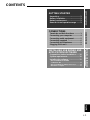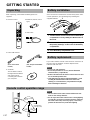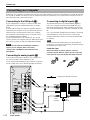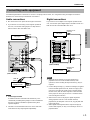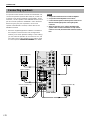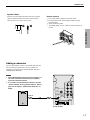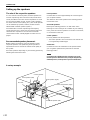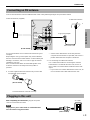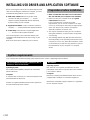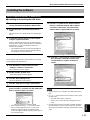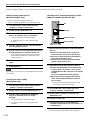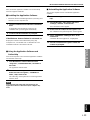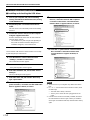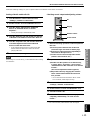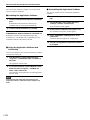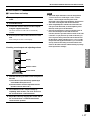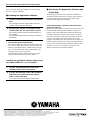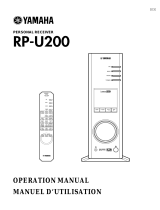PERSONAL RECEIVER
RP-U200
SET UP MANUAL
MANUEL DE CONFIGURATION
SET UP-HANDBUCH
INSTALLATIONSANVISNING
MANUALE DI IMPOSTAZIONE
MANUAL DE CONFIGURACIÓN
INSTALLATIEHANDLEIDING
G B
PC
AUX1
AUX2
TUNER
DSP P-SET
VOL
VIRTUAL
5.I
CH
DIGITAL
PROLOGIC FM AM ST
USB PCM D.
DSP
POWER
PC
AUX1
AUX2
TUNER
JAZZ CHURCHHALL
B
VOLUMEMUTE
CA
MOVIE LIVE
PRESET MANUALMEMORY
GAME
TEST
ON
/
OFF
/DTS
SURROUND

The owner’s manual for this model consists of two volumes, “SET UP MANUAL” and
“OPERATION MANUAL”.
Le manuel d'utilisation pour ce modèle se compose de deux volumes, le “MANUEL DE
CONFIGURATION” et le “MANUEL D’UTILISATION”.
Die Anleitung für dieses Modell besteht aus zwei Teilen: aus dem “SET UP-HANDBUCH” und der
“BEDIENUNGSANLEITUNG”.
Bruksanvisning för denna apparat består av två delar: “INSTALLATIONSANVISNING”och
“BRUKSANVISNING”
Il manuale di questo modello è composto da due libretti, “MANUALE DI IMPOSTAZIONE” e
“MANUALE DELLE ISTRUZIONI”
El manual de propietario para este modelo consta de dos volúmenes, “MANUAL DE
CONFIGURACIÓN” y “MANUAL DE OPERACIONES”
De gebruiksaanwijzing voor dit model bestaat uit twee handleidingen, de
“INSTALLATIEHANDLEIDING ” en de “BEDIENINGSHANDLEIDING”
* This manual uses terms utilized by the English operating system as shown on the computer monitor. If the operating
system you are using is in another language, please replace the English terms with the terms used in your computer’s
operating system.
* Ce manuel utilise des termes employés par les systèmes d’exploitation en langue anglaise tels qu’ils apparaîssent sur le
moniteur d’un ordinateur. Si votre système d’exploitation utilise une autre langue, veuillez remplacer la terminologie
anglaise par celle qu’il utilise.
* In dieser Anleitung werden Ausdrücke verwendet, die – wie auf dem Computermonitor angezeigt – vom englischen
Betriebssystem genutzt werden. Wenn Sie ein anderssprachiges Betriebssystem verwenden, ersetzen Sie bitte die
englischen Ausdrücke durch die von Ihrem Betriebssystem verwendeten Ausdrücke.
* I bruksanvisningen används termerna från det engelska operativsystemet för datorn. Om ditt operativsystem använder ett
annat språk, måste du ersätta de engelska termerna med de termer som gäller på språket som används.
* Questo manuale utilizza dei termini utilizzati dal sistema operativo inglese, come è indicato sul monitor del computer. Se il
sistema operativo del vostro computer è in un’altra lingua, sostituite i termini in inglese da quelli usati nel sistema
operativo del vostro computer.
* Este manual utiliza términos utilizados por el sistema operativo en inglés, tal como se muestran en el monitor. Si el
sistema operativo que está utilizando está en otro idioma, sustituya por favor los términos en inglés por los términos
utilizados en el sistema operativo de su ordenador.
* In deze handleidingen worden de termen van het Engelstalige besturingssysteem gebruikt zoals ze op het
computerscherm verschijnen. Als u een besturingssysteem in een andere taal gebruikt, gelieve dan de Engelse termen te
vervangen door de termen die in het besturingssysteem van uw computer worden gebruikt.

E-1
CONNECTIONS
Terminals and their functions ........... 3
Connecting your computer................ 4
Connecting audio equipment ............ 5
Connecting speakers ......................... 6
Connecting an FM antenna ................ 9
Plugging in this unit ........................... 9
INSTALLING USB DRIVER AND
APPLICATION SOFTWARE
Preparations before installation...... 10
System requirements....................... 10
Installing the software...................... 11
Microsoft Windows 98/98SE
or Windows Me ............................................... 11
Microsoft Windows 2000 Professional ......... 14
Macintosh computer ...................................... 17
CONNECTIONS
INSTALLING USB DRIVER AND
APPLICATION SOFTWARE
English
GETTING STARTED
Unpacking........................................... 2
Battery installation ............................. 2
Battery replacement........................... 2
Remote control operation range ....... 2
GETTING STARTED
CONTENTS

E-2
● Batteries (AA, R6, UM-3
type)
● USB cable
(U.K., Europe and Australia
models)
GETTING STARTED
Battery installation
Since the remote control will be used for many of this unit’s
control operations, you should begin by installing the
supplied batteries.
1
Turn the remote control over and remove the battery
compartment cover by sliding it in the direction of
the arrow.
2
Insert the batteries (AA, R6, UM-3 type) according to
the polarity markings on the inside of the battery
compartment.
3
Close the battery compartment cover.
Battery replacement
If you notice that the remote control must be used closer to
the main unit, the batteries are weak. Replace both
batteries with new ones.
Notes
● Use AA, R6, UM-3 batteries.
● Be sure the polarities are correct. (See the illustration
inside the battery compartment.)
● Remove the batteries if the remote control is not to be used
for an extended period of time.
● If the batteries leak, dispose of them immediately. Avoid
touching the leaked material and avoid contact with
clothing, etc. Clean the battery compartment thoroughly
before installing new batteries.
POWER
PC
AUX1
AUX2
TUNER
JAZZ CHURCHHALL
B
VOLUMEMUTE
CA
MOVIE LIVE
PRESET MANUALMEMORY
GAME
TEST
ON
/
OFF
/DTS
SURROUND
2
1
3
Remote control operation range
Notes
● The area between the remote control and the main unit
must be clear of large obstacles.
● Do not expose the remote control sensor to strong lighting,
in particular, an inverter type fluorescent lamp; otherwise,
the remote control may not work properly. If necessary,
position the main unit away from direct lighting.
PC
AUX1
AUX2
TUNER
DSP P-SET
VOL
VIRTUAL
5.I
CH
DIGITAL
PROLOGIC FMAM ST
USB PCM D.
DSP
30°
30°
Remote control
sensor
Unpacking
After unpacking, check that the following items are
supplied.
● Remote control
● Indoor FM antenna
(U.S.A. and Canada
models)
● CD-ROM
The CD-ROM contains
the Application Software
and online help for
controlling this unit from
your computer.
Within
approximately
6 m (19.7 feet)

E-3
CONNECTIONS
CONNECTIONS
Never
plug in this unit and other equipment until
all connections are completed.
1.
Make connections between this unit and other
components by following the procedure below.
2.
After all connections are finished, check that the
connection cables are correctly connected.
3.
After all connections are completed, plug in this unit and
other equipment.
Note
Also, refer to the owner’s manual for other equipment in the
system.
CONNECTIONS
Terminals and their functions
+–
R
L
R L
R L
ANALOG
PC IN
FM ANT
75
Ω UNBAL.
AUX 1
IN
AUX 2
IN
REC
OUT
OUTPUT
SUB
WOOFER
DIGITAL
USB
COAX
IN
OPT
IN
AUX 1
OPT IN
OPT
OUT
PC
SPEAKERS
4Ω MIN.
/
SPEAKER
REAR
+–
R
L
FRONT
CENTER
ANTENNA
1
2
4
5
7
6
3
1 FM antenna connector
This connector is used to connect an FM antenna.
2 SUBWOOFER OUTPUT
This connector can be connected to an optional subwoofer,
such as the Yamaha YST-SW45, for enhanced bass
performance.
3 SPEAKERS outputs
Up to five speakers, such as the Yamaha NS-U40P
speaker system can be connected to the FRONT L, R,
CENTER, REAR L and R terminals. Use speakers whose
impedance is 4Ω or more.
4 ANALOG inputs
These connectors are used to connect to the analog
outputs of a PC sound card, CD player, MD recorder, tape
deck, etc.
5 REC OUT
These connectors are used to connect to the analog inputs
of an MD recorder or tape deck.
6 PC inputs & output (DIGITAL)
USB: If your computer has a USB port, connect it to this
unit, using the supplied USB cable, for remote control of
this unit from your computer.
PC COAX IN/OPT IN: These coaxial and optical
connectors are used to connect to the digital outputs of a
PC sound card, DVD-Video decoder board, etc.
7 Optical input & output (DIGITAL)
AUX 1 OPT IN: This connector is used to connect to an
optical output of a CD player, MD recorder, etc.
OPT OUT: This connector is used to connect to an optical
input of an MD recorder, a DAT deck, etc.
Use commercially available connection cables (except the supplied USB cable).
The color of this unit’s inputs/outputs and pin-plug connection cables to be used for connecting to them are as follows:
White Analog audio signals for the left channel (stereo)
Red Analog audio signals for the right channel (stereo)
Black Analog audio signals (monaural)
Digital audio signals (coaxial)
L
R
L
R
(U.S.A. model)

E-4
CONNECTIONS
Connecting to the USB port (1)
If your computer has a USB port, connect it to this unit’s
USB terminal using the supplied USB cable, as shown
below.
A single USB connection is all that’s required to listen to
audio from your computer on this unit, feed audio from an
external source connected to this unit to your computer,
and control this unit remotely from your computer, using
the supplied Application Software.
If your computer doesn’t have a USB port, you can still
connect it to this unit using the analog or digital input, but in
this case you cannot use this unit’s Application Software.
Note
Connect the USB cable when installing the USB driver
software on your computer. Refer to the section
“INSTALLING USB DRIVER AND APPLICATION
SOFTWARE”.
Connecting to analog inputs (2)
Connect the analog audio outputs on your computer or a
PC sound card to this unit’s ANALOG PC IN.
Use a commercially available pin-plug cable for connection,
and be careful not to mix up the left and right connections.
Connecting your computer
Audio from your computer can be fed to this unit using any of the following connectors: USB, DIGITAL PC COAX IN, DIGITAL
PC OPT IN, or ANALOG PC IN. If you use all of these connectors for connection, you can select the connector(s) to use on
this unit’s front panel or the remote control.
+–
R
L
R L
ANALOG
AUX 1
IN
AUX 2
IN
REC
OUT
OUTPUT
SUB
WOOFER
DIGITAL
USB
COAX
IN
OPT
IN
AUX 1
OPT IN
OPT
OUT
PC
SPEAKERS
4Ω MIN.
/
SPEAKER
REAR
+–
R
L
FRONT
CENTER
ANTENNA
R L
PC IN
FM ANT
75Ω UNBAL.
LINE OUT
USB
DIGITAL
OUT
DIGITAL
OUT
2
1
3
3
L
R
L
R
(coaxial)
(optical)
Connecting to digital inputs (3)
To play DVD-Video discs encoded with Dolby Digital or
DTS, your computer must have a DVD-ROM drive and
DVD-Video decoder board, which should be connected to
this unit via the DIGITAL PC COAX IN or DIGITAL PC OPT
IN.
Use a commercially available pin-plug cable for connecting
to the DIGITAL PC COAX IN, and use a commercially
available optical fiber cable for connecting to the DIGITAL
PC OPT IN.
Note
The DIGITAL PC OPT IN has priority over the DIGITAL PC
COAX IN, so if you connect to both inputs, the signal received at
the DIGITAL PC OPT IN is used.
Protective Caps
When connecting to an optical connector, remove its
protective cap first. When an optical connector is not being
used, replace its cap to prevent dust entering the connector.
: Indicates the direction of signals.
(U.S.A. model)

E-5
CONNECTIONS
CONNECTIONS
Connecting audio equipment
The following illustrations show how to connect a CD player, MD recorder, etc. using both analog and digital connections.
However, it’s not necessary to make both connections.
R L
ANALOG
AUX 1
IN
AUX 2
IN
REC
OUT
OUTPUT
SUB
WOOFER
DIGITAL
USB
SPEAKERS
+–
L
FRONT
ANTENNA
R L
PC IN
FM ANT
75Ω UNBAL.
LINE OUT
LINE IN
(REC)
LINE OUT
(PLAY)
L
R
L
R
L
R
L
R
L
R
L
R
+–
R
L
DIGITAL
USB
COAX
IN
OPT
IN
AUX 1
OPT IN
OPT
OUT
PC
SPEAKERS
4Ω MIN.
/
SPEAKER
REAR
+–
R
L
FRONT
CENTER
DIGITAL OUT
DIGITAL IN
(optical)
(optical)
CD player
MD recorder
CD player
Tape deck
or MD recorder
Audio connections
● Be careful not to mix up the left and right connections.
● If you wish to record analog sound signals inputted to
this unit, connect the analog inputs of a tape deck or
MD recorder to this unit’s REC OUT.
Digital connections
If you wish to record digital sound signals inputted to this
unit, connect the optical digital input of an MD recorder or a
DAT deck to this unit’s DIGITAL OPT OUT.
Notes
● When playing an ordinary CD on this unit following
playback of a CD or an LD encoded with DTS, some
operations, such as resetting the input selector keys, may be
required.
● If some data processing (e.g. volume level changes) is applied
to DTS-encoded signals on the CD, DVD or LD player, this
unit will not recognize the signals as DTS-encoded signals.
Because of this, this unit cannot reproduce a DTS-encoded
source played on such a player even if it is connected to this
unit with a digital connection.
● When an error occurs in the player’s digital output data
during playback of an LD or CD encoded with DTS,
playback may be disrupted. If this occurs, stop playback and
repower the player.
● When digital sound signals from the computer are played,
errors in WAV signals, etc. may occur resulting in noise or a
playback failure.
Notes
● Connecting a turntable
A turntable cannot be connected to this unit directly. Use a
commercially available phono preamp to connect a turntable to
this unit, or connect a turntable incorporated with a phono
equalizer amplifier.
● The REC OUT and DIGITAL OPT OUT can be used at the
same time since they output signals independently.
(U.S.A. model)
(U.S.A. model)

E-6
CONNECTIONS
+–
R
L
R L
ANALOG
AUX 1
IN
AUX 2
IN
REC
OUT
OUTPUT
SUB
WOOFER
DIGITAL
USB
COAX
IN
OPT
IN
AUX 1
OPT IN
OPT
OUT
PC
SPEAKERS
4Ω MIN.
/
SPEAKER
REAR
+–
R
L
FRONT
CENTER
ANTENNA
R L
PC IN
FM ANT
75Ω UNBAL.
Front speaker (L)
Front speaker (R)
Connecting speakers
To reproduce multi-channel surround sounds with this unit,
connect five speakers (Yamaha NS-U40P, etc.) to this unit
as follows: a pair of front speakers to the FRONT L and R
terminals, a center speaker to the CENTER terminal, and a
pair of surround speakers to the REAR L and R terminals.
When using only one pair of speakers, connect one
speaker to the FRONT L terminal, and the other to the
FRONT R terminal.
* When the supplied Application Software is installed on
the computer connected to this unit, the Application
enables you to make “Speaker Settings”. In the settings,
you can select the speakers to use and not to use, and
also set the sizes of the speakers to use. Refer to page
27 of the separate “OPERATION MANUAL” for details.
Notes
● Use speakers which do not have a built-in amplifier.
● Use speakers whose impedance is 4Ω or more.
● Connect the left speaker to the left speaker connector on
this unit and the right speaker to the right speaker
connector.
● Make sure that the + and – polarity markings of the
speaker cables are observed and set correctly. If these
cables are reversed, the sound will be unnatural and lack
bass.
Center speaker
Surround speaker (L) Surround speaker (R)
(U.S.A. model)

E-7
CONNECTIONS
CONNECTIONS
R L
ANALOG
AUX 1
IN
AUX 2
IN
REC
OUT
OUTPUT
SUB
WOOFER
DIGITAL
USB
SPEAKERS
+–
L
FRONT
ANTENNA
R L
PC IN
FM ANT
75Ω UNBAL.
SUPERWOOFER SYSTEM YST-SW45
HIGH CUTSTANDBY/ON
150Hz50Hz
VOLUME
100
LINE IN
Subwoofer
Adding a subwoofer
It is recommended to connect a subwoofer to this unit to
enhance the bass performance of your system and
reproduce surround sounds of Dolby Digital, DTS and
CINEMA DSP effectively.
Notes
● The SUBWOOFER OUTPUT is a line-level output. Use a
subwoofer which has its own built-in power amplifier,
such as the Yamaha YST-SW45.
● If no sound is reprodced from the subwoofer, check the
“Speaker Settings” in the Application Software. Refer to
page 27 of the separate “OPERATION MANUAL” for
details.
10 mm
➁
➂
➀
Speaker Cables
Strip 10 mm of insulation off the end of each speaker
cable, and then twist the bare wires to prevent lose
strands, which can cause short circuits.
How to connect:
1 Press and hold the speaker connector levers.
2 Insert the bare ends of the speaker cables into the
terminal holes.
3 Then release the levers.
* Try pulling gently on each cable to make sure that it is
secure.
(U.S.A. model)

E-8
CONNECTIONS
Surround speaker (left)
Front speakers:
On both sides of and at approximately the same height as
your computer monitor.
The distances from each speaker to the listening position
must be the same.
Surround speakers:
Behind your listening position or on both sides of the
listening room. According as the condition of your listening
room, place the surround speakers on the floor or the shelf,
or mount them on the wall.
Center speaker:
Precisely between the front speakers.
* The center speaker can be mounted on the monitor if it
is a magnetically shielded type.
Subwoofer:
On the floor. Place the subwoofer on the position where
you can get the optimum bass performance from the
listening position.
Note
Use magnetically-shielded speakers and subwoofer. If the
monitor picture is disturbed even by using the magnetically-
shielded speakers, set the speakers apart from the monitor.
Setting up the speakers
The role of the respective speakers
In a 5.1-channel surround system, the front speakers are
used for reproducing main channel sound (normal stereo
sound) and effect sound. The surround speakers are used
for surround and effect sounds, and the center speaker is
for center channel sound (dialog, etc.). (The center speaker
can be omitted if you prefer, however, the best result is
obtained with a full five speaker system.)
The subwoofer is used for reproducing low frequency
sounds from the front, center and surround channels. The
subwoofer also reproduces sounds of the subwoofer
channel when a DTS or Dolby Digital encoded source is
played.
Recommended speaker placement
Before making connections, place all speakers in their
respective positions. The positioning of the speakers is
important because it controls the overall sound quality of
this system.
Place the speakers depending on your listening position by
following the instructions below.
A set up example
Surround speaker (right)
Front speaker (right)
Front speaker (left)
Center speaker
Subwoofer
This unit

E-9
CONNECTIONS
CONNECTIONS
R L
ANALOG
AUX 1
IN
AUX 2
IN
REC
OUT
OUTPUT
SUB
WOOFER
DIGITAL
USB
SPEAKERS
+—
L
FRONT
ANTENNA
R L
PC IN
FM ANT
75Ω UNBAL.
AC outlet
Connecting an FM antenna
Connect an FM antenna to the FM ANT terminal of this unit by following the figure and procedures below.
(U.S.A. model)
Plugging in this unit
It is recommended to use an outdoor FM antenna for good
reception.
Depending the area, good reception may not be obtained
because it is far from FM radio stations or obstructed by tall
buildings, mountains, and so on. Select a type of antenna
suitable for your area.
Also, to minimize the effects of automobile ignition noise,
locate the antenna as far away from heavy traffic as
possible.
● Use the supplied indoor FM antenna only in areas with
exceptionally good reception.
Insert the antenna connector securely.
* Set the indoor FM antenna as far away from the
computer and the monitor as possible, and set it to a
position where the best reception is obtained.
● For connecting an outdoor FM antenna
Use a 75Ω coaxial cable for connecting the antenna.
If the antenna is located far from this unit, the use of
5C2V cable is recommended to handle the weak radio
signal.
* If you connect an outdoor FM antenna to this unit, do
not connect the indoor FM antenna to this unit.
After completing all connections, plug the AC power
cord into a household AC outlet.
Note
Unplug the AC power cord from the AC outlet if this unit is
not to be used for a long period of time.
Indoor FM antenna (supplied)
Outdoor FM antenna
F-type plug adaptor
75Ω coaxial cable
(U.S.A. model)
(U.S.A. model)

E-10
INSTALLING USB DRIVER AND APPLICATION SOFTWARE
Microsoft Windows 98/98SE, Windows Me or
Windows 2000 Professional
Operating System
Microsoft Windows 98/98SE, Windows Me or Windows
2000 Professional
Computer
A computer with a USB port as a standard equipment and
preinstalled with the above OS.
Windows is a registered trademark of Microsoft Corporation in
the United States and/or other countries.
When connecting this unit and your computer with the USB
cable and controlling this unit from the computer, you must
install the following software on your computer.
◆ USB driver software: Necessary for this unit to
communicate with your computer .......... Use the
software originally supplied with the OS (Operating
System) running on your computer
◆ Application Software: Used to control this unit from a
computer .......... Download from the supplied CD-ROM
◆ Online help : Instructions for using the Application
......... Access from the supplied CD-ROM
This section explains how to install the software. The
installation method differs from the OS running on your
computer.
Refer to the instructions suitable for your OS below.
Preparations before installation
● Make sure that the USB cable is not connected to
this unit and that your computer is not activated.
● Make sure that your computer meets the system
requirements listed below.
If your computer does not meet the system
requirements, you can use the computer as an input
source by connecting it to the analog or digital input(s)
of this unit. In that case, however, the supplied
Application Software cannot be used.
● You may be requested to insert your OS’s CD-ROM
during the installation, so please have it ready before
commencing.
● The installing method may differ from the instructions
below depending on the operating environment of your
computer. In such a case, follow the instructions shown
on the monitor. If you still have any question, inquire at
the manufacturer of your computer or a computer
dealer.
System requirements
Your computer must meet the following system requirements to use the supplied Application Software.
INSTALLING USB DRIVER AND APPLICATION SOFTWARE
Macintosh
Operating System
Mac OS 9.04, 9.1 or greater (except for the OS 9.04
preinstalled on Macintosh computers put on the market in
June of 2000 or before)
Computer
Macintosh computer preinstalled with the above OS and
equipped with a USB port as a standard equipment
Macintosh is a trademark of Apple Computer, Inc., registered in
the U.S. and other countries.

E-11
English
INSTALLING USB DRIVER AND APPLICATION SOFTWARE
INSTALLING USB DRIVER AND
APPLICATION SOFTWARE
Installing the software
Microsoft Windows 98/98SE or Windows Me
䡵 Installing and checking the USB driver
1
Turn on your computer and, if it’s not running
already, start Windows 98/98SE or Windows Me.
2
Plug the AC power cord of this unit into the AC
outlet.
This unit can be on or in standby mode when installing the
driver.
3
Connect this unit to a USB port on the computer
using the supplied USB cable.
Windows automatically detects this unit and installs the
necessary driver software. Make operations as indicated in
the dialog box. You may be requested to insert your
Windows OS CD-ROM.
* The installation may take a longer time depending on
the system environment. After the installation dialog
box disappears, wait several minutes.
Check that the USB driver has been installed successfully
by following the procedure below.
4
Click the Windows “Start” button and select
“Settings”, and then “Control Panel”.
The Control Panel window appears.
5
Double-click the “System” icon.
The System Properties window appears.
6
Click the “Device Manager” tab.
The Device Manager window appears.
7
Click the “View devices by type” option button.
8
Click the “+” symbol next to “Sound, video and
game controllers,” and make sure that “USB Audio
Device” appears in the list, as shown.
* The screen image is for Windows 98SE.
* When using Windows Me, “?” may be shown at the
head of “USB Copmposite Device” in green. This
means the USB driver has been installed with the
Generic ID supplied with the operating system. (This is
not an error message.)
9
Click the “+” symbol next to “Human Interface
Devices”, and make sure that “HID-compliant
consumer control device” and “USB Human
Interface Device” appear in the list, as shown.
* The screen image is for Windows 98SE.
10
Click the “+” symbol next to “Universal Serial
Bus controllers” and make sure that “USB
Composite Device” appears in the list, as
shown.
* The screen image is for Windows 98SE.
Notes
● The device list on your computer may differ to that shown
here.
● If “!” or “?” is shown at the head of the device name, check
the followings:
* The USB cable is firmly connected.
* The AC power cord of this unit is plugged into an AC
outlet.
● If the driver has not been successfully installed, disconnect
the USB cable and connect it again. Then try to install the
driver again. If installation still fails, restart Windows and try
again.

E-12
INSTALLING USB DRIVER AND APPLICATION SOFTWARE
Make the following settings on your computer after the installation of the driver is finished.
Setting of Audio and Audio CD
[Windows 98/98SE only]
* Terminate all the activated applications.
* When using Windows 98SE, restart Windows, first.
1
Click the Windows “Start” button and select
“Settings”, and then “Control Panel”.
2
Double-click the “Multimedia” icon.
3
Click the “Audio” tab and select “USB Audio
Device” at “Preferred device” of “Playback”.
* Usually, this setting is automatically made.
* If “USB Audio Device” does not appear, restart
Windows.
4
Click the “CD Music” tab and select the CD-ROM
drive for playing audio CDs.
5
Click the check box of “Enable digital CD audio for
this CD-ROM device” to enter the check mark.
* It may happen that the check box cannot be clicked
because some CD-ROM drives cannot be used for
playing audio CDs.
6
Click “OK” and close the “Multimedia” setting
panel.
7
Restart Windows.
Note
When using two or more drives, you must make the above setting
for each drive.
Checking the Audio setting
[Windows Me only]
1
Click the Windows Me “Start” button and select
“Settings”, and then “Control Panel”.
2
Double-click the “Sounds and Multimedia” icon.
3
Click the “Audio” tab and select “USB Audio
Device” at “Preferred device” of “Sound
Playback”.
* Usually, this setting is automatically made.
* If “USB Audio Device” does not appear, restart
Windows.
Checking sound output and adjusting volume
[Windows 98/98SE and Windows Me]
1
Make the following operations on the front panel of
this unit.
a)Press the power switch to turn on this unit.
(Some messages are shown on the display.)
b)Press the PC input selector key repeatedly to
select USB as the input source.
c) Use the volume control to adjust the volume.
(Set the control to about “30”.)
2
Adjust the volume on the computer as follows.
a) Double-click the speaker icon on the task tray,
or select “Start”, “Programs”, “Accessories”,
“Entertainment” in this order and click “Volume
Control”.
(The volume adjustment window appears.)
b)Adjust the volume by dragging the “Volume”
slider. Set the slider between the center and
max. positions.
* Do not enter the check mark in the “Mute” check
box. If entered, sound output will stop.
3
Click the Windows “Start” button and select
“Settings”, and then “Control Panel”.
4
Double-click the “Sounds” (or “Sounds and
Multimedia”) icon.
5
Click the “Sounds” tab.
6
Check that the sound is output normally by
outputting “Default sound”, etc. from “Events” (or
“Sound Events”).
* If no sound is heard, restart Windows and check again.
PC
AUX1
AUX2
TUNER
DSP P-SET
VOL
VIRTUAL
5.I
CH
DIGITAL
PROLOGIC FMAM ST
USB PCM D.
DSP
PC
Display
Volume control
Power switch

E-13
English
INSTALLING USB DRIVER AND APPLICATION SOFTWARE
INSTALLING USB DRIVER AND
APPLICATION SOFTWARE
Next, install the Application Software and Online Help
from the supplied CD-ROM.
䡵 Installing the Application Software
* Terminate all the activated applications (including virus
checkers) on the computer first.
1
Insert the CD-ROM into the CD-ROM or DVD-ROM
drive.
If the Windows Autorun feature is turned on, the
installation start-up screen appears automatically.
2
Continue with the installation as prompted.
If the Windows Autorun feature is not turned on
Display the contents of the CD-ROM by using “My
Computer” etc., and double-click on “Readme.txt.”. The
installation method is described in this file.
䡵 Using the Application Software and
Online Help
This section explains how to start the Application Software
and view the online help.
1
Click the Windows “Start” button and select
“Programs”, “YAMAHA RP-U200”, “RP-U200” in
this order.
The Application Software starts.
2
To view the online help, click the Windows “Start”
button and select “Programs”, “YAMAHA RP-
U200”, “Help” in this order.
The online help, which explains how to use the Application
Software, starts.
Note
Never disconnect the USB cable while starting up the
Application Software. If disconnected, the computer may
freeze.
䡵 Uninstalling the Application Software
This section explains how to uninstall the Application
Software.
1
Terminate the Application Software and online
help.
2
Click the Windows “Start” button and select
“Settings”, and then “Control Panel”.
The Control Panel window appears.
3
Double-click the “Add/Remove Programs” icon.
The “Add/Remove Programs Properties” window appears.
4
Select “YAMAHA RP-U200 Application” in the
software list.
“YAMAHA RP-U200 Application” is highlighted.
5
Click the “Add/Remove Programs” button and
continue as prompted.

E-14
INSTALLING USB DRIVER AND APPLICATION SOFTWARE
Microsoft Windows 2000 Professional
䡵 Installing and checking the USB driver
1
Turn on your computer and, if it’s not running
already, start Windows 2000 Professional, and log
in with Administrator.
2
Plug the AC power cord of this unit into the AC
outlet.
This unit can be on or in the standby mode when installing
the driver.
3
Connect this unit to a USB port on the computer
using the supplied USB cable.
Windows automatically detects this unit and installs the
necessary driver software.
* The installation may take a longer time depending on
the system environment. After the dialog box for
installation disappears, wait several minutes.
Check that the USB driver has been installed successfully
by following the procedure below.
4
Click the Windows “Start” button and select
“Settings”, and then “Control Panel”.
The Control Panel window appears.
5
Double-click the “System” icon.
The System Properties window appears.
6
Select the “Hardware” tab, and click the “Device
Manager”.
The Device Manager window appears.
7
Select the “View” tab, and click the “Devices by
type” option button.
8
Click the “+” symbol next to “Sound, video and
game controllers,” and make sure that “USB Audio
Device” appears in the list, as shown.
9
Click the “+” symbol next to “Human Interface
Devices”, and make sure that “HID-compliant
consumer control device” and “USB Human
Interface Device” appear in the list, as shown.
10
Click the “+” symbol next to “Universal Serial
Bus controllers” and make sure that “USB
Composite Device” appears in the list, as
shown.
Notes
● The device list on your computer may differ to that shown
here.
● If “!” or “?” is shown at the head of the device name, check
the followings:
* The USB cable is firmly connected.
* The AC power cord of this unit is plugged into an AC
outlet.
● If the driver has not been successfully installed, disconnect
the USB cable and connect it again. Then try to install the
driver again. If installation still fails, restart Windows and try
again.

E-15
English
INSTALLING USB DRIVER AND APPLICATION SOFTWARE
INSTALLING USB DRIVER AND
APPLICATION SOFTWARE
Make the following settings on your computer after the installation of the driver is finished.
Setting of Audio and Audio CD
1
Click the Windows “Start” button and select
“Settings”, and then “Control Panel”.
2
Double-click the “Sounds and Multimedia” icon.
3
Click the “Audio” tab and select “USB Audio
Device” at “Preferred device” of “Sound
Playback”.
* Usually, this setting is automatically made.
4
Click the “Hardware” tab and double-click the item
of the DVD or CD-ROM to be used in the “Devices”.
5
Click the “Properties” tab, and click the check box
of “Enable digital CD audio for this CD-ROM
device” to enter the check mark.
* It may happen that the check box cannot be clicked
because some CD-ROM drives cannot be used for
playing audio CDs.
6
Restart Windows, and log in with Administrator.
Note
When using two or more drives, you must make the above setting
for each drive.
Checking sound output and adjusting volume
1
Make the following operations on the front panel of
this unit.
a)Press the power switch to turn on this unit.
(Some messages are shown on the display.)
b)Press the PC input selector key repeatedly to
select USB as the input source.
c)Use the volume control to adjust the volume.
(Set the control to about “30”.)
2
Adjust the volume on the computer as follows.
a)Double-click the speaker icon on the task tray,
or select “Start”, “Programs”, “Accessories”,
“Entertainment” in this order and click “Volume
Control”.
(The volume adjustment window appears.)
b)Adjust the volume by dragging the “Volume”
slider. Set the slider between the center and
max. position.
* Do not enter the check mark in the “Mute” check
box. If entered, sound output will stop.
3
Click the Windows “Start” button and select
“Settings”, and then “Control Panel”.
4
Double-click the “Sounds and Multimedia” icon.
5
Click the “Sounds” tab.
6
Check that the sound is output normally by
outputting “Default Beep”, etc. from “Sound
Events”.
* If no sound is heard, restart Windows and check again.
PC
AUX1
AUX2
TUNER
DSP P-SET
VOL
VIRTUAL
5.I
CH
DIGITAL
PROLOGIC FMAM ST
USB PCM D.
DSP
PC
Display
Volume control
Power switch

E-16
INSTALLING USB DRIVER AND APPLICATION SOFTWARE
Next, install the Application Software and Online Help
from the supplied CD-ROM.
䡵 Installing the Application Software
1
Insert the CD-ROM into the CD-ROM or DVD-ROM
drive.
If the Windows Autorun feature is turned on, the
installation start-up screen appears automatically.
2
Continue with the installation as prompted.
If the Windows Autorun feature is not turned on
Display the contents of the CD-ROM by using “My
Computer” etc., and double-click on “Readme.txt.”. The
installation method is described in this file.
䡵 Using the Application Software and
Online Help
This section explains how to start the Application Software
and view the online help.
1
Click the Windows “Start” button and select
“Programs”, “YAMAHA RP-U200”, “RP-U200” in
this order.
The Application Software starts.
2
To view the online help, click the Windows “Start”
button and select “Programs”, “YAMAHA RP-
U200”, “Help” in this order.
The online help, which explains how to use the Application
Software, starts.
Note
Never disconnect the USB cable while starting up the
Application Software. If disconnected, the computer may
freeze.
䡵 Uninstalling the Application Software
This section explains how to uninstall the Application
Software.
1
Terminate the Application Software and online
help.
2
Click the Windows “Start” button and select
“Settings”, and then “Control Panel”.
The Control Panel window appears.
3
Double-click the “Add/Remove Programs” icon.
The “Add/Remove Programs” window appears.
4
Select “YAMAHA RP-U200 Application” in the
software list.
“YAMAHA RP-U200 Application” is highlighted.
5
Click the “Change/Remove” button and continue
as prompted.

E-17
English
INSTALLING USB DRIVER AND APPLICATION SOFTWARE
INSTALLING USB DRIVER AND
APPLICATION SOFTWARE
Macintosh computer
䡵 Connections and setup
1
Plug the AC power cord of this unit into the AC
outlet.
2
Start the Macintosh.
3
Connect this unit to a USB port on the computer
using the supplied USB cable.
The driver software for USB audio is automatically
installed.
4
Press the power switch of this unit to turn on this
unit.
Some messages are shown on the display.
Checking sound output and adjusting volume
1
Make the following operations on the front panel of
this unit.
a)Press the PC input selector key repeatedly to
select USB as the input source.
b)Use the volume control to adjust the volume.
(Set the control to about “30”.)
2
Check that the sound is output normally by
outputting “Alert Sounds”, etc. from “Sound” on
the “Control Panels” on the Macintosh.
3
Adjust the volume by dragging the “Sound” tab on
the “Control Panels”. Set the tab between the
center and max. position.
Notes
● The sound output destination cannot be changed from
“Choose a device for sound output” on the “Control
Panels”. When using the internal speaker of the
Macintosh as the sound output destination, disconnect the
USB cable connecting this unit and the Macintosh.
● When using headphones with this unit connected to the
USB port on the Macintosh, use the headphone jack on
this unit, not the jack on the Macintosh.
● Since the Macintosh issues a start-up sound at power-on
before the sound signal via the USB connection is
activated, the start-up sound cannot be issued via the USB
connection. To play the start-up sound via this unit, you
need a separate analog connection between this unit and
the Macintosh. (When USB MIX is set to “ON” from the
Setup Panel of the Application Software, you can mix the
start-up sound via the analog connection with the same
sound via the USB connection without making any change
in the input selector settings.)
PC
AUX1
AUX2
TUNER
DSP P-SET
VOL
VIRTUAL
5.I
CH
DIGITAL
PROLOGIC FMAM ST
USB PCM D.
DSP
PC
Display
Volume control
Power switch

INSTALLING USB DRIVER AND APPLICATION SOFTWARE
Next, install the Application Software and Online Help
from the supplied CD-ROM.
䡵 Installing the Application Software
1
Insert the CD-ROM into the CD-ROM or DVD-ROM
drive.
The CD-ROM includes the simple installer “RP-U200
Installer” and the installation data folder.
2
Open the folder “English”, and double-click the
simple installer “RP
.
AP
.
DP Installer” to start it.
Select the model name of this unit and the destination of
the installation.
The Application Software and Online Help are installed on
the hard disk.
* Files installed by the simple installer
The simple installer “RP
.
AP
.
DP Installer” copies the
“RP
.
AP
.
DP Application” folder in the installation data
folder to a specified location. It additionally copies the
“RP
.
AP
.
DP Help” folder into the “Help” folder in the
“System Folder” on the startup disk.
* To install the Application Software without using the
simple installer, follow the instructions below.
Installing the Application Software without using
the simple installer “
RP
.
AP
.
DP Installer”:
1
Copy the “RP-U200 Application” folder in the
installation data folder to any hard disk.
2
Copy the “RP-U200 Help” folder in the installation
data folder to the “Help” folder in the “System
Folder” on the startup disk.
You can refer to this Online Help file with Mac Help.
䡵 How to use the Application Software and
Online Help
All operating instructions for the Application Software is
available from the Online Help. To refer to the instructions,
select the Online Help from the menu displayed upon
activation of the Application Software.
Relationship between operation on this unit and the
Application Software
When an operation button or the volume control on this unit
is operated with the Application Software activated, the
display screen of the Application Software automatically
changes to reflect the changes made on the unit. When
this unit is operated as above while the display shows the
screens of the Application Software data and another
program, the display of the other program (for example, the
playback display of QuickTime) may be partially disturbed
as the screen of the Application Software responds to the
operation on this unit. To avoid this, operate this unit
without activating the Application Software.
Printed in Malaysia V689010
YAMAHA ELECTRONICS CORPORATION, USA 6660 ORANGETHORPE AVE., BUENA PARK, CALIF. 90620, U.S.A.
YAMAHA CANADA MUSIC LTD. 135 MILNER AVE., SCARBOROUGH, ONTARIO M1S 3R1, CANADA
YAMAHA ELECTRONIK EUROPA G.m.b.H. SIEMENSSTR. 22-34, 25462 RELLINGEN BEI HAMBURG, F.R. OF GERMANY
YAMAHA ELECTRONIQUE FRANCE S.A. RUE AMBROISE CROIZAT BP70 CROISSY-BEAUBOURG 77312 MARNE-LA-VALLEE CEDEX02, FRANCE
YAMAHA ELECTRONICS (UK) LTD. YAMAHA HOUSE, 200 RICKMANSWORTH ROAD WATFORD, HERTS WD1 7JS, ENGLAND
YAMAHA SCANDINAVIA A.B. J A WETTERGRENS GATA 1, BOX 30053, 400 43 VÄSTRA FRÖLUNDA, SWEDEN
YAMAHA MUSIC AUSTRALIA PTY, LTD. 17-33 MARKET ST., SOUTH MELBOURNE, 3205 VIC., AUSTRALIA
-
 1
1
-
 2
2
-
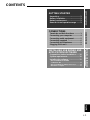 3
3
-
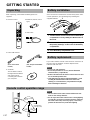 4
4
-
 5
5
-
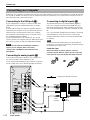 6
6
-
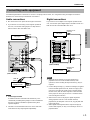 7
7
-
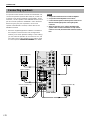 8
8
-
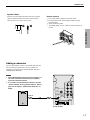 9
9
-
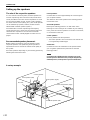 10
10
-
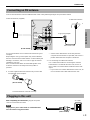 11
11
-
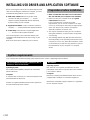 12
12
-
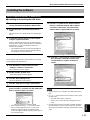 13
13
-
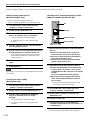 14
14
-
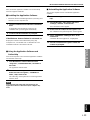 15
15
-
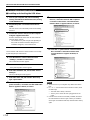 16
16
-
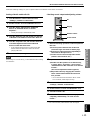 17
17
-
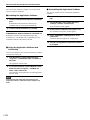 18
18
-
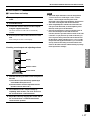 19
19
-
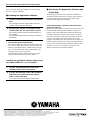 20
20
in andere talen
- English: Yamaha RP-U200SE Owner's manual
- italiano: Yamaha RP-U200SE Manuale del proprietario
- français: Yamaha RP-U200SE Le manuel du propriétaire
- Deutsch: Yamaha RP-U200SE Bedienungsanleitung
- dansk: Yamaha RP-U200SE Brugervejledning
- svenska: Yamaha RP-U200SE Bruksanvisning
- Türkçe: Yamaha RP-U200SE El kitabı
- română: Yamaha RP-U200SE Manualul proprietarului
Gerelateerde artikelen
-
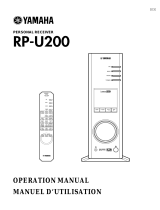 Tamaha RP-U200 Handleiding
Tamaha RP-U200 Handleiding
-
Yamaha YST-M45D de handleiding
-
Yamaha YST-MS55D Handleiding
-
Yamaha YST-MS35D de handleiding
-
Yamaha AP-U70 de handleiding
-
Yamaha AP-U70 de handleiding
-
Yamaha RP-U100 de handleiding
-
Yamaha RP-U200 de handleiding
-
Yamaha AP-U70 de handleiding
-
Yamaha RX V3900 - AV Network Receiver Handleiding