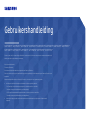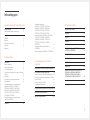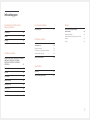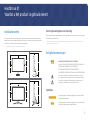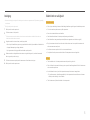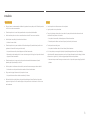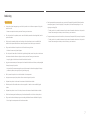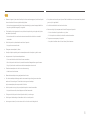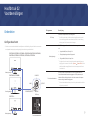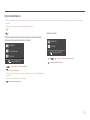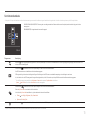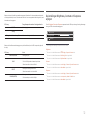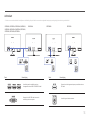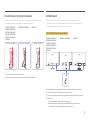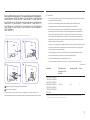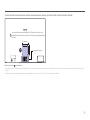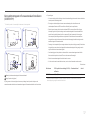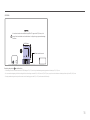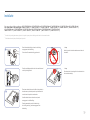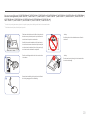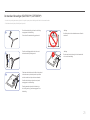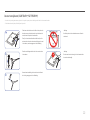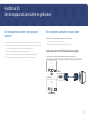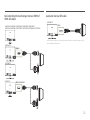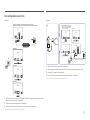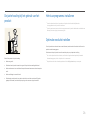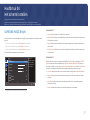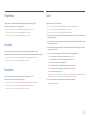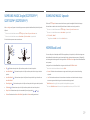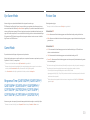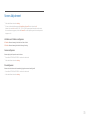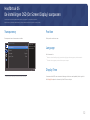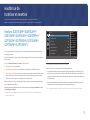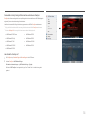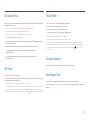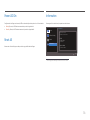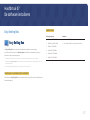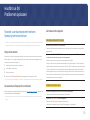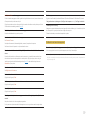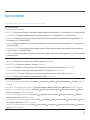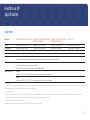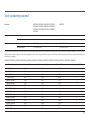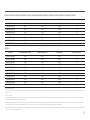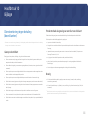Gebruikershandleiding
De kleur en het uiterlijk kunnen afwijken, afhankelijk van het product. Ook kunnen de specificaties zonder voorafgaand bericht
worden gewijzigd om de prestaties te verbeteren.
Wijzigingen voorbehouden.
© Samsung Electronics
Het auteursrecht op deze handleiding is eigendom van Samsung Electronics.
Gebruik of vermenigvuldiging van deze handleiding, geheel of gedeeltelijk, zonder toestemming van Samsung Electronics niet
toegestaan.
Andere handelsmerken dan die van Samsung Electronics zijn het bezit van hun respectieve eigenaars.
S22F350FH* S22F352FH* S22F354FH* S24F350FH* S24F352FH* S24F354FH* S24F356FH* S24F359FH*
S27F350FH* S27F352FH* S27F354FH* S27F358FW* S27F359FH* S32F351FU*
• In de volgende gevallen kunnen administratiekosten in rekening worden gebracht:
‒ (a) Er wordt op uw verzoek een engineer gestuurd, maar het product is niet defect.
(wanneer u deze gebruikershandleiding niet hebt gelezen).
‒ (b) U brengt het apparaat naar een reparatiecentrum, maar het product is niet defect.
(wanneer u deze gebruikershandleiding niet hebt gelezen).
• U wordt op de hoogte gesteld van deze administratiekosten voordat een dergelijke reparatie of bezoek wordt
uitgevoerd.

2
Inhoudsopgave
Voordat u het product in gebruik neemt
Installatieruimte 4
Voorzorgsmaatregelen voor bewaring 4
Veiligheidsvoorzorgen 4
Symbolen 4
Reiniging 5
Elektriciteit en veiligheid 5
Installatie 6
Bediening 7
Voorbereidingen
Onderdelen 9
Configuratiescherm 9
Directe-toetsbetekenis 10
Functietoetsbetekenis 11
De instellingen Brightness, Contrast en Sharpness
wijzigen 12
Achterkant 13
De kanteling van het product aanpassen 14
Antidiefstalslot 14
Een wandmontageset of bureaustandaard
installeren (S22F350FH*/S22F352FH*/
S22F354FH*/S24F350FH*/S24F352FH*/
S24F354FH*/S24F356FH*/S24F359FH*/
S27F350FH*/S27F352FH*/S27F354FH*/
S27F358FW*/S27F359FH*) 15
Een wandmontageset of bureaustandaard
installeren (S32F351FU*) 17
Installatie 19
De standaard bevestigen
(S22F350FH*/S22F352FH*/S22F354FH*/
S24F350FH*/S24F352FH*/S24F354FH*/
S24F359FH*/S27F350FH*/S27F352FH*/
S27F354FH*/S27F359FH*/S32F351FU*) 19
De voet verwijderen (S22F350FH*/S22F352FH*/
S22F354FH*/S24F350FH*/S24F352FH*/
S24F354FH*/S24F359FH*/S27F350FH*/
S27F352FH*/S27F354FH*/S27F359FH*/
S32F351FU*) 20
De standaard bevestigen (S24F356FH*/
S27F358FW*) 21
De voet verwijderen (S24F356FH*/S27F358FW*) 22
Een bronapparaat aansluiten en
gebruiken
Controlepunten voordat u een apparaat aansluit 23
Een computer aansluiten en gebruiken 23
Aansluiten met de D-SUB-kabel (analoog type) 23
Een verbinding tot stand brengen met een HDMI of
HDMI-DVI-kabel 24
Aansluiten met een DP-kabel 24
De voedingskabel aansluiten 25
De juiste houding bij het gebruik van het product 26
Het stuurprogramma installeren 26
Optimale resolutie instellen 26
Het scherm instellen
SAMSUNG MAGIC Bright 27
Brightness 28
Contrast 28
Sharpness 28
Color 28
SAMSUNG MAGIC Angle (S22F350FH*/
S22F352FH*/S22F354FH*) 29
SAMSUNG MAGIC Upscale 29
HDMI Black Level 29
Eye Saver Mode 30
Game Mode 30
Response Time (S24F350FH*/S24F352FH*/
S24F354FH*/S24F356FH*/S24F359FH*/
S27F350FH*/S27F352FH*/S27F354FH*/
S27F358FW*/S27F359FH*/S32F351FU*) 30
Picture Size 30
Screen Adjustment 31

3
Inhoudsopgave
De instellingen OSD (On Screen
Display) aanpassen
Transparency 32
Position 32
Language 32
Display Time 32
Instellen en resetten
FreeSync (S24F350FH*/S24F352FH*/S24F354FH*/
S24F356FH*/S24F359FH*/S27F350FH*/
S27F352FH*/S27F354FH*/S27F358FW*/
S27F359FH*) 33
Eco Saving Plus 35
Off Timer 35
PC/AV Mode 35
Source Detection 35
Key Repeat Time 35
Power LED On 36
Reset All 36
Information 36
De software installeren
Easy Setting Box 37
Problemen oplossen
Voordat u contact opneemt met een Samsung-
servicecentrum 38
Het product testen 38
De resolutie en frequentie controleren 38
Controleer het volgende. 38
Vragen en antwoorden 40
Specificaties
Algemeen 41
Tabel standaardsignaalmodi 42
Bijlage
Dienstverlening tegen betaling
(door klanten) 44
Geen productdefect 44
Productschade als gevolg van een fout van
de klant 44
Overig 44

4
Installatieruimte
Zorg voor een beetje ruimte rond het product voor de ventilatie. Wanneer de interne temperatuur
oploopt, kan er brand of schade aan het product ontstaan. Houdt bij het installeren van het product
minimaal een ruimte aan zoals hieronder wordt weergegeven.
―
De buitenkant kan afwijken, afhankelijk van het product.
10 cm
10 cm
10 cm
10 cm
10 cm
10 cm
10 cm
10 cm
10 cm
10 cm
Voorzorgsmaatregelen voor bewaring
Op het oppervlak van hoogglansmodellen kunnen witte vlekken ontstaan als in de buurt een ultrasone
luchtbevochtiger wordt gebruikt.
―
Neem contact op met het dichtstbijzijnde servicecentrum van Samsung als het product binnenin moet
worden gereinigd (niet gratis).
Veiligheidsvoorzorgen
Let op
GEVAAR VOOR ELEKTRISCHE SCHOK - NIET OPENEN
Let op : OM DE KANS OP EEN ELEKTRISCHE SCHOK TE VERKLEINEN MAG U
HET PANEEL NIET VERWIJDEREN. (OF DE ACHTERZIJDE)
BEVAT GEEN ONDERDELEN DIE U ZELF KUNT REPAREREN.
LAAT REPARATIE EN ONDERHOUD OVER AAN GEKWALIFICEERD PERSONEEL.
Dit symbool wil zeggen dat er hoogspanning aanwezig is binnenin.
Het is gevaarlijk om onderdelen binnen in het product aan te raken.
Dit symbool wil zeggen dat er belangrijke documentatie over de
bediening en het onderhoud van dit product bestaat.
Symbolen
Waarschuwing
Als de aanwijzingen niet worden opgevolgd, kan dit ernstig letsel of
de dood tot gevolg hebben.
Let op
Als de aanwijzingen niet worden opgevolgd, kan dit lichamelijk letsel
of schade aan eigendommen tot gevolg hebben.
Voordat u het product in gebruik neemt
Hoofdstuk 01

5
Reiniging
―
Wees voorzichtig bij het reinigen. De behuizing en het scherm van geavanceerde LCD-panelen zijn gevoelig
voor krassen.
―
Ga bij het reinigen als volgt te werk.
1
Zet het product en de computer uit.
2
Trek het netsnoer uit het product.
―
Pak het netsnoer vast aan de stekker en kom niet met natte handen aan de kabel. Anders kan een
elektrische schok worden veroorzaakt.
3
Veeg de monitor af met een schone, zachte, droge doek.
‒ Gebruik op het beeldscherm geen reinigingsmiddelen die alcohol, oplosmiddelen of middelen die
de oppervlaktespanning verlagen, bevatten.
‒ Spuit geen water of reinigingsmiddel rechtstreeks op het product.
4
Maak een zachte en droge doek nat met water en wring de doek goed uit, voordat u daarmee de
behuizing van het product reinigt.
5
Sluit het netsnoer weer op het product aan wanneer u klaar bent met reinigen.
6
Zet het product en de computer aan.
Elektriciteit en veiligheid
Waarschuwing
• Gebruik geen beschadigd netsnoer of beschadigde stekker en gebruik geen loszittend stopcontact.
• Sluit niet meerdere producten aan op één stopcontact.
• Kom niet met natte handen aan de stekker.
• Steek de stekker helemaal in het stopcontact (moet goed vastzitten).
• Steek de stekker in een geaard stopcontact (alleen voor apparaten met isolatie van type 1).
• Buig het netsnoer niet te sterk en trek nooit te hard aan het snoer. Let erop dat het netsnoer niet
onder een zwaar voorwerp komt.
• Houd het netsnoer en product uit de buurt van warmtebronnen.
• Verwijder stof van de pennen van de stekker of het stopcontact met een droge doek.
Let op
• Trek de stekker niet uit het stopcontact wanneer het product in gebruik is.
• Gebruik alleen het netsnoer dat Samsung met uw product heeft meegeleverd. Gebruik het netsnoer
niet voor andere producten.
• Houd voldoende ruimte vrij rond het stopcontact waarop het netsnoer is aangesloten.
‒ Bij problemen moet u de stekker gemakkelijk uit het stopcontact kunnen trekken om de stroom
naar het product volledig uit te schakelen.
• Trek het netsnoer altijd aan de stekker uit het stopcontact.

6
Waarschuwing
• Zet geen kaarsen, insectenwerende middelen of sigaretten boven op het product. Plaats het product
niet in de buurt van een warmtebron.
• Plaats het product niet in een slecht geventileerde ruimte, zoals een (boeken)kast.
• Houd tussen het product en de muur een afstand van minimaal 10 cm aan voor ventilatie.
• Houd de plastic verpakking buiten bereik van kinderen.
‒ Kinderen kunnen stikken.
• Plaats het product niet op een instabiele of trillende ondergrond (bijvoorbeeld een plank die niet
goed vastzit of een tafel die niet goed recht staat).
‒ Het product kan omvallen, schade oplopen en/of letsel veroorzaken.
‒ Wanneer het product wordt gebruikt in een ruimte met erg veel trillingen, kan het product schade
oplopen of brand veroorzaken.
• Plaats het product niet in een voertuig of op een locatie waar het blootstaat aan stof, vocht
(waterdruppels bijvoorbeeld), olie of rook.
• Stel het product niet bloot aan direct zonlicht, warmte of warme voorwerpen, zoals een kachel.
‒ De levensduur van het product kan korter worden of er kan brand ontstaan.
• Zorg ervoor dat jonge kinderen niet bij het product kunnen.
‒ Het product kan omvallen en letsel veroorzaken bij kinderen.
• Eetbare oliën (zoals sojaolie) kunnen het product beschadigen of storen. Bescherm het product
tegen vervuiling door olie. En installeer of gebruik het product niet in de keuken of in de buurt van
een keukenoven.
Let op
• Laat het product niet vallen wanneer u het verplaatst.
• Leg het product niet op de voorkant.
• Zorg er bij plaatsing van het product in een kast of op een plank voor dat de onderrand van de
voorkant van het product niet uitsteekt.
‒ Het product kan omvallen, schade oplopen en/of letsel veroorzaken.
‒ Plaats het product alleen in een kast of op een plank van het juiste formaat.
• Zet het product voorzichtig neer.
‒ Het product kan defect raken of er kan lichamelijk letsel ontstaan.
• Als u het product op een ongebruikelijke plek plaatst (blootgesteld aan veel fijne stofdeeltjes,
chemische stoffen, extreme temperaturen, veel vocht of een plek waar het product lange tijd achter
elkaar continu in gebruik is), kan dit ernstige gevolgen hebben voor de prestaties.
‒ Neem contact op met een Samsung-servicecentrum als u het product op een dergelijke plek wilt
plaatsen.
Installatie

7
Waarschuwing
• In het product komt hoogspanning voor. Haal het product niet uit elkaar en repareer of wijzig het
product niet zelf.
‒ Neem voor reparatie contact op met een Samsung-servicecentrum.
• Als u het product wilt verplaatsen, moet u eerst alle kabels, waaronder de voedingskabel, van het
product losmaken.
• Als het product vreemde geluiden, een brandgeur of rook produceert, moet u onmiddellijk de
stekker uit het stopcontact trekken en contact opnemen met een Samsung-servicecentrum.
• Zorg ervoor dat kinderen het product niet als klimrek kunnen gebruiken.
‒ Kinderen kunnen ernstig letsel oplopen.
• Als u het product laat vallen of als de behuizing beschadigd raakt, moet u het product uitzetten en
het netsnoer losmaken. Neem vervolgens contact op met een Samsung-servicecentrum.
‒ Langdurig gebruik kan leiden tot brand of een elektrische schok.
• Leg geen zware voorwerpen of voorwerpen die de aandacht trekken van kinderen, zoals speelgoed
of snoep, boven op het product.
‒ Het product of de zware voorwerpen kunnen vallen wanneer kinderen dat speelgoed of snoep
proberen te pakken, met mogelijk ernstig letsel tot gevolg.
• Zet bij onweer het product uit en trek de stekker uit het stopcontact.
• Laat geen voorwerpen op het product vallen en stoot niet tegen het product.
• Verplaats het product niet door aan het netsnoer of ander kabels te trekken.
• Raak het product of de stekker niet aan als er een gaslek is. Laat de ruimte onmiddellijk goed
luchten.
• Verplaats het product niet en til het niet op door aan het netsnoer of andere kabels te trekken.
• Gebruik en bewaar geen brandbare sprays of ontvlambare stoffen in de buurt van het product.
• Zorg ervoor dat de ventilatieopeningen niet worden geblokkeerd door een tafelkleed of gordijn.
‒ Een te hoge binnentemperatuur kan brand veroorzaken.
• Steek geen metalen voorwerpen (een mes, muntstuk of haarspeld bijvoorbeeld) of ontvlambare
voorwerpen (papier, lucifers en dergelijke) in het product (via de ventilatieopeningen of in- en
uitgangen en dergelijke).
‒ Zet het product uit en maak het netsnoer los als er water of vreemde substanties in het product
komen. Neem vervolgens contact op met een Samsung-servicecentrum.
• Zet geen voorwerpen met een vloeistof erin, zoals een vaas, bloempot of fles, boven op het product.
‒ Zet het product uit en maak het netsnoer los als er water of vreemde substanties in het product
komen. Neem vervolgens contact op met een Samsung-servicecentrum.
Bediening

8
Let op
• Wanneer er langere tijd een statisch beeld op het scherm wordt weergegeven, kan het beeld op het
scherm inbranden of kunnen er pixels beschadigd raken.
‒ Activeer de energiespaarstand of gebruik een schermbeveiliging met een bewegend beeld als u
het product gedurende langere tijd niet gebruikt.
• Trek de stekker uit het stopcontact als u van plan bent het product lang niet te gebruiken (tijdens
een vakantie bijvoorbeeld).
‒ Een teveel aan stof kan in combinatie met warmte een elektrische schok of een stroomlek
veroorzaken.
• Gebruik het product op de aanbevolen resolutie en frequentie.
‒ Uw ogen kunnen vermoeid raken.
• Plaats geen stroomadapters bij elkaar.
• Verwijder de plastic verpakking van de stroomadapter voordat u de adapter in gebruik neemt.
• Laat geen water in of op de stroomadapter komen.
‒ Dit zou een elektrische schok of brand kunnen veroorzaken.
‒ Gebruik het product niet buitenshuis, waar het kan worden blootgesteld aan regen of sneeuw.
‒ Zorg er bij het dweilen van de vloer voor dat de stroomadapter niet nat wordt.
• Plaats de stroomadapter niet in de buurt van de verwarming.
‒ Anders kan er brand ontstaan.
• Bewaar de stroomadapter in een goed geventileerde ruimte.
• Als u de stroomadapter laat hangen met de netsnoeraansluiting omhoog, kan er water of een
andere stof in binnendringen. Dit kan leiden tot storingen van de adapter.
Leg de stroomadapter plat neer op een tafel of de vloer.
• Houd het product niet op zijn kop en verplaats het product niet aan de voet alleen.
‒ Het product kan omvallen, schade oplopen en/of letsel veroorzaken.
• Te lang van te dichtbij naar het scherm kijken kan slecht zijn voor de ogen.
• Gebruik geen luchtbevochtiger of waterkoker in de buurt van het product.
• Laat uw ogen minstens vijf minuten rusten na elk uur dat u de monitor hebt gebruikt.
• Het product wordt na verloop van tijd warm. Raak het beeldscherm niet aan wanneer het product al
geruime tijd is ingeschakeld.
• Houd kleine onderdelen buiten bereik van kinderen.
• Wees voorzichtig bij het aanpassen van de hoek of hoogte van het product.
‒ U kunt uw handen of vingers knellen en u pijn doen.
‒ Als u het product te scheef zet, kan het vallen en letsel veroorzaken.
• Zet geen zware voorwerpen op het product.
‒ Het product kan defect raken of er kan lichamelijk letsel ontstaan.

9
Onderdelen
Configuratiescherm
―
De kleur en vorm van de onderdelen kan afwijken van de afbeelding. De specificaties kunnen zonder
voorafgaande kennisgeving worden gewijzigd ter verbetering van de kwaliteit.
S24F356FH*/S27F358FW*
S22F350FH*/S22F352FH*/S22F354FH*/S24F350FH*/S24F352FH*/S24F354FH*/
S24F359FH*/S27F350FH*/S27F352FH*/S27F354FH*/S27F359FH*
S32F351FU*
Voedingslampje
LINKS
Return
JOG-knop
Functietoetsbetekenis
RECHTS
OMLAAG
DRUKKEN(ENTER)
OMHOOG
Voedingslampje
Voedingslampje
Pictogrammen Omschrijving
JOG-knop
Draaibare knop waarmee u kunt navigeren.
―
De JOG-knop bevindt zich links aan de achterzijde van het product.
U kunt de knop gebruiken om te bevestigen (Enter) of om omhoog,
omlaag, naar links of naar rechts te bewegen.
Voedingslampje
Dit LED-lampje geeft een indicatie van de vermogenstatus en werkt
als
• Ingeschakeld (Aan/uit-knop): Uit
• Energiebesparingsmodus: Knipperend
• Uitgeschakeld (Aan/uit-knop): Aan
―
Het gebruik van het aan/uit-lampje kan worden gewisseld door een
wijziging door te voeren in het menu. (System
Power LED On) Echte
modellen hebben mogelijk deze functie niet vanwege verschillen in
functionaliteit.
Functietoetsbetekenis
Druk op de JOG-knop wanneer het scherm is ingeschakeld. De
functietoetsbetekenis wordt weergegeven. Druk opnieuw op de
desbetreffende richtingsknop als u het schermmenu wilt openen
wanneer de gids wordt weergegeven.
―
De functietoetsbetekenis kan per functie of productmodel verschillen.
Kijk op het product zelf.
Voorbereidingen
Hoofdstuk 02

10
: Off
S22F350FH*/S22F352FH*/S22F354FH*/S24F350FH*/S24F352FH*/S24F354FH*/S24F356FH*/
S24F359FH*/S27F350FH*/S27F352FH*/S27F354FH*/S27F359FH*
Brightness
Auto Adjustment
Features
Eye Saver Mode Off
• / : Brightness, Contrast, Sharpness aanpassen.
• : Auto Adjustment aanpassen.
―
Als de resolutie wordt gewijzigd in Eigenschappen voor beeldscherm, wordt de functie Auto Adjustment
ingeschakeld.
―
Deze functie is alleen beschikbaar in de modus Analog.
• : functietoetsbetekenis weergeven.
S32F351FU*/S27F358FW*
Brightness
Features
Eye Saver Mode Off
• / / / : Brightness, Contrast, Sharpness aanpassen.
• : functietoetsbetekenis weergeven.
Directe-toetsbetekenis
―
Het hieronder getoonde scherm met sneltoetsen (OSD-menu/schermmenu) wordt alleen weergegeven wanneer het scherm wordt ingeschakeld, de computerresolutie wordt gewijzigd of een andere invoerbron wordt
geselecteerd.
―
De pagina met functieknoppen geeft weer of Eye Saver Mode is ingeschakeld.
: On

11
Functietoetsbetekenis
―
Druk op de JOG-knop om de betekenis van de functietoetsen weer te geven en naar het hoofdmenu te gaan of andere functies te gebruiken. U kunt dit verlaten door opnieuw op de JOG-knop te drukken.
Return
OMHOOG/OMLAAG/LINKS/RECHTS: hiermee gaat u naar het gewenste item. Wanneer de focus wordt verplaatst, wordt een beschrijving van het item
weergegeven.
DRUKKEN(ENTER): het geselecteerde item wordt toegepast.
Pictogrammen Omschrijving
Selecteer om het ingangssignaal te wijzigen door de JOG-knop te bewegen in het scherm Functietoetsbetekenis. Als het ingangssignaal is gewijzigd, wordt linksboven in het
scherm een bericht weergegeven.
Hiermee wordt geselecteerd door de JOG-knop te bewegen in het scherm Functietoetsbetekenis.
Het OSD-schermmenu van de beeldschermfunctie wordt weergegeven.
OSD-vergrendeling: behoud van de huidige instellingen of blokkering van het OSD-menu om onbedoelde aanpassing van instellingen te voorkomen.
In-/uitschakelen: als u de OSD-weergave wilt vergrendelen/ontgrendelen, drukt u 10 seconden op de knop LINKS wanneer het hoofdmenu wordt weergegeven.
―
Als de OSD-weergave is vergrendeld, kunt u Brightness en Contrast wel aanpassen. Eye Saver Mode is beschikbaar.
System
Power LED On is beschikbaar. Information kan worden weergegeven.
Hiermee wordt geselecteerd door de JOG-knop te bewegen in het scherm Functietoetsbetekenis.
Druk om Eye Saver Mode in te schakelen of uit te schakelen.
Als de functie
Eye Saver Mode beschikbaar is, zijn de onderstaande items niet beschikbaar.
• Picture
SAMSUNG
MAGIC
Bright, Brightness, Color, Game Mode
• System Eco Saving Plus
Hiermee wordt geselecteerd om het beeldscherm uit te schakelen door de JOG-knop te bewegen in het scherm Functietoetsbetekenis.
―
Op echte modellen kunnen de opties van de functietoetsbetekenis afwijken vanwege verschillen in functionaliteit.

12
Wanneer niets op het beeldscherm wordt weergegeven (bijvoorbeeld in de energiebesparende modus
of niet-signaalmodus), kunnen 2 directe toetsen voor bron- en vermogenbeheer worden gebruikt, zoals
hieronder wordt aangegeven.
JOG-knop Energiebesparende modus of niet-signaalmodus
OMHOOG
Bronwijziging
omlaag
Druk gedurende 2 seconden op Enter
Stroom wordt uitgeschakeld
Wanneer het hoofdmenu wordt weergegeven op het beeldscherm, kan de JOG-knop worden gebruikt
als volgt.
JOG-knop Actie
OMHOOG/OMLAAG
Beweeg de optie
LINKS
Verlaat het hoofdmenu.
Sluit de Sublijst zonder de waarde op te slaan.
Waarde vermindert in de schuifbalk.
RECHTS
Beweeg naar het volgende niveau.
Waarde vermeerdert in de schuifbalk.
DRUKKEN(ENTER)
Beweeg naar het volgende niveau.
Sla de waarde op en sluit de Sublijst.
De instellingen Brightness, Contrast en Sharpness
wijzigen
U kunt Brightness, Contrast en Sharpness aanpassen door de JOG-knop omhoog of omlaag te bewegen
als er geen OSD-menu wordt weergegeven.
Brightness
Contrast
Sharpness
100
―
De weergegeven afbeelding kan verschillen van het model.
Brightness
―
Dit menu is niet beschikbaar wanneer
SAMSUNG
MAGIC
Bright op Dynamic Contrast staat.
―
Dit menu is niet beschikbaar wanneer Eco Saving Plus is ingeschakeld.
―
Dit menu is niet beschikbaar wanneer Eye Saver Mode is ingeschakeld.
Contrast
―
Dit menu is niet beschikbaar wanneer
SAMSUNG
MAGIC
Bright op Cinema of Dynamic Contrast staat.
―
Dit menu is niet beschikbaar wanneer Game Mode is ingeschakeld.
Sharpness
―
Dit menu is niet beschikbaar wanneer
SAMSUNG
MAGIC
Bright op Cinema of Dynamic Contrast staat.
―
Dit menu is niet beschikbaar wanneer
SAMSUNG
MAGIC
Upscale op Mode1 of Mode2 staat.
―
Dit menu is niet beschikbaar wanneer Game Mode is ingeschakeld.

13
Poort Omschrijving
Aansluiting voor de verbinding met een
bronapparaat via een HDMI- of HDMI-DVI-kabel.
Hierop sluit u de D-SUB-kabel aan voor de
verbinding met een computer.
Poort Omschrijving
Hiermee kunt u het apparaat op een pc aansluiten met een
DP-kabel.
Aansluiting voor het stroomsnoer.
Achterkant
―
De kleur en vorm van de onderdelen kan afwijken van de afbeelding. De specificaties kunnen zonder voorafgaande kennisgeving worden gewijzigd ter verbetering van de kwaliteit.
S22F350FH*/S22F352FH*/S22F354FH*/S24F350FH*/
S24F352FH*/S24F354FH*/S24F359FH*/S27F350FH*/
S27F352FH*/S27F354FH*/S27F359FH*
S24F356FH* S27F358FW* S32F351FU*

14
De kanteling van het product aanpassen
―
De kleur en vorm van de onderdelen kan afwijken van de afbeelding. De specificaties kunnen zonder
voorafgaande kennisgeving worden gewijzigd ter verbetering van de kwaliteit.
S22F350FH*/S22F352FH*/
S22F354FH*/S24F350FH*/
S24F352FH*/S24F354FH*/
S24F359FH*/S27F350FH*/
S27F352FH*/S27F354FH*/
S27F359FH*
S24F356FH*/S27F358FW* S32F351FU*
-1.0° (±1.0°) ~ +18.0° (±1.0°)
-1.0° (±1.0°) ~ +22.0° (±2.0°)
-2.0° (±2.0°) ~ +22.0° (±2.0°)
• U kunt de kanteling van het product aanpassen.
• Houd het product vast aan de onderkant en pas de kantelhoek voorzichtig aan.
Antidiefstalslot
―
Dankzij het antidiefstalslot kunt u het product veilig gebruiken, zelfs in openbare ruimten.
―
De vorm van het slot en de vergendelingsmethode zijn afhankelijk van de fabrikant. Raadpleeg de
gebruikershandleiding bij het antidiefstalslot voor meer informatie.
Een antidiefstalapparaat vergrendelen:
S22F350FH*/S22F352FH*/
S22F354FH*/S24F350FH*/
S24F352FH*/S24F354FH*/
S24F359FH*/S27F350FH*/
S27F352FH*/S27F354FH*/
S27F359FH*
S24F356FH*/S27F358FW* S32F351FU*
1
Bevestig de kabel van uw antidiefstalslot aan een zwaar object, bijvoorbeeld een bureau.
2
Steek een uiteinde van de kabel door de lus aan het andere eind.
3
Plaats het vergrendelingsapparaat in het antidiefstalslot aan de achterzijde van het product.
4
Sluit het slot.
‒ Een antidiefstalslot kan afzonderlijk worden aangeschaft.
‒ Raadpleeg de gebruikershandleiding bij het antidiefstalslot voor meer informatie.
‒ Antidiefstalsloten zijn verkrijgbaar bij elektronicazaken of online.

15
• Opmerkingen
‒ Als u een schroef gebruikt die langer is dan de standaardlengte, kunnen de interne onderdelen
van het product beschadigd raken.
‒ De lengte van de benodigde schroeven voor wandmontage die niet voldoen aan de
standaardspecificaties van VESA verschillen afhankelijk van de specificaties.
‒ Gebruik geen schroeven die niet aan de standaard VESA-normen voldoen. Gebruik geen
buitensporige kracht bij het bevestigen van de wandmontageset of bureaustandaard. Het
product kan beschadigd raken of vallen en persoonlijk letsel veroorzaken. Samsung kan
niet aansprakelijk worden gesteld voor enige schade of letsel die wordt veroorzaakt door
het gebruik van onjuiste schroeven of door het met buitensporige kracht bevestigen van de
wandmontageset of bureaustandaard.
‒ Samsung is niet aansprakelijk voor enige schade aan het product of enig persoonlijk letsel door
het gebruik van een andere dan de gespecificeerde wandmontageset of ten gevolge van de
eigen installatie van de wandmontageset.
‒ Voor bevestiging van het product aan de wand kunt u een wandmontageset aanschaffen.
Hiermee kan het product minimaal 10 cm van de muur wordt bevestigd.
‒ Gebruik een wandmontageset die voldoet aan de normen.
‒ Als u de monitor aan de wand wilt monteren, moet u de voet losmaken van de monitor.
Eenheid: mm
Modelnaam VESA-specificaties
schroefgat (A * B) in
millimeter
Standaardschroef Aantal
S22F350FH*/S22F352FH*/
S22F354FH*/S24F350FH*/
S24F352FH*/S24F354FH*/
S24F356FH*/S24F359FH*/
S27F350FH*/S27F352FH*/
S27F354FH*/S27F358FW*/
S27F359FH*
75,0 x 75,0 M4 4
―
Installeer uw wandmontageset niet terwijl uw product aan staat. Dit kan leiden tot persoonlijke
verwondingen als gevolg van een elektrische schok.
Een wandmontageset of bureaustandaard installeren
(S22F350FH*/S22F352FH*/S22F354FH*/S24F350FH*/
S24F352FH*/S24F354FH*/S24F356FH*/S24F359FH*/
S27F350FH*/S27F352FH*/S27F354FH*/S27F358FW*/
S27F359FH*)
―
Schakel het product uit en verwijder het netsnoer uit het stopcontact.
2
4
1
3
B
A
A
Bevestig hier de wandmontageset of bureaustandaard
B
Beugel (apart verkrijgbaar)
Lijn de groeven uit en bevestig de schroeven op de beugel van het product losjes aan de
overeenkomende onderdelen van de wandmontageset of bureaustandaard die u wilt aansluiten.

16
S22F350FH*/S22F352FH*/S22F354FH*/S24F350FH*/S24F352FH*/S24F354FH*/S24F356FH*/S24F359FH*/S27F350FH*/S27F352FH*/S27F354FH*/S27F358FW*/S27F359FH*
75,0 mm
75,0 mm
P0=94,0 mm
P1=94,0 mm
Raadpleeg het gedeelte van de afbeelding
―
De afmetingen van dit model zoals vereist door VESA bedragen 75,0 x 75,0 mm. Koop de wandmontageset aangepast aan de afmetingen 75,0 x 75,0 mm; zijn externe afmeting zoals vereist door VESA moet kleiner zijn dan
94,0 mm.
―
Sommige op de markt verkrijgbare wandmontages met een montagegatpatroon van 100,0 x 100,0 mm of 75,0 x 75,0 mm zijn mogelijk niet compatibel.
Als een kant van de aan te schaffen beugel P0 of P1 langer is dan 94,0 mm, zal de
beugel het scharnierdeel van de voet hinderen. In dit geval mag u geen wandmontage
uitvoeren.
Scharnierdeel van voet

17
• Opmerkingen
‒ Als u een schroef gebruikt die langer is dan de standaardlengte, kunnen de interne onderdelen
van het product beschadigd raken.
‒ De lengte van de benodigde schroeven voor wandmontage die niet voldoen aan de
standaardspecificaties van VESA verschillen afhankelijk van de specificaties.
‒ Gebruik geen schroeven die niet aan de standaard VESA-normen voldoen. Gebruik geen
buitensporige kracht bij het bevestigen van de wandmontageset of bureaustandaard. Het
product kan beschadigd raken of vallen en persoonlijk letsel veroorzaken. Samsung kan
niet aansprakelijk worden gesteld voor enige schade of letsel die wordt veroorzaakt door
het gebruik van onjuiste schroeven of door het met buitensporige kracht bevestigen van de
wandmontageset of bureaustandaard.
‒ Samsung is niet aansprakelijk voor enige schade aan het product of enig persoonlijk letsel door
het gebruik van een andere dan de gespecificeerde wandmontageset of ten gevolge van de
eigen installatie van de wandmontageset.
‒ Voor bevestiging van het product aan de wand kunt u een wandmontageset aanschaffen.
Hiermee kan het product minimaal 10 cm van de muur wordt bevestigd.
‒ Gebruik een wandmontageset die voldoet aan de normen.
‒ Als u de monitor aan de wand wilt monteren, moet u de voet losmaken van de monitor.
Eenheid: mm
Modelnaam VESA-specificaties schroefgat (A * B) in
millimeter
Standaardschroef Aantal
S32F351FU* 75,0 x 75,0 M4 4
―
Installeer uw wandmontageset niet terwijl uw product aan staat. Dit kan leiden tot persoonlijke
verwondingen als gevolg van een elektrische schok.
Een wandmontageset of bureaustandaard installeren
(S32F351FU*)
―
Schakel het product uit en verwijder het netsnoer uit het stopcontact.
2
4
1
3
B
A
A
Bevestig hier de wandmontageset of bureaustandaard
B
Beugel (apart verkrijgbaar)
Lijn de groeven uit en bevestig de schroeven op de beugel van het product losjes aan de
overeenkomende onderdelen van de wandmontageset of bureaustandaard die u wilt aansluiten.

18
S32F351FU*
P0=115,0 mm
75,0 mm
P1=115,0 mm
75,0 mm
Raadpleeg het gedeelte van de afbeelding
―
De afmetingen van dit model zoals vereist door VESA bedragen 75,0 x 75,0 mm. Koop de wandmontageset aangepast aan de afmetingen 75,0 x 75,0 mm.
―
Als u een wandmontageset gebruikt die wordt gebruikt voor afmetingen van zowel 100,0 x 100,0 mm als 75,0 x 75,0 mm, zorg er dan voor dat de externe afmetingen kleiner zijn dan 115,0 x 115,0 mm.
―
Sommige wandmontagesets met speciale vormen en met afmetingen groter dan 115,0 x 115,0 mm kunnen onbruikbaar zijn.
Scharnierdeel van voet
Als een kant van de aan te schaffen beugel P0 of P1 langer is dan 115,0 mm, zal de
beugel het scharnierdeel van de voet hinderen. In dit geval mag u geen wandmontage
uitvoeren.

19
1
Steek de voetverbinding in de voet in de richting
aangegeven in de afbeelding.
Controleer of de voetverbinding goed vast zit.
2
Draai de verbindingsschroef onder in de voet helemaal
zodat hij volledig vast zit.
3
Plaats een zachte doek over de tafel om het product te
beschermen en plaats het product op de doek met de
voorkant van het product naar beneden.
Houd de achterkant van de monitor vast, zoals
weergegeven in de afbeelding.
Duw de gemonteerde voet in de behuizing in
de richting van de pijl, zoals weergegeven in de
afbeelding.
- Let op
Houd het product niet ondersteboven aan alleen de
standaard.
3
- Let op
Duw de monitor niet omlaag. Het risico bestaat dat u
de monitor beschadigt.
Installatie
De standaard bevestigen (S22F350FH*/S22F352FH*/S22F354FH*/S24F350FH*/S24F352FH*/S24F354FH*/
S24F359FH*/S27F350FH*/S27F352FH*/S27F354FH*/S27F359FH*/S32F351FU*)
―
Voordat u het product gaat monteren, plaatst u het product op een plat en stabiel oppervlak met het scherm naar beneden.
―
De buitenkant kan afwijken, afhankelijk van het product.

20
1
Plaats een zachte doek over de tafel om het product te
beschermen en plaats het product op de doek met de
voorkant van het product naar beneden.
Houd de hals van de standaard met één hand vast en
sla met de vuist van uw andere hand op de bovenzijde
van de voet van de standaard in de richting van de pijl
om de voet van de standaard te verwijderen.
2
Draai de verbindingsschroef onder in de voet om hem
los te maken.
3
Neem de voetverbinding uit de voet door te trekken in
de richting aangegeven in de afbeelding.
- Let op
Houd het product niet ondersteboven aan alleen de
standaard.
3
- Let op
Duw de monitor niet omlaag. Het risico bestaat dat u
de monitor beschadigt.
De voet verwijderen (S22F350FH*/S22F352FH*/S22F354FH*/S24F350FH*/S24F352FH*/S24F354FH*/S24F359FH*/
S27F350FH*/S27F352FH*/S27F354FH*/S27F359FH*/S32F351FU*)
―
Voordat u het product gaat monteren, plaatst u het product op een plat en stabiel oppervlak met het scherm naar beneden.
―
De buitenkant kan afwijken, afhankelijk van het product.

21
Steek de voetverbinding in de voet in de richting
aangegeven in de afbeelding.
Controleer of de voetverbinding goed vast zit.
Draai de verbindingsschroef onder in de voet
helemaal zodat hij volledig vast zit.
3
Plaats een zachte doek over de tafel om het product
te beschermen en plaats het product op de doek
met de voorkant van het product naar beneden.
Houd de achterkant van de monitor vast, zoals
weergegeven in de afbeelding.
Duw de gemonteerde voet in de behuizing in
de richting van de pijl, zoals weergegeven in de
afbeelding.
- Let op
Houd het product niet ondersteboven aan alleen de
standaard.
- Let op
Duw de monitor niet omlaag. Het risico bestaat dat
u de monitor beschadigt.
De standaard bevestigen (S24F356FH*/S27F358FW*)
―
Voordat u het product gaat monteren, plaatst u het product op een plat en stabiel oppervlak met het scherm naar beneden.
―
De buitenkant kan afwijken, afhankelijk van het product.

22
1
Plaats een zachte doek over de tafel om het product te
beschermen en plaats het product op de doek met de
voorkant van het product naar beneden.
Terwijl u de monitor vasthoudt met één hand, trekt u
met uw andere hand aan de voetverbinding om de voet
los te maken, zoals weergegeven in de afbeelding.
2
Draai de verbindingsschroef onder in de voet om hem
los te maken.
3
Neem de voetverbinding uit de voet door te trekken in
de richting aangegeven in de afbeelding.
- Let op
Houd het product niet ondersteboven aan alleen de
standaard.
- Let op
Duw de monitor niet omlaag. Het risico bestaat dat u
de monitor beschadigt.
De voet verwijderen (S24F356FH*/S27F358FW*)
―
Voordat u het product gaat monteren, plaatst u het product op een plat en stabiel oppervlak met het scherm naar beneden.
―
De buitenkant kan afwijken, afhankelijk van het product.

23
Een bronapparaat aansluiten en gebruiken
Hoofdstuk 03
Controlepunten voordat u een apparaat
aansluit
―
Lees de gebruikershandleiding die bij het bronapparaat is geleverd voordat u het apparaat aansluit.
Het aantal poorten en de locatie van de poorten kan op bronapparaten kan per apparaat verschillen.
―
Sluit de voedingskabel pas aan wanneer alle andere kabels zijn aangesloten.
Sluit eerst een bronapparaat aan voordat u de voedingskabel aansluit.
Wanneer u het netsnoer aansluit tijden het aansluiten, kan het product beschadigd raken.
―
Controleer het type poorten aan de achterzijde van het product dat u wilt aansluiten.
Een computer aansluiten en gebruiken
Selecteer een verbindingsmethode die geschikt is voor uw computer.
―
De aansluitingen kunnen per product verschillen.
―
De aanwezige poorten kunnen afwijken, afhankelijk van het product.
Aansluiten met de D-SUB-kabel (analoog type)
RGB IN
S22F350FH*/S22F352FH*/S22F354FH*/S24F350FH*/S24F352FH*/
S24F354FH*/S24F359FH*/S27F350FH*/S27F352FH*/S27F354FH*/S27F359FH*
S24F356FH*

24
Een verbinding tot stand brengen met een HDMI of
HDMI-DVI-kabel
HDMI IN
S22F350FH*/S22F352FH*/S22F354FH*/S24F350FH*/S24F352FH*/
S24F354FH*/S24F359FH*/S27F350FH*/S27F352FH*/S27F354FH*/S27F359FH*
S24F356FH*
S27F358FW*
HDMI IN 1, HDMI IN 2
S32F351FU*
Aansluiten met een DP-kabel
DP IN
S27F358FW*
―
Een DP-kabel van minder dan 1,5 m lang wordt aanbevolen. Gebruik van een kabel die langer is dan 1,5 m
kan de beeldkwaliteit beïnvloeden.

25
De voedingskabel aansluiten
Optioneel
3
2
S22F350FH*/S22F352FH*/S22F354FH*/S24F350FH*/S24F352FH*/
S24F354FH*/S24F359FH*/S27F350FH*/S27F352FH*/S27F354FH*/S27F359FH*
S24F356FH*
S32F351FU*
S27F358FW*
1
1
Sluit het stroomsnoer aan op de AC/DC-adapter. Sluit de AC/DC-adapter vervolgens aan op de DC
14V-poort aan de achterkant van het product.
2
Steek vervolgens de voedingskabel in het stopcontact.
3
Druk op de JOG-knop op de achterzijde van de monitor om deze in te schakelen.
―
De invoerspanning wordt automatisch omgeschakeld.
Optioneel
S24F356FH*
1
S22F350FH*/S22F352FH*/S22F354FH*/
S24F350FH*/S24F352FH*/S24F354FH*/
S24F359FH*/S27F350FH*/S27F352FH*/
S27F354FH*/S27F359FH*
3
S32F351FU*S27F358FW*
2
4
1
Sluit de stekker aan op de AC/DC-adapter. (optioneel)
2
Sluit de kabel van de AC/DC-adapter aan op de DC 14V-poort op de achterkant van de monitor.
3
Steek de AC/DC-adapter in het stopcontact.
4
Druk op de JOG-knop op de achterzijde van de monitor om deze in te schakelen.
―
De invoerspanning wordt automatisch omgeschakeld.

26
De juiste houding bij het gebruik van het
product
Gebruik het product in de juiste houding:
• Houd uw rug recht.
• Pas de hoek van het product zo aan dat er geen licht op het scherm wordt gereflecteerd.
• Houd uw onderarmen in een rechte hoek ten opzichte van uw bovenarmen en houd uw polsen
recht.
• Houd uw ellebogen in een rechte hoek.
• Pas de hoogte van het product aan, zodat u uw knieën in een hoek van minstens 90 graden
gebogen kunt houden, met uw hielen plat op de grond en uw armen lager dan uw hart.
Het stuurprogramma installeren
―
U kunt de optimale resolutie en frequentie voor dit product instellen door de bijbehorende
stuurprogramma's voor dit product te installeren.
―
U kunt de meest recente versie van het stuurprogramma voor het product downloaden van de website van
Samsung Electronics op http://www.samsung.com.
Optimale resolutie instellen
Als u het product voor de eerste keer na aanschaf aanzet, wordt een bericht over het instellen van de
optimale resolutie weergegeven.
Selecteer een taal op het product en zet de resolutie op de pc op de optimale instelling.
―
Als u niet de optimale resolutie selecteert, wordt het bericht gedurende een bepaalde tijd maximaal
driemaal weergegeven, ook als u het product uit- en weer aanzet.
―
De optimale resolutie kan ook worden geselecteerd in het Configuratiescherm op uw computer.

27
Het scherm instellen
Configureer de scherminstellingen, zoals de helderheid.
Van elke functie wordt een gedetailleerde beschrijving gegeven. Zie uw product voor details.
Welke functies op de monitor beschikbaar zijn, kan per model verschillen. Kijk op uw concrete product.
Hoofdstuk 04
SAMSUNG MAGIC Bright
Dit menu maakt een optimale beeldkwaliteit mogelijk voor de omgeving waarin het product wordt
gebruikt.
―
Dit menu is niet beschikbaar wanneer Eco Saving Plus is ingeschakeld.
―
Dit menu is niet beschikbaar wanneer Game Mode is ingeschakeld.
―
Dit menu is niet beschikbaar wanneer Eye Saver Mode is ingeschakeld.
U kunt de helderheid aanpassen aan uw voorkeuren.
SAMSUNG
MAGIC
Bright
SAMSUNG
MAGIC
Angle
SAMSUNG
MAGIC
Upscale
Picture
Brightness
Contrast
Sharpness
Color
Set to an
optimum picture
quality suitable
for the working
environment.
Custom
100
75
60
Off
Off
Return
―
De weergegeven afbeelding kan verschillen van het model.
In de modus PC
• Custom: Pas het contrast en de helderheid naar wens aan.
• Standard: Hiermee krijgt u een beeldkwaliteit die geschikt is voor het bewerken van documenten
of het gebruik van internet.
• Cinema: Hiermee worden de helderheid en scherpte aangepast voor een optimale weergave van
video en dvd's.
• Dynamic Contrast: Hiermee krijgt u een evenwichtige helderheid door automatische aanpassing
van het contrast.
In de modus AV
Wanneer de externe invoer is aangesloten via HDMI/DP en de PC/AV Mode is ingesteld op AV,
SAMSUNG
MAGIC
Bright heeft vier automatische beeldinstellingen (Dynamic, Standard, Movie en Custom) die op de
fabriek zijn ingesteld. U kunt de modus Dynamic, Standard, Movie of Custom activeren. U kunt Custom
selecteren om uw gepersonaliseerde beeldinstellingen automatisch opnieuw op te roepen.
• Dynamic: Selecteer deze modus om een scherper beeld te verkrijgen dan in de Standard modus.
• Standard: Selecteer deze modus ingeval de achtergrond licht is. Dit levert tevens een scherper
beeld op.
• Movie: Selecteer deze modus ingeval de achtergrond donker is. Dit is energiebesparend en is
prettiger voor de ogen.
• Custom: Selecteer deze modus als u het beeld aan eigen wens wilt aanpassen.

28
Brightness
Hiermee kunt u de algemene helderheid van het beeld aanpassen. (Bereik: 0~100)
Een hogere waarde resulteert in een helderder beeld.
―
Dit menu is niet beschikbaar wanneer
SAMSUNG
MAGIC
Bright op Dynamic Contrast staat.
―
Dit menu is niet beschikbaar wanneer Eco Saving Plus is ingeschakeld.
―
Dit menu is niet beschikbaar wanneer Eye Saver Mode is ingeschakeld.
Contrast
Hiermee past u het contrast tussen de objecten en de achtergrond aan. (Bereik: 0~100)
Een hogere waarde resulteert in een groter contrast, zodat het object helderder wordt weergegeven.
―
Deze optie is niet beschikbaar wanneer
SAMSUNG
MAGIC
Bright op Cinema of Dynamic Contrast staat.
―
Dit menu is niet beschikbaar wanneer Game Mode is ingeschakeld.
Sharpness
Hiermee maakt u de randen van objecten scherper of vager. (Bereik: 0~100)
Een hogere waarde resulteert in scherpere contouren.
―
Deze optie is niet beschikbaar wanneer
SAMSUNG
MAGIC
Bright op Cinema of Dynamic Contrast staat.
―
Dit menu is niet beschikbaar wanneer
SAMSUNG
MAGIC
Upscale op Mode1 of Mode2 staat.
―
Dit menu is niet beschikbaar wanneer Game Mode is ingeschakeld.
Color
Hiermee wijzigt u de tint van het scherm.
―
Dit menu is niet beschikbaar wanneer
SAMSUNG
MAGIC
Bright op Cinema of Dynamic Contrast staat.
―
Dit menu is niet beschikbaar wanneer Game Mode is ingeschakeld.
―
Dit menu is niet beschikbaar wanneer Eye Saver Mode is ingeschakeld.
• Red: hiermee kunt u de verzadiging van de kleur rood aanpassen. Hoe dichter bij 100, hoe groter de
intensiteit van de kleur.
• Green: hiermee kunt u de verzadiging van de kleur groen aanpassen. Hoe dichter bij 100, hoe groter
de intensiteit van de kleur.
• Blue: hiermee kunt u de verzadiging van de kleur blauw aanpassen. Hoe dichter bij 100, hoe groter
de intensiteit van de kleur.
• Color Tone: Hiermee kunt u een tint selecteren die past bij de omstandigheden.
‒ Cool 2: Hiermee stelt u een koelere kleurtemperatuur in dan Cool 1.
‒ Cool 1: Hiermee stelt u een koelere kleurtemperatuur in dan Normal.
‒ Normal: Hiermee krijgt u de standaardkleuren.
‒ Warm 1: Hiermee stelt u een warmere kleurtemperatuur in dan Normal.
‒ Warm 2: Hiermee stelt u een warmere kleurtemperatuur in dan Warm 1.
‒ Custom: Hiermee past u de tint aan.
―
Wanneer de externe invoer is aangesloten via HDMI/DP en de PC/AV Mode is ingesteld op AV, heeft Color
Tone vier instellingen voor kleurtemperatuur (Cool, Normal, Warm en Custom).
• Gamma: hiermee kunt u het middenniveau van de luminantie aanpassen.
‒ Mode1 / Mode2 / Mode3

29
SAMSUNG MAGIC Angle (S22F350FH*/
S22F352FH*/S22F354FH*)
Met
SAMSUNG
MAGIC
Angle configureert u de instellingen voor een optimale beeldkwaliteit, afhankelijk van de
kijkhoek.
―
Dit menu is niet beschikbaar wanneer
SAMSUNG
MAGIC
Bright op Cinema of Dynamic Contrast staat.
―
Dit menu is niet beschikbaar wanneer Game Mode of Eye Saver Mode is ingeschakeld.
U kunt de hoek aanpassen aan uw voorkeuren.
4
2
3
1
1
5 5
• Off
1
: Selecteer deze optie als u kijkt vanaf een positie recht voor het product.
• Lean Back Mode 1
2
: Selecteer deze optie als u kijkt vanaf een positie die iets lager is dan het
product.
• Lean Back Mode 2
3
: Selecteer deze optie als u kijkt vanaf een positie die lager is dan die van
Lean Back Mode 1.
• Standing Mode
4
: Selecteer deze optie als u kijkt vanaf een positie die hoger is dan het product.
• Side Mode
5
: Selecteer deze optie als u kijkt vanaf een positie schuin voor het product.
• Group View: Selecteer deze optie als er meerdere kijkers zijn op positie
1
,
4
en
5
.
• Custom: Standaard wordt Lean Back Mode 1 gebruikt als Custom wordt geselecteerd.
SAMSUNG MAGIC Upscale
De functie
SAMSUNG
MAGIC
Upscale kan voor meer details en een grotere levendigheid in het beeld zorgen.
Het resultaat van deze functie is duidelijker zichtbaar in beelden met een lage resolutie.
―
Dit menu is niet beschikbaar wanneer
SAMSUNG
MAGIC
Bright op Cinema of Dynamic Contrast staat.
―
Dit menu is niet beschikbaar wanneer Game Mode is ingeschakeld.
• Off / Mode1 / Mode2
―
Vergeleken met Mode1 is het effect van Mode2 sterker.
HDMI Black Level
Al er een dvd-speler of settopbox via HDMI is aangesloten op het product, kan dit ten koste gaan van
de beeldkwaliteit (verslechtering van het contrast/de kleur, het zwartniveau enzovoort), afhankelijk
van het aangesloten bronapparaat. In dat geval kunt u HDMI Black Level gebruik om de beeldkwaliteit
aan te passen.
In dat geval kunt u de beeldkwaliteit corrigeren met de functie HDMI Black Level.
―
Deze functie is alleen beschikbaar in de modus HDMI.
• Normal: Selecteer deze modus wanneer er geen verslechtering van de contrastverhouding
optreedt.
• Low: Selecteer deze modus om het zwartniveau te reduceren en het witniveau te verhogen
wanneer er geen verslechtering van de contrastverhouding optreedt.
―
HDMI Black Level is mogelijk niet compatibel met bepaalde bronapparaten.
―
De functie HDMI Black Level is alleen actief in bepaalde AV-resoluties, zoals 720P en 1080P.

30
Eye Saver Mode
Hiermee krijgt u een optimale beeldkwaliteit die rustgevend is voor de ogen.
TÜV Rheinland 'Low Blue Light Content' is een certificering voor producten die voldoen aan de eisen
voor minder blauw licht. Wanneer Eye Saver Mode is ingesteld op On, wordt de hoeveelheid blauw licht
met een golflengte van ongeveer 400 nm verlaagd, wat een optimale beeldkwaliteit biedt waarbij de
ogen zich kunnen ontspannen. Er is nu minder blauw licht dan bij gebruik van de standaardinstellingen.
Dit is getest door TÜV Rheinland en gecertificeerd, aangezien voldaan is aan de norm voor 'Low Blue
Light Content' van TÜV Rheinland.
Game Mode
De productscherminstellingen configureren voor de spelmodus.
Gebruik deze functie wanneer u spellen speelt op een computer of wanneer een spelconsole, zoals een
PlayStation™ of Xbox™, is aangesloten.
―
Dit menu is niet beschikbaar wanneer Eye Saver Mode is ingeschakeld.
―
Wanneer de monitor wordt uitgeschakeld, in de energiebesparingsmodus overgaat of van invoerbron
wisselt, schakelt Game Mode naar Off, zelfs wanneer de instelling On is gekozen.
―
Als u Game Mode te allen tijde ingeschakeld wilt houden, selecteert u Always On.
Response Time (S24F350FH*/S24F352FH*/
S24F354FH*/S24F356FH*/S24F359FH*/
S27F350FH*/S27F352FH*/S27F354FH*/
S27F358FW*/S27F359FH*/S32F351FU*)
Hiermee vergroot u de responstijd, waardoor bewegende beelden levendiger en natuurlijker lijken.
―
Wanneer u niet naar films kijkt, kunt u Response Time het beste op Standard of Faster zetten.
Picture Size
De beeldgrootte wijzigen.
―
Deze optie is niet beschikbaar wanneer FreeSync is ingeschakeld.
In de modus PC
• Auto: Hiermee wordt het beeld weergegeven met de beeldverhouding van de gebruikte bron.
• Wide: Hiermee wordt het beeld schermvullend weergegeven, ongeacht de beeldverhouding van de
gebruikte bron.
In de modus AV
• 4:3: Hiermee wordt het beeld weergegeven met een beeldverhouding van 4:3. Geschikt voor
video's en standaardmateriaal.
• 16:9: Hiermee wordt het beeld weergegeven met een beeldverhouding van 16:9.
• Screen Fit: Hiermee wordt het beeld weergegeven met de oorspronkelijke beeldverhouding zonder
dat er beeld wegvalt.
―
De functie wordt mogelijk niet ondersteund, afhankelijk van de poorten die op het product aanwezig zijn.
―
De schermgrootte kan worden gewijzigd wanneer aan de volgende voorwaarden is voldaan.
―
Er is een digitaal uitvoerapparaat aangesloten met de HDMI/DP-kabel.
―
Ingangssignaal is 480p, 576p, 720p of 1080p en de monitor kan dit normaal weergeven (niet elk model
ondersteunt al deze signalen.).
―
Dit kan alleen worden ingesteld als de externe invoer is aangesloten via HDMI/DP en PC/AV Mode is
ingesteld op AV.

31
Screen Adjustment
―
Alleen beschikbaar in de modus Analog.
―
Dit menu is alleen beschikbaar wanneer Picture Size op Screen Fit staat in de modus AV.
Wanneer in de modus AV een 480P-, 576P-, 720P- of 1080P-ingangssignaal binnenkomt en de monitor
dit normaal kan weergegeven, selecteer dan Screen Fit voor een aanpassing van de horizontale positie in
stappen van 0-6.
H-Position en V-Position configureren
H-Position: Hiermee beweegt u het beeld naar links of rechts.
V-Position: Hiermee beweegt u het beeld omhoog of omlaag.
Coarse configureren
Hiermee wijzigt u de frequentie van het scherm.
―
De modellen S27F358FW*/S32F351FU* worden niet ondersteund.
―
Alleen beschikbaar in de modus Analog.
Fine configureren
Hiermee kunt u het scherm heel nauwkeurig bijregelen voor een levendig beeld.
―
De modellen S27F358FW*/S32F351FU* worden niet ondersteund.
―
Alleen beschikbaar in de modus Analog.

32
De instellingen OSD (On Screen Display) aanpassen
Van elke functie wordt een gedetailleerde beschrijving gegeven. Zie uw product voor details.
Welke functies op de monitor beschikbaar zijn, kan per model verschillen. Kijk op uw concrete product.
Hoofdstuk 05
Transparency
De transparantie voor de menuvensters instellen.
한국어
OnScreen Display
Transparency
Position
Language
Display Time
Configure the
transparency of the
menu windows.
On
English
20 sec
Return
―
De weergegeven afbeelding kan verschillen van het model.
Position
Pas de positie van het menu aan.
Language
Stel de menutaal in.
―
Wanneer u de taalinstellingen wijzigt, worden de wijzigingen alleen toegepast op de schermmenu's.
―
Ze worden niet toegepast op andere functies op uw computer.
Display Time
Hiermee wordt het OSD-menu automatisch verborgen als het menu een bepaalde tijd niet is gebruikt.
Met Display Time bepaalt u na hoeveel tijd het OSD-menu verdwijnt.

33
Instellen en resetten
Van elke functie wordt een gedetailleerde beschrijving gegeven. Zie uw product voor details.
Welke functies op de monitor beschikbaar zijn, kan per model verschillen. Kijk op uw concrete product.
Hoofdstuk 06
FreeSync (S24F350FH*/S24F352FH*/
S24F354FH*/S24F356FH*/S24F359FH*/
S27F350FH*/S27F352FH*/S27F354FH*/
S27F358FW*/S27F359FH*)
FreeSync-technologie is een oplossing die 'tearing' van het beeld voorkomt zonder de gebruikelijke
vertraging in het beeld.
Deze functie voorkomt 'tearing' van het beeld en vertraging tijdens het spelen van games. Verbeter uw
game-ervaring.
FreeSync is alleen beschikbaar in de modus HDMI of DisplayPort.
• Off: de functie FreeSync uitschakelen.
• Standard Engine: de FreeSync-basisfuncties van de grafische kaart van AMD inschakelen.
• Ultimate Engine: de FreeSync-functie met een hogere framesnelheid inschakelen. Trekken van het
scherm (abnormale synchronisatie tussen scherm en inhoud) wordt verminderd in deze modus.
Tijdens het spelen van games is het mogelijk dat het scherm flikkert.
Wanneer u de functie FreeSync inschakelt, gebruik dan de maximale schermvernieuwingsfrequentie
voor een optimaal freesync-effect.
Raadpleeg voor de instelmethode voor de vernieuwingsfrequentie de Vragen en antwoorden
Hoe
kan ik de frequentie wijzigen?
―
Wanneer u de functie FreeSync gebruikt, gebruik dan de HDMI/DP-kabel die door de fabrikant van de
monitor werd geleverd.
FreeSync
Eco Saving Plus
Off Timer
PC/AV Mode
Source Detection
Key Repeat Time
Power LED On
System
Return
Off
Off
Auto
Acceleration
Stand-by
FreeSync
technology is
solution that
eliminates screen
tearing without all
the usual lag and
latency. FreeSync
can be operated
when you use
AMD's graphic card
with supporting
Freesync solution.
―
De weergegeven afbeelding kan verschillen van het model.
Als de functie FreeSync is ingeschakeld, kan het volgende gebeuren:
• Het scherm kan flikkeren tijdens het spelen van games naargelang de game-instellingen. Om
de flikkering te verminderen kan het helpen om de instellingen wat minder hoog te zetten. Het
probleem kan mogelijk ook worden verholpen door de meest recente drivers van de website van
AMD te installeren.
• De responssnelheid kan fluctueren tijdens het spelen van games, afhankelijk van de resolutie.
Meestal is het zo dat een hogere resolutie de responssnelheid verlaagt.
―
Als u problemen ondervindt met de functie, neem dan contact op met het Samsung Servicecenter.

34
De modellen in de lijst met grafische kaarten ondersteunen FreeSync
FreeSync kan alleen worden gebruikt met specifieke grafische kaartmodellen van AMD. Raadpleeg de
volgende lijst voor de ondersteunde grafische kaarten:
Installeer de nieuwste officiële grafische stuurprogramma's van AMD die FreeSync ondersteunen.
―
Kijk op de officiële website van AMD voor meer grafische kaarten van AMD die FreeSync ondersteunen.
―
Selecteer FreeSync Off als u een grafische kaart van een andere fabrikant gebruikt.
• AMD Radeon R9 300 Series
• AMD Radeon R9 Fury X
• AMD Radeon R7 360
• AMD Radeon R9 295X2
• AMD Radeon R9 290X
• AMD Radeon R9 290
• AMD Radeon R9 285
• AMD Radeon R7 260X
• AMD Radeon R7 260
Hoe schakelt u FreeSync in?
1
Stel FreeSync in op Standard Engine of Ultimate Engine in het OSD-menu.
2
Activeer FreeSync in AMD Radeon Settings:
Klik met de rechtermuisknop op
AMD Radeon Settings Display
De functie "AMD FreeSync" moet ingesteld zijn op "Aan". Schakel "Aan" in indien dat nog niet is
gebeurd.

35
Eco Saving Plus
De Eco Saving Plus-functie reduceert het energieverbruik door de stroom die door het monitorpaneel
wordt gebruikt, te regelen.
―
Deze optie is niet beschikbaar wanneer
SAMSUNG
MAGIC
Bright op Dynamic Contrast staat.
―
Dit menu is niet beschikbaar wanneer Game Mode is ingeschakeld.
―
Dit menu is niet beschikbaar wanneer Eye Saver Mode is ingeschakeld.
• Off: Schakel de functie Eco Saving Plus uit.
• Auto: Hiermee wordt het energieverbruik automatisch met ongeveer 10% verlaagd ten opzichte
van de huidige instelling.
(Hoeveel het energieverbruik afneemt, hangt af van de helderheid van het scherm.)
• Low: Hiermee wordt het energieverbruik met 25% verlaagd ten opzichte van de
standaardinstelling.
• High: Hiermee wordt het energieverbruik met 50% verlaagd ten opzichte van de
standaardinstelling.
Off Timer
Off Timer: Schakel de Off Timer-modus in.
Turn Off After: Hiermee kunt u de tijdklok instellen op een periode van 1 tot 23 uur. Het product gaat
na het opgegeven aantal uren vanzelf uit.
―
Deze optie kan alleen worden gebruikt als Off Timer is ingesteld op On.
―
In sommige landen is het product standaard zo ingesteld dat Off Timer automatisch wordt geactiveerd na
4 uur nadat het product is ingeschakeld. Dit gedrag is in overeenstemming met de energievoorschriften.
Als u niet wilt dat de timer wordt geactiveerd, ga dan naar MENU
System en schakel Off Timer naar Off.
PC/AV Mode
Stel PC/AV Mode in op AV. Het beeld wordt groter weergegeven.
Deze optie is met name handig wanneer u een film kijkt.
• Gebruik de instelling "PC" bij aansluiting op een pc.
• Gebruik de instelling "AV" bij aansluiting op een AV-apparaat.
―
Deze functie is alleen beschikbaar in de modus Analog.
―
Alleen meegeleverd bij de breedbeeldmodellen zoals 16:9 of 16:10.
―
Als de monitor zich in de modus HDMI/DisplayPort bevindt en u op het scherm de melding Check
Signal Cable ziet of de energiebesparende modus wordt geactiveerd, drukt u op de JOG-knop om het
functietoetsscherm weer te geven en selecteert u vervolgens het pictogram
. U kunt PC of AV
selecteren.
Source Detection
Selecteer Auto of Manual als de manier om het invoersignaal te herkennen.
Key Repeat Time
Hiermee regelt u de responssnelheid van een knop wanneer de knop wordt ingedrukt.
U kunt kiezen uit Acceleration, 1 sec en 2 sec. Als No Repeat is geselecteerd, reageert de knop slechts
eenmaal.

36
Power LED On
Configureer de instellingen om de aan/uit-LED aan de onderzijde van het product in of uit te schakelen.
• Working: De aan/uit-LED staat aan wanneer het product is ingeschakeld.
• Stand-by: De aan/uit-LED staat aan wanneer het product is uitgeschakeld.
Reset All
Hiermee zet u alle instellingen van het product terug op de fabrieksinstellingen.
Information
Hiermee geeft u de actuele bron, frequentie en resolutie weer.
Picture
OnScreen Display
System
Information
Information
Exit
LS************
S/N:***************
HDMI
**kHz **Hz **
****x****
Optimal Mode
****x**** **Hz
―
De weergegeven afbeelding kan verschillen van het model.

37
De software installeren
Hoofdstuk 07
Easy Setting Box
Met Easy Setting Box kunnen gebruikers het beeldscherm opdelen in meerdere delen.
U kunt de meest recente versie van Easy Setting Box downloaden van de website van Samsung
Electronics op http://www.samsung.com.
―
De software werkt misschien niet goed als u de computer na installatie niet opnieuw opstart.
―
Het pictogram Easy Setting Box verschijnt misschien niet, afhankelijk van het computersysteem en de
productspecificaties.
―
Als het snelkoppelingspictogram niet verschijnt, drukt u op de toets F5.
Beperkingen en problemen bij de installatie
De installatie van Easy Setting Box kan beïnvloed worden door de grafische kaart, het moederbord en
de netwerkomgeving.
Systeemeisen
Besturingssysteem Hardware
• Windows XP 32Bit/64Bit
• Windows Vista 32Bit/64Bit
• Windows 7 32Bit/64Bit
• Windows 8 32Bit/64Bit
• Windows 8.1 32Bit/64Bit
• Windows 10 32Bit/64Bit
• Ten minste 32 MB geheugen
• Ten minste 60 MB vrij ruimte op de harde schijf

38
Problemen oplossen
Hoofdstuk 08
Voordat u contact opneemt met een
Samsung-servicecentrum
―
Voordat u met de klantenservice van Samsung belt, kunt u het product als volgt testen. Als het probleem
zich blijft voordoen, kunt u contact opnemen met de dichtstbijzijnde klantenservice van Samsung.
Het product testen
Controleer of uw product normaal werkt door gebruik te maken van de testfuncties van het product.
Als het scherm uit is en het aan-uitlampje knippert, ook al is het product correct aangesloten op de
computer, voer dan een zelfdiagnose uit.
1
Schakel zowel de computer als het product uit.
2
Trek de kabel uit het product.
3
Product inschakelen.
4
Als het bericht Check Signal Cable wordt weergegeven, werkt het product correct.
―
Als er geen beeld wordt weergegeven, controleert u het computersysteem, de videocontroller en de kabel.
De resolutie en frequentie controleren
Bij een modus die de ondersteunde resolutie overtreft (zie Tabel standaardsignaalmodi) wordt kort het
bericht Not Optimum Mode weergegeven.
―
De weergegeven resolutie kan variëren, afhankelijk van de systeeminstellingen van de computer en de
kabels.
Controleer het volgende.
Installatieprobleem (PC-modus)
Het scherm wordt constant in- en uitgeschakeld.
Controleer of de kabel goed is aangesloten tussen het product en de computer en of alle connectors
goed vastzitten.
Wanneer er een HDMI- of HDMI-DVI-kabel is aangesloten op het product en de PC, wordt er aan alle
vier de kanten van het scherm een lege ruimte weergegeven.
De lege ruimte op het scherm wordt niet veroorzaakt door het product.
De lege ruimte op het scherm wordt veroorzaakt door de pc of grafische kaart. U kunt dit probleem
oplossen door de schermgrootte aan te passen in de HDMI- of DVI-instellingen voor de grafische kaart.
Als het instellingenmenu van de grafische kaart geen optie bevat waarmee de schermgrootte kan
worden aangepast, werkt u het stuurprogramma van de grafische kaart bij naar de nieuwste versie.
(Neem contact op met de fabrikant van de grafische kaart of de computer voor meer informatie over
het aanpassen van de scherminstellingen.)
Probleem met het scherm
Het aan/uit-lampje brandt niet. Het scherm wordt niet ingeschakeld.
Controleer of het netsnoer goed is aangesloten op het product.
Het bericht Check Signal Cable wordt weergegeven.
Controleer of de kabel goed is aangesloten op het product.
Controleer of het apparaat dat op het product is aangesloten, is ingeschakeld.

39
Not Optimum Mode wordt weergegeven.
Dit bericht wordt weergegeven als het signaal dat de grafische kaart uitstuurt, de maximale resolutie
of frequentie van het product overschrijdt.
Wijzig de maximale resolutie en frequentie. Gebruik waarden die voldoen aan de productspecificaties.
Zie de tabel met standaardsignaalmodi (pag. 42).
De beelden op het scherm worden vervormd weergegeven.
Controleer de kabelaansluiting met het product.
Het scherm is niet helder. Het scherm is vaag.
Pas Coarse en Fine aan.
Verwijder alle accessoires (videoverlengkabels, enzovoort) en probeer het opnieuw.
Stel de resolutie en de frequentie in op het aanbevolen niveau.
Het scherm is onstabiel en vertoont trillingen. Er blijven schaduwen of echobeelden achter op het
scherm.
Controleer of de resolutie en de frequentie van de computer zijn ingesteld binnen een bereik voor
de resolutie en frequentie dat compatibel is met het product. Wijzig vervolgens, indien nodig, de
instellingen volgens de tabel Standaardsignaalmodi (pag. 42) in deze handleiding en het menu
Information op het product.
Het scherm is te helder. Het scherm is te donker.
Pas Brightness en Contrast aan.
De schermkleur is inconsistent.
Wijzig de instellingen bij Color.
De kleuren op het scherm hebben een schaduw en worden vervormd.
Wijzig de instellingen bij Color.
Het wit lijkt niet echt wit.
Wijzig de instellingen bij Color.
Er wordt geen beeld op het scherm weergegeven en het aan/uit-lampje knippert elke 0,5 tot 1
seconde.
Het product bevindt zich in de energiebesparingsmodus.
Druk op een toets op het toetsenbord of beweeg de muis om terug te keren naar het vorige scherm.
Tekst is vaag.
Bij gebruik van Windows (bijvoorbeeld Windows 7, Windows 8, Windows 8.1 of Windows 10): Ga naar
Configuratiescherm
Lettertypen ClearType-tekst aanpassen en wijzig ClearType inschakelen.
Videoweergave is schokkerig.
Weergave van grote videobestanden met een hoge definitie kan schokkerig zijn. De reden kan zijn dat
de videospeler niet is geoptimaliseerd voor de gebruikte computer.
Probeer het bestand op een andere videospeler af te spelen.
Problemen met een bronapparaat
Er wordt een piepend geluid weergegeven wanneer mijn computer wordt opgestart.
Als u een piepgeluid hoort als de pc wordt aangezet, moet u de pc laten nakijken.
―
Afhankelijk van de kijkhoek van de gebruiker kan de ledverlichting op het frame van het product te zien zijn.
Het licht is onschadelijk en heeft geen invloed op de functies en werking van het product. Het product kan
veilig worden gebruikt.

40
Vragen en antwoorden
―
Raadpleeg de gebruikershandleiding van uw computer of grafische kaart voor meer informatie over instellingen.
Hoe kan ik de frequentie wijzigen?
U kunt de frequentie instellen via uw grafische kaart.
• Windows XP: Ga naar Configuratiescherm Vormgeving en thema's Beeldscherm Instellingen Geavanceerd Beeldscherm en pas de Vernieuwingsfrequentie aan onder Beeldscherminstellingen.
• Windows ME/2000: Ga naar Configuratiescherm Beeldscherm Instellingen Geavanceerd Beeldscherm en pas Vernieuwingsfrequentie aan onder Beeldscherminstellingen.
• Windows Vista: Ga naar Configuratiescherm Vormgeving en persoonlijke instellingen Persoonlijke instellingen Beeldscherminstellingen Geavanceerde instellingen Beeldscherm en pas
Vernieuwingsfrequentie aan onder Beeldscherminstellingen.
• Windows 7: Ga naar Configuratiescherm Vormgeving en persoonlijke instellingen Beeldscherm Schermresolutie Geavanceerde instellingen Beeldscherm en pas Vernieuwingsfrequentie aan
onder Beeldscherminstellingen.
• Windows 8 (Windows 8.1): Ga naar Instellingen Configuratiescherm Vormgeving en persoonlijke instellingen Beeldscherm Schermresolutie Geavanceerde instellingen Beeldscherm en
pas Vernieuwingsfrequentie aan onder Beeldscherminstellingen.
• Windows 10: ga naar Instellingen Systeem Beeldscherm Geavanceerde beeldscherminstellingen Eigenschappen van beeldschermadapter Beeldscherm en pas onder Beeldscherminstellingen
de Vernieuwingsfrequentie aan.
Hoe kan ik de resolutie wijzigen?
• Windows XP: ga naar Configuratiescherm Vormgeving en thema's Beeldscherm Instellingen en pas de resolutie aan.
• Windows ME/2000: ga naar Configuratiescherm Beeldscherm Instellingen en wijzig de resolutie.
• Windows Vista: ga naar Configuratiescherm Vormgeving aan persoonlijke voorkeur aanpassen Persoonlijke instellingen Beeldscherminstellingen en pas de resolutie aan.
• Windows 7: ga naar Configuratiescherm Vormgeving en persoonlijke instellingen Beeldscherm Resolutie aanpassen en pas de resolutie aan.
• Windows 8 (Windows 8.1): ga naar Instellingen Configuratiescherm Vormgeving en persoonlijke instellingen Beeldscherm Resolutie aanpassen en pas de resolutie aan.
• Windows 10: ga naar Instellingen Systeem Beeldscherm Geavanceerde beeldscherminstelllingen en pas de resolutie aan.
Hoe stel ik de energiebesparingsmodus in?
• Windows XP: u kunt de energiebesparingsmodus inschakelen via Configuratiepaneel Vormgeving en thema's Beeldscherm Instellingen voor schermbeveiliging Energiebeheer of via BIOS SETUP
op de computer.
• Windows ME/2000: U kunt de energiebesparingsmodus inschakelen via Configuratiepaneel Beeldscherm Instellingen voor schermbeveiliging Energiebeheer of via BIOS SETUP op de computer.
• Windows Vista: u kunt de energiebesparingsmodus inschakelen via Configuratiepaneel Vormgeving aan persoonlijke voorkeur aanpassen Aan persoonlijke voorkeur aanpassen Instellingen voor
schermbeveiliging
Energiebeheer of via BIOS SETUP op de computer.
• Windows 7: u kunt de energiebesparingsmodus inschakelen via Configuratiepaneel Vormgeving aan persoonlijke voorkeur aanpassen Aan persoonlijke voorkeur aanpassen Instellingen voor
schermbeveiliging
Energiebeheer of via BIOS SETUP op de computer.
• Windows 8 (Windows 8.1): u kunt de energiebesparingsmodus inschakelen via Instellingen Configuratiescherm Vormgeving en persoonlijke instellingen Persoonlijke instellingen Instellingen
voor schermbeveiliging
Energiebeheer of via BIOS SETUP op de computer.
• Windows 10: U kunt de energiebesparingsmodus inschakelen via Instellingen Persoonlijke instellingen Vergrendelingsscherm Instellingen voor time-out van beeldscherm Stroomverbruik en &
slaapstand of via BIOS SETUP op de computer.

41
Specificaties
Hoofdstuk 09
Algemeen
Modelnaam S22F350FH*/S22F352FH*/S22F354FH* S24F350FH*/S24F352FH*/S24F354FH*/
S24F356FH*/S24F359FH*
S27F350FH*/S27F352FH*/S27F354FH*/
S27F358FW*/S27F359FH*
S32F351FU*
Grootte
Klasse 22 (21,5 inch / 54,6 cm) Klasse 24 (23,5 inch / 59,8 cm) Klasse 27 (27,0 inch / 68,6 cm) Klasse 32 (31,5 inch / 80,1 cm)
Weergavegebied
476,64 mm (H) x 268,11 mm (V) 521,28 mm (H) x 293,22 mm (V) 597,9 mm (H) x 336,3 mm (V) 698,40 mm (H) x 392,85 mm (V)
Pixel Pitch
0,2482 mm (H) x 0,2482 mm (V) 0,2715 mm (H) x 0,2715 mm (V) 0,3114 mm (H) x 0,3114 mm (V) 0,36375 mm (H) x 0,36375 mm (V)
Maximale pixelfrequentie
148,5 MHz
Stroomtoevoer
100 - 240 V (+/- 10%) wisselstroom, 50/60 Hz ± 3Hz
Raadpleeg het label op de achterkant van het product, aangezien het standaardvoltage per land kan verschillen.
Signaalaansluitingen
D-SUB, HDMI
HDMI (Alleen van toepassing op de modellen S32F351FU*)
HDMI, DisplayPort (Alleen van toepassing op de modellen S27F358FW*)
Omgevingsvereisten In bedrijf
Temperatuur: 10 C – 40 C (50 F – 104 F) / Luchtvochtigheid: 10% tot 80%, niet condenserend
Opslag
Temperatuur: -20 C – 45 C (-4 F – 113 F) / Luchtvochtigheid: 5% tot 95%, niet condenserend
―
Plug-and-Play
Deze monitor kan worden geïnstalleerd op en gebruikt voor elk Plug and Play-systeem. De binaire gegevensuitwisseling tussen de monitor en het computersysteem optimaliseert de monitorinstellingen. De monitor wordt
automatisch geïnstalleerd. U kunt de installatie-instellingen echter naar wens wijzigen.
―
Schermpunten (pixels)
Vanwege de aard van het productieproces voor dit product, wordt ongeveer 1 op de miljoen pixels (1ppm) op het LCD-scherm donkerder of lichter weergegeven. Dit is niet van invloed op de prestaties van het product.
―
De bovenstaande specificaties kunnen zonder voorafgaande kennisgeving worden gewijzigd ter verbetering van de kwaliteit.
―
Dit apparaat is een digitaal apparaat van klasse B.
―
Raadpleeg de website van Samsung Electronics voor de gedetailleerde specificaties van het apparaat.

42
Tabel standaardsignaalmodi
Modelnaam S22F350FH*/S22F352FH*/S22F354FH*/S24F350FH*/
S24F352FH*/S24F354FH*/S24F356FH*/S24F359FH*/
S27F350FH*/S27F352FH*/S27F354FH*/S27F358FW*/
S27F359FH*
S32F351FU*
Synchronisatie Horizontale frequentie
30 – 81 kHz 30 – 81 kHz
Verticale frequentie
56 – 75 Hz 56 – 61 Hz
Resolutie Optimale resolutie
1920 x 1080 bij 60 Hz 1920 x 1080 bij 60 Hz
Maximale resolutie
1920 x 1080 bij 60 Hz 1920 x 1080 bij 60 Hz
Als uw computer een signaal uitstuurt dat voldoet aan de volgende standaardsignaalmodi, wordt het scherm automatisch bijgeregeld. Als het signaal dat via de computer wordt verzonden, niet tot de standaard
signaalmodi behoort, wordt er mogelijk een leeg scherm weergegeven terwijl het aan/uit-lampje brandt. Wijzig in dat geval de instellingen overeenkomstig de volgende tabel door de gebruikershandleiding bij de
grafische kaart te raadplegen.
S22F350FH*/S22F352FH*/S22F354FH*/S24F350FH*/S24F352FH*/S24F354FH*/S24F356FH*/S24F359FH*/S27F350FH*/S27F352FH*/S27F354FH*/S27F358FW*/S27F359FH*
Resolutie Horizontale frequentie (kHz) Verticale frequentie (Hz) Pixelklok (MHz) Sync-polariteit (H/V)
IBM, 720 x 400
31,469 70,087 28,322 -/+
MAC, 640 x 480
35,000 66,667 30,240 -/-
MAC, 832 x 624
49,726 74,551 57,284 -/-
MAC, 1152 x 870
68,681 75,062 100,000 -/-
VESA DMT, 640 x 480
31,469 59,940 25,175 -/-
VESA DMT, 640 x 480
37,861 72,809 31,500 -/-
VESA DMT, 640 x 480
37,500 75,000 31,500 -/-
VESA DMT, 800 x 600
35,156 56,250 36,000 +/+
VESA DMT, 800 x 600
37,879 60,317 40,000 +/+
VESA DMT, 800 x 600
48,077 72,188 50,000 +/+
VESA DMT, 800 x 600
46,875 75,000 49,500 +/+
VESA DMT, 1024 x 768
48,363 60,004 65,000 -/-
VESA DMT, 1024 x 768
56,476 70,069 75,000 -/-
VESA DMT, 1024 x 768
60,023 75,029 78,750 +/+
VESA DMT, 1152 x 864
67,500 75,000 108,000 +/+

43
S22F350FH*/S22F352FH*/S22F354FH*/S24F350FH*/S24F352FH*/S24F354FH*/S24F356FH*/S24F359FH*/S27F350FH*/S27F352FH*/S27F354FH*/S27F358FW*/S27F359FH*
Resolutie Horizontale frequentie (kHz) Verticale frequentie (Hz) Pixelklok (MHz) Sync-polariteit (H/V)
VESA DMT, 1280 x 720
45,000 60,000 74,250 +/+
VESA DMT, 1280 x 800
49,702 59,810 83,500 -/+
VESA DMT, 1280 x 1024
63,981 60,020 108,000 +/+
VESA DMT, 1280 x 1024
79,976 75,025 135,000 +/+
VESA DMT, 1440 x 900
55,935 59,887 106,500 -/+
VESA DMT, 1600 x 900
60,000 60,000 108,000 +/+
VESA DMT, 1680 x 1050
65,290 59,954 146,250 -/+
VESA DMT, 1920 x 1080
67,500 60,000 148,500 +/+
S32F351FU*
Resolutie Horizontale frequentie (kHz) Verticale frequentie (Hz) Pixelklok (MHz) Sync-polariteit (H/V)
VESA DMT, 640 x 480
31,469 59,940 25,175 -/-
VESA DMT, 800 x 600
35,156 56,250 36,000 +/+
VESA DMT, 800 x 600
37,879 60,317 40,000 +/+
VESA DMT, 1024 x 768
48,363 60,004 65,000 -/-
VESA DMT, 1280 x 720
45,000 60,000 74,250 +/+
VESA DMT, 1280 x 800
49,702 59,810 83,500 -/+
VESA DMT, 1280 x 1024
63,981 60,020 108,000 +/+
VESA DMT, 1440 x 900
55,935 59,887 106,500 -/+
VESA DMT, 1600 x 900
60,000 60,000 108,000 +/+
VESA DMT, 1680 x 1050
65,290 59,954 146,250 -/+
VESA DMT, 1920 x 1080
67,500 60,000 148,500 +/+
―
Horizontale frequentie
De tijd die nodig is om één lijn van links naar rechts op het scherm te scannen, wordt de horizontale cyclus genoemd. Het omgekeerde van deze horizontale cyclus is de horizontale frequentie. De horizontale frequentie wordt
gemeten in kHz.
―
Verticale frequentie
Doordat hetzelfde beeld tientallen keren per seconde opnieuw wordt weergegeven, kan de mens het beeld zien. De snelheid waarmee dit opnieuw weergeven gebeurt, wordt de verticale frequentie of vernieuwingsfrequentie
genoemd. Deze frequentie wordt aangegeven in Hz (hertz).
―
Vanwege de eigenschappen van het scherm kan dit product voor elk schermformaat slechts worden ingesteld op één resolutie voor een optimale beeldkwaliteit. Wanneer er een andere resolutie dan de opgegeven resolutie
wordt ingesteld, kan dit ten koste gaan van de beeldkwaliteit. Om dit te voorkomen, kunt u het beste de opgegeven optimale resolutie voor uw product selecteren.
―
Controleer de frequentie wanneer u een CDT-monitor vervangt (aangesloten op een computer) door LCD-monitor. Als de LCD-monitor geen ondersteuning biedt voor 85Hz, wijzigt u de verticale frequentie voor de CDT-monitor in
60Hz en sluit u vervolgens de LCD-monitor aan.

44
Bijlage
Hoofdstuk 10
Dienstverlening tegen betaling
(door klanten)
―
Wanneer u om service vraagt, kunnen wij in de volgende gevallen ondanks de garantie kosten in rekening
brengen voor een bezoek van een monteur.
Geen productdefect
Reiniging van het product, afstelling, uitleg, herinstallatie enzovoort.
• Als een monteur aanwijzingen geeft voor het gebruik van het product of gewoon enkele opties
aanpast zonder het product te demonteren.
• Als een defect het gevolg is van externe omgevingsfactoren (internet, antenne, signaal van kabel
enzovoort).
• Als een product opnieuw wordt geïnstalleerd of als er extra apparaten worden aangesloten na de
eerste installatie van het aangeschafte product.
• Als een product opnieuw wordt geïnstalleerd op een andere locatie of na een verhuizing.
• Als de klant om aanwijzingen voor het gebruik vraagt vanwege een product van een ander bedrijf.
• Als de klant om aanwijzingen voor het gebruik van het netwerk of een programma van een ander
bedrijf vraagt.
• Als de klant vraagt om de software voor het product te installeren en te configureren.
• Als een monteur de binnenzijde van het product moet ontdoen van stof of vreemde stoffen.
• Als de klant om een extra installatie vraagt na aanschaf van het product bij een postorderbedrijf of
online.
Productschade als gevolg van een fout van de klant
Productschade als gevolg van een verkeerde handeling of verkeerde reparatie door de klant.
Als het product schade heeft opgelopen als gevolg van:
• impact van buitenaf of laten vallen;
• het gebruik van verbruiksartikelen of apart verkochte producten die niet voldoen aan de eisen van
Samsung;
• reparatie door een persoon die geen monteur is van een erkend servicebedrijf of partner van
Samsung Electronics Co., Ltd.
• wijziging van het model of reparatie van het product door de klant;
• gebruik van het product op een verkeerde spanning of via niet-goedgekeurde elektrische
aansluitingen;
• het niet volgen van de voorzorgsmaatregelen uit de gebruikershandleiding.
Overig
• Als het product defect raakt als gevolg van een natuurramp. (onweer, brand, aardbeving,
overstroming enzovoort)
• Als verbruiksartikelen op zijn. (batterij, toner, verlichting, kop, trilmechanisme, lamp, filter, lint
enzovoort)
―
Als de klant om service vraagt terwijl het product niet defect is, kunnen servicekosten in rekening worden
gebracht. Lees daarom eerst de gebruikershandleiding.
-
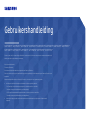 1
1
-
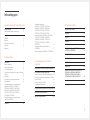 2
2
-
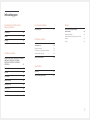 3
3
-
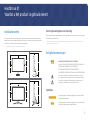 4
4
-
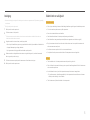 5
5
-
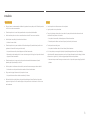 6
6
-
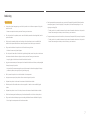 7
7
-
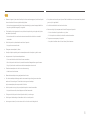 8
8
-
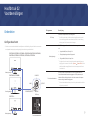 9
9
-
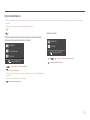 10
10
-
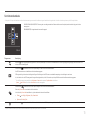 11
11
-
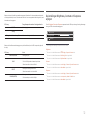 12
12
-
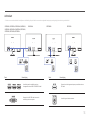 13
13
-
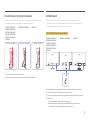 14
14
-
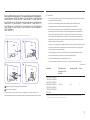 15
15
-
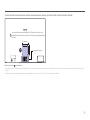 16
16
-
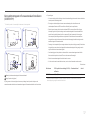 17
17
-
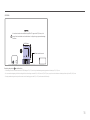 18
18
-
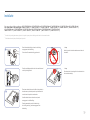 19
19
-
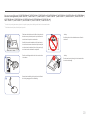 20
20
-
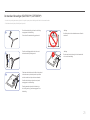 21
21
-
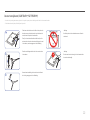 22
22
-
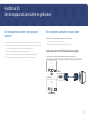 23
23
-
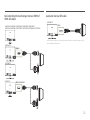 24
24
-
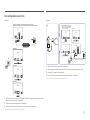 25
25
-
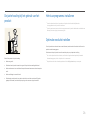 26
26
-
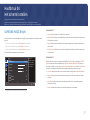 27
27
-
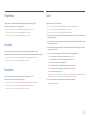 28
28
-
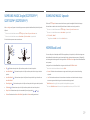 29
29
-
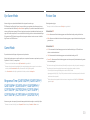 30
30
-
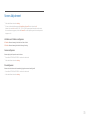 31
31
-
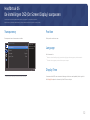 32
32
-
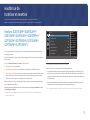 33
33
-
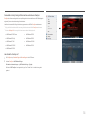 34
34
-
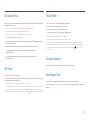 35
35
-
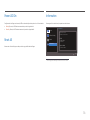 36
36
-
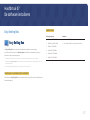 37
37
-
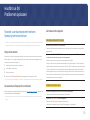 38
38
-
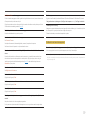 39
39
-
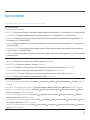 40
40
-
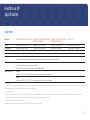 41
41
-
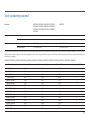 42
42
-
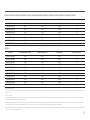 43
43
-
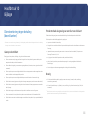 44
44
Gerelateerde papieren
-
Samsung S27F350FHM Handleiding
-
Samsung S27F350FHM Handleiding
-
Samsung C34J791WTU Handleiding
-
Samsung S24D332H Handleiding
-
Samsung C32H711QEM Handleiding
-
Samsung C32H711QEM Handleiding
-
Samsung S24D330H Handleiding
-
Samsung S27E330H Handleiding
-
Samsung S27E330H Handleiding
-
Samsung LS24R356FHUXEN de handleiding