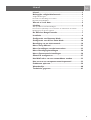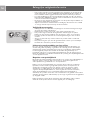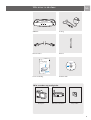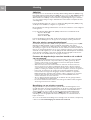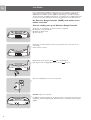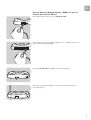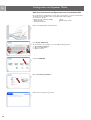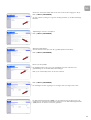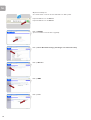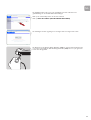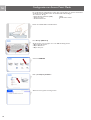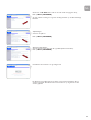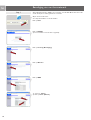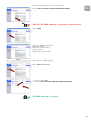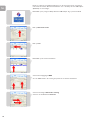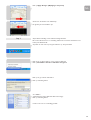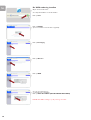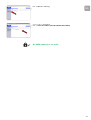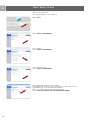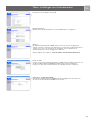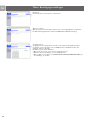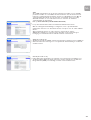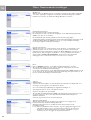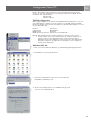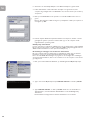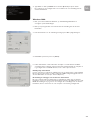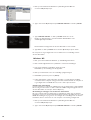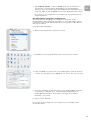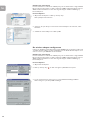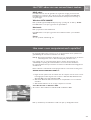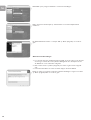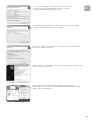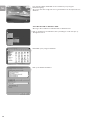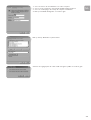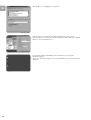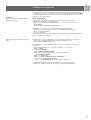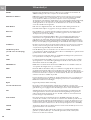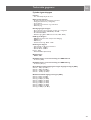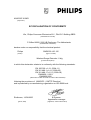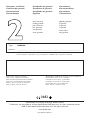SNR6500
Gebruiksaanwijzing 3
NL
Wireless Range Extender

Inhoud........................................................................................3
Belangrijke veiligheidsinformatie ...........................................4
Veiligheidsmaatregelen...................................................................................................................4
Informatie met betrekking tot het milieu..................................................................................4
Beperkte aansprakelijkheid ...........................................................................................................4
Wat zit er in de doos...............................................................5
Inleiding .....................................................................................6
Wat zijn wireless netwerkverbindingen?...................................................................................6
Factoren die bepalend zijn voor het bereik en de snelheid van uw netwerk..................6
Beveiliging van uw wireless netwerk..........................................................................................6
De Wireless Range Extender..................................................7
Installatie...................................................................................8
Configuratie van Repeater Mode .........................................10
Configuratie van Access Point Mode...................................14
Beveiliging van uw thuisnetwerk..........................................16
Menu: Setup Wizard..............................................................22
Menu: Instellingen van thuisnetwerken...............................23
Menu: Beveiligingsinstellingen ..............................................24
Menu: Geavanceerde instellingen ........................................26
Client-PC configureren..........................................................27
Het MAC-adres van een netwerkkaart zoeken..................33
Hoe moet u een computernetwerk opzetten?...................33
Problemen oplossen...............................................................39
Woordenlijst...........................................................................40
Technische gegevens .............................................................41
Inhoud
NL
3

NL
4
• Het product mag alleen worden geïnstalleerd en aangesloten in de volgorde die
wordt beschreven in de korte handleiding (Quick Start Guide). Zo worden de
beste installatieresultaten gegarandeerd met de minste technische problemen.
• Lees deze handleiding en de korte handleiding zorgvuldig voordat u de wireless
Range Extender (SNR6500) in gebruik neemt en bewaar deze documenten zodat
u ze in de toekomst kunt raadplegen.
• De meest recente downloads en informatie over dit product zijn beschikbaar via
onze website www.philips.com/support
• Tijdens het instellen en installeren kan het handig zijn de instructies voor uw PC
en overige netwerkcomponenten bij de hand te hebben.
Veiligheidsmaatregelen
• Radioapparatuur voor draadloze toepassingen is niet beschermd tegen storingen
als gevolg van andere radiodiensten.
• Bescherm het product tegen vocht, regen, zand of warmtebronnen.
• Het product mag niet worden blootgesteld aan waterdruppels of spatten.
Plaats geen objecten die gevuld zijn met vloeistof, b.v. vazen, op het product.
• Houd het product uit de buurt van verwarmingsinrichtingen in huis en direct
zonlicht.
• Zorg voor voldoende vrije ruimte rondom het product zodat er voldoende
ventilatie is.
• Dit product mag niet open worden gemaakt. Neem contact op met uw Philips-
handelaar als u technische problemen waarneemt.
Informatie met betrekking tot het milieu
Er is geen gebruik gemaakt van overbodig verpakkingsmateriaal. Wij hebben ons
uiterste best gedaan verpakking te gebruiken die eenvoudig in twee afzonderlijke
materialen kan worden gescheiden: karton (doos) en polyethyleen (plastic zakken,
beschermingsblad). Het product bestaat uit materialen die geschikt zijn voor
hergebruik of die door een gespecialiseerd bedrijf kunnen worden gedemonteerd.
Neem de plaatselijke voorschriften betreffende de opruiming van verpakkingsmateriaal
en oude apparaten in acht.
Beperkte aansprakelijkheid
Dit product wordt door Philips geleverd ‘zoals het is’, zonder enige uitdrukkelijke of
impliciete garantie, inclusief, maar niet beperkt tot, de impliciete garantie van
verkoopbaarheid en geschiktheid voor een bepaald doel.
Philips is in geen geval aansprakelijk voor enigerlei directe, indirecte, incidentele,
bijzondere, morele schade of gevolgschade (inclusief, maar niet beperkt tot, de
aanschaf van vervangende goederen of diensten, verlies van gegevens of data,
winstderving of onderbreking van de bedrijfsvoering) ongeacht de oorzaak en
ongeacht de aansprakelijkheidstheorie, of het nu gaat om contractvoorwaarden,
strikte aansprakelijkheid of een onrechtmatige daad (inclusief nalatigheid of
anderszins) die op welke manier dan ook is ontstaan door het gebruik of niet kunnen
gebruiken van dit product, zelfs als Philips op de hoogte is gesteld van de mogelijkheid
op dergelijke schade.
Philips garandeert evenmin dat de informatie, tekst, afbeeldingen, links of andere
zaken die van dit product kunnen worden afgeleid, juist en volledig zijn.
Belangrijke veiligheidsinformatie

NL
5
Wat zit er in de doos
SNR6500
Ethernet-kabel
Korte handleiding
Voeding
Antenne
Installatie- CD
SNR6500
Ver sion 3.1.0
Philips Wireless Base Station
A
l
l
r
i
g
h
t
s
r
e
s
e
r
v
e
d
.
U
n
a
u
t
h
o
r
i
z
e
d
c
o
p
y
i
n
g
,
r
e
p
r
o
d
u
c
t
i
o
n
,
h
i
r
i
n
g
,
l
e
n
d
i
n
g
,
p
u
b
l
i
c
,
p
e
r
f
o
r
m
a
n
c
e
a
n
d
b
r
o
a
d
c
a
s
t
i
n
g
p
r
o
h
i
b
i
t
e
d
3
1
2
2
3
7
7
0
2
2
0
.
1
W
ire
le
ss R
an
ge
E
x
te
n
d
er S
N
R
6
5
00
En
g
lish
Welcome
Quick Start Guide
1
2
3
Connect
Install
Enjoy
Wireless Base Station 11g True Turbo
Wireless Modem/PC Power
Wat u verder nog nodig hebt
Computer Wireless basisstation Stopcontact
Wireless Base Station 11g True Turbo
1234WirelessInternet Modem Power

SNR6500
Hartelijk dank voor de aanschaf van de Philips Wireless Range Extender (WRE) 11 b/g.
Deze Philips Wireless Range Extender (WRE) 11 b/g is een voor WiFi (IEEE 802.11b/g)
geschikt apparaat. Hierdoor wordt er volledige ondersteuning geboden voor hoge
datasnelheden tot 108 Mbps met automatische terugschakeling naar lagere snelheden
voor een veilige werking met lagere datasnelheden onder zelfs de moeilijkste wireless
omstandigheden.
In deze handleiding leggen wij u uit hoe u de Wireless Range Extender (WRE) 11 b/g
van Philips moet installeren, configureren en gebruiken.
Dit hoofdstuk bevat achtergrondinformatie over wireless netwerken en hun veiligheid
in het algemeen.
Let op: De Wireless Range Extender (WRE) ondersteunt 3 verschillende modi:
- Repeater Mode (RP)
- Access Point (AP)
- Ethernet Client (EC)
In deze handleiding worden de RP- en AP-modus beschreven. De EC-modus volgt
later en die handleiding kan van de support site van Philips worden gedownload.
Wat zijn wireless netwerkverbindingen?
Uw Wireless Range Extender (WRE) maakt gebruik van een wireless protocol (IEEE
802.11b/g of WiFi genaamd) om door middel van radiosignalen met andere
netwerken te communiceren. WiFi-radiogolven verplaatsen zich vanaf de antenne in
alle richtingen en gaan ook door wanden en vloeren. Wireless transmissies hebben in
theorie een bereik van 450 meter in een open omgeving en kunnen op korte afstand
snelheden tot 108 megabits per seconde (Mbps) bereiken. Afhankelijk van de kwaliteit
van de wireless verbinding is het echter mogelijk dat het werkelijke bereik van het
netwerk en de overdrachtsnelheid van de gegevens minder is.
Factoren die bepalend zijn voor het bereik en de snelheid
van uw netwerk
• De omgeving: Radiosignalen kunnen buiten gebouwen verder reizen. Hetzelfde
geldt wanneer de wireless componenten direct op elkaar gericht zijn. Door
wireless componenten op hoge plaatsen te zetten worden fysieke obstakels
vermeden en is er een betere dekking.
• Gebouwconstructies zoals metalen frames en betonnen of stenen muren en
vloeren zorgen ervoor dat het radiosignaal minder sterk is. Probeer wireless
componenten niet in de buurt van muren of andere grote, massieve objecten te
plaatsen, of naast grote metalen objecten zoals computers, monitors en apparaten.
• Het bereik, de snelheid en de sterkte van het wireless signaal kan worden
beïnvloed door storingen van nabijgelegen wireless netwerken en apparaten.
Elektromagnetische apparaten zoals televisies, radio’s, magnetrons en snoerloze
telefoons, met name die met frequenties in het bereik 2,4 GHz, kunnen de
wireless transmissie eveneens verstoren.
• Als u te dicht bij wireless apparatuur zit of staat kan dit ook gevolgen hebben
voor de kwaliteit van het radiosignaal.
• De antenne afstellen: Plaats antennes niet naast grote stukken metaal, aangezien
dit storing zou kunnen veroorzaken.
Beveiliging van uw wireless netwerk
Aangezien wireless computernetwerken gebruik maken van radiosignalen, is het
mogelijk dat andere wireless netwerkapparaten in uw directe omgeving de wireless
signalen opvangen en verbinding maken met uw netwerk of het netwerkverkeer
ontvangen. Daarom moet u altijd de netwerkcoderingssleutel Wired Equivalent
Privacy (WEP) of Wi-Fi Protected Access (WPA) gebruiken om onbevoegde
verbindingen of de mogelijkheid dat iemand meekijkt met uw netwerkverkeer te
helpen voorkomen.
Voor een voorbeeld met betrekking tot het beveiligen van uw netwerk, verwijzen wij
u naar het hoofdstuk Beveiliging van uw wireless netwerk.
NL
6
Inleiding

De Wireless Range Extender
NL
7
Wireless Base Station 11g True Turbo
Wireless Modem/PC Power
Lampje Status Omschrijving
Wireless Aan Verbinding is gemaakt
Knipperend Verzenden/ontvangen van gegevens
Uit Wireless signaal is uitgeschakeld
Modem/PC Aan Aangesloten op een Ethernet breedbandmodem
Uit Niet aangesloten
Aan/Uit Aan Voeding aan, normaal bedrijf
Uit Voeding uitgeschakeld of storing
Afbeelding aan achterzijde met toelichting op poorten en
toetsen
‘5V 1A’ poort Sluit de bij de levering inbegrepen voedingsadapter
aan op deze ingang.
‘To Modem/PC’ poort Wide Area Network poort.
Sluit deze aan op uw breedbandmodem
‘Switch’-knop Schakel met deze toets om de modus te wijzigen.
- RP: Repeater mode (standaard),
- EC: Ethernet Client mode,
- AP: Acces Point
Weergave van de onderkant
‘Reset’-knop Houd deze knop ten minste 5 seconden ingedrukt
om het wireless basisstation te resetten en de
fabrieksinstellingen te herstellen.
PAS OP: HIERMEE WIST U UW CONFIGURATIE!
Zie, als u de Wireless Range Extender (WRE) wilt
resetten zonder de configuratie-instellingen kwijt te
raken, ‘Reset’.
TO Modem/PC5V=1A AP EC RP

Wireless Base Station 11g True Turbo
Wireless Modem/PC Powe r
NL
8
Installatie
In de onderstaande installatieprocedure gaan we ervan uit dat u al een wireless
netwerk hebt geïnstalleerd met een Philips wireless basisstation (SNB6500 of
SNB6520). De installatie van deze WRE als uitbreiding op een ander merk/type
wireless netwerk, met WDS-ondersteuning, is mogelijk, maar op WDS gebaseerde
producten van andere fabrikanten kunnen niet gegarandeerd met elkaar werken.
De Wireless Range Extender (WRE) inschakelen en de
kabels aansluiten
Sluit de voeding aan op de Wireless Range Extender
Controleer of de schakelaar op de juiste modus is ingesteld.
RP: Repeater mode (standaard),
EC: Ethernet Client mode,
AP: Access Point
Controleer of de afneembare antenne is gemonteerd op de connector aan de
rechterzijde.
Zet de antenne rechtop.
Maak gebruik van de geleverde 5V 1A voedingsadapter
Sluit de geleverde voedingsadapter aan op de 5V 1A poort.
Sluit de voedingsadapter aan op het stopcontact.
Aan/Uit-lampje moet oplichten.
De WRE is nu aan het opstarten en het duurt ongeveer 1 minuut voor hij gereed is voor
configuratie (Wireless-lampje brandt). Ondertussen kunt u verdergaan met de volgende
stappen.
TO Modem/PC5V=1A AP EC RP
TO Modem/PC5V=1A AP EC RP
TO Modem/PC5V=1A AP EC RP

NL
9
Sluit de Wireless Range Extender (WRE) aan op het
wireless basisstation: Wired
Sluit de Ethernetkabel aan op de poort TO Modem/PC.
Sluit het andere uiteinde van de Ethernetkabel aan op een LAN-poort van het
wireless basisstation (LAN1-LAN4).
Het lampje Modem/PC van de WRE moet oplichten/knipperen.
Het lampje van de gekozen LAN-poort van het wireless basisstation moet
oplichten/knipperen
TO Modem/PC5V=1A AP EC RP
Wireless Base Station 11g True Turbo
Wireless Modem/PC Powe r
LAN4To Modem12V=1A ResetLAN3 LAN2 LAN1
Wireless Base Station 11g True Turbo
1234Wireless Internet Modem Power

Wireless basisstation configureren met de installatie-CD
De onderstaande configuratieprocedure gaat ervan uit dat u een wireless basisstation
van Philips hebt geïnstalleerd met de standaard fabrieksinstellingen.
Ter referentie, dit zijn:
- Naam Wireless Netwerk (SSID): philips
- Wireless-modus: Standard True Turbo
- Wi-Fi kanaalnummer 6
Plaats de installatie-CD in het CD-station.
Kies Accept (Akkoord).
Als dit venster niet verschijnt moet u de CD handmatig starten
1 Open Deze computer
2 Open het CD-station
3 Open Setup.exe
Selecteer SNR6500.
Klik op Install(eer) Software.
Wacht tot het apparaat is gevonden.
Configuratie van Repeater Mode
NL
10

NL
11
Controleer of Repeater Mode links onder in de hoek wordt weergegeven. Zo ja,
Klik op NEXT (VOLGENDE).
Zo niet, maak de voeding los en ga naar Voeding aansluiten op de Wireless Range
Extender
Tijdinstellingen: Selecteer uw tijdzone
Klik op NEXT (VOLGENDE).
Wachtwoordinstellingen:
Stel uw wachtwoord in (kies iets dat u gemakkelijk kunt onthouden).
Klik op NEXT (VOLGENDE).
Druk op de knop Scan
De lijst Overzicht Locatie toont u de beschikbare wireless netwerken met
gebruikmaking van de standaard fabrieksinstellingen.
Klik op het selectievakje achter uw wireless netwerk.
Klik op NEXT (VOLGENDE).
De instellingen worden opgeslagen en vervolgens zult u het login-scherm zien.
De Wireless Range Extender (WRE) is nu geconfigureerd. Vervolgens moet u de
instellingen van uw wireless basisstation aanpassen om de Wireless Range Extender
(WRE) binnen uw wireless netwerk te gebruiken.

NL
12
Open Internet Explorer
Voer het IP-adres in van het wireless basisstation en klik op Start.
http://192.168.1.2 voor de SNB6500
http://192.168.1.4 voor de SNB6520
Klik op LOGIN.
(Voer het wachtwoord in als dat is ingesteld)
Klik op Home Network Settings (Instellingen van thuisnetwerken)
Klik op Wireless
Klik op WDS
Klik op Scan

NL
13
De lijst Overzicht Locatie toont u de beschikbare wireless netwerken met
gebruikmaking van de standaard fabrieksinstellingen.
Klik op het selectievakje achter uw wireless netwerk.
Klik op SAVE SETTINGS (INSTELLINGEN OPSLAAN)
De instellingen worden opgeslagen en vervolgens zult u het login-scherm zien.
De kabel tussen de Wireless Range Extender (WRE) en het wireless basisstation kan
nu worden losgemaakt. De Wireless Range Extender (WRE) kan nu op de gewenste
locatie worden geplaatst.
LAN4To Modem12V=1A LAN3 LAN2 L

NL
14
Configuratie van Access Point Mode
De onderstaande configuratieprocedure gaat ervan uit dat u een wireless basisstation
van Philips hebt geïnstalleerd met de standaard fabrieksinstellingen.
Ter referentie, dit zijn:
- Naam Wireless Netwerk (SSID): philips
- Wireless-modus: Standard True Turbo
- Wi-Fi kanaalnummer 6
Plaats de installatie-CD in het CD-station.
Kies Accept (Akkoord)
Als dit venster niet verschijnt moet u de CD handmatig starten
1 Open Deze Computer
2 Open CD-station
3 Open setup.exe
Selecteer SNR6500
Klik op Install(eer) Software
Wacht tot het apparaat is waargenomen

NL
15
Controleer of AP Mode links onder in de hoek wordt weergegeven. Zo ja,
Klik op NEXT (VOLGENDE)
Zo niet, maak de voeding los en ga naar Voeding aansluiten op de Wireless Range
Extender
Tijdinstellingen:
Selecteer uw tijdzone
Klik op NEXT (VOLGENDE)
Wachtwoordinstellingen:
Stel uw wachtwoord in (kies iets dat u gemakkelijk kunt onthouden).
Klik op NEXT (VOLGENDE)
Uw Wireless Access Point is nu geconfigureerd.
De kabel tussen het Wireless Access Point en het wireless basisstation kan nu
worden losgemaakt. Het Wireless Access Point kan nu op de gewenste locatie
worden geplaatst.

NL
16
Beveiliging van uw thuisnetwerk
Wired Equivalent Privacy (WEP): Van toepassing voor RP-/AP-/EC-modus. Hieronder
wordt de Repeater-modus gebruik als voorbeeld:
Open uw Internetbrowser
Voer http://192.168.1.3/ in de adresbalk in
Klik op Start.
Klik op LOGIN
(Voer het wachtwoord in als dat is ingesteld)
Klik op Security (Beveiliging).
Klik op Wireless
Klik op WEP
1) Selecteer 128-bit
2) Klik op Clear (Wissen)
Stap 1
2
1

NL
17
Markeer het vakje ‘Wachtzin’ en voer de wachtzin in
Klik op SAVE SETTINGS (INSTELLINGEN OPSLAAN)
PAS OP: De WEP-codering is op dit punt nog niet actief
Klik op WEP
Kopieer de WEP-coderingssleutel.
Dubbelklik op Knop1
Klik met de rechtermuisknop
Klik op kopiëren
Bewaar deze sleutel voor later.
Stap 2: Activeer de WEP-codering.
Klik op Wireless codering
1. Selecteer Alleen WEP
2. Klik op SAVE SETTINGS (INSTELLINGEN OPSLAAN)
De WEP-codering is nu actief.
Stap 2
2
1

NL
18
Denk erom dat u de beveiligingsinstellingen voor alle elementen binnen uw wireless
netwerk moet instellen. Dit voorbeeld laat zien hoe u de Philips wireless USB-adapter
(SNU6500) moet beveiligen:
Dubbelklik op het pictogram Philips Wireless USB Adapter 11g op het bureaublad
Klik op Overzicht locatie
Klik op Scan
Dubbelklik op uw wireless basisstation
Selecteer Bevestigingstype WEP
Voer de WEP-sleutel in die u hebt gekopieerd van uw wireless basisstation
Selecteer Sleuteltype 104/128 bit codering
Selecteer de standaardsleutel Sleutel 1
2
1
2
1

NL
19
Klik op Apply Changes (Wijzigingen toepassen)
Controleer de IP-status van de Gateway
De gateway moet 192.168.1.3 zijn
Stap3: Maak verbinding met de Wireless Range Extender
Dit voorbeeld laat zien hoe u verbinding maakt met het wireless basisstation met
behulp van Windows XP.
Verplaats de muis naar het pictogram Wireless op de Systeembalk
Klik met de rechtermuisknop op het pictogram Wireless
Klik op Beschikbare wireless netwerken weergeven
Klik op het gecodeerde basisstation
Klik op Verbinding maken
Voer WEP in
(netwerksleutel volgens Windows XP terminologie)
Klik op Verbinding maken
U hebt nu met succes verbinding gemaakt.
Stap 3

NL
20
De WPA-codering instellen
Open uw Internetbrowser
Voer http://192.168.1.3/ in de adresbalk in
Klik op Start.
Klik op LOGIN
(Voer het wachtwoord in als dat is ingesteld)
Klik op Beveiliging.
Klik op Wireless
Klik op WPA
Voer de pre-shared key in
(= wachtwoord of wachtzin)
Klik op
SAVE SETTINGS (INSTELLINGEN OPSLAAN)
PAS OP: De WPA-codering is op dit punt nog niet actief

NL
21
Klik op Wireless codering
Selecteer Alleen WPA/WPA2
Klik op SAVE SETTINGS (INSTELLINGEN OPSLAAN)
De WPA-codering is nu actief.

NL
22
Menu: Setup Wizard
Open uw Internetbrowser
Voer http://192.168.1.3 in de adresbalk in
Klik op Start.
Klik op NEXT (VOLGENDE)
Kies de tijdzone
Klik op NEXT (VOLGENDE)
Stel uw wachtwoord in
Klik op NEXT (VOLGENDE)
Klik op Scan (alleen tijdens Repeater Mode)
De lijst Overzicht Locatie toont u de beschikbare wireless netwerken met
gebruikmaking van de standaard fabrieksinstellingen.
Klik op het selectievakje achter uw wireless netwerk.
Klik op SAVE SETTINGS (INSTELLINGEN OPSLAAN)

NL
23
De Status toont het IP-adres van de ISP
Netwerkinstellingen
Gebruik het menu Thuisnetwerken om het LAN IP-adres te configureren
Wireless
De Wireless Range Extender (WRE) werkt ook als een wireless toegangspunt,
waardoor wireless computers met elkaar kunnen communiceren. Om deze functie te
configureren, moet u de wireless functie inschakelen en het radiokanaal, de
domeinidentificator en de beveiligingsopties definiëren.
Vink Inschakelen aan en klik op ‘SAVE SETTINGS’ (INSTELLINGEN OPSLAAN).
Kanaal en SSID
U moet een gemeenschappelijk radiokanaal en SSID (Service Set ID) specificeren voor
de Wireless Range Extender (WRE) (Hetzelfde als bij wireless basisstation).
Zorg ervoor dat u alle netwerkelementen met dezelfde waarden configureert.
WDS (Alleen bij Repeater Mode)
Het Wireless distributiesysteem (WDS) biedt de mogelijkheid het bereik van een
wireless Local Area Netwerk (WLAN) uit te breiden.
Menu: Instellingen van thuisnetwerken

NL
24
Menu: Beveiligingsinstellingen
Beveiliging
Functie wireless-model activeren of deactiveren.
Wireless codering
Om uw wireless netwerk veilig te maken moet u de beveiligingsfunctie inschakelen.
De Wireless Range Extender ondersteunt WEP (Wired Equivalent Privacy).
Toegangscontrole
Toegangscontrole stelt gebruikers in staat om te bepalen welk uitgaand verkeer
toegestaan of niet toegestaan is via de WAN-interface. Standaard wordt al het
uitgaande verkeer toegestaan.
De PC toevoegen aan de filtertabel:
1 Klik op ‘PC toevoegen’ op het scherm Toegangscontrole.
2 Definieer de juiste instellingen voor client-PC-services.
3 Klik op ‘OK’ en vervolgens op ‘SAVE SETTINGS’ (INSTELLINGEN OPSLAAN) om
uw instellingen op te slaan.

NL
25
WEP
Als u WEP wilt gebruiken om uw wireless netwerk te beveiligen, moet u dezelfde
parameters instellen voor het ADSL wireless basisstation en al uw wireless clients.
U kunt de coderingssleutels automatisch genereren of handmatig invoeren. Om de
coderingssleutel automatisch te genereren met een wachtzin, moet u het vakje
Wachtzin aanvinken en een reeks tekens invoeren. Selecteer de standaard
coderingssleutel uit de keuzelijst.
Klik op ‘SAVE SETTINGS’ (INSTELLINGEN OPSLAAN).
Let op: De wachtzin kan bestaan uit maximaal 32 alfanumerieke tekens.
Om de coderingssleutel handmatig te configureren, moet u vijf hexadecimale
getallenparen invoeren voor elke 64-bits sleutel, of 13 paren voor de enkele 128-bits
sleutel.
(Een hexadecimaal getal is een cijfer of letter in het bereik 0-9 of A-F.)
WEP biedt beveiliging voor gegevens tussen draadloze nodes, maar biedt geen
beveiliging voor transmissies via uw bedrade netwerk of het Internet.
WPA (alleen AP Mode)
Wi-Fi Protected Access (WPA) combineert temporal key integrity protocol (TKIP) en
802.1x mechanismen. Het zorgt voor een dynamische sleutelcodering en een 802.1x
verificatie-service.
802.1X (alleen AP mode)
Indien 802.1x wordt gebruikt in uw netwerk, moet u deze functie inschakelen voor
de Wireless Range Extender. Deze parameters worden gebruikt voor de Wireless
Range Extender (WRE) om verbinding te maken met de verificatieserver.

NL
26
Menu: Geavanceerde instellingen
Onderhoud
Gebruik het menu Onderhoud om een backup te maken van de huidige configuratie,
een eerder opgeslagen configuratie te herstellen, fabrieksinstellingen te herstellen,
firmware bij te werken en de Wireless Range Extender te resetten.
Configuratieprogramma’s
Kies een functie en klik op Next (Volgende)
De backup-functie stelt u in staat de configuratie van de Wireless Range Extender
(WRE) op te slaan in een bestand.
De herstelfunctie kan worden gebruikt om het als backup opgeslagen
configuratiebestand te herstellen. Met de functie Fabrieksinstellingen herstellen wordt
de Wireless Range Extender (WRE) gereset op de oorspronkelijke instellingen.
U wordt gevraagd uw beslissing te bevestigen.
Upgrade van firmware
Gebruik het scherm voor het bijwerken van de firmware om de firmware of de
gebruikersinterface tot de meest recente versie bij te werken. Download het
upgrade-bestand van www.philips.com/support (Model SNR6500) en sla het op uw
harde schijf op. Klik vervolgens op ‘Bladeren...’ om het gedownloade bestand te
zoeken. Klik op ‘BEGIN MET BIJWERKEN’. Controleer het deel Informatie
statuspagina om te controleren of het proces met succes is verlopen.
Reset
Klik op ‘REBOOT Repeater’ om de Wireless Range Extender te resetten.
Als u vanaf deze pagina een reset uitvoert, zullen de configuraties niet worden
veranderd in de standaard fabrieksinstellingen.
Let op: Als u de Reset-knop van de Wireless Range Extender (WRE) gebruikt, wordt
er een reset van de stroomvoeding uitgevoerd. Druk langer dan vijf seconden op de
knop en de fabrieksinstellingen worden hersteld.
Systeem
Tijdinstellingen
Selecteer uw lokale tijdzone uit de keuzelijst. Deze informatie wordt gebruikt voor
invoeringen in het logboek en het filteren van clients.
Voor een nauwkeurige tijdbepaling van logboekvermeldingen en
systeemgebeurtenissen, moet u de tijdzone instellen.
Selecteer uw tijdzone uit de keuzelijst.
Als u de Wireless Range Extender (WRE) automatisch wilt synchroniseren met een
openbare tijd-server, moet u het vakje Automatisch Onderhoud Tijd-server
Aanzetten aanvinken.
Selecteer de gewenste servers uit het keuzemenu.
Wachtwoordinstellingen
Gebruik deze pagina om het wachtwoord te wijzigen voor toegang tot de
beheerinterface van de Wireless Range Extender.
Wachtwoorden kunnen uit 3~12 alfanumerieke tekens bestaan en zijn
hoofdlettergevoelig.
Let op: Als u het wachtwoord bent vergeten, of geen toegang kunt krijgen tot de
gebruikersinterface, moet u ten minste vijf seconden op de reset-knop
drukken om de fabrieksinstellingen te herstellen. Standaard is er geen
wachtwoord om in te loggen op de gebruikersinterface.

NL
27
Nadat u de hardware hebt ingesteld door al uw netwerkapparaten aan te sluiten,
moet u de computer configureren om verbinding te maken met het ADSL wireless
basisstation. Zie: ‘Windows 2000’
‘Windows XP’
‘Wireless adapters’
TCP/IP-configuratie
Om toegang te krijgen tot het Internet via het ADSL wireless basisstation, moet u de
netwerkinstellingen configureren van de computers op uw LAN, zodat zij hetzelfde
IP-subnet gebruiken als het wireless basisstation. De standaard IP-instellingen voor het
wireless basisstation zijn:
IP-adres 192.168.1.3
Subnetmasker 255.255.255.0
DHCP-functie Aanzetten
DHCP IP adresgroepbereik 192.168.1.2 tot 192.168.1.254
Let op: Deze instellingen kunnen worden gewijzigd om tegemoet te komen aan uw
netwerkvereisten, maar u moet eerst ten minste één computer configureren om
toegang te krijgen tot de configuratie-interface op het web van het wireless
basisstation om de vereiste wijzigingen te kunnen doorvoeren. (Zie ‘ADSL wireless
basisstation configureren’ op pagina 10 voor aanwijzingen voor het configureren
van het wireless basisstation.)
Windows NT 4.0
1 Klik, op het bureaublad van Windows, op Start/Instellingen/Configuratiescherm.
2 Dubbelklik op het pictogram Netwerk.
3 Selecteer het tabblad Protocollen in het venster Netwerk.
Dubbelklik op TCP/IP-protocol.
4 Als het venster Eigenschappen voor TCP/IP wordt geopend,
selecteert u het tabblad IP-adres.
Configuratie Client PC

NL
28
5 Controleer in de keuzelijst Adapter of uw Ethernet-adapter is geselecteerd.
6 Indien ‘Automatisch een IP-adres laten toewijzen’ al is geselecteerd, is de
computer al geconfigureerd voor DHCP. Zo niet, selecteer deze optie en klik op
‘Toepassen’.
7 Klik op het tabblad DNS om de primaire en secundaire DNS-servers weer te
geven.
Noteer deze waarden en klik vervolgens op ‘Verwijderen.’ Klik op ‘Toepassen’ en
vervolgens op ‘OK’.
8 Het kan zijn dat Windows bepaalde bestanden moet kopiëren, waarna u wordt
gevraagd het systeem opnieuw te starten. Klik op Ja en de computer wordt
uitgeschakeld en opnieuw gestart.
HTTP-proxy uitschakelen
U moet controleren of de functie ‘HTTP-proxy’ van uw webbrowser is uitgeschakeld.
Dit is nodig om uw browser in staat te stellen de HTML-configuratiepagina’s van het
ADSL wireless basisstation te lezen (zie ‘Internet Explorer’).
IP-instellingen verkrijgen van uw wireless basisstation
Nu u de computer hebt geconfigureerd om verbinding te maken met uw wireless
basisstation, moeten er nieuwe netwerkinstellingen worden opgehaald.
Door de oude DHCP IP-instellingen vrij te geven en te vervangen door instellingen
van uw wireless basisstation, kunt u ook controleren of u de computer correct hebt
geconfigureerd.
1 Klik, op het bureaublad van Windows, op Start/Programma’s/Opdrachtprompt.
2 Typ in het venster Opdrachtprompt ‘IPCONFIG /RELEASE’ en druk op ENTER.
3 Typ ‘IPCONFIG /RENEW’ en druk op ENTER. Controleer of uw IP-adres nu
192.168.1.xxx is, uw subnetmasker 255.255.255.0 en uw standaardgateway
192.168.1.3.
Deze waarden bevestigen dat het wireless basisstation correct werkt.

NL
29
4 Typ ‘EXIT’ en druk op ENTER om het venster Opdrachtprompt te sluiten.
De computer is nu geconfigureerd voor het maken van een verbinding met het
wireless basisstation.
Windows 2000
1 Klik, op het bureaublad van Windows, op Start/Instellingen/Netwerk en
vervolgens op Inbelverbindingen.
2 Klik op het pictogram dat overeenstemt met de verbinding met uw wireless
basisstation.
3 Het statusscherm voor de verbinding wordt geopend. Klik op Eigenschappen.
4 Dubbelklik op Internet-protocol (TCP/IP).
5 Indien ‘Automatisch een IP-adres laten toewijzen’ en ‘Automatisch een DNS-
serveradres laten toewijzen’ al zijn geselecteerd, betekent dit dat uw computer al
is geconfigureerd voor DHCP. Zo niet, moet u deze optie selecteren.
HTTP-proxy uitschakelen
U moet controleren of de functie ‘HTTP-proxy’ van uw webbrowser is uitgeschakeld.
Dit is nodig om uw browser in staat te stellen de HTML-configuratiepagina’s van het
wireless basisstation te lezen (zie ‘Internet Explorer’).
IP-instellingen verkrijgen van uw wireless basisstation
Nu u de computer hebt geconfigureerd om verbinding te maken met uw wireless
basisstation, moeten er nieuwe netwerkinstellingen worden opgehaald. Door de oude
DHCP IP-instellingen vrij te geven en te vervangen door instellingen van uw wireless
basisstation, kunt u controleren of u de computer correct hebt geconfigureerd.

NL
30
1 Klik op het bureaublad van Windows op Start/Programma’s/Bureau-
accessoires/Opdrachtprompt.
2 Typ in het venster Opdrachtprompt ‘IPCONFIG /RELEASE’ en druk op ENTER.
3 Typ ‘IPCONFIG /RENEW’ en druk op ENTER. Controleer of uw
IP-adres nu 192.168.1.xxx is, uw subnetmasker 255.255.255.0 en de
standaardgateway 192.168.1.3.
Deze waarden bevestigen dat uw wireless basisstation correct werkt.
4 Typ ‘EXIT’ en druk op ENTER om het venster Opdrachtprompt te sluiten.
De computer is nu geconfigureerd voor het maken van een verbinding met het
wireless basisstation.
Windows XP
1 Klik, op het bureaublad van Windows, op Start/Configuratiescherm.
2 Klik in het Configuratiescherm op Netwerk- en Internet-verbindingen.
3 Het venster Netwerk-verbindingen wordt geopend.
Dubbelklik op de verbinding voor dit apparaat.
4 Klik op het statusscherm voor de verbinding op Eigenschappen.
5 Dubbelklik op Internet-protocol (TCP/IP).
6 Indien ‘Automatisch een IP-adres laten toewijzen’ en ‘Automatisch een DNS-
serveradres laten toewijzen’ al zijn geselecteerd, betekent dit dat uw computer al
is geconfigureerd voor DHCP. Zo niet, moet u deze optie selecteren.
HTTP-proxy uitschakelen
U moet controleren of de functie ‘HTTP-proxy’ van uw webbrowser is uitgeschakeld.
Dit is nodig om uw browser in staat te stellen de HTML-configuratiepagina’s van het
wireless basisstation te lezen (zie ‘Internet Explorer’).
IP-instellingen verkrijgen van uw wireless basisstation
Nu u de computer hebt geconfigureerd om verbinding te maken met uw wireless
basisstation, moeten er nieuwe netwerkinstellingen worden opgehaald. Door de oude
DHCP IP-instellingen vrij te geven en te vervangen door instellingen van uw wireless
basisstation, kunt u controleren of u de computer correct hebt geconfigureerd.
1 Klik op het bureaublad van Windows op Start/Programma’s/Bureau-
accessoires/Opdrachtprompt.
2 Typ in het venster Opdrachtprompt ‘IPCONFIG /RELEASE’ en druk op ENTER.

NL
31
3 Typ ‘IPCONFIG /RENEW’ en druk op ENTER. Controleer of uw IP-adres nu
192.168.1.xxx is, uw subnetmasker 255.255.255.0 en de standaardgateway
192.168.1.3. Deze waarden bevestigen dat uw ADSL wireless basisstation correct
werkt. Typ ‘EXIT’ en druk op ENTER om het venster Opdrachtprompt te sluiten.
De computer is nu geconfigureerd voor het maken van een verbinding met het
wireless basisstation.
Uw Macintosh-computer configureren
Het kan zijn dat deze aanwijzingen niet volledig overeenstemmen met uw
besturingssysteem. Dit komt doordat deze stappen en schermafbeeldingen werden
gemaakt met behulp van Mac OS 10.2. Mac OS 7.x en hoger lijken op Mac OS 10.2,
maar zijn niet identiek.
Volg onderstaande aanwijzingen:
1 Open het menu Apple. Klik op Systeemvoorkeuren.
2 Dubbelklik op het pictogram Netwerk in het venster Systeemvoorkeuren.
3 Indien ‘Via DHCP’ al is geselecteerd in het veld Configuratie, betekent dit dat de
computer al is geconfigureerd voor DHCP. Zo niet, moet u deze optie selecteren.
4 Uw nieuwe instellingen worden weergegeven op het tabblad TCP/IP. Controleer
of uw IP-adres nu 192.168.1.xxx is, uw subnetmasker 255.255.255.0 en de
standaardgateway 192.168.1.3. Deze waarden bevestigen dat uw wireless
basisstation correct werkt.
5 Sluit het venster Netwerk.
De computer is nu geconfigureerd voor het maken van een verbinding met het
wireless basisstation.

NL
32
HTTP-proxy uitschakelen
U moet controleren of de functie ‘HTTP-proxy’ van uw webbrowser is uitgeschakeld.
Dit is nodig om uw browser in staat te stellen de HTML-configuratiepagina’s van het
ADSL wireless basisstation te lezen. De volgende stappen hebben betrekking op
Internet Explorer.
Internet Explorer
1 Open Internet Explorer en klik op de knop Stop.
Klik op Explorer/Voorkeuren.
2 Selecteer de optie Proxy’s in het venster Internet Explorer Voorkeuren, onder
Netwerk.
3 Schakel alle selectievakjes uit en klik op OK.
De wireless adapter configureren
U kunt een draadloze verbinding maken met de SNR6500 door gebruik te maken van
een Wi-Fi wireless adapter. Lees de handleiding van uw Wi-Fi wireless adapter om te
zien hoe u hem op de SNR6500 moet aansluiten.
HTTP-proxy uitschakelen
U moet controleren of de functie ‘HTTP-proxy’ van uw webbrowser is uitgeschakeld.
Dit is nodig om uw browser in staat te stellen de HTML-configuratiepagina’s van het
ADSL wireless basisstation te lezen. De volgende stappen hebben betrekking op
Internet Explorer.
Internet Explorer
1 Open Internet Explorer.
2 Klik op de knop Stop en druk vervolgens op Extra/Internet-opties.
3 In het venster Internet-opties moet u op het tabblad Verbindingen klikken.
Klik vervolgens op de knop LAN-instellingen...

NL
MAC-adres
Het MAC-adres kan worden gebruikt om ongewenste toegang tot uw wireless
basisstation te voorkomen. Hoe u dit moet doen wordt uitgelegd bij MAC-filter.
Het MAC-adres heeft de opmaak xx:xx:xx:xx:xx:xx waarbij x in het bereik [0...9,
A...F] kan liggen.
Windows NT4/2000/XP
Klik op Start/Programma’s/Opdrachtprompt. Typ ‘ipconfig /all’ en druk op ‘ENTER’.
Het MAC-adres is in de lijst opgenomen als ‘Fysiek Adres’.
Macintosh
Klik op Systeemvoorkeuren/Netwerk.
Het MAC-adres is in de lijst opgenomen als het ‘Ethernet-adres’ op het tabblad
TCP/IP.
Linux
Voer de opdracht ‘/sbin/ifconfig’ uit.
Het MAC-adres van een netwerkkaart zoeken
Hoe moet u een computernetwerk opstellen?
De volgende pagina’s laten u zien hoe u een computernetwerk moet opstellen met
gebruikmaking van het wireless basisstation van Philips.
Pas op: Het wireless basisstation zorgt alleen voor een verbinding tussen uw wireless
netwerkapparaten. Hoe u deze verbinding wilt gebruiken is aan u.
Het opzetten van een computernetwerk dient te worden beschouwd als een
onafhankelijke toepassing die netwerksoftware vereist van andere fabrikanten.
De netwerksoftware die bijvoorbeeld is verwerkt in het Windows-besturingssysteem
van Microsoft.
Daarom dient de onderstaande omschrijving slechts als voorbeeld te worden gezien.
WELKE VERSIE WINDOWS HEBT U?
1. Begin met het opzetten van uw netwerk met de computer met het meest recente
besturingssysteem. De volgorde van voorkeur is: Windows XP, Windows 2000,
Windows ME en ten slotte Windows 98SE.
2. Gebruik de Netwerk-wizard en laat hem een setup-diskette voor het netwerk
aanmaken.
3. Gebruik deze diskette om uw overige computers in te stellen.
Voor Windows XP en Windows 2000.
Zie verder in dit hoofdstuk voor Windows ME en Windows 98SE.
Klik op de Start-knop van Windows en klik in de lijst op ‘Configuratiescherm’.
33

NL
34
Dubbelklik op het pictogram ‘Netwerk- en Internet-verbindingen’.
Klik in de lijst aan de linkerzijde op ‘Thuisnetwerk of een klein bedrijfsnetwerk
installeren’.
De Wizard Netwerk instellen... verschijnt. Klik op ‘Next’ (Volgende) om verder te
gaan.
Wizard netwerkinstellingen
1. Lees de instructies die de Wizard geeft zorgvuldig en stel de opties in aan de hand
van het type netwerk dat u wilt opzetten. Maak gebruik van de Help-functie van
de Wizard als u meer informatie nodig hebt.
2. Klik in ieder venster op ‘Next’ (Volgende) om verder te gaan naar de volgende
stap.
3. Hieronder behandelen we enkele essentiële stappen van deze Wizard.
Plaats een vinkje om eventuele verbroken netwerkverbindingen te negeren voordat u
op ‘Next’ (Volgende) klikt om verder te gaan.

NL
1. Voer een omschrijving in die u helpt de computer te herkennen.
2. Voer een naam in die verschillend is voor iedere computer.
3. Klik op ‘Next’ (Volgende) om verder te gaan.
Voer dezelfde werkgroepnaam in voor alle computers in het netwerk en klik
vervolgens op ‘Next’ (Volgende) om verder te gaan.
Kies voor het maken van een diskette voor het instellen van een netwerk. Klik
vervolgens op ‘Next’ (Volgende).
Klik op ‘Voltooien’ om de Wizard te sluiten en gebruik vervolgens de diskette om de
overige computers in te stellen.
Mappen delen in het netwerk: Start Windows Explorer en klik met de
rechtermuisknop op de map die u in het netwerk wilt delen. Klik op het tabblad
‘Delen’ en pas de instellingen aan.
35

NL
36
Het netwerk bekijken: Dubbelklik in het bureaublad op het pictogram
Netwerkomgeving.
Als u meer informatie nodig hebt moet u gebruik maken van de Help-functie van
Windows.
Voor Windows ME en Windows 98SE.
Ga terug in dit hoofdstuk voor Windows XP en Windows 2000.
Klik op de Start-knop van Windows, klik op ‘Instellingen’ en klik in de lijst op
‘Configuratiescherm’.
Dubbelklik op het pictogram ‘Netwerk’
Klik op het tabblad ‘Identificatie’.

NL
1. Voer een naam in die verschillend is voor iedere computer.
2. Voer voor alle computers in het netwerk dezelfde werkgroepnaam in.
3. Voer een omschrijving in die u helpt de computer te herkennen.
4. Klik op het tabblad ‘Configuratie’ om verder te gaan.
Klik op de knop ‘Bestanden en printers delen’.
Selecteer de toegangsopties die u wilt en klik vervolgens op ‘OK’ om verder te gaan.
37

NL
38
Klik op ‘OK’ om de wijzigingen te accepteren.
Mappen delen in het netwerk: Start Windows Explorer en klik met de
rechtermuisknop op de map die u in het netwerk wilt delen. Klik op het tabblad
‘Delen’ en pas de instellingen aan.
Het netwerk bekijken: Dubbelklik in het bureaublad op het pictogram
Netwerkomgeving.
Als u meer informatie nodig hebt moet u gebruik maken van de Help-functie van
Windows.

NL
39
In dit deel worden veel voorkomende problemen beschreven die u kunt tegenkomen
en mogelijke oplossingen voor deze problemen. De Wireless Range Extender (WRE)
kan eenvoudig worden gecontroleerd aan de hand van de lampjes op het paneel die
aangeven of er problemen zijn.
Oorzaak/Oplossing
Uw PC heeft geen IP-adres gekregen van de Wireless Range Extender.
• Controleer of uw PC een IP-adres heeft.
Open een opdrachtvenster (Windows toets ‘r’, typ cmd, druk op enter).
Typ ipconfig.
Controleer of uw gateway-adres 192.168.1.3 is.
Uw PC kan niet communiceren met uw Wireless Range Extender.
• Controleer of u kunt communiceren met de Wireless Range Extender.
Open een opdrachtvenster.
Typ ping 192.168.1.3
Het antwoord moet zijn ‘Antwoord van 192.168.1.2: bytes=32 tijd=110ms TTL=32’
(tijd en TTL kunnen afwijken)
Netwerkkaart is niet geconfigureerd om automatisch een IP-adres te verkrijgen.
• Controleer of NIC (Network Interface Card) in DHCP-modus is.
Zie hoofdstuk ‘Uw PC configureren’.
De snelheid van de netwerkkaart stemt niet overeen met die van het wireless
basisstation.
• Stel de netwerkadapter in op een vaste snelheid op uw computer.
1 Klik op Start.
2 Klik op Instellingen.
3 Klik op Netwerkverbindingen.
4 Selecteer uw netwerkkaart. Klik met de rechtermuisknop.
Selecteer Eigenschappen.
5 Klik op Configureren.
6 Klik op het tabblad Geavanceerde instellingen.
Klik op Verbindingssnelheid & Duplex.
Selecteer een Full Duplex snelheid (100Mbps of 10Mbps)
De kabel tussen de PC en het wireless basisstation is niet aangesloten.
• Controleer de Ethernetkabel en de lampjes op het wireless basisstation.
Problemen oplossen
Probleem
Ik kan niet naar mijn Wireless Range
Extender bladeren
Mijn PC heeft geen IP-adres of krijgt er
geen

NL
40
Woordenlijst
DHCP Dynamic Host Configuration Protocol. Dit protocol configureert automatisch de
TCP/IP-instellingen van iedere computer in uw thuisnetwerk.
DNS Server Address DNS staat voor Domain Name System, waarmee host-computers op het internet
kunnen beschikken over een domeinnaam en één of meer IP-adressen. Een DNS-
server houdt een database bij van host-computers en hun respectievelijke
domeinnamen en IP-adressen, zodat wanneer er een domeinnaam wordt aangevraagd,
de gebruiker naar het juiste IP-adres wordt gestuurd. Het DNS serveradres dat
wordt gebruikt door de computers in uw thuisnetwerk is de locatie van de DNS-
server die uw ISP heeft toegewezen.
DSL Modem DSL staat voor Digital Subscriber Line. Een DSL-modem maakt gebruik van uw
bestaande telefoonlijnen om gegevens met hoge snelheden te verzenden.
Ethernet Een standaard voor computernetwerken. Ethernet-netwerken zijn aangesloten door
middel van speciale kabels en hubs en verzenden gegevens met een snelheid tot
10 miljoen bits per seconde (Mbps).
HPNA Home Phone Line Networking Alliance. Dit is een vereniging van bedrijven die o.a.
samenwerken om te garanderen dat er één, algemene netwerkstandaard wordt
gebruikt voor de telefoonlijn. Uw Home Connect thuisnetwerk gateway voldoet aan
HPNA Specificatie 2.0, waarbij netwerksnelheden mogelijk zijn van maximaal 1 miljoen
bits per seconde (Mbps) met gebruikmaking van de bestaande telefoonlijnen in uw huis.
IP Address IP staat voor Internet Protocol. Een IP-adres bestaat uit een reeks van vier nummers
die met punten worden gescheiden. Hiermee wordt een enkele, unieke Internet
computerhost aangeduid. Bijvoorbeeld: 192.34.45.8.
ISP Gateway-adres Het ISP Gateway-adres is een IP-adres voor de Internet-router die zich
(zie ISP voor omschrijving) p de vestiging van de ISP bevindt. Dit adres is alleen noodzakelijk als er gebruik wordt
gemaakt van een kabel- of DSL-modem.
ISP Internet Service Provider. Een ISP is een bedrijf dat aansluiting biedt op het Internet
voor particulieren en bedrijven of organisaties.
LAN Local Area Network. Een LAN is een groep computers en apparaten die op elkaar
zijn aangesloten in een relatief klein gebied (bijvoorbeeld een huis of kantoor). Uw
thuisnetwerk wordt als een LAN gezien.
MAC Address MAC staat voor Media Access Control. Een MAC-adres is het hardware-adres van
een apparaat dat aangesloten is op een netwerk.
NAT Network Address Translation. Dit proces maakt het mogelijk dat alle computers in
uw thuisnetwerk gebruik maken van één IP-adres. Door gebruik te maken van de
NAT-functie van de Home Connect thuisnetwerk gateway, kunt u toegang krijgen tot
het Internet vanaf iedere computer in uw thuisnetwerk, zonder dat u meerdere IP-
adressen hoeft aan te schaffen bij uw ISP.
PPPoE Point-to-Point Protocol over Ethernet. Point-to-Point Protocol is een methode voor
veilige gegevenstransmissie die oorspronkelijk is gecreëerd voor inbelverbindingen;
PPPoE is voor Ethernet-verbindingen.
RJ-45 Registered Jack-45, 8-draads verbinding
Tweede inbelnummer Er wordt een tweede inbelnummer gebruikt door uw ISP als er via het eerste
inbelnummer te veel andere klanten toegang hebben. Het tweede inbelnummer wordt
gebruikt als er geen toegang kan worden verkregen tot het eerste inbelnummer.
SPI Stateful Packet Inspection. SPI is het type Internetbeveiliging op bedrijfsniveau dat
wordt geleverd door uw Home Connect thuisnetwerk gateway. Door gebruik te
maken van SPI, werkt de gateway als een “firewall”, waardoor uw netwerk wordt
beschermd tegen computerhackers.
Subnet Mask Een subnet mask, wat onderdeel kan zijn van de TCP/IP-informatie die wordt
verstrekt door uw ISP, is een reeks van vier nummers met dezelfde opmaak als een
IP-adres. Het wordt gebruikt om IP-adresnummers te creëren die alleen binnen een
bepaald netwerk worden gebruikt (in tegenstelling tot geldige IP-adresnummers die
worden herkend door het Internet en die moeten zijn toegewezen door InterNIC).
TCP/IP Transmission Control Protocol/Internet Protocol. Dit is het standaard protocol voor
gegevenstransmissie over het Internet.
WAN Wide Area Network. Een netwerk dat computers in geografisch afzonderlijke
gebieden op elkaar aansluit (b.v. verschillende gebouwen, steden, landen). Het
Internet is een wide area network.

NL
41
Fysieke eigenschappen
Poorten
– Vier 10/100Mbps RJ-45 Poorten
Beheereigenschappen
– Firmware upgrade via webgebaseerd beheer
– Webgebaseerd beheer (configuratie)
– Power-lampje
– Registratie evenementen en geschiedenis
– Netwerk ping
Beveiligingseigenschappen
– Door wachtwoord beschermde toegang tot configuratie
– Gebruikersverificatie (PAP/CHAP) met PPP
– Firewall NAT NAPT
– VPN-doorgang (IPSec-ESP Tunnelmodus, L2TP, PPTP)
LAN-eigenschappen
– IEEE 802.1d (zelf lerende transparante Bridging)
– DHCP-server
– DNS-Proxy
– Statische Routering, RIPv1 en RIP
Radio-eigenschappen
– Wireless RF module Frequentieband
– 802.11g Radio: 2,4GHz
– 802.11b Radio: 2,4GHz
Europa - ETSI
– 2412~2472MHz (Ch1~Ch13)
Modulatietype
– OFDM, CCK
Bedrijfskanalen in overeenstemming met IEEE 802.11b:
– 13 kanalen (ETSI)
Bedrijfskanalen in overeenstemming met IEEE 802.11g:
– 13 kanalen (Europa)
RF modulatiesnelheid uitgangsvermogen-uitgangsvermogen (dBm)
802.11b - 1Mbps (16 dBm)
802.11b - 2Mbps (16 dBm)
802.11b - 5.5Mbps (16 dBm)
802.11b - 11Mbps (16 dBm)
Modulatiesnelheid-uitgangsvermogen (dBm)
802.11g - 6Mbps (15 dBm)
802.11g - 9Mbps (15 dBm)
802.11g - 12Mbps (15 dBm)
802.11g - 18Mbps (15 dBm)
802.11g - 24Mbps (15 dBm)
802.11g - 36Mbps (15 dBm)
802.11g - 48Mbps (15 dBm)
802.11g - 54Mbps (15 dBm)
802.11g - 108Mbps (15 dBm)
Technische gegevens

AQ95-56F-612KR
(report No.)
EC DECLARATION OF CONFORMITY
We , Philips Consumer Electronics B.V., P&A CC: Building SBP6
(manufacturer's name)
P.O.Box 80002, 5600 JB Eindhoven, The Netherlands
(manufacturer's address)
declare under our responsibility that the electrical product:
Philips SNR6500 -/00 -/05
(name) (type or model)
Wireless Range Extender.11 b/g
(product description)
to which this declaration relates is in conformity with the following standards:
EN 300 328 v1.6.1 (2004-11)
EN 301 489-1 v1.4.1 (2002-08)
EN 301 489-17 v1.2.1 (2002-08)
EN60950-1 :2001
EN60950:2000
(title and/or number and date of issue of the standards)
following the provisions of 1999/5/EC ( R&TTE Directive)
and is produced by a manufacturing organisation on ISO 9000 level.
Eindhoven, 16/06/2005 K.Rysman
Approbation manager
(place, date) (signature, name and function)

Specifications are subject to change without notice.
Trademarks are the property of Koninklijke Philips Electronics N.V. or their respective owners.
2005 © Koninklijke Philips Electronics N.V. All rights reserved.
www.philips.com
DFU-SNR6500-NED-V1.0
Guarantee certificate
Certificat de garantie
Garantieschein
Garantiebewijs
Certificado de garantia
Certificato di garanzia
Certificado de garantia
∂ÁÁ‡ËÛË
Garantibevis
Garanticertifikat
Garantibevis
Takuutodistus
22
0682
Type: SNR6500
Serial nr: _____________________________________________________________________
Date of purchase - Date de la vente - Verkaufsdatum - Aankoopdatum - Fecha de compra - Date d’acquisito -
Data da adquirição -
HÌÂÚÔÌËÓía aÁÔÚ¿˜ - Inköpsdatum - Anskaffelsesdato - Kjøpedato - Oatopäivä -
year warranty
année garantie
Jahr Garantie
jaar garantie
año garantia
anno garanzia
¯ÚfiÓÛ˜ ÂÁÁ‡ËÛË
år garanti
år garanti
år garanti
vuosi takuu
año garantia
Dealer’s name, address and signature
Nom, adresse et signature du revendeur
Name, Anschrift und Unterschrift des Händlers
Naam, adres en handtekening v.d. handelaar
Nombre, direccion y firma del distribudor
Nome, indirizzo e firma del fornitore
√ÓÔÌaÙÂÒÓÌÔ, ‰È‡ı˘ÓÛË ÎaÈ ˘ÔÁÚaÊË ÙÔ˘ ÂÌ. ÚÔÌËı¢ÙË
Återförsäljarens namn, adress och signatur
Forhandlerens navn, adresse og unterskrift
Forhandlerens navn, adresse og unterskrift
Jälleenmyyjän nimi, osoite ja allekirjoitus
Nome, morada e assinature da loja
-
 1
1
-
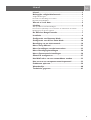 2
2
-
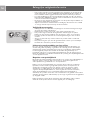 3
3
-
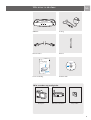 4
4
-
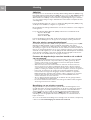 5
5
-
 6
6
-
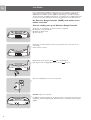 7
7
-
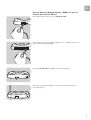 8
8
-
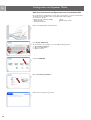 9
9
-
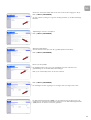 10
10
-
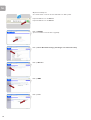 11
11
-
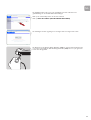 12
12
-
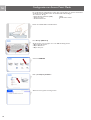 13
13
-
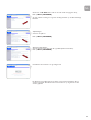 14
14
-
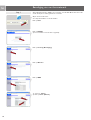 15
15
-
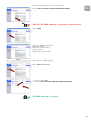 16
16
-
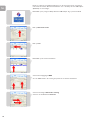 17
17
-
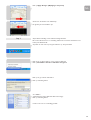 18
18
-
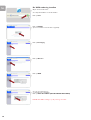 19
19
-
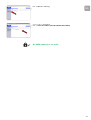 20
20
-
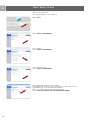 21
21
-
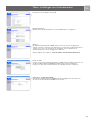 22
22
-
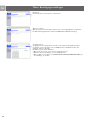 23
23
-
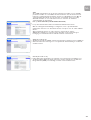 24
24
-
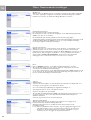 25
25
-
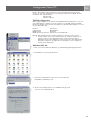 26
26
-
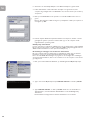 27
27
-
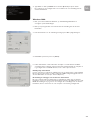 28
28
-
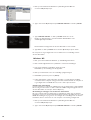 29
29
-
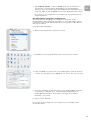 30
30
-
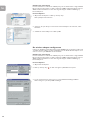 31
31
-
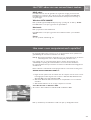 32
32
-
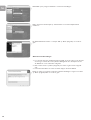 33
33
-
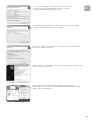 34
34
-
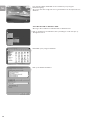 35
35
-
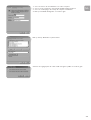 36
36
-
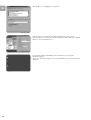 37
37
-
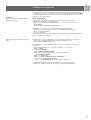 38
38
-
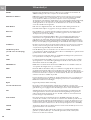 39
39
-
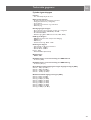 40
40
-
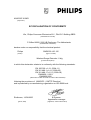 41
41
-
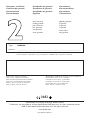 42
42
Gerelateerde papieren
-
Philips SPK9212/93 Snelstartgids
-
Philips SNR6500/00 Snelstartgids
-
Philips SNB6500/00 Handleiding
-
Philips SNU6500/00 Handleiding
-
Philips SNN6600/00 Handleiding
-
Philips SNU5600/00 Handleiding
-
Philips SNU6600/00 Handleiding
-
Philips SNU6500/00 Snelstartgids
-
Philips SNB6500/00 Snelstartgids
-
Philips SNA6500/00 Snelstartgids