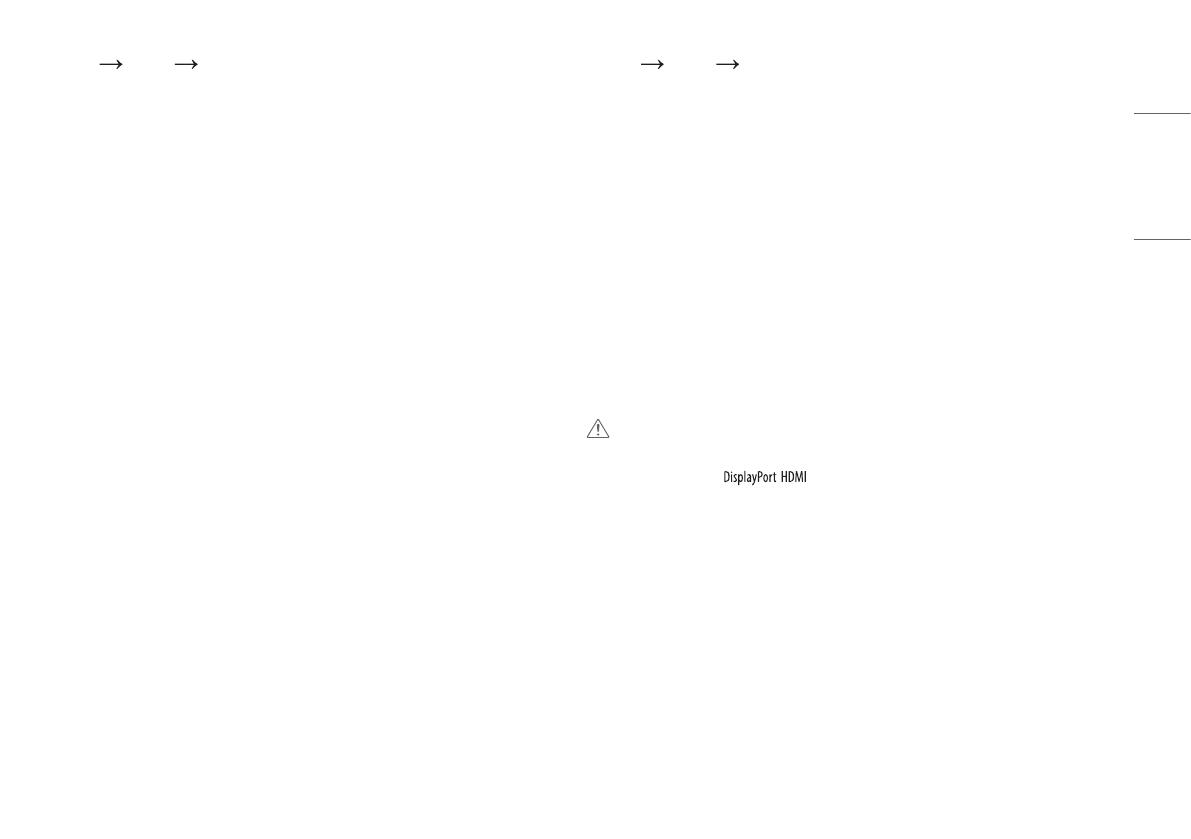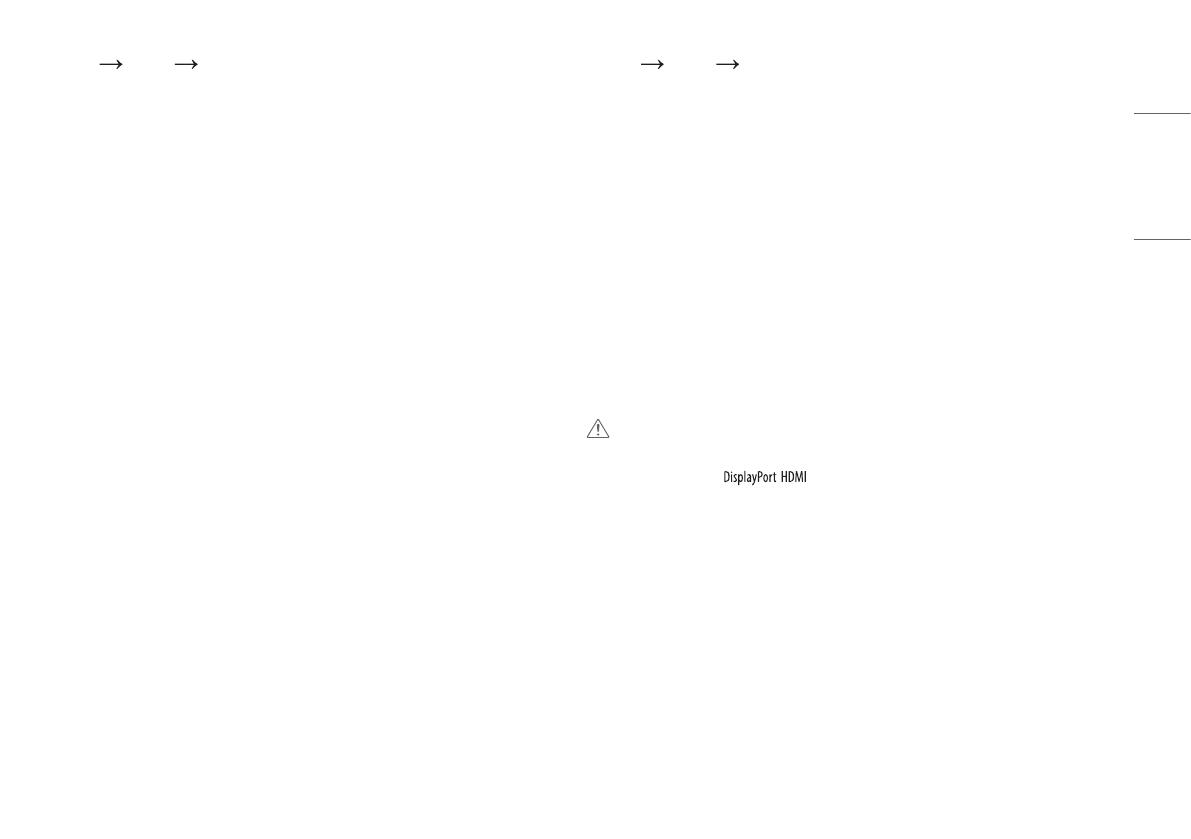
23
NEDERLANDS
[Settings] [Picture] [Picture Adjust]
• [Brightness]: Stel de helderheid van het scherm in.
• [Contrast]: Hiermee wordt het contrast van het scherm aangepast.
• [Sharpness]: Hiermee stelt u de scherpte van het scherm in.
• [SUPER RESOLUTION+]: Omdat dit een functie is waarmee u de scherpte van afbeeldingen met lage resolutie
kunt verhogen, wordt het niet aanbevolen om de functie voor normale tekst- of bureabladpictogrammen te
gebruiken. Als u dit wel doet, kan dit een onnodige scherpte tot gevolg hebben.
- [High]: Hiermee optimaliseert u het scherm voor kristalheldere beelden. Het beste voor high definition-
video of games.
- [Middle]: Hiermee optimaliseert u het scherm voor kijkcomfort, met beelden in het midden tussen de lage
en hoge modi. Het beste voor UCC- of SD-video's.
- [Low]: Hiermee optimaliseert u het scherm voor vloeiende en natuurlijke beelden. Het beste voor foto's of
beelden met minder beweging.
- [Off]: Voor weergave in de meest gebruikelijke instelling. Hiermee schakelt u [SUPER RESOLUTION+] uit.
• [Black Level]: Hiermee stelt u het offset-niveau in (alleen voor HDMI).
- Offset: is een referentie voor een videosignaal, namelijk de donkerste kleur die de monitor kan weergeven.
- [High]: Handhaaft de huidige contrastverhouding van het scherm.
- [Low]: Verlaagt het zwartniveau en verhoogt het witniveau ten opzichte van de huidige
contrastverhouding van het scherm.
• [DFC]
- [On]: Hiermee wordt de helderheid automatisch aan het scherm aangepast.
- [Off]: Hiermee wordt de functie [DFC] uitgeschakeld.
[Settings] [Picture] [Game Adjust]
• [Response Time]: Hiermee stelt u de reactietijd voor weergegeven beelden in op basis van de beweging
van het beeld op het scherm. Voor een normale omgeving wordt de instelling [Fast] aanbevolen. Bij
veel beweging wordt de instelling [Faster] aanbevolen. Wanneer [Faster] is ingesteld, treedt mogelijk
beeldretentie op.
- [Faster]: Hiermee stelt u de reactiesnelheid in op Sneller.
- [Fast]: Hiermee stelt u de reactiesnelheid in op Snel.
- [Normal]: Hiermee stelt u de reactiesnelheid in op Normaal.
- [Off]: De functie voor verbetering van de reactiesnelheid wordt niet gebruikt.
• [FreeSync]: Hiermee worden duidelijke en natuurlijke beelden gecreëerd door de verticale frequentie van het
ingangssignaal met die van het uitgangssignaal te synchroniseren.
- [On]: Hiermee wordt de functie [FreeSync] ingeschakeld.
- [Off]: De functie [FreeSync] wordt uitgeschakeld.
• [Black Stabilizer]: U kunt het zwarte contrast instellen voor een betere zichtbaarheid in donkere scènes. Als
u de waarde van [Black Stabilizer] vergroot, wordt het lage grijze vlak op het scherm helderder. (U kunt zo
eenvoudiger voorwerpen op een donker gamescherm zien.) Als u de waarde van [Black Stabilizer] beperkt,
wordt het lage grijze vlak donkerder en wordt het dynamisch contrast vergroot op het scherm.
LET OP
• [FreeSync]
- Ondersteunde interface: ,
- Ondersteunde grafische kaart: U heeft een grafische kaart nodig welke FreeSync van AMD ondersteunt.
- Ondersteunde versie: Zorg ervoor dat u de driver van uw grafische kaart naar de laatste versie bijwerkt.
- Raadpleeg voor meer informatie en de vereisten, de AMD-website; http://www.amd.com/FreeSync.