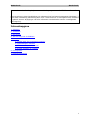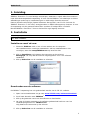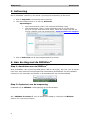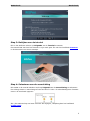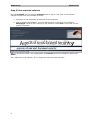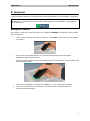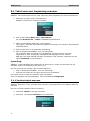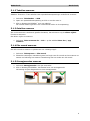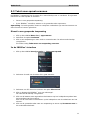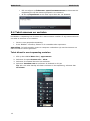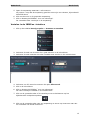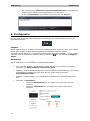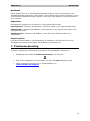Nederlands Nederlands
1
Deze verkorte handleiding helpt u om aan de slag te gaan met de IRISPen
TM
Executive
7.
De procedures in deze handleiding zijn gebaseerd op het besturingssysteem Windows® 7.
Lees deze handleiding aandachtig door voor u deze scanner en de bijbehorende software
in gebruik neemt. Wijzigingen van alle informatie voorbehouden zonder voorafgaande
kennisgeving.
Inhoudsopgave
1. Inleiding
2. Installatie
3. Activering
4. Aan de slag met de IRISPen
TM
5. Scannen
5.1 Tekst naar een toepassing scannen
5.2 Afbeeldingen scannen
5.3 Tekst naar spraak scannen
5.4 Tekst scannen en vertalen
6. Configuratie
7. Probleemoplossing

Nederlands Nederlands
3
1. Inleiding
IRISPen
TM
Executive 7 is een handige scannerpen, waarmee u regels tekst kunt scannen
naar elke tekstcompatibele toepassing. U kunt met de IRISPen
TM
ook tabelrijen en kleine
afbeeldingen zoals logo's, handtekeningen en wiskundige formules scannen.
Dankzij de OCR-technologie (Optical Character Recognition) van I.R.I.S. herkent de
IRISPen
TM
Executive 7 130 talen, streepjescodes en MICR-lettertypes op cheques. U kunt
de toepassing ook de gescande tekst laten vertalen of hardop laten voorlezen.
Met de IRISPen
TM
Executive 7 kunt u slechts één regel tegelijk scannen.
2. Installatie
Belangrijk: Zorg ervoor dat u over de vereiste beheerrechten beschikt op uw computer
voor deze installatie.
Installeren vanaf cd-rom:
1. Plaats de IRISPen
TM
-disk in het cd-rom-station van de computer.
Het installatiemenu verschijnt automatisch. Als het installatiemenu niet
verschijnt, start dan setupIRISPen.exe op vanaf de disk.
2. Klik op Installeren. Volg daarna de instructies op het scherm.
Belangrijk: Let erop dat de scanner losgekoppeld is voor u de software
installeert.
3. Klik op Voltooien om de installatie te voltooien.
Downloaden van de software
De IRISPen
TM
-toepassing kan ook gedownload worden via de I.R.I.S.-website.
1. Open uw internetbrowser en ga naar www.irislink.com/softwaredownload.
2. Scroll naar beneden naar IRISPen
TM
.
3. Klik op de gewenste versie om de software te downloaden.
4. Ga naar de locatie waarnaar u de software gedownload heeft en voer het
installatieprogramma uit: IP7Exec.exe.
Volg daarna de instructies op het scherm.
5. Klik op Voltooien om de installatie te voltooien.

Nederlands Nederlands
4
3. Activering
Als de installatie voltooid is, dan wordt u gevraagd de toepassing te activeren.
1. Klik op Volgende in het scherm dat verschijnt.
2. Voer het serienummer in en klik op Activeren.
Opmerkingen:
Voor het activeren heeft u een internetverbinding nodig.
Het serienummer vindt u op de achterkant van de cd-rom-hoes.
Als u de cd-rom-hoes niet meer heeft, neem dan contact op met de
I.R.I.S.-support voor het serienummer: www.irislink.com/support
3. Klik op Voltooien om de activeringswizard af te sluiten.
4. Aan de slag met de IRISPen
TM
Stap 1: Aansluiten van de IRISPen
TM
Sluit de IRISPen
TM
aan op een lege USB-poort (USB 2.0 of hoger). Als u dit voor de eerste
keer doet, dan wordt het stuurprogramma automatisch geïnstalleerd. Als de installatie
voltooid is, dan verschijnt een bericht in de benedenhoek van het Bureaublad.
Stap 2: Opstarten van de toepassing
Dubbelklik op de IRISPen
TM
-snelkoppeling op het Bureaublad.
Als u IRISPen
TM
Executive 7 voor de eerste keer opstart, verschijnt het Welkom-
scherm om u op weg te helpen.

Nederlands Nederlands
5
Stap 3: Bekijken van de tutorial
Klik in het Welkom-scherm op Volgende om de Tutorial te starten.
De tutorial laat zien hoe het scannen in zijn werk gaat. Zie ook het hoofdstuk Scannen
in dit document voor meer scantips.
Stap 4: Selecteren van de scanrichting
Klik nadat u de tutorial bekeken heeft op Volgende om de Scanrichting te selecteren.
De richting waarin u scant hangt af van het feit of u links- of rechtshandig bent. Daarom
moet u de scanhand opgeven.
Als u de scanhand op een later moment wilt wijzigen, raadpleeg dan het hoofdstuk
Configuratie.

Nederlands Nederlands
6
Stap 5: Het scannen oefenen
Klik op Volgende om het scherm Oefenen weer te geven. Hier kunt u het scannen
oefenen en zien hoe het resultaat eruitziet.
1. Selecteer in het snelmenu de taal van uw documenten.
2. Klik en beweeg de IRISPen
TM
over een tekstregel en controleer het resultaat.
Belangrijk: Houd de pen rechtop bij het scannen. Scan niet in een hoek van 45
graden of minder.
Tip: In dit scherm heeft u de mogelijkheid de Tutorial opnieuw te bekijken, alsook een
Demo.
Als u klaar bent met oefenen, kunt u beginnen met het echte scannen.

Nederlands Nederlands
7
5. Scannen
In dit hoofdstuk worden de verschillende scanmogelijkheden van de IRISPen
TM
uitgelegd.
Controleer voor u begint of de IRISPen
TM
aangesloten is op een USB-poort. Als deze niet
aangesloten is, dan wordt een klein kruisje weergegeven in het IRISPen
TM
-pictogram in
het systeemvak.
Belangrijke scantips
Wij wijzen u erop dat u met behulp van de volgende scantips de kwaliteit van de scans
kunt verbeteren:
Houd de pen rechtop om tekst te scannen. Scan niet in een hoek van 45 graden
of minder.
Zorg ervoor dat beide hoeken van de scannerkop altijd tegen de pagina
aankomen tijdens het scannen.
Scan één regel tegelijk. Zorg ervoor dat de regel zich ongeveer in het midden van
de scankop bevindt.
Scan niet te langzaam. Verplaats de IRISPen
TM
in een vloeiende beweging.
Druk niet te hard met de scannerpen. Dit kan leiden tot onderbroken en
schokkerige bewegingen.

Nederlands Nederlands
8
5.1 Tekst naar een toepassing scannen
IRISPen
TM
kan tekstregels scannen naar nagenoeg elke toepassing die tekst ondersteunt.
1. Selecteer de juiste taal in het snelmenu.
IRISPen
TM
Executive 7 herkent 130 talen.
2. Klik op het tabblad Naar doc / app scannen.
De optie Scannen als > tekst is standaard geselecteerd.
3. Open de toepassing waarnaar u wilt scannen.
Wij wijzen u erop dat de toepassing geschikt moet zijn voor teksten, bijvoorbeeld
Microsoft Word.
4. Klik met de muis in de geopende toepassing.
5. Klik en beweeg de IRISPen
TM
over een tekstregel.
De herkende tekst verschijnt in de toepassing. Als het scannen niet juist
uitgevoerd is, dan verschijnen bewegende aanwijzingen op het scherm.
Tip: Als u de tekst hardop wil laten voorlezen na het scannen, selecteer dan de
optie Voorlezen in het snelmenu.
Opmerking:
IRISPen
TM
voegt standaard een spatie toe na elke scan en voegt nieuwe scans toe op
dezelfde regel in de toepassing tot deze vol is.
Om een scan op een nieuwe regel te laten beginnen:
Klik en beweeg de IRISPen
TM
over een tekstregel.
Klik aan het einde van de regel opnieuw met de IRISPen
TM
.
De cursor wordt nu naar de volgende regel verplaatst.
Voor het wijzigen van de instellingen, zie het hoofdstuk Configuratie.
5.1.1 Verticale tekst scannen
IRISPen
TM
Executive 7 kan verticale tekst scannen, bijvoorbeeld om een Japanse tekst te
scannen.
Om een verticale Japanse tekst te scannen:
1. Selecteer Japans in de lijst met talen.
2. Selecteer vervolgens Verticaal in het snelmenu.

Nederlands Nederlands
9
5.1.2 Tabellen scannen
IRISPen
TM
Executive 7 kan tabellen naar spreadsheettoepassingen zoals Excel scannen:
1. Selecteer Tabelmodus > AAN.
2. Open een spreadsheettoepassing en klik er met de muis in.
3. Klik en beweeg de IRISPen
TM
over een tabelrij.
De inhoud wordt ingevuld in de verschillende cellen in de toepassing.
5.1.3 Getallen scannen
Als uw documenten uitsluitend getallen bevatten, dan adviseren wij de alleen cijfers-
functie te activeren.
Om alleen cijfers te scannen:
1. Selecteer Tekst scannen als > 123... op het tabblad Naar doc / app
scannen.
5.1.4 Eén woord scannen
Om één woord te scannen in plaats van een volledige regel:
1. Selecteer Tekstspanne > Eén woord.
2. Plaats de scannerpen nauwkeurig aan het begin van elk woord om het scannen te
starten en beëindig het scannen nauwkeurig aan het einde van elk woord.
5.1.5 Streepjescodes scannen
1. Selecteer Streepjescode in de lijst met talen.
2. Klik en beweeg de IRISPen
TM
horizontaal over een streepjescode.
Of beweeg de pen diagonaal over een streepjescode.

Nederlands Nederlands
10
5.1.6 Cheques scannen
U kunt met de IRISPen
TM
Executive 7 ook de zogenaamde MICR-regel aan de onderkant
van cheques scannen.
De IRISPen
TM
herkent de CMC7 MICR-code.
Voorbeeld van CMC7 MICR-code
Selecteer om dergelijke codes te scannen CMC7 in de snelkeuzelijst met talen.
5.2 Afbeeldingen scannen
IRISPen
TM
Executive 7 kan ook tekstregels als afbeeldingen naar toepassingen scannen.
Dit is handig om bijvoorbeeld logo's, handtekeningen of wiskundige formules te scannen.
Afbeeldingen naar een toepassing scannen
1. Selecteer op het tabblad Naar doc / app scannen de optie Scannen als >
Afbeelding. Alle overige opties zijn gedeactiveerd.
2. Open de toepassing waarnaar u wilt scannen.
Wij wijzen u erop dat de toepassing geschikt moet zijn voor afbeeldingen,
bijvoorbeeld Paint.
3. Klik met de muis in de geopende toepassing.
4. Klik en beweeg de IRISPen
TM
over een regel.
Deze verschijnt als een afbeelding in de toepassing.
Afbeeldingen naar de Beeldverzamelaar scannen
U kunt ook afbeeldingen naar de Beeldverzamelaar in de IRISPen
TM
-toepassing scannen.
1. Klik op het tabblad Overige opties.
2. Klik op Beeldverzamelaar.
3. Klik en beweeg de IRISPen
TM
over de regel die u wilt scannen.
Elke regel wordt toegevoegd als een nieuwe afbeelding.
4. Daarna kunt u alle afbeeldingen opslaan naar een afbeeldingslijst. Of u kunt ze
kopiëren en in andere toepassingen plakken.

Nederlands Nederlands
11
5.3 Tekst naar spraak scannen
De IRISPen
TM
-toepassing kan de tekst die u scant hardop voor u voorlezen. Er zijn twee
manieren om naar spraak te scannen:
Direct in een geopende toepassing.
In de IRISPen
TM
-interface, waarna u de gescande tekst exporteert.
Opmerking: In beide gevallen moet uw computer verbonden zijn met het internet om
deze functie te kunnen gebruiken.
Direct in een geopende toepassing
1. Klik op het tabblad Naar doc / app scannen.
2. Selecteer de optie Voorlezen.
3. Klik in een toepassing en scan zoals u normaal scant. De tekst wordt hardop
voorgelezen.
Zie indien nodig Tekst naar een toepassing scannen.
In de IRISPen
TM
-interface
1. Klik op het tabblad Overige opties > Tekst naar spraak.
2. Selecteer de taal van de tekst die u gaat scannen.
3. Selecteer om één woord te scannen de optie Eén woord.
4. Klik en beweeg de IRISPen
TM
over een tekstregel.
De tekst wordt hardop voorgelezen.
5. Klik om de laatste scan nogmaals te beluisteren op het luidsprekersymbool aan
de bovenkant van het scherm.
Klik om de hele tekst te beluisteren op de luidspreker aan de onderkant van het
scherm.
6. Klik om de gescande tekst naar een toepassing te sturen op Versturen naar in
de rechterbenedenhoek.

Nederlands Nederlands
12
Klik vervolgens op Tekst naar open document sturen om deze naar de
toepassing die op dat moment geopend is te versturen.
Of klik op Exporteren om de tekst op te slaan als .txt-bestand.
5.4 Tekst scannen en vertalen
De IRISPen
TM
-toepassing kan de tekst die u scant meteen vertalen. Er zijn twee manieren
om tekst te scannen en te vertalen:
Direct in een geopende toepassing.
In de IRISPen
TM
-interface, waarna u de vertaalde tekst exporteert.
Opmerking: In beide gevallen moet uw computer verbonden zijn met het internet om
deze functie te kunnen gebruiken.
Tekst direct in een toepassing vertalen
1. Klik op het tabblad Naar doc / app scannen.
2. Selecteer de optie Scannen als > tekst.
3. Selecteer de scantaal bovenin het snelmenu.
4. Selecteer Vertalen naar en selecteer de doeltaal in de lijst.
Tip: Als u de tekst hardop wilt laten voorlezen in de toepassing, selecteer dan
Voorlezen.

Nederlands Nederlands
13
5. Open de toepassing waarnaar u wilt scannen.
Wij wijzen u erop dat de toepassing geschikt moet zijn voor teksten, bijvoorbeeld
Microsoft Word.
6. Klik met de muis in de geopende toepassing.
7. Klik en beweeg de IRISPen
TM
over een tekstregel.
De vertaalde tekst verschijnt in de toepassing.
Vertalen in de IRISPen
TM
-interface
1. Klik op het tabblad Overige opties > Scannen en vertalen.
2. Selecteer de taal van de tekst die u gaat scannen in de linkerkolom.
3. Selecteer de taal waarnaar de tekst vertaald moet worden in de rechterkolom.
4. Selecteer om één woord te scannen de optie Eén woord.
5. Klik in de linkerkolom.
6. Klik en beweeg de IRISPen
TM
over een tekstregel.
De tekst verschijnt vertaald in de rechterkolom.
7. Klik om de gescande tekst of de vertaling ervan te beluisteren op het
bijbehorende luidsprekersymbool.
8. Klik om de gescande tekst naar een toepassing te sturen op Versturen naar aan
de onderkant van beide kolommen.

Nederlands Nederlands
14
Klik vervolgens op Tekst naar open document sturen om deze naar de
toepassing die op dat moment geopend is te versturen.
Of klik op Exporteren om de tekst op te slaan als .txt-bestand.
6. Configuratie
Klik om naar de configuratie-instellingen te gaan op het instellingenpictogram in de
linkerbenedenhoek.
Contact
Op dit tabblad kunt u uw Naam, E-mail en Telefoonnummer invoeren. Als u deze velden
invult, dan worden de betreffende gegevens automatisch ingevuld op het
contactformulier wanneer u contact opneemt met de Technische support. U kunt contact
opnemen met de Technische support door te klikken op en vervolgens op Support
bellen.
Aanpassen
Op dit tabblad kunt u uw IRISPen
TM
-toepassing aanpassen.
Als u wilt dat IRISPen
TM
automatisch gestart wordt als u uw computer opstart,
selecteer dan Deze software uitvoeren bij start.
IRISPen
TM
werkt automatisch bij als er nieuwe updates beschikbaar zijn. Als u deze
automatische updates niet wilt, haal dan het vinkje weg bij de optie
Automatische update.
IRISPen
TM
is beschikbaar in 20 interfacetalen. Selecteer de gewenste taal uit de
lijst.
Selecteer de Scanhand:
Selecteer Rechterhand om de regels van links naar rechts te
scannen.
Selecteer Linkerhand om de regels van rechts naar links te
scannen.

Nederlands Nederlands
15
Beeldscan
Op dit tabblad kunt u de minimale beeldbreedte opgeven. Over het algemeen is de
standaardbreedte aanbevolen (3000 pixels). Om extreem kleine tekst te scannen, kunt u
de minimale beeldbreedte hoger instellen. Hoe hoger deze waarde, hoe kleinere tekst u
kunt scannen.
Separators
De separators bepalen hoe de tekst die u scant gescheiden wordt.
Scanseparator: Selecteer wat IRISPen
TM
moet doen nadat u een regel gescand heeft.
Klikseparator: Selecteer wat IRISPen
TM
moet doen als u met de pen klikt nadat u een
regel gescand heeft.
Tabelseparator: Selecteer wat IRISPen
TM
moet doen als u tabellen scant in de
Tabelmodus.
Scancorrecties
De scancorrecties helpen u uw scantechniek te verbeteren. Scancorrecties kunnen
weergegeven worden als animatie, als infoballon of helemaal niet.
7. Probleemoplossing
In geval u problemen ondervindt bij het gebruik van de IRISPen
TM
Executive 7:
Raadpleeg het hoofdstuk Probleemoplossing in de interface.
Klik op de vraagtekens in de interface om naar het Help-bestand te gaan.
Neem contact op met de I.R.I.S.-supportafdeling via
www.irislink.com/support.
-
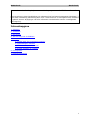 1
1
-
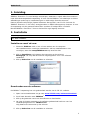 2
2
-
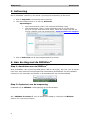 3
3
-
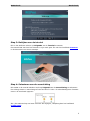 4
4
-
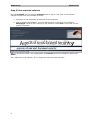 5
5
-
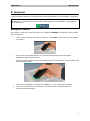 6
6
-
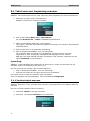 7
7
-
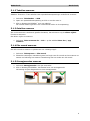 8
8
-
 9
9
-
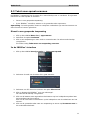 10
10
-
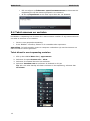 11
11
-
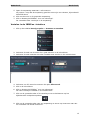 12
12
-
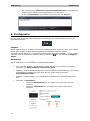 13
13
-
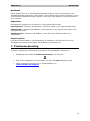 14
14
IRIS IRISPen Executive 7 de handleiding
- Type
- de handleiding
- Deze handleiding is ook geschikt voor
Gerelateerde artikelen
-
IRIS IRISPEN AIR 7 PEN SCANNER BATTERY LI-ION BLUETOOTH de handleiding
-
IRIS IRISCAN MOUSE 2 EXECUTIVE USB POWERED MOUSE & SCANNER de handleiding
-
IRIS CAN MOUSE de handleiding
-
IRIS IRISSCAN EXECUTIVE 4 USB POWERED 8 PPM DUPLEX de handleiding
-
IRIS IRISCAN EXPRESS 4 USB POWERED 8 PPM SIMPLEX de handleiding