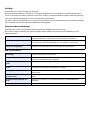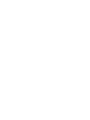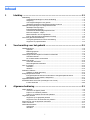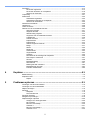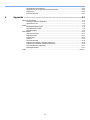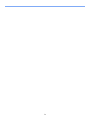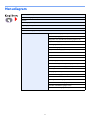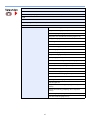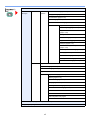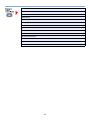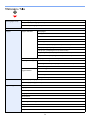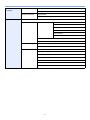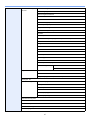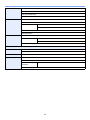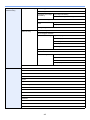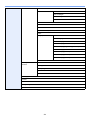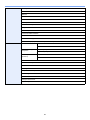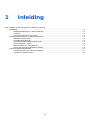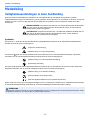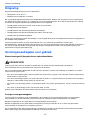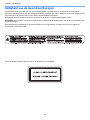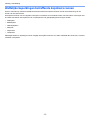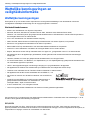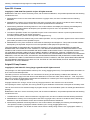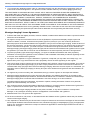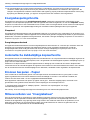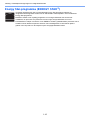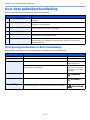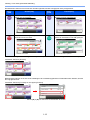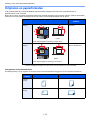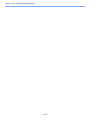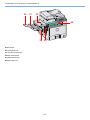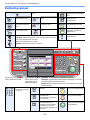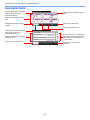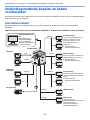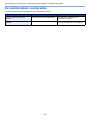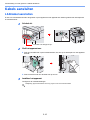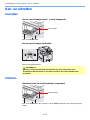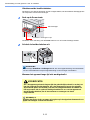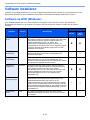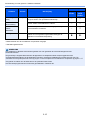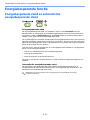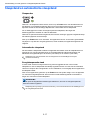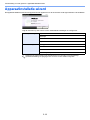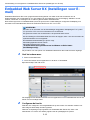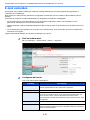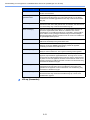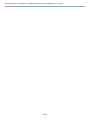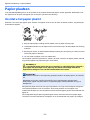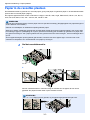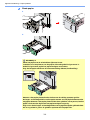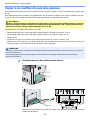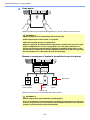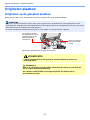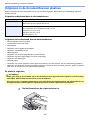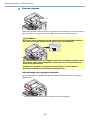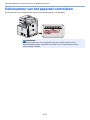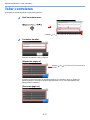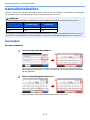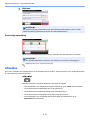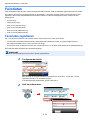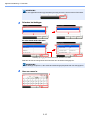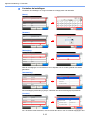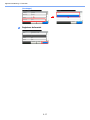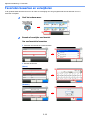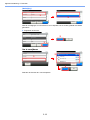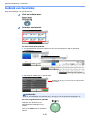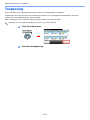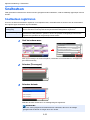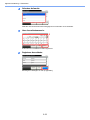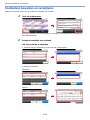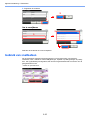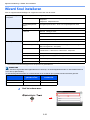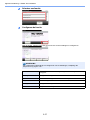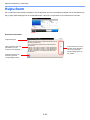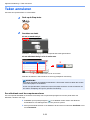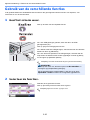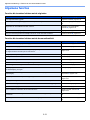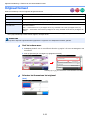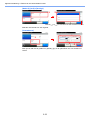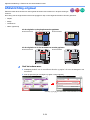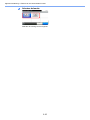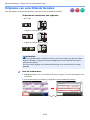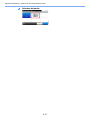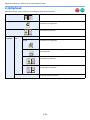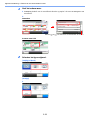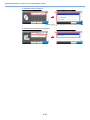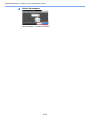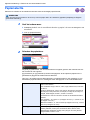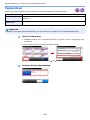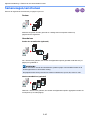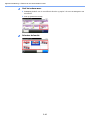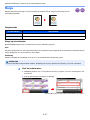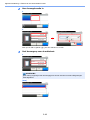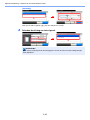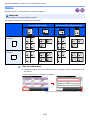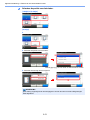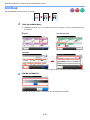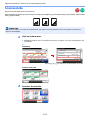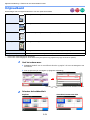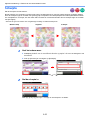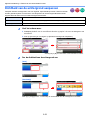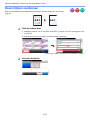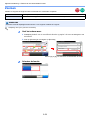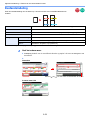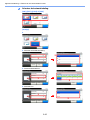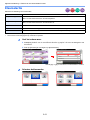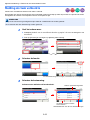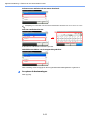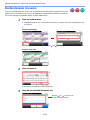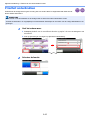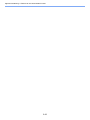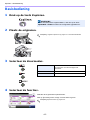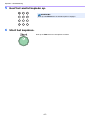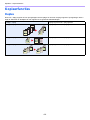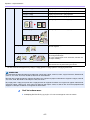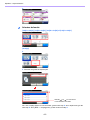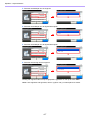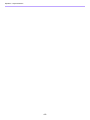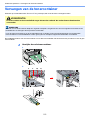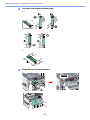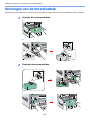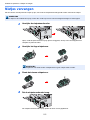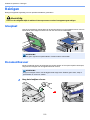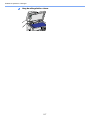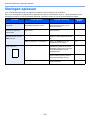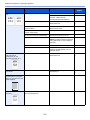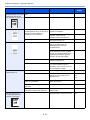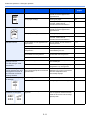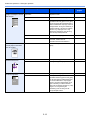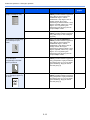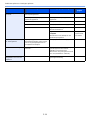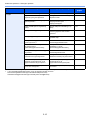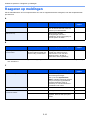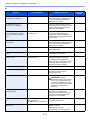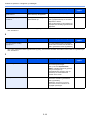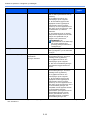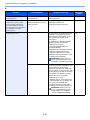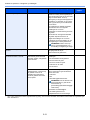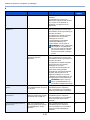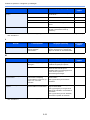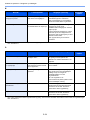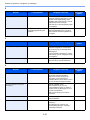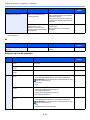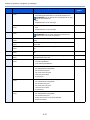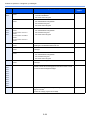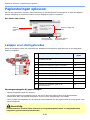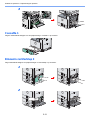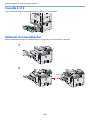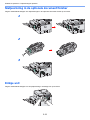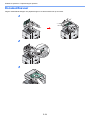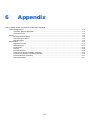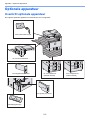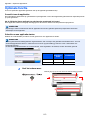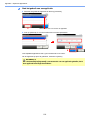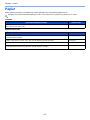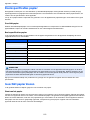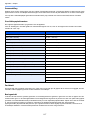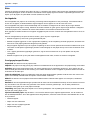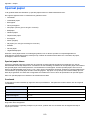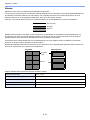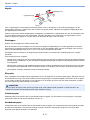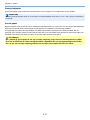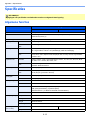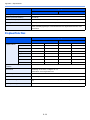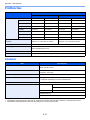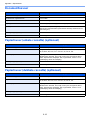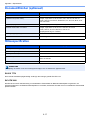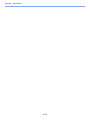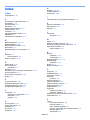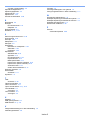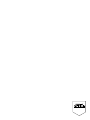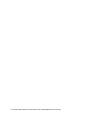Triumph-Adler 206ci de handleiding
- Categorie
- Fax apparaten
- Type
- de handleiding
Deze handleiding is ook geschikt voor

Instructiehandleiding
206ci/256ci
206ci/256ci
Digitaal Multifunctioneel Kleurensysteem
Kopiëren / Printen / Scannen / Faxen
A3

Inleiding
Hartelijk dank voor het aanschaffen van dit model.
Deze gebruikershandleiding is bedoeld om u te helpen het apparaat correct te bedienen, het basisonderhoud uit te
voeren en zo nodig eenvoudige problemen op te lossen, zodat u uw apparaat steeds in optimale staat kunt gebruiken.
Lees deze gebruikershandleiding voordat u het apparaat in gebruik neemt.
Wij raden u aan vervangartikelen van ons eigen merk te gebruiken. Wij zijn niet aansprakelijk voor schade ten gevolge
van het gebruik van artikelen van andere fabrikanten in dit apparaat.
Meegeleverde handleidingen
Bij dit apparaat worden de volgende handleidingen geleverd. Raadpleeg ze wanneer nodig.
De inhoud van deze handleiding kan worden gewijzigd zonder melding van het doel van de verbetering van de
machineprestaties.
DVD (Product Library)
Quick Installation Guide Beschrijft de procedures voor het installeren van het apparaat, veelgebruikte
bedieningshandelingen, routineonderhoud en het oplossen van problemen.
Safety Guide Bevat informatie over veiligheid en waarschuwingen bij het installeren en het gebruik
van het apparaat. Lees deze handleiding voor u het apparaat in gebruik neemt.
Safety Guide
(enkel voor dit apparaat)
Beschrijft de installatieruimte voor het apparaat, de waarschuwingen en andere
informatie. Lees deze handleiding voor u het apparaat in gebruik neemt.
Gebruikershandleiding (deze
handleiding)
Beschrijft het plaatsen van papier, de basishandelingen voor kopiëren, afdrukken en
scannen en het oplossen van problemen.
FAX Operation Guide Beschrijft het installeren en het gebruik van het netwerkfaxstuurprogramma om de
Faxfunctie en netwerkfaxfuncties te gebruiken.
Card Authentication Kit (B) Operation
Guide
Beschrijft de verificatie bij het apparaat bij gebruik van de ID-kaart.
Embedded Web Server RX User
Guide
Beschrijft hoe vanaf een computer via een webbrowser verbinding wordt gemaakt met
het apparaat om instellingen te controleren en te wijzigen.
Printing System Driver Guide Beschrijft het installeren van het printerstuurprogramma en het gebruik van de
printerfuncties.
Network Tool for Direct Printing
Operation Guide
Beschrijft het afdrukken van PDF-bestanden zonder Adobe Acrobat of Reader op te
starten.
NETWORK PRINT MONITOR User
Guide
Beschrijft het controleren van het netwerkprintsysteem met NETWORK PRINT
MONITOR.
File Management Utility User Guide Beschrijft hoe u gescande documenten verspreidt over het netwerk.


i
Inhoud
1 Inleiding ...................................................................................................1-1
Mededeling ........................................................................................................................... 1-2
Veiligheidsaanduidingen in deze handleiding ............................................................ 1-2
Omgeving ................................................................................................................... 1-3
Voorzorgsmaatregelen voor gebruik .......................................................................... 1-3
Wettelijke beperkingen betreffende kopiëren/scannen .............................................. 1-5
Wettelijke kennisgevingen en veiligheidsinformatie ............................................................. 1-6
Wettelijke kennisgevingen .......................................................................................... 1-6
Energiebesparingsfunctie ........................................................................................... 1-9
Automatische dubbelzijdige kopieerfunctie ................................................................ 1-9
Bronnen besparen - Papier ........................................................................................ 1-9
Milieuvoordelen van "Energiebeheer" ........................................................................ 1-9
Energy Star-programma (ENERGY STAR®) ........................................................... 1-10
Over deze gebruikershandleiding ....................................................................................... 1-11
Vormgevingselementen in deze handleiding ........................................................... 1-11
Originelen en papierformaten ................................................................................... 1-13
2 Voorbereiding voor het gebruik .............................................................2-1
Onderdeelnamen .................................................................................................................. 2-2
Apparaat ..................................................................................................................... 2-2
Bedieningspaneel ....................................................................................................... 2-6
Aanraakscherm .......................................................................................................... 2-7
Verbindingsmethode bepalen en kabels voorbereiden ........................................................ 2-8
Aansluitvoorbeeld ....................................................................................................... 2-8
De vereiste kabels voorbereiden ................................................................................ 2-9
Kabels aansluiten ............................................................................................................... 2-10
LAN-kabel aansluiten ............................................................................................... 2-10
Netvoedingskabel aansluiten ................................................................................... 2-11
Aan- en uitzetten ................................................................................................................ 2-12
Aanzetten ................................................................................................................. 2-12
Uitzetten ................................................................................................................... 2-12
Software installeren ............................................................................................................ 2-14
Software op DVD (Windows) ................................................................................... 2-14
Energiebesparende functie ................................................................................................ 2-16
Energiebesparende stand en automatische energiebesparende stand ................... 2-16
Slaapstand en automatische slaapstand ................................................................. 2-17
Apparaatinstallatie-wizard .................................................................................................. 2-18
Embedded Web Server RX (Instellingen voor E-mail) ....................................................... 2-19
E-mail verzenden ..................................................................................................... 2-20
3 Algemene bediening ...............................................................................3-1
Papier plaatsen .................................................................................................................... 3-2
Voordat u het papier plaatst ....................................................................................... 3-2
Papier in de cassettes plaatsen ................................................................................. 3-3
Papier in de multifunctionele lade plaatsen ................................................................ 3-5
Originelen plaatsen .............................................................................................................. 3-7
Originelen op de glasplaat plaatsen ........................................................................... 3-7
Originelen in de documenttoevoer plaatsen ............................................................... 3-8
Serienummer van het apparaat controleren ....................................................................... 3-10
Teller controleren ............................................................................................................... 3-11
Aanmelden/afmelden ......................................................................................................... 3-12
Aanmelden ............................................................................................................... 3-12
Afmelden .................................................................................................................. 3-13

ii
Favorieten .......................................................................................................................... 3-14
Favorieten registreren .............................................................................................. 3-14
Favorieten bewerken en verwijderen ....................................................................... 3-18
Gebruik van favorieten ............................................................................................. 3-20
Toepassing ......................................................................................................................... 3-21
Sneltoetsen ........................................................................................................................ 3-22
Sneltoetsen registreren ............................................................................................ 3-22
Sneltoetsen bewerken en verwijderen ..................................................................... 3-24
Gebruik van sneltoetsen .......................................................................................... 3-25
Wizard Snel installeren ....................................................................................................... 3-26
Hulpscherm ........................................................................................................................ 3-28
Taken annuleren ................................................................................................................3-29
Gebruik van de verschillende functies ................................................................................ 3-30
Algemene functies .................................................................................................... 3-31
Origineel formaat ...................................................................................................... 3-32
Afdrukrichting origineel ............................................................................................. 3-34
Originelen van verschillende formaten ..................................................................... 3-36
2-zijdig/boek ............................................................................................................. 3-38
Continu scannen ...................................................................................................... 3-41
Papierselectie ........................................................................................................... 3-43
Papieruitvoer ............................................................................................................ 3-44
Samenvoegen/verschuiven ...................................................................................... 3-45
Marge ....................................................................................................................... 3-47
Nieten ....................................................................................................................... 3-50
Dichtheid .................................................................................................................. 3-52
Scanresolutie ........................................................................................................... 3-53
Origineelbeeld .......................................................................................................... 3-54
Scherpte ................................................................................................................... 3-55
Dichtheid van de achtergrond aanpassen ................................................................ 3-56
Doorschijnen voorkomen ......................................................................................... 3-57
Zoomen .................................................................................................................... 3-58
Bestandsindeling ...................................................................................................... 3-59
Kleurselectie ............................................................................................................. 3-61
Melding als taak voltooid is ...................................................................................... 3-62
Bestandsnaam invoeren .......................................................................................... 3-64
Prioriteit onderdrukken ............................................................................................. 3-65
4 Kopiëren ...................................................................................................4-1
Basisbediening ..................................................................................................................... 4-2
Kopieerfuncties ..................................................................................................................... 4-4
Duplex ........................................................................................................................ 4-4
5 Problemen oplossen ...............................................................................5-1
Vervangen van de tonercontainer ........................................................................................ 5-2
Vervangen van de tonerafvalbak .......................................................................................... 5-4
Nietjes vervangen ................................................................................................................. 5-5
Reinigen ............................................................................................................................... 5-6
Glasplaat .................................................................................................................... 5-6
Documenttoevoer ....................................................................................................... 5-6
Storingen oplossen ............................................................................................................... 5-8
Reageren op meldingen ..................................................................................................... 5-16
Papierstoringen oplossen ................................................................................................... 5-29
Lampjes voor storingslocaties .................................................................................. 5-29
MF-cassette ............................................................................................................. 5-30
Binnenin rechterklep 1 ............................................................................................. 5-30
Cassette 1 ................................................................................................................ 5-31
Binnenin rechterklep 3 ............................................................................................. 5-31
Cassette 2 of 3 ......................................................................................................... 5-32

iii
Optionele documentfinisher ..................................................................................... 5-32
Nietjesstoring in de optionele document finisher ...................................................... 5-33
Bridge unit ................................................................................................................ 5-33
Documenttoevoer ..................................................................................................... 5-34
6 Appendix ..................................................................................................6-1
Optionele apparatuur ............................................................................................................ 6-2
Overzicht optionele apparatuur .................................................................................. 6-2
Optionele functie ........................................................................................................ 6-3
Papier ................................................................................................................................... 6-5
Basisspecificaties papier ............................................................................................ 6-6
Geschikt papier kiezen ............................................................................................... 6-6
Speciaal papier .......................................................................................................... 6-9
Specificaties ....................................................................................................................... 6-13
Algemene functies .................................................................................................... 6-13
Kopieerfuncties ........................................................................................................ 6-14
Printfuncties ............................................................................................................. 6-15
Scanner .................................................................................................................... 6-15
Documenttoevoer ..................................................................................................... 6-16
Papierinvoer (enkele cassette) (optioneel) ............................................................... 6-16
Papierinvoer (dubbele cassette) (optioneel) ............................................................ 6-16
Documentfinisher (optioneel) ................................................................................... 6-17
Milieuspecificaties .................................................................................................... 6-17
Index ...............................................................................................................................Index-1

iv

v
Menudiagram
Kopieën (pagina 4-3)
Papierselectie (pagina 3-43)
Zoomen
Dichtheid (pagina 3-52)
Duplex (pagina 4-4)
Combineer
Sorteer/verschuif (pagina 3-45)
Functies Origineel formaat (pagina 3-32)
Afdr.richting orig. (pagina 3-34)
Originelen met verschillende formaten (pagina 3-36)
Papieruitvoer (pagina 3-44)
Nieten (pagina 3-50)
Kleurselectie (pagina 3-61)
Originele afbeelding (pagina 3-54)
EcoPrint
Aanpassen Tint
Kleurbalans
Scherpte (pagina 3-55)
Dichtheid achtergrond aanpassen (pagina 3-56)
Doorschijnen voorkomen (pagina 3-57)
Mætning
Marge (pagina 3-47)
Continu scannen (pagina 3-41)
Beeld automatisch roteren
Melding taak voltooid (pagina 3-62)
Bestandsnaam invoeren (pagina 3-64)
Prioriteit onderdrukken (pagina 3-65)
toev./bew Sneltoets (pagina 3-22)

vi
Snelkiestoets
Adresboek
Ext. Adresboek (raadpleeg Embedded Web Server RX User Guide.)
E-mail
Map
Fax (Raadpleeg de Fax Operation Guide)
WSD-Scan
Functies Bestandsformaat (pagina 3-59)
Origineel formaat (pagina 3-32)
Afdr.richting origineel (pagina 3-34)
Originelen met verschillende formaten (pagina 3-36)
2-zijdig/boek (pagina 3-38)
Verzendgrootte
Bestanden scheiden
Scanresolutie (pagina 3-53)
Dichtheid (pagina 3-52)
Kleurselectie (pagina 3-61)
Origineelbeeld (pagina 3-54)
Scherpte (pagina 3-55)
Dichtheid van de achtergrond aanpassen (pagina 3-56)
Doorschijnen voorkomen (pagina 3-57)
Fax TX Resolutie (Raadpleeg de Fax Operation Guide)
Zoom (pagina 3-58)
Continu scannen (pagina 3-41)
Bestandsnaam invoeren (pagina 3-64)
Onderwerp/tekst E-mailbericht
Melding taak voltooid (pagina 3-62)
FTP encryptie TX
Uitgestelde faxverzending (raadpleeg de Fax Operation
Guide)
Directe faxverzending (raadpleeg de Fax Operation
Guide)
Fax Polling RX (raadpleeg de Fax Operation Guide)
toev./bew Sneltoets (pagina 3-22)

vii
Taakvenster
Verwisselbaar
geheugen
Menu Bestand
opslaan
Bestandsformaat (pagina 3-59)
2-zijdig/boek (pagina 3-38)
Scanresolutie (pagina 3-53)
Dichtheid (pagina 3-52)
Bestandsnaam invoeren (pagina 3-64)
Functies Origineel formaat (pagina 3-32)
Afdr.richting orig. (pagina 3-34)
Originelen met verschillende formaten
(pagina 3-36)
Opslagformaat
Kleurselectie (pagina 3-61)
Originele afbeelding (pagina 3-54)
Scherpte (pagina 3-55)
Dichtheid achtergrond aanpassen
(pagina 3-56)
Doorschijnen voorkomen (pagina 3-57)
Zoom (pagina 3-58)
Continu scannen (pagina 3-41)
Melding taak voltooid (pagina 3-62)
toev./bew Sneltoets (pagina 3-22)
Afdrukken Kopieën
Papierselectie (pagina 3-43)
Sorteer/verschuif (pagina 3-45)
Duplex
Functies Papieruitvoer (pagina 3-44)
Nieten (pagina 3-50)
Kleurselectie (pagina 3-61)
Marge (pagina 3-47)
Melding taak voltooid (pagina 3-62)
Prioriteit onderdrukken (pagina 3-65)
Versleuteld PDF-wachtwoord
JPEG/TIFF Afdrukken
XPS aanpassen aan pagina
toev./bew Sneltoets
Vak Subadres (raadpleeg de Fax Operation Guide)
Polling box (raadpleeg de Fax Operation Guide)

viii
Status afdr.taak
Taakstatus verst
Taakst.opslaan
Geplande taak
Log afdruktaak
Taaklog verst.
Takenlog opslaan
Scanner
Printer
Fax
Verwisselbaar geheugen
Tonerstatus
Papierstatus
Nieten

ix
Versnelde installatie-
wizard (pagina 3-26)
Fax setup (pagina 3-26)
Energiebesparing setup (pagina 3-26)
Netwerkconfiguratie (pagina 3-26)
Taa l
Rapport Rapport afdrukken Statuspagina
Lettertypes
Netwerkstatus
Servicestatus
Accountrapport
Subadres box lijst (raadpleeg de Fax Operation Guide)
FAX-lijst (index) (raadpleeg de Fax Operation Guide)
FAX-lijst (Nr.) (raadpleeg de Fax Operation Guide)
Rapport uitg. faxen (Raadpleeg de Fax Operation Guide)
Rapport ink. faxen (Raadpleeg de Fax Operation Guide)
Inst. beheerdersrapport (Raadpleeg de Fax Operation Guide)
Instelling result. rapport Verzendresultaatrapport
Result.rapport faxontv. (Raadpleeg de Fax Operation Guide)
Berichtinstelling taakeind
Verzenden
loggeschiedenis
Verzenden loggeschiedenis
Autom. verzenden
Bestemming
Taaklogonderwerp
Teller Afgedrukte pagina's (pagina 3-11)
Gescande pagina's (pagina 3-11)
Eigenschap gebruiker Gebruikersnaam
Login gebruikersnaam
Aanmeldingswachtwoord
Toegangsniveau
Accountnaam
E-mailadres
Eenvoudige aanmelding
Mijn paneel
Groepsnaam
Groeps-ID

x
Cassette-/MF-lade-
instellingen
Cassette 1 (tot 3) Papierformaat
Mediatype
Multifunctionele lade Papierformaat
Mediatype
Algemene instellingen Standaardscherm
Geluid Alarm Volume
Toets bevest.
Taak gereed
Gereed
Waarschuwing.
Toets bevest. (USB toetsenbord)
Volume faxluidspreker (raadpleeg de Fax Operation Guide)
Volume faxmonitor (raadpleeg de Fax Operation Guide)
Originele instellingen Custom formaat origineel
Auto-detectie origineel
Papierinstellingen Custom formaat origineel
Instelling mediatype
Standaardpapierbron
Papierselectie
Media voor Auto (Kleur)
Media voor Auto (zwart-wit)
Actie speciaal papier

xi
Standaardinstellingen
functies
Bestandsindeling
Afdr.richting origineel
Samenvoegen/verschuiven
Bestanden scheiden
Scanresolutie
Kleurselectie (kopie)
Kleursel. (verz./opsl.)
Originele afbeelding
Dichtheid achtergrond aanpassen
EcoPrint
Doorschijnen voorkomen
Fax TX Resolutie (Raadpleeg de Fax Operation Guide)
Zoomen
Marge
Continu scannen
Beeld auto roteren
Bestandsnaam invoeren
Onderwerp/tekst E-mailbericht
FTP encryptie TX
JPEG/TIFF Afdrukken
XPS aanpassen aan pagina
Detailinstellingen Beeldkwaliteit
PDF/A
Papieruitvoer Kopie/document box
Printer
Fax (Raadpleeg de Fax Operation Guide)
Vooringest. lim.
Foutafhandeling Fout dubbelzijdig afdruk
Fout bij finishen
Geen nietjes
Limiet nieten bereikt
Fout met papiertype
Verkeerd papier ingevoerd
Kleurentoner leeg Actie
Maateenheid
Toetsenbordlay-out
USB toetsenbord type
Doc. van 1 pag. Verschuiven

xii
Kopiëren Auto-papierselectie
Aut. Priorit. %
Volg. prioriteit behouden
Autom. beelddraaiactie
Verzenden Bevestigen bestemming
Contr.nieuwe bestemming
Zenden en doorsturen Doorsturen
Bestemming
TIFF-compressie (kleur)
Standaardscherm
Documentbox Vak Subadres (raadpleeg de Fax Operation Guide)
Taakvenster Snelkopieën opslaan
Taakbehoud wissen
Polling box (raadpleeg de Fax Operation Guide)
Fax (Raadpleeg de Fax Operation Guide)
Favorieten/Toepassing Standaardscherm
Toepassing
Internet Proxy
Adresboek/One Touch Adresboek
Snelkiestoets
Standaardinstellingen
adresboek
Sorteren
Lijst afdr. (raadpleeg de Fax Operation Guide)

xiii
Aanmelding/
Taakaccounting
Inst. gebr.aanmelding Aanmelding gebruiker
Lijst lokale gebruikers
Instellingen eenvoudige
aanmelding
Eenvoudige aanmelding
Instellen eenvoudige aanmelding
Autorisatie lokale gebruiker
Groepsautorisatie-
instel.
Groepsautorisatie
Groepslijst
Netw.gebr.eigensch. verkr
Instelling
taakaccounting
Taakaccounting
Accountingrpprt afdrukken
Totaal taakaccounting Afgedrukte pagina's
Gescande pagina's
Verz.faxpagina's
Verzendtijd fax
Nulstelling teller
Afzonderlijke accounts
Accounts
Stand.instelling Limiet toepassen
Kopiëren/afdr.
Standaard tellerlimiet
Tellen per papierformaat
Onbek. ID taak
Printer Emulatie
Kleurmodus
EcoPrint
A4/Letter onderdrukken
Duplex
Kopieën
Afdrukrichting
Brede A4
Time-out doorvoer
LF-actie
CR-actie
Taaknaam
Gebruikersnaam
Papier Aanv Mode
Glans mode

xiv
Systeem Netwerk Hostnaam
TCP/IP TCP/IP
IPv4 Instellingen
IPv6 Instellingen
Protocoldetail
WSD-scan
WSD-afdruk
Enhanced WSD
Enhanced WSD (SSL)
IPSec
Veilige protocol SSL
IPP-beveiliging
HTTP-beveiliging
LDAP-beveiliging (Ext. Adresboek)
LDAP-beveiliging (Eigenschap gebruiker)
SMTP-beveiliging
POP3-beveiliging (Gebr. 1)
POP3-beveiliging (Gebr. 2)
POP3-beveiliging (Gebr. 3)
LAN-Interface
Inst.vergrendel.
interface
USB-host
USB-apparaat
USB-opslag
Optionele interface 1
Optionele interface 2
Beveiligingsniv.
Herstart
RAM-disk inst.
Hoofdgeheugen
Optionele functie

xv
Datum/timer Datum/tijd
Datumnotatie
Tijdzone
Reset Inst Autom
Timer scherm reset
Standby timer
Automatische slaapstand
Slaapstandniveau
Timer slaapstand
Fouten automatisch wissen
Timer fouten wissen
Timer onderbreking wissen
Onbruikbare tijd (raadpleeg de Fax Operation Guide)
Instellen/onderhoud Dichtheid instellen Kopiëren
Zend/Box
Dichtheid achtergrond
aanpassen
Kopiëren(Auto)
Zend/Box (auto)
Tonerbespaarniveau
(EcoPrint)
Kopiëren
Printer
Auto kleurcorrectie
Correctie zwarte lijnen
Helderheid
Kleurregistratie
Aanpassen tintverloop
Drum reinigen
Kalibratie
Reinigen laserscanner
DP-instelling

1-1
1 Inleiding
In dit hoofdstuk worden de volgende onderwerpen uitgelegd:
Mededeling ........................................................................................................................................................ 1-2
Veiligheidsaanduidingen in deze handleiding .......................................................................................... 1-2
Omgeving ................................................................................................................................................ 1-3
Voorzorgsmaatregelen voor gebruik ........................................................................................................ 1-3
Wettelijke kennisgevingen en veiligheidsinformatie ........................................................................................... 1-6
Wettelijke kennisgevingen ....................................................................................................................... 1-6
Energiebesparingsfunctie ........................................................................................................................ 1-9
Automatische dubbelzijdige kopieerfunctie .............................................................................................. 1-9
Bronnen besparen - Papier ...................................................................................................................... 1-9
Milieuvoordelen van "Energiebeheer" ...................................................................................................... 1-9
Energy Star-programma (ENERGY STAR®) ......................................................................................... 1-10
Over deze gebruikershandleiding ..................................................................................................................... 1-11
Vormgevingselementen in deze handleiding .......................................................................................... 1-11
Originelen en papierformaten ................................................................................................................ 1-13

1-2
Inleiding > Mededeling
Mededeling
Veiligheidsaanduidingen in deze handleiding
De delen van deze handleiding en onderdelen van het apparaat die zijn aangeduid met symbolen, bevatten
veiligheidswaarschuwingen ter bescherming van de gebruiker, andere personen en voorwerpen in de buurt. Ze zijn ook
bedoeld voor een correct en veilig gebruik van het apparaat. De symbolen met hun betekenis worden hieronder
beschreven.
WAARSCHUWING: Dit geeft aan dat wanneer u onvoldoende aandacht besteedt aan
of u zich niet op de juiste wijze houdt aan de betreffende punten, dit kan leiden tot
ernstig letsel of zelfs levensgevaar.
VOORZICHTIG: Dit geeft aan dat wanneer u onvoldoende aandacht besteedt aan of u
zich niet op de juiste wijze houdt aan de betreffende punten, dit kan leiden tot
lichamelijk letsel of mechanische beschadiging.
Symbolen
Het symbool geeft aan dat het betreffende deel veiligheidswaarschuwingen bevat. Specifieke aandachtspunten
worden binnenin het symbool aangegeven.
... [Algemene waarschuwing]
... [Waarschuwing voor hoge temperatuur]
Het symbool geeft aan dat het betreffende deel informatie bevat over niet-toegestane handelingen. Specifieke
informatie over de niet-toegestane handeling wordt binnenin het symbool aangegeven.
... [Waarschuwing voor niet-toegestane handeling]
... [Demontage verboden]
Het symbool geeft aan dat het betreffende deel informatie bevat over handelingen die moeten worden uitgevoerd.
Specifieke informatie over de vereiste handeling wordt binnenin het symbool aangegeven.
... [Waarschuwing voor vereiste handeling]
... [Haal de stekker uit het stopcontact]
... [Sluit het apparaat altijd aan op een geaard stopcontact]
Neem contact op met uw servicevertegenwoordiger om een vervanging te bestellen als de veiligheidswaarschuwingen
in deze gebruikershandleiding onleesbaar zijn of als de handleiding zelf ontbreekt (tegen betaling).
OPMERKING
Originele documenten die heel erg op een bankbiljet lijken kunnen mogelijkerwijs niet goed gekopieerd worden omdat
dit apparaat voorzien is van een functie die valsmunterij voorkomt.

1-3
Inleiding > Mededeling
Omgeving
De geschikte bedrijfsomgeving voor het apparaat is:
• Temperatuur: 10 tot 32,5 °C
• Relatieve luchtvochtigheid: 15 tot 80%
Een ongeschikte bedrijfsomgeving kan de beeldkwaliteit beïnvloeden. Gebruik van de machine in een omgeving met
een temperatuur tussen 16 tot 27 °C of minder en een luchtvochtigheid tussen 36 en 65% wordt aanbevolen. Vermijd
bovendien de volgende plaatsen als installatieplaats voor het apparaat.
• Vermijd plaatsen in de buurt van een raam of direct in het zonlicht.
• Vermijd plaatsen met trillingen.
• Vermijd plaatsen met sterke temperatuurschommelingen.
• Vermijd plaatsen met directe blootstelling aan warme of koude lucht.
• Vermijd slecht geventileerde plaatsen.
Als de vloer niet bestand is tegen zwenkwieltjes, is het mogelijk dat de vloer beschadigd raakt wanneer het apparaat na
de installatie wordt verplaatst.
Tijdens het kopiëren komen er kleine hoeveelheden ozon vrij, maar deze hoeveelheden vormen geen
gezondheidsrisico. Als het apparaat echter langere tijd in een slecht geventileerde ruimte wordt gebruikt of wanneer er
een zeer groot aantal kopieën wordt gemaakt, kan de geur onaangenaam worden. Een geschikte omgeving voor
kopieerwerk moet goed geventileerd zijn.
Voorzorgsmaatregelen voor gebruik
Waarschuwingen bij het gebruik van verbruiksartikelen
VOORZICHTIG
Probeer geen delen die toner bevatten te verbranden. De vonken kunnen brandwonden veroorzaken.
Houd onderdelen die toner bevatten buiten het bereik van kinderen.
Als er onverhoopt lekkage plaatsvindt uit delen die toner bevatten, voorkom dan inademing en inslikken en voorkom
contact met uw ogen en huid.
• Als u toch toner inademt, gaat u naar een plaats met frisse lucht en gorgelt u met veel water. Neem bij opkomende
hoest contact op met een arts.
• Als u toner binnenkrijgt, spoelt u uw mond met water en drinkt u 1 of 2 glazen water om de inhoud van uw maag te
verdunnen. Neem indien nodig contact op met een arts.
• Als u toner in uw ogen krijgt, spoelt u ze grondig met water. Als uw ogen gevoelig blijven, neemt u contact op met een
arts.
• Als u toner op de huid krijgt, wast u uw huid met water en zeep.
Probeer geen onderdelen die toner bevatten open te breken of te vernietigen.
Overige voorzorgsmaatregelen
Lever de lege tonercontainer en de tonerafvalbak in bij uw dealer of servicevertegenwoordiger. De ingezamelde
tonercontainers en tonerafvalbakken worden gerecycled of verwijderd volgens de betreffende voorschriften.
Bewaar het apparaat op een plaats die niet is blootgesteld aan direct zonlicht.
Bewaar het apparaat op een plaats waar de temperatuur niet hoger wordt dan 40 ºC en waar zich geen sterke
schommelingen in temperatuur of vochtigheid voordoen.
Als het apparaat langere tijd niet wordt gebruikt, verwijder dan het papier uit de cassette en de multifunctionele (MF)
lade, leg het terug in de oorspronkelijke verpakking en maak deze weer dicht.

1-4
Inleiding > Mededeling
Veiligheid van de laserstraal (Europa)
Laserstralen kunnen gevaarlijk zijn voor het menselijk lichaam. Om deze reden is de laserstraal in het apparaat
hermetisch afgesloten binnen een beschermende behuizing en achter een externe afdekking. Bij normale bediening van
het product door de gebruiker kan er geen straling uit het apparaat ontsnappen.
Dit apparaat wordt geclassificeerd als een laserproduct van klasse 1 volgens IEC/EN 60825-1:2007.
Voorzichtig: Het uitvoeren van andere procedures dan in deze handleiding beschreven, kan leiden tot blootstelling aan
gevaarlijke straling.
Deze etiketten zijn aangebracht op de laserscaneenheid in het apparaat en bevinden zich niet op een plaats die
toegankelijk is voor de gebruiker.
Het onderstaande etiket bevindt zich aan de rechterkant van het apparaat.

1-5
Inleiding > Mededeling
Wettelijke beperkingen betreffende kopiëren/scannen
Het kan verboden zijn auteursrechtelijk beschermd materiaal te kopiëren/scannen zonder de toestemming van de
houder van het auteursrecht.
Het kopiëren/scannen van de volgende voorwerpen is verboden en kan beboet worden. Dit sluit andere voorwerpen niet
uit. Maak niet bewust een kopie/scan van voorwerpen die niet gekopieerd/gescand mogen worden.
• Papiergeld
• Bankbiljetten
• Waardepapieren
•Stempels
• Paspoorten
• Certificaten
Plaatselijke wetten en bepalingen kunnen mogelijk het kopiëren/scannen van ander materiaal dan hierboven is vermeld
verbieden of beperken.

1-6
Inleiding > Wettelijke kennisgevingen en veiligheidsinformatie
Wettelijke kennisgevingen en
veiligheidsinformatie
Wettelijke kennisgevingen
Het kopiëren of op een andere manier reproduceren van de gehele handleiding of een deel daarvan zonder de
voorafgaande schriftelijke toestemming van de copyright-eigenaar is verboden.
Wat betreft handelsnamen
• KPDL is een handelsmerk van Kyocera Corporation.
• Microsoft, Windows, Windows XP, Windows Server 2003, Windows Vista, Windows Server 2008,
Windows 7 en Internet Explorer zijn gedeponeerde handelsmerken of handelsmerken van Microsoft Corporation in
de Verenigde Staten en/of in andere landen.
• PCL is een handelsmerk van Hewlett-Packard Company.
• Adobe Acrobat, Adobe Reader en PostScript zijn handelsmerken van Adobe Systems, Incorporated.
• Ethernet is een gedeponeerd handelsmerk van Xerox Corporation.
• IBM en IBM PC/AT zijn handelsmerken van International Business Machines Corporation.
• Power PC is een handelsmerk van IBM in de Verenigde Staten en/of in andere landen.
• Bonjour, Macintosh en Mac OS zijn handelsmerken van Apple Inc., geregistreerd in de V.S. en andere landen.
• Alle lettertypen die in dit apparaat zijn geïnstalleerd, worden gebruikt onder licentieovereenkomst met Monotype
Imaging Inc.
• Helvetica, Palatino en Times zijn gedeponeerde handelsmerken van Linotype GmbH.
• ITC Avant Garde Gothic, ITC Bookman, ITC ZapfChancery en ITC ZapfDingbats zijn gedeponeerde handelsmerken
van International Typeface Corporation.
• UFST™ MicroType® lettertypen van Monotype Imaging Inc. zijn geïnstalleerd in dit apparaat.
• Dit apparaat bevat software met modules die zijn ontwikkeld door de Independent JPEG Group.
• ThinPrint is een handelsmerk van ThinPrint GmbH in Duitsland en andere landen.
• Dit apparaat bevat de NF-module ontwikkeld door ACCESS Co., Ltd.
• Dit product is voorzien van de NetFront-browser van ACCESS CO.,
LTD.
• ACCESS, het ACCESS-logo en NetFront zijn handelsmerken of
gedeponeerde handelsmerken van ACCESS CO., LTD. in de
Verenigde Staten, Japan en andere landen.
• © 2011 ACCESS CO., LTD. All rights reserved.
• Java is een gedeponeerd handelsmerk van Oracle en/of haar gelieerde organisaties.
Alle overige merk- en productnamen zijn gedeponeerde handelsmerken of handelsmerken. De aanduidingen ™ en ®
worden in deze gebruikershandleiding niet gebruikt.
GPL/LGPL
Dit product beschikt over GPL- (http://www.gnu.org/licenses/gpl.html) en/of LGPL- (http://www.gnu.org/licenses/
lgpl.html) software als onderdeel van de firmware. U kunt de broncode verkrijgen en het is toegestaan het te kopiëren, te
verspreiden en te wijzigen conform de voorwaarden van GPL/LGPL.

1-7
Inleiding > Wettelijke kennisgevingen en veiligheidsinformatie
Open SSL License
Copyright (c) 1998-2006 The OpenSSL Project. All rights reserved.
Redistribution and use in source and binary forms, with or without modification, are permitted provided that the following
conditions are met:
1. Redistributions of source code must retain the above copyright notice, this list of conditions and the following
disclaimer.
2. Redistributions in binary form must reproduce the above copyright notice, this list of conditions and the following
disclaimer in the documentation and/or other materials provided with the distribution.
3. All advertising materials mentioning features or use of this software must display the following acknowledgment:
“This product includes software developed by the OpenSSL Project for use in the OpenSSL Toolkit.
(http://www.openssl.org/)”
4. The names “OpenSSL Toolkit” and “OpenSSL Project” must not be used to endorse or promote products derived
from this software without prior written permission.
For written permission, please contact [email protected].
5. Products derived from this software may not be called “OpenSSL” nor may “OpenSSL” appear in their names without
prior written permission of the OpenSSL Project.
6. Redistributions of any form whatsoever must retain the following acknowledgment: “This product includes software
developed by the OpenSSL Project for use in the OpenSSL Toolkit (http://www.openssl.org/)”
THIS SOFTWARE IS PROVIDED BY THE OpenSSL PROJECT “AS IS” AND ANY EXPRESSED OR IMPLIED
WARRANTIES, INCLUDING, BUT NOT LIMITED TO, THE IMPLIED WARRANTIES OF MERCHANTABILITY AND
FITNESS FOR A PARTICULAR PURPOSE ARE DISCLAIMED. IN NO EVENT SHALL THE OpenSSL PROJECT OR
ITS CONTRIBUTORS BE LIABLE FOR ANY DIRECT, INDIRECT, INCIDENTAL, SPECIAL, EXEMPLARY, OR
CONSEQUENTIAL DAMAGES (INCLUDING, BUT NOT LIMITED TO, PROCUREMENT OF SUBSTITUTE GOODS OR
SERVICES; LOSS OF USE, DATA, OR PROFITS; OR BUSINESS INTERRUPTION) HOWEVER CAUSED AND ON
ANY THEORY OF LIABILITY, WHETHER IN CONTRACT, STRICT LIABILITY, OR TORT (INCLUDING NEGLIGENCE
OR OTHERWISE) ARISING IN ANY WAY OUT OF THE USE OF THIS SOFTWARE, EVEN IF ADVISED OF THE
POSSIBILITY OF SUCH DAMAGE.
Original SSLeay License
Copyright (C) 1995-1998 Eric Young (eay@cryptsoft.com) All rights reserved.
This package is an SSL implementation written by Eric Young (eay@cryptsoft.com). The implementation was written so
as to conform with Netscapes SSL.
This library is free for commercial and non-commercial use as long as the following conditions are adhered to. The
following conditions apply to all code found in this distribution, be it the RC4, RSA, lhash, DES, etc., code; not just the
SSL code. The SSL documentation included with this distribution is covered by the same copyright terms except that the
holder is Tim Hudson ([email protected]).
Copyright remains Eric Young's, and as such any Copyright notices in the code are not to be removed.
If this package is used in a product, Eric Young should be given attribution as the author of the parts of the library used.
This can be in the form of a textual message at program startup or in documentation (online or textual) provided with the
package.
Redistribution and use in source and binary forms, with or without modification, are permitted provided that the following
conditions are met:
1. Redistributions of source code must retain the copyright notice, this list of conditions and the following disclaimer.
2. Redistributions in binary form must reproduce the above copyright notice, this list of conditions and the following
disclaimer in the documentation and/or other materials provided with the distribution.
3. All advertising materials mentioning features or use of this software must display the following acknowledgement:
“This product includes cryptographic software written by Eric Young (eay@cryptsoft.com)”
The word ‘cryptographic’ can be left out if the rouines from the library being used are not cryptographic related :-).

1-8
Inleiding > Wettelijke kennisgevingen en veiligheidsinformatie
4. If you include any Windows specific code (or a derivative thereof) from the apps directory (application code) you
must include an acknowledgement: “This product includes software written by Tim Hudson ([email protected])”
THIS SOFTWARE IS PROVIDED BY ERIC YOUNG “AS IS” AND ANY EXPRESS OR IMPLIED WARRANTIES,
INCLUDING, BUT NOT LIMITED TO, THE IMPLIED WARRANTIES OF MERCHANTABILITY AND FITNESS FOR A
PARTICULAR PURPOSE ARE DISCLAIMED. IN NO EVENT SHALL THE AUTHOR OR CONTRIBUTORS BE LIABLE
FOR ANY DIRECT, INDIRECT, INCIDENTAL, SPECIAL, EXEMPLARY, OR CONSEQUENTIAL DAMAGES
(INCLUDING, BUT NOT LIMITED TO, PROCUREMENT OF SUBSTITUTE GOODS OR SERVICES; LOSS OF USE,
DATA, OR PROFITS; OR BUSINESS INTERRUPTION) HOWEVER CAUSED AND ON ANY THEORY OF LIABILITY,
WHETHER IN CONTRACT, STRICT LIABILITY, OR TORT (INCLUDING NEGLIGENCE OR OTHERWISE) ARISING IN
ANY WAY OUT OF THE USE OF THIS SOFTWARE, EVEN IF ADVISED OF THE POSSIBILITY OF SUCH DAMAGE.
The licence and distribution terms for any publically available version or derivative of this code cannot be changed. i.e.
this code cannot simply be copied and put under another distribution licence [including the GNU Public Licence.]
Monotype Imaging License Agreement
1 Software shall mean the digitally encoded, machine readable, scalable outline data as encoded in a special format as
well as the UFST Software.
2 You agree to accept a non-exclusive license to use the Software to reproduce and display weights, styles and
versions of letters, numerals, characters and symbols (Typefaces) solely for your own customary business or
personal purposes at the address stated on the registration card you return to Monotype Imaging. Under the terms of
this License Agreement, you have the right to use the Fonts on up to three printers. If you need to have access to the
fonts on more than three printers, you need to acquire a multiuser license agreement which can be obtained from
Monotype Imaging. Monotype Imaging retains all rights, title and interest to the Software and Typefaces and no rights
are granted to you other than a License to use the Software on the terms expressly set forth in this Agreement.
3 To protect proprietary rights of Monotype Imaging, you agree to maintain the Software and other proprietary
information concerning the Typefaces in strict confidence and to establish reasonable procedures regulating access
to and use of the Software and Typefaces.
4 You agree not to duplicate or copy the Software or Typefaces, except that you may make one backup copy. You
agree that any such copy shall contain the same proprietary notices as those appearing on the original.
5 This License shall continue until the last use of the Software and Typefaces, unless sooner terminated. This License
may be terminated by Monotype Imaging if you fail to comply with the terms of this License and such failure is not
remedied within thirty (30) days after notice from Monotype Imaging. When this License expires or is terminated, you
shall either return to Monotype Imaging or destroy all copies of the Software and Typefaces and documentation as
requested.
6 You agree that you will not modify, alter, disassemble, decrypt, reverse engineer or decompile the Software.
7 Monotype Imaging warrants that for ninety (90) days after delivery, the Software will perform in accordance with
Monotype Imaging-published specifications, and the diskette will be free from defects in material and workmanship.
Monotype Imaging does not warrant that the Software is free from all bugs, errors and omissions.
The parties agree that all other warranties, expressed or implied, including warranties of fitness for a particular
purpose and merchantability, are excluded.
8 Your exclusive remedy and the sole liability of Monotype Imaging in connection with the Software and Typefaces is
repair or replacement of defective parts, upon their return to Monotype Imaging.
In no event will Monotype Imaging be liable for lost profits, lost data, or any other incidental or consequential
damages, or any damages caused by abuse or misapplication of the Software and Typefaces.
9 Massachusetts U.S.A. law governs this Agreement.
10 You shall not sublicense, sell, lease, or otherwise transfer the Software and/or Typefaces without the prior written
consent of Monotype Imaging.
11 Use, duplication or disclosure by the Government is subject to restrictions as set forth in the Rights in Technical Data
and Computer Software clause at FAR 252-227-7013, subdivision (b)(3)(ii) or subparagraph (c)(1)(ii), as appropriate.
Further use, duplication or disclosure is subject to restrictions applicable to restricted rights software as set forth in
FAR 52.227-19 (c)(2).

1-9
Inleiding > Wettelijke kennisgevingen en veiligheidsinformatie
12 You acknowledge that you have read this Agreement, understand it, and agree to be bound by its terms and
conditions. Neither party shall be bound by any statement or representation not contained in this Agreement. No
change in this Agreement is effective unless written and signed by properly authorized representatives of each party.
By opening this diskette package, you agree to accept the terms and conditions of this Agreement.
Energiebesparingsfunctie
Het apparaat is uitgerust met een energiebesparende stand, waarbij het energieverbruik wordt beperkt na het
verstrijken van een bepaalde tijdsperiode nadat het apparaat het laatst werd gebruikt, en met een slaapstand, waarbij
de printer- en faxfuncties in een wachtstand komen te staan, maar het energieverbruik tot een minimum wordt beperkt
wanneer er gedurende een bepaalde tijdsperiode geen activiteiten hebben plaatsgevonden op het apparaat.
Slaapstand
Het apparaat schakelt automatisch naar de slaapstand wanneer er 20 minuten (voor model 206ci) of 30 minuten (voor
model 256ci) zijn verstreken nadat het apparaat voor het laatst werd gebruikt. De tijdsperiode waarin er geen activiteiten
plaatsvinden voordat de slaapstand wordt geactiveerd, kan worden verlengd. Raadpleeg Slaapstand en automatische
slaapstand op pagina 2-17 voor meer informatie.
Energiebesparende stand
Het apparaat schakelt automatisch naar de energiebesparende stand wanneer er 3 minuten zijn verstreken sinds het
apparaat voor het laatst werd gebruikt. De tijdsperiode waarin er geen activiteiten plaatsvinden voordat de
energiebesparende stand wordt geactiveerd, kan worden verlengd. Raadpleeg Energiebesparende stand en
automatische energiebesparende stand op pagina 2-16 voor meer informatie.
Automatische dubbelzijdige kopieerfunctie
Dit apparaat beschikt over dubbelzijdig kopiëren als standaardfunctie. Als u bijvoorbeeld twee enkelzijdige originelen als
dubbelzijdige kopie op één vel papier kopieert, kunt u de gebruikte hoeveelheid papier beperken. Raadpleeg Duplex op
pagina 4-4 voor meer informatie.
Afdrukken in de duplexmodus vermindert papierverbruik en draagt bij aan het behoud van bossen. Duplexmodus
vermindert tevens de hoeveelheid papier die ingekocht moet worden en vermindert daardoor de kosten. Het is daarom
aan te bevelen dat machines die dubbelzijdig kunnen afdrukken, standaard worden ingesteld in de duplexmodus.
Bronnen besparen - Papier
Voor het behoud en beheersbaar gebruik van natuurlijke bronnen wordt aanbevolen om gerecycled en nieuw
papier te gebruiken dat onder milieu-initiatieven wordt vervaardigd of voorzien is van erkende ecolabels, die
voldoen aan EN 12281:2002
*1
of een vergelijkbare kwaliteitsstandaard.
Deze apparatuur ondersteunt ook printen op papier van 64 g/m
2
. Wanneer dergelijk papier, dat minder ruwe
grondstoffen bevat, gebruikt wordt, leidt dit tot meer besparingen van natuurlijke bronnen.
*1: EN12281:2002 "Afdrukken en zakelijke papieren - Vereisten voor kopieerpapier voor droge
tonerafbeeldingsprocessen"
Uw verkoop- of servicevertegenwoordiger kan informatie geven over aanbevolen papiersoorten.
Milieuvoordelen van "Energiebeheer"
Om het stroomverbruik te verminderen is deze apparatuur uitgerust met een functie voor energiebeheer die
automatisch naar de spaarstand schakelt wanneer de apparatuur gedurende een bepaalde tijd niet actief is.
Hoewel het de apparatuur enige tijd vergt weer terug te keren naar modus KLAAR vanuit de spaarstand, is een
belangrijke vermindering in energieverbruik mogelijk. Het wordt aanbevolen de machine te gebruiken met de
activeringstijd voor de spaarstand in de standaardinstelling.

1-10
Inleiding > Wettelijke kennisgevingen en veiligheidsinformatie
Energy Star-programma (ENERGY STAR
®
)
Als bedrijf dat deelneemt aan het internationale Energy Star-programma hebben wij
vastgesteld dat dit apparaat voldoet aan de standaarden zoals bepaald in het internationale
Energy Star-programma.
ENERGY STAR
®
is een vrijwillig programma voor energie-efficiëntie met als doel het
ontwikkelen en promoten van producten met een hoge energie-efficiëntie om zo het
broeikaseffect te helpen voorkomen. Door ENERGY STAR
®
-gekwalificeerde producten aan te
schaffen kunnen klanten helpen de emissies van broeikasgassen te verminderen tijdens
gebruik van het product en te besparen op de energiegerelateerde kosten.

1-11
Inleiding > Over deze gebruikershandleiding
Over deze gebruikershandleiding
Deze gebruikershandleiding bestaat uit de volgende hoofdstukken.
Vormgevingselementen in deze handleiding
De volgende vormgevingselementen worden gebruikt, afhankelijk van het soort beschrijving.
Hoofdstuk Inhoud
1 Inleiding Bevat informatie over bedieningsvoorzorgsmaatregelen, handelsmerken en deze
handleiding.
2 Voorbereiding voor het gebruik Geeft informatie over onderdeelnamen, aansluitkabels en het installeren en
configureren van het apparaat.
3 Algemene bediening Geeft uitleg over de basisbediening van het apparaat, waaronder het plaatsen van
papier en originelen en het aan- en afmelden.
4 Kopiëren Beschrijft de functies die u kunt gebruiken bij kopiëren.
5 Problemen oplossen Legt uit hoe u dient te handelen bij foutmeldingen, bijvoorbeeld wanneer de toner op is
of bij problemen zoals vastgelopen papier.
6 Appendix Introduceert de handige optionele apparatuur die voor dit apparaat beschikbaar is.
Geeft informatie over mediatypes en papierformaten. Geeft een overzicht van de
apparaatspecificaties.
Vormgevingselement Beschrijving Voorbeeld
Vet Geeft de toetsen op het bedieningspaneel of een computerscherm aan. Druk op de toets Start.
[Normaal] Geeft de toetsen op het aanraakscherm aan. Druk op [OK].
Cursief Geeft een bericht op het aanraakscherm weer. Gereed voor kopiëren
wordt weergegeven.
Wordt gebruikt om belangrijke woorden en zinnen of verwijzingen naar
extra informatie te benadrukken.
Raadpleeg Slaapstand en
automatische slaapstand
op pagina 2-17 voor meer
informatie.
OPMERKING Geeft extra informatie of handelingen ter referentie aan.
OPMERKING
BELANGRIJK Geeft verplichte of verboden items aan om problemen te voorkomen.
BELANGRIJK
Voorzichtig
Geeft aan wat u moet doen om lichamelijk letsel of
apparaatbeschadiging te voorkomen en hoe u hiermee moet omgaan.
Voorzichtig

1-12
Inleiding > Over deze gebruikershandleiding
De taaksoorten waarvoor een functie kan worden ingesteld, worden weergegeven door pictogrammen.
In deze handleiding worden de stappen waarbij toetsen op het aanraakscherm worden gebruikt met rood omlijnd.
Voorbeeld: Selecteer [Zoomen].
Bedieningsprocedures die uit een serie handelingen via het bedieningspaneel en/of aanraakscherm bestaan, worden
als volgt genummerd:
Voorbeeld: Selecteer [Functies] en vervolgens [EcoPrint].
Picto-
gram
Beschrijving Picto-
gram
Beschrijving
De functie kan worden ingesteld tijdens het
kopiëren van een document.
Deze functie kan worden ingesteld tijdens het
afdrukken vanaf het USB-geheugen.
De functie kan worden ingesteld tijdens het
verzenden van een document.
Deze functie kan worden ingesteld tijdens het
opslaan van een bestand in het USB-geheugen.
Kopiëren
Gereed voor Kopiëren. (Kleur)
Kopiëren Kopieën
Papier-
selectie
㪱㫆㫆㫄㪼㫅 㪛㫀㪺㪿㫋㪿㪼㫀㪻
㪛㫌㫇㫃㪼㫏 㪚㫆㫄㪹㫀㫅㪼㪼㫉 Sorteer/
verschuif
1-zijdig>>1-zijdig
Auto 100% Normaal 0
SorterenUit
㪝㫌㫅㪺㫋㫀㪼㫊
10:10
㪝㪸㫍㫆㫉㫀㪼㫋㪼㫅
Scherm Kopiëren
GB0001_01
Print
vanaf USB
Scherm Afdrukken
Gereed voor afdrukken vanuit box.
Afdrukken Kopieën
Papier-
selectie
Sorteren/
verschuif
㪛㫌㫇㫃㪼㫏
A4
㪝㫌㫅㪺㫋㫀㪼㫊
10:10
㪘㫅㫅㫌㫃㪼㫉㪼㫅
Sorteren 1-zijdig
GB0097_00
Verzenden
Scherm Verzenden
Verzend- Bestem:
Kies opnieuw
Check
E-mail
Snelkiestoets Adresboek Extern adresboek
FAXMap
Functies
10:10
1/2
Favorieten
Gereed voor verzenden.
GB0055_00
Scannen
naar USB
Scherm Bestand opslaan
Gereed voor opslaan in box.
Bestand opslaan
Bestands-
formaat
2zijdig/
boek
Scan-
resolutie
㪛㫀㪺㪿㫋㪿㪼㫀㪻 Best.naam
invoeren
Normaal 0
PDF 1-zijdig 300x300dpi
doc
㪝㫌㫅㪺㫋㫀㪼㫊
10:10
㪘㫅㫅㫌㫃㪼㫉㪼㫅
GB0096_00
Gereed voor Kopiëren. (Kleur)
Kopiëren Kopieën
Papier-
selectie
㪱㫆㫆㫄㪼㫅 㪛㫀㪺㪿㫋㪿㪼㫀㪻
㪛㫌㫇㫃㪼㫏 㪚㫆㫄㪹㫀㫅㪼㪼㫉 Sorteer/
verschuif
1-zijdig>>1-zijdig
Auto 100% Normaal 0
SorterenUit
㪝㫌㫅㪺㫋㫀㪼㫊
10:10
㪝㪸㫍㫆㫉㫀㪼㫋㪼㫅
GB0001_01
Gereed voor Kopiëren. (Kleur)
Functies
Originele afbeelding
Tekst+foto
㪪㫃㫌㫀㫋㪼㫅
10:10
EcoPrint
Uit
0
Full color
Kleurselectie
Aanpassen Tint
2/5
toev./bew
Sneltoets
Gereed voor Kopiëren. (Kleur)
Kopiëren Kopieën
Papier-
selectie
㪱㫆㫆㫄㪼㫅 㪛㫀㪺㪿㫋㪿㪼㫀㪻
㪛㫌㫇㫃㪼㫏 㪚㫆㫄㪹㫀㫅㪼㪼㫉 Sorteer/
verschuif
1-zijdig>>1-zijdig
Auto 100% Normaal 0
SorterenUit
㪝㫌㫅㪺㫋㫀㪼㫊
10:10
㪝㪸㫍㫆㫉㫀㪼㫋㪼㫅
GB0002_01
2
1
GB0001_01
Gebruik [ ] of [ ] om naar boven of naar beneden te scrollen.

1-13
Inleiding > Over deze gebruikershandleiding
Originelen en papierformaten
In dit gedeelte wordt de in deze handleiding gebruikte notatie uitgelegd, wanneer naar origineelformaten of
papierformaten wordt verwezen.
Bij A4, B5 en Letter, die zowel horizontaal (staand) als verticaal (liggend) kunnen worden gebruikt, wordt de horizontale
richting met een extra letter R aangegeven om de richting van het origineel/papier aan te geven.
Pictogrammen op het aanraakscherm
De plaatsingsrichting van de originelen en het papier wordt op het aanraakscherm aangegeven met de volgende pictogrammen.
Plaatsingsrichting Aangegeven
formaat *
* Het formaat van het origineel/papier dat kan worden gebruikt, is afhankelijk van de functie en de in-
voerlade. Raadpleeg de pagina over die functie of de invoerlade voor meer informatie.
Verticale
richting
Bij het origineel/papier is afmeting Y langer dan X.
A4, B5, A5, Letter,
Statement
Horizontale
richting
Bij het origineel/papier is afmeting Y korter dan X.
A4-R, B5-R, A5-R,
Letter-R, Statement-R
Plaatsings-
richting
Originelen Papier
Verticale
richting
Horizontale
richting
Origineel Papier
Origineel Papier

1-14
Inleiding > Over deze gebruikershandleiding

2-1
2 Voorbereiding voor
het gebruik
In dit hoofdstuk worden de volgende onderwerpen uitgelegd:
Onderdeelnamen ............................................................................................................................................... 2-2
Apparaat .................................................................................................................................................. 2-2
Bedieningspaneel .................................................................................................................................... 2-6
Aanraakscherm ........................................................................................................................................ 2-7
Verbindingsmethode bepalen en kabels voorbereiden ...................................................................................... 2-8
Aansluitvoorbeeld .................................................................................................................................... 2-8
De vereiste kabels voorbereiden ............................................................................................................. 2-9
Kabels aansluiten ............................................................................................................................................. 2-10
LAN-kabel aansluiten ............................................................................................................................. 2-10
Netvoedingskabel aansluiten .................................................................................................................. 2-11
Aan- en uitzetten .............................................................................................................................................. 2-12
Aanzetten ............................................................................................................................................... 2-12
Uitzetten ................................................................................................................................................. 2-12
Software installeren .......................................................................................................................................... 2-14
Software op DVD (Windows) ................................................................................................................. 2-14
Energiebesparende functie .............................................................................................................................. 2-16
Energiebesparende stand en automatische energiebesparende stand ................................................. 2-16
Slaapstand en automatische slaapstand ............................................................................................... 2-17
Apparaatinstallatie-wizard ................................................................................................................................ 2-18
Embedded Web Server RX (Instellingen voor E-mail) ..................................................................................... 2-19
E-mail verzenden ................................................................................................................................... 2-20

2-2
Voorbereiding voor het gebruik > Onderdeelnamen
Onderdeelnamen
Apparaat
1 Documenttoevoer
2 Glasplaat
3 Aanduidingen origineelformaat
4 Sleufglas
5 Bedieningspaneel
6 Binnenlade
7 Voorklep
8 Cassette 1
9 USB-geheugensleuf (A1)
10 Rechterklep 1
11 Hendels
12 Takenscheiderlade
2
3
4
5
8
11
1
6
7
9
10
12

2-3
Voorbereiding voor het gebruik > Onderdeelnamen
13 Breedtegeleiders voor originelen
14 Origineleninvoer
15 Opbergvak voor reinigingsdoek
16 Indicatorlampje voor geplaatste originelen
17 Tonercontainer (Zwart)
18 Tonercontainer (Magenta)
19 Tonercontainer (Cyaan)
20 Tonercontainer (Geel)
21 Tonerafvalbak
22 Papierbreedtegeleiders
23 Papierlengtegeleider
24 MF-cassette
25 Papierbreedtegeleiders
13 14
15
17
16
18
19
20
21
23
22
25
24

2-4
Voorbereiding voor het gebruik > Onderdeelnamen
26 Optionele interface-aansluiting 2
27 Netwerkinterfaceconnector
28 USB-interfaceconnector (A2)
29 USB-poort (B1)
30 Optionele interface-aansluiting 1
31 Scannervergrendeling
32 Hoofdschakelaar
33 Hendels
34 Cassetteverwarmerschakelaar
26
2928
30
32
34
33
27
31
33

2-5
Voorbereiding voor het gebruik > Onderdeelnamen
35 Bovenklep
36 Verlengstuk lade
37 Lade documentfinisher
38 Klep nietapparaat
39 Nietpatroonhouder
40 Klep bridge unit
3536 37
38 39
40

2-6
Voorbereiding voor het gebruik > Onderdeelnamen
Bedieningspaneel
Aanraakscherm. Geeft de
toetsen weer voor het
configureren van de
apparaatinstellingen.
Brandt als er zich papier in de
takenscheiderlade bevindt.
Verwerken: Knippert tijdens het afdrukken of verzenden.
Geheugen: Knippert als het apparaat het faxgeheugen of het USB-
geheugen (algemeen gebruik) gebruikt.
Opgelet: Brandt of knippert wanneer een fout optreedt en een taak
wordt afgebroken.
Geeft het scherm Systeemmenu/Tellers
weer.
Geeft het scherm Status/
Taak annuleren weer.
Geeft het scherm Kopiëren
weer.
Geeft het scherm
Favorieten/Toepassing
weer.
Geeft het scherm voor
verzenden weer.
Geeft het scherm
Documentbox weer.
Geeft het scherm Fax
weer.
Selecteer de kleurmodus.
Auto kleur: herkent automatisch of een document kleur of zwart-wit
is en scant vervolgens het document.
Kleur: scant alle documenten in kleur.
Zwartwit: scant alle documenten in zwart-wit.
Geeft het scherm
Onderbreken om te kopiëren
weer.
Beëindigt de bediening
(meldt af) in het
beheerscherm.
Zet het apparaat in de
energiebesparende stand.
Zet het apparaat in de
slaapstand. Schakelt de
slaapstand uit.
Brandt als het apparaat
ingeschakeld is.
Cijfertoetsen.
Om cijfers en symbolen
in te voeren.
Wist ingevoerde nummers en
karakters.
Zet de instellingen terug in
hun oorspronkelijke stand.
Specificeert geregistreerde
informatie zoals
adresnummers en gebruiker-
ID's op nummer.
Annuleert of onderbreekt
de lopende afdruktaak.
Bevestigt de cijfers ingevoerd
met de cijfertoetsen en
bevestigt het scherm tijdens
het instellen van functies.
Werkt net als de [OK]-toets op
het scherm.
Start het kopiëren en
scannen en het verwerken
van instellingen.
Gereed voor Kopiëren. (Kleur)
Kopiëren Kopieën
Papier-
selectie
㪱㫆㫆㫄㪼㫅 㪛㫀㪺㪿㫋㪿㪼㫀㪻
㪛㫌㫇㫃㪼㫏 㪚㫆㫄㪹㫀㫅㪼㪼㫉 Sorteer/
verschuif
1-zijdig>>1-zijdig
Auto 100% Normaal 0
SorterenUit
㪝㫌㫅㪺㫋㫀㪼㫊
10:10
㪝㪸㫍㫆㫉㫀㪼㫋㪼㫅

2-7
Voorbereiding voor het gebruik > Onderdeelnamen
Aanraakscherm
Gereed voor Kopiëren. (Kleur)
Functies
Origineel formaat
Auto
㪪㫃㫌㫀㫋㪼㫅
10:10
Afdr.richting origineel
Bovenrand boven
Binnenste uitvoerlade
Uit
Originelen met verschillende formaten.
Papieruitvoer
1/5
toev./bew
Sneltoets
Gereed voor Kopiëren. (Kleur)
Kopiëren Kopieën
Papier-
selectie
㪱㫆㫆㫄㪼㫅 㪛㫀㪺㪿㫋㪿㪼㫀㪻
㪛㫌㫇㫃㪼㫏 㪚㫆㫄㪹㫀㫅㪼㪼㫉 Sorteer/
verschuif
1-zijdig>>1-zijdig
Auto 100% Normaal 0
SorterenUit
㪝㫌㫅㪺㫋㫀㪼㫊
10:10
㪝㪸㫍㫆㫉㫀㪼㫋㪼㫅㪪㫅㪼㫃㫋㫆㪼㫋㫊㩷㪈 㪪㫅㪼㫃㫋㫆㪼㫋㫊㩷㪉
Geeft de status van het apparaat
weer alsook de relevante
bedieningsberichten.
Geeft de beschikbare functies
weer.
Configureert de geavanceerde
functies.
Geeft de tijd en het aantal kopieën
weer.
Geeft de sneltoetsen weer.
GB0001_04GB0002_00
Geeft de status van het apparaat
weer alsook de relevante
bedieningsberichten.
Geeft de beschikbare functies en
instellingen weer.
Terug naar het vorige scherm.
Scrolt naar boven en naar beneden
als een lijst met waarden niet in zijn
geheel kan worden weergegeven
op één scherm.
Registreert functies als een
sneltoets.
Geeft de favorieten weer.

2-8
Voorbereiding voor het gebruik > Verbindingsmethode bepalen en kabels voorbereiden
Verbindingsmethode bepalen en kabels
voorbereiden
Controleer de methode om het apparaat met een pc of een netwerk te verbinden en zorg dat u de noodzakelijke kabels
bij de hand hebt voor uw omgeving.
Aansluitvoorbeeld
Bepaal de methode om het apparaat met een pc of een netwerk te verbinden aan de hand van onderstaande
afbeelding.
Verbinden van een scanner via een netwerkkabel (1000BASE-T, 100BASE-TX of 10BASE-T) met uw pc-netwerk.
Pc van de beheerder
Embedded Web Server
RX
Netwerkinstellingen,
Standaardinstellingen
scanner, Registratie
gebruiker en bestemming
Afdrukken
Netwerkfax
(optioneel)
Fax (optioneel)
Multifunctional
USB
Netwerk
Netwerk
Fax
Netwerk
Netwerk
Netwerk
Netwerk
Netwerk
E-mailverzending
Verzendt de beeldgegevens van
gescande originelen naar de
gewenste ontvanger als een
bestandsbijlage bij een e-
mailbericht.
Zie de Engelse
gebruikershandleiding.
SMB-verzending
Slaat het gescande beeld als een
gegevensbestand op uw pc op.
Zie de Engelse
gebruikershandleiding.
FTP-verzending
Verzendt het gescande beeld als
een gegevensbestand op de FTP-
server.
Zie de Engelse
gebruikershandleiding.
TWAIN-scannen
WIA-scannen
TWAIN en WIA zijn
gestandaardiseerde interfaces voor
communicatie tussen
softwaretoepassingen en
beeldopnameapparatuur.

2-9
Voorbereiding voor het gebruik > Verbindingsmethode bepalen en kabels voorbereiden
De vereiste kabels voorbereiden
Leg de benodigde kabels klaar afhankelijk van de gebruikte interface.
Verbindingsomgeving Functie Benodigde kabel
Sluit een LAN-kabel aan op het
apparaat.
Printer/Scanner/Scanner (TWAIN/WIA) LAN (10BASE-T, 100BASE-TX of
1000BASE-T Shielded)
Sluit een USB-kabel aan op het
apparaat.
Printer USB 2.0 compatibele kabel (ondersteuning
van Hi-Speed USB, max. 5,0 m, shielded)

2-10
Voorbereiding voor het gebruik > Kabels aansluiten
Kabels aansluiten
LAN-kabel aansluiten
Er kan een netwerkkabel worden aangesloten op het apparaat en het apparaat kan worden gebruikt als netwerkprinter
of netwerkscanner.
1
Schakel uit.
2
Sluit het apparaat aan.
1 Sluit de LAN-kabel aan op de netwerkinterface, die zich op de linkerzijde van het apparaat
bevindt.
2 Sluit het andere eind van de kabel aan op de hub.
3
Installeer het apparaat.
Configureer de netwerkinstellingen.
Raadpleeg Apparaatinstallatie-wizard op pagina 2-18 voor meer informatie.
Controleer of de lampjes uit zijn.

2-11
Voorbereiding voor het gebruik > Kabels aansluiten
Netvoedingskabel aansluiten
Sluit het ene eind van de bijgeleverde netvoedingskabel aan op het apparaat en steek het
andere eind in een stopcontact.
BELANGRIJK
Gebruik uitsluitend de netvoedingskabel die bij het apparaat wordt geleverd.

2-12
Voorbereiding voor het gebruik > Aan- en uitzetten
Aan- en uitzetten
Aanzetten
Als het aan/uit-lampje brandt... (vanuit slaapstand)
Druk op de Power-toets.
Als het aan/uit-lampje niet brandt...
Zet de hoofdschakelaar aan.
Uitzetten
Uitzetten zonder de hoofdschakelaar (slaapstand)
Druk op de Power-toets. De verlichting van de Power-toets gaat uit en het aan/uit-lampje
brandt.
BELANGRIJK
Wanneer u de hoofdschakelaar uitschakelt, mag u deze niet meteen weer
inschakelen. Wacht minstens 5 seconden voordat u de hoofdschakelaar weer
inschakelt.
Aan/uit-lampje
Aan/uit-lampje

2-13
Voorbereiding voor het gebruik > Aan- en uitzetten
Uitzetten met de hoofdschakelaar
Wij wijzen u erop dat het apparaat, als het is uitgeschakeld, niet automatisch afdrukgegevens
van computers of faxen kan ontvangen.
1
Druk op de Power-toets.
Controleer of de verlichting van de Power-toets uit is en of het aan/uit-lampje brandt.
2
Schakel de hoofdschakelaar uit.
Wanneer het apparaat lange tijd niet wordt gebruikt
OPMERKING
Als het lampje Verwerken of Geheugen brandt, dan is het apparaat bezig. Het uitschakelen
van de hoofdschakelaar terwijl het apparaat bezig is, kan storingen veroorzaken.
VOORZICHTIG
Als u dit apparaat gedurende langere tijd niet gebruikt (bijvoorbeeld 's nachts), zet
het dan uit met de hoofdschakelaar. Als u het apparaat nog langer niet gebruikt
(bijvoorbeeld tijdens de vakantie), haal dan om veiligheidsredenen de stekker uit
het stopcontact. Als de optionele faxkit geïnstalleerd is en u zet het apparaat uit
met de hoofdschakelaar, dan is het versturen en ontvangen van faxen
uitgeschakeld.
BELANGRIJK
Verwijder het papier uit de cassettes en berg het op in de afgesloten bewaarzak voor
papier om het tegen vocht te beschermen.
Controleer of de lampjes uit zijn.
Aan/uit-lampje

2-14
Voorbereiding voor het gebruik > Software installeren
Software installeren
Installeer de benodigde software op uw pc van de bijgeleverde DVD (Product Library) als u de printerfunctie van dit
apparaat wilt gebruiken of als u TWAIN/WIA-verzending of netwerkfaxverzending wilt gebruiken op uw pc.
Software op DVD (Windows)
Voor installatiemethode kan voor Expressmodus of Aangepaste modus gekozen worden. De software die
geïnstalleerd kan worden en de methode voor selectie van een printerpoort variëren op basis van de gekozen
methode.
Software Functie Beschrijving
Installatiemethode
Express-
modus
Aange-
paste
modus
Printing System
Driver
Afdrukken Dit printerstuurprogramma maakt het afdrukken van
documenten vanaf een computer mogelijk. Door één enkel
printerstuurprogramma worden meerdere talen voor
pagina-omschrijvingen (PCL, XL, KPDL, etc.)
ondersteund. Dit printerstuurprogramma biedt u de
mogelijkheid om van alle functies van het apparaat gebruik
te maken. Gebruik dit printerstuurprogramma om PDF-
bestanden af te drukken.
●
●
*
Printing System
(XPS) Driver
Dit printerstuurprogramma ondersteunt het XPS-(XML
papierspecificatie) formaat zoals ontwikkelddoor de
Microsoft Corporation.
—
○
Mini printer driver
(PCL/KPDL)
Dit is een Microsoft MiniDriver die PCL en
KPDLondersteunt. Er zijn enkele beperkingen in de
functies en optionele functies van het systeem die met dit
stuurprogramma gebruikt kunnen worden.
—
○
TWAINstuur-
programma
Scannen Dit stuurprogramma maakt scannen met het systeem
mogelijk via een TWAIN-compliante softwaretoepassing.
Het systeem beschikt over twee typen TWAIN-
stuurprogramma's: een voor het scannen van een in het
systeem geplaatst document en een voor het lezen
vandocumentgegevens die in een gebruikersbox
opgeslagen zijn.
●●*
WIA
stuurprogramma
WIA (Windows Imaging Acquisition) is een functie in
Windows die tweerichtingscommunicatie tussen een
afbeeldingsapparaat zoals een scanner en een
softwaretoepassing voor afbeeldingsverwerking mogelijk
maakt. Er kan een afbeelding verworven worden met een
WIAcompliante softwaretoepassing, wat handig iswanneer
er geen TWAIN-compliante softwaretoepassing op de PC
geïnstalleerd is.
—
○
Network FAX
driver
FAX Dit maakt het mogelijk een document dat in eenPC-
softwaretoepassing gecreëerd is, als fax via het systeem
te versturen.
—
○

2-15
Voorbereiding voor het gebruik > Software installeren
● Standaardinstallatie.
○ Maakt selectie van de te installeren componenten mogelijk.
* Standaard geselecteerd.
File Management
Utility
Utility Maakt het mogelijk een gescand document te verzenden
en op te slaan in een specifieke netwerkmap.
—
○
Network Tool for
Direct Printing
Dit maakt het mogelijk een PDF-bestand af te drukken
zonder Adobe Acrobat/Reader te starten.
—
○
NETWORK
PRINT
MONITOR
Dit is een hulpmiddel waarmee het mogelijk is hetsysteem
in het netwerk te monitoren.
—
○
Lettertype — Dit zijn de lettertypen voor weergave die het mogelijk
maken de in het systeem ingebouwde lettertypen te
gebruiken in eensoftwaretoepassing.
●●*
OPMERKING
Het installeren in Windows moet worden gedaan door een gebruiker die zich heeft aangemeld met
beheerdersrechten.
Plug and Play is uitgeschakeld wanneer dit apparaat in de slaapstand staat. Haal het apparaat uit de
energiebesparende stand of uit de slaapstand voordat u verdergaat. Raadpleeg Energiebesparende stand en
automatische energiebesparende stand op pagina 2-16 en Slaapstand en automatische slaapstand op pagina 2-17.
Om gebruik te maken van de faxfuncties is de optionele faxkit vereist.
Het WIA-stuurprogramma kan niet worden geïnstalleerd in Windows XP.
Software Functie Beschrijving
Installatiemethode
Express-
modus
Aange-
paste
modus

2-16
Voorbereiding voor het gebruik > Energiebesparende functie
Energiebesparende functie
Energiebesparende stand en automatische
energiebesparende stand
Energiebesparende stand
Om de energiebesparende stand in te schakelen, drukt u op de Spaarstand-toets. Het
aanraakscherm en alle lampjes op het bedieningspaneel gaan uit om het energieverbruik te
verminderen. Enkel het Spaarstand-lampje, het Power-lampje en het aan/uit-lampje blijven
branden. Deze stand heet de energiebesparende stand.
Als er afdrukgegevens ontvangen worden tijdens de energiebesparende stand, dan wordt het
apparaat automatisch geactiveerd en begint het af te drukken. Ook als er een fax binnenkomt
tijdens de energiebesparende stand en de optionele fax is in gebruik, dan wordt het apparaat
geactiveerd en begint het af te drukken.
Voer een van de volgende handelingen uit om het apparaat weer te bedienen. Het apparaat is
binnen 10 seconden gebruiksklaar.
• Druk op een willekeurige toets van het bedieningspaneel.
• Open de documenttoevoer.
• Plaats de originelen uit de documenttoevoer.
Wij wijzen u erop dat door omgevingsfactoren, zoals ventilatie, het apparaat langzamer kan
reageren.
Automatische energiebesparende stand
De automatische energiebesparende stand schakelt het apparaat automatisch in de
energiebesparende stand als het gedurende een vooraf ingestelde tijd niet gebruikt is. De
standaard vooraf ingestelde tijd is 3 minuten.
Raadpleeg voor meer informatie over het configureren van de instellingen de Engelse
gebruikershandleiding.

2-17
Voorbereiding voor het gebruik > Energiebesparende functie
Slaapstand en automatische slaapstand
Slaapmodus
Wanneer u de slaapstand wilt activeren, drukt u op de Power-toets. Het aanraakscherm en
alle lampjes op het bedieningspaneel gaan uit om het energieverbruik tot een minimum te
beperken. Enkel het aan/uit-lampje blijft branden. Deze stand heet de slaapstand.
Als er afdrukgegevens worden ontvangen tijdens de slaapstand, dan begint het
bedieningspaneel te branden en start het afdrukken.
Wanneer de optionele faxkit wordt gebruikt, dan worden ontvangen gegevens afgedrukt terwijl
het bedieningspaneel onverlicht blijft.
Druk op de Power-toets om te hervatten. Het apparaat is binnen 23 seconden gebruiksklaar.
Wij wijzen u erop dat door omgevingsfactoren, zoals ventilatie, het apparaat langzamer kan
reageren.
Automatische slaapstand
De automatische slaapstand schakelt het apparaat automatisch naar de slaapstand als het
gedurende een vooraf ingestelde tijd in de energiebesparende stand heeft gestaan. De
standaard vooringestelde tijd is 20 minuten (voor 206ci) en 30 minuten (voor 256ci).
Raadpleeg voor meer informatie over het configureren van de instellingen de Engelse
gebruikershandleiding.
Energiebesparende stand
In deze stand wordt het energieverbruik nog meer teruggebracht dan in de normale
slaapstand en kan de slaapstand afzonderlijk ingesteld worden voor elke functie. Afdrukken
vanaf een computer die is aangesloten via een USB-kabel, is niet mogelijk als het apparaat in
de slaapstand staat.
Druk om het apparaat te gebruiken op de Power-toets. De tijd die nodig is voor het apparaat
om vanuit de energiebesparende stand naar de normale bedieningsstand te schakelen is
langer dan vanuit de normale slaapstand.
Raadpleeg de Engelstalige gebruikershandleiding voor meer informatie over de instellingen voor
de energiebesparende stand.
OPMERKING
Als de optionele Gigabit Ethernetkaart geïnstalleerd is, dan kan de energiebesparende
stand niet worden ingesteld.

2-18
Voorbereiding voor het gebruik > Apparaatinstallatie-wizard
Apparaatinstallatie-wizard
De Apparaatinstallatie-wizard wordt opgestart als het apparaat voor de eerste keer wordt ingeschakeld na de installatie.
Volg de instructies op het scherm om de onderstaande instellingen te configureren:
Raadpleeg de helpinformatie op het aanraakpaneel voor informatie over de Engelstalige
gebruikershandleiding om wijzigingen door te voeren ná deze initiële configuratie.
Datum/tijd-instellingen Tijdzone
Zomertijd
Datum
Tijd
Netwerkinstellingen Verkrijg IP-adres
IP-adres
Subnetmasker
Standaardgateway
Installatie apparaat
10:10
Deze wizard helpt u bij het installeren
van uw apparaat.
Om verder te gaan, druk op
[Volgende >].
㪓㩷㪫㪼㫉㫌㪾 㪭㫆㫃㪾㪼㫅㪻㩷㪕
1. Datum/tijd
2. Netwerk
Systeemmenu/teller.
GB0889_00

2-19
Voorbereiding voor het gebruik > Embedded Web Server RX (Instellingen voor E-mail)
Embedded Web Server RX (Instellingen voor E-
mail)
Embedded Web Server RX is een programma dat wordt gebruikt voor taken zoals het controleren van de
bedieningsstatus van het apparaat en voor het wijzigen van de instellingen voor de beveiliging, afdrukken via het
netwerk, verzenden en ontvangen van e-mails en geavanceerde netwerkfuncties.
Deze sectie legt uit hoe u Embedded Web Server RX opent en de e-mailinstellingen configureert. Raadpleeg voor
informatie over Embedded Web Server RX Embedded Web Server RX User Guide.
De procedure voor het openen van Embedded Web Server RX wordt hieronder uitgelegd.
1
Geef het scherm weer.
1 Start uw internetbrowser.
2 Voer het IP-adres van het apparaat in in de adres- of locatiebalk.
Bijvoorbeeld http://192.168.48.21/
De webpagina toont basale informatie over het apparaat en over Embedded Web Server RX,
alsook over hun huidige status.
2
Configureer de functie.
Selecteer een categorie in de navigatiebalk links op het scherm. De waarden moeten voor
elke categorie afzonderlijk worden ingesteld.
Wanneer er beperkingen zijn ingesteld voor Embedded Web Server RX, dient u een
wachtwoord in te voeren om andere pagina's dan de opstartpagina te openen.
OPMERKING
Hieronder is de informatie over de faxinstellingen weggelaten. Raadpleeg de Fax System
(U) Operation Guide voor meer informatie over de faxfunctie.
Om gebruik te maken van de faxfuncties is de optionele faxkit vereist.
Om de instellingen in Embedded Web Server RX te wijzigen, dient u zich aan te melden als
systeembeheerder van het apparaat.
De standaard fabrieksinstellingen zijn als volgt.
Aanmeldingsgebruikersnaam: Admin
Aanmeldingswachtwoord: Admin
* Er wordt onderscheid gemaakt tussen hoofdletters en kleine letters
(hoofdlettergevoelig).

2-20
Voorbereiding voor het gebruik > Embedded Web Server RX (Instellingen voor E-mail)
E-mail verzenden
Het opgeven van de SMTP-instellingen maakt het mogelijk afbeeldingen die op dit apparaat zijn opgeslagen te
verzenden als e-mailbijlagen.
Deze functie kan alleen worden gebruikt als het apparaat is verbonden met een mailserver die het SMTP-protocol
gebruikt.
Controleer het volgende voordat u afbeeldingen op dit apparaat verzendt als e-mailbijlagen:
• De netwerkomgeving die wordt gebruikt om met dit apparaat verbinding te maken met de mailserver: Een
permanente verbinding via een LAN wordt aanbevolen.
• SMTP-instellingen: Gebruik Embedded Web Server RX om het IP-adres of de hostnaam van de SMTP-server in te
stellen.
• Als er beperkingen zijn ingesteld voor de grootte van e-mailberichten, is het verzenden van grote e-mailberichten
misschien niet mogelijk.
Volg de onderstaande stappen om de SMTP-instellingen op te geven.
1
Geef het scherm weer.
Klik op Instellingen -> Geavanceerd -> SMTP -> Algemeen.
2
Configureer de functie.
Voer in elk veld de juiste instellingen in.
Instelling Beschrijving
SMTP-protocol Hiermee wordt het SMTP-protocol in- of uitgeschakeld. Het protocol moet
worden ingeschakeld om de e-mailfunctie te gebruiken.
SMTP-poortnummer Stel het SMTP-poortnummer in of gebruik de standaard SMTP-poort 25.
SMTP-servernaam Voer het IP-adres of de naam van de SMTP-server in. De naam en het
IP-adres van de SMTP-server mogen maximaal 64 karakters lang zijn.
Als u de naam invoert, moet ook een DNS-serveradres worden
geconfigureerd. Het DNS-serveradres kan worden ingevoerd onder TCP/
IP Algemeen.
Time-out SMTP-server Stel de wachttijd voor time-out in seconden in.
Verificatieprotocol Hiermee wordt het SMTP-verificatieprotocol in- of uitgeschakeld of wordt
POP voor SMTP ingesteld als protocol. De SMTP-verificatie ondersteunt
Microsoft Exchange 2000.
1
2
3

2-21
Voorbereiding voor het gebruik > Embedded Web Server RX (Instellingen voor E-mail)
3
Klik op [Verzenden].
Verifiëren als Voor de verificatie heeft u de keuze uit drie POP3-accounts of u kunt een
andere account kiezen.
Aanmeldings-
gebruikersnaam
Wanneer Overige wordt geselecteerd bij Verifiëren als, wordt de
aanmeldingsgebruikersnaam die u hier instelt gebruikt voor de SMTP-
verificatie. De aanmeldingsgebruikersnaam mag maximaal 64 karakters
lang zijn.
Aanmeldingswachtwoord Wanneer Overige wordt geselecteerd bij Verifiëren als, wordt het
wachtwoord dat u hier instelt gebruikt voor de verificatie. Het wachtwoord
voor aanmelding mag maximaal 64 karakters lang zijn.
SMTP-beveiliging Hiermee wordt de SMTP-beveiliging in- of uitgeschakeld. Wanneer dit
protocol is ingeschakeld, dient SSL/TLS of STARTTLS te worden
geselecteerd. Om de SMTP-beveiliging in te schakelen, moet de SMTP-
poort wellicht worden gewijzigd overeenkomstig de serverinstellingen.
Normaal gesproken zijn 465 voor SSL/TLS en 25 of 587 voor STARTTLS
de gebruikelijke SMTP-poorten.
POP voor SMTP-timeout Stel de wachttijd voor time-out in seconden in wanneer u POP voor
SMTP als verificatieprotocol geselecteerd heeft.
Testen Test om te controleren of de instellingen op deze pagina correct zijn.
Wanneer op de knop Testen wordt gedrukt, probeert dit apparaat
verbinding te maken met de SMTP-server.
Groottebeperking e-mail Voer de maximumgrootte van te verzenden e-mailberichten in in
kilobytes. Als de waarde 0 is, dan is geen maximumgrootte ingesteld.
Adres afzender Voer het e-mailadres in van de persoon die verantwoordelijk is voor het
apparaat, bijvoorbeeld de apparaatbeheerder. Dit zorgt ervoor dat een
antwoord of een afleveringsfoutrapport naar een persoon wordt gestuurd
in plaats van naar het apparaat. Het adres van de afzender moet correct
worden ingevoerd voor SMTP-verificatie. Het adres van de afzender mag
maximaal 128 karakters lang zijn.
Handtekening Voer de handtekening in. De handtekening is vrije tekst die wordt
weergegeven aan het einde van het e-mailbericht. Deze wordt vaak
gebruikt om het apparaat verder te identificeren. De handtekening mag
maximaal 512 karakters lang zijn.
Domeinbeperking Voer de domeinnamen in die kunnen worden toegestaan of geweigerd.
De domeinnaam mag maximaal 32 karakters lang zijn. U kunt ook e-
mailadressen opgeven.
Instelling Beschrijving

2-22
Voorbereiding voor het gebruik > Embedded Web Server RX (Instellingen voor E-mail)

3-1
3 Algemene bediening
In dit hoofdstuk worden de volgende onderwerpen uitgelegd:
Papier plaatsen .................................................................................................................................................. 3-2
Voordat u het papier plaatst ..................................................................................................................... 3-2
Papier in de cassettes plaatsen ............................................................................................................... 3-3
Papier in de multifunctionele lade plaatsen ............................................................................................. 3-5
Originelen plaatsen ............................................................................................................................................ 3-7
Originelen op de glasplaat plaatsen ......................................................................................................... 3-7
Originelen in de documenttoevoer plaatsen ............................................................................................ 3-8
Serienummer van het apparaat controleren ..................................................................................................... 3-10
Teller controleren .............................................................................................................................................. 3-11
Aanmelden/afmelden ....................................................................................................................................... 3-12
Favorieten ........................................................................................................................................................ 3-14
Favorieten registreren ............................................................................................................................ 3-14
Favorieten bewerken en verwijderen ..................................................................................................... 3-18
Gebruik van favorieten ........................................................................................................................... 3-20
Toepassing ....................................................................................................................................................... 3-21
Sneltoetsen ...................................................................................................................................................... 3-22
Sneltoetsen registreren .......................................................................................................................... 3-22
Sneltoetsen bewerken en verwijderen ................................................................................................... 3-24
Gebruik van sneltoetsen ........................................................................................................................ 3-25
Wizard Snel installeren .................................................................................................................................... 3-26
Hulpscherm ...................................................................................................................................................... 3-28
Taken annuleren .............................................................................................................................................. 3-29
Gebruik van de verschillende functies ............................................................................................................. 3-30
Origineel formaat ................................................................................................................................... 3-32
Afdrukrichting origineel .......................................................................................................................... 3-34
Originelen van verschillende formaten .................................................................................................. 3-36
2-zijdig/boek ........................................................................................................................................... 3-38
Continu scannen .................................................................................................................................... 3-41
Papierselectie ........................................................................................................................................ 3-43
Papieruitvoer .......................................................................................................................................... 3-44
Samenvoegen/verschuiven ................................................................................................................... 3-45
Marge ..................................................................................................................................................... 3-47
Nieten .................................................................................................................................................... 3-50
Dichtheid ................................................................................................................................................ 3-52
Scanresolutie ......................................................................................................................................... 3-53
Origineelbeeld ........................................................................................................................................ 3-54
Scherpte ................................................................................................................................................ 3-55
Dichtheid van de achtergrond aanpassen ............................................................................................. 3-56
Doorschijnen voorkomen ....................................................................................................................... 3-57
Zoomen .................................................................................................................................................. 3-58
Bestandsindeling .................................................................................................................................... 3-59
Kleurselectie .......................................................................................................................................... 3-61
Melding als taak voltooid is .................................................................................................................... 3-62
Bestandsnaam invoeren ........................................................................................................................ 3-64
Prioriteit onderdrukken ........................................................................................................................... 3-65

3-2
Algemene bediening > Papier plaatsen
Papier plaatsen
In de standaardopstelling kan er in de cassette en de multifunctionele lade papier worden geplaatst. Daarnaast is ook
een papierinvoer als optie verkrijgbaar (zie de Engelse gebruikershandleiding).
Voordat u het papier plaatst
Wanneer u een nieuw pak papier opent, waaiert u het papier eerst los om de vellen uit elkaar te halen. Volg daarbij de
onderstaande stappen.
1 Buig de stapel papier zodanig dat het midden van het papier omhoog wijst.
2 Houd beide uiteinden van de stapel vast en trek eraan terwijl u de hele stapel doet omhoog
waaieren.
3 Beweeg uw rechter- en linkerhand beurtelings omhoog om een opening te creëren en lucht
tussen het papier te brengen.
4 Lijn ten slotte het papier uit op een vlakke tafel.
Als het papier gekruld of gevouwen is, maakt u dit recht voordat u het papier plaatst. Gekruld
of gevouwen papier kan papierstoringen veroorzaken.
Stel geopend papier niet bloot aan hoge temperaturen en hoge luchtvochtigheid, aangezien
vocht kopieerproblemen kan veroorzaken. Sluit na het plaatsen van het papier in de
multifunctionele lade of in een cassette eventueel resterend papier goed in de bewaarzak voor
papier af.
Als het apparaat langere tijd niet gebruikt gaat worden, bescherm dan al het papier tegen
vocht door het uit de cassettes te verwijderen en in de bewaarzak voor papier op te bergen.
BELANGRIJK
Als u op gebruikt papier (papier dat al voor kopiëren is gebruikt) kopieert, gebruikt u
geen papier dat met nietjes of een paperclip aan elkaar is bevestigd. Dit kan het
apparaat beschadigen of een slechte beeldkwaliteit veroorzaken.
OPMERKING
Als afdrukken omkrullen of niet netjes zijn gestapeld, draait u de stapel papier in de cassette
om.
Raadpleeg de Engelse gebruikershandleiding als u speciaal papier gebruikt zoals
briefhoofden, papier met perforaties of voorgedrukt papier met bijvoorbeeld een logo of
bedrijfsnaam.

3-3
Algemene bediening > Papier plaatsen
Papier in de cassettes plaatsen
De standaardcassette is geschikt voor normaal papier, gerecycled papier en gekleurd papier. In de standaardcassette
past tot 500 vel normaal papier (80g/m²).
De volgende papierformaten worden ondersteund: Ledger, Letter-R, Letter, Legal, Statement-R, Oficio II, A3, B4, A4,
A4-R, A5-R, B5, B5-R, Folio, 216 × 340 mm, 8K, 16K-R en 16K.
1
Stel het cassetteformaat in.
1
2
Stel het cassetteformaat in overeenkomstig het formaat van het papier dat erin wordt
geplaatst. De papierformaten staan op de cassette vermeld.
OPMERKING
Gebruik geen inkjetprinterpapier of ander papier met een speciale bovenlaag. (Dergelijk papier kan papierstoringen of
andere defecten veroorzaken.)
Gebruik voor duidelijkere en helderdere kopieën gekleurd papier.
Wanneer u andere mediatypes gebruikt dan normaal papier (zoals gerecycled of gekleurd papier), dan moet u altijd
het mediatype opgeven. (Raadpleeg de Engelse gebruikershandleiding) De cassettes zijn geschikt voor papier met
een gewicht tot 256 g/m². Als u papier gebruikt met een gewicht tussen de 106 en 256 g/m², stel het mediatype dan in
op Dik.
Als het apparaat langere tijd niet gebruikt gaat worden, bescherm dan al het papier tegen vocht door het uit de
cassettes te verwijderen en in de bewaarzak voor papier op te bergen.
OPMERKING
Als u 11 × 17” (Ledger)-papier gebruikt, leg de papierlengtegeleider dan plat neer.

3-4
Algemene bediening > Papier plaatsen
2
Plaats papier.
1
2
BELANGRIJK
Plaats het papier met de te bedrukken zijde naar boven.
Controleer voor het plaatsen van het papier of het niet gekruld of gevouwen is.
Gekruld of gevouwen papier kan papierstoringen veroorzaken.
Zorg dat het papier niet boven de niveauaanduiding uitkomt (zie afbeelding).
Wanneer u het papier plaatst, houdt u de kant van de sluiting opwaarts gericht.
De lengte- en breedtegeleiders van het papier moeten aan het papierformaat worden
aangepast. Wanneer u het papier plaatst zonder deze geleiders aan te passen, kan het
papier schuin worden ingevoerd met papierstoringen tot gevolg.
Zorg ervoor dat de lengte- en breedtegeleiders stevig tegen het papier geklemd zitten.
Als er nog ruimte is, past u de geleiders opnieuw aan het papier aan.

3-5
Algemene bediening > Papier plaatsen
Papier in de multifunctionele lade plaatsen
In de multifunctionele lade past 100 vel normaal (80 g/m²) A4-papier of kleiner, of 25 vel normaal (80 g/m²) papier groter
dan A4.
De multifunctionele lade is geschikt voor papierformaten van A3 tot A6 en Hagaki en van Ledger tot Statement-R, 8K,
16K-R en 16K. Let erop dat u de multifunctionele lade gebruikt als u op speciaal papier afdrukt.
De capaciteit van de multifunctionele lade is als volgt.
• Normaal papier (80 g/m²), gerecycled papier, gekleurd papier in formaat A4 of kleiner: 100 vel
• Normaal papier (80 g/m²), gerecycled papier, gekleurd papier in formaat B4 of groter: 25 vel
• Hagaki: 20 vel
• Envelop DL, Envelop C5, Envelop #10 (Commercial #10), Monarch, Youkei 4, Youkei 2: 5 vel
• Zwaar papier (106 tot 256 g/m²): 10 vel (als zwaar papier wordt gebruikt met een gewicht van 164 g/m² of hoger, dan
mag alleen papier van het formaat A4/Letter of kleiner worden geplaatst)
1
Stel het formaat van de multifunctionele lade in.
1
2
Wanneer u papierformaten van A3 tot B4 en Ledger tot Legal plaatst, trek dan de steun van de
multifunctionele lade uit.
BELANGRIJK
Wanneer u andere mediatypes gebruikt dan normaal papier (zoals gerecycled of gekleurd papier), dan moet u
altijd het mediatype opgeven. (Raadpleeg de Engelse gebruikershandleiding.) Als u papier gebruikt met een
gewicht van 106 g/m² of hoger, stel het mediatype dan in op Dik.
OPMERKING
Wanneer u papier met een aangepast formaat plaatst, geeft u het papierformaat op zoals beschreven in de Engelse
gebruikershandleiding.
Als u speciaal papier gebruikt zoals dik papier, selecteer dan het mediatype zoals beschreven in de Engelse
gebruikershandleiding.

3-6
Algemene bediening > Papier plaatsen
2
Plaats papier.
?
Plaats het papier langs de papierbreedtegeleiders in de lade, totdat het niet verder kan.
Wanneer u enveloppen of kaarten in de multifunctionele lade plaatst
Plaats de envelop met de te bedrukken zijde naar beneden.
BELANGRIJK
Plaats het papier met de te bedrukken zijde naar beneden.
Gekruld papier moet u recht maken voor gebruik.
Strijk de bovenzijde glad als die opgekruld is.
Wanneer u papier in de multifunctionele lade plaatst, controleer dan eerst of er geen
papier achtergebleven is van een vorig gebruik voor u het papier plaatst. Als er
slechts een kleine hoeveelheid papier overblijft in de multifunctionele lade en u wil
het aanvullen, verwijder dan eerst het overgebleven papier uit de lade en voeg het bij
het nieuwe papier voor u het papier terug in de lade plaatst.
BELANGRIJK
Gebruik ongevouwen antwoordkaarten (Oufukuhagaki).
Hoe u de enveloppen precies moet plaatsen (richting en kant) hangt af van het soort
envelop. Zorg dat u ze op de juiste manier plaatst. Anders kunnen ze in de verkeerde
richting of op de verkeerde kant worden bedrukt.
Antwoordkaarten
(Oufuku Hagaki)
Karton (Hagaki)
Enveloppen
staand
Enveloppen
liggend
Sluit de flap.
Open de flap.

3-7
Algemene bediening > Originelen plaatsen
Originelen plaatsen
Originelen op de glasplaat plaatsen
Naast gewone vellen kunt u als origineel ook boeken of tijdschriften op de glasplaat plaatsen.
Open de documenttoevoer en plaats het origineel.
OPMERKING
Zorg voor u de documenttoevoer opent, dat er geen originelen in de origineleninvoer of de originelenuitvoer zijn
achtergebleven. Originelen die in de origineleninvoer of de originelenuitvoer zijn achtergebleven, kunnen op de grond
vallen wanneer de documenttoevoer wordt geopend.
Er kunnen schaduwen ontstaan aan de randen en in het midden van opengevouwen originelen.
VOORZICHTIG
Laat de documenttoevoer niet openstaan, want dan bestaat er gevaar voor
lichamelijk letsel.
BELANGRIJK
Duw de documenttoevoer bij het sluiten niet met kracht omlaag. Te veel druk kan
ervoor zorgen dat de glasplaat breekt.
Als u boeken of tijdschriften op het apparaat plaatst, doe dit dan met de
documenttoevoer open.
Lijn ze strak uit tegen de
aanduidingsplaten voor het
origineelformaat met de
linkerachterhoek als
referentiepunt.
Plaats de te scannen
zijde met het beeld
omlaag.

3-8
Algemene bediening > Originelen plaatsen
Originelen in de documenttoevoer plaatsen
De documenttoevoer scant automatisch elk vel van meerdere originelen. Beide zijden van dubbelzijdige originelen
worden gescand.
Originelen ondersteund door de documenttoevoer
Originelen niet ondersteund door de documenttoevoer
• Zachte originelen zoals vinylvellen
• Transparanten zoals OHP-folies
• Carbonpapier
• Originelen met erg gladde oppervlakken
• Originelen met plakband of lijm
• Natte originelen
• Originelen met niet goed opgedroogde correctievloeistof
• Originelen met een onregelmatige vorm (niet rechthoekig)
• Originelen met uitsparingen
• Gekreukt papier
• Originelen met vouwen (Strijk de vouwen glad voor plaatsing. Als u dit niet doet, kan een papierstoring optreden.)
• Originelen met paperclips of nietjes (Verwijder paperclips of nietjes en strijk eventuele golvingen, plooien of kreuken
glad. Als u dit niet doet, kan een papierstoring optreden.)
Zo plaatst u originelen
1
Stel het formaat van de origineleninvoer in.
?
Gewicht 45 tot 160g/m² (duplex: 50 tot 120 g/m²)
Formaat Maximum A3 tot Minimum A5-R
Maximaal Ledger tot minimaal Statement-R
Capaciteit Normaal papier (80 g/m²), gekleurd papier, gerecycled papier, hogekwaliteitspapier:
50 vel (originelen van verschillende formaten: 30 vel)
Dik papier (157 g/m²): 25 vel
Dik papier (120 g/m²): 33 vel
Kunstdrukpapier: 1 vel
BELANGRIJK
• Plaats geen druk op de bovenklep van de documentinvoer door bijvoorbeeld de originelen op de bovenklep
uit te lijnen. Dit kan leiden tot een fout in de documentinvoer.
• Zorg ervoor, voor u originelen plaatst, dat er geen originelen in de originelenuitvoer zijn achtergebleven. Op
de originelenuitvoer achtergebleven originelen kunnen de nieuwe originelen doen vastlopen.

3-9
Algemene bediening > Originelen plaatsen
2
Plaats de originelen.
?
Plaats de bovenrand van het origineel in zijn geheel in de documentinvoer met de te scannen
zijde naar boven. Is het origineel 2-zijdig, plaats het dan met de voorzijde omhoog.
Indicatorlampje voor geplaatste originelen
De indicatorlampjes voor geplaatste originelen branden afhankelijk van hoe de originelen
geplaatst zijn.
• Groen lampje (linkerlampje) brandt: het origineel is correct geplaatst.
BELANGRIJK
Zorg ervoor dat de geplaatste originelen niet boven de niveauaanduiding uitkomen.
Als u dit niet doet, kan dit leiden tot een papierstoring (zie afbeelding).
Kijk of de breedtegeleiders voor originelen perfect op de originelen aansluiten. Als er
nog ruimte is, past u de breedtegeleiders opnieuw aan. Als u dit niet doet, kan dit
leiden tot een papierstoring.
Originelen die voorgeboord of geperforeerd zijn, plaatst u zo dat de gaten of
perforaties als laatste (en niet als eerste) worden gescand.

3-10
Algemene bediening > Serienummer van het apparaat controleren
Serienummer van het apparaat controleren
Het serienummer van het apparaat staat gedrukt op de plek aangegeven in de afbeelding.
OPMERKING
U heeft het serienummer van het apparaat nodig als u contact opneemt met uw
servicevertegenwoordiger. Controleer het nummer voor u contact opneemt met uw
servicevertegenwoordiger.
7.2

3-11
Algemene bediening > Teller controleren
Teller controleren
Controleer het aantal afgedrukte en gescande pagina's.
1
Geef het scherm weer.
2
Controleer de teller.
Selecteer de taak die u wilt controleren.
[Afgedrukte pagina's]
Scroll door het scherm heen om het aantal pagina's te controleren. Door op [Tellen per
papierformaat] en vervolgens op [Zwart-wit] te drukken, kunt u het aantal pagina's per
papierformaat controleren.
[Gescande pagina's]
Systeemmenu/teller.
Systeemmenu
Versnelde installatie-wizard
10:10
Taal
Rapport
Tellers
1/5
GB0054_00
1
2
Gebruik [ ] of [ ] om naar boven of naar beneden te scrollen.
Afgedrukte pagina's
10:10Systeemmenu/teller.
Gescande pagina's
㪓㩷㪫㪼㫉㫌㪾
1/1
Tellers
GB0584_00
Tellers - Afgedrukte pagina's
2
10:10Systeemmenu/teller.
Kopie (Full Color)
Kopie (Z&W)
Printer (Z&W)
Kopie (totaal)
2
0
1/3
㪘㪽㫊㫃㫌㫀㫋㪼㫅
0
GB0585_00
Gebruik [ ] of [ ] om naar boven of naar beneden te
scrollen.
Tellers - Gescande pagina's
706
10:10Systeemmenu/teller.
FAX
Overige
Totaal
Kopiëren
15
11
1/1
Afsluiten
732
GB0589_00

3-12
Algemene bediening > Aanmelden/afmelden
Aanmelden/afmelden
Wanneer u een functie instelt die systeembeheerrechten vereist of wanneer verificatie voor aanmelden door gebruikers
is ingeschakeld, dient u uw login gebruikersnaam en login wachtwoord in te voeren.
Aanmelden
Normale aanmelding
1
Voer de Login gebruikersnaam in.
Als dit scherm wordt weergegeven tijdens de bediening, druk dan op [Toetsenbord] om de
aanmeldingsgebruikersnaam in te voeren. De naam kan ook worden ingevoerd met behulp
van de cijfertoetsen.
2
Voer het aanmeldingswachtwoord in.
Druk op [Wachtwoord] om het aanmeldingswachtwoord in te voeren.
OPMERKING
De standaard gebruikersnaam en het wachtwoord die in de fabriek zijn ingesteld, worden hieronder getoond.
Aanmelden is niet mogelijk als u uw aanmeldingsgebruikersnaam en -wachtwoord vergeten bent. Meld u zich in dit
geval aan met de toegangsrechten van de beheerder en wijzig uw aanmeldingsgebruikersnaam en -wachtwoord.
Modelnaam Aanmeldings-
gebruikersnaam
Aanmeldings-
wachtwoord
206ci 2000 2000
256ci 2500 2500
Invoer:
Limiet:
AÄÁ
Login gebruik.naam
poitrq
l
uyew
kgfajhds
.vc@xz
2500
Del
4
64
A/a
mnb
Annuleren Wachtwoord OK
10:10
Toetsenbord
Aanmeldingswachtwoord
Toetsenbord
Login gebruikersnaam
LoginMenu
Voer gebruikersnaam en wachtwoord in.
1
GB0723_00
GB0057_00
2
Invoer:
Limiet:
AÄÁ
Login gebruik.naam
poitrq
l
uyew
kgfajhds
.vc@xz
2500
Del
4
64
A/a
mnb
Annuleren Wachtwoord OK
Invoer:
Limiet:
Aanmeldingswachtwoord
poitrq
l
uyew
kgfajhds
.vc@xz
****
Del
4
64
A/a
mnb
Annuleren Gebr.naam OK
AÄÁ
2
1
3
GB0057_00
GB0057_01

3-13
Algemene bediening > Aanmelden/afmelden
3
Meld aan.
Eenvoudige aanmelding
Als dit scherm verschijnt tijdens de bediening, selecteer dan een gebruiker en meld aan.
Raadpleeg de Engelse gebruikershandleiding.
Afmelden
U kunt zich afmelden bij het apparaat door op de Afmelden-toets te drukken. Het invoerscherm voor de gebruikersnaam
en het wachtwoord verschijnt opnieuw.
Gebruikers worden automatisch afgemeld in de volgende situaties:
• Als het apparaat in de slaapstand wordt geschakeld door op de Power-toets te drukken.
• Als de automatische slaapstandfunctie wordt geactiveerd.
• Als de automatische bedieningspaneel-reset wordt geactiveerd.
• Als de automatische energiebesparende stand wordt geactiveerd.
• Als het apparaat in de energiebesparende stand wordt geschakeld door op de
Spaarstand-toets te drukken.
OPMERKING
Als Netwerkverificatie geselecteerd is als gebruikersverificatiemethode, dan kan zowel
Lokaal als Netwerk geselecteerd worden als verificatiebestemming.
OPMERKING
Als een gebruikerswachtwoord vereist is, dan wordt een invoerscherm weergegeven.
10:10
㪫㫆㪼㫋㫊㪼㫅㪹㫆㫉㪻
Aanmeldingswachtwoord
㪫㫆㪼㫋㫊㪼㫅㪹㫆㫉㪻
Login gebruikersnaam
㪣㫆㪾㫀㫅㪤㪼㫅㫌
2500
****
Voer gebruikersnaam en wachtwoord in.
GB0723_01
10:10
㪤㪼㫅㫌
Selecteer gebruiker om in te loggen.
A
㪾㪼㪼㫅
㪾㪼㪼㫅
B
㪾㪼㪼㫅
㪾㪼㪼㫅
C
㪾㪼㪼㫅
㪾㪼㪼㫅
1/3
01
04
07
02
05
08
03
06
09
GB0023_00

3-14
Algemene bediening > Favorieten
Favorieten
Vaak gebruikte functies kunnen worden geregistreerd als favorieten, zodat ze makkelijk opgeroepen kunnen worden.
De volgende functies zijn voorgeregistreerd op dit apparaat. U kunt deze functies wissen evenals nieuwe functies
registreren. De functies aangemaakt door de externe software, zoals File Management Utility, worden ook hier
weergegeven.
• ID Card Copy
• Paper Saving Copy
• Scan to PC (Address Entry)
• Scan to PC (Address Book)
• Scan to E-mail (Address Entry)
• Scan to E-mail (Address Book)
Favorieten registreren
Als u een favoriet registreert, kunt u kiezen tussen twee manieren om deze op te roepen:
• Wizard modus (Interactief keuzeformulier): Geregistreerde instellingen worden in volgorde opgeroepen en
geconfigureerd telkens als u er één controleert of wijzigt.
• Programma-mode: Instellingen worden direct opgeroepen als u op de toets drukt waaronder ze geregistreerd zijn.
De overdracht wordt hieronder als voorbeeld uitgelegd.
1
Configureer de functie.
Stel, wanneer de Programmamodus is geselecteerd, de kopieer-, verzenden- en FAX-
(optioneel) functies in en de bestemmingen.
Is de Wizardmodus geselecteerd, ga dan naar stap 2.
2
Geef het scherm weer.
OPMERKING
Er kunnen tot 20 instellingen als favorieten worden geregistreerd.
Verzend- Bestem:
Kies opnieuw
Check
E-mail
Snelkiestoets Adresboek Extern adresboek
FAXMap
Functies
10:10
1/2
Favorieten
Gereed voor verzenden.
GB0055_00
Favorieten
Menu
10:10
1/1
Selecteer de functies.
ID Card Copy Paper Saving Copy Scan to PC(Addre
ess Entry)
Scan to PC(Addre
ss Book)
Scan to E-mail(A
ddress Entry)
Scan to E-mail(A
ddress Book)
Toepassing
2
GB0056_00
1
Menu
Toevoegen
10:10
㪪㫃㫌㫀㫋㪼㫅
Bewerken
Verwijderen
1/1
3
GB0779_00

3-15
Algemene bediening > Favorieten
3
Selecteer het taaktype.
Als u de wizard-mode selecteert
Selecteer de functie. Aangevinkte items worden door de wizard weergegeven.
4
Voer een naam in.
OPMERKING
Druk ik het Applicatievenster op [Favorieten] om terug te keren naar het scherm Favorieten.
OPMERKING
Als het taaktype Kopiëren is, dan wordt de bestemmingsoproepmethode niet weergegeven.
Favorieten
GB0977_00
Voeg toe - Taaktype
10:10Selecteer de taaksoort.
Verzend-
FAX
Kopiëren
Annuleren
1/1
Volgend >
Voeg toe - Functietype
10:10Selecteer hoe u de functie wilt oproepen.
Wizard
Programma
㪓㩷㪫㪼㫉㫌㪾㪘㫅㫅㫌㫃㪼㫉㪼㫅
1/1
㪭㫆㫃㪾㪼㫅㪻㩷㪕
GB0763_00
GB0764_00
1
2
Toevoegen - Functies
10:10
Bestandsindeling
Annuleren
1/6
Volgend >< Terug
Origineel formaat
Afdr.richting origineel
Orig. Verschill. formaat
PDF
Auto
Bovenrand boven
Uit
Selecteer de functies.
Voeg toe - Bestemming recall-methode
10:10
Adresboek
㪘㫅㫅㫌㫃㪼㫉㪼㫅
1/2
㪭㫆㫃㪾㪼㫅㪻㩷㪕㪓㩷㪫㪼㫉㫌㪾
Extern adresboek
Snelkiestoets
Voer adres in (E-mail)
GB0767_00
Gebruik [ ] of [ ] om naar boven of naar beneden te scrollen.
GB0769_00
24
13
Invoer:
Limiet:
< Terug Volgend >Annuleren
Voeg toe - Naam
poitrq
l
uyew
kgfajhds
.vc@xz
E-mail
Del
6
32
A/a
mnb
AÄÁ
GB0057_80
1
2

3-16
Algemene bediening > Favorieten
5
Controleer de instellingen.
Controleer de instellingen en voeg informatie toe of wijzig deze naar behoefte.
[Naam]
[Nummer]
[Machtiging]
Stelt de machtigingen voor favorieten in om te bepalen hoe ze worden gedeeld met andere
gebruikers.
[Bestemming]
Als het taaktype [Verzenden] of [Fax] is, selecteer dan de bestemmingsoproepmethode.
[Functies]
Als u de wizard-mode selecteert, vink de functie dan aan en voer de vereiste wijzigingen door.
Toevoegen - Bevestiging
Taak versturen - E-mail
10:10
㪘㫅㫅㫌㫃㪼㫉㪼㫅
Selecteer het item dat u wilt wijzigen.
Taaktype
Nummer
Eigenaar
Naam
Multi-versturen
Admin
㪓㩷㪫㪼㫉㫌㪾
1/2
㪦㫇㫊㫃㪸㪸㫅
Auto
GB0766_00
GB0057_81
Invoer:
Limiet:
Naam
poitrq
l
uyew
kgfajhds
.vc@xz
E-mail
Del
6
32
A/a
mnb
Annuleren OK
AÄÁ
2
3
1
Toevoegen - Bevestiging
Taak versturen - E-mail
10:10
㪘㫅㫅㫌㫃㪼㫉㪼㫅
Selecteer het item dat u wilt wijzigen.
Taaktype
Nummer
Eigenaar
Naam
Multi-versturen
Admin
㪓㩷㪫㪼㫉㫌㪾
1/2
㪦㫇㫊㫃㪸㪸㫅
Auto
GB0760_00
Nummer
10:10
(00 - 20)
Annuleren
OK
3
GB0766_00
1
2
Machtiging
10:10
Gedeeld
Persoonlijk
Annuleren
1/1
OK
GB0305_00
Toevoegen - Bevestiging
Persoonlijk
10:10
㪘㫅㫅㫌㫃㪼㫉㪼㫅
Selecteer het item dat u wilt wijzigen.
Bestemming
Functies
Functietype
Machtiging
Adresboek
Wizard
㪓㩷㪫㪼㫉㫌㪾
2/2
㪦㫇㫊㫃㪸㪸㫅
2
GB0766_02
1
2
Bestemming
10:10
Adresboek
1/2
OKAnnuleren
Extern adresboek
Snelkiestoets
Voer adres in (E-mail)
Toevoegen - Bevestiging
Persoonlijk
10:10
㪘㫅㫅㫌㫃㪼㫉㪼㫅
Selecteer het item dat u wilt wijzigen.
Bestemming
Functies
Functietype
Machtiging
Adresboek
Wizard
㪓㩷㪫㪼㫉㫌㪾
2/2
㪦㫇㫊㫃㪸㪸㫅
2
GB0771_00
GB0766_02
1
2
Functie
10:10
Bestandsindeling
㪘㫅㫅㫌㫃㪼㫉㪼㫅
1/6
OK
Origineel formaat
Afdr.richting origineel
Orig. Verschill. formaat
PDF
Auto
Bovenrand boven
Uit
GB0773_00
Toevoegen - Bevestiging
Persoonlijk
10:10
㪘㫅㫅㫌㫃㪼㫉㪼㫅
Selecteer het item dat u wilt wijzigen.
Bestemming
Functies
Functietype
Machtiging
Adresboek
Wizard
㪓㩷㪫㪼㫉㫌㪾
2/2
㪦㫇㫊㫃㪸㪸㫅
2
GB0766_02
1
2
3

3-17
Algemene bediening > Favorieten
[Functietype]
6
Registreer de favoriet.
Functietype
10:10
Wizard
Programma
Annuleren
1/1
OK
GB0775_00
Toevoegen - Bevestiging
Persoonlijk
10:10
㪘㫅㫅㫌㫃㪼㫉㪼㫅
Selecteer het item dat u wilt wijzigen.
Bestemming
Functies
Functietype
Machtiging
Adresboek
Wizard
㪓㩷㪫㪼㫉㫌㪾
2/2
㪦㫇㫊㫃㪸㪸㫅
2
GB0766_02
1
2
Toevoegen - Bevestiging
Taak versturen - E-mail
10:10
㪘㫅㫅㫌㫃㪼㫉㪼㫅
Selecteer het item dat u wilt wijzigen.
Taaktype
Nummer
Eigenaar
Naam
Multi-versturen
Admin
㪓㩷㪫㪼㫉㫌㪾
1/2
㪦㫇㫊㫃㪸㪸㫅
Auto
GB0766_00

3-18
Algemene bediening > Favorieten
Favorieten bewerken en verwijderen
In dit gedeelte wordt beschreven hoe u de naam en machtiging van een geregistreerde favoriet bewerkt en hoe u
favorieten verwijdert.
1
Geef het scherm weer.
2
Bewerk of verwijder een favoriet.
Om een favoriet te bewerken
1 Selecteer de favoriet die u wilt bewerken.
2 Bewerk de favoriet.
[Naam]
[Nummer]
Favorieten
Menu
10:10
1/1
Selecteer de functies.
ID Card Copy Paper Saving Copy Scan to PC(Addre
ess Entry)
Scan to PC(Addre
ss Book)
Scan to E-mail(A
ddress Entry)
Scan to E-mail(A
ddress Book)
Toepassing
2
GB0056_00
1
Bewerken
10:10
㪭㫆㫃㪾㪼㫅㪻㩷㪕㪘㫅㫅㫌㫃㪼㫉㪼㫅
1/2
01 Taak versturen - E-mail
15 ID Card Copy
16 Paper Saving Copy
17 Scan to PC(Addre
ess Entry)
Menu
Toevoegen
10:10
㪪㫃㫌㫀㫋㪼㫅
Bewerken
Verwijderen
1/1
GB0779_00
1
GB0780_00
2
Favoriet: E-mail TX
10:10
Annuleren
Taaktype
Nummer
Eigenaar
Naam
Multi-versturen
01
< Terug
1/2
Opslaan
Admin
Taak versturen - E-mail
GB0781_00
GB0057_82
Invoer:
Limiet:
Naam
poitrq
l
uyew
kgfajhds
.vc@xz
E-mail
Del
6
32
A/a
mnb
Annuleren OK
AÄÁ
2
3
1
Favoriet: E-mail TX
10:10
Annuleren
Taaktype
Nummer
Eigenaar
Naam
Multi-versturen
01
< Terug
1/2
Opslaan
Admin
Taak versturen - E-mail
GB0760_01
Nummer
10:10
(00 - 20)
Annuleren
OK
GB0781_00
1
3
2

3-19
Algemene bediening > Favorieten
[Machtiging]
Stelt de machtigingen voor favorieten in om te bepalen hoe ze worden gedeeld met andere
gebruikers.
3 Registreer de favoriet.
Om te verwijderen
Selecteer de favoriet die u wilt verwijderen.
Favoriet: E-mail TX
Gedeeld
10:10
Annuleren
Functies
Functietype
Machtiging
< Terug
2/2
Opslaan
2
Wizard
AdresboekBestemming
Machtiging
10:10
Gedeeld
Persoonlijk
Annuleren
1/1
OK
Document box.
GB0305_01
GB0781_02
1
2
GB0781_02
Favoriet: E-mail TX
10:10
Annuleren
Taaktype
Nummer
Eigenaar
Naam
Multi-versturen
01
< Terug
1/2
Opslaan
Admin
Taak versturen - E-mail
GB0781_00
1
2
10:10
㪭㪼㫉㫎㫀㫁㪻㪼㫉㪘㫅㫅㫌㫃㪼㫉㪼㫅
1/2
01 Taak versturen - E-mail
15 ID Card Copy
16 Paper Saving Copy
17 Scan to PC(Addre
ess Entry)
Verwijderen
Menu
Toevoegen
10:10
㪪㫃㫌㫀㫋㪼㫅
Bewerken
Verwijderen
1/1
GB0779_00
1
GB0782_00
2
3

3-20
Algemene bediening > Favorieten
Gebruik van favorieten
Roep de instellingen van een favoriet op.
1
Geef het scherm weer.
2
Selecteer een favoriet.
Als u de wizard-mode gebruikt
1 De geregistreerde schermen worden om de beurt weergegeven. Stel de gewenste
instellingen in.
2 Bevestig de instellingen en start de taak.
Als u de programma-mode gebruikt
Selecteer een favoriet om de
geregistreerde instellingen op te
roepen.
Druk op de Start-toets om de taak te
starten.
OPMERKING
Druk om de instellingen te bewerken op [< Terug] en voer de gewenste wijzigingen uit.
GB0056_00
Favorieten
Menu
10:10
1/1
Selecteer de functies.
ID Card Copy Paper Saving Copy Scan to PC(Addre
ess Entry)
Scan to PC(Addre
ss Book)
Scan to E-mail(A
ddress Entry)
Scan to E-mail(A
ddress Book)
Toepassing
Stel Combineren in.
Combineer
Uit 2 in 1 4 in 1
Overige
10:10
< Terug Volgend >Annuleren
Dichtheid
10:10Stel de dichtheid in.
Lichter Normaal
-3
Donkerder
-2 -1 0 +1 +2 +3
< Terug Volgend >Annuleren
GB0008_99
GB0016_99
Invoer:
Limiet:
< Terug Volgend >Annuleren
Bestandsnaam invoeren
poitrq
l
uyew
kgfajhds
.vc@xz
Del
0
128
A/a
mnb
AÄÁ
GB0057_99
GB0820_00
Bevestiging
1
10:10
Annuleren
Papierselectie
Zoomen
Dichtheid
Exemplaren
Auto
100%
< Terug
1/6
Start
Druk op [Start] om te beginnen met kopiëren.
Normaal 0
Exemplaren
Gebruik [ ] of [ ] om naar boven of naar beneden
te scrollen.

3-21
Algemene bediening > Toepassing
Toepassing
De functionaliteit van het apparaat kan worden vergroot door toepassingen te installeren.
Toepassingen die u kunnen helpen met het efficiënter uitvoeren van uw dagelijkse werkzaamheden, zoals een
scanfunctie en bevoegdheidsfunctie, zijn beschikbaar.
Neem contact op met uw verkoopvertegenwoordiger of dealer voor meer informatie.
Raadpleeg voor meer applicatie-instellingen de Engelse gebruikershandleiding.
1
Geef het scherm weer.
2
Selecteer de toepassing.
Favorieten
Menu
10:10
1/1
Selecteer de functies.
ID Card Copy Paper Saving Copy Scan to PC(Addre
ess Entry)
Scan to PC(Addre
ss Book)
Scan to E-mail(A
ddress Entry)
Scan to E-mail(A
ddress Book)
Toepassing
2
GB0056_00
1

3-22
Algemene bediening > Sneltoetsen
Sneltoetsen
Vaak gebruikte functieschermen kunnen worden geregistreerd als sneltoetsen, zodat ze makkelijk opgeroepen kunnen
worden.
Sneltoetsen registreren
U kunt in het totaal 2 sneltoetsen registreren voor kopieerfuncties, verzendfuncties en functies voor de documentbox.
De volgende types sneltoetsen zijn beschikbaar:
1
Geef het scherm weer.
Druk op [Functies] in het scherm Kopiëren, Verzenden of Documentbox en vervolgens op
[toev./bew Sneltoets].
2
Selecteer [Toevoegen].
3
Selecteer de toets.
Selecteer de toets waaronder u de snelkoppeling wilt registreren.
Persoonlijke
snelkoppeling
Persoonlijke snelkoppelingen zijn enkel beschikbaar voor gebruik door de aangemelde gebruiker. Ze
kunnen uitsluitend worden ingesteld als het gebruikersaanmeldingsbeheer in gebruik is.
Gedeelde snelkoppeling Gedeelde snelkoppelingen kunnen door alle apparaatgebruikers worden gebruikt. Als het
gebruikersaanmeldingsbeheer in gebruik is, dan kunnen gedeelde snelkoppelingen enkel worden
ingesteld door gebruikers die aangemeld zijn als beheerders.
OPMERKING
Als u een reeds geregistreerd sneltoetsnummer selecteert, dan kunt u de huidige
geregistreerde sneltoets vervangen door een nieuwe.
Gereed voor Kopiëren. (Kleur)
Functies
Origineel formaat
Auto
㪪㫃㫌㫀㫋㪼㫅
10:10
Afdr.richting origineel
Bovenrand boven
Binnenste uitvoerlade
Uit
Originelen met verschillende formaten.
Papieruitvoer
1/5
toev./bew
Sneltoets
Gereed voor Kopiëren. (Kleur)
Kopiëren Kopieën
Papier-
selectie
㪱㫆㫆㫄㪼㫅 㪛㫀㪺㪿㫋㪿㪼㫀㪻
㪛㫌㫇㫃㪼㫏 㪚㫆㫄㪹㫀㫅㪼㪼㫉 Sorteer/
verschuif
1-zijdig>>1-zijdig
Auto 100% Normaal 0
SorterenUit
㪝㫌㫅㪺㫋㫀㪼㫊
10:10
㪝㪸㫍㫆㫉㫀㪼㫋㪼㫅
GB0001_01
GB0002_00
12
toev./bew Sneltoets
Toevoegen
10:10
1/1
㪪㫃㫌㫀㫋㪼㫅
GB0790_00
10:10Selecteer de toets voor de snelkoppeling.
Persoonlijke snelkoppeling 2
Persoonlijke snelkoppeling 1
㪘㫅㫅㫌㫃㪼㫉㪼㫅
1/1
㪭㫆㫃㪾㪼㫅㪻㩷㪕
Voeg toe
Gedeelde snelkoppeling 1
Gedeelde snelkoppeling 2
GB0791_00

3-23
Algemene bediening > Sneltoetsen
4
Selecteer de functie.
Selecteer het functiescherm dat weergegeven moet worden via de sneltoets.
5
Voer de sneltoetsnaam in.
Er kunnen tot 24 karakters worden ingevoerd.
6
Registreer de sneltoets.
Bevestig de instellingen en druk op [Opslaan].
10:10Selecteer de functies.
Zoomen
Dichtheid
Duplex
Papierselectie
㪓㩷㪫㪼㫉㫌㪾㪘㫅㫅㫌㫃㪼㫉㪼㫅
1/5
㪭㫆㫃㪾㪼㫅㪻㩷㪕
Voeg toe - Functies
GB0792_00
Invoer:
Limiet:
< Terug Volgend >Annuleren
Voeg toe - Naam
poitrq
l
uyew
kgfajhds
.vc@xz
Shortcut 1
Del
10
24
A/a
mnb
AÄÁ
1
2
GB0057_04
Voeg toe - Bevestiging
Sneltoets 1
10:10
㪘㫅㫅㫌㫃㪼㫉㪼㫅
Naam
Functies
Nummer
㪓㩷㪫㪼㫉㫌㪾
1/1
㪦㫇㫊㫃㪸㪸㫅
Zoomen
Sneltoets 1
Selecteer het item dat u wilt wijzigen.
GB0793_00

3-24
Algemene bediening > Sneltoetsen
Sneltoetsen bewerken en verwijderen
Wijzig het nummer/de naam van een sneltoets of verwijder een sneltoets.
1
Geef het scherm weer.
Druk op [Functies] in het scherm Kopiëren, Verzenden of Documentbox en vervolgens op
[toev./bew Sneltoets].
2
Bewerk of verwijder een sneltoets.
Om een sneltoets te bewerken
1 Selecteer het type sneltoets en het nummer dat u wilt bewerken.
2 Bewerk de sneltoets.
[Nummer]
[Naam]
Gereed voor Kopiëren. (Kleur)
Functies
Origineel formaat
Auto
㪪㫃㫌㫀㫋㪼㫅
10:10
Afdr.richting origineel
Bovenrand boven
Binnenste uitvoerlade
Uit
Originelen met verschillende formaten.
Papieruitvoer
1/5
toev./bew
Sneltoets
Gereed voor Kopiëren. (Kleur)
Kopiëren Kopieën
Papier-
selectie
㪱㫆㫆㫄㪼㫅 㪛㫀㪺㪿㫋㪿㪼㫀㪻
㪛㫌㫇㫃㪼㫏 㪚㫆㫄㪹㫀㫅㪼㪼㫉 Sorteer/
verschuif
1-zijdig>>1-zijdig
Auto 100% Normaal 0
SorterenUit
㪝㫌㫅㪺㫋㫀㪼㫊
10:10
㪝㪸㫍㫆㫉㫀㪼㫋㪼㫅㪪㫅㪼㫃㫋㫆㪼㫋㫊㩷㪈 㪪㫅㪼㫃㫋㫆㪼㫋㫊㩷㪉
GB0001_04
GB0002_00
12
Bewerken
10:10
Persoonlijke snelkoppeling 2
Persoonlijke snelkoppeling 1
㪘㫅㫅㫌㫃㪼㫉㪼㫅
1/1
㪭㫆㫃㪾㪼㫅㪻㩷㪕
Gedeelde snelkoppeling 2
Gedeelde snelkoppeling 1
toev./bew Sneltoets
Toevoegen
10:10
Bewerken
1/1
㪪㫃㫌㫀㫋㪼㫅
Verwijderen
GB0790_01
GB0796_00
1
2
Nummer
10:10
Sneltoets 2
Sneltoets 1
㪘㫅㫅㫌㫃㪼㫉㪼㫅
1/1
㪦㪢
Bewerken - Bevestiging
Sneltoets 1
10:10
㪘㫅㫅㫌㫃㪼㫉㪼㫅
Naam
Functies
Nummer
㪓㩷㪫㪼㫉㫌㪾
1/1
㪦㫇㫊㫃㪸㪸㫅
Zoomen
Sneltoets 1
GB0797_00
GB0794_00
1
2
Bewerken - Bevestiging
Sneltoets 1
10:10
㪘㫅㫅㫌㫃㪼㫉㪼㫅
Naam
Functies
Nummer
㪓㩷㪫㪼㫉㫌㪾
1/1
㪦㫇㫊㫃㪸㪸㫅
Zoomen
Sneltoets 1
Invoer:
Limiet:
Naam
poitrq
l
uyew
kgfajhds
.vc@xz
Shortcut 1
Del
10
24
A/a
mnb
Annuleren OK
AÄÁ
3
GB0057_60
GB0797_00
2
1

3-25
Algemene bediening > Sneltoetsen
3 Registreer de sneltoets.
Om te verwijderen
Selecteer de sneltoets die u wilt verwijderen.
Gebruik van sneltoetsen
De geregistreerde sneltoets wordt weergegeven in het beginscherm van Kopiëren,
Verzenden, FAX*, Afdrukken vanaf USB-geheugen, Opslaan op USB-geheugen of polling-
box*. Als op [Sneltoets] wordt gedrukt, dan wordt overgeschakeld naar het scherm van de
geregistreerde functie.
* Vereist de optionele fax kit.
Bewerken - Bevestiging
Sneltoets 1
10:10
㪘㫅㫅㫌㫃㪼㫉㪼㫅
Naam
Functies
Nummer
㪓㩷㪫㪼㫉㫌㪾
1/1
㪦㫇㫊㫃㪸㪸㫅
Zoomen
Sneltoets 1
GB0797_00
2
1
10:10
㪘㫅㫅㫌㫃㪼㫉㪼㫅
1/1
㪦㪢
Verwijderen
Persoonlijke snelkoppeling 2
Persoonlijke snelkoppeling 1
Gedeelde snelkoppeling 2
Gedeelde snelkoppeling 1
toev./bew Sneltoets
Toevoegen
10:10
Bewerken
1/1
㪪㫃㫌㫀㫋㪼㫅
Verwijderen
GB0790_01
1
3
GB0798_00
2
Gereed voor Kopiëren. (Kleur)
Kopiëren Kopieën
Papier-
selectie
㪱㫆㫆㫄㪼㫅 㪛㫀㪺㪿㫋㪿㪼㫀㪻
㪛㫌㫇㫃㪼㫏 㪚㫆㫄㪹㫀㫅㪼㪼㫉 Sorteer/
verschuif
1-zijdig>>1-zijdig
Auto 100% Normaal 0
SorterenUit
㪝㫌㫅㪺㫋㫀㪼㫊
10:10
㪝㪸㫍㫆㫉㫀㪼㫋㪼㫅㪪㫅㪼㫃㫋㫆㪼㫋㫊㩷㪈 㪪㫅㪼㫃㫋㫆㪼㫋㫊㩷㪉
GB0001_04

3-26
Algemene bediening > Wizard Snel installeren
Wizard Snel installeren
Voer de volgende basisinstellingen uit volgens de instructies van de wizard:
1
Geef het scherm weer.
Energiebesparings-
configuratie
Stelt de slaapstand en de energiebesparende stand in.
1. Slaapstand Slaapstand - Automatische slaapstand, Slaapstand - Timer voor
slaapstand
Slaapstand - Slaapstandniveau
2. Energiebesparende
stand
Energiebesparende stand - Timer voor energiebesparende stand
Netwerk installeren Configureer netwerkinstellingen.
1.Netwerk Netwerk - Verkrijg IP adres
Netwerk - IP-adres
Netwerk - Subnetmasker
Netwerk - Default Gateway
Faxconfiguratie*
* Deze functie wordt enkel weergegeven als de optionele fax geïnstalleerd is.
Stelt de basisfaxinstellingen in.
1. Bel-/Ontvangstmode Bel-/Ontvangstmode - Belmode, Bel-/Ontvangst-mode - Ontvangstmode,
Bel-/Ontvangstmode - Auto (DRD)
2. Lokale faxinfo Lokale faxinfo - Lokale faxnaam, Lokale faxinfo - Lokaal faxnummer,
Lokale faxinfo - Lokale fax-ID, Lokale faxinfo - Printpositie
3. Geluidsvolume Geluidsvolume - Bevestiging, Speakervolume, Monitorvolume
4. Belsignalen Belsignalen - Bevestiging, Antwoordapparaat, FAX/TEL-schakelaar
5. Uitvoer Uitvoer - Papieruitvoer, Uitvoer - Kleiner ontvangstformaat
6. Opnieuw bellen Opnieuw bellen - Aantal keer opnieuw bellen
OPMERKING
Voer, wanneer het gebruikersbevoegdheidsscherm verschijnt, uw aanmeldgebruikersnaam en aanmeldwachtwoord
in en druk op [Aanmelden].
De standaard gebruikersnaam en het wachtwoord die in de fabriek zijn ingesteld, worden hieronder getoond.
Modelnaam Aanmeldings-
gebruikersnaam
Aanmeldings-
wachtwoord
206ci 2000 2000
256ci 2500 2500
Systeemmenu/teller.
Systeemmenu
Versnelde installatie-wizard
10:10
Taal
Rapport
Tellers
1/5
1
2
GB0054_00

3-27
Algemene bediening > Wizard Snel installeren
2
Selecteer een functie.
3
Configureer de functie.
Start de wizard. Volg de instructies op het scherm om de instellingen te configureren.
OPMERKING
Als u problemen ondervindt bij het configureren van de instellingen, raadpleeg dan
Hulpscherm op pagina 3-28.
Afsluiten Sluit de wizard af. De tot nu toe geconfigureerde instellingen worden
toegepast.
<< Vorige Terug naar het vorige item.
Overslaan >> Vooruit naar het volgende item zonder het huidige item in te stellen.
Volgend > Naar het volgende scherm.
< Terug Terug naar het vorige scherm.
Voltooid Registreer de instellingen en sluit de wizard af.
FAX setup
10:10Systeemmenu/teller.
< Terug
1/1
Energiebesparing setup
Versnelde installatie-wizard
Netwerkconfiguratie
GB0840_00
FAX setup
10:10
㪛㪼㩷㫎㫀㫑㪸㫉㪻㩷㪿㪼㫃㫇㫋㩷㫌㩷㪹㫀㫁㩷㪻㪼㩷㪹㪸㫊㫀㫊㫀㫅㫊㫋㪼㫃㫃㫀㫅㪾㪼㫅
㫍㫆㫆㫉㩷㪿㪼㫋㩷㪾㪼㪹㫉㫌㫀㫂㩷㫍㪸㫅㩷㪻㪼㩷㪽㪸㫏㪅
㪘㪽㫊㫃㫌㫀㫋㪼㫅 㪭㫆㫃㪾㪼㫅㪻㩷㪕
1. Bellen/RX modus
2. Lokale FAX info
3. Geluidsvolume
4. Belsignalen
5. Uitvoer
6. Opnieuw bellen
Systeemmenu/teller.
GB0841_00
Lokale FAX info
10:10
Informatie lokale fax toevoegen.
㪘㪽㫊㫃㫌㫀㫋㪼㫅 㪭㫆㫃㪾㪼㫅㪻㩷㪕
1. Bellen/RX modus
2. Lokale FAX info
3. Geluidsvolume
4. Belsignalen
5. Uitvoer
6. Opnieuw bellen
Systeemmenu/teller.
㪦㫍㪼㫉㫊㫃㪸㪸㫅
㪕㪕
<< Vorige
GB0846_00

3-28
Algemene bediening > Hulpscherm
Hulpscherm
Als u problemen ondervindt bij het bedienen van het apparaat, dan kunt u de bediening nakijken via het aanraakscherm.
Als [?] (hulp) wordt weergegeven op het aanraakscherm, dan kunt u erop drukken om het hulpscherm te openen.
Hoe leest u het scherm
Gereed voor Kopiëren. (Kleur)
Papier- selectie
㪘㫌㫋㫆
A4 A4
A4 A4
10:10
㪘㫅㫅㫌㫃㪼㫉㪼㫅 㪦㪢
Normaal Normaal
Normaal Normaal
GB0004_00
Papier- selectie
10:10Gereed voor Kopiëren. (Kleur)
Selecteer de cassette of de multifunctionele lade met het
gewenste papierformaat.
Auto: Het geschikte papierformaat wordt automatisch
geselecteerd.
Cassette 1: Het papier in cassette 1 wordt geselecteerd.
Cassette 2: Het papier in cassette 2 wordt geselecteerd.
Cassette 3: Het papier in cassette 3 wordt geselecteerd.
MF-lade: Het papier in de multifunctionele lade wordt
geselecteerd.
1/2
Hulponderwerpen
Geeft informatie weer over
het bedienen van de
functies en het apparaat.
Sluit het hulpscherm en
keert terug naar het
oorspronkelijke scherm.
Scrolt naar boven en naar
beneden als de hulptekst
niet in zijn geheel kan
worden weergegeven op
één scherm.
GH0001_00

3-29
Algemene bediening > Taken annuleren
Taken annuleren
Annuleer een lopende afdruk- of verzendtaak.
1
Druk op de Stop-toets.
2
Annuleer een taak.
Als een scantaak bezig is
Annuleren… wordt weergegeven en de lopende taak wordt geannuleerd.
Als een afdruktaak bezig is of in de wacht staat
Selecteer de taak die u wilt annuleren en druk op [Verwijderen annuleren].
Een afdruktaak vanaf de computer annuleren
Om een lopende afdruktaak te annuleren met behulp van het printerstuurprogramma voor de printer start met
afdrukken, handelt u als volgt:
1 Dubbelklik op het printerpictogram ( ) in de taakbalk rechts onderin het Windows-
bureaublad om een dialoogvenster voor de printer te openen.
2 Klik op het bestand waarvan u het afdrukken wilt annuleren en selecteer Annuleren in het
menu Document.
OPMERKING
De huidige afdruktaak wordt tijdelijk onderbroken. Gaat verder zonder de taken die worden
verzonden tijdelijk te onderbreken.
U kunt ook lopende taken of taken die in de wacht staan annuleren na het controleren van
hun status. Raadpleeg de Engelse gebruikershandleiding.
10:10Annuleren...
Gescande pagina's
Annuleren
Taaknr.: Taaknaam: 0001 doc00000120101010101010
GB0222_01
Taak annuleren
10:10Opdracht wordt geannuleerd.
doc0000952010092810...
Verwijderen
annuleren
SluitenMenu
Pauze
1/1
0095
Hervat alle
afdruktaken
1
2
GB0717_00
3
Geeft details weer voor elk van de taken.

3-30
Algemene bediening > Gebruik van de verschillende functies
Gebruik van de verschillende functies
In dit gedeelte worden de standaardfuncties beschreven die geconfigureerd kunnen worden voor kopiëren, voor
verzenden en voor de documentbox.
1 Geef het scherm weer.
Druk op de toets van een bepaalde functie.
Als u een USB-geheugen gebruikt, steek het dan in de USB-
geheugensleuf (A1).
Druk op [Ja] in het weergegeven scherm.
Als u afdrukt vanaf het USB-geheugen, selecteer dan het af te drukken
bestand en druk op [Afdrukken].
Als u een document opslaat in het USB-geheugen, selecteer dan de
map waarin het bestand moet worden opgeslagen en druk op [Menu]
en vervolgens op [Bestand opslaan].
Raadpleeg voor meer informatie de Engelse gebruikershandleiding.
2 Selecteer de functies.
Selecteer de te gebruiken functies.
Druk op [Functies] om alle functies weer te geven.
Raadpleeg Algemene functies op pagina 3-31.
OPMERKING
Verschijnt het menu niet, druk dan op de toets Documentbox en
vervolgens op [Verwijderbaar geheugen].
Als het aanraakscherm uitgeschakeld is, druk dan op de toets
Spaarstand of Power en wacht tot het apparaat opgewarmd is.
Gereed voor Kopiëren. (Kleur)
Kopiëren Kopieën
Papier-
selectie
㪱㫆㫆㫄㪼㫅 㪛㫀㪺㪿㫋㪿㪼㫀㪻
㪛㫌㫇㫃㪼㫏 㪚㫆㫄㪹㫀㫅㪼㪼㫉 Sorteer/
verschuif
1-zijdig>>1-zijdig
Auto 100% Normaal 0
SorterenUit
㪝㫌㫅㪺㫋㫀㪼㫊
10:10
㪝㪸㫍㫆㫉㫀㪼㫋㪼㫅
GB0001_01

3-31
Algemene bediening > Gebruik van de verschillende functies
Algemene functies
Functies die te maken hebben met de originelen
Functies die te maken hebben met de documentkwaliteit
Wat wilt u doen? Referentiepagina
Het origineelformaat opgeven. Origineel formaat pagina 3-32
De richting van het origineel opgeven om in de juiste richting te scannen. Afdrukrichting origineel pagina 3-
34
Originelen van verschillende formaten scannen. Originelen van verschillende
formaten pagina 3-36
Automatisch dubbelzijdige originelen scannen. 2-zijdig/boek pagina 3-38
Een groot aantal originelen afzonderlijk scannen en ze als één taak verwerken. Continu scannen pagina 3-41
Wat wilt u doen? Referentiepagina
Het papierformaat en de papiersoort opgeven. Papierselectie pagina 3-43
De papieruitvoer wijzigen. Papieruitvoer pagina 3-44
De uitgevoerde documenten samenvoegen in paginavolgorde.
De uitgevoerde documenten per set verschuiven.
Samenvoegen/verschuiven
pagina 3-45
Marges (witruimte) toevoegen. Marge pagina 3-47
De uitgevoerde documenten nieten. Nieten pagina 3-50
De dichtheid aanpassen. Dichtheid pagina 3-52
De resolutie instellen waarmee de originelen gescand worden. Scanresolutie pagina 3-53
Het beeldtype van het origineel selecteren voor een optimaal resultaat. Origineelbeeld pagina 3-54
De omlijning van teksten of lijnen benadrukken.
De beeldomlijning vervagen.
Scherpte pagina 3-55
De achtergrond van de originelen donkerder of lichter maken (het gebied zonder tekst of
afbeeldingen).
Dichtheid van de achtergrond
aanpassen pagina 3-56
Doorschijnen voorkomen bij dubbelzijdige originelen. Doorschijnen voorkomen
pagina 3-57
De originelen vergroten of verkleinen naar het formaat voor verzenden of opslaan. Zoomen pagina 3-58
De bestandsindeling selecteren voor de beelden die worden verzonden of opgeslagen. Bestandsindeling pagina 3-59
De kleurmodus wijzigen. Kleurselectie pagina 3-61
Een e-mailbericht verzenden als een taak voltooid is. Melding als taak voltooid is
pagina 3-62
Een bestandsnaam toevoegen aan een taak om de status ervan gemakkelijk te kunnen
controleren.
Bestandsnaam invoeren pagina 3-
64
De huidige taak onderbreken en uitstellen om voorrang te geven aan een andere taak. Prioriteit onderdrukken pagina 3-
65

3-32
Algemene bediening > Gebruik van de verschillende functies
Origineel formaat
Geef het formaat op van het origineel dat gescand wordt.
1
Geef het scherm weer.
1 Raadpleeg Gebruik van de verschillende functies op pagina 3-30 voor het weergeven van
het scherm.
2 Druk op [Functies] en vervolgens op [Origineel formaat].
2
Selecteer het formaat van het origineel.
[Auto]
Auto Detecteert automatisch het formaat van het origineel.
Metrisch Select from A3, A4-R, A4, A5-R, A5, A6-R, B4, B5-R, B5, B6-R, B6, Folio of 216 × 340 mm.
Inch Selecteer uit Ledger, Letter-R, Letter, Legal, Statement-R, Statement, 11×15" of Oficio II.
Overige Selecteer uit 8K, 16K-R, 16K, Hagaki, Oufukuhagaki of Custom.*
* Raadpleeg de Engelse gebruikershandleiding voor instructies over hoe u de maten voor aangepaste originelen kunt invoeren. In-
dien u [Uit] selecteert bij Custom formaat origineel, verschijnt dit niet.
Formaatinvoer Voer het formaat in.
Inch — Horizontaal: 2 tot 17" (in stappen van 0,01"), Verticaal: 2 tot 11,69" (in stappen van 0,01")
Metrisch — Horizontaal: 50 tot 432mm (in stappen van 1mm), Verticaal: 50 tot 297mm (in stappen van
1mm)
OPMERKING
Let erop dat u altijd het origineelformaat opgeeft als u originelen van afwijkende formaten gebruikt.
Kopiëren
Verzenden
Scannen
naar USB
Gereed voor Kopiëren. (Kleur)
Functies
Origineel formaat
Auto
㪪㫃㫌㫀㫋㪼㫅
10:10
Afdr.richting origineel
Bovenrand boven
Binnenste uitvoerlade
Uit
Originelen met verschillende formaten.
Papieruitvoer
1/5
toev./bew
Sneltoets
Gereed voor Kopiëren. (Kleur)
Kopiëren Kopieën
Papier-
selectie
㪱㫆㫆㫄㪼㫅 㪛㫀㪺㪿㫋㪿㪼㫀㪻
㪛㫌㫇㫃㪼㫏 㪚㫆㫄㪹㫀㫅㪼㪼㫉 Sorteer/
verschuif
1-zijdig>>1-zijdig
Auto 100% Normaal 0
SorterenUit
㪝㫌㫅㪺㫋㫀㪼㫊
10:10
㪝㪸㫍㫆㫉㫀㪼㫋㪼㫅
2
GB0001_01
GB0002_00
1
Gebruik [ ] of [ ] om naar boven of naar beneden te scrollen.
Gereed voor Kopiëren. (Kleur)
Origineel formaat
㪘㫌㫋㫆 㪤㪼㫋㫉㫀㫊㪺㪿 㪠㫅㪺㪿
㪦㫍㪼㫉㫀㪾㪼
10:10
㪘㫅㫅㫌㫃㪼㫉㪼㫅 㪦㪢
㪝㫆㫉㫄㪸㪸㫋
㫀㫅㫍㫆㪼㫉
GB0025_00

3-33
Algemene bediening > Gebruik van de verschillende functies
[Metrisch], [Inch] of [Overige]
Selecteer het formaat van het origineel.
[Formaatinvoer]
Druk op het veld met de getallen en gebruik [-]/[+] of de cijfertoetsen om een waarde in te
voeren.
Origineel formaat - Metrisch
A3
10:10
A4
A4
A5
1/4
㪦㪢
㪦㪢㪓㩷㪫㪼㫉㫌㪾㪘㫅㫅㫌㫃㪼㫉㪼㫅
Gereed voor Kopiëren. (Kleur)
Gereed voor Kopiëren. (Kleur)
Origineel formaat
㪘㫌㫋㫆 㪤㪼㫋㫉㫀㫊㪺㪿 㪠㫅㪺㪿
㪦㫍㪼㫉㫀㪾㪼
10:10
㪘㫅㫅㫌㫃㪼㫉㪼㫅 㪦㪢
㪝㫆㫉㫄㪸㪸㫋
㫀㫅㫍㫆㪼㫉
GB0025_00
GB0026_00
Gebruik [ ] of [ ] om naar boven of naar beneden te scrollen.
1
2
Origineel formaat - Formaat invoer
10:10Gereed voor Kopiëren. (Kleur)
mm
X(50 - 432)
㪓㩷㪫㪼㫉㫌㪾㪘㫅㫅㫌㫃㪼㫉㪼㫅
Y(50 - 297)
mm
㪦㪢
Gereed voor Kopiëren. (Kleur)
Origineel formaat
㪘㫌㫋㫆 㪤㪼㫋㫉㫀㫊㪺㪿 㪠㫅㪺㪿
㪦㫍㪼㫉㫀㪾㪼
10:10
㪘㫅㫅㫌㫃㪼㫉㪼㫅 㪦㪢
㪝㫆㫉㫄㪸㪸㫋
㫀㫅㫍㫆㪼㫉
1
GB0025_00
GB0029_00
3
2

3-34
Algemene bediening > Gebruik van de verschillende functies
Afdrukrichting origineel
Selecteer waar de bovenrand van het originele document zich bevindt om in de juiste richting te
scannen.
De richting van het originele document moet opgegeven zijn om de volgende functies te kunnen gebruiken.
•Duplex
• Marge
• Combineren
• Nieten (optioneel)
Als de originelen op de glasplaat worden geplaatst
Als de originelen in de documenttoevoer worden geplaatst
1
Geef het scherm weer.
1 Raadpleeg Gebruik van de verschillende functies op pagina 3-30 voor het weergeven van
het scherm.
2 Druk op [Functies] en vervolgens op [Afdr. richtig origineel].
Kopiëren
Verzenden
Scannen
naar USB
Bovenrand boven Bovenrand links
Bovenrand boven Bovenrand links
Gereed voor Kopiëren. (Kleur)
Functies
Origineel formaat
Auto
㪪㫃㫌㫀㫋㪼㫅
10:10
Afdr.richting origineel
Bovenrand boven
Binnenste uitvoerlade
Uit
Originelen met verschillende formaten.
Papieruitvoer
1/5
toev./bew
Sneltoets
Gereed voor Kopiëren. (Kleur)
Kopiëren Kopieën
Papier-
selectie
㪱㫆㫆㫄㪼㫅 㪛㫀㪺㪿㫋㪿㪼㫀㪻
㪛㫌㫇㫃㪼㫏 㪚㫆㫄㪹㫀㫅㪼㪼㫉 Sorteer/
verschuif
1-zijdig>>1-zijdig
Auto 100% Normaal 0
SorterenUit
㪝㫌㫅㪺㫋㫀㪼㫊
10:10
㪝㪸㫍㫆㫉㫀㪼㫋㪼㫅
GB0001_01
GB0002_00
1
2
Gebruik [ ] of [ ] om naar boven of naar beneden te scrollen.

3-35
Algemene bediening > Gebruik van de verschillende functies
2
Selecteer de functie.
Selecteer de richting van het origineel.
Gereed voor Kopiëren. (Kleur)
Afdr.richting origineel
Bovenrand boven Bovenrand links
10:10
㪘㫅㫅㫌㫃㪼㫉㪼㫅 㪦㪢
GB0036_00

3-36
Algemene bediening > Gebruik van de verschillende functies
Originelen van verschillende formaten
Scan alle pagina's via de documenttoevoer, ook al zijn ze van verschillende formaten.
Ondersteunde combinaties van originelen
•B4 en B5
• Ledger en Letter (A3 en A4)
• Ledger en Letter-R (Folio en A4-R)
1
Geef het scherm weer.
1 Raadpleeg Gebruik van de verschillende functies op pagina 3-30 voor het weergeven van
het scherm.
2 Druk op [Functies] en vervolgens op [Originelen met verschillende formaten].
OPMERKING
Als u de volgende formaten combineert: Folio en A4-R, zorg er dan voor dat Auto-detectie
origineel ingesteld is op [Aan] voor [Folio]. Raadpleeg voor meer informatie de Engelse
gebruikershandleiding.
Er kunnen tot 30 originelen van verschillende formaten in de documenttoevoer worden
geplaatst.
Verzenden
Scannen
naar USB
Kopiëren
Gereed voor Kopiëren. (Kleur)
Functies
Origineel formaat
Auto
㪪㫃㫌㫀㫋㪼㫅
10:10
Afdr.richting origineel
Bovenrand boven
Binnenste uitvoerlade
Uit
Originelen met verschillende formaten.
Papieruitvoer
1/5
toev./bew
Sneltoets
Gereed voor Kopiëren. (Kleur)
Kopiëren Kopieën
Papier-
selectie
㪱㫆㫆㫄㪼㫅 㪛㫀㪺㪿㫋㪿㪼㫀㪻
㪛㫌㫇㫃㪼㫏 㪚㫆㫄㪹㫀㫅㪼㪼㫉 Sorteer/
verschuif
1-zijdig>>1-zijdig
Auto 100% Normaal 0
SorterenUit
㪝㫌㫅㪺㫋㫀㪼㫊
10:10
㪝㪸㫍㫆㫉㫀㪼㫋㪼㫅
2
GB0001_01
GB0002_00
1
Gebruik [ ] of [ ] om naar boven of naar beneden te scrollen.

3-37
Algemene bediening > Gebruik van de verschillende functies
2
Selecteer de functie.
Gereed voor Kopiëren. (Kleur)
Originelen met verschillende formaten.
Uit Aan
10:10
㪘㫅㫅㫌㫃㪼㫉㪼㫅 㪦㪢
GB0035_00

3-38
Algemene bediening > Gebruik van de verschillende functies
2-zijdig/boek
Selecteer het type en de richting van de binding op basis van het origineel.
1-zijdig Kies deze instelling bij een eenzijdig origineel.
2-zijdig Kies deze instelling bij een dubbelzijdig origineel dat aan de linker- of
rechterkant wordt gebonden.
Boek Kies deze instelling als het origineel een boek of een tijdschrift is dat aan
de linkerkant is gebonden.
Overige
instellingen
2-zijdig/
boek
1-zijdig Kies deze instelling bij een eenzijdig origineel.
2-zijdig (Binding links/
rechts)
Kies deze instelling bij een dubbelzijdig origineel dat aan de linker- of
rechterkant wordt gebonden.
2-zijdig (Binding boven) Kies deze instelling bij een dubbelzijdig origineel dat aan de bovenkant
wordt gebonden.
Boek (Binding links) Kies deze instelling als het origineel een boek of een tijdschrift is dat aan
de linkerkant is gebonden.
Boek (Binding rechts) Kies deze instelling als het origineel een boek of een tijdschrift is dat aan
de rechterkant is gebonden.
Afdrukrichting origineel*
* Deze functie wordt weergegeven als [2-zijdig (Binding links/rechts)] of [2-zijdig (Binding boven)] is geselecteerd.
Selecteer waar de bovenrand van het originele document zich bevindt om
in de juiste richting te scannen.
Verzenden
Scannen
naar USB

3-39
Algemene bediening > Gebruik van de verschillende functies
1
Geef het scherm weer.
1 Raadpleeg Gebruik van de verschillende functies op pagina 3-30 voor het weergeven van
het scherm.
2
2
Selecteer het type origineel.
[2-zijdig] of [Boek]
[Overige]
1
Functies
2-zijdig/boek origineel
1-zijdig
Sluiten
10:10
Verzendformaat
300x300dpi
Uit
Bestanden scheiden
Scanresolutie
2/6
Zelfde als origineel
toev./bew
Sneltoets
Gereed voor verzenden.
Verzend- Bestem:
Kies opnieuw
Check
E-mail
Snelkiestoets Adresboek Extern adresboek
FAXMap
Functies
10:10
1/2
Favorieten
Gereed voor verzenden.
GB0055_00
GB0081_01
2
1
Verzenden
Gebruik [ ] of [ ] om naar boven of naar beneden te scrollen.
Gereed voor opslaan in box.
Bestand opslaan
Bestands-
formaat
2zijdig/
boek
Scan-
resolutie
㪛㫀㪺㪿㫋㪿㪼㫀㪻 Best.naam
invoeren
Normaal 0
PDF 1-zijdig 300x300dpi
doc
㪝㫌㫅㪺㫋㫀㪼㫊
10:10
㪘㫅㫅㫌㫃㪼㫉㪼㫅
Scannen naar USB
GB0096_00
2-zijdig/boek origineel
1-zijdig 2-zijdig Boek
Overige
10:10
㪘㫅㫅㫌㫃㪼㫉㪼㫅 㪦㪢
Gereed voor verzenden.
GB0013_00
GB0013_00
2-zijdig/boek origineel
1-zijdig 2-zijdig Boek
Overige
10:10
㪘㫅㫅㫌㫃㪼㫉㪼㫅 㪦㪢
Gereed voor verzenden.

3-40
Algemene bediening > Gebruik van de verschillende functies
2 Selecteer het type origineel.
3 Selecteer de richting van het origineel.
2-zijdig/boek origin... - 2-zijdig/boek origineel
10:10Gereed voor verzenden.
Tweezijdig (binding L/R)
Tweezijdig (binding B)
Boek (binding L)
1-zijdig
㪘㫅㫅㫌㫃㪼㫉㪼㫅
1/2
㪦㪢
2-zijdig/boek origineel - Overige
2-zijdig/boek origineel
10:10
㪘㫅㫅㫌㫃㪼㫉㪼㫅 㪓㩷㪫㪼㫉㫌㪾
1/1
㪦㪢
1-zijdig
Gereed voor verzenden.
GB0014_00
GB0011_00
2
1
Gebruik [ ] of [ ] om naar boven of naar beneden te scrollen.
2-zijdig/boek origineel - Afdr.richting origineel
10:10
Bovenrand links
Bovenrand boven
㪘㫅㫅㫌㫃㪼㫉㪼㫅
1/1
㪦㪢
Gereed voor verzenden.
GB0015_00
2-zijdig/boek origineel - Overige
2-zijdig/boek origineel
10:10
㪘㫅㫅㫌㫃㪼㫉㪼㫅
Afdr.richting origineel
㪓㩷㪫㪼㫉㫌㪾
1/1
㪦㪢
Tweezijdig (binding L/R)
Bovenrand boven
Gereed voor verzenden.
GB0014_01
2
1

3-41
Algemene bediening > Gebruik van de verschillende functies
Continu scannen
Scan een groot aantal originelen afzonderlijk en verwerk ze als één taak. De originelen worden
continu gescand tot u op [Scan voltooien] drukt.
1
Geef het scherm weer.
1 Raadpleeg Gebruik van de verschillende functies op pagina 3-30 voor het weergeven van
het scherm.
2 Druk op [Functies] en vervolgens op [Continu scannen].
2
Selecteer de functie.
3
Scan de originelen.
Plaats de originelen en druk op de Start-toets om het scannen te starten.
Als het origineel eenmaal gescand is, plaats dan het volgende origineel en druk op de Start-
toets. Volg dezelfde procedure om alle overige originelen te scannen.
Kopiëren
Verzenden
Scannen
naar USB
Gereed voor Kopiëren. (Kleur)
Functies
Mætning
0
㪪㫃㫌㫀㫋㪼㫅
10:10
Marge
Uit
Aan
Uit
Continu scannen
Beeld auto roteren
4/5
toev./bew
Sneltoets
Gereed voor Kopiëren. (Kleur)
Kopiëren Kopieën
Papier-
selectie
㪱㫆㫆㫄㪼㫅 㪛㫀㪺㪿㫋㪿㪼㫀㪻
㪛㫌㫇㫃㪼㫏 㪚㫆㫄㪹㫀㫅㪼㪼㫉 Sorteer/
verschuif
1-zijdig>>1-zijdig
Auto 100% Normaal 0
SorterenUit
㪝㫌㫅㪺㫋㫀㪼㫊
10:10
㪝㪸㫍㫆㫉㫀㪼㫋㪼㫅
GB0001_01
GB0002_03
2
1
Gebruik [ ] of [ ] om naar boven of naar beneden te scrollen.
Gereed voor Kopiëren. (Kleur)
Continu scannen
Uit Aan
10:10
㪘㫅㫅㫌㫃㪼㫉㪼㫅 㪦㪢
GB0043_00

3-42
Algemene bediening > Gebruik van de verschillende functies
4
Voltooi het scannen.
Start het kopiëren, verzenden of opslaan.
Taaknr.:0003
10:10Plaats de originelen en druk op Start.
Gescande pagina's
㪘㫅㫅㫌㫃㪼㫉㪼㫅
Taaknaam:doc00000320101010101010
Scan
voltooien
GB0222_00

3-43
Algemene bediening > Gebruik van de verschillende functies
Papierselectie
Selecteer de cassette of de multifunctionele lade met het benodigde papierformaat.
1
Geef het scherm weer.
1 Raadpleeg Gebruik van de verschillende functies op pagina 3-30 voor het weergeven van
het scherm.
2 Druk op [Papierselectie].
2
Selecteer de papierbron.
Als [Auto] is geselecteerd, dan wordt automatisch het papier gekozen dat overeenkomt met
het formaat van het origineel.
[2] (Cassette 2) en [3] (Cassette 3) worden weergegeven als de optionele papierinvoer is
geïnstalleerd. [M] geeft de multifunctionele lade aan.
Geef, als u de multifunctionele lade selecteert, het papierformaat en het mediatype op. De
beschikbare papierformaten en mediatypes staan weergegeven in de onderstaande tabel.
OPMERKING
Geef van tevoren het formaat en de soort op van het papier dat in de cassette is geplaatst (raadpleeg de Engelse
gebruikershandleiding).
Papierformaat Metrisch: Selecteer A3, A4-R, A4, A5-R, A6-R, B4, B5-R, B5, B6-R,
Folio of 216×340mm.
Inch: Selecteer Ledger, Letter-R, Letter, Legal, Statement-R, Executive
of Oficio II.
Overige: Selecteer 8K, 16K-R, 16K, ISO B5, Envelop #10, Envelop #9,
Envelop #6, Envelop Monarch, Envelop DL, Envelop C5, Envelop C4,
Hagaki, Oufukuhagaki, Youkei 4, Youkei 2 of Custom.
Formaatinvoer: Voer een formaat in dat niet tot de standaardformaten
behoort.
Inch-modellen – X: 5,83 tot 17" (in stappen van 0,01"), Y: 3,86 tot 11,69"
(in stappen van 0,01")
Metrische modellen – X: 148 tot 432mm (in stappen van 1mm), Y: 98 tot
297 mm (in stappen van 1mm)
Mediatype Normaal (105 g/m² of minder), Overheads, Ruw, Velijn (59 g/m² of
minder), Etiketten, Gerecycled, Voorbedrukt, Bond, Karton, Kleur,
Geperforeerd, Briefhoofd, Envelop, Dik (106 g/m² en meer), Gecoat,
Hoge kwaliteit, Custom 1 tot 8.
Kopiëren
Print
vanaf USB
Gereed voor Kopiëren. (Kleur)
Kopiëren Kopieën
Papier-
selectie
㪱㫆㫆㫄㪼㫅 㪛㫀㪺㪿㫋㪿㪼㫀㪻
㪛㫌㫇㫃㪼㫏 㪚㫆㫄㪹㫀㫅㪼㪼㫉 Sorteer/
verschuif
1-zijdig>>1-zijdig
Auto 100% Normaal 0
SorterenUit
㪝㫌㫅㪺㫋㫀㪼㫊
10:10
㪝㪸㫍㫆㫉㫀㪼㫋㪼㫅
GB0001_01
Gereed voor Kopiëren. (Kleur)
Papier- selectie
㪘㫌㫋㫆
A4 A4
A4 A4
10:10
㪘㫅㫅㫌㫃㪼㫉㪼㫅 㪦㪢
Normaal Normaal
Normaal Normaal
GB0004_00

3-44
Algemene bediening > Gebruik van de verschillende functies
Papieruitvoer
Stel in of het papier uitgevoerd wordt in de lade van de documentfinisher of de takenscheider.
1
Geef het scherm weer.
1 Raadpleeg Gebruik van de verschillende functies op pagina 3-30 voor het weergeven van
het scherm.
2 Druk op [Functies] en vervolgens op [Papieruitvoer].
2
Selecteer de uitvoerbestemming.
Binnenlade*
* Als de optionele documentfinisher geïnstalleerd is, dan wordt [Binnenlade] gewijzigd in [Uitvoerlade finisher].
De pagina's worden met de bedrukte zijde naar beneden in de binnenlade uitgevoerd.
Uitvoerlade finisher* De pagina's worden met de bedrukte zijde naar beneden in de lade van de optionele documentfinisher
uitgevoerd.
Uitvoerlade
Takenscheider
De pagina's worden met de bedrukte zijde naar beneden in de lade van de takenscheider uitgevoerd.
OPMERKING
Raadpleeg de Engelse gebruikershandleiding voor informatie over het wijzigen van de standaardbestemming.
Kopiëren
Print
vanaf USB
Gereed voor Kopiëren. (Kleur)
Functies
Origineel formaat
Auto
㪪㫃㫌㫀㫋㪼㫅
10:10
Afdr.richting origineel
Bovenrand boven
Binnenste uitvoerlade
Uit
Originelen met verschillende formaten.
Papieruitvoer
1/5
toev./bew
Sneltoets
Gereed voor Kopiëren. (Kleur)
Kopiëren Kopieën
Papier-
selectie
㪱㫆㫆㫄㪼㫅 㪛㫀㪺㪿㫋㪿㪼㫀㪻
㪛㫌㫇㫃㪼㫏 㪚㫆㫄㪹㫀㫅㪼㪼㫉 Sorteer/
verschuif
1-zijdig>>1-zijdig
Auto 100% Normaal 0
SorterenUit
㪝㫌㫅㪺㫋㫀㪼㫊
10:10
㪝㪸㫍㫆㫉㫀㪼㫋㪼㫅
GB0001_01
GB0002_00
2
1
Gebruik [ ] of [ ] om naar boven of naar beneden te scrollen.
Gereed voor Kopiëren. (Kleur)
Papieruitvoer
㪙㫀㫅㫅㪼㫅㫃㪸㪻㪼
10:10
㪘㫅㫅㫌㫃㪼㫉㪼㫅 㪦㪢
uitvoerlade
Takenscheider
GB0031_00

3-45
Algemene bediening > Gebruik van de verschillende functies
Samenvoegen/verschuiven
Sorteer de uitgevoerde documenten per pagina of per set.
Sorteer
Meerdere originelen worden gescand en volledige sets met kopieën worden op
paginanummer afgeleverd.
Verschuiven
Zonder documentfinisher (optioneel)
Als u Verschuiven gebruikt, dan worden de afgedrukte kopieën gemaakt nadat elke set (of
pagina) 90° gedraaid is.
Met documentfinisher (optioneel)
Wanneer u Verschuiven gebruikt, dan worden de afgedrukte kopieën opgesplitst na elke set
met kopieën (of na elke pagina).
OPMERKING
Om te verschuiven zonder documentfinisher, plaatst u papier van hetzelfde formaat in de
tweede papierbron in een andere richting.
De papierformaten die bij Verschuiven worden ondersteund, zijn A4, B5, Letter en 16K.
Kopiëren
Print
vanaf USB

3-46
Algemene bediening > Gebruik van de verschillende functies
1
Geef het scherm weer.
1 Raadpleeg Gebruik van de verschillende functies op pagina 3-30 voor het weergeven van
het scherm.
2 Druk op [Sorteer/verschuif].
2
Selecteer de functie.
GB0001_01
Gereed voor Kopiëren. (Kleur)
Kopiëren Kopieën
Papier-
selectie
㪱㫆㫆㫄㪼㫅 㪛㫀㪺㪿㫋㪿㪼㫀㪻
㪛㫌㫇㫃㪼㫏 㪚㫆㫄㪹㫀㫅㪼㪼㫉 Sorteer/
verschuif
1-zijdig>>1-zijdig
Auto 100% Normaal 0
SorterenUit
㪝㫌㫅㪺㫋㫀㪼㫊
10:10
㪝㪸㫍㫆㫉㫀㪼㫋㪼㫅
GB0021_00
Gereed voor Kopiëren. (Kleur)
Sorteer/verschuif
Uit Alleen samenvoegen Verschuif elke pag.
Verschuiven Elke set
10:10
㪘㫅㫅㫌㫃㪼㫉㪼㫅 㪦㪢

3-47
Algemene bediening > Gebruik van de verschillende functies
Marge
Marges (witruimte) toevoegen. U kunt bovendien de breedte van de marges en de marge van de
achterpagina instellen.
Margebreedte
Marge op de achterkant
Bij dubbelzijdig kopiëren kunt u ook de marge voor de achterkant opgeven.
Auto
Als [Auto] geselecteerd is, dan wordt automatisch een geschikte marge toegepast op de achterkant overeenkomstig de
marge opgegeven voor de voorkant en de bindzijde.
Handmatig
Maakt het mogelijk de instellingen voor de voor- en achterkant afzonderlijk op te geven.
1
Geef het scherm weer.
1 Raadpleeg Gebruik van de verschillende functies op pagina 3-30 voor het weergeven van
het scherm.
2 Druk op [Functies] en vervolgens op [Marge].
Invoereenheden Margebreedte
Inch -0,75 tot 0,75" (in stappen van 0,01")
Metrisch -18 mm tot 18 mm (in stappen van 1 mm)
OPMERKING
U kunt de standaard margebreedte instellen. Raadpleeg de Engelse gebruikershandleiding voor meer informatie.
Kopiëren
Print
vanaf USB
Gereed voor Kopiëren. (Kleur)
Functies
Mætning
0
㪪㫃㫌㫀㫋㪼㫅
10:10
Marge
Uit
Aan
Uit
Continu scannen
Beeld auto roteren
4/5
toev./bew
Sneltoets
Gereed voor Kopiëren. (Kleur)
Kopiëren Kopieën
Papier-
selectie
㪱㫆㫆㫄㪼㫅 㪛㫀㪺㪿㫋㪿㪼㫀㪻
㪛㫌㫇㫃㪼㫏 㪚㫆㫄㪹㫀㫅㪼㪼㫉 Sorteer/
verschuif
1-zijdig>>1-zijdig
Auto 100% Normaal 0
SorterenUit
㪝㫌㫅㪺㫋㫀㪼㫊
10:10
㪝㪸㫍㫆㫉㫀㪼㫋㪼㫅
GB0001_01
GB0002_03
2
1
Gebruik [ ] of [ ] om naar boven of naar beneden te scrollen.

3-48
Algemene bediening > Gebruik van de verschillende functies
2
Voer de margebreedte in.
1
2
Druk op het veld en gebruik [-]/[+] om een waarde in te voeren.
3
Geef de marge op voor de achterkant.
1
[Auto]
OPMERKING
[Afdr.richting origineel] wordt niet weergegeven als een document uit het USB-geheugen
wordt afgedrukt.
Gereed voor Kopiëren. (Kleur)
Marge
㪬㫀㫋 㪘㪸㫅
10:10
㪘㫅㫅㫌㫃㪼㫉㪼㫅 㪦㪢
GB0038_00
Marge - Marge
10:10Gereed voor Kopiëren. (Kleur)
mm
L/R (-18 - +18)
㪘㫅㫅㫌㫃㪼㫉㪼㫅
B/O (-18 - +18)
mm
㪦㪢
Marge - Instellingen
Marge
10:10
㪘㫅㫅㫌㫃㪼㫉㪼㫅
Gereed voor Kopiëren. (Kleur)
Achterblad
Afdr.richting origineel
㪓㩷㪫㪼㫉㫌㪾
1/1
㪦㪢
Links: 6mm
Zelfde als voorblad
Bovenrand boven
GB0040_00
GB0039_00
3
2
1
GB0039_00
Marge - Instellingen
Marge
10:10
㪘㫅㫅㫌㫃㪼㫉㪼㫅
Gereed voor Kopiëren. (Kleur)
Achterblad
Afdr.richting origineel
㪓㩷㪫㪼㫉㫌㪾
1/1
㪦㪢
Links: 6mm
Zelfde als voorblad
Bovenrand boven
Marge - Achterblad
10:10Gereed voor Kopiëren. (Kleur)
Handmatig
Auto
㪘㫅㫅㫌㫃㪼㫉㪼㫅
1/1
㪦㪢
GB0041_00

3-49
Algemene bediening > Gebruik van de verschillende functies
[Handmatig]
Druk op het veld en gebruik [-]/[+] om een waarde in te voeren.
4
Selecteer de richting van het origineel.
OPMERKING
[Afdr.richting origineel] wordt niet weergegeven als een document uit het USB-geheugen
wordt afgedrukt.
GB0041_00
GB0042_00
Marge - Achterblad
10:10Gereed voor Kopiëren. (Kleur)
Handmatig
Auto
㪘㫅㫅㫌㫃㪼㫉㪼㫅
1/1
㪦㪢
Marge - Achterblad
10:10Gereed voor Kopiëren. (Kleur)
mm
L/R (-18 - +18)
㪓㩷㪫㪼㫉㫌㪾
B/O (-18 - +18)
mm
㪦㪢㪘㫅㫅㫌㫃㪼㫉㪼㫅
2
3
1
Marge - Afdr.richting origineel
10:10Gereed voor Kopiëren. (Kleur)
Bovenrand links
Bovenrand boven
㪘㫅㫅㫌㫃㪼㫉㪼㫅
1/1
㪦㪢
GB0039_00
GB0015_01
Marge - Instellingen
Marge
10:10
㪘㫅㫅㫌㫃㪼㫉㪼㫅
Gereed voor Kopiëren. (Kleur)
Achterblad
Afdr.richting origineel
㪓㩷㪫㪼㫉㫌㪾
1/1
㪦㪢
Links: 6mm
Zelfde als voorblad
Bovenrand boven
2
1

3-50
Algemene bediening > Gebruik van de verschillende functies
Nieten
Niet documenten. U kunt bovendien de nietpositie opgeven.
De volgende nietopties en richtingen zijn beschikbaar.
1
Geef het scherm weer.
1 Raadpleeg Gebruik van de verschillende functies op pagina 3-30 voor het weergeven van
het scherm.
2 Druk op [Functies] en vervolgens op [Nieten].
OPMERKING
Voor het nieten is de documentfinisher vereist.
Richting origineel:
Bovenrand (Rand achter)
Richting origineel:
Bovenrand links (Linkerbovenhoek)
Richting van het papier in
de cassette
Richting van het papier in
de cassette
Kopiëren
Print
vanaf USB
Gereed voor Kopiëren. (Kleur)
Functies
Nieten
Uit
㪪㫃㫌㫀㫋㪼㫅
10:10
Originele afbeelding
Tekst+foto
0
Uit
EcoPrint
Scherpte
2/4
toev./bew
Sneltoets
Gereed voor Kopiëren. (Kleur)
Kopiëren Kopieën
Papier-
selectie
㪱㫆㫆㫄㪼㫅 㪛㫀㪺㪿㫋㪿㪼㫀㪻
㪛㫌㫇㫃㪼㫏 㪚㫆㫄㪹㫀㫅㪼㪼㫉 Sorteer/
verschuif
1-zijdig>>1-zijdig
Auto 100% Normaal 0
SorterenUit
㪝㫌㫅㪺㫋㫀㪼㫊
10:10
㪝㪸㫍㫆㫉㫀㪼㫋㪼㫅
GB0001_01
GB0002_05
2
1
Gebruik [ ] of [ ] om naar boven of naar beneden te scrollen.

3-51
Algemene bediening > Gebruik van de verschillende functies
2
Selecteer de positie voor het nieten.
[1 nietje] of [2 nietjes]
[Overige]
1
2 Selecteer de positie voor het nieten.
3 Selecteer de richting van het origineel.
OPMERKING
[Afdr.richting origineel] wordt niet weergegeven als een document uit het USB-geheugen
wordt afgedrukt.
GB0032_00
Gereed voor Kopiëren. (Kleur)
Nieten
Uit 1 nietje 2 nietjes
2 nietjes Overige
10:10
㪘㫅㫅㫌㫃㪼㫉㪼㫅 㪦㪢
Gereed voor Kopiëren. (Kleur)
Nieten
Uit 1 nietje 2 nietjes
2 nietjes Overige
10:10
㪘㫅㫅㫌㫃㪼㫉㪼㫅 㪦㪢
GB0032_00
Gereed voor Kopiëren. (Kleur)
Nieten - Nieten
Uit
10:10
1 nietje (Boven Links)
1 nietje (Boven Rechts)
2 nietjes (Links)
1/2
㪦㪢
㪦㪢㪘㫅㫅㫌㫃㪼㫉㪼㫅
Nieten - Overige
Nieten
10:10
㪘㫅㫅㫌㫃㪼㫉㪼㫅
Gereed voor Kopiëren. (Kleur)
㪓㩷㪫㪼㫉㫌㪾
1/1
㪦㪢
Uit
GB0033_00
GB0034_00
2
Gebruik [ ] of [ ] om naar boven of naar beneden te scrollen.
1
Nieten - Afdr.richting origineel
10:10Gereed voor Kopiëren. (Kleur)
Bovenrand links
Bovenrand boven
㪘㫅㫅㫌㫃㪼㫉㪼㫅
1/1
㪦㪢
Nieten - Overige
Nieten
10:10
㪘㫅㫅㫌㫃㪼㫉㪼㫅
Afdr.richting origineel
㪓㩷㪫㪼㫉㫌㪾
1/1
㪦㪢
2 nietjes (Rechts)
Bovenrand boven
Gereed voor Kopiëren. (Kleur)
GB0033_01
1
2
GB0015_02

3-52
Algemene bediening > Gebruik van de verschillende functies
Dichtheid
Stel de dichtheid in op één van de 7 niveaus.
1
Geef het scherm weer.
1 Raadpleeg Gebruik van de verschillende functies op pagina 3-30 voor het weergeven van
het scherm.
2
2
Stel de dichtheid in.
Druk op [-3] tot [+3] (Lichter - Donkerder) om de dichtheid in te stellen.
Kopiëren
Verzenden
Scannen
naar USB
Gereed voor opslaan in box.
Bestand opslaan
Bestands-
formaat
2zijdig/
boek
Scan-
resolutie
㪛㫀㪺㪿㫋㪿㪼㫀㪻 Best.naam
invoeren
Normaal 0
PDF 1-zijdig 300x300dpi
doc
㪝㫌㫅㪺㫋㫀㪼㫊
10:10
㪘㫅㫅㫌㫃㪼㫉㪼㫅
Gereed voor Kopiëren. (Kleur)
Kopiëren Kopieën
Papier-
selectie
㪱㫆㫆㫄㪼㫅 㪛㫀㪺㪿㫋㪿㪼㫀㪻
㪛㫌㫇㫃㪼㫏 㪚㫆㫄㪹㫀㫅㪼㪼㫉 Sorteer/
verschuif
1-zijdig>>1-zijdig
Auto 100% Normaal 0
SorterenUit
㪝㫌㫅㪺㫋㫀㪼㫊
10:10
㪝㪸㫍㫆㫉㫀㪼㫋㪼㫅
Kopiëren Scannen naar USB
GB0001_01
GB0096_00
Verzend- Bestem:
Kies opnieuw
Check
E-mail
Snelkiestoets Adresboek Extern adresboek
FAXMap
Functies
10:10
1/2
Favorieten
Gereed voor verzenden.
Verzenden
GB0055_00
GB0081_02
Gereed voor verzenden.
Functies
Dichtheid
Normaal 0
Sluiten
10:10
Kleurselectie
0
Tekst+foto
Originele afbeelding
Scherpte
3/6
Full color
toev./bew
Sneltoets
2
1
Gebruik [ ] of [ ] om naar boven of naar beneden te scrollen.
Dichtheid
10:10Gereed voor Kopiëren. (Kleur)
Lichter
㪘㫅㫅㫌㫃㪼㫉㪼㫅
Normaal
㪄㪊
Donkerder
㪄㪉 㪄㪈 㪇 㪂㪈 㪂㪉 㪂㪊
㪦㪢
GB0008_00

3-53
Algemene bediening > Gebruik van de verschillende functies
Scanresolutie
Selecteer de dichtheid van de scanresolutie.
De beschikbare resoluties zijn [200×100dpi normaal], [200×200dpi fijn], [200×400dpi Super], [300×300dpi], [400×400dpi
Ultra] of [600×600dpi].
1
Geef het scherm weer.
1 Raadpleeg Gebruik van de verschillende functies op pagina 3-30 voor het weergeven van
het scherm.
2
2
Selecteer de resolutie.
OPMERKING
Hoe hoger het getal, hoe beter de beeldresolutie. Een betere resolutie betekent echter ook grotere bestanden en
langere verzendtijden.
Verzenden
Scannen
naar USB
Functies
2-zijdig/boek origineel
1-zijdig
Sluiten
10:10
Verzendformaat
300x300dpi
Uit
Bestanden scheiden
Scanresolutie
2/6
Zelfde als origineel
toev./bew
Sneltoets
Gereed voor verzenden.
Verzend- Bestem:
Kies opnieuw
Check
E-mail
Snelkiestoets Adresboek Extern adresboek
FAXMap
Functies
10:10
1/2
Favorieten
Gereed voor verzenden.
GB0055_00
GB0081_01
2
1
Verzenden
Gebruik [ ] of [ ] om naar boven of naar beneden te scrollen.
Gereed voor opslaan in box.
Bestand opslaan
Bestands-
formaat
2zijdig/
boek
Scan-
resolutie
㪛㫀㪺㪿㫋㪿㪼㫀㪻 Best.naam
invoeren
Normaal 0
PDF 1-zijdig 300x300dpi
doc
㪝㫌㫅㪺㫋㫀㪼㫊
10:10
㪘㫅㫅㫌㫃㪼㫉㪼㫅
Scannen naar USB
GB0096_00
Scanresolutie
600x600dpi 400x400dpi Ultra 300x300dpi
200x400dpi Super 200x200dpi fijn
10:10
㪘㫅㫅㫌㫃㪼㫉㪼㫅 㪦㪢
200x100dpi normaal
Gereed voor verzenden.
GB0085_00

3-54
Algemene bediening > Gebruik van de verschillende functies
Origineelbeeld
Het beeldtype van het origineel selecteren voor een optimaal resultaat.
1
Geef het scherm weer.
1 Raadpleeg Gebruik van de verschillende functies op pagina 3-30 voor het weergeven van
het scherm.
2 Druk op [Functies] en vervolgens op [Originele afbeelding].
2
Selecteer de beeldkwaliteit.
Tekst+foto Meest geschikt voor originelen met zowel tekst als foto's.
Foto Meest geschikt voor foto's.
Tekst Voor een scherpe weergave van tekst in potlood en fijne lijnen.
Afbeelding/kaart*
* Deze functie wordt weergegeven bij kopiëren.
Meest geschikt voor grafieken en kaarten.
Printeruitvoer* Meest geschikt voor documenten die oorspronkelijk op dit apparaat zijn afgedrukt.
Tekst (voor OCR)**
** Deze functie wordt weergegeven als de kleurmodus [Auto (Kleur/Z-W)] of [Zwart-wit] is (bij verzenden of opslaan).
Voor documenten die worden gelezen met optische tekenherkenning.
Kopiëren
Verzenden
Scannen
naar USB
Gereed voor Kopiëren. (Kleur)
Functies
Originele afbeelding
Tekst+foto
㪪㫃㫌㫀㫋㪼㫅
10:10
EcoPrint
Uit
0
Full color
Kleurselectie
Aanpassen Tint
2/5
toev./bew
Sneltoets
Gereed voor Kopiëren. (Kleur)
Kopiëren Kopieën
Papier-
selectie
㪱㫆㫆㫄㪼㫅 㪛㫀㪺㪿㫋㪿㪼㫀㪻
㪛㫌㫇㫃㪼㫏 㪚㫆㫄㪹㫀㫅㪼㪼㫉 Sorteer/
verschuif
1-zijdig>>1-zijdig
Auto 100% Normaal 0
SorterenUit
㪝㫌㫅㪺㫋㫀㪼㫊
10:10
㪝㪸㫍㫆㫉㫀㪼㫋㪼㫅
GB0001_01
GB0002_01
1
2
Gebruik [ ] of [ ] om naar boven of naar beneden te scrollen.
Originele afbeelding
Tekst+foto Foto Tekst
Tekst (voor OCR)
10:10
Annuleren OK
Gereed voor verzenden.
Gereed voor Kopiëren. (Kleur)
Originele afbeelding
Tekst+foto Foto Tekst
Afbeelding/kaart
10:10
㪘㫅㫅㫌㫃㪼㫉㪼㫅 㪦㪢
Printeruitvoer
GB0037_01
Kopiëren Verzenden/Scannen naar USB
GB0037_02

3-55
Algemene bediening > Gebruik van de verschillende functies
Scherpte
Stel de scherpte van het beeld in.
Bij het kopiëren van originelen in potlood met ruwe of onderbroken lijnen, kunnen heldere kopieën verkregen worden
door de scherpte hoger in te stellen met [Scherp]. Bij het kopiëren van rasterpuntpatronen zoals tijdschriftfoto's waarin
een moirépatroon* verschijnt, kan het moiré-effect verzacht en verminderd worden door de scherpte lager in te stellen
met [Vervagen].
* Patronen die gevormd worden door onregelmatige verdeling van halftoonrasterpunten.
1
Geef het scherm weer.
1 Raadpleeg Gebruik van de verschillende functies op pagina 3-30 voor het weergeven van
het scherm.
2 Druk op [Functies] en vervolgens op [Scherpte].
2
Stel de scherpte in.
Druk op [-3] tot [+3] (Vervagen - Scherp) om de scherpte in te stellen.
Kopiëren
Verzenden
Scannen
naar USB
Origineel ScherperMinder scherp
Gereed voor Kopiëren. (Kleur)
Functies
Kleurbalans
Uit
㪪㫃㫌㫀㫋㪼㫅
10:10
Uit
0
Scherpte
Dichtheid achtergrond aanpassen
3/5
toev./bew
Sneltoets
Doorschijnen voorkomen
Uit
Gereed voor Kopiëren. (Kleur)
Kopiëren Kopieën
Papier-
selectie
㪱㫆㫆㫄㪼㫅 㪛㫀㪺㪿㫋㪿㪼㫀㪻
㪛㫌㫇㫃㪼㫏 㪚㫆㫄㪹㫀㫅㪼㪼㫉 Sorteer/
verschuif
1-zijdig>>1-zijdig
Auto 100% Normaal 0
SorterenUit
㪝㫌㫅㪺㫋㫀㪼㫊
10:10
㪝㪸㫍㫆㫉㫀㪼㫋㪼㫅
GB0001_01
GB0002_02
1
2
Gebruik [ ] of [ ] om naar boven of naar beneden te scrollen.
Scherpte
10:10
Vervagen
㪘㫅㫅㫌㫃㪼㫉㪼㫅
㪄㪊
Scherp
㪄㪉 㪄㪈 㪇 㪂㪈 㪂㪉 㪂㪊
㪦㪢
Gereed voor Kopiëren. (Kleur)
GB0060_00

3-56
Algemene bediening > Gebruik van de verschillende functies
Dichtheid van de achtergrond aanpassen
Verwijder donkere achtergronden van een origineel, bijvoorbeeld bij kranten. Deze functie kan
worden gebruikt bij Kleur en Auto kleur. Het aanpassen van de achtergronddichtheid wordt
uitgeschakeld als Auto kleur een zwart-witorigineel detecteert.
1
Geef het scherm weer.
1 Raadpleeg Gebruik van de verschillende functies op pagina 3-30 voor het weergeven van
het scherm.
2 Druk op [Functies] en vervolgens op [Dichtheid achtergrond aanpassen].
2
Pas de dichtheid van de achtergrond aan.
[Auto]
[Handmatig]
Druk op [1] tot [5] (Lichter - Donkerder) om de dichtheid van de achtergrond in te stellen.
Uit Gebruik deze functie niet.
Auto De dichtheid wordt automatisch aangepast overeenkomstig het origineel.
Handmatig Pas de dichtheid handmatig aan.
Kopiëren
Verzenden
Scannen
naar USB
Gereed voor Kopiëren. (Kleur)
Functies
Kleurbalans
Uit
㪪㫃㫌㫀㫋㪼㫅
10:10
Uit
0
Scherpte
Dichtheid achtergrond aanpassen
3/5
toev./bew
Sneltoets
Doorschijnen voorkomen
Uit
Gereed voor Kopiëren. (Kleur)
Kopiëren Kopieën
Papier-
selectie
㪱㫆㫆㫄㪼㫅 㪛㫀㪺㪿㫋㪿㪼㫀㪻
㪛㫌㫇㫃㪼㫏 㪚㫆㫄㪹㫀㫅㪼㪼㫉 Sorteer/
verschuif
1-zijdig>>1-zijdig
Auto 100% Normaal 0
SorterenUit
㪝㫌㫅㪺㫋㫀㪼㫊
10:10
㪝㪸㫍㫆㫉㫀㪼㫋㪼㫅
GB0001_01
GB0002_02
2
1
Gebruik [ ] of [ ] om naar boven of naar beneden te scrollen.
Gereed voor Kopiëren. (Kleur)
Dichtheid achtergrond aanpassen
㪬㫀㫋
㪟㪸㫅㪻㫄㪸㫋㫀㪾
10:10
㪘㫅㫅㫌㫃㪼㫉㪼㫅 㪦㪢
㪘㫌㫋㫆
GB0061_00
10:10
Lichter
㪓㩷㪫㪼㫉㫌㪾
㪈
Donkerder
㪉㪊㪋㪌
㪘㫅㫅㫌㫃㪼㫉㪼㫅 㪦㪢
Gereed voor Kopiëren. (Kleur)
Dichtheid achtergrond aanpass... - Handmatig
GB0061_00
GB0062_00
Gereed voor Kopiëren. (Kleur)
Dichtheid achtergrond aanpassen
㪬㫀㫋
㪟㪸㫅㪻㫄㪸㫋㫀㪾
10:10
㪘㫅㫅㫌㫃㪼㫉㪼㫅 㪦㪢
㪘㫌㫋㫆
2
1

3-57
Algemene bediening > Gebruik van de verschillende functies
Doorschijnen voorkomen
Werk achtergrondkleuren en beelden die doorschijnen weg bij het scannen van een dun
origineel.
1
Geef het scherm weer.
1 Raadpleeg Gebruik van de verschillende functies op pagina 3-30 voor het weergeven van
het scherm.
2 Druk op [Functies] en vervolgens op [Doorschijnen voorkomen].
2
Selecteer de functie.
Kopiëren
Verzenden
Scannen
naar USB
Gereed voor Kopiëren. (Kleur)
Functies
Kleurbalans
Uit
㪪㫃㫌㫀㫋㪼㫅
10:10
Uit
0
Scherpte
Dichtheid achtergrond aanpassen
3/5
toev./bew
Sneltoets
Doorschijnen voorkomen
Uit
Gereed voor Kopiëren. (Kleur)
Kopiëren Kopieën
Papier-
selectie
㪱㫆㫆㫄㪼㫅 㪛㫀㪺㪿㫋㪿㪼㫀㪻
㪛㫌㫇㫃㪼㫏 㪚㫆㫄㪹㫀㫅㪼㪼㫉 Sorteer/
verschuif
1-zijdig>>1-zijdig
Auto 100% Normaal 0
SorterenUit
㪝㫌㫅㪺㫋㫀㪼㫊
10:10
㪝㪸㫍㫆㫉㫀㪼㫋㪼㫅
GB0001_01
GB0002_02
2
1
Gebruik [ ] of [ ] om naar boven of naar beneden te scrollen.
Doorschijnen voorkomen
Uit Aan
10:10
㪘㫅㫅㫌㫃㪼㫉㪼㫅 㪦㪢
Gereed voor Kopiëren. (Kleur)
GB0835_00

3-58
Algemene bediening > Gebruik van de verschillende functies
Zoomen
Verklein of vergroot het origineel naar het formaat voor verzenden of opslaan.
Raadpleeg de Engelse gebruikershandleiding.
1
Geef het scherm weer.
1 Raadpleeg Gebruik van de verschillende functies op pagina 3-30 voor het weergeven van
het scherm.
2 Druk op [Functies] en vervolgens op [Zoomen].
2
Selecteer de functie.
100% Het origineelformaat blijft behouden.
Auto Het beeld wordt aangepast aan het formaat voor het verzenden en opslaan.
OPMERKING
Selecteer Verzend-/Opslagformaat wanneer u een origineel verkleint of vergroot.
Verzenden
Scannen
naar USB
Gereed voor verzenden.
Functies
Dichtheid achtergrond aanpassen
Uit
㪪㫃㫌㫀㫋㪼㫅
10:10
Doorschijnen voorkomen
100%
200x100dpi normaal
FAX TX-resolutie
Zoomen
4/6
Uit
toev./bew
Sneltoets
Verzend- Bestem:
Kies opnieuw
Check
E-mail
Snelkiestoets Adresboek Extern adresboek
FAXMap
Functies
10:10
1/2
Favorieten
Gereed voor verzenden.
GB0055_00
GB0081_03
1
2
Gebruik [ ] of [ ] om naar boven of naar beneden te scrollen.
Zoomen
㪈㪇㪇㩼 㪘㫌㫋㫆
10:10
㪘㫅㫅㫌㫃㪼㫉㪼㫅 㪦㪢
Gereed voor verzenden.
GB0087_00

3-59
Algemene bediening > Gebruik van de verschillende functies
Bestandsindeling
Geef de bestandsindeling van het beeld op. U kunt bovendien ook het beeldkwaliteitsniveau
instellen.
1
Geef het scherm weer.
1 Raadpleeg Gebruik van de verschillende functies op pagina 3-30 voor het weergeven van
het scherm.
2
PDF Opslaan of verzenden als PDF-bestand. U kunt de PDF/A-versie opgeven.
TIFF Opslaan of verzenden als TIFF-bestand.
JPEG Opslaan of verzenden als JPEG-bestand. Elke pagina wordt apart opgeslagen.
XPS Opslaan of verzenden als XPS-bestand.
Overige Bestandsindeling Kies uit PDF, TIFF, JPEG en XPS.
Beeldkwaliteit Stel de beeldkwaliteit in van [1] tot [5] (Lage kwaliteit - Hoge kwaliteit).
PDF/A*
* Deze instelling wordt weergegeven als [PDF] geselecteerd is als bestandsindeling.
Stel PDF/A in als [PDF/A-1a] of [PDF/A-1b].
Verzenden
Scannen
naar USB
Gereed voor verzenden.
Functies
Bestandsindeling
PDF
㪪㫃㫌㫀㫋㪼㫅
10:10
Origineel formaat
Uit
Bovenrand boven
Afdr.richting origineel
Originelen met verschillende formaten.
1/6
toev./bew
Sneltoets
Auto
Verzend- Bestem:
Kies opnieuw
Check
E-mail
Snelkiestoets Adresboek Extern adresboek
FAXMap
Functies
10:10
1/2
Favorieten
Gereed voor verzenden.
GB0055_00
GB0081_00
1
2
Verzenden
Gebruik [ ] of [ ] om naar boven of naar beneden te scrollen.
Gereed voor opslaan in box.
Bestand opslaan
Bestands-
formaat
2zijdig/
boek
Scan-
resolutie
㪛㫀㪺㪿㫋㪿㪼㫀㪻 Best.naam
invoeren
Normaal 0
PDF 1-zijdig 300x300dpi
doc
㪝㫌㫅㪺㫋㫀㪼㫊
10:10
㪘㫅㫅㫌㫃㪼㫉㪼㫅
Scannen naar USB
GB0096_00

3-60
Algemene bediening > Gebruik van de verschillende functies
2
Selecteer de bestandsindeling.
[PDF], [TIFF], [JPEG] of [XPS]
[Overige]
1
2 Selecteer de bestandsindeling.
3 Stel de beeldkwaliteit in.
4 Stel PDF/A in.
Bestandsindeling
PDF TIFF JPEG
XPS Overige
10:10
Annuleren OK
Gereed voor verzenden.
GB0082_00
GB0082_01
Bestandsindeling
PDF TIFF JPEG
XPS Overige
10:10
Annuleren Volgend >
Gereed voor verzenden.
Bestandsindeling - Bestandsindeling
PDF
10:10
TIFF
JPEG
XPS
1/1
㪦㪢
㪦㪢㪘㫅㫅㫌㫃㪼㫉㪼㫅
Gereed voor verzenden.
Bestandsindeling - Overige
Bestandsindeling
10:10
㪘㫅㫅㫌㫃㪼㫉㪼㫅
Gereed voor verzenden.
Beeldkwaliteit
PDF/A
㪓㩷㪫㪼㫉㫌㪾
1/1
㪦㪢
PDF
1
Uit
GB0698_00
GB0145_00
2
1
Bestandsindeling - Beeldkwaliteit
10:10
Lage kwaliteit
㪘㫅㫅㫌㫃㪼㫉㪼㫅
㪈
Hoge kwaliteit
㪉㪊㪋㪌
㪦㪢
Gereed voor verzenden.
GB0698_00
GB0083_00
Bestandsindeling - Overige
Bestandsindeling
10:10
㪘㫅㫅㫌㫃㪼㫉㪼㫅
Gereed voor verzenden.
Beeldkwaliteit
PDF/A
㪓㩷㪫㪼㫉㫌㪾
1/1
㪦㪢
PDF
1
Uit
1
2
10:10
PDF/A-1a
PDF/A-1b
Uit
㪘㫅㫅㫌㫃㪼㫉㪼㫅
1/1
㪦㪢
Bestandsindeling - PDF/A
Gereed voor verzenden.
GB0698_00
GB0699_00
Bestandsindeling - Overige
Bestandsindeling
10:10
㪘㫅㫅㫌㫃㪼㫉㪼㫅
Gereed voor verzenden.
Beeldkwaliteit
PDF/A
㪓㩷㪫㪼㫉㫌㪾
1/1
㪦㪢
PDF
1
Uit
1
2

3-61
Algemene bediening > Gebruik van de verschillende functies
Kleurselectie
Selecteer de instelling voor kleurmodus.
1
Geef het scherm weer.
1 Raadpleeg Gebruik van de verschillende functies op pagina 3-30 voor het weergeven van
het scherm.
2 Druk op [Functies] en vervolgens op [Kleurselectie].
2
Selecteer de kleurmodus.
Auto kleur*
* Deze functie wordt weergegeven bij kopiëren en afdrukken.
Herkent automatisch of een document kleur of zwart-wit is en scant vervolgens het document.
Auto(Kleur/Grijs)**
** Deze functie wordt weergegeven bij verzenden en opslaan.
Detecteert automatisch of het document in kleur of zwart-wit is en scant kleurdocumenten in de stand
Kleur en zwart-witdocumenten in de stand Grijstinten.
Auto(Kleur/Z-W)** Herkent automatisch of het document in kleur of zwart-wit is en scant kleurdocumenten in de stand
Kleur en zwart-witdocumenten in de stand Zwart-wit.
Full color Scant alle documenten in kleur.
Grijstinten** Scant de documenten in grijstinten voor een zachtere en fijnere afwerking.
Zwart-Wit Scant de documenten in zwart-wit. Het bestand is kleiner dan bij Kleur en Grijstinten.
Kopiëren
Verzenden
Scannen
naar USB
Print
vanaf USB
Gereed voor Kopiëren. (Kleur)
Functies
Originele afbeelding
Tekst+foto
㪪㫃㫌㫀㫋㪼㫅
10:10
EcoPrint
Uit
0
Full color
Kleurselectie
Aanpassen Tint
2/5
toev./bew
Sneltoets
Gereed voor Kopiëren. (Kleur)
Kopiëren Kopieën
Papier-
selectie
㪱㫆㫆㫄㪼㫅 㪛㫀㪺㪿㫋㪿㪼㫀㪻
㪛㫌㫇㫃㪼㫏 㪚㫆㫄㪹㫀㫅㪼㪼㫉 Sorteer/
verschuif
1-zijdig>>1-zijdig
Auto 100% Normaal 0
SorterenUit
㪝㫌㫅㪺㫋㫀㪼㫊
10:10
㪝㪸㫍㫆㫉㫀㪼㫋㪼㫅
GB0001_01
GB0002_01
1
2
Gebruik [ ] of [ ] om naar boven of naar beneden te scrollen.
Gereed voor verzenden.
Kleurselectie
Auto(Kleur/Grijs) Auto(Kleur/Z-W) Full color
Grijstinten Zwart-Wit
10:10
㪘㫅㫅㫌㫃㪼㫉㪼㫅 㪦㪢
GB0022_01
Gereed voor Kopiëren. (Kleur)
Kleurselectie
Auto kleur Full color Zwart-Wit
10:10
㪘㫅㫅㫌㫃㪼㫉㪼㫅 㪦㪢
GB0022_00

3-62
Algemene bediening > Gebruik van de verschillende functies
Melding als taak voltooid is
Verzend een e-mailbericht wanneer een taak is voltooid.
De gebruiker kan bericht ontvangen dat een kopieertaak voltooid is terwijl hij achter zijn bureau zit. Hij hoeft niet naast
het apparaat te wachten tot het kopiëren klaar is en bespaart zo tijd.
1
Geef het scherm weer.
1 Raadpleeg Gebruik van de verschillende functies op pagina 3-30 voor het weergeven van
het scherm.
2 Druk op [Functies] en vervolgens op [Melding taak voltooid].
2
Selecteer de functie.
3
Selecteer de bestemming.
Selecteer een e-mailadres uit het adresboek.
OPMERKING
De pc moet van tevoren geconfigureerd zijn zodat de e-mailfunctie kan worden gebruikt.
De e-mail kan naar één bestemming worden gestuurd.
Kopiëren
Verzenden
Scannen
naar USB
Print
vanaf USB
Gereed voor Kopiëren. (Kleur)
Functies
Melding taak voltooid
Uit
㪪㫃㫌㫀㫋㪼㫅
10:10
Bestandsnaam invoeren
doc
Uit
Prioriteit onderdrukken
5/5
toev./bew
Sneltoets
Gereed voor Kopiëren. (Kleur)
Kopiëren Kopieën
Papier-
selectie
㪱㫆㫆㫄㪼㫅 㪛㫀㪺㪿㫋㪿㪼㫀㪻
㪛㫌㫇㫃㪼㫏 㪚㫆㫄㪹㫀㫅㪼㪼㫉 Sorteer/
verschuif
1-zijdig>>1-zijdig
Auto 100% Normaal 0
SorterenUit
㪝㫌㫅㪺㫋㫀㪼㫊
10:10
㪝㪸㫍㫆㫉㫀㪼㫋㪼㫅
GB0001_01
GB0002_04
2
1
Gebruik [ ] of [ ] om naar boven of naar beneden te scrollen.
Gereed voor Kopiëren. (Kleur)
Melding taak voltooid
㪬㫀㫋 㪘㪸㫅
10:10
㪘㫅㫅㫌㫃㪼㫉㪼㫅 㪦㪢
GB0063_00
Melding taak voltooid - Bestemming
10:10Gereed voor Kopiëren. (Kleur)
< TerugAnnuleren OK
1/1
Menu
GB0938_00
2
1
Om een bestemming toe te voegen, te bewerken of te verwijderen.
Melding taak volt... - Adresboek
10:10Gereed voor Kopiëren. (Kleur)
AAA
㪤㪼㫅㫌
1/1
㪦㪢
CCC
㪘㫅㫅㫌㫃㪼㫉㪼㫅 㪓㩷㪫㪼㫉㫌㪾
Gereed voor Kopiëren. (Kleur)
Melding taak voltooid - Instellingen
Adresboek
10:10
Extern adresboek
Adresinvoer
Mijn adres
1/1
㪦㪢
㪭㫆㫃㪾㪼㫅㪻㩷㪕㪘㫅㫅㫌㫃㪼㫉㪼㫅
GB0064_00
GB0398_00
Geeft details weer voor elk van de bestemmingen.
Zoeken op bestemmingsnaam.
Om bestemmingen te zoeken
en de sorteren.
2
1

3-63
Algemene bediening > Gebruik van de verschillende functies
Selecteer een e-mailadres uit een extern adresboek.
Raadpleeg voor informatie over het Externe adresboek Embedded Web Server RX User Guide.
Voer het e-mailadres direct in.
Er kunnen tot 128 karakters worden ingevoerd.
Gebruik het e-mailadres van de aangemelde gebruiker.
Deze instelling wordt weergegeven als het gebruikersaanmeldingsbeheer in gebruik is.
4
Accepteer de bestemmingen.
Druk op [OK].
GB0064_00
Gereed voor Kopiëren. (Kleur)
Melding taak voltooid - Instellingen
Adresboek
10:10
Extern adresboek
Adresinvoer
Mijn adres
1/1
㪦㪢
㪭㫆㫃㪾㪼㫅㪻㩷㪕㪘㫅㫅㫌㫃㪼㫉㪼㫅
Invoer:
Limiet:
< Terug Volgend >Annuleren
Melding taak voltooid - Adresinvoer
poitrq
l
uyew
kgfajhds
.vc@xz
Del
11
128
A/a
mnb
AÄÁ
GB0064_00
GB0057_05
Gereed voor Kopiëren. (Kleur)
Melding taak voltooid - Instellingen
Adresboek
10:10
Extern adresboek
Adresinvoer
Mijn adres
1/1
㪦㪢
㪭㫆㫃㪾㪼㫅㪻㩷㪕㪘㫅㫅㫌㫃㪼㫉㪼㫅
1
2
GB0064_00
Gereed voor Kopiëren. (Kleur)
Melding taak voltooid - Instellingen
Adresboek
10:10
Extern adresboek
Adresinvoer
Mijn adres
1/1
㪦㪢
㪭㫆㫃㪾㪼㫅㪻㩷㪕㪘㫅㫅㫌㫃㪼㫉㪼㫅

3-64
Algemene bediening > Gebruik van de verschillende functies
Bestandsnaam invoeren
Voeg een bestandsnaam toe. Er kan ook aanvullende informatie worden opgegeven zoals het
Taaknummer en de Datum en tijd. U kunt de taakhistorie of taakstatus controleren met behulp
van de hier opgegeven taaknaam, datum en tijd of taaknummer.
1
Geef het scherm weer.
1 Raadpleeg Gebruik van de verschillende functies op pagina 3-30 voor het weergeven van
het scherm.
2
2
Voer de naam in.
Er kunnen tot 32 karakters worden ingevoerd.
3
Voeg de aanvullende informatie toe.
Kopiëren
Verzenden
Scannen
naar USB
Gereed voor Kopiëren. (Kleur)
Functies
Melding taak voltooid
Uit
㪪㫃㫌㫀㫋㪼㫅
10:10
Bestandsnaam invoeren
doc
Uit
Prioriteit onderdrukken
5/5
toev./bew
Sneltoets
Gereed voor Kopiëren. (Kleur)
Kopiëren Kopieën
Papier-
selectie
㪱㫆㫆㫄㪼㫅 㪛㫀㪺㪿㫋㪿㪼㫀㪻
㪛㫌㫇㫃㪼㫏 㪚㫆㫄㪹㫀㫅㪼㪼㫉 Sorteer/
verschuif
1-zijdig>>1-zijdig
Auto 100% Normaal 0
SorterenUit
㪝㫌㫅㪺㫋㫀㪼㫊
10:10
㪝㪸㫍㫆㫉㫀㪼㫋㪼㫅
GB0001_01
GB0002_04
2
1
Kopiëren/Verzenden
Gebruik [ ] of [ ] om naar boven of naar beneden te scrollen.
Gereed voor opslaan in box.
Bestand opslaan
Bestands-
formaat
2zijdig/
boek
Scan-
resolutie
㪛㫀㪺㪿㫋㪿㪼㫀㪻 Best.naam
invoeren
Normaal 0
PDF 1-zijdig 300x300dpi
doc
㪝㫌㫅㪺㫋㫀㪼㫊
10:10
㪘㫅㫅㫌㫃㪼㫉㪼㫅
Scannen naar USB
GB0096_00
GB0057_06
Invoer:
Limiet:
< Terug Volgend >Annuleren
Bestandsnaam invoeren
poitrq
l
uyew
kgfajhds
.vc@xz
doc
Del
3
32
A/a
mnb
AÄÁ
2
1
Bestandsnaam invoeren - Extra info
10:10Gereed voor Kopiëren. (Kleur)
Datum en tijd
[Taaknr.]
[Taaknummer] & [Datum en tijd]
Geen
㪓㩷㪫㪼㫉㫌㪾㪘㫅㫅㫌㫃㪼㫉㪼㫅
1/2
㪦㪢
GB0068_00
Gebruik [ ] of [ ] om naar boven
of naar beneden te scrollen.

3-65
Algemene bediening > Gebruik van de verschillende functies
Prioriteit onderdrukken
Onderbreek de huidige taak en geef voorrang aan een andere taak. De uitgestelde taak wordt hervat
als de andere taak klaar is.
1
Geef het scherm weer.
1 Raadpleeg Gebruik van de verschillende functies op pagina 3-30 voor het weergeven van
het scherm.
2 Druk op [Functies] en vervolgens op [Prioriteit onderdrukken].
2
Selecteer de functie.
OPMERKING
Deze functie is niet beschikbaar als de huidige taak de status 'Prioriteit onderdrukken' heeft.
'Prioriteit onderdrukken' is mogelijkerwijs niet beschikbaar afhankelijk van de status van de huidige afdruktaak en het
geheugen.
Kopiëren
Print
vanaf USB
Gereed voor Kopiëren. (Kleur)
Functies
Melding taak voltooid
Uit
㪪㫃㫌㫀㫋㪼㫅
10:10
Bestandsnaam invoeren
doc
Uit
Prioriteit onderdrukken
5/5
toev./bew
Sneltoets
Gereed voor Kopiëren. (Kleur)
Kopiëren Kopieën
Papier-
selectie
㪱㫆㫆㫄㪼㫅 㪛㫀㪺㪿㫋㪿㪼㫀㪻
㪛㫌㫇㫃㪼㫏 㪚㫆㫄㪹㫀㫅㪼㪼㫉 Sorteer/
verschuif
1-zijdig>>1-zijdig
Auto 100% Normaal 0
SorterenUit
㪝㫌㫅㪺㫋㫀㪼㫊
10:10
㪝㪸㫍㫆㫉㫀㪼㫋㪼㫅
GB0001_01
GB0002_04
1
2
Gebruik [ ] of [ ] om naar boven of naar beneden te scrollen.
GB0069_00
Prioriteit onderdrukken
Uit Aan
10:10
㪘㫅㫅㫌㫃㪼㫉㪼㫅 㪦㪢
Gereed voor Kopiëren. (Kleur)

3-66
Algemene bediening > Gebruik van de verschillende functies

4-1
4Kopiëren
In dit hoofdstuk worden de volgende onderwerpen uitgelegd:
Basisbediening ................................................................................................................................................... 4-2
Kopieerfuncties .................................................................................................................................................. 4-4
Duplex ...................................................................................................................................................... 4-4

4-2
Kopiëren > Basisbediening
Basisbediening
1 Druk op de toets Kopiëren.
2 Plaats de originelen.
Raadpleeg Originelen plaatsen op pagina 3-7 voor meer informatie.
3 Selecteer de kleurmodus.
4 Selecteer de functies.
Selecteer de te gebruiken kopieerfuncties.
Druk op [Functies] om de overige functies weer te geven.
Raadpleeg Kopieerfuncties op pagina 4-4.
OPMERKING
Als het aanraakscherm uitgeschakeld is, druk dan op de toets
Spaarstand of Power en wacht tot het apparaat opgewarmd is.
Auto kleur Herkent automatisch of een document in kleur
of zwart-wit is en scant vervolgens het
document.
kleur Scant alle documenten in kleur.
Zwartwit Scant alle documenten in zwart-wit.
Gereed voor Kopiëren. (Kleur)
Kopiëren Kopieën
Papier-
selectie
㪱㫆㫆㫄㪼㫅 㪛㫀㪺㪿㫋㪿㪼㫀㪻
㪛㫌㫇㫃㪼㫏 㪚㫆㫄㪹㫀㫅㪼㪼㫉 Sorteer/
verschuif
1-zijdig>>1-zijdig
Auto 100% Normaal 0
SorterenUit
㪝㫌㫅㪺㫋㫀㪼㫊
10:10
㪝㪸㫍㫆㫉㫀㪼㫋㪼㫅
GB0001_01

4-3
Kopiëren > Basisbediening
5 Geef het aantal kopieën op.
6 Start het kopiëren.
Druk op de Start-toets om het kopiëren te starten.
OPMERKING
Druk op toets Wissen om het aantal kopieën te wijzigen.

4-4
Kopiëren > Kopieerfuncties
Kopieerfuncties
Duplex
Druk een 1-zijdig origineel of een opengeslagen boek 2-zijdig af of druk een 2-zijdig origineel of opengeslagen boek 1-
zijdig af. Selecteer de bindzijde van het origineel en de gewenste afwerkbindzijde.
1-zijdig>>1-zijdig 1-zijdig origineel wordt 1-zijdig afgedrukt.
1-zijdig>>2-zijdig 1-zijdig origineel wordt 2-zijdig afgedrukt.
2-zijdig>>1-zijdig 2-zijdig origineel wordt 1-zijdig afgedrukt.
2-zijdig>>2-zijdig 2-zijdig origineel wordt 2-zijdig afgedrukt.

4-5
Kopiëren > Kopieerfuncties
1
Geef het scherm weer.
1 Raadpleeg Basisbediening op pagina 4-2 voor het weergeven van het scherm.
Overige Duplex 1-zijdig>>1-zijdig 1-zijdig origineel wordt 1-zijdig afgedrukt.
1-zijdig>>2-zijdig 1-zijdig origineel wordt 2-zijdig afgedrukt.
2-zijdig>>1-zijdig 2-zijdig origineel wordt 1-zijdig afgedrukt.
2-zijdig>>2-zijdig 2-zijdig origineel wordt 2-zijdig afgedrukt.
Boek>>1-zijdig Opengeslagen boek wordt 1-zijdig afgedrukt.
Boek>>2-zijdig Opengeslagen boek wordt 2-zijdig afgedrukt.
Binding bij origineel Als u een 2-zijdig origineel kiest, selecteer dan de bindzijde
van het origineel.
Binding bij afgewerkt document Als u een 2-zijdige kopie kiest, selecteer dan de bindzijde
van de afgewerkte kopie.
Als u een 2-zijdige kopie of een boek kiest, selecteer dan
de duplex-instelling.
Afdr.richting origineel* Selecteer waar de bovenrand van het originele document
zich bevindt om in de juiste richting te scannen.
* Dit item wordt niet weergegeven als [1-zijdig>>1-zijdig], [Boek>>1-zijdig] of [Boek>>2-zijdig] is geselecteerd.
OPMERKING
De ondersteunde papierformaten bij 2-zijdig naar 2-zijdig zijn Ledger, Letter-R, Letter, Legal, Executive, Statement-R,
Oficio II, A3, A4-R, A4, A5-R, B4, B5-R, B5, Folio en 216×340mm.
Bij boek naar 2-zijdig worden de volgende formaten voor origineel en papier ondersteund. Origineel: Ledger, Letter-R,
A3, A4-R, A5-R, B4, B5-R en 8K. Papier: Letter, A4 en B5.
Bij 2-zijdig naar 1-zijdig en bij boek naar 1-zijdig worden de volgende formaten voor origineel en papier ondersteund.
Origineel: Ledger, Letter-R, A3, A4-R, A5-R, B4, B5-R en 8K. Papier: Letter, A4, B5 en 16K. U kunt het papierformaat
wijzigen en de kopie verkleinen of vergroten tot dat formaat.

4-6
Kopiëren > Kopieerfuncties
2
2
Selecteer de functie.
[1-zijd.>>1-zijd.], [1-zijd.>>2-zijd.], [2-zijd.>>1-zijd.] of [2-zijd.>>2-zijd.]
[Overige]
1
2 Selecteer de gewenste duplexoptie.
Als u een 2-zijdige pagina of een boek kiest, ga dan naar stap 3. Als u duplex kiest, ga dan
naar stap 4. Als u [Boek >> 2-zijdig] kiest, ga dan verder met stap 5.
Gereed voor Kopiëren. (Kleur)
Kopiëren Kopieën
Papier-
selectie
㪱㫆㫆㫄㪼㫅 㪛㫀㪺㪿㫋㪿㪼㫀㪻
㪛㫌㫇㫃㪼㫏 㪚㫆㫄㪹㫀㫅㪼㪼㫉 Sorteer/
verschuif
1-zijdig>>1-zijdig
Auto 100% Normaal 0
SorterenUit
㪝㫌㫅㪺㫋㫀㪼㫊
10:10
㪝㪸㫍㫆㫉㫀㪼㫋㪼㫅
GB0001_01
Gereed voor Kopiëren. (Kleur)
Duplex
1-zijd.>>1-zijd. 1-zijd.>>2-zijd. 2-zijd.>>1-zijd.
2-zijd.>>2-zijd. Overige
10:10
㪘㫅㫅㫌㫃㪼㫉㪼㫅 㪦㪢
GB0009_00
GB0009_00
Gereed voor Kopiëren. (Kleur)
Duplex
1-zijd.>>1-zijd. 1-zijd.>>2-zijd. 2-zijd.>>1-zijd.
2-zijd.>>2-zijd. Overige
10:10
㪘㫅㫅㫌㫃㪼㫉㪼㫅 㪦㪢
Gereed voor Kopiëren. (Kleur)
Duplex - Duplex
1-zijd.>>1-zijd.
10:10
1-zijd.>>2-zijd.
2-zijd.>>1-zijd.
2-zijd.>>2-zijd.
1/2
㪦㪢
㪦㪢㪘㫅㫅㫌㫃㪼㫉㪼㫅
Duplex - Duplex
Duplex
10:10
㪘㫅㫅㫌㫃㪼㫉㪼㫅
Gereed voor Kopiëren. (Kleur)
㪓㩷㪫㪼㫉㫌㪾
1/1
㪦㪢
1-zijdig>>1-zijdig
GB0010_00GB0024_00
1
2
Gebruik [ ] of [ ] om naar boven
of naar beneden te scrollen.

4-7
Kopiëren > Kopieerfuncties
3 Selecteer de bindzijde van het origineel.
4 Selecteer de bindzijde van de afgewerkte kopieën.
5 Selecteer de bindzijde van de afgewerkte kopieën.
6 Selecteer de richting van het origineel.
Vervang het origineel indien het op de glasplaat is geplaatst en druk op de toets Start.
Nadat u alle originelen hebt gescand, drukt u op [Scan volt.] om het kopiëren te starten.
Gereed voor Kopiëren. (Kleur)
Duplex - Binding in origineel
Links/rechts
10:10
Boven
1/1
㪦㪢
㪦㪢㪘㫅㫅㫌㫃㪼㫉㪼㫅
Duplex - Duplex
Duplex
10:10
㪘㫅㫅㫌㫃㪼㫉㪼㫅
Binding in origineel
㪓㩷㪫㪼㫉㫌㪾
1/1
㪦㪢
2-zijdig>>2-zijdig
Links/Rechts
Binding in Finishing
Links/Rechts
Afdr.richting origineel
Bovenrand boven
Gereed voor Kopiëren. (Kleur)
GB0010_01
GB0181_00
1
2
Duplex - Binding in Finishing
10:10
Boven
Links/rechts
㪘㫅㫅㫌㫃㪼㫉㪼㫅
1/1
㪦㪢
Gereed voor Kopiëren. (Kleur)
Duplex - Duplex
Duplex
10:10
㪘㫅㫅㫌㫃㪼㫉㪼㫅
Binding in origineel
㪓㩷㪫㪼㫉㫌㪾
1/1
㪦㪢
2-zijdig>>2-zijdig
Links/Rechts
Binding in Finishing
Links/Rechts
Afdr.richting origineel
Bovenrand boven
Gereed voor Kopiëren. (Kleur)
GB0010_01
GB0012_00
1
2
Duplex - Binding in Finishing
10:10Gereed voor Kopiëren. (Kleur)
Boek>> Boek
Boek>>2-zijdig
㪘㫅㫅㫌㫃㪼㫉㪼㫅
1/1
㪦㪢
Duplex - Duplex
Duplex
10:10
㪘㫅㫅㫌㫃㪼㫉㪼㫅
Binding in origineel
㪓㩷㪫㪼㫉㫌㪾
1/1
㪦㪢
Boek>>2-zijdig
Links
Binding in Finishing
Boek>>2-zijdig
Afdr.richting origineel
Gereed voor Kopiëren. (Kleur)
GB0010_02
GB0012_01
1
2
Duplex - Afdr.richting origineel
10:10Gereed voor Kopiëren. (Kleur)
Bovenrand links
Bovenrand boven
㪘㫅㫅㫌㫃㪼㫉㪼㫅
1/1
㪦㪢
Duplex - Duplex
Duplex
10:10
㪘㫅㫅㫌㫃㪼㫉㪼㫅
Binding in origineel
㪓㩷㪫㪼㫉㫌㪾
1/1
㪦㪢
2-zijdig>>2-zijdig
Links/Rechts
Binding in Finishing
Links/Rechts
Afdr.richting origineel
Bovenrand boven
Gereed voor Kopiëren. (Kleur)
GB0010_01
GB0015_03
1
2

4-8
Kopiëren > Kopieerfuncties

5-1
5 Problemen oplossen
In dit hoofdstuk worden de volgende onderwerpen uitgelegd:
Vervangen van de tonercontainer ...................................................................................................................... 5-2
Vervangen van de tonerafvalbak ....................................................................................................................... 5-4
Nietjes vervangen .............................................................................................................................................. 5-5
Reinigen ............................................................................................................................................................. 5-6
Glasplaat .................................................................................................................................................. 5-6
Documenttoevoer .................................................................................................................................... 5-6
Storingen oplossen ............................................................................................................................................ 5-8
Reageren op meldingen ................................................................................................................................... 5-16
Papierstoringen oplossen ................................................................................................................................ 5-29
Lampjes voor storingslocaties ............................................................................................................... 5-29
MF-cassette ........................................................................................................................................... 5-30
Binnenin rechterklep 1 ........................................................................................................................... 5-30
Cassette 1 .............................................................................................................................................. 5-31
Binnenin rechterklep 3 ........................................................................................................................... 5-31
Cassette 2 of 3 ....................................................................................................................................... 5-32
Optionele documentfinisher ................................................................................................................... 5-32
Nietjesstoring in de optionele document finisher ................................................................................... 5-33
Bridge unit .............................................................................................................................................. 5-33
Documenttoevoer .................................................................................................................................. 5-34

5-2
Problemen oplossen > Vervangen van de tonercontainer
Vervangen van de tonercontainer
Wanneer op het aanraakscherm De toner is leeg verschijnt, dan moet de toner vervangen worden.
De installatieprocedure van de tonercontainer is voor elke kleur hetzelfde. De hier beschreven procedure is voor de gele
tonercontainer.
1
Verwijder de oude tonercontainer.
1
2
3
VOORZICHTIG
De tonercontainer en de tonerafvalbak mogen niet worden verbrand. De vonken kunnen brandwonden
veroorzaken.
OPMERKING
Gebruik voor de tonercontainer altijd een origineel exemplaar. Het gebruik van een niet originele tonercontainer kan
beelddefecten en storingen aan het product veroorzaken.
Lever de lege tonercontainer en de tonerafvalbak in bij uw dealer of servicevertegenwoordiger. De ingezamelde
tonercontainers en tonerafvalbakken worden gerecycled of verwijderd volgens de betreffende voorschriften.
Y C M K

5-3
Problemen oplossen > Vervangen van de tonercontainer
2
Leg een nieuwe tonercontainer klaar.
1
2
3
3
Plaats de nieuwe tonercontainer.
1
2
CLICK!

5-4
Problemen oplossen > Vervangen van de tonerafvalbak
Vervangen van de tonerafvalbak
Wanneer op het aanraakscherm Controleer de tonerafvalbak verschijnt, dan moet de tonerafvalbak worden vervangen.
1
Verwijder de oude tonerafvalbak.
1
2
2
Plaats de nieuwe tonerafvalbak.
1
2
CLICK!

5-5
Problemen oplossen > Nietjes vervangen
Nietjes vervangen
Als een bericht verschijnt dat de nietjes op zijn, dan moet de nietjeshouder aangevuld worden met nieuwe nietjes.
1
Verwijder de nietpatroonhouder.
Open, nadat de patroonhouder op zijn plek is teruggezet, de klep van het nietapparaat en
verwijder de patroonhouder.
2
Verwijder het lege nietpatroon.
3
Plaats het nieuwe nietpatroon.
4
Zet de nietpatroonhouder terug.
De nietpatroonhouder klikt op zijn plaats als deze correct geplaatst is.
OPMERKING
Als de nietjes in de nieteenheid op zijn, neem dan contact op met uw servicevertegenwoordiger of verkooppunt.
OPMERKING
Het nietpatroon kan enkel worden verwijderd als er geen nietjes meer in zitten.

5-6
Problemen oplossen > Reinigen
Reinigen
Reinig het apparaat regelmatig om een optimaal resultaat te garanderen.
Glasplaat
Veeg de originelenklep, binnenzijde van de documenttoevoer en de glasplaat schoon met een
zachte doek, bevochtigd met alcohol of met een mild schoonmaakmiddel.
Documenttoevoer
Als bij het gebruik van de documenttoevoer zwarte strepen of vuil op de kopieën verschijnen,
veeg dan het sleufglas met de bijgeleverde doek schoon.
1
Veeg het sleufglas schoon.
Voorzichtig
Haal voor de veiligheid altijd de stekker uit het stopcontact voordat u het apparaat gaat reinigen.
OPMERKING
Gebruik geen organische oplosmiddelen of andere sterke chemicaliën.
OPMERKING
Veeg het sleufglas schoon met de bijgeleverde droge doek. Gebruik geen water, zeep of
oplosmiddel om schoon te maken.

5-7
Problemen oplossen > Reinigen
2
Veeg de witte geleider schoon.

5-8
Problemen oplossen > Storingen oplossen
Storingen oplossen
In de onderstaande tabel vindt u de algemene richtlijnen voor het oplossen van problemen.
Als er zich een probleem voordoet met uw apparaat, lees dan de controlepunten door en voer de procedures op de
aangegeven pagina’s uit. Als het probleem aanhoudt, neem dan contact op met uw servicevertegenwoordiger.
Probleem Controlepunten Mogelijke oplossing Referentie-
pagina
Een van de toepassingen wil
niet starten.
Is de tijd voor de automatische
bedieningspaneel-reset te kort?
Stel de tijd voor de automatische
bedieningspaneel-reset in op 30
seconden of langer.
—
Het scherm werkt niet
wanneer het apparaat is
ingeschakeld.
Zit de stekker van het apparaat in het
stopcontact?
Stop de stekker van het netsnoer in
een stopcontact.
2-11
Er worden geen afdrukken
gemaakt wanneer ik op de
Start-toets druk.
Staat er een bericht op het scherm? Bepaal de gepaste reactie op het
bericht en voer de bijbehorende actie
uit.
5-16
Staat het apparaat in de slaapstand? Druk op de Power-toets om de
slaapstand uit te schakelen.
2-17
Er worden blanco vellen
papier uitgevoerd.
Zijn de originelen goed geplaatst? Wanneer u de originelen op de
glasplaat legt, plaats ze dan met de
beeldzijde omlaag en lijn ze uit tegen
de aanduidingsplaten voor het
origineelformaat.
3-7
Als u de originelen in de
documenttoevoer plaatst, plaats ze
dan met de beeldzijde omhoog.
3-9
— Controleer de instellingen van de
applicatiesoftware.
—

5-9
Problemen oplossen > Storingen oplossen
De afdrukken zijn veel te
licht.
Is het papier vochtig? Vervang het papier. 3-2
Als het probleem zich regelmatig
voordoet, schakel dan de
cassetteverwarmerschakelaar in.
2-4
Heeft u de dichtheid gewijzigd? Selecteer een geschikt
dichtheidsniveau.
3-52
—
Is de toner gelijkmatig verdeeld in de
tonercontainer?
Schud de tonercontainer een aantal
keren heen en weer.
5-2
Staat er een bericht dat er toner moet
worden toegevoegd?
Vervang de tonercontainer. 5-2
Is de EcoPrint-functie ingeschakeld? Schakel de EcoPrint-functie uit. —
— Druk op de toets Systeemmenu /
Tellers, [Instellen/onderhoud], [Service
inst.], [DEV-CLN] en druk vervolgens
op [Start].
—
— Start [Reinigen laserscanner] op. —
— Zorg ervoor dat de
papiersoortinstelling klopt voor het
gebruikte papier.
—
Afdrukken zijn te donker,
zelfs wanneer de
achtergrond van het
gescande origineel wit is.
Heeft u de dichtheid gewijzigd? Selecteer een geschikt
dichtheidsniveau.
3-52
—
De achtergronddichtheid is
overdreven.
— Voer [Dichtheid achtergrond
aanpassen] uit.
3-56
—
De kopieën hebben een
gevlamd patroon (groepjes
stippen in een patroon en niet
gelijk uitgelijnd).
Is het origineel een fotoafdruk? Stel het originele beeld in op [Foto]. 3-54
Teksten worden niet duidelijk
afgedrukt.
Heeft u de juiste beeldkwaliteit voor
het origineel gekozen?
Selecteer de juiste beeldkwaliteit. 3-54
Probleem Controlepunten Mogelijke oplossing Referentie-
pagina

5-10
Problemen oplossen > Storingen oplossen
Er verschijnen zwarte of
gekleurde stippen op de witte
achtergrond wanneer het
witte origineel wordt gescand.
Is de origineelhouder of de glasplaat
vuil?
Reinig de origineelhouder of glasplaat. 5-6
— Start [Reinigen laserscanner] op. —
De afdrukken zijn vaag. Wordt de machine gebruikt in
omstandigheden die erg vochtig zijn of
waarbij de luchtvochtigheid of
temperatuur snel verandert?
Gebruik het in een omgeving met een
geschikte vochtigheid.
1-3
Als het probleem zich regelmatig
voordoet, schakel dan de
cassetteverwarmerschakelaar in.
2-4
— Start [Drum reinigen] op. —
De afdrukken zijn scheef. Zijn de originelen goed geplaatst? Wanneer u originelen op de glasplaat
legt, lijn ze dan uit tegen de
aanduidingsplaten voor het
origineelformaat.
3-7
Wanneer er originelen in de
documenttoevoer worden geplaatst,
moeten de breedtegeleiders van de
originelen goed worden uitgelijnd
voordat u de originelen plaatst.
3-8
Is het papier goed geplaatst? Controleer de positie van de
papierbreedtegeleiders.
3-2
— Voer een middenlijnaanpassing uit.
Voor meer informatie over de
procedure, neem contact op met uw
servicevertegenwoordiger.
—
Er treden vaak
papierstoringen op.
Is het papier goed geplaatst? Plaats het papier op de juiste manier. 3-2
— Draai het papier 180 graden ten
opzicht van hoe het papier werd
gepositioneerd.
1-13
3-3
3-7
Is de papiersoort geschikt? Is het
papier in goede staat?
Haal het papier uit, draai het om en
plaats het opnieuw.
3-2
Is het papier gekruld, gevouwen of
gekreukt?
Vervang het papier. 3-2
Zitten er losse stukjes papier of zit er
vastgelopen papier in het apparaat?
Verwijder alle vastgelopen vellen en
stukjes papier.
5-29
2 of meer vellen tonen
overlappingen tijdens het
uitwerpen. (multi feed)
— Plaats het papier op de juiste manier. 3-2
Probleem Controlepunten Mogelijke oplossing Referentie-
pagina

5-11
Problemen oplossen > Storingen oplossen
De afdrukken zijn gekreukt. — Draai het papier 180 graden ten
opzicht van hoe het papier werd
gepositioneerd.
3-2
Is het papier vochtig? Vervang het papier. 3-2
Als het probleem zich regelmatig
voordoet, schakel dan de
cassetteverwarmerschakelaar in.
2-4
De afdrukken zijn gekruld. — Draai het papier 180 graden ten
opzicht van hoe het papier werd
gepositioneerd.
3-2
Is het papier vochtig? Vervang het papier. 3-2
Als het probleem zich regelmatig
voordoet, schakel dan de
cassetteverwarmerschakelaar in.
2-4
Afdrukken lukt niet. Zit de stekker van het apparaat in het
stopcontact?
Stop de stekker van het netsnoer in
een stopcontact.
2-11
Staat het apparaat aan? Zet de hoofdschakelaar aan. 2-12
Zijn de printerkabel en netwerkkabel
aangesloten?
Sluit de juiste printerkabel en
netwerkkabel goed aan.
2-10
Stond het apparaat aan voor de
printerkabel werd aangesloten?
Zet het apparaat aan nadat u de
printerkabel heeft aangesloten.
2-10
Is de afdruktaak onderbroken? Hervat het afdrukken. —
Afdrukken vanaf het USB-
geheugen lukt niet.
Het USB-geheugen wordt
niet herkend.
Is de USB-host geblokkeerd? Selecteer [Ontgrendelen] in de USB-
host-instellingen.
—
— Controleer of het USB-geheugen goed
aangesloten is op het apparaat.
—
Als een afbeelding, verstuurd
van het apparaat naar de pc,
weergegeven wordt, dan is
de horizontale of verticale
afmeting verkleind.
Heeft u 200×100dpi Normaal of
200×400dpi Superfijn als scanresolutie
geselecteerd?
Selecteer bij het verzenden van een
afbeelding een andere scanresolutie
dan 200×100dpi Normaal of
200×400dpi Superfijn.
3-53
Er zitten verticale strepen op
de afdrukken.
Is het sleufglas vuil? Maak het sleufglas schoon. 5-6
— Start [Reinigen laserscanner] op. —
Vuil op de bovenrand of
achterkant van het papier.
Controleer de binnenzijde van het
apparaat.
Open de rechterklep. Is de binnenzijde
van het apparaat vervuild met toner,
maak dit dan schoon met een droge,
pluisvrije doek.
—
Probleem Controlepunten Mogelijke oplossing Referentie-
pagina

5-12
Problemen oplossen > Storingen oplossen
Een deel van het beeld is
tijdelijk onduidelijk of vertoont
witte strepen.
Zijn de ontwikkelaar en de drum goed
geplaatst?
Plaats de ontwikkelaar en de drum op
de juiste manier.
—
— Open en sluit de rechterklep. —
—
Druk op de toets Systeemmenu / Tellers,
[Instellen/onderhoud], [Service inst.], [MC]
en stel vervolgens de instelwaarde lager in.
Stel de instelwaarde 1 stap lager in dan de
huidige waarde. Als er geen verbetering is
nadat de waarde 1 stap lager is ingesteld,
stel dan nog 1 stap lager in. Is er nog
steeds geen verbetering, keer dan terug
naar de oorspronkelijke waarde.
—
— Start [Drum reinigen] op. —
— Als het probleem zich regelmatig
voordoet, schakel dan de
cassetteverwarmerschakelaar in.
2-4
De afdruk op de achterkant
van het papier is zichtbaar
aan de voorkant.
— Stel Doorschijnen voorkomen in op
[Aan].
3-57
Afdrukken met niet goed
aansluitende kleuren.
— Start [Kalibratie] op. —
— Start [Kleurregistratie] op. —
Het vorige beeld blijft en
wordt licht afgedrukt.
— Start [Drum reinigen] op.. —
—
Druk op de toets
Systeemmenu / Tellers
,
[Instellen/onderhoud], [Service inst.], [MC]
en stel vervolgens de instelwaarde hoger
in. Stel de instelwaarde 1 stap tegelijk
hoger in vanaf de huidige waarde. Als er
geen verbetering is nadat de waarde 1
stap hoger is ingesteld, stel dan nog 1 stap
hoger in. Is er nog steeds geen
verbetering, keer dan terug naar de
oorspronkelijke waarde.
—
Probleem Controlepunten Mogelijke oplossing Referentie-
pagina

5-13
Problemen oplossen > Storingen oplossen
Een deel van het beeld is
tijdelijk onduidelijk of vaag.
— Druk op de toets Systeemmenu /
Tellers, [Instellen/onderhoud], [Service
inst.], [MC] en stel vervolgens de
instelwaarde lager in. Stel de
instelwaarde 1 stap lager in dan de
huidige waarde. Als er geen
verbetering is nadat de waarde 1 stap
lager is ingesteld, stel dan nog 1 stap
lager in. Is er nog steeds geen
verbetering, keer dan terug naar de
oorspronkelijke waarde.
—
— Druk op de toets Systeemmenu /
Tellers, [Instellen/onderhoud], [Service
inst.], [DEV-CLN] en druk vervolgens
op [Start].
—
Er verschijnen onregelmatige
horizontale lijnen op de
afdruk.
— Druk op de toets Systeemmenu /
Tellers, [Instellen/onderhoud], [Service
inst.], [MC] en stel vervolgens de
instelwaarde lager in. Stel de
instelwaarde 1 stap lager in dan de
huidige waarde. Als er geen
verbetering is nadat de waarde 1 stap
lager is ingesteld, stel dan nog 1 stap
lager in. Is er nog steeds geen
verbetering, keer dan terug naar de
oorspronkelijke waarde.
—
De hoogte is 1500m of hoger
en er verschijnen
onregelmatige horizontale
lijnen op de afdruk.
— Druk op de toets Systeemmenu /
Tellers, [Instellen/onderhoud], [Service
inst.], [Aanpassen hoogte] en selecteer
vervolgens [Hoog 1]. Is er nog steeds
geen verbetering, wijzig de waarde
dan naar [Hoog 2].
—
De hoogte is 1500m of hoger
en er verschijnen stippen op
de afdruk.
— Druk op de toets Systeemmenu /
Tellers, [Instellen/onderhoud], [Service
inst.], [Aanpassen hoogte] en selecteer
vervolgens [Hoog 1]. Is er nog steeds
geen verbetering, wijzig de waarde
dan naar [Hoog 2].
—
Probleem Controlepunten Mogelijke oplossing Referentie-
pagina

5-14
Problemen oplossen > Storingen oplossen
De kleuren zijn anders dan
verwacht.
Heeft u de juiste beeldkwaliteit voor
het origineel gekozen?
Selecteer de juiste beeldkwaliteit. 3-54
Heeft u gekleurd kopieerpapier in de
papierlade geplaatst?
Plaats gekleurd kopieerpapier in de
papierlade.
—
— Start [Kalibratie] op. —
— Start [Aanpassen tintverloop] op. —
— Bij het maken van kopieën
Stel de kleurbalans in.
—
Bij het afdrukken vanaf een
computer
Stel de kleur in met behulp van het
printerstuurprogramma.
Printing
System Driver
User Guide
Voer Aanpassen tintverloop
uit. wordt getoond.
Bij langdurig gebruik kunnen de
afgedrukte kleurtinten onder invloed
van de omgevingstemperatuur en -
vochtigheid licht afwijken.
Start [Aanpassen tintverloop] op. —
De kleurentoner is leeg. Wilt u doorgaan met het afdrukken in
zwart-wit.
Indien de zwarte toner nog niet leeg is,
gaat het apparaat door met het
afdrukken in zwart-wit als bij
Kleurentoner leeg Actie gekozen wordt
voor voor [Afdrukken in zwart-wit].
—
Het apparaat maakt
klikgeluiden voor of na het
afdrukken.
— Het apparaat stelt zichzelf in. Dit is
geen apparaatstoring.
—
Probleem Controlepunten Mogelijke oplossing Referentie-
pagina

5-15
Problemen oplossen > Storingen oplossen
Verzenden via SMB niet
mogelijk.
Is de netwerkkabel aangesloten? Sluit de juiste netwerkkabel goed aan. 2-10
Zijn de netwerkinstellingen voor het
apparaat goed geconfigureerd?
Configureer de TCP/IP-instellingen op
de juiste manier.
—
Zijn de mapdelingsinstellingen goed
geconfigureerd?
Controleer de deelinstellingen en
toegangsrechten bij de
mapeigenschappen.
—
Staat het SMB-protocol ingesteld op
[Aan]?
Stel de SMB-protocolinstelling in op
[Aan].
2-19
Is de [Hostnaam] goed ingevoerd?* Controleer de naam van de computer
waar de gegevens heen worden
gestuurd.
—
Is het [Pad] goed ingevoerd? Controleer de delingsnaam van de
gedeelde map.
—
Is de [Aanmeldingsgebruikersnaam]
goed ingevoerd?*,**
Controleer de domeinnaam en de
aanmeldingsgebruikersnaam.
—
Is dezelfde domeinnaam gebruikt voor
de [Hostnaam] en
[Aanmeldingsgebruikersnaam]?
Verwijder de domeinnaam en de
backslash ("\") uit de
[Aanmeldingsgebruikersnaam].
—
Is het [Aanmeldingswachtwoord] goed
ingevoerd?
Controleer het
aanmeldingswachtwoord.
—
Zijn de uitzonderingen voor Windows
Firewall correct geconfigureerd?
Configureer de uitzonderingen voor
Windows Firewall op de juiste manier.
—
—
Verschillen de tijdsinstellingen van het
apparaat, de domeinserver en de
gegevensbestemmingscomputer?
Stel dezelfde tijd in op het apparaat, de
domeinserver en de
gegevensbestemmingscomputer.
—
Wordt in het scherm Fout bij
verzenden weergeven?
Raadpleeg Reageren op Fout bij
verzenden.
5-26
* U kunt ook een volledige computernaam als hostnaam invoeren (bijvoorbeeld pc001.abcdnet.com).
** U kunt aanmeldingsgebruikersnamen ook in de volgende formaten invoeren:
Domeinnaam/gebruikersnaam (bijvoorbeeld abcdnet/james.smith)
Gebruikersnaam@domeinnaam (bijvoorbeeld james.smith@abcdnet)
Probleem Controlepunten Mogelijke oplossing Referentie-
pagina

5-16
Problemen oplossen > Reageren op meldingen
Reageren op meldingen
Als het aanraakscherm of het computerscherm een van de volgende berichten weergeeft, voer dan de bijbehorende
procedure uit.
A
B
C
Bericht Controlepunten Mogelijke oplossing Referentie-
pagina
Activatiefout. — Schakel de hoofdschakelaar uit en weer
aan. Als de fout aanhoudt, neem dan
contact op met de beheerder.
2-12
Afdrukoverloop. — Waarschuwing. Beperkt
printergeheugen. De taak is
onderbroken. Druk op [Doorgaan] om
de taak opnieuw te starten.
—
Bericht Controlepunten Mogelijke oplossing Referentie-
pagina
Beperking taakaccounting
overschreden.*
* Als Fouten automatisch wissen ingesteld staat op [Aan], dan wordt het verwerken automatisch hervat nadat een ingestelde tijds-
duur verstreken is.
Is de toegestane
afdrukhoeveelheid beperkt door
taakaccounting overschreden?
De toegestane afdrukhoeveelheid
beperkt door taakaccounting is
overschreden. Er kan niet meer
afgedrukt worden. De taak is
geannuleerd. Druk op [Afsluiten].
—
Bericht Controlepunten Mogelijke oplossing Referentie-
pagina
Cassette # weigert. — Neem contact op met uw
servicevertegenwoordiger.
Druk op de toets Systeemmenu /
Tellers, [Instellen/onderhoud], [Service
inst.] en vervolgens op [Vernieuwde
eenheid inschakelen]. Druk op
[Uitvoeren] om Vernieuwde eenheid
inschakelen uit te voeren.
—
Controleer de documenttoevoer. Staat de documenttoevoer open? Sluit de documenttoevoer. —
Controleer de
tonerafvalcontainer.
Is de tonerafvalbak vol? Vervang de tonerafvalbak. 5-4
— De tonerafvalbak is niet correct
geplaatst. Plaats de bak op de juiste
manier.
5-4

5-17
Problemen oplossen > Reageren op meldingen
D
Bericht Controlepunten Mogelijke oplossing Referentie-
pagina
De developer is niet
geïnstalleerd. [C][M][Y][K]
— Vervang de ontwikkelaar (g) door de
door ons aanbevolen ontwikkelaar. Zie
de bij de ontwikkelaar bijgeleverde
leaflet voor meer details.
—
De drumeenheid is niet
geïnstalleerd. [C][M][Y][K]
— Vervang de drumeenheid (f) door de
door ons aanbevolen drumeenheid. Zie
de bij de drumeenheid bijgeleverde
leaflet voor meer details.
—
De fabrikant kan niet
aansprakelijk worden gesteld
voor schade door niet-originele
toner.
Is de geïnstalleerde toner van
ons eigen merk?
Wij zijn niet aansprakelijk voor schade
ten gevolge van het gebruik van
artikelen van andere fabrikanten in dit
apparaat. Druk op [Volgende] wanneer u
door wilt gaan.
—
De fusereenheid is niet
geïnstalleerd.
— Vervang de fusereenheid (h-1) door de
door ons aanbevolen fusereenheid. Zie
de bij de fusereenheid bijgeleverde
leaflet voor meer details.
—
De klep is open. Staat er een klep open? Sluit de klep die weergegeven wordt op
het aanraakscherm.
—
De lade van het apparaat zit vol
papier.
— Verwijder het papier uit de binnenlade.
Het afdrukken wordt hervat.
—
De limiet voor de box is
overschreden.*
Staat er een [Einde] op het
aanraakscherm?
De documentbox is vol en er is geen
opslagcapaciteit meer; de taak is
geannuleerd. Druk op [Afsluiten].
Probeer de taak opnieuw uit te voeren
na het afdrukken of verwijderen van
gegevens uit de documentbox.
—
De telefoon ligt van de haak. — Plaats de hoorn terug. —
De toner is bijna op. [C][M][Y][K] — Het is bijna tijd om de tonercontainer te
vervangen. Houd een nieuwe
tonercontainer klaar.
—
De toner is op. [C][M][Y][K] — Vervang de tonercontainer.
OPMERKING: Indien de
kleurentoner leeg is en de zwarte
toner nog niet, blijft het apparaat
doorgaan met afdrukken in zwart-
wit door bij Kleurentoner leeg Actie
[Afdrukken in Zwart-Wit] te
selecteren.
5-2
De tussendoorvoereenheid is
niet geïnstalleerd.
— Vervang de tussendoorvoereenheid (r)
door de door ons aanbevolen
tussendoorvoereenheid. Zie de bij de
tussendoorvoereenheid geleverde
brochure voor meer details.
—
De uitvoerlade van de finisher is
vol.
Is de maximale capaciteit van de
opvangbak van de
documentfinisher overschreden?
Verwijder het papier uit de opvangbak
van de documentfinisher.
—
Deze taak niet worden
uitgevoerd.*
— Deze taak is geannuleerd omdat hij
beperkt wordt door
Gebruikersautorisatie of
Taakaccounting. Druk op [Afsluiten].
—

5-18
Problemen oplossen > Reageren op meldingen
E
F
Dit geheugen is niet
geformatteerd.
Is het verwisselbare geheugen
geformatteerd op dit apparaat?
Voer [Formatteren] uit op dit apparaat. —
Doe het volgende papier in
cassette #.
Is het papier in de aangegeven
papiercassette op?
Plaats papier.
Druk op [Papierselectie] om de andere
papierbron te kiezen.
Druk op [Doorgaan] om af te drukken op
het papier van de huidige geselecteerde
papierbron.
3-3
* Als Fouten automatisch wissen ingesteld staat op [Aan], dan wordt het verwerken automatisch hervat nadat een ingestelde tijds-
duur verstreken is.
Bericht Controlepunten Mogelijke oplossing Referentie-
pagina
Er is geen taakaccounting
opgegeven.*
* Als Fouten automatisch wissen ingesteld staat op [Aan], dan wordt het verwerken automatisch hervat nadat een ingestelde tijds-
duur verstreken is.
— Er is geen taakaccounting opgegeven
bij het extern verwerken van de taak. De
taak is geannuleerd. Druk op [Afsluiten].
—
Bericht Controlepunten Mogelijke oplossing Referentie-
pagina
Finisher weigert. — Neem contact op met uw
servicevertegenwoordiger.
Druk op de toets Systeemmenu /
Tellers, [Instellen/onderhoud], [Service
inst.] en vervolgens op
[Uitschakelfunctie resetten]. Druk op
[Uitvoeren] om Uitschakelfunctie
resetten uit te voeren.
—
Fout bij verzenden.* — Er is een fout opgetreden tijdens het
verzenden. De taak is geannuleerd.
Druk op [Afsluiten].
Raadpleeg Reageren op Fout bij
verzenden voor de foutcode en de
mogelijke oplossingen.
5-26
Bericht Controlepunten Mogelijke oplossing Referentie-
pagina

5-19
Problemen oplossen > Reageren op meldingen
Fout met RAM-disk.* — Er is een fout opgetreden op de RAM-
disk. De taak is geannuleerd. Druk op
[Afsluiten].
De mogelijke foutcodes en hun
beschrijvingen zijn de volgende:
01: De hoeveelheid gegevens die
tegelijk kan worden opgeslagen is
overschreden. Start het systeem
opnieuw op of zet het apparaat UIT en
weer AAN. Als de fout aanhoudt, splits
het bestand dan op in kleinere
bestanden.
04: Onvoldoende ruimte op de RAM-
schijf. Breid de capaciteit van de RAM-
schijf uit door [RAM-disk inst.] te
wijzigen in het systeemmenu.
OPMERKING: Het
capaciteitsbereik van de RAM-schijf
kan worden uitgebreid door
[Voorrang printer] te selecteren in
Hoofdgeheugen.
—
Fout opgetreden in cassette #. — Verwijder de aangegeven cassette.
Druk op [Volgende >] om de instructies
te volgen.
—
Fout verwisselbaar geheugen.* Is wegschrijven naar een
verwisselbaar
geheugen verboden?
Er is een fout opgetreden in het
verwisselbaar geheugen. De taak is
beëindigd. Druk op [Afsluiten].
De mogelijke foutcodes en hun
beschrijvingen zijn de volgende:
01: Sluit een verwisselbaar geheugen
aan waarheen weggeschreven kan
worden.
—
— Er is een fout opgetreden in het
verwisselbaar geheugen. De taak is
beëindigd. Druk op [Afsluiten].
De mogelijke foutcodes en hun
beschrijvingen zijn de volgende:
01: De hoeveelheid gegevens die
tegelijk kan worden opgeslagen is
overschreden. Start het systeem
opnieuw op of zet het apparaat UIT en
weer AAN. Als de fout aanhoudt, dan is
het verwisselbaar geheugen niet
compatibel met het apparaat. Gebruik
het verwisselbare geheugen
geformatteerd op dit apparaat. Als het
verwisselbaar geheugen niet kan
worden geformatteerd, dan is het
beschadigd. Sluit een compatibel
verwisselbaar geheugen aan.
—
* Als Fouten automatisch wissen ingesteld staat op [Aan], dan wordt het verwerken automatisch hervat nadat een ingestelde tijds-
duur verstreken is.
Bericht Controlepunten Mogelijke oplossing Referentie-
pagina

5-20
Problemen oplossen > Reageren op meldingen
H
Bericht Controlepunten Mogelijke oplossing Referentie-
pagina
Herplaats originelen in de
documenttoevoer.
Zitten er nog originelen in de
documenttoevoer?
Verwijder de originelen uit de
documenttoevoer.
—
Het afdruksysteem dat
aangesloten is op de huidige
poort wordt niet ondersteund
door de printerdriver. Gebruik
voor deze poort een printerdriver
die compatibel is met het
afdruksysteem..
Wordt het
printerstuurprogramma voor dit
product gebruikt?
Controleer de productnaam van het
apparaat en installeer het
printerstuurprogramma opnieuw.
2-14
Het geheugen is vol.* — Het proces kan niet worden uitgevoerd
omdat er te weinig geheugen is. Als
alleen [Afsluiten] beschikbaar is, druk
dan op [Afsluiten]. De taak wordt
geannuleerd.
Het apparaat kan dezelfde originelen
reproduceren door de volgende
instellingen uit te voeren:
- Verminder [Beeldkwaliteit] van
[Bestandsformaat].
Bovendien kan het apparaat dezelfde
originelen reproduceren door de
volgende instellingen uit te voeren:
- Selecteer in het Systeemmenu, onder
Hoofdgeheugen [Normaal].
OPMERKING: Neem contact op
met uw systeembeheerder voor u
de instelling Hoofdgeheugen wijzigt.
3-53
—
— De taak kan niet worden voortgezet
omdat het geheugen opgebruikt is. Druk
op [Doorgaan] om de gescande
pagina’s af te drukken. De afdruktaak
kan niet volledig worden verwerkt. Druk
op [Annuleren] om de taak te annuleren.
Het apparaat kan dezelfde originelen
reproduceren door de volgende
instellingen uit te voeren:
- Selecteer [Aan] in het Systeemmenu
onder RAM-disk inst. en verklein dan
de omvang van de RAM-disk.
- Selecteer [Voorrang Printer] onder
Hoofdgeheugen in het Systeemmenu.
OPMERKING: Neem contact op
met uw systeembeheerder voor u
de Ram-disk inst. of instellingen
voor het Hoofdgeheugen wijzigt.
—
—

5-21
Problemen oplossen > Reageren op meldingen
Het scannergeheugen is vol.* — Het scannen kan niet worden uitgevoerd
omdat er te weinig scannergeheugen is.
Er is slechts één kopie van de gescande
pagina's beschikbaar. Druk op
[Doorgaan] om de gescande pagina’s af
te drukken, te verzenden of op te slaan.
Druk op [Annuleren] om de afdruktaak
te annuleren.
Het apparaat kan dezelfde originelen
reproduceren door de volgende
instellingen uit te voeren:
-Verminder het aantal ineens gescande
originelen.
Bovendien kan het apparaat dezelfde
originelen reproduceren door de
volgende instellingen uit te voeren:
- Selecteer [Voorrang kopieën] van het
Hoofdgeheugen in het Systeemmenu.
OPMERKING: Neem contact op
met uw systeembeheerder voor u
de instelling Hoofdgeheugen wijzigt.
—
Het slit glas moet gereinigd
worden.
— Reinig het sleufglas met behulp van de
reinigingsdoek die bij de
documenttoevoer geleverd is.
5-6
Het verzenden van de
bestandsinformatie is mislukt.
ZIjn het apparaat en de machine
waarnaar het gescande beeld
verzonden worden, aangesloten
op het netwerk?
Controleer de netwerk- en SMB-
instellingen.
- De netwerkkabel is aangesloten.
- De hub werkt niet goed.
- De server werkt niet goed.
- Hostnaam en IP-adres
- Poortnummer
2-8
Wordt de accountinformatie
(gebruikersnaam, wachtwoord)
die gebruikt wordt om de
gedeelde map waarnaa het
gescande gebeeld verzonden
wordt, onjuist?
Controleer de volgende instellingen van
de PC waarnaar het gescande beeld
wordt verzonden.
- Hostnaam
- Pad
- Aanmeldingsgebruikersnaam
OPMERKING: Als de afzender een
domeingebruiker is, geef dan de
domeinnaam op.
[Aanmeldingsgebruikersnaam]@[D
omeinnaam]
Voorbeeld: sa720XXXX@km
- Aanmeldingswachtwoord
- Mapdeelrechten van de ontvanger
—
* Als Fouten automatisch wissen ingesteld staat op [Aan], dan wordt het verwerken automatisch hervat nadat een ingestelde tijds-
duur verstreken is.
Bericht Controlepunten Mogelijke oplossing Referentie-
pagina

5-22
Problemen oplossen > Reageren op meldingen
K
Bericht Controlepunten Mogelijke oplossing Referentie-
pagina
Kan de taakdata niet opslaan. — De taak is geannuleerd. Druk op
[Afsluiten].
Onvoldoende vrije ruimte in het
Taakvenster. Probeer de taak opnieuw
uit te voeren na het afdrukken of
verwijderen van gegevens uit het
Taakvenster.
—
Kan het opgegeven aantal niet
afdrukken.*
– Er is slechts één kopie beschikbaar.
Druk op [Doorgaan] om door te gaan
met afdrukken. Druk op [Annuleren] om
de taak te annuleren.
Het apparaat kan dezelfde originelen
reproduceren door de volgende
instellingen uit te voeren:
- Vink [RAM-Disk] in het tabblad
[Apparaatinstellingen] in de
eigenschappen van de printer uit.
OPMERKING: Indien u [RAM-Disk]
hebt uitgevinkt, vink [RAM-Disk]
dan weer aan nadat het afdrukken
werd voltooid. Wanneer u dit niet
doet, kan de snelheid verminderd
worden.
—
Wilt u de in het USB-geheugen
opgeslagen gegevens
afdrukken?
Er is slechts één kopie beschikbaar.
Druk op [Doorgaan] om door te gaan
met afdrukken. Druk op [Annuleren] om
de taak te annuleren.
Het apparaat kan dezelfde originelen
reproduceren door de volgende
instellingen uit te voeren:
- Verminder het aantal kopieën dat
ineens moet worden afgedrukt.
Bovendien kan het apparaat dezelfde
originelen reproduceren door de
volgende instellingen uit te voeren:
- Selecteer [Voorrang kopieën] van het
Hoofdgeheugen in het Systeemmenu.
OPMERKING: Neem contact op
met uw systeembeheerder voor u
de instelling Hoofdgeheugen wijzigt.
—
Kan het volgende papiertype niet
nieten.*
Heeft u een papierformaat of -
type geselecteerd dat niet geniet
kan worden?
Druk op [Papierselectie] om het
beschikbare papier te selecteren.
Druk op [Doorgaan] om af te drukken
zonder de functie Nieten te gebruiken.
—
Kan het volgende papiertype niet
verschuiven.*
Heeft u een papierformaat of
mediatype geselecteerd waarbij
Verschuiven niet mogelijk is?
Druk op [Papierselectie] om het
beschikbare papier te selecteren.
Druk op [Doorgaan] om af te drukken
zonder de functie Verschuiven te
gebruiken.
3-45
Kan niet dubbelzijdig printen op
dit papiertype.*
Hebt u een papierformaat of
mediatype geselecteerd waarop
niet dubbelzijdig kan worden
afgedrukt?
Druk op [Papierselectie] om het
beschikbare papier te selecteren.
Druk op [Doorgaan] om af te drukken
zonder de functie Dubbelzijdig te
gebruiken.
4-4

5-23
Problemen oplossen > Reageren op meldingen
L
M
Kan niet verbinden met de verif.
server.*
— Stel op het apparaat dezelfde tijd in als
op de server.
—
— Controleer de domeinnaam. —
— Controleer de hostnaam. —
— Controleer de verbindingsstatus met de
server.
—
KPDL-fout.* — Er is een PostScript-fout opgetreden.
De taak is geannuleerd. Druk op
[Afsluiten].
—
* Als Fouten automatisch wissen ingesteld staat op [Aan], dan wordt het verwerken automatisch hervat nadat een ingestelde tijds-
duur verstreken is.
Bericht Controlepunten Mogelijke oplossing Referentie-
pagina
Lade job separator is vol papier. Is de maximale capaciteit van de
takenscheiderlade
overschreden?
Volg de instructies die op het apparaat
worden aangegeven en verwijder het
papier uit de lade van de takenscheider.
—
Bericht Controlepunten Mogelijke oplossing Referentie-
pagina
Machinefout Is het uitbreidingsgeheugen
vervangen?
Het geheugen is niet juist geïnstalleerd.
Installeer het geheugen opnieuw.
—
— Er is een interne fout opgetreden.
Noteer de foutcode die op het
aanraakscherm wordt weergegeven en
neem contact op met uw
servicevertegenwoordiger.
—
Maximaal aantal nietjes
overschreden.*
* Als Fouten automatisch wissen ingesteld staat op [Aan], dan wordt het verwerken automatisch hervat nadat een ingestelde tijds-
duur verstreken is.
Werd het maximumaantal nietjes
overschreden? Raadpleeg
Documentfinisher (optioneel) op
pagina 6-17 voor meer
informatie.
Druk op [Doorgaan] om af te drukken
zonder nieten.
Druk op [Annuleren] om de taak te
annuleren.
—
Maximumaantal gescande
pagina's.
Werd de toegestane
scanhoeveelheid overschreden?
Er is slechts één kopie van de gescande
pagina's beschikbaar.
Druk op [Doorgaan] om de gescande
pagina’s af te drukken, te verzenden of
op te slaan.
Druk op [Annuleren] om het afdrukken,
verzenden of opslaan te annuleren.
—
Bericht Controlepunten Mogelijke oplossing Referentie-
pagina

5-24
Problemen oplossen > Reageren op meldingen
N
O
Bericht Controlepunten Mogelijke oplossing Referentie-
pagina
Nieten onmogelijk op
aangegeven positie.
Heeft u een positie geselecteerd
waar nieten niet mogelijk is?
Druk op [Papierselectie] om het
beschikbare papier te selecteren.
Druk op [Doorgaan] om af te drukken
zonder de functie Nieten te gebruiken.
—
Nieter is leeg.*
* Als Fouten automatisch wissen ingesteld staat op [Aan], dan wordt het verwerken automatisch hervat nadat een ingestelde tijds-
duur verstreken is.
Zijn in een van de
documentfinishers de nietjes op?
Als de nietjes op zijn, wordt het apparaat
stopgezet en wordt op het
aanraakscherm weergegeven waar de
nietjes op zijn.
Laat het apparaat aanstaan en volg de
instructie op om het nietjespatroon te
vervangen. Druk op [Doorgaan] om af te
drukken zonder nieten.
Druk op [Annuleren] om de taak te
annuleren.
5-5
Bericht Controlepunten Mogelijke oplossing Referentie-
pagina
Onbekende toner geïnstalleerd. Is de geïnstalleerde toner van
ons eigen merk?
Wij zijn niet aansprakelijk voor schade
ten gevolge van het gebruik van
artikelen van andere fabrikanten in dit
apparaat.
5-2
Onbekende toner geïnstalleerd.
PC [C][M][Y][K]
Komt de regiospecificatie van de
tonercontainer overeen met die
van het apparaat?
Installeer de gespecificeerde
tonercontainer.
5-2
Ongeldige configuratie. Zijn de originelen goed
geplaatst?
Wanneer u de originelen op de glasplaat
legt, plaats ze dan met de beeldzijde
omlaag en lijn ze uit tegen de
aanduidingsplaten voor het
origineelformaat.
Als u de originelen in de
documenttoevoer plaatst, plaats ze dan
met de beeldzijde omhoog.
3-7
Onjuiste aanmeldingsnaam of
wachtwoord.*
— De aanmeldingsgebruikersnaam of
wachtwoord was onjuist bij het extern
verwerken van de taak. De taak is
geannuleerd. Druk op [Afsluiten].
—
Onjuiste account-ID.*
* Als Fouten automatisch wissen ingesteld staat op [Aan], dan wordt het verwerken automatisch hervat nadat een ingestelde tijds-
duur verstreken is.
— De account-ID was onjuist bij het extern
verwerken van de taak. De taak is
geannuleerd. Druk op [Afsluiten].
—

5-25
Problemen oplossen > Reageren op meldingen
P
S
V
Bericht Controlepunten Mogelijke oplossing Referentie-
pagina
Papierstoring. — Als zich een papierstoring voordoet,
wordt het apparaat stopgezet en wordt
de plek met de papierstoring op het
aanraakscherm weergegeven. Laat het
apparaat aanstaan en volg de
instructies op om het vastgelopen papier
te verwijderen.
5-29
Plaats de cassette. Zijn de papierbreedtegeleider en
de papierlengtegeleider goed
ingesteld?
Stel de papierbreedtegeleider en de
papierlengtegeleider goed in zodat er
geen ruimte zit tussen de geleiders en
het papier.
3-3
Bericht Controlepunten Mogelijke oplossing Referentie-
pagina
Storing in de nietapparaat. — Als de nietjes vastlopen, dan wordt het
apparaat stopgezet en wordt de plek
van de storing op het aanraakscherm
weergegeven.
Laat het apparaat aanstaan en volg de
instructies op om het vastgelopen nietje
te verwijderen.
5-33
Systeemfout. — Er is een systeemfout opgetreden. Volg
de instructies op het aanraakscherm.
—
Bericht Controlepunten Mogelijke oplossing Referentie-
pagina
Vervang MK. — De elementen van de onderhoudskit
dienen elke 200.000 afgedrukte
pagina's te worden vervangen en
vervolgens is een professionele
onderhoudsbeurt vereist. Neem contact
op met uw servicevertegenwoordiger.
—
Vervang originelen en druk op
[Doorgaan].
— Haal de originelen uit de
documenttoevoer, leg ze in de
oorspronkelijke volgorde en plaats ze
opnieuw. Druk op [Doorgaan] om door
te gaan met afdrukken.
Druk op [Annuleren] om de taak te
annuleren.
—
Verwijder het papier. — Verwijder het papier uit de
documentfinisher.
—
Verwisselbaar geheugen is vol.* — De taak is geannuleerd. Druk op
[Afsluiten].
Onvoldoende vrije ruimte op het
verwisselbaar geheugen. Verwijder
overbodige bestanden.
—

5-26
Problemen oplossen > Reageren op meldingen
W
Reageren op Fout bij verzenden
Vul het papier in de
multifunctionele lade aan.
Is in de multifunctionele lade
papier van het geselecteerde
formaat geplaatst?
Plaats papier.
Druk op [Papierselectie] om de andere
papierbron te kiezen.
Druk op [Doorgaan] om af te drukken op
het papier van de huidige geselecteerde
papierbron.
3-5
Komt het ingestelde
papierformaat voor de
papierbron overeen met het
papierformaat dat daadwerkelijk
werd geplaatst?
Druk op [Doorgaan] om door te gaan
met afdrukken.
Druk op [Annuleren] om de taak te
annuleren.
—
* Als Fouten automatisch wissen ingesteld staat op [Aan], dan wordt het verwerken automatisch hervat nadat een ingestelde tijds-
duur verstreken is.
Bericht Controlepunten Mogelijke oplossing Referentie-
pagina
Waarschuwing: geheugen is
bijna vol.
— Kan de taak niet starten. Probeer later
opnieuw.
—
Code Fout Mogelijke oplossing Referentie-
pagina
1101 Het verzenden van de e-mail is
mislukt.
Controleer de hostnaam van de SMTP-server in Embedded Web
Server RX.
2-20
Het verzenden via FTP is
mislukt.
Controleer de hostnaam van de FTP. —
Het verzenden via SMB is
mislukt.
Controleer de hostnaam van de SMB. —
1102 Het verzenden via SMB is
mislukt.
Controleer de SMB-instellingen.
• Aanmeldingsgebruikersnaam en aanmeldingswachtwoord
OPMERKING: Als de afzender een domeingebruiker is, geef
dan de domeinnaam op.
•Hostnaam
•Pad
—
Het verzenden van de e-mail is
mislukt.
Controleer het volgende in Embedded Web Server RX.
• SMTP-aanmeldingsgebruikersnaam en
aanmeldingswachtwoord
• POP3-aanmeldingsgebruikersnaam en
aanmeldingswachtwoord
2-20
Het verzenden via FTP is
mislukt.
Controleer de FTP-instellingen.
• Aanmeldingsgebruikersnaam en aanmeldingswachtwoord
OPMERKING: Als de afzender een domeingebruiker is, geef
dan de domeinnaam op.
•Pad
• Mapdeelrechten van de ontvanger
—
Bericht Controlepunten Mogelijke oplossing Referentie-
pagina

5-27
Problemen oplossen > Reageren op meldingen
1103 Het verzenden via SMB is
mislukt.
Controleer de SMB-instellingen.
• Aanmeldingsgebruikersnaam en aanmeldingswachtwoord
OPMERKING: Als de afzender een domeingebruiker is, geef
dan de domeinnaam op.
•Pad
• Mapdeelrechten van de ontvanger
—
Het verzenden via FTP is
mislukt.
Controleer de FTP-instellingen.
•Pad
• Mapdeelrechten van de ontvanger
—
1104 Het verzenden van de e-mail is
mislukt.
Controleer het e-mailadres.
OPMERKING: Als het adres afgewezen wordt door het
domein, kunt u de e-mail niet versturen.
—
1105 Het verzenden via SMB is
mislukt.
Selecteer in de SMB-instellingen in Embedded Web Server RX
[Aan].
2-20
Het verzenden van de e-mail is
mislukt.
Selecteer [Aan] in de SMTP-instellingen in Embedded Web
Server RX.
Het verzenden via FTP is
mislukt.
Selecteer [Aan] in de FTP-instellingen in Embedded Web Server
RX.
1106 Het verzenden van de e-mail is
mislukt.
Controleer het verzendadres in SMTP in Embedded Web Server
RX.
2-20
1131 Het verzenden via FTP is
mislukt.
Selecteer [Aan] bij de instellingen voor het beveiligde protocol in
Embedded Web Server RX.
2-20
1132 Het verzenden via FTP is
mislukt.
Controleer het volgende op de FTP-server.
• Is FTPS beschikbaar?
• Is de codering beschikbaar?
2-20
2101 Verzenden via SMB mislukt. Controleer de netwerk- en SMB-instellingen.
• De netwerkkabel is aangesloten.
• De hub werkt niet goed.
• De server werkt niet goed.
• Hostnaam en IP-adres
• Poortnummer
2-20
Het verzenden via FTP is
mislukt.
Controleer de netwerk- en FTP-instellingen.
• De netwerkkabel is aangesloten.
• De hub werkt niet goed.
• De server werkt niet goed.
• Hostnaam en IP-adres
• Poortnummer
Het verzenden van de e-mail is
mislukt.
Controleer het netwerk en Embedded Web Server RX.
• De netwerkkabel is aangesloten.
• De hub werkt niet goed.
• POP3-servernaam van de POP3-gebruiker
• SMTP-servernaam
Code Fout Mogelijke oplossing Referentie-
pagina

5-28
Problemen oplossen > Reageren op meldingen
2102
2103
Het verzenden via FTP is
mislukt.
Controleer het volgende op de FTP-server.
• Is FTPS beschikbaar?
• De server werkt niet goed.
—
Het verzenden van de e-mail is
mislukt.
Controleer het netwerk.
• De netwerkkabel is aangesloten.
• De hub werkt niet goed.
• De server werkt niet goed.
2201
2202
2203
2231
Het verzenden van de e-mail is
mislukt.
Het verzenden via FTP is
mislukt.
Het verzenden via SMB is
mislukt.
Het verzenden via FTP is
mislukt.
Controleer het netwerk.
• De netwerkkabel is aangesloten.
• De hub werkt niet goed.
• De server werkt niet goed.
—
2204 Het verzenden van de e-mail is
mislukt.
Controleer de limiet voor de e-mailgrootte in de SMTP-
instellingen in Embedded Web Server RX.
2-20
3101 Het verzenden van de e-mail is
mislukt.
Controleer de verificatiemethodes van zowel de afzender als de
ontvanger.
—
Het verzenden via FTP is
mislukt.
Controleer het netwerk.
• De netwerkkabel is aangesloten.
• De hub werkt niet goed.
• De server werkt niet goed.
3201 Het verzenden van de e-mail is
mislukt.
Controleer de SMTP-gebruikersverificatiemethode van de
ontvanger.
—
0007
4201
4701
5101
5102
5103
5104
7101
7102
7103
720f
— Schakel de hoofdschakelaar uit en weer aan. Als deze fout zich
herhaalt, noteer dan de weergegeven foutcode en neem contact
op met uw servicevertegenwoordiger.
2-12
9181 — Het gescande origineel overschrijdt de toegestane hoeveelheid
pagina's van 999.
Verzend de overige pagina's afzonderlijk.
—
Code Fout Mogelijke oplossing Referentie-
pagina

5-29
Problemen oplossen > Papierstoringen oplossen
Papierstoringen oplossen
Als zich een papierstoring voordoet, wordt Papierstoring op het aanraakscherm weergegeven en wordt het apparaat
gestopt. Raadpleeg de volgende procedures om het vastgelopen papier te verwijderen.
Hoe leest u het scherm
Lampjes voor storingslocaties
Dit zijn de mogelijke locaties voor papierstoringen. Raadpleeg het aangegeven paginanummer om het vastgelopen
papier te verwijderen.
Voorzorgsmaatregelen bij papierstoringen
• Gebruik vastgelopen papier niet opnieuw.
• Als het papier tijdens het verwijderen scheurt, dan moet u alle losse stukjes papier uit het apparaat halen.
Stukjes papier die in het apparaat achterblijven, kunnen nieuwe papierstoringen veroorzaken.
• Gooi het papier dat vastgelopen is in de optionele documentfinisher weg. De pagina waarbij de storing optrad, wordt
opnieuw afgedrukt.
Nr. Papierstoringsbericht Referentie-
pagina
1 Verwijder het vastgelopen papier uit de
multifunctionele lade.
5-30
2 Verwijder het vastgelopen papier uit rechterklep 1. 5-30
3 Verwijder het vastgelopen papier uit cassette 1. 5-31
4 Verwijder het vastgelopen papier uit rechterklep 3. 5-31
5 Verwijder het vastgelopen papier uit cassette 2. 5-32
6 Verwijder het vastgelopen papier uit cassette 3.
7 Verwijder het vastgelopen papier uit de finisher. 5-32
8 Verwijder het vastgelopen nietje uit de finisher. 5-33
9 Verwijder het vastgelopen papier uit de bridge unit. 5-33
10 Verwijder het vastgelopen papier uit de
documenttoevoer.
5-34
Voorzichtig
De fixeereenheid is zeer heet. Neem voldoende voorzorgsmaatregelen wanneer u in dit gedeelte werkt,
aangezien er gevaar bestaat op brandwonden.
10:10
Verwijder het vastgelopen papier
uit cassette 1.
Druk op [Volgende >] om de
instructies te volgen.
JAM 0501
Papierstoring.
< Terug Volgend >
GE0001_00
Geeft de
verwerkingsmethode
weer.
Geeft de huidige stap
weer.
Gaat verder naar het
volgende scherm.
Keert terug naar
het vorige scherm.
12
2
2
9
7
8
7
10
3
5
4
6

5-30
Problemen oplossen > Papierstoringen oplossen
MF-cassette
Volg de onderstaande stappen om een papierstoring in de multifunctionele lade op te lossen.
Binnenin rechterklep 1
Volg onderstaande stappen om papierstoringen in rechterklep 1 op te lossen.
1
2
Voorzichtig
De fixeereenheid is zeer heet. Neem voldoende voorzorgsmaatregelen wanneer u
in dit gedeelte werkt, aangezien er gevaar bestaat op brandwonden.

5-31
Problemen oplossen > Papierstoringen oplossen
3
Cassette 1
Volg de onderstaande stappen om een papierstoring in cassette 1 op te lossen.
Binnenin rechterklep 3
Volg onderstaande stappen om papierstoringen in rechterklep 3 op te lossen.
1
2

5-32
Problemen oplossen > Papierstoringen oplossen
Cassette 2 of 3
Volg onderstaande stappen om papierstoringen in cassette 2 of 3 op te lossen.
Optionele documentfinisher
Volg de onderstaande stappen om papierstoringen in de optionele document finisher op te lossen.
1
2

5-33
Problemen oplossen > Papierstoringen oplossen
Nietjesstoring in de optionele document finisher
Volg de onderstaande stappen om nietjesstoringen in de optionele document finisher op te lossen.
1
2
3
Bridge unit
Volg de onderstaande stappen om een papierstoring in de bridge unit op te lossen.

5-34
Problemen oplossen > Papierstoringen oplossen
Documenttoevoer
Volg de onderstaande stappen om papierstoringen in de documenttoevoer op te lossen.
1
2
3

6-1
6 Appendix
In dit hoofdstuk worden de volgende onderwerpen uitgelegd:
Optionele apparatuur ......................................................................................................................................... 6-2
Overzicht optionele apparatuur ................................................................................................................ 6-2
Optionele functie ...................................................................................................................................... 6-3
Papier ................................................................................................................................................................. 6-5
Basisspecificaties papier .......................................................................................................................... 6-6
Geschikt papier kiezen ............................................................................................................................. 6-6
Speciaal papier ........................................................................................................................................ 6-9
Specificaties ..................................................................................................................................................... 6-13
Algemene functies ................................................................................................................................. 6-13
Kopieerfuncties ...................................................................................................................................... 6-14
Printfuncties ........................................................................................................................................... 6-15
Scanner ................................................................................................................................................. 6-15
Documenttoevoer .................................................................................................................................. 6-16
Papierinvoer (enkele cassette) (optioneel) ............................................................................................ 6-16
Papierinvoer (dubbele cassette) (optioneel) .......................................................................................... 6-16
Documentfinisher (optioneel) ................................................................................................................. 6-17
Milieuspecificaties .................................................................................................................................. 6-17

6-2
Appendix > Optionele apparatuur
Optionele apparatuur
Overzicht optionele apparatuur
De volgende optionele apparatuur is beschikbaar voor het apparaat.
Uitbreidingsgeheugen
DF-470 Documentfinisher
PF-471 Papierinvoer
(dubbele cassette)
PF-470 Papierinvoer
(enkele cassette)
FAX System (U) FAX Kit
IB-50 Gigabit Ethernet-kaart
Card Authentication Kit (B)

6-3
Appendix > Optionele apparatuur
Optionele functie
U kunt de optionele applicaties gebruiken die op dit apparaat geïnstalleerd zijn.
Overzicht van de applicaties
De onderstaande applicaties zijn geïnstalleerd op dit apparaat. U kunt deze applicaties gedurende een beperkte periode
op proef gebruiken.
UG-33 (ThinPrint) (Deze applicatie kan enkel worden geactiveerd in Europa.)
Deze applicatie maakt het mogelijk afdrukgegevens direct af te drukken zonder printerstuurprogramma.
Gebruik van een applicatie starten
Gebruik de onderstaande procedure om het gebruik van een applicatie te starten.
1
Geef het scherm weer.
OPMERKING
Beperkingen zoals het aantal keer dat de applicatie kan worden gebruikt tijdens de proefperiode verschillen
afhankelijk van de applicatie.
OPMERKING
Als het gebruikersaanmeldingsbeheer uitgeschakeld is, dan verschijnt het gebruikersverificatiescherm. Voer uw
aanmeldingsgebruikersnaam en -wachtwoord in en druk op [Aanmelding]. Hiervoor moet u aanmelden met
beheerdersrechten.
De standaard gebruikersnaam en het wachtwoord, zoals ingesteld in de fabriek, worden hieronder getoond.
10:10
Toetsenbord
Aanmeldingswachtwoord
Toetsenbord
Login gebruikersnaam
LoginMenu
Voer gebruikersnaam en wachtwoord in.
GB0723_00
Modelnaam Aanmelden
Gebruikers-
naam
Aanmeldings-
wachtwoord
206ci 2000 2000
256ci 2500 2500
Systeemmenu/teller.
Systeemmenu
10:10
Systeem
5/5
Instellen/onderhoud
Datum/timer
Systeem
Optionele functie
10:10
2/2
Systeemmenu/teller.
㪓㩷㪫㪼㫉㫌㪾
RAM-disk inst.
Hoofdgeheugen
1
GB0511_01
GB0054_04
2
3
Gebruik [ ] of [ ] om naar boven of naar beneden te scrollen.

6-4
Appendix > Optionele apparatuur
2
Start het gebruik van een applicatie.
1 Selecteer de gewenste applicatie en druk op [Activeren].
2 Druk op [Officieel] en voer de licentiecode in met de cijfertoetsen.
Voor bepaalde applicaties hoeft u geen licentiecode in te voeren.
Om de applicatie op proef te gebruiken, selecteert u [Demo].
BELANGRIJK
Als u de datum/tijd wijzigt terwijl u een testversie van een applicatie gebruikt, dan is
deze applicatie niet langer beschikbaar.
Systeem - Optionele functie
10:10Systeemmenu/teller.
IC CARD AUTHENTI...
㪘㪺㫋㫀㫍㪼㫉㪼㫅
1/1
㪘㪽㫊㫃㫌㫀㫋㪼㫅
GB0557_00
1
2
Geeft details weer voor elk van de applicaties.
Activeren
10:10Systeemmenu/teller.
Demo
Officieel
㪘㫅㫅㫌㫃㪼㫉㪼㫅
1/1
㪭㫆㫃㪾㪼㫅㪻㩷㪕
GB0608_00
Activeren - Licentiecode
10:10Systeemmenu/teller.
㪓㩷㪫㪼㫉㫌㪾 㪦㪢㪘㫅㫅㫌㫃㪼㫉㪼㫅
GB0609_00
1
2
3
4

6-5
Appendix > Papier
Papier
Hierna worden het papier vermeld dat kan worden gebruikt in de verschillende papierbronnen.
Raadpleeg de Engelse Gebruikershandleiding voor de soorten media die in de papierbron gebruikt kunnen worden.
Cassettes
Multifunctionele lade
Ondersteunde papierformaten Aantal vellen
Ledger, Letter-R, Letter, Legal, Statement-R, Oficio II, A3, A4-R, A4, A5-R, B4, B5-R, B5, Folio,
216 × 340 mm, 8K, 16K-R, 16K
500 (80 g/m²)
Ondersteunde papierformaten Aantal vellen
Letter-R, Letter, Statement-R, Executive, A4-R, A4, A5-R, A6-R, B5-R, B5, B6-R, Folio, 16K-R, 16K
(A4/Letter of kleiner papier)
100 (80 g/m²)
Ledger, Legal, Oficio II, A3, B4, 216 × 340 mm, 8K (Papier groter dan A4/Letter) 25 (80 g/m²)
Briefkaarten (100 × 148 mm) 20
Envelop DL, Envelop C5, Envelop C4, Envelop #10 (Commercial #10), Envelop #9 (Commercial #9),
Envelop #6 (Commercial #6 3/4), Monarch, ISO B5, Youkei 2, Youkei 4
5

6-6
Appendix > Papier
Basisspecificaties papier
Dit apparaat is ontworpen voor het afdrukken op standaardkopieerpapier zoals gebruikt wordt bij normale ('droge')
kopieerapparaten en paginaprinters zoals laserprinters. Het ondersteunt ook verschillende andere papiersoorten, die
voldoen aan de specificaties in deze appendix.
Let op als u papier uitkiest. Papier dat niet geschikt is voor dit apparaat kan papierstoringen veroorzaken of kan gaan
kreuken.
Geschikt papier
Gebruik standaardkopieerpapier voor normale kopieerapparaten en laserprinters. De afdrukkwaliteit hangt af van de
papierkwaliteit. Papier van mindere kwaliteit kan tot een onbevredigend resultaat leiden.
Basisspecificaties papier
In de volgende tabel vindt u de specificaties van het papier dat geschikt is voor dit apparaat. Raadpleeg de hierna
volgende alinea's voor meer details.
Wij zijn niet verantwoordelijk voor problemen ten gevolge van het gebruik van papier dat niet voldoet aan onze
specificaties.
Geschikt papier kiezen
In dit gedeelte worden richtlijnen gegeven voor het kiezen van papier.
Staat van het papier
Vermijd het gebruik van papier met omgevouwen hoeken of van gekreukt, vuil of gescheurd papier. Gebruik geen papier
met een ruw oppervlak of met ruwe vezels, of heel kwetsbaar papier. Het gebruik van dergelijke papiersoorten leidt niet
alleen tot slechte afdrukken, maar kan ook papierstoringen veroorzaken en de levensduur van het apparaat verkorten.
Kies papier met een zacht en gelijkmatig oppervlak; vermijd echter gecoat papier of papier met een behandeld
oppervlak want dit kan de drum of de fuser beschadigen.
Criteria Specificaties
Gewicht Cassettes: 52 tot 256 g/m²
Multifunctionele lade: 52 tot 256 g/m²
Dikte 0,086 tot 0,230 mm
Maatnauwkeurigheid ±0,7 mm
Haaksheid van de hoeken 90°±0,2°
Vochtgehalte 4 tot 6%
Vezelrichting Lange vezels (in papierinvoerrichting)
Pulpgehalte 80% of meer
OPMERKING
Bepaalde soorten gerecycled papier voldoen niet aan de vereisten voor dit apparaat zoals aangegeven in de tabel
met basisspecificaties voor papier, bijvoorbeeld voor wat betreft het vocht- of pulpgehalte. Daarom adviseren wij om
een kleine hoeveelheid gerecycled papier aan te schaffen om eerst het gebruik uit te proberen. Kies het gerecycled
papier dat het beste afdrukresultaat geeft en dat weinig papierstof bevat.

6-7
Appendix > Papier
Samenstelling
Gebruik geen soorten zoals papier met een coating of behandeld oppervlak, of papier dat plastic of carbon bevat. Deze
papiersoorten kunnen schadelijke uitwasemingen veroorzaken door de hitte bij het afdrukken en de drum beschadigen.
Let erop dat u standaardpapier gebruikt met minstens 80% pulp, oftewel met niet meer dan 20% katoen of andere
vezels.
Geschikte papierformaten
De volgende papierformaten zijn geschikt voor dit apparaat.
Voor de afmetingen in de tabel geldt een maatnauwkeurigheid van ±0,7 mm in de lengte en de breedte. De hoeken
moeten 90° ±0,2° zijn.
Zachtheid
Het oppervlak van het papier moet zacht zijn, maar mag niet gecoat zijn. Bij papier dat te zacht is en wegglijdt, kunnen
meerdere vellen tegelijk ingevoerd worden waardoor het vastloopt.
Basisgewicht
In landen die het metrisch systeem gebruiken, is het basisgewicht het gewicht in grammen van één vel papier van één
vierkant meter groot. In de Verenigde Staten is het basisgewicht het gewicht in pounds van één riem (500 vellen) papier
gesneden in het standaardformaat (of handelsformaat) voor een bepaalde papierkwaliteit. Papier dat te licht of te zwaar
is, kan fout ingevoerd worden of vastlopen, waardoor het apparaat aanzienlijk sneller slijt. Bij gemengde
papiergewichten (bijvoorbeeld dikte) kunnen per ongeluk meerdere vellen tegelijk ingevoerd worden; ook kunnen er
onduidelijke afdrukken of andere afdrukproblemen ontstaan als de toner niet goed hecht.
Multifunctionele lade Cassette of multifunctionele lade
A6-R (105 × 148 mm) A3 (297 × 420 mm)
B6-R (128 × 182 mm) B4 (257 × 364 mm)
Hagaki (100 × 148 mm) A4 (297 × 210 mm)
Oufukuhagaki (148 × 200 mm) A4-R (210 × 297 mm)
Executive (7 1/4 ×10 1/2") B5 (257 × 182 mm)
Envelop DL (110 × 220 mm) B5-R (182 × 257 mm)
Envelop C5 (162 × 229 mm) A5-R (148 × 210 mm)
Envelop C4 (229 × 324 mm) Folio (210 × 330 mm)
ISO B5 (176 × 250 mm) Ledger
Envelop #10 (Commercial #10) (4 1/8 × 9 1/2") Legal
Envelop #9 (Commercial #9) (3 7/8 × 8 7/8") Letter
Envelop #6 (Commercial #6 3/4) (3 5/8 × 6 1/2") Letter-R
Envelop Monarch (3 7/8 ×7 1/2") Statement-R
Youkei 2 (114 × 162 mm) Oficio II
Youkei 4 (105 × 235 mm) 216 × 340 mm
Formaat invoer (98 × 148 - 297 × 432 mm) 8K (273 × 394 mm)
16K (273 × 197 mm)
16K-R (197 × 273 mm)

6-8
Appendix > Papier
Dikte
Vermijd het gebruik van papier dat te dik of te dun is. U herkent te dun papier onder andere aan regelmatige problemen
door vastlopend papier of aan het feit dat verschillende vellen tegelijk ingevoerd worden. Papierstoringen kunnen ook
wijzen op te dik papier. De juiste dikte is tussen 0,086 en 0,230 mm.
Vochtgehalte
Het vochtgehalte van papier is de verhouding vocht-droge massa uitgedrukt in een percentage. Vocht beïnvloedt de
invoer van het papier, de elektrostatische eigenschappen van het papier en hoe de toner zich hecht.
Het vochtgehalte van papier verschilt afhankelijk van de relatieve vochtigheid in de ruimte. Bij een hoge relatieve
vochtigheid wordt het papier vochtig, waardoor de randen uitzetten en gaan golven. Bij een lage relatieve vochtigheid
verliest het papier vocht, waardoor de randen samentrekken en het afdrukcontrast minder wordt.
Door gegolfde of strakke randen kan het papier wegglijden bij het invoeren. Probeer het vochtgehalte tussen 4 en 6% te
houden.
Om het vochtgehalte op het juiste niveau te houden, geven wij u de volgende tips.
• Bewaar het papier op een koele, goed geventileerde plek.
• Bewaar het papier liggend en in een ongeopende verpakking. Als de verpakking eenmaal geopend is, sluit deze dan
weer af als u het papier gedurende langere tijd niet gebruikt.
• Berg het papier afgesloten op in de originele verpakking en doos. Zet een pallet onder het karton zodat het niet op de
vloer staat. Vooral tijdens regenachtige periodes is het belangrijk om het papier niet op een houten of betonnen vloer
te zetten.
• Voor u papier gebruikt dat opgeslagen geweest is, leg het eerst minstens 48 uur op een plaats met de juiste
vochtigheid.
• Bewaar het papier niet op een plek waar het blootgesteld is aan hitte, zonlicht en extreme vochtigheid.
Overige papierspecificaties
Poreusheid: De dichtheid van de papiervezels
Stijfheid: Het papier moet stijf genoeg zijn zodat het niet dubbelvouwt in het apparaat en een papierstoring veroorzaakt.
Opkrullen: De meeste papiersoorten gaan van nature opkrullen als de verpakking geopend is. Als er papier door de
fixeereenheid gaat, dan krult het licht omhoog. Voor vlakke afdrukken moet u het papier zo plaatsen dat de krul naar de
onderkant van de lade wijst.
Statische elektriciteit: Tijdens het afdrukken wordt het papier elektrostatisch geladen zodat de toner zich hecht. Kies
papier dat makkelijk ontlaadt zodat de kopieën niet aan elkaar vastkleven.
Witheid: De witheid van het papier beïnvloedt het afdrukcontrast. Gebruik witter papier voor scherpere, helderdere
afdrukken.
Kwaliteit: Er kunnen apparaatstoringen optreden als de vellen niet van hetzelfde formaat zijn of als de hoeken niet recht
zijn, de randen te ruw, de vellen niet gesneden of de randen of hoeken gekreukt zijn. Let om deze problemen te
voorkomen extra goed op als u het papier zelf snijdt.
Verpakking: Kies papier dat goed verpakt is en in dozen gestapeld is. De verpakking zelf moet bij voorkeur behandeld
zijn met een coating tegen vocht.
Speciaal behandeld papier: Wij adviseren u om niet af te drukken op de volgende papiersoorten, ook al voldoen ze
aan de basisspecificaties. Als u deze papiersoorten wilt gebruiken, schaf dan eerst een kleine hoeveelheid aan om het
uit te proberen.
• Glanzend papier
• Papier met een watermerk
• Papier met een ongelijk oppervlak
• Geperforeerd papier

6-9
Appendix > Papier
Speciaal papier
In dit gedeelte wordt het afdrukken op speciale papiersoorten en afdrukmedia beschreven.
De volgende papiersoorten en media kunnen gebruikt worden.
• Overheads
• Voorbedrukt papier
• Bond-papier
• Gerecycled papier
• Dun papier (van 52 g/m² tot 64 g/m² of minder)
• Briefpapier
• Gekleurd papier
• Geperforeerd papier
• Enveloppen
• Karton (Hagaki)
• Dik papier (van 106 g/m² tot 256 g/m² of minder)
•Etiketten
• Gecoat papier
• Hogekwaliteitspapier
Wanneer u deze papiersoorten en mediatypes gebruikt, kies er dan die speciaal voor kopieerapparaten en
paginaprinters (zoals laserprinters) ontworpen zijn. Gebruik de multifunctionele lade voor overheads, dik papier,
enveloppen, karton en etiketten.
Speciaal papier kiezen
Ook al kan speciaal papier dat voldoet aan de volgende vereisten gebruikt worden bij het apparaat, toch kan de
afdrukkwaliteit aanzienlijk afwijken door verschillen in de samenstelling en kwaliteit van het speciale papier. Dit betekent
dat speciaal papier vaker afdrukproblemen veroorzaakt dan normaal papier. Probeer speciaal papier eerst uit om te
kijken of de afdrukkwaliteit naar wens is, voor u het in grote hoeveelheden aanschaft. Algemene voorzorgsmaatregelen
voor afdrukken op speciaal papier worden hieronder gegeven. Wij wijzen u erop dat wij niet verantwoordelijk zijn voor
letsel bij de gebruiker of schade aan het apparaat veroorzaakt door vocht of door de specificaties van speciaal papier.
Kies voor speciaal papier een cassette of de multifunctionele lade.
Overheads
Transparanten moeten bestand zijn tegen de hitte bij het afdrukken. Transparanten moeten voldoen aan de volgende
voorwaarden.
Gebruik om problemen te voorkomen de multifunctionele lade voor transparanten en plaats de transparanten met de
lange kant naar het apparaat.
Als de transparanten regelmatig vastlopen bij de uitvoer, probeer dan mee te trekken aan de beginrand terwijl ze
uitgeworpen worden.
Hittebestendigheid Bestand tegen minstens 190 °C
Dikte 0,100 tot 0,110 mm
Materiaal Polyester
Maatnauwkeurigheid ±0,7 mm
Haaksheid van de hoeken 90° ±0,2°

6-10
Appendix > Papier
Etiketten
Etiketten moeten vanaf de multifunctionele lade ingevoerd worden.
Let extra goed op bij het kiezen van etiketten zodat de kleeflaag niet in aanraking komt met de apparaatonderdelen en
de etiketten niet vanzelf loskomen van het basisvel. Als er etiketten aan de drum of rollers blijven kleven of als er
etiketten loskomen en in het apparaat achterblijven, dan kan er een storing optreden.
Wanneer u op etiketten afdrukt, dan bent u verantwoordelijk voor de afdrukkwaliteit en eventuele problemen.
Etikettenvellen bestaan uit drie lagen, zoals weergeven in de afbeelding. De kleeflaag bevat bestanddelen die erg
gevoelig zijn voor de kracht die het apparaat uitoefent. De bovenste laag zit vast aan het basisvel tot de etiketten
gebruikt worden. Deze opbouw van de etiketten kan meer problemen veroorzaken.
Het basisvel moet volledig bedekt zijn door de etikettenlaag. Door open plekken tussen de etiketten kunnen deze
loskomen en dit kan ernstige storingen tot gevolg hebben.
Bij bepaalde etikettenvellen heeft het bovenste vel een grote rand. Als u dergelijk papier gebruikt, haal de randen dan
niet los van het basisvel voor u klaar bent met afdrukken.
Gebruik etikettenvellen die aan de volgende vereisten voldoen.
Gewicht bovenste laag 44 tot 74 g/m²
Basisgewicht (totale papiergewicht) 104 tot 151 g/m²
Dikte bovenste laag 0,086 tot 0,107 mm
Totale dikte papier 0,115 tot 0,160 mm
Vochtgehalte 4 tot 6 % (samengesteld)
Bovenste laag
Kleeflaag
Basisvel
Niet toegestaanToegestaan
Bovenste
laag
Basisvel

6-11
Appendix > Papier
Hagaki:
Voor u Hagaki-papier in de multifunctionele lade plaatst, moet u het waaieren en de randen gelijk leggen. Als het
Hagaki-papier gekruld is, maak het dan vlak voordat u het papier plaatst. Afdrukken op opgekruld Hagaki-papier kan
een papierstoring veroorzaken.
Gebruik ongevouwen Oufuku Hagaki-papier (verkrijgbaar in postkantoren). Hagaki-papier kan aan de achterkant soms
nog ruwe randen hebben door een papiersnijder. Verwijder dergelijke ruwe randen door het Hagaki-papier op een
vlakke ondergrond te leggen en een paar keer over de randen te wrijven met een liniaal.
Enveloppen
Gebruik voor enveloppen de multifunctionele lade.
Door de structuur van de enveloppen is het soms niet mogelijk om gelijkmatig over het hele oppervlak af te drukken.
IVooral dunne enveloppen kunnen soms kreuken als ze door het apparaat gaan. Probeer enveloppen eerst uit om te
kijken of de afdrukkwaliteit naar wens is, voor u ze in grote hoeveelheden aanschaft.
Enveloppen kunnen kreuken als ze langere tijd bewaard worden. Houd daarom de verpakking dicht tot u ze gaat
gebruiken.
Houd rekening met het volgende.
• Gebruik geen enveloppen met een zichtbare kleefrand. Gebruik ook geen enveloppen waarvan de kleefrand blootligt
doordat de strip verwijderd is. Er kan ernstige beschadiging ontstaan als het papier dat de kleefrand bedekt, loskomt
in het apparaat.
• Gebruik geen enveloppen met bepaalde speciale functies. Gebruik bijvoorbeeld geen enveloppen met een ring waar
een touwtje omheen gedraaid wordt om de klep te sluiten of enveloppen met een open of een doorzichtig venster.
• Als het papier vastloopt, plaats dan minder enveloppen tegelijk.
Dik papier
Voor u dik papier in de multifunctionele lade plaatst, moet u het waaieren en de randen gelijk leggen. Dik papier kan aan
de achterkant soms nog ruwe randen hebben door een papiersnijder. Verwijder dergelijke ruwe randen door het papier
op een vlakke ondergrond te leggen en een paar keer over de randen te wrijven met een liniaal. Afdrukken op papier
met ruwe randen kan papierstoringen veroorzaken.
Gekleurd papier
Gekleurd papier moet voldoen aan de specificaties zoals op pagina 6-6. Bovendien moet het pigment in het papier
bestand zijn tegen de hitte bij het afdrukken (tot 200 °C).
Voorbedrukt papier
Voorgedrukt papier moet voldoen aan de specificaties zoals op pagina 6-6. De gekleurde inkt moet bestand zijn tegen
de hitte bij het afdrukken. Het moet ook bestand zijn tegen siliconolie. Gebruik geen papier met een behandeld
oppervlak zoals glanzend papier voor kalenders.
OPMERKING
Als het papier niet op de juiste manier ingevoerd wordt, zelfs nadat het glad gestreken is, plaats het dan in de
multifunctionele lade met de beginrand een paar millimeter omhoog.
Opgekrulde rand
Opgekrulde rand

6-12
Appendix > Papier
Gerecycled papier
Gerecycled papier moet voldoen aan de specificaties zoals op pagina 6-6; de witheid kan echter afwijken.
Gecoat papier
Bij gecoat papier is het oppervlak van het basispapier behandeld met een coating, die voor een hogere afdrukkwaliteit
zorgt dan bij normaal papier. Gecoat papier wordt gebruikt voor afdrukken van extra hoge kwaliteit.
Het oppervlak van papier van hoge kwaliteit of middelhoge kwaliteit is gecoat met een speciaal middel, dat het
oppervlak van het papier zachter maakt zodat de inkt beter hecht. Dit middel wordt gebruikt om ofwel beide zijden van
het papier ofwel slechts één zijde te coaten. De gecoate zijde heeft een lichte glans.
OPMERKING
Probeer gerecycled papier eerst uit om te kijken of de afdrukkwaliteit naar wens is, voor u het in grote hoeveelheden
aanschaft.
BELANGRIJK
Als u afdrukt op gecoat papier in een zeer vochtige omgeving, zorg er dan voor dat het papier droog blijft.
Door het vocht kunnen de vellen namelijk aan elkaar vastplakken als ze in het apparaat ingevoerd worden.
Als u in een zeer vochtige omgeving afdrukt, voer de vellen gecoat papier dan één voor één in.

6-13
Appendix > Specificaties
Specificaties
Algemene functies
BELANGRIJK
Wijzigingen van specificaties voorbehouden zonder voorafgaande kennisgeving.
Item Beschrijving
206ci 256ci
Type Desktop
Afdrukmethode Elektrofotografisch afdrukken in vier kleuren (CMYK) met behulp van
tandemdrumsysteem (4)
Beeldschrijfsysteem Halfgeleiderlaser en elektrofotografie
Papiergewicht Cassette 52 tot 256 g/m²
Multifunctionele
lade
52 tot 256 g/m²
Mediatype Cassette Normaal, Ruw, Velijn, Gerecycled, Voorgedrukt, Bond, Kleur, Geperforeerd, Briefpapier,
Dik, Hoge kwaliteit, Custom 1 tot 8 (dubbelzijdig: zelfde als enkelzijdig)
Multifunctionele
lade
Normaal, Transparant (OHP-folies), Ruw, Velijn, Etiketten, Gerecycled, Voorgedrukt,
Bond, Karton, Kleur, Geperforeerd, Briefpapier, Dik, Envelop, Gecoat, Hoge kwaliteit,
Custom 1 tot 8
Papierformaat Cassette Ledger, Letter-R, Letter, Legal, Statement-R, Oficio II, A3, A4-R, A4, A5-R, B4, B5-R,
B5, Folio, 216 × 340 mm, 8K, 16K-R, 16K
Multifunctionele
lade
Maximaal: Ledger/A3
Minimaal: Statement-R/A6-R
Invoercapaciteit Cassette 500 vel (80 g/m²)
Multifunctionele
lade
100 vel (80 g/m², Letter/A4 of kleiner),
25 vel (80 g/m², groter dan Letter/A4)
Capaciteit
opvangbak
Binnenlade 250 vel (80 g/m²)
Takenscheiderlade
30 vel (80 g/m²)
Hoofdgeheugen Standaard 1,5 GB
Maximaal 2 GB
Interface Standaard USB-interface-aansluiting: 1 (USB Hi-Speed)
USB-geheugenaansluiting: 2 (USB Hi-Speed)
Netwerkinterface: 1 (10 BASE-T/100 BASE-TX/1000 BASE-T)
Optie eKUIO: 2
Bedrijfsomgeving Temperatuur 10 tot 32,5 °C
Vochtigheid 15 tot 80%
Hoogte Maximaal 2500 m
Verlichting Maximaal 1500 lux
Opwarmtijd
(22 °C, 60%)
Ingeschakeld 55 seconden of minder 45 seconden of minder
Slaapstand 23 seconden of minder

6-14
Appendix > Specificaties
Kopieerfuncties
Afmetingen (b x d x h) 590×590×748 mm
Gewicht (met tonercontainer) Circa 80 kg
Vereiste ruimte (b × d) 874×590 mm (Gebruik multifunctionele lade)
Voeding 230 V Specificatie model: 220 tot 240 V (50 Hz/ 60 Hz, 7,2 A)
Opties Papierinvoer (enkele cassette), Papierinvoer (dubbele cassette), Documentfinisher,
Faxkit, Uitbreidingsgeheugen, Card Authentication Kit, Gigabit Ethernet-kaart, USB-
toetsenbord
Item Beschrijving
206ci 256ci
Max.
kopieersnelheid
Kleur Zwart-wit Kleur Zwart-wit
Letter/A4 20 vel/min. 20 vel/min. 25 vel/min. 25 vel/min.
Letter-R/A4-R 14 vel/min. 14 vel/min. 17 vel/min. 17 vel/min.
Ledger/A3 8 vel/min. 10 vel/min. 9 vel/min. 13 vel/min.
Legal/B4 9 vel/min. 10 vel/min. 10 vel/min. 13 vel/min.
B5 20 vel/min. 20 vel/min. 25 vel/min. 25 vel/min.
B5-R 14 vel/min. 14 vel/min. 17 vel/min. 17 vel/min.
A5-R 10 vel/min. 10 vel/min. 13 vel/min. 13 vel/min.
Tijd tot eerste afdruk (A4, invoer vanuit
cassette)
Kleur: 13,6 seconden of minder, Zwart-wit: 11,7 seconden of minder
Zoombereik Handmatig: 25 tot 400%, in stappen van 1%
Automatisch: Vooraf ingestelde zoom
Continu kopiëren 1 tot 999 vellen
Resolutie 600×600 dpi
Ondersteunde origineelsoorten Vellen, boeken en driedimensionale voorwerpen (maximaal origineelformaat: Ledger/
A3)
Invoersysteem originelen Vast
Item Beschrijving
206ci 256ci

6-15
Appendix > Specificaties
Printfuncties
Scanner
Item Beschrijving
206ci 256ci
Afdruksnelheid Kleur Zwart-wit Kleur Zwart-wit
Letter/A4 20 vel/min. 20 vel/min. 25 vel/min. 25 vel/min.
Letter-R/A4-R 14 vel/min. 14 vel/min. 17 vel/min. 17 vel/min.
Ledger/A3 10 vel/min. 10 vel/min. 13 vel/min. 13 vel/min.
Legal/B4 10 vel/min. 10 vel/min. 13 vel/min. 13 vel/min.
B5 20 vel/min. 20 vel/min. 25 vel/min. 25 vel/min.
B5-R 14 vel/min. 14 vel/min. 17 vel/min. 17 vel/min.
A5-R 10 vel/min. 10 vel/min. 13 vel/min. 13 vel/min.
Tijd tot eerste afdruk (A4, invoer vanuit
cassette)
Kleur: 14,0 seconden of minder
Zwart-wit: 11,0 seconden of minder
Kleur: 12,0 seconden of minder
Zwart-wit: 10,0 seconden of minder
Resolutie 600×600 dpi
Besturingssysteem Windows XP, Windows Server 2003, Windows Vista, Windows 7, Windows Server
2008, Apple Macintosh OS X
Paginabeschrijvingstaal PRESCRIBE
Emulaties PCL6 (PCL5c, PCL-XL), KPDL3 (PostScript 3 compatibel)
Item Beschrijving
Systeemvereisten Processor: 600 MHz of hoger
RAM: 128 MB of meer
Resolutie 600 dpi, 400 dpi, 300 dpi, 200 dpi, 200×100 dpi, 200×400 dpi (inclusief
resolutie in fax-mode)
Bestandsindeling TIFF (JPEG 6.0, tn2), JPEG, XPS, PDF (1.4, /A)
Scansnelheid*
* Bij gebruik van de documenttoevoer (behalve TWAIN- en WIA-scannen)
(A4 liggend, 300 dpi, beeldkwaliteit: origineel Tekst/Foto)
1-zijdig B/W 40 beelden/min, Kleur 40 beelden/min
Netwerkprotocol TCP/IP
Transmissiesysteem Pc-transmissie SMB: Scannen naar SMB
FTP: Scannen naar FTP, FTP via SSL
E-mailverzending SMTP: Scannen naar e-mail
TWAIN-scannen**
** Beschikbaar besturingssysteem: Windows XP, Windows Server 2003, Windows Vista, Windows 7, Windows Server 2008
WIA-scannen***
*** Beschikbaar besturingssysteem: Windows Vista, Windows 7, Windows Server 2008

6-16
Appendix > Specificaties
Documenttoevoer
Papierinvoer (enkele cassette) (optioneel)
Papierinvoer (dubbele cassette) (optioneel)
Item Beschrijving
Invoermethode originelen Automatische invoer
Ondersteunde origineelsoorten Losse vellen
Papierformaat Maximaal: Ledger/A3, minimaal: Statement-R/A5-R
Papiergewicht 45 tot 160 g/m² (dubbelzijdig: 50 tot 120 g/m²)
Laadcapaciteit Maximaal 50 vel (50 tot 80 g/m²)
Gemengde origineelformaten (automatische selectie): Maximaal 30 vel
(50 tot 80 g/m²)
Afmetingen (B) × (D) × (H) 590×489×123 mm
Gewicht Circa. 7 kg of minder
Item Beschrijving
Invoermethode papier Frictie-invoer (aantal vellen: 500, 80 g/m², 1 cassette)
Papierformaat Ledger, Letter-R, Letter, Legal, Statement-R, Oficio II, A3, A4-R, A4, A5-
R, B4, B5-R, B5, Folio, 216 × 340 mm, 8K, 16K-R, 16K
Geschikt papier Papiergewicht: 52 - 256 g/m²
Mediasoorten: Normaal, Ruw, Velijn, Gerecycled, Voorgedrukt, Bond,
Kleur, Geperforeerd, Briefpapier, Dik, Hoge kwaliteit, Custom 1 tot 8
(dubbelzijdig: zelfde als enkelzijdig)
Afmetingen (B) × (D) × (H) 590 × 589 × 352 mm
Gewicht Circa 21 kg
Item Beschrijving
Invoermethode papier Frictie-invoer (aantal vellen: 500, 80 g/m², 2 cassettes)
Papierformaat Ledger, Letter-R, Letter, Legal, Statement-R, Oficio II, A3, A4-R, A4, A5-
R, B4, B5-R, B5, Folio, 216 × 340 mm, 8K, 16K-R, 16K
Geschikt papier Papiergewicht: 52 - 256 g/m²
Mediasoorten: Normaal, Ruw, Velijn, Gerecycled, Voorgedrukt, Bond,
Kleur, Geperforeerd, Briefpapier, Dik, Hoge kwaliteit, Custom 1 tot 8
(dubbelzijdig: zelfde als enkelzijdig)
Afmetingen (B) × (D) × (H) 590 × 589 × 352 mm
Gewicht Circa 21 kg

6-17
Appendix > Specificaties
Documentfinisher (optioneel)
Milieuspecificaties
EN ISO 7779
Der höchste Schalldruckpegel beträgt 70 dB (A) oder weniger gemäß EN ISO 7779.
EK1-ITB 2000
Das Gerät ist nicht für die Benutzung im unmittelbaren Gesichtsfeld am Bildschirmarbeitsplatz vorgesehen. Um
störende Reflexionen am Bildschirmarbeitsplatz zu vermeiden, darf dieses Produkt nicht im unmittelbaren Gesichtsfeld
platziert werden.
Item Beschrijving
Aantal laden 1 lade
Papierformaat (zonder nieten) Ledger, Legal, Oficio II, A3, B4, Folio, 216 × 340 mm, 8K: 250 vel
Letter, Letter-R, Executive-R, Statement-R, A4, A4-R, B5, B5-R, A5-R,
16K: 500 vellen
Geschikt papiergewicht 45 tot 256 g/m² (Nieten: 90 g/m² of minder)
Maximale aantal vellen voor nieten Ledger, Legal, Oficio II, A3, B4, 216 × 340 mm, 8K: 25 vel
Letter, Letter-R, A4, A4-R, B5, B5-R, 16K: 50 vel
(Papiergewicht 90 g/m² of minder)
Afmetingen (B) × (D) × (H) 416 × 521 × 275,5 mm
Gewicht Circa 12 kg
Item Beschrijving
Hersteltijd vanuit energiebesparende stand 10 seconden of minder
Tijd voor energiebesparende stand 3 minuten
Hersteltijd vanuit slaapstand 23 seconden of minder
Tijd voor slaapstand 206ci: 20 minuten
256ci: 30 minuten
Dubbelzijdig afdrukken Standaard
OPMERKING
Raadpleeg uw dealer of uw servicevertegenwoordiger voor de aanbevolen papiersoorten.

6-18
Appendix > Specificaties

Index-1
Index
Cijfers
2-zijdig/boek 3-38
A
Aanduidingen origineelformaat 2-2
Aanmelden
3-12
Aanraakscherm
2-7
Aanzetten
2-12
Afdrukrichting origineel
3-34
Afdruksnelheid
6-15
Afmelden
3-13
Apparaatinstallatie-wizard
2-18
Applicaties
6-3
Automatische slaapstand
2-17
B
Bedieningspaneel 2-2, 2-6
Bestandsindeling
3-59
Bestandsnaam invoeren
3-64
Binnenlade
2-2
Breedtegeleiders voor originelen
2-3
C
Cassette 2-2
papier plaatsen
3-3
Continu scannen
3-41
D
Datum/timer 2-18
De stroomkabel
aansluiten
2-11
Dichtheid
3-52
Dichtheid van de achtergrond aanpassen
3-56
Documenttoevoer
2-2
Doorschijnen voorkomen
3-57
Duplex
4-4
E
E-mail verzenden 2-20
Embedded Web Server RX
2-19
Energiebesparende stand
2-16
Energiebesparingsfunctie
1-9
F
Favorieten 3-14
Bewerken en verwijderen
3-18
Gebruiken
3-20
opslaan
3-14
G
Gecoat papier 6-12
Gerecycled papier
6-12
Glasplaat
2-2
GPL/LGPL
1-6
Grijstinten
3-61
H
Hendels 2-2, 2-4
Hoofdschakelaar
2-4
Hulpscherm
3-28
I
Indicatorlampje voor geplaatste originelen 2-3
K
Kabels voorbereiden 2-9
Kleurselectie
3-61
Kopiëren
4-1
L
LAN-kabel
aansluiten
2-10
M
Marge 3-47
Melding als taak voltooid is
3-62
Monotype Imaging License Agreement
1-8
Multifunctionele lade
2-3
Papier plaatsen
3-5
N
Netwerk
installeren
2-18
voorbereiden
2-8
Netwerkinterface
2-4, 2-9
Netwerkkabel
aansluiten
2-10
Nieten
3-50
Nietjes vervangen
5-5
O
Omgeving 1-3
Onderdeelnamen
2-2
Open SSL License
1-7
Optioneel
Overzicht
6-2
Optionele functie
6-3
Optionele interface
2-4
Original SSLeay License
1-7
Origineel formaat
3-32
Origineelbeeld
3-54
Originelen
Origineel formaat
3-32
Originelen plaatsen
3-7
Originelen van verschillende formaten
3-36
Origineleninvoer
2-3
P
Papier
Enveloppen plaatsen
3-6
Geschikt papier
6-6
in de cassettes plaatsen
3-3
Papier in de multifunctionele lade plaatsen
3-5
Speciaal papier
6-9
specificaties
6-6

Index-2
Voordat u papier plaatst 3-2
Papierbreedtegeleiders
2-3
Papierlengtegeleider
2-3
Papierselectie
3-43
Papieruitvoer
3-44
Prioriteit onderdrukken
3-65
R
Rechterklep 2-2
Reinigen
Documenttoevoer
5-6
Glasplaat
5-6
Reinigingsdoek
2-3
Resolutie
6-14, 6-15
S
Samenvoegen/verschuiven 3-45
Scanresolutie
3-53
Scherpte
3-55
Slaapstand
2-17
Sleufglas
2-2
Sneltoetsen
Bewerken en verwijderen
3-24
Gebruiken
3-25
registreren
3-22
Specificaties
Afdrukfuncties
6-15
Apparaat
6-13
Documenttoevoer
6-16
Kopieerfuncties
6-14
Milieuspecificaties
6-17
Papierinvoer (dubbele cassette)
6-16
Papierinvoer (enkele cassette)
6-16
Scannerfuncties
6-15
Zonder documentfinisher
6-17
Storingen oplossen
5-8
Stroomkabel
aansluiten
2-11
Symbolen
1-2
T
Taak
annuleren
3-29
Takenscheiderlade
2-2
Teller controleren
3-11
Tijd tot eerste afdruk
6-14, 6-15
Tonerafvalbak
2-3
vervangen
5-4
Tonercontainer
2-3
vervangen
5-2
U
Uitzetten 2-12
USB-geheugensleuf
2-2
USB-interface
2-4, 2-9
V
Veiligheidsaanduidingen in deze handleiding 1-2
Verbindingsmethode
2-8
Voorklep
2-2
Voorzorgsmaatregelen voor gebruik
1-3
Vormgevingselementen in deze handleiding
1-11
W
Wat betreft handelsnamen 1-6
Wettelijke beperkingen betreffende kopiëren
1-5
Wettelijke beperkingen betreffende scannen
1-5
Wettelijke kennisgevingen
1-6
Wizard Snel installeren
3-26
Z
Zoomen
Verzenden/Opslaan
3-58


TA Triumph-Adler GmbH, Ohechaussee 235, 22848 Norderstedt, Germany
-
 1
1
-
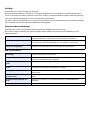 2
2
-
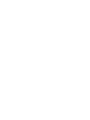 3
3
-
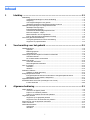 4
4
-
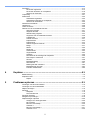 5
5
-
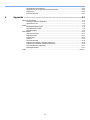 6
6
-
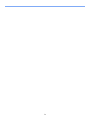 7
7
-
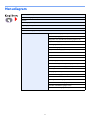 8
8
-
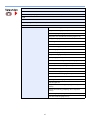 9
9
-
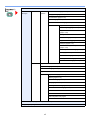 10
10
-
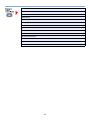 11
11
-
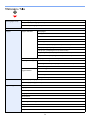 12
12
-
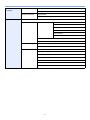 13
13
-
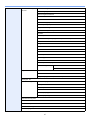 14
14
-
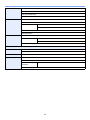 15
15
-
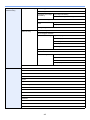 16
16
-
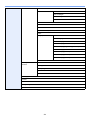 17
17
-
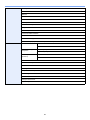 18
18
-
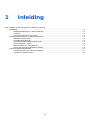 19
19
-
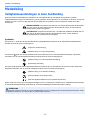 20
20
-
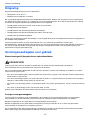 21
21
-
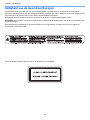 22
22
-
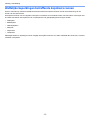 23
23
-
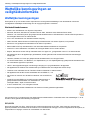 24
24
-
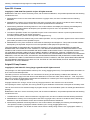 25
25
-
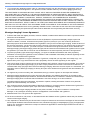 26
26
-
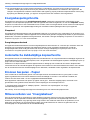 27
27
-
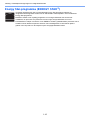 28
28
-
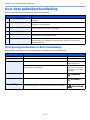 29
29
-
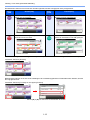 30
30
-
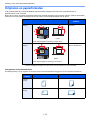 31
31
-
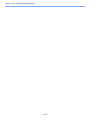 32
32
-
 33
33
-
 34
34
-
 35
35
-
 36
36
-
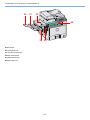 37
37
-
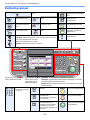 38
38
-
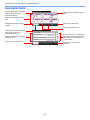 39
39
-
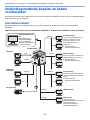 40
40
-
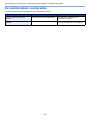 41
41
-
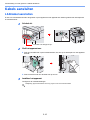 42
42
-
 43
43
-
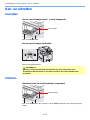 44
44
-
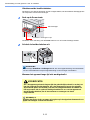 45
45
-
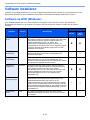 46
46
-
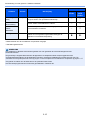 47
47
-
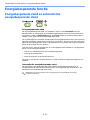 48
48
-
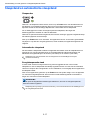 49
49
-
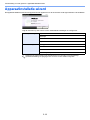 50
50
-
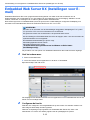 51
51
-
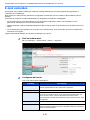 52
52
-
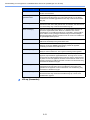 53
53
-
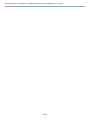 54
54
-
 55
55
-
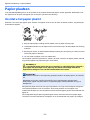 56
56
-
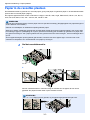 57
57
-
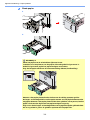 58
58
-
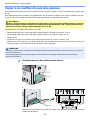 59
59
-
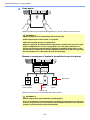 60
60
-
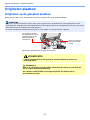 61
61
-
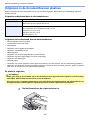 62
62
-
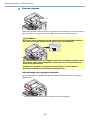 63
63
-
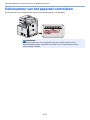 64
64
-
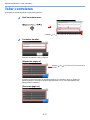 65
65
-
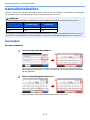 66
66
-
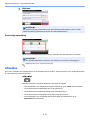 67
67
-
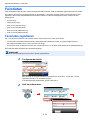 68
68
-
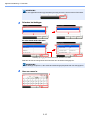 69
69
-
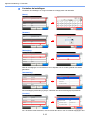 70
70
-
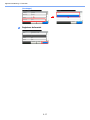 71
71
-
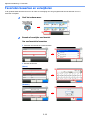 72
72
-
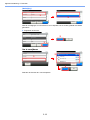 73
73
-
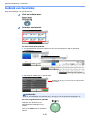 74
74
-
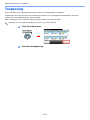 75
75
-
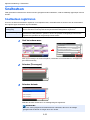 76
76
-
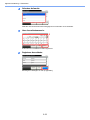 77
77
-
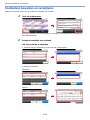 78
78
-
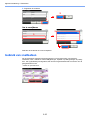 79
79
-
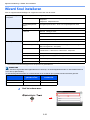 80
80
-
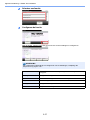 81
81
-
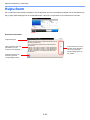 82
82
-
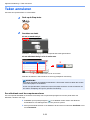 83
83
-
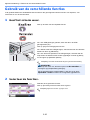 84
84
-
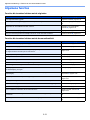 85
85
-
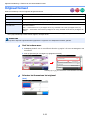 86
86
-
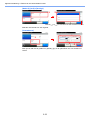 87
87
-
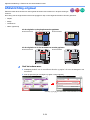 88
88
-
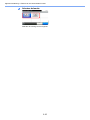 89
89
-
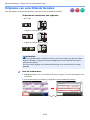 90
90
-
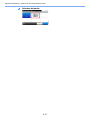 91
91
-
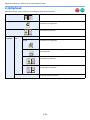 92
92
-
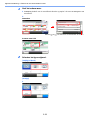 93
93
-
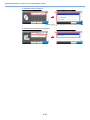 94
94
-
 95
95
-
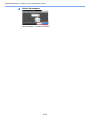 96
96
-
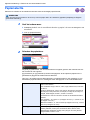 97
97
-
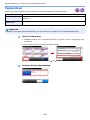 98
98
-
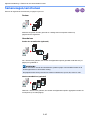 99
99
-
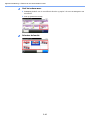 100
100
-
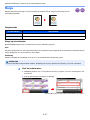 101
101
-
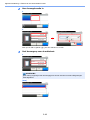 102
102
-
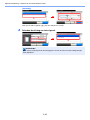 103
103
-
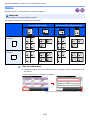 104
104
-
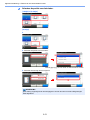 105
105
-
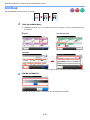 106
106
-
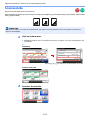 107
107
-
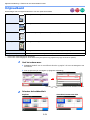 108
108
-
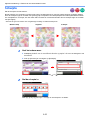 109
109
-
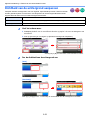 110
110
-
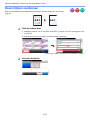 111
111
-
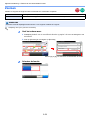 112
112
-
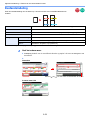 113
113
-
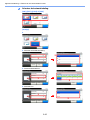 114
114
-
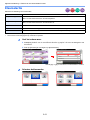 115
115
-
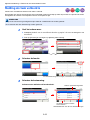 116
116
-
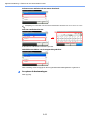 117
117
-
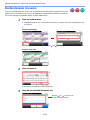 118
118
-
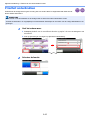 119
119
-
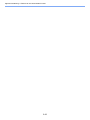 120
120
-
 121
121
-
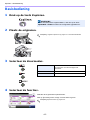 122
122
-
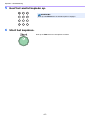 123
123
-
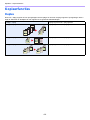 124
124
-
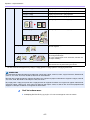 125
125
-
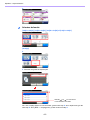 126
126
-
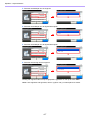 127
127
-
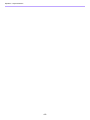 128
128
-
 129
129
-
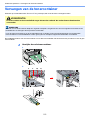 130
130
-
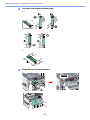 131
131
-
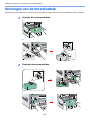 132
132
-
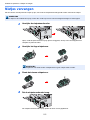 133
133
-
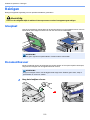 134
134
-
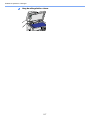 135
135
-
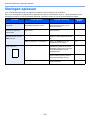 136
136
-
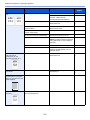 137
137
-
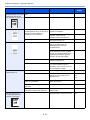 138
138
-
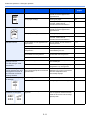 139
139
-
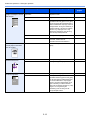 140
140
-
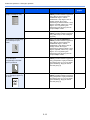 141
141
-
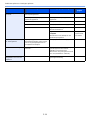 142
142
-
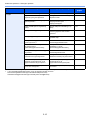 143
143
-
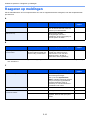 144
144
-
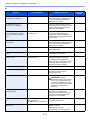 145
145
-
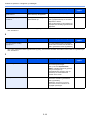 146
146
-
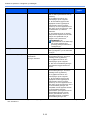 147
147
-
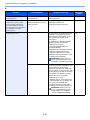 148
148
-
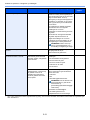 149
149
-
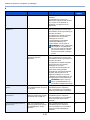 150
150
-
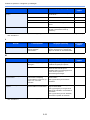 151
151
-
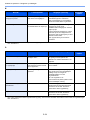 152
152
-
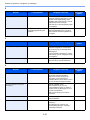 153
153
-
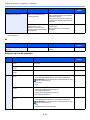 154
154
-
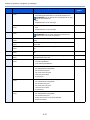 155
155
-
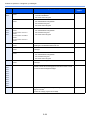 156
156
-
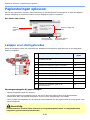 157
157
-
 158
158
-
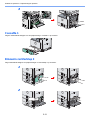 159
159
-
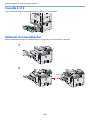 160
160
-
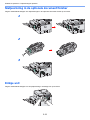 161
161
-
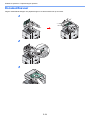 162
162
-
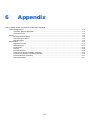 163
163
-
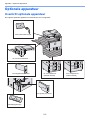 164
164
-
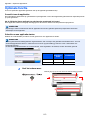 165
165
-
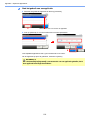 166
166
-
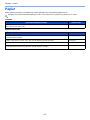 167
167
-
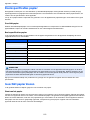 168
168
-
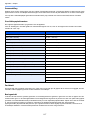 169
169
-
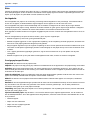 170
170
-
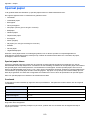 171
171
-
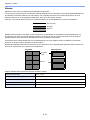 172
172
-
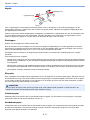 173
173
-
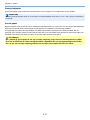 174
174
-
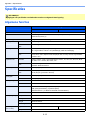 175
175
-
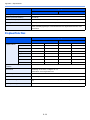 176
176
-
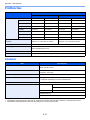 177
177
-
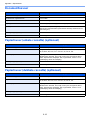 178
178
-
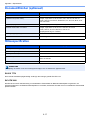 179
179
-
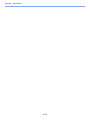 180
180
-
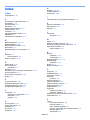 181
181
-
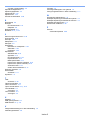 182
182
-
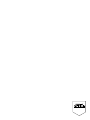 183
183
-
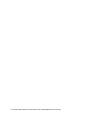 184
184
Triumph-Adler 206ci de handleiding
- Categorie
- Fax apparaten
- Type
- de handleiding
- Deze handleiding is ook geschikt voor