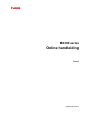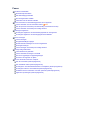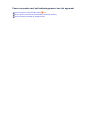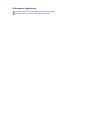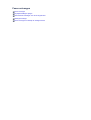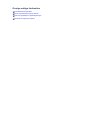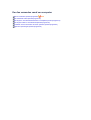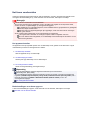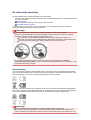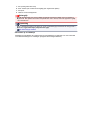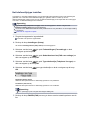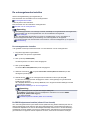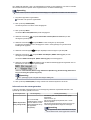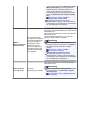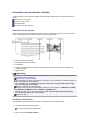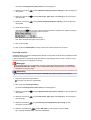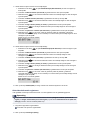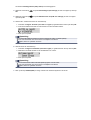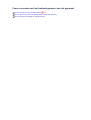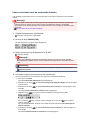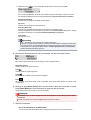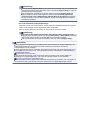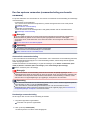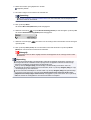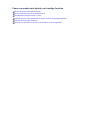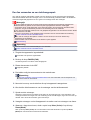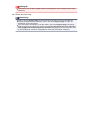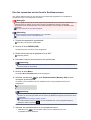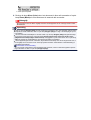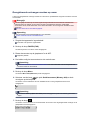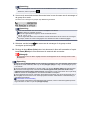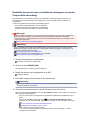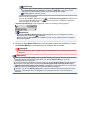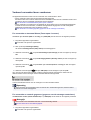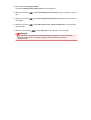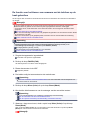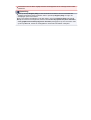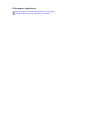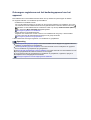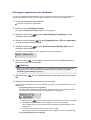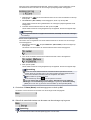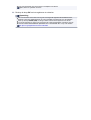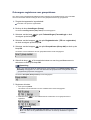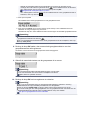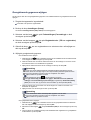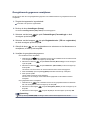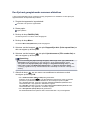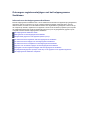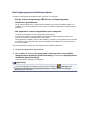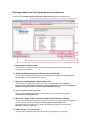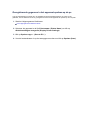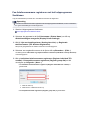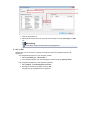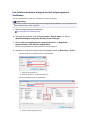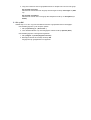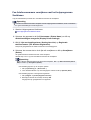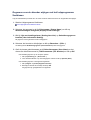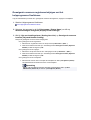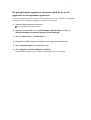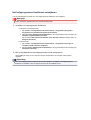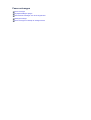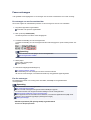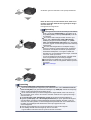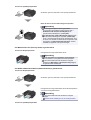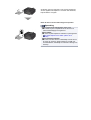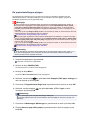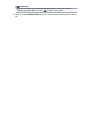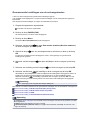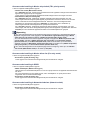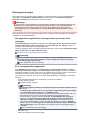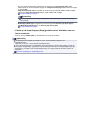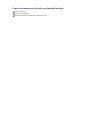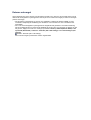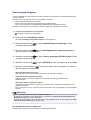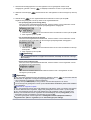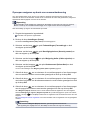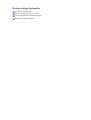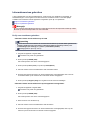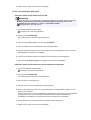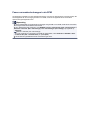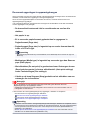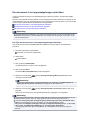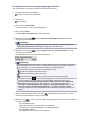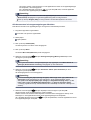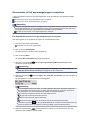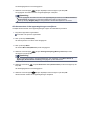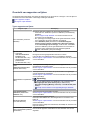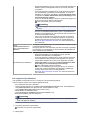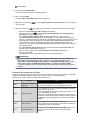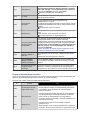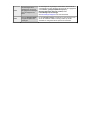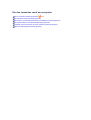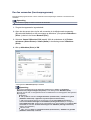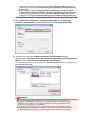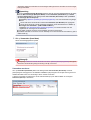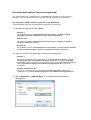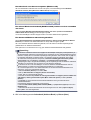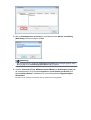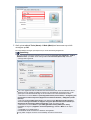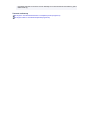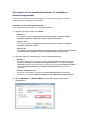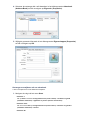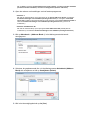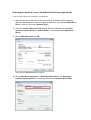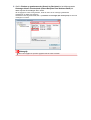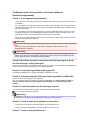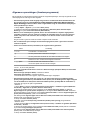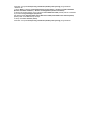Canon PIXMA MX394 Handleiding
- Categorie
- Afdrukken
- Type
- Handleiding
Deze handleiding is ook geschikt voor

MX390 series
Online handleiding
Faxen
Nederlands (Dutch)

Faxen
Het faxen voorbereiden
De telefoonlijn aansluiten
Het telefoonlijntype instellen
De ontvangstmodus instellen
Informatie over de afzender instellen
Faxen verzenden met het bedieningspaneel van het apparaat
Faxen verzenden met de numerieke toetsen Basis
Een fax opnieuw verzenden (nummerherhaling van bezette nummers)
Faxen verzenden met behulp van handige functies
Ontvangers registreren
Ontvangers registreren met het bedieningspaneel van het apparaat
Ontvangers registreren met het hulpprogramma Snelkiezen
Faxen ontvangen
Faxen ontvangen
De papierinstellingen wijzigen
Geavanceerde instellingen van de ontvangstmodus
Geheugenontvangst
Faxen ontvangen met behulp van handige functies
Overige nuttige faxfuncties
Informatieservices gebruiken
Faxen verzenden/ontvangen in de ECM
Document opgeslagen in apparaatgeheugen
Overzicht van rapporten en lijsten
Een fax verzenden vanaf een computer
Een fax verzenden (faxstuurprogramma)
Een adresboek maken (faxstuurprogramma)
Ontvangers in een adresboek bewerken of verwijderen (faxstuurprogramma)
Ontvangers zoeken in een adresboek (faxstuurprogramma)
Problemen met het verzenden van faxen oplossen (faxstuurprogramma)
Algemene opmerkingen (faxstuurprogramma)

Een fax verzenden vanaf een computer
Een fax verzenden (faxstuurprogramma) Basis
Een adresboek maken (faxstuurprogramma)
Ontvangers in een adresboek bewerken of verwijderen (faxstuurprogramma)
Ontvangers zoeken in een adresboek (faxstuurprogramma)
Problemen met het verzenden van faxen oplossen (faxstuurprogramma)
Algemene opmerkingen (faxstuurprogramma)

Het faxen voorbereiden
Verbind het apparaat met de telefoonlijn en stel het apparaat in voordat u de faxfuncties gebruikt. Geef
vervolgens de basisinstellingen op, zoals informatie over de afzender, datum/tijd en zomertijd.
Belangrijk
Als de stroom onverwachts wordt onderbroken:
Als u er een stroomstoring is opgetreden of als u de stekker per ongeluk uit het stopcontact haalt,
worden de datum- en tijdinstellingen op het apparaat teruggezet.
De instellingen voor gebruikersgegevens, zoals snelkiesnummers, groepskiezen en geweigerde
nummers, blijven wel behouden.
Alle faxen die in het apparaatgeheugen zijn opgeslagen, zoals niet-verzonden en ontvangen
faxen, gaan verloren.
Als de voeding wordt onderbroken, is het onderstaande van toepassing:
U kunt geen faxen verzenden of ontvangen, kopieën maken of originelen scannen.
Als u een telefoon hebt aangesloten, is het afhankelijk van de telefoonlijn of de telefoon of u de
telefoon kunt gebruiken.
Het apparaat instellen
Het apparaat moet zijn ingesteld op basis van uw telefoonlijn en het gebruik van de faxfunctie. Volg de
onderstaande procedure om het apparaat in te stellen.
1. De telefoonlijn aansluiten
Sluit het apparaat aan op uw telefoonlijn.
2. Het telefoonlijntype instellen
Stel het juiste type telefoonlijn voor uw telefoonlijn in.
3. De ontvangstmodus instellen
Stel de ontvangstbewerking (ontvangstmodus) in.
Opmerking
U kunt de faxinstellingen opgeven volgens de instructies op het LCD-scherm.
Handmatige inst. (Easy setup)
Als u de instellingen opgeeft volgens de instructies op het LCD-scherm, wordt de ontvangstmodus
ingesteld op Modus tel.prioriteit (TEL priority mode) of Modus alleen fax (Fax only mode). Als u
faxen wilt ontvangen met DRPD of Netwerkschakelaar (Network switch), moet u de
ontvangstmodus wijzigen.
De ontvangstmodus instellen
Basisinstellingen voor faxen opgeven
U kunt de basisinstellingen opgeven, zoals informatie over de afzender, datum/tijd en zomertijd.
Informatie over de afzender instellen

De telefoonlijn aansluiten
De verbindingsmethode verschilt afhankelijk van uw telefoonlijn.
• Wanneer u het apparaat rechtstreeks aansluit op de muuraansluiting/Wanneer u het apparaat aansluit
met de xDSL-splitter:
Basisverbinding
• Als u het apparaat aansluit op een andere lijn, zoals een xDSL:
Verschillende lijnen aansluiten
Als het apparaat niet op de juiste manier is aangesloten, kan het apparaat geen faxen verzenden/
ontvangen. Sluit het apparaat op de juiste manier aan.
Belangrijk
Sluit een faxapparaat en/of telefoon niet parallel aan (alleen voor de VS en Canada).
Als twee of meer faxapparaten en/of telefoons parallel worden aangesloten, kunnen de volgende
problemen optreden en werkt het apparaat mogelijk niet goed.
Als u de hoorn van de parallel aangesloten telefoon opneemt tijdens het verzenden of
ontvangen van een fax, kan het faxbeeld worden beschadigd of treedt een communicatiefout op.
Diensten zoals nummerweergave werken mogelijk niet correct op de telefoon.
Als u parallelle verbindingen niet kunt voorkomen, stelt u de ontvangstmodus in op Modus
tel.prioriteit (TEL priority mode) en weet u dat de bovenstaande problemen kunnen optreden. U kunt
faxen alleen handmatig ontvangen.
Basisverbinding
Zorg ervoor dat het apparaat is uitgeschakeld. Sluit het ene uiteinde van de meegeleverde telefoonkabel
aan op de telefoonaansluiting bij de markering 'LINE' op het apparaat. Sluit het andere uiteinde aan op de
telefoonaansluiting in de muur of op de telefoonaansluiting van de xDSL-splitter.
Wanneer u de telefoon aansluit op het apparaat, moet u ervoor zorgen dat het apparaat is uitgeschakeld.
Sluit het ene uiteinde van de modulaire kabel aan op de aansluiting voor extern apparaat bij de markering
'EXT.' op het apparaat. Sluit het andere uiteinde aan op de telefoonaansluiting van de telefoon.
Belangrijk
Zorg dat de telefoonlijn is aangesloten voordat het apparaat wordt ingeschakeld.
Als u de telefoonlijn aansluit wanneer het apparaat is ingeschakeld, schakelt u het apparaat uit en
haalt u de stekker uit het stopcontact. Wacht 1 minuut en sluit de telefoonlijn en de stekker weer aan.

Opmerking
Zie Achteraanzicht voor de locatie van de telefoonaansluiting en de aansluiting voor extern apparaat.
Verwijder het kapje van de telefoonaansluiting voordat u de telefoon of het antwoordapparaat
aansluit.
Voor gebruikers in het Verenigd Koninkrijk:
Als de stekker van het externe apparaat niet kan worden aangesloten op de aansluiting van het
apparaat, moet u een adapter van B.T. aanschaffen om het externe apparaat als volgt aan te sluiten:
Sluit de adapter van B.T. aan op de modulaire kabel waarmee het externe apparaat wordt
aangesloten. Sluit vervolgens de adapter van B.T. aan op de aansluiting voor extern apparaat.
Verschillende lijnen aansluiten
In dit gedeelte wordt besproken hoe verschillende lijnen moeten worden aangesloten.
Dit zijn slechts voorbeelden. Er kan niet worden gegarandeerd dat deze van toepassing zijn voor alle
aansluitingsomstandigheden. Raadpleeg voor meer informatie de instructiehandleiding die is geleverd bij
het netwerkapparaat (besturingsapparaten zoals een xDSL-modem (Digital Subscriber Line) of een
terminaladapter) dat u op dit apparaat aansluit.
Opmerking
xDSL is de generieke naam voor communicatietechnologieën met hoge snelheid via telefoonlijnen,
zoals ADSL/HDSL/SDSL/VDSL.
•
Verbinding maken met een internettelefoon
A.
DSL (Digital Subscriber Line)
B.
xDSL-modem (het modem bevat mogelijk geen ingebouwde splitter)
C. Breedbandrouter die compatibel is met internettelefoon
D. Computer
E. Telefoon of antwoordapparaat
F.
WAN-poort (Wide Area Network)
G. LAN-poort (Local Area Network)
H.
TEL-poort
I.
LINE-poort
* De poortconfiguraties en namen kunnen variëren afhankelijk van het product.
Opmerking
Als u verbinding maakt met de xDSL-lijn, moet u hetzelfde lijntype selecteren als het type dat u
gebruikt in Type telefoonlijn (Telephone line type).
Het telefoonlijntype instellen
• Aansluiten op een xDSL-lijn

A. ASL (Analog Subscriber Line)
B. xDSL-modem (het modem bevat mogelijk geen ingebouwde splitter)
C. Computer
D. Telefoon of antwoordapparaat
Belangrijk
Splits de telefoonlijn niet vóór de splitter (muurzijde) wanneer de splitter niet in het modem is
ingebouwd. Sluit splitters bovendien niet parallel aan. Als u dit doet, werkt het apparaat mogelijk
niet naar behoren.
Opmerking
Als u verbinding maakt met de xDSL-lijn, moet u hetzelfde lijntype selecteren als het type dat u
gebruikt in Type telefoonlijn (Telephone line type).
Het telefoonlijntype instellen
• Aansluiten op een ISDN-lijn
Raadpleeg de handleiding die is geleverd bij uw terminaladapter of inbelrouter voor meer informatie
over ISDN-aansluitingen en -instellingen (Integrated Service Digital Network).

Het telefoonlijntype instellen
Controleer of u het juiste telefoonlijntype voor uw telefoonlijn hebt ingesteld voordat u het apparaat gaat
gebruiken. Als u niet zeker weet welk telefoonlijntype u gebruikt, neemt u contact op met uw
telefoonmaatschappij. Neem contact op met uw telefoonmaatschappij of serviceprovider als u het lijntype
voor xDSL- of ISDN-aansluitingen wilt controleren.
Opmerking
Type telefoonlijn (Telephone line type) wordt niet weergegeven in landen of regio's waar
Pulskiezen (Rotary pulse) niet wordt ondersteund.
U kunt de LIJST GEBRUIKERSGEGEVENS (USER'S DATA LIST) afdrukken om de huidige instelling
te controleren.
Overzicht van rapporten en lijsten
1.
Zorg dat het apparaat is ingeschakeld.
Controleer of de printer is ingeschakeld
2.
Druk op de knop Instellingen (Setup).
Het scherm Instellingenmenu (Setup menu) wordt weergegeven.
3.
Selecteer met de knop de optie Faxinstellingen (Fax settings) en druk
vervolgens op de knop OK.
4. Selecteer met de knop de optie Gebruikersinst. fax (FAX user settings) en
druk vervolgens op de knop OK.
5. Selecteer met de knop de optie Type telefoonlijn (Telephone line type) en
druk vervolgens op de knop OK.
6. Selecteer met de knop een type telefoonlijn en druk vervolgens op de knop
OK.
Pulskiezen (Rotary pulse)
Selecteer deze optie wanneer uw telefoonlijn geschikt is voor pulskiezen.
Toonkiezen (Touch tone)
Selecteer deze optie wanneer uw telefoonlijn geschikt is voor toonkiezen.
Opmerking
Een * (sterretje) op het LCD geeft de huidige instelling aan.
7.
Druk op de knop FAXEN (FAX) om terug te keren naar het stand-byscherm van de
fax.

De ontvangstmodus instellen
Stel de ontvangstbewerking (ontvangstmodus) in.
Meer informatie over het instellen van de ontvangstmodus:
De ontvangstmodus instellen
U kunt de juiste modus selecteren.
Meer informatie over de te selecteren ontvangstmodus:
Informatie over de ontvangstmodus
Opmerking
De bedieningsprocedure voor ontvangst verschilt, afhankelijk van de geselecteerde ontvangstmodus.
Meer informatie over de ontvangstmethoden voor de verschillende ontvangstmodi:
Faxen ontvangen
Als u één telefoonlijn wilt gebruiken voor faxen en spraakoproepen, moet u een telefoon of
antwoordapparaat aansluiten op de aansluiting voor extern apparaat van dit apparaat.
Voor meer informatie over het aansluiten van de telefoon of het antwoordapparaat op het apparaat:
Basisverbinding
De ontvangstmodus instellen
In dit gedeelte wordt de procedure beschreven voor het selecteren van de ontvangstmodus.
1.
Zorg dat het apparaat is ingeschakeld.
Controleer of de printer is ingeschakeld
2. Druk op de knop FAXEN (FAX).
Het stand-byscherm voor faxen wordt weergegeven.
3. Druk op de knop Menu.
Het scherm Menu FAX (FAX menu) wordt weergegeven.
4. Selecteer met de knop de optie Ontv.modus instellen (Receive mode set.) en druk
vervolgens op de knop OK.
5. Gebruik de knop om de ontvangstmodus te selecteren en druk op de knop OK.
Er wordt een bevestigingsscherm weergegeven waarin u wordt gevraagd of u geavanceerde
instellingen wilt opgeven.
Als u Ja (Yes) selecteert en op de knop OK drukt, kunt u de geavanceerde instellingen van elke
ontvangstmodus opgeven.
Geavanceerde instellingen van de ontvangstmodus
Opmerking
Een * (sterretje) op het LCD geeft de huidige instelling aan.
Als DRPD is geselecteerd, kunt u het faxbelpatroon selecteren in het scherm DRPD:
faxinbelpatr. (DRPD: FAX ring pat.).
Voor meer informatie:
De DRPD-belpatronen instellen (alleen VS en Canada)
De DRPD-belpatronen instellen (alleen VS en Canada)
Als u zich hebt geabonneerd op een DRPD-service (Distinctive Ring Pattern Detection) die door uw
telefoonmaatschappij wordt geleverd, wijst deze maatschappij twee of meer telefoonnummers met
verschillende belpatronen toe aan uw afzonderlijke telefoonlijn. Hierdoor kunt u met één telefoonlijn
verschillende nummers hebben voor faxen en spraakoproepen. Het belpatroon wordt automatisch
gecontroleerd in het apparaat. Als het belpatroon een fax is, wordt de fax automatisch ontvangen.

Als u DRPD wilt gebruiken, volgt u de onderstaande procedure om een belpatroon voor faxen in te stellen
dat overeenkomt met het patroon dat is toegewezen door uw telefoonmaatschappij.
Opmerking
Neem contact op met uw lokale telefoonmaatschappij voor uitgebreide informatie over deze service.
1.
Zorg dat het apparaat is ingeschakeld.
Controleer of de printer is ingeschakeld
2. Druk op de knop FAXEN (FAX).
Het stand-byscherm voor faxen wordt weergegeven.
3.
Druk op de knop Menu.
Het scherm Menu FAX (FAX menu) wordt weergegeven.
4.
Selecteer met de knop de optie Ontv.modus instellen (Receive mode set.) en druk
vervolgens op de knop OK.
5.
Selecteer met de knop de optie DRPD en druk vervolgens op de knop OK.
Er wordt een bevestigingsscherm weergegeven waarin u wordt gevraagd of u geavanceerde
instellingen wilt opgeven.
6. Selecteer met de knoppen de optie Ja (Yes) en druk vervolgens op de knop OK.
7. Selecteer met de knop de optie DRPD: faxinbelpatr. (DRPD: FAX ring pat.) en druk
vervolgens op de knop OK.
Het scherm DRPD: faxinbelpatr. (DRPD: FAX ring pat.) wordt weergegeven.
8. Selecteer met de knop het belpatroon dat uw telefoonmaatschappij heeft toegewezen aan uw
faxnummer en druk vervolgens op de knop OK.
Selecteer uit Normale bel (Normal ring), Dubbele bel (Double ring), Kort-kort-lang (Short-short-
long) of Kort-lang-kort (Short-long-short).
Opmerking
Een * (sterretje) op het LCD geeft de huidige instelling aan.
9.
Druk op de knop FAXEN (FAX) om terug te keren naar het stand-byscherm van de fax.
Informatie over de ontvangstmodus
U kunt een geschikte ontvangstmodus voor uw faxomgeving selecteren: bijvoorbeeld wanneer u een
speciale lijn voor faxen gebruikt, enzovoort.
Ontvangstmodus Uw faxomgeving Ontvangstbewerking
Modus tel.prioriteit
(TEL priority mode)
Als u voornamelijk
spraakoproepen ontvangt
(met een telefoon of een
antwoordapparaat dat op
het apparaat is
aangesloten):
De telefoon gaat over wanneer er een oproep
binnenkomt.
Neem de hoorn op.
Als het een spraakoproep betreft, kunt u via de
telefoon spreken.
Als het een faxoproep betreft, hangt u de hoorn op
nadat het apparaat de fax begint te ontvangen.
Opmerking
Het apparaat kan faxen automatisch ontvangen
zonder dat de hoorn wordt opgenomen wanneer

er een oproep binnenkomt (Handm./auto schak.
(Manual/auto switch)). En het apparaat kan
automatisch faxen ontvangen wanneer u de
hoorn van de haak neemt of wanneer een
antwoordapparaat een oproep beantwoordt die
een fax is (Gebruiksvriend. RX (User-friendly
RX)).
Geavanceerde instelling in Modus
tel.prioriteit (TEL priority mode)
Mogelijk gaat de telefoon niet over bij
binnenkomende oproepen, zelfs als de telefoon
is aangesloten op het apparaat. Dit is afhankelijk
van de instellingen van de telefoon.
DRPD of
Netwerkschakelaar
(Network switch)
Als u spraakoproepen
ontvangt (met een telefoon
of een antwoordapparaat
dat op het apparaat is
aangesloten) en bent
geabonneerd op een
service voor herkenning
van belpatronen die door
uw telefoonmaatschappij
wordt geleverd:
De telefoon gaat over wanneer er een oproep
binnenkomt. Het apparaat herkent een faxoproep aan
het faxbelpatroon.
Als het een faxoproep betreft, ontvangt het apparaat
automatisch de fax.
Als het apparaat het belpatroon voor faxen niet
detecteert, blijft de telefoon overgaan.
Opmerking
U kunt het belpatroon selecteren dat is
toegewezen aan het faxnummer (voor DRPD) en
het aantal keren dat de telefoon overgaat
wijzigen.
Geavanceerde instelling in DRPD
Geavanceerde instelling in
Netwerkschakelaar (Network switch)
Mogelijk gaat de telefoon niet over bij
binnenkomende oproepen, zelfs als de telefoon
is aangesloten op het apparaat. Dit is afhankelijk
van de instellingen van de telefoon.
Modus alleen fax
(Fax only mode)
Als u geen
spraakoproepen ontvangt:
Als er een fax binnenkomt, ontvangt het apparaat
automatisch de fax.
Opmerking
U kunt het aantal keren dat de telefoon
overgaat wijzigen (voor Binnenkom. signaal
(Incoming ring)).
Geavanceerde instelling in Modus alleen fax
(Fax only mode)

Informatie over de afzender instellen
U kunt informatie over de afzender instellen, zoals datum/tijd, toestelnaam en fax-/telefoonnummer van
toestel.
Informatie over de afzender
De datum en tijd instellen
Zomertijd instellen
Gebruikersinformatie registreren
Informatie over de afzender
Als de naam en het fax-/telefoonnummer van het toestel zijn geregistreerd, worden deze samen met de
datum en tijd afgedrukt als afzenderinformatie op de fax van de ontvanger.
A. Datum en tijd van verzending
B. Fax-/telefoonnummer van toestel
C. Toestelnaam
D. De naam van geregistreerde ontvangers wordt afgedrukt wanneer faxen worden verzonden met
snelkiesnummers.
E. Paginanummer
Opmerking
U kunt de LIJST GEBRUIKERSGEGEVENS (USER'S DATA LIST) afdrukken om de geregistreerde
afzenderinformatie te controleren.
Overzicht van rapporten en lijsten
Bij het verzenden van faxen in zwart-wit kunt u selecteren of de informatie over de afzender binnen of
buiten het beeldgebied wordt afgedrukt.
Geef de instelling op voor TTI-positie (TTI position) bij Geavanc. faxinstell. (Adv. FAX settings)
onder Faxinstellingen (Fax settings).
Geavanc. faxinstell. (Adv. FAX settings)
U kunt de notatie van de af te drukken datum selecteren uit drie notaties: JJJJ/MM/DD (YYYY/MM/
DD), MM/DD/JJJJ (MM/DD/YYYY) en DD/MM/JJJJ (DD/MM/YYYY).
Selecteer de notatie van de af te drukken datum bij Ind. datumweergave (Date display format)
onder Gebr.instell. appar. (Dev. user settings).
Gebr.instell. appar.
De datum en tijd instellen
In dit gedeelte wordt de procedure beschreven voor het instellen van de datum en tijd.
1.
Zorg dat het apparaat is ingeschakeld.
Controleer of de printer is ingeschakeld
2.
Druk op de knop Instellingen (Setup).

Het scherm Instellingenmenu (Setup menu) wordt weergegeven.
3.
Selecteer met de knop de optie Apparaatinstellingen (Device settings) en druk vervolgens op
de knop OK.
4. Selecteer met de knop de optie Gebr.instell. appar. (Dev. user settings) en druk vervolgens
op de knop OK.
5. Selecteer met de knop de optie Instell. datum/tijd (Date/time setting) en druk vervolgens op
de knop OK.
6.
Stel de datum en tijd in.
Gebruik de knop om de cursor onder de gewenste positie te verplaatsen en gebruik vervolgens
de numerieke toetsen om de datum en tijd in te voeren.
Voer de datum en tijd in een 24-uursnotatie in.
Voer alleen de laatste twee cijfers van het jaar in.
7. Druk op de knop OK.
8. Druk op de knop FAXEN (FAX) om terug te keren naar het stand-byscherm van de fax.
Zomertijd instellen
In bepaalde landen wordt het zomertijdsysteem gebruikt. In dit systeem wordt de klok in bepaalde perioden
van het jaar vooruitgezet.
U kunt dit apparaat zo instellen dat de tijd automatisch wordt gewijzigd. Hiervoor moet u de datum en tijd
registreren waarop de zomertijd begint en eindigt.
Belangrijk
De recentste informatie voor alle landen en regio's wordt niet standaard toegepast voor Instelling
zomertijd (Summer time setting). U moet de standaardinstelling aanpassen aan de meest recente
informatie voor uw land of regio.
Opmerking
Deze instelling is mogelijk niet beschikbaar, afhankelijk van het land of de regio van aankoop.
1.
Zorg dat het apparaat is ingeschakeld.
Controleer of de printer is ingeschakeld
2.
Druk op de knop Instellingen (Setup).
Het scherm Instellingenmenu (Setup menu) wordt weergegeven.
3.
Selecteer met de knop de optie Apparaatinstellingen (Device settings) en druk vervolgens op
de knop OK.
4.
Selecteer met de knop de optie Gebr.instell. appar. (Dev. user settings) en druk vervolgens
op de knop OK.
5.
Selecteer met de knop de optie Instelling zomertijd (Summer time setting) en druk
vervolgens op de knop OK.
6.
Selecteer met de knoppen de optie AAN (ON) en druk vervolgens op de knop OK.
Als u zomertijd wilt uitschakelen, selecteert u UIT (OFF).

7. Stel de datum en tijd in wanneer de zomertijd begint.
1.
Selecteer met de knop de optie Startdatum/tijd (Start date/time) en druk vervolgens op
de knop OK.
2. Controleer of Maand instellen (Set month) is geselecteerd en druk op de knop OK.
3. Gebruik de knop om de maand te selecteren waarin de zomertijd begint en druk vervolgens
op de knop OK.
4.
Controleer of Week instellen (Set week) is geselecteerd en druk op de knop OK.
5.
Gebruik de knop om de week te selecteren waarin de zomertijd begint en druk vervolgens
op de knop OK.
6.
Controleer of Dag instellen (Set day of week) is geselecteerd en druk op de knop OK.
7.
Gebruik de knop om de dag te selecteren waarop de zomertijd begint en druk vervolgens
op de knop OK.
8.
Controleer of Tijdversch. instellen (Set shift time) is geselecteerd en druk op de knop OK.
9.
Gebruik de knop om de cursor onder de gewenste positie te verplaatsen, gebruik de
numerieke toetsen om de tijd (in 24-uurs notatie) in te voeren waarop de zomertijd ingaat en druk
vervolgens op de knop OK.
Plaats een nul voor enkele getallen.
8. Stel de datum en tijd in wanneer de zomertijd eindigt.
1. Selecteer met de knop de optie Einddatum/tijd (End date/time) en druk vervolgens op de
knop OK.
2.
Controleer of Maand instellen (Set month) is geselecteerd en druk op de knop OK.
3.
Gebruik de knop om de maand te selecteren waarin de zomertijd eindigt en druk
vervolgens op de knop OK.
4. Controleer of Week instellen (Set week) is geselecteerd en druk op de knop OK.
5. Gebruik de knop om de week te selecteren waarin de zomertijd eindigt en druk vervolgens
op de knop OK.
6.
Controleer of Dag instellen (Set day of week) is geselecteerd en druk op de knop OK.
7. Gebruik de knop om de dag te selecteren waarop de zomertijd eindigt en druk vervolgens
op de knop OK.
8. Controleer of Tijdversch. instellen (Set shift time) is geselecteerd en druk op de knop OK.
9. Gebruik de knop om de cursor onder de gewenste positie te plaatsen, gebruik de
numerieke toetsen om de tijd (in 24-uurs notatie) in te voeren waarop de zomertijd eindigt en druk
vervolgens op de knop OK.
Plaats een nul voor enkele getallen.
9.
Druk op de knop FAXEN (FAX) om terug te keren naar het stand-byscherm van de fax.
Gebruikersinformatie registreren
In dit gedeelte wordt de procedure beschreven voor het registreren van de gebruikersgegevens.
Opmerking
Zorg ervoor dat u uw naam en fax-/telefoonnummer invoert bij Registr. toestelnr. (Unit TEL no.
registr.) en Regist. toestelnaam (Unit name registr.) op het scherm Gebruikersinst. fax (FAX user
settings) voordat u een fax verzendt (alleen VS).
1.
Zorg dat het apparaat is ingeschakeld.
Controleer of de printer is ingeschakeld
2.
Druk op de knop Instellingen (Setup).

Het scherm Instellingenmenu (Setup menu) wordt weergegeven.
3.
Selecteer met de knop de optie Faxinstellingen (Fax settings) en druk vervolgens op de knop
OK.
4. Selecteer met de knop de optie Gebruikersinst. fax (FAX user settings) en druk vervolgens
op de knop OK.
5. Geef het fax- of telefoonnummer van het toestel op.
1.
Controleer of Registr. toestelnr. (Unit TEL no. registr.) is geselecteerd en druk op de knop OK.
2.
Voer het fax-/telefoonnummer van het toestel in met de numerieke toetsen.
3.
Druk op de knop OK.
Opmerking
U kunt het fax-/telefoonnummer invoeren (maximaal 20 cijfers, inclusief spaties).
Voor meer informatie over het invoeren of verwijderen van tekens:
Cijfers, letters en symbolen invoeren
6. Geef de naam van het toestel op.
1.
Controleer of Regist. toestelnaam (Unit name registr.) is geselecteerd en druk op de knop OK.
2. Gebruik de numerieke toetsen om de toestelnaam in te voeren.
3. Druk op de knop OK.
Opmerking
U kunt maximaal 24 tekens inclusief spaties opgeven voor de naam.
Voor meer informatie over het invoeren of verwijderen van tekens:
Cijfers, letters en symbolen invoeren
7. Druk op de knop FAXEN (FAX) om terug te keren naar het stand-byscherm van de fax.

Faxen verzenden met de numerieke toetsen
In dit gedeelte wordt beschreven hoe u faxnummers kiest en faxen direct verzendt met de numerieke
toetsen.
Belangrijk
Het is mogelijk dat faxen bij een onbeoogde ontvanger terechtkomen doordat het verkeerde fax-/
telefoonnummer is gekozen of het nummer onjuist is geregistreerd. Wanneer u belangrijke
documenten stuurt, wordt aanbevolen ze te verzenden nadat u de ontvanger aan de telefoon hebt
gesproken.
Een fax verzenden na een telefoongesprek
1.
Zorg dat het apparaat is ingeschakeld.
Controleer of de printer is ingeschakeld
2.
Druk op de knop FAXEN (FAX).
Het stand-byscherm voor faxen wordt weergegeven.
3. Plaats documenten op de glasplaat of in de ADF.
Originelen plaatsen
Belangrijk
Als u een dubbelzijdig document wilt verzenden, plaatst u het document op de glasplaat.
Dubbelzijdige documenten kunnen niet automatisch worden gescand en verzonden vanuit de
ADF.
Opmerking
Meer informatie over soorten documenten en voorwaarden en het laden van het document:
Originelen plaatsen
4. Pas indien nodig het scancontrast en de resolutie aan.
Pas het scancontrast en de scanresolutie aan volgens de onderstaande procedure.
1.
Druk op de knop Menu.
Het scherm Menu FAX (FAX menu) wordt weergegeven.
2.
Selecteer met de knop de optie TX-instellingen fax (FAX TX settings) en druk vervolgens
op de knop OK.
3.
Selecteer met de knop de optie Scancontrast (Scan contrast) en druk vervolgens op de
knop OK.
Het scherm Scancontrast (Scan contrast) wordt weergegeven.
4.
Gebruik de knop om het scancontrast te selecteren en druk op de knop OK.
Als u op de knop drukt, wordt het contrast verlaagd. Als u op de knop drukt, wordt het
contrast verhoogd.
Als u op de knop OK drukt, keert het LCD-scherm terug naar het scherm TX-instellingen fax
(FAX TX settings).
5.
Selecteer met de knop de optie Scanresolutie (Scan resolution) en druk vervolgens op
de knop OK.
Het scherm Scanresolutie (Scan resolution) wordt weergegeven.

6. Gebruik de knop om de scanresolutie te selecteren en druk op de knop OK.
Als u op de knop OK drukt, keert het LCD-scherm terug naar het standby-scherm voor faxen.
De volgende instellingen kunnen worden geselecteerd bij Scanresolutie (Scan resolution).
Standaard (Standard)
Geschikt voor documenten die alleen tekst bevatten.
Fijn (Fine)
Geschikt voor documenten met kleine letters.
Extra fijn (Extra fine)
Geschikt voor gedetailleerde illustraties en documenten met kleine letters.
Als het faxapparaat van de ontvanger niet geschikt is voor Extra fijn (Extra fine) (300 x 300 dpi),
wordt de fax verzonden in de resolutie Standaard (Standard) of Fijn (Fine).
Foto (Photo)
Geschikt voor foto's.
Opmerking
Een * (sterretje) op het LCD geeft de huidige instelling aan.
Wanneer u een kleurenfax verzendt, worden documenten altijd met dezelfde resolutie (200
x 200 dpi) gescand. De afbeeldingskwaliteit (compressieverhouding) wordt bepaald door de
scanresolutie die u hebt geselecteerd, behalve dat Extra fijn (Extra fine) en Foto (Photo)
dezelfde afbeeldingskwaliteit opleveren.
5.
Kies het fax-/telefoonnummer van de ontvanger met de numerieke toetsen.
Kies het fax-/telefoonnummer van de ontvanger met de volgende toetsen.
Numerieke toetsen:
Hiermee wordt het nummer ingevoerd.
Knop :
Hiermee wordt een spatie ingevoerd.
Knop
:
Hiermee wordt het laatst ingevoerde teken verwijderd.
Knop :
Als u eenmaal op deze knop drukt, wordt '#' ingevoerd. Als u nog eenmaal op deze knop drukt, wordt
'P' ingevoerd.
6.
Druk op de knop Kleur (Color) als u het document in kleur wilt verzenden of op de
knop Zwart (Black) als u het document in zwart-wit wilt verzenden.
Het apparaat begint met het scannen van het document.
Belangrijk
Verzenden in kleur is alleen mogelijk wanneer het faxapparaat van de ontvanger faxen in kleur
ondersteunt.
Wacht met openen van de documentklep tot het scannen is voltooid.
7.
Start het verzenden.
• Als u het document in de ADF plaatst:
Het document wordt automatisch door het apparaat gescand en de fax wordt verzonden.

Opmerking
Druk op de knop Stoppen (Stop) om het verzenden te annuleren. Als u het verzenden wilt
annuleren terwijl de fax wordt verzonden, drukt u op de knop Stoppen (Stop) en volgt u de
aanwijzingen op het LCD-scherm.
Als er documenten achterblijven in de ADF nadat u op de knop Stoppen (Stop) hebt
gedrukt terwijl het scannen wordt uitgevoerd, wordt het bericht Sluit de papierinvoer
(Close the feeder cover) [OK]Document uitwerpn (Eject the document) weergegeven
op het LCD-scherm. Als u op de knop OK drukt, worden de achtergebleven documenten
automatisch verwijderd.
•
Als u het document op de glasplaat legt:
Nadat het scannen van het document is voltooid, wordt een bevestigingsscherm weergegeven
waarin wordt gevraagd of u het volgende document wilt plaatsen.
Druk op de knop OK om het verzenden van het gescande document te starten.
Opmerking
Als u twee of meer pagina's wilt verzenden, volgt u de instructies in het bericht om de
volgende pagina te laden en drukt u op de knop Kleur (Color) of Zwart (Black). Nadat alle
pagina's zijn gescand, drukt u op de knop OK om het verzenden te starten.
Als u het verzenden van de fax wilt annuleren, drukt u op de knop Stoppen (Stop).
Opmerking
Als uw apparaat is aangesloten op een PBX-systeem (Private Branch Exchange), raadpleegt u de
bedieningsinstructies van dat systeem voor meer informatie over het kiezen van het fax-/
telefoonnummer van de ontvanger.
Als het apparaat geen fax kon verzenden, bijvoorbeeld omdat de lijn van de ontvanger bezet was, is
het mogelijk om het nummer na een vaste tijd opnieuw te bellen. Automatische nummerherhaling is
standaard ingeschakeld.
Automatische nummerherhaling
Niet-verzonden documenten, zoals documenten waarvoor opnieuw moet worden gebeld, zijn
opgeslagen in het apparaatgeheugen. Als er een fout optreedt, worden ze niet verzonden.
Document opgeslagen in apparaatgeheugen
Haal de stekker niet uit het stopcontact voordat alle documenten zijn verzonden. Als u de stekker uit
het stopcontact haalt, gaan alle niet-verzonden documenten in het apparaatgeheugen verloren.

Een fax opnieuw verzenden (nummerherhaling van bezette
nummers)
Er zijn twee methoden voor het herhalen van een nummer: Automatische nummerherhaling en Handmatige
nummerherhaling.
•
Automatische nummerherhaling
Als u een document verzendt en de lijn bezet is, probeert het apparaat het na een vaste periode
automatisch opnieuw.
Automatische nummerherhaling
•
Handmatige nummerherhaling
U kunt de nummers van de ontvangers die u hebt gebeld, herhalen met de numerieke toetsen.
Handmatige nummerherhaling
Belangrijk
Het is mogelijk dat faxen bij een onbeoogde ontvanger terechtkomen doordat het verkeerde fax-/
telefoonnummer is gekozen of het nummer onjuist is geregistreerd. Wanneer u belangrijke
documenten stuurt, wordt aanbevolen ze te verzenden nadat u de ontvanger aan de telefoon hebt
gesproken.
Een fax verzenden na een telefoongesprek
Opmerking
Automatische nummerherhaling is standaard ingeschakeld.
Meer informatie over de basishandelingen voor verzenden:
Faxen verzenden met de numerieke toetsen
Automatische nummerherhaling
U kunt automatische nummerherhaling in- of uitschakelen. Als u automatische nummerherhaling selecteert,
kunt u het maximale aantal pogingen voor nummerherhaling instellen, evenals de tijd dat het apparaat
tussen de pogingen wacht.
Schakel automatische nummerherhaling in en geef de instellingen op via Autom. nummerherh. (Auto
redial) bij Geavanc. faxinstell. (Adv. FAX settings) onder Faxinstellingen (Fax settings).
Geavanc. faxinstell. (Adv. FAX settings)
Belangrijk
Tijdens automatisch nummerherhaling wordt de niet-verzonden fax tijdelijk opgeslagen in het
apparaatgeheugen totdat de verzending van de fax is voltooid. Als er een stroomstoring optreedt of als
u de stekker uit het stopcontact haalt voordat de automatische nummerherhaling is voltooid, worden
alle faxen die in het apparaatgeheugen zijn opgeslagen, verwijderd en niet verzonden.
Opmerking
Als u de functie Automatische nummerherhaling wilt annuleren, wacht u totdat het apparaat opnieuw
begint te kiezen en drukt u op de knop Stoppen (Stop).
Als u automatische nummerherhaling wilt annuleren, kunt u de niet-verzonden fax uit het
apparaatgeheugen wissen wanneer het apparaat wacht op de volgende poging. Zie Documenten uit
het apparaatgeheugen verwijderen voor meer informatie.
Handmatige nummerherhaling
Ga als volgt te werk om een nummer handmatig te herhalen.
1.
Zorg dat het apparaat is ingeschakeld.
Controleer of de printer is ingeschakeld
2.
Druk op de knop FAXEN (FAX).
Het stand-byscherm voor faxen wordt weergegeven.

3. Plaats documenten op de glasplaat of in de ADF.
Originelen plaatsen
4. Pas indien nodig het scancontrast en de resolutie aan.
Opmerking
Zie Faxen verzenden met de numerieke toetsen voor meer informatie over het aanpassen van
het scancontrast en de resolutie.
5.
Druk op de knop Menu.
Het scherm Menu FAX (FAX menu) wordt weergegeven.
6.
Selecteer met de knop de optie Nummerherhaling (Redial) en druk vervolgens op de knop OK.
Het scherm Nummerherhaling (Redial) wordt weergegeven.
7.
Selecteer met de knoppen het nummer van de ontvanger dat u wilt herhalen en druk vervolgens
op de knop OK.
8. Druk op de knop Kleur (Color) als u het document in kleur wilt verzenden of op de knop Zwart
(Black) als u het document in zwart-wit wilt verzenden.
Belangrijk
Verzenden in kleur is alleen mogelijk wanneer het faxapparaat van de ontvanger faxen in kleur
ondersteunt.
Opmerking
Voor de functie Handmatige nummerherhaling onthoudt het apparaat maximaal 10 nummers van
ontvangers die met de numerieke toetsen zijn ingevoerd. Het apparaat onthoudt nummers die zijn
gekozen met snelkiezen of handmatige nummerherhaling niet.
Druk op de knop Stoppen (Stop) om handmatige nummerherhaling te annuleren. Als u het
verzenden wilt annuleren terwijl de fax wordt verzonden, drukt u op de knop Stoppen (Stop) en volgt
u de aanwijzingen op het LCD-scherm.
Als er documenten achterblijven in de ADF nadat u op de knop Stoppen (Stop) hebt gedrukt terwijl
het scannen wordt uitgevoerd, wordt het bericht Sluit de papierinvoer (Close the feeder cover)
[OK]Document uitwerpn (Eject the document) weergegeven op het LCD-scherm. Als u op de knop
OK drukt, worden de achtergebleven documenten automatisch verwijderd.

Faxen verzenden met behulp van handige functies
Een fax verzenden na een telefoongesprek
Een fax verzenden met de functie Snelkiesnummer
Geregistreerde ontvangers zoeken op naam
Hetzelfde document naar verschillende ontvangers verzenden (Sequentiële uitzending)
Verkeerd verzonden faxen voorkomen
De functie voor het kiezen van nummers met de telefoon op de haak gebruiken

Een fax verzenden na een telefoongesprek
Als u met de ontvanger wilt spreken voordat u een fax verzendt, of als de ontvanger geen faxapparaat
heeft dat automatisch faxen kan ontvangen, kunt u een fax handmatig verzenden nadat u via de telefoon
met de ontvanger hebt gesproken om na te gaan of de ontvanger faxen kan ontvangen.
Belangrijk
Het is mogelijk dat faxen bij een onbeoogde ontvanger terechtkomen doordat het verkeerde fax-/
telefoonnummer is gekozen of het nummer onjuist is geregistreerd. Wanneer u belangrijke
documenten stuurt, wordt aanbevolen ze te verzenden nadat u de ontvanger aan de telefoon hebt
gesproken. Volg de onderstaande procedure om handmatig een fax te verzenden.
Als u een fax handmatig verzendt, kunt u de glasplaat niet gebruiken om documenten te laden. Plaats
de documenten in de ADF.
Wanneer u documenten op de glasplaat plaatst, verzendt u een fax met automatische verzending.
Faxen verzenden met de numerieke toetsen
Als u met de ontvanger wilt spreken voordat u een fax verzendt, moet er een telefoon zijn
aangesloten op het apparaat.
Meer informatie over het aansluiten van de telefoon op het apparaat:
Basisverbinding
Opmerking
Meer informatie over de basishandelingen voor verzenden:
Faxen verzenden met de numerieke toetsen
1. Zorg dat het apparaat is ingeschakeld.
Controleer of de printer is ingeschakeld
2. Druk op de knop FAXEN (FAX).
Het stand-byscherm voor faxen wordt weergegeven.
3. Plaats documenten in de ADF.
Originelen plaatsen
4. Pas indien nodig het scancontrast en de resolutie aan.
Opmerking
Zie Faxen verzenden met de numerieke toetsen voor meer informatie over het aanpassen van
het scancontrast en de resolutie.
5.
Neem de hoorn op van de telefoon die op het apparaat is aangesloten.
6.
Kies het fax-/telefoonnummer van de ontvanger met het telefoontoestel.
7.
Spreek met de ontvanger.
Wanneer u hoge tonen hoort in plaats van de stem van de ontvanger, kunt u niet controleren of de
ontvanger faxen kan ontvangen. Als u de verzending van de fax wilt stoppen, legt u de hoorn weer op
de haak. Als u de fax wilt verzenden, gaat u naar stap 9.
8.
Vraag de ontvanger om het faxapparaat in te stellen voor het ontvangen van faxen.
9.
Wanneer u hoge tonen hoort, drukt u op de knop Kleur (Color) of op de knop
Zwart (Black).
Druk op de knop Kleur (Color) als u het document in kleur wilt verzenden of op de knop Zwart
(Black) als u het document in zwart-wit wilt verzenden.

Belangrijk
Verzenden in kleur is alleen mogelijk wanneer het faxapparaat van de ontvanger faxen in kleur
ondersteunt.
10. Plaats de hoorn terug.
Opmerking
Druk op de knop Stoppen (Stop) om het verzenden te annuleren. Als u het verzenden wilt
annuleren terwijl de fax wordt verzonden, drukt u op de knop Stoppen (Stop) en volgt u de
aanwijzingen op het LCD-scherm.
Als er documenten achterblijven in de ADF nadat u op de knop Stoppen (Stop) hebt gedrukt
terwijl het scannen wordt uitgevoerd, wordt het bericht Sluit de papierinvoer (Close the feeder
cover) [OK]Document uitwerpn (Eject the document) weergegeven op het LCD-scherm. Als u
op de knop OK drukt, worden de achtergebleven documenten automatisch verwijderd.

Een fax verzenden met de functie Snelkiesnummer
Als u het fax-/telefoonnummer en de naam van de ontvanger hebt geregistreerd voor snelkiezen of
groepskiezen, kunt u eenvoudig faxen verzenden.
Belangrijk
Het is mogelijk dat faxen bij een onbeoogde ontvanger terechtkomen doordat het verkeerde fax-/
telefoonnummer is gekozen of het nummer onjuist is geregistreerd. Wanneer u belangrijke
documenten stuurt, wordt aanbevolen ze te verzenden nadat u de ontvanger aan de telefoon hebt
gesproken.
Een fax verzenden na een telefoongesprek
Opmerking
Meer informatie over de basishandelingen voor verzenden:
Faxen verzenden met de numerieke toetsen
1.
Zorg dat het apparaat is ingeschakeld.
Controleer of de printer is ingeschakeld
2.
Druk op de knop FAXEN (FAX).
Het stand-byscherm voor faxen wordt weergegeven.
3.
Plaats documenten op de glasplaat of in de ADF.
Originelen plaatsen
4.
Pas indien nodig het scancontrast en de resolutie aan.
Opmerking
Zie Faxen verzenden met de numerieke toetsen voor meer informatie over het aanpassen van
het scancontrast en de resolutie.
5.
Druk op de knop Menu.
Het scherm Menu FAX (FAX menu) wordt weergegeven.
6.
Selecteer met de knop de optie Snelkiesnummer (Memory dial) en druk
vervolgens op de knop OK.
Het scherm voor het selecteren van een snelkiesnummer of een groepskiesnummer wordt
weergegeven.
Opmerking
Wanneer Geef 1e letter op (Enter first letter) wordt weergegeven op het LCD-scherm, kunt u
de naam van de ontvanger zoeken door de namen op alfabetische volgorde te sorteren en de fax
te verzenden.
Geregistreerde ontvangers zoeken op naam
Als u wilt terugkeren naar het scherm om een snelkiesnummer of een groepskiesnummer te
selecteren, drukt u op de knop .
7.
Selecteer een snelkiesnummer of een groepskiesnummer.
1.
Gebruik de knop of de numerieke toetsen om een snelkiesnummer of een
groepskiesnummer te selecteren.

2. Druk op de knop OK.
8. Druk op de knop Kleur (Color) als u het document in kleur wilt verzenden of op de
knop Zwart (Black) als u het document in zwart-wit wilt verzenden.
Belangrijk
Verzenden in kleur is alleen mogelijk wanneer het faxapparaat van de ontvanger faxen in kleur
ondersteunt.
Opmerking
Druk op de knop Stoppen (Stop) om het verzenden te annuleren. Als u het verzenden wilt annuleren
terwijl de fax wordt verzonden, drukt u op de knop Stoppen (Stop) en volgt u de aanwijzingen op het
LCD-scherm.
Als er documenten achterblijven in de ADF nadat u op de knop Stoppen (Stop) hebt gedrukt terwijl
het scannen wordt uitgevoerd, wordt het bericht Sluit de papierinvoer (Close the feeder cover)
[OK]Document uitwerpn (Eject the document) weergegeven op het LCD-scherm. Als u op de knop
OK drukt, worden de achtergebleven documenten automatisch verwijderd.
Als het apparaat geen fax kon verzenden, bijvoorbeeld omdat de lijn van de ontvanger bezet was, is
het mogelijk om het nummer na een vaste tijd opnieuw te bellen. Automatische nummerherhaling is
standaard ingeschakeld.
Automatische nummerherhaling
Als u de functie Automatische nummerherhaling wilt annuleren, wacht u totdat het apparaat opnieuw
begint te kiezen en drukt u op de knop Stoppen (Stop).

Geregistreerde ontvangers zoeken op naam
U kunt een geregistreerde ontvanger zoeken door de namen op alfabetische volgorde te sorteren en de fax
te verzenden.
Belangrijk
Het is mogelijk dat faxen bij een onbeoogde ontvanger terechtkomen doordat het verkeerde fax-/
telefoonnummer is gekozen of het nummer onjuist is geregistreerd. Wanneer u belangrijke
documenten stuurt, wordt aanbevolen ze te verzenden nadat u de ontvanger aan de telefoon hebt
gesproken.
Een fax verzenden na een telefoongesprek
Opmerking
Meer informatie over de basishandelingen voor verzenden:
Faxen verzenden met de numerieke toetsen
1.
Zorg dat het apparaat is ingeschakeld.
Controleer of de printer is ingeschakeld
2.
Druk op de knop FAXEN (FAX).
Het stand-byscherm voor faxen wordt weergegeven.
3.
Plaats documenten op de glasplaat of in de ADF.
Originelen plaatsen
4.
Pas indien nodig het scancontrast en de resolutie aan.
Opmerking
Zie Faxen verzenden met de numerieke toetsen voor meer informatie over het aanpassen van
het scancontrast en de resolutie.
5.
Druk op de knop Menu.
Het scherm Menu FAX (FAX menu) wordt weergegeven.
6.
Selecteer met de knop de optie Snelkiesnummer (Memory dial) en druk
vervolgens op de knop OK.
Het scherm voor het selecteren van een snelkiesnummer of een groepskiesnummer wordt
weergegeven.
Opmerking
Als Geef 1e letter op (Enter first letter) wordt weergegeven op het LCD-scherm, gaat u naar
stap 8.
7.
Druk op de knop .
Het scherm voor het invoeren van de eerste letter van de naam van de geregistreerde ontvanger of de
groepsnaam wordt weergegeven.

Opmerking
Als u wilt terugkeren naar het scherm om een snelkiesnummer of een groepskiesnummer te
selecteren, drukt u op de knop .
8. Voer met de numerieke toetsen de eerste letter in van de naam van de ontvanger of
de groep die u zoekt.
De namen van ontvangers en groepen zijn alfabetisch gesorteerd.
Opmerking
Voor meer informatie over het invoeren of verwijderen van tekens:
Cijfers, letters en symbolen invoeren
U kunt de volgende tekens opgeven met de numerieke toetsen.
A, D, G, J, M, P, T, W
Als het ingevoerde teken niet overeenkomt met het eerste teken van de namen van ontvangers
of groepen, worden de namen weergegeven met de letters die daar het dichtst bij liggen.
9.
Selecteer met de knop de naam van de ontvanger of de groep en druk
vervolgens op de knop OK.
10. Druk op de knop Kleur (Color) als u het document in kleur wilt verzenden of op de
knop Zwart (Black) als u het document in zwart-wit wilt verzenden.
Belangrijk
Verzenden in kleur is alleen mogelijk wanneer het faxapparaat van de ontvanger faxen in kleur
ondersteunt.
Opmerking
Druk op de knop Stoppen (Stop) om het verzenden te annuleren. Als u het verzenden wilt annuleren
terwijl de fax wordt verzonden, drukt u op de knop Stoppen (Stop) en volgt u de aanwijzingen op het
LCD-scherm.
Als er documenten achterblijven in de ADF nadat u op de knop Stoppen (Stop) hebt gedrukt terwijl
het scannen wordt uitgevoerd, wordt het bericht Sluit de papierinvoer (Close the feeder cover)
[OK]Document uitwerpn (Eject the document) weergegeven op het LCD-scherm. Als u op de knop
OK drukt, worden de achtergebleven documenten automatisch verwijderd.
Als het apparaat geen fax kon verzenden, bijvoorbeeld omdat de lijn van de ontvanger bezet was, is
het mogelijk om het nummer na een vaste tijd opnieuw te bellen. Automatische nummerherhaling is
standaard ingeschakeld.
Automatische nummerherhaling
Als u de functie Automatische nummerherhaling wilt annuleren, wacht u totdat het apparaat opnieuw
begint te kiezen en drukt u op de knop Stoppen (Stop).

Hetzelfde document naar verschillende ontvangers verzenden
(Sequentiële uitzending)
Met dit apparaat kunt u hetzelfde document naar maximaal 21 ontvangers tegelijk verzenden. De
ontvangers kunnen gecombineerd worden opgegeven met de numerieke toetsen, snelkiezen en
groepskiezen.
U kunt het volgende aantal ontvangers gezamenlijk opgeven.
•
De ontvanger die geregistreerd is voor het apparaat:
Maximaal 20 (totaal voor snelkiezen en groepskiezen)
•
Kiezen met de numerieke toetsen of nummerherhaling:
1
Belangrijk
Het is mogelijk dat faxen bij een onbeoogde ontvanger terechtkomen doordat het verkeerde fax-/
telefoonnummer is gekozen of het nummer onjuist is geregistreerd. Wanneer u belangrijke
documenten stuurt, wordt aanbevolen ze een voor een te verzenden nadat u de ontvanger aan de
telefoon hebt gesproken.
Een fax verzenden na een telefoongesprek
Opmerking
Als u regelmatig documenten naar dezelfde groep ontvangers verzendt, kunt u deze nummers
registreren als groep. Op die manier kunt u documenten naar alle ontvangers verzenden door op
slechts een paar knoppen te drukken.
Ontvangers registreren voor groepskiezen
Meer informatie over de basishandelingen voor verzenden:
Faxen verzenden met de numerieke toetsen
1. Zorg dat het apparaat is ingeschakeld.
Controleer of de printer is ingeschakeld
2. Druk op de knop FAXEN (FAX).
Het stand-byscherm voor faxen wordt weergegeven.
3. Plaats documenten op de glasplaat of in de ADF.
Originelen plaatsen
4.
Pas indien nodig het scancontrast en de resolutie aan.
Opmerking
Zie Faxen verzenden met de numerieke toetsen voor meer informatie over het aanpassen van
het scancontrast en de resolutie.
5.
Geef alle fax-/telefoonnummers van de ontvangers een voor een op.
Druk niet op de knop Kleur (Color) of de knop Zwart (Black) voordat u de fax-/telefoonnummers van
alle ontvangers hebt opgegeven.
•
Door de ontvanger die op het apparaat is geregistreerd (snelkiezen of groepskiezen) op te
geven:
Druk op de knop Menu, gebruik de knop om Snelkiesnummer (Memory dial) te
selecteren en druk op de knop OK. Selecteer een ontvanger en druk vervolgens op de knop
OK.
Een fax verzenden met de functie Snelkiesnummer
Geregistreerde ontvangers zoeken op naam
•
Door te kiezen met de numerieke toetsen:
Voer met de numerieke toetsen het fax-/telefoonnummer van de ontvanger in en druk
vervolgens op de knop OK.

Opmerking
Als Faxnr. opn. invoeren (FAX no. re-entry) bij Beveiligingsbeheer (Security control)
onder Faxinstellingen (Fax settings) is ingesteld op AAN (ON), voert u het nummer
nogmaals in met de numerieke toetsen. Druk vervolgens op de knop OK.
Beveiligingsbeheer (Security control)
• Door het nummer te herhalen:
Druk op de knop Menu, gebruik de knop
om Nummerherhaling (Redial) te selecteren en
druk op de knop OK. Gebruik de knop om het nummer dat u wilt kiezen te selecteren.
Druk vervolgens op de knop OK.
Uitzending (Broadcasting) wordt weergegeven nadat u de ontvangers hebt opgegeven.
Opmerking
Wanneer Uitzending (Broadcasting) wordt weergegeven, kunt u de opgegeven nummers
controleren door op de knop te drukken.
Druk op de knop Terug (Back) om het laatste nummer van een geadresseerde te verwijderen
dat u hebt ingevoerd.
6. Druk op de knop Kleur (Color) als u het document in kleur wilt verzenden of op de
knop Zwart (Black) als u het document in zwart-wit wilt verzenden.
Belangrijk
Verzenden in kleur is alleen mogelijk wanneer het faxapparaat van de ontvanger faxen in kleur
ondersteunt.
Opmerking
Druk op de knop Stoppen (Stop) om Sequentiële uitzending te annuleren. Als u het verzenden wilt
annuleren terwijl de fax wordt verzonden, drukt u op de knop Stoppen (Stop) en volgt u de
aanwijzingen op het LCD-scherm.
Als er documenten achterblijven in de ADF nadat u op de knop Stoppen (Stop) hebt gedrukt terwijl
het scannen wordt uitgevoerd, wordt het bericht Sluit de papierinvoer (Close the feeder cover)
[OK]Document uitwerpn (Eject the document) weergegeven op het LCD-scherm. Als u op de knop
OK drukt, worden de achtergebleven documenten automatisch verwijderd.
Wanneer u op de knop Stoppen (Stop) drukt, wordt het verzenden naar alle ontvangers die u hebt
opgegeven, geannuleerd. Het is niet mogelijk om het verzenden naar een van de ontvangers te
annuleren.

Verkeerd verzonden faxen voorkomen
Het apparaat heeft twee functies voor het voorkomen van verzendfouten in faxen.
• Faxen verzenden nadat u het nummer tweemaal hebt ingevoerd
Met deze functie moet u het fax-/telefoonnummer tweemaal invoeren met de numerieke toetsen om te
voorkomen dat u het verkeerde nummer kiest met het apparaat.
Fax verzenden na tweemaal kiezen (Faxnr opnw. invoeren)
•
Faxen verzenden na controle door het apparaat van de gegevens van het ontvangende faxapparaat
Voordat een fax wordt verzonden, controleert het apparaat of de gegevens van het ontvangende
faxapparaat overeenkomen met het gekozen nummer.
Fax verzenden na controle gegevens (gegevens van de ontvanger controleren)
Fax verzenden na tweemaal kiezen (Faxnr opnw. invoeren)
Stel Faxnr. opn. invoeren (FAX no. re-entry) in op AAN (ON) aan de hand van de volgende procedure.
1.
Zorg dat het apparaat is ingeschakeld.
Controleer of de printer is ingeschakeld
2. Druk op de knop Instellingen (Setup).
Het scherm Instellingenmenu (Setup menu) wordt weergegeven.
3. Selecteer met de knop de optie Faxinstellingen (Fax settings) en druk vervolgens op de knop
OK.
4. Selecteer met de knop de optie Beveiligingsbeheer (Security control) en druk vervolgens op
de knop OK.
5. Selecteer met de knop de optie Faxnr. opn. invoeren (FAX no. re-entry) en druk vervolgens
op de knop OK.
6. Selecteer met de knoppen de optie AAN (ON) en druk vervolgens op de knop OK.
Als u een fax met deze functie verzendt, wordt het volgende scherm weergegeven nadat u het fax-/
telefoonnummer van de ontvanger met de numerieke toetsen hebt ingevoerd.
Voer het fax-/telefoonnummer van de ontvanger in met de numerieke toetsen.
Opmerking
Als het nummer niet overeenkomt met het nummer dat u eerder hebt ingevoerd, wordt het stand-
byscherm voor faxen weergegeven.
Fax verzenden na controle gegevens (gegevens van de ontvanger controleren)
Stel RX-faxinfo control. (Check RX FAX info) in op AAN (ON) aan de hand van de volgende procedure.
Belangrijk
Deze functie is niet beschikbaar wanneer u faxen handmatig verzend.
Een fax verzenden na een telefoongesprek
1.
Zorg dat het apparaat is ingeschakeld.
Controleer of de printer is ingeschakeld

2. Druk op de knop Instellingen (Setup).
Het scherm Instellingenmenu (Setup menu) wordt weergegeven.
3. Selecteer met de knop de optie Faxinstellingen (Fax settings) en druk vervolgens op de knop
OK.
4. Selecteer met de knop de optie Beveiligingsbeheer (Security control) en druk vervolgens op
de knop OK.
5. Selecteer met de knop de optie RX-faxinfo control. (Check RX FAX info) en druk vervolgens
op de knop OK.
6.
Selecteer met de knoppen de optie AAN (ON) en druk vervolgens op de knop OK.
Belangrijk
Het verzenden wordt geannuleerd als het apparaat geen gegevens over het ontvangende
apparaat ontvangt of als de ontvangen gegevens niet overeenkomen met het fax-/
telefoonnummer.

De functie voor het kiezen van nummers met de telefoon op de
haak gebruiken
Ga als volgt te werk om faxen te verzenden met de functie voor het kiezen van nummers met de telefoon
op de haak.
Belangrijk
Het is mogelijk dat faxen bij een onbeoogde ontvanger terechtkomen doordat het verkeerde fax-/
telefoonnummer is gekozen of het nummer onjuist is geregistreerd. Wanneer u belangrijke
documenten stuurt, wordt aanbevolen ze te verzenden nadat u de ontvanger aan de telefoon hebt
gesproken.
Een fax verzenden na een telefoongesprek
Als u een fax handmatig verzendt, kunt u de glasplaat niet gebruiken om documenten te laden. Plaats
de documenten in de ADF.
Wanneer u documenten op de glasplaat plaatst, verzendt u een fax met automatische verzending.
Faxen verzenden met de numerieke toetsen
Opmerking
U kunt de functie voor het kiezen van nummers met de telefoon op de haak alleen gebruiken als
Instelling handsfree (On-hook setting) bij Beveiligingsbeheer (Security control) onder
Faxinstellingen (Fax settings) is ingesteld op Inschakelen (Enable).
Beveiligingsbeheer (Security control)
Meer informatie over de basishandelingen voor verzenden:
Faxen verzenden met de numerieke toetsen
1. Zorg dat het apparaat is ingeschakeld.
Controleer of de printer is ingeschakeld
2. Druk op de knop FAXEN (FAX).
Het stand-byscherm voor faxen wordt weergegeven.
3. Plaats documenten in de ADF.
Originelen plaatsen
4. Pas indien nodig het scancontrast en de resolutie aan.
Opmerking
Zie Faxen verzenden met de numerieke toetsen voor meer informatie over het aanpassen van
het scancontrast en de resolutie.
5.
Druk op de knop Kleur (Color) of op de knop Zwart (Black).
6.
Kies het fax-/telefoonnummer van de ontvanger met de numerieke toetsen.
Opmerking
U kunt ook gebruikmaken van snelkiezen of handmatige nummerherhaling.
Een fax verzenden met de functie Snelkiesnummer
Een fax opnieuw verzenden (nummerherhaling van bezette nummers)
7.
Wanneer u hoge tonen hoort, drukt u op de knop Kleur (Color) of op de knop
Zwart (Black).
Druk op de knop Kleur (Color) als u het document in kleur wilt verzenden of op de knop Zwart
(Black) als u het document in zwart-wit wilt verzenden.
Belangrijk

Verzenden in kleur is alleen mogelijk wanneer het faxapparaat van de ontvanger faxen in kleur
ondersteunt.
Opmerking
Druk op de knop Stoppen (Stop) om het verzenden te annuleren. Als u het verzenden wilt
annuleren terwijl de fax wordt verzonden, drukt u op de knop Stoppen (Stop) en volgt u de
aanwijzingen op het LCD-scherm.
Als er documenten achterblijven in de ADF nadat u op de knop Stoppen (Stop) hebt gedrukt
terwijl het scannen wordt uitgevoerd, wordt het bericht Sluit de papierinvoer (Close the feeder
cover) [OK]Document uitwerpn (Eject the document) weergegeven op het LCD-scherm. Als u
op de knop OK drukt, worden de achtergebleven documenten automatisch verwijderd.

Ontvangers registreren met het bedieningspaneel van het
apparaat
Met snelkiezen kunt u fax-/telefoonnummers kiezen door op slechts een paar knoppen te drukken.
De volgende methoden voor snelkiezen zijn beschikbaar:
•
Snelkiezen met snelkiesnummers
Als u het fax-/telefoonnummer en de naam van de ontvanger registreert voor snelkiezen, kunt u een
fax verzenden door het snelkiesnummer dat is toegewezen aan het nummer te kiezen of de knop
gebruiken om het snelkiesnummer te selecteren nadat u op de knop Snelkiesnummer (Memory
dial) in het scherm Menu FAX (FAX menu) hebt gedrukt.
Ontvangers registreren voor snelkiezen
•
Verkort kiezen met groepskiesnummers
Registreer van tevoren twee of meer nummers voor snelkiezen als een groep. U kunt hetzelfde
document dan naar alle geregistreerde ontvangers in de groep verzenden.
Ontvangers registreren voor groepskiezen
U kunt maximaal 20 ontvangers registreren voor snelkiezen en groepskiezen.
Opmerking
Zie Geregistreerde gegevens wijzigen voor meer informatie over het wijzigen van gegevens die voor
snelkiezen of groepskiezen zijn geregistreerd.
Zie Geregistreerde gegevens verwijderen voor meer informatie over het verwijderen van gegevens
die voor snelkiezen of groepskiezen zijn geregistreerd.
Zie Een lijst met geregistreerde nummers afdrukken voor meer informatie over het afdrukken van een
lijst met geregistreerde fax-/telefoonnummers van ontvangers.
U kunt gegevens die zijn geregistreerd voor snelkiezen of groepskiezen, registreren, wijzigen of
verwijderen met het Hulpprogramma Snelkiezen.
Ontvangers registreren met het hulpprogramma Snelkiezen

Ontvangers registreren voor snelkiezen
Voordat u de snelkiesfunctie kunt gebruiken, moet u fax-/telefoonnummers van ontvangers registreren.
Volg de onderstaande procedure om de fax-/telefoonnummers van de ontvangers te registreren.
1.
Zorg dat het apparaat is ingeschakeld.
Controleer of de printer is ingeschakeld
2.
Druk op de knop Instellingen (Setup).
Het scherm Instellingenmenu (Setup menu) wordt weergegeven.
3.
Selecteer met de knop de optie Faxinstellingen (Fax settings) en druk
vervolgens op de knop OK.
4.
Selecteer met de knoppen de optie Registratie telnr. (TEL no. registration)
en druk vervolgens op de knop OK.
5.
Selecteer met de knop de optie Snelkiesnummer (Memory dial) en druk
vervolgens op de knop OK.
Het scherm voor het selecteren van een snelkiesnummer wordt weergegeven.
6. Gebruik de knop of de numerieke toetsen om een leeg snelkiesnummer te
selecteren en druk op de knop OK.
Opmerking
Als u een code kiest die al als snelkiesnummer wordt gebruikt, wordt het fax-/telefoonnummer
weergegeven. Als u een code kiest die al als groepsnummer wordt gebruikt, wordt (Niet
beschikb.) ((Not available)) weergegeven.
7. Gebruik de knop om een registratiemethode te selecteren en druk op de knop
OK.
8.
Registreer het fax-/telefoonnummer van de ontvanger.
Registreer het fax-/telefoonnummer van de ontvanger op basis van de registratiemethode die u hebt
geselecteerd.
•
Via oproeplog (UIT) (From call log (OUT))
Wanneer u deze registratiemethode selecteert, wordt het scherm voor het selecteren van het
fax-/telefoonnummer van de uitgaande oproepenlogboeken weergegeven.
1.
Gebruik de knop om een fax-/telefoonnummer te selecteren en druk op de knop OK.
2.
Als Telefoonnr. (TEL number) wordt weergegeven, drukt u op de knop OK.
Het fax-/telefoonnummer dat is geselecteerd in de uitgaande oproepenlogboeken wordt
weergegeven.
3.
Controleer het fax-/telefoonnummer en druk op de knop OK.
Het fax-/telefoonnummer wordt geregistreerd op het apparaat. Ga naar de volgende stap.
•
Via oproepenlog (IN) (From call log (IN))

Wanneer u deze registratiemethode selecteert, wordt het scherm voor het selecteren van het
fax-/telefoonnummer of de naam van de ontvangen oproepenlogboeken weergegeven.
1.
Gebruik de knop om een fax-/telefoonnummer of een naam te selecteren en druk op
de knop OK.
2. Als Telefoonnr. (TEL number) wordt weergegeven, drukt u op de knop OK.
Het fax-/telefoonnummer dat is geselecteerd in de ontvangen oproepenlogboeken wordt
weergegeven.
3.
Controleer het fax-/telefoonnummer en druk op de knop OK.
Het fax-/telefoonnummer wordt geregistreerd op het apparaat. Ga naar de volgende stap.
Opmerking
Deze registratiemethode is mogelijk niet beschikbaar, afhankelijk van het land of de regio
van aankoop.
•
Direct invoeren (Direct entry)
Het scherm voor het registreren van het fax-/telefoonnummer en de naam van de ontvanger
wordt weergegeven.
1. Selecteer met de knop de optie Telefoonnr. (TEL number) en druk vervolgens op
de knop OK.
Het scherm voor het invoeren van het fax-/telefoonnummer wordt weergegeven.
2. Voer met de numerieke toetsen het fax-/telefoonnummer in dat u wilt registreren.
3. Druk op de knop OK.
Het fax-/telefoonnummer wordt geregistreerd op het apparaat. Ga naar de volgende stap.
Opmerking
U kunt voor het fax-/telefoonnummer maximaal 60 tekens (40 tekens in de VS,
Canada, Korea en sommige regio´s van Latijns-Amerika) inclusief spaties invoeren.
Voor meer informatie over het invoeren of verwijderen van tekens:
Cijfers, letters en symbolen invoeren
Druk tweemaal op de knop om een pauze in te voeren.
Als Type telefoonlijn (Telephone line type) in Gebruikersinst. fax (FAX user
settings) onder Faxinstellingen (Fax settings) is ingesteld op Pulskiezen (Rotary
pulse), kunt u een toon (T) invoeren door te drukken op de knop Toon (Tone).
9.
Controleer of Naam (Name) wordt weergegeven en druk op OK.
Het scherm voor het invoeren van de naam van de ontvanger wordt weergegeven.
10.
Gebruik de numerieke toetsen om de naam van de ontvanger op te geven.
Opmerking
U kunt maximaal 16 tekens inclusief spaties opgeven voor de naam.

Voor meer informatie over het invoeren of verwijderen van tekens:
Cijfers, letters en symbolen invoeren
11. Druk op de knop OK om het registreren te voltooien.
Opmerking
Als u het nummer en de naam van nog een ontvanger wilt registeren als snelkiesnummer,
selecteert u een leeg snelkiesnummer en volgt u dezelfde procedure als voor de registratie.
Druk op de knop FAXEN (FAX) om terug te keren naar het stand-byscherm van de fax.
U kunt de nummers en namen van ontvangers die u hebt geregistreerd controleren door de
LIJST MET SNELKIESNUMMERS (MEMORY DIAL TELEPHONE NO. LIST) af te drukken.
Een lijst met geregistreerde nummers afdrukken

Ontvangers registreren voor groepskiezen
Als u twee of meer geregistreerde snelkiesnummers registreert als groepskiesnummer, kunt u hetzelfde
document verzenden aan alle ontvangers die voor het groepskiesnummer zijn geregistreerd.
1.
Zorg dat het apparaat is ingeschakeld.
Controleer of de printer is ingeschakeld
2.
Druk op de knop Instellingen (Setup).
Het scherm Instellingenmenu (Setup menu) wordt weergegeven.
3.
Selecteer met de knop de optie Faxinstellingen (Fax settings) en druk
vervolgens op de knop OK.
4.
Selecteer met de knoppen de optie Registratie telnr. (TEL no. registration)
en druk vervolgens op de knop OK.
5.
Selecteer met de knoppen de optie Groepskiezen (Group dial) en druk op de
knop OK.
Het scherm voor het selecteren van een groepskiesnummer wordt weergegeven.
6. Gebruik de knop of de numerieke toetsen om een leeg snelkiesnummer te
selecteren en druk op de knop OK.
Opmerking
Als u een code kiest die al als snelkiesnummer wordt gebruikt, wordt (Niet beschikb.) ((Not
available)) weergegeven. Als u een code kiest die al als groepsnummer wordt gebruikt, wordt de
geregistreerde groepsnaam weergegeven.
Het scherm Groepslid (Group member) wordt weergegeven.
7.
Registreer de leden.
1.
Druk op de knop Menu.
Het scherm voor het selecteren van een snelkiesnummer wordt weergegeven.
2.
Gebruik de knop om een snelkiesnummer te selecteren en het groepsnummer te
registreren.
Opmerking
Wanneer Geef 1e letter op (Enter first letter) wordt weergegeven op het LCD-scherm,
kunt u de naam van de geadresseerde vinden door de namen op alfabetische volgorde te
sorteren.

Gebruik de numerieke toetsen om de eerste letter op te geven van de naam van de
ontvanger die u wilt zoeken en gebruik de knop om het snelkiesnummer te selecteren
dat u wilt toevoegen aan de groep. Druk vervolgens op de knop OK.
Geregistreerde ontvangers zoeken op naam
Als u wilt terugkeren naar het scherm om een snelkiesnummer of een groepskiesnummer te
selecteren, drukt u op de knop
.
3.
Druk op de knop OK.
Het snelkiesnummer wordt geregistreerd voor het groepskiesnummer.
4.
Druk op de knop Menu om het scherm weer te geven waarop u een snelkiesnummer kunt
selecteren en voeg vervolgens nog een lid toe.
Herhaal deze stap als u meer snelkiesnummers wilt toevoegen aan hetzelfde groepskiesnummer.
Opmerking
U kunt het snelkiesnummer en de naam van de ontvanger die voor het groepskiesnummer zijn
geregistreerd controleren met de knop .
Als u het geregistreerde snelkiesnummer uit het groepskiesnummer wilt verwijderen, drukt u op
de knop Toon (Tone).
8. Druk op de knop OK nadat u het nummer hebt geregistreerd dat u voor het
groepskiesnummer wilt registreren.
Het scherm voor het invoeren van de groepsnaam wordt weergegeven.
9.
Gebruik de numerieke toetsen om de groepsnaam in te voeren.
Opmerking
U kunt maximaal 16 tekens inclusief spaties opgeven voor de naam.
Voor meer informatie over het invoeren of verwijderen van tekens:
Cijfers, letters en symbolen invoeren
10.
Druk op de knop OK om het registreren te voltooien.
Opmerking
Als u nog een groepskiesnummer op het apparaat wilt registreren, selecteert u een leeg
snelkiesnummer en volgt u dezelfde procedure als voor de registratie.
Druk op de knop FAXEN (FAX) om terug te keren naar het stand-byscherm van de fax.
U kunt de ontvangers die u hebt geregistreerd voor het groepskiesnummer controleren door de
GROEPSKIEZENLIJST (GROUP DIAL TELEPHONE NO. LIST) af te drukken.
Een lijst met geregistreerde nummers afdrukken

Geregistreerde gegevens wijzigen
Ga als volgt te werk als u de geregistreerde gegevens voor snelkiesnummers en groepskiesnummers wilt
wijzigen.
1.
Zorg dat het apparaat is ingeschakeld.
Controleer of de printer is ingeschakeld
2.
Druk op de knop Instellingen (Setup).
Het scherm Instellingenmenu (Setup menu) wordt weergegeven.
3.
Selecteer met de knop de optie Faxinstellingen (Fax settings) en druk
vervolgens op de knop OK.
4.
Selecteer met de knoppen de optie Registratie telnr. (TEL no. registration)
en druk vervolgens op de knop OK.
5.
Gebruik de knop om een registratiemenu te selecteren dat u wilt wijzigen en
druk op de knop OK.
6. Wijzig de geregistreerde gegevens.
• Een snelkiesnummer wijzigen:
1. Gebruik de knop of de numerieke toetsen om het snelkiesnummer te selecteren dat
u wilt wijzigen en druk vervolgens op de knop OK.
2. Geef het scherm weer om het fax-/telefoonnummer van de ontvanger in te voeren en het
fax-/telefoonnummer voor snelkiezen te registreren.
3. Wijzig het fax-/telefoonnummer van de ontvanger en druk op de knop OK.
Opmerking
U kunt voor het fax-/telefoonnummer maximaal 60 tekens (40 tekens in de VS,
Canada, Korea en sommige regio´s van Latijns-Amerika) inclusief spaties invoeren.
Voor meer informatie over het invoeren of verwijderen van tekens:
Cijfers, letters en symbolen invoeren
Druk tweemaal op de knop om een pauze in te voeren.
Als Type telefoonlijn (Telephone line type) in Gebruikersinst. fax (FAX user
settings) onder Faxinstellingen (Fax settings) is ingesteld op Pulskiezen (Rotary
pulse), kunt u een toon (T) invoeren door te drukken op de knop Toon (Tone).
4.
Geef het scherm weer om de naam van de ontvanger in te voeren en de naam voor
snelkiezen te registreren.
5.
Wijzig de naam van de ontvanger en druk op de knop OK.
Opmerking
U kunt maximaal 16 tekens inclusief spaties opgeven voor de naam.
Voor meer informatie over het invoeren of verwijderen van tekens:
Cijfers, letters en symbolen invoeren
•
Een groepskiesnummer wijzigen:
1.
Gebruik de knop of de numerieke toetsen om het groepskiesnummer te selecteren
dat u wilt wijzigen en druk vervolgens op de knop OK.
2.
Selecteer met de knoppen de optie Bewerken (Edit) en druk vervolgens op de knop
OK.
3.
Voeg het lid toe of verwijder dit terwijl u het snelkiesnummer registreert voor groepskiezen
en druk daarna op de knop OK.

4. Wijzig de groepsnaam terwijl u het snelkiesnummer registreert voor groepskiezen en druk
daarna op de knop OK.
Opmerking
U kunt maximaal 16 tekens inclusief spaties opgeven voor de naam.
Voor meer informatie over het invoeren of verwijderen van tekens:
Cijfers, letters en symbolen invoeren
Opmerking
Druk op de knop FAXEN (FAX) om terug te keren naar het stand-byscherm van de fax.

Geregistreerde gegevens verwijderen
Ga als volgt te werk als u de geregistreerde gegevens voor snelkiesnummers en groepskiesnummers wilt
verwijderen.
1.
Zorg dat het apparaat is ingeschakeld.
Controleer of de printer is ingeschakeld
2.
Druk op de knop Instellingen (Setup).
Het scherm Instellingenmenu (Setup menu) wordt weergegeven.
3.
Selecteer met de knop de optie Faxinstellingen (Fax settings) en druk
vervolgens op de knop OK.
4.
Selecteer met de knoppen de optie Registratie telnr. (TEL no. registration)
en druk vervolgens op de knop OK.
5.
Gebruik de knop om een registratiemenu te selecteren en het kiesnummer te
verwijderen, en druk op de knop OK.
6. Verwijder de geregistreerde gegevens.
• Een snelkiesnummer verwijderen:
1. Gebruik de knop of de numerieke toetsen om het snelkiesnummer te selecteren dat
u wilt verwijderen en druk vervolgens op de knop OK.
2.
Selecteer met de knop de optie Direct invoeren (Direct entry) en druk vervolgens
op de knop OK.
3.
Selecteer met de knop de optie Telefoonnr. (TEL number) en druk vervolgens op
de knop OK.
Het scherm voor het invoeren van het fax-/telefoonnummer wordt weergegeven.
4. Druk herhaaldelijk op de knop Terug (Back) totdat alle nummers zijn verwijderd.
5.
Druk op de knop OK.
Het fax-/telefoonnummer wordt verwijderd.
De naam van de ontvanger wordt automatisch tegelijk met het fax-/telefoonnummer
verwijderd.
•
Een groepskiesnummer verwijderen:
1.
Gebruik de knop of de numerieke toetsen om het groepskiesnummer te selecteren
dat u wilt verwijderen en druk vervolgens op de knop OK.
2.
Selecteer met de knoppen de optie Verwijderen (Delete) en druk vervolgens op de
knop OK.
3.
Selecteer met de knoppen de optie Ja (Yes) en druk vervolgens op de knop OK.
Opmerking
Druk op de knop FAXEN (FAX) om terug te keren naar het stand-byscherm van de fax.

Een lijst met geregistreerde nummers afdrukken
U kunt een lijst afdrukken met de ontvangers die zijn geregistreerd voor snelkiezen en deze lijst bij het
apparaat bewaren als hulpmiddel bij het kiezen.
1.
Zorg dat het apparaat is ingeschakeld.
Controleer of de printer is ingeschakeld
2.
Plaats papier.
Papier plaatsen
3.
Druk op de knop FAXEN (FAX).
Het stand-byscherm voor faxen wordt weergegeven.
4.
Druk op de knop Menu.
Het scherm Menu FAX (FAX menu) wordt weergegeven.
5.
Selecteer met de knoppen de optie Rapport/lijst afdr. (Print reports/lists) en
druk vervolgens op de knop OK.
6. Selecteer met de knoppen de optie Lijst telnummers (TEL number list) en
druk vervolgens op de knop OK.
Opmerking
Wanneer Vervang het papier (Change the paper) A4/Ltr/Legal norm. pap. (A4/LTR/LGL
Plain paper) wordt weergegeven op het LCD-scherm, zijn de papierinstellingen onjuist.
Stel bij Inst. voor faxpapier (FAX paper settings) het Paginaformaat (Page size) in op A4,
Letter, LTR of Legal. Stel Mediumtype (Media type) in op Gewoon papr (Plain paper).
* Sommige paginaformaten zijn niet beschikbaar; dit is afhankelijk van het land of de regio van
aankoop.
7. Gebruik de knop om een menu voor snelkiezen te selecteren en druk
vervolgens op de knop OK.
• Als u Snelkiesnummer (Memory dial) hebt geselecteerd:
Selecteer met de knoppen
of u de lijst alfabetisch gesorteerd op naam of numeriek
gesorteerd op snelkiesnummer wilt afdrukken en druk vervolgens op de knop OK.
Als u Ja (Yes) selecteert, wordt de LIJST MET SNELKIESNUMMERS (MEMORY DIAL
TELEPHONE NO. LIST) afgedrukt in alfabetische volgorde.
Als u Nee (No) selecteert, wordt de LIJST MET SNELKIESNUMMERS (MEMORY DIAL
TELEPHONE NO. LIST) afgedrukt in numerieke volgorde.
•
Als u Groepskiezen (Group dial) heeft geselecteerd:
De GROEPSKIEZENLIJST (GROUP DIAL TELEPHONE NO. LIST) wordt afgedrukt.

Ontvangers registreren/wijzigen met het hulpprogramma
Snelkiezen
Informatie over het hulpprogramma Snelkiezen
Met het Hulpprogramma Snelkiezen kunt u de fax-/telefoonnummers die in het apparaat zijn geregistreerd,
doorsturen naar een computer en ze op de computer registreren/wijzigen. Daarnaast kunt u het fax-/
telefoonnummer, de naam en het fax-/telefoonnummer van de gebruiker en geweigerde nummers die op
de computer zijn bewerkt, registreren in het apparaat. U kunt ze ook als back-up opslaan op de computer.
Uit veiligheidsoverwegingen wordt het aanbevolen een back-up van de geregistreerde gegevens op de
computer te maken met het Hulpprogramma Snelkiezen.
Het hulpprogramma Snelkiezen starten
Dialoogvenster van het hulpprogramma Snelkiezen
Geregistreerde gegevens in het apparaat opslaan op de pc
Fax-/telefoonnummers registreren met het hulpprogramma Snelkiezen
Fax-/telefoonnummers wijzigen met het hulpprogramma Snelkiezen
Fax-/telefoonnummers verwijderen met het hulpprogramma Snelkiezen
Gegevens over de afzender wijzigen met het hulpprogramma Snelkiezen
Geweigerde nummers registreren/wijzigen met het hulpprogramma Snelkiezen
De geregistreerde gegevens oproepen vanaf de pc en de gegevens in het apparaat registreren
Het hulpprogramma Snelkiezen verwijderen

Het hulpprogramma Snelkiezen starten
Voordat u het Hulpprogramma Snelkiezen start, controleert u het volgende:
• Zijn de vereiste toepassingen (MP Drivers en Hulpprogramma
Snelkiezen) geïnstalleerd.
Als de software (MP Drivers en Hulpprogramma Snelkiezen) nog niet is geïnstalleerd, plaatst u de
Installatie-cd-rom in het schijfstation van de computer en installeert u MP Drivers en Hulpprogramma
Snelkiezen.
• Het apparaat is correct aangesloten op een computer.
Controleer of het apparaat correct is aangesloten op de computer.
Er mogen geen kabels worden aangesloten of losgekoppeld terwijl het apparaat in gebruik is of
wanneer de computer in de slaapstand of stand-by staat.
Als het apparaat compatibel is met een LAN-verbinding, controleert u of het apparaat met de computer
is verbonden via een LAN-verbinding, zodat het hulpprogramma Snelkiezen via de LAN-verbinding
kan worden gebruikt.
Volg de onderstaande procedure als u het Hulpprogramma Snelkiezen wilt starten.
1. Zorg dat het apparaat is ingeschakeld.
2. Klik op Start en selecteer Alle programma´s (All programs), Canon Utilities,
Hulpprogramma Snelkiezen (Speed Dial Utility) en vervolgens Hulpprogramma
Snelkiezen (Speed Dial Utility).
Het Hulpprogramma Snelkiezen wordt gestart.
Opmerking
U kunt het hulpprogramma Snelkiezen ook starten door te klikken op Instellingen voor
snelkiezen (Speed Dial Settings) Apparaatinstellingen en onderhoud (Device Settings &
Maintenance) in Quick Menu.

Dialoogvenster van het hulpprogramma Snelkiezen
Het dialoogvenster Hulpprogramma Snelkiezen (Speed Dial Utility) bevat de volgende items.
1. Printernaam: (Printer Name:)
Hier selecteert u het apparaat waarvoor u de geregistreerde gegevens wilt bewerken met het
Hulpprogramma Snelkiezen.
2.
Afdrukinstellingen weergeven (Display Printer Settings)
Hiermee laadt u de geregistreerde gegevens in het apparaat dat is geselecteerd bij Printernaam:
(Printer Name:) in het hulpprogramma Snelkiezen.
3.
Lijst met instellingsitems: (Setting Item List:)
Hier selecteert u de geregistreerde gegevens, zodat u ze kunt bewerken. Kies Registratie
telefoonnummer (TEL Number Registration), Gebruikersgegevens instellen (User Information
Setting) of Geweigerde nummers instellen (Rejected Number Setting).
4.
Lijst met geregistreerde gegevens
Hier worden de geregistreerde gegevens weergegeven die zijn geselecteerd bij Lijst met
instellingsitems: (Setting Item List:).
5.
Bewerken... (Edit...)/Alles selecteren (Select All)/Verwijderen (Delete)
Hiermee kunt u de geregistreerde gegevens bewerken of verwijderen of alle geregistreerde gegevens
selecteren die zijn geselecteerd bij Lijst met instellingsitems: (Setting Item List:).
Als meerdere items zijn geselecteerd in de lijst met geregistreerde gegevens, kunt u de knop
Bewerken... (Edit...) niet gebruiken.
6.
Laden van pc... (Load from PC...)
Hiermee geeft u de geregistreerde gegevens weer die zijn opgeslagen op de computer.

7. Instructies (Instructions)
Hiermee geeft u deze handleiding weer.
8. Afsluiten (Exit)
Hiermee sluit u het Hulpprogramma Snelkiezen af. Gegevens die zijn geregistreerd of bewerkt met het
Hulpprogramma Snelkiezen worden niet op de computer opgeslagen en ook niet in het apparaat
geregistreerd.
9.
Opslaan op pc... (Save to PC...)
Hiermee slaat u gegevens die zijn bewerkt met het Hulpprogramma Snelkiezen op de computer op.
10.
Registr. in printer (Register to Printer)
Hiermee registreert u gegevens die zijn bewerkt met het Hulpprogramma Snelkiezen in het apparaat.

Geregistreerde gegevens in het apparaat opslaan op de pc
Volg de onderstaande procedure als u de snelkiesnummers/groepskiesnummers, de naam van de
gebruiker, het fax-/telefoonnummer of geweigerde nummers in het apparaat wilt opslaan op de computer.
1.
Start het Hulpprogramma Snelkiezen.
Het hulpprogramma Snelkiezen starten
2.
Selecteer het apparaat in de lijst Printernaam: (Printer Name:) en klik op
Afdrukinstellingen weergeven (Display Printer Settings).
3.
Klik op Opslaan op pc... (Save to PC...).
4.
Voer de bestandsnaam in op het weergegeven scherm en klik op Opslaan (Save).

Fax-/telefoonnummers registreren met het hulpprogramma
Snelkiezen
Volg de onderstaande procedure als u fax-/telefoonnummers wilt registreren.
Opmerking
Voordat u fax-/telefoonnummers registreert met het Hulpprogramma Snelkiezen, moet u controleren
of er geen faxbewerkingen worden uitgevoerd.
1.
Start het Hulpprogramma Snelkiezen.
Het hulpprogramma Snelkiezen starten
2.
Selecteer het apparaat in de lijst Printernaam: (Printer Name:) en klik op
Afdrukinstellingen weergeven (Display Printer Settings).
3.
Klik bij Lijst met instellingsitems: (Setting Item List:) op Registratie
telefoonnummer (TEL Number Registration).
De lijst met geregistreerde fax-/telefoonnummers wordt weergegeven.
4. Selecteer een ongebruikt nummer in de lijst en klik op Bewerken... (Edit...).
Het dialoogvenster Individueel of groepskiesnummer selecteren (Individual or Group Selection)
wordt weergegeven.
5. Klik op Individueel telefoonnummer registreren (Register individual TEL
number) of Groepskiesnummer registreren (Register group dial) en klik
vervolgens op Volgende... (Next...).
• Als Individueel telefoonnummer registreren (Register individual TEL number) is
geselecteerd:
1.
Geef de naam op.
2.
Geef het fax- of telefoonnummer op.
•
Als Groepskiesnummer registreren (Register group dial) is geselecteerd:

1.
Geef de groepsnaam op.
2.
Selecteer het nummer dat u aan de groep wilt toevoegen en klik op Toevoegen >> (Add
>>).
Opmerking
U kunt alleen nummers invoeren die al zijn geregistreerd.
6. Klik op OK.
Herhaal stap 4 tot en met 6 als u nog meer fax-/telefoonnummers of groepskiesnummers wilt
registreren.
• De geregistreerde gegevens op de computer opslaan:
1. Klik op Opslaan op pc... (Save to PC...).
2. Voer de bestandsnaam in op het weergegeven scherm en klik op Opslaan (Save).
• De geregistreerde gegevens in het apparaat registreren:
1. Klik op Registr. in printer (Register to Printer).
2. Bevestig het bericht dat verschijnt en klik op OK.
De gegevens zijn geregistreerd in het apparaat.

Fax-/telefoonnummers wijzigen met het hulpprogramma
Snelkiezen
Volg de onderstaande procedure als u fax-/telefoonnummers wilt wijzigen.
Opmerking
Voordat u fax-/telefoonnummers wijzigt met het Hulpprogramma Snelkiezen, moet u controleren of er
geen faxbewerkingen worden uitgevoerd.
1.
Start het Hulpprogramma Snelkiezen.
Het hulpprogramma Snelkiezen starten
2.
Selecteer het apparaat in de lijst Printernaam: (Printer Name:) en klik op
Afdrukinstellingen weergeven (Display Printer Settings).
3.
Klik bij Lijst met instellingsitems: (Setting Item List:) op Registratie
telefoonnummer (TEL Number Registration).
De lijst met geregistreerde fax-/telefoonnummers wordt weergegeven.
4. Selecteer in de lijst het nummer dat u wilt wijzigen en klik op Bewerken... (Edit...).
• Als een individueel fax-/telefoonnummer is geselecteerd:
1. Geef de nieuwe naam op.
2.
Geef het nieuwe fax- of telefoonnummer op.
• Als een groepskiesnummer is geselecteerd:
1.
Geef de nieuwe groepsnaam op.

2. Voeg een nummer toe aan het groepskiesnummer of verwijder een nummer uit de groep.
Een nummer toevoegen:
Selecteer het nummer dat u aan de groep wilt toevoegen en klik op Toevoegen >> (Add
>>).
Een nummer verwijderen:
Selecteer het nummer dat u uit de groep wilt verwijderen en klik op << Verwijderen (<<
Delete).
5.
Klik op OK.
Herhaal stap 4 en 5 als u nog meer fax-/telefoonnummers of groepskiesnummers wilt wijzigen.
•
De bewerkte gegevens op de computer opslaan.
1.
Klik op Opslaan op pc... (Save to PC...).
2.
Voer de bestandsnaam in op het weergegeven scherm en klik op Opslaan (Save).
•
De bewerkte gegevens in het apparaat registreren:
1.
Klik op Registr. in printer (Register to Printer).
2.
Bevestig het bericht dat verschijnt en klik op OK.
De gegevens zijn geregistreerd in het apparaat.

Fax-/telefoonnummers verwijderen met het hulpprogramma
Snelkiezen
Volg de onderstaande procedure als u fax-/telefoonnummers wilt verwijderen.
Opmerking
Voordat u fax-/telefoonnummers verwijdert met het Hulpprogramma Snelkiezen, moet u controleren
of er geen faxbewerkingen worden uitgevoerd.
1.
Start het Hulpprogramma Snelkiezen.
Het hulpprogramma Snelkiezen starten
2.
Selecteer het apparaat in de lijst Printernaam: (Printer Name:) en klik op
Afdrukinstellingen weergeven (Display Printer Settings).
3.
Klik bij Lijst met instellingsitems: (Setting Item List:) op Registratie
telefoonnummer (TEL Number Registration).
De lijst met geregistreerde fax-/telefoonnummers wordt weergegeven.
4. Selecteer het nummer dat u uit de lijst wilt verwijderen en klik op Verwijderen
(Delete).
Het geselecteerde fax-/telefoonnummer wordt verwijderd.
Herhaal stap 4 als u nog meer fax-/telefoonnummers wilt verwijderen.
Opmerking
Als u alle fax-/telefoonnummers uit de lijst wilt verwijderen, klikt u op Alles selecteren (Select
All) en daarna op Verwijderen (Delete).
• De bewerkte gegevens op de computer opslaan:
1. Klik op Opslaan op pc... (Save to PC...).
2. Voer de bestandsnaam in op het weergegeven scherm en klik op Opslaan (Save).
• De bewerkte gegevens in het apparaat registreren:
1.
Klik op Registr. in printer (Register to Printer).
2.
Bevestig het bericht dat verschijnt en klik op OK.
De gegevens zijn geregistreerd in het apparaat.

Gegevens over de afzender wijzigen met het hulpprogramma
Snelkiezen
Volg de onderstaande procedure als u de naam of het fax-/telefoonnummer van de gebruiker wilt wijzigen.
1.
Start het Hulpprogramma Snelkiezen.
Het hulpprogramma Snelkiezen starten
2.
Selecteer het apparaat in de lijst Printernaam: (Printer Name:) en klik op
Afdrukinstellingen weergeven (Display Printer Settings).
3.
Klik bij Lijst met instellingsitems: (Setting Item List:) op Gebruikersgegevens
instellen (User Information Setting).
De gegevens van de gebruiker worden weergegeven.
4. Selecteer het item dat u wilt wijzigen en klik op Bewerken... (Edit...).
Het dialoogvenster Gebruikersgegevens (User Information) wordt weergegeven.
5. Geef de nieuwe gebruikersnaam op bij Gebruikersnaam: (User Name) en het
nieuwe fax-/telefoonnummer bij Telefoonnummer (TEL Number) en klik op OK.
•
De bewerkte gegevens op de computer opslaan:
1. Klik op Opslaan op pc... (Save to PC...).
2. Voer de bestandsnaam in op het weergegeven scherm en klik op Opslaan (Save).
• De bewerkte gegevens in het apparaat registreren:
1.
Klik op Registr. in printer (Register to Printer).
2. Bevestig het bericht dat verschijnt en klik op OK.
De gegevens zijn geregistreerd in het apparaat.

Geweigerde nummers registreren/wijzigen met het
hulpprogramma Snelkiezen
Volg de onderstaande procedure als u geweigerde nummers wilt registreren, wijzigen of verwijderen.
1.
Start het Hulpprogramma Snelkiezen.
Het hulpprogramma Snelkiezen starten
2.
Selecteer het apparaat in de lijst Printernaam: (Printer Name:) en klik op
Afdrukinstellingen weergeven (Display Printer Settings).
3.
Klik bij Lijst met instellingsitems: (Setting Item List:) op Geweigerde nummers
instellen (Rejected Number Setting).
De lijst met geweigerde nummers wordt weergegeven.
•
Een geweigerd nummer registreren:
1. Selecteer een ongebruikt nummer in de lijst en klik op Bewerken... (Edit...).
2.
Geef het fax-/telefoonnummer op in het dialoogvenster Geweigerd nummer (Rejected
Number) en klik vervolgens op OK.
• Een geweigerd nummer wijzigen:
1. Selecteer in de lijst het nummer dat u wilt wijzigen en klik op Bewerken... (Edit...).
2.
Geef het fax-/telefoonnummer op in het dialoogvenster Geweigerd nummer (Rejected
Number) en klik vervolgens op OK.
• Een geweigerd nummer verwijderen:
1. Selecteer het nummer dat u uit de lijst wilt verwijderen en klik op Verwijderen (Delete).
Het geselecteerde fax-/telefoonnummer wordt verwijderd.
Opmerking
Als u alle fax-/telefoonnummers uit de lijst wilt verwijderen, klikt u op Alles
selecteren (Select All) en daarna op Verwijderen (Delete).

De geregistreerde gegevens oproepen vanaf de pc en de
gegevens in het apparaat registreren
U kunt de fax-/telefoonnummers, de naam en het fax-/telefoonnummer van de gebruiker en geweigerde
nummers die op de computer zijn opgeslagen, registreren in het apparaat.
1.
Start het Hulpprogramma Snelkiezen.
Het hulpprogramma Snelkiezen starten
2.
Selecteer het apparaat in de lijst Printernaam: (Printer Name:) en klik op
Afdrukinstellingen weergeven (Display Printer Settings).
3.
Klik op Laden van pc... (Load from PC...).
4.
Selecteer het RSD-bestand (*.rsd) dat u in het apparaat wilt registreren.
5. Klik op Openen (Open) in het dialoogvenster.
6.
Klik op Registr. in printer (Register to Printer).
De geregistreerde gegevens op de computer worden geregistreerd in het apparaat.

Het hulpprogramma Snelkiezen verwijderen
Volg de onderstaande procedure als u het Hulpprogramma Snelkiezen wilt verwijderen.
Belangrijk
Meld u aan bij een gebruikersaccount met beheerdersrechten.
1.
Verwijder het hulpprogramma Snelkiezen.
•
In Windows 7 of Windows Vista:
1.
Klik op Start > Configuratiescherm (Control Panel) > Programma's (Programs) >
Programma's en onderdelen (Programs and Features).
2.
Selecteer Canon Hulpprogramma Snelkiezen in de programmalijst en klik vervolgens op
Installatie ongedaan maken (Uninstall).
Als het scherm Gebruikersaccountbeheer (User Account Control) verschijnt, klikt u op
Doorgaan (Continue).
•
In Windows XP:
1. Klik op Start > Configuratiescherm (Control Panel) > Programma's toevoegen of
verwijderen (Add or Remove Programs).
2. Selecteer Canon Hulpprogramma Snelkiezen in de programmalijst en klik vervolgens op
Verwijderen (Remove).
2.
Klik op Ja (Yes) als het bevestigingsvenster wordt weergegeven.
Klik op OK bij de vraag of u de computer opnieuw wilt opstarten. De computer wordt opnieuw
opgestart.
Opmerking
Als u het Hulpprogramma Snelkiezen opnieuw wilt installeren, verwijdert u het Hulpprogramma
Snelkiezen en installeert u het vervolgens opnieuw met de Installatie-cd-rom.

Faxen ontvangen
In dit gedeelte wordt uitgelegd hoe u het ontvangen van een faxen voorbereid en hoe u faxen ontvangt.
De ontvangst van een fax voorbereiden
Ga te werk volgens de onderstaande procedure om de ontvangst van een fax voor te bereiden.
1.
Zorg dat het apparaat is ingeschakeld.
Controleer of de printer is ingeschakeld
2.
Druk op de knop FAXEN (FAX).
Het stand-byscherm voor faxen wordt weergegeven.
3.
Controleer de instelling voor de ontvangstmodus.
Controleer de instelling voor de ontvangstmodus die wordt weergegeven op het stand-byscherm voor
faxen.
Opmerking
Meer informatie over het wijzigen van de ontvangstmodus:
De ontvangstmodus instellen
4. Plaats papier.
Plaats vellen normaal papier.
Papier plaatsen
5.
Geef de benodigde papierinstellingen op.
De papierinstellingen wijzigen
De voorbereiding voor het ontvangen van faxen is hiermee voltooid.
Als een fax wordt ontvangen, wordt deze automatisch op het geplaatste papier afgedrukt.
Een fax ontvangen
De bedieningsprocedure voor ontvangst kan verschillen, afhankelijk van de geselecteerde
ontvangstmodus.
Opmerking
Meer informatie over de ontvangstmodus:
De ontvangstmodus instellen
U kunt voor elke ontvangstmodus geavanceerde instellingen opgeven.
Voor meer informatie over de geavanceerde instellingen van de ontvangstmodus:
Geavanceerde instellingen van de ontvangstmodus
Als het apparaat een fax niet heeft kunnen afdrukken, wordt de niet-afgedrukte fax tijdelijk in het
geheugen van het apparaat opgeslagen (Geheugenontvangst).
Geheugenontvangst
•
Modus tel.prioriteit (TEL priority mode) is geselecteerd:
Als het een faxoproep betreft:

de telefoon gaat over wanneer er een oproep binnenkomt.
Neem de hoorn op. Als u de faxtoon hoort, wacht u ten
minste 5 seconden nadat de toon is gestopt en hangt u
de hoorn weer op.
Het apparaat ontvangt de fax.
Opmerking
Als het apparaat niet naar de faxontvangst omschakelt,
drukt u op de knop FAXEN (FAX) en vervolgens op de
knop Kleur (Color) of de knop Zwart (Black) om de fax
te ontvangen.
Als u een fax wilt ontvangen zonder de hoorn op te
nemen, stelt u Handm./auto schak. (Manual/auto
switch) bij de geavanceerde instellingen in op AAN
(ON). Met RX-starttijd (RX start time) kunt u het aantal
seconden opgeven voordat het apparaat overschakelt op
faxontvangst.
Als u zich hebt aangemeld voor de Duplex Ringing-
service in Hongkong, gaat de telefoon een opgegeven
aantal keren over bij een inkomende oproep met een
herkenbaar faxbelpatroon. Vervolgens schakelt het
apparaat over op automatische faxontvangst, zonder dat
u de hoorn hoeft op te nemen.
U kunt het aantal keren dat de telefoon overgaat totdat
wordt overgeschakeld op faxontvangst wijzigen.
Het apparaat zo instellen dat u het ontvangen van een
fax kunt starten vanaf een aangesloten telefoon (externe
ontvangst).
Externe ontvangst
Opmerking
Als het antwoordapparaat is aangesloten op het apparaat:
Als het antwoordapparaat is ingesteld op de antwoordmodus, stelt u Gebruiksvriend. RX
(User-friendly RX) bij de geavanceerde instellingen in op AAN (ON). Als het een faxoproep
betreft, ontvangt het apparaat automatisch de fax.
Als de antwoordmodus op het antwoordapparaat is uitgeschakeld, neemt u de hoorn op.
Als u de faxtoon hoort, wacht u ten minste 5 seconden nadat de toon is gestopt en hangt u
de hoorn weer op.
Als Handm./auto schak. (Manual/auto switch) bij de geavanceerde instellingen is
ingesteld op AAN (ON), stelt u RX-starttijd (RX start time) in op een tijdsduur die langer is
dan de tijdsduur voordat het antwoordapparaat het bericht afspeelt. We raden u aan om,
wanneer u dit hebt ingesteld, het antwoordapparaat bijvoorbeeld met een mobiele telefoon
te bellen om te bevestigen dat de berichten correct zijn opgenomen in het
antwoordapparaat.
Stel het antwoordapparaat in op de antwoordmodus en pas het als volgt aan:
- Het volledige bericht moet niet langer zijn dan 15 seconden.
- Leg uw bellers in het bericht uit hoe zij een fax kunnen verzenden.

Als het een spraakoproep betreft:
de telefoon gaat over wanneer er een oproep binnenkomt.
Neem de hoorn van de haak en begin met spreken.
Opmerking
Als het apparaat tijdens telefoongesprekken
onverwachts overschakelt op faxontvangst, stelt u
Gebruiksvriend. RX (User-friendly RX) bij de
geavanceerde instellingen in op UIT (OFF).
Als Handm./auto schak. (Manual/auto switch) bij de
geavanceerde instellingen is ingesteld op AAN (ON),
moet u een binnenkomende oproep beantwoorden door
de hoorn van de haak te nemen binnen de tijd die u hebt
opgegeven voor RX-starttijd (RX start time). Anders
schakelt het apparaat over op faxontvangst.
• Als Modus alleen fax (Fax only mode) is geselecteerd:
Als het een faxoproep betreft:
Het apparaat ontvangt automatisch de fax.
Opmerking
Als er een telefoon is aangesloten op het apparaat,
gaat de telefoon over bij binnenkomende oproepen.
U kunt het aantal keren dat de telefoon overgaat
wijzigen met Binnenkom. signaal (Incoming ring) bij
de geavanceerde instellingen.
•
Als DRPD ofNetwerkschakelaar (Network switch) is geselecteerd:
Als het een faxoproep betreft:
de telefoon gaat over wanneer er een oproep binnenkomt.
Het apparaat ontvangt automatisch de fax als het belpatroon
voor faxen wordt gedetecteerd.
Opmerking
U kunt het aantal keren dat de telefoon overgaat
wijzigen.
Geavanceerde instellingen van de ontvangstmodus
Als het een spraakoproep betreft:

de telefoon gaat over wanneer er een oproep binnenkomt.
Als het apparaat het belpatroon voor faxen niet detecteert,
blijft de telefoon overgaan.
Neem de hoorn van de haak en begin met spreken.
Opmerking
Als u deze functie wilt gebruiken, moet u zich
aanmelden bij een compatibele service die door uw
telefoonmaatschappij wordt geleverd.
Voor DRPD
U moet het juiste belpatroon selecteren op het apparaat.
De DRPD-belpatronen instellen (alleen VS en
Canada)
Voor Netwerkschakelaar
De naam van deze service is afhankelijk van het land of
de regio van aankoop. Deze instelling is mogelijk ook
niet beschikbaar, afhankelijk van het land of de regio van
aankoop.

De papierinstellingen wijzigen
Dit apparaat drukt ontvangen faxen af op papier dat vooraf in het apparaat is geplaatst. Met het
bedieningspaneel kunt u de papierinstellingen voor het afdrukken van faxen wijzigen. Zorg dat de
instellingen geschikt zijn voor het geplaatste papier.
Belangrijk
Als het formaat van het geplaatste papier verschilt van het ingestelde papierformaat, worden de
ontvangen faxen opgeslagen in het apparaatgeheugen en wordt Papierformaat control. (Check
page size) en Druk op [OK] (Press [OK]) weergegeven op het LCD-scherm. In dat geval laadt u
hetzelfde papierformaat dat is opgegeven in de papierformaatinstelling en drukt u vervolgens op de
knop OK.
U kunt ook op de knop Stoppen (Stop) drukken om het bericht te sluiten en de documenten die in het
apparaatgeheugen zijn opgeslagen, later af te drukken.
Een document in het apparaatgeheugen afdrukken
Als er geen papier is geplaatst of als het papier opraakt tijdens het afdrukken, worden de ontvangen
faxen in het apparaatgeheugen opgeslagen en wordt Papier plaatsen (Load paper) en Plaats papier
en druk op [OK] (Load paper and press [OK]) weergegeven op het LCD-scherm. Plaats in dit geval
papier en druk op de knop OK.
U kunt ook op de knop Stoppen (Stop) drukken om het bericht te sluiten en de documenten die in het
apparaatgeheugen zijn opgeslagen, later af te drukken.
Een document in het apparaatgeheugen afdrukken
Opmerking
Als de afzender een document verzendt dat groter is dan het formaat Letter of Legal, zoals 11 x 17
inch, kan het faxapparaat van de verzender het document automatisch verkleinen of opdelen of
slechts een deel van het origineel verzenden.
1. Zorg dat het apparaat is ingeschakeld.
Controleer of de printer is ingeschakeld
2. Druk op de knop FAXEN (FAX).
Het stand-byscherm voor faxen wordt weergegeven.
3. Druk op de knop Menu.
Het scherm Menu FAX (FAX menu) wordt weergegeven.
4.
Selecteer met de knop de optie Inst. voor faxpapier (FAX paper settings) en
druk vervolgens op de knop OK.
5.
Controleer of Paginaformaat (Page size) is geselecteerd en druk op de knop OK.
6.
Selecteer met de knoppen de optie A4, Letter, LTR of Legal en druk
vervolgens op de knop OK.
Opmerking
Een * (sterretje) op het LCD geeft de huidige instelling aan.
Sommige paginaformaten zijn niet beschikbaar; dit is afhankelijk van het land of de regio van
aankoop.
7.
Controleer of Mediumtype (Media type) is geselecteerd en druk op de knop OK.
8.
Zorg dat Gewoon papr (Plain paper) is geselecteerd en druk vervolgens op de
knop OK.

Opmerking
Als een ander mediumtype dan Gewoon papr (Plain paper) is geselecteerd, selecteert u
Gewoon papr (Plain paper) met de knop en drukt u op de knop OK.
9. Druk op de knop FAXEN (FAX) om terug te keren naar het stand-byscherm van de
fax.

Geavanceerde instellingen van de ontvangstmodus
U kunt voor elke ontvangstmodus geavanceerde instellingen opgeven.
In dit gedeelte wordt uitgelegd hoe u de geavanceerde instellingen van de ontvangstmodus opgeeft en
items instelt.
Geef de geavanceerde instellingen op volgens de onderstaande procedure.
1.
Zorg dat het apparaat is ingeschakeld.
Controleer of de printer is ingeschakeld
2.
Druk op de knop FAXEN (FAX).
Het stand-byscherm voor faxen wordt weergegeven.
3.
Druk op de knop Menu.
Het scherm Menu FAX (FAX menu) wordt weergegeven.
4. Selecteer met de knop de optie Ontv.modus instellen (Receive mode set.)
en druk vervolgens op de knop OK.
5.
Gebruik de knop om een ontvangstmodus te selecteren en druk op de knop
OK.
Er wordt een bevestigingsscherm weergegeven waarin u wordt gevraagd of u geavanceerde
instellingen wilt opgeven.
6.
Selecteer met de knoppen de optie Ja (Yes) en druk vervolgens op de knop
OK.
7. Selecteer een instelling met de knoppen en druk vervolgens op de knop OK.
8. Selecteer met de knop de instelling en druk vervolgens op de knop OK.
Afhankelijk van de instellingsitems worden de bijbehorende instellingsitems weergegeven nadat u de
instelling van de geavanceerde instellingen hebt opgegeven en op de knop OK hebt gedrukt.
Selecteer met de knop de instelling nogmaals en druk vervolgens op de knop OK. Het LCD-
scherm keert terug naar het stand-byscherm voor faxen nadat u alle instellingen hebt opgegeven.
Opmerking
Een * (sterretje) op het LCD geeft de huidige instelling aan.
Zie hieronder voor meer informatie over de geavanceerde instellingen van de verschillende ontvangstmodi.
Geavanceerde instelling in Modus tel.prioriteit (TEL priority mode)
Geavanceerde instelling in Modus alleen fax (Fax only mode)
Geavanceerde instelling in DRPD
Geavanceerde instelling in Netwerkschakelaar (Network switch)
Opmerking
Raadpleeg Faxen ontvangen voor informatie over het ontvangen van faxen of de procedure voor elke
ontvangstmodus.
DRPD is alleen beschikbaar in de VS en Canada.
Netwerkschakelaar (Network switch) is mogelijk niet beschikbaar, afhankelijk van het land of de
regio van aankoop.

Geavanceerde instelling in Modus tel.prioriteit (TEL priority mode)
U kunt de volgende instellingsitems opgeven.
• Handm./auto schak. (Manual/auto switch)
Als u AAN (ON) selecteert, worden faxen automatisch door het apparaat ontvangen nadat het externe
apparaat een opgegeven tijd is overgegaan.
U kunt opgeven na hoeveel tijd het apparaat automatisch begint met het ontvangen van faxen.
• Gebruiksvriend. RX (User-friendly RX)
Als u AAN (ON) selecteert, schakelt het apparaat automatisch het telefoongesprek over naar
faxontvangst nadat het faxsignaal (CNG-signaal) is gedetecteerd wanneer u de hoorn van de haak
neemt of wanneer het antwoordapparaat antwoordt. Wanneer u een antwoordapparaat hebt
aangesloten op het apparaat, selecteert u AAN (ON) om automatisch over te schakelen op
faxontvangst nadat het antwoordapparaat de oproep heeft beantwoord.
Als u UIT (OFF) selecteert, schakelt het apparaat het telefoongesprek niet automatisch over naar
faxontvangst, zelfs niet als het faxsignaal (CNG-signaal) door het apparaat is gedetecteerd. Selecteer
UIT (OFF) als u niet wilt dat het apparaat automatisch overschakelt tijdens een gesprek.
Opmerking
Als u zich hebt aangemeld voor de Duplex Ringing-service in Hongkong, is het aantal keren dat het
apparaat overgaat en dat u hebt opgegeven voor Binnenkom. signaal (Incoming ring) in Modus
alleen fax (Fax only mode) beschikbaar in Modus tel.prioriteit (TEL priority mode).
Als u het aantal keren dat het externe apparaat overgaat, wilt opgeven in Modus tel.prioriteit (TEL
priority mode), selecteert u Modus alleen fax (Fax only mode) voor Ontv.modus instellen
(Receive mode set.) onder Menu FAX (FAX menu). Geef het aantal keren op dat het externe
apparaat overgaat met Binnenkom. signaal (Incoming ring) en schakel over op Modus tel.prioriteit
(TEL priority mode) voor Ontv.modus instellen (Receive mode set.).
Als u zich hebt aangemeld voor de Duplex Ringing-service in Hongkong, raden wij u aan Handm./
auto schak. (Manual/auto switch) in te stellen op UIT (OFF).
Geavanceerde instelling in Modus alleen fax (Fax only mode)
U kunt het volgende instellingsitem opgeven.
•
Binnenkom. signaal (Incoming ring)
U kunt opgeven hoe vaak het externe apparaat bij een inkomende fax overgaat.
Geavanceerde instelling in DRPD
U kunt de volgende instellingsitems opgeven.
• DRPD: faxinbelpatr. (DRPD: FAX ring pat.)
Hiermee stelt u het herkenbare belpatroon in voor een oproep waarvan het apparaat aanneemt dat het
een fax is.
Als u bent aangemeld voor een DRPD-service, stelt u het belpatroon in op het patroon dat is
toegewezen door uw telefoonmaatschappij.
• Binnenkom. signaal (Incoming ring)
U kunt opgeven hoe vaak het externe apparaat bij een inkomende fax overgaat.
Geavanceerde instelling in Netwerkschakelaar (Network switch)
U kunt het volgende instellingsitem opgeven.
•
Binnenkom. signaal (Incoming ring)
U kunt opgeven hoe vaak het externe apparaat bij een inkomende fax overgaat.

Geheugenontvangst
Als het apparaat de fax niet heeft kunnen afdrukken, wordt de ontvangen fax in het apparaatgeheugen
opgeslagen. Het Faxgeheugen (FAX Memory)-lampje gaat branden en Ontvangen in geheugen
(Received in memory) wordt weergegeven op het LCD-scherm.
Belangrijk
Als het netsnoer wordt losgekoppeld, worden alle faxen verwijderd die in hetapparaatgeheugen zijn
opgeslagen. De volgende keer dat u het apparaat inschakelt, drukt u op de knop OK nadat een
bevestigingsscherm wordt weergegeven. Er wordt een lijst afgedrukt met de faxen die uit het
apparaatgeheugen zijn verwijderd (RAPPORT OVER GEHEUGEN WISSEN (MEMORY CLEAR
REPORT)).
Als het apparaat in een van de volgende gevallen een fax ontvangt, wordt de ontvangen fax automatisch
opgeslagen in het apparaatgeheugen.
•
Het apparaat is ingesteld om ontvangen faxen op te slaan in het
geheugen:
Als Niet afdrukken (Do not print) is geselecteerd voor Ontvangen docum. (Received documents)
bij Autom. afdrukinstell. (Auto print settings) onder Faxinstellingen (Fax settings), worden de
ontvangen faxen opgeslagen in het apparaatgeheugen.
U kunt de opgeslagen faxen in het apparaatgeheugen afdrukken via het scherm Geheugenverwijzing
(Memory reference) onder Menu FAX (FAX menu).
Een document in het apparaatgeheugen afdrukken
Opmerking
Als u de ontvangen faxen automatisch wilt afdrukken, selecteert u Afdrukken (Print) voor
Ontvangen docum. (Received documents) in Autom. afdrukinstell. (Auto print settings)
onder Faxinstellingen (Fax settings).
Autom. afdrukinstell. (Auto print settings)
•
Er is een apparaatfout opgetreden:
Als u Afdrukken (Print) selecteert voor Ontvangen docum. (Received documents) in in Autom.
afdrukinstell. (Auto print settings) onder Faxinstellingen (Fax settings), wordt een ontvangen fax
automatisch afgedrukt. Als zich echter een van de volgende fouten voordoet, wordt de ontvangen fax
niet afgedrukt. In plaats hiervan wordt de fax opgeslagen in het apparaatgeheugen.
Wanneer de fout is opgelost, wordt de fax die in het apparaatgeheugen is opgeslagen, automatisch
afgedrukt.
•
De hoeveelheid resterende inkt is onvoldoende om een fax af te drukken:
Vervang de FINE-cartridge.
Een FINE-cartridge vervangen
Opmerking
U kunt het apparaat zo instellen dat ontvangen faxen geforceerd worden afgedrukt, zelfs als
de inkt op is.
Stel Afdr. bij geen inkt (Print when no ink) bij Autom. afdrukinstell. (Auto print settings)
onder Faxinstellingen (Fax settings) in op Afdrukken (Print).
Het kan echter zijn dat de fax deels of in zijn geheel niet wordt afgedrukt omdat de inkt op is.
Bovendien wordt de inhoud van de fax niet opgeslagen in het apparaatgeheugen.
Als de inkt al op is, wordt u bovendien aanbevolen om Niet afdrukken (Do not print) te
selecteren voor Ontvangen docum. (Received documents) bij Autom. afdrukinstell.
(Auto print settings) onder Faxinstellingen (Fax settings) om de ontvangen fax op te
slaan in het apparaatgeheugen. Nadat u de FINE-cartridge hebt vervangen en Afdrukken
(Print) selecteert voor Ontvangen docum. (Received documents) in Autom. afdrukinstell.
(Auto print settings), wordt automatisch de fax afgedrukt die in het apparaatgeheugen is
opgeslagen.
Autom. afdrukinstell. (Auto print settings)
•
Het papier is op:
Plaats nieuw papier en druk op de knop OK.

• Er is een ander papierformaat geplaatst dan is opgegeven in Paginaformaat (Page size):
Plaats papier van het formaat dat is opgegeven in Paginaformaat (Page size) en druk vervolgens
op de knop OK.
• Paginaformaat (Page size) is ingesteld op een ander formaat dan A4, Letter of LTR of Legal:
Stel de optie Paginaformaat (Page size) in op A4, Letter, LTR of Legal.
De papierinstellingen wijzigen
Opmerking
Sommige paginaformaten zijn niet beschikbaar; dit is afhankelijk van het land of de regio
van aankoop.
•
Mediumtype (Media type) is ingesteld op een ander type dan Gewoon papr (Plain paper):
Stel Mediumtype (Media type) in op Gewoon papr (Plain paper).
De papierinstellingen wijzigen
• U hebt op de knop Stoppen (Stop) gedrukt om het afdrukken van een
fax te annuleren:
Druk op de knop FAXEN (FAX) om het afdrukken van de fax te hervatten.
Opmerking
Het apparaat kan maximaal 50 faxpagina's* (max. 20 documenten) opslaan in het
apparaatgeheugen.
* Wanneer u ITU-T No.1 chart gebruikt (standaardmodus)
Als het apparaatgeheugen vol raakt tijdens geheugenontvangst, worden alleen pagina´s die al zijn
ontvangen in het geheugen opgeslagen. Druk de ontvangen faxen die in het apparaatgeheugen zijn
opgeslagen af, verwijder ze uit het apparaatgeheugen en vraag de afzender de faxen opnieuw te
verzenden.
Document opgeslagen in apparaatgeheugen

Externe ontvangst
Als het apparaat zich niet in de buurt van de telefoon bevindt, kunt u de hoorn van de haak nemen van de
telefoon die is aangesloten op het apparaat. Kies 25 (de id voor externe ontvangst) om faxen te ontvangen
(externe ontvangst).
•
Als de telefoon is aangesloten op een lijn voor pulskiezen, schakelt u de telefoon tijdelijk om naar
toonkiezen. Raadpleeg de handleiding van de telefoon voor informatie over hoe u toonkiezen kunt
inschakelen.
•
Als er een antwoordapparaat op het apparaat is aangesloten dat geschikt is voor externe besturing,
kan de beveiligingscode voor deze functie dezelfde zijn als de code voor ontvangst op afstand. Als dat
het geval is, wijzigt u de code voor ontvangst op afstand in ID RX op afstand (Remote RX ID) in RX
op afstand (Remote RX) in Geavanc. faxinstell. (Adv. FAX settings) onder Faxinstellingen (Fax
settings).
Geavanc. faxinstell. (Adv. FAX settings)
De functie Ontvangst op afstand kan worden uitgeschakeld.

Faxontvangst weigeren
U kunt het apparaat zo instellen dat faxen zonder informatie over de afzender of van bepaalde afzenders
worden geweigerd.
Selecteer een van de volgende opties voor het weigeren van faxen.
•
Faxen zonder informatie over de afzender.
• Faxen van nummers die niet zijn geregistreerd als snelkiesnummer.
•
Faxen van nummers die in het apparaat zijn geregistreerd als geweigerde nummers.
Selecteer de voorwaarde voor het weigeren van faxen volgens de onderstaande procedure.
1.
Zorg dat het apparaat is ingeschakeld.
Controleer of de printer is ingeschakeld
2.
Druk op de knop Instellingen (Setup).
Het scherm Instellingenmenu (Setup menu) wordt weergegeven.
3.
Selecteer met de knop de optie Faxinstellingen (Fax settings) en druk
vervolgens op de knop OK.
4. Selecteer met de knop de optie Beveiligingsbeheer (Security control) en
druk vervolgens op de knop OK.
5.
Selecteer met de knop de optie Faxontv. geweigerd (FAX RX reject) en druk
vervolgens op de knop OK.
6. Selecteer met de knop de optie AAN (ON) en druk vervolgens op de knop OK.
7. Selecteer met de knoppen de gewenste optie voor het weigeren van faxen en
druk vervolgens op de knop OK.
Geen afzenderinfo (No sender info.)
Selecteer deze optie om faxen zonder informatie over de afzender te weigeren.
Snelkiesnr. uitgesch. (Memory dial unset)
Selecteer deze optie om faxen te weigeren van afzenders die niet zijn geregistreerd als
snelkiesnummer.
Geweigerde nummers (Rejected numbers)
Selecteer deze optie om faxen te weigeren van nummers die in het apparaat zijn geregistreerd als
geweigerde nummers.
Zie Het geweigerde nummer registreren voor meer informatie over het registreren van het geweigerde
nummer.
Opmerking
Een * (sterretje) op het LCD geeft de huidige instelling aan.
Wanneer het apparaat een ontvangst weigert, wordt het bericht Ontvangst geweigerd (Reception
rejected) weergegeven op het LCD-scherm.
Faxen zonder informatie over de afzender worden ook geweigerd als een andere instelling dan Geen
afzenderinfo (No sender info.) is geselecteerd.
Het geweigerde nummer registreren
Registreer het geweigerde nummer volgens de onderstaande procedure.

1. Wanneer het bevestigingsscherm voor het registreren van het geweigerde nummer wordt
weergegeven, gebruikt u de knop om Ja (Yes) te selecteren en drukt u op de knop OK.
2.
Selecteer met de knoppen het kiesnummer dat u wilt registreren en druk vervolgens op de knop
OK.
3.
Gebruik de knop om een registratiemethode te selecteren en druk op de knop OK.
Registreer het geweigerde nummer op basis van de registratiemethode.
• Via oproeplog (UIT) (From call log (OUT))
Wanneer u deze registratiemethode selecteert, wordt het scherm voor het selecteren van het
fax-/telefoonnummer van de uitgaande oproepenlogboeken weergegeven.
1.
Gebruik de knop om een fax-/telefoonnummer te selecteren en druk op de knop OK.
2.
Druk nogmaals op de knop OK.
•
Via oproepenlog (IN) (From call log (IN))
Wanneer u deze registratiemethode selecteert, wordt het scherm voor het selecteren van het
fax-/telefoonnummer of de naam van de ontvangen oproepenlogboeken weergegeven.
1. Gebruik de knop om een fax-/telefoonnummer of een naam te selecteren en druk op
de knop OK.
2.
Druk nogmaals op de knop OK.
Opmerking
Deze registratiemethode is mogelijk niet beschikbaar, afhankelijk van het land of de regio
van aankoop.
• Direct invoeren (Direct entry)
Wanneer u deze registratiemethode selecteert, wordt het scherm voor het registreren van het
fax-/telefoonnummer weergegeven.
Voer met de numerieke toetsen het fax-/telefoonnummer in dat u wilt registreren en druk
vervolgens op de knop OK.
Opmerking
Als u een ander geweigerd nummer wilt registreren, gebruikt u de knop om een andere belcode
te selecteren en registreert u vervolgens het geweigerde nummer.
U kunt maximaal 10 geweigerde nummers registreren.
Druk op de knop FAXEN (FAX) om terug te keren naar het stand-byscherm van de fax.
U kunt een lijst met geweigerde nummers (LIJST GEWEIGERDE NUMMERS (REJECTED NUMBER
LIST)) afdrukken.
Overzicht van rapporten en lijsten
Als u het geweigerde nummer dat u hebt geregistreerd, wilt wijzigen, geeft u het scherm weer waarop
u het fax-/telefoonnummer registreert, wijzigt u het geweigerde nummer en drukt u op de knop OK.
Als u het geweigerde nummer dat u hebt geregistreerd, wilt verwijderen, geeft u het scherm weer
waarop u het fax-/telefoonnummer registreert. Druk herhaaldelijk op de knop Terug (Back) om het
geweigerde nummer te verwijderen en druk daarna op de knop OK.
U kunt het geweigerde nummer registreren in Geweigerde nummers (Rejected numbers) in
Registratie telnr. (TEL no. registration) onder Faxinstellingen (Fax settings).

Oproepen weigeren op basis van nummerherkenning
Als u bent geabonneerd op een service voor beller-ID, detecteert het apparaat het nummer van de
afzender. Als de ID van de afzender voldoet aan de voorwaarde die u hier hebt geselecteerd, weigert het
apparaat het telefoongesprek of de fax van de afzender.
Opmerking
Deze instelling wordt mogelijk niet ondersteund, afhankelijk van het land of de regio van aankoop.
Neem contact op met uw telefoonmaatschappij om te vragen of deze service wordt geboden.
Geef de instelling op volgens de onderstaande procedure.
1.
Zorg dat het apparaat is ingeschakeld.
Controleer of de printer is ingeschakeld
2.
Druk op de knop Instellingen (Setup).
Het scherm Instellingenmenu (Setup menu) wordt weergegeven.
3. Selecteer met de knop de optie Faxinstellingen (Fax settings) en druk
vervolgens op de knop OK.
4.
Selecteer met de knop de optie Beveiligingsbeheer (Security control) en
druk vervolgens op de knop OK.
5. Selecteer met de knoppen de optie Weigering beller (Caller rejection) en
druk vervolgens op de knop OK.
6. Selecteer met de knoppen de optie Geabonneerd (Subscribed) en druk
vervolgens op de knop OK.
U kunt nu de instellingen voor Weigering beller (Caller rejection) opgeven.
7.
Gebruik de knop om te selecteren of een telefoongesprek of een faxontvangst
van een anoniem nummer moet worden geweigerd en druk op de knop OK.
8.
Gebruik de knop om te selecteren of een telefoongesprek of een faxontvangst
van buiten het gebied van de abonnementsservice moet worden geweigerd en druk
op de knop OK.
9.
Gebruik de knop om te selecteren of een telefoongesprek of een faxontvangst
van de opgegeven nummers moet worden geweigerd en druk op de knop OK.
Als u Weigeren (Reject) selecteert, kunt u het fax-/telefoonnummer registreren dat u wilt weigeren.
Wanneer Geweigerd nr. registr.? (Register rejected no.?) wordt weergegeven op het LCD-scherm,
gebruikt u de knop
om Ja (Yes) te selecteren en registreert u het fax-/telefoonnummer dat u wilt
weigeren.
Zie Het geweigerde nummer registreren voor meer informatie over het registreren van het geweigerde
nummer.
Opmerking
Zelfs wanneer u Weigeren (Reject) selecteert, gaat het apparaat eenmaal over.
(Het apparaat gaat mogelijk niet over, afhankelijk van het land of de regio van aankoop.)

Informatieservices gebruiken
U kunt gebruikmaken van vele informatieservices, zoals services voor bankieren en vliegticket- en
hotelreserveringen. Voor het gebruik van deze services is toonkiezen vereist. U moet dus tijdelijk
schakelen naar toonkiezen als het apparaat is aangesloten op een lijn voor pulskiezen.
De lijn voor toonkiezen gebruiken
De lijn voor pulskiezen gebruiken
Belangrijk
Voor sommige informatieservices kan een overeenkomst met een serviceprovider vereist zijn. Neem
contact op met de serviceprovider voor meer informatie.
De lijn voor toonkiezen gebruiken
•
Nummers kiezen met de telefoon op de haak
Opmerking
U kunt de functie voor het kiezen van nummers met de telefoon op de haak alleen gebruiken als
Instelling handsfree (On-hook setting) bij Beveiligingsbeheer (Security control) onder
Faxinstellingen (Fax settings) is ingesteld op Inschakelen (Enable).
Beveiligingsbeheer (Security control)
1. Zorg dat het apparaat is ingeschakeld.
Controleer of de printer is ingeschakeld
2. Druk op de knop FAXEN (FAX).
Het stand-byscherm voor faxen wordt weergegeven.
3. Druk op de knop Kleur (Color) of op de knop Zwart (Black).
4. Kies het nummer van de informatieservice met numerieke toetsen.
5. Wanneer het opgenomen bericht van de informatieservice wordt afgespeeld, drukt u met de
numerieke toetsen op de nummers die in het bericht worden aangegeven.
6.
Druk op de knop Stoppen (Stop) om het gebruik van de service te beëindigen.
• Nummers kiezen met de telefoon die op het apparaat is aangesloten
1.
Zorg dat het apparaat is ingeschakeld.
Controleer of de printer is ingeschakeld
2.
Druk op de knop FAXEN (FAX).
Het stand-byscherm voor faxen wordt weergegeven.
3.
Neem de hoorn van de telefoon op.
4.
Kies het nummer van de informatieservice met de telefoon.
5.
Wanneer het opgenomen bericht van de informatieservice wordt afgespeeld, drukt u op de
telefoon op de nummers die in het bericht worden aangegeven.

6. Plaats de hoorn terug om de service te beëindigen.
De lijn voor pulskiezen gebruiken
• Nummers kiezen met de telefoon op de haak
Opmerking
U kunt de functie voor het kiezen van nummers met de telefoon op de haak alleen gebruiken als
Instelling handsfree (On-hook setting) bij Beveiligingsbeheer (Security control) onder
Faxinstellingen (Fax settings) is ingesteld op Inschakelen (Enable).
Beveiligingsbeheer (Security control)
1.
Zorg dat het apparaat is ingeschakeld.
Controleer of de printer is ingeschakeld
2.
Druk op de knop FAXEN (FAX).
Het stand-byscherm voor faxen wordt weergegeven.
3.
Druk op de knop Kleur (Color) of op de knop Zwart (Black).
4.
Kies het nummer van de informatieservice met numerieke toetsen.
5. Wanneer het opgenomen bericht van de informatieservice wordt afgespeeld, drukt u op de knop
Toon (Tone) om toonkiezen in te schakelen.
6. Voer met de numerieke toetsen de nummers in die in het bericht worden aangegeven.
7. Druk op de knop Stoppen (Stop) om het gebruik van de service te beëindigen.
• Nummers kiezen met de telefoon die op het apparaat is aangesloten
1. Zorg dat het apparaat is ingeschakeld.
Controleer of de printer is ingeschakeld
2. Druk op de knop FAXEN (FAX).
Het stand-byscherm voor faxen wordt weergegeven.
3.
Neem de hoorn van de telefoon op.
4.
Kies het nummer van de informatieservice met de telefoon.
5.
Wanneer het opgenomen bericht van de informatieservice wordt afgespeeld, schakelt u met de
telefoon naar toonkiezen.
Wanneer u het nummer van de informatieservice hebt gekozen op de telefoon die op het apparaat
is aangesloten, kunt u niet met het apparaat schakelen naar toonkiezen. Raadpleeg de
handleiding van de telefoon voor informatie over hoe u toonkiezen kunt inschakelen.
6.
Druk op de telefoon op de nummers die in het bericht worden aangegeven.
7.
Plaats de hoorn terug om de service te beëindigen.

Faxen verzenden/ontvangen in de ECM
Het apparaat is ingesteld voor het verzenden/ontvangen van faxen in de ECM (Error Correction Mode). Als
het faxapparaat van de ontvanger geschikt is voor ECM, verstuurt het apparaat de fax automatisch
opnieuw met gecorrigeerde fouten.
Opmerking
Als het faxapparaat van de afzender of ontvanger niet geschikt is voor ECM, wordt de fax verzonden/
ontvangen zonder automatische foutcorrectie.
Als u kleurenfaxen wilt ontvangen, moet ECM RX bij Geav. communicatie (Adv. communication) in
Geavanc. faxinstell. (Adv. FAX settings) onder Faxinstellingen (Fax settings) zijn ingesteld op
AAN (ON).
Geavanc. faxinstell. (Adv. FAX settings)
Als u het verzenden en ontvangen in de ECM wilt uitschakelen, stelt u ECM TX en ECM RX in Geav.
communicatie (Adv. communication) in op UIT (OFF).
Als de ECM is ingeschakeld kan het verzenden langer duren.

Document opgeslagen in apparaatgeheugen
Als het verzenden van faxen niet wordt voltooid of als het apparaat de ontvangen faxen niet heeft kunnen
afdrukken, worden deze faxen opgeslagen in het apparaatgeheugen.
Als er een fout is opgetreden tijdens het verzenden van een fax, wordt het document niet in het
apparaatgeheugen opgeslagen.
In de volgende gevallen kan het apparaat een ontvangen fax niet afdrukken en zal deze automatisch
worden opgeslagen in het geheugen.
• De hoeveelheid resterende inkt is onvoldoende om een fax af te
drukken.
• Het papier is op.
• Er is een ander papierformaat geplaatst dan is opgegeven in
Paginaformaat (Page size).
•
Paginaformaat (Page size) is ingesteld op een ander formaat dan A4,
Letter of LTR of Legal.
Opmerking
Sommige paginaformaten zijn niet beschikbaar; dit is afhankelijk van het land of de regio van
aankoop.
•
Mediumtype (Media type) is ingesteld op een ander type dan Gewoon
papr (Plain paper).
•
Niet afdrukken (Do not print) is geselecteerd voor Ontvangen docum.
(Received documents) in Autom. afdrukinstell. (Auto print settings)
onder Faxinstellingen (Fax settings).
•
U hebt op de knop Stoppen (Stop) gedrukt om het afdrukken van een
ontvangen fax te annuleren.
Belangrijk
Als u de stekker van het apparaat uit het stopcontact haalt, gaan alle faxen die in het
apparaatgeheugen zijn opgeslagen verloren.
Raadpleeg Kennisgeving over het loskoppelen van het netsnoer voor meer informatie over het
loskoppelen van het netsnoer.
U kunt de faxen die in het apparaatgeheugen zijn opgeslagen, afdrukken of verwijderen.
•
Een document in het apparaatgeheugen afdrukken:
Een document in het apparaatgeheugen afdrukken
•
Een document uit het apparaatgeheugen verwijderen:
Documenten uit het apparaatgeheugen verwijderen
Opmerking
Wanneer u een document in het apparaatgeheugen wilt bevestigen, afdrukken of verwijderen, kunt u
het gewenste document selecteren met behulp van het transactienummer. Als u het transactienummer
van het gewenste document niet weet, kunt u eerst de lijst met documenten (GEHEUGENLIJST
(MEMORY LIST)) afdrukken.
Zie Een lijst met documenten in het apparaatgeheugen afdrukken voor meer informatie over het
afdrukken van de GEHEUGENLIJST (MEMORY LIST).

Een document in het apparaatgeheugen afdrukken
U kunt een bepaald document in het apparaatgeheugen of alle documenten in het geheugen tegelijk
afdrukken.
Wanneer u een bepaald document afdrukt, kunt u het gewenste document selecteren met behulp van het
transactienummer. Als u het transactienummer van het gewenste document niet weet, kunt u eerst de lijst
met documenten (GEHEUGENLIJST (MEMORY LIST)) afdrukken.
Een lijst met documenten in het apparaatgeheugen afdrukken
Een bepaald document in het apparaatgeheugen afdrukken
Alle documenten in het apparaatgeheugen afdrukken
Opmerking
De GEHEUGENLIJST (MEMORY LIST) geeft het transactienummer van de niet-verzonden of niet-
afgedrukte fax (TX/RX-nr.), de transactiemodus, het nummer van de ontvanger en de datum en tijd
van de transactie weer.
Een lijst met documenten in het apparaatgeheugen afdrukken
Druk de lijst met documenten (GEHEUGENLIJST (MEMORY LIST)) af volgens de onderstaande
procedure.
1. Zorg dat het apparaat is ingeschakeld.
Controleer of de printer is ingeschakeld
2. Plaats papier.
Papier plaatsen
3. Druk op de knop FAXEN (FAX).
Het stand-byscherm voor faxen wordt weergegeven.
4. Druk op de knop Menu.
Het scherm Menu FAX (FAX menu) wordt weergegeven.
5. Selecteer met de knoppen de optie Geheugenverwijzing (Memory reference) en druk
vervolgens op de knop OK.
Opmerking
Als er geen documenten in het apparaatgeheugen zijn opgeslagen, wordt Geen docum. in
geheugen (No documents in memory) weergegeven op het LCD-scherm.
6.
Selecteer met de knoppen de optie Geheugenlijst afdr. (Print memory list) en druk op de
knop OK.
De lijst met documenten die in het apparaatgeheugen zijn opgeslagen, wordt afgedrukt.
Opmerking
Een transactienummer tussen "0001" en "4999" geeft aan dat het een verzonden document is. Een
transactienummer tussen "5001" en "9999" geeft aan dat het een ontvangen document is.
Wanneer Vervang het papier (Change the paper) A4/Ltr/Legal norm. pap. (A4/LTR/LGL Plain
paper) wordt weergegeven op het LCD-scherm, zijn de papierinstellingen onjuist.
Stel bij Inst. voor faxpapier (FAX paper settings) het Paginaformaat (Page size) in op A4, Letter,
LTR of Legal. Stel Mediumtype (Media type) in op Gewoon papr (Plain paper).
* Sommige paginaformaten zijn niet beschikbaar; dit is afhankelijk van het land of de regio van
aankoop.

Een bepaald document in het apparaatgeheugen afdrukken
Geef het document op en druk dit af volgens de onderstaande procedure.
1. Zorg dat het apparaat is ingeschakeld.
Controleer of de printer is ingeschakeld
2.
Plaats papier.
Papier plaatsen
3.
Druk op de knop FAXEN (FAX).
Het stand-byscherm voor faxen wordt weergegeven.
4.
Druk op de knop Menu.
Het scherm Menu FAX (FAX menu) wordt weergegeven.
5.
Selecteer met de knoppen de optie Geheugenverwijzing (Memory reference) en druk
vervolgens op de knop OK.
Opmerking
Als er geen documenten in het apparaatgeheugen zijn opgeslagen, wordt Geen docum. in
geheugen (No documents in memory) weergegeven op het LCD-scherm.
6. Selecteer met de knoppen de optie Opgegeven doc. afdr. (Print specified doc.) en druk
vervolgens op de knop OK.
Het selectiescherm voor documenten wordt weergegeven.
Opmerking
Een transactienummer tussen "0001" en "4999" geeft aan dat het een verzonden document is.
Een transactienummer tussen "5001" en "9999" geeft aan dat het een ontvangen document is.
De markeringen voor het transactienummer hebben de volgende betekenis:
Geen markering: dit geeft aan dat het een zwart-witdocument is.
: dit geeft aan dat het een kleurendocument is.
: Geeft het document aan tijdens verzending.
: Geeft het document aan dat is verzonden met de functie Sequentiële uitzending.
Wanneer u op de knop of de knop Toon (Tone) drukt, verandert het transactienummer dat
op het LCD-scherm wordt weergegeven in de transactietijd of het fax-/telefoonnummer.
Wanneer Vervang het papier (Change the paper) A4/Ltr/Legal norm. pap. (A4/LTR/LGL
Plain paper) wordt weergegeven op het LCD-scherm, zijn de papierinstellingen onjuist.
Stel bij Inst. voor faxpapier (FAX paper settings) het Paginaformaat (Page size) in op A4,
Letter, LTR of Legal. Stel Mediumtype (Media type) in op Gewoon papr (Plain paper).
* Sommige paginaformaten zijn niet beschikbaar; dit is afhankelijk van het land of de regio van
aankoop.
7.
Selecteer met de numerieke toetsen of de knop het transactienummer (TX/RX-nr.) van het
document dat u wilt afdrukken en druk op de knop OK.
8.
Gebruik de knop om aan te geven of u alleen de eerste pagina van het document wilt afdrukken
en druk op de knop OK.
•
Als u Ja (Yes) selecteert:
Alleen de eerste pagina van het document wordt afgedrukt.
Het document is nog steeds opgeslagen in het apparaatgeheugen.
•
Als u Nee (No) selecteert:
Alle pagina's van het document worden afgedrukt.

Het scherm waarop u kunt bevestigen of u het afgedrukte document uit het apparaatgeheugen
wilt verwijderen, wordt weergegeven.
Als u Ja (Yes) selecteert met de knop en op de knop OK drukt, wordt het afgedrukte
document in het apparaatgeheugen verwijderd.
Opmerking
Als het opgegeven document zich niet in het apparaatgeheugen bevindt, wordt Geen document
(No document) weergegeven en gaat het apparaat terug naar het vorige scherm.
Druk op de knop Stoppen (Stop) om terug te keren naar het stand-byscherm van de fax.
Alle documenten in het apparaatgeheugen afdrukken
Druk alle documenten in het apparaatgeheugen af volgens de onderstaande procedure.
1.
Zorg dat het apparaat is ingeschakeld.
Controleer of de printer is ingeschakeld
2.
Plaats papier.
Papier plaatsen
3. Druk op de knop FAXEN (FAX).
Het stand-byscherm voor faxen wordt weergegeven.
4. Druk op de knop Menu.
Het scherm Menu FAX (FAX menu) wordt weergegeven.
5.
Selecteer met de knoppen de optie Geheugenverwijzing (Memory reference) en druk
vervolgens op de knop OK.
Opmerking
Als er geen documenten in het apparaatgeheugen zijn opgeslagen, wordt Geen docum. in
geheugen (No documents in memory) weergegeven op het LCD-scherm.
6. Selecteer met de knoppen de optie Alle RX-doc. afdruk. (Print all RX docs) en druk
vervolgens op de knop OK.
Het bevestigingsscherm wordt weergegeven.
Opmerking
Wanneer Vervang het papier (Change the paper) A4/Ltr/Legal norm. pap. (A4/LTR/LGL
Plain paper) wordt weergegeven op het LCD-scherm, zijn de papierinstellingen onjuist.
Stel bij Inst. voor faxpapier (FAX paper settings) het Paginaformaat (Page size) in op A4,
Letter, LTR of Legal. Stel Mediumtype (Media type) in op Gewoon papr (Plain paper).
* Sommige paginaformaten zijn niet beschikbaar; dit is afhankelijk van het land of de regio van
aankoop.
7.
Selecteer met de knoppen de optie Ja (Yes) en druk vervolgens op de knop OK.
Alle documenten in het apparaatgeheugen worden afgedrukt.
Telkens wanneer een document wordt afgedrukt, wordt het scherm weergegeven waarop u kunt
bevestigen of u het afgedrukte document uit het apparaatgeheugen wilt verwijderen.
Als u Ja (Yes) selecteert met de knop en op de knop OK drukt, wordt het afgedrukte document
in het apparaatgeheugen verwijderd.

Documenten uit het apparaatgeheugen verwijderen
U kunt een bepaald document uit het apparaatgeheugen of alle documenten uit het geheugen tegelijk
verwijderen.
Een bepaald document uit het apparaatgeheugen verwijderen
Alle documenten uit het apparaatgeheugen verwijderen
Opmerking
Wanneer u een bepaald document verwijdert, kunt u het gewenste document selecteren met behulp
van het transactienummer. Als u het transactienummer van het gewenste document niet weet, kunt u
eerst de lijst met documenten (GEHEUGENLIJST (MEMORY LIST)) afdrukken.
Een lijst met documenten in het apparaatgeheugen afdrukken
Een bepaald document uit het apparaatgeheugen verwijderen
Geef het document op en verwijder dit af volgens de onderstaande procedure.
1.
Zorg dat het apparaat is ingeschakeld.
Controleer of de printer is ingeschakeld
2. Druk op de knop FAXEN (FAX).
Het stand-byscherm voor faxen wordt weergegeven.
3. Druk op de knop Menu.
Het scherm Menu FAX (FAX menu) wordt weergegeven.
4. Selecteer met de knoppen de optie Geheugenverwijzing (Memory reference) en druk
vervolgens op de knop OK.
Opmerking
Als er geen documenten in het apparaatgeheugen zijn opgeslagen, wordt Geen docum. in
geheugen (No documents in memory) weergegeven op het LCD-scherm.
5.
Selecteer met de knop de optie Opgeg. doc. verw. (Del. specified doc.) en druk vervolgens op
de knop OK.
Het selectiescherm voor documenten wordt weergegeven.
Opmerking
Een transactienummer tussen "0001" en "4999" geeft aan dat het een verzonden document is.
Een transactienummer tussen "5001" en "9999" geeft aan dat het een ontvangen document is.
De markeringen voor het transactienummer hebben de volgende betekenis:
Geen markering: dit geeft aan dat het een zwart-witdocument is.
: dit geeft aan dat het een kleurendocument is.
: Geeft het document aan tijdens verzending.
: Geeft het document aan dat is verzonden met de functie Sequentiële uitzending.
Wanneer u op de knop of de knop Toon (Tone) drukt, verandert het transactienummer dat
op het LCD-scherm wordt weergegeven in de transactietijd of het fax-/telefoonnummer.
6.
Selecteer met de knoppen het transactienummer (TX/RX-nr.) van het document dat u wilt
opslaan en druk vervolgens op de knop OK.

Het bevestigingsscherm wordt weergegeven.
7.
Selecteer met de knoppen de optie Ja (Yes) en druk vervolgens op de knop OK.
Het opgegeven document wordt uit het apparaatgeheugen verwijderd.
Opmerking
Als het opgegeven document zich niet in het apparaatgeheugen bevindt, wordt Geen document
(No document) weergegeven en gaat het apparaat terug naar het vorige scherm.
Druk op de knop Stoppen (Stop) om terug te keren naar het stand-byscherm van de fax.
Alle documenten uit het apparaatgeheugen verwijderen
Verwijder alle documenten uit het apparaatgeheugen volgens de onderstaande procedure.
1.
Zorg dat het apparaat is ingeschakeld.
Controleer of de printer is ingeschakeld
2.
Druk op de knop FAXEN (FAX).
Het stand-byscherm voor faxen wordt weergegeven.
3. Druk op de knop Menu.
Het scherm Menu FAX (FAX menu) wordt weergegeven.
4. Selecteer met de knoppen de optie Geheugenverwijzing (Memory reference) en druk
vervolgens op de knop OK.
Opmerking
Als er geen documenten in het apparaatgeheugen zijn opgeslagen, wordt Geen docum. in
geheugen (No documents in memory) weergegeven op het LCD-scherm.
5. Selecteer met de knop de optie Alle docum. verw. (Delete all docs) en druk vervolgens op de
knop OK.
Het bevestigingsscherm wordt weergegeven.
6.
Selecteer met de knoppen de optie Ja (Yes) en druk vervolgens op de knop OK.
Alle documenten worden uit het apparaatgeheugen verwijderd.

Overzicht van rapporten en lijsten
Het apparaat drukt automatisch het rapport af nadat een fax is verzonden of ontvangen. U kunt de lijst met
fax-/telefoonnummers afdrukken of de huidige instellingen afdrukken.
Typen rapporten en lijsten
Een rapport of lijst afdrukken
Typen rapporten en lijsten
Rapport of lijst Beschrijving
ACT. RAPPORT (ACTIVITY
REPORT)
Dit rapport geeft een overzicht van de recente faxtransacties.
• U kunt het ACT. RAPPORT (ACTIVITY REPORT) ook handmatig
afdrukken.
Zie Een rapport of lijst afdrukken voor meer informatie over de
procedure voor het afdrukken.
• De * (sterretje) wordt toegevoegd aan de geschiedenis die al in het
ACT. RAPPORT (ACTIVITY REPORT) is afgedrukt.
• Als u Afdrukken (Print) selecteert voor Activiteitenrapport
(Activity report) bij Autom. afdrukinstell. (Auto print settings)
onder Faxinstellingen (Fax settings), wordt het ACT. RAPPORT
(ACTIVITY REPORT) met 20 geschiedenissen van verzonden en
ontvangen faxen automatisch door het apparaat afgedrukt.
Autom. afdrukinstell. (Auto print settings)
Lijst met telefoonnummers
• LIJST MET
SNELKIESNUMMERS
(MEMORY DIAL
TELEPHONE NO. LIST)
• GROEPSKIEZENLIJST
(GROUP DIAL
TELEPHONE NO. LIST)
Dit rapport bevat de geregistreerde nummers en namen.
U kunt de lijst voor snelkiesnummers en groepskiezen afdrukken.
Zie Een rapport of lijst afdrukken voor meer informatie over de procedure
voor het afdrukken.
LIJST
GEBRUIKERSGEGEVENS
(USER'S DATA LIST)
Deze lijst bevat de huidige instellingen van het apparaat en de
geregistreerde verzendinformatie.
Zie Een rapport of lijst afdrukken voor meer informatie over de procedure
voor het afdrukken.
GEHEUGENLIJST (MEMORY
LIST)
Deze lijst bevat alle documenten die op dat moment in het geheugen
van het apparaat zijn opgeslagen.
Zie Een rapport of lijst afdrukken voor meer informatie over de procedure
voor het afdrukken.
Opmerking
U kunt de GEHEUGENLIJST (MEMORY LIST) afdrukken door
Geheugenlijst afdr. (Print memory list) te selecteren bij
Geheugenverwijzing (Memory reference) onder Menu FAX (FAX
menu).
Een lijst met documenten in het apparaatgeheugen afdrukken
LIJST GEWEIGERDE
NUMMERS (REJECTED
NUMBER LIST)
Deze lijst bevat alle geweigerde nummers.
Zie Een rapport of lijst afdrukken voor meer informatie over de procedure
voor het afdrukken.
BELGESCHIEDENIS
(CALLER HISTORY)
Deze lijst bevat de belgeschiedenis.
Deze lijst is beschikbaar als u bent aangemeld voor de Service voor
beller-ID.
Zie Een rapport of lijst afdrukken voor meer informatie over de procedure
voor het afdrukken.
Deze lijst wordt mogelijk niet ondersteund, afhankelijk van het land of de
regio van aankoop.
TX RAPPORT (TX REPORT)/
FOUT TX RAPPORT (ERROR
TX REPORT)
Een van deze rapporten wordt telkens na het verzenden van een fax
afgedrukt.

• De standaardinstelling is dat een FOUT TX RAPPORT (ERROR TX
REPORT) alleen wordt afgedrukt wanneer er zich een fout heeft
voorgedaan.
U kunt het apparaat zo instellen dat er na elk verzonden document
een TX RAPPORT (TX REPORT) wordt afgedrukt, of u kunt het
afdrukken van dit rapport uitschakelen door TX-rapport (TX report)
te selecteren bij Autom. afdrukinstell. (Auto print settings) onder
Faxinstellingen (Fax settings).
U kunt ook de afdrukinstelling zo opgeven dat de eerste pagina van
de fax samen met het rapport wordt afgedrukt.
Autom. afdrukinstell. (Auto print settings)
Opmerking
De eerste pagina van de fax wordt niet afgedrukt bij verzending
in kleur.
•
Een MULTI VERZENDINGSRAPPORT (MULTI TRANSMISSION
REPORT) wordt afgedrukt als u een document hebt verzonden met
de functie Sequentiële uitzending.
•
Als er een fout optreedt bij het verzenden van een fax, wordt het
foutnummer op het FOUT TX RAPPORT (ERROR TX REPORT)
afgedrukt (bij sommige fouten wordt ook de oorzaak afgedrukt).
Zie Fouten bij het verzenden van faxen voor meer informatie over
het foutnummer.
MULTI
VERZENDINGSRAPPORT
(MULTI TRANSMISSION
REPORT)
Dit rapport wordt afgedrukt als u een document hebt verzonden met de
functie Sequentiële uitzending.
Dit rapport geeft aan of de verzending naar alle ontvangers is geslaagd.
De procedure voor het afdrukken en het foutnummer zijn hetzelfde als
het TX RAPPORT (TX REPORT).
RX RAPPORT (RX REPORT)
Dit rapport wordt telkens na de ontvangst van een fax afgedrukt.
• De standaardinstelling van het apparaat is dat er geen RX
RAPPORT (RX REPORT) wordt afgedrukt.
U kunt het apparaat zo instellen dat er na elk ontvangen document
een RX RAPPORT (RX REPORT) wordt afgedrukt, of u kunt het
rapport alleen afdrukken als er een fout is opgetreden door RX-
rapport (RX report) te selecteren bij Autom. afdrukinstell. (Auto
print settings) onder Faxinstellingen (Fax settings).
Autom. afdrukinstell. (Auto print settings)
•
Als er een fout optreedt bij het ontvangen van een fax, wordt het
foutnummer op het RX RAPPORT (RX REPORT) afgedrukt (bij
sommige fouten wordt ook de oorzaak afgedrukt).
Zie Fouten bij het ontvangen van faxen voor meer informatie over
het foutnummer.
Een rapport of lijst afdrukken
In dit gedeelte wordt beschreven hoe u het rapport of de lijst handmatig afdrukt.
Druk het volgende rapport of de volgende lijst handmatig af.
•
ACT. RAPPORT (ACTIVITY REPORT)
•
Lijst met telefoonnummers (LIJST MET SNELKIESNUMMERS (MEMORY DIAL TELEPHONE NO.
LIST)/GROEPSKIEZENLIJST (GROUP DIAL TELEPHONE NO. LIST))
•
LIJST GEBRUIKERSGEGEVENS (USER'S DATA LIST)
•
GEHEUGENLIJST (MEMORY LIST)
•
LIJST GEWEIGERDE NUMMERS (REJECTED NUMBER LIST)
•
BELGESCHIEDENIS (CALLER HISTORY)
Opmerking
BELGESCHIEDENIS (CALLER HISTORY) wordt mogelijk niet ondersteund, afhankelijk van het
land of de regio van aankoop.
1.
Zorg dat het apparaat is ingeschakeld.
Controleer of de printer is ingeschakeld
2.
Plaats papier.

Papier plaatsen
3.
Druk op de knop FAXEN (FAX).
Het stand-byscherm voor faxen wordt weergegeven.
4. Druk op de knop Menu.
Het scherm Menu FAX (FAX menu) wordt weergegeven.
5. Selecteer met de knoppen de optie Rapport/lijst afdr. (Print reports/lists) en druk vervolgens
op de knop OK.
6.
Selecteer met de knop het rapport dat of de lijst die u wilt afdrukken en druk op de knop OK.
•
Wanneer u Lijst telnummers (TEL number list) selecteert:
Selecteer met de knop de optie Snelkiesnummer (Memory dial) of Groepskiezen
(Group dial) en druk op de knop OK.
Als u Snelkiesnummer (Memory dial) selecteert, selecteert u of u de LIJST MET
SNELKIESNUMMERS (MEMORY DIAL TELEPHONE NO. LIST) alfabetisch gesorteerd op
naam of numeriek gesorteerd op kiesnummer wilt afdrukken en drukt u op de knop OK. Als u Ja
(Yes) selecteert, drukt het apparaat de LIJST MET SNELKIESNUMMERS (MEMORY DIAL
TELEPHONE NO. LIST) af in alfabetische volgorde. Als u Nee (No) selecteert, drukt het
apparaat de LIJST MET SNELKIESNUMMERS (MEMORY DIAL TELEPHONE NO. LIST) af in
numerieke volgorde.
Als u Groepskiezen (Group dial) selecteert, drukt het apparaat de GROEPSKIEZENLIJST
(GROUP DIAL TELEPHONE NO. LIST) af.
• Wanneer u een ander item dan Lijst telnummers (TEL number list) selecteert:
Druk op de knop OK.
Het apparaat drukt het geselecteerde rapport of de geselecteerde lijst af.
Opmerking
Wanneer Vervang het papier (Change the paper) A4/Ltr/Legal norm. pap. (A4/LTR/LGL
Plain paper) wordt weergegeven op het LCD-scherm, zijn de papierinstellingen onjuist.
Stel bij Inst. voor faxpapier (FAX paper settings) het Paginaformaat (Page size) in op A4,
Letter, LTR of Legal. Stel Mediumtype (Media type) in op Gewoon papr (Plain paper).
* Sommige paginaformaten zijn niet beschikbaar; dit is afhankelijk van het land of de regio van
aankoop.
Fouten bij het verzenden van faxen
Als er een fout optreedt bij het verzenden van een fax, wordt het foutnummer op het FOUT TX RAPPORT
(ERROR TX REPORT) afgedrukt (bij sommige fouten wordt ook de oorzaak afgedrukt).
Hieronder ziet u welke oorzaken bij welke foutnummers horen.
Nr. Oorzaak
Actie
#001
Document vastgelopen
in de ADF.
Het document is vastgelopen in de ADF.
Als de fout is opgelost, voert u de bewerking opnieuw uit.
#003 Document te lang.
U hebt geprobeerd om een document te verzenden dat langer
is dan 400 mm / 15,75 inch.
Het is niet mogelijk om documenten langer dan 400 mm / 15,75
inch te verzenden met de ADF.
#003' wordt ook afgedrukt als het lang duurt om een pagina te
verzenden. Verdeel het document in kleinere stukken of stel de
beeldkwaliteit (faxresolutie) lager in en verzend het document
opnieuw.
#005 Geen antwoord.
Het faxapparaat van de ontvanger reageert niet.
Neem contact op met de ontvanger en laat deze controleren of
de telefoonlijn correct is aangesloten.
#012 Probeer nogmaals.
Het papier in het faxapparaat van de ontvanger is op.
Neem contact op met de ontvanger en laat deze papier
plaatsen.

#017 Geen kiestoon.
Het apparaat heeft geen kiestoon gedetecteerd.
Kiestoondetectie (Dial tone detect) bij Geavanc. faxinstell.
(Adv. FAX settings) onder Faxinstellingen (Fax settings) is
ingesteld op AAN (ON). Stel dit in op UIT (OFF).
Geavanc. faxinstell. (Adv. FAX settings)
#018 Lijn bezet.
Het fax-/telefoonnummer dat u hebt gekozen, is bezet.
Probeer het later nogmaals.
#022
Het nummer is
verwijderd.
Het fax-/telefoonnummer dat is geregistreerd als
snelkiesnummer, is onjuist.
Controleer het fax-/telefoonnummer van de ontvanger, pas het
geregistreerde snelkiesnummer aan en verzend het document
opnieuw.
Geregistreerde gegevens wijzigen
#037 Geheugen vol.
Het apparaat kon een fax niet verzenden omdat het geheugen
vol is.
Maak geheugen vrij en verzend de fax opnieuw.
Document opgeslagen in apparaatgeheugen
#059
Verzenden geannuleerd
vanwege onjuiste
faxinformatie.
Het verzenden is geannuleerd omdat het apparaat de
faxapparaatinformatie van de verzender niet heeft
gedetecteerd of omdat deze informatie niet overeenkwam met
het gekozen nummer. Dit bericht wordt weergegeven als RX-
faxinfo control. (Check RX FAX info) bij Beveiligingsbeheer
(Security control) onder Faxinstellingen (Fax settings) is
ingesteld op AAN (ON).
Zie Fax verzenden na controle gegevens (gegevens van de
ontvanger controleren) voor meer informatie.
#085
Probeer nogmaals in
zwart-wit.
Het faxapparaat van de ontvanger ondersteunt geen faxen in
kleur.
Verzend het document opnieuw in zwart-wit.
#099
De knop Stoppen
(Stop) is ingedrukt
tijdens het verzenden.
De knop Stoppen (Stop) is ingedrukt om het verzenden van
het document te annuleren. Verzend het document zo nodig
opnieuw.
#412
De fax kan niet door de
computer worden
verzonden.
De fax kan niet door de computer worden verzonden (alleen
Windows). Controleer of het apparaat op de juiste manier is
aangesloten op de computer en voer de bewerking opnieuw uit.
Fouten bij het ontvangen van faxen
Als er een fout optreedt bij het ontvangen van een fax, wordt het foutnummer op het RX RAPPORT (RX
REPORT) afgedrukt (bij sommige fouten wordt ook de oorzaak afgedrukt).
Hieronder ziet u welke oorzaken bij welke foutnummers horen.
Nr. Oorzaak
Actie
#003
Het ontvangen van een
pagina duurt te lang.
Neem contact op met de afzender en laat deze de fax in
kleinere stukken verdelen of de beeldkwaliteit (faxresolutie)
lager instellen. De afzender kan het document daarna
opnieuw verzenden.
#005 Geen antwoord.
Het apparaat detecteert geen signalen van het faxapparaat
van de afzender bij het handmatig ontvangen van een fax.
Neem contact op met de afzender en vraag deze het
document opnieuw te verzenden, of laat het apparaat de fax
automatisch ontvangen.
#037 Geheugen vol.
Het apparaat kon een fax niet ontvangen omdat het
geheugen vol is.
Maak geheugen vrij en vraag de afzender de fax opnieuw te
verzenden. Zie Document opgeslagen in apparaatgeheugen.

#046
Het ontvangen fax is
geweigerd op grond van
de opgegeven instellingen
voor het weigeren van
faxen.
De ontvangen fax is geweigerd omdat deze voldoet aan de
voorwaarden voor het weigeren van faxen die zijn opgegeven
voor Faxontv. geweigerd (FAX RX reject) bij
Beveiligingsbeheer (Security control) onder
Faxinstellingen (Fax settings).
Zie Faxontvangst weigeren voor meer informatie.
#099
De knop Stoppen (Stop)
is ingedrukt tijdens het
ontvangen.
De knop Stoppen (Stop) is ingedrukt om het ontvangen van
de fax te annuleren. Neem zo nodig contact op met de
afzender en vraag deze de fax opnieuw te verzenden.

Een fax verzenden vanaf een computer
Een fax verzenden (faxstuurprogramma) Basis
Een adresboek maken (faxstuurprogramma)
Ontvangers in een adresboek bewerken of verwijderen (faxstuurprogramma)
Ontvangers zoeken in een adresboek (faxstuurprogramma)
Problemen met het verzenden van faxen oplossen (faxstuurprogramma)
Algemene opmerkingen (faxstuurprogramma)

Een fax verzenden (faxstuurprogramma)
Met het faxstuurprogramma kunt u faxen verzenden vanuit toepassingen waarmee u documenten kunt
afdrukken.
Opmerking
Het is alleen mogelijk om faxen in zwart-wit te verzenden.
1.
Zorg dat het apparaat is ingeschakeld.
2.
Open het document dat u als fax wilt verzenden in de bijbehorende toepassing
(bijvoorbeeld Kladblok) en klik vervolgens op Afdrukken. (De opdracht Afdrukken...
(Print...) vindt u in het menu Bestand (File).)
3.
Selecteer Canon XXX series FAX (waarbij XXX de modelnaam is) bij Printer
selecteren (Select Printer) of Naam (Name) in het dialoogvenster Afdrukken
(Print).
4. Klik op Afdrukken (Print) of OK.
* Dialoogvenster Afdrukken (Print) in Kladblok
Opmerking
U kunt het papierformaat en de afdrukstand instellen door te klikken op Voorkeuren
(Preferences) of Eigenschappen (Properties) in het dialoogvenster Afdrukken (Print).
Ga als volgt te werk om het papierformaat en de afdrukstand in het weergegeven dialoogvenster
op te geven:
Windows 7:
1. Klik op Start en selecteer Configuratiescherm (Control Panel) > Hardware en geluid
(Hardware and Sound) > Apparaten en printers (Devices and Printers).
2. Klik met de rechtermuisknop op het pictogram van de Canon XXX series Printer en
selecteer Voorkeursinstellingen voor afdrukken (Printing Preferences) en vervolgens
Canon XXX series FAX. Of klik met de rechtermuisknop op het pictogram van de Canon XXX
series FAX en selecteer Voorkeursinstellingen voor afdrukken (Printing Preferences).
('XXX' is de modelnaam.)
Windows Vista:
1. Klik in het menu Start op Configuratiescherm (Control Panel) > Hardware en geluiden
(Hardware and Sound) > Printers.

2. Klik met de rechtermuisknop op het pictogram Canon XXX series FAX (waarbij XXX de
modelnaam is) en selecteer Voorkeursinstellingen voor afdrukken (Printing Preferences).
Windows XP:
1. Klik op Start en selecteer Configuratiescherm (Control Panel) > Printers en andere
hardware (Printers and Other Hardware) > Printers en faxapparaten (Printers and Faxes).
2. Klik met de rechtermuisknop op het pictogram Canon XXX series FAX (waarbij XXX de
modelnaam is) en selecteer Voorkeursinstellingen voor afdrukken (Printing Preferences).
5.
Klik op Adresboek weergeven... (Display Address Book...) in Ontvanger
instellen (Set Recipient) in het dialoogvenster Fax verzenden (Send FAX).
6. Selecteer een ontvanger bij Naam ontvanger (Recipient Name) in het
dialoogvenster Ontvanger kiezen uit adresboek (Select Recipient from Address
Book) en klik op Instellen als ontvanger (Set as Recipient).
De geselecteerde ontvanger wordt weergegeven in Geadresseerde (Recipient) in het dialoogvenster
Fax verzenden (Send FAX).
Belangrijk
U kunt geen geadresseerde opgeven als er geen geadresseerde in het adresboek is
geregistreerd. Registreer de ontvanger in het adresboek en open het adresboek opnieuw.
Raadpleeg 'Een adresboek maken (faxstuurprogramma)' voor meer informatie over het
registreren van ontvangers in het adresboek.
Als het fax- of telefoonnummer van de geadresseerde incorrect is ingevoerd, of als het
geregistreerde fax- of telefoonnummer onjuist is, wordt de fax mogelijk naar een verkeerde
geadresseerde gestuurd. Wanneer u een belangrijke fax stuurt, raden wij u aan de fax te

verzenden nadat u de informatie van de ontvanger hebt ingevoerd en de status van de ontvanger
hebt gecontroleerd.
Opmerking
U kunt ook Geadresseerde (Recipient) opgeven door als volgt een geadresseerde op te geven:
Geef de Naam ontvanger (Recipient Name) en het Faxnummer (Fax Number) op in Direct
invoeren (Direct Entry) in het dialoogvenster Fax verzenden (Send FAX) en klik op Instellen
als ontvanger (Set as Recipient).
Raadpleeg 'Algemene opmerkingen (faxstuurprogramma)' voor meer informatie over geldige
tekens.
U kunt zelfs faxen verzenden als u alleen het Faxnummer (Fax Number) hebt opgegeven.
U kunt de ontvanger die u heeft toegevoegd registreren in het adresboek door te klikken op
Toevoegen aan adresboek... (Add to Address Book...).
Raadpleeg 'Een adresboek maken (faxstuurprogramma)' voor meer informatie over het
registreren van ontvangers in het adresboek.
Voeg indien nodig het nummer voor de buitenlijn toe aan het faxnummer.
(Voorbeeld: wanneer het nummer voor een buitenlijn 0 is en het faxnummer XXX-XXXX is, geeft u
0XXX-XXXX op.)
7.
Klik op Verzenden (Send Now).
Klik in het bevestigingsbericht op OK.
Belangrijk
Raadpleeg 'Problemen met het verzenden van faxen oplossen (faxstuurprogramma)' als u geen
faxen kunt verzenden als gevolg van storing in de lijn, enzovoort.
Verzenden annuleren
Als u op Verzenden (Send Now) klikt in het dialoogvenster Fax verzenden (Send FAX), wordt het
printerpictogram weergegeven in de taakbalk. Dubbelklik op dit pictogram om een lijst weer te geven met
faxtaken die klaar staan voor verzending of die nu worden verzonden.
U kunt het verzenden annuleren door met de rechtermuisknop op een taak te klikken en vervolgens
Annuleren (Cancel) te selecteren.

Een adresboek maken (faxstuurprogramma)
Als u gebruikmaakt van een adresboek, kunt u gemakkelijk faxen verzenden door een ontvanger te
selecteren. U kunt de naam, het faxnummer en andere informatie registreren in het adresboek.
Een ontvanger (WAB-contact) registreren in het adresboek
U kunt afzonderlijke ontvangers (Contactpersonen) registreren in het adresboek.
1.
Navigeer als volgt via het menu Start:
•
Windows 7:
Klik op Start en selecteer Configuratiescherm (Control Panel) > Hardware en geluid
(Hardware and Sound) > Apparaten en printers (Devices and Printers).
•
Windows Vista:
Klik in het menu Start op Configuratiescherm (Control Panel) > Hardware en geluiden
(Hardware and Sound) > Printers.
•
Windows XP:
Klik op Start en selecteer Configuratiescherm (Control Panel) > Printers en andere hardware
(Printers and Other Hardware) > Printers en faxapparaten (Printers and Faxes).
2. Open het scherm met instellingen van het faxstuurprogramma.
• Windows 7:
Klik met de rechtermuisknop op het pictogram van de Canon XXX series Printer en selecteer
Voorkeursinstellingen voor afdrukken (Printing Preferences) en vervolgens Canon XXX
series FAX. Of klik met de rechtermuisknop op het pictogram van de Canon XXX series FAX en
selecteer Voorkeursinstellingen voor afdrukken (Printing Preferences). ('XXX' is de
modelnaam.)
• Windows Vista/Windows XP:
Klik met de rechtermuisknop op het pictogram Canon XXX series FAX (waarbij XXX de
modelnaam is) en selecteer Voorkeursinstellingen voor afdrukken (Printing Preferences).
3. Klik op Adresboek... (Address Book...) in het dialoogvenster dat wordt
weergegeven.

Het adresboek voor het eerst openen (Windows XP)
Als u het adresboek in Windows XP voor het eerst opent, wordt het dialoogvenster Windows-
adresboek instellen (Setup Windows Address Book) weergegeven.
Een nieuw Windows-adresboek (WAB-bestand) maken voor het verzenden
van faxen
Selecteer Nieuw Windows-adresboekbestand maken voor faxen. (Create a new Windows
Address Book file for faxing.) en klik vervolgens op OK.
U kunt deze instellingen ook later wijzigen zodat u een ander adresboek kunt gebruiken.
Een bestaand Windows-adresboek gebruiken
Klik op Bestaand Windows-adresboekbestand selecteren. (Select existing Windows Address
Book file.) en selecteer het adresboekbestand in de lijst. Klik vervolgens op OK.
Als u een bestaand Windows-adresboek gebruikt, kunt u dit delen met andere toepassingen die
gebruikmaken van Windows-adresboeken.
Deze optie kunt u niet selecteren als u nog geen Windows-adresboekbestand hebt gemaakt.
Opmerking
In Windows 7/Windows Vista is het mogelijk om afzonderlijke ontvangers (contactpersonen) in
de adresboekmap (Windows Contactpersonen) te registreren als een adresboekbestand (met de
extensie .contact) dat u in meerdere toepassingen kunt gebruiken. Het is echter niet mogelijk om
het gebruikte adresboek te wijzigen omdat u per gebruiker maar één adresboek kunt maken.
Als u Windows Contactpersonen wilt openen, selecteert u XXXX (gebruikersnaam) (XXXX
(user name))in het menu Start en dubbelklikt u op Contactpersonen (Contacts).
Raadpleeg de Help of de gebruikshandleiding van de toepassingen die het Windows-adresboek
gebruiken voor informatie over het openen van het Windows-adresboek.
In Windows XP kunt u de vermeldingen van het ene Windows-adresboekbestand naar het
andere kopiëren om beide sets met adresboekvermeldingen te combineren.
Als u faxcontactpersonen in een adresboekbestand in een bestaand adresboekbestand wilt
importeren, volgt u de onderstaande stappen.
1. Selecteer Zoeken (Search) in het menu Start.
2. Klik op Alle bestanden en mappen (All files and folders).
3. Geef .wab op in het bestandsnaamvak.
4. Schakel het selectievakje Zoeken in verborgen bestanden en mappen (Search hidden files
and folders) in Meer geavanceerde opties (More advanced options) en klik op Zoeken
(Search).
5. Dubbelklik op een bestaand Windows-adresboekbestand in de gevonden Windows-
adresboekbestanden.
Het bestaande Windows-adresboek wordt geopend.
6. Selecteer Adresboek (WAB) (Address Book (WAB)...) bij Importeren (import) in het menu
Bestand (File).
7. Selecteer het Windows-adresboek dat de faxontvangers bevat en klik op Openen (Open).
Klik op OK in het voltooiingsbericht.
4.
Klik in het dialoogvenster Adresboek (Address Book) op Nieuw (New).

5.
Klik op Contactpersoon (Contact) in het dialoogvenster Nieuwe vermelding
(New Entry) en klik vervolgens op OK.
Opmerking
Voor het faxen kunt u slechts één Contactpersoon (Contact) (één ontvanger) opgeven. Het is
niet mogelijk om een Distributielijst (Distribution List) op te geven.
6.
Voer de Voornaam (First), Middelste naam (Middle) en Achternaam (Last) van
de contactpersoon in op het tabblad Naam en e-mail (Name and E-mail) (het
tabblad Naam (Name) in Windows XP) in het dialoogvenster Eigenschappen
(Properties).
De naam van de ontvanger wordt boven aan de verzonden fax weergegeven.

7. Geef op het tabblad Thuis (Home) of Werk (Work) het faxnummer op en klik
vervolgens op OK.
Een afzonderlijke ontvanger (Contactpersoon) is in het adresboek geregistreerd.
Opmerking
U kunt ook een ontvanger registreren door op de knop Toevoegen aan adresboek... (Add to
Address Book...) te klikken in het dialoogvenster Fax verzenden (Send FAX) nadat u de
ontvanger hebt ingevoerd.
Als u een upgrade uitvoert van Windows XP naar Windows Vista, komt het adresboek dat u in
Windows XP had gemaakt mogelijk niet overeen met het adresboek in Windows Vista. In dat
geval opent u het adresboek als volgt om de informatie in een nieuw adresboek te zetten.
1. Selecteer in het menu Start de optieConfiguratiescherm (Control Panel) > Vormgeving aan
persoonlijke voorkeur aanpassen (Appearance and Personalization) > Mapopties (Folder
Options).
2. Ga naar het tabblad Weergave (View) in het dialoogvenster Mapopties (Folder Options),
selecteer Verborgen bestanden en mappen weergeven (Show hidden files and folders) in
Geavanceerde instellingen (Advanced settings) en klik vervolgens op OK.
3. Selecteer in het menu Start de optie XXXX (gebruikersnaam) (XXXX (user name)).
Dubbelklik vervolgens op AppData > Zwervend (Roaming) > Canon > MP5 om de map te
openen.
4. Dubbelklik op het WAB-bestand.
Het adresboek wordt automatisch in Windows Vista geladen.
Voeg indien nodig het nummer voor de buitenlijn toe aan het faxnummer.

Ontvangers in een adresboek bewerken of verwijderen
(faxstuurprogramma)
U kunt de naam, het faxnummer en andere gegevens van de ontvangers wijzigen of ontvangers
verwijderen die zijn geregistreerd in het adresboek.
Ontvangers in een adresboek bewerken
U kunt geregistreerde contactpersonen in het adresboek bewerken.
1.
Navigeer als volgt via het menu Start:
•
Windows 7:
Klik op Start en selecteer Configuratiescherm (Control Panel) > Hardware en geluid
(Hardware and Sound) > Apparaten en printers (Devices and Printers).
•
Windows Vista:
Klik in het menu Start op Configuratiescherm (Control Panel) > Hardware en geluiden
(Hardware and Sound) > Printers.
• Windows XP:
Klik op Start en selecteer Configuratiescherm (Control Panel) > Printers en andere hardware
(Printers and Other Hardware) > Printers en faxapparaten (Printers and Faxes).
2. Open het scherm met instellingen van het faxstuurprogramma.
• Windows 7:
Klik met de rechtermuisknop op het pictogram van de Canon XXX series Printer en selecteer
Voorkeursinstellingen voor afdrukken (Printing Preferences) en vervolgens Canon XXX
series FAX. Of klik met de rechtermuisknop op het pictogram van de Canon XXX series FAX en
selecteer Voorkeursinstellingen voor afdrukken (Printing Preferences). ('XXX' is de
modelnaam.)
•
Windows Vista/Windows XP:
Klik met de rechtermuisknop op het pictogram Canon XXX series FAX (waarbij XXX de
modelnaam is) en selecteer Voorkeursinstellingen voor afdrukken (Printing Preferences).
3.
Klik op Adresboek... (Address Book...) in het dialoogvenster dat wordt
weergegeven.

4. Selecteer de ontvanger die u wilt bewerken in het dialoogvenster Adresboek
(Address Book) en klik vervolgens op Eigensch. (Properties).
5.
Wijzig de gewenste informatie in het dialoogvenster Eigenschappen (Properties)
en klik vervolgens op OK.
Ontvangers verwijderen uit een adresboek
U kunt contactpersonen uit het adresboek verwijderen.
1.
Navigeer als volgt via het menu Start:
•
Windows 7:
Klik op Start en selecteer Configuratiescherm (Control Panel) > Hardware en geluid
(Hardware and Sound) > Apparaten en printers (Devices and Printers).
•
Windows Vista:
Klik in het menu Start op Configuratiescherm (Control Panel) > Hardware en geluiden
(Hardware and Sound) > Printers.
•
Windows XP:

Klik op Start en selecteer Configuratiescherm (Control Panel) > Printers en andere hardware
(Printers and Other Hardware) > Printers en faxapparaten (Printers and Faxes).
2. Open het scherm met instellingen van het faxstuurprogramma.
•
Windows 7:
Klik met de rechtermuisknop op het pictogram van de Canon XXX series Printer en selecteer
Voorkeursinstellingen voor afdrukken (Printing Preferences) en vervolgens Canon XXX
series FAX. Of klik met de rechtermuisknop op het pictogram van de Canon XXX series FAX en
selecteer Voorkeursinstellingen voor afdrukken (Printing Preferences). ('XXX' is de
modelnaam.)
•
Windows Vista/Windows XP:
Klik met de rechtermuisknop op het pictogram Canon XXX series FAX (waarbij XXX de
modelnaam is) en selecteer Voorkeursinstellingen voor afdrukken (Printing Preferences).
3.
Klik op Adresboek... (Address Book...) in het dialoogvenster dat wordt
weergegeven.
4. Selecteer de geadresseerde die u uit het dialoogvenster Adresboek (Address
Book) wilt verwijderen en klik op Verwijderen (Delete).
5.
Klik in het bevestigingsbericht op Ja (Yes).

Ontvangers zoeken in een adresboek (faxstuurprogramma)
U kunt op naam zoeken naar ontvangers in het adresboek.
1.
Open het document dat u als fax wilt verzenden in de bijbehorende toepassing
(bijvoorbeeld Kladblok) en klik vervolgens op Afdrukken. (De opdracht Afdrukken...
(Print...) vindt u in het menu Bestand (File).)
2.
Selecteer Canon XXX series FAX (waarbij XXX de modelnaam is) bij Printer
selecteren (Select Printer) of Naam (Name) in het dialoogvenster Afdrukken
(Print).
3.
Klik op Afdrukken (Print) of OK.
* Dialoogvenster Afdrukken (Print) in Kladblok
4. Klik op Adresboek weergeven... (Display Address Book...) in Ontvanger
instellen (Set Recipient) in het dialoogvenster Fax verzenden (Send FAX).

5. Geef in Zoeken op geadresseerde (Search by Recipient) in het dialoogvenster
Ontvanger kiezen uit adresboek (Select Recipient from Address Book) de
naam op van de ontvanger die u zoekt.
Als de opgegeven naam wordt gevonden, wordt de naam van de ontvanger geselecteerd
weergegeven in de lijst met contacten.
Wanneer de naam is geselecteerd, klikt u op Instellen als ontvanger (Set as Recipient) om deze als
ontvanger in te voeren.
Belangrijk
Het is niet mogelijk om op andere gegevens dan de naam te zoeken.

Problemen met het verzenden van faxen oplossen
(faxstuurprogramma)
Check 1: Is het apparaat ingeschakeld?
• U kunt geen faxen verzenden als de stroom is uitgeschakeld. Druk op de knop AAN om de stroom in
te schakelen.
•
Als u de stekker uit het stopcontact haalt zonder de stroom uit te schakelen (een van de knoppen op
het bedieningspaneel is verlicht), wordt de stroom automatisch ingeschakeld als u de stekker weer in
het stopcontact steekt.
•
Als u de stekker uit het stopcontact haalt nadat u op de knop AAN hebt gedrukt om de stroom uit te
schakelen (de knoppen op het bedieningspaneel zijn niet verlicht), steekt u de stekker weer in het
stopcontact en drukt u op de knop AAN om de stroom weer in te schakelen.
•
Als de stroom is uitgeschakeld als gevolg van een stroomstoring, schakelt deze automatisch weer in
wanneer de stroomstoring is opgelost.
Belangrijk
Controleer of alle lampjes op het bedieningspaneel uit zijn voordat u het netsnoer uit het stopcontact
haalt.
Als er een stroomstoring optreedt of u het netsnoer loskoppelt, worden alle faxen in het
apparaatgeheugen verwijderd.
Opmerking
Als de opgeslagen faxen in het apparaatgeheugen zijn gewist na een stroomstoring of nadat u de
stekker uit het stopcontact hebt gehaald, wordt de lijst met faxen die uit het apparaatgeheugen zijn
gewist, afgedrukt nadat u het apparaat hebt ingeschakeld.
Check 2: Wordt het document verzonden vanuit het geheugen of wordt
een fax ontvangen in het geheugen?
Wanneer het bericht voor verzenden/ontvangen op het LCD-scherm van het apparaat wordt weergegeven,
wordt er een fax verzonden uit/ontvangen in het apparaatgeheugen.
Check 3: Is het juiste type telefoonlijn ingesteld?
Controleer de instellingen voor het type telefoonlijn en wijzig deze zo nodig.
Check 4: Is Kiestoondetectie (Dial tone detect) ingesteld op AAN (ON)?
Probeer de fax na een tijdje opnieuw te verzenden.
Als u nog steeds geen fax kunt verzenden, selecteert u UIT (OFF) voor Kiestoondetectie (Dial tone
detect) in Geavanc. FAX-instellingen (Advanced FAX settings) onder FAX-instellingen (FAX
settings).
Check 5: Is het faxnummer van de ontvanger correct?
Controleer het faxnummer van de ontvanger en verzend het document opnieuw.
Een fax verzenden (faxstuurprogramma)
Opmerking
Raadpleeg 'Ontvangers in een adresboek bewerken of verwijderen (faxstuurprogramma)' voor meer
informatie over het wijzigen van geregistreerde ontvangers in het adresboek.
Check 6: Treedt er een fout op tijdens het verzenden?
•
Controleer of er een bericht wordt weergegeven op het computerscherm.
•
Wordt er een bericht weergegeven, lees dan dit bericht en los de fout op.
Check 7: Treedt er een printerfout op?

Controleer of er een bericht wordt weergegeven op het LCD-scherm.
Wordt er een ondersteuningscode weergegeven, raadpleeg dan de lijst met ondersteuningscodes voor uw
model vanuit de startpagina van de Online handleiding.
Wordt er geen ondersteuningscode weergegeven, raadpleeg dan "Een bericht verschijnt op het scherm"
voor uw model vanuit de startpagina van de Online handleiding.
Als u haast hebt, kunt u op de knop Stoppen drukken om het bericht te sluiten en vervolgens de fax
verzenden.
Check 8: Is de telefoonlijn correct aangesloten?
Verbind de telefoonkabel opnieuw met de telefoonaansluiting.
Als de telefoonlijn correct is verbonden, is er een probleem met de telefoonlijn. Neem contact op met uw
telefoonmaatschappij en de fabrikant van uw toestel- of telefoonadapter.

Algemene opmerkingen (faxstuurprogramma)
Bij het gebruik van het faxstuurprogramma gelden de volgende beperkingen. Houd bij het gebruik van het
faxstuurprogramma rekening met het volgende.
• Het faxstuurprogramma werkt mogelijk niet goed als u een Microsoft Excel 2002-document als
fax verstuurt terwijl de optie Formaat zo nodig wijzigen in A4/Letter (Allow A4/Letter
Paper Resizing) in Microsoft Excel 2002 is ingeschakeld. Volg de onderstaande aanwijzingen
om het probleem op te lossen:
1. Klik op Opties... (Options...) in het menu Extra (Tools).
2. Schakel het selectievakje Formaat zo nodig wijzigen in A4/Letter (Allow A4/Letter Paper
Resizing) uit op het tabblad Internationaal (International).
•
Wanneer u een netwerkprinter gebruikt, kunt u niet vanaf meerdere computers tegelijk faxen
verzenden. Probeert u een fax vanaf een computer te verzenden terwijl er al een fax vanaf een
andere computer wordt verzonden, dan verschijnt er een bericht en kan uw fax niet worden
verzonden.
Zorg ervoor dat er geen fax vanaf een andere computer wordt verzonden.
•
Als u een Bluetooth-poort toewijst aan het faxstuurprogramma, kunt u geen faxen versturen
vanaf de computer.
•
U kunt voor het Faxnummer (Fax Number) de volgende tekens gebruiken:
Teken Toelichting
0 - 9 * # Voor telefoon- en faxnummers.
, p Om een pauze tussen nummers in te voegen.
P Om een pauze aan het einde van een reeks nummers in te voegen.
T Nummers na de T worden als toonsignaal verzonden.
+ - ( ), spatie Om het nummer beter leesbaar te maken.
U kunt een spatie vóór het nummer invoegen.
*U kunt ., R, M of E niet gebruiken.
• U kunt het volgende aantal tekens invoeren in Naam ontvanger (Recipient Name) en Faxnummer
(Fax Number).
Naam ontvanger (Recipient Name): maximaal 16 tekens
Faxnummer (Fax Number): maximaal 60 tekens
* Het aantal tekens dat u kunt opgeven, wijkt in bepaalde regio's mogelijk af.
•
Het faxstuurprogramma werkt niet correct als u de optie Printerpooling inschakelen (Enable
printer pooling) uitschakelt op het tabblad Poorten (Ports) van het dialoogvenster Eigenschappen
van Canon XXX series FAX (Canon XXX series FAX Properties) (waarbij XXX de modelnaam is).
Controleer als volgt of de optie is ingeschakeld:
- Windows 7:
1. Klik op Start en selecteer Configuratiescherm (Control Panel) > Hardware en geluid (Hardware
and Sound) > Apparaten en printers (Devices and Printers).
2. Klik met de rechtermuisknop op het pictogram van de Canon XXX series Printer en selecteer
Eigenschappen van printer (Printer Properties) en vervolgens Canon XXX series FAX. Of klik met
de rechtermuisknop op het pictogram van de Canon XXX series FAX en selecteer Eigenschappen van
printer (Printer Properties). ('XXX' is de modelnaam.)
Het dialoogvenster Eigenschappen Canon XXX series FAX (Canon XXX series FAX Properties)
(waarbij "XXX" de modelnaam is) verschijnt.
3. Klik op het tabblad Poorten (Ports).
Controleer of de optie Printerpooling inschakelen (Enable printer pooling) is ingeschakeld.
- Windows Vista:
1. Klik in het menu Start op Configuratiescherm (Control Panel) > Hardware en geluiden (Hardware
and Sound) > Printers.
2. Klik met de rechtermuisknop op het pictogram Canon XXX series FAX (waarbij XXX de modelnaam
is) en selecteer Eigenschappen (Properties).
Het dialoogvenster Eigenschappen Canon XXX series FAX (Canon XXX series FAX Properties)
(waarbij "XXX" de modelnaam is) verschijnt.
3. Klik op het tabblad Poorten (Ports).

Controleer of de optie Printerpooling inschakelen (Enable printer pooling) is ingeschakeld.
- Windows XP:
1. Klik op Start en selecteer Configuratiescherm (Control Panel) > Printers en andere hardware
(Printers and Other Hardware) > Printers en faxapparaten (Printers and Faxes).
2. Klik met de rechtermuisknop op het pictogram Canon XXX series FAX (waarbij XXX de modelnaam
is) en selecteer Eigenschappen (Properties).
Het dialoogvenster Eigenschappen Canon XXX series FAX (Canon XXX series FAX Properties)
(waarbij "XXX" de modelnaam is) verschijnt.
3. Klik op het tabblad Poorten (Ports).
Controleer of de optie Printerpooling inschakelen (Enable printer pooling) is ingeschakeld.
-
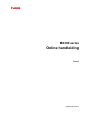 1
1
-
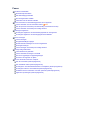 2
2
-
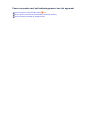 3
3
-
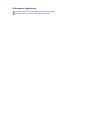 4
4
-
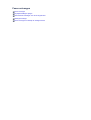 5
5
-
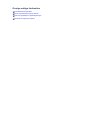 6
6
-
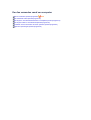 7
7
-
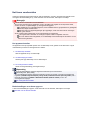 8
8
-
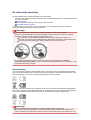 9
9
-
 10
10
-
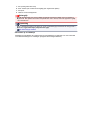 11
11
-
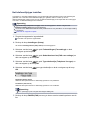 12
12
-
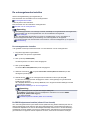 13
13
-
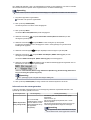 14
14
-
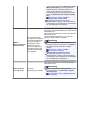 15
15
-
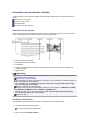 16
16
-
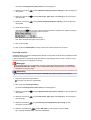 17
17
-
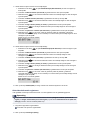 18
18
-
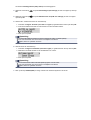 19
19
-
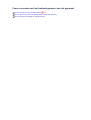 20
20
-
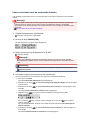 21
21
-
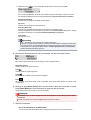 22
22
-
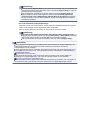 23
23
-
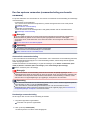 24
24
-
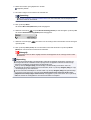 25
25
-
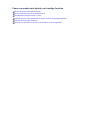 26
26
-
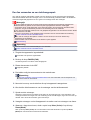 27
27
-
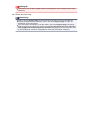 28
28
-
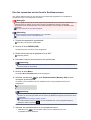 29
29
-
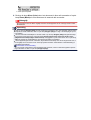 30
30
-
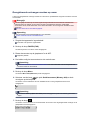 31
31
-
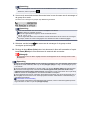 32
32
-
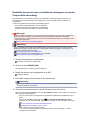 33
33
-
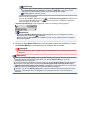 34
34
-
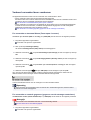 35
35
-
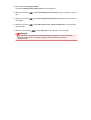 36
36
-
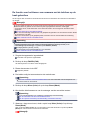 37
37
-
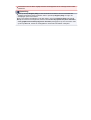 38
38
-
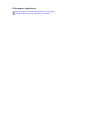 39
39
-
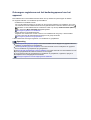 40
40
-
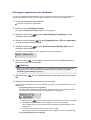 41
41
-
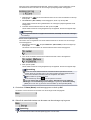 42
42
-
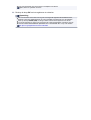 43
43
-
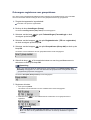 44
44
-
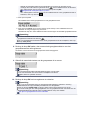 45
45
-
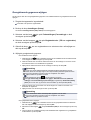 46
46
-
 47
47
-
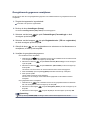 48
48
-
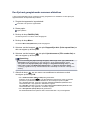 49
49
-
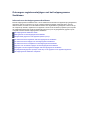 50
50
-
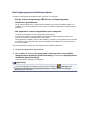 51
51
-
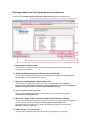 52
52
-
 53
53
-
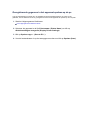 54
54
-
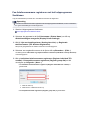 55
55
-
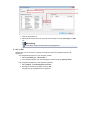 56
56
-
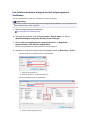 57
57
-
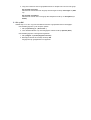 58
58
-
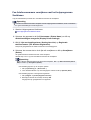 59
59
-
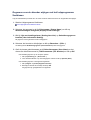 60
60
-
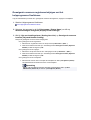 61
61
-
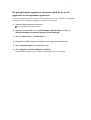 62
62
-
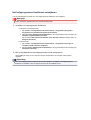 63
63
-
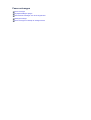 64
64
-
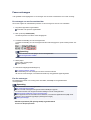 65
65
-
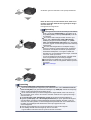 66
66
-
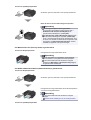 67
67
-
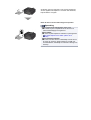 68
68
-
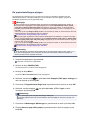 69
69
-
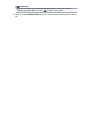 70
70
-
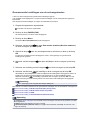 71
71
-
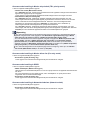 72
72
-
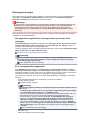 73
73
-
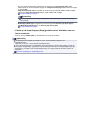 74
74
-
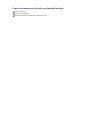 75
75
-
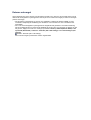 76
76
-
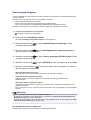 77
77
-
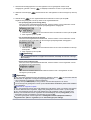 78
78
-
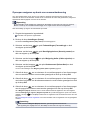 79
79
-
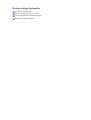 80
80
-
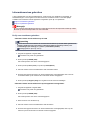 81
81
-
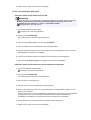 82
82
-
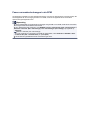 83
83
-
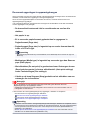 84
84
-
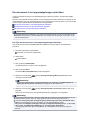 85
85
-
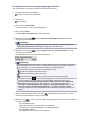 86
86
-
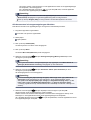 87
87
-
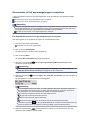 88
88
-
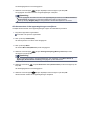 89
89
-
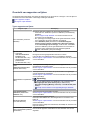 90
90
-
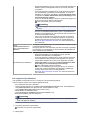 91
91
-
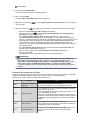 92
92
-
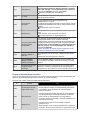 93
93
-
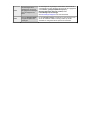 94
94
-
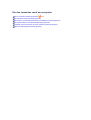 95
95
-
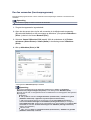 96
96
-
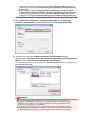 97
97
-
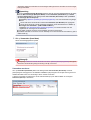 98
98
-
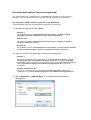 99
99
-
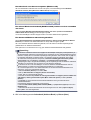 100
100
-
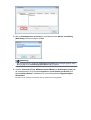 101
101
-
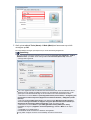 102
102
-
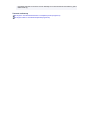 103
103
-
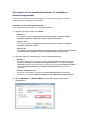 104
104
-
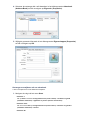 105
105
-
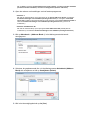 106
106
-
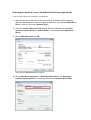 107
107
-
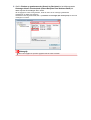 108
108
-
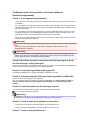 109
109
-
 110
110
-
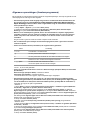 111
111
-
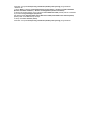 112
112
Canon PIXMA MX394 Handleiding
- Categorie
- Afdrukken
- Type
- Handleiding
- Deze handleiding is ook geschikt voor
Gerelateerde papieren
-
Canon PIXMA MX394 Handleiding
-
Canon PIXMA MX924 Handleiding
-
Canon PIXMA MX725 Handleiding
-
Canon PIXMA MX524 Handleiding
-
Canon PIXMA G4510 - Windows Handleiding
-
Canon PIXMA TR4540 Handleiding
-
Canon PIXMA G7050 Handleiding
-
Canon PIXMA MX495 de handleiding
-
Canon PIXMA G4511 Handleiding
-
Canon B115 Handleiding