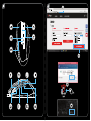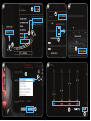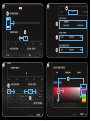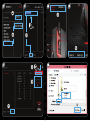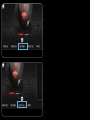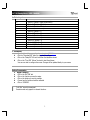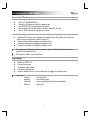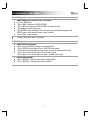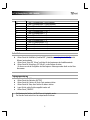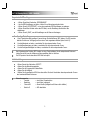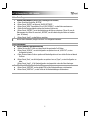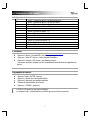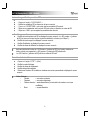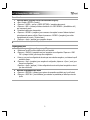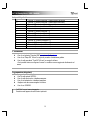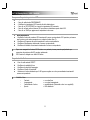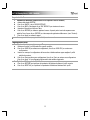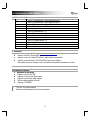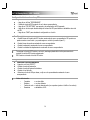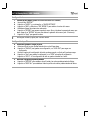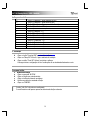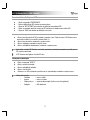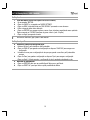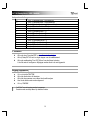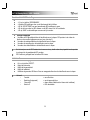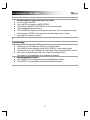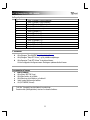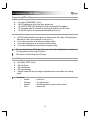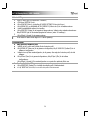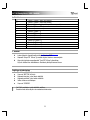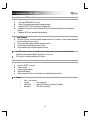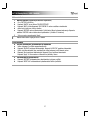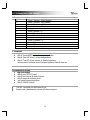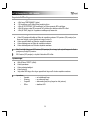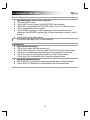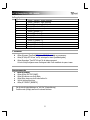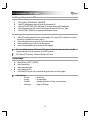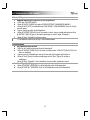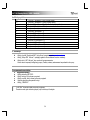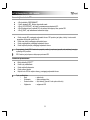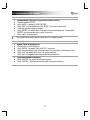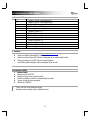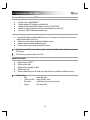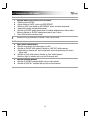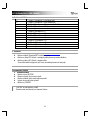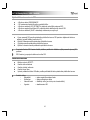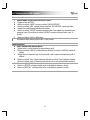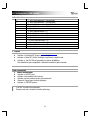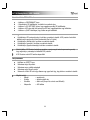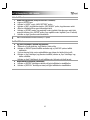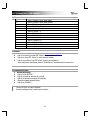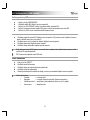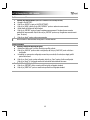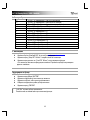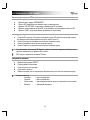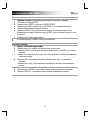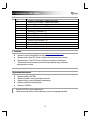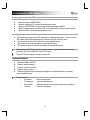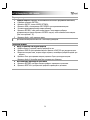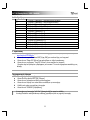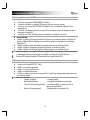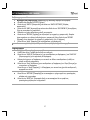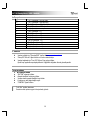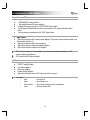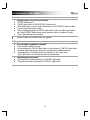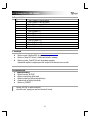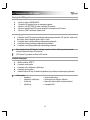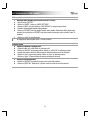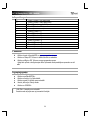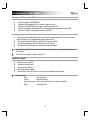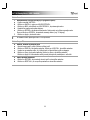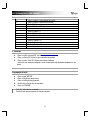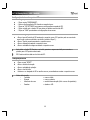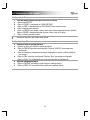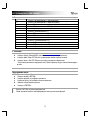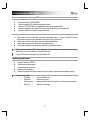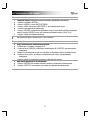Trust GXT 164 SIKANDA (21726) Handleiding
- Categorie
- Muizen
- Type
- Handleiding

SIKANDA
PC LAPTOP
MMO






GXT 164 Gaming Mouse - USER’S MANUAL
1
1. Button layout
a
- Button 1 (Default = Left mouse button)
b
- Button 2 (Default = Right mouse button)
c
- Button 3 (Default = Mid click)
d
- Button 4 (Default = DPI +)
e
- Button 5 (Default = DPI -)
f
- Button 6 (Default = 1)
g
- Button 7 (Default = 2)
h
- Button 8 (Default = 3)
i
- Button 9 (Default = 4)
j
- Button 10 (Default = 5)
k
- Button 11 (Default = 6)
l
- Button 12 (Default = 7)
m
- Button 13 (Default = 8)
2. Installation
a
b
c
d
- Open the internet browser and go to www.trust.com/21726/driver.
- Click the “Download EXE” button to download the software.
- Click on the “Setup-GXT 164.exe” and follow the installation wizard.
- Click on the “Trust GXT 164.exe” shortcut to start the software.
- You can now start to configure the mouse. Changes will be updated directly to your mouse.
Button Programming
3.
a
b
c
d
e
Assign a function
- Click on the ‘BUTTON’ tab.
- Click on the function you want to assign.
- Click on the button you want to re-assign
- Choose how the function should be executed.
- Click on ‘CONFIRM’.
“Left Click” cannot be reassigned.
Execution mode only appears on relevant functions.
Pagina wordt geladen...
Pagina wordt geladen...
Pagina wordt geladen...
Pagina wordt geladen...
Pagina wordt geladen...
Pagina wordt geladen...
Pagina wordt geladen...
Pagina wordt geladen...

GXT 164 Gaming Mouse - USER’S MANUAL
10
1. Layout dei pulsanti
a
- Pulsante 1 (Funzione predefinita = pulsante sinistro del mouse)
b
- Pulsante 2 (Funzione predefinita = pulsante destro del mouse)
c
- Pulsante 3 (Funzione predefinita = clic centrale)
d
- Pulsante 4 (Funzione predefinita = DPI +)
e
- Pulsante 5 (Funzione predefinita = DPI -)
f
- Pulsante 6 (Funzione predefinita = 1)
g
- Pulsante 7 (Funzione predefinita = 2)
h
- Pulsante 8 (Funzione predefinita = 3)
i
- Pulsante 9 (Funzione predefinita = 4)
j
- Pulsante 10 (Funzione predefinita = 5)
k
- Pulsante 11 (Funzione predefinita = 6)
l
- Pulsante 12 (Funzione predefinita = 7)
m
- Pulsante 13 (Funzione predefinita = 8)
2. Installazione
a
b
c
d
- Aprire il browser Internet e andare su www.trust.com/21726/driver.
- Fare clic sul pulsante "Download EXE" per scaricare il software.
- Fare clic su "Setup-GXT 164.exe" e seguire la procedura di installazione guidata.
- Fare clic sulla scorciatoia "Trust GXT 164.exe" per avviare il software.
- Ora è possibile iniziare a configurare il mouse. Le modifiche verranno aggiornate direttamente nel
mouse.
Programmazione dei pulsanti
3.
a
b
c
d
e
Assegnazione di una funzione
- Fare clic sulla scheda ‘BUTTON’.
- Fare clic sulla funzione che si desidera assegnare.
- Fare clic sul pulsante che si desidera riassegnare.
- Scegliere come deve essere eseguita la funzione.
- Fare clic su ‘CONFIRM’.
“Left Click” non può essere riassegnato.
Execution mode appare solo sulle funzioni pertinenti.
Pagina wordt geladen...
Pagina wordt geladen...
Pagina wordt geladen...
Pagina wordt geladen...
Pagina wordt geladen...
Pagina wordt geladen...
Pagina wordt geladen...
Pagina wordt geladen...

GXT 164 Gaming Mouse - USER’S MANUAL
19
1. Lay-out van de knoppen
a
- Knop 1 (standaardfunctie = linkermuisknop)
b
- Knop 2 (standaardfunctie = rechtermuisknop)
c
- Knop 3 (standaardfunctie = middelste muisknop)
d
- Knop 4 (Standaardfunctie = DPI +)
e
- Knop 5 (Standaardfunctie = DPI -)
f
- Knop 6 (Standaardfunctie = 1)
g
- Knop 7 (Standaardfunctie = 2)
h
- Knop 8 (Standaardfunctie = 3)
i
- Knop 9 (Standaardfunctie = 4)
j
- Knop 10 (Standaardfunctie = 5)
k
- Knop 11 (Standaardfunctie = 6)
l
- Knop 12 (Standaardfunctie = 7)
m
- Knop 13 (Standaardfunctie = 8)
2. Installeren
a
b
c
d
- Open de internetbrowser en ga naar www.trust.com/21726/driver.
- Klik op de knop “Download EXE” om de software te downloaden.
- Klik op “Setup-GXT 164.exe” en volg de stappen van de installatiewizard.
- Klik op de snelkoppeling “Trust GXT 164.exe” om de software te starten.
- U kunt de muis nu configureren. Wijzigingen worden direct in de muis bijgewerkt.
Knoppen programmeren
3.
a
b
c
d
e
Een functie toewijzen
- Klik op het tabblad ‘BUTTON’.
- Klik op de functie die u wilt toewijzen.
- Klik op de knop waaraan u een nieuwe functie wilt toewijzen.
- Kies hoe de functie moet worden uitgevoerd.
- Klik op ‘CONFIRM’.
“Left Click” kan niet opnieuw worden toegewezen.
Execution mode verschijnt alleen bij relevante functies.

GXT 164 Gaming Mouse - USER’S MANUAL
20
Reactiesnelheid & DPI-instellingen
4.
a
b
c
d
e
DPI instellen
- Klik op het tabblad ‘PERFORMANCE’.
- Wijzig de DPI-instellingen door op de bijbehorende balk te klikken.
- Klik op ‘DPI SETTINGS’ om naar geavanceerde DPI-instellingen te gaan.
- Klik op de knop onder het DPI-nummer om dit DPI-niveau in of uit te schakelen.
- Klik op ‘SAVE’ om de instellingen van uw muis bij te werken.
5.
a
b
c
d
Overige instellingen
- Verander de DPI-gevoeligheid door de betreffende cursor te slepen. DPI precision is te vinden als
functie en kan worden toegewezen aan een knop (zie stap 3).
- Verander de reactiesnelheid door de betreffende cursor te slepen.
- Verander de versnelling door de betreffende cursor te slepen.
- Verander de scrollsnelheid door de betreffende cursor te slepen.
Na het toewijzen van de DPI Precision-functie aan een knop, houdt u deze knop ingedrukt om de precisie
te verhogen tot de geselecteerde DPI precision.
DPI Precision is gekoppeld aan het actieve DPI-niveau.
Licht instellen
6.
a
b
c
d
e
Het lichteffect wijzigen
- Klik op het tabblad ‘EFFECT’.
- Wijzig de lichtmodus.
- Wijzig de knippersnelheid.
- Wijzig de helderheid.
- Selecteer de gewenste LED-kleur of kies een aangepaste kleur door de betreffende cursor te slepen.
Lichtmodi
o Constant = een effen kleur
o Breathing (knipperend) = een knipperende kleur
o Colour shift = demo-modus (helderheid en kleuren niet instelbaar)
o Switch off = LED uitschakelen

GXT 164 Gaming Mouse - USER’S MANUAL
21
Macro instellen
7.
a
b
c
d
e
f
Een macro maken (een knoppenreeks opslaan in de software)
- Ga naar het tabblad ‘BUTTON’.
- Klik op ‘MACRO’ en vervolgens op ‘MACRO SETTINGS’.
- Klik op ‘NEW’ en dubbelklik op ‘SELF DEFINE X’ om de macro te hernoemen.
- Stel de vertragingstijd tussen elke actie in.
- Klik op ‘RECORD’ om te beginnen met het opnemen van de macro. Voer nu de gewenste macroreeks
in. Klik nogmaals op ‘RECORD’ om het opnemen van de macro te stoppen (max. 34 acties).
- Klik op ‘Apply’ om de macro op te slaan.
Volg stap 3 van deze gebruiksaanwijzing om een macro toe te wijzen.
Profielinstellingen
8.
a
b
c
d
Een profiel selecteren, opslaan of laden
- Selecteer een van de 5 profielen door te klikken op het gewenste profiel.
- Klik op ‘SAVE AS’ om een instelling op te slaan. Klik op ‘LOAD FILE’ om een instelling te laden.
- Voer een naam in voor de muisinstellingen die u wilt opslaan of kies het gewenste profiel om te laden.
- Klik op ‘Save’ om de instelling op te slaan. Klik op ‘Open’ om de instelling te laden.
- Klik op ‘Apply’ Uw muisinstellingen zijn nu opgeslagen en bijgewerkt.
9.
a
b
Standaardinstellingen herstellen
- Klik op ‘RESTORE’ om het huidige profiel naar de fabrieksinstellingen te resetten.
- Klik op ‘RESET ALL’ om alle profielen naar de fabrieksinstellingen te resetten.

GXT 164 Gaming Mouse - USER’S MANUAL
22
1. Knap-layout
a
- Knap 1 (Standard = Venstre museknap)
b
- Knap 2 (Standard = Højre museknap)
c
- Knap 3 (Standard = Midterknap)
d
- Knap 4 (Standard = DPI +)
e
- Knap 5 (Standard = DPI -)
f
- Knap 6 (Standard = 1)
g
- Knap 7 (Standard = 2)
h
- Knap 8 (Standard = 3)
i
- Knap 9 (Standard = 4)
j
- Knap 10 (Standard = 5)
k
- Knap 11 (Standard = 6)
l
- Knap 12 (Standard = 7)
m
- Knap 13 (Standard = 8)
2. Installation
a
b
c
d
- Åbn internetbrowseren, og gå til www.trust.com/21726/driver.
- Klik på knappen “Download EXE” for at downloade softwaren.
- Klik på knappen “Setup-GXT 164.exe”, og følg installationsvejledningen.
- Klik på genvejen “Trust GXT 164.exe” for at starte softwaren.
- Du kan nu begynde at konfigurere musen. Ændringerne opdateres direkte til musen.
Programmering af knapper
3.
a
b
c
d
e
Tildel en funktion
- Klik på fanen ‘BUTTON’ (Knap).
- Klik på den funktion, du vil tildele.
- Klik på den knap, du vil tildele en ny funktion til.
- Vælg, hvordan funktionen skal udføres.
- Klik på ‘CONFIRM’ (Bekræft).
“Left Click” (Venstreklik) kan ikke tildeles til en anden knap.
Execution mode (Afviklingsfunktion) vises kun for relevante funktioner.
Pagina wordt geladen...
Pagina wordt geladen...

GXT 164 Gaming Mouse - USER’S MANUAL
25
1. Painikkeet
a
- Painike 1 (oletus = vasen hiiren painike)
b
- Painike 2 (oletus = oikea hiiren painike)
c
- Painike 3 (oletus = keskimmäisen painikkeen napsautus)
d
- Painike 4 (Oletus = DPI +)
e
- Painike 5 (Oletus = DPI -)
f
- Painike 6 (Oletus = 1)
g
- Painike 7 (Oletus = 2)
h
- Painike 8 (Oletus = 3)
i
- Painike 9 (Oletus = 4)
j
- Painike 10 (Oletus = 5)
k
- Painike 11 (Oletus = 6)
l
- Painike 12 (Oletus = 7)
m
- Painike 13 (Oletus = 8)
2. Asennus
a
b
c
d
- Avaa verkkoselain ja siirry osoitteeseen www.trust.com/21726/driver.
- Lataa ohjelmisto napsauttamalla painiketta “Download EXE”.
- Napsauta “Setup-GXT 164.exe ”ja noudata ohjatun toiminnon asennusohjeita.
- Käynnistä ohjelmisto napsauttamalla “Trust GXT 164.exe”-pikavalintaa.
- Nyt voit aloittaa hiiren määrittämisen. Muutokset päivittyvät suoraan hiireen.
Painikkeen ohjelmoiminen
3.
a
b
c
d
e
Toiminnon määrittäminen
- Napsauta ‘BUTTON’-välilehteä.
- Napsauta toimintoa, jonka haluat määrittää.
- Napsauta painiketta, jonka haluat määrittää.
- Valitse toiminnon suoritustapa.
- Napsauta ‘CONFIRM’.
‘Left Click’-painiketta ei voida määrittää uudelleen.
Execution mode tulee näkyviin vain vastaavissa toiminnoissa.
Pagina wordt geladen...

GXT 164 Gaming Mouse - USER’S MANUAL
27
Makroasetukset
7.
a
b
c
d
e
f
Makron luominen (näppäinsarjan tallennus ohjelmistoon)
- Siirry ‘BUTTON’-välilehteen.
- Napsauta ‘MACRO’ ja sen jälkeen ‘MACRO SETTINGS’.
- Napsauta ‘NEW’ ja kaksoisnapsauta ‘SELF DEFINE X’ makron uudelleen nimeämiseksi.
- Aseta kunkin toiminnon välinen viiveaika.
- Napsauta ‘RECORD’ makron tallentamiseksi. Syötä tämän jälkeen haluamasi makrosarja. Napsauta
uudelleen ‘RECORD’ makron tallennuksen lopettamiseksi. (enintään 34 toimintoa)
- Tallenna makro napsauttamalla ‘Apply’.
Määritä makro tämän ohjekirjan osion 3 mukaan
Profiiliasetukset
8.
a
b
c
d
Profiilin valitseminen, tallentaminen tai lataaminen
- Valitse haluamasi 5 profiilista napsauttamalla sitä.
- Napsauta ‘SAVE AS’ asetuksen tallentamiseksi. Napsauta ‘LOAD FILE’ asetuksen lataamiseksi.
- Syötä nimi tallennettavalle hiiren asetukselle tai valitse haluamasi profiili latausta varten.
- Napsauta ‘Save’ asetuksen tallentamiseksi. Napsauta ‘Open’ asetuksen lataamiseksi.
- Napsauta ‘Apply’ Hiiren asetus on tallennettu tai päivitetty hiireen.
9.
a
b
Oletusasetuksien palauttaminen
- Napsauta ‘RESTORE’ tehdasasetuksien palauttamiseksi nykyiseen profiiliisi.
- Napsauta ‘RESET ALL’ tehdasasetuksien palauttamiseksi kaikkiin profiileihin.
Pagina wordt geladen...

GXT 164 Gaming Mouse - USER’S MANUAL
29
Report rate & DPI settings
4.
a
b
c
d
e
DPI-innstilling
- Klikk fanen ‘PERFORMANCE’ (ytelse).
- DPI-innstillinger ved å klikke på den respektive linjen.
- Klikk på ‘DPI SETTINGS’ (DPI-innstillinger) for å åpne avanserte DPI-innstillinger.
- Klikk på bryteren under DPI-nummeret for å aktivere eller deaktivere dette DPI-nivået.
- Klikk på ‘SAVE’ (lagre) for å oppdatere innstillingene på musen din.
5.
a
b
c
d
Andre innstillinger
- Endre DPI-presisjonsforholdet ved å dra den respektive markøren. DPI precision (DPI-presisjon) kan
finnes som funksjon, og kan tilordnes en knapp (se trinn 3).
- Endre rapportforholdet ved å dra den respektive markøren.
- Endre akselerasjonen ved å dra den respektive markøren.
- Endre rullehastigheten ved å dra den respektive markøren.
Etter å ha tildelt funksjonen DPI Precision (DPI-presisjon) til en knapp, trykk og hold knappen for å øke
presisjonen på valgt DPI precision.
DPI Precision (DPI-presisjon) er knyttet til det aktive DPI-nivået.
Lysinnstillinger
6.
a
b
c
d
e
- Endre lyseffekten
- Klikk på fanen ‘EFFECT’ (effekt).
- Endre lysmodusen.
- Endre pulseringshastighet.
- Endre lysstyrke.
- Velg ønsket LED-farge, eller velg en egendefinert farge ved å dra den respektive markøren.
Lysmoduser;
o Konstant = en heldekkende farge
o Pulsering = en pulserende farge
o Fargeskift = demomode (lysstyrke og farger kan ikke justeres)
o Slå av = deaktivert LED

GXT 164 Gaming Mouse - USER’S MANUAL
30
Makroinnstillinger
7.
a
b
c
d
e
f
Lag en makro (lagre en sekvens av taster i programvaren)
- Gå til fanen ‘BUTTON’ (knapp).
- Klikk på ‘MACRO’ (makro) og deretter på ‘MACRO SETTINGS’ (makroinnstillinger).
- Klikk på ‘NEW’ (ny) og dobbeltklikk på ‘SELF DEFINE X’ (definer X selv) for å gi makroen nytt navn.
- Still inn forsinkelsestiden mellom hver handling.
- Klikk på ‘RECORD’ (registrering) for å starte registreringen av makroen. Angi nå foretrukket
makrosekvens. Klikk på ‘RECORD’ (registrering) igjen for å stanse registreringen av makroen. (maks. 34
handlinger)
- Klikk på ‘Apply’ (bruk) for å lagre makroen.
For å tilordne en makro følger du trinn 3 i denne veiledningen.
Profilinnstillinger
8.
a
b
c
d
Velge, lagre eller laste en profil
- Velg en av de 5 profilene ved å klikke på ønsket profil.
- Klikk på ‘SAVE AS’ (lagre som) for å lagre et oppsett eller‘LOAD FILE’ (last fil) for å laste et oppsett.
- Angi et navn for museoppsettet som du ønsker å lagre, eller velg ønsket profil som skal lastes.
- Klikk på ‘Save’ (lagre) for å lagre oppsettet, klikk på ‘Open’ (åpne) for å laste oppsettet.
- Klikk på ‘Apply’ (bruk) Musoppsettet ditt blir nå lagret eller oppdatert på musen.
9.
a
b
Gjenopprette standardinnstillinger
- Klikk på ‘RESTORE’ (gjenopprett) for å tilbakestille den gjeldende profilen til fabrikkinnstillingene.
- Klikk på ‘RESET ALL’ (tilbakestill alle) for å tilbakestille alle profiler til fabrikkinnstillingene.
Pagina wordt geladen...
Pagina wordt geladen...
Pagina wordt geladen...
Pagina wordt geladen...
Pagina wordt geladen...
Pagina wordt geladen...
Pagina wordt geladen...
Pagina wordt geladen...
Pagina wordt geladen...
Pagina wordt geladen...
Pagina wordt geladen...
Pagina wordt geladen...
Pagina wordt geladen...
Pagina wordt geladen...
Pagina wordt geladen...
Pagina wordt geladen...
Pagina wordt geladen...

GXT 164 Gaming Mouse - USER’S MANUAL
48
Setări macrocomandă
7.
a
b
c
d
e
f
Crearea unei macrocomenzi (stocarea în software a unei secvenţe de taste)
- Mergeţi la fila „BUTTON”.
- Dați clic pe „MACRO” și apoi pe „MACRO SETTINGS”.
- Dați clic pe „NEW” și dublu clic pe „SELF DEFINE X” pentru a redenumi macrocomanda.
- Setați timpul de întârziere al fiecărei acțiuni.
- Dați clic pe „RECORD” pentru a începe înregistrarea macrocomenzii. Introduceți acum secvența
preferată de macrocomandă. Dați clic din nou pe „RECORD” pentru a opri înregistrarea macrocomenzii.
(max. 34 acțiuni)
- Dați clic pe „Apply” pentru a salva macrocomanda.
Pentru a atribui o macrocomandă urmați pasul 3 din acest manual.
Setările profilului
8.
a
b
c
d
Selectați, salvați sau încărcați un profil
- Selectaţi unul dintre cele 5 profiluri, dând clic pe profilul preferat.
- Dați clic pe „SAVE AS” pentru a salva o configurație, dați clic pe „LOAD FILE” pentru a încărca o
configurație.
- Introduceţi un nume pentru configuraţia mouse-ului pe care doriți să o salvați sau alegeţi profilul
preferat de încărcat.
- Dați clic pe „Save” pentru a salva configurația, dați clic pe „Open” pentru a încărca configurația.
- Dați clic pe „Apply” Configurația mouse-ului este salvată sau actualizată la mouse.
9.
a
b
Restabilirea setărilor implicite
- Dați clic pe „RESTORE” pentru a reseta profilul actual la configurația standard.
- Dați clic pe „RESET ALL” pentru a reseta toate profilurile la configurația standard.

GXT 164 Gaming Mouse - USER’S MANUAL
49
1. Изглед на бутон
a
- Бутон 1 (По подразбиране = ляв бутон на мишката)
b
- Бутон 2 (По подразбиране = десен бутон на мишката)
c
- Бутон 3 (По подразбиране = щракване със среден бутон)
d
- Бутон 4 (По подразбиране = DPI +)
e
- Бутон 5 (По подразбиране = DPI -)
f
- Бутон 6 (По подразбиране = 1)
g
- Бутон 7 (По подразбиране = 2)
h
- Бутон 8 (По подразбиране = 3)
i
- Бутон 9 (По подразбиране = 4)
j
- Бутон 10 (По подразбиране = 5)
k
- Бутон 11 (По подразбиране = 6)
l
- Бутон 12 (По подразбиране = 7)
m
- Бутон 13 (По подразбиране = 8)
2. Инсталиране
a
b
c
d
- Отворете интернет браузъра и отидете на адрес www.trust.com/21726/driver.
- Щракнете бутона „Download EXE”, за да изтеглите софтуера.
- Щракнете върху „Setup-GXT 164.exe” и следайте wizard за инсталация.
- Щракнете върху прекият път „Trust GXT 164.exe”, за да стартирате софтуера.
- Сега можете да започнете конфигурация на мишката. Промените ще бъдат актуализирани
директно в мишката.
Програмиране на бутони
3.
a
b
c
d
e
Назначаване на функция
- Щракнете върху раздел „BUTTON”.
- Щракнете на функцията, която искате да назначите.
- Щракнете на бутона, който искате да преназначите.
- Изберете как функцията трябва да бъде изпълнена.
- Щракнете върху „CONFIRM”.
„Left Click” не може да бъде преназначено.
Execution mode се появява само при съответните функции.
Pagina wordt geladen...
Pagina wordt geladen...

GXT 164 Gaming Mouse - USER’S MANUAL
52
1. Схема кнопок
a
- Кнопка 1 (по умолчанию = левая кнопка мыши)
b
- Кнопка 2 (по умолчанию = правая кнопка мыши)
c
- Кнопка 3 (по умолчанию = щелчок средней кнопкой мыши)
d
- Кнопка 4 (По умолчанию = DPI +)
e
- Кнопка 5 (По умолчанию = DPI -)
f
- Кнопка 6 (По умолчанию = 1)
g
- Кнопка 7 (По умолчанию = 2)
h
- Кнопка 8 (По умолчанию = 3)
i
- Кнопка 9 (По умолчанию = 4)
j
- Кнопка 10 (По умолчанию = 5)
k
- Кнопка 11 (По умолчанию = 6)
l
- Кнопка 12 (По умолчанию = 7)
m
- Кнопка 13 (По умолчанию = 8)
2. Установка
a
b
c
d
- Откройте веб-браузер и перейдите по ссылке www.trust.com/21726/driver.
- Щелкните кнопку «Download EXE» для загрузки программного обеспечения.
- Щелкните файл «Setup-GXT 164.exe» и следуйте инструкциям мастера установки.
- Щелкните ярлык «Trust GXT 164.exe» для запуска программного обеспечения.
- Теперь можно начать настройку мыши. Измененные параметры будут обновлены
непосредственно на мыши.
Программирование кнопок
3.
a
b
c
d
e
Назначение функции
- Щелкните вкладку «BUTTON».
- Щелкните функцию, которую необходимо назначить.
- Нажмите кнопку, которую необходимо переназначить.
- Выберите способ выполнения функции.
- Щелкните «CONFIRM».
Функцию «Left Click» нельзя переназначить.
Режим выполнения Execution mode отображается только для подходящих функций.
Pagina wordt geladen...
Pagina wordt geladen...
Pagina wordt geladen...
Pagina wordt geladen...
Pagina wordt geladen...
Pagina wordt geladen...
Pagina wordt geladen...

GXT 164 Gaming Mouse - USER’S MANUAL
60
Makro Ayarları
7.
a
b
c
d
e
f
Bir makro yaratın (Yazılımda bir tuş dizisi kaydedin)
- “BUTTON” sekmesine gidin.
- “MACRO” öğesini tıklatın ve “MACRO SETTINGS” bölümüne gidin.
- “NEW” öğesini tıklatın ve makroyu yeniden adlandırmak için on “SELF DEFINE X” öğesini çift tıklatın.
- Her eylem arasındaki gecikmeyi ayarlayın.
- Makroyu kaydetmeye başlamak için “RECORD” öğesini tıklatın. Şimdi tercih ettiğiniz makro dizilimini
girin. Yeniden “RECORD” öğesine basarak makroyu kaydetmeyi durdurun. (maksimum 34 eylem)
- “Apply” öğesini tıklatarak makroyu kaydedin.
Bir makroyu atamak için bu kılavuzun adım 3’ünü uygulayın.
Profil ayarları
8.
a
b
c
d
Bir Profili Seçmek, Kaydetmek ve Yüklemek
- Üzerini tıklatarak 5 profilden birini seçin.
- Bir ayarı kaydetmek için “SAVE AS” öğesini tıklatın, bir ayarı yüklemek için “LOAD FILE” öğesini tıklatın.
- Kaydetmek istediğiniz fare ayarı için bir isim girin veya yüklemek için istediğiniz profili seçin.
- Ayarı kaydetmek için “Save” öğesini tıklatın, ayarı yüklemek için “Open” öğesini tıklatın.
- “Apply” öğesini tıklatın Fareniz şimdi ayarlanmış veya güncellenmiştir.
9.
a
b
Varsayılan ayarları geri yükleme
- Geçerli profili fabrika ayarlarına döndürmek için “RESTORE” öğesini tıklatın.
- Tüm profilleri fabrika ayarına döndürmek için “RESET ALL” öğesini tıklatın.
Pagina wordt geladen...
Pagina wordt geladen...

GXT 164 Gaming Mouse - USER’S MANUAL
63
Makro postavke
7.
a
b
c
d
e
f
Kreiranje makro naredbe (pohranite redoslijed tipki u softveru)
- Idite na karticu „BUTTON“.
- Kliknite na „MACRO“ i potom na „MACRO SETTINGS“.
- Kliknite na „NEW“ i dva puta kliknite na „SELF DEFINE X“ za preimenovanje makroa.
- Postavite vrijeme odgode između svakog postupka.
- Kliknite na „RECORD“ kako biste započeli snimati makro naredbu. Sada unesite željeni slijed makro
naredbe. Ponovno kliknite na „RECORD“ kako biste prestali sa snimanjem makro naredbe. (maks. 34
postupka)
- Kliknite na „Apply“ da spremite makro.
Za dodjeljivanje makroa slijedite korak 3 u ovom priručniku.
Postavke profila
8.
a
b
c
d
Odaberite, spremite ili učitajte profil
- Odaberite jedan od 5 profila klikom na preferirani profil.
- Kliknite na „SAVE AS“ za spremanje postave. Kliknite na „LOAD FILE“ za učitavanje postave.
- Unesite naziv postave miša koju želite spremiti ili odaberite preferirani profil za učitavanje.
- Kliknite na „Save“ za spremanje postave. Kliknite na „Open“ za učitavanje postave.
- Kliknite na „Apply“ Postava vašeg miša sada je spremljena ili ažurirana.
9.
a
b
Vraćanje tvorničkih postavki
- Kliknite na „RESTORE“ da resetirate trenutni profil na tvorničke postavke.
- Kliknite na „RESET ALL“ Resetiraj sve“] da biste vratili sve profile na tvorničke postavke.
Pagina wordt geladen...
Pagina wordt geladen...
Pagina wordt geladen...
Pagina wordt geladen...
Pagina wordt geladen...
Pagina wordt geladen...
Pagina wordt geladen...
Pagina wordt geladen...

GXT 164 Gaming Mouse - USER’S MANUAL
72
Параметри макросів
7.
a
b
c
d
e
f
Створення макросу (збереження сполучення клавіш у програмному забезпеченні)
- Перейдіть на вкладку «BUTTON».
- Клацнути «MACRO», а потім «MACRO SETTINGS».
- Клацнути «NEW», а потім двічі «SELF DEFINE X», щоб перейменувати макрос.
- Установити час затримки між кожною дією.
- Клацнути «RECORD», щоб розпочати записування макросу. Тепер введіть потрібну послідовність
макросу. Клацнути «RECORD» знову, щоб припинити записування макросу. (Макс. 34 дії)
- Клацнути «Apply» для збереження макросу.
Щоб призначити макрос, виконайте крок 3 цього посібника.
Параметри профілю
8.
a
b
c
d
Вибір, збереження або завантаження профілю
- Виберіть один з 5 профілів, клацнувши його.
- Натиснути кнопку «SAVE AS», щоб зберегти налаштування, або «LOAD FILE» для завантаження
налаштувань.
- Ввести ім’я для налаштування миші, яке слід зберегти, або вибрати профіль для завантаження.
- Натиснути кнопку «Save», щоб зберегти налаштування, або «Open» для завантаження
налаштувань.
- Клацнути «Apply» Налаштування миші будуть збережені або оновлені.
9.
a
b
Відновлення параметрів за замовчуванням
- Клацнути «RESTORE» для скидання поточного профілю до параметрів за замовчуванням.
- Клацнути «RESET ALL» для скидання усіх профілів до параметрів за замовчуванням.
Documenttranscriptie
SIKANDA PC LAPTOP MMO GXT 164 Gaming Mouse - USER’S MANUAL 1. Button layout a b c d e f g h i j k l m - Button Button Button Button Button Button Button Button Button Button Button Button Button 1 (Default = Left mouse button) 2 (Default = Right mouse button) 3 (Default = Mid click) 4 (Default = DPI +) 5 (Default = DPI -) 6 (Default = 1) 7 (Default = 2) 8 (Default = 3) 9 (Default = 4) 10 (Default = 5) 11 (Default = 6) 12 (Default = 7) 13 (Default = 8) 2. Installation a - Open the internet browser and go to www.trust.com/21726/driver. b - Click the “Download EXE” button to download the software. c - Click on the “Setup-GXT 164.exe” and follow the installation wizard. d - Click on the “Trust GXT 164.exe” shortcut to start the software. - You can now start to configure the mouse. Changes will be updated directly to your mouse. Button Programming 3. Assign a function a - Click on the ‘BUTTON’ tab. b - Click on the function you want to assign. c - Click on the button you want to re-assign d - Choose how the function should be executed. e - Click on ‘CONFIRM’. “Left Click” cannot be reassigned. Execution mode only appears on relevant functions. 1 GXT 164 Gaming Mouse - USER’S MANUAL 1. Layout dei pulsanti a b c d e f g h i j k l m - Pulsante Pulsante Pulsante Pulsante Pulsante Pulsante Pulsante Pulsante Pulsante Pulsante Pulsante Pulsante Pulsante 1 (Funzione predefinita = pulsante sinistro del mouse) 2 (Funzione predefinita = pulsante destro del mouse) 3 (Funzione predefinita = clic centrale) 4 (Funzione predefinita = DPI +) 5 (Funzione predefinita = DPI -) 6 (Funzione predefinita = 1) 7 (Funzione predefinita = 2) 8 (Funzione predefinita = 3) 9 (Funzione predefinita = 4) 10 (Funzione predefinita = 5) 11 (Funzione predefinita = 6) 12 (Funzione predefinita = 7) 13 (Funzione predefinita = 8) 2. Installazione a - Aprire il browser Internet e andare su www.trust.com/21726/driver. b - Fare clic sul pulsante "Download EXE" per scaricare il software. c - Fare clic su "Setup-GXT 164.exe" e seguire la procedura di installazione guidata. d - Fare clic sulla scorciatoia "Trust GXT 164.exe" per avviare il software. - Ora è possibile iniziare a configurare il mouse. Le modifiche verranno aggiornate direttamente nel mouse. Programmazione dei pulsanti 3. Assegnazione di una funzione a - Fare clic sulla scheda ‘BUTTON’. b - Fare clic sulla funzione che si desidera assegnare. c - Fare clic sul pulsante che si desidera riassegnare. d - Scegliere come deve essere eseguita la funzione. e - Fare clic su ‘CONFIRM’. “Left Click” non può essere riassegnato. Execution mode appare solo sulle funzioni pertinenti. 10 GXT 164 Gaming Mouse - USER’S MANUAL 1. Lay-out van de knoppen a - Knop b - Knop c - Knop d - Knop e - Knop f - Knop g - Knop h - Knop i - Knop j - Knop k - Knop l - Knop m - Knop 1 (standaardfunctie = linkermuisknop) 2 (standaardfunctie = rechtermuisknop) 3 (standaardfunctie = middelste muisknop) 4 (Standaardfunctie = DPI +) 5 (Standaardfunctie = DPI -) 6 (Standaardfunctie = 1) 7 (Standaardfunctie = 2) 8 (Standaardfunctie = 3) 9 (Standaardfunctie = 4) 10 (Standaardfunctie = 5) 11 (Standaardfunctie = 6) 12 (Standaardfunctie = 7) 13 (Standaardfunctie = 8) 2. Installeren a - Open de internetbrowser en ga naar www.trust.com/21726/driver. b - Klik op de knop “Download EXE” om de software te downloaden. c - Klik op “Setup-GXT 164.exe” en volg de stappen van de installatiewizard. d - Klik op de snelkoppeling “Trust GXT 164.exe” om de software te starten. - U kunt de muis nu configureren. Wijzigingen worden direct in de muis bijgewerkt. Knoppen programmeren 3. Een functie toewijzen a - Klik op het tabblad ‘BUTTON’. b - Klik op de functie die u wilt toewijzen. c - Klik op de knop waaraan u een nieuwe functie wilt toewijzen. d - Kies hoe de functie moet worden uitgevoerd. e - Klik op ‘CONFIRM’. “Left Click” kan niet opnieuw worden toegewezen. Execution mode verschijnt alleen bij relevante functies. 19 GXT 164 Gaming Mouse - USER’S MANUAL Reactiesnelheid & DPI-instellingen DPI instellen 4. - Klik op het tabblad ‘PERFORMANCE’. a b - Wijzig de DPI-instellingen door op de bijbehorende balk te klikken. c - Klik op ‘DPI SETTINGS’ om naar geavanceerde DPI-instellingen te gaan. d - Klik op de knop onder het DPI-nummer om dit DPI-niveau in of uit te schakelen. e - Klik op ‘SAVE’ om de instellingen van uw muis bij te werken. 5. a b c d Overige instellingen - Verander de DPI-gevoeligheid door de betreffende cursor te slepen. DPI precision is te vinden als functie en kan worden toegewezen aan een knop (zie stap 3). - Verander de reactiesnelheid door de betreffende cursor te slepen. - Verander de versnelling door de betreffende cursor te slepen. - Verander de scrollsnelheid door de betreffende cursor te slepen. Na het toewijzen van de DPI Precision-functie aan een knop, houdt u deze knop ingedrukt om de precisie te verhogen tot de geselecteerde DPI precision. DPI Precision is gekoppeld aan het actieve DPI-niveau. Licht instellen 6. Het lichteffect wijzigen a - Klik op het tabblad ‘EFFECT’. b - Wijzig de lichtmodus. c - Wijzig de knippersnelheid. d - Wijzig de helderheid. e - Selecteer de gewenste LED-kleur of kies een aangepaste kleur door de betreffende cursor te slepen. Lichtmodi o o o o Constant Breathing (knipperend) Colour shift Switch off = = = = een effen kleur een knipperende kleur demo-modus (helderheid en kleuren niet instelbaar) LED uitschakelen 20 GXT 164 Gaming Mouse - USER’S MANUAL Macro 7. a b c d e f instellen Een macro maken (een knoppenreeks opslaan in de software) - Ga naar het tabblad ‘BUTTON’. - Klik op ‘MACRO’ en vervolgens op ‘MACRO SETTINGS’. - Klik op ‘NEW’ en dubbelklik op ‘SELF DEFINE X’ om de macro te hernoemen. - Stel de vertragingstijd tussen elke actie in. - Klik op ‘RECORD’ om te beginnen met het opnemen van de macro. Voer nu de gewenste macroreeks in. Klik nogmaals op ‘RECORD’ om het opnemen van de macro te stoppen (max. 34 acties). - Klik op ‘Apply’ om de macro op te slaan. Volg stap 3 van deze gebruiksaanwijzing om een macro toe te wijzen. Profielinstellingen 8. Een profiel selecteren, opslaan of laden a - Selecteer een van de 5 profielen door te klikken op het gewenste profiel. b - Klik op ‘SAVE AS’ om een instelling op te slaan. Klik op ‘LOAD FILE’ om een instelling te laden. c - Voer een naam in voor de muisinstellingen die u wilt opslaan of kies het gewenste profiel om te laden. d - Klik op ‘Save’ om de instelling op te slaan. Klik op ‘Open’ om de instelling te laden. - Klik op ‘Apply’ Uw muisinstellingen zijn nu opgeslagen en bijgewerkt. 9. Standaardinstellingen herstellen a - Klik op ‘RESTORE’ om het huidige profiel naar de fabrieksinstellingen te resetten. b - Klik op ‘RESET ALL’ om alle profielen naar de fabrieksinstellingen te resetten. 21 GXT 164 Gaming Mouse - USER’S MANUAL 1. Knap-layout a b c d e f g h i j k l m - Knap Knap Knap Knap Knap Knap Knap Knap Knap Knap Knap Knap Knap 1 (Standard = Venstre museknap) 2 (Standard = Højre museknap) 3 (Standard = Midterknap) 4 (Standard = DPI +) 5 (Standard = DPI -) 6 (Standard = 1) 7 (Standard = 2) 8 (Standard = 3) 9 (Standard = 4) 10 (Standard = 5) 11 (Standard = 6) 12 (Standard = 7) 13 (Standard = 8) 2. Installation a - Åbn internetbrowseren, og gå til www.trust.com/21726/driver. b - Klik på knappen “Download EXE” for at downloade softwaren. c - Klik på knappen “Setup-GXT 164.exe”, og følg installationsvejledningen. d - Klik på genvejen “Trust GXT 164.exe” for at starte softwaren. - Du kan nu begynde at konfigurere musen. Ændringerne opdateres direkte til musen. Programmering af knapper 3. Tildel en funktion a - Klik på fanen ‘BUTTON’ (Knap). b - Klik på den funktion, du vil tildele. c - Klik på den knap, du vil tildele en ny funktion til. d - Vælg, hvordan funktionen skal udføres. e - Klik på ‘CONFIRM’ (Bekræft). “Left Click” (Venstreklik) kan ikke tildeles til en anden knap. Execution mode (Afviklingsfunktion) vises kun for relevante funktioner. 22 GXT 164 Gaming Mouse - USER’S MANUAL 1. Painikkeet a b c d e f g h i j k l m - Painike Painike Painike Painike Painike Painike Painike Painike Painike Painike Painike Painike Painike 1 (oletus = vasen hiiren painike) 2 (oletus = oikea hiiren painike) 3 (oletus = keskimmäisen painikkeen napsautus) 4 (Oletus = DPI +) 5 (Oletus = DPI -) 6 (Oletus = 1) 7 (Oletus = 2) 8 (Oletus = 3) 9 (Oletus = 4) 10 (Oletus = 5) 11 (Oletus = 6) 12 (Oletus = 7) 13 (Oletus = 8) 2. Asennus a - Avaa verkkoselain ja siirry osoitteeseen www.trust.com/21726/driver. b - Lataa ohjelmisto napsauttamalla painiketta “Download EXE”. c - Napsauta “Setup-GXT 164.exe ”ja noudata ohjatun toiminnon asennusohjeita. d - Käynnistä ohjelmisto napsauttamalla “Trust GXT 164.exe”-pikavalintaa. - Nyt voit aloittaa hiiren määrittämisen. Muutokset päivittyvät suoraan hiireen. Painikkeen ohjelmoiminen 3. Toiminnon määrittäminen a - Napsauta ‘BUTTON’-välilehteä. b - Napsauta toimintoa, jonka haluat määrittää. c - Napsauta painiketta, jonka haluat määrittää. d - Valitse toiminnon suoritustapa. e - Napsauta ‘CONFIRM’. ‘Left Click’-painiketta ei voida määrittää uudelleen. Execution mode tulee näkyviin vain vastaavissa toiminnoissa. 25 GXT 164 Gaming Mouse - USER’S MANUAL Makroasetukset 7. Makron luominen (näppäinsarjan tallennus ohjelmistoon) a - Siirry ‘BUTTON’-välilehteen. b - Napsauta ‘MACRO’ ja sen jälkeen ‘MACRO SETTINGS’. c - Napsauta ‘NEW’ ja kaksoisnapsauta ‘SELF DEFINE X’ makron uudelleen nimeämiseksi. d - Aseta kunkin toiminnon välinen viiveaika. e - Napsauta ‘RECORD’ makron tallentamiseksi. Syötä tämän jälkeen haluamasi makrosarja. Napsauta uudelleen ‘RECORD’ makron tallennuksen lopettamiseksi. (enintään 34 toimintoa) f - Tallenna makro napsauttamalla ‘Apply’. Määritä makro tämän ohjekirjan osion 3 mukaan Profiiliasetukset 8. Profiilin valitseminen, tallentaminen tai lataaminen a - Valitse haluamasi 5 profiilista napsauttamalla sitä. b - Napsauta ‘SAVE AS’ asetuksen tallentamiseksi. Napsauta ‘LOAD FILE’ asetuksen lataamiseksi. c - Syötä nimi tallennettavalle hiiren asetukselle tai valitse haluamasi profiili latausta varten. d - Napsauta ‘Save’ asetuksen tallentamiseksi. Napsauta ‘Open’ asetuksen lataamiseksi. - Napsauta ‘Apply’ Hiiren asetus on tallennettu tai päivitetty hiireen. 9. Oletusasetuksien palauttaminen a - Napsauta ‘RESTORE’ tehdasasetuksien palauttamiseksi nykyiseen profiiliisi. b - Napsauta ‘RESET ALL’ tehdasasetuksien palauttamiseksi kaikkiin profiileihin. 27 GXT 164 Gaming Mouse - USER’S MANUAL Report 4. a b c d e 5. a b c d rate & DPI settings DPI-innstilling - Klikk fanen ‘PERFORMANCE’ (ytelse). - DPI-innstillinger ved å klikke på den respektive linjen. - Klikk på ‘DPI SETTINGS’ (DPI-innstillinger) for å åpne avanserte DPI-innstillinger. - Klikk på bryteren under DPI-nummeret for å aktivere eller deaktivere dette DPI-nivået. - Klikk på ‘SAVE’ (lagre) for å oppdatere innstillingene på musen din. Andre innstillinger - Endre DPI-presisjonsforholdet ved å dra den respektive markøren. DPI precision (DPI-presisjon) kan finnes som funksjon, og kan tilordnes en knapp (se trinn 3). - Endre rapportforholdet ved å dra den respektive markøren. - Endre akselerasjonen ved å dra den respektive markøren. - Endre rullehastigheten ved å dra den respektive markøren. Etter å ha tildelt funksjonen DPI Precision (DPI-presisjon) til en knapp, trykk og hold knappen for å øke presisjonen på valgt DPI precision. DPI Precision (DPI-presisjon) er knyttet til det aktive DPI-nivået. Lysinnstillinger 6. - Endre lyseffekten a - Klikk på fanen ‘EFFECT’ (effekt). b - Endre lysmodusen. c - Endre pulseringshastighet. d - Endre lysstyrke. e - Velg ønsket LED-farge, eller velg en egendefinert farge ved å dra den respektive markøren. Lysmoduser; o o o o Konstant Pulsering Fargeskift Slå av = = = = en heldekkende farge en pulserende farge demomode (lysstyrke og farger kan ikke justeres) deaktivert LED 29 GXT 164 Gaming Mouse - USER’S MANUAL Makroinnstillinger 7. Lag en makro (lagre en sekvens av taster i programvaren) a - Gå til fanen ‘BUTTON’ (knapp). b - Klikk på ‘MACRO’ (makro) og deretter på ‘MACRO SETTINGS’ (makroinnstillinger). c - Klikk på ‘NEW’ (ny) og dobbeltklikk på ‘SELF DEFINE X’ (definer X selv) for å gi makroen nytt navn. d - Still inn forsinkelsestiden mellom hver handling. e - Klikk på ‘RECORD’ (registrering) for å starte registreringen av makroen. Angi nå foretrukket makrosekvens. Klikk på ‘RECORD’ (registrering) igjen for å stanse registreringen av makroen. (maks. 34 handlinger) f - Klikk på ‘Apply’ (bruk) for å lagre makroen. For å tilordne en makro følger du trinn 3 i denne veiledningen. Profilinnstillinger 8. Velge, lagre eller laste en profil a - Velg en av de 5 profilene ved å klikke på ønsket profil. b - Klikk på ‘SAVE AS’ (lagre som) for å lagre et oppsett eller‘LOAD FILE’ (last fil) for å laste et oppsett. c - Angi et navn for museoppsettet som du ønsker å lagre, eller velg ønsket profil som skal lastes. d - Klikk på ‘Save’ (lagre) for å lagre oppsettet, klikk på ‘Open’ (åpne) for å laste oppsettet. - Klikk på ‘Apply’ (bruk) Musoppsettet ditt blir nå lagret eller oppdatert på musen. 9. Gjenopprette standardinnstillinger a - Klikk på ‘RESTORE’ (gjenopprett) for å tilbakestille den gjeldende profilen til fabrikkinnstillingene. b - Klikk på ‘RESET ALL’ (tilbakestill alle) for å tilbakestille alle profiler til fabrikkinnstillingene. 30 GXT 164 Gaming Mouse - USER’S MANUAL Setări macrocomandă 7. Crearea unei macrocomenzi (stocarea în software a unei secvenţe de taste) a - Mergeţi la fila „BUTTON”. b - Dați clic pe „MACRO” și apoi pe „MACRO SETTINGS”. c - Dați clic pe „NEW” și dublu clic pe „SELF DEFINE X” pentru a redenumi macrocomanda. d - Setați timpul de întârziere al fiecărei acțiuni. e - Dați clic pe „RECORD” pentru a începe înregistrarea macrocomenzii. Introduceți acum secvența preferată de macrocomandă. Dați clic din nou pe „RECORD” pentru a opri înregistrarea macrocomenzii. (max. 34 acțiuni) f - Dați clic pe „Apply” pentru a salva macrocomanda. Pentru a atribui o macrocomandă urmați pasul 3 din acest manual. Setările profilului 8. Selectați, salvați sau încărcați un profil a - Selectaţi unul dintre cele 5 profiluri, dând clic pe profilul preferat. b - Dați clic pe „SAVE AS” pentru a salva o configurație, dați clic pe „LOAD FILE” pentru a încărca o configurație. c - Introduceţi un nume pentru configuraţia mouse-ului pe care doriți să o salvați sau alegeţi profilul preferat de încărcat. d - Dați clic pe „Save” pentru a salva configurația, dați clic pe „Open” pentru a încărca configurația. - Dați clic pe „Apply” Configurația mouse-ului este salvată sau actualizată la mouse. 9. Restabilirea setărilor implicite a - Dați clic pe „RESTORE” pentru a reseta profilul actual la configurația standard. b - Dați clic pe „RESET ALL” pentru a reseta toate profilurile la configurația standard. 48 GXT 164 Gaming Mouse - USER’S MANUAL 1. Изглед на бутон a b c d e f g h i j k l m - Бутон Бутон Бутон Бутон Бутон Бутон Бутон Бутон Бутон Бутон Бутон Бутон Бутон 1 (По подразбиране = ляв бутон на мишката) 2 (По подразбиране = десен бутон на мишката) 3 (По подразбиране = щракване със среден бутон) 4 (По подразбиране = DPI +) 5 (По подразбиране = DPI -) 6 (По подразбиране = 1) 7 (По подразбиране = 2) 8 (По подразбиране = 3) 9 (По подразбиране = 4) 10 (По подразбиране = 5) 11 (По подразбиране = 6) 12 (По подразбиране = 7) 13 (По подразбиране = 8) 2. Инсталиране a - Отворете интернет браузъра и отидете на адрес www.trust.com/21726/driver. b - Щракнете бутона „Download EXE”, за да изтеглите софтуера. c - Щракнете върху „Setup-GXT 164.exe” и следайте wizard за инсталация. d - Щракнете върху прекият път „Trust GXT 164.exe”, за да стартирате софтуера. - Сега можете да започнете конфигурация на мишката. Промените ще бъдат актуализирани директно в мишката. Програмиране на бутони 3. Назначаване на функция a - Щракнете върху раздел „BUTTON”. b - Щракнете на функцията, която искате да назначите. c - Щракнете на бутона, който искате да преназначите. d - Изберете как функцията трябва да бъде изпълнена. e - Щракнете върху „CONFIRM”. „Left Click” не може да бъде преназначено. Execution mode се появява само при съответните функции. 49 GXT 164 Gaming Mouse - USER’S MANUAL 1. Схема кнопок a b c d e f g h i j k l m - Кнопка Кнопка Кнопка Кнопка Кнопка Кнопка Кнопка Кнопка Кнопка Кнопка Кнопка Кнопка Кнопка 1 (по умолчанию = левая кнопка мыши) 2 (по умолчанию = правая кнопка мыши) 3 (по умолчанию = щелчок средней кнопкой мыши) 4 (По умолчанию = DPI +) 5 (По умолчанию = DPI -) 6 (По умолчанию = 1) 7 (По умолчанию = 2) 8 (По умолчанию = 3) 9 (По умолчанию = 4) 10 (По умолчанию = 5) 11 (По умолчанию = 6) 12 (По умолчанию = 7) 13 (По умолчанию = 8) 2. Установка a - Откройте веб-браузер и перейдите по ссылке www.trust.com/21726/driver. b - Щелкните кнопку «Download EXE» для загрузки программного обеспечения. c - Щелкните файл «Setup-GXT 164.exe» и следуйте инструкциям мастера установки. d - Щелкните ярлык «Trust GXT 164.exe» для запуска программного обеспечения. - Теперь можно начать настройку мыши. Измененные параметры будут обновлены непосредственно на мыши. Программирование кнопок 3. Назначение функции a - Щелкните вкладку «BUTTON». b - Щелкните функцию, которую необходимо назначить. c - Нажмите кнопку, которую необходимо переназначить. d - Выберите способ выполнения функции. e - Щелкните «CONFIRM». Функцию «Left Click» нельзя переназначить. Режим выполнения Execution mode отображается только для подходящих функций. 52 GXT 164 Gaming Mouse - USER’S MANUAL Makro 7. a b c d e f Ayarları Bir makro yaratın (Yazılımda bir tuş dizisi kaydedin) - “BUTTON” sekmesine gidin. - “MACRO” öğesini tıklatın ve “MACRO SETTINGS” bölümüne gidin. - “NEW” öğesini tıklatın ve makroyu yeniden adlandırmak için on “SELF DEFINE X” öğesini çift tıklatın. - Her eylem arasındaki gecikmeyi ayarlayın. - Makroyu kaydetmeye başlamak için “RECORD” öğesini tıklatın. Şimdi tercih ettiğiniz makro dizilimini girin. Yeniden “RECORD” öğesine basarak makroyu kaydetmeyi durdurun. (maksimum 34 eylem) - “Apply” öğesini tıklatarak makroyu kaydedin. Bir makroyu atamak için bu kılavuzun adım 3’ünü uygulayın. Profil ayarları 8. Bir Profili Seçmek, Kaydetmek ve Yüklemek a - Üzerini tıklatarak 5 profilden birini seçin. b - Bir ayarı kaydetmek için “SAVE AS” öğesini tıklatın, bir ayarı yüklemek için “LOAD FILE” öğesini tıklatın. c - Kaydetmek istediğiniz fare ayarı için bir isim girin veya yüklemek için istediğiniz profili seçin. d - Ayarı kaydetmek için “Save” öğesini tıklatın, ayarı yüklemek için “Open” öğesini tıklatın. - “Apply” öğesini tıklatın Fareniz şimdi ayarlanmış veya güncellenmiştir. 9. Varsayılan ayarları geri yükleme a - Geçerli profili fabrika ayarlarına döndürmek için “RESTORE” öğesini tıklatın. b - Tüm profilleri fabrika ayarına döndürmek için “RESET ALL” öğesini tıklatın. 60 GXT 164 Gaming Mouse - USER’S MANUAL Makro 7. a b c d e f postavke Kreiranje makro naredbe (pohranite redoslijed tipki u softveru) - Idite na karticu „BUTTON“. - Kliknite na „MACRO“ i potom na „MACRO SETTINGS“. - Kliknite na „NEW“ i dva puta kliknite na „SELF DEFINE X“ za preimenovanje makroa. - Postavite vrijeme odgode između svakog postupka. - Kliknite na „RECORD“ kako biste započeli snimati makro naredbu. Sada unesite željeni slijed makro naredbe. Ponovno kliknite na „RECORD“ kako biste prestali sa snimanjem makro naredbe. (maks. 34 postupka) - Kliknite na „Apply“ da spremite makro. Za dodjeljivanje makroa slijedite korak 3 u ovom priručniku. Postavke profila 8. Odaberite, spremite ili učitajte profil a - Odaberite jedan od 5 profila klikom na preferirani profil. b - Kliknite na „SAVE AS“ za spremanje postave. Kliknite na „LOAD FILE“ za učitavanje postave. c - Unesite naziv postave miša koju želite spremiti ili odaberite preferirani profil za učitavanje. d - Kliknite na „Save“ za spremanje postave. Kliknite na „Open“ za učitavanje postave. - Kliknite na „Apply“ Postava vašeg miša sada je spremljena ili ažurirana. 9. Vraćanje tvorničkih postavki a - Kliknite na „RESTORE“ da resetirate trenutni profil na tvorničke postavke. b - Kliknite na „RESET ALL“ Resetiraj sve“] da biste vratili sve profile na tvorničke postavke. 63 GXT 164 Gaming Mouse - USER’S MANUAL Параметри макросів 7. Створення макросу (збереження сполучення клавіш у програмному забезпеченні) a - Перейдіть на вкладку «BUTTON». b - Клацнути «MACRO», а потім «MACRO SETTINGS». c - Клацнути «NEW», а потім двічі «SELF DEFINE X», щоб перейменувати макрос. d - Установити час затримки між кожною дією. e - Клацнути «RECORD», щоб розпочати записування макросу. Тепер введіть потрібну послідовність макросу. Клацнути «RECORD» знову, щоб припинити записування макросу. (Макс. 34 дії) f - Клацнути «Apply» для збереження макросу. Щоб призначити макрос, виконайте крок 3 цього посібника. Параметри профілю 8. Вибір, збереження або завантаження профілю a - Виберіть один з 5 профілів, клацнувши його. b - Натиснути кнопку «SAVE AS», щоб зберегти налаштування, або «LOAD FILE» для завантаження налаштувань. c - Ввести ім’я для налаштування миші, яке слід зберегти, або вибрати профіль для завантаження. d - Натиснути кнопку «Save», щоб зберегти налаштування, або «Open» для завантаження налаштувань. - Клацнути «Apply» Налаштування миші будуть збережені або оновлені. 9. Відновлення параметрів за замовчуванням a - Клацнути «RESTORE» для скидання поточного профілю до параметрів за замовчуванням. b - Клацнути «RESET ALL» для скидання усіх профілів до параметрів за замовчуванням. 72-
 1
1
-
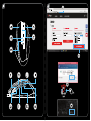 2
2
-
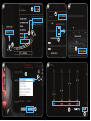 3
3
-
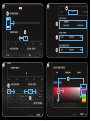 4
4
-
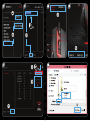 5
5
-
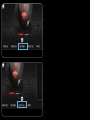 6
6
-
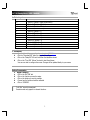 7
7
-
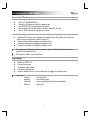 8
8
-
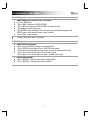 9
9
-
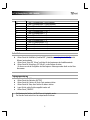 10
10
-
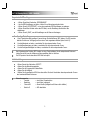 11
11
-
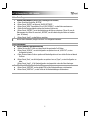 12
12
-
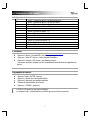 13
13
-
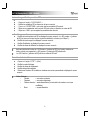 14
14
-
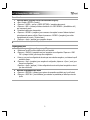 15
15
-
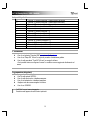 16
16
-
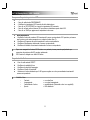 17
17
-
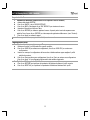 18
18
-
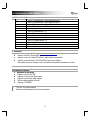 19
19
-
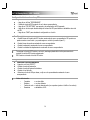 20
20
-
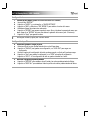 21
21
-
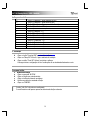 22
22
-
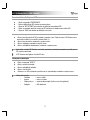 23
23
-
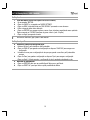 24
24
-
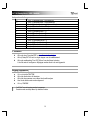 25
25
-
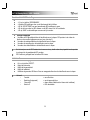 26
26
-
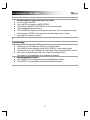 27
27
-
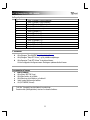 28
28
-
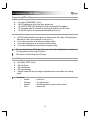 29
29
-
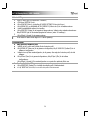 30
30
-
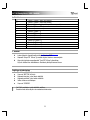 31
31
-
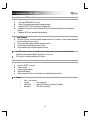 32
32
-
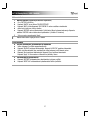 33
33
-
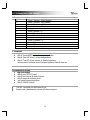 34
34
-
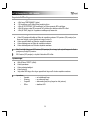 35
35
-
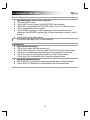 36
36
-
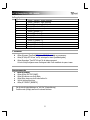 37
37
-
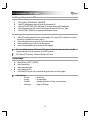 38
38
-
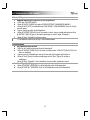 39
39
-
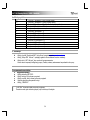 40
40
-
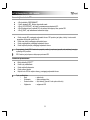 41
41
-
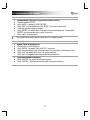 42
42
-
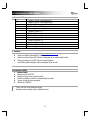 43
43
-
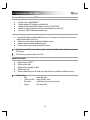 44
44
-
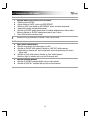 45
45
-
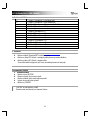 46
46
-
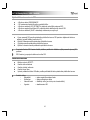 47
47
-
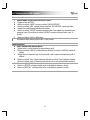 48
48
-
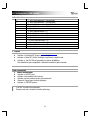 49
49
-
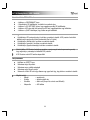 50
50
-
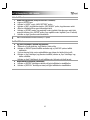 51
51
-
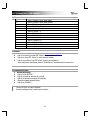 52
52
-
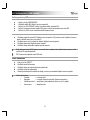 53
53
-
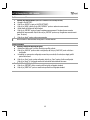 54
54
-
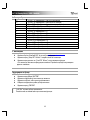 55
55
-
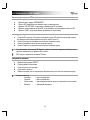 56
56
-
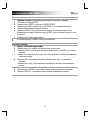 57
57
-
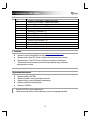 58
58
-
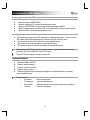 59
59
-
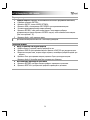 60
60
-
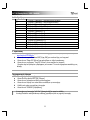 61
61
-
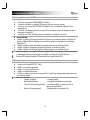 62
62
-
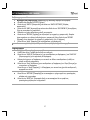 63
63
-
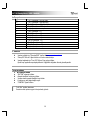 64
64
-
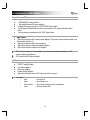 65
65
-
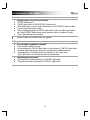 66
66
-
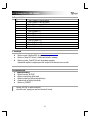 67
67
-
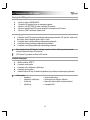 68
68
-
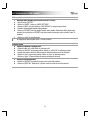 69
69
-
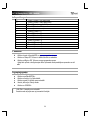 70
70
-
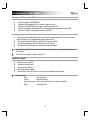 71
71
-
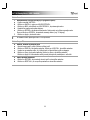 72
72
-
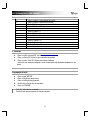 73
73
-
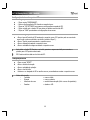 74
74
-
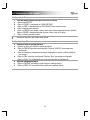 75
75
-
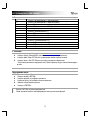 76
76
-
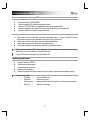 77
77
-
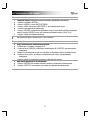 78
78
Trust GXT 164 SIKANDA (21726) Handleiding
- Categorie
- Muizen
- Type
- Handleiding
in andere talen
- English: Trust GXT 164 SIKANDA (21726) User manual
- italiano: Trust GXT 164 SIKANDA (21726) Manuale utente
- русский: Trust GXT 164 SIKANDA (21726) Руководство пользователя
- français: Trust GXT 164 SIKANDA (21726) Manuel utilisateur
- español: Trust GXT 164 SIKANDA (21726) Manual de usuario
- Deutsch: Trust GXT 164 SIKANDA (21726) Benutzerhandbuch
- português: Trust GXT 164 SIKANDA (21726) Manual do usuário
- slovenčina: Trust GXT 164 SIKANDA (21726) Používateľská príručka
- dansk: Trust GXT 164 SIKANDA (21726) Brugermanual
- suomi: Trust GXT 164 SIKANDA (21726) Ohjekirja
- čeština: Trust GXT 164 SIKANDA (21726) Uživatelský manuál
- svenska: Trust GXT 164 SIKANDA (21726) Användarmanual
- Türkçe: Trust GXT 164 SIKANDA (21726) Kullanım kılavuzu
- polski: Trust GXT 164 SIKANDA (21726) Instrukcja obsługi
- română: Trust GXT 164 SIKANDA (21726) Manual de utilizare