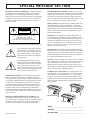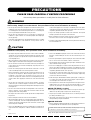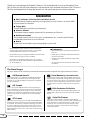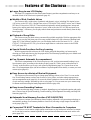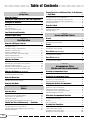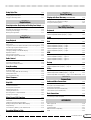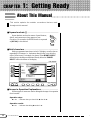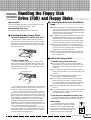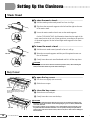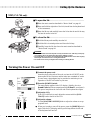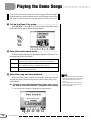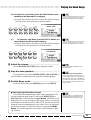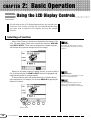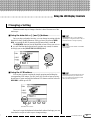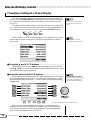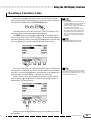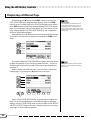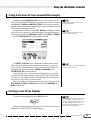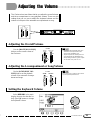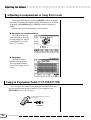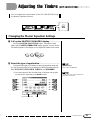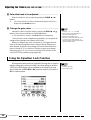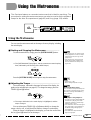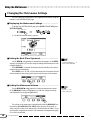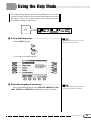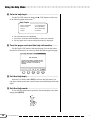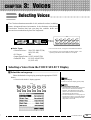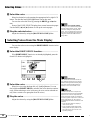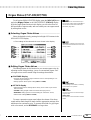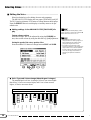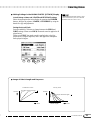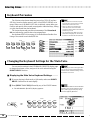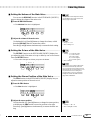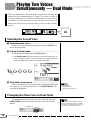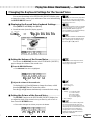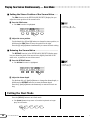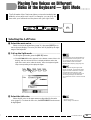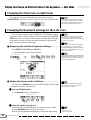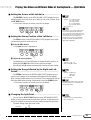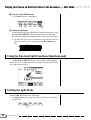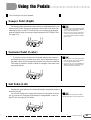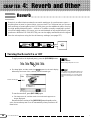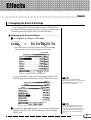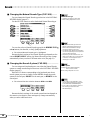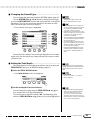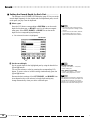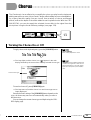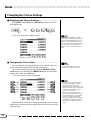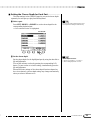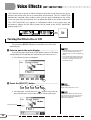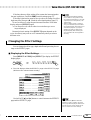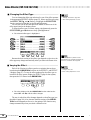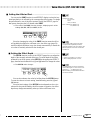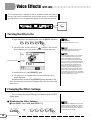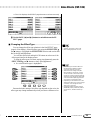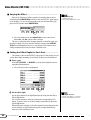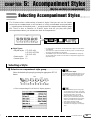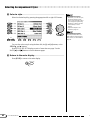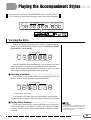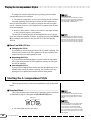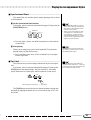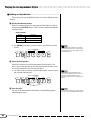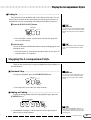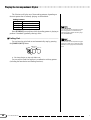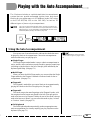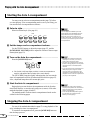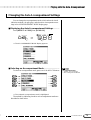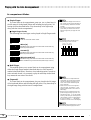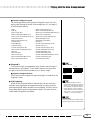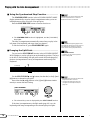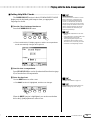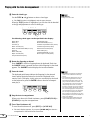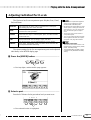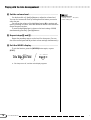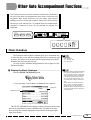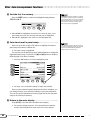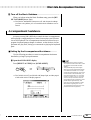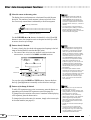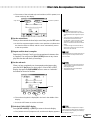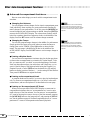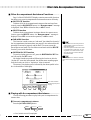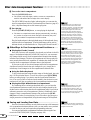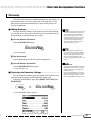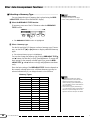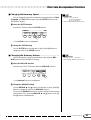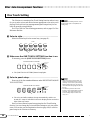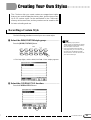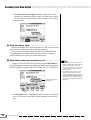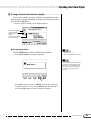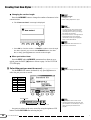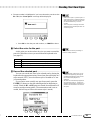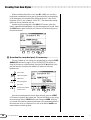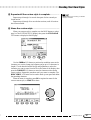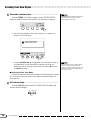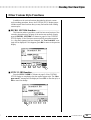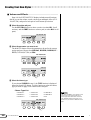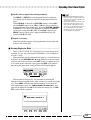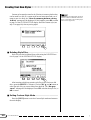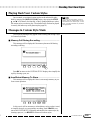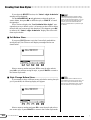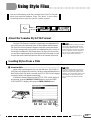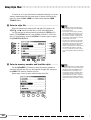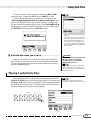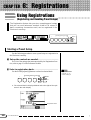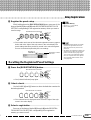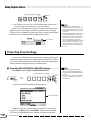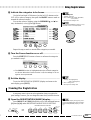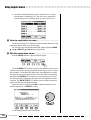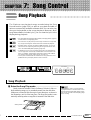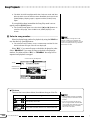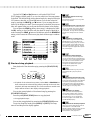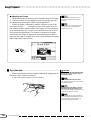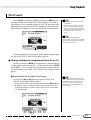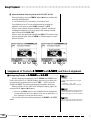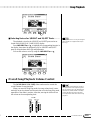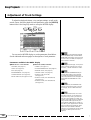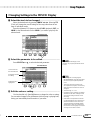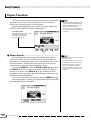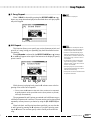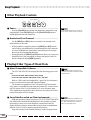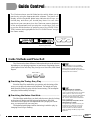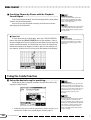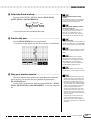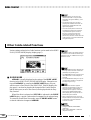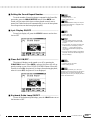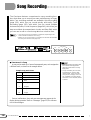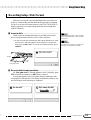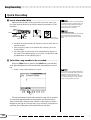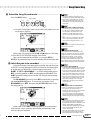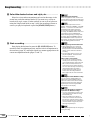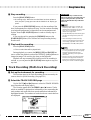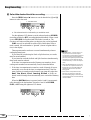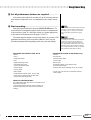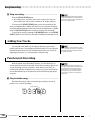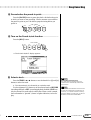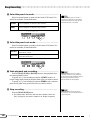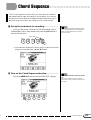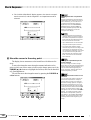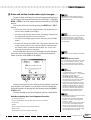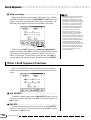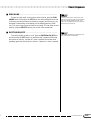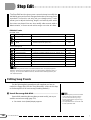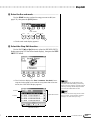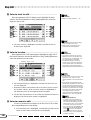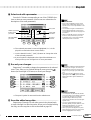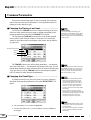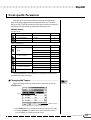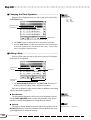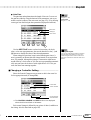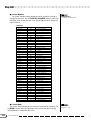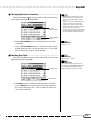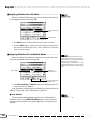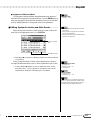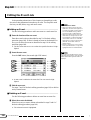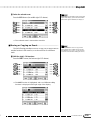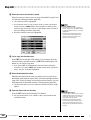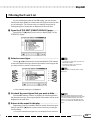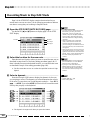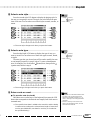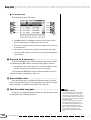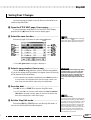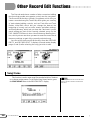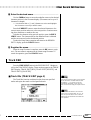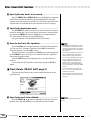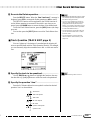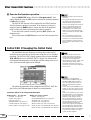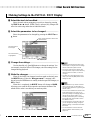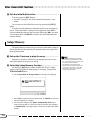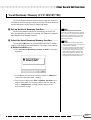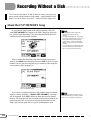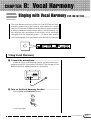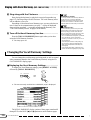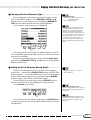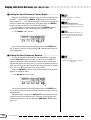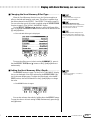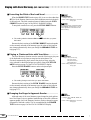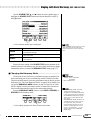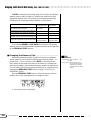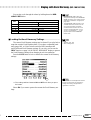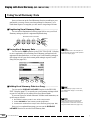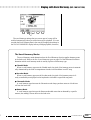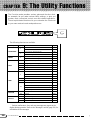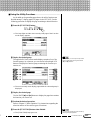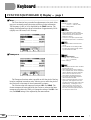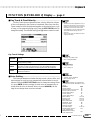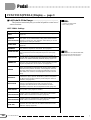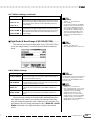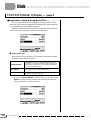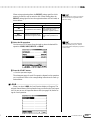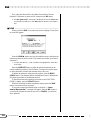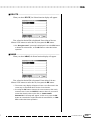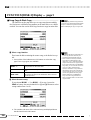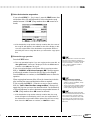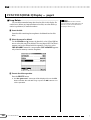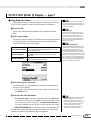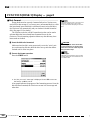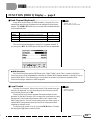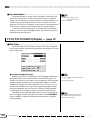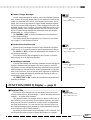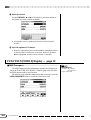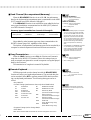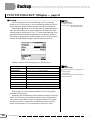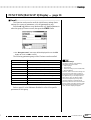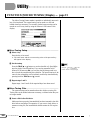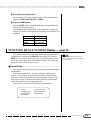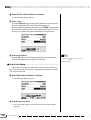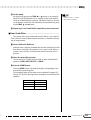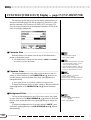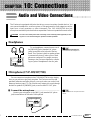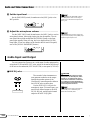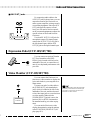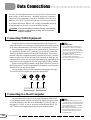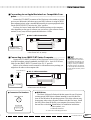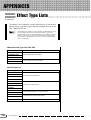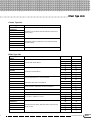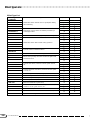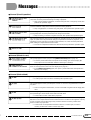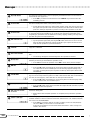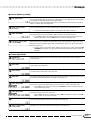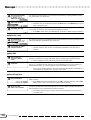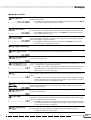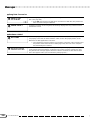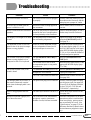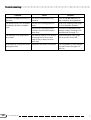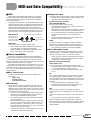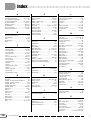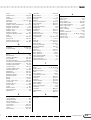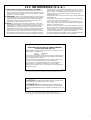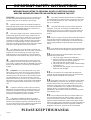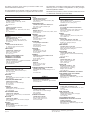Yamaha CVP - 700 Handleiding
- Categorie
- Digitale piano's
- Type
- Handleiding

Owner’s Manual
IMPORTANT
Check Your Power Supply
Make sure that your local AC mains voltage matches
the voltage specified on the name plate on the bottom
panel. In some areas a voltage selector may be
provided on the bottom panel of the main keyboard
unit near the power cord. Make sure that the voltage
selector is set for the voltage in your area. The voltage
selector is set at 240V when the unit is initially shipped.
To change the setting use a “minus” screwdriver to
rotate the selector dial so that the correct voltage
appears next to the pointer on the panel.

92-469- ➀ (bottom)
ENVIRONMENTAL ISSUES: Yamaha strives to pro-
duce products that are both user safe and environmentally
friendly. We sincerely believe that our products and the
production methods used to produce them, meet these
goals. In keeping with both the letter and the spirit of the
law, we want you to be aware of the following:
Battery Notice: This product MAY contain a small non-
rechargable battery which (if applicable) is soldered in
place. The average life span of this type of battery is ap-
proximately five years. When replacement becomes nec-
essary, contact a qualified service representative to per-
form the replacement.
Warning: Do not attempt to recharge, disassemble, or
incinerate this type of battery. Keep all batteries away
from children. Dispose of used batteries promptly and as
regulated by applicable laws. Note: In some areas, the
servicer is required by law to return the defective parts.
However, you do have the option of having the servicer
dispose of these parts for you.
Disposal Notice: Should this product become damaged
beyond repair, or for some reason its useful life is consid-
ered to be at an end, please observe all local, state, and
federal regulations that relate to the disposal of products
that contain lead, batteries, plastics, etc.
NOTICE: Service charges incurred due to lack of knowl-
edge relating to how a function or effect works (when the
unit is operating as designed) are not covered by the
manufacturer’s warranty, and are therefore the owners
responsibility. Please study this manual carefully and con-
sult your dealer before requesting service.
NAME PLATE LOCATION: The graphic below indi-
cates the location of the name plate. The model number,
serial number, power requirements, etc., are located on
this plate. You should record the model number, serial
number, and the date of purchase in the spaces provided
below and retain this manual as a permanent record of
your purchase.
CAUTION
RISK OF ELECTRIC SHOCK
DO NOT OPEN
CAUTION: TO REDUCE THE RISK OF ELECTRIC SHOCK.
DO NOT REMOVE COVER (OR BACK).
NO USER-SERVICEABLE PARTS INSIDE.
REFER SERVICING TO QUALIFIED SERVICE PERSONNEL.
PRODUCT SAFETY MARKINGS: Yamaha electronic
products may have either labels similar to the graphics
shown below or molded/stamped facsimiles of these
graphics on the enclosure. The explanation of these graph-
ics appears on this page. Please observe all cautions indi-
cated on this page and those indicated in the safety in-
struction section.
See bottom of Keyboard enclosure for graphic symbol markings.
The exclamation point within the equi-
lateral triangle is intended to alert the
user to the presence of important oper-
ating and maintenance (servicing) in-
structions in the literature accompany-
ing the product.
The lightning flash with arrowhead
symbol, within the equilateral triangle,
is intended to alert the user to the pres-
ence of uninsulated “dangerous volt-
age” within the product’s enclosure that
may be of sufficient magnitude to con-
stitute a risk of electrical shock.
IMPORTANT NOTICE: All Yamaha electronic prod-
ucts are tested and approved by an independent safety
testing laboratory in order that you may be sure that when
it is properly installed and used in its normal and custom-
ary manner, all foreseeable risks have been eliminated.
DO NOT modify this unit or commission others to do so
unless specifically authorized by Yamaha. Product per-
formance and/or safety standards may be diminished.
Claims filed under the expressed warranty may be denied
if the unit is/has been modified. Implied warranties may
also be affected.
SPECIFICATIONS SUBJECT TO CHANGE: The
information contained in this manual is believed to be
correct at the time of printing. However, Yamaha reserves
the right to change or modify any of the specifications
without notice or obligation to update existing units.
SPECIAL MESSAGE SECTION
Model _____________________________________
Serial No. __________________________________
Purchase Date ______________________________
CVP-109/CVP-107
CVP-105
CVP-700

3
CVP-109/107/105/700
• On the CVP-109/700, bumping the surface of the instrument with metal,
porcelain, or other hard objects can cause the finish to crack or peel. Use
caution.
• Do not rest your weight on, or place heavy objects on the instrument, and do
not use excessive force on the buttons, switches or connectors.
• Take care that the key cover does not pinch your fingers, and do not insert a
finger or hand in the key cover gap.
• Never insert or drop paper or metallic or other objects between the slits of
the key cover and the keyboard. If this happens, immediately turn off the
power and remove the electric plug from the outlet and have the instrument
inspected by qualified Yamaha service personnel.
• Do not place the instrument against a wall (allow at least 3 cm/one-inch
from the wall), since this can cause inadequate air circulation, and possibly
result in the instrument overheating.
• Read carefully the attached documentation explaining the assembly pro-
cess. Failure to assemble the instrument in the proper sequence might re-
sult in damage to the instrument or even injury.
• Do not operate the instrument for a long period of time at a high or uncom-
fortable volume level, since this can cause permanent hearing loss. If you
experience any hearing loss or ringing in the ears, consult a physician.
■USING THE BENCH (if included)
• Do not play carelessly with or stand on the bench. Using it as a tool or step-
ladder or for any other purpose might result in accident or injury.
• Only one person should sit on the bench at a time, in order to prevent the
possibility of accident or injury.
• If the bench screws become loose due to extensive long-term use, tighten
them periodically using the included tool.
■SAVING USER DATA
• Always save data to a floppy disk frequently, in order to help prevent the loss
of important data due to a malfunction or user operating error.
Yamaha cannot be held responsible for damage caused by improper use or
modifications to the instrument, or data that is lost or destroyed.
Always turn the power off when the instrument is not in use.
PRECAUTIONS
PLEASE READ CAREFULLY BEFORE PROCEEDING
* Please keep these precautions in a safe place for future reference.
WARNING
Always follow the basic precautions listed below to avoid the possibility of serious injury or even death from electrical shock,
short-circuiting, damages, fire or other hazards. These precautions include, but are not limited to, the following:
• Do not open the instrument or attempt to disassemble the internal parts or
modify them in any way. The instrument contains no user-serviceable parts.
If it should appear to be malfunctioning, discontinue use immediately and
have it inspected by qualified Yamaha service personnel.
• Do not expose the instrument to rain, use it near water or in damp or wet
conditions, or place containers on it containing liquids which might spill
into any openings.
• If the power cord or plug becomes frayed or damaged, or if there is a sudden
loss of sound during use of the instrument, or if any unusual smells or
smoke should appear to be caused by it, immediately turn off the power
switch, disconnect the electric plug from the outlet, and have the instrument
inspected by qualified Yamaha service personnel.
• Only use the voltage specified as correct for the instrument. The required
voltage is printed on the name plate of the instrument.
• Before cleaning the instrument, always remove the electric plug from the
outlet. Never insert or remove an electric plug with wet hands.
• Check the electric plug periodically and remove any dirt or dust which may
have accumulated on it.
CAUTION
Always follow the basic precautions listed below to avoid the possibility of physical injury to you or others, or damage to the
instrument or other property. These precautions include, but are not limited to, the following:
• Do not place the power cord near heat sources such as heaters or radiators,
and do not excessively bend or otherwise damage the cord, place heavy
objects on it, or place it in a position where anyone could walk on, trip over,
or roll anything over it.
• When removing the electric plug from the instrument or an outlet, always
hold the plug itself and not the cord. Pulling by the cord can damage it.
• Do not connect the instrument to an electrical outlet using a multiple-con-
nector. Doing so can result in lower sound quality, or possibly cause over-
heating in the outlet.
• Remove the electric plug from the outlet when the instrument is not to be
used for extended periods of time, or during electrical storms.
• Before connecting the instrument to other electronic components, turn off
the power for all components. Before turning the power on or off for all
components, set all volume levels to minimum. Also, be sure to set the
volumes of all components at their minimum levels and gradually raise the
volume controls while playing the instrument to set the desired listening
level.
• Do not expose the instrument to excessive dust or vibrations, or extreme
cold or heat (such as in direct sunlight, near a heater, or in a car during the
day) to prevent the possibility of panel disfiguration or damage to the inter-
nal components.
• Do not use the instrument near other electrical products such as televisions,
radios, or speakers, since this might cause interference which can affect
proper operation of the other products.
• Do not place the instrument in an unstable position where it might acciden-
tally fall over.
• Before moving the instrument, remove all connected cables.
• When cleaning the instrument, use a soft, dry cloth. Do not use paint thinners,
solvents, cleaning fluids, or chemical-impregnated wiping cloths. Also, do
not place vinyl, plastic or rubber objects on the instrument, since this might
discolor the panel or keyboard.
• On the CVP-109/700, gently remove dust and dirt with a soft cloth. Do not
wipe too hard since small particles of dirt can scratch the instrument’s fin-
ish.
(1)B_EL/CL-4vari.
1

4
CVP-109/107/105/700
Thank you for purchasing the Yamaha Clavinova! We recommend that you read this manual care-
fully so that you can fully take advantage of the advanced and convenient functions of the Clavinova.
We also recommend that you keep this manual in a safe and handy place for future reference.
Accessories
● Music Software Collection Disk (and Music Book)
This disk features sample songs that you can play back on your Clavinova, as well as MIDI
driver software for computers.
● Floppy Disk
Use this blank disk to record your performances.
● Owner’s Manual
This manual contains complete instructions for operating your Clavinova.
● Reference Booklet
This manual contains lists of voices, styles, and parameters, etc., as well as specifications
and assembly instructions for your Clavinova.
● Bench
A bench may be included or optional, depending on your locale.
• The illustrations and LCD screens as shown in this owner’s
manual are for instructional purposes only, and may appear
somewhat different from those on your instrument.
• Unauthorized copying of copyrighted software for purposes other
than the purchaser’s personal use is prohibited.
• This product is manufactured under license of U.S. Patents
No.5231671, No.5301259, No.5428708, and No.5567901 from
IVL Technologies Ltd.
● Trademarks:
• Apple and Macintosh are trademarks of Apple Com-
puter, Inc.
• IBM-PC/AT is a trademark of International Business
Machines Corporation.
• Windows is the registered trademark of Microsoft®
Corporation.
• All other trademarks are the property of their respec-
tive holders.
The Panel Logos
The logos printed on the Clavinova panel indicate standards/formats it supports and special features it includes.
Vocal Harmony (CVP-109/107/700)
Vocal Harmony employs state-of-the-art digital signal process-
ing technology to automatically add appropriate vocal harmony
to a lead vocal line sung by the user. Vocal Harmony can even
change the character and gender of the lead voice as well as
the added voices to produce a wide range of vocal harmony
effects.
Disk Orchestra Collection
The DOC voice allocation format provides data playback com-
patibility with a wide range of Yamaha instruments and MIDI
devices.
Style File Format
The Style File Format (SFF) is Yamaha’s original style file
format, which uses a unique conversion system to provide high-
quality automatic accompaniment based on a wide range of
chord types. The Clavinova uses the SFF internally, reads
optional SFF style disks, and creates SFF styles using the
Custom Style feature.
GM System Level 1
“GM System Level 1” is an addition to the MIDI standard which
guarantees that any data conforming to the standard will play
accurately on any GM-compatible tone generator or synthesizer
from any manufacturer.
XG Format
XG is a new Yamaha MIDI specification which significantly ex-
pands and improves on the “GM System Level 1” standard with
greater voice handling capacity, expressive control, and effect
capability while retaining full compatibility with GM. By using the
Clavinova’s XG voices, it is possible to record XG-compatible
song files.
XF Format
The Yamaha XF format enhances the SMF (Standard MIDI File)
standard with greater functionality and open-ended expandability
for the future. The Clavinova is capable of displaying lyrics when
an XF file containing lyric data is played. (SMF is the most com-
mon format used for MIDI sequence files. The Clavinova is com-
patible with SMF Formats 0 and 1, and records “song” data using
SMF Format 0.)
2

5
CVP-109/107/105/700
Features of the Clavinova
● Large, Easy-to-use LCD Display
The large LCD (together with the various panel buttons) provides comprehensive and easy-to-un-
derstand control of the Clavinova’s operations (page 16).
● Wealth of Rich, Realistic Voices
The Clavinova has a wide variety of authentic and dynamic voices, including 224 original voices
(195 voices on the CVP-105), 6 Organ Flute voices (CVP-109/107/700), 480 XG voices, and 13 drum/
SFX kits (12 kits on the CVP-105). These include exceptionally natural-sounding piano, strings and
brass voices, and the particularly expressive “sweet” wind voices (the CVP-105 has one sweet voice,
“SweetTrumpet”). Moreover, you can play realistic drum and percussion sounds directly from the key-
board (page 36).
● Playback of Song Disks
The Clavinova can play back various commercially available song disks. With the appropriate disk
software, you can play the piano part of the song yourself along with a full orchestra or backing band
(page 113). If the software contains lyrics, you can display them on the Clavinova’s LCD — on the
CVP-107, CVP-109 and CVP-700, you can even output them to a television screen via the VIDEO
OUT jack (page 215).
● Special Guide Functions for Easy Learning
With the appropriate disk software, the LCD display and guide lamps help you learn songs by
showing you when and where to play the proper notes. The three-step system helps you to master each
song quickly and easily (page 125).
● Fun, Dynamic Automatic Accompaniment
The Auto Accompaniment of the Clavinova gives you full, exciting instrumental backing in your
favorite music styles, according to the chords you play (page 69). There’s even a wide selection of
“Pianist” styles that allow you to enjoy solo piano accompaniment (page 70). Choose from no less
than 170 accompaniment styles (the exact number of styles depends on the model), or create your own
custom styles (page 91).
● Easy Access to a Variety of Musical Enjoyment
The Clavinova offers several ways to change panel settings without a lot of fuss. You can use the
One Touch Setting feature to select from four sets of voice, effect, and other settings appropriate to
each accompaniment style (page 90). Or access the Music Database to choose from more than 400 sets
of style and voice settings, selectable by title or style (page 79). You can even save your current setup
for instant recall later using the handy Registration function (page 108).
● Easy-to-use Recording Features
You can record songs using a variety of methods, depending on your keyboard expertise and prefer-
ence. Choose from the Quick Recording, Track Recording, Chord Sequence Recording, and Step Edit
functions (page 130).
● Automatic Vocal Harmony Function (CVP-109/107/700)
The Clavinova’s unique Vocal Harmony feature employs advanced voice-processing technology to
automatically produce vocal harmony based on a lead vocal, allowing a single singer to sound like a
vocal group (page 175).
● Convenient TO HOST Terminals for Direct Connection to Computers
The Clavinova can be used as a high-quality sound source to play back music software for comput-
ers. It can also be used as a master keyboard, to enter performance data and create music with a com-
puter (page 216).
3

6
CVP-109/107/105/700
Table of Contents
4
CHAPTER 1:
Getting Ready
About This Manual 8
Handling the Floppy Disk Drive (FDD) and Floppy Disks 9
Setting Up the Clavinova 10
Music Stand ..................................................................................... 10
Key Cover ........................................................................................ 10
Lid (CVP-700 only)........................................................................... 11
Turning the Power On and Off ......................................................... 11
Panel Controls and Terminals 12
Playing the Demo Songs 14
CHAPTER 2:
Basic Operation
Using the LCD Display Controls 16
Selecting a Function ........................................................................ 16
Changing a Setting .......................................................................... 17
Changing a Setting in a Menu Display ............................................. 18
Resetting a Function’s Value ........................................................... 19
Displaying a Different Page ............................................................. 20
Using Functions in Non-rounded Rectangles .................................. 21
Exiting to the Main Display............................................................... 21
Using the Direct Access Function .................................................... 22
Adjusting the Volume 23
Adjusting the Overall Volume........................................................... 23
Adjusting the Accompaniment or Song Volume............................... 23
Setting the Keyboard Volume .......................................................... 23
Adjusting Accompaniment or Song Part Levels............................... 24
Using an Expression Pedal (CVP-109/107/700).............................. 24
Adjusting the Timbre (CVP-109/107/700) 25
Changing the Master Equalizer Settings.......................................... 25
Using the Equalizer Lock Function .................................................. 26
Using the Metronome 27
Using the Metronome....................................................................... 27
Changing the Metronome Settings .................................................. 28
Using the Help Mode 29
CHAPTER 3:
Voices
Selecting Voices 31
Selecting a Voice from the VOICE SELECT Display ....................... 31
Selecting Voices from the Main Display........................................... 32
Organ Flutes (CVP-109/107/700) .................................................... 33
Keyboard Percussion ....................................................................... 36
Changing the Keyboard Settings for the Main Voice ....................... 36
Playing Two Voices Simultaneously — Dual Mode 38
Selecting the Second Voice ............................................................. 38
Changing the Main Voice in Dual Mode........................................... 38
Changing the Keyboard Settings for the Second Voice................... 39
Exiting the Dual Mode...................................................................... 40
Playing Two Voices on Different Sides of the Keyboard
— Split Mode 41
Selecting the Left Voice ................................................................... 41
Changing the Main Voice in Split Mode ........................................... 42
Changing the Keyboard Settings for the Left Voice ......................... 42
Using the Dual and Split Functions Simultaneously ........................ 44
Exiting the Split Mode ...................................................................... 44
Using the Pedals 45
Damper Pedal (Right) ...................................................................... 45
Sostenuto Pedal (Center) ................................................................ 45
Soft Pedal (Left) ............................................................................... 45
CHAPTER 4:
Reverb and Other Effects
Reverb 46
Turning the Reverb On or Off .......................................................... 46
Changing the Reverb Settings ......................................................... 47
Chorus 51
Turning the Chorus On or Off .......................................................... 51
Changing the Chorus Settings ......................................................... 52
Voice Effects (CVP-109/107/700) 54
Turning the Effects On or Off ........................................................... 54
Changing the Effect Settings ........................................................... 55
Voice Effects (CVP-105) 58
Turning the Effects On ..................................................................... 58
Changing the Effect Settings ........................................................... 58
CHAPTER 5:
Accompaniment Styles
(Rhythm and Auto Accompaniment)
Selecting Accompaniment Styles 61
Selecting a Style .............................................................................. 61
Playing the Accompaniment Styles 63
Varying the Style .............................................................................. 63
Starting the Accompaniment Style ................................................... 64
Stopping the Accompaniment Style ................................................. 67
Playing with the Auto Accompaniment 69
Using the Auto Accompaniment....................................................... 69
Starting the Auto Accompaniment ................................................... 70
Stopping the Auto Accompaniment.................................................. 70
Changing the Auto Accompaniment Settings .................................. 71
Adjusting Individual Part Levels ....................................................... 77
Other Auto Accompaniment Functions 79
Music Database ............................................................................... 79
Accompaniment Assistance ............................................................. 81
Harmony .......................................................................................... 87
One Touch Setting ........................................................................... 90
Creating Your Own Styles 91
Recording a Custom Style ............................................................... 91
Other Custom Style Functions ......................................................... 99
Playing Back Your Custom Styles ................................................. 103
Messages in Custom Style Mode .................................................. 103

7
CVP-109/107/105/700
5
Using Style Files 105
About the Yamaha Style File Format ............................................. 105
Loading Styles from a Disk ............................................................ 105
Playing Loaded Style Files............................................................. 107
CHAPTER 6:
Registrations
Using Registrations (Registering and Recalling Panel Setups)
108
Storing a Panel Setup .................................................................... 108
Recalling the Registered Panel Settings........................................ 109
Protecting Panel Settings............................................................... 110
Naming the Registration ................................................................ 111
CHAPTER 7:
Song Control
Song Playback 113
Song Playback ............................................................................... 113
Part Cancel .................................................................................... 117
Assignment of Tracks to 1/RIGHT and 2/LEFT, and Voice Assignment....
118
Overall Song Playback Volume Control ......................................... 119
Adjustment of Track Settings ......................................................... 120
Changing Settings in the MIXER Display....................................... 121
Repeat Functions ........................................................................... 122
Other Playback Controls ................................................................ 124
Playing Other Types of Music Data ............................................... 124
Guide Control 125
Guide Methods and Piano Roll ...................................................... 125
Using the Guide Function .............................................................. 126
Other Guide-related Functions....................................................... 128
Song Recording 130
Recording Setup: Disk Format ....................................................... 131
Quick Recording ............................................................................ 132
Track Recording (Multi-track Recording) ....................................... 135
Adding New Tracks ........................................................................ 138
Punch-in/out Recording ................................................................. 138
Chord Sequence 141
Other Chord Sequence Functions ................................................. 144
Step Edit 146
Editing Song Events....................................................................... 146
Common Parameters ..................................................................... 150
Event-specific Parameters ............................................................. 151
Editing the Event Lists ................................................................... 158
Filtering the Event List ................................................................... 161
Recording Music in Step Edit Mode ............................................... 162
Saving Your Changes .................................................................... 165
Other Record Edit Functions 166
Song Name .................................................................................... 166
Track Edit ....................................................................................... 167
Initial Edit (Changing the Initial Data)............................................. 170
Making Settings in the INITIAL EDIT Display ................................ 171
Setup Memory................................................................................ 172
Vocal Harmony Memory (CVP 109/107/700)................................. 173
Recording Without a Disk 174
About the CVP MEMORY Song..................................................... 174
CHAPTER 8:
Vocal Harmony
Singing with Vocal Harmony (CVP-109/107/700) 175
Using Vocal Harmony .................................................................... 175
Changing the Vocal Harmony Settings .......................................... 176
Using Vocal Harmony Data............................................................ 184
CHAPTER 9:
The Utility Functions
Keyboard 188
FUNCTION [KEYBOARD 1] Display — page 1 ............................. 188
FUNCTION [KEYBOARD 2] Display — page 2 ............................. 189
Pedal 190
FUNCTION [PEDAL] Display — page 3 ........................................ 190
Disk 192
FUNCTION [DISK 1] Display — page 4......................................... 192
FUNCTION [DISK 2] Display — page 5......................................... 196
FUNCTION [DISK 3] Display — page 6......................................... 198
FUNCTION [DISK 4] Display — page 7......................................... 199
FUNCTION [DISK 5] Display — page 8......................................... 200
MIDI 201
FUNCTION [MIDI 1] Display — page 9 ......................................... 201
FUNCTION [MIDI 2] Display — page 10 ....................................... 202
FUNCTION [MIDI 3] Display — page 11 ....................................... 203
FUNCTION [MIDI 4] Display — page 12 ....................................... 204
Backup 206
FUNCTION [BACKUP 1] Display — page 13 ................................ 206
FUNCTION [BACKUP 2] Display — page 14 ................................ 207
Utility 208
FUNCTION [MICRO TUNING] Display — page 15 ....................... 208
FUNCTION [SCALE TUNING] Display — page 16 ....................... 209
FUNCTION
[VIDEO OUT] Display — page 17 (CVP-109/107/700) ..
212
CHAPTER 10:
Connections
Audio and Video Connections 213
Headphones................................................................................... 213
Microphone (CVP-109/107/700) .................................................... 213
Audio Input and Output .................................................................. 214
Expression Pedal (CVP-109/107/700) ........................................... 215
Video Monitor (CVP-109/107/700) ................................................. 215
Data Connections 216
Connecting MIDI Equipment .......................................................... 216
Connecting to a Host Computer..................................................... 216
APPENDICES
Effect Type Lists ............................................................................ 218
Messages....................................................................................... 221
Troubleshooting ............................................................................. 227
MIDI and Data Compatibility .......................................................... 229
Index .............................................................................................. 230

8
CVP-109/107/105/700
This section explains the notation conventions that are used
throughout this manual.
■ Square brackets [ ] ............................................................................................
Square brackets enclose the names of panel buttons,
sliders, and connectors as they appear on your
Clavinova. For example, the DEMO button is expressed
as [DEMO] in this manual.
■ Bold characters....................................................................................................
Bold type represents items shown in the LCD display, as well as the cor-
responding LCD buttons (i.e., the buttons directly below, or to the left or
right of, these items). For example, the phrase “Select RIGHT1 VOICE”
means that you should press the button directly below the “RIGHT1
VOICE” label at the bottom of the display.
■ Arrows in Operation Explanations..................................................
Different types of arrows are used to distinguish the steps of an operation
from its results.
Operation steps
♥ ➾ ♣ …indicates that you should do ♥, then do ♣.
Operation results
♥ ➔ ♠ …indicates that doing ♥ results in ♠.
DEMO
HELP
VOCAL
HARMONY
PA GE
EXI T DIRECT ACCESS
CHAPTER 1: Getting Ready
About This Manual
6
CVP-107/700

9
CVP-109/107/105/700
■ Cleaning the Disk Drive Read/Write
Head......................................................................................
● Clean the read/write head regularly. This instrument
employs a precision magnetic read/write head which,
after an extended period of use, will pick up a layer of
magnetic particles from the disks used that will even-
tually cause read and write errors.
● To maintain the disk drive in optimum working order
Yamaha recommends that you use a commercially-
available dry-type head cleaning disk to clean the
head about once a month. Ask your Yamaha dealer
about the availability of proper head-cleaning disks.
● Never open or close the key cover while a disk is
extending from the drive (i.e. in the ejected position).
The key cover may contact the disk, possibily dam-
aging the disk or even the disk drive.
● Never insert anything but floppy disks into the disk
drive. Other objects may cause damage to the disk
drive or floppy disks.
■ About the Floppy Disks...................................
To handle floppy disks with care:
● Do not place heavy objects on a disk or bend or
apply pressure to the disk in any way. Always keep
floppy disks in their protective cases when they are
not in use.
● Do not expose the disk to direct sunlight, extremely
high or low temperatures, or excessive humidity, dust
or liquids.
● Do not open the sliding shutter and touch the ex-
posed surface of the floppy disk inside.
● Do not expose the disk to magnetic fields, such as
those produced by televisions, speakers, motors,
etc., since magnetic fields can partially or completely
erase data on the disk, rendering it unreadable.
● Never use a floppy disk with a deformed shutter or
housing.
● Do not attach anything other than the provided labels
to a floppy disk. Also make sure that labels are at-
tached in the proper location.
To protect your data (Write-protect Tab):
To prevent accidental erasure of important data, slide the
disk’s write-protect tab to the “protect” position (tab open).
Data backup
For maximum data security Yamaha
recommends that you keep two copies of
important data on separate floppy disks.
This gives you a backup if one disk is lost
or damaged. To make a backup disk use
the Disk Copy function on page 196.
■ Inserting/Ejecting Floppy Disks .............
To insert a floppy disk into the disk drive:
Hold the disk so that the label of the disk is facing
upward and the sliding shutter is facing forward, towards
the disk slot. Carefully insert the disk into the slot, slowly
pushing it all the way in until it clicks into place and the
eject button pops out.
Handling the Floppy Disk
Drive (FDD) and Floppy Disks
● Precautions
Be sure to handle floppy disks and treat the disk drive with
care. Follow the important precautions below.
● Compatible Disk Type
3.5" 2DD and 2HD type floppy disks can be used.
D
IS
K
IN
U
S
E
To eject a floppy disk:
Before ejecting the disk, be sure to confirm that the
FDD is stopped (check if the [DISK IN USE] lamp is off).
Press the eject button slowly as far as it will go; the disk
will automatically pop out. When the disk is fully ejected,
carefully remove it by hand.
D
IS
K
IN
U
S
E
DISK IN USE lamp
Never attempt to remove the disk or turn the power off
during recording, reading and playing back. Doing so can
damage the disk and possibly the disk drive.
If the eject button is pressed too quickly, or if it is not
pressed in as far as it will go, the disk may not eject prop-
erly. The eject button may become stuck in a half-pressed
position with the disk extending from the drive slot by only
a few millimeters. If this happens, do not attempt to pull
out the partially ejected disk, since using force in this
situation can damage the disk drive mechanism or the
floppy disk. To remove a partially ejected disk, try press-
ing the eject button once again, or push the disk back into
the slot and then repeat the eject procedure.
Be sure to remove the floppy disk from the disk drive
before turning off the power. A floppy disk left in the drive
for extended periods can easily pick up dust and dirt that
can cause data read and write errors.
7

10
CVP-109/107/105/700
■ To raise the music stand:...........................................................................
Z Pull the stand up and toward yourself as far as it will go.
X Flip down the two metal supports at the left and the right on the rear
of the music stand.
C Lower the music stand so that it rests on the metal supports.
On the CVP-109/107/105, the illustration shows that the angle of the
music stand can be set in one of three positions, according to the position
of the metal supports. Set the left and right metal supports to the same
position.
■ To lower the music stand: ........................................................................
Z Pull the music stand toward yourself as far as it will go.
X Raise the two metal supports until they are flat against the rear sur-
face of the stand.
C Gently lower the music stand backward until it is all the way down.
CAUTION
• Do not try to use the music stand in a half-raised position. Also, when lowering the
stand, let the stand all the way down before releasing it.
■ To open the key cover:..................................................................................
Z Lift the cover slightly (not too much).
X Slide the cover open.
■ To close the key cover:.................................................................................
Z Slide the cover toward you.
X Gently lower the cover over the keys.
CAUTION
• Hold the cover with both hands when moving it, and do not release it until it is fully
opened or closed. Be careful to avoid catching fingers (yours or others) between the
cover and main unit.
• Do not place objects on top of the key cover. Small objects placed on the key cover
may fall inside the instrument when the cover is opened, and may be impossible to
remove. This could cause electric shock, short circuit, fire or other serious damage to
the instrument.
Be careful to avoid catching your
fingers when opening or closing
the cover.
Music Stand
Key Cover
Setting Up the Clavinova
CVP-109
CVP-109
CVP-109
CVP-109
8

11
CVP-109/107/105/700
Z Connect the power cord.
Insert the plugs at the ends of the cord, one into the AC INLET on the
bottom panel of the Clavinova, and the other into a standard AC outlet.
In some areas, a plug adapter may be provided to match the pin con-
figuration of the AC wall outlets in your area.
X Press the [POWER] switch.
The main display appears in the LCD display. (Initially, the voice
Grand Piano and the accompaniment style 8 Beat 1 are selected.)
The power lamp below the lower left end of the keyboard also lights.
C Adjust the LCD.
If the LCD is difficult to read, adjust the contrast with the [CON-
TRAST] knob at the left of the LCD.
V Adjust the volume.
Use the [MASTER VOLUME] slider to adjust the volume to an ap-
propriate level.
● When you’re ready to turn off the power, press the [POWER] switch
again. Both the LCD display and the power lamp below the left end
of the keyboard will turn off.
Turning the Power On and Off
POWER
CONTRAST
VOLUME
MASTER
VOLUME
ACMP
/
SONG
VOLUME
MAX
MIN
MAX
MIN
Setting Up the Clavinova
9
■ To open the lid: .....................................................................................................
ZRaise the music stand as described in “Music Stand” on page 10.
XRaise and hold the right side of the lid (viewed from the keyboard end
of the instrument).
CRaise the lid stay and carefully lower the lid so that the end of the stay
fits into the recess in the lid.
■ To close the lid:.....................................................................................................
ZHold the lid stay and carefully raise the lid.
XHold the lid in its raised position and lower the lid stay.
CCarefully lower the lid, then lower the music stand as described in
“Music Stand” on page 10.
CAUTION
• Make sure that the end of the stay fits securely in the lid recess. If the stay is not prop-
erly seated in the recess the lid may fall causing damage or injury.
• Be careful that you or others do not bump the stay while the lid is raised. The stay may
be bumped out of the lid recess causing the lid to fall.
• Be careful not to catch your fingers when raising or lowering the lid.
Lid (CVP-700 only)
-1
-2

12
CVP-109/107/105/700
C1 D1 E1 F1 G1 A1 B1 C2 D2 E2 F2 G2 A2 B2 C3 D3 E3
B0A0G0F0E0D0C0B-1A-1
CVP-109
VOLUME
STYLE
START
/
STOP
AUTO ACCOM PANIMENT
MASTER
VOLUME
ACMP
/
SONG
VOLUME
MAX
MIN
MAX
DEMO
SWING/
JAZZ
LATIN
TRAD/
WALTZ
BALL–
ROOM
16 B E A T
8BEAT DANCE
ROCK/
R&B
BALLAD PIANIST
HELP
MAIN BMAIN A MAIN C MAIN D ENDING SYNCHRO STA RT
/
STOP
AUTO FILL
ACMP ASSIST
HARMONY
COUNTRY DISK
TAP
CUSTOM METRONOME
PAG E
RESET
TEMPO
BEAT
CONTRAST
VOCAL
HARMONY
MUSIC
DATABASE
ACMP ON
INTRO
MIN
FADE
IN
/
OUT
OVER
SIGNAL
21
3
5
6
*
&
e
r
t
y
8
7
4
9
0
! @ # $ % ^
(
)
q
w
u
i
p
Panel Controls and Terminals
Volume Section
1 [MASTER VOLUME] ....................................page 23
2 [ACMP/SONG VOLUME ] ............................page 23
Special Mode Control Section
3 [DEMO] .........................................................page 14
4 [HELP] ..........................................................page 28
5 [VOCAL HARMONY]
(CVP-109/107/700)..
page 175
Accompaniment Style Section
6 STYLE buttons .............................................page 61
7 [DISK/CUSTOM]...........................................page 91
8 [MUSIC DATABASE] ....................................page 79
9 [ACMP ASSIST]............................................page 81
0 [HARMONY] .................................................page 87
Auto Accompaniment Section
! [ACMP ON]...................................................page 69
@ [INTRO].........................................................page 66
# [MAIN A] .......................................................page 63
$ [MAIN B] .......................................................page 63
% [MAIN C] .......................................................page 63
^ [MAIN D] .......................................................page 63
& [ENDING]......................................................page 67
Metronome Section
* [BEAT]...........................................................page 64
( [METRONOME]............................................page 27
) TEMPO [–], [+] .............................................page 27
q [TAP] .............................................................page 65
Start/Stop Section
w [FADE IN/OUT].....................................pages 67, 68
e [SYNCHRO]..................................................page 65
r [START/STOP] .....................................pages 64, 67
Display Control Section
t [CONTRAST]................................................page 10
y PAGE [<], [>] ..............................................page 20
u LCD display ..................................................page 16
i Left LCD buttons ..........................................page 18
o Right LCD buttons........................................page 18
p LCD buttons..................................................page 17
Q [EXIT]............................................................page 21
W [DIRECT ACCESS] ......................................page 22
E Data dial .......................................................page 17
R [–], [+]............................................................page 17
Main Mode Control Section
T [SONG] .......................................................page 114
Y [MIXER] ........................................................page 24
U
[MASTER EQUALIZER] (CVP-109/107/700)..
page 25
PHONES
PHONESMIC. VOL.
MIN MAX
MIC.
MIC/LINE
CVP-109
CVP-107
CVP-700
CVP-105
z
x
c
v
v
THRU
OUT
IN
MIDI
HOST SELECT
MIDI
Mac
PC
-
1
PC
-
2
TO HOSTPEDAL
AUX IN
RR
AUX OUT
L/L
+
RL/L
+
R
b
n
m
.
,
/
CVP-105
R
AUX IN
EXP.
PEDAL
VIDEO
OUT VIDEO SELECT
R
L/L
+
RL/L
+
R
AUX OUT
TO HOST
HOST SELECT
MIDIMac
PC
-
2PC
-
1
IN
PAL
NTSC
OUT
THRU
MIDI
b
n
m
,
/
Z
X
.
CVP-109
CVP-107
CVP-700
CVP-109
10

13
CVP-109/107/105/700
Panel Controls and Terminals
C
V
B
I [FUNCTION] ...............................................page 188
Guide Control Section
O [EASY PLAY] ..............................................page 125
P [NEXT NOTE] .............................................page 125
a [SOUND REPEAT] .....................................page 126
Song Control Section
s [PAUSE]......................................................page 124
d [REW] .........................................................page 124
f [FF] .............................................................page 124
g [PLAY/STOP]..............................................page 115
h [REC] ..........................................................page 133
Voice Section
j VOICE buttons .............................................page 31
k [DUAL] ..........................................................page 38
l [SPLIT]..........................................................page 41
; [REVERB] .....................................................page 46
A [CHORUS] ....................................................page 51
S [EFFECT]..............................................pages 54, 58
Registration/One Touch Setting Section
D [1] through [4] .....................................pages 90, 109
F BANK [–] [+]................................................page 108
G [ONE TOUCH SETTING] .............................page 90
H [REGISTRATION].......................................page 109
J [DISK IN USE] lamp .......................................page 9
K Floppy disk drive (3.5”) ..................................page 9
L [POWER] ......................................................page 11
: Keyboard guide lamps ...............................page 129
Microphone and Headphone Connectors
z [MIC. VOL.] (CVP-109/107/700) ................page 213
x [MIC.] (CVP-109/107/700) .........................page 213
c [MIC/LINE] (CVP-109/107/700) .................page 213
v [PHONES]...................................................page 213
Connectors
b [TO HOST]..................................................page 216
n [HOST SELECT].........................................page 216
m MIDI [IN], [OUT], [THRU] ...........................page 216
, AUX OUT [L/L+R], [R]................................page 215
. AUX IN [L/L+R], [R]....................................page 214
/ [EXP. PEDAL] (CVP-109/107/700).............page 215
Z [VIDEO OUT] (CVP-109/107/700).............page 215
X [VIDEO SELECT] (CVP-109/107/700) ......page 215
Pedals
C Soft pedal .....................................................page 45
V Sostenuto pedal ...........................................page 45
B Damper pedal...............................................page 45
CVP-109
F3 G3 A3 B3 C4 D4 E4 F4 G4 A4 B4 C5 D5 E5 F5 G5 A5 B5 C6
D6 E6 F6 G6 A6 B6 C7
SONG CONTROL
GUIDE CONTROL
EX IT DIRECT ACCESS
PAUSE REW
EA SY PL AY
SONG MIXER
PIANO E. PIANO GUITAR
SYNTHE-
SIZER
ORGAN
XG
ENSEMBLE
PER-
CUSSION
BASSBRASS
DUA L SPLIT REVERB CHORUS
EFFECT
SAX
/
FLUTE
DISK I N USE
STRINGS/
CHOIR
FUNCTION
MASTER
EQUALIZ ER
NEXT NOTE
SOUND
REPEAT
FF REC
1234
BANK
BANK REGISTRATION
PL AY
/
STOP
POWER
VOICE
REGISTRATION/ONE TOUCH SETTING
ONE TOUCH
SETTING
o
Q
E
P
a
s
k
l
;
A S
d
f
D
h
F
H
J
K
L
:
G
g
j
W
R
U
I
T
Y
O
11

14
CVP-109/107/105/700
The Clavinova features a total of 50 demo songs: 4 feature songs,
24 special pieces showcasing the voices, and 22 pieces showcasing
the styles. Listen to them all and hear what the Clavinova can do.
X Select the desired play mode. ............................................................
Select the desired play mode by pressing the rightmost LCD button. The
following three modes are available:
ALL All the songs play back continuously in order, starting from the
selected song. Playback continues repeatedly until stopped.
RANDOM All the songs play back randomly, starting from the selected
song. Playback continues repeatedly until stopped.
SINGLE Only the selected song plays back. When the song is finished,
playback stops automatically.
Z Call up the Demo Play mode...............................................................
Press [DEMO]. The lamps of the STYLE button and VOICE button
flash continuously, and the DEMO display appears.
DEMO
HELP
VOCAL
HARMONY
C Select the song and start playback..............................................
When you select a song, the demo automatically starts playing in the
selected play mode. There are three ways to select a demo song, as de-
scribed below:
• You can also start the demo playback,
beginning with the first feature song, by
pressing [START/STOP] or [PLAY/
STOP].
• For a complete list of the Clavinova’s
demo songs, refer to page 9 of the
Reference Booklet.
(A) To listen to one of the featured demo songs, press one of
the buttons under the numbers 1 through 4 in the display.
➔ The current song number is highlighted during playback.
Playing the Demo Songs
12

15
CVP-109/107/105/700
(B) To listen to a voice demo, press the VOICE button corre-
sponding to the desired voice category.
➔ Playback starts from the first demo song for the selected category.
The lamp of the corresponding VOICE button flashes.
There are two demo songs for each voice
category. To skip to the second song,
press the flashing button a second time.
(C) To listen to a style demo, press the STYLE button cor-
responding to the desired style category.
➔ Playback starts from the first demo song for the selected category.
The lamp of the corresponding STYLE button flashes.
PIANO E. PIANO GUITAR
SYNTHE-
SIZER
ORGAN
XG
ENSEMBLE
PER-
CUSSION
BASSBRASS
SAX
/
FLUTE
STRINGS/
CHOIR
VOICE
There are two demo songs for each style
category. To skip to the second song,
press the flashing button a second time.
STYLE
SWING/
JAZZ
LATIN
TRAD/
WALTZ
BALL–
ROOM
16BEAT
8BEAT DANCE
ROCK/
R&B
BALLAD PIANIST
COUNTRY DISK
CUSTOM
V Adjust the volume...........................................................................................
Use the [MASTER VOLUME] slider to adjust the volume.
The [ACMP/SONG VOLUME] control
cannot be used.
B Stop the demo playback. .........................................................................
To change songs during playback:
Press the LCD button, VOICE button, or
STYLE button of another song; the song
then changes. When ALL or RANDOM is
selected as the play mode, the Clavinova
will play other songs when the selected
song is finished.
To stop playback, press either [START/STOP] or [PLAY/STOP], or
the LCD button corresponding to the song that’s currently playing.
N Exit the Demo mode......................................................................................
To exit the Demo mode, press [DEMO] again (or press [EXIT]).
● Playing Along with the Demo Songs
You can play the keyboard while a demo song is playing back. You
can also change the tempo (page 27) and use the [REW], [FF] and
[PAUSE] buttons. When you play 3. Lyric Demo, the Clavinova will
display the lyrics so you can sing (as well as play) along; if you sing into
a microphone connected to the CVP-109/107/700, you can use the Vocal
Harmony function to add harmony to your vocals. Also, you can use the
Guide function (page 125) while the Clavinova is playing 4. GUIDE
Demo. You cannot change the voice selection while the demo is play-
ing, however.
Demo song data is not output through
the [MIDI OUT] terminal; however, your
keyboard performance data is output.
Playing the Demo Songs
13

16
CVP-109/107/105/700
You will refer to the LCD display frequently as you operate your
Clavinova. This section consists of a short tutorial that will help
you learn how to read the LCD display and use the related
controls.
Many of the Clavinova’s functions are displayed at the bottom of the
LCD. The main display shown below contains two functions: KBD VOL
and RIGHT1 VOICE. These items are displayed in rounded rectangles,
which means they represent settings that can be changed.
Selecting a Function
Main display
Remember, the
main display
is the dis-
play that appears first when you turn the
power on.
Before you can change a function’s setting, however, you have to select it
first. In the main display, the RIGHT1 VOICE function is highlighted, indi-
cating that this function is currently selected.
Highlighted items
Selected items are
highlighted
(i.e., white
letters on a dark background).
To select a function, press and quickly release the LCD button directly
below that function. For example, you can select KBD VOL by pressing the
leftmost LCD button.
LCD buttons
The five LCD buttons under the LCD
display represent different functions,
depending on the contents of the display.
Press to select.
CHAPTER 2: Basic Operation
Using the LCD Display Controls
14
CVP-107/700

17
CVP-109/107/105/700
There are several ways to change a function’s value. Here are two of the
main ways:
■ Using the data dial or [–] and [+] buttons.................................
Once you have selected a function, you can change its setting with the
data dial or the [–] and [+] buttons. Since you have just selected KBD
VOL, try turning the dial or pressing the [–] button until it reads 0.
Changing a Setting
You can press the [–] and [+] buttons
repeatedly to change the value a little, or
hold them down to change it quickly.
The KBD VOL function sets the keyboard volume. When you set it to
0, you will find that the keyboard won’t produce any sound, no matter
how high you set the [MASTER VOLUME] slider!
Refer to page 23 for details on the KBD
VOL function.
■ Using the LCD buttons..................................................................................
You can also increase a setting by simply pressing and holding the
corresponding LCD button. For now, since you’ll want to hear your key-
board later on, press and hold the leftmost LCD button until the value for
KBD VOL is back up to 127.
This is why you should release the LCD
button quickly when you select a func-
tion: you could end up raising its value
when you want to lower it!
Once you’ve got the keyboard volume back where it belongs, you can
learn about a couple of other ways to change settings.
Hold down to increase.
Using the LCD Display Controls
15

18
CVP-109/107/105/700
You can use either of the methods described previously to change the current voice
selection. Just press RIGHT1 VOICE and hold the button down, or use the data dial or
the [+] button to scan through the options. Try listening to a few of the voices while
you’re at it…
Changing a Setting in a Menu Display
Voice
A voice is one of the sounds
the Clavinova uses to make
music.
The problem with this method is that it can be hard to find the voice you’re looking
for — after all, the Clavinova has more than 600 voices! So you’ll probably want to use
a menu display to see what your choices are. Try pressing the [PIANO] button now.
When you press one of the VOICE buttons, the LCD displays a two-column
menu listing the voices of that type. You should now be looking at a menu of
piano voices.
PIANO
E. PIANO GUITAR
SYNTHE-
SIZER
■ Using the ▲ and ▼ LCD buttons.......................................................................
This display has one function, VOICE, that corresponds to two LCD buttons
labeled ▲ and ▼. You can use these buttons to select a different piano voice, much
as you would use the [–] and [+] buttons.
■ Using the left and right LCD buttons............................................................
You may have noticed that each item in the menu corresponds to one of the but-
tons to the left and right of the LCD. You can press one of these buttons to select
the corresponding menu item directly — which is much quicker than using the ▲
and ▼ buttons.
Left and right LCD buttons
The buttons to the left and right
of the LCD are referred to as
the left and right LCD buttons.
As you can see, the menu display lets you select voices using any of a
number of controls: the two rightmost LCD buttons, any of the left and right
LCD buttons, the data dial, or the [–] and [+] buttons. Try selecting different
piano voices in this display before you move on.
Using the LCD Display Controls
Refer to page 31 for more
details about selecting voices.
Use any of the shaded controls to select a voice.
16

19
CVP-109/107/105/700
After you have changed a function’s value, you may find you want to
restore its basic setting. To demonstrate this, we’ll have to look at another of
the Clavinova’s displays. Press the [FUNCTION] button.
Resetting a Function’s Value
Basic settings
• The functions of the Clavinova are set
to certain standard values or standard
conditions when the instrument is
shipped. These settings and conditions
are called the basic settings.
• A function’s basic settings are gener-
ally noted in the sidebar together with
the possible settings for that function.
• You can also use the Recall function
(page 207) to restore basic settings at
any time.
This button calls up one of the Clavinova’s FUNCTION displays. You
can use this display to tune and transpose the keyboard.
MIXER FUNCTIO N
MASTER
EQUALIZER
SON G
Refer to page 188 for details on the
TUNE and TRANSPOSE functions.
The TUNE function in this display has ▼ and ▲ LCD buttons like the
ones you used in the VOICE SELECT display. You can use these buttons to
tune the keyboard up or down. Press and hold the ▼ button (or use the data
dial or the [–] button) to tune the keyboard down as far as it will go.
If you play a few notes, you’ll notice that your Clavinova is flat by quite
a bit. Now, let’s assume that you want to reset the keyboard to the standard
440.0 Hz. You could use the ▲ button (or the data dial, or the [
+
] button) to
return the value to its basic setting — but there’s an easier way:
When a function has a basic setting, you can reset it to that value by
pressing both the ▲ and ▼ buttons (or both the [–] and [+] buttons) si-
multaneously. Try doing this now.
There are some functions whose settings
cannot be returned to the basic value by
pressing the
▲
and
▼
buttons (or [–] and
[+] buttons) simultaneously.
When you’ve got the keyboard back in tune, you’re ready to go on to the
next operation.
Using the LCD Display Controls
17

20
CVP-109/107/105/700
Whereas the ▲ and ▼ buttons of the VOICE function you used in the
VOICE SELECT display change the menu selection, those of the TUNE
function do not. The menu items in the FUNCTION display are not related
to the TUNE function; instead, they represent different FUNCTION display
pages. If you look again at the top of the display, you’ll see that you’re look-
ing at a display named FUNCTION [KEYBOARD 1], and it’s apparently
the first of many function displays.
Displaying a Different Page
Display pages
Some displays are divided into two or
more pages, indicated by a series of
overlapping boxes in the upper right
corner of the display. The number in the
topmost box is the number of the current
display page.
Remember that you can always select menu items using the left and right
LCD buttons. Press the left LCD button that corresponds to PEDAL in the
menu.
This button displays the FUNCTION [PEDAL] page, which you can use
to adjust the operation of your Clavinova’s pedals. But wait — the box in
the upper right corner says this is page 3! We seem to have skipped right
past page 2…
When a display is divided into pages, you can use PAGE buttons to
change pages. Try pressing the [<] button now to see page 2.
Page 2 is FUNCTION [KEYBOARD 2], another page of keyboard set-
tings. You can use the page buttons to select different pages of multi-page
displays, not only in FUNCTION mode, but also in certain VOICE SELECT
and STYLE SELECT displays. But don’t change the page yet: we’re going
to use page 2 to discuss the next operation.
Using the LCD Display Controls
Refer to page 190 for details about the
functions on the FUNCTION [PEDAL]
display page.
18
PAG E

21
CVP-109/107/105/700
In addition to the FIXED VELOCITY function, which is selected in this
display, the FUNCTION [KEYBOARD 2] page has two functions in normal
rectangles: KEY TOUCH and VOICE SETTING. Such functions cannot be
selected; instead, pressing the corresponding LCD button changes the setting
directly without selecting the function.
By pressing the LCD button under KEY TOUCH, for example, you can
set the Clavinova’s response to how hard you play. The value displayed in
the rectangle switches from NORMAL to SOFT, then FIXED, then HARD
— but the FIXED VELOCITY function remains selected.
Using Functions in Non-rounded Rectangles
For more details on the KEY TOUCH
function, refer to page 189.
The VOICE SETTING function determines whether reverb, chorus,
effect, and other settings are automatically selected when a voice is se-
lected. It works a little differently: when you press the LCD button, the
highlighted setting switches between AUTO and MANUAL. Still,
FIXED VELOCITY remains selected.
For more details on the VOICE SETTING
function, refer to page 189.
There are other sorts of functions that are displayed in non-rounded
rectangles, like the ones you used to select a demo song in Demo mode
(see page 14). The important thing to remember about these functions is
that you don’t select them, you execute them.
Now we’re ready to return to the main display. First, however, set the
KEY TOUCH and VOICE SETTING functions back to NORMAL and
AUTO, respectively.
To exit the current display, press the [EXIT] button.
Exiting to the Main Display
You can usually use [EXIT] to get back to
the main display. In some cases, how-
ever, this button will return you to a previ-
ous setting display instead. When this
happens, pressing [EXIT] again will get
you back to the main display.
The main display should show the name of the last piano voice that you
selected in the VOICE SELECT [PIANO] display.
EXIT DIRECT ACCES
S
Using the LCD Display Controls
The FIXED VELOCITY function is de-
scribed on page 189.
19

22
CVP-109/107/105/700
EXIT DIRECT ACCESS
Using the LCD Display Controls
20
The last function we need to discuss is Direct Access. The [DIRECT AC-
CESS] button lets you jump directly to pages with particularly useful settings.
When you press [DIRECT ACCESS], the “Press a button to display
corresponding settings” message will appear in the LCD display.
Using the Direct Access Function
This message will remain onscreen for about three seconds. Press the
button corresponding to the settings you want to display before the mes-
sage disappears.
Here is a list of pages you can access with Direct Access:
You can also press an appropriate button
while holding down the [DIRECT AC-
CESS] button.
● A Word about Messages
For ease of operation, the Clavinova displays various messages (like the message displayed by the Direct
Access function as described above) that either prompt you to the next operation, ask for confirmation, or in-
form you that the last operation is not effective, valid, or appropriate. When such messages appear, follow the
instructions as shown. For details about each message, please refer to the “Messages” section on page 221.
● Saving Your Changes
Now that you’ve started learning how to change the Clavinova’s settings, you may be wondering whether it
will remember the changes you’ve made even after you’ve turned the power off. The answer is yes — but you
need to tell it which settings you want it to remember.
By default, the Clavinova will not remember most of your setting changes. You have two ways to tell it which
settings you want to remember:
• You can register your settings with the Registration function (page 108). Once you have registered your
settings, you can restore them at any time by pressing a couple of buttons.
•
You can instruct the Clavinova to remember certain settings when the power is off, and recall these settings
when you turn the power back on. To do this, you need to change the settings of the Backup function (page 206).
(1)
When RIGHT1 VOICE is selected in
the main display.
(2)
When RIGHT2 VOICE is selected in
the main display.
(3)
When LEFT VOICE is selected in the
main display.
(4)
Selects whichever page was most
recently displayed.
[DIRECT ACCESS] plus: Displays: See page:
[VOCAL HARMONY]
VOCAL HARMONY (CVP-109/107/700)
176
[ACMP ASSIST] ACMP ASSIST 81
[HARMONY] HARMONY 87
[ACMP ON]
ACCOMPANIMENT MODE
71
[METRONOME] METRONOME 28
KEYBOARD [RIGHT1]
(1)
36
Any VOICE button KEYBOARD [RIGHT2]
(2)
36
KEYBOARD [LEFT]
(3)
36
[DUAL] KEYBOARD [RIGHT2] 39
[SPLIT] KEYBOARD [LEFT] 42
[REVERB]
(4)
NATURAL REVERB (CVP-109) 47
REVERB 47
REVERB DEPTH 50
[CHORUS] CHORUS 52
[EFFECT]
(4)
EFFECT 1 (CVP-109/107/700) 55
EFFECT 2 (CVP-109/107/700) 55
EFFECT (CVP-105) 58
[1], [2], [3], or [4] REGISTRATION [NAME] 111
[REGISTRATION]
REGISTRATION [FREEZE]
110

23
CVP-109/107/105/700
The Clavinova has two sliders that let you adjust the overall volume
and the accompaniment or song playback volume. There are also
settings that you can use to adjust the keyboard volume and the
volume of each part of the automatic accompaniment or song.
Adjusting the Overall Volume
Use the [MASTER VOLUME]
slider to set the overall volume of
the Clavinova.
• The [MASTER VOLUME] slider also
determines the output level of the
signal at the [PHONES] jack.
• Signals input to the AUX IN jacks are
also affected by the [MASTER VOL-
UME] setting; however, signals output
via the AUX OUT jacks are not.
Use the [ACMP/SONG VOL-
UME] slider to set the playback
volume of the automatic accompa-
niment and songs.
Adjusting the Accompaniment or Song Volume
This control has no effect on the volume
of your keyboard performance.
Select KBD VOL in the main
display, then use the data dial or
the [–] and [+] buttons to change
the keyboard volume.
Setting the Keyboard Volume
VOLUME
MASTER
VOLUME
ACMP
/
SONG
VOLUME
MAX
MIN
MAX
MIN
VOLUME
STYLE
START
/
STOP
AUTO ACCOMPANIMENT
SONG CONTROL
GUIDE CONTROL
MASTER
VOLUME
ACMP
/
SONG
VOLUME
MAX
MIN
MAX
DEMO
SWING/
JAZZ
LATIN
TRAD/
WALTZ
BALL–
ROOM
16BEAT
8BEAT DANCE
ROCK/
R&B
BALLAD PIANIST
HELP
MAIN BMAIN A MAIN C MAIN D ENDING SYNCHRO START
/
STOP
AUTO FILL
ACMP ASSIST
HARMONY
COUNTRY DISK
TAP
CUSTOM METRONOME
PAGE
RESET
TEMPO
BEAT
CONTRAST
VOCAL
HARMONY
MUSIC
DATABASE
ACMP ON
INTRO
MIN
EXIT DIRECT ACCESS
PAUSE REW
EASY PLAY
SONG MI XER
PIANO E. PIANO GUITAR
SYNTHE-
SIZER
ORGAN
XG
ENSEMBLE
PER-
CUSSION
BASSBRASS
DUAL SPLIT REVERB CHORUS
EFFECT
SAX
/
FLUTE
DISK IN USE
STRINGS/
CHOIR
FUNCTION
MASTER
EQUALIZER
NEXT NOTE
SOUND
REPEAT
FF R EC
1234
BANK
BANK REGISTRATION
PLAY
/
STOP
VOICE
REGISTRATION/ONE TOUCH SETTING
FADE
IN
/
OUT
OVER
SIGNAL
ONE TOUCH
SETTING
VOLUME
MASTER
VOLUME
ACMP
/
SONG
VOLUME
MAX
MIN
MAX
MIN
VOLUME
MASTER
VOLUME
ACMP
/
SONG
VOLUME
MAX
MIN
MAX
MIN
Adjusting the Volume
21

24
CVP-109/107/105/700
Call up the MIXER display by pressing [MIXER]. In the Mixer display,
the volume of Automatic Accompaniment and individual parts of a song can
be adjusted. Press [MIXER] again (or [EXIT]) to return to the previous
display.
There are two types of mixer display, as shown below.
● Automatic Accompaniment Mixer
This MIXER display ap-
pears when you’re not using
the Song mode. See “Adjust-
ing Individual Part Levels”
(page 77) for details.
Adjusting Accompaniment or Song Part Levels
You can control the volume of your keyboard performance with your
foot, by connecting the optional Yamaha FC7 foot controller to the
[EXP.PEDAL] jack of the Clavinova.
Using an Expression Pedal (CVP-109/107/700)
Press the pedal down to increase
the volume.
● Song Mixer
This MIXER display
appears in the Song mode.
See “Adjusting Individual
Track Levels” (page 120) for
details.
R
EXP.
PEDAL
VID
O
U
Adjusting the Volume
22
CVP-109/107/700

25
CVP-109/107/105/700
You can adjust the sound timbre of the CVP-109/107/700 using
the Master Equalizer function.
Z Call up the MASTER EQUALIZER display..............................
Press the [MASTER EQUALIZER] button. The button’s lamp
lights, and the MASTER EQUALIZER display appears. You can use the
five-band equalizer in this display to fine-adjust the timbre of the sound.
VOLUME
STYLE
START
/
STOP
AUTO ACCOMPANIMENT
SONG CONTROL
GUIDE CONTROL
MASTER
VOLUME
ACMP
/
SONG
VOLUME
MAX
MIN
MAX
DEMO
SWING/
JAZZ
LATIN
TRAD/
WALTZ
BALL–
ROOM
16BE A T
8BEAT DANCE
ROCK/
R&B
BALLAD PIANIST
HELP
MAIN BMAIN A MAIN C MAIN D ENDING SYNCHRO START
/
STOP
AUTO FILL
ACMP ASSIST
HARMONY
COUNTRY DISK
TAP
CUSTOM METRONOME
PAGE
RESET
TEMPO
BEAT
CONTRAST
VOCAL
HARMONY
MUSIC
DATABASE
ACMP ON
INTRO
MIN
EXIT DIRECT ACCESS
PAUSE REW
EASY PLAY
SONG MI XER
PIANO E. PIANO GUITAR
SYNTHE-
SIZER
ORGAN
XG
ENSEMBLE
PER-
CUSSION
BASSBRASS
DUAL SPLIT REVERB CHORUS
EFFECT
SAX
/
FLUTE
DISK IN USE
STRINGS/
CHOIR
FUNCTION
MASTER
EQUALIZER
NEXT NOTE
SOUND
REPEAT
FF R EC
1234
BANK
BANK REGISTRATION
PLAY
/
STOP
VOICE
REGISTRATION/ONE TOUCH SETTING
FADE
IN
/
OUT
OVER
SIGNAL
ONE TOUCH
SETTING
MASTER
EQUALIZE R
Changing the Master Equalizer Settings
X Select the type of equalization..........................................................
Use the left and right LCD buttons to select the equalizer setup that
you will use as the basis for your settings. Six different setups are avail-
able: FLAT, JAZZ, POPS, ROCK, CLASSIC, and STANDARD.
SONG MIXER FUNCTION
MASTER
EQUALIZER
Equalizer setup
Basic setting: STANDARD
➔ The lowest band for the selected setup is selected, and the gain
for that band is displayed by the GAIN function.
The gain becomes 0 for all frequencies
when FLAT is selected.
80 Hz band selected Gain
Adjusting the Timbre (CVP-109/107/700)
23

26
CVP-109/107/105/700
C Select the band to be adjusted. ........................................................
Select the band you wish to adjust by pressing the BAND < or >
buttons.
➔ The central frequency of the selected band (expressed in Hz) is
displayed by the BAND function.
V Change the gain value................................................................................
Change the value of the gain either by pressing the GAIN ▼ and ▲
buttons, or by using the data dial or [–] and [+] buttons.
Gain
• Settings: –12 — 0 — +12 (dB)
• Basic setting: varies depending on
equalizer setup and band.
• Backup of last settings: OFF
• Distortion could result if the gain is set
to higher levels. If this happens, re-
duce the overall volume with the [MAS-
TER VOLUME] control.
➔ The new value is shown in the GAIN section of the display.
Since the value can be changed during playback, you can adjust the
settings while listening to the changes in the sound.
When you change a gain value, an asterisk (*) will appear near the
name of the selected equalizer setup to indicate that the settings have
been changed. By default, these settings will not be retained when the
power is turned off. If you want the Clavinova to retain your settings
while the power is off, you can turn on the BACKUP function for the
VOICE SETTING parameter group (page 206).
When equalizer setting values are contained in the song data, or when the
equalizer setting data is received via MIDI, the current settings in the MAS-
TER EQUALIZER display will be overridden by the settings of the song
data or MIDI data. Set EQ LOCK to ON to prevent reception of this data, or
OFF to enable reception.
Using the Equalizer Lock Function
EQ LOCK
• Settings: ON, OFF
• Basic setting: OFF
Adjusting the Timbre (CVP-109/107/700)
24

27
CVP-109/107/105/700
The Clavinova features a convenient metronome that is ideal for practicing. The
procedure for setting the metronome tempo can also be used to set the playback
tempo for the Auto Accompaniment (page 63) and Song (page 113) modes.
You can start the metronome and set the tempo from any display, including
the main display.
■ Starting and Stopping the Metronome .......................................
Using the Metronome
• The metronome can also be used
during playback in Auto Accompa-
niment (page 63) or Song mode
(page 113).
• The metronome cannot be used
when playing disk software that
was recorded in free-tempo (see
page 116).
To start the metronome, simply press the [METRONOME] button.
VOLUME
STYLE
START
/
STOP
AUTO ACCOMPANIMENT
SONG CONTROL
GUIDE CONTROL
MASTER
VOLUME
ACMP
/
SONG
VOLUME
MAX
MIN
MAX
DEMO
SWING/
JAZZ
LATIN
TRAD/
WALTZ
BALL–
ROOM
16BE A T
8BEAT DANCE
ROCK/
R&B
BALLAD PIANIST
HELP
MAIN BMAIN A MAIN C MAIN D ENDING SYNCHRO START
/
STOP
AUTO FILL
ACMP ASSIST
HARMONY
COUNTRY DISK
TAP
CUSTOM METRONOME
PAGE
RESET
TEMPO
BEAT
CONTRAST
VOCAL
HARMONY
MUSIC
DATABASE
ACMP ON
INTRO
MIN
EXIT DIRECT ACCESS
PAUSE REW
EASY PLAY
SONG MI XER
PIANO E. PIANO GUITAR
SYNTHE-
SIZER
ORGAN
XG
ENSEMBLE
PER-
CUSSION
BASSBRASS
DUAL SPLIT REVERB CHORUS
EFFECT
SAX
/
FLUTE
DISK IN USE
STRINGS/
CHOIR
FUNCTION
MASTER
EQUALIZER
NEXT NOTE
SOUND
REPEAT
FF R EC
1234
BANK
BANK REGISTRATION
PLAY
/
STOP
VOICE
REGISTRATION/ONE TOUCH SETTING
FADE
IN
/
OUT
OVER
SIGNAL
ONE TOUCH
SETTING
METRON OME
➔ The [METRONOME] lamp lights, and the metronome starts keeping
time (indicated by the flashing of the BEAT lamps).
METRONOME RESET
TEMPO
Tempo
• Range: 32 — 280
• Basic setting: Depends on style.
➔ The tempo indication in the main display is highlighted, and the
tempo changes.
Restoring the Basic Tempo
You can restore the preset tempo for
the currently selected style by simul-
taneously pressing both TEMPO [–]
and [+] buttons.
You can either press TEMPO [–] or [+] buttons briefly to change the
tempo value by one, or hold down the button to change it continuously.
When the tempo is highlighted in the display, you can also use the data
dial or [–] and [+] buttons to set the tempo.
Using the Metronome
During Style or Song Playback…
• If a style or song is started while the
metronome is playing, the metro-
nome will continue to sound along
with the style or song.
• The metronome uses the time signa-
ture of the style or song instead of
the BEAT setting during style or
song playback.
• The metronome stops when the
style or song stops.
25
■ Adjusting the Tempo ......................................................................................
The current tempo, indicated in the upper left corner of the display, de-
pends on the selected style (see page 62). To change the tempo, press the
TEMPO [–] and [+] buttons.
METRONOME RESET
TEMPO
BEAT
METRONOME RESET
TEMPO
Slower Faster
Press the [METRONOME] button again to stop the metronome.

28
CVP-109/107/105/700
You can change the metronome’s time signature and volume using the
settings in the METRONOME page.
■ Displaying the Metronome Settings..............................................
To display the METRONOME page, press [DIRECT ACCESS], then
[METRONOME].
Changing the Metronome Settings
METRONOME RESET
TEMPO
EXIT DIRECT ACCESS
➾
➔ The METRONOME display appears.
■ Setting the Beat (Time Signature)....................................................
BEAT
• Settings: NORMAL, 2 — 5
• Basic setting: NORMAL
Use the BEAT ▼ and ▲ buttons to change the time signature. (If the BEAT
function is highlighted, you can also change its settings with the data dial or the
[–] and [+] buttons.)
When NORMAL is selected, the metronome ticks steadily at the current
tempo with no accented beats.
When BEAT is set to 2, 3, 4, or 5, the metronome ticks off measures with the
selected number of beats, playing a bell sound on the first beat of each measure.
■ Setting the Metronome Volume ..........................................................
VOLUME
• Range: 0 — 127
• Basic setting: 64
Use the VOLUME ▼ and ▲ buttons to change the metronome volume.
(If the VOLUME function is highlighted, you can also change its settings
with the data dial or the [–] and [+] buttons.)
The volume of the metronome is determined by both the VOLUME func-
tion and the [ACMP/SONG VOLUME] slider (except in Song mode, in
which case the volume of the metronome is not affected by the slider). If you
use the slider, the playback volume for the Automatic Accompaniment (page
62) will also be affected.
Using the Metronome
26

29
CVP-109/107/105/700
The Help mode provides convenient explanations of the main
functions of the Clavinova. You can select help topics from a menu
displayed on the LCD, or press a button on the panel to get help
information related to that control.
Z Call up the Help mode. ...............................................................................
VOLUME
STYLE
START
/
STOP
AUTO ACCOMPANIMENT
SONG CONTROL
GUIDE CONTROL
MASTER
VOLUME
ACMP
/
SONG
VOLUME
MAX
MIN
MAX
DEMO
SWING/
JAZZ
LATIN
TRAD/
WALTZ
BALL–
ROOM
16BE A T
8BEAT DANCE
ROCK/
R&B
BALLAD PIANIST
HELP
MAIN BMAIN A MAIN C MAIN D ENDING SYNCHRO START
/
STOP
AUTO FILL
ACMP ASSIST
HARMONY
COUNTRY DISK
TAP
CUSTOM METRONOME
PAGE
RESET
TEMPO
BEAT
CONTRAST
VOCAL
HARMONY
MUSIC
DATABASE
ACMP ON
INTRO
MIN
EXIT DIRECT ACCESS
PAUSE REW
EASY PLAY
SONG MI XER
PIANO E. PIANO GUITAR
SYNTHE-
SIZER
ORGAN
XG
ENSEMBLE
PER-
CUSSION
BASSBRASS
DUAL SPLIT REVERB CHORUS
EFFECT
SAX
/
FLUTE
DISK IN USE
STRINGS/
CHOIR
FUNCTION
MASTER
EQUALIZER
NEXT NOTE
SOUND
REPEAT
FF R EC
1234
BANK
BANK REGISTRATION
PLAY
/
STOP
VOICE
REGISTRATION/ONE TOUCH SETTING
FADE
IN
/
OUT
OVER
SIGNAL
ONE TOUCH
SETTING
HELP
While the Help mode is active, no other
operations can be performed.
Press the [HELP] button.
➔ The Help menu display appears.
DEMO
HELP
VOCAL
HARMONY
X Select the language if necessary....................................................
The selected language is always backed
up even after the power is turned off.
Select the desired language for help (ENGLISH, JAPANESE, GER-
MAN, FRENCH, or SPANISH) by pressing the fourth LCD button.
Using the Help Mode
27

30
CVP-109/107/105/700
C Select a help topic. .........................................................................................
Use the left LCD buttons or the ▲ and ▼ LCD buttons to select one
of the following eight menu items.
➔ The selected menu is highlighted.
➾ Press the LCD button under ENTER to enter your selection.
➔ The first page of the selected help information is displayed.
V Turn the pages and read the help information. ...............
Use the fourth LCD button to advance the page. You can also press
the third LCD button if you want to go back and read the previous page.
Help Topics
• Basic Operations • Accompaniment
• Demo Songs • Song Playback
• Voices • Song Recording
• Styles • Functions
B Exit the Help topic...........................................................................................
Press the LCD button under EXIT to return to the Help menu. You
can select another menu item or panel button and read through other help
topics.
N Exit the Help mode.........................................................................................
To exit the Help mode and to go back to the main display at any time,
simply press [HELP].
DEMO
HELP
VOCAL
HARMONY
Using the Help Mode
28

31
CVP-109/107/105/700
CHAPTER 3: Voices
Selecting Voices
Exiting the Display
To return to the main display, press [EXIT].
Backing Up the Selected Voice
• When the power is turned ON, the Grand
Piano voice is selected automatically.
However, if the Backup function (page
206) is set to ON, the last selected voice
will automatically be selected.
• The last selected voice in each group can
be retained in memory, even after turning
off the power, when the Backup function
(page 206) is set to ON.
The Clavinova features a wealth of rich, authentic voices, including
piano, strings and brass instruments. It also features a Keyboard
Percussion function that lets you play the realistic drum and
percussion sounds directly from the keyboard.
● Voice Types
• Clavinova Voices : 224 (CVP-109/107/700)
195 (CVP-105)
• XG Voices: 480
• Organ Flutes Voices: 6 (CVP-109/107/700)
• Drum/SFX Kits: 13 (CVP-109/107/700)
12 (CVP-105)
* For a list of the voices, see page 3 in the Reference Booklet.
* The Clavinova’s voices are divided into twelve groups, corre-
sponding to the twelve VOICE buttons on the panel.
ZSelect the voice group.............................................................................
Select the desired voice group by pressing the appropriate VOICE
button.
➔ The VOICE SELECT display appears.
Selecting a Voice from the VOICE SELECT Display
PIANO E. PIANO GUITAR
SYNTHE-
SIZER
ORGAN
XG
ENSEMBLE
PER-
CUSSION
BASSBRASS
SAX
/
FLUTE
STRINGS/
CHOIR
VOICE
VOLUME
STYLE
START
/
STOP
AUTO ACCOMPANIMENT
SONG CONTROL
GUIDE CONTROL
MASTER
VOLUME
ACMP
/
SONG
VOLUME
MAX
MIN
MAX
DEMO
SWING/
JAZZ
LATIN
TRAD/
WALTZ
BALL–
ROOM
16BE A T
8BEAT DANCE
ROCK/
R&B
BALLAD PIANIST
HELP
MAIN BMAIN A MAIN C MAIN D ENDING SYNCHRO START
/
STOP
AUTO FILL
ACMP ASSIST
HARMONY
COUNTRY DISK
TAP
CUSTOM METRONOME
PAGE
RESET
TEMPO
BEAT
CONTRAST
VOCAL
HARMONY
MUSIC
DATABASE
ACMP ON
INTRO
MIN
EXIT DIRECT ACCESS
PAUSE REW
EASY PLAY
SONG MI XER
PIANO E. PIANO GUITAR
SYNTHE-
SIZER
ORGAN
XG
ENSEMBLE
PER-
CUSSION
BASSBRASS
DUAL SPLIT REVERB CHORUS
EFFECT
SAX
/
FLUTE
DISK IN USE
STRINGS/
CHOIR
FUNCTION
MASTER
EQUALIZER
NEXT NOTE
SOUND
REPEAT
FF R EC
1234
BANK
BANK REGISTRATION
PLAY
/
STOP
VOICE
REGISTRATION/ONE TOUCH SETTING
FADE
IN
/
OUT
OVER
SIGNAL
ONE TOUCH
SETTING
PIANO E. PIANO GUITAR
SYNTHE-
SIZER
ORGAN
XG
ENSEMBLE
PER-
CUSSION
BASSBRASS
SAX
/
FLUTE
STRINGS/
CHOIR
VOICE
29

32
CVP-109/107/105/700
XSelect the voice..................................................................................................
Select the desired voice by pressing the appropriate left or right LCD
button. The data dial and [–] and [+] buttons can be also used.
You can also select the voice by pressing the VOICE ▲ and ▼ but-
tons.
Some of the VOICE SELECT displays have several successive pages.
Use the PAGE [<] and [>] buttons to call up the various pages.
CPlay the selected voice..............................................................................
Adjust the volume by using the [MASTER VOLUME] slider.
Automatic Voice-related Settings
Selecting a voice automatically selects
the best-suited reverb, chorus, effect,
and other settings for that particular
voice. You can disable this so that set-
tings are not automatically selected by
using the VOICE SETTING function
(page 189).
You can also select a voice using the RIGHT1 VOICE function in the
main display.
About Ensemble Voices
The Clavinova’s ensemble voices are
rich, dual-like voices that you can play
without entering the Dual mode (page
38.) Press the [Ensemble] button to
display a menu of ensemble voices.
About XG Voices
Yamaha’s XG format is a major new
enhancement to the GM (General MIDI)
System Level 1 format. It provides for
more instrument sounds and variations,
as well as greater expressive control over
voices and effects. XG also ensures
compatibility with future instruments and
software.
• Press the [XG] button to display a
menu of XG voices.
• Press another VOICE button while
holding down the [XG] button to dis-
play a list of XG voices in the corre-
sponding category.
Selecting Voices from the Main Display
ZSelect the RIGHT1 VOICE function...............................................
If the RIGHT1 VOICE function is not already highlighted, press the
fourth LCD button to highlight it.
XSelect the voice...................................................................................................
Select the voice using the data dial or [–] and [+] buttons. You can
also hold down RIGHT1 VOICE to advance the voice selection continu-
ously. (When selecting a voice in this way, the voice can be selected not
only from a certain voice group but from all voices.)
CPlay the voice........................................................................................................
Adjust the volume by using the [MASTER VOLUME] slider.
Selecting Voices
30

33
CVP-109/107/105/700
To call up the ORGAN FLUTES display, press the [ORGAN] button
and select Organ Flutes in the VOICE SELECT [ORGAN] display.
With the Organ Flutes function in this display, you can select from six
different kinds of organ sounds, and even create your own organ sounds
by editing these voices.
The edited voices can be backed up in
sets of six by setting VOICE SETTING to
ON (in the Function section’s Backup
parameter, page 206).
■ Selecting Organ Flutes Voices............................................................
Select the desired voice by pressing the left/right LCD buttons in the
ORGAN FLUTES display.
➔ The settings of the selected voice are shown in the display.
An asterisk (*) appears next to the voice
name when the selected voice has been
already edited.
■ Editing Organ Flutes Voices..................................................................
The editing features in this function let you recreate organ voices by
adjusting several footage settings, just as on conventional organs. Vari-
ous organ voices can be created using the settings shown below.
● FOOTAGE display
• Footage volume settings (eight continuous voices corresponding to con-
ventional organ footages)
• Rotary speaker effect speed setting (FAST or SLOW)
● ATTACK display
• Attack footage volume settings (three decay voices used as percussive
attack sounds)
• LENGTH setting (length of attack sound for decaying voices)
• RESPONSE setting (speed of sound starting for continuous voices)
• Attack mode setting (EACH or FIRST)
Rotary speed effect
A rich, swirling chorus effect, created by
actual rotation of a speaker.
Attack sound
A sharp, percussive sound at the begin-
ning of a note.
Attack mode
The manner in which the attack sound is
output.
To create a percussive organ sound, adjust the volume of the decay
sound and the attack length of attack sound to appropriate settings, then
add them to the continuous voice. To recreate the sound of a pipe organ
with a slow attack, set the RESPONSE to a large value.
Organ Flutes (CVP-109/107/700)
Selecting Voices
31

34
CVP-109/107/105/700
■ Editing the Voice ...............................................................................................
Select the desired voice for editing, then set each parameter.
The ORGAN FLUTES display has two pages: [FOOTAGE] and [AT-
TACK]. Press the rightmost LCD button to change between the displays.
Press the PRESET button in each display to instantly return to the pre-
edited voice.
● Making settings in the ORGAN FLUTES [FOOTAGE] dis-
play
Footage volume settings
Select the footage “bar” to be adjusted by using the CURSOR but-
tons, then set the volume by using the data dial or [–] and [+] buttons.
Setting the speed of the rotary speaker effect
Press the middle LCD button to change between FAST and SLOW.
To call up the [ATTACK] display, either
press ATTACK or press the CURSOR
>
button when the cursor is at “1.”
• The FAST/SLOW function is only
displayed when an effect (page 54) is
being applied to the keyboard part
playing the Organ Flutes voice.
• If an effect type other than rotary
speaker is applied to a part playing the
Organ Flutes voice, the FAST/SLOW
function switches the effect variation
on or off (see page 56) instead of
adjusting the speaker modulation
speed.
● Voice Type and Volume Image (About Organ Footages)
The standard pitch is 8 feet. A setting of 4 feet is one octave higher
than 8 feet, 2 feet is two octaves higher, and 1 foot is three octaves
higher; 16 feet is one octave lower.
16-foot
16
,
5+1/3-foot
5+
1
/
3
,
4-foot
4
,
2-2/3-foot
2+
2
/
3
,
2-foot
2
,
1+1/3-foot
1+
1
/
3
,
1-foot
1
,
4-foot
4
,
2+2/3-foot
2+
2
/
3
,
2-foot
2
,
8-foot
8
,
Continuous tones Decay tones
Selecting Voices
32

35
CVP-109/107/105/700
● Making Settings in the ORGAN FLUTES [ATTACK] Display
Attack footage volume and LENGTH and RESPONSE settings
Select the appropriate bar in the display by pressing the CURSOR
buttons, then set the volume, LENGTH, or RESPONSE by using the
data dial or [–] and [+] buttons.
Setting the Attack Mode
Press the middle LCD button to change between the EACH and
FIRST settings. When set to EACH, the attack sound is applied to all
played notes.
When set to FIRST, the attack sound is applied only to the first
played note in a legato sequence, and is not applied to subsequent
notes played in legato.
To call up the [FOOTAGE] display, either
press FOOTAGE or press the CURSOR
>
button when the cursor is at “4.”
● Image of Attack Length and Response
Volume
Time
Continuous Tone
Greater response time
Volume
Time
Decay Tone
Longer attack length
Attack length
Selecting Voices
33

36
CVP-109/107/105/700
The Clavinova has eleven drum kits (ten on the CVP-105) and two
SFX kits, found on display pages 2 and 3 of the [PERCUSSION] voice
group. When one of the drum or SFX kits is selected, various drum, per-
cussion, and special effect sounds are assigned to individual keys, letting
you play the sounds from the keyboard.
The various drums and percussion instruments of the Standard
Kit are indicated by symbols above the assigned keys.
See the drum/SFX kit list on page 10 in the Reference Booklet for a
listing of the sounds in each drum/SFX kit.
• When a drum kit is selected, only the
keys with drum or percussion symbols
printed above them will sound.
• When an SFX kit is selected, keys
other than those which have been
assigned a special effect sound will not
produce any sound.
•
The Transpose (page 188), Tune (page
188) and Octave (pages 37, 39 and 43)
functions do not affect the drum/SFX kits.
You can use the settings in the KEYBOARD [RIGHT1] display page
to change the volume, octave, and pan of the voice selected using the
RIGHT1 VOICE function.
The settings you make in this page affect
any voices you select using the RIGHT1
VOICE function. Different settings cannot
be made for each voice.
■ Displaying the Main Voice Keyboard Settings .................
Z If you are playing in Dual mode or Split mode, make sure RIGHT1
VOICE is selected in the main display.
X Press [DIRECT ACCESS] followed by any of the VOICE buttons.
➔ The KEYBOARD [RIGHT1] display appears.
You can switch between the KEYBOARD
[RIGHT1] page and the [RIGHT2] (page
39) or [LEFT] (page 42) displays using
the PAGE [
<
] and [
>
] buttons.
Changing the Keyboard Settings for the Main Voice
Keyboard Percussion
PIANO E. PIANO GUITAR
SYNTHE-
SIZER
ORGAN
XG
ENSEMBLE
PER-
CUSSION
BASSBRASS
SAX
/
FLUTE
STRINGS/
CHOIR
VOICE
Selecting Voices
EXIT DIRECT ACCESS
➾
PIANO E. PIANO GUITAR
SYNTHE-
SIZER
ORGAN
XG
ENSEMBLE
PER-
CUSSION
BASSBRASS
SAX
/
FLUTE
STRINGS/
CHOIR
VOICE
34

37
CVP-109/107/105/700
X Adjust the volume of the main voice.
Use the data dial or [–] and [+] buttons to change the volume, or hold
down the VOLUME button to increase the volume.
Press the [–] and [+] buttons simultaneously to restore the basic setting.
■ Setting the Volume of the Main Voice..........................................
You can use the VOLUME function in the KEYBOARD [RIGHT1]
page to change the volume of the main voice.
To adjust the overall keyboard volume,
use the KBD VOL function in the main
display (page 23) instead.
Z Press the VOLUME button.
➔ The VOLUME function is highlighted.
VOLUME
• Range: 0 — 127
• Basic setting: 127
■ Setting the Octave of the Main Voice...........................................
The OCTAVE function in the KEYBOARD [RIGHT1] display lets
you adjust the pitch of the main voice up or down by one or two octaves.
Press the OCTAVE button.
➔ The value changes each time you press the button.
OCTAVE
• Settings: –2 (2 octaves lower)
–1 (1 octave lower)
0 (no octave shift)
+1 (1 octave higher)
+2 (2 octaves higher)
• Basic setting: 0
■ Setting the Stereo Position of the Main Voice ...................
The PAN function in the KEYBOARD [RIGHT1] display lets you
adjust the stereo position of the main voice.
Z Press the PAN button.
➔ The PAN function is highlighted.
PAN
• Settings: L —
▼
— R
• Basic setting:
▼
(center)
Selecting Voices
X Adjust the stereo position.
Use the data dial or [–] and [+] buttons to change the stereo position,
or hold down the PAN button to move the position to the right.
Press the [–] and [+] buttons simultaneously to restore the basic set-
ting.
Some voices have octave settings that
are selected automatically when the
voice is selected. (Such settings are not
displayed by the OCTAVE function.) You
can prevent the octave setting from
changing when a voice is selected by
setting the VOICE SETTING function
(page 189) to MANUAL.
35

38
CVP-109/107/105/700
Playing Two Voices
Simultaneously — Dual Mode
To change the main voice while playing in Dual mode, select the
RIGHT1 VOICE function then select the main voice in the normal
manner.
The Dual mode of the Clavinova allows you to select and play two
different voices simultaneously in a layer. This makes it easy to
create exceptionally rich and thick tonal textures. You can also set
the volume, octave, and stereo position for the second voice, and
detune the second voice from the main voice to create a thicker
sound.
Z Select the main voice. ..................................................................................
Select a voice in the normal way (page 31), then press [EXIT] to re-
turn to the main display.
X Call up the Dual mode. ................................................................................
To call up the Dual mode, press the [DUAL] button.
➔ The RIGHT2 VOICE function appears in the lower right corner of
the LCD display, and the current second voice is displayed below
and to the right of the main voice (after the plus sign).
Second Voice
• Range: All voices
• Basic setting: StringsSlow
If you use the VOICE buttons to select a
voice while either the tempo or the KBD
VOL function is highlighted, the voice you
select will be used as the main voice.
Selecting the Second Voice
C Select the second voice. ..........................................................................
Select the second voice in the same manner as described for the main
voice (page 31). To select the second voice, the RIGHT2 VOICE func-
tion must be highlighted.
DUAL SPLIT REVERB CHORUS EFFECT
Changing the Main Voice in Dual Mode
VOLUME
STYLE
START
/
STOP
AUTO ACCOMPANIMENT
SONG CONTROL
GUIDE CONTROL
MASTER
VOLUME
ACMP
/
SONG
VOLUME
MAX
MIN
MAX
DEMO
SWING/
JAZZ
LATIN
TRAD/
WALTZ
BALL–
ROOM
16BEAT
8BEAT DANCE
ROCK/
R&B
BALLAD PIANIST
HELP
MAIN BMAIN A MAIN C MAIN D ENDING SYNCHRO START
/
STOP
AUTO FILL
ACMP ASSIST
HARMONY
COUNTRY DISK
TAP
CUSTOM METRONOME
PAGE
RESET
TEMPO
BEAT
CONTRAST
VOCAL
HARMONY
MUSIC
DATABASE
ACMP ON
INTRO
MIN
EXIT DIRECT ACCESS
PAUSE REW
EASY PLAY
SONG MI XER
PIANO E. PIANO GUITAR
SYNTHE-
SIZER
ORGAN
XG
ENSEMBLE
PER-
CUSSION
BASSBRASS
DUAL SPLIT REVERB CHORUS
EFFECT
SAX
/
FLUTE
DISK IN USE
STRINGS/
CHOIR
FUNCTION
MASTER
EQUALIZER
NEXT NOTE
SOUND
REPEAT
FF RE C
1234
BANK
BANK REGISTRATION
PLAY
/
STOP
VOICE
REGISTRATION/ONE TOUCH SETTING
FADE
IN
/
OUT
OVER
SIGNAL
ONE TOUCH
SETTING
DUAL
36

39
CVP-109/107/105/700
You can use the settings in the KEYBOARD [RIGHT2] display page
to change the volume, octave, pan, and detune of the voice selected using
the RIGHT2 VOICE function.
The settings you make in this page affect
any voices you select using the RIGHT2
VOICE function. Different settings cannot
be made for each voice.
■ Displaying the Second Voice Keyboard Settings...........
Press [DIRECT ACCESS], then [DUAL].
If the RIGHT2 VOICE function is selected
in the main display, you can also display
the KEYBOARD [RIGHT2] page by
pressing [DIRECT ACCESS] followed by
any one of the VOICE buttons.
➔ The KEYBOARD [RIGHT2] display appears.
You can switch between the KEYBOARD
[RIGHT2] page and the [RIGHT1] (page
36) or [LEFT] (page 42) displays using
the PAGE [
<
] and [
>
] buttons.
■ Setting the Volume of the Second Voice..................................
You can use the VOLUME function in the KEYBOARD [RIGHT2]
page to change the volume of the second voice.
To adjust the overall keyboard volume,
use the KBD VOL function in the main
display (page 23) instead.
Z Press the VOLUME button.
➔ The VOLUME function is highlighted.
VOLUME
• Range: 0 — 127
• Basic setting: 127
Changing the Keyboard Settings for the Second Voice
DUAL SPLIT REVERB CHORUS EFFECT
EXIT DIRECT ACCESS
➾
X Adjust the volume of the second voice.
Use the data dial or [–] and [+] buttons to change the volume, or hold
down the VOLUME button to increase the volume.
Press the [–] and [+] buttons simultaneously to restore the basic setting.
■ Setting the Octave of the Second Voice...................................
The OCTAVE function in the KEYBOARD [RIGHT2] display lets
you adjust the pitch of the second voice up or down by one or two oc-
taves. Press the OCTAVE button.
➔ The value changes each time you press the button.
OCTAVE
• Settings: –2 (2 octaves lower)
–1 (1 octave lower)
0 (no octave shift)
+1 (1 octave higher)
+2 (2 octaves higher)
• Basic setting: 0
Playing Two Voices Simultaneously — Dual Mode
Some voices have octave settings that
are selected automatically when the
voice is selected. (Such settings are not
displayed by the OCTAVE function.) You
can prevent the octave setting from
changing when a voice is selected by
setting the VOICE SETTING function
(page 189) to MANUAL.
37

40
CVP-109/107/105/700
■ Setting the Stereo Position of the Second Voice...........
The PAN function in the KEYBOARD [RIGHT2] display lets you
adjust the stereo position of the second voice.
Z Press the PAN button.
➔ The PAN function is highlighted.
PAN
• Settings: L —
▼
— R
• Basic setting:
▼
(center)
■ Detuning the Second Voice...................................................................
The DETUNE function in the KEYBOARD [RIGHT2] display page
lets you detune the pitch of the second voice slightly from that of the
main voice, to produce an even richer sound.
Z Press the DETUNE button.
➔ The DETUNE function is highlighted.
DETUNE
• Range: 0 — 10
• Basic setting: 5
X Adjust the stereo position.
Use the data dial or [–] and [+] buttons to change the stereo position, or
hold down the PAN button to move the position to the right.
Press the [–] and [+] buttons simultaneously to restore the basic setting.
X Adjust the detune depth.
Use the data dial or [–] and [+] buttons to change the detune depth, or
hold down the DETUNE button to increase the detune depth.
Press the [–] and [+] buttons simultaneously to restore the basic set-
ting.
Press the [DUAL] button to exit Dual mode.
➔ The [DUAL] button lamp turns off, and the keyboard no longer
plays in Dual mode.
DUAL SPLIT REVERB CHORUS EFFECT
Playing Two Voices Simultaneously — Dual Mode
38
Exiting the Dual Mode

41
CVP-109/107/105/700
Playing Two Voices on Different
Sides of the Keyboard — Split Mode
The Split mode of the Clavinova allows you to select and play two
different voices with each hand. For example, you can play the
bass with your left hand and the piano with your right hand.
Z Select the main voice. ...................................................................................
Select a voice in the normal way (page 31), then press [EXIT] to re-
turn to the main display. The voice you select will be played by the right
range of the keyboard.
X Call up the Split mode. .................................................................................
To call up the Split mode, press the [SPLIT] button.
➔ The LEFT VOICE function appears in the bottom center of the LCD
display, and the current left voice is displayed below and to the
right of the main voice (after the slash). Also, the keyboard guide
lamp corresponding to the split point lights.
C Select the left voice.........................................................................................
Select the left voice in the same manner as described for the main
voice (page 31). To select the left voice, the LEFT VOICE function must
be highlighted.
Selecting the Left Voice
DUAL SPLIT REVERB CHORUS EFFECT
SPL I T
VOLUME
STYLE
START
/
STOP
AUTO ACCOMPANIMENT
SONG CONTROL
GUIDE CONTROL
MASTER
VOLUME
ACMP
/
SONG
VOLUME
MAX
MIN
MAX
DEMO
SWING/
JAZZ
LATIN
TRAD/
WALTZ
BALL–
ROOM
16BEAT
8BEAT DANCE
ROCK/
R&B
BALLAD PIANIST
HELP
MAIN BMAIN A MAIN C MAIN D ENDING SYNCHRO START
/
STOP
AUTO FILL
ACMP ASSIST
HARMONY
COUNTRY DISK
TAP
CUSTOM METRONOME
PAGE
RESET
TEMPO
BEAT
CONTRAST
VOCAL
HARMONY
MUSIC
DATABASE
ACMP ON
INTRO
MIN
EXIT DIRECT ACCESS
PAUSE REW
EASY PLAY
SONG MI XER
PIANO E. PIANO GUITAR
SYNTHE-
SIZER
ORGAN
XG
ENSEMBLE
PER-
CUSSION
BASSBRASS
DUAL SPLIT REVERB CHORUS
EFFECT
SAX
/
FLUTE
DISK IN USE
STRINGS/
CHOIR
FUNCTION
MASTER
EQUALIZER
NEXT NOTE
SOUND
REPEAT
FF RE C
1234
BANK
BANK REGISTRATION
PLAY
/
STOP
VOICE
REGISTRATION/ONE TOUCH SETTING
FADE
IN
/
OUT
OVER
SIGNAL
ONE TOUCH
SETTING
39
Left Voice
• Range: All voices
• Basic setting: Acous.Bass 1
Split point
The split point is the key that divides the
right and left sides of the keyboard. You
can change the split point using the
SPLIT POINT function in the KEY-
BOARD [LEFT] display page (page 43).
You can use the Single Finger, Multi
Finger, Fingered1, or Fingered2 modes
(page 72) of the Automatic Accompani-
ment function while playing in Split
mode. In this case, pressing the keys in
the left range will play the Automatic
Accompaniment voices as well as the left
voice.

42
CVP-109/107/105/700
To change the main voice while playing in Split mode, select the
RIGHT1 VOICE function then select the main voice in the normal manner.
If you use the VOICE buttons to select a
voice while either the tempo or the KBD
VOL function is highlighted, the voice you
select will be used as the main voice.
You can use the settings in the KEYBOARD [LEFT] display page to
change the volume, octave, and pan of the voice selected using the LEFT
VOICE function. You can also select the keyboard range that is affected
by the pedals, as well as the split point that separates the right and left
ranges, using the functions in this page.
The settings you make in this page affect
any voices you select using the LEFT
VOICE function. Different settings cannot
be made for each voice.
■ Displaying the Left Voice Keyboard Settings....................
Press [DIRECT ACCESS], then [SPLIT].
If the LEFT VOICE function is selected in
the main display, you can also display
the KEYBOARD [LEFT] page by pressing
[DIRECT ACCESS] followed by any one
of the VOICE buttons.
➔ The KEYBOARD [LEFT] display appears.
You can switch between the KEYBOARD
[LEFT] page and the [RIGHT1] (page 36)
or [RIGHT2] (page 39) displays using the
PAGE [
<
] and [
>
]buttons.
■ Setting the Volume of the Left Voice ...........................................
You can use the VOLUME function in the KEYBOARD [LEFT] page
to change the volume of the left voice.
To adjust the overall keyboard volume,
use the KBD VOL function in the main
display (page 23) instead.
ZZ
ZZ
Z Press the VOLUME button.
➔ The VOLUME function is highlighted.
VOLUME
• Range: 0 — 127
• Basic setting: 127
Changing the Main Voice in Split Mode
Changing the Keyboard Settings for the Left Voice
EXIT DIRECT ACCESS
➾
DUAL SPLIT REVERB CHORUS EFFECT
XX
XX
X Adjust the volume of the left voice.
Use the data dial or [–] and [+] buttons to change the volume, or hold
down the VOLUME button to increase the volume.
Press the [–] and [+] buttons simultaneously to restore the basic setting.
Playing Two Voices on Different Sides of the Keyboard — Split Mode
40

43
CVP-109/107/105/700
OCTAVE
• Settings: –2 (2 octaves lower)
–1 (1 octave lower)
0 (no octave shift)
+1 (1 octave higher)
+2 (2 octaves higher)
• Basic setting: +1
PAN
• Settings: L —
▼
— R
• Basic setting:
▼
(center)
PEDAL
• Settings: R (right only)
L (left only)
L+R (both)
• Basic setting: R
Playing Two Voices on Different Sides of the Keyboard — Split Mode
■ Setting the Octave of the Left Voice .............................................
The OCTAVE function in the KEYBOARD [LEFT] display lets you
adjust the pitch of the left voice up or down by one or two octaves. Press
the OCTAVE button.
➔ The value changes each time you press the button.
X Adjust the stereo position.
Use the data dial or [–] and [+] buttons to change the stereo position, or
hold down the PAN button to move the position to the right.
Press the [–] and [+] buttons simultaneously to restore the basic setting.
■ Setting the Stereo Position of the Left Voice......................
The PAN function in the KEYBOARD [LEFT] display lets you ad-
just the stereo position of the left voice.
Z Press the PAN button.
➔ The PAN function is highlighted.
■ Setting the Range Affected by the Right and Left
Pedals.........................................................................................................................
The PEDAL function in the KEYBOARD [LEFT] display lets you
specify which ranges of the keyboard will be affected by the damper,
glide, and pitch bend functions (CVP-109/107/700) controlled by the left
and right pedals when playing in Split mode. Press the PEDAL button.
➔ The value changes each time you press the button.
■ Changing the Split Point............................................................................
You can use the SPLIT POINT function in the KEYBOARD [LEFT]
display to set the split point at any desired key position. In Split mode, the
left voice is played by all keys to the left of (and including) the split point.
The basic setting of the Split Point is F#2.
F 2
C3 C4 C5 C6 C7C2C1C0
Right range
Left range
SPLIT POINT
• Settings: Any key of the keyboard
• Basic setting: F
#
2
Some voices have octave settings that
are selected automatically when the
voice is selected. (Such settings are not
displayed by the OCTAVE function.) You
can prevent the octave setting from
changing when a voice is selected by
setting the VOICE SETTING function
(page 189) to MANUAL.
See pages 190 and 191 for a list of the
functions that can be controlled by the
left and right pedals.
41

44
CVP-109/107/105/700
Z Press the SPLIT POINT button.
➔ The SPLIT function is highlighted.
X Change the split point.
Use the data dial or [–] and [+] buttons to change the split point, or hold
down the SPLIT POINT button to move the split point to the right.
Press the [–] and [+] buttons simultaneously to restore the basic setting.
Using the Dual and Split Functions Simultaneously
Exiting the Split Mode
C3
DUAL SPLIT REVERB CHORUS EFFECT
Playing Two Voices on Different Sides of the Keyboard — Split Mode
➔ The keyboard guide lamp corresponding to the selected Split Point
lights, and the key name is displayed by the SPLIT POINT func-
tion.
The [DUAL] and [SPLIT] buttons can be turned on simultaneously.
When you do so, the right range of the keyboard will play both the main
voice and the second voice.
Press the [SPLIT] button to exit Split mode.
➔ The [SPLIT] button lamp turns off, and the keyboard no longer plays
in Split mode.
42

45
CVP-109/107/105/700
Using the Pedals
The Clavinova has three pedals.
• Certain voices in the [PERCUSSION]
and [XG] groups may not be affected
by use of the damper pedal.
• Some voices may sound continuously
or have a long decay after the notes
have been released while the damper
pedal is held.
If you play a note or chord on the keyboard and press the sostenuto
pedal while the note(s) are held, those notes will be sustained as long as
the pedal is held, but all subsequently played notes will not be sustained.
This makes it possible to sustain a chord, for example, while other notes
are played staccato.
• Certain voices in the [PERCUSSION]
and [XG] groups may not be affected
by use of the sostenuto pedal.
• Certain voices, such as [STRINGS] or
[BRASS], sustain continuously when
the sostenuto pedal is pressed.
The damper pedal performs the same function as the damper pedal on an
actual acoustic piano, letting you sustain the sound of the voices even after
releasing the keys. On the CVP-109/107/700, you can also set the damper
pedal to bend the pitch of notes up or down using the RIGHT PEDAL func-
tion (page 191).
Damper Pedal (Right)
Sostenuto Pedal (Center)
Soft Pedal (Left)
Pressing this pedal reduces the volume and slightly changes the timbre of
the notes you play.
You can also assign one of many other functions to this pedal; for exam-
ple, you can use it to start/stop the Automatic Accompaniment, or use it to
play Fill Ins. See page 190 for details.
The effect of the soft pedal may differ
slightly depending on the selected voice.
43

46
CVP-109/107/105/700
CHAPTER 4: Reverb and Other
Reverb
Reverb ON/OFF
Basic setting: Depends on voice.
➔ The lamp lights, and the reverb icon “ ” appears in the main display,
followed by the name of the currently selected reverb type.
The setting of the [REVERB] button has
no effect on song mode or Auto Accom-
paniment playback, or on audio signals
input via a microphone (CVP-109/107/
700).
Current reverb type
To turn the reverb off, press [REVERB] again.
➔ The lamp turns off, and the reverb icon and reverb type are no
longer displayed.
Because the basic setting of the [REVERB] button depends on the
voice, the reverb may turn on or off automatically when you select a dif-
ferent voice.
To apply reverb to the keyboard part(s), press the [REVERB] button.
Reverb is an effect that recreates the acoustic ambiance of a performance space —
anything from a room in a jazz club to a concert hall. The Clavinova lets you choose
from a variety of reverb effects; the CVP-109 gives you the additional option of using
the high-quality Natural Reverb — effects of a caliber normally employed in profes-
sional recording studios. Of course, you can set the depth of any reverb effect to your
preference. With the CVP-109/107/700, you can also apply reverb effects to the signal
from the microphone using the Vocal Harmony settings (see page 177).
VOLUME
STYLE
START
/
STOP
AUTO ACCOMPANIMENT
SONG CONTROL
GUIDE CONTROL
MASTER
VOLUME
ACMP
/
SONG
VOLUME
MAX
MIN
MAX
DEMO
SWING/
JAZZ
LATIN
TRAD/
WALTZ
BALL–
ROOM
16BE A T
8BEAT DANCE
ROCK/
R&B
BALLAD PIANIST
HELP
MAIN BMAIN A MAIN C MAIN D ENDING SYNCHRO START
/
STOP
AUTO FILL
ACMP ASSIST
HARMONY
COUNTRY DISK
TAP
CUSTOM METRONOME
PAGE
RESET
TEMPO
BEAT
CONTRAST
VOCAL
HARMONY
MUSIC
DATABASE
ACMP ON
INTRO
MIN
EXIT DIRECT ACCESS
PAUSE REW
EASY PLAY
SONG MI XER
PIANO E. PIANO GUITAR
SYNTHE-
SIZER
ORGAN
XG
ENSEMBLE
PER-
CUSSION
BASSBRASS
DUAL SPLIT REVERB CHORUS
EFFECT
SAX
/
FLUTE
DISK IN USE
STRINGS/
CHOIR
FUNCTION
MASTER
EQUALIZER
NEXT NOTE
SOUND
REPEAT
FF R EC
1234
BANK
BANK REGISTRATION
PLAY
/
STOP
VOICE
REGISTRATION/ONE TOUCH SETTING
FADE
IN
/
OUT
OVER
SIGNAL
ONE TOUCH
SETTING
REVERB
Turning the Reverb On or Off
DUAL SPLIT REVERB CHORUS EFFECT
44

47
CVP-109/107/105/700
Effects
On the CVP-109, the NATURAL
REVERB display is page 1; the REVERB
and REVERB DEPTH pages are num-
bered 2 and 3, respectively.
XX
XX
X Use the PAGE [<] and [>] buttons to switch between the NATURAL
REVERB page (CVP-109), the REVERB page, and the REVERB
DEPTH page.
Changing the Reverb Settings
You can change the reverb type and depth using the REVERB and
REVERB DEPTH display pages. With the CVP-109, you can also select
a Natural Reverb effect from the NATURAL REVERB page.
■ Displaying the Reverb Settings .........................................................
ZZ
ZZ
Z Press [DIRECT ACCESS], then [REVERB].
If you are using the CVP-109, the LCD will display the NATURAL
REVERB page, the REVERB page, or the REVERB DEPTH page.
If you press the [
>
] button while the
REVERB DEPTH page is showing, the
CHORUS page will be displayed. Refer
to the other sections of this chapter for
details on chorus and other effect set-
tings.
Reverb
➾
DUAL SPLIT REVERB CHORUS EFFECT
EXIT DIRECT ACCESS
➔ The LCD displays either the REVERB page or the REVERB
DEPTH page (whichever was selected most recently).
CVP-107/700
CVP-109
45

48
CVP-109/107/105/700
Reverb
You can also select a Natural Reverb type with the REVERB TYPE ▲
and ▼ buttons, the data dial, or the [–] and [+] buttons.
➔ The selected Natural Reverb type is highlighted.
• The Natural Reverb type selection
affects all keyboard parts that use
Natural Reverb. Different settings
cannot be made for each part.
• The depth of the Natural Reverb effect
can be set separately for each part that
uses the effect (page 50).
• Depending on the selected voice, the
depth of the effect may sound stronger
or weaker, even though the same
reverb type is selected.
Because the basic setting of the Natural Reverb type depends on the
current RIGHT1 VOICE setting, the Natural Reverb type may change
automatically when you select a different main voice (see page 31).
■ Changing the Reverb System (CVP-109).................................
You can assign each keyboard part to use either the Natural Reverb
system or normal reverb using the functions in the NATURAL REVERB
display (page 47).
Press the LCD button corresponding to the keyboard part whose
reverb system you want to change. Select LEFT to change the reverb
system for the left part, RIGHT1 for the main part, or RIGHT2 for the
second part.
Reverb System
Settings: N.REV (Natural Reverb),
REV (normal reverb)
Basic setting: Depends on voice.
➔ The selected function switches between REV and N.REV.
• If you switch a part to N.REV, it will
use the Natural Reverb type selected
in the NATURAL REVERB display.
• If you switch a part to REV, it will use
the reverb type selected in the
REVERB display.
Because the basic settings of the reverb system functions depend on
the current voice selection, these settings may change automatically
when you select a different voice.
■ Changing the Natural Reverb Type (CVP-109) ...............
You can change the Natural Reverb type selection in the NATURAL
REVERB display (page 47).
Use the left LCD buttons to select the desired Natural Reverb type.
Natural Reverb Type
• Settings: See table on page 218.
• Basic setting: Depends on voice.
46

49
CVP-109/107/105/700
Use the REVERB TYPE ▲ and ▼ buttons to change the reverb type,
or select the REVERB TYPE function and use the data dial or the [–] and
[+] buttons. (You can also use the left and right LCD buttons to select
one of the reverb types listed in the display.)
➔ The selected reverb type is highlighted.
Because the basic setting of the reverb type depends on the accompa-
niment style, the reverb type may change automatically when you select
a different style.
• The reverb type selection affects all
voices played by the keyboard or Auto
Accompaniment. Different settings
cannot be made for each part.
• Depending on the selected voice, the
depth of the effect may sound stronger
or weaker, even though the same
reverb type is selected.
• The reverb effect cannot be applied to
the sounds input through the AUX IN
[R] and [L/L+R] jacks.
• It is also possible to apply reverb ef-
fects to the keyboard voices using the
[EFFECT] button. See the Effect Type
List on page 219 for details.
• If both the [REVERB] button and the
[CHORUS] and/or [EFFECT] buttons
are turned on, all effects will be ap-
plied.
■ Setting the Total Depth................................................................................
The overall depth of the selected reverb effect(s) can be set using the
TOTAL DEPTH function in the REVERB display (page 47).
On the CVP-109, the TOTAL DEPTH
setting determines the depth of both the
Natural Reverb and normal reverb ef-
fects.
Z Select the TOTAL DEPTH function.
➔ The TOTAL DEPTH function is highlighted.
TOTAL DEPTH
• Range: 0 (no effect) — 127 (max.)
• Basic setting: 64
Reverb
Reverb Type
• Settings: See table on page 218.
• Basic setting: Depends on style.
■ Changing the Reverb Type.....................................................................
You can change the reverb type using the REVERB display (page 47).
CVP-107/700
X Set the total depth of the reverb effect(s).
You can change the setting using the TOTAL DEPTH ▼ and ▲ but-
tons, the data dial, or the [–] and [+] buttons.
To reset the value to the basic setting of 64, simultaneously press
either the TOTAL DEPTH ▼ and ▲ buttons or the [–] and [+] buttons.
• The TOTAL DEPTH setting globally
affects all voices. Different settings
cannot be made for each voice.
• You can also set the reverb depth
separately for the rhythm and accom-
paniment parts, and for each keyboard
part. (See the next operation.)
47

50
CVP-109/107/105/700
Reverb
Z Select a part.
Press the LCD button corresponding to RHYTHM to set the reverb
depth for the drum part, or ACMP to set it for all other accompani-
ment parts. Select LEFT, RIGHT1, or RIGHT2 to set the reverb
depth for the corresponding keyboard part.
• You can also select several parts at
once and adjust their settings simulta-
neously.
• On the CVP-109, the LEFT, RIGHT1,
and RIGHT2 settings also set the
depth of the Natural Reverb effects.
➔ The selected function is highlighted.
X Set the reverb depth.
RHYTHM and ACMP
• Range: 0 (no effect) — 127 (max.)
• Basic setting: 64
LEFT, RIGHT1, and RIGHT2
• Range: 0 (no effect) — 127 (max.)
• Basic setting: Depends on voice.
Set the reverb depth for the highlighted part by using the data dial or
[–] and [+] buttons.
You can also advance a value by pressing the corresponding LCD
button. To reset a value to its basic setting, simultaneously press the
[–] and [+] buttons.
The amount of reverb that is applied to a
part depends on both the part depth and
TOTAL DEPTH settings. If one of the
settings is 0, no reverb will be applied to
that part even if the other setting is 127.
Because the basic settings of the LEFT, RIGHT1, and RIGHT2 func-
tions depend on the voices selected, a reverb depth setting may
change automatically when you select a different part.
■ Setting the Reverb Depth for Each Part....................................
The settings in the REVERB DEPTH display (page 47) let you set the
reverb depth separately for the rhythm and accompaniment parts, as well
as the parts you play from the keyboard.
CVP-107/700
48

51
CVP-109/107/105/700
Chorus
The Clavinova’s chorus effects let you modify the voices you play from the keyboard,
adding warmth for an even richer sound. Flanger effects add pronounced modulation,
for a spacy futuristic quality. You can choose from a variety of chorus and flanger
effects, and set the depth of the effect added to each keyboard voice. With the CVP-
109/107/700, you can also apply the selected chorus effect to the signal from the
microphone using the Vocal Harmony settings (see page 178).
To apply chorus to the keyboard part(s), press the [CHORUS] button.
Turning the Chorus On or Off
Chorus ON/OFF
Basic setting: Depends on voice.
➔ The lamp lights, and the chorus icon “ ” appears in the main
display, followed by the name of the currently selected chorus type.
The setting of the [CHORUS] button has
no effect on song mode or Auto Accom-
paniment playback, or on audio signals
input via a microphone (CVP-109/107/
700).
DUAL SPLIT REVERB CHORUS EFFECT
Current chorus type
To turn the chorus off, press [CHORUS] again.
➔ The lamp turns off, and the chorus icon and chorus type are no
longer displayed.
Because the basic setting of the [CHORUS] button depends on the
voice, the chorus may turn on or off automatically when you select a
different voice.
You can change the current chorus type and depth using the CHO-
RUS display page.
VOLUME
STYLE
START
/
STOP
AUTO ACCOMPANIMENT
SONG CONTROL
GUIDE CONTROL
MASTER
VOLUME
ACMP
/
SONG
VOLUME
MAX
MIN
MAX
DEMO
SWING/
JAZZ
LATIN
TRAD/
WALTZ
BALL–
ROOM
16BE A T
8BEAT DANCE
ROCK/
R&B
BALLAD PIANIST
HELP
MAIN BMAIN A MAIN C MAIN D ENDING SYNCHRO START
/
STOP
AUTO FILL
ACMP ASSIST
HARMONY
COUNTRY DISK
TAP
CUSTOM METRONOME
PAGE
RESET
TEMPO
BEAT
CONTRAST
VOCAL
HARMONY
MUSIC
DATABASE
ACMP ON
INTRO
MIN
EXIT DIRECT ACCESS
PAUSE REW
EASY PLAY
SONG MI XER
PIANO E. PIANO GUITAR
SYNTHE-
SIZER
ORGAN
XG
ENSEMBLE
PER-
CUSSION
BASSBRASS
DUAL SPLIT REVERB CHORUS
EFFECT
SAX
/
FLUTE
DISK IN USE
STRINGS/
CHOIR
FUNCTION
MASTER
EQUALIZER
NEXT NOTE
SOUND
REPEAT
FF R EC
1234
BANK
BANK REGISTRATION
PLAY
/
STOP
VOICE
REGISTRATION/ONE TOUCH SETTING
FADE
IN
/
OUT
OVER
SIGNAL
ONE TOUCH
SETTING
CHORUS
49

52
CVP-109/107/105/700
If you press the [
<
] button or the [
>
]
button while the CHORUS page is show-
ing, the REVERB DEPTH page or the
EFFECT 1 page (the EFFECT page on
the CVP-105) will be displayed. Refer to
the other sections of this chapter for
details on reverb and other effect set-
tings.
■ Changing the Chorus Type....................................................................
You can change the chorus type selection in the CHORUS page. Se-
lect the chorus type using the left and right LCD buttons.
Chorus Type
• Settings: See table on page 219.
• Basic setting: Depends on style.
You can also change the chorus type using the CHORUS TYPE ▲
and ▼ buttons, or by selecting the CHORUS TYPE function and using
the data dial or the [–] and [+] buttons.
➔ The selected chorus type is highlighted.
Because the basic setting of the chorus type depends on the accompa-
niment style, the chorus type may change automatically when you select
a different style.
• The chorus type selection affects all
keyboard parts. Different settings
cannot be made for each part.
• Depending on the selected voice, the
depth of the effect may sound stronger
or weaker, even though the same
chorus type is selected.
• It is also possible to apply chorus
effects to the keyboard voices using
the [EFFECT] button. See the Effect
Type List on page 219 for details.
• If both the [CHORUS] button and the
[REVERB] and/or [EFFECT] buttons
are turned on, all effects will be ap-
plied.
Chorus
Changing the Chorus Settings
■ Displaying the Chorus Settings.....................................................
Press [DIRECT ACCESS], then [CHORUS] to display the CHO-
RUS display page.
DUAL SPLIT REVERB CHORUS EFFECT
EXIT DIRECT ACCESS
➾
➔ The LCD displays the CHORUS page.
50
CVP-107/700
CVP-107/700

53
CVP-109/107/105/700
■ Setting the Chorus Depth for Each Part...................................
The other settings in the CHORUS page let you set the chorus depth
separately for each part you play from the keyboard.
Z Select a part.
Press LEFT, RIGHT1, or RIGHT2 to set the chorus depth for the
corresponding keyboard part.
You can also select several parts at once
and adjust their settings simultaneously.
➔ The selected function is highlighted.
X Set the chorus depth.
Chorus Depth functions
• Range: 0 (no effect) — 127 (max.)
• Basic setting: Depends on voice.
Set the chorus depth for the highlighted part by using the data dial or
[–] and [+] buttons.
You can also advance a value by pressing the corresponding LCD
button. To reset a value to its basic setting, simultaneously press the
[–] and [+] buttons.
Because the basic settings of the chorus depth functions depend on
the voices selected, a chorus depth setting may change automatically
when you select a different voice.
Chorus
51
CVP-107/700

54
CVP-109/107/105/700
Voice Effects (CVP-109/107/700)
The Clavinova has a variety of effects besides reverb and chorus that you can use to
enhance the sound of the voices or create wild, special effects. The CVP-109/107/700
features two complete effect systems, which you can apply individually to any of the
voices you play from the keyboard. You can adjust the depth of the effects as desired.
The CVP-109/107/700 also applies an independent effect to the signal from the
microphone; settings for this effect system can be made in the VOCAL HARMONY
display (page 179).
You can use the [EFFECT] button to turn effects on or off for the
keyboard parts.
ZSelect a part in the main display.....................................................
If you are playing in Dual mode or Split mode, press the LCD button
corresponding to the keyboard part whose effect you want to turn on.
➔ The selected function is highlighted.
Turning the Effects On or Off
XPress the [EFFECT] button....................................................................
Effect ON/OFF
Basic setting: Depends on voice.
➔ The lamp lights, and the effect icon “ ” appears in the main dis-
play, followed by the name of the currently selected effect type.
DUAL SPLIT REVERB CHORUS EFFECT
If both of the effect systems (page 55)
are assigned to the same part, only the
effect type selected in the EFFECT 1
page will be displayed.
Current effect type
• Only the effect system assigned to the
currently selected keyboard part is
affected when you press the [EFFECT]
button.
• To turn both effect systems (page 55)
on or off, you must perform this opera-
tion twice, selecting each of the af-
fected parts in turn.
VOLUME
STYLE
START
/
STOP
AUTO ACCOMPANIMENT
SONG CONTROL
GUIDE CONTROL
MASTER
VOLUME
ACMP
/
SONG
VOLUME
MAX
MIN
MAX
DEMO
SWING/
JAZZ
LATIN
TRAD/
WALTZ
BALL–
ROOM
16BE A T
8BEAT DANCE
ROCK/
R&B
BALLAD PIANIST
HELP
MAIN BMAIN A MAIN C MAIN D ENDING SYNCHRO START
/
STOP
AUTO FILL
ACMP ASSIST
HARMONY
COUNTRY DISK
TAP
CUSTOM METRONOME
PAGE
RESET
TEMPO
BEAT
CONTRAST
VOCAL
HARMONY
MUSIC
DATABASE
ACMP ON
INTRO
MIN
EXIT DIRECT ACCESS
PAUSE REW
EASY PLAY
SONG MI XER
PIANO E. PIANO GUITAR
SYNTHE-
SIZER
ORGAN
XG
ENSEMBLE
PER-
CUSSION
BASSBRASS
DUAL SPLIT REVERB CHORUS
EFFECT
SAX
/
FLUTE
DISK IN USE
STRINGS/
CHOIR
FUNCTION
MASTER
EQUALIZER
NEXT NOTE
SOUND
REPEAT
FF R EC
1234
BANK
BANK REGISTRATION
PLAY
/
STOP
VOICE
REGISTRATION/ONE TOUCH SETTING
FADE
IN
/
OUT
OVER
SIGNAL
ONE TOUCH
SETTING
EFFECT
52

55
CVP-109/107/105/700
If the lamp does not light, neither effect system has been assigned to
the part in question. Check the PART function settings (page 57).
If the lamp lights but the sound of the voice does not change, the effect
depth may have been set to 0. Check the effect depth settings (page 57).
• The setting of the [EFFECT] button
has no effect on song mode or Auto
Accompaniment playback, or on audio
signals input via a microphone (CVP-
109/107/700).
• When an effect system is used by a
song, it is automatically turned off for
the keyboard part(s) when that song is
selected for playback. If you press
[EFFECT] to apply an effect to the
keyboard part(s) after selecting the
song, the effect will not be applied to
the song.
To turn an effect off, select the part that uses that effect in the main
display and press [EFFECT] again.
➔ The lamp turns off, and the effect icon and effect type are no
longer displayed.
Because the basic setting of the [EFFECT] button depends on the
voice, the effect(s) may turn on or off automatically when you select a
different voice.
You can change the effect type, depth and affected part using the set-
tings on the EFFECT pages.
■ Displaying the Effect Settings.............................................................
Press [DIRECT ACCESS], then [EFFECT] to display the EFFECT
display pages.
Changing the Effect Settings
Use the PAGE [<] and [>] buttons to switch between the EFFECT 1
page and the EFFECT 2 page.
If you press the [
<
] button while the
EFFECT 1 page is showing, the CHO-
RUS page will be displayed. Refer to the
first two sections of this chapter for de-
tails on reverb and chorus settings.
Voice Effects (CVP-109/107/700)
➔ The LCD displays either the EFFECT 1 page or the EFFECT 2 page
(whichever was selected most recently).
EXIT DIRECT ACCESS
➾
DUAL SPLIT REVERB CHORUS EFFECT
53
CVP-107/700

56
CVP-109/107/105/700
You can also use the left and right LCD buttons to select one of the
effect types listed in the display screen.
To reset the effect type to its basic setting, simultaneously press the
EFFECT TYPE ▲ and ▼ buttons or the [–] and [+] buttons.
➔ The selected effect type is highlighted.
Because the basic setting of the effect type depends on the voice, the
effect type may change automatically when you select a different voice.
If both the [EFFECT] button and the
[REVERB] and/or [CHORUS] buttons are
turned on, all effects will be applied.
■ Varying the Effect.............................................................................................
Each of the Clavinova’s effect types has a variation that can be se-
lected using the VARIATION functions in the EFFECT 1 and EFFECT
2 displays (page 55). To vary the effect produced by the effect type se-
lected for an effect system, display the EFFECT page for that system,
then press the LCD button under VARIATION.
VARIATION
• Settings: OFF, ON
• Basic setting: Depends on voice.
Voice Effects (CVP-109/107/700)
■ Changing the Effect Type..........................................................................
You can change the effect type selection for one of the effect systems
in the appropriate EFFECT display (page 55). Select an effect type using
the EFFECT TYPE ▲ and ▼ buttons, or highlight the EFFECT TYPE
function and use the data dial or the [–] and [+] buttons.
Effect Type
• Settings: See table on page 219.
• Basic setting: Depends on voice.
➔ The value displayed by the VARIATION function switches be-
tween OFF and ON, and the effect changes.
The way in which the effect changes depends on the effect type (see
the table on page 219). Also, because the basic setting of the VARIA-
TION function depends on the voice, the setting of this function may
change automatically when you select a different voice.
54

57
CVP-109/107/105/700
PART
Settings: R1 (main)
R2 (second)
LEFT
OFF (no effect)
Basic settings: R1 (EFFECT 1)
R2 (EFFECT 2)
➔ The value of the PART function changes, displaying each of the
settings (R1, R2, LEFT, and OFF) in turn.
Since the changing the value of the PART function means the effect
will probably be applied to a different voice, the effect type (page 56)
and effect depth (see below) may also change automatically to match the
voice that is currently selected for the chosen part.
■ Setting the Effect Depth.............................................................................
The DEPTH function in each of the EFFECT pages lets you adjust the
depth of the currently selected effect type. To set the depth of the effect
produced by an effect system, select DEPTH in the appropriate EFFECT
page, then and use the data dial or [–] and [+] buttons to change the value.
DEPTH
• Range: 0 (no effect) - 127 (max.)
• Basic setting: Depends on voice.
➔ The DEPTH value changes.
You can also advance the value by holding down the DEPTH button.
To reset the value to its basic setting, simultaneously press the [–] and
[+] buttons.
Since the basic setting of the DEPTH function depends on the voice
selected for the part affected by the effect system in question, the effect
depth may change automatically when you select a different voice.
■ Setting the Affected Part .................................................................................
You can use the PART function in each EFFECT display to select the key-
board part that is to be affected by the corresponding effect system. To change
the part affected by one of the effect systems, display the EFFECT page for
that system, then press the LCD button under PART.
Voice Effects (CVP-109/107/700)
When neither effect system has been
assigned to the keyboard part that is
currently selected in the main display, the
[EFFECT] button cannot be used to turn
an effect on.
55
The effect depth cannot be changed for
certain effect types. In such cases a row
of dashes ( - - -) is displayed as the
DEPTH setting, and the DEPTH function
cannot be selected.

58
CVP-109/107/105/700
Voice Effects (CVP-105)
The Clavinova has a variety of effects besides reverb and chorus
that you can use to enhance the sound of the voices or create wild,
special effects. You can adjust the depth of the effect as desired.
To apply the effect to the keyboard parts, press the [EFFECT] button.
Turning the Effects On
Effect ON/OFF
Basic setting: Depends on voice.
➔ The lamp lights, and the effect icon “ ” appears in the main dis-
play, followed by the name of the currently selected effect type.
Current effect type
DUAL SPLIT REVERB CHORUS EFFECT
When the effect system is also used by
an accompaniment style or song, the
effect being applied to the keyboard
part(s) may automatically be turned off
when you start the Auto Accompaniment
or select the song for playback, depend-
ing on the effect type selected by the
style or song. If this happens, you may
be able to apply the effect to the key-
board part(s) by pressing the [EFFECT]
button - again, this depends on the se-
lected effect type. If you do so, the effect
will not be applied to voices played by the
Auto Accompaniment or song.
To turn the effect off, press [EFFECT] again.
➔ The lamp turns off, and the effect icon and effect type are no
longer displayed.
Because the basic setting of the [EFFECT] button depends on the
voice, the effect may turn on or off automatically when you select a dif-
ferent voice.
Changing the Effect Settings
You can change the current effect type and depth using the EFFECT
display pages.
■ Displaying the Effect Settings............................................................
ZPress [DIRECT ACCESS], then [EFFECT].
If you press the [
<
] button while the first
EFFECT page is showing, the CHORUS
page will be displayed. Refer to the first
two sections of this chapter for details on
reverb and chorus settings.
EXIT DIRECT ACCESS
➾
DUAL SPLIT REVERB CHORUS EFFECT
The [EFFECT] lamp will not light if the
effect depth (page 60) is set to 0.
VOLUME
STYLE
START
/
STOP
AUTO ACCOMPANIMENT
SONG CONTROL
GUIDE CONTROL
MASTER
VOLUME
ACMP
/
SONG
VOLUME
MAX
MIN
MAX
DEMO
SWING/
JAZZ
LATIN
TRAD/
WALTZ
BALL–
ROOM
16BE A T
8BEAT DANCE
ROCK/
R&B
BALLAD PIANIST
HELP
MAIN BMAIN A MAIN C MAIN D ENDING SYNCHRO START
/
STOP
AUTO FILL
ACMP ASSIST
HARMONY
COUNTRY DISK
TAP
CUSTOM METRONOME
PAGE
RESET
TEMPO
BEAT
CONTRAST
VOCAL
HARMONY
MUSIC
DATABASE
ACMP ON
INTRO
MIN
EXIT DIRECT ACCESS
PAUSE REW
EASY PLAY
SONG MI XER
PIANO E. PIANO GUITAR
SYNTHE-
SIZER
ORGAN
XG
ENSEMBLE
PER-
CUSSION
BASSBRASS
DUAL SPLIT REVERB CHORUS
EFFECT
SAX
/
FLUTE
DISK IN USE
STRINGS/
CHOIR
FUNCTION
MASTER
EQUALIZER
NEXT NOTE
SOUND
REPEAT
FF R EC
1234
BANK
BANK REGISTRATION
PLAY
/
STOP
VOICE
REGISTRATION/ONE TOUCH SETTING
FADE
IN
/
OUT
OVER
SIGNAL
ONE TOUCH
SETTING
EFFECT
56

59
CVP-109/107/105/700
■ Changing the Effect Type .........................................................................
You can change the effect type selection in the first EFFECT page
(page 4 of the display). Select an effect type using the EFFECT TYPE ▲
and ▼ buttons, or highlight the EFFECT TYPE function and use the data
dial or the [–] and [+] buttons.
Effect Type
• Settings: See table on page 219.
• Basic setting: Depends on voice.
You can also use the left and right LCD buttons to select one of the
effect types listed in the display screen.
To reset the effect type to its basic setting, simultaneously press the
EFFECT TYPE ▲ and ▼ buttons or the [–] and [+] buttons.
➔ The selected effect type is highlighted.
Because the basic setting of the effect type depends on the voice, the
effect type may change automatically when you select a different voice.
• The effect type selection affects all
keyboard parts. Different settings
cannot be made for each part.
• When the basic setting of the [EF-
FECT] button is ON for two or three
voices selected in Dual and/or Split
mode, the Clavinova will automatically
select the most appropriate effect type
and set the effect depth (page 60) for
each part to an appropriate level.
• Depending on the selected voice, the
depth of the effect may sound stronger
or weaker, even though the same
effect type is selected.
• If both the [EFFECT] button and the
[REVERB] and/or [CHORUS] buttons
are turned on, all effects will be ap-
plied.
Voice Effects (CVP-105)
➔ The LCD displays the EFFECT page that was used most recently.
57
X Use the PAGE [<] and [>] buttons to switch between the EF-
FECT pages.

60
CVP-109/107/105/700
Effect Depth functions
• Range: 0 (no effect) — 127 (max.)
• Basic setting: Depends on voice.
X Set the effect depth.
Set the effect depth for the highlighted part by using the data dial or
[–] and [+] buttons.
You can also advance a value by pressing the corresponding LCD
button. To reset a value to its basic setting, simultaneously press the
[–] and [+] buttons.
Because the basic settings of the effect depth functions depend on the
voices selected, an effect depth setting may change automatically
when you select a different voice.
■ Setting the Effect Depth for Each Part.......................................
The settings in the second EFFECT page (page 5 of the display) let you
set the effect depth separately for each part you play from the keyboard.
Z Select a part.
Press LEFT, RIGHT1, or RIGHT2 to set the effect depth for the cor-
responding keyboard part.
➔ The selected function is highlighted.
Voice Effects (CVP-105)
➔ The value displayed by the VARIATION function switches be-
tween OFF and ON, and the effect changes.
The way in which the effect changes depends on the effect type (see
the table on page 219). Also, because the basic setting of the VARIA-
TION function depends on the voice, the setting of this function may
change automatically when you select a different voice.
■ Varying the Effect.............................................................................................
Each of the Clavinova’s effect types has a variation that can be se-
lected using the VARIATION function in the first EFFECT page (page 4
of the display). To vary the effect produced by the selected effect type,
press the LCD button under VARIATION.
VARIATION function
• Settings: OFF, ON
• Basic setting: Depends on voice.
58

61
CVP-109/107/105/700
CHAPTER 5:
Accompaniment Styles
Selecting Accompaniment Styles
The Clavinova has a wide variety of musical “styles” that you can use for simple
percussion accompaniment, or as the basis of a fully orchestrated accompaniment
— including bass and rhythm parts — using the Auto Accompaniment feature (page
69). There is also a selection of “Pianist” styles that let you play with piano
accompaniment when you activate the Auto Accompaniment.
Selecting a Style
VOLUME
STYLE
START
/
STOP
AUTO ACCOMPANIMENT
SONG CONTROL
GUIDE CONTROL
MASTER
VOLUME
ACMP
/
SONG
VOLUME
MAX
MIN
MAX
DEMO
SWING/
JAZZ
LATIN
TRAD/
WALTZ
BALL–
ROOM
16BEAT
8BEAT DANCE
ROCK/
R&B
BALLAD PIANIST
HELP
MAIN BMAIN A MAIN C MAIN D ENDING SYNCHRO START
/
STOP
AUTO FILL
ACMP ASSIST
HARMONY
COUNTRY DISK
TAP
CUSTOM METRONOME
PAGE
RESET
TEMPO
BEAT
CONTRAST
VOCAL
HARMONY
MUSIC
DATABASE
ACMP ON
INTRO
MIN
EXIT DIRECT ACCESS
PAUSE REW
EASY PLAY
SONG MI XER
PIANO E. PIANO GUITAR
SYNTHE-
SIZER
ORGAN
XG
ENSEMBLE
PER-
CUSSION
BASSBRASS
DUAL SPLIT REVERB CHORUS
EFFECT
SAX
/
FLUTE
DISK IN USE
STRINGS/
CHOIR
FUNCTION
MASTER
EQUALIZER
NEXT NOTE
SOUND
REPEAT
FF R EC
1234
BANK
BANK REGISTRATION
PLAY
/
STOP
VOICE
REGISTRATION/ONE TOUCH SETTING
FADE
IN
/
OUT
OVER
SIGNAL
ONE TOUCH
SETTING
STYLE
SWING/
JAZZ
LATIN
TRAD/
WALTZ
BALL–
ROOM
16BEAT
8BEAT DANCE
ROCK/
R&B
BALLAD PIANIST
COUNTRY DISK
CUSTOM
● Style Types
• Rhythm styles: 157 (CVP-109)
147 (CVP-107/700)
135 (CVP-105)
• Pianist styles: 35
• Custom styles: 12
* For information on the styles, see the Style List on page 12 in the Refer-
ence Booklet.
* The Clavinova’s styles are divided into eleven groups, corresponding to
the eleven STYLE buttons on the panel.
* The PIANIST styles and Guitar Waltz in the TRAD/WALTZ style group
do not include drum sounds. Use the Auto Accompaniment (page 70) to
play these styles.
Z Select an accompaniment style group......................................
Disk and Custom Styles
The [DISK/CUSTOM] button lets you use
styles on optional Style File Disks (page
105) or your original styles (page 91) .
Select the desired style group by pressing the appropriate STYLE
button.
STYLE
SWING/
JAZZ
LATIN
TRAD/
WALTZ
BALL–
ROOM
16BEAT
8BEAT DANCE
ROCK/
R&B
BALLAD PIANIST
COUNTRY DISK
CUSTOM
➔ The corresponding STYLE SELECT display appears.
• The last selected style in each group
can be retained in memory, even after
turning off the power, when the Backup
function (page 206) is set to ON.
• When the power is turned on, the 8
Beat 1 style is automatically selected.
However, if the Backup function (page
206) is set to ON, the last selected
style will be selected instead.
• Accompaniment styles cannot be
selected in the Song Play mode (page
113).
(Rhythm and Auto Accompaniment)
59

62
CVP-109/107/105/700
X Select a style...........................................................................................................................
Select the desired style by pressing the appropriate left or right LCD button.
Accompaniment Tempo
• Whenever you select a style,
the preset tempo for that
style is also selected (unless
you change the style during
playback, in which case the
current tempo is main-
tained).
• Adjust the tempo as de-
scribed on page 27.
Accompaniment Volume
Use the [ACMP/SONG VOL-
UME] slider to adjust the play-
back volume, as described on
page 23.
You can also select a style using the data dial, the [–] and [+] buttons, or the
STYLE ▲ and ▼ buttons.
Some STYLE SELECT displays consist of more than one page. Use the
PAGE [<] and [
>>
>>
>] buttons to switch between pages.
C Return to the main display.......................................................................................
Press [EXIT] to return to the main display.
EXIT DIRECT ACCES
S
Selecting Accompaniment Styles
PA GE
60

63
CVP-109/107/105/700
You will use the AUTO ACCOMPANIMENT buttons and the START/
STOP buttons to select style variations and control style playback.
VOLUME
STYLE
START
/
STOP
AUTO ACCOMPANIMENT
SONG CONTROL
GUIDE CONTROL
MASTER
VOLUME
ACMP
/
SONG
VOLUME
MAX
MIN
MAX
DEMO
SWING/
JAZZ
LATIN
TRAD/
WALTZ
BALL–
ROOM
16BE A T
8BEAT DANCE
ROCK/
R&B
BALLAD PIANIST
HELP
MAIN BMAIN A MAIN C MAIN D ENDING SYNCHRO START
/
STOP
AUTO FILL
ACMP ASSIST
HARMONY
COUNTRY DISK
TAP
CUSTOM METRONOME
PAGE
RESET
TEMPO
BEAT
CONTRAST
VOCAL
HARMONY
MUSIC
DATABASE
ACMP ON
INTRO
MIN
EXIT DIRECT ACCESS
PAUSE REW
EASY PLAY
SONG MI XER
PIANO E. PIANO
BRASS
DUAL SPLIT
SAX
/
FLUTE
FUNCTION
MASTER
EQUALIZER
NEXT NOTE
SOUND
REPEAT
FF R EC
12
PLAY
/
STOP
REGISTRATION/ONE TOUCH SETTING
FADE
IN
/
OUT
OVER
SIGNAL
GUITAR
SYNTHE-
SIZER
ORGAN
XG
ENSEMBLE
PER-
CUSSION
BASS
REVERB CHORUS
EFFECT
DISK IN USE
STRINGS/
CHOIR
34
BANK
BANK REGISTRATION
VOICE
ONE TOUCH
SETTING
START
/
STOP
AUTO ACCOMPANIMENT
MAIN BMAIN A MAIN C MAIN D ENDING SYNCHRO START
/
STOP
AUT O FILL
ACMP ON
INTRO
FA DE
IN
/
OUT
Each of the Clavinova’s styles has four variations, corresponding to
the AUTO ACCOMPANIMENT buttons labeled as [MAIN A], [MAIN
B], [MAIN C], and [MAIN D].
Varying the Style
AUTO ACCOMPANI MENT
MAIN BMAIN A MAIN C MAIN D ENDING
AUTO FILL
ACMP ON
INTRO
Use these buttons to select style variations.
Main A is generally the most rudimentary form of the style; the other
variations are more or less lavish embellishments on the same basic
theme. By judiciously switching between variations as you play, you can
add variety and make the performance more interesting.
■ Selecting a Variation ........................................................................................
You can select a style variation before you start playing the style. To
select a variation, simply press the corresponding button.
AUTO ACCOMPANI MENT
MAIN BMAIN A MAIN C MAIN D ENDING
AUTO FILL
ACMP ON
INTRO
The Clavinova will begin playing the selected style variation when
you start the style using one of the methods described in the next section.
■ Playing Fill-in Patterns..................................................................................
Fill-in patterns
A “fill-in pattern” is a embellishment of the
basic rhythm, usually played at the end of
a musical phrase as an exciting transition
into the next segment.
If you select a different style variation while the style is playing, the
Clavinova will play an automatic fill-in pattern as it switches to the new
variation. The fill-in pattern, like the main pattern, is different for each
variation.
Playing the Accompaniment Styles
➔ The button’s lamp lights.
61

64
CVP-109/107/105/700
To change the variation while the style is playing, press the button
corresponding to the new variation.
Using the Pedals
You can also use the left pedal to pause
the style or play a special fill-in pattern by
setting the LEFT PEDAL function (page
190) to BREAK or BREAK FIL.
➔ The button’s lamp flashes as the Clavinova plays the fill-in pattern.
Generally speaking, the Clavinova will start the fill-in pattern soon
after you press the button. If you select a variation after the last eighth
note of a measure, however, it will begin the fill-in pattern from the start
of the next measure.
➔ When the fill-in pattern is finished, the button’s lamp lights steadily
as the Clavinova plays the main pattern.
The auto fill-in feature provides an exciting transition as you switch
from one variation to another. If Main A is playing and you press [MAIN
B], for example, the Clavinova will play Fill-in B, then start playing
Main B.
You can also play fill-in patterns without
selecting a different variation. Just press
the button for the variation that is playing.
The Clavinova will play the fill-in for that
variation, then return to the main pattern.
■ More Fun With Fill-ins....................................................................................
● Changing the Fill-in
It is possible to switch variations while a fill-in pattern is playing. The
Clavinova will switch to the fill-in pattern for the new variation, then
continue with the new main pattern as usual.
● Repeating the Fill-in
If you hold down the flashing button, or press it after the last eighth
note of the measure while the fill-in pattern is playing, the fill-in pat-
tern will be repeated.
● Canceling the Fill-in
If you press the flashing button earlier than the last eighth note of the
measure while the fill-in pattern is playing, the Clavinova will stop
playing the fill-in pattern and continue with the main pattern.
Starting the Accompaniment Style
There are several ways to start the accompaniment style, as described
below:
■ Standard Start.........................................................................................................
This is the simplest way to start a style. If necessary, select a variation
as described on page 63, then press the [START/STOP] button.
Using the Pedals
You can also use the left pedal to start
and stop the style by setting the LEFT
PEDAL function (page 190) to START/
STOP.
➔ The lamp lights and the style starts.
Beat Indicator
During style playback, the leftmost beat
lamp (red) flashes on the first beat of
each measure, and the other lamps
(green) flash for each successive beat.
The current tempo and measure number
are shown in the upper left corner of the
main display.
START
/
STOP
SYNCHRO START
/
STOP
FADE
IN
/
OUT
Playing the Accompaniment Styles
62

65
CVP-109/107/105/700
■ Synchronized Start............................................................................................
This method lets you start the style by simply playing a note or chord
on the keyboard.
Z Set the Synchronized Start function.
• If the [SYNCHRO] button is pressed
while a style is playing, style playback
stops and Synchronized Start is auto-
matically set to stand-by.
• When you play the keyboard in Split
mode (page 41) or use the Auto Ac-
companiment in a mode other than
FULL KEYBOARD (page 73), only the
left-hand section of the keyboard will
trigger a synchronized start.
If necessary, select a variation as described on page 63, then press the
[SYNCHRO] button.
START
/
STOP
SYNCHRO START
/
STOP
FADE
IN
/
OUT
X Start playing.
To cancel the Synchronized Start func-
tion before you start the style, press the
[SYNCHRO] button again.
When you are ready, play a note on the keyboard. The style starts
playing when you play the first note.
➔ The [SYNCHRO] lamp turns off, the [START/STOP] lamp lights,
and the style starts.
■ Tap Start........................................................................................................................
This function lets you set the tempo and start the style in one opera-
tion.
If necessary, select a variation as described on page 63, then tap the
[TAP] button at the desired tempo. Tap four times for 2- and 4-beat
styles, three times for 3-beat styles, and five times for 5-beat styles.
If you do not tap the [TAP] button the
required number of times (i.e., 3 times for
a 3-beat style), the Tap Start function will
be canceled after a few seconds.
The [TAP] button can also be used to change the tempo during style
playback (by tapping the button twice). In this case the tap “click” will
not sound.
TAP
METRONOME RESET
TEMPO
When playing a 4-beat style… ➾ Tap 4 times.
Playing the Accompaniment Styles
➔ The lamp lights, and the red [BEAT] lamp flashes in time with the
current tempo.
63

66
CVP-109/107/105/700
■ Adding an Introduction.................................................................................
This function lets you embellish the start of a tune by adding an intro-
duction.
Z Set the introduction pattern.
Select the variation to play the intro pattern as described on page 63,
then press the [INTRO] button. There are three introduction patterns,
as shown below:
➔ The [INTRO] lamp lights, and the lamp for the selected variation
flashes.
The flashing light indicates the variation
that will play after the intro. In the illustra-
tion at left, the Clavinova will play Intro A,
followed by Main A.
X Select the main pattern.
Select the variation to play the main pattern when the intro is fin-
ished. (If you want the style to continue playing with the same varia-
tion as the introduction, you can skip this step.)
➔ The lamp for the previously selected button lights, and the lamp of
the selected button flashes.
Since the flashing light indicates the
variation that will play after the intro, the
illustration at left indicates that the
Clavinova will play Intro C/D, followed by
Main A.
C Start the style.
AUTO ACCOMPANI MENT
MAIN BMAIN A MAIN C MAIN D ENDING
AUTO FILL
ACMP ON
INTRO
AUTO ACCOMPANI MENT
MAIN BMAIN A MAIN C MAIN D ENDING
AUTO FILL
ACMP ON
INTRO
To cancel the introduction before starting
the style, press the [INTRO] button again.
Use one of the three methods described on the preceding pages to
start playing the style.
Playing the Accompaniment Styles
64
Pattern Played by:
Intro A [MAIN A]
Intro B [MAIN B]
Intro C/D [MAIN C] or [MAIN D]
Intro Patterns

67
CVP-109/107/105/700
Z Press the [FADE IN/OUT] button.
Using the Pedals
You can also use the left pedal to trigger
a fade-in or fade-out by setting the LEFT
PEDAL function (page 190) to FADE IN/
OUT.
➔ The lamp lights, and the Synchronized Start function (page 65)
turns on automatically.
X Start the style.
START
/
STOP
SYNCHRO START
/
STOP
FADE
IN
/
OUT
To cancel the fade-in before starting the
style, press the [FADE IN/OUT] button
again.
Use one of the three methods described on the preceding page to start
playing the style.
➔ The [FADE IN/OUT] lamp flashes during the fade-in, then turns off
when the fade-in is completed.
There are also several ways to stop accompaniment style playback, as
described below:
■ Standard Stop.........................................................................................................
To stop style playback, press the [START/STOP] button.
Stopping the Accompaniment Style
Using the Pedals
You can also use the left pedal to start
and stop the style by setting the LEFT
PEDAL function (page 190) to START/
STOP.
➔ The lamp turns off and the style stops instantly.
START
/
STOP
SYNCHRO START
/
STOP
FADE
IN
/
OUT
■ Adding an Ending...............................................................................................
To play an ending pattern before the style playback stops, press the
[ENDING] button.
If you press the [ENDING] button on or
after the second beat of a measure, the
ending pattern will start at the top of the
next measure.
AUTO ACCOMPANI MENT
MAIN BMAIN A MAIN C MAIN D ENDING
AUTO FILL
■ Fading In.............................................................................................................................
This function lets you gradually fade in the volume of the style. You can
set the Fade In function at any time before you start the style, and use it in
combination with any start method (including the Introduction function).
Playing the Accompaniment Styles
➔ The ENDING lamp lights, and the Clavinova stops style playback
after playing an ending pattern.
65

68
CVP-109/107/105/700
■ Fading Out..................................................................................................................
You can have the style fade out and automatically stop by pressing
the [FADE IN/OUT] button.
Using the Pedals
You can also use the left pedal to trigger
a fade-in or fade-out by setting the LEFT
PEDAL function (page 190) to FADE IN/
OUT.
➔ The lamp flashes as the style fades out.
You can use the Fade Out function in combination with any pattern
(including the Introduction and Ending functions).
START
/
STOP
SYNCHRO START
/
STOP
FADE
IN
/
OUT
The Clavinova will play one of three ending patterns, depending on
the main pattern that is currently playing, as shown below.
Press [ENDING] a second time while the ending pattern is playing to
produce a ritardando (gradually slowing) effect.
Using the Pedals
You can also use the left pedal to trigger
the ending pattern and ritardando by
setting the LEFT PEDAL function (page
190) to ENDING/RIT.
Playing the Accompaniment Styles
66
Pattern Played by:
Ending A [MAIN A]
Ending B [MAIN B]
Ending C/D [MAIN C] or [MAIN D]
Ending Patterns

69
CVP-109/107/105/700
The Clavinova includes a sophisticated Auto Accompaniment
system that can provide automated rhythm, bass and chord
backing for your performance in 157 different styles (147 styles
on the CVP-107/700; 135 on the CVP-105), as well as 35
different types of piano-only accompaniment.
The Auto Accompaniment playback data is normally not output by the
MIDI [OUT] terminal. To send the Auto Accompaniment data to another
MIDI instrument, use the ACMP&RHY and HARMONY functions in the
FUNCTION [MIDI 4] display described on page 205.
You can use one of several methods to indicate the chords that are to
be played by the Auto Accompaniment. Choose the accompaniment
mode that best suits your playing style.
Using the Auto Accompaniment
Detailed explanations of each accompa-
niment mode are given on pages 72 and
73.
● Single Finger
The Single Finger method makes it easy to obtain accompaniment in
major, seventh, minor, and minor-seventh chords by pressing certain keys
(according to simple rules) to the left of the split point indicated by the
keyboard guide lamp. (See page 72.)
● Multi Finger
When you select the Multi Finger mode, you can use either the Single
Finger method or the Fingered 1 method to indicate chords for the ac-
companiment. (See page 72.)
● Fingered 1
The Fingered 1 method lets you control the Auto Accompaniment by
playing full chords to the left of the split point. (See page 72.)
● Fingered 2
This mode accepts the same fingerings as the Fingered 1 mode, with
the exception that the lowest note played to the left of the split point is
used as the bass root (in Fingered 1 mode, the root of the chord is always
used as the bass root). Hence, you can select this mode to play “on bass”
or “fraction” chords. (See page 73.)
● Full Keyboard
The Full Keyboard mode automatically produces appropriate auto-
matic accompaniment for virtually anything you play, anywhere on the
keyboard. (See page 73.)
VOLUME
STYLE
START
/
STOP
AUTO ACCOMPANIMENT
SONG CONTROL
GUIDE CONTROL
MASTER
VOLUME
ACMP
/
SONG
VOLUME
MAX
MIN
MAX
DEMO
SWING/
JAZZ
LATIN
TRAD/
WALTZ
BALL–
ROOM
16BE A T
8BEAT DANCE
ROCK/
R&B
BALLAD PIANIST
HELP
MAIN BMAIN A MAIN C MAIN D ENDING SYNCHRO START
/
STOP
AUTO FILL
ACMP ASSIST
HARMONY
COUNTRY DISK
TAP
CUSTOM METRONOME
PAGE
RESET
TEMPO
BEAT
CONTRAST
VOCAL
HARMONY
MUSIC
DATABASE
ACMP ON
INTRO
MIN
EXIT DIRECT ACCESS
PAUSE REW
EASY PLAY
SONG MI XER
PIANO E. PIANO GUITAR
SYNTHE-
SIZER
ORGAN
XG
ENSEMBLE
PER-
CUSSION
BASSBRASS
DUAL SPLIT REVERB CHORUS
EFFECT
SAX
/
FLUTE
DISK IN USE
STRINGS/
CHOIR
FUNCTION
MASTER
EQUALIZER
NEXT NOTE
SOUND
REPEAT
FF R EC
1234
BANK
BANK REGISTRATION
PLAY
/
STOP
VOICE
REGISTRATION/ONE TOUCH SETTING
FADE
IN
/
OUT
OVER
SIGNAL
ONE TOUCH
SETTING
ACMP ON
Playing with the Auto Accompaniment
67

70
CVP-109/107/105/700
You may want to select an accompaniment mode (page 71) before
you start playing. If the accompaniment mode is set to your liking, you
can start the Auto Accompaniment as follows:
Z Select a style.........................................................................................................
Starting the Auto Accompaniment
Pianist styles
You can play the PIANIST styles and
Guitar Waltz in the TRAD/WALTZ style
group with the Auto Accompaniment
(page 61). Since these styles do not
contain drum parts, you’ll have to indicate
a chord as you start the style to hear the
accompaniment.
Select the desired style. (See page 61.)
X Set the tempo and accompaniment volume.......................
Use the TEMPO buttons to adjust the tempo (page 27), and the
[ACMP/SONG VOLUME] slider to adjust the volume of the accompa-
niment parts (page 23).
C Turn on the Auto Accompaniment. ...............................................
• The Auto Accompaniment will auto-
matically turn on when you select a
style in the Pianist style group.
• The Auto Accompaniment can also be
turned on during playback of song data
recorded on the CVP-109/107/105/
700/103.
• If you turn the Auto Accompaniment on
while playing back songs recorded
using the Auto Accompaniment, the
recorded accompaniment track will be
dropped in favor of the accompaniment
you play on the keyboard.
Press the [ACMP ON] button.
The [SYNCHRO] lamp also lights, indicating that you can start the
Auto Accompaniment with the Synchronized Start function (page 65).
Also, a keyboard lamp shows the current split point.
V Start the Auto Accompaniment. .......................................................
• You can also select style variations
and play fill-in patterns as described on
page 63 while playing along with the
Auto Accompaniment.
• Press the [ACMP ON] button again to
turn the Auto Accompaniment off
before you start playing.
Begin playing to start the Auto Accompaniment with the Synchro-
nized Start function, or start the style using one (or more) of the other
methods described on pages 64 and 67.
The methods used to indicate Auto Accompaniment chords are de-
scribed in the following pages.
Stopping the Auto Accompaniment
Use one of the methods described on page 67 to stop playback of the
style, including the Auto Accompaniment.
To turn Auto Accompaniment off, press the [ACMP ON] button so
that the lamp goes out.
STYLE
SWING/
JAZZ
LATIN
TRAD/
WALTZ
BALL–
ROOM
16BEAT
8BEAT DANCE
ROCK/
R&B
BALLAD PIANIST
COUNTRY DISK
CUSTOM
MAIN A
ACMP ON
INTRO
Playing with the Auto Accompaniment
➔ The [ACMP ON] lamp lights, and the current accompaniment
mode is indicated at the left edge of the main display.
68

71
CVP-109/107/105/700
You can change the accompaniment mode (which selects the chord
indication method), the split point, and other Auto Accompaniment set-
tings in the ACCOMPANIMENT MODE display page.
■ Displaying the Auto Accompaniment Settings..................
Press [DIRECT ACCESS], then [ACMP ON].
Changing the Auto Accompaniment Settings
■ Selecting an Accompaniment Mode..............................................
Accompaniment Mode
• Settings: See insert below.
• Basic setting: MULTI FINGER
To select an accompaniment mode, press one of the left LCD buttons.
The method for indicating chords in each accompaniment mode are
described in detail below.
➔ The ACCOMPANIMENT MODE display appears.
EXIT DIRECT ACCESS
➾
MAIN A
ACMP ON
INTRO
Playing with the Auto Accompaniment
➔ The selected accompaniment mode is highlighted.
69

72
CVP-109/107/105/700
Accompaniment Modes
• The Clavinova displays the names of
the chords you play at the left edge of
the main display, below the measure
number.
• The same accompaniment continues
(even after you release the chord in
the left range) until you play the next
chord.
■ Single Finger Chords
The following four chord types can be played in Single Finger mode:
The illustration below shows the key
corresponding to each root note.
• Major
Press the root note of the chord.
• Minor [m]
Simultaneously press the root note of the chord and any
black key to the left of it.
• Seventh [7]
Simultaneously press the root note of the chord and any
white key to the left of it.
• Minor Seventh [m7]
Simultaneously press the root note of the chord and any
white and black keys to the left of it (three keys at once).
Two-note fingerings will produce a chord
based on the previously played chord.
● Fingered 1
To control the Auto Accompaniment, play any chord in the left range
of the keyboard (below and including the split point). Play the melody in
the right range along with the Auto Accompaniment.
• The automatic accompaniment will
sometimes not change when related
chords are played in sequence (e.g.
some minor chords followed by the
minor seventh).
• If the Clavinova cannot recognize a
chord you play, an asterisk “ * ” will
appear instead of the chord name in
the display.
• Drums-only accompaniment can be
produced by pressing any three con-
secutive keys (e.g., C, C
#
, D) simulta-
neously. This lets you create dynamic
“drum breaks” in the accompaniment.
A series of dashes “- - -” will appear
instead of a chord name in the display.
Cm
C
7
Cm
7
C
● Multi Finger
This method allows you to control the Auto Accompaniment using
either the Single Finger method (described above) or the Fingered 1
method (described below). However, when indicating minor, seventh or
minor seventh chords, it is necessary to play the white key and/or black
key nearest the root note of the chord.
Playing with the Auto Accompaniment
● Single Finger
To control the Auto Accompaniment, press one, two, or three keys in
the left range of the keyboard (below and including the split point), fol-
lowing the rules described below. Play the melody in the right range
along with the Auto Accompaniment.
CDEFGAB
F# Ab Bb
(Gb)(G#)(A#)
C# Eb
(Db)(D#)
70

73
CVP-109/107/105/700
■ Chords in Fingered 1 mode
The chord types below can be played in Fingered 1 mode. For a fin-
gering chart showing all chords in the example key of C, see page 15
of the Reference Booklet.
•
Major
•
Sixth [6]
•
Major seventh [M7]
•
Major seventh flatted fifth [M7 (b5)]
•
Major seventh sharp eleventh [M7 (#11)]
•
Added ninth [add 9]
•
Major seventh ninth [M7 (9)]
•
Six ninth [6 (9)]
•
Flatted fifth [(b5)]
•
Augmented [aug]
•
Seventh augmented [7 (#5)]
•
Major seventh augmented [M7 (#5)]
•
Minor [m]
•
Minor sixth [m6]
•
Minor seventh [m7]
•
Minor seventh flatted fifth [m7 (b5)]
•
Minor added ninth [m add 9]
•
Minor seventh ninth [m7 (9)]
•
Minor seventh eleventh [m7 (11)]
•
Minor major seventh flatted fifth [mM7 (b5)]
•
Minor major seventh [mM7]
•
Minor major seventh ninth [mM7 (9)]
•
Minor flatted fifth [m (b5)]
•
Diminished seventh [dim7]
•
Seventh [7]
•
Seventh suspended fourth [7sus4]
•
Seventh ninth [7 (9)]
•
Seventh sharp eleventh [7 (#11)]
•
Seventh added thirteenth [7 (13)]
•
Seventh flatted fifth [7 (b5)]
•
Seventh flatted ninth [7 (b9)]
•
Seventh added flatted thirteenth [7 (b13)]
•
Seventh sharp ninth [7 (#9)]
•
Suspended fourth [sus4]
● Fingered 2
To control the Auto Accompaniment, play chords in the left range of
the keyboard as for Fingered 1. In this mode, however, the lowest note
you play in the will be used as the bass root, as shown at right.
■ Chords in Fingered 2 mode
The Clavinova will recognize the same chord types as listed above for
Fingered 1 mode.
● Full Keyboard
When the Full Keyboard mode is selected, the Clavinova will auto-
matically create appropriate accompaniment while you play just about
anything using both hands, anywhere on the keyboard. You don’t have to
worry about specifying the accompaniment chords. The name of the de-
tected chord will appear in the display.
• Although Full Keyboard mode is
designed to work with many types of
music, some arrangements may not
be suitable for use with this feature.
• Chord detection occurs at approxi-
mately 8th-note intervals. Extremely
short chords — less than an 8th note
in length — may not be detected.
Keep in mind…
You can use the Dual and Split modes
together with the Auto Accompaniment.
Playing with the Auto Accompaniment
71
On-bass Chords
C
C on E
C on G

74
CVP-109/107/105/700
■ Using the Synchronized Stop Function...................................
The SYNCHRO STOP function in the ACCOMPANIMENT MODE
display automatically stops the Auto Accompaniment when you’re not
holding down any keys to the left of the split point.
Press the SYNCHRO STOP button to turn the function on.
This function can only be turned on if the
Auto Accompaniment is on and Full
Keyboard mode is not selected.
➔ The SYNCHRO STOP function is highlighted, and the [SYNCHRO]
lamp lights.
The Auto Accompaniment automatically starts when you play in the
left range of the keyboard, and stops when you release it.
This is useful for beginning players who
have difficulty playing in precise time. It is
also effective for creating accompani-
ment “breaks” during the performance.
To turn the function off, press SYNCHRO STOP again.
■ Changing the Split Point............................................................................
You can use the SPLIT POINT function in the ACCOMPANIMENT
MODE display to set the split point at any desired key position. The keys
to the left of (and including) the split point control the chords played by
the Auto Accompaniment in every accompaniment mode except Full
Keyboard.
SPLIT POINT function
• Settings: Any key of the keyboard
• Basic setting: F
#
2
Use the SPLIT POINT ▼ and ▲ buttons, the data dial, or the [–] and
[+] buttons to change the split point.
Press either the ▼ and ▲ buttons or the [–] and [+] buttons simulta-
neously to restore the basic setting.
• The split point cannot be set when Full
Keyboard mode is selected.
• Changing the split point here also
changes it for the Split mode (see
page 43).
➔ The selected key name is displayed by the SPLIT POINT function.
F 2
C3 C4 C5 C6 C7C2C1C0
Right range
Left range
Playing with the Auto Accompaniment
72
If the Auto Accompaniment or the Split mode (page 41) is on, the
keyboard guide lamp corresponding to the selected split point lights.

75
CVP-109/107/105/700
■ Getting Help With Chords .........................................................................
The CHORD ASSIST function in the ACCOMPANIMENT MODE
display uses the keyboard guide lamps to show you appropriate
fingerings for chords.
Chord Assistance
The Chord Assistance feature is essen-
tially an electronic “chord book” that
shows you appropriate fingerings for
chords; it is useful when you want to
quickly learn how to play certain chords.
Simply specify the desired chord via the
display, and the fingerings for the Fin-
gered 1 method are indicated by the
keyboard guide lamps.
Z Turn the Chord Assistance function on.
• If the [ACMP ON] button is off, it will
turn on.
• If the split point is set below F
#
2, it will
automatically be reset to F
#
2.
• The keyboard guide lamps do not
indicate the split point when Chord
Assistance is on, since they are used
to indicate chord fingerings instead.
Press the CHORD ASSIST button.
➔ The CHORD ASSIST display appears, and the accompaniment
mode automatically changes to Fingered 1.
X Start the Auto Accompaniment.
Press [START/STOP] or use the Synchronized Start function (page
65) to start the Auto Accompaniment.
C Enter the chord root.
ROOT function
Settings: See sidebar on page 72.
Use the ROOT button to select a root.
➔ The ROOT function is highlighted, and the root changes.
If you hold the ROOT button down, the
INVERT setting may also change.
When the ROOT function is highlighted, you can also use the data
dial or the [–] and [+] buttons to select a root.
Playing with the Auto Accompaniment
73

76
CVP-109/107/105/700
When the TYPE function is highlighted, you can also use the data dial
or the [–] and [+] buttons to select a chord type.
The following chord types can be specified in the display:
Major [Maj]
Minor [m]
Seventh [7]
Minor seventh [m7]
Minor seventh flatted fifth [m7 (b5)]
Sixth [6]
Minor sixth [m6]
Major seventh [M7]
Suspended fourth [sus4]
Augmented [aug]
Minor flatted fifth [m (b5)]
Seventh suspended fourth [7sus4]
Seventh augmented [7 (#5)]
Diminished seventh [dim7]
Flatted fifth [(b5)]
Seventh flatted fifth [7 (b5)]
Minor major seventh [mM7]
B Rotate the fingering as desired.
Press INVERT to shift the fingering down the keyboard. Each time
the INVERT button is pressed, the next viable fingering for the chord
appears. The INVERT function displays the inversion number.
N Enter the chord.
TYPE function
Settings: See list at left.
Use the TYPE ▼ and ▲ buttons to select a chord type.
➔ The TYPE function is highlighted, and the type changes.
V Enter the chord type.
Playing with the Auto Accompaniment
74
• Any chords recognized in Fingered 1
mode can be entered from the key-
board.
• The Clavinova displays the name of
the chord recognized from the key-
board at the left edge of the LCD dis-
play, under the measure number. You
can compare this chord root and type
displayed by the ROOT and TYPE
functions to make sure you’re fingering
the chord correctly. When the root of
the chord being played corresponds to
one of the black keys on the keyboard,
the root may be displayed as either
flat or sharp; for example, B
b
may also
be displayed as A
#
(see the sidebar on
page 72 for details).
• A flashing keyboard guide lamp indi-
cates a note which may be omitted.
The keyboard guide lamps indicate the fingering for the selected
chord, and the musical notation for the chord is displayed in the
center of the LCD display. At this point you can either play the chord
on the keyboard or press the ENTER button to hear the accompani-
ment play it.
M Stop the Auto Accompaniment.
When you’re done with Chord Assistance, press [START/STOP] or
[ENDING] to stop the accompaniment.
< Turn Chord Assistance off.
To turn Chord Assistance off, press [EXIT] or [ACMP ON].
➔ The main display appears. If you press [ACMP ON], the Auto Ac-
companiment is turned off at the same time.

77
CVP-109/107/105/700
The Clavinova has five accompaniment parts: Rhythm, Bass, Chord,
Pad, and Phrase.
Adjusting Individual Part Levels
• The overall accompaniment playback
volume can be adjusted using the
[ACMP/SONG VOLUME] slider.
• By adjusting the volume balance of the
various parts, or setting the volume of
some parts to 0, you can create varia-
tions on the basic style accompani-
ment.
• Some styles may not use all five ac-
companiment parts.
• You can also adjust the level of reverb
that is applied to the Auto Accompani-
ment parts. See page 50 for details.
The volume settings for the five accompaniment parts can be adjusted
individually in the MIXER display page.
Part volume relationships
• The volume level of each Auto Accom-
paniment part is relative to the [ACMP/
SONG VOLUME] setting.
• The [ACMP/SONG VOLUME] setting
is relative to the [MASTER VOLUME]
setting.
Z Press the [MIXER] button........................................................................
➔ The lamp lights, and the MIXER page appears.
X Select a part...........................................................................................................
Press the LCD button for the part whose level you want to set.
RHYTHM
This part forms the basis of the accompaniment. The Rhythm
part usually plays one of the drum kits.
BASS
The Bass part uses voices appropriate to each style, including
acoustic bass and synth bass.
CHORD
The Chord part provides appropriate rhythmic chordal accompa-
niment for each style. You’ll find guitar, piano, and other chordal
instruments here.
PAD
The Pad part plays long chords where necessary, using sus-
tained instruments such as strings, organ, and choir.
PHRASE
The Phrase part is used for embellishments such as punchy
brass stabs, arpeggiated chords, and other extras that make the
accompaniment more interesting.
SON G MIXE R FUNCTIO N
MASTER
EQUALIZER
➔ The selected function is highlighted.
Playing with the Auto Accompaniment
75

78
CVP-109/107/105/700
Playing with the Auto Accompaniment
C Set the volume level......................................................................................
Part volume levels
• Range: 0 (min.) — 127 (max.)
• Basic setting: 110
Use the data dial or [–] and [+] buttons to adjust the volume level.
You can also increase the level by holding down the button you used to
select the part.
You can set the volume of the highlighted part to 0 by pressing and
quickly releasing its button. Press and release the button a second time to
restore the previous value.
To reset the highlighted part’s volume to the basic setting of 110,
simultaneously press the [–] and [+] buttons.
V Repeat steps Xand C...............................................................................
Repeat the preceding steps to set the level for other parts. (You can
also select several parts and adjust their volume settings simultaneously.)
B Exit the MIXER display...............................................................................
To exit the function, press the [MIXER] button again, or press
[EXIT].
➔ The lamp turns off, and the main display appears.
SONG MIXER FUNCTION
MASTER
EQUALIZER
EXIT DIRECT ACCES
S
76

79
CVP-109/107/105/700
The Clavinova has many other features and functions that make
the use of the Auto Accompaniment even more convenient and
enjoyable. With these functions you can easily select panel
settings to suit a certain type of music, have the Clavinova play
harmony to your melody line, or program Auto Accompaniment
changes in advance so you can concentrate on playing the
keyboard.
Other Auto Accompaniment Functions
The Clavinova’s built-in Music Database gives you a convenient way
to select the style, voice, and effect settings that will suit a particular type
of music. Just select one of the more than 400 panel setups in the Music
Database; the Clavinova does the rest!
For a list of Music Database setup parameters, refer to page 13 of the
Reference Booklet.
Z Display the Music Database.................................................................
Music Database
• When you display the Music Database,
the Clavinova automatically recalls a
panel setup that uses the current style.
(The name of this setup is highlighted
in the Music Database menu.) If you
want to use the selected setup, you
can simply skip to step 4 of this proce-
dure.
• The Automatic Accompaniment also
turns on when you display the Music
Database. If you access the Music
Database before starting the style, the
Synchronized Start function (page 65)
is also turned on.
Press the [MUSIC DATABASE] button.
➔ The lamp lights, and the MUSIC DATABASE menu appears.
ACMP ASSIST HARMONY
MUSIC
DATABASE
VOLUME
STYLE
START
/
STOP
AUTO ACCOMPANIMENT
SONG CONTROL
GUIDE CONTROL
MASTER
VOLUME
ACMP
/
SONG
VOLUME
MAX
MIN
MAX
DEMO
SWING/
JAZZ
LATIN
TRAD/
WALTZ
BALL–
ROOM
16BE A T
8BEAT DANCE
ROCK/
R&B
BALLAD PIANIST
HELP
MAIN BMAIN A MAIN C MAIN D ENDING SYNCHRO START
/
STOP
AUTO FILL
ACMP ASSIST
HARMONY
COUNTRY DISK
TAP
CUSTOM METRONOME
PAGE
RESET
TEMPO
BEAT
CONTRAST
VOCAL
HARMONY
MUSIC
DATABASE
ACMP ON
INTRO
MIN
EXIT DIRECT ACCESS
PAUSE REW
EASY PLAY
SONG MIXER
PIANO E. PIANO GUITAR
SYNTHE-
SIZER
ORGAN
XG
ENSEMBLE
PER-
CUSSION
BASSBRASS
DUAL SPLIT REVERB CHORUS
EFFECT
SAX
/
FLUTE
DISK IN USE
STRINGS/
CHOIR
FUNCTION
MASTER
EQUALIZER
NEXT NOTE
SOUND
REPEAT
FF R EC
1234
BANK
BANK REGISTRATION
PLAY
/
STOP
VOICE
REGISTRATION/ONE TOUCH SETTING
FADE
IN
/
OUT
OVER
SIGNAL
ONE TOUCH
SETTING
1234
BANK
BANK REGISTRATION
REGISTRATION/ONE TOUCH SETTING
ONE TOUCH
SETTING
ACMP ASSIST HARMONY
MUSIC
DATABASE
Highlighted setup
The MUSIC DATABASE menu display contains a listing of panel setups
that can be sorted either by style or alphabetically. The name of the style
that is used by the currently highlighted setup is shown at the upper right
edge of the display.
Style name
77
Panel Setups
• CVP-109: 564
• CVP-107/700: 534
• CVP-105: 498

80
CVP-109/107/105/700
Other Auto Accompaniment Functions
X Sort the list, if necessary.........................................................................
To display the panel setups for a specific
style group, simply press the correspond-
ing STYLE button. The menu is automati-
cally sorted by style, and a panel setup
that uses the currently selected style in
the chosen group is highlighted.
Press the SORT button to switch the highlighted setting between
STYLE and A–Z.
C Select and recall a panel setup.........................................................
The Harmony function will not be turned
on if the Full Keyboard mode is selected,
even if the selected Music Database
setup includes “Harmony On.”
Press one of the left or right LCD buttons to highlight the desired
panel setup in the Music Database list.
➔ The panel setup is highlighted.
You can also use the data dial or the [–] and [+] buttons to change the
highlighted panel setup. Use the PAGE [<] and [>] buttons to display a
different page of the Music Database.
➾ Press the SET button to recall the highlighted setup.
➔ The style, voice, and effect settings change automatically.
Once you have selected a panel setup from the Music Database, you
can change the style, voice and effect settings to suit your preferences.
You can also use the Registration function (page 108) to save the panel
setup in the Clavinova’s memory.
V Return to the main display.....................................................................
Press [EXIT] to exit the Music Database menu display.
➔ The previous display appears. (The selected Music Database
setup is indicated below the style name in the main display.)
➔ When STYLE is highlighted, the menu list is sorted by style, and a
panel setup that uses the currently selected style is highlighted.
➔ When A–Z is highlighted, the menu is sorted alphabetically.
78

81
CVP-109/107/105/700
Other Auto Accompaniment Functions
At times you may find it difficult to control the Auto Accompaniment
while playing a complicated piece of music that requires your full atten-
tion on the keyboard. The Accompaniment Assistance function lets you
program chord and pattern changes in advance, so that the Auto Accom-
paniment will play itself, letting you concentrate on playing the keyboard
parts.
■ Setting Up the Accompaniment Assistance..................
Use the following procedure to create Accompaniment Assistance
data before you begin your performance:
Z Open the ACMP ASSIST display.
Accompaniment Assistance
• If the Clavinova’s memory contains
Accompaniment Assistance data, it will
be displayed in the ACMP ASSIST
display.
• The [ACMP ON] lamp will not light
when you load Accompaniment Assist-
ance data that includes an “accompa-
niment off” event (page 84). If you wish
to add chords to the loaded data, you
must first change this to an “accompa-
niment on” event. To do so, move the
cursor to the top of the first measure
as described in step 2 (page 82), press
[ACMP ON] to light the lamp, then
press SET. (See the sidebar on page
86 for details regarding the use of
“accompaniment off” events in Accom-
paniment Assistance playback.)
Press [DIRECT ACCESS], then [ACMP ASSIST].
B Turn off the Music Database................................................................
When you’re done using the Music Database setup, press the [MU-
SIC DATABASE] button again.
➔ The [MUSIC DATABASE] lamp turns off, and the panel settings
you were using before you accessed the Music Database are re-
stored.
EXIT DIRECT ACCESS
➾
ACMP ASSIST HARMONY
MUSIC
DATABASE
➔ The [ACMP ASSIST] and [ACMP ON] lamps light, and the page 1
of the ACMP ASSIST display appears.
79

82
CVP-109/107/105/700
C Enter a chord, if desired.
• If Full Keyboard was last selected as
the accompaniment mode (page 73),
Fingered 1 is automatically selected
when you open the ACMP ASSIST
display. To indicate chords by a differ-
ent method, move the cursor to the top
of the first measure, then open the
ACCOMPANIMENT MODE display
and select an accompaniment mode
(other than Full Keyboard) as de-
scribed on page 71. (You can also set
a different split point in this display.)
The Clavinova will return to the ACMP
ASSIST display when you press the
[EXIT] button.
• The chord input resolution will be
automatically selected according to the
current style. For styles with 2/4, 3/4,
4/4, and 5/4 time signatures, one chord
can be entered on every 8th note or
8th-note triplet. For other time signa-
tures, one chord can be entered for
each measure.
To enter a chord, play the chord with appropriate fingering in the left
range of the keyboard (lower than the split point).
➔ The name of the chord you play appears in the box below the
measure bars, as well as in the ROOT and TYPE functions.
You can also select the ROOT and TYPE buttons, then use the data
dial or [–] and [+] buttons to manually set the chord root and type.
V Enter a style change, if desired.
• Intro patterns can only be entered at
the beginning of a song.
• Style changes, variation changes, and
ending patterns can only be entered at
the beginning of a measure.
• Fill-in patterns can be entered any-
where in the measure. (The “break fill”
pattern triggered by the left pedal
(page 190) cannot be entered using
the Accompaniment Assistance func-
tion, however.)
• A fade-out cannot be entered during a
fade-in.
• You can also use an original style
created using the Custom Style func-
tion (page 91). Only one custom style
can be included in a given set of Ac-
companiment Assistance data.
To add a fill-in pattern at any point in a measure, press the button cor-
responding to the desired fill-in pattern as usual (see page 63).
To change the style variation at the start of a measure without playing
a fill-in pattern, press the button twice.
To change the style at the start of a measure, simply select a new style
in the usual manner (see page 61).
X Move the cursor to the entry point.
• When you first open the ACMP AS-
SIST display, the current AUTO AC-
COMPANIMENT panel settings are
entered at the top of the first measure.
This data is represented as a thick line
segment with no chord (i.e., a series of
dashes).
• You may want to change the data in
the initial segment, setting a chord and
perhaps adding an intro pattern or
fade-in (page 66), before you move the
cursor to another entry point.
The display shows each measure as a horizontal line with 8th-note
divisions. The number of each measure is shown to the left of the
line. Previously entered data is indicated by a thick line segment.
Use the CURSOR < and > buttons, the data dial, or the [–] and [+]
buttons to move the triangular cursor to the point at which you want
to enter a chord or style change.
Measure number
Eighth note divisions
Previously entered data
Other Auto Accompaniment Functions
80
Chord type
Chord root
Chord

83
CVP-109/107/105/700
Style name
End mark
➔ The names of the selected style and variation (or fill-in pattern) are
shown at the top the display.
B Set the entered data.
When you have entered chord and style control data, press the SET button.
➔ A thick line segment appears at the cursor position to indicate that
the data has been recorded, and the cursor automatically moves
to the next position.
• If you have programmed a chord
change, the chord name may also be
displayed above the segment in ques-
tion.
• The chord name is indicated only at
the first beat of the measure line,
except when a style uses the 4/4 time
signature, in which case the chord
name is indicated at the first and third
beats.
• A chord change event will not be en-
tered if the chord is the same as that
which was last entered.
N Repeat until the data is complete.
You can program up to 999 measures of
data using the Accompaniment Assist-
ance function.
Repeat steps 2 through 5 until your Accompaniment Assistance data
is complete. You can press the [PLAY/STOP] button at any time to
play back the data and check your settings.
M Set the end mark
.
• An end mark is unnecessary when an
ending pattern or fade-out event has
been programmed.
• See page 85 for more information
about the end mark.
When you have completed your Accompaniment Assistance data,
press the PAGE [>] button to select page 2 of the ACMP ASSIST
display, then press the END MARK button to enter an “end mark”
that identifies the end of the data.
➔ The end mark symbol is displayed in the box in the middle of the
display.
➾ Press the SET button to set the end mark.
< Exit the ACMP ASSIST display.
You can always modify the Accompani-
ment Assistance data later by reopening
the ACMP ASSIST display and making
the desired changes.
Press [ACMP ASSIST] or [EXIT] to return to the main display.
➔ The [ACMP ASSIST] lamp turns off, and the main display appears.
Other Auto Accompaniment Functions
Variation or pattern
81

84
CVP-109/107/105/700
■ Advanced Accompaniment Assistance...................................
Here are some other things you can do with Accompaniment Assist-
ance data.
● Changing Part Volumes
You can program volume changes for the Auto Accompaniment parts.
Used judiciously, these can help you create professional-sounding dy-
namic changes in your performance. To do this, press the [MIXER] but-
ton and change the part volume settings as desired, then press [EXIT] to
return to the ACMP ASSIST display. The volume event symbol (which
looks like a speaker) should now appear in the box in the middle of the
display. Press the SET button to set the volume change as entered.
An initial volume event is automatically
entered at the top of the first measure,
based on the current part volume settings
when the ACMP ASSIST display is first
opened.
● Changing the Tempo
You can also program tempo changes in the middle of a performance.
Simply position the cursor at the point where you want the tempo to
change, then use the TEMPO [–] and [+] buttons to select the new
tempo. The new tempo is displayed in the box in the middle of the
ACMP ASSIST display. Press the SET button to set the tempo change as
entered.
An initial tempo event is automatically
entered at the top of the first measure,
based on the current tempo settings
when the ACMP ASSIST display is first
opened.
● Entering a Rhythm Break
You can have Accompaniment Assistance play the rhythm part alone
(without other accompaniment) as a transitional “rhythm break.” To do
this, you must record a “no chord” event at the beginning of the break.
Press any three adjacent keys (two white keys and a black key, or vice
versa) in the left range of the keyboard when using the Fingered 1 or
Fingered 2 mode, or select TYPE and use the data dial or [–] and [+]
buttons to display a series of dashes (- - -) as the setting for that function.
Then press the SET button to register the break.
● Entering an Accompaniment Break
A complete break can be useful if you want to play the keyboard part
solo. To create an accompaniment break, set a “no chord” event as de-
scribed above, and turn the rhythm off as described on the next page.
● Entering an “Accompaniment Off” Event
When you first open the ACMP ASSIST display to create new Ac-
companiment Assistance data, an “accompaniment on” event is regis-
tered at the top of the first measure. You can enter an “accompaniment
off” event by moving the cursor to the top of the first measure, pressing
the [ACMP ON] button so the lamp turns off, and pressing the SET but-
ton. See the sidebar on page 86 for details regarding the use of “accom-
paniment off” events in Accompaniment Assistance playback.
Other Auto Accompaniment Functions
82

85
CVP-109/107/105/700
■ Other Accompaniment Assistance Functions..................
Page 2 of the ACMP ASSIST display contains some useful functions
that help you to enter Accompaniment Assistance data more efficiently.
● ALL DELETE function
To delete all of the Accompaniment Assistance data and start from
scratch, press the ALL DELETE button. An “Are you sure?” message
is displayed. Press YES to delete the data, or NO to cancel.
● DELETE function
To delete the Accompaniment Assistance data at the current cursor
location, press the DELETE button. An “Are you sure?” message is
displayed. Press YES to execute the operation, or NO to cancel.
● END MARK function
This function is used to enter an “end mark” that identifies the end of
the Accompaniment Assistance data (see page 83). An end mark should
generally be entered to properly end the data. The cursor cannot be
moved past an end mark. You can delete an end mark with the DELETE
function, just as with other data.
• An end mark is unnecessary when an
ending pattern or fade-out event has
been programmed.
• If the Accompaniment Assistance data
is not ended by an end mark, an end-
ing pattern, or a fade-out event, play-
back will end one measure after the
last entered data.
● RHYTHM ON/OFF function
To turn the rhythm part on or off, press the RHYTHM ON/OFF but-
ton followed by the SET button.
No rhythm sounds are produced following the location at which a
“rhythm off” event has been entered; the rhythm starts sounding again
from the location to which a “rhythm on” event is entered.
The status of the rhythm part is indicated by the drum symbol in the
box in the middle of the display.
An initial “rhythm on” event is automati-
cally entered at the top of the first meas-
ure.
Other Auto Accompaniment Functions
83
■ Playing with Accompaniment Assistance.............................
Use the following procedure to play back your Accompaniment As-
sistance data:
Z Turn on Accompaniment Assistance.
Press the [ACMP ASSIST] button.
ACMP ASSIST HARMONY
MUSIC
DATABASE
➔ The [ACMP ASSIST] lamp lights.
This mark indicates
that the rhythm part is
playing.

86
CVP-109/107/105/700
■ Other Ways to Use Accompaniment Assistance............
● Playing the Chords Yourself
Since the Clavinova will respond to the chords you indicate in the left
range of the keyboard when the [ACMP ON] lamp is lit, you can manu-
ally change chords even if the Accompaniment Assistance data already
includes chord changes. The Auto Accompaniment will always play the
most recently detected chord, regardless of whether that chord was indi-
cated by the Accompaniment Assistance data or the keyboard.
If you want to play all the chord changes (while the Accompaniment
Assistance function controls the style changes for you), simply don’t
include any chord changes in the Accompaniment Assistance data.
If you have already included chords in
your Accompaniment Assistance data,
but later decide that you want to play the
chords yourself, you don’t have to go to
the trouble of erasing them. You can
achieve the same result by adding an
“accompaniment off” event at the top of
the first measure (see page 84), then
starting the Auto Accompaniment as
described in “Playing with Accompani-
ment Assistance,” above.
● Using the Entire Keyboard
To play a keyboard part using the entire range of the keyboard, just omit
step 2 of the procedure above. (You will also have to press [SYNCHRO]
before you start playing if you want to use the Synchronized Start func-
tion.) You won’t be able to indicate chords manually, but the Auto Accom-
paniment will still play according to the Accompaniment Assistance data.
Other Auto Accompaniment Functions
X Turn on the Auto Accompaniment.
Press the [ACMP ON] button.
➔ The [ACMP ON] lamp lights, and the current accompaniment
mode is indicated at the left edge of the main display.
The [SYNCHRO] lamp also lights, indicating that you can start the
Auto Accompaniment with the Synchronized Start function (page 65).
Also, a keyboard lamp shows the current split point.
84
C Start playing.
Press the [START/STOP] button, or start playing the keyboard.
➔ The Auto Accompaniment starts playing automatically, including
any section changes and chord changes indicated by the previ-
ously recorded Accompaniment Assistance data.
Play the keyboard part in the right-hand range of the keyboard, along
with the Auto Accompaniment. (The left-hand range can be used to
indicate chords, as described below in “Playing the Chords Yourself.”)
● Playing the Style Without Auto Accompaniment
By combining the two techniques described above, you can have the
Accompaniment Assistance control only the style changes played by the
rhythm section without using the other accompaniment parts, to provide an
automatic percussion-only accompaniment. Just don’t include any chord
changes in the Accompaniment Assistance data, and leave the [ACMP
ON] button off when you start playing. You will be able to play along to a
simple percussion accompaniment, using the entire range of the keyboard.
As was mentioned above, if you have
already programmed chords in your
Accompaniment Assistance data, you
can achieve the same result by adding
an “accompaniment off” event at the top
of the first measure (see page 84).
■ Saving and Loading Your Data...........................................................
Since the Clavinova’s memory can only hold one set (up to 999 measures)
of Accompaniment Assistance data at a time, you may want to save your data
on a disk so that you can load it again after programming other sets.
You can save and load Accompaniment Assistance data using the func-
tions in the FUNCTION [DISK 1] display (see page 192).
You can play back song data and Ac-
companiment Assistance data at the
same time. However, you will not be able
to use the [REW] or [FF] buttons, or any
of the Repeat (page 122) and Guide
Control (page 125) functions that are
normally available during song playback.
Moreover, the style changes and time
signature information in the Accompani-
ment Assistance data will take priority
over those in the song; any rhythm, bass,
and chord parts recorded in the song will
therefore not play back. The playback
tempo will be determined by tempo data
in the song, however.
You can also record the Accompaniment
Assistance data to a floppy disk using the
Song Record function.

87
CVP-109/107/105/700
Harmony
This feature adds harmony or embellishment notes to the melody you
play using the main voice in the right range of the keyboard. The har-
mony notes are produced automatically to match chords played with
Auto Accompaniment.
■ Adding Harmony.................................................................................................
Since the Harmony function can be turned on and off while playing,
you can add “spice” and professional polish to your performance by ap-
plying harmony to selected phrases as you play.
Z Turn the Harmony function on.
• The Harmony feature cannot be turned
on when Full Keyboard is selected as
the accompaniment mode (page 71).
• The Harmony feature can be used
while playing back the intro or ending,
or while the Auto Accompaniment is
off, if one of the following harmony
types (page 88) is selected: Octave,
1+5, Echo, Tremolo, or Trill.
Press the [HARMONY] button.
ACMP ASSIST HARMONY
MUSIC
DATABASE
➔ The lamp lights.
X Play the keyboard.
Play the keyboard along with the Auto Accompaniment.
• With some Harmony types the voice
used for the Harmony will be different
from the currently selected main voice.
• When chords are played in the right-
hand section of the keyboard, the
harmony will be applied to the last note
played.
C Turn the Harmony function off.
Using the Pedals
• If you set the LEFT PEDAL function to
HARMONY (page 190), the Clavinova
will play harmony only while the left
pedal is pressed.
• If you use the left pedal to control the
harmony, that pedal will have no effect
when the Harmony function is off (i.e.,
when the [HARMONY] lamp is not lit).
Press the [HARMONY] button again.
➔ The lamp turns off.
■ Displaying the Harmony Settings ....................................................
You can change the harmony type, the volume of the harmony voice,
and other harmony settings in the HARMONY display page.
To display the HARMONY page, press [DIRECT ACCESS], then
[HARMONY].
➔ The HARMONY display appears.
EXIT DIRECT ACCESS
➾
ACMP ASSIST HARMONY
MUSIC
DATABASE
Other Auto Accompaniment Functions
85

88
CVP-109/107/105/700
■ Selecting a Harmony Type........................................................................
You can change the type of harmony that is played using the HAR-
MONY TYPE function in the HARMONY display.
HARMONY TYPE function
• Settings: See table on this page.
• Basic setting: Depends on main voice.
Z Select the HARMONY TYPE function.
If necessary, press one of the LCD buttons under the HARMONY
TYPE function.
➔ The HARMONY TYPE function is highlighted.
X Select a harmony type.
Use the left and right LCD buttons to select a harmony type. If neces-
sary, use the PAGE [<] or [>] buttons to display additional harmony
types.
➔ The selected harmony type is highlighted.
You can also change the harmony type with the HARMONY TYPE ▲
and ▼ buttons, the data dial, or the [–] and [+] buttons. To restore the
basic setting for the currently selected main voice, press the HAR-
MONY TYPE ▲ and ▼ buttons or the [–] and [+] buttons simultane-
ously.
Since the basic setting of the HARMONY TYPE function depends on
the currently selected main voice, a different harmony type may be
selected automatically if you change the main voice selection.
• On the CVP-109/107/700, effects
applied to the main voice will also be
applied to the harmony part when
certain harmony types (indicated by a
“
❍
” in the Effect column of the table at
left) are selected.
• Some harmony types (indicated by a
“
❍
” in the Speed column of the table at
left) have a speed setting that can be
adjusted. See the next topic for details.
Other Auto Accompaniment Functions
86
Type Effect Speed
Duet ❍ –
Trio ❍ –
Block ❍ –
4 Part ❍ –
Country ❍ –
Octave ❍ –
1+5 ❍ –
Echo – ❍
Tremolo – ❍
Trill – ❍
Strumming – –
Add Jazz Gtr – –
Add Brass – –
Add Strings – –
In The Forest – –
Harmony Types

89
CVP-109/107/105/700
■ Changing the Harmony Speed.............................................................
You can change the speed of the harmony notes played by the Echo,
Tremolo, and Trill harmony types using the SPEED function in the
HARMONY display.
SPEED function
• Settings: 4, 6, 8, 12 (Echo)
8, 12, 16, 32 (Tremolo)
12, 16, 24, 32 (Trill)
• Basic setting: Depends on main voice.
Z Select the SPEED function.
Press the LCD button under the SPEED function.
➔ The SPEED function is highlighted.
X Change the SPEED setting.
Use the SPEED button, the data dial, or the [–] and [+] buttons to
change the value of the SPEED function.
■ Changing the Harmony Volume .........................................................
You can change the volume of the harmony notes using the VOL-
UME function in the HARMONY display.
VOLUME function
• Settings: 0 (min.) — 127 (max.)
• Basic setting: Depends on main voice.
Z Select the VOLUME function.
Press the one of the LCD buttons under the VOLUME function.
➔ The VOLUME function is highlighted.
X Change the VOLUME setting.
Use the VOLUME ▼ and ▲ buttons, the data dial, or the [–] and [+]
buttons to change the value of the VOLUME function.
To restore the VOLUME function to its basic setting for the currently
selected main voice, press the VOLUME ▼ and ▲ buttons or the [–]
and [+] buttons simultaneously.
Other Auto Accompaniment Functions
87

90
CVP-109/107/105/700
One Touch Setting
STYLE
SWING/
JAZZ
LATIN
TRAD/
WALTZ
BALL–
ROOM
16BEAT
8BEAT DANCE
ROCK/
R&B
BALLAD PIANIST
COUNTRY DISK
CUSTOM
1234
BANK
BANK REGISTRATION
REGISTRATION/ONE TOUCH SETTING
ONE TOUCH
SETTING
1234
BANK
BANK REGISTRATION
REGISTRATION/ONE TOUCH SETTING
ONE TOUCH
SETTING
Other Auto Accompaniment Functions
The Clavinova’s convenient One Touch Setting function makes it easy
for you to select voices and effects that are appropriate to the style you’re
playing. Each style has four preprogrammed panel setups that you can
select by pressing a single button.
For a list of the One Touch Setting parameters, refer to page 13 of the
Reference Booklet.
The One Touch Setting function cannot
be used with styles in the [DISK/CUS-
TOM] group.
Z Select a style.........................................................................................................
Select the desired style in the normal way (see page 61).
X Make sure the ONE TOUCH SETTING function is on.
If necessary, press the [ONE TOUCH SETTING] button.
➔ The [ONE TOUCH SETTING] button lamp lights.
C Select a panel setup......................................................................................
• When you select a panel setup, the
Auto Accompaniment turns on auto-
matically. If you select a panel setup
before starting the style, the Synchro-
nized Start function (page 65) will also
turn on.
• The Harmony function will not be
turned on if the Full Keyboard mode is
selected, even if the selected One
Touch Setting setup includes “Har-
mony On.”
Press one of the four numbered buttons under REGISTRATION/ONE
TOUCH SETTING.
➔ The voice and effect settings change automatically, and the se-
lected OTS setup is indicated in the main display, below and to the
right of the style name.
Once you have selected a panel setup using the One Touch Setting
function, you can change the voice and effect settings to suit your prefer-
ences. You can also use the Registration function (page 108) to save the
panel setup in the Clavinova’s memory.
88

91
CVP-109/107/105/700
The Clavinova lets you create custom accompaniment styles
that you can recall and play back at any time, just like the presets.
Up to 12 custom styles can be maintained in the Clavinova’s
memory at the same time, and any number can be saved to disk
for later reloading and use.
Creating Your Own Styles
Recording a Custom Style
Use the following procedure to record your own custom styles.
Z Select the DISK/CUSTOM style group.......................................
• One temporary style (named
TEMP.STYLE) is automatically loaded
into the DISK/CUSTOM style memory
when the power is turned on.
• If you have loaded other style data
(see page 106), you can select any of
the styles from the DISK/CUSTOM
STYLE menu to serve as the basis for
your new custom style.
Press the [DISK/CUSTOM] button.
➔ The lamp lights, and the DISK/CUSTOM STYLE display appears.
X Select the CUSTOM STYLE function. ............................................
Press the CUSTOM STYLE button.
STYLE
SWING/
JAZZ
LATIN
TRAD/
WALTZ
BALL–
ROOM
16BEAT
8BEAT DANCE
ROCK/
R&B
BALLAD PIANIST
COUNTRY DISK
CUSTOM
89

92
CVP-109/107/105/700
Creating Your Own Styles
C Select a source style....................................................................................
Select a preset style that is close to the style you want to create. Preset
style selection is carried out in the normal way (page 61).
You can also use the style already selected in the DISK/CUSTOM
STYLE display as the basis for your new style, or select a different
DISK/CUSTOM style just as you would a preset style.
V Select the section you want to record......................................
• In the CUSTOM STYLE display, the
variations and patterns that make up a
style are referred to as “sections.”
• A custom style includes only one intro
section, one fill-in section, and one
ending section.
• The custom style’s intro, fill-in, and
ending sections are based on the
corresponding patterns for the style
variation (MAIN A, MAIN B, MAIN C, or
MAIN D) that was selected when the
CUSTOM STYLE button was pressed
(page 91).
In page 1 of the CUSTOM STYLE display, press the SECTION but-
ton as many times as necessary to display the section you want to record:
MAIN A, MAIN B, MAIN C, MAIN D, INTRO, FILL IN, or ENDING.
➔ The SECTION function is highlighted, and each section is displayed
in turn. The Clavinova plays the currently displayed section repeat-
edly.
Current recording sec-
tion and part
➔ The “Select a source style” message is displayed for a few
seconds, then replaced by page 1 of the CUSTOM STYLE display.
The style that was selected in the DISK/CUSTOM STYLE display
begins playing.
90

93
CVP-109/107/105/700
B Change the beat and section length...........................................
If you want to create a style with a different time signature than the
selected style, or change the number of measures in the selected section,
press the PAGE [>] button.
➔ Page 2 of the CUSTOM STYLE display appears.
Beat of selected style
Current measure
number of selected
section
Total measure number
of selected section
BEAT function
• Settings: 2, 3, 4, 5
• Basic setting: Depends on style.
Press the BEAT button to select a different time signature.
➔ The “Clear style?” message is displayed.
Clear style?
Since the patterns of the selected
style will not match the new beat,
you will have to completely clear
the style and start recording from
scratch if you change the time
signature.
➾ Press OK to clear the style, or CANCEL to abort. Once the style
has been cleared, you can use the BEAT button, the data dial, or
the [–] and [+] buttons to select a new time signature.
Creating Your Own Styles
● Changing the beat:
91

94
CVP-109/107/105/700
● Changing the section length:
MEASURE function
• Settings: 1 — 8
• Basic setting: Depends on style.
Clear section?
• You will have to clear all parts of the
currently selected section and start
recording from scratch if you change
the number of measures.
• The “Clear section?” message will not
be displayed if you have already
cleared the section by changing the
beat, as described above.
➾ Press OK to clear the section, or CANCEL to abort. Once the style
has been cleared, you can use the MEASURE button, the data
dial, or the [–] and [+] buttons to set the section length.
● When you’re done here:
Once the BEAT and/or MEASURE parameters have been set as re-
quired, press the PAGE [<] button to return to page 1 of the CUSTOM
STYLE display.
N Select the part you want to record................................................
Use the PART LCD button, the data dial, or [–] and [+] buttons to
select the part you want to record.
The R1 part is initially selected and set to
record.
Any part you select can be set to record by using the rightmost LCD
button to select RECORD after selecting the part.
R1 Rhythm 1
R2 Rhythm 2
Bs Bass
C1 Chord 1
C2 Chord 2
Pd Pad
P1 Phrase 1
P2 Phrase 2
Recording part
• Only one part can be set to record.
• All other parts will be set to PLAY (the
part number is surrounded by a box) or
OFF (only the part number is dis-
played).
Part containing no dataPlayback part
OFF
Creating Your Own Styles
Press the MEASURE button to change the number of measures in the
current section.
➔ The “Clear section?” message is displayed.
92
The length of the FILL IN section can
only be set to one measure.

95
CVP-109/107/105/700
➔ The part number is highlighted. If you have selected a part other than
R1 or R2, the “Clear part?” message will be displayed.
Clear part?
• If the source style is a preset style or a
style loaded from an optional Style File
disk, parts other than R1 and R2 must
be cleared before they can be re-
corded.
• The “Clear part?” message will not be
displayed if the selected part does not
contain any data.
➾ Press OK to clear the part and continue, or CANCEL to abort.
M Select the voice for the part..........................................................
The preset voice for the part being re-
corded is initially selected.
At this point you can also select the voice you want to record the
part with. Select the voice as you would the main keyboard voice
(see page 31).
Part Voices that can be used
R1 Any drum or SFX kit in PERCUSSION group
R2 Any except Organ Flute (CVP-109/107/700)
Others
Any except a drum kit, SFX kit, or Organ Flute (CVP-109/107/700)
< Record the selected part...................................................................
• Playback of the custom style can be
started and stopped by pressing the
[START/STOP] button. (Data cannot
be recorded while playback is
stopped.)
• All notes are automatically stopped at
the end of the style (i.e., at the point
between repeats when recording). It is
therefore not advisable to record over
this point.
You can now record new notes in the selected part by playing the
keyboard at the appropriate timing. Record non-percussion parts in C
major seventh (CM7), since the custom style is recorded as a C ma-
jor seventh pattern.
If you want to create a totally new part from scratch, press the
CLEAR LCD button to clear the selected part before beginning to
record. If both the R1 and R2 parts are cleared, the metronome will
sound to provide a timing guide. (The metronome sound is not re-
corded, and will stop as soon as the custom style is stored.)
Creating Your Own Styles
93

96
CVP-109/107/105/700
When recording a drum kit voice in part R1 or R2, you can clear a
single drum instrument from the part by pressing the key corresponding
to the instrument to be cleared while holding down the C1 key on the
keyboard. (The C1 key is labeled “CANCEL.”) The metronome timing
guide can also be cleared in this way.
> Quantize the recorded part, if necessary...............................
You can “tighten up” the timing of a recorded part by using the PART
QUANTIZE functions in page 2 of the CUSTOM STYLE display to
align all the notes to a specified beat. Press the PAGE [>] button to dis-
play the function, then press the middle LCD button to select the
quantize size:
Once the required quantize size has been selected, press the START
LCD button to quantize the current part. The part will begin to play using
the new timing, and the START button will change to UNDO, allowing
you to undo the quantize operation and return to the pre-quantized data if
the results are not as you expected. You will not be able to UNDO once
another button has been pressed.
Creating Your Own Styles
Another useful recording aid is the SOLO LCD button: when this
button is pressed and highlighted, only the selected part will sound. Press
the SOLO button again to turn the solo function off and hear all parts in
the selected section.
3
3
3
32nd notes
16th note triplets
16th notes
8th note triplets
8th notes
quarter-note triplets
quarter notes
94

97
CVP-109/107/105/700
? Repeat until the custom style is complete...........................
During custom style recording, no MIXER
display is available.
Repeat steps 4 through 9 to record other parts for the currently se-
lected section.
Repeat steps 4 through 10 to record other sections, until all sections
have been recorded.
[ Name the custom style..............................................................................
When your custom style is complete, use the PAGE buttons to select
page 3 of the CUSTOM STYLE display, then press the STYLE NAME
LCD button to display the NAME page.
Use the CHAR > LCD button to position the underline cursor at the
character you want to change (style names can be up to 12 characters in
length). Use the data dial and/or the [–] and [+] buttons to select the
character you want to enter from the list in the center of the display, then
press the CHAR SET LCD button to enter the character at the current
cursor position. Repeat this procedure until your name is complete. The
BACK SPACE LCD button can be used to back up one space and delete
the preceding character.
When the name is complete, press OK to register the name for the
current custom style, or CANCEL to abort.
Creating Your Own Styles
95

98
CVP-109/107/105/700
Store the custom style...............................................................................
The current tempo setting at the time the
custom style is stored becomes the
preset tempo for that style.
Press the STORE LCD button in page 3 of the CUSTOM STYLE
display to store the current custom style in the Clavinova’s memory.
➔ The Clavinova displays a message asking you to confirm your
decision to store the style.
➾ Use the MEMORY NO. ▼ and ▲ buttons, the data dial, or the [–]
and [+] buttons to select the memory number (1 through 12)
where you want to store the custom style, then press OK to store
or CANCEL to abort.
If the selected memory number already
contains a style, the style name will
appear next to the memory number. The
existing style will be overwritten when a
new style is stored.
Exit when done...................................................................................................
Press the [EXIT] button to exit the CUSTOM STYLE display and
return to the main display.
EXIT DIRECT ACCES
S
Creating Your Own Styles
96
● Be Sure to Save Your Data!
Custom style data is not retained in memory when the power is turned
off, so be sure to save your custom style before turning the power off
(see page 101).

99
CVP-109/107/105/700
In addition to the various functions described in the basic custom
style recording procedure, above, the CUSTOM STYLE display pages
include several other functions that you may find useful when creating
custom styles.
■ RECALL SECTION function .....................................................................
This function makes it possible to recall the last-stored version of the
currently selected section (all parts of the section are recalled). Simply
press the RECALL SECTION LCD button in page 2 of the CUSTOM
STYLE display. If the Clavinova cannot recall the preceding operation
(i.e., after time signature has been changed), the “Can’t recall!” mes-
sage will be displayed. If this happens, press OK to return to the previous
display.
Other Custom Style Functions
■ STYLE CLEAR function.................................................................................
Press the STYLE CLEAR LCD button in page 3 of the CUSTOM
STYLE display to completely clear the current custom style. The “Are
you sure?” message will be displayed. Press YES to clear the style, or
NO to cancel the change.
Creating Your Own Styles
97

100
CVP-109/107/105/700
■ Volume and Effects.........................................................................................
Page 4 of the CUSTOM STYLE display includes several functions
that let you set the volume, reverb, chorus type and depth, effect (CVP-
109/107/700), and pan for each part of each custom style section.
Z Select the section and part.
Use the SECTION function to select a section (or select ALL for all
sections), and the PART function to select a part (or select ALL for all
parts).
X Select the parameter you want to set.
The third LCD button selects the parameter to be set for the current
section and part. Choose from VOLUME, REVERB, CHORUS, EF-
FECT (CVP-109/107/700) or PAN.
C Select the chorus type.
If you selected CHORUS in step 2, the TYPE function is displayed
above the fourth LCD button. Use this function to select the chorus
type you want to apply to the current section and part.
Creating Your Own Styles
Chorus Type List
• CHORUS 1
• CHORUS 2
• CHORUS 3
• CELESTE 1
• CELESTE 2
• CELESTE 3
• FLANGER 1
• FLANGER 2
• OFF
CVP-109/107/700
98
CVP-105
CVP-109/107/700
CVP-109/107/700
The word “OTHERS” may appear as the
chorus type if the preset style uses a
chorus type other than those in the list.
The OTHERS setting cannot be re-se-
lected once you select a different chorus
type.

101
CVP-109/107/105/700
V Set the value or depth of the selected parameter.
• The reverb and effect types used for
the custom style are determined by the
style that was selected as the basis for
custom style creation.
• Normally the VALUE and chorus TYPE
settings from the preset style are ini-
tially selected. If the PART function is
set to ALL, the preset values for part
R1 are displayed. If the SECTION
function is set to ALL, the preset val-
ues for MAIN A are displayed.
The VALUE (or DEPTH) function displayed above the rightmost
LCD button sets the amount or depth for the parameter selected in
step 2.
When VOLUME is selected, the SECTION setting is fixed at ALL
and the VALUE range is from –50 to +50 (this value is relative to
the preset volume of the source style). When the REVERB, CHORUS,
or EFFECT (CVP-109/107/700) parameter is selected, the DEPTH
can be set in a range from 0 to 127. When PAN is selected, the
VALUE function can be set in a range from L10 (full left) to C
(center) to R10 (full right).
B Repeat as necessary.
Repeat the preceding steps to set other parameters for each part and
section in the custom style.
■ Saving Styles to Disk ...................................................................................
Page 5 of the CUSTOM STYLE display lets you save custom styles
on a disk. You can save custom styles individually, or in a complete set
of up to 12 styles.
After inserting a properly formatted disk (page 131) in the Clavinova’s
disk drive, use the MEMORY NO. ▼ and ▲ buttons to select the custom
style you want to save to disk, or select ALL to save a complete set of up
to 12 custom styles. When this is done, press the SAVE LCD button to
start saving the data to disk. At this point the SAVE display appears.
Enter a name for the style file. The procedure for entering the
filename is the same as that used to enter a name for a custom style (page
112). Press SAVE when the name has been entered. If a file with the
same name already exists, the “Same name! Overwrite?” mes-
sage will be displayed. Press OK to overwrite the existing file, or CAN-
CEL to abort the save operation.
Creating Your Own Styles
99

102
CVP-109/107/105/700
Custom styles must be stored in the Clavinova’s memory before they
can be saved to a disk. If a custom style has not been stored and you at-
tempt to save it to disk, the “Store in memory before saving
to disk” message will be displayed. If this happens, press OK to return
to page 5 of the CUSTOM STYLE display. Store the custom style (see
step 12 on page 98), then try saving again.
■ Deleting Style Files.........................................................................................
Style files can also be deleted from a disk using the DELETE func-
tion on page 5 of the CUSTOM STYLE display.
After inserting a disk that contains style files in the Clavinova disk
drive, press the DELETE LCD button. Use the FILE ▲ and ▼ buttons to
select the style file you want to delete from the disk. The “Are you
sure?” message will be displayed. Press YES to delete the style file, or
NO to cancel.
■ Exiting Custom Style Mode...................................................................
Press the [EXIT] button to exit the Custom Style mode and return to
the main display.
Style files can be loaded from disk using
the ALL LOAD and SINGLE LOAD func-
tions, as described in the “Loading Style
Files” section (page 105).
Creating Your Own Styles
100

103
CVP-109/107/105/700
Once created, your original custom styles can be selected for play-
back by pressing the [DISK/CUSTOM] button, then using the STYLE
▲ and ▼ LCD buttons, the data dial, or the [–] and [+] buttons to select
the custom style you want to play. The selected style can then be played
in exactly the same way as the preset styles (page 61).
Playing Back Your Custom Styles
Since only one intro pattern, one fill-in
pattern, and one ending pattern can be
recorded for each custom style, no intro,
fill-in, or ending variations are produced
during playback.
The following messages may appear when creating and storing a style
in Custom Style mode.
■ Memory Full During Recording.........................................................
This message will be displayed if the memory becomes full during
recording or editing.
Messages in Custom Style Mode
Press OK to return to the CUSTOM STYLE display, then simplify the
style by clearing a part, etc.
■ Insufficient Memory To Store ..............................................................
This message will be displayed if there is not enough memory to per-
form a store operation.
In this case it will be necessary to either delete a style you don’t need,
or simplify the style you are currently recording. Press CANCEL to re-
turn to the CUSTOM STYLE display and simplify the current style (by
clearing a part, etc.), or DELETE to delete one or more styles.
Creating Your Own Styles
101

104
CVP-109/107/105/700
Creating Your Own Styles
If you select the DELETE function, the “Select style to delete”
message will be displayed:
The amount of memory being used by
each style is displayed next to the style
name (in approximate kilobytes). You can
refer to this amount to judge how much
memory (out of the total 300 KB) will
become available when a particular style
is deleted.
Use the MEMORY NO. ▼ and ▲ buttons to select the style you
want to delete, then press OK to delete the style, or CANCEL to cancel
the operation.
If the Clavinova displays the “Can’t delete this style!” mes-
sage when you try to delete a style, it is because you have tried to delete
the style that your custom style was based on. If this happens, press OK
to return to the “Select style to delete” display, then select a dif-
ferent style to delete.
■ Exit Before Store...............................................................................................
If you press [EXIT] button to exit the Custom Style mode before
storing the style, the Clavinova will display a message like the one
shown below:
Select a memory number and press YES to store the style and exit,
press NO to exit without storing the style, or press CANCEL to return to
the Custom Style mode.
■ Style Change Before Store.....................................................................
If you want to select a different source
style without storing the current style, exit
the Custom Style mode without storing
the style (see “Exit Before Store” above),
then re-enter the Custom Style mode.
If you attempt to select a different source style before storing the style
you’ve just edited, the following display will appear:
Select a memory number and press OK to store the style and select a
new source style, or press CANCEL to return to the Custom Style mode.
102

105
CVP-109/107/105/700
You can load and play style files created in the Style File Format
either from optional Yamaha “Style File” disks, or from disks
containing custom style files you’ve created yourself.
Using Style Files
The Style File Format is Yamaha’s original auto-accompaniment for-
mat, which has evolved through years of development and refinement.
The Style File Format features a unique conversion system that allows
you to play exceptionally high-quality accompaniments with a variety of
chord types. In addition to the internal styles, the Style File Format lets
you use other sophisticated styles from optional Style File disks, as well
as styles that were created and saved to disk in the Custom Style mode.
VOLUME
STYLE
START
/
STOP
AUTO ACCOMPANIMENT
SONG CONTROL
GUIDE CONTROL
MASTER
VOLUME
ACMP
/
SONG
VOLUME
MAX
MIN
MAX
DEMO
SWING/
JAZZ
LATIN
TRAD/
WALTZ
BALL–
ROOM
16BEAT
8BEAT DANCE
ROCK/
R&B
BALLAD PIANIST
HELP
MAIN BMAIN A MAIN C MAIN D ENDING SYNCHRO START
/
STOP
AUTO FILL
ACMP ASSIST
HARMONY
COUNTRY DISK
TAP
CUSTOM METRONOME
PAGE
RESET
TEMPO
BEAT
CONTRAST
VOCAL
HARMONY
MUSIC
DATABASE
ACMP ON
INTRO
MIN
EXIT DIRECT ACCESS
PAUSE REW
EASY PLAY
SONG MI XER
PIANO E. PIANO GUITAR
SYNTHE-
SIZER
ORGAN
XG
ENSEMBLE
PER-
CUSSION
BASSBRASS
DUAL SPLIT REVERB CHORUS
EFFECT
SAX
/
FLUTE
DISK IN USE
STRINGS/
CHOIR
FUNCTION
MASTER
EQUALIZER
NEXT NOTE
SOUND
REPEAT
FF R EC
1234
BANK
BANK REGISTRATION
PLAY
/
STOP
VOICE
REGISTRATION/ONE TOUCH SETTING
FADE
IN
/
OUT
OVER
SIGNAL
ONE TOUCH
SETTING
DISK
CUSTOM
About the Yamaha Style File Format
Style files created for Clavinova models
prior to the CVP-109/107/105/700 may
have slightly different formats. If you try
loading such files, the data may not play
back as expected. (This also applies to
the use of CVP-109/107/105/700 style
data by earlier-model Clavinovas.)
Loading Styles from a Disk
Z Insert a disk............................................................................................................
If a disk containing both song data and
style files is inserted, the SONG PLAY
display will automatically appear. If this
happens, press the [SONG] button or the
[EXIT] button to return to the main dis-
play, then press the [DISK/CUSTOM]
button.
Insert a disk containing style files into the disk drive. The [DISK IN
USE] lamp will light briefly while the Clavinova reads and identifies the
disk. When a Style File disk is inserted, the STYLE FILE LOAD display
(see step 2 below) will appear automatically.
If the disk is already inserted and the STYLE FILE LOAD display is
not showing, press the [DISK/CUSTOM] button to open the DISK/
CUSTOM STYLE display, then press the LOAD SINGLE button.
D
IS
K
IN
U
S
E
103

106
CVP-109/107/105/700
To load a set of 12 style files that was created by selecting ALL as the
memory number when the files were saved in Custom Style mode (see
page 101), press the ALL LOAD LCD button rather than the LOAD
SINGLE button.
X Select a style file...............................................................................................
• If a tempo is set prior to loading the
style, that tempo becomes the default
for the loaded style.
• Some styles are too large to preview
with the LISTEN function. In this case
the “Too much data for LISTEN func-
tion! Please load data.” message will
be displayed. If this happens, load the
style directly as in step 4.
• The Auto Accompaniment is automati-
cally turned on when the LOAD SIN-
GLE button is pressed, and the style is
played back automatically with the
Auto Accompaniment in C Major when
the LISTEN LCD button is pressed.
You can change the chord or try play-
ing on the keyboard while previewing a
style.
Select the desired style using the left and right LCD buttons, the
STYLE ▲ and ▼ buttons, the data dial, or the [–] and [+] buttons.
You can preview the selected style by pressing the LISTEN LCD
button. (The LISTEN function is not available in the ALL LOAD dis-
play.) To stop listening, press the LISTEN LCD button again, or press
the [START/STOP] button.
• If the selected memory number already
contains a style, the name of that style
will appear above the MEMORY and
LOAD functions in the display. The
existing style will be overwritten when
a new style is loaded. (One pre-pro-
grammed temporary style is automati-
cally loaded into the [DISK/CUSTOM]
memory whenever the power is turned
on.)
Use the MEMORY LCD button to select the memory number to
which the selected style file is to be loaded (1 through 12), then press
the LOAD LCD button to load the style file.
Repeat steps 2 and 3 to select and load other style files.
Using Style Files
C Select a memory number and load the style.....................
104

107
CVP-109/107/105/700
It is not necessary to select a memory number when ALL LOAD is
selected in step 1. Simply press OK to load or CANCEL to abort.
If there is not enough memory to load the specified style file, the
“Not enough memory! Delete an unneeded style?” mes-
sage will be displayed. In this case it will be necessary to delete a style
you don’t need before loading the new style. Use the MEMORY NO. ▼
and ▲ buttons to select the number of the style you want to delete, then
press DELETE to delete the style, or CANCEL to abort.
Playing Loaded Style Files
Using Style Files
V Eject the disk when you’re done.....................................................
STYLE
SWING/
JAZZ
LATIN
TRAD/
WALTZ
BALL–
ROOM
16BEAT
8BEAT DANCE
ROCK/
R&B
BALLAD PIANIST
COUNTRY DISK
CUSTOM
• The ALL LOAD display is as follows:
CAUTION
The [DISK IN USE] lamp will light while
the style is being loaded. NEVER
attempt to remove a disk while the
[DISK IN USE] lamp is lit.
The LISTEN, LOAD, [EXIT], and STYLE
buttons will not function while the style
data is being loaded (i.e., while the [DISK
IN USE] lamp is lit).
When you’ve finished with the Style File disk, press the disk drive
EJECT button to remove it and return to the normal play mode display.
You can return to the normal play mode without removing the disk by
pressing the [EXIT] button.
Loaded disk styles will be retained in
memory only until the power is turned off.
Once loaded, style files can be selected for playback by pressing the
[DISK/CUSTOM] button, then using the right and left LCD buttons, the
STYLE ▲ and ▼ LCD buttons, the data dial, or the [–] and [+] buttons to
select the style you want to play. The selected style can then be played in
exactly the same way as the preset styles (page 61).
105
When ALL LOAD is executed, all data
in the 12 memories will be replaced by
new data.
• The amount of memory being used by
each style is displayed next to the style
name (in approximate kilobytes). You
can refer to this amount to judge how
much memory (out of the total 300 KB)
will become available when a particular
style is deleted.

108
CVP-109/107/105/700
The Registration feature lets you store complete panel setups
that you can recall whenever needed. A total of 20 setups (5
banks containing 4 memories each) can be registered in the
Clavinova’s memory.
CHAPTER 6: Registrations
Using Registrations
(Registering and Recalling Panel Setups)
Use the following procedure to store a panel setup as a registration in
the Clavinova’s memory.
Z Set up the controls as needed............................................................
For a list of the settings that are memorized by the Registration func-
tion, refer to page 13 of the Reference Booklet.
Storing a Panel Setup
Registration bank
• Range: A — E
• Basic setting: A
Use the BANK [+] and [–] buttons to select the desired bank.
VOLUME
STYLE
START
/
STOP
AUTO ACCOMPANIMENT
SONG CONTROL
GUIDE CONTROL
MASTER
VOLUME
ACMP
/
SONG
VOLUME
MAX
MIN
MAX
DEMO
SWING/
JAZZ
LATIN
TRAD/
WALTZ
BALL–
ROOM
16BEAT
8BEAT DANCE
ROCK/
R&B
BALLAD PIANIST
HELP
MAIN BMAIN A MAIN C MAIN D ENDING SYNCHRO START
/
STOP
AUTO FILL
ACMP ASSIST
HARMONY
COUNTRY DISK
TAP
CUSTOM METRONOME
PAGE
RESET
TEMPO
BEAT
CONTRAST
VOCAL
HARMONY
MUSIC
DATABASE
ACMP ON
INTRO
MIN
EXIT DIRECT ACCESS
PAUSE REW
EASY PLAY
SONG MI XER
PIANO E. PIANO GUITAR
SYNTHE-
SIZER
ORGAN
XG
ENSEMBLE
PER-
CUSSION
BASSBRASS
DUAL SPLIT REVERB CHORUS
EFFECT
SAX
/
FLUTE
DISK IN USE
STRINGS/
CHOIR
FUNCTION
MASTER
EQUALIZER
NEXT NOTE
SOUND
REPEAT
FF R EC
1234
BANK
BANK REGISTRATION
PLAY
/
STOP
VOICE
REGISTRATION/ONE TOUCH SETTING
FADE
IN
/
OUT
OVER
SIGNAL
ONE TOUCH
SETTING
1234
BANK
BANK REGISTRATION
REGISTRATION/ONE TOUCH SETTING
ONE TOUCH
SETTING
1234
BANK
BANK REGISTRATION
REGISTRATION/ONE TOUCH SETTING
ONE TOUCH
SETTING
➔ The selected bank is displayed below and to the right of the style
name in the main display.
X Select a registration bank........................................................................
106
Registration bank

109
CVP-109/107/105/700
C Register the panel setup...........................................................................
Using Registrations
Registration Memory
• Range: 1 — 4 (each bank)
• Basic setting: None
While holding down the [REGISTRATION] button, press one of the
buttons labeled [1] through [4] under REGISTRATION/ONE TOUCH
SETTING corresponding to the registration memory where you want to
save the setup.
1234
BANK
BANK REGISTRATION
REGISTRATION/ONE TOUCH SETTING
ONE TOUCH
SETTING
➔ The number and name of the selected registration memory appear
below and to the right of the style name in the main display. The
panel settings that were previously stored in the selected registra-
tion are cleared and replaced by the new settings.
• Pre-programmed settings are initially
stored in all registration memories
when the Clavinova’s power is first
turned on.
• By default, the registration settings are
preserved even when the Clavinova’s
power is turned off (see page 206).
You can also save individual registra-
tions (or complete sets of 20 registra-
tions) to floppy disk for future recall
(see page 192).
Recalling the Registered Panel Settings
1234
BANK
BANK REGISTRATION
REGISTRATION/ONE TOUCH SETTING
ONE TOUCH
SETTING
107
Z Press the [REGISTRATION] button. .............................................
➔ The [REGISTRATION] lamp lights.
X Select a bank........................................................................................................
Use the BANK [+] and [–] buttons to select the bank that contains the
desired registration.
➔ The selected bank is displayed below and to the right of the style
name in the main display.
C Select a registration......................................................................................
Press one of the buttons labeled [1] through [4] under REGISTRA-
TION/ONE TOUCH SETTING corresponding to the registration
memory you want to recall.
Registration number
and name
1234
BANK
BANK REGISTRATION
REGISTRATION/ONE TOUCH SETTING
ONE TOUCH
SETTING

110
CVP-109/107/105/700
➔ The number and name of the recalled registration appear below
and to the right of the style name in the main display.
A pencil icon will appear to the right of the registration name in the
display as soon as any change is made to the panel buttons or settings.
The pencil icon is displayed to remind you that the current panel settings
are different from those stored by the Registration function.
• Registered panel settings are not
recalled when a bank is selected. The
settings are recalled only when one of
the numbered buttons ([1] through [4])
is pressed.
• When the LEFT PEDAL function is set
to REGISTRATION (see page 190),
the left pedal can be used to select the
registration memories in sequential
order (A1 through E4), letting you
recall a different registration each time
the pedal is pressed. However, other
left pedal settings saved by the Regis-
tration function cannot be recalled in
this case.
You can use the Registration Freeze function to prevent certain panel
settings from being changed when a Registration is recalled. This allows
you to recall various registrations while using the Auto Accompaniment
without suddenly changing the style or volume settings.
Z Open the REGISTRATION [FREEZE] display......................
Protecting Panel Settings
• You can also display this page by
pressing the PAGE [
<
] button when
the REGISTRATION [NAME] display is
showing.
• For a list of the settings in each freeze
category, see page 13 in the Refer-
ence Booklet.
Press [DIRECT ACCESS], then [REGISTRATION].
EXIT DIRECT ACCESS
➾
1234
BANK
BANK REGISTRATION
REGISTRATION/ONE TOUCH SETTING
ONE TOUCH
SETTING
➔ The REGISTRATION [FREEZE] display appears.
Categories to be frozen are marked by an asterisk (*) in the menu
listing. Also, the ON setting (in the ON/OFF function over the middle
LCD button) is highlighted when a category to be frozen is selected.
Using Registrations
108
Freeze categories
CVP-109/107/700
Edit symbol
1234
BANK
BANK REGISTRATION
REGISTRATION/ONE TOUCH SETTING
ONE TOUCH
SETTING

111
CVP-109/107/105/700
X Indicate the categories to be frozen.............................................
Freeze Categories
• Settings: ON, OFF
• Basic setting: ON (ACMP SETTING)
OFF (others)
• Backup of last settings: ON
Use the left and right LCD buttons (just the left LCD buttons on the
CVP-105) to select a category, then press the ON/OFF button to mark or
unmark the selected category.
You can also select a category using the CATEGORY ▲ and ▼ but-
tons, the data dial, or the [–] and [+] buttons.
C Turn the Freeze function on or off.................................................
Press the FREEZE LCD button to freeze or unfreeze the categories
you marked in step 2.
A temporary name is given to each registration when you register the
panel settings; however, you can change this name freely with this function.
Z Open the REGISTRATION [NAME] display............................
Naming the Registration
You can also display this page by press-
ing the PAGE [
>
] button when the REG-
ISTRATION [FREEZE] display is show-
ing.
Press [DIRECT ACCESS] followed by one of the numbered buttons
([1] through [4]) under REGISTRATION/ONE TOUCH SETTING.
EXIT DIRECT ACCESS
➾
1234
BANK
BANK REGISTRATION
REGISTRATION/ONE TOUCH SETTING
ONE TOUCH
SETTING
Using Registrations
109
FREEZE
• Settings:ON (highlighted),
OFF (unhighlighted)
• Basic setting: OFF
• Backup of last setting: ON
To exit the REGISTRATION [FREEZE] display and return to the
main display, press [EXIT].
➔ The FREEZE function is highlighted when the marked categories
are frozen. When the Freeze function is off, the settings in all cat-
egories are not protected.
V Exit the display. ...................................................................................................
Repeat this step to mark or unmark other categories, as needed.
CVP-109/107/700
The VOCAL HARMONY category is only
available on the CVP-109/107/700.

112
CVP-109/107/105/700
X Select a registration to name...............................................................
Use the left and right LCD buttons to select the bank and name of the
registration whose name you wish to change.
You can also select a registration bank and number using the BANK
▲ and ▼ or REGIST ▲ and ▼ buttons, respectively.
C Edit the registration name.......................................................................
Press the NAME button to open the NAME display.
Use the CHAR > LCD button to position the underline cursor at the
character you want to change (registration names can be up to 12 charac-
ters in length). Use the data dial and/or the [–] and [+] buttons to select
the character you want to enter from the list in the center of the display,
then press the CHAR SET LCD button to enter the character at the cur-
rent cursor position. Repeat this procedure until the registration name is
complete. The BACK SPACE LCD button can be used to back up one
space and delete the preceding character.
When the name is complete, press OK to register the name for the
selected registration, or CANCEL to abort.
Using Registrations
110
➔ The REGISTRATION [NAME] page is displayed. The currently
selected bank is highlighted, as is the name of the registration
corresponding to the numbered button you pressed in step 1.
➔ The display returns to the main display.

113
CVP-109/107/105/700
CHAPTER 7: Song Control
Song Playback
The Clavinova can play back songs recorded using the Song
Record function (page 130), as well as song data included on
various commercially available software disks. You can also play
along on the keyboard as the songs play back. Moreover, when
song data software includes lyrics, you can view the lyrics in the
display during playback.
• See “Handling the Floppy Disk Drive (FDD) and Floppy Disks” (page 9)
for information on using floppy disks.
• The Clavinova can play back up to 99 songs recorded on a single disk.
Any songs exceeding this number will not be available for playback.
• Playback data is normally not output via MIDI. However, you can set
the Clavinova to output song data using the Song Transmission func-
tion in the FUNCTION [MIDI 4] display (page 204).
• In addition to songs you’ve recorded yourself, the CVP-109/107/105/
700 can play back commercially available disks of Yamaha DOC soft-
ware, XG software, and Disklavier PianoSoft as well as GM software.
See “Playing Other Types of Music Data” on page 124.
• Consult your Yamaha dealer for information on song data that is com-
patible with the Lyric Display function of the Clavinova.
Z Enter the Song Play mode. .................................................................
Gently insert the included “Music Software Collection” disk or a
disk containing songs you’ve recorded yourself into the disk drive.
Make sure to insert the disk face up in correct direction, as shown in
the illustration, until it clicks into place. The Song Play mode is auto-
matically called up when a song disk is inserted in the disk drive.
Song Playback
The Song Play mode is not automatically
engaged if the disk is inserted when one of
the disk-related FUNCTION displays (page
192) or the CUSTOM STYLE display (page
92) is showing.
VOLUME
STYLE
START
/
STOP
AUTO ACCOMPANIMENT
SONG CONTROL
GUIDE CONTROL
MASTER
VOLUME
ACMP
/
SONG
VOLUME
MAX
MIN
MAX
DEMO
SWING/
JAZZ
LATIN
TRAD/
WALTZ
BALL–
ROOM
16BE A T
8BEAT DANCE
ROCK/
R&B
BALLAD PIANIST
HELP
MAIN BMAIN A MAIN C MAIN D ENDING SYNCHRO START
/
STOP
AUTO FILL
ACMP ASSIST
HARMONY
COUNTRY DISK
TAP
CUSTOM METRONOME
PAGE
RESET
TEMPO
BEAT
CONTRAST
VOCAL
HARMONY
MUSIC
DATABASE
ACMP ON
INTRO
MIN
EXIT DIRECT ACCESS
PAUSE REW
EASY PLAY
SONG MI XER
PIANO E. PIANO GUITAR
SYNTHE-
SIZER
ORGAN
XG
ENSEMBLE
PER-
CUSSION
BASSBRASS
DUAL SPLIT REVERB CHORUS
EFFECT
SAX
/
FLUTE
DISK IN USE
STRINGS/
CHOIR
FUNCTION
MASTER
EQUALIZER
NEXT NOTE
SOUND
REPEAT
FF R EC
1234
BANK
BANK REGISTRATION
PLAY
/
STOP
VOICE
REGISTRATION/ONE TOUCH SETTING
FADE
IN
/
OUT
OVER
SIGNAL
ONE TOUCH
SETTING
SONG CONTROL
PAUSE REW FF REC
PL A Y
/
STOP
D
IS
K
IN
U
S
E
Sliding shutter
Label
111

114
CVP-109/107/105/700
➔ The DISK IN USE lamp lights while the Clavinova reads and iden-
tifies the disk. Once the disk has been identified, the SONG PLAY
[MAIN] display (display page 1) appears and the [SONG] lamp
lights.
If a song disk has been inserted but the Song Play mode is not en-
gaged, press the [SONG] button.
➔ The [SONG] lamp lights. Press the PAGE [<] and [>] buttons to
select the first page, if the SONG PLAY [MAIN] display is not
shown.
X Select a song number. ................................................................................
Select the desired song number for playback by using the SONG but-
ton, data dial or [–] and [+] buttons.
➔ The selected song number, name, current tempo and the file icon
which indicates the type of the file are displayed.
Song numbers 1 through 99 are dis-
played, including song numbers that
contain no song data. However, no song
names are displayed for song numbers
that contain no data.
Select “ALL” if you want all songs on the disk to be played in order.
Select “RANDOM” if you want all songs on the disk to be played at
random. For either selection “ALL” or “RANDOM” the songs will be
repeated until playback is stopped.
Current voice for the keyboard
● File Icons
There are four icons (shown below) that indicate the type of the file.
• Refer to “MIDI and Data Compatibil-
ity” (page 229) for information on file
formats.
• Icons are not shown for GM song
files or song data files recorded with
CVP models other than the CVP-109/
107/105/700/103, the CVP-98/96/
600, or the CVP-94/92.
Icons File Type
XG/SMF format file
DOC/ESEQ format file
Yamaha Disklavier PianoSoft or XG/ESEQ file
Song data recorded with the CVP-109/107/105/700
Tempo
Selected song
number/name
File icon
Song Playback
112

115
CVP-109/107/105/700
Use the PAGE [<] and [>] buttons to call up the SONG PLAY
[LIST] display (display page 3), to view the entire list of the song names
in the disk. The desired song can be selected easily by using the left/right
LCD buttons, data dial, or [–] and [+] buttons. You can also select the
song by pressing the SONG ▲ and ▼ buttons. Up to ten song titles are
shown in the display at a time. If more songs are on the disk, the next ten
titles will appear when you scroll past the last title shown in the display.
You can press the SONG ▲ button when song 1 is displayed to select
the ALL setting, so the Clavinova will play back all songs on the disk in
order. Pressing the SONG ▲ button a second time selects the RANDOM
setting, which causes the Clavinova to play back all the songs in random
order.
When nothing appears in the song
name location…
This indicates that there is no song data
for this song number.
Repeat Playback from a Specific Song
If you first select ALL, and then select a
song in the SONG PLAY [LIST] display
(display page 3) by using the left/right
LCD buttons, all songs will be repeatedly
played back starting from the selected
song.
Repeat Playback of a Single Song
If you select a song in the SONG PLAY
[MAIN] display or in the SONG PLAY
[LIST] display (display page 3), and then
select 1 SONG in the SONG PLAY [RE-
PEAT] display (display page 4), only the
selected song will be played back repeat-
edly until stopped.
C Start and stop playback.............................................................................
Start playback of the selected song by pressing the [PLAY/STOP]
button.
Press the panel [PLAY/STOP] button to stop playback.
➔ Song playback stops.
You can also stop playback by pressing the [START/STOP] button.
To exit the Song Play mode, press [SONG] or [EXIT]. The lamp
turns off and the previous display appears.
Voice Selection During Playback
The voice you play from the keyboard
can be changed during song playback by
selecting a voice in the normal way (page
31). The voices of the 1/RIGHT and 2/
LEFT parts being played back can be
changed in the SONG PLAY [L&R
VOICE] display (page 118).
Please note that the song may not start
immediately after you press [PLAY/
STOP].
Turning off the Keyboard Guide Lamp
The keyboard guide lamps corresponding
to the notes being played by the 1/RIGHT
and 2/LEFT parts will light in real time.
These guide lamps can be turned off in
the SONG PLAY [GUIDE MODE] display
(display page 5). (See page 128.)
Turning Off the Lyric Display
Lyrics are shown in the display when
playing back software which contains
lyric data. If you want to stop the lyrics
from appearing, you can disable this
function in page 5 of the SONG PLAY
[GUIDE MODE] display.
Using the Pedal to Start/Stop Playback
When you set the Left Pedal Function to
START/STOP in the FUNCTION
[PEDAL] display (display page 3), the left
pedal will function like the [START/
STOP] button. (See page 190.)
SONG CONTROL
PAUSE REW FF REC
PL AY
/
STOP
Song Playback
➔ Playback of the selected song starts. Unless ALL or RANDOM has
been selected, the selected song will play through to the end, then
playback will stop automatically. The current measure number and
tempo will be shown in the display during playback.
You can also start playback of the selected song by pressing the
[START/STOP] button.
113

116
CVP-109/107/105/700
● Adjusting the Tempo
The playback tempo of the song can be changed as desired. (See page
27.) The preset tempo for the selected song can be restored at any time
by simultaneously pressing the TEMPO [–] and [+] buttons.
Usually the tempo is indicated by numbers. However in case of the
free tempo software, “- - -” will appear in place of the tempo in the dis-
play, and the measure numbers shown in the display will not correspond
to the actual measure; this only serves as a reference as to how much of
the song has been played back. The increase or decrease of the tempo
based on the basic tempo is indicated by a percentage figure in the dis-
play when the tempo is changed (from -99 to +99 at maximum; the range
differs depending on the software).
The BEAT lamps (page 64) may not
flash during playback of free-tempo
software.
With some songs, the displayed meas-
ure numbers may not match those
marked on the score.
VV
VV
V Eject the disk........................................................................................................
When you’ve finished with the currently loaded disk, simply press the
disk drive’s EJECT button to remove it.
➔ The LCD display returns to the main display.
CAUTION
Never take out the disk while the DISK
IN USE lamp is lit or while a song is
being played back.
Volume Adjustment for Each Part
The volume of each part can be adjusted
in the MIXER display.
Adjusting the Level Balance of Song
Playback and the Keyboard Voices
Use the [ACMP/SONG VOLUME] control
(page 23) to adjust the volume.
When playing back a song recorded on
the CVP-109/107/105/700/103, the Auto
Accompaniment can be turned on by
pressing the [ACMP ON] button.
RESET
TEMPO
Song Playback
D
IS
K IN
U
S
E
114

117
CVP-109/107/105/700
The 1/RIGHT (right hand), 2/LEFT (left hand) and ORCH (accom-
paniment) buttons in the SONG PLAY [MAIN] display can be used to
turn playback of the corresponding parts on or off. The buttons are high-
lighted when the parts are turned on. For example, you can turn off the
right- and/or left-hand parts so you can practice them on the keyboard.
Part Cancel
• Parts can be switched on and off dur-
ing playback.
• Parts not having any data cannot be
turned on. This applies when there is
actually no data in the assigned track
(page 118), or when the track assigned
to the 2/LEFT part is set to “TRK - -
(OFF).”
The track assignment for each button can be changed in display page
6 of the SONG PLAY [L&R VOICE] display (page 118).
In this example, 1/RIGHT is canceled.
In the case of Yamaha Disklavier
PianoSoft files, DOC files and XG/ESEQ
files, the part indication does not appear
for the parts without data.
■ Turning Individual Accompaniment Parts On or Off
Normally, pressing the ORCH (accompaniment) LCD button turns all
orchestra parts (tracks 3 through 16) — or all parts other than 1/RIGHT
and 2/LEFT — on or off at once. You can, however, turn these parts on
or off individually in the SONG PLAY [TRACK PLAY] display (display
page 2).
Z Select the SONG PLAY [TRACK PLAY] page.
Use the PAGE [<] and [>] buttons to select the SONG PLAY
[TRACK PLAY] display (display page 2).
➔ Tracks which contain data are indicated above the TRACK < and
> buttons. Tracks enabled for playback are indicated by a box
surrounding the track number. Tracks which do not contain data
are not displayed.
All track numbers appear whether, the
tracks contain data or not, when a Stand-
ard MIDI file song is selected (except
songs recorded on the CVP-109/107/
105/700/103, the CVP-98/96/600, and
the CVP-94/92).
Song Playback
115

118
CVP-109/107/105/700
X Select the desired track for playback (PLAY/OFF, SOLO).
Select the track by using the TRACK < and >buttons, the data dial,
or the [–] and [+] buttons.
➔ The selected track is indicated by an underline mark.
Turn playback on or off for the selected track by pressing the
rightmost LCD button to select PLAY (playback) or OFF.
When a track is muted, the track number is “ghosted” and the sur-
rounding box diappears. The voice used by the currently selected
track is shown above PLAY/OFF.
Select a track, then press and highlight the SOLO LCD button to hear
only the selected track. Press the SOLO LCD button again to cancel
the Solo function.
Assignment of Tracks to
1/RIGHT1/RIGHT
1/RIGHT1/RIGHT
1/RIGHT and
2/LEFT2/LEFT
2/LEFT2/LEFT
2/LEFT, and Voice Assignment
■ Assigning Tracks to
1/RIGHT1/RIGHT
1/RIGHT1/RIGHT
1/RIGHT and
2/LEFT2/LEFT
2/LEFT2/LEFT
2/LEFT.............................
Specific tracks can be assigned to the 1/RIGHT and 2/LEFT func-
tions in the SONG PLAY [MAIN] display, allowing you to selectively
turn playback of assigned tracks on or off. TRK - - (OFF) can be as-
signed to 2/LEFT. The same track cannot be assigned to both parts.
1/RIGHT
• Settings: 1 — 16
• Basic setting: Depends on file type.
2/LEFT
• Settings: 1 — 16, -- (off)
• Basic setting: Depends on file type.
Select the SONG PLAY [L&R VOICE] display (display page 6) by
using the PAGE [<] and [>] buttons.
➾ Press the 1/RIGHT button or the 2/LEFT button to highlight the
corresponding function in the display, then use the data dial or [–]
and [+] buttons to assign the desired track.
You can also select the track by pressing the 1/RIGHT or 2/LEFT
button.
Tracks can only be assigned when play-
back is stopped at the top of the song.
Song Playback
116
The track assignments of DOC files and
Yamaha Disklavier PianoSoft files are
fixed, and therefore cannot be changed.

119
CVP-109/107/105/700
The playback voice can only be changed
when playback is stopped at the top of
the song.
■ Selecting Voices for 1/RIGHT and 2/LEFT Parts................
The playback voices for the 1/RIGHT and 2/LEFT parts can be se-
lected in the SONG PLAY [L&R VOICE] display.
Press L&R VOICE ▼ or ▲ to highlight the corresponding function in
the display, then select the playback voice for 1/RIGHT and 2/LEFT
parts by using the data dial or [–] and [+] buttons.
You can also select a voice by using the L&R VOICE ▼ or ▲.
The [ACMP/SONG VOLUME] slider can be used to control the
overall volume of song playback.
When you enter the Song Play mode, the song volume level is auto-
matically set to the volume level that was last set in the Song Play mode,
regardless of the slider’s position. After that, moving the slider will set
the volume to the corresponding level.
Overall Song Playback Volume Control
If the Auto Accompaniment is turned on
during playback of an original song that
was recorded on the CVP-109/107/105/
700/103, the [ACMP/SONG VOLUME]
control will affect the level of the Auto
Accompaniment rather than that of song
playback.
VOLUME
MASTER
VOLUME
ACMP
/
SONG
VOLUME
MAX
MIN
MAX
MIN
Song Playback
117

120
CVP-109/107/105/700
To adjust the playback volume, voice, and pan settings, as well as the
reverb, chorus, and effect depth for individual tracks, press the [MIXER]
button while in the Song Play mode to call up the MIXER display.
Adjustment of Track Settings
You can use the MIXER display to set the parameters listed below.
See the indicated reference pages for descriptions of each parameter.
Parameters available in the MIXER display
● When track 1 — 16 is selected:
• VOLUME (See page 37.)
• VOICE (See page 31.)
• PAN (See page 37.)
• REVERB DEPTH (See page 50.)
• CHORUS DEPTH (See page 53.)
•
EFFECT DEPTH (See page 57 or 60.)
● When TTL (Total) is selected:
• TEMPO (See page 27.)
•
Overall REVERB DEPTH (See page 49.)
• REVERB TYPE (See page 49.)
• CHORUS TYPE (See page 52.)
• EFFECT TYPE (CVP-105)
(See page 59.)
• EFFECT1 TYPE (CVP-109/107/700)
(See page 56.)
• EFFECT2 TYPE (CVP-109/107/700)
(See page 56.)
The Program Change Number (PRG#),
Bank LSB (BNK LSB), and Bank MSB
(BNK MSB) parameters, which are used
to select voices via MIDI, are displayed
when VOICE is selected.
Depending on the file type, some param-
eters cannot be changed. For such pa-
rameters, a “Fixed” indication is shown.
If you select the REVERB DEPTH pa-
rameter while editing a track that was
recorded using Natural Reverb (CVP-
109), the parameter name will appear as
“NATURAL REVERB DEPTH” in the
display.
On the CVP-109, the REVERB TYPE
setting can be used to select a normal
reverb type, but not a Natural Reverb
type.
On the CVP-109/107/700, each of the
two effect systems can be applied to a
single track only. When you select EF-
FECT1 TYPE or EFFECT2 TYPE, the
number of the affected track is displayed
along with the effect type. When you
select EFFECT DEPTH, the number of
the effect system applied to the selected
track is displayed along with the effect
depth value. (The EFFECT DEPTH
setting is only available for the two tracks
to which an effect system has been
applied.)
SONG MIXER FUNCTION
MASTER
EQUALIZER
Song Playback
118
CVP-109/107/700

121
CVP-109/107/105/700
Z Select the track to be changed. .........................................................
Select the desired track by pressing TRACK < or >. Selecting TTL
(Total) will change the overall settings of the song rather than the set-
tings of individual tracks.
Press the rightmost LCD button to select PLAY (playback), OFF, or
SOLO for the selected track. Select SOLO if you want to play only the
selected track.
Changing Settings in the MIXER Display
X Select the parameter to be edited...................................................
Press SELECT ▼ or ▲ to select the desired parameter.
Current value for
the selected track
Depending on the file type, voice
changes may only be possible for tracks
1 and 2.
C Edit the value or setting.............................................................................
Use the data dial or [–] and [+] buttons to change the value or setting.
You can make changes to the parameters while the song is playing back,
letting you immediately hear the results of your edits.
• Selecting TTL and changing the
REVERB DEPTH value will also affect
the sound of your keyboard perform-
ance.
• The voices of tracks to which Auto
Accompaniment, rhythm, and harmony
data have been recorded can also be
changed.
• Volume range: 0 — 127
• If another song is selected, all settings
will return to the basic settings for the
song (or the settings used to record
the song).
• If the Auto Accompaniment is turned
on during playback of an original song
that was recorded on the CVP-109/
107/105/700/103, the MIXER display
will function as Auto Accompaniment
Part Volume Control (page 77) instead
of Song Track Volume Control.
Parameter selected
for editing
Song Playback
Selected track is
highlighted.
119
CVP-109/107/700
CVP-109/107/700

122
CVP-109/107/105/700
The Clavinova has convenient repeat functions that let you repeatedly
play back the same song or sections within the song. This function is
useful when you want to practice a difficult phrase.
Select the desired mode from the available four Repeat modes from
the SONG PLAY [REPEAT] display (display page 4).
Repeat Functions
Four Repeat modes
• OFF (Repeat function is turned off)
• PHRASE (Phrase Repeat)
• 1 SONG (1 Song Repeat)
• AB mode (AB Repeat)
• The ALL or RANDOM playback mode
(in the SONG PLAY [MAIN] display)
will be disengaged when any of the
Repeat modes are selected.
• Any previously set Repeat mode will
be reset to OFF when a different song
is selected.
■ Phrase Repeat.......................................................................................................
When playing back Yamaha software that includes special phrase
marks, such as DOC files, you can select specific phrase numbers (as
indicated on the accompanying sheet music) and repeatedly practice only
the selected phrase. (Phrase Repeat can be used for the four songs for
which notation is provided in the included Music Book.)
If you select PHRASE by using the REPEAT MODE ▼ or ▲ buttons,
the PHRASE display for selection of the phrase number will appear at
the right of the button. Press PHRASE ▼ or ▲ to highlight the corre-
sponding function in the display, then select the phrase number by using
the data dial or [–] and [+] buttons.
You can also select the phrase number by pressing PHRASE ▼ or ▲.
Once song playback is started, the selected phrase will be played back
repeatedly until playback is stopped.
• Parts can be turned on/off even during
the performance.
• The Guide function can also be used
simultaneously with Phrase Repeat.
• When Phrase Repeat is started, a
lead-in count automatically plays
before the phrase. However, for free-
tempo songs, a lead-in count is not
available.
Song Playback
120

123
CVP-109/107/105/700
■ 1 Song Repeat........................................................................................................
When 1 SONG is selected by pressing the REPEAT MODE ▼ or ▲
button, any song selected and played as described above will play repeat-
edly until stopped.
Lead-in count is not played.
■ AB Repeat...................................................................................................................
This function allows you to specify any section (between point A and
point B) of a song, letting you repeatedly play back the selected section
for practice.
When AB mode is selected by the REPEAT MODE ▼ or ▲ buttons,
A ➔ and B will appear at the right of the buttons in the display to specify
points A and B.
While the song is playing back, press the A ➔ button once at the be-
ginning of the section to be repeated.
➾ Then, press the B button at the end of the section to be repeated.
Repeat playback of the specified section (from point A to point B)
will begin automatically.
The programmed A and B points are retained until a different song or
a different Repeat mode is selected. The same section can be played back
repeatedly as many times as you desire by using the [PLAY/STOP] but-
ton.
When both the A and B points have been specified, you can clear the
A and B points by pressing the A ➔ button, or just the B point by press-
ing the B button. You can then specify other A and B points within the
song.
• The specified A and B points will be
erased when a new song number or
another Repeat mode is selected.
• A lead-in count automatically plays
before the specified section A–B Re-
peat playback is started. However, for
free-tempo songs, a lead-in count is
not available.
• To specify the A point as the begin-
ning of the song, press A
➔
before
playback starts. In this case a lead-in
count is not available.
• Specifying only the A point results in
repeat playback between the A point
and the end of the song.
• The B point cannot be selected unless
an A point is selected.
Song Playback
121

124
CVP-109/107/105/700
■ Pause .............................................................................................................................
Press the [PAUSE] button during song playback to temporarily stop
song playback. Press [PAUSE] again or the [PLAY/STOP] button to
resume playback from the same point.
■ Rewind and Fast Forward .......................................................................
Use the [REW] and [FF] buttons to rewind or fast forward to the
playback point of the song.
• While playback is stopped or paused, the [REW] and [FF] buttons
can be used to step backward or forward through the song a measure
at a time. Holding down either button continuously moves through
the song in the corresponding direction.
• During playback, the [REW] and [FF] buttons allow you to move the
playback point of the song rapidly as long as the button is held. No
sound is produced during [REW] operation.
Other Playback Controls
Playing Other Types of Music Data
Using the [REW] button may cause the
voice, tempo, and/or volume to change.
■ About Compatible Software..................................................................
The CVP-109/107/105/700 can play back the following types of soft-
ware.
• Sequence formats: SMF (format 0 and 1), ESEQ
• Voice allocation formats: GM System Level 1, XG, DOC
Refer to “MIDI and Data Compatibility” (page 229) for information
on the voice allocation formats and sequence formats.
The internal tone generator of the CVP-109/107/105/700 automati-
cally resets for compatibility with either the Yamaha XG format (includ-
ing GM System Level 1) or the Yamaha DOC voice allocation (page
229), depending on the playback data. (However, the selected voice allo-
cation on the panel will not change.)
■ Song Data Recorded on Other Instruments........................
Song data recorded on other Clavinovas (CVP-50/70/55/65/75/83S/85A/
87A/59S/69A/69/79A/89/92/94/96/98/600/103) will normally be played
back with the correct voices even though the volume balance may be
slightly different. However, data recorded using the Auto Accompaniment
function of the CVP-50/70 cannot be played back properly.
Song data recorded on the Yamaha Disklavier can also be played back.
Regardless of the type of software, only
the following disk formats can be used:
3.5" 2DD 720 kilobyte format and 3.5"
2HD 1.44 megabyte format.
SONG CONTROL
PAUSE REW FF REC
PL AY
/
STOP
Song Playback
122
The Lyric Display function (page 129)
cannot be used with song data recorded
in SMF format 1.

125
CVP-109/107/105/700
The Clavinova has a special Guide function which allows you to
practice by using the appropriate disk software. The “piano roll”
display and the keyboard guide lamp indicate which keys you
should play, and when you should play them. You can even
practice at your own pace since the Clavinova pauses playback
of the accompaniment until you play the correct keys. (You can
try out the Guide function by pressing one of the GUIDE CON-
TROL buttons during playback of the “4. GUIDE Demo” song in
the Demo mode.)
Guide Control
The Clavinova has three different Guide methods that can be selected
depending on your playing experience or preferences. Beginning players
should practice first with Easy Play, then go on to Next Note, then Sound
Repeat.
Guide Methods and Piano Roll
“FOLLOW LIGHTS” and “CueTIME”
software should be used with the Next
Note method, as the Easy Play and
Sound Repeat methods may not function
properly with such software.
■ Practicing the Timing: Easy Play.....................................................
Since the Easy Play method lets you practice only the timing of the
notes, you can play anywhere on the keyboard. The melody will play
back smoothly when you play with the correct timing. (The accompani-
ment plays back normally in tempo.)
■ Practicing the Notes: Next Note.......................................................
The Next Note method lets you check which notes to play by looking
at the piano roll display and the keyboard guide lamps. Since the
Clavinova waits to play the accompaniment until you play the correct
note, you can practice at your own pace.
The keyboard guide lamps indicate the timing in which to play, by
changing from lit-up to flashing.
If the guide lamps do not flash…
The guide lamps may not flash in the
case of a few songs because of a special
guide system. In case of such songs,
however, you can switch to the Next Note
method so that the lamps flash, if you
like. See the “Other Guide-related Func-
tions” on page 128.
If the guide lamps and piano roll are
transposed up or down…
The guide lamps and piano roll may be
transposed up or down by one or two
octaves for certain songs. The guide
lamps and piano roll will not indicate
notes exceeding the 88-key range of the
keyboard.
VOLUME
STYLE
START
/
STOP
AUTO ACCOMPANIMENT
SONG CONTROL
GUIDE CONTROL
MASTER
VOLUME
ACMP
/
SONG
VOLUME
MAX
MIN
MAX
DEMO
SWING/
JAZZ
LATIN
TRAD/
WALTZ
BALL–
ROOM
16BE A T
8BEAT DANCE
ROCK/
R&B
BALLAD PIANIST
HELP
MAIN BMAIN A MAIN C MAIN D ENDING SYNCHRO START
/
STOP
AUTO FILL
ACMP ASSIST
HARMONY
COUNTRY DISK
TAP
CUSTOM METRONOME
PAGE
RESET
TEMPO
BEAT
CONTRAST
VOCAL
HARMONY
MUSIC
DATABASE
ACMP ON
INTRO
MIN
EXIT DIRECT ACCESS
PAUSE REW
EASY PLAY
SONG MIXER
PIANO E. PIANO GUITAR
SYNTHE-
SIZER
ORGAN
XG
ENSEMBLE
PER-
CUSSION
BASSBRASS
DUAL SPLIT REVERB CHORUS
EFFECT
SAX
/
FLUTE
DISK IN USE
STRINGS/
CHOIR
FUNCTION
MASTER
EQUALIZER
NEXT NOTE
SOUND
REPEAT
FF R EC
1234
BANK
BANK REGISTRATION
PLAY
/
STOP
VOICE
REGISTRATION/ONE TOUCH SETTING
FADE
IN
/
OUT
OVER
SIGNAL
ONE TOUCH
SETTING
GUIDE CONTROL
EASY PL AY NEX T NO T E
SOUN D
REPEAT
GUIDE CONTROL
EASY PL AY NEX T NOT E
SOUND
REPEAT
123
Keyboard guide lamps

126
CVP-109/107/105/700
■ Practicing Phrase-by-Phrase with the Playback:
Sound Repeat
.......................................................................................................
In the Sound Repeat method, the Clavinova plays back a short phrase.
Listen to the phrase and practice.
As soon as you play the phrase correctly, the Clavinova will auto-
matically play the next phrase.
Number of Repeats
You can set the number of times the
phrase will be repeated in the SONG
PLAY [GUIDE MODE] display (display
page 5). (See page 129.)
The keyboard guide lamps can be turned
on or off as desired in the SONG PLAY
[GUIDE MODE] display (display page 5).
(See page 129.)
● Piano Roll
To show the piano roll in the display, press any GUIDE CONTROL
button, then press the [PLAY/STOP] button to start playback. A bar of
the same length as the note to be played scrolls down from the top of the
display toward the bottom. You should play the note at the time the bar
reaches the bottom of the display. In order to play the note with the cor-
rect duration, hold the note for as long as the bar remains in the display.
Piano Roll ON/OFF
The piano roll display can be turned on
or off from the SONG PLAY [GUIDE
MODE] display (display page 5). (See
page 129.)
Z Set up the desired song for practicing......................................
Check that the disk is properly inserted in the disk drive before call-
ing up the Guide function.
Using the Guide Function
Before Practicing
Before starting to practice, play back the
entire song without canceling the part to
be practiced and listen to it carefully. This
will give you a clear idea of how the song
should be played, and will make your
practice sessions progress more
smoothly.
Auto Part Cancel
If you turn on the Guide function without
canceling playback of the part to be
practiced, 1/RIGHT part is guided (or the
2/LEFT part is guided when the 1/RIGHT
part contains no data). However, when
you cancel the part before turning on
Guide, the setting will be kept until the
song is changed.
Guide Control
➾ Select the song and cancel the part that you wish to practice your-
self from the SONG PLAY [MAIN] display (display page 1).
124

127
CVP-109/107/105/700
X Select the Guide method. .........................................................................
Press one of the GUIDE CONTROL buttons: [EASY PLAY],
[NEXT NOTE] or [SOUND REPEAT].
➔ The lamp of the corresponding button lights.
Turning Off the Keyboard Guide
Lamps
The keyboard guide lamp can be turned
on and off in the SONG PLAY [GUIDE
MODE] display. (See page 128.)
When the GUIDE CONTROL buttons
cannot be turned on…
The GUIDE CONTROL buttons can be
used only in the Song Play mode or
when the “4. GUIDE Demo” song is
selected in the Demo mode. Only one
Guide mode can be selected at a time.
C Practice the part.................................................................................................
Press the [PLAY/STOP] button to start playback.
➔ The piano roll will appear. Practice along with the accompaniment.
Piano Roll On/Off
The piano roll display can be turned on or
off from the SONG PLAY [GUIDE MODE]
display (display page 5). (See page 128.)
The correct melody plays back no matter
which note you play in the EASY PLAY
mode.
The Guide method can be changed
during playback. However, the Guide
method cannot be changed for songs in
which SPECIAL is indicated in the
GUIDE MODE location in SONG PLAY
[GUIDE MODE] (display page 5).
The [PAUSE] button cannot be used in
the Next Note or Sound Repeat methods.
V Stop your practice session. ..................................................................
The Guide function stops automatically when playback reaches the
end of the song. You can also stop song playback by pressing the
[PLAY/STOP] button.
To turn off the Guide function, press the appropriate button - [EASY
PLAY], [NEXT NOTE] or [SOUND REPEAT] - so that the lamp turns
off.
• The keyboard guide lamps light corre-
sponding to the notes played by the 1/
RIGHT and 2/LEFT parts during song
playback, even when Guide is set to
off - unless the LAMP button is turned
off in the SONG PLAY [GUIDE MODE]
display. The guide lamps indicate the
notes to be played by both the 1/
RIGHT and 2/LEFT parts when both
are turned on or off; when only one of
the parts is turned off, the lamps indi-
cate the notes to be played by the part
that is turned off.
• The guide part can be selected, the
piano roll and guide lamps can be
turned on and off, and the Guide func-
tion itself can be turned on or off during
playback.
GUIDE CONTROL
EASY PL AY NEX T NOT E
SOUND
REPEAT
Guide Control
125

128
CVP-109/107/105/700
• Playback tempo can be set to any
desired value after a song has been
selected by using the TEMPO [–] and
[+] buttons.
• The Guide function may not work
properly with software which was not
produced for independent left- and
right-hand playback.
• Since the Guide phrases used in the
Sound Repeat method are automati-
cally determined by the Clavinova,
they may not precisely match the
actual musical phrases. Also, the
phrases may become shorter when the
Guide function is used for both the left-
and right-hand parts.
Various settings related to the Guide functions can be made in the SONG
PLAY [GUIDE MODE] display (display page 5).
Other Guide-related Functions
The settings made in this display will also
be effective in the Guide function during
playback of the “4. GUIDE Demo” song in
the Demo mode.
■ GUIDE MODE.........................................................................................................
NORMAL is usually displayed as the setting of the GUIDE MODE
function in the SONG PLAY [GUIDE MODE] display. Change the set-
ting to ENSEMBLE by pressing the GUIDE MODE button; the part
which was set to Part Cancel in the SONG PLAY [MAIN] display (dis-
play page 1) can then be played with the regular Part Cancel function
and the other part (not set to Part Cancel) can be played with the Easy
Play function.
• The ENSEMBLE mode is effective only
for songs which have data in both the
[1/RIGHT] and [2/LEFT] parts.
• The ENSEMBLE mode cannot be used
when Next Note or Sound Repeat is
selected.
• The GUIDE MODE setting can only be
changed when playback is stopped at
the beginning of a song.
When Next Note is selected and SPECIAL is indicated in the GUIDE
MODE display, a special Guide method is engaged for the selected song.
To return the normal Next Note mode, press the GUIDE MODE button
so that the indication changes to NORMAL.
• The SPECIAL indication appears
automatically depending on the song
being played back. The SPECIAL
indication will not appear, even when
pressing the GUIDE MODE button,
when playing back songs that do not
feature the special method.
• When using the Easy Play or Sound
Repeat method, the respective method
is still active, even if the SPECIAL
indication is shown.
GUIDE MODE
• Settings: NORMAL, ENSEMBLE,
(SPECIAL)
• Basic setting: NORMAL or SPECIAL
(depends on song)
Guide Control
126

129
CVP-109/107/105/700
■ Setting the Sound Repeat Number.............................................
To set the number of times the phrase is repeated in the Sound Re-
peat mode, press the SOUND REPEAT button. When AUTO is se-
lected, only the notes which have not been played correctly are re-
peated; the Guide function will automatically go on to the next phrase
once the previous one has been played properly.
SOUND REPEAT
• Settings: AUTO, 2 — 10
• Basic setting: AUTO
The SOUND REPEAT setting can only be
changed when playback is stopped at the
beginning of a song.
■ Lyric Display ON/OFF................................................................................
To turn lyric display off, press the LYRICS button to set the func-
tion to OFF.
LYRICS
• Setting: ON, OFF
• Basic setting: ON
■ Piano Roll ON/OFF.......................................................................................
The piano roll display can be turned on or off by pressing the
PIANO ROLL button. When AUTO is selected, the piano roll will ap-
pear by turning on one of the GUIDE CONTROL buttons. When this
function is set to ON, the piano roll is always shown during playback;
when it is set to OFF, the piano roll is not displayed.
PIANO ROLL
• Settings: AUTO, ON, OFF
• Basic setting: AUTO
When a song contains lyrics, the Lyric
Display function has priority over the Piano
Roll function. The Piano Roll will be dis-
played if you turn the Lyric Display function
off as described above.
■ Keyboard Guide Lamp ON/OFF .....................................................
To turn off the keyboard guide lamps, press the LAMP button to set
the function to OFF.
Guide Control
127
• The Lyric Display function cannot be
used with song data recorded in SMF
format 1.
• If a song does not contain lyric data, the
LYRICS function will display a row of
dashes (- - -). The LYRICS function
cannot be selected when playing back
such songs.
• If an XF song that includes chord data is
selected, the chords will be displayed in
the lyrics display.

130
CVP-109/107/105/700
The Clavinova features comprehensive song recording func-
tions that allow you to record your own performances to floppy
disks. Four recording methods are available: Quick Recording
(page 132), which lets you record quickly and easily; Track
Recording (page 135), with which you can record multiple
instrumental parts; Chord Sequence (page 141), which lets you
step-record Auto Accompaniment chords; and Step Edit, which
you can use to edit or record song data one note at a time.
Song Recording
● Structure of a Song
A song can be made up of several instrumental parts, each assigned to
a different track, as shown in the example below.
1 Piano (right-hand)
2 Piano (left-hand)
3 Bass
4 Strings
::
9 Rhythm
10 Rhythm
::
16 Organ
(Up to a maximum of 16 tracks.)
Sample song track chart
Various confirmation, alert, and error messages may appear in the
display during operation. Refer to “Messages” (page 221) for informa-
tion on the messages.
• Refer to “Handling the Floppy Disk
Drive (FDD) and Floppy Disks”
(page 9) for information on using
floppy disks.
• Songs recorded by the CVP-109/
107/105/700 are saved as SMF
(format 0) files. Songs recorded
using the [XG] category voices are
XG-compatible. See page 229 for
information on the XG/SMF (format
0) format.
VOLUME
STYLE
START
/
STOP
AUTO ACCOMPANIMENT
SONG CONTROL
GUIDE CONTROL
MASTER
VOLUME
ACMP
/
SONG
VOLUME
MAX
MIN
MAX
DEMO
SWING/
JAZZ
LATIN
TRAD/
WALTZ
BALL–
ROOM
16BE A T
8BEAT DANCE
ROCK/
R&B
BALLAD PIANIST
HELP
MAIN BMAIN A MAIN C MAIN D ENDING SYNCHRO START
/
STOP
AUTO FILL
ACMP ASSIST
HARMONY
COUNTRY DISK
TAP
CUSTOM METRONOME
PAGE
RESET
TEMPO
BEAT
CONTRAST
VOCAL
HARMONY
MUSIC
DATABASE
ACMP ON
INTRO
MIN
EXIT DIRECT ACCESS
PAUSE REW
EASY PLAY
SONG MIXER
PIANO E. PIANO GUITAR
SYNTHE-
SIZER
ORGAN
XG
ENSEMBLE
PER-
CUSSION
BASSBRASS
DUAL SPLIT REVERB CHORUS
EFFECT
SAX
/
FLUTE
DISK IN USE
STRINGS/
CHOIR
FUNCTION
MASTER
EQUALIZER
NEXT NOTE
SOUND
REPEAT
FF R EC
1234
BANK
BANK REGISTRATION
PLAY
/
STOP
VOICE
REGISTRATION/ONE TOUCH SETTING
FADE
IN
/
OUT
OVER
SIGNAL
ONE TOUCH
SETTING
SONG CONTROL
PAUSE REW FF REC
PL A Y
/
STOP
128
• Up to 60 songs can be recorded on a single disk, depending on the
amount of data contained in each song.
• Before you can record songs on a new disk, the disk must be formatted
for use by the Clavinova (see page 131).
Track Part

131
CVP-109/107/105/700
Song Recording
Before you can record to the included blank disk, you will have to
format it. Commercially available blank disks must also be formatted
for use. You can use the Format function in the FUNCTION [DISK 5]
display (page 200) to re-format floppy disks that have already been
used for recording.
Z Insert a disk.........................................................................................................
Gently insert the included blank disk for recording into the disk
drive face-up and shutter end first, until it clicks into place.
➔ A few seconds after inserting the disk into the disk drive, a “Start
disk format?” message appears in the display. To start format-
ting, press the OK button. To cancel the format operation, press
CANCEL.
Recording Setup: Disk Format
The same display appears when inserting
blank unformatted disks, or disks of differ-
ent formats.
Format Types
2DD disks are formatted to 720 KB, while
2HD disks are formatted to 1.44 MB.
X Execute the format operation..........................................................
An “Are you sure?” message appears in the LCD display; press
YES to execute the operation, or NO button to cancel it.
A bar graph appears in the LCD display during formatting to indi-
cate progress of the operation. The display automatically returns to the
previous display when formatting is completed.
D
IS
K
IN
U
S
E
Shutter
Label side of disk
129

132
CVP-109/107/105/700
Z Insert a formatted disk................................................................................
Make sure that the disk’s write protect tab is set to the “write” posi-
tion, then insert the disk face up with the shutter forward until it clicks
into place.
Quick Recording
➔ The DISK IN USE lamp stays lit until the Clavinova reads and rec-
ognizes the disk.
➾ If the Song Play mode is not automatically called up, press the
[SONG] button.
➔ The lamp lights and the SONG PLAY [MAIN] display appears. If
the SONG PLAY [MAIN] display is not shown, use the PAGE [<]
and [>] buttons to select display page 1.
The Song Play mode is not automatically
engaged if the disk is inserted when one
of the disk-related FUNCTION displays
(page 192) or the CUSTOM STYLE
display (page 92) is showing.
Using Style File Disks
When using Style File disks, first load the
desired data from the Style File disk
(page 105), then insert the recording
disk.
X Select the song number to be recorded..................................
Select the SONG function, then use the SONG button, the data dial,
or the [–] and [+] buttons to select the desired song number for record-
ing.
➾ Select a song number between 1 and 60.
Write protect tab closed
(unlocked — write enabled)
D
IS
K
IN
U
S
E
Shutter
Label side of disk
Song Recording
130
If you select a song number between 61
and 99, you will not be able to select the
Song Record mode in step 3. The
Clavinova can play back up to 99 songs
on a single disk, but it can only record
songs in song numbers up to 60.
The selected number is the location where the song will be recorded.
If a song name appears beside the song number, the selected song al-
ready contains data. Make sure that it doesn’t contain data you want to
keep before moving on to the next step! If you record to a song that con-
tains data, the existing data will be replaced by the new data.

133
CVP-109/107/105/700
C Select the Song Record mode...............................................................
Press the [REC] button.
➔ The [REC] lamp lights and the QUICK RECORD display (Record
mode page 1) appears.
Call up page 1 by using the PAGE [<] and [>] buttons if the lamp
is lit but the QUICK RECORD display is not shown.
Once you have entered the Record Mode, you can press [REC] or
[EXIT] at any time before step 6 to cancel recording without saving any data.
• The song number for recording can be
changed in the QUICK RECORD display.
• If the Auto Accompaniment is turned on
when you enter the Record mode, the
ACMP&RHY track will automatically be
set to REC.
Songs Recorded on Other Instruments
• The Clavinova may display the “Convert
to CVP song?” message (page 223) If
you attempt to record data to a song
created on another instrument. Press
YES to convert the song before record-
ing.
• When a song is converted as described
here, it may not be possible to record
data in tracks other than tracks 1 or 2.
VSelect the part to be recorded. ........................................................
In Quick Recording, three parts can be recorded: the right hand part
(1/RIGHT), the left hand part (2/LEFT) and the Auto Accompaniment
& rhythm part (ACMP&RHY). Press the appropriate button — 1/
RIGHT, 2/LEFT or ACMP&RHY — to set the corresponding part to
REC (recording enabled) or OFF (recording/playback disabled). The
PLAY (playback) setting can be selected only for parts which already
contain data.
The ACMP&RHY part can be set to REC automatically by pressing
the panel [ACMP ON] button. To record only the rhythm, leave
ACMP&RHY set to REC, then press the [ACMP ON] button so that
the lamp goes out.
Both 1/RIGHT and 2/LEFT cannot be set to
REC at the same time.
Recording the Harmony Parts
The Clavinova will record harmony notes
when you record with the Harmony function
(page 87) turned on. If the harmony type is
set to Duet, Trio, Block, 4 Part, Country,
Octave, or 1+5, the harmony notes will be
recorded in the selected track. When any
other harmony type is selected, the harmony
notes will be recorded in tracks 6 through 8.
Recording in Dual/Split Mode
• If you record the 1/RIGHT part in the Dual
mode, data is recorded to tracks 1 and 3.
• If you record the 1/RIGHT part in the Split
mode, data is recorded to tracks 1 and 5.
• If you record the 2/LEFT part in the Dual
mode, data is recorded to tracks 2 and 4.
• If you record the 2/LEFT part in the Split
mode, data is recorded to tracks 2 and 5.
• When the recording part is changed,
[HARMONY] and [SPLIT] are automati-
cally turned off.
Recording the Auto Accompaniment
• When recording Auto Accompaniment,
the rhythm is recorded to tracks 9
through 10, bass to track 11, and chordal
backing to tracks 12 through 16.
• The Chord Sequence function (page 141)
lets you record the Auto Accompaniment
without having to play chord parts in tempo.
• When any part is set to REC, the remain-
ing capacity of the disk (in kilobytes) is
shown below the measure indicator in the
display. Empty 2DD and 2HD disks
should have about 690 KB (about 69,000
notes) and 1400 KB (about 140,000
notes), respectively.
• When the ACMP&RHY part is set to REC,
the metronome will sound to provide a
timing guide before recording is started.
SONG CONTROL
PAUSE REW FF REC
PL AY
/
STOP
Song Recording
When a part is set to REC (recording enabled), the Synchronized
Start function is set to stand-by, and recording automatically starts
when you play the keyboard.
131

134
CVP-109/107/105/700
B Select the desired voices and style, etc.................................
Select the voices and accompaniment style and set the tempo in the
normal way, and other settings needed. (If you want to try out the se-
lected voices, style, tempo, or other settings, be sure to do so before en-
tering the Song Record mode in step 3, since the recording will start as
soon as you play the keyboard or press the [START/STOP] button.)
When Using Style File Disks
When using Style File disks, make sure to
load the data from the Style File disk (page
105) before inserting the disk for recording.
The Auto Accompaniment sections —
INTRO, AUTO FILL, ENDING, and FADE
IN/OUT — can be also recorded. Press
the INTRO button before starting to
record, the AUTO FILL buttons while
recording, the ENDING button at the end
of recording, and the FADE IN/OUT
button at the beginning or ending of the
recording. When the ENDING button or
the FADE IN/OUT button is pressed at
the ending, recording stops automatically
after the ending pattern or fade out.
Recording Along with the Metronome
1. After selecting the voice, press the
[METRONOME] button, and set the
Beat parameter in the METRONOME
display.
➔
The metronome will start
sounding.
2. The recording starts as soon as you
play the keyboard. The metronome
sound is not recorded.
When a disk is not inserted…
• A song can be recorded to internal
memory if it is short enough. A maxi-
mum of approximately 2500 notes (26
KB) can be recorded; however, the
amount may be less if other functions
are used. The internally recorded song
will be deleted when the power is
turned off or when another song is
loaded. See “Recording Without a
Disk” (page 174) for more information.
N Start recording....................................................................................................
Start playing the keyboard or press the [PLAY/STOP] button. To
record the Auto Accompaniment parts, start the Auto Accompaniment in
the usual way (page 70), and finger chords in a manner appropriate to the
current accompaniment mode (pages 72 and 73).
Adjusting the Volume While Recording
You can use the [ACMP/SONG VOL-
UME] slider and the MIXER display to
adjust the volume of the Auto Accompa-
niment part while recording. Adjust the
keyboard part volume using the KBD
VOL function in the display.
If You Turn the Harmony Function or
Split Mode On While Recording…
• You can record harmony notes or left
range keyboard part while recording
the 1/RIGHT part.
• When the 2/LEFT part is being re-
corded, the Clavinova will not record
the harmony notes for harmony types
that are recorded to tracks 6 through 8
(see the sidebar on page 133) or the
left range keyboard part.
The keyboard guide lamps do not light up
during recording.
Song Recording
132

135
CVP-109/107/105/700
M Stop recording. ................................................................................................
Press the [PLAY/STOP] button.
➔ Recording stops. When the recorded data has been written to
disk, the [REC] lamp goes out and the SONG PLAY display ap-
pears.
If you press the [START/STOP] button, only the recording of the
Auto Accompaniment or rhythm will stop. You can continue recording
your keyboard performance, without the Auto Accompaniment and
rhythm. Press the [PLAY/STOP] button in order to actually stop re-
cording.
If you stop the style by pressing the [ENDING] button or the
[FADE IN/OUT] button, the Clavinova will stop recording the key-
board as well.
CAUTION
The Clavinova may continue to write
data to the disk for a short time after you
stop recording. DO NOT eject the disk
while the DISK IN USE lamp of the disk
drive is lit.
• When a song has been recorded, the
temporary name SONG *** (*** is the
number) will automatically be given to the
song. You can change the name as
desired. (See page 166.)
• The [ACMP ON] lamp automatically goes
out when recording of these parts has
finished.
• When recording is finished, the song
volume is automatically reset to the maxi-
mum setting, regardless of the current
[ACMP/SONG VOLUME] slider position.
< Play back the recording.........................................................................
Press the [PLAY/STOP] button.
➔ The recorded data will be played back.
During playback you can use the [REW], [FF] and [PAUSE] but-
tons to control the playback, and use the TEMPO [–] and [+] buttons to
change the tempo. You can also play along on the keyboard.
Playback will stop automatically when the end of the recording is
reached, or you can press the [PLAY/STOP] button again to stop it at
any time.
Track Recording (Multi-track Recording)
Song Recording
133
• When style changes have been recorded
in a song, playback may become slightly
sluggish at points where the style
changes, depending on the styles that
were used.
• Playback of songs recorded using both
the Dual mode (page 38) and the Full
Keyboard accompaniment mode (page
69) may also sound somewhat sluggish.
Z Set up the instrument for recording.........................................
The first three steps in the Track Recording process are exactly the
same as those for Quick Recording. (See page 132.)
X Select the TRACK RECORD page ...............................................
Use the PAGE [<] and [>] buttons to select the TRACK RECORD
page (Record mode display page 2).
The 16 tracks appear above the TRACK < and > buttons. Tracks
which are enabled for playback are indicated by a box surrounding the
track number, and tracks which are record-enabled are indicated by a
highlighted number. The numbers of tracks that do not contain data are
not displayed.

136
CVP-109/107/105/700
C Select the desired track for recording.......................................
Press the TRACK < and > buttons or use the data dial or [–] and [+]
buttons to select the track.
• Track 10 (and 9, in some cases) can
only be used to record the rhythm
sound of the accompaniment style and
cannot be used to record keyboard
part. Also, the keyboard part should be
recorded on a track other than those
used for Harmony or Auto Accompani-
ment.
• When the RHYTHM tracks (9 and 10)
or the Auto Accompaniment tracks (9
through 16) are set to RECORD, the
metronome will sound to provide a
timing guide.
• If the Auto Accompaniment and/or
Harmony are already on when the
Track Recording page is selected, the
corresponding tracks are automatically
record-enabled.
➔ The selected track is indicated by an underline mark.
Use the rightmost LCD button to set the selected tracks to RECORD
(recording enabled) or OFF (recording/playback disabled). When a track
is set to RECORD, the Synchronized Start mode is turned on. The
Clavinova will start recording when you begin to play on the keyboard.
PLAY can only be selected for tracks which contain data. When a
track is muted, the track number is “ghosted” (shown in lighter indica-
tion) in the display.
Three separate tracks can be set to record simultaneously when re-
cording keyboard parts.
If you intend to record using the Dual or Split functions, two tracks
must be record-enabled.
If you intend to use both the Dual and Split functions simultaneously,
three tracks must be selected.
If the Auto Accompaniment and/or Harmony are turned on, the re-
cording track numbers are automatically fixed, as described below.
* If the Auto Accompaniment is turned on, tracks 9 through 16 are au-
tomatically set to record the Auto Accompaniment data. If the Har-
mony function is turned on and a harmony type (page 88) other than
Duet, Trio, Block, 4 Part, Country, Octave, or 1+5 is se-
lected, tracks 6 through 8 are automatically set to record the Harmony
data.
When the RHYTHM button is pressed, tracks 9 and 10 are automati-
cally selected for the rhythm data. Set tracks 9 and 10 to RECORD,
PLAY, or OFF using the rightmost LCD button.
Song Recording
134

137
CVP-109/107/105/700
V Set all performance features as required...........................
After setting the tracks to be recorded, set up all necessary perform-
ance features as required: voice, accompaniment style, tempo, reverb,
etc.
B Start recording.................................................................................................
Start playing the keyboard or press the [PLAY/STOP] button. To
record the Auto Accompaniment parts, start the Auto Accompaniment
in the usual way (page 70), and finger chords in a manner appropriate
to the current accompaniment mode (pages 72 and 73).
The current measure number is shown in the display as you record. The
parameters listed below will be recorded in addition to notes you play.
(Recorded parameters differ depending on the play styles and settings.)
Parameters Recorded for Each Track
• Notes
• Voice
• Keyboard volume
• Pan
• Right pedal (page 191)
• Left pedal (page 190)
• Center (sostenuto) pedal
• Reverb depth
• Chorus depth
• Effect depth
• Keyboard part volume (main, second, left)
• Fade-in/out (converted into volume data)
• Scale tuning data (page 209)
Parameters Recorded for the Entire Song
• Tempo
• Reverb type
• Overall reverb depth
• Chorus type
• Effect type*
• Equalizer settings (CVP-109/107/700)
• Accompaniment style
• Section (Intro, Main A through D, Fill-In, Ending)
* On the CVP-105, the last recorded track effect
takes priority.
Other Recorded Parameters
Accompaniment style data which is recorded but not
listed above includes:
• Accompaniment part volume (volume settings in-
cluded in style data, plus mixer levels set when re-
cording)
Song Recording
135
If you want to re-record part of the song (for
example, if you’ve made a mistake in the
recording), you can easily do so with the
Punch-in/out Recording function (page
138).
Backing Up Your Data
Any time you have recorded some amount
of data, you should copy the data to an-
other song number for backup purposes
(see page 196 for information on the Copy
operation). Doing this prevents accidental
loss of important data, should you inadvert-
ently delete the data while recording.

138
CVP-109/107/105/700
N Stop recording.................................................................................................
Press the [PLAY/STOP] button.
➔ Recording stops. The [REC] lamp goes out when the data has
been written to the disk, and the SONG PLAY display appears.
If you press the [START/STOP] button, only the recording of the
Auto Accompaniment or rhythm will stop. You can continue recording
your keyboard performance without the Auto Accompaniment or rhythm.
Press the [PLAY/STOP] button in order to actually stop recording.
If you stop the style by pressing the [ENDING] button or the [FADE
IN/OUT] button, the Clavinova will stop recording the keyboard as well.
When recording is finished, the [ACMP/
SONG VOLUME] level is automatically
set to the maximum value, regardless of
the current slider position.
You can add a new track to your song by selecting a new record
track(s) and voice(s) for recording as described above. You can also play
back and monitor the previously recorded tracks while you record. By
repeating this process, you can assemble a complete song.
Adding New Tracks
If you record on a track that has already
been recorded, the previous material will
be erased and the new material will be
recorded in its place.
With the Punch-in/out Recording function, you can selectively re-
record specified sections of the song. Punch-in/out recording allows you
to start recording from any “punch-in” point within a previously re-
corded track and stop recording at any “punch-out” point, leaving intact
all recorded material up to the punch-in point and following the punch-
out point.
Punch-in/out Recording
Punch-in/out recording cannot be per-
formed on tracks which have been used
to record the Auto Accompaniment or
rhythm parts, or on tracks 6 through 8
when these tracks have been used to
record harmony parts (see sidebar on
page 133).
Z Play back the song..........................................................................................
Play back the song in order to locate the point where you want to
punch in (i.e., start re-recording).
SONG CONTROL
PAUSE REW FF REC
PL AY
/
STOP
Song Recording
136

139
CVP-109/107/105/700
X Pause before the punch-in point. ................................................
Press the [PAUSE] button to pause play back a bit before the point
at which you want to start recording. Leave a measure or more before
the punch-in point so you’ll be able to grasp the timing before you
punch in.
C Turn on the Punch-in/out function.............................................
Press the [REC] button.
➔ The PUNCH IN/OUT display appears.
V Select a track.....................................................................................................
Press the TRACK < or > buttons or use the data dial or [–] and [+]
buttons to select the track.
➔ The selected track is indicated by an underline mark.
Use the rightmost LCD button to set the selected track to RECORD
(recording enabled) or OFF (recording/playback disabled). PLAY can
only be selected for tracks which contain data. When a track is muted,
the track number is “ghosted” (shown in lighter indication) in the dis-
play.
Auto Setting of Punch-in/out
If no other track is selected, the last re-
corded track is automatically selected for
Punch-in/out.
SONG CONTROL
PAUSE REW FF REC
PL AY
/
STOP
SONG CONTROL
PAUSE REW FF REC
PL AY
/
STOP
Song Recording
137
If you select a track that was used to record
an Auto Accompaniment or rhythm part, or
a track (6, 7, or 8) that contains a harmony
part (see sidebar on page 133), you will not
be able to set the track to RECORD.

140
CVP-109/107/105/700
B Select the punch-in mode........................................................................
Select the desired punch-in mode with the fourth LCD button. Two
modes are available, as described below.
1ST KEY
Recording begins as soon as the first key is played, after
Punch-in playback is started in step 7 (below).
PEDAL
Recording begins as soon as the left pedal is pressed, after
Punch-in playback is started in step 7 (below).
When the PEDAL punch-in mode is
selected, the left pedal is automatically
assigned for this function only (the nor-
mal pedal function is canceled).
N Select the punch-out mode....................................................................
Select the desired punch-out mode with the center LCD button. Two
modes are available, as described below.
REPLACE
When recording is stopped, all data following the punch-out
point will be erased.
PNCH.OUT
When recording is stopped, all data following the punch-out
point will remain intact.
M Start playback and recording..............................................................
Press the [PLAY/STOP] or [PAUSE] button to start playback from
the current paused location.
To punch in (i.e., start recording) when the 1ST KEY mode is se-
lected, simply begin playing at the point from which you want to record.
To punch in (i.e., start recording) when the PEDAL mode is selected,
press the left pedal at the point from which you want to record.
When the PEDAL Punch-in mode is
selected, recording can be started di-
rectly by pressing the left pedal, without
first pressing the [PLAY/STOP] or
[PAUSE] button to start playback.
< Stop recording.................................................................................................
Press the [PLAY/STOP] button.
➔ Recording stops. When the data has been written to disk, the
[REC] lamp goes out and the SONG PLAY display reappears.
When the PEDAL mode is selected,
recording can also be stopped by press-
ing the left pedal.
Song Recording
138

141
CVP-109/107/105/700
The Chord Sequence function lets you enter Auto Accompani-
ment data step-by-step according to chord names. You can use
this function to record the accompaniment part without having to
play the song in time with the rhythm or at a certain tempo.
➾ Select the RECORD EDIT 1 display (page 3 of the Record mode
display) by using the PAGE [<] and [>] buttons.
SONG CONTROL
PAUSE REW FF REC
PL AY
/
STOP
139
Chord Sequence
Z Set up the instrument for recording.........................................
Just as you did in steps 1 through 3 of Quick Recording, insert a
formatted disk, select a song number, then press the [REC] button to
enter the Record mode.
You cannot use the Music Database (page
79) or the Registration function (page 108)
while recording data with the Chord Se-
quence function.
X Turn on the Chord Sequence function..................................
Press the CHORD SEQ. button in the RECORD EDIT 1 display.
When Chord Sequence cannot be turned
on…
The chord sequence function cannot be
used when no disk has been inserted in the
disk drive.

142
CVP-109/107/105/700
• The Chord Sequence data will auto-
matically replace any previous data in
the Auto Accompaniment and rhythm
tracks that was recorded in the Quick
Record or Track Record modes.
• Up to 999 measures can be recorded
using the Chord Sequence function.
• The chord input resolution will be
automatically selected according to the
current style. For styles with 2/4, 3/4,
4/4, and 5/4 time signatures, one chord
can be entered on every 8th note or
8th-note triplet. For other time signa-
tures, one chord can be entered for
each measure.
Entering Accompaniment Style and
Section Changes
One style change or section change
(page 143) can be made at the beginning
of each measure (The Intro pattern can
only be entered at the beginning of a
song.). However, Auto Fill data can be
entered anywhere you desire.
C Move the cursor to the entry point. ...............................................
The display shows measures as a horizontal line with 8th-note divi-
sions.
To move the triangular cursor along the measure indication to the
point at which you want to enter a chord or style change, press one of the
CURSOR < or > buttons to highlight the function, then use the data dial
or [–] and [+] buttons.
You can also move the triangular cursor by pressing the CURSOR <
and > buttons.
Adjusting the Volume of Auto Accom-
paniment
You can also enter volume changes for
the Auto Accompaniment. Used judi-
ciously, these can help you create pro-
fessional-sounding dynamic changes in
the Auto Accompaniment of your song.
To do this, first enter the Auto Accompa-
niment part volume data from the MIXER
display; the volume event symbol
( )
will appear in the box in the middle of the
display. To actually record the volume
data at the current position, press the
SET button in the CHORD SEQUENCE
display. (An initial volume event is auto-
matically entered at the beginning of a
song.)
Chord Sequence
140
➔ The CHORD SEQUENCE display appears, the Auto Accompani-
ment is turned on, and the Fingered 1 accompaniment mode is
selected.
Changing the Auto Accompaniment
Mode
Auto Accompaniment cannot be turned
off while the Chord Sequence function is
active. However, you can select an ac-
companiment mode (other than Full
Keyboard) in the ACCOMPANIMENT
MODE display by pressing [DIRECT
ACCESS] followed by the [ACMP ON]
button. The split point can also be
changed in this display.

143
CVP-109/107/105/700
V Enter and set the chords and/or style changes...........
To enter a chord, either play the chord with appropriate fingering in
the left range of the keyboard (lower than the split point), or highlight
ROOT or TYPE in the LCD display and use the data dial or [–] and [+]
buttons.
You can also select the chord by pressing the ROOT and/or TYPE
buttons.
The names of chords entered using the
keyboard are also displayed by the ROOT
and TYPE functions.
➔ The name of the chord is displayed next to the keyboard icon in
the box at the middle of the display.
➾ To enter a style change (style, section and tempo) simply make
the appropriate selections in the normal way.
➾ Once the chord and/or style has been selected, press the SET
button.
➔ A black box and the recorded chord name appear above the line
at the current position in the measure indicator, indicating that
the data has been recorded at that position. The cursor auto-
matically moves to the next position.
The recorded data is also shown in the display: the time signature,
style name, and section appear at the top, and the chord name and
tempo in the box at the middle of the display.
The chord name is indicated only at the first
beat of the measure line, except when a
style uses the 4/4 time signature, in which
case the chord name is indicated at the first
and third beats.
Continue moving the cursor to other positions and enter chords and
style changes in this manner. You can always check the entered data
during the operation by playing back the sequence using the [PLAY/
STOP] button.
The data recorded by the Chord Sequence function is listed below.
Data Recorded by the Chord Sequence Function
• Accompaniment style
• Section (MAIN A/B/C/D, Intro, Ending, Auto-fill, Fade-in/out, Break)
• Chord name
• Tempo
• Auto accompaniment part volume (MIXER settings)
• Rhythm on/off
• ACMP/SONG volume (as an initial setting only)
A fade-out cannot be entered during a fade-
in.
Entering Rhythm-only Sections
You can also record the rhythm alone (with-
out accompaniment) to your song. To do
this, record a blank chord in the desired
measure by leaving the TYPE function set
to “ ---.”
Entering a Break
• A complete break can be created by
setting the chord type to “ ---” and setting
the rhythm sound to “OFF” (see
“RHYTHM ON/OFF” below).
• The “break fill” pattern triggered by the
left pedal (page 190) cannot be entered
using the Chord Sequence function.
• The Clavinova will normally play a fill-in
pattern as it switches between variations
(MAIN A through MAIN D). To have the
Clavinova change the style variation at
the start of a measure without playing a
fill-in pattern, press the button for that
variation twice before pressing SET.
• The measure number is shown to the left
of the measure indicator.
• For information on other useful editing
features, see “Other Chord Sequence
Functions,” below.
• The same chord cannot be entered twice
in a row. If the chord displayed by the
ROOT and TYPE functions is the same
as the last chord that was recorded, the
Clavinova will not record a chord change
when the SET button is pressed.
Chord Sequence
141

144
CVP-109/107/105/700
B Stop recording. ....................................................................................................
When all recording has been finished, select page 2 of the CHORD
SEQUENCE display, then press the END MARK and SET buttons and
input an “end mark” which determines the location of the ending. The
end mark will be displayed in the box at the middle of the display.
• The chord sequence data now resides
in tracks 9 through 16, and can be
played back in the normal way. Add
other tracks as desired by using the
standard track selection and recording
procedure. You can also record over
the Auto Accompaniment parts and
replace them with original material if
you like by using the standard track
selection and record procedure.
• The song recorded via the Chord
Sequence function can be modified
later by re-entering the Chord Se-
quence mode and making the desired
changes. However, keep in mind that
any data recorded over the Auto Ac-
companiment parts (with normal track
recording) will be replaced by the
preset accompaniment style data. (For
example, even if you’ve recorded your
own bass part, it will be erased and
replaced by the original bass pattern if
you correct the data in the Chord
Sequence display.)
Page 2 of the CHORD SEQUENCE display contains a number of
versatile functions that help you enter chord sequence data more effi-
ciently.
Finally, press the [REC] button; the “Save recorded data?”
message will appear. Press YES to store the recorded data and automati-
cally leave the Chord Sequence function; the display returns to the
SONG PLAY display. To leave without saving the data, press NO. To
continue editing the sequence without saving the data, press CANCEL.
Other Chord Sequence Functions
■ ALL DELETE .................................................................
To delete all sequence data, press the ALL DELETE button. An “Are
you sure?” message is displayed. Press YES to execute the operation, or
NO to cancel.
■ DELETE .........................................................................
To delete the data at the current cursor location, press the DELETE
button. An “Are you sure?” message is displayed. Press YES to execute
the operation, or NO to cancel.
142
Chord Sequence

145
CVP-109/107/105/700
■ END MARK ....................................................................
To enter an “end mark” at the current cursor location, press the END
MARK button followed by the SET button. An end mark signifies the end
of the song, and should always be entered to properly end each song. (An
end mark is unnecessary when ending with an Ending pattern or Fade-
out.) The cursor cannot be moved past an end mark. You can delete an end
mark by using the DELETE button, just as with other normal data.
End Mark
Unless an end mark is entered, the song
will end one measure after the last entered
data. If an Ending pattern or Fade-out is
input, the song will end at the last measure
of the Ending or Fade-out.
■ RHYTHM ON/OFF..........................................................
To turn the rhythm sound on or off, press the RHYTHM ON/OFF but-
ton followed by the SET button. No rhythm sound is produced following
the location to which a “rhythm off” event is entered; the rhythm starts
sounding again from the location to which a “rhythm on” event is entered.
143
The rhythm on/off status is displayed in the
box at the middle of the display.
Chord Sequence

146
CVP-109/107/105/700
The Step Edit function gives you a convenient way to modify the
individual notes and control changes that make up a song you’ve
recorded. This function not only lets you change notes, it also
allows you to adjust the timing, length, and velocity with which
the notes are played. You can also modify other events, add or
delete events, or even record entire songs one note at a time.
Use the following basic procedure to edit song data you have re-
corded on a floppy disk. (See the “Song Recording” section in this chap-
ter for descriptions of the various song recording methods.)
Z Insert the song data disk.........................................................................
Editing Song Events
• To edit a song that you have recorded
in the Clavinova’s internal memory,
you must first use the Song Copy
function (page 196) to copy the song
onto a floppy disk.
• The Step Edit function cannot be used
to edit copied DOC files.
Insert a disk containing the song data you want to edit, just as you
would to record a new song (page 132).
➔ The SONG PLAY [MAIN] display appears.
144
Step Edit
Tracks 1 through 16:
Event Type Description Page
Note Plays a note. 152
Control Change Changes controller settings (such as volume, etc.) 153
Program Change Changes the voice selection. 155
Pitch Bend Bends the pitch of notes up or down. 155
Channel Aftertouch Applies aftertouch to all notes. 156
Polyphonic Aftertouch
Applies aftertouch to a single note (see note, below).
156
System Exclusive Sets instrument-specific data. 157
Editable Events
SYSTEM Track:
Event Type Description Page
Tempo Sets the tempo. 151
Time Signature Sets the time signature. 152
Meta
157
Sets data not directly related to musical per-
formance (such as lyrics, etc.)
The internal tone generator of the CVP-109/107/105/700 does not support polyphonic
aftertouch. Although the Step Edit function lets you add polyphonic aftertouch data to a
song (e.g., for use by other MIDI instruments), this data will not affect playback by the
CVP-109/107/105/700.

147
CVP-109/107/105/700
X Enter the Record mode. .........................................................................
Use the SONG function to select the song you want to edit (see
page 132), then press the [REC] button.
SONG CONTROL
PAUSE REW FF REC
PL AY
/
STOP
➔ The Record mode display appears.
C Select the Step Edit function. ..........................................................
Use the PAGE [<] and [>] buttons to select the RECORD EDIT 1
display page (page 3 of the Record mode display), then press the STEP
EDIT LCD button.
➔ The Clavinova displays the “Don’t remove the disk!” mes-
sage and a bar graph as it reads the song data. After a few mo-
ments, the STEP EDIT display appears.
Location
Events
An event is one of the many pieces of data
(such as notes, control changes, program
changes, etc.) that make up a song.
Right LCD functions
Events
CURSOR functions
145
Step Edit
The Clavinova may not be able to enter
Step Edit mode while editing a particularly
large song. If this happens, the “Not enough
memory!” message will be displayed when
you select the STEP EDIT function.

148
CVP-109/107/105/700
➔ The track selector is highlighted, and the event data for the se-
lected track is displayed.
N Select an event to edit................................................................................
V Select a track to edit..................................................................................
Track selector
Settings: SYSTEM, TRACK 1 — 16
Press the uppermost left LCD button once to highlight the track
selector, then use the data dial or the [–] and [+] buttons to select the
track you want to edit.
• System Exclusive events (see page
146) are loaded into Track 1.
• Meta events (see page 146) are
loaded into the SYSTEM track.
B Select a location................................................................................................
Measure selector
• The measure selector can be set to
INITIAL (in which case the beat and
clock values are not displayed), or to
any value between 1 and 9999.
• The INITIAL setting is used to set
events (such as the voice selection or
volume events) that occur before the
song begins. (Actual song playback
begins with the first beat of measure 1.)
Press uppermost left LCD button again to highlight the right side of
the location indicator, then use the data dial or the [–] and [+] buttons to
select the measure you want to edit.
➔ The selected measure is highlighted, and the beat and clock val-
ues are displayed.
Beat and clock
• The beat value can be set to any value
between 1 and n, where n is the
number of beats in the selected meas-
ure.
• Each quarter note is divided into 480
smaller units (numbered 0 to 479), which
can be used to set the timing of events
that don’t occur precisely on the beat. If
each beat is a quarter note, for example,
the location clock values of two eighth
notes might be set to 0 and 240,
whereas those of four sixteenth notes
would be set to 0, 120, 240, and 360.
➾ Repeat this step to set the beat and clock values. The track selec-
tor, measure selector, beat, and clock values are highlighted in
turn with each press of the uppermost left LCD button.
➔ The first four events that occur at or after the specified location are
displayed. The first of these events is highlighted.
Scrolling the Event List
• To display other events before or
after the selected timing, hold down
one of those four buttons, then use
the data dial or the [–] and [+] buttons
to scroll the event list up or down.
• You can also press the TIMING LCD
button to select the double-pointed
arrow ( ) symbol in the leftmost
column of event data, then use the
data dial or the [–] and [+] buttons to
scroll the event list.
Use one of the bottom four buttons to the left of the LCD to select
the corresponding event in the display.
➔ The selected event is highlighted, and the timing of that event is
shown as the location in the first line of the display.
Measure Beat Clock
Step Edit
146

149
CVP-109/107/105/700
CURSOR functions
• Each of the CURSOR functions at the
bottom of the STEP EDIT display corre-
sponds to one or more parameters in the
event list.
• The number and type of CURSOR func-
tions displayed depends on the type of
event selected. (See the list on page 151
for details.)
• When a CURSOR function corresponds
to two or more parameters, press the
LCD button one or more times until the
desired parameter is selected.
Press the LCD button corresponding to one of the CURSOR func-
tions to select an event parameter. (See the next two subsections for
descriptions of the event parameters.)
➔ The selected parameter is reverse-highlighted (i.e., it is dis-
played in normal rather than reverse video).
➾ Use the data dial or the [–] and [+] buttons to change the value
of the selected parameter.
➔ A pencil symbol is displayed to the right of the edit data to re-
mind you that you’ve changed one or more parameters.
< Record your changes...............................................................................
TIMING parameters
• If you select a different event without first
recording your changes, the event you
just edited will revert to its previous set-
tings and any changes you made will be
lost.
• If you don’t see the function at the
right edge of the display, press the SHFT
button (the bottom right LCD button) to
display it.
Repeat step 7 as needed to change other parameters in the selected
event. Then, when you’ve finished editing the event, press the
button (the fourth right LCD button) to record your changes.
➔ The pencil symbol is removed from the edited event.
> Save the edited song data...................................................................
M Select and edit a parameter...............................................................
Checking your Changes
• You can press the [PLAY/STOP] button
at any time while you’re editing song data
to check the changes you’ve made.
Playback begins from the top of the
measure that includes the currently high-
lighted event.
• You can control playback using the
[PAUSE], [REW], and [FF] buttons. (The
[REW] and [FF] buttons can even be
used while playback is paused.)
• When you pause the playback or press
[PLAY/STOP] to stop it, the most recent
event is highlighted in the display.
Repeat steps 5 through 8 to edit other events in the selected track,
or steps 4 through 8 to edit other tracks. When you’ve finished editing
the song, save the song data to disk as described on page 165.
EVENT TYPE
parameter
NOTE NUMBER
parameter
VELOCITY
parameter
GATE TIME
parameters
Edit symbol
Step Edit
147

150
CVP-109/107/105/700
Every event contains three types of data: the timing, the event type,
and at least one event-specific parameter. Use the procedures below to
change an event’s timing or type.
■ Changing the Timing of an Event.....................................................
Common Parameters
INITIAL timing
You cannot change the timing of an
event that is set to INITIAL timing. When
you select such an event, the TIMING
button will only select the double-pointed
arrow symbol.
You can use the TIMING function to change the timing of an event.
Select the event whose timing you want to change as described in the
preceding subsection, then press the TIMING LCD button.
The first thing the TIMING function selects is the double-pointed
arrow symbol in the leftmost column of event data. You can use this
symbol to scroll the event list and display other events (see the sidebar
on page 148).
The TIMING function also selects three parameters — the measure,
beat, and clock values — that determine the timing of the event. You can
change these parameters much as described for the location setting (page
148), save that you use the TIMING function rather than the topmost
left LCD button to select between the parameters.
■ Changing the Event Type ..........................................................................
Double-pointed arrow
• The number of event-specific param-
eters that are displayed for a given
event depends on the event’s type.
See the next subsection for a discus-
sion of the various event-specific pa-
rameters, as well as the CURSOR
functions that are used to select these
parameters.
• If you change an event to an event
type which is not being displayed in the
event list (see page 161), the event will
“disappear” after you record the
change (see step 8 on page 149).
To change an event’s type, select the event you want to change as
described in the preceding subsection, then press EVENT TYPE LCD
button.
➔ The event type icon is reverse-highlighted.
➾ Use the data dial or the [–] and [+] buttons to select a different
event type.
Measure
Beat
Clock
148
Although the measure value selected by
the TIMING function has a range of 1 to
9999, the thousands digit is not shown;
hence, an actual value of 1000 will ap-
pear in the display as 000.
Step Edit
• See the “Editable Events” table on the
next page for a list of event types that
can be selected.
• The Tempo, Time Signature, and Note
events cannot be selected at the INI-
TIAL timing.

151
CVP-109/107/105/700
Although every event has at least one event-specific parameter,
some event types require that several parameters be set. The tables
below list the CURSOR functions that are used to select event-specific
parameters, and the number of parameters selected by each.
Event-specific Parameters
Use the procedures in this subsection to change the event-specific
parameters for each event type.
■ Changing the Tempo ...................................................................................
Tempo
Range: 32 — 280
Select the Tempo event you want to edit in the event list for the
SYSTEM track.
➔ The TEMPO function is displayed above the fourth LCD button.
➾ Press the TEMPO LCD button, then use the data dial or the [–]
and [+] buttons to change the tempo value.
TEMPO function
Editable Events
SYSTEM Track:
Event Type Functions Parameters
Tempo TEMPO 1
Time Signature TIME 2
Meta < and > up to 35
Tracks 1 through 16:
Event Type Functions Parameters
Note
NOTE NUMBER 1
VELOCITY 1
GATE TIME 3
Control Change
CONTROL NUMBER 1
DATA 1
Program Change PROG. NUMBER 1
Pitch Bend DATA 1
Channel Aftertouch DATA 1
Polyphonic Aftertouch
NOTE NUMBER 1
DATA 1
System Exclusive < and > up to 35
Tempo
149
Step Edit

152
CVP-109/107/105/700
■ Changing the Time Signature...............................................................
Time Signature
Settings:1/2 — 4/2,
1/4 — 8/4,
1/8 — 16/8,
1/16 — 16/16
Select the Time Signature event you want to edit in the event list for
the SYSTEM track.
➔ The TIME function is displayed above the fourth LCD button.
➾ Use the TIME button to select the numerator or the denominator
of the time signature, then use the data dial or the [–] and [+] but-
tons to change the selected value.
■ Editing a Note.........................................................................................................
Select the Note event you want to edit in the event list for the appro-
priate track (1 through 16).
TIME function
➔ The NOTE NUMBER, VELOCITY, and GATE TIME functions are
displayed above the third, fourth, and fifth LCD buttons.
Each note is defined by three pieces of data (in addition to the timing,
which is described on page 150).
● Note Number
Note Number
Range: C–2 — G8
The note number determines which note on the keyboard is played.
Use the NOTE NUMBER button to select this parameter, then use the
data dial or the [–] and [+] buttons to change the note number.
● Velocity
Velocity
Range: 1 (min.) — 127 (max.)
The velocity setting determines how hard the note is played. Use the
VELOCITY button to select this parameter, then use the data dial or the
[–] and [+] buttons to change the velocity.
Numerator value
Denominator
Note event
functions
Note number
Velocity
Gate time
150
Step Edit

153
CVP-109/107/105/700
● Gate Time
Beat value
Range: 0 — 99
Clock value
Range: 0 — 479
The gate time setting determines the length of the note. You can set
the gate time either by using the beat and clock parameters, just as you
would to set the location of the note event (see page 152), or by selecting
a note type from the third gate time parameter (displayed in brackets).
Use the GATE TIME button to select the beat value, the clock
value, or the note type parameter, then use the data dial or the [–] and
[+] buttons to change the value of the selected parameter.
When setting the gate time, keep in mind that the gate time of a
note is generally set shorter than the timing interval for an equivalent
note. For example, although the timing of consecutive eighth notes
would differ by a clock value of 240, the note type parameter automati-
cally sets gate time clock value of each eighth note to 192. This pre-
vents the notes from running together.
Beat value
Varying note lengths
You can vary the playing style by changing
the gate time of the notes in a song. De-
crease the gate time to make a note more
staccato; increase it to make the note more
tenuto.
■ Changing a Controller Setting..........................................................
Select the Control Change event you want to edit in the event list
for the appropriate track (1 through 16).
➔ The CONTROL NUMBER and DATA functions are displayed
above the third and fourth LCD buttons.
Each control change is defined by two pieces of data (in addition to
the timing, which is described on page 150).
Control Change
event functions
Clock value
Note type
Control number
Control data
151
Step Edit

154
CVP-109/107/105/700
● Control Number
● Control Data
Control Number
• Settings: See table at left.
The control number setting determines which controller’s setting is
changed by the event. Use the CONTROL NUMBER button to select this
parameter, then use the data dial or the [–] and [+] buttons to change the
control number.
Controllers
Control Data
Range: 0 — 127
The control data indicates the new setting of the specified controller. Use
the DATA button to select this parameter, then use the data dial or the [–]
and [+] buttons to change the data value.
Display No. MIDI Data
Bank-M 000 Bank Select (MSB)
Mod 001 Modulation
:: :
PortTm 005 Portamento Time
Data-M 006 Data Entry (MSB)
Vol 007 Main Volume
:: :
Pan 010 Pan
Exp 011 Expression
:: :
Bank-L 032 Bank Select (LSB)
:: :
Data-L 038 Data Entry (LSB)
:: :
Sus 064 Sustain
Port 065 Portamento
Sos 066 Sostenuto
Soft 067 Soft Pedal
:: :
Harmo 071 Harmonic Content
RlseTm 072 Release Time
AtckTm 073 Attack Time
Bright 074 Brightness
:: :
PortCn 084 Portamento Control
:: :
Rev 091 Reverb Send Level
:: :
Cho 093 Chorus Send Level
Var 094 Variation Send Level
:: :
DatInc 096 Data Increment
DatDec 097 Data Decrement
NRPN-L 098 NRPN (LSB)
NRPN-M 099 NRPN (MSB)
RPN-L 100 RPN (LSB)
RPN-M 101 RPN (MSB)
:: :
SundOf 120 All Sound Off
RstCnt 121 Reset All Controllers
Local 122 Local Control
NoteOf 123 All Notes Off
OmniOf 124 Omni Mode Off
OmniOn 125 Omni Mode On
Mono 126 Monophonic Mode
Poly 127 Polyphonic Mode
152
Step Edit

155
CVP-109/107/105/700
■ Changing the Voice Selection ...........................................................
• You can select a different voice in the
same bank as the currently selected
voice using a single Program Change
event.
• To select a voice in a different bank, the
Program Change event must be pre-
ceded by two Control Change events
(see the preceding operation) setting the
Bank-M and Bank-L controllers.
• See the voice list on page 3 of the Refer-
ence Booklet to determine the bank and
program numbers for the desired voice.
Select the Program Change event you want to edit in the event list
for the appropriate track (
11
11
1 through 16).
➔ The P.CHG NUMBER function is displayed above the fourth
LCD button.
➾ Use the P.CHG NUMBER button to select the Program Change
Number parameter, then use the data dial or the [–] and [+] but-
tons to change the Program Change Number.
P.CHG NUMBER
function
Program Number
Range: 0 — 127
■ Bending the Pitch ...........................................................................................
Pitch Bend Data
Range: –8192 — +8191
Pitch Bend Range
The actual amount by which the pitch is
bent depends on the BEND RANGE value
set in the FUNCTION [PEDAL] display
(page 191) when song data is recorded.
Select the Pitch Bend event you want to edit in the event list for the
appropriate track (1 through 16).
➔ The DATA function is displayed above the fourth LCD button.
➾ Use the DATA button to select the pitch bend data parameter,
then use the data dial or the [–] and [+] buttons to change the
value of this parameter.
DATA function
Program
Change Number
Pitch bend data
153
Step Edit

156
CVP-109/107/105/700
■ Applying Aftertouch to All Notes .......................................................
Aftertouch Data
Range: 0 — 127
Select the Channel Aftertouch event you want to edit in the event list
for the appropriate track (1 through 16).
➔ The DATA function is displayed above the fourth LCD button.
➾ Use the DATA button to select the channel aftertouch data param-
eter, then use the data dial or the [–] and [+] buttons to change the
value of this parameter.
■ Applying Aftertouch to Individual Notes..................................
Select the Polyphonic Aftertouch event you want to edit in the event
list for the appropriate track (1 through 16).
DATA function
➔ The NOTE NUMBER and DATA functions are displayed above the
third and fourth LCD buttons.
Each Polyphonic Aftertouch event is defined by two pieces of data (in
addition to the timing, which is described on page 150).
● Note Number
Polyphonic Aftertouch
event functions
Note Number
• Settings: C–2 — G8
The note number setting determines which note is affected by the
aftertouch event. Use the NOTE NUMBER button to select this param-
eter, then use the data dial or the [–] and [+] buttons to change the note
number.
Channel aftertouch
data
Note number
Polyphonic
aftertouch data
154
Step Edit
The internal tone generator of the CVP-
109/107/105/700 does not support poly-
phonic aftertouch. Although the Step Edit
function lets you add polyphonic
aftertouch data to a song (e.g., for use by
other MIDI instruments), this data will not
affect playback by the CVP-109/107/105/
700.

157
CVP-109/107/105/700
● Polyphonic Aftertouch Data
Aftertouch Data
• Range: 0 — 127
The polyphonic aftertouch data setting determines the amount of
aftertouch that is applied to the specified note. Use the DATA button to
select the polyphonic aftertouch data parameter, then use the data dial
or the [–] and [+] buttons to change the value of this parameter.
■ Editing System Exclusive and Meta Events ......................
• Exclusive data (see page 146) is loaded
into Track 1.
• Meta events (see page 146) are loaded
into the SYSTEM track.
• Meta events that cannot be edited will not
appear in the event list.
Select the System Exclusive or Meta event you want to edit in the
event list for the appropriate track (1 or SYSTEM).
➔ The < and > functions are displayed above the third and fourth
LCD buttons.
Every System Exclusive or Meta event is displayed as a series of
two-digit hexadecimal values, each of which represents a byte of data.
< and > functions
System Exclusive Data
• First byte: F0
• Data bytes: 00 — 7F
• Last byte: F7
Meta Event Data
• First byte: FF
• Data bytes: 00 — FF
➾ Use the < and > buttons to select a data byte, then use the
data dial or the [–] and [+] buttons to change the value of the
selected byte. Repeat to edit other bytes as needed.
System exclusive
data
155
The Clavinova can only display the first 35
bytes in a System Exclusive or Meta event.
Any bytes of data beyond this limit cannot
be edited using the Step Edit function.
Step Edit

158
CVP-109/107/105/700
In the preceding subsections of this chapter you learned how to edit
the various data parameters that make up an event. The Step Edit mode
also lets you add, delete, copy, and move events.
■ Adding an Event..................................................................................................
Editing the Event Lists
When an event is added…
• When you add an event to the SYS-
TEM track, the new event appears as
a Tempo event with a tempo value of
120. At the INITIAL timing, a Meta
event (FF 01 00) is added instead.
• When you add an event to one of the
other tracks (1 through 16), the new
event appears as a Note event with a
note number value of C3. At the INI-
TIAL timing, a Control Change event
(Bank-M, control data value 0) is
added instead.
• If there is already one or more events
at the specified location, a copy of the
highlighted event is inserted below it.
Use the following procedure to add a new event to a track event list:
Z Enter the location of the new event.
Enter the event location as described in step 5 of the basic editing
procedure (page 148). If there is already an event at the desired loca-
tion, you can select that event as described in step 6 of the editing
procedure (page 148).
➔ The first event that occurs at or after the specified location is high-
lighted.
X Insert the new event.
If you don’t see the INS function at the
right edge of the display, press the SHFT
button (the bottom right LCD button) to
display it.
Press the INS button (the second right LCD button).
➔ A new event is added to the event list. The new event is high-
lighted.
C Edit the new event.
Use steps 7 and 8 of the basic editing procedure (page 149) to edit the
newly inserted event.
■ Deleting an Event...............................................................................................
Use the following procedure to delete an event from an event list:
Z Select the event to be deleted.
Select the event you want to delete as described in steps 5 and 6 of
the basic editing procedure (page 148).
➔ The selected event is highlighted.
156
Step Edit

159
CVP-109/107/105/700
X Delete the selected event.
If you don’t see the DEL function at the right
edge of the display, press the SHFT button
(the bottom right LCD button) to display it.
Press the DEL button (the middle right LCD button).
➔ The selected event is removed the event list.
■ Moving or Copying an Event..............................................................
Use the following procedure to move or copy one or more events to
another location in the event list, or to the event list for a different
track:
Z Shift the right LCD functions.
Press the SHFT button (the bottom right LCD button).
➔ The SHFT function is highlighted, and set of different editing
functions is displayed at the right edge of the display.
157
It is not possible to move or copy events
when editing the SYSTEM track event list.
(The MARK, CUT, COPY, or PST functions
cannot be selected when editing this track.)
Step Edit

160
CVP-109/107/105/700
X Select the event to be moved or copied.
Select the event you want to move or copy as described in steps 5 and
6 of the basic editing procedure (page 148).
➔ The selected event is highlighted.
➾ If you want to move or copy a series of two or more consecutive
events, press the MARK button (the top right LCD button), then
select the last event in the series as described in steps 5 and 6 of
the basic editing procedure (page 148).
Copying multiple events
• If you decide not to copy a series of
events, simply press the MARK button
so that the MARK function is no longer
highlighted.
• Events that aren’t displayed in the
event list (see page 161) will not be
copied or moved, even if they are
within the selected range.
➔ All of the selected events are highlighted.
C Cut or copy the selected events.
Press CUT (the second right LCD button) if you intend to move the
selected events to another location, or COPY (the middle right LCD
button) if you want to copy them.
➔ If you press CUT, any highlighted events are removed from the
event list. If you press COPY and multiple events were selected in
step 2, they are no longer highlighted.
V Select the destination location.
Enter the track and location where you want to move or copy the se-
lected data as described in steps 4 and 5 of the basic editing procedure
(page 148). If there is already an event at the desired location, you can
select that event as described in step 6 of that procedure (page 148).
➔ The first event that occurs at or after the specified location is high-
lighted.
B Paste the data in the new location.
Pasting multiple copies
• You can repeat steps 4 and 5 to paste
multiple copies of the same data, just
as long as you haven’t cut or copied
other data in the meantime.
• Events that aren’t displayed in the
event list (see page 161) will not be
pasted, even if they were within the
range of events selected for cutting or
copying.
Press the PST button (the fourth right LCD button).
➔ Any events that were cut or copied in step 3 are pasted into the
specified location.
158
Step Edit

161
CVP-109/107/105/700
As you’re editing song data in Step Edit mode, you may at times
find that the sheer number of events makes it difficult to locate the data
you’re looking for. The Clavinova lets you simplify the process by
limiting the types of events that are displayed in the event lists.
Z Open the STEP EDIT [EVENT DISPLAY] page...............
Press the PAGE [>] button once or twice to display page 3 of the
STEP EDIT display.
Filtering the Event List
X Select an event type...................................................................................
Shortcuts
• To display only note data, just press the
NOTE ONLY button.
• To display all data in the event lists,
press the ALL ON button.
Time signature and tempo data is always
displayed.
Use the ▲ and ▼ functions (the second and third left LCD buttons)
to move the selection bar up or down to the name of an event type that
you want to hide (or reveal) in the event lists.
➔ The selected event type is highlighted.
C Uncheck the event types that you want to hide. .........
Press the SET button to remove (or display) the check mark next to
the selected event type. Event types without check marks will be not be
displayed in the event lists.
159
Step Edit
Note data will be displayed in the STEP
EDIT [NOTE RECORD] display page (page
2 of the STEP EDIT display) even when
there is no check mark by the Note event
type in the STEP EDIT [EVENT DISPLAY]
page.
V Return to the event list display. .....................................................
Repeat steps 2 and 3 as needed to hide (or reveal) other event types,
then use the PAGE [<] button to return to the event list you were pre-
viously editing.
➔ Only the selected event types are now displayed in the event list.

162
CVP-109/107/105/700
Page 2 of the STEP EDIT display contains functions that let you
record music one note at a time. Use the following procedure to add new
note data to a song that you’re editing in Step Edit mode.
Z Open the STEP EDIT [NOTE RECORD] page......................
Recording Music in Step Edit Mode
Recording from Scratch
• You can record an entire song in Step
Edit mode, if you like. Just insert a
floppy disk, select an unused song
number, and press the [REC] button to
start recording, then follow the proce-
dure described here to begin entering
note data.
• When recording notes in Step Edit
mode, make sure the current voice
selection matches that of the track
you’re recording to. If a different voice is
used, the notes may be recorded at the
wrong pitch.
• When certain voices are used, the LCD
may display pitches one or two octaves
higher or lower than the notes that were
played. This is normal; during playback,
the notes will be played back as re-
corded.
Use the PAGE [<] and [>] buttons to display page 2 of the STEP
EDIT display.
Location
X Select the location for the new note. ...........................................
Enter the track and location where you want to record the new note as
described in steps 4 and 5 of the basic editing procedure (page 148). If
there is already an event at the desired location, you can select that event
as described in step 6 of the editing procedure (page 148).
➔ The first event that occurs at or after the specified location is high-
lighted.
C Select a dynamic. ..............................................................................................
Dynamic
• Setting: KBD, fff — ppp
• Basic setting: KBD
Press the first right LCD button to display the dynamic for the note
you are going to record. The dynamic you select determines the velocity
of the note. You can select one of eight dynamic symbols — from fff to
ppp — or KBD. If you select KBD, the Clavinova will record the actual
velocity that you play on the keyboard.
➔ The dynamic changes each time you press the button.
160
Dynamic
Note Style
Note Type
• It is not possible to record note data in
the SYSTEM track, or at the INITIAL
timing in tracks 1 through 16.
• If you try to enter note data at the
INITIAL timing in tracks 1 through 16,
the note data will be recorded at the
top of the first measure (timing 1:1:0)
instead.
Step Edit

163
CVP-109/107/105/700
V Select a note style........................................................................................
Note Style
• Setting: (normal),
(staccato),
(tenuto)
• Basic setting:
Press the second right LCD button to display the playing style for
the note you are going to record. The style you select affects the gate
time of the note. You can select one of three styles: normal, staccato, or
tenuto.
➔ The note style changes each time you press the button.
B Select a note type.........................................................................................
Note Type
• Setting: (normal),
(dotted),
(triplet)
• Basic setting:
Press the third right LCD button to display the type of note you
want to record. You can select one of three note types: normal, dotted,
or triplet.
The note type that you choose here will be used to modify the note
or rest length you specify in step 6, below. To enter a dotted quarter
note, for example, you would select
(dotted) here, then press the
(quarter note) button in step 6.
➔ The note type changes each time you press the button.
N Enter a note or a rest. ...............................................................................
● To record a note (or chord):
• If you press an LCD button without hold-
ing down a key on the keyboard, the
previously specified note data (i.e., dy-
namic, note style, and note type) will be
recorded.
• If there is already a note of the same
pitch at the specified location, the new
note will not be entered.
Hold down one or more keys on the keyboard, then press the LCD
button that corresponds to the desired note length (from whole note to
sixteenth note).
➔ The specified note data is added to the event list, and the timing
is advanced according to the selected note length. (If more than
one key was held down, note data for each key is recorded at
the specified timing.)
161
Step Edit

164
CVP-109/107/105/700
● To record a rest:
Press the bottom right LCD button.
Checking your Changes
• You can press the [PLAY/STOP] but-
ton at any time while you’re recording
note data to check the changes you’ve
made. Playback begins from the top of
the measure that includes the currently
highlighted event.
• You can control playback using the
[PAUSE], [REW], and [FF] buttons.
(The [REW] and [FF] buttons can even
be used while playback is paused.)
• When you pause the playback or press
[PLAY/STOP] to stop it, the most
recent event is highlighted in the dis-
play.
When you’ve finished recording note data, save the song data to disk
as described in the following subsection.
➔ The REST function is highlighted, and the note functions at the
bottom of the display are replaced by rest functions.
➾ Press the LCD button for the desired rest length (from whole rest
to sixteenth rest).
➔ The location is advanced according to the selected rest length.
➾ Press the bottom right LCD button a second time to redisplay the
note functions.
M Record a tie, if necessary........................................................................
If you have recorded a note or chord in the last step, you can double
its length using the TIE function. Press the fourth right LCD button.
➔ The gate time of the preceding note or chord is doubled, and the
timing is advanced to match the increased note length.
You can press the TIE button twice to triple the length of a note or
chord, three times to quadruple it, and so on.
< Record other notes.........................................................................................
Since the timing value is automatically advanced when you record
notes or rests, you don’t have to set the timing for the next note. Repeat
steps 3 through 7 as needed to record other notes and rests.
> Save the edited song data.......................................................................
162
Step Edit

165
CVP-109/107/105/700
Use the following procedure to save the data you have edited or re-
corded in Step Edit mode:
Z Open the STEP EDIT page, if necessary.................................
If you are currently using page 2 or 3 of the STEP EDIT display,
press the PAGE [<] button once or twice to display page 1.
Saving Your Changes
X Select the save function........................................................................
If you don’t see the function at the right
edge of the display, press the SHFT button
(the bottom right LCD button) to display it.
Press the top right LCD button to select the function.
Exit Without Saving
If you try to exit the Step Edit mode without
first saving the data that you have edited or
recorded, the Clavinova will display a “Write
edited data?” message. Press YES if you
want to save the data, NO to exit the Step
Edit mode without saving, or CANCEL to
return to Step Edit mode. If you select YES,
the “Are you sure?” message will be dis-
played. Follow steps 3 and 4 of the proce-
dure at left to save and exit.
Press either [REC] or [EXIT] once to exit the Step Edit mode, or
twice to exit the Song Record mode altogether.
➔ The “Are you sure?” message is displayed.
C Select a song number, if necessary..........................................
Use the SONG ▼ and ▲ buttons to select a different song number.
(If you do not change the song number, the original version of the song
will be replaced by the edited data.)
➔ The selected song number is displayed by the SONG function. If
a song name is also displayed, the selected song number con-
tains song data that will be replaced by the edited data.
V Save the data.....................................................................................................
Press OK to save, or CANCEL to return to Step Edit mode.
➔ If you press OK, the Clavinova will display the “Don’t remove
the disk!” message and bar graph as it saves the data to the
disk, then redisplays the STEP EDIT page.
B Exit the Step Edit mode. ........................................................................
163
CAUTION
You cannot save the edited song data to
a different disk. If you remove the disk
from the disk drive before saving the
song (that is, before completing step 4
of this procedure), any changes you
have made in the Step Edit mode will be
lost.
Step Edit

166
CVP-109/107/105/700
The Record mode has a number of other convenient editing
functions that provide even greater control over the song data.
The Record Edit functions include: Song Name, which lets you
name a recorded song file; Track Edit, which gives you a variety
of track-related editing controls, such as Track Mix and Track
Delete; Initial Edit, which lets you change the data at the
beginning of a song, such as voice, reverb, and effect settings;
and Setup Memory, which lets you save the Clavinova’s current
panel settings as part of the currently selected song. On the
CVP-109/107/700 there is also a Vocal Harmony Memory func-
tion, which you can use when you want to save the current Vocal
Harmony settings as part of the currently selected song.
You can select the Record Edit functions from the RECORD
EDIT 1 and RECORD EDIT 2 displays (Record mode display
pages 3 and 4) after selecting the song you wish to edit.
This function is used to name song files recorded with the Clavinova
or to change existing names. To call up the Song Name function, press
the SONG NAME button in the RECORD EDIT 1 display.
Song Name
The Song Name function cannot be used
when a disk has not been inserted in the
disk drive.
CVP-109/107/700
164
Other Record Edit Functions

167
CVP-109/107/105/700
Z Enter the desired name..........................................................................
Use the CHAR > button to move the underline cursor to the desired
character position in the file name display. (File names can be up to 12
characters in length).
➾ Use the data dial or [–] and [+] buttons to select and highlight
the character or mark you wish to enter.
Press the CHAR SET button to enter the selected character to the
current cursor position and move to the next position. Continue enter-
ing other characters or marks in this way.
To delete the character at the previous position, press the BACK
SPACE button. The character before the underline cursor is deleted
and the cursor moves back to the deleted position.
To abort the Song Name operation and return to the RECORD
EDIT 1 display, press the CANCEL button.
X Register the name........................................................................................
When the song file name is complete, press the OK button to regis-
ter it. The new name is registered as the current song file name. To
cancel the operation, press the CANCEL button.
Press the TRACK EDIT button in the RECORD EDIT 1 display to
call up the TRACK EDIT display. There are three pages in the TRACK
EDIT display: TRACK EDIT [MIX], TRACK EDIT [DELETE], and
TRACK EDIT [QUANTIZE].
■ Track Mix (TRACK EDIT page 1)
The Track Mix function combines the data from two specified
tracks and copies the result to a third specified track.
Track Edit
Track Copy
Only tracks containing data can be selected
by the TRACK A and TRACK B functions.
In addition, “---” (no track) can also be
selected for TRACK B. In this case, the
data in track A will simply be copied to track
C.
For the Track Mix function, the selected
track voice and volume data, etc. (i.e., all
data except note data) in track A will be
effective for the destination track after the
mix operation.
165
Other Record Edit Functions

168
CVP-109/107/105/700
Z Specify the two tracks to be mixed. ..............................................
Press the TRACK A and TRACK B buttons to highlight the correspond-
ing functions, and use the data dial or [–] and [+] buttons to select the
numbers of the two tracks to be mixed. The voices which are used for the
selected tracks are indicated above these functions in the LCD display.
X Specify the destination track...............................................................
Use the TRACK C function to specify the track to which you want to
record the mixed data. You can also specify the track for the mixed data
by pressing the TRACK C button to highlight the corresponding func-
tion, then using the data dial or [–] and [+] buttons.
Any previous data in the destination track will be erased.
C Execute the Track Mix operation. ....................................................
Press the MIX button to begin execution of the Track Mix operation.
An “Are you sure?” message is displayed. Press YES to execute the
Track Mix operation or press NO to cancel.
When the operation is completed, the MIX function will be replaced
by the UNDO function, allowing you to undo the Track Mix operation
and restore the previous data.
Press the [REC] button (the lamp goes out) to exit the Track Mix
function.
You can also exit the Track Mix function by pressing the [EXIT]
button.
• The original data will remain in tracks
A and B after the Track Mix function is
executed. If the old data is not needed,
you should delete it. (See “Track De-
lete,” below.)
• A bar graph indicating the progress of
the Track Mix operation will appear
while the data is being processed.
• You can check whether the results are
what you expected by starting and
stopping playback with the [PLAY/
STOP] button. (You should try this
before you do something that would
make it impossible to select the UNDO
function.)
• The Undo function cannot be used
once you’ve selected another track or
exited from this mode.
• The Undo feature cannot be used for
data recorded to internal memory (see
page 174).
■ Track Delete (TRACK EDIT page 2)
The Track Delete function can be used to delete the data from any
specified track.
Z Specify the track to be deleted. .........................................................
Press the TRACK ▼ or ▲ button to highlight the function, then use
the data dial or [–] and [+] buttons to select the track to be deleted.
Only tracks containing data can be se-
lected.
Other Record Edit Functions
166

169
CVP-109/107/105/700
X Execute the Delete operation...........................................................
Press the DELETE button. When the “Are You Sure?” message is
displayed, press YES to execute the Delete operation or NO to cancel.
The DELETE function will be replaced by the UNDO function af-
ter the Delete operation is executed. If the result is not what you ex-
pected, press the UNDO button to restore the data of the deleted track.
To exit the Track Delete function, press the [REC] button (the lamp
goes out).
You can also press the [EXIT] button to exit the Track Delete func-
tion.
• A bar graph indicating the progress of the
Track Delete operation will appear while
the data is being processed.
• You can check whether the results are
what you expected by starting and stop-
ping playback with the [PLAY/STOP]
button. (You should try this before you do
something that would make it impossible
to select the UNDO function.)
• The Undo function cannot be used once
you’ve selected another track or exited
from this mode.
• The Undo feature cannot be used for
data recorded to internal memory (see
page 174).
■ Track Quantize (TRACK EDIT page 3)
You can “tighten up” the timing of a recorded part by aligning all
notes to specified beats with the Track Quantize function. For example,
you can accurately align the recorded notes to 8th- or 16th-note resolu-
tion.
Only tracks containing data can be se-
lected.
X Specify the quantize “size.”................................................................
Press the LCD button below the note symbol to select the desired
quantize “size” as shown below.
32nd notes
16th note triplets
16th notes
8th note triplets
8th notes
quarter-note triplets
quarter notes
3
3
3
Z Specify the track to be quantized................................................
Use the TRACK ▼ or ▲ button to highlight the function, then use
the data dial or [–] and [+] buttons to select the track to be quantized.
Other Record Edit Functions
167

170
CVP-109/107/105/700
C Execute the Quantize operation. ......................................................
Press the QUANTIZE button. When the “Are you sure?” mes-
sage is displayed, press the YES button to execute the Quantize operation
or NO button to cancel.
The QUANTIZE function will be replaced by the UNDO function
after the Quantize operation is executed. If the result is not what you
expected, press the UNDO button to restore the data of the quantized
track to what it was before performing the Quantize operation.
To exit the Track Quantize function, press the [REC] button (the
lamp goes out).
You can also press the [EXIT] button to exit the Track Quantize func-
tion.
• Only the note data and voice data are
quantized.
• A bar graph indicating the progress of
the Quantize operation will appear
while the data is being processed.
• You can check whether the results are
what you expected by starting and
stopping playback with the [PLAY/
STOP] button. (You should try this
before you do something that would
make it impossible to select the UNDO
function.)
• The Undo function cannot be used
once you’ve selected another track or
quantize size, or exited from this mode.
• The Undo feature cannot be used for
data recorded to internal memory (see
page 174).
The Initial Edit function allows you to change the volume level of
each track or the initial data set for the entire song after you’ve finished
recording. The INITIAL EDIT display appears when you press the INI-
TIAL EDIT button in the RECORD EDIT 1 display. All sixteen tracks
are displayed simultaneously in this display and the settings such as vol-
ume, voices and reverb depth can be changed.
Initial Edit (Changing the Initial Data)
• Any voice changes entered in the
middle of the original song will be
erased when the voice parameter is
changed in the Initial Edit mode.
• When editing some types of data, it will
not be possible to change certain
parameters (indicated as “Fixed”) or
change the voices for tracks other than
tracks 1 and 2.
The following parameters can be changed in the INITIAL EDIT dis-
play. Refer to the indicated page for details on each parameter.
Parameters which can be changed with Initial Edit:
● When track 1 — 16 is selected:
• VOLUME (See page 37.)
• VOICE (See page 31.)
• PAN (See page 37.)
• REVERB DEPTH (See page 50.)
• CHORUS DEPTH (See page 53.)
•
EFFECT DEPTH (See page 57 or 60.)
● When TTL (Total) is selected:
• TEMPO (See page 27.)
• Overall REVERB DEPTH (See page 49.)
• REVERB TYPE (See page 49.)
• CHORUS TYPE (See page 52.)
• EFFECT TYPE (CVP-105) (See page 59.)
•
EFFECT1 TYPE (CVP-109/107/700) (See page 56.)
•
EFFECT2 TYPE (CVP-109/107/700) (See page 56.)
• The Program Change Number
(PRG#), Bank LSB (BNK LSB), and
Bank MSB (BNK MSB) parameters,
which are used to select voices via
MIDI, are displayed when VOICE is
selected.
• On the CVP-109, the REVERB TYPE
setting can be used to select a normal
reverb type, but not a Natural Reverb
type.
• On the CVP-109/107/700, each of the
two effect systems can be applied to a
single track only. When you select the
EFFECT1 TYPE setting or the EF-
FECT2 TYPE setting, the number of
the affected track is displayed along
with the effect type. When you select
the EFFECT DEPTH setting, the
number of the effect system applied to
the selected track is displayed along
with the effect depth value. (The EF-
FECT DEPTH setting is only available
for the two tracks to which an effect
system has been applied.)
168
Other Record Edit Functions
CVP-109/107/700

171
CVP-109/107/105/700
Z Select the track to be edited.............................................................
Select the track whose parameters you wish to change by pressing
the TRACK < or > button. If TTL (Total) is selected, any changes will
affect the entire song rather than an individual track.
X Select the parameters to be changed.....................................
Select the parameters to be changed by pressing the SELECT ▼ or
▲ button.
Making Settings in the INITIAL EDIT Display
C Change the settings...................................................................................
Use the data dial or [–] and [+] buttons to change the settings. You
can instantly check the effect of the changes, since the settings can be
changed during playback.
• If [TTL] is selected and the value of the
reverb depth is changed, the new setting
will also affect the keyboard sound.
• The voices of the tracks to which Auto
Accompaniment, rhythm and/or Harmony
data have been recorded, can also be
changed.
• The data may not be played back accu-
rately if you use the [REW] button while
editing the data.
V Write the changes. .......................................................................................
When all the Initial Data changes have been made as desired, press
the WRITE button. When the “Are you sure?” message is dis-
played, press the YES button to actually make the specified changes, or
NO to cancel.
When this is completed, the WRITE button will change to UNDO,
allowing you to undo the Write operation and restore the data of the
edited track to what it was before you made any edits.
• All edited data for any number of tracks
within a single song can be written in a
one-time Write operation, by pressing the
WRITE button.
• You can check whether the results of the
Initial Edit operation are what you ex-
pected by starting and stopping playback
with the [PLAY/STOP] button. (You
should try this before you do something
that would make it impossible to select
the UNDO function.)
• The Undo function cannot be used once
you’ve changed the setting, changed a
different setting, or exited from the Initial
Edit mode.
• The Undo feature cannot be used for
data recorded to internal memory (see
page 174).
169
Other Record Edit Functions
The current parameter value for the
selected track.
The parameter to
be changed.
The selected track
is highlighted.
CVP-109/107/700
CVP-109/107/700

172
CVP-109/107/105/700
B Exit the Initial Edit function. ..................................................................
To do this, press the [REC] button.
➔ The [REC] lamp goes out and the Initial Edit operation is com-
pleted.
You can also exit the Initial Edit function by pressing the [EXIT]
button.
If you do this after making any edits that you have not yet written to
disk, a “Write edited data?” message will be displayed. Press YES to
write the edited data and exit from the Initial Edit mode, NO to exit with-
out writing the data, or CANCEL to return to the Initial Edit mode and
continue editing.
The Setup Memory function lets you save the current panel settings to
disk so that they will automatically be restored whenever you play back
the song being edited.
Z Set up the Clavinova to play the song.......................................
Setup Memory
• For details regarding which settings
are saved by the Setup Memory func-
tion, see the Parameter Chart on page
13 of the Reference Booklet.
• The settings saved by the Setup
Memory function will be deleted if you
re-record the song data or use Initial
Edit function (page 171) to edit the
initial parameter settings.
Change the Clavinova’s functions to the settings you want it to use
when playing back the song you’re editing.
X Select the Setup Memory function.................................................
Use the PAGE [>] button to select the RECORD EDIT 2 display
(page 4 of the Song Record mode display) if necessary, then press the
SETUP MEMORY button.
➔ The “Save panel settings to disk?” message is displayed.
➾ Press YES to save the current panel setup, or CANCEL to return to
the RECORD EDIT 2 display.
➔ The Clavinova displays the “Don’t remove the disk!” mes-
sage and bar graph as it saves the data to the disk, then displays
a “Completed!” message before it returns to the RECORD EDIT
2 page.
170
Other Record Edit Functions

173
CVP-109/107/105/700
The Vocal Harmony Memory function lets you save the current Vo-
cal Harmony function settings to disk so that they will automatically be
restored whenever you play back the song being edited.
Z Set up the Vocal Harmony function..........................................
Vocal Harmony Memory (CVP-109/107/700)
• For a list of the Vocal Harmony param-
eters saved by this function, see page 14
in the Reference Booklet.
• To create Vocal Harmony data using the
Vocoder mode (page 185), it is neces-
sary to create a harmony track and set
other parameters before selecting the
Vocal Harmony Memory function. See
“Adding Vocal Harmony Data to a Song”
on page 184 for detailed instructions.
Set the Vocal Harmony function to the settings you want to use
when you play back the song you’re editing. See Chapter 8 for details
regarding the Vocal Harmony function.
X Select the Vocal Harmony Memory function...................
Use the PAGE [>] button to select the RECORD EDIT 2 display
(page 4 of the Song Record mode display) if necessary, then press the
V.HRMNY MEMORY button.
➔ The “Save Vocal Harmony settings to disk?” message is
displayed.
➾ Press YES to save the Vocal Harmony settings, or CANCEL to
return to the RECORD EDIT 2 display.
➔ The Clavinova displays the “Don’t remove the disk!” mes-
sage and bar graph as it saves the data to the disk, then dis-
plays a “Completed!” message before it returns to the
RECORD EDIT 2 page.
171
Other Record Edit Functions
Enter the Song Record mode first!
Since the Vocal Harmony function settings
may change if you enter the Song Record
mode after completing step 1, it is best to
enter the Song Record mode before you
begin this procedure.

174
CVP-109/107/105/700
The Clavinova has about 26 KB of internal memory that you can
use to record a limited amount of song data — approximately 2,500
notes, if no other data is recorded — without using a floppy disk.
About the CVP MEMORY Song
• Chord Sequence data (page 141)
cannot be recorded to internal
memory.
• The Step Edit (page 146), Song Name
(page 166), Setup Memory (page 172),
and Vocal Harmony Memory (page
173) functions cannot be used when
editing a song recorded to the internal
memory.
• You can use the Track Edit (page 167)
and Initial Edit (page 170) functions to
edit a song in the internal memory.
SONG PLAY [MAIN] display when playing back
the CVP MEMORY song.
When you enter the Song Play mode after recording a song in the
memory, the SONG function displays the letters CVP in place of a song
number. You can play this song back as you would any other song that
was recorded to disk (see page 113).
If you insert a song disk and select a song number when the internal
memory contains song data, a “Delete CVP MEMORY?” message
will be displayed. Press YES to delete the song data from the internal
memory. The song data will also be erased from the internal memory by
turning the power off. If you wish to keep the recorded data, use the
Song Copy function (page 196) to copy the recorded data to disk.
172
Recording Without a Disk
If you enter the Song Record mode without inserting a disk, the
words CVP MEMORY will appear in the SONG display as shown be-
low, and the Quick Recording, Track Recording and Punch-in/out Re-
cording functions will become available.
Song data recorded to internal memory
will be deleted when you load a style file.
In this case, no message is displayed.

175
CVP-109/107/105/700
The Vocal Harmony function of the CVP-109/107/700 can auto-
matically produce up to two harmony vocals based on a single
lead vocal. There are 42 different vocal harmony types, providing
a variety of different harmonization effects. Vocal Harmony can
also alter the pitch and timbre of the singer’s voice, effectively
changing his or her apparent gender — so that a male vocalist
can sing along with a two-part female vocal backup, for example.
CHAPTER 8: Vocal Harmony
VOLUME
STYLE
START
/
STOP
AUTO ACCOMPANIMENT
SONG CONTROL
GUIDE CONTROL
MASTER
VOLUME
ACMP
/
SONG
VOLUME
MAX
MIN
MAX
DEMO
SWING/
JAZZ
LATIN
TRAD/
WALTZ
BALL–
ROOM
16BE A T
8BEAT DANCE
ROCK/
R&B
BALLAD PIANIST
HELP
MAIN BMAIN A MAIN C MAIN D ENDING SYNCHRO START
/
STOP
AUTO FILL
ACMP ASSIST
HARMONY
COUNTRY DISK
TAP
CUSTOM METRONOME
PAGE
RESET
TEMPO
BEAT
CONTRAST
VOCAL
HARMONY
MUSIC
DATABASE
ACMP ON
INTRO
MIN
EXIT DIRECT ACCESS
PAUSE REW
EASY PLAY
SONG MI XER
PIANO E. PIANO GUITAR
SYNTHE-
SIZER
ORGAN
XG
ENSEMBLE
PER-
CUSSION
BASSBRASS
DUAL SPLIT REVERB CHORUS
EFFECT
SAX
/
FLUTE
DISK IN USE
STRINGS/
CHOIR
FUNCTION
MASTER
EQUALIZER
NEXT NOTE
SOUND
REPEAT
FF R EC
1234
BANK
BANK REGISTRATION
PLAY
/
STOP
VOICE
REGISTRATION/ONE TOUCH SETTING
FADE
IN
/
OUT
OVER
SIGNAL
ONE TOUCH
SETTING
VOCAL
HARMONY
Z Connect the microphone..........................................................................
In order to use the Vocal Harmony function, you must connect a mi-
crophone to the [MIC.] jack on the CVP-109/107/700. See page 213 for
detailed instructions regarding the use of a microphone.
Using Vocal Harmony
X Turn on the Vocal Harmony function. .........................................
Press the [VOCAL HARMONY] button.
DEMO
HELP
VOCAL
HARMONY
➔ The lamp lights.
PHONESMIC. VOL.
MIN MAX
MIC.
MIC/LINE
173
Singing with Vocal Harmony (CVP-109/107/700)

176
CVP-109/107/105/700
C Sing along with the Clavinova...........................................................
Vocal Harmony Samples
You can try out the Vocal Harmony feature as
you play back “3. Lyric Demo (Beautiful
Dreamer)” in the Demo mode (page 14) and
“O Come All Ye Faithful” on the Music Data
Collection Disk that came with your Clavinova.
Start playing the keyboard, or play back a song in Song mode (see
page 113), and sing along with the Clavinova. The vocal harmony effect
will be added to your voice.
Depending on the selected vocal harmony type, you may also have to
turn on the Auto Accompaniment as you play — or play the keyboard
along with the song data — to produce an appropriate harmony. (See
“The Vocal Harmony Modes” on page 185 for details.)
To Get Good Results…
T
he Vocal Harmony function may have diffi-
culty providing clean harmonies if the micro-
phone is picking up sounds other than the
voice of a single lead vocalist. Here are some
tips that will help you get the best results:
• Use a unidirectional microphone, if possible.
• Don’t “double up” on the microphone.
• Position your mouth as close as you can to
the microphone.
• If the microphone seems to be picking up
the Clavinova, lower the [MASTER VOL-
UME] and [ACMP/SONG VOLUME] con-
trols slightly.
• If the [OVER] lamp lights, adjust the micro-
phone volume down slightly (see page 214).
V Turn off the Vocal Harmony function..........................................
Press the [VOCAL HARMONY] button again when you’re done
using the Vocal Harmony function.
➔ The lamp goes out.
You can change the vocal harmony type being used, as well as several
other parameters related to the Vocal Harmony function, using the VO-
CAL HARMONY display pages.
■ Displaying the Vocal Harmony Settings....................................
To display the Vocal Harmony settings, press [DIRECT ACCESS]
followed by [VOCAL HARMONY].
Changing the Vocal Harmony Settings
➔ The most recently used VOCAL HARMONY page is displayed.
EXIT DIRECT ACCESS
➾
DEMO
HELP
VOCAL
HARMONY
The VOCAL HARMONY display consists of three pages, numbered 1
through 3. Use the PAGE [<] and [>] buttons to switch between pages.
Singing with Vocal Harmony (CVP-109/107/700)
174

177
CVP-109/107/105/700
■ Changing the Vocal Harmony Type .................................................
Vocal Harmony Type
• Settings:See table on page 13 in the
Reference Booklet.
• Basic setting: MenChoir
You can change the vocal harmony type selection in page 1 of the
VOCAL HARMONY display. Use the HARMONY TYPE ▲ and ▼
buttons to select a vocal harmony type, or highlight the HARMONY
TYPE function and use the data dial or the [–] and [+] buttons.
➔ The selected vocal harmony type is highlighted.
You can also use the left and right LCD buttons while any of the VO-
CAL HARMONY pages are showing to select one of the vocal harmony
types listed in the display.
To return the vocal harmony type to its basic setting (MenChoir),
press either the HARMONY TYPE ▲ and ▼ buttons or the [–] and [+]
buttons simultaneously.
■ Setting the Vocal Harmony Reverb Depth...............................
REVERB
• Range: 0 (no effect) — 127 (max.)
• Basic setting: 64
When the Vocal Harmony function is on, the Clavinova applies a
reverb effect — selected by the REVERB TYPE setting in the REVERB
display (page 49) — to the lead and harmony vocals. You can change the
amount of reverb that is applied to the vocal parts using the REVERB
function in page 1 of the VOCAL HARMONY display.
To set the depth of the reverb effect, select the REVERB function,
then use the data dial or the [–] and [+] keys to change the value.
➔ The REVERB value changes.
When Vocal Harmony Is Off…
Reverb is also applied to the microphone
signal when the Vocal Harmony function
is turned off.
The [REVERB] button setting does not
affect the reverb that is applied to vocals.
To turn this reverb off, set the reverb
depth to 0.
You can also advance the value by holding down the REVERB button.
To reset the value to its basic setting of 64, simultaneously press the [–]
and [+] buttons.
Singing with Vocal Harmony (CVP-109/107/700)
175
Although the vocal harmony type is set
automatically when you select a song
that contains Vocal Harmony data for
playback, it is possible to change the
vocal harmony type as explained here. If
you do so, theVocal Harmony data in the
song will be ignored. (Once you have
changed the vocal harmony type, you
can recall the original Vocal Harmony
data by simply selecting the same song
again.)

178
CVP-109/107/105/700
■ Setting the Vocal Harmony Chorus Depth ..............................
CHORUS
• Range: 0 (no effect) — 127 (max.)
• Basic setting: 0
When the Vocal Harmony function is on, the Clavinova applies a cho-
rus effect — selected by the CHORUS TYPE setting in the CHORUS
display (page 52) — to the lead and harmony vocals. You can change the
amount of chorus that is applied to the vocal parts using the CHORUS
function in page 1 of the VOCAL HARMONY display.
To set the depth of the chorus effect, select the CHORUS function,
then use the data dial or the [–] and [+] keys to change the value.
➔ The CHORUS value changes.
You can also advance the value by holding down the CHORUS but-
ton. To reset the value to its basic setting of 0, simultaneously press the
[–] and [+] buttons.
■ Setting the Vocal Harmony Balance..............................................
BALANCE
• Range: 0 — 127
• Basic setting: Depends on vocal har-
mony type.
You can set the balance between the lead and harmony vocal parts
using the BALANCE function on page 1 of the VOCAL HARMONY
display. Raising this value increases the volume of the vocal harmony
and decreases that of the lead vocal. If it is set to the maximum value of
127, you will hear only the vocal harmony from the Clavinova’s speak-
ers; if it is set to 0, only the lead vocal will be heard.
Select the BALANCE function, then use the data dial or the [–] and
[+] keys to change the value.
➔ The BALANCE value changes.
You can also advance the value by holding down the CHORUS but-
ton. To reset the value to its basic setting, simultaneously press the [–]
and [+] buttons.
Because the basic setting of the BALANCE function depends on the
currently selected vocal harmony type, the value of this function may
change automatically when you change the HARMONY TYPE setting
(page 177).
176
When Vocal Harmony Is Off…
Chorus is also applied to the microphone
signal when the Vocal Harmony function
is turned off.
The [CHORUS] button setting does not
affect the chorus effect that is applied to
vocals. To turn this chorus off, set the
chorus depth to 0.
Singing with Vocal Harmony (CVP-109/107/700)

179
CVP-109/107/105/700
■ Changing the Vocal Harmony Effect Type ...............................
EFFECT TYPE
• Range: See table on page 219.
• Basic setting: KARAOKE1
When the Vocal Harmony function is on, the Clavinova applies an
effect to the lead and harmony vocal parts. This effect is separate from
the effects selected in the EFFECT 1 and EFFECT 2 displays (page 55).
You can select the type of effect that is applied using the EFFECT TYPE
function in page 2 of the VOCAL HARMONY display.
Use the EFFECT TYPE ▼ and ▲ buttons to select a different effect
type, or highlight the EFFECT TYPE function and use the data dial or the
[–] and [+] buttons.
➔ The selected effect type is displayed.
To return the effect type to its basic setting (KARAOKE1), press ei-
ther the EFFECT TYPE ▼ and ▲ buttons or the [–] and [+] buttons si-
multaneously.
■ Setting the Vocal Harmony Effect Depth..................................
EFFECT
• Range: 0 (no effect) — 127 (max.)
• Basic setting: 50
The EFFECT function in page 2 of the VOCAL HARMONY display
lets you set the depth of the effect selected by the EFFECT TYPE func-
tion in the same display page. To adjust the effect depth, select the EF-
FECT function, then use the data dial or the [–] and [+] keys to change
the value.
➔ The EFFECT value changes.
You can also advance the value by holding down the EFFECT button.
To reset the value to its basic setting of 50, simultaneously press the [–]
and [+] buttons.
177
When Vocal Harmony Is Off…
The selected effect is also applied to the
microphone signal when the Vocal Har-
mony function is turned off.
The [EFFECT] button setting does not
affect the effect that is applied to vocals.
To turn this effect off, set the effect depth
to 0.
Singing with Vocal Harmony (CVP-109/107/700)

180
CVP-109/107/105/700
■ Correcting the Pitch of the Lead Vocal.......................................
■ Changing the Singer’s Apparent Gender.................................
PITCH CORRECT
• Settings: OFF, ON
• Basic setting: Depends on vocal har-
mony type.
When the GENDER TYPE function (page 181) is set to a value other than
OFF, the Vocal Harmony function can correct slight inaccuracies in the pitch
of the lead vocal. The pitch correction feature is enabled using the PITCH
CORRECT function in page 2 of the VOCAL HARMONY display.
To turn pitch correction on or off, press the PITCH CORRECT button.
No pitch correction is performed when
the GENDER TYPE function is set to
OFF, regardless of the PITCH COR-
RECT setting.
➔ The setting switches between ON and
OFF OFF
OFF OFF
OFF each time you press
the button.
Because the basic setting of the PITCH CORRECT function depends
on the currently selected vocal harmony type, the value of this function
may change automatically when you change the HARMONY TYPE set-
ting (page 177).
■ Playing a Clavinova Voice with Your Voice............................
PITCH TO NOTE
• Settings:OFF (vocals only),
R1 (main voice),
R2 (second voice),
LEFT (left voice)
• Basic setting: Depends on vocal har-
mony type.
The Vocal Harmony function can also cause the Clavinova to play one
of the keyboard voices when you sing into the microphone. The
Clavinova automatically plays notes at the pitch you sing, using the
voice selected for the keyboard part you specify using the PITCH TO
NOTE function on page 2 of the VOCAL HARMONY display.
Press the PITCH TO NOTE button to select a keyboard part.
➔ The setting changes each time you press the button.
Because the basic setting of the PITCH TO NOTE function depends
on the currently selected vocal harmony type, the value of this function
may change automatically when you change the HARMONY TYPE set-
ting (page 177).
GENDER TYPE
• Settings:OFF, UNISON, MALE, FE-
MALE
• Basic setting: Depends on vocal har-
mony type.
Although many of the vocal harmony types change the pitch and tim-
bre of the singer’s voice to produce harmonizing vocals with a different
apparent gender, the Vocal Harmony function can also change the appar-
ent gender of the lead vocalist. This is accomplished by the GENDER
TYPE function on page 3 of the VOCAL HARMONY display.
178
Singing with Vocal Harmony (CVP-109/107/700)

181
CVP-109/107/105/700
■ Changing the Harmony Mode...............................................................
HARMONY MODE
• Settings: AUTO, CHORDAL,
VOCODER
• Basic setting: AUTO
The majority of the Clavinova’s vocal harmony types can produce har-
mony notes using one of two vocal harmony modes: Chordal or Vocoder.
These modes differ mainly in the way performance data is used to produce
harmonies (see “The Vocal Harmony Modes” on page 185 for details). You
can use the HARMONY MODE function on page 3 of the VOCAL HAR-
MONY display to select one of these modes, or instruct the Clavinova to
select a mode automatically based on the current panel settings.
Press the HARMONY MODE button to select AUTO, CHORDAL, or
VOCODER as the harmony mode.
Gender Type Description
UNISON
Produces an effect between those produced by the MALE
and FEMALE settings.
MALE
Adjusts the pitch and timbre of the singer’s voice to sound
more masculine.
FEMALE
Adjusts the pitch and timbre of the singer’s voice to sound
more feminine.
• The HARMONY MODE value may
change automatically to either
CHORDAL or VOCODER, depending
on the current performance method, if
the HARMONY PART function (page
182) is set to a value other than the
basic value.
• The HARMONY MODE function is not
available when the current vocal har-
mony type uses either Chromatic
mode or Detune mode as the vocal
harmony mode (page 185). In such
cases, a row of dashes (- - -) is dis-
played in place of the HARMONY
MODE value.
Use the GENDER TYPE ▲ and ▼ buttons to select a gender type, or
highlight the
GENDER TYPE function and use the data dial or the [–]
and [+] buttons.
➔ The selected gender type is displayed.
When GENDER TYPE is set to any value
other than OFF, the Vocal Harmony
function will produce only one harmony
note.
Because the basic setting of the GENDER TYPE function depends on the
currently selected vocal harmony type, the value of this function may change
automatically when you change the HARMONY TYPE setting (page 177).
➔ The setting changes each time you press the button.
179
Singing with Vocal Harmony (CVP-109/107/700)

182
CVP-109/107/105/700
If AUTO is selected as the harmony mode, the Clavinova will produce
harmony notes in either Vocoder or Chordal mode, based on the most
appropriate harmony part. The harmony part is selected automatically
according to the current performance method, as shown below:
If you select CHORDAL or VOCODER, the Clavinova will produce
harmony notes in the selected mode, based on the harmony part specified
by the HARMONY PART function.
Harmony Part
(See below.)
R1
LEFT
ACMP
XF
As per Vocal
Harmony data
Performance Method
Playing keyboard in Single mode (page
31) or Dual mode (page 38)
Playing keyboard in Split mode (page 41)
Playing Auto Accompaniment (page 69)
Playing back Acmp Assist data (page 81) or
song with Auto Accompaniment data (page 133)
Playing back song with Vocal Harmony data
Harmony Mode
(See page 181.)
Vocoder
Chordal
Chordal
Chordal
As per Vocal
Harmony data
HARMONY PART
• Settings:R1, LEFT, ACMP, 1 — 16,
XF, OFF
• Basic setting: Automatically set by
AUTO harmony mode,
depending on perform-
ance method (see table
above).
Harmonies produced using the Chordal or Vocoder vocal harmony
modes (page 181) can be based on different musical parts played — or
played back — on the Clavinova. When AUTO is selected as the har-
mony mode, the part used as the basis for the harmony is selected auto-
matically according to the current performance method (see table above).
You can instruct the Clavinova to base the harmony on a specific part by
changing the HARMONY PART function on page 3 of the VOCAL
HARMONY display.
Press the HARMONY PART button to select the function, then use
the data dial or the [–] and [+] buttons to change the value.
➔ The selected value is displayed.
180
■ Changing the Harmony Part...................................................................
Singing with Vocal Harmony (CVP-109/107/700)

183
CVP-109/107/105/700
• The HARMONY PART value may
change automatically if the HARMONY
MODE function is set to AUTO and the
performance method is changed (see
page 181).
• The HARMONY PART function is not
available when the current vocal har-
mony type uses either Chromatic
mode or Detune mode as the vocal
harmony mode (page 185). In such
cases, a row of dashes (- - -) is dis-
played in place of the HARMONY
PART value.
You can also cycle through the values by holding down the HAR-
MONY PART button.
LOCK
• Settings: OFF, ON
• Basic setting: OFF
The current Vocal Harmony settings may be altered if you play back a
song that contains Vocal Harmony data, if you select a registered panel
setup (page 109), or if the Clavinova receives MIDI messages that
specify different Vocal Harmony settings. If you wish, you can use the
LOCK function on page 3 of the VOCAL HARMONY display to prevent
the Vocal Harmony settings from changing in such circumstances.
Press the LOCK button to lock or unlock the current Vocal Harmony
settings.
➔ The setting switches between ON and OFF each time you press
the button.
You can also use the Registration Freeze
function to prevent the Vocal Harmony
settings from being changed when a
registration is selected.
Select ON if you want to protect the current the Vocal Harmony set-
tings.
Harmony is based on:
Part
R1
LEFT
ACMP
1 — 16
XF
(Chordal mode) (Vocoder Mode)
No harmony Main keyboard part
Left keyboard part in Split mode
Auto Accompaniment chords No harmony
Specified song track
No harmony
Vocal Harmony data in XF/XG file
181
■ Locking the Vocal Harmony Settings ............................................
Singing with Vocal Harmony (CVP-109/107/700)

184
CVP-109/107/105/700
Once you have set up the Vocal Harmony function according to your
preferences, you may want to save those settings for future use, or in-
clude them as part of a song that you will want to sing along with later.
■ Registering Vocal Harmony Data......................................................
You can use the Registration function (page 108) to save your Vocal
Harmony settings as part of a registered keyboard setup.
Using Vocal Harmony Data
■ Saving Vocal Harmony Data ...................................................................
You can use the SAVE operation in the FUNCTION [DISK 1] display
to save a registration file containing Vocal Harmony settings that were
registered as described above, or to save your Vocal Harmony settings to
disk (along with all your other current panel settings) as part of an All
Setup file (see page 192).
The Registration file or All Setup file can
be loaded later using the LOAD operation
in the same display page.
■ Adding Vocal Harmony Data to a Song ......................................
You can use the V.HRMNY MEMORY function in the RECORD
EDIT 2 display (page 173) to record your vocal harmony settings to disk
as part of a song that you’re editing in the Song Record mode.
If you want a song to include automatic Vocoder mode harmonies, set
up the song as follows:
1. Record the harmony notes in one of the song’s tracks.
2. Select VOCODER as the harmony mode (page 181).
3. Set the track number from step 1 as the harmony part (page 182).
Once you’ve completed these steps, you can use the V.HRMNY
MEMORY function to save the Vocal Harmony data.
The LOCK setting in page 3 of the VO-
CAL HARMONY display is not saved by
this function.
182
1234
BANK
BANK REGISTRATION
REGISTRATION/ONE TOUCH SETTING
ONE TOUCH
SETTING
Singing with Vocal Harmony (CVP-109/107/700)
If you don’t want Clavinova to play the
notes from the harmony track during
song playback, set the track volume to 0
using the Initial Edit function (page 171).

185
CVP-109/107/105/700
The Vocal Harmony Modes
The vocal harmony mode determines how the Vocal Harmony function applies harmony notes
to the lead vocal. Refer to the list of vocal harmony types on page 13 of the Reference Booklet to
determine which vocal harmony mode is used by a given vocal harmony type.
● Chordal Mode
When a vocal harmony type uses the Chordal mode, the pitch of the harmony notes is automati-
cally determined by the Auto Accompaniment chords or the chord data in an XF song.
● Vocoder Mode
When a vocal harmony type uses the Vocoder mode, the pitch of the harmony notes is di-
rectly controlled by notes played on the keyboard or included in a specified song track.
● Chromatic Mode
A vocal harmony type that uses the Chromatic mode always produces notes at a fixed inter-
val from the lead vocal.
● Detune Mode
A vocal harmony type that uses the Detune mode adds notes that are detuned by a specific
amount, thus adding a chorus effect to the lead voice.
The vocal harmony settings that you save as part of a song will be
recalled automatically when you select that song for playback. (You can
override the Vocal Harmony data in the song by changing the settings in
the VOCAL HARMONY display before you begin playback, however.)
183
Singing with Vocal Harmony (CVP-109/107/700)

186
CVP-109/107/105/700
The Function mode provides various advanced functions that,
for example, let you make various MIDI settings, or give you
greater, more convenient control over disk-related operations.
These sophisticated functions let you customize the Clavinova
to your own musical needs and preferences.
CHAPTER 9: The Utility Functions
Group Display Function Page
KEYBOARD
1
Tune 188
Transpose 188
2
Key Touch & Fixed Velocity 189
Voice Setting 189
PEDAL 3
Left Pedal & Glide Range 190
Right Pedal & Bend Range (CVP-109/107/700)
191
DISK
4 Registration, Setup & Acmp Assist Files 192
5 Song Copy & Disk Copy 196
6 Song Delete 198
7 Song Data Transform 199
8 Disk Format 200
MIDI
9
Send Channel (Keyboard) 201
Local Control 201
Synchronization 202
10 MIDI Filter 202
11 Receive Filter 203
12
MIDI Transpose 204
Send Channel (Accompaniment/Harmony) 205
Song Transmission 205
Remote Keyboard 205
BACKUP
13 Backup 206
14 Recall 207
UTILITY
15 Micro Tuning 208
16 Scale Tuning 209
17 Video Out (CVP-109/107/700) 212
VOLUME
STYLE
START
/
STOP
AUTO ACCOMPANIMENT
SONG CONTROL
GUIDE CONTROL
MASTER
VOLUME
ACMP
/
SONG
VOLUME
MAX
MIN
MAX
DEMO
SWING/
JAZZ
LATIN
TRAD/
WALTZ
BALL–
ROOM
16BE A T
8BEAT DANCE
ROCK/
R&B
BALLAD PIANIST
HELP
MAIN BMAIN A MAIN C MAIN D ENDING SYNCHRO START
/
STOP
AUTO FILL
ACMP ASSIST
HARMONY
COUNTRY DISK
TAP
CUSTOM METRONOME
PAGE
RESET
TEMPO
BEAT
CONTRAST
VOCAL
HARMONY
MUSIC
DATABASE
ACMP ON
INTRO
MIN
EXIT DIRECT ACCESS
PAUSE REW
EASY PLAY
SONG MI XER
PIANO E. PIANO GUITAR
SYNTHE-
SIZER
ORGAN
XG
ENSEMBLE
PER-
CUSSION
BASSBRASS
DUAL SPLIT REVERB CHORUS
EFFECT
SAX
/
FLUTE
DISK IN USE
STRINGS/
CHOIR
FUNCTION
MASTER
EQUALIZER
NEXT NOTE
SOUND
REPEAT
FF R EC
1234
BANK
BANK REGISTRATION
PLAY
/
STOP
VOICE
REGISTRATION/ONE TOUCH SETTING
FADE
IN
/
OUT
OVER
SIGNAL
ONE TOUCH
SETTING
FUNCTIO N
The following functions are available:
184
Various confirmation, alert, and error messages may appear in the
display during operation. Refer to the “Messages” section (page 221) for
information on the messages.

187
CVP-109/107/105/700
■ Using the Utility Functions.......................................................................
As the table on the preceding page shows, the utility functions are
divided among 17 display pages (16 pages on the CVP-105). Use the
following procedure to display the page containing a desired function.
Z Press the [FUNCTION] button.
MIXER FUNCTIO N
MASTER
EQUALIZER
SON G
X Display the desired group.
If you prefer, you can skip to step 3 and
select a page directly using the PAGE
[
<
] and [
>
] buttons.
The upper half of the Function mode display contains a list of the
function groups. As a shortcut, you can use the left and right LCD
buttons to display the function group containing the function you
want to set.
➔ The most recently used display page within the selected group is
displayed.
C Display the desired page.
Use the PAGE [<] and [>] buttons to display the page that contains
the function you want to set.
You can also exit the Function mode by
pressing the [EXIT] button.
➔ The [FUNCTION] lamp goes out.
➔ The lamp lights and the most recently used page of the Function
mode display appears.
185
V Perform the desired operation.
Refer to Chapter 2 “Basic Operation” for instructions regarding the
selection and use of the various types of functions.
B Press the [FUNCTION] button when finished.

188
CVP-109/107/105/700
■ Tune ....................................................................................................................................
Keyboard
FUNCTION [KEYBOARD 1] Display — page 1
TUNE
• Range:414.8 Hz — 466.6 Hz
(–102.1 — +101.62 cents)
• Basic setting: 440 Hz
The Tune function lets you make fine adjustments to the pitch, allow-
ing you to accurately match the tuning with that of other instruments.
The frequency (in Hz) of A3 is displayed by the TUNE function. The
tuning can be adjusted up or down a maximum of approximately 26 Hz
(slightly over 100 cents) in 0.2-Hz steps.
Hz and Cents
• Pitch is measured in units of Hertz
(abbreviated Hz), which represents the
number of times the sound wave vi-
brates in a second.
• A cent is a unit of pitch equal to 1/100
of a semitone (100 cents = 1 semitone).
• Tune has no effect on the Drum Kit
voices.
• The XG Master Tune setting is effec-
tive when playing back songs contain-
ing XG Master Tune data.
■ Transpose ....................................................................................................................
TRANSPOSE functions
• Range:–24 — +24 semitones
(–2 — +2 octaves)
• Basic setting: 0
The Transpose functions make it possible to shift the pitch of the key-
board or song data in semitone units, allowing you to match the pitch of
the Clavinova to the range of other instruments or singers.
The Clavinova has two transpose functions: ALL and SONG. The
former transposes all notes played by the Clavinova, whereas the latter
transposes song data only. When you change the setting of the ALL func-
tion, the SONG setting is also adjusted by the same amount.
• The Transpose function does not affect
the Drum Kit voices.
• When playing back songs containing
XG Transpose data, the XG Transpose
data is effective only for the data play-
back sound. The value set on the
panel affects the keyboard sound.
• The values set here affect playback
data transmitted via MIDI.
• When a Transpose function is set to a
high value, notes played in the corre-
sponding range at the upper end of the
keyboard (e.g., C5 through C7 for a
value of +24) may not sound as ex-
pected. The same is true of notes at
the lower end of the keyboard when a
low Transpose value is set.
186

189
CVP-109/107/105/700
KEY TOUCH
• Settings: See table at left.
• Basic setting: NORMAL
FIXED VELOCITY
• Range: 1 — 127
• Basic setting: 76
■ Key Touch & Fixed Velocity ......................................................................
FUNCTION [KEYBOARD 2] Display — page 2
Velocity
• The amount of force applied to a key is
frequently referred to in this manual as
velocity
. This is because the Clavinova
determines the amount of force that
was applied to a key by measuring the
speed with which the key was de-
pressed.
• This function does not affect the actual
weight of the keys.
The Key Touch function determines how velocity affects the volume
of the voices played by the Clavinova’s keyboard. Select from four Key
Touch settings to tailor the keyboard response to the selected voice, type
of song, or your personal playing style. Press the KEY TOUCH button to
change the setting. The data dial and [–] and [+] buttons cannot be used.
Key Touch Settings
NORMAL
This is the standard keyboard response and is used as the basic
setting.
SOFT
This setting lets you produce a relatively loud sound even when
playing the keys softly.
FIXED
This setting produces a uniform degree of loudness, no matter how
forcefully or softly you play the keys. Use the FIXED VELOCITY
function to set the loudness of notes produced by the keyboard.
HARD
This setting requires you to play the keys quite strongly to produce
maximum loudness
■ Voice Setting.............................................................................................................
VOICE SETTING
• Settings: AUTO, MANUAL
• Basic Setting: AUTO
This function determines whether the basic reverb, chorus, effect, and
other settings for each voice are automatically selected when a voice is
selected. Press the VOICE SETTING button to change the setting. When
it is set to AUTO, the basic settings for each voice are automatically se-
lected when the voice is selected; when it is set to MANUAL, the set-
tings do not change when voices are selected.
The following settings are automatically
selected when VOICE SETTING is set to
AUTO:
Function Page
Reverb ON/OFF 46
Natural Reverb type (CVP-109) 48
Reverb system (CVP-109) 48
Reverb depth settings 49
Chorus ON/OFF 51
Chorus depth settings 53
Effect ON/OFF 54 or 58
EFFECT TYPE 56 or 59
Effect DEPTH 57 or 60
Effect VARIATION 56 or 60
HARMONY TYPE 88
Harmony SPEED 89
Harmony VOLUME 89
OCTAVE settings 37, 39, 43
RIGHT PEDAL function
(CVP-109/107/700)
191
BEND RANGE setting
(CVP-109/107/700)
191
Keyboard
187

190
CVP-109/107/105/700
■ Left Pedal & Glide Range...........................................................................
Pedal
FUNCTION [PEDAL] Display — page 3
LEFT PEDAL
• Settings: See table at left.
• Basic setting: SOFT
This function conveniently lets you set the left pedal to control one of
various functions.
LEFT PEDAL Settings
Setting Description
SOFT
The left pedal functions as the soft pedal (basic setting). (See
page 45.)
DAMPER
The left pedal functions as a switched damper pedal (see the
description of the SW.DAMPER setting of the RIGHT PEDAL
function on page 191). This setting is useful when you set the
right pedal to control pitch bends.
START/STOP
The left pedal functions as the [START/STOP] button. (See
page 64.)
HARMONY
When the Harmony function is set to on, Harmony is applied
only while the left pedal is held down. (See page 87.)
REGISTRATION
The panel settings registered to the next Registration number
are recalled each time the left pedal is pressed. (See page
109.)
REG.FREEZE
The left pedal switches the Registration Freeze function on
and off; that is, it performs the same function as the FREEZE
button in the REGISTRATION [FREEZE] display (page 111).
ENDING/RIT
The left pedal functions as the [ENDING] button. You can
have the song end ritardando (slow down gradually) by press-
ing the left pedal twice in succession. (See page 67.)
BREAK
Pressing the left pedal during style playback produces a break
in the accompaniment and rhythm for as long as the pedal is
held. When the pedal is released, normal playback resumes
from the next measure. If you press the left pedal a second
time within one measure, normal playback resumes immedi-
ately.
BREAK FIL
Pressing the left pedal during style playback causes the
Clavinova to play a special “break fill-in” pattern. This pattern
is different from the fill-in patterns produced by the Auto Fill
function. (See page 63.)
BASS HOLD
While the left pedal is pressed, the bass note played by the
Auto Accompaniment will be held even if the chord is
changed. This function does not work when FULL KEY-
BOARD is selected as the accompaniment mode (page 73).
FADE IN/OUT
The left pedal performs the function same as the [FADE IN/
OUT] button. (See pages 67 and 68.)
EFF1 VARI
This function switches the effect variation on or off for effect
system 1; that is, it performs the same effect as the VARIA-
TION button in the EFFECT 1 display (page 56).
EFF2 VARI
This function switches the effect variation on or off for effect
system 2; that is, it performs the same effect as the VARIA-
TION button in the EFFECT 2 display (page 56).
EFFECT VARI
This function switches the effect variation on or off; that is, it
performs the same effect as the VARIATION button in the
EFFECT display (page 60).
If the left pedal is set to REGISTRATION,
the setting of the left pedal function in
Registration memory is not recalled.
188
(CVP-109/107/700)
(CVP-109/107/700)
(CVP-105)
(CVP-109/107/700)

191
CVP-109/107/105/700
■ Right Pedal & Bend Range (CVP-109/107/700) ...................
RIGHT PEDAL
• Settings: See table at left.
• Basic setting: Depends on main voice.
This function lets you set the right pedal of the CVP-109/107/700 to
one of two damper modes, or to control upward and downward pitch
bends.
RIGHT PEDAL Settings
Setting Description
CONT.DAMPER
The right pedal functions like a standard damper pedal.
The sustain length is increased by degrees depending on
how far the pedal is pressed.
SW.DAMPER
The right pedal functions as a damper on/off switch. The
sustain length increases when the pedal is pressed, and
returns to normal when it is let up.
BEND UP
Pressing the right pedal bends the pitch upward to the
maximum amount specified by the BEND RANGE func-
tion.
BEND DOWN
Pressing the right pedal bends the pitch downward to the
maximum amount specified by the BEND RANGE func-
tion.
CVP-105 Damper
The right pedal on the CVP-105 functions
as a damper on/off switch (see the de-
scription of the SW.DAMPER setting in
the table at left).
BEND RANGE
• Settings: 1 — 12 (semitones)
• Basic setting: Depends on main voice.
• The GLIDE RANGE function may be
displayed in place of the BEND
RANGE function when the LEFT
PEDAL function is set to one of the
GLIDE settings. To display the BEND
RANGE function, press the RIGHT
PEDAL button and select BEND UP or
BEND DOWN, if necessary.
Pedal
CVP-109/107/700
Pressing the left pedal causes the pitch to rise an amount
specified by the GLIDE RANGE function. When the pedal is
released, the pitch glides smoothly back to normal at one of
three speeds (slow, medium or fast, depending on the se-
lected setting).
Pressing the left pedal causes the pitch to drop an amount
specified by the GLIDE RANGE function. When the pedal is
released, the pitch glides smoothly back to normal at one of
three speeds (slow, medium or fast, depending on the se-
lected setting).
189
Setting Description
GLIDE UP S
GLIDE UP M
GLIDE UP F
GLIDE DOWN S
GLIDE DOWN M
GLIDE DOWN F
GLIDE RANGE
• Settings: 1 — 12 (semitones)
• Basic setting: 1
• On the CVP-109/107/700, the BEND
RANGE function may be displayed in
place of the GLIDE RANGE function
when the RIGHT PEDAL function is
set to BEND UP or BEND DOWN. To
display the GLIDE RANGE function,
press the LEFT PEDAL button and
select one of the GLIDE settings, if
necessary.
LEFT PEDAL Settings (continued)
Because the basic settings of the Right Pedal and Bend Range func-
tions depend on the current voice selection, the settings of these func-
tions may change automatically when a different voice is selected. (The
Bend Range value will change automatically only if BEND UP or BEND
DOWN is specified as the Right Pedal basic setting for the selected
voice.)

192
CVP-109/107/105/700
■ Registration, Setup & Acmp Assist Files..................................
You can use the functions on this page to load, save, delete, and re-
name data files containing registration data (page 108), panel setup data,
or Accompaniment Assistance data (page 81).
Before executing one of these functions, make sure that the disk you
want to use for this operation is inserted in the disk drive.
Disk
FUNCTION [DISK 1] Display — page 4
Z Select the file type.
Press either of the two leftmost LCD buttons to select the file type to
be loaded, saved, deleted or named.
REGISTRATION
A Registration file may contain the data for just one
registration, or a full set of twenty. Refer to page 13 in
the Reference Booklet for a list of settings registered
by the Registration function.
ALL SETUP
An All Setup file contains all panel setting data in the
list on page 13 in the Reference Booklet.
ACMP ASSIST
An Acmp Assist file contains a set of Accompaniment
Assistance data (see page 81).
➾ If you select REGISTRATION as the file type, you can also use the
REGIST function to specify whether the operation will affect one
memory location or a full set of twenty.
190

193
CVP-109/107/105/700
When saving registration data, the REGIST setting specifies which
memory location(s) will be saved to disk. When loading data, the
REGIST setting specifies how the registration data will be loaded, as
shown below:
You can delete or rename any registra-
tion file on the disk, regardless of the
REGIST setting.
X Select the file operation.
File operations cannot be performed
while the [SONG] lamp is lit. Exit the
Song mode before attempting to perform
a file function.
Use the second LCD button from the right to select the desired file
operation: LOAD, SAVE, DELETE or NAME.
C Press the START button.
➔ The file operation begins.
The subsequent steps for each file operation depend on the operation
you’ve selected. Refer to the corresponding instructions for each op-
eration below.
■ LOAD ............................................................................................................................
When you select LOAD, the Load function display will appear. The
original internal data will be replaced when you execute the Load opera-
tion. Be sure to save all important data to disk (see page 194) before us-
ing the Load operation.
Disk
REGIST setting:
File contains: ALL A1 — E4
All
registrations
All registrations are loaded.
Only registration saved from
specified location is re-
loaded (to original location).
One
registration
Selected registration file is
loaded into original location.
Selected registration file is
loaded into specified loca-
tion.
191

194
CVP-109/107/105/700
First, select the desired file to be loaded. Press either of the two
leftmost LCD buttons to select the file, then press the OK button.
➔ An “Are you sure?” message is displayed. Press the YES button
to load the selected file, or the NO button to abort the Load opera-
tion.
■ SAVE .................................................................................................................................
When you select SAVE, the name entry function display for the file to
be saved will appear.
Press the CHAR > button to move the underline cursor, and select the
character position of the file name. (File names can contain up to twelve
characters.)
➾ Use the data dial or [–] and [+] buttons to highlight the characters
to be input.
Press the CHAR SET button to input the selected characters at the
current underline position of the file name. Continue moving the cursor
to other characters or marks and entering them in this way.
To delete the character at the previous position, press the BACK
SPACE button. The character before the underline cursor is deleted and
the cursor moves back to the deleted position.
To abort the name entry operation and return to the FUNCTION
[DISK 1] display, press the CANCEL button.
When the file name has been completely entered, press the SAVE
button to execute the Save operation.
If you enter a name that already exists on the disk, a “Same
name! Overwrite?” message will appear. Press the OK button to
overwrite the original file with the new file, or CANCEL to cancel the
Save operation.
Disk
192

195
CVP-109/107/105/700
■ DELETE.........................................................................................................................
When you select DELETE, the Delete function display will appear.
First, select the desired file to be deleted. Press either of the two
leftmost LCD buttons to select the file, then press the OK button.
➔ An “Are you sure?” message is displayed. Press the YES button
to delete the selected file, or the NO button to abort the Delete
operation.
■ NAME...............................................................................................................................
When you select NAME, the Name function display will appear.
First, select the desired file to be named. Press either of the two
leftmost LCD buttons to select the file, then press the OK button.
➾ The name entry display will appear. Enter a new file name in the
same way as described above for the Save function.
➾ Pressing the OK button changes the current name to the newly
entered name. Press the CANCEL button to abort. If you enter a
name that already exists on the disk, a “Same name!
Overwrite?” message will appear. In this case, press the OK
button to overwrite the original file with the renamed file, or CAN-
CEL to abort the Name operation.
Disk
193

196
CVP-109/107/105/700
■ Song Copy & Disk Copy..............................................................................
FUNCTION [DISK 2] Display — page 5
The Song Copy and Disk Copy functions
cannot be executed while the [RECORD]
lamp is lit. Exit the Song Record mode
before attempting to copy a song or disk.
The functions on this page allow you to copy song data recorded by
the Clavinova to a different song number on the same disk, or to a differ-
ent disk. You can also use the Disk Copy function to copy an entire disk.
•
You will not be able to select DISK1 – 1
as the copy function if the disk you
inserted is write protected (page 9).
• If the Clavinova’s memory contains
song data recorded without a disk
(page 174), CVP – DISK will automati-
cally be selected as the copy function.
If you want to keep the CVP MEMORY
song data, you can use this function to
copy it to a disk. (Insert the disk,
specify a destination song number as
described in step 3, then execute the
copy function as usual.) You can then
use the Song Delete function (page
198) to delete the CVP MEMORY
song. Once the song has been de-
leted, you will be able to use the other
copy functions.
First insert the disk containing the source song, or the disk to be cop-
ied.
➾ Press either of the leftmost two LCD buttons to select the copy
type. Three copy types are available.
Z Select a copy function.
X Select the source song.
If you selected DISK1 — 1 or DISK1 — 2 in step 1, press the
SONG ➔ button, then use the data dial or [–] and [+] buttons to select
a song number from 1 to 99.
DISK1 – 1
This function allows you to copy a song to a different
song number on the same disk.
DISK1 – 2
This function allows you to copy a song to a different
disk.
DISK COPY
This function copies all the data from one disk to an-
other disk. (All data on the destination disk is erased
by this process.)
➔ The number and name of the selected song are displayed above
the third and fourth LCD buttons.
Disk
194

197
CVP-109/107/105/700
C Select the destination song number.
If you selected DISK1 — 1 as in step 1, press the SONG button, then
use the data dial or [–] and [+] buttons to select a destination song
number between 1 and 60. (Song numbers above 60 cannot be se-
lected.)
➔ If the destination song number already contains data, the name of
the song file will appear in the middle section of the display. In this
case, the original data of the destination song number will be re-
placed by the source song data when you execute the copy opera-
tion.
V Execute the copy operation.
The copy operation cannot be executed if
the same song number is selected as
both the source song and the destination
song for the DISK1 – 1 function. In this
case, a “Select a different number!”
message will appear.
Press the COPY button.
➔ The copy operation begins. If you are copying to the same disk, an
“Are you sure?” message is displayed. Press the YES button to
continue or the NO button to cancel.
If you are copying the data to a different disk (or copying an entire
disk), a “Number of disk exchanges (
****
****
**)” message appears
to indicate the number of times the disk will have to be changed.
Press the OK button to continue, or the CANCEL button to abort the
operation.
When copying data between disks, follow the instructions in the dis-
play, inserting the source and destination disks as required.
If you are using the DISK1 – 2 function to copy a song to another
disk, the “Select destination song number” message will
appear the first time you insert the destination disk. Use the data dial
or [–] and [+] buttons to select a destination song number between 1
and 60. (Song numbers above 60 cannot be selected.)
➾ If the destination song number already contains data, the song
name will appear in the display. In this case, the original data of
the destination song number will be replaced by the source song
data. Press the OK button to continue, or CANCEL to abort.
Copying Commercial Software
• Copying of commercially available
software is strictly prohibited, except
for your personal use.
• Some commercially available software
is purposely copy-protected, and can-
not be copied using these functions.
Data files (other than those made with
the CVP-109/107/105/700/103) that have
been copied once cannot be copied a
second time to another disk. Also, addi-
tional data can be recorded only to the
right-hand/left-hand parts of the copied
DOC files.
Disk
195

198
CVP-109/107/105/700
■ Song Delete...............................................................................................................
FUNCTION [DISK 3] Display — page 6
The Song Delete function cannot be
executed while the [RECORD] lamp is lit.
Exit the Song Record mode before at-
tempting to delete a song.
You can delete unneeded song data from the disk in this display. Be
careful not to delete any important data on the disk; once the delete op-
eration is performed, it cannot be undone.
Z Insert the disk.
Insert the disk containing the song data to be deleted into the disk
drive.
X Select the song to be deleted.
Use the SONG ▼ and ▲ buttons, the data dial, or the [–] and [+] but-
tons to select the song to be deleted. The song data in the Clavinova’s
memory can be also deleted with this operation. To do this, select
CVP MEMORY instead of a song number (CVP MEMORY appears
only when the memory contains song data).
C Execute the delete operation.
Press the DELETE button.
➔ An “Are you sure?” message will be displayed. Press the YES
button to delete the selected song, or press the NO button to can-
cel the operation.
Disk
196

199
CVP-109/107/105/700
■ Song Data Transform.......................................................................................
FUNCTION [DISK 4] Display — page 7
The Song Data Transform function can-
not be used while the [SONG] lamp is lit.
Exit the Song mode before attempting to
transform song data.
This function allows you to convert song data recorded on the CVP-109/
107/105/700 for playback on other Clavinova models or a Disklavier.
Z Insert the disk.
2DD Disks Only!
Only data saved on 2DD disks can be
converted. To transform song data that
has been saved on a 2HD disk or re-
corded in the Clavinova’s memory, use
the Song Copy function (page 196) to
copy the song to a 2DD disk before you
attempt to convert it.
Insert a 2DD disk containing the data to be converted in the disk
drive.
X Select a data format.
Data Format Compatibility
CVP-series Clavinovas other than the
models listed in the table at left can play
back song data recorded on the CVP-
109/107/105/700 without conversion.
If you are planning to use your song data
on other instruments and want to ensure
that they will closely reproduce the sound
you achieved on the CVP-109/107/105/
700, however, we recommend using XG
voices (see page 32) for all tracks other
than those that play piano voices.
Use either of the two leftmost LCD buttons to select the target format
of the file (the type of instrument that will use the converted data).
The following three types are available:
CVP PERFORMANCE
This function converts data for playback on the
CVP-50/70/55/65/75/83S/85A/87A/89, the DOM-
30, and the DOU-10.
PIANO FORMAT 1
This function converts data for playback on all
Disklavier models except the MX100A and the
MX100B.
PIANO FORMAT 2
This type converts the data for playback on the
Disklavier MX100A or MX100B.
C Select the song to be converted.
Use the data dial or [–] and [+] buttons to select the song number of
the song to be converted.
➔ The number and name of the selected song are displayed above
the SONG function.
V Press the TRANSFORM button.
• The converted data is saved to a song
number between 1 and 60. (Song
numbers above 60 are not used.)
• The original data remains intact at the
original song number even after the
conversion has been executed.
• Recording or editing cannot be per-
formed on the converted songs.
➔ An “Are you sure?” message is displayed. Press the YES button
to convert the selected song, or NO to cancel the operation. When
the conversion process is finished, a “Completed! SONG No.**”
message indicates the song number to which the data was saved.
If CVP PERFORMANCE was selected in Step 2, the characters “C)”
are appended to the beginning of the original name. If one of the other
formats was selected, the characters “P)” are appended.
Disk
197

200
CVP-109/107/105/700
■ Disk Format..............................................................................................................
Floppy disks must be correctly formatted before the Clavinova can
use them for data storage. If you insert a new, unformatted disk (or a disk
that has already been initialized in a different format) in the disk drive,
the Clavinova will automatically ask you whether it should format the
disk. (See page 131 for details.)
The Clavinova also has a Disk Format function that can be used to
reformat disks that have already been formatted for use by the
Clavinova. The reformatting operation deletes any data that may have
been saved on the disk.
Z Insert the disk to be formatted.
Make sure that the disk’s write protect tab is set to the “write” posi-
tion, and insert the disk into the disk drive face up with the shutter
forward until it clicks into place.
FUNCTION [DISK 5] Display — page 8
The Disk Format function cannot be used
while the [SONG] lamp is lit. Exit the
Song mode before attempting to format a
disk.
X Execute the format operation.
Press the START button.
➔ An “Are you sure?” message is displayed. Press YES to execute
the format, or NO to cancel.
A bar graph indicates the progress of the formatting process. Once the
disk has been formatted, the Clavinova can use it to store songs and
other data.
Disk
198
CAUTION
Formatting a disk erases all the data
on the disk. Before you format a disk,
make sure it doesn’t contain any data
that you want to keep.
Format Types
2DD disks are formatted to hold 720 KB
of data; 2HD disks are formatted to hold
1.44 MB of data.

201
CVP-109/107/105/700
■ Send Channel (Keyboard).........................................................................
MIDI
FUNCTION [MIDI 1] Display — page 9
SEND CH
• Settings: OFF, 1 — 16
• Basic setting: See table at left.
In any MIDI control setup, the MIDI channels (1 through 16) of the
transmitting and receiving equipment must be matched for proper data
transfer. The SEND CH function lets you set the MIDI transmit channels
for the keyboard parts.
Part Explanation Basic Setting
LEFT Left voice in Split mode (see page 41) 3
RIGHT1 Main voice 1
RIGHT2 Second voice in Dual mode (see page 38) 2
You can set each keyboard part to transmit on a separate channel. If
you set a part to OFF, the MIDI data for that part will not be transmitted.
● MIDI Reception
The Clavinova always receives MIDI data in the “Multi Timbre” mode. This is a mode in which the
Clavinova voices can be independently controlled on different MIDI channel numbers (1 through 16) by an
external MIDI device. This means that you can produce the sound of a full band or ensemble on the
Clavinova by using a computer or MIDI sequencer.
■ Local Control ..........................................................................................................
LOCAL
• Settings: ON, OFF
• Basic setting: ON
The term “local control” refers to the control of the internal tone gen-
erator by the keyboard. You will normally play the Clavinova with the
Local Control function set to ON.
Turning off the local control separates the keyboard from the tone
generator, so that the Clavinova will not output any sound when you play
the keyboard. Since keyboard performance data is still output via the
MIDI jacks, however, you can use this setting when you want to play an
external MIDI tone generator from the Clavinova’s keyboard without
sounding the internal voices.
To turn the local control on or off, press the LOCAL button. The data
dial and [–] and [+] buttons cannot be used.
199

202
CVP-109/107/105/700
■ Synchronization....................................................................................................
MIDI
SYNC.
• Settings: INT. (internal clock),
EXT. (external clock)
• Basic setting: INT.
The playback tempo of a song or style is normally controlled by the
Clavinova’s internal clock. When you want the Clavinova’s playback
tempo to be controlled by an external sequencer or rhythm machine, you
should set the synchronization function to use an external clock. You
might use this function, for example, to play the Auto Accompaniment of
the Clavinova in perfect synchronization with an external sequencer.
To switch the synchronization from an internal clock to an external
clock (or vice versa), press the SYNC. button. The data dial and the [–]
and [+] buttons cannot be used.
■ MIDI Filter.................................................................................................................
The FUNCTION [MIDI 2] display contains MIDI filter settings that
can be used to enable or prevent the transmission and reception of certain
types of MIDI data.
FUNCTION [MIDI 2] Display — page 10
● Program Change Messages
PROGRAM
• Settings: Tx&Rx (transmitted/received),
OFF
• Basic setting: Tx&Rx
Normally the Clavinova will respond to MIDI program change num-
bers received from an external keyboard or another MIDI device. For
example, the Clavinova can change voices in response to MIDI program
change messages received from a connected MIDI sequencer. (These
messages do not affect the keyboard-played voices.) The voices of con-
nected external MIDI devices can also be changed by program change
messages transmitted from the Clavinova. (Program change messages
are transmitted when changing voices on the panel of the Clavinova.)
Depending on your particular MIDI setup, you may find that this fea-
ture is convenient in some cases and not in others. Set the PROGRAM
function to OFF to disable the transmission and reception of program
change messages.
Bank MSB and LSB messages can be
transmitted and received even when
PROGRAM is set to OFF.
200

203
CVP-109/107/105/700
● Control Change Messages
CONTROL
• Settings: Tx&Rx (transmitted/received),
OFF
• Basic setting: Tx&Rx
Control change messages are used for various non-keyboard perform-
ance controls, such as the damper pedal, or for expressive control of the
sound of a connected MIDI device, such as effects and volume. For ex-
ample, the Clavinova can respond to control change messages transmit-
ted from an external MIDI sequencer. (These messages do not affect the
keyboard-played voices.) Similarly, an external MIDI device can be con-
trolled by sending control change messages from the Clavinova to that
device. (Control change messages are transmitted when operating the
damper pedal, etc., on the Clavinova.)
Set CONTROL to OFF to disable the transmission and reception of
control change messages.
The control change data recognized by the Clavinova is listed in de-
tail on page 17 in the Reference Booklet.
● System Exclusive Messages
SYS EX.
• Settings: Tx&Rx (transmitted/received),
OFF
• Basic setting: Tx&Rx
System exclusive messages are used for more advanced or detailed
MIDI control, or for controls related to specific manufacturer’s devices.
Set SYS EX. to OFF to disable the transmission and reception of sys-
tem exclusive messages.
The system exclusive data recognized by the Clavinova is listed in
detail on page 19 in the Reference Booklet.
● Start/Stop Commands
START/STOP
• Settings: Tx&Rx (transmitted/received),
OFF
• Basic setting: OFF
A device that transmits the Start/Stop command can start and stop the
rhythm or sequence data performance of a receiving device via MIDI.
For example, you can transmit the Start/Stop command from an external
MIDI sequencer to start and stop the Auto Accompaniment or song play-
back on the Clavinova. Also, an external MIDI sequencer or rhythm ma-
chine can be started and stopped by starting and stopping the Auto Ac-
companiment on the Clavinova.
Set START/STOP to ON to enable the transmission and reception of
Start/Stop commands.
FUNCTION [MIDI 3] Display — page 11
■ Receive Filter...........................................................................................................
RECEIVE FILTER
• Settings: ON, OFF (x 16)
• Basic setting: ON (x 16)
The Receive Filter function lets you prevent the Clavinova from re-
ceiving channel-specific MIDI messages — such as note data and control
changes — on certain MIDI channels.
This function is useful, for example, when you want to control some of
the Clavinova’s voices exclusively from an external sequencer, and others
using only the Clavinova’s keyboard or its built-in Auto Accompaniment
and Song mode functions. (You can also have the Clavinova ignore chan-
nels carrying messages that are intended for another instrument connected
to the Clavinova’s MIDI [THRU] terminal.)
By default, the Clavinova will receive messages on all 16 channels. Use
the following procedure to enable or disable the reception of a channel:
MIDI
201

204
CVP-109/107/105/700
Z Select the channel.
Use the CHANNEL < and > LCD buttons to select the number of
the channel you want to enable or disable.
➔ An underline cursor is displayed below the selected channel
number.
X Press the rightmost LCD button.
➔ When the selected channel is enabled, ON is highlighted and the
channel number is enclosed in a solid box. When it is disabled,
OFF is highlighted, and the channel number is “ghosted.”
MIDI TRANSPOSE
• Settings: ON (enabled),
OFF (disabled)
• Basic setting: ON
The MIDI Transpose function determines whether the Transpose set-
ting in the FUNCTION [KEYBOARD 1] display (page 188) will affect
the MIDI data received by the Clavinova.
The Clavinova will normally transpose the data it receives. Press the
MIDI TRANSPOSE button to switch this function on or off.
■ MIDI Transpose ......................................................................................................
FUNCTION [MIDI 4] Display — page 12
MIDI
202

205
CVP-109/107/105/700
■ Send Channel (Accompaniment/Harmony) ............................
SEND CH (ACMP&RHY)
• Settings: OFF (not transmitted),
9–16 (transmitted)
• Basic setting: OFF
SEND CH (HARMONY)
• Settings: OFF (not transmitted),
6–8 (transmitted)
• Basic setting: OFF
When the ACMP&RHY function is set to 9—16, the performance
data for the rhythm and accompaniment parts is transmitted via the MIDI
[OUT] terminal over MIDI channels 9 through 16.
If the HARMONY function is set to 6–8, the notes added by the har-
mony types listed below are transmitted via the MIDI [OUT] terminal
over MIDI channels 6 through 8.
• When transmitting rhythm, accompani-
ment, or harmony part data via MIDI,
do not select the MIDI channels used
by these parts as the send channels
(page 201) used to transmit the data
for your keyboard performance. Doing
so may result in your keyboard per-
formance data being mixed with the
Auto Accompaniment or Harmony
data.
• If ACMP&RHY or HARMONY is turned
on, the data for the corresponding
part(s) will be transmitted via MIDI,
even if the RIGHT1 send channel
(page 201) has been turned off.
■ Song Transmission............................................................................................
SONG
• Settings: OFF (not transmitted),
ON (transmitted)
• Basic setting: OFF
When the SONG function is set to ON, the Clavinova will transmit
song data via the MIDI [OUT] terminal. Select this setting when you
want an external tone generator to sound in response to song data played
back by the Clavinova.
The transmission of song data is turned off by default.
■ Remote Keyboard...............................................................................................
REMOTE KBD
• Settings: OFF (not received),
1 — 16 (receive channel)
• Basic setting: OFF
MIDI data received over the channel set with the REMOTE KBD
function will affect your keyboard performance. The received data also
can be recorded. Select OFF to prevent external MIDI data from affect-
ing your keyboard performance. The following data types can be re-
ceived:
MIDI data received by the remote key-
board function cannot be output via the
MIDI [OUT] terminal.
MIDI
203
Harmony types transmitted on channels 6 through 8:
• Echo • Tremolo • Trill • Strumming
• Add Jazz Gtr • Add Brass • Add Strings • In The Forest
* See page 87 for details on the Harmony function.
Notes added by other harmony types are always transmitted on the
RIGHT1 channel (page 201), regardless of this setting.
The rhythm, accompaniment, and harmony parts can be recorded by a
computer or external sequencer when these functions are turned on.
• Key ON/OFF
• Control Change (performance data; only those listed below)
#1 Modulation
#7 Volume
#11 Expression
#64 Sustain Pedal
#66 Sostenuto Pedal
#67 Soft Pedal
#123 All notes off
#0 BANK Select MSB*
#32 BANK Select LSB*
#6 Data Entry MSB
(for RPN Pitch Bend Range)
#96 Data Increment
(for RPN Pitch Bend Range)
#97 Data Decrement
(for RPN Pitch Bend Range)
#100 RPN LSB
(Pitch Bend Range only)
#101 RPN MSB
(Pitch Bend Range only)
• Program Change (voice change data)*
• Pitch Bend
Note: Items marked with an asterisk are used to change the main voice.

206
CVP-109/107/105/700
■ Backup............................................................................................................................
Backup
FUNCTION [BACKUP 1] Display — page 13
Backup functions
• Settings: ON, OFF
• Basic settings: ON (REGISTRATION)
OFF (all other groups)
This function allows you to set the backup of various parameter
groups on or off. When set to on, the corresponding settings will not be
reset to the basic settings (default settings) when power is turned off.
Press the ▼ or ▲ button or use the data dial or [–] and [+] buttons to
select the desired group, then use the rightmost LCD button to set the
selected group to backup on/off. The (“*”) mark at the beginning of the
group name indicates that the backup setting of the group is turned on.
The settings of groups whose backup settings are set to off will return to
the basic settings (default settings) when the power is turned off.
Backup is used for the following groups on the Clavinova.
Group Description
VOICE SETTING Voice-related settings
REV/CHO/EFF Reverb, chorus, and effect settings
TUNE Master tuning, micro tuning, scale tuning
PEDAL Pedal function settings
ACMP SETTING Auto Accompaniment-related settings
SONG SETTING Settings related to the Song mode
REGISTRATION Registration data, Freeze function settings
MIDI SETTING MIDI function settings
VOCAL HARMONY Vocal Harmony settings (CVP-109/107/700)
Permanent Settings
The following settings are always backed
up:
• Help language
• Song volume
• Video Out settings (CVP-109/107/700)
• Backup ON/OFF
Refer to page 13 in the Reference Booklet for a list of the specific
parameters in each group.
Parameters that are backed up will be retained in memory for about a
week if the Clavinova is not turned on during this time. All parameters
will be reset to their default values if the power remains off for longer
than about a week. To ensure that your backed-up settings are main-
tained, turn the power on for a few minutes at least once a week.
204

207
CVP-109/107/105/700
■ Recall................................................................................................................................
This function can be used to recall the initial factory settings (basic
settings) for a group of parameters, or for all parameters at once.
Press the ▼ or ▲ buttons or use the data dial or [–] and [+] buttons to
select the group you want to recall, then press the START button.
FUNCTION [BACKUP 2] Display — page 14
➔ An “Are you sure?” message will be displayed. Press the YES
button to recall, or NO to cancel.
The following parameter groups of the Clavinova can be recalled.
Group Description
VOICE SETTING Voice-related settings
REV/CHO/EFF Reverb, chorus, and effect settings
TUNE Master tuning, micro tuning, scale tuning
PEDAL Pedal function settings
ACMP SETTING Auto Accompaniment-related settings
SONG SETTING Settings related to the Song mode
REGISTRATION Registration data, Freeze function settings
MIDI SETTING MIDI function settings
VOCAL HARMONY Vocal Harmony settings (CVP-109/107/700)
ALL All of the above settings
Permanent Settings
The factory settings of the following
parameters are not recalled:
• Help language
• Song volume
• Video Out settings (CVP-109/107/700)
• Backup ON/OFF
However, these and all other settings can
be reset to the initial factory values by
turning the power on while holding down
the rightmost key on the keyboard (C7).
When this is done, the “Back up data
erased and replaced by factory data”
message appears to indicate that all
backed up data has been erased and the
factory settings have been recalled. After
this message is displayed for a few sec-
onds, the main display will appear.
Refer to page 13 in the Reference Booklet for a list of the specific
parameters in each group.
Backup
205

208
CVP-109/107/105/700
The Micro Tuning Feature makes it possible to individually tune each
key of the keyboard. The created tuning can be saved to a disk and
loaded whenever necessary. The currently loaded custom tuning can be
turned on or off at any time by using the leftmost LCD button in this
display.
Utility
FUNCTION [MICRO TUNING] Display — page 15
■ Micro Tuning Setup............................................................................................
Z Select a key.
Press the key to be tuned.
➔ The note name and the current tuning value of the pressed key
will appear in the display.
X Set the tuning.
TUNE
• Range: –100 cent — +100 cent
–1 — +1 semitone
• Basic Value: 0 cent (all keys)
Press the TUNE ▼ or ▲ buttons or use the data dial or [–] and [+] to
tune the pitch of the selected key. If you set the parameter at the
leftmost LCD button to ON, you can play the key being tuned in or-
der to check the sound during this operation. The normal tuning of ±0
cents for the selected key can be instantly recalled by simultaneously
pressing both the TUNE ▼ and ▲ buttons.
C Repeat steps 1 and 2.
Repeat steps 1 and 2 until all the required keys have been tuned.
■ Micro Tuning Files..............................................................................................
The custom tuning can be named and saved to disk as a tuning file.
Tuning files can be loaded whenever necessary, or deleted when they are
no longer needed.
Z Insert a disk in the disk drive.
Make sure that a properly formatted disk has been inserted in the disk
drive before executing a file operation. If you want to load, delete, or
rename a tuning file, the inserted disk should contain the file in ques-
tion.
206

209
CVP-109/107/105/700
X Select the desired file operation.
Use the second LCD button from the right to select the desired file
operation: LOAD, SAVE, DELETE or NAME.
C Press the START button.
After the START button is pressed, the display corresponding to the
selected file operation appears.
The subsequent steps are the same as those explained on pages 193
through 195. Refer to the pages below, depending on the selected file
operation.
This feature allows you to select from various tuning (temperament)
configurations, when selecting PRESET in this display. By selecting
USER, you can create your own user scale, in which the tuning you set
for a single octave takes effect for the entire keyboard. The created tun-
ing can be saved to disk for future recall.
■ Preset Scale..............................................................................................................
This function lets you select from various pre-programmed tunings or
temperaments.
Until equal temperament — the most commonly used tuning at
present — was accepted, various tunings have been created over the
years for use with the particular music and instruments of the era. This
feature lets you play in historically authentic tunings, and get a better
feeling for the music of the corresponding eras.
The Clavinova contains the following seven temperaments:
LOAD See page 193.
SAVE See page 194.
DELETE See page 195.
NAME See page 195.
FUNCTION [SCALE TUNING] Display — page 16
• EQUAL
• PURE(MAJOR)
• PURE(MINOR)
• MEANTONE
• PYTHAGOREAN
• WERCKMEISTER
• KIRNBERGER
Utility
207
The Scale Tuning function does not
affect the pitch of song data played back
by the Clavinova.

210
CVP-109/107/105/700
Z Select PRESET with the leftmost LCD button.
➔ The following display appears:
X Select a scale.
Press the SCALE ▼ or ▲ to highlight the parameter, then use the data
dial or [–] and [+] buttons to select the temperament type.
When selecting temperaments other than equal (EQUAL) temperament,
the central key (reference pitch for the temperament) must be set. This
allows you to produce the proper temperament in the desired key.
C Select the central key.
KEY
• Settings: C, C
#
, D, E
b
, E, F, F
#
, G, A
b
,
A, B
b
, B
• Basic setting: C
Press the KEY button to highlight the parameter, then use the data
dial or [–] and [+] buttons to select the central key.
■ User Scale Setup.................................................................................................
This function allows you to individually tune each key within an oc-
tave. The setting made for one key is automatically assigned to the same
key in all other octaves.
Z Select USER with the leftmost LCD button.
➔ The following display appears:
X Press the key to be tuned.
➔ The note name and the current tuning value of the pressed key
appears.
Utility
208

211
CVP-109/107/105/700
C Set the tuning.
LOAD See page 193.
SAVE See page 194.
DELETE See page 195.
NAME See page 195.
TUNE
• Range: -64 cent — +63 cent
• Basic Value: 0 (all keys)
Set the pitch by pressing the TUNE ▼ or ▲ buttons, or by using the
data dial or [–] and [+] buttons. You can play the key being tuned to
check the sound during this operation. The default tuning of ±0 cents
can be instantly recalled for the selected key by simultaneously press-
ing the TUNE ▲ and ▼ buttons.
V Repeat steps 2 and 3 until all the required keys have been tuned.
■ User Scale Files...................................................................................................
The custom scale can be named and saved to disk as a user scale file.
User scale files can be loaded whenever necessary, or deleted when they
are no longer needed.
Z Insert a disk in the disk drive.
Make sure that a properly formatted disk has been inserted in the disk
drive before executing a file operation. If you want to load, delete, or
rename a user scale file, the inserted disk should contain the file in
question.
X Select the desired file operation.
Use the second LCD button from the right to select the desired file
operation: LOAD, SAVE, DELETE or NAME.
C Press the START button.
After the START button is pressed, the display corresponding to the
selected file operation appears.
The subsequent steps are the same as those explained on pages 193
through 195. Refer to the pages below, depending on the selected file
operation.
Utility
209

212
CVP-109/107/105/700
■ Character Size ........................................................................................................
The functions on this page let you set the display characteristics for
the lyrics and chords (page 129) that are output to a television or video
monitor connected to the Clavinova’s [VIDEO OUT] jack (page 215).
You can set the size and color of the displayed characters, as well as the
color of the display background.
FUNCTION [VIDEO OUT] Display — page 17
(CVP-109/107/700)
SIZE
• Settings: LARGE, SMALL
• Basic setting: LARGE
• The large character display may not fit
on some television screens. In such
cases, use the SMALL setting.
• When the SMALL setting is used, the
widths of horizontal lines may appear
to vary on certain television screens.
Press the leftmost LCD button to set the size of the characters dis-
played on the monitor screen.
➔ The SIZE function setting switches between LARGE and SMALL
each time you press the button.
CHARACTER
• Range: 1 (black) — 27 (white)
• Basic setting: 19 (blue)
Character colors may appear uneven or
blurred on certain television screens.
The characters displayed on the video screen can be set to any of a
variety of colors. Press one of the CHARACTER ▼ or ▲ buttons to se-
lect that function, then use the data dial or the [–] and [+] buttons to
change the setting.
➔ Each value from 1 to 27 selects a different character color.
To return the character color to its basic setting of 19, press either the
[–] and [+] buttons or the CHARACTER ▼ and ▲ buttons simultane-
ously.
■ Background Color ..............................................................................................
BACKGROUND
• Settings: WHITE, BLUE, BLACK,
GREEN
• Basic setting: WHITE
You can set the background to one of four colors: white, blue, black,
or green. Press one of the BACKGROUND ▼ or ▲ buttons to select that
function, then use the data dial or the [–] and [+] buttons to change the
setting.
To return the background color to its basic setting of WHITE, press
either the [–] and [+] buttons or the BACKGROUND ▼ and ▲ buttons
simultaneously.
Utility
CVP-109/107/700
210
■ Character Color.....................................................................................................

213
CVP-109/107/105/700
The Clavinova is equipped with jacks that let you connect a variety of audio devices. You
can connect headphones, a stereo system, or PA equipment for audio output, as well as
input from a tone generator or other instrument. The CVP-109/107/700 also has
microphone and video jacks that further expand the Clavinova’s potential for musical fun.
Be sure to turn off the power when connecting or disconnecting audio equipment, as fail-
ing to do so can result in damage to speakers and other problems.
CHAPTER 10: Connections
Audio and Video Connections
Recommended Headphones:
Yamaha HPE-160 headphones
Headphones
To use headphones, connect them to one of
the [PHONES] jacks (standard 1/4" phone
jacks) located below the left end of the key-
board. The Clavinova’s built-in speaker system
is automatically shut off when a pair of head-
phones are connected. Two people can enjoy
listening to the Clavinova together by connect-
ing two pairs of headphones to the two jacks.
You can connect a microphone to the CVP-109/107/700 to enjoy singing
along as you perform or play back song data. The Clavinova can even add
automatic harmonies and other effects to your vocals when you use the Vocal
Harmony function (page 175). The Clavinova will output your vocals through
the built-in speakers or [PHONES] jacks, as well as the AUX OUT jacks.
Microphone (CVP-109/107/700)
PHONESMIC. VOL.
MIN MAX
MIC.
MIC/LINE
CVP-109/107/700
Z Connect the microphone.........................................................................
Use a unidirectional microphone for best
results.
Connect your microphone to the [MIC.] jack (standard 1/4" phone
jack) located below the left end of the keyboard.
PHONESMIC. VOL.
MIN MAX
MIC.
MIC/LINE
211
CAUTION

214
CVP-109/107/105/700
You can connect the Clavinova to a wide range of audio equipment by
using the AUX IN and AUX OUT jacks, which are located at the left end
of the unit on the underside (CVP-109/107/700) or rear panel (CVP-105).
■ AUX IN Jacks...........................................................................................................
X Set the input level............................................................................................
You should set the [MIC/LINE] switch to
the LINE position when connecting an
audio source with line-level output to the
[MIC.] jack.
Set the [MIC/LINE] switch (located next to the [MIC.] jack) to the
MIC position.
MIC/LINE
C Adjust the microphone volume. .......................................................
Use the [MIC. VOL.] knob (located next to the [MIC.] jack) to set the
microphone volume, then trying singing into the microphone. The vol-
ume should be set high enough that the [SIGNAL] lamp on the front
panel lights steadily when you sing, but not so high that the [OVER]
lamp lights. (These two lamps can be found at the left end of the panel,
next to the [VOCAL HARMONY] button.)
Audio Input and Output
CAUTION
Never connect the Clavinova’s AUX
OUT jacks to its AUX IN jacks, either
directly or via external audio equip-
ment. Such connections could result
in a feedback loop that will make nor-
mal performance impossible, and may
even damage the Clavinova.
The volume of the audio signal input at
the AUX IN jacks is affected by the
[MASTER VOLUME] slider.
The sounds of other instruments or
tone generator modules can be output
through the speaker system of the
Clavinova by connecting audio cables to
the AUX IN jacks as shown here.
Use the AUX IN [L/L+R] jack for
monophonic input. For stereo input, con-
nect the left channel output to the AUX
IN [L/L+R] jack, and the right channel
output to the AUX IN [R] jack.
Tone Generator
R
AUX IN
L/L
+
R
Audio and Video Connections
MIC/LINE
212
The Vocal Harmony function (page 175)
may not work properly if the [OVER] lamp
lights during microphone use.

215
CVP-109/107/105/700
■ AUX OUT Jacks ....................................................................................................
By connecting audio cables to the
AUX OUT jacks as shown here, you can
output the sound of the Clavinova to a
stereo system, amplifier, mixing console,
or recording equipment. Since the AUX
OUT jacks provide output at a fixed
level, you will need to use the controls
on the connected equipment to adjust the
overall volume of the sound from the
Clavinova.
Use the AUX OUT [L/L+R] jack for
monophonic output. For stereo output,
connect the AUX OUT [L/L+R] jack to
the left channel input, and the AUX
OUT [R] jack to the right channel input.
You can connect an optional Yamaha
FC7 Foot Controller to the [EXP.
PEDAL] jack, located at the left on the
underside of the unit, to control the vol-
ume of your keyboard performance with
your foot.
Expression Pedal (CVP-109/107/700)
Stereo System
R
AUX OUT
L/L
+
R
EXP.
PEDAL
Audio and Video Connections
You can connect the Clavinova to a
television or video monitor to display the
lyrics and chords in your song data on a
larger screen.
Connect one end of a video cable to
the [VIDEO OUT] jack (standard pin
jack), which is located at the left on the
underside of the unit, and the other end
to the video input jack on your television
or video monitor. Make sure the
[VIDEO SELECT] switch is set to the
position (PAL or NTSC) that matches
the standard used by your video equip-
ment.
You can set the Clavinova’s video
display characteristics using the settings
in the FUNCTION [VIDEO OUT] dis-
play (page 212).
Video Monitor (CVP-109/107/700)
Television
VIDEO
OUT
213
Use an audio-video cable with good high-
frequency characteristics and RCA-type
pin jacks to connect the Clavinova to a
television or video monitor.

216
CVP-109/107/105/700
Use MIDI cables to connect the MIDI terminals on the Clavinova to
other MIDI devices. The Clavinova’s MIDI terminals are located at the left
of the unit on the underside (CVP-109/107/700) or rear panel (CVP-105).
Tone generators or other devices to be controlled by the Clavinova can
be connected to the MIDI [OUT] terminal. Devices that will control the
Clavinova should be connected to the MIDI [IN] terminal. If you have a
personal computer or sequencer that will control the Clavinova, you may
want to connect it to both the [IN] and [OUT] terminals to allow two-way
communication. In this case, any other instruments to be controlled by the
same device can be connected to the Clavinova’s MIDI [THRU] terminal.
When you use the MIDI terminals, set the [HOST SELECT] switch to
the MIDI position. The MIDI terminals will not transmit or receive data if
this switch is set to any other position.
You can set the Clavinova’s MIDI parameters using pages 9 through
12 of the FUNCTION display (see page 201 through 204).
You can use the MIDI terminals to connect your Clavinova to a
wide range of MIDI devices, including personal computers,
sequencers, tone generators, and so on. In addition, the Clavinova
features a [TO HOST] connector that lets you connect it directly
to an Apple Macintosh, IBM-PC/AT, or other compatible personal
computer without the use of a special MIDI interface.
Be sure to turn off the power when connecting or disconnecting
computers or MIDI equipment, as failing to do so can result in
damage to equipment.
Connecting MIDI Equipment
Tone Generator MIDI Sequencer
IN
OUT
THRU
MIDI
[TO HOST] or MIDI?
• If you simply want to connect your
Clavinova to a personal computer, it
may be more convenient to use the
[TO HOST] terminal, as your computer
won’t need a special MIDI interface to
make that connection.
• The MIDI terminals are particularly
convenient when you want the
Clavinova to function as part of a more
extensive MIDI setup.
You can connect the Clavinova to an Apple Macintosh, IBM-PC/AT,
or compatible personal computer using the [TO HOST] connector, which
is located at the left of the unit on the underside (CVP-109/107/700) or
rear panel (CVP-105). If you do, be sure to set the adjacent [HOST SE-
LECT] switch to the appropriate setting for your computer model.
Connecting to a Host Computer
• Turn off both the Clavinova and the
computer before connecting the cable.
• When the Clavinova is connected to a
host computer, turn on the computer
first, then the Clavinova.
• Disconnect the cable when not using
the [TO HOST] terminal. If it is left
connected, the Clavinova may not
function properly.
HOST SELECT
MIDIMac
PC
-
2PC
-
1
Data Connections
214
CAUTION

217
CVP-109/107/105/700
Data Connections
■ Connecting to an Apple Macintosh or Compatible Com-
puter
................................................................................................................................................
Connect the [TO HOST] connector of the Clavinova to the modem or printer
port on your Macintosh (whichever port your MIDI software is using for MIDI
data communication) using a standard Macintosh 8-pin system peripheral cable.
Set the [HOST SELECT] switch to the “Mac” position.
You may also have to make other MIDI interface settings on the computer
side, depending on the type of software you use (refer to your software owner’s
manual). In any case, the clock speed should be set to 1 MHz.
2 (HSK i)1
1 (HSK 0)2
5 (RxD-)3
MINI DIN
8-PIN
4 GND4
3 (TxD-)5
8 (RxD+)6
7 (GP i)7
6 (TxD+)8
MINI DIN
8-PIN
● “Mac” Cable Connections
• 8-pin system peripheral cable
• Data transfer rate: 31,250 bps
Apple Macintosh
compatible computer
Set to the “Mac”
position.
HOST SELECTTO HOST
MIDIMac
PC
-
2PC
-
1
■ Connecting to an IBM-PC/AT Series Computer ................................
If your system doesn’t work
properly with the connections
and settings listed above, your
software may require different
settings. Check your software
operation manual: if it requires
a 31,250 bps data transfer rate,
set the [HOST SELECT] switch
to “PC-1.”
Connect the [TO HOST] connector of the Clavinova to the RS-232C port on
your IBM computer, using a standard 8-pin MINI DIN → 9-pin D-SUB cross
cable. Set the [HOST SELECT] switch to the “PC-2” position.
Refer to your software owner’s manual for information on any settings you
might have to make on the computer side.
8 (CTS)1
7 (RST)2
2 (RxD)3
4 5 (GND)
8
3 (TxD) 5
MINI DIN
8-PIN
D-SUB
9-PIN
● “PC-2” Cable Connections
• 8-pin mini DIN → 9-pin D-SUB cable
• Data transfer rate: 38,400 bps
IBM-PC/AT compatible
computer
Set to the “PC-2”
position.
HOST SELECTTO HOST
MIDIMac
PC
-
2PC
-
1
● MIDI Driver
The Music Software Collection disk that came with your Clavinova
contains special MIDI driver software intended for use with the Win-
dows 95 and Windows 98 operating systems. This driver software may
be necessary when using computer software with the Clavinova. Install
the MIDI driver from the disk to your computer if necessary. Refer to
the text files on the disks
(listed below) for installation instructions.
A:\driver\readme_e.txt
A:\driver\licensee.txt
“A:” is the name of the floppy disk drive.
● Connector Pin Numbers
1
34
678
5
2
D-SUB 9-PIN
MINI DIN 8-PIN
5
9
4
8
3
7
2
6
1
215

218
CVP-109/107/105/700
APPENDICES
Effect Type Lists
216
The tables in this appendix contain descriptions of the various
reverb, chorus, and effect types that are available for use on the
CVP-109/107/105/700.
XG REVERB, XG CHORUS, and XG EFFECT (all abbreviated as XG in
the main display) appear as the selected type when a style uses a
special reverb, chorus, or effect setting that is not available as a regular
selection. These settings cannot be selected from the corresponding
menu displays; they disappear as soon as you select a different reverb,
chorus, or effect type.
Natural Reverb Type List (CVP-109)
Type Description
MEDIUM HALL
CONCERT HALL High-quality hall reverb effects
CATHEDRAL
WOOD ROOM
High-quality room reverb effects
STUDIO ROOM
Reverb Type List
Type Description
HALL1
Concert hall reverb effects
HALL2
HALL3
HALL4
ROOM1
Small room reverb effects
ROOM2
ROOM3
ROOM4
STAGE1
Reverb appropriate for a solo instrument
STAGE2
PLATE1
Simulated steel plate reverb effects
PLATE2
XG REVERB Special reverb setting. See note, above.

219
CVP-109/107/105/700
Effect Type Lists
217
Chorus Type List
Type Description
CHORUS1
CHORUS2
CHORUS3
CHORUS4
CHORUS5
FLANGER1
FLANGER2
FLANGER3
FLANGER4
XG CHORUS Special chorus setting. See note, above.
Standard chorus effects that add natural spaciousness
to the sound
Modulation effects reminiscent of a jet airplane taking
off and landing
Effect Type List
Type Description 109/107/700 105
HALL1
HALL2
HALL3
HALL4
ROOM1
ROOM2
ROOM3
ROOM4
STAGE1
STAGE2
PLATE1
PLATE2
EARLY REF1
EARLY REF2
GATE REVERB Simulation of a gated reverb
REVERSE GATE Simulation of a gated reverb played back in reverse
KARAOKE1
KARAOKE2
KARAOKE3
CHORUS1
CHORUS2
CHORUS3
CHORUS4
CHORUS5
Concert hall reverb effects
Standard chorus effects that add natural spaciousness
to the sound
Echo effects suitable for vocals
Early reflection components of the reverb effect
Simulated steel plate reverb effects
Reverb appropriate for a solo instrument
Small room reverb effects

220
CVP-109/107/105/700
218
Effect Type List
Type Description 109/107/700 105
FLANGER1
FLANGER2
FLANGER3
FLANGER4
SYMPHONIC
SYMPHONIC1
SYMPHONIC2
PHASER Modulation effect created by cyclical phase shifting
ROTARY SP1
ROTARY SP2
ROTARY SP3
ROTARY SP4
ROTARY SP5
TREMOLO1
TREMOLO2
GTR TREMOLO Tremolo effect that is suitable for guitar sounds
AUTO PAN
AUTO PAN1
AUTO PAN2
AUTO WAH
AUTO WAH1
AUTO WAH2
TCH WAH1
TCH WAH2
DELAY LCR Three delay sounds: L (left), R (right), and C (center)
DELAY LR L and R delays with two feedback delays
ECHO L and R delays with independent feedback for L and R
CROSS DELAY Two delays (L and R) with crossed feedback
AMP SIM Effect that simulates a guitar amp
DIST HARD
DIST SOFT
EQ DISCO Disco-oriented equalizer effect
EQ TEL
Equalizer effect that simulates sound heard over the phone
XG EFFECT Special effect setting. See note, above. NA NA
Modulation effects reminiscent of a jet airplane taking
off and landing
Multi-stage versions of the modulation provided by a
celeste-type effect
Modulation effects that simulate rotary speakers
Velocity-triggered wah effects; useful for electric guitar
sounds, etc.
Cyclical volume modulation effects
Effects that cyclically move the sound from right to left
and front to back
Cyclical wah effects; useful for electric guitar sounds,
etc.
Effect Type Lists
Effects that add distortion with an edge to the sound;
useful for electric guitar sounds, etc.

221
CVP-109/107/105/700
219
Messages
● General (Panel Operation)
This message appears when you try to perform an operation (such as selection of a style
or Music Database setup) that cannot be performed during playback.
➾ Stop song playback, or exit the Song Play mode, then perform the operation again.
This message appears when you try to perform an operation (such as copying or deletion
of song data) that cannot be performed in the Song Record mode.
➾ Stop recording, or exit the Song Record mode, then perform the operation again.
This message appears when you try to perform an operation (such as the selection of a
style, etc.) that cannot be performed during Accompaniment Assistance playback, or an
operation (such as selection of a Guide Control function, etc.) that cannot be performed
while editing Accompaniment Assistance data.
➾ Turn the Accompaniment Assistance function off, then perform the operation again.
A button that does not have a function in the current mode has been pressed.
● General (Direct Access)
This prompt appears when you press the [DIRECT ACCESS] button (page 22).
➾ Press the panel button that corresponds to the settings you want to display. (Be
sure to press the second button while this message is showing.)
This message appears if you press [DIRECT ACCESS] followed by a panel button that
does not correspond to a Direct Access display. (See page 22.)
➾ Press [DIRECT ACCESS] again, then press a panel button that corresponds to a
Direct Access display.
This message appears when you try to perform an operation (such as song data conver-
sion) that cannot be performed during recording or playback.
➾ Stop song recording or playback, or exit the Song Record or Song Play mode, then
perform the operation again.
● General (Disk-related)
This prompt appears when there is no disk in the disk drive.
➾ Put the proper disk in the drive and attempt the operation again.
This prompt appears when you attempt to rename or convert a song that doesn’t contain
any data.
➾ Select a song that contains data, or insert a disk with song data into the floppy disk
drive.
This message appears when you attempt to load, rename, or delete a file, and no file of
the specified type can be found on the disk in the disk drive.
➾ Create a file or insert a disk with a proper file.
This message appears if you try to save Accompaniment Assistance data to disk (page
86) when no Accompaniment Assistance data has been recorded. It also appears if you try
to save a custom style to disk (page 101), but have selected a memory number that
doesn’t contain any style data.
➾ Create some Accompaniment Assistance data or a custom style, or select a
memory number that contains custom style data.

222
CVP-109/107/105/700
An error occurred while writing to (as in recording or storing files) or reading from the disk.
➾ Try the operation again after pressing the OK button. If the error occurs a second
time, the disk or the disk drive unit may be faulty. If you suspect the drive to be at
fault, refer the problem to your Yamaha dealer.
This message appears when a new or improperly formatted disk has been inserted into
the disk drive. (See page 131.)
➾ Press OK if you want to format the disk. Press CANCEL if you want to abort the
formatting process.
This message appears when you attempt to record or perform other file operations using a
disk whose write-protect tab is in the “protect” position.
➾
Set the write-protect tab to the “write-enable” position (page 132), then try the opera-
tion again. If the operation still cannot be performed, the disk itself has internal write
protection, making it impossible to perform recording or file operations on the disk.
This message appears when you attempt to record over parts or perform other operations
on song files that are incompatible or do not allow such operations. Depending on the
song file type, operations such as additional recording, copying, deleting, etc. may not be
possible using the CVP-109/107/105/700.
This appears for a few seconds when a time-consuming operation such as Format, Song
Copy, etc., is finished.
This message is displayed while data is being transferred between the Clavinova and the
disk.
➾ The message disappears automatically when the operation is finished.
When operations such as Song Delete or Format are selected, this prompts you to confirm
whether you want to go ahead with the operation or not.
➾ Press YES to execute the operation. Press NO to return to the previous display.
The currently loaded disk is full and cannot hold any more data.
➾ Press the OK button, then delete any unnecessary data in the disk (page 198), or
use a disk that has more available space. If this message appears during song
recording, recording will stop and any data recorded up to that point will be saved
automatically.
This message appears when you try to create more files than the disk is capable of stor-
ing. You can record up to 60 song files on a 2DD or 2HD disk. A 2DD disk can hold about
107 files (of various types), and a 2HD disk can hold up to about 219 files.
➾ Press the OK button, then delete any unnecessary files from the disk (page 198),
or use a disk that has more available space.
A file with the same name already exists.
➾ Press the OK button if you wish to overwrite the original file with new data, or press
CANCEL to abort the operation.
This message appears when you try to execute other operations while reading data from
the disk or saving data.
➾ Wait until the data read/write operation is completed, then perform the operation
again.
Messages
220
This message appears when you attempt to record over or edit the data of commercially
available software or data recorded on instruments other than the CVP-109/107/105/700/
103 or the CVP-94/92/98/96/600.
➾ Press YES to convert the data for recording or editing on the CVP-109/107/105/
700. Press NO if you don't want to convert the data.
It may not be possible to record to tracks other than tracks 1 and 2 of songs con-
verted in this manner.

223
CVP-109/107/105/700
● General (Memory-related)
This message appears when the Clavinova’s memory has become full while recording a
song in the internal memory (page 174). If this happens, recording will stop and any data
recorded up to that point will be saved automatically.
This message is also displayed if the Clavinova’s memory becomes full when recording
data in a custom style (see page 103).
Messages
221
● Custom Style Mode
This message appears while the Clavinova is storing the data of a song recorded to the
internal memory after it has been edited using the Track Edit or Initial Edit functions.
➾ Complete the data write operation, then perform the other operation.
This message appears when you execute an operation, such as playback of disk software,
that will cause the Clavinova to delete data recorded to the internal memory.
➾ Press YES to delete the data recorded to the internal memory, then perform the
desired operation. Press the NO button if you want to keep the data.
This message appears if you try to select one of the following functions while editing song
data that has been recorded to the internal memory: Chord Sequence (page 141), Step
Edit (page 146), Song Name (page 166), Setup Memory (page 172), or Vocal Harmony
Memory (page 173).
➾ Use the Song Copy function (page 196) to copy the song to a disk, delete the CVP
MEMORY song (page 174), then perform the desired operation using the data on
the disk.
This message appears for a few seconds when the Custom Style mode is engaged.
(See page 92.)
This confirmation prompt appears when you attempt to change the time signature of the
custom style. (See page 93.)
This confirmation prompt appears when you attempt to change the number of measures in
a section of the custom style. (See page 94.)
This confirmation prompt appears when you attempt to perform an operation that can only
be performed after the part has been deleted. (See page 95.)
This confirmation prompt appears when you store a custom style (page 98). It also ap-
pears if you try to change styles before you’ve stored the custom style (page 104).
➾ Select OK to store the custom style. Press CANCEL to return to the previous dis-
play without storing data.
This confirmation prompt appears when you attempt to exit the Custom Style mode before
storing the custom style. (See page 104.)
➾ Select YES to store the custom style. Press NO to exit without storing. Press CAN-
CEL to return to the previous display.
This message appears when the previous version of the custom style cannot be recalled
because the time signature has been changed. (See page 99.)
If you attempt to save a custom style to disk before storing it in memory, this message
prompts you to store the style before proceeding. (See page 102.)

224
CVP-109/107/105/700
● Step Edit
This message appears if you try to record note data or perform a cut, copy, or paste opera-
tion on the SYSTEM track (page 146) while editing a song with the Step Edit function.
➾ Select a different track (1 through 16) and try the operation again.
Messages
222
This message appears if there is not enough internal memory capacity available to store
the custom style. (See page 103.)
This message appears if the style selected for deletion in the display shown above is the
source style on which the style currently being edited was based.
➾ Press OK to return to the preceding display, and select a different style for deletion.
This message appears when DELETE is selected in the display shown above.
➾ Select the style to be deleted and press the OK button. Press CANCEL if you do not
want to delete the style.
● Style File Load
This message appears if you attempt to load a Style file when the memory capacity is not
sufficient to hold the specified file. (See page 107.)
Some Style files are too large to be handled by the LISTEN function. (See page 106.)
➾ Load the Style file, then use the normal playback methods to hear the style in
question.
This message appears if you try to record an event (page 146) that either contains invalid
data (e.g., a System Exclusive event that is not terminated by an F7) or is located at an
inappropriate timing (e.g., a Time Signature event in the middle of a measure).
➾ Check the parameter settings in the event against the MIDI Data Format (page 19
in the Reference Booklet), then record the event again.
● Chord Sequence
This confirmation message appears if you attempt to exit the Chord Sequence function
while recording.
➾ Press YES to store the recorded data. Press NO to exit without storing. Press CAN-
CEL to return to the Chord Sequence function without storing.
This message appears when you attempt to enter an accompaniment style or section
change at a position other than the beginning of a measure while recording data with the
Chord Sequence or Accompaniment Assistance functions.
➾ Record the style or section change in question at the beginning of the measure.
(See page 142.)

225
CVP-109/107/105/700
This confirmation prompt appears when you execute the Vocal Harmony Memory function
of the CVP-109/107/700 (page 173) to save the current Vocal Harmony settings with the
song being edited in Song Record mode.
➾ Select YES to save the Vocal Harmony settings. Press CANCEL to return to the
RECORD EDIT 2 display without saving.
● Song Copy & Disk Copy
This message appears before you start a Song Copy or Disk Copy operation to inform you
of the number of times the disks must be exchanged. (See page 197.)
This message prompts you to insert the destination disk when copying data from one disk
to another. (See page 197.)
This message appears when you try to copy data from a 2DD disk to a 2HD disk — or vice
versa — using the Disk Copy function (page 196).
➾ Press OK to cancel the copy operation, then perform the operation again from the
beginning. Make sure the destination disk you insert is the same type (2DD or
2HD) as the source disk being copied.
This message appears if you insert the source disk when prompted to insert the destina-
tion disk while using the Disk Copy function (page 197) to copy data from one disk to an-
other.
➾ Press OK to cancel the copy operation, then execute the Disk Copy function again
from the beginning. When exchanging disks during the copy operation, be careful
not to confuse the source and destination disks.
When you first insert the destination disk while copying a song from one disk to another
disk, this message prompts you to specify the song number to which the song is to be
copied. (See page 197.)
Messages
223
● Other Record Edit
This confirmation message appears if you attempt to exit the Initial Edit function without
writing the data to disk.
➾ Press YES to save the edited data. Press NO to exit without saving. Press CANCEL
to return to the Initial Edit display without saving.
This confirmation prompt appears when you execute the Setup Memory function (page
172) to save the current panel settings with the song being edited in Song Record mode.
➾ Select YES to save the panel settings. Press CANCEL to return to the RECORD
EDIT 2 display without saving.
This message prompts you to insert the source disk when copying data from one disk to
another. (See page 197.)
This message is displayed if you insert a disk other than the specified disk (source or
destination) when prompted to exchange disks while using the Disk Copy function (page
197) to copy data from one disk to another.
➾ Press OK to cancel the copy operation, then execute the Disk Copy function again
from the beginning. When exchanging disks during the copy operation, be careful
to insert the correct disk as specified.
This message indicates that you have selected the same song number as both the source
and the destination when copying a song within a disk. (See sidebar, page 197.)
➾ Change the destination song number.

226
CVP-109/107/105/700
● Song Data Conversion
This message appears if you attempt to convert song data that has been saved on a 2HD
disk. (See page 199.)
➾ Press OK and copy the song data to be converted to a 2DD disk, then perform the
data conversion using the 2DD disk.
Following conversion of the song data, this message displays the song number to which
the data was saved.
● Hardware-related
This message appears when the host computer is not turned on, the connecting cable is
not properly connected, the HOST SELECT switch is not in the proper position, or the
MIDI driver or MIDI application is not active.
➾ Turn off both the Clavinova and the host computer. Check the cable connection and
the position of the HOST SELECT switch (page 216), then turn on the computer
first, followed by the Clavinova.
The Clavinova will retain data protected by the Backup function (page 206) as long as it is
used regularly. If the instrument is not turned on for a week or longer, however, the data
may be lost. This message appears when the Clavinova is turned on after data has been
lost. It also appears when you recall all factory data (page 207.)
Messages
224

227
CVP-109/107/105/700
Problem
The Clavinova does not turn on.
A click or pop is heard when the
power is turned on or off.
Noise is heard from the Clavinova’s
speakers.
The display is too bright or too dark
to read.
The keyboard volume is low com-
pared to that of the Auto Accompa-
niment or song playback.
The volume of the Auto Accompa-
niment or song playback is low
compared to that of the keyboard.
The overall volume is low, or no
sound is heard.
The damper pedal has no effect, or
the sound continuously sustains
even when the damper pedal is not
pressed.
Style or song playback does not
start.
When the keyboard is played, not
all of the notes sound.
Solution
Securely insert the female plug into
the socket on the Clavinova, and the
male plug into a proper AC outlet.
This is normal, and is no cause for
concern.
Turn off the mobile phone, or use it
further away from the Clavinova.
Adjust the contrast of the display
using the [CONTRAST] control.
(See page 11.)
Increase the overall keyboard level
in the main display (page 23), or use
the VOLUME function in the appro-
priate KEYBOARD display (pages
37, 39, or 42) to raise the volume of
the keyboard part in question.
Raise the [ACMP/SONG VOL-
UME] level.
Raise the part or track level(s) in the
appropriate MIXER display (page
77 or 120).
Raise the [MASTER VOLUME] level.
Unplug the headphones.
Turn the Local Control function on.
(See page 201.)
Securely insert the pedal cord plug
into the proper jack. (See pages 48,
54 and 62 in the Reference booklet
for the CVP-105, CVP-700 and
CVP-109/107, respectively.)
Set the MIDI Sync function to INT.
(See page 202.)
Since the configuration of the tone
generation system is such that later
notes have priority, previous notes
may occasionally be cut off. (See
“Specifications” on page 67 of the
Reference Booklet for details about
the simultaneous polyphonic capac-
ity.)
Cause
The Clavinova has not been plugged
in properly.
Electrical current is being applied to
the instrument.
The noise may be due to interference
caused by the use of a mobile phone
in close proximity to the Clavinova.
The brightness may be affected by
the surrounding temperature.
Either the overall keyboard volume
or the independent volume level of
the keyboard part is set too low.
The [ACMP/SONG VOLUME] is
set too low.
The volume level of one or more
accompaniment parts or song tracks
is set too low.
The [MASTER VOLUME] is set too low.
Headphones are connected.
The Local Control function is turned off.
The pedal cord plug is not connected.
The MIDI Sync function is set to EXT.
The Clavinova’s total simultaneous
polyphonic capacity (maximum
number of notes) has been exceeded.
Troubleshooting
225

228
CVP-109/107/105/700
The Auto Accompaniment does not
play back.
The desired chord is not recognized
or output by the Auto Accompani-
ment.
The maximum of 60 songs cannot
be recorded.
Some tracks do not play back when
playing back data.
The Auto Accompaniment is not
turned on.
The keys are not being played cor-
rectly.
The keys are not being played ac-
cording to the selected accompani-
ment mode.
The memory capacity is full because
the playing time of one or more
songs is long, or many functions
were used.
Playback of the track(s) is turned off.
Press the [ACMP ON] button to
turn on the Auto Accompaniment.
Refer to the Fingering Chart (page
15 of the Reference Booklet).
Check the accompaniment mode,
and play the keys according to the
selected mode. (See page 72.)
Delete unnecessary songs (page
198) or record to a new disk.
Turn on playback for the tracks that
you want to hear. (See pages 117
and 120.)
Problem SolutionCause
Troubleshooting
226

229
CVP-109/107/105/700
MIDI and Data Compatibility
■ MIDI
MIDI (Musical Instrument Digital Interface) is a worldwide
standard communication interface that allows MIDI-compatible
musical instruments and equipment to share musical information
and control one another.
• Depending on the MIDI device, the transmittable/receivable data
differs, and only data which is commonly recognized among the
connected MIDI devices can be transmitted or received. You can
check whether your instrument supports certain data types by
referring to the MIDI Implementation Chart in the owner’s manual
for that instrument. The MIDI Implementation Chart for the CVP-
109/107/105/700 is found on page 38 in the Reference Booklet.
MIDI Terminals
● Sequence Format
The system which records song data is called “sequence format.”
• Playback is only possible when the sequence format of the
disk matches that of the MIDI device.
[Common Sequence Formats]
SMF (Standard MIDI File)
This is the most common sequence format.
• Standard MIDI Files are generally available as one of two
types: Format 0 or Format 1.
• Many MIDI devices are compatible with Format 0, and most
commercially available software is recorded as Format 0.
• The CVP-109/107/105/700 is compatible with both Format
0 and Format 1 (for Format 1, up to a maximum of 17
chunks).
• Song data recorded on the CVP-109/107/105/700 is auto-
matically recorded as SMF Format 0.
ESEQ
This sequence format is compatible with many of Yamaha’s
MIDI devices, including the Clavinova series instruments.
This is a common format used with various Yamaha software.
• The CVP-109/107/105/700 is compatible with ESEQ.
● Voice Allocation Format
With MIDI, voices are assigned to specific numbers, called
“program numbers.” The numbering standard (order of voice
allocation) is referred to as the “voice allocation format.”
• Voices may not play back as expected unless the voice allo-
cation format of the song data matches that of the compat-
ible MIDI device used for playback.
[Main Voice Allocation Formats]
GM System Level 1
This is one of the most common voice allocation formats.
• Many MIDI devices are compatible with GM System Level
1, as is most commercially available software.
•
The CVP-109/107/105/700 is compatible with GM System
Level 1.
XG
XG is a major enhancement of the GM System Level 1 format,
and was developed by Yamaha specifically to provide more
voices and variations, as well as greater expressive control over
voices and effects, and to ensure compatibility of data well into
the future.
• The CVP-109/107/105/700 is compatible with XG.
• Song data recorded on the CVP-109/107/105/700 using
voices in the [XG] category is XG-compatible.
DOC
This voice allocation format is compatible with many of
Yamaha’s MIDI devices, including the Clavinova series instru-
ments.
This is also a common format used with various Yamaha soft-
ware.
• The CVP-109/107/105/700 is compatible with DOC.
Even if the devices and data used satisfy all the conditions
above, the data may still not be completely compatible, depend-
ing on the specifications of the devices and particular data re-
cording methods.
MIDI Cable
Connect MIDI devices with special MIDI cables.
• MIDI settings can be made in the MIDI pages of the Func-
tion mode display. (See pages 201 through 204.)
• Further information on MIDI and its applications is avail-
able in various music books and magazines.
■ Data Compatibility
This section covers basic information on data compatibility:
whether or not other MIDI devices can playback the data recorded
by CVP-109/107/105/700, and whether or not the CVP-109/107/
105/700 can playback commercially available song data or song data
created for other instruments or on a computer.
Depending on the MIDI device or data characteristics, you may
be able to play back the data without any problem, or you may have
to perform some special operations before the data can be played
back. If you run into problems playing back data, please refer to the
information below.
● Basic Check Points
The data and the MIDI device must match in regards to the
items below.
• Disk Format
• Sequence format
• Voice allocation format
● Disk format
Floppy disks are the main storage medium for data used with
various devices, including computers. Different devices have
different systems of storing data, therefore it is necessary to first
configure the floppy disk to the system of the device being used.
This operation is called “formatting.”
• There are two types of floppy disks: MF2DD (double sided,
double density) and MF2HD (double sided, high density),
and each type has different formatting systems.
• CVP-109/107/105/700 can record and playback with both
types of floppy disks.
• When formatted by the CVP-109/107/105/700, a 2DD disk
stores up to 720 KB (kilobytes) and a 2HD disk stores up to
1.44 MB (megabytes). (The figures “720 KB” and “1.44
MB” indicate the data memory capacity. They are also used
to indicate the format type of disk.)
• Playback is only possible when the MIDI device to be used
is compatible with the format of the disk.
This terminal transmits the MIDI data.
This terminal
receives the MIDI
data.
IN
OUT
THRU
MIDI
Data received via the
MIDI IN terminal is re-
transmitted unchanged
through this terminal.
227

230
CVP-109/107/105/700
Index
A
Accompaniment Assistance .................81–86
Accompaniment Mode ...................69, 71–73
Accompaniment Off Events .......................84
accompaniment styles ................ see “styles”
Acmp Assist files ..............................192–195
aftertouch events .............................156–157
All Setup files ...................................192–195
audio connections ............................213–215
Auto Accompaniment ...........................69–90
B
Backup .....................................................206
Balance, Vocal Harmony .........................178
basic settings ............................................. 19
beat ......................................................28, 93
Bend Range .............................................191
break ..........................................................84
C
Channel Aftertouch events....................... 156
channels, MIDI .................................201, 205
Chord Assistance .................................75–76
chord indication ....................................72–73
Chord Sequence ..............................141–145
chorus ..................................................51–53
chorus, Custom Style .......................100–101
chorus, Song....................................120–121
chorus, vocals ..........................................178
Chorus Type List ......................................219
computer ..........................................216–217
contrast ...................................................... 11
Control Change events ....................153–154
controls ................................................12–13
convert, song data ...................................199
Custom Style......................................91–107
CVP MEMORY (song) ............................. 174
D
damper pedal .............................45, 190–191
data dial .....................................................17
deleting, Accompaniment Assistance ........ 85
deleting, Chord Sequence .......................144
deleting, data files ....................................195
deleting, Style Files ..................................102
deleting, tracks .................................168–169
Demo Play ...........................................14–15
detune ........................................................40
Direct Access .............................................22
Disk Copy.........................................196–197
disk drive ......................................................9
Disk Format......................................131, 200
Disk functions...................................192–200
display pages .............................................20
Dual................................................38–40, 44
E
Easy Play .........................................125, 127
Effect Type List ................................219–220
effects ..................................................54–60
effects, Custom Style .......................100–101
effects, Song ....................................120–121
effects, vocals ..........................................179
end mark ..............................83, 85, 144, 145
ending pattern ......................................67–68
Equalizer Lock ...........................................26
event list, editing ..............................158–160
event list, filtering ..................................... 161
events, adding..........................................158
expression pedal ................................24, 215
F
Fade In .......................................................67
Fade Out ....................................................68
fast forward .............................................. 124
file icons ...................................................114
fill-in patterns........................................ 63–64
filter, MIDI Filter................................202–204
fingering (chords) .....................72–73, 75–76
Fixed Velocity...........................................189
floppy disks ..................................................9
formatting, Disk ................................131, 200
free tempo ................................................116
Function ...........................................186–187
function, resetting....................................... 19
functions in normal rectangles ................... 21
functions in rounded rectangles .................16
G
Glide Range .............................................190
Guide .........................................15, 125–129
guide lamps..............................................129
Guide Mode .............................................128
H
Harmony ..............................................87–89
Harmony Mode ........................181–182, 185
Harmony Part ...........................................182
headphones .............................................213
Help......................................................29–30
host computer ..................................216–217
highlighted items ........................................16
I
Initial Edit .........................................170–172
introduction pattern ....................................66
K
key cover.................................................... 10
Key Touch ................................................189
keyboard guide lamps ..............................129
keyboard percussion ..................................36
L
LCD, changing a value...............................17
LCD, selecting a function ...........................16
left LCD buttons ......................................... 18
Left Pedal .................................................190
left voice ...............................................41–44
lid .............................................................11
loading, data files .............................193–194
loading, style files.............................105–107
Local Control ............................................201
lyrics ...................................................15, 129
M
main display ...............................................16
main voice ................................36–37, 38, 42
Master Equalizer ..................................25–26
memory, recording to ...............................174
menu display ..............................................18
messages.........................................221–228
messages, Custom Style .................103–104
Meta events .............................................157
metronome ...........................................27–28
microphone ......................................213–214
Micro Tuning ....................................208–209
MIDI equipment........................................216
MIDI Filter ........................................202–203
MIDI functions ..................................201–205
MIDI terminals ..........................................216
MIDI Transpose .......................................204
Mixer, Auto Accompaniment ................77–78
Mixer, Song ......................................120–121
multi-track recording ........................135–138
Music Database ...................................79–81
music stand ................................................10
N
naming, Custom Style ................................97
naming, data files .....................................195
naming, Registration ........................111–112
naming, Song ...................................166–167
Natural Reverb ...........................................48
Natural Reverb Type List .........................218
Next Note .........................................125, 127
Note events ......................................152–153
Note Record .....................................162–164
O
octave ............................................37, 39, 43
One Touch Setting .....................................90
Organ Flutes ........................................33–35
P
pages, display ............................................20
pan .................................................37, 40, 43
pan, Custom Style............................100–101
pan, Song.........................................120–121
panel controls.......................................12–13
part, recording ......................................94–96
part, track assignment......................118–119
Part Cancel ......................................117–118
part levels.......................77–78, 84, 100–101
228

231
CVP-109/107/105/700
229
pause .......................................................124
Pedal functions ................................190–191
pedals ..................................................43, 45
Pianist styles ........................................61, 70
Piano Roll.................................126, 127, 129
pitch bend ................................................191
Pitch Bend events ....................................155
playback, Auto Accompaniment.....70, 72–73
playback, Custom Style ...........................103
Playback, demo songs .........................14–15
playback, Song ................................113–124
playback, styles....................................63–68
playback, style files ..................................107
Polyphonic Aftertouch events ..........156–157
power .........................................................11
practicing..........................................125–127
preset scale......................................209–210
Program Change events ..........................155
Punch-in/out Recording ...................138–140
Q
quantizing...................................96, 169–170
Quick Recording ..............................132–135
R
Recall .......................................................207
Recall Section ............................................99
recalling, registration ........................109–110
Receive Filter ...................................203–204
Record Edit functions .......................166–173
recording, Accompaniment Assistance 81–86
recording, Chord Sequence .............141–145
recording, Custom Style.......................91–98
recording, Song................................130–140
recording, without a disk ..........................174
recording, Step Edit .........................146–165
Registration ......................................108–112
Registration file ................................192–195
Registration Freeze..........................110–111
Remote Keyboard ....................................205
Repeat .............................................122–123
Reverb .................................................46–50
reverb, Custom Style .......................100–101
reverb, Song ....................................120–121
Reverb Type List ......................................218
reverb, vocals...................................177, 183
rewind ......................................................124
Rhythm On/Off ...................................85, 145
right LCD buttons .......................................18
Right Pedal ..............................................191
S
saving, Custom Style .......................101–102
saving, data files ......................................194
saving, Initial Edit .....................................171
saving, Step Edit ......................................165
saving, Vocal Harmony ............................184
Scale Tuning ....................................209–211
second voice ..................................38–40, 44
section............................................92–94, 99
Send Channel ..................................201, 205
Setup files ........................................192–195
Setup Memory.......................................... 172
setup procedure .........................................10
soft pedal ...........................................45, 190
software ...................................................124
song, Chord Sequence ....................141–145
song, Step Edit.................................146–165
Song Copy .......................................196–197
Song Data Transform...............................199
Song Delete .............................................198
Song Name ......................................166–167
Song Play.........................................113–124
Song Record ....................................130–140
Song Transmission .................................. 205
sostenuto pedal.......................................... 45
Sound Repeat ..........................126, 127, 129
Split ......................................................41–44
Split Point .................................41, 43–44, 74
Step Edit ..........................................146–165
stereo position.................................see “pan”
storing, Custom Style .................................98
storing, Registration .........................108–109
Style Clear .................................................99
style file ............................................105–107
styles, custom ....................................91–107
styles, playback....................................63–68
styles, selecting....................................61–62
Synchronization (MIDI) ............................202
Synchronized Start.....................................65
Synchronized Stop .....................................74
System Exclusive events ......................... 157
T
Tap Start ....................................................65
tempo ...................................27, 84, 116, 120
Tempo events ..........................................151
terminals and jacks ..............................12–13
timbre .........................................................25
time signature ......................................28, 93
Time Signature events .............................152
Track Delete.....................................168–169
Track Edit .........................................167–170
Track Mix .........................................167–168
Track Recording...............................135–138
Track Quantize.................................169–170
tracks, adding........................................... 138
tracks, song structure...............................130
Transform.................................................199
Transpose ........................................188, 204
troubleshooting ................................229–230
Tune.................................................188, 211
U
user scale.........................................210–211
V
velocity .....................................................189
video monitor ...........................................215
Video Out .................................................212
Vocal Harmony ................................175–183
Vocal Harmony data ........................184–185
Vocal Harmony Memory ..........................173
voice, Organ Flutes ..............................33–35
Voice Setting............................................189
voices, selecting.....................31–32, 95, 119
volume .................................................23–24
volume, metromome .................................. 28
volume, part ...................77–78, 84, 100–101
volume, song............................................119
volume, track.................................... 120–121
volume, voices ...............................37, 39, 42
Index

230
FCC INFORMATION (U.S.A.)
1. IMPORTANT NOTICE: DO NOT MODIFY THIS UNIT!
This product, when installed as indicated in the instructions con-
tained in this manual, meets FCC requirements. Modifications not
expressly approved by Yamaha may void your authority, granted
by the FCC, to use the product.
2. IMPORTANT: When connecting this product to accessories and/
or another product use only high quality shielded cables. Cable/s
supplied with this product MUST be used. Follow all installation
instructions. Failure to follow instructions could void your FCC
authorization to use this product in the USA.
3. NOTE: This product has been tested and found to comply with
the requirements listed in FCC Regulations, Part 15 for Class “B”
digital devices. Compliance with these requirements provides a
reasonable level of assurance that your use of this product in a
residential environment will not result in harmful interference with
other electronic devices. This equipment generates/uses radio
frequencies and, if not installed and used according to the instruc-
tions found in the users manual, may cause interference harmful
to the operation of other electronic devices. Compliance with FCC
regulations does not guarantee that interference will not occur in
all installations. If this product is found to be the source of inter-
ference, which can be determined by turning the unit “OFF” and
“ON”, please try to eliminate the problem by using one of the
following measures:
Relocate either this product or the device that is being affected by
the interference.
Utilize power outlets that are on different branch (circuit breaker
or fuse) circuits or install AC line filter/s.
In the case of radio or TV interference, relocate/reorient the an-
tenna. If the antenna lead-in is 300 ohm ribbon lead, change the
lead-in to co-axial type cable.
If these corrective measures do not produce satisfactory results,
please contact the local retailer authorized to distribute this type
of product. If you can not locate the appropriate retailer, please
contact Yamaha Corporation of America, Electronic Service Divi-
sion, 6600 Orangethorpe Ave, Buena Park, CA90620
The above statements apply ONLY to those products distributed
by Yamaha Corporation of America or its subsidiaries.
* This applies only to products distributed by YAMAHA CORPORATION OF AMERICA.
(class B)
• This applies only to products distributed by Yamaha-Kemble Music (U.K.) Ltd.
IMPORTANT NOTICE FOR THE UNITED KINGDOM
Connecting the Plug and Cord
IMPORTANT. The wires in this mains lead are coloured in accor-
dance with the following code:
BLUE : NEUTRAL
BROWN : LIVE
As the colours of the wires in the mains lead of this apparatus may
not correspond with the coloured makings identifying the terminals
in your plug proceed as follows:
The wire which is coloured BLUE must be connected to the termi-
nal which is marked with the letter N or coloured BLACK.
The wire which is coloured BROWN must be connected to the
terminal which is marked with the letter L or coloured RED.
Making sure that neither core is connected to the earth terminal of
the three pin plug.
(2 wires)
CAUTION: TO PREVENT ELECTRIC SHOCK, MATCH WIDE
BLADE OF PLUG TO WIDE SLOT, FULLY INSERT.
ATTENTION: POUR ÉVITER LES CHOCS ÉLECTRIQUES,
INTRODUIRE LA LAME LA PLUS LARGE DE LA FICHE DANS LA
BORNE CORRESPONDANTE DE LA PRISE ET POUSSER JUSQU’AU
FOND.
• This applies only to products distributed by Yamaha Canada Music Ltd.
• Ceci ne s’applique qu’aux produits distribués par Yamaha Canada Musique Ltée.
(polarity)

WARNING- When using any electrical or electronic prod-
uct, basic precautions should always be followed. These pre-
cautions include, but are not limited to, the following:
1. Read all Safety Instructions, Installation Instructions,
Special Message Section items, and any Assembly Instructions
found in this manual BEFORE making any connections, in-
cluding connection to the main supply.
2. Main Power Supply Verification: Yamaha products are
manufactured specifically for the supply voltage in the area
where they are to be sold. If you should move, or if any doubt
exists about the supply voltage in your area, please contact
your dealer for supply voltage verification and (if applicable)
instructions. The required supply voltage is printed on the
name plate. For name plate location, please refer to the graphic
found in the Special Message Section of this manual.
3. This product may be equipped with a polarized plug
(one blade wider than the other). If you are unable to insert the
plug into the outlet, turn the plug over and try again. If the
problem persists, contact an electrician to have the obsolete
outlet replaced. Do NOT defeat the safety purpose of the plug.
4. Some electronic products utilize external power sup-
plies or adapters. Do NOT connect this type of product to any
power supply or adapter other than one described in the owners
manual, on the name plate, or specifically recommended by
Yamaha.
5. WARNING: Do not place this product or any other
objects on the power cord or place it in a position where any-
one could walk on, trip over, or roll anything over power or
connecting cords of any kind. The use of an extension cord is
not recommended! If you must use an extension cord, the
minimum wire size for a 25' cord (or less) is 18 AWG. NOTE:
The smaller the AWG number, the larger the current handling
capacity. For longer extension cords, consult a local electri-
cian.
6. Ventilation: Electronic products, unless specifically
designed for enclosed installations, should be placed in loca-
tions that do not interfere with proper ventilation. If instruc-
tions for enclosed installations are not provided, it must be
assumed that unobstructed ventilation is required.
7. Temperature considerations: Electronic products
should be installed in locations that do not significantly con-
tribute to their operating temperature. Placement of this prod-
uct close to heat sources such as; radiators, heat registers and
other devices that produce heat should be avoided.
8. This product was NOT designed for use in wet/damp loca-
tions and should not be used near water or exposed to rain. Exam-
ples of wet/damp locations are; near a swimming pool, spa, tub,
sink, or wet basement.
9. This product should be used only with the components
supplied or; a cart, rack, or stand that is recommended by the
manufacturer. If a cart, rack, or stand is used, please observe all
safety markings and instructions that accompany the accessory
product.
10. The power supply cord (plug) should be disconnected from
the outlet when electronic products are to be left unused for ex-
tended periods of time. Cords should also be disconnected when
there is a high probability of lightening and/or electrical storm
activity.
11. Care should be taken that objects do not fall and liquids are
not spilled into the enclosure through any openings that may exist.
12. Electrical/electronic products should be serviced by a
qualified service person when:
a. The power supply cord has been damaged; or
b. Objects have fallen, been inserted, or liquids have been
spilled into the enclosure through openings; or
c. The product has been exposed to rain: or
d. The product dose not operate, exhibits a marked change
in performance; or
e. The product has been dropped, or the enclosure of the
product has been damaged.
13. Do not attempt to service this product beyond that de-
scribed in the user-maintenance instructions. All other servicing
should be referred to qualified service personnel.
14. This product, either alone or in combination with an ampli-
fier and headphones or speaker/s, may be capable of producing
sound levels that could cause permanent hearing loss. DO NOT
operate for a long period of time at a high volume level or at a
level that is uncomfortable. If you experience any hearing loss or
ringing in the ears, you should consult an audiologist.
IMPORTANT: The louder the sound, the shorter the time period
before damage occurs.
15. Some Yamaha products may have benches and/or acces-
sory mounting fixtures that are either supplied as a part of the
product or as optional accessories. Some of these items are de-
signed to be dealer assembled or installed. Please make sure that
benches are stable and any optional fixtures (where applicable) are
well secured BEFORE using. Benches supplied by Yamaha are
designed for seating only. No other uses are recommended.
INFORMATION RELATING TO PERSONAL INJURY, ELECTRICAL SHOCK,
AND FIRE HAZARD POSSIBILITIES HAS BEEN INCLUDED IN THIS LIST.
IMPORTANT SAFETY INSTRUCTIONS
PLEASE KEEP THIS MANUAL
92-469-2
231

For details of products, please contact your nearest Yamaha or the
authorized distributor listed below.
Pour plus de détails sur les produits, veuillez-vous adresser à Yamaha
ou au distributeur le plus proche de vous figurant dans la liste suivante.
Die Einzelheiten zu Produkten sind bei Ihrer unten aufgeführten Nie-
derlassung und bei Yamaha Vertragshändlern in den jeweiligen
Bestimmungsländern erhältlich.
Para detalles sobre productos, contacte su tienda Yamaha más cercana
o el distribuidor autorizado que se lista debajo.
NORTH AMERICA
CANADA
Yamaha Canada Music Ltd.
135 Milner Avenue, Scarborough, Ontario,
M1S 3R1, Canada
Tel: 416-298-1311
U.S.A.
Yamaha Corporation of America,
Keyboard Division
6600 Orangethorpe Ave., Buena Park, Calif. 90620,
U.S.A.
Tel: 714-522-9011
CENTRAL & SOUTH AMERICA
MEXICO
Yamaha de Mexico S.A. De C.V.,
Departamento de ventas
Javier Rojo Gomez No.1149, Col. Gpe Del
Moral, Deleg. Iztapalapa, 09300 Mexico, D.F.
Tel: 686-00-33
BRAZIL
Yamaha Musical do Brasil LTDA.
Av. Rebouças 2636, São Paulo, Brasil
Tel: 011-853-1377
ARGENTINA
Yamaha Music Argentina S.A.
Viamonte 1145 Piso2-B 1053,
Buenos Aires, Argentina
Tel: 1-371-7021
EUROPE
THE UNITED KINGDOM
Yamaha-Kemble Music (U.K.) Ltd.
Sherbourne Drive, Tilbrook, Milton Keynes,
MK7 8BL, England
Tel: 01908-366700
IRELAND
Danfay Ltd.
61D, Sallynoggin Road, Dun Laoghaire, Co. Dublin
Tel: 01-2859177
GERMANY/SWITZERLAND
Yamaha Europa GmbH.
Siemensstraße 22-34, 25462 Rellingen,
F.R. of Germany
Tel: 04101-3030
AUSTRIA
Yamaha Music Austria
Schleiergasse 20, A-1100 Wien Austria
Tel: 01-60203900
THE NETHERLANDS
Yamaha Music Nederland
Kanaalweg 18G, 3526KL, Utrecht, The Netherlands
Tel: 030-2828411
BELGIUM
Yamaha Music Belgium
Keiberg Imperiastraat 8, 1930 Zaventem, Belgium
Tel: 02-7258220
FRANCE
Yamaha Musique France,
Division Claviers
BP 70-77312 Marne-la-Vallée Cedex 2, France
Tel: 01-64-61-4000
AFRICA
Yamaha Corporation,
International Marketing Division
Nakazawa-cho 10-1, Hamamatsu, Japan 430-8650
Tel: 053-460-2312
MIDDLE EAST
TURKEY/CYPRUS
Yamaha Europa GmbH.
Siemensstraße 22-34, 25462 Rellingen,
F.R. of Germany
Tel: 04101-3030
OTHER COUNTRIES
Yamaha Music Gulf FZE
LB21-128 Jebel Ali Freezone
P.O.Box 17328, Dubai, U.A.E.
Tel: 971-4-81-5868
ASIA
HONG KONG
Tom Lee Music Co., Ltd.
11/F., Silvercord Tower 1, 30 Canton Road,
Tsimshatsui, Kowloon, Hong Kong
Tel: 2737-7688
INDONESIA
PT. Yamaha Music Indonesia (Distributor)
PT. Nusantik
Gedung Yamaha Music Center, Jalan Jend. Gatot
Subroto Kav. 4, Jakarta 12930, Indonesia
Tel: 21-520-2577
KOREA
Cosmos Corporation
1461-9, Seocho Dong, Seocho Gu, Seoul, Korea
Tel: 02-3486-0011
MALAYSIA
Yamaha Music Malaysia, Sdn., Bhd.
Lot 8, Jalan Perbandaran, 47301 Kelana Jaya,
Petaling Jaya, Selangor, Malaysia
Tel: 3-703-0900
PHILIPPINES
Yupangco Music Corporation
339 Gil J. Puyat Avenue, P.O. Box 885 MCPO,
Makati, Metro Manila, Philippines
Tel: 819-7551
SINGAPORE
Yamaha Music Asia Pte., Ltd.
11 Ubi Road #06-00, Meiban Industrial Building,
Singapore
Tel: 65-747-4374
TAIWAN
Yamaha KHS Music Co., Ltd.
10F, 150, Tun-Hwa Northroad,
Taipei, Taiwan, R.O.C.
Tel: 02-2713-8999
THAILAND
Siam Music Yamaha Co., Ltd.
121/60-61 RS Tower 17th Floor,
Ratchadaphisek RD., Dindaeng,
Bangkok 10320, Thailand
Tel: 02-641-2951
THE PEOPLE’S REPUBLIC OF CHINA
AND OTHER ASIAN COUNTRIES
Yamaha Corporation,
International Marketing Division
Nakazawa-cho 10-1, Hamamatsu, Japan 430-8650
Tel: 053-460-2317
OCEANIA
AUSTRALIA
Yamaha Music Australia Pty. Ltd.
17-33 Market Street, South Melbourne, Vic. 3205,
Australia
Tel: 3-699-2388
NEW ZEALAND
Music Houses of N.Z. Ltd.
146/148 Captain Springs Road, Te Papapa,
Auckland, New Zealand
Tel: 9-634-0099
COUNTRIES AND TRUST
TERRITORIES IN PACIFIC OCEAN
Yamaha Corporation,
International Marketing Group
Nakazawa-cho 10-1, Hamamatsu, Japan 430-8650
Tel: 053-460-2312
HEAD OFFICE Yamaha Corporation, Electronic Musical Instrument Division
Nakazawa-cho 10-1, Hamamatsu, Japan 430-8650
Tel: 053-460-3273
[CL] 19
ITALY
Yamaha Musica Italia S.P.A.,
Home Keyboard Division
Viale Italia 88, 20020 Lainate (Milano), Italy
Tel: 02-935-771
SPAIN/PORTUGAL
Yamaha-Hazen Electronica Musical, S.A.
Jorge Juan 30, 28001, Madrid, Spain
Tel: 91-577-7270
GREECE
Philippe Nakas S.A.
Navarinou Street 13, P.Code 10680, Athens, Greece
Tel: 01-364-7111
SWEDEN
Yamaha Scandinavia AB
J. A. Wettergrens Gata 1
Box 30053
S-400 43 Göteborg, Sweden
Tel: 031 89 34 00
DENMARK
YS Copenhagen Liaison Office
Generatorvej 8B
DK-2730 Herlev, Denmark
Tel: 44 92 49 00
FINLAND
F-Musiikki Oy
Kluuvikatu 6, P.O. Box 260,
SF-00101 Helsinki, Finland
Tel: 09 618511
NORWAY
Norsk filial av Yamaha Scandinavia AB
Grini Næringspark 1
N-1345 Østerås, Norway
Tel: 67 16 77 70
ICELAND
Skifan HF
Skeifan 17 P.O. Box 8120
IS-128 Reykjavik, Iceland
Tel: 525 5000
OTHER EUROPEAN COUNTRIES
Yamaha Europa GmbH.
Siemensstraße 22-34, 25462 Rellingen, F.R. of
Germany
Tel: 04101-3030
PANAMA AND OTHER LATIN
AMERICAN COUNTRIES/
CARIBBEAN COUNTRIES
Yamaha de Panama S.A.
Torre Banco General, Piso 7, Urbanización Marbella,
Calle 47 y Aquilino de la Guardia,
Ciudad de Panamá, Panamá
Tel: 507-269-5311

M.D.G., EMI Division, Yamaha Corporation
© 1999 Yamaha Corporation
V384960 909POCP4.3-04C0 Printed in Japan
Documenttranscriptie
Owner’s Manual IMPORTANT Check Your Power Supply Make sure that your local AC mains voltage matches the voltage specified on the name plate on the bottom panel. In some areas a voltage selector may be provided on the bottom panel of the main keyboard unit near the power cord. Make sure that the voltage selector is set for the voltage in your area. The voltage selector is set at 240V when the unit is initially shipped. To change the setting use a “minus” screwdriver to rotate the selector dial so that the correct voltage appears next to the pointer on the panel. SPECIAL MESSAGE SECTION PRODUCT SAFETY MARKINGS: Yamaha electronic products may have either labels similar to the graphics shown below or molded/stamped facsimiles of these graphics on the enclosure. The explanation of these graphics appears on this page. Please observe all cautions indicated on this page and those indicated in the safety instruction section. CAUTION RISK OF ELECTRIC SHOCK DO NOT OPEN CAUTION: TO REDUCE THE RISK OF ELECTRIC SHOCK. DO NOT REMOVE COVER (OR BACK). NO USER-SERVICEABLE PARTS INSIDE. REFER SERVICING TO QUALIFIED SERVICE PERSONNEL. See bottom of Keyboard enclosure for graphic symbol markings. The exclamation point within the equilateral triangle is intended to alert the user to the presence of important operating and maintenance (servicing) instructions in the literature accompanying the product. The lightning flash with arrowhead symbol, within the equilateral triangle, is intended to alert the user to the presence of uninsulated “dangerous voltage” within the product’s enclosure that may be of sufficient magnitude to constitute a risk of electrical shock. IMPORTANT NOTICE: All Yamaha electronic products are tested and approved by an independent safety testing laboratory in order that you may be sure that when it is properly installed and used in its normal and customary manner, all foreseeable risks have been eliminated. DO NOT modify this unit or commission others to do so unless specifically authorized by Yamaha. Product performance and/or safety standards may be diminished. Claims filed under the expressed warranty may be denied if the unit is/has been modified. Implied warranties may also be affected. SPECIFICATIONS SUBJECT TO CHANGE: The information contained in this manual is believed to be correct at the time of printing. However, Yamaha reserves the right to change or modify any of the specifications without notice or obligation to update existing units. ENVIRONMENTAL ISSUES: Yamaha strives to produce products that are both user safe and environmentally friendly. We sincerely believe that our products and the production methods used to produce them, meet these goals. In keeping with both the letter and the spirit of the law, we want you to be aware of the following: Battery Notice: This product MAY contain a small nonrechargable battery which (if applicable) is soldered in place. The average life span of this type of battery is approximately five years. When replacement becomes necessary, contact a qualified service representative to perform the replacement. Warning: Do not attempt to recharge, disassemble, or incinerate this type of battery. Keep all batteries away from children. Dispose of used batteries promptly and as regulated by applicable laws. Note: In some areas, the servicer is required by law to return the defective parts. However, you do have the option of having the servicer dispose of these parts for you. Disposal Notice: Should this product become damaged beyond repair, or for some reason its useful life is considered to be at an end, please observe all local, state, and federal regulations that relate to the disposal of products that contain lead, batteries, plastics, etc. NOTICE: Service charges incurred due to lack of knowledge relating to how a function or effect works (when the unit is operating as designed) are not covered by the manufacturer’s warranty, and are therefore the owners responsibility. Please study this manual carefully and consult your dealer before requesting service. NAME PLATE LOCATION: The graphic below indicates the location of the name plate. The model number, serial number, power requirements, etc., are located on this plate. You should record the model number, serial number, and the date of purchase in the spaces provided below and retain this manual as a permanent record of your purchase. CVP-105 CVP-109/CVP-107 CVP-700 Model _____________________________________ Serial No. __________________________________ 92-469- ➀ (bottom) Purchase Date ______________________________ PRECAUTIONS PLEASE READ CAREFULLY BEFORE PROCEEDING * Please keep these precautions in a safe place for future reference. WARNING Always follow the basic precautions listed below to avoid the possibility of serious injury or even death from electrical shock, short-circuiting, damages, fire or other hazards. These precautions include, but are not limited to, the following: • Do not open the instrument or attempt to disassemble the internal parts or modify them in any way. The instrument contains no user-serviceable parts. If it should appear to be malfunctioning, discontinue use immediately and have it inspected by qualified Yamaha service personnel. • Do not expose the instrument to rain, use it near water or in damp or wet conditions, or place containers on it containing liquids which might spill into any openings. • If the power cord or plug becomes frayed or damaged, or if there is a sudden loss of sound during use of the instrument, or if any unusual smells or smoke should appear to be caused by it, immediately turn off the power switch, disconnect the electric plug from the outlet, and have the instrument inspected by qualified Yamaha service personnel. • Only use the voltage specified as correct for the instrument. The required voltage is printed on the name plate of the instrument. • Before cleaning the instrument, always remove the electric plug from the outlet. Never insert or remove an electric plug with wet hands. • Check the electric plug periodically and remove any dirt or dust which may have accumulated on it. CAUTION Always follow the basic precautions listed below to avoid the possibility of physical injury to you or others, or damage to the instrument or other property. These precautions include, but are not limited to, the following: • Do not place the power cord near heat sources such as heaters or radiators, and do not excessively bend or otherwise damage the cord, place heavy objects on it, or place it in a position where anyone could walk on, trip over, or roll anything over it. • When removing the electric plug from the instrument or an outlet, always hold the plug itself and not the cord. Pulling by the cord can damage it. • Do not connect the instrument to an electrical outlet using a multiple-connector. Doing so can result in lower sound quality, or possibly cause overheating in the outlet. • Remove the electric plug from the outlet when the instrument is not to be used for extended periods of time, or during electrical storms. • On the CVP-109/700, bumping the surface of the instrument with metal, porcelain, or other hard objects can cause the finish to crack or peel. Use caution. • Do not rest your weight on, or place heavy objects on the instrument, and do not use excessive force on the buttons, switches or connectors. • Take care that the key cover does not pinch your fingers, and do not insert a finger or hand in the key cover gap. • Never insert or drop paper or metallic or other objects between the slits of the key cover and the keyboard. If this happens, immediately turn off the power and remove the electric plug from the outlet and have the instrument inspected by qualified Yamaha service personnel. • Before connecting the instrument to other electronic components, turn off the power for all components. Before turning the power on or off for all components, set all volume levels to minimum. Also, be sure to set the volumes of all components at their minimum levels and gradually raise the volume controls while playing the instrument to set the desired listening level. • Do not place the instrument against a wall (allow at least 3 cm/one-inch from the wall), since this can cause inadequate air circulation, and possibly result in the instrument overheating. • Do not expose the instrument to excessive dust or vibrations, or extreme cold or heat (such as in direct sunlight, near a heater, or in a car during the day) to prevent the possibility of panel disfiguration or damage to the internal components. • Do not operate the instrument for a long period of time at a high or uncomfortable volume level, since this can cause permanent hearing loss. If you experience any hearing loss or ringing in the ears, consult a physician. • Do not use the instrument near other electrical products such as televisions, radios, or speakers, since this might cause interference which can affect proper operation of the other products. • Read carefully the attached documentation explaining the assembly process. Failure to assemble the instrument in the proper sequence might result in damage to the instrument or even injury. ■USING THE BENCH (if included) • Do not play carelessly with or stand on the bench. Using it as a tool or stepladder or for any other purpose might result in accident or injury. • Do not place the instrument in an unstable position where it might accidentally fall over. • Only one person should sit on the bench at a time, in order to prevent the possibility of accident or injury. • Before moving the instrument, remove all connected cables. • If the bench screws become loose due to extensive long-term use, tighten them periodically using the included tool. • When cleaning the instrument, use a soft, dry cloth. Do not use paint thinners, solvents, cleaning fluids, or chemical-impregnated wiping cloths. Also, do not place vinyl, plastic or rubber objects on the instrument, since this might discolor the panel or keyboard. • On the CVP-109/700, gently remove dust and dirt with a soft cloth. Do not wipe too hard since small particles of dirt can scratch the instrument’s finish. • Always save data to a floppy disk frequently, in order to help prevent the loss of important data due to a malfunction or user operating error. Yamaha cannot be held responsible for damage caused by improper use or modifications to the instrument, or data that is lost or destroyed. Always turn the power off when the instrument is not in use. 1 (1)B_EL/CL-4vari. ■SAVING USER DATA CVP-109/107/105/700 3 Thank you for purchasing the Yamaha Clavinova! We recommend that you read this manual carefully so that you can fully take advantage of the advanced and convenient functions of the Clavinova. We also recommend that you keep this manual in a safe and handy place for future reference. Accessories ● Music Software Collection Disk (and Music Book) This disk features sample songs that you can play back on your Clavinova, as well as MIDI driver software for computers. ● Floppy Disk Use this blank disk to record your performances. ● Owner’s Manual This manual contains complete instructions for operating your Clavinova. ● Reference Booklet This manual contains lists of voices, styles, and parameters, etc., as well as specifications and assembly instructions for your Clavinova. ● Bench A bench may be included or optional, depending on your locale. • The illustrations and LCD screens as shown in this owner’s manual are for instructional purposes only, and may appear somewhat different from those on your instrument. ● Trademarks: • Unauthorized copying of copyrighted software for purposes other than the purchaser’s personal use is prohibited. • IBM-PC/AT is a trademark of International Business Machines Corporation. • This product is manufactured under license of U.S. Patents No.5231671, No.5301259, No.5428708, and No.5567901 from IVL Technologies Ltd. • Apple and Macintosh are trademarks of Apple Computer, Inc. • Windows is the registered trademark of Microsoft® Corporation. • All other trademarks are the property of their respective holders. The Panel Logos The logos printed on the Clavinova panel indicate standards/formats it supports and special features it includes. GM System Level 1 “GM System Level 1” is an addition to the MIDI standard which guarantees that any data conforming to the standard will play accurately on any GM-compatible tone generator or synthesizer from any manufacturer. XG Format XG is a new Yamaha MIDI specification which significantly expands and improves on the “GM System Level 1” standard with greater voice handling capacity, expressive control, and effect capability while retaining full compatibility with GM. By using the Clavinova’s XG voices, it is possible to record XG-compatible song files. XF Format The Yamaha XF format enhances the SMF (Standard MIDI File) standard with greater functionality and open-ended expandability for the future. The Clavinova is capable of displaying lyrics when an XF file containing lyric data is played. (SMF is the most common format used for MIDI sequence files. The Clavinova is compatible with SMF Formats 0 and 1, and records “song” data using SMF Format 0.) Disk Orchestra Collection The DOC voice allocation format provides data playback compatibility with a wide range of Yamaha instruments and MIDI devices. Style File Format The Style File Format (SFF) is Yamaha’s original style file format, which uses a unique conversion system to provide highquality automatic accompaniment based on a wide range of chord types. The Clavinova uses the SFF internally, reads optional SFF style disks, and creates SFF styles using the Custom Style feature. 2 4 Vocal Harmony (CVP-109/107/700) Vocal Harmony employs state-of-the-art digital signal processing technology to automatically add appropriate vocal harmony to a lead vocal line sung by the user. Vocal Harmony can even change the character and gender of the lead voice as well as the added voices to produce a wide range of vocal harmony effects. CVP-109/107/105/700 ○ ○ ○ ○ ○ ○ ○ ○ ○ ○ ○ ○ ○ ○ ○ Features of the Clavinova ○ ○ ○ ○ ○ ○ ○ ○ ○ ○ ○ ○ ○ ○ ○ ● Large, Easy-to-use LCD Display The large LCD (together with the various panel buttons) provides comprehensive and easy-to-understand control of the Clavinova’s operations (page 16). ● Wealth of Rich, Realistic Voices The Clavinova has a wide variety of authentic and dynamic voices, including 224 original voices (195 voices on the CVP-105), 6 Organ Flute voices (CVP-109/107/700), 480 XG voices, and 13 drum/ SFX kits (12 kits on the CVP-105). These include exceptionally natural-sounding piano, strings and brass voices, and the particularly expressive “sweet” wind voices (the CVP-105 has one sweet voice, “SweetTrumpet”). Moreover, you can play realistic drum and percussion sounds directly from the keyboard (page 36). ● Playback of Song Disks The Clavinova can play back various commercially available song disks. With the appropriate disk software, you can play the piano part of the song yourself along with a full orchestra or backing band (page 113). If the software contains lyrics, you can display them on the Clavinova’s LCD — on the CVP-107, CVP-109 and CVP-700, you can even output them to a television screen via the VIDEO OUT jack (page 215). ● Special Guide Functions for Easy Learning With the appropriate disk software, the LCD display and guide lamps help you learn songs by showing you when and where to play the proper notes. The three-step system helps you to master each song quickly and easily (page 125). ● Fun, Dynamic Automatic Accompaniment The Auto Accompaniment of the Clavinova gives you full, exciting instrumental backing in your favorite music styles, according to the chords you play (page 69). There’s even a wide selection of “Pianist” styles that allow you to enjoy solo piano accompaniment (page 70). Choose from no less than 170 accompaniment styles (the exact number of styles depends on the model), or create your own custom styles (page 91). ● Easy Access to a Variety of Musical Enjoyment The Clavinova offers several ways to change panel settings without a lot of fuss. You can use the One Touch Setting feature to select from four sets of voice, effect, and other settings appropriate to each accompaniment style (page 90). Or access the Music Database to choose from more than 400 sets of style and voice settings, selectable by title or style (page 79). You can even save your current setup for instant recall later using the handy Registration function (page 108). ● Easy-to-use Recording Features You can record songs using a variety of methods, depending on your keyboard expertise and preference. Choose from the Quick Recording, Track Recording, Chord Sequence Recording, and Step Edit functions (page 130). ● Automatic Vocal Harmony Function (CVP-109/107/700) The Clavinova’s unique Vocal Harmony feature employs advanced voice-processing technology to automatically produce vocal harmony based on a lead vocal, allowing a single singer to sound like a vocal group (page 175). ● Convenient TO HOST Terminals for Direct Connection to Computers 3 The Clavinova can be used as a high-quality sound source to play back music software for computers. It can also be used as a master keyboard, to enter performance data and create music with a computer (page 216). CVP-109/107/105/700 5 ○ ○ ○ ○ ○ ○ ○ ○ ○ ○ ○ ○ ○ ○ ○ ○ ○ ○ ○ ○ ○ Table of Contents Playing Two Voices on Different Sides of the Keyboard — Split Mode 41 CHAPTER 1: Getting Ready About This Manual 8 Handling the Floppy Disk Drive (FDD) and Floppy Disks 9 Setting Up the Clavinova 10 Music Stand ..................................................................................... 10 Key Cover ........................................................................................ 10 Lid (CVP-700 only) ........................................................................... 11 Turning the Power On and Off ......................................................... 11 Panel Controls and Terminals 12 Playing the Demo Songs 14 CHAPTER 2: 23 25 Changing the Master Equalizer Settings .......................................... 25 Using the Equalizer Lock Function .................................................. 26 Using the Metronome 27 CHAPTER 4: Reverb and Other Effects 46 Chorus 51 Turning the Chorus On or Off .......................................................... 51 Changing the Chorus Settings ......................................................... 52 Voice Effects (CVP-109/107/700) 54 Turning the Effects On or Off ........................................................... 54 Changing the Effect Settings ........................................................... 55 Voice Effects (CVP-105) 58 Turning the Effects On ..................................................................... 58 Changing the Effect Settings ........................................................... 58 CHAPTER 5: Accompaniment Styles (Rhythm and Auto Accompaniment) Selecting Accompaniment Styles 61 Selecting a Style .............................................................................. 61 Playing the Accompaniment Styles 63 Using the Metronome ....................................................................... 27 Changing the Metronome Settings .................................................. 28 Varying the Style .............................................................................. 63 Starting the Accompaniment Style ................................................... 64 Stopping the Accompaniment Style ................................................. 67 Using the Help Mode Playing with the Auto Accompaniment 29 CHAPTER 3: Voices Selecting Voices 31 Selecting a Voice from the VOICE SELECT Display ....................... 31 Selecting Voices from the Main Display ........................................... 32 Organ Flutes (CVP-109/107/700) .................................................... 33 Keyboard Percussion ....................................................................... 36 Changing the Keyboard Settings for the Main Voice ....................... 36 Playing Two Voices Simultaneously — Dual Mode 38 Selecting the Second Voice ............................................................. 38 Changing the Main Voice in Dual Mode ........................................... 38 Changing the Keyboard Settings for the Second Voice ................... 39 Exiting the Dual Mode ...................................................................... 40 69 Using the Auto Accompaniment ....................................................... 69 Starting the Auto Accompaniment ................................................... 70 Stopping the Auto Accompaniment .................................................. 70 Changing the Auto Accompaniment Settings .................................. 71 Adjusting Individual Part Levels ....................................................... 77 Other Auto Accompaniment Functions 79 Music Database ............................................................................... 79 Accompaniment Assistance ............................................................. 81 Harmony .......................................................................................... 87 One Touch Setting ........................................................................... 90 Creating Your Own Styles 91 Recording a Custom Style ............................................................... 91 Other Custom Style Functions ......................................................... 99 Playing Back Your Custom Styles ................................................. 103 Messages in Custom Style Mode .................................................. 103 4 6 45 Damper Pedal (Right) ...................................................................... 45 Sostenuto Pedal (Center) ................................................................ 45 Soft Pedal (Left) ............................................................................... 45 16 Adjusting the Overall Volume ........................................................... 23 Adjusting the Accompaniment or Song Volume ............................... 23 Setting the Keyboard Volume .......................................................... 23 Adjusting Accompaniment or Song Part Levels ............................... 24 Using an Expression Pedal (CVP-109/107/700) .............................. 24 Adjusting the Timbre (CVP-109/107/700) Using the Pedals Turning the Reverb On or Off .......................................................... 46 Changing the Reverb Settings ......................................................... 47 Selecting a Function ........................................................................ 16 Changing a Setting .......................................................................... 17 Changing a Setting in a Menu Display ............................................. 18 Resetting a Function’s Value ........................................................... 19 Displaying a Different Page ............................................................. 20 Using Functions in Non-rounded Rectangles .................................. 21 Exiting to the Main Display ............................................................... 21 Using the Direct Access Function .................................................... 22 Adjusting the Volume Selecting the Left Voice ................................................................... 41 Changing the Main Voice in Split Mode ........................................... 42 Changing the Keyboard Settings for the Left Voice ......................... 42 Using the Dual and Split Functions Simultaneously ........................ 44 Exiting the Split Mode ...................................................................... 44 Reverb Basic Operation Using the LCD Display Controls ○ ○ ○ ○ ○ ○ ○ ○ ○ ○ ○ ○ ○ ○ ○ ○ ○ ○ ○ ○ CVP-109/107/105/700 ○ ○ ○ ○ ○ ○ ○ ○ ○ ○ ○ ○ ○ ○ ○ ○ ○ ○ ○ ○ ○ ○ ○ ○ ○ ○ ○ ○ ○ ○ ○ ○ ○ ○ ○ ○ ○ ○ ○ ○ ○ ○ ○ ○ ○ ○ ○ ○ ○ ○ ○ ○ ○ ○ ○ ○ ○ ○ ○ ○ ○ ○ ○ ○ ○ ○ Using Style Files 105 About the Yamaha Style File Format ............................................. 105 Loading Styles from a Disk ............................................................ 105 Playing Loaded Style Files ............................................................. 107 CHAPTER 8: Vocal Harmony Singing with Vocal Harmony (CVP-109/107/700) 175 Registrations Using Vocal Harmony .................................................................... 175 Changing the Vocal Harmony Settings .......................................... 176 Using Vocal Harmony Data ............................................................ 184 Using Registrations (Registering and Recalling Panel Setups) 108 CHAPTER 9: Storing a Panel Setup .................................................................... 108 Recalling the Registered Panel Settings ........................................ 109 Protecting Panel Settings ............................................................... 110 Naming the Registration ................................................................ 111 The Utility Functions CHAPTER 6: CHAPTER 7: Keyboard 188 FUNCTION [KEYBOARD 1] Display — page 1 ............................. 188 FUNCTION [KEYBOARD 2] Display — page 2 ............................. 189 Pedal Song Control 190 FUNCTION [PEDAL] Display — page 3 ........................................ 190 Song Playback 113 Song Playback ............................................................................... 113 Part Cancel .................................................................................... 117 Assignment of Tracks to 1/RIGHT and 2/LEFT, and Voice Assignment .... 118 Overall Song Playback Volume Control ......................................... 119 Adjustment of Track Settings ......................................................... 120 Changing Settings in the MIXER Display ....................................... 121 Repeat Functions ........................................................................... 122 Other Playback Controls ................................................................ 124 Playing Other Types of Music Data ............................................... 124 Guide Control 125 Guide Methods and Piano Roll ...................................................... 125 Using the Guide Function .............................................................. 126 Other Guide-related Functions ....................................................... 128 Song Recording 130 Recording Setup: Disk Format ....................................................... 131 Quick Recording ............................................................................ 132 Track Recording (Multi-track Recording) ....................................... 135 Adding New Tracks ........................................................................ 138 Punch-in/out Recording ................................................................. 138 Chord Sequence Disk MIDI Backup Utility 208 FUNCTION [MICRO TUNING] Display — page 15 ....................... 208 FUNCTION [SCALE TUNING] Display — page 16 ....................... 209 FUNCTION [VIDEO OUT] Display — page 17 (CVP-109/107/700) .. 212 CHAPTER 10: 146 166 Song Name .................................................................................... 166 Track Edit ....................................................................................... 167 Initial Edit (Changing the Initial Data) ............................................. 170 Making Settings in the INITIAL EDIT Display ................................ 171 Setup Memory ................................................................................ 172 Vocal Harmony Memory (CVP 109/107/700) ................................. 173 Recording Without a Disk 206 FUNCTION [BACKUP 1] Display — page 13 ................................ 206 FUNCTION [BACKUP 2] Display — page 14 ................................ 207 141 Editing Song Events ....................................................................... 146 Common Parameters ..................................................................... 150 Event-specific Parameters ............................................................. 151 Editing the Event Lists ................................................................... 158 Filtering the Event List ................................................................... 161 Recording Music in Step Edit Mode ............................................... 162 Saving Your Changes .................................................................... 165 Other Record Edit Functions 201 FUNCTION [MIDI 1] Display — page 9 ......................................... 201 FUNCTION [MIDI 2] Display — page 10 ....................................... 202 FUNCTION [MIDI 3] Display — page 11 ....................................... 203 FUNCTION [MIDI 4] Display — page 12 ....................................... 204 Connections Other Chord Sequence Functions ................................................. 144 Step Edit 192 FUNCTION [DISK 1] Display — page 4 ......................................... 192 FUNCTION [DISK 2] Display — page 5 ......................................... 196 FUNCTION [DISK 3] Display — page 6 ......................................... 198 FUNCTION [DISK 4] Display — page 7 ......................................... 199 FUNCTION [DISK 5] Display — page 8 ......................................... 200 174 Audio and Video Connections 213 Headphones ................................................................................... 213 Microphone (CVP-109/107/700) .................................................... 213 Audio Input and Output .................................................................. 214 Expression Pedal (CVP-109/107/700) ........................................... 215 Video Monitor (CVP-109/107/700) ................................................. 215 Data Connections 216 Connecting MIDI Equipment .......................................................... 216 Connecting to a Host Computer ..................................................... 216 APPENDICES Effect Type Lists ............................................................................ 218 Messages ....................................................................................... 221 Troubleshooting ............................................................................. 227 MIDI and Data Compatibility .......................................................... 229 Index .............................................................................................. 230 5 About the CVP MEMORY Song ..................................................... 174 CVP-109/107/105/700 7 CHAPTER 1: Getting Ready About This Manual ○○○○○○○○○○○○○○○○○○○○○○○○○ This section explains the notation conventions that are used throughout this manual. ■ Square brackets [ ] ............................................................................................ Square brackets enclose the names of panel buttons, sliders, and connectors as they appear on your Clavinova. For example, the DEMO button is expressed as [DEMO] in this manual. DEMO HELP VOCAL HARMONY ■ Bold characters .................................................................................................... Bold type represents items shown in the LCD display, as well as the corresponding LCD buttons (i.e., the buttons directly below, or to the left or right of, these items). For example, the phrase “Select RIGHT1 VOICE” means that you should press the button directly below the “RIGHT1 VOICE” label at the bottom of the display. CVP-107/700 PAGE EXIT DIRECT ACCESS ■ Arrows in Operation Explanations .................................................. Different types of arrows are used to distinguish the steps of an operation from its results. Operation steps ♥➾♣ …indicates that you should do ♥, then do ♣. Operation results ♥➔♠ 6 8 …indicates that doing ♥ results in ♠. CVP-109/107/105/700 Handling the Floppy Disk Drive (FDD) and Floppy Disks ● Precautions Be sure to handle floppy disks and treat the disk drive with care. Follow the important precautions below. ● Compatible Disk Type 3.5" 2DD and 2HD type floppy disks can be used. ■ Inserting/Ejecting Floppy Disks ............. To insert a floppy disk into the disk drive: Hold the disk so that the label of the disk is facing upward and the sliding shutter is facing forward, towards the disk slot. Carefully insert the disk into the slot, slowly pushing it all the way in until it clicks into place and the eject button pops out. DISK IN USE ○○○○○○○○○○○ ■ Cleaning the Disk Drive Read/Write Head ...................................................................................... ● Clean the read/write head regularly. This instrument employs a precision magnetic read/write head which, after an extended period of use, will pick up a layer of magnetic particles from the disks used that will eventually cause read and write errors. ● To maintain the disk drive in optimum working order Yamaha recommends that you use a commerciallyavailable dry-type head cleaning disk to clean the head about once a month. Ask your Yamaha dealer about the availability of proper head-cleaning disks. ● Never open or close the key cover while a disk is extending from the drive (i.e. in the ejected position). The key cover may contact the disk, possibily damaging the disk or even the disk drive. ● Never insert anything but floppy disks into the disk drive. Other objects may cause damage to the disk drive or floppy disks. ■ About the Floppy Disks ................................... To eject a floppy disk: Before ejecting the disk, be sure to confirm that the FDD is stopped (check if the [DISK IN USE] lamp is off). Press the eject button slowly as far as it will go; the disk will automatically pop out. When the disk is fully ejected, carefully remove it by hand. DISK IN USE lamp DISK IN USE To handle floppy disks with care: ● Do not place heavy objects on a disk or bend or apply pressure to the disk in any way. Always keep floppy disks in their protective cases when they are not in use. ● Do not expose the disk to direct sunlight, extremely high or low temperatures, or excessive humidity, dust or liquids. ● Do not open the sliding shutter and touch the exposed surface of the floppy disk inside. ● Do not expose the disk to magnetic fields, such as those produced by televisions, speakers, motors, etc., since magnetic fields can partially or completely erase data on the disk, rendering it unreadable. ● Never use a floppy disk with a deformed shutter or housing. ● Do not attach anything other than the provided labels to a floppy disk. Also make sure that labels are attached in the proper location. To protect your data (Write-protect Tab): To prevent accidental erasure of important data, slide the disk’s write-protect tab to the “protect” position (tab open). Data backup For maximum data security Yamaha recommends that you keep two copies of important data on separate floppy disks. This gives you a backup if one disk is lost or damaged. To make a backup disk use the Disk Copy function on page 196. 7 Never attempt to remove the disk or turn the power off during recording, reading and playing back. Doing so can damage the disk and possibly the disk drive. If the eject button is pressed too quickly, or if it is not pressed in as far as it will go, the disk may not eject properly. The eject button may become stuck in a half-pressed position with the disk extending from the drive slot by only a few millimeters. If this happens, do not attempt to pull out the partially ejected disk, since using force in this situation can damage the disk drive mechanism or the floppy disk. To remove a partially ejected disk, try pressing the eject button once again, or push the disk back into the slot and then repeat the eject procedure. Be sure to remove the floppy disk from the disk drive before turning off the power. A floppy disk left in the drive for extended periods can easily pick up dust and dirt that can cause data read and write errors. CVP-109/107/105/700 9 Setting Up the Clavinova ○○○○○○○○○○○○○○○○○ Music Stand ■ To raise the music stand: ........................................................................... Z Pull the stand up and toward yourself as far as it will go. CVP-109 X Flip down the two metal supports at the left and the right on the rear of the music stand. C Lower the music stand so that it rests on the metal supports. On the CVP-109/107/105, the illustration shows that the angle of the music stand can be set in one of three positions, according to the position of the metal supports. Set the left and right metal supports to the same position. ■ To lower the music stand: ........................................................................ Z Pull the music stand toward yourself as far as it will go. CVP-109 X Raise the two metal supports until they are flat against the rear surface of the stand. C Gently lower the music stand backward until it is all the way down. CAUTION • Do not try to use the music stand in a half-raised position. Also, when lowering the stand, let the stand all the way down before releasing it. Key Cover ■ To open the key cover: .................................................................................. Z Lift the cover slightly (not too much). X Slide the cover open. CVP-109 Be careful to avoid catching your fingers when opening or closing the cover. ■ To close the key cover: ................................................................................. Z Slide the cover toward you. X Gently lower the cover over the keys. CAUTION CVP-109 8 10 • Hold the cover with both hands when moving it, and do not release it until it is fully opened or closed. Be careful to avoid catching fingers (yours or others) between the cover and main unit. • Do not place objects on top of the key cover. Small objects placed on the key cover may fall inside the instrument when the cover is opened, and may be impossible to remove. This could cause electric shock, short circuit, fire or other serious damage to the instrument. CVP-109/107/105/700 ○ ○ ○ ○ ○ ○ ○ ○ ○ ○ ○ ○ ○ ○ ○ ○ ○ ○ ○ ○ ○ ○ ○ ○ ○ ○ ○ ○ ○ ○ ○ ○ ○ ○ ○ ○ ○ ○ ○ Setting Up the Clavinova Lid (CVP-700 only) ■ To open the lid: ..................................................................................................... ZRaise the music stand as described in “Music Stand” on page 10. XRaise and hold the right side of the lid (viewed from the keyboard end of the instrument). CRaise the lid stay and carefully lower the lid so that the end of the stay fits into the recess in the lid. ■ To close the lid: ..................................................................................................... ZHold the lid stay and carefully raise the lid. -1 -2 XHold the lid in its raised position and lower the lid stay. CCarefully lower the lid, then lower the music stand as described in “Music Stand” on page 10. CAUTION • Make sure that the end of the stay fits securely in the lid recess. If the stay is not properly seated in the recess the lid may fall causing damage or injury. • Be careful that you or others do not bump the stay while the lid is raised. The stay may be bumped out of the lid recess causing the lid to fall. • Be careful not to catch your fingers when raising or lowering the lid. Turning the Power On and Off Z Connect the power cord. Insert the plugs at the ends of the cord, one into the AC INLET on the bottom panel of the Clavinova, and the other into a standard AC outlet. In some areas, a plug adapter may be provided to match the pin configuration of the AC wall outlets in your area. POWER X Press the [POWER] switch. The main display appears in the LCD display. (Initially, the voice Grand Piano and the accompaniment style 8 Beat 1 are selected.) The power lamp below the lower left end of the keyboard also lights. C Adjust the LCD. If the LCD is difficult to read, adjust the contrast with the [CONTRAST] knob at the left of the LCD. CONTRAST VOLUME MASTER VOLUME ACMP/SONG VOLUME MAX MIN MIN V Adjust the volume. Use the [MASTER VOLUME] slider to adjust the volume to an appropriate level. ● When you’re ready to turn off the power, press the [POWER] switch again. Both the LCD display and the power lamp below the left end of the keyboard will turn off. 9 MAX CVP-109/107/105/700 11 Panel Controls and Terminals b n Mac PC-1 TO HOST m / MIDI PC-2 HOST SELECT AUX IN THRU OUT AUX OUT L/L+R R IN L/L+R R X L/L+R L/L+R R AUX OUT AUX IN , . R EXP. PEDAL PAL NTSC VIDEO OUT VIDEO SELECT b MIDI OUT IN THRU PEDAL HOST SELECT MIDI CVP-109 CVP-107 CVP-700 ○○○○○○○○○○○ PC-2 MIDI CVP-105 . , m TO HOST PC-1 Mac n / Z 6 * STYLE DEMO 1 2 HELP VOLUME MASTER VOLUME ACMP/SONG VOLUME MAX 16BEAT SWING/ JAZZ LATIN 3 4 5 8 VOCAL HARMONY OVER SIGNAL MAX 8BEAT ACMP ON DANCE ROCK/ R&B COUNTRY BALL– ROOM TRAD/ WALTZ PIANIST ACMP ASSIST HARMONY 9 0 7 AUTO FILL MAIN B MAIN C METRONOME ( u i RESET TAP q START/STOP MAIN D ENDING FADE IN/OUT SYNCHRO START/STOP MIN MIN PAGE ! @ # $ % ^ & CVP-109 A-1 B-1 C0 D0 E0 F0 G0 A0 B0 t ) TEMPO AUTO ACCOMPANIMENT MAIN A CONTRAST BEAT DISK CUSTOM MUSIC DATABASE INTRO BALLAD w e r p y C1 D1 E1 F1 G1 A1 B1 C2 D2 E2 F2 G2 A2 B2 C3 D3 E3 CVP-109 MIC. VOL. MIN CVP-109 CVP-107 CVP-700 v v PHONES PHONES MIC. MAX c MIC/LINE zx CVP-105 Volume Section 1 [MASTER VOLUME] .................................... page 23 2 [ACMP/SONG VOLUME ] ............................ page 23 Special Mode Control Section 3 [DEMO] ......................................................... page 14 4 [HELP] .......................................................... page 28 5 [VOCAL HARMONY] (CVP-109/107/700) .. page 175 61 91 79 81 87 Auto Accompaniment Section ! [ACMP ON] ................................................... page @ [INTRO] ......................................................... page # [MAIN A] ....................................................... page $ [MAIN B] ....................................................... page % [MAIN C] ....................................................... page ^ [MAIN D] ....................................................... page & [ENDING] ...................................................... page 69 66 63 63 63 63 67 CVP-109/107/105/700 64 27 27 65 Start/Stop Section w [FADE IN/OUT] ..................................... pages 67, 68 e [SYNCHRO] .................................................. page 65 r [START/STOP] ..................................... pages 64, 67 Display Control Section t [CONTRAST] ................................................ page 10 y PAGE [<], [>] .............................................. page 20 u LCD display .................................................. page 16 i Left LCD buttons .......................................... page 18 o Right LCD buttons ........................................ page 18 p LCD buttons .................................................. page 17 Q [EXIT] ............................................................ page 21 W [DIRECT ACCESS] ...................................... page 22 E Data dial ....................................................... page 17 R [–], [+] ............................................................ page 17 Main Mode Control Section T [SONG] ....................................................... page 114 Y [MIXER] ........................................................ page 24 U [MASTER EQUALIZER] (CVP-109/107/700) .. page 25 10 12 Accompaniment Style Section 6 STYLE buttons ............................................. page 7 [DISK/CUSTOM] ........................................... page 8 [MUSIC DATABASE] .................................... page 9 [ACMP ASSIST]............................................ page 0 [HARMONY] ................................................. page Metronome Section * [BEAT] ........................................................... page ( [METRONOME] ............................................ page ) TEMPO [–], [+] ............................................. page q [TAP] ............................................................. page ○ ○ ○ ○ ○ ○ ○ ○ ○ ○ ○ ○ ○ ○ ○ ○ ○ ○ ○ ○ ○ ○ ○ ○ ○ ○ ○ ○ ○ ○ ○ ○ ○ ○ ○ ○ ○ Panel C V CVP-109 B T Y U I SONG o Controls and Terminals MIXER MASTER EQUALIZER FUNCTION E j J VOICE DISK IN USE SYNTHESIZER ORGAN BASS PERCUSSION ENSEMBLE REVERB CHORUS EFFECT PIANO E. PIANO GUITAR BRASS SAX / FLUTE DUAL SPLIT STRINGS/ CHOIR K XG GUIDE CONTROL NEXT NOTE EASY PLAY O R EXIT P SOUND REPEAT a SONG CONTROL PAUSE REW FF PLAY/ STOP k l ; A S REGISTRATION/ONE TOUCH SETTING REC 1 2 3 4 BANK DIRECT ACCESS Q W BANK s d f g h D F ONE TOUCH SETTING G H REGISTRATION : L POWER F3 G3 A3 B3 C4 D4 E4 F4 G4 A4 B4 C5 D5 E5 F5 G5 A5 B5 C6 D6 E6 F6 G6 A6 B6 C7 I [FUNCTION] ............................................... page 188 K Floppy disk drive (3.5”) .................................. page 9 Guide Control Section O [EASY PLAY] .............................................. page 125 P [NEXT NOTE] ............................................. page 125 a [SOUND REPEAT] ..................................... page 126 L [POWER] ...................................................... page 11 Song Control Section s [PAUSE] ...................................................... page 124 d [REW] ......................................................... page 124 f [FF] ............................................................. page 124 g [PLAY/STOP] .............................................. page 115 h [REC] ..........................................................page 133 213 213 213 213 Voice Section j VOICE buttons ............................................. page k [DUAL] .......................................................... page l [SPLIT] .......................................................... page ; [REVERB] ..................................................... page A [CHORUS] .................................................... page S [EFFECT] .............................................. pages 54, 31 38 41 46 51 58 Registration/One Touch Setting Section D [1] through [4] ..................................... pages 90, 109 F BANK [–] [+] ................................................ page 108 G [ONE TOUCH SETTING] ............................. page 90 H [REGISTRATION] ....................................... page 109 : Keyboard guide lamps ............................... page 129 Microphone and Headphone Connectors z [MIC. VOL.] (CVP-109/107/700) ................ page x [MIC.] (CVP-109/107/700) ......................... page c [MIC/LINE] (CVP-109/107/700) ................. page v [PHONES]................................................... page Connectors b [TO HOST] .................................................. page 216 n [HOST SELECT] .........................................page 216 m MIDI [IN], [OUT], [THRU] ........................... page 216 , AUX OUT [L/L+R], [R] ................................ page 215 . AUX IN [L/L+R], [R] ....................................page 214 / [EXP. PEDAL] (CVP-109/107/700) ............. page 215 Z [VIDEO OUT] (CVP-109/107/700) ............. page 215 X [VIDEO SELECT] (CVP-109/107/700) ...... page 215 Pedals C Soft pedal ..................................................... page 45 V Sostenuto pedal ........................................... page 45 B Damper pedal ............................................... page 45 11 J [DISK IN USE] lamp ....................................... page 9 CVP-109/107/105/700 13 Playing the Demo Songs ○○○○○○○○○○○○○○○○○ The Clavinova features a total of 50 demo songs: 4 feature songs, 24 special pieces showcasing the voices, and 22 pieces showcasing the styles. Listen to them all and hear what the Clavinova can do. Z Call up the Demo Play mode. .............................................................. Press [DEMO]. The lamps of the STYLE button and VOICE button flash continuously, and the DEMO display appears. DEMO HELP VOCAL HARMONY X Select the desired play mode. ............................................................ Select the desired play mode by pressing the rightmost LCD button. The following three modes are available: ALL All the songs play back continuously in order, starting from the selected song. Playback continues repeatedly until stopped. RANDOM All the songs play back randomly, starting from the selected song. Playback continues repeatedly until stopped. SINGLE Only the selected song plays back. When the song is finished, playback stops automatically. C Select the song and start playback. ............................................. When you select a song, the demo automatically starts playing in the selected play mode. There are three ways to select a demo song, as described below: (A) To listen to one of the featured demo songs, press one of the buttons under the numbers 1 through 4 in the display. • You can also start the demo playback, beginning with the first feature song, by pressing [START/STOP] or [PLAY/ STOP]. • For a complete list of the Clavinova’s demo songs, refer to page 9 of the Reference Booklet. ➔ The current song number is highlighted during playback. CVP-109/107/105/700 12 14 ○○○○○○○○○○○○○○○○○○○○○○○○○○○○○○○○○○○○○○○ (B) To listen to a voice demo, press the VOICE button corresponding to the desired voice category. ➔ Playback starts from the first demo song for the selected category. The lamp of the corresponding VOICE button flashes. Playing the Demo Songs There are two demo songs for each voice category. To skip to the second song, press the flashing button a second time. VOICE PIANO E. PIANO GUITAR BRASS SAX / FLUTE BASS (C) SYNTHESIZER ORGAN PERCUSSION ENSEMBLE STRINGS/ CHOIR XG To listen to a style demo, press the STYLE button corresponding to the desired style category. ➔ Playback starts from the first demo song for the selected category. The lamp of the corresponding STYLE button flashes. There are two demo songs for each style category. To skip to the second song, press the flashing button a second time. STYLE 8BEAT 16BEAT SWING/ JAZZ LATIN BALLAD DANCE ROCK/ R&B COUNTRY BALL– ROOM TRAD/ WALTZ PIANIST DISK CUSTOM V Adjust the volume. .......................................................................................... Use the [MASTER VOLUME] slider to adjust the volume. The [ACMP/SONG VOLUME] control cannot be used. B Stop the demo playback. ......................................................................... To stop playback, press either [START/STOP] or [PLAY/STOP], or the LCD button corresponding to the song that’s currently playing. N Exit the Demo mode. ..................................................................................... To change songs during playback: Press the LCD button, VOICE button, or STYLE button of another song; the song then changes. When ALL or RANDOM is selected as the play mode, the Clavinova will play other songs when the selected song is finished. To exit the Demo mode, press [DEMO] again (or press [EXIT]). 13 ● Playing Along with the Demo Songs You can play the keyboard while a demo song is playing back. You can also change the tempo (page 27) and use the [REW], [FF] and [PAUSE] buttons. When you play 3. Lyric Demo, the Clavinova will display the lyrics so you can sing (as well as play) along; if you sing into a microphone connected to the CVP-109/107/700, you can use the Vocal Harmony function to add harmony to your vocals. Also, you can use the Guide function (page 125) while the Clavinova is playing 4. GUIDE Demo. You cannot change the voice selection while the demo is playing, however. Demo song data is not output through the [MIDI OUT] terminal; however, your keyboard performance data is output. CVP-109/107/105/700 15 CHAPTER 2: Basic Operation Using the LCD Display Controls ○○○○○○○○○ You will refer to the LCD display frequently as you operate your Clavinova. This section consists of a short tutorial that will help you learn how to read the LCD display and use the related controls. Selecting a Function Many of the Clavinova’s functions are displayed at the bottom of the LCD. The main display shown below contains two functions: KBD VOL and RIGHT1 VOICE. These items are displayed in rounded rectangles, which means they represent settings that can be changed. Main display Remember, the main display is the display that appears first when you turn the power on. CVP-107/700 Before you can change a function’s setting, however, you have to select it first. In the main display, the RIGHT1 VOICE function is highlighted, indicating that this function is currently selected. To select a function, press and quickly release the LCD button directly below that function. For example, you can select KBD VOL by pressing the leftmost LCD button. Highlighted items Selected items are highlighted (i.e., white letters on a dark background). LCD buttons The five LCD buttons under the LCD display represent different functions, depending on the contents of the display. Press to select. CVP-109/107/105/700 14 16 ○ ○ ○ ○ ○ ○ ○ ○ ○ ○ ○ ○ ○ ○ ○ ○ ○ ○ ○ ○ ○ ○ ○ ○ ○ ○ ○ ○ ○ ○ ○ ○ ○ ○ ○ Using the LCD Display Controls Changing a Setting There are several ways to change a function’s value. Here are two of the main ways: ■ Using the data dial or [–] and [+] buttons ................................. Once you have selected a function, you can change its setting with the data dial or the [–] and [+] buttons. Since you have just selected KBD VOL, try turning the dial or pressing the [–] button until it reads 0. The KBD VOL function sets the keyboard volume. When you set it to 0, you will find that the keyboard won’t produce any sound, no matter how high you set the [MASTER VOLUME] slider! You can press the [–] and [+] buttons repeatedly to change the value a little, or hold them down to change it quickly. Refer to page 23 for details on the KBD VOL function. ■ Using the LCD buttons .................................................................................. You can also increase a setting by simply pressing and holding the corresponding LCD button. For now, since you’ll want to hear your keyboard later on, press and hold the leftmost LCD button until the value for KBD VOL is back up to 127. This is why you should release the LCD button quickly when you select a function: you could end up raising its value when you want to lower it! Hold down to increase. 15 Once you’ve got the keyboard volume back where it belongs, you can learn about a couple of other ways to change settings. CVP-109/107/105/700 17 Using the LCD Display Controls ○○○○○○○○○○○○○○○○○○○○○○○○○○○○○○○○○○○ Changing a Setting in a Menu Display You can use either of the methods described previously to change the current voice selection. Just press RIGHT1 VOICE and hold the button down, or use the data dial or the [+] button to scan through the options. Try listening to a few of the voices while you’re at it… The problem with this method is that it can be hard to find the voice you’re looking for — after all, the Clavinova has more than 600 voices! So you’ll probably want to use a menu display to see what your choices are. Try pressing the [PIANO] button now. PIANO E. PIANO GUITAR Voice A voice is one of the sounds the Clavinova uses to make music. SYNTHESIZER When you press one of the VOICE buttons, the LCD displays a two-column menu listing the voices of that type. You should now be looking at a menu of piano voices. Refer to page 31 for more details about selecting voices. ■ Using the ▲ and ▼ LCD buttons ....................................................................... This display has one function, VOICE, that corresponds to two LCD buttons labeled ▲ and ▼. You can use these buttons to select a different piano voice, much as you would use the [–] and [+] buttons. ■ Using the left and right LCD buttons ............................................................ You may have noticed that each item in the menu corresponds to one of the buttons to the left and right of the LCD. You can press one of these buttons to select the corresponding menu item directly — which is much quicker than using the ▲ and ▼ buttons. Left and right LCD buttons The buttons to the left and right of the LCD are referred to as the left and right LCD buttons. Use any of the shaded controls to select a voice. As you can see, the menu display lets you select voices using any of a number of controls: the two rightmost LCD buttons, any of the left and right LCD buttons, the data dial, or the [–] and [+] buttons. Try selecting different piano voices in this display before you move on. CVP-109/107/105/700 16 18 ○ ○ ○ ○ ○ ○ ○ ○ ○ ○ ○ ○ ○ ○ ○ ○ ○ ○ ○ ○ ○ ○ ○ ○ ○ ○ ○ ○ ○ ○ ○ ○ ○ ○ ○ ○ Using the LCD Display Controls Resetting a Function’s Value After you have changed a function’s value, you may find you want to restore its basic setting. To demonstrate this, we’ll have to look at another of the Clavinova’s displays. Press the [FUNCTION] button. SONG MIXER MASTER EQUALIZER FUNCTION This button calls up one of the Clavinova’s FUNCTION displays. You can use this display to tune and transpose the keyboard. The TUNE function in this display has ▼ and ▲ LCD buttons like the ones you used in the VOICE SELECT display. You can use these buttons to tune the keyboard up or down. Press and hold the ▼ button (or use the data dial or the [–] button) to tune the keyboard down as far as it will go. If you play a few notes, you’ll notice that your Clavinova is flat by quite a bit. Now, let’s assume that you want to reset the keyboard to the standard 440.0 Hz. You could use the ▲ button (or the data dial, or the [+] button) to return the value to its basic setting — but there’s an easier way: When a function has a basic setting, you can reset it to that value by pressing both the ▲ and ▼ buttons (or both the [–] and [+] buttons) simultaneously. Try doing this now. Basic settings • The functions of the Clavinova are set to certain standard values or standard conditions when the instrument is shipped. These settings and conditions are called the basic settings. • A function’s basic settings are generally noted in the sidebar together with the possible settings for that function. • You can also use the Recall function (page 207) to restore basic settings at any time. Refer to page 188 for details on the TUNE and TRANSPOSE functions. There are some functions whose settings cannot be returned to the basic value by pressing the ▲ and ▼ buttons (or [–] and [+] buttons) simultaneously. 17 When you’ve got the keyboard back in tune, you’re ready to go on to the next operation. CVP-109/107/105/700 19 Using the LCD Display Controls ○○○○○○○○○○○○○○○○○○○○○○○○○○○○○○○○○○○ Displaying a Different Page Whereas the ▲ and ▼ buttons of the VOICE function you used in the VOICE SELECT display change the menu selection, those of the TUNE function do not. The menu items in the FUNCTION display are not related to the TUNE function; instead, they represent different FUNCTION display pages. If you look again at the top of the display, you’ll see that you’re looking at a display named FUNCTION [KEYBOARD 1], and it’s apparently the first of many function displays. Remember that you can always select menu items using the left and right LCD buttons. Press the left LCD button that corresponds to PEDAL in the menu. This button displays the FUNCTION [PEDAL] page, which you can use to adjust the operation of your Clavinova’s pedals. But wait — the box in the upper right corner says this is page 3! We seem to have skipped right past page 2… When a display is divided into pages, you can use PAGE buttons to change pages. Try pressing the [<] button now to see page 2. Display pages Some displays are divided into two or more pages, indicated by a series of overlapping boxes in the upper right corner of the display. The number in the topmost box is the number of the current display page. Refer to page 190 for details about the functions on the FUNCTION [PEDAL] display page. PAGE Page 2 is FUNCTION [KEYBOARD 2], another page of keyboard settings. You can use the page buttons to select different pages of multi-page displays, not only in FUNCTION mode, but also in certain VOICE SELECT and STYLE SELECT displays. But don’t change the page yet: we’re going to use page 2 to discuss the next operation. CVP-109/107/105/700 18 20 ○ ○ ○ ○ ○ ○ ○ ○ ○ ○ ○ ○ ○ ○ ○ ○ ○ ○ ○ ○ ○ ○ ○ ○ ○ ○ ○ ○ ○ ○ ○ ○ ○ ○ ○ ○ Using the LCD Display Controls Using Functions in Non-rounded Rectangles In addition to the FIXED VELOCITY function, which is selected in this display, the FUNCTION [KEYBOARD 2] page has two functions in normal rectangles: KEY TOUCH and VOICE SETTING. Such functions cannot be selected; instead, pressing the corresponding LCD button changes the setting directly without selecting the function. By pressing the LCD button under KEY TOUCH, for example, you can set the Clavinova’s response to how hard you play. The value displayed in the rectangle switches from NORMAL to SOFT, then FIXED, then HARD — but the FIXED VELOCITY function remains selected. The VOICE SETTING function determines whether reverb, chorus, effect, and other settings are automatically selected when a voice is selected. It works a little differently: when you press the LCD button, the highlighted setting switches between AUTO and MANUAL. Still, FIXED VELOCITY remains selected. There are other sorts of functions that are displayed in non-rounded rectangles, like the ones you used to select a demo song in Demo mode (see page 14). The important thing to remember about these functions is that you don’t select them, you execute them. Now we’re ready to return to the main display. First, however, set the KEY TOUCH and VOICE SETTING functions back to NORMAL and AUTO, respectively. The FIXED VELOCITY function is described on page 189. For more details on the KEY TOUCH function, refer to page 189. For more details on the VOICE SETTING function, refer to page 189. Exiting to the Main Display To exit the current display, press the [EXIT] button. EXIT DIRECT ACCESS You can usually use [EXIT] to get back to the main display. In some cases, however, this button will return you to a previous setting display instead. When this happens, pressing [EXIT] again will get you back to the main display. 19 The main display should show the name of the last piano voice that you selected in the VOICE SELECT [PIANO] display. CVP-109/107/105/700 21 Using the LCD Display Controls ○○○○○○○○○○○○○○○○○○○○○○○○○○○○○○○○○○○ Using the Direct Access Function The last function we need to discuss is Direct Access. The [DIRECT ACCESS] button lets you jump directly to pages with particularly useful settings. When you press [DIRECT ACCESS], the “Press a button to display corresponding settings” message will appear in the LCD display. EXIT DIRECT ACCESS This message will remain onscreen for about three seconds. Press the button corresponding to the settings you want to display before the message disappears. Here is a list of pages you can access with Direct Access: [DIRECT ACCESS] plus: [VOCAL HARMONY] [ACMP ASSIST] [HARMONY] [ACMP ON] [METRONOME] Any VOICE button [DUAL] [SPLIT] [REVERB](4) [CHORUS] [EFFECT](4) [1], [2], [3], or [4] [REGISTRATION] Displays: VOCAL HARMONY (CVP-109/107/700) ACMP ASSIST HARMONY ACCOMPANIMENT MODE METRONOME KEYBOARD [RIGHT1] (1) KEYBOARD [RIGHT2](2) KEYBOARD [LEFT](3) KEYBOARD [RIGHT2] KEYBOARD [LEFT] NATURAL REVERB (CVP-109) REVERB REVERB DEPTH CHORUS EFFECT 1 (CVP-109/107/700) EFFECT 2 (CVP-109/107/700) EFFECT (CVP-105) REGISTRATION [NAME] REGISTRATION [FREEZE] See page: 176 81 87 71 28 36 36 36 39 42 47 47 50 52 55 55 58 111 110 You can also press an appropriate button while holding down the [DIRECT ACCESS] button. (1) When RIGHT1 VOICE is selected in the main display. (2) When RIGHT2 VOICE is selected in the main display. (3) When LEFT VOICE is selected in the main display. (4) Selects whichever page was most recently displayed. ● A Word about Messages For ease of operation, the Clavinova displays various messages (like the message displayed by the Direct Access function as described above) that either prompt you to the next operation, ask for confirmation, or inform you that the last operation is not effective, valid, or appropriate. When such messages appear, follow the instructions as shown. For details about each message, please refer to the “Messages” section on page 221. ● Saving Your Changes Now that you’ve started learning how to change the Clavinova’s settings, you may be wondering whether it will remember the changes you’ve made even after you’ve turned the power off. The answer is yes — but you need to tell it which settings you want it to remember. By default, the Clavinova will not remember most of your setting changes. You have two ways to tell it which settings you want to remember: • You can register your settings with the Registration function (page 108). Once you have registered your settings, you can restore them at any time by pressing a couple of buttons. • You can instruct the Clavinova to remember certain settings when the power is off, and recall these settings when you turn the power back on. To do this, you need to change the settings of the Backup function (page 206). CVP-109/107/105/700 20 22 Adjusting the Volume ○○○○○○○○○○○○○○○○○○○○○ The Clavinova has two sliders that let you adjust the overall volume and the accompaniment or song playback volume. There are also settings that you can use to adjust the keyboard volume and the volume of each part of the automatic accompaniment or song. VOLUME MASTER VOLUME ACMP/SONG VOLUME STYLE MAX MAX DEMO 8BEAT 16BEAT HELP SWING/ JAZZ LATIN VOCAL HARMONY MUSIC DATABASE BALLAD COUNTRY VOICE CONTRAST DANCE ROCK/ R&B BALL– ROOM TRAD/ WALTZ PIANIST BEAT SONG MIXER ACMP/SONG VOLUME OVER CUSTOM ACMP ASSIST MASTER EQUALIZER FUNCTION TEMPO DISK VOLUME MASTER VOLUME METRONOME GUITAR DISK IN USE SYNTHESIZER PIANO E. PIANO BRASS SAX / FLUTE BASS PERCUSSION ENSEMBLE DUAL SPLIT REVERB CHORUS EFFECT ORGAN STRINGS/ CHOIR XG GUIDE CONTROL RESET HARMONY EASY PLAY TAP NEXT NOTE SOUND REPEAT SIGNAL MAX MAX MIN MIN AUTO ACCOMPANIMENT ACMP ON MIN INTRO MAIN A AUTO FILL MAIN B MAIN C START/STOP MAIN D ENDING FADE IN/OUT SYNCHRO SONG CONTROL START/STOP PAUSE PAGE EXIT REW FF REGISTRATION/ONE TOUCH SETTING PLAY/ STOP REC 1 2 3 4 BANK BANK DIRECT ACCESS ONE TOUCH SETTING REGISTRATION MIN Adjusting the Overall Volume Use the [MASTER VOLUME] slider to set the overall volume of the Clavinova. VOLUME MASTER VOLUME ACMP/SONG VOLUME MAX MAX MIN MIN • The [MASTER VOLUME] slider also determines the output level of the signal at the [PHONES] jack. • Signals input to the AUX IN jacks are also affected by the [MASTER VOLUME] setting; however, signals output via the AUX OUT jacks are not. Adjusting the Accompaniment or Song Volume Use the [ACMP/SONG VOLUME] slider to set the playback volume of the automatic accompaniment and songs. VOLUME MASTER VOLUME ACMP/SONG VOLUME MAX MAX MIN MIN This control has no effect on the volume of your keyboard performance. Setting the Keyboard Volume 21 Select KBD VOL in the main display, then use the data dial or the [–] and [+] buttons to change the keyboard volume. CVP-109/107/105/700 23 Adjusting the Volume ○ ○ ○ ○ ○ ○ ○ ○ ○ ○ ○ ○ ○ ○ ○ ○ ○ ○ ○ ○ ○ ○ ○ ○ ○ ○ ○ ○ ○ ○ ○ ○ ○ ○ ○ ○ ○ ○○ ○ ○ ○ Adjusting Accompaniment or Song Part Levels Call up the MIXER display by pressing [MIXER]. In the Mixer display, the volume of Automatic Accompaniment and individual parts of a song can be adjusted. Press [MIXER] again (or [EXIT]) to return to the previous display. There are two types of mixer display, as shown below. ● Automatic Accompaniment Mixer This MIXER display appears when you’re not using the Song mode. See “Adjusting Individual Part Levels” (page 77) for details. ● Song Mixer CVP-109/107/700 This MIXER display appears in the Song mode. See “Adjusting Individual Track Levels” (page 120) for details. Using an Expression Pedal (CVP-109/107/700) You can control the volume of your keyboard performance with your foot, by connecting the optional Yamaha FC7 foot controller to the [EXP.PEDAL] jack of the Clavinova. Press the pedal down to increase the volume. R CVP-109/107/105/700 VID OU 22 24 EXP. PEDAL Adjusting the Timbre (CVP-109/107/700) ○ ○ ○ ○ ○ ○○ You can adjust the sound timbre of the CVP-109/107/700 using the Master Equalizer function. STYLE DEMO 8BEAT 16BEAT HELP SWING/ JAZZ LATIN BALLAD COUNTRY VOICE CONTRAST DANCE ROCK/ R&B BALL– ROOM TRAD/ WALTZ PIANIST BEAT SONG MIXER ACMP/SONG VOLUME OVER VOCAL HARMONY CUSTOM MUSIC DATABASE ACMP ASSIST MASTER EQUALIZER FUNCTION TEMPO DISK VOLUME MASTER VOLUME METRONOME DISK IN USE PIANO E. PIANO SYNTHESIZER ORGAN BRASS SAX / FLUTE BASS PERCUSSION ENSEMBLE DUAL SPLIT REVERB CHORUS EFFECT GUITAR STRINGS/ CHOIR MASTER EQUALIZER XG GUIDE CONTROL RESET HARMONY EASY PLAY TAP NEXT NOTE SOUND REPEAT SIGNAL MAX MAX MIN MIN AUTO ACCOMPANIMENT ACMP ON INTRO MAIN A AUTO FILL MAIN B MAIN C START/STOP MAIN D ENDING FADE IN/OUT SYNCHRO REGISTRATION/ONE TOUCH SETTING SONG CONTROL START/STOP PAUSE PAGE EXIT DIRECT ACCESS REW FF PLAY/ STOP REC 1 2 3 4 BANK BANK ONE TOUCH SETTING REGISTRATION Changing the Master Equalizer Settings Z Call up the MASTER EQUALIZER display. ............................. Press the [MASTER EQUALIZER] button. The button’s lamp lights, and the MASTER EQUALIZER display appears. You can use the five-band equalizer in this display to fine-adjust the timbre of the sound. SONG MIXER MASTER EQUALIZER FUNCTION X Select the type of equalization. ......................................................... Use the left and right LCD buttons to select the equalizer setup that you will use as the basis for your settings. Six different setups are available: FLAT, JAZZ, POPS, ROCK, CLASSIC, and STANDARD. ➔ The lowest band for the selected setup is selected, and the gain for that band is displayed by the GAIN function. 23 80 Hz band selected Equalizer setup Basic setting: STANDARD The gain becomes 0 for all frequencies when FLAT is selected. Gain CVP-109/107/105/700 25 Adjusting the Timbre (CVP-109/107/700) ○○○○○○○○○○○○○○○○○○○○○○○○○○○○○○○ C Select the band to be adjusted. ........................................................ Select the band you wish to adjust by pressing the BAND < or > buttons. ➔ The central frequency of the selected band (expressed in Hz) is displayed by the BAND function. V Change the gain value. ............................................................................... Change the value of the gain either by pressing the GAIN ▼ and ▲ buttons, or by using the data dial or [–] and [+] buttons. ➔ The new value is shown in the GAIN section of the display. Since the value can be changed during playback, you can adjust the settings while listening to the changes in the sound. When you change a gain value, an asterisk (*) will appear near the name of the selected equalizer setup to indicate that the settings have been changed. By default, these settings will not be retained when the power is turned off. If you want the Clavinova to retain your settings while the power is off, you can turn on the BACKUP function for the VOICE SETTING parameter group (page 206). Gain • Settings: –12 — 0 — +12 (dB) • Basic setting: varies depending on equalizer setup and band. • Backup of last settings: OFF • Distortion could result if the gain is set to higher levels. If this happens, reduce the overall volume with the [MASTER VOLUME] control. Using the Equalizer Lock Function When equalizer setting values are contained in the song data, or when the equalizer setting data is received via MIDI, the current settings in the MASTER EQUALIZER display will be overridden by the settings of the song data or MIDI data. Set EQ LOCK to ON to prevent reception of this data, or OFF to enable reception. CVP-109/107/105/700 24 26 EQ LOCK • Settings: ON, OFF • Basic setting: OFF Using the Metronome ○○○○○○○○○○○○○○○○○○○○ The Clavinova features a convenient metronome that is ideal for practicing. The procedure for setting the metronome tempo can also be used to set the playback tempo for the Auto Accompaniment (page 63) and Song (page 113) modes. STYLE DEMO 8BEAT 16BEAT HELP SWING/ JAZZ LATIN VOCAL HARMONY MUSIC DATABASE BALLAD COUNTRY VOICE CONTRAST DANCE ROCK/ R&B BALL– ROOM TRAD/ WALTZ PIANIST BEAT SONG MIXER ACMP/SONG VOLUME OVER CUSTOM ACMP ASSIST MASTER EQUALIZER FUNCTION TEMPO DISK VOLUME MASTER VOLUME METRONOME GUITAR DISK IN USE SYNTHESIZER PIANO E. PIANO BRASS SAX / FLUTE BASS PERCUSSION ENSEMBLE DUAL SPLIT REVERB CHORUS EFFECT ORGAN STRINGS/ CHOIR XG GUIDE CONTROL RESET HARMONY EASY PLAY TAP NEXT NOTE SOUND REPEAT SIGNAL MAX MAX MIN MIN METRONOME AUTO ACCOMPANIMENT ACMP ON INTRO MAIN A AUTO FILL MAIN B MAIN C START/STOP MAIN D ENDING FADE IN/OUT SYNCHRO REGISTRATION/ONE TOUCH SETTING SONG CONTROL START/STOP PAUSE PAGE EXIT DIRECT ACCESS REW FF PLAY/ STOP REC 1 2 3 4 BANK BANK ONE TOUCH SETTING REGISTRATION Using the Metronome You can start the metronome and set the tempo from any display, including the main display. ■ Starting and Stopping the Metronome ....................................... To start the metronome, simply press the [METRONOME] button. TEMPO METRONOME RESET ➔ The [METRONOME] lamp lights, and the metronome starts keeping time (indicated by the flashing of the BEAT lamps). • The metronome can also be used during playback in Auto Accompaniment (page 63) or Song mode (page 113). • The metronome cannot be used when playing disk software that was recorded in free-tempo (see page 116). BEAT TEMPO METRONOME RESET Press the [METRONOME] button again to stop the metronome. ■ Adjusting the Tempo ...................................................................................... The current tempo, indicated in the upper left corner of the display, depends on the selected style (see page 62). To change the tempo, press the TEMPO [–] and [+] buttons. TEMPO METRONOME Restoring the Basic Tempo You can restore the preset tempo for the currently selected style by simultaneously pressing both TEMPO [–] and [+] buttons. RESET Slower Faster ➔ The tempo indication in the main display is highlighted, and the tempo changes. You can either press TEMPO [–] or [+] buttons briefly to change the tempo value by one, or hold down the button to change it continuously. When the tempo is highlighted in the display, you can also use the data dial or [–] and [+] buttons to set the tempo. 25 Tempo • Range: 32 — 280 • Basic setting: Depends on style. During Style or Song Playback… • If a style or song is started while the metronome is playing, the metronome will continue to sound along with the style or song. • The metronome uses the time signature of the style or song instead of the BEAT setting during style or song playback. • The metronome stops when the style or song stops. CVP-109/107/105/700 27 Using the Metronome ○ ○ ○ ○ ○ ○ ○ ○ ○ ○ ○ ○ ○ ○ ○ ○ ○ ○ ○ ○ ○ ○ ○ ○ ○ ○ ○○ ○ ○ ○ ○ ○ ○ ○ ○ ○ ○ ○ ○ ○ Changing the Metronome Settings You can change the metronome’s time signature and volume using the settings in the METRONOME page. ■ Displaying the Metronome Settings .............................................. To display the METRONOME page, press [DIRECT ACCESS], then [METRONOME]. EXIT DIRECT ACCESS ➾ TEMPO METRONOME RESET ➔ The METRONOME display appears. ■ Setting the Beat (Time Signature) .................................................... Use the BEAT ▼ and ▲ buttons to change the time signature. (If the BEAT function is highlighted, you can also change its settings with the data dial or the [–] and [+] buttons.) When NORMAL is selected, the metronome ticks steadily at the current tempo with no accented beats. When BEAT is set to 2, 3, 4, or 5, the metronome ticks off measures with the selected number of beats, playing a bell sound on the first beat of each measure. BEAT • Settings: NORMAL, 2 — 5 • Basic setting: NORMAL ■ Setting the Metronome Volume .......................................................... Use the VOLUME ▼ and ▲ buttons to change the metronome volume. (If the VOLUME function is highlighted, you can also change its settings with the data dial or the [–] and [+] buttons.) VOLUME • Range: 0 — 127 • Basic setting: 64 The volume of the metronome is determined by both the VOLUME function and the [ACMP/SONG VOLUME] slider (except in Song mode, in which case the volume of the metronome is not affected by the slider). If you use the slider, the playback volume for the Automatic Accompaniment (page 62) will also be affected. CVP-109/107/105/700 26 28 Using the Help Mode ○ ○ ○ ○ ○ ○ ○ ○ ○ ○ ○ ○ ○ ○ ○ ○ ○ ○ ○ ○ ○○ The Help mode provides convenient explanations of the main functions of the Clavinova. You can select help topics from a menu displayed on the LCD, or press a button on the panel to get help information related to that control. STYLE HELP DEMO 8BEAT 16BEAT HELP SWING/ JAZZ LATIN VOCAL HARMONY MUSIC DATABASE BALLAD COUNTRY VOICE CONTRAST DANCE ROCK/ R&B BALL– ROOM TRAD/ WALTZ PIANIST BEAT SONG MIXER ACMP/SONG VOLUME OVER CUSTOM ACMP ASSIST MASTER EQUALIZER FUNCTION TEMPO DISK VOLUME MASTER VOLUME METRONOME GUITAR DISK IN USE SYNTHESIZER PIANO E. PIANO BRASS SAX / FLUTE BASS PERCUSSION ENSEMBLE DUAL SPLIT REVERB CHORUS EFFECT ORGAN STRINGS/ CHOIR XG GUIDE CONTROL RESET HARMONY EASY PLAY TAP NEXT NOTE SOUND REPEAT SIGNAL MAX MAX MIN MIN AUTO ACCOMPANIMENT ACMP ON INTRO MAIN A AUTO FILL MAIN B MAIN C START/STOP MAIN D ENDING FADE IN/OUT SYNCHRO REGISTRATION/ONE TOUCH SETTING SONG CONTROL START/STOP PAUSE PAGE EXIT DIRECT ACCESS REW FF PLAY/ STOP REC 1 2 3 4 BANK BANK ONE TOUCH SETTING REGISTRATION Z Call up the Help mode. ............................................................................... While the Help mode is active, no other operations can be performed. Press the [HELP] button. DEMO HELP VOCAL HARMONY ➔ The Help menu display appears. X Select the language if necessary. ................................................... 27 Select the desired language for help (ENGLISH, JAPANESE, GERMAN, FRENCH, or SPANISH) by pressing the fourth LCD button. The selected language is always backed up even after the power is turned off. CVP-109/107/105/700 29 Using the Help Mode ○ ○ ○ ○ ○ ○ ○ ○ ○ ○ ○ ○ ○ ○ ○ ○ ○ ○ ○ ○ ○ ○ ○ ○ ○○ ○ ○ ○ ○ ○ ○ ○ ○ ○ ○ ○ ○ ○ ○ ○ ○ C Select a help topic. ......................................................................................... Use the left LCD buttons or the ▲ and ▼ LCD buttons to select one of the following eight menu items. Help Topics • Basic Operations • Demo Songs • Voices • Styles • Accompaniment • Song Playback • Song Recording • Functions ➔ The selected menu is highlighted. ➾ Press the LCD button under ENTER to enter your selection. ➔ The first page of the selected help information is displayed. V Turn the pages and read the help information. ............... Use the fourth LCD button to advance the page. You can also press the third LCD button if you want to go back and read the previous page. B Exit the Help topic. .......................................................................................... Press the LCD button under EXIT to return to the Help menu. You can select another menu item or panel button and read through other help topics. N Exit the Help mode. ........................................................................................ To exit the Help mode and to go back to the main display at any time, simply press [HELP]. DEMO HELP VOCAL HARMONY CVP-109/107/105/700 28 30 3: Voices CHAPTER Selecting Voices ○○○○○○○○○○○○○○○○○○○○○○○○○○ The Clavinova features a wealth of rich, authentic voices, including piano, strings and brass instruments. It also features a Keyboard Percussion function that lets you play the realistic drum and percussion sounds directly from the keyboard. VOICE STYLE DEMO 8BEAT HELP SWING/ JAZZ 16BEAT LATIN VOICE CONTRAST BALLAD DANCE ROCK/ R&B COUNTRY BALL– ROOM TRAD/ WALTZ PIANIST BEAT SONG MIXER ACMP/SONG VOLUME OVER VOCAL HARMONY MUSIC DATABASE ACMP ASSIST FUNCTION TEMPO DISK VOLUME MASTER VOLUME MASTER EQUALIZER CUSTOM METRONOME ENDING FADE IN/OUT E. PIANO GUITAR E. PIANO BRASS SAX / FLUTE BASS PERCUSSION DUAL SPLIT REVERB CHORUS ORGAN MAX MIN MIN EASY PLAY TAP AUTO ACCOMPANIMENT ACMP ON INTRO MAIN A AUTO FILL MAIN B MAIN C START/STOP MAIN D SYNCHRO BRASS SAX / FLUTE BASS ORGAN PERCUSSION ENSEMBLE STRINGS/ CHOIR ENSEMBLE STRINGS/ CHOIR NEXT NOTE SOUND REPEAT XG EFFECT SIGNAL MAX SYNTHESIZER DISK IN USE SYNTHESIZER PIANO GUIDE CONTROL RESET HARMONY GUITAR PIANO REGISTRATION/ONE TOUCH SETTING SONG CONTROL START/STOP PAUSE PAGE EXIT REW FF PLAY/ STOP REC 1 2 3 4 BANK BANK DIRECT ACCESS ONE TOUCH SETTING XG REGISTRATION ● Voice Types • Clavinova Voices : * For a list of the voices, see page 3 in the Reference Booklet. 224 (CVP-109/107/700) 195 (CVP-105) • XG Voices: 480 • Organ Flutes Voices: 6 (CVP-109/107/700) • Drum/SFX Kits: 13 (CVP-109/107/700) 12 (CVP-105) * The Clavinova’s voices are divided into twelve groups, corresponding to the twelve VOICE buttons on the panel. Selecting a Voice from the VOICE SELECT Display Z Select the voice group. ............................................................................ Select the desired voice group by pressing the appropriate VOICE button. ➔ The VOICE SELECT display appears. Exiting the Display To return to the main display, press [EXIT]. 29 VOICE PIANO E. PIANO GUITAR BRASS SAX / FLUTE BASS SYNTHESIZER ORGAN PERCUSSION ENSEMBLE STRINGS/ CHOIR XG Backing Up the Selected Voice • When the power is turned ON, the Grand Piano voice is selected automatically. However, if the Backup function (page 206) is set to ON, the last selected voice will automatically be selected. • The last selected voice in each group can be retained in memory, even after turning off the power, when the Backup function (page 206) is set to ON. CVP-109/107/105/700 31 Selecting Voices ○○○○○○○○○○○○○○○○○○○○○○○○○○○○○○○○○○○○○○○○○○○○ X Select the voice. ................................................................................................. Select the desired voice by pressing the appropriate left or right LCD button. The data dial and [–] and [+] buttons can be also used. You can also select the voice by pressing the VOICE ▲ and ▼ buttons. Some of the VOICE SELECT displays have several successive pages. Use the PAGE [<] and [>] buttons to call up the various pages. C Play the selected voice. ............................................................................. Adjust the volume by using the [MASTER VOLUME] slider. Automatic Voice-related Settings Selecting a voice automatically selects the best-suited reverb, chorus, effect, and other settings for that particular voice. You can disable this so that settings are not automatically selected by using the VOICE SETTING function (page 189). Selecting Voices from the Main Display You can also select a voice using the RIGHT1 VOICE function in the main display. Z Select the RIGHT1 VOICE function. .............................................. If the RIGHT1 VOICE function is not already highlighted, press the fourth LCD button to highlight it. X Select the voice. .................................................................................................. Select the voice using the data dial or [–] and [+] buttons. You can also hold down RIGHT1 VOICE to advance the voice selection continuously. (When selecting a voice in this way, the voice can be selected not only from a certain voice group but from all voices.) C Play the voice. ....................................................................................................... Adjust the volume by using the [MASTER VOLUME] slider. CVP-109/107/105/700 About XG Voices Yamaha’s XG format is a major new enhancement to the GM (General MIDI) System Level 1 format. It provides for more instrument sounds and variations, as well as greater expressive control over voices and effects. XG also ensures compatibility with future instruments and software. • Press the [XG] button to display a menu of XG voices. • Press another VOICE button while holding down the [XG] button to display a list of XG voices in the corresponding category. 30 32 About Ensemble Voices The Clavinova’s ensemble voices are rich, dual-like voices that you can play without entering the Dual mode (page 38.) Press the [Ensemble] button to display a menu of ensemble voices. ○ ○ ○ ○ ○ ○ ○ ○ ○ ○ ○ ○ ○ ○ ○ ○ ○ ○ ○ ○ ○ ○ ○ ○ ○ ○ ○ ○ ○ ○ ○ ○ ○ ○ ○ ○ ○ ○ ○ ○ ○ ○ ○ ○ ○ Selecting Voices Organ Flutes (CVP-109/107/700) To call up the ORGAN FLUTES display, press the [ORGAN] button and select Organ Flutes in the VOICE SELECT [ORGAN] display. With the Organ Flutes function in this display, you can select from six different kinds of organ sounds, and even create your own organ sounds by editing these voices. The edited voices can be backed up in sets of six by setting VOICE SETTING to ON (in the Function section’s Backup parameter, page 206). ■ Selecting Organ Flutes Voices ............................................................ Select the desired voice by pressing the left/right LCD buttons in the ORGAN FLUTES display. ➔ The settings of the selected voice are shown in the display. An asterisk (*) appears next to the voice name when the selected voice has been already edited. ■ Editing Organ Flutes Voices .................................................................. The editing features in this function let you recreate organ voices by adjusting several footage settings, just as on conventional organs. Various organ voices can be created using the settings shown below. ● FOOTAGE display • Footage volume settings (eight continuous voices corresponding to conventional organ footages) • Rotary speaker effect speed setting (FAST or SLOW) ● ATTACK display • Attack footage volume settings (three decay voices used as percussive attack sounds) • LENGTH setting (length of attack sound for decaying voices) • RESPONSE setting (speed of sound starting for continuous voices) • Attack mode setting (EACH or FIRST) Rotary speed effect A rich, swirling chorus effect, created by actual rotation of a speaker. Attack sound A sharp, percussive sound at the beginning of a note. Attack mode The manner in which the attack sound is output. 31 To create a percussive organ sound, adjust the volume of the decay sound and the attack length of attack sound to appropriate settings, then add them to the continuous voice. To recreate the sound of a pipe organ with a slow attack, set the RESPONSE to a large value. CVP-109/107/105/700 33 ○○○○○○○○○○○○○○○○○○○○○○○○○○○○○○○○○○○○○○○○○○○○ Selecting Voices ■ Editing the Voice ............................................................................................... Select the desired voice for editing, then set each parameter. The ORGAN FLUTES display has two pages: [FOOTAGE] and [ATTACK]. Press the rightmost LCD button to change between the displays. Press the PRESET button in each display to instantly return to the preedited voice. ● Making settings in the ORGAN FLUTES [FOOTAGE] display Footage volume settings Select the footage “bar” to be adjusted by using the CURSOR buttons, then set the volume by using the data dial or [–] and [+] buttons. Setting the speed of the rotary speaker effect Press the middle LCD button to change between FAST and SLOW. To call up the [ATTACK] display, either press ATTACK or press the CURSOR > button when the cursor is at “1.” • The FAST/SLOW function is only displayed when an effect (page 54) is being applied to the keyboard part playing the Organ Flutes voice. • If an effect type other than rotary speaker is applied to a part playing the Organ Flutes voice, the FAST/SLOW function switches the effect variation on or off (see page 56) instead of adjusting the speaker modulation speed. ● Voice Type and Volume Image (About Organ Footages) The standard pitch is 8 feet. A setting of 4 feet is one octave higher than 8 feet, 2 feet is two octaves higher, and 1 foot is three octaves higher; 16 feet is one octave lower. Continuous tones 4 , Decay tones 2 , , , 8 , 1+ 1/3 , 5 +1/3 1 2+ 2/3 , 4 , , 2+ 2/3 CVP-109/107/105/700 2-foot 2+2/3-foot 4-foot 1-foot 1+1/3-foot 2-foot 2-2/3-foot 4-foot 5+1/3-foot , 32 34 2 8-foot 16-foot 16 , ○ ○ ○ ○ ○ ○ ○ ○ ○ ○ ○ ○ ○ ○ ○ ○ ○ ○ ○ ○ ○ ○ ○ ○ ○ ○ ○ ○ ○ ○ ○ ○ ○ ○ ○ ○ ○ ○ ○ ○ ○ ○ ○ ○ ○ Selecting Voices ● Making Settings in the ORGAN FLUTES [ATTACK] Display Attack footage volume and LENGTH and RESPONSE settings Select the appropriate bar in the display by pressing the CURSOR buttons, then set the volume, LENGTH, or RESPONSE by using the data dial or [–] and [+] buttons. To call up the [FOOTAGE] display, either press FOOTAGE or press the CURSOR > button when the cursor is at “4.” Setting the Attack Mode Press the middle LCD button to change between the EACH and FIRST settings. When set to EACH, the attack sound is applied to all played notes. When set to FIRST, the attack sound is applied only to the first played note in a legato sequence, and is not applied to subsequent notes played in legato. ● Image of Attack Length and Response Continuous Tone Volume Decay Tone Greater response time Volume Longer attack length 33 Time Attack length Time CVP-109/107/105/700 35 ○○○○○○○○○○○○○○○○○○○○○○○○○○○○○○○○○○○○○○○○○○○○ Selecting Voices Keyboard Percussion The Clavinova has eleven drum kits (ten on the CVP-105) and two SFX kits, found on display pages 2 and 3 of the [PERCUSSION] voice group. When one of the drum or SFX kits is selected, various drum, percussion, and special effect sounds are assigned to individual keys, letting you play the sounds from the keyboard. The various drums and percussion instruments of the Standard Kit are indicated by symbols above the assigned keys. See the drum/SFX kit list on page 10 in the Reference Booklet for a listing of the sounds in each drum/SFX kit. • When a drum kit is selected, only the keys with drum or percussion symbols printed above them will sound. • When an SFX kit is selected, keys other than those which have been assigned a special effect sound will not produce any sound. • The Transpose (page 188), Tune (page 188) and Octave (pages 37, 39 and 43) functions do not affect the drum/SFX kits. VOICE PIANO E. PIANO GUITAR BRASS SAX / FLUTE BASS SYNTHESIZER ORGAN PERCUSSION ENSEMBLE STRINGS/ CHOIR XG Changing the Keyboard Settings for the Main Voice You can use the settings in the KEYBOARD [RIGHT1] display page to change the volume, octave, and pan of the voice selected using the RIGHT1 VOICE function. The settings you make in this page affect any voices you select using the RIGHT1 VOICE function. Different settings cannot be made for each voice. ■ Displaying the Main Voice Keyboard Settings ................. Z If you are playing in Dual mode or Split mode, make sure RIGHT1 VOICE is selected in the main display. X Press [DIRECT ACCESS] followed by any of the VOICE buttons. ➔ The KEYBOARD [RIGHT1] display appears. You can switch between the KEYBOARD [RIGHT1] page and the [RIGHT2] (page 39) or [LEFT] (page 42) displays using the PAGE [<] and [>] buttons. VOICE EXIT CVP-109/107/105/700 ➾ E. PIANO GUITAR BRASS SAX / FLUTE BASS SYNTHESIZER ORGAN PERCUSSION ENSEMBLE STRINGS/ CHOIR XG 34 36 DIRECT ACCESS PIANO ○ ○ ○ ○ ○ ○ ○ ○ ○ ○ ○ ○ ○ ○ ○ ○ ○ ○ ○ ○ ○ ○ ○ ○ ○ ○ ○ ○ ○ ○ ○ ○ ○ ○ ○ ○ ○ ○ ○ ○ ○ ○ ○ ○ ○ Selecting Voices ■ Setting the Volume of the Main Voice .......................................... You can use the VOLUME function in the KEYBOARD [RIGHT1] page to change the volume of the main voice. To adjust the overall keyboard volume, use the KBD VOL function in the main display (page 23) instead. Z Press the VOLUME button. ➔ The VOLUME function is highlighted. X Adjust the volume of the main voice. Use the data dial or [–] and [+] buttons to change the volume, or hold down the VOLUME button to increase the volume. Press the [–] and [+] buttons simultaneously to restore the basic setting. VOLUME • Range: 0 — 127 • Basic setting: 127 ■ Setting the Octave of the Main Voice ........................................... The OCTAVE function in the KEYBOARD [RIGHT1] display lets you adjust the pitch of the main voice up or down by one or two octaves. Press the OCTAVE button. ➔ The value changes each time you press the button. ■ Setting the Stereo Position of the Main Voice ................... OCTAVE • Settings: –2 (2 octaves lower) –1 (1 octave lower) 0 (no octave shift) +1 (1 octave higher) +2 (2 octaves higher) • Basic setting: 0 Some voices have octave settings that are selected automatically when the voice is selected. (Such settings are not displayed by the OCTAVE function.) You can prevent the octave setting from changing when a voice is selected by setting the VOICE SETTING function (page 189) to MANUAL. The PAN function in the KEYBOARD [RIGHT1] display lets you adjust the stereo position of the main voice. Z Press the PAN button. ➔ The PAN function is highlighted. X Adjust the stereo position. 35 Use the data dial or [–] and [+] buttons to change the stereo position, or hold down the PAN button to move the position to the right. Press the [–] and [+] buttons simultaneously to restore the basic setting. PAN • Settings: L — ▼ — R • Basic setting: ▼ (center) CVP-109/107/105/700 37 Playing Two Voices Simultaneously — Dual Mode ○○○○○○○○○○ The Dual mode of the Clavinova allows you to select and play two different voices simultaneously in a layer. This makes it easy to create exceptionally rich and thick tonal textures. You can also set the volume, octave, and stereo position for the second voice, and detune the second voice from the main voice to create a thicker sound. STYLE DEMO 8BEAT HELP SWING/ JAZZ VOCAL HARMONY MUSIC DATABASE 16BEAT LATIN BALLAD COUNTRY VOICE CONTRAST DANCE ROCK/ R&B BALL– ROOM TRAD/ WALTZ PIANIST BEAT DISK SONG MIXER ACMP/SONG VOLUME OVER CUSTOM ACMP ASSIST MASTER EQUALIZER FUNCTION TEMPO VOLUME MASTER VOLUME METRONOME GUITAR DISK IN USE SYNTHESIZER ORGAN PIANO E. PIANO BRASS SAX / FLUTE BASS PERCUSSION ENSEMBLE DUAL SPLIT REVERB CHORUS EFFECT STRINGS/ CHOIR XG GUIDE CONTROL RESET HARMONY NEXT NOTE EASY PLAY TAP SOUND REPEAT DUAL SIGNAL MAX MAX AUTO ACCOMPANIMENT ACMP ON MIN INTRO MAIN A AUTO FILL MAIN B MAIN C START/STOP MAIN D ENDING MIN FADE IN/OUT SYNCHRO SONG CONTROL START/STOP PAUSE PAGE EXIT REW DIRECT ACCESS FF REGISTRATION/ONE TOUCH SETTING PLAY/ STOP REC 1 2 3 4 BANK BANK ONE TOUCH SETTING REGISTRATION Selecting the Second Voice Z Select the main voice. .................................................................................. Select a voice in the normal way (page 31), then press [EXIT] to return to the main display. X Call up the Dual mode. ................................................................................ To call up the Dual mode, press the [DUAL] button. ➔ The RIGHT2 VOICE function appears in the lower right corner of the LCD display, and the current second voice is displayed below and to the right of the main voice (after the plus sign). DUAL SPLIT REVERB CHORUS EFFECT C Select the second voice. .......................................................................... Select the second voice in the same manner as described for the main voice (page 31). To select the second voice, the RIGHT2 VOICE function must be highlighted. Second Voice • Range: All voices • Basic setting: StringsSlow Changing the Main Voice in Dual Mode To change the main voice while playing in Dual mode, select the RIGHT1 VOICE function then select the main voice in the normal manner. CVP-109/107/105/700 36 38 If you use the VOICE buttons to select a voice while either the tempo or the KBD VOL function is highlighted, the voice you select will be used as the main voice. ○ ○ ○ ○ ○ ○ ○ ○ ○ ○ ○ ○ ○ ○ ○ ○ ○ ○ ○ ○ ○ ○ ○ Playing Two Voices Simultaneously — Dual Mode Changing the Keyboard Settings for the Second Voice You can use the settings in the KEYBOARD [RIGHT2] display page to change the volume, octave, pan, and detune of the voice selected using the RIGHT2 VOICE function. The settings you make in this page affect any voices you select using the RIGHT2 VOICE function. Different settings cannot be made for each voice. ■ Displaying the Second Voice Keyboard Settings ........... Press [DIRECT ACCESS], then [DUAL]. ➔ The KEYBOARD [RIGHT2] display appears. EXIT DIRECT ACCESS ➾ DUAL SPLIT REVERB CHORUS EFFECT If the RIGHT2 VOICE function is selected in the main display, you can also display the KEYBOARD [RIGHT2] page by pressing [DIRECT ACCESS] followed by any one of the VOICE buttons. You can switch between the KEYBOARD [RIGHT2] page and the [RIGHT1] (page 36) or [LEFT] (page 42) displays using the PAGE [<] and [>] buttons. ■ Setting the Volume of the Second Voice .................................. You can use the VOLUME function in the KEYBOARD [RIGHT2] page to change the volume of the second voice. To adjust the overall keyboard volume, use the KBD VOL function in the main display (page 23) instead. Z Press the VOLUME button. ➔ The VOLUME function is highlighted. X Adjust the volume of the second voice. Use the data dial or [–] and [+] buttons to change the volume, or hold down the VOLUME button to increase the volume. Press the [–] and [+] buttons simultaneously to restore the basic setting. ■ Setting the Octave of the Second Voice ................................... The OCTAVE function in the KEYBOARD [RIGHT2] display lets you adjust the pitch of the second voice up or down by one or two octaves. Press the OCTAVE button. 37 ➔ The value changes each time you press the button. VOLUME • Range: 0 — 127 • Basic setting: 127 OCTAVE • Settings: –2 (2 octaves lower) –1 (1 octave lower) 0 (no octave shift) +1 (1 octave higher) +2 (2 octaves higher) • Basic setting: 0 Some voices have octave settings that are selected automatically when the voice is selected. (Such settings are not displayed by the OCTAVE function.) You can prevent the octave setting from changing when a voice is selected by setting the VOICE SETTING function (page 189) to MANUAL. CVP-109/107/105/700 39 Playing Two Voices Simultaneously — Dual Mode ○○○○○○○○○○○○○○○○○○○○○○○ ■ Setting the Stereo Position of the Second Voice ........... The PAN function in the KEYBOARD [RIGHT2] display lets you adjust the stereo position of the second voice. Z Press the PAN button. ➔ The PAN function is highlighted. PAN • Settings: L — ▼ — R • Basic setting: ▼ (center) X Adjust the stereo position. Use the data dial or [–] and [+] buttons to change the stereo position, or hold down the PAN button to move the position to the right. Press the [–] and [+] buttons simultaneously to restore the basic setting. ■ Detuning the Second Voice ................................................................... The DETUNE function in the KEYBOARD [RIGHT2] display page lets you detune the pitch of the second voice slightly from that of the main voice, to produce an even richer sound. Z Press the DETUNE button. ➔ The DETUNE function is highlighted. DETUNE • Range: 0 — 10 • Basic setting: 5 X Adjust the detune depth. Use the data dial or [–] and [+] buttons to change the detune depth, or hold down the DETUNE button to increase the detune depth. Press the [–] and [+] buttons simultaneously to restore the basic setting. Exiting the Dual Mode Press the [DUAL] button to exit Dual mode. ➔ The [DUAL] button lamp turns off, and the keyboard no longer plays in Dual mode. DUAL CVP-109/107/105/700 REVERB CHORUS EFFECT 38 40 SPLIT Playing Two Voices on Different Sides of the Keyboard — Split Mode ○○○○○○ The Split mode of the Clavinova allows you to select and play two different voices with each hand. For example, you can play the bass with your left hand and the piano with your right hand. STYLE DEMO 8BEAT 16BEAT HELP SWING/ JAZZ LATIN VOCAL HARMONY MUSIC DATABASE BALLAD COUNTRY VOICE CONTRAST DANCE ROCK/ R&B BALL– ROOM TRAD/ WALTZ PIANIST BEAT DISK SONG MIXER ACMP/SONG VOLUME OVER CUSTOM ACMP ASSIST MASTER EQUALIZER FUNCTION TEMPO VOLUME MASTER VOLUME METRONOME GUITAR DISK IN USE SYNTHESIZER ORGAN PIANO E. PIANO BRASS SAX / FLUTE BASS PERCUSSION ENSEMBLE DUAL SPLIT REVERB CHORUS EFFECT STRINGS/ CHOIR XG SPLIT GUIDE CONTROL RESET HARMONY NEXT NOTE EASY PLAY TAP SOUND REPEAT SIGNAL MAX MAX AUTO ACCOMPANIMENT ACMP ON MIN INTRO MAIN A AUTO FILL MAIN B MAIN C START/STOP MAIN D ENDING FADE IN/OUT SYNCHRO SONG CONTROL START/STOP MIN PAUSE PAGE EXIT REW DIRECT ACCESS FF REGISTRATION/ONE TOUCH SETTING PLAY/ STOP REC 1 2 3 4 BANK BANK ONE TOUCH SETTING REGISTRATION Selecting the Left Voice Z Select the main voice. ................................................................................... Select a voice in the normal way (page 31), then press [EXIT] to return to the main display. The voice you select will be played by the right range of the keyboard. X Call up the Split mode. ................................................................................. To call up the Split mode, press the [SPLIT] button. ➔ The LEFT VOICE function appears in the bottom center of the LCD display, and the current left voice is displayed below and to the right of the main voice (after the slash). Also, the keyboard guide lamp corresponding to the split point lights. DUAL SPLIT REVERB CHORUS EFFECT Split point The split point is the key that divides the right and left sides of the keyboard. You can change the split point using the SPLIT POINT function in the KEYBOARD [LEFT] display page (page 43). You can use the Single Finger, Multi Finger, Fingered1, or Fingered2 modes (page 72) of the Automatic Accompaniment function while playing in Split mode. In this case, pressing the keys in the left range will play the Automatic Accompaniment voices as well as the left voice. C Select the left voice. ........................................................................................ 39 Select the left voice in the same manner as described for the main voice (page 31). To select the left voice, the LEFT VOICE function must be highlighted. Left Voice • Range: All voices • Basic setting: Acous.Bass 1 CVP-109/107/105/700 41 Playing Two Voices on Different Sides of the Keyboard — Split Mode ○○○○○○○○ Changing the Main Voice in Split Mode To change the main voice while playing in Split mode, select the RIGHT1 VOICE function then select the main voice in the normal manner. If you use the VOICE buttons to select a voice while either the tempo or the KBD VOL function is highlighted, the voice you select will be used as the main voice. Changing the Keyboard Settings for the Left Voice You can use the settings in the KEYBOARD [LEFT] display page to change the volume, octave, and pan of the voice selected using the LEFT VOICE function. You can also select the keyboard range that is affected by the pedals, as well as the split point that separates the right and left ranges, using the functions in this page. ■ Displaying the Left Voice Keyboard Settings .................... Press [DIRECT ACCESS], then [SPLIT]. The settings you make in this page affect any voices you select using the LEFT VOICE function. Different settings cannot be made for each voice. If the LEFT VOICE function is selected in the main display, you can also display the KEYBOARD [LEFT] page by pressing [DIRECT ACCESS] followed by any one of the VOICE buttons. ➔ The KEYBOARD [LEFT] display appears. EXIT DIRECT ACCESS ➾ DUAL SPLIT REVERB CHORUS EFFECT You can switch between the KEYBOARD [LEFT] page and the [RIGHT1] (page 36) or [RIGHT2] (page 39) displays using the PAGE [<] and [>]buttons. ■ Setting the Volume of the Left Voice ........................................... You can use the VOLUME function in the KEYBOARD [LEFT] page to change the volume of the left voice. To adjust the overall keyboard volume, use the KBD VOL function in the main display (page 23) instead. Z Press the VOLUME button. ➔ The VOLUME function is highlighted. X Adjust the volume of the left voice. Use the data dial or [–] and [+] buttons to change the volume, or hold down the VOLUME button to increase the volume. Press the [–] and [+] buttons simultaneously to restore the basic setting. CVP-109/107/105/700 40 42 VOLUME • Range: 0 — 127 • Basic setting: 127 ○○○○○○○○ Playing Two Voices on Different Sides of the Keyboard — Split Mode ■ Setting the Octave of the Left Voice ............................................. The OCTAVE function in the KEYBOARD [LEFT] display lets you adjust the pitch of the left voice up or down by one or two octaves. Press the OCTAVE button. ➔ The value changes each time you press the button. ■ Setting the Stereo Position of the Left Voice ...................... The PAN function in the KEYBOARD [LEFT] display lets you adjust the stereo position of the left voice. OCTAVE • Settings: –2 (2 octaves lower) –1 (1 octave lower) 0 (no octave shift) +1 (1 octave higher) +2 (2 octaves higher) • Basic setting: +1 Some voices have octave settings that are selected automatically when the voice is selected. (Such settings are not displayed by the OCTAVE function.) You can prevent the octave setting from changing when a voice is selected by setting the VOICE SETTING function (page 189) to MANUAL. Z Press the PAN button. ➔ The PAN function is highlighted. X Adjust the stereo position. Use the data dial or [–] and [+] buttons to change the stereo position, or hold down the PAN button to move the position to the right. Press the [–] and [+] buttons simultaneously to restore the basic setting. ■ Setting the Range Affected by the Right and Left Pedals ......................................................................................................................... The PEDAL function in the KEYBOARD [LEFT] display lets you specify which ranges of the keyboard will be affected by the damper, glide, and pitch bend functions (CVP-109/107/700) controlled by the left and right pedals when playing in Split mode. Press the PEDAL button. PAN • Settings: L — ▼ — R • Basic setting: ▼ (center) PEDAL • Settings: R (right only) L (left only) L+R (both) • Basic setting: R See pages 190 and 191 for a list of the functions that can be controlled by the left and right pedals. ➔ The value changes each time you press the button. ■ Changing the Split Point ............................................................................ You can use the SPLIT POINT function in the KEYBOARD [LEFT] display to set the split point at any desired key position. In Split mode, the left voice is played by all keys to the left of (and including) the split point. The basic setting of the Split Point is F#2. SPLIT POINT • Settings: Any key of the keyboard • Basic setting: F#2 F 2 Left range C0 C1 C2 C3 C4 C5 C6 C7 41 Right range CVP-109/107/105/700 43 Playing Two Voices on Different Sides of the Keyboard — Split Mode ○○○○○○○○○○ Z Press the SPLIT POINT button. ➔ The SPLIT function is highlighted. X Change the split point. Use the data dial or [–] and [+] buttons to change the split point, or hold down the SPLIT POINT button to move the split point to the right. Press the [–] and [+] buttons simultaneously to restore the basic setting. ➔ The keyboard guide lamp corresponding to the selected Split Point lights, and the key name is displayed by the SPLIT POINT function. C3 Using the Dual and Split Functions Simultaneously The [DUAL] and [SPLIT] buttons can be turned on simultaneously. When you do so, the right range of the keyboard will play both the main voice and the second voice. Exiting the Split Mode Press the [SPLIT] button to exit Split mode. ➔ The [SPLIT] button lamp turns off, and the keyboard no longer plays in Split mode. DUAL CVP-109/107/105/700 REVERB CHORUS EFFECT 42 44 SPLIT Using the Pedals ○ ○ ○ ○ ○ ○○ ○ ○ ○ ○ ○ ○ ○ ○ ○ ○ ○ ○ ○ ○ ○ ○ ○ ○○ The Clavinova has three pedals. Damper Pedal (Right) The damper pedal performs the same function as the damper pedal on an actual acoustic piano, letting you sustain the sound of the voices even after releasing the keys. On the CVP-109/107/700, you can also set the damper pedal to bend the pitch of notes up or down using the RIGHT PEDAL function (page 191). • Certain voices in the [PERCUSSION] and [XG] groups may not be affected by use of the damper pedal. • Some voices may sound continuously or have a long decay after the notes have been released while the damper pedal is held. Sostenuto Pedal (Center) If you play a note or chord on the keyboard and press the sostenuto pedal while the note(s) are held, those notes will be sustained as long as the pedal is held, but all subsequently played notes will not be sustained. This makes it possible to sustain a chord, for example, while other notes are played staccato. • Certain voices in the [PERCUSSION] and [XG] groups may not be affected by use of the sostenuto pedal. • Certain voices, such as [STRINGS] or [BRASS], sustain continuously when the sostenuto pedal is pressed. Soft Pedal (Left) 43 Pressing this pedal reduces the volume and slightly changes the timbre of the notes you play. You can also assign one of many other functions to this pedal; for example, you can use it to start/stop the Automatic Accompaniment, or use it to play Fill Ins. See page 190 for details. The effect of the soft pedal may differ slightly depending on the selected voice. CVP-109/107/105/700 45 4: Reverb and Other CHAPTER Reverb ○○○○○○○○○○○○○○○○○○○○○○○○○○○○○○○○○○○○○○○ Reverb is an effect that recreates the acoustic ambiance of a performance space — anything from a room in a jazz club to a concert hall. The Clavinova lets you choose from a variety of reverb effects; the CVP-109 gives you the additional option of using the high-quality Natural Reverb — effects of a caliber normally employed in professional recording studios. Of course, you can set the depth of any reverb effect to your preference. With the CVP-109/107/700, you can also apply reverb effects to the signal from the microphone using the Vocal Harmony settings (see page 177). STYLE DEMO 8BEAT 16BEAT HELP SWING/ JAZZ LATIN VOCAL HARMONY MUSIC DATABASE BALLAD COUNTRY VOICE CONTRAST DANCE ROCK/ R&B BALL– ROOM TRAD/ WALTZ PIANIST BEAT SONG MIXER ACMP/SONG VOLUME OVER CUSTOM ACMP ASSIST MASTER EQUALIZER FUNCTION TEMPO DISK VOLUME MASTER VOLUME METRONOME GUITAR DISK IN USE SYNTHESIZER PIANO E. PIANO BRASS SAX / FLUTE BASS PERCUSSION ENSEMBLE DUAL SPLIT REVERB CHORUS EFFECT ORGAN STRINGS/ CHOIR XG GUIDE CONTROL RESET HARMONY EASY PLAY TAP NEXT NOTE SOUND REPEAT REVERB SIGNAL MAX MAX MIN MIN AUTO ACCOMPANIMENT ACMP ON INTRO MAIN A AUTO FILL MAIN B MAIN C START/STOP MAIN D ENDING FADE IN/OUT SYNCHRO REGISTRATION/ONE TOUCH SETTING SONG CONTROL START/STOP PAUSE PAGE EXIT REW FF PLAY/ STOP REC 1 2 3 4 BANK BANK DIRECT ACCESS ONE TOUCH SETTING REGISTRATION Turning the Reverb On or Off To apply reverb to the keyboard part(s), press the [REVERB] button. DUAL SPLIT REVERB CHORUS EFFECT ➔ The lamp lights, and the reverb icon “ ” appears in the main display, followed by the name of the currently selected reverb type. Reverb ON/OFF Basic setting: Depends on voice. The setting of the [REVERB] button has no effect on song mode or Auto Accompaniment playback, or on audio signals input via a microphone (CVP-109/107/ 700). Current reverb type To turn the reverb off, press [REVERB] again. ➔ The lamp turns off, and the reverb icon and reverb type are no longer displayed. Because the basic setting of the [REVERB] button depends on the voice, the reverb may turn on or off automatically when you select a different voice. CVP-109/107/105/700 44 46 Effects ○ ○ ○ ○ ○ ○ ○ ○ ○ ○ ○ ○ ○ ○ ○ ○ ○ ○ ○ ○ ○ ○ ○ ○ ○ ○ ○ ○ ○ ○ ○ ○ ○ ○ ○ ○ ○ ○ ○ ○ ○ ○ ○ ○ ○ ○ ○ ○ ○ ○ ○Reverb Changing the Reverb Settings You can change the reverb type and depth using the REVERB and REVERB DEPTH display pages. With the CVP-109, you can also select a Natural Reverb effect from the NATURAL REVERB page. ■ Displaying the Reverb Settings ......................................................... Z Press [DIRECT ACCESS], then [REVERB]. EXIT DIRECT ACCESS ➾ DUAL SPLIT REVERB CHORUS EFFECT ➔ The LCD displays either the REVERB page or the REVERB DEPTH page (whichever was selected most recently). CVP-107/700 If you are using the CVP-109, the LCD will display the NATURAL REVERB page, the REVERB page, or the REVERB DEPTH page. CVP-109 45 X Use the PAGE [<] and [>] buttons to switch between the NATURAL REVERB page (CVP-109), the REVERB page, and the REVERB DEPTH page. On the CVP-109, the NATURAL REVERB display is page 1; the REVERB and REVERB DEPTH pages are numbered 2 and 3, respectively. If you press the [>] button while the REVERB DEPTH page is showing, the CHORUS page will be displayed. Refer to the other sections of this chapter for details on chorus and other effect settings. CVP-109/107/105/700 47 Reverb ○ ○ ○ ○ ○ ○ ○ ○ ○ ○ ○ ○ ○ ○ ○ ○ ○ ○ ○ ○ ○ ○ ○ ○ ○ ○ ○ ○ ○ ○ ○ ○ ○ ○ ○○ ○ ○ ○ ○ ○ ○ ○ ○ ○ ○ ○ ○ ○ ○ ○ ■ Changing the Natural Reverb Type (CVP-109) ............... You can change the Natural Reverb type selection in the NATURAL REVERB display (page 47). Use the left LCD buttons to select the desired Natural Reverb type. You can also select a Natural Reverb type with the REVERB TYPE ▲ and ▼ buttons, the data dial, or the [–] and [+] buttons. ➔ The selected Natural Reverb type is highlighted. Because the basic setting of the Natural Reverb type depends on the current RIGHT1 VOICE setting, the Natural Reverb type may change automatically when you select a different main voice (see page 31). Natural Reverb Type • Settings: See table on page 218. • Basic setting: Depends on voice. • The Natural Reverb type selection affects all keyboard parts that use Natural Reverb. Different settings cannot be made for each part. • The depth of the Natural Reverb effect can be set separately for each part that uses the effect (page 50). • Depending on the selected voice, the depth of the effect may sound stronger or weaker, even though the same reverb type is selected. ■ Changing the Reverb System (CVP-109) ................................. You can assign each keyboard part to use either the Natural Reverb system or normal reverb using the functions in the NATURAL REVERB display (page 47). Press the LCD button corresponding to the keyboard part whose reverb system you want to change. Select LEFT to change the reverb system for the left part, RIGHT1 for the main part, or RIGHT2 for the second part. ➔ The selected function switches between REV and N.REV. Reverb System Settings: N.REV (Natural Reverb), REV (normal reverb) Basic setting: Depends on voice. • If you switch a part to N.REV, it will use the Natural Reverb type selected in the NATURAL REVERB display. • If you switch a part to REV, it will use the reverb type selected in the REVERB display. Because the basic settings of the reverb system functions depend on the current voice selection, these settings may change automatically when you select a different voice. CVP-109/107/105/700 46 48 ○ ○ ○ ○ ○ ○ ○ ○ ○ ○ ○ ○ ○ ○ ○ ○ ○ ○ ○ ○ ○ ○ ○ ○ ○ ○ ○ ○ ○ ○ ○ ○ ○ ○ ○ ○ ○ ○ ○ ○ ○ ○ ○ ○ ○ ○ ○ ○ ○ ○ ○Reverb ■ Changing the Reverb Type ..................................................................... You can change the reverb type using the REVERB display (page 47). Use the REVERB TYPE ▲ and ▼ buttons to change the reverb type, or select the REVERB TYPE function and use the data dial or the [–] and [+] buttons. (You can also use the left and right LCD buttons to select one of the reverb types listed in the display.) ➔ The selected reverb type is highlighted. CVP-107/700 Reverb Type • Settings: See table on page 218. • Basic setting: Depends on style. • The reverb type selection affects all voices played by the keyboard or Auto Accompaniment. Different settings cannot be made for each part. • Depending on the selected voice, the depth of the effect may sound stronger or weaker, even though the same reverb type is selected. • The reverb effect cannot be applied to the sounds input through the AUX IN [R] and [L/L+R] jacks. • It is also possible to apply reverb effects to the keyboard voices using the [EFFECT] button. See the Effect Type List on page 219 for details. • If both the [REVERB] button and the [CHORUS] and/or [EFFECT] buttons are turned on, all effects will be applied. Because the basic setting of the reverb type depends on the accompaniment style, the reverb type may change automatically when you select a different style. ■ Setting the Total Depth ................................................................................ The overall depth of the selected reverb effect(s) can be set using the TOTAL DEPTH function in the REVERB display (page 47). Z Select the TOTAL DEPTH function. ➔ The TOTAL DEPTH function is highlighted. On the CVP-109, the TOTAL DEPTH setting determines the depth of both the Natural Reverb and normal reverb effects. TOTAL DEPTH • Range: 0 (no effect) — 127 (max.) • Basic setting: 64 X Set the total depth of the reverb effect(s). 47 You can change the setting using the TOTAL DEPTH ▼ and ▲ buttons, the data dial, or the [–] and [+] buttons. To reset the value to the basic setting of 64, simultaneously press either the TOTAL DEPTH ▼ and ▲ buttons or the [–] and [+] buttons. • The TOTAL DEPTH setting globally affects all voices. Different settings cannot be made for each voice. • You can also set the reverb depth separately for the rhythm and accompaniment parts, and for each keyboard part. (See the next operation.) CVP-109/107/105/700 49 Reverb ○ ○ ○ ○ ○ ○ ○ ○ ○ ○ ○ ○ ○ ○ ○ ○ ○ ○ ○ ○ ○ ○ ○ ○ ○ ○ ○ ○ ○ ○ ○ ○ ○ ○ ○ ○ ○ ○ ○ ○○ ○ ○ ○ ○ ○ ○ ○ ○ ○ ○ ■ Setting the Reverb Depth for Each Part .................................... The settings in the REVERB DEPTH display (page 47) let you set the reverb depth separately for the rhythm and accompaniment parts, as well as the parts you play from the keyboard. Z Select a part. Press the LCD button corresponding to RHYTHM to set the reverb depth for the drum part, or ACMP to set it for all other accompaniment parts. Select LEFT, RIGHT1, or RIGHT2 to set the reverb depth for the corresponding keyboard part. ➔ The selected function is highlighted. • You can also select several parts at once and adjust their settings simultaneously. • On the CVP-109, the LEFT, RIGHT1, and RIGHT2 settings also set the depth of the Natural Reverb effects. CVP-107/700 X Set the reverb depth. Set the reverb depth for the highlighted part by using the data dial or [–] and [+] buttons. You can also advance a value by pressing the corresponding LCD button. To reset a value to its basic setting, simultaneously press the [–] and [+] buttons. Because the basic settings of the LEFT, RIGHT1, and RIGHT2 functions depend on the voices selected, a reverb depth setting may change automatically when you select a different part. CVP-109/107/105/700 LEFT, RIGHT1, and RIGHT2 • Range: 0 (no effect) — 127 (max.) • Basic setting: Depends on voice. The amount of reverb that is applied to a part depends on both the part depth and TOTAL DEPTH settings. If one of the settings is 0, no reverb will be applied to that part even if the other setting is 127. 48 50 RHYTHM and ACMP • Range: 0 (no effect) — 127 (max.) • Basic setting: 64 Chorus ○○○○○○○○○○○○○○○○○○○○○○○○○○○○○○○○○○○○○○ The Clavinova’s chorus effects let you modify the voices you play from the keyboard, adding warmth for an even richer sound. Flanger effects add pronounced modulation, for a spacy futuristic quality. You can choose from a variety of chorus and flanger effects, and set the depth of the effect added to each keyboard voice. With the CVP109/107/700, you can also apply the selected chorus effect to the signal from the microphone using the Vocal Harmony settings (see page 178). STYLE DEMO 8BEAT 16BEAT HELP SWING/ JAZZ LATIN VOCAL HARMONY MUSIC DATABASE BALLAD COUNTRY VOICE CONTRAST DANCE ROCK/ R&B BALL– ROOM TRAD/ WALTZ PIANIST BEAT SONG MIXER ACMP/SONG VOLUME OVER CUSTOM ACMP ASSIST MASTER EQUALIZER FUNCTION TEMPO DISK VOLUME MASTER VOLUME METRONOME GUITAR DISK IN USE SYNTHESIZER PIANO E. PIANO BRASS SAX / FLUTE BASS PERCUSSION ENSEMBLE DUAL SPLIT REVERB CHORUS EFFECT ORGAN STRINGS/ CHOIR XG GUIDE CONTROL RESET HARMONY EASY PLAY TAP NEXT NOTE SOUND REPEAT CHORUS SIGNAL MAX MAX MIN MIN AUTO ACCOMPANIMENT ACMP ON INTRO MAIN A AUTO FILL MAIN B MAIN C START/STOP MAIN D ENDING FADE IN/OUT SYNCHRO REGISTRATION/ONE TOUCH SETTING SONG CONTROL START/STOP PAUSE PAGE EXIT REW FF PLAY/ STOP REC 1 2 3 4 BANK BANK DIRECT ACCESS ONE TOUCH SETTING REGISTRATION Turning the Chorus On or Off To apply chorus to the keyboard part(s), press the [CHORUS] button. DUAL SPLIT REVERB CHORUS EFFECT ➔ The lamp lights, and the chorus icon “ ” appears in the main display, followed by the name of the currently selected chorus type. Chorus ON/OFF Basic setting: Depends on voice. The setting of the [CHORUS] button has no effect on song mode or Auto Accompaniment playback, or on audio signals input via a microphone (CVP-109/107/ 700). Current chorus type To turn the chorus off, press [CHORUS] again. ➔ The lamp turns off, and the chorus icon and chorus type are no longer displayed. 49 Because the basic setting of the [CHORUS] button depends on the voice, the chorus may turn on or off automatically when you select a different voice. You can change the current chorus type and depth using the CHORUS display page. CVP-109/107/105/700 51 Chorus ○ ○ ○ ○ ○ ○ ○ ○ ○ ○ ○ ○ ○ ○ ○ ○ ○ ○ ○ ○ ○ ○ ○ ○ ○ ○ ○ ○ ○ ○ ○ ○ ○ ○ ○○ ○ ○ ○ ○ ○ ○ ○ ○ ○ ○ ○ ○ ○ ○ ○ Changing the Chorus Settings ■ Displaying the Chorus Settings ..................................................... Press [DIRECT ACCESS], then [CHORUS] to display the CHORUS display page. EXIT DIRECT ACCESS ➾ DUAL SPLIT REVERB CHORUS EFFECT ➔ The LCD displays the CHORUS page. CVP-107/700 If you press the [<] button or the [>] button while the CHORUS page is showing, the REVERB DEPTH page or the EFFECT 1 page (the EFFECT page on the CVP-105) will be displayed. Refer to the other sections of this chapter for details on reverb and other effect settings. ■ Changing the Chorus Type .................................................................... You can change the chorus type selection in the CHORUS page. Select the chorus type using the left and right LCD buttons. You can also change the chorus type using the CHORUS TYPE ▲ and ▼ buttons, or by selecting the CHORUS TYPE function and using the data dial or the [–] and [+] buttons. Chorus Type • Settings: See table on page 219. • Basic setting: Depends on style. ➔ The selected chorus type is highlighted. CVP-107/700 Because the basic setting of the chorus type depends on the accompaniment style, the chorus type may change automatically when you select a different style. CVP-109/107/105/700 50 52 • The chorus type selection affects all keyboard parts. Different settings cannot be made for each part. • Depending on the selected voice, the depth of the effect may sound stronger or weaker, even though the same chorus type is selected. • It is also possible to apply chorus effects to the keyboard voices using the [EFFECT] button. See the Effect Type List on page 219 for details. • If both the [CHORUS] button and the [REVERB] and/or [EFFECT] buttons are turned on, all effects will be applied. ○ ○ ○ ○ ○ ○ ○ ○ ○ ○ ○ ○ ○ ○ ○ ○ ○ ○ ○ ○ ○ ○ ○ ○ ○ ○ ○ ○ ○ ○ ○ ○ ○ ○ ○ ○ ○ ○ ○ ○ ○ ○ ○ ○ ○ ○ ○ ○ ○ ○ ○Chorus ■ Setting the Chorus Depth for Each Part ................................... The other settings in the CHORUS page let you set the chorus depth separately for each part you play from the keyboard. Z Select a part. Press LEFT, RIGHT1, or RIGHT2 to set the chorus depth for the corresponding keyboard part. You can also select several parts at once and adjust their settings simultaneously. ➔ The selected function is highlighted. CVP-107/700 X Set the chorus depth. 51 Set the chorus depth for the highlighted part by using the data dial or [–] and [+] buttons. You can also advance a value by pressing the corresponding LCD button. To reset a value to its basic setting, simultaneously press the [–] and [+] buttons. Because the basic settings of the chorus depth functions depend on the voices selected, a chorus depth setting may change automatically when you select a different voice. Chorus Depth functions • Range: 0 (no effect) — 127 (max.) • Basic setting: Depends on voice. CVP-109/107/105/700 53 Voice Effects (CVP-109/107/700) ○○○○○○○○○○○○○○○○○ The Clavinova has a variety of effects besides reverb and chorus that you can use to enhance the sound of the voices or create wild, special effects. The CVP-109/107/700 features two complete effect systems, which you can apply individually to any of the voices you play from the keyboard. You can adjust the depth of the effects as desired. The CVP-109/107/700 also applies an independent effect to the signal from the microphone; settings for this effect system can be made in the VOCAL HARMONY display (page 179). STYLE DEMO 8BEAT 16BEAT HELP SWING/ JAZZ LATIN VOCAL HARMONY MUSIC DATABASE BALLAD COUNTRY VOICE CONTRAST DANCE ROCK/ R&B BALL– ROOM TRAD/ WALTZ PIANIST BEAT SONG MIXER ACMP/SONG VOLUME OVER CUSTOM ACMP ASSIST MASTER EQUALIZER FUNCTION TEMPO DISK VOLUME MASTER VOLUME METRONOME GUITAR DISK IN USE SYNTHESIZER PIANO E. PIANO BRASS SAX / FLUTE BASS PERCUSSION ENSEMBLE DUAL SPLIT REVERB CHORUS EFFECT ORGAN STRINGS/ CHOIR XG GUIDE CONTROL RESET HARMONY EASY PLAY TAP NEXT NOTE SOUND REPEAT EFFECT SIGNAL MAX MAX MIN MIN AUTO ACCOMPANIMENT ACMP ON INTRO MAIN A START/STOP AUTO FILL MAIN B MAIN C MAIN D ENDING FADE IN/OUT SYNCHRO REGISTRATION/ONE TOUCH SETTING SONG CONTROL START/STOP PAUSE PAGE EXIT REW FF PLAY/ STOP REC 1 2 3 4 BANK BANK DIRECT ACCESS ONE TOUCH SETTING REGISTRATION Turning the Effects On or Off You can use the [EFFECT] button to turn effects on or off for the keyboard parts. Z Select a part in the main display. .................................................... If you are playing in Dual mode or Split mode, press the LCD button corresponding to the keyboard part whose effect you want to turn on. ➔ The selected function is highlighted. • Only the effect system assigned to the currently selected keyboard part is affected when you press the [EFFECT] button. • To turn both effect systems (page 55) on or off, you must perform this operation twice, selecting each of the affected parts in turn. X Press the [EFFECT] button. ................................................................... DUAL SPLIT REVERB CHORUS EFFECT ➔ The lamp lights, and the effect icon “ ” appears in the main display, followed by the name of the currently selected effect type. Effect ON/OFF Basic setting: Depends on voice. If both of the effect systems (page 55) are assigned to the same part, only the effect type selected in the EFFECT 1 page will be displayed. Current effect type CVP-109/107/105/700 52 54 ○ ○ ○ ○ ○ ○ ○ ○ ○ ○ ○ ○ ○ ○ ○ ○ ○ ○ ○ ○ ○ ○ ○ ○ ○ ○ ○ ○ ○ ○ ○ ○ ○ ○ Voice Effects (CVP-109/107/700) If the lamp does not light, neither effect system has been assigned to the part in question. Check the PART function settings (page 57). If the lamp lights but the sound of the voice does not change, the effect depth may have been set to 0. Check the effect depth settings (page 57). To turn an effect off, select the part that uses that effect in the main display and press [EFFECT] again. ➔ The lamp turns off, and the effect icon and effect type are no longer displayed. Because the basic setting of the [EFFECT] button depends on the voice, the effect(s) may turn on or off automatically when you select a different voice. • The setting of the [EFFECT] button has no effect on song mode or Auto Accompaniment playback, or on audio signals input via a microphone (CVP109/107/700). • When an effect system is used by a song, it is automatically turned off for the keyboard part(s) when that song is selected for playback. If you press [EFFECT] to apply an effect to the keyboard part(s) after selecting the song, the effect will not be applied to the song. Changing the Effect Settings You can change the effect type, depth and affected part using the settings on the EFFECT pages. ■ Displaying the Effect Settings ............................................................. Press [DIRECT ACCESS], then [EFFECT] to display the EFFECT display pages. EXIT DIRECT ACCESS ➾ DUAL SPLIT REVERB CHORUS EFFECT ➔ The LCD displays either the EFFECT 1 page or the EFFECT 2 page (whichever was selected most recently). CVP-107/700 53 Use the PAGE [<] and [>] buttons to switch between the EFFECT 1 page and the EFFECT 2 page. If you press the [<] button while the EFFECT 1 page is showing, the CHORUS page will be displayed. Refer to the first two sections of this chapter for details on reverb and chorus settings. CVP-109/107/105/700 55 Voice Effects (CVP-109/107/700) ○ ○ ○ ○ ○ ○ ○ ○ ○ ○ ○ ○ ○ ○ ○ ○ ○ ○ ○ ○ ○ ○ ○ ○ ○ ○ ○ ○ ○ ○ ○ ○ ○○ ■ Changing the Effect Type .......................................................................... You can change the effect type selection for one of the effect systems in the appropriate EFFECT display (page 55). Select an effect type using the EFFECT TYPE ▲ and ▼ buttons, or highlight the EFFECT TYPE function and use the data dial or the [–] and [+] buttons. You can also use the left and right LCD buttons to select one of the effect types listed in the display screen. To reset the effect type to its basic setting, simultaneously press the EFFECT TYPE ▲ and ▼ buttons or the [–] and [+] buttons. Effect Type • Settings: See table on page 219. • Basic setting: Depends on voice. ➔ The selected effect type is highlighted. Because the basic setting of the effect type depends on the voice, the effect type may change automatically when you select a different voice. If both the [EFFECT] button and the [REVERB] and/or [CHORUS] buttons are turned on, all effects will be applied. ■ Varying the Effect ............................................................................................. Each of the Clavinova’s effect types has a variation that can be selected using the VARIATION functions in the EFFECT 1 and EFFECT 2 displays (page 55). To vary the effect produced by the effect type selected for an effect system, display the EFFECT page for that system, then press the LCD button under VARIATION. VARIATION • Settings: OFF, ON • Basic setting: Depends on voice. ➔ The value displayed by the VARIATION function switches between OFF and ON, and the effect changes. The way in which the effect changes depends on the effect type (see the table on page 219). Also, because the basic setting of the VARIATION function depends on the voice, the setting of this function may change automatically when you select a different voice. CVP-109/107/105/700 54 56 ○ ○ ○ ○ ○ ○ ○ ○ ○ ○ ○ ○ ○ ○ ○ ○ ○ ○ ○ ○ ○ ○ ○ ○ ○ ○ ○ ○ ○ ○○ ○ ○ ○ Voice Effects (CVP-109/107/700) ■ Setting the Affected Part ................................................................................. You can use the PART function in each EFFECT display to select the keyboard part that is to be affected by the corresponding effect system. To change the part affected by one of the effect systems, display the EFFECT page for that system, then press the LCD button under PART. ➔ The value of the PART function changes, displaying each of the settings (R1, R2, LEFT, and OFF) in turn. Since the changing the value of the PART function means the effect will probably be applied to a different voice, the effect type (page 56) and effect depth (see below) may also change automatically to match the voice that is currently selected for the chosen part. PART Settings: R1 (main) R2 (second) LEFT OFF (no effect) Basic settings: R1 (EFFECT 1) R2 (EFFECT 2) When neither effect system has been assigned to the keyboard part that is currently selected in the main display, the [EFFECT] button cannot be used to turn an effect on. ■ Setting the Effect Depth ............................................................................. The DEPTH function in each of the EFFECT pages lets you adjust the depth of the currently selected effect type. To set the depth of the effect produced by an effect system, select DEPTH in the appropriate EFFECT page, then and use the data dial or [–] and [+] buttons to change the value. DEPTH • Range: 0 (no effect) - 127 (max.) • Basic setting: Depends on voice. ➔ The DEPTH value changes. The effect depth cannot be changed for certain effect types. In such cases a row of dashes ( - - -) is displayed as the DEPTH setting, and the DEPTH function cannot be selected. 55 You can also advance the value by holding down the DEPTH button. To reset the value to its basic setting, simultaneously press the [–] and [+] buttons. Since the basic setting of the DEPTH function depends on the voice selected for the part affected by the effect system in question, the effect depth may change automatically when you select a different voice. CVP-109/107/105/700 57 Voice Effects (CVP-105) ○○○○○○○○○○○○○○○○○○○○○○○○ The Clavinova has a variety of effects besides reverb and chorus that you can use to enhance the sound of the voices or create wild, special effects. You can adjust the depth of the effect as desired. STYLE DEMO 8BEAT 16BEAT HELP SWING/ JAZZ LATIN VOCAL HARMONY MUSIC DATABASE BALLAD COUNTRY VOICE CONTRAST DANCE ROCK/ R&B BALL– ROOM TRAD/ WALTZ PIANIST BEAT SONG MIXER ACMP/SONG VOLUME OVER CUSTOM ACMP ASSIST MASTER EQUALIZER FUNCTION TEMPO DISK VOLUME MASTER VOLUME METRONOME GUITAR DISK IN USE SYNTHESIZER PIANO E. PIANO BRASS SAX / FLUTE BASS PERCUSSION ENSEMBLE DUAL SPLIT REVERB CHORUS EFFECT ORGAN STRINGS/ CHOIR EFFECT XG GUIDE CONTROL RESET HARMONY EASY PLAY TAP NEXT NOTE SOUND REPEAT SIGNAL MAX MAX MIN MIN AUTO ACCOMPANIMENT ACMP ON INTRO MAIN A AUTO FILL MAIN B MAIN C START/STOP MAIN D ENDING FADE IN/OUT SYNCHRO REGISTRATION/ONE TOUCH SETTING SONG CONTROL START/STOP PAUSE PAGE EXIT REW FF PLAY/ STOP REC 1 2 3 4 BANK BANK DIRECT ACCESS ONE TOUCH SETTING REGISTRATION Turning the Effects On To apply the effect to the keyboard parts, press the [EFFECT] button. DUAL SPLIT REVERB CHORUS Effect ON/OFF Basic setting: Depends on voice. EFFECT ➔ The lamp lights, and the effect icon “ ” appears in the main display, followed by the name of the currently selected effect type. Current effect type To turn the effect off, press [EFFECT] again. ➔ The lamp turns off, and the effect icon and effect type are no longer displayed. The [EFFECT] lamp will not light if the effect depth (page 60) is set to 0. When the effect system is also used by an accompaniment style or song, the effect being applied to the keyboard part(s) may automatically be turned off when you start the Auto Accompaniment or select the song for playback, depending on the effect type selected by the style or song. If this happens, you may be able to apply the effect to the keyboard part(s) by pressing the [EFFECT] button - again, this depends on the selected effect type. If you do so, the effect will not be applied to voices played by the Auto Accompaniment or song. Because the basic setting of the [EFFECT] button depends on the voice, the effect may turn on or off automatically when you select a different voice. Changing the Effect Settings You can change the current effect type and depth using the EFFECT display pages. ■ Displaying the Effect Settings ............................................................ ZPress [DIRECT ACCESS], then [EFFECT]. EXIT CVP-109/107/105/700 ➾ DUAL SPLIT REVERB CHORUS EFFECT 56 58 DIRECT ACCESS If you press the [<] button while the first EFFECT page is showing, the CHORUS page will be displayed. Refer to the first two sections of this chapter for details on reverb and chorus settings. ○ ○ ○ ○ ○ ○ ○ ○ ○ ○ ○ ○ ○ ○ ○ ○ ○ ○ ○ ○ ○ ○ ○ ○ ○ ○ ○ ○ ○ ○ ○ ○ ○○ ○ ○ ○ ○ ○ ○ Voice Effects (CVP-105) ➔ The LCD displays the EFFECT page that was used most recently. X Use the PAGE [<] and [>] buttons to switch between the EFFECT pages. ■ Changing the Effect Type ......................................................................... You can change the effect type selection in the first EFFECT page (page 4 of the display). Select an effect type using the EFFECT TYPE ▲ and ▼ buttons, or highlight the EFFECT TYPE function and use the data dial or the [–] and [+] buttons. You can also use the left and right LCD buttons to select one of the effect types listed in the display screen. To reset the effect type to its basic setting, simultaneously press the EFFECT TYPE ▲ and ▼ buttons or the [–] and [+] buttons. Effect Type • Settings: See table on page 219. • Basic setting: Depends on voice. ➔ The selected effect type is highlighted. 57 Because the basic setting of the effect type depends on the voice, the effect type may change automatically when you select a different voice. • The effect type selection affects all keyboard parts. Different settings cannot be made for each part. • When the basic setting of the [EFFECT] button is ON for two or three voices selected in Dual and/or Split mode, the Clavinova will automatically select the most appropriate effect type and set the effect depth (page 60) for each part to an appropriate level. • Depending on the selected voice, the depth of the effect may sound stronger or weaker, even though the same effect type is selected. • If both the [EFFECT] button and the [REVERB] and/or [CHORUS] buttons are turned on, all effects will be applied. CVP-109/107/105/700 59 Voice Effects (CVP-105) ○ ○ ○ ○ ○ ○ ○ ○ ○ ○ ○ ○ ○ ○ ○ ○ ○ ○ ○○ ○ ○ ○ ○ ○ ○ ○ ○ ○ ○ ○ ○ ○ ○ ○ ○ ○ ○ ○ ○ ■ Varying the Effect ............................................................................................. Each of the Clavinova’s effect types has a variation that can be selected using the VARIATION function in the first EFFECT page (page 4 of the display). To vary the effect produced by the selected effect type, press the LCD button under VARIATION. VARIATION function • Settings: OFF, ON • Basic setting: Depends on voice. ➔ The value displayed by the VARIATION function switches between OFF and ON, and the effect changes. The way in which the effect changes depends on the effect type (see the table on page 219). Also, because the basic setting of the VARIATION function depends on the voice, the setting of this function may change automatically when you select a different voice. ■ Setting the Effect Depth for Each Part ....................................... The settings in the second EFFECT page (page 5 of the display) let you set the effect depth separately for each part you play from the keyboard. Z Select a part. Press LEFT, RIGHT1, or RIGHT2 to set the effect depth for the corresponding keyboard part. ➔ The selected function is highlighted. X Set the effect depth. Set the effect depth for the highlighted part by using the data dial or [–] and [+] buttons. You can also advance a value by pressing the corresponding LCD button. To reset a value to its basic setting, simultaneously press the [–] and [+] buttons. Because the basic settings of the effect depth functions depend on the voices selected, an effect depth setting may change automatically when you select a different voice. CVP-109/107/105/700 58 60 Effect Depth functions • Range: 0 (no effect) — 127 (max.) • Basic setting: Depends on voice. CHAPTER 5: Accompaniment Styles (Rhythm and Auto Accompaniment) Selecting Accompaniment Styles ○○○○○○ The Clavinova has a wide variety of musical “styles” that you can use for simple percussion accompaniment, or as the basis of a fully orchestrated accompaniment — including bass and rhythm parts — using the Auto Accompaniment feature (page 69). There is also a selection of “Pianist” styles that let you play with piano accompaniment when you activate the Auto Accompaniment. STYLE 8BEAT 16BEAT BALLAD DANCE ROCK/ R&B COUNTRY BALL– ROOM TRAD/ WALTZ PIANIST STYLE DEMO 8BEAT 16BEAT HELP SWING/ JAZZ LATIN VOCAL HARMONY MUSIC DATABASE BALLAD COUNTRY VOICE CONTRAST DANCE ROCK/ R&B BALL– ROOM TRAD/ WALTZ PIANIST BEAT SONG MIXER LATIN MASTER VOLUME ACMP/SONG VOLUME OVER CUSTOM ACMP ASSIST MASTER EQUALIZER FUNCTION TEMPO DISK VOLUME SWING/ JAZZ METRONOME GUITAR DISK IN USE SYNTHESIZER PIANO E. PIANO BRASS SAX / FLUTE BASS PERCUSSION ENSEMBLE DUAL SPLIT REVERB CHORUS EFFECT ORGAN STRINGS/ CHOIR XG GUIDE CONTROL RESET HARMONY EASY PLAY TAP NEXT NOTE SOUND REPEAT SIGNAL DISK MAX MAX MIN MIN AUTO ACCOMPANIMENT ACMP ON INTRO MAIN A AUTO FILL MAIN B MAIN C START/STOP MAIN D ENDING FADE IN/OUT SYNCHRO REGISTRATION/ONE TOUCH SETTING SONG CONTROL START/STOP PAUSE PAGE EXIT DIRECT ACCESS REW FF PLAY/ STOP REC 1 2 3 4 BANK BANK ONE TOUCH SETTING REGISTRATION CUSTOM ● Style Types • Rhythm styles: 157 (CVP-109) 147 (CVP-107/700) 135 (CVP-105) • Pianist styles: 35 • Custom styles: 12 * For information on the styles, see the Style List on page 12 in the Reference Booklet. * The Clavinova’s styles are divided into eleven groups, corresponding to the eleven STYLE buttons on the panel. * The PIANIST styles and Guitar Waltz in the TRAD/WALTZ style group do not include drum sounds. Use the Auto Accompaniment (page 70) to play these styles. Selecting a Style Z Select an accompaniment style group. ..................................... Select the desired style group by pressing the appropriate STYLE button. STYLE 8BEAT 16BEAT SWING/ JAZZ LATIN BALLAD DANCE ROCK/ R&B COUNTRY BALL– ROOM TRAD/ WALTZ Disk and Custom Styles The [DISK/CUSTOM] button lets you use styles on optional Style File Disks (page 105) or your original styles (page 91) . PIANIST DISK CUSTOM ➔ The corresponding STYLE SELECT display appears. 59 • The last selected style in each group can be retained in memory, even after turning off the power, when the Backup function (page 206) is set to ON. • When the power is turned on, the 8 Beat 1 style is automatically selected. However, if the Backup function (page 206) is set to ON, the last selected style will be selected instead. • Accompaniment styles cannot be selected in the Song Play mode (page 113). CVP-109/107/105/700 61 Selecting Accompaniment Styles ○ ○ ○ ○ ○ ○ ○ ○ ○ ○ ○ ○ ○ ○ ○ ○ ○ ○ ○ ○ ○ ○ ○ ○○ ○ ○ ○ ○ ○ ○ ○ ○ ○ X Select a style. .......................................................................................................................... Select the desired style by pressing the appropriate left or right LCD button. Accompaniment Tempo • Whenever you select a style, the preset tempo for that style is also selected (unless you change the style during playback, in which case the current tempo is maintained). • Adjust the tempo as described on page 27. Accompaniment Volume Use the [ACMP/SONG VOLUME] slider to adjust the playback volume, as described on page 23. PAGE You can also select a style using the data dial, the [–] and [+] buttons, or the STYLE ▲ and ▼ buttons. Some STYLE SELECT displays consist of more than one page. Use the >] buttons to switch between pages. PAGE [<] and [> C Return to the main display ....................................................................................... Press [EXIT] to return to the main display. EXIT CVP-109/107/105/700 60 62 DIRECT ACCESS Playing the Accompaniment Styles ○○○○○○ You will use the AUTO ACCOMPANIMENT buttons and the START/ STOP buttons to select style variations and control style playback. AUTO ACCOMPANIMENT ACMP ON MAIN A INTRO START/STOP AUTO FILL MAIN B MAIN C MAIN D STYLE DEMO 8BEAT 16BEAT HELP SWING/ JAZZ LATIN VOCAL HARMONY MUSIC DATABASE BALLAD COUNTRY FADE IN/OUT ENDING SYNCHRO START/STOP VOICE CONTRAST DANCE ROCK/ R&B BALL– ROOM TRAD/ WALTZ PIANIST BEAT DISK SONG MIXER ACMP/SONG VOLUME OVER CUSTOM ACMP ASSIST MASTER EQUALIZER FUNCTION TEMPO VOLUME MASTER VOLUME METRONOME DISK IN USE PIANO E. PIANO SYNTHESIZER ORGAN BRASS SAX / FLUTE BASS PERCUSSION ENSEMBLE DUAL SPLIT REVERB CHORUS EFFECT GUITAR STRINGS/ CHOIR XG GUIDE CONTROL RESET HARMONY NEXT NOTE EASY PLAY TAP SOUND REPEAT SIGNAL MAX MAX MIN MIN AUTO ACCOMPANIMENT ACMP ON INTRO MAIN A AUTO FILL MAIN B MAIN C START/STOP MAIN D ENDING FADE IN/OUT SYNCHRO SONG CONTROL START/STOP PAUSE PAGE EXIT REW FF REGISTRATION/ONE TOUCH SETTING PLAY/ STOP DIRECT ACCESS REC 1 2 3 4 BANK BANK ONE TOUCH SETTING REGISTRATION Varying the Style Each of the Clavinova’s styles has four variations, corresponding to the AUTO ACCOMPANIMENT buttons labeled as [MAIN A], [MAIN B], [MAIN C], and [MAIN D]. AUTO ACCOMPANIMENT ACMP ON INTRO MAIN A AUTO FILL MAIN B MAIN C MAIN D ENDING Use these buttons to select style variations. Main A is generally the most rudimentary form of the style; the other variations are more or less lavish embellishments on the same basic theme. By judiciously switching between variations as you play, you can add variety and make the performance more interesting. ■ Selecting a Variation ........................................................................................ You can select a style variation before you start playing the style. To select a variation, simply press the corresponding button. AUTO ACCOMPANIMENT ACMP ON INTRO MAIN A AUTO FILL MAIN B MAIN C MAIN D ENDING ➔ The button’s lamp lights. The Clavinova will begin playing the selected style variation when you start the style using one of the methods described in the next section. ■ Playing Fill-in Patterns .................................................................................. 61 If you select a different style variation while the style is playing, the Clavinova will play an automatic fill-in pattern as it switches to the new variation. The fill-in pattern, like the main pattern, is different for each variation. Fill-in patterns A “fill-in pattern” is a embellishment of the basic rhythm, usually played at the end of a musical phrase as an exciting transition into the next segment. CVP-109/107/105/700 63 Playing the Accompaniment Styles ○○○○○○○○○○○○○○○○○○○○○○○○○○○○○○○○○○ To change the variation while the style is playing, press the button corresponding to the new variation. ➔ The button’s lamp flashes as the Clavinova plays the fill-in pattern. Generally speaking, the Clavinova will start the fill-in pattern soon after you press the button. If you select a variation after the last eighth note of a measure, however, it will begin the fill-in pattern from the start of the next measure. Using the Pedals You can also use the left pedal to pause the style or play a special fill-in pattern by setting the LEFT PEDAL function (page 190) to BREAK or BREAK FIL. ➔ When the fill-in pattern is finished, the button’s lamp lights steadily as the Clavinova plays the main pattern. The auto fill-in feature provides an exciting transition as you switch from one variation to another. If Main A is playing and you press [MAIN B], for example, the Clavinova will play Fill-in B, then start playing Main B. You can also play fill-in patterns without selecting a different variation. Just press the button for the variation that is playing. The Clavinova will play the fill-in for that variation, then return to the main pattern. ■ More Fun With Fill-ins .................................................................................... ● Changing the Fill-in It is possible to switch variations while a fill-in pattern is playing. The Clavinova will switch to the fill-in pattern for the new variation, then continue with the new main pattern as usual. ● Repeating the Fill-in If you hold down the flashing button, or press it after the last eighth note of the measure while the fill-in pattern is playing, the fill-in pattern will be repeated. ● Canceling the Fill-in If you press the flashing button earlier than the last eighth note of the measure while the fill-in pattern is playing, the Clavinova will stop playing the fill-in pattern and continue with the main pattern. Starting the Accompaniment Style There are several ways to start the accompaniment style, as described below: ■ Standard Start ......................................................................................................... This is the simplest way to start a style. If necessary, select a variation as described on page 63, then press the [START/STOP] button. START/STOP FADE IN/OUT SYNCHRO START/STOP ➔ The lamp lights and the style starts. CVP-109/107/105/700 Beat Indicator During style playback, the leftmost beat lamp (red) flashes on the first beat of each measure, and the other lamps (green) flash for each successive beat. The current tempo and measure number are shown in the upper left corner of the main display. 62 64 Using the Pedals You can also use the left pedal to start and stop the style by setting the LEFT PEDAL function (page 190) to START/ STOP. ○ ○ ○ ○ ○ ○ ○ ○ ○ ○ ○ ○ ○ ○ ○ ○ ○ ○ ○ ○ ○ ○ ○ ○ ○ ○ ○ ○ ○ ○ ○ ○ ○ ○Playing the Accompaniment Styles ■ Synchronized Start ............................................................................................ This method lets you start the style by simply playing a note or chord on the keyboard. Z Set the Synchronized Start function. If necessary, select a variation as described on page 63, then press the [SYNCHRO] button. START/STOP FADE IN/OUT SYNCHRO START/STOP • If the [SYNCHRO] button is pressed while a style is playing, style playback stops and Synchronized Start is automatically set to stand-by. • When you play the keyboard in Split mode (page 41) or use the Auto Accompaniment in a mode other than FULL KEYBOARD (page 73), only the left-hand section of the keyboard will trigger a synchronized start. ➔ The lamp lights, and the red [BEAT] lamp flashes in time with the current tempo. X Start playing. When you are ready, play a note on the keyboard. The style starts playing when you play the first note. To cancel the Synchronized Start function before you start the style, press the [SYNCHRO] button again. ➔ The [SYNCHRO] lamp turns off, the [START/STOP] lamp lights, and the style starts. ■ Tap Start ........................................................................................................................ This function lets you set the tempo and start the style in one operation. If necessary, select a variation as described on page 63, then tap the [TAP] button at the desired tempo. Tap four times for 2- and 4-beat styles, three times for 3-beat styles, and five times for 5-beat styles. If you do not tap the [TAP] button the required number of times (i.e., 3 times for a 3-beat style), the Tap Start function will be canceled after a few seconds. TEMPO METRONOME RESET TAP When playing a 4-beat style… ➾ Tap 4 times. 63 The [TAP] button can also be used to change the tempo during style playback (by tapping the button twice). In this case the tap “click” will not sound. CVP-109/107/105/700 65 Playing the Accompaniment Styles ○○○○○○○○○○○○○○○○○○○○○○○○○○○○○○○○○○ ■ Adding an Introduction ................................................................................. This function lets you embellish the start of a tune by adding an introduction. Z Set the introduction pattern. Select the variation to play the intro pattern as described on page 63, then press the [INTRO] button. There are three introduction patterns, as shown below: Intro Patterns Pattern Intro A Intro B Intro C/D Played by: [MAIN A] [MAIN B] [MAIN C] or [MAIN D] ➔ The [INTRO] lamp lights, and the lamp for the selected variation flashes. AUTO ACCOMPANIMENT ACMP ON INTRO MAIN A AUTO FILL MAIN B MAIN C MAIN D ENDING The flashing light indicates the variation that will play after the intro. In the illustration at left, the Clavinova will play Intro A, followed by Main A. X Select the main pattern. Select the variation to play the main pattern when the intro is finished. (If you want the style to continue playing with the same variation as the introduction, you can skip this step.) ➔ The lamp for the previously selected button lights, and the lamp of the selected button flashes. AUTO ACCOMPANIMENT ACMP ON INTRO MAIN A AUTO FILL MAIN B MAIN C MAIN D ENDING Since the flashing light indicates the variation that will play after the intro, the illustration at left indicates that the Clavinova will play Intro C/D, followed by Main A. C Start the style. Use one of the three methods described on the preceding pages to start playing the style. CVP-109/107/105/700 64 66 To cancel the introduction before starting the style, press the [INTRO] button again. ○ ○ ○ ○ ○ ○ ○ ○ ○ ○ ○ ○ ○ ○ ○ ○ ○ ○ ○ ○ ○ ○ ○ ○ ○ ○ ○ ○ ○ ○ ○ ○ ○ ○Playing the Accompaniment Styles ■ Fading In ............................................................................................................................. This function lets you gradually fade in the volume of the style. You can set the Fade In function at any time before you start the style, and use it in combination with any start method (including the Introduction function). Z Press the [FADE IN/OUT] button. Using the Pedals You can also use the left pedal to trigger a fade-in or fade-out by setting the LEFT PEDAL function (page 190) to FADE IN/ OUT. START/STOP FADE IN/OUT SYNCHRO START/STOP ➔ The lamp lights, and the Synchronized Start function (page 65) turns on automatically. X Start the style. Use one of the three methods described on the preceding page to start playing the style. To cancel the fade-in before starting the style, press the [FADE IN/OUT] button again. ➔ The [FADE IN/OUT] lamp flashes during the fade-in, then turns off when the fade-in is completed. Stopping the Accompaniment Style There are also several ways to stop accompaniment style playback, as described below: ■ Standard Stop ......................................................................................................... To stop style playback, press the [START/STOP] button. START/STOP FADE IN/OUT SYNCHRO START/STOP Using the Pedals You can also use the left pedal to start and stop the style by setting the LEFT PEDAL function (page 190) to START/ STOP. ➔ The lamp turns off and the style stops instantly. ■ Adding an Ending ............................................................................................... To play an ending pattern before the style playback stops, press the [ENDING] button. AUTO ACCOMPANIMENT MAIN A AUTO FILL MAIN B MAIN C MAIN D ENDING 65 ➔ The ENDING lamp lights, and the Clavinova stops style playback after playing an ending pattern. If you press the [ENDING] button on or after the second beat of a measure, the ending pattern will start at the top of the next measure. CVP-109/107/105/700 67 Playing the Accompaniment Styles ○○○○○○○○○○○○○○○○○○○○○○○○○○○○○○○○○○ The Clavinova will play one of three ending patterns, depending on the main pattern that is currently playing, as shown below. Ending Patterns Pattern Ending A Ending B Ending C/D Played by: [MAIN A] [MAIN B] [MAIN C] or [MAIN D] Press [ENDING] a second time while the ending pattern is playing to produce a ritardando (gradually slowing) effect. Using the Pedals You can also use the left pedal to trigger the ending pattern and ritardando by setting the LEFT PEDAL function (page 190) to ENDING/RIT. ■ Fading Out .................................................................................................................. You can have the style fade out and automatically stop by pressing the [FADE IN/OUT] button. START/STOP FADE IN/OUT SYNCHRO Using the Pedals You can also use the left pedal to trigger a fade-in or fade-out by setting the LEFT PEDAL function (page 190) to FADE IN/ OUT. START/STOP ➔ The lamp flashes as the style fades out. You can use the Fade Out function in combination with any pattern (including the Introduction and Ending functions). CVP-109/107/105/700 66 68 Playing with the Auto Accompaniment ○ ○ ○ ○ The Clavinova includes a sophisticated Auto Accompaniment system that can provide automated rhythm, bass and chord backing for your performance in 157 different styles (147 styles on the CVP-107/700; 135 on the CVP-105), as well as 35 different types of piano-only accompaniment. The Auto Accompaniment playback data is normally not output by the MIDI [OUT] terminal. To send the Auto Accompaniment data to another MIDI instrument, use the ACMP&RHY and HARMONY functions in the FUNCTION [MIDI 4] display described on page 205. ACMP ON STYLE DEMO 8BEAT 16BEAT HELP SWING/ JAZZ LATIN BALLAD COUNTRY VOICE CONTRAST DANCE ROCK/ R&B BALL– ROOM TRAD/ WALTZ PIANIST BEAT SONG MIXER ACMP/SONG VOLUME OVER VOCAL HARMONY CUSTOM MUSIC DATABASE ACMP ASSIST MASTER EQUALIZER FUNCTION TEMPO DISK VOLUME MASTER VOLUME METRONOME DISK IN USE PIANO E. PIANO SYNTHESIZER ORGAN BRASS SAX / FLUTE BASS PERCUSSION ENSEMBLE DUAL SPLIT REVERB CHORUS EFFECT GUITAR STRINGS/ CHOIR XG GUIDE CONTROL RESET HARMONY EASY PLAY TAP NEXT NOTE SOUND REPEAT SIGNAL MAX MAX MIN MIN AUTO ACCOMPANIMENT ACMP ON INTRO MAIN A AUTO FILL MAIN B MAIN C START/STOP MAIN D ENDING FADE IN/OUT SYNCHRO REGISTRATION/ONE TOUCH SETTING SONG CONTROL START/STOP PAUSE PAGE EXIT REW FF PLAY/ STOP REC DIRECT ACCESS 1 2 3 4 BANK BANK ONE TOUCH SETTING REGISTRATION Using the Auto Accompaniment You can use one of several methods to indicate the chords that are to be played by the Auto Accompaniment. Choose the accompaniment mode that best suits your playing style. Detailed explanations of each accompaniment mode are given on pages 72 and 73. ● Single Finger The Single Finger method makes it easy to obtain accompaniment in major, seventh, minor, and minor-seventh chords by pressing certain keys (according to simple rules) to the left of the split point indicated by the keyboard guide lamp. (See page 72.) ● Multi Finger When you select the Multi Finger mode, you can use either the Single Finger method or the Fingered 1 method to indicate chords for the accompaniment. (See page 72.) ● Fingered 1 The Fingered 1 method lets you control the Auto Accompaniment by playing full chords to the left of the split point. (See page 72.) ● Fingered 2 This mode accepts the same fingerings as the Fingered 1 mode, with the exception that the lowest note played to the left of the split point is used as the bass root (in Fingered 1 mode, the root of the chord is always used as the bass root). Hence, you can select this mode to play “on bass” or “fraction” chords. (See page 73.) 67 ● Full Keyboard The Full Keyboard mode automatically produces appropriate automatic accompaniment for virtually anything you play, anywhere on the keyboard. (See page 73.) CVP-109/107/105/700 69 Playing with the Auto Accompaniment ○○○○○○○○○○○○○○○○○○○○○○○○○○○○○○○○○ Starting the Auto Accompaniment You may want to select an accompaniment mode (page 71) before you start playing. If the accompaniment mode is set to your liking, you can start the Auto Accompaniment as follows: Z Select a style. ........................................................................................................ Select the desired style. (See page 61.) STYLE 8BEAT 16BEAT SWING/ JAZZ LATIN BALLAD DANCE ROCK/ R&B COUNTRY BALL– ROOM TRAD/ WALTZ PIANIST DISK Pianist styles You can play the PIANIST styles and Guitar Waltz in the TRAD/WALTZ style group with the Auto Accompaniment (page 61). Since these styles do not contain drum parts, you’ll have to indicate a chord as you start the style to hear the accompaniment. CUSTOM X Set the tempo and accompaniment volume. ...................... Use the TEMPO buttons to adjust the tempo (page 27), and the [ACMP/SONG VOLUME] slider to adjust the volume of the accompaniment parts (page 23). C Turn on the Auto Accompaniment. ............................................... Press the [ACMP ON] button. ACMP ON INTRO MAIN A ➔ The [ACMP ON] lamp lights, and the current accompaniment mode is indicated at the left edge of the main display. The [SYNCHRO] lamp also lights, indicating that you can start the Auto Accompaniment with the Synchronized Start function (page 65). Also, a keyboard lamp shows the current split point. • The Auto Accompaniment will automatically turn on when you select a style in the Pianist style group. • The Auto Accompaniment can also be turned on during playback of song data recorded on the CVP-109/107/105/ 700/103. • If you turn the Auto Accompaniment on while playing back songs recorded using the Auto Accompaniment, the recorded accompaniment track will be dropped in favor of the accompaniment you play on the keyboard. V Start the Auto Accompaniment. ....................................................... Begin playing to start the Auto Accompaniment with the Synchronized Start function, or start the style using one (or more) of the other methods described on pages 64 and 67. The methods used to indicate Auto Accompaniment chords are described in the following pages. • You can also select style variations and play fill-in patterns as described on page 63 while playing along with the Auto Accompaniment. • Press the [ACMP ON] button again to turn the Auto Accompaniment off before you start playing. Stopping the Auto Accompaniment Use one of the methods described on page 67 to stop playback of the style, including the Auto Accompaniment. To turn Auto Accompaniment off, press the [ACMP ON] button so that the lamp goes out. CVP-109/107/105/700 68 70 ○ ○ ○ ○ ○ ○ ○ ○ ○ ○ ○ ○ ○ ○ ○ ○ ○ ○ ○ ○ ○ ○ ○ ○ ○ ○ ○ ○ ○ ○ ○ ○ ○ Playing with the Auto Accompaniment Changing the Auto Accompaniment Settings You can change the accompaniment mode (which selects the chord indication method), the split point, and other Auto Accompaniment settings in the ACCOMPANIMENT MODE display page. ■ Displaying the Auto Accompaniment Settings .................. Press [DIRECT ACCESS], then [ACMP ON]. ACMP ON EXIT DIRECT ACCESS INTRO MAIN A ➾ ➔ The ACCOMPANIMENT MODE display appears. ■ Selecting an Accompaniment Mode .............................................. To select an accompaniment mode, press one of the left LCD buttons. Accompaniment Mode • Settings: See insert below. • Basic setting: MULTI FINGER ➔ The selected accompaniment mode is highlighted. 69 The method for indicating chords in each accompaniment mode are described in detail below. CVP-109/107/105/700 71 Playing with the Auto Accompaniment ○○○○○○○○○○○○○○○○○○○○○○○○○○○○○○○○○ Accompaniment Modes ● Single Finger To control the Auto Accompaniment, press one, two, or three keys in the left range of the keyboard (below and including the split point), following the rules described below. Play the melody in the right range along with the Auto Accompaniment. ■ Single Finger Chords • The Clavinova displays the names of the chords you play at the left edge of the main display, below the measure number. • The same accompaniment continues (even after you release the chord in the left range) until you play the next chord. The following four chord types can be played in Single Finger mode: C • Major Press the root note of the chord. Cm • Minor [m] The illustration below shows the key corresponding to each root note. C# Eb F# Ab Bb (Db)(D#) (Gb)(G#)(A#) Simultaneously press the root note of the chord and any black key to the left of it. C7 • Seventh [7] Simultaneously press the root note of the chord and any white key to the left of it. Cm7 C D E F G A B • Minor Seventh [m7] Simultaneously press the root note of the chord and any white and black keys to the left of it (three keys at once). ● Multi Finger This method allows you to control the Auto Accompaniment using either the Single Finger method (described above) or the Fingered 1 method (described below). However, when indicating minor, seventh or minor seventh chords, it is necessary to play the white key and/or black key nearest the root note of the chord. ● Fingered 1 To control the Auto Accompaniment, play any chord in the left range of the keyboard (below and including the split point). Play the melody in the right range along with the Auto Accompaniment. • The automatic accompaniment will sometimes not change when related chords are played in sequence (e.g. some minor chords followed by the minor seventh). • If the Clavinova cannot recognize a chord you play, an asterisk “ * ” will appear instead of the chord name in the display. • Drums-only accompaniment can be produced by pressing any three consecutive keys (e.g., C, C#, D) simultaneously. This lets you create dynamic “drum breaks” in the accompaniment. A series of dashes “- - -” will appear instead of a chord name in the display. Two-note fingerings will produce a chord based on the previously played chord. CVP-109/107/105/700 70 72 ○ ○ ○ ○ ○ ○ ○ ○ ○ ○ ○ ○ ○ ○ ○ ○ ○ ○ ○ ○ ○ ○ ○ ○ ○ ○ ○ ○ ○ ○ ○ ○ ○ Playing with the Auto Accompaniment ■ Chords in Fingered 1 mode The chord types below can be played in Fingered 1 mode. For a fingering chart showing all chords in the example key of C, see page 15 of the Reference Booklet. • Major • Sixth [6] • Major seventh [M7] • Major seventh flatted fifth [M7 (b5)] • Major seventh sharp eleventh [M7 (#11)] • Added ninth [add 9] • Major seventh ninth [M7 (9)] • Six ninth [6 (9)] • Flatted fifth [(b5)] • Augmented [aug] • Seventh augmented [7 (#5)] • Major seventh augmented [M7 (#5)] • Minor [m] • Minor sixth [m6] • Minor seventh [m7] • Minor seventh flatted fifth [m7 (b5)] • Minor added ninth [m add 9] • Minor seventh ninth [m7 (9)] • Minor seventh eleventh [m7 (11)] • Minor major seventh flatted fifth [mM7 (b5)] • Minor major seventh [mM7] • Minor major seventh ninth [mM7 (9)] • Minor flatted fifth [m (b5)] • Diminished seventh [dim7] • Seventh [7] • Seventh suspended fourth [7sus4] • Seventh ninth [7 (9)] • Seventh sharp eleventh [7 (#11)] • Seventh added thirteenth [7 (13)] • Seventh flatted fifth [7 (b5)] • Seventh flatted ninth [7 (b9)] • Seventh added flatted thirteenth [7 (b13)] • Seventh sharp ninth [7 (#9)] • Suspended fourth [sus4] ● Fingered 2 To control the Auto Accompaniment, play chords in the left range of the keyboard as for Fingered 1. In this mode, however, the lowest note you play in the will be used as the bass root, as shown at right. ■ Chords in Fingered 2 mode On-bass Chords C C on E C on G The Clavinova will recognize the same chord types as listed above for Fingered 1 mode. ● Full Keyboard When the Full Keyboard mode is selected, the Clavinova will automatically create appropriate accompaniment while you play just about anything using both hands, anywhere on the keyboard. You don’t have to worry about specifying the accompaniment chords. The name of the detected chord will appear in the display. • Although Full Keyboard mode is designed to work with many types of music, some arrangements may not be suitable for use with this feature. • Chord detection occurs at approximately 8th-note intervals. Extremely short chords — less than an 8th note in length — may not be detected. 71 Keep in mind… You can use the Dual and Split modes together with the Auto Accompaniment. CVP-109/107/105/700 73 Playing with the Auto Accompaniment ○○○○○○○○○○○○○○○○○○○○○○○○○○○○○○○○○ ■ Using the Synchronized Stop Function ................................... The SYNCHRO STOP function in the ACCOMPANIMENT MODE display automatically stops the Auto Accompaniment when you’re not holding down any keys to the left of the split point. Press the SYNCHRO STOP button to turn the function on. This function can only be turned on if the Auto Accompaniment is on and Full Keyboard mode is not selected. ➔ The SYNCHRO STOP function is highlighted, and the [SYNCHRO] lamp lights. The Auto Accompaniment automatically starts when you play in the left range of the keyboard, and stops when you release it. To turn the function off, press SYNCHRO STOP again. This is useful for beginning players who have difficulty playing in precise time. It is also effective for creating accompaniment “breaks” during the performance. ■ Changing the Split Point ............................................................................ You can use the SPLIT POINT function in the ACCOMPANIMENT MODE display to set the split point at any desired key position. The keys to the left of (and including) the split point control the chords played by the Auto Accompaniment in every accompaniment mode except Full Keyboard. SPLIT POINT function • Settings: Any key of the keyboard • Basic setting: F#2 F 2 Left range C0 C1 C2 C3 C4 C5 C6 C7 Right range Use the SPLIT POINT ▼ and ▲ buttons, the data dial, or the [–] and [+] buttons to change the split point. Press either the ▼ and ▲ buttons or the [–] and [+] buttons simultaneously to restore the basic setting. • The split point cannot be set when Full Keyboard mode is selected. • Changing the split point here also changes it for the Split mode (see page 43). ➔ The selected key name is displayed by the SPLIT POINT function. If the Auto Accompaniment or the Split mode (page 41) is on, the keyboard guide lamp corresponding to the selected split point lights. CVP-109/107/105/700 72 74 ○ ○ ○ ○ ○ ○ ○ ○ ○ ○ ○ ○ ○ ○ ○ ○ ○ ○ ○ ○ ○ ○ ○ ○ ○ ○ ○ ○ ○ ○ ○ ○ ○ Playing with the Auto Accompaniment ■ Getting Help With Chords ......................................................................... The CHORD ASSIST function in the ACCOMPANIMENT MODE display uses the keyboard guide lamps to show you appropriate fingerings for chords. Z Turn the Chord Assistance function on. Press the CHORD ASSIST button. ➔ The CHORD ASSIST display appears, and the accompaniment mode automatically changes to Fingered 1. Chord Assistance The Chord Assistance feature is essentially an electronic “chord book” that shows you appropriate fingerings for chords; it is useful when you want to quickly learn how to play certain chords. Simply specify the desired chord via the display, and the fingerings for the Fingered 1 method are indicated by the keyboard guide lamps. • If the [ACMP ON] button is off, it will turn on. • If the split point is set below F#2, it will automatically be reset to F#2. • The keyboard guide lamps do not indicate the split point when Chord Assistance is on, since they are used to indicate chord fingerings instead. X Start the Auto Accompaniment. Press [START/STOP] or use the Synchronized Start function (page 65) to start the Auto Accompaniment. C Enter the chord root. Use the ROOT button to select a root. ➔ The ROOT function is highlighted, and the root changes. ROOT function Settings: See sidebar on page 72. If you hold the ROOT button down, the INVERT setting may also change. 73 When the ROOT function is highlighted, you can also use the data dial or the [–] and [+] buttons to select a root. CVP-109/107/105/700 75 Playing with the Auto Accompaniment ○○○○○○○○○○○○○○○○○○○○○○○○○○○○○○○○○ V Enter the chord type. Use the TYPE ▼ and ▲ buttons to select a chord type. TYPE function Settings: See list at left. ➔ The TYPE function is highlighted, and the type changes. When the TYPE function is highlighted, you can also use the data dial or the [–] and [+] buttons to select a chord type. The following chord types can be specified in the display: Major [Maj] Minor [m] Seventh [7] Minor seventh [m7] Minor seventh flatted fifth [m7 (b5)] Sixth [6] Minor sixth [m6] Major seventh [M7] Suspended fourth [sus4] Augmented [aug] Minor flatted fifth [m (b5)] Seventh suspended fourth [7sus4] Seventh augmented [7 (#5)] Diminished seventh [dim7] Flatted fifth [(b5)] Seventh flatted fifth [7 (b5)] Minor major seventh [mM7] B Rotate the fingering as desired. Press INVERT to shift the fingering down the keyboard. Each time the INVERT button is pressed, the next viable fingering for the chord appears. The INVERT function displays the inversion number. N Enter the chord. The keyboard guide lamps indicate the fingering for the selected chord, and the musical notation for the chord is displayed in the center of the LCD display. At this point you can either play the chord on the keyboard or press the ENTER button to hear the accompaniment play it. M Stop the Auto Accompaniment. When you’re done with Chord Assistance, press [START/STOP] or [ENDING] to stop the accompaniment. • Any chords recognized in Fingered 1 mode can be entered from the keyboard. • The Clavinova displays the name of the chord recognized from the keyboard at the left edge of the LCD display, under the measure number. You can compare this chord root and type displayed by the ROOT and TYPE functions to make sure you’re fingering the chord correctly. When the root of the chord being played corresponds to one of the black keys on the keyboard, the root may be displayed as either flat or sharp; for example, Bb may also be displayed as A# (see the sidebar on page 72 for details). • A flashing keyboard guide lamp indicates a note which may be omitted. < Turn Chord Assistance off. To turn Chord Assistance off, press [EXIT] or [ACMP ON]. ➔ The main display appears. If you press [ACMP ON], the Auto Accompaniment is turned off at the same time. CVP-109/107/105/700 74 76 ○ ○ ○ ○ ○ ○ ○ ○ ○ ○ ○ ○ ○ ○ ○ ○ ○ ○ ○ ○ ○ ○ ○ ○ ○ ○ ○ ○ ○ ○ ○ ○ ○ Playing with the Auto Accompaniment Adjusting Individual Part Levels The Clavinova has five accompaniment parts: Rhythm, Bass, Chord, Pad, and Phrase. RHYTHM This part forms the basis of the accompaniment. The Rhythm part usually plays one of the drum kits. BASS The Bass part uses voices appropriate to each style, including acoustic bass and synth bass. CHORD The Chord part provides appropriate rhythmic chordal accompaniment for each style. You’ll find guitar, piano, and other chordal instruments here. PAD The Pad part plays long chords where necessary, using sustained instruments such as strings, organ, and choir. PHRASE The Phrase part is used for embellishments such as punchy brass stabs, arpeggiated chords, and other extras that make the accompaniment more interesting. The volume settings for the five accompaniment parts can be adjusted individually in the MIXER display page. • The overall accompaniment playback volume can be adjusted using the [ACMP/SONG VOLUME] slider. • By adjusting the volume balance of the various parts, or setting the volume of some parts to 0, you can create variations on the basic style accompaniment. • Some styles may not use all five accompaniment parts. • You can also adjust the level of reverb that is applied to the Auto Accompaniment parts. See page 50 for details. Part volume relationships • The volume level of each Auto Accompaniment part is relative to the [ACMP/ SONG VOLUME] setting. • The [ACMP/SONG VOLUME] setting is relative to the [MASTER VOLUME] setting. Z Press the [MIXER] button. ....................................................................... SONG MIXER MASTER EQUALIZER FUNCTION ➔ The lamp lights, and the MIXER page appears. X Select a part. .......................................................................................................... Press the LCD button for the part whose level you want to set. 75 ➔ The selected function is highlighted. CVP-109/107/105/700 77 Playing with the Auto Accompaniment ○○○○○○○○○○○○○○○○○○○○○○○○○○○○○○○○○ C Set the volume level. ..................................................................................... Use the data dial or [–] and [+] buttons to adjust the volume level. You can also increase the level by holding down the button you used to select the part. You can set the volume of the highlighted part to 0 by pressing and quickly releasing its button. Press and release the button a second time to restore the previous value. To reset the highlighted part’s volume to the basic setting of 110, simultaneously press the [–] and [+] buttons. Part volume levels • Range: 0 (min.) — 127 (max.) • Basic setting: 110 V Repeat steps Xand C. .............................................................................. Repeat the preceding steps to set the level for other parts. (You can also select several parts and adjust their volume settings simultaneously.) B Exit the MIXER display. .............................................................................. To exit the function, press the [MIXER] button again, or press [EXIT]. SONG MIXER MASTER EQUALIZER FUNCTION EXIT DIRECT ACCESS ➔ The lamp turns off, and the main display appears. CVP-109/107/105/700 76 78 Other Auto Accompaniment Functions ○ ○ ○ ○ The Clavinova has many other features and functions that make the use of the Auto Accompaniment even more convenient and enjoyable. With these functions you can easily select panel settings to suit a certain type of music, have the Clavinova play harmony to your melody line, or program Auto Accompaniment changes in advance so you can concentrate on playing the keyboard. MUSIC DATABASE STYLE ACMP ASSIST HARMONY DEMO 8BEAT 16BEAT HELP SWING/ JAZZ LATIN VOCAL HARMONY MUSIC DATABASE BALLAD COUNTRY VOICE CONTRAST DANCE ROCK/ R&B BALL– ROOM TRAD/ WALTZ PIANIST BEAT DISK SONG MIXER ACMP/SONG VOLUME OVER CUSTOM ACMP ASSIST MASTER EQUALIZER FUNCTION TEMPO VOLUME MASTER VOLUME METRONOME GUITAR DISK IN USE SYNTHESIZER PIANO E. PIANO BRASS SAX / FLUTE BASS PERCUSSION ENSEMBLE DUAL SPLIT REVERB CHORUS EFFECT ORGAN STRINGS/ CHOIR XG GUIDE CONTROL RESET HARMONY EASY PLAY TAP NEXT NOTE SOUND REPEAT SIGNAL MAX MAX MIN MIN AUTO ACCOMPANIMENT ACMP ON INTRO MAIN A AUTO FILL MAIN B MAIN C START/STOP MAIN D ENDING FADE IN/OUT SYNCHRO SONG CONTROL START/STOP PAUSE PAGE EXIT REW FF REGISTRATION/ONE TOUCH SETTING PLAY/ STOP REC 1 2 3 4 BANK BANK DIRECT ACCESS ONE TOUCH SETTING REGISTRATION REGISTRATION/ONE TOUCH SETTING 1 2 3 4 BANK BANK ONE TOUCH SETTING REGISTRATION Music Database The Clavinova’s built-in Music Database gives you a convenient way to select the style, voice, and effect settings that will suit a particular type of music. Just select one of the more than 400 panel setups in the Music Database; the Clavinova does the rest! For a list of Music Database setup parameters, refer to page 13 of the Reference Booklet. Z Display the Music Database. ................................................................ Press the [MUSIC DATABASE] button. MUSIC DATABASE ACMP ASSIST HARMONY ➔ The lamp lights, and the MUSIC DATABASE menu appears. Style name Highlighted setup Panel Setups • CVP-109: 564 • CVP-107/700: 534 • CVP-105: 498 • When you display the Music Database, the Clavinova automatically recalls a panel setup that uses the current style. (The name of this setup is highlighted in the Music Database menu.) If you want to use the selected setup, you can simply skip to step 4 of this procedure. • The Automatic Accompaniment also turns on when you display the Music Database. If you access the Music Database before starting the style, the Synchronized Start function (page 65) is also turned on. 77 The MUSIC DATABASE menu display contains a listing of panel setups that can be sorted either by style or alphabetically. The name of the style that is used by the currently highlighted setup is shown at the upper right edge of the display. CVP-109/107/105/700 79 Other Auto Accompaniment Functions ○ ○ ○ ○ ○ ○ ○ ○ ○ ○ ○ ○ ○ ○ ○ ○ ○ ○ ○ ○ ○ ○ ○ ○ ○○ ○ ○ ○ ○ ○ X Sort the list, if necessary. ........................................................................ Press the SORT button to switch the highlighted setting between STYLE and A–Z. To display the panel setups for a specific style group, simply press the corresponding STYLE button. The menu is automatically sorted by style, and a panel setup that uses the currently selected style in the chosen group is highlighted. ➔ When STYLE is highlighted, the menu list is sorted by style, and a panel setup that uses the currently selected style is highlighted. ➔ When A–Z is highlighted, the menu is sorted alphabetically. C Select and recall a panel setup. ........................................................ Press one of the left or right LCD buttons to highlight the desired panel setup in the Music Database list. ➔ The panel setup is highlighted. The Harmony function will not be turned on if the Full Keyboard mode is selected, even if the selected Music Database setup includes “Harmony On.” You can also use the data dial or the [–] and [+] buttons to change the highlighted panel setup. Use the PAGE [<] and [>] buttons to display a different page of the Music Database. ➾ Press the SET button to recall the highlighted setup. ➔ The style, voice, and effect settings change automatically. Once you have selected a panel setup from the Music Database, you can change the style, voice and effect settings to suit your preferences. You can also use the Registration function (page 108) to save the panel setup in the Clavinova’s memory. V Return to the main display. .................................................................... Press [EXIT] to exit the Music Database menu display. ➔ The previous display appears. (The selected Music Database setup is indicated below the style name in the main display.) CVP-109/107/105/700 78 80 ○ ○ ○ ○ ○ ○ ○ ○ ○ ○ ○ ○ ○ ○ ○ ○ ○ ○ ○ ○ ○ ○ ○ ○ ○ ○ ○ ○ ○ ○ ○ Other Auto Accompaniment Functions B Turn off the Music Database. ............................................................... When you’re done using the Music Database setup, press the [MUSIC DATABASE] button again. ➔ The [MUSIC DATABASE] lamp turns off, and the panel settings you were using before you accessed the Music Database are restored. Accompaniment Assistance At times you may find it difficult to control the Auto Accompaniment while playing a complicated piece of music that requires your full attention on the keyboard. The Accompaniment Assistance function lets you program chord and pattern changes in advance, so that the Auto Accompaniment will play itself, letting you concentrate on playing the keyboard parts. ■ Setting Up the Accompaniment Assistance .................. Use the following procedure to create Accompaniment Assistance data before you begin your performance: Z Open the ACMP ASSIST display. Press [DIRECT ACCESS], then [ACMP ASSIST]. EXIT DIRECT ACCESS ➾ MUSIC DATABASE ACMP ASSIST HARMONY 79 ➔ The [ACMP ASSIST] and [ACMP ON] lamps light, and the page 1 of the ACMP ASSIST display appears. • If the Clavinova’s memory contains Accompaniment Assistance data, it will be displayed in the ACMP ASSIST display. • The [ACMP ON] lamp will not light when you load Accompaniment Assistance data that includes an “accompaniment off” event (page 84). If you wish to add chords to the loaded data, you must first change this to an “accompaniment on” event. To do so, move the cursor to the top of the first measure as described in step 2 (page 82), press [ACMP ON] to light the lamp, then press SET. (See the sidebar on page 86 for details regarding the use of “accompaniment off” events in Accompaniment Assistance playback.) CVP-109/107/105/700 81 Other Auto Accompaniment Functions ○ ○ ○ ○ ○ ○ ○ ○ ○ ○ ○ ○ ○ ○ ○ ○ ○ ○ ○ ○ ○ ○ ○ ○ ○○ ○ ○ ○ ○ ○ X Move the cursor to the entry point. The display shows each measure as a horizontal line with 8th-note divisions. The number of each measure is shown to the left of the line. Previously entered data is indicated by a thick line segment. Previously entered data Measure number • When you first open the ACMP ASSIST display, the current AUTO ACCOMPANIMENT panel settings are entered at the top of the first measure. This data is represented as a thick line segment with no chord (i.e., a series of dashes). • You may want to change the data in the initial segment, setting a chord and perhaps adding an intro pattern or fade-in (page 66), before you move the cursor to another entry point. Eighth note divisions Use the CURSOR < and > buttons, the data dial, or the [–] and [+] buttons to move the triangular cursor to the point at which you want to enter a chord or style change. C Enter a chord, if desired. To enter a chord, play the chord with appropriate fingering in the left range of the keyboard (lower than the split point). ➔ The name of the chord you play appears in the box below the measure bars, as well as in the ROOT and TYPE functions. Chord Chord root Chord type • If Full Keyboard was last selected as the accompaniment mode (page 73), Fingered 1 is automatically selected when you open the ACMP ASSIST display. To indicate chords by a different method, move the cursor to the top of the first measure, then open the ACCOMPANIMENT MODE display and select an accompaniment mode (other than Full Keyboard) as described on page 71. (You can also set a different split point in this display.) The Clavinova will return to the ACMP ASSIST display when you press the [EXIT] button. • The chord input resolution will be automatically selected according to the current style. For styles with 2/4, 3/4, 4/4, and 5/4 time signatures, one chord can be entered on every 8th note or 8th-note triplet. For other time signatures, one chord can be entered for each measure. You can also select the ROOT and TYPE buttons, then use the data dial or [–] and [+] buttons to manually set the chord root and type. V Enter a style change, if desired. To add a fill-in pattern at any point in a measure, press the button corresponding to the desired fill-in pattern as usual (see page 63). To change the style variation at the start of a measure without playing a fill-in pattern, press the button twice. To change the style at the start of a measure, simply select a new style in the usual manner (see page 61). CVP-109/107/105/700 80 82 • Intro patterns can only be entered at the beginning of a song. • Style changes, variation changes, and ending patterns can only be entered at the beginning of a measure. • Fill-in patterns can be entered anywhere in the measure. (The “break fill” pattern triggered by the left pedal (page 190) cannot be entered using the Accompaniment Assistance function, however.) • A fade-out cannot be entered during a fade-in. • You can also use an original style created using the Custom Style function (page 91). Only one custom style can be included in a given set of Accompaniment Assistance data. ○ ○ ○ ○ ○ ○ ○ ○ ○ ○ ○ ○ ○ ○ ○ ○ ○ ○ ○ ○ ○ ○ ○ ○ ○ ○ ○ ○ ○ ○ ○ Other Auto Accompaniment Functions ➔ The names of the selected style and variation (or fill-in pattern) are shown at the top the display. Style name Variation or pattern B Set the entered data. When you have entered chord and style control data, press the SET button. ➔ A thick line segment appears at the cursor position to indicate that the data has been recorded, and the cursor automatically moves to the next position. • If you have programmed a chord change, the chord name may also be displayed above the segment in question. • The chord name is indicated only at the first beat of the measure line, except when a style uses the 4/4 time signature, in which case the chord name is indicated at the first and third beats. • A chord change event will not be entered if the chord is the same as that which was last entered. N Repeat until the data is complete. Repeat steps 2 through 5 until your Accompaniment Assistance data is complete. You can press the [PLAY/STOP] button at any time to play back the data and check your settings. You can program up to 999 measures of data using the Accompaniment Assistance function. M Set the end mark . When you have completed your Accompaniment Assistance data, press the PAGE [>] button to select page 2 of the ACMP ASSIST display, then press the END MARK button to enter an “end mark” that identifies the end of the data. • An end mark is unnecessary when an ending pattern or fade-out event has been programmed. • See page 85 for more information about the end mark. End mark ➔ The end mark symbol is displayed in the box in the middle of the display. ➾ Press the SET button to set the end mark. < Exit the ACMP ASSIST display. Press [ACMP ASSIST] or [EXIT] to return to the main display. 81 ➔ The [ACMP ASSIST] lamp turns off, and the main display appears. You can always modify the Accompaniment Assistance data later by reopening the ACMP ASSIST display and making the desired changes. CVP-109/107/105/700 83 Other Auto Accompaniment Functions ○ ○ ○ ○ ○ ○ ○ ○ ○ ○ ○ ○ ○ ○ ○ ○ ○ ○ ○ ○ ○ ○ ○ ○ ○○ ○ ○ ○ ○ ○ ■ Advanced Accompaniment Assistance ................................... Here are some other things you can do with Accompaniment Assistance data. ● Changing Part Volumes You can program volume changes for the Auto Accompaniment parts. Used judiciously, these can help you create professional-sounding dynamic changes in your performance. To do this, press the [MIXER] button and change the part volume settings as desired, then press [EXIT] to return to the ACMP ASSIST display. The volume event symbol (which looks like a speaker) should now appear in the box in the middle of the display. Press the SET button to set the volume change as entered. ● Changing the Tempo You can also program tempo changes in the middle of a performance. Simply position the cursor at the point where you want the tempo to change, then use the TEMPO [–] and [+] buttons to select the new tempo. The new tempo is displayed in the box in the middle of the ACMP ASSIST display. Press the SET button to set the tempo change as entered. An initial volume event is automatically entered at the top of the first measure, based on the current part volume settings when the ACMP ASSIST display is first opened. An initial tempo event is automatically entered at the top of the first measure, based on the current tempo settings when the ACMP ASSIST display is first opened. ● Entering a Rhythm Break You can have Accompaniment Assistance play the rhythm part alone (without other accompaniment) as a transitional “rhythm break.” To do this, you must record a “no chord” event at the beginning of the break. Press any three adjacent keys (two white keys and a black key, or vice versa) in the left range of the keyboard when using the Fingered 1 or Fingered 2 mode, or select TYPE and use the data dial or [–] and [+] buttons to display a series of dashes (- - -) as the setting for that function. Then press the SET button to register the break. ● Entering an Accompaniment Break A complete break can be useful if you want to play the keyboard part solo. To create an accompaniment break, set a “no chord” event as described above, and turn the rhythm off as described on the next page. ● Entering an “Accompaniment Off” Event When you first open the ACMP ASSIST display to create new Accompaniment Assistance data, an “accompaniment on” event is registered at the top of the first measure. You can enter an “accompaniment off” event by moving the cursor to the top of the first measure, pressing the [ACMP ON] button so the lamp turns off, and pressing the SET button. See the sidebar on page 86 for details regarding the use of “accompaniment off” events in Accompaniment Assistance playback. CVP-109/107/105/700 82 84 ○ ○ ○ ○ ○ ○ ○ ○ ○ ○ ○ ○ ○ ○ ○ ○ ○ ○ ○ ○ ○ ○ ○ ○ ○ ○ ○ ○ ○ ○ ○ Other Auto Accompaniment Functions ■ Other Accompaniment Assistance Functions .................. Page 2 of the ACMP ASSIST display contains some useful functions that help you to enter Accompaniment Assistance data more efficiently. ● ALL DELETE function To delete all of the Accompaniment Assistance data and start from scratch, press the ALL DELETE button. An “Are you sure?” message is displayed. Press YES to delete the data, or NO to cancel. ● DELETE function To delete the Accompaniment Assistance data at the current cursor location, press the DELETE button. An “Are you sure?” message is displayed. Press YES to execute the operation, or NO to cancel. ● END MARK function This function is used to enter an “end mark” that identifies the end of the Accompaniment Assistance data (see page 83). An end mark should generally be entered to properly end the data. The cursor cannot be moved past an end mark. You can delete an end mark with the DELETE function, just as with other data. ● RHYTHM ON/OFF function To turn the rhythm part on or off, press the RHYTHM ON/OFF button followed by the SET button. No rhythm sounds are produced following the location at which a “rhythm off” event has been entered; the rhythm starts sounding again from the location to which a “rhythm on” event is entered. The status of the rhythm part is indicated by the drum symbol in the box in the middle of the display. • An end mark is unnecessary when an ending pattern or fade-out event has been programmed. • If the Accompaniment Assistance data is not ended by an end mark, an ending pattern, or a fade-out event, playback will end one measure after the last entered data. An initial “rhythm on” event is automatically entered at the top of the first measure. This mark indicates that the rhythm part is playing. ■ Playing with Accompaniment Assistance ............................. Use the following procedure to play back your Accompaniment Assistance data: Z Turn on Accompaniment Assistance. Press the [ACMP ASSIST] button. MUSIC DATABASE ACMP ASSIST HARMONY 83 ➔ The [ACMP ASSIST] lamp lights. CVP-109/107/105/700 85 Other Auto Accompaniment Functions ○ ○ ○ ○ ○ ○ ○ ○ ○ ○ ○ ○ ○ ○ ○ ○ ○ ○ ○ ○ ○ ○ ○ ○ ○○ ○ ○ ○ ○ ○ X Turn on the Auto Accompaniment. Press the [ACMP ON] button. ➔ The [ACMP ON] lamp lights, and the current accompaniment mode is indicated at the left edge of the main display. The [SYNCHRO] lamp also lights, indicating that you can start the Auto Accompaniment with the Synchronized Start function (page 65). Also, a keyboard lamp shows the current split point. C Start playing. Press the [START/STOP] button, or start playing the keyboard. ➔ The Auto Accompaniment starts playing automatically, including any section changes and chord changes indicated by the previously recorded Accompaniment Assistance data. Play the keyboard part in the right-hand range of the keyboard, along with the Auto Accompaniment. (The left-hand range can be used to indicate chords, as described below in “Playing the Chords Yourself.”) You can play back song data and Accompaniment Assistance data at the same time. However, you will not be able to use the [REW] or [FF] buttons, or any of the Repeat (page 122) and Guide Control (page 125) functions that are normally available during song playback. Moreover, the style changes and time signature information in the Accompaniment Assistance data will take priority over those in the song; any rhythm, bass, and chord parts recorded in the song will therefore not play back. The playback tempo will be determined by tempo data in the song, however. ■ Other Ways to Use Accompaniment Assistance ............ ● Playing the Chords Yourself Since the Clavinova will respond to the chords you indicate in the left range of the keyboard when the [ACMP ON] lamp is lit, you can manually change chords even if the Accompaniment Assistance data already includes chord changes. The Auto Accompaniment will always play the most recently detected chord, regardless of whether that chord was indicated by the Accompaniment Assistance data or the keyboard. If you want to play all the chord changes (while the Accompaniment Assistance function controls the style changes for you), simply don’t include any chord changes in the Accompaniment Assistance data. If you have already included chords in your Accompaniment Assistance data, but later decide that you want to play the chords yourself, you don’t have to go to the trouble of erasing them. You can achieve the same result by adding an “accompaniment off” event at the top of the first measure (see page 84), then starting the Auto Accompaniment as described in “Playing with Accompaniment Assistance,” above. ● Using the Entire Keyboard To play a keyboard part using the entire range of the keyboard, just omit step 2 of the procedure above. (You will also have to press [SYNCHRO] before you start playing if you want to use the Synchronized Start function.) You won’t be able to indicate chords manually, but the Auto Accompaniment will still play according to the Accompaniment Assistance data. ● Playing the Style Without Auto Accompaniment By combining the two techniques described above, you can have the Accompaniment Assistance control only the style changes played by the rhythm section without using the other accompaniment parts, to provide an automatic percussion-only accompaniment. Just don’t include any chord changes in the Accompaniment Assistance data, and leave the [ACMP ON] button off when you start playing. You will be able to play along to a simple percussion accompaniment, using the entire range of the keyboard. As was mentioned above, if you have already programmed chords in your Accompaniment Assistance data, you can achieve the same result by adding an “accompaniment off” event at the top of the first measure (see page 84). ■ Saving and Loading Your Data ........................................................... Since the Clavinova’s memory can only hold one set (up to 999 measures) of Accompaniment Assistance data at a time, you may want to save your data on a disk so that you can load it again after programming other sets. You can save and load Accompaniment Assistance data using the functions in the FUNCTION [DISK 1] display (see page 192). CVP-109/107/105/700 84 86 You can also record the Accompaniment Assistance data to a floppy disk using the Song Record function. ○ ○ ○ ○ ○ ○ ○ ○ ○ ○ ○ ○ ○ ○ ○ ○ ○ ○ ○ ○ ○ ○ ○ ○ ○ ○ ○ ○ ○ ○ ○ Other Auto Accompaniment Functions Harmony This feature adds harmony or embellishment notes to the melody you play using the main voice in the right range of the keyboard. The harmony notes are produced automatically to match chords played with Auto Accompaniment. ■ Adding Harmony ................................................................................................. Since the Harmony function can be turned on and off while playing, you can add “spice” and professional polish to your performance by applying harmony to selected phrases as you play. Z Turn the Harmony function on. Press the [HARMONY] button. MUSIC DATABASE ACMP ASSIST • The Harmony feature cannot be turned on when Full Keyboard is selected as the accompaniment mode (page 71). • The Harmony feature can be used while playing back the intro or ending, or while the Auto Accompaniment is off, if one of the following harmony types (page 88) is selected: Octave, 1+5, Echo, Tremolo, or Trill. HARMONY ➔ The lamp lights. X Play the keyboard. Play the keyboard along with the Auto Accompaniment. • With some Harmony types the voice used for the Harmony will be different from the currently selected main voice. • When chords are played in the righthand section of the keyboard, the harmony will be applied to the last note played. C Turn the Harmony function off. Press the [HARMONY] button again. ➔ The lamp turns off. ■ Displaying the Harmony Settings .................................................... You can change the harmony type, the volume of the harmony voice, and other harmony settings in the HARMONY display page. To display the HARMONY page, press [DIRECT ACCESS], then [HARMONY]. EXIT DIRECT ACCESS ➾ MUSIC DATABASE ACMP ASSIST Using the Pedals • If you set the LEFT PEDAL function to HARMONY (page 190), the Clavinova will play harmony only while the left pedal is pressed. • If you use the left pedal to control the harmony, that pedal will have no effect when the Harmony function is off (i.e., when the [HARMONY] lamp is not lit). HARMONY 85 ➔ The HARMONY display appears. CVP-109/107/105/700 87 Other Auto Accompaniment Functions ○ ○ ○ ○ ○ ○ ○ ○ ○ ○ ○ ○ ○ ○ ○ ○ ○ ○ ○ ○ ○ ○ ○ ○ ○○ ○ ○ ○ ○ ○ ■ Selecting a Harmony Type ........................................................................ You can change the type of harmony that is played using the HARMONY TYPE function in the HARMONY display. HARMONY TYPE function • Settings: See table on this page. • Basic setting: Depends on main voice. Z Select the HARMONY TYPE function. If necessary, press one of the LCD buttons under the HARMONY TYPE function. ➔ The HARMONY TYPE function is highlighted. X Select a harmony type. Use the left and right LCD buttons to select a harmony type. If necessary, use the PAGE [<] or [>] buttons to display additional harmony types. ➔ The selected harmony type is highlighted. You can also change the harmony type with the HARMONY TYPE ▲ and ▼ buttons, the data dial, or the [–] and [+] buttons. To restore the basic setting for the currently selected main voice, press the HARMONY TYPE ▲ and ▼ buttons or the [–] and [+] buttons simultaneously. Since the basic setting of the HARMONY TYPE function depends on the currently selected main voice, a different harmony type may be selected automatically if you change the main voice selection. Harmony Types Type CVP-109/107/105/700 Speed Duet ❍ – Trio ❍ – Block ❍ – 4 Part ❍ – Country ❍ – Octave ❍ – 1+5 ❍ – Echo – ❍ Tremolo – ❍ Trill – ❍ Strumming – – Add Jazz Gtr – – Add Brass – – Add Strings – – In The Forest – – • On the CVP-109/107/700, effects applied to the main voice will also be applied to the harmony part when certain harmony types (indicated by a “❍” in the Effect column of the table at left) are selected. • Some harmony types (indicated by a “❍” in the Speed column of the table at left) have a speed setting that can be adjusted. See the next topic for details. 86 88 Effect ○ ○ ○ ○ ○ ○ ○ ○ ○ ○ ○ ○ ○ ○ ○ ○ ○ ○ ○ ○ ○ ○ ○ ○ ○ ○ ○ ○ ○ ○ ○ Other Auto Accompaniment Functions ■ Changing the Harmony Speed ............................................................. You can change the speed of the harmony notes played by the Echo, Tremolo, and Trill harmony types using the SPEED function in the HARMONY display. SPEED function • Settings: 4, 6, 8, 12 (Echo) 8, 12, 16, 32 (Tremolo) 12, 16, 24, 32 (Trill) • Basic setting: Depends on main voice. Z Select the SPEED function. Press the LCD button under the SPEED function. ➔ The SPEED function is highlighted. X Change the SPEED setting. Use the SPEED button, the data dial, or the [–] and [+] buttons to change the value of the SPEED function. ■ Changing the Harmony Volume ......................................................... You can change the volume of the harmony notes using the VOLUME function in the HARMONY display. VOLUME function • Settings: 0 (min.) — 127 (max.) • Basic setting: Depends on main voice. Z Select the VOLUME function. Press the one of the LCD buttons under the VOLUME function. ➔ The VOLUME function is highlighted. X Change the VOLUME setting. 87 Use the VOLUME ▼ and ▲ buttons, the data dial, or the [–] and [+] buttons to change the value of the VOLUME function. To restore the VOLUME function to its basic setting for the currently selected main voice, press the VOLUME ▼ and ▲ buttons or the [–] and [+] buttons simultaneously. CVP-109/107/105/700 89 Other Auto Accompaniment Functions ○ ○ ○ ○ ○ ○ ○ ○ ○ ○ ○ ○ ○ ○ ○ ○ ○ ○ ○ ○ ○ ○ ○ ○ ○○ ○ ○ ○ ○ ○ One Touch Setting The Clavinova’s convenient One Touch Setting function makes it easy for you to select voices and effects that are appropriate to the style you’re playing. Each style has four preprogrammed panel setups that you can select by pressing a single button. For a list of the One Touch Setting parameters, refer to page 13 of the Reference Booklet. The One Touch Setting function cannot be used with styles in the [DISK/CUSTOM] group. Z Select a style. ........................................................................................................ Select the desired style in the normal way (see page 61). STYLE 8BEAT 16BEAT SWING/ JAZZ LATIN BALLAD DANCE ROCK/ R&B COUNTRY BALL– ROOM TRAD/ WALTZ PIANIST DISK CUSTOM X Make sure the ONE TOUCH SETTING function is on. If necessary, press the [ONE TOUCH SETTING] button. REGISTRATION/ONE TOUCH SETTING 1 2 3 4 BANK BANK ONE TOUCH SETTING REGISTRATION ➔ The [ONE TOUCH SETTING] button lamp lights. C Select a panel setup. ..................................................................................... Press one of the four numbered buttons under REGISTRATION/ONE TOUCH SETTING. REGISTRATION/ONE TOUCH SETTING 1 2 3 4 BANK BANK ONE TOUCH SETTING REGISTRATION • When you select a panel setup, the Auto Accompaniment turns on automatically. If you select a panel setup before starting the style, the Synchronized Start function (page 65) will also turn on. • The Harmony function will not be turned on if the Full Keyboard mode is selected, even if the selected One Touch Setting setup includes “Harmony On.” ➔ The voice and effect settings change automatically, and the selected OTS setup is indicated in the main display, below and to the right of the style name. Once you have selected a panel setup using the One Touch Setting function, you can change the voice and effect settings to suit your preferences. You can also use the Registration function (page 108) to save the panel setup in the Clavinova’s memory. CVP-109/107/105/700 88 90 Creating Your Own Styles ○ ○ ○ ○ ○ ○ ○ ○ ○ ○ ○ ○○○○ The Clavinova lets you create custom accompaniment styles that you can recall and play back at any time, just like the presets. Up to 12 custom styles can be maintained in the Clavinova’s memory at the same time, and any number can be saved to disk for later reloading and use. Recording a Custom Style Use the following procedure to record your own custom styles. Z Select the DISK/CUSTOM style group. ...................................... Press the [DISK/CUSTOM] button. STYLE 8BEAT 16BEAT SWING/ JAZZ LATIN BALLAD DANCE ROCK/ R&B COUNTRY BALL– ROOM TRAD/ WALTZ PIANIST DISK • One temporary style (named TEMP.STYLE) is automatically loaded into the DISK/CUSTOM style memory when the power is turned on. • If you have loaded other style data (see page 106), you can select any of the styles from the DISK/CUSTOM STYLE menu to serve as the basis for your new custom style. CUSTOM ➔ The lamp lights, and the DISK/CUSTOM STYLE display appears. X Select the CUSTOM STYLE function. ............................................ 89 Press the CUSTOM STYLE button. CVP-109/107/105/700 91 Creating Your Own Styles ○○○○○○○○○○○○○○○○○○○○○○○○○○○○○○○○○○○○○○ ➔ The “Select a source style” message is displayed for a few seconds, then replaced by page 1 of the CUSTOM STYLE display. The style that was selected in the DISK/CUSTOM STYLE display begins playing. C Select a source style. ................................................................................... Select a preset style that is close to the style you want to create. Preset style selection is carried out in the normal way (page 61). You can also use the style already selected in the DISK/CUSTOM STYLE display as the basis for your new style, or select a different DISK/CUSTOM style just as you would a preset style. V Select the section you want to record. ..................................... In page 1 of the CUSTOM STYLE display, press the SECTION button as many times as necessary to display the section you want to record: MAIN A, MAIN B, MAIN C, MAIN D, INTRO, FILL IN, or ENDING. Current recording section and part • In the CUSTOM STYLE display, the variations and patterns that make up a style are referred to as “sections.” • A custom style includes only one intro section, one fill-in section, and one ending section. • The custom style’s intro, fill-in, and ending sections are based on the corresponding patterns for the style variation (MAIN A, MAIN B, MAIN C, or MAIN D) that was selected when the CUSTOM STYLE button was pressed (page 91). ➔ The SECTION function is highlighted, and each section is displayed in turn. The Clavinova plays the currently displayed section repeatedly. CVP-109/107/105/700 90 92 ○ ○ ○ ○ ○ ○ ○ ○ ○ ○ ○ ○ ○ ○ ○ ○ ○ ○ ○ ○ ○ ○ ○ ○ ○ ○ ○ ○ ○ ○ ○ ○ ○ ○ ○ ○ ○ ○ ○ Creating Your Own Styles B Change the beat and section length. .......................................... If you want to create a style with a different time signature than the selected style, or change the number of measures in the selected section, press the PAGE [>] button. ➔ Page 2 of the CUSTOM STYLE display appears. Beat of selected style Current measure number of selected section Total measure number of selected section ● Changing the beat: Press the BEAT button to select a different time signature. ➔ The “Clear style?” message is displayed. BEAT function • Settings: 2, 3, 4, 5 • Basic setting: Depends on style. Clear style? Since the patterns of the selected style will not match the new beat, you will have to completely clear the style and start recording from scratch if you change the time signature. 91 ➾ Press OK to clear the style, or CANCEL to abort. Once the style has been cleared, you can use the BEAT button, the data dial, or the [–] and [+] buttons to select a new time signature. CVP-109/107/105/700 93 Creating Your Own Styles ○○○○○○○○○○○○○○○○○○○○○○○○○○○○○○○○○○○○○○ ● Changing the section length: Press the MEASURE button to change the number of measures in the current section. MEASURE function • Settings: 1 — 8 • Basic setting: Depends on style. ➔ The “Clear section?” message is displayed. Clear section? • You will have to clear all parts of the currently selected section and start recording from scratch if you change the number of measures. • The “Clear section?” message will not be displayed if you have already cleared the section by changing the beat, as described above. The length of the FILL IN section can only be set to one measure. ➾ Press OK to clear the section, or CANCEL to abort. Once the style has been cleared, you can use the MEASURE button, the data dial, or the [–] and [+] buttons to set the section length. ● When you’re done here: Once the BEAT and/or MEASURE parameters have been set as required, press the PAGE [<] button to return to page 1 of the CUSTOM STYLE display. N Select the part you want to record. ............................................... Use the PART LCD button, the data dial, or [–] and [+] buttons to select the part you want to record. R1 R2 Bs C1 C2 Pd P1 P2 The R1 part is initially selected and set to record. Rhythm 1 Rhythm 2 Bass Chord 1 Chord 2 Pad Phrase 1 Phrase 2 Recording part Playback part OFF Part containing no data • Only one part can be set to record. • All other parts will be set to PLAY (the part number is surrounded by a box) or OFF (only the part number is displayed). Any part you select can be set to record by using the rightmost LCD button to select RECORD after selecting the part. CVP-109/107/105/700 92 94 ○ ○ ○ ○ ○ ○ ○ ○ ○ ○ ○ ○ ○ ○ ○ ○ ○ ○ ○ ○ ○ ○ ○ ○ ○ ○ ○ ○ ○ ○ ○ ○ ○ ○ ○ ○ ○ ○ ○ Creating ➔ The part number is highlighted. If you have selected a part other than R1 or R2, the “Clear part?” message will be displayed. Your Own Styles Clear part? • If the source style is a preset style or a style loaded from an optional Style File disk, parts other than R1 and R2 must be cleared before they can be recorded. • The “Clear part?” message will not be displayed if the selected part does not contain any data. ➾ Press OK to clear the part and continue, or CANCEL to abort. M Select the voice for the part. ......................................................... At this point you can also select the voice you want to record the part with. Select the voice as you would the main keyboard voice (see page 31). Part Voices that can be used R1 Any drum or SFX kit in PERCUSSION group R2 Any except Organ Flute (CVP-109/107/700) Others Any except a drum kit, SFX kit, or Organ Flute (CVP-109/107/700) The preset voice for the part being recorded is initially selected. < Record the selected part. .................................................................. 93 You can now record new notes in the selected part by playing the keyboard at the appropriate timing. Record non-percussion parts in C major seventh (CM7), since the custom style is recorded as a C major seventh pattern. If you want to create a totally new part from scratch, press the CLEAR LCD button to clear the selected part before beginning to record. If both the R1 and R2 parts are cleared, the metronome will sound to provide a timing guide. (The metronome sound is not recorded, and will stop as soon as the custom style is stored.) • Playback of the custom style can be started and stopped by pressing the [START/STOP] button. (Data cannot be recorded while playback is stopped.) • All notes are automatically stopped at the end of the style (i.e., at the point between repeats when recording). It is therefore not advisable to record over this point. CVP-109/107/105/700 95 Creating Your Own Styles ○○○○○○○○○○○○○○○○○○○○○○○○○○○○○○○○○○○○○○ When recording a drum kit voice in part R1 or R2, you can clear a single drum instrument from the part by pressing the key corresponding to the instrument to be cleared while holding down the C1 key on the keyboard. (The C1 key is labeled “CANCEL.”) The metronome timing guide can also be cleared in this way. Another useful recording aid is the SOLO LCD button: when this button is pressed and highlighted, only the selected part will sound. Press the SOLO button again to turn the solo function off and hear all parts in the selected section. > Quantize the recorded part, if necessary. .............................. You can “tighten up” the timing of a recorded part by using the PART QUANTIZE functions in page 2 of the CUSTOM STYLE display to align all the notes to a specified beat. Press the PAGE [>] button to display the function, then press the middle LCD button to select the quantize size: 3 32nd notes 16th note triplets 3 16th notes 8th note triplets 8th notes 3 quarter-note triplets quarter notes Once the required quantize size has been selected, press the START LCD button to quantize the current part. The part will begin to play using the new timing, and the START button will change to UNDO, allowing you to undo the quantize operation and return to the pre-quantized data if the results are not as you expected. You will not be able to UNDO once another button has been pressed. CVP-109/107/105/700 94 96 ○ ○ ○ ○ ○ ○ ○ ○ ○ ○ ○ ○ ○ ○ ○ ○ ○ ○ ○ ○ ○ ○ ○ ○ ○ ○ ○ ○ ○ ○ ○ ○ ○ ○ ○ ○ ○ ○ ○ Creating Your Own Styles ? Repeat until the custom style is complete. .......................... Repeat steps 4 through 9 to record other parts for the currently selected section. During custom style recording, no MIXER display is available. Repeat steps 4 through 10 to record other sections, until all sections have been recorded. [ Name the custom style. ............................................................................. When your custom style is complete, use the PAGE buttons to select page 3 of the CUSTOM STYLE display, then press the STYLE NAME LCD button to display the NAME page. 95 Use the CHAR > LCD button to position the underline cursor at the character you want to change (style names can be up to 12 characters in length). Use the data dial and/or the [–] and [+] buttons to select the character you want to enter from the list in the center of the display, then press the CHAR SET LCD button to enter the character at the current cursor position. Repeat this procedure until your name is complete. The BACK SPACE LCD button can be used to back up one space and delete the preceding character. When the name is complete, press OK to register the name for the current custom style, or CANCEL to abort. CVP-109/107/105/700 97 Creating Your Own Styles ○○○○○○○○○○○○○○○○○○○○○○○○○○○○○○○○○○○○○○ Store the custom style. .............................................................................. Press the STORE LCD button in page 3 of the CUSTOM STYLE display to store the current custom style in the Clavinova’s memory. The current tempo setting at the time the custom style is stored becomes the preset tempo for that style. ➔ The Clavinova displays a message asking you to confirm your decision to store the style. ➾ Use the MEMORY NO. ▼ and ▲ buttons, the data dial, or the [–] and [+] buttons to select the memory number (1 through 12) where you want to store the custom style, then press OK to store or CANCEL to abort. If the selected memory number already contains a style, the style name will appear next to the memory number. The existing style will be overwritten when a new style is stored. ● Be Sure to Save Your Data! Custom style data is not retained in memory when the power is turned off, so be sure to save your custom style before turning the power off (see page 101). Exit when done. .................................................................................................. Press the [EXIT] button to exit the CUSTOM STYLE display and return to the main display. EXIT CVP-109/107/105/700 96 98 DIRECT ACCESS ○ ○ ○ ○ ○ ○ ○ ○ ○ ○ ○ ○ ○ ○ ○ ○ ○ ○ ○ ○ ○ ○ ○ ○ ○ ○ ○ ○ ○ ○ ○ ○ ○ ○ ○ ○ ○ ○ ○ Creating Your Own Styles Other Custom Style Functions In addition to the various functions described in the basic custom style recording procedure, above, the CUSTOM STYLE display pages include several other functions that you may find useful when creating custom styles. ■ RECALL SECTION function ..................................................................... This function makes it possible to recall the last-stored version of the currently selected section (all parts of the section are recalled). Simply press the RECALL SECTION LCD button in page 2 of the CUSTOM STYLE display. If the Clavinova cannot recall the preceding operation (i.e., after time signature has been changed), the “Can’t recall!” message will be displayed. If this happens, press OK to return to the previous display. ■ STYLE CLEAR function ................................................................................. 97 Press the STYLE CLEAR LCD button in page 3 of the CUSTOM STYLE display to completely clear the current custom style. The “Are you sure?” message will be displayed. Press YES to clear the style, or NO to cancel the change. CVP-109/107/105/700 99 Creating Your Own Styles ○○○○○○○○○○○○○○○○○○○○○○○○○○○○○○○○○○○○○○ ■ Volume and Effects ......................................................................................... Page 4 of the CUSTOM STYLE display includes several functions that let you set the volume, reverb, chorus type and depth, effect (CVP109/107/700), and pan for each part of each custom style section. Z Select the section and part. Use the SECTION function to select a section (or select ALL for all sections), and the PART function to select a part (or select ALL for all parts). CVP-109/107/700 X Select the parameter you want to set. The third LCD button selects the parameter to be set for the current section and part. Choose from VOLUME, REVERB, CHORUS, EFFECT (CVP-109/107/700) or PAN. CVP-109/107/700 CVP-105 C Select the chorus type. If you selected CHORUS in step 2, the TYPE function is displayed above the fourth LCD button. Use this function to select the chorus type you want to apply to the current section and part. Chorus Type List • CHORUS 1 • CHORUS 2 • CHORUS 3 • CELESTE 1 • CELESTE 2 • CELESTE 3 • FLANGER 1 • FLANGER 2 • OFF CVP-109/107/700 CVP-109/107/105/700 98 100 The word “OTHERS” may appear as the chorus type if the preset style uses a chorus type other than those in the list. The OTHERS setting cannot be re-selected once you select a different chorus type. ○ ○ ○ ○ ○ ○ ○ ○ ○ ○ ○ ○ ○ ○ ○ ○ ○ ○ ○ ○ ○ ○ ○ ○ ○ ○ ○ ○ ○ ○ ○ ○ ○ ○ ○ ○ ○ ○ ○ Creating Your Own Styles V Set the value or depth of the selected parameter. The VALUE (or DEPTH) function displayed above the rightmost LCD button sets the amount or depth for the parameter selected in step 2. When VOLUME is selected, the SECTION setting is fixed at ALL and the VALUE range is from –50 to +50 (this value is relative to the preset volume of the source style). When the REVERB, CHORUS, or EFFECT (CVP-109/107/700) parameter is selected, the DEPTH can be set in a range from 0 to 127. When PAN is selected, the VALUE function can be set in a range from L10 (full left) to C (center) to R10 (full right). • The reverb and effect types used for the custom style are determined by the style that was selected as the basis for custom style creation. • Normally the VALUE and chorus TYPE settings from the preset style are initially selected. If the PART function is set to ALL, the preset values for part R1 are displayed. If the SECTION function is set to ALL, the preset values for MAIN A are displayed. B Repeat as necessary. Repeat the preceding steps to set other parameters for each part and section in the custom style. ■ Saving Styles to Disk ................................................................................... Page 5 of the CUSTOM STYLE display lets you save custom styles on a disk. You can save custom styles individually, or in a complete set of up to 12 styles. After inserting a properly formatted disk (page 131) in the Clavinova’s disk drive, use the MEMORY NO. ▼ and ▲ buttons to select the custom style you want to save to disk, or select ALL to save a complete set of up to 12 custom styles. When this is done, press the SAVE LCD button to start saving the data to disk. At this point the SAVE display appears. 99 Enter a name for the style file. The procedure for entering the filename is the same as that used to enter a name for a custom style (page 112). Press SAVE when the name has been entered. If a file with the same name already exists, the “Same name! Overwrite?” message will be displayed. Press OK to overwrite the existing file, or CANCEL to abort the save operation. CVP-109/107/105/700 101 Creating Your Own Styles ○○○○○○○○○○○○○○○○○○○○○○○○○○○○○○○○○○○○○○ Custom styles must be stored in the Clavinova’s memory before they can be saved to a disk. If a custom style has not been stored and you attempt to save it to disk, the “Store in memory before saving to disk” message will be displayed. If this happens, press OK to return to page 5 of the CUSTOM STYLE display. Store the custom style (see step 12 on page 98), then try saving again. Style files can be loaded from disk using the ALL LOAD and SINGLE LOAD functions, as described in the “Loading Style Files” section (page 105). ■ Deleting Style Files ......................................................................................... Style files can also be deleted from a disk using the DELETE function on page 5 of the CUSTOM STYLE display. After inserting a disk that contains style files in the Clavinova disk drive, press the DELETE LCD button. Use the FILE ▲ and ▼ buttons to select the style file you want to delete from the disk. The “Are you sure?” message will be displayed. Press YES to delete the style file, or NO to cancel. ■ Exiting Custom Style Mode ................................................................... Press the [EXIT] button to exit the Custom Style mode and return to the main display. CVP-109/107/105/700 100 102 ○ ○ ○ ○ ○ ○ ○ ○ ○ ○ ○ ○ ○ ○ ○ ○ ○ ○ ○ ○ ○ ○ ○ ○ ○ ○ ○ ○ ○ ○ ○ ○ ○ ○ ○ ○ ○ ○ ○ Creating Your Own Styles Playing Back Your Custom Styles Once created, your original custom styles can be selected for playback by pressing the [DISK/CUSTOM] button, then using the STYLE ▲ and ▼ LCD buttons, the data dial, or the [–] and [+] buttons to select the custom style you want to play. The selected style can then be played in exactly the same way as the preset styles (page 61). Since only one intro pattern, one fill-in pattern, and one ending pattern can be recorded for each custom style, no intro, fill-in, or ending variations are produced during playback. Messages in Custom Style Mode The following messages may appear when creating and storing a style in Custom Style mode. ■ Memory Full During Recording ......................................................... This message will be displayed if the memory becomes full during recording or editing. Press OK to return to the CUSTOM STYLE display, then simplify the style by clearing a part, etc. ■ Insufficient Memory To Store .............................................................. This message will be displayed if there is not enough memory to perform a store operation. 101 In this case it will be necessary to either delete a style you don’t need, or simplify the style you are currently recording. Press CANCEL to return to the CUSTOM STYLE display and simplify the current style (by clearing a part, etc.), or DELETE to delete one or more styles. CVP-109/107/105/700 103 Creating Your Own Styles ○○○○○○○○○○○○○○○○○○○○○○○○○○○○○○○○○○○○○○○ If you select the DELETE function, the “Select style to delete” message will be displayed: Use the MEMORY NO. ▼ and ▲ buttons to select the style you want to delete, then press OK to delete the style, or CANCEL to cancel the operation. If the Clavinova displays the “Can’t delete this style!” message when you try to delete a style, it is because you have tried to delete the style that your custom style was based on. If this happens, press OK to return to the “Select style to delete” display, then select a different style to delete. The amount of memory being used by each style is displayed next to the style name (in approximate kilobytes). You can refer to this amount to judge how much memory (out of the total 300 KB) will become available when a particular style is deleted. ■ Exit Before Store ............................................................................................... If you press [EXIT] button to exit the Custom Style mode before storing the style, the Clavinova will display a message like the one shown below: Select a memory number and press YES to store the style and exit, press NO to exit without storing the style, or press CANCEL to return to the Custom Style mode. ■ Style Change Before Store ..................................................................... If you attempt to select a different source style before storing the style you’ve just edited, the following display will appear: If you want to select a different source style without storing the current style, exit the Custom Style mode without storing the style (see “Exit Before Store” above), then re-enter the Custom Style mode. Select a memory number and press OK to store the style and select a new source style, or press CANCEL to return to the Custom Style mode. CVP-109/107/105/700 102 104 Using Style Files ○○○○○○○○○○○○○○○○○○○○○○○○○○ You can load and play style files created in the Style File Format either from optional Yamaha “Style File” disks, or from disks containing custom style files you’ve created yourself. STYLE DISK DEMO 8BEAT 16BEAT HELP SWING/ JAZZ LATIN VOCAL HARMONY MUSIC DATABASE BALLAD COUNTRY VOICE CONTRAST DANCE ROCK/ R&B BALL– ROOM TRAD/ WALTZ PIANIST BEAT SONG MIXER ACMP/SONG VOLUME OVER CUSTOM ACMP ASSIST MASTER EQUALIZER FUNCTION TEMPO DISK VOLUME MASTER VOLUME METRONOME GUITAR DISK IN USE SYNTHESIZER PIANO E. PIANO BRASS SAX / FLUTE BASS PERCUSSION ENSEMBLE DUAL SPLIT REVERB CHORUS EFFECT ORGAN STRINGS/ CHOIR XG GUIDE CONTROL RESET HARMONY EASY PLAY TAP SOUND REPEAT NEXT NOTE SIGNAL MAX MAX MIN MIN AUTO ACCOMPANIMENT CUSTOM ACMP ON INTRO MAIN A AUTO FILL MAIN B MAIN C START/STOP MAIN D ENDING FADE IN/OUT SYNCHRO REGISTRATION/ONE TOUCH SETTING SONG CONTROL START/STOP PAUSE PAGE EXIT DIRECT ACCESS REW FF PLAY/ STOP REC 1 2 3 4 BANK BANK ONE TOUCH SETTING REGISTRATION About the Yamaha Style File Format The Style File Format is Yamaha’s original auto-accompaniment format, which has evolved through years of development and refinement. The Style File Format features a unique conversion system that allows you to play exceptionally high-quality accompaniments with a variety of chord types. In addition to the internal styles, the Style File Format lets you use other sophisticated styles from optional Style File disks, as well as styles that were created and saved to disk in the Custom Style mode. Style files created for Clavinova models prior to the CVP-109/107/105/700 may have slightly different formats. If you try loading such files, the data may not play back as expected. (This also applies to the use of CVP-109/107/105/700 style data by earlier-model Clavinovas.) Loading Styles from a Disk Z Insert a disk. ........................................................................................................... Insert a disk containing style files into the disk drive. The [DISK IN USE] lamp will light briefly while the Clavinova reads and identifies the disk. When a Style File disk is inserted, the STYLE FILE LOAD display (see step 2 below) will appear automatically. If the disk is already inserted and the STYLE FILE LOAD display is not showing, press the [DISK/CUSTOM] button to open the DISK/ CUSTOM STYLE display, then press the LOAD SINGLE button. If a disk containing both song data and style files is inserted, the SONG PLAY display will automatically appear. If this happens, press the [SONG] button or the [EXIT] button to return to the main display, then press the [DISK/CUSTOM] button. 103 DISK IN USE CVP-109/107/105/700 105 Using Style Files ○ ○ ○ ○ ○ ○ ○ ○ ○ ○ ○ ○ ○ ○ ○ ○ ○ ○ ○ ○○ ○ ○ ○ ○ ○ ○ ○ ○ ○ ○ ○ ○ ○ ○ ○ ○ ○ ○ ○ ○ ○ ○ ○ ○ To load a set of 12 style files that was created by selecting ALL as the memory number when the files were saved in Custom Style mode (see page 101), press the ALL LOAD LCD button rather than the LOAD SINGLE button. X Select a style file. .............................................................................................. Select the desired style using the left and right LCD buttons, the STYLE ▲ and ▼ buttons, the data dial, or the [–] and [+] buttons. You can preview the selected style by pressing the LISTEN LCD button. (The LISTEN function is not available in the ALL LOAD display.) To stop listening, press the LISTEN LCD button again, or press the [START/STOP] button. • If a tempo is set prior to loading the style, that tempo becomes the default for the loaded style. • Some styles are too large to preview with the LISTEN function. In this case the “Too much data for LISTEN function! Please load data.” message will be displayed. If this happens, load the style directly as in step 4. • The Auto Accompaniment is automatically turned on when the LOAD SINGLE button is pressed, and the style is played back automatically with the Auto Accompaniment in C Major when the LISTEN LCD button is pressed. You can change the chord or try playing on the keyboard while previewing a style. C Select a memory number and load the style. .................... Use the MEMORY LCD button to select the memory number to which the selected style file is to be loaded (1 through 12), then press the LOAD LCD button to load the style file. Repeat steps 2 and 3 to select and load other style files. CVP-109/107/105/700 104 106 • If the selected memory number already contains a style, the name of that style will appear above the MEMORY and LOAD functions in the display. The existing style will be overwritten when a new style is loaded. (One pre-programmed temporary style is automatically loaded into the [DISK/CUSTOM] memory whenever the power is turned on.) ○ ○ ○ ○ ○ ○ ○ ○ ○ ○ ○ ○ ○ ○ ○ ○ ○ ○ ○ ○ ○ ○ ○ ○ ○ ○ ○ ○ ○ ○ ○ ○ ○ ○ ○ ○ ○ ○ ○ ○ ○ ○ ○ ○ ○Using It is not necessary to select a memory number when ALL LOAD is selected in step 1. Simply press OK to load or CANCEL to abort. If there is not enough memory to load the specified style file, the “Not enough memory! Delete an unneeded style?” message will be displayed. In this case it will be necessary to delete a style you don’t need before loading the new style. Use the MEMORY NO. ▼ and ▲ buttons to select the number of the style you want to delete, then press DELETE to delete the style, or CANCEL to abort. Style Files • The ALL LOAD display is as follows: When ALL LOAD is executed, all data in the 12 memories will be replaced by new data. • The amount of memory being used by each style is displayed next to the style name (in approximate kilobytes). You can refer to this amount to judge how much memory (out of the total 300 KB) will become available when a particular style is deleted. V Eject the disk when you’re done. .................................................... When you’ve finished with the Style File disk, press the disk drive EJECT button to remove it and return to the normal play mode display. You can return to the normal play mode without removing the disk by pressing the [EXIT] button. CAUTION The [DISK IN USE] lamp will light while the style is being loaded. NEVER attempt to remove a disk while the [DISK IN USE] lamp is lit. The LISTEN, LOAD, [EXIT], and STYLE buttons will not function while the style data is being loaded (i.e., while the [DISK IN USE] lamp is lit). Playing Loaded Style Files Once loaded, style files can be selected for playback by pressing the [DISK/CUSTOM] button, then using the right and left LCD buttons, the STYLE ▲ and ▼ LCD buttons, the data dial, or the [–] and [+] buttons to select the style you want to play. The selected style can then be played in exactly the same way as the preset styles (page 61). Loaded disk styles will be retained in memory only until the power is turned off. STYLE 8BEAT 16BEAT SWING/ JAZZ LATIN BALLAD DANCE ROCK/ R&B COUNTRY BALL– ROOM TRAD/ WALTZ PIANIST DISK 105 CUSTOM CVP-109/107/105/700 107 6: Registrations CHAPTER Using Registrations (Registering and Recalling Panel Setups) ○○○○○○○○○○○○○○○○○○○○○ The Registration feature lets you store complete panel setups that you can recall whenever needed. A total of 20 setups (5 banks containing 4 memories each) can be registered in the Clavinova’s memory. STYLE DEMO 8BEAT 16BEAT HELP SWING/ JAZZ LATIN VOCAL HARMONY MUSIC DATABASE BALLAD COUNTRY VOICE CONTRAST DANCE ROCK/ R&B BALL– ROOM TRAD/ WALTZ PIANIST BEAT DISK SONG MIXER ACMP/SONG VOLUME OVER CUSTOM ACMP ASSIST MASTER EQUALIZER FUNCTION TEMPO VOLUME MASTER VOLUME METRONOME GUITAR REGISTRATION/ONE TOUCH SETTING DISK IN USE SYNTHESIZER ORGAN PIANO E. PIANO BRASS SAX / FLUTE BASS PERCUSSION ENSEMBLE DUAL SPLIT REVERB CHORUS EFFECT STRINGS/ CHOIR XG MAX MIN MIN NEXT NOTE EASY PLAY TAP AUTO ACCOMPANIMENT ACMP ON INTRO MAIN A AUTO FILL MAIN B MAIN C START/STOP MAIN D ENDING FADE IN/OUT SYNCHRO ONE TOUCH SETTING GUIDE CONTROL RESET HARMONY SOUND REPEAT 1 SIGNAL MAX SONG CONTROL START/STOP PAUSE PAGE EXIT REW FF 2 3 4 BANK REGISTRATION/ONE TOUCH SETTING PLAY/ STOP REC 1 2 3 4 BANK BANK DIRECT ACCESS ONE TOUCH SETTING REGISTRATION BANK REGISTRATION Storing a Panel Setup Use the following procedure to store a panel setup as a registration in the Clavinova’s memory. Z Set up the controls as needed. ........................................................... For a list of the settings that are memorized by the Registration function, refer to page 13 of the Reference Booklet. X Select a registration bank. ....................................................................... Use the BANK [+] and [–] buttons to select the desired bank. REGISTRATION/ONE TOUCH SETTING 1 2 3 4 BANK BANK Registration bank • Range: A — E • Basic setting: A ONE TOUCH SETTING REGISTRATION ➔ The selected bank is displayed below and to the right of the style name in the main display. Registration bank CVP-109/107/105/700 106 108 ○ ○ ○ ○ ○ ○ ○ ○ ○ ○ ○ ○ ○ ○ ○ ○ ○ ○ ○ ○ ○ ○ ○ ○ ○ ○ ○ ○ ○ ○ ○ ○ ○ ○ ○ ○ ○ ○ ○ ○ ○ ○ ○Using Registrations C Register the panel setup. .......................................................................... While holding down the [REGISTRATION] button, press one of the buttons labeled [1] through [4] under REGISTRATION/ONE TOUCH SETTING corresponding to the registration memory where you want to save the setup. Registration Memory • Range: 1 — 4 (each bank) • Basic setting: None REGISTRATION/ONE TOUCH SETTING 1 2 3 4 BANK BANK ONE TOUCH SETTING REGISTRATION ➔ The number and name of the selected registration memory appear below and to the right of the style name in the main display. The panel settings that were previously stored in the selected registration are cleared and replaced by the new settings. Registration number and name • Pre-programmed settings are initially stored in all registration memories when the Clavinova’s power is first turned on. • By default, the registration settings are preserved even when the Clavinova’s power is turned off (see page 206). You can also save individual registrations (or complete sets of 20 registrations) to floppy disk for future recall (see page 192). Recalling the Registered Panel Settings Z Press the [REGISTRATION] button. ............................................. REGISTRATION/ONE TOUCH SETTING 1 2 3 4 BANK BANK ONE TOUCH SETTING REGISTRATION ➔ The [REGISTRATION] lamp lights. X Select a bank. ....................................................................................................... Use the BANK [+] and [–] buttons to select the bank that contains the desired registration. REGISTRATION/ONE TOUCH SETTING 1 2 3 4 BANK BANK ONE TOUCH SETTING REGISTRATION ➔ The selected bank is displayed below and to the right of the style name in the main display. C Select a registration. ..................................................................................... 107 Press one of the buttons labeled [1] through [4] under REGISTRATION/ONE TOUCH SETTING corresponding to the registration memory you want to recall. CVP-109/107/105/700 109 Using Registrations ○○○○○○○○○○○○○○○○○○○○○○○○○○○○○○○○○○○○○○○○○○ REGISTRATION/ONE TOUCH SETTING 1 2 3 4 ONE TOUCH SETTING BANK BANK REGISTRATION ➔ The number and name of the recalled registration appear below and to the right of the style name in the main display. A pencil icon will appear to the right of the registration name in the display as soon as any change is made to the panel buttons or settings. The pencil icon is displayed to remind you that the current panel settings are different from those stored by the Registration function. Edit symbol • Registered panel settings are not recalled when a bank is selected. The settings are recalled only when one of the numbered buttons ([1] through [4]) is pressed. • When the LEFT PEDAL function is set to REGISTRATION (see page 190), the left pedal can be used to select the registration memories in sequential order (A1 through E4), letting you recall a different registration each time the pedal is pressed. However, other left pedal settings saved by the Registration function cannot be recalled in this case. Protecting Panel Settings You can use the Registration Freeze function to prevent certain panel settings from being changed when a Registration is recalled. This allows you to recall various registrations while using the Auto Accompaniment without suddenly changing the style or volume settings. Z Open the REGISTRATION [FREEZE] display. ..................... Press [DIRECT ACCESS], then [REGISTRATION]. REGISTRATION/ONE TOUCH SETTING 1 EXIT DIRECT ACCESS 2 3 4 ➾ BANK BANK ONE TOUCH SETTING REGISTRATION • You can also display this page by pressing the PAGE [<] button when the REGISTRATION [NAME] display is showing. • For a list of the settings in each freeze category, see page 13 in the Reference Booklet. ➔ The REGISTRATION [FREEZE] display appears. CVP-109/107/700 Freeze categories Categories to be frozen are marked by an asterisk (*) in the menu listing. Also, the ON setting (in the ON/OFF function over the middle LCD button) is highlighted when a category to be frozen is selected. CVP-109/107/105/700 108 110 ○ ○ ○ ○ ○ ○ ○ ○ ○ ○ ○ ○ ○ ○ ○ ○ ○ ○ ○ ○ ○ ○ ○ ○ ○ ○ ○ ○ ○ ○ ○ ○ ○ ○ ○ ○ ○ ○ ○ ○ ○ ○ ○ Using Registrations X Indicate the categories to be frozen. ............................................ Use the left and right LCD buttons (just the left LCD buttons on the CVP-105) to select a category, then press the ON/OFF button to mark or unmark the selected category. You can also select a category using the CATEGORY ▲ and ▼ buttons, the data dial, or the [–] and [+] buttons. CVP-109/107/700 Freeze Categories • Settings: ON, OFF • Basic setting: ON (ACMP SETTING) OFF (others) • Backup of last settings: ON The VOCAL HARMONY category is only available on the CVP-109/107/700. Repeat this step to mark or unmark other categories, as needed. C Turn the Freeze function on or off. ................................................ Press the FREEZE LCD button to freeze or unfreeze the categories you marked in step 2. ➔ The FREEZE function is highlighted when the marked categories are frozen. When the Freeze function is off, the settings in all categories are not protected. V Exit the display. ................................................................................................... To exit the REGISTRATION [FREEZE] display and return to the main display, press [EXIT]. FREEZE • Settings: ON (highlighted), OFF (unhighlighted) • Basic setting: OFF • Backup of last setting: ON Naming the Registration A temporary name is given to each registration when you register the panel settings; however, you can change this name freely with this function. Z Open the REGISTRATION [NAME] display. ........................... Press [DIRECT ACCESS] followed by one of the numbered buttons ([1] through [4]) under REGISTRATION/ONE TOUCH SETTING. REGISTRATION/ONE TOUCH SETTING 1 109 EXIT DIRECT ACCESS ➾ 2 3 4 BANK BANK You can also display this page by pressing the PAGE [>] button when the REGISTRATION [FREEZE] display is showing. ONE TOUCH SETTING REGISTRATION CVP-109/107/105/700 111 Using Registrations ○○○○○○○○○○○○○○○○○○○○○○○○○○○○○○○○○○○○○○○○○○ ➔ The REGISTRATION [NAME] page is displayed. The currently selected bank is highlighted, as is the name of the registration corresponding to the numbered button you pressed in step 1. X Select a registration to name. .............................................................. Use the left and right LCD buttons to select the bank and name of the registration whose name you wish to change. You can also select a registration bank and number using the BANK ▲ and ▼ or REGIST ▲ and ▼ buttons, respectively. C Edit the registration name. ...................................................................... Press the NAME button to open the NAME display. Use the CHAR > LCD button to position the underline cursor at the character you want to change (registration names can be up to 12 characters in length). Use the data dial and/or the [–] and [+] buttons to select the character you want to enter from the list in the center of the display, then press the CHAR SET LCD button to enter the character at the current cursor position. Repeat this procedure until the registration name is complete. The BACK SPACE LCD button can be used to back up one space and delete the preceding character. When the name is complete, press OK to register the name for the selected registration, or CANCEL to abort. ➔ The display returns to the main display. CVP-109/107/105/700 110 112 7: Song Control CHAPTER Song Playback ○○○○○○○○○○○○○○○○○○○○○○○○○○ The Clavinova can play back songs recorded using the Song Record function (page 130), as well as song data included on various commercially available software disks. You can also play along on the keyboard as the songs play back. Moreover, when song data software includes lyrics, you can view the lyrics in the display during playback. • See “Handling the Floppy Disk Drive (FDD) and Floppy Disks” (page 9) for information on using floppy disks. • The Clavinova can play back up to 99 songs recorded on a single disk. Any songs exceeding this number will not be available for playback. • Playback data is normally not output via MIDI. However, you can set the Clavinova to output song data using the Song Transmission function in the FUNCTION [MIDI 4] display (page 204). • In addition to songs you’ve recorded yourself, the CVP-109/107/105/ 700 can play back commercially available disks of Yamaha DOC software, XG software, and Disklavier PianoSoft as well as GM software. See “Playing Other Types of Music Data” on page 124. • Consult your Yamaha dealer for information on song data that is compatible with the Lyric Display function of the Clavinova. STYLE DEMO 8BEAT 16BEAT HELP SWING/ JAZZ LATIN BALLAD COUNTRY VOICE CONTRAST DANCE ROCK/ R&B BALL– ROOM TRAD/ WALTZ PIANIST BEAT DISK SONG MIXER ACMP/SONG VOLUME OVER VOCAL HARMONY CUSTOM MUSIC DATABASE ACMP ASSIST MASTER EQUALIZER FUNCTION TEMPO VOLUME MASTER VOLUME METRONOME DISK IN USE PIANO E. PIANO SYNTHESIZER ORGAN BRASS SAX / FLUTE BASS PERCUSSION ENSEMBLE DUAL SPLIT REVERB CHORUS EFFECT GUITAR NEXT NOTE EASY PLAY TAP SOUND REPEAT XG PAUSE SIGNAL MAX MAX AUTO ACCOMPANIMENT ACMP ON MIN SONG CONTROL STRINGS/ CHOIR GUIDE CONTROL RESET HARMONY INTRO MAIN A AUTO FILL MAIN B MAIN C START/STOP MAIN D ENDING FADE IN/OUT SYNCHRO SONG CONTROL START/STOP MIN PAUSE PAGE EXIT REW FF REW FF PLAY/ STOP REC REGISTRATION/ONE TOUCH SETTING PLAY/ STOP REC 1 2 3 4 BANK BANK DIRECT ACCESS ONE TOUCH SETTING REGISTRATION Song Playback Z Enter the Song Play mode. ................................................................. Gently insert the included “Music Software Collection” disk or a disk containing songs you’ve recorded yourself into the disk drive. Make sure to insert the disk face up in correct direction, as shown in the illustration, until it clicks into place. The Song Play mode is automatically called up when a song disk is inserted in the disk drive. The Song Play mode is not automatically engaged if the disk is inserted when one of the disk-related FUNCTION displays (page 192) or the CUSTOM STYLE display (page 92) is showing. DISK IN USE Sliding shutter 111 Label CVP-109/107/105/700 113 Song Playback ○○○○○○○○○○○○○○○○○○○○○○○○○○○○○○○○○○○○○○○○○○○○○○ ➔ The DISK IN USE lamp lights while the Clavinova reads and identifies the disk. Once the disk has been identified, the SONG PLAY [MAIN] display (display page 1) appears and the [SONG] lamp lights. If a song disk has been inserted but the Song Play mode is not engaged, press the [SONG] button. ➔ The [SONG] lamp lights. Press the PAGE [<] and [>] buttons to select the first page, if the SONG PLAY [MAIN] display is not shown. X Select a song number. ................................................................................ Select the desired song number for playback by using the SONG button, data dial or [–] and [+] buttons. ➔ The selected song number, name, current tempo and the file icon which indicates the type of the file are displayed. Song numbers 1 through 99 are displayed, including song numbers that contain no song data. However, no song names are displayed for song numbers that contain no data. Select “ALL” if you want all songs on the disk to be played in order. Select “RANDOM” if you want all songs on the disk to be played at random. For either selection “ALL” or “RANDOM” the songs will be repeated until playback is stopped. Current voice for the keyboard Tempo Selected song number/name File icon ● File Icons There are four icons (shown below) that indicate the type of the file. Icons File Type XG/SMF format file DOC/ESEQ format file Yamaha Disklavier PianoSoft or XG/ESEQ file Song data recorded with the CVP-109/107/105/700 CVP-109/107/105/700 • Icons are not shown for GM song files or song data files recorded with CVP models other than the CVP-109/ 107/105/700/103, the CVP-98/96/ 600, or the CVP-94/92. 112 114 • Refer to “MIDI and Data Compatibility” (page 229) for information on file formats. ○ ○ ○ ○ ○ ○ ○ ○ ○ ○ ○ ○ ○ ○ ○ ○ ○ ○ ○ ○ ○ ○ ○ ○ ○ ○ ○ ○ ○ ○ ○ ○ ○ ○ ○ ○ ○ ○ ○ ○ ○ ○ ○ ○ ○ ○ Song Use the PAGE [<] and [>] buttons to call up the SONG PLAY [LIST] display (display page 3), to view the entire list of the song names in the disk. The desired song can be selected easily by using the left/right LCD buttons, data dial, or [–] and [+] buttons. You can also select the song by pressing the SONG ▲ and ▼ buttons. Up to ten song titles are shown in the display at a time. If more songs are on the disk, the next ten titles will appear when you scroll past the last title shown in the display. You can press the SONG ▲ button when song 1 is displayed to select the ALL setting, so the Clavinova will play back all songs on the disk in order. Pressing the SONG ▲ button a second time selects the RANDOM setting, which causes the Clavinova to play back all the songs in random order. Playback When nothing appears in the song name location… This indicates that there is no song data for this song number. Repeat Playback from a Specific Song If you first select ALL, and then select a song in the SONG PLAY [LIST] display (display page 3) by using the left/right LCD buttons, all songs will be repeatedly played back starting from the selected song. Repeat Playback of a Single Song If you select a song in the SONG PLAY [MAIN] display or in the SONG PLAY [LIST] display (display page 3), and then select 1 SONG in the SONG PLAY [REPEAT] display (display page 4), only the selected song will be played back repeatedly until stopped. C Start and stop playback. ............................................................................ Start playback of the selected song by pressing the [PLAY/STOP] button. SONG CONTROL PAUSE REW FF PLAY/ STOP REC ➔ Playback of the selected song starts. Unless ALL or RANDOM has been selected, the selected song will play through to the end, then playback will stop automatically. The current measure number and tempo will be shown in the display during playback. You can also start playback of the selected song by pressing the [START/STOP] button. Press the panel [PLAY/STOP] button to stop playback. ➔ Song playback stops. Voice Selection During Playback The voice you play from the keyboard can be changed during song playback by selecting a voice in the normal way (page 31). The voices of the 1/RIGHT and 2/ LEFT parts being played back can be changed in the SONG PLAY [L&R VOICE] display (page 118). Please note that the song may not start immediately after you press [PLAY/ STOP]. Turning off the Keyboard Guide Lamp The keyboard guide lamps corresponding to the notes being played by the 1/RIGHT and 2/LEFT parts will light in real time. These guide lamps can be turned off in the SONG PLAY [GUIDE MODE] display (display page 5). (See page 128.) Turning Off the Lyric Display Lyrics are shown in the display when playing back software which contains lyric data. If you want to stop the lyrics from appearing, you can disable this function in page 5 of the SONG PLAY [GUIDE MODE] display. You can also stop playback by pressing the [START/STOP] button. 113 To exit the Song Play mode, press [SONG] or [EXIT]. The lamp turns off and the previous display appears. Using the Pedal to Start/Stop Playback When you set the Left Pedal Function to START/STOP in the FUNCTION [PEDAL] display (display page 3), the left pedal will function like the [START/ STOP] button. (See page 190.) CVP-109/107/105/700 115 Song Playback ○○○○○○○○○○○○○○○○○○○○○○○○○○○○○○○○○○○○○○○○○○○○○○ ● Adjusting the Tempo The playback tempo of the song can be changed as desired. (See page 27.) The preset tempo for the selected song can be restored at any time by simultaneously pressing the TEMPO [–] and [+] buttons. Usually the tempo is indicated by numbers. However in case of the free tempo software, “- - -” will appear in place of the tempo in the display, and the measure numbers shown in the display will not correspond to the actual measure; this only serves as a reference as to how much of the song has been played back. The increase or decrease of the tempo based on the basic tempo is indicated by a percentage figure in the display when the tempo is changed (from -99 to +99 at maximum; the range differs depending on the software). The BEAT lamps (page 64) may not flash during playback of free-tempo software. With some songs, the displayed measure numbers may not match those marked on the score. TEMPO RESET V Eject the disk. ....................................................................................................... When you’ve finished with the currently loaded disk, simply press the disk drive’s EJECT button to remove it. CAUTION Never take out the disk while the DISK IN USE lamp is lit or while a song is being played back. ➔ The LCD display returns to the main display. Volume Adjustment for Each Part The volume of each part can be adjusted in the MIXER display. DISK IN USE Adjusting the Level Balance of Song Playback and the Keyboard Voices Use the [ACMP/SONG VOLUME] control (page 23) to adjust the volume. When playing back a song recorded on the CVP-109/107/105/700/103, the Auto Accompaniment can be turned on by pressing the [ACMP ON] button. CVP-109/107/105/700 114 116 ○ ○ ○ ○ ○ ○ ○ ○ ○ ○ ○ ○ ○ ○ ○ ○ ○ ○ ○ ○ ○ ○ ○ ○ ○ ○ ○ ○ ○ ○ ○ ○ ○ ○ ○ ○ ○ ○ ○ ○ ○ ○ ○ ○ ○ ○ Song Playback Part Cancel The 1/RIGHT (right hand), 2/LEFT (left hand) and ORCH (accompaniment) buttons in the SONG PLAY [MAIN] display can be used to turn playback of the corresponding parts on or off. The buttons are highlighted when the parts are turned on. For example, you can turn off the right- and/or left-hand parts so you can practice them on the keyboard. • Parts can be switched on and off during playback. • Parts not having any data cannot be turned on. This applies when there is actually no data in the assigned track (page 118), or when the track assigned to the 2/LEFT part is set to “TRK - (OFF).” In the case of Yamaha Disklavier PianoSoft files, DOC files and XG/ESEQ files, the part indication does not appear for the parts without data. In this example, 1/RIGHT is canceled. The track assignment for each button can be changed in display page 6 of the SONG PLAY [L&R VOICE] display (page 118). ■ Turning Individual Accompaniment Parts On or Off Normally, pressing the ORCH (accompaniment) LCD button turns all orchestra parts (tracks 3 through 16) — or all parts other than 1/RIGHT and 2/LEFT — on or off at once. You can, however, turn these parts on or off individually in the SONG PLAY [TRACK PLAY] display (display page 2). Z Select the SONG PLAY [TRACK PLAY] page. Use the PAGE [<] and [>] buttons to select the SONG PLAY [TRACK PLAY] display (display page 2). 115 ➔ Tracks which contain data are indicated above the TRACK < and > buttons. Tracks enabled for playback are indicated by a box surrounding the track number. Tracks which do not contain data are not displayed. All track numbers appear whether, the tracks contain data or not, when a Standard MIDI file song is selected (except songs recorded on the CVP-109/107/ 105/700/103, the CVP-98/96/600, and the CVP-94/92). CVP-109/107/105/700 117 Song Playback ○○○○○○○○○○○○○○○○○○○○○○○○○○○○○○○○○○○○○○○○○○○○○○ X Select the desired track for playback (PLAY/OFF, SOLO). Select the track by using the TRACK < and >buttons, the data dial, or the [–] and [+] buttons. ➔ The selected track is indicated by an underline mark. Turn playback on or off for the selected track by pressing the rightmost LCD button to select PLAY (playback) or OFF. When a track is muted, the track number is “ghosted” and the surrounding box diappears. The voice used by the currently selected track is shown above PLAY/OFF. Select a track, then press and highlight the SOLO LCD button to hear only the selected track. Press the SOLO LCD button again to cancel the Solo function. Assignment of Tracks to 1/RIGHT and 2/LEFT 2/LEFT, and Voice Assignment ■ Assigning Tracks to 1/RIGHT and 2/LEFT ............................. Specific tracks can be assigned to the 1/RIGHT and 2/LEFT functions in the SONG PLAY [MAIN] display, allowing you to selectively turn playback of assigned tracks on or off. TRK - - (OFF) can be assigned to 2/LEFT. The same track cannot be assigned to both parts. Select the SONG PLAY [L&R VOICE] display (display page 6) by using the PAGE [<] and [>] buttons. ➾ Press the 1/RIGHT button or the 2/LEFT button to highlight the corresponding function in the display, then use the data dial or [–] and [+] buttons to assign the desired track. You can also select the track by pressing the 1/RIGHT or 2/LEFT button. CVP-109/107/105/700 The track assignments of DOC files and Yamaha Disklavier PianoSoft files are fixed, and therefore cannot be changed. Tracks can only be assigned when playback is stopped at the top of the song. 116 118 1/RIGHT • Settings: 1 — 16 • Basic setting: Depends on file type. 2/LEFT • Settings: 1 — 16, -- (off) • Basic setting: Depends on file type. ○ ○ ○ ○ ○ ○ ○ ○ ○ ○ ○ ○ ○ ○ ○ ○ ○ ○ ○ ○ ○ ○ ○ ○ ○ ○ ○ ○ ○ ○ ○ ○ ○ ○ ○ ○ ○ ○ ○ ○ ○ ○ ○ ○ ○ ○ Song Playback ■ Selecting Voices for 1/RIGHT and 2/LEFT Parts ................ The playback voices for the 1/RIGHT and 2/LEFT parts can be selected in the SONG PLAY [L&R VOICE] display. Press L&R VOICE ▼ or ▲ to highlight the corresponding function in the display, then select the playback voice for 1/RIGHT and 2/LEFT parts by using the data dial or [–] and [+] buttons. You can also select a voice by using the L&R VOICE ▼ or ▲. The playback voice can only be changed when playback is stopped at the top of the song. Overall Song Playback Volume Control The [ACMP/SONG VOLUME] slider can be used to control the overall volume of song playback. When you enter the Song Play mode, the song volume level is automatically set to the volume level that was last set in the Song Play mode, regardless of the slider’s position. After that, moving the slider will set the volume to the corresponding level. If the Auto Accompaniment is turned on during playback of an original song that was recorded on the CVP-109/107/105/ 700/103, the [ACMP/SONG VOLUME] control will affect the level of the Auto Accompaniment rather than that of song playback. VOLUME 117 MASTER VOLUME ACMP/SONG VOLUME MAX MAX MIN MIN CVP-109/107/105/700 119 Song Playback ○○○○○○○○○○○○○○○○○○○○○○○○○○○○○○○○○○○○○○○○○○○○○○ Adjustment of Track Settings To adjust the playback volume, voice, and pan settings, as well as the reverb, chorus, and effect depth for individual tracks, press the [MIXER] button while in the Song Play mode to call up the MIXER display. SONG MIXER MASTER EQUALIZER FUNCTION CVP-109/107/700 You can use the MIXER display to set the parameters listed below. See the indicated reference pages for descriptions of each parameter. The Program Change Number (PRG#), Bank LSB (BNK LSB), and Bank MSB (BNK MSB) parameters, which are used to select voices via MIDI, are displayed when VOICE is selected. Parameters available in the MIXER display ● When track 1 — 16 is selected: ● When TTL (Total) is selected: • VOLUME (See page 37.) • TEMPO (See page 27.) • VOICE (See page 31.) • Overall REVERB DEPTH (See page 49.) • PAN (See page 37.) • REVERB TYPE (See page 49.) • REVERB DEPTH (See page 50.) • CHORUS TYPE (See page 52.) • CHORUS DEPTH (See page 53.) • EFFECT TYPE (CVP-105) (See page 59.) • EFFECT DEPTH (See page 57 or 60.) • EFFECT1 TYPE (CVP-109/107/700) (See page 56.) Depending on the file type, some parameters cannot be changed. For such parameters, a “Fixed” indication is shown. If you select the REVERB DEPTH parameter while editing a track that was recorded using Natural Reverb (CVP109), the parameter name will appear as “NATURAL REVERB DEPTH” in the display. • EFFECT2 TYPE (CVP-109/107/700) (See page 56.) On the CVP-109, the REVERB TYPE setting can be used to select a normal reverb type, but not a Natural Reverb type. On the CVP-109/107/700, each of the two effect systems can be applied to a single track only. When you select EFFECT1 TYPE or EFFECT2 TYPE, the number of the affected track is displayed along with the effect type. When you select EFFECT DEPTH, the number of the effect system applied to the selected track is displayed along with the effect depth value. (The EFFECT DEPTH setting is only available for the two tracks to which an effect system has been applied.) CVP-109/107/105/700 118 120 ○ ○ ○ ○ ○ ○ ○ ○ ○ ○ ○ ○ ○ ○ ○ ○ ○ ○ ○ ○ ○ ○ ○ ○ ○ ○ ○ ○ ○ ○ ○ ○ ○ ○ ○ ○ ○ ○ ○ ○ ○ ○ ○ ○ ○ ○ Song Playback Changing Settings in the MIXER Display Z Select the track to be changed. ......................................................... Select the desired track by pressing TRACK < or >. Selecting TTL (Total) will change the overall settings of the song rather than the settings of individual tracks. Press the rightmost LCD button to select PLAY (playback), OFF, or SOLO for the selected track. Select SOLO if you want to play only the selected track. CVP-109/107/700 X Select the parameter to be edited. .................................................. Press SELECT ▼ or ▲ to select the desired parameter. Depending on the file type, voice changes may only be possible for tracks 1 and 2. CVP-109/107/700 Current value for the selected track Parameter selected for editing Selected track is highlighted. • Selecting TTL and changing the REVERB DEPTH value will also affect the sound of your keyboard performance. • The voices of tracks to which Auto Accompaniment, rhythm, and harmony data have been recorded can also be changed. C Edit the value or setting. ............................................................................ 119 Use the data dial or [–] and [+] buttons to change the value or setting. You can make changes to the parameters while the song is playing back, letting you immediately hear the results of your edits. • Volume range: 0 — 127 • If another song is selected, all settings will return to the basic settings for the song (or the settings used to record the song). • If the Auto Accompaniment is turned on during playback of an original song that was recorded on the CVP-109/ 107/105/700/103, the MIXER display will function as Auto Accompaniment Part Volume Control (page 77) instead of Song Track Volume Control. CVP-109/107/105/700 121 Song Playback ○○○○○○○○○○○○○○○○○○○○○○○○○○○○○○○○○○○○○○○○○○○○○○ Repeat Functions The Clavinova has convenient repeat functions that let you repeatedly play back the same song or sections within the song. This function is useful when you want to practice a difficult phrase. Select the desired mode from the available four Repeat modes from the SONG PLAY [REPEAT] display (display page 4). Four Repeat modes • OFF (Repeat function is turned off) • PHRASE (Phrase Repeat) • 1 SONG (1 Song Repeat) • AB mode (AB Repeat) • The ALL or RANDOM playback mode (in the SONG PLAY [MAIN] display) will be disengaged when any of the Repeat modes are selected. • Any previously set Repeat mode will be reset to OFF when a different song is selected. ■ Phrase Repeat ....................................................................................................... When playing back Yamaha software that includes special phrase marks, such as DOC files, you can select specific phrase numbers (as indicated on the accompanying sheet music) and repeatedly practice only the selected phrase. (Phrase Repeat can be used for the four songs for which notation is provided in the included Music Book.) If you select PHRASE by using the REPEAT MODE ▼ or ▲ buttons, the PHRASE display for selection of the phrase number will appear at the right of the button. Press PHRASE ▼ or ▲ to highlight the corresponding function in the display, then select the phrase number by using the data dial or [–] and [+] buttons. You can also select the phrase number by pressing PHRASE ▼ or ▲. Once song playback is started, the selected phrase will be played back repeatedly until playback is stopped. CVP-109/107/105/700 • The Guide function can also be used simultaneously with Phrase Repeat. • When Phrase Repeat is started, a lead-in count automatically plays before the phrase. However, for freetempo songs, a lead-in count is not available. 120 122 • Parts can be turned on/off even during the performance. ○ ○ ○ ○ ○ ○ ○ ○ ○ ○ ○ ○ ○ ○ ○ ○ ○ ○ ○ ○ ○ ○ ○ ○ ○ ○ ○ ○ ○ ○ ○ ○ ○ ○ ○ ○ ○ ○ ○ ○ ○ ○ ○ ○ ○ ○ Song Playback ■ 1 Song Repeat ........................................................................................................ When 1 SONG is selected by pressing the REPEAT MODE ▼ or ▲ button, any song selected and played as described above will play repeatedly until stopped. Lead-in count is not played. ■ AB Repeat ................................................................................................................... This function allows you to specify any section (between point A and point B) of a song, letting you repeatedly play back the selected section for practice. When AB mode is selected by the REPEAT MODE ▼ or ▲ buttons, A ➔ and B will appear at the right of the buttons in the display to specify points A and B. • The specified A and B points will be erased when a new song number or another Repeat mode is selected. • A lead-in count automatically plays before the specified section A–B Repeat playback is started. However, for free-tempo songs, a lead-in count is not available. • To specify the A point as the beginning of the song, press A ➔ before playback starts. In this case a lead-in count is not available. • Specifying only the A point results in repeat playback between the A point and the end of the song. • The B point cannot be selected unless an A point is selected. While the song is playing back, press the A ➔ button once at the beginning of the section to be repeated. ➾ Then, press the B button at the end of the section to be repeated. Repeat playback of the specified section (from point A to point B) will begin automatically. 121 The programmed A and B points are retained until a different song or a different Repeat mode is selected. The same section can be played back repeatedly as many times as you desire by using the [PLAY/STOP] button. When both the A and B points have been specified, you can clear the A and B points by pressing the A ➔ button, or just the B point by pressing the B button. You can then specify other A and B points within the song. CVP-109/107/105/700 123 Song Playback ○ ○ ○ ○ ○ ○ ○ ○ ○ ○ ○ ○ ○ ○ ○ ○ ○ ○ ○ ○ ○ ○ ○ ○ ○ ○ ○ ○ ○ ○ ○ ○ ○ ○ ○ ○ ○ ○ ○ ○ ○ ○ ○ ○ ○○ Other Playback Controls SONG CONTROL PAUSE REW FF PLAY/ STOP REC ■ Pause ............................................................................................................................. Press the [PAUSE] button during song playback to temporarily stop song playback. Press [PAUSE] again or the [PLAY/STOP] button to resume playback from the same point. Using the [REW] button may cause the voice, tempo, and/or volume to change. ■ Rewind and Fast Forward ....................................................................... Use the [REW] and [FF] buttons to rewind or fast forward to the playback point of the song. • While playback is stopped or paused, the [REW] and [FF] buttons can be used to step backward or forward through the song a measure at a time. Holding down either button continuously moves through the song in the corresponding direction. • During playback, the [REW] and [FF] buttons allow you to move the playback point of the song rapidly as long as the button is held. No sound is produced during [REW] operation. Playing Other Types of Music Data ■ About Compatible Software .................................................................. The CVP-109/107/105/700 can play back the following types of software. The Lyric Display function (page 129) cannot be used with song data recorded in SMF format 1. • Sequence formats: SMF (format 0 and 1), ESEQ • Voice allocation formats: GM System Level 1, XG, DOC Refer to “MIDI and Data Compatibility” (page 229) for information on the voice allocation formats and sequence formats. The internal tone generator of the CVP-109/107/105/700 automatically resets for compatibility with either the Yamaha XG format (including GM System Level 1) or the Yamaha DOC voice allocation (page 229), depending on the playback data. (However, the selected voice allocation on the panel will not change.) ■ Song Data Recorded on Other Instruments ........................ Song data recorded on other Clavinovas (CVP-50/70/55/65/75/83S/85A/ 87A/59S/69A/69/79A/89/92/94/96/98/600/103) will normally be played back with the correct voices even though the volume balance may be slightly different. However, data recorded using the Auto Accompaniment function of the CVP-50/70 cannot be played back properly. Song data recorded on the Yamaha Disklavier can also be played back. CVP-109/107/105/700 122 124 Regardless of the type of software, only the following disk formats can be used: 3.5" 2DD 720 kilobyte format and 3.5" 2HD 1.44 megabyte format. ○ Guide Control ○○○○○○○○○○○○○○○○○○○○○○○○○○○○○○ The Clavinova has a special Guide function which allows you to practice by using the appropriate disk software. The “piano roll” display and the keyboard guide lamp indicate which keys you should play, and when you should play them. You can even practice at your own pace since the Clavinova pauses playback of the accompaniment until you play the correct keys. (You can try out the Guide function by pressing one of the GUIDE CONTROL buttons during playback of the “4. GUIDE Demo” song in the Demo mode.) STYLE DEMO 8BEAT 16BEAT HELP SWING/ JAZZ LATIN VOCAL HARMONY MUSIC DATABASE BALLAD COUNTRY VOICE CONTRAST DANCE ROCK/ R&B BALL– ROOM TRAD/ WALTZ PIANIST BEAT DISK SONG MIXER ACMP/SONG VOLUME OVER CUSTOM ACMP ASSIST MASTER EQUALIZER FUNCTION TEMPO VOLUME MASTER VOLUME METRONOME GUITAR NEXT NOTE EASY PLAY TAP SOUND REPEAT GUIDE CONTROL DISK IN USE SYNTHESIZER ORGAN PIANO E. PIANO BRASS SAX / FLUTE BASS PERCUSSION ENSEMBLE DUAL SPLIT REVERB CHORUS EFFECT STRINGS/ CHOIR XG EASY PLAY GUIDE CONTROL RESET HARMONY NEXT NOTE SOUND REPEAT SIGNAL MAX MAX AUTO ACCOMPANIMENT ACMP ON MIN INTRO MAIN A AUTO FILL MAIN B MAIN C START/STOP MAIN D ENDING FADE IN/OUT SYNCHRO SONG CONTROL START/STOP MIN PAUSE PAGE EXIT REW FF REGISTRATION/ONE TOUCH SETTING PLAY/ STOP REC 1 2 3 4 BANK BANK DIRECT ACCESS ONE TOUCH SETTING REGISTRATION Keyboard guide lamps Guide Methods and Piano Roll The Clavinova has three different Guide methods that can be selected depending on your playing experience or preferences. Beginning players should practice first with Easy Play, then go on to Next Note, then Sound Repeat. “FOLLOW LIGHTS” and “CueTIME” software should be used with the Next Note method, as the Easy Play and Sound Repeat methods may not function properly with such software. GUIDE CONTROL EASY PLAY NEXT NOTE SOUND REPEAT ■ Practicing the Timing: Easy Play ..................................................... Since the Easy Play method lets you practice only the timing of the notes, you can play anywhere on the keyboard. The melody will play back smoothly when you play with the correct timing. (The accompaniment plays back normally in tempo.) ■ Practicing the Notes: Next Note ....................................................... 123 The Next Note method lets you check which notes to play by looking at the piano roll display and the keyboard guide lamps. Since the Clavinova waits to play the accompaniment until you play the correct note, you can practice at your own pace. The keyboard guide lamps indicate the timing in which to play, by changing from lit-up to flashing. If the guide lamps do not flash… The guide lamps may not flash in the case of a few songs because of a special guide system. In case of such songs, however, you can switch to the Next Note method so that the lamps flash, if you like. See the “Other Guide-related Functions” on page 128. If the guide lamps and piano roll are transposed up or down… The guide lamps and piano roll may be transposed up or down by one or two octaves for certain songs. The guide lamps and piano roll will not indicate notes exceeding the 88-key range of the keyboard. CVP-109/107/105/700 125 Guide Control ○○○○○○○○○○○○○○○○○○○○○○○○○○○○○○○○○○○○○○○○○○○○○○○ ■ Practicing Phrase-by-Phrase with the Playback: Sound Repeat ....................................................................................................... In the Sound Repeat method, the Clavinova plays back a short phrase. Listen to the phrase and practice. As soon as you play the phrase correctly, the Clavinova will automatically play the next phrase. ● Piano Roll To show the piano roll in the display, press any GUIDE CONTROL button, then press the [PLAY/STOP] button to start playback. A bar of the same length as the note to be played scrolls down from the top of the display toward the bottom. You should play the note at the time the bar reaches the bottom of the display. In order to play the note with the correct duration, hold the note for as long as the bar remains in the display. Number of Repeats You can set the number of times the phrase will be repeated in the SONG PLAY [GUIDE MODE] display (display page 5). (See page 129.) The keyboard guide lamps can be turned on or off as desired in the SONG PLAY [GUIDE MODE] display (display page 5). (See page 129.) Piano Roll ON/OFF The piano roll display can be turned on or off from the SONG PLAY [GUIDE MODE] display (display page 5). (See page 129.) Using the Guide Function Z Set up the desired song for practicing. ..................................... Check that the disk is properly inserted in the disk drive before calling up the Guide function. ➾ Select the song and cancel the part that you wish to practice yourself from the SONG PLAY [MAIN] display (display page 1). CVP-109/107/105/700 Auto Part Cancel If you turn on the Guide function without canceling playback of the part to be practiced, 1/RIGHT part is guided (or the 2/LEFT part is guided when the 1/RIGHT part contains no data). However, when you cancel the part before turning on Guide, the setting will be kept until the song is changed. 124 126 Before Practicing Before starting to practice, play back the entire song without canceling the part to be practiced and listen to it carefully. This will give you a clear idea of how the song should be played, and will make your practice sessions progress more smoothly. ○ ○ ○ ○ ○ ○ ○ ○ ○ ○ ○ ○ ○ ○ ○ ○ ○ ○ ○ ○ ○ ○ ○ ○ ○ ○ ○ ○ ○ ○ ○ ○ ○ ○ ○ ○ ○ ○ ○ ○ ○ ○ ○ ○ ○ ○ ○Guide Control X Select the Guide method. ......................................................................... Press one of the GUIDE CONTROL buttons: [EASY PLAY], [NEXT NOTE] or [SOUND REPEAT]. GUIDE CONTROL EASY PLAY NEXT NOTE Turning Off the Keyboard Guide Lamps The keyboard guide lamp can be turned on and off in the SONG PLAY [GUIDE MODE] display. (See page 128.) SOUND REPEAT ➔ The lamp of the corresponding button lights. When the GUIDE CONTROL buttons cannot be turned on… The GUIDE CONTROL buttons can be used only in the Song Play mode or when the “4. GUIDE Demo” song is selected in the Demo mode. Only one Guide mode can be selected at a time. C Practice the part. ................................................................................................ Press the [PLAY/STOP] button to start playback. ➔ The piano roll will appear. Practice along with the accompaniment. Piano Roll On/Off The piano roll display can be turned on or off from the SONG PLAY [GUIDE MODE] display (display page 5). (See page 128.) The correct melody plays back no matter which note you play in the EASY PLAY mode. The Guide method can be changed during playback. However, the Guide method cannot be changed for songs in which SPECIAL is indicated in the GUIDE MODE location in SONG PLAY [GUIDE MODE] (display page 5). The [PAUSE] button cannot be used in the Next Note or Sound Repeat methods. V Stop your practice session. .................................................................. The Guide function stops automatically when playback reaches the end of the song. You can also stop song playback by pressing the [PLAY/STOP] button. To turn off the Guide function, press the appropriate button - [EASY PLAY], [NEXT NOTE] or [SOUND REPEAT] - so that the lamp turns off. • The keyboard guide lamps light corresponding to the notes played by the 1/ RIGHT and 2/LEFT parts during song playback, even when Guide is set to off - unless the LAMP button is turned off in the SONG PLAY [GUIDE MODE] display. The guide lamps indicate the notes to be played by both the 1/ RIGHT and 2/LEFT parts when both are turned on or off; when only one of the parts is turned off, the lamps indicate the notes to be played by the part that is turned off. 125 • The guide part can be selected, the piano roll and guide lamps can be turned on and off, and the Guide function itself can be turned on or off during playback. CVP-109/107/105/700 127 Guide Control ○○○○○○○○○○○○○○○○○○○○○○○○○○○○○○○○○○○○○○○○○○○○○○○ • Playback tempo can be set to any desired value after a song has been selected by using the TEMPO [–] and [+] buttons. • The Guide function may not work properly with software which was not produced for independent left- and right-hand playback. • Since the Guide phrases used in the Sound Repeat method are automatically determined by the Clavinova, they may not precisely match the actual musical phrases. Also, the phrases may become shorter when the Guide function is used for both the leftand right-hand parts. Other Guide-related Functions Various settings related to the Guide functions can be made in the SONG PLAY [GUIDE MODE] display (display page 5). The settings made in this display will also be effective in the Guide function during playback of the “4. GUIDE Demo” song in the Demo mode. • The ENSEMBLE mode is effective only for songs which have data in both the [1/RIGHT] and [2/LEFT] parts. ■ GUIDE MODE ......................................................................................................... NORMAL is usually displayed as the setting of the GUIDE MODE function in the SONG PLAY [GUIDE MODE] display. Change the setting to ENSEMBLE by pressing the GUIDE MODE button; the part which was set to Part Cancel in the SONG PLAY [MAIN] display (display page 1) can then be played with the regular Part Cancel function and the other part (not set to Part Cancel) can be played with the Easy Play function. When Next Note is selected and SPECIAL is indicated in the GUIDE MODE display, a special Guide method is engaged for the selected song. To return the normal Next Note mode, press the GUIDE MODE button so that the indication changes to NORMAL. • The ENSEMBLE mode cannot be used when Next Note or Sound Repeat is selected. • The GUIDE MODE setting can only be changed when playback is stopped at the beginning of a song. • The SPECIAL indication appears automatically depending on the song being played back. The SPECIAL indication will not appear, even when pressing the GUIDE MODE button, when playing back songs that do not feature the special method. • When using the Easy Play or Sound Repeat method, the respective method is still active, even if the SPECIAL indication is shown. GUIDE MODE • Settings: NORMAL, ENSEMBLE, (SPECIAL) • Basic setting: NORMAL or SPECIAL (depends on song) CVP-109/107/105/700 126 128 ○ ○ ○ ○ ○ ○ ○ ○ ○ ○ ○ ○ ○ ○ ○ ○ ○ ○ ○ ○ ○ ○ ○ ○ ○ ○ ○ ○ ○ ○ ○ ○ ○ ○ ○ ○ ○ ○ ○ ○ ○ ○ ○ ○ ○ ○ ○Guide Control ■ Setting the Sound Repeat Number ............................................. To set the number of times the phrase is repeated in the Sound Repeat mode, press the SOUND REPEAT button. When AUTO is selected, only the notes which have not been played correctly are repeated; the Guide function will automatically go on to the next phrase once the previous one has been played properly. SOUND REPEAT • Settings: AUTO, 2 — 10 • Basic setting: AUTO The SOUND REPEAT setting can only be changed when playback is stopped at the beginning of a song. ■ Lyric Display ON/OFF ................................................................................ To turn lyric display off, press the LYRICS button to set the function to OFF. LYRICS • Setting: ON, OFF • Basic setting: ON • The Lyric Display function cannot be used with song data recorded in SMF format 1. • If a song does not contain lyric data, the LYRICS function will display a row of dashes (- - -). The LYRICS function cannot be selected when playing back such songs. • If an XF song that includes chord data is selected, the chords will be displayed in the lyrics display. ■ Piano Roll ON/OFF ....................................................................................... The piano roll display can be turned on or off by pressing the PIANO ROLL button. When AUTO is selected, the piano roll will appear by turning on one of the GUIDE CONTROL buttons. When this function is set to ON, the piano roll is always shown during playback; when it is set to OFF, the piano roll is not displayed. PIANO ROLL • Settings: AUTO, ON, OFF • Basic setting: AUTO When a song contains lyrics, the Lyric Display function has priority over the Piano Roll function. The Piano Roll will be displayed if you turn the Lyric Display function off as described above. ■ Keyboard Guide Lamp ON/OFF ..................................................... 127 To turn off the keyboard guide lamps, press the LAMP button to set the function to OFF. CVP-109/107/105/700 129 Song Recording ○○○○○○○○○○○○○○○○○○○○○○○○○○○○ The Clavinova features comprehensive song recording functions that allow you to record your own performances to floppy disks. Four recording methods are available: Quick Recording (page 132), which lets you record quickly and easily; Track Recording (page 135), with which you can record multiple instrumental parts; Chord Sequence (page 141), which lets you step-record Auto Accompaniment chords; and Step Edit, which you can use to edit or record song data one note at a time. • Up to 60 songs can be recorded on a single disk, depending on the amount of data contained in each song. • Before you can record songs on a new disk, the disk must be formatted for use by the Clavinova (see page 131). STYLE DEMO 8BEAT 16BEAT HELP SWING/ JAZZ LATIN VOCAL HARMONY MUSIC DATABASE BALLAD COUNTRY VOICE CONTRAST DANCE ROCK/ R&B BALL– ROOM TRAD/ WALTZ PIANIST BEAT DISK SONG MIXER ACMP/SONG VOLUME OVER CUSTOM ACMP ASSIST MASTER EQUALIZER FUNCTION TEMPO VOLUME MASTER VOLUME METRONOME GUITAR DISK IN USE SYNTHESIZER ORGAN PIANO E. PIANO BRASS SAX / FLUTE BASS PERCUSSION ENSEMBLE DUAL SPLIT REVERB CHORUS EFFECT NEXT NOTE EASY PLAY TAP SOUND REPEAT XG PAUSE SIGNAL MAX MAX AUTO ACCOMPANIMENT ACMP ON MIN SONG CONTROL STRINGS/ CHOIR GUIDE CONTROL RESET HARMONY INTRO MAIN A AUTO FILL MAIN B MAIN C START/STOP MAIN D ENDING FADE IN/OUT SYNCHRO SONG CONTROL START/STOP MIN PAUSE PAGE EXIT DIRECT ACCESS REW FF REW REC 1 2 3 4 BANK BANK 1 Piano (right-hand) 2 Piano (left-hand) 3 Bass 4 : 9 Strings : Rhythm 10 : 16 Rhythm : Organ REC REGISTRATION Sample song track chart Part PLAY/ STOP ONE TOUCH SETTING ● Structure of a Song A song can be made up of several instrumental parts, each assigned to a different track, as shown in the example below. Track FF REGISTRATION/ONE TOUCH SETTING PLAY/ STOP • Refer to “Handling the Floppy Disk Drive (FDD) and Floppy Disks” (page 9) for information on using floppy disks. • Songs recorded by the CVP-109/ 107/105/700 are saved as SMF (format 0) files. Songs recorded using the [XG] category voices are XG-compatible. See page 229 for information on the XG/SMF (format 0) format. (Up to a maximum of 16 tracks.) Various confirmation, alert, and error messages may appear in the display during operation. Refer to “Messages” (page 221) for information on the messages. CVP-109/107/105/700 128 130 ○ ○ ○ ○ ○ ○ ○ ○ ○ ○ ○ ○ ○ ○ ○ ○ ○ ○ ○ ○ ○ ○ ○ ○ ○ ○ ○ ○ ○ ○ ○ ○ ○ ○ ○ ○ ○ ○ ○ ○ ○ ○ ○ ○ ○ Song Recording Recording Setup: Disk Format Before you can record to the included blank disk, you will have to format it. Commercially available blank disks must also be formatted for use. You can use the Format function in the FUNCTION [DISK 5] display (page 200) to re-format floppy disks that have already been used for recording. Z Insert a disk. ........................................................................................................ Gently insert the included blank disk for recording into the disk drive face-up and shutter end first, until it clicks into place. ➔ A few seconds after inserting the disk into the disk drive, a “Start disk format?” message appears in the display. To start formatting, press the OK button. To cancel the format operation, press CANCEL. The same display appears when inserting blank unformatted disks, or disks of different formats. Format Types 2DD disks are formatted to 720 KB, while 2HD disks are formatted to 1.44 MB. DISK IN USE Shutter Label side of disk X Execute the format operation. ......................................................... 129 An “Are you sure?” message appears in the LCD display; press YES to execute the operation, or NO button to cancel it. A bar graph appears in the LCD display during formatting to indicate progress of the operation. The display automatically returns to the previous display when formatting is completed. CVP-109/107/105/700 131 Song Recording ○○○○○○○○○○○○○○○○○○○○○○○○○○○○○○○○○○○○○○○○○○○○○ Quick Recording Z Insert a formatted disk. ............................................................................... Make sure that the disk’s write protect tab is set to the “write” position, then insert the disk face up with the shutter forward until it clicks into place. The Song Play mode is not automatically engaged if the disk is inserted when one of the disk-related FUNCTION displays (page 192) or the CUSTOM STYLE display (page 92) is showing. DISK IN USE Shutter Label side of disk Write protect tab closed (unlocked — write enabled) Using Style File Disks When using Style File disks, first load the desired data from the Style File disk (page 105), then insert the recording disk. ➔ The DISK IN USE lamp stays lit until the Clavinova reads and recognizes the disk. ➾ If the Song Play mode is not automatically called up, press the [SONG] button. ➔ The lamp lights and the SONG PLAY [MAIN] display appears. If the SONG PLAY [MAIN] display is not shown, use the PAGE [<] and [>] buttons to select display page 1. X Select the song number to be recorded. ................................. Select the SONG function, then use the SONG button, the data dial, or the [–] and [+] buttons to select the desired song number for recording. ➾ Select a song number between 1 and 60. If you select a song number between 61 and 99, you will not be able to select the Song Record mode in step 3. The Clavinova can play back up to 99 songs on a single disk, but it can only record songs in song numbers up to 60. The selected number is the location where the song will be recorded. If a song name appears beside the song number, the selected song already contains data. Make sure that it doesn’t contain data you want to keep before moving on to the next step! If you record to a song that contains data, the existing data will be replaced by the new data. CVP-109/107/105/700 130 132 ○ ○ ○ ○ ○ ○ ○ ○ ○ ○ ○ ○ ○ ○ ○ ○ ○ ○ ○ ○ ○ ○ ○ ○ ○ ○ ○ ○ ○ ○ ○ ○ ○ ○ ○ ○ ○ ○ ○ ○ ○ ○ ○ ○ ○ ○Song Recording C Select the Song Record mode. .............................................................. Press the [REC] button. SONG CONTROL PAUSE REW FF PLAY/ STOP REC ➔ The [REC] lamp lights and the QUICK RECORD display (Record mode page 1) appears. • The song number for recording can be changed in the QUICK RECORD display. • If the Auto Accompaniment is turned on when you enter the Record mode, the ACMP&RHY track will automatically be set to REC. Songs Recorded on Other Instruments • The Clavinova may display the “Convert to CVP song?” message (page 223) If you attempt to record data to a song created on another instrument. Press YES to convert the song before recording. • When a song is converted as described here, it may not be possible to record data in tracks other than tracks 1 or 2. Both 1/RIGHT and 2/LEFT cannot be set to REC at the same time. Call up page 1 by using the PAGE [<] and [>] buttons if the lamp is lit but the QUICK RECORD display is not shown. Once you have entered the Record Mode, you can press [REC] or [EXIT] at any time before step 6 to cancel recording without saving any data. VSelect the part to be recorded. ........................................................ In Quick Recording, three parts can be recorded: the right hand part (1/RIGHT), the left hand part (2/LEFT) and the Auto Accompaniment & rhythm part (ACMP&RHY). Press the appropriate button — 1/ RIGHT, 2/LEFT or ACMP&RHY — to set the corresponding part to REC (recording enabled) or OFF (recording/playback disabled). The PLAY (playback) setting can be selected only for parts which already contain data. The ACMP&RHY part can be set to REC automatically by pressing the panel [ACMP ON] button. To record only the rhythm, leave ACMP&RHY set to REC, then press the [ACMP ON] button so that the lamp goes out. 131 When a part is set to REC (recording enabled), the Synchronized Start function is set to stand-by, and recording automatically starts when you play the keyboard. Recording the Harmony Parts The Clavinova will record harmony notes when you record with the Harmony function (page 87) turned on. If the harmony type is set to Duet, Trio, Block, 4 Part, Country, Octave, or 1+5, the harmony notes will be recorded in the selected track. When any other harmony type is selected, the harmony notes will be recorded in tracks 6 through 8. Recording in Dual/Split Mode • If you record the 1/RIGHT part in the Dual mode, data is recorded to tracks 1 and 3. • If you record the 1/RIGHT part in the Split mode, data is recorded to tracks 1 and 5. • If you record the 2/LEFT part in the Dual mode, data is recorded to tracks 2 and 4. • If you record the 2/LEFT part in the Split mode, data is recorded to tracks 2 and 5. • When the recording part is changed, [HARMONY] and [SPLIT] are automatically turned off. Recording the Auto Accompaniment • When recording Auto Accompaniment, the rhythm is recorded to tracks 9 through 10, bass to track 11, and chordal backing to tracks 12 through 16. • The Chord Sequence function (page 141) lets you record the Auto Accompaniment without having to play chord parts in tempo. • When any part is set to REC, the remaining capacity of the disk (in kilobytes) is shown below the measure indicator in the display. Empty 2DD and 2HD disks should have about 690 KB (about 69,000 notes) and 1400 KB (about 140,000 notes), respectively. • When the ACMP&RHY part is set to REC, the metronome will sound to provide a timing guide before recording is started. CVP-109/107/105/700 133 Song Recording ○○○○○○○○○○○○○○○○○○○○○○○○○○○○○○○○○○○○○○○○○○○○○ B Select the desired voices and style, etc. ................................ Select the voices and accompaniment style and set the tempo in the normal way, and other settings needed. (If you want to try out the selected voices, style, tempo, or other settings, be sure to do so before entering the Song Record mode in step 3, since the recording will start as soon as you play the keyboard or press the [START/STOP] button.) When Using Style File Disks When using Style File disks, make sure to load the data from the Style File disk (page 105) before inserting the disk for recording. The Auto Accompaniment sections — INTRO, AUTO FILL, ENDING, and FADE IN/OUT — can be also recorded. Press the INTRO button before starting to record, the AUTO FILL buttons while recording, the ENDING button at the end of recording, and the FADE IN/OUT button at the beginning or ending of the recording. When the ENDING button or the FADE IN/OUT button is pressed at the ending, recording stops automatically after the ending pattern or fade out. N Start recording. ................................................................................................... Start playing the keyboard or press the [PLAY/STOP] button. To record the Auto Accompaniment parts, start the Auto Accompaniment in the usual way (page 70), and finger chords in a manner appropriate to the current accompaniment mode (pages 72 and 73). Recording Along with the Metronome 1. After selecting the voice, press the [METRONOME] button, and set the Beat parameter in the METRONOME display. ➔The metronome will start sounding. 2. The recording starts as soon as you play the keyboard. The metronome sound is not recorded. When a disk is not inserted… • A song can be recorded to internal memory if it is short enough. A maximum of approximately 2500 notes (26 KB) can be recorded; however, the amount may be less if other functions are used. The internally recorded song will be deleted when the power is turned off or when another song is loaded. See “Recording Without a Disk” (page 174) for more information. Adjusting the Volume While Recording You can use the [ACMP/SONG VOLUME] slider and the MIXER display to adjust the volume of the Auto Accompaniment part while recording. Adjust the keyboard part volume using the KBD VOL function in the display. If You Turn the Harmony Function or Split Mode On While Recording… • You can record harmony notes or left range keyboard part while recording the 1/RIGHT part. • When the 2/LEFT part is being recorded, the Clavinova will not record the harmony notes for harmony types that are recorded to tracks 6 through 8 (see the sidebar on page 133) or the left range keyboard part. The keyboard guide lamps do not light up during recording. CVP-109/107/105/700 132 134 ○ ○ ○ ○ ○ ○ ○ ○ ○ ○ ○ ○ ○ ○ ○ ○ ○ ○ ○ ○ ○ ○ ○ ○ ○ ○ ○ ○ ○ ○ ○ ○ ○ ○ ○ ○ ○ ○ ○ ○ ○ ○ ○ ○ ○ ○Song M Stop recording. ................................................................................................ Press the [PLAY/STOP] button. ➔ Recording stops. When the recorded data has been written to disk, the [REC] lamp goes out and the SONG PLAY display appears. If you press the [START/STOP] button, only the recording of the Auto Accompaniment or rhythm will stop. You can continue recording your keyboard performance, without the Auto Accompaniment and rhythm. Press the [PLAY/STOP] button in order to actually stop recording. If you stop the style by pressing the [ENDING] button or the [FADE IN/OUT] button, the Clavinova will stop recording the keyboard as well. < Play back the recording. ........................................................................ Recording CAUTION The Clavinova may continue to write data to the disk for a short time after you stop recording. DO NOT eject the disk while the DISK IN USE lamp of the disk drive is lit. • When a song has been recorded, the temporary name SONG *** (*** is the number) will automatically be given to the song. You can change the name as desired. (See page 166.) • The [ACMP ON] lamp automatically goes out when recording of these parts has finished. • When recording is finished, the song volume is automatically reset to the maximum setting, regardless of the current [ACMP/SONG VOLUME] slider position. Press the [PLAY/STOP] button. ➔ The recorded data will be played back. During playback you can use the [REW], [FF] and [PAUSE] buttons to control the playback, and use the TEMPO [–] and [+] buttons to change the tempo. You can also play along on the keyboard. Playback will stop automatically when the end of the recording is reached, or you can press the [PLAY/STOP] button again to stop it at any time. • When style changes have been recorded in a song, playback may become slightly sluggish at points where the style changes, depending on the styles that were used. • Playback of songs recorded using both the Dual mode (page 38) and the Full Keyboard accompaniment mode (page 69) may also sound somewhat sluggish. Track Recording (Multi-track Recording) Z Set up the instrument for recording. ........................................ The first three steps in the Track Recording process are exactly the same as those for Quick Recording. (See page 132.) X Select the TRACK RECORD page ............................................... 133 Use the PAGE [<] and [>] buttons to select the TRACK RECORD page (Record mode display page 2). The 16 tracks appear above the TRACK < and > buttons. Tracks which are enabled for playback are indicated by a box surrounding the track number, and tracks which are record-enabled are indicated by a highlighted number. The numbers of tracks that do not contain data are not displayed. CVP-109/107/105/700 135 Song Recording ○○○○○○○○○○○○○○○○○○○○○○○○○○○○○○○○○○○○○○○○○○○○○ C Select the desired track for recording. ...................................... Press the TRACK < and > buttons or use the data dial or [–] and [+] buttons to select the track. ➔ The selected track is indicated by an underline mark. Use the rightmost LCD button to set the selected tracks to RECORD (recording enabled) or OFF (recording/playback disabled). When a track is set to RECORD, the Synchronized Start mode is turned on. The Clavinova will start recording when you begin to play on the keyboard. PLAY can only be selected for tracks which contain data. When a track is muted, the track number is “ghosted” (shown in lighter indication) in the display. Three separate tracks can be set to record simultaneously when recording keyboard parts. If you intend to record using the Dual or Split functions, two tracks must be record-enabled. If you intend to use both the Dual and Split functions simultaneously, three tracks must be selected. If the Auto Accompaniment and/or Harmony are turned on, the recording track numbers are automatically fixed, as described below. * If the Auto Accompaniment is turned on, tracks 9 through 16 are automatically set to record the Auto Accompaniment data. If the Harmony function is turned on and a harmony type (page 88) other than Duet, Trio, Block, 4 Part, Country, Octave, or 1+5 is selected, tracks 6 through 8 are automatically set to record the Harmony data. • Track 10 (and 9, in some cases) can only be used to record the rhythm sound of the accompaniment style and cannot be used to record keyboard part. Also, the keyboard part should be recorded on a track other than those used for Harmony or Auto Accompaniment. • When the RHYTHM tracks (9 and 10) or the Auto Accompaniment tracks (9 through 16) are set to RECORD, the metronome will sound to provide a timing guide. • If the Auto Accompaniment and/or Harmony are already on when the Track Recording page is selected, the corresponding tracks are automatically record-enabled. When the RHYTHM button is pressed, tracks 9 and 10 are automatically selected for the rhythm data. Set tracks 9 and 10 to RECORD, PLAY, or OFF using the rightmost LCD button. CVP-109/107/105/700 134 136 ○ ○ ○ ○ ○ ○ ○ ○ ○ ○ ○ ○ ○ ○ ○ ○ ○ ○ ○ ○ ○ ○ ○ ○ ○ ○ ○ ○ ○ ○ ○ ○ ○ ○ ○ ○ ○ ○ ○ ○ ○ ○ ○ ○ ○ ○Song Recording V Set all performance features as required. .......................... After setting the tracks to be recorded, set up all necessary performance features as required: voice, accompaniment style, tempo, reverb, etc. B Start recording. ................................................................................................ Start playing the keyboard or press the [PLAY/STOP] button. To record the Auto Accompaniment parts, start the Auto Accompaniment in the usual way (page 70), and finger chords in a manner appropriate to the current accompaniment mode (pages 72 and 73). The current measure number is shown in the display as you record. The parameters listed below will be recorded in addition to notes you play. (Recorded parameters differ depending on the play styles and settings.) If you want to re-record part of the song (for example, if you’ve made a mistake in the recording), you can easily do so with the Punch-in/out Recording function (page 138). Backing Up Your Data Any time you have recorded some amount of data, you should copy the data to another song number for backup purposes (see page 196 for information on the Copy operation). Doing this prevents accidental loss of important data, should you inadvertently delete the data while recording. Parameters Recorded for Each Track Parameters Recorded for the Entire Song • Notes • Voice • Keyboard volume • Pan • Right pedal (page 191) • Left pedal (page 190) • Center (sostenuto) pedal • Reverb depth • Chorus depth • Effect depth • Keyboard part volume (main, second, left) • Fade-in/out (converted into volume data) • Scale tuning data (page 209) • Tempo • Reverb type • Overall reverb depth • Chorus type • Effect type* • Equalizer settings (CVP-109/107/700) • Accompaniment style • Section (Intro, Main A through D, Fill-In, Ending) * On the CVP-105, the last recorded track effect takes priority. Other Recorded Parameters 135 Accompaniment style data which is recorded but not listed above includes: • Accompaniment part volume (volume settings included in style data, plus mixer levels set when recording) CVP-109/107/105/700 137 Song Recording ○○○○○○○○○○○○○○○○○○○○○○○○○○○○○○○○○○○○○○○○○○○○○ N Stop recording. ................................................................................................ Press the [PLAY/STOP] button. ➔ Recording stops. The [REC] lamp goes out when the data has been written to the disk, and the SONG PLAY display appears. When recording is finished, the [ACMP/ SONG VOLUME] level is automatically set to the maximum value, regardless of the current slider position. If you press the [START/STOP] button, only the recording of the Auto Accompaniment or rhythm will stop. You can continue recording your keyboard performance without the Auto Accompaniment or rhythm. Press the [PLAY/STOP] button in order to actually stop recording. If you stop the style by pressing the [ENDING] button or the [FADE IN/OUT] button, the Clavinova will stop recording the keyboard as well. Adding New Tracks You can add a new track to your song by selecting a new record track(s) and voice(s) for recording as described above. You can also play back and monitor the previously recorded tracks while you record. By repeating this process, you can assemble a complete song. If you record on a track that has already been recorded, the previous material will be erased and the new material will be recorded in its place. Punch-in/out Recording With the Punch-in/out Recording function, you can selectively rerecord specified sections of the song. Punch-in/out recording allows you to start recording from any “punch-in” point within a previously recorded track and stop recording at any “punch-out” point, leaving intact all recorded material up to the punch-in point and following the punchout point. Punch-in/out recording cannot be performed on tracks which have been used to record the Auto Accompaniment or rhythm parts, or on tracks 6 through 8 when these tracks have been used to record harmony parts (see sidebar on page 133). Z Play back the song. ......................................................................................... Play back the song in order to locate the point where you want to punch in (i.e., start re-recording). SONG CONTROL PAUSE CVP-109/107/105/700 FF PLAY/ STOP REC 136 138 REW ○ ○ ○ ○ ○ ○ ○ ○ ○ ○ ○ ○ ○ ○ ○ ○ ○ ○ ○ ○ ○ ○ ○ ○ ○ ○ ○ ○ ○ ○ ○ ○ ○ ○ ○ ○ ○ ○ ○ ○ ○ ○ ○ ○ ○ ○Song Recording X Pause before the punch-in point. ................................................ Press the [PAUSE] button to pause play back a bit before the point at which you want to start recording. Leave a measure or more before the punch-in point so you’ll be able to grasp the timing before you punch in. SONG CONTROL PAUSE REW FF PLAY/ STOP REC C Turn on the Punch-in/out function. ............................................ Press the [REC] button. SONG CONTROL PAUSE REW FF PLAY/ STOP REC ➔ The PUNCH IN/OUT display appears. V Select a track. .................................................................................................... Press the TRACK < or > buttons or use the data dial or [–] and [+] buttons to select the track. ➔ The selected track is indicated by an underline mark. 137 Use the rightmost LCD button to set the selected track to RECORD (recording enabled) or OFF (recording/playback disabled). PLAY can only be selected for tracks which contain data. When a track is muted, the track number is “ghosted” (shown in lighter indication) in the display. Auto Setting of Punch-in/out If no other track is selected, the last recorded track is automatically selected for Punch-in/out. If you select a track that was used to record an Auto Accompaniment or rhythm part, or a track (6, 7, or 8) that contains a harmony part (see sidebar on page 133), you will not be able to set the track to RECORD. CVP-109/107/105/700 139 Song Recording ○ ○ ○ ○ ○ ○ ○ ○ ○ ○ ○ ○ ○ ○ ○ ○ ○ ○ ○ ○ ○ ○ ○ ○ ○ ○ ○ ○ ○ ○ ○ ○ ○ ○ ○ ○○ ○ ○ ○ ○ ○ ○ ○ ○ B Select the punch-in mode. ....................................................................... Select the desired punch-in mode with the fourth LCD button. Two modes are available, as described below. 1ST KEY Recording begins as soon as the first key is played, after Punch-in playback is started in step 7 (below). PEDAL Recording begins as soon as the left pedal is pressed, after Punch-in playback is started in step 7 (below). When the PEDAL punch-in mode is selected, the left pedal is automatically assigned for this function only (the normal pedal function is canceled). N Select the punch-out mode. ................................................................... Select the desired punch-out mode with the center LCD button. Two modes are available, as described below. REPLACE When recording is stopped, all data following the punch-out point will be erased. PNCH.OUT When recording is stopped, all data following the punch-out point will remain intact. M Start playback and recording. ............................................................. Press the [PLAY/STOP] or [PAUSE] button to start playback from the current paused location. To punch in (i.e., start recording) when the 1ST KEY mode is selected, simply begin playing at the point from which you want to record. To punch in (i.e., start recording) when the PEDAL mode is selected, press the left pedal at the point from which you want to record. When the PEDAL Punch-in mode is selected, recording can be started directly by pressing the left pedal, without first pressing the [PLAY/STOP] or [PAUSE] button to start playback. < Stop recording. ................................................................................................ Press the [PLAY/STOP] button. ➔ Recording stops. When the data has been written to disk, the [REC] lamp goes out and the SONG PLAY display reappears. CVP-109/107/105/700 138 140 When the PEDAL mode is selected, recording can also be stopped by pressing the left pedal. Chord Sequence ○ ○ ○ ○ ○ ○ ○ ○ ○○ ○ ○ ○ ○ ○ ○ ○ ○ ○ ○ ○ ○ ○ ○ ○ ○○ The Chord Sequence function lets you enter Auto Accompaniment data step-by-step according to chord names. You can use this function to record the accompaniment part without having to play the song in time with the rhythm or at a certain tempo. Z Set up the instrument for recording. ........................................ Just as you did in steps 1 through 3 of Quick Recording, insert a formatted disk, select a song number, then press the [REC] button to enter the Record mode. You cannot use the Music Database (page 79) or the Registration function (page 108) while recording data with the Chord Sequence function. SONG CONTROL PAUSE REW FF PLAY/ STOP REC ➾ Select the RECORD EDIT 1 display (page 3 of the Record mode display) by using the PAGE [<] and [>] buttons. X Turn on the Chord Sequence function. ................................. 139 Press the CHORD SEQ. button in the RECORD EDIT 1 display. When Chord Sequence cannot be turned on… The chord sequence function cannot be used when no disk has been inserted in the disk drive. CVP-109/107/105/700 141 Chord Sequence ○ ○ ○ ○ ○ ○ ○ ○ ○ ○ ○ ○ ○ ○ ○ ○ ○ ○ ○ ○ ○ ○ ○ ○ ○ ○ ○ ○ ○ ○ ○ ○ ○ ○ ○ ○ ○○ ○ ○ ○ ○ ○ ○ ○ ➔ The CHORD SEQUENCE display appears, the Auto Accompaniment is turned on, and the Fingered 1 accompaniment mode is selected. Changing the Auto Accompaniment Mode Auto Accompaniment cannot be turned off while the Chord Sequence function is active. However, you can select an accompaniment mode (other than Full Keyboard) in the ACCOMPANIMENT MODE display by pressing [DIRECT ACCESS] followed by the [ACMP ON] button. The split point can also be changed in this display. • The Chord Sequence data will automatically replace any previous data in the Auto Accompaniment and rhythm tracks that was recorded in the Quick Record or Track Record modes. • Up to 999 measures can be recorded using the Chord Sequence function. • The chord input resolution will be automatically selected according to the current style. For styles with 2/4, 3/4, 4/4, and 5/4 time signatures, one chord can be entered on every 8th note or 8th-note triplet. For other time signatures, one chord can be entered for each measure. C Move the cursor to the entry point. ............................................... The display shows measures as a horizontal line with 8th-note divisions. To move the triangular cursor along the measure indication to the point at which you want to enter a chord or style change, press one of the CURSOR < or > buttons to highlight the function, then use the data dial or [–] and [+] buttons. You can also move the triangular cursor by pressing the CURSOR < and > buttons. CVP-109/107/105/700 Adjusting the Volume of Auto Accompaniment You can also enter volume changes for the Auto Accompaniment. Used judiciously, these can help you create professional-sounding dynamic changes in the Auto Accompaniment of your song. To do this, first enter the Auto Accompaniment part volume data from the MIXER display; the volume event symbol ( ) will appear in the box in the middle of the display. To actually record the volume data at the current position, press the SET button in the CHORD SEQUENCE display. (An initial volume event is automatically entered at the beginning of a song.) 140 142 Entering Accompaniment Style and Section Changes One style change or section change (page 143) can be made at the beginning of each measure (The Intro pattern can only be entered at the beginning of a song.). However, Auto Fill data can be entered anywhere you desire. ○ ○ ○ ○ ○ ○ ○ ○ ○ ○ ○ ○ ○ ○ ○ ○ ○ ○ ○ ○ ○ ○ ○ ○ ○ ○ ○ ○ ○ ○ ○ ○ ○ ○ ○ ○ ○ ○ ○ ○ ○ ○ ○ ○ ○ Chord Sequence V Enter and set the chords and/or style changes. .......... To enter a chord, either play the chord with appropriate fingering in the left range of the keyboard (lower than the split point), or highlight ROOT or TYPE in the LCD display and use the data dial or [–] and [+] buttons. You can also select the chord by pressing the ROOT and/or TYPE buttons. The names of chords entered using the keyboard are also displayed by the ROOT and TYPE functions. ➔ The name of the chord is displayed next to the keyboard icon in the box at the middle of the display. ➾ To enter a style change (style, section and tempo) simply make the appropriate selections in the normal way. ➾ Once the chord and/or style has been selected, press the SET button. The chord name is indicated only at the first beat of the measure line, except when a style uses the 4/4 time signature, in which case the chord name is indicated at the first and third beats. ➔ A black box and the recorded chord name appear above the line at the current position in the measure indicator, indicating that the data has been recorded at that position. The cursor automatically moves to the next position. The recorded data is also shown in the display: the time signature, style name, and section appear at the top, and the chord name and tempo in the box at the middle of the display. A fade-out cannot be entered during a fadein. Entering Rhythm-only Sections You can also record the rhythm alone (without accompaniment) to your song. To do this, record a blank chord in the desired measure by leaving the TYPE function set to “ ---.” Continue moving the cursor to other positions and enter chords and style changes in this manner. You can always check the entered data during the operation by playing back the sequence using the [PLAY/ STOP] button. The data recorded by the Chord Sequence function is listed below. Data Recorded by the Chord Sequence Function • Accompaniment style • Section (MAIN A/B/C/D, Intro, Ending, Auto-fill, Fade-in/out, Break) • Chord name • Tempo • Auto accompaniment part volume (MIXER settings) • Rhythm on/off 141 • ACMP/SONG volume (as an initial setting only) Entering a Break • A complete break can be created by setting the chord type to “ ---” and setting the rhythm sound to “OFF” (see “RHYTHM ON/OFF” below). • The “break fill” pattern triggered by the left pedal (page 190) cannot be entered using the Chord Sequence function. • The Clavinova will normally play a fill-in pattern as it switches between variations (MAIN A through MAIN D). To have the Clavinova change the style variation at the start of a measure without playing a fill-in pattern, press the button for that variation twice before pressing SET. • The measure number is shown to the left of the measure indicator. • For information on other useful editing features, see “Other Chord Sequence Functions,” below. • The same chord cannot be entered twice in a row. If the chord displayed by the ROOT and TYPE functions is the same as the last chord that was recorded, the Clavinova will not record a chord change when the SET button is pressed. CVP-109/107/105/700 143 Chord Sequence ○ ○ ○ ○ ○ ○ ○ ○ ○ ○ ○ ○ ○ ○ ○ ○ ○ ○ ○ ○ ○ ○ ○ ○ ○ ○ ○ ○ ○ ○ ○ ○ ○ ○ ○ ○ ○○ ○ ○ ○ ○ ○ ○ ○ B Stop recording. .................................................................................................... When all recording has been finished, select page 2 of the CHORD SEQUENCE display, then press the END MARK and SET buttons and input an “end mark” which determines the location of the ending. The end mark will be displayed in the box at the middle of the display. Finally, press the [REC] button; the “Save recorded data?” message will appear. Press YES to store the recorded data and automatically leave the Chord Sequence function; the display returns to the SONG PLAY display. To leave without saving the data, press NO. To continue editing the sequence without saving the data, press CANCEL. • The chord sequence data now resides in tracks 9 through 16, and can be played back in the normal way. Add other tracks as desired by using the standard track selection and recording procedure. You can also record over the Auto Accompaniment parts and replace them with original material if you like by using the standard track selection and record procedure. • The song recorded via the Chord Sequence function can be modified later by re-entering the Chord Sequence mode and making the desired changes. However, keep in mind that any data recorded over the Auto Accompaniment parts (with normal track recording) will be replaced by the preset accompaniment style data. (For example, even if you’ve recorded your own bass part, it will be erased and replaced by the original bass pattern if you correct the data in the Chord Sequence display.) Other Chord Sequence Functions Page 2 of the CHORD SEQUENCE display contains a number of versatile functions that help you enter chord sequence data more efficiently. ■ ALL DELETE ................................................................. To delete all sequence data, press the ALL DELETE button. An “Are you sure?” message is displayed. Press YES to execute the operation, or NO to cancel. ■ DELETE ......................................................................... To delete the data at the current cursor location, press the DELETE button. An “Are you sure?” message is displayed. Press YES to execute the operation, or NO to cancel. CVP-109/107/105/700 142 144 ○ ○ ○ ○ ○ ○ ○ ○ ○ ○ ○ ○ ○ ○ ○ ○ ○ ○ ○ ○ ○ ○ ○ ○ ○ ○ ○ ○ ○ ○ ○ ○ ○ ○ ○ ○ ○ ○ ○ ○ ○ ○ ○ ○ ○ Chord Sequence ■ END MARK .................................................................... To enter an “end mark” at the current cursor location, press the END MARK button followed by the SET button. An end mark signifies the end of the song, and should always be entered to properly end each song. (An end mark is unnecessary when ending with an Ending pattern or Fadeout.) The cursor cannot be moved past an end mark. You can delete an end mark by using the DELETE button, just as with other normal data. End Mark Unless an end mark is entered, the song will end one measure after the last entered data. If an Ending pattern or Fade-out is input, the song will end at the last measure of the Ending or Fade-out. ■ RHYTHM ON/OFF.......................................................... 143 To turn the rhythm sound on or off, press the RHYTHM ON/OFF button followed by the SET button. No rhythm sound is produced following the location to which a “rhythm off” event is entered; the rhythm starts sounding again from the location to which a “rhythm on” event is entered. The rhythm on/off status is displayed in the box at the middle of the display. CVP-109/107/105/700 145 Step Edit ○○○○○○○○○○○○○○○○○○○○○○○○○○○○○○○○○○○○ The Step Edit function gives you a convenient way to modify the individual notes and control changes that make up a song you’ve recorded. This function not only lets you change notes, it also allows you to adjust the timing, length, and velocity with which the notes are played. You can also modify other events, add or delete events, or even record entire songs one note at a time. Editable Events SYSTEM Track: Event Type Description Page Tempo Sets the tempo. 151 Time Signature Sets the time signature. 152 Meta Sets data not directly related to musical performance (such as lyrics, etc.) 157 Tracks 1 through 16: Event Type Description Page Note Plays a note. 152 Control Change Changes controller settings (such as volume, etc.) 153 Program Change Changes the voice selection. 155 Pitch Bend Bends the pitch of notes up or down. 155 Channel Aftertouch Applies aftertouch to all notes. 156 Polyphonic Aftertouch Applies aftertouch to a single note (see note, below). 156 System Exclusive Sets instrument-specific data. 157 The internal tone generator of the CVP-109/107/105/700 does not support polyphonic aftertouch. Although the Step Edit function lets you add polyphonic aftertouch data to a song (e.g., for use by other MIDI instruments), this data will not affect playback by the CVP-109/107/105/700. Editing Song Events Use the following basic procedure to edit song data you have recorded on a floppy disk. (See the “Song Recording” section in this chapter for descriptions of the various song recording methods.) Z Insert the song data disk. ........................................................................ Insert a disk containing the song data you want to edit, just as you would to record a new song (page 132). ➔ The SONG PLAY [MAIN] display appears. CVP-109/107/105/700 144 146 • To edit a song that you have recorded in the Clavinova’s internal memory, you must first use the Song Copy function (page 196) to copy the song onto a floppy disk. • The Step Edit function cannot be used to edit copied DOC files. ○ ○ ○ ○ ○ ○ ○ ○ ○ ○ ○ ○ ○ ○ ○ ○ ○ ○ ○ ○ ○ ○ ○ ○ ○ ○ ○ ○ ○ ○ ○ ○ ○ ○ ○ ○ ○ ○ ○ ○ ○ ○ ○ ○ ○ ○ ○ ○ ○ ○ Step Edit X Enter the Record mode. ......................................................................... Use the SONG function to select the song you want to edit (see page 132), then press the [REC] button. SONG CONTROL PAUSE REW FF PLAY/ STOP REC ➔ The Record mode display appears. C Select the Step Edit function. .......................................................... Use the PAGE [<] and [>] buttons to select the RECORD EDIT 1 display page (page 3 of the Record mode display), then press the STEP EDIT LCD button. ➔ The Clavinova displays the “Don’t remove the disk!” message and a bar graph as it reads the song data. After a few moments, the STEP EDIT display appears. The Clavinova may not be able to enter Step Edit mode while editing a particularly large song. If this happens, the “Not enough memory!” message will be displayed when you select the STEP EDIT function. Location Right LCD functions Events Events An event is one of the many pieces of data (such as notes, control changes, program changes, etc.) that make up a song. 145 CURSOR functions CVP-109/107/105/700 147 Step Edit ○ ○ ○ ○ ○ ○ ○ ○ ○ ○ ○ ○ ○ ○ ○ ○ ○ ○ ○ ○ ○ ○ ○ ○ ○○ ○ ○ ○ ○ ○ ○ ○ ○ ○ ○ ○ ○ ○ ○ ○ ○ ○ ○ ○ ○ ○ ○ ○ ○ V Select a track to edit. ................................................................................. Press the uppermost left LCD button once to highlight the track selector, then use the data dial or the [–] and [+] buttons to select the track you want to edit. ➔ The track selector is highlighted, and the event data for the selected track is displayed. Track selector Settings: SYSTEM, TRACK 1 — 16 • System Exclusive events (see page 146) are loaded into Track 1. • Meta events (see page 146) are loaded into the SYSTEM track. B Select a location. ............................................................................................... Press uppermost left LCD button again to highlight the right side of the location indicator, then use the data dial or the [–] and [+] buttons to select the measure you want to edit. Measure Beat Clock ➔ The selected measure is highlighted, and the beat and clock values are displayed. ➾ Repeat this step to set the beat and clock values. The track selector, measure selector, beat, and clock values are highlighted in turn with each press of the uppermost left LCD button. ➔ The first four events that occur at or after the specified location are displayed. The first of these events is highlighted. N Select an event to edit. ............................................................................... Use one of the bottom four buttons to the left of the LCD to select the corresponding event in the display. ➔ The selected event is highlighted, and the timing of that event is shown as the location in the first line of the display. CVP-109/107/105/700 Beat and clock • The beat value can be set to any value between 1 and n, where n is the number of beats in the selected measure. • Each quarter note is divided into 480 smaller units (numbered 0 to 479), which can be used to set the timing of events that don’t occur precisely on the beat. If each beat is a quarter note, for example, the location clock values of two eighth notes might be set to 0 and 240, whereas those of four sixteenth notes would be set to 0, 120, 240, and 360. Scrolling the Event List • To display other events before or after the selected timing, hold down one of those four buttons, then use the data dial or the [–] and [+] buttons to scroll the event list up or down. • You can also press the TIMING LCD button to select the double-pointed arrow ( ) symbol in the leftmost column of event data, then use the data dial or the [–] and [+] buttons to scroll the event list. 146 148 Measure selector • The measure selector can be set to INITIAL (in which case the beat and clock values are not displayed), or to any value between 1 and 9999. • The INITIAL setting is used to set events (such as the voice selection or volume events) that occur before the song begins. (Actual song playback begins with the first beat of measure 1.) ○ ○ ○ ○ ○ ○ ○ ○ ○ ○ ○ ○ ○ ○ ○ ○ ○ ○ ○ ○ ○ ○ ○ ○ ○ ○ ○ ○ ○ ○ ○ ○ ○ ○ ○ ○ ○ ○ ○ ○ ○ ○ ○ ○ ○ ○ ○ ○ ○ ○Step Edit M Select and edit a parameter. .............................................................. Press the LCD button corresponding to one of the CURSOR functions to select an event parameter. (See the next two subsections for descriptions of the event parameters.) Edit symbol TIMING parameters EVENT TYPE parameter GATE TIME parameters NOTE NUMBER parameter VELOCITY parameter CURSOR functions • Each of the CURSOR functions at the bottom of the STEP EDIT display corresponds to one or more parameters in the event list. • The number and type of CURSOR functions displayed depends on the type of event selected. (See the list on page 151 for details.) • When a CURSOR function corresponds to two or more parameters, press the LCD button one or more times until the desired parameter is selected. ➔ The selected parameter is reverse-highlighted (i.e., it is displayed in normal rather than reverse video). ➾ Use the data dial or the [–] and [+] buttons to change the value of the selected parameter. ➔ A pencil symbol is displayed to the right of the edit data to remind you that you’ve changed one or more parameters. < Record your changes. .............................................................................. Repeat step 7 as needed to change other parameters in the selected event. Then, when you’ve finished editing the event, press the button (the fourth right LCD button) to record your changes. ➔ The pencil symbol is removed from the edited event. > Save the edited song data. .................................................................. 147 Repeat steps 5 through 8 to edit other events in the selected track, or steps 4 through 8 to edit other tracks. When you’ve finished editing the song, save the song data to disk as described on page 165. • If you select a different event without first recording your changes, the event you just edited will revert to its previous settings and any changes you made will be lost. • If you don’t see the function at the right edge of the display, press the SHFT button (the bottom right LCD button) to display it. Checking your Changes • You can press the [PLAY/STOP] button at any time while you’re editing song data to check the changes you’ve made. Playback begins from the top of the measure that includes the currently highlighted event. • You can control playback using the [PAUSE], [REW], and [FF] buttons. (The [REW] and [FF] buttons can even be used while playback is paused.) • When you pause the playback or press [PLAY/STOP] to stop it, the most recent event is highlighted in the display. CVP-109/107/105/700 149 Step Edit ○ ○ ○ ○ ○ ○ ○ ○ ○ ○ ○ ○ ○ ○ ○ ○ ○ ○ ○ ○ ○ ○ ○ ○ ○○ ○ ○ ○ ○ ○ ○ ○ ○ ○ ○ ○ ○ ○ ○ ○ ○ ○ ○ ○ ○ ○ ○ ○ ○ Common Parameters Every event contains three types of data: the timing, the event type, and at least one event-specific parameter. Use the procedures below to change an event’s timing or type. ■ Changing the Timing of an Event ..................................................... You can use the TIMING function to change the timing of an event. Select the event whose timing you want to change as described in the preceding subsection, then press the TIMING LCD button. The first thing the TIMING function selects is the double-pointed arrow symbol in the leftmost column of event data. You can use this symbol to scroll the event list and display other events (see the sidebar on page 148). INITIAL timing You cannot change the timing of an event that is set to INITIAL timing. When you select such an event, the TIMING button will only select the double-pointed arrow symbol. Double-pointed arrow Measure Beat Clock The TIMING function also selects three parameters — the measure, beat, and clock values — that determine the timing of the event. You can change these parameters much as described for the location setting (page 148), save that you use the TIMING function rather than the topmost left LCD button to select between the parameters. Although the measure value selected by the TIMING function has a range of 1 to 9999, the thousands digit is not shown; hence, an actual value of 1000 will appear in the display as 000. ■ Changing the Event Type .......................................................................... To change an event’s type, select the event you want to change as described in the preceding subsection, then press EVENT TYPE LCD button. ➔ The event type icon is reverse-highlighted. ➾ Use the data dial or the [–] and [+] buttons to select a different event type. CVP-109/107/105/700 • See the “Editable Events” table on the next page for a list of event types that can be selected. • The Tempo, Time Signature, and Note events cannot be selected at the INITIAL timing. 148 150 • The number of event-specific parameters that are displayed for a given event depends on the event’s type. See the next subsection for a discussion of the various event-specific parameters, as well as the CURSOR functions that are used to select these parameters. • If you change an event to an event type which is not being displayed in the event list (see page 161), the event will “disappear” after you record the change (see step 8 on page 149). ○ ○ ○ ○ ○ ○ ○ ○ ○ ○ ○ ○ ○ ○ ○ ○ ○ ○ ○ ○ ○ ○ ○ ○ ○ ○ ○ ○ ○ ○ ○ ○ ○ ○ ○ ○ ○ ○ ○ ○ ○ ○ ○ ○ ○ ○ ○ ○ ○ ○Step Edit Event-specific Parameters Although every event has at least one event-specific parameter, some event types require that several parameters be set. The tables below list the CURSOR functions that are used to select event-specific parameters, and the number of parameters selected by each. Editable Events SYSTEM Track: Event Type Functions Parameters Tempo TEMPO 1 Time Signature TIME 2 Meta < and > up to 35 Tracks 1 through 16: Event Type Note Control Change Functions Parameters NOTE NUMBER 1 VELOCITY 1 GATE TIME 3 CONTROL NUMBER 1 DATA 1 Program Change PROG. NUMBER 1 Pitch Bend DATA 1 Channel Aftertouch DATA 1 NOTE NUMBER 1 DATA 1 Polyphonic Aftertouch System Exclusive < and > up to 35 Use the procedures in this subsection to change the event-specific parameters for each event type. ■ Changing the Tempo ................................................................................... Select the Tempo event you want to edit in the event list for the SYSTEM track. Tempo Range: 32 — 280 Tempo TEMPO function ➔ The TEMPO function is displayed above the fourth LCD button. 149 ➾ Press the TEMPO LCD button, then use the data dial or the [–] and [+] buttons to change the tempo value. CVP-109/107/105/700 151 Step Edit ○ ○ ○ ○ ○ ○ ○ ○ ○ ○ ○ ○ ○ ○ ○ ○ ○ ○ ○ ○ ○ ○ ○ ○ ○○ ○ ○ ○ ○ ○ ○ ○ ○ ○ ○ ○ ○ ○ ○ ○ ○ ○ ○ ○ ○ ○ ○ ○ ○ ■ Changing the Time Signature ............................................................... Select the Time Signature event you want to edit in the event list for the SYSTEM track. Time Signature Settings: 1/2 — 4/2, 1/4 — 8/4, 1/8 — 16/8, 1/16 — 16/16 Numerator value Denominator TIME function ➔ The TIME function is displayed above the fourth LCD button. ➾ Use the TIME button to select the numerator or the denominator of the time signature, then use the data dial or the [–] and [+] buttons to change the selected value. ■ Editing a Note ......................................................................................................... Select the Note event you want to edit in the event list for the appropriate track (1 through 16). Note number Velocity Gate time Note event functions ➔ The NOTE NUMBER, VELOCITY, and GATE TIME functions are displayed above the third, fourth, and fifth LCD buttons. Each note is defined by three pieces of data (in addition to the timing, which is described on page 150). ● Note Number The note number determines which note on the keyboard is played. Use the NOTE NUMBER button to select this parameter, then use the data dial or the [–] and [+] buttons to change the note number. ● Velocity The velocity setting determines how hard the note is played. Use the VELOCITY button to select this parameter, then use the data dial or the [–] and [+] buttons to change the velocity. CVP-109/107/105/700 Velocity Range: 1 (min.) — 127 (max.) 150 152 Note Number Range: C–2 — G8 ○ ○ ○ ○ ○ ○ ○ ○ ○ ○ ○ ○ ○ ○ ○ ○ ○ ○ ○ ○ ○ ○ ○ ○ ○ ○ ○ ○ ○ ○ ○ ○ ○ ○ ○ ○ ○ ○ ○ ○ ○ ○ ○ ○ ○ ○ ○ ○ ○ ○Step ● Gate Time The gate time setting determines the length of the note. You can set the gate time either by using the beat and clock parameters, just as you would to set the location of the note event (see page 152), or by selecting a note type from the third gate time parameter (displayed in brackets). Edit Beat value Range: 0 — 99 Clock value Range: 0 — 479 Beat value Note type Clock value Use the GATE TIME button to select the beat value, the clock value, or the note type parameter, then use the data dial or the [–] and [+] buttons to change the value of the selected parameter. When setting the gate time, keep in mind that the gate time of a note is generally set shorter than the timing interval for an equivalent note. For example, although the timing of consecutive eighth notes would differ by a clock value of 240, the note type parameter automatically sets gate time clock value of each eighth note to 192. This prevents the notes from running together. Varying note lengths You can vary the playing style by changing the gate time of the notes in a song. Decrease the gate time to make a note more staccato; increase it to make the note more tenuto. ■ Changing a Controller Setting .......................................................... Select the Control Change event you want to edit in the event list for the appropriate track (1 through 16). Control data Control number Control Change event functions ➔ The CONTROL NUMBER and DATA functions are displayed above the third and fourth LCD buttons. 151 Each control change is defined by two pieces of data (in addition to the timing, which is described on page 150). CVP-109/107/105/700 153 Step Edit ○ ○ ○ ○ ○ ○ ○ ○ ○ ○ ○ ○ ○ ○ ○ ○ ○ ○ ○ ○ ○ ○ ○ ○ ○○ ○ ○ ○ ○ ○ ○ ○ ○ ○ ○ ○ ○ ○ ○ ○ ○ ○ ○ ○ ○ ○ ○ ○ ○ ● Control Number The control number setting determines which controller’s setting is changed by the event. Use the CONTROL NUMBER button to select this parameter, then use the data dial or the [–] and [+] buttons to change the control number. Control Number • Settings: See table at left. Controllers Display No. MIDI Data Bank-M 000 Bank Select (MSB) Mod 001 Modulation : : : PortTm 005 Portamento Time Data-M 006 Data Entry (MSB) Vol 007 Main Volume : Pan Exp : Bank-L : Data-L : : : 010 Pan 011 Expression : : 032 Bank Select (LSB) : : 038 Data Entry (LSB) : : Sus 064 Sustain Port 065 Portamento Sos 066 Sostenuto Soft 067 Soft Pedal : : Harmo : 071 Harmonic Content RlseTm 072 Release Time AtckTm 073 Attack Time Bright 074 Brightness : PortCn : Rev : Cho Var : : : 084 Portamento Control : : 091 Reverb Send Level : : 093 Chorus Send Level 094 Variation Send Level : : DatInc 096 Data Increment DatDec 097 Data Decrement NRPN-L 098 NRPN (LSB) NRPN-M 099 NRPN (MSB) RPN-L 100 RPN (LSB) RPN-M 101 RPN (MSB) : SundOf : 120 : All Sound Off RstCnt 121 Reset All Controllers Local 122 Local Control NoteOf 123 All Notes Off OmniOf 124 Omni Mode Off OmniOn 125 Omni Mode On Mono 126 Monophonic Mode Poly 127 Polyphonic Mode ● Control Data The control data indicates the new setting of the specified controller. Use the DATA button to select this parameter, then use the data dial or the [–] and [+] buttons to change the data value. CVP-109/107/105/700 152 154 Control Data Range: 0 — 127 ○ ○ ○ ○ ○ ○ ○ ○ ○ ○ ○ ○ ○ ○ ○ ○ ○ ○ ○ ○ ○ ○ ○ ○ ○ ○ ○ ○ ○ ○ ○ ○ ○ ○ ○ ○ ○ ○ ○ ○ ○ ○ ○ ○ ○ ○ ○ ○ ○ ○Step Edit ■ Changing the Voice Selection ........................................................... Select the Program Change event you want to edit in the event list 1 through 16). for the appropriate track (1 Program Change Number • You can select a different voice in the same bank as the currently selected voice using a single Program Change event. • To select a voice in a different bank, the Program Change event must be preceded by two Control Change events (see the preceding operation) setting the Bank-M and Bank-L controllers. • See the voice list on page 3 of the Reference Booklet to determine the bank and program numbers for the desired voice. P.CHG NUMBER function ➔ The P.CHG NUMBER function is displayed above the fourth LCD button. Program Number Range: 0 — 127 ➾ Use the P.CHG NUMBER button to select the Program Change Number parameter, then use the data dial or the [–] and [+] buttons to change the Program Change Number. ■ Bending the Pitch ........................................................................................... Select the Pitch Bend event you want to edit in the event list for the appropriate track (1 through 16). Pitch bend data Pitch Bend Data Range: –8192 — +8191 Pitch Bend Range The actual amount by which the pitch is bent depends on the BEND RANGE value set in the FUNCTION [PEDAL] display (page 191) when song data is recorded. DATA function ➔ The DATA function is displayed above the fourth LCD button. 153 ➾ Use the DATA button to select the pitch bend data parameter, then use the data dial or the [–] and [+] buttons to change the value of this parameter. CVP-109/107/105/700 155 Step Edit ○ ○ ○ ○ ○ ○ ○ ○ ○ ○ ○ ○ ○ ○ ○ ○ ○ ○ ○ ○ ○ ○ ○ ○ ○○ ○ ○ ○ ○ ○ ○ ○ ○ ○ ○ ○ ○ ○ ○ ○ ○ ○ ○ ○ ○ ○ ○ ○ ○ ■ Applying Aftertouch to All Notes ....................................................... Select the Channel Aftertouch event you want to edit in the event list for the appropriate track (1 through 16). Aftertouch Data Range: 0 — 127 Channel aftertouch data DATA function ➔ The DATA function is displayed above the fourth LCD button. ➾ Use the DATA button to select the channel aftertouch data parameter, then use the data dial or the [–] and [+] buttons to change the value of this parameter. ■ Applying Aftertouch to Individual Notes .................................. Select the Polyphonic Aftertouch event you want to edit in the event list for the appropriate track (1 through 16). Note number The internal tone generator of the CVP109/107/105/700 does not support polyphonic aftertouch. Although the Step Edit function lets you add polyphonic aftertouch data to a song (e.g., for use by other MIDI instruments), this data will not affect playback by the CVP-109/107/105/ 700. Polyphonic aftertouch data Polyphonic Aftertouch event functions ➔ The NOTE NUMBER and DATA functions are displayed above the third and fourth LCD buttons. Each Polyphonic Aftertouch event is defined by two pieces of data (in addition to the timing, which is described on page 150). ● Note Number The note number setting determines which note is affected by the aftertouch event. Use the NOTE NUMBER button to select this parameter, then use the data dial or the [–] and [+] buttons to change the note number. CVP-109/107/105/700 154 156 Note Number • Settings: C–2 — G8 ○ ○ ○ ○ ○ ○ ○ ○ ○ ○ ○ ○ ○ ○ ○ ○ ○ ○ ○ ○ ○ ○ ○ ○ ○ ○ ○ ○ ○ ○ ○ ○ ○ ○ ○ ○ ○ ○ ○ ○ ○ ○ ○ ○ ○ ○ ○ ○ ○ ○Step ● Polyphonic Aftertouch Data The polyphonic aftertouch data setting determines the amount of aftertouch that is applied to the specified note. Use the DATA button to select the polyphonic aftertouch data parameter, then use the data dial or the [–] and [+] buttons to change the value of this parameter. Edit Aftertouch Data • Range: 0 — 127 ■ Editing System Exclusive and Meta Events ...................... Select the System Exclusive or Meta event you want to edit in the event list for the appropriate track (1 or SYSTEM). • Exclusive data (see page 146) is loaded into Track 1. • Meta events (see page 146) are loaded into the SYSTEM track. • Meta events that cannot be edited will not appear in the event list. System exclusive data < and > functions ➔ The < and > functions are displayed above the third and fourth LCD buttons. Every System Exclusive or Meta event is displayed as a series of two-digit hexadecimal values, each of which represents a byte of data. ➾ Use the < and > buttons to select a data byte, then use the data dial or the [–] and [+] buttons to change the value of the selected byte. Repeat to edit other bytes as needed. System Exclusive Data • First byte: F0 • Data bytes: 00 — 7F • Last byte: F7 Meta Event Data • First byte: FF • Data bytes: 00 — FF 155 The Clavinova can only display the first 35 bytes in a System Exclusive or Meta event. Any bytes of data beyond this limit cannot be edited using the Step Edit function. CVP-109/107/105/700 157 Step Edit ○ ○ ○ ○ ○ ○ ○ ○ ○ ○ ○ ○ ○ ○ ○ ○ ○ ○ ○ ○ ○ ○ ○ ○ ○○ ○ ○ ○ ○ ○ ○ ○ ○ ○ ○ ○ ○ ○ ○ ○ ○ ○ ○ ○ ○ ○ ○ ○ ○ Editing the Event Lists In the preceding subsections of this chapter you learned how to edit the various data parameters that make up an event. The Step Edit mode also lets you add, delete, copy, and move events. ■ Adding an Event .................................................................................................. Use the following procedure to add a new event to a track event list: Z Enter the location of the new event. Enter the event location as described in step 5 of the basic editing procedure (page 148). If there is already an event at the desired location, you can select that event as described in step 6 of the editing procedure (page 148). ➔ The first event that occurs at or after the specified location is highlighted. When an event is added… • When you add an event to the SYSTEM track, the new event appears as a Tempo event with a tempo value of 120. At the INITIAL timing, a Meta event (FF 01 00) is added instead. • When you add an event to one of the other tracks (1 through 16), the new event appears as a Note event with a note number value of C3. At the INITIAL timing, a Control Change event (Bank-M, control data value 0) is added instead. • If there is already one or more events at the specified location, a copy of the highlighted event is inserted below it. X Insert the new event. Press the INS button (the second right LCD button). If you don’t see the INS function at the right edge of the display, press the SHFT button (the bottom right LCD button) to display it. ➔ A new event is added to the event list. The new event is highlighted. C Edit the new event. Use steps 7 and 8 of the basic editing procedure (page 149) to edit the newly inserted event. ■ Deleting an Event ............................................................................................... Use the following procedure to delete an event from an event list: Z Select the event to be deleted. Select the event you want to delete as described in steps 5 and 6 of the basic editing procedure (page 148). ➔ The selected event is highlighted. CVP-109/107/105/700 156 158 ○ ○ ○ ○ ○ ○ ○ ○ ○ ○ ○ ○ ○ ○ ○ ○ ○ ○ ○ ○ ○ ○ ○ ○ ○ ○ ○ ○ ○ ○ ○ ○ ○ ○ ○ ○ ○ ○ ○ ○ ○ ○ ○ ○ ○ ○ ○ ○ ○ ○Step Edit X Delete the selected event. Press the DEL button (the middle right LCD button). If you don’t see the DEL function at the right edge of the display, press the SHFT button (the bottom right LCD button) to display it. ➔ The selected event is removed the event list. ■ Moving or Copying an Event .............................................................. Use the following procedure to move or copy one or more events to another location in the event list, or to the event list for a different track: It is not possible to move or copy events when editing the SYSTEM track event list. (The MARK, CUT, COPY, or PST functions cannot be selected when editing this track.) Z Shift the right LCD functions. Press the SHFT button (the bottom right LCD button). 157 ➔ The SHFT function is highlighted, and set of different editing functions is displayed at the right edge of the display. CVP-109/107/105/700 159 Step Edit ○ ○ ○ ○ ○ ○ ○ ○ ○ ○ ○ ○ ○ ○ ○ ○ ○ ○ ○ ○ ○ ○ ○ ○ ○○ ○ ○ ○ ○ ○ ○ ○ ○ ○ ○ ○ ○ ○ ○ ○ ○ ○ ○ ○ ○ ○ ○ ○ ○ X Select the event to be moved or copied. Select the event you want to move or copy as described in steps 5 and 6 of the basic editing procedure (page 148). ➔ The selected event is highlighted. ➾ If you want to move or copy a series of two or more consecutive events, press the MARK button (the top right LCD button), then select the last event in the series as described in steps 5 and 6 of the basic editing procedure (page 148). ➔ All of the selected events are highlighted. Copying multiple events • If you decide not to copy a series of events, simply press the MARK button so that the MARK function is no longer highlighted. • Events that aren’t displayed in the event list (see page 161) will not be copied or moved, even if they are within the selected range. C Cut or copy the selected events. Press CUT (the second right LCD button) if you intend to move the selected events to another location, or COPY (the middle right LCD button) if you want to copy them. ➔ If you press CUT, any highlighted events are removed from the event list. If you press COPY and multiple events were selected in step 2, they are no longer highlighted. V Select the destination location. Enter the track and location where you want to move or copy the selected data as described in steps 4 and 5 of the basic editing procedure (page 148). If there is already an event at the desired location, you can select that event as described in step 6 of that procedure (page 148). ➔ The first event that occurs at or after the specified location is highlighted. B Paste the data in the new location. Press the PST button (the fourth right LCD button). ➔ Any events that were cut or copied in step 3 are pasted into the specified location. CVP-109/107/105/700 158 160 Pasting multiple copies • You can repeat steps 4 and 5 to paste multiple copies of the same data, just as long as you haven’t cut or copied other data in the meantime. • Events that aren’t displayed in the event list (see page 161) will not be pasted, even if they were within the range of events selected for cutting or copying. ○ ○ ○ ○ ○ ○ ○ ○ ○ ○ ○ ○ ○ ○ ○ ○ ○ ○ ○ ○ ○ ○ ○ ○ ○ ○ ○ ○ ○ ○ ○ ○ ○ ○ ○ ○ ○ ○ ○ ○ ○ ○ ○ ○ ○ ○ ○ ○ ○ ○Step Edit Filtering the Event List As you’re editing song data in Step Edit mode, you may at times find that the sheer number of events makes it difficult to locate the data you’re looking for. The Clavinova lets you simplify the process by limiting the types of events that are displayed in the event lists. Z Open the STEP EDIT [EVENT DISPLAY] page. .............. Press the PAGE [>] button once or twice to display page 3 of the STEP EDIT display. X Select an event type. .................................................................................. Use the ▲ and ▼ functions (the second and third left LCD buttons) to move the selection bar up or down to the name of an event type that you want to hide (or reveal) in the event lists. Shortcuts • To display only note data, just press the NOTE ONLY button. • To display all data in the event lists, press the ALL ON button. Time signature and tempo data is always displayed. ➔ The selected event type is highlighted. C Uncheck the event types that you want to hide. ......... Press the SET button to remove (or display) the check mark next to the selected event type. Event types without check marks will be not be displayed in the event lists. V Return to the event list display. ..................................................... Note data will be displayed in the STEP EDIT [NOTE RECORD] display page (page 2 of the STEP EDIT display) even when there is no check mark by the Note event type in the STEP EDIT [EVENT DISPLAY] page. Repeat steps 2 and 3 as needed to hide (or reveal) other event types, then use the PAGE [<] button to return to the event list you were previously editing. 159 ➔ Only the selected event types are now displayed in the event list. CVP-109/107/105/700 161 Step Edit ○ ○ ○ ○ ○ ○ ○ ○ ○ ○ ○ ○ ○ ○ ○ ○ ○ ○ ○ ○ ○ ○ ○ ○ ○○ ○ ○ ○ ○ ○ ○ ○ ○ ○ ○ ○ ○ ○ ○ ○ ○ ○ ○ ○ ○ ○ ○ ○ ○ Recording Music in Step Edit Mode Page 2 of the STEP EDIT display contains functions that let you record music one note at a time. Use the following procedure to add new note data to a song that you’re editing in Step Edit mode. Z Open the STEP EDIT [NOTE RECORD] page. ..................... Use the PAGE [<] and [>] buttons to display page 2 of the STEP EDIT display. Location Dynamic Note Style Note Type X Select the location for the new note. ........................................... Enter the track and location where you want to record the new note as described in steps 4 and 5 of the basic editing procedure (page 148). If there is already an event at the desired location, you can select that event as described in step 6 of the editing procedure (page 148). ➔ The first event that occurs at or after the specified location is highlighted. Recording from Scratch • You can record an entire song in Step Edit mode, if you like. Just insert a floppy disk, select an unused song number, and press the [REC] button to start recording, then follow the procedure described here to begin entering note data. • When recording notes in Step Edit mode, make sure the current voice selection matches that of the track you’re recording to. If a different voice is used, the notes may be recorded at the wrong pitch. • When certain voices are used, the LCD may display pitches one or two octaves higher or lower than the notes that were played. This is normal; during playback, the notes will be played back as recorded. • It is not possible to record note data in the SYSTEM track, or at the INITIAL timing in tracks 1 through 16. • If you try to enter note data at the INITIAL timing in tracks 1 through 16, the note data will be recorded at the top of the first measure (timing 1:1:0) instead. C Select a dynamic. .............................................................................................. Press the first right LCD button to display the dynamic for the note you are going to record. The dynamic you select determines the velocity of the note. You can select one of eight dynamic symbols — from fff to ppp — or KBD. If you select KBD, the Clavinova will record the actual velocity that you play on the keyboard. Dynamic • Setting: KBD, fff — ppp • Basic setting: KBD ➔ The dynamic changes each time you press the button. CVP-109/107/105/700 160 162 ○ ○ ○ ○ ○ ○ ○ ○ ○ ○ ○ ○ ○ ○ ○ ○ ○ ○ ○ ○ ○ ○ ○ ○ ○ ○ ○ ○ ○ ○ ○ ○ ○ ○ ○ ○ ○ ○ ○ ○ ○ ○ ○ ○ ○ ○ ○ ○ ○ ○Step Edit V Select a note style. ....................................................................................... Press the second right LCD button to display the playing style for the note you are going to record. The style you select affects the gate time of the note. You can select one of three styles: normal, staccato, or tenuto. Note Style • Setting: (normal), (staccato), (tenuto) • Basic setting: ➔ The note style changes each time you press the button. B Select a note type. ........................................................................................ Press the third right LCD button to display the type of note you want to record. You can select one of three note types: normal, dotted, or triplet. The note type that you choose here will be used to modify the note or rest length you specify in step 6, below. To enter a dotted quarter note, for example, you would select (dotted) here, then press the (quarter note) button in step 6. Note Type • Setting: (normal), (dotted), (triplet) • Basic setting: ➔ The note type changes each time you press the button. N Enter a note or a rest. ............................................................................... ● To record a note (or chord): Hold down one or more keys on the keyboard, then press the LCD button that corresponds to the desired note length (from whole note to sixteenth note). 161 ➔ The specified note data is added to the event list, and the timing is advanced according to the selected note length. (If more than one key was held down, note data for each key is recorded at the specified timing.) • If you press an LCD button without holding down a key on the keyboard, the previously specified note data (i.e., dynamic, note style, and note type) will be recorded. • If there is already a note of the same pitch at the specified location, the new note will not be entered. CVP-109/107/105/700 163 Step Edit ○ ○ ○ ○ ○ ○ ○ ○ ○ ○ ○ ○ ○ ○ ○ ○ ○ ○ ○ ○ ○ ○ ○ ○ ○○ ○ ○ ○ ○ ○ ○ ○ ○ ○ ○ ○ ○ ○ ○ ○ ○ ○ ○ ○ ○ ○ ○ ○ ○ ● To record a rest: Press the bottom right LCD button. ➔ The REST function is highlighted, and the note functions at the bottom of the display are replaced by rest functions. ➾ Press the LCD button for the desired rest length (from whole rest to sixteenth rest). ➔ The location is advanced according to the selected rest length. ➾ Press the bottom right LCD button a second time to redisplay the note functions. M Record a tie, if necessary. ....................................................................... If you have recorded a note or chord in the last step, you can double its length using the TIE function. Press the fourth right LCD button. ➔ The gate time of the preceding note or chord is doubled, and the timing is advanced to match the increased note length. You can press the TIE button twice to triple the length of a note or chord, three times to quadruple it, and so on. < Record other notes. ........................................................................................ Since the timing value is automatically advanced when you record notes or rests, you don’t have to set the timing for the next note. Repeat steps 3 through 7 as needed to record other notes and rests. > Save the edited song data. ...................................................................... When you’ve finished recording note data, save the song data to disk as described in the following subsection. CVP-109/107/105/700 162 164 Checking your Changes • You can press the [PLAY/STOP] button at any time while you’re recording note data to check the changes you’ve made. Playback begins from the top of the measure that includes the currently highlighted event. • You can control playback using the [PAUSE], [REW], and [FF] buttons. (The [REW] and [FF] buttons can even be used while playback is paused.) • When you pause the playback or press [PLAY/STOP] to stop it, the most recent event is highlighted in the display. ○ ○ ○ ○ ○ ○ ○ ○ ○ ○ ○ ○ ○ ○ ○ ○ ○ ○ ○ ○ ○ ○ ○ ○ ○ ○ ○ ○ ○ ○ ○ ○ ○ ○ ○ ○ ○ ○ ○ ○ ○ ○ ○ ○ ○ ○ ○ ○ ○ ○Step Edit Saving Your Changes Use the following procedure to save the data you have edited or recorded in Step Edit mode: Z Open the STEP EDIT page, if necessary. ................................ If you are currently using page 2 or 3 of the STEP EDIT display, press the PAGE [<] button once or twice to display page 1. X Select the save function. ....................................................................... Press the top right LCD button to select the function. If you don’t see the function at the right edge of the display, press the SHFT button (the bottom right LCD button) to display it. ➔ The “Are you sure?” message is displayed. C Select a song number, if necessary. ......................................... Use the SONG ▼ and ▲ buttons to select a different song number. (If you do not change the song number, the original version of the song will be replaced by the edited data.) ➔ The selected song number is displayed by the SONG function. If a song name is also displayed, the selected song number contains song data that will be replaced by the edited data. CAUTION You cannot save the edited song data to a different disk. If you remove the disk from the disk drive before saving the song (that is, before completing step 4 of this procedure), any changes you have made in the Step Edit mode will be lost. V Save the data. .................................................................................................... Press OK to save, or CANCEL to return to Step Edit mode. ➔ If you press OK, the Clavinova will display the “Don’t remove the disk!” message and bar graph as it saves the data to the disk, then redisplays the STEP EDIT page. B Exit the Step Edit mode. ........................................................................ 163 Press either [REC] or [EXIT] once to exit the Step Edit mode, or twice to exit the Song Record mode altogether. Exit Without Saving If you try to exit the Step Edit mode without first saving the data that you have edited or recorded, the Clavinova will display a “Write edited data?” message. Press YES if you want to save the data, NO to exit the Step Edit mode without saving, or CANCEL to return to Step Edit mode. If you select YES, the “Are you sure?” message will be displayed. Follow steps 3 and 4 of the procedure at left to save and exit. CVP-109/107/105/700 165 Other Record Edit Functions ○○○○○○○○○○○○ The Record mode has a number of other convenient editing functions that provide even greater control over the song data. The Record Edit functions include: Song Name, which lets you name a recorded song file; Track Edit, which gives you a variety of track-related editing controls, such as Track Mix and Track Delete; Initial Edit, which lets you change the data at the beginning of a song, such as voice, reverb, and effect settings; and Setup Memory, which lets you save the Clavinova’s current panel settings as part of the currently selected song. On the CVP-109/107/700 there is also a Vocal Harmony Memory function, which you can use when you want to save the current Vocal Harmony settings as part of the currently selected song. You can select the Record Edit functions from the RECORD EDIT 1 and RECORD EDIT 2 displays (Record mode display pages 3 and 4) after selecting the song you wish to edit. CVP-109/107/700 Song Name This function is used to name song files recorded with the Clavinova or to change existing names. To call up the Song Name function, press the SONG NAME button in the RECORD EDIT 1 display. CVP-109/107/105/700 164 166 The Song Name function cannot be used when a disk has not been inserted in the disk drive. ○ ○ ○ ○ ○ ○ ○ ○ ○ ○ ○ ○ ○ ○ ○ ○ ○ ○ ○ ○ ○ ○ ○ ○ ○ ○ ○ ○ ○ ○ ○ ○ ○ ○ ○ ○ ○ Other Record Edit Functions Z Enter the desired name. ......................................................................... Use the CHAR > button to move the underline cursor to the desired character position in the file name display. (File names can be up to 12 characters in length). ➾ Use the data dial or [–] and [+] buttons to select and highlight the character or mark you wish to enter. Press the CHAR SET button to enter the selected character to the current cursor position and move to the next position. Continue entering other characters or marks in this way. To delete the character at the previous position, press the BACK SPACE button. The character before the underline cursor is deleted and the cursor moves back to the deleted position. To abort the Song Name operation and return to the RECORD EDIT 1 display, press the CANCEL button. X Register the name. ....................................................................................... When the song file name is complete, press the OK button to register it. The new name is registered as the current song file name. To cancel the operation, press the CANCEL button. Track Edit Press the TRACK EDIT button in the RECORD EDIT 1 display to call up the TRACK EDIT display. There are three pages in the TRACK EDIT display: TRACK EDIT [MIX], TRACK EDIT [DELETE], and TRACK EDIT [QUANTIZE]. ■ Track Mix (TRACK EDIT page 1) The Track Mix function combines the data from two specified tracks and copies the result to a third specified track. Track Copy Only tracks containing data can be selected by the TRACK A and TRACK B functions. In addition, “---” (no track) can also be selected for TRACK B. In this case, the data in track A will simply be copied to track C. 165 For the Track Mix function, the selected track voice and volume data, etc. (i.e., all data except note data) in track A will be effective for the destination track after the mix operation. CVP-109/107/105/700 167 Other Record Edit Functions ○○○○○○○○○○○○○○○○○○○○○○○○○○○○○○○○○○○○○ Z Specify the two tracks to be mixed. .............................................. Press the TRACK A and TRACK B buttons to highlight the corresponding functions, and use the data dial or [–] and [+] buttons to select the numbers of the two tracks to be mixed. The voices which are used for the selected tracks are indicated above these functions in the LCD display. X Specify the destination track. .............................................................. Use the TRACK C function to specify the track to which you want to record the mixed data. You can also specify the track for the mixed data by pressing the TRACK C button to highlight the corresponding function, then using the data dial or [–] and [+] buttons. Any previous data in the destination track will be erased. C Execute the Track Mix operation. .................................................... Press the MIX button to begin execution of the Track Mix operation. An “Are you sure?” message is displayed. Press YES to execute the Track Mix operation or press NO to cancel. When the operation is completed, the MIX function will be replaced by the UNDO function, allowing you to undo the Track Mix operation and restore the previous data. Press the [REC] button (the lamp goes out) to exit the Track Mix function. You can also exit the Track Mix function by pressing the [EXIT] button. ■ Track Delete (TRACK EDIT page 2) The Track Delete function can be used to delete the data from any specified track. • The original data will remain in tracks A and B after the Track Mix function is executed. If the old data is not needed, you should delete it. (See “Track Delete,” below.) • A bar graph indicating the progress of the Track Mix operation will appear while the data is being processed. • You can check whether the results are what you expected by starting and stopping playback with the [PLAY/ STOP] button. (You should try this before you do something that would make it impossible to select the UNDO function.) • The Undo function cannot be used once you’ve selected another track or exited from this mode. • The Undo feature cannot be used for data recorded to internal memory (see page 174). Z Specify the track to be deleted. ......................................................... Press the TRACK ▼ or ▲ button to highlight the function, then use the data dial or [–] and [+] buttons to select the track to be deleted. CVP-109/107/105/700 166 168 Only tracks containing data can be selected. ○ ○ ○ ○ ○ ○ ○ ○ ○ ○ ○ ○ ○ ○ ○ ○ ○ ○ ○ ○ ○ ○ ○ ○ ○ ○ ○ ○ ○ ○ ○ ○ ○ ○ ○ ○ ○ Other Record Edit Functions X Execute the Delete operation. .......................................................... Press the DELETE button. When the “Are You Sure?” message is displayed, press YES to execute the Delete operation or NO to cancel. The DELETE function will be replaced by the UNDO function after the Delete operation is executed. If the result is not what you expected, press the UNDO button to restore the data of the deleted track. To exit the Track Delete function, press the [REC] button (the lamp goes out). You can also press the [EXIT] button to exit the Track Delete function. • A bar graph indicating the progress of the Track Delete operation will appear while the data is being processed. • You can check whether the results are what you expected by starting and stopping playback with the [PLAY/STOP] button. (You should try this before you do something that would make it impossible to select the UNDO function.) • The Undo function cannot be used once you’ve selected another track or exited from this mode. • The Undo feature cannot be used for data recorded to internal memory (see page 174). ■ Track Quantize (TRACK EDIT page 3) You can “tighten up” the timing of a recorded part by aligning all notes to specified beats with the Track Quantize function. For example, you can accurately align the recorded notes to 8th- or 16th-note resolution. Z Specify the track to be quantized. ............................................... Use the TRACK ▼ or ▲ button to highlight the function, then use the data dial or [–] and [+] buttons to select the track to be quantized. Only tracks containing data can be selected. X Specify the quantize “size.” ................................................................ Press the LCD button below the note symbol to select the desired quantize “size” as shown below. 32nd notes 3 16th note triplets 16th notes 3 8th note triplets 8th notes 3 quarter-note triplets 167 quarter notes CVP-109/107/105/700 169 Other Record Edit Functions ○○○○○○○○○○○○○○○○○○○○○○○○○○○○○○○○○○○○○ C Execute the Quantize operation. ...................................................... Press the QUANTIZE button. When the “Are you sure?” message is displayed, press the YES button to execute the Quantize operation or NO button to cancel. The QUANTIZE function will be replaced by the UNDO function after the Quantize operation is executed. If the result is not what you expected, press the UNDO button to restore the data of the quantized track to what it was before performing the Quantize operation. To exit the Track Quantize function, press the [REC] button (the lamp goes out). You can also press the [EXIT] button to exit the Track Quantize function. • Only the note data and voice data are quantized. • A bar graph indicating the progress of the Quantize operation will appear while the data is being processed. • You can check whether the results are what you expected by starting and stopping playback with the [PLAY/ STOP] button. (You should try this before you do something that would make it impossible to select the UNDO function.) • The Undo function cannot be used once you’ve selected another track or quantize size, or exited from this mode. • The Undo feature cannot be used for data recorded to internal memory (see page 174). Initial Edit (Changing the Initial Data) The Initial Edit function allows you to change the volume level of each track or the initial data set for the entire song after you’ve finished recording. The INITIAL EDIT display appears when you press the INITIAL EDIT button in the RECORD EDIT 1 display. All sixteen tracks are displayed simultaneously in this display and the settings such as volume, voices and reverb depth can be changed. CVP-109/107/700 The following parameters can be changed in the INITIAL EDIT display. Refer to the indicated page for details on each parameter. Parameters which can be changed with Initial Edit: ● When track 1 — 16 is selected: ● When TTL (Total) is selected: • VOLUME (See page 37.) • TEMPO (See page 27.) • VOICE (See page 31.) • Overall REVERB DEPTH (See page 49.) • PAN (See page 37.) • REVERB TYPE (See page 49.) • REVERB DEPTH (See page 50.) • CHORUS TYPE (See page 52.) • CHORUS DEPTH (See page 53.) • EFFECT TYPE (CVP-105) (See page 59.) • EFFECT DEPTH (See page 57 or 60.) • EFFECT1 TYPE (CVP-109/107/700) (See page 56.) • EFFECT2 TYPE (CVP-109/107/700) (See page 56.) CVP-109/107/105/700 • The Program Change Number (PRG#), Bank LSB (BNK LSB), and Bank MSB (BNK MSB) parameters, which are used to select voices via MIDI, are displayed when VOICE is selected. • On the CVP-109, the REVERB TYPE setting can be used to select a normal reverb type, but not a Natural Reverb type. • On the CVP-109/107/700, each of the two effect systems can be applied to a single track only. When you select the EFFECT1 TYPE setting or the EFFECT2 TYPE setting, the number of the affected track is displayed along with the effect type. When you select the EFFECT DEPTH setting, the number of the effect system applied to the selected track is displayed along with the effect depth value. (The EFFECT DEPTH setting is only available for the two tracks to which an effect system has been applied.) 168 170 • Any voice changes entered in the middle of the original song will be erased when the voice parameter is changed in the Initial Edit mode. • When editing some types of data, it will not be possible to change certain parameters (indicated as “Fixed”) or change the voices for tracks other than tracks 1 and 2. ○ ○ ○ ○ ○ ○ ○ ○ ○ ○ ○ ○ ○ ○ ○ ○ ○ ○ ○ ○ ○ ○ ○ ○ ○ ○ ○ ○ ○ ○ ○ ○ ○ ○ ○ ○ ○ Other Record Edit Functions Making Settings in the INITIAL EDIT Display Z Select the track to be edited. ............................................................ Select the track whose parameters you wish to change by pressing the TRACK < or > button. If TTL (Total) is selected, any changes will affect the entire song rather than an individual track. X Select the parameters to be changed. .................................... Select the parameters to be changed by pressing the SELECT ▼ or ▲ button. The current parameter value for the selected track. The parameter to be changed. The selected track is highlighted. CVP-109/107/700 C Change the settings. .................................................................................. Use the data dial or [–] and [+] buttons to change the settings. You can instantly check the effect of the changes, since the settings can be changed during playback. V Write the changes. ....................................................................................... When all the Initial Data changes have been made as desired, press the WRITE button. When the “Are you sure?” message is displayed, press the YES button to actually make the specified changes, or NO to cancel. When this is completed, the WRITE button will change to UNDO, allowing you to undo the Write operation and restore the data of the edited track to what it was before you made any edits. • If [TTL] is selected and the value of the reverb depth is changed, the new setting will also affect the keyboard sound. • The voices of the tracks to which Auto Accompaniment, rhythm and/or Harmony data have been recorded, can also be changed. • The data may not be played back accurately if you use the [REW] button while editing the data. • All edited data for any number of tracks within a single song can be written in a one-time Write operation, by pressing the WRITE button. • You can check whether the results of the Initial Edit operation are what you expected by starting and stopping playback with the [PLAY/STOP] button. (You should try this before you do something that would make it impossible to select the UNDO function.) • The Undo function cannot be used once you’ve changed the setting, changed a different setting, or exited from the Initial Edit mode. 169 CVP-109/107/700 • The Undo feature cannot be used for data recorded to internal memory (see page 174). CVP-109/107/105/700 171 Other Record Edit Functions ○○○○○○○○○○○○○○○○○○○○○○○○○○○○○○○○○○○○○ B Exit the Initial Edit function. .................................................................. To do this, press the [REC] button. ➔ The [REC] lamp goes out and the Initial Edit operation is completed. You can also exit the Initial Edit function by pressing the [EXIT] button. If you do this after making any edits that you have not yet written to disk, a “Write edited data?” message will be displayed. Press YES to write the edited data and exit from the Initial Edit mode, NO to exit without writing the data, or CANCEL to return to the Initial Edit mode and continue editing. Setup Memory The Setup Memory function lets you save the current panel settings to disk so that they will automatically be restored whenever you play back the song being edited. Z Set up the Clavinova to play the song. ...................................... Change the Clavinova’s functions to the settings you want it to use when playing back the song you’re editing. X Select the Setup Memory function. ................................................ Use the PAGE [>] button to select the RECORD EDIT 2 display (page 4 of the Song Record mode display) if necessary, then press the SETUP MEMORY button. • For details regarding which settings are saved by the Setup Memory function, see the Parameter Chart on page 13 of the Reference Booklet. • The settings saved by the Setup Memory function will be deleted if you re-record the song data or use Initial Edit function (page 171) to edit the initial parameter settings. ➔ The “Save panel settings to disk?” message is displayed. ➾ Press YES to save the current panel setup, or CANCEL to return to the RECORD EDIT 2 display. ➔ The Clavinova displays the “Don’t remove the disk!” message and bar graph as it saves the data to the disk, then displays a “Completed!” message before it returns to the RECORD EDIT 2 page. CVP-109/107/105/700 170 172 ○ ○ ○ ○ ○ ○ ○ ○ ○ ○ ○ ○ ○ ○ ○ ○ ○ ○ ○ ○ ○ ○ ○ ○ ○ ○ ○ ○ ○ ○ ○ ○ ○ ○ ○ ○ ○ Other Record Edit Functions Vocal Harmony Memory (CVP-109/107/700) The Vocal Harmony Memory function lets you save the current Vocal Harmony function settings to disk so that they will automatically be restored whenever you play back the song being edited. Z Set up the Vocal Harmony function. ......................................... Set the Vocal Harmony function to the settings you want to use when you play back the song you’re editing. See Chapter 8 for details regarding the Vocal Harmony function. Enter the Song Record mode first! Since the Vocal Harmony function settings may change if you enter the Song Record mode after completing step 1, it is best to enter the Song Record mode before you begin this procedure. X Select the Vocal Harmony Memory function. .................. Use the PAGE [>] button to select the RECORD EDIT 2 display (page 4 of the Song Record mode display) if necessary, then press the V.HRMNY MEMORY button. ➔ The “Save Vocal Harmony settings to disk?” message is displayed. • For a list of the Vocal Harmony parameters saved by this function, see page 14 in the Reference Booklet. • To create Vocal Harmony data using the Vocoder mode (page 185), it is necessary to create a harmony track and set other parameters before selecting the Vocal Harmony Memory function. See “Adding Vocal Harmony Data to a Song” on page 184 for detailed instructions. ➾ Press YES to save the Vocal Harmony settings, or CANCEL to return to the RECORD EDIT 2 display. 171 ➔ The Clavinova displays the “Don’t remove the disk!” message and bar graph as it saves the data to the disk, then displays a “Completed!” message before it returns to the RECORD EDIT 2 page. CVP-109/107/105/700 173 Recording Without a Disk ○○○○○○○○○○○○○○○○ The Clavinova has about 26 KB of internal memory that you can use to record a limited amount of song data — approximately 2,500 notes, if no other data is recorded — without using a floppy disk. About the CVP MEMORY Song If you enter the Song Record mode without inserting a disk, the words CVP MEMORY will appear in the SONG display as shown below, and the Quick Recording, Track Recording and Punch-in/out Recording functions will become available. • Chord Sequence data (page 141) cannot be recorded to internal memory. • The Step Edit (page 146), Song Name (page 166), Setup Memory (page 172), and Vocal Harmony Memory (page 173) functions cannot be used when editing a song recorded to the internal memory. • You can use the Track Edit (page 167) and Initial Edit (page 170) functions to edit a song in the internal memory. When you enter the Song Play mode after recording a song in the memory, the SONG function displays the letters CVP in place of a song number. You can play this song back as you would any other song that was recorded to disk (see page 113). SONG PLAY [MAIN] display when playing back the CVP MEMORY song. If you insert a song disk and select a song number when the internal memory contains song data, a “Delete CVP MEMORY?” message will be displayed. Press YES to delete the song data from the internal memory. The song data will also be erased from the internal memory by turning the power off. If you wish to keep the recorded data, use the Song Copy function (page 196) to copy the recorded data to disk. CVP-109/107/105/700 172 174 Song data recorded to internal memory will be deleted when you load a style file. In this case, no message is displayed. CHAPTER 8: Vocal Harmony Singing with Vocal Harmony (CVP-109/107/700) ○ ○ ○ The Vocal Harmony function of the CVP-109/107/700 can automatically produce up to two harmony vocals based on a single lead vocal. There are 42 different vocal harmony types, providing a variety of different harmonization effects. Vocal Harmony can also alter the pitch and timbre of the singer’s voice, effectively changing his or her apparent gender — so that a male vocalist can sing along with a two-part female vocal backup, for example. STYLE VOCAL HARMONY DEMO 8BEAT 16BEAT HELP SWING/ JAZZ LATIN VOCAL HARMONY MUSIC DATABASE BALLAD COUNTRY VOICE CONTRAST DANCE ROCK/ R&B BALL– ROOM TRAD/ WALTZ PIANIST BEAT SONG MIXER ACMP/SONG VOLUME OVER CUSTOM ACMP ASSIST MASTER EQUALIZER FUNCTION TEMPO DISK VOLUME MASTER VOLUME METRONOME GUITAR DISK IN USE SYNTHESIZER PIANO E. PIANO BRASS SAX / FLUTE BASS PERCUSSION ENSEMBLE DUAL SPLIT REVERB CHORUS EFFECT ORGAN STRINGS/ CHOIR XG GUIDE CONTROL RESET HARMONY EASY PLAY TAP NEXT NOTE SOUND REPEAT SIGNAL MAX MAX MIN MIN AUTO ACCOMPANIMENT ACMP ON INTRO MAIN A AUTO FILL MAIN B MAIN C START/STOP MAIN D ENDING FADE IN/OUT SYNCHRO REGISTRATION/ONE TOUCH SETTING SONG CONTROL START/STOP PAUSE PAGE EXIT DIRECT ACCESS REW FF PLAY/ STOP REC 1 2 3 4 BANK BANK ONE TOUCH SETTING REGISTRATION Using Vocal Harmony Z Connect the microphone. ......................................................................... In order to use the Vocal Harmony function, you must connect a microphone to the [MIC.] jack on the CVP-109/107/700. See page 213 for detailed instructions regarding the use of a microphone. MIC. VOL. MIN MIC. PHONES MAX MIC/LINE X Turn on the Vocal Harmony function. ......................................... Press the [VOCAL HARMONY] button. DEMO HELP VOCAL HARMONY 173 ➔ The lamp lights. CVP-109/107/105/700 175 Singing with Vocal Harmony (CVP-109/107/700) ○○○○○○○○○○○○○○○○○○○○○○○○○○ C Sing along with the Clavinova. .......................................................... Start playing the keyboard, or play back a song in Song mode (see page 113), and sing along with the Clavinova. The vocal harmony effect will be added to your voice. Depending on the selected vocal harmony type, you may also have to turn on the Auto Accompaniment as you play — or play the keyboard along with the song data — to produce an appropriate harmony. (See “The Vocal Harmony Modes” on page 185 for details.) V Turn off the Vocal Harmony function. ......................................... Press the [VOCAL HARMONY] button again when you’re done using the Vocal Harmony function. ➔ The lamp goes out. Vocal Harmony Samples You can try out the Vocal Harmony feature as you play back “3. Lyric Demo (Beautiful Dreamer)” in the Demo mode (page 14) and “O Come All Ye Faithful” on the Music Data Collection Disk that came with your Clavinova. To Get Good Results… The Vocal Harmony function may have difficulty providing clean harmonies if the microphone is picking up sounds other than the voice of a single lead vocalist. Here are some tips that will help you get the best results: • Use a unidirectional microphone, if possible. • Don’t “double up” on the microphone. • Position your mouth as close as you can to the microphone. • If the microphone seems to be picking up the Clavinova, lower the [MASTER VOLUME] and [ACMP/SONG VOLUME] controls slightly. • If the [OVER] lamp lights, adjust the microphone volume down slightly (see page 214). Changing the Vocal Harmony Settings You can change the vocal harmony type being used, as well as several other parameters related to the Vocal Harmony function, using the VOCAL HARMONY display pages. ■ Displaying the Vocal Harmony Settings .................................... To display the Vocal Harmony settings, press [DIRECT ACCESS] followed by [VOCAL HARMONY]. DEMO EXIT DIRECT ACCESS ➾ HELP VOCAL HARMONY ➔ The most recently used VOCAL HARMONY page is displayed. The VOCAL HARMONY display consists of three pages, numbered 1 through 3. Use the PAGE [<] and [>] buttons to switch between pages. CVP-109/107/105/700 174 176 ○○○○○○○○○○○○○○○○○○○○○○○○○○○ Singing with Vocal Harmony (CVP-109/107/700) ■ Changing the Vocal Harmony Type ................................................. You can change the vocal harmony type selection in page 1 of the VOCAL HARMONY display. Use the HARMONY TYPE ▲ and ▼ buttons to select a vocal harmony type, or highlight the HARMONY TYPE function and use the data dial or the [–] and [+] buttons. Vocal Harmony Type • Settings: See table on page 13 in the Reference Booklet. • Basic setting: MenChoir ➔ The selected vocal harmony type is highlighted. Although the vocal harmony type is set automatically when you select a song that contains Vocal Harmony data for playback, it is possible to change the vocal harmony type as explained here. If you do so, theVocal Harmony data in the song will be ignored. (Once you have changed the vocal harmony type, you can recall the original Vocal Harmony data by simply selecting the same song again.) You can also use the left and right LCD buttons while any of the VOCAL HARMONY pages are showing to select one of the vocal harmony types listed in the display. To return the vocal harmony type to its basic setting (MenChoir), press either the HARMONY TYPE ▲ and ▼ buttons or the [–] and [+] buttons simultaneously. ■ Setting the Vocal Harmony Reverb Depth ............................... When the Vocal Harmony function is on, the Clavinova applies a reverb effect — selected by the REVERB TYPE setting in the REVERB display (page 49) — to the lead and harmony vocals. You can change the amount of reverb that is applied to the vocal parts using the REVERB function in page 1 of the VOCAL HARMONY display. To set the depth of the reverb effect, select the REVERB function, then use the data dial or the [–] and [+] keys to change the value. REVERB • Range: 0 (no effect) — 127 (max.) • Basic setting: 64 ➔ The REVERB value changes. When Vocal Harmony Is Off… Reverb is also applied to the microphone signal when the Vocal Harmony function is turned off. 175 You can also advance the value by holding down the REVERB button. To reset the value to its basic setting of 64, simultaneously press the [–] and [+] buttons. The [REVERB] button setting does not affect the reverb that is applied to vocals. To turn this reverb off, set the reverb depth to 0. CVP-109/107/105/700 177 Singing with Vocal Harmony (CVP-109/107/700) ○○○○○○○○○○○○○○○○○○○○○○○○○○ ■ Setting the Vocal Harmony Chorus Depth .............................. When the Vocal Harmony function is on, the Clavinova applies a chorus effect — selected by the CHORUS TYPE setting in the CHORUS display (page 52) — to the lead and harmony vocals. You can change the amount of chorus that is applied to the vocal parts using the CHORUS function in page 1 of the VOCAL HARMONY display. To set the depth of the chorus effect, select the CHORUS function, then use the data dial or the [–] and [+] keys to change the value. CHORUS • Range: 0 (no effect) — 127 (max.) • Basic setting: 0 When Vocal Harmony Is Off… Chorus is also applied to the microphone signal when the Vocal Harmony function is turned off. ➔ The CHORUS value changes. The [CHORUS] button setting does not affect the chorus effect that is applied to vocals. To turn this chorus off, set the chorus depth to 0. You can also advance the value by holding down the CHORUS button. To reset the value to its basic setting of 0, simultaneously press the [–] and [+] buttons. ■ Setting the Vocal Harmony Balance .............................................. You can set the balance between the lead and harmony vocal parts using the BALANCE function on page 1 of the VOCAL HARMONY display. Raising this value increases the volume of the vocal harmony and decreases that of the lead vocal. If it is set to the maximum value of 127, you will hear only the vocal harmony from the Clavinova’s speakers; if it is set to 0, only the lead vocal will be heard. Select the BALANCE function, then use the data dial or the [–] and [+] keys to change the value. BALANCE • Range: 0 — 127 • Basic setting: Depends on vocal harmony type. ➔ The BALANCE value changes. You can also advance the value by holding down the CHORUS button. To reset the value to its basic setting, simultaneously press the [–] and [+] buttons. Because the basic setting of the BALANCE function depends on the currently selected vocal harmony type, the value of this function may change automatically when you change the HARMONY TYPE setting (page 177). CVP-109/107/105/700 176 178 ○○○○○○○○○○○○○○○○○○○○○○○○○○○ Singing with Vocal Harmony (CVP-109/107/700) ■ Changing the Vocal Harmony Effect Type ............................... When the Vocal Harmony function is on, the Clavinova applies an effect to the lead and harmony vocal parts. This effect is separate from the effects selected in the EFFECT 1 and EFFECT 2 displays (page 55). You can select the type of effect that is applied using the EFFECT TYPE function in page 2 of the VOCAL HARMONY display. Use the EFFECT TYPE ▼ and ▲ buttons to select a different effect type, or highlight the EFFECT TYPE function and use the data dial or the [–] and [+] buttons. ➔ The selected effect type is displayed. EFFECT TYPE • Range: See table on page 219. • Basic setting: KARAOKE1 When Vocal Harmony Is Off… The selected effect is also applied to the microphone signal when the Vocal Harmony function is turned off. The [EFFECT] button setting does not affect the effect that is applied to vocals. To turn this effect off, set the effect depth to 0. To return the effect type to its basic setting (KARAOKE1), press either the EFFECT TYPE ▼ and ▲ buttons or the [–] and [+] buttons simultaneously. ■ Setting the Vocal Harmony Effect Depth .................................. The EFFECT function in page 2 of the VOCAL HARMONY display lets you set the depth of the effect selected by the EFFECT TYPE function in the same display page. To adjust the effect depth, select the EFFECT function, then use the data dial or the [–] and [+] keys to change the value. EFFECT • Range: 0 (no effect) — 127 (max.) • Basic setting: 50 ➔ The EFFECT value changes. 177 You can also advance the value by holding down the EFFECT button. To reset the value to its basic setting of 50, simultaneously press the [–] and [+] buttons. CVP-109/107/105/700 179 Singing with Vocal Harmony (CVP-109/107/700) ○○○○○○○○○○○○○○○○○○○○○○○○○○ ■ Correcting the Pitch of the Lead Vocal ....................................... When the GENDER TYPE function (page 181) is set to a value other than OFF, the Vocal Harmony function can correct slight inaccuracies in the pitch of the lead vocal. The pitch correction feature is enabled using the PITCH CORRECT function in page 2 of the VOCAL HARMONY display. To turn pitch correction on or off, press the PITCH CORRECT button. PITCH CORRECT • Settings: OFF, ON • Basic setting: Depends on vocal harmony type. No pitch correction is performed when the GENDER TYPE function is set to OFF, regardless of the PITCH CORRECT setting. ➔ The setting switches between ON and OFF each time you press the button. Because the basic setting of the PITCH CORRECT function depends on the currently selected vocal harmony type, the value of this function may change automatically when you change the HARMONY TYPE setting (page 177). ■ Playing a Clavinova Voice with Your Voice ............................ The Vocal Harmony function can also cause the Clavinova to play one of the keyboard voices when you sing into the microphone. The Clavinova automatically plays notes at the pitch you sing, using the voice selected for the keyboard part you specify using the PITCH TO NOTE function on page 2 of the VOCAL HARMONY display. Press the PITCH TO NOTE button to select a keyboard part. PITCH TO NOTE • Settings: OFF (vocals only), R1 (main voice), R2 (second voice), LEFT (left voice) • Basic setting: Depends on vocal harmony type. ➔ The setting changes each time you press the button. Because the basic setting of the PITCH TO NOTE function depends on the currently selected vocal harmony type, the value of this function may change automatically when you change the HARMONY TYPE setting (page 177). ■ Changing the Singer’s Apparent Gender ................................. Although many of the vocal harmony types change the pitch and timbre of the singer’s voice to produce harmonizing vocals with a different apparent gender, the Vocal Harmony function can also change the apparent gender of the lead vocalist. This is accomplished by the GENDER TYPE function on page 3 of the VOCAL HARMONY display. CVP-109/107/105/700 178 180 GENDER TYPE • Settings: OFF, UNISON, MALE, FEMALE • Basic setting: Depends on vocal harmony type. ○○○○○○○○○○○○○○○○○○○○○○○○○○○ Singing with Vocal Harmony (CVP-109/107/700) Use the GENDER TYPE ▲ and ▼ buttons to select a gender type, or highlight the GENDER TYPE function and use the data dial or the [–] and [+] buttons. ➔ The selected gender type is displayed. Gender Type Description UNISON Produces an effect between those produced by the MALE and FEMALE settings. MALE Adjusts the pitch and timbre of the singer’s voice to sound more masculine. FEMALE Adjusts the pitch and timbre of the singer’s voice to sound more feminine. When GENDER TYPE is set to any value other than OFF, the Vocal Harmony function will produce only one harmony note. Because the basic setting of the GENDER TYPE function depends on the currently selected vocal harmony type, the value of this function may change automatically when you change the HARMONY TYPE setting (page 177). ■ Changing the Harmony Mode ............................................................... The majority of the Clavinova’s vocal harmony types can produce harmony notes using one of two vocal harmony modes: Chordal or Vocoder. These modes differ mainly in the way performance data is used to produce harmonies (see “The Vocal Harmony Modes” on page 185 for details). You can use the HARMONY MODE function on page 3 of the VOCAL HARMONY display to select one of these modes, or instruct the Clavinova to select a mode automatically based on the current panel settings. Press the HARMONY MODE button to select AUTO, CHORDAL, or VOCODER as the harmony mode. 179 ➔ The setting changes each time you press the button. HARMONY MODE • Settings: AUTO, CHORDAL, VOCODER • Basic setting: AUTO • The HARMONY MODE value may change automatically to either CHORDAL or VOCODER, depending on the current performance method, if the HARMONY PART function (page 182) is set to a value other than the basic value. • The HARMONY MODE function is not available when the current vocal harmony type uses either Chromatic mode or Detune mode as the vocal harmony mode (page 185). In such cases, a row of dashes (- - -) is displayed in place of the HARMONY MODE value. CVP-109/107/105/700 181 Singing with Vocal Harmony (CVP-109/107/700) ○○○○○○○○○○○○○○○○○○○○○○○○○○ If AUTO is selected as the harmony mode, the Clavinova will produce harmony notes in either Vocoder or Chordal mode, based on the most appropriate harmony part. The harmony part is selected automatically according to the current performance method, as shown below: Performance Method Harmony Mode (See page 181.) Harmony Part (See below.) Playing keyboard in Single mode (page 31) or Dual mode (page 38) Vocoder R1 Playing keyboard in Split mode (page 41) Chordal LEFT Playing Auto Accompaniment (page 69) Chordal ACMP Playing back Acmp Assist data (page 81) or song with Auto Accompaniment data (page 133) Chordal XF Playing back song with Vocal Harmony data As per Vocal Harmony data As per Vocal Harmony data If you select CHORDAL or VOCODER, the Clavinova will produce harmony notes in the selected mode, based on the harmony part specified by the HARMONY PART function. ■ Changing the Harmony Part ................................................................... Harmonies produced using the Chordal or Vocoder vocal harmony modes (page 181) can be based on different musical parts played — or played back — on the Clavinova. When AUTO is selected as the harmony mode, the part used as the basis for the harmony is selected automatically according to the current performance method (see table above). You can instruct the Clavinova to base the harmony on a specific part by changing the HARMONY PART function on page 3 of the VOCAL HARMONY display. Press the HARMONY PART button to select the function, then use the data dial or the [–] and [+] buttons to change the value. HARMONY PART • Settings: R1, LEFT, ACMP, 1 — 16, XF, OFF • Basic setting: Automatically set by AUTO harmony mode, depending on performance method (see table above). ➔ The selected value is displayed. CVP-109/107/105/700 180 182 ○○○○○○○○○○○○○○○○○○○○○○○○○○○ Singing with Vocal Harmony (CVP-109/107/700) You can also cycle through the values by holding down the HARMONY PART button. Part R1 LEFT ACMP 1 — 16 XF Harmony is based on: (Chordal mode) (Vocoder Mode) No harmony Main keyboard part Left keyboard part in Split mode Auto Accompaniment chords No harmony Specified song track Vocal Harmony data in XF/XG file No harmony • The HARMONY PART value may change automatically if the HARMONY MODE function is set to AUTO and the performance method is changed (see page 181). • The HARMONY PART function is not available when the current vocal harmony type uses either Chromatic mode or Detune mode as the vocal harmony mode (page 185). In such cases, a row of dashes (- - -) is displayed in place of the HARMONY PART value. ■ Locking the Vocal Harmony Settings ............................................ The current Vocal Harmony settings may be altered if you play back a song that contains Vocal Harmony data, if you select a registered panel setup (page 109), or if the Clavinova receives MIDI messages that specify different Vocal Harmony settings. If you wish, you can use the LOCK function on page 3 of the VOCAL HARMONY display to prevent the Vocal Harmony settings from changing in such circumstances. Press the LOCK button to lock or unlock the current Vocal Harmony settings. ➔ The setting switches between ON and OFF each time you press the button. LOCK • Settings: OFF, ON • Basic setting: OFF You can also use the Registration Freeze function to prevent the Vocal Harmony settings from being changed when a registration is selected. 181 Select ON if you want to protect the current the Vocal Harmony settings. CVP-109/107/105/700 183 Singing with Vocal Harmony (CVP-109/107/700) ○○○○○○○○○○○○○○○○○○○○○○○○○○ Using Vocal Harmony Data Once you have set up the Vocal Harmony function according to your preferences, you may want to save those settings for future use, or include them as part of a song that you will want to sing along with later. ■ Registering Vocal Harmony Data ...................................................... You can use the Registration function (page 108) to save your Vocal Harmony settings as part of a registered keyboard setup. REGISTRATION/ONE TOUCH SETTING 1 2 3 4 BANK BANK ONE TOUCH SETTING REGISTRATION ■ Saving Vocal Harmony Data ................................................................... You can use the SAVE operation in the FUNCTION [DISK 1] display to save a registration file containing Vocal Harmony settings that were registered as described above, or to save your Vocal Harmony settings to disk (along with all your other current panel settings) as part of an All Setup file (see page 192). The Registration file or All Setup file can be loaded later using the LOAD operation in the same display page. ■ Adding Vocal Harmony Data to a Song ...................................... You can use the V.HRMNY MEMORY function in the RECORD EDIT 2 display (page 173) to record your vocal harmony settings to disk as part of a song that you’re editing in the Song Record mode. If you want a song to include automatic Vocoder mode harmonies, set up the song as follows: The LOCK setting in page 3 of the VOCAL HARMONY display is not saved by this function. 1. Record the harmony notes in one of the song’s tracks. 2. Select VOCODER as the harmony mode (page 181). 3. Set the track number from step 1 as the harmony part (page 182). If you don’t want Clavinova to play the notes from the harmony track during song playback, set the track volume to 0 using the Initial Edit function (page 171). Once you’ve completed these steps, you can use the V.HRMNY MEMORY function to save the Vocal Harmony data. CVP-109/107/105/700 182 184 ○○○○○○○○○○○○○○○○○○○○○○○○○○○ Singing with Vocal Harmony (CVP-109/107/700) The vocal harmony settings that you save as part of a song will be recalled automatically when you select that song for playback. (You can override the Vocal Harmony data in the song by changing the settings in the VOCAL HARMONY display before you begin playback, however.) The Vocal Harmony Modes The vocal harmony mode determines how the Vocal Harmony function applies harmony notes to the lead vocal. Refer to the list of vocal harmony types on page 13 of the Reference Booklet to determine which vocal harmony mode is used by a given vocal harmony type. ● Chordal Mode When a vocal harmony type uses the Chordal mode, the pitch of the harmony notes is automatically determined by the Auto Accompaniment chords or the chord data in an XF song. ● Vocoder Mode When a vocal harmony type uses the Vocoder mode, the pitch of the harmony notes is directly controlled by notes played on the keyboard or included in a specified song track. ● Chromatic Mode A vocal harmony type that uses the Chromatic mode always produces notes at a fixed interval from the lead vocal. 183 ● Detune Mode A vocal harmony type that uses the Detune mode adds notes that are detuned by a specific amount, thus adding a chorus effect to the lead voice. CVP-109/107/105/700 185 9: The Utility Functions CHAPTER The Function mode provides various advanced functions that, for example, let you make various MIDI settings, or give you greater, more convenient control over disk-related operations. These sophisticated functions let you customize the Clavinova to your own musical needs and preferences. STYLE DEMO 8BEAT 16BEAT HELP SWING/ JAZZ LATIN VOCAL HARMONY MUSIC DATABASE BALLAD COUNTRY VOICE CONTRAST DANCE ROCK/ R&B BALL– ROOM TRAD/ WALTZ PIANIST BEAT SONG MIXER ACMP/SONG VOLUME OVER CUSTOM ACMP ASSIST MASTER EQUALIZER FUNCTION TEMPO DISK VOLUME MASTER VOLUME METRONOME GUITAR DISK IN USE SYNTHESIZER PIANO E. PIANO BRASS SAX / FLUTE BASS PERCUSSION ENSEMBLE DUAL SPLIT REVERB CHORUS EFFECT ORGAN STRINGS/ CHOIR FUNCTION XG GUIDE CONTROL RESET HARMONY EASY PLAY TAP NEXT NOTE SOUND REPEAT SIGNAL MAX MAX MIN MIN AUTO ACCOMPANIMENT ACMP ON INTRO MAIN A AUTO FILL MAIN B MAIN C START/STOP MAIN D ENDING FADE IN/OUT SYNCHRO REGISTRATION/ONE TOUCH SETTING SONG CONTROL START/STOP PAUSE PAGE EXIT REW FF PLAY/ STOP REC 1 2 3 4 DIRECT ACCESS BANK BANK ONE TOUCH SETTING REGISTRATION The following functions are available: Group Display Function Tune 1 Transpose 188 189 Voice Setting 189 Left Pedal & Glide Range 190 Right Pedal & Bend Range (CVP-109/107/700) 191 4 Registration, Setup & Acmp Assist Files 192 5 Song Copy & Disk Copy 196 6 Song Delete 198 7 Song Data Transform 199 8 Disk Format 200 Send Channel (Keyboard) 201 Local Control 201 Synchronization 202 10 MIDI Filter 202 11 Receive Filter 203 MIDI Transpose 204 2 DISK 3 9 MIDI Send Channel (Accompaniment/Harmony) 205 Song Transmission 205 Remote Keyboard 205 13 Backup 206 14 Recall 207 15 Micro Tuning 208 16 Scale Tuning 209 17 Video Out (CVP-109/107/700) 212 12 BACKUP UTILITY 188 Key Touch & Fixed Velocity KEYBOARD PEDAL Page Various confirmation, alert, and error messages may appear in the display during operation. Refer to the “Messages” section (page 221) for information on the messages. CVP-109/107/105/700 184 186 ■ Using the Utility Functions ....................................................................... As the table on the preceding page shows, the utility functions are divided among 17 display pages (16 pages on the CVP-105). Use the following procedure to display the page containing a desired function. Z Press the [FUNCTION] button. SONG MIXER MASTER EQUALIZER FUNCTION ➔ The lamp lights and the most recently used page of the Function mode display appears. X Display the desired group. The upper half of the Function mode display contains a list of the function groups. As a shortcut, you can use the left and right LCD buttons to display the function group containing the function you want to set. If you prefer, you can skip to step 3 and select a page directly using the PAGE [<] and [>] buttons. ➔ The most recently used display page within the selected group is displayed. C Display the desired page. Use the PAGE [<] and [>] buttons to display the page that contains the function you want to set. V Perform the desired operation. Refer to Chapter 2 “Basic Operation” for instructions regarding the selection and use of the various types of functions. B Press the [FUNCTION] button when finished. 185 ➔ The [FUNCTION] lamp goes out. You can also exit the Function mode by pressing the [EXIT] button. CVP-109/107/105/700 187 Keyboard ○○○○○○○○○○○○○○○○○○○○○○○○○○○○○○○○○○○ FUNCTION [KEYBOARD 1] Display — page 1 ■ Tune .................................................................................................................................... The Tune function lets you make fine adjustments to the pitch, allowing you to accurately match the tuning with that of other instruments. The frequency (in Hz) of A3 is displayed by the TUNE function. The tuning can be adjusted up or down a maximum of approximately 26 Hz (slightly over 100 cents) in 0.2-Hz steps. TUNE • Range: 414.8 Hz — 466.6 Hz (–102.1 — +101.62 cents) • Basic setting: 440 Hz Hz and Cents • Pitch is measured in units of Hertz (abbreviated Hz), which represents the number of times the sound wave vibrates in a second. • A cent is a unit of pitch equal to 1/100 of a semitone (100 cents = 1 semitone). • Tune has no effect on the Drum Kit voices. • The XG Master Tune setting is effective when playing back songs containing XG Master Tune data. ■ Transpose .................................................................................................................... TRANSPOSE functions • Range: –24 — +24 semitones (–2 — +2 octaves) • Basic setting: 0 The Transpose functions make it possible to shift the pitch of the keyboard or song data in semitone units, allowing you to match the pitch of the Clavinova to the range of other instruments or singers. The Clavinova has two transpose functions: ALL and SONG. The former transposes all notes played by the Clavinova, whereas the latter transposes song data only. When you change the setting of the ALL function, the SONG setting is also adjusted by the same amount. CVP-109/107/105/700 186 188 • The Transpose function does not affect the Drum Kit voices. • When playing back songs containing XG Transpose data, the XG Transpose data is effective only for the data playback sound. The value set on the panel affects the keyboard sound. • The values set here affect playback data transmitted via MIDI. • When a Transpose function is set to a high value, notes played in the corresponding range at the upper end of the keyboard (e.g., C5 through C7 for a value of +24) may not sound as expected. The same is true of notes at the lower end of the keyboard when a low Transpose value is set. ○ ○ ○ ○ ○ ○ ○ ○ ○ ○ ○ ○ ○ ○ ○ ○ ○ ○ ○ ○ ○ ○ ○ ○ ○ ○ ○ ○ ○ ○ ○ ○ ○ ○ ○ ○ ○ ○ ○ ○ ○ ○ ○ ○ ○ ○ ○ ○ ○ ○ Keyboard FUNCTION [KEYBOARD 2] Display — page 2 ■ Key Touch & Fixed Velocity ...................................................................... The Key Touch function determines how velocity affects the volume of the voices played by the Clavinova’s keyboard. Select from four Key Touch settings to tailor the keyboard response to the selected voice, type of song, or your personal playing style. Press the KEY TOUCH button to change the setting. The data dial and [–] and [+] buttons cannot be used. Velocity • The amount of force applied to a key is frequently referred to in this manual as velocity. This is because the Clavinova determines the amount of force that was applied to a key by measuring the speed with which the key was depressed. • This function does not affect the actual weight of the keys. Key Touch Settings NORMAL This is the standard keyboard response and is used as the basic setting. SOFT This setting lets you produce a relatively loud sound even when playing the keys softly. FIXED This setting produces a uniform degree of loudness, no matter how forcefully or softly you play the keys. Use the FIXED VELOCITY function to set the loudness of notes produced by the keyboard. HARD This setting requires you to play the keys quite strongly to produce maximum loudness ■ Voice Setting ............................................................................................................. 187 This function determines whether the basic reverb, chorus, effect, and other settings for each voice are automatically selected when a voice is selected. Press the VOICE SETTING button to change the setting. When it is set to AUTO, the basic settings for each voice are automatically selected when the voice is selected; when it is set to MANUAL, the settings do not change when voices are selected. KEY TOUCH • Settings: See table at left. • Basic setting: NORMAL FIXED VELOCITY • Range: 1 — 127 • Basic setting: 76 VOICE SETTING • Settings: AUTO, MANUAL • Basic Setting: AUTO The following settings are automatically selected when VOICE SETTING is set to AUTO: Function Page Reverb ON/OFF 46 Natural Reverb type (CVP-109) 48 Reverb system (CVP-109) 48 Reverb depth settings 49 Chorus ON/OFF 51 Chorus depth settings 53 Effect ON/OFF 54 or 58 EFFECT TYPE 56 or 59 Effect DEPTH 57 or 60 Effect VARIATION 56 or 60 HARMONY TYPE 88 Harmony SPEED 89 Harmony VOLUME 89 OCTAVE settings 37, 39, 43 RIGHT PEDAL function 191 (CVP-109/107/700) BEND RANGE setting 191 (CVP-109/107/700) CVP-109/107/105/700 189 Pedal ○ ○ ○ ○ ○ ○ ○ ○ ○ ○ ○ ○ ○ ○ ○ ○ ○ ○ ○ ○ ○ ○ ○ ○ ○ ○ ○ ○ ○ ○ ○ ○ ○ ○ ○ ○ ○ ○ ○ ○○ FUNCTION [PEDAL] Display — page 3 ■ Left Pedal & Glide Range ........................................................................... This function conveniently lets you set the left pedal to control one of various functions. LEFT PEDAL • Settings: See table at left. • Basic setting: SOFT LEFT PEDAL Settings Setting SOFT The left pedal functions as the soft pedal (basic setting). (See page 45.) DAMPER (CVP-109/107/700) The left pedal functions as a switched damper pedal (see the description of the SW.DAMPER setting of the RIGHT PEDAL function on page 191). This setting is useful when you set the right pedal to control pitch bends. START/STOP The left pedal functions as the [START/STOP] button. (See page 64.) HARMONY When the Harmony function is set to on, Harmony is applied only while the left pedal is held down. (See page 87.) REGISTRATION The panel settings registered to the next Registration number are recalled each time the left pedal is pressed. (See page 109.) REG.FREEZE The left pedal switches the Registration Freeze function on and off; that is, it performs the same function as the FREEZE button in the REGISTRATION [FREEZE] display (page 111). ENDING/RIT The left pedal functions as the [ENDING] button. You can have the song end ritardando (slow down gradually) by pressing the left pedal twice in succession. (See page 67.) BREAK Pressing the left pedal during style playback produces a break in the accompaniment and rhythm for as long as the pedal is held. When the pedal is released, normal playback resumes from the next measure. If you press the left pedal a second time within one measure, normal playback resumes immediately. BREAK FIL Pressing the left pedal during style playback causes the Clavinova to play a special “break fill-in” pattern. This pattern is different from the fill-in patterns produced by the Auto Fill function. (See page 63.) BASS HOLD While the left pedal is pressed, the bass note played by the Auto Accompaniment will be held even if the chord is changed. This function does not work when FULL KEYBOARD is selected as the accompaniment mode (page 73). FADE IN/OUT The left pedal performs the function same as the [FADE IN/ OUT] button. (See pages 67 and 68.) EFF1 VARI (CVP-109/107/700) This function switches the effect variation on or off for effect system 1; that is, it performs the same effect as the VARIATION button in the EFFECT 1 display (page 56). EFF2 VARI (CVP-109/107/700) This function switches the effect variation on or off for effect system 2; that is, it performs the same effect as the VARIATION button in the EFFECT 2 display (page 56). EFFECT VARI (CVP-105) This function switches the effect variation on or off; that is, it performs the same effect as the VARIATION button in the EFFECT display (page 60). CVP-109/107/105/700 If the left pedal is set to REGISTRATION, the setting of the left pedal function in Registration memory is not recalled. 188 190 Description ○ ○ ○ ○ ○ ○ ○ ○ ○ ○ ○ ○ ○ ○ ○ ○ ○ ○ ○ ○ ○ ○ ○ ○ ○ ○ ○ ○ ○ ○ ○ ○ ○ ○ ○ ○ ○ ○ ○ ○ ○ ○ ○ ○ ○ ○ ○ ○ ○ ○ ○ ○ ○ Pedal LEFT PEDAL Settings (continued) Setting GLIDE UP S GLIDE UP M GLIDE UP F Description Pressing the left pedal causes the pitch to rise an amount specified by the GLIDE RANGE function. When the pedal is released, the pitch glides smoothly back to normal at one of three speeds (slow, medium or fast, depending on the selected setting). Pressing the left pedal causes the pitch to drop an amount specified by the GLIDE RANGE function. When the pedal is GLIDE DOWN M released, the pitch glides smoothly back to normal at one of three speeds (slow, medium or fast, depending on the seGLIDE DOWN F lected setting). GLIDE DOWN S GLIDE RANGE • Settings: 1 — 12 (semitones) • Basic setting: 1 • On the CVP-109/107/700, the BEND RANGE function may be displayed in place of the GLIDE RANGE function when the RIGHT PEDAL function is set to BEND UP or BEND DOWN. To display the GLIDE RANGE function, press the LEFT PEDAL button and select one of the GLIDE settings, if necessary. ■ Right Pedal & Bend Range (CVP-109/107/700) ................... This function lets you set the right pedal of the CVP-109/107/700 to one of two damper modes, or to control upward and downward pitch bends. RIGHT PEDAL • Settings: See table at left. • Basic setting: Depends on main voice. CVP-109/107/700 RIGHT PEDAL Settings Setting Description CONT.DAMPER The right pedal functions like a standard damper pedal. The sustain length is increased by degrees depending on how far the pedal is pressed. SW.DAMPER The right pedal functions as a damper on/off switch. The sustain length increases when the pedal is pressed, and returns to normal when it is let up. BEND UP Pressing the right pedal bends the pitch upward to the maximum amount specified by the BEND RANGE function. BEND DOWN Pressing the right pedal bends the pitch downward to the maximum amount specified by the BEND RANGE function. 189 Because the basic settings of the Right Pedal and Bend Range functions depend on the current voice selection, the settings of these functions may change automatically when a different voice is selected. (The Bend Range value will change automatically only if BEND UP or BEND DOWN is specified as the Right Pedal basic setting for the selected voice.) CVP-105 Damper The right pedal on the CVP-105 functions as a damper on/off switch (see the description of the SW.DAMPER setting in the table at left). BEND RANGE • Settings: 1 — 12 (semitones) • Basic setting: Depends on main voice. • The GLIDE RANGE function may be displayed in place of the BEND RANGE function when the LEFT PEDAL function is set to one of the GLIDE settings. To display the BEND RANGE function, press the RIGHT PEDAL button and select BEND UP or BEND DOWN, if necessary. CVP-109/107/105/700 191 Disk ○○○○○○○○○○○○○○○○○○○○○○○○○○○○○○○○○○○○○○○○○○ FUNCTION [DISK 1] Display — page 4 ■ Registration, Setup & Acmp Assist Files .................................. You can use the functions on this page to load, save, delete, and rename data files containing registration data (page 108), panel setup data, or Accompaniment Assistance data (page 81). Before executing one of these functions, make sure that the disk you want to use for this operation is inserted in the disk drive. Z Select the file type. Press either of the two leftmost LCD buttons to select the file type to be loaded, saved, deleted or named. REGISTRATION A Registration file may contain the data for just one registration, or a full set of twenty. Refer to page 13 in the Reference Booklet for a list of settings registered by the Registration function. ALL SETUP An All Setup file contains all panel setting data in the list on page 13 in the Reference Booklet. ACMP ASSIST An Acmp Assist file contains a set of Accompaniment Assistance data (see page 81). ➾ If you select REGISTRATION as the file type, you can also use the REGIST function to specify whether the operation will affect one memory location or a full set of twenty. CVP-109/107/105/700 190 192 ○ ○ ○ ○ ○ ○ ○ ○ ○ ○ ○ ○ ○ ○ ○ ○ ○ ○ ○ ○ ○ ○ ○ ○ ○ ○ ○ ○ ○ ○ ○ ○ ○ ○ ○ ○ ○ ○ ○ ○ ○ ○ ○ ○ ○ ○ ○ ○ ○ ○ ○ ○ ○ Disk When saving registration data, the REGIST setting specifies which memory location(s) will be saved to disk. When loading data, the REGIST setting specifies how the registration data will be loaded, as shown below: You can delete or rename any registration file on the disk, regardless of the REGIST setting. REGIST setting: File contains: ALL A1 — E4 All registrations All registrations are loaded. Only registration saved from specified location is reloaded (to original location). One registration Selected registration file is Selected registration file is loaded into original location. loaded into specified location. X Select the file operation. Use the second LCD button from the right to select the desired file operation: LOAD, SAVE, DELETE or NAME. File operations cannot be performed while the [SONG] lamp is lit. Exit the Song mode before attempting to perform a file function. C Press the START button. ➔ The file operation begins. The subsequent steps for each file operation depend on the operation you’ve selected. Refer to the corresponding instructions for each operation below. ■ LOAD ............................................................................................................................ 191 When you select LOAD, the Load function display will appear. The original internal data will be replaced when you execute the Load operation. Be sure to save all important data to disk (see page 194) before using the Load operation. CVP-109/107/105/700 193 Disk ○ ○ ○ ○ ○ ○ ○ ○ ○ ○ ○ ○ ○ ○ ○ ○ ○ ○ ○ ○ ○ ○ ○ ○ ○ ○ ○ ○ ○ ○ ○ ○ ○ ○ ○ ○ ○ ○ ○ ○ ○ ○ ○ ○ ○ ○ ○ ○ ○ ○ ○ ○○ First, select the desired file to be loaded. Press either of the two leftmost LCD buttons to select the file, then press the OK button. ➔ An “Are you sure?” message is displayed. Press the YES button to load the selected file, or the NO button to abort the Load operation. ■ SAVE ................................................................................................................................. When you select SAVE, the name entry function display for the file to be saved will appear. Press the CHAR > button to move the underline cursor, and select the character position of the file name. (File names can contain up to twelve characters.) ➾ Use the data dial or [–] and [+] buttons to highlight the characters to be input. Press the CHAR SET button to input the selected characters at the current underline position of the file name. Continue moving the cursor to other characters or marks and entering them in this way. To delete the character at the previous position, press the BACK SPACE button. The character before the underline cursor is deleted and the cursor moves back to the deleted position. To abort the name entry operation and return to the FUNCTION [DISK 1] display, press the CANCEL button. When the file name has been completely entered, press the SAVE button to execute the Save operation. If you enter a name that already exists on the disk, a “Same name! Overwrite?” message will appear. Press the OK button to overwrite the original file with the new file, or CANCEL to cancel the Save operation. CVP-109/107/105/700 192 194 ○ ○ ○ ○ ○ ○ ○ ○ ○ ○ ○ ○ ○ ○ ○ ○ ○ ○ ○ ○ ○ ○ ○ ○ ○ ○ ○ ○ ○ ○ ○ ○ ○ ○ ○ ○ ○ ○ ○ ○ ○ ○ ○ ○ ○ ○ ○ ○ ○ ○ ○ ○ ○ ○Disk ■ DELETE ......................................................................................................................... When you select DELETE, the Delete function display will appear. First, select the desired file to be deleted. Press either of the two leftmost LCD buttons to select the file, then press the OK button. ➔ An “Are you sure?” message is displayed. Press the YES button to delete the selected file, or the NO button to abort the Delete operation. ■ NAME ............................................................................................................................... When you select NAME, the Name function display will appear. First, select the desired file to be named. Press either of the two leftmost LCD buttons to select the file, then press the OK button. ➾ The name entry display will appear. Enter a new file name in the same way as described above for the Save function. 193 ➾ Pressing the OK button changes the current name to the newly entered name. Press the CANCEL button to abort. If you enter a name that already exists on the disk, a “Same name! Overwrite?” message will appear. In this case, press the OK button to overwrite the original file with the renamed file, or CANCEL to abort the Name operation. CVP-109/107/105/700 195 Disk ○ ○ ○ ○ ○ ○ ○ ○ ○ ○ ○ ○ ○ ○ ○ ○ ○ ○ ○ ○ ○ ○ ○ ○ ○ ○ ○ ○ ○ ○ ○ ○ ○ ○ ○ ○ ○ ○ ○ ○ ○ ○ ○ ○ ○ ○ ○ ○ ○ ○ ○ ○○ FUNCTION [DISK 2] Display — page 5 ■ Song Copy & Disk Copy .............................................................................. The functions on this page allow you to copy song data recorded by the Clavinova to a different song number on the same disk, or to a different disk. You can also use the Disk Copy function to copy an entire disk. The Song Copy and Disk Copy functions cannot be executed while the [RECORD] lamp is lit. Exit the Song Record mode before attempting to copy a song or disk. Z Select a copy function. First insert the disk containing the source song, or the disk to be copied. ➾ Press either of the leftmost two LCD buttons to select the copy type. Three copy types are available. DISK1 – 1 This function allows you to copy a song to a different song number on the same disk. DISK1 – 2 This function allows you to copy a song to a different disk. DISK COPY This function copies all the data from one disk to another disk. (All data on the destination disk is erased by this process.) X Select the source song. • You will not be able to select DISK1 – 1 as the copy function if the disk you inserted is write protected (page 9). • If the Clavinova’s memory contains song data recorded without a disk (page 174), CVP – DISK will automatically be selected as the copy function. If you want to keep the CVP MEMORY song data, you can use this function to copy it to a disk. (Insert the disk, specify a destination song number as described in step 3, then execute the copy function as usual.) You can then use the Song Delete function (page 198) to delete the CVP MEMORY song. Once the song has been deleted, you will be able to use the other copy functions. If you selected DISK1 — 1 or DISK1 — 2 in step 1, press the SONG ➔ button, then use the data dial or [–] and [+] buttons to select a song number from 1 to 99. ➔ The number and name of the selected song are displayed above the third and fourth LCD buttons. CVP-109/107/105/700 194 196 ○ ○ ○ ○ ○ ○ ○ ○ ○ ○ ○ ○ ○ ○ ○ ○ ○ ○ ○ ○ ○ ○ ○ ○ ○ ○ ○ ○ ○ ○ ○ ○ ○ ○ ○ ○ ○ ○ ○ ○ ○ ○ ○ ○ ○ ○ ○ ○ ○ ○ ○ ○ ○ ○Disk C Select the destination song number. If you selected DISK1 — 1 as in step 1, press the SONG button, then use the data dial or [–] and [+] buttons to select a destination song number between 1 and 60. (Song numbers above 60 cannot be selected.) ➔ If the destination song number already contains data, the name of the song file will appear in the middle section of the display. In this case, the original data of the destination song number will be replaced by the source song data when you execute the copy operation. V Execute the copy operation. Press the COPY button. ➔ The copy operation begins. If you are copying to the same disk, an “Are you sure?” message is displayed. Press the YES button to continue or the NO button to cancel. The copy operation cannot be executed if the same song number is selected as both the source song and the destination song for the DISK1 – 1 function. In this case, a “Select a different number!” message will appear. If you are copying the data to a different disk (or copying an entire ** disk), a “Number of disk exchanges (** **)” message appears to indicate the number of times the disk will have to be changed. Press the OK button to continue, or the CANCEL button to abort the operation. When copying data between disks, follow the instructions in the display, inserting the source and destination disks as required. If you are using the DISK1 – 2 function to copy a song to another disk, the “Select destination song number” message will appear the first time you insert the destination disk. Use the data dial or [–] and [+] buttons to select a destination song number between 1 and 60. (Song numbers above 60 cannot be selected.) 195 ➾ If the destination song number already contains data, the song name will appear in the display. In this case, the original data of the destination song number will be replaced by the source song data. Press the OK button to continue, or CANCEL to abort. Copying Commercial Software • Copying of commercially available software is strictly prohibited, except for your personal use. • Some commercially available software is purposely copy-protected, and cannot be copied using these functions. Data files (other than those made with the CVP-109/107/105/700/103) that have been copied once cannot be copied a second time to another disk. Also, additional data can be recorded only to the right-hand/left-hand parts of the copied DOC files. CVP-109/107/105/700 197 Disk ○ ○ ○ ○ ○ ○ ○ ○ ○ ○ ○ ○ ○ ○ ○ ○ ○ ○ ○ ○ ○ ○ ○ ○ ○ ○ ○ ○ ○ ○ ○ ○ ○ ○ ○ ○ ○ ○ ○ ○ ○ ○ ○ ○ ○ ○ ○ ○ ○ ○ ○ ○○ FUNCTION [DISK 3] Display — page 6 ■ Song Delete ............................................................................................................... You can delete unneeded song data from the disk in this display. Be careful not to delete any important data on the disk; once the delete operation is performed, it cannot be undone. The Song Delete function cannot be executed while the [RECORD] lamp is lit. Exit the Song Record mode before attempting to delete a song. Z Insert the disk. Insert the disk containing the song data to be deleted into the disk drive. X Select the song to be deleted. Use the SONG ▼ and ▲ buttons, the data dial, or the [–] and [+] buttons to select the song to be deleted. The song data in the Clavinova’s memory can be also deleted with this operation. To do this, select CVP MEMORY instead of a song number (CVP MEMORY appears only when the memory contains song data). C Execute the delete operation. Press the DELETE button. ➔ An “Are you sure?” message will be displayed. Press the YES button to delete the selected song, or press the NO button to cancel the operation. CVP-109/107/105/700 196 198 ○ ○ ○ ○ ○ ○ ○ ○ ○ ○ ○ ○ ○ ○ ○ ○ ○ ○ ○ ○ ○ ○ ○ ○ ○ ○ ○ ○ ○ ○ ○ ○ ○ ○ ○ ○ ○ ○ ○ ○ ○ ○ ○ ○ ○ ○ ○ ○ ○ ○ ○ ○ ○ ○Disk FUNCTION [DISK 4] Display — page 7 ■ Song Data Transform ....................................................................................... This function allows you to convert song data recorded on the CVP-109/ 107/105/700 for playback on other Clavinova models or a Disklavier. The Song Data Transform function cannot be used while the [SONG] lamp is lit. Exit the Song mode before attempting to transform song data. Z Insert the disk. Insert a 2DD disk containing the data to be converted in the disk drive. X Select a data format. Use either of the two leftmost LCD buttons to select the target format of the file (the type of instrument that will use the converted data). The following three types are available: CVP PERFORMANCE This function converts data for playback on the CVP-50/70/55/65/75/83S/85A/87A/89, the DOM30, and the DOU-10. PIANO FORMAT 1 This function converts data for playback on all Disklavier models except the MX100A and the MX100B. PIANO FORMAT 2 This type converts the data for playback on the Disklavier MX100A or MX100B. 2DD Disks Only! Only data saved on 2DD disks can be converted. To transform song data that has been saved on a 2HD disk or recorded in the Clavinova’s memory, use the Song Copy function (page 196) to copy the song to a 2DD disk before you attempt to convert it. Data Format Compatibility CVP-series Clavinovas other than the models listed in the table at left can play back song data recorded on the CVP109/107/105/700 without conversion. If you are planning to use your song data on other instruments and want to ensure that they will closely reproduce the sound you achieved on the CVP-109/107/105/ 700, however, we recommend using XG voices (see page 32) for all tracks other than those that play piano voices. C Select the song to be converted. Use the data dial or [–] and [+] buttons to select the song number of the song to be converted. ➔ The number and name of the selected song are displayed above the SONG function. V Press the TRANSFORM button. ➔ An “Are you sure?” message is displayed. Press the YES button to convert the selected song, or NO to cancel the operation. When the conversion process is finished, a “Completed! SONG No.**” message indicates the song number to which the data was saved. 197 If CVP PERFORMANCE was selected in Step 2, the characters “C)” are appended to the beginning of the original name. If one of the other formats was selected, the characters “P)” are appended. • The converted data is saved to a song number between 1 and 60. (Song numbers above 60 are not used.) • The original data remains intact at the original song number even after the conversion has been executed. • Recording or editing cannot be performed on the converted songs. CVP-109/107/105/700 199 Disk ○ ○ ○ ○ ○ ○ ○ ○ ○ ○ ○ ○ ○ ○ ○ ○ ○ ○ ○ ○ ○ ○ ○ ○ ○ ○ ○ ○ ○ ○ ○ ○ ○ ○ ○ ○ ○○ ○ ○ ○ ○ ○ ○ ○ ○ ○ ○ ○ ○ ○ ○ ○ FUNCTION [DISK 5] Display — page 8 ■ Disk Format .............................................................................................................. Floppy disks must be correctly formatted before the Clavinova can use them for data storage. If you insert a new, unformatted disk (or a disk that has already been initialized in a different format) in the disk drive, the Clavinova will automatically ask you whether it should format the disk. (See page 131 for details.) The Clavinova also has a Disk Format function that can be used to reformat disks that have already been formatted for use by the Clavinova. The reformatting operation deletes any data that may have been saved on the disk. Z Insert the disk to be formatted. Make sure that the disk’s write protect tab is set to the “write” position, and insert the disk into the disk drive face up with the shutter forward until it clicks into place. X Execute the format operation. Press the START button. The Disk Format function cannot be used while the [SONG] lamp is lit. Exit the Song mode before attempting to format a disk. CAUTION Formatting a disk erases all the data on the disk. Before you format a disk, make sure it doesn’t contain any data that you want to keep. Format Types 2DD disks are formatted to hold 720 KB of data; 2HD disks are formatted to hold 1.44 MB of data. ➔ An “Are you sure?” message is displayed. Press YES to execute the format, or NO to cancel. A bar graph indicates the progress of the formatting process. Once the disk has been formatted, the Clavinova can use it to store songs and other data. CVP-109/107/105/700 198 200 MIDI ○○○○○○○○○○○○○○○○○○○○○○○○○○○○○○○○○○○○○○○○○ FUNCTION [MIDI 1] Display — page 9 ■ Send Channel (Keyboard) ......................................................................... In any MIDI control setup, the MIDI channels (1 through 16) of the transmitting and receiving equipment must be matched for proper data transfer. The SEND CH function lets you set the MIDI transmit channels for the keyboard parts. Part Explanation LEFT Left voice in Split mode (see page 41) 3 RIGHT1 Main voice 1 RIGHT2 Second voice in Dual mode (see page 38) 2 SEND CH • Settings: OFF, 1 — 16 • Basic setting: See table at left. Basic Setting You can set each keyboard part to transmit on a separate channel. If you set a part to OFF, the MIDI data for that part will not be transmitted. ● MIDI Reception The Clavinova always receives MIDI data in the “Multi Timbre” mode. This is a mode in which the Clavinova voices can be independently controlled on different MIDI channel numbers (1 through 16) by an external MIDI device. This means that you can produce the sound of a full band or ensemble on the Clavinova by using a computer or MIDI sequencer. ■ Local Control .......................................................................................................... 199 The term “local control” refers to the control of the internal tone generator by the keyboard. You will normally play the Clavinova with the Local Control function set to ON. Turning off the local control separates the keyboard from the tone generator, so that the Clavinova will not output any sound when you play the keyboard. Since keyboard performance data is still output via the MIDI jacks, however, you can use this setting when you want to play an external MIDI tone generator from the Clavinova’s keyboard without sounding the internal voices. To turn the local control on or off, press the LOCAL button. The data dial and [–] and [+] buttons cannot be used. LOCAL • Settings: ON, OFF • Basic setting: ON CVP-109/107/105/700 201 MIDI ○ ○ ○ ○ ○ ○ ○ ○ ○ ○ ○ ○ ○ ○ ○ ○ ○ ○ ○ ○ ○ ○ ○ ○ ○ ○ ○ ○ ○ ○ ○ ○ ○ ○ ○ ○ ○ ○ ○ ○ ○ ○ ○ ○ ○ ○ ○ ○ ○ ○ ○ ○○ ■ Synchronization .................................................................................................... The playback tempo of a song or style is normally controlled by the Clavinova’s internal clock. When you want the Clavinova’s playback tempo to be controlled by an external sequencer or rhythm machine, you should set the synchronization function to use an external clock. You might use this function, for example, to play the Auto Accompaniment of the Clavinova in perfect synchronization with an external sequencer. To switch the synchronization from an internal clock to an external clock (or vice versa), press the SYNC. button. The data dial and the [–] and [+] buttons cannot be used. SYNC. • Settings: INT. (internal clock), EXT. (external clock) • Basic setting: INT. FUNCTION [MIDI 2] Display — page 10 ■ MIDI Filter ................................................................................................................. The FUNCTION [MIDI 2] display contains MIDI filter settings that can be used to enable or prevent the transmission and reception of certain types of MIDI data. ● Program Change Messages Normally the Clavinova will respond to MIDI program change numbers received from an external keyboard or another MIDI device. For example, the Clavinova can change voices in response to MIDI program change messages received from a connected MIDI sequencer. (These messages do not affect the keyboard-played voices.) The voices of connected external MIDI devices can also be changed by program change messages transmitted from the Clavinova. (Program change messages are transmitted when changing voices on the panel of the Clavinova.) Depending on your particular MIDI setup, you may find that this feature is convenient in some cases and not in others. Set the PROGRAM function to OFF to disable the transmission and reception of program change messages. CVP-109/107/105/700 Bank MSB and LSB messages can be transmitted and received even when PROGRAM is set to OFF. 200 202 PROGRAM • Settings: Tx&Rx (transmitted/received), OFF • Basic setting: Tx&Rx ○ ○ ○ ○ ○ ○ ○ ○ ○ ○ ○ ○ ○ ○ ○ ○ ○ ○ ○ ○ ○ ○ ○ ○ ○ ○ ○ ○ ○ ○ ○ ○ ○ ○ ○ ○ ○ ○ ○ ○ ○ ○ ○ ○ ○ ○ ○ ○ ○ ○ ○ ○ ○ ○MIDI ● Control Change Messages Control change messages are used for various non-keyboard performance controls, such as the damper pedal, or for expressive control of the sound of a connected MIDI device, such as effects and volume. For example, the Clavinova can respond to control change messages transmitted from an external MIDI sequencer. (These messages do not affect the keyboard-played voices.) Similarly, an external MIDI device can be controlled by sending control change messages from the Clavinova to that device. (Control change messages are transmitted when operating the damper pedal, etc., on the Clavinova.) Set CONTROL to OFF to disable the transmission and reception of control change messages. The control change data recognized by the Clavinova is listed in detail on page 17 in the Reference Booklet. CONTROL • Settings: Tx&Rx (transmitted/received), OFF • Basic setting: Tx&Rx ● System Exclusive Messages System exclusive messages are used for more advanced or detailed MIDI control, or for controls related to specific manufacturer’s devices. Set SYS EX. to OFF to disable the transmission and reception of system exclusive messages. The system exclusive data recognized by the Clavinova is listed in detail on page 19 in the Reference Booklet. SYS EX. • Settings: Tx&Rx (transmitted/received), OFF • Basic setting: Tx&Rx ● Start/Stop Commands A device that transmits the Start/Stop command can start and stop the rhythm or sequence data performance of a receiving device via MIDI. For example, you can transmit the Start/Stop command from an external MIDI sequencer to start and stop the Auto Accompaniment or song playback on the Clavinova. Also, an external MIDI sequencer or rhythm machine can be started and stopped by starting and stopping the Auto Accompaniment on the Clavinova. Set START/STOP to ON to enable the transmission and reception of Start/Stop commands. START/STOP • Settings: Tx&Rx (transmitted/received), OFF • Basic setting: OFF FUNCTION [MIDI 3] Display — page 11 ■ Receive Filter ........................................................................................................... 201 The Receive Filter function lets you prevent the Clavinova from receiving channel-specific MIDI messages — such as note data and control changes — on certain MIDI channels. This function is useful, for example, when you want to control some of the Clavinova’s voices exclusively from an external sequencer, and others using only the Clavinova’s keyboard or its built-in Auto Accompaniment and Song mode functions. (You can also have the Clavinova ignore channels carrying messages that are intended for another instrument connected to the Clavinova’s MIDI [THRU] terminal.) By default, the Clavinova will receive messages on all 16 channels. Use the following procedure to enable or disable the reception of a channel: RECEIVE FILTER • Settings: ON, OFF (x 16) • Basic setting: ON (x 16) CVP-109/107/105/700 203 MIDI ○ ○ ○ ○ ○ ○ ○ ○ ○ ○ ○ ○ ○ ○ ○ ○ ○ ○ ○ ○ ○ ○ ○ ○ ○ ○ ○ ○ ○ ○ ○ ○ ○ ○ ○ ○ ○ ○ ○ ○ ○ ○ ○ ○ ○ ○ ○ ○ ○ ○ ○ ○○ Z Select the channel. Use the CHANNEL < and > LCD buttons to select the number of the channel you want to enable or disable. ➔ An underline cursor is displayed below the selected channel number. X Press the rightmost LCD button. ➔ When the selected channel is enabled, ON is highlighted and the channel number is enclosed in a solid box. When it is disabled, OFF is highlighted, and the channel number is “ghosted.” FUNCTION [MIDI 4] Display — page 12 ■ MIDI Transpose ...................................................................................................... The MIDI Transpose function determines whether the Transpose setting in the FUNCTION [KEYBOARD 1] display (page 188) will affect the MIDI data received by the Clavinova. The Clavinova will normally transpose the data it receives. Press the MIDI TRANSPOSE button to switch this function on or off. CVP-109/107/105/700 202 204 MIDI TRANSPOSE • Settings: ON (enabled), OFF (disabled) • Basic setting: ON ○ ○ ○ ○ ○ ○ ○ ○ ○ ○ ○ ○ ○ ○ ○ ○ ○ ○ ○ ○ ○ ○ ○ ○ ○ ○ ○ ○ ○ ○ ○ ○ ○ ○ ○ ○ ○ ○ ○ ○ ○ ○ ○ ○ ○ ○ ○ ○ ○ ○ ○ ○ ○ ○MIDI ■ Send Channel (Accompaniment/Harmony) ............................ When the ACMP&RHY function is set to 9—16, the performance data for the rhythm and accompaniment parts is transmitted via the MIDI [OUT] terminal over MIDI channels 9 through 16. If the HARMONY function is set to 6–8, the notes added by the harmony types listed below are transmitted via the MIDI [OUT] terminal over MIDI channels 6 through 8. Harmony types transmitted on channels 6 through 8: • Echo • Add Jazz Gtr • Tremolo • Add Brass • Trill • Add Strings • Strumming • In The Forest * See page 87 for details on the Harmony function. Notes added by other harmony types are always transmitted on the RIGHT1 channel (page 201), regardless of this setting. The rhythm, accompaniment, and harmony parts can be recorded by a computer or external sequencer when these functions are turned on. SEND CH (ACMP&RHY) • Settings: OFF (not transmitted), 9–16 (transmitted) • Basic setting: OFF SEND CH (HARMONY) • Settings: OFF (not transmitted), 6–8 (transmitted) • Basic setting: OFF • When transmitting rhythm, accompaniment, or harmony part data via MIDI, do not select the MIDI channels used by these parts as the send channels (page 201) used to transmit the data for your keyboard performance. Doing so may result in your keyboard performance data being mixed with the Auto Accompaniment or Harmony data. • If ACMP&RHY or HARMONY is turned on, the data for the corresponding part(s) will be transmitted via MIDI, even if the RIGHT1 send channel (page 201) has been turned off. ■ Song Transmission ............................................................................................ When the SONG function is set to ON, the Clavinova will transmit song data via the MIDI [OUT] terminal. Select this setting when you want an external tone generator to sound in response to song data played back by the Clavinova. The transmission of song data is turned off by default. SONG • Settings: OFF (not transmitted), ON (transmitted) • Basic setting: OFF ■ Remote Keyboard ............................................................................................... MIDI data received over the channel set with the REMOTE KBD function will affect your keyboard performance. The received data also can be recorded. Select OFF to prevent external MIDI data from affecting your keyboard performance. The following data types can be received: REMOTE KBD • Settings: OFF (not received), 1 — 16 (receive channel) • Basic setting: OFF • Key ON/OFF • Control Change (performance data; only those listed below) #1 #7 #11 #64 #66 #67 #123 Modulation Volume Expression Sustain Pedal Sostenuto Pedal Soft Pedal All notes off #0 #32 #6 #96 #97 #100 #101 BANK Select MSB* BANK Select LSB* Data Entry MSB (for RPN Pitch Bend Range) Data Increment (for RPN Pitch Bend Range) Data Decrement (for RPN Pitch Bend Range) RPN LSB (Pitch Bend Range only) RPN MSB (Pitch Bend Range only) MIDI data received by the remote keyboard function cannot be output via the MIDI [OUT] terminal. • Program Change (voice change data)* • Pitch Bend 203 Note: Items marked with an asterisk are used to change the main voice. CVP-109/107/105/700 205 Backup ○ ○ ○ ○ ○ ○ ○ ○ ○ ○ ○ ○ ○ ○ ○ ○ ○ ○ ○ ○ ○ ○ ○ ○ ○ ○ ○ ○ ○ ○ ○ ○ ○ ○ ○ ○ ○ ○○ FUNCTION [BACKUP 1] Display — page 13 ■ Backup ............................................................................................................................ This function allows you to set the backup of various parameter groups on or off. When set to on, the corresponding settings will not be reset to the basic settings (default settings) when power is turned off. Press the ▼ or ▲ button or use the data dial or [–] and [+] buttons to select the desired group, then use the rightmost LCD button to set the selected group to backup on/off. The (“*”) mark at the beginning of the group name indicates that the backup setting of the group is turned on. The settings of groups whose backup settings are set to off will return to the basic settings (default settings) when the power is turned off. Backup functions • Settings: ON, OFF • Basic settings: ON (REGISTRATION) OFF (all other groups) Backup is used for the following groups on the Clavinova. Group Description VOICE SETTING Voice-related settings REV/CHO/EFF Reverb, chorus, and effect settings TUNE Master tuning, micro tuning, scale tuning PEDAL Pedal function settings ACMP SETTING Auto Accompaniment-related settings SONG SETTING Settings related to the Song mode REGISTRATION Registration data, Freeze function settings MIDI SETTING MIDI function settings VOCAL HARMONY Vocal Harmony settings (CVP-109/107/700) Permanent Settings The following settings are always backed up: • Help language • Song volume • Video Out settings (CVP-109/107/700) • Backup ON/OFF Refer to page 13 in the Reference Booklet for a list of the specific parameters in each group. Parameters that are backed up will be retained in memory for about a week if the Clavinova is not turned on during this time. All parameters will be reset to their default values if the power remains off for longer than about a week. To ensure that your backed-up settings are maintained, turn the power on for a few minutes at least once a week. CVP-109/107/105/700 204 206 ○ ○ ○ ○ ○ ○ ○ ○ ○ ○ ○ ○ ○ ○ ○ ○ ○ ○ ○ ○ ○ ○ ○ ○ ○ ○ ○ ○ ○ ○ ○ ○ ○ ○ ○ ○ ○ ○ ○ ○ ○ ○ ○ ○ ○ ○ ○ ○ ○ ○ ○ ○Backup FUNCTION [BACKUP 2] Display — page 14 ■ Recall ................................................................................................................................ This function can be used to recall the initial factory settings (basic settings) for a group of parameters, or for all parameters at once. Press the ▼ or ▲ buttons or use the data dial or [–] and [+] buttons to select the group you want to recall, then press the START button. ➔ An “Are you sure?” message will be displayed. Press the YES button to recall, or NO to cancel. The following parameter groups of the Clavinova can be recalled. Group Description VOICE SETTING Voice-related settings REV/CHO/EFF Reverb, chorus, and effect settings TUNE Master tuning, micro tuning, scale tuning PEDAL Pedal function settings ACMP SETTING Auto Accompaniment-related settings SONG SETTING Settings related to the Song mode REGISTRATION Registration data, Freeze function settings MIDI SETTING MIDI function settings VOCAL HARMONY Vocal Harmony settings (CVP-109/107/700) ALL All of the above settings Permanent Settings The factory settings of the following parameters are not recalled: • Help language • Song volume • Video Out settings (CVP-109/107/700) • Backup ON/OFF However, these and all other settings can be reset to the initial factory values by turning the power on while holding down the rightmost key on the keyboard (C7). When this is done, the “Back up data erased and replaced by factory data” message appears to indicate that all backed up data has been erased and the factory settings have been recalled. After this message is displayed for a few seconds, the main display will appear. 205 Refer to page 13 in the Reference Booklet for a list of the specific parameters in each group. CVP-109/107/105/700 207 Utility ○○○○○○○○○○○○○○○○○○○○○○○○○○○○○○○○○○○○○○○○ FUNCTION [MICRO TUNING] Display — page 15 The Micro Tuning Feature makes it possible to individually tune each key of the keyboard. The created tuning can be saved to a disk and loaded whenever necessary. The currently loaded custom tuning can be turned on or off at any time by using the leftmost LCD button in this display. ■ Micro Tuning Setup ............................................................................................ Z Select a key. Press the key to be tuned. ➔ The note name and the current tuning value of the pressed key will appear in the display. X Set the tuning. Press the TUNE ▼ or ▲ buttons or use the data dial or [–] and [+] to tune the pitch of the selected key. If you set the parameter at the leftmost LCD button to ON, you can play the key being tuned in order to check the sound during this operation. The normal tuning of ±0 cents for the selected key can be instantly recalled by simultaneously pressing both the TUNE ▼ and ▲ buttons. TUNE • Range: –100 cent — +100 cent –1 — +1 semitone • Basic Value: 0 cent (all keys) C Repeat steps 1 and 2. Repeat steps 1 and 2 until all the required keys have been tuned. ■ Micro Tuning Files .............................................................................................. The custom tuning can be named and saved to disk as a tuning file. Tuning files can be loaded whenever necessary, or deleted when they are no longer needed. Z Insert a disk in the disk drive. Make sure that a properly formatted disk has been inserted in the disk drive before executing a file operation. If you want to load, delete, or rename a tuning file, the inserted disk should contain the file in question. CVP-109/107/105/700 206 208 ○ ○ ○ ○ ○ ○ ○ ○ ○ ○ ○ ○ ○ ○ ○ ○ ○ ○ ○ ○ ○ ○ ○ ○ ○ ○ ○ ○ ○ ○ ○ ○ ○ ○ ○ ○ ○ ○ ○ ○ ○ ○ ○ ○ ○ ○ ○ ○ ○ ○ ○ ○ Utility X Select the desired file operation. Use the second LCD button from the right to select the desired file operation: LOAD, SAVE, DELETE or NAME. C Press the START button. After the START button is pressed, the display corresponding to the selected file operation appears. The subsequent steps are the same as those explained on pages 193 through 195. Refer to the pages below, depending on the selected file operation. LOAD See page 193. SAVE See page 194. DELETE See page 195. NAME See page 195. FUNCTION [SCALE TUNING] Display — page 16 This feature allows you to select from various tuning (temperament) configurations, when selecting PRESET in this display. By selecting USER, you can create your own user scale, in which the tuning you set for a single octave takes effect for the entire keyboard. The created tuning can be saved to disk for future recall. The Scale Tuning function does not affect the pitch of song data played back by the Clavinova. ■ Preset Scale .............................................................................................................. This function lets you select from various pre-programmed tunings or temperaments. Until equal temperament — the most commonly used tuning at present — was accepted, various tunings have been created over the years for use with the particular music and instruments of the era. This feature lets you play in historically authentic tunings, and get a better feeling for the music of the corresponding eras. The Clavinova contains the following seven temperaments: 207 • EQUAL • PURE(MAJOR) • PURE(MINOR) • MEANTONE • PYTHAGOREAN • WERCKMEISTER • KIRNBERGER CVP-109/107/105/700 209 Utility ○ ○ ○ ○ ○ ○ ○ ○ ○ ○ ○ ○ ○ ○ ○ ○ ○ ○ ○ ○ ○ ○ ○○ ○ ○ ○ ○ ○ ○ ○ ○ ○ ○ ○ ○ ○ ○ ○ ○ ○ ○ ○ ○ ○ ○ ○ ○ ○ ○ ○ ○ Z Select PRESET with the leftmost LCD button. ➔ The following display appears: X Select a scale. Press the SCALE ▼ or ▲ to highlight the parameter, then use the data dial or [–] and [+] buttons to select the temperament type. When selecting temperaments other than equal (EQUAL) temperament, the central key (reference pitch for the temperament) must be set. This allows you to produce the proper temperament in the desired key. C Select the central key. Press the KEY button to highlight the parameter, then use the data dial or [–] and [+] buttons to select the central key. KEY • Settings: C, C#, D, Eb, E, F, F#, G, Ab, A, Bb, B • Basic setting: C ■ User Scale Setup ................................................................................................. This function allows you to individually tune each key within an octave. The setting made for one key is automatically assigned to the same key in all other octaves. Z Select USER with the leftmost LCD button. ➔ The following display appears: X Press the key to be tuned. ➔ The note name and the current tuning value of the pressed key appears. CVP-109/107/105/700 208 210 ○ ○ ○ ○ ○ ○ ○ ○ ○ ○ ○ ○ ○ ○ ○ ○ ○ ○ ○ ○ ○ ○ ○ ○ ○ ○ ○ ○ ○ ○ ○ ○ ○ ○ ○ ○ ○ ○ ○ ○ ○ ○ ○ ○ ○ ○ ○ ○ ○ ○ ○ ○Utility C Set the tuning. Set the pitch by pressing the TUNE ▼ or ▲ buttons, or by using the data dial or [–] and [+] buttons. You can play the key being tuned to check the sound during this operation. The default tuning of ±0 cents can be instantly recalled for the selected key by simultaneously pressing the TUNE ▲ and ▼ buttons. TUNE • Range: -64 cent — +63 cent • Basic Value: 0 (all keys) V Repeat steps 2 and 3 until all the required keys have been tuned. ■ User Scale Files ................................................................................................... The custom scale can be named and saved to disk as a user scale file. User scale files can be loaded whenever necessary, or deleted when they are no longer needed. Z Insert a disk in the disk drive. Make sure that a properly formatted disk has been inserted in the disk drive before executing a file operation. If you want to load, delete, or rename a user scale file, the inserted disk should contain the file in question. X Select the desired file operation. Use the second LCD button from the right to select the desired file operation: LOAD, SAVE, DELETE or NAME. C Press the START button. 209 After the START button is pressed, the display corresponding to the selected file operation appears. The subsequent steps are the same as those explained on pages 193 through 195. Refer to the pages below, depending on the selected file operation. LOAD See page 193. SAVE See page 194. DELETE See page 195. NAME See page 195. CVP-109/107/105/700 211 Utility ○ ○ ○ ○ ○ ○ ○ ○ ○ ○ ○ ○ ○ ○ ○ ○ ○ ○ ○ ○ ○ ○ ○○ ○ ○ ○ ○ ○ ○ ○ ○ ○ ○ ○ ○ ○ ○ ○ ○ ○ ○ ○ ○ ○ ○ ○ ○ ○ ○ ○ ○ FUNCTION [VIDEO OUT] Display — page 17 (CVP-109/107/700) The functions on this page let you set the display characteristics for the lyrics and chords (page 129) that are output to a television or video monitor connected to the Clavinova’s [VIDEO OUT] jack (page 215). You can set the size and color of the displayed characters, as well as the color of the display background. CVP-109/107/700 ■ Character Size ........................................................................................................ Press the leftmost LCD button to set the size of the characters displayed on the monitor screen. ➔ The SIZE function setting switches between LARGE and SMALL each time you press the button. SIZE • Settings: LARGE, SMALL • Basic setting: LARGE • The large character display may not fit on some television screens. In such cases, use the SMALL setting. • When the SMALL setting is used, the widths of horizontal lines may appear to vary on certain television screens. ■ Character Color ..................................................................................................... The characters displayed on the video screen can be set to any of a variety of colors. Press one of the CHARACTER ▼ or ▲ buttons to select that function, then use the data dial or the [–] and [+] buttons to change the setting. CHARACTER • Range: 1 (black) — 27 (white) • Basic setting: 19 (blue) Character colors may appear uneven or blurred on certain television screens. ➔ Each value from 1 to 27 selects a different character color. To return the character color to its basic setting of 19, press either the [–] and [+] buttons or the CHARACTER ▼ and ▲ buttons simultaneously. ■ Background Color .............................................................................................. You can set the background to one of four colors: white, blue, black, or green. Press one of the BACKGROUND ▼ or ▲ buttons to select that function, then use the data dial or the [–] and [+] buttons to change the setting. To return the background color to its basic setting of WHITE, press either the [–] and [+] buttons or the BACKGROUND ▼ and ▲ buttons simultaneously. CVP-109/107/105/700 210 212 BACKGROUND • Settings: WHITE, BLUE, BLACK, GREEN • Basic setting: WHITE CHAPTER 10: Connections Audio and Video Connections ○○○○○○○○○○ The Clavinova is equipped with jacks that let you connect a variety of audio devices. You can connect headphones, a stereo system, or PA equipment for audio output, as well as input from a tone generator or other instrument. The CVP-109/107/700 also has microphone and video jacks that further expand the Clavinova’s potential for musical fun. CAUTION Be sure to turn off the power when connecting or disconnecting audio equipment, as failing to do so can result in damage to speakers and other problems. Headphones MIC. VOL. MIN MIC. PHONES MAX To use headphones, connect them to one of the [PHONES] jacks (standard 1/4" phone jacks) located below the left end of the keyboard. The Clavinova’s built-in speaker system is automatically shut off when a pair of headphones are connected. Two people can enjoy listening to the Clavinova together by connecting two pairs of headphones to the two jacks. Recommended Headphones: Yamaha HPE-160 headphones MIC/LINE CVP-109/107/700 Microphone (CVP-109/107/700) You can connect a microphone to the CVP-109/107/700 to enjoy singing along as you perform or play back song data. The Clavinova can even add automatic harmonies and other effects to your vocals when you use the Vocal Harmony function (page 175). The Clavinova will output your vocals through the built-in speakers or [PHONES] jacks, as well as the AUX OUT jacks. Z Connect the microphone. ........................................................................ Connect your microphone to the [MIC.] jack (standard 1/4" phone jack) located below the left end of the keyboard. MIC. VOL. MIN MIC. Use a unidirectional microphone for best results. PHONES MAX 211 MIC/LINE CVP-109/107/105/700 213 Audio and Video Connections ○ ○ ○ ○ ○ ○ ○ ○ ○ ○ ○ ○ ○ ○ ○ ○ ○ ○ ○ ○ ○○ ○ ○ ○ ○ ○ ○ ○ ○ ○ ○ ○ ○ ○ ○ ○ X Set the input level. ........................................................................................... Set the [MIC/LINE] switch (located next to the [MIC.] jack) to the MIC position. You should set the [MIC/LINE] switch to the LINE position when connecting an audio source with line-level output to the [MIC.] jack. MIC/LINE C Adjust the microphone volume. ....................................................... Use the [MIC. VOL.] knob (located next to the [MIC.] jack) to set the microphone volume, then trying singing into the microphone. The volume should be set high enough that the [SIGNAL] lamp on the front panel lights steadily when you sing, but not so high that the [OVER] lamp lights. (These two lamps can be found at the left end of the panel, next to the [VOCAL HARMONY] button.) The Vocal Harmony function (page 175) may not work properly if the [OVER] lamp lights during microphone use. MIC/LINE Audio Input and Output You can connect the Clavinova to a wide range of audio equipment by using the AUX IN and AUX OUT jacks, which are located at the left end of the unit on the underside (CVP-109/107/700) or rear panel (CVP-105). ■ AUX IN Jacks ........................................................................................................... CAUTION L/L+R R AUX IN Tone Generator CVP-109/107/105/700 The volume of the audio signal input at the AUX IN jacks is affected by the [MASTER VOLUME] slider. 212 214 The sounds of other instruments or tone generator modules can be output through the speaker system of the Clavinova by connecting audio cables to the AUX IN jacks as shown here. Use the AUX IN [L/L+R] jack for monophonic input. For stereo input, connect the left channel output to the AUX IN [L/L+R] jack, and the right channel output to the AUX IN [R] jack. Never connect the Clavinova’s AUX OUT jacks to its AUX IN jacks, either directly or via external audio equipment. Such connections could result in a feedback loop that will make normal performance impossible, and may even damage the Clavinova. ○ ○ ○ ○ ○ ○ ○ ○ ○ ○ ○ ○ ○ ○ ○ ○ ○ ○ ○ ○ ○ ○ ○ ○ ○ ○ ○ ○ ○ ○ ○ ○ ○ ○ ○ ○ ○Audio and Video Connections ■ AUX OUT Jacks .................................................................................................... L/L+R By connecting audio cables to the AUX OUT jacks as shown here, you can output the sound of the Clavinova to a stereo system, amplifier, mixing console, or recording equipment. Since the AUX OUT jacks provide output at a fixed level, you will need to use the controls on the connected equipment to adjust the overall volume of the sound from the Clavinova. Use the AUX OUT [L/L+R] jack for monophonic output. For stereo output, connect the AUX OUT [L/L+R] jack to the left channel input, and the AUX OUT [R] jack to the right channel input. R AUX OUT Stereo System Expression Pedal (CVP-109/107/700) EXP. PEDAL You can connect an optional Yamaha FC7 Foot Controller to the [EXP. PEDAL] jack, located at the left on the underside of the unit, to control the volume of your keyboard performance with your foot. Video Monitor (CVP-109/107/700) VIDEO OUT 213 Television You can connect the Clavinova to a television or video monitor to display the lyrics and chords in your song data on a larger screen. Connect one end of a video cable to the [VIDEO OUT] jack (standard pin jack), which is located at the left on the underside of the unit, and the other end to the video input jack on your television or video monitor. Make sure the [VIDEO SELECT] switch is set to the position (PAL or NTSC) that matches the standard used by your video equipment. You can set the Clavinova’s video display characteristics using the settings in the FUNCTION [VIDEO OUT] display (page 212). Use an audio-video cable with good highfrequency characteristics and RCA-type pin jacks to connect the Clavinova to a television or video monitor. CVP-109/107/105/700 215 Data Connections ○○○○○○○○○○○○○○○○○○○○○○○○○○ You can use the MIDI terminals to connect your Clavinova to a wide range of MIDI devices, including personal computers, sequencers, tone generators, and so on. In addition, the Clavinova features a [TO HOST] connector that lets you connect it directly to an Apple Macintosh, IBM-PC/AT, or other compatible personal computer without the use of a special MIDI interface. CAUTION Be sure to turn off the power when connecting or disconnecting computers or MIDI equipment, as failing to do so can result in damage to equipment. Connecting MIDI Equipment Use MIDI cables to connect the MIDI terminals on the Clavinova to other MIDI devices. The Clavinova’s MIDI terminals are located at the left of the unit on the underside (CVP-109/107/700) or rear panel (CVP-105). Tone generators or other devices to be controlled by the Clavinova can be connected to the MIDI [OUT] terminal. Devices that will control the Clavinova should be connected to the MIDI [IN] terminal. If you have a personal computer or sequencer that will control the Clavinova, you may want to connect it to both the [IN] and [OUT] terminals to allow two-way communication. In this case, any other instruments to be controlled by the same device can be connected to the Clavinova’s MIDI [THRU] terminal. When you use the MIDI terminals, set the [HOST SELECT] switch to the MIDI position. The MIDI terminals will not transmit or receive data if this switch is set to any other position. You can set the Clavinova’s MIDI parameters using pages 9 through 12 of the FUNCTION display (see page 201 through 204). Mac PC-1 [TO HOST] or MIDI? • If you simply want to connect your Clavinova to a personal computer, it may be more convenient to use the [TO HOST] terminal, as your computer won’t need a special MIDI interface to make that connection. • The MIDI terminals are particularly convenient when you want the Clavinova to function as part of a more extensive MIDI setup. MIDI PC-2 HOST SELECT THRU OUT IN MIDI Tone Generator MIDI Sequencer Connecting to a Host Computer You can connect the Clavinova to an Apple Macintosh, IBM-PC/AT, or compatible personal computer using the [TO HOST] connector, which is located at the left of the unit on the underside (CVP-109/107/700) or rear panel (CVP-105). If you do, be sure to set the adjacent [HOST SELECT] switch to the appropriate setting for your computer model. CVP-109/107/105/700 214 216 • Turn off both the Clavinova and the computer before connecting the cable. • When the Clavinova is connected to a host computer, turn on the computer first, then the Clavinova. • Disconnect the cable when not using the [TO HOST] terminal. If it is left connected, the Clavinova may not function properly. ○ ○ ○ ○ ○ ○ ○ ○ ○ ○ ○ ○ ○ ○ ○ ○ ○ ○ ○ ○ ○ ○ ○ ○ ○ ○ ○ ○ ○ ○ ○ ○ ○ ○ ○ ○ ○ ○ ○ ○ ○ ○ ○ ○ Data Connections ■ Connecting to an Apple Macintosh or Compatible Computer ................................................................................................................................................ Connect the [TO HOST] connector of the Clavinova to the modem or printer port on your Macintosh (whichever port your MIDI software is using for MIDI data communication) using a standard Macintosh 8-pin system peripheral cable. Set the [HOST SELECT] switch to the “Mac” position. You may also have to make other MIDI interface settings on the computer side, depending on the type of software you use (refer to your software owner’s manual). In any case, the clock speed should be set to 1 MHz. Set to the “Mac” position. Mac PC-1 TO HOST ● “Mac” Cable Connections MIDI PC-2 HOST SELECT MINI DIN 8-PIN Apple Macintosh compatible computer 1 2 3 4 5 6 7 8 2 (HSK i) 1 (HSK 0) 5 (RxD-) 4 GND 3 (TxD-) 8 (RxD+) 7 (GP i) 6 (TxD+) MINI DIN 8-PIN • 8-pin system peripheral cable • Data transfer rate: 31,250 bps ■ Connecting to an IBM-PC/AT Series Computer ................................ Connect the [TO HOST] connector of the Clavinova to the RS-232C port on your IBM computer, using a standard 8-pin MINI DIN → 9-pin D-SUB cross cable. Set the [HOST SELECT] switch to the “PC-2” position. Refer to your software owner’s manual for information on any settings you might have to make on the computer side. Set to the “PC-2” position. Mac PC-1 TO HOST If your system doesn’t work properly with the connections and settings listed above, your software may require different settings. Check your software operation manual: if it requires a 31,250 bps data transfer rate, set the [HOST SELECT] switch to “PC-1.” ● “PC-2” Cable Connections MIDI PC-2 HOST SELECT IBM-PC/AT compatible computer MINI DIN 8-PIN 6 7 8 3 4 5 1 2 8 (CTS) 7 (RST) 2 (RxD) 5 (GND) D-SUB 9-PIN 3 (TxD) • 8-pin mini DIN → 9-pin D-SUB cable • Data transfer rate: 38,400 bps ● Connector Pin Numbers MINI DIN 8-PIN 1 2 3 4 8 5 ● MIDI Driver The Music Software Collection disk that came with your Clavinova contains special MIDI driver software intended for use with the Windows 95 and Windows 98 operating systems. This driver software may be necessary when using computer software with the Clavinova. Install the MIDI driver from the disk to your computer if necessary. Refer to the text files on the disks (listed below) for installation instructions. D-SUB 9-PIN 5 4 3 2 1 9 8 7 6 A:\driver\readme_e.txt A:\driver\licensee.txt 215 “A:” is the name of the floppy disk drive. CVP-109/107/105/700 217 APPENDICES Effect Type Lists ○○○○○○○○○○○○○○○○○○○○○○○○○○○ The tables in this appendix contain descriptions of the various reverb, chorus, and effect types that are available for use on the CVP-109/107/105/700. XG REVERB, XG CHORUS, and XG EFFECT (all abbreviated as XG in the main display) appear as the selected type when a style uses a special reverb, chorus, or effect setting that is not available as a regular selection. These settings cannot be selected from the corresponding menu displays; they disappear as soon as you select a different reverb, chorus, or effect type. Natural Reverb Type List (CVP-109) Type Description MEDIUM HALL CONCERT HALL High-quality hall reverb effects CATHEDRAL WOOD ROOM STUDIO ROOM High-quality room reverb effects Reverb Type List Type Description HALL1 HALL2 HALL3 Concert hall reverb effects HALL4 ROOM1 ROOM2 ROOM3 Small room reverb effects ROOM4 STAGE1 STAGE2 Reverb appropriate for a solo instrument PLATE1 PLATE2 XG REVERB CVP-109/107/105/700 Special reverb setting. See note, above. 216 218 Simulated steel plate reverb effects ○ ○ ○ ○ ○ ○ ○ ○ ○ ○ ○ ○ ○ ○ ○ ○ ○ ○ ○ ○ ○ ○ ○ ○ ○ ○ ○ ○ ○ ○ ○ ○ ○ ○ ○ ○ ○ ○ ○ ○ ○ ○ ○ ○ ○ Effect Type Lists Chorus Type List Type Description CHORUS1 CHORUS2 CHORUS3 Standard chorus effects that add natural spaciousness to the sound CHORUS4 CHORUS5 FLANGER1 FLANGER2 FLANGER3 Modulation effects reminiscent of a jet airplane taking off and landing FLANGER4 XG CHORUS Special chorus setting. See note, above. Effect Type List Type Description 109/107/700 105 HALL1 HALL2 Concert hall reverb effects HALL3 HALL4 ROOM1 ROOM2 ROOM3 Small room reverb effects ROOM4 STAGE1 STAGE2 PLATE1 Reverb appropriate for a solo instrument Simulated steel plate reverb effects PLATE2 EARLY REF1 EARLY REF2 Early reflection components of the reverb effect GATE REVERB Simulation of a gated reverb REVERSE GATE Simulation of a gated reverb played back in reverse KARAOKE1 KARAOKE2 Echo effects suitable for vocals KARAOKE3 CHORUS1 CHORUS2 CHORUS3 Standard chorus effects that add natural spaciousness to the sound CHORUS4 217 CHORUS5 CVP-109/107/105/700 219 Effect Type Lists ○○○○○○○○○○○○○○○○○○○○○○○○○○○○○○○○○○○○○○○○○○○○○ Effect Type List Type Description 109/107/700 105 NA NA FLANGER1 FLANGER2 FLANGER3 Modulation effects reminiscent of a jet airplane taking off and landing FLANGER4 SYMPHONIC SYMPHONIC1 Multi-stage versions of the modulation provided by a celeste-type effect SYMPHONIC2 PHASER Modulation effect created by cyclical phase shifting ROTARY SP1 ROTARY SP2 ROTARY SP3 Modulation effects that simulate rotary speakers ROTARY SP4 ROTARY SP5 TREMOLO1 TREMOLO2 GTR TREMOLO Cyclical volume modulation effects Tremolo effect that is suitable for guitar sounds AUTO PAN AUTO PAN1 Effects that cyclically move the sound from right to left and front to back AUTO PAN2 AUTO WAH AUTO WAH1 Cyclical wah effects; useful for electric guitar sounds, etc. AUTO WAH2 TCH WAH1 DELAY LCR Three delay sounds: L (left), R (right), and C (center) DELAY LR L and R delays with two feedback delays ECHO L and R delays with independent feedback for L and R CROSS DELAY Two delays (L and R) with crossed feedback AMP SIM Effect that simulates a guitar amp DIST HARD DIST SOFT Effects that add distortion with an edge to the sound; useful for electric guitar sounds, etc. EQ DISCO Disco-oriented equalizer effect EQ TEL Equalizer effect that simulates sound heard over the phone XG EFFECT Special effect setting. See note, above. CVP-109/107/105/700 218 220 TCH WAH2 Velocity-triggered wah effects; useful for electric guitar sounds, etc. Messages ○○○○○○○○○○○○○○○○○○○○○○○○○○○○○○○○○○ ● General (Panel Operation) This message appears when you try to perform an operation (such as song data conversion) that cannot be performed during recording or playback. ➾ Stop song recording or playback, or exit the Song Record or Song Play mode, then perform the operation again. This message appears when you try to perform an operation (such as selection of a style or Music Database setup) that cannot be performed during playback. ➾ Stop song playback, or exit the Song Play mode, then perform the operation again. This message appears when you try to perform an operation (such as copying or deletion of song data) that cannot be performed in the Song Record mode. ➾ Stop recording, or exit the Song Record mode, then perform the operation again. This message appears when you try to perform an operation (such as the selection of a style, etc.) that cannot be performed during Accompaniment Assistance playback, or an operation (such as selection of a Guide Control function, etc.) that cannot be performed while editing Accompaniment Assistance data. ➾ Turn the Accompaniment Assistance function off, then perform the operation again. A button that does not have a function in the current mode has been pressed. ● General (Direct Access) This prompt appears when you press the [DIRECT ACCESS] button (page 22). ➾ Press the panel button that corresponds to the settings you want to display. (Be sure to press the second button while this message is showing.) This message appears if you press [DIRECT ACCESS] followed by a panel button that does not correspond to a Direct Access display. (See page 22.) ➾ Press [DIRECT ACCESS] again, then press a panel button that corresponds to a Direct Access display. ● General (Disk-related) This prompt appears when there is no disk in the disk drive. ➾ Put the proper disk in the drive and attempt the operation again. This prompt appears when you attempt to rename or convert a song that doesn’t contain any data. ➾ Select a song that contains data, or insert a disk with song data into the floppy disk drive. This message appears when you attempt to load, rename, or delete a file, and no file of the specified type can be found on the disk in the disk drive. ➾ Create a file or insert a disk with a proper file. This message appears if you try to save Accompaniment Assistance data to disk (page 86) when no Accompaniment Assistance data has been recorded. It also appears if you try to save a custom style to disk (page 101), but have selected a memory number that doesn’t contain any style data. 219 ➾ Create some Accompaniment Assistance data or a custom style, or select a memory number that contains custom style data. CVP-109/107/105/700 221 Messages ○○○○○○○○○○○○○○○○○○○○○○○○○○○○○○○○○○○○○○○○○○○○○○○○○ This message appears when a new or improperly formatted disk has been inserted into the disk drive. (See page 131.) ➾ Press OK if you want to format the disk. Press CANCEL if you want to abort the formatting process. This message appears when you attempt to record or perform other file operations using a disk whose write-protect tab is in the “protect” position. ➾ Set the write-protect tab to the “write-enable” position (page 132), then try the operation again. If the operation still cannot be performed, the disk itself has internal write protection, making it impossible to perform recording or file operations on the disk. This message appears when you attempt to record over parts or perform other operations on song files that are incompatible or do not allow such operations. Depending on the song file type, operations such as additional recording, copying, deleting, etc. may not be possible using the CVP-109/107/105/700. An error occurred while writing to (as in recording or storing files) or reading from the disk. ➾ Try the operation again after pressing the OK button. If the error occurs a second time, the disk or the disk drive unit may be faulty. If you suspect the drive to be at fault, refer the problem to your Yamaha dealer. This appears for a few seconds when a time-consuming operation such as Format, Song Copy, etc., is finished. This message is displayed while data is being transferred between the Clavinova and the disk. ➾ The message disappears automatically when the operation is finished. When operations such as Song Delete or Format are selected, this prompts you to confirm whether you want to go ahead with the operation or not. ➾ Press YES to execute the operation. Press NO to return to the previous display. The currently loaded disk is full and cannot hold any more data. ➾ Press the OK button, then delete any unnecessary data in the disk (page 198), or use a disk that has more available space. If this message appears during song recording, recording will stop and any data recorded up to that point will be saved automatically. This message appears when you try to create more files than the disk is capable of storing. You can record up to 60 song files on a 2DD or 2HD disk. A 2DD disk can hold about 107 files (of various types), and a 2HD disk can hold up to about 219 files. ➾ Press the OK button, then delete any unnecessary files from the disk (page 198), or use a disk that has more available space. A file with the same name already exists. ➾ Press the OK button if you wish to overwrite the original file with new data, or press CANCEL to abort the operation. This message appears when you try to execute other operations while reading data from the disk or saving data. ➾ Wait until the data read/write operation is completed, then perform the operation again. This message appears when you attempt to record over or edit the data of commercially available software or data recorded on instruments other than the CVP-109/107/105/700/ 103 or the CVP-94/92/98/96/600. ➾ Press YES to convert the data for recording or editing on the CVP-109/107/105/ 700. Press NO if you don't want to convert the data. It may not be possible to record to tracks other than tracks 1 and 2 of songs converted in this manner. CVP-109/107/105/700 220 222 ○ ○ ○ ○ ○ ○ ○ ○ ○ ○ ○ ○ ○ ○ ○ ○ ○ ○ ○ ○ ○ ○ ○ ○ ○ ○ ○ ○ ○ ○ ○ ○ ○ ○ ○ ○ ○ ○ ○ ○ ○ ○ ○ ○ ○ ○ ○ ○ ○ Messages ● General (Memory-related) This message appears when the Clavinova’s memory has become full while recording a song in the internal memory (page 174). If this happens, recording will stop and any data recorded up to that point will be saved automatically. This message is also displayed if the Clavinova’s memory becomes full when recording data in a custom style (see page 103). This message appears while the Clavinova is storing the data of a song recorded to the internal memory after it has been edited using the Track Edit or Initial Edit functions. ➾ Complete the data write operation, then perform the other operation. This message appears when you execute an operation, such as playback of disk software, that will cause the Clavinova to delete data recorded to the internal memory. ➾ Press YES to delete the data recorded to the internal memory, then perform the desired operation. Press the NO button if you want to keep the data. This message appears if you try to select one of the following functions while editing song data that has been recorded to the internal memory: Chord Sequence (page 141), Step Edit (page 146), Song Name (page 166), Setup Memory (page 172), or Vocal Harmony Memory (page 173). ➾ Use the Song Copy function (page 196) to copy the song to a disk, delete the CVP MEMORY song (page 174), then perform the desired operation using the data on the disk. ● Custom Style Mode This message appears for a few seconds when the Custom Style mode is engaged. (See page 92.) This confirmation prompt appears when you attempt to change the time signature of the custom style. (See page 93.) This confirmation prompt appears when you attempt to change the number of measures in a section of the custom style. (See page 94.) This confirmation prompt appears when you attempt to perform an operation that can only be performed after the part has been deleted. (See page 95.) This confirmation prompt appears when you store a custom style (page 98). It also appears if you try to change styles before you’ve stored the custom style (page 104). ➾ Select OK to store the custom style. Press CANCEL to return to the previous display without storing data. This confirmation prompt appears when you attempt to exit the Custom Style mode before storing the custom style. (See page 104.) ➾ Select YES to store the custom style. Press NO to exit without storing. Press CANCEL to return to the previous display. This message appears when the previous version of the custom style cannot be recalled because the time signature has been changed. (See page 99.) 221 If you attempt to save a custom style to disk before storing it in memory, this message prompts you to store the style before proceeding. (See page 102.) CVP-109/107/105/700 223 Messages ○○○○○○○○○○○○○○○○○○○○○○○○○○○○○○○○○○○○○○○○○○○○○○○○○ This message appears if there is not enough internal memory capacity available to store the custom style. (See page 103.) This message appears when DELETE is selected in the display shown above. ➾ Select the style to be deleted and press the OK button. Press CANCEL if you do not want to delete the style. This message appears if the style selected for deletion in the display shown above is the source style on which the style currently being edited was based. ➾ Press OK to return to the preceding display, and select a different style for deletion. ● Style File Load This message appears if you attempt to load a Style file when the memory capacity is not sufficient to hold the specified file. (See page 107.) Some Style files are too large to be handled by the LISTEN function. (See page 106.) ➾ Load the Style file, then use the normal playback methods to hear the style in question. ● Step Edit This message appears if you try to record note data or perform a cut, copy, or paste operation on the SYSTEM track (page 146) while editing a song with the Step Edit function. ➾ Select a different track (1 through 16) and try the operation again. This message appears if you try to record an event (page 146) that either contains invalid data (e.g., a System Exclusive event that is not terminated by an F7) or is located at an inappropriate timing (e.g., a Time Signature event in the middle of a measure). ➾ Check the parameter settings in the event against the MIDI Data Format (page 19 in the Reference Booklet), then record the event again. ● Chord Sequence This confirmation message appears if you attempt to exit the Chord Sequence function while recording. ➾ Press YES to store the recorded data. Press NO to exit without storing. Press CANCEL to return to the Chord Sequence function without storing. This message appears when you attempt to enter an accompaniment style or section change at a position other than the beginning of a measure while recording data with the Chord Sequence or Accompaniment Assistance functions. ➾ Record the style or section change in question at the beginning of the measure. (See page 142.) CVP-109/107/105/700 222 224 ○ ○ ○ ○ ○ ○ ○ ○ ○ ○ ○ ○ ○ ○ ○ ○ ○ ○ ○ ○ ○ ○ ○ ○ ○ ○ ○ ○ ○ ○ ○ ○ ○ ○ ○ ○ ○ ○ ○ ○ ○ ○ ○ ○ ○ ○ ○ ○ ○ Messages ● Other Record Edit This confirmation message appears if you attempt to exit the Initial Edit function without writing the data to disk. ➾ Press YES to save the edited data. Press NO to exit without saving. Press CANCEL to return to the Initial Edit display without saving. This confirmation prompt appears when you execute the Setup Memory function (page 172) to save the current panel settings with the song being edited in Song Record mode. ➾ Select YES to save the panel settings. Press CANCEL to return to the RECORD EDIT 2 display without saving. This confirmation prompt appears when you execute the Vocal Harmony Memory function of the CVP-109/107/700 (page 173) to save the current Vocal Harmony settings with the song being edited in Song Record mode. ➾ Select YES to save the Vocal Harmony settings. Press CANCEL to return to the RECORD EDIT 2 display without saving. ● Song Copy & Disk Copy This message appears before you start a Song Copy or Disk Copy operation to inform you of the number of times the disks must be exchanged. (See page 197.) This message prompts you to insert the destination disk when copying data from one disk to another. (See page 197.) This message appears when you try to copy data from a 2DD disk to a 2HD disk — or vice versa — using the Disk Copy function (page 196). ➾ Press OK to cancel the copy operation, then perform the operation again from the beginning. Make sure the destination disk you insert is the same type (2DD or 2HD) as the source disk being copied. This message appears if you insert the source disk when prompted to insert the destination disk while using the Disk Copy function (page 197) to copy data from one disk to another. ➾ Press OK to cancel the copy operation, then execute the Disk Copy function again from the beginning. When exchanging disks during the copy operation, be careful not to confuse the source and destination disks. When you first insert the destination disk while copying a song from one disk to another disk, this message prompts you to specify the song number to which the song is to be copied. (See page 197.) This message prompts you to insert the source disk when copying data from one disk to another. (See page 197.) This message is displayed if you insert a disk other than the specified disk (source or destination) when prompted to exchange disks while using the Disk Copy function (page 197) to copy data from one disk to another. ➾ Press OK to cancel the copy operation, then execute the Disk Copy function again from the beginning. When exchanging disks during the copy operation, be careful to insert the correct disk as specified. This message indicates that you have selected the same song number as both the source and the destination when copying a song within a disk. (See sidebar, page 197.) 223 ➾ Change the destination song number. CVP-109/107/105/700 225 Messages ○○○○○○○○○○○○○○○○○○○○○○○○○○○○○○○○○○○○○○○○○○○○○○○○○ ● Song Data Conversion This message appears if you attempt to convert song data that has been saved on a 2HD disk. (See page 199.) ➾ Press OK and copy the song data to be converted to a 2DD disk, then perform the data conversion using the 2DD disk. Following conversion of the song data, this message displays the song number to which the data was saved. ● Hardware-related This message appears when the host computer is not turned on, the connecting cable is not properly connected, the HOST SELECT switch is not in the proper position, or the MIDI driver or MIDI application is not active. ➾ Turn off both the Clavinova and the host computer. Check the cable connection and the position of the HOST SELECT switch (page 216), then turn on the computer first, followed by the Clavinova. The Clavinova will retain data protected by the Backup function (page 206) as long as it is used regularly. If the instrument is not turned on for a week or longer, however, the data may be lost. This message appears when the Clavinova is turned on after data has been lost. It also appears when you recall all factory data (page 207.) CVP-109/107/105/700 224 226 Troubleshooting 225 Problem ○ ○ ○ ○ ○ ○ ○ ○ ○ ○ ○ ○ ○ ○ ○ ○ ○ ○ ○○ ○ ○ ○ ○ ○ ○ ○ Cause Solution The Clavinova does not turn on. The Clavinova has not been plugged in properly. Securely insert the female plug into the socket on the Clavinova, and the male plug into a proper AC outlet. A click or pop is heard when the power is turned on or off. Electrical current is being applied to the instrument. This is normal, and is no cause for concern. Noise is heard from the Clavinova’s speakers. The noise may be due to interference caused by the use of a mobile phone in close proximity to the Clavinova. Turn off the mobile phone, or use it further away from the Clavinova. The display is too bright or too dark to read. The brightness may be affected by the surrounding temperature. Adjust the contrast of the display using the [CONTRAST] control. (See page 11.) The keyboard volume is low compared to that of the Auto Accompaniment or song playback. Either the overall keyboard volume or the independent volume level of the keyboard part is set too low. Increase the overall keyboard level in the main display (page 23), or use the VOLUME function in the appropriate KEYBOARD display (pages 37, 39, or 42) to raise the volume of the keyboard part in question. The volume of the Auto Accompaniment or song playback is low compared to that of the keyboard. The [ACMP/SONG VOLUME] is set too low. Raise the [ACMP/SONG VOLUME] level. The volume level of one or more accompaniment parts or song tracks is set too low. Raise the part or track level(s) in the appropriate MIXER display (page 77 or 120). The overall volume is low, or no sound is heard. The [MASTER VOLUME] is set too low. Raise the [MASTER VOLUME] level. Headphones are connected. Unplug the headphones. The Local Control function is turned off. Turn the Local Control function on. (See page 201.) The damper pedal has no effect, or the sound continuously sustains even when the damper pedal is not pressed. The pedal cord plug is not connected. Securely insert the pedal cord plug into the proper jack. (See pages 48, 54 and 62 in the Reference booklet for the CVP-105, CVP-700 and CVP-109/107, respectively.) Style or song playback does not start. The MIDI Sync function is set to EXT. Set the MIDI Sync function to INT. (See page 202.) When the keyboard is played, not all of the notes sound. The Clavinova’s total simultaneous polyphonic capacity (maximum number of notes) has been exceeded. Since the configuration of the tone generation system is such that later notes have priority, previous notes may occasionally be cut off. (See “Specifications” on page 67 of the Reference Booklet for details about the simultaneous polyphonic capacity.) CVP-109/107/105/700 227 Troubleshooting ○ ○ ○ ○ ○ ○ ○ ○ ○ ○ ○ ○ ○ ○ ○ ○ ○ ○ ○ ○ ○ ○ ○ ○ ○ ○ ○ ○ ○ ○ ○ ○ ○ ○ ○ ○ ○ ○ ○ ○ ○ ○ ○ ○ ○ Problem Solution The Auto Accompaniment does not play back. The Auto Accompaniment is not turned on. Press the [ACMP ON] button to turn on the Auto Accompaniment. The desired chord is not recognized or output by the Auto Accompaniment. The keys are not being played correctly. Refer to the Fingering Chart (page 15 of the Reference Booklet). The keys are not being played according to the selected accompaniment mode. Check the accompaniment mode, and play the keys according to the selected mode. (See page 72.) The maximum of 60 songs cannot be recorded. The memory capacity is full because the playing time of one or more songs is long, or many functions were used. Delete unnecessary songs (page 198) or record to a new disk. Some tracks do not play back when playing back data. Playback of the track(s) is turned off. Turn on playback for the tracks that you want to hear. (See pages 117 and 120.) CVP-109/107/105/700 226 228 Cause MIDI and Data Compatibility ○ ○ ○ ○ ○ ○ ○ ○ ○ ○ ○ ○ ○ ○ ■ MIDI ● Sequence Format MIDI (Musical Instrument Digital Interface) is a worldwide standard communication interface that allows MIDI-compatible musical instruments and equipment to share musical information and control one another. • Depending on the MIDI device, the transmittable/receivable data differs, and only data which is commonly recognized among the connected MIDI devices can be transmitted or received. You can check whether your instrument supports certain data types by referring to the MIDI Implementation Chart in the owner’s manual for that instrument. The MIDI Implementation Chart for the CVP109/107/105/700 is found on page 38 in the Reference Booklet. MIDI Terminals Data received via the MIDI IN terminal is retransmitted unchanged through this terminal. This terminal transmits the MIDI data. This terminal receives the MIDI data. THRU OUT IN MIDI MIDI Cable Connect MIDI devices with special MIDI cables. • MIDI settings can be made in the MIDI pages of the Function mode display. (See pages 201 through 204.) • Further information on MIDI and its applications is available in various music books and magazines. ■ Data Compatibility This section covers basic information on data compatibility: whether or not other MIDI devices can playback the data recorded by CVP-109/107/105/700, and whether or not the CVP-109/107/ 105/700 can playback commercially available song data or song data created for other instruments or on a computer. Depending on the MIDI device or data characteristics, you may be able to play back the data without any problem, or you may have to perform some special operations before the data can be played back. If you run into problems playing back data, please refer to the information below. ● Basic Check Points The data and the MIDI device must match in regards to the items below. • Disk Format • Sequence format • Voice allocation format ● Disk format 227 Floppy disks are the main storage medium for data used with various devices, including computers. Different devices have different systems of storing data, therefore it is necessary to first configure the floppy disk to the system of the device being used. This operation is called “formatting.” • There are two types of floppy disks: MF2DD (double sided, double density) and MF2HD (double sided, high density), and each type has different formatting systems. • CVP-109/107/105/700 can record and playback with both types of floppy disks. • When formatted by the CVP-109/107/105/700, a 2DD disk stores up to 720 KB (kilobytes) and a 2HD disk stores up to 1.44 MB (megabytes). (The figures “720 KB” and “1.44 MB” indicate the data memory capacity. They are also used to indicate the format type of disk.) • Playback is only possible when the MIDI device to be used is compatible with the format of the disk. The system which records song data is called “sequence format.” • Playback is only possible when the sequence format of the disk matches that of the MIDI device. [Common Sequence Formats] SMF (Standard MIDI File) This is the most common sequence format. • Standard MIDI Files are generally available as one of two types: Format 0 or Format 1. • Many MIDI devices are compatible with Format 0, and most commercially available software is recorded as Format 0. • The CVP-109/107/105/700 is compatible with both Format 0 and Format 1 (for Format 1, up to a maximum of 17 chunks). • Song data recorded on the CVP-109/107/105/700 is automatically recorded as SMF Format 0. ESEQ This sequence format is compatible with many of Yamaha’s MIDI devices, including the Clavinova series instruments. This is a common format used with various Yamaha software. • The CVP-109/107/105/700 is compatible with ESEQ. ● Voice Allocation Format With MIDI, voices are assigned to specific numbers, called “program numbers.” The numbering standard (order of voice allocation) is referred to as the “voice allocation format.” • Voices may not play back as expected unless the voice allocation format of the song data matches that of the compatible MIDI device used for playback. [Main Voice Allocation Formats] GM System Level 1 This is one of the most common voice allocation formats. • Many MIDI devices are compatible with GM System Level 1, as is most commercially available software. • The CVP-109/107/105/700 is compatible with GM System Level 1. XG XG is a major enhancement of the GM System Level 1 format, and was developed by Yamaha specifically to provide more voices and variations, as well as greater expressive control over voices and effects, and to ensure compatibility of data well into the future. • The CVP-109/107/105/700 is compatible with XG. • Song data recorded on the CVP-109/107/105/700 using voices in the [XG] category is XG-compatible. DOC This voice allocation format is compatible with many of Yamaha’s MIDI devices, including the Clavinova series instruments. This is also a common format used with various Yamaha software. • The CVP-109/107/105/700 is compatible with DOC. Even if the devices and data used satisfy all the conditions above, the data may still not be completely compatible, depending on the specifications of the devices and particular data recording methods. CVP-109/107/105/700 229 Index ○ ○ ○ ○ ○ ○ ○ ○ ○ ○ ○ ○ ○ ○ ○ ○ ○ ○ ○ ○ ○ ○ ○ ○ ○ ○ ○ ○ ○ ○ ○ ○ ○ ○ ○ ○ ○ ○ ○ ○○ A E L Accompaniment Assistance ................. 81–86 Accompaniment Mode ................... 69, 71–73 Accompaniment Off Events ....................... 84 accompaniment styles ................ see “styles” Acmp Assist files .............................. 192–195 aftertouch events ............................. 156–157 All Setup files ................................... 192–195 audio connections ............................ 213–215 Auto Accompaniment ........................... 69–90 Easy Play ......................................... 125, 127 Effect Type List ................................ 219–220 effects .................................................. 54–60 effects, Custom Style ....................... 100–101 effects, Song .................................... 120–121 effects, vocals .......................................... 179 end mark .............................. 83, 85, 144, 145 ending pattern ...................................... 67–68 Equalizer Lock ........................................... 26 event list, editing .............................. 158–160 event list, filtering ..................................... 161 events, adding .......................................... 158 expression pedal ................................ 24, 215 LCD, changing a value ............................... 17 LCD, selecting a function ........................... 16 left LCD buttons ......................................... 18 Left Pedal ................................................. 190 left voice ............................................... 41–44 lid ............................................................. 11 loading, data files ............................. 193–194 loading, style files ............................. 105–107 Local Control ............................................ 201 lyrics ................................................... 15, 129 B Backup ..................................................... 206 Balance, Vocal Harmony ......................... 178 basic settings ............................................. 19 beat ...................................................... 28, 93 Bend Range ............................................. 191 break .......................................................... 84 C Channel Aftertouch events ....................... 156 channels, MIDI ................................. 201, 205 Chord Assistance ................................. 75–76 chord indication .................................... 72–73 Chord Sequence .............................. 141–145 chorus .................................................. 51–53 chorus, Custom Style ....................... 100–101 chorus, Song .................................... 120–121 chorus, vocals .......................................... 178 Chorus Type List ...................................... 219 computer .......................................... 216–217 contrast ...................................................... 11 Control Change events .................... 153–154 controls ................................................ 12–13 convert, song data ................................... 199 Custom Style ...................................... 91–107 CVP MEMORY (song) ............................. 174 Fade In ....................................................... 67 Fade Out .................................................... 68 fast forward .............................................. 124 file icons ................................................... 114 fill-in patterns ........................................ 63–64 filter, MIDI Filter ................................ 202–204 fingering (chords) ..................... 72–73, 75–76 Fixed Velocity ........................................... 189 floppy disks .................................................. 9 formatting, Disk ................................ 131, 200 free tempo ................................................ 116 Function ........................................... 186–187 function, resetting ....................................... 19 functions in normal rectangles ................... 21 functions in rounded rectangles ................. 16 G Glide Range ............................................. 190 Guide ......................................... 15, 125–129 guide lamps .............................................. 129 Guide Mode ............................................. 128 D H damper pedal ............................. 45, 190–191 data dial ..................................................... 17 deleting, Accompaniment Assistance ........ 85 deleting, Chord Sequence ....................... 144 deleting, data files .................................... 195 deleting, Style Files .................................. 102 deleting, tracks ................................. 168–169 Demo Play ........................................... 14–15 detune ........................................................ 40 Direct Access ............................................. 22 Disk Copy ......................................... 196–197 disk drive ...................................................... 9 Disk Format ...................................... 131, 200 Disk functions ................................... 192–200 display pages ............................................. 20 Dual ................................................ 38–40, 44 Harmony .............................................. 87–89 Harmony Mode ........................ 181–182, 185 Harmony Part ........................................... 182 headphones ............................................. 213 Help ...................................................... 29–30 host computer .................................. 216–217 highlighted items ........................................ 16 CVP-109/107/105/700 I Initial Edit ......................................... 170–172 introduction pattern .................................... 66 K key cover .................................................... 10 Key Touch ................................................ 189 keyboard guide lamps .............................. 129 keyboard percussion .................................. 36 main display ............................................... 16 main voice ................................ 36–37, 38, 42 Master Equalizer .................................. 25–26 memory, recording to ............................... 174 menu display .............................................. 18 messages ......................................... 221–228 messages, Custom Style ................. 103–104 Meta events ............................................. 157 metronome ........................................... 27–28 microphone ...................................... 213–214 Micro Tuning .................................... 208–209 MIDI equipment ........................................ 216 MIDI Filter ........................................ 202–203 MIDI functions .................................. 201–205 MIDI terminals .......................................... 216 MIDI Transpose ....................................... 204 Mixer, Auto Accompaniment ................ 77–78 Mixer, Song ...................................... 120–121 multi-track recording ........................ 135–138 Music Database ................................... 79–81 music stand ................................................ 10 N naming, Custom Style ................................ 97 naming, data files ..................................... 195 naming, Registration ........................ 111–112 naming, Song ................................... 166–167 Natural Reverb ........................................... 48 Natural Reverb Type List ......................... 218 Next Note ......................................... 125, 127 Note events ...................................... 152–153 Note Record ..................................... 162–164 O octave ............................................ 37, 39, 43 One Touch Setting ..................................... 90 Organ Flutes ........................................ 33–35 P pages, display ............................................ 20 pan ................................................. 37, 40, 43 pan, Custom Style ............................ 100–101 pan, Song ......................................... 120–121 panel controls ....................................... 12–13 part, recording ...................................... 94–96 part, track assignment ...................... 118–119 Part Cancel ...................................... 117–118 part levels ....................... 77–78, 84, 100–101 228 230 F M ○ ○ ○ ○ ○ ○ ○ ○ ○ ○ ○ ○ ○ ○ ○ ○ ○ ○ ○ ○ ○ ○ ○ ○ ○ ○ ○ ○ ○ ○ ○ ○ ○ ○ ○ ○ ○ ○ ○ ○ ○○ ○ ○ ○ ○ ○ ○ ○ ○ ○ ○ pause ....................................................... 124 Pedal functions ................................ 190–191 pedals .................................................. 43, 45 Pianist styles ........................................ 61, 70 Piano Roll ................................. 126, 127, 129 pitch bend ................................................ 191 Pitch Bend events .................................... 155 playback, Auto Accompaniment ..... 70, 72–73 playback, Custom Style ........................... 103 Playback, demo songs ......................... 14–15 playback, Song ................................ 113–124 playback, styles .................................... 63–68 playback, style files .................................. 107 Polyphonic Aftertouch events .......... 156–157 power ......................................................... 11 practicing .......................................... 125–127 preset scale ...................................... 209–210 Program Change events .......................... 155 Punch-in/out Recording ................... 138–140 Q quantizing ................................... 96, 169–170 Quick Recording .............................. 132–135 R 229 Recall ....................................................... 207 Recall Section ............................................ 99 recalling, registration ........................ 109–110 Receive Filter ................................... 203–204 Record Edit functions ....................... 166–173 recording, Accompaniment Assistance 81–86 recording, Chord Sequence ............. 141–145 recording, Custom Style ....................... 91–98 recording, Song ................................ 130–140 recording, without a disk .......................... 174 recording, Step Edit ......................... 146–165 Registration ...................................... 108–112 Registration file ................................ 192–195 Registration Freeze .......................... 110–111 Remote Keyboard .................................... 205 Repeat ............................................. 122–123 Reverb ................................................. 46–50 reverb, Custom Style ....................... 100–101 reverb, Song .................................... 120–121 Reverb Type List ...................................... 218 reverb, vocals ................................... 177, 183 rewind ...................................................... 124 Rhythm On/Off ................................... 85, 145 right LCD buttons ....................................... 18 Right Pedal .............................................. 191 Setup files ........................................ 192–195 Setup Memory .......................................... 172 setup procedure ......................................... 10 soft pedal ........................................... 45, 190 software ................................................... 124 song, Chord Sequence .................... 141–145 song, Step Edit ................................. 146–165 Song Copy ....................................... 196–197 Song Data Transform ............................... 199 Song Delete ............................................. 198 Song Name ...................................... 166–167 Song Play ......................................... 113–124 Song Record .................................... 130–140 Song Transmission .................................. 205 sostenuto pedal .......................................... 45 Sound Repeat .......................... 126, 127, 129 Split ...................................................... 41–44 Split Point ................................. 41, 43–44, 74 Step Edit .......................................... 146–165 stereo position ................................. see “pan” storing, Custom Style ................................. 98 storing, Registration ......................... 108–109 Style Clear ................................................. 99 style file ............................................ 105–107 styles, custom .................................... 91–107 styles, playback .................................... 63–68 styles, selecting .................................... 61–62 Synchronization (MIDI) ............................ 202 Synchronized Start ..................................... 65 Synchronized Stop ..................................... 74 System Exclusive events ......................... 157 Index V velocity ..................................................... 189 video monitor ........................................... 215 Video Out ................................................. 212 Vocal Harmony ................................ 175–183 Vocal Harmony data ........................ 184–185 Vocal Harmony Memory .......................... 173 voice, Organ Flutes .............................. 33–35 Voice Setting ............................................ 189 voices, selecting ..................... 31–32, 95, 119 volume ................................................. 23–24 volume, metromome .................................. 28 volume, part ................... 77–78, 84, 100–101 volume, song ............................................ 119 volume, track .................................... 120–121 volume, voices ............................... 37, 39, 42 T Tap Start .................................................... 65 tempo ................................... 27, 84, 116, 120 Tempo events .......................................... 151 terminals and jacks .............................. 12–13 timbre ......................................................... 25 time signature ...................................... 28, 93 Time Signature events ............................. 152 Track Delete ..................................... 168–169 Track Edit ......................................... 167–170 Track Mix ......................................... 167–168 Track Recording ............................... 135–138 Track Quantize ................................. 169–170 tracks, adding ........................................... 138 tracks, song structure ............................... 130 Transform ................................................. 199 Transpose ........................................ 188, 204 troubleshooting ................................ 229–230 Tune ................................................. 188, 211 S U saving, Custom Style ....................... 101–102 saving, data files ...................................... 194 saving, Initial Edit ..................................... 171 saving, Step Edit ...................................... 165 saving, Vocal Harmony ............................ 184 Scale Tuning .................................... 209–211 second voice .................................. 38–40, 44 section ............................................ 92–94, 99 Send Channel .................................. 201, 205 user scale ......................................... 210–211 CVP-109/107/105/700 231 FCC INFORMATION (U.S.A.) 1. IMPORTANT NOTICE: DO NOT MODIFY THIS UNIT! This product, when installed as indicated in the instructions contained in this manual, meets FCC requirements. Modifications not expressly approved by Yamaha may void your authority, granted by the FCC, to use the product. 2. IMPORTANT: When connecting this product to accessories and/ or another product use only high quality shielded cables. Cable/s supplied with this product MUST be used. Follow all installation instructions. Failure to follow instructions could void your FCC authorization to use this product in the USA. 3. NOTE: This product has been tested and found to comply with the requirements listed in FCC Regulations, Part 15 for Class “B” digital devices. Compliance with these requirements provides a reasonable level of assurance that your use of this product in a residential environment will not result in harmful interference with other electronic devices. This equipment generates/uses radio frequencies and, if not installed and used according to the instructions found in the users manual, may cause interference harmful to the operation of other electronic devices. Compliance with FCC regulations does not guarantee that interference will not occur in all installations. If this product is found to be the source of interference, which can be determined by turning the unit “OFF” and “ON”, please try to eliminate the problem by using one of the following measures: Relocate either this product or the device that is being affected by the interference. Utilize power outlets that are on different branch (circuit breaker or fuse) circuits or install AC line filter/s. In the case of radio or TV interference, relocate/reorient the antenna. If the antenna lead-in is 300 ohm ribbon lead, change the lead-in to co-axial type cable. If these corrective measures do not produce satisfactory results, please contact the local retailer authorized to distribute this type of product. If you can not locate the appropriate retailer, please contact Yamaha Corporation of America, Electronic Service Division, 6600 Orangethorpe Ave, Buena Park, CA90620 The above statements apply ONLY to those products distributed by Yamaha Corporation of America or its subsidiaries. (class B) * This applies only to products distributed by YAMAHA CORPORATION OF AMERICA. IMPORTANT NOTICE FOR THE UNITED KINGDOM Connecting the Plug and Cord IMPORTANT. The wires in this mains lead are coloured in accordance with the following code: BLUE : NEUTRAL BROWN : LIVE As the colours of the wires in the mains lead of this apparatus may not correspond with the coloured makings identifying the terminals in your plug proceed as follows: The wire which is coloured BLUE must be connected to the terminal which is marked with the letter N or coloured BLACK. The wire which is coloured BROWN must be connected to the terminal which is marked with the letter L or coloured RED. Making sure that neither core is connected to the earth terminal of the three pin plug. (2 wires) • This applies only to products distributed by Yamaha-Kemble Music (U.K.) Ltd. CAUTION: TO PREVENT ELECTRIC SHOCK, MATCH WIDE BLADE OF PLUG TO WIDE SLOT, FULLY INSERT. ATTENTION: POUR ÉVITER LES CHOCS ÉLECTRIQUES, INTRODUIRE LA LAME LA PLUS LARGE DE LA FICHE DANS LA BORNE CORRESPONDANTE DE LA PRISE ET POUSSER JUSQU’AU FOND. (polarity) • This applies only to products distributed by Yamaha Canada Music Ltd. • Ceci ne s’applique qu’aux produits distribués par Yamaha Canada Musique Ltée. 230 IMPORTANT SAFETY INSTRUCTIONS INFORMATION RELATING TO PERSONAL INJURY, ELECTRICAL SHOCK, AND FIRE HAZARD POSSIBILITIES HAS BEEN INCLUDED IN THIS LIST. WARNING- When using any electrical or electronic product, basic precautions should always be followed. These precautions include, but are not limited to, the following: 1. Read all Safety Instructions, Installation Instructions, Special Message Section items, and any Assembly Instructions found in this manual BEFORE making any connections, including connection to the main supply. 2. Main Power Supply Verification: Yamaha products are manufactured specifically for the supply voltage in the area where they are to be sold. If you should move, or if any doubt exists about the supply voltage in your area, please contact your dealer for supply voltage verification and (if applicable) instructions. The required supply voltage is printed on the name plate. For name plate location, please refer to the graphic found in the Special Message Section of this manual. 3. This product may be equipped with a polarized plug (one blade wider than the other). If you are unable to insert the plug into the outlet, turn the plug over and try again. If the problem persists, contact an electrician to have the obsolete outlet replaced. Do NOT defeat the safety purpose of the plug. 4. Some electronic products utilize external power supplies or adapters. Do NOT connect this type of product to any power supply or adapter other than one described in the owners manual, on the name plate, or specifically recommended by Yamaha. 5. WARNING: Do not place this product or any other objects on the power cord or place it in a position where anyone could walk on, trip over, or roll anything over power or connecting cords of any kind. The use of an extension cord is not recommended! If you must use an extension cord, the minimum wire size for a 25' cord (or less) is 18 AWG. NOTE: The smaller the AWG number, the larger the current handling capacity. For longer extension cords, consult a local electrician. 6. Ventilation: Electronic products, unless specifically designed for enclosed installations, should be placed in locations that do not interfere with proper ventilation. If instructions for enclosed installations are not provided, it must be assumed that unobstructed ventilation is required. 7. Temperature considerations: Electronic products should be installed in locations that do not significantly contribute to their operating temperature. Placement of this product close to heat sources such as; radiators, heat registers and other devices that produce heat should be avoided. 8. This product was NOT designed for use in wet/damp locations and should not be used near water or exposed to rain. Examples of wet/damp locations are; near a swimming pool, spa, tub, sink, or wet basement. 9. This product should be used only with the components supplied or; a cart, rack, or stand that is recommended by the manufacturer. If a cart, rack, or stand is used, please observe all safety markings and instructions that accompany the accessory product. 10. The power supply cord (plug) should be disconnected from the outlet when electronic products are to be left unused for extended periods of time. Cords should also be disconnected when there is a high probability of lightening and/or electrical storm activity. 11. Care should be taken that objects do not fall and liquids are not spilled into the enclosure through any openings that may exist. 12. Electrical/electronic products should be serviced by a qualified service person when: a. The power supply cord has been damaged; or b. Objects have fallen, been inserted, or liquids have been spilled into the enclosure through openings; or c. The product has been exposed to rain: or d. The product dose not operate, exhibits a marked change in performance; or e. The product has been dropped, or the enclosure of the product has been damaged. 13. Do not attempt to service this product beyond that described in the user-maintenance instructions. All other servicing should be referred to qualified service personnel. 14. This product, either alone or in combination with an amplifier and headphones or speaker/s, may be capable of producing sound levels that could cause permanent hearing loss. DO NOT operate for a long period of time at a high volume level or at a level that is uncomfortable. If you experience any hearing loss or ringing in the ears, you should consult an audiologist. IMPORTANT: The louder the sound, the shorter the time period before damage occurs. 15. Some Yamaha products may have benches and/or accessory mounting fixtures that are either supplied as a part of the product or as optional accessories. Some of these items are designed to be dealer assembled or installed. Please make sure that benches are stable and any optional fixtures (where applicable) are well secured BEFORE using. Benches supplied by Yamaha are designed for seating only. No other uses are recommended. PLEASE KEEP THIS MANUAL 231 92-469-2 For details of products, please contact your nearest Yamaha or the authorized distributor listed below. Pour plus de détails sur les produits, veuillez-vous adresser à Yamaha ou au distributeur le plus proche de vous figurant dans la liste suivante. NORTH AMERICA CANADA Yamaha Canada Music Ltd. 135 Milner Avenue, Scarborough, Ontario, M1S 3R1, Canada Tel: 416-298-1311 U.S.A. SPAIN/PORTUGAL Yamaha-Hazen Electronica Musical, S.A. Jorge Juan 30, 28001, Madrid, Spain Tel: 91-577-7270 CENTRAL & SOUTH AMERICA SWEDEN BRAZIL Yamaha Musical do Brasil LTDA. Av. Rebouças 2636, São Paulo, Brasil Tel: 011-853-1377 ARGENTINA Yamaha Music Argentina S.A. Viamonte 1145 Piso2-B 1053, Buenos Aires, Argentina Tel: 1-371-7021 PANAMA AND OTHER LATIN AMERICAN COUNTRIES/ CARIBBEAN COUNTRIES Yamaha de Panama S.A. Torre Banco General, Piso 7, Urbanización Marbella, Calle 47 y Aquilino de la Guardia, Ciudad de Panamá, Panamá Tel: 507-269-5311 EUROPE THE UNITED KINGDOM Yamaha-Kemble Music (U.K.) Ltd. Sherbourne Drive, Tilbrook, Milton Keynes, MK7 8BL, England Tel: 01908-366700 ASIA Yamaha Musica Italia S.P.A., Home Keyboard Division Viale Italia 88, 20020 Lainate (Milano), Italy Tel: 02-935-771 GREECE Yamaha de Mexico S.A. De C.V., Departamento de ventas Javier Rojo Gomez No.1149, Col. Gpe Del Moral, Deleg. Iztapalapa, 09300 Mexico, D.F. Tel: 686-00-33 Para detalles sobre productos, contacte su tienda Yamaha más cercana o el distribuidor autorizado que se lista debajo. ITALY Yamaha Corporation of America, Keyboard Division 6600 Orangethorpe Ave., Buena Park, Calif. 90620, U.S.A. Tel: 714-522-9011 MEXICO Die Einzelheiten zu Produkten sind bei Ihrer unten aufgeführten Niederlassung und bei Yamaha Vertragshändlern in den jeweiligen Bestimmungsländern erhältlich. Philippe Nakas S.A. Navarinou Street 13, P.Code 10680, Athens, Greece Tel: 01-364-7111 GERMANY/SWITZERLAND Yamaha Europa GmbH. Siemensstraße 22-34, 25462 Rellingen, F.R. of Germany Tel: 04101-3030 AUSTRIA Yamaha Music Austria Schleiergasse 20, A-1100 Wien Austria Tel: 01-60203900 THE NETHERLANDS Yamaha Music Nederland Kanaalweg 18G, 3526KL, Utrecht, The Netherlands Tel: 030-2828411 BELGIUM Yamaha Music Belgium Keiberg Imperiastraat 8, 1930 Zaventem, Belgium Tel: 02-7258220 FRANCE Yamaha Musique France, Division Claviers BP 70-77312 Marne-la-Vallée Cedex 2, France Tel: 01-64-61-4000 Tom Lee Music Co., Ltd. 11/F., Silvercord Tower 1, 30 Canton Road, Tsimshatsui, Kowloon, Hong Kong Tel: 2737-7688 INDONESIA PT. Yamaha Music Indonesia (Distributor) PT. Nusantik Gedung Yamaha Music Center, Jalan Jend. Gatot Subroto Kav. 4, Jakarta 12930, Indonesia Tel: 21-520-2577 KOREA Cosmos Corporation 1461-9, Seocho Dong, Seocho Gu, Seoul, Korea Tel: 02-3486-0011 Yamaha Scandinavia AB J. A. Wettergrens Gata 1 Box 30053 S-400 43 Göteborg, Sweden Tel: 031 89 34 00 MALAYSIA Yamaha Music Malaysia, Sdn., Bhd. Lot 8, Jalan Perbandaran, 47301 Kelana Jaya, Petaling Jaya, Selangor, Malaysia Tel: 3-703-0900 DENMARK YS Copenhagen Liaison Office Generatorvej 8B DK-2730 Herlev, Denmark Tel: 44 92 49 00 PHILIPPINES Yupangco Music Corporation 339 Gil J. Puyat Avenue, P.O. Box 885 MCPO, Makati, Metro Manila, Philippines Tel: 819-7551 FINLAND F-Musiikki Oy Kluuvikatu 6, P.O. Box 260, SF-00101 Helsinki, Finland Tel: 09 618511 SINGAPORE NORWAY Norsk filial av Yamaha Scandinavia AB Grini Næringspark 1 N-1345 Østerås, Norway Tel: 67 16 77 70 ICELAND Skifan HF Skeifan 17 P.O. Box 8120 IS-128 Reykjavik, Iceland Tel: 525 5000 Yamaha Music Asia Pte., Ltd. 11 Ubi Road #06-00, Meiban Industrial Building, Singapore Tel: 65-747-4374 TAIWAN Yamaha KHS Music Co., Ltd. 10F, 150, Tun-Hwa Northroad, Taipei, Taiwan, R.O.C. Tel: 02-2713-8999 THAILAND OTHER EUROPEAN COUNTRIES Yamaha Europa GmbH. Siemensstraße 22-34, 25462 Rellingen, F.R. of Germany Tel: 04101-3030 IRELAND Danfay Ltd. 61D, Sallynoggin Road, Dun Laoghaire, Co. Dublin Tel: 01-2859177 HONG KONG AFRICA Yamaha Corporation, International Marketing Division Nakazawa-cho 10-1, Hamamatsu, Japan 430-8650 Tel: 053-460-2312 Siam Music Yamaha Co., Ltd. 121/60-61 RS Tower 17th Floor, Ratchadaphisek RD., Dindaeng, Bangkok 10320, Thailand Tel: 02-641-2951 THE PEOPLE’S REPUBLIC OF CHINA AND OTHER ASIAN COUNTRIES Yamaha Corporation, International Marketing Division Nakazawa-cho 10-1, Hamamatsu, Japan 430-8650 Tel: 053-460-2317 OCEANIA AUSTRALIA MIDDLE EAST TURKEY/CYPRUS Yamaha Europa GmbH. Siemensstraße 22-34, 25462 Rellingen, F.R. of Germany Tel: 04101-3030 OTHER COUNTRIES Yamaha Music Gulf FZE LB21-128 Jebel Ali Freezone P.O.Box 17328, Dubai, U.A.E. Tel: 971-4-81-5868 Yamaha Music Australia Pty. Ltd. 17-33 Market Street, South Melbourne, Vic. 3205, Australia Tel: 3-699-2388 NEW ZEALAND Music Houses of N.Z. Ltd. 146/148 Captain Springs Road, Te Papapa, Auckland, New Zealand Tel: 9-634-0099 COUNTRIES AND TRUST TERRITORIES IN PACIFIC OCEAN Yamaha Corporation, International Marketing Group Nakazawa-cho 10-1, Hamamatsu, Japan 430-8650 Tel: 053-460-2312 HEAD OFFICE Yamaha Corporation, Electronic Musical Instrument Division [CL] 19 Nakazawa-cho 10-1, Hamamatsu, Japan 430-8650 Tel: 053-460-3273 M.D.G., EMI Division, Yamaha Corporation © 1999 Yamaha Corporation V384960 909POCP4.3-04C0 Printed in Japan-
 1
1
-
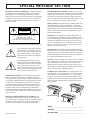 2
2
-
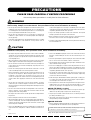 3
3
-
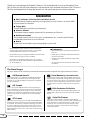 4
4
-
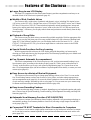 5
5
-
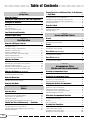 6
6
-
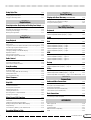 7
7
-
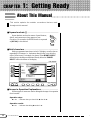 8
8
-
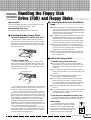 9
9
-
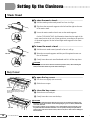 10
10
-
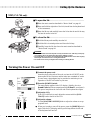 11
11
-
 12
12
-
 13
13
-
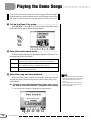 14
14
-
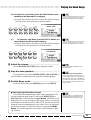 15
15
-
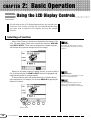 16
16
-
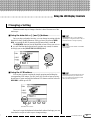 17
17
-
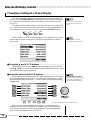 18
18
-
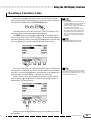 19
19
-
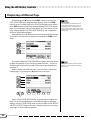 20
20
-
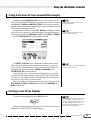 21
21
-
 22
22
-
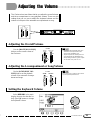 23
23
-
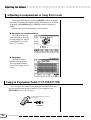 24
24
-
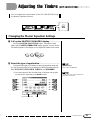 25
25
-
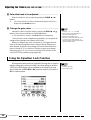 26
26
-
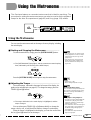 27
27
-
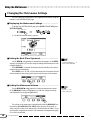 28
28
-
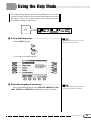 29
29
-
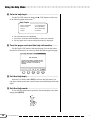 30
30
-
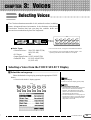 31
31
-
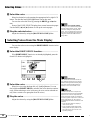 32
32
-
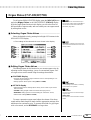 33
33
-
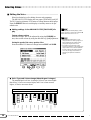 34
34
-
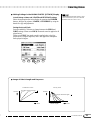 35
35
-
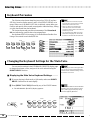 36
36
-
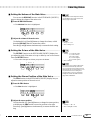 37
37
-
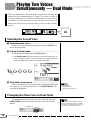 38
38
-
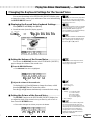 39
39
-
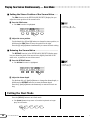 40
40
-
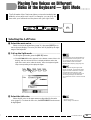 41
41
-
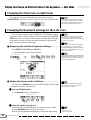 42
42
-
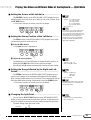 43
43
-
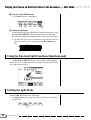 44
44
-
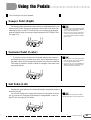 45
45
-
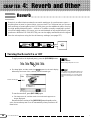 46
46
-
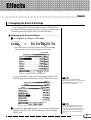 47
47
-
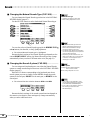 48
48
-
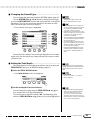 49
49
-
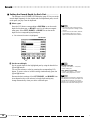 50
50
-
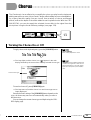 51
51
-
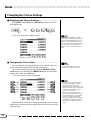 52
52
-
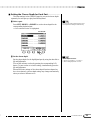 53
53
-
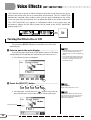 54
54
-
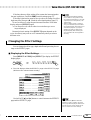 55
55
-
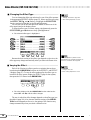 56
56
-
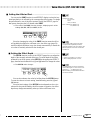 57
57
-
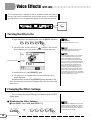 58
58
-
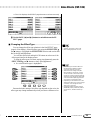 59
59
-
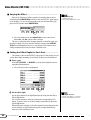 60
60
-
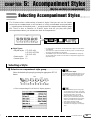 61
61
-
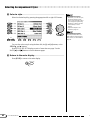 62
62
-
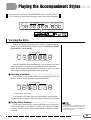 63
63
-
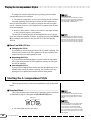 64
64
-
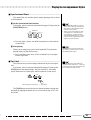 65
65
-
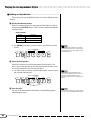 66
66
-
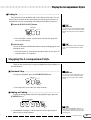 67
67
-
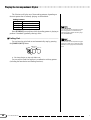 68
68
-
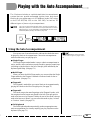 69
69
-
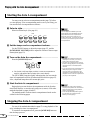 70
70
-
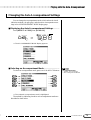 71
71
-
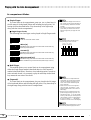 72
72
-
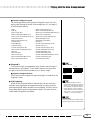 73
73
-
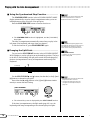 74
74
-
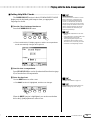 75
75
-
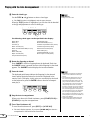 76
76
-
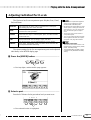 77
77
-
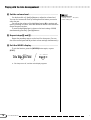 78
78
-
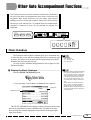 79
79
-
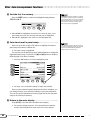 80
80
-
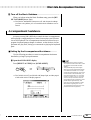 81
81
-
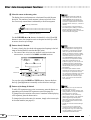 82
82
-
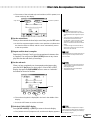 83
83
-
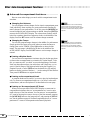 84
84
-
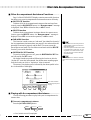 85
85
-
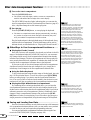 86
86
-
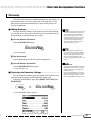 87
87
-
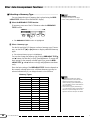 88
88
-
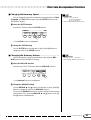 89
89
-
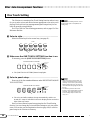 90
90
-
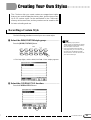 91
91
-
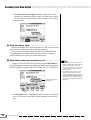 92
92
-
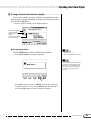 93
93
-
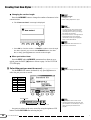 94
94
-
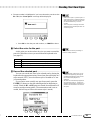 95
95
-
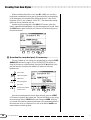 96
96
-
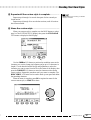 97
97
-
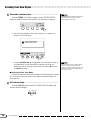 98
98
-
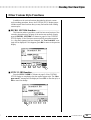 99
99
-
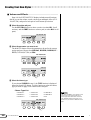 100
100
-
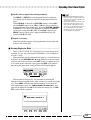 101
101
-
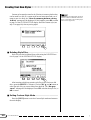 102
102
-
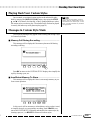 103
103
-
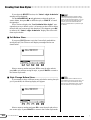 104
104
-
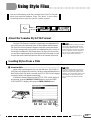 105
105
-
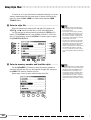 106
106
-
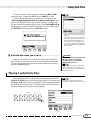 107
107
-
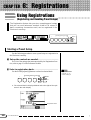 108
108
-
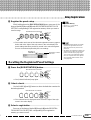 109
109
-
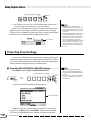 110
110
-
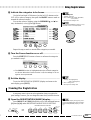 111
111
-
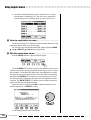 112
112
-
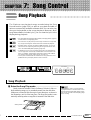 113
113
-
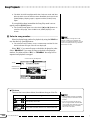 114
114
-
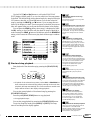 115
115
-
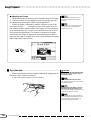 116
116
-
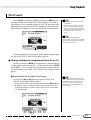 117
117
-
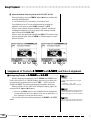 118
118
-
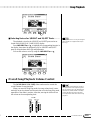 119
119
-
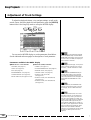 120
120
-
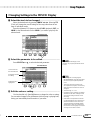 121
121
-
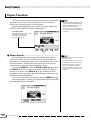 122
122
-
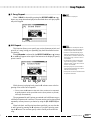 123
123
-
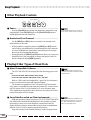 124
124
-
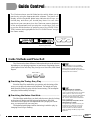 125
125
-
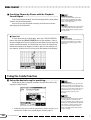 126
126
-
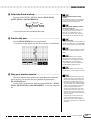 127
127
-
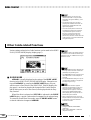 128
128
-
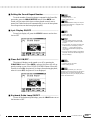 129
129
-
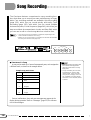 130
130
-
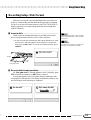 131
131
-
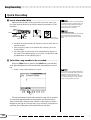 132
132
-
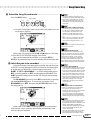 133
133
-
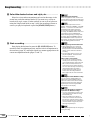 134
134
-
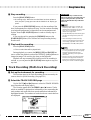 135
135
-
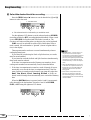 136
136
-
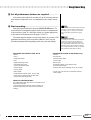 137
137
-
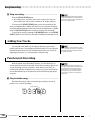 138
138
-
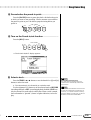 139
139
-
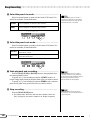 140
140
-
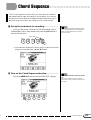 141
141
-
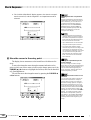 142
142
-
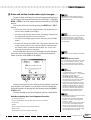 143
143
-
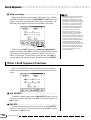 144
144
-
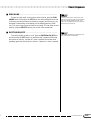 145
145
-
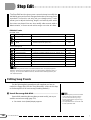 146
146
-
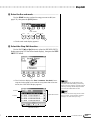 147
147
-
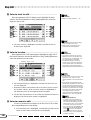 148
148
-
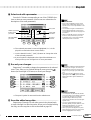 149
149
-
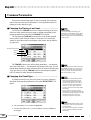 150
150
-
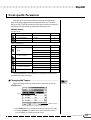 151
151
-
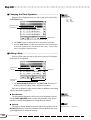 152
152
-
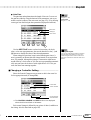 153
153
-
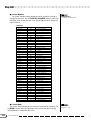 154
154
-
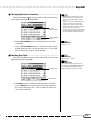 155
155
-
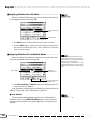 156
156
-
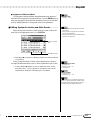 157
157
-
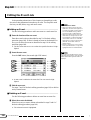 158
158
-
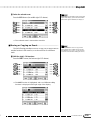 159
159
-
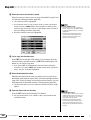 160
160
-
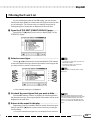 161
161
-
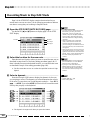 162
162
-
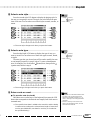 163
163
-
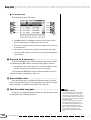 164
164
-
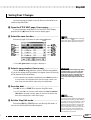 165
165
-
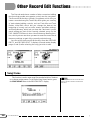 166
166
-
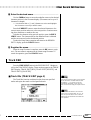 167
167
-
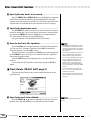 168
168
-
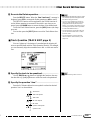 169
169
-
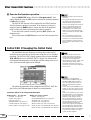 170
170
-
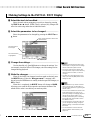 171
171
-
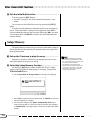 172
172
-
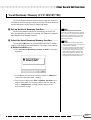 173
173
-
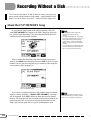 174
174
-
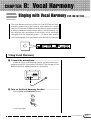 175
175
-
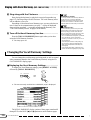 176
176
-
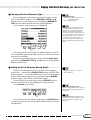 177
177
-
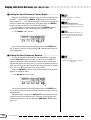 178
178
-
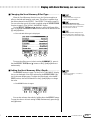 179
179
-
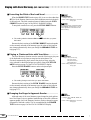 180
180
-
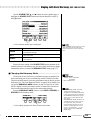 181
181
-
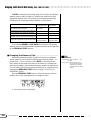 182
182
-
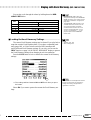 183
183
-
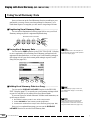 184
184
-
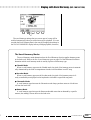 185
185
-
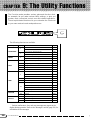 186
186
-
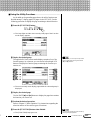 187
187
-
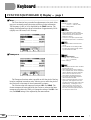 188
188
-
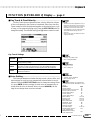 189
189
-
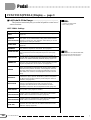 190
190
-
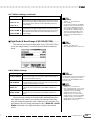 191
191
-
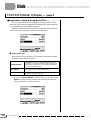 192
192
-
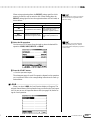 193
193
-
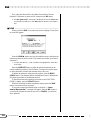 194
194
-
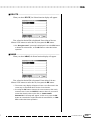 195
195
-
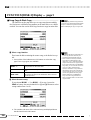 196
196
-
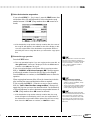 197
197
-
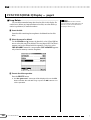 198
198
-
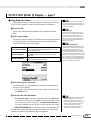 199
199
-
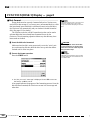 200
200
-
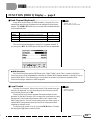 201
201
-
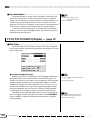 202
202
-
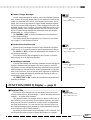 203
203
-
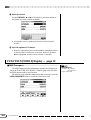 204
204
-
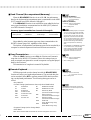 205
205
-
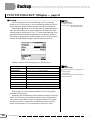 206
206
-
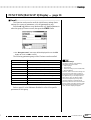 207
207
-
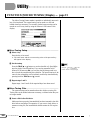 208
208
-
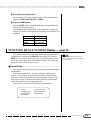 209
209
-
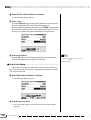 210
210
-
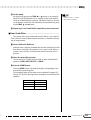 211
211
-
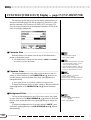 212
212
-
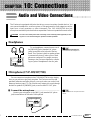 213
213
-
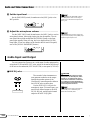 214
214
-
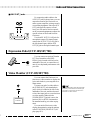 215
215
-
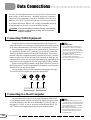 216
216
-
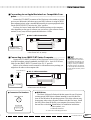 217
217
-
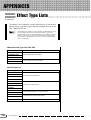 218
218
-
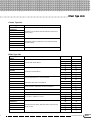 219
219
-
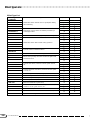 220
220
-
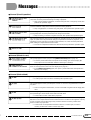 221
221
-
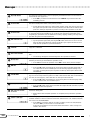 222
222
-
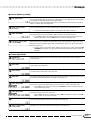 223
223
-
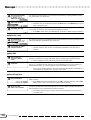 224
224
-
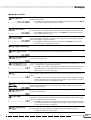 225
225
-
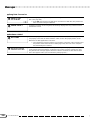 226
226
-
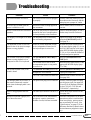 227
227
-
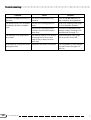 228
228
-
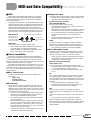 229
229
-
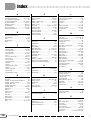 230
230
-
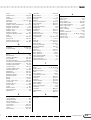 231
231
-
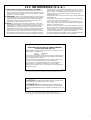 232
232
-
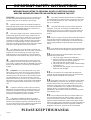 233
233
-
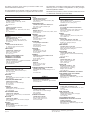 234
234
-
 235
235
Yamaha CVP - 700 Handleiding
- Categorie
- Digitale piano's
- Type
- Handleiding
in andere talen
- English: Yamaha CVP - 700 User manual
- italiano: Yamaha CVP - 700 Manuale utente
- русский: Yamaha CVP - 700 Руководство пользователя
- français: Yamaha CVP - 700 Manuel utilisateur
- español: Yamaha CVP - 700 Manual de usuario
- Deutsch: Yamaha CVP - 700 Benutzerhandbuch
- português: Yamaha CVP - 700 Manual do usuário
- dansk: Yamaha CVP - 700 Brugermanual
- suomi: Yamaha CVP - 700 Ohjekirja
- čeština: Yamaha CVP - 700 Uživatelský manuál
- svenska: Yamaha CVP - 700 Användarmanual
- Türkçe: Yamaha CVP - 700 Kullanım kılavuzu
- polski: Yamaha CVP - 700 Instrukcja obsługi
- română: Yamaha CVP - 700 Manual de utilizare