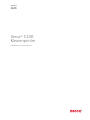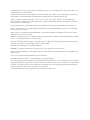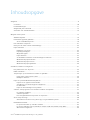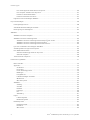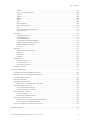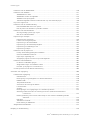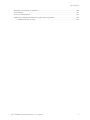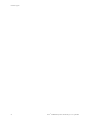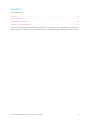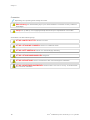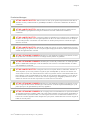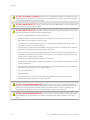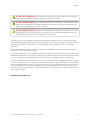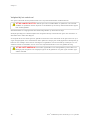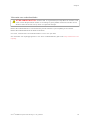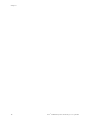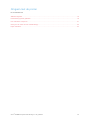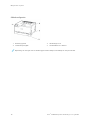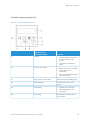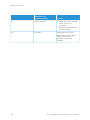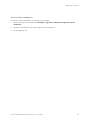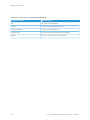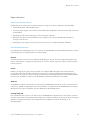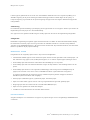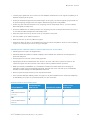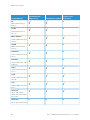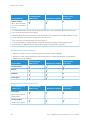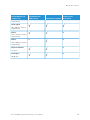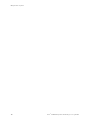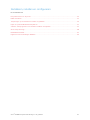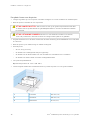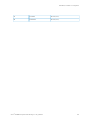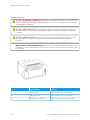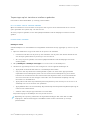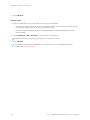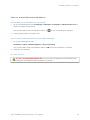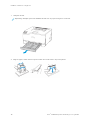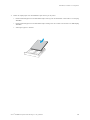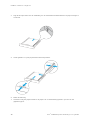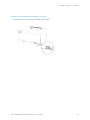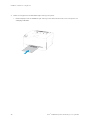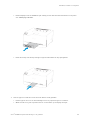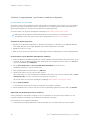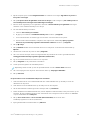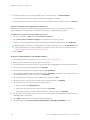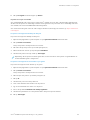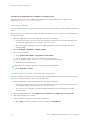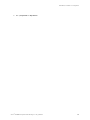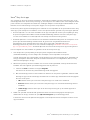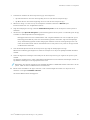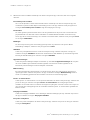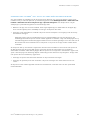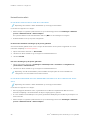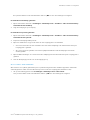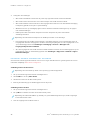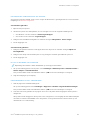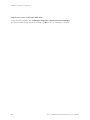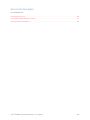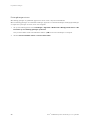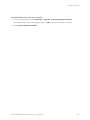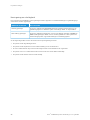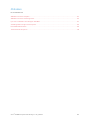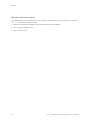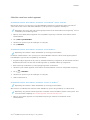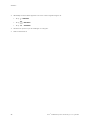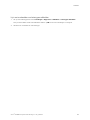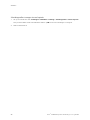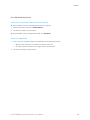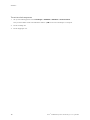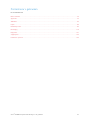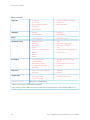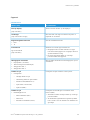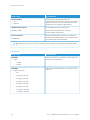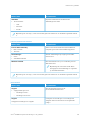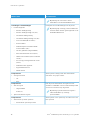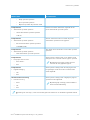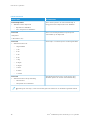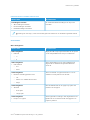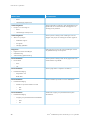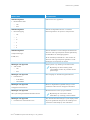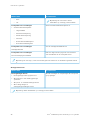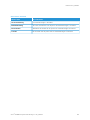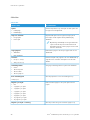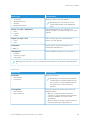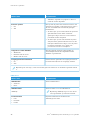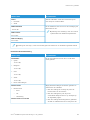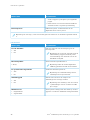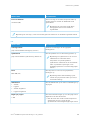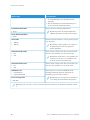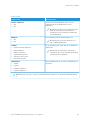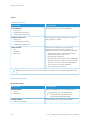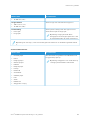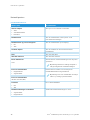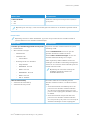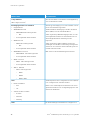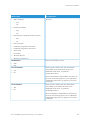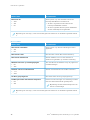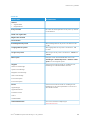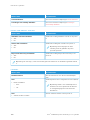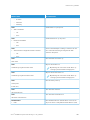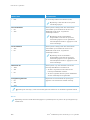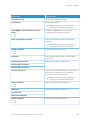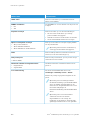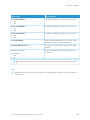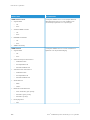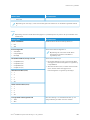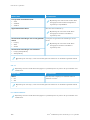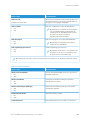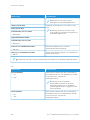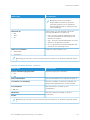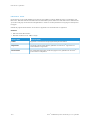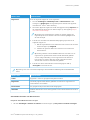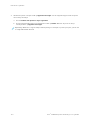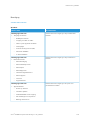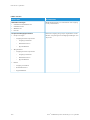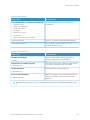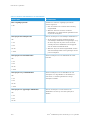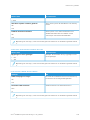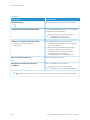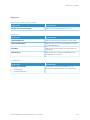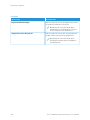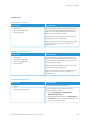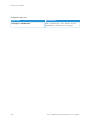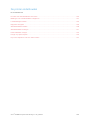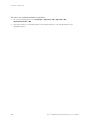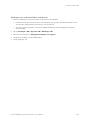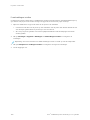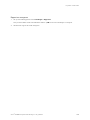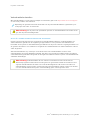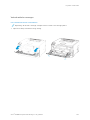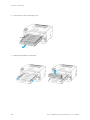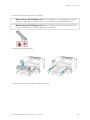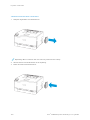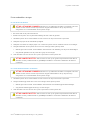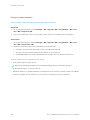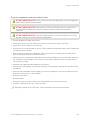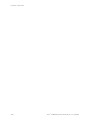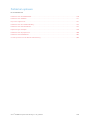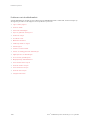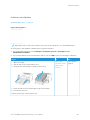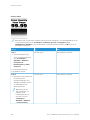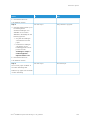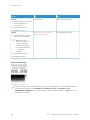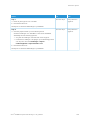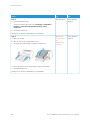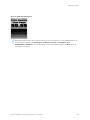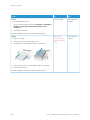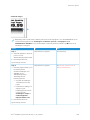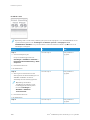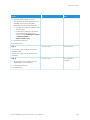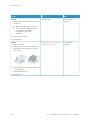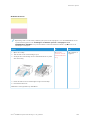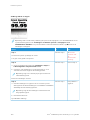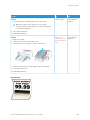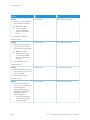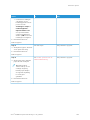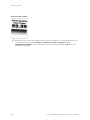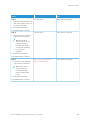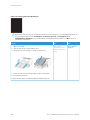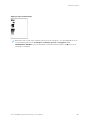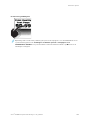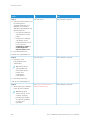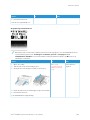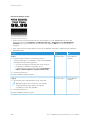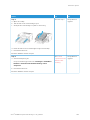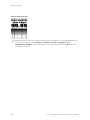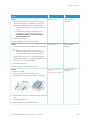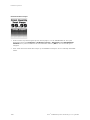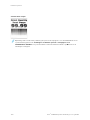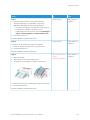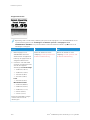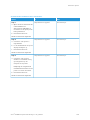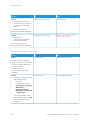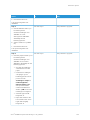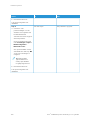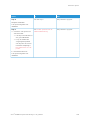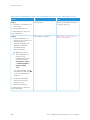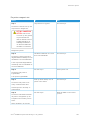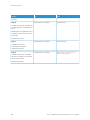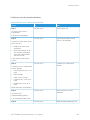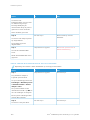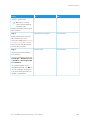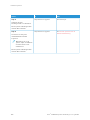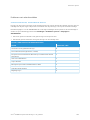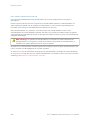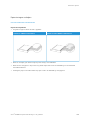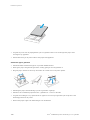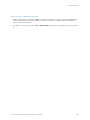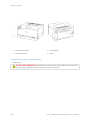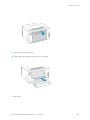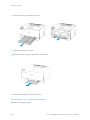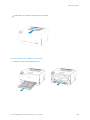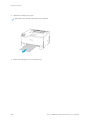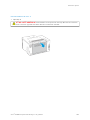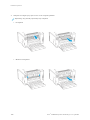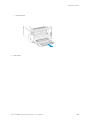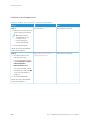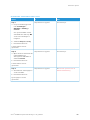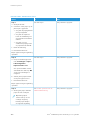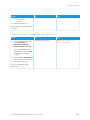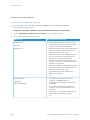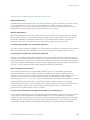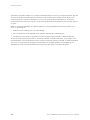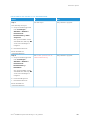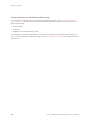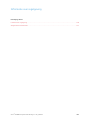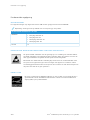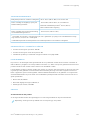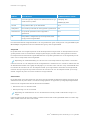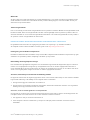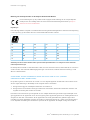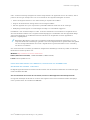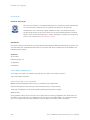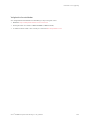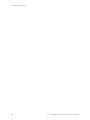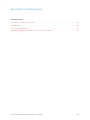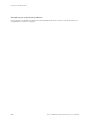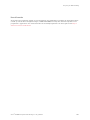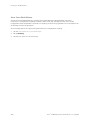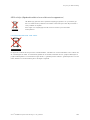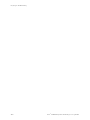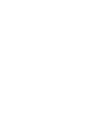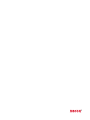VERSIE 2.2
JULI 2023
702P09123
Xerox®C230
Kleurenprinter
Handleiding voor de gebruiker

© 2023 Xerox Corporation. Alle rechten voorbehouden. Xerox®is een handelsmerk van Xerox Corporation in de
Verenigde Staten en andere landen.
Adobe®, Adobe PDF-logo, Adobe®Reader®, Adobe®Type Manager®, ATM™, Flash®, Macromedia®, Photoshop®
en PostScript®zijn handelsmerken of gedeponeerde handelsmerken van Adobe Systems, Inc.
Apple®, Bonjour®, EtherTalk™, TrueType®, iPad®, iPhone®, iPod®, iPod touch®, AirPrint®en het AirPrint-logo®,
Mac®, Mac OS®en Macintosh®zijn handelsmerken of gedeponeerde handelsmerken van Apple Inc. in de Ver-
enigde Staten en andere landen.
Gmail™-webmailservice en Android™-platform voor mobiele technologie zijn handelsmerken van Google, Inc.
HP-GL®, HP-UX®en PCL®zijn gedeponeerde handelsmerken van Hewlett-Packard Corporation in de Verenigde
Staten en/of andere landen.
IBM®en AIX®zijn gedeponeerde handelsmerken van International Business Machines Corporation in de Ver-
enigde Staten en/of andere landen.
McAfee®, ePolicy Orchestrator®en McAfee ePO™zijn handelsmerken of gedeponeerde handelsmerken van McA-
fee, Inc. in de Verenigde Staten en andere landen.
Microsoft®, Windows Vista®, Windows®, Windows Server®en OneDrive®zijn gedeponeerde handelsmerken van
Microsoft Corporation in de Verenigde Staten en andere landen.
Mopria is een handelsmerk van de Mopria Alliance.
PANTONE®en andere handelsmerken van Pantone, Inc. zijn eigendom van Pantone, Inc.
UNIX®is een handelsmerk in de Verenigde Staten en andere landen, met exclusieve licentie door X/Open Com-
pany Limited.
Linux®is een gedeponeerd handelsmerk van Linus Torvalds.
Wi-Fi CERTIFIED Wi-Fi Direct®is een handelsmerk van de Wi-Fi Alliance.
PCL®is een gedeponeerd handelsmerk van Hewlett-Packard Company. PCL is een aanduiding voor een verzame-
ling printeropdrachten (printertaal) en -functies in haar producten. Deze printer is ontworpen om ondersteuning
te bieden voor de PCL-taal. De printer herkent PCL-opdrachten die in diverse toepassingen worden gebruikt en
emuleert de functies die met deze opdrachten overeenkomen.
Andere handelsmerken zijn het eigendom van hun respectieve eigenaren.

Xerox®C230 Kleurenprinter Handleiding voor de gebruiker 3
Inhoudsopgave
Veiligheid........................................................................................................................................9
Conventies .............................................................................................................................10
Productverklaringen..................................................................................................................11
Veiligheid bij het onderhoud......................................................................................................14
Informatie over verbruiksartikelen...............................................................................................15
Omgaan met de printer...................................................................................................................17
Afdrukconfiguratie ...................................................................................................................18
Het bedieningspaneel gebruiken.................................................................................................19
Xerox®C230 Kleurenprinter ................................................................................................19
Het startscherm aanpassen .......................................................................................................21
Uitleg over de status van het indicatielampje. . . .. .. . .. . . .. . .. .. . .. .. . .. .. . .. . . .. . .. . . .. . .. . . .. . .. .. . .. .. . .. .. .. . .. .. . .. . . .. . 22
Papier selecteren .....................................................................................................................23
Richtlijnen voor papier .......................................................................................................23
Papiereigenschappen.........................................................................................................23
Ongeschikt papier.............................................................................................................24
Papier bewaren.................................................................................................................24
Voorbedrukte formulieren en briefhoofdpapier selecteren . .. .. . .. .. .. . .. .. .. . .. .. . .. .. . .. .. .. . .. .. . .. . . .. . .. .. .. . . 25
Ondersteunde papierformaten ............................................................................................25
Ondersteunde papiersoorten...............................................................................................28
Ondersteunde papiergewichten...........................................................................................28
Installeren, instellen en configureren..................................................................................................31
Een plaats kiezen voor de printer ................................................................................................32
Kabels aansluiten.....................................................................................................................34
Toepassingen op het startscherm instellen en gebruiken . .. . .. . . .. . .. . . .. . .. .. .. . .. .. . .. .. . .. .. . .. . . .. . .. . . .. . .. .. .. . .. .. 35
Het IP-adres van de printer zoeken.......................................................................................35
Bladwijzers beheren...........................................................................................................35
Papier en speciaal afdrukmateriaal plaatsen . . . .. .. . .. .. . .. . . .. . .. . . .. . .. .. . .. .. .. . .. .. . .. .. . .. . . .. . .. . . .. . .. .. .. . .. .. . .. .. . . 37
Papiersoort en papierformaat instellen . .. .. . .. .. . .. .. . .. .. .. . .. .. . .. . . .. . .. . . .. . .. .. . .. .. .. . .. .. . .. .. . .. . . .. . .. . . .. . .. .. 37
Instellingen voor Universal papier configureren. . .. .. .. . .. .. . .. .. . .. .. . .. . . .. . .. . . .. . .. .. .. . .. .. . .. .. . .. .. . .. . . .. . .. . . 37
De lade vullen ..................................................................................................................37
Papier in de handmatige invoer plaatsen. .. . .. .. . .. .. . .. . . .. . .. .. .. . .. .. .. . .. .. . .. .. . .. .. .. . .. .. . .. . . .. . .. . . .. . .. .. . .. . 41
Software, stuurprogramma’s en firmware installeren en bijwerken . . .. . .. . . .. . .. . . .. . .. .. . .. .. . .. .. . .. . . .. . .. . . .. . .. . . 44
De software installeren ......................................................................................................44
Software bijwerken............................................................................................................48
Een configuratiebestand exporteren of importeren .. .. . .. . . .. . .. .. .. . .. .. . .. .. . .. .. . .. . . .. . .. . . .. . .. . . .. . .. .. . .. .. . . 48
Xerox®Easy Assist-app..............................................................................................................50
Verbinden met de Xerox®Easy Assist-app voor geïnstalleerde printers. . . .. . .. .. . .. .. .. . .. .. . .. . . .. . .. . . .. . .. . . 53
Netwerkfunctionaliteit..............................................................................................................54
De printer aansluiten op een Wi-Fi-netwerk .. .. . .. .. . .. .. . .. . . .. . .. . . .. . .. . . .. . .. . . .. . .. .. . .. .. .. . .. .. . .. .. . .. . . .. . .. . . 54
De printer verbinden met een draadloos netwerk via Wi-Fi Protected Setup (WPS) . .. .. ....... .. .. ....... . 54
Wi-Fi Direct configureren....................................................................................................55

4Xerox®C230 Kleurenprinter Handleiding voor de gebruiker
Een mobiel apparaat verbinden met de printer . . . .. . . .. . .. .. .. . .. .. . .. .. . .. .. .. . .. .. . .. . . .. . .. . . .. . .. .. .. . .. .. . .. .. . . 56
Een computer verbinden met de printer . . .. . .. . . .. . .. .. . .. .. .. . .. .. . .. .. .. . .. .. .. . .. .. . .. . . .. . .. .. .. . .. .. . .. .. . .. .. .. . . 57
Het Wi-Fi-netwerk uitschakelen............................................................................................57
Printerconnectiviteit controleren ..........................................................................................57
Pagina met menu-instellingen afdrukken. . . .. .. .. . .. .. .. . .. .. . .. .. .. . .. .. . .. .. . .. . . .. . .. . . .. . .. .. .. . .. .. .. . .. .. . .. .. . .. .. .. . .. 58
De printer beveiligen.......................................................................................................................59
Printergeheugen wissen ............................................................................................................60
Standaard fabrieksinstellingen herstellen. . . .. .. .. . .. .. .. . .. .. .. . .. .. . .. . . .. . .. .. . .. .. .. . .. .. . .. .. .. . .. .. .. . .. .. .. . .. .. . .. .. .. . 61
Kennisgeving van vluchtigheid ...................................................................................................62
Afdrukken .....................................................................................................................................63
Afdrukken vanafeen computer...................................................................................................64
Afdrukken vanafeen mobiel apparaat.........................................................................................65
Afdrukken vanaf een mobiel apparaat via Mopria™Print Service.................................................65
Afdrukken vanaf een mobiel apparaat via AirPrint®..................................................................65
Afdrukken vanaf een mobiel apparaat via Wi-Fi Direct®............................................................65
Lijst met voorbeelden van lettertypen afdrukken. . .. .. . .. .. . .. .. .. . .. .. . .. .. . .. . . .. . .. . . .. . .. .. .. . .. .. .. . .. .. . .. .. . .. .. .. . .. 67
Scheidingsvellen invoegen tussen kopieën . . . .. .. . .. .. .. . .. .. . .. .. .. . .. .. . .. .. . .. . . .. . .. . . .. . .. .. .. . .. .. .. . .. .. . .. .. . .. .. . .. . . 68
Een afdruktaakannuleren..........................................................................................................69
Vanaf het bedieningspaneel van de printer. .. . .. .. . .. .. . .. .. .. . .. .. . .. . . .. . .. . . .. . .. . . .. . .. .. . .. .. .. . .. .. . .. .. . .. . . .. . 69
Vanafde computer............................................................................................................69
Tonerintensiteit aanpassen........................................................................................................70
Printermenu's gebruiken..................................................................................................................71
Menu-overzicht .......................................................................................................................72
Apparaat................................................................................................................................73
Voorkeuren ......................................................................................................................73
Eco-modus.......................................................................................................................74
Extern bedieningspaneel ....................................................................................................75
Meldingen.......................................................................................................................75
Energiebeheer..................................................................................................................78
Fabrieksinstellingen herstellen .............................................................................................79
Onderhoud ......................................................................................................................79
Over deze printer ..............................................................................................................83
Afdrukken...............................................................................................................................84
Indeling ..........................................................................................................................84
Instellen..........................................................................................................................85
Kwaliteit..........................................................................................................................86
PostScript ........................................................................................................................88
PCL.................................................................................................................................89
Afbeelding.......................................................................................................................91
Papier....................................................................................................................................92
Ladeconfiguratie...............................................................................................................92
Mediaconfiguratie.............................................................................................................92
Netwerk/poorten .....................................................................................................................94
Netwerkoverzicht ..............................................................................................................94
Draadloos........................................................................................................................95
Wi-Fi Direct......................................................................................................................98
Inhoudsopgave

Xerox®C230 Kleurenprinter Handleiding voor de gebruiker 5
AirPrint............................................................................................................................99
Beheer van mobiele services..............................................................................................100
Ethernet........................................................................................................................100
TCP/IP ..........................................................................................................................102
SNMP ...........................................................................................................................105
IPSec............................................................................................................................107
802.1x ..........................................................................................................................108
LPD-configuratie.............................................................................................................108
HTTP/FTP-instellingen......................................................................................................109
USB..............................................................................................................................110
Externe netwerktoegang beperken .....................................................................................111
Universal Print................................................................................................................112
Beveiliging............................................................................................................................115
Aanmeldmethoden .........................................................................................................115
Certificaatbeheer............................................................................................................117
Aanmeldbeperkingen.......................................................................................................117
Instellingen vertrouwelijk afdrukken .. .. .. ... .. .. ... .. .. ... ..... ... ... .. .. ... .. .. ... ..... ... ... .. .. ... ..... ... ... .. .. ... 118
Tijdelijke gegevensbestanden wissen . .. ..... .. .. .. .. ... .. .. .. .. ..... .. .. ....... .. .. ....... .. .. ....... .. .. .. ..... .. .. .. 119
LDAP-instellingen oplossingen ...........................................................................................119
Diversen........................................................................................................................120
Rapporten............................................................................................................................121
Pagina met menu-instellingen...........................................................................................121
Apparaat.......................................................................................................................121
Afdrukken......................................................................................................................121
Netwerk ........................................................................................................................122
Suppliesplan.........................................................................................................................123
Activering van plan..........................................................................................................123
Conversie van plan..........................................................................................................123
Abonnementenservice .....................................................................................................123
Problemen oplossen...............................................................................................................124
De printer onderhouden ................................................................................................................125
De status van verbruiksartikelen controleren . ....... .. .. .. .. ... .. .. .. .. ....... .. .. ..... .. .. .. ..... .. .. ....... .. .. ....... .. . 126
Meldingen over verbruiksartikelen configureren ... .. .. .. ..... .. .. .. ..... .. .. ....... .. .. ....... .. .. ....... .. .. .. .. ... .. .. .. 127
E-mailmeldingen instellen .......................................................................................................128
Rapporten weergeven.............................................................................................................129
Verbruiksartikelen bestellen......................................................................................................130
Officiële Xerox-verbruiksartikelen gebruiken.. .. ....... .. .. ....... .. .. ..... .. .. .. .. ... .. .. .. .. ....... .. .. ....... .. .. .. 130
Verbruiksartikelen vervangen....................................................................................................131
Een tonercartridge vervangen............................................................................................131
Tonerafvalcontainer vervangen..........................................................................................134
Printeronderdelen reinigen ......................................................................................................135
De printer reinigen ..........................................................................................................135
Het bedieningspaneel reinigen ..........................................................................................135
Energie en papier besparen .....................................................................................................136
Instellingen voor energiespaarstand configureren ... .. ... .. .. .. .. ....... .. .. ....... .. .. ....... .. .. ..... .. .. .. ..... 136
Zuinig omgaan met verbruiksartikelen.. .. ... .. .. .. .. ..... .. .. .. ..... .. .. ....... .. .. ....... .. .. .. ..... .. .. .. .. ..... .. .. 136
De printer verplaatsen naar een andere locatie ... .. .. ..... .. .. .. .. ... .. .. .. ....... .. .. ....... .. .. ....... .. .. ....... .. .. .. 137
Problemen oplossen......................................................................................................................139
Inhoudsopgave

6Xerox®C230 Kleurenprinter Handleiding voor de gebruiker
Problemen met de afdrukkwaliteit.............................................................................................140
Problemen met afdrukken........................................................................................................141
Afdrukkwaliteit is slecht....................................................................................................141
Afdruktaken worden niet afgedrukt.... .. .. ....... .. .. ..... .. .. .. ..... .. .. ....... .. .. .. .. ... .. .. .. .. ....... .. .. ....... .. 175
Afdrukken verloopt langzaam............................................................................................176
Taak wordt afgedrukt vanuit de verkeerde lade of op het verkeerde papier.. .. .. .. .. ... .. .. .. ....... .. .. ... 180
De printer reageert niet ..........................................................................................................181
Problemen met de netwerkverbinding. .. ....... .. .. .. .. ... .. .. .. .. ....... .. .. ..... .. .. ....... .. .. ....... .. .. ....... .. .. .. .. .. 183
Kan Embedded Web Server niet openen.. .. .. .. ....... .. .. ....... .. .. ..... .. .. ....... .. .. .. .. ... .. .. .. .. ..... .. .. .. .. 183
Kan de printer niet aansluiten op het Wi-Fi-netwerk...... .. .. ....... .. .. .. .. ... .. .. .. .. ....... .. .. ..... .. .. .. ..... 184
Problemen met verbruiksartikelen .............................................................................................187
Vervang cartridge, printerregio onjuist .. ....... .. .. ....... .. .. ....... .. .. .. .. ... .. .. .. .. ..... .. .. ....... .. .. ....... .. . 187
Niet-Xerox verbruiksartikelen .............................................................................................188
Papierstoringen verhelpen.......................................................................................................189
Papierstoringen voorkomen...............................................................................................189
Locaties van storingen bepalen..........................................................................................191
Papierstoring in de standaardlade......................................................................................192
Papierstoring in de standaardopvangbak.. .. .. .. .. ....... .. .. ....... .. .. ....... .. .. ....... .. .. ..... .. .. .. .. ... .. .. .. . 194
Papierstoring in handmatige invoer .. .. ..... .. .. .. .. ... .. .. .. .. ..... .. .. .. ....... .. .. ....... .. .. ..... .. .. ....... .. .. .. . 195
Papierstoring in klep B......................................................................................................197
Problemen met de papierinvoer................................................................................................200
Envelop wordt dichtgeplakt tijdens afdrukken . .. .. .. .. .. .. .. .. .. .. .. .. . .. . .. .. .. .. .. .. .. . .. . .. .. .. .. .. . .. . .. .. . .. . .. 200
Gesorteerd afdrukken werkt niet.........................................................................................201
Papier loopt regelmatig vast .............................................................................................202
Vastgelopen pagina's worden niet opnieuw afgedrukt . .. ....... .. .. ....... .. .. ....... .. .. ..... .. .. ....... .. .. .. . 203
Problemen met kleurkwaliteit...................................................................................................204
De kleuren in afdrukken wijzigen........................................................................................204
Veelgestelde vragen over afdrukken in kleur ...... .. .. ....... .. .. ....... .. .. ..... .. .. .. ..... .. .. .. .. ... .. .. .. .. ...... 205
Een kleur op de pagina is te overheersend . ....... .. .. .. .. ... .. .. .. .. ..... .. .. ....... .. .. ....... .. .. ....... .. .. ...... 207
Contact opnemen met de klantenondersteuning .. .. .. ....... .. .. ....... .. .. ....... .. .. ....... .. .. ..... .. .. .. .. ... .. .. .. . 208
Informatie over regelgeving ...........................................................................................................209
Fundamentele regelgeving......................................................................................................210
Geluidsniveaus ...............................................................................................................210
Kennisgeving over gevoeligheid voor statische elektriciteit . .. .. ....... .. .. .. ..... .. .. .. .. ... .. .. .. ....... .. .. ... 210
ENERGY STAR ................................................................................................................210
Temperatuurinformatie....................................................................................................211
Información de la energía de México.. .. .. .. ....... .. .. ....... .. .. ....... .. .. ..... .. .. .. ..... .. .. .. .. ... .. .. .. .. ...... 211
Laserinformatie ..............................................................................................................211
Voeding ........................................................................................................................211
Kennisgevingen over regelgevingen voor draadloze producten .. ....... .. .. ....... .. .. ....... .. .. ....... .. .. .. 213
Verklaring inzake informatie over naleving van de FCC (Federal Communications
Commission).....................................................................................................214
Nalevingsverklaring van Innovatie, wetenschap en economische ontwikkeling Canada
Statement........................................................................................................215
Duitsland.......................................................................................................................216
Turks RoHS-voorschrift......................................................................................................216
RoHS-naleving in de Oekraïne............................................................................................216
Veiligheidsinformatiebladen ....................................................................................................217
Recycling en afvalverwerking..........................................................................................................219
Inhoudsopgave

Xerox®C230 Kleurenprinter Handleiding voor de gebruiker 7
Verwijdering en recycling van producten ....... .. .. .. ... .. .. .. .. ..... .. .. .. ....... .. .. ....... .. .. ....... .. .. ..... .. .. .. .. ... 220
Noord-Amerika......................................................................................................................221
Xerox Green World Alliance......................................................................................................222
AEEA-richtlijn (Afgedankte elektrische en elektronische apparatuur) .. ....... .. .. .. .. ... .. .. .. .. ....... .. .. ....... .. 223
E-afvalkennisgeving van India...........................................................................................223
Inhoudsopgave

8Xerox®C230 Kleurenprinter Handleiding voor de gebruiker
Inhoudsopgave

Xerox®C230 Kleurenprinter Handleiding voor de gebruiker 9
Veiligheid
Dit hoofdstuk bevat:
Conventies....................................................................................................................................10
Productverklaringen ........................................................................................................................11
Veiligheid bij het onderhoud.............................................................................................................14
Informatie over verbruiksartikelen......................................................................................................15
De printer en de aanbevolen verbruiksartikelen zijn getest en voldoen aan strikte veiligheidsnormen. Als u de vol-
gende informatie in acht neemt, bent u verzekerd van een ononderbroken veilige werking van uw Xerox-printer.

Conventies
Opmerking: Een opmerking bevat nuttige informatie.
WWaaaarrsscchhuuwwiinngg:: Een waarschuwing wijst op iets dat de hardware of software van het product kan
beschadigen.
LLeett oopp:: Let op duidt op een mogelijk gevaarlijke situatie die persoonlijk letsel kan veroorzaken.
Voorbeelden van zulke verklaringen zijn:
LLEETT OOPP——MMOOGGEELLIIJJKK LLEETTSSEELL:: Gevaar voor letsel.
LLEETT OOPP——GGEEVVAAAARR OOPP SSCCHHOOKKKKEENN:: Gevaar voor elektrische schok.
LLEETT OOPP——HHEEEETT OOPPPPEERRVVLLAAKK:: Gevaar voor verbranding bij aanraking.
LLEETT OOPP——GGEEVVAAAARR VVOOOORR OOMMVVAALLLLEENN:: Pletgevaar.
LLEETT OOPP——KKLLEEMMGGEEVVAAAARR:: Gevaar om bekneld te raken tussen bewegende onderdelen
LLEETT OOPP——BBEEWWEEGGEENNDDEE OONNDDEERRDDEELLEENN:: Geeft aan dat er een risico is van snij- of schuurwonden
door roterende onderdelen.
10 Xerox®C230 Kleurenprinter Handleiding voor de gebruiker
Veiligheid

Productverklaringen
LLEETT OOPP——MMOOGGEELLIIJJKK LLEETTSSEELL:: Sluit het netsnoer aan op een geaard stopcontact dat zich dicht in
de buurt van het product bevindt en gemakkelijk bereikbaar is om brand of elektrische schokken te
voorkomen.
LLEETT OOPP——MMOOGGEELLIIJJKK LLEETTSSEELL:: Gebruik alleen het netsnoer dat bij dit product is geleverd of een
door de fabrikant goedgekeurd vervangend onderdeel om brand of elektrische schokken te
voorkomen.
LLEETT OOPP——MMOOGGEELLIIJJKK LLEETTSSEELL:: U mag dit product niet gebruiken met verlengsnoeren, stekkerdozen,
verdelers of UPS-apparaten. De vermogenscapaciteit van dit soort accessoires kan door een laserprin-
ter eenvoudig worden overschreden, wat kan leiden tot slechte printerprestaties, schade aan eigen-
dommen of brand.
LLEETT OOPP——MMOOGGEELLIIJJKK LLEETTSSEELL:: Gebruik dit product niet met een op de lijn aangebrachte overspan-
ningsbeveiliging. Het gebruik van een overspanningsbeveiliging kan leiden tot slechte printerprestaties,
schade aan eigendommen of brand.
LLEETT OOPP——GGEEVVAAAARR OOPP SSCCHHOOKKKKEENN:: Om het risico van elektrische schokken te voorkomen, moet u
dit product niet in de buurt van water of vochtige locaties plaatsen of gebruiken.
LLEETT OOPP——GGEEVVAAAARR OOPP SSCCHHOOKKKKEENN:: Schakel tijdens onweer dit product niet in en maak geen elek-
trische of bekabelde verbindingen, zoals de faxfunctie, het netsnoer of een telefoonkabel, om elektri-
sche schokken te voorkomen.
LLEETT OOPP——MMOOGGEELLIIJJKK LLEETTSSEELL:: U mag het netsnoer niet snijden, draaien, vastbinden, afknellen of
zware objecten op het snoer plaatsen. Zorg dat er geen schaafplekken op het netsnoer kunnen ont-
staan of dat het snoer niet onder druk komt te staan. Zorg dat het netsnoer niet bekneld raakt tussen
twee objecten, zoals een meubelstuk en een muur. Als een van deze dingen gebeurt, is er een kans op
brand of elektrische schokken. Controleer het netsnoer regelmatig op dergelijke problemen. Trek de
stekker van het netsnoer uit het stopcontact voor u het netsnoer controleert.
LLEETT OOPP——GGEEVVAAAARR OOPP SSCCHHOOKKKKEENN:: Om het risico van elektrische schokken te voorkomen, moet u
ervoor zorgen dat alle externe aansluitingen, zoals Ethernet- en telefoonsysteemaansluitingen, op de
juiste wijze zijn in de gemarkeerde poorten zijn geplaatst.
LLEETT OOPP——GGEEVVAAAARR OOPP SSCCHHOOKKKKEENN:: Als u toegang tot de controllerkaart wilt of optionele hardware
of geheugenapparaten installeert nadat u de printer hebt ingesteld, moet u de printer uitschakelen en
de stekker uit het stopcontact trekken voor u doorgaat om het risico van elektrische schokken te voor-
komen. Als u andere apparaten hebt aangesloten op de printer, schakel deze dan ook uit en koppel de
kabels los van de printer.
Xerox®C230 Kleurenprinter Handleiding voor de gebruiker 11
Veiligheid

LLEETT OOPP——GGEEVVAAAARR OOPP SSCCHHOOKKKKEENN:: Om het risico op elektrische schokken te vermijden, trekt u de
stekker van het netsnoer uit het stopcontact en koppelt u alle kabels los die op de printer zijn aangeslo-
ten voor u de buitenkant van de printer reinigt.
LLEETT OOPP——MMOOGGEELLIIJJKK LLEETTSSEELL:: Als de printer meer weegt dan 20kg (44lb), moet deze mogelijk door
twee of meer personen worden verplaatst.
LLEETT OOPP——MMOOGGEELLIIJJKK LLEETTSSEELL:: Volg deze richtlijnen wanneer u de printer verplaatst om te voorko-
men dat u zich bezeert of dat de printer beschadigd raakt:
• Zorg ervoor dat alle kleppen en laden zijn gesloten.
• Schakel de printer uit en trek de stekker van het netsnoer van de printer uit het stopcontact.
• Koppel alle snoeren en kabels los van de printer.
• Als de printer losse, optionele laden op de vloer of uitvoerladen bevestigd heeft, dient u deze te
ontkoppelen voordat u de printer verplaatst.
• Als de printer een onderstel met zwenkwielen heeft, rolt u de printer voorzichtig naar de nieuwe lo-
catie. Wees voorzichtig bij drempels en scheuren in de vloer.
• Als de printer geen onderstel met zwenkwielen heeft, maar wel is uitgerust met optionele laden of
uitvoerladen, verwijdert u de uitvoerladen en tilt u de printer van de laden. Probeer de printer niet
samen met een van de opties op te tillen.
• Gebruik bij het optillen altijd de handgrepen aan de printer.
• Als de printer wordt verplaatst op een transportwagentje, moet de gehele onderzijde van de printer
worden ondersteund.
• Als de optionele onderdelen worden verplaatst op een transportwagentje, moet het oppervlak van
het wagentje groot genoeg zijn voor alle onderdelen.
• Houd de printer rechtop.
• Vermijd schokken.
• Zorg dat uw vingers zich niet onder de printer bevinden wanneer u het apparaat neerzet.
• Zorg dat er voldoende ruimte vrij is rondom de printer.
LLEETT OOPP——GGEEVVAAAARR VVOOOORR OOMMVVAALLLLEENN:: Wanneer u een of meer opties op uw printer of MFP in-
stalleert, is mogelijk een onderstel met zwenkwielen, printerkast of andere voorziening vereist om insta-
biliteit te voorkomen waardoor letsel kan worden veroorzaakt. Neem voor meer informatie over
ondersteunde configuraties contact op met de plek waar u de printer hebt gekocht.
LLEETT OOPP——GGEEVVAAAARR VVOOOORR OOMMVVAALLLLEENN:: Zorg ervoor dat u papier afzonderlijk in elke lade plaatst
om instabiliteit van de apparatuur te voorkomen. Houd alle overige laden gesloten tot u ze nodig
hebt.
12 Xerox®C230 Kleurenprinter Handleiding voor de gebruiker
Veiligheid

LLEETT OOPP——HHEEEETT OOPPPPEERRVVLLAAKK:: De binnenkant van de printer kan heet zijn. Om letsel te voorkomen,
moet u een heet oppervlak eerst laten afkoelen voordat u het aanraakt.
LLEETT OOPP——KKLLEEMMGGEEVVAAAARR:: Wees voorzichtig bij onderdelen met dit label om te voorkomen dat u be-
kneld raakt tussen bewegende onderdelen. Knelgevaar kan optreden in de buurt van bewegende on-
derdelen, zoals tandwielen, deuren, laden en kappen.
LLEETT OOPP——MMOOGGEELLIIJJKK LLEETTSSEELL:: Dit product maakt gebruik van een laser. Het toepassen van andere
bedieningswijzen, aanpassingsmethoden of procedures dan in de Gebruikershandleiding worden ver-
meld, kan blootstelling aan gevaarlijke straling tot gevolg hebben.
Dit product is samen met specifieke onderdelen van de fabrikant ontwikkeld, getest en goedgekeurd volgens
strikte, wereldwijd geldende veiligheidsnormen. De veiligheidsvoorzieningen van bepaalde onderdelen zijn niet
altijd duidelijk zichtbaar. De fabrikant is niet verantwoordelijk voor het gebruik van andere, vervangende
onderdelen.
Laat onderhoudswerkzaamheden en reparaties die niet in de gebruikersdocumentatie worden beschreven, uit-
voeren door een servicevertegenwoordiger.
Dit product maakt gebruik van een afdrukproces waarbij het afdrukmateriaal wordt verhit. Door de hitte kan het
afdrukmateriaal bepaalde stoffen afgeven. Bestudeer het gedeelte in de bedieningsinstructies waarin de richtlij-
nen voor het selecteren van afdrukmaterialen worden besproken om schadelijke emissies te voorkomen.
Dit product produceert kleine hoeveelheden ozon tijdens normaal gebruik en is mogelijk uitgerust met een filter
om ozonconcentraties ruim onder de aanbevolen blootstellingslimieten te houden. Om hoge ozonconcentraties
tijdens intensief gebruik te voorkomen, plaatst u dit product in een goed geventileerde ruimte en vervangt u de
ozon- en uitblaasfilters indien dit wordt aangegeven in de onderhoudsinstructies van het product. Als in de on-
derhoudsinstructies van het product niet wordt verwezen naar filters, dan bevat dit product geen filters die ver-
vangen moeten worden.
BBEEWWAAAARR DDEEZZEE IINNSSTTRRUUCCTTIIEESS..
Xerox®C230 Kleurenprinter Handleiding voor de gebruiker 13
Veiligheid

Veiligheid bij het onderhoud
Voer geen onderhoud aan dit product uit dat niet in de printerdocumentatie wordt beschreven.
LLEETT OOPP——MMOOGGEELLIIJJKK LLEETTSSEELL:: Gebruik geen schoonmaakmiddelen in spuitbussen. Schoonmaak-
middelen in spuitbussen kunnen explosief of ontvlambaar zijn als deze op elektromechanische appara-
tuur worden gebruikt.
Verbruiksartikelen en reinigingsmaterialen uitsluitend gebruiken op de beschreven wijze.
Verwijder geen kleppen of beschermplaten die vastgeschroefd zijn. Er bevinden zich geen door de klant te on-
derhouden items achter deze kleppen.
In het geval dat er toner wordt gemorst, gebruikt u een bezem of een natte doek om de gemorste toner op te
vegen. Veeg langzaam om te minimaliseren dat er tijdens de reiniging stof wordt gegenereerd. Vermijd het ge-
bruik van een stofzuiger. Als u toch een stofzuiger moet gebruiken, moet de eenheid zijn ontworpen voor ont-
vlambare stoffen en beschikken over een motor met explosieclassificatie en een niet-geleidende slang.
LLEETT OOPP——HHEEEETT OOPPPPEERRVVLLAAKK:: De metalen oppervlakken in het fusergedeelte zijn heet. Wees voor-
zichtig bij het verwijderen van vastgelopen papier uit dit gedeelte en zorg dat u geen metalen opper-
vlakken aanraakt.
14 Xerox®C230 Kleurenprinter Handleiding voor de gebruiker
Veiligheid

Informatie over verbruiksartikelen
LLEETT OOPP——MMOOGGEELLIIJJKK LLEETTSSEELL:: Voorkom huid- of oogcontact bij het vastpakken van cassettes, zoals
toner of fuser. Oogcontact kan irritatie en ontsteking tot gevolg hebben. Probeer de cassette niet uit
elkaar te halen. Dit kan het risico op huid- of oogcontact verhogen.
Bewaar alle verbruiksartikelen in overeenstemming met de instructies op de verpakking of de container.
Bewaar alle verbruiksartikelen uit de buurt van kinderen.
Gooi toner, tonercassettes of tonerafvalcontainers nooit in een open vlam.
Voor informatie over recyclingprogramma's voor Xerox®-verbruiksartikelen, gaat u naar: https://www.xerox.com/
recycling.
Xerox®C230 Kleurenprinter Handleiding voor de gebruiker 15
Veiligheid

Xerox®C230 Kleurenprinter Handleiding voor de gebruiker 17
Omgaan met de printer
Dit hoofdstuk bevat:
Afdrukconfiguratie..........................................................................................................................18
Het bedieningspaneel gebruiken .......................................................................................................19
Het startscherm aanpassen..............................................................................................................21
Uitleg over de status van het indicatielampje . . . .. .. . .. .. .. . .. .. . .. .. . .. . . .. . .. . . .. . .. . . .. . .. .. .. . .. .. . .. .. . .. .. . .. . . .. . .. . . .. . .. . . 22
Papier selecteren............................................................................................................................23

Het bedieningspaneel gebruiken
XEROX®C230 KLEURENPRINTER
OONNDDEERRDDEEEELL VVAANN
BBEEDDIIEENNIINNGGSSPPAANNEEEELL FFUUNNCCTTIIEE
11 Display • Hiermee bekijkt u berichten en
de supply-status van de
printer.
• Configureer en bedien de
printer.
22 Knop Pijl naar rechts • Blader door menu's of schakel
tussen schermen en
menuopties.
• Verhoog de numerieke waarde
van een instelling.
33 Knop Stoppen of Annuleren Hiermee stopt u de huidige taak.
44 indicatielampje Controleer de status van de
printer.
55 Selectieknop • Selecteer een menuoptie.
• Sla de wijzigingen in een
instelling op.
66 Knop Terug Hiermee gaat u terug naar het
vorige scherm.
Xerox®C230 Kleurenprinter Handleiding voor de gebruiker 19
Omgaan met de printer

OONNDDEERRDDEEEELL VVAANN
BBEEDDIIEENNIINNGGSSPPAANNEEEELL FFUUNNCCTTIIEE
77 Knop Pijl naar links • Blader door menu's of schakel
tussen schermen en
menuopties.
• Verlaag de numerieke waarde
van een instelling.
88 Aan-uitknop Schakel de printer in of uit.
Om de printer uit te schakelen,
houdt u de aan-uitknop
gedurende vijf seconden
ingedrukt.
20 Xerox®C230 Kleurenprinter Handleiding voor de gebruiker
Omgaan met de printer

Het startscherm aanpassen
Deze functie is alleen beschikbaar op sommige printermodellen.
1. Op het bedieningspaneel selecteert u IInnsstteelllliinnggeenn >> AAppppaarraaaatt >> ZZiicchhttbbaarree ppiiccttooggrraammmmeenn oopp hheett
ssttaarrttsscchheerrmm.
2. Selecteer de pictogrammen die u wilt weergeven op het startscherm.
3. Pas de wijzigingen toe.
Xerox®C230 Kleurenprinter Handleiding voor de gebruiker 21
Omgaan met de printer

Uitleg over de status van het indicatielampje
IINNDDIICCAATTIIEELLAAMMPPJJEE PPRRIINNTTEERRSSTTAATTUUSS
Uit De printer is uitgeschakeld.
Blauw De printer is ingeschakeld of gereed.
Knipperend blauw De printer verwerkt gegevens.
Knippert rood De printer vereist interventie door de gebruiker.
Oranje De printer bevindt zich in de slaapstand.
22 Xerox®C230 Kleurenprinter Handleiding voor de gebruiker
Omgaan met de printer

Papier selecteren
RICHTLIJNEN VOOR PAPIER
Het gebruik van het juiste papier voorkomt storingen en zorgt ervoor dat u probleemloos kunt afdrukken.
• Gebruik altijd nieuw, onbeschadigd papier.
• Voordat u papier plaatst, moet u weten wat de aanbevolen afdrukzijde is. Deze informatie staat meestal op
de verpakking.
• Gebruik geen papier dat handmatig op maat is gesneden of geknipt.
• Gebruik nooit papier van verschillende formaten, gewichten of soorten in dezelfde lade. Dit leidt tot
storingen in de doorvoer.
• Gebruik geen gecoat papier, tenzij het speciaal is ontworpen voor elektrofotografisch afdrukken.
PAPIEREIGENSCHAPPEN
De volgende papiereigenschappen zijn van invloed op de afdrukkwaliteit en de betrouwbaarheid van de printer.
Houd rekening met de volgende factoren voordat u afdrukt.
Gewicht
De lade kan papier invoeren met een gewicht van 60-105 g/m2met de vezel in de lengterichting. Papier dat
lichter is dan 60 g/m2is mogelijk niet stijf genoeg om correct te worden ingevoerd, waardoor papierstoringen
kunnen optreden.
Krullen
Krullen is de neiging van papier om bij de randen om te buigen. Overmatig krullen kan invoerproblemen
veroorzaken. Papier kan omkrullen nadat het door de printer is gevoerd en daarbij is blootgesteld aan hoge
temperaturen. Als u papier in warme, vochtige, koude of droge omstandigheden buiten de verpakking bewaart,
kan het papier omkrullen voordat erop wordt afgedrukt. Dit kan invoerproblemen veroorzaken.
Gladheid
De gladheid van papier is rechtstreeks van invloed op de afdrukkwaliteit. Als papier te ruw is, wordt de toner er
niet goed op gefixeerd. Te glad papier kan invoerproblemen of problemen met de afdrukkwaliteit veroorzaken.
We adviseren om papier te gebruiken met een gladheid van 50 Sheffield-punten.
Vochtigheidsgraad
De hoeveelheid vocht in papier is van invloed op de afdrukkwaliteit en bepaalt tevens of het papier goed door
de printer kan worden gevoerd. Bewaar papier altijd in de originele verpakking en pak het pas uit als u het gaat
gebruiken. Het papier wordt dan niet blootgesteld aan de negatieve invloed van wisselingen in de
luchtvochtigheid.
Xerox®C230 Kleurenprinter Handleiding voor de gebruiker 23
Omgaan met de printer

Laat het papier gedurende 24 tot 48 uur vóór het afdrukken acclimatiseren in de originele verpakking en in
dezelfde omgeving als de printer. Verleng de acclimatiseringperiode met enkele dagen als de opslag- of
transportomgeving erg verschilt van de printeromgeving. Dik papier kan een langere acclimatiseringsperiode
nodig hebben.
Vezelrichting
De vezelrichting heeft betrekking op de uitlijning van de papiervezels in een vel papier. Vezels lopen ofwel in de
lengterichting van het papier of in de breedterichting.
Voor papier met een gewicht van 60-176 g/m2wordt papier met de vezel in de lengterichting aangeraden.
Vezelgehalte
Kwalitatief hoogwaardig xerografisch papier bestaat meestal voor 100% uit chemisch behandelde houtpulp.
Dit materiaal voorziet het papier van een grote mate van stabiliteit, waardoor er minder invoerproblemen
optreden en de afdrukkwaliteit beter is. Als papier andere vezels bevat, bijvoorbeeld van katoen, kan dat eerder
leiden tot problemen bij de papierverwerking.
ONGESCHIKT PAPIER
Het gebruik van de volgende papiersoorten in de printer wordt afgeraden:
• Chemisch behandelde papiersoorten waarmee kopieën kunnen worden gemaakt zonder carbonpapier, ook
wel "carbonless copy paper" (CCP) (zelfkopiërend papier) of "no carbon required paper" (NCR) genoemd.
• Voorbedrukt papier dat chemische stoffen bevat die schadelijk zijn voor de printer.
• Voorbedrukt papier dat niet voldoende bestand is tegen de temperatuur in het verhittingsstation van de
printer.
• Voorbedrukt papier waarvoor een registratie (nauwkeurige positionering van het afdrukgebied op de
pagina) van meer dan ± 2,3 mm is vereist, zoals OCR-formulieren (optical character recognition)
In sommige gevallen kan de registrering via een softwaretoepassing worden aangepast, waardoor
afdrukken op deze formulieren toch mogelijk is.
• Gecoat papier (uitwisbaar papier), synthetisch papier, thermisch papier.
• Papier met ruwe randen, papier met een ruw of grof gestructureerd oppervlak, gekruld papier.
• Kringlooppapier dat niet voldoet aan de norm EN12281:2002 (Europa).
• Papier met een gewicht van minder dan 60 g/m2
• Formulieren of documenten die uit meerdere delen bestaan.
PAPIER BEWAREN
Volg deze richtlijnen voor het bewaren van papier om papierstoringen en een onregelmatige afdrukkwaliteit te
voorkomen:
24 Xerox®C230 Kleurenprinter Handleiding voor de gebruiker
Omgaan met de printer

• Laat het papier gedurende 24 tot 48 uur vóór het afdrukken acclimatiseren in de originele verpakking en in
dezelfde omgeving als de printer.
• Verleng de acclimatiseringperiode met enkele dagen als de opslag- of transportomgeving erg verschilt van
de printeromgeving. Dik papier kan een langere acclimatiseringsperiode nodig hebben.
• U kunt het papier het beste bewaren in een omgeving met een temperatuur van 21 °C en een relatieve
luchtvochtigheid van 40 procent.
• De meeste fabrikanten van etiketten bevelen een omgeving aan met een temperatuur tussen 18 en 24 °C
en een relatieve luchtvochtigheid van 40 tot 60 procent.
• Zet dozen papier liever niet op de vloer, maar op een pallet of een plank.
• Zet losse pakken op een vlakke ondergrond.
• Plaats niets boven op de losse pakken met papier.
• Haal papier alleen uit de doos of verpakking als u het in de printer wilt plaatsen. De doos en de verpakking
zorgen ervoor dat het papier schoon, droog en vlak blijft.
VOORBEDRUKTE FORMULIEREN EN BRIEFHOOFDPAPIER SELECTEREN
• Gebruik papier met vezel in de lengterichting.
• Gebruik uitsluitend formulieren en briefhoofdpapier dat is bedrukt door middel van een lithografisch of
graverend drukproces.
• Vermijd papier met een ruw of sterk vezelig oppervlak.
• Gebruik geen inkt die wordt beïnvloed door de hars in de toner. Inktsoorten op basis van water of olie
voldoen doorgaans aan deze vereisten. Latex-inkt zou echter problemen kunnen opleveren.
• Maak eerst enkele proefafdrukken op voorbedrukte formulieren en briefhoofden die u overweegt te
gebruiken voordat u grote hoeveelheden aanschaft. Hiermee stelt u vast of de inkt op het voorbedrukte
formulier of briefhoofdpapier de afdrukkwaliteit beïnvloedt.
• Neem in geval van twijfel contact op met uw papierleverancier.
• Als u op briefhoofdpapier afdrukt, plaatst u het papier in de juiste afdrukstand voor uw printer. Raadpleeg
de Handleiding voor papier en speciaal materiaal voor meer informatie.
ONDERSTEUNDE PAPIERFORMATEN
PPAAPPIIEERRFFOORRMMAAAATT
SSTTAANNDDAAAARRDDLLAADDEE
VVOOOORR 225500 VVEELL HHAANNDDMMAATTIIGGEE IINNVVOOEERR
DDUUBBBBEELLZZIIJJDDIIGG
AAFFDDRRUUKKKKEENN
AA44
210 x 297 mm (8,27 x
11,7 in.)
AA551
148 x 210 mm (5,83 x
8,27 in.)
XX
Xerox®C230 Kleurenprinter Handleiding voor de gebruiker 25
Omgaan met de printer

PPAAPPIIEERRFFOORRMMAAAATT
SSTTAANNDDAAAARRDDLLAADDEE
VVOOOORR 225500 VVEELL HHAANNDDMMAATTIIGGEE IINNVVOOEERR
DDUUBBBBEELLZZIIJJDDIIGG
AAFFDDRRUUKKKKEENN
AA66
105 x 148 mm (4,13 x
5,83 in.)
XX
JJIISS BB55
182 x 257 mm (7,17 x
10,1 in.)
XX
OOffiicciioo ((MMeexxiiccoo))
215,9 x 340,4 mm (8,5 x
13,4 in.)
HHaaggaakkii
100 x 148 mm (3,94 x
5,83 in.)
XX
SSttaatteemmeenntt
139,7 x 215,9 mm (5,5 x
8,5 in)
XX
EExxeeccuuttiivvee
184,2 x 266,7 mm (7,25
x 10,5 in.)
XX
LLeetttteerr
215,9 x 279,4 mm (8,5 x
11 in.)
LLeeggaall
215,9 x 355,6 mm (8,5 x
14 inch)
FFoolliioo
215,9 x 330,2 mm (8,5 x
13 in.)
UUnniivveerrssaall2,3
98,4 x 148–215,9 x
355,6 mm (3,86 x 5,83–
8,5 x 14 in.)
UUnniivveerrssaall2,3
25,4 x 25,4–215,9 x 297
XX XX XX
26 Xerox®C230 Kleurenprinter Handleiding voor de gebruiker
Omgaan met de printer

PPAAPPIIEERRFFOORRMMAAAATT
SSTTAANNDDAAAARRDDLLAADDEE
VVOOOORR 225500 VVEELL HHAANNDDMMAATTIIGGEE IINNVVOOEERR
DDUUBBBBEELLZZIIJJDDIIGG
AAFFDDRRUUKKKKEENN
mm (1 x 1–8,5 x 11,69
in.)
UUnniivveerrssaall2,3
105 x 148–215,9 x 355,6
mm (4,13 x 5,83–8,5 x
14 in.)
XX XX XX
77 33//44--eennvveelloopp
98,4 x 190,5 mm (3,875
x 7,5 in.)
4XX
NNrr.. 99--eennvveelloopp
98,4 x 225,4 mm (3,875
x 8,9 in.)
4XX
NNrr.. 1100--eennvveelloopp
104,8 x 241,3 mm (4,12
x 9,5 in.)
4XX
DDLL--eennvveelloopp
110 x 220 mm (4,33 x
8,66 in.)
4XX
CC55--eennvveelloopp
162 x 229 mm (6,38 x
9,01 in.)
4XX
BB55--eennvveelloopp
176 x 250 mm (6,93 x
9,84 in.)
4XX
Xerox®C230 Kleurenprinter Handleiding voor de gebruiker 27
Omgaan met de printer

PPAAPPIIEERRFFOORRMMAAAATT
SSTTAANNDDAAAARRDDLLAADDEE
VVOOOORR 225500 VVEELL HHAANNDDMMAATTIIGGEE IINNVVOOEERR
DDUUBBBBEELLZZIIJJDDIIGG
AAFFDDRRUUKKKKEENN
AAnnddeerree eennvveelloopp
98,4 x 162-176 x 250
mm (3,87 x 6,38-6,93 x
9,84 in.)
4XX
1De standaardinstelling is invoer met de lange zijde naar voren. Bij het afdrukken met de korte zijde naar
voren, wordt A5 beschouwd als smal papier.
2Wanneer Universal wordt geselecteerd, wordt de paginaformaat ingesteld voor 215,90 x 355,60 mm (8,5 x
14 inch) behalve als het formaat is opgegeven in de toepassing.
3Voer smal papier met de korte zijde eerst in de printer in.
4In de standaardlade voor 250 vel kunnen maximaal 5 enveloppen tegelijk worden geplaatst. In de
optionele lade voor 250 vel kunnen maximaal 40 enveloppen tegelijk worden geplaatst.
ONDERSTEUNDE PAPIERSOORTEN
• Etiketten, enveloppen en karton worden altijd met een lagere snelheid afgedrukt.
• Etiketten en ander speciaal materiaal worden ondersteund voor incidenteel gebruik en moeten worden
gecontroleerd op geschiktheid.
PPAAPPIIEERRSSOOOORRTT
SSTTAANNDDAAAARRDDLLAADDEE
VVOOOORR 225500 VVEELL HHAANNDDMMAATTIIGGEE IINNVVOOEERR
DDUUBBBBEELLZZIIJJDDIIGG
AAFFDDRRUUKKKKEENN
NNoorrmmaaaall ppaappiieerr
KKaarrttoonn XX
EEttiikkeetttteenn XX
EEnnvveellooppppeenn XX
ONDERSTEUNDE PAPIERGEWICHTEN
PPAAPPIIEERRFFOORRMMAAAATT EENN
--GGEEWWIICCHHTTEENN
SSTTAANNDDAAAARRDDLLAADDEE
VVOOOORR 225500 VVEELL HHAANNDDMMAATTIIGGEE IINNVVOOEERR
DDUUBBBBEELLZZIIJJDDIIGG
AAFFDDRRUUKKKKEENN
LLiicchhtt ppaappiieerr
60-74,9 g/m2vezels in
lengterichting
NNoorrmmaaaall ppaappiieerr
75-90,3 g/m2vezels in
28 Xerox®C230 Kleurenprinter Handleiding voor de gebruiker
Omgaan met de printer

PPAAPPIIEERRFFOORRMMAAAATT EENN
--GGEEWWIICCHHTTEENN
SSTTAANNDDAAAARRDDLLAADDEE
VVOOOORR 225500 VVEELL HHAANNDDMMAATTIIGGEE IINNVVOOEERR
DDUUBBBBEELLZZIIJJDDIIGG
AAFFDDRRUUKKKKEENN
lengterichting
ZZwwaaaarr ppaappiieerr
90,3-100 g/m2vezels in
lengterichting
KKaarrttoonn
105,1-162 g/m2vezels in
lengterichting
XX
KKaarrttoonn
105,1-200 g/m2vezels in
lengterichting
XX XX
PPaappiieerreenn eettiikkeetttteenn
131 g/m2
XX
EEnnvveellooppppeenn
60-90 g/m2
XX
Xerox®C230 Kleurenprinter Handleiding voor de gebruiker 29
Omgaan met de printer

Xerox®C230 Kleurenprinter Handleiding voor de gebruiker 31
Installeren, instellen en configureren
Dit hoofdstuk bevat:
Een plaats kiezen voor de printer.......................................................................................................32
Kabels aansluiten ...........................................................................................................................34
Toepassingen op het startscherm instellen en gebruiken . . . .. .. .. . .. .. . .. .. . .. .. . .. . . .. . .. . . .. . .. .. .. . .. .. .. . .. .. . .. .. . .. .. .. . .. 35
Papier en speciaal afdrukmateriaal plaatsen .. .. .. . .. .. . .. .. .. . .. .. .. . .. .. . .. . . .. . .. .. .. . .. .. . .. .. . .. .. .. . .. .. .. . .. .. .. . .. .. . .. .. .. . 37
Software, stuurprogramma’s en firmware installeren en bijwerken.... .. .. ....... .. .. ....... .. .. .. ..... .. .. .. ..... .. .. .. .....44
Xerox®Easy Assist-app ....................................................................................................................50
Netwerkfunctionaliteit.....................................................................................................................54
Pagina met menu-instellingen afdrukken ............................................................................................58

Een plaats kiezen voor de printer
• Laat genoeg ruimte vrij voor het openen van laden en kleppen en voor het installeren van hardwareopties.
• Plaats de printer in de buurt van een stopcontact.
LLEETT OOPP——MMOOGGEELLIIJJKK LLEETTSSEELL:: Sluit het netsnoer aan op een geaard stopcontact dat zich dicht
in de buurt van het product bevindt en gemakkelijk bereikbaar is om brand of elektrische schokken
te voorkomen.
LLEETT OOPP——GGEEVVAAAARR OOPP SSCCHHOOKKKKEENN:: Om het risico van elektrische schokken te voorkomen,
moet u dit product niet in de buurt van water of vochtige locaties plaatsen of gebruiken.
• Zorg dat de luchtstroom in de ruimte voldoet aan de laatste herziening van de ASHRAE 62-norm of de CEN/
TC 156-norm.
• Plaats de printer op een vlakke, stevige en stabiele ondergrond.
• Houd de printer:
– schoon, droog en stofvrij
– uit de buurt van rondslingerende nietjes en paperclips
– uit de buurt van de directe luchtstroom van airconditioners, warmtebronnen of ventilators
– uit de buurt van direct zonlicht en extreme vochtigheidswaarden
• Let op het temperatuurbereik.
Optimale temperatuur: 10 - 32,2° C (50 - 90° F)
• Laat de volgende aanbevolen hoeveelheid ruimte vrij rondom de printer voor een goede ventilatie:
11 Bovenkant 101 mm (4 in)
22 Achterkant 102 mm (4 in)
33 Rechterkant 76 mm (3 in)
32 Xerox®C230 Kleurenprinter Handleiding voor de gebruiker
Installeren, instellen en configureren

Kabels aansluiten
LLEETT OOPP——GGEEVVAAAARR OOPP SSCCHHOOKKKKEENN:: Schakel tijdens onweer dit product niet in en maak geen elek-
trische of bekabelde verbindingen, zoals de faxfunctie, het netsnoer of een telefoonkabel, om elektri-
sche schokken te voorkomen.
LLEETT OOPP——MMOOGGEELLIIJJKK LLEETTSSEELL:: Sluit het netsnoer aan op een geaard stopcontact dat zich dicht in
de buurt van het product bevindt en gemakkelijk bereikbaar is om brand of elektrische schokken te
voorkomen.
LLEETT OOPP——MMOOGGEELLIIJJKK LLEETTSSEELL:: Gebruik alleen het netsnoer dat bij dit product is geleverd of een
door de fabrikant goedgekeurd vervangend onderdeel om brand of elektrische schokken te
voorkomen.
WWaaaarrsscchhuuwwiinngg——BBeesscchhaaddiiggiinnggssrriissiiccoo:: Raak tijdens het afdrukken de USB-kabel, draadloze net-
werkadapters of het aangegeven deel van de printer niet aan om gegevensverlies of printerstoringen
te voorkomen.
PPRRIINNTTEERRPPOOOORRTT FFUUNNCCTTIIEE
11 Ethernetpoort Sluit de printer aan op een netwerk.
22 USB-printerpoort Sluit de printer aan op de computer.
33 Aansluiting voor netsnoer Sluit de printer aan op een stopcontact.
34 Xerox®C230 Kleurenprinter Handleiding voor de gebruiker
Installeren, instellen en configureren

Toepassingen op het startscherm instellen en gebruiken
Deze functie is alleen beschikbaar op sommige printermodellen.
HET IP-ADRES VAN DE PRINTER ZOEKEN
Open het startscherm om het IP-adres van de printer weer te geven. Het IP-adres bestaat uit vier sets met
cijfers gescheiden door punten, bijv: 123.123.123.123.
Als u een proxyserver gebruikt, moet u deze tijdelijk uitschakelen zodat de webpagina correct kan worden
geladen.
BLADWIJZERS BEHEREN
Bladwijzers maken
Gebruik bladwijzers voor het afdrukken van veelgebruikte documenten die zijn opgeslagen op servers of op het
web.
1. Open een webbrowser en typ het IP-adres van de printer in de adresbalk.
• Controleer het IP-adres van de printer op het startscherm van de printer. Het IP-adres bestaat uit vier
sets met cijfers gescheiden door punten, bijv: 123.123.123.123.
• Als u een proxyserver gebruikt, moet u deze tijdelijk uitschakelen zodat de webpagina correct kan
worden geladen.
2. Klik op BBllaaddwwiijjzzeerrss >> BBllaaddwwiijjzzeerr ttooeevvooeeggeenn en voer een naam voor de bladwijzer in.
3. Selecteer een type adresprotocol en voer vervolgens een van de volgende handelingen uit:
• Typ bij HTTP of HTTPS de URL waarvoor u een bladwijzer wilt instellen.
• Zorg ervoor dat u bij HTTPS de hostnaam gebruikt in plaats van het IP-adres. Typ bijvoorbeeld
mijnwebsite.com/voorbeeld.pdf in plaats van 123.123.123.123/voorbeeld.pdf. Zorg ervoor dat de
hostnaam ook overeenkomt met de Common Name (CN, algemene naam) in het servercertificaat.
Voor meer informatie over het verkrijgen van de CN in het servercertificaat raadpleegt u de help-
informatie voor uw webbrowser.
• Typ bij FTP het FTP-adres. Bijvoorbeeld mijnServer/mijnDirectory. Voer de FTP-poort in. Poort 21 is de
standaardpoort voor het versturen van opdrachten.
• Typ bij SMB het adres van de netwerkmap. Bijvoorbeeld mijnServer/mijnShare/mijnBestand.pdf. Typ de
naam van het netwerkdomein.
• Selecteer indien nodig het type verificatie voor FTP en SMB.
Beperk de toegang tot de bladwijzer door een pincode invoeren.
Opmerking: De toepassing ondersteunt de volgende bestandstypen: PDF, JPEG, TIFF en HTML-
webpagina's. Andere bestandstypen zoals DOCX en XLXS worden ondersteund op sommige
printermodellen.
Xerox®C230 Kleurenprinter Handleiding voor de gebruiker 35
Installeren, instellen en configureren

4. Klik op OOppssllaaaann.
Mappen maken
1. Open een webbrowser en typ het IP-adres van de printer in de adresbalk.
• Controleer het IP-adres van de printer op het startscherm van de printer. Het IP-adres bestaat uit vier
sets met cijfers gescheiden door punten, bijv: 123.123.123.123.
• Als u een proxyserver gebruikt, moet u deze tijdelijk uitschakelen zodat de webpagina correct kan
worden geladen.
2. Klik op BBllaaddwwiijjzzeerrss >> MMaapp ttooeevvooeeggeenn en voer een naam voor de map in.
Opmerking: Beperk de toegang tot de map door een pincode in te voeren.
3. Klik op OOppssllaaaann.
Opmerking: U kunt mappen of bladwijzers in een map maken. Als u een bladwijzer wilt maken,
raadpleegt u Bladwijzers maken.
36 Xerox®C230 Kleurenprinter Handleiding voor de gebruiker
Installeren, instellen en configureren

Papier en speciaal afdrukmateriaal plaatsen
PAPIERSOORT EN PAPIERFORMAAT INSTELLEN
1. Ga op het bedieningspaneel naar IInnsstteelllliinnggeenn >> PPaappiieerrllaaddee >> CCoonnffiigguurraattiiee >> PPaappiieerrffoorrmmaaaatt//--ssoooorrtt en
selecteer vervolgens een papierbron.
Voor printermodellen zonder aanraakscherm drukt u op om door de instellingen te navigeren.
2. Stel het papierformaat en de papiersoort in.
INSTELLINGEN VOOR UNIVERSAL PAPIER CONFIGUREREN
1. Ga op het bedieningspaneel naar:
IInnsstteelllliinnggeenn >> PPaappiieerr >> MMeeddiiaaccoonnffiigguurraattiiee >> UUnniivveerrssaall--iinnsstteelllliinngg
Voor printermodellen zonder aanraakscherm drukt u op OOKK om door de instellingen te navigeren.
2. Configureer de instellingen.
DE LADE VULLEN
LLEETT OOPP——GGEEVVAAAARR VVOOOORR OOMMVVAALLLLEENN:: Zorg ervoor dat u de lade gesloten houdt totdat u deze
nodig hebt, om instabiliteit van de apparatuur te voorkomen.
Xerox®C230 Kleurenprinter Handleiding voor de gebruiker 37
Installeren, instellen en configureren

3. Plaats de stapel papier met de afdrukbare zijde omhoog in de printer.
• Plaats briefhoofdpapier met de afdrukbare zijde omhoog naar de achterkant van de lade voor eenzijdig
afdrukken.
• Plaats briefhoofdpapier met de afdrukbare zijde omlaag naar de voorkant van de lade voor dubbelzijdig
afdrukken.
• Schuif geen papier in de lade.
Xerox®C230 Kleurenprinter Handleiding voor de gebruiker 39
Installeren, instellen en configureren

4. Zorg dat de stapel niet boven de aanduiding voor de maximale hoeveelheid uitkomt om papierstoringen te
voorkomen.
5. Stel de geleiders in op het papierformaat dat u wilt plaatsen.
6. Plaats de lade terug.
7. Stel indien nodig het papierformaat en de papiersoort via het bedieningspaneel in op basis van het
geplaatste papier.
40 Xerox®C230 Kleurenprinter Handleiding voor de gebruiker
Installeren, instellen en configureren

• Plaats briefpapier met de afdrukbare zijde omlaag en met de bovenrand naar achteren in de printer
voor dubbelzijdige afdrukken.
• Plaats de envelop met de klep omlaag en tegen de rechterkant van de papiergeleider.
3. Voer het papier in totdat de voorste rand naar binnen wordt getrokken.
• Duw het papier niet te ver in de handmatige invoer om papierstoringen te voorkomen.
• Wacht voordat u nog een vel plaatst eerst tot er een bericht op het display verschijnt.
Xerox®C230 Kleurenprinter Handleiding voor de gebruiker 43
Installeren, instellen en configureren

Software, stuurprogramma’s en firmware installeren en bijwerken
DE SOFTWARE INSTALLEREN
Controleer voordat u de printerdriversoftware gaat installeren of de stekker van de printer in het stopcontact is
gestoken, de printer is ingeschakeld, correct is aangesloten en een geldig IP-adres heeft. Het IP-adres wordt
gewoonlijk weergegeven in de rechter bovenhoek van het bedieningspaneel.
Als u het IP-adres van de printer wilt bekijken, raadpleegt u Het IP-adres van de printer zoeken.
Opmerking: Als de Software and Documentation disc (cd met software en documentatie) niet
beschikbaar is, kunt u de meest recente drivers downloaden van www.xerox.com/drivers
Vereisten van besturingssysteem
• Windows 7 SP1, Windows 8, Windows 8.1, Windows 10, Windows 11, Windows Server 2008 R2, Windows
Server 2012, Windows Server 2016, Windows Server 2019 en Windows Server 2022.
• MacOS versie 10.14 en hoger.
• UNIX en Linux: Uw printer ondersteunt een verbinding met diverse UNIX-platforms via de netwerkinterface.
De printerdrivers op een Windows-netwerkprinter installeren
1. Plaats de Software and Documentation disc (cd met software en documentatie) in het juiste station op uw
computer. Als het installatieprogramma niet automatisch start, navigeert u naar het station en dubbelklikt
u op het installatiebestand SSeettuupp..eexxee.
2. Klik op XXeerrooxx SSmmaarrtt SSttaarrtt —— DDrriivveerr IInnssttaalllleerr ((RReeccoommmmeennddeedd)) (Xerox Smart Start -
Installatieprogramma voor driver (aanbevolen).
3. Bij de gebruiksrechtovereenkomst klikt u op AAkkkkoooorrdd.
4. Selecteer uw printer in de lijst met gevonden printers.
Als u printerdrivers voor een netwerkprinter installeert en uw printer niet in de lijst verschijnt, klikt u op ZZiieett
uu uuww pprriinntteerr nniieett?? en voert u vervolgens het IP-adres van uw printer in.
Als u het IP-adres van uw printer wilt bekijken, raadpleegt u Het IP-adres van de printer zoeken.
5. Klik op SSnneellllee iinnssttaallllaattiiee.
Er verschijnt een bericht waarin wordt bevestigd dat de installatie is geslaagd.
6. Om de installatie af te ronden en het venster van het installatieprogramma te sluiten, klikt u op GGeerreeeedd.
Zipbestand met Windows-printerdriver installeren
U kunt printerdrivers downloaden vanaf Xerox.com in a zipbestand, en vervolgens de printerdrivers op uw
computer installeren met behulp van de Windows-wizard Printer toevoegen.
De printerdriver uit het zipbestand installeren:
1. Download het benodigde zipbestand en pak het bestand uit in een lokale directory op uw computer.
44 Xerox®C230 Kleurenprinter Handleiding voor de gebruiker
Installeren, instellen en configureren

2. Op uw computer opent u het CCoonnffiigguurraattiieesscchheerrmm en selecteert u vervolgens AAppppaarraatteenn eenn pprriinntteerrss >>
EEeenn pprriinntteerr ttooeevvooeeggeenn.
3. Klik op DDee pprriinntteerr ddiiee iikk wwiill ggeebbrruuiikkeenn,, ssttaaaatt nniieett iinn ddee lliijjsstt en klik vervolgens op EEeenn llookkaallee pprriinntteerr ooff
eeeenn nneettwweerrkkpprriinntteerr ttooeevvooeeggeenn mmeett hhaannddmmaattiiggee iinnsstteelllliinnggeenn.
4. Om een eerder ingestelde poort te gebruiken, selecteert u EEeenn bbeessttaaaannddee ppoooorrtt ggeebbrruuiikkeenn. Vervolgens
selecteert u een standaard TCP/IP-poort in de lijst.
5. Een standaard TCP/IP-poort maken:
a. Selecteer EEeenn nniieeuuwwee ppoooorrtt mmaakkeenn.
b. Bij Type poort selecteert u SSttaannddaaaarrdd TTCCPP//IIPP--ppoooorrtt en klikt u op VVoollggeennddee.
c. In het veld Hostnaam of IP-adres typt u het IP-adres of de hostnaam van de printer.
d. Als u de functie wilt uitschakelen, verwijdert u het vinkje uit het selectievakje QQuueerryy oopp pprriinntteerr
uuiittvvooeerreenn eenn pprriinntteerrssttuuuurrpprrooggrraammmmaa aauuttoommaattiisscchh sseelleecctteerreenn en klikt u op VVoollggeennddee.
6. Klik op OOpp sscchhiijjff.
7. Klik op BBllaaddeerreenn. Blader naar het bestand driver.inf voor uw printer en selecteer het bestand. Klik op
OOppeenneenn.
8. Selecteer het model van uw printer en klik op VVoollggeennddee.
9. Als er een venster verschijnt waarin wordt gemeld dat de printerdriver al eerder is geïnstalleerd, klikt u
HHuuiiddiigg ggeeïïnnssttaalllleeeerrdd ssttuuuurrpprrooggrraammmmaa ggeebbrruuiikkeenn ((aaaannbbeevvoolleenn)).
10. Typ in het veld Printernaam een naam in voor uw printer.
11. Klik op VVoollggeennddee om de printerdriver te installeren.
12. Stel de printer desgewenst als standaardprinter in.
Opmerking: Neem contact op met de systeembeheerder voordat u PPrriinntteerr ddeelleenn selecteert
13. Als u een testpagina naar de printer wilt verzenden, klikt u op TTeessttppaaggiinnaa aaffddrruukkkkeenn.
14. Klik op VVoollttooooiieenn.
De printerdrivers voor een Windows USB-printer installeren
1. Sluit het B-uiteinde van een standaard A/B USB 2.0- of USB 3.0-kabel aan op de USB-poort aan de
achterkant van de printer.
2. Sluit uiteinde A van de USB-kabel aan op de USB-poort van de computer.
3. Als de wizard Nieuwe hardware gevonden verschijnt, klikt u op AAnnnnuulleerreenn.
4. Plaats de Software and Documentation disc (cd met software en documentatie) in het juiste station op uw
computer. Als het installatieprogramma niet automatisch start, navigeert u naar het station en dubbelklikt
u op het installatiebestand SSeettuupp..eexxee.
5. Klik op XXeerrooxx SSmmaarrtt SSttaarrtt —— DDrriivveerr IInnssttaalllleerr ((RReeccoommmmeennddeedd)) (Xerox Smart Start -
Installatieprogramma voor driver (aanbevolen).
6. Bij de gebruiksrechtovereenkomst klikt u op AAkkkkoooorrdd.
Xerox®C230 Kleurenprinter Handleiding voor de gebruiker 45
Installeren, instellen en configureren

7. Selecteer uw printer in de lijst met gevonden printers en klik vervolgens op SSnneellllee iinnssttaallllaattiiee.
Er verschijnt een bericht waarin wordt bevestigd dat de installatie is geslaagd.
8. Om de installatie af te ronden en het venster van het installatieprogramma te sluiten, klikt u op GGeerreeeedd.
De printer installeren als een apparaat voor webservices
Met WSD kan een client een extern apparaat en de bijbehorende services via een netwerk detecteren en
openen. WSD biedt ondersteuning voor het detecteren, beheren en gebruiken van apparaten.
Een WSD-printer installeren via de wizard Apparaat toevoegen
1. Klik op uw computer op SSttaarrtt en selecteer PPrriinntteerrss eenn ssccaannnneerrss.
2. Klik op EEeenn pprriinntteerr ooff ssccaannnneerr ttooeevvooeeggeenn om de gewenste printer toe te voegen.
3. Selecteer in de lijst met beschikbare apparaten het apparaat dat u wilt gebruiken en klik op VVoollggeennddee.
Opmerking: Als de printer die u wilt gebruiken niet in de lijst staat, klikt u op de toets AAnnnnuulleerreenn. Om de
printer handmatig toe te voegen, gebruikt u het IP-adres van de printer. Voor meer informatie gaat u
naar Zipbestand met Windows-printerdriver installeren.
4. Klik op SSlluuiitteenn.
De drivers en hulpprogramma's voor MacOS installeren
1. Download de nieuwste printerdriver via https://www.xerox.com/office/drivers.
2. Open Xerox®Print Drivers 5.xx.x.dmg of .pkg voor uw printer.
3. U kunt Xerox®Print Drivers 5.xx.x.dmg of .pkg uitvoeren door te dubbelklikken op de juiste bestandsnaam.
4. Wanneer u hierom wordt gevraagd, klikt u op DDoooorrggaaaann.
5. Om de licentieovereenkomst te accepteren, klikt u op IIkk ggaa aakkkkoooorrdd.
6. Om de huidige installatielocatie te accepteren, klikt u op IInnssttaalllleerreenn of selecteert u een andere locatie voor
de installatiebestanden en klikt u vervolgens op IInnssttaalllleerreenn.
7. Als u hierom wordt gevraagd, voert u het wachtwoord in en drukt u op OOKK.
8. Selecteer uw printer in de lijst met gevonden printers en klik vervolgens op VVoollggeennddee.
9. Als uw printer niet in de lijst met gevonden printers verschijnt:
a. Klik op het pictogram NNeettwweerrkkpprriinntteerr.
b. Typ het IP-adres van uw printer en klik vervolgens op DDoooorrggaaaann.
c. Selecteer uw printer in de lijst met gevonden printers en klik vervolgens op DDoooorrggaaaann.
10. Als uw printer niet wordt gevonden, moet u controleren of de printer is ingeschakeld en of de ethernet- of
USB-kabel goed is aangesloten.
11. Klik op OOKK om het bericht over de printerwachtrij te accepteren.
12. Schakel de selectievakjes PPrriinntteerr iinnsstteelllleenn aallss ssttaannddaaaarrdd en TTeessttppaaggiinnaa aaffddrruukkkkeenn in of uit.
46 Xerox®C230 Kleurenprinter Handleiding voor de gebruiker
Installeren, instellen en configureren

13. Klik op DDoooorrggaaaann en klik vervolgens op SSlluuiitteenn.
De printer toevoegen voor MacOS
Voor netwerkgebruik stelt u uw printer in met Bonjour®(mDNS). Voor een LPD-, LPR-verbinding gebruikt u het
IP-adres van uw printer om verbinding te maken. In het geval van een printer die niet in verbinding staat met
een netwerk, kunt u een bureaublad-USB-verbinding maken.
Voor meer informatie gaat u naar de online Support Assistant (online Support-assistent) op: https://www.xerox.
com/support.
DDee pprriinntteerr ttooeevvooeeggeenn mmeett bbeehhuullpp vvaann BBoonnjjoouurr
De printer toevoegen met behulp van Bonjour®:
1. Open de map Applicaties op uw computer of open SSyysstteeeemmvvoooorrkkeeuurreenn vanuit het dock.
2. Klik op PPrriinntteerrss eenn ssccaannnneerrss.
De lijst met printers verschijnt links in het venster.
3. Klik onder de lijst met printers op het Plus-pictogram (++).
4. Klik bovenaan het venster op het pictogram SSttaannddaaaarrdd.
5. Selecteer uw printer in de lijst en klik op TTooeevvooeeggeenn.
Opmerking: Als uw printer niet wordt gevonden, moet u controleren of de printer is ingeschakeld en of
de ethernetkabel goed is aangesloten.
DDee pprriinntteerr ttooeevvooeeggeenn ddoooorr hheett IIPP--aaddrreess oopp ttee ggeevveenn
De printer toevoegen door het IP-adres op te geven:
1. Open de map Applicaties op uw computer of open SSyysstteeeemmvvoooorrkkeeuurreenn vanuit het dock.
2. Klik op PPrriinntteerrss eenn ssccaannnneerrss.
De lijst met printers verschijnt links in het venster.
3. Klik in de lijst met printers op het Plus-pictogram (++).
4. Klik op IIPP.
5. Selecteer het protocol in de lijst Protocol.
6. Voer in het veld Adres het IP-adres van de printer in.
7. Typ in het veld Naam een naam voor de printer.
8. Kies in de lijst GebruikSSeelleecctteeeerr eeeenn ssttuuuurrpprrooggrraammmmaa.
9. Selecteer de printerdriver voor uw printermodel in de lijst met printersoftware.
10. Klik op TTooeevvooeeggeenn.
Xerox®C230 Kleurenprinter Handleiding voor de gebruiker 47
Installeren, instellen en configureren

Printerdrivers en hulpprogramma's installeren voor UNIX en Linux
Voor meer informatie over het installeren van printerdrivers en hulpprogramma's voor UNIX en Linux
raadpleegt u https://www.xerox.com/office/drivers.
SOFTWARE BIJWERKEN
Sommige toepassingen vereisen een minimaal niveau van de apparaatsoftware om het apparaat goed te laten
werken.
Neem contact op met de vertegenwoordiger van de klantenservice voor meer informatie over het bijwerken van
de apparaatsoftware.
1. Open een webbrowser en typ het IP-adres van de printer in de adresbalk.
• Controleer het IP-adres van de printer op het startscherm van de printer. Het IP-adres bestaat uit vier
sets met cijfers gescheiden door punten, bijv.: 123.123.123.123.
• Als u een proxyserver gebruikt, moet u deze tijdelijk uitschakelen zodat de webpagina correct kan
worden geladen.
2. Klik op IInnsstteelllliinnggeenn >> AAppppaarraaaatt >> SSooffttwwaarree--uuppddaattee.
3. Kies een van de volgende:
• Klik op ZZooeekkeenn nnaaaarr uuppddaatteess >> IIkk ggaa aakkkkoooorrdd,, ssttaarrtt uuppddaattee.
• Voer de volgende stappen uit om het softwarebestand te uploaden.
Ga voor de nieuwste software naar www.xerox.com en zoek het printermodel op.
1. Blader naar het softwarebestand.
Opmerking: Zorg dat u het zipbestand met de software hebt uitgepakt.
2. Klik op UUppllooaaddeenn >> SSttaarrtteenn.
EEN CONFIGURATIEBESTAND EXPORTEREN OF IMPORTEREN
U kunt de configuratie-instellingen van uw printer naar een tekstbestand exporteren en dit bestand vervolgens
importeren om de instellingen toe te passen op andere printers.
1. Open een webbrowser en typ het IP-adres van de printer in de adresbalk.
• Controleer het IP-adres van de printer op het startscherm van de printer. Het IP-adres bestaat uit vier
sets met cijfers gescheiden door punten, bijv: 123.123.123.123.
• Als u een proxyserver gebruikt, moet u deze tijdelijk uitschakelen zodat de webpagina correct kan
worden geladen.
2. Klik in Embedded Web Server op CCoonnffiigguurraattiiee vvoooorr eexxppoorrtteerreenn of CCoonnffiigguurraattiiee vvoooorr iimmppoorrtteerreenn.
3. Volg de aanwijzingen op het scherm.
4. Doe het volgende als de printer toepassingen ondersteunt:
a. Klik op AAppppss, selecteer de toepassing en klik vervolgens op CCoonnffiigguurreerreenn.
48 Xerox®C230 Kleurenprinter Handleiding voor de gebruiker
Installeren, instellen en configureren

Xerox®Easy Assist-app
Voor toegang tot de printer vanaf uw smartphone, downloadt en installeert u de Xerox Easy Assist-app op uw
mobiele apparaat. Door de Xerox Easy Assist-app op uw smartphone te installeren, kunt u eenvoudig uw nieuwe
printer instellen, de configuratie hiervan beheren, meldingen bekijken over benodigde verbruiksartikelen en die
bestellen, en live-ondersteuning voor uw printer krijgen voor het oplossen van problemen.
De Xerox Easy Assist-app bevat aanwijzingen en videolinks voor het uitpakken van de printer. Om de Xerox Easy
Assist-app op uw smartphone te installeren, moet er een QR-code worden gescand. Er zijn twee typen QR-code:
• De eerste QR-code is voor de eerste installatie van de app. Deze QR-code vindt u op de verpakking of de bij
de printer meegeleverde Installation Guide (installatiehandleiding). Wanneer u de Xerox Easy Assist-app
voor het eerst installeert, moet deze QR-code met smartphone-camera worden gescand.
• De tweede QR-code is voor het instellen van een draadloze netwerkverbinding tussen de smartphone en de
printer. Bijvoorbeeld verbinding met Wi-Fi Direct. Bij printers met een gebruikersinterface met
aanraakscherm of een interfacescherm met meer dan 2 regels vindt u deze QR-code op het
bedieningspaneel van de printer. Voor meer informatie raadpleegt u Verbinden met de Xerox®Easy Assist-
app voor geïnstalleerde printers. De tweede QR-code moet met de Xerox Easy Assist-app worden gescand.
Doe het volgende voor het installeren en gebruiken van de Xerox Easy Assist-app:
1. Scan de QR-code op de verpakking of de bij de printer meegeleverde Installation Guide
(installatiehandleiding) om een handige video te bekijken over het uitpakken van de printer.
U wordt gevraagd de app te downloaden van de Apple App Store of de Google Play Store, afhankelijk van
het type smartphone dat u hebt. Accepteer de licentieovereenkomst voor eindgebruikers (EULA) en volg
daarna de aanwijzingen in de app.
2. Wanneer de printer bij de eerste installatie voor het eerst wordt ingeschakeld, verschijnt de wizard eerste
installatie. Voer het volgende op het bedieningspaneel van de printer uit:
a. Selecteer uw TTaaaall en selecteer vervolgens VVoollggeennddee.
Het scherm van de Xerox Easy Assist Mobile-app wordt weergegeven.
b. Om uw mobiele apparaat voor het installeren en beheren van uw printer te gebruiken, selecteert u JJaa.
Bevestig het type van uw mobiele apparaat wanneer het scherm App downloaden wordt weergegeven.
Kies een van de opties:
•iiOOSS: Selecteer deze optie om de Xerox Easy Assist-app voor uw iPhone te installeren.
•AAnnddrrooiidd: Selecteer deze optie om de Xerox Easy Assist-app voor uw mobiele Android-apparaat te
installeren.
•IIkk hheebb ddee aapppp: Selecteer deze optie als de Xerox Easy Assist-app al op uw mobiele apparaat is
geïnstalleerd.
3. Nadat u de optie iOS of Android hebt geselecteerd, wordt een scherm weergegeven als hulp bij het
downloaden van de app. Selecteer de optie QQRR--ccooddee wweeeerrggeevveenn op het bedieningspaneel.
Er wordt een scherm met de QR-code weergegeven. Scan de QR-code met uw smartphone-camera om de
app te installeren.
50 Xerox®C230 Kleurenprinter Handleiding voor de gebruiker
Installeren, instellen en configureren

4. Download en installeer de Xerox Easy Assist-app op uw smartphone:
• Bij Android-telefoons: Ga naar de Google Play Store en zoek de Xerox Easy Assist-app.
• Bij iOS of iPhones: Ga naar de Apple App Store en zoek de Xerox Easy Assist-app.
5. Wanneer u de app voor het eerst op uw smartphone installeert, selecteert u AAkkkkoooorrdd bij de
licentieovereenkomst voor eindgebruikers (EULA).
6. Volg de aanwijzingen in de app. Selecteer VVeerrbbiinnddeenn mmeett pprriinntteerr om uw smartphone met de printer te
verbinden.
7. Selecteer de optie QQRR--ccooddee wweeeerrggeevveenn op het bedieningspaneel van de printer om verbinding met de app
te maken. De tweede QR-code wordt weergegeven.
Belangrijk: Printers met een interfacescherm met 2 regels beschikken niet over een QR-code op het
bedieningspaneel. Om de printer met uw mobiele apparaat te verbinden, volgt u de aanwijzingen
die op het bedieningspaneel worden weergegeven. Wanneer u hierom wordt gevraagd, voert u de
naam van de Wi-Fi Direct SSID en het wachtwoord voor uw printer in. De printer en de app worden
via Wi-Fi Direct verbonden.
8. Scan de tweede QR-code met de Xerox Easy Assist-app. Volg de aanwijzingen in de app.
Wanneer de verbinding geconfigureerd is, delen uw smartphone en de printer tijdelijk hetzelfde draadloze
netwerk.
9. Voltooi de algemene instellingen met behulp van de Xerox Easy Assist-app en registreer de printer op het
netwerk.
De algemene instellingen zijn onder andere Beheerderswachtwoord, Connectiviteit, Afmetingen, Datum en
tijd, Geluid, Instellingen voor energiespaarstand en meer.
Opmerking: Zorg dat uw smartphone met hetzelfde draadloze of bekabelde netwerk verbonden is als de
printer, zodat ze na de installatie kunnen communiceren.
10. Om de eerste installatie in de app te voltooien, voert u de benodigde informatie voor uw printer in en
selecteert u vervolgens IInnssttaallllaattiiee vvoollttooooiieenn.
Het scherm Welkom wordt weergegeven.
Xerox®C230 Kleurenprinter Handleiding voor de gebruiker 51
Installeren, instellen en configureren

11. Wanneer de eerste installatie met behulp van de Xerox Easy Assist-app voltooid is, kunt u het volgende
uitvoeren:
EEeenn nniieeuuwwee pprriinntteerr iinnsstteelllleenn
Als u over de QR-code of het IP-adres beschikt, kunt u met behulp van de Xerox Easy Assist-app een
nieuwe Xerox-printer instellen. Op het scherm Mijn printers in de app selecteert u het pictogram ++ en
vervolgens EEeenn nniieeuuwwee pprriinntteerr iinnsstteelllleenn. Volg de aanwijzingen in de app.
PPrriinntteerrssttaattuuss
De status geeft de printerinformatie weer, zoals de gereedheid van de printer, het tonerniveau en de
papierladestatus van elke lade. U kunt onderdelen en verbruiksartikelen bestellen via de Xerox Easy
Assist-app. Als het tonerniveau laag is en u nieuwe toner wilt bestellen, selecteert u het pictogram TToonneerr
en vervolgens NNaabbeesstteelllleenn.
MMeellddiinnggeenn
De Xerox Easy Assist-app kan een melding geven bij fouten of problemen in de printer. Om de
foutmelding te bekijken, selecteert u het pictogram met de KKllookk.
AAffddrruukkkkeenn
U kunt een printopdracht uitvoeren via de Xerox Easy Assist-app. Selecteer uw printer in de app en
selecteer vervolgens AAffddrruukkkkeenn. Selecteer het document dat u wilt afdrukken op uw mobiele apparaat,
bevestig de afdrukinstellingen en selecteer vervolgens AAffddrruukkkkeenn.
AAppppaarraaaattiinnsstteelllliinnggeenn
U kunt uw printerinstellingen bekijken en bewerken op het tabblad AAppppaarraaaattiinnsstteelllliinnggeenn. Als u tijdens
de eerste installatie geen wachtwoord hebt ingesteld, moet dit eerst worden ingesteld om de
bestaande printerinstellingen te kunnen bekijken of bewerken.
OOnnddeerrsstteeuunniinngg
Bij printergerelateerde problemen kunt u via de Xerox Easy Assist-app ondersteuning aanvragen en
oplossingen zoeken. Selecteer uw printer in de app en selecteer vervolgens OOnnddeerrsstteeuunniinngg. Hierdoor
wordt u in verbinding gesteld met de live-chatbot van de Xerox-ondersteuningsagent.
PPrriinntteerr-- eenn ssccaannnneerrddrriivveerrss
U kunt printer- en scannerdrivers voor uw printer downloaden via de Xerox Easy Assist-app. Selecteer uw
printer in de app en selecteer vervolgens PPrriinntteerr-- eenn ssccaannnneerrddrriivveerrss. Voer uw geregistreerde e-
mailadres in het veld E-mail in en selecteer vervolgens het pictogram ++ om uw e-mail toe te voegen. De
app verzendt een Snelkoppeling naar uw e-mailadres waarmee printer- en scannerdrivers gedownload
kunnen worden.
TTeessttppaaggiinnaa aaffddrruukkkkeenn
U kunt een testpagina afdrukken om te bevestigen dat alle instellingen juist zijn. Selecteer uw printer in
de app en selecteer vervolgens TTeessttppaaggiinnaa aaffddrruukkkkeenn.
EEeenn pprriinntteerr vveerrwwiijjddeerreenn
U kunt een printer verwijderen uit de Xerox Easy Assist-app. Selecteer een printer in de app en selecteer
vervolgens VVeerrwwiijjddeerreenn.
52 Xerox®C230 Kleurenprinter Handleiding voor de gebruiker
Installeren, instellen en configureren

VERBINDEN MET DE XEROX®EASY ASSIST-APP VOOR GEÏNSTALLEERDE PRINTERS
Voor het installeren en gebruiken van de Xerox Easy Assist (XEA)-app voor een printer waarvoor geen eerste
installatie nodig is, vindt u de QR-code op het bedieningspaneel onder MMeellddiinnggeenncceennttrruumm >> VVeerrbboonnddeenn mmeett
nneettwweerrkk >> VVeerrbbiinnddeenn mmeett XXeerrooxx EEaassyy AAssssiisstt--aapppp >> QQRR--ccooddee wweeeerrggeevveenn. Scan de QR-code en volg de
aanwijzingen op het bedieningspaneel en uw mobiele apparaat:
• Wanneer u de app voor het eerst installeert, wordt u gevraagd de app te downloaden van de Apple App
Store of de Google Play Store, afhankelijk van het type smartphone dat u hebt.
• Als de app reeds geïnstalleerd is, verbindt u de printer met uw smartphone om toegang tot de Xerox Easy
Assist-functies te krijgen.
Belangrijk: Printers met een interfacescherm met 2 regels beschikken niet over een QR-code op het
bedieningspaneel. Om de printer met uw mobiele apparaat te verbinden, volgt u de aanwijzingen die op
het bedieningspaneel worden weergegeven. Wanneer u hierom wordt gevraagd, voert u de naam van de
Wi-Fi Direct SSID en het wachtwoord voor uw printer in. De printer en de app worden via Wi-Fi Direct
verbonden.
Als uw printer reeds op uw netwerk is ingesteld en de wizard eerste installatie is voltooid, kunt u de printer via
de XEA-app direct aan de lijst met Mijn printers toevoegen. U kunt de printerstatus zien, printerdrivers
downloaden en chatbot-ondersteuning krijgen. Om een printer toe te voegen die in het netwerk is opgenomen,
opent u de homepage van de XEA-app. Op het scherm Mijn printers selecteer u het pictogram ++. De app zoekt
naar printers die in het netwerk zijn opgenomen:
• Als de app uw printer vindt, kunt u die selecteren en de printer direct toevoegen.
• Als de app de gezochte printer niet vindt, kunt u de printer toevoegen door het IP-adres hiervan in te
voeren.
Als de printer en het mobiele apparaat niet kunnen communiceren, controleer dan of ze zich op hetzelfde
netwerk bevinden.
Xerox®C230 Kleurenprinter Handleiding voor de gebruiker 53
Installeren, instellen en configureren

Netwerkfunctionaliteit
DE PRINTER AANSLUITEN OP EEN WI-FI-NETWERK
Opmerking: Deze functie is alleen beschikbaar op sommige printermodellen.
Controleer het volgende voor u begint:
• Actieve adapter is ingesteld op Automatisch. Ga op het bedieningspaneel naar IInnsstteelllliinnggeenn >> NNeettwweerrkk//
ppoooorrtteenn >> NNeettwweerrkkoovveerrzziicchhtt >> AAccttiieevvee aaddaapptteerr.
Voor printermodellen zonder aanraakscherm drukt u op OOKK door de instellingen te navigeren.
• De Ethernetkabel is niet op de printer aangesloten.
De wizard voor draadloze instellingen op de printer gebruiken
Voordat u de wizard gebruikt, moet u ervoor zorgen dat de firmware van de printer is bijgewerkt. Voor meer
informatie raadpleegt u Software bijwerken.
1. Op het startscherm selecteert u > NNuu iinnsstteelllleenn.
2. Selecteer een Wi-Fi-netwerk en typ vervolgens het netwerkwachtwoord.
3. Selecteer GGeerreeeedd.
Het menu Instellingen op de printer gebruiken
1. Op het startscherm selecteert u IInnsstteelllliinnggeenn >> NNeettwweerrkk//ppoooorrtteenn >> DDrraaaaddllooooss >> CCoonnffiigguurraattiiee vviiaa
pprriinntteerrsscchheerrmm >> NNeettwweerrkk kkiieezzeenn.
2. Selecteer een Wi-Fi-netwerk en typ vervolgens het netwerkwachtwoord.
Opmerking: Voor Wi-Fi-netwerkklare printermodellen verschijnt tijdens de eerste installatie een
vraagvenster voor het instellen van het Wi-Fi-netwerk.
DE PRINTER VERBINDEN MET EEN DRAADLOOS NETWERK VIA WI-FI PROTECTED SETUP
(WPS)
Opmerking: Deze functie is alleen beschikbaar op sommige printermodellen.
Controleer het volgende voor u begint:
• Het toegangspunt (draadloze router) is gecertificeerd voor WPS of compatibel met WPS. Voor meer
informatie raadpleegt u de documentatie die bij het toegangspunt is geleverd.
• Er is een draadloze netwerkadapter in de printer geïnstalleerd. Raadpleeg de instructies bij de adapter voor
meer informatie.
• Actieve adapter is ingesteld op Automatisch. Ga op het bedieningspaneel naar: IInnsstteelllliinnggeenn >> NNeettwweerrkk//
ppoooorrtteenn >> NNeettwweerrkkoovveerrzziicchhtt >> AAccttiieevvee aaddaapptteerr.
54 Xerox®C230 Kleurenprinter Handleiding voor de gebruiker
Installeren, instellen en configureren

Voor printermodellen zonder aanraakscherm drukt u op OOKK om door de instellingen te navigeren.
De methode met drukknop gebruiken
1. Op het startscherm selecteert u IInnsstteelllliinnggeenn >NNeettwweerrkk//ppoooorrtteenn >DDrraaaaddllooooss >WWii--FFii PPrrootteecctteedd SSeettuupp >
SSttaarrttmmeetthhooddee mmeett ddrruukkkknnoopp.
2. Volg de aanwijzingen op het display.
De methode met pincode gebruiken
1. Op het startscherm selecteert u IInnsstteelllliinnggeenn >NNeettwweerrkk//ppoooorrtteenn >DDrraaaaddllooooss >WWii--FFii PPrrootteecctteedd SSeettuupp >
SSttaarrttmmeetthhooddee mmeett ppiinnccooddee.
2. Kopieer de achtcijferige WPS-pincode.
3. Open een webbrowser en typ het IP-adres van het toegangspunt in de adresbalk.
• Voor meer informatie over het vaststellen van het IP-adres raadpleegt u de documentatie die bij het
toegangspunt is geleverd.
• Als u een proxyserver gebruikt, moet u deze tijdelijk uitschakelen zodat de webpagina correct kan
worden geladen.
4. Open de WPS-instellingen. Voor meer informatie raadpleegt u de documentatie die bij het toegangspunt is
geleverd.
5. Voer de achtcijferige pincode in en sla de wijzigingen op.
WI-FI DIRECT CONFIGUREREN
Wi-Fi Direct is een op Wi-Fi gebaseerde, peer-to-peertechnologie waarmee draadloze apparaten rechtstreeks
verbinding kunnen maken met een Wi-Fi Direct-printer zonder een toegangspunt (draadloze router).
1. Ga op het bedieningspaneel naar IInnsstteelllliinnggeenn >> NNeettwweerrkk//ppoooorrtteenn >> WWii--FFii DDiirreecctt.
Voor printermodellen zonder aanraakscherm drukt u op OOKK door de instellingen te navigeren.
Xerox®C230 Kleurenprinter Handleiding voor de gebruiker 55
Installeren, instellen en configureren

2. Configureer de instellingen.
• Wi-Fi Direct inschakelen: hiermee kan de printer zijn eigen Wi-Fi Direct-netwerk rondzenden.
• Wi-Fi Direct-naam: hiermee kunt u een naam toewijzen aan het Wi-Fi Direct-netwerk.
• Wi-Fi Direct-wachtwoord: hiermee kunt u de toegangscode ten behoeve van de draadloze beveiliging
toewijzen bij gebruik van de peer-to-peerverbinding.
• Wachtwoord tonen op instellingenpagina: hiermee wordt het wachtwoord weergeven op de pagina
met netwerkinstellingen.
• Drukknopverzoeken automatisch accepteren: hiermee accepteert de printer automatisch
verbindingsverzoeken.
Opmerking: Het automatisch accepteren van drukknopverzoeken is niet beveiligd.
• De toegangscode van het Wi-Fi Direct-netwerk is standaard verborgen op het printerdisplay. Als u de
toegangscode wilt laten weergegeven, schakelt u het weergavepictogram voor de toegangscode in. Ga
op het bedieningspaneel naar IInnsstteelllliinnggeenn >> BBeevveeiilliiggiinngg >> DDiivveerrsseenn >> WWeeeerrggaavvee vvaann
ttooeeggaannggssccooddee//ppiinnccooddee iinnsscchhaakkeelleenn.
• Als u de toegangscode van het Wi-Fi Direct-netwerk wilt weten als deze niet wordt weergegeven op het
printerdisplay, gaat u op het bedieningspaneel naar IInnsstteelllliinnggeenn >> RRaappppoorrtteenn >> NNeettwweerrkk >> PPaaggiinnaa
NNeettwweerrkkiinnsstteelllliinnggeenn.
EEN MOBIEL APPARAAT VERBINDEN MET DE PRINTER
Voordat u het mobiele apparaat verbindt, moet u ervoor zorgen dat Wi-Fi Direct is geconfigureerd. Voor meer
informatie raadpleegt u Wi-Fi Direct configureren.
Verbinding maken via Wi-Fi Direct
Opmerking: Deze instructies zijn alleen van toepassing op Android-apparaten.
1. Ga op het mobiele apparaat naar het instellingenmenu.
2. Schakel WWii--FFii in en tik op WWii--FFii DDiirreecctt.
3. Selecteer de naam van de Wi-Fi Direct-printer.
4. Bevestig de verbinding op het bedieningspaneel van de printer.
Verbinding maken via Wi-Fi
1. Ga op het mobiele apparaat naar het instellingenmenu.
2. Tik op WWii--FFii en selecteer de naam van de Wi-Fi Direct-printer.
Opmerking: De tekenreeks DIRECT-xy (waarbij x en y twee willekeurige tekens zijn) wordt toegevoegd
vóór de Wi-Fi Direct-naam.
3. Voer de toegangscode van Wi-Fi Direct in.
56 Xerox®C230 Kleurenprinter Handleiding voor de gebruiker
Installeren, instellen en configureren

EEN COMPUTER VERBINDEN MET DE PRINTER
Voordat u de computer verbindt, moet u ervoor zorgen dat Wi-Fi Direct is geconfigureerd. Voor meer informatie
raadpleegt u Wi-Fi Direct configureren.
Voor Windows-gebruikers
1. Open de map met printers.
2. Selecteer de printer die u wilt bijwerken, en voer vervolgens een van de volgende handelingen uit:
• Voor Windows 7 of later selecteert u PPrriinntteerreeiiggeennsscchhaappppeenn.
• Voor eerdere versies selecteert u EEiiggeennsscchhaappppeenn.
3. Navigeer naar het tabblad Configuratie en selecteer vervolgens NNuu bbiijjwweerrkkeenn -- PPrriinntteerr vvrraaggeenn.
4. Pas de wijzigingen toe.
Voor Macintosh-gebruikers
1. Navigeer via Systeemvoorkeuren in het Apple-menu naar uw printer en selecteer vervolgens OOppttiieess eenn
bbeennooddiiggddhheeddeenn.
2. Navigeer naar de lijst met hardwareopties en voeg vervolgens eventuele geïnstalleerde opties toe.
3. Pas de wijzigingen toe.
HET WI-FI-NETWERK UITSCHAKELEN
Opmerking: Deze functie is alleen beschikbaar op sommige printermodellen.
1. Ga op het bedieningspaneel van de printer naar: IInnsstteelllliinnggeenn >> NNeettwweerrkk//ppoooorrtteenn >> NNeettwweerrkkoovveerrzziicchhtt >>
AAccttiieevvee aaddaapptteerr >> SSttaannddaaaarrddnneettwweerrkk.
Voor printermodellen zonder aanraakscherm drukt u op OOKK om door de instellingen te navigeren.
2. Volg de aanwijzingen op het display.
PRINTERCONNECTIVITEIT CONTROLEREN
1. Druk de pagina met netwerkinstellingen af.
Ga op het bedieningspaneel naar: IInnsstteelllliinnggeenn >> RRaappppoorrtteenn >> NNeettwweerrkk >> PPaaggiinnaa NNeettwweerrkkiinnsstteelllliinnggeenn.
Voor printermodellen zonder aanraakscherm drukt u op OOKK om door de instellingen te navigeren.
2. Controleer het eerste gedeelte van de pagina om te zien of bij Status wordt aangegeven dat de printer is
aangesloten.
Als bij Status wordt aangegeven dat de printer niet is aangesloten, is het mogelijk dat het LAN-aansluitpunt
niet actief is of dat de netwerkkabel niet is aangesloten of niet goed functioneert. Neem contact op met
uw beheerder voor ondersteuning.
Xerox®C230 Kleurenprinter Handleiding voor de gebruiker 57
Installeren, instellen en configureren

Pagina met menu-instellingen afdrukken
Ga op het bedieningspaneel naar: IInnsstteelllliinnggeenn >> RRaappppoorrtteenn >> PPaaggiinnaa mmeett mmeennuu--iinnsstteelllliinnggeenn.
Voor printermodellen zonder aanraakscherm drukt u op OOKK om door de instellingen te navigeren.
58 Xerox®C230 Kleurenprinter Handleiding voor de gebruiker
Installeren, instellen en configureren

Xerox®C230 Kleurenprinter Handleiding voor de gebruiker 59
De printer beveiligen
Dit hoofdstuk bevat:
Printergeheugen wissen...................................................................................................................60
Standaard fabrieksinstellingen herstellen . . . .. .. . .. .. .. . .. .. . .. . . .. . .. . . .. . .. .. .. . .. .. . .. .. .. . .. .. . .. .. . .. . . .. . .. . . .. . .. . . .. . .. .. .. . . 61
Kennisgeving van vluchtigheid..........................................................................................................62

Printergeheugen wissen
Om vluchtig geheugen of gebufferde gegevens te wissen, moet u de printer uitschakelen.
Om niet-vluchtig geheugen of individuele instellingen, apparaat- en netwerkinstellingen, beveiligingsinstellingen
en ingesloten oplossingen te wissen, doet u het volgende:
1. Ga op het bedieningspaneel naar: IInnsstteelllliinnggeenn >> AAppppaarraaaatt >> OOnnddeerrhhoouudd >> OOuudd aappppaarraaaatt wwiisssseenn >> AAllllee
iinnffoorrmmaattiiee oopp nniieett--vvlluucchhttiigg ggeehheeuuggeenn ooppsscchhoonneenn.
Voor printermodellen zonder aanraakscherm drukt u op OOKK om door de instellingen te navigeren.
2. Selecteer EEeerrssttee iinnssttaallllaattiiee ssttaarrtteenn of PPrriinntteerr oofffflliinnee llaatteenn.
60 Xerox®C230 Kleurenprinter Handleiding voor de gebruiker
De printer beveiligen

Standaard fabrieksinstellingen herstellen
1. Ga op het bedieningspaneel naar: IInnsstteelllliinnggeenn >> AAppppaarraaaatt >> FFaabbrriieekkssiinnsstteelllliinnggeenn hheerrsstteelllleenn.
Voor printermodellen zonder aanraakscherm drukt u op OOKK om door de instellingen te navigeren.
2. Selecteer AAllllee iinnsstteelllliinnggeenn hheerrsstteelllleenn.
Xerox®C230 Kleurenprinter Handleiding voor de gebruiker 61
De printer beveiligen

Kennisgeving van vluchtigheid
De printer bevat verschillende soorten geheugens waarin apparaat- en netwerkinstellingen en gebruikersgege-
vens kunnen worden opgeslagen.
SSOOOORRTTEENN GGEEHHEEUUGGEENN BBEESSCCHHRRIIJJVVIINNGG
Vluchtig geheugen De printer gebruikt standaard RAM-geheugen (Random Access Memory) om
gebruikersgegevens te bufferen tijdens eenvoudige afdruk- en kopieertaken.
Niet-vluchtig geheugen De printer gebruikt mogelijk twee soorten niet-vluchtig geheugen: EEPROM en
NAND (flashgeheugen). Beide soorten worden gebruikt voor het opslaan van
het besturingssysteem, apparaatinstellingen en netwerkgegevens.
In de volgende gevallen moet u de inhoud van het printergeheugen wissen:
• De printer wordt uit gebruik genomen.
• De printer wordt verplaatst naar een andere afdeling of een ander kantoor.
• Er moet onderhoud aan de printer worden uitgevoerd door iemand buiten uw organisatie.
• De printer moet voor onderhoud worden vervoerd naar een locatie buiten uw bedrijf.
• De printer wordt verkocht aan een ander bedrijf.
62 Xerox®C230 Kleurenprinter Handleiding voor de gebruiker
De printer beveiligen

Xerox®C230 Kleurenprinter Handleiding voor de gebruiker 63
Afdrukken
Dit hoofdstuk bevat:
Afdrukken vanafeen computer .........................................................................................................64
Afdrukken vanafeen mobiel apparaat................................................................................................65
Lijst met voorbeelden van lettertypen afdrukken . . . .. . . .. . .. . . .. . .. .. .. . .. .. . .. .. . .. .. .. . .. .. . .. . . .. . .. . . .. . .. . . .. . .. .. . .. .. .. . .. . 67
Scheidingsvellen invoegen tussen kopieën. . .. . .. . . .. . .. .. .. . .. .. . .. .. . .. .. .. . .. .. . .. . . .. . .. . . .. . .. . . .. . .. .. . .. .. .. . .. .. . .. .. . .. . . .. . 68
Een afdruktaak annuleren ................................................................................................................69
Tonerintensiteit aanpassen...............................................................................................................70

Afdrukken vanaf een computer
Opmerking: Stel voor etiketten, karton en enveloppen het papierformaat en de papiersoort in de printer
in, voordat u het document afdrukt.
1. Open het dialoogvenster Afdrukken vanuit het document dat u wilt afdrukken.
2. Pas zo nodig de instellingen aan.
3. Druk het document af.
64 Xerox®C230 Kleurenprinter Handleiding voor de gebruiker
Afdrukken

Afdrukken vanaf een mobiel apparaat
AFDRUKKEN VANAF EEN MOBIEL APPARAAT VIA MOPRIA™PRINT SERVICE
Mopria Print Service is een oplossing voor mobiel afdrukken, bedoeld voor mobiele apparaten met Android™
versie 10.0 of later. U kunt rechtstreeks afdrukken op elke printer die compatibel is met Mopria.
Opmerking: Zorg ervoor dat u de toepassing Mopria Print Service downloadt uit de Google Play™store en
inschakelt op het mobiele apparaat.
1. Open op uw mobiele Android-apparaat een compatibele toepassing of selecteer een document vanuit
bestandsbeheer.
2. Tik op MMeeeerr ooppttiieessAAffddrruukkkkeenn.
3. Selecteer een printer en pas de instellingen zo nodig aan.
4. Tik op AAffddrruukkkkeenn.
AFDRUKKEN VANAF EEN MOBIEL APPARAAT VIA AIRPRINT®
Opmerking: Deze functie is alleen beschikbaar op sommige printermodellen.
De AirPrint-softwarefunctie is een oplossing voor mobiel afdrukken waarmee u direct vanaf Apple-apparaten
kunt afdrukken op printers die compatibel zijn met AirPrint.
• Zorg dat het Apple-apparaat en de printer op hetzelfde netwerk zijn aangesloten. Als het netwerk meerdere
draadloze hubs heeft, controleer dan of beide apparaten op hetzelfde subnet zijn aangesloten.
• Deze toepassing wordt alleen op sommige Apple-apparaten ondersteund.
1. Selecteer op uw mobiele apparaat een document in bestandsbeheer of start een compatibele toepassing.
2. Tik op >AAffddrruukkkkeenn.
3. Selecteer een printer en pas de instellingen zo nodig aan.
4. Druk het document af.
AFDRUKKEN VANAF EEN MOBIEL APPARAAT VIA WI-FI DIRECT®
Opmerking: Deze functie is alleen beschikbaar op sommige printermodellen.
Wi-Fi Direct is een afdrukservice waarmee u kunt afdrukken op printers die geschikt zijn voor Wi-Fi Direct.
Opmerking: Zorg dat het mobiele apparaat is verbonden met het draadloze netwerk van de printer. Voor
meer informatie raadpleegt u Een mobiel apparaat verbinden met de printer.
1. Open op uw mobiele apparaat een compatibele toepassing of selecteer een document vanuit
bestandsbeheer.
Xerox®C230 Kleurenprinter Handleiding voor de gebruiker 65
Afdrukken

2. Afhankelijk van uw mobiele apparaat voert u een van de volgende stappen uit:
• Tik op >AAffddrruukkkkeenn.
• Tik op >AAffddrruukkkkeenn.
• Tik op >AAffddrruukkkkeenn.
3. Selecteer een printer en pas de instellingen zo nodig aan.
4. Druk het document af.
66 Xerox®C230 Kleurenprinter Handleiding voor de gebruiker
Afdrukken

Lijst met voorbeelden van lettertypen afdrukken
1. Ga op het bedieningspaneel naar: IInnsstteelllliinnggeenn >> RRaappppoorrtteenn >> AAffddrruukkkkeenn >> LLeetttteerrttyyppeenn aaffddrruukkkkeenn.
Voor printermodellen zonder aanraakscherm drukt u op OOKK om door de instellingen te navigeren.
2. Selecteer een voorbeeld van een lettertype.
Xerox®C230 Kleurenprinter Handleiding voor de gebruiker 67
Afdrukken

Scheidingsvellen invoegen tussen kopieën
1. Ga op het startscherm naar: IInnsstteelllliinnggeenn >> AAffddrruukkkkeenn >> IInnddeelliinngg >> SScchheeiiddiinnggssvveelllleenn >> TTuusssseenn kkooppiieeëënn.
Voor printermodellen zonder aanraakscherm drukt u op OOKK om door de instellingen te navigeren.
2. Druk het document af.
68 Xerox®C230 Kleurenprinter Handleiding voor de gebruiker
Afdrukken

Een afdruktaak annuleren
VANAF HET BEDIENINGSPANEEL VAN DE PRINTER
Op printermodellen met een aanraakscherm doet u het volgende:
1. Op het startscherm selecteert u TTaaaakk aannnnuulleerreenn.
2. Selecteer de taak die u wilt annuleren.
Op printermodellen zonder aanraakscherm drukt u op AAnnnnuulleerreenn.
VANAF DE COMPUTER
1. Voer een van de volgende stappen uit, afhankelijk van het besturingssysteem:
• Open de map met printers en selecteer vervolgens uw printer.
• Ga vanuit Systeemvoorkeuren in het Apple-menu naar uw printer.
2. Selecteer de taak die u wilt annuleren.
Xerox®C230 Kleurenprinter Handleiding voor de gebruiker 69
Afdrukken

Tonerintensiteit aanpassen
1. Ga op het bedieningspaneel naar: IInnsstteelllliinnggeenn >> AAffddrruukkkkeenn >> KKwwaalliitteeiitt >> TToonneerriinntteennssiitteeiitt.
Voor printermodellen zonder aanraakscherm drukt u op OOKK om door de instellingen te navigeren.
2. Pas de instelling aan.
3. Pas de wijzigingen toe.
70 Xerox®C230 Kleurenprinter Handleiding voor de gebruiker
Afdrukken

Xerox®C230 Kleurenprinter Handleiding voor de gebruiker 71
Printermenu's gebruiken
Dit hoofdstuk bevat:
Menu-overzicht..............................................................................................................................72
Apparaat ......................................................................................................................................73
Afdrukken .....................................................................................................................................84
Papier ..........................................................................................................................................92
Netwerk/poorten............................................................................................................................94
Beveiliging ..................................................................................................................................115
Rapporten...................................................................................................................................121
Suppliesplan................................................................................................................................123
Problemen oplossen......................................................................................................................124

Menu-overzicht
AAppppaarraaaatt •Voorkeuren
•Eco-modus
•Extern bedieningspaneel2
•Meldingen
•Energiebeheer
•Fabrieksinstellingen herstellen
•Onderhoud
•Over deze printer
AAffddrruukkkkeenn •Indeling
•InstellenKwaliteit
•PostScript
•PCLAfbeelding
PPaappiieerr •Ladeconfiguratie •Mediaconfiguratie
NNeettwweerrkk//ppoooorrtteenn •Netwerkoverzicht
•Draadloos
•Wi-Fi Direct
•AirPrint
•Beheer van mobiele services
•Ethernet
•TCP/IP
•SNMP
•IPSec
•802.1xLPD-configuratie
•HTTP/FTP-instellingen
•USB
•Externe netwerktoegang beperken
•Universal Print
BBeevveeiilliiggiinngg2•Aanmeldmethoden
•Certificaatbeheer
•Aanmeldbeperkingen
•Instellingen vertrouwelijk
afdrukken
•Tijdelijke gegevensbestanden
wissen
•LDAP-instellingen oplossingen
•Diversen
RRaappppoorrtteenn •Pagina met menu-instellingen
•Apparaat
•Afdrukken
•Netwerk
SSuupppplliieessppllaann •Activering van plan
•Conversie van plan
•Abonnementenservice
Problemen oplossen Testpagina's afdrukkwaliteit
1Alleen op sommige printermodellen beschikbaar.
2Op sommige printermodellen kan dit menu alleen worden geconfigureerd via de Embedded Web Server.
72 Xerox®C230 Kleurenprinter Handleiding voor de gebruiker
Printermenu's gebruiken

Apparaat
VOORKEUREN
MMEENNUU--IITTEEMM BBEESSCCHHRRIIJJVVIINNGG
TTaaaall oopp ddiissppllaayy
[Lijst met talen]
Stel de taal van de tekst op de display in.
LLaanndd//rreeggiioo
[Lijst met landen of regio]
Geef het land of de regio aan waarin de printer is
ingesteld om te werken.
BBeeggiinnccoonnffiigguurraattiiee uuiittvvooeerreenn
• Nee*
• Ja
Voer de installatiewizard uit.
TTooeettsseennbboorrdd
Type toetsenbord
[Lijst met talen]
Selecteer een taal als type toetsenbord.
• Mogelijk worden niet alle waarden voor Type
toetsenbord weergegeven of mogelijk is daarvoor
speciale hardware nodig.
• Dit menu-item wordt alleen op sommige
printermodellen weergegeven.
WWeeeerrggeeggeevveenn iinnffoorrmmaattiiee
• Displaytekst 1 (IP-adres*)
• Tekst 2 weergeven (Datum/Tijd*)
• Aangepaste tekst 1
• Aangepaste tekst 2
Geef op welke informatie wordt weergegeven op het
startscherm.
DDaattuumm eenn ttiijjdd
• Configureren
– Huidige datum en tijd
– Handmatig datum en tijd instellen
– Datumnotatie (MM-DD-JJJJ*)
– Tijdnotatie (12-uurs klok*)
– Tijdzone (GMT*)
Configureer de tijd en datum van de printer.
DDaattuumm eenn ttiijjdd
• Netwerktijdprotocol
– NTP inschakelen (Aan*)
– NTP-server
– Verificatie inschakelen (Geen*)
Configureer de instellingen voor Network Time
Protocol (NTP).
• Verificatie instellen verschijnt alleen op sommige
printermodellen.
• Als Verificatie ingeschakeld is ingesteld op MD5-
toets, wordt er om een Sleutel-id en wachtwoord
gevraagd.
Xerox®C230 Kleurenprinter Handleiding voor de gebruiker 73
Printermenu's gebruiken

MMEENNUU--IITTEEMM BBEESSCCHHRRIIJJVVIINNGG
PPaappiieerrffoorrmmaatteenn
• U.S.*
• Metrisch
Hiermee geeft u de maateenheden voor
papierformaten op.De eerste papierformaatinstelling
wordt bepaald door het land of de regio die u hebt
geselecteerd in de initiële installatiewizard.
HHeellddeerrhheeiidd vvaann sscchheerrmm
20-100% (100*)
Pas de helderheid van het display aan.
Dit menu-item wordt alleen op sommige
printermodellen weergegeven.
TTiimmee--oouutt sscchheerrmm
10-300 (60*)
Stel de inactiviteitstijd in seconden in voordat het
startscherm wordt weergegeven of voordat de printer
een gebruiker automatisch afmeldt.
Opmerking: Een sterretje (*) naast een waarde geeft aan dat dit een in de fabriek ingestelde waarde
is.
ECO-MODUS
MMEENNUU--IITTEEMM BBEESSCCHHRRIIJJVVIINNGG
AAffddrruukkkkeenn
• Zijden
– 1-zijdig*
– 2-zijdig
Hiermee bepaalt u of op één zijde of twee zijden van
het papier wordt afgedrukt.
AAffddrruukkkkeenn
• Pagina's per zijde
– Uit*
– 2 pagina's per zijde
– 3 pagina's per zijde
– 4 pagina's per zijde
– 6 pagina's per zijde
– 9 pagina's per zijde
– 12 pagina's per zijde
– 16 pagina's per zijde
Druk meerdere paginabeelden op één zijde van het
papier af.
74 Xerox®C230 Kleurenprinter Handleiding voor de gebruiker
Printermenu's gebruiken

MMEENNUU--IITTEEMM BBEESSCCHHRRIIJJVVIINNGG
AAffddrruukkkkeenn
• Tonerintensiteit
– Licht
– Normaal*
– Donker
Bepaal de helderheid of donkerheid van
afbeeldingen met tekst.
Opmerking: Een sterretje (*) naast een waarde geeft aan dat dit een in de fabriek ingestelde waarde
is.
EXTERN BEDIENINGSPANEEL
MMEENNUU--IITTEEMM BBEESSCCHHRRIIJJVVIINNGG
EExxtteerrnnee VVNNCC--vveerrbbiinnddiinngg
• Niet toestaan*
• Toestaan
Verbind een externe VNC-client (Virtual Network
Computing) met het externe bedieningspaneel.
VVeerriiffiiccaattiieettyyppee
• Geen*
• Standaardverificatie
Stel het verificatietype bij toegang tot de VNC-
clientserver in.
WWaacchhttwwoooorrdd VVNNCC Geef het wachtwoord op voor verbinding met de
VNC-clientserver.
Opmerking: Dit menu-item wordt alleen
weergegeven als Verificatietype is ingesteld
op Standaardverificatie.
Opmerking: Een sterretje (*) naast een waarde geeft aan dat dit een in de fabriek ingestelde waarde
is.
MELDINGEN
MMEENNUU--IITTEEMM BBEESSCCHHRRIIJJVVIINNGG
SSuupppplliieess
• Supplyschattingen tonen
– Schattingen tonen*
– Schattingen niet tonen
Geef de geschatte status van de
printerverbruiksartikelen weer.
SSuupppplliieess
Aangepaste meldingen over supplies
Configureer de instellingen voor meldingen die
aangeven wanneer interventie van de gebruiker
nodig is.
Xerox®C230 Kleurenprinter Handleiding voor de gebruiker 75
Printermenu's gebruiken

MMEENNUU--IITTEEMM BBEESSCCHHRRIIJJVVIINNGG
Opmerking: Dit menu-item is alleen
beschikbaar in de Embedded Web Server.
IInnsstteelllliinnggeenn ee--mmaaiillmmeellddiinnggeenn
• E-mailconfiguratie
– Primaire SMTP-gateway
– Primaire SMTP-gatewaypoort (25*)
– Secundaire SMTP-gateway
– Secundaire SMTP-gatewaypoort (25*)
– Time-out SMTP (30 seconden*)
– Antwoordadres
– Gebruik altijd het standaard SMTP-
antwoordadres (Uit*)
– SSL/TLS gebruiken (Uitgeschakeld*)
– Vertrouwd certificaat vereist (Aan*)
– SMTP-serververificatie (Geen verificatie
vereist*)
– Door het apparaat geïnitieerde e-mail
(Geen*)
– Gebruikersnaam apparaat
– Apparaatwachtwoord
– NTLM-domein
Configureer de e-mailinstellingen van de printer.
Opmerking: Op sommige printermodellen kan
dit menu alleen worden geconfigureerd via de
Embedded Web Server.
FFoouuttpprreevveennttiiee
• Storingsassistentie
– Uit
– Aan*
Stel de printer zodanig in dat deze automatisch
controleert of er papier vastzit.
FFoouuttpprreevveennttiiee
• Auto doorgaan
– Uitgeschakeld
5-255 (5*)
• Tijd automatisch doorgaan
Laat de printer automatisch doorgaan met het
verwerken of afdrukken van een taak nadat bepaalde
vormen van interventie zijn uitgevoerd.
Opmerking: Tijd automatisch doorgaan is
alleen beschikbaar op sommige
printermodellen.
FFoouuttpprreevveennttiiee
• Automatisch opnieuw opstarten
– Automatisch opnieuw opstarten
Stel de printer in om opnieuw op te starten als er een
fout optreedt.
76 Xerox®C230 Kleurenprinter Handleiding voor de gebruiker
Printermenu's gebruiken

MMEENNUU--IITTEEMM BBEESSCCHHRRIIJJVVIINNGG
– Altijd opnieuw opstarten*
– Nooit opnieuw opstarten
– Opnieuw opstarten bij inactieve stand
FFoouuttpprreevveennttiiee
• Automatisch opnieuw opstarten
– Limiet Automatisch opnieuw opstarten
1-20 (2*)
Hiermee wordt het aantal keer ingesteld dat de
printer automatisch opnieuw opstart.
FFoouuttpprreevveennttiiee
• Automatisch opnieuw opstarten
– Venster Automatisch opnieuw opstarten
1-525600 (720*)
Stel het aantal seconden in voordat de printer
automatisch opnieuw wordt opgestart.
FFoouuttpprreevveennttiiee
• Automatisch opnieuw opstarten
– Teller Automatisch opnieuw opstarten
Toon alleen-lezen informatie over de teller opnieuw
opstarten.
FFoouuttpprreevveennttiiee
• Fout papier te kort tonen
– Auto wissen*
– Aan
Stel de printer zodanig in dat er een bericht wordt
weergeven als er een fout met kort papier optreedt.
Opmerking: Kort papier verwijst naar het
formaat van het geplaatste papier.
FFoouuttpprreevveennttiiee
• Paginabeveiliging
– Uit*
– Aan
Stel de printer zodanig in dat de hele pagina naar
het geheugen wordt verzonden voordat de taak
wordt afgedrukt.
HHeerrsstteell ccoonntteenntt nnaa ssttoorriinngg
• Herstel na storing
– Auto*
– Uit
– Aan
Stel de printer zodanig in dat vastgelopen pagina's
opnieuw worden afgedrukt.
Opmerking: Op sommige printermodellen is
Uit de standaardinstelling.
Opmerking: Een sterretje (*) naast een waarde geeft aan dat dit een in de fabriek ingestelde waarde
is.
Xerox®C230 Kleurenprinter Handleiding voor de gebruiker 77
Printermenu's gebruiken

ENERGIEBEHEER
MMEENNUU--IITTEEMM BBEESSCCHHRRIIJJVVIINNGG
PPrrooffiieell ssllaaaappssttaanndd
• Afdrukken vanuit slaapstand
– Blijf actief na afdrukken
– Ga in slaapstand na afdrukken*
Stel in dat de printer in de stand Gereed blijft of
teruggaat naar de Slaapstand na het afdrukken.
TTiimmee--oouuttss
Slaapstand
1-60 minuten (15*)
Stel in na hoeveel tijd inactief te zijn de printer
overschakelt op de slaapstand.
TTiimmee--oouuttss
• Sluimerstand time-out
– Uitgeschakeld
– 1 uur
– 2 uur
– 3 uur
– 6 uur
– 1 dag
– 2 dagen
– 3 dagen*
– 1 week
– 2 weken
– 1 maand
Stel de tijd in voordat de printer wordt uitgeschakeld.
TTiimmee--oouuttss
• Sluimerstand time-out bij verbinding
– Sluimerstand
– Slaapstand niet inschakelen*
Stel Sluimerstand time-out in om de printer uit te
schakelen tijdens een actieve ethernetverbinding.
Opmerking: Een sterretje (*) naast een waarde geeft aan dat dit een in de fabriek ingestelde waarde
is.
78 Xerox®C230 Kleurenprinter Handleiding voor de gebruiker
Printermenu's gebruiken

FABRIEKSINSTELLINGEN HERSTELLEN
MMEENNUU--IITTEEMM BBEESSCCHHRRIIJJVVIINNGG
IInnsstteelllliinnggeenn hheerrsstteelllleenn
• Alle instellingen herstellen
• Printerinstellingen herstellen
• Netwerkinstellingen herstellen
De standaard fabrieksinstellingen van de printer
herstellen.
Opmerking: Een sterretje (*) naast een waarde geeft aan dat dit een in de fabriek ingestelde waarde
is.
ONDERHOUD
Menu Configuratie
MMEENNUU--IITTEEMM BBEESSCCHHRRIIJJVVIINNGG
UUSSBB--ccoonnffiigguurraattiiee
• USB PnP
– 1*
– 2
Wijzig de USB-stuurprogrammamodus van de printer
om de compatibiliteit met een pc te verbeteren.
UUSSBB--ccoonnffiigguurraattiiee
• USB-snelheid
– Vol
– Auto*
Stel in dat de USB-poort op volle snelheid wordt
uitgevoerd en schakel de hogesnelheidsfuncties
ervan uit.
LLaaddeeccoonnffiigguurraattiiee
• Bericht Invoerlade geplaatst tonen
– Uit
– Alleen voor onbekende formaten*
– Altijd
Toont een bericht om papierformaat en -soort te
selecteren na het plaatsen van de lade.
LLaaddeeccoonnffiigguurraattiiee
• A5 laden
– Korte zijde
– Lange zijde*
Geef de afdrukstand van de pagina op tijdens het
plaatsen van A5-papier.
LLaaddeeccoonnffiigguurraattiiee
• Prompts voor papier
Stel de papierbron zodanig in dat de gebruiker moet
bijvullen als er een bericht wordt weergegeven om
papier te plaatsen.
Xerox®C230 Kleurenprinter Handleiding voor de gebruiker 79
Printermenu's gebruiken

MMEENNUU--IITTEEMM BBEESSCCHHRRIIJJVVIINNGG
– Auto*
– Handmatige papierinvoer
LLaaddeeccoonnffiigguurraattiiee
• Prompts voor enveloppen
– Auto*
– Handmatige envelopinvoer
Stel de papierbron zodanig in dat de gebruiker moet
bijvullen als er een bericht wordt weergegeven om
enveloppen te plaatsen.
LLaaddeeccoonnffiigguurraattiiee
• Actie voor prompts
– Gebruiker vragen*
– Doorgaan
– Huidige gebruiken
Stel de printer zodanig in dat meldingen over het
wijzigen van papier of enveloppen worden opgelost.
RRaappppoorrtteenn
• Pagina met menu-instellingen
• Gebeurtenislog
• Samenvatting gebeurtenislog
Druk rapporten af over de menu-instellingen, status
en gebeurtenislogs van de printer.
PPrriinntteerreemmuullaattiieess
• PS-emulatie
– Aan*
– Uit
Stel de printer zodanig in dat de PS-gegevensstroom
wordt herkent en gebruikt.
PPrriinntteerreemmuullaattiieess
• Emulatorbeveiliging
– Paginatime-out
0-60 (60*)
Stel de paginatime-out tijdens emulatie in.
PPrriinntteerreemmuullaattiieess
• Emulatorbeveiliging
– Emulator opnieuw instellen na taak
– Uit*
– Aan
Stel de emulator opnieuw in na een afdruktaak.
PPrriinntteerreemmuullaattiieess
• Emulatorbeveiliging
– Toegang tot printerberichten uitschakelen
– Aan*
– Uit
Schakel de toegang tot printerberichten tijdens
emulatie uit.
80 Xerox®C230 Kleurenprinter Handleiding voor de gebruiker
Printermenu's gebruiken

MMEENNUU--IITTEEMM BBEESSCCHHRRIIJJVVIINNGG
AAffddrruukkccoonnffiigguurraattiiee
• Modus Alleen zwart
– Uit*
– Aan
Druk kleuren af in grijstinten.
AAffddrruukkccoonnffiigguurraattiiee
• Kleuroverlapping
– Uit
– 1
– 2*
– 3
– 4
– 5
Verbeter de afgedrukte uitvoer om foutieve
kleurenregistratie in de printer te compenseren.
AAffddrruukkccoonnffiigguurraattiiee
Scherpte lettertype
0-150 (24*)
Stel een waarde in voor de tekstgrootte waaronder
schermen met hoge frequentie worden gebruikt bij
het afdrukken van lettertypegegevens.
Als de waarde bijvoorbeeld 24 is, dan worden de
schermen met hoge frequentie gebruikt voor alle
lettertypes van 24 punten of minder.
WWeerrkkiinnggeenn vvaann aappppaarraaaatt
• Stille modus
– Uit*
– Aan
Stel de printer in op werking in de Stille modus.
Opmerking: Als deze instelling wordt
ingeschakeld, worden de prestaties van de
printer trager.
WWeerrkkiinnggeenn vvaann aappppaarraaaatt
• Paneelmenu's
– Inschakelen*
– Uitschakelen
Geef toegang tot de bedieningspaneelmenu's.
WWeerrkkiinnggeenn vvaann aappppaarraaaatt
Aangepaste status wissen
Wis door de gebruiker ingestelde strings voor de
standaard of alternatieve aangepaste berichten.
WWeerrkkiinnggeenn vvaann aappppaarraaaatt
Alle op afstand geïnstalleerde berichten wissen
Wis berichten die extern zijn geïnstalleerd.
Opmerking: Dit menu-item is alleen
beschikbaar op sommige printermodellen.
WWeerrkkiinnggeenn vvaann aappppaarraaaatt
• Foutschermen automatisch tonen
Toon bestaande foutmeldingen op het display nadat
de printer gedurende de tijd van de instelling Time-
out scherm inactief blijft op het startscherm.
Xerox®C230 Kleurenprinter Handleiding voor de gebruiker 81
Printermenu's gebruiken

MMEENNUU--IITTEEMM BBEESSCCHHRRIIJJVVIINNGG
– Aan*
– Uit
Opmerking: Dit menu-item is alleen
beschikbaar op sommige printermodellen.
TToonneerrppaattcchh--sseennssoorr iinnsstteelllliinnggeenn
• Voorkeur kalibratiefrequentie
– Uitgeschakeld
– Minste kleuraanpassing
– Minder kleuraanpassing
– Normaal*
– Betere kleurnauwkeurigheid
– Beste kleurnauwkeurigheid
Stel de standaard kalibratiefrequentie in.
TToonneerrppaattcchh--sseennssoorr iinnsstteelllliinnggeenn
Volledige kalibratie
Voer de volledige kleurkalibratie uit.
TToonneerrppaattcchh--sseennssoorr iinnsstteelllliinnggeenn
TPS-informatiepagina afdrukken
Druk een diagnostische pagina af met informatie
over de kalibratie van de tonerpatchsensor.
Opmerking: Een sterretje (*) naast een waarde geeft aan dat dit een in de fabriek ingestelde waarde
is.
Oud apparaat wissen
MMEENNUU--IITTEEMM BBEESSCCHHRRIIJJVVIINNGG
PPrriinntteerrggeehheeuuggeenn wwiisssseenn
• Printergeheugen laatst opgeschoond
• Alle gegevens in niet-vluchtig geheugen
opschonen
• Alle printer- en netwerkinstellingen wissen
• Alle snelkoppelingen en
snelkoppelingsinstellingen wissen
Wis alle instellingen en toepassingen die in de printer
zijn opgeslagen.
Opmerking: *Alleen beschikbaar op sommige printermodellen.
82 Xerox®C230 Kleurenprinter Handleiding voor de gebruiker
Printermenu's gebruiken

OVER DEZE PRINTER
MMEENNUU--IITTEEMM BBEESSCCHHRRIIJJVVIINNGG
XXeerrooxx--kkeennmmeerrkkttaagg De maximale lengte is 32 tekens.
KKllaannttkkeennmmeerrkkttaagg Toon het serienummer van de printer. De maximale lengte is 32 tekens.
PPrriinntteerrllooccaattiiee Identificeer de locatie van de printer. De maximale lengte is 63 tekens.
CCoonnttaacctt Pas de naam van de printer aan. De maximale lengte is 63 tekens.
Xerox®C230 Kleurenprinter Handleiding voor de gebruiker 83
Printermenu's gebruiken

Afdrukken
INDELING
MMEENNUU--IITTEEMM BBEESSCCHHRRIIJJVVIINNGG
ZZiijjddeenn
• Enkelzijdig*
• Dubbelzijdig
Hiermee bepaalt u of op één zijde of twee zijden van
het papier wordt afgedrukt.
SSttiijjll vvoooorr oommssllaaaann
• Lange zijde*
• Korte zijde
Bepaal welke zijde van het papier (lange zijde of
korte zijde) wordt ingebonden bij dubbelzijdig
afdrukken.
Opmerking: Afhankelijk van de geselecteerde
optie verschuift de printer automatisch elk
afgedrukt gegeven van de pagina om de taak
correct in te binden.
LLeeggee ppaaggiinnaa''ss
• Afdrukken
• Niet afdrukken*
Druk blanco pagina's af die zijn opgenomen in een
afdruktaak.
SSoorrtteerreenn
• Uit [1,1,1,2,2,2]*
• Aan [1,2,1,2,1,2]
Hiermee stapelt u de pagina's van een afdruktaak op
volgorde als u meerdere exemplaren van de taak
afdrukt.
SScchheeiiddiinnggssvveelllleenn
• Geen*
• Tussen kopieën
• Tussen taken
• Tussen pagina's
Voeg lege scheidingsvellen in tijdens het afdrukken.
BBrroonn sscchheeiiddiinnggssvveell
Lade [x] (1*)
Geef de papierbron voor het scheidingsvel op.
PPaaggiinnaa''ss ppeerr zziijjddee
• Uit*
• 2 pagina's per zijde
• 3 pagina's per zijde
• 4 pagina's per zijde
• 6 pagina's per zijde
• 9 pagina's per zijde
• 12 pagina's per zijde
• 16 pagina's per zijde
Druk meerdere pagina’s af op één zijde van het
papier.
PPaaggiinnaa''ss ppeerr zziijjddee -- ssoorrtteerriinngg Geef de positionering van meerdere pagina's op
84 Xerox®C230 Kleurenprinter Handleiding voor de gebruiker
Printermenu's gebruiken

MMEENNUU--IITTEEMM BBEESSCCHHRRIIJJVVIINNGG
• Horizontaal*
• Omgekeerd horizon.
• Verticaal
• Omgekeerd verticaal
wanneer u Pagina's per zijde gebruikt.
Opmerking: De positie hangt af van het
aantal paginabeelden en de afdrukstand
ervan.
PPaaggiinnaa''ss ppeerr zziijjddee -- aaffddrruukkssttaanndd
• Auto*
• Liggend
• Staand
Geef de afdrukstand van een document met
meerdere pagina's op wanneer u Pagina's per zijde
gebruikt.
PPaaggiinnaa''ss ppeerr zziijjddee -- rraanndd
• Geen*
• Effen
Druk rond elke pagina een rand af wanneer u
Pagina's per zijde gebruikt.
EExxeemmppllaarreenn
1-9999 (1*)
Hiermee geeft u het aantal exemplaren voor
afzonderlijke afdruktaken op.
AAffddrruukkggeebbiieedd
• Normaal*
• Passend op pagina
• Hele pagina
Stel het afdrukbare gebied van een vel papier in.
Opmerking: Een sterretje (*) naast een waarde geeft aan dat dit een in de fabriek ingestelde waarde
is.
INSTELLEN
MMEENNUU--IITTEEMM BBEESSCCHHRRIIJJVVIINNGG
PPrriinntteerrttaaaall
• PCL-emulatie
• PS-emulatie*
Stel de printertaal in.
Opmerking: Als een bepaalde printertaal als
standaardtaal is ingesteld, betekent dit niet
dat programma's geen afdruktaken kunnen
verzenden die een andere printertaal
gebruiken.
PPrriinntteerrggeebbrruuiikk
• Max. snelheid
• Max. rendement*
Bepaal hoe de kleurentonercartridges tijdens het
afdrukken werken.
• Wanneer is ingesteld op Max. rendement,
vertragen of stoppen de kleurentonercartridges
tijdens het afdrukken van groepen zwart-
witafdrukken.
• Wanneer ingesteld op Max. snelheid, werken de
kleurentonercartridges altijd tijdens het
Xerox®C230 Kleurenprinter Handleiding voor de gebruiker 85
Printermenu's gebruiken

MMEENNUU--IITTEEMM BBEESSCCHHRRIIJJVVIINNGG
afdrukken, ongeacht of er pagina’s in kleur of
zwart-wit worden afgedrukt.
BBrroonnnneenn ooppssllaaaann
• Uit*
• Aan
Geef op wat de printer doet met bronnen die in het
geheugen zijn geladen, zoals lettertypen en macro’s,
als voor een afdruktaak onvoldoende geheugen
beschikbaar is.
• Als deze optie op Uit staat, bewaart de printer de
gedownloade bronnen alleen totdat het
geheugen nodig is. Bronnen voor de inactieve
printertaal worden verwijderd.
• Als deze optie op Aan staat, bewaart de printer
alle permanent gedownloade bronnen voor alle
taalopties. Wanneer dit nodig is, toont de printer
het bericht 'Geheugen vol' in plaats van
permanente bronnen te verwijderen.
VVoollggoorrddee vvoooorr aalllleess aaffddrruukkkkeenn
• Alfabetisch*
• Nieuwste taak als eerste
• Oudste taak als eerste
Geef de volgorde op waarin vastgehouden en
vertrouwelijke taken worden afgedrukt als Alles
afdrukken is geselecteerd.
TTooeeggaannggssccoonnttrroollee PPJJLL--bbeessttaanndd
• Uit
• Aan*
Hiermee kunnen gebruikers de toegangscontrole tot
het PJL-bestand (Printer Job Language) instellen.
Opmerking: Een sterretje (*) naast een waarde geeft aan dat dit een in de fabriek ingestelde waarde
is.
KWALITEIT
MMEENNUU--IITTEEMM BBEESSCCHHRRIIJJVVIINNGG
AAffddrruukkmmoodduuss
• Zwart-wit
• Kleur*
Stel de afdrukmodus in.
AAffddrruukkrreessoolluuttiiee
4800 CQ*
Stel de resolutie in voor de afdrukuitvoer.
Opmerking: 4800 CQ zorgt voor een uitvoer
van hoge kwaliteit op maximale snelheid.
TToonneerriinntteennssiitteeiitt
• Licht
• Normaal*
• Donker
Bepaal de helderheid of donkerheid van
afbeeldingen met tekst.
86 Xerox®C230 Kleurenprinter Handleiding voor de gebruiker
Printermenu's gebruiken

MMEENNUU--IITTEEMM BBEESSCCHHRRIIJJVVIINNGG
RRaasstteerr
• Normaal*
• detail
Verbeter afdrukken, zodat deze vloeiendere lijnen
met scherpere randen hebben.
RRGGBB--hheellddeerrhheeiidd
-6 tot 6 (0)*
Pas de helderheid, het contrast en de verzadiging van
kleurenuitvoer aan.
Opmerking: Deze instelling is niet van invloed
op bestanden met CMYK-kleurspecificaties.
RRGGBB--ccoonnttrraasstt
0 tot 5 (0)*
RRGGBB--vveerrzzaaddiiggiinngg
0 tot 5 (0)*
Opmerking: Een sterretje (*) naast een waarde geeft aan dat dit een in de fabriek ingestelde waarde
is.
GGeeaavvaanncceeeerrddee bbeeeellddvveerrwweerrkkiinngg
MMEENNUU--IITTEEMM BBEESSCCHHRRIIJJVVIINNGG
KKlleeuurrbbaallaannss
• Cyaan
-5 tot 5 (0)*
• Magenta
-5 tot 5 (0)*
• Geel
-5 tot 5 (0)*
• Zwart
-5 tot 5 (0)*
• Reset std.instellingen
Pas de hoeveelheid toner aan die voor elke kleur
wordt gebruikt.
KKlleeuurrccoorrrreeccttiiee
• Kleurcorrectie
– Auto*
– Uit
– Handmatig
KKlleeuurrccoorrrreeccttiiee vvoooorr iinnhhoouudd
Wijzig de kleurinstellingen die worden gebruikt om
documenten af te drukken.
• Met de instelling Uit ontvangt de printer de
kleurcorrectie van de software.
• Met de instelling Auto past de printer
verschillende kleurprofielen toe op elk object op
de afgedrukte pagina.
• Met de instelling Handmatig kunnen gebruikers
de RGB- of CMYK-kleurconversie aanpassen die
Xerox®C230 Kleurenprinter Handleiding voor de gebruiker 87
Printermenu's gebruiken

MMEENNUU--IITTEEMM BBEESSCCHHRRIIJJVVIINNGG
wordt toegepast op elk object op de afgedrukte
pagina.
• Kleurcorrectie voor inhoud is alleen beschikbaar
als Kleurcorrectie is ingesteld op Handmatig.
KKlleeuurr aaaannppaasssseenn Kalibreer de printer om kleurvariaties van de
afgedrukte uitvoer aan te passen.
Opmerking: Een sterretje (*) naast een waarde geeft aan dat dit een in de fabriek ingestelde waarde
is.
POSTSCRIPT
MMEENNUU--IITTEEMM BBEESSCCHHRRIIJJVVIINNGG
PPSS--ffoouutt aaffddrruukkkkeenn
• Aan
• Uit*
Druk een pagina af met de beschrijving van de
PostScript-fout.
Opmerking: Als er een fout optreedt, wordt de
taakverwerking stopgezet, drukt de printer
een foutmelding af en wordt de rest van de
afdruktaak verwijderd.
MMiinniimmuummlliijjnnddiikkttee
1-30 (2*)
Stel de minimale lijnstukbreedte in.
Opmerking: Taken die worden afgedrukt in
4800 CQ, gebruiken de helft van de waarde.
PPSS--ooppssttaarrttmmoodduuss vveerrggrreennddeelleenn
• Aan*
• Uit
Schakel het bestand SysStart uit.
Opmerking: De standaardinsteling varieert,
afhankelijk van het printermodel.
AAffbbeeeellddiinngg ggllaadd
• Aan
• Uit*
Verbeter het contrast en de scherpte van
afbeeldingen met een lage resolutie.
Opmerking: Deze instelling is niet van invloed
op afbeeldingen met een resolutie van 300
dpi of hoger.
WWaacchhttttiimmee--oouutt
• Uitgeschakeld
• Ingeschakeld*
Stel de printer zodanig in dat deze wacht op verdere
gegevens voordat een afdruktaak wordt geannuleerd.
88 Xerox®C230 Kleurenprinter Handleiding voor de gebruiker
Printermenu's gebruiken

MMEENNUU--IITTEEMM BBEESSCCHHRRIIJJVVIINNGG
TTiimmee--oouutt wwaacchhtteenn
15-65535 (40*)
Stel in hoe lang (in seconden) de printer wacht op
verdere gegevens voordat de afdruktaak wordt
geannuleerd.
Opmerking: Dit menu-item wordt alleen
weergegeven als Time-out wachten is
ingeschakeld.
Opmerking: Een sterretje (*) naast een waarde geeft aan dat dit een in de fabriek ingestelde waarde
is.
PCL
MMEENNUU--IITTEEMM BBEESSCCHHRRIIJJVVIINNGG
LLeetttteerrttyyppeennaaaamm
[Lijst met beschikbare lettertypen] (Courier*)
Selecteer een lettertype uit de opgegeven
lettertypebron.
SSyymmbboolleennsseett
[Lijst met beschikbare symbolensets] (10U PC-8*)
Geef de symbolenset voor elke lettertypenaam op.
Opmerking: Een symbolenset is een set met
alfabetische en numerieke tekens,
interpunctie en speciale symbolen.
Symbolensets ondersteunen de verschillende
talen of specifieke toepassingen, zoals
wiskundige symbolen voor wetenschappelijke
teksten.
PPiittcchh
0,08-100 (10*)
Geef de pitch voor vaste (monogespatieerde)
lettertypen op.
Opmerking: Pitch heeft betrekking op het
aantal niet-proportionele tekens per inch (in
horizontale richting).
AAffddrruukkssttaanndd
• Staand*
• Liggend
• Staand omgekeerd
• Liggend omgekeerd
Geef de afdrukstand op van tekst en afbeeldingen op
de pagina.
RReeggeellss ppeerr ppaaggiinnaa
1-255
Geef het aantal tekstregels op voor elke pagina die is
afgedrukt via de PCL-datastream.
• Met dit menu-item wordt verticale escapement
geactiveerd, die ervoor zorgt dat het
geselecteerde aantal aangevraagde regels tussen
Xerox®C230 Kleurenprinter Handleiding voor de gebruiker 89
Printermenu's gebruiken

MMEENNUU--IITTEEMM BBEESSCCHHRRIIJJVVIINNGG
de standaardmarges van de pagina worden
afgedrukt.
• 60 is de Amerikaanse standaardinstelling. 64 is
de internationale standaardinstelling.
PPCCLL55 MMiinniimmuummlliijjnnddiikkttee
1-30 (2*)
Stel de eerste minimale lijnstukbreedte in.
Opmerking: Taken die worden afgedrukt in
4800 CQ, gebruiken de helft van de waarde.
PPCCLLXXLL MMiinniimmuummlliijjnnddiikkttee
1-30 (2*)
AA44--bbrreeeeddttee
• 198mm*
• 203mm
Hiermee stelt u de breedte in van de logische pagina
voor A4-papier.
Opmerking: Logische pagina is de ruimte op
de fysieke pagina waarop de gegevens
worden afgedrukt.
AAuuttoommaattiisscchh HHRR nnaa NNRR
• Uit*
• Aan
Stel de printer zodanig in dat deze een harde return
uitvoert na de opdracht voor een nieuwe regel.
Opmerking: Harde return is een opdracht aan
de printer om de cursor te verplaatsen naar
de eerste positie op dezelfde regel.
AAuuttoommaattiisscchh NNRR nnaa HHRR
• Uit*
• Aan
Stel de printer zodanig in dat deze een nieuwe regel
uitvoert na de opdracht voor een harde return.
AAffddrruukkttiimmee--oouutt
• Uitgeschakeld
• Ingeschakeld* [90]
Stel de printer zo in dat een afdruktaak wordt
beëindigd nadat het apparaat gedurende een
bepaalde tijd (in seconden) inactief is.
Opmerking: Time-out-tijd printer wordt alleen
op sommige printermodellen weergegeven.
TTiimmee--oouutt--ttiijjdd pprriinntteerr
1-255 (90*)
Opmerking: Een sterretje (*) naast een waarde geeft aan dat dit een in de fabriek ingestelde waarde
is.
90 Xerox®C230 Kleurenprinter Handleiding voor de gebruiker
Printermenu's gebruiken

AFBEELDING
MMEENNUU--IITTEEMM BBEESSCCHHRRIIJJVVIINNGG
AAuuttoomm.. aaaannppaasssseenn
• Aan
• Uit*
Selecteer de beste beschikbare opties voor het
papierformaat en de afdrukstand voor een
afbeelding.
Opmerking: Als deze optie is ingesteld op Aan,
heeft dit menu-item prioriteit boven de
instellingen voor de schaling en afdrukstand
van de afbeelding.
OOmmkkeerreenn
• Uit*
• Aan
Keer tweekleurige zwart-witafbeeldingen om.
Opmerking: Dit menu-item geldt niet voor
GIF- of JPEG-afbeeldingen.
SScchhaalleenn
• Linkerbovenhoek verankeren
• Meest gelijkend*
• Midden verankeren
• Hgte/breedte passend
• Aanpassen aan hoogte
• Aanpassen breedte
Pas de afbeelding aan, zodat deze in het afdrukbare
gebied past.
Opmerking: Als Automatisch aanpassen is
ingesteld op Aan, wordt Schaling automatisch
ingesteld op Meest gelijkend.
AAffddrruukkssttaanndd
• Staand*
• Liggend
• Staand omgekeerd
• Liggend omgekeerd
Geef de afdrukstand op van tekst en afbeeldingen op
de pagina.
Opmerking: Een sterretje (*) naast een waarde geeft aan dat dit een in de fabriek ingestelde waarde
is.
Xerox®C230 Kleurenprinter Handleiding voor de gebruiker 91
Printermenu's gebruiken

Papier
LADECONFIGURATIE
MMEENNUU--IITTEEMM BBEESSCCHHRRIIJJVVIINNGG
SSttaannddaaaarrddbbrroonn
• Lade [x] (1*)
• Handmatige papierinvoer
• Handmatige envelopinvoer
Stel de papierbron in voor alle afdruktaken.
PPaappiieerrffoorrmmaaaatt//--ssoooorrtt
• Lade [x] (1*)
• Handmatige papierinvoer
• Handmatige envelopinvoer
Geef het papierformaat of de papiersoort op die in
elke papierbron is geladen.
AAnnddeerr ffoorrmmaaaatt
• Uit
• Letter/A4
• Alles in lijst*
Stel de printer zodanig in dat een opgegeven
papierformaat wordt vervangen wanneer het
gewenste formaat niet in de papierbron is geplaatst.
• Als de instelling 'Uit' is geselecteerd, wordt de
gebruiker gevraagd om het vereiste
papierformaat te plaatsen.
• Met Letter/A4 wordt een A4-document afgedrukt
op letter-formaat als er papier van letter-formaat
geladen is, en worden letter-taken afgedrukt op
A4-formaat als er A4-papier geladen is.
• Alles in lijst vervangt Letter/A4.
Opmerking: Een sterretje (*) naast een waarde geeft aan dat dit een in de fabriek ingestelde waarde
is.
MEDIACONFIGURATIE
Universal-instelling
MMEENNUU--IITTEEMM BBEESSCCHHRRIIJJVVIINNGG
MMaaaatteeeennhheeddeenn
• Inch
• Millimeter
Geef de maateenheden voor Universal papier op.
Opmerking: Inch is de Amerikaanse
standaardinstelling. Millimeter is de
internationale standaardinstelling.
BBrreeeeddttee SSttaaaanndd
• 3,00-14,17 in. (8,50*)
Stel de breedte van staand Universal papier in.
92 Xerox®C230 Kleurenprinter Handleiding voor de gebruiker
Printermenu's gebruiken

MMEENNUU--IITTEEMM BBEESSCCHHRRIIJJVVIINNGG
• 76-360 mm (216*)
HHooooggttee SSttaaaanndd
• 3,00-14,17 in. (14*)
• 76-360 mm (356*)
Stel de hoogte van staand Universal papier in.
IInnvvooeerrrriicchhttiinngg
• Korte zijde*
• Lange zijde
Stel de printer zodanig in dat deze papier invoert
vanaf de korte zijde of lange zijde.
Opmerking: Lange zijde wordt alleen
weergegeven als de langste zijde korter is dan
de maximale breedte die wordt ondersteund.
Opmerking: Een sterretje (*) naast een waarde geeft aan dat dit een in de fabriek ingestelde waarde
is.
Soorten afdrukmateriaal
MMEENNUU--IITTEEMM BBEESSCCHHRRIIJJVVIINNGG
• Normaal papier
• Karton
• Kringlooppapier
• Glanzend papier
• Etiketten
• Bankpostpapier
• Envelop
• Briefhoofd
• Voorbedrukt
• Gekleurd papier
• Licht
• Zwaar
• Ruw/katoen
• Aangepaste soort [x]
Geef de textuur, het gewicht en de afdrukstand van
het geplaatste papier op.
Opmerking: Aangepaste soort wordt alleen op
sommige printermodellen ondersteund.
Xerox®C230 Kleurenprinter Handleiding voor de gebruiker 93
Printermenu's gebruiken

Netwerk/poorten
NETWERKOVERZICHT
MMEENNUU--IITTEEMM BBEESSCCHHRRIIJJVVIINNGG
AAccttiieevvee aaddaapptteerr
• Auto*
• Standaardnetwerk
• Draadloos
Geef op hoe een netwerk is verbonden.
NNeettwweerrkkssttaattuuss Toon de netwerkstatus van de printer en de
connectiviteitsinstellingen.
NNeettwweerrkkssttaattuuss oopp pprriinntteerr wweeeerrggeevveenn
• Uit
• Aan*
Toon de netwerkstatus op het display.
SSnneellhheeiidd,, dduupplleexx Toon de snelheid van de momenteel actieve
netwerkkaart.
IIPPvv44 Toon het IPv4-adres.
AAllllee IIPPvv66--aaddrreesssseenn Toon alle IPv6-adressen.
RReesseett aaffddrruukksseerrvveerr
Start
Stel alle actieve netwerkverbindingen met de printer
opnieuw in.
Opmerking: Met deze instelling verwijdert u
alle geconfigureerde netwerkinstellingen.
TTiimmee--oouutt nneettwweerrkkttaakkeenn
• Uitgeschakeld
• Ingeschakeld*
Hiermee kunt u instellen na hoeveel tijd een
netwerkafdruktaak wordt geannuleerd.
Opmerking: Time-out netwerktaken verschijnt
alleen op sommige printermodellen.
TTiimmee--oouutt nneettwweerrkkttaakkeenn
10-255 seconden (90*)
VVoooorrbbllaadd
• Uit*
• Aan
Een voorblad afdrukken.
NNeettwweerrkkvveerrbbiinnddiinnggeenn iinnsscchhaakkeelleenn
• Ingeschakeld*
• Uitgeschakeld
Schakel alle netwerkverbindingen in of uit.
94 Xerox®C230 Kleurenprinter Handleiding voor de gebruiker
Printermenu's gebruiken

MMEENNUU--IITTEEMM BBEESSCCHHRRIIJJVVIINNGG
LLLLDDPP iinnsscchhaakkeelleenn
• Aan
• Uit*
Schakel het Link Layer Discovery Protocol (LLDP) in
op de printer.
Opmerking: Een sterretje (*) naast een waarde geeft aan dat dit een in de fabriek ingestelde waarde
is.
DRAADLOOS
Opmerking: Dit menu is alleen beschikbaar op printers die zijn verbonden met een WiFi-netwerk of
printermodellen met een draadloze netwerkadapter.
MMEENNUU--IITTEEMM BBEESSCCHHRRIIJJVVIINNGG
IInnsstteelllleenn oopp hheett bbeeddiieenniinnggssppaanneeeell vvaann ddee pprriinntteerr
• Netwerk kiezen
• Wi-Fi-netwerk toevoegen
– Netwerknaam
– Netwerkmodus
– Infrastructuur
– Beveilingsmodus voor draadloos
– Uitgeschakeld
– WPA2/WPA - Personal
– WPA2 - Personal
– WPA2/WPA3 - Personal
– WPA3 - Personal
– 802.1x - RADIUS
Bepaal het draadloze netwerk waarmee de printer
verbinding maakt.
Selecteer NNeettwweerrkk kkiieezzeenn om uit een lijst met
gevonden draadloze netwerken te kiezen.
Selecteer WWii--FFii--nneettwweerrkk ttooeevvooeeggeenn om een niet-
vermeld netwerk handmatig toe te voegen.
Indien ingesteld op 802.1x-RADIUS, moeten de
instellingen van de 802.1x-verificatie geconfigureerd
worden om te voorkomen dat de verbinding met het
netwerk verbroken wordt.
Opmerking: Dit menu-item verschijnt als
Draadloze verbinding instellen in de
Embedded Web Server.
WWii--FFii PPrrootteecctteedd SSeettuupp
• Startmethode met drukknop
• Startmethode met pincode
Een andere methode om verbinding met een
draadloos netwerk te maken, is via Wi-Fi Protected
Setup.
• Via de Startmethode met drukknop kunt u de
printer met een draadloos netwerk verbinden
door binnen een bepaalde tijd knoppen op de
printer en het toegangspunt (draadloze router) in
te drukken.
• Via de Startmethode met pincode kunt u de
printer met een draadloos netwerk verbinden
door een pincode op de printer in te voeren bij de
draadloze instellingen van het toegangspunt.
Xerox®C230 Kleurenprinter Handleiding voor de gebruiker 95
Printermenu's gebruiken

MMEENNUU--IITTEEMM BBEESSCCHHRRIIJJVVIINNGG
CCoommppaattiibbiilliitteeiitt
802.11b/g/n (2,4 GHz)*
Geef de standaard voor draadloos netwerkgebruik op
voor het draadloze netwerk.
BBeevveeiilliiggiinnggssmmoodduuss vvoooorr ddrraaaaddllooooss
• Uitgeschakeld*
• WPA2/WPA-Personal
– WPA2/WPA-PSK-coderingsmodus
– AES
– Vooraf gedeelde sleutel instellen
• WPA2-Personal
– WPA2-PSK-coderingsmodus
– AES
– Vooraf gedeelde sleutel instellen
• WPA2/WPA3 - Personal
– WPA2/WPA3 - PSK-coderingsmodus
– Vooraf gedeelde sleutel instellen
• WPA3 - Personal
– WPA3 - PSK-coderingsmodus
– Vooraf gedeelde sleutel instellen
• 802.1x - RADIUS
– 802.1x-coderingsmodus
– WPA +
– WPA2*
– WPA2 + PMF
Stel het type beveiliging in voor het verbinden van de
printer met draadloze apparaten.
Schakel draadloze beveiliging in via Wi-Fi Protected
Access (WPA) of via de standaard 802.1x.
Indien ingesteld op WPA-beveiligingsmodus, voor de
vooraf gedeelde sleutel, moet het wachtwoord voor
de beveiligde draadloze verbinding worden
ingevoerd.
Indien ingesteld op 802.1x-RADIUS, moeten de
instellingen van de 802.1x-verificatie geconfigureerd
worden om te voorkomen dat de verbinding met het
netwerk verbroken wordt.
PMF staat voor Protected Management Frames.
IIPPvv44
• DHCP inschakelen
– Aan*
– Uit
• Statisch IP-adres instellen
– IP-adres
– Netmask
– Gateway
Schakel Dynamic Host Configuration Protocol (DHCP)
in en configureer het statische IP-adres.
DHCP is een standaardprotocol waarmee een server
dynamisch IP-adressen en configuratiegegevens naar
clients kan distribueren.
IIPPvv66 De IPv6-instellingen inschakelen en configureren in
96 Xerox®C230 Kleurenprinter Handleiding voor de gebruiker
Printermenu's gebruiken

MMEENNUU--IITTEEMM BBEESSCCHHRRIIJJVVIINNGG
• IPv6 inschakelen
– Aan*
– Uit
• DHCPv6 inschakelen
– Aan
– Uit*
• Automatische configuratie stateless address
– Aan*
– Uit
• DNS-serveradres
• Handmatig toegewezen IPv6-adres
• Handmatig toegewezen IPv6-router
• Adres-prefix
0–128 (64*)
• Alle IPv6-adressen
• Alle IPv6-routeradressen
de printer.
NNeettwweerrkkaaddrreess
• UAA
• LAA
Geef de netwerkadressen weer.
PPCCLL SSmmaarrttSSwwiittcchh
• Aan*
• Uit
Stel de printer zodanig in dat deze automatisch
overschakelt op PCL-emulatie als dit door een
afdruktaak wordt vereist, ongeacht de
standaardprintertaal.
Als PCL SmartSwitch is uitgeschakeld, controleert de
printer de inkomende gegevens niet en gebruikt de
standaardprintertaal die is opgegeven in het menu
Instellingen.
PPSS SSmmaarrttSSwwiittcchh
• Aan*
• Uit
Stel de printer zodanig in dat deze automatisch
overschakelt op PS-emulatie als dit door een
afdruktaak wordt vereist, ongeacht de
standaardprintertaal.
Als PS SmartSwitch is uitgeschakeld, controleert de
printer de inkomende gegevens niet en gebruikt de
standaardprintertaal die is opgegeven in het menu
Instellingen.
Xerox®C230 Kleurenprinter Handleiding voor de gebruiker 97
Printermenu's gebruiken

MMEENNUU--IITTEEMM BBEESSCCHHRRIIJJVVIINNGG
MMaacc bbiinnaaiirr PPSS
• Auto*
• Aan
• Uit
Stel de printer in op het verwerken van binaire
PostScript-afdruktaken voor Macintosh.
• Als Aan is ingesteld, worden ruwe binaire
PostScript-afdruktaken verwerkt.
• Als Uit is ingesteld, filtert de printer afdruktaken
die het standaardprotocol gebruiken.
Opmerking: Een sterretje (*) naast een waarde geeft aan dat dit een in de fabriek ingestelde waarde
is.
WI-FI DIRECT
MMEENNUU--IITTEEMM BBEESSCCHHRRIIJJVVIINNGG
WWii--FFii DDiirreecctt iinnsscchhaakkeelleenn
• Aan
• Uit*
Stel de printer in op directe verbinding met Wi-Fi-
apparaten.
WWii--FFii DDiirreecctt--nnaaaamm Geef de naam van het Wi-Fi Direct-netwerk op.
WWii--FFii DDiirreecctt--wwaacchhttwwoooorrdd Stel het wachtwoord in voor het verifiëren en
valideren van gebruikers op een Wi-Fi-verbinding.
WWaacchhttwwoooorrdd ttoonneenn oopp iinnsstteelllliinnggeennppaaggiinnaa
• Uit
• Aan*
Toon het Wi-Fi Direct-wachtwoord op de pagina met
netwerkinstellingen.
NNuummmmeerr vvaann hheett vvoooorrkkeeuurrsskkaannaaaall
• 1-11
• Auto*
Stel het voorkeurskanaal van het Wi-Fi-netwerk in.
IIPP--aaddrreess ggrrooeeppsseeiiggeennaaaarr Geef het IP-adres van de groepseigenaar op.
DDrruukkkknnooppvveerrzzooeekkeenn aauuttoommaattiisscchh aacccceepptteerreenn
• Uit*
• Aan
Hiermee worden aanvragen om verbinding te maken
met het netwerk automatisch geaccepteerd.
Opmerking: Het automatisch accepteren van
clients is niet beveiligd.
Opmerking: Een sterretje (*) naast een waarde geeft aan dat dit een in de fabriek ingestelde waarde
is.
98 Xerox®C230 Kleurenprinter Handleiding voor de gebruiker
Printermenu's gebruiken

AIRPRINT
MMEENNUU--IITTEEMM BBEESSCCHHRRIIJJVVIINNGG
AAiirrPPrriinntt
• Ingeschakeld
• Uitgeschakeld
BBoonnjjoouurr--nnaaaamm De naam die wordt gebruikt om de printer op AirPrint
te identificeren.
NNaaaamm vvaann oorrggaanniissaattiiee
OOrrggaanniissaattiiee--eeeennhheeiidd
PPrriinntteerrllooccaattiiee
BBrreeeeddtteeggrraaaadd vvaann pprriinntteerr GPS-breedtegraad van de printer. Het bereik is -90
tot 90.
LLeennggtteeggrraaaadd vvaann pprriinntteerr GPS-lengtegraad van de printer. Het bereik is -180
tot 180.
HHooooggttee vvaann pprriinntteerr GPS-hoogte van de printer. Het bereik is -100000 tot
100000.
MMeeeerr ooppttiieess Navigeer vanuit de Embedded Web Server naar
IInnsstteelllliinnggeenn >> NNeettwweerrkk//ppoooorrtteenn >> AAiirrPPrriinntt >> MMeeeerr
ooppttiieess voor de volgende opties.
SSuupppplliieess
Zwarte tonercartridge
Cyaan tonercartridge
Magenta tonercartridge
Gele tonercartridge
Toneroverloopfles
Toneroverloopfles
In dit menu worden de status en meldingen met
betrekking tot verbruiksartikelen vermeld.
PPrriinntteerr
Apparaattype
Apparaatsnelheid
Firmware-niveau
Lade 1
Standaardlade
In dit menu worden de status en meldingen met
betrekking tot de printerspecificaties en de invoer-/
uitvoerlade vermeld.
AAaannmmeellddmmeetthhooddeenn Voor meer informatie raadpleegt u
Aanmeldmethoden.
Xerox®C230 Kleurenprinter Handleiding voor de gebruiker 99
Printermenu's gebruiken

MMEENNUU--IITTEEMM BBEESSCCHHRRIIJJVVIINNGG
CCeerrttiiffiiccaaaattbbeehheeeerr Voor meer informatie raadpleegt u Certificaatbeheer.
IInnsstteelllliinnggeenn vveerrttrroouuwweelliijjkk aaffddrruukkkkeenn Voor meer informatie raadpleegt u Instellingen
vertrouwelijk afdrukken.
BEHEER VAN MOBIELE SERVICES
MMEENNUU--IITTEEMM BBEESSCCHHRRIIJJVVIINNGG
AAffddrruukkkkeenn mmeett IIPPPP iinnsscchhaakkeelleenn
• Aan*
• Uit
Schakel de instelling Afdrukken met IPP in de printer
in.
IIPPPP vviiaa UUSSBB iinnsscchhaakkeelleenn
• Aan*
• Uit
Schakel de instelling IPP via USB in de printer in.
Opmerking: Na het wijzigen van deze
instelling moet de gebruiker de printer
opnieuw opstarten.
MMoopprriiaa PPrriinntt DDiissccoovveerryy iinnsscchhaakkeelleenn
• Aan*
• Uit
Schakel de instelling Mopria Print Discovery in de
printer in.
Opmerking: Een sterretje (*) naast een waarde geeft aan dat dit een in de fabriek ingestelde waarde
is.
ETHERNET
MMEENNUU--IITTEEMM BBEESSCCHHRRIIJJVVIINNGG
NNeettwweerrkkssnneellhheeiidd Geef de snelheid van een actieve netwerkadapter
weer.
IIPPvv44
• DHCP inschakelen
– Aan*
– Uit
Schakel Dynamic Host Configuration Protocol (DHCP)
in.
Opmerking: DHCP is een standaardprotocol
waarmee een server dynamisch IP-adressen
en configuratiegegevens naar clients kan
distribueren.
IIPPvv44
• Statisch IP-adres instellen
Stel het statische IP-adres van uw printer in.
100 Xerox®C230 Kleurenprinter Handleiding voor de gebruiker
Printermenu's gebruiken

MMEENNUU--IITTEEMM BBEESSCCHHRRIIJJVVIINNGG
– IP-adres
– Netmask
– Gateway
IIPPvv66
• IPv6 inschakelen
– Uit
– Aan*
Schakel IPv6 in op de printer.
IIPPvv66
• DHCPv6 inschakelen
– Uit*
– Aan
Schakel DHCPv6 in op de printer.
IIPPvv66
• Automatische configuratie stateless address
– Uit
– Aan*
Stel de netwerkadapter zodanig in dat deze de door
een router automatisch geconfigureerde IPv6-
adressen accepteert.
IIPPvv66
DNS-adres
Geef het DNS-serveradres op.
IIPPvv66
Handmatig toegewezen IPv6-adres
Wijs het IPv6-adres toe.
Opmerking: Dit menu-item wordt alleen op
sommige printermodellen weergegeven.
IIPPvv66
Handmatig toegewezen IPV6-router
Wijs het IPv6-routeradres toe.
Opmerking: Dit menu-item wordt alleen op
sommige printermodellen weergegeven.
IIPPvv66
Adres-prefix
0-128 (64*)
Geef de adres-prefix op.
IIPPvv66
Alle IPv6-adressen
Toon alle IPv6-adressen.
IIPPvv66
Alle IPv6-routeradressen
Toon alle IPv6-routeradressen.
NNeettwweerrkkaaddrreess
• UAA
Geef de MAC-adressen (Media Access Control) van
de printer weer: Locally Administered Address (LAA)
Xerox®C230 Kleurenprinter Handleiding voor de gebruiker 101
Printermenu's gebruiken

MMEENNUU--IITTEEMM BBEESSCCHHRRIIJJVVIINNGG
• LAA en Universally Administered Address (UAA).
Opmerking: U kunt de LAA van de printer
handmatig wijzigen.
PPCCLL SSmmaarrttSSwwiittcchh
• Uit
• Aan*
Stel de printer zodanig in dat deze automatisch
overschakelt op PCL-emulatie als dit door een
afdruktaak wordt vereist, ongeacht de
standaardprintertaal.
Opmerking: Als PCL SmartSwitch is
uitgeschakeld, controleert de printer de
inkomende gegevens niet en gebruikt de
standaardprintertaal die is opgegeven in het
menu Instellingen.
PPSS SSmmaarrttSSwwiittcchh
• Aan*
• Uit
Stel de printer zodanig in dat deze automatisch
overschakelt op PS-emulatie als dit door een
afdruktaak wordt vereist, ongeacht de
standaardprintertaal.
Opmerking: Als PS SmartSwitch is
uitgeschakeld, controleert de printer de
inkomende gegevens niet en gebruikt de
standaardprintertaal die is opgegeven in het
menu Instellingen.
MMaacc bbiinnaaiirr PPSS
• Auto*
• Aan
• Uit
Stel de printer in op het verwerken van binaire
PostScript-afdruktaken voor Macintosh.
• Als Aan is ingesteld, worden ruwe binaire
PostScript-afdruktaken verwerkt.
• Als Uit is ingesteld, filtert de printer afdruktaken
die het standaardprotocol gebruiken.
EEnneerrggiieezzuuiinniigg eetthheerrnneett
• Uit
• Aan
• Auto*
Beperk het stroomverbruik als de printer geen
gegevens van het Ethernet-netwerk ontvangt.
Opmerking: Een sterretje (*) naast een waarde geeft aan dat dit een in de fabriek ingestelde waarde
is.
TCP/IP
Opmerking: Dit menu wordt alleen weergegeven op netwerkprinters of printers die zijn aangesloten op
afdrukservers.
102 Xerox®C230 Kleurenprinter Handleiding voor de gebruiker
Printermenu's gebruiken

MMEENNUU--IITTEEMM BBEESSCCHHRRIIJJVVIINNGG
HHoossttnnaaaamm iinnsstteelllleenn Stel de huidige TCP/IP-hostnaam in.
DDoommeeiinnnnaaaamm Stel de domeinnaam in.
Opmerking: Dit menu-item wordt alleen op
sommige printermodellen weergegeven.
DDHHCCPP//BBOOOOTTPP ttooeessttaaaann ddee NNTTPP--sseerrvveerr bbiijj ttee
wweerrkkeenn
• Aan*
• Uit
Sta DHCP- en BOOTP-clients toe om de NTP-
instellingen van de printer bij te werken.
NNaaaamm ccoonnffiigguurraattiieellooooss nneettwweerrkk Geef een servicenaam voor het configuratieloze
netwerk op.
Opmerking: Dit menu-item wordt alleen op
sommige printermodellen weergegeven.
AAuuttooIIPP iinnsscchhaakkeelleenn
• Aan*
• Uit
Wijs automatisch een IP-adres toe.
DDNNSS--aaddrreess Geef het huidige DNS-serveradres (Domain Name
System) op.
BBaacckk--uupp DDNNSS--sseerrvveerraaddrreess Geef de back-up DNS-serveradressen op.
BBaacckk--uupp DDNNSS--sseerrvveerraaddrreess 22
BBaacckk--uupp DDNNSS--sseerrvveerraaddrreess 33
DDoommeeiinnzzooeekkvvoollggoorrddee Geef een lijst van domeinnamen op om de printer en
de bronnen te zoeken die zich in verschillende
domeinen op het netwerk bevinden.
Opmerking: Dit menu-item wordt alleen op
sommige printermodellen weergegeven.
DDDDNNSS iinnsscchhaakkeelleenn
• Aan
• Uit*
Werk de dynamische DNS-instellingen bij.
DDDDNNSS TTTTLL Geef de huidige DDNS-instellingen op.
SSttaannddaaaarrdd--TTTTLL
DDDDNNSS--vveerrnniieeuuwwiinnggssttiijjdd
mmDDNNSS iinnsscchhaakkeelleenn
• Uit
• Aan*
Werk multicast DNS-instellingen bij.
Xerox®C230 Kleurenprinter Handleiding voor de gebruiker 103
Printermenu's gebruiken

MMEENNUU--IITTEEMM BBEESSCCHHRRIIJJVVIINNGG
WWIINNSS--aaddrreess Geef een serveradres op voor Windows Internet
Name Service (WINS).
BBOOOOTTPP iinnsscchhaakkeelleenn
• Uit*
• Aan
Sta de BOOTP toe om een IP-adres van de printer toe
te wijzen.
BBeeppeerrkkttee sseerrvveerrlliijjsstt Geef een IP-adres op voor de TCP-verbindingen.
• Dit menu-item wordt alleen op sommige
printermodellen weergegeven.
• Gebruik een komma om elk IP-adres te scheiden.
• U kunt maximaal 50 IP-adressen toevoegen.
OOppttiieess vvoooorr BBeeppeerrkkttee sseerrvveerrlliijjsstt
• Alle poorten blokkeren*
• Alleen afdrukken blokkeren
• Alleen afdrukken en HTTP blokkeren
Geef op hoe IP-adressen in de lijst toegang hebben
tot de printerfuncties.
Opmerking: Dit menu-item wordt alleen op
sommige printermodellen weergegeven.
MMTTUU Geef een MTU-parameter (maximale transmissie-
eenheid) voor de TCP-verbindingen op.
RRaaww pprriinntteerrppoooorrtt
1-65535 (9100*)
Geef een raw-poortnummer op voor printers die zijn
verbonden met een netwerk.
MMaaxxiimmaallee ssnneellhheeiidd vvaann uuiittggaaaanndd vveerrkkeeeerr
• Uitgeschakeld*
• Ingeschakeld
Schakel de maximale overdrachtssnelheid van de
printer in.
TTLLSS--oonnddeerrsstteeuunniinngg Ga vanuit de Embedded Web Server naar
IInnsstteelllliinnggeenn >> NNeettwweerrkk//ppoooorrtteenn >> TTCCPP//IIPP.
Verbeter de privacy en gegevensintegriteit van de
printer.
Opmerking: De TLS-instellingen hebben
uitsluitend betrekking op de Embedded Web
Server. Ze hebben geen betrekking op de
clients die van TLS gebruikmaken. Voor meer
informatie raadpleegt u de
Beheerdershandleiding voor Embedded Web
Server.
Opmerking: TLSv1.3 wordt standaard
ondersteund en kan niet worden
uitgeschakeld. Door de overige TLS-
instellingen te deselecteren, wordt de EWS
gedwongen uitsluitend TLSv1.3 te gebruiken.
104 Xerox®C230 Kleurenprinter Handleiding voor de gebruiker
Printermenu's gebruiken

MMEENNUU--IITTEEMM BBEESSCCHHRRIIJJVVIINNGG
TTLLSSvv11..00 iinnsscchhaakkeelleenn
• Uit*
• Aan
Schakel de instellingen van het TLSv1.0-protocol in.
TTLLSSvv11..11 iinnsscchhaakkeelleenn
• Uit*
• Aan
Schakel de instellingen van het TLSv1.1-protocol in.
TTLLSSvv11..22 iinnsscchhaakkeelleenn
• Aan*
• Uit
Schakel de instellingen van het TLSv1.2-protocol in.
SSSSLL--ccooddeerriinnggsslliijjsstt Geef de coderingsalgoritmen op die moeten worden
gebruikt voor de SSL- of TLS-verbindingen.
SSSSLL--ccooddeerriinnggsslliijjsstt TTLLSSvv11..33 TLS_AES_256_GCM_SHA384:TLS_AES_128_GCM_
SHA256
TCP/IP-poorttoegang
[Poortnamen x]
• Aan
• Uit
Geef alle beschikbare poorten en de bijbehorende
status weer.
Opmerking: Een sterretje (*) naast een waarde geeft aan dat dit een in de fabriek ingestelde waarde
is.
SNMP
Opmerking: Dit menu wordt alleen weergegeven op netwerkprinters of printers die zijn verbonden met
afdrukservers.
Xerox®C230 Kleurenprinter Handleiding voor de gebruiker 105
Printermenu's gebruiken

MMEENNUU--IITTEEMM BBEESSCCHHRRIIJJVVIINNGG
SSNNMMPP--vveerrssiiee 11 eenn 22cc
• Ingeschakeld
– Uit
– Aan*
• Instellen SNMP toestaan
– Uit
– Aan*
• PPM MIB inschakelen
– Uit
– Aan*
• SNMP-community
Configureer SNMP-versie 1 en 2c (Simple Network
Management Protocol) voor het installeren van
printerstuurprogramma's en -toepassingen.
SSNNMMPP--vveerrssiiee 33
• Ingeschakeld
– Uit
– Aan*
• Stel lezen/schrijven-referenties in
– Gebruikersnaam
– Privacywachtwoord
– Verificatiewachtwoord
• Stel alleen-lezen-referenties in
– Gebruikersnaam
– Privacywachtwoord
– Verificatiewachtwoord
• Verificatiehash
– MD5
– SHA1*
• Minimaal verificatieniveau
– Geen verificatie, geen privacy
– Verificatie, geen privacy
– Verificatie, privacy*
• Privacyalgoritme
– DES
Configureer SNMP-versie 3 voor het installeren en
bijwerken van de printerbeveiliging.
106 Xerox®C230 Kleurenprinter Handleiding voor de gebruiker
Printermenu's gebruiken

MMEENNUU--IITTEEMM BBEESSCCHHRRIIJJVVIINNGG
– AES-128*
Opmerking: Een sterretje (*) naast een waarde geeft aan dat dit een in de fabriek ingestelde waarde
is.
IPSEC
Opmerking: Dit menu wordt alleen weergegeven op netwerkprinters of printers die zijn verbonden met
afdrukservers.
MMEENNUU--IITTEEMM BBEESSCCHHRRIIJJVVIINNGG
IIPPSSeecc iinnsscchhaakkeelleenn
• Uit*
• Aan
Schakel Internet Protocol Security (IPSec) in.
BBaassiissccoonnffiigguurraattiiee
• Standaard*
• Compatibiliteit
• Beveiligd
Stel de IPSec-basisconfiguratie in.
Opmerking: Dit menu-item wordt alleen
weergegeven als IPSec inschakelen is
ingesteld op Aan.
DDHH ((DDiiffffiiee--HHeellllmmaann)) GGrroouupp--vvoooorrsstteell
• modp2048 (14)*
• modp3072 (15)
• modp4069 (16)
• modp6144 (17)
Stel de IPSec-codering in.
• DH (Diffie-Hellman) Group-voorstel wordt alleen
weergegeven als Basisconfiguratie is ingesteld op
Compatibiliteit.
• IKE SA levensduur (uren) en IPSec SA levensduur
(uren) worden alleen weergegeven als
Basisconfiguratie is ingesteld op Beveiligd.
IIKKEE SSAA lleevveennssdduuuurr ((uurreenn))
• 1
• 2
• 4
• 8
• 24*
IIPPSSeecc SSAA lleevveennssdduuuurr ((uurreenn))
• 1
• 2
• 4
• 8
• 24*
VVoooorrggeesstteellddee ccooddeerriinnggssmmeetthhooddee
• 3DES
• AES*
Geef de coderings- en verificatiemethoden op om
veilig verbinding te maken met een netwerk.
Xerox®C230 Kleurenprinter Handleiding voor de gebruiker 107
Printermenu's gebruiken

MMEENNUU--IITTEEMM BBEESSCCHHRRIIJJVVIINNGG
Opmerking: Deze menu-items worden alleen
weergegeven wanneer Basisconfiguratie is
ingesteld op Compatibiliteit.
VVoooorrggeesstteellddee vveerriiffiiccaattiieemmeetthhooddee
• SHA1
• SHA256*
• SHA512
AAppppaarraaaattcceerrttiiffiiccaaaatt IIPPSSeecc Geef een IPsec-certificaat op.
Opmerking: Dit menu-item wordt alleen
weergegeven als IPSec inschakelen is
ingesteld op Aan.
GGeevveerriiffiieeeerrddee vveerrbbiinnddiinnggeenn mmeett vvoooorraaff ggeeddeeeellddee
sslleeuutteell
• Host [x]
• Adres
• Sleutel
Configureer de geverifieerde verbindingen van de
printer.
Opmerking: Dit menu-item wordt alleen
weergegeven als IPSec inschakelen is
ingesteld op Aan.
GGeevveerriiffiieeeerrddee vveerrbbiinnddiinnggeenn vvaann cceerrttiiffiiccaaaatt
• Host [x] adres[/subnet]
• Adres[/subnet]
Opmerking: Een sterretje (*) naast een waarde geeft aan dat dit een in de fabriek ingestelde waarde
is.
802.1X
Opmerking: Dit menu wordt alleen weergegeven op netwerkprinters of printers die zijn verbonden met
afdrukservers.
MMEENNUU--IITTEEMM BBEESSCCHHRRIIJJVVIINNGG
AAccttiieeff
• Uit*
• Aan
Geef de printer toegang tot netwerken waarvoor
verificatie is vereist.
Opmerking: Een sterretje (*) naast een waarde geeft aan dat dit een in de fabriek ingestelde waarde
is.
LPD-CONFIGURATIE
Opmerking: Dit menu wordt alleen weergegeven op netwerkprinters of printers die zijn verbonden met
afdrukservers.
108 Xerox®C230 Kleurenprinter Handleiding voor de gebruiker
Printermenu's gebruiken

MMEENNUU--IITTEEMM BBEESSCCHHRRIIJJVVIINNGG
LLPPDD--ttiimmee--oouutt
0-65535 seconden (90*)
Stel de time-outwaarde zodanig in dat de LPD-server
(Line Printer Daemon) niet meer oneindig wacht op
vastgelopen of ongeldige afdruktaken.
LLPPDD--vvoooorrbbllaadd
• Uit*
• Aan
Druk een voorblad af voor alle LPD-afdruktaken.
Opmerking: Een voorblad is de eerste pagina
van een afdruktaak die wordt gebruikt als
scheidingsvel van afdruktaken. Hierop staat
de naam van de persoon die het
afdrukverzoek heeft verzonden.
LLPPDD--iinnffooppaaggiinnaa
• Uit*
• Aan
Druk een infopagina af voor alle LPD-afdruktaken.
Opmerking: Een infopagina is de laatste
pagina van een afdruktaak.
LLPPDD--rreeggeelltteerruuggllooooppccoonnvveerrssiiee
• Uit*
• Aan
Schakel regelterugloopconversie in.
Opmerking: Harde return is een opdracht aan
de printer om de cursor te verplaatsen naar
de eerste positie op dezelfde regel.
Opmerking: Een sterretje (*) naast een waarde geeft aan dat dit een in de fabriek ingestelde waarde
is.
HTTP/FTP-INSTELLINGEN
MMEENNUU--IITTEEMM BBEESSCCHHRRIIJJVVIINNGG
HHTTTTPP--sseerrvveerr iinnsscchhaakkeelleenn
• Uit
• Aan*
Ga naar de Embedded Web Server om de printer te
bewaken en beheren.
HHTTTTPPSS iinnsscchhaakkeelleenn
• Uit
• Aan*
Configureer de HTTPS-instellingen (HyperText
Transfer Protocol Secure).
HHTTTTPPSS--vveerrbbiinnddiinnggeenn aaffddwwiinnggeenn
• Aan
• Uit*
Hiermee kunt u afdwingen dat de printer HTTPS-
verbindingen gebruikt.
FFTTPP//TTFFTTPP iinnsscchhaakkeelleenn
• Uit
• Aan*
Verzend bestanden via FTP.
LLookkaallee ddoommeeiinneenn Geef domeinnamen op voor HTTP- en FTP-servers.
Xerox®C230 Kleurenprinter Handleiding voor de gebruiker 109
Printermenu's gebruiken

MMEENNUU--IITTEEMM BBEESSCCHHRRIIJJVVIINNGG
Opmerking: Dit menu-item is alleen
beschikbaar in de Embedded Web Server.
HHTTTTPP pprrooxxyy--IIPP--aaddrreess Configureer de instellingen voor de HTTP- en FTP-
server.
Opmerking: HTTP proxy-IP-adres en FTP
proxy-IP-adres worden alleen weergegeven in
de Embedded Web Server.
FFTTPP pprrooxxyy--IIPP--aaddrreess
SSttaannddaaaarrdd--IIPP--ppoooorrtt vvoooorr HHTTTTPP
1-65535 (80*)
AAppppaarraaaattcceerrttiiffiiccaaaatt HHTTTTPPSS
SSttaannddaaaarrdd--IIPP--ppoooorrtt vvoooorr FFTTPP
1-65535 (21*)
TTiimmee--oouutt vvoooorr HHTTTTPP//FFTTPP--vveerrzzooeekkeenn
1-299 (30*)
Geef de hoeveelheid tijd op voordat de
serververbinding wordt beëindigd.
NNwwee ppoogg.. vvoooorr HHTTTTPP//FFTTPP--vveerrzzooeekkeenn
1-299 (3*)
Stel het aantal nieuwe pogingen voor verbinden met
de HTTP-/FTP-server in.
Opmerking: Een sterretje (*) naast een waarde geeft aan dat dit een in de fabriek ingestelde waarde
is.
USB
MMEENNUU--IITTEEMM BBEESSCCHHRRIIJJVVIINNGG
PPCCLL SSmmaarrttSSwwiittcchh
• Uit
• Aan*
Stel de printer zodanig in dat deze overschakelt op
PCL-emulatie als dit door een afdruktaak op de USB-
poort wordt vereist, ongeacht de
standaardprintertaal.
Opmerking: Als PS SmartSwitch is
uitgeschakeld, controleert de printer de
inkomende gegevens niet en gebruikt de
standaardprintertaal die is opgegeven in het
menu Instellingen.
PPSS SSmmaarrttSSwwiittcchh
• Uit
• Aan*
Stel de printer zodanig in dat deze overschakelt op
PS-emulatie als dit door een afdruktaak op de USB-
poort wordt vereist, ongeacht de
standaardprintertaal.
110 Xerox®C230 Kleurenprinter Handleiding voor de gebruiker
Printermenu's gebruiken

MMEENNUU--IITTEEMM BBEESSCCHHRRIIJJVVIINNGG
Opmerking: Als PCL SmartSwitch is
uitgeschakeld, controleert de printer de
inkomende gegevens niet en gebruikt de
standaardprintertaal die is opgegeven in het
menu Instellingen.
MMaacc bbiinnaaiirr PPSS
• Aan
• Auto*
• Uit
Stel de printer in op het verwerken van binaire
PostScript-afdruktaken voor Macintosh.
• Aan - De printer verwerkt onbewerkte binaire
PostScript-afdruktaken die afkomstig zijn van
Macintosh-computers.
• Auto - De printer verwerkt afdruktaken van zowel
Macintosh- als Windows-computers.
• Uit - De printer filtert PostScript-afdruktaken met
behulp van het standaardprotocol.
UUSSBB--ppoooorrtt iinnsscchhaakkeelleenn
• Uitschakelen
• Inschakelen*
Schakel de standaard-USB-poort in.
Opmerking: Een sterretje (*) naast een waarde geeft aan dat dit een in de fabriek ingestelde waarde
is.
EXTERNE NETWERKTOEGANG BEPERKEN
MMEENNUU--IITTEEMM BBEESSCCHHRRIIJJVVIINNGG
EExxtteerrnnee nneettwweerrkkttooeeggaanngg bbeeppeerrkkeenn
• Uit*
• Aan
Beperk de toegang tot netwerksites.
EExxtteerrnn nneettwweerrkkaaddrreess Geef de netwerkadressen met beperkte toegang op.
EE--mmaaiillaaddrreess vvoooorr mmeellddiinnggeenn Geef een e-mailadres op waarmee meldingen van
geregistreerde gebeurtenissen worden verstuurd.
PPiinngg--ffrreeqquueennttiiee
1-300 (10*)
Geef het interval in seconden op voor
netwerkquery’s.
OOnnddeerrwweerrpp Geef het onderwerp en bericht op van de e-
mailmelding.
BBeerriicchhtt
Opmerking: Een sterretje (*) naast een waarde geeft aan dat dit een in de fabriek ingestelde waarde
is.
Xerox®C230 Kleurenprinter Handleiding voor de gebruiker 111
Printermenu's gebruiken

UNIVERSAL PRINT
Universal Print is een cloud-afdrukprotocol dat een eenvoudige en veilige afdrukoplossing voor gebruikers van
Microsoft®365 biedt. Met Universal Print kunnen beheerders printers beheren zonder dat hiervoor afdrukservers
op locatie nodig zijn. Universal Print stelt gebruikers in staat om zonder printerdrivers toegang tot cloud-printers
te krijgen.
Gebruik de pagina Universal Print om uw Xerox®-apparaat voor Universal Print te registreren.
VVeerreeiisstteenn
• Microsoft Azure AD-account
• Windows 10 Client versie 1903 of hoger
MMEENNUU--IITTEEMM BBEESSCCHHRRIIJJVVIINNGG
SSttaattuuss Apparaat is momenteel niet geregistreerd bij Universal Print.
RReeggiissttrraattiiee U kunt de pagina Universal Print gebruiken om het Xerox®-apparaat voor
Universal Print te registreren.
PPrriinntteerrnnaaaamm De standaardprinternaam wordt weergegeven. De gebruiker kan de Xerox®-
printernaam ook bijwerken.
112 Xerox®C230 Kleurenprinter Handleiding voor de gebruiker
Printermenu's gebruiken

MMEENNUU--IITTEEMM BBEESSCCHHRRIIJJVVIINNGG
RReeggiissttrreerreenn Voer de volgende stappen uit om te registreren:
1 Ga naar IInnsstteelllliinnggeenn >> NNeettwweerrkk//ppoooorrtteenn >> UUnniivveerrssaall PPrriinntt en klik
vervolgens op RReeggiissttrreerreenn. Het registratieproces verifieert het apparaat
met Microsoft®Azure®Active Directory.
2 Het venster Apparaat registreren wordt weergegeven. Klik op KKooppiiëërreenn om
de registratiecode te kopiëren en klik vervolgens op de koppeling https://
microsoft.com/devicelogin.
Opmerking: De registratiecode is slechts 15 minuten geldig. Het
registratieproces moet worden voltooid voordat de geldigheid van
de code verstrijkt.
3 Er wordt een door Microsoft beheerde webpagina geopend. Voer de
volgende stappen uit:
a Plak de registratiecode in het codeveld in het venster Code invoeren
en klik vervolgens op VVoollggeennddee.
b Selecteer de gewenste Microsoft®-account in het venster Een
account kiezen.
Opmerking: Selecteer een beschikbare Microsoft®-account voor de
registratie. De geselecteerde account wordt uitsluitend gebruikt
om een veilige verbinding voor het apparaat met de Universal
Print-service tot stand te brengen. Na de registratie wordt de
account niet meer door Universal Print gebruikt.
4 Er wordt een Xerox Universal Print-venster weergegeven. Klik op
dDDoooorrggaaaann en sluit het venster.
Opmerking: Voor meer informatie raadpleegt u de Beheerdershandleiding voor Embedded Web
Server.
MMEENNUU--IITTEEMM BBEESSCCHHRRIIJJVVIINNGG
SSttaattuuss Apparaat is online en geregistreerd bij Universal Print.
RReeggiissttrraattiiee U kunt de pagina Universal Print gebruiken om het Xerox®-apparaat voor
Universal Print af te melden.
PPrriinntteerrnnaaaamm De geregistreerde printernaam wordt weergegeven.
AAffmmeellddeenn Gebruik deze functie om het het apparaat voor de Universal Print Service af te
melden.
Aanvullende informatie voor Universal Print
Een printer vanuit Windows Server toevoegen
1. Ga naar IInnsstteelllliinnggeenn >> PPrriinntteerrss eenn ssccaannnneerrss en klik vervolgens op EEeenn pprriinntteerr ooff ssccaannnneerr ttooeevvooeeggeenn.
Xerox®C230 Kleurenprinter Handleiding voor de gebruiker 113
Printermenu's gebruiken

2. Selecteer de printer in de lijst en klik op AAppppaarraaaatt ttooeevvooeeggeenn. Voer de volgende stappen uit als de printer
niet in de lijst verschijnt:
a. Ga naar ZZooeekkeenn nnaaaarr pprriinntteerrss iinn mmiijjnn oorrggaanniissaattiiee.
b. Voer de geregistreerde naam in het tekstveld in en klik op ZZooeekkeenn. Wanneer de printer in de lijst
verschijnt, klikt u op AAppppaarraaaatt ttooeevvooeeggeenn.
Opmerking: Windows 11 supports PIN-protected printing. For example, to protect your print, you can use
a 4-digit PIN between 0 and 9.
114 Xerox®C230 Kleurenprinter Handleiding voor de gebruiker
Printermenu's gebruiken

Beveiliging
AANMELDMETHODEN
Openbaar
MMEENNUU--IITTEEMM BBEESSCCHHRRIIJJVVIINNGG
MMaacchhttiiggiinnggeenn bbeehheerreenn
• Toegang tot functies
– Bladwijzers beheren
– Toegang tot taken in wacht
– Taken op het apparaat annuleren
– Taal wijzigen
– Internet Printing Protocol (IPP)
– Zwart-wit afdrukken
– In kleur afdrukken
Hiermee kunt u de toegang tot de printerfuncties
beheren.
MMaacchhttiiggiinnggeenn bbeehheerreenn
• Beheerdersmenu's
– Menu Beveiliging
– Menu Netwerk/poorten
– Menu Papier
– Menu Rapporten
– Functieconfiguratiemenu's
– Menu Supplies
– SE-menu
– Apparaatmenu
Hiermee kunt u de toegang tot de printermenu's
beheren.
MMaacchhttiiggiinnggeenn bbeehheerreenn
• Apparaatbeheer
– Beheer op afstand
– Firmware-updates
– Embedded Web Server toegang
– Alle instellingen im-/exporteren
– Oud apparaat wissen
Hiermee kunt u de toegang tot de opties voor
printerbeheer instellen.
Xerox®C230 Kleurenprinter Handleiding voor de gebruiker 115
Printermenu's gebruiken

Lokale accounts
MMEENNUU--IITTEEMM BBEESSCCHHRRIIJJVVIINNGG
GGeebbrruuiikkeerr ttooeevvooeeggeenn
• Gebruikersnaam/wachtwoord
• Gebruikersnaam
• Wachtwoord
• Pincode
Maak lokale accounts voor het beheren van toegang
tot de printerfuncties.
GGrrooeeppeenn//mmaacchhttiiggiinnggeenn bbeehheerreenn
• Groep toevoegen
– Toegangscontroles importeren
– Toegang tot functies
– Beheerdersmenu's
– Apparaatbeheer
• Alle gebruikers
– Toegangscontroles importeren
– Toegang tot functies
– Beheerdersmenu's
– Apparaatbeheer
• Beheer
– Toegang tot functies
– Beheerdersmenu's
– Apparaatbeheer
Beheer de toegang van groepen of gebruikers tot de
functies, toepassingen en beveiligingsinstellingen van
de printer.
116 Xerox®C230 Kleurenprinter Handleiding voor de gebruiker
Printermenu's gebruiken

CERTIFICAATBEHEER
MMEENNUU--IITTEEMM BBEESSCCHHRRIIJJVVIINNGG
SSttaannddaaaarrddwwaaaarrddeenn vvoooorr cceerrttiiffiiccaaaatt ccoonnffiigguurreerreenn
• Algemene naam
• Naam van organisatie
• Naam van eenheid
• Land/regio
• Naam van provincie
• Plaatsnaam
• Alternatieve naam voor onderwerp
Stel de standaardwaarden voor gegenereerde
certificaten in.
Apparaatcertificaten Genereer, verwijder of bekijk apparaatcertificaten.
CA-certificaten beheren Laad, verwijder of bekijk certificaten van de
certificeringsinstantie (CA).
AANMELDBEPERKINGEN
MMEENNUU--IITTEEMM BBEESSCCHHRRIIJJVVIINNGG
MMiisslluukkttee aaaannmmeellddiinnggeenn
1-10 (3*)
Geef het aantal mislukte aanmeldpogingen op
voordat een gebruiker wordt geblokkeerd.
TTiijjddssbbeesstteekk vvoooorr mmiisslluukkttee ppooggiinnggeenn
1-60 minuten (5*)
Geef tijdsperiode tussen mislukte aanmeldpogingen
op voordat de gebruiker wordt vergrendeld.
VVeerrggrreennddeelliinnggssttiijjdd
1-60 minuten (5*)
Geef de duur van de vergrendeling op.
TTiimmee--oouutt wweebbaaaannmmeellddiinngg
1-120 minuten (10*)
Geef de vertraging voor een externe aanmelding op
voordat de gebruiker wordt automatisch wordt
afgemeld.
Opmerking: Een sterretje (*) naast een waarde geeft aan dat dit een in de fabriek ingestelde waarde
is.
Xerox®C230 Kleurenprinter Handleiding voor de gebruiker 117
Printermenu's gebruiken

INSTELLINGEN VERTROUWELIJK AFDRUKKEN
MMEENNUU--IITTEEMM BBEESSCCHHRRIIJJVVIINNGG
MMaaxx.. oonnggeellddiiggee ppiinnccooddee
2-10
Instellen hoe vaak een ongeldige pincode kan
worden ingevoerd.
• Met een waarde van nul wordt deze instelling
uitgeschakeld.
• Wanneer de limiet is bereikt, worden de
afdruktaken voor de betreffende gebruikersnaam
en pincode verwijderd.
VVeerrllooooppttiijjdd vveerrttrroouuwweelliijjkkee ttaaaakk
Uit*
1 uur
4 uur
24 uur
1 week
Stel een vervaltijd voor vertrouwelijke afdruktaken in.
• Als dit menu-item wordt gewijzigd terwijl er
vertrouwelijke afdruktaken in het geheugen of op
de vaste schijf van de printer staan, wordt de
vervaltijd van deze afdruktaken niet aangepast
aan de nieuwe standaardwaarde.
• Wanneer de printer wordt uitgeschakeld, worden
alle vertrouwelijke taken uit het geheugen van de
printer verwijderd.
VVeerrllooooppttiijjdd vvoooorr hheerrhhaaaallddee ttaakkeenn
Uit*
1 uur
4 uur
24 uur
1 week
Stel de vervaltijd in van een afdruktaak die u wilt
herhalen.
VVeerrllooooppttiijjdd vvoooorr pprrooeeffaaffddrruukkttaakkeenn
Uit*
1 uur
4 uur
24 uur
1 week
Stel de vervaltijd in voor het afdrukken van een
exemplaar voor de gebruiker om de kwaliteit te
controleren, voordat de gebruiker de overige
exemplaren afdrukt.
VVeerrllooooppttiijjdd vvoooorr ooppggeessllaaggeenn aaffddrruukkttaakkeenn
Uit*
1 uur
4 uur
24 uur
Stel een vervaltijd in voor het bewaren van
afdruktaken om deze op een later tijdstip af te
drukken.
118 Xerox®C230 Kleurenprinter Handleiding voor de gebruiker
Printermenu's gebruiken

MMEENNUU--IITTEEMM BBEESSCCHHRRIIJJVVIINNGG
1 week
AAllllee ttaakkeenn vveerrpplliicchhtt iinn wwaacchhttrriijj ppllaaaattsseenn
Uit*
Aan
Stel in dat de printer alle afdruktaken in de wachtrij
plaatst.
DDuubbbbeellee ddooccuummeenntteenn bbeewwaarreenn
Uit*
Aan
Stel de printer in om andere documenten met
dezelfde bestandsnaam af te drukken zonder
overschrijven van bestaande afdruktaken.
Opmerking: Een sterretje (*) naast een waarde geeft aan dat dit een in de fabriek ingestelde waarde
is.
TIJDELIJKE GEGEVENSBESTANDEN WISSEN
MMEENNUU--IITTEEMM BBEESSCCHHRRIIJJVVIINNGG
OOppggeessllaaggeenn iinn iinntteerrnn ggeehheeuuggeenn
• Uit*
• Aan
Verwijder alle bestanden die zijn opgeslagen in het
printergeheugen.
Opmerking: Een sterretje (*) naast een waarde geeft aan dat dit een in de fabriek ingestelde waarde
is.
LDAP-INSTELLINGEN OPLOSSINGEN
GGEEBBRRUUIIKK OOMM
LLDDAAPP--vveerrwwiijjzziinnggeenn ttee vvoollggeenn
Uit*
Aan
Doorzoek de verschillende servers in het domein op
het account van de aangemelde gebruiker.
VVeerriiffiiccaattiiee LLDDAAPP--cceerrttiiffiiccaaaatt
Nee*
Ja
Schakel verificatie van LDAP-certificaten in.
Opmerking: Een sterretje (*) naast een waarde geeft aan dat dit een in de fabriek ingestelde waarde
is.
Xerox®C230 Kleurenprinter Handleiding voor de gebruiker 119
Printermenu's gebruiken

DIVERSEN
MMEENNUU--IITTEEMM BBEESSCCHHRRIIJJVVIINNGG
AAffddrruukkmmaacchhttiiggiinngg
• Uit*
• Aan
Geef de gebruiker toestemming om af te drukken.
SSttaannddaaaarrddaaaannmmeellddiinngg aaffddrruukkmmaacchhttiiggiinngg Toont de standaardmachtiging die voor de gebruiker
wordt gebruikt om af te drukken.
Opmerking: Deze instelling wordt alleen
weergegeven als een of meer
aanmeldmethoden zijn gemaakt.
JJuummppeerr vvoooorr ooppnniieeuuww iinnsstteelllleenn bbeevveeiilliiggiinngg
• Toegang voor 'Gast' inschakelen*
• Geen effect
Geef de gebruikerstoegang tot de printer op.
• De jumper bevindt zich naast een slotpictogram
op de controllerkaart.
• Met Gasttoegang inschakelen krijgt iedereen
toegang tot alle aspecten van de printer.
• Geen effect kan de toegang tot de printer
onmogelijk maken als de vereiste
beveiligingsgegevens niet beschikbaar zijn.
MMiinniimmaallee lleennggttee wwaacchhttwwoooorrdd
0-32
Geef de wachtwoordlengte op.
WWeeeerrggaavvee vvaann ttooeeggaannggssccooddee//ppiinnccooddee
iinnsscchhaakkeelleenn
Toon het wachtwoord of de pincode.
Opmerking: Dit menu-item is alleen
beschikbaar op sommige printermodellen.
Opmerking: Een sterretje (*) naast een waarde geeft aan dat dit een in de fabriek ingestelde waarde
is.
120 Xerox®C230 Kleurenprinter Handleiding voor de gebruiker
Printermenu's gebruiken

Rapporten
PAGINA MET MENU-INSTELLINGEN
MMEENNUU--IITTEEMM BBEESSCCHHRRIIJJVVIINNGG
PPaaggiinnaa mmeett mmeennuu--iinnsstteelllliinnggeenn Druk een rapport met de printermenu's af.
APPARAAT
MMEENNUU--IITTEEMM BBEESSCCHHRRIIJJVVIINNGG
AAppppaarraaaattggeeggeevveennss Druk een rapport af met informatie over de printer.
AAppppaarraaaattssttaattiissttiieekkeenn Druk een rapport af over printergebruik en de status
van verbruiksartikelen.
PPrrooffiieelllliijjsstt Druk een lijst af van profielen die op de printer zijn
opgeslagen.
AAccttiivvaarraappppoorrtt Druk een rapport af met het serienummer en de
modelnaam van de printer.
AFDRUKKEN
MMEENNUU--IITTEEMM BBEESSCCHHRRIIJJVVIINNGG
LLeetttteerrttyyppeenn aaffddrruukkkkeenn
• PCL-lettertypen
• PostScript-lettertypen
Voorbeelden en informatie afdrukken over de
lettertypen die beschikbaar zijn in elke printertaal.
Xerox®C230 Kleurenprinter Handleiding voor de gebruiker 121
Printermenu's gebruiken

NETWERK
MMEENNUU--IITTEEMM BBEESSCCHHRRIIJJVVIINNGG
PPaaggiinnaa NNeettwweerrkkiinnsstteelllliinnggeenn Druk een pagina af met de geconfigureerde netwerk-
en draadloze instellingen op de printer.
Opmerking: Dit menu-item wordt alleen
weergegeven op netwerkprinters of printers
die zijn aangesloten op afdrukservers.
AAaannggeessllootteenn cclliieennttss WWii--FFii DDiirreecctt Druk een pagina af met een lijst van apparaten die
via Wi-Fi Direct op de printer zijn aangesloten.
Opmerking: Dit menu-item wordt alleen
weergegeven als Wi-Fi Direct inschakelen is
ingesteld op Aan.
122 Xerox®C230 Kleurenprinter Handleiding voor de gebruiker
Printermenu's gebruiken

Suppliesplan
ACTIVERING VAN PLAN
MMEENNUU--IITTEEMM BBEESSCCHHRRIIJJVVIINNGG
• Volgnummer
• Serienummer apparaat
• Activeringscode
Hierin worden de details van het activeringsproces
voor het aangeschafte suppliesplan beschreven.
Neem voor een suppliesactiveringscode contact op
met uw Xerox-vertegenwoordiger.
Abonnementenserviceplannen worden niet op alle
geografische locaties aangeboden
Neem contact op met uw Xerox-vertegenwoordiger
voor meer informatie over Xerox®-supplies en
serviceplannen.
CONVERSIE VAN PLAN
MMEENNUU--IITTEEMM BBEESSCCHHRRIIJJVVIINNGG
• Huidig plan
• Serienummer apparaat
• Totaal aantal afdrukken
• Conversiecode
Hierin worden de details van het conversieproces
voor het bestaande suppliesplan beschreven. Neem
voor een suppliesconversiecode contact op met uw
Xerox-vertegenwoordiger.
Abonnementenserviceplannen worden niet op alle
geografische locaties aangeboden
Neem contact op met uw Xerox-vertegenwoordiger
voor meer informatie over Xerox®-supplies en
serviceplannen.
ABONNEMENTENSERVICE
MMEENNUU--IITTEEMM BBEESSCCHHRRIIJJVVIINNGG
• Status Dit duidt de abonnementsstatus aan.
• Abonnement controleren Doe het volgende voor het activeren van een
abonnementenserviceplan:
1 Ga naar IInnsstteelllliinnggeenn >> SSuupppplliieessppllaann >>
AAbboonnnneemmeenntteennsseerrvviiccee.
2 Klik bij Abonnementenservice op AAbboonnnneemmeenntt
ccoonnttrroolleerreenn en volg daarna de aanwijzingen van
uw Xerox-vertegenwoordiger.
Xerox®C230 Kleurenprinter Handleiding voor de gebruiker 123
Printermenu's gebruiken

Xerox®C230 Kleurenprinter Handleiding voor de gebruiker 125
De printer onderhouden
Dit hoofdstuk bevat:
De status van verbruiksartikelen controleren . ....... .. .. ....... .. .. .. .. ... .. .. .. .. ..... .. .. ....... .. .. ....... .. .. ....... .. .. ...... 126
Meldingen over verbruiksartikelen configureren.. .. .. .. ... .. .. .. .. ....... .. .. ....... .. .. ..... .. .. .. ..... .. .. ....... .. .. .. .. ... .. . 127
E-mailmeldingen instellen..............................................................................................................128
Rapporten weergeven ...................................................................................................................129
Verbruiksartikelen bestellen ............................................................................................................130
Verbruiksartikelen vervangen ..........................................................................................................131
Printeronderdelen reinigen.............................................................................................................135
Energie en papier besparen............................................................................................................136
De printer verplaatsen naar een andere locatie . .. .. .. .. .. ... .. ... .. ... .. ... .. ... .. ... .. ... .. ... .. ... .. ... .. ... .. .. .. .. ... .. ... .. 137

De status van verbruiksartikelen controleren
1. Ga op het bedieningspaneel naar: IInnsstteelllliinnggeenn >> RRaappppoorrtteenn >> OOKK >> AAppppaarraaaatt >> OOKK >>
AAppppaarraaaattssttaattiissttiieekkeenn >> OOKK.
2. Controleer de status van verbruiksartikelen in het gedeelte Gegevens over verbruiksartikelen op de
afgedrukte pagina's.
126 Xerox®C230 Kleurenprinter Handleiding voor de gebruiker
De printer onderhouden

Meldingen over verbruiksartikelen configureren
1. Open een webbrowser en typ het IP-adres van de printer in de adresbalk.
• Controleer het IP-adres van de printer op het startscherm van de printer. Het IP-adres bestaat uit vier
sets met cijfers gescheiden door punten, bijv: 123.123.123.123.
• Als u een proxyserver gebruikt, moet u deze tijdelijk uitschakelen zodat de webpagina correct kan
worden geladen.
2. Klik op IInnsstteelllliinnggeenn >> OOKK >> AAppppaarraaaatt >> OOKK >> MMeellddiinnggeenn >> OOKK.
3. Klik in het menu Supplies op AAaannggeeppaassttee mmeellddiinnggeenn oovveerr ssuupppplliieess.
4. Selecteer een melding voor elk verbruiksartikel.
5. Pas de wijzigingen toe.
Xerox®C230 Kleurenprinter Handleiding voor de gebruiker 127
De printer onderhouden

E-mailmeldingen instellen
Configureer de printer zodanig dat er e-mailberichten worden verzonden wanneer verbruiksartikelen bijna op
zijn, wanneer het papier moet worden vervangen of bijgevuld, of wanneer het papier vastloopt.
1. Open een webbrowser en typ het IP-adres van de printer in de adresbalk.
• Controleer het IP-adres van de printer op het startscherm van de printer. Het IP-adres bestaat uit vier
sets met cijfers gescheiden door punten, bijv: 123.123.123.123.
• Als u een proxyserver gebruikt, moet u deze tijdelijk uitschakelen zodat de webpagina correct kan
worden geladen.
2. Klik op IInnsstteelllliinnggeenn >> AAppppaarraaaatt >> MMeellddiinnggeenn >> EE--mmaaiillmmeellddiinnggeenn iinnsstteelllleenn en configureer de
instellingen.
Opmerking: Voor meer informatie over SMTP-instellingen neemt u contact op met uw mailprovider.
3. Klik op EE--mmaaiilllliijjsstteenn eenn --mmeellddiinnggeenn iinnsstteelllleenn en configureer vervolgens de instellingen.
4. Pas de wijzigingen toe.
128 Xerox®C230 Kleurenprinter Handleiding voor de gebruiker
De printer onderhouden

Rapporten weergeven
1. Ga op het bedieningspaneel naar: IInnsstteelllliinnggeenn >> RRaappppoorrtteenn
Voor printermodellen zonder aanraakscherm drukt u op OOKK om door de instellingen te navigeren.
2. Selecteer het rapport dat u wilt weergeven.
Xerox®C230 Kleurenprinter Handleiding voor de gebruiker 129
De printer onderhouden

Verbruiksartikelen bestellen
Om verbruiksartikelen voor uw printer te bekijken en te bestellen, gaat u naar https://www.xerox.com/supplies
en voert u uw product in het zoekveld in.
Opmerking: De geschatte resterende levensduur van de printerverbruiksartikelen is gebaseerd op nor-
maal papier van Letter- of A4-formaat.
WWaaaarrsscchhuuwwiinngg:: Als de printer niet optimaal kan presteren en verbruiksartikelen niet worden vervan-
gen, kan de printer beschadigd raken.
OFFICIËLE XEROX-VERBRUIKSARTIKELEN GEBRUIKEN
Uw Xerox-printer werkt het beste met originele Xerox-verbruiksartikelen. Wanneer u verbruiksartikelen van
andere fabrikanten gebruikt, kan dit negatieve gevolgen hebben voor de prestaties, betrouwbaarheid of
levensduur van de printer en de beeldverwerkingsonderdelen van de printer. Het kan ook gevolgen hebben voor
de garantie. Schade die is veroorzaakt door het gebruik van verbruiksartikelen van andere fabrikanten valt niet
onder de garantie.
Alle levensduurindicators zijn ontworpen om te functioneren met verbruiksartikelen van Xerox. Als u
verbruiksartikelen van andere fabrikanten gebruikt, kan dat tot onvoorspelbare resultaten leiden. Het gebruik
van beeldverwerkingsonderdelen langer dan de beoogde levensduur kan uw Xerox-printer of de desbetreffende
onderdelen beschadigen.
WWaaaarrsscchhuuwwiinngg:: Verbruiksartikelen die niet onder de voorwaarden van het contract van het
Retourneerprogramma vallen, kunnen worden gereset en gereviseerd. Schade veroorzaakt door niet-
originele verbruiksartikelen valt echter niet onder de fabrieksgarantie. Het resetten van tellers voor
verbruiksartikelen zonder correcte revisering kan uw printer beschadigen. Na het resetten van de teller
voor een verbruiksartikel kan uw printer een foutmelding geven over het geresette item.
130 Xerox®C230 Kleurenprinter Handleiding voor de gebruiker
De printer onderhouden

4. Haal de nieuwe tonercartridge uit de verpakking.
WWaaaarrsscchhuuwwiinngg——BBeesscchhaaddiiggiinnggssrriissiiccoo:: Stel de onderkant van de tonercartridge niet bloot aan
direct licht. Langdurige blootstelling aan licht kan tot problemen met de afdrukkwaliteit leiden.
WWaaaarrsscchhuuwwiinngg——BBeesscchhaaddiiggiinnggssrriissiiccoo:: Raak de onderkant van de tonercartridge niet aan. Dit
kan de afdrukkwaliteit van toekomstige afdruktaken verminderen.
5. Plaats de nieuwe tonercartridge.
6. Plaats de lade van de tonercartridges terug en sluit de klep.
Xerox®C230 Kleurenprinter Handleiding voor de gebruiker 133
De printer onderhouden

TONERAFVALCONTAINER VERVANGEN
1. Verwijder de gebruikte tonerafvalcontainer.
Opmerking: Om te voorkomen dat u toner knoeit, plaatst u de fles rechtop.
2. Haal de nieuwe tonerafvalcontainer uit de verpakking.
3. Plaats de nieuwe tonerafvalcontainer.
134 Xerox®C230 Kleurenprinter Handleiding voor de gebruiker
De printer onderhouden

Printeronderdelen reinigen
DE PRINTER REINIGEN
LLEETT OOPP——GGEEVVAAAARR OOPP SSCCHHOOKKKKEENN:: Om het risico op elektrische schokken te vermijden, trekt u de
stekker van het netsnoer uit het stopcontact en koppelt u alle kabels los die op de printer zijn
aangesloten voor u de buitenkant van de printer reinigt.
• Voer deze taak om de paar maanden uit.
• Schade aan de printer door onjuiste behandeling valt niet onder de garantie.
1. Schakel de printer uit en trek de stekker van het netsnoer van de printer uit het stopcontact.
2. Verwijder het papier uit de standaardopvangbak.
3. Verwijder stof, inktlint en stukjes papier in en rondom de printer met een zachte borstel of een stofzuiger.
4. Veeg de buitenkant van de printer schoon met een vochtige, zachte, pluisvrije doek.
• Gebruik geen schoonmaak- of wasmiddelen. Hiermee kunt u de afwerking van de printer beschadigen.
• Zorg dat alle gedeelten van de printer droog zijn na het reinigen.
5. Sluit de stekker van het netsnoer aan op het stopcontact en zet de printer aan.
LLEETT OOPP——MMOOGGEELLIIJJKK LLEETTSSEELL:: Sluit het netsnoer aan op een geaard stopcontact dat zich dicht in
de buurt van het product bevindt en gemakkelijk bereikbaar is om brand of elektrische schokken te
voorkomen.
HET BEDIENINGSPANEEL REINIGEN
LLEETT OOPP——GGEEVVAAAARR OOPP SSCCHHOOKKKKEENN:: Om het risico op elektrische schokken te vermijden, trekt u de
stekker van het netsnoer uit het stopcontact en koppelt u alle kabels los die op de printer zijn
aangesloten voor u de buitenkant van de printer reinigt.
1. Schakel de printer uit en trek de stekker van het netsnoer van de printer uit het stopcontact.
2. Veeg het bedieningspaneel schoon met een vochtige, zachte, pluisvrije doek.
• Gebruik geen schoonmaak- of wasmiddelen. Hiermee kunt u het bedieningspaneel beschadigen.
• Zorg dat het bedieningspaneel droog is na het reinigen.
3. Sluit de stekker van het netsnoer aan op het stopcontact en zet de printer aan.
LLEETT OOPP——MMOOGGEELLIIJJKK LLEETTSSEELL:: Sluit het netsnoer aan op een geaard stopcontact dat zich dicht in
de buurt van het product bevindt en gemakkelijk bereikbaar is om brand of elektrische schokken te
voorkomen.
Xerox®C230 Kleurenprinter Handleiding voor de gebruiker 135
De printer onderhouden

Energie en papier besparen
INSTELLINGEN VOOR ENERGIESPAARSTAND CONFIGUREREN
Slaapstand
1. Ga op het bedieningspaneel naar: IInnsstteelllliinnggeenn >> OOKK >> AAppppaarraaaatt >> OOKK >> EEnneerrggiieebbeehheeeerr >> OOKK >> TTiimmee--
oouuttss >> OOKK >> SSllaaaappssttaanndd >> OOKK
2. Voer de hoeveelheid tijd in die moet verstrijken voordat de printer overschakelt naar de slaapstand.
Sluimerstand
1. Ga op het bedieningspaneel naar: IInnsstteelllliinnggeenn >> OOKK >> AAppppaarraaaatt >> OOKK >> EEnneerrggiieebbeehheeeerr >> OOKK >> TTiimmee--
oouuttss >> OOKK >> SSlluuiimmeerrssttaanndd >> OOKK
2. Selecteer na hoeveel tijd de printer overschakelt naar de sluimerstand.
• Zorg dat u de sluimerstand uitschakelt voordat u een afdruktaak verzendt.
• Als u de printer uit de sluimerstand wilt halen, drukt u op de aan-uitknop.
• De Embedded Web Server is uitgeschakeld wanneer de printer zich in de sluimerstand bevindt.
ZUINIG OMGAAN MET VERBRUIKSARTIKELEN
• Druk op beide zijden van het papier af.
Opmerking: Dubbelzijdig afdrukken is de standaardinstelling van het printerstuurprogramma.
• Druk meerdere pagina's op één vel papier af.
• Gebruik de functie voor afdrukvoorbeelden om te bekijken hoe het document eruitziet voordat u het afdrukt.
• Druk één exemplaar van het document af om de inhoud en indeling op fouten te controleren.
136 Xerox®C230 Kleurenprinter Handleiding voor de gebruiker
De printer onderhouden

De printer verplaatsen naar een andere locatie
LLEETT OOPP——MMOOGGEELLIIJJKK LLEETTSSEELL:: Als de printer meer weegt dan 20kg (44lb), moet deze mogelijk door
twee of meer personen worden verplaatst.
LLEETT OOPP——MMOOGGEELLIIJJKK LLEETTSSEELL:: Gebruik alleen het netsnoer dat bij dit product is geleverd of een
door de fabrikant goedgekeurd vervangend onderdeel om brand of elektrische schokken te
voorkomen.
LLEETT OOPP——MMOOGGEELLIIJJKK LLEETTSSEELL:: Volg deze richtlijnen wanneer u de printer verplaatst om te voorko-
men dat u zich bezeert of dat de printer beschadigd raakt:
• Zorg dat alle kleppen en laden zijn gesloten.
• Schakel de printer uit en trek de stekker van het netsnoer van de printer uit het stopcontact.
• Koppel alle snoeren en kabels los van de printer.
• Als de printer losse, optionele laden op de vloer of uitvoerladen bevestigd heeft, dient u deze te ontkoppelen
voordat u de printer verplaatst.
• Als de printer een onderstel met zwenkwielen heeft, rolt u de printer voorzichtig naar de nieuwe locatie.
Wees voorzichtig bij drempels en scheuren in de vloer.
• Als de printer geen onderstel met zwenkwielen heeft, maar wel is uitgerust met optionele laden of uitvoerla-
den, verwijdert u de uitvoerladen en tilt u de printer van de laden. Probeer de printer niet samen met een
van de opties op te tillen.
• Gebruik bij het optillen altijd de handgrepen aan de printer.
• Als de printer wordt verplaatst op een transportwagentje, moet de gehele onderzijde van de printer worden
ondersteund.
• Als de optionele onderdelen worden verplaatst op een transportwagentje, moet het oppervlak van het wa-
gentje groot genoeg zijn voor alle onderdelen.
• Houd de printer rechtop.
• Vermijd schokken.
• Zorg dat uw vingers zich niet onder de printer bevinden wanneer u het apparaat neerzet.
• Zorg dat er voldoende ruimte vrij is rondom de printer.
Opmerking: Schade aan de printer door onjuiste verplaatsing valt niet onder de garantie.
Xerox®C230 Kleurenprinter Handleiding voor de gebruiker 137
De printer onderhouden

Xerox®C230 Kleurenprinter Handleiding voor de gebruiker 139
Problemen oplossen
Dit hoofdstuk bevat:
Problemen met de afdrukkwaliteit ...................................................................................................140
Problemen met afdrukken ..............................................................................................................141
De printer reageert niet.................................................................................................................181
Problemen met de netwerkverbinding ..............................................................................................183
Problemen met verbruiksartikelen....................................................................................................187
Papierstoringen verhelpen..............................................................................................................189
Problemen met de papierinvoer ......................................................................................................200
Problemen met kleurkwaliteit..........................................................................................................204
Contact opnemen met de klantenondersteuning.. ....... .. .. ....... .. .. .. .. ... .. .. .. .. ..... .. .. .. ..... .. .. ....... .. .. ....... .. . 208

Problemen met de afdrukkwaliteit
Zoek de afbeelding op die lijkt op het probleem met de afdrukkwaliteit dat u ondervindt, en klik vervolgens op
de koppeling eronder voor de stappen om het probleem op te lossen.
•Lege of witte pagina's
•Donkere afdruk
•Zwevende afbeeldingen
•Grijze of gekleurde achtergrond
•Verkeerde marges
•De afdruk is licht
•Ontbrekende kleuren
•Vlekkerige afdruk en stippen
•Gekruld papier
•Schuine of scheve afdruk
•Zwarte of volledig gekleurde afbeeldingen
•Afgekapte tekst of afbeeldingen
•De toner laat gemakkelijk los
•Ongelijkmatige afdrukdichtheid
•Horizontale donkere strepen
•Verticale donkere strepen
•Horizontale witte strepen
•Verticale witte strepen
•Terugkerende fouten
140 Xerox®C230 Kleurenprinter Handleiding voor de gebruiker
Problemen oplossen

Problemen met afdrukken
AFDRUKKWALITEIT IS SLECHT
Lege of witte pagina's
Opmerking: Druk voordat u het probleem gaat oplossen de testpagina's voor de afdrukkwaliteit af.
Als u testpagina’s wilt afdrukken, raadpleegt u de volgende informatie:
1. Ga op het bedieningspaneel naar IInnsstteelllliinnggeenn >> PPrroobblleemmeenn oopplloosssseenn >> TTeessttppaaggiinnaa''ss vvoooorr
aaffddrruukkkkwwaalliitteeiitt aaffddrruukkkkeenn.
2. Voor printermodellen zonder aanraakscherm drukt u op de knop OOKK om door de instellingen te bladeren.
AACCTTIIEE JJAA NNEEEE
1 Open de voorklep.
2 Trek de lade van de tonercartridges open.
3 Verwijder de tonercartridges en plaats ze weer terug
4 Plaats de lade van de tonercartridges terug en sluit de klep.
5 Druk het document af.
Drukt de printer lege of witte pagina's af?
Zie Contact
opnemen met de
klantenonder-
steuning.
Het probleem is
opgelost.
Xerox®C230 Kleurenprinter Handleiding voor de gebruiker 141
Problemen oplossen

Donkere afdruk
Opmerking: Druk voordat u het probleem gaat oplossen de testpagina's voor de afdrukkwaliteit af. Ga
op het bedieningspaneel naar IInnsstteelllliinnggeenn >> PPrroobblleemmeenn oopplloosssseenn >> TTeessttppaaggiinnaa''ss vvoooorr
aaffddrruukkkkwwaalliitteeiitt aaffddrruukkkkeenn. Voor printermodellen zonder aanraakscherm drukt u op OOKK om door de
instellingen te navigeren.
AACCTTIIEE JJAA NNEEEE
SSttaapp 11
a. Voer kleuraanpassing uit.
Ga op het bedieningspaneel
naar: IInnsstteelllliinnggeenn >>
AAffddrruukkkkeenn >> KKwwaalliitteeiitt >>
GGeeaavvaanncceeeerrddee
bbeeeellddvveerrwweerrkkiinngg >> KKlleeuurr
aaaannppaasssseenn.
b. Druk het document af.
Is de afdruk te donker?
Ga naar stap 2. Het probleem is opgelost.
SSttaapp 22
a. Verlaag de tonerintensiteit via
het dialoogvenster
Voorkeursinstellingen voor
afdrukken, Afdrukken of Druk
af, afhankelijk van het
besturingssysteem.
Opmerking: U kunt
deze instellingen ook
wijzigen op het
bedieningspaneel van
de printer. Ga naar:
IInnsstteelllliinnggeenn >>
AAffddrruukkkkeenn >> KKwwaalliitteeiitt
>> TToonneerriinntteennssiitteeiitt.
Ga naar stap 3. Het probleem is opgelost.
142 Xerox®C230 Kleurenprinter Handleiding voor de gebruiker
Problemen oplossen

AACCTTIIEE JJAA NNEEEE
b. Druk het document af.
Is de afdruk te donker?
SSttaapp 33
a. Geef het papierformaat op via
het dialoogvenster
Voorkeursinstellingen voor
afdrukken of het venster
Afdrukken, afhankelijk van het
besturingssysteem.
• Zorg dat de instellingen
overeenkomen met het
papier.
• U kunt deze instellingen
ook wijzigen op het
bedieningspaneel van de
printer. Ga naar:
IInnsstteelllliinnggeenn >> PPaappiieerr >>
LLaaddeeccoonnffiigguurraattiiee >>
PPaappiieerrffoorrmmaaaatt//--ssoooorrtt.
b. Druk het document af.
Is de afdruk te donker?
Ga naar stap 4. Het probleem is opgelost.
SSttaapp 44
Ga na of het papier structuur of
een ruwe afwerking heeft.
Drukt u af op papier met structuur
of ruwe afwerking?
Ga naar stap 5. Ga naar stap 6.
Xerox®C230 Kleurenprinter Handleiding voor de gebruiker 143
Problemen oplossen

AACCTTIIEE JJAA NNEEEE
SSttaapp 55
a. Vervang papier met structuur
of ruwe afwerking door
normaal papier.
b. Druk het document af.
Is de afdruk te donker?
Ga naar stap 6. Het probleem is opgelost.
SSttaapp 66
a. Vervang het papier. Gebruik
papier uit een nieuw pak.
Opmerking: Papier
neemt vocht op in een
vochtige omgeving.
Bewaar papier altijd in
de originele verpakking
tot u het gaat
gebruiken.
b. Druk het document af.
Is de afdruk te donker?
Zie Contact opnemen met de
klantenondersteuning.
Het probleem is opgelost.
Zwevende afbeeldingen
Opmerking: Druk voordat u het probleem gaat oplossen de testpagina's voor de afdrukkwaliteit af. Ga
op het bedieningspaneel naar IInnsstteelllliinnggeenn >> PPrroobblleemmeenn oopplloosssseenn >> TTeessttppaaggiinnaa''ss vvoooorr
aaffddrruukkkkwwaalliitteeiitt aaffddrruukkkkeenn. Voor printermodellen zonder aanraakscherm drukt u op OOKK om door de
instellingen te navigeren.
144 Xerox®C230 Kleurenprinter Handleiding voor de gebruiker
Problemen oplossen

AACCTTIIEE JJAA NNEEEE
SSttaapp 11
a. Plaats de juiste papiersoort in de lade.
b. Druk het document af.
Verschijnen er zwevende afbeeldingen op afdrukken?
Ga naar stap 2. Het probleem is
opgelost.
SSttaapp 22
a. Geef het papierformaat op via het dialoogvenster
Voorkeursinstellingen voor afdrukken of het venster Afdrukken,
afhankelijk van het besturingssysteem.
• Zorg dat de instellingen overeenkomen met het papier.
• U kunt deze instellingen ook wijzigen op het bedieningspaneel
van de printer. Ga naar IInnsstteelllliinnggeenn >> PPaappiieerr >>
LLaaddeeccoonnffiigguurraattiiee >> PPaappiieerrffoorrmmaaaatt//--ssoooorrtt.
b. Druk het document af.
Verschijnen er zwevende afbeeldingen op afdrukken?
Ga naar stap 3. Het probleem is
opgelost.
Xerox®C230 Kleurenprinter Handleiding voor de gebruiker 145
Problemen oplossen

AACCTTIIEE JJAA NNEEEE
SSttaapp 33
a. Voer kleuraanpassing uit.
Ga op het bedieningspaneel naar: IInnsstteelllliinnggeenn >> AAffddrruukkkkeenn >>
KKwwaalliitteeiitt >> GGeeaavvaanncceeeerrddee bbeeeellddvveerrwweerrkkiinngg >> KKlleeuurr
aaaannppaasssseenn.
b. Druk het document af.
Verschijnen er zwevende afbeeldingen op afdrukken?
Ga naar stap 4. Het probleem is
opgelost.
SSttaapp 44
a. Open de voorklep.
b. Trek de lade van de tonercartridges open.
c. Verwijder de tonercartridges en plaats ze weer terug.
d. Plaats de lade van de tonercartridges terug en sluit de klep.
e. Druk het document af.
Verschijnen er zwevende afbeeldingen op afdrukken?
Zie Contact
opnemen met
de
klantenonder-
steuning.
Het probleem is
opgelost.
146 Xerox®C230 Kleurenprinter Handleiding voor de gebruiker
Problemen oplossen

Grijze of gekleurde achtergrond
Opmerking: Druk voordat u het probleem gaat oplossen de testpagina's voor de afdrukkwaliteit af. Ga
op het bedieningspaneel naar IInnsstteelllliinnggeenn >> PPrroobblleemmeenn oopplloosssseenn >> TTeessttppaaggiinnaa''ss vvoooorr
aaffddrruukkkkwwaalliitteeiitt aaffddrruukkkkeenn. Voor printermodellen zonder aanraakscherm drukt u op OOKK om door de
instellingen te navigeren.
Xerox®C230 Kleurenprinter Handleiding voor de gebruiker 147
Problemen oplossen

AACCTTIIEE JJAA NNEEEE
SSttaapp 11
a. Voer kleuraanpassing uit.
Ga op het bedieningspaneel naar: IInnsstteelllliinnggeenn >> AAffddrruukkkkeenn >>
KKwwaalliitteeiitt >> GGeeaavvaanncceeeerrddee bbeeeellddvveerrwweerrkkiinngg >> KKlleeuurr
aaaannppaasssseenn.
b. Druk het document af.
Bevatten afdrukken een grijze of gekleurde achtergrond?
Ga naar stap 2. Het probleem is
opgelost.
SSttaapp 22
a. Open de voorklep.
b. Trek de lade van de tonercartridges open.
c. Verwijder de tonercartridges en plaats ze weer terug.
d. Plaats de lade van de tonercartridges terug en sluit de klep.
e. Druk het document af.
Bevatten afdrukken een grijze of gekleurde achtergrond?
Zie Contact
opnemen met de
klantenondersteu-
ning.
Het probleem is
opgelost.
148 Xerox®C230 Kleurenprinter Handleiding voor de gebruiker
Problemen oplossen

Verkeerde marges
Opmerking: Druk voordat u het probleem gaat oplossen de testpagina's voor de afdrukkwaliteit af. Ga
op het bedieningspaneel naar IInnsstteelllliinnggeenn >> PPrroobblleemmeenn oopplloosssseenn >> TTeessttppaaggiinnaa''ss vvoooorr
aaffddrruukkkkwwaalliitteeiitt aaffddrruukkkkeenn. Voor printermodellen zonder aanraakscherm drukt u op OOKK om door de
instellingen te navigeren.
AACCTTIIEE JJAA NNEEEE
SSttaapp 11
a. Schuif de geleiders in de juiste
positie voor het
desbetreffende papierformaat.
b. Druk het document af.
Zijn de marges correct?
Het probleem is opgelost. Ga naar stap 2.
SSttaapp 22
a. Geef het papierformaat op via
het dialoogvenster
Voorkeursinstellingen voor
afdrukken of het
afdrukdialoogvenster,
afhankelijk van het
besturingssysteem.
• Zorg dat de instellingen
overeenkomen met het
papier.
• U kunt deze instelling ook
wijzigen op het
bedieningspaneel van de
printer. Ga naar
IInnsstteelllliinnggeenn >> PPaappiieerr >>
LLaaddeeccoonnffiigguurraattiiee >>
PPaappiieerrffoorrmmaaaatt//--ssoooorrtt.
b. Druk het document af.
Zijn de marges correct?
Het probleem is opgelost. Zie Contact opnemen met de
klantenondersteuning.
Xerox®C230 Kleurenprinter Handleiding voor de gebruiker 149
Problemen oplossen

De afdruk is licht
Opmerking: Druk voordat u het probleem gaat oplossen de testpagina's voor de afdrukkwaliteit af. Ga
op het bedieningspaneel naar IInnsstteelllliinnggeenn >> PPrroobblleemmeenn oopplloosssseenn >> TTeessttppaaggiinnaa''ss vvoooorr
aaffddrruukkkkwwaalliitteeiitt aaffddrruukkkkeenn. Voor printermodellen zonder aanraakscherm drukt u op OOKK om door de
instellingen te navigeren.
AACCTTIIEE JJAA NNEEEE
SSttaapp 11
a. Voer kleuraanpassing uit.
Ga op het bedieningspaneel naar:
IInnsstteelllliinnggeenn >> AAffddrruukkkkeenn >> KKwwaalliitteeiitt >>
GGeeaavvaanncceeeerrddee bbeeeellddvveerrwweerrkkiinngg >> KKlleeuurr
aaaannppaasssseenn.
b. Druk het document af.
Is de afdruk licht?
Ga naar stap 2. Het probleem is
opgelost.
SSttaapp 22
a. Verhoog de tonerintensiteit via het
dialoogvenster Voorkeursinstellingen voor
afdrukken, Afdrukken of Druk af,
afhankelijk van het besturingssysteem.
Opmerking: U kunt deze
instellingen ook wijzigen op het
bedieningspaneel van de printer.
Ga naar: IInnsstteelllliinnggeenn >>
AAffddrruukkkkeenn >> KKwwaalliitteeiitt >>
TToonneerriinntteennssiitteeiitt.
b. Druk het document af.
Is de afdruk licht?
Ga naar stap 3. Het probleem is
opgelost.
SSttaapp 33 Ga naar stap 4. Het probleem is
opgelost.
150 Xerox®C230 Kleurenprinter Handleiding voor de gebruiker
Problemen oplossen

AACCTTIIEE JJAA NNEEEE
a. Geef het papierformaat op via het
dialoogvenster Voorkeursinstellingen voor
afdrukken of het venster Afdrukken,
afhankelijk van het besturingssysteem.
• Zorg dat de instellingen overeenkomen
met het papier.
• U kunt deze instellingen ook wijzigen
op het bedieningspaneel van de
printer. Ga naar IInnsstteelllliinnggeenn >> PPaappiieerr
>> LLaaddeeccoonnffiigguurraattiiee >>
PPaappiieerrffoorrmmaaaatt//--ssoooorrtt.
b. Druk het document af.
Is de afdruk licht?
SSttaapp 44
Ga na of het papier structuur of een ruwe
afwerking heeft.
Drukt u af op papier met structuur of ruwe
afwerking?
Ga naar stap 5. Ga naar stap 7.
SSttaapp 55
a. Vervang papier met structuur of ruwe
afwerking door normaal papier.
b. Druk het document af.
Is de afdruk licht?
Ga naar stap 7. Het probleem is
opgelost.
Xerox®C230 Kleurenprinter Handleiding voor de gebruiker 151
Problemen oplossen

AACCTTIIEE JJAA NNEEEE
SSttaapp 66
a. Vervang het papier. Gebruik papier uit een
nieuw pak.
Opmerking: Papier neemt vocht op
in een vochtige omgeving. Bewaar
papier altijd in de originele
verpakking tot u het gaat
gebruiken.
b. Druk het document af.
Is de afdruk licht?
Ga naar stap 7. Het probleem is
opgelost.
SSttaapp 77
a. Open de voorklep.
b. Trek de lade van de tonercartridges open.
c. Verwijder de tonercartridges en plaats ze
weer terug.
d. Plaats de lade van de tonercartridges terug
en sluit de klep.
e. Druk het document af.
Is de afdruk licht?
Zie Contact opnemen met de
klantenondersteuning.
Het probleem is
opgelost.
152 Xerox®C230 Kleurenprinter Handleiding voor de gebruiker
Problemen oplossen

Ontbrekende kleuren
Opmerking: Druk voordat u het probleem gaat oplossen de testpagina's voor de afdrukkwaliteit af. Ga
op het bedieningspaneel naar IInnsstteelllliinnggeenn >> PPrroobblleemmeenn oopplloosssseenn >> TTeessttppaaggiinnaa''ss vvoooorr
aaffddrruukkkkwwaalliitteeiitt aaffddrruukkkkeenn. Voor printermodellen zonder aanraakscherm drukt u op OOKK om door de
instellingen te navigeren.
AACCTTIIEE JJAA NNEEEE
1 Open de voorklep.
2 Trek de lade van de tonercartridges open.
3 Verwijder de tonercartridge van de ontbrekende kleur en plaats
deze weer terug.
4 Plaats de lade van de tonercartridges terug en sluit de klep.
5 Druk het document af.
Ontbreken sommige kleuren op afdrukken?
Zie Contact
opnemen met de
klantenondersteu-
ning.
Het probleem is
opgelost.
Xerox®C230 Kleurenprinter Handleiding voor de gebruiker 153
Problemen oplossen

Vlekkerige afdruk en stippen
Opmerking: Druk voordat u het probleem gaat oplossen de testpagina's voor de afdrukkwaliteit af. Ga
op het bedieningspaneel naar IInnsstteelllliinnggeenn >> PPrroobblleemmeenn oopplloosssseenn >> TTeessttppaaggiinnaa''ss vvoooorr
aaffddrruukkkkwwaalliitteeiitt aaffddrruukkkkeenn. Voor printermodellen zonder aanraakscherm drukt u op OOKK om door de
instellingen te navigeren.
AACCTTIIEE JJAA NNEEEE
SSttaapp 11
Controleer de printer op lekkage van toners.
Is er geen toner gelekt in de printer?
Ga naar stap 2. Zie Contact
opnemen met
de
klantenonder-
steuning.
SSttaapp 22
a. Ga op het bedieningspaneel naar: IInnsstteelllliinnggeenn >> PPaappiieerr >>
LLaaddeeccoonnffiigguurraattiiee >> PPaappiieerrffoorrmmaaaatt//--ssoooorrtt.
b. Controleer of de instellingen voor papierformaat en -soort
overeenkomen met het papier dat u hebt geplaatst.
Opmerking: Zorg ervoor dat het papier geen structuur of
ruwe afwerking heeft.
Komen de instellingen overeen?
Ga naar stap 4. Ga naar stap 3.
SSttaapp 33
a. Geef de instellingen voor papiersoort en -formaat op in het
dialoogvenster Voorkeursinstellingen voor afdrukken of Afdrukken,
afhankelijk van het besturingssysteem.
Opmerking: Zorg dat de instellingen overeenkomen met
het geplaatste papier.
b. Druk het document af.
Zijn afdrukken vlekkerig?
Ga naar stap 4. Het probleem is
opgelost.
154 Xerox®C230 Kleurenprinter Handleiding voor de gebruiker
Problemen oplossen

AACCTTIIEE JJAA NNEEEE
SSttaapp 44
a. Vervang het papier. Gebruik papier uit een nieuw pak.
Opmerking: Papier neemt vocht op in een vochtige
omgeving. Bewaar papier altijd in de originele verpakking
tot u het gaat gebruiken.
b. Druk het document af.
Zijn afdrukken vlekkerig?
Ga naar stap 5. Het probleem is
opgelost.
SSttaapp 55
a. Open de voorklep.
b. Trek de lade van de tonercartridges open.
c. Verwijder de tonercartridges en plaats ze weer terug.
d. Plaats de lade van de tonercartridges terug en sluit de klep.
e. Druk het document af.
Zijn afdrukken vlekkerig?
Zie Contact
opnemen met de
klantenondersteu-
ning.
Het probleem is
opgelost.
Gekruld papier
Xerox®C230 Kleurenprinter Handleiding voor de gebruiker 155
Problemen oplossen

AACCTTIIEE JJAA NNEEEE
SSttaapp 11
a. Controleer of het geplaatste
papier wordt ondersteund.
Opmerking: Als het
papier niet wordt
ondersteund, plaats
dan een ondersteund
papier.
b. Druk het document af.
Krult het papier?
Ga naar stap 2. Het probleem is opgelost.
SSttaapp 22
a. Controleer of de printer een
originele en ondersteunde
Xerox-tonercartridge gebruikt.
Opmerking: Als de
cartridge niet wordt
ondersteund, installeer
dan een ondersteunde
cartridge.
b. Druk het document af.
Krult het papier?
Ga naar stap 3. Het probleem is opgelost.
SSttaapp 33
a. Schuif de geleiders in de lade
naar de juiste positie voor het
papier in de lade.
b. Druk het document af.
Krult het papier?
Ga naar stap 4. Het probleem is opgelost.
SSttaapp 44
a. Geef de instellingen voor
papiersoort en -formaat op in
het dialoogvenster
Voorkeursinstellingen voor
afdrukken of Afdrukken,
afhankelijk van het
besturingssysteem.
• Zorg dat de instellingen
overeenkomen met het
geplaatste papier.
Ga naar stap 5. Het probleem is opgelost.
156 Xerox®C230 Kleurenprinter Handleiding voor de gebruiker
Problemen oplossen

AACCTTIIEE JJAA NNEEEE
• U kunt deze instellingen
ook wijzigen op het
bedieningspaneel van de
printer. Ga naar
IInnsstteelllliinnggeenn >> PPaappiieerr >>
LLaaddeeccoonnffiigguurraattiiee >>
PPaappiieerrffoorrmmaaaatt//--ssoooorrtt.
Voor printermodellen
zonder aanraakscherm
drukt u op OOKK om door de
instellingen te navigeren.
b. Druk het document af.
Krult het papier?
SSttaapp 55
a. Verwijder het papier, draai het
om en plaats het terug.
b. Druk het document af.
Krult het papier?
Ga naar stap 6. Het probleem is opgelost.
SSttaapp 66
a. Vervang het papier. Gebruik
papier uit een nieuw pak.
Opmerking: Papier
neemt vocht op in een
vochtige omgeving.
Bewaar papier altijd in
de originele verpakking
tot u het gaat
gebruiken.
b. Druk het document af.
Krult het papier?
Zie Contact opnemen met de
klantenondersteuning.
Het probleem is opgelost.
Xerox®C230 Kleurenprinter Handleiding voor de gebruiker 157
Problemen oplossen

Schuine of scheve afdruk
Opmerking: Druk voordat u het probleem gaat oplossen de testpagina's voor de afdrukkwaliteit af. Ga
op het bedieningspaneel naar IInnsstteelllliinnggeenn >> PPrroobblleemmeenn oopplloosssseenn >> TTeessttppaaggiinnaa''ss vvoooorr
aaffddrruukkkkwwaalliitteeiitt aaffddrruukkkkeenn. Voor printermodellen zonder aanraakscherm drukt u op OOKK om door de
instellingen te navigeren.
158 Xerox®C230 Kleurenprinter Handleiding voor de gebruiker
Problemen oplossen

AACCTTIIEE JJAA NNEEEE
SSttaapp 11
a. Schuif de papiergeleiders in de
lade naar de juiste positie voor
het papier in de lade.
b. Druk het document af.
Is de afdruk schuin of scheef?
Ga naar stap 2. Het probleem is opgelost.
SSttaapp 22
a. Vervang het papier. Gebruik
papier uit een nieuw pak.
Opmerking: Papier
neemt vocht op in een
vochtige omgeving.
Bewaar papier altijd in
de originele verpakking
tot u het gaat
gebruiken.
b. Druk het document af.
Is de afdruk schuin of scheef?
Ga naar stap 3. Het probleem is opgelost.
SSttaapp 33
a. Controleer of het geplaatste
papier wordt ondersteund.
Opmerking: Als het
papier niet wordt
ondersteund, plaats
dan een ondersteund
papier.
b. Druk het document af.
Is de afdruk schuin of scheef?
Zie Contact opnemen met de
klantenondersteuning.
Het probleem is opgelost.
Xerox®C230 Kleurenprinter Handleiding voor de gebruiker 159
Problemen oplossen

Zwarte of volledig gekleurde afbeeldingen
Opmerking: Druk voordat u het probleem gaat oplossen de testpagina's voor de afdrukkwaliteit af. Ga
op het bedieningspaneel naar IInnsstteelllliinnggeenn >> PPrroobblleemmeenn oopplloosssseenn >> TTeessttppaaggiinnaa''ss vvoooorr
aaffddrruukkkkwwaalliitteeiitt aaffddrruukkkkeenn. Voor printermodellen zonder aanraakscherm drukt u op OOKK om door de
instellingen te navigeren.
AACCTTIIEE JJAA NNEEEE
1 Open de voorklep.
2 Trek de lade van de tonercartridges open.
3 Verwijder de tonercartridges en plaats ze weer terug.
4 Plaats de lade van de tonercartridges terug en sluit de klep.
5 Druk het document af.
Drukt de printer zwarte of volledig gekleurde afbeeldingen af?
Zie Contact
opnemen met de
klantenondersteu-
ning.
Het probleem is
opgelost.
160 Xerox®C230 Kleurenprinter Handleiding voor de gebruiker
Problemen oplossen

Afgekapte tekst of afbeeldingen
Opmerking: Druk voordat u het probleem gaat oplossen de testpagina's voor de afdrukkwaliteit af. Ga
op het bedieningspaneel naar IInnsstteelllliinnggeenn >> PPrroobblleemmeenn oopplloosssseenn >> TTeessttppaaggiinnaa''ss vvoooorr
aaffddrruukkkkwwaalliitteeiitt aaffddrruukkkkeenn. Voor printermodellen zonder aanraakscherm drukt u op OOKK om door de
instellingen te navigeren.
Xerox®C230 Kleurenprinter Handleiding voor de gebruiker 161
Problemen oplossen

AACCTTIIEE JJAA NNEEEE
SSttaapp 11
a. Schuif de papiergeleiders in de lade naar de juiste positie
voor het papier in de lade.
b. Druk het document af.
Worden tekst of afbeeldingen afgekapt?
Ga naar stap 2. Het probleem is
opgelost.
SSttaapp 22
a. Geef het papierformaat op via het dialoogvenster
Voorkeursinstellingen voor afdrukken of het
afdrukdialoogvenster, afhankelijk van het besturingssysteem.
• Zorg dat de instellingen overeenkomen met het papier.
• U kunt deze instellingen ook wijzigen op het
bedieningspaneel van de printer. Ga naar IInnsstteelllliinnggeenn >>
PPaappiieerr >> LLaaddeeccoonnffiigguurraattiiee >> PPaappiieerrffoorrmmaaaatt//--ssoooorrtt.
b. Druk het document af.
Worden tekst of afbeeldingen afgekapt?
Ga naar stap 3. Het probleem is
opgelost.
SSttaapp 33
a. Open de voorklep.
b. Trek de lade van de tonercartridges open.
c. Verwijder de tonercartridges en plaats ze weer terug.
d. Plaats de lade van de tonercartridges terug en sluit de klep.
e. Druk het document af.
Worden tekst of afbeeldingen afgekapt?
Zie Contact opnemen
met de
klantenondersteuning.
Het probleem is
opgelost.
162 Xerox®C230 Kleurenprinter Handleiding voor de gebruiker
Problemen oplossen

De toner laat gemakkelijk los
Opmerking: Druk voordat u het probleem gaat oplossen de testpagina's voor de afdrukkwaliteit af. Ga
op het bedieningspaneel naar IInnsstteelllliinnggeenn >> PPrroobblleemmeenn oopplloosssseenn >> TTeessttppaaggiinnaa''ss vvoooorr
aaffddrruukkkkwwaalliitteeiitt aaffddrruukkkkeenn. Voor printermodellen zonder aanraakscherm drukt u op OOKK om door de
instellingen te navigeren.
Xerox®C230 Kleurenprinter Handleiding voor de gebruiker 163
Problemen oplossen

AACCTTIIEE JJAA NNEEEE
SSttaapp 11
a. Geef het papierformaat op via
het dialoogvenster
Voorkeursinstellingen voor
afdrukken of het venster
Afdrukken, afhankelijk van het
besturingssysteem.
• Zorg dat de instellingen
overeenkomen met het
papier.
• U kunt deze instellingen
ook wijzigen op het
bedieningspaneel van de
printer. Ga naar:
IInnsstteelllliinnggeenn >> PPaappiieerr >>
LLaaddeeccoonnffiigguurraattiiee >>
PPaappiieerrffoorrmmaaaatt//--ssoooorrtt.
b. Druk het document af.
Laat de toner gemakkelijk los?
Ga naar stap 2. Het probleem is opgelost.
SSttaapp 22
a. Controleer of het
papiergewicht wordt
ondersteund.
Opmerking: Als het
papiergewicht niet
wordt ondersteund,
plaatst u een
ondersteund
papiergewicht.
b. Druk het document af.
Laat de toner gemakkelijk los?
Ga naar stap 3. Het probleem is opgelost.
SSttaapp 33
a. Vervang het papier. Gebruik
papier uit een nieuw pak.
Opmerking: Papier
neemt vocht op in een
vochtige omgeving.
Bewaar papier altijd in
de originele verpakking
tot u het gaat
gebruiken.
Zie Contact opnemen met de
klantenondersteuning.
Het probleem is opgelost.
164 Xerox®C230 Kleurenprinter Handleiding voor de gebruiker
Problemen oplossen

AACCTTIIEE JJAA NNEEEE
b. Druk het document af.
Laat de toner gemakkelijk los?
Ongelijkmatige afdrukdichtheid
Opmerking: Druk voordat u het probleem gaat oplossen de testpagina's voor de afdrukkwaliteit af. Ga
op het bedieningspaneel naar IInnsstteelllliinnggeenn >> PPrroobblleemmeenn oopplloosssseenn >> TTeessttppaaggiinnaa''ss vvoooorr
aaffddrruukkkkwwaalliitteeiitt aaffddrruukkkkeenn. Voor printermodellen zonder aanraakscherm drukt u op OOKK om door de
instellingen te navigeren.
AACCTTIIEE JJAA NNEEEE
1 Open de voorklep.
2 Trek de lade van de tonercartridges open.
3 Verwijder de tonercartridges en plaats ze weer terug.
4 Plaats de lade van de tonercartridges terug en sluit de klep.
5 Druk het document af.
Is de afdrukdichtheid ongelijkmatig?
Zie Contact
opnemen met de
klantenondersteu-
ning.
Het probleem is
opgelost.
Xerox®C230 Kleurenprinter Handleiding voor de gebruiker 165
Problemen oplossen

Horizontale donkere strepen
• Druk voordat u het probleem gaat oplossen de testpagina's voor de afdrukkwaliteit af. Ga op het
bedieningspaneel naar IInnsstteelllliinnggeenn >> PPrroobblleemmeenn oopplloosssseenn >> TTeessttppaaggiinnaa''ss vvoooorr aaffddrruukkkkwwaalliitteeiitt
aaffddrruukkkkeenn. Voor printermodellen zonder aanraakscherm drukt u op OOKK om door de instellingen te
navigeren.
• Als er steeds weer horizontale donkere strepen op de afdrukken verschijnen, raadpleegt u het onderwerp
Herhaalde fouten.
AACCTTIIEE JJAA NNEEEE
SSttaapp 11
a. Geef het papierformaat op via het dialoogvenster
Voorkeursinstellingen voor afdrukken of het venster Afdrukken,
afhankelijk van het besturingssysteem.
• Zorg dat de instellingen overeenkomen met het papier.
• U kunt deze instellingen ook wijzigen op het
bedieningspaneel van de printer. Ga naar IInnsstteelllliinnggeenn >>
PPaappiieerr >> LLaaddeeccoonnffiigguurraattiiee >> PPaappiieerrffoorrmmaaaatt//--ssoooorrtt.
b. Druk het document af.
Bevatten afdrukken donkere strepen?
Ga naar stap 2. Het probleem is
opgelost.
SSttaapp 22
a. Vervang het papier. Gebruik papier uit een nieuw pak.
Opmerking: Papier neemt vocht op in een vochtige
omgeving. Bewaar papier altijd in de originele
verpakking tot u het gaat gebruiken.
b. Druk het document af.
Bevatten afdrukken donkere strepen?
Ga naar stap 3. Het probleem is
opgelost.
166 Xerox®C230 Kleurenprinter Handleiding voor de gebruiker
Problemen oplossen

AACCTTIIEE JJAA NNEEEE
SSttaapp 33
a. Open de voorklep.
b. Trek de lade van de tonercartridges open.
c. Verwijder de tonercartridges en plaats ze weer terug.
d. Plaats de lade van de tonercartridges terug en sluit de klep.
e. Druk het document af.
Bevatten afdrukken donkere strepen?
Ga naar stap 4. Het probleem is
opgelost.
SSttaapp 44
a. Voer kleuraanpassing uit.
Ga op het bedieningspaneel naar: IInnsstteelllliinnggeenn >> AAffddrruukkkkeenn >>
KKwwaalliitteeiitt >> GGeeaavvaanncceeeerrddee bbeeeellddvveerrwweerrkkiinngg >> KKlleeuurr
aaaannppaasssseenn.
b. Druk het document af.
Bevatten afdrukken donkere strepen?
Zie Contact
opnemen met de
klantenonder-
steuning.
Het probleem is
opgelost.
Xerox®C230 Kleurenprinter Handleiding voor de gebruiker 167
Problemen oplossen

Verticale donkere strepen
Opmerking: Druk voordat u het probleem gaat oplossen de testpagina's voor de afdrukkwaliteit af. Ga
op het bedieningspaneel naar IInnsstteelllliinnggeenn >> PPrroobblleemmeenn oopplloosssseenn >> TTeessttppaaggiinnaa''ss vvoooorr
aaffddrruukkkkwwaalliitteeiitt aaffddrruukkkkeenn. Voor printermodellen zonder aanraakscherm drukt u op OOKK om door de
instellingen te navigeren.
168 Xerox®C230 Kleurenprinter Handleiding voor de gebruiker
Problemen oplossen

AACCTTIIEE JJAA NNEEEE
SSttaapp 11
a. Geef het papierformaat op via het dialoogvenster
Voorkeursinstellingen voor afdrukken of het venster
Afdrukken, afhankelijk van het besturingssysteem.
• Zorg dat de instellingen overeenkomen met het
papier.
• U kunt deze instellingen ook wijzigen op het
bedieningspaneel van de printer. Ga naar
IInnsstteelllliinnggeenn >> PPaappiieerr >> LLaaddeeccoonnffiigguurraattiiee >>
PPaappiieerrffoorrmmaaaatt//--ssoooorrtt.
b. Druk het document af.
Bevatten afdrukken verticale donkere lijnen?
Ga naar stap 2. Het probleem is
opgelost.
SSttaapp 22
a. Vervang het papier. Gebruik papier uit een nieuw pak.
Opmerking: Papier neemt vocht op in een
vochtige omgeving. Bewaar papier altijd in de
originele verpakking tot u het gaat gebruiken.
Papier neemt vocht op in een vochtige omgeving.
Bewaar papier altijd in de originele verpakking en pak
het pas uit als u het gaat gebruiken.
b. Druk het document af.
Bevatten afdrukken verticale donkere lijnen?
Ga naar stap 3. Het probleem is
opgelost.
SSttaapp 33
a. Open de voorklep.
b. Trek de lade van de tonercartridges open.
c. Verwijder de tonercartridges en plaats ze weer terug.
d. Plaats de lade van de tonercartridges terug en sluit de
klep.
e. Druk het document af.
Bevatten afdrukken verticale donkere lijnen?
Zie Contact opnemen
met de
klantenondersteuning.
Het probleem is
opgelost.
Xerox®C230 Kleurenprinter Handleiding voor de gebruiker 169
Problemen oplossen

Horizontale witte strepen
• Druk voordat u het probleem gaat oplossen de testpagina's voor de afdrukkwaliteit af. Ga op het
bedieningspaneel naar IInnsstteelllliinnggeenn >> PPrroobblleemmeenn oopplloosssseenn >> TTeessttppaaggiinnaa''ss vvoooorr aaffddrruukkkkwwaalliitteeiitt
aaffddrruukkkkeenn. Voor printermodellen zonder aanraakscherm drukt u op OOKK om door de instellingen te
navigeren.
• Als er steeds weer horizontale witte strepen op uw afdrukken verschijnen, zie het onderwerp Herhaalde
fouten.
170 Xerox®C230 Kleurenprinter Handleiding voor de gebruiker
Problemen oplossen

AACCTTIIEE JJAA NNEEEE
SSttaapp 11
a. Geef het papierformaat op via het dialoogvenster
Voorkeursinstellingen voor afdrukken of het venster
Afdrukken, afhankelijk van het besturingssysteem.
• Zorg dat de instellingen overeenkomen met het
papier.
• U kunt deze instellingen ook wijzigen op het
bedieningspaneel van de printer. Ga naar
IInnsstteelllliinnggeenn >> PPaappiieerr >> LLaaddeeccoonnffiigguurraattiiee >>
PPaappiieerrffoorrmmaaaatt//--ssoooorrtt.
b. Druk het document af.
Bevatten afdrukken horizontale witte strepen?
Ga naar stap 2. Het probleem is
opgelost.
SSttaapp 22
a. Open de voorklep.
b. Trek de lade van de tonercartridges open.
c. Verwijder de tonercartridges en plaats ze weer terug.
d. Plaats de lade van de tonercartridges terug en sluit de
klep.
e. Druk het document af.
Bevatten afdrukken horizontale witte strepen?
Ga naar stap 3. Het probleem is
opgelost.
SSttaapp 33
a. Voer kleuraanpassing uit.
Ga op het bedieningspaneel naar:
IInnsstteelllliinnggeenn >> AAffddrruukkkkeenn >> KKwwaalliitteeiitt >> GGeeaavvaanncceeeerrddee
bbeeeellddvveerrwweerrkkiinngg >> KKlleeuurr aaaannppaasssseenn
b. Druk het document af.
Bevatten afdrukken horizontale witte strepen?
Zie Contact opnemen
met de
klantenondersteu-
ning.
Het probleem is
opgelost.
Xerox®C230 Kleurenprinter Handleiding voor de gebruiker 171
Problemen oplossen

Verticale witte strepen
Opmerking: Druk voordat u het probleem gaat oplossen de testpagina's voor de afdrukkwaliteit af. Ga
op het bedieningspaneel naar IInnsstteelllliinnggeenn >> PPrroobblleemmeenn oopplloosssseenn >> TTeessttppaaggiinnaa''ss vvoooorr
aaffddrruukkkkwwaalliitteeiitt aaffddrruukkkkeenn. Voor printermodellen zonder aanraakscherm drukt u op OOKK om door de
instellingen te navigeren.
172 Xerox®C230 Kleurenprinter Handleiding voor de gebruiker
Problemen oplossen

AACCTTIIEE JJAA NNEEEE
SSttaapp 11
a. Geef het papierformaat op via het dialoogvenster
Voorkeursinstellingen voor afdrukken of het venster
Afdrukken, afhankelijk van het besturingssysteem.
• Zorg dat de instellingen overeenkomen met het papier.
• U kunt deze instellingen ook wijzigen op het
bedieningspaneel van de printer. Ga naar IInnsstteelllliinnggeenn >>
PPaappiieerr >> LLaaddeeccoonnffiigguurraattiiee >> PPaappiieerrffoorrmmaaaatt//--ssoooorrtt.
b. Druk het document af.
Bevatten afdrukken verticale witte lijnen?
Ga naar stap 2. Het probleem is
opgelost.
SSttaapp 22
Controleer of u de aanbevolen papiersoort gebruikt.
a. Plaats de aanbevolen papiersoort in de papierbron.
b. Druk het document af.
Bevatten afdrukken verticale witte lijnen?
Ga naar stap 3. Het probleem is
opgelost.
SSttaapp 33
a. Open de voorklep.
b. Trek de lade van de tonercartridges open.
c. Verwijder de tonercartridges en plaats ze weer terug.
d. Plaats de lade van de tonercartridges terug en sluit de klep.
e. Druk het document af.
Bevatten afdrukken verticale witte lijnen?
Zie Contact opnemen
met de
klantenondersteuning.
Het probleem is
opgelost.
Xerox®C230 Kleurenprinter Handleiding voor de gebruiker 173
Problemen oplossen

Terugkerende fouten
Opmerking: Druk voordat u het probleem gaat oplossen de testpagina's voor de afdrukkwaliteit af. Ga
op het bedieningspaneel naar IInnsstteelllliinnggeenn >> PPrroobblleemmeenn oopplloosssseenn >> TTeessttppaaggiinnaa''ss vvoooorr
aaffddrruukkkkwwaalliitteeiitt aaffddrruukkkkeenn. Voor printermodellen zonder aanraakscherm drukt u op OOKK om door de
instellingen te navigeren.
AACCTTIIEE JJAA NNEEEE
1 Met Testpagina's voor
afdrukkwaliteit kunt u de
afstand tussen terugkerende
fouten op de pagina met de
aangetaste kleur meten.
2 Controleer of de herhaalde
storingen overeenkomen met
een van de volgende
afmetingen: TToonneerrccaarrttrriiddggeess
• 25,70 mm (1,01 in)
• 35,30 mm (1,39 in)
• 75,6 mm (2,98 in)
• 26,7 mm (1,05 in)
FFuusseerr
• 56,5 mm (2,22 in)
OOvveerrddrraacchhttssmmoodduullee
• 25,10 mm (0,99 in)
• 59,70 mm (2,35 in)
• 28,30 mm (1,11 in)
• 65 mm (2,56 in)
• 44 mm (1,73 in)
Komen de herhaalde storingen
overeen met een van de
afmetingen?
Noteer de afstand en neem
raadpleeg Contact opnemen met
de klantenondersteuning.
Noteer de afstand en neem
raadpleeg Contact opnemen met
de klantenondersteuning.
174 Xerox®C230 Kleurenprinter Handleiding voor de gebruiker
Problemen oplossen

AFDRUKTAKEN WORDEN NIET AFGEDRUKT
AACCTTIIEE JJAA NNEEEE
SSttaapp 11
a. Open vanuit het document dat
u wilt afdrukken het
dialoogvenster Afdrukken en
controleer of u de juiste printer
hebt geselecteerd.
b. Druk het document af.
Wordt het document afgedrukt?
Het probleem is opgelost. Ga naar stap 2.
SSttaapp 22
a. Controleer of de printer is
ingeschakeld.
b. Los de foutberichten die op het
display verschijnen op.
c. Druk het document af.
Wordt het document afgedrukt?
Het probleem is opgelost. Ga naar stap 3.
SSttaapp 33
a. Controleer of de poorten
werken en of de kabels stevig
zijn aangesloten op de
computer en de printer.
Raadpleeg de meegeleverde
installatiedocumentatie van de
printer voor meer informatie.
b. Druk het document af.
Wordt het document afgedrukt?
Het probleem is opgelost. Ga naar stap 4.
Xerox®C230 Kleurenprinter Handleiding voor de gebruiker 175
Problemen oplossen

AACCTTIIEE JJAA NNEEEE
SSttaapp 44
a. Schakel de printer uit en
schakel de printer vervolgens
na ongeveer 10 seconden
weer in.
b. Druk het document af.
Wordt het document afgedrukt?
Het probleem is opgelost. Ga naar stap 5.
SSttaapp 55
a. Verwijder het
printerstuurprogramma en
installeer het opnieuw.
b. Druk het document af.
Wordt het document afgedrukt?
Het probleem is opgelost. Zie Contact opnemen met de
klantenondersteuning.
AFDRUKKEN VERLOOPT LANGZAAM
AACCTTIIEE JJAA NNEEEE
SSttaapp 11
Controleer of de printerkabel
stevig is aangesloten op de printer
en op de computer, afdrukserver,
optie of een ander
netwerkapparaat.
Is de printer langzaam met
afdrukken?
Ga naar stap 2. Het probleem is opgelost.
SSttaapp 22
a. Zorg dat de printer zich niet in
Stille modus bevindt.
• Ga op het
bedieningspaneel naar:
IInnsstteelllliinnggeenn >> AAppppaarraaaatt >>
OOnnddeerrhhoouudd >>
CCoonnffiigguurraattiieemmeennuu >>
WWeerrkkiinnggeenn vvaann aappppaarraaaatt
>> SSttiillllee mmoodduuss.
Voor printermodellen zonder
aanraakscherm drukt u op OOKK
om door de instellingen te
navigeren.
Ga naar stap 3. Het probleem is opgelost.
176 Xerox®C230 Kleurenprinter Handleiding voor de gebruiker
Problemen oplossen

AACCTTIIEE JJAA NNEEEE
b. Druk het document af.
Is de printer langzaam met
afdrukken?
SSttaapp 33
a. Geef de afdrukresolutie op in
het dialoogvenster
Voorkeursinstellingen voor
afdrukken of in het
dialoogvenster Afdrukken,
afhankelijk van uw
besturingssysteem.
b. Stel de resolutie in op 4800
CQ.
c. Druk het document af.
Is de printer langzaam met
afdrukken?
Ga naar stap 4. Het probleem is opgelost.
SSttaapp 44
a. Geef het papierformaat op via
het dialoogvenster
Voorkeursinstellingen voor
afdrukken of het venster
Afdrukken, afhankelijk van het
besturingssysteem.
• Zorg dat de instellingen
overeenkomen met het
papier.
• U kunt deze instellingen
ook wijzigen op het
bedieningspaneel van de
printer. Ga naar
IInnsstteelllliinnggeenn >> PPaappiieerr >>
LLaaddeeccoonnffiigguurraattiiee >>
PPaappiieerrffoorrmmaaaatt//--ssoooorrtt.
Voor printermodellen
zonder aanraakscherm
drukt u op OOKK om door de
instellingen te navigeren.
• Zwaarder papier drukt
langzamer af.
• Papier dat smaller is dan
het formaat Letter, A4 en
Legal drukt mogelijk
langzamer af.
Ga naar stap 5. Het probleem is opgelost.
Xerox®C230 Kleurenprinter Handleiding voor de gebruiker 177
Problemen oplossen

AACCTTIIEE JJAA NNEEEE
b. Druk het document af.
Is de printer langzaam met
afdrukken?
SSttaapp 55
a. Controleer of de
printerinstellingen voor de
structuur en het gewicht van
het afdrukmateriaal
overeenkomen met het papier
dat u wilt plaatsen.
Ga op het bedieningspaneel
naar: IInnsstteelllliinnggeenn >> PPaappiieerr >>
MMeeddiiaaccoonnffiigguurraattiiee >>
MMaatteerriiaaaallssoooorrtteenn
Voor printermodellen zonder
aanraakscherm drukt u op OOKK
om door de instellingen te
navigeren.
Opmerking: Ruwe
papierstructuren en
zwaar papier drukken
mogelijk langzamer af.
b. Druk het document af.
Is de printer langzaam met
afdrukken?
Ga naar stap 6. Het probleem is opgelost.
178 Xerox®C230 Kleurenprinter Handleiding voor de gebruiker
Problemen oplossen

AACCTTIIEE JJAA NNEEEE
SSttaapp 66
Verwijder wachttaken.
Is de printer langzaam met
afdrukken?
Ga naar stap 7. Het probleem is opgelost.
SSttaapp 77
a. Controleer of de printer niet
oververhit raakt.
• Laat de printer afkoelen na
een grote afdruktaak.
• Let op de aanbevolen
omgevingstemperatuur
van de printer. Voor meer
informatie raadpleegt u
Een plaats kiezen voor de
printer.
b. Druk het document af.
Is de printer langzaam met
afdrukken?
Zie Contact opnemen met de
klantenondersteuning.
Het probleem is opgelost.
Xerox®C230 Kleurenprinter Handleiding voor de gebruiker 179
Problemen oplossen

TAAK WORDT AFGEDRUKT VANUIT DE VERKEERDE LADE OF OP HET VERKEERDE PAPIER
AACCTTIIEE JJAA NNEEEE
SSttaapp 11
a. Controleer of u afdrukt op het
juiste papier.
b. Druk het document af.
Is het document op het juiste
papier afgedrukt?
Ga naar stap 2. Plaats het juiste papierformaat en
de juiste papiersoort.
SSttaapp 22
a. Geef de instellingen voor
papiersoort en -formaat op in
het dialoogvenster
Voorkeursinstellingen voor
afdrukken of Afdrukken,
afhankelijk van het
besturingssysteem.
Opmerking: U kunt
deze instellingen ook
wijzigen op het
bedieningspaneel van
de printer. Ga naar:
IInnsstteelllliinnggeenn >> PPaappiieerr
>> LLaaddeeccoonnffiigguurraattiiee >>
PPaappiieerrffoorrmmaaaatt//--
ssoooorrtt.
Voor printermodellen zonder
aanraakscherm drukt u op OOKK
om door de instellingen te
navigeren.
b. Zorg dat de instellingen
overeenkomen met het
geplaatste papier.
c. Druk het document af.
Is het document op het juiste
papier afgedrukt?
Het probleem is opgelost. Zie Contact opnemen met de
klantenondersteuning.
180 Xerox®C230 Kleurenprinter Handleiding voor de gebruiker
Problemen oplossen

De printer reageert niet
AACCTTIIEE JJAA NNEEEE
SSttaapp 11
Controleer of het netsnoer op het
stopcontact is aangesloten.
LLEETT OOPP——MMOOGGEELLIIJJKK
LLEETTSSEELL:: Sluit het net-
snoer aan op een geaard
stopcontact dat zich
dicht in de buurt van het
product bevindt en ge-
makkelijk bereikbaar is
om brand of elektrische
schokken te voorkomen.
Reageert de printer?
Het probleem is opgelost. Ga naar stap 2.
SSttaapp 22
Controleer of het stopcontact is
uitgeschakeld met behulp van een
schakelaar of stroomonderbreker.
Is het stopcontact uitgeschakeld
met behulp van een schakelaar of
stroomonderbreker?
Schakel de schakelaar in of reset
de stroomonderbreker.
Ga naar stap 3.
SSttaapp 33
Controleer of de printer is
ingeschakeld.
Is de printer ingeschakeld?
Ga naar stap 4. Zet de printer aan.
SSttaapp 44
Controleer of de printer in de
slaap- of sluimerstand staat.
Staat de printer in de slaap- of
sluimerstand?
Druk op de aan-uitknop om de
printer aan te zetten.
Ga naar stap 5.
SSttaapp 55
Controleer of de kabels waarmee
de printer is aangesloten op de
computer in de correcte poorten
zitten.
Zitten de kabels in de correcte
Ga naar stap 6. Plaats de kabels in de correcte
poorten.
Xerox®C230 Kleurenprinter Handleiding voor de gebruiker 181
Problemen oplossen

AACCTTIIEE JJAA NNEEEE
poorten?
SSttaapp 66
Schakel de printer uit, installeer de
hardwareopties en schakel de prin-
ter in.
Raadpleeg de meegeleverde docu-
mentatie van de printer voor meer
informatie.
Reageert de printer?
Het probleem is opgelost. Ga naar stap 7.
SSttaapp 77
Installeer het correcte
printerstuurprogramma.
Reageert de printer?
Het probleem is opgelost. Ga naar stap 8.
SSttaapp 88
Schakel de printer uit en schakel
de printer vervolgens na ongeveer
10 seconden weer in.
Reageert de printer?
Het probleem is opgelost. Zie Contact opnemen met de
klantenondersteuning.
182 Xerox®C230 Kleurenprinter Handleiding voor de gebruiker
Problemen oplossen

Problemen met de netwerkverbinding
KAN EMBEDDED WEB SERVER NIET OPENEN
AACCTTIIEE JJAA NNEEEE
SSttaapp 11
Controleer of de printer is
ingeschakeld.
Is de printer ingeschakeld?
Ga naar stap 2. Zet de printer aan.
SSttaapp 22
Controleer of het IP-adres van de
printer correct is.
• Bekijk het IP-adres op het
startscherm.
• Een IP-adres bestaat uit vier
sets met cijfers gescheiden
door punten, bijvoorbeeld
123.123.123.123.
Is het IP-adres van de printer
correct?
Ga naar stap 3. Typ het juiste IP-adres van de
printer in de adresbalk.
SSttaapp 33
Controleer of u een ondersteunde
browser gebruikt:
• Internet Explorer versie 11 of
hoger
• Microsoft Edge
• Safari versie 6 of hoger
• Google Chrome™versie 32 of
hoger
• Mozilla Firefox versie 24 of
hoger
Wordt uw browser ondersteund?
Ga naar stap 4. Installeer een ondersteunde
browser.
SSttaapp 44
Controleer of de
netwerkverbinding actief is.
Is de netwerkverbinding actief?
Ga naar stap 5. Neem contact op met uw
beheerder.
SSttaapp 55 Ga naar stap 6. Maak de kabelaansluitingen vast.
Xerox®C230 Kleurenprinter Handleiding voor de gebruiker 183
Problemen oplossen

AACCTTIIEE JJAA NNEEEE
Controleer of de
kabelverbindingen met de printer
en afdrukserver goed zijn
bevestigd. Raadpleeg de
documentatie die bij de printer is
geleverd voor meer informatie.
Zitten de kabels goed vast?
SSttaapp 66
Controleer of de webproxyservers
zijn uitgeschakeld.
Zijn de webproxyservers
uitgeschakeld?
Ga naar stap 7. Neem contact op met uw
beheerder.
SSttaapp 77
Ga naar de Embedded Web
Server.
Wordt de Embedded Web Server
geopend?
Het probleem is opgelost. Zie Contact opnemen met de
klantenondersteuning.
KAN DE PRINTER NIET AANSLUITEN OP HET WI-FI-NETWERK
Opmerking: Deze functie is alleen beschikbaar op sommige printermodellen.
AACCTTIIEE JJAA NNEEEE
SSttaapp 11
Zorg dat Actieve adapter is
ingesteld op Automatisch.
Ga op het bedieningspaneel naar:
IInnsstteelllliinnggeenn >> NNeettwweerrkk//ppoooorrtteenn
>> NNeettwweerrkkoovveerrzziicchhtt >> AAccttiieevvee
aaddaapptteerr >> AAuuttoo
Voor printermodellen zonder
aanraakscherm drukt u op OOKK om
door de instellingen te navigeren.
Kan de printer verbinding maken
met het Wi-Fi-netwerk?
Het probleem is opgelost. Ga naar stap 2.
SSttaapp 22
Controleer of het juiste Wi-Fi-
Ga naar stap 4. Ga naar stap 3.
184 Xerox®C230 Kleurenprinter Handleiding voor de gebruiker
Problemen oplossen

AACCTTIIEE JJAA NNEEEE
netwerk is geselecteerd.
Opmerking: Sommige
routers delen mogelijk de
standaard SSID.
Maakt u verbinding met het juiste
Wi-Fi-netwerk?
SSttaapp 33
Maak verbinding met het juiste
Wi-Fi-netwerk. Voor meer
informatie raadpleegt u De printer
aansluiten op een Wi-Fi-netwerk.
Kan de printer verbinding maken
met het Wi-Fi-netwerk?
Het probleem is opgelost. Ga naar stap 4.
SSttaapp 44
Controleer de beveilingsmodus
voor draadloos.
Ga op het bedieningspaneel naar:
IInnsstteelllliinnggeenn >> NNeettwweerrkk//ppoooorrtteenn
>> DDrraaaaddllooooss >> BBeevveeiilliinnggssmmoodduuss
vvoooorr ddrraaaaddllooooss.
Voor printermodellen zonder
aanraakscherm drukt u op OOKK om
door de instellingen te navigeren.
Is de juiste beveilingsmodus voor
draadloos geselecteerd?
Ga naar stap 6. Ga naar stap 5.
Xerox®C230 Kleurenprinter Handleiding voor de gebruiker 185
Problemen oplossen

AACCTTIIEE JJAA NNEEEE
SSttaapp 55
Selecteer de juiste
beveilingsmodus voor draadloos.
Kan de printer verbinding maken
met het Wi-Fi-netwerk?
Het probleem is opgelost. Ga naar stap 6.
SSttaapp 66
Controleer of u het juiste
netwerkwachtwoord hebt
ingevoerd.
Opmerking: Let op de
spaties, cijfers, hoofdletters
en kleine letters in het
wachtwoord.
Kan de printer verbinding maken
met het Wi-Fi-netwerk?
Het probleem is opgelost. Zie Contact opnemen met de
klantenondersteuning.
186 Xerox®C230 Kleurenprinter Handleiding voor de gebruiker
Problemen oplossen

Problemen met verbruiksartikelen
VERVANG CARTRIDGE, PRINTERREGIO ONJUIST
De regio van de printer en de regio van de cassette komen niet overeen. U kunt dit probleem oplossen door een
cartridge met de juiste regio te kopen die overeenkomt met de printerregio, of koop een universele cartridge.
Druk de testpagina's voor de afdrukkwaliteit af om de regio-instellingen van de printer en de tonercartridge te
vinden. Ga op het bedieningspaneel naar: IInnsstteelllliinnggeenn >> PPrroobblleemmeenn oopplloosssseenn >> TTeessttppaaggiinnaa''ss
aaffddrruukkkkwwaalliitteeiitt.
• Het eerste getal in het bericht na 42 geeft de regio van de printer weer.
• Het tweede getal in het bericht na 42 geeft de regio van de cartridge weer.
RREEGGIIOO''SS VVOOOORR PPRRIINNTTEERR EENN TTOONNEERRCCAARRTTRRIIDDGGEESS
RREEGGIIOO NNUUMMEERRIIEEKKEE CCOODDEE
Universele of niet-gedefinieerde regio 0
Noord-Amerika (Verenigde Staten, Canada) 1
Europese Economische Ruimte, West-Europa, Scandinavische landen,
Zwitserland
2
Azië en de Stille Oceaan 3
Latijns-Amerika 4
Overige Europese landen, Midden-Oosten, Afrika 5
Australië, Nieuw-Zeeland 6
Ongeldige regio 9
Xerox®C230 Kleurenprinter Handleiding voor de gebruiker 187
Problemen oplossen

NIET-XEROX VERBRUIKSARTIKELEN
De printer heeft gedetecteerd dat een verbruiksartikel van een ander merk dan Xerox in de printer is
geïnstalleerd.
Uw Xerox-printer werkt het beste met originele Xerox-verbruiksartikelen. Wanneer u verbruiksartikelen van
andere fabrikanten gebruikt, kan dit negatieve gevolgen hebben voor de prestaties, betrouwbaarheid of
levensduur van de printer en de beeldverwerkingsonderdelen van de printer.
Alle levensduurindicators zijn ontworpen om te functioneren met verbruiksartikelen van Xerox. Als u
verbruiksartikelen van andere fabrikanten gebruikt, kan dat tot onvoorspelbare resultaten leiden. Het gebruik
van beeldverwerkingsonderdelen langer dan de beoogde levensduur kan uw Xerox-printer of de desbetreffende
onderdelen beschadigen.
WWaaaarrsscchhuuwwiinngg:: Het gebruik van verbruiksartikelen of onderdelen van andere fabrikanten kan
gevolgen hebben voor de garantie. Schade veroorzaakt door het gebruik van verbruiksartikelen of
onderdelen van andere fabrikanten valt niet onder de garantie.
Als u deze risico's wilt aanvaarden en wilt doorgaan met het gebruik van niet-originele verbruiksartikelen in uw
printer, houd dan X en OK tegelijkertijd 15 seconden ingedrukt.
Als u deze risico's niet wilt aanvaarden, verwijder dan het verbruiksartikel of onderdeel van andere fabrikanten
uit uw printer en vervang deze door een origineel verbruiksartikel of onderdeel van Xerox. Voor meer informatie
raadpleegt u Officiële Xerox-verbruiksartikelen gebruiken.
188 Xerox®C230 Kleurenprinter Handleiding voor de gebruiker
Problemen oplossen

Papierstoringen verhelpen
PAPIERSTORINGEN VOORKOMEN
Papier correct plaatsen
• Zorg dat het papier vlak in de lade is geplaatst.
PPAAPPIIEERR IISS CCOORRRREECCTT GGEEPPLLAAAATTSSTT PPAAPPIIEERR IISS NNIIEETT CCOORRRREECCTT GGEEPPLLAAAATTSSTT
• Plaats of verwijder geen laden terwijl de printer bezig is met afdrukken.
• Plaats niet te veel papier in de printer. Zorg dat de stapel niet boven de aanduiding voor de maximale
hoeveelheid uitkomt.
• Schuif geen papier in de lade. Plaats het papier zoals in de afbeelding is aangegeven.
Xerox®C230 Kleurenprinter Handleiding voor de gebruiker 189
Problemen oplossen

• Zorg dat de positie van de papiergeleiders juist is ingesteld en dat ze niet strak tegen het papier of de
enveloppen zijn geplaatst.
• Duw de lade stevig in de printer nadat u het papier hebt geplaatst.
Aanbevolen papier gebruiken
• Gebruik uitsluitend aanbevolen papier of speciaal afdrukmateriaal.
• Plaats geen papier dat gekreukt, gevouwen, vochtig, gebogen of kromgetrokken is.
• Buig het papier, waaier het uit en lijn de randen uit voordat u het in de printer plaatst.
• Gebruik geen papier dat handmatig op maat is gesneden of geknipt.
• Gebruik nooit verschillende papierformaten, -gewichten of -soorten in één lade.
• Zorg dat de instellingen voor papierformaat en papiersoort correct zijn ingesteld op de computer of het
bedieningspaneel van de printer.
• Bewaar het papier volgens de aanbevelingen van de fabrikant.
190 Xerox®C230 Kleurenprinter Handleiding voor de gebruiker
Problemen oplossen

LOCATIES VAN STORINGEN BEPALEN
• Als Storingsassistentie is ingesteld op AAaann, probeert de printer blanco pagina's of gedeeltelijk afgedrukte
pagina's automatisch uit te werpen nadat een vastgelopen pagina is verwijderd. Kijk of er onbedrukte
pagina's uit de printer komen.
• Als Herstel na storing is ingesteld op AAaann of AAuuttoommaattiisscchh, drukt de printer vastgelopen pagina's opnieuw
af.
Xerox®C230 Kleurenprinter Handleiding voor de gebruiker 191
Problemen oplossen

1. Standaardopvangbak
2. Handmatige invoer
3. Standaardlade
4. Deur B
PAPIERSTORING IN DE STANDAARDLADE
1. Open klep B.
LLEETT OOPP——HHEEEETT OOPPPPEERRVVLLAAKK:: De binnenkant van de printer kan heet zijn. Om letsel te voorkomen,
moet u een heet oppervlak eerst laten afkoelen voordat u het aanraakt.
192 Xerox®C230 Kleurenprinter Handleiding voor de gebruiker
Problemen oplossen

4. Verwijder de lade en de handmatige invoer.
5. Verwijder het vastgelopen papier.
Opmerking: Zorg dat alle papierstukjes zijn verwijderd.
6. Plaats de handmatige invoer en de lade terug.
PAPIERSTORING IN DE STANDAARDOPVANGBAK
Verwijder het vastgelopen papier.
194 Xerox®C230 Kleurenprinter Handleiding voor de gebruiker
Problemen oplossen

Problemen met de papierinvoer
ENVELOP WORDT DICHTGEPLAKT TIJDENS AFDRUKKEN
AACCTTIIEE JJAA NNEEEE
SSttaapp 11
a. Gebruik een envelop die in een
droge omgeving is bewaard.
Opmerking: Tijdens
het afdrukken op een
vochtige envelop
kunnen de kleppen
worden dichtgeplakt.
b. Verzend de afdruktaak.
Wordt de envelop dichtgeplakt
tijdens het afdrukken?
Ga naar stap 2. Het probleem is opgelost.
SSttaapp 22
a. Zorg dat de papiersoort is
ingesteld op Envelop.
Ga op het bedieningspaneel
naar: IInnsstteelllliinnggeenn >> PPaappiieerr >>
LLaaddeeccoonnffiigguurraattiiee >>
PPaappiieerrffoorrmmaaaatt//--ssoooorrtt.
Voor printermodellen zonder
aanraakscherm drukt u op OOKK
om door de instellingen te
navigeren.
b. Verzend de afdruktaak.
Wordt de envelop dichtgeplakt
tijdens het afdrukken?
Zie Contact opnemen met de
klantenondersteuning.
Het probleem is opgelost.
200 Xerox®C230 Kleurenprinter Handleiding voor de gebruiker
Problemen oplossen

GESORTEERD AFDRUKKEN WERKT NIET
AACCTTIIEE JJAA NNEEEE
SSttaapp 11
a. Ga op het bedieningspaneel
naar: IInnsstteelllliinnggeenn >>
AAffddrruukkkkeenn >> IInnddeelliinngg >>
SSoorrtteerreenn.
Voor printermodellen zonder
aanraakscherm drukt u op OOKK
om door de instellingen te
navigeren.
b. Selecteer AAaann [[11,,22,,11,,22,,11,,22]].
c. Druk het document af.
Is het document correct
gesorteerd?
Het probleem is opgelost. Ga naar stap 2.
SSttaapp 22
a. Open vanuit het document dat
u wilt afdrukken het
dialoogvenster Afdrukken en
selecteer SSoorrtteerreenn.
b. Druk het document af.
Is het document correct
gesorteerd?
Het probleem is opgelost. Ga naar stap 3.
SSttaapp 33
a. Verminder het aantal pagina's
om af te drukken.
b. Druk het document af.
Zijn de pagina's correct
gesorteerd?
Het probleem is opgelost. Zie Contact opnemen met de
klantenondersteuning.
Xerox®C230 Kleurenprinter Handleiding voor de gebruiker 201
Problemen oplossen

PAPIER LOOPT REGELMATIG VAST
AACCTTIIEE JJAA NNEEEE
SSttaapp 11
a. Verwijder de lade.
b. Controleer of het papier op de
juiste wijze is geplaatst.
• Zorg dat de papiergeleiders
juist zijn afgesteld.
• Zorg dat de stapel niet
boven de aanduiding voor
de maximale hoeveelheid
uitkomt.
• Zorg dat u op een
aanbevolen papiergrootte
en papierformaat afdrukt.
c. Plaats de lade terug.
d. Druk het document af.
Blijven papierstoringen regelmatig
optreden?
Ga naar stap 2. Het probleem is opgelost.
SSttaapp 22
a. Ga op het bedieningspaneel
naar: IInnsstteelllliinnggeenn >> PPaappiieerr >>
LLaaddeeccoonnffiigguurraattiiee >>
PPaappiieerrffoorrmmaaaatt//--ssoooorrtt.
Voor printermodellen zonder
aanraakscherm drukt u op OOKK
om door de instellingen te
navigeren.
b. Stel het juiste papierformaat
en de juiste papiersoort in.
c. Druk het document af.
Blijven papierstoringen regelmatig
optreden?
Ga naar stap 3. Het probleem is opgelost.
SSttaapp 33
a. Vervang het papier. Gebruik
papier uit een nieuw pak.
Opmerking: Papier
neemt vocht op in een
vochtige omgeving.
Bewaar papier altijd in
de originele verpakking
Zie Contact opnemen met de
klantenondersteuning.
Het probleem is opgelost.
202 Xerox®C230 Kleurenprinter Handleiding voor de gebruiker
Problemen oplossen

AACCTTIIEE JJAA NNEEEE
tot u het gaat
gebruiken.
b. Druk het document af.
Blijven papierstoringen regelmatig
optreden?
VASTGELOPEN PAGINA'S WORDEN NIET OPNIEUW AFGEDRUKT
AACCTTIIEE JJAA NNEEEE
1 Ga op het bedieningspaneel
naar: IInnsstteelllliinnggeenn >>
AAppppaarraaaatt >> MMeellddiinnggeenn >>
HHeerrsstteell ccoonntteenntt nnaa ssttoorriinngg.
Voor printermodellen zonder
aanraakscherm drukt u op OOKK
om door de instellingen te
navigeren.
2 Selecteer AAaann of AAuuttoommaattiisscchh
in het menu Herstel na storing.
3 Druk het document af.
Zijn de vastgelopen pagina's
afgedrukt?
Het probleem is opgelost. Zie Contact opnemen met de
klantenondersteuning.
Xerox®C230 Kleurenprinter Handleiding voor de gebruiker 203
Problemen oplossen

Problemen met kleurkwaliteit
DE KLEUREN IN AFDRUKKEN WIJZIGEN
Voor printermodellen zonder aanraakscherm drukt u op OOKK om door de instellingen te navigeren.
1. Ga op het bedieningspaneel naar:
IInnsstteelllliinnggeenn >> AAffddrruukkkkeenn >> KKwwaalliitteeiitt >> GGeeaavvaanncceeeerrddee bbeeeellddvveerrwweerrkkiinngg >> KKlleeuurrccoorrrreeccttiiee
2. Selecteer HHaannddmmaattiigg >> KKlleeuurrccoorrrreeccttiiee vvoooorr iinnhhoouudd in het menu Kleurcorrectie.
3. Kies de juiste instelling voor kleurconversie.
OOBBJJEECCTTTTYYPPEE KKLLEEUURRCCOONNVVEERRSSIIEETTAABBEELLLLEENN
RGB-kleurbeeld
RGB-tekst
RGB-illustraties
• Levendig: geeft helderdere kleuren met een
hogere verzadiging en kan worden toegepast
op alle binnenkomende kleurformaten.
• sRGB Display: geeft kleuren die de kleuruitvoer
van een computerscherm benaderen. Het
gebruik van zwarte toner wordt
geoptimaliseerd voor het afdrukken van foto's.
• Display - zuiver zwart: geeft kleuren die de
kleuruitvoer van een computerscherm
benaderen. Met deze instelling wordt alleen
zwarte toner gebruikt voor het maken van alle
gradaties van grijstinten.
• sRGB Vivid: biedt een hogere kleurverzadiging
voor kleurverzadiging van sRGB Display. Het
gebruik van zwarte toner wordt
geoptimaliseerd voor het afdrukken van
zakelijke afbeeldingen.
• Uit
CMYK-kleurbeeld
CMYK-tekst
CMYK-afbeeldingen
• US CMYK: hiermee wordt kleurcorrectie
toegepast om SWOP-kleuruitvoer
(Specifications for Web Offset Publishing) te
benaderen.
• Euro CMYK: hiermee wordt kleurcorrectie
toegepast om de EuroScale-kleuruitvoer te
benaderen.
• Vivid CMYK: verhoogt de kleurverzadiging van
de kleurcorrectie-instelling US CMYK.
• Uit
204 Xerox®C230 Kleurenprinter Handleiding voor de gebruiker
Problemen oplossen

VEELGESTELDE VRAGEN OVER AFDRUKKEN IN KLEUR
WWaatt zziijjnn RRGGBB--kklleeuurreenn??
Het RGB-kleurenschema beschrijft kleuren door de hoeveelheid rood, groen of blauw aan te geven die nodig is
om een bepaalde kleur te creëren. Rood, groen en blauw licht kan worden gemengd in verschillende
samenstellingen om vele in de natuur voorkomende kleuren te produceren. Computerschermen, scanners en
digitale camera's maken gebruik van deze methode om kleuren weer te geven.
WWaatt zziijjnn CCMMYYKK--kklleeuurreenn??
Met het CMYK-kleurensysteem worden kleuren beschreven aan de hand van de hoeveelheid cyaan, magenta,
geel en zwart die nodig is om een bepaalde kleur te verkrijgen. Cyaan, magenta, gele en zwarte inkt of toner
kan worden afgedrukt in verschillende hoeveelheden om diverse waarneembare kleuren te produceren.
Drukpersen, inkjetprinters en kleurenlaserprinters stellen kleuren volgens deze methode samen.
HHooee wwoorrddtt kklleeuurr bbeeppaaaalldd iinn eeeenn aaff ttee ddrruukkkkeenn ddooccuummeenntt??
Er worden softwareprogramma's gebruikt om de documentkleur te specificeren en te wijzigen aan de hand van
RGB- of CMYK-kleurcombinaties. Raadpleeg voor meer informatie de Help-onderwerpen bij de software.
HHooee wweeeett ddee pprriinntteerr wweellkkee kklleeuurr mmooeett wwoorrddeenn aaffggeeddrruukktt??
Wanneer u een document afdrukt, wordt informatie over het type en de kleur van ieder object naar de printer
verzonden en via kleurconversietabellen verwerkt. Kleur wordt vertaald naar de juiste benodigde hoeveelheden
cyaan, magenta, gele en zwarte toner, om de kleur te produceren die u wenst. De objectinformatie bepaalt de
toepassing van kleurconversietabellen. Het is bijvoorbeeld mogelijk een bepaald type kleurenconversietabel toe
te passen op tekst en tegelijkertijd een andere kleurenconversietabel op afbeeldingen.
WWaatt iiss aaaannggeeppaassttee kklleeuurrccoorrrreeccttiiee??
Als de aangepaste kleurcorrectie is ingeschakeld, gebruikt de printer door de gebruiker geselecteerde
kleurconversietabellen voor het verwerken van objecten. Instellingen voor aangepaste kleurcorrectie zijn
specifiek voor het type object dat wordt afgedrukt (tekst, grafische afbeeldingen of afbeeldingen). Het is ook
specifiek voor hoe de kleur van het object is opgegeven in het softwareprogramma (RGB- of CMYK-
combinaties). Zie De kleuren in afdrukken wijzigen om handmatig een andere kleurconversietabel toe te passen.
Als het softwareprogramma geen kleuren specificeert met RGB- of CMYK-combinaties, is handmatige
kleurcorrectie niet zinvol. Het is ook niet effectief als het softwareprogramma of het besturingssysteem van de
computer de kleuren aanpast. In de meeste gevallen worden gewenste kleuren voor de documenten
gegenereerd door de kleurcorrectie op Auto in te stellen.
HHooee kkaann iikk eeeenn ssppeecciiffiieekkee kklleeuurr vveerrkkrriijjggeenn ((bbiijjvvoooorrbbeeeelldd vvoooorr eeeenn bbeeddrriijjffssllooggoo))??
In het printermenu Kwaliteit zijn negen sets met kleurvoorbeelden beschikbaar. Deze sets zijn ook beschikbaar
op de pagina met kleurvoorbeelden van de Embedded Web Server. Als u een willekeurige voorbeeldset
selecteert, worden meerdere pagina's met honderden gekleurde blokjes afgedrukt. Elk blokje bevat een CMYK-
of RGB-combinatie, afhankelijk van de gekozen tabel. De weergegeven kleur van ieder blokje is het resultaat
van de CMYK- of RGB-combinatie die via de kleurconversietabel voor de gewenste kleur wordt gebruikt.
Xerox®C230 Kleurenprinter Handleiding voor de gebruiker 205
Problemen oplossen

U kunt kleurvoorbeelden bekijken en zo bepalen welk kleurenblokje het meest op de afgestemde kleur lijkt. Aan
de hand van de kleurencombinatie die bij het blokje wordt vermeld, kunt u de kleur van het object in een
softwareprogramma aanpassen. Raadpleeg voor meer informatie de Help-onderwerpen bij de software.
Handmatige kleurcorrectie kan nodig zijn om de geselecteerde kleurconversietabel voor het specifieke object in
te stellen.
Welke set met kleurvoorbeelden de gebruiker gebruikt om een bepaald kleurovereenkomstprobleem op te
lossen, is afhankelijk van:
• De kleurcorrectie-instelling (auto, uit of handmatig)
• Het soort object dat wordt afgedrukt (tekst, grafische afbeeldingen of afbeeldingen)
• Hoe de kleur van het object is gespecificeerd in het softwareprogramma (RGB- of CMYK-combinaties)
Als het softwareprogramma geen kleuren specificeert met RGB- of CMYK-combinaties, zijn de pagina's met
kleurvoorbeelden niet zinvol. Bovendien passen sommige softwareprogramma's de RGB- of CMYK-combinaties
aan, die in het programma zijn opgegeven via kleurbeheer. In dergelijke gevallen is het mogelijk dat de
afgedrukte kleur niet helemaal overeenkomt met de kleur op de pagina's met kleurvoorbeelden.
206 Xerox®C230 Kleurenprinter Handleiding voor de gebruiker
Problemen oplossen

EEN KLEUR OP DE PAGINA IS TE OVERHEERSEND
AACCTTIIEE JJAA NNEEEE
SSttaapp 11
Voer kleuraanpassing uit.
a. Ga op het bedieningspaneel
naar: IInnsstteelllliinnggeenn >>
AAffddrruukkkkeenn >> KKwwaalliitteeiitt >>
GGeeaavvaanncceeeerrddee
bbeeeellddvveerrwweerrkkiinngg >> KKlleeuurr
aaaannppaasssseenn.
Voor printermodellen zonder
aanraakscherm drukt u op OOKK
om door de instellingen te
navigeren.
b. Druk het document af.
Bevat de afdruk een
overheersende kleur?
Ga naar stap 2. Het probleem is opgelost.
SSttaapp 22
a. Ga op het bedieningspaneel
naar: IInnsstteelllliinnggeenn >>
AAffddrruukkkkeenn >> KKwwaalliitteeiitt >>
GGeeaavvaanncceeeerrddee
bbeeeellddvveerrwweerrkkiinngg >>
KKlleeuurrbbaallaannss.
Voor printermodellen zonder
aanraakscherm drukt u op OOKK
om door de instellingen te
navigeren.
b. Pas de instellingen aan.
c. Druk het document af.
Bevat de afdruk een
overheersende kleur?
Zie Contact opnemen met de
klantenondersteuning.
Het probleem is opgelost.
Xerox®C230 Kleurenprinter Handleiding voor de gebruiker 207
Problemen oplossen

Contact opnemen met de klantenondersteuning
Voor toegang tot de telefoonnummers van de klantenondersteuning, gaat u naar https://www.xerox.com/
office/worldcontacts. Zorg dat u de volgende informatie bij de hand hebt voordat u contact opneemt met de
klantenondersteuning:
• Printerprobleem
• Foutbericht
• Modeltype en serienummer van de printer
Voor toegang tot de klantenondersteuning, om te zoeken in de online Support Assistant (online Support-assis-
tent) or om printersoftware te downloaden, gaat u naar https://support.xerox.com en voert u uw product in het
veld Zoeken in.
208 Xerox®C230 Kleurenprinter Handleiding voor de gebruiker
Problemen oplossen

Xerox®C230 Kleurenprinter Handleiding voor de gebruiker 209
Informatie over regelgeving
Deze bijlage bevat:
Fundamentele regelgeving.............................................................................................................210
Veiligheidsinformatiebladen...........................................................................................................217

Fundamentele regelgeving
GELUIDSNIVEAUS
De volgende metingen zijn uitgevoerd conform ISO 7779 en gerapporteerd conform ISO 9296.
Opmerking: Sommige modi zijn wellicht niet van toepassing op uw product.
GGEELLUUIIDDSSDDRRUUKK GGEEMMIIDDDDEELLDD 11 MM,, DDBBAA
Afdrukken • Eenzijdig, zwart/wit: 51
• Eenzijdig, kleur: 52
• Tweezijdig, zwart/wit: 49
• Tweezijdig, kleur: 50
Gereed 14
KENNISGEVING OVER GEVOELIGHEID VOOR STATISCHE ELEKTRICITEIT
Dit symbool duidt onderdelen aan die gevoelig zijn voor ontlading van statische elektrici-
teit. Raak onderdelen in de gebieden bij deze symbolen alleen aan nadat u eerst een me-
talen oppervlak buiten het gebied met het symbool heeft aangeraakt.
Om schade door elektrostatische ontlading bij het uitvoeren van onderhoudstaken zoals
het oplossen van papierstoringen of het vervangen van supplies te voorkomen, raakt u
een blootliggend metalen frame van de printer aan voordat u iets met de binnenzijde van
de printer doet zelfs als er geen symbool is.
ENERGY STAR
Elk Xerox-product met het ENERGY STAR-logo op het product of in een beginscherm is
gecertificeerd conform de ENERGY STAR-vereisten van het Environmental Protection
Agency (EPA) op de productiedatum.
210 Xerox®C230 Kleurenprinter Handleiding voor de gebruiker
Informatie over regelgeving

TEMPERATUURINFORMATIE
Bedrijfstemperatuur en relatieve vochtigheid 10 tot 32,2°C (50 tot 90°F) en 8 tot 80% RH
-40 tot 40°C (-40 tot 104°F) en 8 tot 80% RH
Maximale natteboltemperatuur2: 26,7°C (80,1°F)
Niet-condenserende omgeving
Printer, cartridge of langdurige opslag van
beeldverwerkingseenheid1
Printer, cartridge of korte-termijnverzending
van beeldverwerkingseenheid
-40 tot 43,3°C (-40 tot 110°F)
1Levensduur van supplies is ongeveer twee jaar. Dit is gebaseerd op opslag in een standaardkantooromge-
ving met 22 C (72 F) en 45% vochtigheid.
2Natteboltemperatuur wordt bepaald door de luchttemperatuur en de relatieve vochtigheid.
INFORMACIÓN DE LA ENERGÍA DE MÉXICO
• Consumo de energía en operación: 385 Wh
• Consumo de energía en modo de espera: 0,1 Wh
• Cantidad de producto por unidad de energía consumida: 3.74 páginas/Wh
LASERINFORMATIE
De printer is in de Verenigde Staten gecertificeerd als een product dat voldoet aan de vereisten van DHHS 21
CFR hoofdstuk 1, paragraaf J voor laserproducten van klasse I (1). Elders is de printer gecertificeerd als een laser-
product van klasse I dat voldoet aan de vereisten van IEC 60825-1: 2014.
Laserproducten van klasse I worden geacht geen gevaar op te leveren. Het lasersysteem en de printer zijn zoda-
nig ontworpen dat gebruikers nooit blootstaan aan laserstraling die hoger is dan het toegestane niveau voor
klasse I-apparaten, tijdens normaal gebruik, onderhoudswerkzaamheden door de gebruiker of voorgeschreven
servicewerkzaamheden. De printer heeft een niet-bruikbare printkopeenheid. Deze bevat een laser met de vol-
gende specificaties:
• Klasse: IIIb (3b) AlGaAs
• Nominaal uitgangsvermogen (milliwatt): 8
• Golflengte (nanometer): 770-800
VOEDING
Stroomverbruik van het product
In de volgende tabel worden de eigenschappen voor het energieverbruik van de printer beschreven.
Opmerking: Sommige modi zijn wellicht niet van toepassing op uw product.
Xerox®C230 Kleurenprinter Handleiding voor de gebruiker 211
Informatie over regelgeving

MMOODDUUSS BBEESSCCHHRRIIJJVVIINNGG SSTTRROOOOMMVVEERRBBRRUUIIKK ((WWAATTTT))
Afdrukken Er worden papieren kopieën van elektronische invoer ge-
maakt met het product.
Enkelzijdig: 385
Dubbelzijdig: 260
Gereed Het product wacht op een afdruktaak. 15,5
Slaapstand De normale spaarstand van het apparaat is geactiveerd. 0,9
Sluimerstand De optimale spaarstand van het apparaat is
geactiveerd.
N.v.t.
Uit Het product is aangesloten op een stopcontact, maar
het apparaat is uitgeschakeld.
0,1
De niveaus betreffende energieverbruik die in de vorige tabel staan geven metingen aan van gemiddelde tijden.
Onmiddellijke energieafnames kunnen substantieel hoger zijn dan het gemiddelde.
Slaapstand
Dit product heeft een energiebesparende modus die Slaapstand wordt genoemd. In de slaapstand wordt ener-
gie bespaard door het stroomverbruik te verlagen tijdens langere perioden waarin het apparaat niet actief is.
De slaapstand wordt automatisch ingeschakeld wanneer het product gedurende een vooraf ingestelde periode
(Time-out voor slaapstand) niet wordt gebruikt.
Opmerking: De standaardinstelling voor de time-out voor de slaapstand van dit product is 15 minuten.
U kunt de time-out voor de slaapstand via de configuratiemenu's instellen tussen 1 minuut en 120 minuten. Als
de afdruksnelheid minder dan of gelijk aan 30 pagina's per minuut is, kunt u de time-out op maximaal 60 minu-
ten instellen. Als u de time-out voor de slaapstand instelt op een lage waarde, vermindert het energieverbruik,
maar kan de responstijd van het product toenemen. Als u de time-out voor de slaapstand instelt op een hoge
waarde, reageert de printer snel, maar wordt meer energie verbruikt.
Sluimerstand
Dit product heeft een modus waarin het zeer weinig energie verbruikt die Sluimerstand wordt genoemd. Als de
sluimerstand van de printer actief is, worden de overige systemen en apparaten op veilige wijze uitgeschakeld.
U kunt met de volgende methoden de sluimerstand inschakelen:
• Met de time-out voor de sluimerstand
• Met de planning voor de stroomstand
Opmerking: De standaard time-out voor de sluimerstand van dit product in alle landen of regio's is 3
dagen.
U kunt de tijdsperiode die de printer wacht voordat de sluimerstand wordt ingeschakeld nadat een taak is afge-
drukt, instellen tussen één uur en één maand.
212 Xerox®C230 Kleurenprinter Handleiding voor de gebruiker
Informatie over regelgeving

Off-modus
Als dit product een stand heeft waarin het is uitgeschakeld maar er nog steeds een kleine hoeveelheid energie
wordt verbruikt en u wilt het stroomverbruik van het product volledig stoppen, moet u de stekker van het pro-
duct uit het stopcontact trekken.
Totale energieverbruik
Het is soms handig om het totale energieverbruik van het product te schatten. Omdat het energieverbruik wordt
berekend in Watt, dient het energieverbruik te worden vermenigvuldigd met de tijd die het product in elke mo-
dus heeft verbruikt om zo het totale energieverbruik te berekenen. Het totale energieverbruik van het product is
de optelsom van het energieverbruik van elke modus.
KENNISGEVINGEN OVER REGELGEVINGEN VOOR DRAADLOZE PRODUCTEN
Dit gedeelte bevat informatie over regelgeving die alleen van toepassing is op draadloze modellen.
Als u twijfelt of uw model een draadloos model is, gaat u naar http://support.xerox.com.
Kennisgeving over modulaire componenten
Draadloze modellen bevatten modulaire componenten. Om te bepalen welke modulaire componenten zijn geïn-
stalleerd in uw specifieke product, raadpleegt u de labels op het product.
Blootstelling aan hoogfrequentie-energie
De hoeveelheid hoogfrequentie-energie die door dit draadloze apparaat wordt uitgestraald, ligt ver onder de li-
mieten voor hoogfrequentie-energie die zijn vastgesteld door de FCC en andere regelgevende instanties. Er
moet minimaal 20 cm (8 inch) ruimte tussen de antenne en eventuele personen zijn om te voldoen aan de ver-
eisten voor hoogfrequentie-energie van de FCC en andere regelgevende instanties.
Innovatie, wetenschap en economische ontwikkeling Canada
Dit apparaat voldoet aan de vergunningvrije RSS-normen van Innovatie, wetenschap en economische ontwikke-
ling Canada. Bediening is afhankelijk van de volgende twee voorwaarden:
1. Dit apparaat mag geen interferentie veroorzaken, en
2. Dit apparaat moet eventuele interferentie aanvaarden, waaronder interferentie waardoor een ongewenste
werking van het apparaat kan worden veroorzaakt.
Innovation, Sciences et Développement économique Canada
Cet appareil est conforme aux normes RSS exemptes de licence d'Innovation, Sciences et Développement éco-
nomique Canada. Son fonctionnement est soumis aux deux conditions suivantes:
1. Cet appareil ne doit pas causer d'interférences et
2. Il doit accepter toutes les interférences, y compris les celles qui peuvent entraîner un fonctionnement
indésirable.
Xerox®C230 Kleurenprinter Handleiding voor de gebruiker 213
Informatie over regelgeving

Naleving van de Europese Unie en de Europese Economische Ruimte
De CE-markering die op dit product wordt toegepast, duidt naleving van de toepasselijke EU-
richtlijnen aan. De volledige tekst van de EU-conformiteitsverklaring bevindt zich op https://
www.xerox.com/en-us/about/ehs.
Beperkingen
Deze radioapparatuur is beperkt tot uitsluitend binnenshuis gebruik. Buitengebruik is verboden. Deze beperking
is van toepassing op alle landen die in de onderstaande tabel worden vermeld:
AT BE BG CH CY CZ
DE DK EE EL ES FI
FR HR HU IE IS IT
LI LT LU LV MT
NL NO PL PT RO
SE SI SK TR UK
Verklaring van EU en andere landen inzake operationele frequentiebanden voor radiogolven en het maximale
radiofrequentievermogen
Dit radioproduct verzendt in ofwel de band 2,4 GHz (2,412–2,472 GHz in de EU) ofwel 5 GHz (5,15–5,35, 5,47–
5,725 in de EU). Het maximale EIRP-uitgangsvermogen van de zender, inclusief antenneversterking, is ≤ 20
dBm voor beide banden.
VERKLARING INZAKE INFORMATIE OVER NALEVING VAN DE FCC (FEDERAL
COMMUNICATIONS COMMISSION)
Dit product is getest en voldoet aan de normen voor een digitaal apparaat van Klasse B conform Deel 15 van
de FCC-regels. Bediening is afhankelijk van de volgende twee voorwaarden:
1. Dit apparaat mag geen schadelijke interferentie veroorzaken, en
2. Dit apparaat moet eventuele ontvangen interferentie aanvaarden, waaronder interferentie waardoor een
ongewenste werking kan worden veroorzaakt.
De limieten van FCC-klasse B zijn vastgesteld om een redelijke bescherming te bieden tegen hinderlijke storin-
gen bij gebruik van de apparatuur in een woonomgeving. Deze apparatuur genereert en maakt gebruik van ra-
diogolven en kan deze ook uitstralen. Als de apparatuur niet wordt geïnstalleerd en gebruikt volgens deze
instructies, kan deze schadelijke storingen veroorzaken in radiocommunicatie. Er is echter geen garantie dat er
in een bepaalde installatie geen interferentie optreedt. Als de apparatuur schadelijke storing veroorzaakt in
214 Xerox®C230 Kleurenprinter Handleiding voor de gebruiker
Informatie over regelgeving

radio- en televisieontvangst (hetgeen kan worden vastgesteld door de apparatuur aan en uit te zetten), kunt u
proberen de storing te verhelpen door een of een aantal van de volgende maatregelen te nemen:
• Zet de ontvangende antenne in een andere richting of verplaats de installatie.
• Vergroot de afstand tussen het apparaat en de ontvangstinstallatie.
• Sluit het apparaat niet op een stopcontact op hetzelfde elektrische circuit aan als de ontvanger.
• Raadpleeg uw aankooppunt of servicevertegenwoordiger voor aanvullende suggesties.
De fabrikant is niet verantwoordelijk voor radio- of televisie-interferentie veroorzaakt door het gebruik van an-
dere dan aanbevolen kabels of door ongeautoriseerde wijzigingen of modificaties aan deze apparatuur. Onge-
autoriseerde wijzigingen of modificaties kunnen de autoriteit van de gebruiker om deze apparatuur te
bedienen, ongeldig maken.
Opmerking: Om naleving van de FCC-voorschriften inzake elektromagnetische interferentie voor een
computer uit klasse B te waarborgen, gebruikt u een correct afgeschermde en geaarde kabel. Het gebruik
van een vervangende kabel die niet correct is afgeschermd en geaard, kan leiden tot een overtreding
van de FCC-voorschriften.
Voor meer informatie over milieu, gezondheid en veiligheid met betrekking tot dit Xerox-product en verbruiksar-
tikelen kunt u contact opnemen met:
WWeebbaaddrreess:https://www.xerox.com/en-us/about/ehs
BBeelllleenn ((aalllleeeenn VVSS eenn CCaannaaddaa)): 1–800–ASK-XEROX (1-800-275-9376)
EE--mmaaiill: [email protected]
NALEVINGSVERKLARING VAN INNOVATIE, WETENSCHAP EN ECONOMISCHE
ONTWIKKELING CANADA STATEMENT
Dit digitale apparaat uit klasse B voldoet aan alle vereisten van de Canadese interferentie-veroorzakende appa-
ratuur-standaard ICES-003.
Avis de conformité aux normes de l’Innovation, Sciences et Développement économique Canada
Cet appareil numérique de classe B est conforme aux exigences de la norme canadienne relative aux équipe-
ments pouvant causer des interférences NMB-003.
Xerox®C230 Kleurenprinter Handleiding voor de gebruiker 215
Informatie over regelgeving

DUITSLAND
Duitsland - Blue Angel
RAL, het Duitse instituut voor kwaliteitswaarborging en -etikettering, heeft het Blue Angel
Environmental Label toegekend aan de volgende configuratie van dit apparaat:
Netwerkprinter met automatisch 2-zijdig afdrukken en USB- of netwerkconnectiviteit.
Dit label geeft aan dat het apparaat voldoet aan de aanvaardbaarheidscriteria van Blue
Angel voor het milieu met betrekking tot ontwerp, fabricage en werking van het apparaat.
Ga voor meer informatie naar www.blauer-engel.de.
Blendschutz
Das Gerät ist nicht für die Benutzung im unmittelbaren Gesichtsfeld am Bildschirmarbeitsplatz vorgesehen. Um
störende Reflexionen am Bildschirmarbeitsplatz zu vermeiden, darf dieses Produkt nicht im unmittelbaren Ge-
sichtsfeld platziert werden.
Importeur
Xerox GmbH
Hellersbergstraße 2-4
41460 Neuss
Deutschland
TURKS ROHS-VOORSCHRIFT
In navolging van artikel 7 (d) verklaren wij hierbij dat “dit voldoet aan het EEE-voorschrift.”
“EEE yönetmeliğine uygundur.”
ROHS-NALEVING IN DE OEKRAÏNE
Обладнання відповідаєвимогам Технічного регламенту щодо обмеження
використання деяких небезпечних речовин в електричному та електронному
обладнані, затвердженого постановою Кабінету Міністрів України від 3 грудня
2008 № 1057.
(De apparatuur voldoet aan de vereisten van het Technische Voorschrift, goedgekeurd door de Resolutie van
het Kabinet van het Ministerie van de Oekraïne met ingang van 3 december 2008, voor wat betreft beperkin-
gen voor het gebruik van bepaalde gevaarlijke stoffen in elektrische en elektronische apparatuur.)
216 Xerox®C230 Kleurenprinter Handleiding voor de gebruiker
Informatie over regelgeving

Veiligheidsinformatiebladen
Voor veiligheidsinformatiebladen met betrekking tot de printer gaat u naar:
• Webadres: https://safetysheets.business.xerox.com/en-us/
• Verenigde Staten en Canada: 1-800-ASK-XEROX (1-800-275-9376)
• In andere markten stuurt u een verzoek per e-mail naar [email protected]
Xerox®C230 Kleurenprinter Handleiding voor de gebruiker 217
Informatie over regelgeving

Xerox®C230 Kleurenprinter Handleiding voor de gebruiker 219
Recycling en afvalverwerking
Deze bijlage bevat:
Verwijdering en recycling van producten... .. .. .. .. ... .. .. .. ....... .. .. ....... .. .. ....... .. .. ....... .. .. ....... .. .. .. ... .. .. .. .. ... 220
Noord-Amerika ............................................................................................................................221
Xerox Green World Alliance ............................................................................................................222
AEEA-richtlijn (Afgedankte elektrische en elektronische apparatuur). .. .. .. ..... .. .. ....... .. .. ....... .. .. ....... .. .. ...... 223

Noord-Amerika
Xerox heeft een programma opgezet voor het terugnemen en hergebruiken en recyclen van apparatuur. Neem
contact op met uw Xerox-vertegenwoordiger (1–800–ASK-XEROX) om te bepalen of dit Xerox-product in het
programma is opgenomen. Voor meer informatie over de milieuprogramma's van Xerox gaat u naar https://
www.xerox.com/en-us/about/ehs.
Xerox®C230 Kleurenprinter Handleiding voor de gebruiker 221
Recycling en afvalverwerking

Xerox Green World Alliance
Via het Xerox Green World Alliance-programma kunt u gekwalificeerde verbruiksartikelen naar Xerox
retourneren voor hergebruik of recycling. Honderd procent van de lege cartridges die naar Xerox worden
teruggestuurd, wordt hergebruikt of verwerkt voor recycling. De dozen die zijn gebruikt voor het terugsturen van
de cartridges, worden ook gerecycled.
Xerox-cartridges kunnen als volgt worden geretourneerd voor hergebruik of recycling:
1. Ga naar https://www.xerox.com/office/recycle.
2. Klik op RReeccyycclliinngg.
3. Selecteer een optie voor de retournering.
222 Xerox®C230 Kleurenprinter Handleiding voor de gebruiker
Recycling en afvalverwerking

AEEA-richtlijn (Afgedankte elektrische en elektronische apparatuur)
Het AEEA-logo geeft aan dat er specifieke recyclingprogramma's en -procedures gel-
den voor elektronische producten in de landen van de Europese Unie. Wij verzoeken u
onze producten te recyclen.
Als u vragen over recyclingopties hebt, neemt u contact op met uw lokale
verkoopkantoor.
E-AFVALKENNISGEVING VAN INDIA
Dit apparaat, inclusief de componenten, verbruiksartikelen, onderdelen en reserveonderdelen ervan, voldoet aan
de 'e-Afvalregels van India' en verbiedt het gebruik van lood, kwik, hexavalent chroom, polybroombifenylen of
polybroombifenylethers in concentraties hoger dan 0,1% gewichtspercent en 0,01% gewichtspercent voor cad-
mium, behalve voor de uitzondering die in de Regel is ingesteld.
Xerox®C230 Kleurenprinter Handleiding voor de gebruiker 223
Recycling en afvalverwerking


-
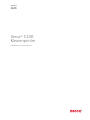 1
1
-
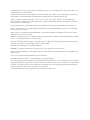 2
2
-
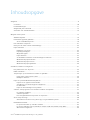 3
3
-
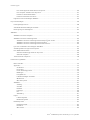 4
4
-
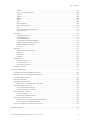 5
5
-
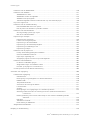 6
6
-
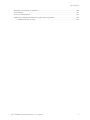 7
7
-
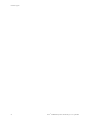 8
8
-
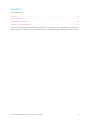 9
9
-
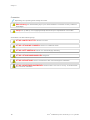 10
10
-
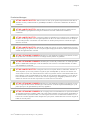 11
11
-
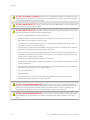 12
12
-
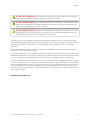 13
13
-
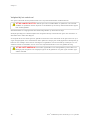 14
14
-
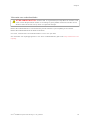 15
15
-
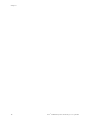 16
16
-
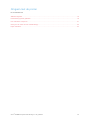 17
17
-
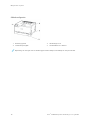 18
18
-
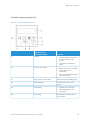 19
19
-
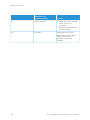 20
20
-
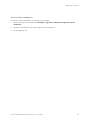 21
21
-
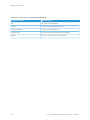 22
22
-
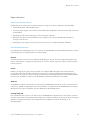 23
23
-
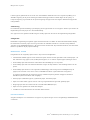 24
24
-
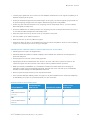 25
25
-
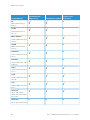 26
26
-
 27
27
-
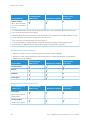 28
28
-
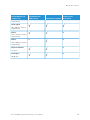 29
29
-
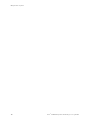 30
30
-
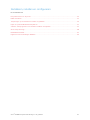 31
31
-
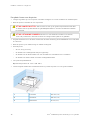 32
32
-
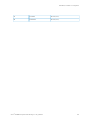 33
33
-
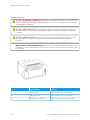 34
34
-
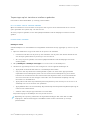 35
35
-
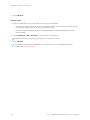 36
36
-
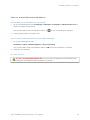 37
37
-
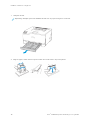 38
38
-
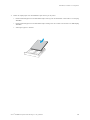 39
39
-
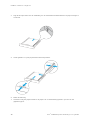 40
40
-
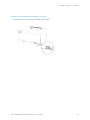 41
41
-
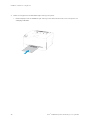 42
42
-
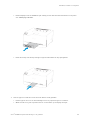 43
43
-
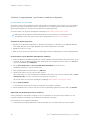 44
44
-
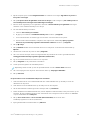 45
45
-
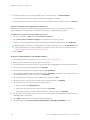 46
46
-
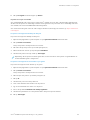 47
47
-
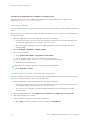 48
48
-
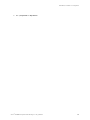 49
49
-
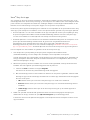 50
50
-
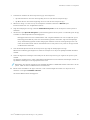 51
51
-
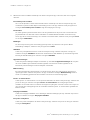 52
52
-
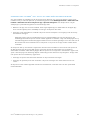 53
53
-
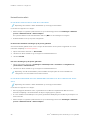 54
54
-
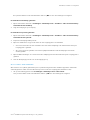 55
55
-
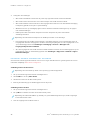 56
56
-
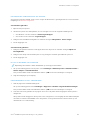 57
57
-
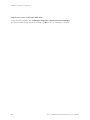 58
58
-
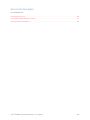 59
59
-
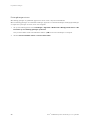 60
60
-
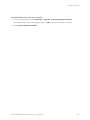 61
61
-
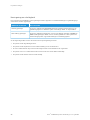 62
62
-
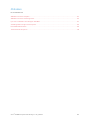 63
63
-
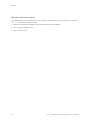 64
64
-
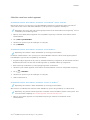 65
65
-
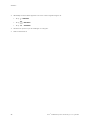 66
66
-
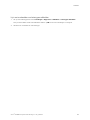 67
67
-
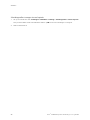 68
68
-
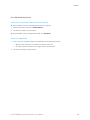 69
69
-
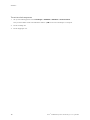 70
70
-
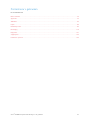 71
71
-
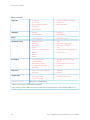 72
72
-
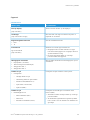 73
73
-
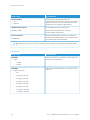 74
74
-
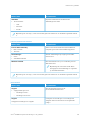 75
75
-
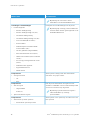 76
76
-
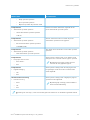 77
77
-
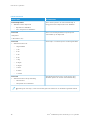 78
78
-
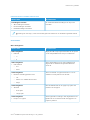 79
79
-
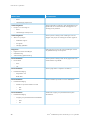 80
80
-
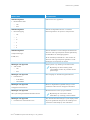 81
81
-
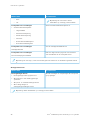 82
82
-
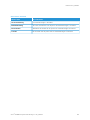 83
83
-
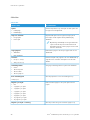 84
84
-
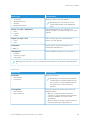 85
85
-
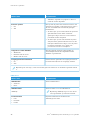 86
86
-
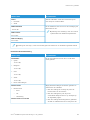 87
87
-
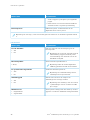 88
88
-
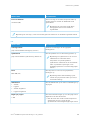 89
89
-
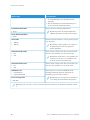 90
90
-
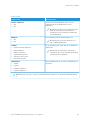 91
91
-
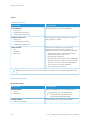 92
92
-
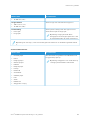 93
93
-
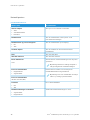 94
94
-
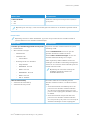 95
95
-
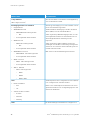 96
96
-
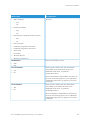 97
97
-
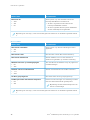 98
98
-
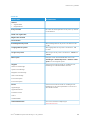 99
99
-
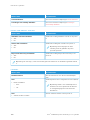 100
100
-
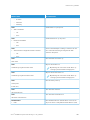 101
101
-
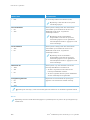 102
102
-
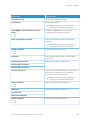 103
103
-
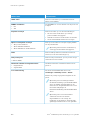 104
104
-
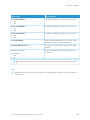 105
105
-
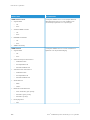 106
106
-
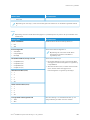 107
107
-
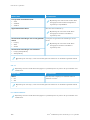 108
108
-
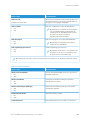 109
109
-
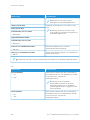 110
110
-
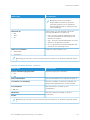 111
111
-
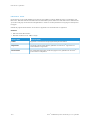 112
112
-
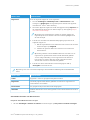 113
113
-
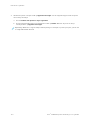 114
114
-
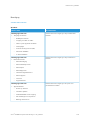 115
115
-
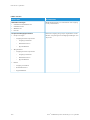 116
116
-
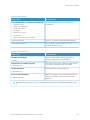 117
117
-
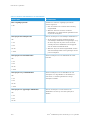 118
118
-
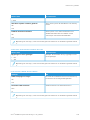 119
119
-
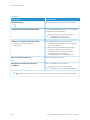 120
120
-
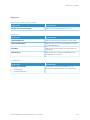 121
121
-
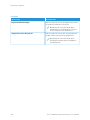 122
122
-
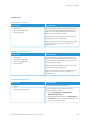 123
123
-
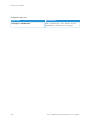 124
124
-
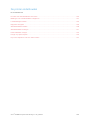 125
125
-
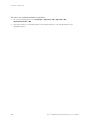 126
126
-
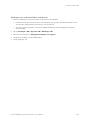 127
127
-
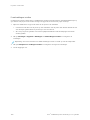 128
128
-
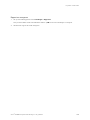 129
129
-
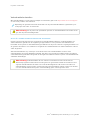 130
130
-
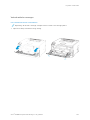 131
131
-
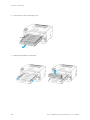 132
132
-
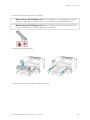 133
133
-
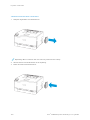 134
134
-
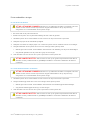 135
135
-
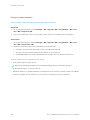 136
136
-
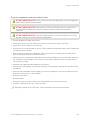 137
137
-
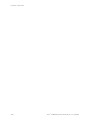 138
138
-
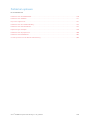 139
139
-
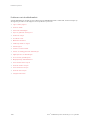 140
140
-
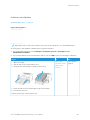 141
141
-
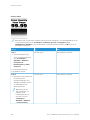 142
142
-
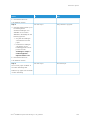 143
143
-
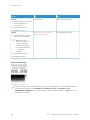 144
144
-
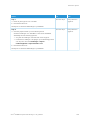 145
145
-
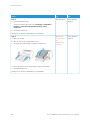 146
146
-
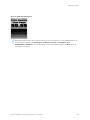 147
147
-
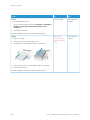 148
148
-
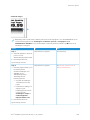 149
149
-
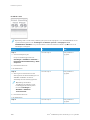 150
150
-
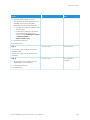 151
151
-
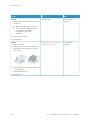 152
152
-
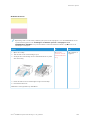 153
153
-
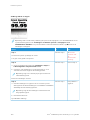 154
154
-
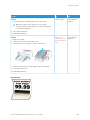 155
155
-
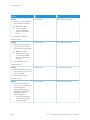 156
156
-
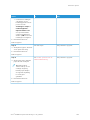 157
157
-
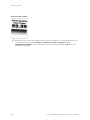 158
158
-
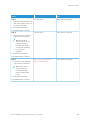 159
159
-
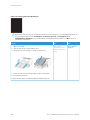 160
160
-
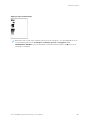 161
161
-
 162
162
-
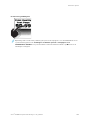 163
163
-
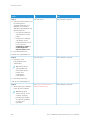 164
164
-
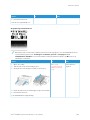 165
165
-
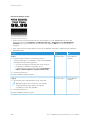 166
166
-
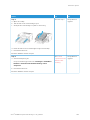 167
167
-
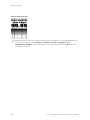 168
168
-
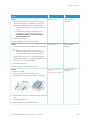 169
169
-
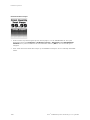 170
170
-
 171
171
-
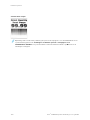 172
172
-
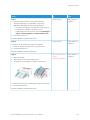 173
173
-
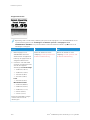 174
174
-
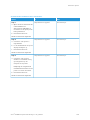 175
175
-
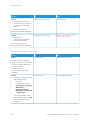 176
176
-
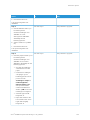 177
177
-
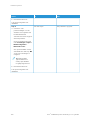 178
178
-
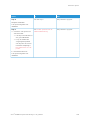 179
179
-
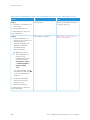 180
180
-
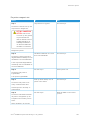 181
181
-
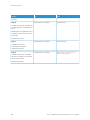 182
182
-
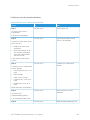 183
183
-
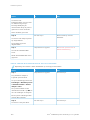 184
184
-
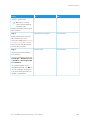 185
185
-
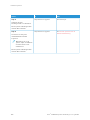 186
186
-
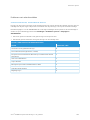 187
187
-
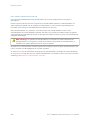 188
188
-
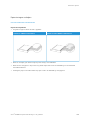 189
189
-
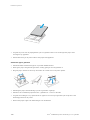 190
190
-
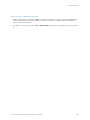 191
191
-
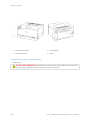 192
192
-
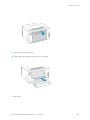 193
193
-
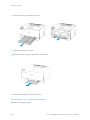 194
194
-
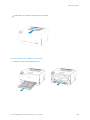 195
195
-
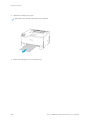 196
196
-
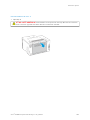 197
197
-
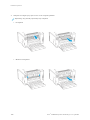 198
198
-
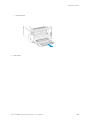 199
199
-
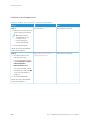 200
200
-
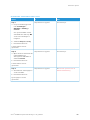 201
201
-
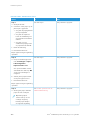 202
202
-
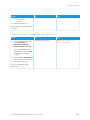 203
203
-
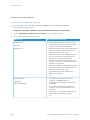 204
204
-
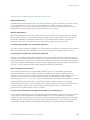 205
205
-
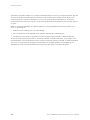 206
206
-
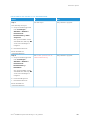 207
207
-
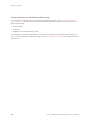 208
208
-
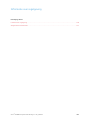 209
209
-
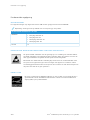 210
210
-
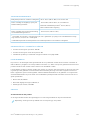 211
211
-
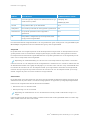 212
212
-
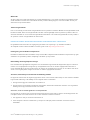 213
213
-
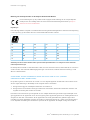 214
214
-
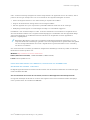 215
215
-
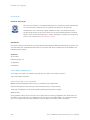 216
216
-
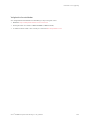 217
217
-
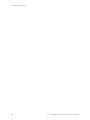 218
218
-
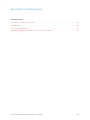 219
219
-
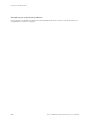 220
220
-
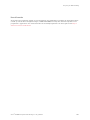 221
221
-
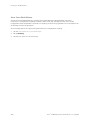 222
222
-
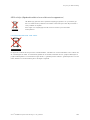 223
223
-
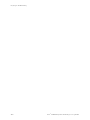 224
224
-
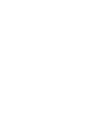 225
225
-
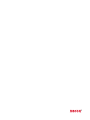 226
226
in andere talen
- dansk: Xerox C230 Brugervejledning
Gerelateerde papieren
-
Xerox C310 Gebruikershandleiding
-
Xerox VersaLink C500 Gebruikershandleiding
-
Xerox VersaLink C400 Gebruikershandleiding
-
Xerox VersaLink C600 Gebruikershandleiding
-
Xerox VersaLink C9000 Gebruikershandleiding
-
Xerox VersaLink C7000 Gebruikershandleiding
-
Xerox VersaLink C9000 Gebruikershandleiding
-
Xerox ColorQube 8880 Gebruikershandleiding
-
Xerox VersaLink C8000W Gebruikershandleiding
-
Xerox VersaLink C505 Gebruikershandleiding