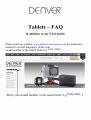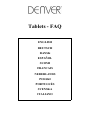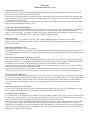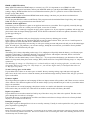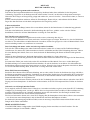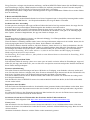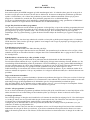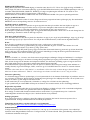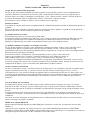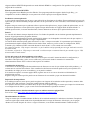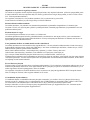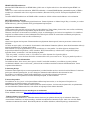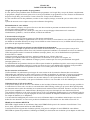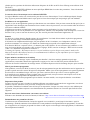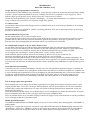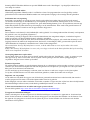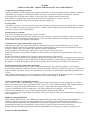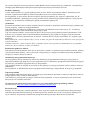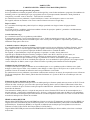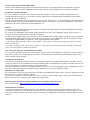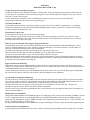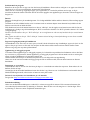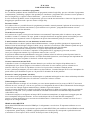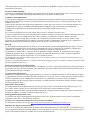W rite your m odel num ber in the search field. E.g. TAD -97052
W rite search w ord here
TAQ-10243
TAQ-10243

Tablets - FAQ
ENGLISH
DEUTSCH
DANSK
ESPAÑOL
SUOMI
FRANCAIS
NEDERLANDS
POLSKI
PORTUGUÉS
SVENSKA
ITALIANO

ENGLISH
DENVER TABLETS – FAQ
Tablet cannot power ON.
Start by force it to power OFF by pushing and holding the power button for 15 seconds (thus, making sure that no
process is running even if it seems the unit is dead).
Then plug in the adapter and leave the tablet charging 15-20 minutes, often this will solve the issue, and either the
tablet will power on or you will be able to turn it on by holding power button for 4-5 seconds – if the problem keep
occurring, then do a factory reset.
To do a factory reset, go to settings, backup & reset, and choose ”factory data reset” (note the tablet will often react
slowly the first minutes after a factory reset).
Google Play can’t install programs
If you experience problems installing progams via Google Play, then try closing the program totally. (while standing
on desktop, push the 2 squares to get active programs shown. Push and hold the finger on Google Play, and
choose ”remove from list”. .try starting it again). If it still gives problems, then enter settings, accounts & sync and
remove your account. Then add your account again, and try Google Play again.
Reset your tablet
If your tablet freezes, you can force it to turn off by pushing and holding the power button in 15 seconds.
IF this doesn’t work you can also use the “pinhole” reset button, by taking a paperclip and gently push the button on
the side of the tablet.
The touchscreen doesn’t react
If the touchscreen is dirty, or greasy it can fail.
It is important to clean the screen with a dry, soft cloth. Be aware that the screen is made of glass, so we suggest to use
a microfiber cloth that are made for use on glass. Or a cotton cloth. It is important that these are totally clean to avoid
any scratches,
The unit keeps on freezing, or in other way fail
If your tablet freezes or in any other way makes problems, you can always reset to factory settings. First you have to
connect the tablet to a pc, and activate USB connection. Then take a backup of music, photos etc. Because a factory
reset deletes all on the tablet. Then go to settings, backup & reset, and choose ”factory data reset”.
Wait for the unit to start up again, and setup the tablet to wi-fi, add your accounts etc. Now you can also connect to
your pc again, and transfer music, photos etc. again.
Factory reset will most likely correct software related problems, so always try this instead of taking the unit to repair.
If your unit comes to repair, we will always factory reset it anyway, as it is easies to test the product properly then.
No wi-fi internet connection
Please check your router & internet connecction in your home to see if the problem can lie here. Often it helps taking
the power of the router, and reconnect. Otherwise try to turn off wi-fi, and reconnect this to see if it helps the problem.
Look in the user manual to see how this is done. If it still makes problems, then try the tablet on another address, or
via a wi-fi hotspot on a smartphone. This way you can easily find out if it is the wi-fi part in your tablet that has
problems.
Enter “all programs” on your tablet.
To get to all your programs please click the 6 small squares in the upper right corner on your tablet desktop. To get
back to the desktop of the tablet, please click the “house/home” icon in bottom left corner.
3G dongle usage on the tablet
It is possible to use a 3G dongle with your tablet, to get internet when you don’t have access to wi-fi. You have to use
an “on-the-go” cable, that is a special cable that goes from microusb to normal usb. Furthermore you have to be sure
that your dongle has support for Android/Linux. (ask your internet provider about this)
Please also be sure to turn off any PIN codes before using the simcard as you can't put in pincode on the tablet itself.
(you can put simcard into a phone and turn pincode off). A better alternative can be to make a wi-fi hotspot via a
smartphone (if it supports it – most new smartphones does that) and that you have a data account on your smartphone.
This is a smart way to get internet on your tablet while you are away from the home, and you don’t need cables or 3G
dongle to be sticking out of your tablet.

HDMI on DENVER tablets
Many DENVER tablets has HDMI output, to connect it to a TV. It is important to use a HDMI 1.4 cable.
Some TV’s needs a special resolution, and on your DENVER tablet you can adjust the HDMI output by entering
settings, display, HDMI and then choose a resolution that matches your TV. (please be aware of 50hz and 60hz. In
Europe we use 50hz (PAL))
Some DENVER tablets has dedicated HDMI menu under settings. On those you just choose resolution there.
Ebooks on DENVER tablets
Use the program Bluefire reader to read Ebooks. This program can be downloaded from Google Play, and it supports
DRM files that is a copy protection that some Ebooks uses.
Problems with an application
Sometimes you can experience a game or an app that cannot run on your tablet. This is typically caused by the app
being developed to work on a certain processor speed, screen size or similar.
Please notice that we cannot give support on apps, games, appstores etc. If you experience problems with an app, then
please look at the developers homepage instead. It will often be written there if there are updates, alternative ways to
get the app working etc.
Accounts:
If you experience problems with your Google play account, please try deleting your account.
Enter settings, accounts & sync, and then push the account you want to delete. Now you can see 3 small squares in
upper right corner. Push this and choose “REMOVE ACCOUNT”.
Now go back into Google Play store and log in with your existing account and password, and you can download apps
again. If it still gives you problems, you can enter settings, backup & reset and reset your tablet to factory default.
Please notice, this will delete all your apps.
Battery:
The battery life is always depending on the usage. Live wallpapers will quickly drain the battery, as will many open
programs. If the battery is completely drained, it can take 20-30 min. with adapter connected, before it will start
charging, and it will take some time to recharge completely
Wifi function can also drain battery if set to “always on”. . If you experience that battery gets drained too fast when
tablet is in sleep mode, then please enter settings, WIFI, advanced and set “keep WIFI on during sleep” to “only when
connected”
The advantage by setting it to “Wifi always on” is that the tablet is ready for surfing right after you take it out of
sleep mode. However, by setting it to “Wifi always on” you will have higher battery consumption than when set
to”Wifi off in sleep mode”
No more storage space on the tablet
If your tablet writes ”there are no more space to install” then try entering settings, apps and enter each app and
push ”move to sd-card” to move it from the memory to the internal storage memory instead. This will give you more
space on the tablet.
Firmware update
We will put firmware updats on our homepage if there are improvements of the product, and if there are new versions
of the software. This firmware update can also be used to help if you by mistakte has put a code on your tablet and no
longer can remember.
If your modle are not on our homepage, then please send us an e-mail to ask about the correct update.
Please notice that you can NOT use a firmware from another model as this will destroy the tablet.
Repair of a product
If your tablet has an error that cannot be fixed by any of the above ways, the it has to be repaired. This has to take
place through the store where it is bought.
If possible then reset your tablet before it will be send. Please notice that we always will reset it to factory default
anyway, as it is easiest to test this way.
Damaged panel/glass:
If the panel or glass is damaged, then it is not covered by warranty. Usually it can be repaired for a fee, please contact
place of purchase regarding this.
Factory reset:
Please notice that factory reset of Android 5.1 units takes up to 10 minutes. After restarting it will keep on showing Android
on the screen during reload of firmware. Just leave it and don’t turn it off during this state. After reloading firmware it will
automatically start the tablet again.

DEUTSCH
DENVER TABLETS –FAQ
Google Play kann Programme nicht installieren
Falls Sie bei der Programminstallation mit Google Play Probleme haben, dann schließen Sie das Programm
vollständig. (Tippen Sie in der Desktop-Ansicht auf die beiden Vierecke, um die aktiven Programme anzuzeigen.
Halten Sie Ihren Finger auf Google Play getippt und wählen Sie „remove from list“. Versuchen Sie dann, es erneut zu
starten.)
Sollten weiterhin Probleme auftreten, öffnen Sie Einstellungen, Konto & Sync, und entfernen Sie Ihr Konto.
Fügen Sie dann Ihr Konto wieder hinzu und probieren Sie Google Play erneut.
Tablet zurückstellen
Falls sich Ihr Tablet aufhängt, können Sie es ausschalten, indem Sie die Betriebstaste 15 Sekunden lang gedrückt
halten.
Falls das nicht funktioniert, können Sie die Rückstellung über die Taste „pinhole“ an der seite des Tablets
durchführen, indem Sie mit einer Büroklammer vorsichtig die Taste drücken.
Das Touch Screen reagiert nicht
Das Touch Screen funktioniert möglicherweise nicht, wenn es schmutzig oder ölig ist.
Es ist wichtig, den Bildschirm mit einem trockenen, weichen Lappen zu reinigen. Beachten Sie, dass der Bildschirm
aus Glas ist. Sie sollten daher ein Mikrofasertuch verwenden, das für Glas geeignet ist. Oder ein Baumwolltuch. Diese
müssen unbedingt sauber sein, um Kratzer zu vermeiden.
Das Gerät hängt sich immer wieder auf oder zeigt andere Probleme
Falls sich Ihr Tablet aufhängt oder andere Probleme aufweist, können Sie es immer auf die Fabrikeinstellungen
zurücksetzen. Sie müssen das Tablet zunächst an einen PC anschließen und die USB-Verbindung aktivieren. Führen
Sie einen Backup Ihrer Musik, Fotos usw. durch, da durch die Rückstellung alle Daten auf Ihrem Tablet gelöscht
werden.
Öffnen Sie dann Einstellungen, Backup & Rückstellung, und wählen Sie „factory data reset“.
Warten Sie, bis das Gerät neu gestartet ist und richten Sie dann auf Ihrem Tablet Wi-Fi ein, fügen Sie Ihr Konto hinzu,
usw.
Sie können das Tablet jetzt auch wieder an den PC anschließen und Ihre Musik, Fotos usw. wieder übertragen.
Die Rückstellung wird voraussichtlich Probleme beheben, die mit der Software zu tun haben. Sie sollten daher die
Rückstellung probieren anstatt das Gerät reparieren zu lassen. Wenn Sie das Gerät zur Reparatur einschicken, führen
wir sowieso die Rückstellung durch, da das Gerät so richtig untersucht werden kann.
Keine Wi-Fi Internetverbindung
Prüfen Sie Ihren Router & Ihre Internetverbindung, um zu sehen, ob die Ursache der Probleme dort liegt. Oft hilft es,
den Router auszuschalten und dann die Verbindung neu herzustellen. Deaktivieren Sie anderenfalls Wi-Fi und stellen
Sie anschließend die Verbindung wieder her, um zu sehen, ob das Problem behoben wurde. Informieren Sie sich im
Benutzerhandbuch über die Vorgehensweise.
Falls das Problem noch immer besteht, probieren Sie die Verbindung über eine andere Adresse oder über einen Wi-Fi
Zugang auf einem Smartphone. So können Sie leicht ermitteln, ob die Wi-Fi Komponente Ihres Tablets ein Problem
hat.
Gebrauch von 3G Dongle mit dem Tablet
Es ist möglich, mit Ihrem Tablet einen 3G Dongle zu verwenden und online zu gehen, wenn keine Wi-Fi Verbindung
verfügbar ist. Sie benötigen ein „on-the-go“ Kabel. Dies ist ein spezielles Kabel, um Micro-USB-Anschlüsse mit
normalen USB-Anschlüssen zu verbinden. Außerdem müssen Sie sicherstellen, dass Ihr Dongle Android/Linux
unterstützt. (Informieren Sie sich bei Ihrem Internetanbieter)
Eine bessere Alternative könnte sein, einen Wi-Fi Zugang über Ihr Smartphone einzurichten (sofern es das unterstützt
– wie die meisten neuen Smartphones) und ein Datenkonto auf Ihrem Smartphone zu haben.
So erhalten Sie Internetzugang auf Ihrem Tablet, wenn sie unterwegs sind, und Sie müssen keine Kabel oder 3G
Dongle an Ihr Tablet anschließen.
HDMI an DENVER Tablets
Viele DENVER Tablets verfügen über einen HDMI-Ausgang für den Anschluss an einen Fernseher. Für den
Anschluss benötigen Sie ein HDMI 1.4 Kabel.

Einige Fernseher verlangen eine bestimmte Auflösung. Auf Ihrem DENVER Tablet können Sie den HDMI-Ausgang
unter Einstellungen, Display, HDMI einstellen und dann eine Auflösung auswählen, die dem Fernseher entspricht.
(Bitte beachten Sie 50 Hz und 60 Hz. In Europa wird 50 Hz (PAL) verwendet.)
Einige DENVER Tablets verfügen unter Einstellungen über ein eigenes HDMI-Menü. Wählen Sie an solchen Tablets
dort die Auflösung.
E-Books auf DENVER Tablets
E-Books können Sie mit dem Bluefire Reader lesen. Dieses Programm kann via Google Play heruntergeladen werden
und es unterstützt DRM-Dateien – eine Kopierschutzfunktion, die einige E-Bücher verwenden.
Probleme mit einer Anwendung
Es kann passieren, dass Spiele oder Apps auf Ihrem Tablet nicht laufen. Das liegt meistens daran, dass Apps für eine
bestimmte Prozessorgeschwindigkeit, Bildschirmgröße oder ähnliches entwickelt werden.
Bitte beachten Sie, dass wir keine Unterstützung bieten für Apps, Spiele, App-Stores, usw. Falls Sie mit einer App
Probleme haben, dann informieren Sie sich bitte auf der Webseite des Herstellers. Dort gibt es oft Ankündigungen
über Updates, alternative Möglichkeiten, die App zum Laufen zu bringen, usw.
Batterie
Die Nutzungsdauer der Batterie ist immer vom Gebrauch abhängig. Live-Hintergrundbilder entleeren die Batterie
schnell, ebenso viele geöffnete Programme.
Wenn die Batterie vollständig entladen wurde, kann es bei angeschlossenem Adapter noch 20-30 Min. dauern, bis der
Ladevorgang beginnt und es wird einige Zeit dauern, bis die Batterie voll aufladen ist.
Wi-Fi kann die Batterie ebenfalls entleeren, falls diese Funktion „immer aktiviert“ ist. Falls Sie beobachten, dass die
Batteriekapazität auch im Standby-Modus des Tablets zu schnell nachlässt, dann öffnen Sie Einstellungen, erweiterte
Einstellungen und wählen Sie für die Option „WIFI während Standby ein“ die Einstellung „nur wenn verbunden“.
Der Vorteil der Einstellung „Wi-Fi immer aktiviert“ ist, dass Sie mit dem Tablet nach Beendigung des Standby-
Modus umgehend im Internet surfen können.
Die Einstellung „Wi-Fi immer aktiviert“ führt jedoch zu einem höheren Batterieverbrauch als die Einstellung „Wi-Fi
während Standby aus“.
Kein Speicherplatz auf dem Tablet
Falls auf Ihrem Tablet die Anzeige „there are no more space to install“ erscheint, öffnen Sie Einstellungen, Apps und
öffnen Sie jede App, und schieben Sie „move to SD-card“ vom Speicher zum internen Speicher. Dadurch entsteht auf
Ihrem Tablet mehr Speicherplatz.
Firmware-Aktualisierung
Wir stellen Firmware-Aktualisierungen auf unserer Webseite zur Verfügung, wenn Produkte verbessert werden und
neue Versionen der Software verfügbar sind. Diese Firmware-Aktualisierungen können auch für den Fall nützlich sein,
dass Sie aus Versehen einen Code auf Ihrem Tablet gespeichert und dann vergessen haben.
Falls Sie Ihr Modell nicht auf unserer Webseite finden, dann senden Sie uns bitte eine E-Mail mit der Anfrage nach
der richtigen Aktualisierung.
Bitte beachten Sie, dass Sie KEINE Firmware eines anderen Modells installieren dürfen, da das Tablet anderenfalls
zerstört werden würde.
Reparaturen eines Produkts
Falls Ihr Tablet eine Fehlfunktion aufweist, die anhand der oben genannten Punkte nicht behoben werden kann, dann
muss es repariert werden. Reparaturen müssen über das Geschäft, in dem Sie das Tablet gekauft haben, abgewickelt
werden.
Sie sollten das Tablet vor dem Einsenden zurücksetzen. Bitte beachten Sie, dass wir die Tablets immer zurücksetzen
werden, da sie so am besten untersucht werden können.
Sie können sich auf unserer Webseite über den Newsletter für Ihr Tablet informieren.
Verwenden Sie dafür folgenden Link: http://www.denver-electronics.com/pages/newsletter.aspx
Factory reset:
Bitte beachten Sie dass das Zurücksetzen eines Geräts mit Android 5.1 bis zu 10 Minuten dauern kann. Nach dem
Neustart des Gerätes wird während des Ladens der Firmware „Android“ auf dem Bildschirm gezeigt. Bitte das Gerät
nicht ausschalten.
Nach dem Neuladen der Firmware wird das Tablet wieder automatisch gestartet.

DANSK
DENVER TABLETS –FAQ
Tablet kan ikke starte.
Start med at trykke på POWER knapppen og holde strømknappen inde i 15 sekunder (dette gøres for at sørge for at
der ikke er nogle processor der kører selvom den ser slukket ud). Så sætter man adapteren til tabletten og lader den
oplade i 15-20 minutter, ofte vil dette løse problemet og enten starte tabletten automatisk. Ellers tryk på power
knappen i 4-5 sekunder for at tænde den. Hvis problemet genopstår så lav en fabriksnulstilling.
For at lave en fabriksnulstilling gå til indstillinger, sikkerhedskopiering/nulstil og vælg “gendannelse af fabriksdata”
(bemærk, tabletten vil reagere sløvt de første minutter efter en fabriksnulstilling).
Google Play kan ikke installere programmer
Hvis du oplever problemer med at installere programmer via Google Play, så prøv først at lukke programmet helt ned.
(imens du står på skrivebordet, trykker du på de 2 firkanter så du får aktive programmer frem. Tryk og hold fingeren
på Google Play, og vælg så ”fjern fra listen”. Prøv at starte det igen. Hvis det stadig driller så prøv at gå ind i
indstillinger, konti og synkronisering, og fjern din konto. Herefter tilføjer du din konto igen, og prøver Google play
forfra.
Nulstil din tablet
Hvis din tablet fryser, kan du tvinge enheden til at slukke ved at trykke og holde power knappen inde i 15 sekunder.
HVIS dette ikke virker, kan du også bruge "pinhole" reset knappen ved at tage en papirclips og forsigtigt trykke på
knappen på side af tabletten.
Touchskærmen reagerer ikke
Hvis touchskærmen er beskidt, eller fedtet kan den godt fejle.
Her er det vigtigt at rengøre skærmen med en tør, blød klud. Vær opmærksom på at skærmen er lavet af glas, så det
anbefales at benytte en microfiber klud der er tilegnet dette. Eller en bomuldsklud. Det er vigtigt at disse er helt rene
for at undgå ridser.
Enheden bliver ved med at fryse, eller på anden vis fejle
Hvis enheden fryser eller på anden måde laver problemer kan du altid nulstille til fabriksindstillinger.
Først skal du tilslutte tabletten til en pc, og aktivere USB lagring. Så tager man en backup af musik, billeder osv. Da
en nulstilling til fabriksindstilling sletter alt på tabletten. Gå så til indstillinger, og vælg "gendan fabriksindstillinger"
Afvent at enheden starter op i første gangs installation, og sæt den op som var det første gang man fik tabletten igen.
Nu kan man igen tilslutte til pc'en, og kopiere musik og billeder over på den. Hente apps osv. forfra.
Fabriksindstilling vil rette næsten alle software eller hardware relaterede problemer, så prøv altid dette istedet for at
indlevere enheden til reparation. Ved rep. Af produktet vil vi alligevel nulstille din tablet, da vi derfra bedst man teste
produktet.
Ingen wi-fi internet forbindelse
Venligst tjek din router, og internet forbindelse i hjemmet om problemet kan ligge her. Ellers prøv at slå wi-fi fra/til på
tabletten og se om det afhjælper problemet. Hvis internettet har været afbrudt, eller routeren været slukke kan det være
nødvendigt at logge på den pågældende wi-fi forbindelse igen. Se i brugermanualen hvordan dette gøres.
Hvis det stadig driller, så prøv tabletten af på en anden adresse, eller evt. via et wi-fi hotspot via smartphone. På den
måde kan du finde ud af at om det er wi-fi delen i din tablet den er gal med.
Gå ind i ”alle programmer” på tabletten
For at se alle de installerede programmer på tabletten skal du trykke på de 6 små firkanter i øverste højre hjørne af dit
tablet skrivebord. For at komme tilbage til skrivebordet trykkes på ”hus/hjem” ikonet i nedersted venstre hjørne.
3G dongle på tabletten
Det er muligt at bruge 3G dongles med sin tablet for at få internet når man ikke har adgang til wi-fi. .Her skal benyttes
et ”on-the-go” kabel, som er et specielt kabel der går fra microusb til alm. Usb. Herudover skal man sikre sig at den
3G dongle man vil bruge understøtter Android/Linux. (spørg udbyder af dit internet).
Venligst sørg for at alle PIN koder er slået fra på simkortet, da det ikke er muligt at slå fra på tabletten. (evt. put
simkortet i en telefon og slå pinkoden fra)
Et bedre alternativ kan være hvis man har en smartphone at lave et wi-fi hotspot herpå. Det kræver blot at telefonen
understøtter det (det gør de fleste nye telefoner), og at du har et dataabonnement på din telefon. Dette er en smart
måde at få internet på når man er ude af huset, da man ikke skal have hverken kabler eller 3G dongle til at sidde i sin
tablet.

HDMI på DENVER tablets
Mange DENVER tablets har HDMI udgang, så man kan sætte den til et TV. Her er det vigtigt at bruge et HDMI 1.4
kabel. Nogle TV kræver en bestemt opløsning, og på din DENVER tablet kan du justere HDMI opløsningen ved at gå
ind under INDSTILLINGER, DISPLAY, HDMI og så vælge en opløsning der matcher dit TV. (husk at være
opmærksom på 50hz og 60hz. I Europa bruger vi 50hz (PAL))
Enkelte tablets har en dedikeret HDMI menu inde under INDSTILLINGER. Her justeres opløsningen blot der.
Ebøger på DENVER tablets
Brug programmet Bluefire reader til at læse Ebøger med. Dette program kan hentes på Google play. Det understøtter
DRM filer som er en kopisikring som bl.a. Ereolen kører med.
Problemer med en applikation
Man kan godt være ude for at et spil eller en given app ikke kan køre på en tablet. Det kan skyldes at app’en er
udviklet til at understøtte nogle modeller med en vis processor hastighed, skærm størrelse eller lignende.
Vi gør opmærksom på at vi ikke har mulighed for at yde support på apps, spil, appstores osv.
Hvis du oplever problemer med nogle apps, så søg på udviklerens hjemmeside i stedet. Her vil det ofte fremgå om der
er opdateringer, alternative måder at åbne app’en på osv.
Ikke mere plads på tabletten
Hvis din tablet skriver at der ikke er plads til at installere en app, så prøv at gå ind på Indstillinger, Apps, og gå ind på
hver enkelt app og tryk på ”flyt til sd-kort” for at flytte den fra hukommelsen, til den interne lagerhukommelse.
Konti
Hvis du oplever problemer med din Google Play konto, venligst prøv at slette din konto.
Gå ind i indstillinger, konti og synkronisering og vælg så den konto du gerne vil slette. Nu kommer der 3 små
firkanter i øverste højre hjørne. Tryk dette og vælg ”fjern konto”.
Nu går du ind i Google Play butik igen og logger ind med din eksisterende konto og password, og du kan downloade
apps og spil igen. Hvis problemet stadig er der så gå ind i indstillinger, backup & nulstil og nulstil til fabriksind-
stillinger. Bemærk, dette sletter alle dine apps og spil.
Batteri
Batteriet vil holde i ca. 3-4 timer, men for det meste meget længere (afhænger af brugen af tabletten) Live wallpaper
vil dræne batteriet hurtigere, det samme vil mange åbne programmer på en gang. Hvis batteriet er fuldstændig kørt
fladt, så kan det tage 20-30 minutter med adapteren tilsluttet, før den starter opladning, og det vil tage en del tid at
blive fuldt opladt. Derfor er det bedst at oplade inden batteriet kører helt fladt.
Wifi funktionen kan også bruge batteriet. Hvis du oplever at batteriet bliver brugt for hurtigt imens tabletten er i
standby tilstand, så gå indi instillinger, WIFI, avanceret og slå ”hold WIFI aktiveret i dvale” til ”kun når tilsluttet
strøm”
Fordelen ved at sætte den til ”Wifi altid til” er at tabletten er klar til at surfe så snart du tager den ud af dvale.
Men hvis du sætter tabletten til ”altid til” vil den bruge mere batteri end hvis den er sat til ”wifi fra i dvale”
Firmware opdatering
Vi vil løbende lægge firmware opdateringer på vores hjemmeside hvis der kommer forbedringer af produktet, samt evt.
nye versioner af softwaren. Denne firmware opdatering kan også bruges til at afhjælpe hvis man ved en fejl har sat en
kode på sin tablet, og ikke længere kan huske koden.
Er din model ikke på vores hjemmeside, så kontakt os venligst for at få den korrekte opdatering.
Vi gør opmærksom på at man IKKE må benytte en firmware fra en anden model, da det vil ødelægge tabletten.
Reparation af produkt
Skulle det vise sig at din tablet har en fejl som ikke kan afhjælpes ved hjælp af nogle af de ovenstående muligheder,
skal den til reparation. Dette sker igennem den butik hvor produktet er købt.
Hvis muligt, så nulstil altid din tablet inden den bliver sendt herind. Vi gør opmærksom på at vi under alle
omstændigheder nulstiller den alligevel, da vi derfra bedst kan teste produktet.
Ødelagt glas/panel
Hvis panelet eller glasset er ødelagt er dette ikke dækket af garantien. Det kan for det meste repareres for et
reparationsbeløb. Venligst kontakt købsstedet for tilbud på reparation.
Tilmeld dig til nyhedsbrev om din tablet på vores hjemmeside
Det kan gøres på
http://www.denver-electronics.com/pages/newsletter.aspx
Fabriksnulstilling:
Venligst bemærk at fabriksnulstiling af Android 5.1 kan tage op til 10 minutter. Efter genstart vises Android på
skærmen imens den genindlæser firmwaren. Venligst lad den stå i denne tilstand. Efter genindlæsning af firmwaren
vil tabletten automatisk starte igen.

ESPAÑOL
TABLETAS DENVER – PREGUNTAS FRECUENTES
Google Play no puede instalar programas
En caso de que experimente problemas al instalar programas vía Google Play, pruebe a cerrar completamente el
programa. (Mientras se encuentra en el escritorio, pulse 2 cuadrados para mantener activos los programas que se
muestran. Pulse con el dedo y manténgalo en Google Play, y elija “remove from list”. Pruebe a iniciarlo de nuevo.)
Si todavía da problemas, entre en configuración, cuentas y sincronizar y elimine su cuenta.
Posteriormente vuelva a añadir su cuenta y vuelva a intentar abrir Google Play.
Reinicie su tableta
Si su tableta se congela, puede forzar su apagado pulsando y manteniendo pulsado el botón de alimentación durante 15
segundos.
En caso de que esto no funcione, asimismo puede usar el botón de reinicio “pinhole”, cogiendo un clip de papelería y
pulsando suavemente el botón situado en la parte lado de la tableta.
La pantalla táctil no reacciona.
Si la pantalla táctil está sucia o presenta grasa, puede fallar.
Es importante limpiar la pantalla con un paño seco y suave. Tenga en cuenta que la pantalla está fabricada en cristal,
por lo que le sugerimos que use un paño de microfibra que esté fabricado para usarse con cristal. O un paño de
algodón. Es importante que estos paños estén totalmente limpios para evitar cualquier arañazo.
La unidad se mantiene congelada o en cualquier caso falla.
En caso de que la tableta se congele o cause problemas de cualquier otra forma, siempre puede reiniciarla con la
configuración de fábrica. En primer lugar, tiene que conectar la tableta a un PC y activar la conexión USB.
Posteriormente debe hacer una copia de seguridad de música, fotografías, etc, ya que un reinicio a la configuración de
fábrica borra todo lo que haya en la tableta.
Posteriormente debe ir a configuración, copia de seguridad y reinicio y elegir “factory data reset”.
Espere a que la unidad vuelva a arrancar y configure la tableta a la wi-fi, añada sus cuentas, etc.
Ahora también puede volver a conectar su PC, y volver a transferir música, fotografías, etc.
El reinicio a la configuración de fábrica probablemente corregirá todos los problemas relacionados, así que es mejor
que intente siempre estos antes de lleva a reparar la unidad. Si lleva la unidad a reparar, siempre la reiniciaremos a la
configuración de fábrica, ya que es más fácil testar debidamente el producto entonces.
No hay conexión wi-fi a Internet
Por favor, compruebe su router y conexión a Internet en su hogar para ver si el problema reside ahí. A menudo ayuda
apagar la alimentación del router, y volverlo a conectar. En caso contrario, intente apagar la wi-fi, y volver a
conectarla para ver si esto ayuda a solucionar el problema. Mire en el manual de usuario para ver cómo se hace esto.
Si todavía presenta problemas, intente probar la tableta en otra dirección o mediante un lugar con red inalámbrica wi-fi
en un smartphone. De esta forma puede descubrir con facilidad si es la parte wi-fi de su tableta la que presenta el
problema.
Uso de un dongle 3G en la tableta
Es posible usar un dongle 3G con la tableta, para acceder a Internet cuando no dispone de acceso a wi-fi. Debe
disponer de un cable “on-the-go”, que es un cable especial que va desde un micro USB a un USB normal. Además
tiene que estar seguro que de su dongle es compatible con Android/Linux. (Pregunte a su proveedor de Internet acerca
de esto)
Un mejor alternativa puede ser hacer un lugar con acceso a red inalámbrica wi-fi mediante un smartphone (si es
compatible con el mismo – la mayoría de los nuevos smartphones lo son) y que disponga de una cuenta de datos en su
smartphone.
Se trata de una forma inteligente de conseguir Internet en su tableta mientras está fuera de casa y no son necesarios
cables o un dongle 3G pegado a su tableta.
HDMI en las tabletas DENVER
Muchas tabletas DENVER disponen de salida HDMI para conectarlas a un televisor. Es importante usar un cable
HDMI 1.4.
Algunos televisores requieren una resolución especial, y en su tableta DENVER puede ajustar la salida HDMI
ajustando la configuración, pantalla, HDMI y posteriormente elegir una resolución que se corresponda con su televisor.
(Rogamos tenga en cuenta 50 Hz y 60 Hz. En Europa se usa 50 Hz (PAL))

Algunas tabletas DENVER disponen de un menú dedicado HDMI en configuración. En aquellas en las que haya
elegido ahí la resolución.
Ebooks en las tabletas DENVER
Use el programa lector Bluefire para leer Ebooks. Este programa puede descargarse desde Google Play, y es
compatible con archivos DRM que es una protección contra copias que usan algunos Ebooks.
Problemas con una aplicación
A veces puede experimentar que un juego o una aplicación no funcionan en la tableta. Esto normalmente lo provoca la
aplicación que se ha desarrollado para que funcione con un procesador de cierta velocidad, cierto tamaño de pantalla o
similar.
Rogamos tenga en cuenta que no podemos ofrecer soporte sobre aplicaciones, juegos, tiendas de aplicaciones, etc. Si
experimenta problemas con una aplicación, rogamos busque información en la página Web del desarrollador. A
menudo aparecerá ahí, si existen actualizaciones, formas alternativas de hacer que la aplicación funcione, etc.
Batería
La vida útil de la batería siempre depende del uso. Los fondos de pantalla con movimiento gastarán rápidamente la
batería, al igual que muchos programas abiertos.
Si la batería está completamente gastada, tardará 20-30 minutos con el adaptador conectado, antes de que empiece a
cargara, y tardará tiempo hasta que se cargue completamente.
La función Wifi asimismo puede gastar la batería si se fija a “siempre conectada”. Si experimenta que la batería se
gasta demasiado rápido cuando la tableta está en modo sueño, entonces, por favor entre en configuración, WIFI,
avanzada y fije “Mantener WIFI conectada durante el modo sueño” a “sólo cuando está conectada”.
La ventaja de fijarla a “Wifi siempre conectada” es que la tableta está preparada para navegar nada más retirarla
del modo sueño.
No obstante, al fijarla en “Wifi siempre conectada” tendrá un mayor consumo de batería que cuando se fija a “Wifi
desconectada en modo sueño”.
No hay más espacio de almacenamiento en la tableta
En caso de que aparezca en su tableta “there are no more space to install” intente introducir la configuración, e
introduzca cada aplicación y pulse “move to SD-card” para moverlo desde la memoria a la memoria de
almacenamiento interna. Esto le ofrecerá más espacio en la tableta.
Actualización de firmware
Colocaremos en nuestra página Web actualizaciones de firmware en caso de que existan mejoras del producto, y si
existen nuevas versiones del software. Esta actualización de firmware asimismo puede usarse para ayudarle si ha
introducido un código por error en la tableta y ya no puede recordarlo.
Si el modelo no aparece en nuestra página Web, rogamos nos envíe un correo electrónico solicitándonos la
actualización correcta.
Rogamos tenga en cuenta que NO puede usar un firmware de otro modelo ya que esto destruirá la tableta.
Reparación de un producto
Si su tableta presenta un error que no puede arreglarse con ninguno de los métodos arriba expresados, entonces debe
repararla. Esto debe realizarse a través del establecimiento donde la adquirió.
Si es posible, entonces reinicie la tableta antes de que la envíe. Rogamos tenga en cuenta que siempre la reiniciaremos
a la configuración de fábrica, ya que es más fácil testar debidamente el producto entonces.
Puede solicitar nuestro boletín informativo para su tableta en nuestra página Web.
Esto se hace aquí:
http://www.denver-electronics.com/pages/newsletter.aspx
Restablecimiento de fábrica:
Tenga en cuenta que el restablecimiento de fábrica de las unidades Android 5.1 tarda hasta 10 minutos. Después de
reiniciar seguirá apareciendo Android en la pantalla durante la recarga del firmware. Sólo déjelo y no lo apague
durante este estado. Después de volver a cargar el firmware, se encenderá automáticamente el tablet de nuevo.

SUOMI
DENVER TABLETIT –USEIN KYSYTYT KYSYMYKSET
Ohjelman eivät asennu Google Playn kautta
Jos sinulla on ongelmia asentaa ohjelmia Google Playn kautta, sulje ohjelma kokonaan. (Ollessasi työpöydällä, paina
2 ruutua saadaksesi aktiiviset ohjelmat näkyviin. Paina ja pidä sormea Google Playn päällä, ja valitse "remove from
list". Yritä käynnistää uudelleen.)
Jos ongelmat vielä jatkuvat, siirry kohtaan asetukset, tilit ja synkronointi ja poista tilisi.
Lisää sitten tilisi uudelleen ja yritä Google Play-sovellusta uudelleen.
Palauta tablettisi tehdasasetuksiin
Jos tabletti jumiutuu, voit pakottaa sen sammumaan painamalla ja pitämällä virtapainiketta 15 sekunnin ajan.
Jos tämä ei toimi, voit myös käyttää "pinhole"-palaituspainiketta, ottamalla paperiliittimen ja työntämällä varovasti
painiketta tabletin puoli.
Kosketusnäyttö ei reagoi
Jos kosketusnäyttö on likainen tai rasvainen, se ei ehkä toimi.
On tärkeää puhdistaa näyttö kuivalla, pehmeällä liinalla. Ota huomioon, että näyttö on lasia, joten suosittelemme
käyttämään lasipinnoille tarkoitettua mikrokuituliinaa. Voit myös käyttää puuvillaliinaa. On tärkeää, että liinat ovat
täysin puhtaat, jotta vältetään naarmut.
Laite jumiutuu edelleen tai toimii muulla tavalla virheellisesti
Jos tabletti jumiutuu tai toimii muulla tavalla ongelmallisesti, voit aina palauttaa tehdasasetukset. Ensin sinun täytyy
kytkeä tabletti tietokoneeseen ja aktivoida USB-yhteys. Ota sitten varmuuskopio musiikista, valokuvista jne., koska
tehdasasetusten palautus poistaa kaiken tabletista.
Mene sitten kohtaan asetukset, varmuuskopiointi ja palautus, ja valitse "factory data reset".
Odota kunnes laite käynnistyy uudelleen, aseta tablettisi wi-fi-yhteyteen, lisää tilejä jne.
Nyt voit myös liittää uudelleen yhteyden tietokoneeseen ja siirtää musiikin, valokuvat jne.
Tehdasasetusten palautus korjaa todennäköisesti ohjelmistoon liittyvät ongelmat, joten kokeile aina sitä ennen laitteen
viemistä korjattavaksi. Jos laite tulee korjattavaksi, me palautamme sen aina kuitenkin tehdasasetuksiin, koska silloin
on helpompi testata laitetta kunnolla.
Ei wi-fi Internet-yhteyttä
Tarkista reititin ja kotisi Internet-yhteys ongelman ratkaisemiseksi. Usein reitittimen irrottaminen sähkövirrasta ja sen
uudelleen kytkeminen auttaa asiaa. Voit myös katkaista Wi-Fi-yhteyden ja kytkeä sen uudelleen kokeillaksesi, jos se
auttaa ongelmassa. Katso käyttöoppaasta, miten se tehdään.
Jos ongelmat vielä jatkuvat, kokeile tablettia toisessa osoitteessa tai yhteyttä älypuhelimen Wi-Fi-hotspotin kautta.
Näin voit helposti selvittää, onko ongelma tablettisi wi-fi osassa.
3G-mokkulan käyttö tabletissa
3G-mokkulan käyttö on mahdollista Internet-yhteyden saamiseksi, jos sinulla ei ole wi-fi-yhteyttä. Sinun täytyy
käyttää "on-the-go"-kaapelia, joka on erikoiskaapeli micro-USB-liitännän ja normaalin USB:n välillä. Lisäksi sinun
on varmistettava, että mokkula tukee Androidia/Linuxia. (Kysy Internet-palveluntarjoajaltasi tästä)
Parempi vaihtoehto voi olla wi-fi hotspot-yhteys älypuhelimen kautta (jos älypuhelin tukee sitä - useimmat uudet
laitteet tukevat) ja datasiirtosopimus älypuhelimessa.
Tämä on kätevä tapa saada Internet tablettiin, kun olet poissa kotoa, et tarvitse johtoja etkä 3G-mokkulaa tablettiin.

HDMI DENVER-tableteissa
Monissa DENVER tableteissa on HDMI-lähtö, jolloin sen voi kytkeä televisioon. On tärkeää käyttää HDMI 1.4-
kaapelia.
Jotkin TV:t vaativat erikoisresoluution, DENVER-tablettiin voi säätää HDMI-lähdön syöttämällä näytön ja HDM:n
asetukset ja valitsemalla televisioon sopivan resoluution. (Huomaa 50 Hz ja 60 Hz. Euroopassa käytämme 50 Hz
(PAL))
Joissakin DENVER-tableteissa on HDMI-valikko asetuksissa. Silloin valitset tässä kohdassa vain resoluution.
DENVER tablettien E-kirjat
Käytä Bluefire Reader -ohjelmaa kirjojen lukemiseen. Tämän ohjelman voi ladata Google Play -sivustolta, ja se tukee
DRM-tiedostoja, joka on joidenkin E-kirjojen käyttämä kopiosuojaus.
Ongelmia sovellusten kanssa
Joskus saattaa olla, että jokin peli tai sovellus ei toimi tabletissa. Tämä johtuu yleensä siitä, että sovellus on kehitetty
toimimaan tietyllä prosessorin nopeudella, näytön koolla tai vastaavalla.
Huomaa, että emme voi antaa tukea sovelluksia, pelejä, sovelluskauppoja jne. koskevissa ongelmissa. Jos sinulla on
ongelmia sovelluksen kanssa, katso kehittäjän kotisivulta ohjeita. Siellä on usein tiedot uusimmista päivityksistä,
vaihtoehtoisista tavoista saada sovellus toimimaan jne.
Akku
Akun kesto riippuu aina käytöstä. Elävät taustakuvat tyhjentävät akun nopeasti, kuten myös monet avoinna olevat
ohjelmat.
Jos akku on täysin tyhjä, voi kestää 20–30 minuuttia verkkolaitteen liittämisen jälkeen, ennen kuin lataaminen alkaa ja
täyteen lataantuminen voi kestää jonkin aikaa.
Wifi-toiminto voi myös tyhjentää akun, jos sen asetuksena on ”aina päällä”. Jos akku tyhjenee mielestäsi liian
nopeasti kun tabletti on lepotilassa, valitse asetukset, WIFI, lisäasetukset ja vaihda asetus ”säilytä WIFI-yhteys
lepotilan aikana” asetukseksi ”vain kun kytkettynä päälle”.
”Wifi aina päällä”-asetuksen etuna on, että tabletti on valmis käyttöön heti lepotilan jälkeen.
”Wifi aina päällä”-asetus kuluttaa kuitenkin enemmän akkua kuin jos asetuksena on ”Wifi pois päältä lepotilassa”.
Tabletilla ei ole enää tallennustilaa
Jos tabletissa lukee "there are no more space to install", hae kaikki asetukset ja sovellukset ja paina jokaisen
sovelluksen kohdalla “move to SD-card”, jolloin siirrät sovelluksen muistista sisäiseen tallennusmuistiin. Tämä
vapauttaa tilaa tabletissa.
Laitteiston päivitys
Laitamme laitteistopäivitykset, tuotteen parannukset ja tiedot laitteiden uusista versioista kotisivuillemme. Laitteiston
päivitystä voidaan käyttää apuna, jos olet vahingossa laittanut koodin tablettiisi etkä enää muista sitä.
Jos malliasi ei sivuiltamme, lähetä meille sähköpostia ja pyydä tiedot oikeasta päivityksestä.
Huomaa, että ET voi käyttää toisen mallin laitteistopäivitystä, se tuhoaa tabletin.
Tuotteen korjaukset
Jos tabletissa on vika, jota ei voi korjata millään edellä esitetyistä tavoista, se on korjattava. Korjauksen on
tapahduttava sen liikkeen kautta, josta ostit laitteen.
Mikäli mahdollista, palauta tablettisi tehdasasetuksiin ennen korjausta. Jos laite tulee korjattavaksi, me palautamme
sen aina kuitenkin tehdasasetuksiin, koska silloin on helpompi testata laitetta kunnolla.
Voit tilata tablettiasi koskevan uutiskirjeen sivustoltamme
Tilaus tehdään osoitteessa: http://www.denver-electronics.com/pages/newsletter.aspx
Tehtaan oletusarvojen palautus:
Ota huomioon, että Android 5.1 -laitteiden tehtaan oletusarvojen palautus kestää jopa 10 minuuttia. Kun käyn-
nistät laitteen uudelleen, sen näytössä näkyy Android laiteohjelmiston lataamisen ajan. Anna sen vain olla, äläkä
sammuta sitä tämän tilan aikana. Kun laiteohjelmisto on ladattu uudelleen, tabletti käynnistyy automaattisesti.

FRANCAIS
TABLETTES DENVER –FAQ
Google Play ne peut pas installer de programmes
Si vous éprouvez des problèmes dans l'installation de programmes via Google Play, essayez de fermer complètement
le programme. (Depuis le bureau, poussez les 2 carrés pour afficher les programmes en cours. Poussez et maintenez le
doigt sur Google Play, puis choisissez "remove from list". Essayez de le redémarrer.)
Si vous rencontrez encore des problèmes, accédez à votre compte (settings, accounts & sync) et retirez celui-ci de la
liste.
Ajoutez de nouveau votre compte et essayez de redémarrer Google Play.
Réinitialisation de votre tablette
Si votre tablette se bloque, vous pouvez forcer sa mise hors tension en poussant et maintenant le bouton de
marche/arrêt enfoncé pendant 15 secondes.
SI la tablette reste bloquée et ne s'éteint pas, vous pouvez essayer d'appuyer doucement sur le contact de
réinitialisation ("pinhole"), côté de la tablette, à l'aide d'un trombone.
L'écran tactile ne réagit pas
Un écran tactile sale ou graisseux peut ne pas fonctionner normalement.
Il est important de le nettoyer régulièrement avec un tissu sec et doux. L'écran étant en verre, utilisez, de préférence,
un chiffon en microfibre destiné à cet usage. Ou un chiffon en coton. Dans tous les cas, le chiffon doit être bien propre
pour éviter de provoquer des éraflures.
La tablette reste bloquée ou présente un autre défaut de fonctionnement
Si votre tablette se bloque ou présente tout autre défaut de fonctionnement, vous pouvez toujours essayer de la
réinitialiser aux paramètres d'usine. Pour cela, branchez auparavant la tablette à un ordinateur et activez la connexion
USB. Sauvegardez ensuite le contenu de la tablette (musique, photos, etc.) car la réinitialisation aux paramètres
d'usine efface ce contenu.
Choisissez ensuite la séquence suivante : settings, backup & reset, "factory data reset".
Attendez que la tablette redémarre et configurez alors sa connexion wi-fi, ajoutez vos comptes, etc.
Rebranchez la tablette à votre ordinateur et chargez-y tout le contenu que vous avez précédemment sauvegardé
(musique, photos, etc.).
La réinitialisation aux paramètres d'usine est efficace pour résoudre les problèmes logiciels, aussi essayez-la toujours
avant d'amener votre tablette à réparer. Lorsque vous nous renvoyez votre tablette pour réparation, nous procédons
toujours à une réinitialisation aux paramètres d'usine car il est alors plus facile de tester l'appareil.
Pas de connexion wi-fi internet
Vérifiez d'abord si le problème ne provient pas de votre routeur ou de la connexion Internet dans votre maison.
Débrancher puis rebrancher le routeur suffit souvent à résoudre un problème de connexion. Vous pouvez également
essayer de désactiver puis de réactiver la connexion wi-fi. Cette procédure est décrite dans le guide d'utilisateur.
Si le problème subsiste, essayez la tablette sur une autre adresse or via le point d'accès wi-fi d'un téléphone
multifonction. De cette manière, vous pouvez facilement vérifier si c'est le module wi-fi de la tablette qui est en cause.
Utilisation d'une clé 3G sur la tablette
Vous pouvez utiliser une clé 3G avec votre tablette et ainsi accéder à l'Internet lorsque cet accès n'est pas possible via
la connexion wi-fi. Pour cela, vous devez vous munir d'un câble USB otg (on-the-go) qui est un câble spécial portant
un connecteur micro-usb à une extrémité et un connecteur usb normal à l'autre extrémité. En outre, vous devez vérifier
que la clé est compatible avec Android/Linux. (Renseignez-vous pour cela auprès de votre fournisseur d'accès)
Une meilleure alternative est de créer un point d'accès wi-fi via un téléphone multifonction (si votre téléphone gère les
points d'accès, ce qui est le cas pour la plupart des nouveaux modèles de téléphone multifonction, et si vous possédez
un compte de données sur ce téléphone).
C'est une manière intelligente pour conserver un accès à l'Internet depuis votre tablette même lorsque vous êtes en
dehors de votre domicile, et vous n'avez pas besoin d'embarrasser votre tablette avec des câbles ou une clé 3G.
HDMI sur les tablettes DENVER
DENVER a équipé nombre de ses tablettes d'une sortie HDMI afin de pouvoir les connecter à un téléviseur. Vous
devez, alors, impérativement utiliser un câble HDMI 1.4.
Certains téléviseurs exigeant une résolution spéciale, vous pouvez configurer la sortie HDMI de votre tablette
DENVER en ajustant les paramètres, l'affichage et HDMI, puis choisissant une résolution qui est adaptée au téléviseur.

(Sachez que les systèmes de télévision utilisent une fréquence de 50 Hz ou 60 Hz. Pour l'Europe, nous utilisons le 50
Hz (PAL))
Certaines tablettes DENVER affichent un menu spécifique HDMI dans la section des paramètres. Vous sélectionnez
alors la résolution dans ce menu.
Lecture des livres électroniques sur les tablettes DENVER
Le logiciel Bluefire reader vous est nécessaire pour lire les livres électroniques. Vous le téléchargez depuis Google
Play. Il gère la protection DRM contre la copie pour les livres électroniques qui sont protégés par cette méthode.
Problèmes avec une application
Parfois, un jeu ou une application peut ne pas fonctionner sur votre tablette. Cela provient souvent du fait que le jeu ou
l'application a été développé pour fonctionner à une certaine vitesse de processeur, avec une certaine taille de l'écran et
toute autre condition similaire.
Veuillez noter que nous ne fournissons aucune assistance sur les applications, les jeux, les points de vente
d'applications, etc.En cas de problème avec une application, adressez-vous uniquement à son développeur, via son site
Internet. Vous y trouvez souvent des mises à jour, des conseils pour faire fonctionner l'application, etc.
Batterie
La durée de vie d'une batterie dépend toujours de son utilisation. Les fonds d'écran animés et plusieurs programmes
ouverts en même temps consomment beaucoup d'énergie.
Si la batterie est complètement déchargée, elle peut prendre de 20 à 30 minutes, avec l'adaptateur connecté, avant
qu'elle ne commence à se recharger, et il faudra un certain temps pour qu'elle soit complètement rechargée.
Si la fonction Wifi est « toujours activée », la batterie peut en être affectée. Si vous constatez que la batterie se vide
trop vite lorsque tablette est en mode veille, accédez à réglages, WIFI, avancées et changez « WIFI activée en mode
veille » en « seulement lorsqu'elle est connectée ».
L'avantage de l'option « Wifi toujours activée » est que la tablette est prête dès que vous quittez le mode veille.
Mais avec l'option «Wifi toujours activée», la consommation de la batterie est plus importante qu’avec l'option
« WIFI désactivée en mode veille ».
Espace mémoire insuffisant sur la tablette
Si vous apercevez le message "espace insuffisant pour installer", choisissez settings (paramètres) puis apps
(applications), entrez dans chacune des applications et appuyez sur "move to SD-card" pour la transférer de la
mémoire de travail à la mémoire de stockage interne. La tablette disposera ainsi de davantage d'espace pour travailler.
Mise à jour du microprogramme
Nous publions, sur notre site Web, les mises à jour du microprogramme lorsque des améliorations ont été apportées au
produit et qu'une nouvelle version du logiciel est disponible. Mettre à jour le microprogramme vous permet également
de réaccéder à votre tablette lorsque vous avez, par erreur, entré un code et que vous ne vous en rappelez plus.
Si le modèle de votre tablette ne figure pas dans notre page d'accueil, envoyez-nous un courriel pour savoir si une
mise à jour du microprogramme est disponible et la recevoir.
N'installez JAMAIS le microprogramme qui est destiné à un autre modèle, vous risquez de détruire votre tablette.
Réparation d'un produit
Lorsque vous n'arrivez pas à résoudre le problème affectant votre tablette par aucune de nos suggestions, vous devez
l'amener à réparer. Adressez-vous, pour cela, au magasin où vous l'avez achetée.
Si possible, réinitialisez la tablette avant de l'envoyer en réparation. Lorsque vous nous renvoyez votre tablette pour
réparation, nous procédons toujours à une réinitialisation aux paramètres d'usine car il est alors plus facile de tester
l'appareil.
Recevoir notre lettre d'information concernant votre tablette
Effectuez votre demande sur notre site Internet, à l'adresse :
http://www.denver-electronics.com/pages/newsletter.aspx
Réinitialisation aux paramètres d’usine :
Veuillez noter que la réinitialisation d’usine des appareils avec Android 5.1 prend jusqu’à 10 minutes. Après le
redémarrage, Android continuera d’être affiché sur l’écran pendant le rechargement du microprogramme. Ne touchez
pas à l’appareil et ne l’éteignez pas quand il est dans cet état. Après avoir rechargé le microprogramme, il redémarrera
automatiquement la tablette.

NEDERLANDS
DENVER TABLETS –FAQ
Google Play kan geen programma's installeren
Als u problemen bij het installeren van programma's via Google Play ondervindt, probeer dan het programma volledig
te sluiten. (Terwijl op het bureaublad, tik op de 2 vierkantjes om de actieve programma’s weer te gegeven. Tik en
houd de vinger op Google Play en kies “Remove from list”. Probeer weer te starten.)
Als het nog steeds problemen geeft, open dan “Instellingen”, “Accounts & Synchroniseren” en verwijder uw account.
Voeg vervolgens uw account weer toe en probeer Google Play opnieuw.
Uw tablet resetten
Als uw tablet vastloopt, kunt u het dwingen om uit te schakelen door op de Aan/Uit-knop te drukken en 15 seconden
ingedrukt te houden.
Als dit niet werkt, kunt u ook kunt de “pinhole” resetknop gebruiken, door met een paperclip zachtjes op de knop op
de kant van de tablet te drukken.
Het aanraakscherm reageert niet
Als het aanraakscherm vuil of vettig is kan het storen.
Het is belangrijk om het scherm met een droge, zachte doek schoon te maken. Vergeet niet dat het scherm van glas is
gemaakt, dus we raden u aan om een microvezeldoek te gebruik dat gemaakt is om op glas te gebruiken. Of een
katoenen doek. Het is belangrijk dat deze helemaal schoon zijn om krassen te voorkomen.
De eenheid blijft vastlopen of op een andere manier storen
Als uw tablet vastloopt of op een andere manier problemen maakt, kunt u het altijd naar de fabrieksinstellingen
resetten. Eerst moet u de tablet op een PC aansluiten en de USB-verbinding activeren. Maak vervolgens een back-up
van uw muziek, foto's enz. Omdat het resetten naar de fabrieksinstellingen alles op uw tablet verwijdert.
Ga vervolgens naar “Instellingen”, “Back-up & Resetten” en kies “Factory data reset”.
Wacht totdat het apparaat opnieuw opstart en stel de tablet op WiFi in en voeg uw account enz. toe.
Nu kunt u ook opnieuw op uw PC aansluiten en muziek, foto's enz. weer overzetten.
Het resetten naar fabrieksinstellingen zal hoogstwaarschijnlijk aan software gerelateerde problemen herstellen, dus
probeer dit altijd in plaats van de eenheid te laten repareren. Als uw apparaat voor reparatie wordt aangeboden, zullen
wij het hoe dan ook altijd naar de fabrieksinstellingen resetten, omdat het dan gemakkelijker is om het product goed te
testen.
Geen WiFi-internetverbinding
Controleer uw router en internetverbinding in uw huis om te zien of het probleem daaraan kan liggen. Vaak helpt het
om de router uit te schakelen en te ontkoppelen. Probeer anders om WiFi uit te schakelen en opnieuw te verbinden om
te zien of dit helpt om het probleem op te lossen. Raadpleeg de gebruikershandleiding om te zien hoe dit gedaan wordt.
Als het nog steeds problemen maakt, probeer dan de tablet op een ander adres of via een WiFi-hotspot op een
smartphone. Op deze wijze kunt u gemakkelijk vaststellen of het WiFi-gedeelte in uw tablet problemen heeft.
Een 3G dongle op de tablet gebruiken
Het is mogelijk om een 3G dongle met de tablet te gebruiken om toegang tot het internet te krijgen wanneer u geen
toegang tot WiFi hebt. U moet een “on-the-go”-kabel gebruiken, wat een speciale kabel is die van micro-USB naar
normale USB verloopt. Bovendien moet u er zeker van zijn dat uw dongle Android/Linux ondersteunt. (Vraag uw
internetprovider hierover)
Een beter alternatief kan het maken van een WiFi-hotspot via een smartphone zijn (als het dat ondersteunt - de meeste
nieuwe smartphones doen dat) en dat u een gegevensaccount op uw smartphone hebt.
Dit is een slimme manier om op uw tablet toegang tot internet te krijgen, terwijl u niet thuis bent en u hebt geen kabels
of een 3G dongle nodig die uit uw tablet steken.
HDMI op DENVER tablets
Veel DENVER tablets hebben een HDMI-uitgang om op een TV aan te sluiten. Het is belangrijk dat u een HDMI-1.4-
kabel gebruikt.
Sommige TV’s vragen om een speciale resolutie en op de DENVER tablet kunt u de HDMI-uitgang aanpassen door
“Instellingen”, “Weergave”, “HDMI” te openen en vervolgens een resolutie te kiezen die met uw TV overeenkomt.
(Wees u zich bewust van de frequentie 50 Hz en 60 Hz van het lichtnet. In Europa gebruiken we 50 Hz (PAL))

Sommige DENVER tablets hebben een speciaal HDMI-menu onder “Instellingen”. Op dergelijke tablets kiest u
eenvoudig de resolutie.
EBooks op DENVER tablets
Gebruik het programma “Bluefire reader” om Ebooks te lezen. Dit programma kan van Google Play worden
gedownload en het ondersteunt DRM-bestanden wat een kopieerbeveiliging is die sommige Ebooks gebruiken.
Problemen met een toepassing
Soms kunt u een spelletje of een app ervaren, dat niet op de tablet kan worden uitgevoerd. Dit wordt meestal
veroorzaakt omdat de app is ontwikkeld om op een bepaalde processorsnelheid, schermgrootte of enz. te werken.
Merk op dat we op apps, games, app-winkels enz. geen ondersteuning kunnen geven. Als u problemen met een app
ondervindt, kijk dan in plaats daarvan op de homepage van de ontwikkelaars. Daar wordt vaak gemeld wanneer er
updates zijn, alternatieve manieren om de app werkend te krijgen enz.
Batterij
De levensduur van de batterij is altijd afhankelijk van het gebruik. Live achtergronden zullen de batterij snel uitputten,
dit geldt ook voor veel geopende programma’s.
Als de batterij volledig is uitgeput, kan het 20-30 minuten duren, met aangesloten adapter, voordat deze begint te
laden, het zal ook even duren totdat de batterij volledig is opgeladen.
Indien de Wifi-functie altijd aan staat, dan kan dit de batterij ook doen leeglopen. Als u merkt dat de batterij te snel
leegloopt wanneer de tablet in de slaapstand staat, dan kunt u via instellingen, WIFI, geavanceerde opties de stand
"WIFI behouden in slaapstand" omschakelen naar “alleen indien aangesloten".
Het voordeel door hem op "Wifi altijd aan" te zetten, is dat de tablet klaar is om te surfen zodra u deze uit de
slaapstand zet.
Echter, door hem op "Wifi altijd aan" te zetten, zal je een hoger verbruik van de batterij hebben dan bij de instelling
"WiFi uit in slaapstand" te hebben.
Geen opslagruimte meer op de tablet
Als uw tablet “There are no more space to install” meldt, probeer dan om “Instellingen”, “Apps” te openen en open
elke app en tik op “Move to SD-card” om het in plaats van het geheugen naar het interne opslaggeheugen te
verplaatsen. Dit geeft u meer ruimte op de tablet.
Firmware bijwerken
We zullen firmware-updates op onze homepage plaatsen als er verbeteringen van het product en nieuwe versies van de
software zijn. Deze firmware-update kan ook worden gebruikt om te helpen als u per ongeluk een code op de tablet
hebt gezet en het niet meer kan herinneren.
Als uw model niet op onze homepage voorkomt, stuur ons dan een e-mail om te vragen over de juiste update.
Let op dat u GEEN firmware van een ander model kunt gebruiken, omdat dit de tablet zal vernietigen.
Reparatie van een product
Als de tablet een fout heeft die op geen van de hierboven genoemde manieren kan worden hersteld, dan moet het
worden gerepareerd. Dit moet via de winkel plaatsvinden waar het is gekocht.
Indien mogelijk, reset uw tablet voordat het zal worden verzonden. Vergeet niet, dat wij het hoe dan ook altijd naar de
fabrieksinstellingen zullen resetten, omdat het de gemakkelijkste manier is om het te testen.
U kunt onze nieuwsbrief voor uw tablet aanvragen op onze website.
Dit wordt hier gedaan:
http://www.denver-electronics.com/pages/newsletter.aspx
Terugzetten in fabrieksinstellingen:
Houd er rekening mee dat het terugzetten in de fabrieksinstellingen van Android 5.1-apparaten tot 10 minuten kan
duren. Na het herstarten zal Android op het scherm weergegeven worden tijdens het herladen van de firmware. Laat
het apparaat zijn gang gaan en zet deze niet uit tijdens dit proces. Na het herladen van de firmware zal de tablet
automatisch weer opstarten.

POLSKI
TABLETY DENVER - CZĘSTO ZADAWANE PYTANIA I ODPOWIEDZI
Google Play nie instaluje programów
Jeśli masz problemy z instalacją programów poprzez Google Play, to spróbuj zamknąć program całkowicie. (Podczas
znajdowania się na pulpicie, naciśnij dwa kwadray, by uzyskać wyświetlenie aktywnych programów. Naciśnij i
przytrzymaj palec na Google Play i wybierz “remove from list”. Spróbuj uruchomić ponownie.)
Jeśli trudności występują nadal, to przejdź do ustawień, kont i synchronizacji i usuń swoje konto.
Następnie ponownie dodaj swoje konto i ponownie spróbuj Google Play.
Zresetuj tablet
Jeśli tablet nie reaguje, to możesz wymusić wyłączenie naciskając i przytrzymując przycisk zasilania przez 15 sekund.
Jeśli to nie działa, to możesz użyć przycisku resetu w “pinhole”, końcem papierowego spinacza delikatnie naciskając
przycisk w otworze na side stronie tabletu.
Ekran dotykowy nie działa
Jeśli ekran jest brudny, lub zatłuszczony, to może zawodzić.
Ważne jest oczyszczenie ekranu suchą, miękką ściereczką. Pamiętaj, że ekran jest wykonany ze szkła, zalecamy więc
użycie ściereczki z mikrowłókna przeznaczonej do czyszczenia szkła. Lub tkaniny bawełnianej. Ważne jest, by były
one absolutnie czyste i nie zagrażały zadrapaniami.
Urządzenie nie reaguje, lub zawodzi w inny sposób.
Jeśli tablet nie reaguje, lub stwarza inne problemy, można zawsze powrócić do ustawień fabrycznych. Trzeba
najpierw podłączyć tablet do PC i uruchomić połączenie USB. Następnie, ponieważ reset do ustawień fabrycznych
wszystko z tabletu usuwa, sporządzić kopie zapasowe muzyki, fotografii itd.
Przejść następnie do ustawień, kopii zapasowych i resetu i wybrać “factory data reset”.
Odczekać na ponowne uruchomienie urządzenia i ustawić tablet na wi-fi (łączność bezprzewodową), dodać swoje
konta, itd.
Można teraz ponownie podłączyć PC i przenieść z powrotem muzykę, fotografie itd.
Przywrócenie ustawień fabrycznych najprawdopodobniej rozwiąże problemy związane z oprogramowaniem, tak więc
proszę zawsze je wypróbować przed zanoszeniem urządzenia do naprawy. Jeśli posiadany produkt będzie dostarczany
do naprawy, to zawsze dokonujemy resetu do wartości fabrycznych, bo łatwiej go tak właściwie przetestować.
Brak bezprzewodowego połączenia z internetem
Proszę sprawdzić posiadany router i domowe połączenie internetowe, by wykluczyć problemy z nimi związane.
Często pomaga odłączenie zasilania od routera i ponowne połączenie. Jeśli nie, to spróbować wyłączyć wi-fi (łączność
bezprzewodową) i ponownie włączyć, dla sprawdzenia czy to pomoże. W podręczniku użytkownika sprawdzić jak to
się robi.
Jeśli problemy nadal pozostają, to proszę wypróbować tablet z innym adresem, lub poprzez łączność wi-fi smartfonu.
W ten sposób można zdiagnozować, czy problem tkwi w elementach obsługi wi-fi tabletu.
Użycie wtyku dongle 3G (nadajnika) w tablecie
Jesli możliwe, to użyć z tabletem dongle 3G, aby uzyskać dostęp do internetu przy braku dostępu do wi-fi. Trzeba
będzie użyć kabla przejściowego, specjalnego kabla “on-the-go” z micro USB na normalny USB. Ponadto trzeba się
upewnić czy dongle ma obsługę Android/Linux. (Proszę o to spytać dostawcę usług internetowych)
Lepszym rozwiązaniem może być podłączenie wi-fi poprzez smartfon (jeśli obsługuje - tak jak większość
nowoczesnych smartfonów) i ma się na posiadanym smartfonie konto transmisji danych.
Jest to wygodny sposób dostępu tabletu do internetu, jeśli się jest z dala od domu, nie wymaga kabli lub wystającego z
tabletu dongle 3G.
HDMI na tabletach DENVER
Wiele tabletów DENVER ma wyjście HDMI, dla podłączenia do telewizora. Istotne jest użycie kabla HDMI 1.4.
Niektóre telewizory wymagają specjalnej rozdzielczości i w posiadanym tablecie DENVER można, poprzez
dokonanie ustawień dopasować wyjście HDMI do wyświetlania a następnie wybrać rozdzielczość dostosowaną do
posiadanego telewizora. (Proszę pamiętać o różnicy 50 Hz i 60 Hz. W Europie stosujemy 50 Hz (PAL))
Niektóre tablety DENVER mają specjalne menu ustawień HDMI. W tych wystarczy wybrać tyko rozdzielczość.
E-booki na tabletach DENVER

Do czytania E-booków stosować program czytnika Bluefire reader. Program może być załadowany z Google Play i
obsługuje pliki DRM, będące zabezpieczonymi kopiami używanymi przez niektóre E-booki.
Problem z aplikacją
Czasem można spotkać się z grą lub aplikacją, która nie chce działać na posiadanym tablecie. Przeważnie jest to
związane z opracowaniem aplikacji zależnej od prędkości procesora, rozmiaru ekranu, itp.
Proszę pamiętać, że nie możemy oferować wsparcia dotyczącego aplikacji, gier, sklepów z aplikacjami, itd.. W
przypadku problemów z aplikacją proszę raczej poszukać strony internetowej projektanta aplikacji. Często jest tam
napisane, czy są aktualizacje, alternatywne sposoby uruchomienia aplikacji itd.
Akumulator
Żywotność akumulatora zawsze zależy od intensywności korzystania z urządzenia. Animowane tapety, podobnie jak
otwarte programy, szybko wyczerpują akumulator.
Jeśli akumulator jest całkowicie rozładowany, to ponowne jego ładowanie może rozpocząć się 20 – 30 minut po
podłączeniu zasilacza. Pełne naładowanie zajmie więcej czasu.
Cały czas włączona funkcja „zawsze włączone Wi-fi” także jest przyczyną wyładowywania się akumulatora. Jeśli
wydaje Ci się, że podczas stanu oczekiwania tabletu akumulator się zbyt szybko wyczerpuje, wejdź do ustawień,
następnie Wi-fi i wreszcie zaawansowane, by ustawić „zachowaj Wif-fi w trybie oczekiwania” na „wyłącznie, gdy
połączony”.
Zaletą ustawienia „zawsze włączone Wi-fi” jest to, że tablet jest gotów do surfowania po Internecie zaraz po wyjściu z
trybu oczekiwania.
Jednakże ustawienie „zawsze włączone Wi-fi” powoduje szybsze wyczerpywanie się akumulatora niż w przypadku
ustawienia „Wi-fi wyłączone w trybie oczekiwania”.
Brak miejsca pamięci w tablecie
Jeśli tablet wyświetla komunikat “there are no more space to install”, to spróbować wprowadzenia ustawień, aplikacji
i nacisnąć dla każdej aplikacji “move to SD-card”, aby przenieść je z pamięci wewnętrznej do pamięci dodatkowej.
Zwiększy to miejsce pamięci w tablecie.
Aktualizacja oprogramowania firmowego
Na naszej głównej stronie internetowej umieścimy aktualizacje oprogramowania firmowego, jeśli pojawią się
ulepszenia produktu i gdy będą nowe wersje oprogramowania. Te aktualizacje oprogramowania firmowego mogą być
też pomocne, gdy tabletowi przypisałeś kod i go nie pamiętasz.
Jesli posiadany model nie znajduje się na naszej stronie głównej, to proszę przysłać nam e-mail z prośbą o właściwą
aktualizację.
Proszę pamiętać, że NIE WOLNO używać oprogramowania firmowego z innego tabletu, bo może to go uszkodzić.
Naprawa produktu
Jeśli posiadany tablet ma błąd nie dający się usunąć powyżej podanymi sposobami, to musi być naprawiony. Musi to
nastąpić poprzez sklep w którym został kupiony.
Jeśli możliwe to proszę przed wysyłką go zresetować Proszę pamiętać, że zawsze wykonujemy reset do ustawień
fabrycznych, bo to ułatwia testowanie.
Na naszej stronie internetowej możesz poprosić o przysyłanie biuletynu dla posiadanego tabletu.
Oto adres strony: http://www.denver-electronics.com/pages/newsletter.aspx
Reset fabryczny:
Pamiętaj, że reset fabryczny systemu Android 5.1 może zająć do 10 minut. Po zrestartowaniu podczas ponownego
ładowania oprogramowania sprzętowego na ekranie pojawi się Android. Nic nie rób i nie wyłączaj, dopóki proces
się nie zakończy. Po ponownym załadowaniu oprogramowania sprzętowego tablet znowu się uruchomi.

PORTUGUÉS
TABLETS DENVER– PERGUNTAS MAIS FREQUENTES
O Google Play não consegue instalar programas
Se tiver problemas ao instalar programas através do Google Play, tente fechar totalmente o programa. (No ambiente de
trabalho, prima os 2 quadrados para que os programas activos sejam apresentados. Mantenha o dedo premido no
Google Play e escolha “remove from list”. Tente iniciá-lo novamente.)
Se continuarem a ocorrer problemas, vá para Definições, Contas e sincronização e remova a sua conta.
Em seguida, adicione novamente a sua conta e tente novamente executar o Google Play.
Repor o tablet
Se o seu tablet ficar bloqueado, poderá forçá-lo a desligar premindo sem largar o botão de ligação durante
15 segundos.
Se isto não resolver o problema, poderá usar também o botão de reposição “pinhole”, premindo-o cuidadosamente
com um clipe na parte lado do tablet.
O ecrã táctil não reage
Se o ecrã táctil estiver sujo ou gorduroso poderá falhar.
É importante que limpe o ecrã com um pano macio e seco. Tenha em atenção que o ecrã é de vidro, pelo que
sugerimos que utilize um pano de microfibras para vidro. Ou um pano de algodão. É importante que o pano esteja
totalmente limpo para evitar riscos.
A unidade continua a bloquear ou a falhar
Se o seu tablet bloquear ou causar problemas, poderá sempre repô-lo para as definições de fábrica. Primeiro, tem de
ligar o tablet a um PC e activar a ligação USB. Em seguida, crie uma cópia de segurança dos ficheiros de música,
fotografias, etc., uma vez que uma reposição de fábrica elimina todo o conteúdo do tablet.
Em seguida, vá para Definições, Cópia de segurança e reposição e escolha “factory data reset”.
Aguarde que a unidade arranque novamente, configure o tablet como Wi-Fi, adicione as suas contas, etc.
Agora também pode ligar novamente o seu PC e transferir novamente música, fotografias, etc.
A reposição de fábrica irá provavelmente corrigir os problemas de software relacionados, pelo que experimente
sempre esta acção em vez de levar a unidade para reparação. Se a sua unidade for para reparação, será sempre reposta
com as definições de fábrica, uma vez que é mais fácil testar o produto posteriormente de forma adequada.
Nenhuma ligação à Internet Wi-Fi
Verifique o seu router e ligação à Internet na sua residência para ver se o problema reside aí. Muitas vezes, ajuda
desligar e voltar a ligar o router. Caso contrário, tente desligar e voltar a ligar o Wi-Fi para ver se ajuda a resolver o
problema. Procure no manual de utilizador como este procedimento é executado.
Se continuarem a ocorrer problemas, experimente o tablet noutro endereço ou através de um ponto de acesso à Internet
Wi-Fi num smartphone. Desta forma, poderá descobrir facilmente se é a parte do Wi-Fi no seu tablet que está com
problemas.
Utilização de chave anticópia 3G no tablet
É possível utilizar uma chave anticópia 3G no seu tablet para ligar à Internet quando não tem acesso ao Wi-Fi. Tem de
utilizar um cabo “on-the-go”, que é um cabo especial que abrange desde o micro-USB ao USB normal. Além disso,
tem de se certificar de que a sua chave anticópia suporta Android/Linux. (Obtenha informações sobre isto junto do seu
fornecedor de Internet)
Uma alternativa melhor pode ser a criação de um ponto de acesso à Internet Wi-Fi através de um smartphone (se o
mesmo suportar – a maioria dos smartphones novos, faz isto) e a detenção de uma conta de dados no seu smartphone.
Trata-se de uma forma inteligente para obter Internet no seu tablet enquanto está fora de casa e não necessita de cabos
nem chaves anticópia 3G a saírem do seu tablet.
HDMI em tablets DENVER
Muitos tablets DENVER possuem saída HDMI para ligação ao televisor. É importante que utilize um cabo HDMI 1.4.
Alguns televisores necessitam de uma resolução especial e, no seu tablet DENVER, pode ajustar a saída HDMI indo
para Definições, Visualização, HDMI e, em seguida, escolhendo uma resolução que corresponda ao seu televisor.
(Informe-se sobre 50 Hz e 60 Hz. Na Europa utiliza-se 50 Hz (PAL))
Alguns tablets DENVER possuem um menu HDMI dedicado em Definições. Nestes tablets, seleccione a resolução
nesse menu.

Livros electrónicos nos tablets DENVER
Utilize o leitor Bluefire de programas para ler livros electrónicos. Este programa pode ser transferido a partir do
Google Play e suporta ficheiros DRM que são uma protecção de cópia que alguns livros electrónicos utilizam.
Problemas com uma aplicação
Por vezes, poderá ter um jogo ou uma aplicação que não consegue executar no seu tablet. Normalmente, isto é
causado pela aplicação que está a ser desenvolvida para funcionar a uma determinada velocidade de processador,
tamanho de ecrã ou semelhante.
Note que, não fornecemos suporte a aplicações, jogos, lojas de aplicações, etc. Se tiver problemas com uma aplicação,
consulte a página principal do programador. Encontrará muitas vezes escrito que existem actualizações e/ou formas
alternativas de colocar a aplicação em funcionamento, etc.
Bateria
A vida útil da bateria depende sempre da utilização. Os padrões de fundo dinâmicos esgotarão rapidamente a bateria,
tal como muito programas abertos.
Se a bateria ficar totalmente descarregada, poderá demorar 20-30 min. com o adaptador ligado, até que comece a
carregar e demorará algum tempo a recarregar totalmente.
A função Wi-Fi também pode gastar a bateria se estiver definida como “sempre ligado”. Se reparar que a bateria fica
fraca demasiado rápido quando o tablet está no modo de suspensão, vá para Definições, Wi-Fi, Avançadas e defina
“manter Wi-Fi ligado durante a suspensão” como “apenas quando estiver ligado”.
A vantagem da definição como “Wi-Fi sempre ligado” é que o tablet está pronto a navegar assim que o retira do
modo de suspensão.
No entanto, ao definir como “Wi-Fi sempre ligado”, terá um maior consumo de bateria que quando está definido
como “Wi-Fi desligado no modo de suspensão”.
Não existe mais espaço de armazenamento no tablet
Se o seu tablet apresentar “there are no more space to install”, tente ir para Definições, Aplicações, entre em todas as
aplicações e prima “move to SD-card” para as mover da memória para a memória de armazenamento interna. Isto
fornecerá mais espaço no tablet.
Actualização do firmware
Colocaremos actualizações de firmware na nossa página principal caso existam melhoramentos do produto e novas
versões do software. Esta actualização de firmware também pode ser utilizada para o ajudar caso tenha colocado, por
engano, um código no seu tablet e já não se recorde do mesmo.
Se o seu modelo não estiver na nossa página principal, envie-nos um e-mail a perguntar sobre a actualização correcta.
Note que, NÃO pode utilizar um firmware de outro modelo uma vez que isto destruirá o tablet.
Reparação de um produto
Se o seu tablet tiver um erro que não possa ser corrigido por nenhuma das formas acima, terá de ser reparado. Isto tem
de ocorrer através da loja onde foi comprado.
Se for possível, reponha o seu tablet antes de o enviar. Note que, iremos sempre repor o tablet para as definições de
fábrica, uma vez que é mais fácil testar o dispositivo desta forma.
Pode perguntar pelo nosso boletim informativo do seu tablet no nosso Web site
Isto e efectuado aqui:
http://www.denver-electronics.com/pages/newsletter.aspx
Reinicialização de fábrica:
Ter em atenção que a reinicialização de fábrica dos aparelhos Android 5.1 pode leva até 10 minutos. Depois de
reinicializar continuará a exibir Android no ecrã durante o recarregamento do equipamento. Deve deixá-lo tal como
está e não o desligar durante este estado. Depois de recarregar o equipamento este iniciará automaticamente e de novo
o tablet.

SVENSKA
DENVER TABLETTER - FAQ
Google Play kan inte installera program
Om du får problem med att installera program via Google Play, försök då stänga programmet helt. (På skrivbordet
trycker du på de 2 fyrkanterna för att visa aktiva program. Tryck och håll fingret på Google Play och välj "remove
from list". Försök starta det igen.)
Om det fortfarande inte fungerar, mata in inställningar, konton och synkronisera och ta bort ditt konto.
Lägg sedan till ditt konto igen och prova Google Play igen.
Återställa handdatorn
Om handdatorn fryser kan du tvinga den att stänga av genom att trycka och hålla in strömbrytaren i 15 sekunder.
Om detta inte fungerar kan du också använda återställningsknappen "pinhole" genom att ta ett gem och försiktigt
trycka på knappen på handdatorns sida.
Pekskärmen reagerar inte
Om pekskärmen är smutsig eller fet kan den fungera dåligt.
Det är viktigt att rengöra skärmen med en torr, mjuk trasa. Eftersom skärmen är gjord av glas föreslår vi att du
använder en mikrofiberduk som är gjord för att användas på glas. En bomullstrasa går också bra. Det är viktigt att
trasorna är helt rena så att de inte repar.
Enheten fryser fortfarande eller fungera dåligt på annat sätt
Om handdatorn fryser eller du får andra problem med den kan du alltid återställa till fabriksinställningarna. Först
måste du ansluta handdatorn till en PC och aktivera USB-anslutningen. Gör sedan en backup av musik, bilder etc.
eftersom en fabriksåterställning raderar allt på handdatorn.
Gå sedan till inställningar, backup och återställning och välj "factory data reset".
Vänta tills enheten startar igen och ställ in handdatorn på wi-fi, lägg till dina konton etc.
Nu kan du också ansluta till PC:n igen, och överföra musik, bilder etc. på nytt.
Fabriksåterställning kommer sannolikt att korrigera programvaruproblem, så prova alltid detta istället för att skicka
enheten till reparation. Om du skickar enheten till reparation kommer vi ändå alltid att fabriksåterställa den, eftersom
det är lättare att testa produkten ordentligt då.
Ingen wi-fi-Internetanslutning
Kontrollera routern och internetuppkopplingen i ditt hem för att se om problemet kan ligga där. Ofta hjälper det att
stänga av och slå på routern. Annars kan du stänga av Wi-Fi och ansluta den igen för att se om det löser problemet. Se
i användarhandboken för att se hur detta görs.
Om det fortfarande är problem, prova då handdatorn på en annan adress eller via en Wi-Fi-hotspot på en smartphone.
På så sätt kan du enkelt ta reda på om det är Wi-Fi-delen i handdatorn som är problemet.
Att använda 3G-dongel på handdatorn
Du kan använda en 3G-dongel på handdatorn för att få Internet när du inte har tillgång till Wi-Fi. Du måste använda
en "on-the-go"-kabel, vilket är en speciell kabel som går från mikro-USB till normal USB. Dessutom måste du vara
säker på att dongeln har stöd för Android/Linux. (Fråga din Internet-leverantör om detta)
Ett bättre alternativ kan vara att göra en Wi-Fi-hotspot via en smartphone (om den stöder det - de flesta nya
smartphones gör det) och att du har ett datakonto på din smartphone.
Det är ett smart sätt att få Internet på handdatorn när du inte är hemma och du slipper ha kablar eller 3G-donglar som
sticker ut från handdatorn.
HDMI på Denver-handdator
Många DENVER-handdatorer har HDMI-utgång för TV-anslutning. Det är viktigt att du använder en HDMI 1,4 kabel.
Vissa TV-apparater behöver en särskild upplösning och på DENVER-handdatorn kan du justera HDMI-utgången
genom att ange inställningar, display, HDMI och sedan välja en upplösning som matchar din TV. (Tänk på 50 Hz och
60 Hz. I Europa använder vi 50 Hz (PAL))
På några DENVER-handdatorer finns HDMI menyn under inställningar. På dessa väljer du helt enkelt upplösning där.
E-böcker på Denver-handdatorer
Använd programmet BlueFire-läsare för att läsa e-böcker. Detta program kan laddas ner från Google Play och stöder
DRM-filer som är ett kopieringsskydd som vissa e-böcker använder.

Problem med ett program
Ibland har du ett spel eller en app som inte kan köras på handdatorn. Detta orsakas vanligen av att appen utvecklats för
att arbeta på en viss processorhastighet, skärmstorlek eller liknande.
Observera att vi inte kan ge support på appar, spel, app-butiker etc. Om du får problem med en app, se då på
utvecklarnas hemsida istället. Där finns det för det mesta uppgifter om uppdateringar, alternativa sätt att få appen att
fungera osv.
Batteri:
Batteriets livslängd beror på användningssättet. Live bakgrundsbilder laddar snabbt ur batteriet, liksom många öppna
program.
Om batteriet är helt urladdat kan det ta 20-30 minuter med en ansluten adapter innan batteriet börjar ladda och det
kommer att ta lite tid att ladda det fullt.
Wifi-funktionen kan också tömma batteriet om den är ”alltid på”. Om du upplever att batteriet töms allt för fort när
surfplattan är i viloläge, ange då inställningarna, Wi-Fi avancerad och ställ in ”ha Wi-Fi på under sömnen” till ”endast
vid uppkoppling”.
Fördelen med att ställa in den på ”Wi-Fi alltid på” är att surfplattan är redo att surfa med direkt efter att du lämnat
viloläge.
Men genom att ställa in den på ”Wi-Fi alltid på” kommer du att ha högre batteriförbrukning än när den är inställd
på ”WiFi av i viloläge”.
Inget mer lagringsutrymme på handdatorn
Om handdatorn visar "there are no more space to install" försök då med att ange inställningar, appar och skriv in alla
appar och tryck på "move to SD-card" för att flytta det från minnet till det interna minnet minnet istället. Detta
kommer att ge dig mer utrymme på handdatorn.
Uppdatering av inbyggda program
Vi kommer att ha uppdateringar av inbyggda program på vår hemsida om produkten har förbättrats och om det finns
nya versioner av programvaran. Denna uppdatering av inbyggda program kan också användas om du av misstag har
angett en kod för handdatorn och inte längre minns den.
Om din modell inte finns på vår hemsida, mejla då till oss och fråga efter rätt uppdatering.
Observera att du inte kan använda ett inbyggt program från en annan modell, eftersom detta kommer att förstöra
handdatorn.
Reparation av en produkt
Om handdatorn har ett fel som inte kan lösas på något av ovanstående sätt måste den repareras. Detta måste ske via
butiken där den är köpt.
Om möjligt ska du återställa handdatorn innan den skickas iväg. Observera att vi alltid kommer att återställa den till
fabriksinställningarna ändå, eftersom det är lättast att testa på det sättet.
Du kan få vårt nyhetsbrev för handdatorn på vår hemsida
Det görs här: http://www.denver-electronics.com/pages/newsletter.aspx
Fabriksåterställning:
Observera att fabriksåterställningen av Android 5.1-enheter tar upp till 10 minuter. Efter omstarten fortsätter den
visa Android på skärmen under ny inläsning av firmware. Bara låt den vara och stäng inte av i det här läget. Efter
ny inläsning av firmware startas surfplattan automatiskt igen.

ITALIANO
TABLET DENVER – FAQ
Google Play non riesce a installare i programmi
Se si verificano problemi durante l'installazione dei programmi tramite Google Play, provare a chiudere il programma
completamente. (sul desktop, spingere i due quadrati per visualizzare i programmi attivi). Premere e tenere premuto il
dito su Google Play, e scegliere "rimuovi dalla lista" ... provare ad avviare di nuovo.)
In caso di ulteriori problemi, entrare in impostazioni, poi in account & sincronizzazione e rimuovere il proprio account.
Riaggiungere quindi l'account e provare di nuovo Google Play.
Resettare il tablet
Se il tablet si blocca, è possibile forzare lo spegnimento premendo e tenendo premuto il pulsante di accensione per 15
secondi. Se questa operazione non funziona, si può utilizzare reset "pinhole", spingendo delicatamente con una
graffetta il pulsante sul lato del tablet.
Il touchscreen non reagisce
Se il touchscreen è sporco o unto può non funzionare correttamente.È importante pulire lo schermo con un panno
morbido e asciutto. Lo schermo è di vetro, quindi si consiglia di utilizzare un apposito panno in microfibra per vetro.
In alterativa usare un panno di cotone. È importante che questi siano totalmente puliti per evitare graffi.
L'unità continua a bloccarsi, o a non funzionare in modo corretto
Se il tablet si blocca o subisce qualsiasi altro malfunzionamento, è sempre possibile ripristinare le impostazioni di
fabbrica. Prima di tutto bisogna collegare il tablet a un pc e attivare la connessione USB. Effettuare quindi una copia
di backup di musica, foto eccetera: il ripristino di fabbrica elimina infatti tutti i file dal tablet.
Selezionare poi impostazioni e backup & reset, e scegliere "Ripristino dati di fabbrica".
Attendere che l'unità si avvii di nuovo, impostare il collegamento Wi-Fi, aggiungere gli account, eccetera.
Ora si può collegare nuovamente il pc e ripristinare musica, foto e così via.
Il ripristino di fabbrica molto probabilmente correggerà i problemi relativi al software: prima di portare l'unità in
riparazione provare sempre questa soluzione. Se l'unità rientra dalla riparazione, sarà comunque stata ripristinata alle
impostazioni di fabbrica in quanto ciò facilita le verifiche sul prodotto.
Nessuna connessione internet Wi-Fi
Controllare il router e il collegamento internet domestico per verificare che l'origine del problema non sia
sull'impianto di casa. Spesso spegnere e riaccendere il router aiuta. In caso contrario, provare a disattivare e a
riattivare il Wi-Fi per vedere se il problema si risolve. Per la procedura, consultare il manuale utente.
In caso i problemi permangano, provare il tablet su un altro indirizzo, o tramite l'hotspot Wi-Fi su uno smartphone. In
questo modo si può facilmente scoprire se è la parte Wi-Fi del tablet che ha dei problemi.
Entrare in "tutti i programmi" sul tablet.
Per accedere a tutti i programmi cliccare sull'immagine a 6 quadratini nell'angolo in alto a destra sul desktop del tablet.
Per tornare al desktop del tablet, fare clic sull'icona "casa/home" in basso a sinistra.
Utilizzo dongle 3G sul tablet
È possibile utilizzare un dongle 3G con il tablet, per avere internet quando non si ha accesso al Wi-Fi. È necessario
utilizzare un cavo "on-the-go", cioè un cavo speciale con collegamento da micro-USB a USB normale. Inoltre bisogna
essere sicuri che il dongle supporti Android/Linux. (Chiedere al provider internet)
Assicurarsi anche di disattivare eventuali codici PIN prima di utilizzare la SIM-card: il tablet infatti non consente di
immettere il codice PIN. (Ciò è possibile inserendo la carta SIM in un telefono e modificando l'impostazione del
codice PIN su off)
Un'alternativa migliore è configurare un hotspot Wi-Fi tramite uno smartphone (se supportato: la maggior parte dei
nuovi smartphone offre questa funzione . Occorre anche disporre di un account dati sullo smartphone).
Questo è un modo intelligente per avere internet sul tablet mentre si è lontani da casa, evitando così l'uso di cavi o
dongle 3G da collegare al tablet.
HDMI su tablet DENVER
Molti tablet DENVER hanno un'uscita HDMI per il collegamento a un televisore. È importante utilizzare un cavo
HDMI 1.4.
Alcuni TV hanno bisogno di una risoluzione speciale: sul tablet DENVER si può modificare l'uscita HDMI accedendo
a impostazioni, quindi display, e HDMI, scegliendo quindi una risoluzione che corrisponda a quella del televisore.
(Controllare se la rete opera a 50 Hz o 60 Hz. In Europa si usano 50 Hz [PAL])

Nelle impostazioni, alcuni tablet Denver hanno un menu dedicato all'HDMI. Su queste versioni, la risoluzione è
impostabile in tale menu.
Ebooks su tablet DENVER
Utilizzare il programma di lettura Bluefire per leggere gli ebook. Questo programma può essere scaricato da Google
Play e supporta i file DRM, utilizzati da alcuni Ebooks per la protezione contro la copia.
Problemi con un'applicazione
A volte un gioco o un'applicazione possono non funzionare correttamente sul tablet. Questo è in genere causato da
applicazioni sviluppate per lavorare con una determinata velocità del processore, con particolari dimensioni dello
schermo e così via.
Notare che non possiamo dare supporto per applicazioni, giochi, app store, eccetera. Se si verificano problemi con
un'applicazione, si prega di consultare la homepage dello sviluppatore. Qui sarà saranno spesso disponibili
informazioni su aggiornamenti, modi alternativi per fare funzionare l'applicazione eccetera.
Account:
Se si verificano problemi con l'account Google Play, provare a eliminare l'account stesso.
Accedere a impostazioni, account & sincronizzazione, quindi selezionare l'account che si desidera eliminare. Ora sarà
possibile vedere tre piccoli quadratini in alto a destra. Premere sui quadratini e scegliete "Rimuovi account".
Ora tornare al negozio Google Play e accedere con l'account e la password esistente, e scaricare di nuovo le ap-
plicazioni. Se si manifestano ancora problemi, è possibile accedere a impostazioni, backup & reset, e ripristinare il
tablet alle impostazioni di fabbrica. Si prega di notare che questo cancellerà tutte le app.
Batteria
La durata della batteria dipende dal suo utilizzo. Gli sfondi animati scaricheranno rapidamente la batteria, e lo stesso
vale permolti programmi aperti. Se la batteria è completamente scarica, il ripristino con l'adattatore collegato può
richiedere 20-30 minuti. Per la ricarica completa è richiesto un periodo di tempo superiore.
Se impostata su "sempre attivo", anche la funzione Wifi può scaricare la batteria. Se la batteria si scarica toppo
rapidamente quando il tablet è in modalità sospensione, accedere alle impostazioni, WIFI, avanzate e impostare
"mantieni WIFI attivo durante sospensione" su "solo quando connesso".
Il vantaggio dell’impostazione "Wifi sempre attivo" è che il tablet è pronto per la navigazione online appena si esce
dalla modalità sospensione.
Tuttavia, con questa impostazione il consumo di batteria sarà maggiore rispetto a quando si utilizza la modalità "Wifi
spento in modalità sospensione".
Spazio di archiviazione esaurito sul tablet
Se il tablet visualizza "spazio insufficiente per l'installazione", provare a selezionare impostazioni, quindi applicazioni.
Selezionare ogni app e premere "trasferire sulla scheda SD" per passare dalla memoria alla memoria di massa interna.
Questo garantirà più spazio sul tablet.
Aggiornamento del firmware
Sul nostro sito pubblicheremo degli aggiornamenti in caso di nuove versioni del firmware e del software del prodotto.
L'aggiornamento firmware può essere utilizzato anche nel caso in cui, per errore, sia stato attivato un codice sul tablet
che non si rammenta più. Se il modello non è sul nostro sito, è sufficiente inviarci una e-mail per chiedere
l'aggiornamento corretto. Si prega di notare che NON è possibile utilizzare il firmware di un altro modello in quanto
ciò distruggerebbe il tablet.
Riparazione di un prodotto
Se il tablet manifesta un malfunzionamento che non può essere risolto con una delle modalità illustrate sopra, esso
deve essere riparato. Questo deve avvenire attraverso il negozio dove è stato effettuato l'acquisto.
Se possibile, resettare il tablet prima di portarlo in riparazione. Si prega di notare il tablet sarà sempre reimpostato ai
parametri di fabbrica, in quanto ciò facilita le procedure di test.
Danneggiamento del pannello/vetro:
La garanzia non copre il danneggiamento del pannello o del vetro. Di solito possono essere riparati a pagamento:
contattare il punto dove è stato effettuato l'acquisto.
Sul nostro sito è possibile richiedere di ricevere la nostra newsletter
Per effettuare l'iscrizione cliccare qui:
http://www.denver-electronics.com/pages/newsletter.aspx
Ripristino alle impostazioni di fabbrica:
Si noti che il ripristino alle impostazioni di fabbrica delle unità Android 5.1 può richiedere fino a 10 minuti. Dopo il
riavvio apparirà Android sullo schermo mentre si ricarica il firmware. Lasciarlo e non spegnerlo durante questo stato.
Dopo il caricamento del firmware il tablet sarà riavviato automaticamente.
-
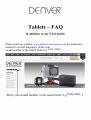 1
1
-
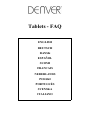 2
2
-
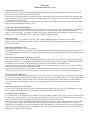 3
3
-
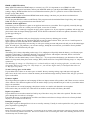 4
4
-
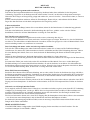 5
5
-
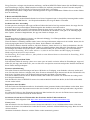 6
6
-
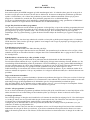 7
7
-
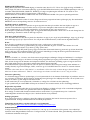 8
8
-
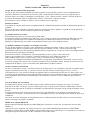 9
9
-
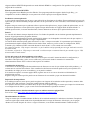 10
10
-
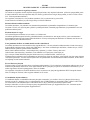 11
11
-
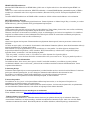 12
12
-
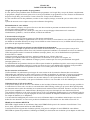 13
13
-
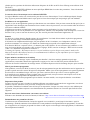 14
14
-
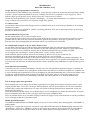 15
15
-
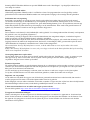 16
16
-
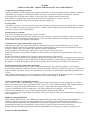 17
17
-
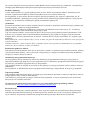 18
18
-
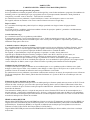 19
19
-
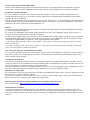 20
20
-
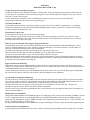 21
21
-
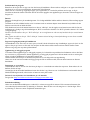 22
22
-
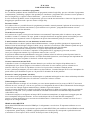 23
23
-
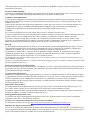 24
24
in andere talen
- italiano: Denver TAQ-10243MK2 Manuale utente
- français: Denver TAQ-10243MK2 Manuel utilisateur
- español: Denver TAQ-10243MK2 Manual de usuario
- Deutsch: Denver TAQ-10243MK2 Benutzerhandbuch
- português: Denver TAQ-10243MK2 Manual do usuário
- dansk: Denver TAQ-10243MK2 Brugermanual
- svenska: Denver TAQ-10243MK2 Användarmanual
- eesti: Denver TAQ-10243MK2 Kasutusjuhend
- polski: Denver TAQ-10243MK2 Instrukcja obsługi