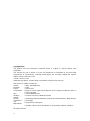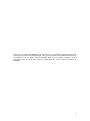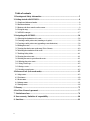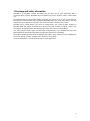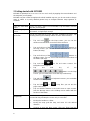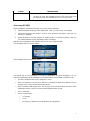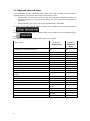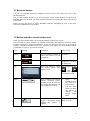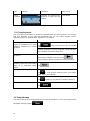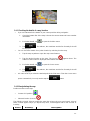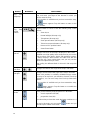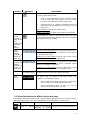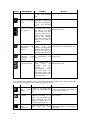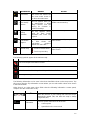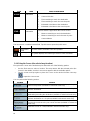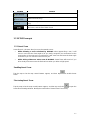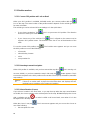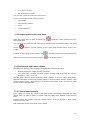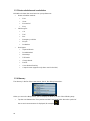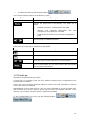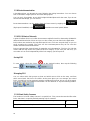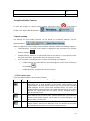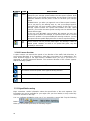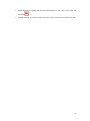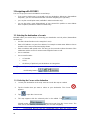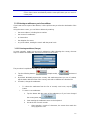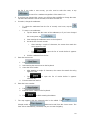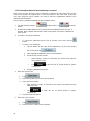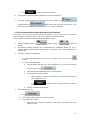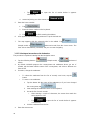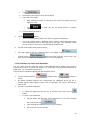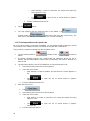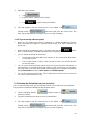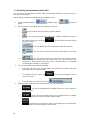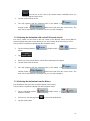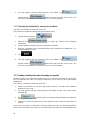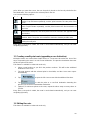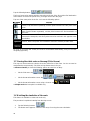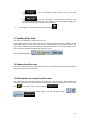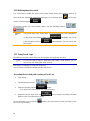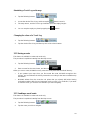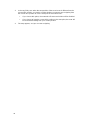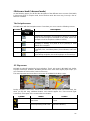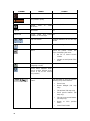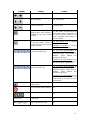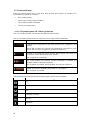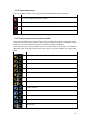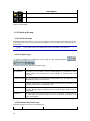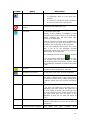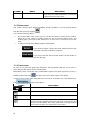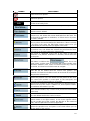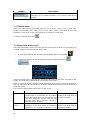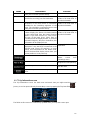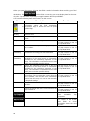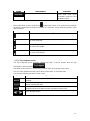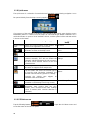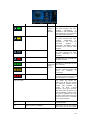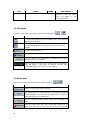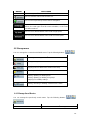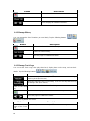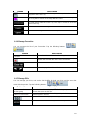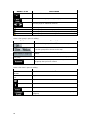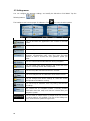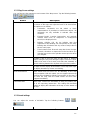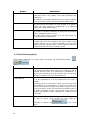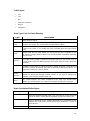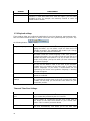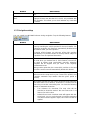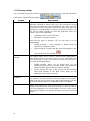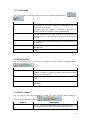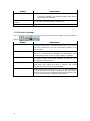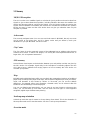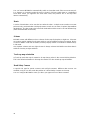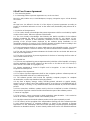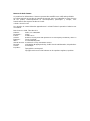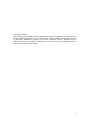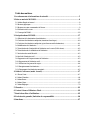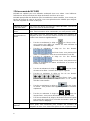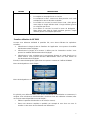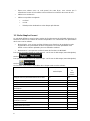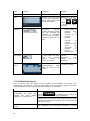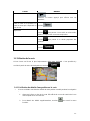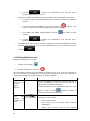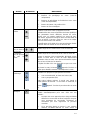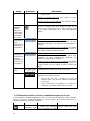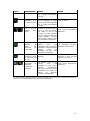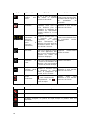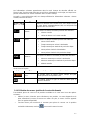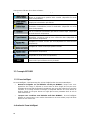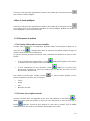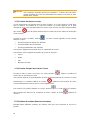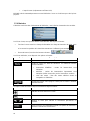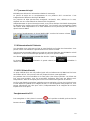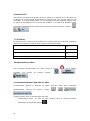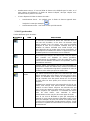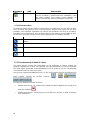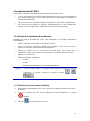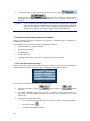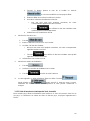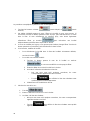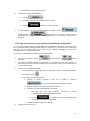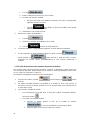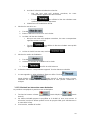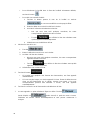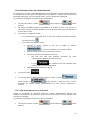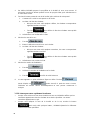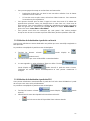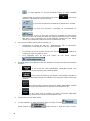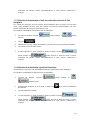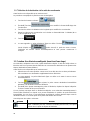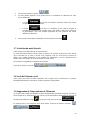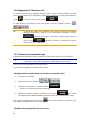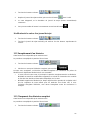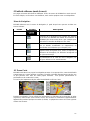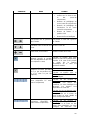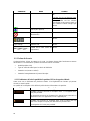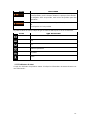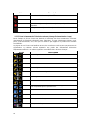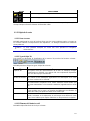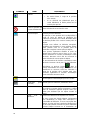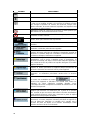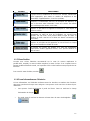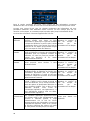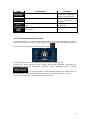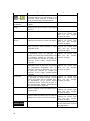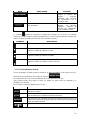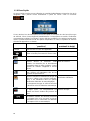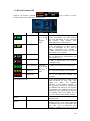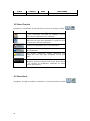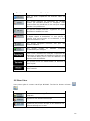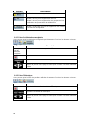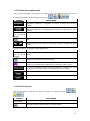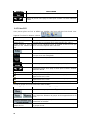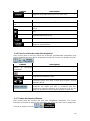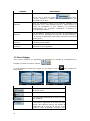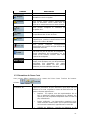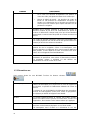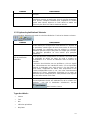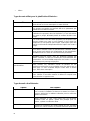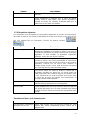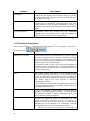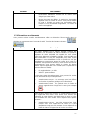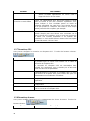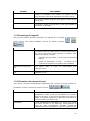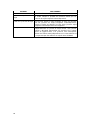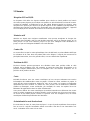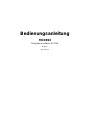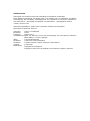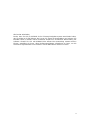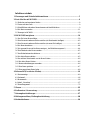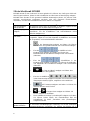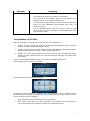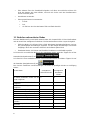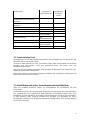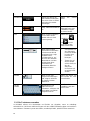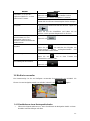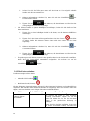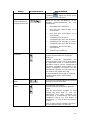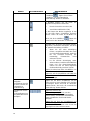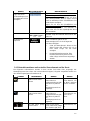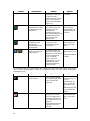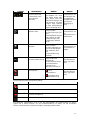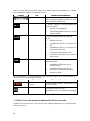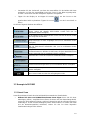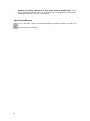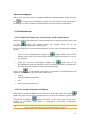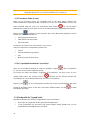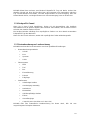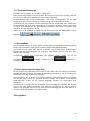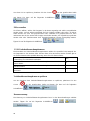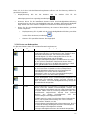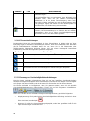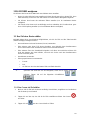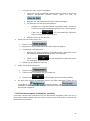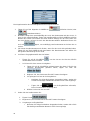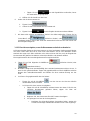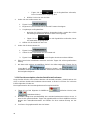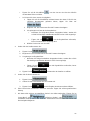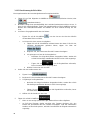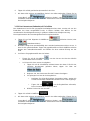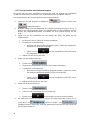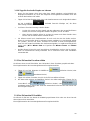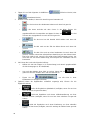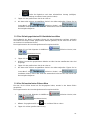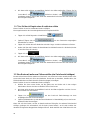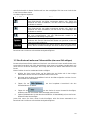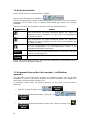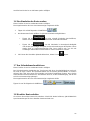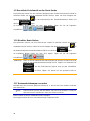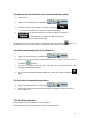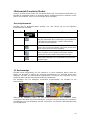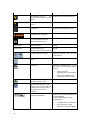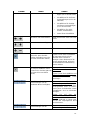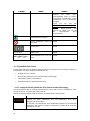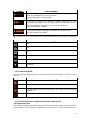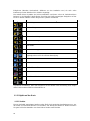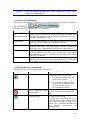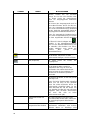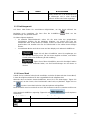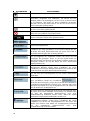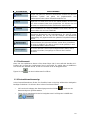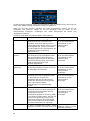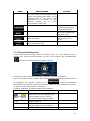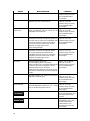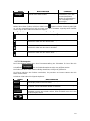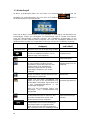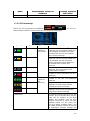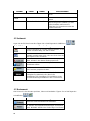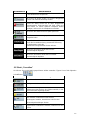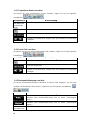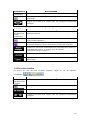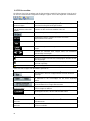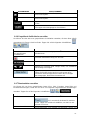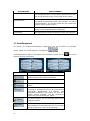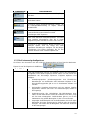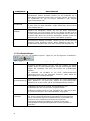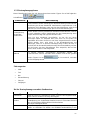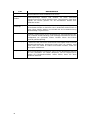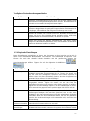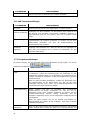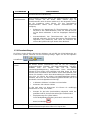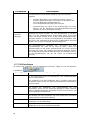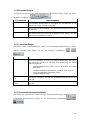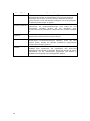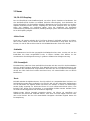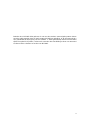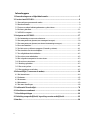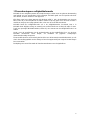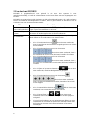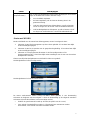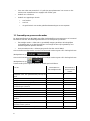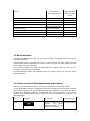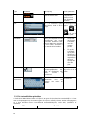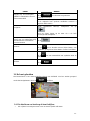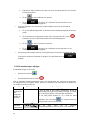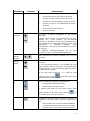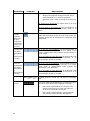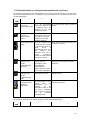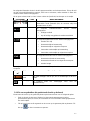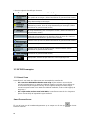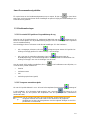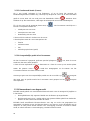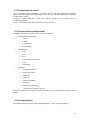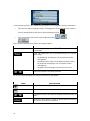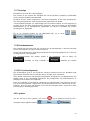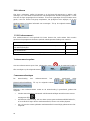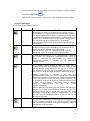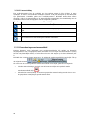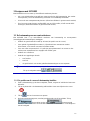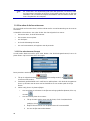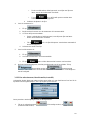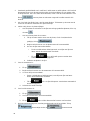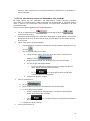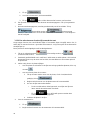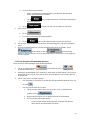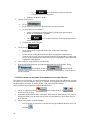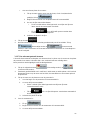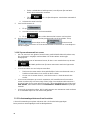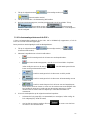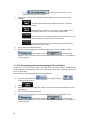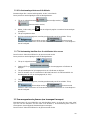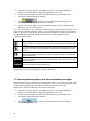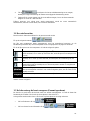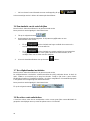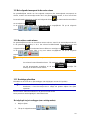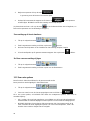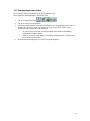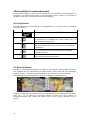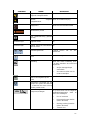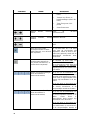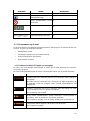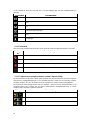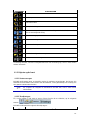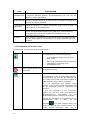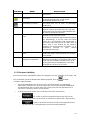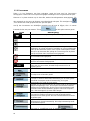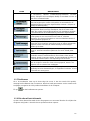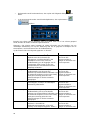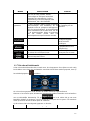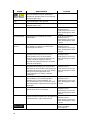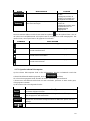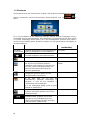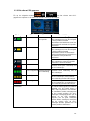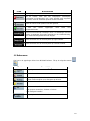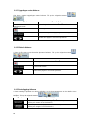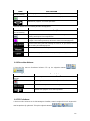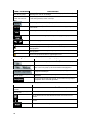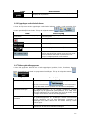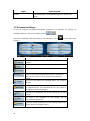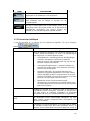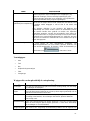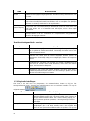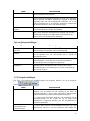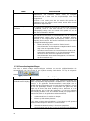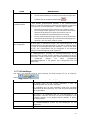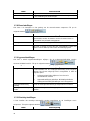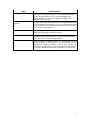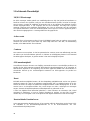Caliber MCD-263 Handleiding
- Categorie
- Auto media-ontvangers
- Type
- Handleiding
Deze handleiding is ook geschikt voor
Pagina wordt geladen...
Pagina wordt geladen...
Pagina wordt geladen...
Pagina wordt geladen...
Pagina wordt geladen...
Pagina wordt geladen...
Pagina wordt geladen...
Pagina wordt geladen...
Pagina wordt geladen...
Pagina wordt geladen...
Pagina wordt geladen...
Pagina wordt geladen...
Pagina wordt geladen...
Pagina wordt geladen...
Pagina wordt geladen...
Pagina wordt geladen...
Pagina wordt geladen...
Pagina wordt geladen...
Pagina wordt geladen...
Pagina wordt geladen...
Pagina wordt geladen...
Pagina wordt geladen...
Pagina wordt geladen...
Pagina wordt geladen...
Pagina wordt geladen...
Pagina wordt geladen...
Pagina wordt geladen...
Pagina wordt geladen...
Pagina wordt geladen...
Pagina wordt geladen...
Pagina wordt geladen...
Pagina wordt geladen...
Pagina wordt geladen...
Pagina wordt geladen...
Pagina wordt geladen...
Pagina wordt geladen...
Pagina wordt geladen...
Pagina wordt geladen...
Pagina wordt geladen...
Pagina wordt geladen...
Pagina wordt geladen...
Pagina wordt geladen...
Pagina wordt geladen...
Pagina wordt geladen...
Pagina wordt geladen...
Pagina wordt geladen...
Pagina wordt geladen...
Pagina wordt geladen...
Pagina wordt geladen...
Pagina wordt geladen...
Pagina wordt geladen...
Pagina wordt geladen...
Pagina wordt geladen...
Pagina wordt geladen...
Pagina wordt geladen...
Pagina wordt geladen...
Pagina wordt geladen...
Pagina wordt geladen...
Pagina wordt geladen...
Pagina wordt geladen...
Pagina wordt geladen...
Pagina wordt geladen...
Pagina wordt geladen...
Pagina wordt geladen...
Pagina wordt geladen...
Pagina wordt geladen...
Pagina wordt geladen...
Pagina wordt geladen...
Pagina wordt geladen...
Pagina wordt geladen...
Pagina wordt geladen...
Pagina wordt geladen...
Pagina wordt geladen...
Pagina wordt geladen...
Pagina wordt geladen...
Pagina wordt geladen...
Pagina wordt geladen...
Pagina wordt geladen...
Pagina wordt geladen...
Pagina wordt geladen...
Pagina wordt geladen...
Pagina wordt geladen...
Pagina wordt geladen...
Pagina wordt geladen...
Pagina wordt geladen...
Pagina wordt geladen...
Pagina wordt geladen...
Pagina wordt geladen...
Pagina wordt geladen...
Pagina wordt geladen...
Pagina wordt geladen...
Pagina wordt geladen...
Pagina wordt geladen...
Pagina wordt geladen...
Pagina wordt geladen...
Pagina wordt geladen...
Pagina wordt geladen...
Pagina wordt geladen...
Pagina wordt geladen...
Pagina wordt geladen...
Pagina wordt geladen...
Pagina wordt geladen...
Pagina wordt geladen...
Pagina wordt geladen...
Pagina wordt geladen...
Pagina wordt geladen...
Pagina wordt geladen...
Pagina wordt geladen...
Pagina wordt geladen...
Pagina wordt geladen...
Pagina wordt geladen...
Pagina wordt geladen...
Pagina wordt geladen...
Pagina wordt geladen...
Pagina wordt geladen...
Pagina wordt geladen...
Pagina wordt geladen...
Pagina wordt geladen...
Pagina wordt geladen...
Pagina wordt geladen...
Pagina wordt geladen...
Pagina wordt geladen...
Pagina wordt geladen...
Pagina wordt geladen...
Pagina wordt geladen...
Pagina wordt geladen...
Pagina wordt geladen...
Pagina wordt geladen...
Pagina wordt geladen...
Pagina wordt geladen...
Pagina wordt geladen...
Pagina wordt geladen...
Pagina wordt geladen...
Pagina wordt geladen...
Pagina wordt geladen...
Pagina wordt geladen...
Pagina wordt geladen...
Pagina wordt geladen...
Pagina wordt geladen...
Pagina wordt geladen...
Pagina wordt geladen...
Pagina wordt geladen...
Pagina wordt geladen...
Pagina wordt geladen...
Pagina wordt geladen...
Pagina wordt geladen...
Pagina wordt geladen...
Pagina wordt geladen...
Pagina wordt geladen...
Pagina wordt geladen...
Pagina wordt geladen...
Pagina wordt geladen...
Pagina wordt geladen...
Pagina wordt geladen...
Pagina wordt geladen...
Pagina wordt geladen...
Pagina wordt geladen...
Pagina wordt geladen...
Pagina wordt geladen...
Pagina wordt geladen...
Pagina wordt geladen...
Pagina wordt geladen...
Pagina wordt geladen...
Pagina wordt geladen...
Pagina wordt geladen...
Pagina wordt geladen...
Pagina wordt geladen...
Pagina wordt geladen...
Pagina wordt geladen...
Pagina wordt geladen...
Pagina wordt geladen...
Pagina wordt geladen...
Pagina wordt geladen...
Pagina wordt geladen...
Pagina wordt geladen...
Pagina wordt geladen...
Pagina wordt geladen...
Pagina wordt geladen...
Pagina wordt geladen...
Pagina wordt geladen...
Pagina wordt geladen...
Pagina wordt geladen...
Pagina wordt geladen...
Pagina wordt geladen...
Pagina wordt geladen...
Pagina wordt geladen...
Pagina wordt geladen...
Pagina wordt geladen...
Pagina wordt geladen...
Pagina wordt geladen...
Pagina wordt geladen...
Pagina wordt geladen...
Pagina wordt geladen...
Pagina wordt geladen...
Pagina wordt geladen...
Pagina wordt geladen...
Pagina wordt geladen...
Pagina wordt geladen...
Pagina wordt geladen...
Pagina wordt geladen...
Pagina wordt geladen...
Pagina wordt geladen...
Pagina wordt geladen...
Pagina wordt geladen...
Pagina wordt geladen...
Pagina wordt geladen...
Pagina wordt geladen...
Pagina wordt geladen...
Pagina wordt geladen...
Pagina wordt geladen...
Pagina wordt geladen...
Pagina wordt geladen...
Pagina wordt geladen...
Pagina wordt geladen...
Pagina wordt geladen...
Pagina wordt geladen...
Pagina wordt geladen...
Pagina wordt geladen...
Pagina wordt geladen...
Pagina wordt geladen...
Pagina wordt geladen...
Pagina wordt geladen...
Pagina wordt geladen...
Pagina wordt geladen...
Pagina wordt geladen...
Pagina wordt geladen...
Pagina wordt geladen...
Pagina wordt geladen...
Pagina wordt geladen...
Pagina wordt geladen...
Pagina wordt geladen...
Pagina wordt geladen...
Pagina wordt geladen...
Pagina wordt geladen...
Pagina wordt geladen...
Pagina wordt geladen...
Pagina wordt geladen...
Pagina wordt geladen...
Pagina wordt geladen...
Pagina wordt geladen...
Pagina wordt geladen...
Pagina wordt geladen...
Pagina wordt geladen...
Pagina wordt geladen...
Pagina wordt geladen...
Pagina wordt geladen...
Pagina wordt geladen...
Pagina wordt geladen...
Pagina wordt geladen...
Pagina wordt geladen...
Pagina wordt geladen...
Pagina wordt geladen...
Pagina wordt geladen...
Pagina wordt geladen...
Pagina wordt geladen...
Pagina wordt geladen...
Pagina wordt geladen...
Pagina wordt geladen...

Handleiding
MCD893
Navigatiesoftware voor PNA
Nederlands
March 2008, DocVersion

Copyrightmededeling
Het product en de informatie in deze handleiding kunnen zonder voorafgaande kennisgeving
worden gewijzigd.
Noch deze handleiding, noch een deel ervan, mag in ongeacht welke vorm, elektronisch of
mechanisch (met inbegrip van fotokopieën of geluidsopnames) worden gereproduceerd of
doorgegeven zonder de uitdrukkelijke schriftelijke toestemming van Nav N Go Kft..
© 2008 - Nav N Go Kft.
Het copyright van Whereis®-kaartgegevens berust bij © 2006 Telstra Corporation Limited en
haar licentienemers
Data Source © 2006, Tele Atlas N.V.
Oostenrijk:
© BEV, GZ 1368/2003
Denemarken:
© DAV
Frankrijk:
© IGN France
Groot-
Brittannië:
Ordnance Survey-gegevens met toestemming van Her Majesty’s Stationery
Office © Crown Copyright
Italië:
© Geonext/DeAgostini
Noord-Ierland:
© Ordnance Survey of Northern Ireland
Noorwegen:
© Norwegian Mapping Authority, Public Roads Administration / Mapsolutions
Zwitserland:
© Swisstopo
Nederland:
Topografische achtergrond
Copyright © Dienst voor het kadaster en de openbare registers, Apeldoorn
Alle rechten voorbehouden.

3
Bedankt dat u MCD893 hebt gekozen als uw van-deur-tot-deur autonavigatiesysteem. Neem
eerst de snelle-startgids door en begin meteen MCD893 te gebruiken. In dit document vindt u
een gedetailleerde beschrijving van de software. U wordt gemakkelijk bekend met MCD893
tijdens het gebruik. Wij willen u echter toch aanraden deze handleiding te lezen om vertrouwd
te raken met de schermen en functies van MCD893.

4
Inhoudsopgave
1 Waarschuwingen en veiligheidsinformatie .................................................................... 5
2 Van start met MCD893 .................................................................................................... 6
2.1 Eenvoudige en geavanceerde modus ........................................................................................ 8
2.2 Hardwaretoetsen ....................................................................................................................... 9
2.3 Toetsen en andere bedieningselementen op het scherm ........................................................... 9
2.4 De kaart gebruiken.................................................................................................................. 11
2.5 MCD893-concepten ................................................................................................................ 18
3 Navigeren met MCD893 ................................................................................................ 27
3.1 De bestemming van een route selecteren ................................................................................ 27
3.2 Een meerpuntsroute plannen (een tussenpunt invoegen) ........................................................ 39
3.3 Een meerpuntsroute plannen (een nieuwe bestemming toevoegen) ........................................ 40
3.4 De route bewerken .................................................................................................................. 41
3.5 De hele route op de kaart weergeven (Passend op scherm) ................................................... 41
3.6 Een simulatie van de route bekijken........................................................................................ 42
3.7 De veiligheidsmodus inschakelen ........................................................................................... 42
3.8 De actieve route onderbreken ................................................................................................. 42
3.9 Het volgende tussenpunt in de route wissen ........................................................................... 43
3.10 De actieve route wissen......................................................................................................... 43
3.11 Routelogs gebruiken .............................................................................................................. 43
3.12 Een route opslaan ................................................................................................................. 44
3.13 Een opgeslagen route laden .................................................................................................. 45
4 Referentielijst (Geavanceerde modus) ......................................................................... 46
4.1 Het kaartscherm ...................................................................................................................... 46
4.2 Zoekmenu ................................................................................................................................ 62
4.3 Routemenu ............................................................................................................................... 62
4.4 Beheermenu ............................................................................................................................. 63
4.5 Het menu Instellingen ............................................................................................................. 68
5 Verklarende Woordenlijst ............................................................................................. 78
6 Gebruikersovereenkomst .............................................................................................. 80
7 Gebruiksbeperkingen .................................................................................................... 82
8 Uitsluiting aansprakelijkheid, beperking verantwoordelijkheid ............................... 83
9 Sancties ............................................................................................................................ 84

5
1 Waarschuwingen en veiligheidsinformatie
MCD893 is een navigatiesysteem dat u helpt de weg te vinden naar uw gekozen bestemming
met behulp van een aangesloten GPS-ontvanger. MCD893 geeft uw GPS-positie niet door
aan derden; anderen kunnen u niet opsporen.
Kijk alleen naar het scherm wanneer dit absoluut veilig is. Als u de bestuurder van de auto
bent, raden wij u aan MCD893 in te stellen voordat u op weg gaat. Plan uw route voordat u
vertrekt en stop op een veilige plaats indien u iets aan de route wilt veranderen.
MCD893 heeft een veiligheidsmodus: als u de veiligheidsmodus inschakelt, kunt u in
MCD893 niets wijzigen zolang uw voertuig een snelheid heeft van 10 km/u (6 mph) of meer.
Tenzij een passagier MCD893 bedient, raden wij u ten zeerste aan de veiligheidsmodus in te
stellen.
Houd u aan de aanwijzingen op de verkeersborden en de wegbelijning Als u van de door
MCD893 aanbevolen route afwijkt, zal MCD893 de gegeven aanwijzingen
dienovereenkomstig aanpassen.
Plaats mobile devices nooit zodanig dat het zicht van de bestuurder wordt belemmerd, en ook
niet in het werkingsgebied van de airbags of waar het apparaat bij een ongeval verwondingen
kan veroorzaken.
Raadpleeg voor meer informatie de licentieovereenkomst voor eindgebruikers.

6
2 Van start met MCD893
MCD893 is geoptimaliseerd voor gebruik in de auto. Het systeem is zeer
gebruikersvriendelijk, u hoeft de schermtoetsen en de kaart alleen met uw vingertoppen aan
te raken.
MCD893 kan routes plannen die doorlopen op alle geïnstalleerde kaarten; als u wilt navigeren
tussen verschillende kaartsegmenten of landen, hoeft u geen kaarten te wisselen of om te
schakelen naar een kaart met minder details.
Taken
Aanwijzigen
De uitneembare
stylus (stift) gebruiken
U hebt geen stylus nodig om MCD893 te gebruiken. Tik met uw
vingers op de schermtoetsen en de kaart
Dubbeltikken op het
scherm
U hoeft voor geen enkele taak tweemaal op het scherm te tikken. Voor
alle toetsen en bedieningsfuncties is één tik voldoende.
Tikken op het scherm
en vasthouden
Voor de basisnavigatiefuncties is dit niet nodig.
U kunt op de volgende
toetsen tikken en die vasthouden voor extra functies:
• Als u in het Kaartscherm op tikt en de toets vasthoudt,
kunt u het minimum and maximum vergrotingsniveau van Smart
Zoom instellen.
• Als u in het Kaartscherm op een van de toetsen
tikt en deze toets vasthoudt, kunt u
de zoomwaarde van die toets (2D-kaart) instellen of resetten.
• Als u in het Kaartscherm op een van de toetsen
tikt en deze toets vasthoudt, kunt u
de kantel- en zoomwaarden van die toets (3D-kaart) instellen of
resetten.
• Als u in lijsten of op menuschermen op
tikt en deze
toets vasthoudt, wordt het Navigatiemenu geopend.
• Als u in het Kaartscherm op een van de toetsen
tikt en deze toets vasthoudt,
kunt u de kaart ononderbroken draaien, kantelen of de schaal
ervan wijzigen.
• Als u in toetsenblokschermen op
klikt en deze toets
vasthoudt, kunt u meerdere tekens snel wissen.
• Als u in lange lijsten op
of tikt en deze toets
vasthoudt, kunt u zonder onderbreking naar andere pagina's
navigeren.
• U kunt in het Snelmenu op een gewenste toets tikken en deze
vasthouden om schermen te openen die verband houden met
de functie van de toets van het menu Beheer of het menu
Instellingen.

7
Taken
Aanwijzigen
Bewegingen
(slepen&loslaten)
Voor de basisnavigatiefuncties hoeft u geen beweginge
n uit te voeren.
Slepen en loslaten doet u alleen wanneer u bijv.:
• een schuifbalk verplaatst.
• de kaart verplaatst: 'pak' de kaart en beweeg deze in de
gewenste richting.
• snel naar het Kaartscherm wilt terugkeren: op alle schermen:
schuif uw vinger van de rechter- naar de linkerbenedenhoek.
• snel het Navigatiemenu wilt openen: op alle schermen: schuif
uw vinger van de linkerboven- naar de linkerbenedenhoek.
Starten met MCD893
Nadat u MCD893 voor de eerste keer hebt opgestart, moet u het volgende doen:
1. Selecteer de taal die het programma op het scherm gebruikt. U kunt deze later altijd
onder Instellingen wijzigen.
2. Selecteer de taal en de spreker voor de gesproken begeleiding. U kunt deze later altijd
onder Instellingen wijzigen.
3. Selecteer of u het programma wilt starten in de Eenvoudige modus of de
Geavanceerde modus. U kunt later altijd onder Instellingen van de ene naar de andere
bedrijfsmodus wisselen.
Hierna verschijnt het Navigatiemenu en MCD893 is klaar voor gebruik.
Het Navigatiemenu in Eenvoudige modus:
Het Navigatiemenu in Geavanceerde modus:
De meest voorkomende manier waarop MCD893 wordt gebruikt, is een bestemming
selecteren en beginnen met de navigatie. U kunt uw bestemming op de volgende manieren
selecteren (niet alle beschikbaar in de eenvoudige modus):
• Gebruik de geselecteerde locatie op de kaart (de positie van de cursor):
• Voer geheel of gedeeltelijk een adres in, bijvoorbeeld een straatnaam zonder
huisnummer, of de namen van twee kruisende straten.

8
• Voer een adres met postcode in. U hoeft dan geen plaatsnaam in te voeren en het
zoeken naar straatnamen kan mogelijk zelfs sneller gaan.
• Gebruik een coördinaat
• Gebruik een opgeslagen locatie:
• een favoriet
• een POI
• de geschiedenis van eerder gebruikte bestemmingen en tussenpunten
2.1 Eenvoudige en geavanceerde modus
De twee bedrijfsmodi van MCD893 verschillen hoofdzakelijk qua menustructuur en het aantal
beschikbare functies. De bedieningselementen en schermlayouts zijn identiek.
• Eenvoudige modus: u hebt snel en gemakkelijk toegang tot alleen de belangrijkste
navigatiefuncties en de basisinstellingen. De overige functies zijn ingesteld op voor
standaard gebruik optimale waarden.
• Geavanceerde modus: u hebt toegang tot alle functies van MCD893.
Om van de Eenvoudige modus naar de Geavanceerde modus te gaan: tik in het beginscherm
(Navigatiemenu) op
, .
Om van de Geavanceerde modus naar de Eenvoudige modus te gaan: tik in het beginscherm
(Navigatiemenu) op
, .
In deze modi zijn de volgende functies en instellingen beschikbaar:
Functie Beschikbaar in
Eenvoudige modus
Beschikbaar in
Geavanceerde
modus
Navigeren naar een geselecteerd punt op de
kaart
Ja Ja
Navigeren naar een straatadres
Ja
Ja
Navigeren naar een onvolledig adres
Ja
Ja
Navigeren naar een kruispunt
Ja
Ja
Navigeren naar onlangs bezochte
bestemmingen (Historie)
Ja Ja
Navigeren naar favorieten
Ja
Ja
Navigeren naar een POI
Ja
Ja
Navigeren naar coördinaten
Nee
Ja
Een meerpuntsroute plannen
Nee
Ja
Een punt op de kaart als favoriete bestemming
opslaan
Ja
Ja
Een punt op de kaart als POI opslaan
Nee
Ja
Een punt op de kaart als locatie van een
verkeerscamera opslaan
Nee
Ja
Een punt op de kaart met een speld markeren
Nee
Ja

9
Functie Beschikbaar in
Eenvoudige modus
Beschikbaar in
Geavanceerde
modus
De actieve route opslaan
Nee
Ja
Routelogs opslaan
Nee
Ja
Kaartscherminstellingen
Nee
Ja
Menu-instellingen Alleen
achtergrondafbeelding
Ja
Geluidinstellingen
Alleen mastervolume
Ja
Routeplanningopties
Ja
Ja
Regionale instellingen
Alleen taal selecteren
Ja
Waarschuwingen
Nee
Ja
2.2 Hardwaretoetsen
U bedient MCD893 meestal door op het scherm te tikken. Het apparaat heeft slechts een
paar hardwaretoetsen.
U kunt mobile devices op elk gewenst moment in- of uitschakelen. Wanneer mobile devices is
uitgeschakeld, berekent MCD893 niet uw GPS-positie en wordt ook geen uPNAte gemaakt
van de route of de rij-aanwijzingen.
Als u de PNA opnieuw inschakelt, neemt MCD893 de navigatie weer op zodra de GPS-
ontvanger uw positie heeft vastgesteld.
D hardwaretoetsen hebben de volgende functies (de toetsen kunnen op uw PNA anders
gegroepeerd zijn):
2.3 Toetsen en andere bedieningselementen op het scherm
Wanneer u MCD893 gebruikt, tikt u in de regel op de toetsen op het aanraakscherm.
U hoeft bij MCD893 selecties of wijzigingen alleen te bevestigen als het programma opnieuw
moet worden opgestart, de configuratie aanzienlijk wordt gewijzigd, of wanneer het gevaar
bestaat dat u bepaalde gegevens of instellingen zou kunnen kwijtraken. In alle andere
gevallen slaat MCD893 uw selecties op en past de nieuwe instellingen toe zonder dat u die
moet bevestigen.
Type Voorbeeld Beschrijving Hoe te gebruiken
Toets
Tik erop om een functie te
activeren, een nieuw
scherm te openen, of een
parameter in te stellen.
Eenmaal aantikken.

10
Type Voorbeeld Beschrijving Hoe te gebruiken
Pictogram
Geeft de status weer.
Sommige
pictogramman
werken ook als
toets. Eenmaal
aantikken.
Lijst
Als u uit
meerdere opties
kunt kiezen, vindt u die in
de lijst.
Ga van pagina naar
pagina met de
toetsen
en
en tik op de
gewenste optie.
Schuifbalk
Indien een bepaalde functie
verschillende niet nader
genoemde waarden heeft,
toont MCD893
een indicator
op een
meter, waarmee u
een waarde kunt instellen.
• Sleep met
de knop de
schuifbalk
naar de
nieuwe
positie.
• Tik op de
schuifbalk
op de plek
waarheen u
de knop wilt
verplaatsen,
de knop
springt dan
naar die
plek.
Selectievakje
Wanneer er slechts twee
keuzemog
elijkheden zijn,
geeft de markering aan
welke functie is
geactiveerd.
Tik erop om het
vakje aan of uit te
vinken.
Virtueel
toetsenblok
Alfabetisch en alfanumeriek
toetsenblok voor het
invoeren van tekst en
getallen.
Elke toets is een
aanraaktoets.
2.3.1 De toetsenblokken gebruiken
U hoeft in MCD893 alleen letters of cijfers in te typen als dat absoluut noodzakelijk is. U kunt
met uw vingertoppen op de toetsen typen die op een volledig scherm worden weergegeven
en u kunt wisselen tussen verschillende toetsenbloklayouts, zoals ABC, QWERTY of
numeriek.
Taken
Details

11
Taken
Details
De layout van het toetsenblok
wijzigen, bijv. van het Engelse
QWERTY-toetsenblok naar een
Grieks toetsenblok
Tik op en selecteer het gewenste
toetsenblok uit de lijst.
MCD893 zal uw laatst
gekozen toetsenblok onthouden en
dit de volgende keer opnieuw aanbieden wanneer u
gegevens wilt invoeren.
Uw invoer via het toetsenblok
corrigeren
Het/de ongewenste teken(s) verwijderen: tik op
.
Houd uw vinger langer op de toets als u de hele
invoerregel wilt verwijderen.
Een spatie invoeren, bijvoorbeeld
tussen voor- en achternaam of bij
straatnamen die uit meerdere
woorden bestaan
Tik op .
Kleine letters of hoofdletters
invoeren
Tik op
om te wisselen tussen kleine letters, een
hoofdletter gevolgd door kleine letters of alleen hoofdetter.
Symbolen invoeren
Tik op
om een toetsenblok met symbolen weer te
geven.
De invoer via het toetsenblok
afsluiten
Tik op
.
2.4 De kaart gebruiken
Het kaartscherm is het meest gebruikte scherm van MCD893. Het kan worden geopend
vanuit het Navigatiemenu door op
te tikken.
2.4.1 De details van een locatie op de kaart bekijken
• Als u tijdens het navigeren meer over uw actuele positie wilt weten:

12
1. Kijk naar de regel onderaan de kaart. Hier ziet u de straat waarin u zich bevindt
en het huisnummer.
2. Tik op
om het Positiemenu te openen.
3. Tik op
. Het adres, de coördinaten; de lijst met POI's in uw
omgeving wordt dan weergegeven.
• U kunt de gegevens van elke andere locatie bekijken door deze op de kaart te
selecteren:
1. Tik op een willekeurige plaats op de kaart om de kaartbesturingstoetsen weer te
geven.
2. Tik op de kaart op de gewenste locatie. Daar verschijnt dan de cursor (
).
Het adres van de locatie wordt onderaan de kaart weergegeven.
3. Tik op
om het Cursormenu te openen.
4. Tik op
. Het adres, de coördinaten; de lijst met POI's in uw
omgeving wordt dan weergegeven.
• Het gaat nog eenvoudiger wanneer u het gewenste punt zoekt via het Zoekmenu. Het
Cursormenu wordt dan automatisch geopend. U hoeft alleen maar op
te tikken.
2.4.2 De kaartweergave wijzigen
Positiemarkeringen op de kaart:
• Actuele GPS-positie:
• Geselecteerde locatie (Cursor):
Met de volgende besturingselementen kunt u het kaartvenster aan uw wensen aanpassen.
De meeste hiervan verschijnen alleen, wanneer u eenmaal op de kaart tikt en verdwijnen als
ze enkele seconden inactief zijn.
Handeling
Toets(en)
Beschrijving
De kaart
verplaatsen
met
drag&drop
(slepen en
loslaten).
Geen toetsen
U kunt de kaart in elke richting verplaatsen: tik op de
kaart en blijf uw
vinger erop houden; beweeg uw vinger
dan in de richting waarin u de kaart wilt verplaatsen.
Als uw GPS-
positie bekend is, en u hebt de kaart
verplaatst, ziet u de toets
. Tik op deze toets om
terug te keren naar uw GPS-positie.
Kaartbesturin
gstoetsen
weergeven/v
Tik op deze toets om de volgende
kaartbedieningstoetsen weer te geven of te verbergen:

13
Handeling
Toets(en)
Beschrijving
erbergen
• Uit- en inzoomen
• Linksom/rechtsom draaien (alleen 3D-kaart)
• Omlaag/ omhoog kantelen (alleen 3D-kaart)
• Toetsen voor Zoominstellingen (alleen 2D-kaart)
• Toetsen voor Zoom- en kantelinstellingen (alleen
3D-kaart)
• Toets Terug naar GPS-positie
• Smart Zoom-toets
Uit- en
inzoomen
Een groter of kleiner kaartgebied op het scherm
weergeven.
MCD893
maakt gebruik van vectorkaarten van hoge
kwaliteit, die u kunt
bekijken op verschillende
zoomniveaus, waarbij de inhoud steeds geoptimaliseerd
blijft. Straatnamen en andere tekstobjecten worden altijd
weergegeven in hetzelfde lettertype, nooit
ondersteboven, en u ziet slechts die straten en objecten
die nodig zijn.
D
e maximale vergroting/verkleining van de kaart
verschilt in de 2D- en de 3D-kaartweergavemodi.
Omlaag en
omhoog
kantelen
Hierbij verandert de verticale zichthoek op de kaart in
3D-modus.
Rechtsom en
linksom
draaien
Hierbij verandert de horizontal
e zichthoek op de kaart in
3D-modus.
Als uw GPS-positie bekend is, zal MCD893
de kaart
altijd zo draaien dat de bovenkant in uw reisrichting ligt
(rijrichting boven). U kunt de instelling Rijrichting boven
met deze toetsen wijzigen.
Als uw GPS-positie beke
nd is, en u hebt de kaart
verplaatst, ziet u de toets
. Tik op deze toets om de
kaart automatisch te laten draaien.
Weergavemo
di
Geeft in MCD893 de volgende kaartaanzichten:
• het klassieke bovenaanzicht (2D)
• perspectivische weergave (3D)
De waarde gee
ft altijd aan naar welke modus wordt
overgeschakeld: In 2D modus ziet u de toets
; als
u die aantikt gaat u naar de 3D modus.
Smart Zoom
MCD893 kan de kaart automatisch draaien, vergroten en
verkleinen en kantelen, zodat u altijd een optimaal zicht
hebt.
• Bij het naderen van een bocht zoomt MCD893 in
en wordt de zichthoek vergroot, om u een betere
indruk te geven van het uit te voeren manoeuvre

14
Handeling
Toets(en)
Beschrijving
bij de volgende afslag of kruising.
• Wanneer de volgende afslag wat verder weg is,
zoomt MCD893 uit en wordt de zichthoek
verkleind, zodat u meer zicht krijgt op de weg voor
u.
Tik eenmaal op deze toets
om Smart Zoom in of uit te
schakelen.
Tik op de toets en houd deze vast
Terug naar
normale
navigatie
(terug naar
de GPS-
positie met
automatisch
draaien van
de kaart).
om het maximum-
en
minimum vergrotingsniveau voor Smart Zoom in te
stellen.
Tik op deze toets als u de kaart terug naar de GPS-
positie wilt verplaatsen. Indien de kaart in 3D-
modus was
gedraaid, wordt ook de automatische draaifunctie weer
geactiveerd.
Toetsen voor
Zoominstellin
gen (alleen
beschikbaar
in
geavanceerd
e modus)
Tik op een van de insteltoetsen
om het zoomniveau op
een vooraf bepaalde vaste waarde in te stellen. Smart
Zoom is uitgeschakeld. Deze toetsen zijn beschikbaar in
de 2D-modus.
Tik op een toets en houd deze vast
Toetsen voor
Zoom- en
kantelinstellin
gen (alleen
beschikbaar
in
geavanceerd
e modus)
om de waarde ervan
in te stellen op het actuele zoomniveau, of de
oorspronkelijke waarde te resetten.
Tik op een van de insteltoetsen om
de kantelhoek en het
zoomniveau op vooraf bepaalde waarden in te stellen.
Smart Zoom is uitgeschakeld. Deze toetsen zijn
beschikbaar in de 3D-modus.
Tik op een toets en houd deze vast
Kaartschaal
om de waarde ervan
in te stellen op de actuele kantel- en zoomniveaus,
of de
oorspronkelijke waarde te resetten.
MCD893 geeft de schaal van de kaart in 2D-
modus
weer.
Passend op
scherm
Deze toets wordt niet weergegeven op het Kaartscherm.
De toets is beschikbaar op de volgende schermen:
• Het scherm Op kaart plannen: wanneer u een
actieve route hebt, kunt u deze van begin tot
einde op de kaart laten weergeven.
• Het scherm Route-informatie: Op de kaart kan
een volledig routelog worden weergegeven.

15
2.4.3 Statusinformatie en verborgen besturingselementen op de kaart
De volgende informatie wordt weergegeven in het veld Komende afslagen, het afgeronde
veld in de linkerbovenhoek. Als u hierop tikt, hangt de uitkomst af van de informatie die reeds
wordt weergegeven.
Pictog
ram
Informatie
Details
Handeling
Er is geen actieve
route in de
eenvoudige modus:
Als in de eenvoudige
modus geen route is om
te navigeren, ziet u dit
pictogram in het veld
Komende afslagen.
Tik op dit veld om Adres zoeken te
openen.
Er is geen actieve
route in de
geavanceerde
modus
Als in de geavanceerde
modus geen route is om
te navigeren, ziet u dit
pictogram in het veld
Komende afslagen.
Tik op dit veld om Zoeken te openen.
,
Geen geldige GPS-
positie.
Als er een actieve route
is, maar de GPS-
positie
is niet bekend, wordt de
hemel boven u
weergegeven met voor
elke satelliet een
gekleurde punt. Om te
kunnen navigeren,
moeten sommige punten
eerst groen worden.
Tik op dit veld om het scherm Route-
informatie te openen.
Als dit pictogram
stilstaat, is de
functie
routeberekening
niet actief
De GPS-positie en een
actieve route zijn
beschikbaar, maar
Routeafwijking
herberekenen is
uitgeschakeld en u bent
van de route afgeweken.
Tik op dit veld om MCD893 de
aanbevolen route opnieuw te laten
berekenen.
Als dit pictogram
beweegt, is de
functie
routeberekening
actief
MCD893 berekent of
herberekent de route.
Als u op dit deel van het scherm tikt,
gebeurt er niets.
,
Volgende
routegebeurtenis
(volgende
manoeuvre)
De GPS-
positie en een
actieve route zijn
beschikbaar en u
navigeert op de
aanbevole
n route. In dit
veld vindt u informatie
over de aard en afstand
van de volgende
routegebeurtenis.
Tik op dit veld om het scherm Route-
informatie te openen.
Het volgende veld verschijnt naast het hierboven beschreven afgeronde veld. Als u hierop
tikt, hangt de uitkomst af van de informatie die reeds wordt weergegeven.
Pictog
ram
Informatie
Details
Handeling

16
Pictog
ram
Informatie
Details
Handeling
Geen geldige
GPS-positie.
Als de GPS-
positie niet
bekend is, wordt dit symbool
weergegeven.
Tik in dit veld om het scherm GPS-
gegevens weer te geven, waar u de
signaalstatus of de instellingen kunt
controleren.
Verkeersbeper
king
Wanneer de GPS-positie
bekend is, maar er is geen
navigatieroute, worden hier
de eventueel voor het
volgende kruispunt geldende
beperkingen weergegeven.
Als u op dit deel van het scherm tikt,
gebeurt er niets.
,
Tweede
routegebeurteni
s (manoeuvre
na de
eerstvolgende)
Als de GPS-
positie bekend
en tevens een actieve route
beschikbaar is, wordt in dit
veld de routegebeurtenis na
de eerstvolgende
routegebeurtenis
weergegeven.
Tik op dit veld om het scherm
Routebeschrijving met de
aanwijzingen per afslag te openen.
U nadert een
verkeerscamer
a
Dit pictogram ziet u, wanneer
u een verkeerscamera nadert
en de optie
camerawaarschuwing onder
Instellingen geactiveerd is.
Tik op dit veld als u de akoestische
camerawaarschuwing wilt
onderdrukken.
Stopt de
lopende
simulatie.
Dit pictogram wordt
weergegeven tijdens het
afspelen van Fly Over,
Routesimulatie of Routelog.
Tik op dit veld om de simulatie te
stoppen.
Voortgang
Herberekening
route
Tijdens het herberekenen van
een route ziet u in dit veld de
voortgang tussen 0% and
100%.
Als u op dit deel van het scherm tikt,
gebeurt er niets.
Indicatiebalk
- geluiden
(onderdrukt/geactiveerd)
- Routelog opnemen
Als u op dit deel van het scherm tikt,
gebeurt er niets.
De volgende symbolen worden in de indicatiebalk weergegeven:
Picto
gram
Beschrijving
Alle geluiden van MCD893 worden onderdrukt.
Alle geluiden van MCD893 worden weergegeven.
MCD893 neemt een routelog op, indien de GPS-positie bekend is.
Routelog opnemen uitgeschakeld.

17
De volgende informatie vindt u in de drie gegevensvelden van het kaartscherm. Tik op dit veld
om het scherm Ritinformatie te openen; daar kunt u selecteren, welke waarden in deze drie
velden moeten worden weergegeven.
Als er geen actieve route is, ziet u in deze velden de rijsnelheid, het kompas en de uurtijd.
Pictogram
Type
Meer informatie
Kompas
Geeft de rijrichting aan, zowel wanneer de kaart
automatisch wordt gedraaid (3D) als wanneer al
tijd het
noorden boven is (2D).
Snelheid
De volgende snelheidswaarden kunnen worden
weergegeven:
• Huidige snelheid
• Op de huidige weg geldende maximumsnelheid.
Tijdinformati
e
De volgende tijdwaarden kunnen worden weergegeven:
• Actuele GPS-tijd
• Resterende tijd tot bestemming
• Resterende tijd tot volgend tussenpunt.
• Verwachte aankomsttijd op bestemming
• Verwachte aankomsttijd op volgend tussenpunt
Afstanden
De volgende afstanden kunnen worden weergegeven:
• Resterende afstand tot bestemming
• Resterende afstand tot het volgende tussenpunt
• Actuele hoogte
Het volgende veld is een gecombineerd statusveld. Tik op dit veld om het scherm Snelmenu
te openen.
Pictogra
m
Status van
Meer informatie
Kwaliteit GPS-
positie
Hoe meer streepjes verlicht zijn, des te nauwkeuriger is de GPS-
positie.
Voertuigtype
Dit symbool geeft het voertuigtype weer voor de
routeberekening.
2.4.4 De cursor gebruiken (de geselecteerde locatie op de kaart)
Plaats eerst de cursor op de gewenste plaats op de kaart met een van de volgende opties:
• Zoek de locatie via het menu Zoeken. De kaart wordt weergegeven met het
geselecteerde punt (de cursor) in het midden en het Cursormenu wordt geopend met
een reeks opties.
• Tik op het scherm en tik nogmaals om de cursor op de gewenste plek te plaatsen. Tik
dan op
om het Cursormenu te openen.

18
U kunt de volgende handelingen uitvoeren:
Toets
Handeling
Bij de actieve route kunt u de cursor als vertrekpunt nemen, door actuele
GPS-positie te vervangen. (alleen beschikbaar in geavanceerde modus)
Bij de actieve route kunt u de cursor als bestemming nemen, door de
vorige bestemming te vervangen.
Bij de actieve route kunt u de cursor als tussenpunt (tussenliggende
bestemming) nemen, door de vorige bestemming te vervangen. (alleen
beschikbaar in geavanceerde modus)
Bij de actieve route kunt u de cursor als bestemming nemen, door van
de vorige bestemming een tussenpunt te maken. (alleen beschikbaar in
geavanceerde modus)
Geeft de verschillende routes weer die door de beschikbare
routeberekeningsmethoden zijn berekend. Kies de route die u het best
bevalt.(alleen beschikbaar in geavanceerde modus)
Slaat de cursor op als POI.(alleen beschikbaar in geavanceerde modus)
Slaat de cursor op als favoriet.
Slaat de cursor op als de locatie van een verkeerscamera. (alleen
beschikbaar in geavanceerde modus)
Zet op de kaart een speld op de plaats waar de cursor staat. (alleen
beschikbaar in geavanceerde modus)
Opent een scherm met naam, adres en coördinaten van de
cursorpositie, alsmede de lijst met POI's in de omgeving ervan.
2.5 MCD893-concepten
2.5.1 Smart Zoom
Smart Zoom is veel meer dan alleen maar een automatische zoomfunctie.
• Als u een door MCD893 berekende route volgt: bij het naderen van een bocht
zoomt het programma in en wordt de zichthoek vergroot, om beter zicht te krijgen op
de manoeuvre bij de volgende kruising. Als de volgende afslag wat verder weg is,
zoomt het systeem weer uit en wordt de zichthoek verkleind, zodat u zicht krijgt op de
weg voor u.
• Als u rijdt zonder actieve route in MCD893: Smart Zoom zoomt in als u langzaam
rijdt en zoomt uit bij de ingestelde hogere snelheid.
Smart Zoom activeren
Tik op de kaart om de kaartbesturingstoetsen op te roepen en tik dan op om Smart
Zoom te activeren.

19
Smart Zoom nauwkeurig afstellen
Tik op de kaart om de kaartbesturingstoetsen op te roepen, tik dan op en houd deze
toets vast, om het venster Smart Zoom-instellingen te openen. Wijzig de zoominstellingen van
Smart Zoom als gewenst.
2.5.2 Positiemarkeringen
2.5.2.1 De actuele GPS-positie en Vergrendelen op de weg
Wanneer uw GPS-positie bekend is, markeert MCD893 die met een pictogram op de
kaart. De exacte plaats van de positiemarkering hangt af van het voertuigtype dat is ingesteld
voor de routeberekening.
Het voertuigtype kunt u selecteren onder Route-instellingen of in het Snelmenu.
• Als u voetganger selecteert, ziet u het
pictogram op uw exacte GPS-positie. De
richting van de pijl geeft aan in welke richting u zich beweegt.
• Als u een van de voertuigen selecteert, ziet u het
pictogram naast de
dichtstbijzijnde weg. om onnauwkeurigheden in de GPS-positie te onderdrukken. De
richting van de pijl is een van de richtingen van de route.
Om de actuele GPS-positie te gebruiken, tikt u op
. Het Positiemenu verschijnt dan, en
u kunt de GPS-positie instellen als:
• favoriet
• verkeerscamera
• POI
• markering op de kaart (speld)
2.5.2.2 Terug naar normale navigatie
Als uw GPS-positie bekend is en u de kaart hebt verplaatst (het pictogram beweegt of
is niet zichtbaar), of in 3D-modus hebt gedraaid, ziet u de toets
. Tik hierop als u de
kaart terug naar de GPS-positie wilt verplaatsen met de rijrichting boven (automatisch
draaiende kaart).
Opmerkin
g!
Ook als u tijdens het rijden de kaart verplaatst, gaat MCD893 door met
navigeren wanneer een route actief is: ook dan hoort u de gesproken
aanwijzingen en ziet u de pictogrammen voor de volgende afslagen na de GPS-
positie waar u zich bevindt.

20
2.5.2.3 Geselecteerde locatie (Cursor):
Als u een locatie selecteert in het Zoekmenu, of op de kaart tikt wanneer de
kaartbesturingstoetsen zichtbaar zijn, verschijnt op dat punt de cursor op de kaart. MCD893
geeft de cursor weer als een rode punt met uitstralende cirkels (
), waardoor deze
zichtbaar is op alle zoomniveaus, zelfs tegen de achtergrond van een 3D-kaartweergave.
Tik, als de cursor op de gewenste plaats staat, op
. Het Cursormenu verschijnt en u
kunt de cursorpositie instellen als:
• vertrekpunt van een route
• tussenpunt van een route
• bestemming van een route
U kunt ook POI's zoeken in de buurt van de cursor.
U kunt de plaats waar de cursor staat opslaan als:
• favoriet
• verkeerscamera
• POI
• markering op de kaart (speld)
2.5.2.4 Oorspronkelijke positie in het Cursormenu
Als het Cursormenu is geopend, geeft een speciaal pictogram ( ) aan, waar de cursor
stond toen het menu werd geopend.
U kunt de kaart verplaatsen en in- en uitzoomen en u kunt de cursor op een andere plaats
zetten. De gewone cursor (
) wordt dan weergegeven en de toetsen van het
Cursormenu werken voor deze nieuwe locatie.
Om terug te gaan naar de oorspronkelijke positie van de cursor tikt u op
. De kaart gaat
dan terug naar de positie waarin het Cursormenu werd geopend en het
pictogram
verschijnt weer.
2.5.3 Kleurenschema's voor dag en nacht
MCD893 maakt gebruik van verschillende kleurenschema's voor de weergave bij daglicht en
in het donker.
• De daglichtkleuren zijn ongeveer identiek aan de kleuren op wegenkaarten.
• De kleurenschema's voor 's nachts maken voor grotere vlakken gebruik van donkerder
kleuren om het scherm niet te helder te maken.
MCD893 heeft verschillende kleurenschema's voor dag en nacht. Het programma kan
automatisch schakelen tussen de kleurenschema's voor dag en nacht, afhankelijk van de
uurtijd en de GPS-positie enkele minuten voor zonsopgang, wanneer de hemel al helder
wordt, en enkele minuten na zonsondergang, voordat het donker wordt.

21
2.5.4 Kleurenschema in tunnels
Als u een tunnel inrijdt, veranderen de kleuren op de kaart. Alle gebouwen verdwijnen,
grotere objecten (zoals wateroppervlakken of bossen) en onbebouwde terreinen tussen de
wegen worden zwart.
Straten en wegen behouden echter hun normale kleuren van het actieve dag- of
nachtkleurenschema.
Zodra u uit de tunnel komt, worden de kleuren weer normaal.
2.5.5 Route berekenen en herberekenen
MCD893 berekent de route aan de hand van uw voorkeuren:
• Routeberekeningsmethode
• Snelste
• Kortste
• Voordeligste
• Eenvoudigste
• Voertuigtypes:
• Auto
• Taxi
• Bus
• Hulpverleningsvoertuigen
• Fiets
• Voetganger
• Wegtypes:
• Onverharde wegen
• Vergunning vereist
• Snelwegen
• Tolwegen
• Heffing weggebruik
• Veerboten
• Planning grensovergang
• Carpoolstroken (alleen in de VS)
MCD893 herberekent de route automatisch wanneer u van de voorgestelde routebeschrijving
afwijkt.
2.5.6 Routebeschrijving
De routebeschrijving is de lijst met routegebeurtenissen, d.w.z. de rij-aanwijzingen.

22
In het kaartvenster kunt u de routebeschrijving op een van de volgende manieren weergeven:
• Tik tussen de velden Volgende afslag en Reisgegevens op het veld waar het symbool
voor de daaropvolgende manoeuvre wordt weergegeven (bijv.
).
• Tik in de geavanceerde modus op de volgende toetsen:
, ,
.
Het scherm Routebeschrijving biedt u de volgende opties:
Toets
Beschrijving
Alle items in de lijst De kaart wordt weergegeven met de geselecteerde manoeuvre
in het midden.
Wijzigt het d
etailniveau van de Routebeschrijving. De niveaus
zijn als volgt:
• Gedetailleerde aanwijzingen: alle kruispunten worden
weergegeven.
• Routebeschrijving: alleen belangrijke kruispunten (die in
de gesproken aanwijzingen een rol spelen) worden
weergegeven.
• Wegenlijst: lijst met wegen waarover de route voert.
,
Bladert door pagina's voor meer lijst-items.
Als de kaart wordt weergegeven met een manoeuvre in het midden.
Toets
Beschrijving
Zoomt in op de kaart
Zoomt uit op de kaart
,
Beweegt de kaart
om de vorige of volgende manoeuvre weer te
geven.
Opent een scherm waarin u vanaf de geselecteerde manoeuvre
een deel van de route kunt vermijden.

23
2.5.7 Routelogs
MCD893 kan de route die u rijdt vastleggen.
Een routelog is een opname die weergeeft hoe uw GPS-positie is gewijzigd, onafhankelijk
van de route die MCD893 heeft berekend.
Routelogs kunnen worden opgenomen, hernoemd, afgespeeld, op de kaart weergegeven,
naar een geheugenkaart in GPX-formaat worden geëxporteerd en gewist.
U kunt MCD893 opdragen om, onafhankelijk van het normale routelog, de GPS-gegevens op
te slaan die van het GPS-apparaat worden ontvangen. Deze logs worden als afzonderlijke
tekstbestanden op de geheugenkaart opgeslagen en kunnen in MCD893 niet worden
weergegeven of afgespeeld.
Tik op de volgende toetsen om uw NMEA/SIRF-logs op te slaan:
, ,
, .
2.5.8 Routedemonstratie
Een simulatie laat u de hele route zien, op basis van de rijaanwijzingen. U kunt een simulatie
van de route afspelen op hoge of normale snelheid.
Zo kunt u bijvoorbeeld zien, welke brug MCD893 op de route heeft ingepland. Als u niet over
die brug wilt, kunt u die vermijden.
Een routedemonstratie kan worden gestart in het Routemenu, door te tikken op
(simulatie op hoge snelheid), of (simulatie op normale
snelheid).
2.5.9 POI's (referentiepunten)
Een referentiepunt (POI) is een locatie die handig of interessant kan zijn. MCD893 wordt
geleverd met duizenden POI’s; bovendien kunt u uw eigen POI's aanmaken.
POI's worden op de kaart met speciale pictogrammen weergegeven. POI-pictogrammen zijn
tamelijk groot en dus gemakkelijk herkenbaar. De pictogrammen zijn halftransparant; ze
verbergen niet de straten en kruispunten.
POI's zijn ingedeeld in verschillende categorieën en subcategorieën. Het pictogram van een
POI die in het programma is opgenomen, wordt weergegeven met een symbool van de POI-
categorie. Als u een eigen POI opslaat, kunt u zelf een pictogram kiezen, ongeacht in welke
POI-categorie u dit hebt opgenomen.
POI's opslaan
Om een POI op te slaan, plaatst u de cursor ( ) op de gewenste locatie en tikt u
vervolgens op de volgende toetsen:
, , .

24
POI's beheren
Hier kunt u selecteren, welke POI-groepen u op de kaart wilt weergeven en welke u wilt
verbergen, en vanaf welk zoomniveau de POI-pictogrammen worden weergegeven. U kunt
hier ook uw eigen opgeslagen POI's beheren. U kunt een opgeslagen POI een andere naam
geven, naar een andere POI-groep verplaatsen, het pictogram ervan wijzigen, of er een
telefoonnummer of andere informatie aan toevoegen. Tik op de volgende toetsen:
,
, .
2.5.10 Verkeerscamera's
Een verkeerscamera is een speciaal POI. Deze kunnen niet, zoals andere POI's worden
gezocht en het programma heeft een speciale naderingswaarschuwing voor camera's.
Wordt de PNA geleverd met een interne database van verkeerscamera's?
Nee
Is het mogelijk om plaatsen waar verkeerscamera's staan te uploaden van
POI-waarschuwingen?
Ja
Is het mogelijk om plaatsen waar verkeerscamera's staan te uploaden in
een tekstbestand?
Ja
Kan de plaats van de cursor worden opgeslagen als verkeerscamera?
Ja
Verkeerscamera's opslaan
Om een verkeerscamera op te slaan, plaatst u de cursor ( ) op de gewenste locatie en
tikt u vervolgens op de volgende toetsen:
, , .
Camerawaarschuwingen
De waarschuwing voor verkeerscamera's kan worden geactiveerd onder
Waarschuwingsinstellingen. Tik op de volgende toetsen:
, , ,
.
Wanneer u een verkeerscamera nadert en de waarschuwing is geactiveerd, gebeurt het
volgende:
• Visuele waarschuwing In het tweede veld Komende afslagen wordt het soort camera
aangegeven (bijv.
).
• Akoestische waarschuwing: Als voor deze camera geen maximumsnelheid bekend is,
of uw snelheid is lager dan de maximumsnelheid, hoort u een enkele pieptoon.
• Als u de voor de camera geldende maximumsnelheid overschrijdt, gebeurt tevens het
volgende:

25
• Visuele waarschuwing In de hoek van de kaart verschijnt een symbool met de
maximumsnelheid (bijv.
),
• Akoestische waarschuwing: U hoort een speciale akoestische waarschuwing.
2.5.10.1 Cameratypes
Er zijn vier soorten verkeerscamera’s.
Symbool
Type
Beschrijving
Permanent
Sommige snelheidscamera's zijn naar één kant gericht langs de
weg opgesteld en meten de snelheid van het verkeer in één of
beide richtingen. Ze meten de op dat moment gereden snelheid.
Voor deze snelheidscamera's kunt u de gecontroleerde rijrichting
en de geldende maximumsnelheid instellen. MCD893
waarschuwt
u zodra u deze snelheidscamera's in de gemeten richting nadert.
Als u in de buurt van de snelheidscamera, de geldende
maximumsnelheid overschrijdt, geeft MCD893 een akoestische
waarschuwing.
Mobiel
Andere snelheidscamera's worden vanuit auto's bediend. Ze zijn
niet altijd actief en ook niet ingesteld op een maximumsnelheid.
De waarschuwing is dezelfde als bij permanente
snelheidscamera's, maar een maximumsnelheid wordt niet
aangegeven, alleen de aanwezigheid wordt aangeduid.
Ingebouwd
Bepaalde snelheidscamera's zijn in verkeerslichten ingebouwd.
Deze werken als permanente snelheidscamera's, maar zijn
moeilijk te ontdekken. De waarschuwing voor nadering e
n
snelheidsoverschrijding is dezelfde als bij permanente
snelheidscamera's.
Trajectcontrole
Deze snelheidscamera's werken in paren en meten niet de
actuele snelheid maar uw gemiddelde snelheid tussen de twee
snelheidscamera's. Beide registreren uw auto
en de exacte tijd
dat u ze passeert. Op basis van de tijd waarin u de afstand tussen
beide camera's aflegt, wordt uw gemiddelde snelheid berekend.
MCD893
waarschuwt u, wanneer u een van deze
snelheidscamera's nadert, maar nadat u bent gepasseerd blijft de
waarschuwing actief en uw gemiddelde snelheid wordt gemeten
tot u bij een volgende camera van dit type bent aangekomen. Als
uw gemiddelde snelheid de geldende maximumsnelheid tussen
de twee snelheidscamera's overschrijdt, hoort u dezelfde
akoestische waars
chuwing als bij de andere
snelheidscameratypes.
Indien MCD893
bij uitzondering niet het moment kan registreren
wanneer u de tweede snelheidscamera passeert (bijv. als deze
staat bij de uitgang van een tunnel, waar nog geen GPS-
positie
beschikbaar is) wordt
het signaal niet uitgeschakeld. Tik in dat
geval op het snelheidscamerasymbool op het scherm om het
signaal uit te schakelen.
Rood licht
Deze camera's controleren of u zich houdt aan de verkeerslichten.
De waarschuwing is dezelfde als bij mobiele snelh
eidscamera's,
maar een maximumsnelheid wordt niet aangegeven, alleen de
aanwezigheid wordt aangeduid.

26
2.5.10.2 Camerarichting
Een snelheidscamera kan de snelheid van het verkeer meten in één richting, in twee
richtingen, of zelfs in verschillende richtingen wanneer ze bij een kruispunt op een draaivoet
zijn gemonteerd. Hetzelfde geldt voor roodlichtcamera's. MCD893 waarschuwt alleen
wanneer u rijdt in de meetrichting of de waarschijnlijke meetrichting. De meetrichting van de
snelheidscamera wordt weergegeven met de volgende symbolen:
Symbool
Beschrijving
De camera controleert de snelheid in de richting waarin u rijdt.
De camera controleert uw snelheid in de richting tegengesteld aan die waarin u
rijdt.
De camera controleert in beide rijrichtingen.
De camera kan in elke richting de snelheid controleren.
2.5.11 Waarschuwingen maximumsnelheid
Kaarten bevatten soms informatie over maximumsnelheden die gelden op bepaalde
wegsegmenten. Het is mogelijk dat deze informatie voor uw regio niet beschikbaar is (vraag
het aan uw plaatselijke dealer), of misschien niet voor alle wegen op de kaart helemaal juist
is.
MCD893 kan u waarschuwen wanneer u de geldende maximumsnelheid overschrijdt. Tik op
de volgende toetsen:
, , , .
Als u de voor de camera geldende maximumsnelheid overschrijdt, gebeurt het volgende:
• Visuele waarschuwing In de hoek van de kaart verschijnt een symbool met de
maximumsnelheid (bijv.
).
• Akoestische waarschuwing: U hoort een gesproken waarschuwing met de door u voor
de gesproken aanwijzingen geselecteerde stem.

27
3 Navigeren met MCD893
Met MCD893 kunt u uw route op verschillende manieren plannen:
• Als u een enkelvoudige route wilt (een route met slechts één bestemming, dus zonder
tussenpunten), kunt u de bestemming selecteren en onmiddellijk vertrekken.
• U kunt ook een meerpuntsroute plannen. (alleen beschikbaar in geavanceerde modus)
• En u kunt een route plannen onafhankelijk van uw GPS-positie, of zelfs zonder GPS-
ontvangst. (alleen beschikbaar in geavanceerde modus)
3.1 De bestemming van een route selecteren
Met MCD893 kunt u op verschillende manieren een bestemming en tussenpunten
(tussenliggende bestemmingen) vastleggen:
• Gebruik de geselecteerde locatie op de kaart (de positie van de cursor):
• Voer geheel of gedeeltelijk een adres in, bijvoorbeeld een straatnaam zonder
huisnummer, of de namen van twee kruisende straten.
• Voer een adres met postcode in. U hoeft dan geen plaatsnaam in te voeren en het
zoeken naar straatnamen kan mogelijk zelfs sneller gaan.
• Gebruik een coördinaat
• Gebruik een opgeslagen locatie:
• een favoriet
• een POI
• de geschiedenis van eerder gebruikte bestemmingen en tussenpunten
Tip!
Als u een route pas later gaat gebruiken, kunt u die opslaan voordat u vertrekt.
Tik op de volgende toetsen: , , .
3.1.1 De positie van de cursor als bestemming instellen
1. Zoek uw bestemming op de kaart: verplaats, kantel, vergroot of verklein de kaart naar
behoefte.
2. Tik op de plaats die u als bestemming wilt instellen. Daar verschijnt dan de cursor
(
).
3. Tik op
om het Cursormenu te openen.
4. De kaart wordt weergegeven, met het geselecteerde punt in het midden. Tik op
(Eenvoudige modus) of (Geavanceerde
modus) in het Cursormenu. De route wordt automatisch berekend en u kunt beginnen
met de navigatie.

28
Tip!
Als u weet dat u een bestemming la
ter weer wilt gebruiken, sla die dan zodra
het Cursormenu verschijnt op als POI of voeg deze eerst toe aan uw lijst met
favorieten. Het Cursormenu heropent automatisch met het laatste venster. Nu
kunt u dit gebruiken als routepunt.
3.1.2 Een adres of deel ervan invoeren
Als u een deel van het adres kent, is dit de snelste manier om uw bestemming van de route te
selecteren.
In hetzelfde scherm kunt u een adres vinden door het volgende in te voeren:
• het exacte adres, inclusief huisnummer
• het centrum van een plaats
• een kruispunt
• de locatie halverwege de straat
• een van bovenstaande, te beginnen met de postcode
3.1.2.1 Een adres invoeren (Europa)
In veel landen bevat een adres geen staat. Nadat u het land hebt geselecteerd, kunt u de
plaats kiezen. Op het scherm ziet u vier regels:
Deze procedure wordt uitgelegd vanaf het Navigatiemenu.
1. Tik op de volgende toetsen:
(Eenvoudige modus), of ,
(Geavanceerde modus).
2. Standaard geeft MCD893 aan in welk land en welke plaats u zich bevindt. Desgewenst
kunt u op de toets met de naam van het land tikken en een andere optie uit de lijst
kiezen.
3. Indien nodig, kunt u de plaats wijzigen:
• Om een plaats te selecteren uit de lijst met onlangs gebruikte plaatsen, tikt u op
de toets
.
• Om een nieuwe plaats in te voeren:
1. Tik op de toets met de naam van de plaats, of als u land/staat hebt
gewijzigd, tik op
:
2. Begin met het invoeren van de plaatsnaam via het toetsenblok.
3. Ga naar de lijst met zoekresultaten:

29
• Zodra u enkele tekens hebt ingevoerd, verschijnt een lijst met
items waarin deze tekenreeks voorkomt.
• Tik op
als u de lijst wilt openen voordat deze
automatisch wordt weergegeven.
4. Selecteer de plaats in de lijst.
4. Voer de straatnaam in:
1. Tik op
.
2. Begin met het invoeren van de straatnaam via het toetsenblok.
3. Ga naar de lijst met resultaten:
• Zodra u enkele tekens hebt ingevoerd, verschijnt een lijst met items
waarin deze tekenreeks voorkomt.
• Tik op
als u de lijst wilt openen voordat deze automatisch
wordt weergegeven.
4. Selecteer de straat in de lijst.
5. Voer het huisnummer in:
1. Tik op
.
2. Voer het huisnummer in via het toetsenblok.
3. Tik op
zodra u klaar bent met het invoeren van het adres.
6. De kaart wordt weergegeven, met het geselecteerde punt in het midden. Tik op
(Eenvoudige modus) of (Geavanceerde
modus) in het Cursormenu. De route wordt automatisch berekend en u kunt beginnen
met de navigatie.
3.1.2.2 Een adres invoeren (Noord-Amerika, Australië)
In bepaalde landen bevat een adres ook de staat. Indien u in een land bent of een land in de
lijst kiest waar dat gebruikelijk is, ziet u vijf regels op het scherm:
Deze procedure wordt uitgelegd vanaf het Navigatiemenu.
1. Tik op de volgende toetsen:
(Eenvoudige modus), of ,
(Geavanceerde modus).

30
2. Standaard geeft MCD893 aan in welk land / welke staat en welke plaats u zich bevindt.
Desgewenst kunt u op de toets met de naam van het land tikken en een andere optie
uit de lijst kiezen. Als u een ander land selecteert, moet u ook de staat selecteren. Of u
tikt op
om een plaats te selecteren ongeacht in welke staat die zich
bevindt.
3. Als u het land niet wijzigt, kunt u wel de staat wijzigen. Tik daartoe op de toets met de
naam van de staat en selecteer een optie uit de lijst.
4. Indien nodig, kunt u de plaats wijzigen:
• Om een plaats te selecteren uit de lijst met onlangs gebruikte plaatsen, tikt u op
de toets
.
• Om een nieuwe plaats in te voeren:
1. Tik op de toets met de naam van de plaats, of als u land/staat hebt
gewijzigd, tik op
:
2. Begin met het invoeren van de plaatsnaam via het toetsenblok.
3. Ga naar de lijst met zoekresultaten:
• Zodra u enkele tekens hebt ingevoerd, verschijnt een lijst met
items waarin deze tekenreeks voorkomt.
• Tik op
als u de lijst wilt openen voordat deze
automatisch wordt weergegeven.
4. Selecteer de plaats in de lijst.
5. Voer de straatnaam in:
1. Tik op
.
2. Begin met het invoeren van de straatnaam via het toetsenblok.
3. Ga naar de lijst met resultaten:
• Zodra u enkele tekens hebt ingevoerd, verschijnt een lijst met items
waarin deze tekenreeks voorkomt.
• Tik op
als u de lijst wilt openen voordat deze automatisch
wordt weergegeven.
4. Selecteer de straat in de lijst.
6. Voer het huisnummer in:
1. Tik op
.
2. Voer het huisnummer in via het toetsenblok.
3. Tik op
zodra u klaar bent met het invoeren van het adres.
7. De kaart wordt weergegeven, met het geselecteerde punt in het midden. Tik op
(Eenvoudige modus) of (Geavanceerde

31
modus) in het Cursormenu. De route wordt automatisch berekend en u kunt beginnen
met de navigatie.
3.1.2.3 Een adres invoeren wanneer een huisnummer vaker voorkomt
Bij lange straten kan het voorkomen, dat huisnummers worden herhaald. Hetzelfde
huisnummer kan dan tweemaal of vaker voorkomen aan dezelfde weg. In dergelijke gevallen
moet u, nadat u het huisnummer hebt ingevoerd, het juiste adres selecteren in de wijk-
/voorstadinformatie.
Deze procedure wordt uitgelegd vanaf het Navigatiemenu.
1. Tik op de volgende toetsen:
(Eenvoudige modus), of ,
(Geavanceerde modus).
2. Standaard geeft MCD893 aan in welk land / welke staat en welke plaats u zich bevindt.
Desgewenst kunt u op de naam van het land / de staat tikken en een andere optie uit
de lijst kiezen.
3. Indien nodig, kunt u de plaats wijzigen:
• Om een plaats te selecteren uit de lijst met onlangs gebruikte plaatsen, tikt u op
de toets
.
• Om een nieuwe plaats in te voeren:
1. Tik op de toets met de naam van de plaats, of als u land/staat hebt
gewijzigd, tik op
:
2. Begin met het invoeren van de plaatsnaam via het toetsenblok.
3. Ga naar de lijst met zoekresultaten:
• Zodra u enkele tekens hebt ingevoerd, verschijnt een lijst met
items waarin deze tekenreeks voorkomt.
• Tik op
als u de lijst wilt openen voordat deze
automatisch wordt weergegeven.
4. Selecteer de plaats in de lijst.
4. Voer de straatnaam in:
1. Tik op
.
2. Begin met het invoeren van de straatnaam via het toetsenblok.
3. Ga naar de lijst met resultaten:
• Zodra u enkele tekens hebt ingevoerd, verschijnt een lijst met items
waarin deze tekenreeks voorkomt.
• Tik op
als u de lijst wilt openen voordat deze automatisch
wordt weergegeven.
4. Selecteer de straat in de lijst.
5. Voer het huisnummer in:

32
1. Tik op .
2. Voer het huisnummer in via het toetsenblok.
3. Tik op
zodra u klaar bent met het invoeren van het adres.
6. Een lijst met overeenstemmende adressen wordt weergegeven. Tik op het gewenste
adres.
7. De kaart wordt weergegeven, met het geselecteerde punt in het midden. Tik op
(Eenvoudige modus) of (Geavanceerde
modus) in het Cursormenu. De route wordt automatisch berekend en u kunt beginnen
met de navigatie.
3.1.2.4 Een adres invoeren als u de wijk/voorstad niet weet
Lange wegen kunnen door verschillende wijken of voorsteden lopen. Mogelijk weet u niet, in
welke wijk of voorstad het door u gezochte huisnummer is. Volg in dat geval de onderstaande
aanwijzingen op:
Deze procedure wordt uitgelegd vanaf het Navigatiemenu.
1. Tik op de volgende toetsen:
(Eenvoudige modus), of ,
(Geavanceerde modus).
2. Standaard geeft MCD893 aan in welk land / welke staat en welke plaats u zich bevindt.
Desgewenst kunt u op de naam van het land / de staat tikken en een andere optie uit
de lijst kiezen.
3. Indien nodig, kunt u de plaats wijzigen:
• Om een plaats te selecteren uit de lijst met onlangs gebruikte plaatsen, tikt u op
de toets
.
• Om een nieuwe plaats in te voeren:
1. Tik op de toets met de naam van de plaats, of als u land/staat hebt
gewijzigd, tik op
:
2. Begin met het invoeren van de plaatsnaam via het toetsenblok.
3. Ga naar de lijst met zoekresultaten:
• Zodra u enkele tekens hebt ingevoerd, verschijnt een lijst met
items waarin deze tekenreeks voorkomt.
• Tik op
als u de lijst wilt openen voordat deze
automatisch wordt weergegeven.
4. Selecteer de plaats in de lijst.
4. Voer de straatnaam in:
1. Tik op
.
2. Begin met het invoeren van de straatnaam via het toetsenblok.

33
3. Ga naar de lijst met resultaten:
• Zodra u enkele tekens hebt ingevoerd, verschijnt een lijst met items
waarin deze tekenreeks voorkomt.
• Tik op
als u de lijst wilt openen voordat deze automatisch
wordt weergegeven.
4. Tik op
in plaats van een van de straten te selecteren..
5. Voer het huisnummer in:
1. Tik op
.
2. Voer het huisnummer in via het toetsenblok.
3. Tik op
zodra u klaar bent met het invoeren van het adres.
6. Een lijst met overeenstemmende adressen wordt weergegeven. Tik op het gewenste
adres.
7. De kaart wordt weergegeven, met het geselecteerde punt in het midden. Tik op
(Eenvoudige modus) of (Geavanceerde
modus) in het Cursormenu. De route wordt automatisch berekend en u kunt beginnen
met de navigatie.
3.1.2.5 Een kruispunt als bestemming selecteren
Deze procedure wordt uitgelegd vanaf het Navigatiemenu.
1. Tik op de volgende toetsen:
(Eenvoudige modus), of ,
(Geavanceerde modus).
2. Standaard geeft MCD893 aan in welk land / welke staat en welke plaats u zich bevindt.
Desgewenst kunt u op de naam van het land / de staat tikken en een andere optie uit
de lijst kiezen.
3. Indien nodig, kunt u de plaats wijzigen:
• Om een plaats te selecteren uit de lijst met onlangs gebruikte plaatsen, tikt u op
de toets
.
• Om een nieuwe plaats in te voeren:
1. Tik op de toets met de naam van de plaats, of als u land/staat hebt
gewijzigd, tik op
:
2. Begin met het invoeren van de plaatsnaam via het toetsenblok.
3. Ga naar de lijst met zoekresultaten:
• Zodra u enkele tekens hebt ingevoerd, verschijnt een lijst met
items waarin deze tekenreeks voorkomt.

34
• Tik op als u de lijst wilt openen voordat deze
automatisch wordt weergegeven.
4. Selecteer de plaats in de lijst.
4. Voer de straatnaam in:
1. Tik op
.
2. Begin met het invoeren van de straatnaam via het toetsenblok.
3. Ga naar de lijst met resultaten:
• Zodra u enkele tekens hebt ingevoerd, verschijnt een lijst met items
waarin deze tekenreeks voorkomt.
• Tik op
als u de lijst wilt openen voordat deze automatisch
wordt weergegeven.
4. Selecteer de straat in de lijst.
5. Tik op de toets
.
• Als er slechts weinig kruisende straten zijn, worden die onmiddellijk
weergegeven.
• Bij een langere straat wordt een toetsenblok weergegeven. Begin met het
invoeren van de naam van de kruisende straat via het toetsenblok. Terwijl u typt
kunnen de overeenkomende straten op een scherm verschijnen; deze lijst wordt
automatisch weergegeven.
6. Tik in de lijst op de gewenste kruisende straat.
7. De kaart wordt weergegeven, met het geselecteerde punt in het midden. Tik op
(Eenvoudige modus) of (Geavanceerde
modus) in het Cursormenu. De route wordt automatisch berekend en u kunt beginnen
met de navigatie.
3.1.2.6 Het centrum van een plaats als bestemming van uw route selecteren
Het centrum van een plaats is niet het geometrische centrum, maar een willekeurig punt dat
de makers van de kaart hebben gekozen. In kleinere en middelgrote plaatsen is het meestal
het belangrijkste kruispunt; in grotere steden is het een belangrijk kruispunt.
Deze procedure wordt uitgelegd vanaf het Navigatiemenu.
1. Tik op de volgende toetsen:
(Eenvoudige modus), of ,
(Geavanceerde modus).
2. Standaard geeft MCD893 aan in welk land / welke staat en welke plaats u zich bevindt.
Desgewenst kunt u op de naam van het land / de staat tikken en een andere optie uit
de lijst kiezen.
3. Indien nodig, kunt u de plaats wijzigen:
• Om een plaats te selecteren uit de lijst met onlangs gebruikte plaatsen, tikt u op
de toets
.

35
• Om een nieuwe plaats in te voeren:
1. Tik op de toets met de naam van de plaats, of als u land/staat hebt
gewijzigd, tik op
:
2. Begin met het invoeren van de plaatsnaam via het toetsenblok.
3. Ga naar de lijst met zoekresultaten:
• Zodra u enkele tekens hebt ingevoerd, verschijnt een lijst met
items waarin deze tekenreeks voorkomt.
• Tik op
als u de lijst wilt openen voordat deze
automatisch wordt weergegeven.
4. Selecteer de plaats in de lijst.
4. Tik op de toets
.
5. De kaart wordt weergegeven, met het geselecteerde punt in het midden. Tik op
(Eenvoudige modus) of (Geavanceerde
modus) in het Cursormenu. De route wordt automatisch berekend en u kunt beginnen
met de navigatie.
3.1.2.7 Een adres met postcode invoeren
U kunt alle bovenstaande zoekopties ook uitvoeren door in plaats van de naam van de plaats
de postcode in te voeren. Hieronder ziet u een voorbeeld met een volledig adres:
Deze procedure wordt uitgelegd vanaf het Navigatiemenu.
1. Tik op de volgende toetsen:
(Eenvoudige modus), of ,
(Geavanceerde modus).
2. Standaard geeft MCD893 aan in welk land / welke staat en welke plaats u zich bevindt.
Desgewenst kunt u op de naam van het land / de staat tikken en een andere optie uit
de lijst kiezen.
3. Tik op de naam van de plaats en voer de postcode in:
1. Voer het begin van de postcode via het toetsenblok in.
2. Ga naar de lijst met resultaten:
• Zodra u enkele cijfers hebt ingevoerd verschijnt een lijst met
overeenkomende codes.
• Tik op
als u de lijst wilt openen voordat deze automatisch
wordt weergegeven.
3. Selecteer de plaats in de lijst.
4. Voer de straatnaam in:
1. Tik op
.
2. Begin met het invoeren van de straatnaam via het toetsenblok.
3. Ga naar de lijst met resultaten:

36
• Zodra u enkele tekens hebt ingevoerd, verschijnt een lijst met items
waarin deze tekenreeks voorkomt.
• Tik op
als u de lijst wilt openen voordat deze automatisch
wordt weergegeven.
4. Selecteer de straat in de lijst.
5. Voer het huisnummer in:
1. Tik op
.
2. Voer het huisnummer in via het toetsenblok.
3. Tik op
zodra u klaar bent met het invoeren van het adres.
6. De kaart wordt weergegeven, met het geselecteerde punt in het midden. Tik op
(Eenvoudige modus) of (Geavanceerde
modus) in het Cursormenu. De route wordt automatisch berekend en u kunt beginnen
met de navigatie.
3.1.2.8 Tips om adressen snel in te voeren
• Als u de naam van een plaats of straat invoert, geeft MCD893 alleen die tekens weer,
die voorkomen in mogelijke zoekresultaten. De andere tekens worden grijs
weergegeven.
• Als u een plaatsnaam of straatnaam invoert, tik dan na een aantal tekens op de toets
; MCD893 geeft dan een lijst weer met namen waarin de ingevoerde
letters voorkomen.
• U kunt het zoeken van een kruispunt versnellen:
• Zoek eerst de straat met de minst gebruikelijke of minst voorkomende naam, u
hoeft dan minder tekens in te voeren om die te vinden.
• Als een van de straten korter is, zoek die dan eerst. U vindt de tweede dan
sneller.
• U kunt zowel selecteren op soort als straatnaam. Als hetzelfde woord in meerdere
namen voorkomt, bijv. als straat, weg of laan, krijgt u het resultaat sneller wanneer u
de eerste letter van het soort straat invoert. Als u bijvoorbeeld Pi A invoert, krijgt u wel
Pine Avenue, maar worden namen als Pine Street en Pickwick Road niet op de lijst
vermeld.
• U kunt ook op postcode zoeken. Dit is handig wanneer een straatnaam vaak voorkomt
en in meerdere wijken van een stad wordt gebruikt.
3.1.3 Uw bestemming selecteren uit uw favorieten
U kunt als bestemming een plaats selecteren die u als favoriet hebt opgeslagen.
Deze procedure wordt uitgelegd vanaf het Navigatiemenu.

37
1. Tik op de volgende toetsen: (Eenvoudige modus) of ,
(Geavanceerde modus).
2. Tik op de favoriet die u als bestemming wilt instellen.
3. De kaart wordt weergegeven, met het geselecteerde punt in het midden. Tik op
(Eenvoudige modus) of (Geavanceerde
modus) in het Cursormenu. De route wordt automatisch berekend en u kunt beginnen
met de navigatie.
3.1.4 Uw bestemming selecteren uit de POI's
U kunt uw bestemming selecteren uit de POI’s die in MCD893 zijn opgenomen, of uit de
POI’s die u eerder zelf hebt opgeslagen.
Deze procedure wordt uitgelegd vanaf het Navigatiemenu.
1. Tik op de volgende toetsen:
(Eenvoudige modus), of ,
(Geavanceerde modus).
2. Selecteer het gebied waar u het POI wilt zoeken:
•
: Het POI wordt gezocht in de buurt van een bepaald adres.
•
: De kaart wordt weergegeven, met de cursor in het midden. Verplaats
indien nodig de cursor en tik dan op
. Het POI wordt gezocht in de
buurt van de geselecteerde locatie.
•
: Het POI wordt gezocht in de buurt van uw GPS-positie.
•
: Het POI wordt gezocht in de buurt van de bestemming van uw
actieve route.
•
: Het POI wordt niet gezocht in de buurt van een bepaald punt,
maar aan de hand van hoever u ervoor van de actieve route moet afwijken. Dat
kan handig zijn wanneer u zoekt naar een tussenstop waarvoor u slechts
minimaal van de route hoeft af te wijken bijv. komende tankstations of
restaurants.
3. U kunt de zoekopdracht op de volgende manieren beperken:
• Selecteer de POI-groep (bijv. Accommodatie) en vervolgens, indien nodig, de
POI-subgroep (bijv. Hotel of motel).
• Om het POI op naam te zoeken, tikt u op
en voert u een deel van
de naam in via het toetsenblok.

38
• Tik op om een lijst van alle POI's in een
bepaalde POI-groep weer te geven.
4. [optioneel] Als de lijst met resultaten wordt weergegeven, kunt u deze als volgt
sorteren:
•
: sorteert de lijst alfabetisch (beschikbaar wanneer u rond een
enkele locatie zoekt)
•
: sorteert de lijst op afstand, in rechte lijn vanaf de plaats waar u
zich bevindt (beschikbaar wanneer u rond een enkele locatie zoekt)
•
: sorteert de lijst op af te leggen afstand vanaf de plaats waar u zich
bevindt (beschikbaar wanneer u zoekt langs de actieve route)
•
: sorteert de lijst op lengte van de vereiste omweg (beschikbaar
wanneer u zoekt langs de actieve route)
5. Tik in de lijst op het gewenste POI.
6. De kaart wordt weergegeven, met het geselecteerde punt in het midden. Tik op
(Eenvoudige modus) of (Geavanceerde
modus) in het Cursormenu. De route wordt automatisch berekend en u kunt beginnen
met de navigatie.
3.1.5 Uw bestemming selecteren met opgeslagen POI-zoekcriteria
Onder POI in het menu Beheer kunt u uw eigen POI-zoekcriteria opslaan. MCD893 wordt
echter al geleverd met bepaalde criteria in het geheugen. Deze kunt u gebruiken wanneer u
een POI wilt zoeken.
Deze procedure wordt uitgelegd vanaf het Navigatiemenu.
1. Tik op de volgende toetsen:
(Eenvoudige modus), of ,
(Geavanceerde modus).
2. Tik op
.
3. Selecteer een van de opgeslagen criteria. De lijst met overeenkomende POI's wordt
weergegeven.
4. Tik in de lijst op het gewenste POI.
5. De kaart wordt weergegeven, met het geselecteerde punt in het midden. Tik op
(Eenvoudige modus) of (Geavanceerde
modus) in het Cursormenu. De route wordt automatisch berekend en u kunt beginnen
met de navigatie.

39
3.1.6 Uw bestemming selecteren uit de historie
Bestemmingen die u eerder hebt ingesteld, vindt u in de Historie.
Deze procedure wordt uitgelegd vanaf het Navigatiemenu.
1. Tik op de volgende toetsen:
(Eenvoudige modus), of ,
(Geavanceerde modus).
2. Blader, indien nodig, met
naar de volgende pagina om eerdere bestemmingen
te bekijken.
3. Tik op het gewenste item.
4. De kaart wordt weergegeven, met het geselecteerde punt in het midden. Tik op
(Eenvoudige modus) of (Geavanceerde
modus) in het Cursormenu. De route wordt automatisch berekend en u kunt beginnen
met de navigatie.
3.1.7 De bestemming instellen door de coördinaten in te voeren
Deze functie is alleen beschikbaar in de geavanceerde modus
Deze procedure wordt uitgelegd vanaf het Navigatiemenu.
1. Tik op de volgende toetsen:
, .
2. [optioneel] Tik op
om de weergegeven coördinaten te
wijzigen.
3. Tik op breedtegraad of op lengtegraad om de coördinaten te wijzigen.
4. Voer de waarden van de coördinaten in WGS84-formaat in via het toetsenblok: de
breedtegraad (N of Z) en de lengtegraad (O of W).
5. Tik op
.
6. De kaart wordt weergegeven, met het geselecteerde punt in het midden. Tik op
(Eenvoudige modus) of (Geavanceerde
modus) in het Cursormenu. De route wordt automatisch berekend en u kunt beginnen
met de navigatie.
3.2 Een meerpuntsroute plannen (een tussenpunt invoegen)
Meerpuntsroutes zijn een uitbreiding van enkelvoudige routes; er moet dus een route actief
zijn. Een van de manieren om een route uit te breiden is, de bestemming laten staan en
tussenpunten (tussenliggende bestemmingen toevoegen).
Deze functie is alleen beschikbaar in de geavanceerde modus

40
1. Selecteer een nieuwe locatie, op dezelfde manier als in de vorige hoofdstukken is
beschreven. Dit wordt dan een extra bestemming binnen uw route.
2. De kaart wordt weergegeven, met het geselecteerde punt in het midden en het
Cursormenu wordt automatisch geopend.
3. Tik op
om dit punt als tussenliggende bestemming vóór de
uiteindelijke bestemming aan de route toe te voegen.
4. [optioneel] Als u meer punten aan de route wilt toevoegen, kunt u de bovenstaande
stappen zo vaak als u wilt herhalen.
Als u een tussenpunt in een bestaande meerpuntsroute invoegt, wordt automatisch het
scherm Route bewerken geopend, waarin u het tussenliggende routepunt kunt aangeven.
Zodra u in dit scherm actief wordt, wordt het nieuwe tussenpunt als laatste tussenpunt voor
de eindbestemming ingevoegd. Het nieuwe punt is het in de lijst gemarkeerde punt.
U hebt de volgende opties:
Toets
Handeling
Het geselecteerde punt wordt hoger geplaatst (wordt een tussenpunt waar u
eerder aankomt). Als u vaker op deze toets tikt, wordt dit punt het vertrekpunt van
de route.
Het geselecteerde punt wordt lager geplaatst (wordt een tussenpunt waar u later
aankomt). Als u vaker op deze toets tikt, wordt dit punt de eindbestemming van
de route.
De route wordt omgekeerd. Het vertrekpunt wordt de bestemming, de
bestemming wordt het vertrekpunt, en alle tussenpunten worden in omgekeerde
volgorde aangedaan..
De route wordt geoptimaliseerd. Het vertrekpunt en de bestemming blijven gelijk,
maar de tussenpunten worden in een andere volgorde gezet, om de route zo kort
mogelijk te maken.
Het geselecteerde punt wordt uit de route verwijderd. De route blijft zoals die was
voordat het nieuwe punt werd toegevoegd.
Telkens wanneer een nieuw punt wordt toegevoegd, wordt de route automatisch
herberekend; wanneer u klaar bent, kunt u meteen vertrekken.
3.3 Een meerpuntsroute plannen (een nieuwe bestemming toevoegen)
Meerpuntsroutes zijn een uitbreiding van enkelvoudige routes; er moet dus een route actief
zijn. Een van de manieren om een route uit te breiden, is door een nieuwe bestemming toe te
voegen. De vorige bestemming wordt dan het laatste tussenpunt van de route.
Deze functie is alleen beschikbaar in de geavanceerde modus
1. Selecteer een nieuwe locatie, op dezelfde manier als in de vorige hoofdstukken is
beschreven. Dit wordt dan een extra bestemming binnen uw route.
2. De kaart wordt weergegeven, met het geselecteerde punt in het midden en het
Cursormenu wordt automatisch geopend.
3. Tik op
als u het hele Cursormenu inclusief de aanvullende
functies wilt openen.

41
4. Tik op om dit punt als nieuwe eindbestemming toe te voegen,
waarbij de vorige bestemming de laatste tussenliggende bestemming wordt.
5. [optioneel] Als u meer punten aan de route wilt toevoegen, kunt u de bovenstaande
stappen zo vaak als u wilt herhalen.
Telkens wanneer een nieuw punt wordt toegevoegd, wordt de route automatisch
herberekend; wanneer u klaar bent, kunt u meteen vertrekken.
3.4 De route bewerken
Deze functie is alleen beschikbaar in de geavanceerde modus
Tik op de volgende toetsen:
, , .
De lijst met routepunten wordt weergegeven met het vertrekpunt bovenaan en de
bestemming onderaan. Bij veel tussenpunten moet u mogelijk door de pagina's bladeren.
Tik in de lijst op een van de routepunten. U hebt de volgende opties:
Toets
Handeling
Het geselecteerde punt wordt hoger geplaatst (wordt een tussenpunt waar u
eerder aankomt). Als u vaker op deze toets tikt, wordt dit punt het vertrekpunt van
de route.
Het geselecteerde punt wordt lager geplaatst (wordt een tussenpunt waar u later
aankomt). Als u vaker op deze toets tikt, wordt dit punt de bestemming van de
route.
De route wordt omgekeerd. Het vertrekpunt wordt de bestemming, de
bestemming wordt het vertrekpunt, en alle tussenpunten worden in omgekeerde
volgorde aangedaan..
De route wordt geoptimaliseerd. Het vertrekpunt en de bestemming blijven gelijk,
maar de tussenpunten worden in een andere volgorde gezet, om de route zo kort
mogelijk te maken.
Het geselecteerde punt wordt uit de route verwijderd.
Telkens wanneer u dit scherm verlaat, wordt de route automatisch herberekend; u kunt u
meteen verder navigeren..
3.5 De hele route op de kaart weergeven (Passend op scherm)
De kaart is zo geschaald, dat de hele route kan worden weergegeven. U hoeft de kaart niet
handmatig in te stellen. De functie Op kaart plannen doet dit voor u.
In de geavanceerde modus kunt u de functie Op kaart plannen als volgt activeren:
• Via het Zoekmenu: tik op
, , .
• Via het scherm Route-informatie: tik op
, , , .

42
• Via het scherm Route-informatie met een snelkoppeling: tik op , .
In de eenvoudige modus is alleen de laatste optie beschikbaar.
3.6 Een simulatie van de route bekijken
Deze functie is alleen beschikbaar in de geavanceerde modus
Deze procedure wordt uitgelegd in het Kaartscherm.
1. Tik op de volgende toetsen:
, .
2. Het Routemenu wordt weergegeven. Er zijn twee mogelijkheden om een
routesimulatie uit te voeren.
• Tik op
om de simulatie met hoge snelheid uit te voeren als u
snel een overzicht van de route wilt zien.
• Tik op
om de simulatie op normale snelheid en met gesproken
aanwijzingen uit te voeren. Deze optie is bedoeld als demonstratie, of om
moeilijke delen van de route vooraf te bekijken.
3. U kunt de simulatie afbreken door op de toets
te tikken.
3.7 De veiligheidsmodus inschakelen
Deze functie is alleen beschikbaar in de geavanceerde modus
De veiligheidsmodus schakelt de schermaanraakfunctie uit bij snelheden boven 10 km/h (6
mph), oPNAt u uw aandacht op de weg kunt houden. Terwijl u rijdt, kunt u geen nieuwe
bestemming instellen of instellingen wijzigen. De enige overgebleven schermbesturingsoptie
is het gebaar dat u terugbrengt naar het Kaartscherm.
Deze procedure wordt uitgelegd in het Kaartscherm.
Tik op de volgende toetsen:
, , , .
3.8 De actieve route onderbreken
U hoeft de actieve route niet te onderbreken: zodra u weer gaat rijden neemt MCD893 de
gesproken aanwijzingen weer op vanaf de plaats waar u zich bevindt.

43
3.9 Het volgende tussenpunt in de route wissen
De gemakkelijkste manier om het volgende routepunt (het eerstvolgende tussenpunt) te
wissen, zowel in de eenvoudige modus als in de geavanceerde modus, is als u het scherm
Route-informatie opent door op het veld Volgende afslag ( ) in het Kaartscherm te tikken
en vervolgens op
.
In de geavanceerde modus hebt u nog een andere mogelijkheid. Tik op de volgende
toetsen:
, , , .
3.10 De actieve route wissen
De gemakkelijkste manier om de actieve route te wissen, zowel in de eenvoudige modus als
in de geavanceerde modus, is als u het scherm Routeinformatie opent door op het veld
Volgende afslag ( ) in het Kaartscherm te tikken en vervolgens op .
In de geavanceerde modus hebt u nog een andere mogelijkheid. Tik op de volgende
toetsen:
, , .
Opmerking!
Als de actieve route tussenpunten bevat, kunt u de route niet zonder meer in
het scherm Route-informatie wissen. Tik meerdere malen op
,
tot alle tussenpunten verdwijnen en de toets
verschijnt. Tik
daarop om de hele route te wissen.
3.11 Routelogs gebruiken
MCD893 kan de route die u rijdt vastleggen (de wijzigingen van uw GPS-positie).
Tip!
Voor deze functie hoeft u geen bestemming in te stellen om een route te
berekenen; u kunt
het traject dat u aflegt ook gewoon tijdens het rijden
opnemen.
Deze functie is alleen beschikbaar in de geavanceerde modus
Deze procedure wordt uitgelegd in het Kaartscherm.
Het afgelegde traject vastleggen (een routelog maken)
1. Begin te rijden.
2. Tik op de volgende toetsen:
, , .

44
3. Begin met opnemen. tik op de toets .
U gaat terug naar de kaart en kunt verder rijden.
4. Herhaal de bovenstaande stappen en tik daarna op
om het opnemen
te beëindigen. MCD893 voorziet het routelog van een tijdstempel.
(In plaats daarvan kunt u ook op de toets
in het Snelmenu tikken om te beginnen, en
later om het opnemen van het Routelog te stoppen.)
Een routelog op de kaart simuleren
1. Tik op de volgende toetsen: , , .
2. Zoek het gewenste routelog en tik dan op de toets
ernaast.
3. De kaart verschijnt weer en de simulatie van het routelog (afspelen) begint.
4. U kunt het afspelen op elk gewenst moment stoppen door op de toets
te tikken.
De kleur van een routelog wijzigen
1. Tik op de volgende toetsen: , , .
2. Zoek het gewenste routelog en tik dan op een van de kleurtoetsen.
3.12 Een route opslaan
Deze functie is alleen beschikbaar in de geavanceerde modus
Deze procedure wordt uitgelegd in het Kaartscherm.
1. Tik op de volgende toetsen:
, , .
2. Voer een naam in voor de nieuwe opgeslagen route en tik dan op
.
Als u een route opslaat, zal MCD893 niet alleen de routepunten opslaan, maar ook de
routebeschrijving:
• Als u, nadat u de route had opgeslagen, een uPNAte van de kaart hebt geïnstalleerd,
stelt MCD893 de routeaanwijzingen samen op basis van de nieuwste kaartgegevens.
• MCD893 wist tijdens het navigeren alle tussenpunten die u bent gepasseerd uit de
route, alsmede de reeds afgelegde trajecten. Als u de route wilt opslaan, moet u dit
daarom doen voordat u begint met de navigatie.

45
3.13 Een opgeslagen route laden
Deze functie is alleen beschikbaar in de geavanceerde modus
Deze procedure wordt uitgelegd in het Kaartscherm.
1. Tik op de volgende toetsen:
, , .
2. Tik op de route die u wilt afleggen.
3. In het zeer waarschijnlijke geval dat het vertrekpunt van de opgeslagen route niet uw
actuele GPS-positie is, moet u bevestigen dat u uw actuele GPS-positie niet als
vertrekpunt van de geladen route wilt nemen.
• Als u deze optie selecteert, wordt de automatische functie Routeafwijking
herberekenen uitgeschakeld.
• Indien u uw actuele GPS-positie als vertrekpunt wilt behouden, wordt de route
vanaf dit punt herberekend.
4. De kaart wordt weergegeven en u kunt de navigatie beginnen.

46
4 Referentielijst (Geavanceerde modus)
Op de volgende pagina's vindt u een beschrijving van de verschillende menuschermen van
MCD893 in de geavanceerde modus. In de eenvoudige modus, werken de schermen op
dezelfde manier, maar de meeste zijn dan niet beschikbaar.
Het Navigatiemenu
MCD893 begint met de weergave van het Navigatiemenu. Van hieruit kunt u de volgende
schermen openen:
Scherm
Toets
Beschrijving
Kaart
Het kaartscherm.
Zoeken
De bestemming selecteren (bijv. een adres of een POI) of via
de zoekfunctie van MCD893
iets anders zoeken (bijv. het
telefoonnummer van een POI).
Route
De actieve route beheren (informatie erover ophalen, geheel of
gedeeltelijk wijzigen of wissen) of zonder GPS-ontvangst een
route plannen.
Beheren
Gebruikergegevens beheren, zoals opgeslagen locaties
(POI's, favorieten, spelden en historie-items), opgeslagen
routes en routelogs.
Instellingen
De functies van MCD893 beheren, bijv. de waarschuwingen,
de taal of de kaartweergave instellen.
4.1 Het kaartscherm
MCD893 is voornamelijk bedoeld voor navigatie op het vasteland. Daarom lijken de kaarten
van MCD893 sterk op wegenkaarten. MCD893 biedt u echter meer dan de gebruikelijke
papieren kaarten: u kunt het verschijningsbeeld en de inhoud van de kaart aanpassen.
Het belangrijkste en meest gebruikte scherm van MCD893 is het Kaartscherm.
-
Tijdens het navigeren ziet u op het scherm de route-informatie en de ritgegevens (afb. links),
maar als u op de kaart tikt, verschijnen enkele seconden lang meer toetsen en
besturingselementen (afb. rechts). De meeste delen van het scherm gedragen zich als
toetsen.

47
Symbool
Naam
Handeling
Volgende afslag, d.w.z. de
volgende routegebeurtenis
Opent het scherm Route-informatie
Tweede volgende
routegebeurtenis
Opent de routebeschrijving
Ritgegevens Opent het scherm Ritinformatie
Kwaliteit GPS-positie
Opent het Snelmenu
Voor routeberekening gebruikt
voertuig
Opent het Snelmenu
Bovenste regel Volgende straat n/b
Onderste regel
Huidige straat en huisnummers
links en rechts
n/b
,
Kaartweergavemodi Schakelt tussen 2D- en 3D-
kaartmodus
Menu
Opent het Navigatiemenu
Omleiding
Opent het scherm Omleiding, waar
u op twee manieren de route kunt
aanpassen:
• de lijst met opgeslagen
zoekcriteria
• een toets om delen van de
route te vermijden
Positiemenu (weergegeven
tijdens het navigeren op een
route)
Opent het Positiemenu
Cursormenu (verschijnt als de
actuele GPS-
positie niet bekend
is, of wanneer de cursor niet op
de GPS-positie staat)
Opent het Cursormenu
Kaartbesturingstoetsen
weergeven/verbergen
Tik op deze toets om de volgende
kaartbediening
stoetsen weer te
geven of te verbergen:
• Uit- en inzoomen
• Linksom/rechtsom draaien
(alleen 3D-kaart)
• Omlaag/ omhoog kantelen
(alleen 3D-kaart)
• Toetsen voor

48
Symbool
Naam
Handeling
Zoominstellingen (alleen 2D-
kaart)
• Toetsen voor Zoom- en
kantelinstellingen (alleen 3D-
kaart)
• Toets Terug naar GPS-
positie
• Smart Zoom-toets
,
Linksom draaien, rechtsom
draaien
Draait de 3D-
kaart
linksom/rechtsom.
,
Omhoog kantelen, omlaag
kantelen
Kantelt de 3D-kaart
,
Inzoomen, uitzoomen
Vergroot/verkleint de schaal van de
kaart.
Terug naar GPS-positie
(verschijnt wanneer uw GPS-
positie bekend is, en u de kaart
hebt verplaatst)
Tik op deze toets als u de kaart
terug naar de GPS-
positie wilt
verplaatsen. Indien de kaart in 3D-
modus was gedraaid, wordt ook de
automatische draaifunctie weer
geactiveerd.
Smart Zoom activeren (vervangt
de vorige toets wanneer de
GPS-positie niet bekend is, of
de kaart niet is verplaatst)
Tik eenmaal op deze toets
om
Smart Zoom in of uit te schakelen.
Tik op de toets en houd deze vast
om het maximum- en minimum
vergrotingsniveau voor Smart Zoom
in te stellen.
Toetsen voor Zoominstellingen
(alleen beschikbaar in
geavanceerde modus)
Tik op een van de insteltoetsen
om
het zoomniveau op een vooraf
bepaalde vaste waarde in te stellen.
Smart Zoom is uitgeschakeld.
Deze
toetsen zijn beschikbaar in de 2D-
modus.
Tik op een toets en houd deze vast
om de waarde ervan in te stellen op
het actuele zoomniveau, of de
oorspronkelijke waarde te resetten.
Toetsen voor Kantelinstellingen
(alleen beschikbaar in
geavanceerde modus)
Tik op een van de insteltoetsen
om
de kantelhoek en het zoomniveau
op vooraf bepaalde waarden in te
stellen. Smart Zoom is
uitgeschakeld. Deze toetsen zijn
beschikbaar in de 3D-modus.
Tik op een toets en houd deze vast
om de waarde ervan in te stellen
op
de actuele kantel-
en zoomniveaus,
of de oorspronkelijke waarde te

49
Symbool
Naam
Handeling
resetten.
Actuele GPS-positie (of
dichtstbijzijnde weg)
n/b
Cursor (geselecteerde locatie
op de kaart)
n/b
Rijstrookinformatie
n/b
Oranje lijn Actieve route n/b
Kaartschaal (alleen 2D-kaart) n/b
4.1.1 Pictogrammen op de kaart
Op de kaart worden verschillende statuspictogrammen weergegeven. De meeste werken ook
als toets. Ze geven de volgende informatie:
• Kwaliteit GPS-positie
• Voertuigtype gebruikt voor de routeberekening.
• Geluid (onderdrukt of geactiveerd)
• Opnamestatus routelog
4.1.1.1 Indicator kwaliteit GPS-positie en voertuigtype
Dit veld is een meervoudige statusindicator en werkt ook als toets waarmee het Snelmenu
kan worden geopend.
De GPS-ontvangstkwaliteit geeft de actuele nauwkeurigheid weer van de positie-informatie.
Pictogram
Beschrijving
MCD893 heeft geen verbinding met de GPS-ontvanger: GPS-
navigatie is
niet mogelijk.
Apparaten met een ingebouwde GPS-
ontvanger zijn altijd aangesloten. Bij
die apparaten wordt
het pictogram onder normale omstandigheden niet
weergegeven.
MCD893 is verbonden met de GPS-
ontvanger, maar het signaal is te zwak
en de ontvanger kan de GPS-positie niet bepalen.
GPS-navigatie is niet mogelijk.
Slechts enkele satellietsignalen worden ontvangen. Positie-
informatie is
beschikbaar, maar de hoogte kan niet worden berekend.
GPS-navigatie is mogelijk, maar de positie-afwijking kan aanzienlijk zijn.
Hoogte-informatie beschikbaar, de positie is een 3D-positie.
GPS-navigatie is mogelijk.

50
In het resterende deel van het veld ziet u het voertuigtype dat voor de routeberekening is
gebruikt.
Pictogram
Voertuigtype
Auto
Taxi
Bus
Hulpverleningsvoertuigen
Fiets
Voetganger
4.1.1.2 Statusbalk
Dit is een meervoudige statusindicatie. Deze geeft de volgende statusinformatie in één balk:
Pictogra
m
Beschrijving
Alle geluiden van MCD893 worden onderdrukt.
Alle geluiden van MCD893 worden weergegeven.
MCD893 neemt een routelog op, indien de GPS-positie bekend is.
Routelog opnemen uitgeschakeld.
4.1.1.3 Volgende twee routegebeurtenissen (velden Volgende afslag)
Op het Kaartscherm zijn twee velden gereserveerd voor de weergave van de twee volgende
manoeuvres (routegebeurtenissen in de routebeschrijving). Zowel de aard (afslag, rotonde,
snelweg verlaten, etc.) als de afstand vanaf de actuele GPS-positie worden weergegeven.
De meeste van deze pictogrammen zijn zeer intuïtief; u kent ze ook als verkeersborden. In de
volgende tabel ziet u enkele van de meest voorkomende routegebeurtenissen. In beide
velden worden dezelfde symbolen gebruikt:
Pictogram
Beschrijving
,
Sla linksaf.
,
Sla rechtsaf.
,
Keer om.

51
Pictogram
Beschrijving
,
Rechts aanhouden.
,
Sla scherp linksaf
,
Links aanhouden.
,
Rijd op de kruising rechtdoor.
,
Rijd de rotonde op. Het nummer van de afslag staat in de cirkel, maar alleen
voor de eerstvolgende afslag.
,
Rijd de snelweg op.
,
Verlaat de snelweg.
,
Rijd de veerboot op.
,
Rijd de veerboot af.
,
U nadert het volgende tussenpunt.
,
U nadert de bestemming.
In sommige situaties, wanneer routegebeurtenissen niet van belang zijn, ziet u in deze velden
andere informatie.
4.1.2 Objecten op de kaart:
4.1.2.1 Straten en wegen
MCD893 geeft straten weer op dezelfde manier als papieren wegenkaarten. De kleuren zijn
hetzelfde en de breedte komt overeen met de betekenis: u kunt gemakkelijk een snelweg van
een gewone straat onderscheiden.
Tip!
Als u tijdens de navigatie de straatnamen niet wilt zien, kunt u deze functie
uitschakelen.
4.1.2.2 3D-objecttypes
Tik, om de kaarten in 3D weer te geven of deze functie uit te schakelen, op de volgende
toetsen:
, , , .
MCD893 ondersteunt de volgende 3D-objecttypes:
Type
Beschrijving

52
Type
Beschrijving
3D-
oriëntatiepunten
Oriëntatiepunten zijn 3D-afbeeldingen of als
blok weergegeven opvallende
of algemeen bekende objecten. 3D-
oriëntatiepunten zijn niet voor alle
plaatsen of landen beschikbaar.
Hoogteverschille
n
Heuvels en bergen worden bij de 3D-
kaart op de achtergrond weergegeven
en op de 2D-kaart als kleurvlak.
Verhoogde/verla
agde wegen
Complexe kruisingen en verticaal gescheiden wegen (zoals viaducten of
tunnels) worden in 3D weergegeven.
3D-gebouwen
de weergaveverhouding van gebouwen in agglomeratiegebieden in 3D komt
overeen met de werkelijke grootte en de plaats ervan op de kaart Deze
functie beperkt zich tot de binnensteden van grotere plaatsen in de
Verenigde Staten en Europa.
3D-terrein de 3D-terreinkaart geeft veranderingen van het terrein en hoogteverschillen
weer, die worden gebruikt voor het maken van de 3D-routekaart tijdens het
navigeren.
4.1.2.3 Elementen van de actieve route
MCD893 geeft de route weer op de volgende manier:
Symbool
Naam
Beschrijving
Uw actuele GPS positie
Uw positie wordt op de kaart weergegeven.
• In de voetgangermodus is dit uw exacte
GPS positie.
• Als voor de routeberekening een voertuig is
geselecteerd, staat de pijl op de
dichtstbijzijnde weg.
Cursor (geselecteerde locatie
op de kaart)
De in het Zoekmenu of door tikken op de kaart
geselecteerde locatie.
Vertrekpunt Het punt waar de route begint.
Dit is gewoonlijk, indien de GPS-
positie bekend is,
het vertrekpunt van de route. Bij ontbreken van
een geldige GPS-positie selecteert MCD893
de
laatst bekende GPS-positie als vertrekpunt.
Als u een opgeslagen route gebruikt,
vraagt
MCD893 u, of u uw GPS-
positie of het eerste punt
van de opgeslagen route als vertrekpunt wilt
gebruiken.
U kunt het vertrekpunt in het Cursormenu
wijzigen. Als u dat doet, moet u de automatische
off-
routeberekening uitschakelen om het
geselecteerde punt als vertrekpunt te behouden.
Wanneer de automatische off-
routeberekening is
uitgeschakeld, kunt u tikken op het
pictogram
in het veld Volgende afslag. Dan
wordt niet alleen de route vanaf de actuele GPS-
positie opnieuw berekend, maar ook de

53
Symbool
Naam
Beschrijving
automatische off-routeberekening weer
geactiveerd.
Tussenpunt
Een tussenpunt is een tussenliggende
bestemming op uw route. U kunt zoveel
tussenpunten instellen als u wilt.
Bestemming (eindpunt)
Het laatste punt van de route, de uiteindelijke
bestemming.
Kleur van de route
De route is door de kleur altijd goed zichtbaar op
de kaart, zowel in de modus dag- als nacht. Het
actieve traject van de route is altijd helderder dan
de inactieve (komende) trajecten.
Het actieve traject van de
route
Het deel van de route waar u rijdt.
Als u geen tussenpunten hebt toegevoegd (alleen
een bestemming), is de hele route het actieve
traject. Als u tussenpunten hebt toegevoegd, is
het actieve traject het deel van de route vanaf de
plaats waar u zich bevindt tot het volgende
routepunt (het eerstvolgende tussenpunt, of de
bestemming wanneer er geen verdere
tussenpunten meer zijn).
De actieve trajecten van de
route
De komende trajecten van de route; elk ervan
wordt actief zodra u het tussenpunt aan het begin
ervan bereikt.
Straten en wegen die van de
navigatie zijn uitgesloten
U kunt zelf bepalen of u bepaalde wegtypes wilt
gebruiken of vermijden. Als MCD893 zulke wegen
echter niet kan vermijden, worden ze toch in de
route opgenomen en weergegeven in een kleur
die afwijkt van de kleur van de route.
4.1.3 Het menu Omleiding
Dit scherm biedt de mogelijkheid, tijdens het navigeren snel een omleiding in te stellen. Het
kan rechtstreeks vanuit het Kaartscherm worden geopend, door op
te tikken.
U hebt de volgende opties:
• Op het hoofdgedeelte van het scherm ziet u de eerste pagina van Opgeslagen
Zoekcriteria. Selecteer een van deze criteria om snel een lijst met de dichtstbijzijnde
overeenkomende POI's en plan direct een nieuwe route naar het gewenste POI of
voeg het in uw actieve route in als tussenpunt.
• In de geavanceerde modus ziet u onderaan het scherm meer toetsen:
•
: Tik, indien u vanaf het volgende kruispunt een deel van de
route wilt overslaan, op deze toets en selecteer de afstand die u wilt overslaan.
•
: Indien u de bovenomschreven functie al hebt gebruikt, tik dan
op deze toets als u de beperkingen van de kaart wilt verwijderen..

54
4.1.4 Cursormenu
Zodra u in het Zoekmenu een item selecteert, wordt de kaart met het Cursormenu
weergegeven. Daarin ziet u een lijst met mogelijke handelingen voor het geselecteerde punt.
Wanneer u in plaats daarvan op de kaart tikt, worden besturingstoetsen weergegeven. Tik
dan nogmaals om de cursor te plaatsen, een uitstralende rode punt. Tik vervolgens op
; het Cursormenu wordt geopend met een lijst met opties.
Om bij het Cursormenu een duidelijker overzicht van de kaart te krijgen, ziet u in eerste
instantie slechts een paar toetsen. Tik op
om alle opties weer te geven.
Toets
Beschrijving
Sluit het Cursormenu; u gaat terug naar het vorige scherm.
Zoomt uit op de kaart
Zoomt in op de kaart
Als het Cursormenu is geopend, kunt u de kaart nog steeds
verplaatsen, de schaal vergroten of verkleiner en op een willekeurige
plaats op de kaart tikken om de cursor op een andere plek te zetten,
maar als u op deze toets tikt, springt de cursor terug naar de plaats
waar hij stond toen het Cursormenu werd geopend.
Weergave bij de cursor, indien deze op dezelfde plek staat als toen
het Cursormenu werd geopend.
Weergave bij de cursor, indien deze op een andere plek staat dan
toen het Cursormenu werd geopend.
Opent een nieuw scherm met naam, adres en coördinaten van de
plaats waar de cursor staat, alsmede de lijst met POI's in de
omgeving ervan.
Opent het Cursormenu met alle opties.
Een nieuwe route wordt berekend, met de cursor als bestemming.
De vorige route zal worden gewist.
Als de cursor op of dichtbij de bestemming staat, vervangt deze toets
de vorige en wordt de bestaande bestemming van de route gewist.
Het laatste tussenpunt wordt de bestemming; als er geen
tussenpunten zijn, wordt de route gewist.
De plaats van de cursor wordt aan de actieve route als tussenliggend
routepunt toegevoegd, d.w.z. als een punt dat u bereikt voordat u
aankomt op uw bestemming. Als de route al een tussenpunt heeft,
wordt het scherm Route bewerken geopend. Hier kunt u bepalen,
waar u het tussenpunt in de route wilt invoegen.
Als de cursor op of dichtbij een van de tussenpunten staat, vervangt
deze toets het vorige tussenpunt en wordt het geselecteerde
tussenpunt uit de route gewist. De route wordt herberekend zonder
het gewiste punt.
De plaats van de cursor wordt aan het einde van de route
toegevoegd als nieuwe bestemming. De vorige bestemming wordt
een nieuw tussenpunt.
Deze toets is vergelijkbaar met de toets maar

55
Toets
Beschrijving
opent een nieuw scherm, waarin de route wordt berekend met alle
ter beschikking staande routeberekeningsmethodes (Snelste,
Kortste, Zuinigste en Eenvoudigste). Bekijk de resultaten en kies de
route die u het meest bevalt.
De cursor wordt het vertrekpunt van de route. Dit betekent, dat de
route niet begint op de actuele GPS-positie. De automatische off-
routeberekening moet worden uitgeschakeld, wanneer u dit punt als
vertrekpunt wilt behouden.
Als de cursor op of dichtbij het geselecteerde vertrekpunt staat,
vervangt deze toets het vorige vertrekpunt, dat uit de route wordt
gewist. De actuele GPS-positie wordt weer als vertrekpunt genomen
en de automatische off-routeberekening wordt weer ingeschakeld.
De plaats van de cursor wordt opgeslagen als eigen POI. Selecteer
de POI-groep en voer voor het POI een naam in, selecteer
vervolgens een passend pictogram en voer een telefoonnummer of
andere gewenste gegevens in.
Plaatsen op de kaart kunnen met spelden worden gemarkeerd.
Anders dan POI's heeft een speld geen naam of andere gekoppelde
gegevens, alleen een kleur ter onderscheiding van de overige
spelden op de kaart.
Als de cursor op of dichtbij een speld staat, vervangt deze toets de
vorige en wordt de bestaande speld waar de cursor dichtbij staat
gewist.
De cursor wordt opgeslagen als plaats van een verkeerscamera
(snelheidscamera of roodlichtcamera). Een nieuw scherm wordt
geopend, waarin u het soort camera, de gecontroleerde rijrichting en
de maximumsnelheid (indien van toepassing) kunt invoeren.
Als de cursor op of dichtbij een verkeerscamera staat, vervangt deze
toets de vorige en wordt een nieuw scherm geopend, waarin u de
gegevens van de camera kunt vastleggen.
De positie van de cursor wordt toegevoegd aa
n de lijst met
regelmatig bezochte bestemmingen, de zogeheten favorieten. U kunt
de favoriet een naam geven.
4.1.5 Positiemenu
Als u de aanbevolen route op de kaart volgt (de cursor is dan de actuele GPS-positie),
vervangt het Positiemenu het Cursormenu. Dit menu heeft geen toetsen om de actuele route
te wijzigen, aangezien de GPS-positie niet bruikbaar is als routepunt.
Tik op
om het Positiemenu te openen.
4.1.6 Het scherm Route-informatie
Op het scherm Route-informatie vindt u alle gegevens en een aantal functies die u tijdens het
navigeren nodig hebt. U kunt dit scherm op twee manieren openen:

56
• Rechtstreeks vanuit het Kaartscherm, door op het veld Volgende afslag ( ) te
tikken.
• In de geavanceerde modus vanuit het Navigatiemenu, door op de toetsen:
,
te tikken.
Bovenin het scherm vindt u informatie over uw actuele route. Als u het scherm geopend
houdt, worden de velden voortdurend geactualiseerd.
Wanneer u het scherm opent, bevatten de velden informatie over het bereiken van uw
uiteindelijke bestemming. Tik op een willekeurig veld om de gegevens te bekijken van de
tussenpunten, van het eerste tot aan de eindbestemming.
Op dit scherm vindt u de volgende gegevens en functies:
Naam
Beschrijving
Functie
Route-lijn
In het bovenste deel van dit scherm wordt uw
geplande route als horizontale lijn
weergegeven. Het linkeruiteinde is het
vertrekpunt van de route, rechts de
eindbestemming, en de vlaggetjes van de
tussenpunten vindt u langs de lijn, met
tussenruimten die overeenkomen met de
onderlinge afstanden..
Tik op dit veld om de
inhoud van alle
gegevensvelden te
wijzigen in informatie over
de tussenpunten.
Aankomsttijd Geeft de verwachte aankomsttijd op de
eindbestemming van de route aan,
gebaseerd op de beschikbare informatie over
de resterende trajecten van de route. Hierbij
wordt geen rekening gehouden met
verkeersstoringen en andere eventuele
vertragingen.
Tik op dit veld om de
inhoud van alle
gegevensvelden te
wijzigen in informatie over
de tussenpunten.
Resterende afstand
Geeft de afstand aan, die u nog op uw route
moet afleggen, voordat u uw uiteindelijke
bestemming hebt bereikt.
Tik op dit veld om de
inhoud van alle
gegevensvelden te
wijzigen in informatie over
de tussenpunten.
Resterende Tijd
Geeft aan, hoe lang het nog duurt tot u de
eindbestemming van uw route bereikt,
gebaseerd op de beschikbare informatie over
de resterende trajecten van de route. Hierbij
wordt geen rekening gehouden met
verkeersstoringen en andere eventuele
vertragingen.
Tik op dit veld om de
inhoud van alle
gegevensvelden te
wijzigen in informatie over
de tussenpunten.
Methode
In dit veld kunt u zien, hoe de route is
berekend. U ziet ofwel de
routeberekeningsmethode, of het veld
Voertuig van Routeplanningopties. Indien u
Tik op dit veld om de
inhoud van alle
gegevensvelden te
wijzigen in informatie over

57
Naam
Beschrijving
Functie
Auto, Taxi of Bus hebt geselecteerd, en het
type van de route (Snelste, Kortste,
Eenvoudigste of Zuinigste) wordt deze
informatie hier weergegeven; indien u
Hulpverlening, Fiets of Voetganger hebt
geselecteerd, ziet u die informatie.
de tussenpunten.
Waarschuwingspict
ogrammen
In deze vierkante velden worden eventuele
waarschuwingen met betrekking tot de
geplande route als pictogram weergegeven.
Het zijn waarschuwingen; de pictogrammen
geven informatie over de hele route, ook al
s
in de gegevensvelden alleen de gegevens
van uw actuele positie naar het
eerstvolgende tussenpunt worden vermeld.
Tik op een pictogram voor
een verklaring van de
betekenis.
Opent het scherm
Routeplanningopties
vanuit het menu
Instellingen.
Opent het kaartscherm dat
is geoptimaliseerd voor
routeplanning.
Wordt alleen weergegeven indien de route
ten minste één tussenpunt bevat.
Wist het volgende
tussenpunt van de route.
Wordt alleen weergegeven indien de route
geen tussenpunten bevat.
Wist de actieve route.
4.1.7 Het scherm Reisinformatie
In het scherm Reisinformatie vindt u zowel route- als reisgegevens die u tijdens uw reis nodig
kunt hebben. Het scherm kan rechtstreeks vanuit het Kaartscherm worden geopend, door op
het veld Reisgegevens ( ) te tikken.
Als u het scherm geopend houdt, worden de velden voortdurend geactualiseerd.
Wanneer u het scherm opent, bevatten de routegegevensvelden informatie over het bereiken
van uw uiteindelijke bestemming. Tik op
om in de velden die op uw route
betrekking hebben de gegevens over het volgende tussenpunt weer te geven. Tik meerdere
malen op de toets tussen de twee opties te schakelen.
Op dit scherm vindt u de volgende gegevens en functies:
Naam
Beschrijving
Functie

58
Naam
Beschrijving
Functie
of
Geeft aan, of de routegegevensvelden
informatie bevatten over de uiteindelijke
bestemming (geblokte vlag) of het volgende
tussenpunt (gele vlag) .
Veld naast de
vlag
Geeft de naam of het nummer weer van de
weg of straat waar u zich bevindt.
Volgende afslag Geeft afstand tot en soort van de volgende
routegebeurtenis weer.
Kompas
Geeft de actuele rijrichting weer.
Tik op dit veld om deze
informatie op het
kaartscherm in een van de
velden Reisgegevens weer
te geven.
Snelheidsmeter Geeft grafisch en numeriek de actuele
snelheid weer.
Tik op dit veld om deze
informatie op het
kaartscherm in een van de
velden Reisgegevens weer
te geven.
Resterende
afstand:
Geeft de afstand aan, die u nog op uw route
moet afleggen, voordat u uw uiteindelijke
bestemming hebt bereikt.
Tik op dit veld om deze
informatie op het
kaartscherm in een van de
velden Reisgegevens weer
te geven.
Resterende tijd
Geeft aan, hoe lang het nog duurt tot u de
uiteindelijke bestemming van uw route
bereikt, gebaseerd op de beschikbare
informatie over de resterende trajecten van
de route. Hierbij wordt geen rekening
gehouden met verkeersstoringen en andere
eventuele vertragingen.
Tik op dit veld om deze
informatie op het
kaartscherm in een van de
velden Reisgegevens weer
te geven.
Aankomsttijd
Geeft de geschatte aankomsttijd op de
uiteindelijke bestemming van uw route aan,
gebaseerd op de beschikbare informatie over
de resterende trajecten van de route. Hierbij
wordt geen rekening gehouden met
verkeersstoringen en andere eventuele
vertragingen.
Tik op dit veld om deze
informatie op het
kaartscherm in een van de
velden Reisgegevens weer
te geven.
GPS-tijd Geeft de actuele tijd weer, gecorrigeerd op
tijdzoneafwijking. De nauwkeurige tijd is
afkomstig van de GPS-satellieten; de
tijdzone-informatie komt van de kaart of kan
handmatig worden ingesteld onder Regionale
instellingen.
Tik op dit veld om deze
informatie op het
kaartscherm in een van de
velden Reisgegevens weer
te geven.
Hoogte
Geeft de hoogteverschillen aan, indien
geleverd door de GPS-ontvanger.
Tik op dit veld om deze
informatie op het
kaartscherm in een van de
velden Reisgegevens weer
te geven.
Maximumsnelhei
d
Geeft de maximumsnelheid aan die geldt voor
de weg waarover u rijdt, indien bekend.
Tik op dit veld om deze
informatie op het
kaartscherm in een van de
velden Reisgegevens weer
te geven.
Opent een nieuw scherm
met drie resetbare
Reiscomputers.

59
Naam
Beschrijving
Functie
Tik op dit veld om de inhoud
van alle
routegegevensvelden te
wijzigen in informatie over
het volgende tussenpunt.
Als u op de vorige toets tikt, wordt die door
deze toets vervangen.
Als u op deze toets tikt,
wordt in de
routegegevensvelden weer
de informatie over uw
eindbestemming
weergegeven.
Naast de meeste velden van dit scherm staat het symbool . Aan dit symbool kunt u zien of
de inhoud van het bijbehorende veld op de kaart als reisgegevens wordt weergegeven. Het
geeft ook aan, waar op de kaart u die gegevens kunt vinden.
Symbool
Beschrijving
Deze waarde wordt niet op de kaart weergegeven.
Deze waarde vindt u op het kaartscherm onder Reisgegevens. De
waarde staat bovenaan.
Deze waarde vindt u op het kaartscherm onder Reisgegevens. De
waarde staat in het midden.
Deze waarde vindt u op het kaartscherm onder Reisgegevens. De
waarde staat onderaan.
4.1.7.1 Opent het scherm Reiscomputer
Op het scherm Reiscomputer vindt u alle reisgegevens. Het kan rechtstreeks vanuit het
scherm Reisinformatie worden geopend, door op
te tikken.
Als u het scherm geopend houdt, worden de velden voortdurend geactualiseerd.
U kunt tussen verschillende reizen heen en weer schakelen, pauzeren en weer verder gaan,
of de gegevens resetten.
Op dit scherm vindt u de volgende functies:
Naam
Beschrijving
Pauzeert de momenteel op het scherm weergegeven reis. De waarden op
het scherm wijzigen niet meer.
Deze toets vervangt de vorige wanneer die is geactiveerd. Tik erop als u
meer reisgegevens wilt verzamelen.
Alle tellers van de nu weergegeven reis worden gereset. Het verzamelen van
reisgegevens wordt alleen voortgezet indien MCD893 een positie van GPS
ontvangt.
,
Gaat door alle reizen.

60
4.1.8 Snelmenu
Het Snelmenu bevat een aantal toetsen die tijdens het navigeren regelmatig worden gebruikt.
Het kan rechtstreeks vanuit het Kaartscherm worden geopend, door op
te
tikken.
Als u in het Snelmenu op een willekeurige toets tikt, behalve de toets Voertuigtype, komt u
onmiddellijk terug bij het Kaartscherm. De schakeloptie is geactiveerd wanneer deze verlicht
is. De toets Voertuigtype werkt anders. Het is een meerkeuzetoets. Met deze toets opent u
een lijst met beschikbare opties, waarbij het symbool van het geselecteerde voertuigtype op
de toets zichtbaar is.
Naam
Hoofdfunctie (aantikken)
Functie (tikken en
vasthouden)
Schuifbalk
Mastervolume
Regelt het geluidsniveau van het apparaat. Dit
geldt voor alle geluiden van het programma.
Geen effect.
Als u alleen het volume bijstelt, moet u met
deze toets terugkeren naar het Kaartscherm.
Opent het Navigatiemenu
Dempt alle geluiden van MCD893.
Opent Geluidinstellingen
Schakelt handmatig tussen de kleurenschema's
voor dag en nacht. Hierdoor wordt het
automatisch overschakelen van het ene naar
het andere schema niet uitgeschakeld; het
andere kleurenschema verschijnt op de
daarvoor ingestelde tijd.
Opent Kleurprofielen
instellen.
3D-gebouwen kunnen op de kaart worden
weergegeven. Met deze toets kunt u de
weergave tijdelijk onderdrukken.
Opent 3D-instellingen.
Tik op deze toets om het voor de
routeberekening gebruikte voertuigtype te
selecteren. U kunt dit ook selecteren in
Routeplanning onder Instellingen.
Als u het vo
ertuigtype wijzigt, wordt de route
automatisch herberekend.
Opent Routeplanningopties.
Schakelt het opnemen van een routelog in en
uit; dit kan ook worden gedaan in het scherm
Routelogs beheren.
Opent Routelogs beheren
Opent het scherm GPS-gegevens met
satellietinformatie, gegevens van de GPS-
ontvanger en een snelkoppeling naar het
scherm GPS-instellingen (de GPS-ontvanger
wordt automatisch gedetecteerd).
Geen effect.

61
4.1.9 Het scherm GPS-gegevens
Tik op de volgende toetsen: , om het scherm met GPS-
gegevens te openen en de status van de GPS-ontvangst te bekijken.
Pictogram
Kleur
Naam
Beschrijving
Groen
Kwaliteitsindicator
GPS-positie
MCD893 heeft verbinding met de
GPS-ontvanger en voor 3D-
navigatie
is GPS-positie-informatie
beschikbaar: MCD893 kan zowel uw
horizontale als verticale GPS-positie
berekenen.
Geel
MCD893 heeft verbinding met de
GPS-ontvanger en voor 2D-
navigatie
is GPS-positie-informatie
beschikbaar: alleen de horizontale
positie wordt berekend, MCD893
kan
uw verticale GPS-positie niet
berekenen.
Grijs
MCD893 heeft verbinding met de
GPS-ontvanger, maar GPS-positie-
informatie is niet beschikbaar.
Rood
MCD893
heeft geen verbinding met
de GPS-ontvanger.
Groen knipperend
Kwaliteitsindicator
GPS-verbinding
MCD893 heeft
verbinding met de
GPS-ontvanger.
Geel knipperend
MCD893 heeft geen verbinding met
de GPS-ontvanger, maar probeert
een verbinding tot stand te brengen.
Rood knipperend
MCD893 heeft geen verbinding met
de GPS-ontvanger, en probeert niet
een verbinding tot stand te brengen.
Hemelcirkel
De virtuele hemel geeft het zichtbare
gedeelte van de hemel boven u
weer, met uw positie in het midden.
De satellieten worden weergegeven
op hun actuele posities. De GPS-
ontvanger ontvangt gegevens van de
groene en de
gele satellieten.
Signalen van de gele satellieten
worden alleen ontvangen, terwijl die
van de groene door de GPS-
ontvanger worden gebruikt om uw
actuele positie te berekenen.

62
Pictogram
Kleur
Naam
Beschrijving
n/b
Coördinaten
Uw actuele GPS-positie in WGS84-
formaat.
n/b
Statusbalk voor de satellieten
De donkere balken geven de gele
satellieten weer; de lichte balken de
groene. Hoe meer (groene)
satellieten uw GPS vindt, des te
nauwkeuriger kan uw positie worden
berekend.
4.2 Zoekmenu
Selecteer de bestemming van uw route. Tik op de volgende toetsen: , .
Toets
Beschrijving
Als u een deel van het adres weet, is dit de snelste manier om uw
bestemming te selecteren.
U kunt uw bestemming selecteren uit de duizenden POI’s die in
MCD893 zijn opgenomen, of uit de POI’s die u eerder zelf hebt
opgeslagen.
Bestemmingen die u eerder in MCD893 hebt ingevoerd, vindt u in
de geschiedenis.
U kunt uw bestemming ook selecteren door de coördinaten in te
voeren.
U kunt als bestemming een plaats selecteren die u als favoriet hebt
opgeslagen.
Opent een speciaal 2D-
kaartscherm, dat is geoptimaliseerd voor
routeplanning. Alleen de toetsen Inzoomen en Uitzoomen en de
routemodificatietoetsen van het Cursormenu worden weergegeven.
4.3 Routemenu
Hier kunt u uw routes opslaan, laden en bewerken. Tik op de volgende toetsen: , .
Toets
Beschrijving
Opent een scherm met nuttige routegegevens.
U kunt hier alle aanwijzingen bekijken die MCD893 tijdens de
navigatie zal geven. U kunt manoeuvres en straten uitsluiten en zo
de route aan uw voorkeuren aanpassen.
U kunt de route aanpassen: routepunten toevoegen en de volgorde

63
Toets
Beschrijving
ervan wijzigen.
Wist de actieve route met alle routepunten (vertrekpunt,
tussenpunten en bestemming). Als u later dezelfde route nogmaals
wilt nemen, moet die helemaal opnieuw worden berekend.
U kunt de actieve route opslaan voor later gebruik.
U kunt een eerder opgeslagen route laden voor
navigatiedoeleinden.
Opent het scherm Route-
instellingen waar u de instellingen voor het
voertuig, de wegtypes die worden gebruik
t voor de routeberekening,
of de routeberekeningsmethode kunt wijzigen.
U kunt een demo van de route afspelen op hoge snelheid.
U kunt een demo van de route afspelen op normale snelheid.
4.4 Beheermenu
Hier kunt u de opgeslagen inhoud van MCD893 beheren. Tik op de volgende toetsen: ,
.
Toets
Beschrijving
Opgeslagen routes hernoemen of wissen.
Historie-items wissen.
Routelogs opnemen, simuleren, hernoemen of wissen;
kleuren eraan toewijzen voor weergave op de kaart.
Favorieten hernoemen of wissen.
POI's aanmaken, uPNAten of wissen.
POI-groepen aanmaken, uPNAten of wissen.
POI-weergave instellen.
Opgeslagen zoekcriteria aanmaken, hernoemen of wissen.

64
4.4.1 Opgeslagen routes beheren
Hier kunt u eerder opgeslagen routes beheren. Tik op de volgende toetsen:
, ,
.
Toets
Beschrijving
Toets met de naam van de
opgeslagen route
Opent de geselecteerde route om deze te bewerken.
Wist de geselecteerde route.
Maakt de hele lijst met opgeslagen routes leeg.
,
Bladert door pagina's voor meer lijst-items.
4.4.2 Historie beheren
U kunt de lijst met recent bezochte plaatsen beheren. Tik op de volgende toetsen: ,
, .
Toets
Beschrijving
Wist het geselecteerde item uit de historie.
Wist de hele historie.
,
Bladert door pagina's voor meer lijst-items.
4.4.3 Routeloggings beheren
U kunt routelogs opnemen en daarna afspelen, op de kaart weergeven en de details ervan
bekijken. Tik op de volgende toetsen:
, , .
Toets
Beschrijving
Begint de route die u rijdt vast te leggen. (U kunt het opnemen van een
routelog ook starten in het Snelmenu.)
Stopt de lopende routelog-opname. (U kunt het opnemen van een
routelog ook stoppen in het Snelmenu.)

65
Toets
Beschrijving
Toets met de naam
van het routelog
Geeft de gegevens van het geselecteerde routelog weer.
Start een simulatie van het geselecteerde routelog op de kaart.
,
Bladert door pagina's voor meer lijst-items.
Wanneer details van het routelog worden weergegeven:
Toets
Beschrijving
Toets met de naam
van het routelog
Opent een toetsenblok, zodat u het routelog kunt hernoemen.
Tik op deze toets om het routelog op de kaart weer te geven. Aan het
routelog wordt geen kleur toegewezen.
Tik op een van de gekleurde toetsen om een kleur aan het routelog toe
te wijzen. Het routelog wordt op de kaart in deze kleur weergegeven.
De kaart keert terug met het routelog De kaart is zo geschaald, dat het
hele routelog wordt weergegeven.
Wist het geselecteerde routelog.
Slaat het routelog op in GPX-formaat, op de ingevoerde geheugenkaart.
4.4.4 Favorieten beheren
U kunt de lijst met uw favorieten beheren. Tik op de volgende toetsen: , ,
.
Toets
Beschrijving
Toets met de naam van de
favoriet
Opent de geselecteerde favoriet om deze te bewerken.
Wist het geselecteerde item in de lijst met favorieten.
Maakt de hele lijst met favorieten leeg.
,
Bladert door pagina's voor meer lijst-items.
4.4.5 POI's beheren
U kunt uw POI's beheren en de POI-weergave instellen, zowel uw eigen POI's als degene die
met het product zijn geleverd. Tik op de volgende toetsen:
, , .

66
Toets / pictogram
Beschrijving
Toets met de naam
van de POI-groep
Opent de lijst met subgroepen van deze POI-groep. De nieuwe lijst
gedraagt zich net als de huidige.
Toets met naam en
adres van een POI-
item
Opent het geselecteerde POI om dit te bewerken. Alleen de POI's die
u zelf hebt gemaakt, staan in de lijst.
Opent de geselecteerde POI-groep om die te bewerken.
Tik hierop om een lijst te filteren die alleen de door u opgeslagen
POI's bevat.
Tik hierop om alle POI's op de lijst te bekijken.
Maakt een nieuwe POI-groep aan op het aangegeven groepsniveau.
,
Bladert door pagina's voor meer lijst-items.
Deze POI-groep wordt niet op de kaart weergegeven.
Deze POI-groep en alle subgroepen ervan worden op de kaart
weergegeven.
Deze POI-groep en sommige subgroepen ervan worden op de kaart
weergegeven.
Deze POI-groep bevat door u opgeslagen POI's.
Als een POI-groep voor bewerking is geopend:
Toets
Beschrijving
Items in deze POI-groep worden niet op de kaart weergegeven.
, , ...
De afstandtoetsen bepalen het zoomniveau vanaf waar de
items in de POI-groep op de kaart worden weergegeven.
De subgroepen onder de bewerkte POI groep krijgen dezelfde
weergave-instellingen.
Toets met het pictogram van
de POI-groep
Tik hierop als u een nieuw pictogram voor de POI-groep wilt
selecteren.
Wist de geselecteerde POI-groep. U kunt alleen POI-groepen
verwijderen die u zelf hebt gemaakt.
Als een POI-item voor bewerking is geopend:
Toets
Beschrijving
Toets met de naam van
het POI
Tik op deze toets om het POI een andere naam te geven.
Toets met het pictogram
van het POI
Tik hierop als u een nieuw pictogram voor het POI wilt selecteren.
Tik op deze toets om een telefoonnummer voor het POI in te
voeren.
Tik op deze toets om aanvullende informatie voor het POI in te
voeren.
Tik op deze toets om het geselecteerde POI te wissen.

67
Toets
Beschrijving
Tik op deze toets om het POI naar een andere POI-groep of
subgroep te verplaatsen.
4.4.6 Opgeslagen zoekcriteria beheren
U kunt de lijst met eerder opgeslagen zoekcriteria beheren, zodat u vaak gezochte POI-
soorten gemakkelijk kunt vinden. Tik op de volgende toetsen:
, , .
Toets
Beschrijving
Toets met de naam van de opgeslagen
zoekcriteria
Tik erop als u de opgeslagen zoekterm een andere
naam wilt geven.
Wist het geselecteerde item.
Wist de hele lijst.
,
Bladert door pagina's voor meer lijst-items.
Tik op deze toets als u nieuwe zoektermen wilt
opslaan. Net als bij het zoeken naar een POI, moet
u eerst zoekterm selecteren en daarna de POI-
groep of -subgroep waarin u wilt zoeken.
4.4.7 Beheer gebruikergegevens
U kunt alle gegevens beheren die u hebt opgeslagen (spelden, POI's, favorieten, historie-
items en routelogs), alsmede uw programma-instellingen. Tik op de volgende toetsen:
,
, .
Toets
Beschrijving
Spelden verwijderen
Plaatsen op de kaart kunnen met spelden worden gemarkeerd.
Dat doet u met de toets in het Cursormenu.
Tik op deze toets om alle spelden van de kaart te verwijderen.
Back-up
gebruikerinstellingen
Alle gebruikergegevens en de huidige instellingen worden
opgeslagen op de geplaatste geheugenkaart. Er is altijd maar
één back-upbestand. Als u later weer een back-
up maakt, wordt
de vorige overschreven met de nieuwe gegevens.
Gebruikergegevens
herstellen
Alle gebruikergegevens en -
instellingen worden overschreven
met de gegevens van het back-
upbestand. Gegevens en
instellingen van latere datum dan de laatste back-
up zullen
verloren gaan.
Gebruikergegevens wissen Alle gebruikergegevens worden gewist en
de instellingen worden
gereset naar de standaard fabrieksinstellingen.

68
Toets
Beschrijving
Fabrieksinstellingen
resetten
Alle instellingen worden gereset naar de standaard
fabrieksinstellingen, maar gebruikergegevens worden niet
gewist.
4.5 Het menu Instellingen
U kunt de volgende programma-instellingen configureren en daarmee het gedrag van
MCD893 aanpassen. Tik op de volgende toetsen:
, .
Het menu Instellingen heeft twee pagina's met submenu's. Tik op
om alle opties weer
te geven.
-
Toets
Beschrijving
U kunt de weergave en de inhoud van het Kaartscherm
bijstellen.
U kunt het geluid van MCD893 aanpassen.
Deze instellingen bepalen hoe routes worden berekend.
Hier kunt u de taal voor uw programma, de maateenheden,
datum en tijd en het weergaveformaat ervan, alsmede de
stem van uw voorkeur voor de gesproken aanwijzingen
instellen.
Hier kunt u het gedrag van MCD893 tijdens het navigeren
bepalen.
Hier kunt u enkele nuttige waarschuwingen activeren en met
de veiligheidsmodus de aanraakfunctie van het scherm
in
een rijdend voertuig uitschakelen.
Hier kunt u de verbinding met de GPS-
ontvanger tot stand
brengen.
Hier kunt u de weergave en het gedrag van de
menuschermen aanpassen
Hier kunt u enkele instellingen van de achtergrondverlichting
wijzigen wanneer MCD893 actief is.

69
Toets
Beschrijving
U kunt instellen dat routelogs automatisch worden
opgeslagen en de instellingen ervan aanpassen.
Dit scherm heeft geen navigatiefunctie. In dit scherm vindt u
alleen informatie over de kaarten en licenties van uw
navigatiesysteem.
Hier kunt u overschakelen naar de Eenvoudige modus. In de
Eenvoudige modus zijn slechts enkele van de bovenstaande
mogelijkheden beschikbaar. De overige functies zijn
ingesteld op voor standaard gebruik optimale waarden.
4.5.1 Kaartscherm-instellingen
U kunt de weergave en de inhoud van het Kaartscherm bijstellen. Tik op de volgende
toetsen:
, , .
Toets
Beschrijving
3D-instellingen
Onder 3D-instellingen bepaalt u of de aanwezige 3D-
objecten op
de kaart worden weergegeven en kunt u de detailweerga
ve
ervan aanpassen. U hebt de volgende opties:
• Oriëntatiepunten: Oriëntatiepunten zijn 3D-afbeeldingen
of als blok weergegeven opvallende of algemeen
bekende objecten. 3D-oriëntatiepunten zijn niet voor alle
plaatsen of landen beschikbaar.
• Verhoogde/verlaagde wegen: Complexe kruisingen en
verticaal gescheiden wegen (zoals viaducten of tunnels)
worden in 3D weergegeven.
• Weergave gebouwen: de weergaveverhouding van
gebouwen in agglomeratiegebieden in 3D komt overeen
met de werkelijke grootte en de plaats ervan op de kaart
Deze functie beperkt zich tot de binnensteden van grotere
plaatsen in de Verenigde Staten en Europa.
• Detailniveau terrein: de 3D-terreinkaart geeft
veranderingen van het terrein en hoogteverschillen weer,
die worden gebruikt voor het maken van de 3D-routekaart
tijdens het navigeren.
Kleurprofielen
MCD893
kan overdag en 's nachts de kaart en de menu's in
verschillende kleuren weergeven. Selecteer de kleurprofielen
voor elke modus en selecteer automatisch of handmatig
omschakelen van dag- naar nachtkleurprofielen en omgekeerd.
Hoogteverschillen op 2D-
kaart
Ook 2D-kaarten kunnen 3D-
informatie weergeven. Op deze
vlakke kaarten worden hoogteverschillen weergegeven met
kleuren en schaduwen.
Straatnamen weergeven
Straatnamen en POI-pictogrammen
op de kaart kunnen tijdens
het navigeren storend zijn. Met deze schakelaar kunt u de
weergave ervan onderdrukken wanneer MCD893 uw positie op

70
Toets
Beschrijving
de kaart volgt. Wanneer u de kaart verplaatst, komen de
straatnamen en POI-pictogrammen onmiddellijk terug.
Rijstrookinformatie
Sommige kaarten bevatten rijstrookinformatie die u het
voorsorteren vergemakkelijkt. Met deze instelling laat u MCD893
weten, of u die informatie boven-
of onderaan de kaart wilt
weergeven..
4.5.2 Geluidinstellingen
U kunt het geluid van MCD893 aanpassen. Tik op de volgende toetsen: , ,
.
Toets
Beschrijving
Mastervolume
Met deze schakelaar kunt u alle geluiden van het apparaat
onderdrukken en weer activeren. De stand van de fader bepaalt
het geluidsniveau.
De geluidssterkte van MCD893 s
taat los van de instellingen van
uw apparaat. Bij het verlaten van het programma keren de
standaard apparaatinstellingen terug.
Stemvolume
Met de schuifbalk regelt u het geluid van de gesproken
aanwijzingen. In de stand uiterst links worden de gesproken
aanwijzingen onderdrukt, de stand uiterst rechts is het
mastervolume.
Toetsgeluiden
Toetsgeluiden zijn akoestische bevestigingen van het drukken
op hardwaretoetsen of het tikken op het aanraakscherm.
Met de schakelaar kunt u de toetsgeluiden in- of uitsc
hakelen.
Toetsgeluiden hebben de sterkte van het mastervolume.
Dynamisch volume Als u snel rijdt, kan het in de auto te lawaaierig zijn om de
gesproken aanwijzingen goed te kunnen verstaan en de
toetsgeluiden goed te horen. Met Dynamisch volume kunt u
MCD893 opdracht geven het volume te verhogen zodra uw
snelheid een bepaald minimum overschrijdt, en het hoogste
volume te bereiken bij een bepaalde maximumsnelheid.
4.5.3 Routeplanningopties
Deze instellingen bepalen hoe routes worden berekend. Tik op de volgende toetsen: ,
, .
Toets
Beschrijving
Voertuig
U kunt het type voertuig instellen waarmee u gaat reizen. Op

71
Toets
Beschrijving
basis van deze instelling zullen bepaalde wegtypes van de route
worden uitgesloten (bijv. snelwegen voor voetgangers), bij
bepaalde voertuigen zal met sommige beperkingen geen
rekening worden gehouden (voor voertuigen van hulpdiensten
gelden bijvoorbeeld weinig of geen beperkingen).
Wegtypes die worden
gebruikt bij de routeplanning
Om er voor te zorgen dat uw route voldoet aan uw wensen, kunt
u instellen welke wegtypes u wel of niet in uw routes wilt
opnemen.
Een wegtype uitsluiten is een voorkeur. Dit betekent niet
noodzakelijk een totaal verbod. Indien uw bestemming alleen
kan worden bereikt door gebruik te maken van bepaalde
uitgesloten weg
types, worden die wel gebruikt, maar alleen als
het niet anders kan. In dat geval verschijnt in het scherm Route-
informatie een waarschuwingspictogram en wordt de weg die
niet met uw voorkeuren overeenkomt in een andere kleur op de
kaart weergegeven.
Routeberekeningsmethode
U kunt kiezen uit drie verschillende routetypes. De
berekeningsmethode kan ook worden gekozen wanneer een
route wordt aangemaakt: tik daartoe, nadat de bestemming is
geselecteerd, op in het menu Cursor.
Voertuigtypes:
• Auto
• Taxi
• Bus
• Hulpverleningsvoertuigen
• Fiets
• Voetganger
Wegtypes die worden gebruikt bij de routeplanning:
Type
Beschrijving
Snelwegen
Als u met een langzame auto rijdt of een ander voertuig sleept, kan het nodig
zijn snelwegen te vermijden.
Onverharde
wegen
MCD893 sluit onverharde wegen standaard uit. Onverharde wegen kunnen
in een slechte toestand verkeren en u kunt op deze wegen gewoonlijk ook de
geldende maximumsnelheid niet halen.
Tolwegen
MCD893 neemt in de routes standaard tolwegen op (wegen waar u per keer
een heffing moet betalen). Als u tolwegen uitschakelt, plant MCD893 de
beste tolvrije route.
Wegen met
verkeersheffing
Wegen met verkeersheffing zijn wegen waarvoor u een pas of vignet moet
kopen om deze langere tijd te mogen gebruiken. U kunt deze afzon
derlijk
van de tolwegen in- en uitschakelen.
Vergunning/toe
Soms moet u een vergunning of toestemming hebben van de eigenaar om

72
Type
Beschrijving
stemming
vereist
bepaalde wegen te gebruiken of u in een bepaald gebied op te houden.
MCD893 sluit dergelijke wegen/gebieden st
andaard uit bij het berekenen van
een route.
Veerboten
MCD893 neemt standaard veerboten in een te plannen route op. Een kaart
heeft echter niet altijd informatie beschikbaar over de vaartijden van tijdelijke
veerboten. U moet op veerboten in de regel betalen.
Planning
grensovergang
De op basis van uw routevoorkeuren berekende route kan soms door een
ander land leiden. Als u in hetzelfde land wilt blijven, moet u deze optie
uitschakelen.
Carpoolstroken
Verschijnt alleen in de VS. Controleer of u carpoo
lstroken mag gebruiken,
voordat u dit wegtype activeert.
Routeberekeningsmethode - soorten:
Opties
Beschrijving
Snelste
Geeft de snelstmogelijke route aan, indien u op alle wegen kunt rijden
met de geldende maximumsnelheid. Gewoonlijk de beste keuze voor
snelle en normale auto's.
Kortste
Berekent een route met de kortst mogelijke afstand tussen de
routepunten. Gewoonlijk nuttig voor voetgangers, fietsers of langzaam
verkeer.
Zuinigste
Combineert de voordelen van Snelste en Kortste: MCD893
gaat te
werk a
lsof de snelste route wordt berekend, maar kiest ook andere
wegen, om brandstof te besparen.
Eenvoudigste
Resulteert in een route met minder afslagen. Met deze optie kunt u
MCD893
bijvoorbeeld laten kiezen voor de snelweg in plaats van hele
reeksen secundaire wegen en straten.
4.5.4 Regionale instellingen
Hier kunt u de taal voor uw programma, de maateenheden, datum en tijd en het
weergaveformaat ervan, alsmede de geleidingsstem van uw voorkeur instellen. Tik op de
volgende toetsen:
, , .
Toets
Beschrijving
Programmataal
Deze toets geeft de ingestelde geschreven taal van de MCD893
gebruikersinterface weer. Als u de toets aantikt, kunt u kiezen uit
een lijst met beschikbare talen. Als u deze instelling wijzigt, zal
het programma opnieuw opstarten; u wordt gevraagd om dit te
bevestigen.
Stemprofiel
Deze toets geeft de ingestelde taal weer voor de gesproken
aanwijzingen. Als u de toets aantikt, kunt u een andere taal
kiezen uit een lijst met beschikbare talen en sprekers. Tik op een

73
Toets
Beschrijving
item in de lijst om de stem te horen. Tik op OK wanneer u de
nieuwe spreektaal hebt gekozen.
Eenheden
U kunt de afstandseenheden instellen die door het programma
worden gebruikt. MCD893
ondersteunt mogelijk in bepaalde
gesproken talen niet alle weergegeven eenheden. Als u e
en
eenheid selecteert die in de gekozen gesproken aanwijzingen
niet wordt ondersteund, ziet u een waarschuwing.
Formaat datum & tijd
instellen
U kunt het formaat van datum en tijd instellen. Daarvoor zijn
diverse internationale formaten beschikbaar.
Tijd- en tijdzone-instellingen
Hier krijgt u toegang tot de tijd- en tijdzone-instellingen. MCD893
helpt u, door de tijd van het apparaat te koppelen aan de altijd
nauwkeurige GPS-tijd. U kunt MCD893 ook automatisch de
tijdzone van uw GPS-positie laten gebruiken.
Tijd- en tijdzone-instellingen:
Toets
Beschrijving
Automatische tijdcorrectie
naar GPS
Met deze functie kunt u de klok synchroniseren met de door de
GPS-ontvanger doorgegeven zeer nauwkeurige tijd.
Tijdzone automatisch
instellen
Met deze functie kunt u de klok van uw apparaat synchroniseren
met de tijdzone van uw GPS-
positie. Dit is handig bij
internationale reizen.
Tijdzone instellen
Stel de tijdzone handmatig in als u niet wilt dat deze automatisch
wordt aangepast. U kunt dan met de functie automatische
tijdcorrectie het verschil in tijdzones aanpassen.
GPS- en apparaattijd
vergelijken
De actuele tijd van de GPS-ontvanger en de klok van het
apparaat worden weergegeven. NB.: de GPS-tijd is alleen
beschikbaar tijdens GPS-ontvangst. U kunt dan controleren of
een correctie nodig is.
4.5.5 Navigatie-instellingen
Hier kunt u het gedrag van MCD893 tijdens het navigeren bepalen. Tik op de volgende
toetsen:
, , .
Toets
Beschrijving
Positie op de weg houden
Hiermee kunt u als bestuurder GPS-positie-
fouten corrigeren bij
weergave van de positie van het voertuig op de kaart. Bij
voetgangernavigatie is deze optie automatisch uitgeschakeld,
zodat de software uw positie nauwkeurig kan weergeven.
Als u deze functie uitschakelt, schakelt u ook de filtering
van de
GPS-positie-
fouten uit. De positie die op de kaart wordt
weergegeven is bijgevolg gevoelig voor alle positiefouten en
locatieschommelingen.
Routeafwijking
herberekenen (off-
routeberekening)
Als u deze optie activeert, zal het MCD893 automatisch d
e route
herberekenen wanneer u van de berekende route afwijkt. Als

74
Toets
Beschrijving
deze functie niet is ingeschakeld, moet u de functie Route
herberekenen zelf activeren, anders wordt de navigatie
onderbroken tot u weer naar de oorspronkelijke route bent
teruggekeerd.
Wanneer u een ander punt dan de actuele GPS-
positie als
vertrekpunt voor de actieve route instelt, wordt deze functie
automatisch uitgeschakeld.
Op positie vergrendelen
herstellen
Als u tijdens het navigeren de kaart per ongeluk hebt verplaatst
of gedraaid,
keert u met deze functie, na de ingestelde
vertragingstijd, terug naar uw actuele GPS-
positie en zal de
kaart weer automatisch draaien.
Automatisch overzicht
Deze functie zet de kaart in Overzichtmodus als de volgende
routegebeurtenis verder weg is dan
de ingestelde waarde.
Overzicht is een uitgezoomde 2D-
weergave, zodat u ook de
omgeving kunt overzien. De functie Automatisch overzicht heeft
de volgende bedieningsopties:
• Afstand tot afslag voor overzicht: Zet de kaart in
Overzichtmodus als de volgende routegebeurtenis verder
weg is dan de ingestelde waarde.
• Standaard zoomniveau: De Overzichtmodus wordt op dit
zoomniveau weergegeven. In de Overzichtmodus kunt u
de kaart schalen, maar de volgende keer dat de
Overzichtmodus weer wordt weergegeven, zal dat weer
op dit zoomniveau zijn.
4.5.6 Waarschuwingsinstellingen
Hier kunt u enkele nuttige waarschuwingen activeren en met de veiligheidsmodus de
aanraakfunctie van het scherm in een rijdend voertuig uitschakelen. Tik op de volgende
toetsen: , , .
Toets
Beschrijving
Waarschuwing
snelheidsoverschrijding
Kaarten kunnen informatie bevatten over maximumsnelheden die
gelden op bepaalde wegsegmenten. MCD893
kan u waarschuwen
wanneer u de geldende maximumsnelheid overschrijdt. Het is
mogelijk dat deze informatie v
oor uw regio niet beschikbaar is (vraag
het aan uw plaatselijke dealer), of misschien niet geldt voor alle
wegen op de kaart. Met deze instelling kunt u beslissen of u de
waarschuwingen wel of niet wilt ontvangen. U kunt een relatieve
overschrijding instel
len voor de snelheid waarbij het programma u
waarschuwt (100% is de geldende maximumsnelheid).
• In bebouwde kom: in steden en dorpen
• Elders: op alle andere plaatsen
Er zijn twee soorten waarschuwingen: U kunt deze op elk gewenst
moment onafhankelijk van elkaar in- of uitschakelen.
• Akoestische waarschuwing: U hoort een gesproken
waarschuwing met de door u voor de gesproken aanwijzingen

75
Toets
Beschrijving
geselecteerde stem.
• Visuele waarschuwing In de hoek van de kaart verschijnt een
symbool met de maximumsnelheid (bijv.
).
Waarschuwing
snelheidscamera
U kunt worden gewaarschuwd wanneer u een verkeerscamera
nadert. U moet zelf controleren of deze functie wettelijk is toegestaan
in het land waar u ze wilt gebruiken. U hebt de volgende opties:
• Akoestische waarschuwing: Wanneer u de camera nadert,
kan een piep worden gegeven; u kunt ook alleen dan worden
gewaarschuwd wanneer u tijdens het naderen van een
camera de geldende maximumsnelheid overschrijdt.
• Visuele waarschuwing Het type camera en de gecontroleerde
maximumsnelheid worden op het Kaartscherm weergegeven
wanneer u een van deze camera's nadert.
Waarschuwing: te snel
voor voetganger
Als deze optie is geactiveerd, krijgt u een waarschuwing als u de
voetgangermodus nog hebt aanstaan en snel rijdt. U wordt gevraagd
of u naar
de autonavigatiemodus wilt wisselen. U kunt er dan zeker
van zijn, dat u bijvoorbeeld niet als voetganger in de verkeerde
richting een eenrichtingsweg wordt ingestuurd.
Veiligheidsmodus
De veiligheidsmodus schakelt de schermaanraakfunctie uit bij
snelhed
en boven 10 km/h (6 mph), oPNAt u uw aandacht op de weg
kunt houden. Terwijl u rijdt, kunt u geen nieuwe bestemming instellen
of instellingen wijzigen. De enige overgebleven
schermbesturingsoptie is het gebaar dat u terugbrengt naar het
Kaartscherm.
4.5.7 GPS-instellingen
Hier kunt u de verbinding met de GPS-ontvanger tot stand brengen. Tik op de volgende
toetsen:
, , .
Toets
Beschrijving
GPS-ontvanger
De eerste regel op het scherm informeert u over de
verbindingsstatus van de GPS-ontvanger.
De verbinding met de GPS-ontvanger wordt door MCD893
automatisch tot stand gebracht, dus u zult dit scherm gewoonlijk
niet nodig hebben.
GPS ingeschakeld
Hier kunt u de verbinding met de GPS-ontvanger in-
en
uitschakelen. Het kan zinvol zijn om de GPS-ontvanger uit
te
schakelen wanneer u het apparaat binnen gebruikt, of tijdens
een demonstratie.
Poort
De communicatiepoort tussen de GPS-
ontvanger en het
programma.
Baud rate
De communicatiesnelheid tussen de GPS-ontvanger en het

76
Toets
Beschrijving
programma.
Automatisch opsporen
Als u op deze toets tikt, zal MCD893 de GPS-ontvanger zoeken
en een verbinding tot stand brengen.
4.5.8 Menu-instellingen
Hier kunt u de weergave en het gedrag van de menuschermen aanpassen Tik op de
volgende toetsen:
, , .
Toets
Beschrijving
Animatie
Hier kunt u de menuanimatie in- en uitschakelen. Als animatie is
ingeschakeld, worden de toetsen van de schermen Menu en
Toetsenblok met animatie weergegeven.
Achtergrond
Hier kunt u een afbeelding voor de achtergrond selecteren.
Schil
Hier kunt u kiez
en uit een lijst met verschillende schillen die
bepalen hoe MCD893 op het scherm wordt weergegeven.
4.5.9 Apparaatinstellingen
Hier kunt u enkele apparaatinstellingen wijzigen, die de achtergrondverlichting regelen
wanneer MCD893 actief is. Tik op de volgende toetsen:
, , .
Toets
Beschrijving
Energiebeheer
U kunt instellen hoe de achtergrondverlichting moet reageren
wanneer het scherm enige tijd niet is aangeraakt. U hebt de
volgende opties:
• Achtergrondverlichting altijd aan: het scherm is
ononderbroken verlicht.
• Apparaatinstellingen gebruiken: MCD893 gebruikt de
achtergrondverlichtingsinstellingen van het apparaat.
Achtergrondverlichting
overdag
U kunt de achtergrondverlichting op daglichtniveau instellen.
Achtergrondverlichting 's
nachts
U kunt de achtergrondverlichting op gebruik in het donker
instellen.
4.5.10 Routelog-instellingen
U kunt instellen dat routelogs automatisch worden opgeslagen en de instellingen ervan
aanpassen. Tik op de volgende toetsen:
, , .
Toets
Beschrijving

77
Toets
Beschrijving
UPNAte-interval
UPNAte-interval geeft aan, hoe vaak de routepunten worden
opgeslagen. Gewoonlijk wordt elke seconde positie-informatie
van de GPS ontvangen. Mocht u niet zo’n gedetailleerde
routelog wensen, dan kunt u deze tijdspanne wijzigen om
geheugenruimte te sparen.
Automatisch opslaan
activeren
Als automatisch opslaan is geactiveerd, dan hoeft u het opslaan
van het routelog niet handmatig in- en uit te schakelen. MCD893
zal dan automatisch beginnen met het opslaan van het routelog
zodra de GPS-positie bekend is.
Grootte routelogdatabase
Dit getal geeft aan, hoeveel geheugenruimte door de
automatisch opgeslagen routelogs is bezet.
Max. grootte routelogs
U kunt een maximale databasegrootte instellen voor de
automatisch opgeslagen routelogs. Zodra de ingestelde limiet is
bereikt, worden de oudste routelogs gewist.
NMEA/SIRF-log aanmaken:
U kunt MCD893
de opdracht geven om, onafhankelijk van het
normale routelog, de GPS-
gegevens op te slaan die van het
GPS-
apparaat worden ontvangen. Deze logs worden als
afzonde
rlijke tekstbestanden op de geheugenkaart opgeslagen
en kunnen in MCD893 niet worden weergegeven of afgespeeld.

78
5 Verklarende Woordenlijst
2D/3D GPS-ontvangst
De GPS-ontvanger maakt gebruik van satellietsignalen om zijn (uw) positie te berekenen en
heeft ten minste vier signalen nodig om een driedimensionele positie, inclusief de hoogte,
weer te geven. Omdat de satellieten in beweging zijn en de signalen door objecten kunnen
worden tegengehouden, is het mogelijk dat uw GPS-ontvanger niet altijd vier signalen
ontvangt. Wanneer drie satellieten beschikbaar zijn, kan de ontvanger wel de horizontale
GPS-positie berekenen, maar de nauwkeurigheid is dan lager en het GPS-apparaat geeft u
dan niet de hoogtegegevens: u ontvangt alleen de 2D-gegevensle.
Actieve route
De route die u op het moment volgt. U kunt in MCD893 routes laden en opslaan, maar op elk
moment kan slechts één route actief zijn. Deze blijft actief tot u die wist, uw bestemming
bereikt, of MCD893 afsluit. Zie ook Route.
Centrum
Het centrum van een plaats is niet het geometrische centrum, maar een willekeurig punt dat
de makers van de kaart hebben gekozen. In kleinere en middelgrote plaatsen is het meestal
het belangrijkste kruispunt; in grotere steden is het een belangrijk kruispunt.
GPS-nauwkeurigheid
Verschillende factoren kunnen een afwijking veroorzaken tussen uw werkelijke positie en de
positie die het GPS-apparaat aangeeft. Bijvoorbeeld signaalvertragingen in de ionosfeer of
reflecterende objecten in de omgeving van het GPS-apparaat hebben een verschillende en
wisselende invloed op de nauwkeurigheid waarmee het GPS-apparaat uw positie kan
berekenen
Kaart
MCD893 werkt met digitale kaarten, die niet simpelweg gedigitaliseerde versies van gewone
papieren kaarten zijn. Net als op papieren wegenkaarten ziet u op digitale kaarten in de 2D-
modus de straten en wegen en worden de hoogteverschillen in kleur weergegeven. In de 3D-
modus kunt u de hoogteverschillen zien, zoals bergen en dalen, verhoogde en verlaagde
wegen, alsmede in bepaalde plaatsen oriëntatiepunten en gebouwen in 3D.
U kunt een digitale kaart interactief gebruiken: u kunt inzoomen en uitzoomen (de schaal
vergroten of verkleinen), u kunt ze omhoog kantelen en omlaag, en naar links of rechts
draaien. Bij GPS-navigatie is een route plannen met digitale kaarten een stuk eenvoudiger.
Kaartoriëntatie Noorden boven
In de weergavemodus Noorden boven is het noorden altijd de bovenkant van de kaart. Dit is
de oriëntatie in de 2D-kaartweergavemodus en in de Overzichtmodus. Zie ook:
Kaartoriëntatie Rijrichting boven.

79
Overzichtmodus
U kunt MCD893 opdracht geven, de kaart automatisch in de Overzichtmodus weer te geven
zodra u de volgende routegebeurtenis nadert. In de Overzichtmodus wordt de kaart in 2D
weergegeven, maar verkleind op een vooraf ingesteld zoomniveau. Zodra u de volgende
routegebeurtenis nadert, wordt de vorige 2D- of 3D-kaartweergave automatisch opgeroepen.
Route
Een reeks bestemmingen die achtereenvolgens worden bereikt. Een enkelvoudige route
bevat één vertrekpunt en één bestemming. Meerpuntsroutes kunnen één of meer
tussenpunten bevatten (tussenliggende bestemmingen). Het laatste routepunt is de
bestemming en de route is opgedeeld in verschillende trajecten (van de ene bestemming
naar de volgende).
Schema
MCD893 wordt geleverd met verschillende kleurenschema's voor de kaart, voor gebruik
overdag en 's nachts. De schema's zijn grafische instellingen voor de kaart en kunnen in 2D-
en 3D-modus verschillende kleuren hebben voor straten, bebouwing of oppervlaktewater, en
geven kleurvarianten en schaduwen in 3D-modus anders weer.
Eén daglicht- en één nachtschema zijn altijd geselecteerd. MCD893 gebruikt deze voor het
omschakelen van dag naar nacht en omgekeerd.
Kaartoriëntatie Rijrichting boven
In de modus Rijrichting boven wordt de kaart zo gedraaid dat de rijrichting altijd naar boven
wijst. Dit is de standaardweergave in de 3D-kaartweergavemodus. Zie ook: Kaartoriëntatie
Noorden boven.
Verkeerscamera's
Een speciale POI-categorie voor snelheids- en roodlichtcamera's. Er zijn verschillende
gegevensbronnen beschikbaar en u kunt de plaats van een verkeerscamera ook op de kaart
markeren.
MCD893 kan een waarschuwing geven wanneer u één van deze camera’s nadert.

80
6 Gebruikersovereenkomst
1 De partijen in deze overeenkomst
1.1 Onderhavige overeenkomst wordt gesloten tussen enerzijds
Nav N Go Kft. (23 Bérc utca, H-1016 Budapest, Hongarije; registratienummer handelskamer:
01-09-891838) als Licentiegever
en
anderzijds de volgens punt 2 rechtmatige gebruiker (hierna Gebruiker genoemd) van het
onder punt 4 vermelde onderwerp van deze overeenkomst (beide hierna Contractanten
genoemd).
2 Tot stand komen van de overeenkomst
2.1 Contractanten erkennen dat deze overeenkomst zonder ondertekening ervan door de
contractanten op grond van concludente houding tot stand komt.
2.2 Gebruiker erkent dat, indien hij op enigerlei wijze het rechtmatig aangeschafte
softwareproduct dat het onderwerp vormt van deze overeenkomst (punt 4) in gebruik neemt,
op een computer of andere hardware installeert, een dergelijke hardware in een voertuig
monteert, dan wel de door de software bij het installeren of gebruik gegenereerde toets
activeert waarmee de overeenkomst wordt geaccepteerd (hierna gebruikshandelingen), zulks
geldt als impliciete handeling die het tot stand komen van de overeenkomst tussen Gebruiker
en Licentiegever tot gevolg heeft.
2.3 Deze overeenkomst verleent geen enkel recht aan degene die het softwareproduct op
onrechtmatige manier heeft verkregen, gebruikt, installeert, in een voertuig monteert of op
enige andere wijze benut.
2.4 De licentieovereenkomst tussen partijen wordt aangegaan onder de in deze
overeenkomst vastgelegde voorwaarden.
2.5 Als tijdstip van het tot stand komen van de overeenkomst wordt het tijdstip van de eerste
uitgevoerde gebruikshandeling beschouwd (begin van het gebruik).
3 Toepasbaar recht
3.1 Met betrekking tot in deze overeenkomst niet geregelde aangelegenheden is het recht
van de republiek Hongarije van toepassing, in het bijzonder wet IV van 1959 van het
Burgerlijk Wetboek (Bw.) en wet LXXVI van 1999 van de Auteurswet (Aut.).
3.2 Deze overeenkomst is opgesteld in het Nederlands en Hongaars. In geval van geschillen
prevaleert de Hongaarse tekst.
4 Onderwerp van de overeenkomst
4.1 Onderwerp van deze overeenkomst vormt het navigatiesoftwareproduct (hierna
softwareproduct genoemd) van licentiegever.
4.2 Het softwareproduct omvat het computerprogramma, de volledige documentatie ervan en
verder het bijbehorende kaartgegevensbestand.
4.3 Als onderdeel van het softwareproduct worden beschouwd de weergave, opslag en
codering ervan in ongeacht welke vorm, inclusief de weergave of opslag in gedrukte,
elektronische of grafische vorm, resp. van de object- en de broncode, alsmede alle andere,
tevoren niet vast te stellen vormen van weergave, opslag, codering, of gegevensdragers.
4.4 Onderdeel van het softwareproduct vormen verder reparaties, aanvullingen en uPNAtes
waarvan na de ingebruikneming als omschreven onder punt 2 door gebruiker gebruik wordt
gemaakt.
5 Rechthebbende op de auteursrechten
5.1 De licentiegever - bij gebreke van andersluidende contractuele of wettelijke bepalingen is
deze de exclusieve rechthebbende op de materiële auteursrechten met betrekking tot het
softwareproduct.
5.2 De auteursrechten hebben zowel betrekking op het volledige softwareproduct als op de
afzonderlijke delen ervan.

81
5.3 De rechthebbende(n) op de auteursrechten van het kaartgegevensbestand, dat onderdeel
vormt van het softwareproduct, is/zijn de in bijlage van deze overeenkomst of onder het
menupunt „Info/Kaart” van het computerprogramma genoemde derden als natuurlijke of
rechtspersonen (hierna eigenaar van het gegevensbestand genoemd). Licentiegever
verklaart hierbij, dat hij namens de eigenaar van het gegevensbestand bevoegd is tot het
gebruik en de weergave van het kaartgegevensbestand, alsmede tot het conform deze
overeenkomst in gebruik geven ervan.
5.4 Met betrekking tot deze overeenkomst wordt de eigenaar van het gegevensbestand ten
opzichte van de gebruiker vertegenwoordigd door licentiegever.
5.5 Door het aangaan van deze overeenkomst doet gebruiker afstand van alle rechten op het
softwareproduct, behalve van die rechten waarop gebruiker volgens uitdrukkelijke wettelijke
bepalingen of bepalingen in deze overeenkomst aanspraak kan maken.
6 Rechten van de gebruiker
6.1 Gebruiker heeft het recht om het softwareproduct op één hardwareapparaat (desktop,
palmtop, laptop, navigatieapparaat) te installeren, het hierop te laten draaien en te gebruiken.
6.2 Gebruiker heeft het recht om één veiligheidskopie van de software te maken. Indien
echter het softwareproduct na installatie ook zonder de oorspronkelijke gegevensdrager
functioneert, dan geldt de versie op de oorspronkelijke gegevensdrager als veiligheidskopie.
In alle andere gevallen is de gebruiker alleen gerechtigd tot het gebruik van de
veiligheidskopie indien de geïnstalleerde software zonder twijfel en bewijsbaar ongeschikt is
geworden voor normaal en rechtmatig gebruik.

82
7 Gebruiksbeperkingen
7.1 De gebruiker is niet gerechtigd tot
7.1.1 vermenigvuldigen van het softwareproduct (kopiëren ervan);
7.1.2 verhuren, in bruikleen geven, of distribueren van het softwareproduct, of dit tegen
vergoeding of gratis aan derden te verstrekken;
7.1.3 vertalen van het softwareproduct (inclusief het vertalen (compileren) naar een andere
programmeertaal);
7.1.4 herleiden van het softwareproduct;
7.1.5 wijzigen, aanvullen, bewerken of opsplitsen van het softwareproduct (geheel of
gedeeltelijk), noch om dit samen te voegen met, te verwerken in, of interactief te laten
samenwerken met andere producten;
7.1.6 het gebruik van gegevens uit het kaartgegevensbestand van het softwareproduct
anders dan voor het gebruik van het softwareprogramma, herleiden van het
kaartgegevensbestand, het zelfstandig gebruiken van het kaartgegevensbestand (geheel of
gedeeltelijk), resp. het kaartgegevensbestand te wijzigen, aan te vullen, te bewerken of op te
splitsen, noch om dit samen te voegen met, te verwerken in, of interactief te laten
samenwerken met andere producten;

83
8 Uitsluiting aansprakelijkheid, beperking verantwoordelijkheid
8.1 Licentiegever brengt hiermede gebruiker op de hoogte van het feit dat, ofschoon bij de
productie van het softwareproduct de grootste zorgvuldigheid in acht wordt genomen, gezien
de aard van het softwareproduct en de technische beperkingen, licentiegever niet kan
garanderen dat het product geheel vrij van fouten is, resp. op grond van deze overeenkomst
geen aansprakelijkheid aanvaardt indien het door gebruiker verworven softwareproduct niet
geheel vrij van fouten mocht zijn.
8.2 Licentiegever garandeert niet dat het softwareproduct voor elk door licentiegever of
gebruiker gedefinieerd doel geschikt is, noch dat het softwareproduct goed zal werken in
combinatie met enig ander systeem, apparaat of product (bijv.
8.3 Licentiegever aanvaardt geen verantwoordelijkheid voor schade die het gevolg is van een
fout van het softwareproduct (hierbij inbegrepen storingen in het computerprogramma,
alsmede fouten en/of storingen in de documentatie en/of het kaartgegevensbestand).
8.4 Licentiegever aanvaardt geen verantwoordelijkheid voor schade die voortvloeit uit het feit
dat het softwareproduct niet geschikt is voor een bepaald doel, noch voor storingen of
onvolkomenheden bij het samenwerken met een ander systeem, apparaat of product (bijv.
software of hardware).
8.5 Licentiegever wijst bovendien de gebruiker met nadruk op het feit dat bij het gebruik van
welke aard dan ook van het softwareproduct in het verkeer, het in acht nemen van de
verkeersvoorschriften en -regels (met name het opvolgen van de verplichte en/of redelijke en
passende veiligheidsmaatregelen, alsmede correct en zorgvuldig handelen bij het gebruik van
het softwareproduct) uitsluitend de verantwoordelijkheid van gebruiker is; licentiegever
aanvaardt geen verantwoordelijkheid en/of aansprakelijkheid voor schade die voortvloeit uit
het gebruik van het softwareproduct in het verkeer.
8.6 Door het aangaan van de overeenkomst neemt gebruiker uitdrukkelijk nota van het
vermelde in het voorgaande van artikel 8.

84
9 Sancties
9.1 Licentiegever stelt gebruiker op de hoogte van het feit dat, op grond van de
auteursrechtwetgeving, bij schending van de rechten van licentiegever, deze
9.1.1 de schending van zijn rechten door de rechtbank kan laten vaststellen;
9.1.2 het achterwege laten van de schending van zijn rechten kan eisen, alsmede een verbod
zulks te continueren;
9.1.3 adequate genoegdoening kan eisen (ook in de vorm van publicatie op kosten van de
overtreder);
9.1.4 terugbetaling van de door de schending van zijn rechten behaalde inkomsten kan eisen;
9.1.5 onmiddellijke beëindiging kan eisen van de onrechtmatige situatie, resp. herstel kan
eisen van de situatie voorafgaande aan het schenden van het recht kan eisen, zulks op
kosten van de schender, resp. de vernietiging kan eisen van de middelen of materialen die
voor de schending resp. de vervaardiging van het/de daardoor ontstane product(en);
9.1.6 een eis tot schadevergoeding kan indienen.
9.2 Licentiegever stelt gebruiker verder op de hoogte van het feit, dat krachtens wet IV van
1978 van het (Hongaarse) Wetboek van Strafrecht schending van het auteursrecht of
hiermee verbonden andere wetten een misdrijf is dat kan worden bestraft met een
vrijheidsstraf tot twee jaar, in bepaalde gevallen met een vrijheidsstraf tot acht jaar.
9.3 Voor de geschillen in verband met voorliggend contract bedingen de partijen – afhankelijk
van de waardegrens en de rechtstitel – de exclusieve competentie van de Centrale
Arrondissementsrechtbank van Pest (Pesti Központi Kerületi Bíróság), respectievelijk van de
Hoofdstedelijke rechtbank (Fővárosi Bíróság).
Documenttranscriptie
Handleiding MCD893 Navigatiesoftware voor PNA Nederlands March 2008, DocVersion Copyrightmededeling Het product en de informatie in deze handleiding kunnen zonder voorafgaande kennisgeving worden gewijzigd. Noch deze handleiding, noch een deel ervan, mag in ongeacht welke vorm, elektronisch of mechanisch (met inbegrip van fotokopieën of geluidsopnames) worden gereproduceerd of doorgegeven zonder de uitdrukkelijke schriftelijke toestemming van Nav N Go Kft.. © 2008 - Nav N Go Kft. Het copyright van Whereis®-kaartgegevens berust bij © 2006 Telstra Corporation Limited en haar licentienemers Data Source © 2006, Tele Atlas N.V. Oostenrijk: Denemarken: Frankrijk: GrootBrittannië: Italië: Noord-Ierland: Noorwegen: Zwitserland: Nederland: © BEV, GZ 1368/2003 © DAV © IGN France Ordnance Survey-gegevens met toestemming van Her Majesty’s Stationery Office © Crown Copyright © Geonext/DeAgostini © Ordnance Survey of Northern Ireland © Norwegian Mapping Authority, Public Roads Administration / Mapsolutions © Swisstopo Topografische achtergrond Copyright © Dienst voor het kadaster en de openbare registers, Apeldoorn Alle rechten voorbehouden. Bedankt dat u MCD893 hebt gekozen als uw van-deur-tot-deur autonavigatiesysteem. Neem eerst de snelle-startgids door en begin meteen MCD893 te gebruiken. In dit document vindt u een gedetailleerde beschrijving van de software. U wordt gemakkelijk bekend met MCD893 tijdens het gebruik. Wij willen u echter toch aanraden deze handleiding te lezen om vertrouwd te raken met de schermen en functies van MCD893. 3 Inhoudsopgave 1 Waarschuwingen en veiligheidsinformatie .................................................................... 5 2 Van start met MCD893.................................................................................................... 6 2.1 Eenvoudige en geavanceerde modus ........................................................................................8 2.2 Hardwaretoetsen .......................................................................................................................9 2.3 Toetsen en andere bedieningselementen op het scherm ...........................................................9 2.4 De kaart gebruiken..................................................................................................................11 2.5 MCD893-concepten ................................................................................................................18 3 Navigeren met MCD893 ................................................................................................ 27 3.1 De bestemming van een route selecteren ................................................................................27 3.2 Een meerpuntsroute plannen (een tussenpunt invoegen) ........................................................39 3.3 Een meerpuntsroute plannen (een nieuwe bestemming toevoegen) ........................................40 3.4 De route bewerken ..................................................................................................................41 3.5 De hele route op de kaart weergeven (Passend op scherm) ...................................................41 3.6 Een simulatie van de route bekijken........................................................................................42 3.7 De veiligheidsmodus inschakelen ...........................................................................................42 3.8 De actieve route onderbreken .................................................................................................42 3.9 Het volgende tussenpunt in de route wissen ...........................................................................43 3.10 De actieve route wissen.........................................................................................................43 3.11 Routelogs gebruiken..............................................................................................................43 3.12 Een route opslaan .................................................................................................................44 3.13 Een opgeslagen route laden ..................................................................................................45 4 Referentielijst (Geavanceerde modus) ......................................................................... 46 4.1 Het kaartscherm ......................................................................................................................46 4.2 Zoekmenu ................................................................................................................................62 4.3 Routemenu...............................................................................................................................62 4.4 Beheermenu.............................................................................................................................63 4.5 Het menu Instellingen .............................................................................................................68 5 Verklarende Woordenlijst ............................................................................................. 78 6 Gebruikersovereenkomst .............................................................................................. 80 7 Gebruiksbeperkingen .................................................................................................... 82 8 Uitsluiting aansprakelijkheid, beperking verantwoordelijkheid ............................... 83 9 Sancties ............................................................................................................................ 84 4 1 Waarschuwingen en veiligheidsinformatie MCD893 is een navigatiesysteem dat u helpt de weg te vinden naar uw gekozen bestemming met behulp van een aangesloten GPS-ontvanger. MCD893 geeft uw GPS-positie niet door aan derden; anderen kunnen u niet opsporen. Kijk alleen naar het scherm wanneer dit absoluut veilig is. Als u de bestuurder van de auto bent, raden wij u aan MCD893 in te stellen voordat u op weg gaat. Plan uw route voordat u vertrekt en stop op een veilige plaats indien u iets aan de route wilt veranderen. MCD893 heeft een veiligheidsmodus: als u de veiligheidsmodus inschakelt, kunt u in MCD893 niets wijzigen zolang uw voertuig een snelheid heeft van 10 km/u (6 mph) of meer. Tenzij een passagier MCD893 bedient, raden wij u ten zeerste aan de veiligheidsmodus in te stellen. Houd u aan de aanwijzingen op de verkeersborden en de wegbelijning Als u van de door MCD893 aanbevolen route afwijkt, zal MCD893 de gegeven aanwijzingen dienovereenkomstig aanpassen. Plaats mobile devices nooit zodanig dat het zicht van de bestuurder wordt belemmerd, en ook niet in het werkingsgebied van de airbags of waar het apparaat bij een ongeval verwondingen kan veroorzaken. Raadpleeg voor meer informatie de licentieovereenkomst voor eindgebruikers. 5 2 Van start met MCD893 MCD893 is geoptimaliseerd voor gebruik in de auto. Het systeem is zeer gebruikersvriendelijk, u hoeft de schermtoetsen en de kaart alleen met uw vingertoppen aan te raken. MCD893 kan routes plannen die doorlopen op alle geïnstalleerde kaarten; als u wilt navigeren tussen verschillende kaartsegmenten of landen, hoeft u geen kaarten te wisselen of om te schakelen naar een kaart met minder details. Taken Aanwijzigen De uitneembare U hebt geen stylus nodig om MCD893 te gebruiken. Tik met uw stylus (stift) gebruiken vingers op de schermtoetsen en de kaart Dubbeltikken op het scherm U hoeft voor geen enkele taak tweemaal op het scherm te tikken. Voor alle toetsen en bedieningsfuncties is één tik voldoende. Tikken op het scherm Voor de basisnavigatiefuncties is dit niet nodig. U kunt op de volgende en vasthouden toetsen tikken en die vasthouden voor extra functies: • Als u in het Kaartscherm op tikt en de toets vasthoudt, kunt u het minimum and maximum vergrotingsniveau van Smart Zoom instellen. • Als u in het Kaartscherm op een van de toetsen tikt en deze toets vasthoudt, kunt u de zoomwaarde van die toets (2D-kaart) instellen of resetten. • Als u in het Kaartscherm op een van de toetsen tikt en deze toets vasthoudt, kunt u de kantel- en zoomwaarden van die toets (3D-kaart) instellen of resetten. • tikt en deze Als u in lijsten of op menuschermen op toets vasthoudt, wordt het Navigatiemenu geopend. • Als u in het Kaartscherm op een van de toetsen tikt en deze toets vasthoudt, kunt u de kaart ononderbroken draaien, kantelen of de schaal ervan wijzigen. 6 • klikt en deze toets Als u in toetsenblokschermen op vasthoudt, kunt u meerdere tekens snel wissen. • of tikt en deze toets Als u in lange lijsten op vasthoudt, kunt u zonder onderbreking naar andere pagina's navigeren. • U kunt in het Snelmenu op een gewenste toets tikken en deze vasthouden om schermen te openen die verband houden met de functie van de toets van het menu Beheer of het menu Instellingen. Taken Bewegingen (slepen&loslaten) Aanwijzigen Voor de basisnavigatiefuncties hoeft u geen bewegingen uit te voeren. Slepen en loslaten doet u alleen wanneer u bijv.: • een schuifbalk verplaatst. • de kaart verplaatst: 'pak' de kaart en beweeg deze in de gewenste richting. • snel naar het Kaartscherm wilt terugkeren: op alle schermen: schuif uw vinger van de rechter- naar de linkerbenedenhoek. • snel het Navigatiemenu wilt openen: op alle schermen: schuif uw vinger van de linkerboven- naar de linkerbenedenhoek. Starten met MCD893 Nadat u MCD893 voor de eerste keer hebt opgestart, moet u het volgende doen: 1. Selecteer de taal die het programma op het scherm gebruikt. U kunt deze later altijd onder Instellingen wijzigen. 2. Selecteer de taal en de spreker voor de gesproken begeleiding. U kunt deze later altijd onder Instellingen wijzigen. 3. Selecteer of u het programma wilt starten in de Eenvoudige modus of de Geavanceerde modus. U kunt later altijd onder Instellingen van de ene naar de andere bedrijfsmodus wisselen. Hierna verschijnt het Navigatiemenu en MCD893 is klaar voor gebruik. Het Navigatiemenu in Eenvoudige modus: Het Navigatiemenu in Geavanceerde modus: De meest voorkomende manier waarop MCD893 wordt gebruikt, is een bestemming selecteren en beginnen met de navigatie. U kunt uw bestemming op de volgende manieren selecteren (niet alle beschikbaar in de eenvoudige modus): • Gebruik de geselecteerde locatie op de kaart (de positie van de cursor): • Voer geheel of gedeeltelijk een adres in, bijvoorbeeld een straatnaam zonder huisnummer, of de namen van twee kruisende straten. 7 • Voer een adres met postcode in. U hoeft dan geen plaatsnaam in te voeren en het zoeken naar straatnamen kan mogelijk zelfs sneller gaan. • Gebruik een coördinaat • Gebruik een opgeslagen locatie: • een favoriet • een POI • de geschiedenis van eerder gebruikte bestemmingen en tussenpunten 2.1 Eenvoudige en geavanceerde modus De twee bedrijfsmodi van MCD893 verschillen hoofdzakelijk qua menustructuur en het aantal beschikbare functies. De bedieningselementen en schermlayouts zijn identiek. • Eenvoudige modus: u hebt snel en gemakkelijk toegang tot alleen de belangrijkste navigatiefuncties en de basisinstellingen. De overige functies zijn ingesteld op voor standaard gebruik optimale waarden. • Geavanceerde modus: u hebt toegang tot alle functies van MCD893. Om van de Eenvoudige modus naar de Geavanceerde modus te gaan: tik in het beginscherm , (Navigatiemenu) op . Om van de Geavanceerde modus naar de Eenvoudige modus te gaan: tik in het beginscherm (Navigatiemenu) op , . In deze modi zijn de volgende functies en instellingen beschikbaar: Functie Beschikbaar in Beschikbaar in Eenvoudige modus Geavanceerde modus Navigeren naar een geselecteerd punt op de Ja kaart Ja Navigeren naar een straatadres Navigeren naar een onvolledig adres Navigeren naar een kruispunt Navigeren naar onlangs bezochte bestemmingen (Historie) Navigeren naar favorieten Navigeren naar een POI Navigeren naar coördinaten Een meerpuntsroute plannen Een punt op de kaart als favoriete bestemming opslaan Een punt op de kaart als POI opslaan Een punt op de kaart als locatie van een verkeerscamera opslaan Een punt op de kaart met een speld markeren Ja Ja Ja Ja Ja Ja Ja Ja Ja Ja Nee Nee Ja Ja Ja Ja Ja Ja Nee Nee Ja Ja Nee Ja 8 Functie De actieve route opslaan Routelogs opslaan Kaartscherminstellingen Menu-instellingen Geluidinstellingen Routeplanningopties Regionale instellingen Waarschuwingen Beschikbaar in Beschikbaar in Eenvoudige modus Geavanceerde modus Nee Nee Nee Alleen achtergrondafbeelding Alleen mastervolume Ja Alleen taal selecteren Nee Ja Ja Ja Ja Ja Ja Ja Ja 2.2 Hardwaretoetsen U bedient MCD893 meestal door op het scherm te tikken. Het apparaat heeft slechts een paar hardwaretoetsen. U kunt mobile devices op elk gewenst moment in- of uitschakelen. Wanneer mobile devices is uitgeschakeld, berekent MCD893 niet uw GPS-positie en wordt ook geen uPNAte gemaakt van de route of de rij-aanwijzingen. Als u de PNA opnieuw inschakelt, neemt MCD893 de navigatie weer op zodra de GPSontvanger uw positie heeft vastgesteld. D hardwaretoetsen hebben de volgende functies (de toetsen kunnen op uw PNA anders gegroepeerd zijn): 2.3 Toetsen en andere bedieningselementen op het scherm Wanneer u MCD893 gebruikt, tikt u in de regel op de toetsen op het aanraakscherm. U hoeft bij MCD893 selecties of wijzigingen alleen te bevestigen als het programma opnieuw moet worden opgestart, de configuratie aanzienlijk wordt gewijzigd, of wanneer het gevaar bestaat dat u bepaalde gegevens of instellingen zou kunnen kwijtraken. In alle andere gevallen slaat MCD893 uw selecties op en past de nieuwe instellingen toe zonder dat u die moet bevestigen. Type Toets Voorbeeld Beschrijving Hoe te gebruiken Tik erop om een functie te Eenmaal aantikken. activeren, een nieuw scherm te openen, of een parameter in te stellen. 9 Type Voorbeeld Pictogram Beschrijving Hoe te gebruiken Geeft de status weer. Lijst Sommige pictogramman werken ook als toets. Eenmaal aantikken. Als u uit meerdere opties Ga van pagina naar kunt kiezen, vindt u die in pagina met de de lijst. toetsen en en tik op de gewenste optie. Schuifbalk Indien een bepaalde functie verschillende niet nader genoemde waarden heeft, toont MCD893 een indicator op een meter, waarmee u een waarde kunt instellen. Selectievakje • Sleep met de knop de schuifbalk naar de nieuwe positie. • Tik op de schuifbalk op de plek waarheen u de knop wilt verplaatsen, de knop springt dan naar die plek. Wanneer er slechts twee Tik erop om het keuzemogelijkheden zijn, vakje aan of uit te geeft de markering aan vinken. welke functie is geactiveerd. Elke toets is een Alfabetisch en alfanumeriek aanraaktoets. toetsenblok voor het invoeren van tekst en getallen. Virtueel toetsenblok 2.3.1 De toetsenblokken gebruiken U hoeft in MCD893 alleen letters of cijfers in te typen als dat absoluut noodzakelijk is. U kunt met uw vingertoppen op de toetsen typen die op een volledig scherm worden weergegeven en u kunt wisselen tussen verschillende toetsenbloklayouts, zoals ABC, QWERTY of numeriek. Taken 10 Details Taken De layout van het toetsenblok wijzigen, bijv. van het Engelse QWERTY-toetsenblok naar een Grieks toetsenblok Details Tik op en selecteer het gewenste toetsenblok uit de lijst. MCD893 zal uw laatst gekozen toetsenblok onthouden en dit de volgende keer opnieuw aanbieden wanneer u gegevens wilt invoeren. Uw invoer via het toetsenblok corrigeren Het/de ongewenste teken(s) verwijderen: tik op . Houd uw vinger langer op de toets als u de hele invoerregel wilt verwijderen. Een spatie invoeren, bijvoorbeeld tussen voor- en achternaam of bij Tik op . straatnamen die uit meerdere woorden bestaan Kleine letters of hoofdletters invoeren Tik op om te wisselen tussen kleine letters, een hoofdletter gevolgd door kleine letters of alleen hoofdetter. Symbolen invoeren Tik op geven. om een toetsenblok met symbolen weer te De invoer via het toetsenblok afsluiten Tik op . 2.4 De kaart gebruiken Het kaartscherm is het meest gebruikte scherm van MCD893. Het kan worden geopend vanuit het Navigatiemenu door op te tikken. 2.4.1 De details van een locatie op de kaart bekijken • Als u tijdens het navigeren meer over uw actuele positie wilt weten: 11 • • 1. Kijk naar de regel onderaan de kaart. Hier ziet u de straat waarin u zich bevindt en het huisnummer. 2. Tik op 3. . Het adres, de coördinaten; de lijst met POI's in uw Tik op omgeving wordt dan weergegeven. om het Positiemenu te openen. U kunt de gegevens van elke andere locatie bekijken door deze op de kaart te selecteren: 1. Tik op een willekeurige plaats op de kaart om de kaartbesturingstoetsen weer te geven. 2. Tik op de kaart op de gewenste locatie. Daar verschijnt dan de cursor ( Het adres van de locatie wordt onderaan de kaart weergegeven. 3. Tik op 4. . Het adres, de coördinaten; de lijst met POI's in uw Tik op omgeving wordt dan weergegeven. ). om het Cursormenu te openen. Het gaat nog eenvoudiger wanneer u het gewenste punt zoekt via het Zoekmenu. Het Cursormenu wordt dan automatisch geopend. U hoeft alleen maar op te tikken. 2.4.2 De kaartweergave wijzigen Positiemarkeringen op de kaart: • Actuele GPS-positie: • Geselecteerde locatie (Cursor): Met de volgende besturingselementen kunt u het kaartvenster aan uw wensen aanpassen. De meeste hiervan verschijnen alleen, wanneer u eenmaal op de kaart tikt en verdwijnen als ze enkele seconden inactief zijn. Handeling De kaart verplaatsen met drag&drop (slepen en loslaten). Toets(en) Geen toetsen Beschrijving U kunt de kaart in elke richting verplaatsen: tik op de kaart en blijf uw vinger erop houden; beweeg uw vinger dan in de richting waarin u de kaart wilt verplaatsen. Als uw GPS-positie bekend is, en u hebt de kaart verplaatst, ziet u de toets . Tik op deze toets om terug te keren naar uw GPS-positie. Kaartbesturin gstoetsen weergeven/v 12 Tik op deze toets om de volgende kaartbedieningstoetsen weer te geven of te verbergen: Handeling erbergen Uit- en inzoomen Toets(en) Beschrijving • Uit- en inzoomen • Linksom/rechtsom draaien (alleen 3D-kaart) • Omlaag/ omhoog kantelen (alleen 3D-kaart) • Toetsen voor Zoominstellingen (alleen 2D-kaart) • Toetsen voor Zoom- en kantelinstellingen (alleen 3D-kaart) • Toets Terug naar GPS-positie • Smart Zoom-toets Een groter of kleiner kaartgebied op het scherm weergeven. MCD893 maakt gebruik van vectorkaarten van hoge kwaliteit, die u kunt bekijken op verschillende zoomniveaus, waarbij de inhoud steeds geoptimaliseerd blijft. Straatnamen en andere tekstobjecten worden altijd weergegeven in hetzelfde lettertype, nooit ondersteboven, en u ziet slechts die straten en objecten die nodig zijn. De maximale vergroting/verkleining van de verschilt in de 2D- en de 3D-kaartweergavemodi. Omlaag en omhoog kantelen Rechtsom en linksom draaien kaart Hierbij verandert de verticale zichthoek op de kaart in 3D-modus. Hierbij verandert de horizontale zichthoek op de kaart in 3D-modus. Als uw GPS-positie bekend is, zal MCD893 de kaart altijd zo draaien dat de bovenkant in uw reisrichting ligt (rijrichting boven). U kunt de instelling Rijrichting boven met deze toetsen wijzigen. Als uw GPS-positie bekend is, en u hebt de kaart verplaatst, ziet u de toets . Tik op deze toets om de kaart automatisch te laten draaien. Weergavemo di Geeft in MCD893 de volgende kaartaanzichten: • het klassieke bovenaanzicht (2D) • perspectivische weergave (3D) De waarde geeft altijd aan naar welke modus wordt overgeschakeld: In 2D modus ziet u de toets u die aantikt gaat u naar de 3D modus. Smart Zoom ; als MCD893 kan de kaart automatisch draaien, vergroten en verkleinen en kantelen, zodat u altijd een optimaal zicht hebt. • Bij het naderen van een bocht zoomt MCD893 in en wordt de zichthoek vergroot, om u een betere indruk te geven van het uit te voeren manoeuvre 13 Handeling Toets(en) Beschrijving bij de volgende afslag of kruising. • Wanneer de volgende afslag wat verder weg is, zoomt MCD893 uit en wordt de zichthoek verkleind, zodat u meer zicht krijgt op de weg voor u. Tik eenmaal op deze toets om Smart Zoom in of uit te schakelen. Tik op de toets en houd deze vast om het maximum- en minimum vergrotingsniveau voor Smart Zoom in te stellen. Terug naar normale navigatie (terug naar de GPSpositie met automatisch draaien van de kaart). Toetsen voor Zoominstellin gen (alleen beschikbaar in geavanceerd e modus) Toetsen voor Zoom- en kantelinstellin gen (alleen beschikbaar in geavanceerd e modus) Kaartschaal Passend op scherm 14 Tik op deze toets als u de kaart terug naar de GPSpositie wilt verplaatsen. Indien de kaart in 3D-modus was gedraaid, wordt ook de automatische draaifunctie weer geactiveerd. Tik op een van de insteltoetsen om het zoomniveau op een vooraf bepaalde vaste waarde in te stellen. Smart Zoom is uitgeschakeld. Deze toetsen zijn beschikbaar in de 2D-modus. Tik op een toets en houd deze vast om de waarde ervan in te stellen op het actuele zoomniveau, of de oorspronkelijke waarde te resetten. Tik op een van de insteltoetsen om de kantelhoek en het zoomniveau op vooraf bepaalde waarden in te stellen. Smart Zoom is uitgeschakeld. Deze toetsen zijn beschikbaar in de 3D-modus. Tik op een toets en houd deze vast om de waarde ervan in te stellen op de actuele kantel- en zoomniveaus, of de oorspronkelijke waarde te resetten. MCD893 geeft de schaal van de kaart in 2D-modus weer. Deze toets wordt niet weergegeven op het Kaartscherm. De toets is beschikbaar op de volgende schermen: • Het scherm Op kaart plannen: wanneer u een actieve route hebt, kunt u deze van begin tot einde op de kaart laten weergeven. • Het scherm Route-informatie: Op de kaart kan een volledig routelog worden weergegeven. 2.4.3 Statusinformatie en verborgen besturingselementen op de kaart De volgende informatie wordt weergegeven in het veld Komende afslagen, het afgeronde veld in de linkerbovenhoek. Als u hierop tikt, hangt de uitkomst af van de informatie die reeds wordt weergegeven. Pictog ram Informatie Details Handeling Er is geen actieve Als in de eenvoudige Tik op dit veld om Adres zoeken te route in de modus geen route is om openen. eenvoudige modus: te navigeren, ziet u dit pictogram in het veld Komende afslagen. Er is geen actieve route in de geavanceerde modus , Als in de geavanceerde Tik op dit veld om Zoeken te openen. modus geen route is om te navigeren, ziet u dit pictogram in het veld Komende afslagen. Tik op dit veld om het scherm RouteGeen geldige GPS- Als er een actieve route is, maar de GPS-positie informatie te openen. positie. is niet bekend, wordt de hemel boven u weergegeven met voor elke satelliet een gekleurde punt. Om te kunnen navigeren, moeten sommige punten eerst groen worden. Als dit pictogram stilstaat, is de functie routeberekening niet actief , Als dit pictogram beweegt, is de functie routeberekening actief Volgende routegebeurtenis (volgende manoeuvre) De GPS-positie en een actieve route zijn beschikbaar, maar Routeafwijking herberekenen is uitgeschakeld en u bent van de route afgeweken. MCD893 berekent of herberekent de route. Tik op dit veld om MCD893 de aanbevolen route opnieuw te laten berekenen. Als u op dit deel van het scherm tikt, gebeurt er niets. Tik op dit veld om het scherm RouteDe GPS-positie en een actieve route zijn informatie te openen. beschikbaar en u navigeert op de aanbevolen route. In dit veld vindt u informatie over de aard en afstand van de volgende routegebeurtenis. Het volgende veld verschijnt naast het hierboven beschreven afgeronde veld. Als u hierop tikt, hangt de uitkomst af van de informatie die reeds wordt weergegeven. Pictog Informatie ram Details Handeling 15 Pictog Informatie ram Details Handeling Geen geldige GPS-positie. , Tik in dit veld om het scherm GPSAls de GPS-positie niet gegevens weer te geven, waar u de bekend is, wordt dit symbool signaalstatus of de instellingen kunt weergegeven. controleren. Verkeersbeper Wanneer de GPS-positie Als u op dit deel van het scherm tikt, king bekend is, maar er is geen gebeurt er niets. navigatieroute, worden hier de eventueel voor het volgende kruispunt geldende beperkingen weergegeven. Tweede Tik op dit veld om het scherm Als de GPS-positie bekend routegebeurteni Routebeschrijving met de en tevens een actieve route s (manoeuvre aanwijzingen per afslag te openen. beschikbaar is, wordt in dit na de veld de routegebeurtenis na eerstvolgende) de eerstvolgende routegebeurtenis weergegeven. U nadert een Tik op dit veld als u de akoestische Dit pictogram ziet u, wanneer verkeerscamer camerawaarschuwing wilt u een verkeerscamera nadert a onderdrukken. en de optie camerawaarschuwing onder Instellingen geactiveerd is. Stopt de lopende simulatie. Tik op dit veld om de simulatie te Dit pictogram wordt weergegeven tijdens het stoppen. afspelen van Fly Over, Routesimulatie of Routelog. Voortgang Als u op dit deel van het scherm tikt, Tijdens het herberekenen van Herberekening gebeurt er niets. een route ziet u in dit veld de route voortgang tussen 0% and 100%. Indicatiebalk - geluiden (onderdrukt/geactiveerd) Als u op dit deel van het scherm tikt, gebeurt er niets. - Routelog opnemen De volgende symbolen worden in de indicatiebalk weergegeven: Picto gram Beschrijving Alle geluiden van MCD893 worden onderdrukt. Alle geluiden van MCD893 worden weergegeven. MCD893 neemt een routelog op, indien de GPS-positie bekend is. Routelog opnemen uitgeschakeld. 16 De volgende informatie vindt u in de drie gegevensvelden van het kaartscherm. Tik op dit veld om het scherm Ritinformatie te openen; daar kunt u selecteren, welke waarden in deze drie velden moeten worden weergegeven. Als er geen actieve route is, ziet u in deze velden de rijsnelheid, het kompas en de uurtijd. Pictogram Type Kompas Snelheid Meer informatie Geeft de rijrichting aan, zowel wanneer de kaart automatisch wordt gedraaid (3D) als wanneer altijd het noorden boven is (2D). De volgende weergegeven: snelheidswaarden kunnen worden • Huidige snelheid • Op de huidige weg geldende maximumsnelheid. Tijdinformati De volgende tijdwaarden kunnen worden weergegeven: e • Actuele GPS-tijd Afstanden • Resterende tijd tot bestemming • Resterende tijd tot volgend tussenpunt. • Verwachte aankomsttijd op bestemming • Verwachte aankomsttijd op volgend tussenpunt De volgende afstanden kunnen worden weergegeven: • Resterende afstand tot bestemming • Resterende afstand tot het volgende tussenpunt • Actuele hoogte Het volgende veld is een gecombineerd statusveld. Tik op dit veld om het scherm Snelmenu te openen. Pictogra Status van m Meer informatie Kwaliteit GPSHoe meer streepjes verlicht zijn, des te nauwkeuriger is de GPSpositie positie. Voertuigtype Dit symbool geeft routeberekening. het voertuigtype weer voor de 2.4.4 De cursor gebruiken (de geselecteerde locatie op de kaart) Plaats eerst de cursor op de gewenste plaats op de kaart met een van de volgende opties: • Zoek de locatie via het menu Zoeken. De kaart wordt weergegeven met het geselecteerde punt (de cursor) in het midden en het Cursormenu wordt geopend met een reeks opties. • Tik op het scherm en tik nogmaals om de cursor op de gewenste plek te plaatsen. Tik dan op om het Cursormenu te openen. 17 U kunt de volgende handelingen uitvoeren: Toets Handeling Bij de actieve route kunt u de cursor als vertrekpunt nemen, door actuele GPS-positie te vervangen. (alleen beschikbaar in geavanceerde modus) Bij de actieve route kunt u de cursor als bestemming nemen, door de vorige bestemming te vervangen. Bij de actieve route kunt u de cursor als tussenpunt (tussenliggende bestemming) nemen, door de vorige bestemming te vervangen. (alleen beschikbaar in geavanceerde modus) Bij de actieve route kunt u de cursor als bestemming nemen, door van de vorige bestemming een tussenpunt te maken. (alleen beschikbaar in geavanceerde modus) Geeft de verschillende routes weer die door de beschikbare routeberekeningsmethoden zijn berekend. Kies de route die u het best bevalt.(alleen beschikbaar in geavanceerde modus) Slaat de cursor op als POI.(alleen beschikbaar in geavanceerde modus) Slaat de cursor op als favoriet. Slaat de cursor op als de locatie van een verkeerscamera. (alleen beschikbaar in geavanceerde modus) Zet op de kaart een speld op de plaats waar de cursor staat. (alleen beschikbaar in geavanceerde modus) Opent een scherm met naam, adres en coördinaten van de cursorpositie, alsmede de lijst met POI's in de omgeving ervan. 2.5 MCD893-concepten 2.5.1 Smart Zoom Smart Zoom is veel meer dan alleen maar een automatische zoomfunctie. • Als u een door MCD893 berekende route volgt: bij het naderen van een bocht zoomt het programma in en wordt de zichthoek vergroot, om beter zicht te krijgen op de manoeuvre bij de volgende kruising. Als de volgende afslag wat verder weg is, zoomt het systeem weer uit en wordt de zichthoek verkleind, zodat u zicht krijgt op de weg voor u. • Als u rijdt zonder actieve route in MCD893: Smart Zoom zoomt in als u langzaam rijdt en zoomt uit bij de ingestelde hogere snelheid. Smart Zoom activeren Tik op de kaart om de kaartbesturingstoetsen op te roepen en tik dan op Zoom te activeren. 18 om Smart Smart Zoom nauwkeurig afstellen Tik op de kaart om de kaartbesturingstoetsen op te roepen, tik dan op en houd deze toets vast, om het venster Smart Zoom-instellingen te openen. Wijzig de zoominstellingen van Smart Zoom als gewenst. 2.5.2 Positiemarkeringen 2.5.2.1 De actuele GPS-positie en Vergrendelen op de weg Wanneer uw GPS-positie bekend is, markeert MCD893 die met een pictogram op de kaart. De exacte plaats van de positiemarkering hangt af van het voertuigtype dat is ingesteld voor de routeberekening. Het voertuigtype kunt u selecteren onder Route-instellingen of in het Snelmenu. • pictogram op uw exacte GPS-positie. De Als u voetganger selecteert, ziet u het richting van de pijl geeft aan in welke richting u zich beweegt. • pictogram naast de Als u een van de voertuigen selecteert, ziet u het dichtstbijzijnde weg. om onnauwkeurigheden in de GPS-positie te onderdrukken. De richting van de pijl is een van de richtingen van de route. Om de actuele GPS-positie te gebruiken, tikt u op u kunt de GPS-positie instellen als: • favoriet • verkeerscamera • POI • markering op de kaart (speld) . Het Positiemenu verschijnt dan, en 2.5.2.2 Terug naar normale navigatie Als uw GPS-positie bekend is en u de kaart hebt verplaatst (het pictogram beweegt of is niet zichtbaar), of in 3D-modus hebt gedraaid, ziet u de toets . Tik hierop als u de kaart terug naar de GPS-positie wilt verplaatsen met de rijrichting boven (automatisch draaiende kaart). Opmerkin Ook als u tijdens het rijden de kaart verplaatst, gaat MCD893 door met navigeren wanneer een route actief is: ook dan hoort u de gesproken g! aanwijzingen en ziet u de pictogrammen voor de volgende afslagen na de GPSpositie waar u zich bevindt. 19 2.5.2.3 Geselecteerde locatie (Cursor): Als u een locatie selecteert in het Zoekmenu, of op de kaart tikt wanneer de kaartbesturingstoetsen zichtbaar zijn, verschijnt op dat punt de cursor op de kaart. MCD893 geeft de cursor weer als een rode punt met uitstralende cirkels ( ), waardoor deze zichtbaar is op alle zoomniveaus, zelfs tegen de achtergrond van een 3D-kaartweergave. Tik, als de cursor op de gewenste plaats staat, op kunt de cursorpositie instellen als: • vertrekpunt van een route • tussenpunt van een route • bestemming van een route . Het Cursormenu verschijnt en u U kunt ook POI's zoeken in de buurt van de cursor. U kunt de plaats waar de cursor staat opslaan als: • favoriet • verkeerscamera • POI • markering op de kaart (speld) 2.5.2.4 Oorspronkelijke positie in het Cursormenu Als het Cursormenu is geopend, geeft een speciaal pictogram ( stond toen het menu werd geopend. ) aan, waar de cursor U kunt de kaart verplaatsen en in- en uitzoomen en u kunt de cursor op een andere plaats ) wordt dan weergegeven en de toetsen van het zetten. De gewone cursor ( Cursormenu werken voor deze nieuwe locatie. Om terug te gaan naar de oorspronkelijke positie van de cursor tikt u op . De kaart gaat dan terug naar de positie waarin het Cursormenu werd geopend en het verschijnt weer. pictogram 2.5.3 Kleurenschema's voor dag en nacht MCD893 maakt gebruik van verschillende kleurenschema's voor de weergave bij daglicht en in het donker. • De daglichtkleuren zijn ongeveer identiek aan de kleuren op wegenkaarten. • De kleurenschema's voor 's nachts maken voor grotere vlakken gebruik van donkerder kleuren om het scherm niet te helder te maken. MCD893 heeft verschillende kleurenschema's voor dag en nacht. Het programma kan automatisch schakelen tussen de kleurenschema's voor dag en nacht, afhankelijk van de uurtijd en de GPS-positie enkele minuten voor zonsopgang, wanneer de hemel al helder wordt, en enkele minuten na zonsondergang, voordat het donker wordt. 20 2.5.4 Kleurenschema in tunnels Als u een tunnel inrijdt, veranderen de kleuren op de kaart. Alle gebouwen verdwijnen, grotere objecten (zoals wateroppervlakken of bossen) en onbebouwde terreinen tussen de wegen worden zwart. Straten en wegen behouden echter hun normale kleuren van het actieve dag- of nachtkleurenschema. Zodra u uit de tunnel komt, worden de kleuren weer normaal. 2.5.5 Route berekenen en herberekenen MCD893 berekent de route aan de hand van uw voorkeuren: • • • Routeberekeningsmethode • Snelste • Kortste • Voordeligste • Eenvoudigste Voertuigtypes: • Auto • Taxi • Bus • Hulpverleningsvoertuigen • Fiets • Voetganger Wegtypes: • Onverharde wegen • Vergunning vereist • Snelwegen • Tolwegen • Heffing weggebruik • Veerboten • Planning grensovergang • Carpoolstroken (alleen in de VS) MCD893 herberekent de route automatisch wanneer u van de voorgestelde routebeschrijving afwijkt. 2.5.6 Routebeschrijving De routebeschrijving is de lijst met routegebeurtenissen, d.w.z. de rij-aanwijzingen. 21 In het kaartvenster kunt u de routebeschrijving op een van de volgende manieren weergeven: • Tik tussen de velden Volgende afslag en Reisgegevens op het veld waar het symbool voor de daaropvolgende manoeuvre wordt weergegeven (bijv. • Tik in de geavanceerde modus op de volgende toetsen: ). , , . Het scherm Routebeschrijving biedt u de volgende opties: Toets Alle items in de lijst Beschrijving De kaart wordt weergegeven met de geselecteerde manoeuvre in het midden. Wijzigt het detailniveau van de Routebeschrijving. De niveaus zijn als volgt: • Gedetailleerde aanwijzingen: alle kruispunten worden weergegeven. • Routebeschrijving: alleen belangrijke kruispunten (die in de gesproken aanwijzingen een rol spelen) worden weergegeven. • Wegenlijst: lijst met wegen waarover de route voert. Bladert door pagina's voor meer lijst-items. , Als de kaart wordt weergegeven met een manoeuvre in het midden. Toets Beschrijving Zoomt in op de kaart Zoomt uit op de kaart , Beweegt de kaart om de vorige of volgende manoeuvre weer te geven. Opent een scherm waarin u vanaf de geselecteerde manoeuvre een deel van de route kunt vermijden. 22 2.5.7 Routelogs MCD893 kan de route die u rijdt vastleggen. Een routelog is een opname die weergeeft hoe uw GPS-positie is gewijzigd, onafhankelijk van de route die MCD893 heeft berekend. Routelogs kunnen worden opgenomen, hernoemd, afgespeeld, op de kaart weergegeven, naar een geheugenkaart in GPX-formaat worden geëxporteerd en gewist. U kunt MCD893 opdragen om, onafhankelijk van het normale routelog, de GPS-gegevens op te slaan die van het GPS-apparaat worden ontvangen. Deze logs worden als afzonderlijke tekstbestanden op de geheugenkaart opgeslagen en kunnen in MCD893 niet worden weergegeven of afgespeeld. Tik op de volgende toetsen om uw NMEA/SIRF-logs op te slaan: , , , . 2.5.8 Routedemonstratie Een simulatie laat u de hele route zien, op basis van de rijaanwijzingen. U kunt een simulatie van de route afspelen op hoge of normale snelheid. Zo kunt u bijvoorbeeld zien, welke brug MCD893 op de route heeft ingepland. Als u niet over die brug wilt, kunt u die vermijden. Een routedemonstratie kan worden gestart in het Routemenu, door te tikken op (simulatie op hoge snelheid), of (simulatie op normale snelheid). 2.5.9 POI's (referentiepunten) Een referentiepunt (POI) is een locatie die handig of interessant kan zijn. MCD893 wordt geleverd met duizenden POI’s; bovendien kunt u uw eigen POI's aanmaken. POI's worden op de kaart met speciale pictogrammen weergegeven. POI-pictogrammen zijn tamelijk groot en dus gemakkelijk herkenbaar. De pictogrammen zijn halftransparant; ze verbergen niet de straten en kruispunten. POI's zijn ingedeeld in verschillende categorieën en subcategorieën. Het pictogram van een POI die in het programma is opgenomen, wordt weergegeven met een symbool van de POIcategorie. Als u een eigen POI opslaat, kunt u zelf een pictogram kiezen, ongeacht in welke POI-categorie u dit hebt opgenomen. POI's opslaan Om een POI op te slaan, plaatst u de cursor ( vervolgens op de volgende toetsen: , ) op de gewenste locatie en tikt u , . 23 POI's beheren Hier kunt u selecteren, welke POI-groepen u op de kaart wilt weergeven en welke u wilt verbergen, en vanaf welk zoomniveau de POI-pictogrammen worden weergegeven. U kunt hier ook uw eigen opgeslagen POI's beheren. U kunt een opgeslagen POI een andere naam geven, naar een andere POI-groep verplaatsen, het pictogram ervan wijzigen, of er een , telefoonnummer of andere informatie aan toevoegen. Tik op de volgende toetsen: , . 2.5.10 Verkeerscamera's Een verkeerscamera is een speciaal POI. Deze kunnen niet, zoals andere POI's worden gezocht en het programma heeft een speciale naderingswaarschuwing voor camera's. Wordt de PNA geleverd met een interne database van verkeerscamera's? Nee Is het mogelijk om plaatsen waar verkeerscamera's staan te uploaden van POI-waarschuwingen? Is het mogelijk om plaatsen waar verkeerscamera's staan te uploaden in een tekstbestand? Kan de plaats van de cursor worden opgeslagen als verkeerscamera? Ja Ja Ja Verkeerscamera's opslaan Om een verkeerscamera op te slaan, plaatst u de cursor ( tikt u vervolgens op de volgende toetsen: ) op de gewenste locatie en , , . Camerawaarschuwingen De waarschuwing voor verkeerscamera's kan Waarschuwingsinstellingen. Tik op de volgende toetsen: worden , geactiveerd onder , , . Wanneer u een verkeerscamera nadert en de waarschuwing is geactiveerd, gebeurt het volgende: • Visuele waarschuwing In het tweede veld Komende afslagen wordt het soort camera aangegeven (bijv. ). • Akoestische waarschuwing: Als voor deze camera geen maximumsnelheid bekend is, of uw snelheid is lager dan de maximumsnelheid, hoort u een enkele pieptoon. • Als u de voor de camera geldende maximumsnelheid overschrijdt, gebeurt tevens het volgende: 24 • Visuele waarschuwing In de hoek van de kaart verschijnt een symbool met de maximumsnelheid (bijv. • ), Akoestische waarschuwing: U hoort een speciale akoestische waarschuwing. 2.5.10.1 Cameratypes Er zijn vier soorten verkeerscamera’s. Symbool Type Permanent Mobiel Ingebouwd Trajectcontrole Beschrijving Sommige snelheidscamera's zijn naar één kant gericht langs de weg opgesteld en meten de snelheid van het verkeer in één of beide richtingen. Ze meten de op dat moment gereden snelheid. Voor deze snelheidscamera's kunt u de gecontroleerde rijrichting en de geldende maximumsnelheid instellen. MCD893 waarschuwt u zodra u deze snelheidscamera's in de gemeten richting nadert. Als u in de buurt van de snelheidscamera, de geldende maximumsnelheid overschrijdt, geeft MCD893 een akoestische waarschuwing. Andere snelheidscamera's worden vanuit auto's bediend. Ze zijn niet altijd actief en ook niet ingesteld op een maximumsnelheid. De waarschuwing is dezelfde als bij permanente snelheidscamera's, maar een maximumsnelheid wordt niet aangegeven, alleen de aanwezigheid wordt aangeduid. Bepaalde snelheidscamera's zijn in verkeerslichten ingebouwd. Deze werken als permanente snelheidscamera's, maar zijn moeilijk te ontdekken. De waarschuwing voor nadering en snelheidsoverschrijding is dezelfde als bij permanente snelheidscamera's. Deze snelheidscamera's werken in paren en meten niet de actuele snelheid maar uw gemiddelde snelheid tussen de twee snelheidscamera's. Beide registreren uw auto en de exacte tijd dat u ze passeert. Op basis van de tijd waarin u de afstand tussen beide camera's aflegt, wordt uw gemiddelde snelheid berekend. MCD893 waarschuwt u, wanneer u een van deze snelheidscamera's nadert, maar nadat u bent gepasseerd blijft de waarschuwing actief en uw gemiddelde snelheid wordt gemeten tot u bij een volgende camera van dit type bent aangekomen. Als uw gemiddelde snelheid de geldende maximumsnelheid tussen de twee snelheidscamera's overschrijdt, hoort u dezelfde akoestische waarschuwing als bij de andere snelheidscameratypes. Indien MCD893 bij uitzondering niet het moment kan registreren wanneer u de tweede snelheidscamera passeert (bijv. als deze staat bij de uitgang van een tunnel, waar nog geen GPS-positie beschikbaar is) wordt het signaal niet uitgeschakeld. Tik in dat geval op het snelheidscamerasymbool op het scherm om het signaal uit te schakelen. Rood licht Deze camera's controleren of u zich houdt aan de verkeerslichten. De waarschuwing is dezelfde als bij mobiele snelheidscamera's, maar een maximumsnelheid wordt niet aangegeven, alleen de aanwezigheid wordt aangeduid. 25 2.5.10.2 Camerarichting Een snelheidscamera kan de snelheid van het verkeer meten in één richting, in twee richtingen, of zelfs in verschillende richtingen wanneer ze bij een kruispunt op een draaivoet zijn gemonteerd. Hetzelfde geldt voor roodlichtcamera's. MCD893 waarschuwt alleen wanneer u rijdt in de meetrichting of de waarschijnlijke meetrichting. De meetrichting van de snelheidscamera wordt weergegeven met de volgende symbolen: Symbool Beschrijving De camera controleert de snelheid in de richting waarin u rijdt. De camera controleert uw snelheid in de richting tegengesteld aan die waarin u rijdt. De camera controleert in beide rijrichtingen. De camera kan in elke richting de snelheid controleren. 2.5.11 Waarschuwingen maximumsnelheid Kaarten bevatten soms informatie over maximumsnelheden die gelden op bepaalde wegsegmenten. Het is mogelijk dat deze informatie voor uw regio niet beschikbaar is (vraag het aan uw plaatselijke dealer), of misschien niet voor alle wegen op de kaart helemaal juist is. MCD893 kan u waarschuwen wanneer u de geldende maximumsnelheid overschrijdt. Tik op de volgende toetsen: , , , . Als u de voor de camera geldende maximumsnelheid overschrijdt, gebeurt het volgende: • Visuele waarschuwing In de hoek van de kaart verschijnt een symbool met de maximumsnelheid (bijv. • 26 ). Akoestische waarschuwing: U hoort een gesproken waarschuwing met de door u voor de gesproken aanwijzingen geselecteerde stem. 3 Navigeren met MCD893 Met MCD893 kunt u uw route op verschillende manieren plannen: • Als u een enkelvoudige route wilt (een route met slechts één bestemming, dus zonder tussenpunten), kunt u de bestemming selecteren en onmiddellijk vertrekken. • U kunt ook een meerpuntsroute plannen. (alleen beschikbaar in geavanceerde modus) • En u kunt een route plannen onafhankelijk van uw GPS-positie, of zelfs zonder GPSontvangst. (alleen beschikbaar in geavanceerde modus) 3.1 De bestemming van een route selecteren Met MCD893 kunt u op verschillende manieren een bestemming en tussenpunten (tussenliggende bestemmingen) vastleggen: • Gebruik de geselecteerde locatie op de kaart (de positie van de cursor): • Voer geheel of gedeeltelijk een adres in, bijvoorbeeld een straatnaam zonder huisnummer, of de namen van twee kruisende straten. • Voer een adres met postcode in. U hoeft dan geen plaatsnaam in te voeren en het zoeken naar straatnamen kan mogelijk zelfs sneller gaan. • Gebruik een coördinaat • Gebruik een opgeslagen locatie: • een favoriet • een POI • de geschiedenis van eerder gebruikte bestemmingen en tussenpunten Tip! Als u een route pas later gaat gebruiken, kunt u die opslaan voordat u vertrekt. Tik op de volgende toetsen: , , . 3.1.1 De positie van de cursor als bestemming instellen 1. Zoek uw bestemming op de kaart: verplaats, kantel, vergroot of verklein de kaart naar behoefte. 2. Tik op de plaats die u als bestemming wilt instellen. Daar verschijnt dan de cursor ( ). om het Cursormenu te openen. 3. Tik op 4. De kaart wordt weergegeven, met het geselecteerde punt in het midden. Tik op (Eenvoudige modus) of (Geavanceerde modus) in het Cursormenu. De route wordt automatisch berekend en u kunt beginnen met de navigatie. 27 Tip! Als u weet dat u een bestemming later weer wilt gebruiken, sla die dan zodra het Cursormenu verschijnt op als POI of voeg deze eerst toe aan uw lijst met favorieten. Het Cursormenu heropent automatisch met het laatste venster. Nu kunt u dit gebruiken als routepunt. 3.1.2 Een adres of deel ervan invoeren Als u een deel van het adres kent, is dit de snelste manier om uw bestemming van de route te selecteren. In hetzelfde scherm kunt u een adres vinden door het volgende in te voeren: • het exacte adres, inclusief huisnummer • het centrum van een plaats • een kruispunt • de locatie halverwege de straat • een van bovenstaande, te beginnen met de postcode 3.1.2.1 Een adres invoeren (Europa) In veel landen bevat een adres geen staat. Nadat u het land hebt geselecteerd, kunt u de plaats kiezen. Op het scherm ziet u vier regels: Deze procedure wordt uitgelegd vanaf het Navigatiemenu. (Eenvoudige modus), of , 1. Tik op de volgende toetsen: (Geavanceerde modus). 2. Standaard geeft MCD893 aan in welk land en welke plaats u zich bevindt. Desgewenst kunt u op de toets met de naam van het land tikken en een andere optie uit de lijst kiezen. 3. Indien nodig, kunt u de plaats wijzigen: • Om een plaats te selecteren uit de lijst met onlangs gebruikte plaatsen, tikt u op de toets • . Om een nieuwe plaats in te voeren: 1. Tik op de toets met de naam van de plaats, of als u land/staat hebt gewijzigd, tik op 28 : 2. Begin met het invoeren van de plaatsnaam via het toetsenblok. 3. Ga naar de lijst met zoekresultaten: 4. 4. 6. Zodra u enkele tekens hebt ingevoerd, verschijnt een lijst met items waarin deze tekenreeks voorkomt. • als u de lijst wilt openen voordat deze Tik op automatisch wordt weergegeven. Selecteer de plaats in de lijst. Voer de straatnaam in: . 1. Tik op 2. Begin met het invoeren van de straatnaam via het toetsenblok. 3. Ga naar de lijst met resultaten: 4. 5. • • Zodra u enkele tekens hebt ingevoerd, verschijnt een lijst met items waarin deze tekenreeks voorkomt. • Tik op wordt weergegeven. als u de lijst wilt openen voordat deze automatisch Selecteer de straat in de lijst. Voer het huisnummer in: . 1. Tik op 2. Voer het huisnummer in via het toetsenblok. 3. Tik op zodra u klaar bent met het invoeren van het adres. De kaart wordt weergegeven, met het geselecteerde punt in het midden. Tik op (Eenvoudige modus) of (Geavanceerde modus) in het Cursormenu. De route wordt automatisch berekend en u kunt beginnen met de navigatie. 3.1.2.2 Een adres invoeren (Noord-Amerika, Australië) In bepaalde landen bevat een adres ook de staat. Indien u in een land bent of een land in de lijst kiest waar dat gebruikelijk is, ziet u vijf regels op het scherm: Deze procedure wordt uitgelegd vanaf het Navigatiemenu. 1. Tik op de volgende toetsen: (Geavanceerde modus). (Eenvoudige modus), of , 29 2. Standaard geeft MCD893 aan in welk land / welke staat en welke plaats u zich bevindt. Desgewenst kunt u op de toets met de naam van het land tikken en een andere optie uit de lijst kiezen. Als u een ander land selecteert, moet u ook de staat selecteren. Of u om een plaats te selecteren ongeacht in welke staat die zich tikt op bevindt. 3. Als u het land niet wijzigt, kunt u wel de staat wijzigen. Tik daartoe op de toets met de naam van de staat en selecteer een optie uit de lijst. 4. Indien nodig, kunt u de plaats wijzigen: • Om een plaats te selecteren uit de lijst met onlangs gebruikte plaatsen, tikt u op de toets • . Om een nieuwe plaats in te voeren: 1. Tik op de toets met de naam van de plaats, of als u land/staat hebt gewijzigd, tik op 2. Begin met het invoeren van de plaatsnaam via het toetsenblok. 3. Ga naar de lijst met zoekresultaten: 4. 5. 7. • Zodra u enkele tekens hebt ingevoerd, verschijnt een lijst met items waarin deze tekenreeks voorkomt. • als u de lijst wilt openen voordat deze Tik op automatisch wordt weergegeven. Selecteer de plaats in de lijst. Voer de straatnaam in: . 1. Tik op 2. Begin met het invoeren van de straatnaam via het toetsenblok. 3. Ga naar de lijst met resultaten: 4. 6. : • Zodra u enkele tekens hebt ingevoerd, verschijnt een lijst met items waarin deze tekenreeks voorkomt. • Tik op wordt weergegeven. als u de lijst wilt openen voordat deze automatisch Selecteer de straat in de lijst. Voer het huisnummer in: . 1. Tik op 2. Voer het huisnummer in via het toetsenblok. 3. Tik op zodra u klaar bent met het invoeren van het adres. De kaart wordt weergegeven, met het geselecteerde punt in het midden. Tik op (Eenvoudige modus) of 30 (Geavanceerde modus) in het Cursormenu. De route wordt automatisch berekend en u kunt beginnen met de navigatie. 3.1.2.3 Een adres invoeren wanneer een huisnummer vaker voorkomt Bij lange straten kan het voorkomen, dat huisnummers worden herhaald. Hetzelfde huisnummer kan dan tweemaal of vaker voorkomen aan dezelfde weg. In dergelijke gevallen moet u, nadat u het huisnummer hebt ingevoerd, het juiste adres selecteren in de wijk/voorstadinformatie. Deze procedure wordt uitgelegd vanaf het Navigatiemenu. (Eenvoudige modus), of , 1. Tik op de volgende toetsen: (Geavanceerde modus). 2. Standaard geeft MCD893 aan in welk land / welke staat en welke plaats u zich bevindt. Desgewenst kunt u op de naam van het land / de staat tikken en een andere optie uit de lijst kiezen. 3. Indien nodig, kunt u de plaats wijzigen: • Om een plaats te selecteren uit de lijst met onlangs gebruikte plaatsen, tikt u op . de toets • Om een nieuwe plaats in te voeren: 1. Tik op de toets met de naam van de plaats, of als u land/staat hebt gewijzigd, tik op 2. Begin met het invoeren van de plaatsnaam via het toetsenblok. 3. Ga naar de lijst met zoekresultaten: 4. 4. • Zodra u enkele tekens hebt ingevoerd, verschijnt een lijst met items waarin deze tekenreeks voorkomt. • als u de lijst wilt openen voordat deze Tik op automatisch wordt weergegeven. Selecteer de plaats in de lijst. Voer de straatnaam in: . 1. Tik op 2. Begin met het invoeren van de straatnaam via het toetsenblok. 3. Ga naar de lijst met resultaten: 4. 5. : • Zodra u enkele tekens hebt ingevoerd, verschijnt een lijst met items waarin deze tekenreeks voorkomt. • Tik op wordt weergegeven. als u de lijst wilt openen voordat deze automatisch Selecteer de straat in de lijst. Voer het huisnummer in: 31 1. Tik op . 2. Voer het huisnummer in via het toetsenblok. 3. Tik op zodra u klaar bent met het invoeren van het adres. 6. Een lijst met overeenstemmende adressen wordt weergegeven. Tik op het gewenste adres. 7. De kaart wordt weergegeven, met het geselecteerde punt in het midden. Tik op (Eenvoudige modus) of (Geavanceerde modus) in het Cursormenu. De route wordt automatisch berekend en u kunt beginnen met de navigatie. 3.1.2.4 Een adres invoeren als u de wijk/voorstad niet weet Lange wegen kunnen door verschillende wijken of voorsteden lopen. Mogelijk weet u niet, in welke wijk of voorstad het door u gezochte huisnummer is. Volg in dat geval de onderstaande aanwijzingen op: Deze procedure wordt uitgelegd vanaf het Navigatiemenu. (Eenvoudige modus), of , 1. Tik op de volgende toetsen: (Geavanceerde modus). 2. Standaard geeft MCD893 aan in welk land / welke staat en welke plaats u zich bevindt. Desgewenst kunt u op de naam van het land / de staat tikken en een andere optie uit de lijst kiezen. 3. Indien nodig, kunt u de plaats wijzigen: • Om een plaats te selecteren uit de lijst met onlangs gebruikte plaatsen, tikt u op . de toets • Om een nieuwe plaats in te voeren: 1. Tik op de toets met de naam van de plaats, of als u land/staat hebt gewijzigd, tik op 2. Begin met het invoeren van de plaatsnaam via het toetsenblok. 3. Ga naar de lijst met zoekresultaten: 4. 4. 32 : • Zodra u enkele tekens hebt ingevoerd, verschijnt een lijst met items waarin deze tekenreeks voorkomt. • als u de lijst wilt openen voordat deze Tik op automatisch wordt weergegeven. Selecteer de plaats in de lijst. Voer de straatnaam in: . 1. Tik op 2. Begin met het invoeren van de straatnaam via het toetsenblok. 3. 4. 5. Ga naar de lijst met resultaten: • Zodra u enkele tekens hebt ingevoerd, verschijnt een lijst met items waarin deze tekenreeks voorkomt. • Tik op wordt weergegeven. als u de lijst wilt openen voordat deze automatisch in plaats van een van de straten te selecteren.. Tik op Voer het huisnummer in: . 1. Tik op 2. Voer het huisnummer in via het toetsenblok. 3. Tik op zodra u klaar bent met het invoeren van het adres. 6. Een lijst met overeenstemmende adressen wordt weergegeven. Tik op het gewenste adres. 7. De kaart wordt weergegeven, met het geselecteerde punt in het midden. Tik op (Eenvoudige modus) of (Geavanceerde modus) in het Cursormenu. De route wordt automatisch berekend en u kunt beginnen met de navigatie. 3.1.2.5 Een kruispunt als bestemming selecteren Deze procedure wordt uitgelegd vanaf het Navigatiemenu. (Eenvoudige modus), of , 1. Tik op de volgende toetsen: (Geavanceerde modus). 2. Standaard geeft MCD893 aan in welk land / welke staat en welke plaats u zich bevindt. Desgewenst kunt u op de naam van het land / de staat tikken en een andere optie uit de lijst kiezen. 3. Indien nodig, kunt u de plaats wijzigen: • Om een plaats te selecteren uit de lijst met onlangs gebruikte plaatsen, tikt u op . de toets • Om een nieuwe plaats in te voeren: 1. Tik op de toets met de naam van de plaats, of als u land/staat hebt gewijzigd, tik op : 2. Begin met het invoeren van de plaatsnaam via het toetsenblok. 3. Ga naar de lijst met zoekresultaten: • Zodra u enkele tekens hebt ingevoerd, verschijnt een lijst met items waarin deze tekenreeks voorkomt. 33 • 4. 4. Selecteer de plaats in de lijst. Voer de straatnaam in: . 1. Tik op 2. Begin met het invoeren van de straatnaam via het toetsenblok. 3. Ga naar de lijst met resultaten: 4. 5. Tik op als u de lijst wilt openen voordat deze automatisch wordt weergegeven. • Zodra u enkele tekens hebt ingevoerd, verschijnt een lijst met items waarin deze tekenreeks voorkomt. • Tik op wordt weergegeven. als u de lijst wilt openen voordat deze automatisch Selecteer de straat in de lijst. . Tik op de toets • Als er slechts weinig kruisende straten zijn, worden die onmiddellijk weergegeven. • Bij een langere straat wordt een toetsenblok weergegeven. Begin met het invoeren van de naam van de kruisende straat via het toetsenblok. Terwijl u typt kunnen de overeenkomende straten op een scherm verschijnen; deze lijst wordt automatisch weergegeven. 6. Tik in de lijst op de gewenste kruisende straat. 7. De kaart wordt weergegeven, met het geselecteerde punt in het midden. Tik op (Eenvoudige modus) of (Geavanceerde modus) in het Cursormenu. De route wordt automatisch berekend en u kunt beginnen met de navigatie. 3.1.2.6 Het centrum van een plaats als bestemming van uw route selecteren Het centrum van een plaats is niet het geometrische centrum, maar een willekeurig punt dat de makers van de kaart hebben gekozen. In kleinere en middelgrote plaatsen is het meestal het belangrijkste kruispunt; in grotere steden is het een belangrijk kruispunt. Deze procedure wordt uitgelegd vanaf het Navigatiemenu. (Eenvoudige modus), of , 1. Tik op de volgende toetsen: (Geavanceerde modus). 2. Standaard geeft MCD893 aan in welk land / welke staat en welke plaats u zich bevindt. Desgewenst kunt u op de naam van het land / de staat tikken en een andere optie uit de lijst kiezen. 3. Indien nodig, kunt u de plaats wijzigen: • Om een plaats te selecteren uit de lijst met onlangs gebruikte plaatsen, tikt u op de toets 34 . • Om een nieuwe plaats in te voeren: 1. Tik op de toets met de naam van de plaats, of als u land/staat hebt gewijzigd, tik op : 2. Begin met het invoeren van de plaatsnaam via het toetsenblok. 3. Ga naar de lijst met zoekresultaten: 4. • Zodra u enkele tekens hebt ingevoerd, verschijnt een lijst met items waarin deze tekenreeks voorkomt. • als u de lijst wilt openen voordat deze Tik op automatisch wordt weergegeven. Selecteer de plaats in de lijst. . 4. Tik op de toets 5. De kaart wordt weergegeven, met het geselecteerde punt in het midden. Tik op (Eenvoudige modus) of (Geavanceerde modus) in het Cursormenu. De route wordt automatisch berekend en u kunt beginnen met de navigatie. 3.1.2.7 Een adres met postcode invoeren U kunt alle bovenstaande zoekopties ook uitvoeren door in plaats van de naam van de plaats de postcode in te voeren. Hieronder ziet u een voorbeeld met een volledig adres: Deze procedure wordt uitgelegd vanaf het Navigatiemenu. (Eenvoudige modus), of , 1. Tik op de volgende toetsen: (Geavanceerde modus). 2. Standaard geeft MCD893 aan in welk land / welke staat en welke plaats u zich bevindt. Desgewenst kunt u op de naam van het land / de staat tikken en een andere optie uit de lijst kiezen. 3. Tik op de naam van de plaats en voer de postcode in: 1. Voer het begin van de postcode via het toetsenblok in. 2. Ga naar de lijst met resultaten: 3. 4. • Zodra u enkele cijfers hebt ingevoerd verschijnt een lijst met overeenkomende codes. • Tik op wordt weergegeven. als u de lijst wilt openen voordat deze automatisch Selecteer de plaats in de lijst. Voer de straatnaam in: . 1. Tik op 2. Begin met het invoeren van de straatnaam via het toetsenblok. 3. Ga naar de lijst met resultaten: 35 4. 5. 6. • Zodra u enkele tekens hebt ingevoerd, verschijnt een lijst met items waarin deze tekenreeks voorkomt. • Tik op wordt weergegeven. als u de lijst wilt openen voordat deze automatisch Selecteer de straat in de lijst. Voer het huisnummer in: . 1. Tik op 2. Voer het huisnummer in via het toetsenblok. 3. Tik op zodra u klaar bent met het invoeren van het adres. De kaart wordt weergegeven, met het geselecteerde punt in het midden. Tik op (Eenvoudige modus) of (Geavanceerde modus) in het Cursormenu. De route wordt automatisch berekend en u kunt beginnen met de navigatie. 3.1.2.8 Tips om adressen snel in te voeren • Als u de naam van een plaats of straat invoert, geeft MCD893 alleen die tekens weer, die voorkomen in mogelijke zoekresultaten. De andere tekens worden grijs weergegeven. • Als u een plaatsnaam of straatnaam invoert, tik dan na een aantal tekens op de toets ; MCD893 geeft dan een lijst weer met namen waarin de ingevoerde letters voorkomen. • U kunt het zoeken van een kruispunt versnellen: • Zoek eerst de straat met de minst gebruikelijke of minst voorkomende naam, u hoeft dan minder tekens in te voeren om die te vinden. • Als een van de straten korter is, zoek die dan eerst. U vindt de tweede dan sneller. • U kunt zowel selecteren op soort als straatnaam. Als hetzelfde woord in meerdere namen voorkomt, bijv. als straat, weg of laan, krijgt u het resultaat sneller wanneer u de eerste letter van het soort straat invoert. Als u bijvoorbeeld Pi A invoert, krijgt u wel Pine Avenue, maar worden namen als Pine Street en Pickwick Road niet op de lijst vermeld. • U kunt ook op postcode zoeken. Dit is handig wanneer een straatnaam vaak voorkomt en in meerdere wijken van een stad wordt gebruikt. 3.1.3 Uw bestemming selecteren uit uw favorieten U kunt als bestemming een plaats selecteren die u als favoriet hebt opgeslagen. Deze procedure wordt uitgelegd vanaf het Navigatiemenu. 36 1. Tik op de volgende toetsen: (Eenvoudige modus) of , (Geavanceerde modus). 2. Tik op de favoriet die u als bestemming wilt instellen. 3. De kaart wordt weergegeven, met het geselecteerde punt in het midden. Tik op (Eenvoudige modus) of (Geavanceerde modus) in het Cursormenu. De route wordt automatisch berekend en u kunt beginnen met de navigatie. 3.1.4 Uw bestemming selecteren uit de POI's U kunt uw bestemming selecteren uit de POI’s die in MCD893 zijn opgenomen, of uit de POI’s die u eerder zelf hebt opgeslagen. Deze procedure wordt uitgelegd vanaf het Navigatiemenu. (Eenvoudige modus), of 1. Tik op de volgende toetsen: (Geavanceerde modus). 2. Selecteer het gebied waar u het POI wilt zoeken: , • : Het POI wordt gezocht in de buurt van een bepaald adres. • : De kaart wordt weergegeven, met de cursor in het midden. Verplaats indien nodig de cursor en tik dan op buurt van de geselecteerde locatie. • . Het POI wordt gezocht in de : Het POI wordt gezocht in de buurt van uw GPS-positie. • : Het POI wordt gezocht in de buurt van de bestemming van uw actieve route. • 3. : Het POI wordt niet gezocht in de buurt van een bepaald punt, maar aan de hand van hoever u ervoor van de actieve route moet afwijken. Dat kan handig zijn wanneer u zoekt naar een tussenstop waarvoor u slechts minimaal van de route hoeft af te wijken bijv. komende tankstations of restaurants. U kunt de zoekopdracht op de volgende manieren beperken: • Selecteer de POI-groep (bijv. Accommodatie) en vervolgens, indien nodig, de POI-subgroep (bijv. Hotel of motel). • Om het POI op naam te zoeken, tikt u op de naam in via het toetsenblok. en voert u een deel van 37 • 4. Tik op bepaalde POI-groep weer te geven. om een lijst van alle POI's in een [optioneel] Als de lijst met resultaten wordt weergegeven, kunt u deze als volgt sorteren: • : sorteert de lijst alfabetisch (beschikbaar wanneer u rond een enkele locatie zoekt) • : sorteert de lijst op afstand, in rechte lijn vanaf de plaats waar u zich bevindt (beschikbaar wanneer u rond een enkele locatie zoekt) • : sorteert de lijst op af te leggen afstand vanaf de plaats waar u zich bevindt (beschikbaar wanneer u zoekt langs de actieve route) • : sorteert de lijst op lengte van de vereiste omweg (beschikbaar wanneer u zoekt langs de actieve route) 5. Tik in de lijst op het gewenste POI. 6. De kaart wordt weergegeven, met het geselecteerde punt in het midden. Tik op (Eenvoudige modus) of (Geavanceerde modus) in het Cursormenu. De route wordt automatisch berekend en u kunt beginnen met de navigatie. 3.1.5 Uw bestemming selecteren met opgeslagen POI-zoekcriteria Onder POI in het menu Beheer kunt u uw eigen POI-zoekcriteria opslaan. MCD893 wordt echter al geleverd met bepaalde criteria in het geheugen. Deze kunt u gebruiken wanneer u een POI wilt zoeken. Deze procedure wordt uitgelegd vanaf het Navigatiemenu. (Eenvoudige modus), of , 1. Tik op de volgende toetsen: (Geavanceerde modus). 2. Tik op 3. Selecteer een van de opgeslagen criteria. De lijst met overeenkomende POI's wordt weergegeven. 4. Tik in de lijst op het gewenste POI. 5. De kaart wordt weergegeven, met het geselecteerde punt in het midden. Tik op . (Eenvoudige modus) of (Geavanceerde modus) in het Cursormenu. De route wordt automatisch berekend en u kunt beginnen met de navigatie. 38 3.1.6 Uw bestemming selecteren uit de historie Bestemmingen die u eerder hebt ingesteld, vindt u in de Historie. Deze procedure wordt uitgelegd vanaf het Navigatiemenu. 1. (Eenvoudige modus), of Tik op de volgende toetsen: , (Geavanceerde modus). naar de volgende pagina om eerdere bestemmingen 2. Blader, indien nodig, met te bekijken. 3. Tik op het gewenste item. 4. De kaart wordt weergegeven, met het geselecteerde punt in het midden. Tik op (Eenvoudige modus) of (Geavanceerde modus) in het Cursormenu. De route wordt automatisch berekend en u kunt beginnen met de navigatie. 3.1.7 De bestemming instellen door de coördinaten in te voeren Deze functie is alleen beschikbaar in de geavanceerde modus Deze procedure wordt uitgelegd vanaf het Navigatiemenu. , . 1. Tik op de volgende toetsen: 2. [optioneel] Tik op wijzigen. 3. Tik op breedtegraad of op lengtegraad om de coördinaten te wijzigen. 4. Voer de waarden van de coördinaten in WGS84-formaat in via het toetsenblok: de breedtegraad (N of Z) en de lengtegraad (O of W). 5. Tik op 6. De kaart wordt weergegeven, met het geselecteerde punt in het midden. Tik op om de weergegeven coördinaten te . (Eenvoudige modus) of (Geavanceerde modus) in het Cursormenu. De route wordt automatisch berekend en u kunt beginnen met de navigatie. 3.2 Een meerpuntsroute plannen (een tussenpunt invoegen) Meerpuntsroutes zijn een uitbreiding van enkelvoudige routes; er moet dus een route actief zijn. Een van de manieren om een route uit te breiden is, de bestemming laten staan en tussenpunten (tussenliggende bestemmingen toevoegen). Deze functie is alleen beschikbaar in de geavanceerde modus 39 1. Selecteer een nieuwe locatie, op dezelfde manier als in de vorige hoofdstukken is beschreven. Dit wordt dan een extra bestemming binnen uw route. 2. De kaart wordt weergegeven, met het geselecteerde punt in het midden en het Cursormenu wordt automatisch geopend. 3. om dit punt als tussenliggende bestemming vóór de Tik op uiteindelijke bestemming aan de route toe te voegen. 4. [optioneel] Als u meer punten aan de route wilt toevoegen, kunt u de bovenstaande stappen zo vaak als u wilt herhalen. Als u een tussenpunt in een bestaande meerpuntsroute invoegt, wordt automatisch het scherm Route bewerken geopend, waarin u het tussenliggende routepunt kunt aangeven. Zodra u in dit scherm actief wordt, wordt het nieuwe tussenpunt als laatste tussenpunt voor de eindbestemming ingevoegd. Het nieuwe punt is het in de lijst gemarkeerde punt. U hebt de volgende opties: Toets Handeling Het geselecteerde punt wordt hoger geplaatst (wordt een tussenpunt waar u eerder aankomt). Als u vaker op deze toets tikt, wordt dit punt het vertrekpunt van de route. Het geselecteerde punt wordt lager geplaatst (wordt een tussenpunt waar u later aankomt). Als u vaker op deze toets tikt, wordt dit punt de eindbestemming van de route. De route wordt omgekeerd. Het vertrekpunt wordt de bestemming, de bestemming wordt het vertrekpunt, en alle tussenpunten worden in omgekeerde volgorde aangedaan.. De route wordt geoptimaliseerd. Het vertrekpunt en de bestemming blijven gelijk, maar de tussenpunten worden in een andere volgorde gezet, om de route zo kort mogelijk te maken. Het geselecteerde punt wordt uit de route verwijderd. De route blijft zoals die was voordat het nieuwe punt werd toegevoegd. Telkens wanneer een nieuw punt wordt toegevoegd, wordt de route automatisch herberekend; wanneer u klaar bent, kunt u meteen vertrekken. 3.3 Een meerpuntsroute plannen (een nieuwe bestemming toevoegen) Meerpuntsroutes zijn een uitbreiding van enkelvoudige routes; er moet dus een route actief zijn. Een van de manieren om een route uit te breiden, is door een nieuwe bestemming toe te voegen. De vorige bestemming wordt dan het laatste tussenpunt van de route. Deze functie is alleen beschikbaar in de geavanceerde modus 1. Selecteer een nieuwe locatie, op dezelfde manier als in de vorige hoofdstukken is beschreven. Dit wordt dan een extra bestemming binnen uw route. 2. De kaart wordt weergegeven, met het geselecteerde punt in het midden en het Cursormenu wordt automatisch geopend. 3. Tik op functies wilt openen. 40 als u het hele Cursormenu inclusief de aanvullende 4. Tik op om dit punt als nieuwe eindbestemming toe te voegen, waarbij de vorige bestemming de laatste tussenliggende bestemming wordt. 5. [optioneel] Als u meer punten aan de route wilt toevoegen, kunt u de bovenstaande stappen zo vaak als u wilt herhalen. Telkens wanneer een nieuw punt wordt toegevoegd, wordt de route automatisch herberekend; wanneer u klaar bent, kunt u meteen vertrekken. 3.4 De route bewerken Deze functie is alleen beschikbaar in de geavanceerde modus Tik op de volgende toetsen: , , . De lijst met routepunten wordt weergegeven met het vertrekpunt bovenaan en de bestemming onderaan. Bij veel tussenpunten moet u mogelijk door de pagina's bladeren. Tik in de lijst op een van de routepunten. U hebt de volgende opties: Toets Handeling Het geselecteerde punt wordt hoger geplaatst (wordt een tussenpunt waar u eerder aankomt). Als u vaker op deze toets tikt, wordt dit punt het vertrekpunt van de route. Het geselecteerde punt wordt lager geplaatst (wordt een tussenpunt waar u later aankomt). Als u vaker op deze toets tikt, wordt dit punt de bestemming van de route. De route wordt omgekeerd. Het vertrekpunt wordt de bestemming, de bestemming wordt het vertrekpunt, en alle tussenpunten worden in omgekeerde volgorde aangedaan.. De route wordt geoptimaliseerd. Het vertrekpunt en de bestemming blijven gelijk, maar de tussenpunten worden in een andere volgorde gezet, om de route zo kort mogelijk te maken. Het geselecteerde punt wordt uit de route verwijderd. Telkens wanneer u dit scherm verlaat, wordt de route automatisch herberekend; u kunt u meteen verder navigeren.. 3.5 De hele route op de kaart weergeven (Passend op scherm) De kaart is zo geschaald, dat de hele route kan worden weergegeven. U hoeft de kaart niet handmatig in te stellen. De functie Op kaart plannen doet dit voor u. In de geavanceerde modus kunt u de functie Op kaart plannen als volgt activeren: • Via het Zoekmenu: tik op • Via het scherm Route-informatie: tik op , , . , , , . 41 • Via het scherm Route-informatie met een snelkoppeling: tik op , . In de eenvoudige modus is alleen de laatste optie beschikbaar. 3.6 Een simulatie van de route bekijken Deze functie is alleen beschikbaar in de geavanceerde modus Deze procedure wordt uitgelegd in het Kaartscherm. , . 1. Tik op de volgende toetsen: 2. Het Routemenu wordt weergegeven. Er zijn twee mogelijkheden om een routesimulatie uit te voeren. 3. • om de simulatie met hoge snelheid uit te voeren als u Tik op snel een overzicht van de route wilt zien. • om de simulatie op normale snelheid en met gesproken Tik op aanwijzingen uit te voeren. Deze optie is bedoeld als demonstratie, of om moeilijke delen van de route vooraf te bekijken. te tikken. U kunt de simulatie afbreken door op de toets 3.7 De veiligheidsmodus inschakelen Deze functie is alleen beschikbaar in de geavanceerde modus De veiligheidsmodus schakelt de schermaanraakfunctie uit bij snelheden boven 10 km/h (6 mph), oPNAt u uw aandacht op de weg kunt houden. Terwijl u rijdt, kunt u geen nieuwe bestemming instellen of instellingen wijzigen. De enige overgebleven schermbesturingsoptie is het gebaar dat u terugbrengt naar het Kaartscherm. Deze procedure wordt uitgelegd in het Kaartscherm. Tik op de volgende toetsen: , , , . 3.8 De actieve route onderbreken U hoeft de actieve route niet te onderbreken: zodra u weer gaat rijden neemt MCD893 de gesproken aanwijzingen weer op vanaf de plaats waar u zich bevindt. 42 3.9 Het volgende tussenpunt in de route wissen De gemakkelijkste manier om het volgende routepunt (het eerstvolgende tussenpunt) te wissen, zowel in de eenvoudige modus als in de geavanceerde modus, is als u het scherm Route-informatie opent door op het veld Volgende afslag ( en vervolgens op ) in het Kaartscherm te tikken . In de geavanceerde modus hebt u nog een andere mogelijkheid. Tik op de volgende toetsen: , , , . 3.10 De actieve route wissen De gemakkelijkste manier om de actieve route te wissen, zowel in de eenvoudige modus als in de geavanceerde modus, is als u het scherm Routeinformatie opent door op het veld Volgende afslag ( ) in het Kaartscherm te tikken en vervolgens op . In de geavanceerde modus hebt u nog een andere mogelijkheid. Tik op de volgende toetsen: , , . Opmerking! Als de actieve route tussenpunten bevat, kunt u de route niet zonder meer in het scherm Route-informatie wissen. Tik meerdere malen op tot alle tussenpunten verdwijnen en de toets daarop om de hele route te wissen. , verschijnt. Tik 3.11 Routelogs gebruiken MCD893 kan de route die u rijdt vastleggen (de wijzigingen van uw GPS-positie). Tip! Voor deze functie hoeft u geen bestemming in te stellen om een route te berekenen; u kunt het traject dat u aflegt ook gewoon tijdens het rijden opnemen. Deze functie is alleen beschikbaar in de geavanceerde modus Deze procedure wordt uitgelegd in het Kaartscherm. Het afgelegde traject vastleggen (een routelog maken) 1. Begin te rijden. 2. Tik op de volgende toetsen: , , . 43 3. Begin met opnemen. tik op de toets . U gaat terug naar de kaart en kunt verder rijden. 4. Herhaal de bovenstaande stappen en tik daarna op te beëindigen. MCD893 voorziet het routelog van een tijdstempel. om het opnemen in het Snelmenu tikken om te beginnen, en (In plaats daarvan kunt u ook op de toets later om het opnemen van het Routelog te stoppen.) Een routelog op de kaart simuleren 1. Tik op de volgende toetsen: , , . 2. Zoek het gewenste routelog en tik dan op de toets 3. De kaart verschijnt weer en de simulatie van het routelog (afspelen) begint. 4. U kunt het afspelen op elk gewenst moment stoppen door op de toets ernaast. te tikken. De kleur van een routelog wijzigen 1. Tik op de volgende toetsen: , , . 2. Zoek het gewenste routelog en tik dan op een van de kleurtoetsen. 3.12 Een route opslaan Deze functie is alleen beschikbaar in de geavanceerde modus Deze procedure wordt uitgelegd in het Kaartscherm. , , . 1. Tik op de volgende toetsen: 2. Voer een naam in voor de nieuwe opgeslagen route en tik dan op . Als u een route opslaat, zal MCD893 niet alleen de routepunten opslaan, maar ook de routebeschrijving: • Als u, nadat u de route had opgeslagen, een uPNAte van de kaart hebt geïnstalleerd, stelt MCD893 de routeaanwijzingen samen op basis van de nieuwste kaartgegevens. • MCD893 wist tijdens het navigeren alle tussenpunten die u bent gepasseerd uit de route, alsmede de reeds afgelegde trajecten. Als u de route wilt opslaan, moet u dit daarom doen voordat u begint met de navigatie. 44 3.13 Een opgeslagen route laden Deze functie is alleen beschikbaar in de geavanceerde modus Deze procedure wordt uitgelegd in het Kaartscherm. , , . 1. Tik op de volgende toetsen: 2. Tik op de route die u wilt afleggen. 3. In het zeer waarschijnlijke geval dat het vertrekpunt van de opgeslagen route niet uw actuele GPS-positie is, moet u bevestigen dat u uw actuele GPS-positie niet als vertrekpunt van de geladen route wilt nemen. 4. • Als u deze optie selecteert, wordt de automatische functie Routeafwijking herberekenen uitgeschakeld. • Indien u uw actuele GPS-positie als vertrekpunt wilt behouden, wordt de route vanaf dit punt herberekend. De kaart wordt weergegeven en u kunt de navigatie beginnen. 45 4 Referentielijst (Geavanceerde modus) Op de volgende pagina's vindt u een beschrijving van de verschillende menuschermen van MCD893 in de geavanceerde modus. In de eenvoudige modus, werken de schermen op dezelfde manier, maar de meeste zijn dan niet beschikbaar. Het Navigatiemenu MCD893 begint met de weergave van het Navigatiemenu. Van hieruit kunt u de volgende schermen openen: Scherm Toets Kaart Zoeken Route Beheren Instellingen Beschrijving Het kaartscherm. De bestemming selecteren (bijv. een adres of een POI) of via de zoekfunctie van MCD893 iets anders zoeken (bijv. het telefoonnummer van een POI). De actieve route beheren (informatie erover ophalen, geheel of gedeeltelijk wijzigen of wissen) of zonder GPS-ontvangst een route plannen. Gebruikergegevens beheren, zoals opgeslagen locaties (POI's, favorieten, spelden en historie-items), opgeslagen routes en routelogs. De functies van MCD893 beheren, bijv. de waarschuwingen, de taal of de kaartweergave instellen. 4.1 Het kaartscherm MCD893 is voornamelijk bedoeld voor navigatie op het vasteland. Daarom lijken de kaarten van MCD893 sterk op wegenkaarten. MCD893 biedt u echter meer dan de gebruikelijke papieren kaarten: u kunt het verschijningsbeeld en de inhoud van de kaart aanpassen. Het belangrijkste en meest gebruikte scherm van MCD893 is het Kaartscherm. Tijdens het navigeren ziet u op het scherm de route-informatie en de ritgegevens (afb. links), maar als u op de kaart tikt, verschijnen enkele seconden lang meer toetsen en besturingselementen (afb. rechts). De meeste delen van het scherm gedragen zich als toetsen. 46 Symbool Naam Handeling Volgende afslag, d.w.z. volgende routegebeurtenis Tweede routegebeurtenis de Opent het scherm Route-informatie volgende Opent de routebeschrijving Ritgegevens Kwaliteit GPS-positie Voor routeberekening gebruikt voertuig Opent het scherm Ritinformatie Opent het Snelmenu Opent het Snelmenu Bovenste regel Volgende straat Onderste regel Huidige straat en huisnummers n/b links en rechts Kaartweergavemodi , Menu Omleiding Positiemenu (weergegeven tijdens het navigeren op een route) Cursormenu (verschijnt als de actuele GPS-positie niet bekend is, of wanneer de cursor niet op de GPS-positie staat) Kaartbesturingstoetsen weergeven/verbergen n/b Schakelt tussen kaartmodus 2D- en 3D- Opent het Navigatiemenu Opent het scherm Omleiding, waar u op twee manieren de route kunt aanpassen: • de lijst met opgeslagen zoekcriteria • een toets om delen van de route te vermijden Opent het Positiemenu Opent het Cursormenu Tik op deze toets om de volgende kaartbedieningstoetsen weer te geven of te verbergen: • Uit- en inzoomen • Linksom/rechtsom draaien (alleen 3D-kaart) • Omlaag/ omhoog kantelen (alleen 3D-kaart) • Toetsen voor 47 Symbool Naam Handeling Zoominstellingen (alleen 2Dkaart) , , Linksom draaien draaien, Omhoog kantelen kantelen, Inzoomen, uitzoomen , • Toetsen voor Zoom- en kantelinstellingen (alleen 3Dkaart) • Toets Terug naar GPSpositie • Smart Zoom-toets rechtsom Draait de linksom/rechtsom. 3D-kaart omlaag Kantelt de 3D-kaart Vergroot/verkleint de schaal van de kaart. Terug naar GPS-positie Tik op deze toets als u de kaart (verschijnt wanneer uw GPSterug naar de GPS-positie wilt positie bekend is, en u de kaart verplaatsen. Indien de kaart in 3Dhebt verplaatst) modus was gedraaid, wordt ook de automatische draaifunctie weer geactiveerd. Smart Zoom activeren (vervangt Tik eenmaal op deze toets om de vorige toets wanneer de Smart Zoom in of uit te schakelen. GPS-positie niet bekend is, of Tik op de toets en houd deze vast de kaart niet is verplaatst) om het maximum- en minimum vergrotingsniveau voor Smart Zoom in te stellen. Toetsen voor Zoominstellingen Tik op een van de insteltoetsen om (alleen beschikbaar in het zoomniveau op een vooraf geavanceerde modus) bepaalde vaste waarde in te stellen. Smart Zoom is uitgeschakeld. Deze toetsen zijn beschikbaar in de 2Dmodus. Tik op een toets en houd deze vast om de waarde ervan in te stellen op het actuele zoomniveau, of de oorspronkelijke waarde te resetten. Toetsen voor Kantelinstellingen Tik op een van de insteltoetsen om (alleen beschikbaar in de kantelhoek en het zoomniveau geavanceerde modus) op vooraf bepaalde waarden in te stellen. Smart Zoom is uitgeschakeld. Deze toetsen zijn beschikbaar in de 3D-modus. Tik op een toets en houd deze vast om de waarde ervan in te stellen op de actuele kantel- en zoomniveaus, of de oorspronkelijke waarde te 48 Symbool Naam Handeling resetten. Actuele GPS-positie (of dichtstbijzijnde weg) n/b Cursor (geselecteerde locatie n/b op de kaart) Rijstrookinformatie Oranje lijn n/b Actieve route n/b Kaartschaal (alleen 2D-kaart) n/b 4.1.1 Pictogrammen op de kaart Op de kaart worden verschillende statuspictogrammen weergegeven. De meeste werken ook als toets. Ze geven de volgende informatie: • Kwaliteit GPS-positie • Voertuigtype gebruikt voor de routeberekening. • Geluid (onderdrukt of geactiveerd) • Opnamestatus routelog 4.1.1.1 Indicator kwaliteit GPS-positie en voertuigtype Dit veld is een meervoudige statusindicator en werkt ook als toets waarmee het Snelmenu kan worden geopend. De GPS-ontvangstkwaliteit geeft de actuele nauwkeurigheid weer van de positie-informatie. Pictogram Beschrijving MCD893 heeft geen verbinding met de GPS-ontvanger: GPS-navigatie is niet mogelijk. Apparaten met een ingebouwde GPS-ontvanger zijn altijd aangesloten. Bij die apparaten wordt het pictogram onder normale omstandigheden niet weergegeven. MCD893 is verbonden met de GPS-ontvanger, maar het signaal is te zwak en de ontvanger kan de GPS-positie niet bepalen. GPS-navigatie is niet mogelijk. Slechts enkele satellietsignalen worden ontvangen. Positie-informatie is beschikbaar, maar de hoogte kan niet worden berekend. GPS-navigatie is mogelijk, maar de positie-afwijking kan aanzienlijk zijn. Hoogte-informatie beschikbaar, de positie is een 3D-positie. GPS-navigatie is mogelijk. 49 In het resterende deel van het veld ziet u het voertuigtype dat voor de routeberekening is gebruikt. Pictogram Voertuigtype Auto Taxi Bus Hulpverleningsvoertuigen Fiets Voetganger 4.1.1.2 Statusbalk Dit is een meervoudige statusindicatie. Deze geeft de volgende statusinformatie in één balk: Pictogra m Beschrijving Alle geluiden van MCD893 worden onderdrukt. Alle geluiden van MCD893 worden weergegeven. MCD893 neemt een routelog op, indien de GPS-positie bekend is. Routelog opnemen uitgeschakeld. 4.1.1.3 Volgende twee routegebeurtenissen (velden Volgende afslag) Op het Kaartscherm zijn twee velden gereserveerd voor de weergave van de twee volgende manoeuvres (routegebeurtenissen in de routebeschrijving). Zowel de aard (afslag, rotonde, snelweg verlaten, etc.) als de afstand vanaf de actuele GPS-positie worden weergegeven. De meeste van deze pictogrammen zijn zeer intuïtief; u kent ze ook als verkeersborden. In de volgende tabel ziet u enkele van de meest voorkomende routegebeurtenissen. In beide velden worden dezelfde symbolen gebruikt: Pictogram Beschrijving Sla linksaf. , Sla rechtsaf. , Keer om. , 50 Pictogram Beschrijving Rechts aanhouden. , Sla scherp linksaf , Links aanhouden. , Rijd op de kruising rechtdoor. , Rijd de rotonde op. Het nummer van de afslag staat in de cirkel, maar alleen voor de eerstvolgende afslag. , Rijd de snelweg op. , Verlaat de snelweg. , Rijd de veerboot op. , Rijd de veerboot af. , U nadert het volgende tussenpunt. , U nadert de bestemming. , In sommige situaties, wanneer routegebeurtenissen niet van belang zijn, ziet u in deze velden andere informatie. 4.1.2 Objecten op de kaart: 4.1.2.1 Straten en wegen MCD893 geeft straten weer op dezelfde manier als papieren wegenkaarten. De kleuren zijn hetzelfde en de breedte komt overeen met de betekenis: u kunt gemakkelijk een snelweg van een gewone straat onderscheiden. Tip! Als u tijdens de navigatie de straatnamen niet wilt zien, kunt u deze functie uitschakelen. 4.1.2.2 3D-objecttypes Tik, om de kaarten in 3D weer te geven of deze functie uit te schakelen, op de volgende toetsen: , , , . MCD893 ondersteunt de volgende 3D-objecttypes: Type Beschrijving 51 Type Beschrijving 3DOriëntatiepunten zijn 3D-afbeeldingen of als blok weergegeven opvallende oriëntatiepunten of algemeen bekende objecten. 3D-oriëntatiepunten zijn niet voor alle plaatsen of landen beschikbaar. Hoogteverschille Heuvels en bergen worden bij de 3D-kaart op de achtergrond weergegeven en op de 2D-kaart als kleurvlak. n Verhoogde/verla Complexe kruisingen en verticaal gescheiden wegen (zoals viaducten of agde wegen tunnels) worden in 3D weergegeven. 3D-gebouwen 3D-terrein de weergaveverhouding van gebouwen in agglomeratiegebieden in 3D komt overeen met de werkelijke grootte en de plaats ervan op de kaart Deze functie beperkt zich tot de binnensteden van grotere plaatsen in de Verenigde Staten en Europa. de 3D-terreinkaart geeft veranderingen van het terrein en hoogteverschillen weer, die worden gebruikt voor het maken van de 3D-routekaart tijdens het navigeren. 4.1.2.3 Elementen van de actieve route MCD893 geeft de route weer op de volgende manier: Symbool Naam Uw actuele GPS positie Beschrijving Uw positie wordt op de kaart weergegeven. • In de voetgangermodus is dit uw exacte GPS positie. • Als voor de routeberekening een voertuig is geselecteerd, staat de pijl op de dichtstbijzijnde weg. De in het Zoekmenu of door tikken op de kaart Cursor (geselecteerde locatie geselecteerde locatie. op de kaart) Vertrekpunt Het punt waar de route begint. Dit is gewoonlijk, indien de GPS-positie bekend is, het vertrekpunt van de route. Bij ontbreken van een geldige GPS-positie selecteert MCD893 de laatst bekende GPS-positie als vertrekpunt. Als u een opgeslagen route gebruikt, vraagt MCD893 u, of u uw GPS-positie of het eerste punt van de opgeslagen route als vertrekpunt wilt gebruiken. U kunt het vertrekpunt in het Cursormenu wijzigen. Als u dat doet, moet u de automatische off-routeberekening uitschakelen om het geselecteerde punt als vertrekpunt te behouden. Wanneer de automatische off-routeberekening is uitgeschakeld, kunt u tikken op het pictogram in het veld Volgende afslag. Dan wordt niet alleen de route vanaf de actuele GPSpositie opnieuw berekend, maar ook de 52 Symbool Naam Beschrijving automatische geactiveerd. Tussenpunt off-routeberekening weer Een tussenpunt is een tussenliggende bestemming op uw route. U kunt zoveel tussenpunten instellen als u wilt. Bestemming (eindpunt) Het laatste punt van de route, de uiteindelijke bestemming. Kleur van de route De route is door de kleur altijd goed zichtbaar op de kaart, zowel in de modus dag- als nacht. Het actieve traject van de route is altijd helderder dan de inactieve (komende) trajecten. Het actieve traject van de route Het deel van de route waar u rijdt. Als u geen tussenpunten hebt toegevoegd (alleen een bestemming), is de hele route het actieve traject. Als u tussenpunten hebt toegevoegd, is het actieve traject het deel van de route vanaf de plaats waar u zich bevindt tot het volgende routepunt (het eerstvolgende tussenpunt, of de bestemming wanneer er geen verdere tussenpunten meer zijn). De actieve trajecten van de route De komende trajecten van de route; elk ervan wordt actief zodra u het tussenpunt aan het begin ervan bereikt. Straten en wegen die van de U kunt zelf bepalen of u bepaalde wegtypes wilt navigatie zijn uitgesloten gebruiken of vermijden. Als MCD893 zulke wegen echter niet kan vermijden, worden ze toch in de route opgenomen en weergegeven in een kleur die afwijkt van de kleur van de route. 4.1.3 Het menu Omleiding Dit scherm biedt de mogelijkheid, tijdens het navigeren snel een omleiding in te stellen. Het kan rechtstreeks vanuit het Kaartscherm worden geopend, door op te tikken. U hebt de volgende opties: • Op het hoofdgedeelte van het scherm ziet u de eerste pagina van Opgeslagen Zoekcriteria. Selecteer een van deze criteria om snel een lijst met de dichtstbijzijnde overeenkomende POI's en plan direct een nieuwe route naar het gewenste POI of voeg het in uw actieve route in als tussenpunt. • In de geavanceerde modus ziet u onderaan het scherm meer toetsen: • : Tik, indien u vanaf het volgende kruispunt een deel van de route wilt overslaan, op deze toets en selecteer de afstand die u wilt overslaan. • : Indien u de bovenomschreven functie al hebt gebruikt, tik dan op deze toets als u de beperkingen van de kaart wilt verwijderen.. 53 4.1.4 Cursormenu Zodra u in het Zoekmenu een item selecteert, wordt de kaart met het Cursormenu weergegeven. Daarin ziet u een lijst met mogelijke handelingen voor het geselecteerde punt. Wanneer u in plaats daarvan op de kaart tikt, worden besturingstoetsen weergegeven. Tik dan nogmaals om de cursor te plaatsen, een uitstralende rode punt. Tik vervolgens op ; het Cursormenu wordt geopend met een lijst met opties. Om bij het Cursormenu een duidelijker overzicht van de kaart te krijgen, ziet u in eerste instantie slechts een paar toetsen. Tik op Toets om alle opties weer te geven. Beschrijving Sluit het Cursormenu; u gaat terug naar het vorige scherm. Zoomt uit op de kaart Zoomt in op de kaart Als het Cursormenu is geopend, kunt u de kaart nog steeds verplaatsen, de schaal vergroten of verkleiner en op een willekeurige plaats op de kaart tikken om de cursor op een andere plek te zetten, maar als u op deze toets tikt, springt de cursor terug naar de plaats waar hij stond toen het Cursormenu werd geopend. Weergave bij de cursor, indien deze op dezelfde plek staat als toen het Cursormenu werd geopend. Weergave bij de cursor, indien deze op een andere plek staat dan toen het Cursormenu werd geopend. Opent een nieuw scherm met naam, adres en coördinaten van de plaats waar de cursor staat, alsmede de lijst met POI's in de omgeving ervan. Opent het Cursormenu met alle opties. Een nieuwe route wordt berekend, met de cursor als bestemming. De vorige route zal worden gewist. Als de cursor op of dichtbij de bestemming staat, vervangt deze toets de vorige en wordt de bestaande bestemming van de route gewist. Het laatste tussenpunt wordt de bestemming; als er geen tussenpunten zijn, wordt de route gewist. De plaats van de cursor wordt aan de actieve route als tussenliggend routepunt toegevoegd, d.w.z. als een punt dat u bereikt voordat u aankomt op uw bestemming. Als de route al een tussenpunt heeft, wordt het scherm Route bewerken geopend. Hier kunt u bepalen, waar u het tussenpunt in de route wilt invoegen. Als de cursor op of dichtbij een van de tussenpunten staat, vervangt deze toets het vorige tussenpunt en wordt het geselecteerde tussenpunt uit de route gewist. De route wordt herberekend zonder het gewiste punt. De plaats van de cursor wordt aan het einde van de route toegevoegd als nieuwe bestemming. De vorige bestemming wordt een nieuw tussenpunt. Deze toets is vergelijkbaar met de toets 54 maar Toets Beschrijving opent een nieuw scherm, waarin de route wordt berekend met alle ter beschikking staande routeberekeningsmethodes (Snelste, Kortste, Zuinigste en Eenvoudigste). Bekijk de resultaten en kies de route die u het meest bevalt. De cursor wordt het vertrekpunt van de route. Dit betekent, dat de route niet begint op de actuele GPS-positie. De automatische offrouteberekening moet worden uitgeschakeld, wanneer u dit punt als vertrekpunt wilt behouden. Als de cursor op of dichtbij het geselecteerde vertrekpunt staat, vervangt deze toets het vorige vertrekpunt, dat uit de route wordt gewist. De actuele GPS-positie wordt weer als vertrekpunt genomen en de automatische off-routeberekening wordt weer ingeschakeld. De plaats van de cursor wordt opgeslagen als eigen POI. Selecteer de POI-groep en voer voor het POI een naam in, selecteer vervolgens een passend pictogram en voer een telefoonnummer of andere gewenste gegevens in. Plaatsen op de kaart kunnen met spelden worden gemarkeerd. Anders dan POI's heeft een speld geen naam of andere gekoppelde gegevens, alleen een kleur ter onderscheiding van de overige spelden op de kaart. Als de cursor op of dichtbij een speld staat, vervangt deze toets de vorige en wordt de bestaande speld waar de cursor dichtbij staat gewist. De cursor wordt opgeslagen als plaats van een verkeerscamera (snelheidscamera of roodlichtcamera). Een nieuw scherm wordt geopend, waarin u het soort camera, de gecontroleerde rijrichting en de maximumsnelheid (indien van toepassing) kunt invoeren. Als de cursor op of dichtbij een verkeerscamera staat, vervangt deze toets de vorige en wordt een nieuw scherm geopend, waarin u de gegevens van de camera kunt vastleggen. De positie van de cursor wordt toegevoegd aan de lijst met regelmatig bezochte bestemmingen, de zogeheten favorieten. U kunt de favoriet een naam geven. 4.1.5 Positiemenu Als u de aanbevolen route op de kaart volgt (de cursor is dan de actuele GPS-positie), vervangt het Positiemenu het Cursormenu. Dit menu heeft geen toetsen om de actuele route te wijzigen, aangezien de GPS-positie niet bruikbaar is als routepunt. Tik op om het Positiemenu te openen. 4.1.6 Het scherm Route-informatie Op het scherm Route-informatie vindt u alle gegevens en een aantal functies die u tijdens het navigeren nodig hebt. U kunt dit scherm op twee manieren openen: 55 • Rechtstreeks vanuit het Kaartscherm, door op het veld Volgende afslag ( tikken. • In de geavanceerde modus vanuit het Navigatiemenu, door op de toetsen: ) te , te tikken. Bovenin het scherm vindt u informatie over uw actuele route. Als u het scherm geopend houdt, worden de velden voortdurend geactualiseerd. Wanneer u het scherm opent, bevatten de velden informatie over het bereiken van uw uiteindelijke bestemming. Tik op een willekeurig veld om de gegevens te bekijken van de tussenpunten, van het eerste tot aan de eindbestemming. Op dit scherm vindt u de volgende gegevens en functies: Naam Route-lijn Beschrijving In het bovenste deel van dit scherm wordt uw geplande route als horizontale lijn weergegeven. Het linkeruiteinde is het vertrekpunt van de route, rechts de eindbestemming, en de vlaggetjes van de tussenpunten vindt u langs de lijn, met tussenruimten die overeenkomen met de onderlinge afstanden.. Aankomsttijd Geeft de verwachte aankomsttijd op de eindbestemming van de route aan, gebaseerd op de beschikbare informatie over de resterende trajecten van de route. Hierbij wordt geen rekening gehouden met verkeersstoringen en andere eventuele vertragingen. Resterende afstand Geeft de afstand aan, die u nog op uw route moet afleggen, voordat u uw uiteindelijke bestemming hebt bereikt. Resterende Tijd Methode 56 Functie Tik op dit veld om de inhoud van alle gegevensvelden te wijzigen in informatie over de tussenpunten. Tik op dit veld om de inhoud van alle gegevensvelden te wijzigen in informatie over de tussenpunten. Tik op dit veld om de inhoud van alle gegevensvelden te wijzigen in informatie over de tussenpunten. Geeft aan, hoe lang het nog duurt tot u de Tik op dit veld om de eindbestemming van uw route bereikt, inhoud van alle gebaseerd op de beschikbare informatie over gegevensvelden te de resterende trajecten van de route. Hierbij wijzigen in informatie over wordt geen rekening gehouden met de tussenpunten. verkeersstoringen en andere eventuele vertragingen. In dit veld kunt u zien, hoe de route is Tik op dit veld om de berekend. U ziet ofwel de inhoud van alle routeberekeningsmethode, of het veld gegevensvelden te Voertuig van Routeplanningopties. Indien u wijzigen in informatie over Naam Beschrijving Auto, Taxi of Bus hebt geselecteerd, en het type van de route (Snelste, Kortste, Eenvoudigste of Zuinigste) wordt deze informatie hier weergegeven; indien u Hulpverlening, Fiets of Voetganger hebt geselecteerd, ziet u die informatie. Functie de tussenpunten. Waarschuwingspict Tik op een pictogram voor In deze vierkante velden worden eventuele ogrammen een verklaring van de waarschuwingen met betrekking tot de betekenis. geplande route als pictogram weergegeven. Het zijn waarschuwingen; de pictogrammen geven informatie over de hele route, ook als in de gegevensvelden alleen de gegevens van uw actuele positie naar het eerstvolgende tussenpunt worden vermeld. Wordt alleen weergegeven indien de route ten minste één tussenpunt bevat. Wordt alleen weergegeven indien de route geen tussenpunten bevat. Opent het scherm Routeplanningopties vanuit het menu Instellingen. Opent het kaartscherm dat is geoptimaliseerd voor routeplanning. Wist het volgende tussenpunt van de route. Wist de actieve route. 4.1.7 Het scherm Reisinformatie In het scherm Reisinformatie vindt u zowel route- als reisgegevens die u tijdens uw reis nodig kunt hebben. Het scherm kan rechtstreeks vanuit het Kaartscherm worden geopend, door op het veld Reisgegevens ( ) te tikken. Als u het scherm geopend houdt, worden de velden voortdurend geactualiseerd. Wanneer u het scherm opent, bevatten de routegegevensvelden informatie over het bereiken om in de velden die op uw route van uw uiteindelijke bestemming. Tik op betrekking hebben de gegevens over het volgende tussenpunt weer te geven. Tik meerdere malen op de toets tussen de twee opties te schakelen. Op dit scherm vindt u de volgende gegevens en functies: Naam Beschrijving Functie 57 Naam Beschrijving Functie Geeft aan, of de routegegevensvelden informatie bevatten over de uiteindelijke of bestemming (geblokte vlag) of het volgende tussenpunt (gele vlag) . Veld naast de Geeft de naam of het nummer weer van de vlag weg of straat waar u zich bevindt. Volgende afslag Geeft afstand tot en soort van de volgende routegebeurtenis weer. Kompas Geeft de actuele rijrichting weer. Snelheidsmeter Geeft grafisch en numeriek de actuele snelheid weer. Resterende afstand: Geeft de afstand aan, die u nog op uw route moet afleggen, voordat u uw uiteindelijke bestemming hebt bereikt. Resterende tijd Geeft aan, hoe lang het nog duurt tot u de uiteindelijke bestemming van uw route bereikt, gebaseerd op de beschikbare informatie over de resterende trajecten van de route. Hierbij wordt geen rekening gehouden met verkeersstoringen en andere eventuele vertragingen. Geeft de geschatte aankomsttijd op de uiteindelijke bestemming van uw route aan, gebaseerd op de beschikbare informatie over de resterende trajecten van de route. Hierbij wordt geen rekening gehouden met verkeersstoringen en andere eventuele vertragingen. Geeft de actuele tijd weer, gecorrigeerd op tijdzoneafwijking. De nauwkeurige tijd is afkomstig van de GPS-satellieten; de tijdzone-informatie komt van de kaart of kan handmatig worden ingesteld onder Regionale instellingen. Aankomsttijd GPS-tijd Hoogte Tik op dit veld om deze informatie op het kaartscherm in een van de velden Reisgegevens weer te geven. Tik op dit veld om deze informatie op het kaartscherm in een van de velden Reisgegevens weer te geven. Tik op dit veld om deze informatie op het kaartscherm in een van de velden Reisgegevens weer te geven. Tik op dit veld om deze informatie op het kaartscherm in een van de velden Reisgegevens weer te geven. Tik op dit veld om deze informatie op het kaartscherm in een van de velden Reisgegevens weer te geven. Tik op dit veld om deze informatie op het kaartscherm in een van de velden Reisgegevens weer te geven. Tik op dit veld om deze informatie op het kaartscherm in een van de velden Reisgegevens weer te geven. Maximumsnelhei Tik op dit veld om deze Geeft de maximumsnelheid aan die geldt voor d informatie op het de weg waarover u rijdt, indien bekend. kaartscherm in een van de velden Reisgegevens weer te geven. Opent een nieuw scherm met drie resetbare Reiscomputers. 58 Geeft de hoogteverschillen aan, geleverd door de GPS-ontvanger. indien Naam Beschrijving Functie Als u op de vorige toets tikt, wordt die door deze toets vervangen. Tik op dit veld om de inhoud van alle routegegevensvelden te wijzigen in informatie over het volgende tussenpunt. Als u op deze toets tikt, wordt in de routegegevensvelden weer de informatie over uw eindbestemming weergegeven. Naast de meeste velden van dit scherm staat het symbool . Aan dit symbool kunt u zien of de inhoud van het bijbehorende veld op de kaart als reisgegevens wordt weergegeven. Het geeft ook aan, waar op de kaart u die gegevens kunt vinden. Symbool Beschrijving Deze waarde wordt niet op de kaart weergegeven. Deze waarde vindt u op het kaartscherm onder Reisgegevens. De waarde staat bovenaan. Deze waarde vindt u op het kaartscherm onder Reisgegevens. De waarde staat in het midden. Deze waarde vindt u op het kaartscherm onder Reisgegevens. De waarde staat onderaan. 4.1.7.1 Opent het scherm Reiscomputer Op het scherm Reiscomputer vindt u alle reisgegevens. Het kan rechtstreeks vanuit het scherm Reisinformatie worden geopend, door op te tikken. Als u het scherm geopend houdt, worden de velden voortdurend geactualiseerd. U kunt tussen verschillende reizen heen en weer schakelen, pauzeren en weer verder gaan, of de gegevens resetten. Op dit scherm vindt u de volgende functies: Naam Beschrijving Pauzeert de momenteel op het scherm weergegeven reis. De waarden op het scherm wijzigen niet meer. Deze toets vervangt de vorige wanneer die is geactiveerd. Tik erop als u meer reisgegevens wilt verzamelen. Alle tellers van de nu weergegeven reis worden gereset. Het verzamelen van reisgegevens wordt alleen voortgezet indien MCD893 een positie van GPS ontvangt. Gaat door alle reizen. , 59 4.1.8 Snelmenu Het Snelmenu bevat een aantal toetsen die tijdens het navigeren regelmatig worden gebruikt. Het kan rechtstreeks vanuit het Kaartscherm worden geopend, door op tikken. te Als u in het Snelmenu op een willekeurige toets tikt, behalve de toets Voertuigtype, komt u onmiddellijk terug bij het Kaartscherm. De schakeloptie is geactiveerd wanneer deze verlicht is. De toets Voertuigtype werkt anders. Het is een meerkeuzetoets. Met deze toets opent u een lijst met beschikbare opties, waarbij het symbool van het geselecteerde voertuigtype op de toets zichtbaar is. Naam Hoofdfunctie (aantikken) Schuifbalk Regelt het geluidsniveau van het apparaat. Dit Mastervolume geldt voor alle geluiden van het programma. Als u alleen het volume bijstelt, moet u met deze toets terugkeren naar het Kaartscherm. Dempt alle geluiden van MCD893. Functie (tikken en vasthouden) Geen effect. Opent het Navigatiemenu Opent Geluidinstellingen Schakelt handmatig tussen de kleurenschema's Opent Kleurprofielen voor dag en nacht. Hierdoor wordt het instellen. automatisch overschakelen van het ene naar het andere schema niet uitgeschakeld; het andere kleurenschema verschijnt op de daarvoor ingestelde tijd. 3D-gebouwen kunnen op de kaart worden Opent 3D-instellingen. weergegeven. Met deze toets kunt u de weergave tijdelijk onderdrukken. Opent Routeplanningopties. Tik op deze toets om het voor de routeberekening gebruikte voertuigtype te selecteren. U kunt dit ook selecteren in Routeplanning onder Instellingen. Als u het voertuigtype wijzigt, wordt de route automatisch herberekend. Schakelt het opnemen van een routelog in en uit; dit kan ook worden gedaan in het scherm Routelogs beheren. Opent het scherm GPS-gegevens met satellietinformatie, gegevens van de GPSontvanger en een snelkoppeling naar het scherm GPS-instellingen (de GPS-ontvanger wordt automatisch gedetecteerd). 60 Opent Routelogs beheren Geen effect. 4.1.9 Het scherm GPS-gegevens Tik op de volgende toetsen: , om het scherm met GPSgegevens te openen en de status van de GPS-ontvangst te bekijken. Pictogram Kleur Groen Geel Grijs Rood Naam Beschrijving Kwaliteitsindicator MCD893 heeft verbinding met de GPS-positie GPS-ontvanger en voor 3D-navigatie is GPS-positie-informatie beschikbaar: MCD893 kan zowel uw horizontale als verticale GPS-positie berekenen. MCD893 heeft verbinding met de GPS-ontvanger en voor 2D-navigatie is GPS-positie-informatie beschikbaar: alleen de horizontale positie wordt berekend, MCD893 kan uw verticale GPS-positie niet berekenen. MCD893 heeft verbinding met de GPS-ontvanger, maar GPS-positieinformatie is niet beschikbaar. MCD893 heeft geen verbinding met de GPS-ontvanger. Groen knipperend Kwaliteitsindicator MCD893 heeft verbinding met de GPS-verbinding GPS-ontvanger. Geel knipperend Rood knipperend Hemelcirkel MCD893 heeft geen verbinding met de GPS-ontvanger, maar probeert een verbinding tot stand te brengen. MCD893 heeft geen verbinding met de GPS-ontvanger, en probeert niet een verbinding tot stand te brengen. De virtuele hemel geeft het zichtbare gedeelte van de hemel boven u weer, met uw positie in het midden. De satellieten worden weergegeven op hun actuele posities. De GPSontvanger ontvangt gegevens van de groene en de gele satellieten. Signalen van de gele satellieten worden alleen ontvangen, terwijl die van de groene door de GPSontvanger worden gebruikt om uw actuele positie te berekenen. 61 Pictogram Kleur Naam Coördinaten n/b Statusbalk voor de satellieten n/b Beschrijving Uw actuele GPS-positie in WGS84formaat. De donkere balken geven de gele satellieten weer; de lichte balken de groene. Hoe meer (groene) satellieten uw GPS vindt, des te nauwkeuriger kan uw positie worden berekend. 4.2 Zoekmenu Selecteer de bestemming van uw route. Tik op de volgende toetsen: Toets , . Beschrijving Als u een deel van het adres weet, is dit de snelste manier om uw bestemming te selecteren. U kunt uw bestemming selecteren uit de duizenden POI’s die in MCD893 zijn opgenomen, of uit de POI’s die u eerder zelf hebt opgeslagen. Bestemmingen die u eerder in MCD893 hebt ingevoerd, vindt u in de geschiedenis. U kunt uw bestemming ook selecteren door de coördinaten in te voeren. U kunt als bestemming een plaats selecteren die u als favoriet hebt opgeslagen. Opent een speciaal 2D-kaartscherm, dat is geoptimaliseerd voor routeplanning. Alleen de toetsen Inzoomen en Uitzoomen en de routemodificatietoetsen van het Cursormenu worden weergegeven. 4.3 Routemenu Hier kunt u uw routes opslaan, laden en bewerken. Tik op de volgende toetsen: Toets Beschrijving Opent een scherm met nuttige routegegevens. U kunt hier alle aanwijzingen bekijken die MCD893 tijdens de navigatie zal geven. U kunt manoeuvres en straten uitsluiten en zo de route aan uw voorkeuren aanpassen. U kunt de route aanpassen: routepunten toevoegen en de volgorde 62 , . Toets Beschrijving ervan wijzigen. Wist de actieve route met alle routepunten (vertrekpunt, tussenpunten en bestemming). Als u later dezelfde route nogmaals wilt nemen, moet die helemaal opnieuw worden berekend. U kunt de actieve route opslaan voor later gebruik. U kunt een eerder navigatiedoeleinden. opgeslagen route laden voor Opent het scherm Route-instellingen waar u de instellingen voor het voertuig, de wegtypes die worden gebruikt voor de routeberekening, of de routeberekeningsmethode kunt wijzigen. U kunt een demo van de route afspelen op hoge snelheid. U kunt een demo van de route afspelen op normale snelheid. 4.4 Beheermenu Hier kunt u de opgeslagen inhoud van MCD893 beheren. Tik op de volgende toetsen: , . Toets Beschrijving Opgeslagen routes hernoemen of wissen. Historie-items wissen. Routelogs opnemen, simuleren, hernoemen of wissen; kleuren eraan toewijzen voor weergave op de kaart. Favorieten hernoemen of wissen. POI's aanmaken, uPNAten of wissen. POI-groepen aanmaken, uPNAten of wissen. POI-weergave instellen. Opgeslagen zoekcriteria aanmaken, hernoemen of wissen. 63 4.4.1 Opgeslagen routes beheren Hier kunt u eerder opgeslagen routes beheren. Tik op de volgende toetsen: , , . Toets Beschrijving Toets met de naam van de opgeslagen route Opent de geselecteerde route om deze te bewerken. Wist de geselecteerde route. Maakt de hele lijst met opgeslagen routes leeg. Bladert door pagina's voor meer lijst-items. , 4.4.2 Historie beheren U kunt de lijst met recent bezochte plaatsen beheren. Tik op de volgende toetsen: , , . Toets Beschrijving Wist het geselecteerde item uit de historie. Wist de hele historie. Bladert door pagina's voor meer lijst-items. , 4.4.3 Routeloggings beheren U kunt routelogs opnemen en daarna afspelen, op de kaart weergeven en de details ervan bekijken. Tik op de volgende toetsen: Toets , , . Beschrijving Begint de route die u rijdt vast te leggen. (U kunt het opnemen van een routelog ook starten in het Snelmenu.) Stopt de lopende routelog-opname. (U kunt het opnemen van een routelog ook stoppen in het Snelmenu.) 64 Toets Beschrijving Toets met de naam Geeft de gegevens van het geselecteerde routelog weer. van het routelog Start een simulatie van het geselecteerde routelog op de kaart. Bladert door pagina's voor meer lijst-items. , Wanneer details van het routelog worden weergegeven: Toets Beschrijving Toets met de naam Opent een toetsenblok, zodat u het routelog kunt hernoemen. van het routelog Tik op deze toets om het routelog op de kaart weer te geven. Aan het routelog wordt geen kleur toegewezen. Tik op een van de gekleurde toetsen om een kleur aan het routelog toe te wijzen. Het routelog wordt op de kaart in deze kleur weergegeven. De kaart keert terug met het routelog De kaart is zo geschaald, dat het hele routelog wordt weergegeven. Wist het geselecteerde routelog. Slaat het routelog op in GPX-formaat, op de ingevoerde geheugenkaart. 4.4.4 Favorieten beheren U kunt de lijst met uw favorieten beheren. Tik op de volgende toetsen: , , . Toets Toets met de naam van de favoriet Beschrijving Opent de geselecteerde favoriet om deze te bewerken. Wist het geselecteerde item in de lijst met favorieten. Maakt de hele lijst met favorieten leeg. Bladert door pagina's voor meer lijst-items. , 4.4.5 POI's beheren U kunt uw POI's beheren en de POI-weergave instellen, zowel uw eigen POI's als degene die met het product zijn geleverd. Tik op de volgende toetsen: , , . 65 Toets / pictogram Toets met de naam van de POI-groep Toets met naam en adres van een POIitem Beschrijving Opent de lijst met subgroepen van deze POI-groep. De nieuwe lijst gedraagt zich net als de huidige. Opent het geselecteerde POI om dit te bewerken. Alleen de POI's die u zelf hebt gemaakt, staan in de lijst. Opent de geselecteerde POI-groep om die te bewerken. Tik hierop om een lijst te filteren die alleen de door u opgeslagen POI's bevat. Tik hierop om alle POI's op de lijst te bekijken. Maakt een nieuwe POI-groep aan op het aangegeven groepsniveau. Bladert door pagina's voor meer lijst-items. , Deze POI-groep wordt niet op de kaart weergegeven. Deze POI-groep en alle subgroepen ervan worden op de kaart weergegeven. Deze POI-groep en sommige subgroepen ervan worden op de kaart weergegeven. Deze POI-groep bevat door u opgeslagen POI's. Als een POI-groep voor bewerking is geopend: Toets Beschrijving Items in deze POI-groep worden niet op de kaart weergegeven. , , ... De afstandtoetsen bepalen het zoomniveau vanaf waar de items in de POI-groep op de kaart worden weergegeven. De subgroepen onder de bewerkte POI groep krijgen dezelfde weergave-instellingen. Toets met het pictogram van Tik hierop als u een nieuw pictogram voor de POI-groep wilt de POI-groep selecteren. Wist de geselecteerde POI-groep. U kunt alleen POI-groepen verwijderen die u zelf hebt gemaakt. Als een POI-item voor bewerking is geopend: Toets Toets met de naam van het POI Toets met het pictogram van het POI Beschrijving Tik op deze toets om het POI een andere naam te geven. Tik hierop als u een nieuw pictogram voor het POI wilt selecteren. Tik op deze toets om een telefoonnummer voor het POI in te voeren. Tik op deze toets om aanvullende informatie voor het POI in te voeren. Tik op deze toets om het geselecteerde POI te wissen. 66 Toets Beschrijving Tik op deze toets om het POI naar een andere POI-groep of subgroep te verplaatsen. 4.4.6 Opgeslagen zoekcriteria beheren U kunt de lijst met eerder opgeslagen zoekcriteria beheren, zodat u vaak gezochte POIsoorten gemakkelijk kunt vinden. Tik op de volgende toetsen: Toets , , . Beschrijving Toets met de naam van de opgeslagen Tik erop als u de opgeslagen zoekterm een andere zoekcriteria naam wilt geven. Wist het geselecteerde item. Wist de hele lijst. Bladert door pagina's voor meer lijst-items. , Tik op deze toets als u nieuwe zoektermen wilt opslaan. Net als bij het zoeken naar een POI, moet u eerst zoekterm selecteren en daarna de POIgroep of -subgroep waarin u wilt zoeken. 4.4.7 Beheer gebruikergegevens U kunt alle gegevens beheren die u hebt opgeslagen (spelden, POI's, favorieten, historieitems en routelogs), alsmede uw programma-instellingen. Tik op de volgende toetsen: , , . Toets Spelden verwijderen Beschrijving Plaatsen op de kaart kunnen met spelden worden gemarkeerd. Dat doet u met de toets in het Cursormenu. Tik op deze toets om alle spelden van de kaart te verwijderen. Back-up gebruikerinstellingen Gebruikergegevens herstellen Alle gebruikergegevens en de huidige instellingen worden opgeslagen op de geplaatste geheugenkaart. Er is altijd maar één back-upbestand. Als u later weer een back-up maakt, wordt de vorige overschreven met de nieuwe gegevens. Alle gebruikergegevens en -instellingen worden overschreven met de gegevens van het back-upbestand. Gegevens en instellingen van latere datum dan de laatste back-up zullen verloren gaan. Gebruikergegevens wissen Alle gebruikergegevens worden gewist en de instellingen worden gereset naar de standaard fabrieksinstellingen. 67 Toets Fabrieksinstellingen resetten Beschrijving Alle instellingen worden gereset naar de standaard fabrieksinstellingen, maar gebruikergegevens worden niet gewist. 4.5 Het menu Instellingen U kunt de volgende programma-instellingen configureren en daarmee het gedrag van MCD893 aanpassen. Tik op de volgende toetsen: , . Het menu Instellingen heeft twee pagina's met submenu's. Tik op te geven. om alle opties weer - Toets Beschrijving U kunt de weergave en de inhoud van het Kaartscherm bijstellen. U kunt het geluid van MCD893 aanpassen. Deze instellingen bepalen hoe routes worden berekend. Hier kunt u de taal voor uw programma, de maateenheden, datum en tijd en het weergaveformaat ervan, alsmede de stem van uw voorkeur voor de gesproken aanwijzingen instellen. Hier kunt u het gedrag van MCD893 tijdens het navigeren bepalen. Hier kunt u enkele nuttige waarschuwingen activeren en met de veiligheidsmodus de aanraakfunctie van het scherm in een rijdend voertuig uitschakelen. Hier kunt u de verbinding met de GPS-ontvanger tot stand brengen. Hier kunt u de weergave menuschermen aanpassen en het gedrag van de Hier kunt u enkele instellingen van de achtergrondverlichting wijzigen wanneer MCD893 actief is. 68 Toets Beschrijving U kunt instellen dat routelogs automatisch opgeslagen en de instellingen ervan aanpassen. worden Dit scherm heeft geen navigatiefunctie. In dit scherm vindt u alleen informatie over de kaarten en licenties van uw navigatiesysteem. Hier kunt u overschakelen naar de Eenvoudige modus. In de Eenvoudige modus zijn slechts enkele van de bovenstaande mogelijkheden beschikbaar. De overige functies zijn ingesteld op voor standaard gebruik optimale waarden. 4.5.1 Kaartscherm-instellingen U kunt de weergave en de inhoud van het Kaartscherm bijstellen. Tik op de volgende toetsen: , , . Toets 3D-instellingen Kleurprofielen Hoogteverschillen op 2Dkaart Straatnamen weergeven Beschrijving Onder 3D-instellingen bepaalt u of de aanwezige 3D-objecten op de kaart worden weergegeven en kunt u de detailweergave ervan aanpassen. U hebt de volgende opties: • Oriëntatiepunten: Oriëntatiepunten zijn 3D-afbeeldingen of als blok weergegeven opvallende of algemeen bekende objecten. 3D-oriëntatiepunten zijn niet voor alle plaatsen of landen beschikbaar. • Verhoogde/verlaagde wegen: Complexe kruisingen en verticaal gescheiden wegen (zoals viaducten of tunnels) worden in 3D weergegeven. • Weergave gebouwen: de weergaveverhouding van gebouwen in agglomeratiegebieden in 3D komt overeen met de werkelijke grootte en de plaats ervan op de kaart Deze functie beperkt zich tot de binnensteden van grotere plaatsen in de Verenigde Staten en Europa. • Detailniveau terrein: de 3D-terreinkaart geeft veranderingen van het terrein en hoogteverschillen weer, die worden gebruikt voor het maken van de 3D-routekaart tijdens het navigeren. MCD893 kan overdag en 's nachts de kaart en de menu's in verschillende kleuren weergeven. Selecteer de kleurprofielen voor elke modus en selecteer automatisch of handmatig omschakelen van dag- naar nachtkleurprofielen en omgekeerd. Ook 2D-kaarten kunnen 3D-informatie weergeven. Op deze vlakke kaarten worden hoogteverschillen weergegeven met kleuren en schaduwen. Straatnamen en POI-pictogrammen op de kaart kunnen tijdens het navigeren storend zijn. Met deze schakelaar kunt u de weergave ervan onderdrukken wanneer MCD893 uw positie op 69 Toets Beschrijving de kaart volgt. Wanneer u de kaart verplaatst, komen de straatnamen en POI-pictogrammen onmiddellijk terug. Rijstrookinformatie Sommige kaarten bevatten rijstrookinformatie die u het voorsorteren vergemakkelijkt. Met deze instelling laat u MCD893 weten, of u die informatie boven- of onderaan de kaart wilt weergeven.. 4.5.2 Geluidinstellingen U kunt het geluid van MCD893 aanpassen. Tik op de volgende toetsen: , , . Toets Beschrijving Mastervolume Met deze schakelaar kunt u alle geluiden van het apparaat onderdrukken en weer activeren. De stand van de fader bepaalt het geluidsniveau. De geluidssterkte van MCD893 staat los van de instellingen van uw apparaat. Bij het verlaten van het programma keren de standaard apparaatinstellingen terug. Stemvolume Met de schuifbalk regelt u het geluid van de gesproken aanwijzingen. In de stand uiterst links worden de gesproken aanwijzingen onderdrukt, de stand uiterst rechts is het mastervolume. Toetsgeluiden Toetsgeluiden zijn akoestische bevestigingen van het drukken op hardwaretoetsen of het tikken op het aanraakscherm. Met de schakelaar kunt u de toetsgeluiden in- of uitschakelen. Toetsgeluiden hebben de sterkte van het mastervolume. Dynamisch volume Als u snel rijdt, kan het in de auto te lawaaierig zijn om de gesproken aanwijzingen goed te kunnen verstaan en de toetsgeluiden goed te horen. Met Dynamisch volume kunt u MCD893 opdracht geven het volume te verhogen zodra uw snelheid een bepaald minimum overschrijdt, en het hoogste volume te bereiken bij een bepaalde maximumsnelheid. 4.5.3 Routeplanningopties Deze instellingen bepalen hoe routes worden berekend. Tik op de volgende toetsen: , . Toets Voertuig 70 Beschrijving U kunt het type voertuig instellen waarmee u gaat reizen. Op , Toets Beschrijving basis van deze instelling zullen bepaalde wegtypes van de route worden uitgesloten (bijv. snelwegen voor voetgangers), bij bepaalde voertuigen zal met sommige beperkingen geen rekening worden gehouden (voor voertuigen van hulpdiensten gelden bijvoorbeeld weinig of geen beperkingen). Wegtypes die worden Om er voor te zorgen dat uw route voldoet aan uw wensen, kunt gebruikt bij de routeplanning u instellen welke wegtypes u wel of niet in uw routes wilt opnemen. Een wegtype uitsluiten is een voorkeur. Dit betekent niet noodzakelijk een totaal verbod. Indien uw bestemming alleen kan worden bereikt door gebruik te maken van bepaalde uitgesloten wegtypes, worden die wel gebruikt, maar alleen als het niet anders kan. In dat geval verschijnt in het scherm Routeinformatie een waarschuwingspictogram en wordt de weg die niet met uw voorkeuren overeenkomt in een andere kleur op de kaart weergegeven. Routeberekeningsmethode U kunt kiezen uit drie verschillende routetypes. De berekeningsmethode kan ook worden gekozen wanneer een route wordt aangemaakt: tik daartoe, nadat de bestemming is geselecteerd, op in het menu Cursor. Voertuigtypes: • Auto • Taxi • Bus • Hulpverleningsvoertuigen • Fiets • Voetganger Wegtypes die worden gebruikt bij de routeplanning: Type Snelwegen Onverharde wegen Tolwegen Beschrijving Als u met een langzame auto rijdt of een ander voertuig sleept, kan het nodig zijn snelwegen te vermijden. MCD893 sluit onverharde wegen standaard uit. Onverharde wegen kunnen in een slechte toestand verkeren en u kunt op deze wegen gewoonlijk ook de geldende maximumsnelheid niet halen. MCD893 neemt in de routes standaard tolwegen op (wegen waar u per keer een heffing moet betalen). Als u tolwegen uitschakelt, plant MCD893 de beste tolvrije route. Wegen met Wegen met verkeersheffing zijn wegen waarvoor u een pas of vignet moet verkeersheffing kopen om deze langere tijd te mogen gebruiken. U kunt deze afzonderlijk van de tolwegen in- en uitschakelen. Vergunning/toe Soms moet u een vergunning of toestemming hebben van de eigenaar om 71 Type stemming vereist Beschrijving bepaalde wegen te gebruiken of u in een bepaald gebied op te houden. MCD893 sluit dergelijke wegen/gebieden standaard uit bij het berekenen van een route. Veerboten MCD893 neemt standaard veerboten in een te plannen route op. Een kaart heeft echter niet altijd informatie beschikbaar over de vaartijden van tijdelijke veerboten. U moet op veerboten in de regel betalen. Planning De op basis van uw routevoorkeuren berekende route kan soms door een grensovergang ander land leiden. Als u in hetzelfde land wilt blijven, moet u deze optie uitschakelen. Carpoolstroken Verschijnt alleen in de VS. Controleer of u carpoolstroken mag gebruiken, voordat u dit wegtype activeert. Routeberekeningsmethode - soorten: Opties Snelste Beschrijving Geeft de snelstmogelijke route aan, indien u op alle wegen kunt rijden met de geldende maximumsnelheid. Gewoonlijk de beste keuze voor snelle en normale auto's. Kortste Berekent een route met de kortst mogelijke afstand tussen de routepunten. Gewoonlijk nuttig voor voetgangers, fietsers of langzaam verkeer. Zuinigste Combineert de voordelen van Snelste en Kortste: MCD893 gaat te werk alsof de snelste route wordt berekend, maar kiest ook andere wegen, om brandstof te besparen. Eenvoudigste Resulteert in een route met minder afslagen. Met deze optie kunt u MCD893 bijvoorbeeld laten kiezen voor de snelweg in plaats van hele reeksen secundaire wegen en straten. 4.5.4 Regionale instellingen Hier kunt u de taal voor uw programma, de maateenheden, datum en tijd en het weergaveformaat ervan, alsmede de geleidingsstem van uw voorkeur instellen. Tik op de volgende toetsen: Toets Programmataal Stemprofiel 72 , , . Beschrijving Deze toets geeft de ingestelde geschreven taal van de MCD893 gebruikersinterface weer. Als u de toets aantikt, kunt u kiezen uit een lijst met beschikbare talen. Als u deze instelling wijzigt, zal het programma opnieuw opstarten; u wordt gevraagd om dit te bevestigen. Deze toets geeft de ingestelde taal weer voor de gesproken aanwijzingen. Als u de toets aantikt, kunt u een andere taal kiezen uit een lijst met beschikbare talen en sprekers. Tik op een Toets Beschrijving item in de lijst om de stem te horen. Tik op OK wanneer u de nieuwe spreektaal hebt gekozen. Eenheden U kunt de afstandseenheden instellen die door het programma worden gebruikt. MCD893 ondersteunt mogelijk in bepaalde gesproken talen niet alle weergegeven eenheden. Als u een eenheid selecteert die in de gekozen gesproken aanwijzingen niet wordt ondersteund, ziet u een waarschuwing. Formaat datum & tijd U kunt het formaat van datum en tijd instellen. Daarvoor zijn instellen diverse internationale formaten beschikbaar. Tijd- en tijdzone-instellingen Hier krijgt u toegang tot de tijd- en tijdzone-instellingen. MCD893 helpt u, door de tijd van het apparaat te koppelen aan de altijd nauwkeurige GPS-tijd. U kunt MCD893 ook automatisch de tijdzone van uw GPS-positie laten gebruiken. Tijd- en tijdzone-instellingen: Toets Beschrijving Automatische tijdcorrectie naar GPS Tijdzone automatisch instellen Met deze functie kunt u de klok synchroniseren met de door de GPS-ontvanger doorgegeven zeer nauwkeurige tijd. Tijdzone instellen Stel de tijdzone handmatig in als u niet wilt dat deze automatisch wordt aangepast. U kunt dan met de functie automatische tijdcorrectie het verschil in tijdzones aanpassen. De actuele tijd van de GPS-ontvanger en de klok van het apparaat worden weergegeven. NB.: de GPS-tijd is alleen beschikbaar tijdens GPS-ontvangst. U kunt dan controleren of een correctie nodig is. GPS- en apparaattijd vergelijken Met deze functie kunt u de klok van uw apparaat synchroniseren met de tijdzone van uw GPS-positie. Dit is handig bij internationale reizen. 4.5.5 Navigatie-instellingen Hier kunt u het gedrag van MCD893 tijdens het navigeren bepalen. Tik op de volgende toetsen: , , Toets Positie op de weg houden . Beschrijving Hiermee kunt u als bestuurder GPS-positie-fouten corrigeren bij weergave van de positie van het voertuig op de kaart. Bij voetgangernavigatie is deze optie automatisch uitgeschakeld, zodat de software uw positie nauwkeurig kan weergeven. Als u deze functie uitschakelt, schakelt u ook de filtering van de GPS-positie-fouten uit. De positie die op de kaart wordt weergegeven is bijgevolg gevoelig voor alle positiefouten en locatieschommelingen. Routeafwijking herberekenen (offrouteberekening) Als u deze optie activeert, zal het MCD893 automatisch de route herberekenen wanneer u van de berekende route afwijkt. Als 73 Toets Beschrijving deze functie niet is ingeschakeld, moet u de functie Route herberekenen zelf activeren, anders wordt de navigatie onderbroken tot u weer naar de oorspronkelijke route bent teruggekeerd. Wanneer u een ander punt dan de actuele GPS-positie als vertrekpunt voor de actieve route instelt, wordt deze functie automatisch uitgeschakeld. Op positie vergrendelen herstellen Als u tijdens het navigeren de kaart per ongeluk hebt verplaatst of gedraaid, keert u met deze functie, na de ingestelde vertragingstijd, terug naar uw actuele GPS-positie en zal de kaart weer automatisch draaien. Automatisch overzicht Deze functie zet de kaart in Overzichtmodus als de volgende routegebeurtenis verder weg is dan de ingestelde waarde. Overzicht is een uitgezoomde 2D-weergave, zodat u ook de omgeving kunt overzien. De functie Automatisch overzicht heeft de volgende bedieningsopties: • Afstand tot afslag voor overzicht: Zet de kaart in Overzichtmodus als de volgende routegebeurtenis verder weg is dan de ingestelde waarde. • Standaard zoomniveau: De Overzichtmodus wordt op dit zoomniveau weergegeven. In de Overzichtmodus kunt u de kaart schalen, maar de volgende keer dat de Overzichtmodus weer wordt weergegeven, zal dat weer op dit zoomniveau zijn. 4.5.6 Waarschuwingsinstellingen Hier kunt u enkele nuttige waarschuwingen activeren en met de veiligheidsmodus de aanraakfunctie van het scherm in een rijdend voertuig uitschakelen. Tik op de volgende toetsen: , , . Toets Beschrijving Waarschuwing Kaarten kunnen informatie bevatten over maximumsnelheden die snelheidsoverschrijding gelden op bepaalde wegsegmenten. MCD893 kan u waarschuwen wanneer u de geldende maximumsnelheid overschrijdt. Het is mogelijk dat deze informatie voor uw regio niet beschikbaar is (vraag het aan uw plaatselijke dealer), of misschien niet geldt voor alle wegen op de kaart. Met deze instelling kunt u beslissen of u de waarschuwingen wel of niet wilt ontvangen. U kunt een relatieve overschrijding instellen voor de snelheid waarbij het programma u waarschuwt (100% is de geldende maximumsnelheid). • In bebouwde kom: in steden en dorpen • Elders: op alle andere plaatsen Er zijn twee soorten waarschuwingen: U kunt deze op elk gewenst moment onafhankelijk van elkaar in- of uitschakelen. • 74 Akoestische waarschuwing: U hoort een gesproken waarschuwing met de door u voor de gesproken aanwijzingen Toets Beschrijving geselecteerde stem. • Visuele waarschuwing In de hoek van de kaart verschijnt een symbool met de maximumsnelheid (bijv. Waarschuwing snelheidscamera ). U kunt worden gewaarschuwd wanneer u een verkeerscamera nadert. U moet zelf controleren of deze functie wettelijk is toegestaan in het land waar u ze wilt gebruiken. U hebt de volgende opties: • Akoestische waarschuwing: Wanneer u de camera nadert, kan een piep worden gegeven; u kunt ook alleen dan worden gewaarschuwd wanneer u tijdens het naderen van een camera de geldende maximumsnelheid overschrijdt. • Visuele waarschuwing Het type camera en de gecontroleerde maximumsnelheid worden op het Kaartscherm weergegeven wanneer u een van deze camera's nadert. Waarschuwing: te snel Als deze optie is geactiveerd, krijgt u een waarschuwing als u de voor voetganger voetgangermodus nog hebt aanstaan en snel rijdt. U wordt gevraagd of u naar de autonavigatiemodus wilt wisselen. U kunt er dan zeker van zijn, dat u bijvoorbeeld niet als voetganger in de verkeerde richting een eenrichtingsweg wordt ingestuurd. Veiligheidsmodus De veiligheidsmodus schakelt de schermaanraakfunctie uit bij snelheden boven 10 km/h (6 mph), oPNAt u uw aandacht op de weg kunt houden. Terwijl u rijdt, kunt u geen nieuwe bestemming instellen of instellingen wijzigen. De enige overgebleven schermbesturingsoptie is het gebaar dat u terugbrengt naar het Kaartscherm. 4.5.7 GPS-instellingen Hier kunt u de verbinding met de GPS-ontvanger tot stand brengen. Tik op de volgende toetsen: , Toets GPS-ontvanger , . Beschrijving De eerste regel op het scherm informeert u over de verbindingsstatus van de GPS-ontvanger. De verbinding met de GPS-ontvanger wordt door MCD893 automatisch tot stand gebracht, dus u zult dit scherm gewoonlijk niet nodig hebben. GPS ingeschakeld Poort Baud rate Hier kunt u de verbinding met de GPS-ontvanger in- en uitschakelen. Het kan zinvol zijn om de GPS-ontvanger uit te schakelen wanneer u het apparaat binnen gebruikt, of tijdens een demonstratie. De communicatiepoort tussen de GPS-ontvanger en het programma. De communicatiesnelheid tussen de GPS-ontvanger en het 75 Toets Beschrijving programma. Als u op deze toets tikt, zal MCD893 de GPS-ontvanger zoeken en een verbinding tot stand brengen. Automatisch opsporen 4.5.8 Menu-instellingen Hier kunt u de weergave en het gedrag van de menuschermen aanpassen Tik op de volgende toetsen: , , . Toets Animatie Beschrijving Hier kunt u de menuanimatie in- en uitschakelen. Als animatie is ingeschakeld, worden de toetsen van de schermen Menu en Toetsenblok met animatie weergegeven. Achtergrond Schil Hier kunt u een afbeelding voor de achtergrond selecteren. Hier kunt u kiezen uit een lijst met verschillende schillen die bepalen hoe MCD893 op het scherm wordt weergegeven. 4.5.9 Apparaatinstellingen Hier kunt u enkele apparaatinstellingen wijzigen, die de achtergrondverlichting regelen wanneer MCD893 actief is. Tik op de volgende toetsen: Toets Energiebeheer Achtergrondverlichting overdag Achtergrondverlichting 's nachts , , . Beschrijving U kunt instellen hoe de achtergrondverlichting moet reageren wanneer het scherm enige tijd niet is aangeraakt. U hebt de volgende opties: • Achtergrondverlichting altijd aan: het scherm is ononderbroken verlicht. • Apparaatinstellingen gebruiken: MCD893 gebruikt de achtergrondverlichtingsinstellingen van het apparaat. U kunt de achtergrondverlichting op daglichtniveau instellen. U kunt de achtergrondverlichting op gebruik in het donker instellen. 4.5.10 Routelog-instellingen U kunt instellen dat routelogs automatisch worden opgeslagen en de instellingen ervan aanpassen. Tik op de volgende toetsen: Toets 76 , , Beschrijving . Toets UPNAte-interval Automatisch opslaan activeren Grootte routelogdatabase Max. grootte routelogs NMEA/SIRF-log aanmaken: Beschrijving UPNAte-interval geeft aan, hoe vaak de routepunten worden opgeslagen. Gewoonlijk wordt elke seconde positie-informatie van de GPS ontvangen. Mocht u niet zo’n gedetailleerde routelog wensen, dan kunt u deze tijdspanne wijzigen om geheugenruimte te sparen. Als automatisch opslaan is geactiveerd, dan hoeft u het opslaan van het routelog niet handmatig in- en uit te schakelen. MCD893 zal dan automatisch beginnen met het opslaan van het routelog zodra de GPS-positie bekend is. Dit getal geeft aan, hoeveel geheugenruimte automatisch opgeslagen routelogs is bezet. door de U kunt een maximale databasegrootte instellen voor de automatisch opgeslagen routelogs. Zodra de ingestelde limiet is bereikt, worden de oudste routelogs gewist. U kunt MCD893 de opdracht geven om, onafhankelijk van het normale routelog, de GPS-gegevens op te slaan die van het GPS-apparaat worden ontvangen. Deze logs worden als afzonderlijke tekstbestanden op de geheugenkaart opgeslagen en kunnen in MCD893 niet worden weergegeven of afgespeeld. 77 5 Verklarende Woordenlijst 2D/3D GPS-ontvangst De GPS-ontvanger maakt gebruik van satellietsignalen om zijn (uw) positie te berekenen en heeft ten minste vier signalen nodig om een driedimensionele positie, inclusief de hoogte, weer te geven. Omdat de satellieten in beweging zijn en de signalen door objecten kunnen worden tegengehouden, is het mogelijk dat uw GPS-ontvanger niet altijd vier signalen ontvangt. Wanneer drie satellieten beschikbaar zijn, kan de ontvanger wel de horizontale GPS-positie berekenen, maar de nauwkeurigheid is dan lager en het GPS-apparaat geeft u dan niet de hoogtegegevens: u ontvangt alleen de 2D-gegevensle. Actieve route De route die u op het moment volgt. U kunt in MCD893 routes laden en opslaan, maar op elk moment kan slechts één route actief zijn. Deze blijft actief tot u die wist, uw bestemming bereikt, of MCD893 afsluit. Zie ook Route. Centrum Het centrum van een plaats is niet het geometrische centrum, maar een willekeurig punt dat de makers van de kaart hebben gekozen. In kleinere en middelgrote plaatsen is het meestal het belangrijkste kruispunt; in grotere steden is het een belangrijk kruispunt. GPS-nauwkeurigheid Verschillende factoren kunnen een afwijking veroorzaken tussen uw werkelijke positie en de positie die het GPS-apparaat aangeeft. Bijvoorbeeld signaalvertragingen in de ionosfeer of reflecterende objecten in de omgeving van het GPS-apparaat hebben een verschillende en wisselende invloed op de nauwkeurigheid waarmee het GPS-apparaat uw positie kan berekenen Kaart MCD893 werkt met digitale kaarten, die niet simpelweg gedigitaliseerde versies van gewone papieren kaarten zijn. Net als op papieren wegenkaarten ziet u op digitale kaarten in de 2Dmodus de straten en wegen en worden de hoogteverschillen in kleur weergegeven. In de 3Dmodus kunt u de hoogteverschillen zien, zoals bergen en dalen, verhoogde en verlaagde wegen, alsmede in bepaalde plaatsen oriëntatiepunten en gebouwen in 3D. U kunt een digitale kaart interactief gebruiken: u kunt inzoomen en uitzoomen (de schaal vergroten of verkleinen), u kunt ze omhoog kantelen en omlaag, en naar links of rechts draaien. Bij GPS-navigatie is een route plannen met digitale kaarten een stuk eenvoudiger. Kaartoriëntatie Noorden boven In de weergavemodus Noorden boven is het noorden altijd de bovenkant van de kaart. Dit is de oriëntatie in de 2D-kaartweergavemodus en in de Overzichtmodus. Zie ook: Kaartoriëntatie Rijrichting boven. 78 Overzichtmodus U kunt MCD893 opdracht geven, de kaart automatisch in de Overzichtmodus weer te geven zodra u de volgende routegebeurtenis nadert. In de Overzichtmodus wordt de kaart in 2D weergegeven, maar verkleind op een vooraf ingesteld zoomniveau. Zodra u de volgende routegebeurtenis nadert, wordt de vorige 2D- of 3D-kaartweergave automatisch opgeroepen. Route Een reeks bestemmingen die achtereenvolgens worden bereikt. Een enkelvoudige route bevat één vertrekpunt en één bestemming. Meerpuntsroutes kunnen één of meer tussenpunten bevatten (tussenliggende bestemmingen). Het laatste routepunt is de bestemming en de route is opgedeeld in verschillende trajecten (van de ene bestemming naar de volgende). Schema MCD893 wordt geleverd met verschillende kleurenschema's voor de kaart, voor gebruik overdag en 's nachts. De schema's zijn grafische instellingen voor de kaart en kunnen in 2Den 3D-modus verschillende kleuren hebben voor straten, bebouwing of oppervlaktewater, en geven kleurvarianten en schaduwen in 3D-modus anders weer. Eén daglicht- en één nachtschema zijn altijd geselecteerd. MCD893 gebruikt deze voor het omschakelen van dag naar nacht en omgekeerd. Kaartoriëntatie Rijrichting boven In de modus Rijrichting boven wordt de kaart zo gedraaid dat de rijrichting altijd naar boven wijst. Dit is de standaardweergave in de 3D-kaartweergavemodus. Zie ook: Kaartoriëntatie Noorden boven. Verkeerscamera's Een speciale POI-categorie voor snelheids- en roodlichtcamera's. Er zijn verschillende gegevensbronnen beschikbaar en u kunt de plaats van een verkeerscamera ook op de kaart markeren. MCD893 kan een waarschuwing geven wanneer u één van deze camera’s nadert. 79 6 Gebruikersovereenkomst 1 De partijen in deze overeenkomst 1.1 Onderhavige overeenkomst wordt gesloten tussen enerzijds Nav N Go Kft. (23 Bérc utca, H-1016 Budapest, Hongarije; registratienummer handelskamer: 01-09-891838) als Licentiegever en anderzijds de volgens punt 2 rechtmatige gebruiker (hierna Gebruiker genoemd) van het onder punt 4 vermelde onderwerp van deze overeenkomst (beide hierna Contractanten genoemd). 2 Tot stand komen van de overeenkomst 2.1 Contractanten erkennen dat deze overeenkomst zonder ondertekening ervan door de contractanten op grond van concludente houding tot stand komt. 2.2 Gebruiker erkent dat, indien hij op enigerlei wijze het rechtmatig aangeschafte softwareproduct dat het onderwerp vormt van deze overeenkomst (punt 4) in gebruik neemt, op een computer of andere hardware installeert, een dergelijke hardware in een voertuig monteert, dan wel de door de software bij het installeren of gebruik gegenereerde toets activeert waarmee de overeenkomst wordt geaccepteerd (hierna gebruikshandelingen), zulks geldt als impliciete handeling die het tot stand komen van de overeenkomst tussen Gebruiker en Licentiegever tot gevolg heeft. 2.3 Deze overeenkomst verleent geen enkel recht aan degene die het softwareproduct op onrechtmatige manier heeft verkregen, gebruikt, installeert, in een voertuig monteert of op enige andere wijze benut. 2.4 De licentieovereenkomst tussen partijen wordt aangegaan onder de in deze overeenkomst vastgelegde voorwaarden. 2.5 Als tijdstip van het tot stand komen van de overeenkomst wordt het tijdstip van de eerste uitgevoerde gebruikshandeling beschouwd (begin van het gebruik). 3 Toepasbaar recht 3.1 Met betrekking tot in deze overeenkomst niet geregelde aangelegenheden is het recht van de republiek Hongarije van toepassing, in het bijzonder wet IV van 1959 van het Burgerlijk Wetboek (Bw.) en wet LXXVI van 1999 van de Auteurswet (Aut.). 3.2 Deze overeenkomst is opgesteld in het Nederlands en Hongaars. In geval van geschillen prevaleert de Hongaarse tekst. 4 Onderwerp van de overeenkomst 4.1 Onderwerp van deze overeenkomst vormt het navigatiesoftwareproduct (hierna softwareproduct genoemd) van licentiegever. 4.2 Het softwareproduct omvat het computerprogramma, de volledige documentatie ervan en verder het bijbehorende kaartgegevensbestand. 4.3 Als onderdeel van het softwareproduct worden beschouwd de weergave, opslag en codering ervan in ongeacht welke vorm, inclusief de weergave of opslag in gedrukte, elektronische of grafische vorm, resp. van de object- en de broncode, alsmede alle andere, tevoren niet vast te stellen vormen van weergave, opslag, codering, of gegevensdragers. 4.4 Onderdeel van het softwareproduct vormen verder reparaties, aanvullingen en uPNAtes waarvan na de ingebruikneming als omschreven onder punt 2 door gebruiker gebruik wordt gemaakt. 5 Rechthebbende op de auteursrechten 5.1 De licentiegever - bij gebreke van andersluidende contractuele of wettelijke bepalingen is deze de exclusieve rechthebbende op de materiële auteursrechten met betrekking tot het softwareproduct. 5.2 De auteursrechten hebben zowel betrekking op het volledige softwareproduct als op de afzonderlijke delen ervan. 80 5.3 De rechthebbende(n) op de auteursrechten van het kaartgegevensbestand, dat onderdeel vormt van het softwareproduct, is/zijn de in bijlage van deze overeenkomst of onder het menupunt „Info/Kaart” van het computerprogramma genoemde derden als natuurlijke of rechtspersonen (hierna eigenaar van het gegevensbestand genoemd). Licentiegever verklaart hierbij, dat hij namens de eigenaar van het gegevensbestand bevoegd is tot het gebruik en de weergave van het kaartgegevensbestand, alsmede tot het conform deze overeenkomst in gebruik geven ervan. 5.4 Met betrekking tot deze overeenkomst wordt de eigenaar van het gegevensbestand ten opzichte van de gebruiker vertegenwoordigd door licentiegever. 5.5 Door het aangaan van deze overeenkomst doet gebruiker afstand van alle rechten op het softwareproduct, behalve van die rechten waarop gebruiker volgens uitdrukkelijke wettelijke bepalingen of bepalingen in deze overeenkomst aanspraak kan maken. 6 Rechten van de gebruiker 6.1 Gebruiker heeft het recht om het softwareproduct op één hardwareapparaat (desktop, palmtop, laptop, navigatieapparaat) te installeren, het hierop te laten draaien en te gebruiken. 6.2 Gebruiker heeft het recht om één veiligheidskopie van de software te maken. Indien echter het softwareproduct na installatie ook zonder de oorspronkelijke gegevensdrager functioneert, dan geldt de versie op de oorspronkelijke gegevensdrager als veiligheidskopie. In alle andere gevallen is de gebruiker alleen gerechtigd tot het gebruik van de veiligheidskopie indien de geïnstalleerde software zonder twijfel en bewijsbaar ongeschikt is geworden voor normaal en rechtmatig gebruik. 81 7 Gebruiksbeperkingen 7.1 De gebruiker is niet gerechtigd tot 7.1.1 vermenigvuldigen van het softwareproduct (kopiëren ervan); 7.1.2 verhuren, in bruikleen geven, of distribueren van het softwareproduct, of dit tegen vergoeding of gratis aan derden te verstrekken; 7.1.3 vertalen van het softwareproduct (inclusief het vertalen (compileren) naar een andere programmeertaal); 7.1.4 herleiden van het softwareproduct; 7.1.5 wijzigen, aanvullen, bewerken of opsplitsen van het softwareproduct (geheel of gedeeltelijk), noch om dit samen te voegen met, te verwerken in, of interactief te laten samenwerken met andere producten; 7.1.6 het gebruik van gegevens uit het kaartgegevensbestand van het softwareproduct anders dan voor het gebruik van het softwareprogramma, herleiden van het kaartgegevensbestand, het zelfstandig gebruiken van het kaartgegevensbestand (geheel of gedeeltelijk), resp. het kaartgegevensbestand te wijzigen, aan te vullen, te bewerken of op te splitsen, noch om dit samen te voegen met, te verwerken in, of interactief te laten samenwerken met andere producten; 82 8 Uitsluiting aansprakelijkheid, beperking verantwoordelijkheid 8.1 Licentiegever brengt hiermede gebruiker op de hoogte van het feit dat, ofschoon bij de productie van het softwareproduct de grootste zorgvuldigheid in acht wordt genomen, gezien de aard van het softwareproduct en de technische beperkingen, licentiegever niet kan garanderen dat het product geheel vrij van fouten is, resp. op grond van deze overeenkomst geen aansprakelijkheid aanvaardt indien het door gebruiker verworven softwareproduct niet geheel vrij van fouten mocht zijn. 8.2 Licentiegever garandeert niet dat het softwareproduct voor elk door licentiegever of gebruiker gedefinieerd doel geschikt is, noch dat het softwareproduct goed zal werken in combinatie met enig ander systeem, apparaat of product (bijv. 8.3 Licentiegever aanvaardt geen verantwoordelijkheid voor schade die het gevolg is van een fout van het softwareproduct (hierbij inbegrepen storingen in het computerprogramma, alsmede fouten en/of storingen in de documentatie en/of het kaartgegevensbestand). 8.4 Licentiegever aanvaardt geen verantwoordelijkheid voor schade die voortvloeit uit het feit dat het softwareproduct niet geschikt is voor een bepaald doel, noch voor storingen of onvolkomenheden bij het samenwerken met een ander systeem, apparaat of product (bijv. software of hardware). 8.5 Licentiegever wijst bovendien de gebruiker met nadruk op het feit dat bij het gebruik van welke aard dan ook van het softwareproduct in het verkeer, het in acht nemen van de verkeersvoorschriften en -regels (met name het opvolgen van de verplichte en/of redelijke en passende veiligheidsmaatregelen, alsmede correct en zorgvuldig handelen bij het gebruik van het softwareproduct) uitsluitend de verantwoordelijkheid van gebruiker is; licentiegever aanvaardt geen verantwoordelijkheid en/of aansprakelijkheid voor schade die voortvloeit uit het gebruik van het softwareproduct in het verkeer. 8.6 Door het aangaan van de overeenkomst neemt gebruiker uitdrukkelijk nota van het vermelde in het voorgaande van artikel 8. 83 9 Sancties 9.1 Licentiegever stelt gebruiker op de hoogte van het feit dat, op grond van de auteursrechtwetgeving, bij schending van de rechten van licentiegever, deze 9.1.1 de schending van zijn rechten door de rechtbank kan laten vaststellen; 9.1.2 het achterwege laten van de schending van zijn rechten kan eisen, alsmede een verbod zulks te continueren; 9.1.3 adequate genoegdoening kan eisen (ook in de vorm van publicatie op kosten van de overtreder); 9.1.4 terugbetaling van de door de schending van zijn rechten behaalde inkomsten kan eisen; 9.1.5 onmiddellijke beëindiging kan eisen van de onrechtmatige situatie, resp. herstel kan eisen van de situatie voorafgaande aan het schenden van het recht kan eisen, zulks op kosten van de schender, resp. de vernietiging kan eisen van de middelen of materialen die voor de schending resp. de vervaardiging van het/de daardoor ontstane product(en); 9.1.6 een eis tot schadevergoeding kan indienen. 9.2 Licentiegever stelt gebruiker verder op de hoogte van het feit, dat krachtens wet IV van 1978 van het (Hongaarse) Wetboek van Strafrecht schending van het auteursrecht of hiermee verbonden andere wetten een misdrijf is dat kan worden bestraft met een vrijheidsstraf tot twee jaar, in bepaalde gevallen met een vrijheidsstraf tot acht jaar. 9.3 Voor de geschillen in verband met voorliggend contract bedingen de partijen – afhankelijk van de waardegrens en de rechtstitel – de exclusieve competentie van de Centrale Arrondissementsrechtbank van Pest (Pesti Központi Kerületi Bíróság), respectievelijk van de Hoofdstedelijke rechtbank (Fővárosi Bíróság). 84-
 1
1
-
 2
2
-
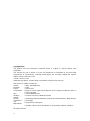 3
3
-
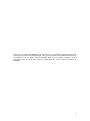 4
4
-
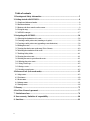 5
5
-
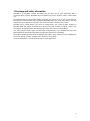 6
6
-
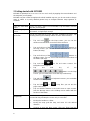 7
7
-
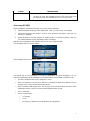 8
8
-
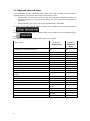 9
9
-
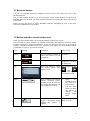 10
10
-
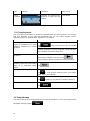 11
11
-
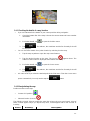 12
12
-
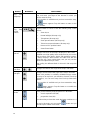 13
13
-
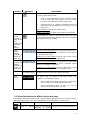 14
14
-
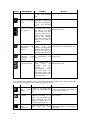 15
15
-
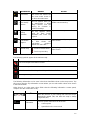 16
16
-
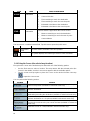 17
17
-
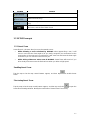 18
18
-
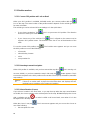 19
19
-
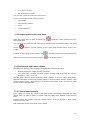 20
20
-
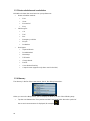 21
21
-
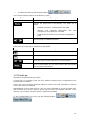 22
22
-
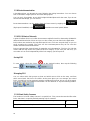 23
23
-
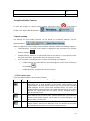 24
24
-
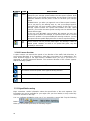 25
25
-
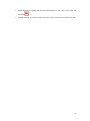 26
26
-
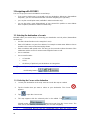 27
27
-
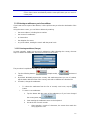 28
28
-
 29
29
-
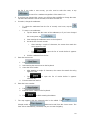 30
30
-
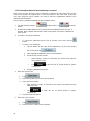 31
31
-
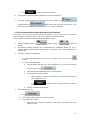 32
32
-
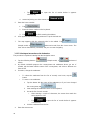 33
33
-
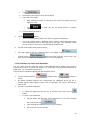 34
34
-
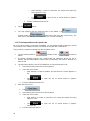 35
35
-
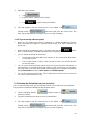 36
36
-
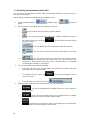 37
37
-
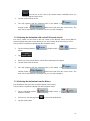 38
38
-
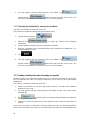 39
39
-
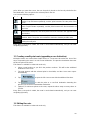 40
40
-
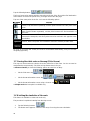 41
41
-
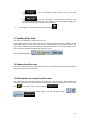 42
42
-
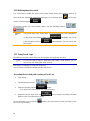 43
43
-
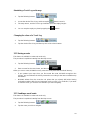 44
44
-
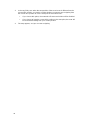 45
45
-
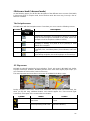 46
46
-
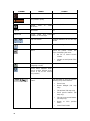 47
47
-
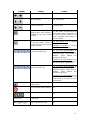 48
48
-
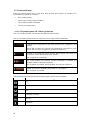 49
49
-
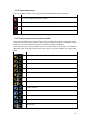 50
50
-
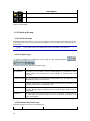 51
51
-
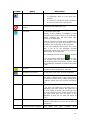 52
52
-
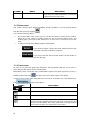 53
53
-
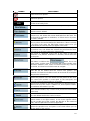 54
54
-
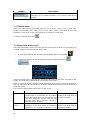 55
55
-
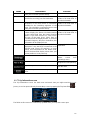 56
56
-
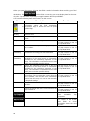 57
57
-
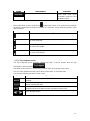 58
58
-
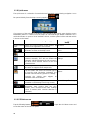 59
59
-
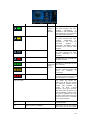 60
60
-
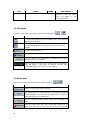 61
61
-
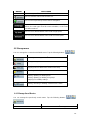 62
62
-
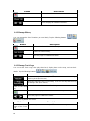 63
63
-
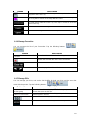 64
64
-
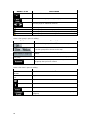 65
65
-
 66
66
-
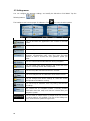 67
67
-
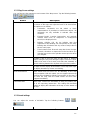 68
68
-
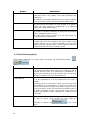 69
69
-
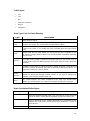 70
70
-
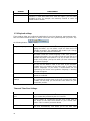 71
71
-
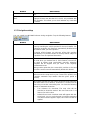 72
72
-
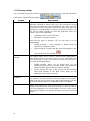 73
73
-
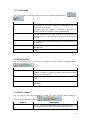 74
74
-
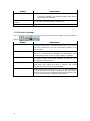 75
75
-
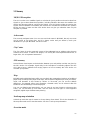 76
76
-
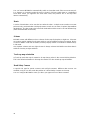 77
77
-
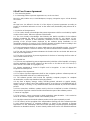 78
78
-
 79
79
-
 80
80
-
 81
81
-
 82
82
-
 83
83
-
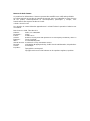 84
84
-
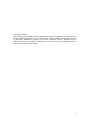 85
85
-
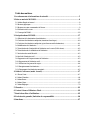 86
86
-
 87
87
-
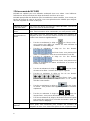 88
88
-
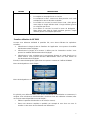 89
89
-
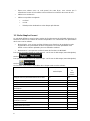 90
90
-
 91
91
-
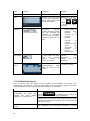 92
92
-
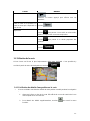 93
93
-
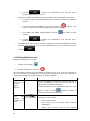 94
94
-
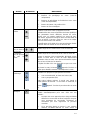 95
95
-
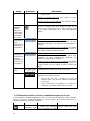 96
96
-
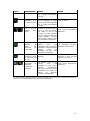 97
97
-
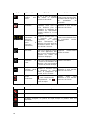 98
98
-
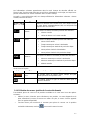 99
99
-
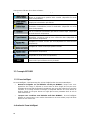 100
100
-
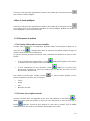 101
101
-
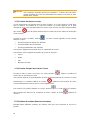 102
102
-
 103
103
-
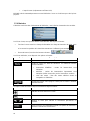 104
104
-
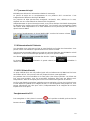 105
105
-
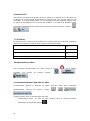 106
106
-
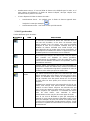 107
107
-
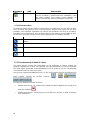 108
108
-
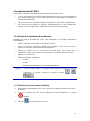 109
109
-
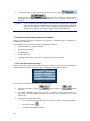 110
110
-
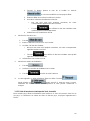 111
111
-
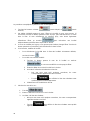 112
112
-
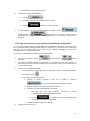 113
113
-
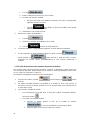 114
114
-
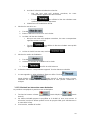 115
115
-
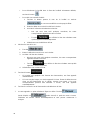 116
116
-
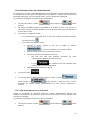 117
117
-
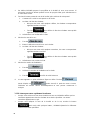 118
118
-
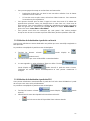 119
119
-
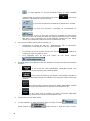 120
120
-
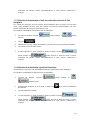 121
121
-
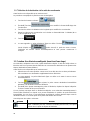 122
122
-
 123
123
-
 124
124
-
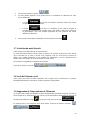 125
125
-
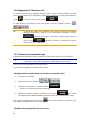 126
126
-
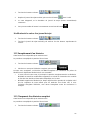 127
127
-
 128
128
-
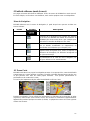 129
129
-
 130
130
-
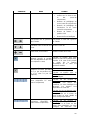 131
131
-
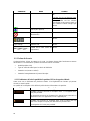 132
132
-
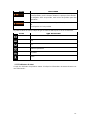 133
133
-
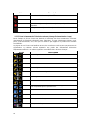 134
134
-
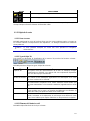 135
135
-
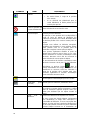 136
136
-
 137
137
-
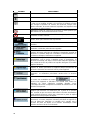 138
138
-
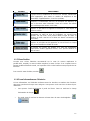 139
139
-
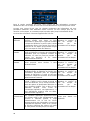 140
140
-
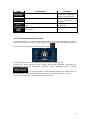 141
141
-
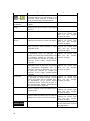 142
142
-
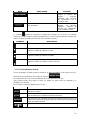 143
143
-
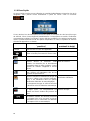 144
144
-
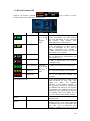 145
145
-
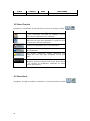 146
146
-
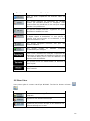 147
147
-
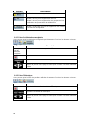 148
148
-
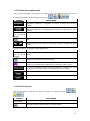 149
149
-
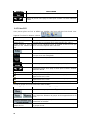 150
150
-
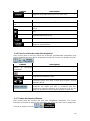 151
151
-
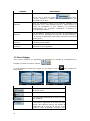 152
152
-
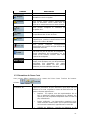 153
153
-
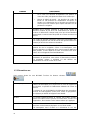 154
154
-
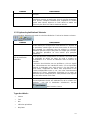 155
155
-
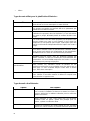 156
156
-
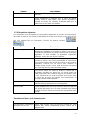 157
157
-
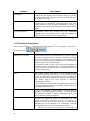 158
158
-
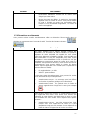 159
159
-
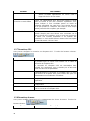 160
160
-
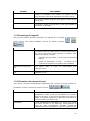 161
161
-
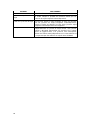 162
162
-
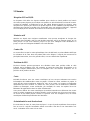 163
163
-
 164
164
-
 165
165
-
 166
166
-
 167
167
-
 168
168
-
 169
169
-
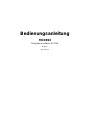 170
170
-
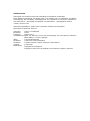 171
171
-
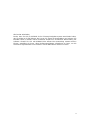 172
172
-
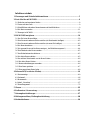 173
173
-
 174
174
-
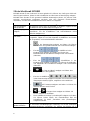 175
175
-
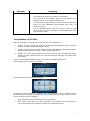 176
176
-
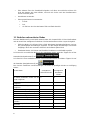 177
177
-
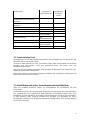 178
178
-
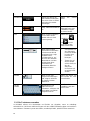 179
179
-
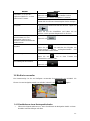 180
180
-
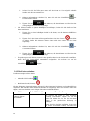 181
181
-
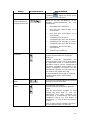 182
182
-
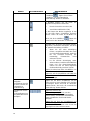 183
183
-
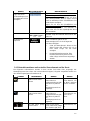 184
184
-
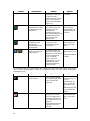 185
185
-
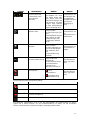 186
186
-
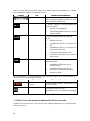 187
187
-
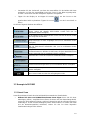 188
188
-
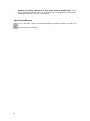 189
189
-
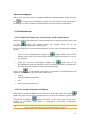 190
190
-
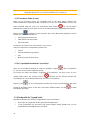 191
191
-
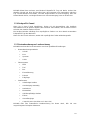 192
192
-
 193
193
-
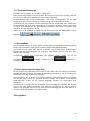 194
194
-
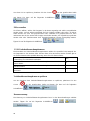 195
195
-
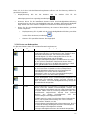 196
196
-
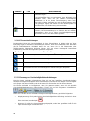 197
197
-
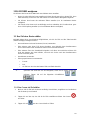 198
198
-
 199
199
-
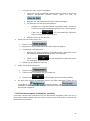 200
200
-
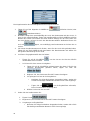 201
201
-
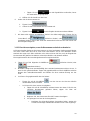 202
202
-
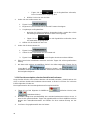 203
203
-
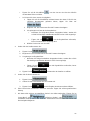 204
204
-
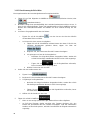 205
205
-
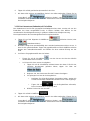 206
206
-
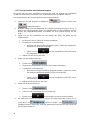 207
207
-
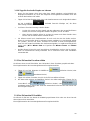 208
208
-
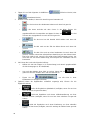 209
209
-
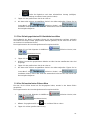 210
210
-
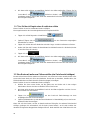 211
211
-
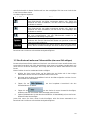 212
212
-
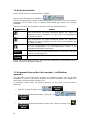 213
213
-
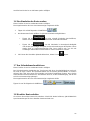 214
214
-
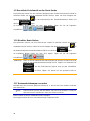 215
215
-
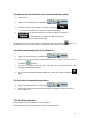 216
216
-
 217
217
-
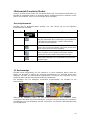 218
218
-
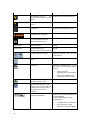 219
219
-
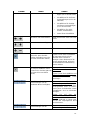 220
220
-
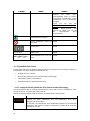 221
221
-
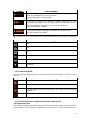 222
222
-
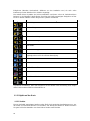 223
223
-
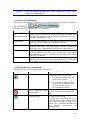 224
224
-
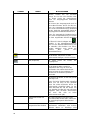 225
225
-
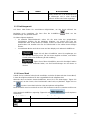 226
226
-
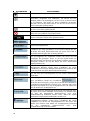 227
227
-
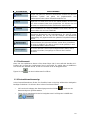 228
228
-
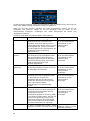 229
229
-
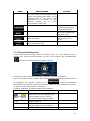 230
230
-
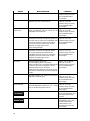 231
231
-
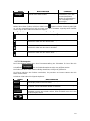 232
232
-
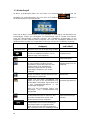 233
233
-
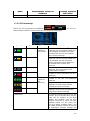 234
234
-
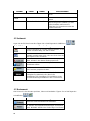 235
235
-
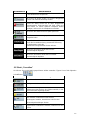 236
236
-
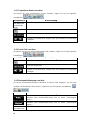 237
237
-
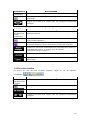 238
238
-
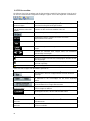 239
239
-
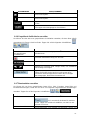 240
240
-
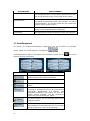 241
241
-
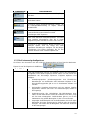 242
242
-
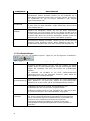 243
243
-
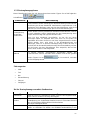 244
244
-
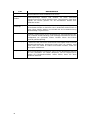 245
245
-
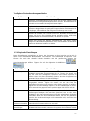 246
246
-
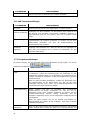 247
247
-
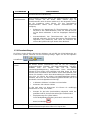 248
248
-
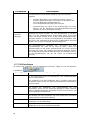 249
249
-
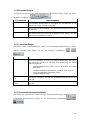 250
250
-
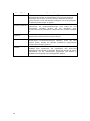 251
251
-
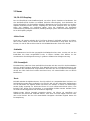 252
252
-
 253
253
-
 254
254
-
 255
255
-
 256
256
-
 257
257
-
 258
258
-
 259
259
-
 260
260
-
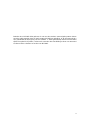 261
261
-
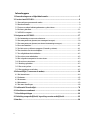 262
262
-
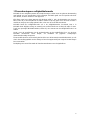 263
263
-
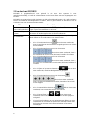 264
264
-
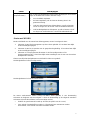 265
265
-
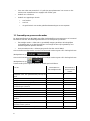 266
266
-
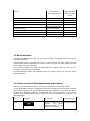 267
267
-
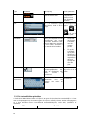 268
268
-
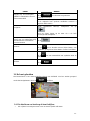 269
269
-
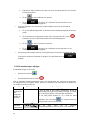 270
270
-
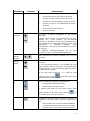 271
271
-
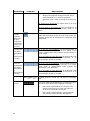 272
272
-
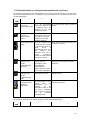 273
273
-
 274
274
-
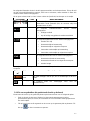 275
275
-
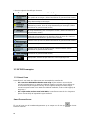 276
276
-
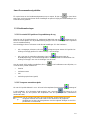 277
277
-
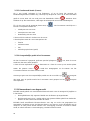 278
278
-
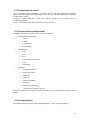 279
279
-
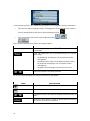 280
280
-
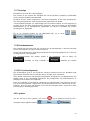 281
281
-
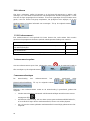 282
282
-
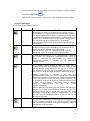 283
283
-
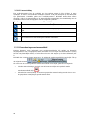 284
284
-
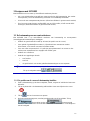 285
285
-
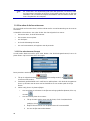 286
286
-
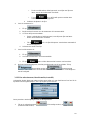 287
287
-
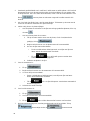 288
288
-
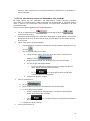 289
289
-
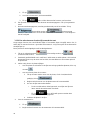 290
290
-
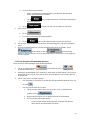 291
291
-
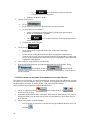 292
292
-
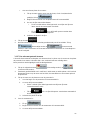 293
293
-
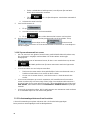 294
294
-
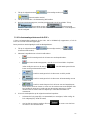 295
295
-
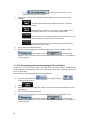 296
296
-
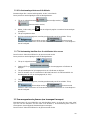 297
297
-
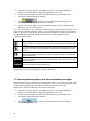 298
298
-
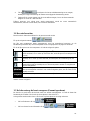 299
299
-
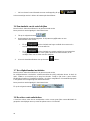 300
300
-
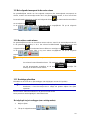 301
301
-
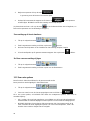 302
302
-
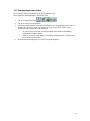 303
303
-
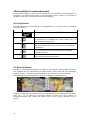 304
304
-
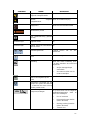 305
305
-
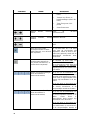 306
306
-
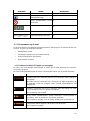 307
307
-
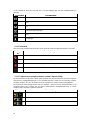 308
308
-
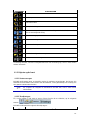 309
309
-
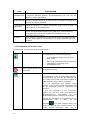 310
310
-
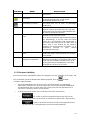 311
311
-
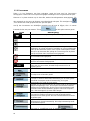 312
312
-
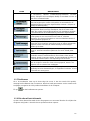 313
313
-
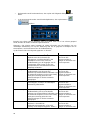 314
314
-
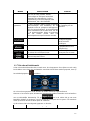 315
315
-
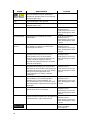 316
316
-
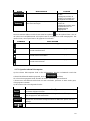 317
317
-
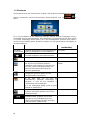 318
318
-
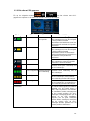 319
319
-
 320
320
-
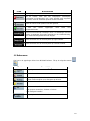 321
321
-
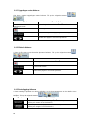 322
322
-
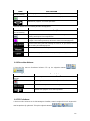 323
323
-
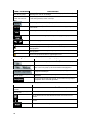 324
324
-
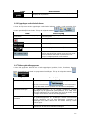 325
325
-
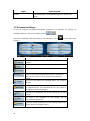 326
326
-
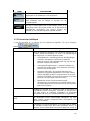 327
327
-
 328
328
-
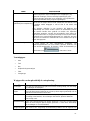 329
329
-
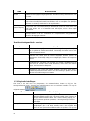 330
330
-
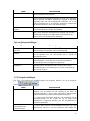 331
331
-
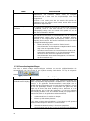 332
332
-
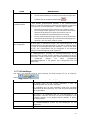 333
333
-
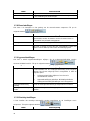 334
334
-
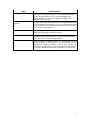 335
335
-
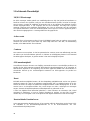 336
336
-
 337
337
-
 338
338
-
 339
339
-
 340
340
-
 341
341
-
 342
342
Caliber MCD-263 Handleiding
- Categorie
- Auto media-ontvangers
- Type
- Handleiding
- Deze handleiding is ook geschikt voor
in andere talen
- English: Caliber MCD-263 User manual
- français: Caliber MCD-263 Manuel utilisateur
- Deutsch: Caliber MCD-263 Benutzerhandbuch
Andere documenten
-
TomTom Start 20 Handleiding
-
TomTom Via 130 UK & Ireland Handleiding
-
TomTom Rider 400 Handleiding
-
TomTom TRUCKER 5000 de handleiding
-
Garmin Nuvi 2497LMT Handleiding
-
Garmin Nüvi nüvi® 2757LM Handleiding
-
Garmin Camper 760 Handleiding
-
Apple iPhone 6S de handleiding
-
BMW Motorrad Navigator III Referentie gids
-
Mode DNX 4280 BT Handleiding