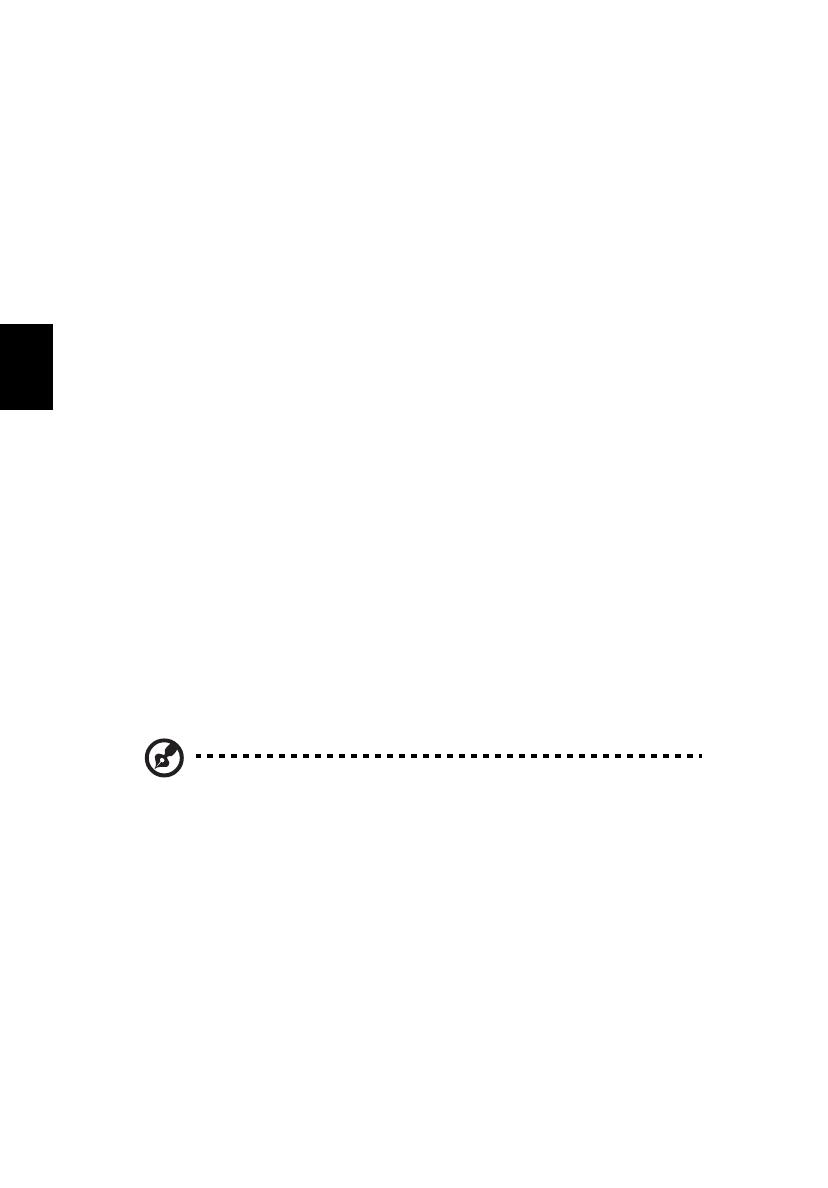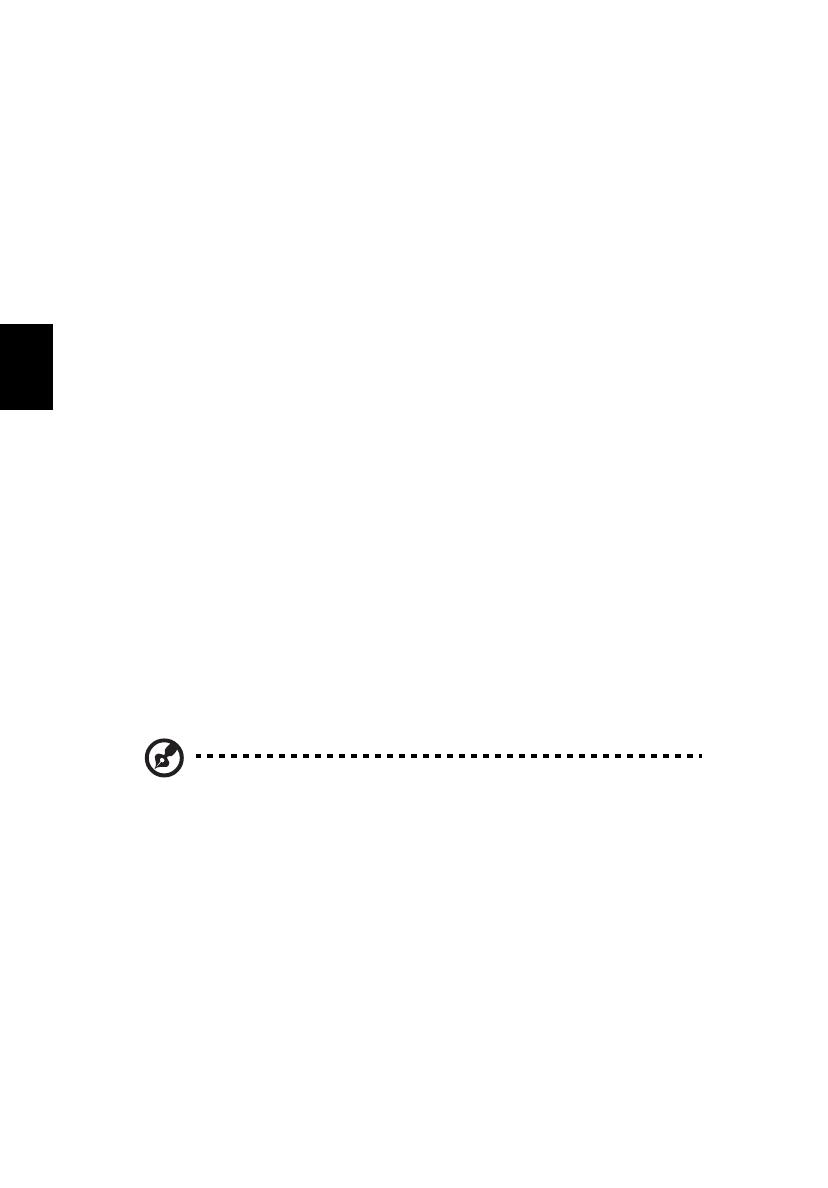
16
Tegen kopiëren beveiligde mediabestanden
Sommige mediabestanden zijn beveiligd met een licentie, om zo illegale
verspreiding tegen te gaan. Deze licentie bepaalt hoe u het bestand mag
gebruiken en de duur van de licentie. Een licentie kan bijvoorbeeld aangeven
dat u het bestand naar een draagbaar toestel mag kopiëren of het op een
andere computer mag afspelen.
De voorwaarden van de licentie worden opgegeven door de persoon die of het
bedrijf dat het bestand levert, of de tv-zender die de beelden levert.
Windows Media Center kan geen beveiligde bestanden afspelen, tenzij u een
licentie voor de gegevens aanschaft. U kunt bestanden met een licentie op
diverse manieren aanschaffen; het meest gangbaar is ze downloaden van
aanbieders (zoals een platenmaatschappij). De aanbieder kan een licentie
uitgeven als u het bestand downloadt. Als u een bestand afspeelt waarvoor u
geen licentie heeft, probeert Windows Media Center automatisch een licentie
te verkrijgen of wordt u gevraagd eentje te verkrijgen.
Daarnaast kunnen tv-beelden aangemerkt zijn als beveiligd door de eigenaar
van de tv-beelden, de zender of de maker. De voorwaarden van de beveiligde
beelden worden gesteld door de aanbieder en uitgezonden bij het tv-
programma. Als het programma wordt opgenomen, wordt de beveiliging
opgeslagen bij het opgenomen tv-bestand en afgedwongen bij afspelen.
Sommige programma’s of gedeeltes van een opgenomen programma kunnen
eventueel alleen worden afgespeeld op de pc waarop ze zijn opgenomen. Als u
het opgenomen tv-bestand op een andere computer probeert af te spelen,
krijgt u een melding dat de beelden beveiligd zijn en u ze niet kunt afspelen.
Daarnaast kunnen sommige beveiligde mediabestanden of gedeeltes van
bestanden onder een licentie vallen die na verloop van tijd afloopt. Als u het
mediabestand probeert te openen nadat de licentie is verlopen, krijgt u een
melding dat het mediabestand niet langer beschikbaar is.
Opmerking: Niet alle videokaarten en stuurprogramma’s bieden
ondersteuning voor beveiligde gegevens. Als ondersteuning voor
beveiligde gegevens wordt toegevoegd, moet u wellicht het
stuurprogramma van uw videokaart updaten. Voor meer informatie neemt
u contact op met de fabrikant van de hardware.