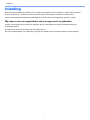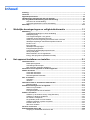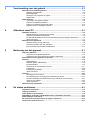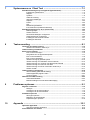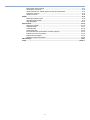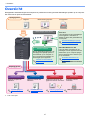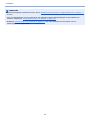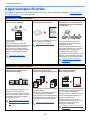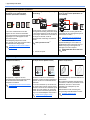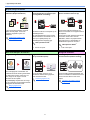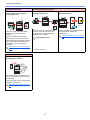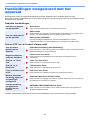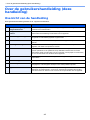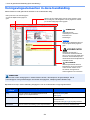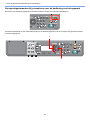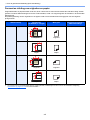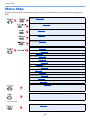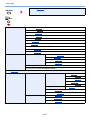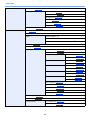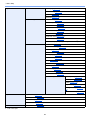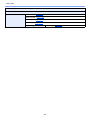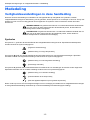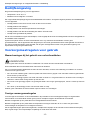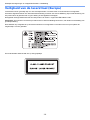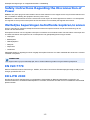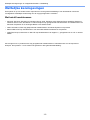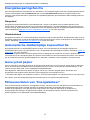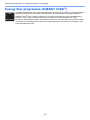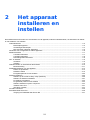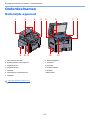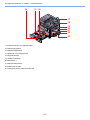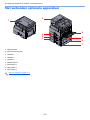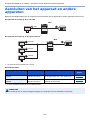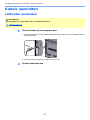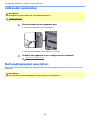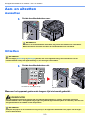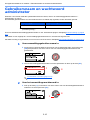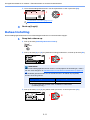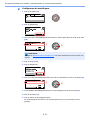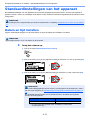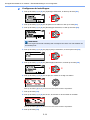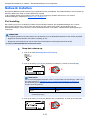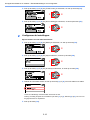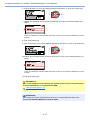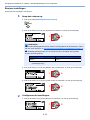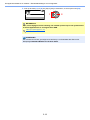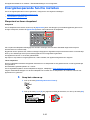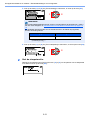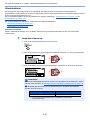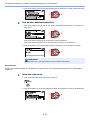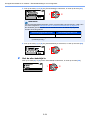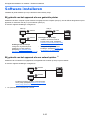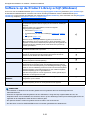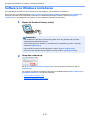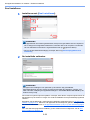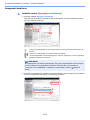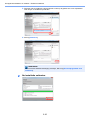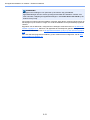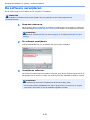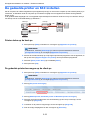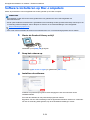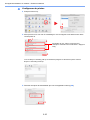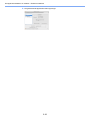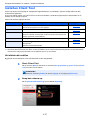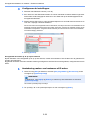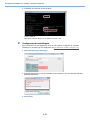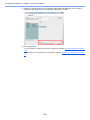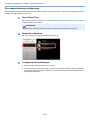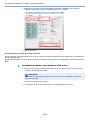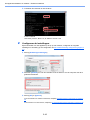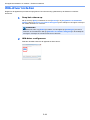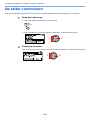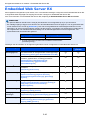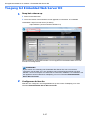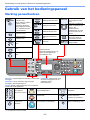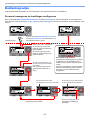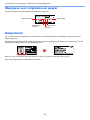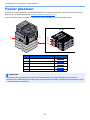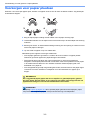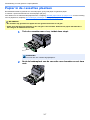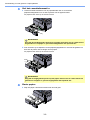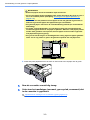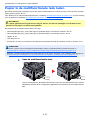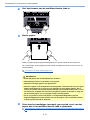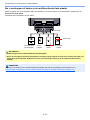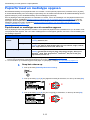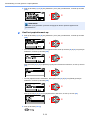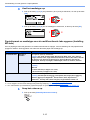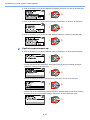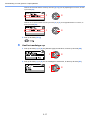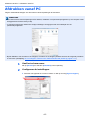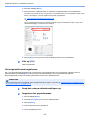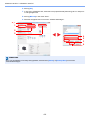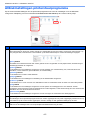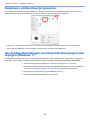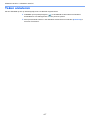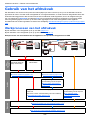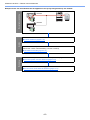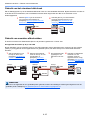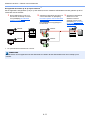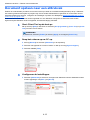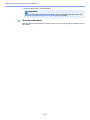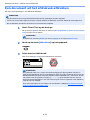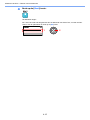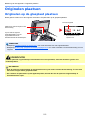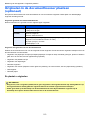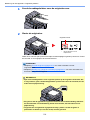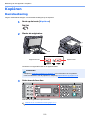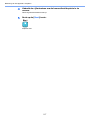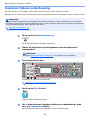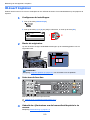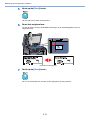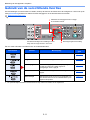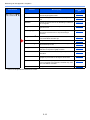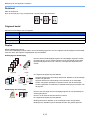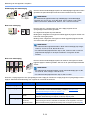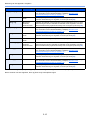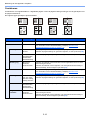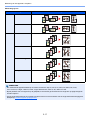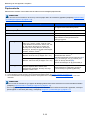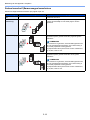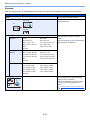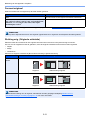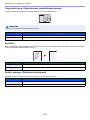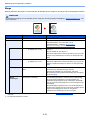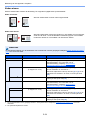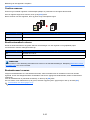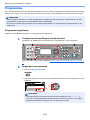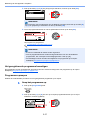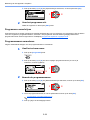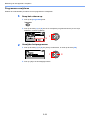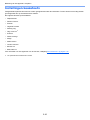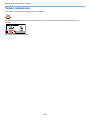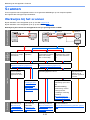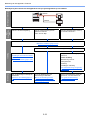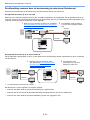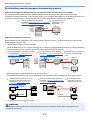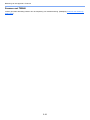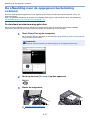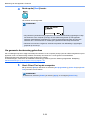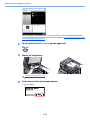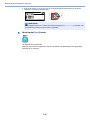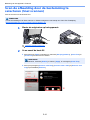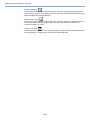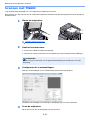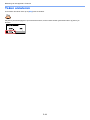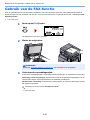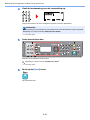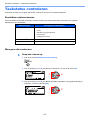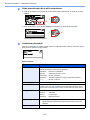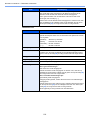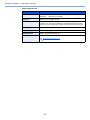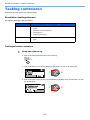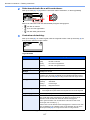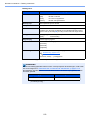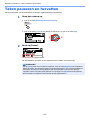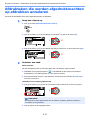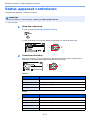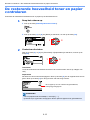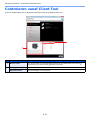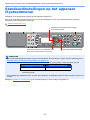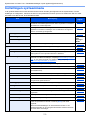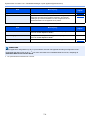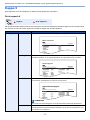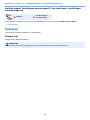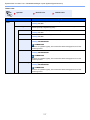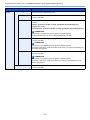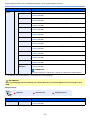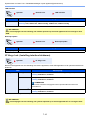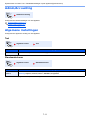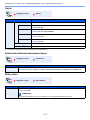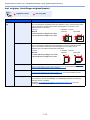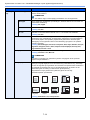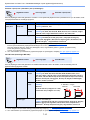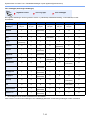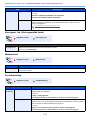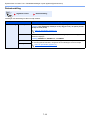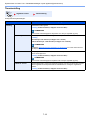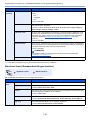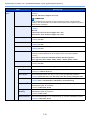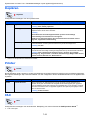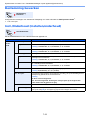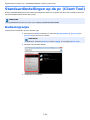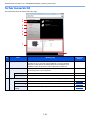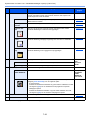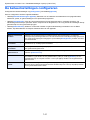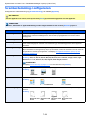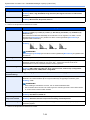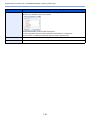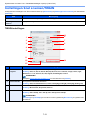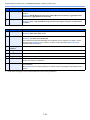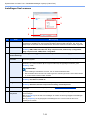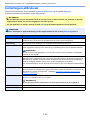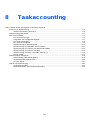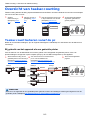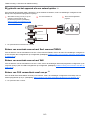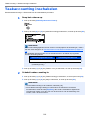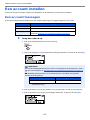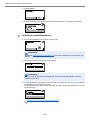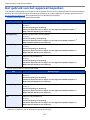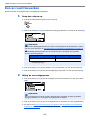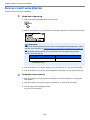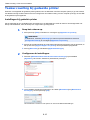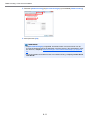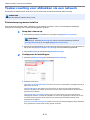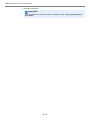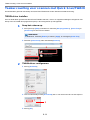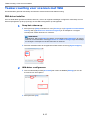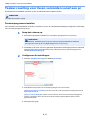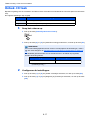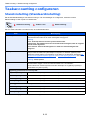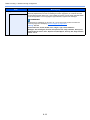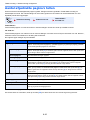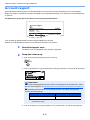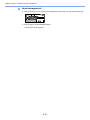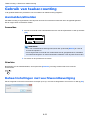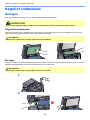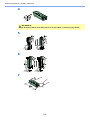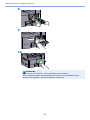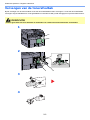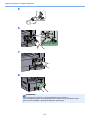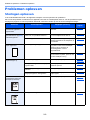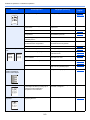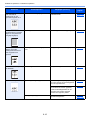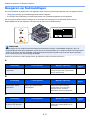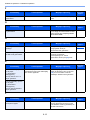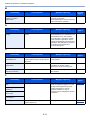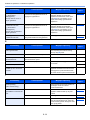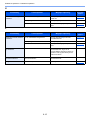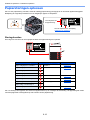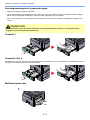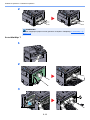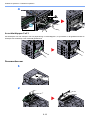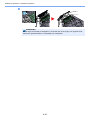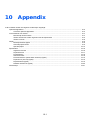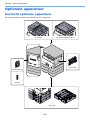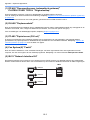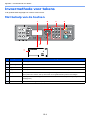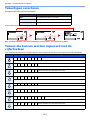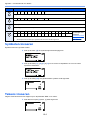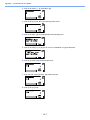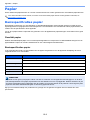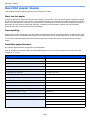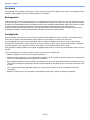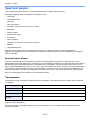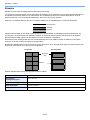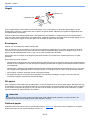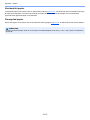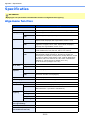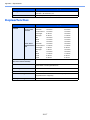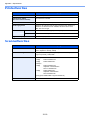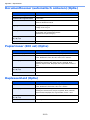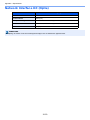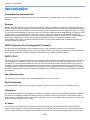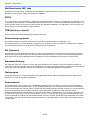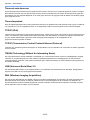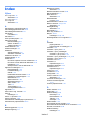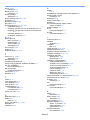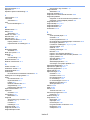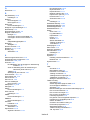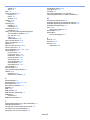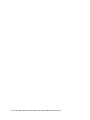INSTRUCTIE-
HANDLEIDING
1856/2256
Kopiëren/Printen/Scannen/Faxen
A3
DIGITAAL
MULTIFUNCTIONEEL SYSTEEM

i
> Inleiding
Inleiding
Deze gebruikershandleiding is bedoeld om u te helpen het apparaat correct te bedienen, routine-onderhoud uit te
voeren en storingen te voorkomen zodat de machine steeds in de optimale condities kan worden benut.
Gelieve deze gebruikershandleiding aandachtig door te nemen alvorens het apparaat in gebruik te nemen.
Wij raden u aan vervangartikelen van ons eigen merk te gebruiken.
Gelieve onze originele tonercontainers te gebruiken die zijn onderworpen aan strenge kwaliteitscontroles en
inspectieprocedures.
Het gebruik van niet-originele toners kan tot storingen leiden.
Wij zijn niet aansprakelijk voor schade als gevolg van het gebruik van niet-originele artikelen voor dit apparaat.

ii
Inhoud
Inleiding.................................................................................................................................... i
Overzicht ................................................................................................................................ vi
Apparaatspecificaties ......................................................................................................... viii
Handleidingen meegeleverd met het apparaat .................................................................. xii
Over de gebruikershandleiding (deze handleiding)......................................................... xiii
Overzicht van de handleiding...................................................................................... xiii
Vormgevingselementen in deze handleiding .............................................................. xiv
Menu Map............................................................................................................................ xvii
1 Wettelijke kennisgevingen en veiligheidsinformatie ...........................1-1
Mededeling .......................................................................................................................... 1-2
Veiligheidsaanduidingen in deze handleiding ............................................................ 1-2
Bedrijfsomgeving ........................................................................................................ 1-3
Voorzorgsmaatregelen voor gebruik .......................................................................... 1-3
Veiligheid van de laserstraal (Europa) ....................................................................... 1-4
Safety Instructions Regarding the Disconnection of Power ....................................... 1-5
Wettelijke beperkingen betreffende kopiëren/scannen .............................................. 1-5
EN ISO 7779 .............................................................................................................. 1-5
EK1-ITB 2000 ............................................................................................................. 1-5
Wettelijke kennisgevingen .......................................................................................... 1-6
Energiebesparingsfunctie ........................................................................................... 1-7
Automatische dubbelzijdige kopieerfunctie ................................................................ 1-7
Gerecycled papier ...................................................................................................... 1-7
Milieuvoordelen van "Energiebeheer" ........................................................................ 1-7
Energy Star-programma (ENERGY STAR®) ............................................................. 1-8
2 Het apparaat installeren en instellen .....................................................2-1
Onderdeelnamen ................................................................................................................ 2-2
Buitenzijde apparaat .................................................................................................. 2-2
Aansluitingen/binnenzijde .......................................................................................... 2-4
Met verbonden optionele apparatuur ......................................................................... 2-5
Aansluiten van het apparaat en andere apparaten ......................................................... 2-6
Kabels aansluiten ............................................................................................................... 2-7
LAN-kabel aansluiten ................................................................................................. 2-7
LAN-kabel aansluiten ................................................................................................. 2-8
Netvoedingskabel aansluiten ..................................................................................... 2-8
Aan- en uitzetten ................................................................................................................ 2-9
Aanzetten ................................................................................................................... 2-9
Uitzetten ..................................................................................................................... 2-9
Gebruikersnaam en wachtwoord administrator ............................................................ 2-10
Beheerinstelling ........................................................................................................ 2-11
Standaardinstellingen van het apparaat ........................................................................ 2-13
Datum en tijd instellen .............................................................................................. 2-13
Netwerk instellen ...................................................................................................... 2-15
Energiebesparende functie instellen ........................................................................ 2-20
Software installeren ......................................................................................................... 2-25
Software op de Product Library schijf (Windows) .................................................... 2-26
Software in Windows installeren .............................................................................. 2-27
De software verwijderen ........................................................................................... 2-32
De gedeelde printer en FAX instellen ...................................................................... 2-33
Software installeren op Mac-computers ................................................................... 2-34
instellen Client Tool .................................................................................................. 2-37
WIA-driver instellen .................................................................................................. 2-44
De teller controleren ........................................................................................................ 2-45
Embedded Web Server RX .............................................................................................. 2-46
Toegang tot Embedded Web Server RX .................................................................. 2-47

iii
3 Voorbereiding voor het gebruik .............................................................3-1
Gebruik van het bedieningspaneel ................................................................................... 3-2
Werking paneeltoetsen .............................................................................................. 3-2
Bedieningswijze ......................................................................................................... 3-3
Weergave voor originelen en papier .......................................................................... 3-4
Hulpscherm ................................................................................................................ 3-4
Papier plaatsen ................................................................................................................... 3-5
Voorzorgen voor papier plaatsen ............................................................................... 3-6
Papier in de cassettes plaatsen ................................................................................. 3-7
Papier in de multifunctionele lade laden .................................................................. 3-10
Papierformaat en mediatype opgeven ..................................................................... 3-13
4 Afdrukken vanaf PC ................................................................................4-1
Afdrukken vanaf PC ........................................................................................................... 4-2
Afdrukinstellingen printerstuurprogramma ................................................................. 4-5
Helpmenu printerstuurprogramma ............................................................................. 4-6
De standaardinstellingen van het printerstuurprogramma wijzigen (Windows 7) ....... 4-6
Taken annuleren ........................................................................................................ 4-7
Gebruik van het afdrukvak ................................................................................................ 4-8
Werkprocessen van het afdrukvak ............................................................................. 4-8
Document opslaan naar een afdrukvak ................................................................... 4-12
Een document uit het afdrukvak afdrukken .............................................................. 4-14
5 Bediening van het apparaat ...................................................................5-1
Originelen plaatsen ............................................................................................................5-2
Originelen op de glasplaat plaatsen ........................................................................... 5-2
Originelen in de documenttoevoer plaatsen (optioneel) ............................................. 5-3
Serienummer van het apparaat controleren .................................................................... 5-5
Kopiëren .............................................................................................................................. 5-6
Basisbediening ........................................................................................................... 5-6
Kopiëren tijdens onderbreking ................................................................................... 5-8
ID-kaart kopiëren ........................................................................................................ 5-9
Gebruik van de verschillende functies ..................................................................... 5-11
Programma .............................................................................................................. 5-26
Instellingen keuzetoets ............................................................................................. 5-30
Taken annuleren ...................................................................................................... 5-31
Scannen ............................................................................................................................ 5-32
Werkwijze bij het scannen ........................................................................................ 5-32
De afbeelding naar de opgegeven bestemming scannen ........................................ 5-37
Scan de afbeelding door de bestemming te selecteren (Snel scannen) .................. 5-41
Scannen met TWAIN ............................................................................................... 5-43
Taken annuleren ...................................................................................................... 5-44
Gebruik van de FAX-functie ............................................................................................ 5-45
6 De status controleren .............................................................................6-1
Taakstatus controleren ...................................................................................................... 6-2
Taaklog controleren ........................................................................................................... 6-6
Taken pauzeren en hervatten ............................................................................................ 6-9
Afdruktaken die worden afgedrukt/wachten op afdrukken annuleren ........................ 6-10
Status apparaat controleren ............................................................................................ 6-11
De resterende hoeveelheid toner en papier controleren .............................................. 6-12
Controleren vanaf Client Tool ......................................................................................... 6-13

iv
7 Systeemmenu en Client Tool ................................................................7-1
Standaardinstellingen op het apparaat (Systeemmenu) ................................................ 7-2
Instellingen systeemmenu .......................................................................................... 7-3
Rapport ...................................................................................................................... 7-5
Systeem ..................................................................................................................... 7-6
Admin/Accounting .................................................................................................... 7-11
Algemene instellingen .............................................................................................. 7-11
Kopiëren ................................................................................................................... 7-22
Printer ....................................................................................................................... 7-22
FAX .......................................................................................................................... 7-22
Bestemming bewerken ............................................................................................. 7-23
Inst./Onderhoud (Instellen/onderhoud) .................................................................... 7-23
Standaardinstellingen op de pc (Client Tool) ................................................................ 7-24
Bedieningswijze ....................................................................................................... 7-24
Schermoverzicht ...................................................................................................... 7-25
De beheerinstellingen configureren ......................................................................... 7-27
Scanbestemming configureren ................................................................................ 7-28
Instellingen Snel scannen/TWAIN ............................................................................ 7-31
Instellingen afdrukvak .............................................................................................. 7-34
8 Taakaccounting .......................................................................................8-1
Overzicht van taakaccounting .......................................................................................... 8-2
Taakaccount beheren vanaf de pc ............................................................................. 8-2
Taakaccounting inschakelen ............................................................................................ 8-4
Een account instellen ........................................................................................................ 8-5
Een account toevoegen ............................................................................................. 8-5
Het gebruik van het apparaat beperken ..................................................................... 8-7
Een account bewerken ............................................................................................... 8-8
Een account verwijderen ............................................................................................ 8-9
Taakaccounting bij gedeelde printer ........................................................................ 8-10
Taakaccounting voor afdrukken via een netwerk ..................................................... 8-12
Taakaccounting voor scannen met Quick Scan/TWAIN .......................................... 8-14
Taakaccounting voor scannen met WIA .................................................................. 8-15
Taakaccounting voor faxen verzonden vanaf een pc ............................................... 8-16
Onbek. ID taak ......................................................................................................... 8-17
Taakaccounting configureren ......................................................................................... 8-18
Stand.instelling (Standaardinstelling) ....................................................................... 8-18
Aantal afgedrukte pagina's tellen ............................................................................. 8-20
Account rapport ........................................................................................................ 8-21
Gebruik van taakaccounting ........................................................................................... 8-23
Aanmelden/afmelden ............................................................................................... 8-23
Beheerinstellingen met wachtwoordbeveiliging ....................................................... 8-23
9 Problemen oplossen ...............................................................................9-1
Regulier onderhoud ........................................................................................................... 9-2
Reinigen ..................................................................................................................... 9-2
Vervangen van de tonercontainer .............................................................................. 9-3
Vervangen van de tonerafvalbak ............................................................................... 9-6
Problemen oplossen .......................................................................................................... 9-8
Storingen oplossen .................................................................................................... 9-8
Reageren op foutmeldingen ..................................................................................... 9-11
Papierstoringen oplossen ......................................................................................... 9-16
10 Appendix ................................................................................................10-1
Optionele apparatuur ....................................................................................................... 10-2
Overzicht optionele apparatuur ................................................................................ 10-2
Invoermethode voor tekens ............................................................................................ 10-4

v
Met behulp van de toetsen ....................................................................................... 10-4
Tekentypes selecteren ............................................................................................. 10-5
Tekens die kunnen worden ingevoerd met de cijfertoetsen ..................................... 10-5
Symbolen invoeren .................................................................................................. 10-6
Tekens invoeren ....................................................................................................... 10-6
Papier ................................................................................................................................ 10-8
Basisspecificaties papier .......................................................................................... 10-8
Geschikt papier kiezen ............................................................................................. 10-9
Speciaal papier ...................................................................................................... 10-12
Specificaties ................................................................................................................... 10-16
Algemene functies .................................................................................................. 10-16
Kopieerfuncties ...................................................................................................... 10-17
Printerfuncties ........................................................................................................ 10-18
Scannerfuncties ..................................................................................................... 10-18
Documenttoevoer (automatisch omkeren) (Optie) ................................................. 10-19
Papierinvoer (300 vel) (Optie) ................................................................................ 10-19
Duplexeenheid (Optie) ........................................................................................... 10-19
Network Interface Kit (Optie) .................................................................................. 10-20
Woordenlijst .................................................................................................................... 10-21
Index .............................................................................................................................Index-1

vi
> Overzicht
Overzicht
Dit apparaat is standaard uitgerust met kopieer-en printfuncties en kan gescande afbeeldingen opslaan op uw computer.
Een faxfunctie is optioneel beschikbaar.
*1 FAX is een optie.
Inputgegevens
Origineel Elektronische gegevens Faxgegevens
Outputgegevens
FaxfunctiesKopieerfuncties Printerfuncties Scanfuncties
Print box functies
Bewerkingen vanaf uw PC
Afdrukken vanaf PC
(pagina 4-2)
Scannen (pagina 5-32)
FAX Operation Guide
*1
Met de afdrukvakfuncties kunt u de
afdrukgegevens tijdelijk opslaan in
het afdrukvak op uw computer en
kunt u de gegevens afdrukken via
bedieningen op het apparaat.
Gebruik van het afdrukvak
(pagina 4-8)
Client Tool
U kunt de status en de scaninstellingen
van dit apparaat. controleren en
wijzigen via Client Tool geïnstalleerd op
uw computer.
Standaardinstellingen op de pc
(Client Tool) (pagina 7-24)
Kopiëren (pagina 5-
6)
Embedded Web Server RX
U kunt de status controleren en de
instellingen van het apparaat vanaf een
webbrowser op uw computer wijzigen
door het apparaat aan te sluiten op de
pc op het netwerk.
Embedded Web Server RX
(pagina 2-46)
Embedded Web Server RX User
Guide
Gegevens van een PC
afdrukken.
Originelen scannen en de
gegevens naar een PC sturen.
Originelen naar fax
verzenden.
Originelen kopiëren en
afdrukken.

vii
> Overzicht
OPMERKING
• Alvorens dit apparaat in gebruik te nemen, dient u Wettelijke kennisgevingen en veiligheidsinformatie op pagina 1-1
te lezen.
• Voor de voorbereidingen voor het gebruik van het apparaat, zoals de kabelverbindingen en de installatie van
software, raadpleegt u Het apparaat installeren en instellen op pagina 2-1
.
•Raadpleeg Voorbereiding voor het gebruik op pagina 3-1
voor meer informatie over het gebruik van het
bedieningspaneel en papier laden.

viii
> Apparaatspecificaties
Apparaatspecificaties
Dit apparaat is uitgerust met vele handige functies. Hier volgen enkele voorbeelden. Raadpleeg Bediening van het
apparaat op pagina 5-1 voor meer informatie.
Optimaliseer uw workflow op kantoor
Veelgebruikte functies oproepen met
een sneltoets (Programma)
U kunt veelgebruikte functies
programmeren.
Als u veelgebruikte functies in één
programma registreert, hoeft u slechts het
programmanummer in te toetsen om
deze functies op te roepen. Met dit
programma worden dezelfde resultaten
bekomen, ook bij bediening door een
derde.
Programma (pagina 5-26)
Beide zijden van een ID-kaart op één
vel kopiëren (ID kaart kopiëren)
U kunt de voor-en achterkant van een ID-
kaart op een papiervel kopiëren.
ID-kaart kopiëren (pagina 5-9)
Andere actieve opdrachten
onderbreken en uw kopieeropdracht
onmiddellijk uitvoeren (onderbreken
voor kopiëren)
U kunt andere actieve opdrachten
onderbreken en uw kopieeropdracht
onmiddellijk uitvoeren.
Wanneer andere gebruikers een groot
aantal vellen kopiëren, kunt u met deze
functie deze taken onderbreken en
onmiddellijk uw kopieën maken.
Na afloop van de onderbreking voor het
kopiëren, gaat het apparaat verder met
het afdrukken van de onderbroken taak.
Kopiëren tijdens onderbreking
(pagina 5-8)
Optimaliseer uw workflow op kantoor
Originelen met verschillende formaten
tegelijk scannen (Originelen met
verschillende formaten)
Dit is handig bij het voorbereiden van
materiaal voor een vergadering.
U kunt de originelen met verschillende
formaat in een keer instellen; zo hoeft u
de originelen niet telkens te resetten,
ongeacht de omvang.
Orig.versch.form. Originelen met
verschillende formaten (pagina 5-
22)
Een groot aantal originelen in
verschillende batches scannen en
produceren als een taak (Continu scannen)
Dit is handig bij het voorbereiden van een
groot aantal folders.
Wanneer een groot aantal originelen niet
in de documenttoevoer tegelijk kan
worden geplaatst, kunnen de originelen in
afzonderlijke batches worden gescand en
vervolgens worden gekopieerd als een
taak.
Continu scannen (pagina 5-25)
Documenten in PDF-bestanden met
hoge compressie scannen
(hoge compressie PDF)
U kunt PDF-bestanden met hoge kleurkwaliteit
aanmaken waarvan de bestandcapaciteiten zo
klein zijn als zwart-wit documenten.
Met deze functie kunt u documenten scannen
in hoge compressie PDF-bestanden met
behoud van de leesbaarheid.
Kleurendocumenten kunnen worden
gecomprimeerd tot bestanden zo klein als
zwart-wit documenten, daarom zijn ze
geschikt voor e-mailbijlagen.
Instellingen Snel scannen/TWAIN
(pagina 7-31)

ix
> Apparaatspecificaties
Optimaliseer uw workflow op kantoor
Elke pagina van een gescand
document in een enkel bestand
scheiden (Bestanden scheiden)
U kunt een enkel bestand voor elke
pagina van een document aanmaken.
Een enkel bestand wordt aangemaakt en
opgeslagen voor elke pagina van het
gescande origineel.
Een driecijferig volgnummer zoals
abc_001.pdf of abc_002.pdf wordt achter
de bestandsnaam toegevoegd.
Instellingen Snel scannen/TWAIN
(pagina 7-31)
Faxverzending reserveren (standby-
verzending)
Bij het scannen van een origineel kunt u
de volgende verzending reserveren terwijl
er een ander faxbericht wordt verzonden
of ontvangen. Wanneer het verzonden of
ontvangen is voltooid, wordt de
gereserveerde verzending automatisch
gestart.
FAX Operation Guide
*1
Het apparaat gebruiken via aansluiting
ervan op het netwerk (Afdrukken via
een netwerk)
Het apparaat kan worden gebruikt als
netwerkprinter door het apparaat op het
netwerk aan te sluiten.
Aansluiten van het apparaat en
andere apparaten (pagina 2-6)
Ook kan de beheerder de
apparaatinstellingen en de status op
doeltreffende wijze controleren door op
afstand toegang tot het apparaat te
verkrijgen vanaf de computer.
Embedded Web Server RX User
Guide
Bespaar energie en kosten
Bespaar de nodige energie
(Slaapstand/uitzetten)
Dit apparaat is uitgerust met een
energiebesparingsfunctie die automatisch
de stroomtoevoer uitschakelt of de
slaapstand inschakelt.
Energiebesparende functie instellen
(pagina 2-20)
Zwarte schaduwen op de randen van
een kopie wissen (Kader wissen)
Met deze functie kunt u documenten
afdrukken zonder onnodige gedeeltes te
kopiëren zodat u het tonerverbruik kunt
reduceren.
U kunt de schaduwen op de randen van
een kopie wissen als het origineel wordt
gescand. U kunt ook de schaduwen op de
randen en in het midden van een kopie
wissen als een boek wordt gescand. Dit
zorgt voor aantrekkelijkere documenten.
Kader wissen (pagina 5-24)
Tonerverbruik voor het afdrukken
reduceren (EcoPrint)
U kunt besparen op het tonerverbruik met
deze functie.
Als u alleen de gedrukte inhoud hoeft te
controleren, zoals een proefafdruk of een
kladversie, dan kunt u deze functie
gebruiken om te besparen op het
tonerverbruik.
Gebruik deze functie wanneer geen
hoogwaardige afdrukkwaliteit is vereist.
EcoPrint (pagina 5-22)
*1 FAX is een optie.
Off

x
> Apparaatspecificaties
Bespaar energie en kosten
Meerdere originelen op een vel
afdrukken (Duplex/Combineer)
U kunt originelen afdrukken op beide
zijden van het papier. U kunt ook
meerdere originelen op een vel
afdrukken.
Combineren (pagina 5-16)
Duplex (pagina 5-13)
Een fax verzenden om op
verbindingskosten te besparen (Fax
met uitgestelde verzending)
Met deze functie kunt u besparen op de
verbindingskosten.
De verbindingskosten kunnen worden
gereduceerd door het instellen van de
timer op het tijdstip waarop de
verbindingskosten laag/lager zijn.
FAX Operation Guide
*1
Een fax vanaf een computer verzenden
(Faxen versturen vanaf een pc)
U kunt deze methode toepassen om
faxen te verzenden en het papierverbruik
te besparen.
U kunt een te faxen bestand vanaf de PC
verzenden zonder het te hoeven
afdrukken, zodat u het papierverbruik
kunt reduceren en verzendtaken op
doeltreffende wijze kunt uitvoeren.
FAX Operation Guide
*1
Maak aantrekkelijke documenten Veiligheid verbeteren
Marges toevoegen voor nieten (Marge)
Dit is handig bij het voorbereiden van
materiaal dat moet worden gearchiveerd.
De afdruk kan worden verschoven om
een marge toe te voegen voor het
inbinden van de kopieën.
Bij dubbelzijdige kopieën kan de marge
op de voorzijde en de achterzijde worden
aangepast aan dezelfde stand.
Marge (pagina 5-23)
Originelen in kleur scannen en naar
een pc verzenden (Scan)
U kunt originelen scannen en ze
omzetten in elektronische gegevens,
zoals een kleuren-PDF.
Scannen (pagina 5-32)
De telling kopiëren/afdrukken per
account beheren (Taakaccounting)
U kunt de telling kopiëren/afdrukken per
account controleren en beheren door een
account-ID aan elke account toe te
wijzen.
Overzicht van taakaccounting
(pagina 8-2)
*1 FAX is een optie.
*1 FAX is een optie.
100 400 200

xi
> Apparaatspecificaties
Veiligheid verbeteren Functies efficiënter gebruiken
Documenten afdrukken en de inhoud
ervan vrijwaren voor inzage van
derden (Afdruk vak)
U kunt een printer document tijdelijk
opslaan in een afdrukvak van uw
computer.
U kunt voorkomen dat een andere
persoon het document kan inzien door
vanaf het apparaat af te drukken. Met een
PIN-code die aan het afdrukvak wordt
toegewezen, kunt u de veiligheid
verhogen.
Gebruik van het afdrukvak (pagina
4-8)
Het ontvangen bestand doorsturen
(Geheugen doorsturen)
U kunt de ontvangen fax automatisch
doorsturen naar een andere fax. De
bestemming kan worden opgegeven
afhankelijk van het tijdstip.
FAX Operation Guide
*1
Bestandsformaat afbeelding opgeven
(Bestandsformaat)
U kunt verschillende bestandsindelingen
selecteren bij het opslaan van
afbeeldingen.
Instellingen Snel scannen (pagina 7-
33)
Functies efficiënter gebruiken
Een bestandsnaam toevoegen
(Bestandsnaam invoeren)
Met deze functie kan het logboek en de
status van de taken eenvoudig worden
gecontroleerd.
U kunt een naam, datum en taaknummer
toevoegen aan een taak.
Bestandsnaam invoeren (pagina 5-
25)
*1 FAX is een optie.
01
10/10
12:00
File

xii
> Handleidingen meegeleverd met het apparaat
Handleidingen meegeleverd met het
apparaat
Bij dit apparaat worden de volgende handleidingen geleverd. Raadpleeg elke handleiding wanneer nodig.
De inhoud van deze handleidingen kan zonder nadere kennisgeving worden aangepast wanneer de prestaties van het
apparaat worden verbeterd.
Gedrukte handleidingen
Gidsen (PDF) op de Product Library schijf
Installeer Adobe Reader (versie 8.0 of hoger) om de handleidingen op de Product Library schijf te bekijken.
Voor een snel gebruik
van dit apparaat
Quick Guide
Hierin worden de basisfuncties van de machine beschreven.
Voor een veilig gebruik
van dit apparaat
Safety Guide
Bevat informatie over veiligheid en waarschuwingen bij het installeren en het gebruik van dit
apparaat. Lees deze handleiding voor u het apparaat in gebruik neemt.
Safety Guide (1856/2256)
Omvat de benodigde installatieruimte, de waarschuwingsetiketten en andere
veiligheidsinformatie. Lees deze handleiding voor u het apparaat in gebruik neemt.
Voor een attent
gebruik van het
apparaat
Gebruikershandleiding (deze handleiding)
Bevat instructies voor het laden van papier en het kopiëren, printen en scannen alsook de
standaardinstellingen en overige informatie.
Gegevens vanaf een
computer afdrukken
Printer Driver User Guide
Bevat instructies over de installatie van de printerdriver en het gebruik van de
printerfunctie.
Gebruik van Client
Tool
Client Tool User Guide
Bevat instructies voor het gebruik van Client Tool.
Gebruik van de
faxfuncties
FAX Operation Guide
Bevat instructies voor het gebruik van de faxfunctie.
Faxen verzenden vanaf
de PC
FAX Driver User Guide
Bevat instructies voor installatie en gebruik van het faxstuurprogramma.
Machine-informatie
eenvoudig registreren
en instellingen
configureren
Embedded Web Server RX User Guide
Bevat instructies over toegang tot de machine vanaf een webbrowser op uw computer om
de instellingen te controleren en te wijzigen.
Toezicht houden op
het apparaat en
printers van het
netwerk
NETWORK PRINT MONITOR User Guide
Bevat instructies voor het beheren van uw netwerk afdruksysteem (het apparaat) met
NETWORK PRINT MONITOR.

xiii
> Over de gebruikershandleiding (deze handleiding)
Over de gebruikershandleiding (deze
handleiding)
Overzicht van de handleiding
Deze gebruikershandleiding bestaat uit de volgende hoofdstukken.
Hoofdstuk Inhoud
1 Wettelijke kennisgevingen en
veiligheidsinformatie
Bevat voorzorgsmaatregelen met betrekking tot het gebruik van het apparaat en
informatie over handelsmerken.
2 Het apparaat installeren en
instellen
Beschrijft de onderdeelnamen, kabelaansluitingen, installatie van de software en
andere zaken met betrekking tot het beheer van het apparaat.
3 Voorbereiding voor het gebruik Beschrijft de nodige voorbereidingen en instellingen voor gebruik van de machine, zoals
het gebruik van het bedieningspaneel en papier laden.
4 Afdrukken vanaf PC Beschrijft de functies die beschikbaar zijn wanneer het apparaat als printer wordt
gebruikt.
5 Bediening van het apparaat Bevat de basisinstructies voor het gebruik van de machine, zoals het plaatsen van
originelen, het maken van kopieën en scannen.
6 De status controleren Beschrijft hoe de status en logboek van een taak kan worden gecontroleerd, en hoe
lopende opdrachten en de opdrachten die op afdrukken wachten kunnen worden
geannuleerd. Bevat ook instructies voor het controleren van het papier- en tonerniveau,
en voor het controleren van de status van het apparaat.
7 Systeemmenu en Client Tool Beschrijft het systeemmenu voor de algemene werking van het apparaat en
hulpmiddelen.
8 Taakaccounting Beschrijft de taakaccounting
9 Problemen oplossen Geeft instructies over wat te doen wanneer de toner op is, er een fout wordt
weergegeven, of als het papier vastloopt of een ander probleem optreedt.
10 Appendix Beschrijft handige opties die beschikbaar zijn voor het apparaat. Biedt informatie over
mediatypen en papierformaten, en bevat een verklarende woordenlijst. Bevat uitleg
over het invoeren van tekens en een overzicht van de specificaties van het apparaat.

xiv
> Over de gebruikershandleiding (deze handleiding)
Vormgevingselementen in deze handleiding
Adobe Reader X wordt gebruikt ter illustratie in de onderstaande uitleg.
Bepaalde items zijn in deze handleiding aangegeven met de onderstaande vormgevingselementen.
OPMERKING
De items die worden weergegeven in Adobe Reader variëren, afhankelijk van de gebruikswijze. Als de
inhoudsopgave of de gereedschappen niet worden weergegeven, raadpleeg Adobe Reader Help.
Vormgevings-
element
Beschrijving Voorbeeld
[Vet] Toont de toetsen op het bedieningspaneel en de
knoppen op uw computerscherm.
Druk op de [Start] toets.
Klik op [OK].
[Standaard] Toont een bericht of instelling in het berichtenscherm. [Gereed voor kopiëren.] verschijnt in het
berichtenscherm.
Druk op de toets [▲] of [▼] om [Aan] te kiezen.
"Standaard" Toont een bericht of instelling op het computerscherm. U kunt kiezen uit de menu "Afdrukformaat".
Klik om van de huidige pagina naar de vorige pagina te gaan.
Dit is handig als u wilt terugkeren naar de pagina van waaruit
je naar de huidige pagina bent gegaan.
Klik op een item in de inhoudsopgave
om naar de bijbehorende pagina te
gaan.
VOORZICHTIG
Geeft aan dat wanneer u
onvoldoende aandacht besteedt
aan of u zich niet op de juiste wijze
houdt aan de betreffende punten,
dit kan leiden tot lichamelijk letsel of
materiële schade.
OPMERKING
Geeft bijkomende
verklaringen en referentie-
informatie voor
bewerkingen.
BELANGRIJK
Geeft de operationele eisen en
beperkingen aan om de machine
correct te doen werken en om
schade aan het apparaat of
andere apparatuur te voorkomen.
Raadpleeg
Klik op de onderstreepte tekst om
naar de bijbehorende pagina te
gaan.

xv
> Over de gebruikershandleiding (deze handleiding)
Vormgevingselementen bij procedures voor de bediening van het apparaat
De toetsen op het bedieningspaneel die worden ingedrukt, worden met rode kleur aangegeven.
Procedures bestaande uit een reeks bedieningen op het bedieningspaneel of op de computer zijn genummerd zoals
hieronder aangegeven.
2
1

xvi
> Over de gebruikershandleiding (deze handleiding)
Formaat en richting van originelen en papier
Origineelformaten en papierformaten zoals A4, B5 en Letter kunnen zowel de horizontale als verticale richting worden
gebruikt. Om deze afdrukrichtingen te kunnen onderscheiden, wordt "-R" toegevoegd aan de formaten in de horizontale
afdrukrichting.
De plaatsingsrichting van de originelen en het papier wordt in het berichtenscherm aangegeven met de volgende
pictogrammen.
Afdrukrichting Instelpositie
(X: Breedte, Y: Lengte)
Weergave Aangegeven formaat in
deze handleiding
*1
*1 Het formaat van het origineel/papier dat kan worden gebruikt, is afhankelijk van de functie en de invoerlade. Raadpleeg
Specificaties op pagina 10-16 voor meer informatie.
Verticaal Origineel A4, B5, Letter, enz.
Papier
Horizontaal Origineel A4-R, B5-R, Letter-R, enz.
Papier
Origineel
Origineel
Papier
Papier
Origineel
Origineel
Papier
Papier

xvii
> Menu Map
Menu Map
(De in het berichtenscherm weergegeven namen worden hier gebruikt. Deze kunnen verschillen van de aangegeven
titels.)
Dichtheid (pagina 5-13)
Originele afbeelding (pagina 5-13)
Dubbelzijdig (pagina 5-13)
Combineren (pagina 5-16)
ID-kaart kopie (pagina 5-9)
Papierselectie (pagina 5-18)
Sorteer/verschuif (pagina 5-19)
Zoomen (pagina 5-20)
Orig. formaat (pagina 5-21)
Richting orig. (pagina 5-21)
Orig.versch.form. (pagina 5-22)
EcoPrint (pagina 5-22)
Dichth. achtergr. (pagina 5-22)
Marge (pagina 5-23)
Kader wissen (pagina 5-24)
Continu scannen (pagina 5-25)
Bld auto rot. (pagina 5-25)
Best.naam inv. (pagina 5-25)
Gereed voor scannen. (pagina 5-37)
Gereed voor verzenden. (Raadpleeg FAX Operation Guide.
*1
)
*1 FAX is een optie.
Selecteer progr. (pagina 5-26)

xviii
> Menu Map
Afdrukbox (pagina 4-14)
Status Status afdr.taak (pagina 6-2)
Taakstatus verst. (pagina 6-2
)
Geplande taak (pagina 6-2
)
Log afdruktaak (pagina 6-6
)
Taaklog verst. (pagina 6-6
)
Scanner (pagina 6-11
)
Printer (pagina 6-11
)
FAX (raadpleeg FAX Operation Guide
*1
)
*1 FAX is een optie.
Tonerstatus (pagina 6-12
)
Papierstatus (pagina 6-12
)
Rapport Druk rapport af Plattegrond menu (pagina 7-5)
Statuspagina (pagina 7-5
)
Netwerkstatus (pagina 7-5
)
Service Status (pagina 7-5
)
Inst.beh.rapport (raadpleeg FAX Operation Guide
*1
)
Inst.result.rapp (raadpleeg FAX Operation Guide
*1
)
Tellers ( pagina 2-45)
Systeem Netwerk inst. TCP/IP instel. TCP/IP (pagina 7-7)
IPv4 Instelling (pagina 7-7
)
IPv6 Instelling (pagina 7-8
)
Bonjour (pagina 7-8
)
Protocoldetail (pagina 7-9
)
Veilige protocol SSL (pagina 7-9)
LAN-interface (pagina 7-10
)
Netw.opn.opstart (pagina 7-10
)
I/F Vergr. Inst. USB-apparaat (pagina 7-10)
Optionele I/F (pagina 7-10
)
Optie I/F-FAX (pagina 7-10
)

xix
> Menu Map
Admin/Accounting Admin. instell. (pagina 2-11)
Taakacc. Inst. Taakaccounting (pagina 8-4)
Account- rapport (pagina 8-21
)
Totaal account (pagina 8-20
)
Ind. taak (pagina 8-20
)
Account- lijst (pagina 8-5
)
Stand.instelling (pagina 8-18
)
Onbek. ID taak (pagina 8-17
)
Algemene instell Taal (pagina 7-11)
Standaardscherm (pagina 7-9)
Geluid Zoemer (pagina 7-12)
FAX-speaker (raadpleeg FAX Operation Guide
*1
)
*1 FAX is een optie.
FAX-monitor (raadpleeg FAX Operation Guide
*1
)
Helderheid (pagina 7-12
)
Stille modus (pagina 7-12
)
Inst. orig./pap. Custom form.orig (pagina 7-13)
Custom papierfmt (pagina 7-13
)
Cassette 1 inst. Cassette 1 frmt (pagina 7-13)
Cassette 1 soort (pagina 7-13
)
Cassette 2 inst. Cassette 2 frmt (pagina 7-13)
Cassette 2 soort (pagina 7-13
)
Cassette 3 inst. Cassette 3 frmt (pagina 7-13)
Cassette 3 soort (pagina 7-13
)
Cassette 4 inst. Cassette 4 frmt (pagina 7-13)
Cassette 4 soort (pagina 7-13
)
Inst. MF-lade MP-lade form. (pagina 7-15)
MP-lade type (pagina 7-15
)
Inst. mediatype (pagina 7-13
)
Auto-herken orig. (pagina 7-14
)
Media voor Auto (pagina 7-14
)
Stand. papierbron (pagina 7-14
)
Act. spec.papier (pagina 7-14
)
Vooringest. lim. (pagina 7-17
)
Maateenheid (pagina 7-17
)
Foutafhandeling Fout dubbelz pap (pagina 7-17)
Fout papiertype (pagina 7-17
)

xx
> Menu Map
Algemene instell Datum instellen Datum/tijd (pagina 7-18)
Datumnotatie (pagina 7-18
)
Tijdzone (pagina 7-18
)
Zomertijd (pagina 7-18
)
Timerinstelling Fout wis timer (pagina 7-19)
Timer slaapstand (pagina 7-19
)
Schermtimer res. (pagina 7-19
)
Onderbrek. wissen (pagina 7-19
)
Uitschakelvoorw. (pagina 7-20
)
Uitschakeltimer (pagina 7-20
)
Fouten aut. verw (pagina 7-20
)
Reset Inst Autom (pagina 7-20
)
Onbruikbaar Tijd (raadpleeg FAX Operation Guide
*1
)
*1 FAX is een optie.
Stand.inst.funct Faxresolutie (pagina 7-20)
Originele afbeelding (pagina 7-20
)
Zoomen (pagina 7-20
)
Sorteer/verschuif (pagina 7-20
)
Richting orig. (pagina 7-20
)
Kader wissen (pagina 7-21
)
Marge (pagina 7-21
)
Dichth. achtergr. (pagina 7-21
)
EcoPrint (pagina 7-21
)
Bld auto rot. (pagina 7-21
)
Best.naam inv. (pagina 7-21
)
Continu scannen (pagina 7-21
)
Detailinstelling 2-in-1-lay-out (pagina 7-21)
4-in-1 lay-out (pagina 7-21
)
Kader (pagina 7-21
)
Orig. binden (pagina 7-21
)
Binding BoekOrig. (pagina 7-
21)
Binden voltooien (pagina 7-21
)
Kopiëren Papierselectie (pagina 7-22)
Autom.papiersel. (pagina 7-22
)
Aut. Priorit. % (pagina 7-22
)
Kies toetsenset. (pagina 7-22
)
Printer Timeout doorvoer (pagina 7-22)

1-1
1 Wettelijke
kennisgevingen en
veiligheidsinformatie
Lees deze informatie voor u het apparaat in gebruik neemt. Dit hoofdstuk bevat informatie over de volgende
onderwerpen.
Mededeling ........................................................................................................................................................ 1-2
Veiligheidsaanduidingen in deze handleiding .......................................................................................... 1-2
Bedrijfsomgeving ..................................................................................................................................... 1-3
Voorzorgsmaatregelen voor gebruik ........................................................................................................ 1-3
Veiligheid van de laserstraal (Europa) ..................................................................................................... 1-4
Safety Instructions Regarding the Disconnection of Power ..................................................................... 1-5
Wettelijke beperkingen betreffende kopiëren/scannen ............................................................................ 1-5
Wettelijke kennisgevingen ....................................................................................................................... 1-6
Energiebesparingsfunctie ........................................................................................................................ 1-7
Automatische dubbelzijdige kopieerfunctie .............................................................................................. 1-7
Gerecycled papier .................................................................................................................................... 1-7
Milieuvoordelen van "Energiebeheer" ...................................................................................................... 1-7
Energy Star-programma (ENERGY STAR®) ........................................................................................... 1-8

1-2
Wettelijke kennisgevingen en veiligheidsinformatie > Mededeling
Mededeling
Veiligheidsaanduidingen in deze handleiding
De delen van deze handleiding en onderdelen van het apparaat die zijn aangeduid met symbolen, bevatten
veiligheidswaarschuwingen ter bescherming van de gebruiker, andere personen en voorwerpen in de buurt. Ze zijn ook
bedoeld voor een correct en veilig gebruik van het apparaat. De symbolen met hun betekenis worden hieronder
beschreven.
WAARSCHUWING: Dit geeft aan dat wanneer u onvoldoende aandacht besteedt aan
of u zich niet op de juiste wijze houdt aan de betreffende punten, dit kan leiden tot
ernstig letsel of zelfs levensgevaar.
VOORZICHTIG: Dit geeft aan dat wanneer u onvoldoende aandacht besteedt aan of u
zich niet op de juiste wijze houdt aan de betreffende punten, dit kan leiden tot
lichamelijk letsel of mechanische beschadiging.
Symbolen
Het symbool geeft aan dat het betreffende deel veiligheidswaarschuwingen bevat. Specifieke aandachtspunten
worden binnenin het symbool aangegeven.
... [Algemene waarschuwing]
... [Waarschuwing voor hoge temperatuur]
Het symbool geeft aan dat het betreffende deel informatie bevat over niet-toegestane handelingen. Specifieke
informatie over de niet-toegestane handeling wordt binnenin het symbool aangegeven.
... [Waarschuwing voor niet-toegestane handeling]
... [Demontage verboden]
Het symbool geeft aan dat het betreffende deel informatie bevat over handelingen die moeten worden uitgevoerd.
Specifieke informatie over de vereiste handeling wordt binnenin het symbool aangegeven.
... [Waarschuwing voor vereiste handeling]
... [Haal de stekker uit het stopcontact]
... [Sluit het apparaat altijd aan op een geaard stopcontact]
Neem contact op met uw servicevertegenwoordiger om een vervanging te bestellen als de veiligheidswaarschuwingen
in deze gebruikershandleiding onleesbaar zijn of als de handleiding zelf ontbreekt (tegen betaling).

1-3
Wettelijke kennisgevingen en veiligheidsinformatie > Mededeling
Bedrijfsomgeving
De geschikte bedrijfsomgeving voor het apparaat is:
• Temperatuur: 10 tot 32,5 °C
• Relatieve luchtvochtigheid: 15 tot 80%
Een ongeschikte bedrijfsomgeving kan de beeldkwaliteit beïnvloeden. Vermijd de volgende plaatsen als installatieplaats
voor het apparaat.
• Vermijd plaatsen in de buurt van een raam of direct in het zonlicht.
• Vermijd plaatsen met trillingen.
• Vermijd plaatsen met sterke temperatuurschommelingen.
• Vermijd plaatsen met directe blootstelling aan warme of koude lucht.
• Vermijd slecht geventileerde plaatsen.
Als de vloer niet bestand is tegen zwenkwieltjes, is het mogelijk dat de vloer beschadigd raakt wanneer het apparaat na
de installatie wordt verplaatst.
Tijdens het kopiëren komen er kleine hoeveelheden ozon vrij, maar deze hoeveelheden vormen geen
gezondheidsrisico. Als het apparaat echter langere tijd in een slecht geventileerde ruimte wordt gebruikt of wanneer er
een zeer groot aantal kopieën wordt gemaakt, kan de geur onaangenaam worden. Een geschikte omgeving voor
kopieerwerk moet goed geventileerd zijn.
Voorzorgsmaatregelen voor gebruik
Waarschuwingen bij het gebruik van verbruiksartikelen
VOORZICHTIG
Probeer geen delen die toner bevatten te verbranden. De vonken kunnen brandwonden veroorzaken.
Houd onderdelen die toner bevatten buiten het bereik van kinderen.
Als er onverhoopt lekkage plaatsvindt uit delen die toner bevatten, voorkom dan inademing en inslikken en voorkom
contact met uw ogen en huid.
• Als u toch toner inademt, gaat u naar een plaats met frisse lucht en gorgelt u met veel water. Neem bij opkomende
hoest contact op met een arts.
• Als u toner binnenkrijgt, spoelt u uw mond met water en drinkt u 1 of 2 glazen water om de inhoud van uw maag te
verdunnen. Neem indien nodig contact op met een arts.
• Als u toner in uw ogen krijgt, spoelt u ze grondig met water. Als uw ogen gevoelig blijven, neemt u contact op met een
arts.
• Als u toner op de huid krijgt, wast u uw huid met water en zeep.
Probeer geen onderdelen die toner bevatten open te breken of te vernietigen.
Overige voorzorgsmaatregelen
Lever de lege tonercontainer en de tonerafvalbak in bij uw dealer of servicevertegenwoordiger. De ingezamelde
tonercontainer en tonerafvalbak worden gerecycled of verwijderd volgens de betreffende voorschriften.
Bewaar het apparaat op een plaats die niet is blootgesteld aan direct zonlicht.
Bewaar het apparaat op een plaats waar de temperatuur niet hoger wordt dan 40 ºC en waar zich geen sterke
schommelingen in temperatuur of vochtigheid voordoen.
Als het apparaat langere tijd niet wordt gebruikt, verwijder dan het papier uit de cassette en de multifunctionele (MF)
lade, leg het terug in de oorspronkelijke verpakking en maak deze weer dicht.

1-4
Wettelijke kennisgevingen en veiligheidsinformatie > Mededeling
Veiligheid van de laserstraal (Europa)
Laserstralen kunnen gevaarlijk zijn voor het menselijk lichaam. Om deze reden is de laserstraal in het apparaat
hermetisch afgesloten binnen een beschermende behuizing en achter een externe afdekking. Bij normale bediening van
het product door de gebruiker kan er geen straling uit het apparaat ontsnappen.
Dit apparaat wordt geclassificeerd als een laserproduct van Class 1 volgens IEC/EN 60825-1:2007.
Voorzichtig: Het uitvoeren van andere procedures dan in deze handleiding beschreven, kan leiden tot blootstelling aan
gevaarlijke straling.
Deze etiketten zijn aangebracht op de laserscaneenheid in het apparaat en bevinden zich niet op een plaats die
toegankelijk is voor de gebruiker.
Het onderstaande etiket bevindt zich op het typeplaatje.

1-5
Wettelijke kennisgevingen en veiligheidsinformatie > Mededeling
Safety Instructions Regarding the Disconnection of
Power
Caution: The power plug is the main isolation device! Other switches on the equipment are only functional switches and
are not suitable for isolating the equipment from the power source.
Attention: Le débranchement de la fiche secteur est le seul moyen de mettre l'appareil hors tension. Les interrupteurs
sur l'appareil ne sont que des interrupteurs de fonctionnement: ils ne mettent pas l'appareil hors tension.
Wettelijke beperkingen betreffende kopiëren/scannen
Het kan verboden zijn auteursrechtelijk beschermd materiaal te kopiëren/scannen zonder de toestemming van de
houder van het auteursrecht.
Het kopiëren/scannen van de volgende voorwerpen is verboden en kan beboet worden. Dit sluit andere voorwerpen niet
uit. Maak niet bewust een kopie/scan van voorwerpen die niet gekopieerd/gescand mogen worden.
• Papiergeld
• Bankbiljetten
• Waardepapieren
•Stempels
• Paspoorten
• Certificaten
Plaatselijke wetten en bepalingen kunnen mogelijk het kopiëren/scannen van ander materiaal dan hierboven is vermeld
verbieden of beperken.
EN ISO 7779
Maschinenlärminformations-Verordnung 3. GPSGV, 06.01.2004: Der höchste Schalldruckpegel beträgt 70 dB (A) oder
weniger gemäß EN ISO 7779.
EK1-ITB 2000
Das Gerät ist nicht für die Benutzung im unmittelbaren Gesichtsfeld am Bildschirmarbeitsplatz vorgesehen. Um
störende Reflexionen am Bildschirmarbeitsplatz zu vermeiden, darf dieses Produkt nicht im unmittelbaren Gesichtsfeld
platziert werden.
OPEMERKING
Een origineel dat erg op een bankbiljet lijkt, kan in enkele zeldzame gevallen niet goed worden gekopieerd.

1-6
Wettelijke kennisgevingen en veiligheidsinformatie > Mededeling
Wettelijke kennisgevingen
Het kopiëren of op een andere manier reproduceren van de gehele handleiding of een deel daarvan zonder de
voorafgaande schriftelijke toestemming van de copyright-eigenaar is verboden.
Wat betreft handelsnamen
• Microsoft, Windows, Windows XP, Windows Server 2003, Windows Vista, Windows Server 2008/R2, Windows 7,
Windows Server 2012, Windows 8 en Internet Explorer zijn geregistreerde handelsmerken of handelsmerken van
Microsoft Corporation in de Verenigde Staten en/of andere landen.
• Adobe Acrobat en Flash zijn gedeponeerde handelsmerken van Adobe Systems Incorporated.
• IBM en IBM PC/AT zijn handelsmerken van International Business Machines Corporation.
• AppleTalk, Bonjour, Macintosh en Mac OS zijn handelsmerken van Apple Inc., geregistreerd in de V.S. en andere
landen.
Alle overige merk- en productnamen zijn geregistreerde handelsmerken of handelsmerken van de respectieve
bedrijven. De symbolen ™ en ® worden niet gebruikt in deze gebruikershandleiding.

1-7
Wettelijke kennisgevingen en veiligheidsinformatie > Mededeling
Energiebesparingsfunctie
Om het energieverbruik te verminderen in een wachtstand, is het apparaat uitgerust met een energiebesparende functie
voor het overschakelen naar de Slaapstand alsook naar de Uitschakelstand waarbij het energieverbruik tot een
minimum wordt beperkt wanneer er gedurende een bepaalde tijdsperiode geen activiteiten hebben plaatsgevonden op
het apparaat.
Slaapstand
Het apparaat schakelt automatisch in de slaapstand als 1 minuut is verstreken sinds het laatste gebruik van de
kopieerfunctie. De tijdsperiode waarin er geen activiteiten plaatsvinden voordat de slaapstand wordt geactiveerd, kan
worden verlengd. Bij het afdrukken in de slaapstand, keert het apparaat terug naar de slaapstand nadat het afdrukken is
voltooid. Raadpleeg Slaapstand en timer slaapstand op pagina 2-20
voor meer informatie.
Uitschakelstand
Het apparaat schakelt 1 uur na het laatste gebruik automatisch naar de uitschakelstand. De tijdsperiode waarin er geen
activiteiten plaatsvinden voordat de uitschakelstand wordt geactiveerd, kan worden verlengd door de uitschakeltimer te
regelen. Raadpleeg Uitschakeltimer op pagina 2-22
voor meer informatie.
Automatische dubbelzijdige kopieerfunctie
Dit apparaat beschikt over dubbelzijdig kopiëren als optie. Als u bijvoorbeeld twee enkelzijdige originelen als
dubbelzijdige kopie op één vel papier kopieert, kunt u de gebruikte hoeveelheid papier beperken. Raadpleeg Duplex op
pagina 5-13 voor meer informatie.
Afdrukken in de duplexmodus vermindert papierverbruik en draagt bij aan het behoud van bossen. Duplexmodus
vermindert tevens de hoeveelheid papier die ingekocht moet worden en vermindert daardoor de kosten. Het is daarom
aan te bevelen dat machines die dubbelzijdig kunnen afdrukken, standaard worden ingesteld in de duplexmodus.
Gerecycled papier
Voor het behoud en duurzaam gebruik van de bossen wordt aanbevolen om gerecycled en nieuw papier te gebruiken
dat op de meest milieuvriendelijke manier wordt geproduceerd of voorzien is van erkende milieukeurmerken, en die
voldoen aan EN 12281:2002
*
of een vergelijkbare kwaliteitsstandaard.
Deze apparatuur ondersteunt ook printen op papier van 64 g/m². Wanneer dergelijk papier, dat minder ruwe
grondstoffen bevat, gebruikt wordt, leidt dit tot meer besparingen van natuurlijke bronnen.
* : EN12281:2002 "Papier voor drukwerk en kantoor - Eisen aan kopieerpapier voor kopieerprocessen met droge toner"
Uw verkoop- of servicevertegenwoordiger kan informatie geven over aanbevolen papiersoorten.
Milieuvoordelen van "Energiebeheer"
Om het stroomverbruik te beperken, is dit apparaat voorzien van een functie voor energiebeheer die automatisch de
energiebesparende stand inschakelt wanneer het apparaat gedurende een bepaalde tijd niet actief is.
Hoewel het de apparatuur enige tijd vergt weer terug te keren naar modus KLAAR vanuit de spaarstand, is
eenbelangrijke vermindering in energieverbruik mogelijk. Het wordt aanbevolen de machine te gebruiken met
deactiveringstijd voor de spaarstand in de standaardinstelling.

1-8
Wettelijke kennisgevingen en veiligheidsinformatie > Mededeling
Energy Star-programma (ENERGY STAR
®
)
Als bedrijf dat deelneemt aan het internationale Energy Star-programma hebben wij vastgesteld dat dit
apparaat voldoet aan de standaarden zoals bepaald in het internationale Energy Star-programma.
ENERGY STAR
®
is een vrijwillig programma voor energie-efficiëntie met als doel hetontwikkelen en
promoten van producten met een hoge energie-efficiëntie om zo hetbroeikaseffect te helpen
voorkomen. Door ENERGY STAR
®
-gekwalificeerde producten aan teschaffen kunnen klanten helpen
de emissies van broeikasgassen te verminderen tijdensgebruik van het product en te besparen op de
energiegerelateerde kosten.

2-1
2Het apparaat
installeren en
instellen
Dit hoofdstuk bevat informatie voor de beheerder van dit apparaat, zoals de onderdeelnamen, het aansluiten van kabels
en het installeren van software.
Onderdeelnamen ............................................................................................................................................... 2-2
Buitenzijde apparaat ................................................................................................................................ 2-2
Aansluitingen/binnenzijde ........................................................................................................................ 2-4
Met verbonden optionele apparatuur ....................................................................................................... 2-5
Aansluiten van het apparaat en andere apparaten ............................................................................................ 2-6
Kabels aansluiten ............................................................................................................................................... 2-7
LAN-kabel aansluiten ............................................................................................................................... 2-7
LAN-kabel aansluiten ............................................................................................................................... 2-8
Netvoedingskabel aansluiten ................................................................................................................... 2-8
Aan- en uitzetten ................................................................................................................................................ 2-9
Aanzetten ................................................................................................................................................. 2-9
Uitzetten ................................................................................................................................................... 2-9
Gebruikersnaam en wachtwoord administrator ............................................................................................... 2-10
Beheerinstelling ...................................................................................................................................... 2-11
Standaardinstellingen van het apparaat ........................................................................................................... 2-13
Datum en tijd instellen ........................................................................................................................... 2-13
Netwerk instellen ................................................................................................................................... 2-15
Energiebesparende functie instellen ...................................................................................................... 2-20
Software installeren .......................................................................................................................................... 2-25
Software op de Product Library schijf (Windows) .................................................................................. 2-26
Software in Windows installeren ............................................................................................................ 2-27
De software verwijderen ........................................................................................................................ 2-32
De gedeelde printer en FAX instellen .................................................................................................... 2-33
Software installeren op Mac-computers ................................................................................................. 2-34
instellen Client Tool ................................................................................................................................ 2-37
WIA-driver instellen ................................................................................................................................ 2-44
De teller controleren ......................................................................................................................................... 2-45
Embedded Web Server RX .............................................................................................................................. 2-46
Toegang tot Embedded Web Server RX ................................................................................................ 2-47

2-2
Het apparaat installeren en instellen > Onderdeelnamen
Onderdeelnamen
Buitenzijde apparaat
Optionele apparatuur (pagina 10-2)
1 Documenttoevoer (DP)
2 Breedtegeleiders voor originelen
3 Origineleninvoer
4 Originelenuitvoer
5 Sleufglas
6 Aanduidingen origineelformaat
7 Glasplaat
8 Bedieningspaneel
9 Cassette 1
10 Voorklep
11 Hoofdschakelaar
12 Hendels
13 Binnenlade
21
11
345 6 78
910 12 13

2-3
Het apparaat installeren en instellen > Onderdeelnamen
14 Instelmechanisme voor papierbreedte
15 Papierlengtegeleider
16 Papierbreedtegeleider
17 Opbergvak voor reinigingsdoek
18 Originelenstopper
19 Hendel rechterklep 1
20 Rechterklep 1
21 Papierbreedtegeleider
22 Multifunctionele lade
23 Verlengstuk van de multifunctionele lade
1514
19
20
21
16
22
23
17
18

2-4
Het apparaat installeren en instellen > Onderdeelnamen
Aansluitingen/binnenzijde
1 USB-interface-aansluiting
2 Optie-interfacesleuf 1
3 Tonercontainer
4 Tonercontainerontgrendeling
5 Tonerafvalbak
1
5
3
4
2

2-6
Het apparaat installeren en instellen > Aansluiten van het apparaat en andere apparaten
Aansluiten van het apparaat en andere
apparaten
Bereid de benodigde kabels voor uw omgeving bij het aansluiten van het apparaat op andere apparatuur zoals een pc.
Het apparaat aansluiten op de pc via USB
Het apparaat aansluiten op de pc op het netwerk
*1
*1 De optionele Network Interface Kit is vereist.
Beschikbare kabels
Verbindingsomgeving Functie Benodigde kabel Referentie-
pagina
Sluit een USB-kabel aan op het
apparaat.
Printer/scanner/Faxen
versturen vanaf de pc
*1
*1 Functie beschikbaar bij gebruik van de optionele Faxkit.
Met USB 2.0 compatibele kabel (ondersteuning
van Hi-Speed USB, max. 5,0 m, beschermd)
pagina 2-7
Sluit een LAN-kabel aan op het
apparaat.
Printer/scanner/Faxen
versturen vanaf de pc
*1
Network Interface LAN (10BASE-T of
100BASE-TX beschermd)
pagina 2-8
OPMERKING
Neem contact op met uw servicevertegenwoordiger voor instructies over het aansluiten van de FAX.
USB
MFP
MFP
Netwerk
Netwerk
Netwerk

2-7
Het apparaat installeren en instellen > Kabels aansluiten
Kabels aansluiten
LAN-kabel aansluiten
1
Sluit de kabel op het apparaat aan.
1 Sluit de USB-kabel aan op de USB-interface-aansluiting, die zich aan de linkerzijde van het
apparaat bevindt.
2 Sluit het andere uiteinde van de kabel aan op de PC.
2
Zet het apparaat aan.
BELANGRIJK
Als het apparaat is ingeschakeld, zet u de hoofdschakelaar uit.
Uitzetten (pagina 2-9)

2-8
Het apparaat installeren en instellen > Kabels aansluiten
LAN-kabel aansluiten
1
Sluit de kabel op het apparaat aan.
1 Sluit de LAN-kabel aan op de netwerkpoort.
2 Sluit het andere uiteinde van de kabel aan op de hub.
2
Schakel het apparaat in en configureer het netwerk.
Netvoedingskabel aansluiten
Sluit het ene uiteinde van de bijgeleverde netvoedingskabel aan op het apparaat en steek het andere uiteinde in een
stopcontact.
BELANGRIJK
Als het apparaat is ingeschakeld, zet u de hoofdschakelaar uit.
Uitzetten (pagina 2-9)
Netwerk instellen (pagina 2-15)
BELANGRIJK
Gebruik uitsluitend de netvoedingskabel die bij het apparaat wordt geleverd.

2-9
Het apparaat installeren en instellen > Aan- en uitzetten
Aan- en uitzetten
Aanzetten
1
Zet de hoofdschakelaar aan.
Uitzetten
1
Zet de hoofdschakelaar uit.
Wanneer het apparaat gedurende langere tijd niet wordt gebruikt...
BELANGRIJK
Wanneer u de hoofdschakelaar uitschakelt, mag u deze niet meteen weer inschakelen.
Wacht minstens 5 seconden voordat u de hoofdschakelaar weer inschakelt.
BELANGRIJK
Als het lampje [Verwerken] of [Geheugen] brandt, dan is het apparaat bezig. Het uitschakelen van de
hoofdschakelaar terwijl het apparaat bezig is, kan storingen veroorzaken.
VOORZICHTIG
Als u dit apparaat gedurende langere tijd niet gebruikt (bijvoorbeeld 's nachts), zet het dan uit met de
hoofdschakelaar. Als u het apparaat nog langer niet gebruikt (bijvoorbeeld tijdens de vakantie), haal dan om
veiligheidsredenen de stekker uit het stopcontact.
BELANGRIJK
Verwijder het papier uit de cassettes en berg het op in de afgesloten bewaarzak voor papier om het tegen
vocht te beschermen.
Controleer of de lampjes uit zijn.
Zet de hoofdschakelaar uit.

2-10
Het apparaat installeren en instellen > Gebruikersnaam en wachtwoord administrator
Gebruikersnaam en wachtwoord
administrator
Wanneer u een functie instelt die systeembeheerrechten vereist, dient u uw aanmeldingsgebruikersnaam en -
wachtwoord in te voeren.
De standaard gebruikersnaam en het wachtwoord die in de fabriek zijn ingesteld, worden hieronder getoond.
U kunt de standaard aanmeldingsgebruikersnaam en het -wachtwoord wijzigen. Raadpleeg Beheerinstelling op pagina
2-11.
Aanmelden is niet mogelijk als u uw aanmeldingsgebruikersnaam en -wachtwoord vergeten bent.
Als taakaccounting is ingeschakeld, moet u een account-ID invoeren. Raadpleeg Aanmelden/afmelden op pagina 8-23
.
1
Voer aanmeldingsgebruikersnaam in.
1 Als dit scherm verschijnt tijdens het uitvoeren van de werkzaamheden, druk op de toets
[OK] terwijl de kolom voor het invoeren van een aanmeldingsgebruikersnaam wordt
geselecteerd.
2 Voer de aanmeldingsgebruikersnaam in met de cijfertoetsen en druk op de toets [OK].
2
Voer het aanmeldingswachtwoord in.
1 Druk op de toets [▼] om de kolom voor het invoeren van een aanmeldingswachtwoord te
selecteren en druk op de toets [OK].
Aanmeldingsgebruikersnaam Aanmeldingswachtwoord
Admin
*1
*1 Er wordt onderscheid gemaakt tussen hoofdletters en kleine letters
(hoofdlettergevoelig).
Admin
*1
Invoermethode voor tekens (pagina 10-4)
2
1
1
2

2-11
Het apparaat installeren en instellen > Gebruikersnaam en wachtwoord administrator
2 Voer het aanmeldingswachtwoord in met de cijfertoetsen en druk op de toets [OK].
3
Druk op [Login].
Beheerinstelling
De aanmeldingsgebruikersnaam en het aanmeldingswachtwoord voor de beheerder wijzigen.
1
Roep het scherm op.
1 Druk op de toets [Status/Systeemmenu/Tellers].
2 Druk op de toets [▲] of [▼] om [Admin/Accounting] te selecteren, en druk op de toets [OK].
3 Druk op de toets [▲] of [▼] om [Admin.instell.] te kiezen, en druk op de toets [OK].
Invoermethode voor tekens (pagina 10-4)
OPMERKING
Als het aanmeldingsgebruikersnaam scherm verschijnt tijdens de bewerkingen, meldt u
dan aan zoals aangeven in Gebruikersnaam en wachtwoord administrator op pagina 2-
10.
De standaard gebruikersnaam en het wachtwoord die in de fabriek zijn ingesteld,
worden hieronder getoond.
2
1
21
Aanmeldingsgebruikersnaam Aanmeldingswachtwoord
Admin
*1
*1 Er wordt onderscheid gemaakt tussen hoofdletters en kleine letters
(hoofdlettergevoelig).
Admin
*1
21

2-12
Het apparaat installeren en instellen > Gebruikersnaam en wachtwoord administrator
2
Configureer de instellingen.
1 Druk op de toets [OK].
2 Druk op [Bewerken].
3 Voer een nieuwe aanmeldingsgebruikersnaam in met de cijfertoetsen en druk op de toets
[OK].
4 Druk op de [►] toets.
5 Druk op [Bewerken].
6 Voer een nieuw aanmeldingswachtwoord in met de cijfertoetsen en druk op de toets [OK].
7 Voer hetzelfde aanmeldingswachtwoord in ter bevestiging en druk op de toets [OK].
8 Druk op de toets [OK].
9 Druk op [Ja] in het bevestigingsscherm.
De aanmeldingsgebruikersnaam en het aanmeldingswachtwoord voor de beheerder werden
gewijzigd.
OPMERKING
Raadpleeg Tekens invoeren op pagina 10-6 voor meer informatie over het invoeren van
tekens.
2
1
2
1

2-13
Het apparaat installeren en instellen > Standaardinstellingen van het apparaat
Standaardinstellingen van het apparaat
De standaardinstellingen van het apparaat kunnen worden gewijzigd vanaf Systeemmenu. Alvorens het apparaat in
gebruik te nemen, moeten de instellingen zoals datum en tijd, alsook de eventuele energiebesparende functies worden
configureerd.
Datum en tijd instellen
Volg de onderstaande stappen om de lokale datum en tijd op de plaats van installatie in te stellen.
1
Roep het scherm op.
1 Druk op de toets [Status/Systeemmenu/Tellers].
2 Druk op de toets [▲] of [▼] om [Algemene instell] te selecteren, en druk op de toets [OK].
3 Druk op de toets [▲] of [▼] om [Datuminstelling] te selecteren, en druk op de toets [OK].
OPMERKING
Voor instellingen die configureerbaar zijn vanaf het Systeemmenu, raadpleeg Systeemmenu en Client Tool op pagina
7-1.
OPMERKING
Stel het tijdsverschil in voor u de datum en de tijd instelt.
OPMERKING
Als het aanmeldingsgebruikersnaam scherm verschijnt tijdens de bewerkingen, meldt u
dan aan zoals aangeven in Gebruikersnaam en wachtwoord administrator op pagina 2-
10.
De standaard gebruikersnaam en het wachtwoord die in de fabriek zijn ingesteld,
worden hieronder getoond.
21
21
Aanmeldingsgebruikersnaam Aanmeldingswachtwoord
Admin
*1
*1 Er wordt onderscheid gemaakt tussen hoofdletters en kleine letters
(hoofdlettergevoelig).
Admin
*1

2-14
Het apparaat installeren en instellen > Standaardinstellingen van het apparaat
2
Configureer de instellingen.
1 Druk op de toets [▲] of [▼] om [Tijdzone] te selecteren, en druk op de toets [OK].
2 Druk op de toets [▲] of [▼] om de tijdzone in te stellen en druk op de toets [OK].
3 Druk op de toets [▲] of [▼] om [Zomertijd] te selecteren, en druk op de toets [OK].
4 Druk op de toets [▲] of [▼] om [Uit] of [Aan] te selecteren, en druk op de toets [OK].
5 Druk op de toets [▲] of [▼] om [Datum/tijd] te selecteren, en druk op de toets [OK].
6 Druk op de toets [▲] of [▼] om het jaar, de maand en de dag in te stellen.
Druk op de toetsen [◄] en [►] om de cursor naar rechts en links te verplaatsen.
7 Druk op de toets [OK].
8 Druk op de toets [▲] of [▼] om het uur, de minuten en de seconden in te stellen.
Druk op de toetsen [◄] en [►] om de cursor naar rechts en links te verplaatsen.
9 Druk op de toets [OK].
OPMERKING
Als u een regio kiest zonder zomertijd, dan verschijnt het scherm voor het instellen van
de zomertijd niet.
21
21
21
21

2-15
Het apparaat installeren en instellen > Standaardinstellingen van het apparaat
Netwerk instellen
De optionele Network Interface Kit kan op het apparaat worden geïnstalleerd. Het maakt afdrukken via het netwerk op
Windows, Macintosh, UNIX en andere platformen mogelijk.
In dit hoofdstuk worden de procedures voor TCP/IP (IPv4 en Bonjour) instellen beschreven. Voor andere
netwerkinstellingen, raadpleeg de Netwerk inst. op pagina 7-6
.
IPv4 Instelling
Stel TCP/IP (IPv4) in om verbinding te maken met het Windows-netwerk. De standaardinstellingen zijn "TCP/IP-
protocol: Aan, DHCP: Aan, Auto-IP: Aan". Bij gebruik van een vast IP-adres moet u bij het wijzigen van de
standaardinstellingen contact opnemen met de systeembeheerder om IP-adres, subnetmask en default gateway te
controleren.
1
Roep het scherm op.
1 Druk op de toets [Status/Systeemmenu/Tellers].
2 Druk op de toets [▲] of [▼] om [Systeem] te selecteren, en druk op de toets [OK].
3 Druk op de toets [▲] of [▼] om [Netwerk inst.] te selecteren, en druk op de toets [OK].
OPMERKING
In de volgende gevallen moet het IP-adres van de DNS-server op de Embedded Web Server RX worden ingesteld.
• Bij gebruik van de hostnaam met "DHCP" instelling op "Uit"
• Bij gebruik van de DNS-server met IP-adres dat niet automatisch wordt toegewezen door DHCP.
Raadpleeg Embedded Web Server RX User Guide.
OPMERKING
Als het aanmeldingsgebruikersnaam scherm verschijnt tijdens de bewerkingen, meldt u dan
aan zoals aangeven in Gebruikersnaam en wachtwoord administrator op pagina 2-10
.
De standaard gebruikersnaam en het wachtwoord die in de fabriek zijn ingesteld,
worden hieronder getoond.
21
Aanmeldingsgebruikersnaam Aanmeldingswachtwoord
Admin
*1
*1 Er wordt onderscheid gemaakt tussen hoofdletters en kleine letters
(hoofdlettergevoelig).
Admin
*1
21

2-16
Het apparaat installeren en instellen > Standaardinstellingen van het apparaat
4 Druk op de toets [▲] of [▼] om [TCP/IP instel.] te selecteren, en druk op de toets [OK].
5 Druk op de toets [▲] of [▼] om [IPv4 Instelling] te selecteren, en druk op de toets [OK].
2
Configureer de instellingen.
Bij het instellen van het statische IP-adres
1 Druk op de toets [▲] of [▼] om [DHCP] te selecteren, en druk op de toets [OK].
2 Druk op de toets [▲] of [▼] om [Uit] te selecteren, en druk op de toets [OK].
3 Druk op de toets [▲] of [▼] om [IP-adres] te selecteren, en druk op de toets [OK].
4 Gebruik de numerieke toetsen of druk op de toets [▲] of [▼] om het IP-adres in te stellen.
U kunt een willekeurige waarde instellen tussen 000 en 255.
Verhoog of verlaag de cijfers door te drukken op de toets [▲] of [▼]. Gebruik [◄] of [►] om zone voor
de gegevensinvoer te verplaatsen.
5 Druk op de toets [OK].
21
21
21
21
21

2-17
Het apparaat installeren en instellen > Standaardinstellingen van het apparaat
6 Druk op de toets [▲] of [▼] om [Subnetmasker] te selecteren, en druk op de toets [OK].
7 Gebruik de numerieke toetsen of druk op de toets [▲] of [▼] om het subnetmasker in te
stellen.
U kunt een willekeurige waarde instellen tussen 000 en 255. De invoerwijze is dezelfde als voor het
IP-adres.
8 Druk op de toets [OK].
9 Druk op de toets [▲] of [▼] om [Default Gateway] te selecteren, en druk op de toets [OK].
10
Gebruik de numerieke toetsen of druk op de toets [▲] of [▼] om de default gateway in te
stellen.
U kunt een willekeurige waarde instellen tussen 000 en 255. De invoerwijze is dezelfde als voor het
IP-adres.
11
Druk op de toets [OK].
BELANGRIJK
Start, na het wijzigen van de instelling, het netwerk opnieuw op via het systeemmenu
of zet het apparaat UIT en vervolgens weer AAN.
Netw.opn.opstart (pagina 7-10)
OPMERKING
Het netwerk kan worden geconfigureerd vanaf de pc via Embedded Web Server RX.
Raadpleeg Embedded Web Server RX User Guide.
21
21

2-18
Het apparaat installeren en instellen > Standaardinstellingen van het apparaat
Bonjour-instellingen
Configureer de instellingen voor Bonjour.
1
Roep het scherm op.
1 Druk op de toets [Status/Systeemmenu/Tellers].
2 Druk op de toets [▲] of [▼] om [Systeem] te selecteren, en druk op de toets [OK].
3 Druk op de toets [▲] of [▼] om [Netwerk inst.] te selecteren, en druk op de toets [OK].
4 Druk op de toets [▲] of [▼] om [TCP/IP instel.] te selecteren, en druk op de toets [OK].
2
Configureer de instellingen.
1 Druk op de toets [▲] of [▼] om [Bonjour] te selecteren, en druk op de toets [OK].
OPMERKING
Als het aanmeldingsgebruikersnaam scherm verschijnt tijdens de bewerkingen, meldt u
dan aan zoals aangeven in Gebruikersnaam en wachtwoord administrator op pagina 2-
10.
De standaard gebruikersnaam en het wachtwoord die in de fabriek zijn ingesteld,
worden hieronder getoond.
21
Aanmeldingsgebruikersnaam Aanmeldingswachtwoord
Admin
*1
*1 Er wordt onderscheid gemaakt tussen hoofdletters en kleine letters
(hoofdlettergevoelig).
Admin
*1
21
21
21

2-19
Het apparaat installeren en instellen > Standaardinstellingen van het apparaat
2 Druk op de toets [▲] of [▼] om [Uit] of [Aan] te selecteren, en druk op de toets [OK].
BELANGRIJK
Start, na het wijzigen van de instelling, het netwerk opnieuw op via het systeemmenu
of zet het apparaat UIT en vervolgens weer AAN.
Netw.opn.opstart (pagina 7-10)
OPMERKING
Het netwerk kan worden geconfigureerd vanaf de pc via Embedded Web Server RX.
Raadpleeg Embedded Web Server RX User Guide.
21

2-20
Het apparaat installeren en instellen > Standaardinstellingen van het apparaat
Energiebesparende functie instellen
Om de energiebesparende functie te gebruiken, configureert u de volgende instellingen:
• Slaapstand en timer slaapstand (pagina 2-20)
• Uitschakeltimer (pagina 2-22)
Slaapstand en timer slaapstand
Slaapstand
Om de slaapstand te activeren, drukt u op de [Spaarstand] toets. Alle lampjes op het bedieningspaneel gaan uit om
energie te besparen, behalve de [Spaarstand] toetsen. Deze stand heet de slaapstand.
Als er tijdens de slaapstand afdrukgegevens worden ontvangen, dan wordt de afdruktaak uitgevoerd terwijl het
berichtenscherm onverlicht blijft.
Bij gebruik van de optionele fax, worden ontvangen faxgegevens afgedrukt terwijl het berichtenscherm onverlicht blijft.
Druk op een willeleurige toets op het bedieningspaneel om het apparaat te gebruiken.
Het apparaat is binnen 11 seconden gebruiksklaar.
Wij wijzen u erop dat door omgevingsfactoren, zoals ventilatie, het apparaat langzamer kan reageren.
Timer slaapstand
De timer slaapstand schakelt het apparaat automatisch in de slaapstand als het gedurende een vooraf ingestelde tijd
niet gebruikt is.
De standaard ingestelde tijdsduur is 1 minuut.
Om de ingestelde tijdsduur van de slaapstand te wijzigen, raadpleegt u Timer slaapstand op pagina 7-19
.
Volg de onderstaande stappen om de timer slaapstand in te stellen om de slaapstand in te schakelen wanneer het
apparaat niet in gebruik is.
1
Roep het scherm op.
1 Druk op de toets [Status/Systeemmenu/Tellers].
2 Druk op de toets [▲] of [▼] om [Algemene instell] te selecteren, en druk op de toets [OK].
21

2-21
Het apparaat installeren en instellen > Standaardinstellingen van het apparaat
3 Druk op de toets [▲] of [▼] om [Timerinstelling] te selecteren, en druk op de toets [OK].
4 Druk op de toets [▲] of [▼] om [Timer slaapstand] te selecteren, en druk op de toets [OK].
2
Stel de slaapstand in.
Gebruik de numerieke toets of druk op de toets [▲] of [▼] om de tijdsduur van de slaapstand
in te stellen en druk op de toets [OK].
OPMERKING
Als het aanmeldingsgebruikersnaam scherm verschijnt tijdens de bewerkingen, meldt u
dan aan zoals aangeven in Gebruikersnaam en wachtwoord administrator op pagina 2-
10.
De standaard gebruikersnaam en het wachtwoord die in de fabriek zijn ingesteld,
worden hieronder getoond.
21
Aanmeldingsgebruikersnaam Aanmeldingswachtwoord
Admin
*1
*1 Er wordt onderscheid gemaakt tussen hoofdletters en kleine letters
(hoofdlettergevoelig).
Admin
*1
21

2-22
Het apparaat installeren en instellen > Standaardinstellingen van het apparaat
Uitschakeltimer
Als het apparaat niet wordt gebruikt in de slaapstand, dan wordt de stroom automatisch uitgeschakeld. De
uitschakeltimer wordt gebruikt om de tijd in te stellen tot de stroom wordt uitgeschakeld. De standaard instelling voordat
de stroom wordt uitgeschakeld is 1 uur.
Om de ingestelde tijdsduur van de uitschakeltimer te wijzigen, raadpleegt u Uitschakelvoorw. op pagina 7-20
en
Uitschakeltimer op pagina 7-20
.
Om de uitschakeltimer te gebruiken, configureert u de volgende instellingen:
• Uitschakelvoorwaarde op pagina 2-22
• Uitschakeltimer op pagina 2-23
Uitschakelvoorwaarde
Volg de onderstaande stappen om in te stellen of de stroom bij ongebruik automatisch al dan niet moet worden
uitgeschakeld.
1
Roep het scherm op.
1 Druk op de toets [Status/Systeemmenu/Tellers].
2 Druk op de toets [▲] of [▼] om [Algemene instell] te selecteren, en druk op de toets [OK].
3 Druk op de toets [▲] of [▼] om [Timerinstelling] te selecteren, en druk op de toets [OK].
OPMERKING
Als het aanmeldingsgebruikersnaam scherm verschijnt tijdens de bewerkingen, meldt u
dan aan zoals aangeven in Gebruikersnaam en wachtwoord administrator op pagina 2-
10.
De standaard gebruikersnaam en het wachtwoord die in de fabriek zijn ingesteld,
worden hieronder getoond.
21
21
Aanmeldingsgebruikersnaam Aanmeldingswachtwoord
Admin
*1
*1 Er wordt onderscheid gemaakt tussen hoofdletters en kleine letters
(hoofdlettergevoelig).
Admin
*1

2-23
Het apparaat installeren en instellen > Standaardinstellingen van het apparaat
4 Druk op de toets [▲] of [▼] om [Uitschakelvoorw.] te selecteren, en druk op de toets [OK].
2
Stel de uitschakelvoorwaarde in
1 Druk op de toets [▲] of [▼] om de in te stellen voorwaarde te selecteren, en druk op de
toets [OK].
[FAX] wordt enkel weergegeven als de optionele Faxkit geïnstalleerd is.
[NIC] wordt enkel weergegeven als de optionele Network Interface Kit geïnstalleerd is.
2 Druk op de toets [▲] of [▼] om [Uit] of [Aan] te selecteren, en druk op de toets [OK].
Uitschakeltimer
Volg de onderstaande stappen om de tijdsduur te selecteren voor het automatisch uitschakelen van het apparaat bij
ongebruik.
1
Roep het scherm op.
1 Druk op de toets [Status/Systeemmenu/Tellers].
2 Druk op de toets [▲] of [▼] om [Algemene instell] te selecteren, en druk op de toets [OK].
OPMERKING
Herhaal stap 1 en 2 voor het instellen van een andere voorwaarde.
21
21
21
21

2-24
Het apparaat installeren en instellen > Standaardinstellingen van het apparaat
3 Druk op de toets [▲] of [▼] om [Timerinstelling] te selecteren, en druk op de toets [OK].
4 Druk op de toets [▲] of [▼] om [Uitschakeltimer] te selecteren, en druk op de toets [OK].
2
Stel de uitschakeltijd in
Druk op de toets [▲] of [▼] om de uitschakeltijd te selecteren, en druk op de toets [OK].
OPMERKING
Als het aanmeldingsgebruikersnaam scherm verschijnt tijdens de bewerkingen, meldt u dan
aan zoals aangeven in Gebruikersnaam en wachtwoord administrator op pagina 2-10
.
De standaard gebruikersnaam en het wachtwoord die in de fabriek zijn ingesteld,
worden hieronder getoond.
21
Aanmeldingsgebruikersnaam Aanmeldingswachtwoord
Admin
*1
*1 Er wordt onderscheid gemaakt tussen hoofdletters en kleine letters
(hoofdlettergevoelig).
Admin
*1
21
21

2-25
Het apparaat installeren en instellen > Software installeren
Software installeren
Installeer de juiste software op uw pc vanaf de Product Library schijf.
Bij gebruik van het apparaat als een gedeelde printer
Afdrukken vanaf de computer op het netwerk is mogelijk door de computer (host-pc), die via USB is aangesloten op het
apparaat, te verbinden met de pc op het netwerk (client-pc).
U moet de volgende instellingen configureren.
Bij gebruik van het apparaat als een netwerkprinter
*1
Afdrukken via het netwerk is mogelijk door het apparaat aan te sluiten op de pc op het netwerk.
U moet de volgende instellingen configureren.
*1 De optionele Network Interface Kit is vereist.
Netwerk
Host-pc
USB
Instellingen van de client-pc
Configureer de gedeelde printer
instellingen voor elke client-PC.
(Raadpleeg De gedeelde printer
toevoegen op de client-pc op pagina 2-33.)
Netwerk
Instellingen van de host-pc
• Installeer de software vanaf de
Product Library schijf. (Raadpleeg
Software op de Product Library schijf
(Windows) op pagina 2-26.)
• Configureer de gedeelde printer
instellingen. (Raadpleeg Printer delen
op de host-pc. op pagina 2-33.)
Client-pc
Netwerk
Installeer de software op elke pc vanaf de Product
Library schijf. (Raadpleeg Software op de Product
Library schijf (Windows) op pagina 2-26.)
Netwerk

2-26
Het apparaat installeren en instellen > Software installeren
Software op de Product Library schijf (Windows)
U kunt een van de installatiemethoden [Snel installeren] of [Aangepast installeren] selecteren. [Snel installeren] is
de standaard installatiemethode. Items die niet kunnen worden geïnstalleerd met de installatiemethode [Snel
installeren], kunnen worden geinstalleerd met methode [Aangepast installeren]. Voor instructies voor de [Aangepast
installeren], raadpleeg Aangepast installeren op pagina 2-29
.
Software Beschrijving Snel installeren
Client Tool Dit hulpprogramma maakt gebruik van de status van de huidige en
ondersteunde apparaten alsook toegang tot alle functies en instellingen
mogelijk.
Wanneer Client Tool is geïnstalleerd, worden de volgende
hulpprogramma geïnstalleerd.
• Status Monitor (pagina 7-27)
• Scanbestemming en afdrukbox instellingen (pagina 7-28
, pagina 7-
34)
• Configuratie (pagina 7-27
)
GX driver moet worden geïnstalleerd bij gebruik van Client Tool.
Bij het aansluiten van de computer (host-pc) die is aangesloten op het
apparaat via USB met de netwerkcomputer (client-PC), en bij gebruik van
het apparaat als een gedeelde printer, moet Client Tool op de host-pc
worden geïnstalleerd.
GX XPS DRIVER Printerstuurprogramma voor XPS-formaat (XML papierspecificatie) zoals
ontwikkeld door Microsoft Corporation.
—
GX DRIVER Stuurprogramma voor het afdrukken van bestanden op een computer met
behulp van het apparaat. Met dit printerstuurprogramma kunnen de
functies van de machine ten volle worden benut.
TWAIN Driver GX Dit stuurprogramma maakt scannen met het systeem mogelijk via een
TWAIN-compliante softwaretoepassing.
WIA Driver WIA (Windows Imaging Acquisition) is een functie in Windows die
tweerichtingscommunicatie tussen een afbeeldingsapparaat zoals een
scanner en een softwaretoepassing voor afbeeldingsverwerking mogelijk
maakt. Er kan een afbeelding verworven worden met een WIAcompliante
softwaretoepassing, wat handig iswanneer er geen TWAIN-compliante
softwaretoepassing op de PC geïnstalleerd is.
Het WIA-stuurprogramma van het apparaat kan worden gebruikt bij het
aansluiten van het apparaat via USB.
NETWORK PRINT
MONITOR
Hulpprogramma waarmee het apparaat kan worden gecontroleerd indien
aangesloten op een netwerk.
—
FAX Driver Hiermee kan een document worden verzonden dat in een
softwaretoepassing als een fax is aangemaakt via het apparaat.
—
OPMERKING
• Het installeren in Windows moet worden gedaan door een gebruiker die zich heeft aangemeld met
beheerdersrechten.
• Wanneer het apparaat wordt aangesloten via een USB-kabel, is Plug and Play uitgeschakeld als het in de
slaapstand staat. Om de installatie voort te zetten, drukt u op een willekeurige toets op het bedieningspaneel om het
apparaat uit de slaapstand te halen alvorens verder te gaan.
• De optionele Faxkit is vereist om gebruik te kunnen maken van de fax functie.
• De WIA Driver en de GX XPS DRIVER kunnen niet worden geïnstalleerd in Windows XP.

2-27
Het apparaat installeren en instellen > Software installeren
Software in Windows installeren
De onderstaande procedure is een voorbeeld voor het installeren van de software in Windows 7.
U kunt een van de installatiemethoden [Snel installeren] of [Aangepast installeren] selecteren. [Snel installeren]
detecteert automatisch de aangesloten machines en installeert de benodigde software. Gebruik [Aangepast
installeren] als u de printerpoort wilt opgeven en de te installeren software wilt selecteren.
1
Plaats de Product Library schijf.
2
Roep het scherm op.
Klik op [Licentieovereenkomst weergeven] en lees de licentieovereenkomst. Klik op
[Accepteren].
De volgende procedures verschillen naargelang de installatiemethode [Snel installeren] en
[Aangepast installeren]. Ga naar de juiste stap.
• Snel installeren (pagina 2-28)
• Aangepast installeren (pagina 2-29)
OPMERKING
• Het installeren in Windows moet worden gedaan door een gebruiker die zich heeft
aangemeld met beheerdersrechten.
• Als het dialoogvenster "Welkom in de Wizard nieuwe hardware gevonden" verschijnt,
selecteert u [Annuleren].
• Als het autorun-scherm wordt weergegeven, klikt u op [Voer setup.exe uit].
• Als het venster gebruikersaccountbeheer verschijnt, klikt u op [Ja] ([Toestaan]).

2-28
Het apparaat installeren en instellen > Software installeren
Snel installeren
1
Installeren met [Snel installeren].
2
De installatie voltooien.
Als het bericht systeem opnieuw opstarten verschijnt, start dan de computer opnieuw door de
aanwijzingen op het scherm te volgen. Zo wordt de installatie van het printerstuurprogramma
voltooid.
Bij gebruik van het afdrukvak, configureer de instellingen zoals beschreven in Het afdrukvak
instellen op pagina 2-37. Wanneer u dit appartaat als netwerkprinter gebruikt, configureer dan
het netwerk zoals beschreven in Het apparaat aansluiten op de pc op het netwerk op pagina
2-38.
Als u het WIA-stuurprogramma installeert, ga dan verder met het configureren van de WIA-
driver instellen op pagina 2-44.
OPMERKING
• Het apparaat kan niet worden gedetecteerd, tenzij het is ingeschakeld. Als de computer er
niet in slaagt om het apparaat te detecteren,controleer dan of de computer is verbonden
via een USB-kabel en dat deze is ingeschakeld en klik op (Opnieuw laden).
• Als het venster Windows-beveiliging verschijnt, klikt u op [Dit stuurprogramma toch
installeren].
OPMERKING
Configureer de instellingen voor opties die op de machine zijn geïnstalleerd.
Apparaatinstellingen kunnen worden geconfigureerd nadat de installatie is voltooid. Voor
meer informatie, raadpleeg de Apparaatinstellingen in het Printer Driver User Guide op de
Product Library schijf.
1
2
3
4

2-29
Het apparaat installeren en instellen > Software installeren
Aangepast installeren
1
Installeren met [Aangepast installeren].
1 Selecteer tabblad [Aangepast installeren].
Selecteer het te installeren apparaat en klik op de pijltoets om het te verplaatsen naar de
lijst "Te installeren producten".
De volgende knoppen zijn beschikbaar:
: Deze knop wordt gebruikt om de weergave tussen het pictogram en de tekstweergave te
wisselen.
: Deze knop wordt gebruikt om meerdere items te selecteren.
: Als het doelapparaat niet wordt weergegeven, druk dan op deze knop om het te gebruiken
apparaat rechtstreeks te selecteren.
2 Selecteer het te installeren apparaat en stuurprogramma en klik vervolgens op de pijltoets
om het te verplaatsen naar de lijst "Te installeren producten".
OPMERKING
Het apparaat kan niet worden gedetecteerd, tenzij het is ingeschakeld. Als de computer
er niet in slaagt om het apparaat te detecteren,controleer dan of de computer is
verbonden via een USB-kabel en dat deze is ingeschakeld en klik op (Opnieuw
laden).
2
3
1
1
2
3

2-30
Het apparaat installeren en instellen > Software installeren
3 Selecteer het te installeren hulpprogramma en klik op de pijltoets om het te verplaatsen
naar de lijst "Te installeren producten".
4 Klik op [Installeren].
2
De installatie voltooien.
OPMERKING
Als het venster Windows-beveiliging verschijnt, klikt u op [Dit stuurprogramma toch
installeren].
1
2

2-31
Het apparaat installeren en instellen > Software installeren
Als het bericht systeem opnieuw opstarten verschijnt, start dan de computer opnieuw door de
aanwijzingen op het scherm te volgen. Zo wordt de installatie van het printerstuurprogramma
voltooid.
Bij gebruik van het afdrukvak, configureer de instellingen zoals beschreven in Het afdrukvak
instellen op pagina 2-37. Wanneer u dit appartaat als netwerkprinter gebruikt, configureer dan
het netwerk zoals beschreven in Het apparaat aansluiten op de pc op het netwerk op pagina
2-38.
Als u het WIA-stuurprogramma installeert, ga dan verder met het configureren van de WIA-
driver instellen op pagina 2-44.
OPMERKING
Configureer de instellingen voor opties die op de machine zijn geïnstalleerd.
Apparaatinstellingen kunnen worden geconfigureerd nadat de installatie is voltooid. Voor
meer informatie, raadpleeg de Apparaatinstellingen in het Printer Driver User Guide op de
Product Library schijf.

2-32
Het apparaat installeren en instellen > Software installeren
De software verwijderen
Ga als volgt te werk om de software van uw computer te verwijderen.
1
Roep het scherm op.
Klik op de knop [Start] in Windows en selecteer vervolgens [Alle programma's], [(naam van
softwarebedrijf)] en [Verwijder Product Library] om de wizard voor verwijderenen te starten.
2
De software verwijderen.
Vink het selectievakje aan van de software die moet worden verwijderd.
3
Verwijderen voltooien.
Als het bericht systeem opnieuw opstarten verschijnt, start dan de computer opnieuw door de
aanwijzingen op het scherm te volgen. Zo wordt de procedure installatie verwijderen voltooid.
OPMERKING
Het verwijderen in Windows moet worden gedaan door een gebruiker die zich heeft aangemeld met
beheerdersrechten.
OPMERKING
In Windows 8, selecteer [Zoeken] in charms, [Apps], en vervolgens [Verwijder Product
Library].
OPMERKING
• De software kan ook worden verwijderd met de Product Library schijf.
• In het Product Library installatiescherm, klikt u op [Installatie verwijderen], en volg de
instructies in het scherm op om de installatie ongedaan te maken.
2
1

2-33
Het apparaat installeren en instellen > Software installeren
De gedeelde printer en FAX instellen
Als de computer via USB is aangesloten op het apparaat (host-pc) en ook met de computer op het netwerk (client-pc) is
verbonden, is afdrukken vanaf de computer op het netwerk mogelijk door het apparaat inte stellen als de gedeelde
printer en fax.
In dit gedeelte wordt uitgelegd hoe u het apparaat respectievelijk kunt bedienen vanaf de host-pc en vanaf de client-pc
met behulp van de voorbeeldinstelling op Windows 7.
Printer delen op de host-pc.
1 Klik op de knop [Start] in Windows en vervolgens op [Apparaten en printers].
2 Klik met de rechtermuisknop op het pictogram printerstuurprogramma van het apparaat, en
klik op het menu [Eigenschappen van printer] van het printerstuurprogramma.
3 Selecteer [Deze printer delen] op het tabblad [Delen].
4 Klik op de toets [OK].
De gedeelde printer toevoegen op de client-pc
1 Klik op de knop [Start] in Windows en vervolgens op [Apparaten en printers].
2 Klik op [Een printer toevoegen].
3 Klik op [Netwerkprinter, draadloze printer of Bluetooth-printer toevoegen].
4 Selecteer de toegevoegde printer via een bewerking op de host-pc uit de lijst, en klik
vervolgens op [Volgende].
5 Controleer of de printer is toegevoegd, en klik vervolgens op [Volgende].
6 Druk de nodige testpagina af en klik vervolgens op [Voltooien].
OPMERKING
In Windows 8, selecteer [Instellingen] in charms op het bureaublad en selecteer
[Configuratiescherm], en vervolgens [Apparaten en printers].
OPMERKING
In Windows 8, selecteer [Instellingen] in charms op het bureaublad en selecteer
[Configuratiescherm], en vervolgens [Apparaten en printers].
Host-pcClient-pc
Netwerk
Netwerk
USB

2-34
Het apparaat installeren en instellen > Software installeren
Software installeren op Mac-computers
Alleen de printerfunctie van het apparaat kan worden gebruikt op een Mac-computer.
1
Plaats de Product Library schijf.
Dubbelklik op het [GEN_LIB] pictogram.
2
Roep het scherm op.
Dubbelklik op [OS X 10.5 or higher] en [(Merknaam) OS X 10.5+].
3
Installeer de software.
Installeer het printerstuurprogramma zoals aangegeven door de instructies van de
installatiesoftware.
Zo wordt de installatie van het printerstuurprogramma voltooid.
Bij gebruik van een USB verbinding wordt het apparaat automatisch herkend en verbonden.
Als een IP-verbinding wordt gebruikt, zijn de onderstaande instellingen vereist.
OPMERKING
• Het installeren in Mac OS moet worden gedaan door een gebruiker die zich heeft aangemeld met
beheerdersrechten.
• Als de optionele Network Interface Kit is geïnstalleerd, kan verbinding worden gemaakt met behulp van Bonjour. Als
u verbinding maakt met Bonjour, dient u Bonjour te activeren in de netwerkinstellingen van het apparaat.
Bonjour-instellingen (pagina 2-18)
• Voer in het scherm verificatie de naam en het wachtwoord in om u in het besturingssysteem aan te melden.
2
1

2-35
Het apparaat installeren en instellen > Software installeren
4
Configureer de printer.
1 Roep het scherm op.
2 Klik op het IP-icoon voor een IP-verbinding en voer vervolgens het IP-adres en de naam
van de printer in.
Voor een Bonjour-verbinding, klik op het standaard pictogram en selecteer de printer waarvoor
Bonjour in Verbinding verschijnt.
3 Selecteer de opties die beschikbaar zijn voor het apparaat en klik op [OK].
1
2
1
2
3
De getallen die voor "Adres" wordt ingevoerd,
verschijnen automatisch in het veld "Naam". Wijzig indi
nodig.
1
2

2-36
Het apparaat installeren en instellen > Software installeren
4 Het geselecteerde apparaat wordt toegevoegd.

2-37
Het apparaat installeren en instellen > Software installeren
instellen Client Tool
Client Tool geeft u snel toegang tot veelgebruikte apparaatfuncties en instellingen, plus de huidige status van alle
ondersteunde apparaten.
U kunt ook gebruik maken van Client Tool om de toner te bestellen, printerstuurprogramma's te downloaden en de
website van het bedrijf te openen.
Client Tool heeft de volgende functies.
Het afdrukvak instellen
Bij gebruik van het afdrukvak, moet het afdrukvak worden aangemaakt.
1
Start Client Tool.
Klik op de knop [Start] in Windows en selecteer [Alle programma's], [Client Tool] en [Client
Tool] om Client Tool te starten.
2
Roep het scherm op.
Klik op [Afdrukvakbestemming] op het tabblad [Apparaat].
Functie Beschrijving Referentiepagina
Afdrukken Toegang tot de voorkeursinstellingen voor afdrukken en eigenschappen
van het stuurprogramma voor het apparaat.
pagina 7-25
Apparaat Status Monitor, scanbestemming en afdrukvakinstellingen configureren. pagina 7-25
Scannen TWAIN en Quick Scan instellingen configureren.
Scannen naar PDF, scannen naar e-mail en scannen naar map kan ook
worden uitgevoerd vanaf dit tabblad.
pagina 7-26
FAX
*1
*1 Wordt alleen weergegeven als de optionele Faxkit is geïnstalleerd.
Toegang tot fax-instellingen. pagina 7-26
Onderhoud Activeert de NETWORK PRINT MONITOR voor de externe bewaking van
het apparaat.
*2
Nieuwe tonercartridge bestellen.
*2 NETWORK PRINT MONITOR kan alleen worden geïnstalleerd als de netwerkverbinding wordt gebruikt. De optionele Network
Interface Kit is nodig bij het aansluiten van het apparaat op de pc op het netwerk.
pagina 7-26
OPMERKING
In Windows 8, selecteer [Zoeken] in charms, [Apps], en vervolgens [Client Tool].
1
2

2-38
Het apparaat installeren en instellen > Software installeren
3
Configureer de instellingen.
1 Selecteer het afdrukvak nummer (1 tot 30).
2 Een naam voor het afdrukvak instellen. Er kunnen maximaal 16 tekens worden ingevoerd.
Deze naam wordt weergegeven wanneer u een afdrukvak op het bedieningspaneel van
het apparaat selecteert.
3 Stel de vereiste PIN-code in. Vink het selectievakje aan om een PIN-code toe te kennen en
voer een 4-cijferige numerieke waarde in.
Als een PIN-code werd toegewezen aan het afdrukvak, moet bij het uitvoeren van afdruktaken in het
afdrukvak vanaf het apparaat de PIN-code worden ingevoerd, waardoor de gebruiker toegang tot de
afdruktaken kan beperken. Aangezien derden die deze pincode niet kennen niet kunnen afdrukken,
wordt de beveiliging verbeterd.
4 Klik op [Opslaan].
Het apparaat aansluiten op de pc op het netwerk
Bij het aansluiten van het apparaat op de pc op het netwerk, moeten de hostnaam of het IP-adres van de gebruikte PC
worden geconfigureerd.
Bij gebruik van DHCP moet de hostnaam worden geconfigureerd. Als DHCP niet wordt gebruikt, configureer dan het IP-
adres.
1
Aantekening maken van hostnaam of IP-adres.
1 Vanaf de knop [Start] in Windows, selecteer [Alle programma's], [Accessoires] en klik
vervolgens op [Opdrachtprompt].
Het scherm Opdrachtprompt verschijnt.
2 Tik "ipconfig / all" in de opdrachtprompt in en druk vervolgens op [Enter].
OPMERKING
In Windows 8, roep [Apps] op [Zoeken] in charmes op het startscherm en selecteer
[Opdrachtprompt].
12
3

2-39
Het apparaat installeren en instellen > Software installeren
3 Controleer de hostnaam en het IP-adres.
Schermvoorbeeld
Host Name: pc30-PC, DHCP: No, IP Address: 192.168.1.133
2
Configureer de instellingen.
Bij het aansluiten van het apparaat op de pc op het netwerk, configureer de volgende
instellingen in aanvulling op de configuratie van Het afdrukvak instellen (pagina 2-37)
.
1 Klik op [Verbindingsinstellingen].
2 Selecteer [Netwerk] en voer de hostnaam of het IP-adres in van de computer met de te
gebruiken afdrukvak.
3 Klik op [OK].

2-40
Het apparaat installeren en instellen > Software installeren
4 Wijzig zo nodig de locatie van de map die wordt gebruikt als afdrukvak. Om de map te
selecteren, klik op [Bladeren] om "Bladeren naar map" te openen.
5 Klik op [Opslaan].
Voor het instellen van andere functies van het afdrukvak, raadpleeg Instellingen afdrukvak op pagina
7-34.
Voor instructies voor het gebruik van het afdrukvak, raadpleeg Gebruik van het afdrukvak op pagina
4-8.

2-41
Het apparaat installeren en instellen > Software installeren
De scanbestemming configureren
Bij het opslaan van gescande gegevens in een andere map dan "Mijn documenten", moet de scanbestemming vooraf
worden geconfigureerd met Client Tool.
1
Start Client Tool.
Klik op de knop [Start] in Windows en selecteer [Alle programma's], [Client Tool] en [Client
Tool] om Client Tool te starten.
2
Roep het scherm op.
Klik op [Scanbestemming] op het tabblad [Apparaat].
3
Configureer de instellingen.
1 Selecteer het bestemmingsnummer (1 tot 30).
2 Stel een naam voor de bestemming in. Er kunnen maximaal 16 tekens worden ingevoerd.
Deze naam wordt weergegeven wanneer u een bestemming op het bedieningspaneel van
het apparaat selecteert.
OPMERKING
In Windows 8, selecteer [Zoeken] in charms, [Apps], en vervolgens [Client Tool].
1
2

2-42
Het apparaat installeren en instellen > Software installeren
3 Opgegeven map waar de gescande afbeelding worden opgeslagen. Om de map te
selecteren, klik op [Bladeren] om "Bladeren naar map" te openen.
4 Klik op [Opslaan].
Het apparaat aansluiten op de pc op het netwerk
Bij het aansluiten van het apparaat op de pc op het netwerk, moeten de hostnaam of het IP-adres van de gebruikte PC
worden geconfigureerd.
Bij gebruik van DHCP moet de hostnaam worden geconfigureerd. Als DHCP niet wordt gebruikt, configureer dan het IP-
adres.
1
Aantekening maken van hostnaam of IP-adres.
1 Vanaf de knop [Start] in Windows, selecteer [Alle programma's], [Accessoires] en klik
vervolgens op [Opdrachtprompt].
Het scherm Opdrachtprompt verschijnt.
2 Tik "ipconfig / all" in de opdrachtprompt in en druk vervolgens op [Enter].
OPMERKING
In Windows 8, roep [Apps] op [Zoeken] in charmes op het startscherm en selecteer
[Opdrachtprompt].
12
3

2-43
Het apparaat installeren en instellen > Software installeren
3 Controleer de hostnaam en het IP-adres.
Schermvoorbeeld
Host Name: pc30-PC, DHCP: No, IP Address: 192.168.1.133
2
Configureer de instellingen.
Bij het aansluiten van het apparaat op de pc op het netwerk, configureer de volgende
instellingen in aanvulling op de configuratie van De scanbestemming configureren (pagina 2-
41).
1 Klik op [Verbindingsinstellingen].
2 Selecteer [Netwerk] en voer de hostnaam of het IP-adres in van de computer met de te
gebruiken afdrukvak.
3 Klik op [OK] en [Opslaan].
Voor het instellen van andere scanfuncties, raadpleeg Scanbestemming configureren op pagina 7-
28.
Voor instructies voor het scannen, raadpleeg Uw gewenste bestemming gebruiken op pagina 5-38
.

2-44
Het apparaat installeren en instellen > Software installeren
WIA-driver instellen
Registreer dit apparaat bij het WIA-stuurprogramma. De instructies zijn gebaseerd op de Windows 7 interface-
elementen.
1
Roep het scherm op.
Klik op de knop [Start] in Windows en voer [Scanner] in in [Programma's en bestanden
zoeken]. Klik op [Scanners en camera's weergeven] in de zoeklijst en vervolgens verschijnt
het venster Scanners en camera's.
2
WIA-driver configureren
Selecteer dezelfde naam als dit apparaat uit WIA-drivers.
OPMERKING
In Windows 8, klikt u op [Zoeken] in charms, en vervolgens op [Instellingen], en voert u
"Scanner" in het zoekvak in. Klik op [Scanners en camera's weergeven] in de zoeklijst en
vervolgens verschijnt het venster Scanners en camera's.

2-45
Het apparaat installeren en instellen > De teller controleren
De teller controleren
Druk op de toets [Status/Systeemmenu/Tellers] om het aantal afgedrukte en gescande pagina's te controleren.
1
Roep het scherm op.
1 Druk op de toets [Status/Systeemmenu/Tellers].
2 Druk op de toets [▲] of [▼] om [Tellers] te selecteren, en druk op de toets [OK].
2
Controleer de teller
Druk op de toets [▲] of [▼] om het te controleren item te selecteren, en druk op de toets [OK].
21
21

2-46
Het apparaat installeren en instellen > Embedded Web Server RX
Embedded Web Server RX
Als het apparaat is aangesloten op het netwerk, kunt u verschillende instellingen configureren met Embedded Web Server RX.
In dit gedeelte wordt uitgelegd hoe toegang kan worden verkregen tot Embedded Web Server RX.
Voor meer informatie over Embedded Web Server RX, raadpleeg de Embedded Web Server RX User Guide.
Instellingen die de beheerder en de algemene gebruikers kunnen configureren in Embedded Web Server RX.
OPMERKING
• De optionele Network Interface Kit is nodig bij het aansluiten van het apparaat op de pc op het netwerk.
• Om volledig toegang te krijgen tot de functies van de Embedded Web Server RX pagina's, voer de gebruikersnaam
en het wachtwoord in en klik op [Aanmelden]. Door het vooraf gedefinieerde aanmeldingswachtwoord voor de
beheerder in te geven, krijgt de gebruiker toegang tot alle pagina's, met inbegrip van adresboek en instellingen op
het navigatiemenu. De standaard fabrieksinstelling voor de standaardgebruiker met de bevoegdheden voor
systeembeheerder wordt hieronder getoond.
Instelling Beschrijving Beheerder Algemene
gebruiker
Machinegegevens De basisinformatie van het apparaat kan worden opgevraagd.
[Configuratie], [Tellers], [Over Embedded Web Server RX]
Taakstatus Toont alle informatie over het apparaat, inclusief print-en
scantaken, geplande taken, en taaklog geschiedenis.
[Afdruktaakstatus], [Afdruktakenlogboek],
[Verzendtaakstatus],
*1
[Geplande taken]
*1
,
[Verzendtakenlogboek]
*1
*1 Wordt alleen weergegeven als de optionele Faxkit is geïnstalleerd.
Adresboek
*1
Adressen en adresgroepen aanmaken, bewerken of
verwijderen.
[Adresboek], [Snelkiestoets]
Apparaatinstellingen Configureer de geavanceerde instellingen van het apparaat
[Papier/invoer/uitvoer], [Origineel document],
[Energiebesparing/timerinstellingen], [Datum/Tijd],
[Systeem]
—
Functie-instellingen Configureer de geavanceerde functie-instellingen.
[Algemene/taak-standaarden], [Kopiëren], [Printer], [E-
mail], [FAX]
*1
, [Doorstuurvoorschriften]
*1
,
[Bedieningspaneel]
—
Netwerkinstellingen Configureer de geavanceerde instellingen van het netwerk.
[Algemeen], [TCP/IP], [Protocol]
—
Beveiligings-
instellingen
Configureer de geavanceerde instellingen van de beveiliging.
[Apparaatbeveiliging], [Netwerkbeveiliging], [Certificaten]
—
Beheerinstellingen Configureer de geavanceerde beheerinstellingen.
[Taakaccounting], [Beheerinstellingen], [Notificatie/
rapport], [SNMP], [Resetten]
—
Aanmeldingsgebruikersnaam Aanmeldingswachtwoord
Admin
*1
*1 Er wordt onderscheid gemaakt tussen hoofdletters en kleine letters
(hoofdlettergevoelig).
Admin
*1

2-47
Het apparaat installeren en instellen > Embedded Web Server RX
Toegang tot Embedded Web Server RX
1
Roep het scherm op.
1 Start uw internetbrowser.
2 Voer het IP-adres of de hostnaam van het apparaat in in de adres- of locatiebalk.
Voorbeelden: https://192.168.48.21/ (IP-adres)
https://MFP001 (als de hostnaam "MFP001" is)
De internetpagina geeft basisinformatie over het apparaat en Embedded Web Server RX
evenals hun huidige status.
2
Configureer de functie.
Selecteer een categorie in de navigatiebalk links op het scherm. Raadpleeg voor meer
informatie Embedded Web Server RX User Guide.
OPMERKING
Bij het maken van verbinding met Embedded Web Server RX, kan er een bericht
verschijnen met de tekst: "Er is een probleem met het beveiligingscertificaat van deze
website". Om het verschijnen van dit bericht te voorkomen, installeert u de certificaten van
het apparaat naar de webbrowser. Raadpleeg voor meer informatie Embedded Web
Server RX User Guide.

3-1
3 Voorbereiding voor
het gebruik
In dit hoofdstuk worden de volgende bedieningshandelingen uitgelegd.
Gebruik van het bedieningspaneel ..................................................................................................................... 3-2
Werking paneeltoetsen ............................................................................................................................ 3-2
Bedieningswijze ....................................................................................................................................... 3-3
Weergave voor originelen en papier ........................................................................................................ 3-4
Hulpscherm .............................................................................................................................................. 3-4
Papier plaatsen .................................................................................................................................................. 3-5
Voorzorgen voor papier plaatsen ............................................................................................................. 3-6
Papier in de cassettes plaatsen ............................................................................................................... 3-7
Papier in de multifunctionele lade laden ................................................................................................ 3-10
Papierformaat en mediatype opgeven ................................................................................................... 3-13

3-2
Voorbereiding voor het gebruik > Gebruik van het bedieningspaneel
Gebruik van het bedieningspaneel
Werking paneeltoetsen
Verwerken: Knippert tijdens het afdrukken of verzenden/
ontvangen.
Geheugen: Licht op wanneer er een ontvangen
document in het FAX geheugen is.
*1
Opgelet: Brandt of knippert wanneer een fout optreedt
en een taak wordt afgebroken.
Keuzetoets: Selecteert het menu
dat wordt weergegeven aan de
onderkant van het
berichtenscherm.
Geeft het scherm
instellingen dichtheid weer.
Geeft het scherm
instellingen zoom weer.
Geeft het scherm
instellingen duplex weer.
Geeft het scherm
instellingen combineren
weer.
Geeft het scherm ID-kaart
kopie weer.
Berichtenscherm.
Geeft het instellingenmenu, de
status van het apparaat en
foutmeldingen weer.
Geeft het functiemenu
voor kopiëren en FAX.
*1
weer.
Verhoogt of verlaagt het
aantal, of selecteert het
menu in het
berichtenscherm.
Verplaatst ook de cursor
bij het invoeren van de
tekens
Bevestigt een functie of
een menu, alsook de
ingevoerde nummers.
Keert terug naar het
vorige scherm.
Geeft de volgende
schermen weer.
Status / Rapport / Tellers /
Systeem / Admin /
Accounting / Algemene
instell / Kopiëren / Printer
FAX
*1
/ Bestemming wijz.
*1
/ Inst./Onderhoud.
Geeft het scherm
Programma weer.
Geeft het scherm
Afdrukbox weer.
Geeft het scherm Kopiëren
weer.
Geeft het scherm Scannen
weer.
Geeft het scherm Fax
weer.
*1
Cijfertoetsen.
Om cijfers en
tekens in te voeren.
Zet de instellingen terug in hun
oorspronkelijke stand.
Zet de machine in of uit de
slaapstand.
Annuleert of onderbreekt de
lopende taak.
Keert terug naar het
scherm account-ID
invoeren. (bv. afmelden)
Wist ingevoerde
nummers en
karakters.
Start het kopiëren en scannen en
het verwerken van instellingen.
Geeft het scherm Kopiëren
tijdens onderbreking weer.
*1 De optionele FAX Kit is vereist.

3-3
Voorbereiding voor het gebruik > Gebruik van het bedieningspaneel
Bedieningswijze
In dit gedeelte wordt uitgelegd hoe u de instelmenu's op het berichtenscherm kunt bedienen.
De menu's weergeven en instellingen configureren
Druk op de toets [Status/Systeemmenu/Tellers], de toets [Functiemenu], of de functietoetsen om de instelmenu's
weer te geven. Druk op de toets [▲], [▼], [◄], [►], [OK], of [Terug] om een menu te selecteren en de instellingen uit te
voeren.
Druk op de toets [Status/Systeemmenu/Tellers],
de toets [Functiemenu], of de functietoetsen om
de instelmenu's weer te geven.
De richtingen van de bruikbare pijltjestoetsen
worden op het scherm weergegeven.
Als de toets [▲] of [▼] wordt
ingedrukt, wordt de selectie per
regel verplaatst.
Als de toets [◄] of [►] wordt
ingedrukt, wordt de selectie per
pagina verplaatst.
Als [OK] wordt weergegeven, druk
dan op de toets [OK] om de selectie
te bevestigen.
Druk op de toets [OK] om het
geselecteerde menu weer te
geven.
Het geselecteerde item wordt
voorafgegaan met het teken [*] (sterretje).
Druk op de toets [OK] om de
geselecteerde instelling te
bevestigen.
Als de toets [▲] of [▼] wordt ingedrukt,
wordt de selectie per regel verplaatst.
Druk op de toets [Terug] om een
niveau hoger terug te keren.
Instelmenu's
Normaal scherm
De menubediening annuleren
Als [Afsluiten] wordt weergegeven, druk dan
op [Afsluiten] om het instellingenmenu te
verlaten en terug te keren naar het normale
scherm.
Als andere functietoetsen worden ingedrukt,
wordt de menubediening gestopt en wordt
het scherm van de betreffende functie
weergegeven.

3-4
Voorbereiding voor het gebruik > Gebruik van het bedieningspaneel
Weergave voor originelen en papier
Op scherm kopiëren wordt de geselecteerde papierbron getoond.
Hulpscherm
Als u moeite hebt met de bediening van de machine, kunt u bedieningsinstructies raadplegen met behulp van het
bedieningspaneel .
Als [Help] wordt weergegeven op het berichtenscherm, druk dan op [Help] om het hulpscherm weer te geven. Op het
hulpscherm wordt de werking van het apparaat getoond.
Druk op [▼] om de volgende stap weer te geven of druk op [▲] om de vorige stap weer te geven.
Druk op de toets [OK] om het hulpscherm te verlaten.
Origineel formaat
Afdrukrichting
origineel
Papierformaat
Papierrichting
Papierbron

3-5
Voorbereiding voor het gebruik > Papier plaatsen
Papier plaatsen
Er kan papier worden geplaatst in de standaardcassette en de multifunctionele lade. Daarnaast is ook een optionele
papierinvoer verkrijgbaar. (Raadpleeg Optionele apparatuur op pagina 10-2
.)
Voor de manieren waarop het papier in de lades kan worden geplaatst, zie de onderstaande pagina.
Nr. Cassettes Pagina
1 Cassette 1 pagina 3-7
2 Cassette 2 pagina 3-7
3 Cassette 3 pagina 3-7
4 Cassette 4 pagina 3-7
5 Multifunctionele lade pagina 3-10
OPMERKING
• Het aantal vellen dat geplaatst kan worden verschilt afhankelijk van uw gebruiksomgeving en papiersoort.
• Gebruik geen inkjetprinterpapier of ander papier met een speciale bovenlaag. (Dergelijk papier kan papierstoringen
of andere defecten veroorzaken.)
1
5
PF-480
2
3
4

3-6
Voorbereiding voor het gebruik > Papier plaatsen
Voorzorgen voor papier plaatsen
Wanneer u een nieuw pak papier opent, waaiert u het papier eerst los om de vellen uit elkaar te halen. Volg daarbij de
onderstaande stappen.
1 Buig de stapel papier zodanig dat het midden van het papier omhoog wijst.
2 Houd beide uiteinden van de stapel vast en trek eraan terwijl u de hele stapel doet omhoog
waaieren.
3 Beweeg uw rechter- en linkerhand beurtelings omhoog om een opening te creëren en lucht
tussen het papier te brengen.
4 Lijn ten slotte het papier uit op een vlakke tafel.
Daarnaast zijn de volgende voorzorgen aanbevolen.
• Als het papier gekruld of gevouwen is, maakt u dit recht voordat u het papier plaatst.
Gekruld of gevouwen papier kan papierstoringen veroorzaken.
• Stel geopend papier niet bloot aan hoge temperaturen en hoge luchtvochtigheid,
aangezien vocht kopieerproblemen kan veroorzaken. Sluit na het plaatsen van het papier
in de multifunctionele lade of in een cassette eventueel resterend papier goed in de
bewaarzak voor papier af.
• Als het apparaat langere tijd niet gebruikt gaat worden, bescherm dan al het papier tegen
vocht door het uit de cassettes te verwijderen en in de bewaarzak voor papier op te
bergen.
BELANGRIJK
Als u op gebruikt papier (papier dat al voor kopiëren is gebruikt) kopieert, gebruik
dan geen papier dat met nietjes of een paperclip aan elkaar is bevestigd. Dit kan het
apparaat beschadigen of een slechte beeldkwaliteit veroorzaken.
OPMERKING
Raadpleeg Papier op pagina 10-8 als u speciaal papier gebruikt zoals briefpapier, papier
met perforaties of afgedrukt papier met bijvoorbeeld een logo of bedrijfsnaam.

3-7
Voorbereiding voor het gebruik > Papier plaatsen
Papier in de cassettes plaatsen
De standaardcassette is geschikt voor normaal papier, gerecycled papier en gekleurd papier.
In cassette 1 past maximaal 300 vel normaal papier (80 g/m²).
Voor details over de ondersteunde papierformaten, raadpleeg Geschikt papier kiezen op pagina 10-9
. Voor de instelling
van het papiersoort, raadpleeg Inst. mediatype (Instellingen mediatype) op pagina 7-16
.
1
Trek de cassette naar u toe, totdat deze stopt.
2
Druk de bodemplaat van de cassette naar beneden en zet hem
vast.
BELANGRIJK
• De cassettes zijn geschikt voor papier met een gewicht tussen 64 en 105 g/m².
• Plaats geen dik papier dat zwaarder is dan 106 g/m² in de cassettes. Gebruik voor papier dat zwaarder is
dan 106 g/m² de multifunctionele lade.
OPMERKING
Trek niet meer dan één cassette tegelijkertijd uit.

3-8
Voorbereiding voor het gebruik > Papier plaatsen
3
Stel het cassetteformaat in.
1 Houd het instelmechanisme voor de papierbreedte vast en verschuif de
papierbreedtegeleiders om ze aan te passen aan het papierformaat.
De papierformaten staan op de cassette vermeld.
2 Druk onderaan op de zijkanten van de papierlengtegeleider en verschuif de geleider om
deze aan te passen aan de lengte van het papier.
De papierformaten staan op de cassette vermeld.
4
Plaats papier.
1 Strijk het papier vanaf de bovenkant met de hand glad.
BELANGRIJK
Zorg dat de breedtegeleiders perfect op het papier aansluiten. Als er ruimte tussen
de geleiders en het papier is, pas de breedtegeleiders dan opnieuw aan.
BELANGRIJK
Zorg dat de lengtegeleider perfect op het papier aansluit. Als er ruimte tussen de
geleider en het papier is, pas de lengtegeleider dan opnieuw aan.

3-9
Voorbereiding voor het gebruik > Papier plaatsen
2 Plaats het juiste papierformaat in de sleuf om het formaat van het papier aan te geven.
5
Duw de cassette voorzichtig terug.
6
Selecteer het mediatype (normaal, gerecycled, enzovoort) dat
in de cassette is geplaatst.
BELANGRIJK
• Plaats het papier met de te bedrukken zijde naar boven.
• Als u nieuw papier uit de verpakking haalt, waaier het papier dan eerst los voor u
het in de cassette plaatst. (Raadpleeg Voorzorgen voor papier plaatsen op
pagina 3-6.)
• Controleer voor het plaatsen van het papier of het niet gekruld of gevouwen is.
Gekruld of gevouwen papier kan papierstoringen veroorzaken.
• Zorg dat het papier niet boven de niveauaanduiding uitkomt (zie onderstaande
afbeelding).
• De lengte- en breedtegeleiders van het papier moeten aan het papierformaat
worden aangepast alvorens het papier te plaatsen. Wanneer u het papier plaatst
zonder deze geleiders aan te passen, kan het papier schuin worden ingevoerd
met papierstoringen tot gevolg.
• Zorg ervoor dat de lengte- en breedtegeleiders stevig tegen het papier geklemd
zitten. Als er nog ruimte is, past u de geleiders opnieuw aan het papier aan.
.
Papierformaat en mediatype voor de cassettes opgeven (pagina 3-13)

3-10
Voorbereiding voor het gebruik > Papier plaatsen
Papier in de multifunctionele lade laden
De multifunctionele lade is geschikt voor tot 100 vellen normaal papier A4 of kleiner (80 g/m²) of tot 25 vellen normaal
papier (80 g/m²) groter dan A4.
Voor details over de ondersteunde papierformaten, raadpleeg Geschikt papier kiezen op pagina 10-9
. Voor de instelling
van het papiersoort, raadpleeg Inst. mediatype (Instellingen mediatype) op pagina 7-16
.
De capaciteit van de multifunctionele lade is als volgt.
• Normaal papier (80 g/m²), gerecycled papier en gekleurd papier in formaat A4 of kleiner: 100 vel
• Normaal papier (80 g/m²), gerecycled papier en gekleurd papier in formaat B4 of groter: 25 vel
• Hagaki: 15 vel
• OHP-folies: 25 vel
• Envelop DL, Envelop C4, Envelop C5, Envelop #10, Envelop #9, Envelop #6, Monarch, Youkei 4, Youkei 2: 5 vel
1
Open de multifunctionele lade.
Trek het verlengstuk van de multifunctionele lade uit om aan het papierformaat aan te passen.
Raadpleeg het etiket dat in het apparaat is afgesloten bij het openen van de multifunctionele
lade.
BELANGRIJK
Als u papier gebruikt met een gewicht van 106 g/m² ofmeer, stel dan het mediatype in om de dikte en het
gewicht van het papier in te stellen dat u gebruikt.
OPMERKING
• Wanneer u papier met een aangepast formaat plaatst, geeft u het papierformaat op zoals beschreven in
Papierformaat en mediatype voor de multifunctionele lade opgeven (Instelling MF-lade) op pagina 3-15
.
• Wanneer u speciaal papier gebruikt zoals transparanten of dik papier, selecteert u het mediatype zoals beschreven
in Papierformaat en mediatype voor de multifunctionele lade opgeven (Instelling MF-lade) op pagina 3-15
.

3-11
Voorbereiding voor het gebruik > Papier plaatsen
2
Stel het formaat van de multifunctionele lade in.
3
Plaats papier.
Plaats het papier langs de papierbreedtegeleiders in de lade, totdat het niet verder kan.
Als u nieuw papier uit de verpakking haalt, waaier het papier dan eerst los voor u het in de
cassette plaatst.
4
Selecteer het mediatype (normaal, gerecycled, enz.) van het
papier dat in de multifunctionele lade is geplaatst.
Voorzorgen voor papier plaatsen (pagina 3-6)
BELANGRIJK
• Plaats het papier met de afdrukzijde naar onderen.
• Gekruld papier moet u recht maken voor gebruik.
• Strijk de bovenzijde glad als die opgekruld is.
• Wanneer u papier in de multifunctionele lade plaatst, controleer dan eerst of er geen
papier achtergebleven is van een vorig gebruik voor u het papier plaatst. Als er
slechts een kleine hoeveelheid papier overblijft in de multifunctionele lade en u wil
het aanvullen, verwijder dan eerst het overgebleven papier uit de lade en voeg het
bij het nieuwe papier voor u het papier terug in de lade plaatst.
• Als er nog ruimte is tussen het papier en de papierbreedtegeleiders, pas de
papierbreedtegeleiders dan opnieuw aan aan het papier om te voorkomen dat het
scheef ingevoerd wordt of vastloopt.
Papierformaat en mediatype voor de multifunctionele lade opgeven (Instelling MF-lade) (pagina 3-
15)

3-12
Voorbereiding voor het gebruik > Papier plaatsen
Als u enveloppen of karton in de multifunctionele lade plaatst
Plaats het papier met de te bedrukken zijde naar beneden. Voor de procedure voor het afdrukken, raadpleegt u de
Printer Driver User Guide.
Voorbeeld: Bij het afdrukken van een adres.
BELANGRIJK
• Gebruik ongevouwen antwoordkaarten (Oufukuhagaki).
• Hoe u de enveloppen precies moet plaatsen (richting en kant) hangt af van het soort envelop. Zorg dat u ze
op de juiste manier plaatst. Anders kunnen ze in de verkeerde richting of op de verkeerde kant worden
bedrukt.
OPMERKING
Wanneer u enveloppen in de multifunctionele lade plaatst, kies dan de envelopsoort zoals beschreven in
Papierformaat en mediatype voor de multifunctionele lade opgeven (Instelling MF-lade) op pagina 3-15
.
Sluit de flap.
Enveloppen
staand
Enveloppen
liggend
Karton
(Hagaki)
Antwoordkaarten
(Oufukuhagaki)
Open de flap.

3-13
Voorbereiding voor het gebruik > Papier plaatsen
Papierformaat en mediatype opgeven
De standaardinstelling van het papierformaat voor cassette 1 en de optionele papierinvoer (cassettes 2 tot 4) is [Auto]
en de standaardinstelling van het mediatype is [Normaal]. Voor de multifunctionele lade is de standaardinstelling van het
papierformaat [A4], en de standaardinstelling van het mediatype is [Normaal].
Om het papiertype dat wordt gebruikt in de cassettes in te zetten, moet u de instellingen van het papierformaat en het
mediatype opgeven. (Raadpleeg Papierformaat en mediatype voor de cassettes opgeven op pagina 3-13
.) Om het
papiertype dat wordt gebruikt in de multifunctionele lade te wijzigen, moet de instelling van het papierformaat en het
mediatype opgegeven worden. (Raadpleeg Papierformaat en mediatype voor de multifunctionele lade opgeven
(Instelling MF-lade) op pagina 3-15.)
Papierformaat en mediatype voor de cassettes opgeven
Om het papiertype dat wordt gebruikt in cassette 1 of de optionele papierinvoeren (cassettes 2 tot 4) in te stellen, moet
u het papierformaat opgeven. Als u een ander mediatype dan normaal papier gebruikt, dan moet u ook de instelling van
het mediatype opgeven.
1
Roep het scherm op.
1 Druk op de toets [Status/Systeemmenu/Tellers].
2 Druk op de toets [▲] of [▼] om [Algemene instell] te selecteren, en druk op de toets [OK].
3 Druk op de toets [▲] of [▼] om [Inst. orig./pap.] te selecteren, en druk op de toets [OK].
Instelling Beschikbaar formaat/soort
Cassette 1 (tot 4)
Formaat
Auto Het papierformaat wordt automatisch gedetecteerd en geselecteerd.
Instelling: Metrisch, Inch
Stand.grootte De volgende opties zijn beschikbaar:
Instelling: A3, A4-R, A4, A5-R, B4, B5-R, B5, Folio, 216 × 340 mm, Ledger, Letter-R,
Letter, Legal, Statement, Oficio II, 8K, 16K-R, 16K
Cassette 1 (tot 4) Type
*1
*1 Om te wijzigen naar een ander mediatype dan [Normaal], raadpleeg Inst. mediatype op pagina 7-13. De vermelde papiersoorten
kunnen bij de onderstaande papiergewichtinstellingen niet worden geselecteerd.
Selecteer het mediatype.
Instelling: Normaal (52 tot 105 g/m²), Ruw, Velijn (52 tot 105 g/m²), Gerecycled,
Afgedrukt
*2
, Bond, Kleur, Geperforeerd
*2
, Briefhoofd
*2
, Dik (106 tot 128 g/m²),
Hoge kwaliteit, Custom 1-8
*2 Om af te drukken op voorbedrukt of geperforeerd papier of op briefpapier, raadpleeg Act. spec.papier op pagina 7-14.
21
21

3-14
Voorbereiding voor het gebruik > Papier plaatsen
4 Druk op de toets [▲] of [▼] om [Cassette 1 (tot 4) inst.] te selecteren, en druk op de toets
[OK].
2
Geef het papierformaat op.
1 Druk op de toets [▲] of [▼] om [Cassette 1 (tot 4) inst.] te selecteren, en druk op de toets
[OK].
• Voor automatische detectie van het papierformaat, druk op de toets [▲] of [▼] om [Auto] te
selecteren, en druk op de toets [OK].
Druk op de toets [
▲
] of [
▼
] om [Metrisch] of [Inch] als meeteenheid te selecteren, en druk op de toets
[
OK
].
• Om het papierformaat te selecteren, druk op de toets [▲] of [▼] om [Stand.grootte] te
selecteren, en druk op de toets [OK].
Druk op de toets [
▲
] of [
▼
] om het papierformaat te selecteren, en druk op de toets [
OK
].
2 Druk op de toets [Terug].
OPMERKING
[Cassette 2] tot [Cassette 4] worden weergegeven als de optionele papierinvoer
geïnstalleerd is.
21
21
21
21
21
21

3-15
Voorbereiding voor het gebruik > Papier plaatsen
3
Geef het mediatype op.
1 Druk op de toets [▲] of [▼] om [Cassette 1 (tot 4) soort] te selecteren, en druk op de toets
[OK].
2 Druk op de toets [▲] of [▼] om het mediatype te selecteren, en druk op de toets [OK].
Papierformaat en mediatype voor de multifunctionele lade opgeven (Instelling
MF-lade)
Om het papiertype dat wordt gebruikt in de multifunctionele lade te wijzigen, moet de instelling van het papierformaat
opgegeven worden. Geef bij gebruik van ander dan 'Normaal' papier het mediatype op.
1
Roep het scherm op.
1 Druk op de toets [Status/Systeemmenu/Tellers].
Instelling Beschikbaar formaat/soort
Formaat MF-lade Standaard-
formaten
De volgende opties zijn beschikbaar:
Instelling: A3, A4-R, A4, A5-R, A6-R, B4, B5-R, B5, B6-R, Folio, 216 × 340 mm,
Ledger, Letter-R, Letter, Legal, Statement, Executive, Oficio II, 8K, 16K-R, 16K, ISO
B5, Envelop # 10, Envelop # 9 Envelope # 6, Envelop Monarch, Envelop DL,
Envelop C5 , Envelop C4, Hagaki, Oufukuhagaki, Youkei 4, Youkei 2, Custom
*1
*1 Voor instructies over het opgeven van het aangepaste papierformaat, zie Custom papierfmt op pagina 7-13.
Formaatinvoer
Voer het formaat in dat niet tot de standaardformaten behoort.
Instelling
Metrisch
X: 148 tot 432 mm (in stappen van 1 mm)
Y: 98 tot 297 mm (in stappen van 1 mm)
Type MF-lade
*2
*2 Om te wijzigen naar een ander mediatype dan [Normaal], raadpleeg Inst. mediatype op pagina 7-13.
Selecteer het mediatype.
Instelling: Normaal (52 tot 105 g/m²), Transparant, Ruw, Velijn (52 tot 105 g/m²),
Etiketten, Gerecycled, Afgedrukt
*3
, Bond, Karton, Kleur, Geperforeerd
*3
,
Briefhoofd
*3
, Envelop, Dik (106 tot 163 g/m²), Hoge kwaliteit, Custom 1-8
*3 Als u wilt afdrukken op voorbedrukt of geperforeerd papier of op briefpapier, raadpleeg Act. spec.papier op pagina 7-14.
21
21

3-16
Voorbereiding voor het gebruik > Papier plaatsen
2 Druk op de toets [▲] of [▼] om [Algemene instell] te selecteren, en druk op de toets [OK].
3 Druk op de toets [▲] of [▼] om [Inst. orig./pap.] te selecteren, en druk op de toets [OK].
4 Druk op de toets [▲] of [▼] om [Inst. MF-lade] te selecteren, en druk op de toets [OK].
2
Geef het papierformaat op.
1 Druk op de toets [▲] of [▼] om [MP-lade form.] te selecteren, en druk op de toets [OK].
• Om het papierformaat te selecteren, druk op de toets [▲] of [▼] om [Stand.grootte] te
selecteren, en druk op de toets [OK].
Druk op de toets [
▲
] of [
▼
] om het papierformaat te selecteren, en druk op de toets [
OK
].
• Om een niet onder standaard grootte weergegeven papierformaat te selecteren, druk op
de toets [▲] of [▼] om [Formaat invoer] te selecteren, en druk op de toets [OK].
21
21
21
21
21
21
21

3-17
Voorbereiding voor het gebruik > Papier plaatsen
Gebruik de numerieke toetsen of druk op de toets [
▲
] of [
▼
] om de papierlengte in te voeren, en druk
op de toets [
OK
].
Gebruik de numerieke toetsen of druk op de toets [
▲
] of [
▼
] om de papierbreedte in te voeren, en
druk op de toets [
OK
].
2 Druk op de toets [Terug].
3
Geef het mediatype op.
1 Druk op de toets [▲] of [▼] om [MP-lade type] te selecteren, en druk op de toets [OK].
2 Druk op de toets [▲] of [▼] om het mediatype te selecteren, en druk op de toets [OK].
21
21
21
21

4-1
4 Afdrukken vanaf PC
In dit hoofdstuk worden de volgende onderwerpen uitgelegd:
Afdrukken vanaf PC ........................................................................................................................................... 4-2
Afdrukinstellingen printerstuurprogramma ............................................................................................... 4-5
Helpmenu printerstuurprogramma ........................................................................................................... 4-6
De standaardinstellingen van het printerstuurprogramma wijzigen (Windows 7) .................................... 4-6
Taken annuleren ...................................................................................................................................... 4-7
Gebruik van het afdrukvak ................................................................................................................................. 4-8
Werkprocessen van het afdrukvak ........................................................................................................... 4-8
Document opslaan naar een afdrukvak ................................................................................................. 4-12
Een document uit het afdrukvak afdrukken ........................................................................................... 4-14

4-2
Afdrukken vanaf PC > Afdrukken vanaf PC
Afdrukken vanaf PC
Volg de onderstaande stappen om documenten vanuit toepassingen af te drukken.
1
Geef het scherm weer.
Klik op [Bestand] en selecteer [Afdrukken] in de toepassing.
2
Configureer de instellingen.
1 Selecteer het apparaat in het menu "Naam" en klik op de knop [Eigenschappen].
OPMERKING
• Om het document vanuit toepassingen af te drukken, installeert u het printerstuurprogramma op uw computer vanaf
de bijgeleverde Product Library schijf.
• In sommige omgevingen worden de huidige instellingen weergegeven aan de onderzijde van het
printerstuurprogramma.
• Bij het afdrukken van de karton of enveloppen, het karton of enveloppen plaatsen alvorens de volgende procedure
te verrichten. (Raadpleeg Als u enveloppen of karton in de multifunctionele lade plaatst op pagina 3-12
.)
12

4-3
Afdrukken vanaf PC > Afdrukken vanaf PC
2 Selecteer tabblad [Basis].
3 Klik op het menu "Afdrukformaat" en selecteer het papierformaat voor het afdrukken.
Om papier van formaat dat niet is opgenomen in de afdrukformaten van het apparaat te laden, zoals
karton of enveloppen, moet het papierformaat worden geregistreerd.
Om op speciale papiersoorten af te drukken zoals dik papier of transparanten, klikt u op het menu
"Afdrukmateriaaltype" en selecteer het mediatype.
4 Klik op [OK] om terug te keren naar het dialoogvenster voor het afdrukken.
3
Klik op [OK].
Start het afdrukken.
Het origineelformaat registreren
Als u een papierformaat plaatst dat niet is opgenomen in de afdrukformaten van het apparaat, registreer dan het
papierformaat in het tabblad [Basis] van het scherm afdrukinstellingen van het printerstuurprogramma.
De geregistreerde grootte kan worden geselecteerd uit het menu "Afdrukformaat".
1
Roep het scherm afdrukinstellingen op.
2
Regsitreer het papierformaat.
1 Klik op tabblad [Basis].
2 Selecteer [Aangepast] in het menu "Afdrukformaat".
3 Klik op [Nieuw].
4 Voer de benaming van het papier in.
5 Voer het papierformaat in.
Het origineelformaat registreren (pagina 4-3)
OPMERKING
Om af te drukken met het apparaat, stel het papierformaat en type in, zie hiervoor Papierformaat en mediatype voor
de cassettes opgeven op pagina 3-13.

4-4
Afdrukken vanaf PC > Afdrukken vanaf PC
6 Klik op [OK].
7 In het menu "Afdrukformaat", selecteert u het papierformaat (benaming) die u in stap 4 tot
7 hebt geregistreerd.
8 Klik op [MP-lade] in het menu "Bron".
9 Selecteer de papiersoort in het menu "Afdrukmateriaaltype".
OPMERKING
Als u een ansichtkaart of envelop hebt geplaatst, selecteer dan [Karton] of [Envelop Bron] in het menu
"Afdrukmateriaaltype".
4
5
3
6
2, 7
1
8
9

4-5
Afdrukken vanaf PC > Afdrukken vanaf PC
Afdrukinstellingen printerstuurprogramma
Op het scherm afdrukinstellingen van het printerstuurprogramma kunt u tal van instellingen voor het afdrukken
configureren. Raadpleeg voor meer informatie de Printer Driver User Guide op de Product Library schijf.
Nr. Beschrijving
1[Snel afdrukken] tabblad
Bevat pictogrammen die kunnen worden gebruikt om veelgebruikte functies eenvoudig te configureren. Elke keer dat u op
een pictogram klikt, verandert deze in een beeld dat op de afdrukresultaten lijkt en worden de instellingen toegepast.
[Basis] tabblad
Dit tabblad omvat basisfuncties die vaak worden gebruikt. U kunt het gebruiken om het papierformaat, de bestemming en
dubbelzijdig afdrukken te configureren.
[Indeling] tabblad
In dit tabblad kunt u de instellingen configureren voor het afdrukken van verschillende lay-outs, waaronder brochures
afdrukken, modus combineren, poster afdrukken, en schaalverdeling.
[Afwerken] tabblad
In dit tabblad kunt u media in offset afdrukken.
[Imaging] tabblad
In dit tabblad kunt u de instellingen met betrekking tot de afdrukkwaliteit configureren.
[Publiceren] tabblad
In dit tabblad kunt u covers en inserts voor afdruktaken maken en inzetstukken tussen de vellen van OHP-folies plaatsen.
[Taak] tabblad
In dit tabblad kunt u de instellingen configureren voor het opslaan van afdrukgegevens in een afdrukvak. Vermits
opgeslagen documenten direct vanaf het apparaat kunnen worden afgedrukt, is deze functie handig als u een document wilt
afdrukken dat u niet wilt dat anderen kunnen zien.
[Geavanceerd] tabblad
In dit tabblad kunt u de instellingen configureren voor het toevoegen van watermerken aan afdrukgegevens.
2[Profielen]
De instellingen van het printerstuurprogramma kunnen worden opgeslagen als een profiel. Opgeslagen profielen kunnen op
naar believen op elk moment worden opgeroepen, dus het is handig om vaak gebruikte instellingen op te slaan.
3[Herstellen]
Klik hier om de instellingen naar hun oorspronkelijke standaardwaarden terug te zetten.
1
2
3

4-6
Afdrukken vanaf PC > Afdrukken vanaf PC
Helpmenu printerstuurprogramma
Het printerstuurprogramma heeft een helpmenu. Voor meer informatie over de afdrukinstellingen, open het scherm
afdrukinstellingen printerstuurprogramma en roep de helpmenu op zoals hieronder is uitgelegd.
• Klik op [?] in de rechterbovenhoek van het scherm en klik vervolgens op het item waarover u meer wilt weten.
• Klik op het item waarover u meer wilt weten en druk op de [F1]-toets op uw toetsenbord.
De standaardinstellingen van het printerstuurprogramma
wijzigen (Windows 7)
De standaardinstellingen van het printerstuurprogramma kunnen worden gewijzigd. Door veelgebruikte instellingen te
selecteren, kunt u stappen overslaan bij het afdrukken. Voor het instellen, raadpleeg Printer Driver User Guide.
1 Klik op de knop [Start] in Windows en vervolgens op [Apparaten en printers].
2 Klik met de rechtermuisknop op het pictogram printerstuurprogramma van het apparaat, en
klik op het menu [Eigenschappen van printer] van het printerstuurprogramma.
3 Klik op de knop [Voorkeuren] op het tabblad [Algemeen].
4 Selecteer de standaardinstellingen en klik op [OK].
1
2

4-7
Afdrukken vanaf PC > Afdrukken vanaf PC
Taken annuleren
Als een afdruktaak op een pc aanwezig blijft, kunt u de taak als volgt annuleren.
1 Dubbelklik op het printerpictogram ( ) in de taakbalk rechts onderin het Windows-
bureaublad om een dialoogvenster voor de printer te openen.
2 Klik op het bestand waarvan u het afdrukken wilt annuleren en selecteer [Annuleren] in
het menu "Document".

4-8
Afdrukken vanaf PC > Gebruik van het afdrukvak
Gebruik van het afdrukvak
Het afdrukvak is een functie om een printer document tijdelijk op te slaan in de box op een pc en het afdrukken vanaf het
apparaat uit te voeren. Een taak wordt niet afgedrukt tot u het apparaat bedient, zo wordt voorkomen dat gedrukte vellen door
iemand worden weggenomen. Met een PIN-code die aan het afdrukvak wordt toegewezen, kunt u de veiligheid verhogen.
Als u de instellingen in [
Afdrukvak
] van tabblad [
Taak
] van het printerstuurprogramma configureert en vervolgens afdrukt,
zullen de gedrukte gegevens in de box op de PC worden opgeslagen en kan vanaf het apparaat worden afgedrukt.
Het afdrukvak kan worden ingesteld in de Client Tool. Raadpleeg Standaardinstellingen op de pc (Client Tool) op pagina
7-24.
Werkprocessen van het afdrukvak
Bij het aansluiten van het apparaat op de pc via USB: pagina 4-8
Bij het aansluiten van het apparaat op de pc op het netwerk: pagina 4-9
Werkprocessen van het afdrukvak als het apparaat en een pc worden aangesloten via USB
Bevestig de verbinding
Kies
de gebruiks-
wijze
Gebruik het
standaard afdrukvak
(Mijn documenten)
Gebruik meerdere
afdrukvakken
Instellen
Voer Snel installeren uit
Software installeren (pagina 2-25)
Voer Snel installeren uit
Software installeren (pagina 2-25)
Configureer de gedeelde
printerinstelling met de computer.
Printer delen op de host-pc.
(pagina 2-33)
Configureer de afdrukvakbestemming op
Client Tool
Vaknummer / Naam / Aansluitinstelling / Pincode / Doelmap
Het afdrukvak instellen (pagina 2-37)
Configureer de gedeelde
printerinstelling met de computer.
De gedeelde printer
toevoegen op de client-pc
(pagina 2-33)
Bediening
Sla het document op in een afdrukvak vanaf het printerstuurprogramma
Document opslaan naar een afdrukvak (pagina 4-12)
Druk de documenten af vanaf het opgegeven afdrukvak
Een document uit het afdrukvak afdrukken (pagina 4-14)
1
USB
23
USBNetwerk
Client-pc Host-pc
1
2
3

4-9
Afdrukken vanaf PC > Gebruik van het afdrukvak
Werkprocessen van het afdrukvak als het apparaat en een pc zijn aangesloten op een netwerk
Bevestig de verbindingInstellen
Voer Snel installeren uit
Software installeren (pagina 2-25)
Stel het afdrukvak in op de Client Tool
Vaknummer / Naam / Aansluitinstelling / Pincode / Doelmap
Het afdrukvak instellen (pagina 2-37)
Bediening
Sla het document op in een afdrukvak vanaf het printerstuurprogramma
Document opslaan naar een afdrukvak (pagina 4-12)
Druk de documenten af vanaf het opgegeven afdrukvak
Een document uit het afdrukvak afdrukken (pagina 4-14)
Netwerk
Netwerk

4-10
Afdrukken vanaf PC > Gebruik van het afdrukvak
Gebruik van het standaard afdrukvak
Sla de afdrukgegevens op in het standaard afdrukvak. Box 01 is het standaard afdrukvak. Bij het selecteren van Box 01
uit de GX Driver en afdrukken, kan het afdrukken worden alleen uitgevoerd door Box 01 te selecteren in het
bedieningspaneel.
Gebruik van meerdere afdrukvakken
Er kunnen maximum 30 afdrukvakken (Box 01-30) worden ingesteld m.b.v. Client Tool.
Het apparaat aansluiten op de pc via USB
Bij het aansluiten van de computer (host-pc) via USB verbonden met het apparaat op de computer van het netwerk
(client-pc) en bij gebruik van het apparaat als een gedeelde printer, kan elke client-pc een verschillend afdrukvak
benutten.
OPMERKING
Wanneer u het apparaat als een gedeelde printer gebruikt, moeten de instellingen worden geconfigureerd voor de
gedeelde printer. Raadpleeg De gedeelde printer en FAX instellen op pagina 2-33
.
USB
1
Selecteer [
Box 01
] uit de GX-driver en
voer vervolgens het afdrukken uit.
(Raadpleeg Document opslaan naar een
afdrukvak op pagina 4-12.)
2
Selecteer [Box 01] voor het afdrukken
vanaf het apparaat wanneer nodig.
(Raadpleeg Een document uit het
afdrukvak afdrukken op pagina 4-14.)
Host-pc Client-pc Host-pc
USB Netwerk
USB
Netwerk
13
Een afdruktaak wordt
opgeslagen in een
afdrukvak in de host-
pc.
4
Selecteer het betreffende
afdrukvak voor het
afdrukken vanaf het
apparaat wanneer nodig.
(Raadpleeg Een document
uit het afdrukvak afdrukken
op pagina 4-14.)
Selecteer het afdrukvak
vanaf de client-pc en voer
het afdrukken uit.
(Raadpleeg Document
opslaan naar een afdrukvak
op pagina 4-12.)
2
Stel het afdrukvak in met
behulp van Client Tool.
(Raadpleeg Het afdrukvak
instellen op pagina 2-37.)

4-11
Afdrukken vanaf PC > Gebruik van het afdrukvak
Het apparaat aansluiten op de pc op het netwerk
*1
Als het apparaat is aangesloten op de pc op het netwerk, kunnen meerdere afdrukvakken worden gebruikt op de PC
verbonden met het netwerk.
*1 De optionele Network Interface Kit is vereist.
OPMERKING
De beheerder van het apparaat moet het afdrukvak zo instellen dat het afdrukvaknummer niet overlapt op het
netwerk.
13
Selecteer het betreffende
afdrukvak voor het
afdrukken vanaf het
apparaat wanneer nodig.
(Raadpleeg Een document
uit het afdrukvak afdrukken
op pagina 4-14.)
Selecteer het afdrukvak vanaf de pc en
voer het afdrukken uit. (Raadpleeg
Document opslaan naar een afdrukvak
op pagina 4-12.)
Een afdruktaak wordt opgeslagen in
het afdrukvak.
2
Stel het afdrukvak in op de pc op
het netwerk met behulp van Client
Tool. (Raadpleeg Het afdrukvak
instellen op pagina 2-37.)
NetwerkNetwerk
Netwerk Netwerk

4-12
Afdrukken vanaf PC > Gebruik van het afdrukvak
Document opslaan naar een afdrukvak
Gebruik de onderstaande procedure om een document op te slaan in het afdrukvak aangemaakt op de pc. Afdrukvak
kan worden geselecteerd uit [Box 01] tot [Box 30]. Om de andere afdrukvakken te gebruiken of om de naam van het
standaard afdrukvak te wijzigen, configureer de instellingen op Client Tool. Raadpleeg Standaardinstellingen op de pc
(Client Tool) op pagina 7-24.
Daarnaast kan ook een PIN-code worden ingesteld voor een afdrukvak. Aangezien de PIN-code moet worden
ingevoerd bij het afdrukken vanaf het apparaat, wordt de beveiliging verbeterd.
1
Start Client Tool op de host-pc.
Klik op de knop [Start] in Windows en selecteer [Alle programma's], [Client Tool] en [Client
Tool] om Client Tool te starten.
2
Roep het scherm op uw PC op.
1 Klik op [Bestand] en selecteer [Afdrukken] in de toepassing.
2 Selecteer het apparaat in het menu "Naam" en klik op de knop [Eigenschappen].
3 Selecteer tabblad [Taak].
3
Configureer de instellingen.
1 Selecteer [Afdrukvak] en selecteer vervolgens het afdrukvak waar de afdruktaak moeten
worden opgeslagen van [Box 1] tot [Box 30].
OPMERKING
In Windows 8, selecteer [Zoeken] in charms, [Apps], en vervolgens [Client Tool].

4-13
Afdrukken vanaf PC > Gebruik van het afdrukvak
2 Stel zo nodig de naam van afdruktaak in.
4
Start het afdrukken.
Selecteer [OK] om terug te keren naar het "Print"-scherm en klik op [OK] om te beginnen met
het opslaan.
OPMERKING
Hier is de afdruktaak ingesteld met dezelfde naam en de taak wordt overschreven als
[Aangepast] en [Bestaand bestand vervangen] zijn ingesteld.

4-14
Afdrukken vanaf PC > Gebruik van het afdrukvak
Een document uit het afdrukvak afdrukken
Een document opgeslagen in een afdrukvak afdrukken.
1
Start Client Tool op de host-pc.
Klik op de knop [Start] in Windows en selecteer [Alle programma's], [Client Tool] en [Client
Tool] om Client Tool te starten.
2
Druk op de toets [Afdrukbox] op het apparaat.
3
Selecteer het afdrukvak.
Druk op de toets [▲] of [▼] om het afdrukvak te selecteren.
OPMERKING
• Alle documenten die in het geselecteerde afdrukvak zijn opgeslagen worden afgedrukt.
• Client Tool moet worden uitgevoerd op de computer waarop het afdrukken vanaf het afdrukvak wordt uitgevoerd.
• Na het afdrukken worden de documenten in het afdrukvak verwijderd.
OPMERKING
In Windows 8, selecteer [Zoeken] in charms, [Apps], en vervolgens [Client Tool].
OPMERKING
De ingestelde naam d.m.v. Client Tool wordt weergegeven. Bij het gebruik van Box 01,
wordt de standaardnaam (box 01) ingesteld door Client Tool. Bij het gebruik van een van de
afdrukvakken Box 02 tot 30, moet een vaknaam worden ingesteld d.m.v. Client Tool. Als een
vak zonder naam is ingesteld, verschijnt [----------------] op het berichtenscherm. Als een
document wordt opgeslagen in een vak waarvoor geen naam is ingesteld, is het afdrukken
vanaf dit vak niet mogelijk.
Voor meer informatie over het instellen van de vaknaam, raadpleeg Standaardinstellingen
op de pc (Client Tool) op pagina 7-24.

4-15
Afdrukken vanaf PC > Gebruik van het afdrukvak
4
Druk op de [Start] toets.
Het afdrukken begint.
Als u een PIN-code hebt toegewezen aan het afdrukvak met Client Tool, voer dan de PIN-
code in met de cijfertoetsen en druk op de [OK] toets.
21

5-1
5 Bediening van het
apparaat
In dit hoofdstuk worden de volgende onderwerpen uitgelegd:
Originelen plaatsen ............................................................................................................................................ 5-2
Originelen op de glasplaat plaatsen ......................................................................................................... 5-2
Originelen in de documenttoevoer plaatsen (optioneel) .......................................................................... 5-3
Serienummer van het apparaat controleren ....................................................................................................... 5-5
Kopiëren ............................................................................................................................................................. 5-6
Basisbediening ........................................................................................................................................ 5-6
Kopiëren tijdens onderbreking ................................................................................................................. 5-8
ID-kaart kopiëren ..................................................................................................................................... 5-9
Gebruik van de verschillende functies .................................................................................................... 5-11
Programma ............................................................................................................................................ 5-26
Instellingen keuzetoets .......................................................................................................................... 5-30
Taken annuleren .................................................................................................................................... 5-31
Scannen ........................................................................................................................................................... 5-32
Werkwijze bij het scannen ..................................................................................................................... 5-32
De afbeelding naar de opgegeven bestemming scannen ..................................................................... 5-37
Scan de afbeelding door de bestemming te selecteren (Snel scannen) ............................................... 5-41
Scannen met TWAIN ............................................................................................................................. 5-43
Taken annuleren .................................................................................................................................... 5-44
Gebruik van de FAX-functie ............................................................................................................................. 5-45

5-2
Bediening van het apparaat > Originelen plaatsen
Originelen plaatsen
Originelen op de glasplaat plaatsen
Naast gewone vellen kunt u als origineel ook boeken of tijdschriften op de glasplaat plaatsen.
OPMERKING
•Raadpleeg Formaat origineel op pagina 5-21 voor meer informatie over het origineelformaat.
•Raadpleeg Richting orig. (Originele oriëntatie) op pagina 5-21
voor meer informatie over de afdrukrichting van het
origineel.
VOORZICHTIG
Laat de optionele originelenklep of documenttoevoer niet openstaan, want dan bestaat er gevaar voor
lichamelijk letsel.
BELANGRIJK
• Duw de optionele originelenklep of documenttoevoer bij het sluiten niet met kracht omlaag. Te veel druk
kan ervoor zorgen dat de glasplaat breekt.
• Als u boeken of tijdschriften op het apparaat plaatst, doe dit dan met de optionele originelenklep of
documenttoevoer open.
Lijn ze strak uit tegen de
aanduidingsplaten voor het
origineelformaat met de
linkerachterhoek als referentiepunt.
Plaats de te scannen zijde met het
beeld omlaag.
Formaat origineel
* Bij het selecteren van de
kopieerfunctie

5-3
Bediening van het apparaat > Originelen plaatsen
Originelen in de documenttoevoer plaatsen
(optioneel)
De optionele documenttoevoer scant automatisch elk vel van meerdere originelen. Beide zijden van dubbelzijdige
originelen worden gescand.
Originelen geschikt voor de documenttoevoer
De documenttoevoer is geschikt voor de volgende typen originelen.
Originelen niet geschikt voor de documenttoevoer
Gebruik de documenttoevoer niet voor de volgende soorten originelen. Zoniet kunnen de originelen vastlopen of kan de
documenttoevoer vervuild worden.
• Originelen met paperclips of nietjes (Verwijder paperclips of nietjes en strijk eventuele golvingen, plooien of kreuken
glad. Als u dit niet doet, kan een papierstoring optreden.)
• Originelen met plakband of lijm
• Originelen met uitsparingen
• Gekrulde originelen
• Originelen met vouwen (Strijk de vouwen glad voor plaatsing. Als u dit niet doet, kan een papierstoring optreden.)
• Carbonpapier
• Gekreukt papier
Zo plaatst u originelen
Details Documenttoevoer
Gewicht
1-zijdig: 45 tot 120 g/m²
2-zijdig: 50 tot 120 g/m²
Formaten
Maximaal: Ledger/A3
Minimaal: Statement-R/A5-R
Aantal vellen
Normaal papier (50 tot 80 g/m²), gekleurd papier, gerecycled papier, hogekwaliteitspapier: 50 vel
(Originelen met verschillende formaten: 30 vellen)
Dik papier (120 g/m²): 33 vellen
Kunstdrukpapier: 1 vel
BELANGRIJK
• Zorg ervoor, voor u originelen plaatst, dat er geen originelen in de originelenuitvoer zijn achtergebleven. Op
de originelenuitvoer achtergebleven originelen kunnen de nieuwe originelen doen vastlopen.
• Plaats geen druk op de bovenklep van de documenttoevoer door bijvoorbeeld de originelen op de
bovenklep uit te lijnen. Dit kan leiden tot een fout in de documentinvoer.

5-4
Bediening van het apparaat > Originelen plaatsen
1
Pas de breedtegeleiders voor de originelen aan.
2
Plaats de originelen.
Plaats de te scannen zijde (of de eerste zijde van dubbelzijdige originelen) naar boven. Schuif
de voorrand zo ver mogelijk in de documenttoevoer.
OPMERKING
•Raadpleeg Formaat origineel op pagina 5-21 voor meer informatie over het
origineelformaat.
•Raadpleeg Richting orig. (Originele oriëntatie) op pagina 5-21
voor meer informatie over
de afdrukrichting van het origineel.
BELANGRIJK
• Kijk of de breedtegeleiders voor originelen perfect op de originelen aansluiten. Als
er nog ruimte is, past u de breedtegeleiders opnieuw aan. Als u dit niet doet, kan dit
leiden tot een papierstoring.
• Zorg ervoor dat de geplaatste originelen niet boven de niveauaanduiding uitkomen.
Als de maximum niveauaanduiding wordt overschreden, kan dit leiden tot een
papierstoring.
• Originelen die voorgeboord of geperforeerd zijn, plaatst u zo dat de gaten of
perforaties als laatste (en niet als eerste) worden gescand.
Origineel formaat
* Bij het selecteren van de
kopieerfunctie

5-5
Bediening van het apparaat > Serienummer van het apparaat controleren
Serienummer van het apparaat controleren
Het serienummer van het apparaat staat gedrukt op de plek aangegeven in de afbeelding.
OPMERKING
U heeft het serienummer van het apparaat nodig als u contact opneemt met uw servicevertegenwoordiger. Controleer
het nummer voor u contact opneemt met uw servicevertegenwoordiger.
2256

5-6
Bediening van het apparaat > Kopiëren
Kopiëren
Basisbediening
Volg de onderstaande stappen voor de basishandelingen bij het kopiëren.
1
Druk op de toets [Kopiëren].
2
Plaats de originelen.
Controleer het origineelformaat en het papierformaat.
3
Selecteer de functies.
Selecteer de te gebruiken kopieerfuncties.
OPMERKING
•Raadpleeg Originelen plaatsen op pagina 5-2 voor informatie over het plaatsen.
• Voor het selecteren van de papierbron, raadpleeg Papierselectie op pagina 5-18
.
Gebruik van de verschillende functies (pagina 5-11)
PapierformaatOrigineel formaat

5-7
Bediening van het apparaat > Kopiëren
4
Gebruik de cijfertoetsen om de hoeveelheid kopieën in te
voeren.
Geef het gewenste aantal tot 999 op.
5
Druk op de [Start] toets.
Kopiëren start.

5-8
Bediening van het apparaat > Kopiëren
Kopiëren tijdens onderbreking
Met deze functie kunt u de huidige, lopende taak onderbreken als u meteen kopieën wilt maken.
Na afloop van de onderbreking voor het kopiëren, gaat het apparaat verder met het afdrukken van de onderbroken taak.
1
Druk op de toets [Onderbreken].
De huidige afdruktaak wordt tijdelijk onderbroken.
2
Plaats de originelen op het apparaat om het kopiëren te
onderbreken.
3
Selecteer de functies.
Selecteer de te gebruiken kopieerfuncties.
4
Druk op de [Start] toets.
Kopiëren tijdens onderbreking begint.
5
Als u klaar bent met kopiëren tijdens de onderbreking, druk
dan op [Onderbreken]-toets.
Het apparaat gaat verder met het afdrukken van de onderbroken taak.
OPMERKING
Als geen bediening plaatsvindt op het apparaat gedurende 60 seconden, wordt het onderbreken van het kopiëren
automatisch geannuleerd en wordt het afdrukken hervat. U kunt de tijdsduur waarna de onderbreking om te kopiëren
wordt geannuleerd wijzigen. Stel de tijdsduur naar wens in.
Onderbrek. wissen (pagina 7-19)
OPMERKING
Raadpleeg Originelen plaatsen op pagina 5-2 voor informatie over het plaatsen.
Gebruik van de verschillende functies (pagina 5-11)

5-9
Bediening van het apparaat > Kopiëren
ID-kaart kopiëren
Gebruik deze functie om de voor-en achterzijde van een officieel document of een identiteitskaart op een papiervel te
kopiëren.
1
Configureer de instellingen.
1 Druk op de toets [ID-kaart kopie].
2 Druk op de toets [▲] of [▼] om [Aan] te selecteren, en druk op de toets [OK].
2
Plaats de originelen.
Lijn het document uit tegen de ID Card markeringen op de aanduidingsplaten voor het
origineelformaat.
3
Selecteer de functies.
Selecteer de te gebruiken kopieerfuncties.
4
Gebruik de cijfertoetsen om de hoeveelheid kopieën in te
voeren.
Raadpleeg Basisbediening op pagina 5-6.
OPMERKING
Raadpleeg Originelen plaatsen op pagina 5-2 voor informatie over het plaatsen.
Gebruik van de verschillende functies (pagina 5-11)
21

5-10
Bediening van het apparaat > Kopiëren
5
Druk op de [Start] toets.
De ene zijde van de kaart wordt gescand.
6
Draai het origineel om.
Lijn het document uit tegen de ID Card markeringen op de aanduidingsplaten voor het
origineelformaat.
7
Druk op de [Start] toets.
De voor-en achterzijde van de kaart worden gekopieerd op één papiervel.
(Afwisselend weergegeven)

5-11
Bediening van het apparaat > Kopiëren
Gebruik van de verschillende functies
Om de instellingen voor de functies in te stellen, druk op de toets van de functie die u wilt configureren. U kunt ook op de
toets [Functiemenu] drukken om andere functies weergegeven in het berichtenscherm te kiezen.
Zie voor meer informatie over elke functie, de onderstaande tabel.
Bedieningswijze (pagina 3-3)
Functietoets Functie Beschrijving
Referentiepa
gina
Dichth.
Stelt de dichtheid in. pagina 5-13
Origineel beeld
Selecteert het beeldtype van het origineel. pagina 5-13
Dubbelzijdig
*1
*1 De optionele duplex-eenheid en documenttoevoer zijn vereist voor enkele van de duplexmodi.
Drukt een 1-zijdig origineel of een opengeslagen boek
2-zijdig af of drukt een 2-zijdig origineel of
opengeslagen boek 1-zijdig af.
pagina 5-13
Combineren
Combineert 2 of 4 originele bladen in 1 afgedrukte
pagina.
pagina 5-16
ID-kaart kopie
Gebruik deze functie om de voor-en achterzijde van
een officieel document of een identiteitskaart op een
papiervel te kopiëren.
pagina 5-9
Annuleert de huidige menu-instelling en keert
terug naar een hoger niveau in een menu.
2
Bevestigt de gekozen instelling.
Selecteert het weergegeven item of wijzigt
de numerieke waarde.
1

5-12
Bediening van het apparaat > Kopiëren
Functietoets Functie Beschrijving
Referentiepa
gina
Papierselectie
Selecteert de cassette of de multifunctionele lade met
het benodigde papierformaat.
pagina 5-18
Samenv./versch.
Sorteert de uitgevoerde documenten per pagina of per
set.
pagina 5-19
Zoomen
Past de zoomfactor aan om de afbeelding te verkleinen
of te vergroten.
pagina 5-20
Orig. formaat
Geeft het formaat op van het origineel formaat dat
gescand wordt.
pagina 5-21
Richting orig.
Selecteert waar de bovenrand van het originele
document zich bevindt om in de juiste richting te
scannen.
pagina 5-21
Orig.vrsch.frm.
*1
*1 Hiervoor is de optionele documenttoevoer vereist.
Scant alle pagina's via de documenttoevoer, ook als ze
van verschillende formaten zijn.
pagina 5-22
EcoPrint
Bespaart tonerverbuik bij het afdrukken. pagina 5-22
Dichth. achtergr.
Verwijdert donkere achtergronden van een origineel,
bijvoorbeeld bij kranten.
pagina 5-22
Marge
Voegt marges (witruimte) toe bij het afdrukken om het
inbinden van kopieën mogelijk te maken.
pagina 5-23
Kader wissen
Wist de zwarte randen rond het origineel bij het
afdrukken.
pagina 5-24
Continu scannen
Scant een groot aantal originelen in afzonderlijke
partijen en produceert ze vervolgens als één taak.
pagina 5-25
Bld auto rot.
Draait de afbeelding 90 graden wanneer het formaat
van het origineel en de papierbron hetzelfde zijn, maar
met verschillende oriëntatie .
pagina 5-25
Best.naam inv.
Voegt een bestandsnaam toe. pagina 5-25

5-13
Bediening van het apparaat > Kopiëren
Dichtheid
Stelt de dichtheid in.
Druk op de toets [▲] of [▼] om [Donkerder +3] tot [Lichter -3] te selecteren.
Origineel beeld
Selecteert het beeldtype van het origineel.
Duplex
Maakt dubbelzijdige kopieën.
U kunt ook enkelzijdige kopieën maken van een tweezijdig origineel of van een origineel met twee pagina's naast elkaar
zoals een boek. De volgende mogelijkheden zijn beschikbaar:
Enkelzijdig naar dubbelzijdig
Hiermee kunnen dubbelzijdige kopieën van enkelzijdige originelen worden
gemaakt. Bij een oneven aantal originelen zal de achterzijde van de laatst
gekopieerde pagina blanco zijn. Hiervoor is de optionele duplexeenheid
vereist.
De volgende bindopties zijn beschikbaar.
Origineel links/rechts naar binding links/rechts: Beelden op de achterzijde
worden niet gedraaid.
Origineel links/rechts naar binding boven: Beelden op de achterzijde
worden 180 graden gedraaid. De kopieën kunnen aan de bovenzijde
worden ingebonden en staan dan in dezelfde richting bij het omslaan van
de pagina's.
Dubbelzijdig naar enkelzijdig
Hiermee kan elke zijde van een tweezijdig origineel op een afzonderlijk vel
worden gekopieerd.
Hiervoor is de optionele documenttoevoer vereist.
De volgende bindopties zijn beschikbaar.
Binding links/rechts: Beelden op de achterzijde worden niet gedraaid.
Binding boven: Beelden op de achterzijde worden 180 graden gedraaid.
Item Beschrijving
Tekst+Foto
Voor documenten met een combinatie van tekst en foto's.
Foto
Voor foto's gemaakt met een camera.
Tekst
Voor scherpe weergave van tekst in potlood en fijne lijnen.
Origineel Kopie
ghi
def
abc
ghi
abc
def
ghi
abc
def
Origineel
Kopie
AB
Origineel
Kopie

5-14
Bediening van het apparaat > Kopiëren
Dubbelzijdig naar dubbelzijdig
Hiermee kunnen dubbelzijdige kopieën van dubbelzijdige originelen worden
gemaakt. De optionele duplex-eenheid en documenttoevoer zijn vereist.
Boek naar enkelzijdig
Hiermee kan een 1-zijdige kopie van een 2-zijdig origineel of een
opengeslagen boek worden gemaakt.
De volgende bindopties zijn beschikbaar.
Binding links: Originelen met tegenover elkaar liggende pagina's worden van
links naar rechts gekopieerd.
Binding rechts: Originelen met tegenover elkaar liggende pagina's worden
van rechts naar links gekopieerd.
Boek naar dubbelzijdig
Hiermee kunnen dubbelzijdige kopieën van boeken met tegenover elkaar
liggende pagina's worden gemaakt. Hiervoor is de optionele duplexeenheid
vereist.
Drukt een 1-zijdig origineel of een opengeslagen boek 2-zijdig af of drukt een 2-zijdig origineel of opengeslagen boek 1-
zijdig af. Selecteert de bindrichting voor origineel en voltooide documenten.
OPMERKING
De ondersteunde papierformaten bij dubbelzijdige naar dubbelzijdige
originelen zijn A3, B4, A4, A4-R, B5, B5-R, A5-R, Ledger, Legal, Letter,
Letter-R, Executive, Statement-R, Oficio II, 216 × 340 mm en Folio.
OPMERKING
• De ondersteunde origineelformaten in Boek naar enkelzijdig zijn Ledger,
Letter-R, A3, A4-R, A5-R, B4, B5-R en 8K.
• De ondersteunde papierformaten zijn A4, B5, Letter en 16K. U kunt het
papierformaat wijzigen en de kopie verkleinen of vergroten tot dat
formaat.
OPMERKING
• De ondersteund origineelformaten in boek naar dubbelzijdig zijn A3, B4,
A4-R, B5-R, A5-R, Ledger, Letter-R en 8K.
• De ondersteunde papierformaten zijn A4, B5 en Letter.
Item Instelling Beschrijving
1-zijdig>>1-zijdig
― Schakelt de functie uit.
1-zijdig>>2-zijdig
― Druk op de toets [
OK
] om het origineel te kopiëren met de standaardinstelling.
Voor informatie over de standaardinstelling, raadpleeg Stand.inst.funct
(Standaardinstellingen functies) op pagina 7-20.
Binden voltooien
Links/rechts,
boven
Druk op [Details] om het scherm [Binden voltooien] op te roepen.
Selecteer de bindrichting van kopieën, en druk op de [
OK
] toets.
Richting orig.
Bovenrand
bovenaan,
bovenrand links
Selecteer de oriëntatie van de bovenrand van het originele document om in de
juiste richting te scannen. Selecteer de oriëntatie van de originelen, met name
[Bovenrand bovenaan] of [Bovenrand links]. Druk vervolgens op de toets [
OK
].
Origineel Kopie
Origineel Kopie
Origineel Kopie

5-15
Bediening van het apparaat > Kopiëren
Wanneer u het origineel op de plaat legt, herplaatst u vervolgens elk origineel en drukt u op de [Start]-toets.
Na het scannen van alle originelen, druk op [Scan end]. Het kopiëren begint.
2-zijdig>>1-zijdig
― Druk op de toets [
OK
] om het origineel te kopiëren met de standaardinstelling.
Voor informatie over de standaardinstelling, raadpleeg Stand.inst.funct
(Standaardinstellingen functies) op pagina 7-20.
Binden voltooien
Links/rechts,
boven
Druk op [Details] om het scherm [Binden voltooien] op te roepen.
Selecteer de bindrichting van originelen, en druk op de toets [
OK
].
Orig. orig.
Bovenrand
bovenaan,
bovenrand links
Selecteer de oriëntatie van de bovenrand van het originele document om in de
juiste richting te scannen. Selecteer de oriëntatie van de originelen, met name
[Bovenrand bovenaan] of [Bovenrand links]. Druk vervolgens op de toets [
OK
].
2-zijdig>>2-zijdig
― Druk op de toets [
OK
] om het origineel te kopiëren met de standaardinstelling.
Voor informatie over de standaardinstelling, raadpleeg Stand.inst.funct
(Standaardinstellingen functies) op pagina 7-20.
Orig. binden
Links/rechts,
boven
Druk op [Details] om het schermbeeld [Orig. voltooien] op te roepen.
Selecteer de bindrichting van originelen, en druk op de toets [
OK
].
Binden voltooien
Links/rechts,
boven
Selecteer de bindrichting van kopieën, en druk op de [
OK
] toets.
Richting orig.
Bovenrand
bovenaan,
bovenrand links
Selecteer de oriëntatie van de bovenrand van het originele document om in de
juiste richting te scannen. Selecteer de oriëntatie van de originelen, met name
[Bovenrand bovenaan] of [Bovenrand links]. Druk vervolgens op de toets [
OK
].
Boek>>1-zijdig
― Druk op de toets [
OK
] om het origineel te kopiëren met de standaardinstelling.
Voor informatie over de standaardinstelling, raadpleeg Stand.inst.funct
(Standaardinstellingen functies) op pagina 7-20.
Orig. binden
Links, rechts Druk op [Details] om het schermbeeld [Orig. binden] op te roepen.
Selecteer de bindrichting van originelen, en druk op de toets [
OK
].
Boek>>2-zijdig
― Druk op de toets [
OK
] om het origineel te kopiëren met de standaardinstelling.
Voor informatie over de standaardinstelling, raadpleeg Stand.inst.funct
(Standaardinstellingen functies) op pagina 7-20.
Orig. binden
Links, rechts Druk op [Details] om het schermbeeld [Orig. voltooien] op te roepen.
Selecteer de bindrichting van originelen, en druk op de toets [
OK
].
Item Instelling Beschrijving

5-16
Bediening van het apparaat > Kopiëren
Combineren
Combineert 2 of 4 originele bladen in 1 afgedrukte pagina. U kunt de pagina-indeling en het type van de grenslijnen rond
de pagina's selecteren.
De volgende types grenslijnen zijn beschikbaar:
Item Instelling Beschrijving
Uit
― Schakelt de functie uit.
2 in 1
― Druk op de toets [
OK
] om het origineel te kopiëren met de standaardinstelling.
Voor informatie over de standaardinstelling, raadpleeg Stand.inst.funct
(Standaardinstellingen functies) op pagina 7-20.
2-in-1-lay-out
L nr R/B nr Be,
R naar L
Druk op [Details] om het schermbeeld [2-in-1-lay-out] weer te geven.
Selecteer de pagina-indeling van gescande originelen, en druk op de toets [
OK
].
Kader
Geen,
Ononderbroken,
Onderbroken,
Positiemarkering
Selecteer de pagina grenslijn van gescande originelen, en druk op de toets [
OK
].
Richting orig.
Bovenrand
bovenaan,
bovenrand links
Selecteer de oriëntatie van de bovenrand van het originele document om in de
juiste richting te scannen.
Selecteer de oriëntatie van de originelen, met name [Bovenrand bovenaan] of
[Bovenrand links]. Druk vervolgens op de toets [
OK
].
4 in 1
― Druk op de toets [
OK
] om het origineel te kopiëren met de standaardinstelling.
Voor informatie over de standaardinstelling, raadpleeg Stand.inst.funct
(Standaardinstellingen functies) op pagina 7-20.
4-in-1-lay-out
Rechts dan oml.,
oml. dan rechts,
links dan omlaag,
omlaag dan links
Druk op [Details] om het schermbeeld [4-in-1-lay-out] weer te geven.
Selecteer de pagina-indeling van gescande originelen, en druk op de toets [
OK
].
Kader
Geen,
Ononderbroken,
Onderbroken,
Positiemarkering
Selecteer de pagina grenslijn van gescande originelen, en druk op de toets [
OK
].
Originele
oriëntatie
Bovenrand
bovenaan,
bovenrand links
Selecteer de oriëntatie van de bovenrand van het originele document om in de
juiste richting te scannen.
Selecteer de oriëntatie van de originelen, met name [Bovenrand bovenaan] of
[Bovenrand links]. Druk vervolgens op de toets [
OK
].
Geen OnderbrokenOnonderbroken Positiemarkering

5-17
Bediening van het apparaat > Kopiëren
Afbeelding lay-out
Instelling Afbeelding
2 in 1 L nr R/B nr Be
R nr L
4 in 1 Rechts dan oml.
Oml. dan rechts
Links dan omlaag
Omlaag dan rechts
OPMERKING
• De ondersteunde papierformaten bij de modus combineren zijn A3, A4-R, A4, A5-R, B4, B5-R, B5, Folio,
216 × 340 mm, Ledger, Letter-R, Letter, Legal, Statement-R, Oficio II, 8K, 16K-R en 16K.
• Bij het plaatsen van het origineel op de glasplaat, moet worden gecontroleerd of de originelen op paginavolgorde
worden kopiëren.
• Als het origineelformaat niet is ingesteld, wordt het scherm voor het instellen van het origineelformaat weergegeven.
Raadpleeg Formaat origineel op pagina 5-21
.

5-18
Bediening van het apparaat > Kopiëren
Papierselectie
Selecteert de cassette of de multifunctionele lade met het benodigde papierformaat.
OPMERKING
Geef van tevoren het formaat en de soort op van het papier dat in de cassette is geplaatst (raadpleeg Papierformaat
en mediatype opgeven op pagina 3-13).
Item Instelling Beschrijving
Auto
Het papier dat overeenkomt met het formaat van
het origineel wordt automatisch gekozen.
Cassette 1 (tot 4)
*1
*1 Cassette 2 tot Cassette 4 worden weergegeven als de optionele papierinvoer geïnstalleerd is.
Papiertoevoer uit cassette 1 (tot 4).
MF-lade
Papiertoevoer uit de multifunctionele lade.
Inst. MF-lade
Alvorens [MF-lade] te kiezen, moet u [Inst. MF-
lade] selecteren en het papierformaat en
mediatype opgeven.
Stand.grootte
A3, A4-R, A4, A5-R, A6-R, B4, B5-R, B5, B6-R,
Folio, 216 × 340 mm, Ledger, Letter-R, Letter,
Legal, Statemen-Rt, Executive, Oficio II, 8K, 16K-
R, 16K, ISO B5, Envelop # 10, Envelop # 9
Envelope # 6, Envelop Monarch, Envelop DL,
Envelop C5 , Envelop C4, Hagaki, Oufukuhagaki,
Youkei 4, Youkei 2, Custom
*2
*2 Voor instructies over het opgeven van het aangepaste papierformaat, zie Custom papierfmt op pagina 7-13.
Selecteert uit de standaardformaten.
Formaat invoer
Stel de afmetingen in van [Y] (verticaal).
Metrisch: 98 tot 297 mm (in stappen van 1 mm)
Voer het formaat in dat niet tot de
standaardformaten behoort.
*3
Gebruik de cijfertoetsen of druk op de toets [
▲
] of
[
▼
] om de afmetingen van [Y] (verticaal) in te
voeren, en druk op de toets [
OK
].
Stel ook de afmetingen van [X] (horizontaal) in.
*3 De invoereenheden kunnen gewijzigd worden in het Systeemmenu. Raadpleeg Maateenheid op pagina 7-17 voor meer
informatie.
Stel de afmetingen van [X] (horizontaal) in.
Metrisch: 148 tot 432 mm (in stappen van 1 mm)
Mediatype
Normaal, Transparant, Ruw, Velijn, Etiketten,
Recycle, Afgedrukt, Bond, Karton, Kleur,
Geperforeerd, Briefpapier, Envelop, Dik, Hoge
kwaliteit, Custom 1 tot 8
Selecteer het mediatype.
Wordt weergegeven nadat [Stand. grootte] of
[Formaat invoer] is ingesteld op [MF-lade].
OPMERKING
• U kunt vooraf het formaat en type papier dat dikwijls gebruikt zal worden selecteren en ze als standaard instellen
(raadpleeg Papierformaat en mediatype opgeven op pagina 3-13
).
• Als het opgegeven papierformaat niet in de papierbroncassette of de multifunctionele lade is geplaatst, verschijnt
[Plaats papier in cassette # (MF-lade).]. Raadpleeg Reageren op foutmeldingen op pagina 9-11
.

5-19
Bediening van het apparaat > Kopiëren
Sorteer/verschuif (Samenvoegen/verschuiven
Sorteert de uitgevoerde documenten per pagina of per set.
Instelling Afbeelding Beschrijving
Uit
― Schakelt de functie uit.
Alleen
samenvoeg.
Scant meerdere originelen en produceert volledige sets
kopieën die afhankelijk van het aantal pagina's worden
afgeleverd.
Versch. Elke pag.
Wanneer verschuiven wordt gebruikt, dan worden de
afgedrukte kopieën gemaakt nadat elke pagina 90 graden
gedraaid is.
OPMERKING
Om verschuiven te gebruiken, moet hetzelfde papierformaat
als in de geselecteerde papierlade in een andere richting in
een andere papierlade worden geplaatst.
De papierformaten die bij Verschuiven worden ondersteund,
zijn A4, B5, Letter en 16K.
Versch. Elke set
Wanneer verschuiven wordt gebruikt, dan worden de
afgedrukte kopieën gemaakt nadat elke set 90 graden
gedraaid is.
OPMERKING
Om verschuiven te gebruiken, moet hetzelfde papierformaat
als in de geselecteerde papierlade in een andere richting in
een andere papierlade worden geplaatst.
De papierformaten die bij Verschuiven worden ondersteund,
zijn A4, B5, Letter en 16K.

5-20
Bediening van het apparaat > Kopiëren
Zoomen
Past de zoomfactor aan om de afbeelding te verkleinen of te vergroten. De volgende zoomopties zijn beschikbaar:
Item Instelling Beschrijving
100%
Het origineelformaat blijft behouden.
Auto
Past het beeld aan zodat het op het
papierformaat past.
Standaardzoom
Hiermee kan met een vooraf ingestelde
vergrotingsfactor verkleind of vergroot
worden.
Druk op de toets [
▲
] of [
▼
] om de gewenste
vergrotingsfactor te selecteren.
Metrisch 100%
90% Folio>>A4
75% 11×15" >>A4
70% A3>>A4 A4>>A5
50%
25% Min.
400% Max.
200% A5>>A3
141% A4>>A3 A5>>A4
127% Folio>>A3
106% 11×15">>A3
Metrisch (Azië
Pacific)
100%
86% A3>>B4 A4>>B5
81% B4>>A4 B5>>A5
70% A3>>A4 B4>>B5
50%
25% Min.
400% Max.
200% A5 >> A3
141% A4>>A3 B5>>B4
122% A4>>B4 A5>>B5
115% B4>>A3 B5>>A4
Inch 100%
78% Legal>>Letter
77% Ledger>>Legal
64% Ledger>>Letter
50% Ledger>>STMT
25% Min.
400% Max.
200% STMT>>Ledger
154% STMT>>Legal
129% Letter>>Ledger
121% Legal>>Ledger
Zoominvoer
25 tot 400% (in stappen van 1%) Hiermee kan het origineelbeeld in stappen
van 1% tussen 25% en 400% handmatig
worden vergroot of verkleind.
Gebruik de cijfertoetsen of druk op de toets
[
▲
] of [
▼
] om de vergrotingsfactor in te
voeren.
Invoermethode voor tekens (pagina 10-
4)
A4
A3: 141%
A5: 70%

5-21
Bediening van het apparaat > Kopiëren
Formaat origineel
Geef het formaat van het origineel op dat moet worden gescand.
Richting orig. (Originele oriëntatie)
Selecteer waar de bovenrand van het originele document zich bevindt om in de juiste richting te scannen.
Om een van de volgende functies te gebruiken, moet de originele oriëntatie het document worden ingesteld.
•Duplex
• Marge
• Combineren
Selecteer de originele oriëntatie uit [Bovenrand bovenaan] of [Bovenrand links].
Item Beschrijving
Auto
Om het formaat van het origineel automatisch te detecteren.
A3, A4-R, A4, A5-R, A5, A6-R, B4, B5-R, B5, B6-R, B6, Folio,
216 × 340 mm, Ledger, Letter-R, Letter, Legal, Statement-R,
Statement, 11 × 15 ", Oficio II, 8K, 16K-R, 16K, Hagaki,
Oufukuhagaki, Custom
*1
*1 Voor instructies over het opgeven van het aangepaste papierformaat, zie Custom form.orig op pagina 7-13.
Selecteer uit de standaardformaten.
OPMERKING
Let erop dat u altijd het formaat van het origineel opgeeft wanneer u originelen van afwijkende formaten gebruikt.
Item Afbeelding
Bovenrand
boven
Bovenrand links
OPMERKING
De standaard instelling van de originele oriëntatie kan worden gewijzigd. Raadpleeg Stand.inst.funct
(Standaardinstellingen functies) op pagina 7-20 voor meer informatie.
Origineel Afdrukrichting origineel
Origineel Afdrukrichting origineel

5-22
Bediening van het apparaat > Kopiëren
Orig.versch.form. Originelen met verschillende formaten
Scant meerdere vellen dezelfde breedte met behulp van de documenttoevoer.
EcoPrint
EcoPrint bespaart toner bij het afdrukken. Gebruik deze functie voor proefafdrukken of bij andere gelegenheden waarbij
geen hoogwaardige afdrukkwaliteit is vereist.
Dichth. achtergr. (Dichtheid achtergrond)
Verwijdert donkere achtergronden van een origineel, bijvoorbeeld bij kranten.
OPMERKING
Hiervoor is de optionele documenttoevoer vereist.
Instelling Beschrijving
Uit
Schakelt de functie uit.
Aan
Schakelt originelen met verschillende formaten in.
Instelling Beschrijving
Uit
Schakelt de functie uit.
Aan
Schakelt EcoPrint in.
Instelling Beschrijving
Uit
Schakelt de functie uit.
Aan
Schakelt dichtheid achtergrond in.

5-23
Bediening van het apparaat > Kopiëren
Marge
Marges (witruimte) toevoegen. U kunt bovendien de breedte van de marges en de marge van de achterpagina instellen.
OPMERKING
De standaard instelling voor de breedte van de marge kan worden gewijzigd. Raadpleeg Marge op pagina 7-21 voor
meer informatie.
Item Instelling Beschrijving
Uit
― Schakelt de functie uit.
Aan
― Druk op de toets [
OK
] om het origineel te kopiëren met de
standaardinstelling. Voor informatie over de
standaardinstelling, raadpleeg Stand.inst.funct
(Standaardinstellingen functies) op pagina 7-20.
Links/rechts
Metrisch: -18 mm tot +18 mm
(in stappen van 1 mm)
Druk op [Details] om het schermbeeld [Links/rechts] op te
roepen.
Stel de breedte van de marge in.
*1
Gebruik de cijfertoetsen of druk op de toets [
▲
] of [
▼
] om de
marges voor [Links/rechts] in te voeren, en druk op de toets
[
OK
].
*1 De invoereenheden kunnen gewijzigd worden in het Systeemmenu. Raadpleeg Maateenheid op pagina 7-17
voor meer
informatie.
Boven/onder
Metrisch: -18 mm tot +18 mm
(in stappen van 1 mm)
Stel de breedte van de marge in.
*1
Gebruik de cijfertoetsen of druk op de toets [
▲
] of [
▼
] om de
marges voor [Boven/onder] in te voeren, en druk op de toets
[
OK
].
Richting orig.
Bovenrand bovenaan, bovenrand
links
Selecteer de oriëntatie van de bovenrand van het originele
document om in de juiste richting te scannen.
Selecteer de oriëntatie van de originelen, met name
[Bovenrand bovenaan] of [Bovenrand links]. Druk vervolgens
op de toets [
OK
].
Marge
achterzijde
*2
*2 De optionele duplexunit is vereist.
Automatisch, handmatig Voor dubbelzijdig kopiëren, selecteer [Auto] of [Handmatig].
Als [Auto] wordt geselecteerd, wordt automatisch een
passende marge toegepast op de achterpagina, afhankelijk
van de marge die werd opgegeven voor de voorpagina en de
bindrichting.
Als [Handmatig] is ingesteld, kunt u voor de achterzijde een
andere marge opgeven dan de marge op de voorzijde. Stel de
marge in het weergegeven scherm in. De gekozen
instellingen zijn dezelfde als voor de voorpagina.

5-24
Bediening van het apparaat > Kopiëren
Kader wissen
Wist het zwarte kader rondom de afbeelding. De volgende mogelijkheden zijn beschikbaar:
Kader vel wissen
Wist het zwarte kader rond een enkel origineel blad.
Kader boek wissen
Wist het zwarte kader rondom de randen en in het midden van het origineel,
zoals een dik boek. U kunt de breedtes individueel opgeven om het kader
rondom de randen en in het midden van het boek te wissen.
OPMERKING
De standaard instelling voor de wisbreedte van het kader kan worden gewijzigd. Raadpleeg Kader wissen op pagina
7-21 voor meer informatie.
Item Instelling Beschrijving
Uit
― Schakelt de functie uit.
Blad
― Druk op de toets [
OK
] om het origineel te kopiëren met de
standaardinstelling. Voor informatie over de
standaardinstelling, raadpleeg Stand.inst.funct
(Standaardinstellingen functies) op pagina 7-20.
Kader
Metrisch:0 mm tot 50 mm
(in stappen van 1 mm)
Druk op [Details] om het schermbeeld [Kader] op te roepen.
Stel de wisbreedte van het kader in.
*1
Gebruik de cijfertoetsen of druk op de toets [
▲
] of [
▼
] om de
wisbreedte van het kader in te voeren, en druk op de toets
[
OK
].
*1 De invoereenheden kunnen gewijzigd worden in het Systeemmenu. Raadpleeg Maateenheid op pagina 7-17
voor meer
informatie.
Achterblad
*2
*2 De optionele duplexunit is vereist.
Zoals voorblad, Niet wissen Voor 2-zijdige originelen, selecteer [Zelf. als vrblad] of [Niet
wissen] en druk op de toets [
OK
].
Boek
― Druk op de toets [
OK
] om het origineel te kopiëren met de
standaardinstelling. Voor informatie over de
standaardinstelling, raadpleeg Stand.inst.funct
(Standaardinstellingen functies) op pagina 7-20.
Kader
Metrisch:0 mm tot 50 mm
(in stappen van 1 mm)
Druk op [Details] om het schermbeeld [Kader] op te roepen.
Stel de wisbreedte van het kader in.
*1
Gebruik de cijfertoetsen of druk op de toets [
▲
] of [
▼
] om de
wisbreedte van het kader in te voeren, en druk op de toets
[
OK
].
Gleuf
Achterblad
*2
Zoals voorblad, Niet wissen Voor 2-zijdige originelen, selecteer [Zelf. als vrblad] of [Niet
wissen] en druk op de toets [
OK
].
Origineel Kopie
Origineel Kopie

5-25
Bediening van het apparaat > Kopiëren
Continu scannen
Scant een groot aantal originelen in afzonderlijke partijen en produceert ze vervolgens als één taak.
Om het volgende origineel te scannen, druk op de [Start]-toets.
Na het scannen van alle originelen, druk op [Scan end]. Het kopiëren begint.
Beeld automatisch roteren
Draait het beeld automatisch 90 graden wanneer de afmetingen van het origineel en het geplaatste papier
overeenkomen maar de richtingen anders zijn.
Bestandsnaam invoeren
Voegt een bestandsnaam toe. Aanvullende informatie, zoals het taaknummer en de datum kunnen ook worden
ingesteld. U kunt een taakgeschiedenis of taakstatus met de hier opgegeven bestandsnaam, datum of taaknummer
controleren.
Voer de bestandsnaam in (maximaal 32 tekens), en druk op de [OK]-toets.
Om een datum of een taaknummer op te geven, selecteer opgeven [Aanv. gegevens] en druk op de toets [OK].
Invoermethode voor tekens (pagina 10-4)
Instelling Beschrijving
Uit
Schakelt de functie uit.
Aan
Schakelt continu scannen in
Instelling Beschrijving
Uit
Schakelt de functie uit.
Aan
Schakelt beeld automatisch roteren in.
OPMERKING
U kunt kiezen of u de afbeelding automatisch wilt roteren in de standaardinstellingen. Raadpleeg Beeld auto roteren
op pagina 7-21 voor meer informatie.

5-26
Bediening van het apparaat > Kopiëren
Programma
Als u veelgebruikte functies in één programma registreert, hoeft u slechts het programmanummer te selecteren om deze
functies op te roepen. U kunt de programma's ook een naam geven om ze makkelijker te herkennen bij het oproepen.
Programma registreren
Gebruik de onderstaande procedure om een programma te registreren.
1
Configureer de instellingen van de functies
Configureer de instellingen van de functies die u wilt registreren in een programma.
Voor het instellen van functies, raadpleeg Gebruik van de verschillende functies op pagina 5-
11.
2
Registreer het programma.
1 Druk op de [Programma]-toets.
2 Druk op de toets [▲] of [▼] om een programmanummer (01 tot 10) te selecteren, en druk
op [Menu].
OPMERKING
• Alleen kopieerfuncties kunnen worden geregistreerd en opgeroepen als programma's. De faxfunctie kan worden
geregistreerd of opgeroepen als de optionele Faxkit is geïnstalleerd.
• Er kunnen maximaal 10 programma's kunnen worden geregistreerd voor respectievelijk de kopieerfunctie en de
FAX-functie.
OPMERKING
• Ongeregistreerde programmanummers worden weergegeven met [----------------].
• Als u een reeds geregistreerd programmanummer selecteert, dan kunt u de huidige
geregistreerde functies vervangen door een nieuwe set functies.
2
1

5-27
Bediening van het apparaat > Kopiëren
3 Druk op de toets [▲] of [▼] om [Voeg toe] te selecteren, en druk op de toets [OK].
4 Voer het programmanummer in met de cijfertoetsen en druk op de toets [OK].
Het programma is geregistreerd.
Het geregistreerde programma bevestigen
De instellingen van het geregistreerde programma kunnen worden bevestigd door het programma op te roepen.
Raadpleeg Programma oproepen op pagina 5-27
.
Programma oproepen
Gebruik de onderstaande procedure om een geregistreerd programma op te roepen.
1
Roep het programma op.
1 Druk op de [Programma]-toets.
2 Druk op de toets [▲] of [▼] om een op te roepen programmanummer (01 tot 10) te
selecteren, en druk op [Menu].
OPMERKING
Als het scherm voor het selecteren van het taaktype verschijnt, druk dan op de toets [▲]
of [▼] om [Kopiëren] te selecteren en druk op de toets [OK].
Invoermethode voor tekens (pagina 10-4)
OPMERKING
• Er kunnen maximaal 32 tekens worden ingevoerd.
• Als het programmanummer reeds wordt gebruikt door een van de bestaande
programma's, dan verschijnt het bevestigingsscherm. Druk op [Ja].
• De instellingen kunnen worden bevestigd door het programma op te roepen.
Raadpleeg Programma oproepen op pagina 5-27
.
21
2
1
2
1

5-28
Bediening van het apparaat > Kopiëren
3 Druk op de toets [▲] of [▼] om [Opnw bellen] te selecteren, en druk op de toets [OK].
2
Voer het programma uit.
Plaats de originelen en druk op de [Start]-toets.
Programma overschrijven
Programma's kunnen worden gewijzigd op dezelfde werkwijze als voor het registreren van programma's. Bij het kiezen
van het te registreren programmanummer, selecteert u het programma dat moet worden gewijzigd waarna het
programmanummer wordt overgeschreven. Raadpleeg Programma registreren op pagina 5-26
.
Programmanaam veranderen
Volg de onderstaande stappen om een programmanaam te veranderen.
1
Geef het scherm weer.
1 Druk op de [Programma]-toets.
2 Druk op de toets [▲] of [▼] om een te wijzigen programmanummer (01 tot 10) te
selecteren, en druk op [Menu].
2
Bewerk de programmanaam.
1 Druk op de toets [▲] of [▼] om [Naam bewerken] te selecteren, en druk op de toets [OK].
2 Voer het programmanummer in met de cijfertoetsen en druk op de toets [OK].
3 Druk op [Ja] in het bevestigingsscherm.
Invoermethode voor tekens (pagina 10-4)
21
2
1
21

5-29
Bediening van het apparaat > Kopiëren
Programma verwijderen
Gebruik de onderstaande procedure om een programma te verwijderen.
1
Roep het scherm op.
1 Druk op de [Programma]-toets.
2 Druk op de toets [▲] of [▼] om het te verwijderen programmanummer (01 tot 10) te
selecteren, en druk op [Menu].
2
Verwijder het programma.
1 Druk op de toets [▲] of [▼] om [Verw.] te selecteren, en druk op de toets [OK].
2 Druk op [Ja] in het bevestigingsscherm.
2
1
21

5-30
Bediening van het apparaat > Kopiëren
Instellingen keuzetoets
Veelgebruikte kopieerfuncties kunnen worden geregistreerd onder de keuzetoets. Functies kunnen eenvoudig worden
geconfigureerd door op de keuzetoets te drukken.
De volgende functies zijn beschikbaar:
• Papierselectie
• Samenv./versch.
•Zoomen
• Origineel formaat
• Richting orig.
• Orig.vrsch.frm.
*1
•EcoPrint
• Dichth.achtergr.
• Marge
• Kader wissen
• Continu scannen
• Bld auto rot.
• Best.naam inv.
Voor informatie over het registreren van de functies, raadpleeg Kies toetsenset. op pagina 7-22
.
*1 De optionele documenttoevoer is vereist.

5-31
Bediening van het apparaat > Kopiëren
Taken annuleren
U kunt taken annuleren door op de [Stop]-toets te drukken.
Als [Annul.] wordt weergegeven op het berichtenscherm, kunnen taken worden geannuleerd door op [Annul.] te
drukken.
De kopieertaak wordt geannuleerd.

5-32
Bediening van het apparaat > Scannen
Scannen
U kunt originelen met het apparaat scannen en de gescande afbeeldingen op uw computer opslaan.
De volgende drie scantypen zijn beschikbaar.
Werkwijze bij het scannen
Bij het aansluiten van het apparaat op de pc via USB: pagina 5-32
Bij het aansluiten van het apparaat op de pc op het netwerk: pagina 5-33
Werkwijze bij het scannen als het apparaat en een pc zijn aangesloten via USB
Bevestig de verbinding
Kies
de gebruiks-
wijze
Sla de gescande
gegevens op in Mijn
Documenten
Scannen vanuit de
toepassing
Kies de
scanbestemming kiezen
tijdens het scannen
PDF / E-mail / Map
Geef de
scanbestemming vooraf
op en voer het scannen
uit
Instelling
Voer Snel installeren uit
Software installeren (pagina 2-25)
Voer Snel installeren uit
Software installeren (pagina 2-25)
Maak de map aan
voor het opslaan
van de gescande
gegevens in de PC
Maak de map aan voor het opslaan van de
gescande gegevens in de PC
Maak de gedeelde
map aan voor het
opslaan van de
gescande gegevens
in de PC
Stel TWAIN/WIA in
Instellingen Snel
scannen/TWAIN
(pagina 7-31)
WIA-driver instellen
(pagina 2-44)
Configureer de
bestemming op de Client
Tool
Vereiste instelling
• Bestemming nummer
• Weergavenaam
• Instellingen verbinding
• Doelmap
De scanbestemming
configureren (pagina 2-41)
Bewerking
Gebruik standaard
scanbestemming
De standaard
scanbestemming
gebruiken (pagina 5-
37)
Scan de afbeelding
met behulp van
TWAIN/WIA
Scannen met
TWAIN (pagina 5-
43)
Scan de afbeelding door de
bestemming te selecteren
Scan de afbeelding door
de bestemming te
selecteren (Snel scannen)
(pagina 5-41)
Kies de scanbestemming vanaf het apparaat en
voer het scannen uit
Uw gewenste bestemming gebruiken (pagina
5-38)
1
USB
2 3
USB Netwerk
Client-pcHost-pc
1 2
3

5-33
Bediening van het apparaat > Scannen
Werkwijze bij het scannen als het apparaat en een pc zijn aangesloten op een netwerk
Bevestig de verbinding
Kies
de gebruiks-
wijze
Scannen vanuit de toepassing Kies de scanbestemming kiezen
tijdens het scannen
PDF / E-mail / Map
Geef de scanbestemming vooraf op
en voer het scannen uit
Instelling
Voer Snel installeren uit
Software installeren (pagina 2-25)
Maak de map aan voor het opslaan van de gescande gegevens in de PC
Stel TWAIN/WIA in
Instellingen Snel scannen/TWAIN
(pagina 7-31)
WIA-driver instellen (pagina 2-44)
Configureer de bestemming op de
Client Tool
Vereiste instelling
• Bestemming nummer
• Weergavenaam
• Doelmap
• Instellingen verbinding
De scanbestemming configureren
(pagina 2-41)
Bediening
Scan de afbeelding met behulp van
TWAIN/WIA
Scannen met TWAIN (pagina 5-
43)
Scan de afbeelding door de
bestemming te selecteren
Scan de afbeelding door de
bestemming te selecteren (Snel
scannen) (pagina 5-41)
Kies de scanbestemming vanaf het
apparaat en voer het scannen uit
Uw gewenste bestemming
gebruiken (pagina 5-38)
Netwerk
Netwerk

5-34
Bediening van het apparaat > Scannen
De afbeelding scannen door de bestemming te selecteren (Quickscan)
Selecteer de scanmethode en de bestemming voor elke taak met behulp van Client Tool.
Het apparaat aansluiten op de pc via USB
Maak een scan vanaf de computer (host-pc) die via USB is aangesloten op het apparaat. Als de gedeelde map op de
computer (client-pc) op het netwerk als bestemming is geselecteerd, dan kan een afbeelding worden opgeslagen op de
computer die niet via USB is aangesloten op het apparaat.
Het apparaat aansluiten op de pc op het netwerk
*1
Als het apparaat is aangesloten op de pc op het netwerk, kan een afbeelding worden opgeslagen op de PC verbonden
met het netwerk.
*1 De optionele Network Interface Kit is vereist.
Met Quick Scan, zijn de volgende 3 scantypen mogelijk.
• Scannen naar PDF: Slaat de gescande afbeelding op in PDF-formaat.
• Scannen naar E-mail: Voegt de gescande afbeelding als bijlage toe aan een nieuw e-mailbericht.
• Scannen naar map: Slaat de gescande afbeelding op naar een opgegeven map.
Client Tool
Host-pc Client-pc
NetwerkUSB
Netwerk
Maak een scan met behulp van Client Tool. (Raadpleeg
Scan de afbeelding door de bestemming te selecteren
(Snel scannen) op pagina 5-41)
1
Een afbeelding wordt opgeslagen
in de map die is ingesteld via Client
Tool.
2
Netwerk
Netwerk
Netwerk
Maak een scan met behulp van Client
Tool. (Raadpleeg Scan de afbeelding door
de bestemming te selecteren (Snel
scannen) op pagina 5-41)
1
Een afbeelding wordt
opgeslagen in de map die is
ingesteld via Client Tool.
2
Netwerk
Client Tool

5-35
Bediening van het apparaat > Scannen
De afbeelding naar de opgegeven bestemming scannen
Gebruik de standaard scanbestemming (als het apparaat wordt verbonden met de pc via USB)
Als originelen worden gescand nadat u [Lokale pc] als bestemming heeft gekozen, dan wordt een afbeelding
opgeslagen in "Mijn Documenten" in de computer (host-pc) die via USB is aangesloten op het apparaat. Als Client Tool
is geactiveerd op de host-pc, kunnen originelen alleen worden gescand door het apparaat te bedienen.
Gebruik een bestemming naar wens
Bij het opslaan van een afbeelding in een andere map dan "Mijn documenten", moet de bestemming vooraf worden
geconfigureerd met Client Tool.
• Het apparaat aansluiten op de pc via USB
Als de gedeelde map op de computer (client-pc) op het netwerk is geselecteerd als bestemming, kan een afbeelding
worden opgeslagen op de computer die niet via USB is aangesloten op het apparaat.
• Bij het aansluiten van het apparaat op de pc op het netwerk
*1
Als het apparaat is aangesloten op de pc op het netwerk, kan een afbeelding worden opgeslagen op de PC op het netwerk.
*1 De optionele Network Interface Kit is vereist.
OPMERKING
De beheerder van het apparaat moet het bestemmingsnummer zo instellen dat het bestemmingsnummer niet
overlapt op het netwerk.
Scan de originelen op het apparaat.
(Raadpleeg De afbeelding naar de opgegeven
bestemming scannen op pagina 5-37.)
1
Een afbeelding wordt
opgeslagen in 'Mijn
documenten."
2
Host-pc
USB
Scan de originelen op het apparaat.
(Raadpleeg Uw gewenste bestemming
gebruiken op pagina 5-38.)
3
Stel de bestemming in met behulp van Client
Tool. (Raadpleeg De scanbestemming
configureren op pagina 2-41.)
Een afbeelding wordt opgeslagen
in de map ingesteld op Client
Tool.
Host-pc Client-pc
USB Netwerk
Netwerk
Host-pc
USB
21
13
Een afbeelding wordt
opgeslagen in de map
ingesteld op Client Tool.
Scan de originelen op het apparaat.
(Raadpleeg Uw gewenste bestemming
gebruiken op pagina 5-38.)
2
Stel de bestemming in op de pc op het
netwerk met behulp van Client Tool.
(Raadpleeg De scanbestemming
configureren op pagina 2-41.)
Netwerk
Netwerk
Netwerk
Netwerk

5-37
Bediening van het apparaat > Scannen
De afbeelding naar de opgegeven bestemming
scannen
Scannen vanaf het bedieningspaneel van het apparaat is eenvoudig. Voordat u deze functie gebruikt, moet u de
bestemmingsmap
waar u de gescande afbeelding wilt opslaan en de beeldkwaliteit opgeven met behulp van Client Tool. Raadpleeg
Standaardinstellingen op de pc (Client Tool) op pagina 7-24
.
De standaard scanbestemming gebruiken
Sla de gescande afbeelding op in de standaard scanbestemming. Mijn documenten is ingesteld als standaard
bestemming. Het scannen kan worden uitgevoerd zonder de bestemming voor te bereiden.
1
Start Client Tool op de computer.
Klik op de knop [Start] in Windows en selecteer [Alle programma's], [Client Tool] en [Client
Tool] om Client Tool te starten.
2
Druk op de toets [Scannen] op het apparaat.
3
Plaats de originelen.
OPMERKING
In Windows 8, selecteer [Zoeken] in charms, [Apps], en vervolgens [Client Tool].
Originelen plaatsen (pagina 5-2)

5-38
Bediening van het apparaat > Scannen
4
Druk op de [Start] toets.
Het scannen wordt uitgevoerd.
Uw gewenste bestemming gebruiken
Als er instellingen zijn die u wijzigt vanaf "Mijn Documenten" in de computer (host-pc) die via USB is aangesloten op het
apparaat, moet u de bestemming instellen met behulp van Client Tool. U kunt gewoon het betreffende
bestemmingsnummer selecteren om deze functies op te roepen.
30 bestemmingen, waaronder de standaard bestemming [Lokale PC] kunnen worden geregistreerd. Raadpleeg
Standaardinstellingen op de pc (Client Tool) op pagina 7-24
.
1
Start Client Tool op de computer.
Klik op de knop [Start] in Windows en selecteer [Alle programma's], [Client Tool] en [Client
Tool] om Client Tool te starten.
OPMERKING
• Als [Lokale PC] als bestemming is gekozen, dan wordt een afbeelding opgeslagen in "Mijn
Documenten" in de computer (host-pc) die via USB is aangesloten op het apparaat.
Windows Vista/Windows 7/Windows 8: C:\Users\<gebruikersnaam>\Mijn documenten
Windows XP: C:\Documenten en instellingen\<gebruikersnaam>\Mijn documenten
• Wanneer het scannen is afgerond, wordt de map waarin een afbeelding is opgeslagen
geopend op de host-pc.
OPMERKING
In Windows 8, selecteer [Zoeken] in charms, [Apps], en vervolgens [Client Tool].

5-39
Bediening van het apparaat > Scannen
Als het apparaat is aangesloten op de pc op het netwerk, moeten "Verbindingsinstellingen"
worden geconfigureerd met behulp van Client Tool. Raadpleeg Het apparaat aansluiten op de
pc op het netwerk op pagina 2-42.
2
Druk op de toets [Scannen] op het apparaat.
3
Plaats de originelen.
4
Selecteer het bestemmingsnummer.
1 Druk op [Best.].
Originelen plaatsen (pagina 5-2)

5-40
Bediening van het apparaat > Scannen
2 Druk op de toets [▲] of [▼] om een op te roepen bestemmingsnummer (01 tot 30) te
selecteren, en druk op de toets [OK].
5
Druk op de [Start] toets.
Het scannen wordt uitgevoerd.
Wanneer het scannen is afgerond, wordt de map waarin een afbeelding wordt opgeslagen
geopend op de computer.
OPMERKING
De ingestelde naam d.m.v. Client Tool wordt weergegeven. [----------------] verschijnt voor
de bestemming waarvoor geen naam is ingesteld.
21

5-41
Bediening van het apparaat > Scannen
Scan de afbeelding door de bestemming te
selecteren (Snel scannen)
Voer het scannen uit vanaf Client Tool.
1
Plaats de originelen op het apparaat.
2
Scan vanaf de host-PC.
1 Klik op de knop [Start] in Windows en selecteer [Alle programma's], [Client Tool] en
[Client Tool] om Client Tool te starten.
2 Klik op het pictogram [Scannen naar PDF], [Scannen naar e-mail] of [Scannen naar
map] op het tabblad [Scannen].
OPMERKING
U moet de instellingen van Snel scannen en TWAIN configureren met behulp van Client Tool. Raadpleeg
Standaardinstellingen op de pc (Client Tool) op pagina 7-24
.
Originelen plaatsen (pagina 5-2)
OPMERKING
In Windows 8, selecteer [Zoeken] in charms, [Apps], en vervolgens [Client Tool].
1
2

5-42
Bediening van het apparaat > Scannen
• Scannen naar PDF
Het scannen wordt uitgevoerd. Als het scannen is voltooid, verschijnt het dialoogvenster
[PDF-bestand opslaan als] verschijnt. Geef de naam van het PDF-bestand en de map op
waarin de afbeelding wordt opgeslagen.
• Scannen naar e-mail
Het scannen wordt uitgevoerd. Als het scannen is voltooid, start het e-mailprogramma en
wordt de gescande afbeelding bijgevoegd. Voer adres, onderwerp en bericht in, en
verzend vervolgens de e-mail.
• Scannen naar map
Het dialoogvenster [Bladeren naar map] verschijnt. Geef de map op waarin de afbeelding
wordt opgeslagen, en klik op [OK]. Het scannen wordt uitgevoerd.

5-43
Bediening van het apparaat > Scannen
Scannen met TWAIN
In dit gedeelte wordt uitgelegd hoe u een origineel met TWAIN kunt scannen.
De procedure voor het scannen met de TWAIN-driver geldt als voorbeeld. Het WIA-stuurprogramma wordt gebruikt op
dezelfde manier.
1
Plaats de originelen.
2
Geef het scherm weer.
1 Activeer de TWAIN-compatibele toepassing.
2
Selecteer de machine met behulp van de toepassing en roep het dialoogvenster [
TWAIN
] op.
3
Configureer de scaninstellingen.
Selecteer scaninstellingen in het TWAIN-dialoogvenster dat wordt geopend.
Configureer de benodigde scaninstellingen. Raadpleeg Help voor meer informatie.
4
Scan de originelen.
Klik op [Scannen]. De documentgegevens zijn gescand.
Originelen plaatsen (pagina 5-2)
OPMERKING
Om de machine te selecteren, zie de gebruikershandleiding of het helpmenu voor elke
toepassing.

5-44
Bediening van het apparaat > Scannen
Taken annuleren
U kunt taken annuleren door op de [Stop]-toets te drukken.
Als [Annul.] wordt weergegeven op het berichtenscherm, kunnen taken worden geannuleerd door op [Annul.] te
drukken.

5-45
Bediening van het apparaat > Gebruik van de FAX-functie
Gebruik van de FAX-functie
Door de optionele Faxkit in het apparaat te installeren, kunt u de fax-functie gebruiken. Deze paragraaf beschrijft de
basisinstructies voor het verzenden van een fax. Voor meer informatie over het gebruik van de FAX, raadpleeg de FAX
Operation Guide
*1
.
*1 FAX is een optie.
1
Druk op de [FAX]-toets.
Het startscherm voor faxen verschijnt.
2
Plaats de originelen.
3
Selecteer de verzendingswijze.
Er zijn twee verzendingswijzen: verzending vanuit het geheugen en rechtstreekse verzending.
Verzending vanuit het geheugen: Het document wordt in het geheugen opgeslagen voor de
communicatie begint. Geheugentransmissie is standaard geselecteerd.
Rechtstreekse verzending: De bestemming wordt gekozen en communicatie begint voordat
het origineel is gescand.
OPMERKING
Raadpleeg Originelen plaatsen op pagina 5-2 voor informatie over het plaatsen.
Raadpleeg voor meer informatie
FAX Operation Guide
*1
.
*1 FAX is een optie.

5-46
Bediening van het apparaat > Gebruik van de FAX-functie
4
Geef de bestemming voor de verzending op.
Voer het faxnummer van het ontvangende systeem in met de cijfertoetsen.
5
Selecteer de functies.
Selecteer de te gebrukken FAX-functies.
6
Druk op de [Start] toets.
Het verzenden start.
OPMERKING
De bestemming kan met behulp van het adresboek en de snelkiestoetsen worden ingesteld.
Raadpleeg voor meer informatie FAX Operation Guide
*1
.
*1 FAX is een optie.
Raadpleeg voor meer informatie
FAX Operation Guide
*1
.
*1 FAX is een optie.

6-1
6 De status controleren
In dit hoofdstuk worden de volgende onderwerpen uitgelegd:
Taakstatus controleren ....................................................................................................................................... 6-2
Taaklog controleren ............................................................................................................................................ 6-6
Taken pauzeren en hervatten ............................................................................................................................. 6-9
Afdruktaken die worden afgedrukt/wachten op afdrukken annuleren .............................................................. 6-10
Status apparaat controleren .............................................................................................................................. 6-11
De resterende hoeveelheid toner en papier controleren .................................................................................. 6-12
Controleren vanaf Client Tool ........................................................................................................................... 6-13

6-2
De status controleren > Taakstatus controleren
Taakstatus controleren
Controleer de status van de taken die worden verwerkt of wachten om te worden afgedrukt.
Beschikbare statusschermen
U kunt de status van de taak die worden verwerkt of wacht op het berichtenscherm controleren. De volgende
taakstatussen zijn beschikbaar.
Weergave statusschermen
1
Roep het scherm op.
1 Druk op de toets [Status/Systeemmenu/Tellers].
2 Druk op de toets [▲] of [▼] om [Status] te selecteren, en druk op de toets [OK].
3 Druk op de toets [▲] of [▼] om [Status afdr.taak], [Taakstatus verst], [Geplande taak] te
selecteren, en druk op de toets [OK].
Statusweergave Weergegeven taakstatussen
Status afdr.taak • Kopiëren
• Printer
• Afdrukken vanaf het afdrukvak
• Faxontvangst
*1
• Taakrapport/overzicht
*1 Wordt alleen weergegeven als de optionele Faxkit is geïnstalleerd.
Taakstatus verst
*1
• Fax verzenden
Geplande taak
*1
• Fax taak versturen met uitgestelde verzending
21
21

6-3
De status controleren > Taakstatus controleren
2
Selecteer de taak die u wilt controleren.
1 Druk op de toets [▲] of [▼] om de te controleren taak te selecteren, en druk op de toets
[Menu].
2 Druk op de toets [▲] of [▼] om [Details] te selecteren, en druk op de toets [OK].
Details taakstatus wordt weergegeven.
3
Controleer de status
Druk op de toets [►] om verder te gaan naar het volgende scherm. Druk op de toets [◄] om
terug te keren naar het vorige scherm.
Status afdr.taak
Item Beschrijving
Status
Status van de taak
[Wordt verwerkt]:De status vóór het afdrukken.
[Wachten]: Wachten met afdrukken
[Pauze]: Afdruktaak pauzeren of fout
[Annuleren]: De taak annuleren
[Onderbr.]: Afdrukken opgeschort wegens onderbreken kopiëren.
[-----]: De taak is voltooid.
Geaccep. tijd
Geaccepteerde tijd van de taak
Taaknaam
Wanneer de naam van de taak in Taaknaam wordt weergegeven in
verkorte vorm, druk dan op [Details] om de volledige taaknaam weer te
geven. Druk op de toets [
OK
] om terug te keren naar het vorige scherm.
Taaktype
[Kopiëren]: Kopieertaak
[Printer]: Afdruktaak
[FAX]
*1
: Faxontvangst
[Rapport]: Rapport/overzicht
*1 Wordt alleen weergegeven als de optionele Faxkit is geïnstalleerd.
Pagina en kopie
• Aantal afgedrukte pagina's
• Aantal afgedrukte kopieën/Totaal aantal kopieën dat moet worden
afgedrukt
Originele pag.
Aantal originele pagina's
1
2
21

6-4
De status controleren > Taakstatus controleren
Taakstatus verst
Item Beschrijving
Info afzender
Als de naam van de afzender wordt verstrekt bij ontvangst van een fax,
dan wordt deze naam weergegeven. Als alleen het nummer van de
afzender wordt verstrekt, dan wordt dit nummer weergegeven.
Als er geen informatie over de afzender is of als een fax niet wordt
ontvangen, dan verschijnt [----].
Als de naam van de afzender wordt weergegeven in verkorte vorm, druk
dan op [Details] om de volledige naam van de afzender weer te geven.
Druk op de toets [
OK
] om terug te keren naar het vorige scherm.
Item Beschrijving
Status
Status van de taak
[Wordt verwerkt]:De status vóór het verzenden zoals tijdens het scannen
van originelen
[Wachten]: Wachten op verzenden
[Pauze]: Pauzeren van de taak
[Annuleren]: De taak annuleren
[-----]: De taak is voltooid.
Geaccep. tijd
Geaccepteerde tijd van de taak
Taaknaam
Wanneer de naam van de taak in Taaknaam wordt weergegeven in
verkorte vorm, druk dan op [Details] om de volledige taaknaam weer te
geven. Druk op de toets [
OK
] om terug te keren naar het vorige scherm.
Taaktype
[FAX] wordt weergegeven.
Originele pag.
Aantal originele pagina's
Kleur/Zwart-wit
[Zwart - Wit] wordt weergegeven.
Bestemming
De bestemming wordt weergegeven.
Als er geen bestemming is:
Het faxnummer wordt weergegeven.
Als het faxnummer wordt weergegeven in verkorte vorm, druk dan op
[Details] om het faxnummer volledig weer te geven. Druk op de toets [
OK
]
om terug te keren naar het vorige scherm.
Als er meerdere bestemmingen zijn:
[Overdracht] wordt weergegeven.
Als [Lijst] wordt ingedrukt, worden alle faxnummers van bestemmingen
weergegeven.
Als het faxnummer in een verkorte vorm is, selecteer dan het faxnummer
en druk op de toets [
OK
] om het volledige faxnummer zien. Druk op de
toets [
OK
] om terug te keren naar het vorige scherm.
Druk op [Einde] om terug te keren naar het startscherm.

6-5
De status controleren > Taakstatus controleren
Status geplande taak
Item Beschrijving
Status
Status van de taak
[Wachten]: Wachten op verzenden
Begintijd
Begintijd voor de geplande taak
Taaknaam
Wanneer de naam van de taak in Taaknaam wordt weergegeven in
verkorte vorm, druk dan op [Details] om de volledige taaknaam weer te
geven. Druk op de toets [
OK
] om terug te keren naar het vorige scherm.
Taaktype
[FAX] wordt weergegeven.
Originele pag.
Aantal originele pagina's
Kleur/Zwart-wit
[Zwart - Wit] wordt weergegeven.
Bestemming
De bestemming wordt weergegeven.
Bestemming
(pagina 6-4)
.

6-6
De status controleren > Taaklog controleren
Taaklog controleren
Controleer de geschiedenis van voltooide taken.
Beschikbare taaklogschermen
De volgende taakloggen zijn beschikbaar.
Taaklogschermen oproepen
1
Roep het scherm op.
1 Druk op de toets [Status/Systeemmenu/Tellers].
2 Druk op de toets [▲] of [▼] om [Status] te selecteren, en druk op de toets [OK].
3 Druk op de toets [▲] of [▼] om [Log afdruktaak] of [Taaklog verst.] te selecteren, en druk
op de toets [OK].
Scherm Weergegeven taakloggen
Log afdruktaak • Kopiëren
• Printer
• Afdrukken vanaf het afdrukvak
• Faxontvangst
*1
• Taakrapport/overzicht
*1 Wordt alleen weergegeven als de optionele Faxkit is geïnstalleerd.
Taaklog verst. • Scannen (alleen voor TWAIN)
•FAX
*1
21
21

6-7
De status controleren > Taaklog controleren
2
Selecteer de taak die u wilt controleren.
Druk op de toets [▲] of [▼] om de te controleren taak te selecteren, en druk op [Details].
Rechts van elke taak wordt een taakresultaat pictogram weergegeven.
• : De taak is voltooid.
• : Er is een fout opgetreden.
• : De taak werd geannuleerd.
3
Controleer de taaklog.
Druk op de toets [►] om verder te gaan naar het volgende scherm. Druk op de toets [◄] om
terug te keren naar het vorige scherm.
Log afdruktaak
Item Beschrijving
Resultaat
Resultaat van de taak
[OK]: De taak is voltooid.
[Fout]: Er is een fout opgetreden.
[Annul.]: De taak werd geannuleerd.
Geaccep. tijd
Geaccepteerde tijd van de taak
Eindtijd
Eindtijd van de taak
Taaknaam
Wanneer de naam van de taak in Taaknaam wordt weergegeven in
verkorte vorm, druk dan op [Details] om de volledige taaknaam weer te
geven. Druk op de toets [
OK
] om terug te keren naar het vorige scherm.
Taaktype
[Kopiëren]: Kopieertaak
[Printer]: Afdruktaak
[FAX]
*1
: Faxontvangst
[Rapport]: Rapport/overzicht
*1 Wordt alleen weergegeven als de optionele Faxkit is geïnstalleerd.
Pagina en kopie
• Aantal afgedrukte pagina's
• Aantal afgedrukte kopieën/Totaal aantal kopieën dat moet worden afgedrukt
Originele pag.
Aantal originele pagina's
Info afzender
Als de naam van de afzender wordt verstrekt bij ontvangst van een fax,
dan wordt deze naam weergegeven. Als alleen het nummer van de
afzender wordt verstrekt, dan wordt dit nummer weergegeven.
Als er geen informatie over de afzender is of als een fax niet wordt
ontvangen, dan verschijnt [----].
Als de naam van de afzender wordt weergegeven in verkorte vorm, druk
dan op [Details] om de volledige naam van de afzender weer te geven.
Druk op de toets [
OK
] om terug te keren naar het vorige scherm.
1
2

6-8
De status controleren > Taaklog controleren
Taaklog verst.
Item Beschrijving
Resultaat
Resultaat van de taak
[OK]: De taak is voltooid.
[Fout]: Er is een fout opgetreden.
[Annul.]: De taak werd geannuleerd.
Geaccep. tijd
Geaccepteerde tijd van de taak
Eindtijd
Eindtijd van de taak
Taaknaam
Wanneer de naam van de taak in Taaknaam wordt weergegeven in
verkorte vorm, druk dan op [Details] om de volledige taaknaam weer te
geven. Druk op de toets [
OK
] om terug te keren naar het vorige scherm.
Taaktype
[Toepassing]: Scantaak (TWAIN)
[FAX]
*1
: Faxverzending
*1 Wordt alleen weergegeven als de optionele Faxkit is geïnstalleerd.
Originele pag.
Aantal originele pagina's
Kleur/Zwart-wit
Kleurmodus van scangegevens
[Full Color]
[Zwart-Wit]
[Grijstinten]
Bestemming
Voor FAX wordt de bestemming weergegeven.
Bestemming
(pagina 6-4)
.
Voor Scan, wordt [-----] weergegeven.
OPMERKING
Als het aanmeldingsgebruikersnaam scherm verschijnt tijdens de bewerkingen, meldt u dan
aan zoals aangeven in Gebruikersnaam en wachtwoord administrator op pagina 2-10
.
De standaard gebruikersnaam en het wachtwoord die in de fabriek zijn ingesteld, worden
hieronder getoond.
Aanmeldingsgebruikersnaam Aanmeldingswachtwoord
Admin
*1
*1 Er wordt onderscheid gemaakt tussen hoofdletters en kleine letters
(hoofdlettergevoelig).
Admin
*1

6-9
De status controleren > Taken pauzeren en hervatten
Taken pauzeren en hervatten
Pauzeren/hervatten van alle afdruktaken die worden afgedrukt/wachten op afdrukken.
1
Roep het scherm op.
1 Druk op de toets [Status/Systeemmenu/Tellers].
2 Druk op de toets [▲] of [▼] om [Status] te selecteren, en druk op de toets [OK].
2
Druk op [Pauze].
Het afdrukken wordt gepauzeerd.
Om het afdrukken van taken die zijn gepauzeerd te hervatten, druk op [Hervat].
OPMERKING
Als de [Terug]-toets of een andere functietoets, zoals de toets [Kopiëren] werd ingedrukt
tijdens de pauze, dan wordt [Doorgaan met taak] weergegeven. Als [Ja] wordt gekozen en
vervolgens de [OK]-toets wordt ingedrukt, dan wordt de taak hervat en verschijnt het
volgende scherm. Als [Nee] wordt gekozen en vervolgens de [OK]-toets wordt ingedrukt,
dan verschijnt het volgende scherm terwijl de taak gepauzeerd is.
21

6-10
De status controleren > Afdruktaken die worden afgedrukt/wachten op afdrukken annuleren
Afdruktaken die worden afgedrukt/wachten
op afdrukken annuleren
Annuleer de afdruktaken die worden afgedrukt/wachten op afdrukken.
1
Roep het scherm op.
1 Druk op de toets [Status/Systeemmenu/Tellers].
2 Druk op de toets [▲] of [▼] om [Status] te selecteren, en druk op de toets [OK].
3 Druk op de toets [▲] of [▼] om [Status afdr.taak] te selecteren, en druk op de toets [OK].
2
Annuleer een taak.
Status afdr.taak
Als een afdruktaak op een pc aanwezig blijft, kunt u de taak als volgt annuleren.
1 Dubbelklik op het printerpictogram ( ) in de taakbalk rechts onderin het Windows-
bureaublad om een dialoogvenster voor de printer te openen.
2 Klik op het bestand waarvan u het afdrukken wilt annuleren en selecteer [Annuleren] in
het menu "Document".
Taakstatus verst of Status geplande taak
1 Druk op de toets [▲] of [▼] om de te annuleren taak te selecteren, en druk op [Annul.].
2 Druk op [Ja] in het bevestigingsscherm.
OPMERKING
Een taak kan worden geannuleerd door te drukken op [Menu], [Taak annuleren] en
vervolgens op de [OK]-toets.
21
21
1
2

6-11
De status controleren > Status apparaat controleren
Status apparaat controleren
Configureer de apparaten controleer hun status.
1
Roep het scherm op.
1 Druk op de toets [Status/Systeemmenu/Tellers].
2 Druk op de toets [▲] of [▼] om [Status] te selecteren, en druk op de toets [OK].
2
Controleer de status
Druk op de toets [▲] of [▼] om [Scanner] of [Printer] te selecteren. Druk vervolgens op de
[OK]-toets om de status van het gekozen apparaat weer te geven.
Scanner
Printer
OPMERKING
Voor het controleren van de FAX-status, raadpleeg de FAX Operation Guide
*1
.
*1 FAX is een optie.
Item Beschrijving
Gereed.
Het apparaat is gebruiksklaar.
Bezig met uitstellen...
Het apparaat wordt gepauzeerd.
Bezig met scannen...
Het apparaat is bezig met scannen.
Even geduld aub.
Het apparaat is bezig met initialiseren.
Item Beschrijving
Gereed.
Het apparaat is gebruiksklaar.
Bezig met uitstellen...
Het apparaat wordt gepauzeerd.
Bezig met afdrukken..
Het apparaat is bezig met afdrukken.
Even geduld aub.
Het apparaat is bezig met initialiseren.
Wordt verwerkt...
Het apparaat is bezig met het verwerken van een afdruktaak.
21
21

6-12
De status controleren > De resterende hoeveelheid toner en papier controleren
De resterende hoeveelheid toner en papier
controleren
Controleer de resterende hoeveelheid toner en papier op het berichtenscherm.
1
Roep het scherm op.
1 Druk op de toets [Status/Systeemmenu/Tellers].
2 Druk op de toets [▲] of [▼] om [Status] te selecteren, en druk op de toets [OK].
2
Controleer de status
Druk op de toets [▲] of [▼] om [Tonerstatus] of [Papierstatus] te selecteren, en druk op de
toets [OK].
Tonerstatus
U kunt de resterende hoeveelheid controleren via het tonerniveau 100-0% (in stappen van
10%).
Papierstatus
De status van de bron wordt weergegeven. Druk op de toets [►] om de volgende bron weer te
geven. Druk op de toets [◄] om terug te keren naar het vorige scherm.
OPMERKING
• Als het papierformaat onduidelijk is, verschijnt [-----].
• [Cassette 2 (tot 4)] worden weergegeven als de optionele papierinvoer geïnstalleerd is.
21
21
Als het papier op is of de cassette niet geïnstalleerd is,
wordt [Leeg] weergegeven.

6-13
De status controleren > Controleren vanaf Client Tool
Controleren vanaf Client Tool
U kunt de huidige status van het apparaat controleren vanaf de toepassing Client Tool.
Nr. Item Beschrijving
1 Machine status
Toont een 3D-beeld van het geselecteerde apparaat en de huidige status ervan. Klik op
(Vernieuwen) om de status van het apparaat te vernieuwen.
2 Benodigdheden
Toont de tonerstatus.
Apparaatoverzicht
Toont de instellingen van het apparaat.
1
2

7-1
7 Systeemmenu en
Client Tool
In dit hoofdstuk worden de volgende onderwerpen uitgelegd:
Standaardinstellingen op het apparaat (Systeemmenu) .................................................................................... 7-2
Instellingen systeemmenu ....................................................................................................................... 7-3
Rapport .................................................................................................................................................... 7-5
Systeem ................................................................................................................................................... 7-6
Admin/Accounting ................................................................................................................................... 7-11
Algemene instellingen ............................................................................................................................. 7-11
Kopiëren ................................................................................................................................................ 7-22
Printer .................................................................................................................................................... 7-22
FAX ........................................................................................................................................................ 7-22
Bestemming bewerken .......................................................................................................................... 7-23
Inst./Onderhoud (Instellen/onderhoud) .................................................................................................. 7-23
Standaardinstellingen op de pc (Client Tool) .................................................................................................... 7-24
Bedieningswijze ..................................................................................................................................... 7-24
Schermoverzicht .................................................................................................................................... 7-25
De beheerinstellingen configureren ....................................................................................................... 7-27
Scanbestemming configureren .............................................................................................................. 7-28
Instellingen Snel scannen/TWAIN ......................................................................................................... 7-31
Instellingen afdrukvak ............................................................................................................................ 7-34

7-2
Systeemmenu en Client Tool > Standaardinstellingen op het apparaat (Systeemmenu)
Standaardinstellingen op het apparaat
(Systeemmenu)
Instellingen voor de algemene werking van het apparaat configureren.
Druk op de toets [Status/Systeemmenu/Tellers] om de instellingen te tonen op het berichtenscherm. Selecteer
vervolgens uit de weergegeven instellingen.
Raadpleeg Instellingen systeemmenu
op de volgende pagina en stel de nodige configuraties in.
Bedieningswijze (pagina 3-3).
OPMERKING
• Als het aanmeldingsgebruikersnaam scherm verschijnt tijdens de bewerkingen, meldt u dan aan zoals aangeven in
Gebruikersnaam en wachtwoord administrator op pagina 2-10
.
De standaard gebruikersnaam en het wachtwoord die in de fabriek zijn ingesteld, worden hieronder getoond.
• Als de instellingen gewijzigd worden, worden deze wijzigingen onmiddellijk doorgevoerd door de [Reset] toets in te
drukken.
Annuleert de huidige menu-instelling en keert
terug naar een hoger niveau in een menu.
2
Bevestigt de gekozen instelling.
Selecteert het weergegeven item of wijzigt
de numerieke waarde.
1
Aanmeldingsgebruikersnaam Aanmeldingswachtwoord
Admin
*1
*1 Er wordt onderscheid gemaakt tussen hoofdletters en kleine letters
(hoofdlettergevoelig).
Admin
*1

7-3
Systeemmenu en Client Tool > Standaardinstellingen op het apparaat (Systeemmenu)
Instellingen systeemmenu
In dit gedeelte worden de functies beschreven die kunnen worden geconfigureerd in het systeemmenu. Om de
instellingen te configureren, selecteer het item in het systeemmenu en druk op het in te stellen item. Zie voor meer
informatie over elke functie, de onderstaande tabel.
Item Beschrijving
Referentie
pagina
Status
Controleer taakstatussen en -loggen, apparaatstatussen, en de
resterende hoeveelheid papier en toner. Ook het pauzeren of annuleren
van taken kan worden uitgevoerd.
pagina 6-1
Rapport
Druk rapporten af om de instellingen, de status en de taaklog van het
apparaat te controleren. Instellingen voor het afdrukken van rapporten
kunnen ook worden geconfigureerd.
pagina 7-5
Druk rapport af
Drukt rapporten af. pagina 7-5
Inst.beh.rapport
Raadpleeg
FAX
Operation
Guide
*1
.
Inst.result.rapp
Teller
Controleer het aantal afgedrukte en gescande vellen. pagina 2-45
Systeem
Configureer de systeeminstellingen van het apparaat. pagina 7-6
Netwerk inst.
Instellingen voor de optionele Network Interface Kit configureren. pagina 7-6
I/F Vergr. Inst.
Bescherm dit apparaat door de verbinding met externe apparaten, zoals
USB-apparatuur of de optionele interfaces te blokkeren.
pagina 7-10
Admin/Accounting
Configureer de beheerinstellingen van het apparaat. Voor meer
informatie over Beheerinstellingen, raadpleeg Beheerinstelling op pagina
2-11, en voor meer informatie over Taakaccounting, raadpleeg
Taakaccounting inschakelen op pagina 8-4.
―
Algemene instell
Configureer de algemene werking van het apparaat. pagina 7-11
Taal
Kies de taal die op het berichtenscherm weergegeven wordt. pagina 7-11
Standaardscherm
Selecteer het scherm dat direct na het opstarten rechts verschijnt
(standaardscherm).
pagina 7-11
Geluid
Stel de opties in van de zoemer bij de werking van het apparaat. pagina 7-12
Helderheid
Stel de helderheid van het berichtenscherm in. pagina 7-12
Stille modus
Voor een stillere nadrukbewerking. Selecteer deze modus als het
voorgebrachte geluid storend is.
pagina 7-12
Inst. orig./pap.
Configureer de instellingen voor originelen en papier. pagina 7-13
Vooringest. lim.
Beperk het aantal kopieën dat in een keer gemaakt kan worden. pagina 7-17
Maateenheid
Selecteer inch of metrische als eenheid voor de papierafmetingen. pagina 7-17
Foutafhandeling
Selecteer of de taak moet worden geannuleerd of voortgezet als fout is
opgetreden.
pagina 7-17
Datum instellen
Instellingen met betrekking tot datum en tijd instellen. pagina 7-18
Timerinstelling
Configureer de tijdinstellingen. pagina 7-19
Stand.inst.funct
Standaardinstellingen zijn de waarden die automatisch zijn ingesteld
nadat de opwarmfase is voltooid of nadat de [
Reset
]-toets wordt
ingedrukt.
Stel de standaardinstellingen van de beschikbare functies in. Het
standaard instellen van de vaak gebruikte waarden maakt het uitvoeren
van latere taken eenvoudiger.
pagina 7-20

7-4
Systeemmenu en Client Tool > Standaardinstellingen op het apparaat (Systeemmenu)
Kopiëren
Configureer de instellingen voor de kopieerfuncties. pagina 7-22
Printer
Bij het afdrukken vanaf computers, worden de instellingen doorgaans
uitgevoerd vanaf het scherm software toepassing. De volgende
instellingen zijn echter beschikbaar voor het configureren van de
standaardwaarden om het apparaat aan te passen.
pagina 7-22
*1 FAX is een optie.
Item Beschrijving
Referentie
pagina
FAX
Configureer de instellingen voor de faxfuncties. Raadpleeg voor meer
informatie de
FAX Operation Guide
*1
.
*1 FAX is een optie.
―
Bestemming wijz.
Configureer de instellingen voor Adresboek. Raadpleeg voor meer
informatie de
FAX Operation Guide
*1
.
―
Inst./Onderhoud
Pas de afdrukkwaliteit en voer onderhoud aan het apparaat uit. pagina 7-23
OPMERKING
Als het apparaat is aangesloten op de pc op het netwerk, dan kan het apparaat worden geconfigureerd vanaf
Embedded Web Server RX op de pc.
*1
Voor meer informatie over Embedded Web Server RX, raadpleeg de
Embedded Web Server RX User Guide.
*1 De optionele Network Interface Kit is vereist.
Item Beschrijving
Referentie
pagina

7-5
Systeemmenu en Client Tool > Standaardinstellingen op het apparaat (Systeemmenu)
Rapport
Druk rapporten af om de instellingen en status van het apparaat te controleren.
Druk rapport af
Als bij ingeschakelde taakaccounting het menusysteem zonder aanmelding wordt bediend (geen account-ID ingevoerd),
dan moet de account-ID worden ingevoerd voordat het rapport kan worden afgedrukt.
Rapport Druk rapport af
Item Beschrijving
Druk rapport af Menu overzicht
Drukt het menu overzicht af om de instellingen van het apparaat te controleren.
Statuspagina
Drukt de statuspagina af, zodat u de informatie met onder meer de huidige instellingen, het
beschikbare geheugen en de optionele apparatuur die is geïnstalleerd kunt controleren.
Netwerkstatus
Drukt de status van het netwerk af, zodat u de informatie zoalsnetwerkinterface
firmwareversie, netwerkadres en protocol kunt controleren.
OPMERKING
Deze functie wordt enkel weergegeven als de optionele Network Interface Kit geïnstalleerd is.
Service status
Drukt de service status af. Meer informatie is beschikbaar dan op de statuspagina. Het
onderhoudspersoneel maakt doorgaans afdrukken van de service status pagina's voor
hun uitvoeren van onderhoud.
Menu overzicht
Statusrapport
Netwerkstatuspagina

7-6
Systeemmenu en Client Tool > Standaardinstellingen op het apparaat (Systeemmenu)
Inst.beh.rapport (Instellingen beheerrapport) / Inst.result.rapp. (Instellingen
resultatenrapport)
Configureer de instellingen voor de faxfuncties. Raadpleeg voor meer informatie de FAX Operation Guide
*1
.
*1 FAX is een optie.
Systeem
Configureer de systeeminstellingen van het apparaat.
Netwerk inst.
Configureer de netwerkinstellingen.
Rapport
Inst.beh.rapport
Inst.result.rapp
OPMERKING
Deze functie wordt enkel weergegeven als de optionele Network Interface Kit geïnstalleerd is.

7-7
Systeemmenu en Client Tool > Standaardinstellingen op het apparaat (Systeemmenu)
TCP/IP instel.
Systeem Netwerk inst. TCP/IP instel.
Item Beschrijving
TCP/IP
instel.
TCP/IP
Selecteer of de TCP/IP-protocol moet worden gebruikt.
Instelling: Uit, Aan
IPv4 Instelling
Stel de TCP/IP (IPv4) in voor aansluiting op het netwerk. Deze instelling is beschikbaar
wanneer [TCP/IP] is ingesteld op [Aan].
DHCP
Selecteer of u de DHCP (IPv4)-server wenst te gebruiken.
Instelling: Uit, Aan
Auto-IP
Selecteer of u Auto-IP wenst te gebruiken.
Instelling: Uit, Aan
IP-adres
Stel IP-adressen in.
Instelling: ###.###.###.###
OPMERKING
Als DHCP is ingesteld op [Aan], dan wordt dit item alleen weergegeven en kan niet
worden ingevoerd.
Subnetmasker
Stel de IP-subnetmaskers in.
Instelling: ###.###.###.###
OPMERKING
Als DHCP is ingesteld op [Aan], dan wordt dit item alleen weergegeven en kan niet
worden ingevoerd.
Default Gateway
Stel de IP-gateway adressen in.
Instelling: ###.###.###.###
OPMERKING
Als DHCP is ingesteld op [Aan], dan wordt dit item alleen weergegeven en kan niet
worden ingevoerd.

7-8
Systeemmenu en Client Tool > Standaardinstellingen op het apparaat (Systeemmenu)
TCP/IP
instel.
IPv6 Instelling
Stel de TCP/IP (IPv6) in voor aansluiting op het netwerk. Deze instelling is beschikbaar
wanneer [TCP/IP] is ingesteld op [Aan].
IPv6
Selecteer of u IPv6 wenst te gebruiken.
Instelling: Uit, Aan
Handm.instell.n
Geef het IP-adres, lengte prefix en gateway-adres van TCP/IP (IPv6) handmatig op.
Instelling
IP-Adres: (nummers (128 bits in totaal), gescheiden door dubbelepunten)
Lengte prefix: 0-128
Default Gateway: (nummers (128 bits in totaal), gescheiden door dubbelepunten)
OPMERKING
Deze functie is weergegeven wanneer [IPv6] is ingesteld op [Aan].
Om "Default Gateway" in te voeren, stel [RA (Stateless)] in op [Uit].
RA (Stateless)
Selecteer of u RA (Stateless) wenst te gebruiken.
Instelling: Uit, Aan
OPMERKING
Deze functie is weergegeven wanneer [IPv6] is ingesteld op [Aan].
Door [Aan] te selecteren, wordt het IP-adres in [IP-adres 1 (tot 5)] na het herstarten van
het netwerk weergegeven.
DHCPv6 Instell.
Selecteer of u de DHCP (IPv6)-server wenst te gebruiken.
Instelling: Uit, Aan
OPMERKING
Deze functie is weergegeven wanneer [IPv6] is ingesteld op [Aan].
Door [Aan] te selecteren, wordt het IP-adres in [IP-adres] na het herstarten van het
netwerk weergegeven.
Bonjour
Selecteer of u Bonjour wenst te gebruiken.
Instelling: Uit, Aan
Item Beschrijving

7-9
Systeemmenu en Client Tool > Standaardinstellingen op het apparaat (Systeemmenu)
Veilige protocol
TCP/IP
instel.
Protocoldetail
Selecteer de instellingen voor protocoldetail.
SMTP
Geef aan of u e-mail via SMTP wenst te verzenden.
Instelling: Uit, Aan
WSD-afdruk
Selecteer of u WSD-afdruk wenst te gebruiken.
*1
Instelling: Uit, Aan
LPD
Selecteer of u documenten wenst te ontvangen met LPD.
*1
Instelling: Uit, Aan
Raw-poort
Selecteer of u documenten wenst te ontvangen met Raw-poort.
*1
Instelling: Uit, Aan
IPP
Selecteer of u documenten wenst te ontvangen met IPP.
*1
Instelling: Uit, Aan
IPP via SSL
Selecteer of u documenten wenst te ontvangen met IPP via SSL.
*1
Instelling: Uit, Aan
HTTP
Selecteer of u wenst te communiceren via HTTP.
*1
Instelling: Uit, Aan
HTTPS
Selecteer of u wenst te communiceren via HTTPS.
*1
Instelling: Uit, Aan
SNMP
Selecteer of u wenst te communiceren via SNMP.
*1
Instelling: Uit, Aan
SNMPv3
Selecteer of u wenst te communiceren via SNMPv3.
*1
Instelling: Uit, Aan
Enhanced WSD
Selecteer of u Enhanced WSD wenst te gebruiken.
*1
Instelling: Uit, Aan
Enhanc.
WSD(SSL)
Selecteer of u Enhanc. WSD(SSL) wenst te gebruiken.
*1
Instelling: Uit, Aan
OPMERKING
Door [Uit] te selecteren, wordt de SSL-codering van TWAIN-drivers uitgeschakelen.
*1 De instelling wordt na het herstarten van het apparaat of netwerk gewijzigd.
BELANGRIJK
Start, na het wijzigen van de instelling, het netwerk opnieuw op of zet het apparaat UIT en vervolgens weer
AAN.
Systeem Netwerk inst. Veilige protocol
Item Beschrijving
Veilige protocol SSL
Geef aan of SSL moet worden gebruikt voor de communicatie.
Instelling: Uit, Aan
Item Beschrijving

7-10
Systeemmenu en Client Tool > Standaardinstellingen op het apparaat (Systeemmenu)
LAN-interface
Netw.opn.opstart
I/F Vergr. Inst. (Instelling interface blokkeren)
Bescherm dit apparaat door de verbinding met externe apparaten, zoals USB-apparatuur of de optionele interfaces te
blokkeren.
Systeem Netwerk inst. LAN-interface
Item Beschrijving
LAN-interface
Geef de te gebruiken instellingen voor de LAN-interface op.
Instelling: Auto, 10Base-half, 10Base-volledig, 100Base-half, 100Base-volledig
BELANGRIJK
Start, na het wijzigen van de instelling, het netwerk opnieuw op of zet het apparaat UIT en vervolgens weer
AAN.
Systeem Netwerk inst. Netw.opn.opstart
Item Beschrijving
Netw.opn.opstart
Herstart het netwerk.
Systeem I/F Vergr. Inst.
Item Beschrijving
I/F Vergr. Inst. USB-apparaat
Vergrendelt en beschermt de USB-interface aansluiting (USB-apparaat).
Instelling: Deblokkeren, blokkeren
Optionele I/F
Dit vergrendelt en beschermt de optionele interface slots.
Instelling: Deblokkeren, blokkeren
OPMERKING
Deze functie wordt enkel weergegeven als de optionele Network Interface Kit
geïnstalleerd is.
Optie I/F-FAX
*1
*1 Wordt alleen weergegeven als de optionele Faxkit is geïnstalleerd.
Deze optie vergrendelt en beschermt de fax.
Instelling: Deblokkeren, blokkeren
BELANGRIJK
Start, na het wijzigen van de instelling, het systeem opnieuw op of zet het apparaat UIT en vervolgens weer
AAN.

7-11
Systeemmenu en Client Tool > Standaardinstellingen op het apparaat (Systeemmenu)
Admin/Accounting
Configureer de beheerinstellingen van het apparaat.
Beheerinstelling (pagina 2-11)
Taakaccounting (pagina 8-1)
Onbek. ID taak (pagina 8-17)
Algemene instellingen
Configureer de algemene werking van het apparaat.
Taal
Standaardscherm
Admin/Accounting
Algemene instell Taal
Item Beschrijving
Taal
Kies de taal die op het berichtenscherm weergegeven wordt.
Algemene instell Standaardscherm
Item Beschrijving
Standaard-
scherm
Selecteer het scherm dat direct na het opstarten rechts verschijnt (standaardscherm).
Instelling: Kopiëren, scannen, faxen
*1
, Afdrukbox, Programma
*1 Wordt alleen weergegeven als de optionele Faxkit is geïnstalleerd.

7-12
Systeemmenu en Client Tool > Standaardinstellingen op het apparaat (Systeemmenu)
Geluid
Helderheid (Helderheid berichtenscherm)
Stille modus
Algemene instell Geluid
Item Beschrijving
Geluid Zoemer
Stel de opties in van de zoemer bij de werking van het apparaat.
Toets bevest.
Breng een geluid voort wanneer een toets op het bedieningspaneel wordt ingedrukt.
Instelling: Uit, Aan
Taak gereed
Breng een geluid voort wanneer een afdruktaak normaal is voltooid.
Instelling: Off, On, Alleen FAX RX
*1
*1 Wordt alleen weergegeven als de optionele Faxkit is geïnstalleerd.
Gereed
Breng een geluid voort wanneer het opwarmen is voltooid.
Instelling: Uit, Aan
Waarschuwing
Breng een geluid voort wanneer er fouten optreden.
Instelling: Uit, Aan
FAX-speaker
*1
Raadpleeg de
FAX Operation Guide
voor meer informatie.
FAX-monitor
*1
Raadpleeg de
FAX Operation Guide
voor meer informatie.
Algemene instell Helderheid
Item Beschrijving
Helderheid
Stel de helderheid van het berichtenscherm in.
Instelling: Lichter +3, Lichter +2, Lichter +1, Normaal 0, Donkerder -1, Donkerder -2, Donkerder -3
Algemene instell Stille modus
Item Beschrijving
Stille modus
Voor een stillere nadrukbewerking. Selecteer deze modus als het voorgebrachte geluid storend is.
Instelling: Uit, Aan
OPMERKING
Als [Aan] is geselecteerd, kan de voorbereiding voor de volgende afdrukken langer duren.

7-13
Systeemmenu en Client Tool > Standaardinstellingen op het apparaat (Systeemmenu)
Inst. orig./pap. (Instellingen origineel/papier)
Algemene instell Inst. orig./pap.
Item Beschrijving
Inst. orig./
pap.
Custom form.orig
Stel vaak gebruikte aangepaste origineelformaten in.
Als u een aangepaste origineelformaten wilt registreren, moet u het gewenste formaat
ingeven. De custom formaat opties worden weergegeven in het scherm om het
origineelformaat te selecteren.
Instelling
Metrisch
X: 50 tot 432 mm (in stappen van 1 mm)
Y: 50 tot 297 mm (in stappen van 1 mm)
Custom papierfmt
Stel vaak gebruikte aangepaste papierformaten in.
Als u een aangepaste papierformaat wilt registreren, moet u het gewenste formaat
ingeven. De custom formaat optie wordt weergegeven in het scherm om het
papierformaat in de multifunctionele lade te selecteren.
Instelling
Metrisch
X: 148 tot 432 mm (in stappen van 1 mm)
Y: 98 tot 297 mm (in stappen van 1 mm)
Cassette 1 (tot 4) inst.
Selecteer het papierformaat en het mediatype voor cassettes. Raadpleeg Cassette 1
(tot 4) inst. (Cassette 1 (tot 4) instellingen) op pagina 7-15 voor meer informatie over het
kiezen van het papierformaat en het mediatype.
Inst. MF-lade
Selecteer het papierformaat en het mediatype voor de multifunctionele lade. Raadpleeg
Inst. MF-lade (Instellingen MF-lade) op pagina 7-15
voor meer informatie over het
kiezen van het papierformaat en het mediatype.
Inst. mediatype
Stel het gewicht voor elk mediatype in.
Voor Custom1-8, kunnen de instellingen voor dubbelzijdig afdrukken en benaming
mediatype worden veranderd.
Raadpleeg Inst. mediatype (Instellingen mediatype) op pagina 7-16
voor meer
informatie over de ingestelde waarde.
X: Breedte, Y: Lengte
Verticaal Horizontaal
X: Breedte, Y: Lengte
Verticaal Horizontaal

7-14
Systeemmenu en Client Tool > Standaardinstellingen op het apparaat (Systeemmenu)
Inst. orig./
pap.
Auto-herken orig.
Kies of originelen van speciaal of niet-standaard formaat al dan niet automatisch
moeten worden herkend.
OPMERKING
Voor Auto-herken origin, is deze wijziging beschikbaar voor sommige landen.
A6/Hagaki
A6 en Hagaki zijn vergelijkbaar qua afmetingen, selecteer daarom een van beide voor
automatische herkenning.
Instelling: A6, Hagaki
Folio
Selecteer of de automatische detectie van Folio moet worden ingeschakeld.
Instelling: Uit, Aan
11 × 15"
Selecteer of u de automatische detectie van 11 × 15" formaat wil inschakelen.
Instelling: Uit, Aan
Media voor Auto
Selecteer een standaard mediatype voor automatische papierkeuze wanneer [Auto] is
geselecteerd voor papierselectie. Als [Normaal] is geselecteerd, wordt de papierbron
met normaal papier in het specifieke papierformaat geselecteerd. Selecteer [Alle
mediatypen] voor de papierbron dat met een willekeurig type papier in de specifiek
formaat is geplaatst.
Instelling: Alle mediatypen, Normaal, Transparant, Ruw, Velijn, Etiketten, Recycle,
Afgedrukt, Dik papier, Karton, Kleur, Geperforeerd, Briefpapier, Envelop, Dik,
Hoge kwaliteit, Custom 1 tot 8
Stand. papierbron
Selecteer de papiercassette voor standaardinstelling.
Instelling: Cassette 1 tot 4, MF-lade
OPMERKING
[Cassette 2], [Cassette 3] en [Cassette 4] worden weergegeven als de optionele
papierinvoer geïnstalleerd is.
Act. spec.papier
Bij het afdrukken op geperforeerd, afgedrukt en briefhoofd, zijn de perforatoratie-
openingen mogelijk uitgelijnd of kan de afdrukrichting ondersteboven zijn, afhankelijk
van hoe de originelen zijn ingesteld en de combinatie van kopieerfuncties. Selecteer in
een dergelijk geval [Afdrukricht. inst] om de afdrukrichting aan te passen. Als de
afdrukrichting niet van belang is, selecteer dan [Snelh.prioriteit].
Als [Afdrukricht. inst] is geselecteerd, plaats het papier dan als volgt.
Voorbeeld: kopiëren op briefhoofd
Instelling: Afdrukricht. inst, Snelh.prioriteit
Item Beschrijving
MF-ladeCassetteAfwerkingPapier Origineel
MF-ladeCassetteAfwerkingPapier Origineel

7-15
Systeemmenu en Client Tool > Standaardinstellingen op het apparaat (Systeemmenu)
Cassette 1 (tot 4) inst. (Cassette 1 (tot 4) instellingen)
Om het papiertype dat wordt gebruikt in cassette 1 of de optionele papierinvoeren (cassettes 2 tot 4) in te stellen, moet
u het papierformaat en mediatype opgeven.
Inst. MF-lade (Instellingen MF-lade)
Om het papiertype dat wordt gebruikt in de multifunctionele lade vast in te stellen, moet de instelling van het
papierformaat opgegeven worden.
Algemene instell Inst. orig./pap. Cassette 1 (tot 4) inst.
Item Beschrijving
Cassette 1
(tot 4) inst.
Cassette 1
(tot 4) frmt
Auto
Het papierformaat wordt automatisch gedetecteerd en geselecteerd.
Instelling: Metrisch, inch
Stand.
grootte
De volgende opties zijn beschikbaar:
Instelling: A3, A4-R, A4, A5-R, B4, B5-R, B5, Folio, 216 × 340 mm, Ledger,
Letter-R, Letter, Legal, Statement-R, Oficio II, 8K, 16K-R, 16K
Cassette 1 (tot 4) Type
Selecteer het mediatype.
Instelling: Normaal (52 tot 105 g/m²), Ruw
*1
, Velijn (52 tot 105 g/m²),
Gerecycled, Afgedrukt
*2
, Bond, Kleur, Geperforeerd
*2
, Briefhoofd
*2
, Dik
(106 tot 128 g/m²)
*1
, Hoge kwaliteit, Custom 1-8
*1
*1 Om te wijzigen naar een ander mediatype dan [Normaal], raadpleeg Inst. mediatype op pagina 7-13. De vermelde papiersoorten
kunnen bij de onderstaande papiergewichtinstellingen niet worden geselecteerd.
Normaal, Afgedrukt, Recycle, Velijn, Ruw, Briefpapier, Kleur, Hoge kwaliteit: [Zwaar 1], [Zwaar 2] of [Extra zwaar]
Zwaar, Dik: [Zwaar 2] of [Extra zwaar]
Custom 1 tot 8: [Extra zwaar]
*2 Als u wilt afdrukken op voorbedrukt of geperforeerd papier of op briefpapier, raadpleeg Act. spec.papier op pagina 7-14
.
Algemene instell Inst. orig./pap. Inst. MF-lade
Item Beschrijving
Inst. MF-lade MP-lade form. Stand.
grootte
De volgende opties zijn beschikbaar:
Instelling: A3, A4-R, A4, A5-R, A6-R, B4, B5-R, B5, B6-R, Folio, 216 ×
340 mm, Ledger, Letter-R, Letter, Legal, Statement-R, Executive, Oficio II,
8K, 16K-R, 16K, ISO B5, Envelop # 10, Envelop # 9 Envelope # 6, Envelop
Monarch, Envelop DL, Envelop C5 , Envelop C4, Hagaki, Oufukuhagaki,
Youkei 4, Youkei 2, Custom
*1
*1 Voor instructies over het opgeven van het aangepaste papierformaat, zie Custom papierfmt op pagina 7-13.
Formaat
invoer
Voer het formaat in dat niet tot de standaardformaten behoort.
Instelling
Metrisch
X: 148 tot 432 mm (in stappen van 1 mm)
Y: 98 tot 297 mm (in stappen van 1 mm)
MP-lade type
*2
*2 Om te wijzigen naar een ander mediatype dan [Normaal], raadpleeg Inst. mediatype op pagina 7-13.
Selecteer het mediatype.
Instelling: Normaal (52 tot 105 g/m²), Transparant, Ruw, Velijn (52 tot 105 g/m²),
Etiketten, Gerecycled, Afgedrukt
*3
, Bond, Karton, Kleur, Geperforeerd
*3
,
Briefhoofd
*3
, Envelop, Dik (106 tot 163 g/m²), Hoge kwaliteit, Custom 1-8
*3 Als u wilt afdrukken op voorbedrukt of geperforeerd papier of op briefpapier, raadpleeg Act. spec.papier op pagina 7-14.
X: Breedte, Y: Lengte
Verticaal Horizontaal

7-16
Systeemmenu en Client Tool > Standaardinstellingen op het apparaat (Systeemmenu)
Inst. mediatype (Instellingen mediatype)
De volgende instellingen kunnen gekozen worden. Y (standaard): Standaardinstelling, Y: Beschikbaar, N: Niet
beschikbaar
Voor Custom 1-8 kunnen de instellingen voor dubbelzijdig afdrukken en benaming mediatype worden veranderd.
Algemene instell Inst. orig./pap. Inst. mediatype
Papiergewicht Licht Normaal 1 Normaal 2 Normaal 3 Zwaar 1 Zwaar 2 Extra zwaar
Gewicht (g/m²),
Mediatype
52 g/m² tot
59 g/m²
60 g/m² tot
74 g/m²
75 g/m² tot
90 g/m²
91 g/m² tot
105 g/m²
106 g/m² tot
128 g/m²
129 g/m² tot
163 g/m²
Transparanten
Normaal
YY
Y
(standaard)
YNN N
Transparant
NNNNY
*1
Y
*1
Y
*1
(standaard)
Ruw
YYY
Y
(standaard)
Y
*1
*1 Het mediatype kan niet worden geselecteerd voor de cassettes.
Y
*1
N
Velijn
Y
(standaard)
YYYNN N
Etiketten
Y
*1
Y
*1
Y
*1
Y
*1
Y
*1
(standaard)
Y
*1
Y
*1
Recycle
YY
Y
(standaard)
YNN N
Afgedrukt
YY
Y
(standaard)
YNN N
Dik papier
YYY
Y
(standaard)
YY
*1
N
Kartonkaart
NNNNY
*1
Y
*1
(standaard)
Y
*1
Kleur
YY
Y
(standaard)
YNN N
Voorgeponst
YY
Y
(standaard)
YNN N
Briefpapier
YY
Y
(standaard)
YNN N
Envelop
NNNNY
*1
Y
*1
(standaard)
Y
*1
Dik
NNNNY
Y
*1
(standaard)
Y
*1
Hoge kwaliteit
YY
Y
(standaard)
YNN N
Custom 1-8
YY
Y
(standaard)
YYY Y
*1

7-17
Systeemmenu en Client Tool > Standaardinstellingen op het apparaat (Systeemmenu)
Vooringest. lim. (Vooringestelde limiet)
Maateenheid
Foutafhandeling
Item Beschrijving
Custom 1 tot 8 Duplex
Selecteer de instelling voor dubbelzijdig afdrukken.
Instelling
Verboden: Dubbelzijdig afdrukken niet toegestaan.
Vergund: Dubbelzijdig afdrukken toegestaan.
Naam
Wijzig namen voor Aangepast 1-8. Namen mogen niet meer dan 16 tekens bedragen.
Door het mediatype te selecteren op de multifunctionele lade, wordt de naam na
wijziging weergegeven.
Invoermethode voor tekens (pagina 10-4)
Algemene instell Vooringest. lim.
Item Beschrijving
Vooringest. lim.
Beperk het aantal kopieën dat in een keer gemaakt kan worden.
Instelling: 1 tot 999 kopieën
Algemene instell Maateenheid
Item Beschrijving
Maateenheid
Selecteer inch of metrische als eenheid voor de papierafmetingen.
Instelling: inch, mm
Algemene instell Foutafhandeling
Item Beschrijving
Fout-
afhandeling
Fout dubbelz pap
Stel in wat te doen als dubbelzijdig afdrukken niet mogelijk is voor de geselecteerde
papierformaten en mediatypen.
Instelling
1-zijdig: 1-zijdig afgedrukt
Foutmelding: Bericht om het afdrukken te annuleren wordt weergegeven.
Fout papiertype
Stel in wat te doen als het gekozen papierformaat of -soort niet overeenkomt met het
papierformaat of -type in de opgegeven papierbron bij het afdrukken vanaf de computer
door de cassette of multifunctionele lade op te geven.
Instelling
Negeren: De instelling wordt genegeerd en de taak wordt afgedrukt.
Foutmelding: Bericht om het afdrukken te annuleren wordt weergegeven.

7-18
Systeemmenu en Client Tool > Standaardinstellingen op het apparaat (Systeemmenu)
Datuminstelling
Instellingen met betrekking tot datum en tijd instellen.
Algemene instell Datuminstelling
Item Beschrijving
Datuminstelling Datum/tijd
Stel de datum en tijd in voor de locatie waar u het apparaat gebruikt.
Instelling: Jaar (2000-2037), maand (01 tot 12), dag (01 tot 31), uur (00-23), minuut
(00-59), seconde (00-59)
Datum en tijd instellen (pagina 2-13)
Datumnotatie
Selecteer het weergaveformaat van jaar, maand en dag. Het jaar wordt weergegeven in
Westerse schrijfwijze.
Instelling: MM/DD/JJJJ, DD/MM/JJJJ, JJJJ/MM/DD
Tijdzone
Stel het tijdverschil met GMT in. Kies de dichtstbijzijnde locatie in de lijst. Als u een regio
die zomertijd gebruikt selecteert, configureer dan de instellingen voor de zomertijd.
Datum en tijd instellen (pagina 2-13)
Zomertijd

7-19
Systeemmenu en Client Tool > Standaardinstellingen op het apparaat (Systeemmenu)
Timerinstelling
Configureer de tijdinstellingen.
Algemene instell Timerinstelling
Item Beschrijving
Timer-
instelling
Fout wis timer
Als u [Aan] voor Fouten aut.verw. kiest, stel dan het tijdsinterval in voordat de fouten
automatisch worden gewist.
Instelling: 5-495 seconden (in stappen van 5 seconden)
OPMERKING
Deze functie wordt weergegeven als [Fouten aut. verw.] is ingesteld op [Aan].
Timer slaapstand
Stel het tijdsinterval voor inschakeling van de slaapstand in.
Instelling
Voor Europa: 1-60 minuten (in stappen van 1 minuut)
Andere dan Europa: 1-240 minuten (in stappen van 1 minuut)
OPMERKING
Raadpleeg Slaapstand en timer slaapstand op pagina 2-20 voor meer informatie over
de slaapstand.
Schermtimer res.
Als u [Aan] voor Reset Inst Autom kiest, stel dan het tijdsinterval in voordat de Reset Inst
Autom wordt uitgevoerd.
Instelling: 5-495 seconden (in stappen van 5 seconden)
OPMERKING
Deze functie wordt weergegeven als [Reset Inst Autom] is ingesteld op [Aan].
Onderbrek. wissen
Stel het tijdsinterval in waarna het apparaat terugkeert naar de normale modus wanneer
deze is ingesteld om de kopieermodus te onderbreken en vervolgens ongebruikt is
gelaten.
Instelling: 5-495 seconden (in stappen van 5 seconden)

7-20
Systeemmenu en Client Tool > Standaardinstellingen op het apparaat (Systeemmenu)
Stand.inst.funct (Standaardinstellingen functies)
Stel de standaardinstellingen voor de volgende functies in.
Timer-
instelling
Uitschakelvoorw.
Selecteer of de stroom automatisch moet worden uitgeschakeld voor de volgende
functie:
• FAX
*1
• USB-kabel
•NIC
*2
Instelling: Uit, Aan
Uitschakeltimer
Selecteer of de stroom automatisch moet worden uitgeschakeld na een termijn waarin
geen taken worden uitgevoerd:
Instelling: 1 uur, 2 uur, 3 uur, 4 uur, 5 uur, 6 uur, 9 uur, 12 uur, 1 dag, 2 dagen, 3
dagen, 4 dagen, 5 dagen, 6 dagen, 1 week
Fouten aut. verw.
Als er een fout optreedt tijdens de verwerking, wordt de bewerking onderbroken om te
wachten op de volgende actie die door de gebruiker moet worden ondernomen. In de
Fouten aut.verw.-modus, wordt de fout na een vooraf ingestelde termijn automatisch
verwijderd. Raadpleeg Reageren op foutmeldingen op pagina 9-11
voor meer
informatie.
Instelling: Uit, Aan
Reset Inst Autom
Als er voor een bepaalde termijn geen taken worden uitgevoerd, worden de instellingen
automatisch gereset en wordt teruggekeerd naar de standaardinstellingen. Selecteer op
of de Reset Inst Autom al dan niet moet worden gebruikt.
Instelling: Uit, Aan
OPMERKING
De toegestane tijdsduur voordat het paneel wordt gereset wordt ingesteld met
Schermtimer res. op pagina 7-19
.
Onbruikbare Tijd
*1
Raadpleeg de
FAX Operation Guide
voor meer informatie.
*1 Wordt alleen weergegeven als de optionele Faxkit is geïnstalleerd.
*2 Wordt alleen weergegeven als de optionele Network Interface Kit is geïnstalleerd.
Algemene instell Stand.inst.funct
Item Beschrijving
Stand.inst.
funct
Faxresolutie
*1
*1 Wordt alleen weergegeven als de optionele Faxkit is geïnstalleerd.
Raadpleeg de
FAX Operation Guide
voor meer informatie.
Origineel beeld
Stel het standaardtype van het originele document in.
Instelling: Tekst + Foto, Foto, Tekst
Zoomen
Selecteer de vergrote/gereduceerde standaard wanneer papierformaat/verzendformaat
werd gewijzigd na het instellen van de originelen.
Instelling: 100%, Auto
Sorteer/verschuif
Stel de standaardinstellingen van Sorteer/verschuif in.
Instelling: Sorteren Uit, Alleen samenvoeg., Versch. Elke pag., Versch. Elke set
Orig. orig.
Stel de standaardinstellingen van de originele oriëntatie in.
Instelling: Bovenrand bovenaan, bovenrand links
Item Beschrijving

7-21
Systeemmenu en Client Tool > Standaardinstellingen op het apparaat (Systeemmenu)
Item Beschrijving
Stand.inst.
funct
Kader wissen
Stel de standaardbreedte in die moet worden gewist als kader.
Instelling
Metrisch: 0-50 mm (in stappen van 1 mm)
OPMERKING
Om de wisbreedte van het kader rond het origineel op te geven, stel de waarde in
[Kader] in. Om de wisbreedte van het kader in het midden van het origineel op te geven,
stel de waarde in [Gleuf] in.
Marge
Stel de standaard marge in.
Instelling
Metrisch
Links/rechts:-18 tot 18 mm (in stappen van 1 mm)
Boven/onder:-18 tot 18 mm (in stappen van 1 mm)
Dichth. achtergr.
Stel de standaarddichtheid van de achtergrond in (kopiëren).
Instelling: Uit, Aan
EcoPrint
Selecteer de standaardinstelling voor EcoPrint in.
Instelling: Uit, Aan
Beeld auto roteren
Selecteer de standaardinstelling voor Beeld auto roteren.
Instelling: Uit, Aan
Best.naam inv.
Stel een automatisch ingevoerde naam (standaard) voor taken in. Aanvullende
informatie, zoals het taaknummer en de datum kunnen ook worden ingesteld.
Instelling
Best.naam inv.: Er kunnen maximaal 32 tekens worden ingevoerd.
Aanv. gegevens: Geen, Datum, Taaknr, Taaknr. + datum, Datum + taaknr.
Continu scannen
Stel de standaardinstellingen voor het scannen in.
Instelling: Uit, Aan
Detailinstelling
Stel de standaardwaarden voor de volgende detailinstellingen in.
2-in-1-lay-out
Stel de standaardwaarden voor de 2-in-1-lay-out van gecombineerde kopieën in.
Instelling: L nr R/B nr Be, R nr L
4-in-1 lay-out
Stel de standaardwaarden voor de 4-in-1-lay-out van gecombineerde kopieën in.
Instelling: Rechts dan oml., oml. dan rechts, links dan omlaag, omlaag dan links
Kader
Stel de standaardwaarden voor het kader van gecombineerde kopieën in.
Instelling: Geen, Ononderbroken, Onderbroken, Positiemarkering
Orig. binden
*1
*1 Wordt alleen weergegeven als de optionele documenttoevoer is geïnstalleerd.
Stel de standaardinstelling in voor de bindrichting van dubbelzijdige originelen om
dubbelzijdige kopieën te produceren.
Instelling: Links/rechts, boven
Binding
Boekorig.
Stel de standaardinstelling in voor de bindrichting van open-boek-originelen om
dubbelzijdige kopieën te produceren.
Instelling: Links, rechts
Binden voltooien
Stel de standaardinstelling in voor de bindrichting van voltooide dubbelzijdige kopieën.
Instelling: Links/rechts, boven

7-22
Systeemmenu en Client Tool > Standaardinstellingen op het apparaat (Systeemmenu)
Kopiëren
Configureer de instellingen voor de kopieerfuncties.
Printer
Bij het afdrukken vanaf computers, worden de instellingen doorgaans uitgevoerd vanaf het scherm software toepassing.
De volgende instellingen zijn echter beschikbaar voor het configureren van de standaardwaarden om het apparaat aan
te passen.
FAX
Configureer de instellingen voor de faxfuncties. Raadpleeg voor meer informatie de FAX Operation Guide
*1
.
*1 FAX is een optie.
Kopiëren
Item Beschrijving
Kopiëren Papierselectie
Stel het standaard papierselectie in.
Instelling: Auto, Stand. papierbron
Autom.papiersel.
Als [Auto] is geselecteerd voor papierselectie, stel dan de selectiemethode van het
papierformaat in als de zoom verandert.
Instelling
Geschiktste form: Selecteert papierformaat op basis van de huidige
zoominstelling en het formaat van het origineel.
Zelfde als org: Selecteert papier dat overeenstemt met het formaat van het
origineel, ongeacht de zoominstelling.
Autom. % prioriteit
Als een papierbron van verschillend formaat dan het origineel is geselecteerd, kies dan
of het automatisch zoomen (uitzoomen/inzoomen) moet wordt uitgevoerd.
Instelling: Uit, Aan
Kies toetsenset.
Veelgebruikte kopieerfuncties kunnen worden geregistreerd met de keuzetoets.
Functies kunnen eenvoudig worden geconfigureerd door op de keuzetoets te drukken.
Instelling: Geen, Papierselectie, Samenv./versch., Zoomen, Orig. formaat,
Richting orig., Orig.vrsch.frm.
*1
, EcoPrint, Dichth.achtergr., Marge, Kader wissen,
Continu scannen, Bld auto rot., Best.naam inv.
*1 Hiervoor is de optionele documenttoevoer vereist.
Printer
Item Beschrijving
Printer Timeout doorvoer
Bij het ontvangen van afdrukgegevens van de computer, kan het apparaat soms
wachten als er geen informatie is die aangeeft dat de laatste pagina geen gegevens
voor het afdrukken meer heeft. Wanneer de ingestelde time-out is vervallen, wordt het
document automatisch door het apparaat afgedrukt. De opties zijn inbegrepen tussen
de 5 en 495 seconden.
Instelling: 5-495 seconden
FAX

7-23
Systeemmenu en Client Tool > Standaardinstellingen op het apparaat (Systeemmenu)
Bestemming bewerken
Configureer de instellingen voor Adresboek. Raadpleeg voor meer informatie de FAX Operation Guide
*1
.
*1 FAX is een optie.
Inst./Onderhoud (Instellen/onderhoud)
Pas de afdrukkwaliteit en voer onderhoud aan het apparaat uit.
Bestemming
bewerken
Inst./Onderhoud
Item Beschrijving
Inst./
Onder-
houd
Dichtheid aanp.
Stelt de dichtheid in.
Kopiëren
Stel dichtheid voor kopiëren in. Er zijn 7 instellingniveaus beschikbaar.
Instelling: +3 Donkerder, +2, +1, 0 Normaal, -1, -2, -3 Lichter
Scan
Stel scanbelichting in. Er zijn 7 instellingniveaus beschikbaar.
Instelling: +3 Donkerder, +2, +1, 0 Normaal, -1, -2, -3 Lichter
Dichth. achtergr.
Stel de globale achtergrond donkerder of lichter in.
Kopiëren
Stel de globale achtergrond bij het kopiëren donkerder of lichter in. Er zijn 7
instellingniveaus beschikbaar.
Instelling: +3 Donkerder, +2, +1, 0 Normaal, -1, -2, -3 Lichter
Scan
Stel de globale achtergrond bij het scannen van afbeeldingen donkerder of lichter in. Er
zijn 7 instellingniveaus beschikbaar.
Instelling: +3 Donkerder, +2, +1, 0 Normaal, -1, -2, -3 Lichter
Afdrukdichtheid
Pas afdrukdichtheid aan. Aanpassingen zijn mogelijk op 5 niveaus.
Instelling: 5 (Donkerder), 4, 3, 2, 1 (Lichter)
Corr. zw. lijnen.
Corrigeert fijne lijnen (strepen veroorzaakt door vervuiling), die op de afbeelding kunnen
verschijnen bij gebruik van de documenttoevoer.
Instelling
Uit: Geen correctie uitgevoerd.
Aan: Correctie uitgevoerd. De weergave van fijne lijnen op het origineel kan
lichter worden dan bij gebruik van [Uit].
Service inst.
―
Drum reinigen
Verwijder witte strepen van de afbeelding.
Druk op de toets [
OK
] en vervolgens op [Ja] om Drum reinigen uit te voeren.

7-24
Systeemmenu en Client Tool > Standaardinstellingen op de pc (Client Tool)
Standaardinstellingen op de pc (Client Tool)
Diverse apparaatinstellingen kunnen worden geconfigureerd vanaf een computer met Client Tool. Installeer Client Tool
vanaf de meegeleverde Product Library schijf.
Bedieningswijze
Configureer de instellingen op Client Tool als volgt:
1 Klik op de knop [Start] in Windows en selecteer [Alle programma's], [Client Tool] en
[Client Tool] om Client Tool te starten.
2 Selecteer het gewenste tabblad.
3 Configureer de instellingen.
OPMERKING
Voor gedetailleerde functies van Client Tool, raadpleeg Client Tool User Guide.
OPMERKING
In Windows 8, selecteer [Zoeken] in charms, [Apps], en vervolgens [Client Tool].

7-25
Systeemmenu en Client Tool > Standaardinstellingen op de pc (Client Tool)
Schermoverzicht
Het schermoverzicht van Client Tool is als volgt.
Nr. Item Beschrijving Referentie-
pagina
1 Lijst apparaten
De lijst bovenaan het Client Tool schermbeeld bevat alle ondersteunde
apparaten die op uw computer zijn geïnstalleerd. U kunt een apparaat
selecteren uit deze lijst om de eigenschappen ervan te bekijken en de
beschikbare opties te selecteren, zoals configuratie en onderhoud.
—
2 Afdrukken
Toegang tot de voorkeursinstellingen voor afdrukken en eigenschappen van
het stuurprogramma voor het apparaat.
—
Voorkeuren
Het "Printing Preferences"-scherm voor het geselecteerde apparaat openen. —
Eigenschappen
Het "Properties"-scherm voor het geselecteerde apparaat openen. —
3 Apparaat
Status Monitor, scanbestemming en afdrukvakinstellingen configureren. —
Configuratie
Het "Configuratie"-scherm voor het geselecteerde apparaat openen. pagina 7-27
Scanbestemming
De scaninstellingen configureren. pagina 7-28
Afdrukvakbeste
mming
De afdrukvakbestemming configureren. pagina 7-34
1
2
7
3
4
8
5
6

7-26
Systeemmenu en Client Tool > Standaardinstellingen op de pc (Client Tool)
4 Scannen
Instellingen TWAIN en Snel scannen configureren.
Scannen naar PDF, scannen naar e-mail en scannen naar map kan ook
worden uitgevoerd vanaf dit tabblad.
—
Preferences
Het scherm "TWAIN-stuurprogramma" oproepen. De standaardwaarde voor
TWAIN-scannen instellen.
pagina 7-31
Instellingen Snel
scannen
Het scherm "Instellingen Snel scannen" oproepen. pagina 7-31
Scannen naar
PDF
Dit is een van de functies van Snel scannen. Met deze functie worden
gescande afbeeldingen in PDF-formaat opgeslagen.
pagina 5-41
Scannen naar
e-mail
Dit is een van de functies van Snel scannen. Met deze functie wordt de
gescande afbeelding als bijlage toegevoegd aan een nieuw e-mailbericht.
pagina 5-41
Scannen naar
map
Dit is een van de functies van Snel scannen. Met deze functie wordt de
gescande afbeelding in een opgegeven map opgeslagen.
pagina 5-41
5 FAX
*1
Toegang tot fax-instellingen. Raadpleeg
FAX
Operation
Guide
.
Voorkeuren
Het schermbeeld "FAX afdrukvoorkeuren" openen,
Eigenschappen
Het schermbeeld "FAX eigenschappen" openen,
6 Onderhoud
Nieuwe tonercartridge bestellen. —
NETWORK
PRINT MONITOR
Open NETWORK PRINT MONITOR. Raadpleeg
NETWORK
PRINT
MONITOR
User Guide
.
Toner bestellen
U kunt een nieuwe toner bestellen per e-mail of op het web. Klik op het
pictogram [
Toner bestellen
] voor de volgende opties:
• E-mail versturen
Gebruik het standaard e-mailadres of typ een ander e-mailadres in en klik
vervolgens op [
OK
] om uw standaard e-mail programma te openen.
• Webpagina openen
Gebruik het standaard webadres of typ een ander webadres in en klik
vervolgens op [
OK
] om de standaard webpagina te openen.
—
7 Machine status
U kunt de huidige status van het apparaat controleren. pagina 6-13
8 Afsluiten
Client Tool afsluiten. —
*1 Wordt alleen weergegeven als de optionele Faxkit is geïnstalleerd.
Nr. Item Beschrijving Referentie-
pagina

7-27
Systeemmenu en Client Tool > Standaardinstellingen op de pc (Client Tool)
De beheerinstellingen configureren
Configureer de beheerinstellingen op [Configureren] van tabblad [Apparaat].
Scherm configureren heeft de volgende tabbladen.
• Tabblad [Standaardinstellingen apparaat]: Selecteer inch of millimeter als maateenheid voor paginaformaten,
watermerk, poster, en gleuf instellingen in het printerstuurprogramma.
• Tabblad [Communicatie]: Voer de Lees gemeenschap en Schrijf gemeenschap in, maximaal 16 tekens. De
standaard gemeenschap is openbaar. Als de computer niet is aangesloten, kunt u nog steeds de instellingen Schrijf
gemeenschap en Lees gemeenschap typen.
• Tabblad [Status Monitor]: Waarsch. tonerniveau instellen en gebeurtenismelding inschakelen voor de Status
Monitor. Op Status Monitor verschijnen statusberichten van het apparaat.
Item Beschrijving
Waarsch. tonerniveau
instellen
Selecteer om een waarschuwing in te stellen wanneer de toner bijna leeg is, en selecteer
vervolgens een percentage tussen 0 en 100. Als het tonerniveau onder dit percentage gaat, wordt
een waarschuwingspictogram weergegeven op het tabblad [
Benodigdheden
] onderaan het Client
Tool schermbeeld.
Gebeurtenismelding
inschakelen
Selecteer om de meldingsfunctie voor de gekozen apparaatgebeurtenissen te activeren. Wanneer
geselecteerd, zijn meldingsopties beschikbaar.
Pop-up-berichten
inschakelen
Indien ingeschakeld, verschijnt een pop-upbericht rechtsonder het scherm bij het voorvallen van
elke geselecteerde gebeurtenis.
Beschikbare
gebeurtenissen
Selecteer een of meer gebeurtenissen voor de melding. Om alle gebeurtenissen te selecteren,
selecteer [
Gebeurtenissen
].
Geluidsbestand
Met één of meerdere geselecteerde gebeurtenis(sen), deze optie selecteren om geluidsmelding in
te schakelen. Typ de locatie van een geluidsbestand (. WAV) in, of klik op [
Bladeren
] om een
geluidsbestand op uw computer te vinden. U kunt op de pijlknop drukken om het geselecteerde
geluid te horen.
Gebruik tekst naar
spraak
Met één of meerdere geselecteerde gebeurtenis(sen), kies en typ de gewenste tekst in. Het
Microsoft Text-to-Speech hulpprogramma leest de tekst luidop voor. U kunt op de pijlknop drukken
om de geselecteerde tekst te horen.

7-28
Systeemmenu en Client Tool > Standaardinstellingen op de pc (Client Tool)
Scanbestemming configureren
Configureer de scanbestemming op [Scanbestemming] van tabblad [Apparaat].
BELANGRIJK
Om het apparaat in te stellen, druk op de toets [Reset] op het bedieningspaneel van het apparaat.
OPMERKING
Scannen, afdrukvak en apparaatbewaking worden uitgeschakeld als het venster [Scannen] open is.
Item Beschrijving
Bestemmingsnummer
Selecteer het te registreren bestemmingsnummer (1 tot 30). Wanneer een bestemming wordt
geselecteerd, worden de instellingen die in dat nummer zijn geregistreerd in het scherm rechts
weergegeven.
Samenvatting
Toont een overzicht van de instellingen van het geselecteerde programma.
Naam weergeven
Een naam voor de bestemming instellen. Er kunnen maximaal 16 tekens worden ingevoerd. Deze
naam wordt weergegeven wanneer u een bestemming op het bedieningspaneel van het apparaat
selecteert.
Verbindingsinstellingen
Selecteer de interface voor verbinding met het apparaat.
Bij het aansluiten van het apparaat op de pc op het netwerk, moeten de hostnaam of het IP-adres van
de gebruikte PC worden geconfigureerd.
*1
Raadpleeg Het apparaat aansluiten op de pc op het
netwerk op pagina 2-42.
Formaat origineel
Het formaat van de originelen die worden gescand opgeven.
Instelling: Auto, A3, A4, A5, A6, B4, B5 (JIS), B6, Folio, 216 × 340 mm, Ledger, Letter, Legal,
Statement, 11 × 15", Oficio II, 8K, 16K, Hagaki, Ofuku Hagaki, Custom
OPMERKING
Raadpleeg Custom form.orig op pagina 7-13 voor het selecteren van [
Custom
].
Origineel beeld
De geschikte beeldkwaliteit voor het soort origineel opgeven.
Instelling
:
Duplex
*2
Duplex van origineel instellen.
Instelling
:
Afdrukrichting origineel
Selecteert waar de bovenrand van het originele document zich bevindt om in de juiste richting te
scannen.
Instelling
:
Tekst+foto Foto Tekst
Uit Binden links/rechts Binden boven
Liggend
Bovenste rand
links
Liggend
Bovenste rand
boven
Staand
Bovenste rand
links
Staand
Bovenste rand
boven

7-29
Systeemmenu en Client Tool > Standaardinstellingen op de pc (Client Tool)
Scherp
De scherpte van het beeld aanpassen.
Instelling: Geen, Laag, Gemiddeld, Hoog, Descreen (Vervaagt de contouren en reduceert de
scherpte.)
Scankleuren
Selecteert de instelling voor kleurmodus.
Instelling: Monochroom, Grijsschaal, Kleuren
*1 De optionele Network Interface Kit is vereist.
*2 Hiervoor is de optionele documenttoevoer vereist.
Item Beschrijving
Dichtheid
De dichtheid selecteren.
Instelling: Lichter (-3), Lichter (-2), Lichter (-1), Normaal (0), Donkerder (+1), Donkerder (+2),
Donkerder (+3)
Om automatisch de dichtheid afhankelijk van de dichtheid van de originelen in te stellen, vink het
selectievakje [
Automatisch
] aan. (Dit item kan alleen worden ingesteld als [
Monochroom
] is
ingesteld onder Scankleuren.)
Resolutie
Selecteert de dichtheid van de scanresolutie.
Instelling
:
OPMERKING
[
400×400dpi
] en [
600×600dpi
] kunnen alleen worden ingesteld als [
Monochroom
] is ingesteld onder
Scankleuren.
Afbeelding omkeren
Kies deze optie om de kleuren van het beeld om te keren.
Bestandsnaam
Een bestandsnaam aan gescande afbeeldingen toewijzen. Als er meerdere pagina's zijn, wordt een
driecijferig oplopend getal zoals Scan_001, Scan_002 ... toegevoegd aan het einde van de
bestandsnaam. Er kunnen maximaal 16 tekens worden ingevoerd.
Bestandsindeling
Het bestandsformaat van de afbeelding opgeven.
Instelling: BMP, JPEG, PNG, TIFF, PDF, Hoge compressie PDF, CCITT Group 4, Image Mask,
Hoge compressie PDF, JBIG2, Mask + Image Mask
Instellingen bestandsindeling (Het weergegeven item is afhankelijk van de waarde die is opgegeven voor de
bestandsindeling.)
Kwaliteit
De beeldkwaliteit instellen. Een hogere waarde levert een hogere kwaliteit op en reduceert het aantal
resultaten van mindere kwaliteit. Bij een hogere kwaliteit zijn de opgeslagen bestanden groter.
Instelling: 1-100
OPMERKING
• Deze instelling is beschikbaar voor PDF, TIFF en JPEG bestandsformaten.
• Niet-numerieke tekens kunnen niet worden ingevoerd. Als het ingevoerde nummer buiten bereik
is, zal de max/min waarde worden hersteld.
PDF/A-1
PDF/A-1 als formaattype instellen.
Instelling: Off, PDF/A-1a, PDF/A-1b
PDF met hoge
compressie kwaliteit
Het kwaliteitsniveau instellen voor PDF met hoge compressie kwaliteit
Instelling: Standaard, Prioriteit compressieverhouding, Kwaliteitsprioriteit
Bestandsscheiding
*1
Als deze optie is geselecteerd, worden gescande gegevens in afzonderlijke pagina per pagina
bestanden gesplitst.
*1 Hiervoor is de optionele documenttoevoer vereist.
Item Beschrijving
200×200 dpi 300×300 dpi 400×400 dpi 600×600 dpi

7-30
Systeemmenu en Client Tool > Standaardinstellingen op de pc (Client Tool)
Item Beschrijving
Doelmap
Opgegeven map waar de gescande afbeelding worden opgeslagen. Om de map te selecteren, klik op
[
Bladeren
] om "Bladeren naar map" te openen.
De standaardinstelling wordt hieronder weergegeven:
C:\Users\<gebruiker>\Mijn documenten (Windows Vista/Windows 7 of Windows 8)
C:\Documenten en instellingen\<gebruiker>\Mijn documenten (Windows XP.)
Resetten
De standaardwaarden van de bestemming resetten.
Opslaan
Uw instellingen opslaan.

7-31
Systeemmenu en Client Tool > Standaardinstellingen op de pc (Client Tool)
Instellingen Snel scannen/TWAIN
Configureer de instellingen voor Snel scannen
/TWAIN
op [Voorkeuren] of [Instellingen Snel scannen] van het tabblad
[Scannen].
TWAIN-instellingen
Item Beschrijving
Voorkeuren
De TWAIN scaninstellingen wijzigen. Deze instelling geldt alleen voor Snel scannen.
Instellingen Snel
scannen
Wijzig de instellingen voor scannen naar PDF, scannen naar e-mail en scannen naar map.
Nr. Item Beschrijving
1 Formaat
origineel
Het formaat van de originelen die worden gescand opgeven.
Instelling: Auto, A3, A4, A5, A6, B4, B5 (JIS), B6, Folio, 216 × 340 mm, Ledger, Letter, Legal,
Statement, 11 × 15", Oficio II, 8K, 16K, Hagaki, Oufukuhagaki, Custom
OPMERKING
Raadpleeg Custom form.orig op pagina 7-13 voor het selecteren van [
Custom
].
2 Invoermethode
*1
De originele invoermethode selecteren.
Instelling: Auto, Documententoevoer, Platen, Tweezijdig (binding B), Tweezijdig (binding L/R)
3 Scankleuren
Selecteert de instelling voor kleurmodus.
Instelling: Monochroom, Grijsschaal, Kleuren
4 Resolutie
Selecteert de dichtheid van de scanresolutie.
Instelling: 200 × 200 dpi, 300 × 300 dpi, 400 × 400 dpi, 600 × 600 dpi
OPMERKING
[
400×400dpi
] en [
600×600dpi
] kunnen alleen worden ingesteld als [
Monochroom
] is ingesteld onder
Scankleuren.
1
3
4
10
6
7
8
9
14
2
5
12
13
11

7-32
Systeemmenu en Client Tool > Standaardinstellingen op de pc (Client Tool)
5 Afdrukrichting
Selecteer waar de bovenrand van het originele document zich bevindt om in de juiste richting te
scannen.
Instelling: Staand (Bovenste rand boven), Staand (Bovenste rand links), Liggend (Bovenste
rand boven), Liggend (Bovenste rand links)
6 Scherp
De scherpte van het beeld aanpassen.
Instelling: Geen, Laag, Gemiddeld, Hoog, Descreen (Vervaagt de contouren en reduceert de
scherpte.)
*1 Hiervoor is de optionele documenttoevoer vereist.
Nr. Item Beschrijving
7 Origineel beeld
Het beeldtype van het origineel selecteren.
Instelling: Tekst, Foto, Tekst + Foto
8 Dichtheid
De dichtheid selecteren.
Instelling: -3 (Lichter) tot 3 (Donkerder)
Om automatisch de dichtheid afhankelijk van de dichtheid van de originelen in te stellen, vink het
selectievakje [
Automatisch
] aan. (Dit item kan alleen worden ingesteld als [
Monochroom
] is
ingesteld onder Scankleuren.)
9 Afbeelding
omkeren
Kies deze optie om de kleuren van het beeld om te keren.
10 Herstellen
De instellingen naar de vorige instellingen terugbrengen.
11 SSL
*1
*1 Wordt alleen weergegeven als de optionele Network Interface Kit is geïnstalleerd.
Selecteer of u SSL wenst te gebruiken.
12 Help
Geeft het scherm Help weer.
13 Verificatie
Toegewezen account-ID invoeren om de geaccumuleerde scantelling van Snel scannen/TWAIN taken
te tellen met behulp van taakbeheer.
14 OK/Sluiten
Klik op [
OK
] om de TWAIN-instellingen te verlaten na het toepassen van de gewijzigde
scaninstellingen.
Klik op [
Sluiten
] om de TWAIN-instellingen te verlaten zonder de gewijzigde scaninstellingen toe te
passen.
Nr. Item Beschrijving

7-33
Systeemmenu en Client Tool > Standaardinstellingen op de pc (Client Tool)
Instellingen Snel scannen
Nr. Item Beschrijving
1 Naam uitvoer
Een bestandsnaam aan gescande afbeeldingen toewijzen. Als er meerdere pagina's worden
opgeslagen in dezelfde map, dan wordt een driecijferig oplopend getal zoals Scan_001, Scan_002 ...
toegevoegd aan het einde van de bestandsnaam. Er kunnen maximaal 16 tekens worden ingevoerd.
2 Bestandsindeling
Het bestandsformaat van de afbeelding opgeven.
Instelling: BMP, JPEG, PNG, TIFF, PDF, Hoge compressie PDF, CCITT Group 4, Image Mask,
Hoge compressie PDF, JBIG2, Mask + Image Mask
3 Instellingen bestandsindeling (Het weergegeven item is afhankelijk van de waarde die is opgegeven voor de
bestandsindeling.)
Bestanden
scheiden
Als deze optie is geselecteerd, worden gescande gegevens in afzonderlijke pagina per pagina
bestanden gesplitst.
Kwaliteit
De beeldkwaliteit instellen. Een hogere waarde levert een hogere kwaliteit op en reduceert het aantal
resultaten van mindere kwaliteit. Bij een hogere kwaliteit zijn de opgeslagen bestanden groter.
Instelling: 1-100
OPMERKING
• Deze instelling is beschikbaar voor PDF, TIFF en JPEG bestandsformaten.
• Niet-numerieke tekens kunnen niet worden ingevoerd. Als het ingevoerde nummer buiten bereik
is, zal de max/min waarde worden hersteld.
PDF/A-1
PDF/A-1 als formaattype instellen.
Instelling: Off, PDF/A-1a, PDF/A-1b
Stage-kwaliteit
Het kwaliteitsniveau instellen voor PDF met hoge compressie kwaliteit
Instelling: Standaard, Prioriteit compressieverhouding, Kwaliteitsprioriteit
4 Voorkeuren
Roep het scherm TWAIN-instellingen op. Raadpleeg TWAIN-instellingen op pagina 7-31 voor meer
informatie.
5 OK/Annuleren/
Toepassen
Klik op [
OK
] om de Snel scan-instellingen te verlaten na toepassing van de gewijzigde
scaninstellingen.
Klik op [
Annuleren
] om de Snel scan-instellingen te verlaten zonder de gewijzigde scaninstellingen
toe te passen.
Klik op [
Toepassen
] om de gewijzigde scaninstellingen door te voeren zonder de Snel scan-
instellingen te verlaten.
1
4
5
3
2

7-34
Systeemmenu en Client Tool > Standaardinstellingen op de pc (Client Tool)
Instellingen afdrukvak
Configureer de instellingen van het afdrukvak op [Afdrukvakbestemming] van tabblad [Apparaat].
Er kunnen maximaal 30 afdrukvakken worden aangemaakt.
BELANGRIJK
• Bij het verzenden van een afdruktaak vanaf de client-pc via een netwerk moeten vak, doelmap en pincode
ingesteld door Client Tool worden toegewezen aan elke client-pc.
• Om het apparaat in te stellen, druk op de toets [Reset] op het bedieningspaneel van het apparaat.
OPMERKING
Scannen, afdrukvak en apparaatbewaking worden uitgeschakeld als het venster [Afdrukvak] open is.
Item Beschrijving
Vaknummer
Selecteer het te registreren afdrukvak (1 tot 30). Als een vaknummer wordt geselecteerd, worden de
instellingen die in dat nummer zijn geregistreerd in het scherm rechts weergegeven.
Samenvatting
Een overzicht van de instellingen van de geselecteerde bestemming weergeven.
Naam
Een naam voor het afdrukvak instellen. Er kunnen maximaal 16 tekens worden ingevoerd. Deze naam
wordt weergegeven wanneer u een afdrukvak op het bedieningspaneel van het apparaat selecteert.
OPMERKING
Als een document wordt opgeslagen in een vak waarvoor geen naam is ingesteld, is het afdrukken
vanaf dit vak niet mogelijk.
PIN-code
Als een PIN-code werd toegewezen aan het afdrukvak, moet bij het uitvoeren van afdruktaken in het
afdrukvak vanaf het apparaat de PIN-code worden ingevoerd, waardoor de gebruiker toegang tot de
afdruktaken kan beperken. Aangezien derden die deze pincode niet kennen niet kunnen afdrukken,
wordt de beveiliging verbeterd. (Het invoeren van een wachtwoord is niet verplicht.)
Vink het selectievakje aan om een PIN-code toe te kennen en voer een 4-cijferige numerieke waarde
in.
Verbindingsinstellingen
Selecteer de interface voor verbinding met het apparaat.
Bij het aansluiten van het apparaat op de pc op het netwerk, moeten de hostnaam of het IP-adres van
de gebruikte PC worden geconfigureerd.
*1
Raadpleeg Het apparaat aansluiten op de pc op het
netwerk op pagina 2-38.
*1 De optionele Network Interface Kit is vereist.
Doelmap
Geef het pad voor de map op die als afdrukvak zal worden gebruikt. Om de map te selecteren, klik op
[
Bladeren
] om "Bladeren naar map" te openen.
BELANGRIJK
Er kan geen map worden aangemaakt in een ander apparaat dan de pc die in gebruik is.
Resetten
De standaardwaarden van het afdrukvak resetten.
Opslaan
Uw instellingen opslaan.

8-1
8 Taakaccounting
In dit hoofdstuk worden de volgende onderwerpen uitgelegd:
Overzicht van taakaccounting ............................................................................................................................ 8-2
Taakaccount beheren vanaf de pc ........................................................................................................... 8-2
Taakaccounting inschakelen .............................................................................................................................. 8-4
Een account instellen ......................................................................................................................................... 8-5
Een account toevoegen ........................................................................................................................... 8-5
Het gebruik van het apparaat beperken ................................................................................................... 8-7
Een account bewerken ............................................................................................................................ 8-8
Een account verwijderen ......................................................................................................................... 8-9
Taakaccounting bij gedeelde printer ...................................................................................................... 8-10
Taakaccounting voor afdrukken via een netwerk ................................................................................... 8-12
Taakaccounting voor scannen met Quick Scan/TWAIN ........................................................................ 8-14
Taakaccounting voor scannen met WIA ................................................................................................ 8-15
Taakaccounting voor faxen verzonden vanaf een pc ............................................................................. 8-16
Onbek. ID taak ....................................................................................................................................... 8-17
Taakaccounting configureren ........................................................................................................................... 8-18
Stand.instelling (Standaardinstelling) ..................................................................................................... 8-18
Aantal afgedrukte pagina's tellen ........................................................................................................... 8-20
Account rapport ..................................................................................................................................... 8-21
Gebruik van taakaccounting ............................................................................................................................. 8-23
Aanmelden/afmelden ............................................................................................................................. 8-23
Beheerinstellingen met wachtwoordbeveiliging ..................................................................................... 8-23

8-2
Taakaccounting > Overzicht van taakaccounting
Overzicht van taakaccounting
Taakaccounting beheert de telling kopiëren/afdrukken/scannen/faxen van elke individuele account door het toewijzen
van een ID aan elke account.
Taakaccount beheren vanaf de pc
Naast de voornoemde instellingen, zijn de volgende maatregelen noodzakelijk voor het beheer van de taakaccount
vanaf de pc.
Bij gebruik van het apparaat als een gedeelde printer
Voor het beheren van de afdruktaak account door gebruik van het apparaat als gedeelde printer, moet u de
printerinstellingen configureren op de computer (host-pc) die via USB is aangesloten op het apparaat.
OPMERKING
Wanneer u het apparaat als een gedeelde printer gebruikt, moeten de instellingen worden geconfigureerd voor de
gedeelde printer. Raadpleeg De gedeelde printer en FAX instellen op pagina 2-33
.
100 400 200
A: 00000001
1
Schakel
taakaccounting in.
(Raadpleeg pagina
8-4.)
3
Voer de toegewezen account-ID
in bij het uitvoeren van de taak.
(Raadpleeg Gebruik van
taakaccounting op pagina 8-23.)
4
Tel het aantal gekopieerde,
afgedrukte, gescande en
gefaxte pagina's.
2
Stel een account in.
(Raadpleeg pagina
8-5.)
100 400 200
A: 00000001
B: 00000002
C: 00000003
Host-pcClient-pc
USB Netwerk
N e t w e r k
1
Stel de taakaccounting van de
gedeelde printer in met de host-pc.
(Raadpleeg Taakaccounting bij
gedeelde printer op pagina 8-10.)
2
Voer het account-ID in vanaf de client-
pc en voer het afdrukken uit.
(Raadpleeg Beheerinstellingen met
wachtwoordbeveiliging op pagina 8-23.)
3
Tel het aantal afgedrukte
pagina's.
Netwerk
Host-pc
USB

8-3
Taakaccounting > Overzicht van taakaccounting
Bij gebruik van het apparaat als een netwerkprinter
*1
Om het aantal af te drukken taken vanaf de pc op het netwerk te beheren, moet u de instellingen configureren met
behulp van het printerstuurprogramma op de pc.
*1 De optionele Network Interface Kit is vereist.
Beheer van scantaak account met Snel scannen/TWAIN
Voor het beheren van de scantaak account d.m.v. Snel scannen/TWAIN, moet u de Client Tool instellingen configureren
op de computer die is aangesloten op het apparaat. (Raadpleeg Taakaccounting voor scannen met Quick Scan/TWAIN
op pagina 8-14.)
Beheer van scantaak account met WAI
Voor het beheren van de scantaak account d.m.v. WIA, moet u de instellingen WIA-stuurprogramma configureren op de
computer (host-pc) die via USB is aangesloten op het apparaat. (Raadpleeg Taakaccounting voor scannen met WIA op
pagina 8-15.)
Beheer van FAX verzendtaak vanaf een pc
*2
Om het aantal FAX verzendtaken vanaf de pc te beheren, moet u de instellingen configureren met behulp van het
faxstuurprogramma op de pc. (Raadpleeg Taakaccounting voor faxen verzonden vanaf een pc op pagina 8-16
.)
*2 De optionele Faxkit is vereist.
100 400 200
A: 00000001
B: 00000002
C: 00000003
1
Stel taakaccounting voor de pc op het
netwerk in met behulp van het
printerstuurprogramma. (Raadpleeg
Taakaccounting voor afdrukken via een
netwerk op pagina 8-12.)
2
Voor het afdrukken uit.
3
Tel het aantal afgedrukte
pagina's.
Netwerk
N e t w e r k
Netwerk

8-4
Taakaccounting > Taakaccounting inschakelen
Taakaccounting inschakelen
Schakel taakaccounting in. Gebruik hiervoor de onderstaande procedure.
1
Roep het scherm op.
1 Druk op de toets [Status/Systeemmenu/Tellers].
2 Druk op de toets [▲] of [▼] om [Admin/Accounting] te selecteren, en druk op de toets [OK].
3 Druk op de toets [▲] of [▼] om [Taakacc. Inst.] te selecteren, en druk op de toets [OK].
2
Schakel taakaccounting in.
1 Druk op de toets [▲] of [▼] om [Taakaccounting] te selecteren, en druk op de toets [OK].
2 Druk op de toets [▲] of [▼] om [Aan] te selecteren, en druk op de toets [OK].
OPMERKING
Als het aanmeldingsgebruikersnaam scherm verschijnt tijdens de bewerkingen, meldt u
dan aan zoals aangeven in Gebruikersnaam en wachtwoord administrator op pagina 2-
10.
De standaard gebruikersnaam en het wachtwoord die in de fabriek zijn ingesteld,
worden hieronder getoond.
OPMERKING
• Om de taakaccounting uit te schakelen, selecteer [Uit].
• Als de taakaccounting instelling is voltooid door het selecteren van andere
functietoetsen, zoals de toets [Kopiëren], dan wordt u automatisch afgemeld en
verschijnt het scherm voor de invoer van de account-ID. Om de bewerking af te
ronden, voert u de account-ID in.
Aanmeldingsgebruikersnaam Aanmeldingswachtwoord
Admin
*1
*1 Er wordt onderscheid gemaakt tussen hoofdletters en kleine letters
(hoofdlettergevoelig).
Admin
*1

8-5
Taakaccounting > Een account instellen
Een account instellen
U kunt een account toevoegen, wijzigen en verwijderen en de restricties voor elke account instellen.
Een account toevoegen
Er kunnen maximaal 30 afzonderlijke accounts worden toegevoegd. De volgende gegevens zijn vereist:
1
Roep het scherm op.
1 Druk op de toets [Status/Systeemmenu/Tellers].
2 Druk op de toets [▲] of [▼] om [Admin/Accounting] te selecteren, en druk op de toets [OK].
3 Druk op de toets [▲] of [▼] om [Taakacc. Inst.] te selecteren, en druk op de toets [OK].
4 Druk op de toets [▲] of [▼] om [Accountlijst] te selecteren, en druk op de toets [OK].
Item Beschrijvingen
Accountnaam
Voer de accountnaam in (maximaal 32 tekens).
Account-ID
Voer de account-ID van acht tekens in (tussen 0 en 99 999 999).
Beperking
Verbiedt afdrukken/scannen of beperkt het aantal te laden vellen.
Raadpleeg Het gebruik van het apparaat beperken op pagina 8-7
.
OPMERKING
Als het aanmeldingsgebruikersnaam scherm verschijnt tijdens de bewerkingen, meldt u
dan aan zoals aangeven in Gebruikersnaam en wachtwoord administrator op pagina 2-
10.
De standaard gebruikersnaam en het wachtwoord die in de fabriek zijn ingesteld,
worden hieronder getoond.
Aanmeldingsgebruikersnaam Aanmeldingswachtwoord
Admin
*1
*1 Er wordt onderscheid gemaakt tussen hoofdletters en kleine letters
(hoofdlettergevoelig).
Admin
*1

8-6
Taakaccounting > Een account instellen
5 Druk op [Menu].
6 Druk op de toets [▲] of [▼] om [Account toev.] te selecteren, en druk op de toets [OK].
2
Voer de accountinformatie in.
1 Voer de accountnaam in en druk op de toets [OK].
2 Voer de account-ID in en druk op de toets [OK] .
3 Om de beperking toe te passen voor de account-ID, druk op de toets [▲] of [▼] om [Detail]
te selecteren, en druk op de toets [OK].
Om de bewerking te verlaten, druk op de toets [▲] of [▼] om [Einde] te selecteren, en druk
op de toets [OK].
OPMERKING
Raadpleeg Tekens invoeren op pagina 10-6 voor meer informatie over het invoeren van
tekens.
OPMERKING
Een "Account ID" die reeds is geregistreerd, kunnen niet worden gebruikt. Voer een
andere account ID in.
Het gebruik van het apparaat beperken (pagina 8-7)

8-7
Taakaccounting > Een account instellen
Het gebruik van het apparaat beperken
In dit gedeelte wordt uitgelegd hoe u het gebruik van het apparaat per account of het aantal beschikbare vellen kunt beperken.
De items die kunnen worden beperkt verschillen afhankelijk van de vraag of [Splitsen] of [Totaal] is geselecteerd voor
Tell. kop./afdr. op pagina 8-18
. Druk op [Bewerken] om de beperkingen te wijzigen.
• [Splitsen] geselecteerd voor Telling kopiëren/afdr.
• [Totaal] geselecteerd voor Telling kopiëren/afdr.
Item Beschrijvingen
Kopieerbeperking
Beperkt het aantal vellen voor het kopiëren.
Instelling
Uit: Geen beperking van toepassing.
Tellerlimiet: Beperkt de teller in stappen van één pagina tot 9 999 999 exemplaren.
*1
Weiger Gebruik: Beperking van toepassing.
Afdrukbeperking
Beperkt het aantal vellen voor het afdrukken.
Instelling
Uit: Geen beperking van toepassing.
Tellerlimiet: Beperkt de teller in stappen van één pagina tot 9 999 999 exemplaren.
*1
Weiger Gebruik: Beperking van toepassing.
Scanbeperking
Beperkt het aantal vellen voor het scannen (exclusief kopiëren).
Instelling
Uit: Geen beperking van toepassing.
Tellerlimiet: Beperkt de teller in stappen van één pagina tot 9 999 999 exemplaren.
*1
Weiger Gebruik: Beperking van toepassing.
Verzendbeperkingen
FAX
Beperkt het aantal vellen voor het verzenden via fax. Deze functie wordt weergegeven als de
optionele Faxkit geïnstalleerd is.
Instelling
Uit: Geen beperking van toepassing.
Tellerlimiet: Beperkt de teller in stappen van één pagina tot 9 999 999 exemplaren.
*1
Weiger Gebruik: Beperking van toepassing.
Item Beschrijvingen
Afdrukbeperking
Beperkt het totaal aantal vellen voor het kopiëren en afdrukken.
Instelling
Uit: Geen beperking van toepassing.
Tellerlimiet: Beperkt de teller in stappen van één pagina tot 9 999 999 exemplaren.
*1
Weiger Gebruik: Beperking van toepassing.
*1 Als [Tellerlimiet] is geselecteerd, verschijnt het scherm [Paginabeperking] nadat de toets [
OK
] wordt ingedrukt. Voer een
tellerlimiet voor pagina's in met de cijfertoetsen en druk op de toets [
OK
].
Scanbeperking
Beperkt het aantal vellen voor het scannen (exclusief kopiëren).
Instelling
Uit: Geen beperking van toepassing.
Tellerlimiet: Beperkt de teller in stappen van één pagina tot 9 999 999 exemplaren.
*1
Weiger Gebruik: Beperking van toepassing.
Verzendbeperkingen
FAX
Beperkt het aantal vellen voor het verzenden via fax. Deze functie wordt weergegeven als de
optionele Faxkit geïnstalleerd is.
Instelling
Uit: Geen beperking van toepassing.
Tellerlimiet: Beperkt de teller in stappen van één pagina tot 9 999 999 exemplaren.
*1
Weiger Gebruik: Beperking van toepassing.

8-8
Taakaccounting > Een account instellen
Een account bewerken
Hierdoor worden de geregistreerde accountgegevens gewijzigd.
1
Roep het scherm op.
1 Druk op de toets [Status/Systeemmenu/Tellers].
2 Druk op de toets [▲] of [▼] om [Admin/Accounting] te selecteren, en druk op de toets [OK].
3 Druk op de toets [▲] of [▼] om [Taakacc. Inst.] te selecteren, en druk op de toets [OK].
4 Druk op de toets [▲] of [▼] om [Accountrapport] te selecteren, en druk op de toets [OK].
2
Wijzig de accountgegevens
1 Druk op de toets [▲] of [▼] om de te wijzigen account te selecteren, en druk op de toets
[OK].
2 Druk op de toets [▲] of [▼] om het te wijzigen item te selecteren, en druk op [Bewerken].
3 Zie stap 2 van Een account toevoegen op pagina 8-5
en Het gebruik van het apparaat
beperken op pagina 8-7 om accountgegevens te wijzigen.
OPMERKING
Als het aanmeldingsgebruikersnaam scherm verschijnt tijdens de bewerkingen, meldt u
dan aan zoals aangeven in Gebruikersnaam en wachtwoord administrator op pagina 2-
10.
De standaard gebruikersnaam en het wachtwoord die in de fabriek zijn ingesteld,
worden hieronder getoond.
OPMERKING
De accountgegevens kunnen worden gewijzigd door te drukken op [Menu], [Details/
wijzig] te selecteren en vervolgens op de [OK]-toets te drukken.
Aanmeldingsgebruikersnaam Aanmeldingswachtwoord
Admin
*1
*1 Er wordt onderscheid gemaakt tussen hoofdletters en kleine letters
(hoofdlettergevoelig).
Admin
*1

8-9
Taakaccounting > Een account instellen
Een account verwijderen
Hierdoor wordt een account verwijderd.
1
Roep het scherm op.
1 Druk op de toets [Status/Systeemmenu/Tellers].
2 Druk op de toets [▲] of [▼] om [Admin/Accounting] te selecteren, en druk op de toets [OK].
3 Druk op de toets [▲] of [▼] om [Taakacc. Inst.] te selecteren, en druk op de toets [OK].
4 Druk op de toets [▲] of [▼] om [Accountrapport] te selecteren, en druk op de toets [OK].
2
Verwijder een account.
1 Druk op de toets [▲] of [▼] om de te verwijderen account te selecteren, en druk op de
toets [Menu].
2 Druk op de toets [▲] of [▼] om [Verw.] te selecteren, en druk op de toets [OK].
3 Druk op [Ja] in het bevestigingsscherm.
De account wordt verwijderd.
OPMERKING
Als het aanmeldingsgebruikersnaam scherm verschijnt tijdens de bewerkingen, meldt u
dan aan zoals aangeven in Gebruikersnaam en wachtwoord administrator op pagina 2-
10.
De standaard gebruikersnaam en het wachtwoord die in de fabriek zijn ingesteld,
worden hieronder getoond.
Aanmeldingsgebruikersnaam Aanmeldingswachtwoord
Admin
*1
*1 Er wordt onderscheid gemaakt tussen hoofdletters en kleine letters
(hoofdlettergevoelig).
Admin
*1

8-10
Taakaccounting > Een account instellen
Taakaccounting bij gedeelde printer
Wanneer u het apparaat als gedeelde printer gebruikt, kan het afdrukken vanaf de computer (client-pc) op het netwerk
met taakaccounting worden beheerd door het configureren van taakaccounting voor de computer (host-pc) die via USB
is aangesloten op het apparaat.
Instellingen bij gedeelde printer
Als het apparaat als een gedeelde printer wordt benut en het afdrukbeheer vanaf de client-PC wordt uitgevoerd met
behulp van taakbeheer, moet de host-pc als volgt worden geconfigureerd.
1
Roep het scherm op.
1 Klik op de knop [Start] in Windows en vervolgens op [Apparaten en printers].
2 Klik met de rechtermuisknop op het pictogram printerstuurprogramma van het apparaat, en
klik op het menu [Eigenschappen van printer] van het printerstuurprogramma.
3 Klik op [Beheerder] op het tabblad [Apparaatinstellingen].
2
Configureer de instellingen.
1 Selecteer [Wachtwoordbeschermde beheerdersinstellingen] op het tabblad
[Algemeen]. Het venster "Password" (wachtwoord) verschijnt.
2 Voer hetzelfde wachtwoord (optioneel) in de velden [Wachtwoord] en [Wachtwoord
bevestigen], en klik op de knop [OK].
Het wachtwoord is vereist voor het openen van het venster Beheerderinstellingen.
OPMERKING
In Windows 8, selecteer [Instellingen] in charms op het bureaublad en selecteer
[Configuratiescherm], en vervolgens [Apparaten en printers].
1
2

8-11
Taakaccounting > Een account instellen
3 Selecteer [Taakaccounting] en [Account ID-vragen] op het tabblad [Taakaccounting].
4 Klik op de toets [OK].
OPMERKING
•Als [Account ID-vragen] is ingesteld, wordt het scherm voor het invoeren van de
account-ID weergegeven bij het afdrukken vanaf de client-pc. Bij het afdrukken vanaf
de client-PC, raadpleeg Beheerinstellingen met wachtwoordbeveiliging op pagina 8-
23.
• Voor het instellen van andere functies voor taakaccounting, raadpleeg Printer Driver
User Guide.
1
3
2

8-12
Taakaccounting > Een account instellen
Taakaccounting voor afdrukken via een netwerk
Het aantal af te drukken taken vanaf de pc op het netwerk kan worden beheerd door taakaccounting.
Printerstuurprogramma instellen
Om het aantal af te drukken taken vanaf de pc op het netwerk te beheren, moet u de onderstaande instellingen
configureren met behulp van het printerstuurprogramma op de pc.
1
Roep het scherm op.
1 Klik op de knop [Start] in Windows en vervolgens op [Apparaten en printers].
2 Klik met de rechtermuisknop op het pictogram printerstuurprogramma van het apparaat, en
klik op het menu [Eigenschappen van printer] van het printerstuurprogramma.
3 Klik op [Beheerder] op het tabblad [Apparaatinstellingen].
2
Configureer de instellingen.
1 Selecteer [Taakaccounting] op het tabblad [Taakaccounting].
2 Stel de account-ID in.
[
Specifieke account-ID gebruiken
]: Voer de account-ID in. Het afdrukken wordt uitgevoerd met de
ingevoerde account-ID.
[
Account-ID vragen
]: Een scherm voor het invoeren van de account-ID wordt weergegeven
wanneer u probeert af te drukken. De account-ID moet worden ingevoerd telkens wanneer wordt
geprobeerd af te drukken.
[
Account-ID vragen en verifiëren
]: Een scherm voor het invoeren van de account-ID wordt
weergegeven wanneer u probeert af te drukken. De account-ID opgeslagen in de lijst met account-
ID's moet worden ingevoerd. De account-ID moet worden ingevoerd telkens wanneer wordt
geprobeerd af te drukken.
[
Lijst met account-ID's weergeven
]: De lijst met account-ID's wordt weergegeven bij het afdrukken.
De te gebruiken account-ID moet worden gekozen uit de lijst.
OPMERKING
De optionele Network Interface Kit is vereist.
OPMERKING
In Windows 8, selecteer [Instellingen] in charms op het bureaublad en selecteer
[Configuratiescherm], en vervolgens [Apparaten en printers].
1
2

8-13
Taakaccounting > Een account instellen
3 Klik op de toets [OK].
OPMERKING
Voor het instellen van andere functies voor taakaccounting, raadpleeg Printer Driver
User Guide.

8-14
Taakaccounting > Een account instellen
Taakaccounting voor scannen met Quick Scan/TWAIN
Het aantal taken gescand met behulp van Quick Scan/TWAIN kan worden beheerd met taakaccounting.
TWAIN-driver instellen
Om het aantal taken gescand met Quick Scan/TWAIN te beheren, moet u de volgende instellingen configureren met
behulp van het TWAIN-stuurprogramma op de pc die is aangesloten op het apparaat.
1
Roep het scherm op.
1 Klik op de knop [Start] in Windows en selecteer [Alle programma's], [Client Tool] en
[Client Tool] om Client Tool te starten.
2 Selecteer [Voorkeuren] onder het tabblad [Scannen].
2
TWAIN-driver configureren.
1 Klik op [Verificatie].
2 Vink het selectievakje naast [Account-ID] aan en voer de account-ID van acht cijfers in.
3 Klik op [OK].
OPMERKING
In Windows 8, selecteer [Zoeken] in charms, [Apps], en vervolgens [Client Tool].
1
2
1
2

8-15
Taakaccounting > Een account instellen
Taakaccounting voor scannen met WIA
Het aantal taken gescand met behulp van WIA kan worden beheerd met taakaccounting.
WIA-driver instellen
Om het aantal taken gescand met WIA te beheren, moet u de volgende instellingen configureren met behulp van het
WIA-stuurprogramma op de pc (host-pc) die via USB is aangesloten op het apparaat.
1
Roep het scherm op.
1 Klik op de knop [Start] in Windows en voer [Scanner] in in [Programma's en bestanden
zoeken]. Klik op [Scanners en camera's weergeven] in de zoeklijst en vervolgens
verschijnt het venster Scanners en camera's.
2 Selecteer dezelfde naam als dit apparaat uit WIA-drivers en klik op [Eigenschappen].
2
WIA-driver configureren
1 Vink het selectievakje naast [AccountID] aan onder het tabblad [Settings] en voer de
account-ID van acht cijfers in.
2 Klik op de toets [OK].
OPMERKING
In Windows 8, klikt u op [Zoeken] in charms, en vervolgens op [Instellingen], en voert u
"Scanner" in het zoekvak in. Klik op [Scanners en camera's weergeven] in de zoeklijst
en vervolgens verschijnt het venster Scanners en camera's.
1
2
1
2

8-16
Taakaccounting > Een account instellen
Taakaccounting voor faxen verzonden vanaf een pc
Het aantal FAX verzendtaken vanaf een pc kan worden beheerd met taakaccounting.
Faxstuurprogramma instellen
Om het aantal FAX verzendtaken vanaf de pc te beheren, moet u de onderstaande instellingen configureren met behulp
van het faxstuurprogramma op de pc.
1
Roep het scherm op.
1 Klik op de knop [Start] in Windows en vervolgens op [Apparaten en printers].
2 Rechtsklik op de naam van het te gebruiken apparaat als faxstuurprogramma en selecteer
[Afdrukinstellingen] uit de pull-down menu. Klik op [Instelling faxontvangst] in het
venster [Afdrukinstellingen].
2
Configureer de instellingen.
1 Selecteer [Taakberekening] in het tabblad [Verificatie].
2 Kies [Gebruik specifieke account-ID] of [Vragen om account-ID].
[
Gebruik specifieke account-ID
]: Voer de account-ID in. Het verzenden wordt uitgevoerd met de
ingevoerde account-ID.
[
Vragen om account-ID
]: Een scherm voor het invoeren van de account-ID wordt weergegeven
wanneer u probeert te faxen. De account-ID moet worden ingevoerd telkens wanneer wordt
geprobeerd te faxen.
3 Klik op de toets [OK].
OPMERKING
De optionele Faxkit is vereist.
OPMERKING
In Windows 8, selecteer [Instellingen] in charms op het bureaublad en selecteer
[Configuratiescherm], en vervolgens [Apparaten en printers].
1
2

8-17
Taakaccounting > Een account instellen
Onbek. ID taak
Bepaalt het gedrag voor het verwerken van taken worden verzonden met onbekende account ID's (dwz niet-verzonden
ID's).
De volgende instellingen zijn mogelijk.
1
Roep het scherm op.
1 Druk op de toets [Status/Systeemmenu/Tellers].
2 Druk op de toets [▲] of [▼] om [Admin/Accounting] te selecteren, en druk op de toets [OK].
2
Configureer de instellingen.
1 Druk op de toets [▲] of [▼] om [Onbek. ID taak] te selecteren, en druk op de toets [OK].
2 Druk op de toets [▲] of [▼] om [Weigeren] of [Toestaan] te selecteren, en druk op de toets
[OK].
Item Beschrijvingen
Toestaan
De taak mag worden afgedrukt.
Weigeren
De taak wordt afgewezen (niet afgedrukt).
OPMERKING
Als het aanmeldingsgebruikersnaam scherm verschijnt tijdens de bewerkingen, meldt u
dan aan zoals aangeven in Gebruikersnaam en wachtwoord administrator op pagina 2-
10.
De standaard gebruikersnaam en het wachtwoord die in de fabriek zijn ingesteld,
worden hieronder getoond.
Aanmeldingsgebruikersnaam Aanmeldingswachtwoord
Admin
*1
*1 Er wordt onderscheid gemaakt tussen hoofdletters en kleine letters
(hoofdlettergevoelig).
Admin
*1

8-18
Taakaccounting > Taakaccounting configureren
Taakaccounting configureren
Stand.instelling (Standaardinstelling)
Stel de standaardinstellingen van taakaccounting in. Om de instellingen te configureren, selecteer het item
Stand.instelling en druk op het in te stellen item.
Zie voor meer informatie over elke functie, de onderstaande tabel.
Admin/Accounting Taakacc. Inst. Stand.instelling
Item Beschrijving
Limiet toepassen
Bepaalt het gedrag van het apparaat wanneer de teller de beperkingslimiet heeft bereikt. In de
onderstaande tabel worden de te nemen maatregelen weergegeven.
Instelling
Direct: Taak stopt wanneer de teller zijn limiet heeft bereikt.
Subsequently: Het afdrukken/scannen van de taak wordt verdergezet, maar de volgende
taak zal worden afgewezen.
Alleen waarsch. Taak wordt verdergezet en er wordt een waarschuwingsbericht
weergeven.
Tell. kop./afdr.
U kunt kiezen hoe de paginatellingen voor het kopiëren en afdrukken wordt weergegeven -
hetzij het totaal van beide, hetzij afzonderlijk voor kopiëren en afdrukken (Splitsen). Deze
selectie kan invloed hebben op de beperking van de telling en de telmethode. Raadpleeg Het
gebruik van het apparaat beperken (pagina 8-7) en Account rapport (pagina 8-21) voor meer
informatie.
Instelling: Totaal, Splitsen
Tellerlimiet
Wanneer u een nieuwe account toevoegt, kunt u de standaard beperkingen op het aantal
gebruikte bladen wijzigen. U kunt een nummer instellen van 1 tot 9 999 999.
De items die kunnen worden ingesteld verschillen afhankelijk van of [Splitsen] of [Totaal] is
geselecteerd voor [Tell. kop./afdr.].
[Splitsen] geselecteerd voor Tell. kop./afdr.
Kopieerbeperking
Stelt de standaard beperking van het aantal vellen bij het kopiëren in.
Afdrukbeperking
Stelt de standaard beperking van het aantal vellen bij het afdrukken in.
Scanbep. (overig)
Stelt de standaard beperking van het aantal vellen bij het scannen in (exclusief kopiëren).
Faxbeperking
*1
*1 Wordt alleen weergegeven als de optionele Faxkit is geïnstalleerd.
Stelt de standaard beperking van het aantal vellen bij het verzenden van faxen.
[Totaal] geselecteerd voor Tell. kop./afdr.
Afdrukbeperking
Stelt de standaard beperking van het totaal aantal vellen voor het kopiëren en afdrukken in.
Scanbep. (overig)
Stelt de standaard beperking van het aantal vellen bij het scannen in (exclusief kopiëren).
Faxbeperking
Stelt de standaard beperking van het aantal vellen bij het verzenden van faxen.

8-19
Taakaccounting > Taakaccounting configureren
Item Beschrijving
Tell. Pap.formaat
Hiermee wordt het aantal pagina's per papierformaat geteld (bijvoorbeeld Letter).
Naast het papierformaat, kan ook het mediatype worden opgegeven (bv. verbruik van letter-
formaat gekleurd papier tellen). Als u geen mediatype opgeeft, zal het aantal gebruikte bladen
worden meegerekend voor het opgegeven papierformaat, ongeacht het mediatype.
OPMERKING
Papierformaat is verkrijgbaar in vijf types, van 1 tot 5. Deze typen worden vermeld in de
accounting rapporten. Raadpleeg Account rapport op pagina 8-21
.
Instelling: Uit, Aan
Papierformaat: A3, A4, A5, B4, B5, Folio, Ledger, Legal, Letter, Statement
Mediatype: Alle mediatypen, Normaal, Transparant, Ruw, Velijn, Etiketten, Gerecycled,
Afgedrukt, Bond, Karton, Kleur, Geperforeerd, Briefpapier, Envelop, Dik, Hoge kwaliteit,
Custom 1 tot 8
Papierformaat 1 (tot 5)

8-20
Taakaccounting > Taakaccounting configureren
Aantal afgedrukte pagina's tellen
Hiermee wordt het aantal afgedrukte pagina's geteld. Tellingen worden ingedeeld in Totaal taakaccounting en
Afzonderlijke accounts. Een nieuwe telling kan ook worden gestart na het resetten van de telwaarde die voor een
bepaalde periode was opgeslagen.
Totaal taakacc.
Telt het aantal pagina's voor alle accounts en reset de tellingen van alle accounts op hetzelfde moment.
Ind. taak acc.
Telt het aantal pagina's voor elke account en reset de tellingen voor elke account. Bij het controleren van Ind. taak acc.,
selecteert u de account waarvan u de telling wilt controleren.
De volgende typen tellingen zijn beschikbaar.
Om andere items te controleren, druk op de toets [OK] om naar het scherm een niveau hoger terug te keren.
Admin/Accounting Taakaccount inst.
Totaal taakacc.
Ind. taak acc.
Item Beschrijvingen
Afgedr. pagina's
Toont het aantal gekopieerde en afgedrukte pagina's, alsook het totale aantal gebruikte
pagina's. U kunt ook [Ontv.faxpagina's]
*1
, [Dubbelz.pagina's] en [Samengev.pagina] gebruiken
om het aantal gebruikte pagina's te controleren.
*1 Wordt alleen weergegeven als de optionele Faxkit is geïnstalleerd.
Kop./afdr.pag.
Toont het aantal gekopieerde en afgedrukte pagina's, alsook het totale aantal gebruikte
pagina's. Druk op de toets [
►
] om verder te gaan naar het volgende scherm. Druk op de toets
[
◄
] om terug te keren naar het vorige scherm.
Ontv.faxpagina's
Toont het aantal ontvangen pagina's.
Tot. afgedr.pag.
Toont het totaal aantal pagina's voor het kopiëren en afdrukken.
Dubbelz.pagina's
Toont het aantal afgedrukte pagina's in de modus [1-zijdig], de modus [2-zijdig], en het totaal
aantal pagina's in beide modi. Druk op de toets [
►
] om verder te gaan naar het volgende
scherm. Druk op de toets [
◄
] om terug te keren naar het vorige scherm.
Samengev.pagina
Toont het aantal afgedrukte pagina's in [Geen] (geen Samengev.pagina) modus, [2 in 1]
modus, [4-in-1]-modus, en het totaal aantal pagina's in beide modi. Druk op de toets [
►
] om
verder te gaan naar het volgende scherm. Druk op de toets [
◄
] om terug te keren naar het
vorige scherm.
Gesc. pagina's
Toont het aantal gescande pagina's voor kopiëren, faxen en andere functies, evenals het totaal
aantal gescande pagina's. Druk op de toets [
►
] om verder te gaan naar het volgende scherm.
Druk op de toets [
◄
] om terug te keren naar het vorige scherm.
Verz.faxpagina's
*1
Toont het aantal gefaxte pagina's.
Verzendtijd fax
*1
Toont de totale tijdsduur van de FAX transmissies.
Teller resetten
Reset de teller.
Druk op [Ja] in het bevestigingsscherm.

8-21
Taakaccounting > Taakaccounting configureren
Account rapport
Het totaal aantal getelde pagina's van alle betreffende accounts kunnen worden afgedrukt als een accountrapport.
Rapporten hebben verschillende formaten afhankelijk van de ingestelde werkwijze voor de telling van kopieerapparaten
en printers.
Als [Splitten] is geselecteerd voor Beheer van Telling kopiëren/afdrukken
Voor de telling op papierformaat, wordt het rapport afgedrukt op formaat.
Gebruik de onderstaande procedure om een taakaccountrapport af te drukken.
1
Bereid het papier voor.
Controleer of A4 of Letterpapier in de cassette is geplaatst.
2
Roep het scherm op.
1 Druk op de toets [Status/Systeemmenu/Tellers].
2 Druk op de toets [▲] of [▼] om [Admin/Accounting] te selecteren, en druk op de toets [OK].
3 Druk op de toets [▲] of [▼] om [Taakacc. Inst.] te selecteren, en druk op de toets [OK].
OPMERKING
Als het aanmeldingsgebruikersnaam scherm verschijnt tijdens de bewerkingen, meldt u
dan aan zoals aangeven in Gebruikersnaam en wachtwoord administrator op pagina 2-
10.
De standaard gebruikersnaam en het wachtwoord die in de fabriek zijn ingesteld,
worden hieronder getoond.
Account rapport
Aanmeldingsgebruikersnaam Aanmeldingswachtwoord
Admin
*1
*1 Er wordt onderscheid gemaakt tussen hoofdletters en kleine letters
(hoofdlettergevoelig).
Admin
*1

8-22
Taakaccounting > Taakaccounting configureren
3
Druk het rapport af.
1 Druk op de toets [▲] of [▼] om [Accountrapport] te selecteren, en druk op de toets [OK].
2 Druk op [Ja] in het bevestigingsscherm.
Accountrapport wordt afgedrukt.

8-23
Taakaccounting > Gebruik van taakaccounting
Gebruik van taakaccounting
In dit gedeelte worden de procedures voor het instellen van taakaccounting toegelicht.
Aanmelden/afmelden
Als taakaccounting is ingeschakeld, verschijnt een account-ID invoerscherm elke keer dat u dit apparaat gebruikt.
Ga als volgt te werk om aan/af te melden.
Aanmelden
1 Voer de account-ID in het onderstaande scherm in met de cijfertoetsen en druk op de toets
[OK].
2 Ga verder om de procedure af te ronden.
Afmelden
Bij afronding van de werkzaamheden, druk op de toets [Afmelden] om terug te keren naar het account-ID
invoerscherm.
Beheerinstellingen met wachtwoordbeveiliging
Als het volgende account-ID invoerscherm verschijnt op uw pc, voer dan de toegewezen account-ID in en klik op [OK].
OPMERKING
• Als u een verkeerd teken hebt ingevoerd, druk dan op de toets [Wissen] en voer de
account-ID opnieuw in.
• Als de ingevoerde account-ID niet overeenkomt met de geregistreerde ID, weerklinkt
een waarschuwingstoon en zal het aanmelden mislukken. Voer de juiste account-ID in.

9-1
9 Problemen oplossen
In dit hoofdstuk worden de volgende onderwerpen uitgelegd:
Regulier onderhoud ........................................................................................................................................... 9-2
Reinigen ................................................................................................................................................... 9-2
Vervangen van de tonercontainer ............................................................................................................ 9-3
Vervangen van de tonerafvalbak ............................................................................................................. 9-6
Problemen oplossen .......................................................................................................................................... 9-8
Storingen oplossen .................................................................................................................................. 9-8
Reageren op foutmeldingen ................................................................................................................... 9-11
Papierstoringen oplossen ...................................................................................................................... 9-16

9-2
Problemen oplossen > Regulier onderhoud
Regulier onderhoud
Reinigen
Reinig het apparaat regelmatig om een optimale afdrukkwaliteit te garanderen.
Originelenklep/glasplaat
Veeg de achterkant van de originelenklep, de binnenkant van de documenttoevoer en de glasplaat schoon met een
zachte doek bevochtigd met alcohol of een zacht schoonmaakmiddel.
Sleufglas
Reinig het sleufglas en de leesgeleider bij gebruik van de documenttoevoer met de bijgeleverde droge doek. Vuil op het
sleufglas of de leesgeleider kan leiden tot zwarte strepen op de afdrukken.
1
2
VOORZICHTIG
Haal voor de veiligheid altijd de stekker uit het stopcontact voordat u het apparaat gaat reinigen.
BELANGRIJK
Gebruik geen verdunners of andere organische oplosmiddelen.
BELANGRIJK
Gebruik geen water, zeep of oplosmiddel om schoon te maken.

9-3
Problemen oplossen > Regulier onderhoud
Vervangen van de tonercontainer
Als de toner bijna op is, verschijnt [Toner bijna leeg] in het berichtenvenster. Zorg ervoor dat u een nieuwe
tonercontainer klaar heeft liggen om te vervangen.
Als op het berichtenvenster [Voeg toner toe.] verschijnt , vervang de toner.
1
2
3
VOORZICHTIG
Probeer geen delen die toner bevatten te verbranden. De vonken kunnen brandwonden veroorzaken.
OPMERKING
• Gebruik voor de tonercontainer altijd een origineel exemplaar. Het gebruik van een niet originele tonercontainer kan
beelddefecten en storingen aan het product veroorzaken.
• De geheugenchip in de tonercontainer van dit apparaat slaat informatie op die dient voor het verbeteren van het
gebruiksgemak, het recyclingsysteem van gebruikte tonercontainers en de planning en ontwikkeling van nieuwe
producten. De opgeslagen informatie bevat geen persoonlijke of individuele gegevens en wordt volledig anoniem
gebruikt voor de bovenstaande doeleinden.
1
2

9-4
Problemen oplossen > Regulier onderhoud
4
5
6
7
BELANGRIJK
Schud de tonercontainer zoals beschreven in de procedure en zet hem op zijn plaats.

9-5
Problemen oplossen > Regulier onderhoud
8
9
10
OPMERKING
Lever de lege tonercontainer en de tonerafvalbak in bij uw dealer of
servicevertegenwoordiger. De ingezamelde tonercontainer en tonerafvalbak worden
gerecycled of verwijderd volgens de betreffende voorschriften.
CLICK!

9-6
Problemen oplossen > Regulier onderhoud
Vervangen van de tonerafvalbak
Bij het vervangen van de tonercontainer moet ook de tonerafvalbak worden vervangen. U moet ook de tonerafvalbak
vervangen als [Tonerafvalbak vol of niet geïnstalleerd. Controleer de bak.] wordt weergegeven op het berichtenscherm.
1
2
3
4
VOORZICHTIG
Probeer geen delen die toner bevatten te verbranden. De vonken kunnen brandwonden veroorzaken.
1
2

9-7
Problemen oplossen > Regulier onderhoud
5
6
7
8
OPMERKING
Lever de lege tonercontainer en de tonerafvalbak in bij uw dealer of
servicevertegenwoordiger. De ingezamelde tonercontainer en tonerafvalbak worden
gerecycled of verwijderd volgens de betreffende voorschriften.

9-8
Problemen oplossen > Problemen oplossen
Problemen oplossen
Storingen oplossen
In de onderstaande tabel vindt u de algemene richtlijnen voor het oplossen van problemen.
Als er zich een probleem voordoet met uw apparaat, lees dan de controlepunten door en voer de procedures op de
aangegeven pagina’s uit. Als het probleem aanhoudt, neem dan contact op met uw servicevertegenwoordiger.
Probleem Controlepunten Mogelijke oplossing
Referentie
pagina
Het scherm werkt niet
wanneer het apparaat is
ingeschakeld.
Controleer het netsnoer. Sluit beide uiteinden van het netsnoer
goed aan.
pagina 2-8
Er worden geen kopieën
gemaakt wanneer op [
Start
]
toets wordt gedrukt.
Staat er een bericht op het scherm, op
Client Tool, of op de Status Monitor?
Bepaal de gepaste reactie op het bericht
en voer de bijbehorende actie uit.
pagina 9-11
Staat het apparaat in de slaapstand? Druk op een willekeurige toets op het
bedieningspaneel om de slaapstand uit
te schakelen.
pagina 2-20
Er worden blanco vellen
papier uitgevoerd.
Zijn de originelen goed geplaatst? Wanneer u de originelen op de glasplaat
legt, plaats ze dan met de beeldzijde
omlaag en lijn ze uit tegen de
aanduidingsplaten voor het
origineelformaat.
pagina 5-2
Als u de originelen in de
documenttoevoer plaatst, plaats ze dan
met de beeldzijde omhoog.
pagina 5-3
Er treden vaak
papierstoringen op.
Is het papier goed geplaatst? Plaats het papier op de juiste manier. pagina 3-7
pagina 3-10
Is de papiersoort geschikt? Is het papier
in goede staat?
Haal het papier uit, draai het om en
plaats het opnieuw.
pagina 3-7
Is het papier gekruld, gevouwen of
gekreukt?
Vervang het papier. pagina 3-7
Zitten er losse stukjes papier of zit er
vastgelopen papier in het apparaat?
Verwijder alle vastgelopen vellen en
stukjes papier.
pagina 9-16
2 of meer vellen tonen
overlappingen tijdens het
uitwerpen. (multi feed)
― Plaats het papier op de juiste manier. pagina 3-7
pagina 3-10
De afdrukken zijn gekreukt. Is het papier vochtig? Vervang het papier. pagina 3-5

9-9
Problemen oplossen > Problemen oplossen
De afdrukken zijn gekruld. Is het papier vochtig? Vervang het papier. pagina 3-7
pagina 3-10
Afdrukken lukt niet. Zit de stekker van het apparaat in het
stopcontact?
Stop de stekker van het netsnoer in een
stopcontact.
―
Staat het apparaat aan? Zet de hoofdschakelaar aan. pagina 2-9
Zijn de printerkabel en netwerkkabel
aangesloten?
Sluit de juiste printerkabel en
netwerkkabel goed aan.
pagina 2-6
Wordt het apparaat gebruikt als
gedeelde printer?
Schakel de host-PC in. ―
Stond het apparaat aan voor de
printerkabel werd aangesloten?
Zet het apparaat aan nadat u de
printerkabel heeft aangesloten.
―
Is de afdruktaak onderbroken? Hervat het afdrukken. pagina 6-9
De afdrukken zijn veel te
licht.
Is het papier vochtig? Vervang het papier. pagina 3-5
Heeft u de dichtheid gewijzigd? Selecteer een geschikt
dichtheidsniveau.
pagina 5-13
pagina 7-23
Is de toner gelijkmatig verdeeld in de
tonercontainer?
Schud de tonercontainer een aantal
keren heen en weer.
pagina 9-3
Is de EcoPrint-functie ingeschakeld? Schakel de EcoPrint-functie uit. pagina 5-22
pagina 7-21
― Zorg ervoor dat de papiersoortinstelling
klopt voor het gebruikte papier.
pagina 7-13
Een deel van het beeld is
tijdelijk onduidelijk of
vertoont witte strepen.
― Start [Drum reinigen] op. pagina 7-23
De afdrukken zijn vaag. Wordt de machine gebruikt in
omstandigheden die erg vochtig zijn of
waarbij de luchtvochtigheid of
temperatuur snel verandert?
Gebruik het in een omgeving met een
geschikte vochtigheid.
―
Teksten worden niet duidelijk
afgedrukt.
Heeft u de juiste beeldkwaliteit voor het
origineel gekozen?
Selecteer de juiste beeldkwaliteit. pagina 5-13
Probleem Controlepunten Mogelijke oplossing
Referentie
pagina

9-10
Problemen oplossen > Problemen oplossen
Afdrukken zijn te donker,
zelfs wanneer de
achtergrond van het
gescande origineel wit is.
Heeft u de dichtheid gewijzigd? Selecteer een geschikt
dichtheidsniveau.
pagina 5-13
pagina 7-23
De kopieën hebben een
gevlamd patroon (groepjes
stippen in een patroon en
niet gelijk uitgelijnd).
Is het origineel een fotoafdruk? Stel het origineelbeeld in op [Foto]. pagina 5-13
Er verschijnen zwarte
stippen op de witte
achtergrond wanneer het
witte origineel wordt
gescand.
Is de origineelhouder of de glasplaat
vuil?
Reinig de origineelhouder of glasplaat. pagina 9-2
Er zitten verticale strepen op
de afdrukken.
Is het sleufglas vuil? Reinig het sleufglas. pagina 9-2
De afdrukken zijn scheef. Zijn de originelen goed geplaatst?
Wanneer u originelen op de glasplaat legt,
lijn ze dan uit tegen de aanduidingsplaten
voor het origineelformaat.
pagina 5-2
Wanneer er originelen in de
documenttoevoer worden geplaatst,
moeten de breedtegeleiders van de
originelen goed worden uitgelijnd
voordat u de originelen plaatst.
pagina 5-3
Is het papier goed geplaatst? Controleer de positie van de
papierbreedtegeleiders.
pagina 3-7
pagina 3-10
Probleem Controlepunten Mogelijke oplossing
Referentie
pagina

9-11
Problemen oplossen > Problemen oplossen
Reageren op foutmeldingen
Als er een probleem is opgetreden in het apparaat, wordt u hiervan op de hoogte gebracht met het volgende scherm.
•Het [Opgelet] lampje op het bedieningspaneel brandt of knippert.
• Er verschijnt een foutmelding in het berichtenvenster van het bedieningspaneel van het apparaat.
Als het [Opgelet] lampje brandt of knippert en er verschijnt een foutmelding in het berichtenvenster van het
bedieningspaneel van het apparaat, controleer dan op Client Tool of Status Monitor.
Problemen die kunnen worden opgelost door de gebruiker worden hieronder beschreven.
A
B
E
OPMERKING
Als de lampjes op een andere manier dan hierboven beschreven branden of herhaaldelijk knipperen, dan is er
waarschijnlijk een servicefout opgetreden. Zet de stroom uit, trek de stekker uit en steek hem weer in het stopcontact
waarna u de stroom opnieuw inschakelt. Mogelijk wordt de fout hierdoor gewist. Ook als de fout niet is verholpen,
neem contact op met uw servicevertegenwoordiger.
Foutmelding Controlepunten Mogelijke oplossing
Referentie-
pagina
Afdrukoverloop. Taak is
onderbroken.
― Waarschuwing. Te weinig
printergeheugen. Taak is geannuleerd.
Druk op de [
OK
]-toets.
—
Foutmelding Controlepunten Mogelijke oplossing
Referentie-
pagina
Beperking taakacc.
overschreden. Taak is
geannuleerd.
Is de toegestane afdrukhoeveelheid
beperkt door taakaccounting
overschreden?
De toegestane afdrukhoeveelheid
beperkt door taakaccounting is
overschreden. Er kan niet meer
afgedrukt worden. De taak is
geannuleerd. Druk op de [
OK
]-toets.
—
Foutmelding Controlepunten Mogelijke oplossing
Referentie-
pagina
Een fout is opgetr. Schakel
de stroom uit en weer aan.
― Er is een systeemfout opgetreden.
Schakel de hoofdschakelaar UIT en
weer AAN.
—

9-12
Problemen oplossen > Problemen oplossen
F
G
H
K
L
Foutmelding Controlepunten Mogelijke oplossing
Referentie-
pagina
Fout bij data afdruk. Taak is
geannuleerd.
― Taak is geannuleerd. Druk op de [
OK
]-
toets.
—
Foutmelding Controlepunten Mogelijke oplossing
Referentie-
pagina
Get geheugen is vol. De taak
is geannuleerd.
― Kan taak niet afronden want geheugen
is vol. Wijzig de afdrukresolutie van Fast
1200 naar 600 dpi. Raadpleeg
Printer
Driver User Guide
.
—
Foutmelding Controlepunten Mogelijke oplossing
Referentie-
pagina
Het scanglas moet worden
gereinigd.
― Reinig het sleufglas met behulp van de
reinigingsdoek die bij de
documenttoevoer geleverd is.
pagina 9-2
Het scannergeheugen is vol.
De taak wordt geannuleerd.
― Het scannen kan niet worden uitgevoerd
omdat er onvoldoende
scannergeheugen is. Taak is
geannuleerd. Druk op de [
OK
]-toets.
—
Foutmelding Controlepunten Mogelijke oplossing
Referentie-
pagina
Kan niet dubbelzijd. printen
op dit papier.
↑↓ (Afwisselend
weergegeven)
Druk op OK om cas. 1 te
blijven gebruiken.
Heeft u een papierformaat of -soort
geselecteerd waarop niet dubbelzijdig
kan worden afgedrukt?
Selecteer [Papier] om het beschikbare
papier te selecteren. Druk op de toets
[
OK
] om af te drukken zonder de
dubbelzijd. afdrukfunctie te gebruiken.
—
Kan niet dubbelzijd. printen
op dit papier.
↑↓ (Afwisselend
weergegeven)
Druk op OK om MFlade te
blijven gebruiken.
Foutmelding Controlepunten Mogelijke oplossing
Referentie-
pagina
Lade machine is vol papier.
Verwijder het papier.
— Verwijder het papier uit de binnenlade.
Druk op [Doorgaan] om door te gaan
met afdrukken. Druk op [Annuleren] om
de taak te annuleren.
—

9-13
Problemen oplossen > Problemen oplossen
M
N
O
P
Foutmelding Controlepunten Mogelijke oplossing
Referentie-
pagina
Max. aantal gescande
pagina's. De taak is
geannuleerd.
― Het scannen kan niet worden uitgevoerd
omdat er onvoldoende
scannergeheugen is. Druk op de [
Stop
]-
toets om de taak te annuleren.
—
Foutmelding Controlepunten Mogelijke oplossing
Referentie-
pagina
Niet-originele toner. Druk op
[Help].
Is de geïnstalleerde toner van ons eigen
merk?
De fabrikant aanvaardt geen
aansprakelijkheid voor schade die wordt
veroorzaakt door een niet-originele
toner. Wij raden u aan alleen originele
tonercontainers te gebruiken. Om de
huidige geïnstalleerde tonercontainer te
gebruiken, druk gelijktijdig de [
OK
]-toets
en de [
Stop
]-toets gedurende 3
seconden of langer in.
—
Foutmelding Controlepunten Mogelijke oplossing
Referentie-
pagina
Onbekende toner
geïnstalleerd. PC
Komt de regiospecificatie van de
tonercontainer overeen met die van het
apparaat?
Installeer de gespecificeerde
tonercontainer.
—
Onjuiste account-ID. Taak is
geannuleerd.
— De account-ID was onjuist bij het extern
verwerken van de taak. Taak is
geannuleerd. Druk op de [
OK
]-toets.
—
Onvoldoende geheugen.
Taak kan niet starten
— Taak kan niet worden gestart. Probeer
later opnieuw.
—
Foutmelding Controlepunten Mogelijke oplossing
Referentie-
pagina
Papier vastgelopen in MF-
lade.
― Als zich een papierstoring voordoet,
wordt het apparaat stopgezet en wordt
de plek met de papierstoring op het
scherm weergegeven. Laat het
apparaat aanstaan en volg de
instructies om het vastgelopen papier te
verwijderen.
pagina 9-16
Papier vastgelopen in
cassette #.
Papier vastgelopen in
doc.toevoer.
Papier vastgelopen in
rechterklep #.
Plaats papier in cassette #. Is het papier in de aangegeven
papiercassette op?
Plaats papier. pagina 3-5

9-14
Problemen oplossen > Problemen oplossen
S
T
Plaats papier in cassette #.
↑↓ (Afwisselend
weergegeven)
Druk op OK om cas. # te
blijven gebruiken.
Stemt het gekozen papierformaat
overeen met het papierformaat in de
opgegeven papierbron?
Plaats papier.
Selecteer [Papier] om de andere
papierbron te selecteren. Druk op de
toets [
OK
] om af te drukken op het
papier in de huidige geselecteerde
papierbron.
pagina 3-5
Plaats papier in de
multifunctionele lade.
↑↓ (Afwisselend
weergegeven)
Druk op OK om MFlade te
blijven gebruiken.
Stemt het gekozen papierformaat
overeen met het papierformaat in de
opgegeven papierbron?
Plaats papier.
Selecteer [Papier] om de andere
papierbron te selecteren. Druk op de
toets [
OK
] om af te drukken op het
papier in de huidige geselecteerde
papierbron.
pagina 3-5
Plaats papier in de
multifunctionele lade.
Is in de multifunctionele lade papier van
het geselecteerde formaat geplaatst?
Plaats papier. pagina 3-5
Foutmelding Controlepunten Mogelijke oplossing
Referentie-
pagina
Scannen beperkt door De
taak is geannuleerd.
― Deze taak is geannuleerd omwille van
een beperking door taakaccounting.
Druk op de [
OK
]-toets.
—
Sluit de documenttoevoer. Staat de documenttoevoer open? Sluit de documenttoevoer. —
Sluit de klep van de
documenttoevoer.
Staat de bovenklep van de
documenttoevoer open?
Sluit de klep van de documenttoevoer. —
Sluit klep voorkant. Staat er een klep open? Sluit de klep die weergegeven wordt op
het scherm.
—
Sluit rechterklep #. —
Storing machine Neem
contact op met uw service
provider
― Er is een fout opgetreden in het
apparaat. Noteer de foutcode di wordt
weergegeven op het berichtenscherm
en neem contact op met uw leverancier.
—
Foutmelding Controlepunten Mogelijke oplossing
Referentie-
pagina
Toner bijna leeg.
(Verv. wanneer leeg.)
― Het is bijna tijd om de tonercontainer te
vervangen. Houd een nieuwe
tonercontainer klaar.
—
Tonerafvalbak vol of niet
geïnstalleerd. Controleer de
bak.
— De tonerafvalbak is niet correct
geplaatst. Plaats de bak op de juiste
manier.
pagina 9-6
Is de tonerafvalbak vol? Vervang de tonerafvalbak. pagina 9-6
Tonercontainer schudden. ― Open de voorklep van het apparaat en
trek de tonercontainer eruit. Schud de
tonercontainer goed en breng hem weer
aan op zijn plaats.
pagina 9-3
Foutmelding Controlepunten Mogelijke oplossing
Referentie-
pagina

9-15
Problemen oplossen > Problemen oplossen
U
V
Foutmelding Controlepunten Mogelijke oplossing
Referentie-
pagina
USB-kabelverbinding
verbroken.
Is de USB-kabel aangesloten? Druk op de [
OK
]-toets en sluit de USB-
kabel aan.
pagina 2-7
Is de pc ingeschakeld? Druk op de [
OK
]-toets en zet de PC aan. —
Kan Client Tool niet vinden. Druk op de toets [
OK
] en open Client
Tool.
pagina 7-24
Foutmelding Controlepunten Mogelijke oplossing
Referentie-
pagina
Verbinding met het netverk is
verbroken.
Is de netwerkkabel aangesloten? Druk op de toets [
OK
] en sluit de
netwerkkabel aan.
pagina 2-8
Is de pc ingeschakeld? Druk op de [
OK
]-toets en zet de PC aan. —
Kan Client Tool niet vinden. Druk op de toets [
OK
] en open Client
Tool.
pagina 7-24
Vervang originelen en druk
op start-toets.
― Haal de originelen uit de
documenttoevoer, leg ze in de
oorspronkelijke volgorde en plaats ze
opnieuw. Druk op [Annuleren] om de
taak te annuleren.
—
Verwijder origineel uit
documentverwerker.
Zitten er nog originelen in de
documenttoevoer?
Verwijder de originelen uit de
documenttoevoer.
—
Voeg toner toe. De toner is op. Vervang de tonercontainer. pagina 9-3

9-16
Problemen oplossen > Problemen oplossen
Papierstoringen oplossen
Als zich een papierstoring voordoet, wordt de melding [Papierstoring] weergegeven en wordt het apparaat stopgezet.
Raadpleeg de volgende procedures om het vastgelopen papier te verwijderen.
Storingslocaties
Hier volgt een overzicht van de mogelijke locaties waar papierstoring kan optreden.
Als u de storing hebt opgelost, dan warmt het apparaat weer op en verdwijnt de foutmelding. Het apparaat gaat verder
vanaf de pagina die werd afgedrukt op het moment van de papierstoring.
Foutmelding Plaats van de papierstoring Referentiepagina
Papier vastgelopen in cassette 1. Cassette 1 pagina 9-17
Papier vastgelopen in cassette 2. Cassettes 2 tot 4 pagina 9-17
Papier vastgelopen in cassette 3.
Papier vastgelopen in cassette 4.
Papier vastgelopen in MF-lade. Multifunctionele lade pagina 9-17
Papier vastg. in rechter klep 1. In rechterklep 1 pagina 9-18
Papier vastg. in rechter klep 2. In rechterkleppen 2 of 3 pagina 9-19
Papier vastg. in rechter klep 3.
Papier vastgelopen in doc.toevoer. Documenttoevoer pagina 9-19
Toont de plaats van
de papierstoring.
Toont de helpberichten. Raadpleeg
Hulpscherm op pagina 3-4.
E
F
I
A
B
C
D
G
H
A
B
C
D
E
F
G
H
I

9-17
Problemen oplossen > Problemen oplossen
Voorzorgsmaatregelen bij papierstoringen
• Gebruik vastgelopen papier niet opnieuw.
• Als het papier tijdens het verwijderen scheurt, dan moet u alle losse stukjes papier uit het apparaat halen. Stukjes
papier die in het apparaat achterblijven, kunnen nieuwe papierstoringen veroorzaken.
• Sluit, na het opheffen van de papierstoring, de cassette en klep door de procedure in omgekeerde volgorde uit te
voeren.
Cassette 1
Cassettes 2 tot 4
Alle werkwijzen voor het verhelpen van een papierstoring in cassettes 2, 3, en 4 zijn identiek. In dit gedeelte worden de
werkwijze met cassette 2 als voorbeeld geïllustreerd.
Multifunctionele lade
1
VOORZICHTIG
De fixeereenheid is zeer heet. Neem voldoende voorzorgsmaatregelen wanneer u in dit gedeelte werkt,
aangezien er gevaar bestaat op brandwonden.

9-19
Problemen oplossen > Problemen oplossen
4
In rechterkleppen 2 of 3
Alle werkwijzen voor het verhelpen van een papierstoring in rechterkleppen 2, 3 zijn identiek. In dit gedeelte worden de
werkwijze met rechterklep 2 als voorbeeld geïllustreerd.
Documenttoevoer
1
2

9-20
Problemen oplossen > Problemen oplossen
3
OPMERKING
Als het origineel moeilijk te verwijderen is, draai dan aan de knop (B). Het origineel wordt
naar buiten gedraaid zodat u het makkelijk kunt verwijderen.

10-1
10 Appendix
In dit hoofdstuk worden de volgende onderwerpen uitgelegd:
Optionele apparatuur ....................................................................................................................................... 10-2
Overzicht optionele apparatuur .............................................................................................................. 10-2
Invoermethode voor tekens ............................................................................................................................. 10-4
Met behulp van de toetsen ..................................................................................................................... 10-4
Tekens die kunnen worden ingevoerd met de cijfertoetsen ................................................................... 10-5
Tekens invoeren ..................................................................................................................................... 10-6
Papier ............................................................................................................................................................... 10-8
Basisspecificaties papier ........................................................................................................................ 10-8
Geschikt papier kiezen ........................................................................................................................... 10-9
Speciaal papier .................................................................................................................................... 10-12
Specificaties ................................................................................................................................................... 10-16
Algemene functies ............................................................................................................................... 10-16
Kopieerfuncties .................................................................................................................................... 10-17
Printerfuncties ...................................................................................................................................... 10-18
Scannerfuncties ................................................................................................................................... 10-18
Documenttoevoer (automatisch omkeren) (Optie) ............................................................................... 10-19
Papierinvoer (300 vel) (Optie) .............................................................................................................. 10-19
Duplexeenheid (Optie) ......................................................................................................................... 10-19
Network Interface Kit (Optie) ............................................................................................................... 10-20
Woordenlijst ................................................................................................................................................... 10-21

10-2
Appendix > Optionele apparatuur
Optionele apparatuur
Overzicht optionele apparatuur
De volgende optionele apparatuur is beschikbaar voor het apparaat.
(1) DP-480
(2) DU-480
(1) PLATEN COVER TYPE H
(3) PF-480
(4) Fax System(X)
(5) IB-33

10-3
Appendix > Optionele apparatuur
(1) DP-480 "Documenttoevoer (automatisch omkeren)"
PLATEN COVER TYPE H "Originelenklep"
Scant automatisch originelen. Ook kunt u dubbelzijdig en gesplitst kopiëren uitvoeren.
Voor de werking van de documenttoevoer bediening, raadpleeg Originelen in de documenttoevoer plaatsen (optioneel)
op pagina 53.
Wanneer de documenttoevoer niet wordt gebruikt, gebruik dan de PLATEN COVER TYPE H.
(2) DU-480 "Duplexeenheid"
Door de duplexeenheid te installeren kunt u dubbelzijdige kopieën maken. Dubbelzijdige kopieën zijn verkrijgbaar in de
formaten A3 tot A5-R, Folio, Ledger tot Statement-R, Executive, 216 x 340 mm (64 tot 105 g/m²).
Voor de instellingen van dubbelzijdige kopieën, raadpleeg Duplex op pagina 513
.
(3) PF-480 "Papierinvoer (300 vel)"
Er kunnen maximaal drie extra cassettes (identiek aan de exemplaren van het apparaat) in het apparaat worden
geïnstalleerd. De papiercapaciteit en laadmethode zijn dezelfde als voor standaard cassettes. Raadpleeg Papier in de
cassettes plaatsen op pagina 37 voor het laden van papier.
(4) Fax System(X) "Faxkit"
Door de Faxkit te installeren, is het verzenden/ontvangen van faxen ingeschakeld. Door het te gebruiken met een
computer, kan het ook fungeren als een faxstuurprogramma. Raadpleeg voor meer informatie FAX Operation Guide.
(5) IB-33 "Network Interface Kit"
De Network Interface Kit is ontworpen om te werken met het TCP/IP-protocol, op dezelfde wijze als de hoofdeenheid,
daarom voldoet deze kit aan de eisen voor het afdrukken op een netwerk in Windows, Macintosh en UNIX-omgevingen.
Netwerk
Netwerk
Netwerk
MFP

10-4
Appendix > Invoermethode voor tekens
Invoermethode voor tekens
In dit gedeelte wordt uitgelegd hoe u tekens moet invoeren.
Met behulp van de toetsen
Nr. Weergave/toets Beschrijving
1
Berichtenscherm Geeft ingevoerde tekens weer.
2
[
Wissen
]-toets Druk op deze toets om tekens te wissen.
3
Cijfertoetsen Druk op deze toets om tekens en symbolen in te voeren.
4
Pijltjestoetsen Druk op deze toetsen om de invoerstand te kiezen, of om een teken uit de lijst met tekens te kiezen.
5
[
OK
]-toets Druk op deze toets om een invoer te bevestigen en terug te keren naar het scherm voor de invoer. Om
een symbool in te voeren, druk op deze toets om het geselecteerde symbool te bevestigen.
6
Rechterkeuzetoets Druk op deze toets om het type tekens die u wilt invoeren te selecteren. (Wanneer [Tekst] wordt
weergegeven)
7
Cursor De tekens worden ingevoerd op de positie van de cursor.
213
7
4
56

10-5
Appendix > Invoermethode voor tekens
Tekentypes selecteren
De volgende drie tekentypes zijn beschikbaar:
In een tekeninvoerscherm, druk op [Tekst] om het type tekens dat u wilt invoeren te selecteren.
Door op [Tekst] te drukken, verandert het tekentype als volgt: [ABC], [123], [Symbolen], [ABC] ...
Tekens die kunnen worden ingevoerd met de
cijfertoetsen
In de volgende tabel wordt een overzicht gegeven van de tekens die kunnen worden ingevoerd met de cijfertoetsen.
Types Beschrijving
ABC
Om alfabetische tekens in te voeren.
123
Om cijfertekens in te voeren.
Symbolen
Om symbolen in te voeren.
Toetsen Tekens (elke druk op een toets verandert het karakter in de volgorde van links naar rechts.)
. @ - _ / : ~ 1 (Wordt herhaald vanaf het eerste teken links)
1 (Tijdens invoer nummer)
a b c A B C 2 (Wordt herhaald vanaf het eerste teken links)
2 (Tijdens invoer nummer)
d e f D E F 3 (Wordt herhaald vanaf het eerste teken links)
3 (Tijdens invoer nummer)
g h i G H I 4 (Wordt herhaald vanaf het eerste teken links)
4 (Tijdens invoer nummer)
j k l J K L 5 (Wordt herhaald vanaf het eerste teken links)
5 (Tijdens invoer nummer)
m n o M N O 6 (Wordt herhaald vanaf het eerste teken links)
6 (Tijdens invoer nummer)
p q r s P Q R S 7 (Wordt herhaald vanaf het eerste teken links)
7 (Tijdens invoer nummer)
t u v T U V 8 (Wordt herhaald vanaf het eerste teken links)
8 (Tijdens invoer nummer)

10-6
Appendix > Invoermethode voor tekens
Symbolen invoeren
Symbolen kunnen ingevoerd worden.
1 Druk op de toets [#]. De symbolenlijst wordt weergegeven.
2 Druk op de toets [▲], [▼], [►] of [◄] om de cursor te verplaatsen en het in te voeren
symbool te selecteren.
3 Druk op de toets [OK]. Het geselecteerde symbool wordt ingevoerd.
Tekens invoeren
Volg de hieronder beschreven stappen op om bijvoorbeeld "R&D" in te voeren.
1 Druk drie keer op de [7]-toets . [r] wordt ingevoerd.
w x y z W X Y Z 9 (Wordt herhaald vanaf het eerste teken links)
9 (Tijdens invoer nummer)
. , - _ ‘ ! ? (spatie) 0 (Wordt herhaald vanaf het eerste teken links)
0 (Tijdens invoer nummer)
Druk op deze toets om het teken in de cursorstand te veranderen in hoofdletters of in kleine letters.
“*” of “.” (Tijdens invoer nummer)
!"#$%&'()*+,-./:;Geeft de
symbolenlijst weer.
Raadpleeg
Symbolen invoeren
op pagina 106 voor
meer informatie.
<=>?@[ \ ] ^_ ` { | }~
# (Tijdens invoer nummer)
* Afhankelijk van de functies zijn er symbolen die niet kunnen worden ingevoerd.
Toetsen Tekens (elke druk op een toets verandert het karakter in de volgorde van links naar rechts.)

10-7
Appendix > Invoermethode voor tekens
2 Druk op de toets [*/.]. [r] verandert in [R].
3 Druk op de [►] toets. De cursor beweegt naar rechts.
4 Druk op de toets [#]. De symbolenlijst wordt weergegeven.
5 Druk op de toets [▲] of [▼] om de cursor te verplaatsen en [&] te selecteren.
6 Druk op de toets [OK]. [&] wordt ingevoerd.
7 Druk vier keer op de [3]-toets . [D] wordt ingevoerd.
8 Druk op de [►] toets.

10-8
Appendix > Papier
Papier
Hierna worden de papierformaten en -soorten vermeld die kunnen worden gebruikt in de verschillende papierbronnen.
Voor meer informatie over het formaat, de soorten en het aantal vellen papier dat kan worden geladen in elke lade, zie
Specificaties op pagina 1016
.
Basisspecificaties papier
Dit apparaat is ontworpen voor het afdrukken op standaardkopieerpapier zoals gebruikt wordt bij normale ('droge')
kopieerapparaten en paginaprinters zoals laserprinters. Het ondersteunt ook verschillende andere papiersoorten, die
voldoen aan de specificaties in deze appendix.
Let op als u papier uitkiest. Papier dat niet geschikt is voor dit apparaat kan papierstoringen veroorzaken of kan gaan
kreuken.
Geschikt papier
Gebruik standaardkopieerpapier voor normale kopieerapparaten en laserprinters. De afdrukkwaliteit hangt af van de
papierkwaliteit. Papier van mindere kwaliteit kan tot een onbevredigend resultaat leiden.
Basisspecificaties papier
In de volgende tabel vindt u de specificaties van het papier dat geschikt is voor dit apparaat. Raadpleeg de hierna
volgende alinea's voor meer details.
Wij zijn niet verantwoordelijk voor problemen ten gevolge van het gebruik van papier dat niet voldoet aan onze
specificaties.
Criteria Specificaties
Gewicht Cassettes: 64 tot 105 g/m²
Multifunctionele lade: 45 tot 160 g/m²
Maatnauwkeurigheid ±0,7 mm
Haaksheid van de hoeken 90° ±0,2°
Vochtgehalte 4 tot 6%
Pulpgehalte 80% of meer
OPMERKING
Bepaalde soorten gerecycled papier voldoen niet aan de vereisten voor dit apparaat zoals aangegeven in de tabel
met basisspecificaties voor papier, bijvoorbeeld voor wat betreft het vocht- of pulpgehalte. Daarom adviseren wij om
een kleine hoeveelheid gerecycled papier aan te schaffen om eerst het gebruik uit te proberen. Kies het gerecycled
papier dat het beste afdrukresultaat geeft en dat weinig papierstof bevat.

10-9
Appendix > Papier
Geschikt papier kiezen
In dit gedeelte worden richtlijnen gegeven voor het kiezen van papier.
Staat van het papier
Vermijd het gebruik van papier met omgevouwen hoeken of van gekreukt, vuil of gescheurd papier. Gebruik geen papier
met een ruw oppervlak of met ruwe vezels, of heel kwetsbaar papier. Het gebruik van dergelijke papiersoorten leidt niet
alleen tot slechte afdrukken, maar kan ook papierstoringen veroorzaken en de levensduur van het apparaat verkorten.
Kies papier met een zacht en gelijkmatig oppervlak; vermijd echter gecoat papier of papier met een behandeld
oppervlak want dit kan de drum of de fuser beschadigen.
Samenstelling
Gebruik geen soorten zoals papier met een coating of behandeld oppervlak, of papier dat plastic of carbon bevat. Deze
papiersoorten kunnen schadelijke uitwasemingen veroorzaken door de hitte bij het afdrukken en de drum beschadigen.
Let erop dat u standaardpapier gebruikt met minstens 80% pulp, oftewel met niet meer dan 20% katoen of andere
vezels.
Geschikte papierformaten
De volgende papierformaten zijn geschikt voor dit apparaat.
Voor de afmetingen in de tabel geldt een maatnauwkeurigheid van ±0,7 mm in de lengte en de breedte. De hoeken
moeten 90° ± 0,2° zijn.
Multifunctionele lade Cassette of multifunctionele lade
A6-R (105 × 148 mm) A3 (297 × 420 mm)
B6-R (128 × 182 mm) B4 (257 × 364 mm)
Hagaki (100 × 148 mm) A4 (297 × 210 mm)
Oufukuhagaki (148 × 200 mm) A4-R (210 × 297 mm)
Executive (7 1/4 × 10 1/2") B5 (257 × 182 mm)
Envelop DL (110 × 220 mm) B5-R (182 × 257 mm)
Envelop C5 (162 × 229 mm) A5-R (148 × 210 mm)
Envelop C4 (229 × 324 mm) Folio (210 × 330 mm)
ISO B5 (176 × 250 mm) Ledger
Envelop #10 (4 1/8 × 9 1/2") Legal
Envelop #9 (3 7/8 × 8 7/8") Letter
Envelop #6 3/4 (3 5/8 × 6 1/2") Letter-R
Envelop Monarch (3 7/8 × 7 1/2") Statement-R
Youkei 2 (114 × 162 mm) Oficio II
Youkei 4 (105 × 235 mm) 8K (273 × 394 mm)
Formaat invoer (98 × 148 tot 297 × 432 mm) 16K (273 × 197 mm)
16K-R (197 × 273 mm)
216 × 340 mm

10-10
Appendix > Papier
Zachtheid
Het oppervlak van het papier moet zacht zijn, maar mag niet gecoat zijn. Bij papier dat te zacht is en wegglijdt, kunnen
meerdere vellen tegelijk ingevoerd worden waardoor het vastloopt.
Basisgewicht
In landen die het metrisch systeem gebruiken, is het basisgewicht het gewicht in grammen van één vel papier van één
vierkant meter groot. In de Verenigde Staten is het basisgewicht het gewicht in pounds van één riem (500 vellen) papier
gesneden in het standaardformaat (of handelsformaat) voor een bepaalde papierkwaliteit. Papier dat te licht of te zwaar
is, kan fout ingevoerd worden of vastlopen, waardoor het apparaat aanzienlijk sneller slijt. Bij gemengde
papiergewichten (bijvoorbeeld dikte) kunnen per ongeluk meerdere vellen tegelijk ingevoerd worden; ook kunnen er
onduidelijke afdrukken of andere afdrukproblemen ontstaan als de toner niet goed hecht.
Vochtgehalte
Het vochtgehalte van papier is de verhouding vocht-droge massa uitgedrukt in een percentage. Vocht beïnvloedt de
invoer van het papier, de elektrostatische eigenschappen van het papier en hoe de toner zich hecht.
Het vochtgehalte van papier verschilt afhankelijk van de relatieve vochtigheid in de ruimte. Bij een hoge relatieve
vochtigheid wordt het papier vochtig, waardoor de randen uitzetten en gaan golven. Bij een lage relatieve vochtigheid
verliest het papier vocht, waardoor de randen samentrekken en het afdrukcontrast minder wordt.
Door gegolfde of strakke randen kan het papier wegglijden bij het invoeren. Probeer het vochtgehalte tussen 4 en 6% te
houden.
Om het vochtgehalte op het juiste niveau te houden, geven wij u de volgende tips.
• Bewaar het papier op een koele, goed geventileerde plek.
• Bewaar het papier liggend en in een ongeopende verpakking. Als de verpakking eenmaal geopend is, sluit deze dan
weer af als u het papier gedurende langere tijd niet gebruikt.
• Berg het papier afgesloten op in de originele verpakking en doos. Zet een pallet onder het karton zodat het niet op de
vloer staat. Vooral tijdens regenachtige periodes is het belangrijk om het papier niet op een houten of betonnen vloer
te zetten.
• Voor u papier gebruikt dat opgeslagen geweest is, leg het eerst minstens 48 uur op een plaats met de juiste
vochtigheid.
• Bewaar het papier niet op een plek waar het blootgesteld is aan hitte, zonlicht en extreme vochtigheid.

10-11
Appendix > Papier
Overige papierspecificaties
Poreusheid: De dichtheid van de papiervezels
Stijfheid: Het papier moet stijf genoeg zijn zodat het niet dubbelvouwt in het apparaat en een papierstoring veroorzaakt.
Opkrullen: De meeste papiersoorten gaan van nature opkrullen als de verpakking geopend is. Als er papier door de
fixeereenheid gaat, dan krult het licht omhoog. Voor vlakke afdrukken moet u het papier zo plaatsen dat de krul naar de
onderkant van de lade wijst.
Statische elektriciteit: Tijdens het afdrukken wordt het papier elektrostatisch geladen zodat de toner zich hecht. Kies
papier dat makkelijk ontlaadt zodat de kopieën niet aan elkaar vastkleven.
Witheid: De witheid van het papier beïnvloedt het afdrukcontrast. Gebruik witter papier voor scherpere, helderdere
afdrukken.
Kwaliteit: Er kunnen apparaatstoringen optreden als de vellen niet van hetzelfde formaat zijn of als de hoeken niet recht
zijn, de randen te ruw, de vellen niet gesneden of de randen of hoeken gekreukt zijn. Let om deze problemen te
voorkomen extra goed op als u het papier zelf snijdt.
Verpakking: Kies papier dat goed verpakt is en in dozen gestapeld is. De verpakking zelf moet bij voorkeur behandeld
zijn met een coating tegen vocht.
Speciaal behandeld papier: Wij adviseren u om niet af te drukken op de volgende papiersoorten, ook al voldoen ze
aan de basisspecificaties. Als u deze papiersoorten wilt gebruiken, schaf dan eerst een kleine hoeveelheid aan om het
uit te proberen.
• Glanzend papier
• Papier met een watermerk
• Papier met een ongelijk oppervlak
• Geperforeerd papier

10-12
Appendix > Papier
Speciaal papier
In dit gedeelte wordt het afdrukken op speciale papiersoorten en afdrukmedia beschreven.
De volgende papiersoorten en media kunnen gebruikt worden.
• Overheads
• Voorbedrukt papier
•Dik papier
• Gerecycled papier
• Dun papier (van 52 g/m² tot 105 g/m² of minder)
• Briefpapier
• Gekleurd papier
• Geperforeerd papier
• Enveloppen
• Karton (Hagaki)
• Dik papier (van 106 g/m² tot 163 g/m² of minder)
•Etiketten
• Hogekwaliteitspapier
Wanneer u deze papiersoorten en mediatypes gebruikt, kies er dan die speciaal voor kopieerapparaten en
paginaprinters (zoals laserprinters) ontworpen zijn. Gebruik de multifunctionele lade voor transparanten, enveloppen,
karton en etiketten.
Speciaal papier kiezen
Ook al kan speciaal papier dat voldoet aan de volgende vereisten gebruikt worden bij het apparaat, toch kan de
afdrukkwaliteit aanzienlijk afwijken door verschillen in de samenstelling en kwaliteit van het speciale papier. Dit betekent
dat speciaal papier vaker afdrukproblemen veroorzaakt dan normaal papier. Probeer speciaal papier eerst uit om te
kijken of de afdrukkwaliteit naar wens is, voor u het in grote hoeveelheden aanschaft. Algemene voorzorgsmaatregelen
voor afdrukken op speciaal papier worden hieronder gegeven. Wij wijzen u erop dat wij niet verantwoordelijk zijn voor
letsel bij de gebruiker of schade aan het apparaat veroorzaakt door vocht of door de specificaties van speciaal papier.
Kies voor speciaal papier een cassette of de multifunctionele lade.
Transparanten
Transparanten moeten bestand zijn tegen de hitte bij het afdrukken. Transparanten moeten voldoen aan de volgende
voorwaarden.
Gebruik om problemen te voorkomen de multifunctionele lade voor transparanten en plaats de transparanten met de
lange kant naar het apparaat.
Als de transparanten regelmatig vastlopen bij de uitvoer, probeer dan mee te trekken aan de beginrand terwijl ze
uitgeworpen worden.
Hittebestendigheid
Bestand tegen minstens 190 °C
Dikte
0,100 tot 0,110 mm
Materiaal
Polyester
Maatnauwkeurigheid
±0,7 mm
Haaksheid van de
hoeken
90° ±0,2°

10-13
Appendix > Papier
Etiketten
Etiketten moeten vanaf de multifunctionele lade ingevoerd worden.
Let extra goed op bij het kiezen van etiketten zodat de kleeflaag niet in aanraking komt met de apparaatonderdelen en
de etiketten niet vanzelf loskomen van het basisvel. Als er etiketten aan de drum of rollers blijven kleven of als er
etiketten loskomen en in het apparaat achterblijven, dan kan er een storing optreden.
Wanneer u op etiketten afdrukt, dan bent u verantwoordelijk voor de afdrukkwaliteit en eventuele problemen.
Etikettenvellen bestaan uit drie lagen, zoals weergeven in de afbeelding. De kleeflaag bevat bestanddelen die erg
gevoelig zijn voor de kracht die het apparaat uitoefent. De bovenste laag zit vast aan het basisvel tot de etiketten
gebruikt worden. Deze opbouw van de etiketten kan meer problemen veroorzaken.
Het basisvel moet volledig bedekt zijn door de etikettenlaag. Door open plekken tussen de etiketten kunnen deze
loskomen en dit kan ernstige storingen tot gevolg hebben.
Bij bepaalde etikettenvellen heeft het bovenste vel een grote rand. Als u dergelijk papier gebruikt, haal de randen dan
niet los van het basisvel voor u klaar bent met afdrukken.
Gebruik etikettenvellen die aan de volgende vereisten voldoen.
Gewicht bovenste laag
44 tot 74 g/m²
Basisgewicht
(totaalgewicht papier)
104 tot 151 g/m²
Dikte bovenste laag
0,086 tot 0,107 mm
Totale dikte papier
0,115 tot 0,145 mm
Vochtgehalte
4 tot 6 % (samengesteld)
Bovenste laag
Kleeflaag
Basisvel
Niet toegestaanToegestaan
Bovenste
laag
Basisvel

10-14
Appendix > Papier
Hagaki
Voor u Hagaki-papier in de multifunctionele lade plaatst, moet u het waaieren en de randen gelijk leggen. Als het
Hagaki-papier gekruld is, maak het dan vlak voordat u het papier plaatst. Afdrukken op opgekruld Hagaki-papier kan
een papierstoring veroorzaken.
Gebruik ongevouwen Oufukuhagaki papier (verkrijgbaar bij het postkantoor). Hagaki-papier kan aan de achterkant
soms nog ruwe randen hebben door een papiersnijder. Verwijder dergelijke ruwe randen door het Hagaki-papier op een
vlakke ondergrond te leggen en een paar keer over de randen te wrijven met een liniaal.
Enveloppen
Gebruik voor enveloppen de multifunctionele lade.
Door de structuur van de enveloppen is het soms niet mogelijk om gelijkmatig over het hele oppervlak af te drukken.
Vooral dunne enveloppen kunnen soms kreuken als ze door het apparaat gaan. Probeer enveloppen eerst uit om te
kijken of de afdrukkwaliteit naar wens is, voor u ze in grote hoeveelheden aanschaft.
Enveloppen kunnen kreuken als ze langere tijd bewaard worden. Houd daarom de verpakking dicht tot u ze gaat
gebruiken.
Houd rekening met het volgende.
• Gebruik geen enveloppen met een zichtbare kleefrand. Gebruik ook geen enveloppen waarvan de kleefrand blootligt
doordat de strip verwijderd is. Er kan ernstige beschadiging ontstaan als het papier dat de kleefrand bedekt, loskomt
in het apparaat.
• Gebruik geen enveloppen met bepaalde speciale functies. Gebruik bijvoorbeeld geen enveloppen met een ring waar
een touwtje omheen gedraaid wordt om de klep te sluiten of enveloppen met een open of een doorzichtig venster.
• Als het papier vastloopt, plaats dan minder enveloppen tegelijk.
• Om papierstoringen te voorkomen bij het afdrukken van meerdere enveloppen, mogen er niet meer dan tien
enveloppen tegelijk in de binnenste uitvoerlade liggen.
Dik papier
Voor u dik papier in de multifunctionele lade plaatst, moet u het waaieren en de randen gelijk leggen. Dik papier kan aan
de achterkant soms nog ruwe randen hebben door een papiersnijder. Verwijder dergelijke ruwe randen door het papier
op een vlakke ondergrond te leggen en een paar keer over de randen te wrijven met een liniaal. Afdrukken op papier
met ruwe randen kan papierstoringen veroorzaken.
Gekleurd papier
Gekleurd papier moet voldoen aan de specificaties zoals op pagina 10-8. Bovendien moet het pigment in het papier
bestand zijn tegen de hitte bij het afdrukken (tot 200 °C).
OPMERKING
Als het papier niet op de juiste manier ingevoerd wordt, zelfs nadat het glad gestreken is, plaats het dan in de
multifunctionele lade met de beginrand een paar millimeter omhoog.
Opgekrulde rand
Opgekrulde rand

10-15
Appendix > Papier
Voorbedrukt papier
Voorbedrukt papier moet voldoen aan de specificaties zoals op pagina 10-8. De gekleurde inkt moet bestand zijn tegen
de hitte bij het afdrukken. Het moet ook bestand zijn tegen siliconolie. Gebruik geen papier met een behandeld
oppervlak zoals glanzend papier voor kalenders.
Gerecycled papier
Gerecycled papier moet voldoen aan de specificaties zoals op pagina pagina 10-8; de witheid ervan kan echter afwijken.
OPMERKING
Probeer gerecycled papier eerst uit om te kijken of de afdrukkwaliteit naar wens is, voor u het in grote hoeveelheden
aanschaft.

10-16
Appendix > Specificaties
Specificaties
Algemene functies
BELANGRIJK
Wijzigingen van specificaties voorbehouden zonder voorafgaande kennisgeving.
Item Beschrijving
Type
Bureaublad
Afdrukmethode
Elektrofotografie door halfgeleiderlaser, enkelvoudig drumsysteem
Papiergewicht Cassette
64 tot 105 g/m²
Multifunctionele
lade
45 tot 160 g/m², 230 g/m² (Karton)
Papiersoort Cassette
Normaal, Ruw, Velijn, Recycle, Afgedrukt, Bond, Gekleurd,
Geperforeerd, Briefpapier, Dik, Hoge kwaliteit, Custom 1 tot 8
Multifunctionele
lade
Normaal, Transparant (OHP-folies), Ruw, Velijn, Etiketten, Recycle,
Afgedrukt, Dik papier, Karton, Kleur, Geperforeerd, Briefpapier,
Envelop, Dik, Hoge kwaliteit, Custom 1 tot 8
Papierformaat Cassette
A3, B4, A4, A4-R, B5, B5-R, A5-R, Ledger, Legal, Oficio II, Letter-R,
Letter, Statement-R, Folio, 8K, 16K, 16K-R, 216 × 340 mm
Multifunctionele
lade
A3, B4, A4, A4-R, B5, B5 (ISO), B5-R, A5-R, B6-R, A6-R,
Oufukuhagaki, Hagaki, Envelop DL, Envelop C5, Envelop C4,
Envelop #10, Envelop #9, Envelop #6 3/4, Envelop Monarch, Youkei
2, Youkei 4, Ledger, Legal, Oficio II, Letter, Letter-R, Statement-R,
Executive, Folio, 216 × 340 mm, 8K, 16K, 16K-R, Formaatinvoer
(Metrisch: X; 148 tot 432 mm (in stappen van 1 mm),
Y; 98 tot 297 mm (in stappen van 1 mm)
Opwarmtijd
(22 °C, 60%)
Ingeschakeld
18,8 seconden of minder
Slaapstand
11 seconden of minder
Invoer-
capaciteit
Cassette
300 vel (80 g/m²)
Multifunctionele
lade
A4/Letter of kleiner: 100 vel (80 g/m²)
Groter dan A4/Letter: 25 vel (80 g/m²)
Capaciteit uitvoerlade
250 vel (80 g/m²)
Beeldschrijfsysteem
Halfgeleiderlaser en elektrofotografie
Hoofdgeheugen
256 MB
Interface Standaard
USB-interface-aansluiting: 1 (USB Hi-Speed)
Optie
Fax: 1
Netwerkinterface: 1 (10 BASE-T/100 BASE-TX)
Bedrijfs-
omgeving
Temperatuur
10 tot 32,5 °C
Vochtigheid
15 tot 80%
Hoogte
Maximaal 3500 m
Verlichting
Maximaal 1500 lux
Afmetingen (b x d x h)
(met originelenklep)
565 × 527 × 485 mm
Gewicht (met tonercontainer)
26 kg of minder
Vereiste ruimte (b × d)
(met multifunctionele lade)
829 × 527 mm

10-17
Appendix > Specificaties
Kopieerfuncties
Voeding
230 V Specificatie model:
220-240 V 50/60 Hz 6,3 A
Opties
Raadpleeg Optionele apparatuur op pagina 102.
Item Beschrijving
Kopieer-
snelheid
invoer vanuit
cassette
invoer vanuit
multifunctionele
lade
1856 2256
A4/Letter 18 vel/min 22 vel/min
A4-R/Letter-R 13 vel/min 13 vel/min
A3/Ledger 8 vel/min 10 vel/min
B4/Legal 8 vel/min 11 vel/min
B5 18 vel/min 22 vel/min
B5-R 13 vel/min 13 vel/min
A5-R 10 vel/min 10 vel/min
A4/Letter 13 vel/min 16 vel/min
A4-R/Letter-R 11 vel/min 11 vel/min
A3/Ledger 7 vel/min 9 vel/min
B4/Legal 7 vel/min 10 vel/min
B5 13 vel/min 16 vel/min
B5-R 11 vel/min 11 vel/min
A5-R 9 vel/min 9 vel/min
A6-R 9 vel/min 9 vel/min
Snelheid eerste kopie
(A4, invoer vanuit cassette)
5,7 seconden of minder
Zoombereik
Handmatig: 25 tot 400%, in stappen van 1%
Automatisch: Vooraf ingestelde zoom
Continu kopiëren
1 tot 999 vel
Resolutie
600 × 600 dpi
Ondersteunde origineelsoorten
Vellen, boeken en driedimensionale voorwerpen (maximaal
origineelformaat: Ledger/A3)
Invoersysteem originelen
Vast
Item Beschrijving

10-18
Appendix > Specificaties
Printerfuncties
Scannerfuncties
Item Beschrijving
Afdruksnelheid
Zelfde als kopieersnelheid.
Tijd tot eerste afdruk
(A4, invoer vanuit cassette)
5,7 seconden of minder
Resolutie
600 × 600 dpi, Fast 1200 dpi
Besturingssysteem
Windows XP, Windows Server 2003, Windows Vista, Windows 7,
Windows 8, Windows Server 2008/R2, Windows Server 2012,
Mac OS 10.5 of hoger
Interface Standaard
USB-interface-aansluiting: 1 (USB Hi-Speed)
Optie
Netwerkinterface: 1 (10 BASE-T/100 BASE-TX)
Paginabeschrijvingstaal
Hostbased (GDI)
Item Beschrijving
Resolutie
Z/W: 600 dpi, 400 dpi, 300 dpi, 200 dpi
Kleur, Grijstinten: 300 dpi, 200 dpi
Bestandsindeling
TIFF (MMR/JPEG-compressie), PDF (MMR/JPEG-compressie /
hoge compressie), JPEG, BMP
Scansnelheid
<600 dpi>
1-zijdig Z/W 22 beelden/min.
2-zijdig Z/W 8 beelden/min.
<300dpi>
1-zijdig Z/W 22 beelden/min.
Grijstinten 14 beelden/min
Kleur 14 beelden/min.
2-zijdig Z/W 8 beelden/min.
Grijstinten 6 beelden/min
Kleur 6 beelden/min.
(A4 liggend, beeldkwaliteit: origineel Tekst/Foto)
Interface
USB

10-19
Appendix > Specificaties
Documenttoevoer (automatisch omkeren) (Optie)
Papierinvoer (300 vel) (Optie)
Duplexeenheid (Optie)
Item Beschrijving
Invoermethode originelen
Automatische invoer
Ondersteunde origineelsoorten
Losse vellen
Papierformaat
Maximaal: Ledger/A3
Minimaal: Statement-R/A5-R
Papiergewicht
1-zijdig: 45 tot 120 g/m²
2-zijdig: 50 tot 120 g/m²
Laadcapaciteit
Maximaal 50 vel (50 tot 80 g/m²)
Bij originelen met verschillende breedtes:
Maximaal 30 vel (50 tot 80 g/m²)
Afmetingen
(b) × (d) × (h)
563 × 439 × 128 mm
Gewicht
6 kg of minder
Item Beschrijving
Invoermethode papier
Automatische invoer (Aantal vellen: 300, 80 g/m²)
Papierformaat
A3, B4, A4, A4-R, B5, B5-R, A5-R, Ledger, Legal, Oficio II, Letter-R,
Letter, Statement-R, Folio, 8K, 16K, 16K-R, 216 × 340 mm
Geschikt papier
Papiergewicht: 64 tot 105 g/m²
Mediatypes: Normaal, Ruw, Velijn, Recycle, Afgedrukt, Bond,
Gekleurd, Geperforeerd, Briefpapier, Dik, Hoge kwaliteit, Custom 1
tot 8
Afmetingen
(b) × (d) × (h)
565 × 520 × 148,5 mm
Gewicht
6 kg
Item Beschrijving
Papierformaat
A3, B4, A4, A4-R, B5, B5-R, A5-R, Ledger, Legal, Oficio II, Letter-R,
Letter, Statement-R, Executive, Folio, 216 × 340 mm
Geschikt papier
Papiergewicht: 64 tot 105 g/m²
Mediatypes: Normaal, Ruw, Recycle, Afgedrukt, Bond, Gekleurd,
Geperforeerd, Briefpapier, Dik, Hoge kwaliteit, Custom 1 tot 8
Afmetingen
(b) × (d) × (h)
375 × 60 × 220 mm
Gewicht
Circa 1 kg

10-20
Appendix > Specificaties
Network Interface Kit (Optie)
Item Beschrijving
Connectoren
10Base-T/100Base-TX
Printer-interface
RMII (3,3V)
Bedrijfsomstandigheden
-10 tot 35 °C, 15 tot 80% RV, geen condensatie
Bewaarcondities
-20 tot 55 °C, 10 tot 90% RV, geen condensatie
EMI-conformiteit
CE (EU)
OPMERKING
Raadpleeg uw dealer of uw servicevertegenwoordiger voor de aanbevolen papiersoorten.

10-21
Appendix > Woordenlijst
Woordenlijst
Automatische papierselectie
Een functie waarmee het papier automatisch wordt geselecteerd in hetzelfde formaat als de originelen tijdens het
afdrukken
Bonjour
Bonjour, ook wel bekend als zero-configuration networking, maakt automatische detectie van computers, apparaten en
diensten op een IP-netwerk mogelijk. Bonjour gebruikt het standaard IP-protocol om apparaten automatisch in staat te
stellen elkaar te vinden, zonder dat u IP-adressen hoeft in te vullen of DNS-servers moet configureren. Bonjour ontvangt
en verstuurt netwerkpakketten op UDP-poort 5353. Als u een persoonlijke firewall geinstalleerd hebt en met Bonjour wilt
werken, moet u er voor zorgen dat UDP-poort 5353 open is. Sommige firewalls zijn zo ingesteld dat zij dat alleen
bepaalde Bonjour pakketten weigeren. Als Bonjour niet goed ondersteund wordt, controleer dan de firewall-instellingen
en zorg ervoor dat Bonjour is geregistreerd op de lijst met uitzonderingen en dat Bonjour pakketten worden
geaccepteerd. Als u Bonjour op Windows XP Service Pack 2 of hoger wilt installeren, zal de Windows-firewall juist
worden ingesteld voor Bonjour.
DHCP (Dynamic Host Configuration Protocol)
Een Dynamic Host Configuration Protocol (DHCP) zorgt voor het automatisch toewijzen van IP-adressen,
subnetmaskers en gateway-adressen op een TCP/IP-netwerk. DHCP minimaliseert de belasting van het netwerkbeheer
bij een groot aantal client-computers, doordat ze automatisch een IP-adres toegewezen krijgen.
DHCP (IPv6)
DHCP (IPv6) is de volgende generatie van het internetprotocol Dynamic Host Configuration Protocol voor het toewijzen
van IP-adressen en ondersteunt IPv6. Het vormt een uitbreiding van het BootP-protocol dat de protocollen voor de
overdracht van configuratie-informatie aan hosts over het netwerk definieert. DHCP (IPv6) biedt de DHCP-server de
mogelijkheid om de uitgebreide functionaliteit ervan te benutten om configuratieparameters te sturen naar een IPv6-
knooppunt. Daar beschikbare netwerkadressen automatisch worden toegewezen, wordt de werkbelasting van het IPv6-
knooppunt gereduceerd voor systemen waarbij de beheerder een nauwkeurige controle over de toewijzing van IP-adres
moet hebben.
dpi (dots per inch)
Een eenheid voor de resolutie, d.w.z. het aantal beeldpuntjes per inch (25,4 mm).
EcoPrint modus
Een afdrukmodus die het tonerverbruik helpt te besparen. Kopieën in deze modus zijn dus lichter dan normaal.
Grijstinten
Een digitale kleurweergave De weergegeven beelden van dit type zijn meestal samengesteld uit grijstinten, variërend
van zwart bij de zwakste intensiteit naar wit bij de sterkste intensiteit, zonder overige kleuren. Grijswaarden worden
weergegeven in numerieke niveaus: dat is, wit en zwart alleen voor 1 bit, 256 grijswaarden (inclusief wit en zwart) voor
8 bits, en 65.536 grijswaarden voor 16 bits.
IP-adres
Een IP-adres is een uniek nummer dat aan een specifieke computer of een verwant apparaat wordt toegewezen
waarmee deze zichtbaar is voor alle andere computers op het internet. Het formaat van een IP-adres bestaat uit vier
sets van cijfers gescheiden door punten, bijvoorbeeld 192.168.110.171. Elk getal is inbegrepen tussen de 0 en 255.

10-22
Appendix > Woordenlijst
Multifunctionele (MF) lade
De papiertoevoerlade aan de rechterzijde van het apparaat. Gebruik deze lade in plaats van de cassettes bij het
afdrukken op enveloppen, Hagaki, transparanten of etiketten.
PDF/A
Dit is "ISO 19005-1. Documentbeheer - Elektronische bestandsformaat document voor langdurige bescherming - Deel
1: Gebruik van PDF (PDF/A)", een bestandsformaat gebaseerd op PDF 1.4 Het werd gecertificeerd als ISO 19005-1, en
is een speciale variant van het gewone PDF-formaat, die specifiek ontwikkeld is voor afdrukken voor archivering. Een
nieuwe versie is in de maak PDF/A-2 (ISO 19005-2).
PPM (prints per minuut)
Dit is het aantal A4-formaat afdrukken gemaakt in een minuut.
Printerstuurprogramma
De software waarmee u gegevens aangemaakt vanaf elke computersoftware kunt afdrukken. Het
printerstuurprogramma voor het apparaat is opgenomen in de Product Library schijf die bij het pakket hoort. Installeer
het printerstuurprogramma op de computer is aangesloten op het apparaat.
RA (Stateless)
De IPv6-router wisselt (verzendt) informatie uit, zoals het IPv6-adresprefix via ICMPv6. Deze informatie is de Router
Advertisement (RA). ICMPv6 staat voor Internet Control Message Protocol, en is een IPv6-standaard gedefinieerd in
RFC 2463 "Internet Control Message Protocol (ICMPv6) voor de specificatie Internet Protocol versie 6 (IPv6)".
Standaard Gateway
Een apparaat, zoals een computer of router, dat wordt gebruikt als een "gateway" (poort) om toegang te krijgen tot
computers die niet op hetzelfde netwerk zijn aangesloten. Als er geen specifieke gateway is bestemd voor een doel-IP-
adres, dan worden de gegevens naar de host verzonden die als standaard gateway is aangewezen.
Statuspagina
Op de pagina wordt een overzicht gegevens van de apparaatcondities, zoals de geheugencapaciteit, totaal aantal
afdrukken en scans, en papierbroninstellingen.
Subnetmasker
Het subnetmasker is een manier om de netwerkadres-gedeelten van een IP-adres te vergroten. Een subnetmasker
omvat alle netwerkadres-gedeelten als 1 en alle hostadres gedeelten als 0. Het aantal bits in de prefix geeft de lengte
van het netwerkadres aan. De term "prefix" verwijst naar iets dat wordt toegevoegd aan het begin en, in deze context is
dit het eerste gedeelte van het IP-adres. Wanneer een IP-adres wordt geschreven, wordt de lengte van het
netwerkadres aangegeven door de lengte van de prefix na een slash (/). Bijvoorbeeld, "24" in dit adres "133.210.2.0/24".
Op deze manier geeft "133.210.2.0/24" het IP-adres "133.210.2.0" aan met een 24-bit prefix (netwerk-gedeelte). Dit
nieuwe netwerkadres-gedeelte (oorspronkelijk een deel van het host-adres) dat dankzij het subnetmasker kan worden
vrijgemaakt, wordt ook wel subnetadres genoemd. Wanneer u het subnetmasker invoert, moet u de instelling "DHCP"
op "Off" zetten.

10-23
Appendix > Woordenlijst
Time-out auto doorvoer
Tijdens de gegevensoverdracht kan het apparaat soms moeten wachten tot de volgende gegevens worden ontvangen.
Dit wordt time-out auto doorvoer genoemd Na verloop van de ingestelde time-out worden de doorgevoerde gegevens
automatisch door het apparaat afgedrukt. Er is echter geen doorvoer van gegevens als de laatste af te drukken pagina
geen gegevens bevat.
Timer slaapstand
Deze energiebesparingsmodus wordt ingeschakeld wanneer het apparaat niet wordt gebruikt of als er geen overdracht
van gegevens is voor een bepaalde periode. In de slaapstand wordt het stroomverbruik tot een minimum beperkt.
TCP/IP (IPv6)
TCP/IP (IPv6) is gebaseerd op het huidige internetprotocol, TCP/IP (IPv4). IPv6 is de opvolger van het internetprotocol
versie 4 en biedt een groter adresbereik, waardoor het tekort aan beschikbare IP-nummers is opgelost; hiernaast zijn
nog een aantal verbeteringen ingevoerd, zoals extra gegevensbeveiliging en de mogelijkheid om de
gegevensoverdracht prioritair te stellen.
TCP/IP (Transmission Control Protocol/Internet Protocol)
TCP/IP is een verzameling kerntechnologieën en hulpmiddelen voor het verbinden van computers en andere apparaten
via een netwerk.
TWAIN (Technology Without An Interesting Name)
Een importeerinterface die als standaard is ontwikkeld voor communicatie tussen scanners, beeldapparatuur, digitale
camera's en computerprogramma's. Met TWAIN-compatibele apparaten kunt u beeldgegevens op elke relevante
computersoftware verwerken. Veel grafische softwares (bijv. Adobe Photoshop) en OCR-softwares maken gebruik van
de TWAIN-standaard.
USB (Universal Serial Bus) 2.0
Een standaard USB-interface voor Hi-Speed USB 2.0. De maximale overdrachtsnelheid is 480 Mbps. Dit apparaat is
uitgerust met USB 2.0 voor snelle gegevensoverdracht.
WIA (Windows Imaging Acquisition)
Een functie om afbeeldingen van digitale camera's en andere randapparatuur te importeren die wordt ondersteund na
Windows Me/XP. Deze functie vervangt de TWAIN-functie en wordt meegeleverd als onderdeel van Windows. Dit
importeerinterface biedt meer bedieningsgemak, doordat u beelden rechtstreeks kunt importeren naar Mijn computer
zonder gebruik te hoeven maken van een software.

Index-1
Index
Cijfers
2-in-1-lay-out
5-17
Standaard
7-21
4-in-1 lay-out
5-17
4-in-1-lay-out
Standaard
7-21
A
Aanduidingen origineelformaat
2-2
Aanmeldingsgebruikersnaam
2-10
Aanmeldingswachtwoord
2-10
Aansluiting
LAN-kabel
2-8
Aanzetten
2-9
Actie speciaal papier
7-14
Admin/Accounting
Beheerinstelling
2-11
Onbek. ID taak
8-17
Taakaccounting
8-1
Afdrukdichtheid
7-23
Afdrukinstellingen
4-5
Afdrukken
Afdrukinstellingen
4-5
Afdrukken vanaf PC
4-2
Afdrukken vanaf PC
4-2
Afdruksnelheid
10-18
Afdrukvak
4-8
Document opslaan naar een afdrukvak
4-12
Document uit een afdrukvak afdrukken
4-14
Instellingen
7-34
Werkprocessen van het afdrukvak
4-8
Algemene instellingen
7-11
Datuminstelling
7-18
Foutafhandeling
7-17
Geluid
7-12
Helderheid berichtenscherm
7-12
Instellingen origineel/papier
7-13
Maateenheid
7-17
Stand.inst.funct
7-20
Standaardscherm
7-11
Stille modus
7-12
Taal
7-11
Timerinstelling
7-19
Vooringestelde limiet
7-17
Apparaat
6-11
Auto-herken orig. formaat
7-14
Auto-IP
Instellingen
7-7
Autom. % prioriteit
7-22
Autom.papiersel.
7-22
Automatische dubbelzijdige kopieerfunctie
1-7
Automatische papierselectie
10-21
B
Bedieningspaneel
2-2
,
3-2
Bedrijfsomgeving
1-3
Beeld auto roteren
Standaard
7-21
Beeld automatisch roteren
5-25
Beheerinstelling
2-11
Best.naam inv.
Standaard
7-21
Bestandsnaam
invoeren
5-25
Bestandsnaam invoeren
5-25
Binden voltooien
5-14
,
5-15
Standaard
7-21
BindingBoekorig
Standaard
7-21
Binnenlade
2-2
Boek orig. binden
5-15
Bonjour
10-21
instellingen
2-18
,
7-8
Breedtegeleiders voor originelen
2-2
C
Cassette
papier plaatsen
3-7
Papierformaat en mediatype
3-13
Cassette 1
2-2
Cassette 1 (tot 4) frmt
7-15
Cassette 1 (tot 4) Instellingen
Cassette 1 (tot 4) frmt
7-15
Cassette 1 (tot 4) soort
7-15
Cassette 1 (tot 4) instellingen
7-13
,
7-15
Cassette 1 (tot 4) soort
7-15
Cassette 2 tot 4
2-5
Cassette 6,7
Papierstoringen
9-17
Cassette-instellingen
3-13
Cassettes 2 tot 4
Papierstoringen
9-17
Client Tool
7-24
Combineren
5-16
Configuratie
7-27
Continu scannen
5-25
Standaard
7-21
Correctie zwarte lijnen
7-23
Custom formaat origineel
7-13
Custom papierformaat
7-13
D
Datum instellen
2-13
Datum/tijd
7-18
Datuminstelling
7-18
Datum/tijd
7-18
Datumnotatie
7-18
Tijdzone
7-18
Zomertijd
7-18
Datumnotatie
7-18
De gedeelde printer instellen
2-33
De resterende hoeveelheid toner controleren
6-12
De teller controleren
2-45
Default Gateway
Instellingen
7-7

Index-2
DHCP
10-21
Instellingen
7-7
DHCP (IPv6)
10-21
Instellingen
7-8
Dichth. achtergr.
Standaard
7-21
Dichth. achtergrond
5-22
,
7-23
Dichtheid
5-13
Dichtheid instellen
7-23
Dik papier
10-14
Documenttoevoer
2-2
,
2-5
,
10-3
Onderdeelnamen
2-2
Originelen geschikt voor de documenttoevoer
5-3
Originelen niet geschikt voor de documenttoevoer
5-3
Originelen plaatsen
5-3
Zo plaatst u originelen
5-3
dpi
10-21
Druk rapport af
Menu overzicht
7-5
Netwerkstatus
7-5
Service Status
7-5
Statuspagina
7-5
Drum reinigen
7-23
Duplex
5-13
Duplexeenheid
2-5
,
10-3
E
EcoPrint
5-22
,
10-21
Standaard
7-21
Energiebeheer
1-7
Energiebesparingsfunctie
1-7
Energy Star-programma (ENERGY STAR®)
1-8
Enhanc. WSD(SSL)
Protocolinstellingen
7-9
Enhanced WSD
Protocolinstellingen
7-9
Enveloppen
10-14
Etiketten
10-13
F
Faxkit
10-3
Fout dubbelz pap
7-17
Fout papiertype
7-17
Fout wis timer
7-19
Foutafhandeling
7-17
Fout dubbelz pap
7-17
Fout papiertype
7-17
Fouten aut.verw.
7-20
G
Gekleurd papier
10-14
Geluid
7-12
Zoemer
7-12
Gerecycled papier
1-7
,
10-15
Glasplaat
2-2
Grijstinten
10-21
H
Hagaki
10-14
Handleidingen meegeleverd met het apparaat
xii
Handm.instell.n (IPv6)
Instellingen
7-8
Helderheid
7-12
Hendel rechterklep 1
2-3
Hendels
2-2
Het aantal afgedrukte pagina's tellen
Onbek. ID taak
8-17
Hoofdschakelaar
2-2
HTTP
Protocolinstellingen
7-9
HTTPS
Protocolinstellingen
7-9
I
ID-kaart kopiëren
5-9
Installeer
Windows
2-27
Installeren
Mac
2-34
Instell. MF-lade
7-13
,
7-15
Instellen/onderhoud
7-23
Instelling interface blokkeren
7-10
Instelling mediatype
7-13
,
7-16
Instellingen MF-lade
MP-lade form.
7-15
MP-lade type
7-15
Instellingen origineel/papier
Actie speciaal papier
7-14
Cassette 1 (tot 4) instellingen
7-13
Custom Formaat Origineel
7-13
Custom papierformaat
7-13
Instell. mediatype
7-13
Instell. MF-lade
7-13
Media voor Auto
7-14
Standaardpapierbron
7-14
Instelmechanisme voor papierbreedte
2-3
,
3-8
Invoermethode voor tekens
10-4
IP-adres
10-21
Instellingen
7-7
IPP
Protocolinstellingen
7-9
IPP via SSL
Protocolinstellingen
7-9
K
Kader
5-16
Standaard
7-21
Kader wissen
5-24
Standaard
7-21
Kies toetsenset.
7-22
Kopieerinstellingen
7-22
Autom. % prioriteit
7-22
Autom.papiersel.
7-22
Papierselectie
7-22
Kopiëerinstellingen
Kies toetsenset.
7-22

Index-3
Kopieersnelheid
10-17
Kopiëren
5-6
Kopiëren tijdens onderbreking
5-8
L
LAN-interface
7-10
LAN-kabel
Aansluiten
2-8
LPD
Protocolinstellingen
7-9
M
Maateenheid
7-17
Marge
5-23
Standaard
7-21
Media voor Auto
7-14
MP-lade form.
7-15
MP-lade type
7-15
Multifunctionele lade
2-3
,
10-22
Papier plaatsen
3-10
Papierformaat en mediatype
3-15
N
Netvoedingskabel
aansluiten
2-8
Netw.opn.opstart
7-10
Netwerk
inst.
7-6
Voorbereiding
2-15
Netwerkinterface
2-6
Network Interface Kit
10-3
O
Onbek. ID taak
8-17
Onderbrek. wissen
7-19
Onderdeelnamen
2-2
Onderdelen
De resterende hoeveelheid controleren
6-12
Opbergvak voor reinigingsdoek
2-3
Optie
Documenttoevoer
10-3
Duplexeenheid
10-3
Faxkit
10-3
Network Interface Kit
10-3
Originelenklep
10-3
Papierinvoer (300 vel)
10-3
Optie-interfacesleuf 1
2-4
Optioneel
Overzicht
10-2
Orig.binden
5-15
Standaard
7-21
Origineel
Auto-herken orig. formaat
7-14
Custom
7-13
Formaat
xvi
Instellingen
7-13
Origineel beeld
5-13
Origineel formaat
5-21
Origineel/Papier instel.
Auto-herken orig. formaat
7-14
Origineelbeeld
Standaard
7-20
Originele oriëntatie
5-21
Originelen met verschillende formaten
5-22
Originelen plaatsen
Originelen in de documenttoevoer plaatsen
5-3
Originelen op de glasplaat plaatsen
5-2
Origineleninvoer
2-2
Originelenklep
2-5
,
10-3
Originelenstopper
2-3
Originelenuitvoer
2-2
Overheads
10-12
P
Papier
Actie speciaal papier
7-14
Cassette
7-15
Custom papierformaat
7-13
De resterende hoeveelheid papier controleren
6-12
Enveloppen plaatsen
3-12
Formaat en mediatype
3-13
,
7-13
,
10-8
Geschikt papier
10-9
Gewicht
7-16
Instelling mediatype
7-16
MF-lade
7-15
Papier in de cassettes plaatsen
3-7
Papier in de multifunctionele lade plaatsen
3-10
Papier plaatsen
3-5
Speciaal papier
10-12
specificaties
10-8
Standaardpapierbron
7-14
Voorzorgen voor papier plaatsen
3-6
Papierbreedtegeleider
2-3
,
3-8
Papierinvoer (300 vel)
10-3
Papierlengtegeleider
2-3
,
3-8
Papierselectie
7-22
Papierstoringen
9-16
Cassette 1
9-17
Cassettes 2 tot 4
9-17
Documenttoevoer
9-19
In rechterklep 1
9-18
In rechterkleppen 2 of 3
9-19
Multifunctionele lade
9-17
Storingslocaties
9-16
PDF/A
10-22
PPM
10-22
Printer
7-22
Timeout doorvoer
7-22
Printerstuurprogramma
10-22
Helpmenu
4-6
Product Library
xii
Programma
5-26
Bevestigen
5-27
Oproepen
5-27
Overschrijven
5-28
Programmanaam veranderen
5-28
Registreren
5-26
Verwijderen
5-29

Index-4
Q
Quickscan
5-41
R
RA (Stateless)
10-22
Instellingen
7-8
Rapport
Accountrapport
8-21
Druk rapport af
7-5
Raw-poort
Protocolinstellingen
7-9
Reageren op foutmeldingen
9-11
Rechterklep 1
2-3
Rechterkleppen 2 tot 4
2-5
Regulier onderhoud
9-2
Reinigen
9-2
Vervangen van de tonerafvalbak
9-6
Vervangen van de tonercontainer
9-3
Reinigen
Glasplaatklep/glasplaat
9-2
Reiniging
Sleufglas
9-2
Reset Inst Autom
7-20
Resolutie
10-17
,
10-18
Richting orig.
Standaard
7-20
S
Samenvoegen/verschuiven
5-19
Scanbestemming configureren
7-28
Scankleuren
7-29
,
7-31
Scannen
5-32
De afbeelding naar de opgegeven bestemming
scannen
5-37
Scan de afbeelding door de bestemming te
selecteren (Snel scannen)
5-41
TWAIN
5-43
Werkwijze bij het scannen
5-32
Scanresolutie
7-29
,
7-31
Schermtimer res.
7-19
Serienummer
5-5
Service inst.
7-23
Service-instellingen
Drum reinigen
7-23
Slaapstand
1-7
,
2-20
Sleufglas
2-2
SMTP
Protocolinstellingen
7-9
Snel scannen
Instellingen
7-31
SNMP
Protocolinstellingen
7-9
SNMPv3
Protocolinstellingen
7-9
Software
installeren
2-26
Sorteer/verschuif
Standaard
7-20
Specificaties
10-16
Algemene functies
10-16
Documenttoevoer
10-19
Duplexeenheid
10-19
Kopieerfuncties
10-17
Network Interface Kit
10-20
Papierinvoer (300 vel)
10-19
Printerfuncties
10-18
Scannerfuncties
10-18
SSL
Instellingen
7-9
Standaard Gateway
10-22
Standaardinstellingen
7-20
Standaardpapierbron
7-14
Standaardscherm
7-11
Status
Client Tool
6-13
Log afdruktaak
6-6
Papierstatus
6-12
Printer
6-11
Scanner
6-11
Status afdruktaak
6-2
Taaklog versturen
6-6
Tonerstatus
6-12
Statuspagina
10-22
Stille modus
7-12
Storingen oplossen
9-8
Subnetmasker
10-22
Instellingen
7-7
Symbolen
1-2
Systeem
7-6
Instelling interface blokkeren
7-10
Netwerk inst.
7-6
Systeemmenu
7-2
T
Taak
Annuleren
6-10
Beschikbare status
6-2
Pauzeren en hervatten
6-9
Taaklog controleren
6-6
Taaklogschermen oproepen
6-6
Taakstatus controleren
6-2
Weergave statusschermen
6-2
Taakaccounting
Aanmelden
8-23
Aantal afgedrukte pagina's tellen
8-20
Accountrapport afdrukken
8-21
Afmelden
8-23
Beheerinstellingen met wachtwoordbeveiliging
8-23
Een account bewerken
8-8
Een account toevoegen
8-5
Een account verwijderen
8-9
Faxstuurprogramma
8-16
Het gebruik van het apparaat beperken
8-7
Instellingen bij gedeelde printer
8-10
Onbek. ID taak
8-17
Overzicht van taakaccounting
8-2
Printerstuurprogramma
8-12
Standaardinstelling
8-18
Taakaccounting inschakelen
8-4
Tell. kop./afdr.
8-18

Index-5
TWAIN
8-14
WIA
8-15
Taal
7-11
Taken annuleren
6-10
Kopiëren
5-31
Printer
4-7
Scannen
5-44
TCP/IP
10-23
instel.
7-7
TCP/IP (IPv4)
instellen
2-15
Instellingen
7-7
TCP/IP (IPv6)
10-23
Instellingen
7-8
Telling van het aantal afgedrukte pagina's
Accountrapport afdrukken
8-21
Ind. taak acc.
8-20
Teller
2-45
Totaal taakacc.
8-20
Tijd tot eerste afdruk
10-18
Tijd tot eerste kopie
10-17
Tijdzone
7-18
Time-out auto doorvoer
10-23
Timeout doorvoer
7-22
Timer slaapstand
2-20
,
7-19
,
10-23
Timerinstelling
7-19
Fout wis timer
7-19
Fouten aut.verw.
7-20
Onderbrek. wissen
7-19
Reset Inst Autom
7-20
Schermtimer res.
7-19
Timer slaapstand
7-19
Uitschakeltimer
7-20
Uitschakelvoorw.
7-20
Tonerafvalbak
2-4
Tonercontainer
2-4
Tonercontainerontgrendeling
2-4
TWAIN
10-23
Instellingen
7-31
Scannen met TWAIN
5-43
U
Uitschakelstand
1-7
Uitschakeltimer
2-22
,
2-23
,
7-20
Uitschakelvoorw
7-20
Uitschakelvoorwaarde
2-22
Uitzetten
2-9
USB
10-23
USB-interface
2-6
USB-interface-aansluiting
2-4
USB-kabel
Aansluiten
2-7
USB-kabel aansluiten
2-7
V
Veiligheidsaanduidingen in deze handleiding
1-2
Verbindingsmethode
2-6
Verlengstuk van de multifunctionele lade
2-3
Vervangen van de tonerafvalbak
9-6
Vervangen van de tonercontainer
9-3
Voorbedrukt papier
10-15
Vooringest. lim.
7-17
Voorklep
2-2
Voorzorgsmaatregelen voor gebruik
1-3
Vormgevingselementen in deze handleiding
xiv
W
Wat betreft handelsnamen
1-6
Wettelijke beperkingen betreffende kopiëren
1-5
Wettelijke beperkingen betreffende scannen
1-5
Wettelijke kennisgevingen
1-6
WIA
10-23
WIA-driver instellen
2-44
Woordenlijst
10-21
WSD-afdruk
Protocolinstellingen
7-9
Z
Zoemer
7-12
Zomertijd
7-18
Zoomen
5-20
Standaard
7-20


TA Triumph-Adler GmbH, Ohechaussee 235, 22848 Norderstedt, Germany
-
 1
1
-
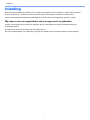 2
2
-
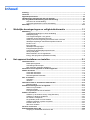 3
3
-
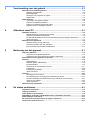 4
4
-
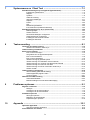 5
5
-
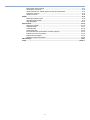 6
6
-
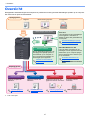 7
7
-
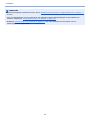 8
8
-
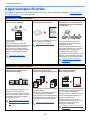 9
9
-
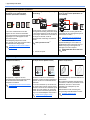 10
10
-
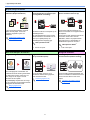 11
11
-
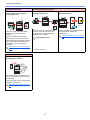 12
12
-
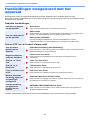 13
13
-
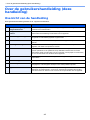 14
14
-
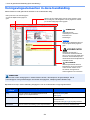 15
15
-
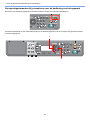 16
16
-
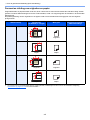 17
17
-
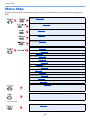 18
18
-
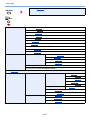 19
19
-
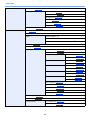 20
20
-
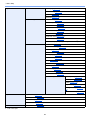 21
21
-
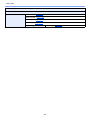 22
22
-
 23
23
-
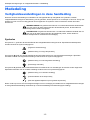 24
24
-
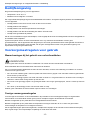 25
25
-
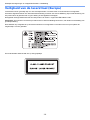 26
26
-
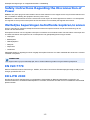 27
27
-
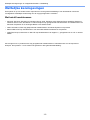 28
28
-
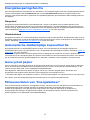 29
29
-
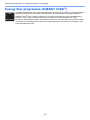 30
30
-
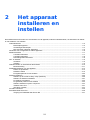 31
31
-
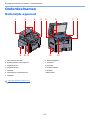 32
32
-
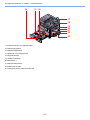 33
33
-
 34
34
-
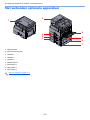 35
35
-
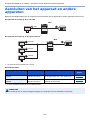 36
36
-
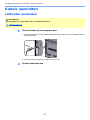 37
37
-
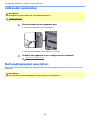 38
38
-
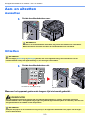 39
39
-
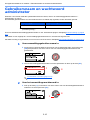 40
40
-
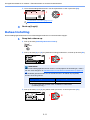 41
41
-
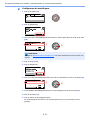 42
42
-
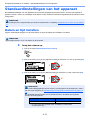 43
43
-
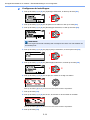 44
44
-
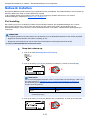 45
45
-
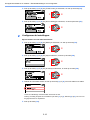 46
46
-
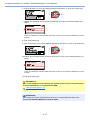 47
47
-
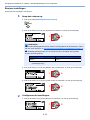 48
48
-
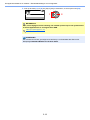 49
49
-
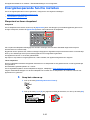 50
50
-
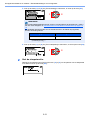 51
51
-
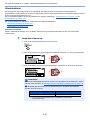 52
52
-
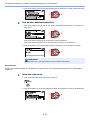 53
53
-
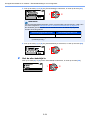 54
54
-
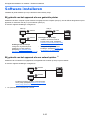 55
55
-
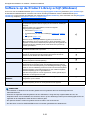 56
56
-
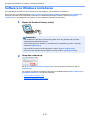 57
57
-
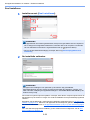 58
58
-
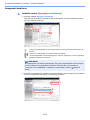 59
59
-
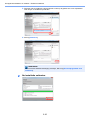 60
60
-
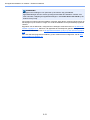 61
61
-
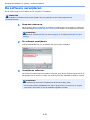 62
62
-
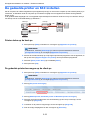 63
63
-
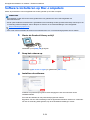 64
64
-
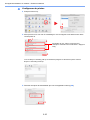 65
65
-
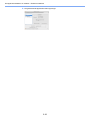 66
66
-
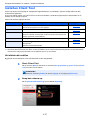 67
67
-
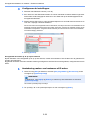 68
68
-
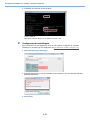 69
69
-
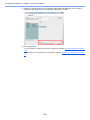 70
70
-
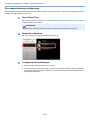 71
71
-
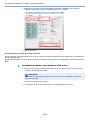 72
72
-
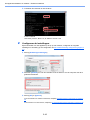 73
73
-
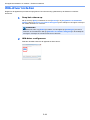 74
74
-
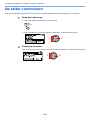 75
75
-
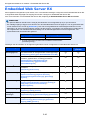 76
76
-
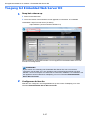 77
77
-
 78
78
-
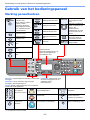 79
79
-
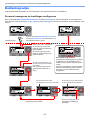 80
80
-
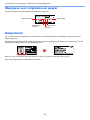 81
81
-
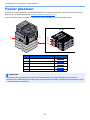 82
82
-
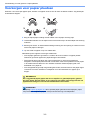 83
83
-
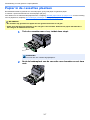 84
84
-
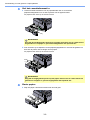 85
85
-
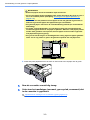 86
86
-
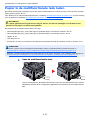 87
87
-
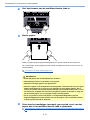 88
88
-
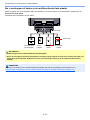 89
89
-
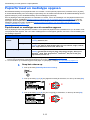 90
90
-
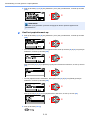 91
91
-
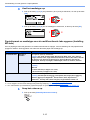 92
92
-
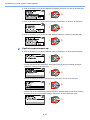 93
93
-
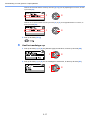 94
94
-
 95
95
-
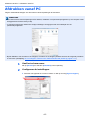 96
96
-
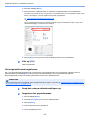 97
97
-
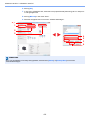 98
98
-
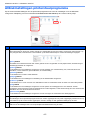 99
99
-
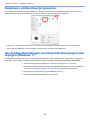 100
100
-
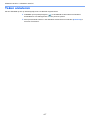 101
101
-
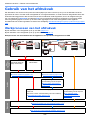 102
102
-
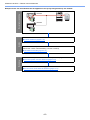 103
103
-
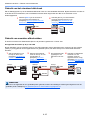 104
104
-
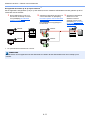 105
105
-
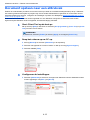 106
106
-
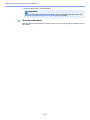 107
107
-
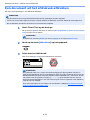 108
108
-
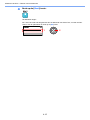 109
109
-
 110
110
-
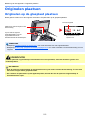 111
111
-
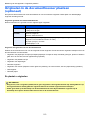 112
112
-
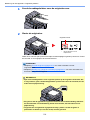 113
113
-
 114
114
-
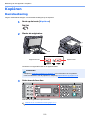 115
115
-
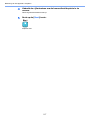 116
116
-
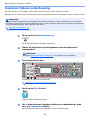 117
117
-
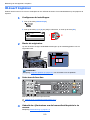 118
118
-
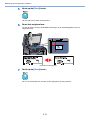 119
119
-
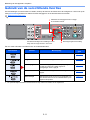 120
120
-
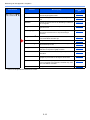 121
121
-
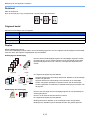 122
122
-
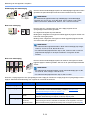 123
123
-
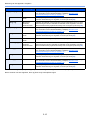 124
124
-
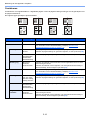 125
125
-
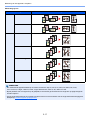 126
126
-
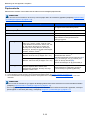 127
127
-
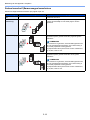 128
128
-
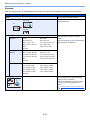 129
129
-
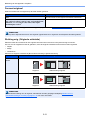 130
130
-
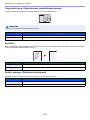 131
131
-
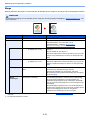 132
132
-
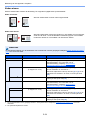 133
133
-
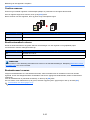 134
134
-
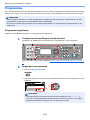 135
135
-
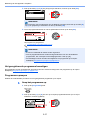 136
136
-
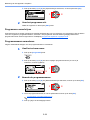 137
137
-
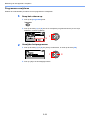 138
138
-
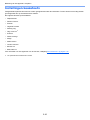 139
139
-
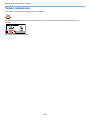 140
140
-
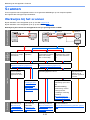 141
141
-
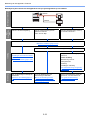 142
142
-
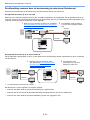 143
143
-
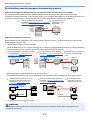 144
144
-
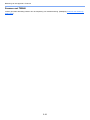 145
145
-
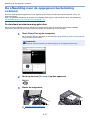 146
146
-
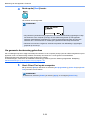 147
147
-
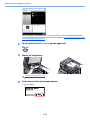 148
148
-
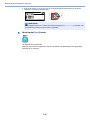 149
149
-
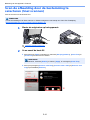 150
150
-
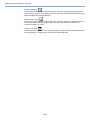 151
151
-
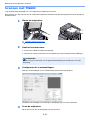 152
152
-
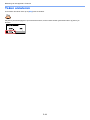 153
153
-
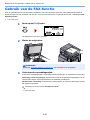 154
154
-
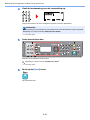 155
155
-
 156
156
-
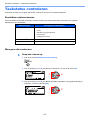 157
157
-
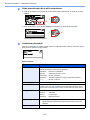 158
158
-
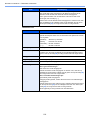 159
159
-
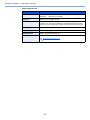 160
160
-
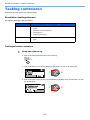 161
161
-
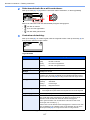 162
162
-
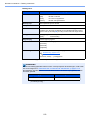 163
163
-
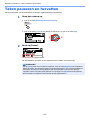 164
164
-
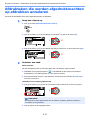 165
165
-
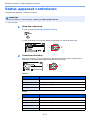 166
166
-
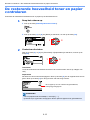 167
167
-
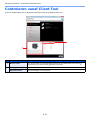 168
168
-
 169
169
-
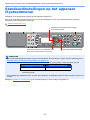 170
170
-
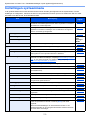 171
171
-
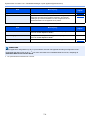 172
172
-
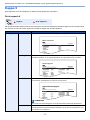 173
173
-
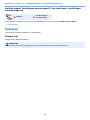 174
174
-
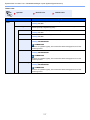 175
175
-
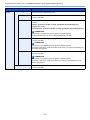 176
176
-
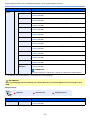 177
177
-
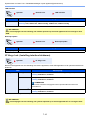 178
178
-
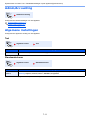 179
179
-
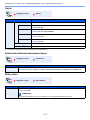 180
180
-
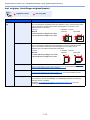 181
181
-
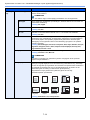 182
182
-
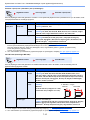 183
183
-
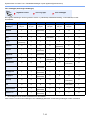 184
184
-
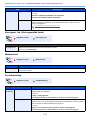 185
185
-
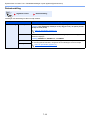 186
186
-
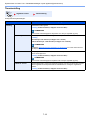 187
187
-
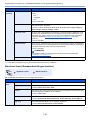 188
188
-
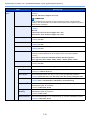 189
189
-
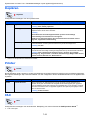 190
190
-
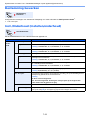 191
191
-
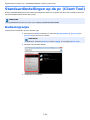 192
192
-
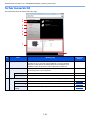 193
193
-
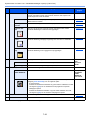 194
194
-
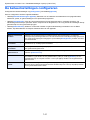 195
195
-
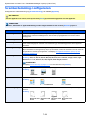 196
196
-
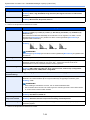 197
197
-
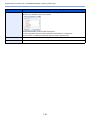 198
198
-
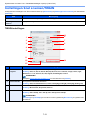 199
199
-
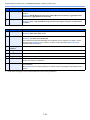 200
200
-
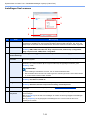 201
201
-
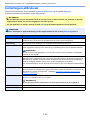 202
202
-
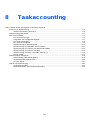 203
203
-
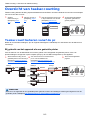 204
204
-
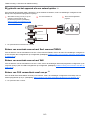 205
205
-
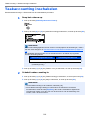 206
206
-
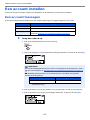 207
207
-
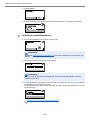 208
208
-
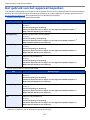 209
209
-
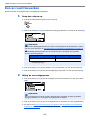 210
210
-
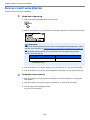 211
211
-
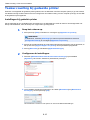 212
212
-
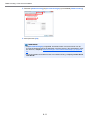 213
213
-
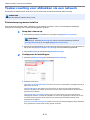 214
214
-
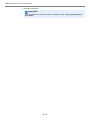 215
215
-
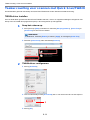 216
216
-
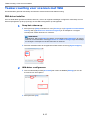 217
217
-
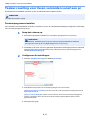 218
218
-
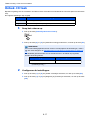 219
219
-
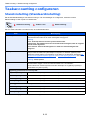 220
220
-
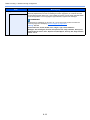 221
221
-
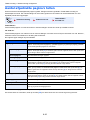 222
222
-
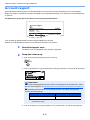 223
223
-
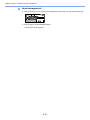 224
224
-
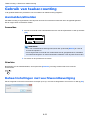 225
225
-
 226
226
-
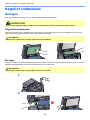 227
227
-
 228
228
-
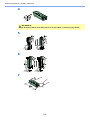 229
229
-
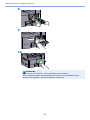 230
230
-
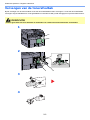 231
231
-
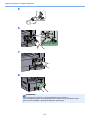 232
232
-
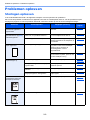 233
233
-
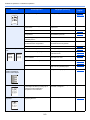 234
234
-
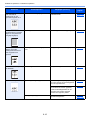 235
235
-
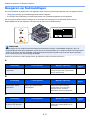 236
236
-
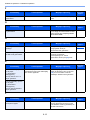 237
237
-
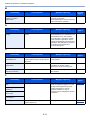 238
238
-
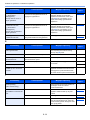 239
239
-
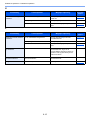 240
240
-
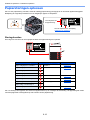 241
241
-
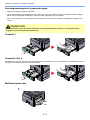 242
242
-
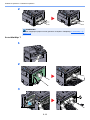 243
243
-
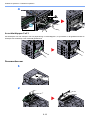 244
244
-
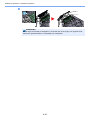 245
245
-
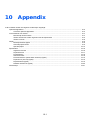 246
246
-
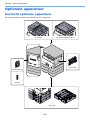 247
247
-
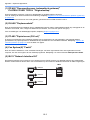 248
248
-
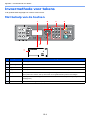 249
249
-
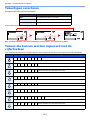 250
250
-
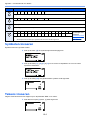 251
251
-
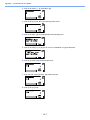 252
252
-
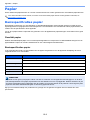 253
253
-
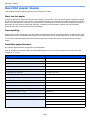 254
254
-
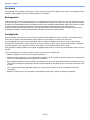 255
255
-
 256
256
-
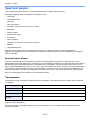 257
257
-
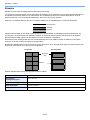 258
258
-
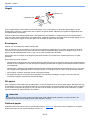 259
259
-
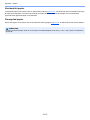 260
260
-
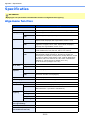 261
261
-
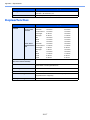 262
262
-
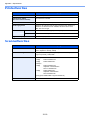 263
263
-
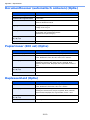 264
264
-
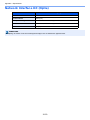 265
265
-
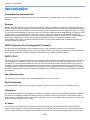 266
266
-
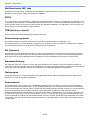 267
267
-
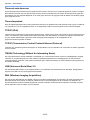 268
268
-
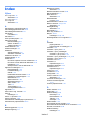 269
269
-
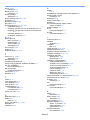 270
270
-
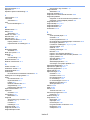 271
271
-
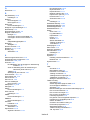 272
272
-
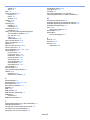 273
273
-
 274
274
-
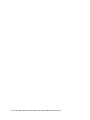 275
275