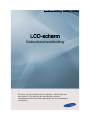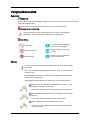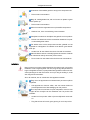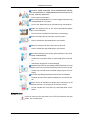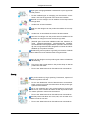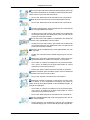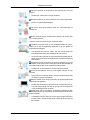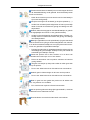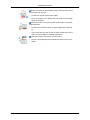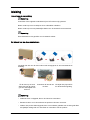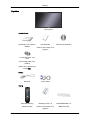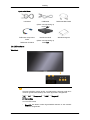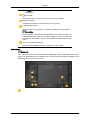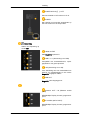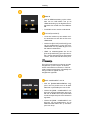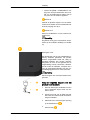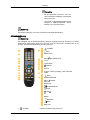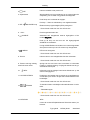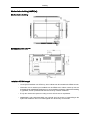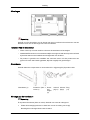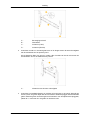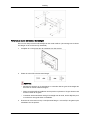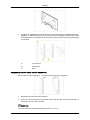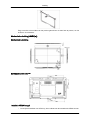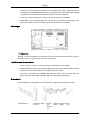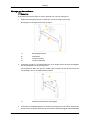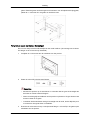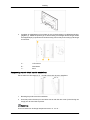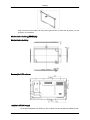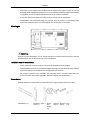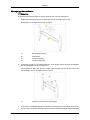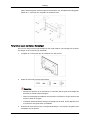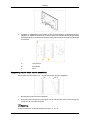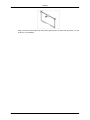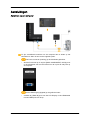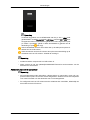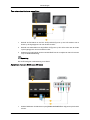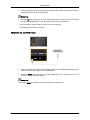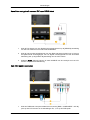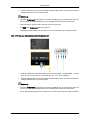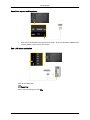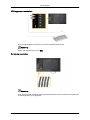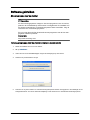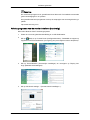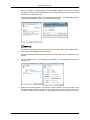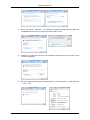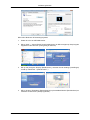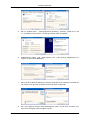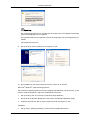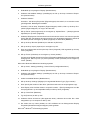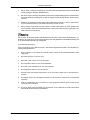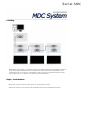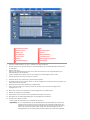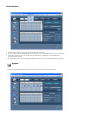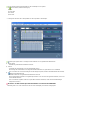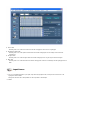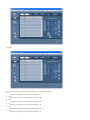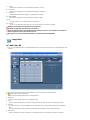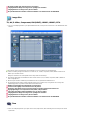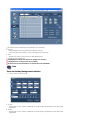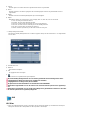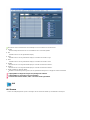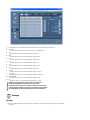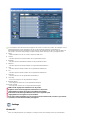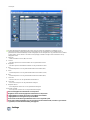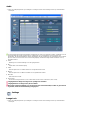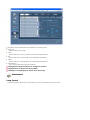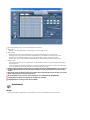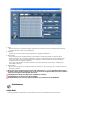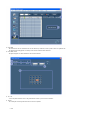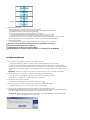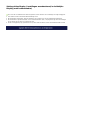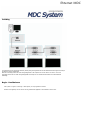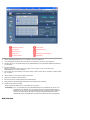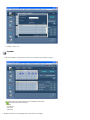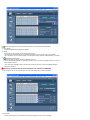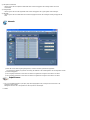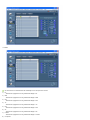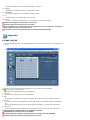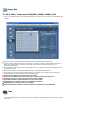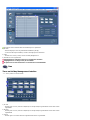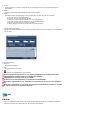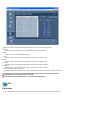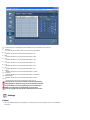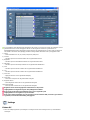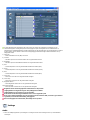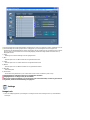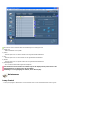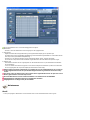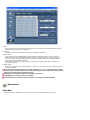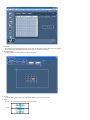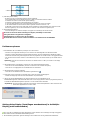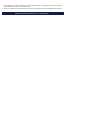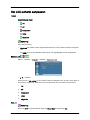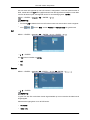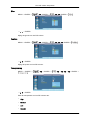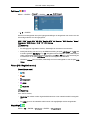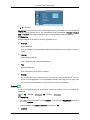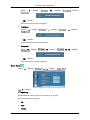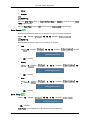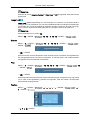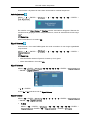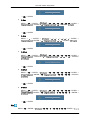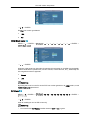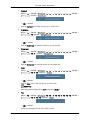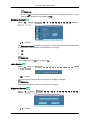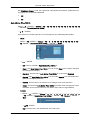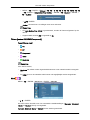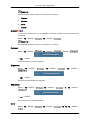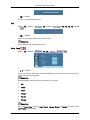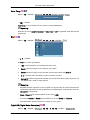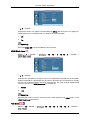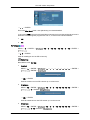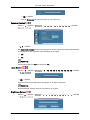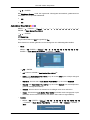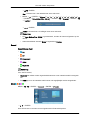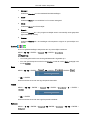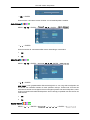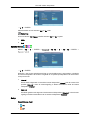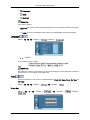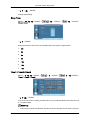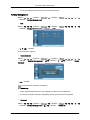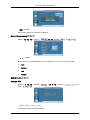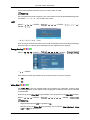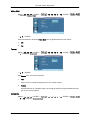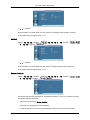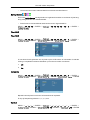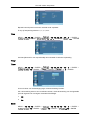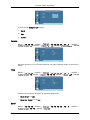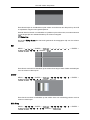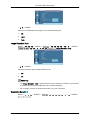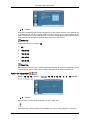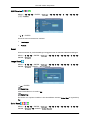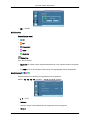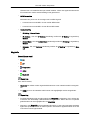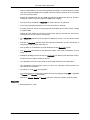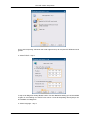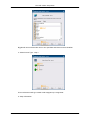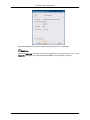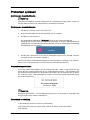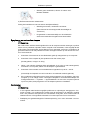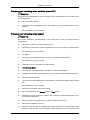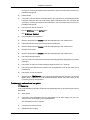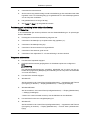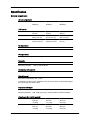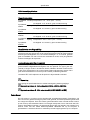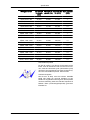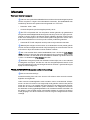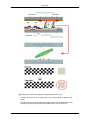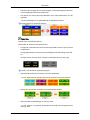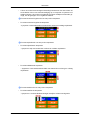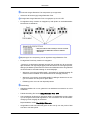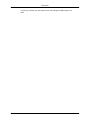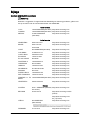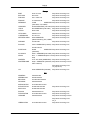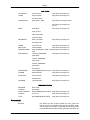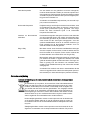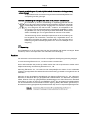SyncMaster 400EX(n), 460EX(n), 550EX(n)
LCD-scherm
Gebruikershandleiding
De kleur en het uiterlijk kunnen afwijken, afhankelijk van
het product. Ook kunnen de specificaties zonder
voorafgaand bericht worden gewijzigd om de prestaties te
verbeteren.

Veiligheidsinstructies
Symbolen
Opmerking
U
moet deze veiligheidsvoorschriften volgen om te voorkomen dat u risico loopt en het ap-
paraat beschadigd raakt.
Lees de instructies zorgvuldig en gebruik het product op de juiste manier.
Waarschuwing / Voorzichtig
Het niet opvolgen van de aanwijzingen die dit symbool aanduidt kan
resulteren in persoonlijk letsel of schade aan de apparatuur.
Opmerking
Verboden
Op ieder moment belangrijk
om te lezen en begrijpen
Niet demonteren
Haal de stekker uit het stop-
contact
Niet aanraken
Geaard om een elektrische
schok te voorkomen
Stroom
Als uw computer gedurende langere tijd niet gebruikt wordt, stel hem dan
in op DPM.
Als
u een schermbeveiliging gebruikt, stelt u deze in op de actieve
schermmodus.
De afbeeldingen zijn alleen ter referentie, en mogelijk niet in alle gevallen
(of landen) van toepassing.
Snelkoppeling naar instructies ter voorkoming van scherminbranding
Gebruik geen beschadigde voedingskabel of stekker, of een
beschadigd of loszittend stopcontact.
• Dit zou een elektrische schok of brand kunnen veroorzaken.
Raak de stekker bij het aansluiten of verwijderen niet met natte
handen aan.
•
Dit zou een elektrische schok kunnen veroorzaken.
Sluit de stekker aan op een geaard stopcontact.
• Anders
zou u een elektrische schok of persoonlijk letsel kun-
nen veroorzaken.
1

Controleer of de stekker goed en stevig in het stopcontact zit.
•
Dit kan brand veroorzaken.
Buig de voedingskabel niet, trek er niet aan en plaats er geen
zware spullen op.
•
Dit kan brand veroorzaken.
Sluit niet meerdere apparaten aan op hetzelfde stopcontact.
• Hierdoor kan, door oververhitting, brand ontstaan.
Verwijder het netsnoer niet tijdens het gebruik van het product.
• Dit
kan een elektrische schok veroorzaken waardoor het prod-
uct beschadigd kan raken.
De stekker moet uit het stopcontact worden gehaald om het
apparaat
te ontkoppelen. De stekker moet daarom goed bereik-
baar zijn.
• Anders kan dit een elektrische schok of brand veroorzaken.
Gebruik alleen het door ons bedrijf geleverde netsnoer. Gebruik
geen netsnoeren die bij een ander product horen.
•
Dit zou brand of een elektrische schok kunnen veroorzaken.
Installatie
Neem contact op met een geautoriseerd Servicecentrum
als u de monitor
installeert in een omgeving waar veel stof, hoge of lage temperaturen of
hoge vochtigheid voorkomt, op een plaats waar gewerkt wordt met chemi-
sche oplossingen of waar de monitor 24 uur per dag in werking is, zoals
een vliegveld of treinstation.
Als u dit niet doet, kan er schade aan het apparaat ontstaan.
Zorg dat u het apparaat met minimaal twee personen optilt en
verplaatst.
• Het
apparaat zou kunnen vallen, wat zou kunnen leiden tot
persoonlijk letsel en/of beschadiging van het product.
Als u het product in een kast of op een rek plaatst, moet u ervoor
zorgen
dat de voorzijde van de onderkant van het product niet
uitsteekt.
• Anders kan het product vallen of persoonlijk letsel veroorzak-
en.
• Zorg dat de kast of het rek groot genoeg is voor het product.
Veiligheidsinstructies
2

PLAATS GEEN KAARSEN, INSECTENWERENDE MIDDE-
LEN,
SIGARETTEN OF VERWARMINGSAPPARATUUR IN DE
BUURT VAN HET PRODUCT.
• Dit kan brand veroorzaken.
Houd verwarmingsapparatuur zo veel mogelijk uit de buurt van
de voedingskabel en het product.
•
Dit zou een elektrische schok of brand kunnen veroorzaken.
Plaats het apparaat niet op een slecht geventileerde plaats,
zoals in een boekenkast.
•
Dit zou kunnen resulteren in brand door oververhitting.
Wees voorzichtig bij het neerzetten van het product.
• Dit kan schade aan het beeldscherm veroorzaken.
Plaats de voorzijde van het product niet op de vloer.
•
Dit kan schade aan het beeldscherm veroorzaken.
De muurbevestiging moet worden gemonteerd door een geau-
toriseerd installatiebedrijf.
• Anders
kan het product vallen en persoonlijk letsel veroorzak-
en.
• Gebruik de aangegeven muurbevestiging.
Installeer het product op een goed geventileerde plaats. Er moet
minimaal
4 inch (10 cm) ruimte tussen het product en de muur zijn.
• Anders zou er brand kunnen ontstaan als gevolg van overver-
hitting.
Houd het verpakkingsmateriaal buiten bereik van kinderen.
• Kinderen
kunnen letsel oplopen (stikken) als ze hiermee spe-
len.
Steun niet op de standaard en plaats geen voorwerpen op de
standaard wanneer u de hoogte van de monitor verstelt.
• Dit
kan schade aan het product of persoonlijk letsel veroor-
zaken.
Schoonmaken
U kunt de monitor en het oppervlak van de TFT-LCD afnemen met een
zachte, iets vochtige doek.
Veiligheidsinstructies
3

Spuit geen reinigingsmiddelen rechtstreeks op het oppervlak
van het product.
• Dit
kan verkleuringen en vervaging van de structuur veroor-
zaken. Ook kan het oppervlak van het scherm losraken.
Gebruik voor het reinigen van de stekkers en het stopcontact
een droge doek.
•
Anders kan er brand ontstaan.
Haal voor het reinigen van het product de stekker uit het stop-
contact.
•
Anders kan er een elektrische schok of brand ontstaan.
Haal voor het reinigen van het product eerst de stekker uit het
stopcontact en reinig het met een zachte, droge doek.
• (Gebruik geen chemische middelen zoals was, benzeen, al-
cohol, verdunningsmiddelen, insectenwerende middelen,
smeermiddelen of reinigingsmiddelen.) Hierdoor kan het uiter-
lijk van het oppervlak worden aangetast en kunnen de indica-
tielabels op het product losraken.
De behuizing van het product is gevoelig voor krassen. Gebruik
daarom alleen het soort doek dat wordt voorgeschreven.
Spuit bij het reinigen van het product geen water rechtstreeks
op de behuizing.
• Zorg
ervoor dat er geen water in het product loopt en dat het
product niet nat wordt.
• Dit zou een elektrische schok of brand kunnen veroorzaken.
Overig
Dit product werkt op hoge spanning. Demonteer, repareer of
bewerk het product niet zelf.
• Dit
zou een elektrische schok of brand kunnen veroorzaken.
Neem contact op met een servicecentrum als het product ger-
epareerd moet worden.
Als er een vreemde geur, een vreemd geluid of rook uit het
product
komt, moet u direct de stekker uit het stopcontact halen
en contact opnemen met een Servicecentrum.
• Dit zou een elektrische schok of brand kunnen veroorzaken.
Stel het product niet bloot aan vocht, stof, rook of water en in-
stalleer het niet in een auto.
•
Dit zou een elektrische schok of brand kunnen veroorzaken.
Veiligheidsinstructies
4

Als u het product laat vallen of als de behuizing kapot gaat, moet
u
het product uitschakelen en de stekker uit het stopcontact halen.
Neem contact op met een Servicecentrum.
• Dit zou een elektrische schok of brand kunnen veroorzaken.
Raak bij onweer het netsnoer en de antennekabel niet aan.
•
Dit zou een elektrische schok of brand kunnen veroorzaken.
Probeer het beeldscherm niet te verplaatsen door enkel aan het
snoer of de signaalkabel te trekken.
• Anders
kan het product vallen, wat schade aan de kabel kan
veroorzaken waardoor een elektrische schok, schade aan het
product of brand kan ontstaan.
U kunt het product niet optillen of verplaatsen door alleen het
netsnoer of de signaalkabels vast te houden.
• Anders
kan het product vallen, wat schade aan de kabel kan
veroorzaken waardoor een elektrische schok, schade aan het
product of brand kan ontstaan.
Voorkom dat de ventilatieopening wordt geblokkeerd door een
tafel of gordijn.
• Anders
zou er brand kunnen ontstaan als gevolg van overver-
hitting.
Plaats geen voorwerpen die water bevatten, vazen, bloempot-
ten, geneesmiddelen of metalen voorwerpen op het product.
•
Als er water of vreemde voorwerpen in het product terechtko-
men, moet u de stekker uit het stopcontact halen en contact
opnemen met een Servicecentrum.
• Dit kan een defect, elektrische schok of brand veroorzaken.
Gebruik of bewaar geen brandbare sprays of licht ontvlambare
materialen in de buurt van het product.
•
Dit zou een explosie of brand kunnen veroorzaken.
Steek geen metalen voorwerpen, zoals pennen, munten, naal-
den en draad, of licht ontvlambare voorwerpen als lucifers of
papier in het product (bijvoorbeeld via de ventilatieopeningen, in-
gangen en uitgangen).
• Als er water of vreemde voorwerpen in het product terechtko-
men, moet u de stekker uit het stopcontact halen en contact
opnemen met een Servicecentrum.
• Dit zou een elektrische schok of brand kunnen veroorzaken.
Als een stilstaand beeld lang wordt weergegeven, kan een na-
beeld of vlek ontstaan.
• Zet het product in de slaapstand of gebruik een bewegende
schermbeveiliging als u het product langere tijd niet gebruikt.
Veiligheidsinstructies
5

Stel een resolutie en frequentie in die geschikt zijn voor het
product.
•
Anders kan schade aan uw ogen ontstaan.
Zet bij het gebruik van een koptelefoon het volume niet te hard.
•
Dit kan uw gehoor beschadigen.
Ga niet te dicht bij het product zitten om vermoeide ogen te
voorkomen.
Neem minimaal vijf (5) minuten pauze nadat u de monitor één
(1) uur hebt gebruikt.
Hiermee voorkomt u dat uw ogen vermoeid raken.
Installeer het product niet op een instabiele plaats als een in-
stabiel
rek of een onregelmatig oppervlak of op een plaats die
blootstaat aan trillingen.
• Het apparaat zou kunnen vallen, wat zou kunnen leiden tot
persoonlijk letsel en/of beschadiging van het product.
• Als u het product gebruikt op een plaats die blootstaat aan tril-
lingen, kan het product beschadigd raken, wat brand tot gevolg
kan hebben.
Schakel het product voordat u het gaat verplaatsen uit en haal
de
stekker uit het stopcontact. Ontkoppel ook de antennekabel en
alle andere kabels die op het product zijn aangesloten.
• Anders kan er een elektrische schok of brand ontstaan.
Voorkom dat kinderen aan het product gaan hangen of erop
klimmen.
•
Het product kan namelijk vallen, wat persoonlijk letsel of zelfs
de dood tot gevolg kan hebben.
Haal de stekker uit het stopcontact als u het product gedurende
langere tijd niet gebruikt.
• Anders
kan het product oververhit raken of ontbranden als ge-
volg van stofophoping. Ook kan als gevolg van een elektrische
schok of lekkage brand ontstaan.
Plaats geen zware voorwerpen, speelgoed of lekkernijen (bij-
voorbeeld
koekjes) op het product die de aandacht van kinderen
kunnen trekken.
• Uw kinderen kunnen aan het product gaan hangen waardoor
het kan vallen, wat persoonlijk letsel of zelfs de dood tot gevolg
kan hebben.
Veiligheidsinstructies
6

Voorkom dat kinderen de batterij in hun mond stoppen als deze
uit
de afstandsbediening wordt gehaald. Houd de batterij buiten
bereik van kinderen.
• Neem direct contact op met uw arts als een kind een batterij in
zijn mond heeft gestopt.
Let bij het vervangen van de batterij op de juiste polariteit (+, -).
• Anders
kan de batterij beschadigd raken of brand, persoonlijk
letsel of schade veroorzaken als gevolg van lekkage van bat-
terijvloeistof.
Gebruik alleen de aangegeven standaardbatterijen en gebruik
nooit tegelijkertijd een nieuwe en een gebruikte batterij.
• Anders
kunnen de batterijen beschadigd raken of brand, per-
soonlijk letsel of schade veroorzaken als gevolg van lekkage
van batterijvloeistof.
Batterijen (oplaadbaar en niet oplaadbaar) zijn geen standaard
afval
en dienen ter recycling te worden aangeboden. Als verbruik-
er is de klant verantwoordelijk voor het op de juiste manier retour-
neren van gebruikte of oplaadbare batterijen.
• De klant kan gebruikte of oplaadbare batterijen afgeven bij het
dichtstbijzijnde gemeentelijke afvaldepot of bij een winkel die
eenzelfde type batterijen verkoopt.
Plaats het product niet in direct zonlicht of in de buurt van
warmtebronnen zoals open vuur of een kachel.
• Dit
kan de levensduur van het product verkorten en brand tot
gevolg hebben.
Laat geen voorwerpen op het product vallen en oefen geen druk
uit op het product.
•
Dit zou een elektrische schok of brand kunnen veroorzaken.
Gebruik geen luchtbevochtiger in de buurt van het product.
•
Dit zou een elektrische schok of brand kunnen veroorzaken.
Raak in geval van een gaslek het product en de stekker niet
aan; zorg meteen voor ventilatie.
• Een vonk kan een explosie of brand veroorzaken.
Als het product gedurende lange tijd ingeschakeld is, wordt het
beeldscherm heet. Raak het niet aan.
Houd de kleine accessoires buiten bereik van kinderen.
Veiligheidsinstructies
7

Wees voorzichtig bij het instellen van de hoek van het product
of de hoogte van de voet.
•
Uw hand of vingers kunnen klem raken.
• Als u het product te ver kantelt, kan het vallen en persoonlijk
letsel veroorzaken.
Plaats het product niet op een plaats waar kinderen er gemak-
kelijk bij kunnen.
• Anders
kan het product vallen en persoonlijk letsel veroorzak-
en.
• Het voorste deel ven het product is zwaar. Plaats het product
daarom op een vlakke en stabiele ondergrond.
Plaats geen zware voorwerpen op het product.
• Dit
kan persoonlijk letsel en/of schade aan het product veroor-
zaken.
Veiligheidsinstructies
8

Inleiding
Inhoud van de verpakking
Opmerking
Controleer of de volgende onderdelen bij het LCD-scherm zijn geleverd.
Neem contact op met uw verkoper
als er onderdelen ontbreken.
Neem contact op met een plaatselijke dealer voor de aanschaf van accessoires.
Opmerking
Deze standaard is niet geschikt voor de staande variant.
De inhoud van de doos controleren
Verwijder het slot van de doos zoals wordt weergegeven in de bovenstaande af-
beelding.
Til de doos op en houd
deze vast aan de openin-
gen aan weerszijden van
de doos.
Controleer de inhoud van
de doos.
Verwijder het piepschuim
en de beschermingslaag.
Opmerking
•
Nadat de doos is uitgepakt, dient u de inhoud te controleren.
• Bewaar de doos om in de toekomst het product te kunnen vervoeren.
• Nadat u het product hebt uitgepakt, kunt u het onderste gedeelte van de doos gebruiken
als tijdelijke ondergrond voor het testen of controleren van het product.
9

Uitpakken
LCD-scherm
Handleidingen
Handleiding voor snelle in-
stallatie
Garantiekaart
(Niet op alle locaties verk-
rijgbaar)
Gebruikershandleiding
Cd met MagicInfo -soft-
ware
Cd met Magic Wall -han-
dleiding
(Alleen van toepassing op
model EXn)
Kabels
Netsnoer D-Sub-kabel
Overig
Afstandsbediening
(BP59-00138A)
Batterijen (AAA x 2)
(Niet op alle locaties verk-
rijgbaar)
HOUDERDRAAD 2 st.
(BN61-05373A)
Inleiding
10

Apart verkrijgbaar
LAN-kabel USB-kabel
(Alleen van toepassing op
model EXn)
RGB-naar-BNC-kabel
RGB-naar-Component-
kabel
RGB-naar-AV-kabel
NetWork-module
(Alleen van toepassing op
model EX)
Wandmontageset
Uw LCD-scherm
Voorkant
SOURCE-toets
Hiermee
schakelt u tussen de PC- en Videomodus. Hiermee wordt de in-
voerbron geselecteerd waarop een extern apparaat is aangesloten.
[PC] → [AV] → [Component] → [HDMI] → [MagicInfo]
Opmerking
Voor een EX-model,
• MagicInfo
kan alleen worden ingeschakeld wanneer er een netwerk-
module is aangesloten.
Inleiding
11

• De HDMI-poort
en de netwerkmodule kunnen niet tegelijkertijd worden
aangesloten.
Power-toets
Gebruik deze knop om het LCD-scherm in en uit te schakelen.
Brightness Sensor
Detecteert automatisch de helderheid van de omgeving.
Controlelampje stroom
Wanneer deze groen knippert, is de modus PowerSaver ingeschakeld.
Opmerking
Zie het gedeelte PowerSaver in de handleiding voor meer informatie over
energiebesparingsfuncties. Om energie te besparen, kunt u het beste het
LCD-scherm uitschakelen wanneer u dit gedurende langere tijd niet ge-
bruikt.
Sensor van afstandsbediening
Richt de afstandsbediening op deze plek op het LCD-scherm.
Achterkant
Opmerking
Voor
meer informatie over kabelverbindingen raadpleegt u Kabels aansluiten onder Instel-
lingen. De configuratie aan de achterkant van het LCD-scherm kan enigszins afwijken. Dit is
afhankelijk van het model LCD-scherm.
Inleiding
12

POWER S/W ON [
│
] / OFF
Hiermee schakelt u LCD-scherm in of uit.
POWER
Het netsnoer moet worden aangesloten op
het LCD-scherm en het stopcontact.
Opmerking
Alleen van toepassing op
model EXn
CMOS CLEAR
Stelt MagicInfo opnieuw in.
USB 1 / 2 / 3 (Aansluiting voor USB)
Compatibel met toetsenbord/muis, opsla-
gapparatuur met grote capaciteit
LAN (Aansluiting voor LAN)
Voor aansluiting van een netwerkkabel om
internet- en netwerktoegang in de modus
MagicInfo mogelijk te maken.
RGB OUT
MagicInfo video-uitgangspoort
RS232C OUT / IN (RS232C seriële
poort)
MDC(Multiple Display Control) programma-
poort
RJ 45 MDC (MDC PORT)
MDC(Multiple Display Control) programma-
poort
Inleiding
13

HDMI IN
• Sluit de HDMI-aansluiting op de achter-
kant van uw LCD-scherm aan op de
HDMI-aansluiting op het digitale uitvoer-
apparaat door middel van een HDMI-ka-
bel.
• Tot HDMI 1.0 kan worden ondersteund.
DVI OUT(LOOPOUT)
• U kunt een monitor op een andere moni-
tor aansluiten met een DVI of DVI-naar-
HDMI-kabel.
• Verbind de [DVI OUT(LOOPOUT)]-poort
van het beeldscherm via de DVI-naar-
HDMI-kabel met de [HDMI IN]-poort van
het andere beeldscherm.
• HDMI- en netwerksignalen die via de
[DVI OUT(LOOPOUT)]-poort zijn verzon-
den, worden weergegeven op het tweede
scherm, het scherm met de DVI IN-poort.
Opmerking
Er kunnen maximaal zes monitoren worden
aangesloten op DVI-Loopout. Er kunnen
echter maximaal tien monitoren in Full HD-
modus worden aangesloten, afhankelijk van
het type kabel of signaal van het
aangesloten apparaat.
RGB / COMPONENT / AV IN
• Sluit de [RGB/COMPONENT/AV IN]]-
poort van het product met de D-SUB-
kabel aan op de RGB-poort van de PC.
• Verbind de [RGB / COMPONENT / AV
IN]-poort van het beeldscherm door mid-
del van de RGB-naar-Component-kabel
met de Component-poort van het externe
apparaat.
• Verbind de [RGB / COMPONENT / AV
IN]-poort van het beeldscherm via de
RGB-naar-BNC-kabel aan op de BNC-
poort van de pc.
Inleiding
14

• Verbind
de [RGB / COMPONENT / AV
IN]-poort van het beeldscherm door mid-
del van de RGB-naar-AV-kabel met de
AV-poort van het externe apparaat.
AUDIO IN
Verbind de [AUDIO IN]-port van het beeld-
scherm door middel van een audiokabel met
de audio-uitgang van de pc.
AUDIO OUT
Sluit een hoofdtelefoon of een externe luid-
spreker aan.
Opmerking
De
[AUDIO OUT]-poort wordt alleen onder-
steund op de modellen 460EX(n) en 550EX
(n).
Kensington Lock
Een Kensington-slot is een antidiefstalvoor-
ziening waarmee gebruikers het product
kunnen vergrendelen zodat het veilig op
openbare plaatsen kan worden gebruikt.
Aangezien de vorm en het gebruik van de
vergrendeling kunnen verschillen, afhanke-
lijk van model en fabrikant, verwijzen we u
naar de gebruikershandleiding van het ver-
grendelingsapparaat voor meer informatie.
Opmerking
Het
Kensington-slot moet apart worden aan-
geschaft.
Volg de volgende stappen om het
product vast te zetten:
1. Wind de Kensington-slotkabel rond een
groot, stilstaand object zoals een bu-
reau of stoel.
2. Schuif het einde van de kabel met het
slot eraan door het luseinde van de Ken-
sington-slotkabel.
3. Steek het slot in de Kensington-opening
op de beeldscherm (
).
4.
Sluit het slot ( ).
Inleiding
15

Opmerking
• Dit
zijn algemene instructies. Voor pre-
cieze instructies raadpleegt u de handle-
iding bij het slot.
• U kunt het vergrendelingsapparaat aan-
schaffen in elektronicawinkels, online-
winkels of ons servicecentrum.
Opmerking
Zie Kabels aansluiten
voor meer informatie over kabelverbindingen.
Afstandsbediening
Opmerking
De
prestaties van de afstandsbediening worden mogelijk beïnvloed door een tv of ander
elektronisch apparaat dat actief is in de buurt van het LCD-scherm. Hierdoor kan de fre-
quentie van de afstandsbediening worden gestoord.
POWER
OFF
Cijfertoetsen
DEL / GUIDE-knop
+ VOL -
SOURCE
D.MENU
TOOLS
Toetsen omhoog-omlaag, naar links-naar
rechts
INFO
KLEURTOETSEN
TTX/MIX
MTS/DUAL
ENTER/PRE-CH
MUTE
CH/P
TV
MENU
RETURN
EXIT
MagicInfo
1. POWER
Hiermee schakelt u het product in.
Inleiding
16

2. OFF
Hiermee schakelt u het product uit.
3. Cijfertoetsen Wordt
gebruikt om het wachtwoord op te geven tijdens de
aanpassing van de OSD of bij gebruik van MagicInfo.
Druk hierop om het kanaal te wijzigen.
4. DEL
/ GUIDE-knop
De knop "-" dient als selectieknop voor digitale kanalen.
Elektronische programmagids (EPG) weergeven
- Deze functie werkt niet voor dit LCD-scherm.
5. + VOL -
Past het geluidsniveau aan.
6.
SOURCE
Selecteert
een aangesloten externe ingangsbron of de
modus MagicInfo.
Druk op de knop om de bron van het ingangssignaal
SOURCE te veranderen.
U mag SOURCE alleen veranderen voor externe apparaten
die op dat moment op het LCD-scherm zijn aangesloten.
7.
D.MENU DTV-menu weergeven
- Deze functie werkt niet voor dit LCD-scherm.
8. TOOLS
Hiermee kunt u snel veelgebruikte functies selecteren.
- Deze functie werkt niet voor dit LCD-scherm.
9. Toetsen omhoog-omlaag,
naar links-naar rechts
Springt van het ene item naar het andere in horizontale
richting, in verticale richting, of wijzigt de waarde van de ge-
selecteerde menuoptie.
10.
INFO
Informatie
over het huidige beeld wordt linksboven op het
scherm weergegeven.
11. KLEURTOETSEN Druk hierop om kanalen toe te voegen en te verwijderen en
om kanalen op te slaan in de lijst met voorkeurkanalen in de
kanalenlijst.
- Deze functie werkt niet voor dit LCD-scherm.
12.
TTX/MIX
Tv-kanalen
bieden schriftelijke informatiediensten via tele-
tekst.
- Teletekstknoppen
- Deze functie werkt niet voor dit LCD-scherm.
13. MTS/DUAL
MTS-
U kunt de modus MTS (Multichannel Television Stereo) se-
lecteren.
Type geluid MTS/S_Mode Standaard
Inleiding
17

FM Stereo Mono Mono Handmatig
wijzigen
Stereo Mono ↔ Stereo
SAP Mono ↔ SAP Mono
DUAL-
STEREO/MONO, DUAL l/DUAL ll en MONO/NICAM
MONO/NICAM STEREO kunnen worden gebruikt tijdens
het tv-kijken, afhankelijk van het uitzendtype, door de knop
DUAL te gebruiken op de afstandsbediening.
- Deze functie werkt niet voor dit LCD-scherm.
14.
ENTER/PRE-CH
Met
deze knop keert u terug naar het laatst gebruikte ka-
naal.
- Deze functie werkt niet voor dit LCD-scherm.
15.
MUTE
Pauzeert
(dempt) het geluid tijdelijk. Dit wordt weergegeven
linksonder in het scherm. De audio wordt hervat wanneer u
in de modus Mute (Dempen) op MUTE of - VOL + drukt.
16.
CH/P Hiermee kunt u tv-kanalen selecteren in de modus TV.
- Deze functie werkt niet voor dit LCD-scherm.
17. TV
Hiermee selecteert u rechtstreeks de tv-modus.
- Deze functie werkt niet voor dit LCD-scherm.
18. MENU Het schermmenu openen en sluiten, of het menu voor het
afstellen van het scherm sluiten.
19.
RETURN
Hiermee keert u terug naar het vorige menu.
20.
EXIT
Hiermee verlaat u het menuscherm.
21. MagicInfo
MagicInfo -snelstartknop
Opmerking
Deze
toets is niet beschikbaar voor producten die MagicIn-
fo niet ondersteunen.
Inleiding
18

Mechanische indeling(400EX(n))
Mechanische indeling
Bovenzijde LCD-scherm
Installatie VESA-beugel
• Let
er bij het installeren van VESA op, dat u voldoet aan de internationale VESA-normen.
• Informatie over en aankoop en installatie van de VESA-steun: Neem contact op met uw
dichtstbijzijnde SAMSUNG-distributeur om een bestelling te plaatsen. Nadat de bestelling
is geplaatst, zal een professioneel team de steun bij u komen installeren.
• Er zijn ten minste twee personen nodig om het LCD-scherm te verplaatsen.
• SAMSUNG is niet verantwoordelijk voor schade aan het product of verwondingen die
tijdens het installeren door onvoorzichtigheid van de klant zijn veroorzaakt.
Inleiding
19

Afmetingen
Opmerking
Gebruik
voor het bevestigen van de beugel aan de muur alleen kolomschroeven met een
diameter van 6 mm en een lengte van 8 tot 12 millimeter.
Installatie van de wandsteun
• Neem contact op met een technicus alvorens de wandsteun te bevestigen.
• SAMSUNG Electronics is niet verantwoordelijk voor enige schade aan het product of letsel
bij de klant wanneer de installatie wordt uitgevoerd door de klant.
• Dit product is geschikt voor installatie aan cementen muren. Als het product aan een
gipsen of houten wand wordt geplaatst, blijft het mogelijk niet goed hangen.
Onderdelen
Gebruik alleen de componenten en accessoires die u bijgevoegd bij dit product vindt.
Wandsteun (1) Scharnier (links 1,
rechts 1)
Kunst-
stof
drager
(4)
Schroef
(A)(11)
Schroef
(B)(4)
Plug
(11)
Montage van de wandsteun
Opmerking
Er zijn twee scharnieren (links en rechts). Gebruik een correcte ondergrond.
1.
Plaats de bevestigingsschroef en draai hem vast in de richting van de pijl.
Bevestig de muurbeugel daarna aan de wand.
Inleiding
20

A - Bevestigingsschroef
B - Wandsteun
C - Scharnier (Links)
D - Scharnier (Rechts)
2. Controleer
voordat u in de wand gaat boren of de lengte tussen de twee schroefgaten
aan de achterkant van het product juist is.
Als de afstand te klein of te groot is, maakt u alle of enkele van de vier schroeven van
de wandsteun los om de afstand aan te passen.
A - Afstand tussen de twee schroefgaten
3. Controleer het installatiediagram en markeer de boorpunten op de wand. Gebruik een
bit van 5,0 mm om gaten dieper dan 35 mm te boren. Plaats de pluggen in de betreffende
gaten. Plaats de gaten van de beugels en scharnieren voor de bijbehorende pluggaten,
plaats de 11 schroeven A in de gaten en draai deze vast.
Inleiding
21

Het product op de wandsteun bevestigen
De
vorm van het product kan afhankelijk van het model variëren. (de montage van de kunst-
stof drager en de schroeven zijn hetzelfde)
1. Verwijder de 4 schroeven aan de achterkant van het product.
2. Plaats de schroef B in de kunststof drager.
Opmerking
• Monteer
het product op de wandsteun en controleer dat het goed is bevestigd aan
de linker en rechter kunststof dragers.
• Wees voorzichtig bij het installeren van het product op de steun. Vingers kunnen vast
komen te zitten in de gaten.
• Controleer dat de wandsteun stevig is bevestigd aan de wand, anders blijft het prod-
uct misschien niet goed zitten na installatie.
3. Draai de vier schroeven uit stap 2 vast (kunststof drager + schroef B) in de gaten op de
achterkant van het product.
Inleiding
22

4. Verwijder de veiligheidspin (3) en plaats de vier producthouders in de bijbehorende beu-
gelgaten (1). Plaats het product (2) zo dat het stevig is bevestigd aan de beugel. Plaats
de veiligheidspin (3) opnieuw en draai deze stevig vast om het product veilig op de beugel
te monteren.
A - LCD-scherm
B - Wandsteun
C - Muur
Aanpassing van de stand van de wandsteun
Zet de stand van de beugel op -2 ˚ voordat u deze aan de muur installeert.
1. Bevestig het product aan de wandsteun.
2. Houd
het product bovenop in het midden vast en trek het naar voren (in de richting van
de pijl) om de stand aan te passen.
Opmerking
U kunt de stand van de beugel aanpassen tussen -2 ˚ en 15 ˚.
Inleiding
23

Zorg ervoor dat u het midden van het product gebruikt om de stand aan te passen, en niet
de linker- of rechterkant.
Mechanische indeling(460EX(n))
Mechanische indeling
Bovenzijde LCD-scherm
Installatie VESA-beugel
• Let
er bij het installeren van VESA op, dat u voldoet aan de internationale VESA-normen.
Inleiding
24

• Informatie
over en aankoop en installatie van de VESA-steun: Neem contact op met uw
dichtstbijzijnde SAMSUNG-distributeur om een bestelling te plaatsen. Nadat de bestelling
is geplaatst, zal een professioneel team de steun bij u komen installeren.
• Er zijn ten minste twee personen nodig om het LCD-scherm te verplaatsen.
• SAMSUNG is niet verantwoordelijk voor schade aan het product of verwondingen die
tijdens het installeren door onvoorzichtigheid van de klant zijn veroorzaakt.
Afmetingen
Opmerking
Gebruik
voor het bevestigen van de beugel aan de muur alleen kolomschroeven met een
diameter van 6 mm en een lengte van 8 tot 12 millimeter.
Installatie van de wandsteun
• Neem contact op met een technicus alvorens de wandsteun te bevestigen.
• SAMSUNG Electronics is niet verantwoordelijk voor enige schade aan het product of letsel
bij de klant wanneer de installatie wordt uitgevoerd door de klant.
• Dit product is geschikt voor installatie aan cementen muren. Als het product aan een
gipsen of houten wand wordt geplaatst, blijft het mogelijk niet goed hangen.
Onderdelen
Gebruik alleen de componenten en accessoires die u bijgevoegd bij dit product vindt.
Wandsteun (1) Scharnier (links 1,
rechts 1)
Kunst-
stof
drager
(4)
Schroef
(A)(11)
Schroef
(B)(4)
Plug
(11)
Inleiding
25

Montage van de wandsteun
Opmerking
Er zijn twee scharnieren (links en rechts). Gebruik een correcte ondergrond.
1.
Plaats de bevestigingsschroef en draai hem vast in de richting van de pijl.
Bevestig de muurbeugel daarna aan de wand.
A - Bevestigingsschroef
B - Wandsteun
C - Scharnier (Links)
D - Scharnier (Rechts)
2. Controleer
voordat u in de wand gaat boren of de lengte tussen de twee schroefgaten
aan de achterkant van het product juist is.
Als de afstand te klein of te groot is, maakt u alle of enkele van de vier schroeven van
de wandsteun los om de afstand aan te passen.
A - Afstand tussen de twee schroefgaten
3. Controleer
het installatiediagram en markeer de boorpunten op de wand. Gebruik een
bit van 5,0 mm om gaten dieper dan 35 mm te boren. Plaats de pluggen in de betreffende
Inleiding
26

gaten. Plaats de gaten van de beugels en scharnieren voor de bijbehorende pluggaten,
plaats de 11 schroeven A in de gaten en draai deze vast.
Het product op de wandsteun bevestigen
De vorm van het product kan afhankelijk van het model variëren. (de montage van de kunst-
stof drager en de schroeven zijn hetzelfde)
1. Verwijder de 4 schroeven aan de achterkant van het product.
2. Plaats de schroef B in de kunststof drager.
Opmerking
• Monteer
het product op de wandsteun en controleer dat het goed is bevestigd aan
de linker en rechter kunststof dragers.
• Wees voorzichtig bij het installeren van het product op de steun. Vingers kunnen vast
komen te zitten in de gaten.
• Controleer dat de wandsteun stevig is bevestigd aan de wand, anders blijft het prod-
uct misschien niet goed zitten na installatie.
3. Draai de vier schroeven uit stap 2 vast (kunststof drager + schroef B) in de gaten op de
achterkant van het product.
Inleiding
27

4. Verwijder de veiligheidspin (3) en plaats de vier producthouders in de bijbehorende beu-
gelgaten (1). Plaats het product (2) zo dat het stevig is bevestigd aan de beugel. Plaats
de veiligheidspin (3) opnieuw en draai deze stevig vast om het product veilig op de beugel
te monteren.
A - LCD-scherm
B - Wandsteun
C - Muur
Aanpassing van de stand van de wandsteun
Zet de stand van de beugel op -2 ˚ voordat u deze aan de muur installeert.
1. Bevestig het product aan de wandsteun.
2. Houd
het product bovenop in het midden vast en trek het naar voren (in de richting van
de pijl) om de stand aan te passen.
Opmerking
U kunt de stand van de beugel aanpassen tussen -2 ˚ en 15 ˚.
Inleiding
28

Zorg ervoor dat u het midden van het product gebruikt om de stand aan te passen, en niet
de linker- of rechterkant.
Mechanische indeling(550EX(n))
Mechanische indeling
Bovenzijde LCD-scherm
Installatie VESA-beugel
• Let
er bij het installeren van VESA op, dat u voldoet aan de internationale VESA-normen.
Inleiding
29

• Informatie
over en aankoop en installatie van de VESA-steun: Neem contact op met uw
dichtstbijzijnde SAMSUNG-distributeur om een bestelling te plaatsen. Nadat de bestelling
is geplaatst, zal een professioneel team de steun bij u komen installeren.
• Er zijn ten minste twee personen nodig om het LCD-scherm te verplaatsen.
• SAMSUNG is niet verantwoordelijk voor schade aan het product of verwondingen die
tijdens het installeren door onvoorzichtigheid van de klant zijn veroorzaakt.
Afmetingen
Opmerking
Gebruik
voor het bevestigen van de beugel aan de muur alleen kolomschroeven met een
diameter van 6 mm en een lengte van 8 tot 12 millimeter.
Installatie van de wandsteun
• Neem contact op met een technicus alvorens de wandsteun te bevestigen.
• SAMSUNG Electronics is niet verantwoordelijk voor enige schade aan het product of letsel
bij de klant wanneer de installatie wordt uitgevoerd door de klant.
• Dit product is geschikt voor installatie aan cementen muren. Als het product aan een
gipsen of houten wand wordt geplaatst, blijft het mogelijk niet goed hangen.
Onderdelen
Gebruik alleen de componenten en accessoires die u bijgevoegd bij dit product vindt.
Wandsteun (1) Scharnier (links 1,
rechts 1)
Kunst-
stof
drager
(4)
Schroef
(A)(11)
Schroef
(B)(4)
Plug
(11)
Inleiding
30

Montage van de wandsteun
Opmerking
Er zijn twee scharnieren (links en rechts). Gebruik een correcte ondergrond.
1.
Plaats de bevestigingsschroef en draai hem vast in de richting van de pijl.
Bevestig de muurbeugel daarna aan de wand.
A - Bevestigingsschroef
B - Wandsteun
C - Scharnier (Links)
D - Scharnier (Rechts)
2. Controleer
voordat u in de wand gaat boren of de lengte tussen de twee schroefgaten
aan de achterkant van het product juist is.
Als de afstand te klein of te groot is, maakt u alle of enkele van de vier schroeven van
de wandsteun los om de afstand aan te passen.
A - Afstand tussen de twee schroefgaten
3. Controleer
het installatiediagram en markeer de boorpunten op de wand. Gebruik een
bit van 5,0 mm om gaten dieper dan 35 mm te boren. Plaats de pluggen in de betreffende
Inleiding
31

gaten. Plaats de gaten van de beugels en scharnieren voor de bijbehorende pluggaten,
plaats de 11 schroeven A in de gaten en draai deze vast.
Het product op de wandsteun bevestigen
De vorm van het product kan afhankelijk van het model variëren. (de montage van de kunst-
stof drager en de schroeven zijn hetzelfde)
1. Verwijder de 4 schroeven aan de achterkant van het product.
2. Plaats de schroef B in de kunststof drager.
Opmerking
• Monteer
het product op de wandsteun en controleer dat het goed is bevestigd aan
de linker en rechter kunststof dragers.
• Wees voorzichtig bij het installeren van het product op de steun. Vingers kunnen vast
komen te zitten in de gaten.
• Controleer dat de wandsteun stevig is bevestigd aan de wand, anders blijft het prod-
uct misschien niet goed zitten na installatie.
3. Draai de vier schroeven uit stap 2 vast (kunststof drager + schroef B) in de gaten op de
achterkant van het product.
Inleiding
32

4. Verwijder de veiligheidspin (3) en plaats de vier producthouders in de bijbehorende beu-
gelgaten (1). Plaats het product (2) zo dat het stevig is bevestigd aan de beugel. Plaats
de veiligheidspin (3) opnieuw en draai deze stevig vast om het product veilig op de beugel
te monteren.
A - LCD-scherm
B - Wandsteun
C - Muur
Aanpassing van de stand van de wandsteun
Zet de stand van de beugel op -2 ˚ voordat u deze aan de muur installeert.
1. Bevestig het product aan de wandsteun.
2. Houd
het product bovenop in het midden vast en trek het naar voren (in de richting van
de pijl) om de stand aan te passen.
Opmerking
U kunt de stand van de beugel aanpassen tussen -2 ˚ en 15 ˚.
Inleiding
33

Zorg ervoor dat u het midden van het product gebruikt om de stand aan te passen, en niet
de linker- of rechterkant.
Inleiding
34

Aansluitingen
Aansluiten op een computer
Er zijn verschillende manieren om de computer aan te sluiten op het
beeldscherm. Kies uit een van de volgende opties.
De D-sub-connector (analoog) op de videokaart gebruiken.
• Sluit
de D-sub aan op de 15-pins [RGB / COMPONENT / AV IN]-poort
op de achterkant van het LCD-scherm en de 15-pins D-sub-poort op
de computer.
Via de HDMI-ingang (digitaal) op de grafische kaart.
• Verbind
de [HDMI IN]-poort van het LCD Display via de HDMI-kabel
met de HDMI-poort van de pc.
35

Opmerking
Controleer bij gebruik van de HDMI-kabel naar de pc dat u HDMI hebt
geselecteerd in zowel Source List als Edit Name voordat u PC of DVI kiest
als apparaat zodat normaal beeld en geluid kan worden uitgevoerd op het
pc-scherm. Opmerking: geluid is alleen beschikbaar bij gebruik van de
aansluiting in optie die volgt.
Sluit de audiokabel van het LCD-scherm aan op de audiopoort op de ach-
terkant van het LCD-scherm.
Sluit het netsnoer van het LCD-scherm aan op de stroomaansluiting op de
achterkant van het LCD-scherm. Schakel de voeding in.
Opmerking
•
Schakel zowel de computer als het LCD-scherm in.
• Neem contact op met een plaatselijk SAMSUNG Electronics Servicecentrum voor de
aanschaf van accessoires.
Aansluiten op andere apparatuur
Opmerking
• AV-invoerapparaten
zoals dvd-spelers, videorecorders of camcorders, maar ook com-
puters kunnen op het LCD-scherm worden aangesloten. Zie Het LCD-scherm aanpassen
voor meer informatie over het aansluiten van AV-invoerapparaten.
• De configuratie van het LCD-scherm aan de achterkant kan verschillen, afhankelijk van
het model van het LCD-scherm.
Aansluitingen
36

Een extern beeldscherm aansluiten
1. Gebruik
de DVI-kabel om de DVI OUT(LOOPOUT)-poort op de LCD-monitor aan te
sluiten op de ingangspoort van een andere monitor.
2. Gebruik een stereokabel om de [AUDIO OUT]-poort op de LCD-monitor aan te sluiten
op de ingangspoort van een andere monitor.
3. Selecteer DVI met behulp van de toets SOURCE aan de voorzijde van het LCD-scherm
of op de afstandsbediening.
Opmerking
DVI OUT biedt geen ondersteuning voor HDCP.
Aansluiten met een RGB-naar-AV-kabel
1. Sluit
de RGB-naar-AV-kabel aan op de [RGB/COMPONENT/AV IN]-poort op het beeld-
scherm.
Aansluitingen
37

2. Sluit
de audiokabel aan op de aansluitingen [AUDIO IN] op het LCD-scherm en de aans-
luitingen AUDIO OUT op de DVD-speler.
Opmerking
•
Selecteer AV met behulp van de toets SOURCE aan de voorzijde van het LCD-scherm
of op de afstandsbediening om de aangesloten DVD-speler te selecteren.
• Start vervolgens de DVD-speler met een dvd in het apparaat.
• De RGB-naar-AV-kabel is optioneel.
Aansluiten via een HDMI-kabel
1. Sluit
invoerapparaten zoals een Blu-Ray/dvd-speler aan op de [HDMI IN]-aansluiting van
het LCD-scherm met behulp van een HDMI-kabel.
2. Selecteer HDMI. Gebruik hiervoor de toets SOURCE aan de voorzijde van het LCD-
scherm of op de afstandsbediening.
Opmerking
In de modus HDMI wordt alleen audio in PCM-indeling ondersteund.
Aansluitingen
38

Aansluiten met gebruik van een DVI naar HDMI-kabel
1. Sluit
de DVI-uitgang van een digitaal uitvoerapparaat aan op de [HDMI IN]-aansluiting
van het LCD-scherm met een DVI-naar-HDMI-kabel.
2. Sluit de rode en witte aansluitpunten van een RCA-naar-stereo-kabel (voor pc) aan op
de bijbehorende audiouitgangen van het digitale uitvoerapparaat en sluit de andere
aansluiting aan op de [AUDIO IN]-aansluiting van het LCD-scherm.
3. Selecteer HDMI. Gebruik hiervoor de toets SOURCE aan de voorzijde van het LCD-
scherm of op de afstandsbediening.
Een DVD-speler aansluiten
1. Sluit
een RGB-naar-Component-kabel aan tussen de [RGB / COMPONENT / AV IN]-
poort op het LCD-scherm en de aansluitingen P
R
, Y, P
B
op de DVD-speler.
Aansluitingen
39

2. Sluit
de audiokabel aan op de aansluitingen [AUDIO IN] op het LCD-scherm en de aans-
luitingen AUDIO OUT op de DVD-speler.
Opmerking
•
Selecteer Component met behulp van de toets SOURCE aan de voorzijde van het LCD-
scherm of op de afstandsbediening om de aangesloten DVD-speler te selecteren.
• Start vervolgens de DVD-speler met een dvd in het apparaat.
• De RGB-naar-component-kabel is optioneel.
• Raadpleeg de handleiding van uw DVD voor meer informatie over Component-video.
Een DTV-set-top box (kabel/satelliet) aansluiten
1. Sluit
een RGB-naar-Component-kabel aan tussen de [RGB / COMPONENT / AV IN]-
poort op het LCD-scherm en de aansluitingen P
R
, Y, P
B
op de settopbox.
2. Sluit de audiokabel aan op de aansluitingen [AUDIO IN] op het LCD-scherm en de aans-
luitingen AUDIO OUT op de set-top box.
Opmerking
• Selecteer Component met behulp van de toets SOURCE aan de voorzijde van het LCD-
scherm of op de afstandsbediening om de aangesloten set-top box te selecteren.
• Ze de gebruiksaanwijzing van uw set-top box voor meer informatie over componentvideo.
Aansluitingen
40

Aansluiten op een audiosysteem
1. Sluit
een set audiokabels aan op de poorten AUX L, R van het AUDIOSYSTEEM en de
poorten [AUDIO OUT] op het LCD-scherm.
Een LAN-kabel aansluiten
Sluit de LAN-kabel aan.
Opmerking
Alleen van toepassing op model EXn
Aansluitingen
41

USB-apparaten aansluiten
U kunt USB-apparaten zoals een muis of een toetsenbord aansluiten.
Opmerking
Alleen van toepassing op model EXn
De kabels aansluiten
Opmerking
Trek
niet te hard aan de kabels tijdens het aansluiten ervan. Dit kan schade veroorzaken aan
de aansluitpunten op het apparaat.
Aansluitingen
42

Software gebruiken
Stuurprogramma voor de monitor
Opmerking
Als het
besturingssysteem vraagt om het stuurprogramma voor de monitor,
plaatst u de CD-ROM die bij deze monitor is meegeleverd. De installatie van
het stuurprogramma kan per besturingssysteem ietwat verschillen. Volg de
instructies voor uw besturingssysteem.
Zorg voor een lege schijf en download het stuurprogramma van de hier weer-
gegeven website op internet.
Internet-site:
http://www.samsung.com/
Het stuurprogramma voor de monitor installeren (automatisch)
43
1. Plaats de installatie-cd in het cd-rom-station.
2. Klik op '
Windows'.
3. Voltooi de rest van de installatiestappen volgens de aanwijzingen op het scherm.
4. Selecteer uw productmodel in de lijst.
5. Controleer of de juiste resolutie en schermverversingsfrequenties worden weergegeven in de instellingen in het
Configuratiescherm. Voor meer informatie raadpleegt u het document over het Windows-besturingssysteem.

Opmerking
Dit
monitorstuurprogramma is gecertificeerd door Microsoft. De installatie veroorzaakt
geen beschadigingen in uw systeem.
Het gecertificeerde stuurprogramma wordt op de startpagina van Samsung Monitor ge-
plaatst.
http://www.samsung.com/
Het stuurprogramma voor de monitor installeren (handmatig)
Microsoft
®
Windows Vista™ besturingssysteem
1. Plaats de cd met de gebruikershandleiding in uw CD-ROM-station.
2.
Klik op
(Start)
en op 'Control Panel (Configuratiescherm)'. Dubbelklik vervolgens op
'Appearance and Personalization' (Vormgeving aan persoonlijke voorkeur aanpassen)'.
3. Klik
op 'Personalization' (Persoonlijke instellingen) en vervolgens op 'Display Set-
tings' (Beeldscherminstellingen).
4. Klik op 'Advanced Settings...' (Geavanceerde instellingen...).
Software gebruiken
44

5. Klik
op 'Properties' (Eigenschappen) op het tabblad 'Monitor'. Als de knop 'Proper-
ties' (Eigenschappen) niet beschikbaar is, is de configuratie van uw monitor voltooid. De
monitor kan zo gebruikt worden.
Als het bericht 'Windows needs...' (Uw toestemming is nodig...) wordt weergegeven (zie
onderstaande afbeelding), klikt u op 'Continue' (Doorgaan).
Opmerking
Dit
monitorstuurprogramma is gecertificeerd onder het MS-logo. De installatie veroor-
zaakt geen beschadigingen aan uw systeem.
Het gecertificeerde stuurprogramma wordt op de startpagina van Samsung Monitor ge-
plaatst.
6. Klik op 'Update Driver...' (Stuurprogramma bijwerken...) op het tabblad 'Driver' (Stuur-
programma).
7. Selecteer
het vakje 'Browse my computer for driver software' (Op mijn computer naar
stuurprogramma's zoeken) en klik op 'Let me pick from a list of device drivers on my
computer' (Ik wil kiezen uit een lijst met apparaatstuurprogramma's op mijn computer).
Software gebruiken
45

8. Klik
op 'Have Disk...' (Bladeren…) en selecteer de map (bijvoorbeeld D:\Drive) waar het
installatiebestand van het stuurprogramma staat. Klik op 'OK'.
9. Selecteer
uit de lijst met monitoren het model dat overeenkomt met uw monitor en klik
op 'Next' (Volgende).
10. Klik in de volgende schermen achtereenvolgens op 'Close' (Sluiten) → 'Close' (Sluiten)
→ 'OK' → 'OK'.
Software gebruiken
46

Microsoft
®
Windows
®
XP besturingssysteem
1.
Plaats de cd in het CD-ROM-station.
2. Klik op 'Start' → 'Control Panel' (Configuratiescherm) en klik vervolgens op het pictogram
'Appearance and Themes' (Vormgeving en thema's).
3. Klik
op het pictogram 'Display' (Beeldscherm), selecteer de tab 'Settings' (Instellingen)
en klik op 'Advanced...' (Geavanceerd...).
4. Klik
op de knop 'Properties' (Eigenschappen) op het tabblad 'Monitor' (Beeldscherm) en
selecteer de tab 'Driver' (Stuurprogramma).
Software gebruiken
47

5. Klik
op 'Update Driver...' (Stuurprogramma bijwerken), selecteer 'Install from a list
or...' (Installeren uit een lijst of...) en klik op de knop 'Next' (Volgende).
6. Selecteer'Don't
search, I will...' (Niet zoeken, ik wil...), klik op 'Next' (Volgende) en ver-
volgens op 'Have disk' (Bladeren).
7. Klik
op de knop 'Browse' (Bladeren), selecteer A:(D:\Driver) en selecteer het model van
uw monitor in de lijst. Klik vervolgens op de knop 'Next' (Volgende).
8. Als
u het volgende scherm wordt weergegeven, klikt u op de knop 'Continue Any-
way' (Toch doorgaan). Klik vervolgens op 'OK'.
Software gebruiken
48

Opmerking
Dit
monitorstuurprogramma is gecertificeerd door Microsoft. De installatie veroorzaakt
geen beschadigingen aan uw systeem.
Het gecertificeerde stuurprogramma wordt op de startpagina van Samsung Monitor ge-
plaatst.
http://www.samsung.com/
9. Klik op de knop 'Close' (Sluiten) en vervolgens op 'OK'.
10. De installatie van het stuurprogramma voor de monitor is nu voltooid.
Microsoft
®
Windows
®
2000 besturingssysteem
Als
het bericht 'Digital Signature Not Found (Digitale handtekening niet gevonden)' op het
scherm wordt weergegeven, volgt u de onderstaande instructies.
1. Klik op de knop 'OK' in het scherm 'Insert disk' (Schijf plaatsen).
2. Klik op de knop 'Browse' (Bladeren) in het scherm 'File Needed' (Bestand nodig).
3. Selecteer A:(D:\Driver), klik op 'Open' (Openen) en klik vervolgens op 'OK'.
Installeren
1. Klik op 'Start', 'Setting' (Instelling), 'Control Panel' (Configuratiescherm).
Software gebruiken
49

2. Dubbelklik op het pictogram 'Display' (Beeldscherm).
3. Selecteer
het tabblad 'Settings' (Instellingen) en klik op de knop 'Advanced Proper-
ties' (Geavanceerd).
4. Selecteer 'Monitor'.
Scenario 1: Als de knop 'Properties' (Eigenschappen) niet actief is, is uw monitor correct
geconfigureerd. Beëindig de installatie.
Scenario 2: Als de knop 'Properties' (Eigenschappen) actief is, klikt u op de knop 'Pro-
perties' (Eigenschappen)' en volgt u de instructies.
5. Klik op 'Driver' (Stuurprogramma) en vervolgens op 'Update Driver...' (Stuurprogramma
bijwerken) en op 'Next' (Volgende).
6. Selecteer 'Display a list of the known drivers for this device so that I can choose a specific
driver' (Een lijst van bekende stuurprogramma's voor dit apparaat weergeven waaruit ik
kan kiezen) en klik vervolgens op 'Next' (Volgende) en 'Have disk' (Bladeren).
7. Klik op de knop 'Browse' (Bladeren) en selecteer A:(D:\Driver).
8. Klik op de knop 'Open' (Openen) en vervolgens op 'OK'.
9. Kies uw monitormodel en klik op de knop 'Next' (Volgende). Klik nogmaals op de knop
'Next' (Volgende).
10. Klik op 'Finish' (Voltooien) en vervolgens op 'Close' (Sluiten).
Als het bericht 'Digital Signature Not Found' (Digitale handtekening niet gevonden) wordt
weergegeven, klikt u op 'Yes' (Ja). Klik op de knop 'Finish' (Voltooien) en vervolgens op
'Close' (Sluiten).
Microsoft
®
Windows
®
Millennium besturingssysteem
1. Klik op 'Start', 'Setting' (Instelling), 'Control Panel' (Configuratiescherm).
2. Dubbelklik op het pictogram 'Display' (Beeldscherm).
3. Selecteer het tabblad 'Settings' (Instellingen) en klik op de knop 'Advanced Proper-
ties' (Geavanceerd).
4. Select het tabblad 'Monitor' (Beeldscherm).
5. Klik op de knop 'Change' (Wijzigen) in het gedeelte 'Monitor Type' (Type monitor).
6. Kies 'Specify the location of the driver' (Geef de locatie van het stuurprogramma op).
7. Kies 'Display a list of all the drivers in a specific location...' (Een lijst weergeven van alle
stuurprogramma’s op een bepaalde locatie) en klik op 'Next' (Volgende).
8. Klik op 'Have Disk' (Bladeren).
9. Typ A:\(D:\driver) en klik op 'OK'.
10. Selecteer 'Show all devices' (Alle apparaten tonen), selecteer de monitor die u hebt
aangesloten op uw computer en klik op 'OK'.
11. Ga verder door op 'Close' (Sluiten) en 'OK' te klikken tot het dialoogvenster Display
Properties (Beeldschermeigenschappen) wordt gesloten.
Microsoft
®
Windows
®
NT besturingssysteem
Software gebruiken
50

1. Klik
op 'Start', 'Settings' (Instellingen), 'Control Panel' (Configuratiescherm) en dubbelklik
op het pictogram 'Display' (Beeldscherm).
2. Klik in het scherm Display Registration Information (Registratiegegevens beeldscherm)
op de tab Settings (Instellingen) en klik vervolgens op'All Display Modes' (Alle weerga-
vemodi).
3. Selecteer de gewenste modus (Resolution (Resolutie), Number of colors (Aantal kleu-
ren) en Vertical frequency (Verticale frequentie)) en klik op 'OK''.
4. Klik op 'Apply' (Toepassen) als het scherm normaal werkt nadat u op 'Test' geklikt hebt.
Als het scherm geen normaal beeld vertoont, kiest u een andere modus (geringere res-
olutie, kleuren of frequentie).
Opmerking
Als
er onder All Display Modes (Alle weergavemodi) geen modus wordt weergegeven, se-
lecteert u de resolutie en de verticale frequentie door het gedeelte Voorinstelbare timingmodi
in de gebruikershandleiding te raadplegen.
Linux besturingssysteem
Voor het uitvoeren van X-Window moet u een X86Config-bestand maken, een bepaald sys-
teeminstellingenbestand.
1. Druk op 'Enter' in het eerste en tweede scherm nadat u het X86Config-bestand hebt
uitgevoerd.
2. Het derde scherm is voor de muis.
3. Hier stelt u een muis in voor uw computer.
4. Het volgende scherm is voor het toetsenbord.
5. Hier stelt u een toetsenbord in voor uw computer.
6. Het volgende scherm is voor de monitor.
7. Stel eerst een horizontale frequentie in voor de monitor (deze kunt u rechtstreeks in-
voeren).
8. Vervolgens stelt u een verticale frequentie voor de monitor in (deze kunt u rechtstreeks
invoeren).
9. Voer de modelnaam van uw monitor in. Deze gegevens hebben geen invloed op de
uitvoering van X-Window.
10. U bent nu klaar met het instellen van de monitor. Voer X-Window uit nadat u de andere
benodigde hardware hebt geïnstalleerd.
Software gebruiken
51

MDC
Installatie
1.
Plaats de installatie-cd in het CD-ROM-station.
2. Klik op het installatieprogramma voor MDC System.
Opmerking
Als het scherm voor het installeren van de software niet verschijnt, kunt u het installeren
met behulp van het uitvoerbare bestand van MDC System in de map MDC van de CD-
ROM.
3. Klik op het moment dat de installatiewizard verschijnt op "Volgende".
4. Het venster "License Agreement" wordt geopend. Klik op Yes.
5. Het venster "Customer Information" wordt geopend. Registreer de gebruikersgegevens
en klik op "Yes".
6. Het venster "Choose Destination Location" wordt geopend. Selecteer de locatie waar u
de bestanden wilt installeren en klik op "Next".
Opmerking
Als
geen bestandslocatie wordt opgegeven, wordt het programma geïnstalleerd op de
standaard bestandslocatie.
7. Het venster "Start Copying Files" wordt geopend. Bevestig de bestandslocatie en klik op
"Next".
8. Het scherm met de voortgang van het installatieproces wordt geopend.
9. Het venster "InstallShield Wizard Complete" wordt geopend. Klik op Finish.
Opmerking
Selecteer
Launch MDC System en klik op Finish. Het programma MDC wordt onmid-
dellijk uitgevoerd.
Software gebruiken
52

10. Nadat
de installatie is voltooid, verschijnt het pictogram voor het snel uitvoeren van MDC
System op het bureaublad.
Het pictogram MDC wordt mogelijk niet weergegeven, afhankelijk van de specifi-
caties van het computersysteem of de monitor. Druk in dit geval op de toets F5.
Problemen bij de installatie
De
installatie van MDC kan worden beïnvloed door bijvoorbeeld de videokaart, het moeder-
bord en de netwerkomgeving.
Verwijderen
U kunt het programma MDC alleen verwijderen met behulp van de optie 'Add or Remove
Programs" (Software) in het Windows
®
configuratiescherm.
Ga als volgt te werk om MDC te verwijderen.
Selecteer 'Setting/Control Pane' (Instellingen/Configuratiescherm) in het menu 'Start' en dub-
belklik op 'Add/Delete a program' (Programma toevoegen/verwijderen)'.
Selecteer MDC System in de lijst en klik op de knop 'Add/Delete' (Toevoegen/Verwijderen).
Serial MDC gebruiken
Ethernet MDC gebruiken
Software gebruiken
53

Inleiding
Multiple Display Control (MDC) is een toepassing waarmee verschillende beeldschermen gemakkelijk en tegelijk op
een pc kunnen worden gebruikt. RS-232C, een standaard voor seriële communicatie, wordt gebruikt voor de
communicatie tussen een computer en een beeldscherm. Daarom moet er een seriële kabel verbonden worden
met de seriële poort van uw computer en de seriële poort van het beeldscherm.
Begin - Hoofdscherm
Klik op Start > Program > Samsung > MDC System, om het programma te starten.
Selecteer een apparaat, om het volume van het geselecteerde apparaat in de schuifbalk te kunnen zien.
MDC

Hoofdpictogrammen All
Remote Control Selectieknoppen
Safety Lock Refresh
Port Selection Weergaveselectie
Lamp Control Informatieraster
Option... Bedieningsgereedschappen
Vervolgkeuzelijsten OSD Display
1. Gebruik de hoofdpictogrammen om over te schakelen naar ieder beeldscherm.
2. Met deze optie kunt u de signaalontvangst van de afstandsbediening van de betreffende beeldschermeenheid in-
en uitschakelen.
3. Stelt de slotfunctie in.
Wanneer u de vergrendelingsfunctie instelt, kunt u alleen de aan/uit-toets en de vergrendelingstoets op de
afstandsbediening en de set gebruiken.
4. U kunt de instelling voor de seriële poort van de pc wijzigen. De oorspronkelijke waarde is COM1.
5. Hiermee selecteert u een modus om Lamp aan te passen.
6. Het aantal LFD ID's en de frequentie van zoekherhalingen bijstellen.
7. Het bereik bepalen van weer te geven LFD ID's. U kunt de weergegeven ID's selecteren met de knop Select of de
selectie ervan opheffen met Clear.
8. Alle monitoren kunnen worden geselecteerd of gedeselecteerd.
9. LFD ID's selecteren (Select) of de selectie van LFD ID's opheffen (Clear) die worden weergegeven door
configuratie van 7 en 8.
10. Zoeken naar monitoren. Het maximale aantal wordt aangegeven in het veld Max LFD Id.
11. Selecteer een weergave in Schermindeling.
12. Gebruik Raster om korte informatie over de geselecteerde weergave weer te geven.
13. Maak gebruik van de bedieningsgereedschappen om de beeldschermen te bedienen.
14. De OSD-functie instellen op On/Off.
- Wordt mogelijk niet ondersteund. Dit is afhankelijk van het product.
<Opmerking> De in- en uitschakelfunctie van de afstandsbediening werkt onafhankelijk van het feit of het
apparaat wel of niet aanstaat. Dit is van toepassing op alle aangesloten beeldschermen die
aangesloten zijn op schermen die wederom aangesloten zijn op de MDC. Echter ongeacht de
status op het moment dat de MDC uitgezet wordt, zal de signaalontvangstfunctie van de
afstandsbediening van alle beeldschermen geactiveerd worden als de MDC wordt afgesloten.

Port Selection
1. De Meervoudige Display Control wordt oorspronkelijk ingesteld op COM1.
2. Als u een andere poort dan COM1 gebruikt, kunt u COM1 tot en met COM4 selecteren in het menu Port selection.
3. Als de exacte poortnaam die op de monitor met een seriële kabel is aangesloten, niet is geselecteerd, is
communicatie niet mogelijk.
4. De geselecteerde poort is in het programma opgeslagen en wordt ook voor het volgende programma gebruikt.
System
1. Klik in het hoofdmenu op System om het scherm voor het instellen van het systeem te openen.

In het overzicht treft u basisinformatie aan die noodzakelijk is voor System.
1) (Power Status (resterend vermogen))
2) Input
3) Image Size
4) On Timer
5) Off Timer
2. Weergaven selecteren die u wilt bijstellen met de knop Select of keuzevakjes.
Met de optie System kunt u sommige functies bedienen van het geselecteerde beeldscherm.
1) Power On/Off
- Schakelt het geselecteerde beeldscherm Aan/Uit.
2) Volume
- Controleert het volumeniveau van het geselecteerde scherm.
Het ontvangt de volumewaarde van het geselecteerde beeldscherm en geeft dit weer in de schuifbalk.
(Als u de selectie van een enkele weergave of alle weergaven opheft, wordt de standaardwaarde 10 hersteld.)
3)
Mute On/Off (Mute Aan/Uit)
- Schakelt de Mute van het geselecteerde beeldscherm Aan/Uit.
Als het geselecteerde apparaat al is ingesteld op MUTE en u één voor één een apparaat selecteert, moet u het
scherm MUTE markeren.
(Als u de selecties ongedaan maakt of de optie Alles selecteren selecteert, zullen de standaardinstellingen
aangenomen worden.)
De Volume- en Mute-functies zijn alleen beschikbaar voor schermen die AANSTAAN.
3 Hiermee geeft u aan of het menuscherm via het menu OSD Display moet worden weergegeven.

1) Source OSD
- Hiermee geeft u aan of de Source OSD moet worden weergegeven als de Source is gewijzigd.
2) Not Optimum Mode OSD
- Hiermee geeft u aan of de Optimum Mode OSD moet worden weergegeven als de huidige modus niet wordt
ondersteund.
3) No Signal OSD
- Hiermee geeft u aan of de No Signal OSD moet worden weergegeven als er geen signaal wordt ontvangen.
4) MDC OSD
- Hiermee geeft u aan of de MDC OSD moet worden weergegeven wanneer de instellingen worden gewijzigd met de
MDC.
Input Source
1. Als u in de hoofdpictogrammen op de optie (Input Source)Ingangsbron klikt, verschijnt het scherm waarin u de
ingangsbron kunt instellen.
Weergaven selecteren die u wilt bijstellen met de knop Select of keuzevakjes.
• TV Mode

• PC Mode
Het overzicht toont u basisinformatie die noodzakelijk is voor de Input Source Control.
1) PC
- Verandert de ingangsbron van het geselecteerde display in PC.
2) BNC
- Verandert de ingangsbron van het geselecteerde display in BNC.
3) DVI
- Verandert de ingangsbron van het geselecteerde display in DVI.
4) TV
-
V
erandert de ingangsbron van het geselecteerde display in TV.
5) DTV
-
V
erandert de ingangsbron van het geselecteerde display in DTV.
6) AV
- Verandert de ingangsbron van het geselecteerde display in AV.

7) S-Video
- Verandert de ingangsbron van het geselecteerde display in S-
V
ideo.
8) Component
-
V
erandert de ingangsbron van het geselecteerde display in Component.
9) MagicInfo
- Indgangskilden for MagicInfo fungerer kun på MagicInfo-modellen.
10) HDMI1/HDMI2
-
V
erandert de ingangsbron van het geselecteerde display in HDMI.
11) DP
- Hiermee schakelt u voor de Display naar de invoerbron DP.
12) Channel
- De pijl voor het kanaal verschijnt wanneer de tv als Input Source (invoerbron) is ingesteld.
HDMI2 wordt mogelijk niet ondersteund voor dit product.
DP wordt mogelijk niet ondersteund voor dit product.
De tv kan alleen als bron worden geselecteerd bij producten met een tv en het besturen van kanalen is
alleen toegestaan wanneer de invoerbron de tv is.
De Input Source Control is alleen beschikbaar voor beeldschermen die AANSTAAN.
Image Size
PC, BNC, DVI, DP
1. Als u in de hoofdpictogrammen op de optie Beeldformaat klikt, verschijnt het scherm waarin u het beeldformaat kunt
instellen.
Het overzicht toont u basisinformatie die noodzakelijk is voor het instellen van het beeldformaat.
1)
(Power Status (resterend vermogen))
- Geeft aan of het huidige beeldscherm in of uitgeschakeld is.
2) Image Size
- Geeft aan of het huidige Image Size in of uitgeschakeld is.
3) Input
- Op het inforaster worden alleen de schermen weergegeven die PC, BNC, DVI en DP als ingangsbron hebben.
4) PC Source
- PC Source (pc-bron) is het eerste tabblad aan de linkerzijde wanneer u op het tabblad Image Source (beeldbron)
klikt.
- De knop Beeldformaat instellen, regelt het beeldformaat dat beschikbaar is voor PC, BNC, DVI en DP.
5) Video Source
- Klik op het tabblad Video Source (videobron) om de beeldgrootte voor de respectieve invoerbron te beheren.

DP wordt mogelijk niet ondersteund voor dit product.
Indgangskilden for MagicInfo fungerer kun på MagicInfo-modellen.
Indgangskilden for TV fungerer kun på TV-modellen.
De optie Beeldformaat instellen is alleen beschikbaar voor beeldschermen die AANSTAAN.
Image Size
TV, AV, S-Video, Component, DVI(HDCP), HDMI1, HDMI2, DTV.
1. Als u in de hoofdpictogrammen op de optie Beeldformaat klikt, verschijnt het scherm waarin u het beeldformaat kunt
instellen.
Het overzicht toont u basisinformatie die noodzakelijk is voor het instellen van het beeldformaat.
1) U kunt de instelling Image Size instellen in de modus TV, AV, S-Video, Component, HDMI1, HDMI2 of DTV door te
klikken op de tab Video Source.
Weergaven selecteren die u wilt bijstellen met de knop Select of keuzevakjes.
2) Het overzicht geeft alleen het beeldscherm weer waarvan Video TV, AV, S-VIDEO, Component, HDMI1, HDMI2 en
DTV de ingangsbron is.
3) Met deze optie schakelt u willekeurig het beeldformaat van het geselecteerde beeldscherm in.
4) De schermmodi kunnen alleen worden gewijzigd wanneer een TV (alleen PAL) is aangesloten en de Image Size
(afbeeldingsgrootte) is ingesteld als Auto Wide (automatisch breed).
HDMI2 wordt mogelijk niet ondersteund voor dit product.
Custom wordt mogelijk niet ondersteund voor dit product.
Opmerking: Auto Wide, Zoom1 en Zoom2 kunnen niet worden geselecteerd wanneer het
ingangssignaaltype voor Component en DVI (HDCP) 720p of 1080i is.
(De modus Auto Wide is alleen beschikbaar voor TV, AV en S-Video.)
Indgangskilden for MagicInfo fungerer kun på MagicInfo-modellen.
Indgangskilden for TV fungerer kun på TV-modellen.
De optie Beeldformaat instellen is alleen beschikbaar voor beeldschermen die AANSTAAN.
Time
1. Klik in de hoofdpictogrammen op de optie Time Control (Tijdcontrole). Naar aanleiding hiervan verschijnt het venster
Tijdcontrole.

Het overzicht toont u basisinformatie die noodzakelijk is voor Tijdcontrole.
1) Set clock
- Stel de huidige tijd in voor het geselecteerde beeldscherm (PC-tijd)
- U moet eerst de PC-tijd veranderen, voordat u de huidige tijd kunt veranderen.
2) Timer
- Hiermee stelt u Timer1, Timer2, Timer3 en Holiday Management in.
3) Geeft aan of Timer is geactiveerd.
Indgangskilden for MagicInfo fungerer kun på MagicInfo-modellen.
Indgangskilden for TV fungerer kun på TV-modellen.
De Tijdcontrole is alleen beschikbaar voor beeldschermen die AANSTAAN.
Time
Timer en Holiday Management instellen
1. 1. Timer1, Timer2 en Timer3 instellen
1) On Time
-
Hiermee geeft u de uren, minuten en AM/PM op voor de tijd waarop de geselecteerde monitor moet worden
ingeschakeld.
2) Off Time
-
Hiermee geeft u de uren, minuten en AM/PM op voor de tijd waarop de geselecteerde monitor moet worden
uitgeschakeld.

3) Volume
- Hiermee regelt u het volume wanneer de geselecteerde monitor is ingeschakeld.
4) Source
-
Hiermee selecteert u de externe ingangsbron die wordt weergegeven wanneer de geselecteerde monitor is
ingeschakeld.
5) Holiday
- Hiermee wordt de functie Holiday Management op de Timertoegepast.
6) Repeat
- Beschikbare selecties zijn onder andere: Once, EveryDay, Mon~Fri, Mon~Sat, Sat~Sun en Manual.
z Once: de Timer gaat slechts één keer af.
z EveryDay: de Timer wordt dagelijks herhaald.
z Mon~Fri: de Timer wordt van maandag tot en met vrijdag herhaald.
z Mon~Sat: de Timer wordt van maandag tot en met zaterdag herhaald.
z Sat~Sun: de Timer alleen op zaterdag en zondag af.
z Manual: Selecteer op welke dag van de week de Timer af moet gaan.
2. Holiday Management instellen
Met de functie Holiday Management kunt u de datums opgeven waarop de niet moet worden in- en uitgeschakeld
door de Timer.
1) Geeft de datum aan.
2) Delete All
- Alle vakanties verwijderen.
3) Add
- De opgegeven datum toevoegen.
4)
- Het schema van de geselecteerde regel verwijderen.
De functie Holiday Management kan in en uit worden geschakeld via het instellingenmenu Timer.
Indgangskilden for MagicInfo fungerer kun på MagicInfo-modellen.
Indgangskilden for TV fungerer kun på TV-modellen.
De Tijdcontrole is alleen beschikbaar voor beeldschermen die AANSTAAN.
Wordt alleen ingeschakeld voor een TV wanneer in de modus On Time de optie Source is ingesteld op
TV.
Wordt alleen ingeschakeld voor een model waarop MagicInfo is geïnstalleerd en wanneer in de modus
On Time de optie Source is ingesteld op MagicInfo.
PIP
PIP Size
1. Klik in de hoofdpictogrammen op PIP en vervolgens zal het scherm PIP instellen op uw beeldscherm verschijnen.
Weergaven selecteren die u wilt bijstellen met de knop Select of keuzevakjes.

Het overzicht toont u basisinformatie die noodzakelijk is voor het instellen van het PIP-formaat.
1) PIP Size
- Geeft het huidige PIP-formaat aan van het beeldsherm dat u momenteel gebruikt.
2) OFF
- Schakelt de PIP uit van het geselecteerde display.
3) Large
- Schakelt de PIP in van het geselecteerde display en verandert het formaat in Large.
4) Small
- Schakelt de PIP in van het geselecteerde display en verandert het formaat in Small.
5) Double1
- Schakelt de PIP in van het geselecteerde display en verandert het formaat in Double 1.
6) Double 2
- Schakelt de PIP in van het geselecteerde display en verandert het formaat in Double 2.
7) Double 3 (Dubbel 3) (beeld per beeld)
– Schakelt de functie PBP (picture by picture) van de geselecteerde weergave in en wijzigt het formaat naar Dubbel
3.
Indgangskilden for MagicInfo fungerer kun på MagicInfo-modellen.
Indgangskilden for TV fungerer kun på TV-modellen.
U kunt het PIP-formaat instellen, zodra u de monitor heeft ingeschakeld.
PIP
PIP Source
1. Klik in de hoofdpictogrammen op PIP en vervolgens zal het scherm PIP instellen op uw beeldscherm verschijnen.

Het overzicht toont u basisinformatie die noodzakelijk is voor het instellen van het PIP-bron.
1) PIP Source
- U kunt de PIP-bron instellen, zodra u de monitor heeft ingeschakeld.
2) PC
- Verandert de PIP-bron van het geselecteerde display in PC.
3) BNC
- Verandert de PIP-bron van het geselecteerde display in BNC.
4) DVI
- Verandert de PIP-bron van het geselecteerde display in DVI.
5) TV
- Verandert de PIP-bron van het geselecteerde display in TV.
6) DTV
- Verandert de PIP-bron van het geselecteerde display in DTV.
7) AV
- Verandert de PIP-bron van het geselecteerde display in AV.
8) S-Video
- Verandert de PIP-bron van het geselecteerde display in S-Video.
9) Component
- Verandert de PIP-bron van het geselecteerde display in Component.
10) HDMI1/HDMI2
- Verandert de PIP-bron van het geselecteerde display in HDMI.
11) DP
- Stelt de PIP-bron van het geselecteerde beeldscherm in op DP.
HDMI2 wordt mogelijk niet ondersteund voor dit product.
DP wordt mogelijk niet ondersteund voor dit product.
Sommige PIP-bronnen kunnen wellicht niet worden geselecteerd.
Indgangskilden for MagicInfo fungerer kun på MagicInfo-modellen.
Dit is afhankelijk van het ingangsbrontype van het hoofdscherm.
Settings
Picture
1. Klik in de hoofdpictogrammen op Instellingen en vervolgens zal het scherm Settings Control op uw beeldscherm
verschijnen.

In het hoofdmenu wordt basisinformatie weergegeven die vereist is om Picture bij te stellen. De instellingen voor de
geselecteerde monitor worden weergegeven als een van de aangesloten monitoren is geselecteerd. De
standaardinstellingen worden weergegeven als alle monitoren zijn geselecteerd door op All en Select te klikken. Als
een waarde in dit scherm wordt gewijzigd, schakelt de huidige modus automatisch over op aangepaste modus.
1) Picture
- Alleen beschikbaar voor TV, AV, S-Video, Component, HDMI, DTV.
2) Contrast
- Met deze optie kunt het Contrast instellen van het geselecteerde scherm.
3) Brightness
- Met deze optie kunt de Helderheid instellen van het geselecteerde scherm.
4) Sharpness
- Met deze optie kunt de Scherpte instellen van het geselecteerde beeldscherm.
5) Color
- Met deze optie kunt de Kleur instellen van het geselecteerde beeldscherm.
6) Tint
- Met deze optie kunt de Kleur instellen van het geselecteerde beeldscherm.
7) Color Tone
- Stelt de Color Tone voor het geselecteerde beeldscherm in.
8) Color Temp
- Pas de Color Temp aan voor de geselecteerde weergave.
9) Brightness Sensor
- Pas de Brightness Sensor aan voor de geselecteerde weergave.
10) Dynamic Contrast
- Pas de Dynamic Contrast aan voor de geselecteerde weergave.
HDMI2 wordt mogelijk niet ondersteund voor dit product.
Brightness Sensor wordt mogelijk niet ondersteund voor dit product.
Indgangskilden for MagicInfo fungerer kun på MagicInfo-modellen.
Deze functie wordt alleen ingeschakeld als Color Tone is ingesteld op Off.
Indgangskilden for TV fungerer kun på TV-modellen.
Deze optie is alleen beschikbaar voor de weergaven met stroomstatus AAN, en indien er geen selectie
is gemaakt, wordt de fabrieksinstelling weergegeven.
Settings
Picture PC
1.
Klik in de hoofdpictogrammen op Instellingen en vervolgens zal het scherm Settings Control op uw beeldscherm

verschijnen.
Er wordt basisinformatie weergegeven die nodig is voor het wijzigen van instellingen. Instellingen voor de
overeenkomstige SET worden geïmporteerd en weergegeven op de schuifregelaar als een beeldscherm-ID is
geselecteerd. De standaardinstellingen worden weergegeven als alle weergave-ID's zijn geselecteerd door te klikken
op All en Select. Als een waarde in dit scherm wordt gewijzigd, schakelt de huidige modus automatisch over op
aangepaste modus.
1) Picture PC
- Alleen beschikbaar voor PC, BNC, DVI en DP.
2) Contrast
- Met deze optie kunt het Contrast instellen van het geselecteerde scherm.
3) Brightness
- Met deze optie kunt de Helderheid instellen van het geselecteerde scherm.
4) Red
- De kleurtemperatuur van het geselecteerde beeldscherm instellen.(Red)
5) Green
- De kleurtemperatuur van het geselecteerde beeldscherm instellen.(Green)
6) Blue
- De kleurtemperatuur van het geselecteerde beeldscherm instellen.(Blue)
7) Color Tone
- Stelt de Color Tone voor het geselecteerde beeldscherm in.
8) Color Temp
- Pas de Color Temp aan voor de geselecteerde weergave.
9) Brightness Sensor
- Pas de Brightness Sensor aan voor de geselecteerde weergave.
10) Dynamic Contrast
- Pas de Dynamic Contrast aan voor de geselecteerde weergave.
DP wordt mogelijk niet ondersteund voor dit product.
Brightness Sensor wordt mogelijk niet ondersteund voor dit product.
Indgangskilden for MagicInfo fungerer kun på MagicInfo-modellen.
Indgangskilden for TV fungerer kun på TV-modellen.
Deze functie wordt alleen ingeschakeld als Color Tone is ingesteld op Off.
Deze optie is alleen beschikbaar voor de weergaven met stroomstatus AAN, en indien er geen selectie
is gemaakt, wordt de fabrieksinstelling weergegeven.
Settings

Audio
1. Klik in de hoofdpictogrammen op Instellingen en vervolgens zal het scherm Settings Control op uw beeldscherm
verschijnen.
In het weergavemenu wordt basisinformatie weergegeven die vereist is om Audio bij te stellen. Instellingen voor de
overeenkomstige SET worden geïmporteerd en weergegeven op de schuifregelaar als een weergave-ID is
geselecteerd. De standaardinstellingen worden weergegeven als alle weergave-ID's zijn geselecteerd door te klikken
op All en Select. Als een waarde in dit scherm wordt gewijzigd, schakelt de huidige modus automatisch over op
aangepaste modus.
1) Audio
- Bediening van de audio-instellingen van alle ingangsbronnen.
2) Bass
- Adjusts Bass of the selected display.
3) Treble
- Met deze optie kunt u de Treble instellen van het geselecteerde scherm.
4) Balance
- Met deze optie kunt u de Balance instellen van het geselecteerde scherm.
5) SRS TSXT
- SRS TSXT Sound On/Off.
6) Sound Select
- Als de PIP-functie geactiveerd is, kunt u alleen kiezen tussen hoofd- of subscherm (main of sub).
Indgangskilden for MagicInfo fungerer kun på MagicInfo-modellen.
Indgangskilden for TV fungerer kun på TV-modellen.
Deze optie is alleen beschikbaar voor de weergaven met stroomstatus AAN, en indien er geen selectie
is gemaakt, wordt de fabrieksinstelling weergegeven.
Settings
Image Lock
1. Klik in de hoofdpictogrammen op Instellingen en vervolgens zal het scherm Settings Control op uw beeldscherm
verschijnen.

Het overzicht toont u basisinformatie die noodzakelijk is voor Settings Control.
1) Image Lock
- Alleen beschikbaar voor PC, BNC.
2) Coarse
- Met deze optie kunt u de Coarse instellen van het geselecteerde beeldscherm.
3) Fine
- Met deze optie kunt u de Fine instellen van het geselecteerde beeldscherm.
4) Position
- Met deze optie kunt u de positie instellen van het geselecteerde beeldscherm.
5) Auto Adjustment
- Als u zelf het binnenkomende signaal wilt aanpassen.
Indgangskilden for MagicInfo fungerer kun på MagicInfo-modellen.
Indgangskilden for TV fungerer kun på TV-modellen.
Indstillinger er kun tilgængelige for skærme, der er slået til (ON).
Maintenance
Lamp Control
1. Klik op het pictogram "Maintenance" in de kolom Main Icon om het scherm Maintenance weer te geven.

Op het informatieraster ziet u een aantal basisgegevens verschijnen.
1) Maintenance
- Hiermee is de functie Maintenance Control mogelijk voor alle ingangsbronnen.
2) Lamp Control
- Regelt automatisch de achtergrondverlichting van de geselecteerde display op een specifieke tijd.
De Manual Lamp Control wordt automatisch uitgeschakeld als u deze bijstelt met de Auto Lamp Control.
- Hiermee kunt u de achtergrondverlicht van de geselecteerde display regelen, ongeacht het tijdstip.
De Auto Lamp Control wordt automatisch uitgeschakeld als u deze bijstelt met de Manual Lamp Control.
3) Ambient Light
- Detecteert de intensiteit van het omgevingslicht voor de betreffende monitor en past automatisch de helderheid
van het beeld aan.
- U kunt een waarde voor Reference opgeven en een monitor toewijzen die automatisch op basis van de intensiteit
van het omgevingslicht de Lamp Value bepaalt (de lichtintensiteit van de lamp).
Ambient Light wordt alleen ondersteund voor modellen die van een helderheidssensor zijn voorzien en
is alleen ingeschakeld wanneer de optie Ambient Brightness Mode is geselecteerd in het menu Lamp
Control.
Auto Lamp Control en Manual Lamp Control worden alleen ingeschakeld wanneer de optie User Control
Mode is geselecteerd in het menu Lamp Control.
De functie Maintenance Control is alleen beschikbaar voor beeldschermen die AANSTAAN.
Indgangskilden for MagicInfo fungerer kun på MagicInfo-modellen.
Indgangskilden for TV fungerer kun på TV-modellen.
Maintenance
Scroll
1. Klik op het pictogram "Maintenance" in de kolom Main Icon om het scherm Maintenance weer te geven.

1) Scroll
- Met deze functie kunt u ingebrande beelden verwijderen die voorkomen wanneer een stilstaand beeld lange tijd
op het geselecteerde scherm wordt weergegeven.
2) Pixel Shift
- Hiermee kan het scherm precies worden verplaatst op de opgegeven tijdsinterval.
3) Safety Screen
- De functie Safety Screen (Veiligheidsscherm) wordt gebruikt om ingebrande beelden te voorkomen bij het
langdurig weergeven van een stilstaande afbeelding. Interval (interval) wordt gebruikt om de herhalingscyclus
in uren in te stellen. Time (tijd) wordt gebruikt om het tijdstip in te stellen wanneer de functie Safety Screen
(veiligheidsscherm) moet worden uitgevoerd.
U kunt Type (type) instellen als Scroll (verschuiven), Pixel (pixel), Bar (balk), Eraser (wisser), All White (alles
wit) of Pattern (patroon).
4) Safety Screen2
- Deze functie word gebruikt om ingebrande beelden te voorkomen. Er zijn vijf (5) types die u met deze functie kunt
selecteren en beheren.
By het type Scroll (verschuiven) kunt u Time (tijd) instellen als 1, 2, 3, 4 of 5. De tijd kan bij Bar (balk)
en Eraser (wisser) worden ingesteld als 10, 20, 30, 40 of 50. Bij de types All White (alles wit) en Pattern
(patroon) kan de tijd worden ingesteld als 20 of 30.
Indgangskilden for MagicInfo fungerer kun på MagicInfo-modellen.
Indgangskilden for TV fungerer kun på TV-modellen.
De functie Maintenance Control is alleen beschikbaar voor beeldschermen die AANSTAAN.
Maintenance
Video Wall
1. Klik op het pictogram "Maintenance" in de kolom Main Icon om het scherm Maintenance weer te geven.

1) Video Wall
- Een Video Wall is een set videoschermen die met elkaar zijn verbonden, zodat op ieder scherm een gedeelte van
het geheel wordt weergegeven of zodat op ieder scherm het beeld wordt herhaald.
2) Video Wall Control
- De eigenschappen van Video Wallkunnen hier worden bewerkt.
1) On / Off
- U kunt de plaats selecteren door in de geselecteerde modus op een nummer te drukken.
2)
Format
- De indeling kan worden geselecteerd om het scherm te splitsen.
z Full

z Natural
3) Video Wall (Screen divider)
- De videomuur kan op verschillende manieren worden ingedeeld.
U kunt gebruikmaken van verschillende schermen en deze op verschillende manieren indelen.
z Selecteer een modus in Screen divider (Schermindeling).
z Selecteer in Display Selection (Weergaveselectie) een weergave.
z U kunt de plaats selecteren door in de geselecteerde modus op een nummer te drukken.
z Het maximumaantal monitoren dat kan worden ingesteld: Horizontal X Vertical = 100
z Maximaal 15 monitoren kunnen naast elkaar worden geplaatst. De maximumwaarde voor Horizontal is 6 als
Vertical is ingesteld op 15. De maximumwaarde voor Vertical is 6 als Horizontal is ingesteld op 15.
4) Schermsplitsingen bekijken
- U kunt de indelingen van schermen bekijken en wijzigen via de instellingen van Screen Divider.
De naam van de Screen Divider-instelling kan afwijken, afhankelijk van het model.
U kunt deze functie niet gebruiken in MagicInfo.
Indgangskilden for TV fungerer kun på TV-modellen.
De functie Maintenance Control is alleen beschikbaar voor beeldschermen die AANSTAAN.
Problemen oplossen
1. Het scherm dat u wilt bedienen, verschijnt niet in het System Info Grid.
- Controleer de verbinding van RS232C. (Controleer of deze goed aangesloten is op de Com1 poort)
- Controleer of andere aangesloten schermen dezelfde ID hebben. Als meer beeldschermen dezelfde ID hebben,
worden deze schermen niet goed waargenomen door het programma. De oorzaak hiervan is een gegevensconflict.
- Voor monitoren die een Set-ID tussen 0 en 99 ondersteunen, moet u de Set-ID instellen op een waarde tussen 0
en 99.
Opmerking: Controleer of de Set-ID van de monitor een waarde tussen 0 en 99 is (in te stellen in het Display.
2. Het beeldscherm dat u wilt bedienen, verschijnt niet in de andere bedieningsoverzichten.
- Controleer of het scherm AANSTAAT. (Dit kunt u controleren in het overzicht van System )
- Controleer of u de ingangsbron van het beeldscherm kunt veranderen.
3. Het dialoogvenster verschijnt regelmatig.
- Controleer of het beeldscherm dat u wilt bedienen geselecteerd is.
4. Zowel de On Timer als Off Timer is ingesteld, maar er wordt een andere tijd aangegeven.
- Gebruik de huidige tijd om de klok van het beeldscherm te synchroniseren.
5. Het kan zijn dat de afstandsbediening niet goed functioneert, door het uitschakelen van de
afstandsbedieningsfunctie. Haal de RS-232C kabel eruit of sluit het programma af. Start het programma opnieuw op
en schakel de afstandsbedieningsfunctie opnieuw in om de normale functies herstellen.
<Opmerking> Het kan zijn dat dit programma niet werkt door communicatieproblemen of door interferentie van
elektronische apparaten die in de buurt staan.

Settings Value Display (Instellingen waardescherm) in de Multiple
Display (multi-schermmodus)
Als u meer dan vier beeldschermen heeft aangesloten, worden waarden van de instellingen als volgt weergegeven.
1. Geen selectie: Geeft de standaard fabrieksinstellingen weer.
2. Eén beeldscherm geselecteerd: geeft de instellingen van de waarde aan van het geselecteerde beeldscherm.
3. Een beeldscherm is geselecteerd (ID1) en een andere beeldscherm (ID3) : Het programma gaf eerst de instellingen
van de waarde van ID1 weer en de waarde van ID3.
4. Als alle sets tegelijkertijd zijn geselecteerd door op All en Select te klikken, worden de standaardwaarden hersteld.

Inleiding
In tegenstelling tot de voorgaande methode, waarbij werd gebruikgemaakt van seriële datacommunicatie volgens RS-232C, is
een Ethernet- functie toegevoegd.
Maak een verbinding tussen het eerste weergaveapparaat en de computer door het IP-adres in te voeren. U kunt een
verbinding maken met een ander weergaveapparaat met behulp van een seriële RS-232C-kabel. Zie de bovenstaande
afbeelding.
Begin - Hoofdscherm
Klik op Start > Program > Samsung > MDC System, om het programma te starten.
Selecteer een apparaat, om het volume van het geselecteerde apparaat in de schuifbalk te kunnen zien.
Ehternet MDC

Hoofdpictogrammen Lamp Control
Add a Device Weergaveselectie
Remote Control All
Safety Lock Bedieningsgereedschappen
Fault Device Alert OSD Display
1. Gebruik de hoofdpictogrammen om over te schakelen naar ieder beeldscherm.
2. U kunt een apparaat toevoegen door het IP-adres in te voeren dat op de monitor is geconfigureerd.
3. Met deze optie kunt u de signaalontvangst van de afstandsbediening van de betreffende beeldschermeenheid in-
en uitschakelen.
4. Stelt de slotfunctie in.
Wanneer u de slotfunctie instelt, kunt u de knoppen power <aan/uit> en lock <slot> alleen op de
afstandsbediening en op de set gebruiken.
5. Als het maken van een verbinding met de monitor mislukt, wordt de functie die het resultaat via e-mail doorgeeft
aan- of uitgezet.
6. Hiermee selecteert u een modus om Lamp aan te passen.
7. Selecteer een weergave in Schermindeling.
8. Alle monitoren kunnen worden geselecteerd of gedeselecteerd.
9. Maak gebruik van de bedieningsgereedschappen om de beeldschermen te bedienen.
10. De OSD-functie instellen op On/Off.
- Wordt mogelijk niet ondersteund. Dit is afhankelijk van het product.
<Opmerking> De in- en uitschakelfunctie van de afstandsbediening werkt onafhankelijk van het feit of het
apparaat wel of niet aanstaat. Dit is van toepassing op alle aangesloten beeldschermen die
aangesloten zijn op schermen die wederom aangesloten zijn op de MDC. Echter ongeacht de
status op het moment dat de MDC uitgezet wordt, zal de signaalontvangstfunctie van de
afstandsbediening van alle beeldschermen geactiveerd worden als de MDC wordt afgesloten.
Add a Device

1. IP Adress -> ADD -> OK
System
1. Klik in het hoofdmenu op System om het scherm voor het instellen van het systeem te openen.
In het overzicht treft u basisinformatie aan die noodzakelijk is voor System.
1)
(Power Status (resterend vermogen))
2) Input
3) Image Size
4) On Timer
5) Off Timer
2. Weergaven selecteren die u wilt bijstellen met de knop Select of keuzevakjes.

Met de optie System kunt u sommige functies bedienen van het geselecteerde beeldscherm.
1) Power On/Off
- Schakelt het geselecteerde beeldscherm Aan/Uit.
2) Volume
- Controleert het volumeniveau van het geselecteerde scherm.
Het ontvangt de volumewaarde van het geselecteerde beeldscherm en geeft dit weer in de schuifbalk.
(Als u de selectie van een enkele weergave of alle weergaven opheft, wordt de standaardwaarde 10 hersteld.)
3)
Mute On/Off (Mute Aan/Uit)
- Schakelt de Mute van het geselecteerde beeldscherm Aan/Uit.
Als het geselecteerde apparaat al is ingesteld op MUTE en u één voor één een apparaat selecteert, moet u het
scherm MUTE markeren.
(Als u de selecties ongedaan maakt of de optie Alles selecteren selecteert, zullen de standaardinstellingen
aangenomen worden.)
De Volume- en Mute-functies zijn alleen beschikbaar voor schermen die AANSTAAN.
3 Hiermee geeft u aan of het menuscherm via het menu OSD Display moet worden weergegeven.
1) Source OSD
- Hiermee geeft u aan of de Source OSD moet worden weergegeven als de Source is gewijzigd.

2) Not Optimum Mode OSD
- Hiermee geeft u aan of de Optimum Mode OSD moet worden weergegeven als de huidige modus niet wordt
ondersteund.
3) No Signal OSD
- Hiermee geeft u aan of de No Signal OSD moet worden weergegeven als er geen signaal wordt ontvangen.
4) MDC OSD
- Hiermee geeft u aan of de MDC OSD moet worden weergegeven wanneer de instellingen worden gewijzigd met de
MDC.
Network
1) Select All of Clear All de toegevoegde apparaten; of Refresh of Delete geselecteerde apparaten.
2)
De instellingen IP Address, ID (Ethernet of Serieel), Mac Address en de verbindingsstatus van de aangesloten monitor
worden weergegeven.
3) Het is mogelijk automatisch te controleren of DHCP IP is ingesteld en vervolgens het IP-adres in te stellen.
4) Het is mogelijk automatisch te controleren of DHCP IP is ingesteld en vervolgens het IP-adres in te stellen.
Input Source
1. Als u in de hoofdpictogrammen op de optie (Input Source)Ingangsbron klikt, verschijnt het scherm waarin u de
ingangsbron kunt instellen.
Weergaven selecteren die u wilt bijstellen met de knop Select of keuzevakjes.
• TV Mode

• PC Mode
Het overzicht toont u basisinformatie die noodzakelijk is voor de Input Source Control.
1) PC
- Verandert de ingangsbron van het geselecteerde display in PC.
2) BNC
- Verandert de ingangsbron van het geselecteerde display in BNC.
3) DVI
- Verandert de ingangsbron van het geselecteerde display in DVI.
4) TV
-
V
erandert de ingangsbron van het geselecteerde display in TV.
5) DTV
-
V
erandert de ingangsbron van het geselecteerde display in DTV.
6) AV
- Verandert de ingangsbron van het geselecteerde display in AV.
7) S-Video
- Verandert de ingangsbron van het geselecteerde display in S-
V
ideo.
8)
Component

-
V
erandert de ingangsbron van het geselecteerde display in Component.
9) MagicInfo
- Indgangskilden for MagicInfo fungerer kun på MagicInfo-modellen.
10) HDMI1/HDMI2
-
V
erandert de ingangsbron van het geselecteerde display in HDMI.
11) DP
- Hiermee schakelt u voor de Display naar de invoerbron DP.
12) Channel
- De pijl voor het kanaal verschijnt wanneer de tv als Input Source (invoerbron) is ingesteld.
HDMI2 wordt mogelijk niet ondersteund voor dit product.
DP wordt mogelijk niet ondersteund voor dit product.
De tv kan alleen als bron worden geselecteerd bij producten met een tv en het besturen van kanalen is
alleen toegestaan wanneer de invoerbron de tv is.
De Input Source Control is alleen beschikbaar voor beeldschermen die AANSTAAN.
Image Size
PC, BNC, DVI, DP
1. Als u in de hoofdpictogrammen op de optie Beeldformaat klikt, verschijnt het scherm waarin u het beeldformaat kunt
instellen.
Het overzicht toont u basisinformatie die noodzakelijk is voor het instellen van het beeldformaat.
1)
(Power Status (resterend vermogen))
- Geeft aan of het huidige beeldscherm in of uitgeschakeld is.
2) Image Size
- Geeft aan of het huidige Image Size in of uitgeschakeld is.
3) Input
- Op het inforaster worden alleen de schermen weergegeven die PC, BNC, DVI en DP als ingangsbron hebben.
4) PC Source
- PC Source (pc-bron) is het eerste tabblad aan de linkerzijde wanneer u op het tabblad Image Source (beeldbron)
klikt.
- Met de besturingsknop Image Size kunt u de knop Image Size beschikbaar voor PC, BNC, DVI en DP beheren.
5) Video Source
- Klik op het tabblad Video Source (videobron) om de beeldgrootte voor de respectieve invoerbron te beheren.
Indgangskilden for MagicInfo fungerer kun på MagicInfo-modellen.
Indgangskilden for TV fungerer kun på TV-modellen.
De optie Beeldformaat instellen is alleen beschikbaar voor beeldschermen die AANSTAAN.
DP wordt mogelijk niet ondersteund, afhankelijk van het product.

Image Size
TV, AV, S-Video, Component, DVI(HDCP), HDMI1, HDMI2, DTV.
1. Als u in de hoofdpictogrammen op de optie Beeldformaat klikt, verschijnt het scherm waarin u het beeldformaat kunt
instellen.
Het overzicht toont u basisinformatie die noodzakelijk is voor het instellen van het beeldformaat.
1) U kunt de instelling Image Size instellen in de modus TV, AV, S-Video, Component, HDMI1, HDMI2 of DTV door te
klikken op de tab Video Source. Selecteer het scherm dat u wilt instellen met de selectieknop of door het
selectievakje aan te klikken.
2) Op het inforaster worden alleen de schermen weergegeven die TV, AV, S-Video, Component, HDMI1, HDMI2 of DTV
als ingangsbron hebben.
3) Met deze optie schakelt u willekeurig het beeldformaat van het geselecteerde beeldscherm in.
4) De schermmodi kunnen alleen worden gewijzigd wanneer een TV (alleen PAL) is aangesloten en de Image Size
(afbeeldingsgrootte) is ingesteld als Auto Wide (automatisch breed).
Custom wordt mogelijk niet ondersteund voor dit product.
Opmerking: Auto Wide, Zoom1 en Zoom2 kunnen niet worden geselecteerd wanneer het
ingangssignaaltype voor Component en DVI (HDCP) 720p of 1080i is.
(De modus Auto Wide is alleen beschikbaar voor TV, AV en S-Video.)
Indgangskilden for MagicInfo fungerer kun på MagicInfo-modellen.
Indgangskilden for TV fungerer kun på TV-modellen.
De optie Beeldformaat instellen is alleen beschikbaar voor beeldschermen die AANSTAAN.
Time
1. Klik in de hoofdpictogrammen op de optie Time Control (Tijdcontrole). Naar aanleiding hiervan verschijnt het venster
Tijdcontrole.

Het overzicht toont u basisinformatie die noodzakelijk is voor Tijdcontrole.
1) Set clock
- Stel de huidige tijd in voor het geselecteerde beeldscherm (PC-tijd)
- U moet eerst de PC-tijd veranderen, voordat u de huidige tijd kunt veranderen.
2) Timer
- Hiermee stelt u Timer1, Timer2, Timer3 en Holiday Management in.
3) Geeft aan of Timer is geactiveerd.
Indgangskilden for MagicInfo fungerer kun på MagicInfo-modellen.
Indgangskilden for TV fungerer kun på TV-modellen.
De Tijdcontrole is alleen beschikbaar voor beeldschermen die AANSTAAN.
Time
Timer en Holiday Management instellen
1. 1. Timer1, Timer2 en Timer3 instellen
1) On Time
-
Hiermee geeft u de uren, minuten en AM/PM op voor de tijd waarop de geselecteerde monitor moet worden
ingeschakeld.
2) Off Time
-
Hiermee geeft u de uren, minuten en AM/PM op voor de tijd waarop de geselecteerde monitor moet worden
uitgeschakeld.
3) Volume
- Hiermee regelt u het volume wanneer de geselecteerde monitor is ingeschakeld.

4) Source
-
Hiermee selecteert u de externe ingangsbron die wordt weergegeven wanneer de geselecteerde monitor is
ingeschakeld.
5) Holiday
- Hiermee wordt de functie Holiday Management op de Timertoegepast.
6) Repeat
- Beschikbare selecties zijn onder andere: Once, EveryDay, Mon~Fri, Mon~Sat, Sat~Sun en Manual.
z
Once: de Timer gaat slechts één keer af.
z
EveryDay: de Timer wordt dagelijks herhaald.
z
Mon~Fri: de Timer wordt van maandag tot en met vrijdag herhaald.
z
Mon~Sat: de Timer wordt van maandag tot en met zaterdag herhaald.
z
Sat~Sun: de Timer alleen op zaterdag en zondag af.
z
Manual: Selecteer op welke dag van de week de Timer af moet gaan.
2. Holiday Management instellen
Met de functie Holiday Management kunt u de datums opgeven waarop de niet moet worden in- en uitgeschakeld
door de Timer.
1) Geeft de datum aan.
2) Delete All
- Alle vakanties verwijderen.
3) Add
- De opgegeven datum toevoegen.
4)
- Het schema van de geselecteerde regel verwijderen.
De functie Holiday Management kan in en uit worden geschakeld via het instellingenmenu Timer.
Indgangskilden for MagicInfo fungerer kun på MagicInfo-modellen.
Indgangskilden for TV fungerer kun på TV-modellen.
De Tijdcontrole is alleen beschikbaar voor beeldschermen die AANSTAAN.
Wordt alleen ingeschakeld voor een TV wanneer in de modus On Time de optie Source is ingesteld op
TV.
Wordt alleen ingeschakeld voor een model waarop MagicInfo is geïnstalleerd en wanneer in de modus
On Time de optie Source is ingesteld op MagicInfo.
PIP
PIP Size
1. Klik in de hoofdpictogrammen op PIP en vervolgens zal het scherm PIP instellen op uw beeldscherm verschijnen.
Weergaven selecteren die u wilt bijstellen met de knop Select of keuzevakjes.

Het overzicht toont u basisinformatie die noodzakelijk is voor het instellen van het PIP-formaat.
1) PIP Size
- Geeft het huidige PIP-formaat aan van het beeldsherm dat u momenteel gebruikt.
2) OFF
- Schakelt de PIP uit van het geselecteerde display.
3) Large
- Schakelt de PIP in van het geselecteerde display en verandert het formaat in Large.
4) Small
- Schakelt de PIP in van het geselecteerde display en verandert het formaat in Small.
5) Double1
- Schakelt de PIP in van het geselecteerde display en verandert het formaat in Double 1.
6) Double 2
- Schakelt de PIP in van het geselecteerde display en verandert het formaat in Double 2.
7) Double 3 (Dubbel 3) (beeld per beeld)
– Schakelt de functie PBP (picture by picture) van de geselecteerde weergave in en wijzigt het formaat naar Dubbel
3.
De instelling PIP Size kan worden geregeld door de voeding van het LCD-scherm in te schakelen.
Indgangskilden for TV fungerer kun på TV-modellen.
U kunt het PIP-formaat instellen, zodra u de monitor heeft ingeschakeld.
PIP
PIP Source
1. Klik in de hoofdpictogrammen op PIP en vervolgens zal het scherm PIP instellen op uw beeldscherm verschijnen.

Het overzicht toont u basisinformatie die noodzakelijk is voor het instellen van het PIP-bron.
1) PIP Source
- U kunt de PIP-bron instellen, zodra u de monitor heeft ingeschakeld.
2) PC
- Verandert de PIP-bron van het geselecteerde display in PC.
3) BNC
- Verandert de PIP-bron van het geselecteerde display in BNC.
4) DVI
- Verandert de PIP-bron van het geselecteerde display in DVI.
5) TV
- Verandert de PIP-bron van het geselecteerde display in TV.
6) DTV
- Verandert de PIP-bron van het geselecteerde display in DTV.
7) AV
- Verandert de PIP-bron van het geselecteerde display in AV.
8) S-Video
- Verandert de PIP-bron van het geselecteerde display in S-Video.
9) Component
- Verandert de PIP-bron van het geselecteerde display in Component.
10) HDMI 1/HDMI2
- Verandert de PIP-bron van het geselecteerde display in HDMI.
11) DP
- Schakelt de PIP-bron van het geselecteerde scherm naar DP.
Sommige PIP-bronnen kunnen wellicht niet worden geselecteerd.
Indgangskilden for MagicInfo fungerer kun på MagicInfo-modellen.
Dit is afhankelijk van het ingangsbrontype van het hoofdscherm.
HDMI2 wordt mogelijk niet ondersteund voor dit product.
DP wordt mogelijk niet ondersteund, afhankelijk van het product.
Settings
Picture
1. Klik in de hoofdpictogrammen op Instellingen en vervolgens zal het scherm Settings Control op uw beeldscherm
verschijnen.

In het hoofdmenu wordt basisinformatie weergegeven die vereist is om Picture bij te stellen. De instellingen voor de
geselecteerde monitor worden weergegeven als een van de aangesloten monitoren is geselecteerd. De
standaardinstellingen worden weergegeven als alle monitoren zijn geselecteerd door op All en Select te klikken. Als
een waarde in dit scherm wordt gewijzigd, schakelt de huidige modus automatisch over op aangepaste modus.
1) Picture
- Alleen beschikbaar voor TV, AV, S-Video, Component, HDMI, DTV.
2) Contrast
- Met deze optie kunt het Contrast instellen van het geselecteerde scherm.
3) Brightness
- Met deze optie kunt de Helderheid instellen van het geselecteerde scherm.
4) Sharpness
- Met deze optie kunt de Scherpte instellen van het geselecteerde beeldscherm.
5) Color
- Met deze optie kunt de Kleur instellen van het geselecteerde beeldscherm.
6) Tint
- Met deze optie kunt de Kleur instellen van het geselecteerde beeldscherm.
7) Color Tone
- Wijzigt de kleurtoon voor de geselecteerde display.
8) Color Temp
- Pas de Color Temp aan voor de geselecteerde weergave.
9) Brightness Sensor
- Pas de Brightness Sensor aan voor de geselecteerde weergave.
10) Dynamic Contrast
- Pas de Dynamic Contrast aan voor de geselecteerde weergave.
Brightness Sensor wordt mogelijk niet ondersteund voor dit product.
Indgangskilden for MagicInfo fungerer kun på MagicInfo-modellen.
Deze functie wordt alleen ingeschakeld als Color Tone is ingesteld op Off.
Indgangskilden for TV fungerer kun på TV-modellen.
Deze optie is alleen beschikbaar voor de weergaven met stroomstatus AAN, en indien er geen selectie
is gemaakt, wordt de fabrieksinstelling weergegeven.
Settings
Picture PC
1. Klik in de hoofdpictogrammen op Instellingen en vervolgens zal het scherm Settings Control op uw beeldscherm
verschijnen.

Er wordt basisinformatie weergegeven die nodig is voor het wijzigen van instellingen. Instellingen voor de
overeenkomstige SET worden geïmporteerd en weergegeven op de schuifregelaar als een beeldscherm-ID is
geselecteerd. De standaardinstellingen worden weergegeven als alle weergave-ID's zijn geselecteerd door te klikken
op All en Select. Als een waarde in dit scherm wordt gewijzigd, schakelt de huidige modus automatisch over op
aangepaste modus.
1) Picture PC
- Alleen beschikbaar voor PC, BNC, DVI en DP.
2) Contrast
- Met deze optie kunt het Contrast instellen van het geselecteerde scherm.
3) Brightness
- Met deze optie kunt de Helderheid instellen van het geselecteerde scherm.
4) Red
- De kleurtemperatuur van het geselecteerde beeldscherm instellen.(Red)
5) Green
- De kleurtemperatuur van het geselecteerde beeldscherm instellen.(Green)
6) Blue
- De kleurtemperatuur van het geselecteerde beeldscherm instellen.(Blue)
7) Color Tone
- Pas de Color Tone aan voor de geselecteerde weergave.
8) Color Temp
- Pas de Color Temp aan voor de geselecteerde weergave.
9) Brightness Sensor
- Pas de Brightness Sensor aan voor de geselecteerde weergave.
10) Dynamic Contrast
- Pas de Dynamic Contrast aan voor de geselecteerde weergave.
Brightness Sensor wordt mogelijk niet ondersteund voor dit product.
Indgangskilden for MagicInfo fungerer kun på MagicInfo-modellen.
Indgangskilden for TV fungerer kun på TV-modellen.
Deze functie wordt alleen ingeschakeld als Color Tone is ingesteld op Off.
Deze optie is alleen beschikbaar voor de weergaven met stroomstatus AAN, en indien er geen selectie
is gemaakt, wordt de fabrieksinstelling weergegeven.
DP wordt mogelijk niet ondersteund, afhankelijk van het product.
Settings
Audio
1. Klik in de hoofdpictogrammen op Instellingen en vervolgens zal het scherm Settings Control op uw beeldscherm
verschijnen.

In het weergavemenu wordt basisinformatie weergegeven die vereist is om Audio bij te stellen. Instellingen voor de
overeenkomstige SET worden geïmporteerd en weergegeven op de schuifregelaar als een weergave-ID is
geselecteerd. De standaardinstellingen worden weergegeven als alle weergave-ID's zijn geselecteerd door te klikken
op All en Select. Als een waarde in dit scherm wordt gewijzigd, schakelt de huidige modus automatisch over op
aangepaste modus.
1) Audio
- Bediening van de audio-instellingen van alle ingangsbronnen.
2) Bass
- Met deze optie kunt u de Bass instellen van het geselecteerde scherm.
3) Treble
- Met deze optie kunt u de Treble instellen van het geselecteerde scherm.
4) Balance
- Met deze optie kunt u de Balance instellen van het geselecteerde scherm.
5) SRS TSXT
- SRS TSXT On/Off.
6) Sound Select
- Als de PIP-functie geactiveerd is, kunt u alleen kiezen tussen hoofd- of subscherm (main of sub).
Indgangskilden for MagicInfo fungerer kun på MagicInfo-modellen.
Indgangskilden for TV fungerer kun på TV-modellen.
Deze optie is alleen beschikbaar voor de weergaven met stroomstatus AAN, en indien er geen selectie
is gemaakt, wordt de fabrieksinstelling weergegeven.
Settings
Image Lock
1. Klik in de hoofdpictogrammen op Instellingen en vervolgens zal het scherm Settings Control op uw beeldscherm
verschijnen.

Het overzicht toont u basisinformatie die noodzakelijk is voor Settings Control.
1) Image Lock
- Alleen beschikbaar voor PC, BNC.
2) Coarse
- Met deze optie kunt u de Coarse instellen van het geselecteerde beeldscherm.
3) Fine
- Met deze optie kunt u de Fine instellen van het geselecteerde beeldscherm.
4) Position
- Met deze optie kunt u de positie instellen van het geselecteerde beeldscherm.
5) Auto Adjustment
- Als u zelf het binnenkomende signaal wilt aanpassen.
The Maintenance Control feature is available only for the displays whose power status is ON.
Indgangskilden for TV fungerer kun på TV-modellen.
Indstillinger er kun tilgængelige for skærme, der er slået til (ON).
Maintenance
Lamp Control
1. Klik op het pictogram "Maintenance" in de kolom Main Icon om het scherm Maintenance weer te geven.

Op het informatieraster ziet u een aantal basisgegevens verschijnen.
1) Maintenance
- Hiermee is de functie Maintenance Control mogelijk voor alle ingangsbronnen.
2) Lamp Control
- Regelt automatisch de achtergrondverlichting van de geselecteerde display op een specifieke tijd.
De Manual Lamp Control (handmatige lampbediening) wordt automatisch uitgeschakeld als u overschakelt naar de
Auto Lamp Control (automatische lampbediening).
- Hiermee kunt u de achtergrondverlicht van de geselecteerde display regelen, ongeacht het tijdstip.
De functie Auto Lamp Control wordt automatisch uitgeschakeld als u de functie Manual Lamp Control regelt.
3) Ambient Light
- Detecteert de intensiteit van het omgevingslicht voor de betreffende monitor en past automatisch de helderheid
van het beeld aan.
- U kunt een waarde voor Reference opgeven en een monitor toewijzen die automatisch op basis van de intensiteit
van het omgevingslicht de Lamp Value bepaalt (de lichtintensiteit van de lamp).
Ambient Light wordt alleen ondersteund voor modellen die van een helderheidssensor zijn voorzien en
is alleen ingeschakeld wanneer de optie Ambient Brightness Mode is geselecteerd in het menu Lamp
Control.
Auto Lamp Control en Manual Lamp Control worden alleen ingeschakeld wanneer de optie User Control
Mode is geselecteerd in het menu Lamp Control.
De functie Maintenance Control is alleen beschikbaar voor beeldschermen die AANSTAAN.
Indgangskilden for MagicInfo fungerer kun på MagicInfo-modellen.
Indgangskilden for TV fungerer kun på TV-modellen.
Maintenance
Scroll
1. Klik op het pictogram "Maintenance" in de kolom Main Icon om het scherm Maintenance weer te geven.

1) Scroll
- Met deze functie kunt u ingebrande beelden verwijderen die voorkomen wanneer een stilstaand beeld lange tijd
op het geselecteerde scherm wordt weergegeven.
2) Pixel Shift
- Hiermee kan het scherm precies worden verplaatst op de opgegeven tijdsinterval.
3) Safety Screen
- De functie Safety Screen (Veiligheidsscherm) wordt gebruikt om ingebrande beelden te voorkomen bij het
langdurig weergeven van een stilstaande afbeelding. Interval (interval) wordt gebruikt om de herhalingscyclus
in uren in te stellen. Time (tijd) wordt gebruikt om het tijdstip in te stellen wanneer de functie Safety Screen
(veiligheidsscherm) moet worden uitgevoerd.
U kunt Type (type) instellen als Scroll (verschuiven), Pixel (pixel), Bar (balk), Eraser (wisser), All White (alles
wit) of Pattern (patroon).
4) Safety Screen2
- Deze functie word gebruikt om ingebrande beelden te voorkomen. Er zijn vijf (5) types die u met deze functie kunt
selecteren en beheren.
By het type Scroll (verschuiven) kunt u Time (tijd) instellen als 1, 2, 3, 4 of 5. De tijd kan bij Bar (balk)
en Eraser (wisser) worden ingesteld als 10, 20, 30, 40 of 50. Bij de types All White (alles wit) en Pattern
(patroon) kan de tijd worden ingesteld als 20 of 30.
Indgangskilden for MagicInfo fungerer kun på MagicInfo-modellen.
Indgangskilden for TV fungerer kun på TV-modellen.
De functie Maintenance Control is alleen beschikbaar voor beeldschermen die AANSTAAN.
Maintenance
Video Wall
1. Klik op het pictogram "Maintenance" in de kolom Main Icon om het scherm Maintenance weer te geven.

1) Video Wall
- Een videomuur is een aantal videoschermen die met elkaar zijn verbonden, zodat op ieder scherm een gedeelte
van het geheel wordt weergegeven of zodat op ieder scherm het beeld wordt herhaald.
2) Video Wall Control
- De eigenschappen van Video Wall kunnen hier worden bewerkt.
1) On / Off
- U kunt de plaats selecteren door in de geselecteerde modus op een nummer te drukken.
2)
Format
- De indeling kan worden geselecteerd om het scherm te splitsen.
z
Full

z
Natural
3) Video Wall (Screen divider)
- De videomuur kan op verschillende manieren worden ingedeeld.
U kunt gebruikmaken van verschillende schermen en deze op verschillende manieren indelen.
z
Selecteer een modus in Screen divider (Schermindeling).
z
Selecteer in Display Selection (Weergaveselectie) een weergave.
z
U kunt de plaats selecteren door in de geselecteerde modus op een nummer te drukken.
z
Het maximumaantal monitoren dat kan worden ingesteld: Horizontal X Vertical = 100
z
Maximaal 15 monitoren kunnen naast elkaar worden geplaatst. De maximumwaarde voor Horizontal is 6 als
Vertical is ingesteld op 15. De maximumwaarde voor Vertical is 6 als Horizontal is ingesteld op 15.
4) Schermsplitsingen bekijken
- U kunt de indelingen van schermen bekijken en wijzigen via de instellingen van Screen Divider.
De naam van de Screen Divider-instelling kan afwijken, afhankelijk van het model.
U mag deze functie niet gebruiken in MagicInfo.
Indgangskilden for TV fungerer kun på TV-modellen.
De functie Maintenance Control is alleen beschikbaar voor beeldschermen die AANSTAAN.
Problemen oplossen
1. Het beeldscherm dat u wilt bedienen, verschijnt niet in het overzicht
- Controleer of het ingevoerde IP-adres juist is en controleer de verbindingsstatus van de Ethernet-kabel.
- Controleer of andere aangesloten schermen dezelfde ID hebben. Als meer beeldschermen dezelfde ID hebben,
worden deze schermen niet goed waargenomen door het programma. De oorzaak hiervan is een gegevensconflict.
-
Voor monitoren die een Set-ID tussen 0 en 99 ondersteunen, moet u de Set-ID instellen op een waarde tussen 0
en 99.
Opmerking: Controleer of de Set-ID van de monitor een waarde tussen 0 en 99 is (in te stellen in het Display
menu).
2. Het beeldscherm dat u wilt bedienen, verschijnt niet in de andere bedieningsoverzichten.
- Controleer of het scherm AANSTAAT. (Dit kunt u controleren in het overzicht van System)
- Controleer of u de ingangsbron van het beeldscherm kunt veranderen.
3. Het dialoogvenster verschijnt regelmatig.
- Controleer of het beeldscherm dat u wilt bedienen geselecteerd is.
4. Zowel de On Timer als Off Timer is ingesteld, maar er wordt een andere tijd aangegeven.
- Gebruik de huidige tijd om de klok van het beeldscherm te synchroniseren.
5. Het kan zijn dat de afstandsbediening niet goed functioneert, door het uitschakelen van de
afstandsbedieningsfunctie. Haal de RS-232C kabel eruit of sluit het programma af. Start het programma opnieuw op
en schakel de afstandsbedieningsfunctie opnieuw in om de normale functies herstellen.
<Opmerking> Het kan zijn dat dit programma niet werkt door communicatieproblemen of door interferentie van
elektronische apparaten die in de buurt staan.
Settings Value Display (Instellingen waardescherm) in de Multiple
Display (multi-schermmodus)
Als u meer dan vier beeldschermen heeft aangesloten, worden waarden van de instellingen als volgt weergegeven.
1. Geen selectie: Geeft de standaard fabrieksinstellingen weer.
2. Eén beeldscherm geselecteerd: geeft de instellingen van de waarde aan van het geselecteerde beeldscherm.

3. Een beeldscherm is geselecteerd (ID1) en een andere beeldscherm (ID3) : Het programma gaf eerst de instellingen
van de waarde van ID1 weer en de waarde van ID3.
4. Als alle sets tegelijkertijd zijn geselecteerd door op All en Select te klikken, worden de standaardwaarden hersteld.

Het LCD-scherm aanpassen
Invoer
Beschikbare modi
•
PC
•
AV
•
Component
•
HDMI
•
MagicInfo
Opmerking
Voor een EX-model,
• MagicInfo kan alleen worden ingeschakeld wanneer er een netwerkmodule is aangeslo-
ten.
•
De HDMI-poort en de netwerkmodule kunnen niet tegelijkertijd worden aangesloten.
Source List
MENU → ENTER → → ENTER →
→ , → ENTER
Hiermee
kunt u PC, HDMI of een andere externe ingangsbron die op het LCD-scherm is
aangesloten, selecteren. Gebruiken voor het selecteren van het scherm van uw keuze.
1. PC
2. AV
3. Component
4. HDMI
5. MagicInfo
PIP
Opmerking
De functie PIP is niet beschikbaar wanneer Video Wall is ingesteld op On.
54

Als een extern AV-apparaat op het LCD-scherm is aangesloten, zoals een videorecorder of
DVD,
maakt de functie PIP het mogelijk het beeld van deze apparaten te bekijken in een klein
venster dat bovenop het videosignaal van de PC wordt weergegeven. (Off/On)
MENU → ENTER →
→ → ENTER →
Opmerking
•
De functie PIP schakelt uit als het LCD-scherm naar een externe bron wordt overgezet.
•
Als u
, , kiest in Size, worden Position enTransparency niet geactiveerd.
PIP
MENU → ENTER →
→ → ENTER → → ENTER →
→ , → ENTER
Het PIP-scherm instellen op Off/On.
• Off
• On
Source
MENU → ENTER →
→ →ENTER → → →ENTER →
→ , → ENTER
Opmerking
In
geval van een PC wordt deze functie uitgeschakeld op het moment dat de kabel wordt
losgekoppeld.
Selecteert de ingangsbron voor de PIP-functie.
• PC: HDMI
• HDMI : PC
Het LCD-scherm aanpassen
55

Size
MENU → ENTER →
→ →ENTER → → → →ENTER →
→ , → ENTER
Wijzigt de grootte van het PIP-scherm.
Position
MENU → ENTER →
→ →ENTER → → → → →ENTER →
→ , → ENTER
Wijzigt de positie van het PIP-scherm.
Transparency
MENU →
ENTER →
→ →
ENTER →
→ → → → →
ENTER →
→ , → ENTER
Past de transparantie van het PIP-scherm aan.
• High
• Medium
• Low
• Opaque
Het LCD-scherm aanpassen
56

Edit Name
MENU → ENTER → → ENTER → → →
→ , → ENTER
Geef
het invoerapparaat dat op de ingangsaansluitingen is aangesloten een naam voor een
eenvoudige selectie van de ingangsbron.
VCR / DVD / Cable STB / HD STB / Satellite STB / AV Receiver / DVD Receiver / Game /
Camcorder / DVD Combo / DHR / PC / DVI Devices
Opmerking
•
De weergegeven apparaten variëren, afhankelijk van de externe invoermodus.
• Stel bij aansluiting van een PC op de HDMI-aansluiting de optie Edit Name in op PC. Stel
in andere gevallen Edit Name in op AV. Aangezien echter 640x480, 720P (1280x720) en
1080p (1920x1080) veelvoorkomende signalen voor AV en PC zijn, is het verstandig om
te controleren of de optie Edit Name met het invoersignaal overeenstemt.
• Het menu Picture kan verschillen, afhankelijk van het invoersignaal en van de optie Edit
Name.
Picture [PC / MagicInfo-modus]
Beschikbare modi
•
PC
•
AV
•
Component
•
HDMI
•
MagicInfo
Opmerking
Voor een EX-model,
• MagicInfo kan alleen worden ingeschakeld wanneer er een netwerkmodule is aangeslo-
ten.
•
De HDMI-poort en de netwerkmodule kunnen niet tegelijkertijd worden aangesloten.
MagicBright
MENU → → ENTER → → ENTER →
Het LCD-scherm aanpassen
57

→ , → ENTER
MagicBright is
een functie voor een optimale kijkomgeving, afhankelijk van het materiaal dat
u bekijkt. Op dit moment zijn er vier verschillende modi beschikbaar: Entertain, Internet,
Text en Custom. Elke modus heeft zijn eigen vooraf ingestelde helderheidswaarde.
Opmerking
Niet beschikbaar als Dynamic Contrast is ingesteld op On.
1. Entertain
Hoge helderheid
Voor
het bekijken van bewegende beelden, bijvoorbeeld op een dvd-speler of videore-
corder.
2. Internet
Gemiddelde helderheid
Voor combinaties van tekst en afbeeldingen.
3. Text
Normale helderheid
Voor documenten en werk met veel tekst.
4. Custom
De waarden zijn met zorg gekozen door onze technici, maar afhankelijk van uw voor-
keuren is het mogelijk dat u de vooringestelde waarden niet prettig voor uw ogen vindt.
Pas in dat geval de helderheid en het contrast aan via het schermmenu.
Custom
U kunt in de schermmenu's uw persoonlijke voorkeuren instellen voor het contrast en de
helderheid.
MENU → → ENTER → → → ENTER →
Opmerking
• Als u
het beeld instelt met de functie Custom, wordt de modus MagicBright gewijzigd in
de modus Custom.
• Niet beschikbaar als Dynamic Contrast is ingesteld op On.
1. Contrast
Het LCD-scherm aanpassen
58

MENU → →
ENTER →
→ →
ENTER →
→
ENTER→
→ , → ENTER
Hiermee wordt het contrast aangepast.
2. Brightness
MENU → →
ENTER →
→ →
ENTER →
→ →
ENTER →
→ , → ENTER
Hiermee wordt de helderheid aangepast.
3. Sharpness
MENU → → ENTER → → → ENTER → → → → ENTER →
→ , → ENTER
Hiermee wordt de scherpte aangepast.
Color Tone
MENU → → ENTER → → → →ENTER →
→ , → ENTER
Opmerking
Niet beschikbaar wanneer Dynamic Contrast op On is gezet.
U kunt de kleurtinten aanpassen.
1. Off
2. Cool
3. Normal
Het LCD-scherm aanpassen
59

4. Warm
5. Custom
Opmerking
Als
u de Color Tone instelt op Cool, Normal, Warm of Custom, wordt de functie Color
Temp. uitgeschakeld.
Als u de Color Tone instelt op Off, wordt de functie Color Control uitgeschakeld.
Color Control
Hiermee wordt de kleurbalans voor de kleuren rood, groen en blauw aangepast.
MENU → → ENTER → → → → → ENTER →
Opmerking
Niet beschikbaar wanneer Dynamic Contrast op On is gezet.
1. Red
MENU →
→
ENTER →
→ → → →
ENTER →
→
ENTER
→
→ , → ENTER
2. Green
MENU →
→
ENTER →
→ → → →
ENTER →
→ →
ENTER →
→ , → ENTER
3. Blue
MENU →
→
ENTER →
→ → → →
ENTER →
→ →
→ ENTER →
→ , → ENTER
Color Temp.
MENU → → ENTER → → → → → → ENTER →
→ , → ENTER
Color Temp is een maatstaf voor de 'warmte' van de beeldkleuren.
Het LCD-scherm aanpassen
60

Opmerking
Wanneer
de modus Dynamic Contrast en Color Tone op Off zijn ingesteld, wordt deze functie
geactiveerd.
Image Lock
Image Lock
(Beeldvergrendeling) om het beeld fijn af te stemmen en het beste beeld te
verkrijgen door het verwijderen van ruis dat onstabiele beelden met trillingen en flikkeringen
veroorzaakt. Als er geen bevredigende resultaten worden bereikt met de optie Fine (Fijn),
kunt u eerst de optie Coarse (Grof) gebruiken en vervolgens opnieuw de optie Fine.
Opmerking
Alleen beschikbaar in de modus PC.
MENU → → ENTER → → → → → → → ENTER →
Coarse
MENU → → ENTER → → → → → → → ENTER → →
ENTER →
→ , → ENTER
Hiermee worden storende elementen zoals verticale strepen verwijderd. Grof bijstellen kan
het weergavegebied van het scherm verplaatsen. U kunt het weer in het midden plaatsen
met gebruik van het horizontale controlemenu.
Fine
MENU →
→
ENTER →
→ → → → → →
ENTER →
→
→ ENTER →
→ , → ENTER
Hiermee worden storende elementen zoals horizontale strepen verwijderd. Als er nog steeds
ruis is, zelfs na de fijnafstelling, probeert het nogmaals, maar dan nadat u de frequentie
(kloksnelheid) aangepast hebt.
Position
MENU →
→
ENTER →
→ → → → → →
ENTER →
→ →
→ ENTER →
→ , , , → ENTER
Het LCD-scherm aanpassen
61

Hiermee kunt u de plaats van het scherm horizontaal en verticaal aanpassen.
Auto Adjustment
MENU → →
ENTER →
→ → → → → → →
ENTER →
De waarden voor Fine, Coarse
en Position worden automatisch aangepast. Wanneer de
resolutie wordt gewijzigd via het configuratiescherm, wordt de automatische functie uitge-
voerd.
Opmerking
Alleen beschikbaar in de modus PC.
Signal Balance
Hiermee kunt u een zwak RGB-signaal dat wordt verzonden via een lange signaalkabel
compenseren.
MENU →
→
ENTER →
→ → → → → → →
ENTER →
Opmerking
•
Niet beschikbaar wanneer Dynamic Contrast op On is gezet.
• Alleen beschikbaar in de modus PC.
Signal Balance
MENU →
→
ENTER →
→ → → → → → →
ENTER →
→ ENTER →
→ , → ENTER
U kunt On of Off selecteren met de Signal Balance.
Signal Control
MENU →
→
ENTER →
→ → → → → → →
ENTER →
→ ENTER → →
1. R-Gain
MENU → →
ENTER →
→ → → → → → →
ENTER →
→ ENTER → → → ENTER →
Het LCD-scherm aanpassen
62

→ , → ENTER
2. G-Gain
MENU → →
ENTER →
→ → → → → → →
ENTER →
→ ENTER → → → → ENTER→
→ , → ENTER
3. B-Gain
MENU → →
ENTER →
→ → → → → → →
ENTER →
→ ENTER → → → → → ENTER→
→ , → ENTER
4. R-Offset
MENU →
→
ENTER →
→ → → → → → →
ENTER →
→
ENTER →
→ → → → →
ENTER→
→ , → ENTER
5. G-Offset
MENU → →
ENTER →
→ → → → → → →
ENTER →
→
ENTER →
→ → → → → →
ENTER→
→ , → ENTER
6. B-Offset
MENU → →
ENTER →
→ → → → → → →
ENTER →
→
ENTER →
→ → → → → → →
ENTER →
→ , → ENTER
Size
MENU → → ENTER → → → → → → → → → → ENTER →
Het LCD-scherm aanpassen
63

→ , → ENTER
De Size kan worden geschakeld.
1. 16:9
2. 4:3
HDMI Black Level
MENU → →
ENTER →
→ → → → → → → → →
ENTER →
→ , → ENTER
Wanneer
u kijkt vanaf een dvd-speler of settopbox die verbonden is via HDMI, kan de beeldk-
waliteit verslechteren (zwartniveau, minder contrast, lichtere kleuren, etc.), afhankelijk van
het aangesloten externe apparaat.
1. Normal
2. Low
Opmerking
Bij
Timing die zowel voor de PC als de DTV kan worden gebruikt in de HDMI-modus, wordt
HDMI Black Level geactiveerd.
PIP Picture
MENU → →
ENTER →
→ → → → → → → → → →
ENTER →
→ , → ENTER
Stelt de instellingen van het PIP-scherm bij.
Opmerking
•
U kunt de functie PIP Picture instellen wanneer PIP op On is gezet.
Het LCD-scherm aanpassen
64

1. Contrast
MENU →
→ ENTER → → → → → → → → → → → ENTER →
→ ENTER→
→ , → ENTER
Past de Contrast van het PIP-venster op uw scherm aan.
2. Brightness
MENU →
→ ENTER → → → → → → → → → → → ENTER →
→ → ENTER →
→ , → ENTER
Past de Brightness van het PIP-venster op uw scherm aan.
3. Sharpness
MENU → → ENTER → → → → → → → → → → → ENTER →
→ → → ENTER →
→ , → ENTER
Past de Sharpness van het PIP-venster op uw scherm aan.
4. Color
MENU →
→ ENTER → → → → → → → → → → → ENTER →
→ → → → ENTER →
→ , → ENTER
Past de Color van het PIP-venster op uw scherm aan.
Opmerking
Alleen ingeschakeld wanneer de PIPingangsbron HDMI is.
5. Tint
MENU → → ENTER → → → → → → → → → → → ENTER →
→ → → → → ENTER →
→ , → ENTER
Voegt een natuurlijke tint toe aan het PIP-venster.
Het LCD-scherm aanpassen
65

Opmerking
De
schuif Tint wordt alleen weergegeven wanneer het ingangssignaal NTSC is en wan-
neer de PIP-ingangsbron is ingesteld op HDMI.
Dynamic Contrast
MENU → → ENTER → → → → → → → → → → → → ENTER →
→ , → ENTER
Met Dynamisch
contrast wordt de spreiding van het visuele signaal automatisch gedetecteerd
en aangepast om een optimale contrastinstelling te verkrijgen.
1. Off
2. On
Opmerking
Uitgeschakeld wanneer PIP is ingesteld op On.
Lamp Control
MENU → →
ENTER →
→ → → → → → → → → → → → ENTER
→
→ , → ENTER
Hiermee wordt het achtergrondlicht aangepast om energie te besparen.
Opmerking
Niet beschikbaar wanneer Dynamic Contrast op On is gezet.
Brightness Sensor
MENU → →
ENTER →
→ → → → → → → → → → → → →
ENTER →
→ , → ENTER
Het LCD-scherm aanpassen
66

Met Brightness
Sensor wordt het ingevoerde videosignaal automatisch gedetecteerd en
aangepast voor de optimale helderheid.
1. Off
2. On
Auto Motion Plus 120Hz
MENU →
→
ENTER → [Picture] →
→ → → → → → → → → → → →
→ ENTER→ [Auto Motion Plus 120Hz]
→
, → ENTER
Deze functie kan worden gebruikt voor het weergeven van snelbewegende beelden.
• Mode
MENU → → ENTER → [Picture] → → → → → → → → → → → → →
→ ENTER→ [Auto Motion Plus 120Hz] → ENTER → [Mode]
→ , → ENTER
• Off : hiermee schakelt u Auto Motion Plus 120Hz uit.
• Clear
: stelt Auto Motion Plus 120Hz in op de modus Clear (voor scherpe weergave
van bewegende beelden).
• Standard : hiermee stelt u Auto Motion Plus 120Hz in op de modus Standard.
• Smooth : stelt Auto Motion Plus 120Hz in op de modus Smooth (voor natuurlijke weer-
gave van bewegende beelden).
• Custom : hiermee kunt u het nabeeld en de trillingen naar wens reduceren.
• Demo : demonstreert Auto Motion Plus 120Hz (het beeld wordt weergegeven op de
linkerhelft van het scherm wanneer Auto Motion Plus 120Hz is ingeschakeld).
• Custom
• MENU →
→ ENTER → [Picture] → → → → → → → → → → → →
→ → ENTER→ [Auto
Motion Plus 120Hz] → ENTER →
→ [Custom]→
ENTER →
[Blur]
→ , → ENTER
Blur : hiermee kunt u het nabeeld naar wens reduceren.
Het LCD-scherm aanpassen
67

• MENU → → ENTER → [Picture] → → → → → → → → → → → →
→ → ENTER→ [Auto
Motion Plus 120Hz] → ENTER →
→ [Custom]→
ENTER →
→ [Judder ]
→ , → ENTER
Judder : hiermee kunt u de trillingen naar wens reduceren.
Opmerking
• Als Auto
Motion Plus 120Hz is geselecteerd, worden de kleuren afgestemd op de
inhoud.
• Uitgeschakeld wanneer PIP is ingesteld op On.
Picture [modus AV/HDMI/Component]
Beschikbare modi
•
PC
•
AV
•
Component
•
HDMI
•
MagicInfo
Opmerking
Voor een EX-model,
• MagicInfo kan alleen worden ingeschakeld wanneer er een netwerkmodule is aangeslo-
ten.
• De HDMI-poort en de netwerkmodule kunnen niet tegelijkertijd worden aangesloten.
Mode
MENU → → ENTER → → ENTER →
→ , → ENTER
Het
LCD-scherm beschikt over vier automatische beeldinstellingen ('Dynamic', 'Standard',
'Movie' en 'Custom') die zijn vooringesteld.
Dynamic, Standard, Movie of Custom kunnen worden geactiveerd.
Het LCD-scherm aanpassen
68

Opmerking
Niet beschikbaar wanneer Dynamic Contrast op On is gezet.
1. Dynamic
2. Standard
3. Movie
4. Custom
Custom
U kunt in de schermmenu's uw persoonlijke voorkeuren instellen voor het contrast en de
helderheid.
MENU → → ENTER → → → ENTER →
Opmerking
Niet beschikbaar wanneer Dynamic Contrast op On is gezet.
Contrast
MENU →
→ ENTER → → → ENTER → → ENTER→
→ , → ENTER
Hiermee wordt het contrast aangepast.
Brightness
MENU →
→
ENTER →
→ →
ENTER →
→ →
ENTER →
→ , → ENTER
Hiermee wordt de helderheid aangepast.
Sharpness
MENU → →
ENTER →
→ →
ENTER →
→ → →
ENTER →
→ , → ENTER
De scherpte van het beeld aanpassen.
Color
MENU →
→ ENTER → → → ENTER → → → → → ENTER →
Het LCD-scherm aanpassen
69

→ , → ENTER
De kleur van het beeld aanpassen.
Tint
MENU → →
ENTER →
→ →
ENTER →
→ → → → → ENTER
→
→ , → ENTER
Voegt een natuurlijke tint toe aan het PIP-scherm.
Opmerking
Werkt alleen als het videosignaal NTSC is.
Color Tone
MENU → → ENTER → → → → ENTER →
→ , → ENTER
U
kunt de kleurtinten aanpassen. De afzonderlijke kleurcomponenten kunnen eveneens door
de gebruiker worden aangepast.
Opmerking
Niet beschikbaar wanneer Dynamic Contrast op On is gezet.
1. Off
2. Cool2
3. Cool1
4. Normal
5. Warm1
6. Warm2
Opmerking
Als u de Color Tone instelt op Cool2, Cool1, Normal, Warm1 of Warm2, wordt de functie
Color Temp. uitgeschakeld.
Het LCD-scherm aanpassen
70

Color Temp.
MENU → → ENTER → → → → → ENTER →
→ , → ENTER
Color temp. is een maatstaf voor de 'warmte' van de beeldkleuren.
Opmerking
Wanneer
de modus Dynamic Contrast en Color Tone op Off zijn ingesteld, wordt deze functie
geactiveerd.
Size
MENU → → ENTER → → → → → → ENTER →
→ , → ENTER
De Size kan worden geschakeld.
1. 16:9 - Stelt het beeld in op de beeldverhouding 16:9.
2. Zoom 1: Hiermee vergroot u het beeld op het scherm.
3. Zoom 2: Hiermee vergroot u het formaat van het beeld verder dan Zoom 1.
4. 4 : 3 - Hiermee stelt u het beeld in op de normale 4:3-modus.
5. Screen Fit:
Geeft de ingevoerde beelden weer zonder deze bij te snijden, bij invoer van
een HDMI 720p, 1080i of 1080p signaal.
Opmerking
•
Bepaalde externe apparaten voeren mogelijk een signaal naar het scherm dat buiten de
specificaties walt, waardoor een gedeelte van het beeld wegvalt. ze;fs wanneer de functie
Screen Fit wordt gebruikt.
• Zoom 1, Zoom 2 zijn niet beschikbaar in de modus HDMI.
• De functies Position en Reset zijn beschikbaar in de modi Zoom 1 of Zoom 2 .
• Niet beschikbaar wanneer Dynamic Contrast op On is gezet.
Digital NR (Digital Noise Reduction)
MENU → → ENTER → → → → → → → ENTER →
Het LCD-scherm aanpassen
71

→ , → ENTER
Schakelt
de functie voor digitale ruisonderdrukking Off/On. Met de functie voor digitale rui-
sonderdrukking kunt u altijd genieten van heldere en scherpe beelden.
1. Off
2. On
Opmerking
De functie Digital NR is niet beschikbaar in elke resolutie.
HDMI Black Level
MENU → →
ENTER →
→ → → → → → →
ENTER →
→ , → ENTER
Wanneer
een dvd-speler of set-top box op uw tv is aangesloten via HDMI, kan dit de beeldk-
waliteit verslechteren. Afhankelijk van het externe apparaat kan het zwartniveau worden
vergroot, het contrast verlaagd, de kleuren vervagen enz. Pas in dit geval de beeldkwaliteit
van uw tv aan door het HDMI black level te configureren.
1. Normal
2. Low
Opmerking
Bij
Timing die zowel voor de PC als de DTV kan worden gebruikt in de HDMI-modus, wordt
HDMI Black Level geactiveerd.
Film Mode
MENU → → ENTER → → → → → → → → → ENTER →
Het LCD-scherm aanpassen
72

→ , → ENTER
De functie Film Mode biedt u een kijkbeleving van theaterkwaliteit.
In
de modus HDMI is deze functie beschikbaar wanneer het invoersignaal interlaced scan is.
Wanneer het invoersignaal progressieve scan is, is deze functie niet beschikbaar.
1. Off
2. On
PIP Picture
MENU → →
ENTER →
→ → → → → → → → →
ENTER →
→ , → ENTER
Stelt de instellingen van het PIP-scherm bij.
Opmerking
Beschikbare modi: PIP ON
1. Contrast
MENU →
→ ENTER → → → → → → → → → → ENTER →
→ ENTER→
→ , → ENTER
Past het contrast van het PIP-venster op uw scherm aan.
2. Brightness
MENU → → ENTER → → → → → → → → → → ENTER →
→ → ENTER→
→ , → ENTER
Past de helderheid van het PIP-venster op uw scherm aan.
3. Sharpness
MENU → → ENTER → → → → → → → → → → ENTER →
→ → → ENTER→
Het LCD-scherm aanpassen
73

→ , → ENTER
Past de Sharpness van het PIP-venster op uw scherm aan.
Dynamic Contrast
MENU → →
ENTER →
→ → → → → → → → → →
ENTER →
→ , → ENTER
Met Dynamisch
contrast wordt de spreiding van het visuele signaal automatisch gedetecteerd
en aangepast om een optimale contrastinstelling te verkrijgen.
1. Off
2. On
Opmerking
Uitgeschakeld wanneer PIP is ingesteld op On.
Lamp Control
MENU → →
ENTER →
→ → → → → → → → → → → ENTER
→
→ , → ENTER
Hiermee wordt het achtergrondlicht aangepast om energie te besparen.
Opmerking
Niet beschikbaar wanneer Dynamic Contrast op On is gezet.
Brightness Sensor
MENU → →
ENTER →
→ → → → → → → → → → → →
ENTER
→
Het LCD-scherm aanpassen
74

→ , → ENTER
Met Brightness
Sensor wordt het ingevoerde videosignaal automatisch gedetecteerd en
aangepast voor de optimale helderheid.
1. Off
2. On
Auto Motion Plus 120Hz
MENU → →
ENTER → [Picture] →
→ → → → → → → → → → → →
ENTER → [Auto Motion Plus 120Hz]
→ , → ENTER
Opmerking
Uitgeschakeld wanneer PIP is ingesteld op On.
Deze functie kan worden gebruikt voor het weergeven van snelbewegende beelden.
• Mode
MENU →
→ ENTER → [Picture] → → → → → → → → → → → → →
ENTER → [Auto Motion Plus 120Hz] → ENTER → [Mode]
→ , → ENTER
• Off : hiermee schakelt u Auto Motion Plus 120Hz uit.
• Clear
: stelt Auto Motion Plus 120Hz in op de modus Clear (voor scherpe weergave
van bewegende beelden).
• Standard : hiermee stelt u Auto Motion Plus 120Hz in op de modus Standard.
• Smooth : stelt Auto Motion Plus 120Hz in op de modus Smooth (voor natuurlijke weer-
gave van bewegende beelden).
• Custom : hiermee kunt u het nabeeld en de trillingen naar wens reduceren.
• Demo : demonstreert Auto Motion Plus 120Hz (het beeld wordt weergegeven op de
linkerhelft van het scherm wanneer Auto Motion Plus 120Hz is ingeschakeld).
• Custom
• MENU →
→ ENTER → [Picture] → → → → → → → → → → → →
→
ENTER → [Auto Motion Plus 120Hz] → ENTER →
→ [Custom]→
ENTER →
[Blur]
Het LCD-scherm aanpassen
75

→ , → ENTER
Blur : hiermee kunt u het nabeeld naar wens reduceren.
•
MENU →
→ ENTER → [Picture] → → → → → → → → → → → →
→
ENTER → [Auto Motion Plus 120Hz] → ENTER →
→ [Custom]→
ENTER →
→ [Judder ]
→ , → ENTER
Judder : hiermee kunt u de trillingen naar wens reduceren.
Opmerking
• Als Auto
Motion Plus 120Hz is geselecteerd, worden de kleuren afgestemd op de
inhoud.
• Alleen beschikbaar wanneer Mode is ingesteld op Custom.
Sound
Beschikbare modi
•
PC
•
AV
•
Component
•
HDMI
•
MagicInfo
Opmerking
Voor een EX-model,
• MagicInfo kan alleen worden ingeschakeld wanneer er een netwerkmodule is aangeslo-
ten.
•
De HDMI-poort en de netwerkmodule kunnen niet tegelijkertijd worden aangesloten.
Mode
MENU → → → ENTER → → ENTER →
→ , → ENTER
Het LCD-scherm is voorzien van een ingebouwde hifi-stereoluidspreker.
Het LCD-scherm aanpassen
76

1. Standard
Selecteert Standard voor de standaard fabrieksinstellingen.
2. Music
Selecteert Music als u muziekvideo’s of concerten weergeeft.
3. Movie
Selecteert Movie als u films bekijkt.
4. Speech
Selecteert Speech
als u een programma bekijkt waarin voornamelijk wordt gesproken
(bijvoorbeeld het nieuws).
5. Custom
Selecteert Custom als u de instellingen wilt aanpassen volgens uw persoonlijke voor-
keuren.
Custom
U kunt de geluidsinstellingen aanpassen aan uw persoonlijke voorkeuren.
MENU → → → ENTER → → → ENTER →
Opmerking
•
U kunt het geluid zelfs horen als de geluidswaarde is ingesteld op 0.
• Als u het geluid aanpast met de functie Custom, wordt de modus Mode gewijzigd in de
modus Custom.
Bass
MENU →
→ → ENTER → → → ENTER → →ENTER→
→ , → ENTER
Hiermee worden tonen met een lage frequentie benadrukt.
Treble
MENU → → →
ENTER →
→ →
ENTER →
→ →
ENTER →
→ , → ENTER
Hiermee worden tonen met een hoge frequentie benadrukt.
Balance
MENU → → →
ENTER →
→ →
ENTER →
→ → →
ENTER →
Het LCD-scherm aanpassen
77

→ , → ENTER
Hiermee kunt u de balans tussen de linker- en rechterluidsprekers instellen.
Auto Volume
MENU → → → ENTER → → → → ENTER →
→ , → ENTER
Hiermee worden de volumeverschillen tussen uitzendingen verminderd.
1. Off
2. On
SRS TS XT
MENU → → → ENTER → → → → → ENTER →
→ , → ENTER
SRS
TS XT is een gepatenteerde SRS-technologie die er voor zorgt dat het afspelen van
5.1-inhoud van meerdere kanalen via twee speakers verloopt. TruSurround XT levert een
fascinerend virtueel surroundgeluid via een weergavesysteem met twee luidsprekers, waar-
onder ook ingebouwde televisieluidsprekers. Het is volledig compatibel met alle vormen van
multichannel.
1. Off
2. On
Sound Select
MENU → → → ENTER → → → → → → ENTER →
Het LCD-scherm aanpassen
78

→ , → ENTER
Selecteert Main of Sub wanneer PIP op On staat.
Opmerking
U kunt de functie PIP Picture instellen wanneer PIP op On is gezet.
1. Main
2. Sub
Speaker Select
MENU → → →
ENTER →
→ → → → → →
ENTER →
→ , → ENTER
Wanneer
u het product gebruikt terwijl het op een thuisbioscoop is aangesloten, schakelt u
de interne luidsprekers uit zodat u het geluid uit de (externe) luidsprekers van de thuisbio-
scoop kunt horen.
1. Internal
Geluid wordt uitgevoerd via zowel de interne luidspreker (Internal) als de externe luid-
spreker (External), maar de volumeregeling is alleen beschikbaar vanaf de interne
luidspreker (Internal).
2. External
Als alleen geluid wordt uitgevoerd via de externe luidsprekers (External), is de volumer-
egeling ook alleen beschikbaar via de externe luidsprekers (External).
Setup
Beschikbare modi
•
PC
•
AV
Het LCD-scherm aanpassen
79

•
Component
•
HDMI
•
MagicInfo
Opmerking
Voor een EX-model,
• MagicInfo kan alleen worden ingeschakeld wanneer er een netwerkmodule is aangeslo-
ten.
•
De HDMI-poort en de netwerkmodule kunnen niet tegelijkertijd worden aangesloten.
Language
MENU → → → → ENTER → → ENTER →
→ , → ENTER
U kunt kiezen tussen 13 talen.
Opmerking
De
taalkeuze is alleen van toepassing op de schermweergave. Deze heeft geen invloed op
software die op uw computer wordt uitgevoerd.
Time
Hiermee selecteert u een van de vier tijdsinstellingen: Clock Set, Sleep Timer, On Timer en
Off Timer.
MENU → → → → ENTER → → → ENTER →
Clock Set
MENU → → → →
ENTER →
→ →
ENTER →
→
ENTER→
Het LCD-scherm aanpassen
80

→ , → , → ENTER
Huidige tijdsinstelling.
Sleep Timer
MENU →
→ → →
ENTER →
→ →
ENTER →
→ →
ENTER→
→ , → ENTER
Hiermee wordt het LCD-scherm op bepaalde tijden automatisch uitgeschakeld.
1. Off
2. 30
3. 60
4. 90
5. 120
6. 150
7. 180
Timer1 / Timer2 / Timer3
MENU →
→ → →
ENTER →
→ →
ENTER →
→ → → ENTER→
[Timer1 / Timer2 / Timer3]
→ , / , → ENTER
U kunt het LCD-scherm zodanig instellen dat het op een bepaald tijdstip automatisch wordt
in- of uitgeschakeld.
Opmerking
•
Deze functie is alleen beschikbaar wanneer de klok is ingesteld via het menu Clock Set.
Het LCD-scherm aanpassen
81

• Via de optie Manual kunt een dag van de week selecteren.
Holiday Management
MENU → → → → ENTER → → → ENTER → → → → → →
→ ENTER→ [Holiday Management]
• Add
MENU → → → → ENTER → → → ENTER → → → → → →
→ ENTER→ [Holiday Management] → ENTER → [Add]
→ , / , → ENTER
U kunt vakanties opgeven.
• Delete Selected
MENU → → → → ENTER → → → ENTER → → → → → →
→
ENTER → [Holiday Management] →
, →
ENTER →
→ , →
ENTER → [Delete
Selected]
→ , → ENTER
U kunt geselecteerde vakanties verwijderen.
Opmerking
•
Alleen ingeschakeld wanneer er een opgegeven vakantie zijn geselecteerd.
• Er kunnen meerdere vakanties tegelijkertijd worden geselecteerd en verwijderd.
• Delete All
MENU →
→ → → ENTER → → → ENTER → → → → → →
→ ENTER→ [Holiday Management] → → → ENTER → [Delete All]
Het LCD-scherm aanpassen
82

→ , → ENTER
U kunt alle opgegeven vakanties verwijderen.
Menu Transparency
MENU → → → → ENTER → → → → ENTER →
→ , → ENTER
Hiermee kunt u de doorzichtigheid van de achtergrond van het schermmenu wijzigen.
1. High
2. Medium
3. Low
4. Opaque
Safety Lock
Change PIN
MENU → → → →
ENTER →
→ → → →
ENTER →
→
EN-
TER→
→ [0∼9] → [0∼9] → [0∼9] → [0∼9]
Het wachtwoord kan worden gewijzigd.
Het LCD-scherm aanpassen
83

Het vooraf ingestelde wachtwoord voor het LCD-scherm is '0000'.
Opmerking
Als
u het wachtwoord hebt vergeten, kunt u het wachtwoord met de afstandsbedieningstoet-
sen MUTE → 1 → 8 → 6 → On resetten naar "0000."
Lock
MENU →
→ → →
ENTER →
→ → → →
ENTER →
→ →
ENTER →
→ [0∼9] → [0∼9] → [0∼9] → [0∼9]
Dit
is de functie waarmee het schermmenu wordt vergrendeld zodat u de huidige instellingen
kunt behouden en anderen deze instellingen niet per ongeluk kunnen wijzigen.
Energy Saving
MENU → → → → ENTER → → → → → → ENTER →
→ , → ENTER
Deze functie past het stroomverbruik van de eenheid aan om stroom te sparen.
1. Off
2. On
Video Wall
Een Video
Wall is een set videoschermen die met elkaar zijn verbonden, zodat op ieder
scherm een gedeelte van het geheel wordt weergegeven of zodat op ieder scherm het beeld
wordt herhaald.
Wanneer de functie Video Wall is ingeschakeld, kunt u de opties voor de Video Wall instellen.
MENU →
→ → → ENTER → → → → → → → ENTER →
Opmerking
•
Uitgeschakeld wanneer PIP is ingesteld op On.
• Wanneer de functie Video Wall is geactiveerd, zijn de functies Auto Adjustment, Image
Lock, en Size niet beschikbaar.
Het LCD-scherm aanpassen
84

Video Wall
MENU → → → → ENTER → → → → → → → ENTER →
→ ENTER →
→ , → ENTER
Hiermee schakelt u de functie Video Wall van het geselecteerde scherm aan/uit.
1. Off
2. On
Format
MENU → → → → ENTER → → → → → → → ENTER →
→ → ENTER →
→ , → ENTER
Met Format kunt u het scherm splitsen.
1. Full
Zorgt voor een volledig weergegeven scherm zonder marges.
2. Natural
Geeft
de kleuren op natuurlijke wijze weer terwijl de originele hoogte-breedteverhoudin-
gen in tact worden gelaten.
Horizontal
MENU →
→ → → ENTER → → → → → → → ENTER →
→ → → ENTER →
Het LCD-scherm aanpassen
85

→ , → ENTER
Hiermee stelt u in hoeveel delen van het scherm horizontaal moeten worden verdeeld.
Er zijn vijftien aanpassingsniveaus: 1~15.
Vertical
MENU → → → → ENTER → → → → → → → ENTER →
→ → → → ENTER →
→ , → ENTER
Hiermee stelt u in hoeveel delen van het scherm verticaal moeten worden verdeeld.
Er zijn vijftien aanpassingsniveaus: 1~15.
Screen Position
MENU →
→ → → ENTER → → → → → → → ENTER →
→ → → → → ENTER →
Het scherm kan worden opgedeeld in verschillende beelden. U kunt voor enkele schermen
een andere indeling selecteren.
•
Selecteer een modus in Screen Position.
• Selecteer een weergave in Schermindeling.
• U stelt de selectie in door in de geselecteerde modus op een nummer te drukken.
Het LCD-scherm aanpassen
86

• Het scherm kan worden onderverdeeld in maximaal 100 subschermen.
Safety Screen
De functie Safety Screen
wordt gebruikt om ingebrande beelden te voorkomen bij het lang-
durig weergeven van een stilstaand beeld.
• Deze functie is niet beschikbaar wanneer de stroom uitgeschakeld is.
MENU →
→ → →
ENTER →
→ → → → → → →
ENTER →
Pixel Shift
Pixel Shift
MENU → → → →
ENTER →
→ → → → → → →
ENTER →
→ ENTER → → ENTER → → , → ENTER
U kunt deze functie gebruiken om de pixels op het LCD-scherm in horizontale of verticale
richting te verplaatsen zodat na-afdrukken op het scherm worden voorkomen.
1. Off
2. On
Horizontal
MENU → → → →
ENTER →
→ → → → → → →
ENTER →
→ ENTER → → → ENTER → → , → ENTER
Bepaalt hoeveel pixels het scherm horizontaal wordt verplaatst.
Er zijn vijf aanpassingsniveaus: 0, 1, 2, 3, en 4.
Vertical
MENU →
→ → →
ENTER →
→ → → → → → →
ENTER →
→
ENTER →
→ → →
ENTER →
→ , →
ENTER
Het LCD-scherm aanpassen
87

Bepaalt hoeveel pixels het scherm verticaal wordt verplaatst.
Er zijn vijf aanpassingsniveaus: 0, 1, 2, 3, en 4.
Time
MENU →
→ → → ENTER → → → → → → → → ENTER →
→
ENTER →
→ → → →
ENTER →
→ , →
ENTER
Stel het tijdinterval in voor respectievelijk de horizontale of verticale verplaatsing.
Timer
Timer
MENU →
→ → →
ENTER →
→ → → → → → →
ENTER →
→ → ENTER → → ENTER → → , → ENTER
U kunt de timer voor de beveiliging tegen scherminbranding instellen.
Als
u de bewerking start om een na-afdruk te wissen, wordt de bewerking voor de ingestelde
periode uitgevoerd en vervolgens automatisch beëindigd.
1. Off
2. On
Mode
MENU →
→ → →
ENTER →
→ → → → → → →
ENTER →
→ → ENTER → → → ENTER → → , → ENTER
Het LCD-scherm aanpassen
88

U kunt het type Safety Screen wijzigen.
1. Scroll
2. Bar
3. Eraser
Periode
MENU →
→ → →
ENTER →
→ → → → → → →
ENTER →
→ →
ENTER →
→ → →
ENTER →
→ , → ENTER
Met deze functie kunt u de uitvoeringsperiode voor elke ingestelde modus op de timer in-
stellen.
Time
MENU →
→ → →
ENTER →
→ → → → → → →
ENTER →
→ →
ENTER →
→ → → →
ENTER →
→ , →
ENTER
Geef een uitvoertijdstop op binnen de ingestelde tijdsperiode.
• Mode-Scroll: 1~5 sec
• Mode-Bar, Eraser: 10~50 sec
Scroll
MENU → → → →
ENTER →
→ → → → → → →
ENTER →
→ → → ENTER →
Het LCD-scherm aanpassen
89

Deze functie helpt om na-afdrukken op het scherm te voorkomen door alle pixels op de LCD
te verplaatsen volgens een ingesteld patroon.
Gebruik
deze functie als u na-afdrukken of symbolen op het scherm ziet, met name wanneer
u voor langere tijd een stilstaand beeld op het scherm weergeeft.
Opmerking
De
functie Safety Screen laat het beeld gedurende de aangegeven tijd over het scherm
schuiven.
Bar
MENU →
→ → →
ENTER →
→ → → → → → →
ENTER →
→ → → →ENTER →
Deze functie voorkomt na-afdrukken op het scherm door lange zwarte of witte verticale lijnen
over het scherm te laten lopen.
Eraser
MENU → → → → ENTER → → → → → → → → ENTER →
→ → → → →ENTER →
Deze functie voorkomt na-afdrukken op het scherm door een rechthoekig patroon over het
scherm te laten lopen.
Side Gray
MENU → → → →
ENTER →
→ → → → → → →
ENTER →
→ → → → → →ENTER →
Het LCD-scherm aanpassen
90

→ , → ENTER
Selecteer de helderheid van het grijs van de schermachtergrond.
1. Off
2. Light
3. Dark
Image Retention Free
MENU → → → →
ENTER →
→ → → → → → →
ENTER →
→ → → → → → →ENTER → [Image Retention Free]
→ , → ENTER
Selecteer de functie Apply Image Retention Free.
1. Off
2. On
Opmerking
• Als Image Retention Free is geselecteerd, kunnen storingen voorkomen op schermen
met kleine tekst en kan de helderheid van het beeld teruglopen.
• Zie de pagina "Service en diverse informatie" voor meer informatie.
Resolution Select
MENU → → → →
ENTER →
→ → → → → → → →
ENTER →
Het LCD-scherm aanpassen
91

→ , → ENTER
Wanneer het beeld niet juist wordt weergegeven op het scherm wanneer u de resolutie van
de
grafische kaart van de computer instelt op 1024 x 768 bij 60 Hz, 1280 x 768 bij 60 Hz,
1360 x 768 bij 60 Hz of 1366 x 768 bij 60 Hz, kunt u deze functie gebruiken (Resolution Select)
om het beeld in de opgegeven resolutie weer te geven op het scherm.
Opmerking
Alleen beschikbaar in de modus PC.
1. Off
2. 1024 X 768
3. 1280 X 768
4. 1360 x 768
5. 1366 X 768
Opmerking
Het
selecteren van het menu is alleen toegestaan wanneer de resolutie is ingesteld op 1024
x 768 bij 60 Hz, 1280 x 768 bij 60 Hz, 1360 x 768 bij 60 Hz of 1366 x 768 bij 60 Hz.
Power On Adjustment
MENU → → → → ENTER → → → → → → → → → →ENTER →
→ , → ENTER
Hiermee past u de tijd van inschakeling voor het scherm aan.
Waarschuwing: Verhoog de tijd van inschakeling om een te hoog voltage te voorkomen.
Het LCD-scherm aanpassen
92

OSD Rotation
MENU → → → →
ENTER →
→ → → → → → → → → →
→ , → ENTER
Draait het menu horizontaal of verticaal.
1. Landscape
2. Portrait
Reset
Hiermee worden de productinstellingen teruggezet naar de standaard fabrieksinstellingen.
MENU →
→ → → ENTER → → → → → → → → → → → →
ENTER →
Image Reset
MENU → → → →
ENTER →
→ → → → → → → → → → →
ENTER →
→ ENTER →
→ , → ENTER
Opmerking
Alleen beschikbaar in de modus PC.
Opmerking
De
functie voor opnieuw instellen is niet beschikbaar wanneer Video Wall is ingesteld op
On.
Color Reset
MENU → → → →
ENTER →
→ → → → → → → → → → →
ENTER → → → ENTER →
Het LCD-scherm aanpassen
93

→ , → ENTER
Multi Control
Beschikbare modi
•
PC
•
AV
•
Component
•
HDMI
•
MagicInfo
Opmerking
Voor een EX-model,
• MagicInfo kan alleen worden ingeschakeld wanneer er een netwerkmodule is aangeslo-
ten.
•
De HDMI-poort en de netwerkmodule kunnen niet tegelijkertijd worden aangesloten.
Multi Control
Hiermee wordt een individuele ID toegewezen aan het apparaat.
MENU → → → → → ENTER → → ENTER
→ , → [0~9]
• ID Setup
Hiermee worden onderscheidende ID's toegewezen aan het apparaat.
• ID Input
Het LCD-scherm aanpassen
94

Hiermee kunt u de zenderfuncties per toestel instellen.. Alleen een apparaat waarvan de
ID overeenkomt met de zenderinstelling wordt geactiveerd.
• MDC Connection
Selecteert een poort voor de ontvangst van het MDC-signaal.
•
Communiceert met de MDC via een seriële MDC-kabel.
• Communiceert met de MDC via een RJ-45 MDC-kabel.
• Network Setting
• IP Setting : Manual, Auto
• IP Address : Het veld IP Address handmatig invullen als IP Setting is ingesteld op
Manual.
• Subnet Mask : Het veld Subnet Mask handmatig invullen als IP Setting is ingesteld op
Manual.
• Gateway : Het veld Gateway handmatig invullen als IP Setting is ingesteld op Man-
ual.
MagicInfo
Beschikbare modi
•
PC
•
AV
•
Component
•
HDMI
•
MagicInfo
Opmerking
Voor een EX-model,
• MagicInfo kan alleen worden ingeschakeld wanneer er een netwerkmodule is aangeslo-
ten.
•
De HDMI-poort en de netwerkmodule kunnen niet tegelijkertijd worden aangesloten.
Opmerking
• De
afstandsbediening kan worden gebruikt om MagicInfo te selecteren. Het is echter aan
te bevelen een afzonderlijk USB-toetsenbord te gebruiken. Alleen dan kunt u optimaal
gebruikmaken van de mogelijkheden van MagicInfo.
• Wanneer u met MagicInfo in de apparaatmodus werkt, en een extern apparaat verplaatst
tijdens het opstarten, kunnen er fouten optreden. Stel externe apparaten alleen in als het
LCD-scherm wordt ingeschakeld.
Het LCD-scherm aanpassen
95

• Haal
de LAN-kabel die voor het netwerk gebruikt wordt (bijv. bij videoweergave). Anders
stopt het programma (MagicInfo) mogelijk. Start het systeem opnieuw op als u de kabel
toch uit het contact haalt.
• Koppel de LAN-kabel die door een USB-apparaat wordt gebruikt niet los (bijv. bij video-
weergave). Anders stopt het programma (MagicInfo) mogelijk.
• Druk op de knop SOURCE in MagicInfo om andere bronnen te gebruiken.
• Het vooraf ingestelde wachtwoord voor het LCD-scherm is '000000'.
• De optie Power-On van het serverprogramma werkt alleen als het LCD-scherm volledig
is uitgeschakeld.
Gebruik de optie Power-On niet als het LCD-scherm bezig is met afsluiten. Dit kan sys-
teemfouten in het LCD-scherm veroorzaken.
• Als u MagicInfo gebruikt met het programma MagicInfo Server: voer de netwerkmodus
uit.
• Wanneer u MagicInfo gebruikt terwijl het apparaat rechtstreeks op het LCD-scherm is
aangesloten: voer de apparaatmodus uit.
• Druk op ESC om rechtstreeks naar het Windows-scherm MagicInfo te gaan.
• Als u MagicInfo wilt instellen op een Windows-scherm, hebt u een toetsenbord en muis
nodig.
• Raadpleeg de MagicInfo Server Help om MagicInfo in te stellen op een Windows-scherm.
Schakel de stroom tijdens bediening niet uit.
• Voor draaibare LCD-schermen wordt de doorzichtige lichtkrant niet ondersteund.
• Voor draaiende LCD-schermen wordt voor films een maximale schermresolutie van
720*480 (SD) ondersteund.
• Op station D: wordt EWF niet toegepast.
• U kunt de inhoud van Instellingen opslaan als deze is gewijzigd terwijl EWF is ingesteld
op Enable, door Commit in te stellen.
• Wanneer u Disable, Enable of Commit selecteert, wordt het systeem opnieuw gestart.
MagicInfo
1. Select Application - step 1
Het LCD-scherm aanpassen
96

U kunt een toepassing selecteren die wordt uitgevoerd op de computer als Windows wordt
gestart.
2. Select TCP/IP - step 2
In step 2 van MagicInfo Setup Wizard hoeft u niet naar Netwerkinstelling op het bureaublad
te
gaan om uw instelling voor TCP/IP uit te voeren. U kunt dit simpelweg doen bij step 2 van
de installatie van MagicInfo
3. Select Language - step 3
Het LCD-scherm aanpassen
97

Bij gebruik van meerdere talen kunt u een specifieke taal kiezen en deze instellen.
4. Select Screen Type - step 4
U kunt selecteren welk type rotatie wordt toegepast op uw apparaat.
5. Setup Information
Het LCD-scherm aanpassen
98

Geeft de instellingen weer die het vaakst zijn geselecteerd door de gebruiker.
Opmerking
Indien
het Magicinfo -pictogram niet wordt weergegeven in het systeemvak kunt u op het
Magicinfo -pictogram op het bureaublad dubbelklikken. Het pictogram verschijnt.
Het LCD-scherm aanpassen
99

Problemen oplossen
Controle van de zelftestfunctie
Opmerking
Controleer het volgende voordat u telefonisch om ondersteuning vraagt. Neem contact op
met een Service Center voor problemen die u niet zelf kunt oplossen.
Controle van de zelftestfunctie
1. Schakel de computer en het LCD-scherm uit.
2. Koppel de videokabel los van de achterkant van de computer.
3. Schakel het LCD-scherm in.
De onderstaande afbeelding (" ") wordt op een zwarte achtergrond
weergegeven wanneer het LCD-scherm normaal werkt en er geen videosignaal wordt
gedetecteerd. In de zelftestmodus blijft de indicatie-LED groen weergegeven en beweegt
de afbeelding over het scherm.
4. Schakel het
LCD-scherm uit en sluit de videokabel opnieuw aan. Schakel zowel de
computer als het LCD-scherm opnieuw in.
Als het LCD-scherm zwart blijft weergegeven na deze procedure, controleert u de videocon-
troller en het computersysteem. Uw LCD-scherm functioneert naar behoren.
Waarschuwingsberichten
U kunt het scherm zelfs bekijken op een resolutie van 1920 x 1080. U krijgt echter wel een
minuut lang de volgende boodschap te zien; Gedurende die tijd kunt u overschakelen naar
een andere schermresolutie of in de huidige modus blijven. Als de resolutie hoger is dan 85
Hz, wordt het scherm zwart weergegeven omdat het LCD-scherm geen frequenties hoger
dan 85 Hz ondersteunt.
Opmerking
Raadpleeg Specificaties
>
Voorinstelbare timingmodi voor de resoluties en frequenties die
door het LCD-scherm worden ondersteund.
Onderhoud en reiniging
1) De behuizing van het LCD-scherm onderhouden
Reinig het
product met een zachte doek, nadat u de stekker uit het stopcontact
hebt gehaald.
100

• Gebruik
geen wasbenzine, thinner of andere ontv-
lambare middelen.
2) De flatscreenmonitor onderhouden
Reinig het beeldscherm met een zachte doek (katoenflanel).
• Gebruik geen aceton, wasbenzine of thinner.
(Deze kunnen het schermoppervlak beschadigen of
vervormen.)
• De gebruiker is verantwoordelijk voor de schade die
wordt veroorzaakt door het gebruik van deze stoffen.
Symptomen en aanbevolen stappen
Opmerking
Een
LCD-scherm stelt de visuele signalen die van de computer worden ontvangen, opnieuw
samen. Als er problemen optreden met de computer of de videokaart, is het mogelijk dat het
LCD-scherm geen beeld heeft, slechte kleuren of ruis weergeeft, enzovoort. Controleer in dit
geval eerst de bron van het probleem en neem vervolgens contact op met een Service Cen-
ter of uw leverancier.
1. Controleer of het netsnoer en de videokabels goed zijn aangesloten op de computer.
2. Controleer of de computer bij het opstarten meer dan 3 keer piept.
(Als dat gebeurt, vraagt u om hulp.)
3. Indien u een nieuwe videokaart hebt geïnstalleerd of als u de pc hebt samengesteld,
controleert u of het (video-)station van de adapter is geïnstalleerd.
4. Controleer of de scanratio van het beeldscherm ingesteld is op 50 Hz ~ 85 Hz.
(Overschrijd de frequentie van 60 Hz niet als u de maximale resolutie gebruikt.)
5. Als u problemen ondervindt met het (video-)stuurprogramma van de adapter, start u de
computer op in de veilige modus. Vervolgens verwijdert u de beeldschermadapter via
'Configuratiescherm −> Systeem −> Apparaatbeheer' en start u de computer opnieuw
op om het (video-)stuurprogramma van de adapter opnieuw te installeren.
Controlelijst
Opmerking
• In
de volgende tabel worden mogelijke problemen en oplossingen weergegeven. Con-
troleer voordat u om ondersteuning vraagt eerst de informatie in dit gedeelte, mogelijk
kunt u het probleem zelf oplossen. Als u assistentie nodig hebt, kunt u bellen naar het
telefoonnummer in het gedeelte Informatie of contact opnemen met uw leverancier.
• Raadpleeg het gedeelte MagicInfo Probleemoplossing voor meer informatie over net-
werken.
Problemen oplossen
101

Problemen met betrekking tot de installatie (modus PC)
Opmerking
Problemen met
de installatie van het LCD-scherm en de oplossingen hiervoor worden in een
lijst weergegeven.
Q: Het LCD-scherm flikkert.
A: Controleer of de signaalkabel tussen de computer en het LCD-scherm goed is aan-
gesloten.
(Zie Aansluiten op een computer)
Problemen met betrekking tot het scherm
Opmerking
Hier worden
problemen met betrekking tot het LCD-scherm en de oplossingen hiervoor
weergegeven.
Q: Het scherm is zwart en het aan/uit-lampje is uit.
A: Controleer of het netsnoer goed is aangesloten en of het LCD-scherm is ingeschakeld.
(Zie Aansluiten op een computer)
Q:
"No Signal"
A: Controleer of de signaalkabel goed op de pc of videobron is aangesloten.
(Zie Aansluiten op een computer)
A: Controleer of de pc of videobron is ingeschakeld.
Q: "Not Optimum Mode".
A: Controleer de maximale resolutie en frequentie van de videoadapter.
A: Vergelijk deze waarden met de gegevens in het overzicht Voorinstelbare timingmodi.
Q: Het beeld schuift verticaal.
A: Controleer of de signaalkabel goed is aangesloten. Sluit de kabel indien nodig opnieuw
aan.
(Zie Aansluiten op een computer)
Q: Het beeld is niet helder, het beeld is wazig.
A: Stem de frequentie af met Coarse-tuning en Fine-tuning.
A: Schakel het product opnieuw in nadat u alle accessores (videoverlengkabels, enzo-
voort) hebt losgekoppeld.
A: Stel de resolutie en de frequentie in volgens het aanbevolen bereik.
Q: Het beeld is onstabiel en het trilt.
A: Controleer of de resolutie en de frequentie die zijn ingesteld voor de videokaart binnen
het bereik vallen dat door het LCD-scherm wordt ondersteund. Zo niet, stel deze dan
Problemen oplossen
102

opnieuw in, rekening houdend met de informatie
in het LCD-schermmenu en de Voor-
instelbare timingmodi.
Q: Dubbel beeld.
A: Controleer of de resolutie en de frequentie die zijn ingesteld voor de videokaart binnen
het bereik vallen dat door het LCD-scherm wordt ondersteund. Zo niet, stel deze dan
opnieuw in, rekening houdend met de informatie in het LCD-schermmenu en de Voor-
instelbare timingmodi.
Q: Het beeld is te licht of te donker.
A: Pas de brightness en het contrast aan.
(Zie Brightness, Contrast)
Q: De schermkleur is inconsistent.
A: Kleuren aanpassen met Custom onder kleuraanpassing in het schermmenu.
Q: Het kleurbeeld wordt vervormd door donkere schaduwen.
A: Kleuren aanpassen met Custom onder kleuraanpassing in het schermmenu.
Q: De kleur wit is slecht.
A: Kleuren aanpassen met Custom onder kleuraanpassing in het schermmenu.
Q: Het aan/uit-lampje knippert.
A: Het LCD-scherm is bezig met het opslaan van de aangebrachte wijzigingen in het OSD-
geheugen.
Q: Het scherm is zwart en het aan/uit-lampje knippert elk 0,5 of 1 seconde.
A: Het LCD-scherm gebruikt een systeem voor energiebeheer. Druk op een toets op het
toetsenbord.
Q: Het scherm is leeg en knippert.
A: Als het bericht 'TEST GOOD' op het scherm wordt weergegeven wanneer u op de knop
MENU drukt, controleert u of de kabelaansluitingen tussen het LCD-scherm en de
computer goed zijn aangesloten.
Problemen in verband met het geluid
Opmerking
In de onderstaande lijst worden problemen met geluidssignalen en de oplossingen hiervoor
behandeld.
Q:
Geen geluid.
A: Controleer of de audiokabel stevig is aangesloten op de audio-ingang van uw LCD-
scherm en de audio-uitgang van uw geluidskaart.
(Zie Aansluiten op een computer)
A: Controleer het volumeniveau.
Q: Geluidsniveau is te laag.
Problemen oplossen
103

A: Controleer het volumeniveau.
A: Als
het volume nog steeds te laag is nadat u de bediening op het maximale niveau hebt
ingesteld, moet u de volumeregeling op de geluidskaart of in het softwareprogramma
van de computer controleren.
Q: Het geluidsniveau is te hoog of te laag.
A: Stel Treble en Bass in op de gewenste niveaus.
Problemen met betrekking tot de afstandsbediening
Opmerking
In
de onderstaande lijst worden problemen met de afstandsbediening en de oplossingen
hiervoor behandeld.
Q: De knoppen van de afstandsbediening reageren niet.
A: Controleer of de batterijen op de juiste manier zijn geplaatst (+/-).
A: Controleer of de batterijen leeg zijn.
A: Controleer of de stroomtoevoer is ingeschakeld.
A: Controleer of het netsnoer goed vast zit.
A: Controleer of zich bijzondere TL- of neonverlichting in de buurt bevindt.
Vragen en antwoorden
Q: Hoe kan ik de frequentie wijzigen?
A: De frequentie kan worden gewijzigd door de videokaart opnieuw te configureren.
Opmerking
De
videokaartondersteuning kan verschillen, afhankelijk van de versie van het ge-
bruikte stuurprogramma. (Raadpleeg de handleiding van de computer of de videokaart
voor meer informatie.)
Q: Hoe kan ik de resolutie wijzigen?
A: Windows XP:
Stel de resolutie in via Control Panel (Configuratiescherm) → Appearance and Themes
(Vormgeving en thema's) → Display (Beeldscherm) → Settings (Instellingen).
A: Windows ME/2000:
Stel de resolutie in via Control Panel (Configuratiescherm) → Display (Beeldscherm)
→ Settings (Instellingen).
* Neem voor meer informatie contact op met de fabrikant van de videokaart.
Q: Hoe stel ik de functie voor energiebesparing in?
A: Windows XP:
Stel de resolutie in via Control Panel (Configuratiescherm) → Appearance and Themes
(Vormgeving en thema's) → Display (Beeldscherm) → Screen Saver (Schermbevei-
liging).
Problemen oplossen
104

Stel de functie in vanuit het BIOS-setupmenu van de computer. (Raadpleeg de han-
dleiding van Windows of uw computer.)
A:
Windows ME/2000:
Stel de resolutie in via Control Panel (Configuratiescherm) → Display (Beeldscherm)
→ Screen Saver (Schermbeveiliging).
Stel de functie in vanuit het BIOS-setupmenu van de computer. (Raadpleeg de han-
dleiding van Windows of uw computer.)
Q: Hoe kan ik de behuizing en het LCD-paneel reinigen?
A: Koppel het netsnoer los en reinig het LCD-scherm met een zachte doek en een reini-
gingsmiddel of gewoon water.
Laat geen reinigingsmiddel op de behuizing achter en zorg dat u geen krassen maakt.
Zorg ervoor dat er geen water in het LCD-scherm komt.
Q: Hoe kan ik de video afspelen?
A: De video ondersteunt alleen de MPEG1- en WMV-codecs. Installeer de overeenkom-
stige codec om de video af te spelen. Sommige codecs zijn niet compatibel.
Opmerking
Controleer
voordat u om ondersteuning vraagt eerst de informatie in dit gedeelte; misschien
kunt u het probleem zelf oplossen. Als u assistentie nodig hebt, kunt u bellen naar het tele-
foonnummer in het gedeelte Informatie of contact opnemen met uw leverancier.
Problemen oplossen
105

Specificaties
General (Algemeen)
General (Algemeen)
Modelnaam
SyncMaster
400EX(n)
SyncMaster
460EX(n)
SyncMaster
550EX(n)
LCD-paneel
Grootte Type 40 (40,0 inch /
101 cm)
Type 46 (46,0 inch /
116cm)
Type 55 (54,6 inch /
138cm)
Weergavegebied 885,6 mm (H) x
498,15 mm (V)
1018,08 mm (H) x
572,67 mm (V)
1209,6 mm (H) x
680,4 mm (V)
Pixel Pitch 0,46125 mm (H) x
0,15375 mm (V)
0,17675 mm (H) x
0,53025 mm (V)
0,21 mm (H) x 0,63
mm (V)
Synchronisatie
Horizontaal
30 - 81 kHz
Verticaal 56 - 85 Hz
Weergavekleur
8-bits,1,07 miljard (10-bits dithering)
Resolutie
Optimale resolutie
1920 x 1080 bij 60 Hz
Maximale resolutie 1920 x 1080 bij 60 Hz
Maximale pixelfrequentie
148,5 MHz (analoog,digitaal)
Stroomtoevoer
Dit product ondersteunt 100 – 240 V.
Controleer
het label op de achterkant van het product daar het standaardvoltage
kan verschillen van land tot land.
Signaalaansluitingen
A/D : D-SUB, HDMI, DVI uit, RS232C in/uit, RJ-45, PC Audio (Stereo) in
Network (Netwerk) : LAN, USB (3-poorten), VGA uit (alleen netwerkmodellen)
Afmetingen (B x H x D) / gewicht
Ex 949,7 X 580,6 X
42,6 mm
/ 12,9 Kg
1082,2 X 654,4 X
39,9 mm
/ 15,7 Kg
1273,3 X 763,5 X
39,9 mm
/ 20,2 Kg
Exn 949,7 X 580,6 X
42,6 mm
/ 13,6 Kg
1082,2 X 654,4 X
39,9 mm
/ 16,5 Kg
1273,3 X 763,5 X
39,9 mm
/ 20,9 Kg
106

VESA bevestigingsinterface
400,0 mm x 400,0 mm
Omgevingsvereisten
SyncMaster
400EX
SyncMaster
460EX
SyncMaster
550EX
In bedrijf Temperatuur: 0˚C ~ 40˚C (32˚F ~ 104˚F)
Vochtigheid: 10 % tot 80 %, geen condensvorming
Opslag Temperatuur: -20˚C ~ 45˚C (-4˚F ~ 113˚F)
Vochtigheid: 5 % tot 95 %, geen condensvorming
SyncMaster
400EXn
SyncMaster
460EXn
SyncMaster
550EXn
In bedrijf Temperatuur: 10˚C ~ 40˚C (50˚F ~ 104˚F)
Vochtigheid: 10 % tot 80 %, geen condensvorming
Opslag Temperatuur: -20˚C ~ 45˚C (-4˚F ~ 113˚F)
Vochtigheid: 5 % tot 95 %, geen condensvorming
Mogelijkheden voor Plug and Play
Dit LCD-scherm kan worden geïnstalleerd op elk Plug and Play-systeem. De in-
teractie
tussen het LCD-scherm en de computersystemen biedt de meest optimale
besturingsomstandigheden en LCD-scherminstellingen. In de meeste gevallen
gaat de installatie van het LCD-scherm automatisch verder, tenzij de gebruiker
andere instellingen wil toepassen.
Aanvaardbare punten (Dot Acceptable)
De TFT-LCD-panelen die voor dit product worden gebruikt, zijn gefabriceerd met
geavanceerde halfgeleidertechnologieën met een precisie van 1ppm (een mil-
joenste) of hoger. Pixels in de kleuren ROOD, GROEN, BLAUW of WIT kunnen
echter soms lichter lijken of er kunnen zwarte pixels waargenomen worden. Dit is
geen slechte kwaliteit en u kunt het product zonder problemen gebruiken.
Het aantal TFT-LCD-subpixels van dit product is bijvoorbeeld 6.220.800.
Opmerking
Vormgeving en specificaties kunnen zonder kennisgeving worden gewijzigd.
Apparaat van klasse A : Netwerkmodel (400EXn, 460EXn, 550EXn)
Apparaat van klasse B : Niet-netwerkmodel (400EX, 460EX, 550EX)
PowerSaver
Dit
LCD-scherm is voorzien van het ingebouwde energiebeheersysteem PowerSaver. Als
het LCD-scherm gedurende lange tijd niet wordt gebruikt, wordt de spaarstand geactiveerd
om energie te besparen. Het LCD-scherm gaat automatisch weer normaal werken zodra u
op een toets op het toetsenbord drukt. Om energie te besparen, kunt u het beste het LCD-
scherm uitschakelen wanneer u dit gedurende langere tijd niet gebruikt. Het systeem Pow-
erSaver werkt met een VESA DPM-compatibele videokaart die op de computer is
geïnstalleerd. U stelt deze functie in met behulp van het hulpprogramma op uw computer.
Specificaties
107

PowerSaver
Toestand Normale
werking
Energiebes-
paringsmo-
dus
Uitschake-
len
Uitschake-
len
(Aan/uit-
schakelaar)
Aan/uit-
lampje
SyncMaster
400EX(n)
SyncMaster
460EX(n)
SyncMaster
550EX(n)
On (Aan) Knipperend Amber Uit
Stroomver-
bruik
SyncMaster
400EX
120 Watt 2 Watt 1 Watt 0 Watt
SyncMaster
400EXn
150 Watt 5 Watt 5 Watt 0 Watt
SyncMaster
460EX
140 Watt 2 Watt 1 Watt 0 Watt
SyncMaster
460EXn
170 Watt 5 Watt 5 Watt 0 Watt
SyncMaster
550EX
170 Watt 2 Watt 1 Watt 0 Watt
SyncMaster
550EXn
200 Watt 5 Watt 5 Watt 0 Watt
Opmerking
• Het
daadwerkelijke stroomverbruik kan verschillen van het aangegeven stroomverbruik
als het gebruik van het systeem of de instellingen zijn gewijzigd.
• Als u het stroomverbruik wilt stoppen, schakelt u het apparaat uit of koppelt u de voe-
dingskabel op de achterkant los. Koppel de voedingskabel los als u gedurende enkele
uren van huis bent.
Voorinstelbare timingmodi
Als het door de computer uitgezonden signaal overeenkomt met de onderstaande voorin-
stelbare timingmodi, wordt het scherm automatisch aangepast. Wanneer het signaal echter
afwijkt, wordt het scherm mogelijk leeg weergegeven terwijl het aan/uit-lampje brandt. Raad-
pleeg de handleiding bij de videokaart en stel het scherm als volgt in.
Weergavemodus
Horizontale
frequentie
(kHz)
Verticale fre-
quentie (Hz)
Pixelfrequen-
tie (MHz)
Sync-polariteit
(H/V)
IBM, 640 x 350 31,469 70,086 25,175 +/-
IBM, 640 x 480 31,469 59,940 25,175 -/-
IBM, 720 x 400 31,469 70,087 28,322 -/+
MAC, 640 x 480 35,000 66,667 30,240 -/-
MAC, 832 x 624 49,726 74,551 57,284 -/-
MAC, 1152 x 870 68,681 75,062 100,000 -/-
Specificaties
108

Weergavemodus Horizontale
frequentie
(kHz)
Verticale fre-
quentie (Hz)
Pixelfrequen-
tie (MHz)
Sync-polariteit
(H/V)
VESA, 640 x 480 37,861 72,809 31,500 -/-
VESA, 640 x 480 37,500 75,000 31,500 -/-
VESA, 800 x 600 35,156 56,250 36,000 +/+
VESA, 800 x 600 37,879 60,317 40,000 +/+
VESA, 800 x 600 48,077 72,188 50,000 +/+
VESA, 800 x 600 46,875 75,000 49,500 +/+
VESA, 848 x 480 31,020 60,000 33,750 +/+
VESA, 1024 x 768 48,363 60,004 65,000 -/-
VESA, 1024 x 768 56,476 70,069 75,000 -/-
VESA, 1024 x 768 60,023 75,029 78,750 +/+
VESA, 1152 x 864 67,500 75,000 108,000 +/+
VESA, 1280 x 768 47,776 59,870 79,500 -/+
VESA, 1280 x 960 60,000 60,000 108,000 +/+
VESA, 1280 x 1024 63,981 60,020 108,000 +/+
VESA, 1280 x 1024 79,976 75,025 135,000 +/+
VESA, 1360 x 768 47,712 60,015 85,500 +/+
VESA, 1366 x 768 47,712 59,790 85,500 +/+
VESA, 1920 x 1080 66,587 59,934 138,500 +/-
VESA, 1920 x 1080 67,500 60,000 148,500 +/+
Horizontale frequentie
De tijd die nodig is om één lijn horizontaal van de
linker-
naar de rechterrand van het scherm te scan-
nen, wordt de Horizontal Cycle (Horizontale cyclus)
genoemd. Het omgekeerde van deze Horizontal Cy-
cle is de Horizontale frequentie. Eenheid: kHz
Verticale frequentie
Net als een TL-lamp moet het scherm hetzelfde
beeld vele malen per seconde herhalen om een
beeld voor de gebruiker weer te geven. De frequentie
van deze herhaling wordt de verticale frequentie of
Refresh Rate (vernieuwingsfrequentie) genoemd.
Eenheid: Hz
Specificaties
109

Informatie
Voor een betere weergave
Stel voor een optimale beeldkwaliteit de resolutie en de vernieuwingsfrequentie
van
de computer in volgens de onderstaande instructies. De beeldkwaliteit kan
instabiel zijn als deze niet optimaal wordt ingesteld voor TFT-LCD.
• Resolutie: 1920 x 1080
• Verticale frequentie (vernieuwingsfrequentie): 60 Hz
De TFT-LCD-panelen die voor dit product worden gebruikt, zijn gefabriceerd
met geavanceerde halfgeleidertechnologieën met een precisie van 1ppm (een mil-
joenste) of hoger. Pixels in de kleuren ROOD, GROEN, BLAUW of WIT kunnen
echter soms lichter lijken of er kunnen zwarte pixels waargenomen worden. Dit is
geen slechte kwaliteit en u kunt het product zonder problemen gebruiken.
• Het aantal TFT-LCD-subpixels van dit product is bijvoorbeeld 6.220.800.
Maak bij het reinigen van de monitor en de buitenkant van het paneel gebruik
van
een licht bevochtigde zachte doek. Wrijf zachtjes bij het schoonmaken van het
LCD-scherm. Bij te hard drukken kunnen vlekken ontstaan.
Als u niet tevreden bent met de beeldkwaliteit, kunt u de functie 'Auto Adjust-
ment'
uitvoeren in het menu dat wordt weergegeven als u op de knop drukt om een
venster te sluiten. Als het beeld na het automatisch afstellen nog steeds verstoord
is, kunt u de afstelfunctie Fine/Coarse gebruiken.
Wanneer u langere tijd naar een stilstaand scherm kijkt, kan er een restbeeld
of
wazigheid verschijnen. Schakel om naar de energiebesparende stand of stel
een schermbeveiliging met een bewegend beeld in wanneer u gedurende langere
tijd bij de monitor weg moet.
PRODUCTGEGEVENS (zonder scherminbranding)
Wat is scherminbranding?
Scherminbranding komt niet voor als een LCD-scherm onder normale omstan-
digheden wordt gebruikt.
Onder normale omstandigheden wordt verstaan continu veranderende videopa-
tronen. Als het LCD-scherm voor langere tijd wordt gebruikt met een vast patroon
(meer dan 12 uur), is er mogelijk een klein verschil in het voltage tussen de elek-
troden die de vloeibare kristallen in pixels veranderen. Het voltageverschil tussen
de elektroden verhoogt geleidelijk waardoor de vloeibare kristallen overhellen. Als
dit gebeurt, is het mogelijk dat het vorige beeld zichtbaar is wanneer het patroon
wordt gewijzigd. Om dit te voorkomen, moet het vergrote voltageverschil worden
verlaagd.
110

Uitschakelen, schermbeveiliging of energiebesparende modus
• Schakel de monitor 2 uur uit nadat deze 12 uur achter elkaar in gebruik is ge-
weest.
• Stel de monitor in op uitschakelen met Power Scheme (Energiebeheerschema)
in Display Properties (Eigenschappen beeldscherm) van de computer.
Informatie
111

• Gebruik
indien mogelijk een schermbeveiliging. Schermbeveiliging in één kleur
of een bewegend beeld wordt aanbevolen.
• Het gebruik van de functie Image Retention Free wordt aanbevolen voor dit
apparaat.
- Zie de achterpagina voor gedetailleerde configuratieprocedures.
De kleurgegevens regelmatig wijzigen
Opmerking
Gebruik twee verschillende kleuren
Wissel elke 30 minuten af met twee kleuren.
• Vermijd
een combinatie van tekens en achtergrondkleur met een groot verschil
in helderheid.
Vermijd grijze kleuren. Deze kunnen gemakkelijk scherminbranding veroorzak-
en.
Vermijd: kleuren met een groot verschil in helderheid (zwart en wit, grijs).
De kleur van de tekens regelmatig wijzigen
• Gebruik heldere kleuren met weinig verschil in helderheid.
- Cyclus: Wijzig elke 30 minuten de kleur van de tekens en de achtergrond.
• Wissel elke 30 minuten de tekens af met bewegende beelden.
• Geef periodiek de afbeeldingen en het logo weer.
-
Cyclus: geef na 4 uur gebruik gedurende 60 seconden een bewegend beeld
met logo weer.
Informatie
112

• U
kunt uw monitor het best tegen inbranding beschermen door het scherm uit
te schakelen of door een schermbeveiliging op uw computer of systeem in te
stellen wanneer u de monitor niet gebruikt. Als deze richtlijnen niet worden ge-
volgd, kan dit gevolgen voor uw garantie hebben.
De schermverschuivingsfunctie van het product toepassen
• De schermverschuivingsfunctie toepassen
- Symptoom: Horizontale balk met zwarte kleur omhoog en omlaag verplaatsen.
De schermpixelfunctie van het product toepassen
• De schermpixelfunctie toepassen
- Symptoom: Stip met zwarte kleur omhoog en omlaag verplaatsen.
• De schermbalkfunctie toepassen
-
Symptoom: Horizontale/verticale balk met zwarte kleur omhoog en omlaag
verplaatsen.
De schermwisfunctie van het product toepassen
• De schermwisfunctie toepassen
- Symptoom: 2 verticale blokken bewegen terwijl het scherm wordt gewist
Informatie
113

De functie Image Retention Free toepassen op het apparaat
• Selecteer de functie Apply Image Retention Free.
De algoritme Image Retention Free is toegepast op de LCD LFD
• De algoritme Gray Insertion is toegepast op alle pixels om de beeldretentie-
kenmerken te verbeteren.
Beperkingen door toepassing van de algoritme Image Retention Free.
• De algoritme Pixel Gray Insertion is toegepast.
- Daarom is de luminantie verlaagd (25-30%) ten opzichte van de oorspronke-
lijke luminantie. De ingevoegde grijze pixels kunnen als vervormingen (mazen,
trillingen) zichtbaar zijn wanneer het scherm wordt bekeken door een gebruiker
die horizontaal of verticaal beweegt of van dichtbij kijkt.
• Wanneer u het scherm bekijkt terwijl u horizontaal of verticaal beweegt: Er
worden mazen zichtbaar en de luminantie wordt verlaagd (25-30%)
• Wanneer u het scherm van dichtbij bekijkt: De trillingen kunnen ervoor zor-
gen van tekens van één pixel en lijnen trillen.
• Flikkering in de vorm van een bepaald patroon
Handleiding
• Gebruikscondities: Na 12 uur gebruik is het raadzaam het toestel 2 uur uit te
schakelen.
• Fabrieksinstelling: De functie Image Retention Free: OFF
• Het is raadzaam de functie te gebruiken nadat u de helderheid van het scherm
op het hoogste niveau hebt ingesteld om het neveneffect van de luminantie-
verlaging zoveel mogelijk te verkleinen.
Bijvoorbeeld de modus MagicBright: Entertain
• Aangeraden wordt een beeld dat groter is dan een lijn van vier pixels of dan
een teken van twee pixels.
Informatie
114

- Bij een lijn of teken van één pixel kunnen zich trillingen of flikkeringen voor-
doen.
Informatie
115

Bijlage
Contact SAMSUNG wereldwijd
Opmerking
Wanneer u suggesties of vragen heeft met betrekking tot Samsung producten, gelieve con-
tact op te nemen met de consumenten dienst van SAMSUNG
North America
U.S.A 1-800-SAMSUNG(726-7864) http://www.samsung.com
CANADA 1-800-SAMSUNG(726-7864) http://www.samsung.com
MEXICO 01-800-SAMSUNG
(726-7864)
http://www.samsung.com
Latin America
ARGENTINA 0800-333-3733 http://www.samsung.com
BRAZIL 0800-124-421
4004-0000
http://www.samsung.com
CHILE 800-SAMSUNG(726-7864) http://www.samsung.com
COLOMBIA 01-8000112112 http://www.samsung.com
COSTA RICA 0-800-507-7267 http://www.samsung.com
ECUADOR 1-800-10-7267 http://www.samsung.com
EL SALVADOR 800-6225 http://www.samsung.com
GUATEMALA 1-800-299-0013 http://www.samsung.com
HONDURAS 800-7919267 http://www.samsung.com
JAMAICA 1-800-234-7267 http://www.samsung.com
NICARAGUA 00-1800-5077267 http://www.samsung.com
PANAMA 800-7267 http://www.samsung.com
PUERTO RICO 1-800-682-3180 http://www.samsung.com
REP. DOMINICA 1-800-751-2676 http://www.samsung.com
TRINIDAD & TO-
BAGO
1-800-SAMSUNG(726-7864) http://www.samsung.com
VENEZUELA 0-800-100-5303 http://www.samsung.com
Europe
AUSTRIA 0810 - SAMSUNG (7267864,
€ 0.07/min)
http://www.samsung.com
BELGIUM 02-201-24-18 http://www.samsung.com/be
(Dutch)
http://www.samsung.com/
be_fr (French)
CZECH 800-SAMSUNG
(800-726786)
http://www.samsung.com
DENMARK 70 70 19 70 http://www.samsung.com
116

Europe
EIRE 0818 717100 http://www.samsung.com
ESTONIA 800-7267 http://www.samsung.com
FINLAND 030 - 6227 515 http://www.samsung.com
FRANCE 01 48 63 00 00 http://www.samsung.com
GERMANY 01805 - SAMSUNG
(726-7864, € 0,14/Min)
http://www.samsung.com
HUNGARY 06-80-SAMSUNG (726-7864) http://www.samsung.com
ITALIA 800-SAMSUNG (726-7864) http://www.samsung.com
LATVIA 8000-7267 http://www.samsung.com
LITHUANIA 8-800-77777 http://www.samsung.com
LUXEMBURG 261 03 710 http://www.samsung.com
NETHERLANDS 0900-SAMSUNG
(0900-7267864) ( € 0,10/Min)
http://www.samsung.com
NORWAY 815-56 480 http://www.samsung.com
POLAND 0 801 1SAMSUNG (172678)
022-607-93-33
http://www.samsung.com
PORTUGAL 80820 - SAMSUNG
(7267864)
http://www.samsung.com
SLOVAKIA 0800 - SAMSUNG(726-7864) http://www.samsung.com
SPAIN 902 - 1 - SAMSUNG (902 172
678)
http://www.samsung.com
SWEDEN 0771 726 7864 (SAMSUNG) http://www.samsung.com
SWITZERLAND 0848 - SAMSUNG (7267864,
CHF 0.08/min)
http://www.samsung.com/ch
http://www.samsung.com/
ch_fr/(French)
U.K 0845 SAMSUNG (7267864) http://www.samsung.com
CIS
ARMENIA 0-800-05-555
AZERBAIJAN 088-55-55-555
BELARUS 810-800-500-55-500
GEORGIA 8-800-555-555
KAZAKHSTAN 8-10-800-500-55-500
KYRGYZSTAN 00-800-500-55-500 http://www.samsung.com
MOLDOVA 00-800-500-55-500
RUSSIA 8-800-555-55-55 http://www.samsung.com
TADJIKISTAN 8-10-800-500-55-500 http://www.samsung.com
UKRAINE 0-800-502-000 http://www.samsung.com/ua
http://www.samsung.com/
ua_ru
UZBEKISTAN 8-10-800-500-55-500 http://www.samsung.com
Bijlage
117

Asia Pacific
AUSTRALIA 1300 362 603 http://www.samsung.com
CHINA 400-810-5858
010-6475 1880
http://www.samsung.com
HONG KONG (852) 3698 - 4698 http://www.samsung.com/hk
http://www.samsung.com/
hk_en/
INDIA 3030 8282
1800 110011
1800 3000 8282
1800 266 8282
http://www.samsung.com
INDONESIA 0800-112-8888
021-5699-7777
http://www.samsung.com
JAPAN 0120-327-527 http://www.samsung.com
MALAYSIA 1800-88-9999 http://www.samsung.com
NEW ZEALAND 0800 SAMSUNG (0800 726
786)
http://www.samsung.com
PHILIPPINES 1-800-10-SAMSUNG
(726-7864)
1-800-3-SAMSUNG
(726-7864)
1-800-8-SAMSUNG
(726-7864)
02-5805777
http://www.samsung.com
SINGAPORE 1800-SAMSUNG(726-7864) http://www.samsung.com
TAIWAN 0800-329-999 http://www.samsung.com
THAILAND 1800-29-3232
02-689-3232
http://www.samsung.com
VIETNAM 1 800 588 889 http://www.samsung.com
Middle East & Africa
BAHRAIN 8000-4726
JORDAN 800-22273
SOUTH AFRICA 0860-SAMSUNG(726-7864) http://www.samsung.com
TURKEY 444 77 11 http://www.samsung.com
U.A.E 800-SAMSUNG(726-7864) http://www.samsung.com
Woordenlijst
Dot Pitch Het
beeld van een monitor bestaat uit rode, groene en
blauwe punten. Hoe dichter deze punten bij elkaar staan,
des te hoger de resolutie. De afstand tussen twee punten
met dezelfde kleur wordt 'Dot Pitch' genoemd. Eenheid: mm
Bijlage
118

Verticale frequentie Om
een beeld voor de gebruiker te kunnen weergeven,
moet het beeld meerdere malen per seconde opnieuw wor-
den opgebouwd. De frequentie van deze herhaling wordt de
verticale frequentie of Refresh Rate (vernieuwingsfrequen-
tie) genoemd. Eenheid: Hz
Voorbeeld: Als hetzelfde lichtje 60 keer per seconde knip-
pert, noemt men dit 60 Hz.
Horizontale frequentie De tijd die nodig is om één lijn horizontaal van de linker- naar
de rechterrand van het scherm te scannen, wordt de Hori-
zontal Cycle (Horizontale cyclus) genoemd. Het omge-
keerde van deze Horizontal Cycle is de Horizontale
frequentie. Eenheid: kHz
Interlace en Non-Interlace
methoden
De achtereenvolgende weergave van boven naar beneden
van de horizontale lijnen in het scherm wordt de Non-Inter-
lace methode genoemd. Bij de Interlace methode worden
eerst oneven en dan even lijnen weergegeven. Voor een
optimale beeldkwaliteit wordt in de meeste monitoren ge-
bruik gemaakt van de Non-Interlace methode. Voor tv's
wordt de Interlace methode gebruikt.
Plug & Play Met deze functie wordt de beste beeldkwaliteit verkregen
door de computer en de monitor in staat te stellen automa-
tisch informatie uit te wisselen. Deze monitor voldoet aan
de internationale norm VESA DDC voor Plug & Play.
Resolutie Met resolutie wordt het aantal horizontale en verticale stip-
pen waaruit het beeld is opgebouwd bedoeld. Dit aantal
geeft de nauwkeurigheid van het beeld weer. Een hoge res-
olutie is gunstig voor het uitvoeren van meerdere taken,
omdat er meer beeldinformatie op het scherm kan worden
weergegeven.
Voorbeeld: Een resolutie van 1920 x 1080 betekent dat het
scherm is opgebouwd uit 1920 horizontale punten (horizon-
tale resolutie) en 1080 verticale lijnen (verticale resolutie).
Correcte verwijdering
Correcte verwijdering van dit product (elektrische & elektronische afvalapparatuur)
- alleen Europa
Dit merkteken op het product, de accessoires of het informatiemateriaal
duidt
erop dat het product en zijn elektronische accessoires (bv. lader,
headset, USB-kabel) niet met ander huishoudelijk afval verwijderd mo-
gen worden aan het einde van hun gebruiksduur. Om mogelijke schade
aan het milieu of de menselijke gezondheid door ongecontroleerde af-
valverwijdering te voorkomen, moet u deze artikelen van andere soorten
afval scheiden en op een verantwoorde manier recyclen, zodat het duur-
zame hergebruik van materiaalbronnen wordt bevorderd.
Huishoudelijke gebruikers moeten contact opnemen met de winkel waar
ze dit product hebben gekocht of met de gemeente waar ze wonen om
te vernemen waar en hoe ze deze artikelen milieuvriendelijk kunnen laten
recyclen.
Zakelijke gebruikers moeten contact opnemen met hun leverancier en de
algemene voorwaarden van de koopovereenkomst nalezen. Dit product
Bijlage
119

Correcte verwijdering van dit product (elektrische & elektronische afvalapparatuur)
- alleen Europa
en zijn elektronische accessoires mogen niet met ander bedrijfsafval voor
verwijdering worden gemengd.
Correcte behandeling van een gebruikte accu uit dit product - alleen Europa
Dit merkteken op de accu, handleiding of verpakking geeft aan dat de
accu
in dit product aan het einde van de levensduur niet samen met ander
huishoudelijk afval mag worden weggegooid. De chemische symbolen
Hg, Cd of Pb geven aan dat het kwik-, cadmium- of loodgehalte in de
accu hoger is dan de referentieniveaus in de Richtlijn 2006/66/EC. Indien
de gebruikte accu niet op de juiste wijze wordt behandeld, kunnen deze
stoffen schadelijk zijn voor de gezondheid van mensen of het milieu.
Ter bescherming van de natuurlijke hulpbronnen en ter bevordering van
het hergebruik van materialen, verzoeken wij u afgedankte accu’s en
batterijen te scheiden van andere soorten afval en voor recycling aan te
bieden bij het gratis inzamelingssysteem voor accu’s en batterijen in uw
omgeving.
Opmerking
De
oplaadbare accu in dit product kan niet door de gebruiker zelf worden vervangen. Neem
contact op met uw serviceprovider voor informatie over vervanging.
Rechten
De informatie in dit document kan zonder voorafgaande kennisgeving worden gewijzigd.
© 2010 Samsung Electronics Co., Ltd. Alle rechten voorbehouden.
Het is strikt verboden het product op welke manier dan ook te reproduceren zonder schrif-
telijke toestemming van Samsung Electronics Co., Ltd.
Samsung Electronics Co., Ltd. stelt zich niet aansprakelijk voor fouten of voor incidentele
schade of gevolgschade die verband houdt met de levering, prestatie en het gebruik van dit
materiaal.
Samsung is een geregistreerd handelsmerk van Samsung Electronics Co., Ltd.; Microsoft,
Windows en Windows NT zijn geregistreerde handelsmerken van Microsoft Corporation;
VESA, DPM en DDC zijn geregistreerde handelsmerken van Video Electronics Standard
Association; de naam en het logo van ENERGY STAR
®
zijn geregistreerde handelsmerken
van de Amerikaanse Environmental Protection Agency (EPA). Alle andere genoemde pro-
ductnamen kunnen (geregistreerde) handelsmerken zijn van hun respectievelijke eigenaren.
Bijlage
120
Documenttranscriptie
SyncMaster 400EX(n), 460EX(n), 550EX(n) LCD-scherm Gebruikershandleiding De kleur en het uiterlijk kunnen afwijken, afhankelijk van het product. Ook kunnen de specificaties zonder voorafgaand bericht worden gewijzigd om de prestaties te verbeteren. Veiligheidsinstructies Symbolen Opmerking U moet deze veiligheidsvoorschriften volgen om te voorkomen dat u risico loopt en het apparaat beschadigd raakt. Lees de instructies zorgvuldig en gebruik het product op de juiste manier. Waarschuwing / Voorzichtig Het niet opvolgen van de aanwijzingen die dit symbool aanduidt kan resulteren in persoonlijk letsel of schade aan de apparatuur. Opmerking Verboden Op ieder moment belangrijk om te lezen en begrijpen Niet demonteren Haal de stekker uit het stopcontact Niet aanraken Geaard om een elektrische schok te voorkomen Stroom Als uw computer gedurende langere tijd niet gebruikt wordt, stel hem dan in op DPM. Als u een schermbeveiliging gebruikt, stelt u deze in op de actieve schermmodus. De afbeeldingen zijn alleen ter referentie, en mogelijk niet in alle gevallen (of landen) van toepassing. Snelkoppeling naar instructies ter voorkoming van scherminbranding Gebruik geen beschadigde voedingskabel of stekker, of een beschadigd of loszittend stopcontact. • Dit zou een elektrische schok of brand kunnen veroorzaken. Raak de stekker bij het aansluiten of verwijderen niet met natte handen aan. • Dit zou een elektrische schok kunnen veroorzaken. Sluit de stekker aan op een geaard stopcontact. • Anders zou u een elektrische schok of persoonlijk letsel kunnen veroorzaken. 1 Veiligheidsinstructies Controleer of de stekker goed en stevig in het stopcontact zit. • Dit kan brand veroorzaken. Buig de voedingskabel niet, trek er niet aan en plaats er geen zware spullen op. • Dit kan brand veroorzaken. Sluit niet meerdere apparaten aan op hetzelfde stopcontact. • Hierdoor kan, door oververhitting, brand ontstaan. Verwijder het netsnoer niet tijdens het gebruik van het product. • Dit kan een elektrische schok veroorzaken waardoor het product beschadigd kan raken. De stekker moet uit het stopcontact worden gehaald om het apparaat te ontkoppelen. De stekker moet daarom goed bereikbaar zijn. • Anders kan dit een elektrische schok of brand veroorzaken. Gebruik alleen het door ons bedrijf geleverde netsnoer. Gebruik geen netsnoeren die bij een ander product horen. • Dit zou brand of een elektrische schok kunnen veroorzaken. Installatie Neem contact op met een geautoriseerd Servicecentrum als u de monitor installeert in een omgeving waar veel stof, hoge of lage temperaturen of hoge vochtigheid voorkomt, op een plaats waar gewerkt wordt met chemische oplossingen of waar de monitor 24 uur per dag in werking is, zoals een vliegveld of treinstation. Als u dit niet doet, kan er schade aan het apparaat ontstaan. Zorg dat u het apparaat met minimaal twee personen optilt en verplaatst. • Het apparaat zou kunnen vallen, wat zou kunnen leiden tot persoonlijk letsel en/of beschadiging van het product. Als u het product in een kast of op een rek plaatst, moet u ervoor zorgen dat de voorzijde van de onderkant van het product niet uitsteekt. • Anders kan het product vallen of persoonlijk letsel veroorzaken. • Zorg dat de kast of het rek groot genoeg is voor het product. 2 Veiligheidsinstructies PLAATS GEEN KAARSEN, INSECTENWERENDE MIDDELEN, SIGARETTEN OF VERWARMINGSAPPARATUUR IN DE BUURT VAN HET PRODUCT. • Dit kan brand veroorzaken. Houd verwarmingsapparatuur zo veel mogelijk uit de buurt van de voedingskabel en het product. • Dit zou een elektrische schok of brand kunnen veroorzaken. Plaats het apparaat niet op een slecht geventileerde plaats, zoals in een boekenkast. • Dit zou kunnen resulteren in brand door oververhitting. Wees voorzichtig bij het neerzetten van het product. • Dit kan schade aan het beeldscherm veroorzaken. Plaats de voorzijde van het product niet op de vloer. • Dit kan schade aan het beeldscherm veroorzaken. De muurbevestiging moet worden gemonteerd door een geautoriseerd installatiebedrijf. • Anders kan het product vallen en persoonlijk letsel veroorzaken. • Gebruik de aangegeven muurbevestiging. Installeer het product op een goed geventileerde plaats. Er moet minimaal 4 inch (10 cm) ruimte tussen het product en de muur zijn. • Anders zou er brand kunnen ontstaan als gevolg van oververhitting. Houd het verpakkingsmateriaal buiten bereik van kinderen. • Kinderen kunnen letsel oplopen (stikken) als ze hiermee spelen. Steun niet op de standaard en plaats geen voorwerpen op de standaard wanneer u de hoogte van de monitor verstelt. • Dit kan schade aan het product of persoonlijk letsel veroorzaken. Schoonmaken U kunt de monitor en het oppervlak van de TFT-LCD afnemen met een zachte, iets vochtige doek. 3 Veiligheidsinstructies Spuit geen reinigingsmiddelen rechtstreeks op het oppervlak van het product. • Dit kan verkleuringen en vervaging van de structuur veroorzaken. Ook kan het oppervlak van het scherm losraken. Gebruik voor het reinigen van de stekkers en het stopcontact een droge doek. • Anders kan er brand ontstaan. Haal voor het reinigen van het product de stekker uit het stopcontact. • Anders kan er een elektrische schok of brand ontstaan. Haal voor het reinigen van het product eerst de stekker uit het stopcontact en reinig het met een zachte, droge doek. • (Gebruik geen chemische middelen zoals was, benzeen, alcohol, verdunningsmiddelen, insectenwerende middelen, smeermiddelen of reinigingsmiddelen.) Hierdoor kan het uiterlijk van het oppervlak worden aangetast en kunnen de indicatielabels op het product losraken. De behuizing van het product is gevoelig voor krassen. Gebruik daarom alleen het soort doek dat wordt voorgeschreven. Spuit bij het reinigen van het product geen water rechtstreeks op de behuizing. • Zorg ervoor dat er geen water in het product loopt en dat het product niet nat wordt. • Dit zou een elektrische schok of brand kunnen veroorzaken. Overig Dit product werkt op hoge spanning. Demonteer, repareer of bewerk het product niet zelf. • Dit zou een elektrische schok of brand kunnen veroorzaken. Neem contact op met een servicecentrum als het product gerepareerd moet worden. Als er een vreemde geur, een vreemd geluid of rook uit het product komt, moet u direct de stekker uit het stopcontact halen en contact opnemen met een Servicecentrum. • Dit zou een elektrische schok of brand kunnen veroorzaken. Stel het product niet bloot aan vocht, stof, rook of water en installeer het niet in een auto. • Dit zou een elektrische schok of brand kunnen veroorzaken. 4 Veiligheidsinstructies Als u het product laat vallen of als de behuizing kapot gaat, moet u het product uitschakelen en de stekker uit het stopcontact halen. Neem contact op met een Servicecentrum. • Dit zou een elektrische schok of brand kunnen veroorzaken. Raak bij onweer het netsnoer en de antennekabel niet aan. • Dit zou een elektrische schok of brand kunnen veroorzaken. Probeer het beeldscherm niet te verplaatsen door enkel aan het snoer of de signaalkabel te trekken. • Anders kan het product vallen, wat schade aan de kabel kan veroorzaken waardoor een elektrische schok, schade aan het product of brand kan ontstaan. U kunt het product niet optillen of verplaatsen door alleen het netsnoer of de signaalkabels vast te houden. • Anders kan het product vallen, wat schade aan de kabel kan veroorzaken waardoor een elektrische schok, schade aan het product of brand kan ontstaan. Voorkom dat de ventilatieopening wordt geblokkeerd door een tafel of gordijn. • Anders zou er brand kunnen ontstaan als gevolg van oververhitting. Plaats geen voorwerpen die water bevatten, vazen, bloempotten, geneesmiddelen of metalen voorwerpen op het product. • Als er water of vreemde voorwerpen in het product terechtkomen, moet u de stekker uit het stopcontact halen en contact opnemen met een Servicecentrum. • Dit kan een defect, elektrische schok of brand veroorzaken. Gebruik of bewaar geen brandbare sprays of licht ontvlambare materialen in de buurt van het product. • Dit zou een explosie of brand kunnen veroorzaken. Steek geen metalen voorwerpen, zoals pennen, munten, naalden en draad, of licht ontvlambare voorwerpen als lucifers of papier in het product (bijvoorbeeld via de ventilatieopeningen, ingangen en uitgangen). • Als er water of vreemde voorwerpen in het product terechtkomen, moet u de stekker uit het stopcontact halen en contact opnemen met een Servicecentrum. • Dit zou een elektrische schok of brand kunnen veroorzaken. Als een stilstaand beeld lang wordt weergegeven, kan een nabeeld of vlek ontstaan. • Zet het product in de slaapstand of gebruik een bewegende schermbeveiliging als u het product langere tijd niet gebruikt. 5 Veiligheidsinstructies Stel een resolutie en frequentie in die geschikt zijn voor het product. • Anders kan schade aan uw ogen ontstaan. Zet bij het gebruik van een koptelefoon het volume niet te hard. • Dit kan uw gehoor beschadigen. Ga niet te dicht bij het product zitten om vermoeide ogen te voorkomen. Neem minimaal vijf (5) minuten pauze nadat u de monitor één (1) uur hebt gebruikt. Hiermee voorkomt u dat uw ogen vermoeid raken. Installeer het product niet op een instabiele plaats als een instabiel rek of een onregelmatig oppervlak of op een plaats die blootstaat aan trillingen. • Het apparaat zou kunnen vallen, wat zou kunnen leiden tot persoonlijk letsel en/of beschadiging van het product. • Als u het product gebruikt op een plaats die blootstaat aan trillingen, kan het product beschadigd raken, wat brand tot gevolg kan hebben. Schakel het product voordat u het gaat verplaatsen uit en haal de stekker uit het stopcontact. Ontkoppel ook de antennekabel en alle andere kabels die op het product zijn aangesloten. • Anders kan er een elektrische schok of brand ontstaan. Voorkom dat kinderen aan het product gaan hangen of erop klimmen. • Het product kan namelijk vallen, wat persoonlijk letsel of zelfs de dood tot gevolg kan hebben. Haal de stekker uit het stopcontact als u het product gedurende langere tijd niet gebruikt. • Anders kan het product oververhit raken of ontbranden als gevolg van stofophoping. Ook kan als gevolg van een elektrische schok of lekkage brand ontstaan. Plaats geen zware voorwerpen, speelgoed of lekkernijen (bijvoorbeeld koekjes) op het product die de aandacht van kinderen kunnen trekken. • Uw kinderen kunnen aan het product gaan hangen waardoor het kan vallen, wat persoonlijk letsel of zelfs de dood tot gevolg kan hebben. 6 Veiligheidsinstructies Voorkom dat kinderen de batterij in hun mond stoppen als deze uit de afstandsbediening wordt gehaald. Houd de batterij buiten bereik van kinderen. • Neem direct contact op met uw arts als een kind een batterij in zijn mond heeft gestopt. Let bij het vervangen van de batterij op de juiste polariteit (+, -). • Anders kan de batterij beschadigd raken of brand, persoonlijk letsel of schade veroorzaken als gevolg van lekkage van batterijvloeistof. Gebruik alleen de aangegeven standaardbatterijen en gebruik nooit tegelijkertijd een nieuwe en een gebruikte batterij. • Anders kunnen de batterijen beschadigd raken of brand, persoonlijk letsel of schade veroorzaken als gevolg van lekkage van batterijvloeistof. Batterijen (oplaadbaar en niet oplaadbaar) zijn geen standaard afval en dienen ter recycling te worden aangeboden. Als verbruiker is de klant verantwoordelijk voor het op de juiste manier retourneren van gebruikte of oplaadbare batterijen. • De klant kan gebruikte of oplaadbare batterijen afgeven bij het dichtstbijzijnde gemeentelijke afvaldepot of bij een winkel die eenzelfde type batterijen verkoopt. Plaats het product niet in direct zonlicht of in de buurt van warmtebronnen zoals open vuur of een kachel. • Dit kan de levensduur van het product verkorten en brand tot gevolg hebben. Laat geen voorwerpen op het product vallen en oefen geen druk uit op het product. • Dit zou een elektrische schok of brand kunnen veroorzaken. Gebruik geen luchtbevochtiger in de buurt van het product. • Dit zou een elektrische schok of brand kunnen veroorzaken. Raak in geval van een gaslek het product en de stekker niet aan; zorg meteen voor ventilatie. • Een vonk kan een explosie of brand veroorzaken. Als het product gedurende lange tijd ingeschakeld is, wordt het beeldscherm heet. Raak het niet aan. Houd de kleine accessoires buiten bereik van kinderen. 7 Veiligheidsinstructies Wees voorzichtig bij het instellen van de hoek van het product of de hoogte van de voet. • Uw hand of vingers kunnen klem raken. • Als u het product te ver kantelt, kan het vallen en persoonlijk letsel veroorzaken. Plaats het product niet op een plaats waar kinderen er gemakkelijk bij kunnen. • Anders kan het product vallen en persoonlijk letsel veroorzaken. • Het voorste deel ven het product is zwaar. Plaats het product daarom op een vlakke en stabiele ondergrond. Plaats geen zware voorwerpen op het product. • Dit kan persoonlijk letsel en/of schade aan het product veroorzaken. 8 Inleiding Inhoud van de verpakking Opmerking Controleer of de volgende onderdelen bij het LCD-scherm zijn geleverd. Neem contact op met uw verkoper als er onderdelen ontbreken. Neem contact op met een plaatselijke dealer voor de aanschaf van accessoires. Opmerking Deze standaard is niet geschikt voor de staande variant. De inhoud van de doos controleren Verwijder het slot van de doos zoals wordt weergegeven in de bovenstaande afbeelding. Til de doos op en houd Controleer de inhoud van Verwijder het piepschuim deze vast aan de openinde doos. en de beschermingslaag. gen aan weerszijden van de doos. Opmerking • Nadat de doos is uitgepakt, dient u de inhoud te controleren. • Bewaar de doos om in de toekomst het product te kunnen vervoeren. • Nadat u het product hebt uitgepakt, kunt u het onderste gedeelte van de doos gebruiken als tijdelijke ondergrond voor het testen of controleren van het product. 9 Inleiding Uitpakken LCD-scherm Handleidingen Handleiding voor snelle installatie Garantiekaart Gebruikershandleiding (Niet op alle locaties verkrijgbaar) Cd met MagicInfo -software Cd met Magic Wall -handleiding (Alleen van toepassing op model EXn) Kabels Netsnoer D-Sub-kabel Afstandsbediening Batterijen (AAA x 2) HOUDERDRAAD 2 st. (BP59-00138A) (Niet op alle locaties verkrijgbaar) (BN61-05373A) Overig 10 Inleiding Apart verkrijgbaar LAN-kabel USB-kabel RGB-naar-BNC-kabel (Alleen van toepassing op model EXn) RGB-naar-Componentkabel RGB-naar-AV-kabel NetWork-module Wandmontageset (Alleen van toepassing op model EX) Uw LCD-scherm Voorkant SOURCE-toets Hiermee schakelt u tussen de PC- en Videomodus. Hiermee wordt de invoerbron geselecteerd waarop een extern apparaat is aangesloten. [PC] → [AV] → [Component] → [HDMI] → [MagicInfo] Opmerking Voor een EX-model, • MagicInfo kan alleen worden ingeschakeld wanneer er een netwerkmodule is aangesloten. 11 Inleiding • De HDMI-poort en de netwerkmodule kunnen niet tegelijkertijd worden aangesloten. Power-toets Gebruik deze knop om het LCD-scherm in en uit te schakelen. Brightness Sensor Detecteert automatisch de helderheid van de omgeving. Controlelampje stroom Wanneer deze groen knippert, is de modus PowerSaver ingeschakeld. Opmerking Zie het gedeelte PowerSaver in de handleiding voor meer informatie over energiebesparingsfuncties. Om energie te besparen, kunt u het beste het LCD-scherm uitschakelen wanneer u dit gedurende langere tijd niet gebruikt. Sensor van afstandsbediening Richt de afstandsbediening op deze plek op het LCD-scherm. Achterkant Opmerking Voor meer informatie over kabelverbindingen raadpleegt u Kabels aansluiten onder Instellingen. De configuratie aan de achterkant van het LCD-scherm kan enigszins afwijken. Dit is afhankelijk van het model LCD-scherm. 12 Inleiding POWER S/W ON [ │ ] / OFF Hiermee schakelt u LCD-scherm in of uit. POWER Het netsnoer moet worden aangesloten op het LCD-scherm en het stopcontact. Opmerking Alleen van toepassing op model EXn CMOS CLEAR Stelt MagicInfo opnieuw in. USB 1 / 2 / 3 (Aansluiting voor USB) Compatibel met toetsenbord/muis, opslagapparatuur met grote capaciteit LAN (Aansluiting voor LAN) Voor aansluiting van een netwerkkabel om internet- en netwerktoegang in de modus MagicInfo mogelijk te maken. RGB OUT MagicInfo video-uitgangspoort RS232C OUT / IN (RS232C seriële poort) MDC(Multiple Display Control) programmapoort RJ 45 MDC (MDC PORT) MDC(Multiple Display Control) programmapoort 13 Inleiding HDMI IN • Sluit de HDMI-aansluiting op de achterkant van uw LCD-scherm aan op de HDMI-aansluiting op het digitale uitvoerapparaat door middel van een HDMI-kabel. • Tot HDMI 1.0 kan worden ondersteund. DVI OUT(LOOPOUT) • U kunt een monitor op een andere monitor aansluiten met een DVI of DVI-naarHDMI-kabel. • Verbind de [DVI OUT(LOOPOUT)]-poort van het beeldscherm via de DVI-naarHDMI-kabel met de [HDMI IN]-poort van het andere beeldscherm. • HDMI- en netwerksignalen die via de [DVI OUT(LOOPOUT)]-poort zijn verzonden, worden weergegeven op het tweede scherm, het scherm met de DVI IN-poort. Opmerking Er kunnen maximaal zes monitoren worden aangesloten op DVI-Loopout. Er kunnen echter maximaal tien monitoren in Full HDmodus worden aangesloten, afhankelijk van het type kabel of signaal van het aangesloten apparaat. RGB / COMPONENT / AV IN • Sluit de [RGB/COMPONENT/AV IN]]poort van het product met de D-SUBkabel aan op de RGB-poort van de PC. • Verbind de [RGB / COMPONENT / AV IN]-poort van het beeldscherm door middel van de RGB-naar-Component-kabel met de Component-poort van het externe apparaat. • Verbind de [RGB / COMPONENT / AV IN]-poort van het beeldscherm via de RGB-naar-BNC-kabel aan op de BNCpoort van de pc. 14 Inleiding • Verbind de [RGB / COMPONENT / AV IN]-poort van het beeldscherm door middel van de RGB-naar-AV-kabel met de AV-poort van het externe apparaat. AUDIO IN Verbind de [AUDIO IN]-port van het beeldscherm door middel van een audiokabel met de audio-uitgang van de pc. AUDIO OUT Sluit een hoofdtelefoon of een externe luidspreker aan. Opmerking De [AUDIO OUT]-poort wordt alleen ondersteund op de modellen 460EX(n) en 550EX (n). Kensington Lock Een Kensington-slot is een antidiefstalvoorziening waarmee gebruikers het product kunnen vergrendelen zodat het veilig op openbare plaatsen kan worden gebruikt. Aangezien de vorm en het gebruik van de vergrendeling kunnen verschillen, afhankelijk van model en fabrikant, verwijzen we u naar de gebruikershandleiding van het vergrendelingsapparaat voor meer informatie. Opmerking Het Kensington-slot moet apart worden aangeschaft. Volg de volgende stappen om het product vast te zetten: 1. Wind de Kensington-slotkabel rond een groot, stilstaand object zoals een bureau of stoel. 2. Schuif het einde van de kabel met het slot eraan door het luseinde van de Kensington-slotkabel. 3. Steek het slot in de Kensington-opening op de beeldscherm ( 4. Sluit het slot ( 15 ). ). Inleiding Opmerking • Dit zijn algemene instructies. Voor precieze instructies raadpleegt u de handleiding bij het slot. • U kunt het vergrendelingsapparaat aanschaffen in elektronicawinkels, onlinewinkels of ons servicecentrum. Opmerking Zie Kabels aansluiten voor meer informatie over kabelverbindingen. Afstandsbediening Opmerking De prestaties van de afstandsbediening worden mogelijk beïnvloed door een tv of ander elektronisch apparaat dat actief is in de buurt van het LCD-scherm. Hierdoor kan de frequentie van de afstandsbediening worden gestoord. POWER OFF Cijfertoetsen DEL / GUIDE-knop + VOL SOURCE D.MENU TOOLS Toetsen omhoog-omlaag, naar links-naar rechts INFO KLEURTOETSEN TTX/MIX MTS/DUAL ENTER/PRE-CH MUTE CH/P TV MENU RETURN EXIT MagicInfo 1. POWER Hiermee schakelt u het product in. 16 Inleiding 2. Hiermee schakelt u het product uit. OFF 3. Cijfertoetsen Wordt gebruikt om het wachtwoord op te geven tijdens de aanpassing van de OSD of bij gebruik van MagicInfo. Druk hierop om het kanaal te wijzigen. / GUIDE-knop 4. DEL De knop "-" dient als selectieknop voor digitale kanalen. Elektronische programmagids (EPG) weergeven - Deze functie werkt niet voor dit LCD-scherm. 5. + VOL 6. Past het geluidsniveau aan. SOURCE Selecteert een aangesloten externe ingangsbron of de modus MagicInfo. Druk op de knop om de bron van het ingangssignaal SOURCE te veranderen. U mag SOURCE alleen veranderen voor externe apparaten die op dat moment op het LCD-scherm zijn aangesloten. 7. D.MENU DTV-menu weergeven - Deze functie werkt niet voor dit LCD-scherm. 8. TOOLS Hiermee kunt u snel veelgebruikte functies selecteren. - Deze functie werkt niet voor dit LCD-scherm. 9. Toetsen omhoog-omlaag, naar links-naar rechts Springt van het ene item naar het andere in horizontale richting, in verticale richting, of wijzigt de waarde van de geselecteerde menuoptie. INFO Informatie over het huidige beeld wordt linksboven op het scherm weergegeven. 11. KLEURTOETSEN Druk hierop om kanalen toe te voegen en te verwijderen en om kanalen op te slaan in de lijst met voorkeurkanalen in de kanalenlijst. 10. - Deze functie werkt niet voor dit LCD-scherm. 12. TTX/MIX Tv-kanalen bieden schriftelijke informatiediensten via teletekst. - Teletekstknoppen - Deze functie werkt niet voor dit LCD-scherm. 13. MTS/DUAL MTSU kunt de modus MTS (Multichannel Television Stereo) selecteren. Type geluid 17 MTS/S_Mode Standaard Inleiding FM Stereo Mono Mono Stereo Mono ↔ Stereo Handmatig wijzigen SAP Mono ↔ SAP Mono DUALSTEREO/MONO, DUAL l/DUAL ll en MONO/NICAM MONO/NICAM STEREO kunnen worden gebruikt tijdens het tv-kijken, afhankelijk van het uitzendtype, door de knop DUAL te gebruiken op de afstandsbediening. - Deze functie werkt niet voor dit LCD-scherm. ENTER/PRE-CH 14. Met deze knop keert u terug naar het laatst gebruikte kanaal. - Deze functie werkt niet voor dit LCD-scherm. 15. MUTE Pauzeert (dempt) het geluid tijdelijk. Dit wordt weergegeven linksonder in het scherm. De audio wordt hervat wanneer u in de modus Mute (Dempen) op MUTE of - VOL + drukt. 16. CH/P Hiermee kunt u tv-kanalen selecteren in de modus TV. - Deze functie werkt niet voor dit LCD-scherm. 17. TV Hiermee selecteert u rechtstreeks de tv-modus. - Deze functie werkt niet voor dit LCD-scherm. 18. MENU Het schermmenu openen en sluiten, of het menu voor het afstellen van het scherm sluiten. 19. RETURN Hiermee keert u terug naar het vorige menu. 20. EXIT Hiermee verlaat u het menuscherm. 21. MagicInfo MagicInfo -snelstartknop Opmerking Deze toets is niet beschikbaar voor producten die MagicInfo niet ondersteunen. 18 Inleiding Mechanische indeling(400EX(n)) Mechanische indeling Bovenzijde LCD-scherm Installatie VESA-beugel • Let er bij het installeren van VESA op, dat u voldoet aan de internationale VESA-normen. • Informatie over en aankoop en installatie van de VESA-steun: Neem contact op met uw dichtstbijzijnde SAMSUNG-distributeur om een bestelling te plaatsen. Nadat de bestelling is geplaatst, zal een professioneel team de steun bij u komen installeren. • Er zijn ten minste twee personen nodig om het LCD-scherm te verplaatsen. • SAMSUNG is niet verantwoordelijk voor schade aan het product of verwondingen die tijdens het installeren door onvoorzichtigheid van de klant zijn veroorzaakt. 19 Inleiding Afmetingen Opmerking Gebruik voor het bevestigen van de beugel aan de muur alleen kolomschroeven met een diameter van 6 mm en een lengte van 8 tot 12 millimeter. Installatie van de wandsteun • Neem contact op met een technicus alvorens de wandsteun te bevestigen. • SAMSUNG Electronics is niet verantwoordelijk voor enige schade aan het product of letsel bij de klant wanneer de installatie wordt uitgevoerd door de klant. • Dit product is geschikt voor installatie aan cementen muren. Als het product aan een gipsen of houten wand wordt geplaatst, blijft het mogelijk niet goed hangen. Onderdelen Gebruik alleen de componenten en accessoires die u bijgevoegd bij dit product vindt. Wandsteun (1) Scharnier (links 1, Kunstrechts 1) stof drager (4) Schroef Schroef Plug (A)(11) (B)(4) (11) Montage van de wandsteun Opmerking Er zijn twee scharnieren (links en rechts). Gebruik een correcte ondergrond. 1. Plaats de bevestigingsschroef en draai hem vast in de richting van de pijl. Bevestig de muurbeugel daarna aan de wand. 20 Inleiding 2. A- Bevestigingsschroef B- Wandsteun C- Scharnier (Links) D- Scharnier (Rechts) Controleer voordat u in de wand gaat boren of de lengte tussen de twee schroefgaten aan de achterkant van het product juist is. Als de afstand te klein of te groot is, maakt u alle of enkele van de vier schroeven van de wandsteun los om de afstand aan te passen. A3. Afstand tussen de twee schroefgaten Controleer het installatiediagram en markeer de boorpunten op de wand. Gebruik een bit van 5,0 mm om gaten dieper dan 35 mm te boren. Plaats de pluggen in de betreffende gaten. Plaats de gaten van de beugels en scharnieren voor de bijbehorende pluggaten, plaats de 11 schroeven A in de gaten en draai deze vast. 21 Inleiding Het product op de wandsteun bevestigen De vorm van het product kan afhankelijk van het model variëren. (de montage van de kunststof drager en de schroeven zijn hetzelfde) 1. Verwijder de 4 schroeven aan de achterkant van het product. 2. Plaats de schroef B in de kunststof drager. Opmerking 3. • Monteer het product op de wandsteun en controleer dat het goed is bevestigd aan de linker en rechter kunststof dragers. • Wees voorzichtig bij het installeren van het product op de steun. Vingers kunnen vast komen te zitten in de gaten. • Controleer dat de wandsteun stevig is bevestigd aan de wand, anders blijft het product misschien niet goed zitten na installatie. Draai de vier schroeven uit stap 2 vast (kunststof drager + schroef B) in de gaten op de achterkant van het product. 22 Inleiding 4. Verwijder de veiligheidspin (3) en plaats de vier producthouders in de bijbehorende beugelgaten (1). Plaats het product (2) zo dat het stevig is bevestigd aan de beugel. Plaats de veiligheidspin (3) opnieuw en draai deze stevig vast om het product veilig op de beugel te monteren. A- LCD-scherm B- Wandsteun C- Muur Aanpassing van de stand van de wandsteun Zet de stand van de beugel op -2 ˚ voordat u deze aan de muur installeert. 1. Bevestig het product aan de wandsteun. 2. Houd het product bovenop in het midden vast en trek het naar voren (in de richting van de pijl) om de stand aan te passen. Opmerking U kunt de stand van de beugel aanpassen tussen -2 ˚ en 15 ˚. 23 Inleiding Zorg ervoor dat u het midden van het product gebruikt om de stand aan te passen, en niet de linker- of rechterkant. Mechanische indeling(460EX(n)) Mechanische indeling Bovenzijde LCD-scherm Installatie VESA-beugel • Let er bij het installeren van VESA op, dat u voldoet aan de internationale VESA-normen. 24 Inleiding • Informatie over en aankoop en installatie van de VESA-steun: Neem contact op met uw dichtstbijzijnde SAMSUNG-distributeur om een bestelling te plaatsen. Nadat de bestelling is geplaatst, zal een professioneel team de steun bij u komen installeren. • Er zijn ten minste twee personen nodig om het LCD-scherm te verplaatsen. • SAMSUNG is niet verantwoordelijk voor schade aan het product of verwondingen die tijdens het installeren door onvoorzichtigheid van de klant zijn veroorzaakt. Afmetingen Opmerking Gebruik voor het bevestigen van de beugel aan de muur alleen kolomschroeven met een diameter van 6 mm en een lengte van 8 tot 12 millimeter. Installatie van de wandsteun • Neem contact op met een technicus alvorens de wandsteun te bevestigen. • SAMSUNG Electronics is niet verantwoordelijk voor enige schade aan het product of letsel bij de klant wanneer de installatie wordt uitgevoerd door de klant. • Dit product is geschikt voor installatie aan cementen muren. Als het product aan een gipsen of houten wand wordt geplaatst, blijft het mogelijk niet goed hangen. Onderdelen Gebruik alleen de componenten en accessoires die u bijgevoegd bij dit product vindt. Wandsteun (1) Scharnier (links 1, Kunstrechts 1) stof drager (4) 25 Schroef Schroef Plug (A)(11) (B)(4) (11) Inleiding Montage van de wandsteun Opmerking Er zijn twee scharnieren (links en rechts). Gebruik een correcte ondergrond. 1. Plaats de bevestigingsschroef en draai hem vast in de richting van de pijl. Bevestig de muurbeugel daarna aan de wand. 2. A- Bevestigingsschroef B- Wandsteun C- Scharnier (Links) D- Scharnier (Rechts) Controleer voordat u in de wand gaat boren of de lengte tussen de twee schroefgaten aan de achterkant van het product juist is. Als de afstand te klein of te groot is, maakt u alle of enkele van de vier schroeven van de wandsteun los om de afstand aan te passen. A3. Afstand tussen de twee schroefgaten Controleer het installatiediagram en markeer de boorpunten op de wand. Gebruik een bit van 5,0 mm om gaten dieper dan 35 mm te boren. Plaats de pluggen in de betreffende 26 Inleiding gaten. Plaats de gaten van de beugels en scharnieren voor de bijbehorende pluggaten, plaats de 11 schroeven A in de gaten en draai deze vast. Het product op de wandsteun bevestigen De vorm van het product kan afhankelijk van het model variëren. (de montage van de kunststof drager en de schroeven zijn hetzelfde) 1. Verwijder de 4 schroeven aan de achterkant van het product. 2. Plaats de schroef B in de kunststof drager. Opmerking 3. • Monteer het product op de wandsteun en controleer dat het goed is bevestigd aan de linker en rechter kunststof dragers. • Wees voorzichtig bij het installeren van het product op de steun. Vingers kunnen vast komen te zitten in de gaten. • Controleer dat de wandsteun stevig is bevestigd aan de wand, anders blijft het product misschien niet goed zitten na installatie. Draai de vier schroeven uit stap 2 vast (kunststof drager + schroef B) in de gaten op de achterkant van het product. 27 Inleiding 4. Verwijder de veiligheidspin (3) en plaats de vier producthouders in de bijbehorende beugelgaten (1). Plaats het product (2) zo dat het stevig is bevestigd aan de beugel. Plaats de veiligheidspin (3) opnieuw en draai deze stevig vast om het product veilig op de beugel te monteren. A- LCD-scherm B- Wandsteun C- Muur Aanpassing van de stand van de wandsteun Zet de stand van de beugel op -2 ˚ voordat u deze aan de muur installeert. 1. Bevestig het product aan de wandsteun. 2. Houd het product bovenop in het midden vast en trek het naar voren (in de richting van de pijl) om de stand aan te passen. Opmerking U kunt de stand van de beugel aanpassen tussen -2 ˚ en 15 ˚. 28 Inleiding Zorg ervoor dat u het midden van het product gebruikt om de stand aan te passen, en niet de linker- of rechterkant. Mechanische indeling(550EX(n)) Mechanische indeling Bovenzijde LCD-scherm Installatie VESA-beugel • Let er bij het installeren van VESA op, dat u voldoet aan de internationale VESA-normen. 29 Inleiding • Informatie over en aankoop en installatie van de VESA-steun: Neem contact op met uw dichtstbijzijnde SAMSUNG-distributeur om een bestelling te plaatsen. Nadat de bestelling is geplaatst, zal een professioneel team de steun bij u komen installeren. • Er zijn ten minste twee personen nodig om het LCD-scherm te verplaatsen. • SAMSUNG is niet verantwoordelijk voor schade aan het product of verwondingen die tijdens het installeren door onvoorzichtigheid van de klant zijn veroorzaakt. Afmetingen Opmerking Gebruik voor het bevestigen van de beugel aan de muur alleen kolomschroeven met een diameter van 6 mm en een lengte van 8 tot 12 millimeter. Installatie van de wandsteun • Neem contact op met een technicus alvorens de wandsteun te bevestigen. • SAMSUNG Electronics is niet verantwoordelijk voor enige schade aan het product of letsel bij de klant wanneer de installatie wordt uitgevoerd door de klant. • Dit product is geschikt voor installatie aan cementen muren. Als het product aan een gipsen of houten wand wordt geplaatst, blijft het mogelijk niet goed hangen. Onderdelen Gebruik alleen de componenten en accessoires die u bijgevoegd bij dit product vindt. Wandsteun (1) Scharnier (links 1, Kunstrechts 1) stof drager (4) 30 Schroef Schroef Plug (A)(11) (B)(4) (11) Inleiding Montage van de wandsteun Opmerking Er zijn twee scharnieren (links en rechts). Gebruik een correcte ondergrond. 1. Plaats de bevestigingsschroef en draai hem vast in de richting van de pijl. Bevestig de muurbeugel daarna aan de wand. 2. A- Bevestigingsschroef B- Wandsteun C- Scharnier (Links) D- Scharnier (Rechts) Controleer voordat u in de wand gaat boren of de lengte tussen de twee schroefgaten aan de achterkant van het product juist is. Als de afstand te klein of te groot is, maakt u alle of enkele van de vier schroeven van de wandsteun los om de afstand aan te passen. A3. Afstand tussen de twee schroefgaten Controleer het installatiediagram en markeer de boorpunten op de wand. Gebruik een bit van 5,0 mm om gaten dieper dan 35 mm te boren. Plaats de pluggen in de betreffende 31 Inleiding gaten. Plaats de gaten van de beugels en scharnieren voor de bijbehorende pluggaten, plaats de 11 schroeven A in de gaten en draai deze vast. Het product op de wandsteun bevestigen De vorm van het product kan afhankelijk van het model variëren. (de montage van de kunststof drager en de schroeven zijn hetzelfde) 1. Verwijder de 4 schroeven aan de achterkant van het product. 2. Plaats de schroef B in de kunststof drager. Opmerking 3. • Monteer het product op de wandsteun en controleer dat het goed is bevestigd aan de linker en rechter kunststof dragers. • Wees voorzichtig bij het installeren van het product op de steun. Vingers kunnen vast komen te zitten in de gaten. • Controleer dat de wandsteun stevig is bevestigd aan de wand, anders blijft het product misschien niet goed zitten na installatie. Draai de vier schroeven uit stap 2 vast (kunststof drager + schroef B) in de gaten op de achterkant van het product. 32 Inleiding 4. Verwijder de veiligheidspin (3) en plaats de vier producthouders in de bijbehorende beugelgaten (1). Plaats het product (2) zo dat het stevig is bevestigd aan de beugel. Plaats de veiligheidspin (3) opnieuw en draai deze stevig vast om het product veilig op de beugel te monteren. A- LCD-scherm B- Wandsteun C- Muur Aanpassing van de stand van de wandsteun Zet de stand van de beugel op -2 ˚ voordat u deze aan de muur installeert. 1. Bevestig het product aan de wandsteun. 2. Houd het product bovenop in het midden vast en trek het naar voren (in de richting van de pijl) om de stand aan te passen. Opmerking U kunt de stand van de beugel aanpassen tussen -2 ˚ en 15 ˚. 33 Inleiding Zorg ervoor dat u het midden van het product gebruikt om de stand aan te passen, en niet de linker- of rechterkant. 34 Aansluitingen Aansluiten op een computer Er zijn verschillende manieren om de computer aan te sluiten op het beeldscherm. Kies uit een van de volgende opties. De D-sub-connector (analoog) op de videokaart gebruiken. • Sluit de D-sub aan op de 15-pins [RGB / COMPONENT / AV IN]-poort op de achterkant van het LCD-scherm en de 15-pins D-sub-poort op de computer. Via de HDMI-ingang (digitaal) op de grafische kaart. • Verbind de [HDMI IN]-poort van het LCD Display via de HDMI-kabel met de HDMI-poort van de pc. 35 Aansluitingen Opmerking Controleer bij gebruik van de HDMI-kabel naar de pc dat u HDMI hebt geselecteerd in zowel Source List als Edit Name voordat u PC of DVI kiest als apparaat zodat normaal beeld en geluid kan worden uitgevoerd op het pc-scherm. Opmerking: geluid is alleen beschikbaar bij gebruik van de aansluiting in optie die volgt. Sluit de audiokabel van het LCD-scherm aan op de audiopoort op de achterkant van het LCD-scherm. Sluit het netsnoer van het LCD-scherm aan op de stroomaansluiting op de achterkant van het LCD-scherm. Schakel de voeding in. Opmerking • Schakel zowel de computer als het LCD-scherm in. • Neem contact op met een plaatselijk SAMSUNG Electronics Servicecentrum voor de aanschaf van accessoires. Aansluiten op andere apparatuur Opmerking • AV-invoerapparaten zoals dvd-spelers, videorecorders of camcorders, maar ook computers kunnen op het LCD-scherm worden aangesloten. Zie Het LCD-scherm aanpassen voor meer informatie over het aansluiten van AV-invoerapparaten. • De configuratie van het LCD-scherm aan de achterkant kan verschillen, afhankelijk van het model van het LCD-scherm. 36 Aansluitingen Een extern beeldscherm aansluiten 1. Gebruik de DVI-kabel om de DVI OUT(LOOPOUT)-poort op de LCD-monitor aan te sluiten op de ingangspoort van een andere monitor. 2. Gebruik een stereokabel om de [AUDIO OUT]-poort op de LCD-monitor aan te sluiten op de ingangspoort van een andere monitor. 3. Selecteer DVI met behulp van de toets SOURCE aan de voorzijde van het LCD-scherm of op de afstandsbediening. Opmerking DVI OUT biedt geen ondersteuning voor HDCP. Aansluiten met een RGB-naar-AV-kabel 1. Sluit de RGB-naar-AV-kabel aan op de [RGB/COMPONENT/AV IN]-poort op het beeldscherm. 37 Aansluitingen 2. Sluit de audiokabel aan op de aansluitingen [AUDIO IN] op het LCD-scherm en de aansluitingen AUDIO OUT op de DVD-speler. Opmerking • Selecteer AV met behulp van de toets SOURCE aan de voorzijde van het LCD-scherm of op de afstandsbediening om de aangesloten DVD-speler te selecteren. • Start vervolgens de DVD-speler met een dvd in het apparaat. • De RGB-naar-AV-kabel is optioneel. Aansluiten via een HDMI-kabel 1. Sluit invoerapparaten zoals een Blu-Ray/dvd-speler aan op de [HDMI IN]-aansluiting van het LCD-scherm met behulp van een HDMI-kabel. 2. Selecteer HDMI. Gebruik hiervoor de toets SOURCE aan de voorzijde van het LCDscherm of op de afstandsbediening. Opmerking In de modus HDMI wordt alleen audio in PCM-indeling ondersteund. 38 Aansluitingen Aansluiten met gebruik van een DVI naar HDMI-kabel 1. Sluit de DVI-uitgang van een digitaal uitvoerapparaat aan op de [HDMI IN]-aansluiting van het LCD-scherm met een DVI-naar-HDMI-kabel. 2. Sluit de rode en witte aansluitpunten van een RCA-naar-stereo-kabel (voor pc) aan op de bijbehorende audiouitgangen van het digitale uitvoerapparaat en sluit de andere aansluiting aan op de [AUDIO IN]-aansluiting van het LCD-scherm. 3. Selecteer HDMI. Gebruik hiervoor de toets SOURCE aan de voorzijde van het LCDscherm of op de afstandsbediening. Een DVD-speler aansluiten 1. Sluit een RGB-naar-Component-kabel aan tussen de [RGB / COMPONENT / AV IN]poort op het LCD-scherm en de aansluitingen PR, Y, PB op de DVD-speler. 39 Aansluitingen 2. Sluit de audiokabel aan op de aansluitingen [AUDIO IN] op het LCD-scherm en de aansluitingen AUDIO OUT op de DVD-speler. Opmerking • Selecteer Component met behulp van de toets SOURCE aan de voorzijde van het LCDscherm of op de afstandsbediening om de aangesloten DVD-speler te selecteren. • Start vervolgens de DVD-speler met een dvd in het apparaat. • De RGB-naar-component-kabel is optioneel. • Raadpleeg de handleiding van uw DVD voor meer informatie over Component-video. Een DTV-set-top box (kabel/satelliet) aansluiten 1. Sluit een RGB-naar-Component-kabel aan tussen de [RGB / COMPONENT / AV IN]poort op het LCD-scherm en de aansluitingen PR, Y, PB op de settopbox. 2. Sluit de audiokabel aan op de aansluitingen [AUDIO IN] op het LCD-scherm en de aansluitingen AUDIO OUT op de set-top box. Opmerking • Selecteer Component met behulp van de toets SOURCE aan de voorzijde van het LCDscherm of op de afstandsbediening om de aangesloten set-top box te selecteren. • Ze de gebruiksaanwijzing van uw set-top box voor meer informatie over componentvideo. 40 Aansluitingen Aansluiten op een audiosysteem 1. Sluit een set audiokabels aan op de poorten AUX L, R van het AUDIOSYSTEEM en de poorten [AUDIO OUT] op het LCD-scherm. Een LAN-kabel aansluiten Sluit de LAN-kabel aan. Opmerking Alleen van toepassing op model EXn 41 Aansluitingen USB-apparaten aansluiten U kunt USB-apparaten zoals een muis of een toetsenbord aansluiten. Opmerking Alleen van toepassing op model EXn De kabels aansluiten Opmerking Trek niet te hard aan de kabels tijdens het aansluiten ervan. Dit kan schade veroorzaken aan de aansluitpunten op het apparaat. 42 Software gebruiken Stuurprogramma voor de monitor Opmerking Als het besturingssysteem vraagt om het stuurprogramma voor de monitor, plaatst u de CD-ROM die bij deze monitor is meegeleverd. De installatie van het stuurprogramma kan per besturingssysteem ietwat verschillen. Volg de instructies voor uw besturingssysteem. Zorg voor een lege schijf en download het stuurprogramma van de hier weergegeven website op internet. Internet-site: http://www.samsung.com/ Het stuurprogramma voor de monitor installeren (automatisch) 1. Plaats de installatie-cd in het cd-rom-station. 2. Klik op 'Windows'. 3. Voltooi de rest van de installatiestappen volgens de aanwijzingen op het scherm. 4. Selecteer uw productmodel in de lijst. 5. Controleer of de juiste resolutie en schermverversingsfrequenties worden weergegeven in de instellingen in het Configuratiescherm. Voor meer informatie raadpleegt u het document over het Windows-besturingssysteem. 43 Software gebruiken Opmerking Dit monitorstuurprogramma is gecertificeerd door Microsoft. De installatie veroorzaakt geen beschadigingen in uw systeem. Het gecertificeerde stuurprogramma wordt op de startpagina van Samsung Monitor geplaatst. http://www.samsung.com/ Het stuurprogramma voor de monitor installeren (handmatig) Microsoft® Windows Vista™ besturingssysteem 1. Plaats de cd met de gebruikershandleiding in uw CD-ROM-station. 2. (Start) en op 'Control Panel (Configuratiescherm)'. Dubbelklik vervolgens op Klik op 'Appearance and Personalization' (Vormgeving aan persoonlijke voorkeur aanpassen)'. 3. Klik op 'Personalization' (Persoonlijke instellingen) en vervolgens op 'Display Settings' (Beeldscherminstellingen). 4. Klik op 'Advanced Settings...' (Geavanceerde instellingen...). 44 Software gebruiken 5. Klik op 'Properties' (Eigenschappen) op het tabblad 'Monitor'. Als de knop 'Properties' (Eigenschappen) niet beschikbaar is, is de configuratie van uw monitor voltooid. De monitor kan zo gebruikt worden. Als het bericht 'Windows needs...' (Uw toestemming is nodig...) wordt weergegeven (zie onderstaande afbeelding), klikt u op 'Continue' (Doorgaan). Opmerking Dit monitorstuurprogramma is gecertificeerd onder het MS-logo. De installatie veroorzaakt geen beschadigingen aan uw systeem. Het gecertificeerde stuurprogramma wordt op de startpagina van Samsung Monitor geplaatst. 6. Klik op 'Update Driver...' (Stuurprogramma bijwerken...) op het tabblad 'Driver' (Stuurprogramma). 7. Selecteer het vakje 'Browse my computer for driver software' (Op mijn computer naar stuurprogramma's zoeken) en klik op 'Let me pick from a list of device drivers on my computer' (Ik wil kiezen uit een lijst met apparaatstuurprogramma's op mijn computer). 45 Software gebruiken 8. Klik op 'Have Disk...' (Bladeren…) en selecteer de map (bijvoorbeeld D:\Drive) waar het installatiebestand van het stuurprogramma staat. Klik op 'OK'. 9. Selecteer uit de lijst met monitoren het model dat overeenkomt met uw monitor en klik op 'Next' (Volgende). 10. Klik in de volgende schermen achtereenvolgens op 'Close' (Sluiten) → 'Close' (Sluiten) → 'OK' → 'OK'. 46 Software gebruiken Microsoft® Windows® XP besturingssysteem 1. Plaats de cd in het CD-ROM-station. 2. Klik op 'Start' → 'Control Panel' (Configuratiescherm) en klik vervolgens op het pictogram 'Appearance and Themes' (Vormgeving en thema's). 3. Klik op het pictogram 'Display' (Beeldscherm), selecteer de tab 'Settings' (Instellingen) en klik op 'Advanced...' (Geavanceerd...). 4. Klik op de knop 'Properties' (Eigenschappen) op het tabblad 'Monitor' (Beeldscherm) en selecteer de tab 'Driver' (Stuurprogramma). 47 Software gebruiken 5. Klik op 'Update Driver...' (Stuurprogramma bijwerken), selecteer 'Install from a list or...' (Installeren uit een lijst of...) en klik op de knop 'Next' (Volgende). 6. Selecteer'Don't search, I will...' (Niet zoeken, ik wil...), klik op 'Next' (Volgende) en vervolgens op 'Have disk' (Bladeren). 7. Klik op de knop 'Browse' (Bladeren), selecteer A:(D:\Driver) en selecteer het model van uw monitor in de lijst. Klik vervolgens op de knop 'Next' (Volgende). 8. Als u het volgende scherm wordt weergegeven, klikt u op de knop 'Continue Anyway' (Toch doorgaan). Klik vervolgens op 'OK'. 48 Software gebruiken Opmerking Dit monitorstuurprogramma is gecertificeerd door Microsoft. De installatie veroorzaakt geen beschadigingen aan uw systeem. Het gecertificeerde stuurprogramma wordt op de startpagina van Samsung Monitor geplaatst. http://www.samsung.com/ 9. Klik op de knop 'Close' (Sluiten) en vervolgens op 'OK'. 10. De installatie van het stuurprogramma voor de monitor is nu voltooid. Microsoft® Windows® 2000 besturingssysteem Als het bericht 'Digital Signature Not Found (Digitale handtekening niet gevonden)' op het scherm wordt weergegeven, volgt u de onderstaande instructies. 1. Klik op de knop 'OK' in het scherm 'Insert disk' (Schijf plaatsen). 2. Klik op de knop 'Browse' (Bladeren) in het scherm 'File Needed' (Bestand nodig). 3. Selecteer A:(D:\Driver), klik op 'Open' (Openen) en klik vervolgens op 'OK'. Installeren 1. Klik op 'Start', 'Setting' (Instelling), 'Control Panel' (Configuratiescherm). 49 Software gebruiken 2. Dubbelklik op het pictogram 'Display' (Beeldscherm). 3. Selecteer het tabblad 'Settings' (Instellingen) en klik op de knop 'Advanced Properties' (Geavanceerd). 4. Selecteer 'Monitor'. Scenario 1: Als de knop 'Properties' (Eigenschappen) niet actief is, is uw monitor correct geconfigureerd. Beëindig de installatie. Scenario 2: Als de knop 'Properties' (Eigenschappen) actief is, klikt u op de knop 'Properties' (Eigenschappen)' en volgt u de instructies. 5. Klik op 'Driver' (Stuurprogramma) en vervolgens op 'Update Driver...' (Stuurprogramma bijwerken) en op 'Next' (Volgende). 6. Selecteer 'Display a list of the known drivers for this device so that I can choose a specific driver' (Een lijst van bekende stuurprogramma's voor dit apparaat weergeven waaruit ik kan kiezen) en klik vervolgens op 'Next' (Volgende) en 'Have disk' (Bladeren). 7. Klik op de knop 'Browse' (Bladeren) en selecteer A:(D:\Driver). 8. Klik op de knop 'Open' (Openen) en vervolgens op 'OK'. 9. Kies uw monitormodel en klik op de knop 'Next' (Volgende). Klik nogmaals op de knop 'Next' (Volgende). 10. Klik op 'Finish' (Voltooien) en vervolgens op 'Close' (Sluiten). Als het bericht 'Digital Signature Not Found' (Digitale handtekening niet gevonden) wordt weergegeven, klikt u op 'Yes' (Ja). Klik op de knop 'Finish' (Voltooien) en vervolgens op 'Close' (Sluiten). Microsoft® Windows® Millennium besturingssysteem 1. Klik op 'Start', 'Setting' (Instelling), 'Control Panel' (Configuratiescherm). 2. Dubbelklik op het pictogram 'Display' (Beeldscherm). 3. Selecteer het tabblad 'Settings' (Instellingen) en klik op de knop 'Advanced Properties' (Geavanceerd). 4. Select het tabblad 'Monitor' (Beeldscherm). 5. Klik op de knop 'Change' (Wijzigen) in het gedeelte 'Monitor Type' (Type monitor). 6. Kies 'Specify the location of the driver' (Geef de locatie van het stuurprogramma op). 7. Kies 'Display a list of all the drivers in a specific location...' (Een lijst weergeven van alle stuurprogramma’s op een bepaalde locatie) en klik op 'Next' (Volgende). 8. Klik op 'Have Disk' (Bladeren). 9. Typ A:\(D:\driver) en klik op 'OK'. 10. Selecteer 'Show all devices' (Alle apparaten tonen), selecteer de monitor die u hebt aangesloten op uw computer en klik op 'OK'. 11. Ga verder door op 'Close' (Sluiten) en 'OK' te klikken tot het dialoogvenster Display Properties (Beeldschermeigenschappen) wordt gesloten. Microsoft® Windows® NT besturingssysteem 50 Software gebruiken 1. Klik op 'Start', 'Settings' (Instellingen), 'Control Panel' (Configuratiescherm) en dubbelklik op het pictogram 'Display' (Beeldscherm). 2. Klik in het scherm Display Registration Information (Registratiegegevens beeldscherm) op de tab Settings (Instellingen) en klik vervolgens op'All Display Modes' (Alle weergavemodi). 3. Selecteer de gewenste modus (Resolution (Resolutie), Number of colors (Aantal kleuren) en Vertical frequency (Verticale frequentie)) en klik op 'OK''. 4. Klik op 'Apply' (Toepassen) als het scherm normaal werkt nadat u op 'Test' geklikt hebt. Als het scherm geen normaal beeld vertoont, kiest u een andere modus (geringere resolutie, kleuren of frequentie). Opmerking Als er onder All Display Modes (Alle weergavemodi) geen modus wordt weergegeven, selecteert u de resolutie en de verticale frequentie door het gedeelte Voorinstelbare timingmodi in de gebruikershandleiding te raadplegen. Linux besturingssysteem Voor het uitvoeren van X-Window moet u een X86Config-bestand maken, een bepaald systeeminstellingenbestand. 1. Druk op 'Enter' in het eerste en tweede scherm nadat u het X86Config-bestand hebt uitgevoerd. 2. Het derde scherm is voor de muis. 3. Hier stelt u een muis in voor uw computer. 4. Het volgende scherm is voor het toetsenbord. 5. Hier stelt u een toetsenbord in voor uw computer. 6. Het volgende scherm is voor de monitor. 7. Stel eerst een horizontale frequentie in voor de monitor (deze kunt u rechtstreeks invoeren). 8. Vervolgens stelt u een verticale frequentie voor de monitor in (deze kunt u rechtstreeks invoeren). 9. Voer de modelnaam van uw monitor in. Deze gegevens hebben geen invloed op de uitvoering van X-Window. 10. U bent nu klaar met het instellen van de monitor. Voer X-Window uit nadat u de andere benodigde hardware hebt geïnstalleerd. 51 Software gebruiken MDC Installatie 1. Plaats de installatie-cd in het CD-ROM-station. 2. Klik op het installatieprogramma voor MDC System. Opmerking Als het scherm voor het installeren van de software niet verschijnt, kunt u het installeren met behulp van het uitvoerbare bestand van MDC System in de map MDC van de CDROM. 3. Klik op het moment dat de installatiewizard verschijnt op "Volgende". 4. Het venster "License Agreement" wordt geopend. Klik op Yes. 5. Het venster "Customer Information" wordt geopend. Registreer de gebruikersgegevens en klik op "Yes". 6. Het venster "Choose Destination Location" wordt geopend. Selecteer de locatie waar u de bestanden wilt installeren en klik op "Next". Opmerking Als geen bestandslocatie wordt opgegeven, wordt het programma geïnstalleerd op de standaard bestandslocatie. 7. Het venster "Start Copying Files" wordt geopend. Bevestig de bestandslocatie en klik op "Next". 8. Het scherm met de voortgang van het installatieproces wordt geopend. 9. Het venster "InstallShield Wizard Complete" wordt geopend. Klik op Finish. Opmerking Selecteer Launch MDC System en klik op Finish. Het programma MDC wordt onmiddellijk uitgevoerd. 52 Software gebruiken 10. Nadat de installatie is voltooid, verschijnt het pictogram voor het snel uitvoeren van MDC System op het bureaublad. Het pictogram MDC wordt mogelijk niet weergegeven, afhankelijk van de specificaties van het computersysteem of de monitor. Druk in dit geval op de toets F5. Problemen bij de installatie De installatie van MDC kan worden beïnvloed door bijvoorbeeld de videokaart, het moederbord en de netwerkomgeving. Verwijderen U kunt het programma MDC alleen verwijderen met behulp van de optie 'Add or Remove Programs" (Software) in het Windows® configuratiescherm. Ga als volgt te werk om MDC te verwijderen. Selecteer 'Setting/Control Pane' (Instellingen/Configuratiescherm) in het menu 'Start' en dubbelklik op 'Add/Delete a program' (Programma toevoegen/verwijderen)'. Selecteer MDC System in de lijst en klik op de knop 'Add/Delete' (Toevoegen/Verwijderen). Serial MDC gebruiken Ethernet MDC gebruiken 53 S e r i a l MDC Inleiding Multiple Display Control (MDC) is een toepassing waarmee verschillende beeldschermen gemakkelijk en tegelijk op een pc kunnen worden gebruikt. RS-232C, een standaard voor seriële communicatie, wordt gebruikt voor de communicatie tussen een computer en een beeldscherm. Daarom moet er een seriële kabel verbonden worden met de seriële poort van uw computer en de seriële poort van het beeldscherm. Begin - Hoofdscherm Klik op Start > Program > Samsung > MDC System, om het programma te starten. Selecteer een apparaat, om het volume van het geselecteerde apparaat in de schuifbalk te kunnen zien. Hoofdpictogrammen All Remote Control Selectieknoppen Safety Lock Refresh Port Selection Weergaveselectie Lamp Control Informatieraster Option... Bedieningsgereedschappen Vervolgkeuzelijsten OSD Display 1. Gebruik de hoofdpictogrammen om over te schakelen naar ieder beeldscherm. 2. Met deze optie kunt u de signaalontvangst van de afstandsbediening van de betreffende beeldschermeenheid inen uitschakelen. 3. Stelt de slotfunctie in. Wanneer u de vergrendelingsfunctie instelt, kunt u alleen de aan/uit-toets en de vergrendelingstoets op de afstandsbediening en de set gebruiken. 4. U kunt de instelling voor de seriële poort van de pc wijzigen. De oorspronkelijke waarde is COM1. 5. Hiermee selecteert u een modus om Lamp aan te passen. 6. Het aantal LFD ID's en de frequentie van zoekherhalingen bijstellen. 7. Het bereik bepalen van weer te geven LFD ID's. U kunt de weergegeven ID's selecteren met de knop Select of de selectie ervan opheffen met Clear. 8. Alle monitoren kunnen worden geselecteerd of gedeselecteerd. 9. LFD ID's selecteren (Select) of de selectie van LFD ID's opheffen (Clear) die worden weergegeven door configuratie van 7 en 8. 10. Zoeken naar monitoren. Het maximale aantal wordt aangegeven in het veld Max LFD Id. 11. Selecteer een weergave in Schermindeling. 12. Gebruik Raster om korte informatie over de geselecteerde weergave weer te geven. 13. Maak gebruik van de bedieningsgereedschappen om de beeldschermen te bedienen. 14. De OSD-functie instellen op On/Off. - Wordt mogelijk niet ondersteund. Dit is afhankelijk van het product. <Opmerking> De in- en uitschakelfunctie van de afstandsbediening werkt onafhankelijk van het feit of het apparaat wel of niet aanstaat. Dit is van toepassing op alle aangesloten beeldschermen die aangesloten zijn op schermen die wederom aangesloten zijn op de MDC. Echter ongeacht de status op het moment dat de MDC uitgezet wordt, zal de signaalontvangstfunctie van de afstandsbediening van alle beeldschermen geactiveerd worden als de MDC wordt afgesloten. Port Selection 1. De Meervoudige Display Control wordt oorspronkelijk ingesteld op COM1. 2. Als u een andere poort dan COM1 gebruikt, kunt u COM1 tot en met COM4 selecteren in het menu Port selection. 3. Als de exacte poortnaam die op de monitor met een seriële kabel is aangesloten, niet is geselecteerd, is communicatie niet mogelijk. 4. De geselecteerde poort is in het programma opgeslagen en wordt ook voor het volgende programma gebruikt. System 1. Klik in het hoofdmenu op System om het scherm voor het instellen van het systeem te openen. In het overzicht treft u basisinformatie aan die noodzakelijk is voor System. 1) (Power Status (resterend vermogen)) 2) Input 3) Image Size 4) On Timer 5) Off Timer 2. Weergaven selecteren die u wilt bijstellen met de knop Select of keuzevakjes. Met de optie System kunt u sommige functies bedienen van het geselecteerde beeldscherm. 1) Power On/Off - Schakelt het geselecteerde beeldscherm Aan/Uit. 2) Volume - Controleert het volumeniveau van het geselecteerde scherm. Het ontvangt de volumewaarde van het geselecteerde beeldscherm en geeft dit weer in de schuifbalk. (Als u de selectie van een enkele weergave of alle weergaven opheft, wordt de standaardwaarde 10 hersteld.) 3) Mute On/Off (Mute Aan/Uit) - Schakelt de Mute van het geselecteerde beeldscherm Aan/Uit. Als het geselecteerde apparaat al is ingesteld op MUTE en u één voor één een apparaat selecteert, moet u het scherm MUTE markeren. (Als u de selecties ongedaan maakt of de optie Alles selecteren selecteert, zullen de standaardinstellingen aangenomen worden.) De Volume- en Mute-functies zijn alleen beschikbaar voor schermen die AANSTAAN. 3 Hiermee geeft u aan of het menuscherm via het menu OSD Display moet worden weergegeven. 1) Source OSD - Hiermee geeft u aan of de Source OSD moet worden weergegeven als de Source is gewijzigd. 2) Not Optimum Mode OSD - Hiermee geeft u aan of de Optimum Mode OSD moet worden weergegeven als de huidige modus niet wordt ondersteund. 3) No Signal OSD - Hiermee geeft u aan of de No Signal OSD moet worden weergegeven als er geen signaal wordt ontvangen. 4) MDC OSD - Hiermee geeft u aan of de MDC OSD moet worden weergegeven wanneer de instellingen worden gewijzigd met de MDC. Input Source 1. Als u in de hoofdpictogrammen op de optie (Input Source)Ingangsbron klikt, verschijnt het scherm waarin u de ingangsbron kunt instellen. Weergaven selecteren die u wilt bijstellen met de knop Select of keuzevakjes. • TV Mode • PC Mode Het overzicht toont u basisinformatie die noodzakelijk is voor de Input Source Control. 1) PC - Verandert de ingangsbron van het geselecteerde display in PC. 2) BNC - Verandert de ingangsbron van het geselecteerde display in BNC. 3) DVI - Verandert de ingangsbron van het geselecteerde display in DVI. 4) TV - Verandert de ingangsbron van het geselecteerde display in TV. 5) DTV - Verandert de ingangsbron van het geselecteerde display in DTV. 6) AV - Verandert de ingangsbron van het geselecteerde display in AV. 7) S-Video - Verandert de ingangsbron van het geselecteerde display in S-Video. 8) Component - Verandert de ingangsbron van het geselecteerde display in Component. 9) MagicInfo - Indgangskilden for MagicInfo fungerer kun på MagicInfo-modellen. 10) HDMI1/HDMI2 - Verandert de ingangsbron van het geselecteerde display in HDMI. 11) DP - Hiermee schakelt u voor de Display naar de invoerbron DP. 12) Channel - De pijl voor het kanaal verschijnt wanneer de tv als Input Source (invoerbron) is ingesteld. HDMI2 wordt mogelijk niet ondersteund voor dit product. DP wordt mogelijk niet ondersteund voor dit product. De tv kan alleen als bron worden geselecteerd bij producten met een tv en het besturen van kanalen is alleen toegestaan wanneer de invoerbron de tv is. De Input Source Control is alleen beschikbaar voor beeldschermen die AANSTAAN. Image Size PC, BNC, DVI, DP 1. Als u in de hoofdpictogrammen op de optie Beeldformaat klikt, verschijnt het scherm waarin u het beeldformaat kunt instellen. Het overzicht toont u basisinformatie die noodzakelijk is voor het instellen van het beeldformaat. 1) (Power Status (resterend vermogen)) - Geeft aan of het huidige beeldscherm in of uitgeschakeld is. 2) Image Size - Geeft aan of het huidige Image Size in of uitgeschakeld is. 3) Input - Op het inforaster worden alleen de schermen weergegeven die PC, BNC, DVI en DP als ingangsbron hebben. 4) PC Source - PC Source (pc-bron) is het eerste tabblad aan de linkerzijde wanneer u op het tabblad Image Source (beeldbron) klikt. - De knop Beeldformaat instellen, regelt het beeldformaat dat beschikbaar is voor PC, BNC, DVI en DP. 5) Video Source - Klik op het tabblad Video Source (videobron) om de beeldgrootte voor de respectieve invoerbron te beheren. DP wordt mogelijk niet ondersteund voor dit product. Indgangskilden for MagicInfo fungerer kun på MagicInfo-modellen. Indgangskilden for TV fungerer kun på TV-modellen. De optie Beeldformaat instellen is alleen beschikbaar voor beeldschermen die AANSTAAN. Image Size TV, AV, S-Video, Component, DVI(HDCP), HDMI1, HDMI2, DTV. 1. Als u in de hoofdpictogrammen op de optie Beeldformaat klikt, verschijnt het scherm waarin u het beeldformaat kunt instellen. Het overzicht toont u basisinformatie die noodzakelijk is voor het instellen van het beeldformaat. 1) U kunt de instelling Image Size instellen in de modus TV, AV, S-Video, Component, HDMI1, HDMI2 of DTV door te klikken op de tab Video Source. Weergaven selecteren die u wilt bijstellen met de knop Select of keuzevakjes. 2) Het overzicht geeft alleen het beeldscherm weer waarvan Video TV, AV, S-VIDEO, Component, HDMI1, HDMI2 en DTV de ingangsbron is. 3) Met deze optie schakelt u willekeurig het beeldformaat van het geselecteerde beeldscherm in. 4) De schermmodi kunnen alleen worden gewijzigd wanneer een TV (alleen PAL) is aangesloten en de Image Size (afbeeldingsgrootte) is ingesteld als Auto Wide (automatisch breed). HDMI2 wordt mogelijk niet ondersteund voor dit product. Custom wordt mogelijk niet ondersteund voor dit product. Opmerking: Auto Wide, Zoom1 en Zoom2 kunnen niet worden geselecteerd wanneer het ingangssignaaltype voor Component en DVI (HDCP) 720p of 1080i is. (De modus Auto Wide is alleen beschikbaar voor TV, AV en S-Video.) Indgangskilden for MagicInfo fungerer kun på MagicInfo-modellen. Indgangskilden for TV fungerer kun på TV-modellen. De optie Beeldformaat instellen is alleen beschikbaar voor beeldschermen die AANSTAAN. Time 1. Klik in de hoofdpictogrammen op de optie Time Control (Tijdcontrole). Naar aanleiding hiervan verschijnt het venster Tijdcontrole. Het overzicht toont u basisinformatie die noodzakelijk is voor Tijdcontrole. 1) Set clock - Stel de huidige tijd in voor het geselecteerde beeldscherm (PC-tijd) - U moet eerst de PC-tijd veranderen, voordat u de huidige tijd kunt veranderen. 2) Timer - Hiermee stelt u Timer1, Timer2, Timer3 en Holiday Management in. 3) Geeft aan of Timer is geactiveerd. Indgangskilden for MagicInfo fungerer kun på MagicInfo-modellen. Indgangskilden for TV fungerer kun på TV-modellen. De Tijdcontrole is alleen beschikbaar voor beeldschermen die AANSTAAN. Time Timer en Holiday Management instellen 1. 1. Timer1, Timer2 en Timer3 instellen 1) On Time Hiermee geeft u de uren, minuten en AM/PM op voor de tijd waarop de geselecteerde monitor moet worden ingeschakeld. 2) Off Time Hiermee geeft u de uren, minuten en AM/PM op voor de tijd waarop de geselecteerde monitor moet worden uitgeschakeld. 3) Volume - Hiermee regelt u het volume wanneer de geselecteerde monitor is ingeschakeld. 4) Source Hiermee selecteert u de externe ingangsbron die wordt weergegeven wanneer de geselecteerde monitor is ingeschakeld. 5) Holiday - Hiermee wordt de functie Holiday Management op de Timertoegepast. 6) Repeat - Beschikbare selecties zijn onder andere: Once, EveryDay, Mon~Fri, Mon~Sat, Sat~Sun en Manual. z z z z z z Once: de Timer gaat slechts één keer af. EveryDay: de Timer wordt dagelijks herhaald. Mon~Fri: de Timer wordt van maandag tot en met vrijdag herhaald. Mon~Sat: de Timer wordt van maandag tot en met zaterdag herhaald. Sat~Sun: de Timer alleen op zaterdag en zondag af. Manual: Selecteer op welke dag van de week de Timer af moet gaan. 2. Holiday Management instellen Met de functie Holiday Management kunt u de datums opgeven waarop de niet moet worden in- en uitgeschakeld door de Timer. 1) Geeft de datum aan. 2) Delete All - Alle vakanties verwijderen. 3) Add - De opgegeven datum toevoegen. 4) - Het schema van de geselecteerde regel verwijderen. De functie Holiday Management kan in en uit worden geschakeld via het instellingenmenu Timer. Indgangskilden for MagicInfo fungerer kun på MagicInfo-modellen. Indgangskilden for TV fungerer kun på TV-modellen. De Tijdcontrole is alleen beschikbaar voor beeldschermen die AANSTAAN. Wordt alleen ingeschakeld voor een TV wanneer in de modus On Time de optie Source is ingesteld op TV. Wordt alleen ingeschakeld voor een model waarop MagicInfo is geïnstalleerd en wanneer in de modus On Time de optie Source is ingesteld op MagicInfo. PIP PIP Size 1. Klik in de hoofdpictogrammen op PIP en vervolgens zal het scherm PIP instellen op uw beeldscherm verschijnen. Weergaven selecteren die u wilt bijstellen met de knop Select of keuzevakjes. Het overzicht toont u basisinformatie die noodzakelijk is voor het instellen van het PIP-formaat. 1) PIP Size - Geeft het huidige PIP-formaat aan van het beeldsherm dat u momenteel gebruikt. 2) OFF - Schakelt de PIP uit van het geselecteerde display. 3) Large - Schakelt de PIP in van het geselecteerde display en verandert het formaat in Large. 4) Small - Schakelt de PIP in van het geselecteerde display en verandert het formaat in Small. 5) Double1 - Schakelt de PIP in van het geselecteerde display en verandert het formaat in Double 1. 6) Double 2 - Schakelt de PIP in van het geselecteerde display en verandert het formaat in Double 2. 7) Double 3 (Dubbel 3) (beeld per beeld) – Schakelt de functie PBP (picture by picture) van de geselecteerde weergave in en wijzigt het formaat naar Dubbel 3. Indgangskilden for MagicInfo fungerer kun på MagicInfo-modellen. Indgangskilden for TV fungerer kun på TV-modellen. U kunt het PIP-formaat instellen, zodra u de monitor heeft ingeschakeld. PIP PIP Source 1. Klik in de hoofdpictogrammen op PIP en vervolgens zal het scherm PIP instellen op uw beeldscherm verschijnen. Het overzicht toont u basisinformatie die noodzakelijk is voor het instellen van het PIP-bron. 1) PIP Source - U kunt de PIP-bron instellen, zodra u de monitor heeft ingeschakeld. 2) PC - Verandert de PIP-bron van het geselecteerde display in PC. 3) BNC - Verandert de PIP-bron van het geselecteerde display in BNC. 4) DVI - Verandert de PIP-bron van het geselecteerde display in DVI. 5) TV - Verandert de PIP-bron van het geselecteerde display in TV. 6) DTV - Verandert de PIP-bron van het geselecteerde display in DTV. 7) AV - Verandert de PIP-bron van het geselecteerde display in AV. 8) S-Video - Verandert de PIP-bron van het geselecteerde display in S-Video. 9) Component - Verandert de PIP-bron van het geselecteerde display in Component. 10) HDMI1/HDMI2 - Verandert de PIP-bron van het geselecteerde display in HDMI. 11) DP - Stelt de PIP-bron van het geselecteerde beeldscherm in op DP. HDMI2 wordt mogelijk niet ondersteund voor dit product. DP wordt mogelijk niet ondersteund voor dit product. Sommige PIP-bronnen kunnen wellicht niet worden geselecteerd. Indgangskilden for MagicInfo fungerer kun på MagicInfo-modellen. Dit is afhankelijk van het ingangsbrontype van het hoofdscherm. Settings Picture 1. Klik in de hoofdpictogrammen op Instellingen en vervolgens zal het scherm Settings Control op uw beeldscherm verschijnen. In het hoofdmenu wordt basisinformatie weergegeven die vereist is om Picture bij te stellen. De instellingen voor de geselecteerde monitor worden weergegeven als een van de aangesloten monitoren is geselecteerd. De standaardinstellingen worden weergegeven als alle monitoren zijn geselecteerd door op All en Select te klikken. Als een waarde in dit scherm wordt gewijzigd, schakelt de huidige modus automatisch over op aangepaste modus. 1) Picture - Alleen beschikbaar voor TV, AV, S-Video, Component, HDMI, DTV. 2) Contrast - Met deze optie kunt het Contrast instellen van het geselecteerde scherm. 3) Brightness - Met deze optie kunt de Helderheid instellen van het geselecteerde scherm. 4) Sharpness - Met deze optie kunt de Scherpte instellen van het geselecteerde beeldscherm. 5) Color - Met deze optie kunt de Kleur instellen van het geselecteerde beeldscherm. 6) Tint - Met deze optie kunt de Kleur instellen van het geselecteerde beeldscherm. 7) Color Tone - Stelt de Color Tone voor het geselecteerde beeldscherm in. 8) Color Temp - Pas de Color Temp aan voor de geselecteerde weergave. 9) Brightness Sensor - Pas de Brightness Sensor aan voor de geselecteerde weergave. 10) Dynamic Contrast - Pas de Dynamic Contrast aan voor de geselecteerde weergave. HDMI2 wordt mogelijk niet ondersteund voor dit product. Brightness Sensor wordt mogelijk niet ondersteund voor dit product. Indgangskilden for MagicInfo fungerer kun på MagicInfo-modellen. Deze functie wordt alleen ingeschakeld als Color Tone is ingesteld op Off. Indgangskilden for TV fungerer kun på TV-modellen. Deze optie is alleen beschikbaar voor de weergaven met stroomstatus AAN, en indien er geen selectie is gemaakt, wordt de fabrieksinstelling weergegeven. Settings Picture PC 1. Klik in de hoofdpictogrammen op Instellingen en vervolgens zal het scherm Settings Control op uw beeldscherm verschijnen. Er wordt basisinformatie weergegeven die nodig is voor het wijzigen van instellingen. Instellingen voor de overeenkomstige SET worden geïmporteerd en weergegeven op de schuifregelaar als een beeldscherm-ID is geselecteerd. De standaardinstellingen worden weergegeven als alle weergave-ID's zijn geselecteerd door te klikken op All en Select. Als een waarde in dit scherm wordt gewijzigd, schakelt de huidige modus automatisch over op aangepaste modus. 1) Picture PC - Alleen beschikbaar voor PC, BNC, DVI en DP. 2) Contrast - Met deze optie kunt het Contrast instellen van het geselecteerde scherm. 3) Brightness - Met deze optie kunt de Helderheid instellen van het geselecteerde scherm. 4) Red - De kleurtemperatuur van het geselecteerde beeldscherm instellen.(Red) 5) Green - De kleurtemperatuur van het geselecteerde beeldscherm instellen.(Green) 6) Blue - De kleurtemperatuur van het geselecteerde beeldscherm instellen.(Blue) 7) Color Tone - Stelt de Color Tone voor het geselecteerde beeldscherm in. 8) Color Temp - Pas de Color Temp aan voor de geselecteerde weergave. 9) Brightness Sensor - Pas de Brightness Sensor aan voor de geselecteerde weergave. 10) Dynamic Contrast - Pas de Dynamic Contrast aan voor de geselecteerde weergave. DP wordt mogelijk niet ondersteund voor dit product. Brightness Sensor wordt mogelijk niet ondersteund voor dit product. Indgangskilden for MagicInfo fungerer kun på MagicInfo-modellen. Indgangskilden for TV fungerer kun på TV-modellen. Deze functie wordt alleen ingeschakeld als Color Tone is ingesteld op Off. Deze optie is alleen beschikbaar voor de weergaven met stroomstatus AAN, en indien er geen selectie is gemaakt, wordt de fabrieksinstelling weergegeven. Settings Audio 1. Klik in de hoofdpictogrammen op Instellingen en vervolgens zal het scherm Settings Control op uw beeldscherm verschijnen. In het weergavemenu wordt basisinformatie weergegeven die vereist is om Audio bij te stellen. Instellingen voor de overeenkomstige SET worden geïmporteerd en weergegeven op de schuifregelaar als een weergave-ID is geselecteerd. De standaardinstellingen worden weergegeven als alle weergave-ID's zijn geselecteerd door te klikken op All en Select. Als een waarde in dit scherm wordt gewijzigd, schakelt de huidige modus automatisch over op aangepaste modus. 1) Audio - Bediening van de audio-instellingen van alle ingangsbronnen. 2) Bass - Adjusts Bass of the selected display. 3) Treble - Met deze optie kunt u de Treble instellen van het geselecteerde scherm. 4) Balance - Met deze optie kunt u de Balance instellen van het geselecteerde scherm. 5) SRS TSXT - SRS TSXT Sound On/Off. 6) Sound Select - Als de PIP-functie geactiveerd is, kunt u alleen kiezen tussen hoofd- of subscherm (main of sub). Indgangskilden for MagicInfo fungerer kun på MagicInfo-modellen. Indgangskilden for TV fungerer kun på TV-modellen. Deze optie is alleen beschikbaar voor de weergaven met stroomstatus AAN, en indien er geen selectie is gemaakt, wordt de fabrieksinstelling weergegeven. Settings Image Lock 1. Klik in de hoofdpictogrammen op Instellingen en vervolgens zal het scherm Settings Control op uw beeldscherm verschijnen. Het overzicht toont u basisinformatie die noodzakelijk is voor Settings Control. 1) Image Lock - Alleen beschikbaar voor PC, BNC. 2) Coarse - Met deze optie kunt u de Coarse instellen van het geselecteerde beeldscherm. 3) Fine - Met deze optie kunt u de Fine instellen van het geselecteerde beeldscherm. 4) Position - Met deze optie kunt u de positie instellen van het geselecteerde beeldscherm. 5) Auto Adjustment - Als u zelf het binnenkomende signaal wilt aanpassen. Indgangskilden for MagicInfo fungerer kun på MagicInfo-modellen. Indgangskilden for TV fungerer kun på TV-modellen. Indstillinger er kun tilgængelige for skærme, der er slået til (ON). Maintenance Lamp Control 1. Klik op het pictogram "Maintenance" in de kolom Main Icon om het scherm Maintenance weer te geven. Op het informatieraster ziet u een aantal basisgegevens verschijnen. 1) Maintenance - Hiermee is de functie Maintenance Control mogelijk voor alle ingangsbronnen. 2) Lamp Control - Regelt automatisch de achtergrondverlichting van de geselecteerde display op een specifieke tijd. De Manual Lamp Control wordt automatisch uitgeschakeld als u deze bijstelt met de Auto Lamp Control. - Hiermee kunt u de achtergrondverlicht van de geselecteerde display regelen, ongeacht het tijdstip. De Auto Lamp Control wordt automatisch uitgeschakeld als u deze bijstelt met de Manual Lamp Control. 3) Ambient Light - Detecteert de intensiteit van het omgevingslicht voor de betreffende monitor en past automatisch de helderheid van het beeld aan. - U kunt een waarde voor Reference opgeven en een monitor toewijzen die automatisch op basis van de intensiteit van het omgevingslicht de Lamp Value bepaalt (de lichtintensiteit van de lamp). Ambient Light wordt alleen ondersteund voor modellen die van een helderheidssensor zijn voorzien en is alleen ingeschakeld wanneer de optie Ambient Brightness Mode is geselecteerd in het menu Lamp Control. Auto Lamp Control en Manual Lamp Control worden alleen ingeschakeld wanneer de optie User Control Mode is geselecteerd in het menu Lamp Control. De functie Maintenance Control is alleen beschikbaar voor beeldschermen die AANSTAAN. Indgangskilden for MagicInfo fungerer kun på MagicInfo-modellen. Indgangskilden for TV fungerer kun på TV-modellen. Maintenance Scroll 1. Klik op het pictogram "Maintenance" in de kolom Main Icon om het scherm Maintenance weer te geven. 1) Scroll - Met deze functie kunt u ingebrande beelden verwijderen die voorkomen wanneer een stilstaand beeld lange tijd op het geselecteerde scherm wordt weergegeven. 2) Pixel Shift - Hiermee kan het scherm precies worden verplaatst op de opgegeven tijdsinterval. 3) Safety Screen - De functie Safety Screen (Veiligheidsscherm) wordt gebruikt om ingebrande beelden te voorkomen bij het langdurig weergeven van een stilstaande afbeelding. Interval (interval) wordt gebruikt om de herhalingscyclus in uren in te stellen. Time (tijd) wordt gebruikt om het tijdstip in te stellen wanneer de functie Safety Screen (veiligheidsscherm) moet worden uitgevoerd. U kunt Type (type) instellen als Scroll (verschuiven), Pixel (pixel), Bar (balk), Eraser (wisser), All White (alles wit) of Pattern (patroon). 4) Safety Screen2 - Deze functie word gebruikt om ingebrande beelden te voorkomen. Er zijn vijf (5) types die u met deze functie kunt selecteren en beheren. By het type Scroll (verschuiven) kunt u Time (tijd) instellen als 1, 2, 3, 4 of 5. De tijd kan bij Bar (balk) en Eraser (wisser) worden ingesteld als 10, 20, 30, 40 of 50. Bij de types All White (alles wit) en Pattern (patroon) kan de tijd worden ingesteld als 20 of 30. Indgangskilden for MagicInfo fungerer kun på MagicInfo-modellen. Indgangskilden for TV fungerer kun på TV-modellen. De functie Maintenance Control is alleen beschikbaar voor beeldschermen die AANSTAAN. Maintenance Video Wall 1. Klik op het pictogram "Maintenance" in de kolom Main Icon om het scherm Maintenance weer te geven. 1) Video Wall - Een Video Wall is een set videoschermen die met elkaar zijn verbonden, zodat op ieder scherm een gedeelte van het geheel wordt weergegeven of zodat op ieder scherm het beeld wordt herhaald. 2) Video Wall Control - De eigenschappen van Video Wallkunnen hier worden bewerkt. 1) On / Off - U kunt de plaats selecteren door in de geselecteerde modus op een nummer te drukken. 2) Format - De indeling kan worden geselecteerd om het scherm te splitsen. z Full z Natural 3) Video Wall (Screen divider) - De videomuur kan op verschillende manieren worden ingedeeld. U kunt gebruikmaken van verschillende schermen en deze op verschillende manieren indelen. z Selecteer een modus in Screen divider (Schermindeling). z Selecteer in Display Selection (Weergaveselectie) een weergave. z U kunt de plaats selecteren door in de geselecteerde modus op een nummer te drukken. z Het maximumaantal monitoren dat kan worden ingesteld: Horizontal X Vertical = 100 z Maximaal 15 monitoren kunnen naast elkaar worden geplaatst. De maximumwaarde voor Horizontal is 6 als Vertical is ingesteld op 15. De maximumwaarde voor Vertical is 6 als Horizontal is ingesteld op 15. 4) Schermsplitsingen bekijken - U kunt de indelingen van schermen bekijken en wijzigen via de instellingen van Screen Divider. De naam van de Screen Divider-instelling kan afwijken, afhankelijk van het model. U kunt deze functie niet gebruiken in MagicInfo. Indgangskilden for TV fungerer kun på TV-modellen. De functie Maintenance Control is alleen beschikbaar voor beeldschermen die AANSTAAN. Problemen oplossen 1. Het scherm dat u wilt bedienen, verschijnt niet in het System Info Grid. - Controleer de verbinding van RS232C. (Controleer of deze goed aangesloten is op de Com1 poort) - Controleer of andere aangesloten schermen dezelfde ID hebben. Als meer beeldschermen dezelfde ID hebben, worden deze schermen niet goed waargenomen door het programma. De oorzaak hiervan is een gegevensconflict. - Voor monitoren die een Set-ID tussen 0 en 99 ondersteunen, moet u de Set-ID instellen op een waarde tussen 0 en 99. Opmerking: Controleer of de Set-ID van de monitor een waarde tussen 0 en 99 is (in te stellen in het Display. 2. Het beeldscherm dat u wilt bedienen, verschijnt niet in de andere bedieningsoverzichten. - Controleer of het scherm AANSTAAT. (Dit kunt u controleren in het overzicht van System ) - Controleer of u de ingangsbron van het beeldscherm kunt veranderen. 3. Het dialoogvenster verschijnt regelmatig. - Controleer of het beeldscherm dat u wilt bedienen geselecteerd is. 4. Zowel de On Timer als Off Timer is ingesteld, maar er wordt een andere tijd aangegeven. - Gebruik de huidige tijd om de klok van het beeldscherm te synchroniseren. 5. Het kan zijn dat de afstandsbediening niet goed functioneert, door het uitschakelen van de afstandsbedieningsfunctie. Haal de RS-232C kabel eruit of sluit het programma af. Start het programma opnieuw op en schakel de afstandsbedieningsfunctie opnieuw in om de normale functies herstellen. <Opmerking> Het kan zijn dat dit programma niet werkt door communicatieproblemen of door interferentie van elektronische apparaten die in de buurt staan. Settings Value Display (Instellingen waardescherm) in de Multiple Display (multi-schermmodus) Als u meer dan vier beeldschermen heeft aangesloten, worden waarden van de instellingen als volgt weergegeven. 1. Geen selectie: Geeft de standaard fabrieksinstellingen weer. 2. Eén beeldscherm geselecteerd: geeft de instellingen van de waarde aan van het geselecteerde beeldscherm. 3. Een beeldscherm is geselecteerd (ID1) en een andere beeldscherm (ID3) : Het programma gaf eerst de instellingen van de waarde van ID1 weer en de waarde van ID3. 4. Als alle sets tegelijkertijd zijn geselecteerd door op All en Select te klikken, worden de standaardwaarden hersteld. Ehternet MDC Inleiding In tegenstelling tot de voorgaande methode, waarbij werd gebruikgemaakt van seriële datacommunicatie volgens RS-232C, is een Ethernet- functie toegevoegd. Maak een verbinding tussen het eerste weergaveapparaat en de computer door het IP-adres in te voeren. U kunt een verbinding maken met een ander weergaveapparaat met behulp van een seriële RS-232C-kabel. Zie de bovenstaande afbeelding. Begin - Hoofdscherm Klik op Start > Program > Samsung > MDC System, om het programma te starten. Selecteer een apparaat, om het volume van het geselecteerde apparaat in de schuifbalk te kunnen zien. Hoofdpictogrammen Lamp Control Add a Device Weergaveselectie Remote Control All Safety Lock Bedieningsgereedschappen Fault Device Alert OSD Display 1. Gebruik de hoofdpictogrammen om over te schakelen naar ieder beeldscherm. 2. U kunt een apparaat toevoegen door het IP-adres in te voeren dat op de monitor is geconfigureerd. 3. Met deze optie kunt u de signaalontvangst van de afstandsbediening van de betreffende beeldschermeenheid inen uitschakelen. 4. Stelt de slotfunctie in. Wanneer u de slotfunctie instelt, kunt u de knoppen power <aan/uit> en lock <slot> alleen op de afstandsbediening en op de set gebruiken. 5. Als het maken van een verbinding met de monitor mislukt, wordt de functie die het resultaat via e-mail doorgeeft aan- of uitgezet. 6. Hiermee selecteert u een modus om Lamp aan te passen. 7. Selecteer een weergave in Schermindeling. 8. Alle monitoren kunnen worden geselecteerd of gedeselecteerd. 9. Maak gebruik van de bedieningsgereedschappen om de beeldschermen te bedienen. 10. De OSD-functie instellen op On/Off. - Wordt mogelijk niet ondersteund. Dit is afhankelijk van het product. <Opmerking> De in- en uitschakelfunctie van de afstandsbediening werkt onafhankelijk van het feit of het apparaat wel of niet aanstaat. Dit is van toepassing op alle aangesloten beeldschermen die aangesloten zijn op schermen die wederom aangesloten zijn op de MDC. Echter ongeacht de status op het moment dat de MDC uitgezet wordt, zal de signaalontvangstfunctie van de afstandsbediening van alle beeldschermen geactiveerd worden als de MDC wordt afgesloten. Add a Device 1. IP Adress -> ADD -> OK System 1. Klik in het hoofdmenu op System om het scherm voor het instellen van het systeem te openen. In het overzicht treft u basisinformatie aan die noodzakelijk is voor System. 1) (Power Status (resterend vermogen)) 2) Input 3) Image Size 4) On Timer 5) Off Timer 2. Weergaven selecteren die u wilt bijstellen met de knop Select of keuzevakjes. Met de optie System kunt u sommige functies bedienen van het geselecteerde beeldscherm. 1) Power On/Off - Schakelt het geselecteerde beeldscherm Aan/Uit. 2) Volume - Controleert het volumeniveau van het geselecteerde scherm. Het ontvangt de volumewaarde van het geselecteerde beeldscherm en geeft dit weer in de schuifbalk. (Als u de selectie van een enkele weergave of alle weergaven opheft, wordt de standaardwaarde 10 hersteld.) 3) Mute On/Off (Mute Aan/Uit) - Schakelt de Mute van het geselecteerde beeldscherm Aan/Uit. Als het geselecteerde apparaat al is ingesteld op MUTE en u één voor één een apparaat selecteert, moet u het scherm MUTE markeren. (Als u de selecties ongedaan maakt of de optie Alles selecteren selecteert, zullen de standaardinstellingen aangenomen worden.) De Volume- en Mute-functies zijn alleen beschikbaar voor schermen die AANSTAAN. 3 Hiermee geeft u aan of het menuscherm via het menu OSD Display moet worden weergegeven. 1) Source OSD - Hiermee geeft u aan of de Source OSD moet worden weergegeven als de Source is gewijzigd. 2) Not Optimum Mode OSD - Hiermee geeft u aan of de Optimum Mode OSD moet worden weergegeven als de huidige modus niet wordt ondersteund. 3) No Signal OSD - Hiermee geeft u aan of de No Signal OSD moet worden weergegeven als er geen signaal wordt ontvangen. 4) MDC OSD - Hiermee geeft u aan of de MDC OSD moet worden weergegeven wanneer de instellingen worden gewijzigd met de MDC. Network 1) Select All of Clear All de toegevoegde apparaten; of Refresh of Delete geselecteerde apparaten. 2) De instellingen IP Address, ID (Ethernet of Serieel), Mac Address en de verbindingsstatus van de aangesloten monitor worden weergegeven. 3) Het is mogelijk automatisch te controleren of DHCP IP is ingesteld en vervolgens het IP-adres in te stellen. 4) Het is mogelijk automatisch te controleren of DHCP IP is ingesteld en vervolgens het IP-adres in te stellen. Input Source 1. Als u in de hoofdpictogrammen op de optie (Input Source)Ingangsbron klikt, verschijnt het scherm waarin u de ingangsbron kunt instellen. Weergaven selecteren die u wilt bijstellen met de knop Select of keuzevakjes. • TV Mode • PC Mode Het overzicht toont u basisinformatie die noodzakelijk is voor de Input Source Control. 1) PC - Verandert de ingangsbron van het geselecteerde display in PC. 2) BNC - Verandert de ingangsbron van het geselecteerde display in BNC. 3) DVI - Verandert de ingangsbron van het geselecteerde display in DVI. 4) TV - Verandert de ingangsbron van het geselecteerde display in TV. 5) DTV - Verandert de ingangsbron van het geselecteerde display in DTV. 6) AV - Verandert de ingangsbron van het geselecteerde display in AV. 7) S-Video - Verandert de ingangsbron van het geselecteerde display in S-Video. 8) Component - Verandert de ingangsbron van het geselecteerde display in Component. 9) MagicInfo - Indgangskilden for MagicInfo fungerer kun på MagicInfo-modellen. 10) HDMI1/HDMI2 - Verandert de ingangsbron van het geselecteerde display in HDMI. 11) DP - Hiermee schakelt u voor de Display naar de invoerbron DP. 12) Channel - De pijl voor het kanaal verschijnt wanneer de tv als Input Source (invoerbron) is ingesteld. HDMI2 wordt mogelijk niet ondersteund voor dit product. DP wordt mogelijk niet ondersteund voor dit product. De tv kan alleen als bron worden geselecteerd bij producten met een tv en het besturen van kanalen is alleen toegestaan wanneer de invoerbron de tv is. De Input Source Control is alleen beschikbaar voor beeldschermen die AANSTAAN. Image Size PC, BNC, DVI, DP 1. Als u in de hoofdpictogrammen op de optie Beeldformaat klikt, verschijnt het scherm waarin u het beeldformaat kunt instellen. Het overzicht toont u basisinformatie die noodzakelijk is voor het instellen van het beeldformaat. 1) (Power Status (resterend vermogen)) - Geeft aan of het huidige beeldscherm in of uitgeschakeld is. 2) Image Size - Geeft aan of het huidige Image Size in of uitgeschakeld is. 3) Input - Op het inforaster worden alleen de schermen weergegeven die PC, BNC, DVI en DP als ingangsbron hebben. 4) PC Source - PC Source (pc-bron) is het eerste tabblad aan de linkerzijde wanneer u op het tabblad Image Source (beeldbron) klikt. - Met de besturingsknop Image Size kunt u de knop Image Size beschikbaar voor PC, BNC, DVI en DP beheren. 5) Video Source - Klik op het tabblad Video Source (videobron) om de beeldgrootte voor de respectieve invoerbron te beheren. Indgangskilden for MagicInfo fungerer kun på MagicInfo-modellen. Indgangskilden for TV fungerer kun på TV-modellen. De optie Beeldformaat instellen is alleen beschikbaar voor beeldschermen die AANSTAAN. DP wordt mogelijk niet ondersteund, afhankelijk van het product. Image Size TV, AV, S-Video, Component, DVI(HDCP), HDMI1, HDMI2, DTV. 1. Als u in de hoofdpictogrammen op de optie Beeldformaat klikt, verschijnt het scherm waarin u het beeldformaat kunt instellen. Het overzicht toont u basisinformatie die noodzakelijk is voor het instellen van het beeldformaat. 1) U kunt de instelling Image Size instellen in de modus TV, AV, S-Video, Component, HDMI1, HDMI2 of DTV door te klikken op de tab Video Source. Selecteer het scherm dat u wilt instellen met de selectieknop of door het selectievakje aan te klikken. 2) Op het inforaster worden alleen de schermen weergegeven die TV, AV, S-Video, Component, HDMI1, HDMI2 of DTV als ingangsbron hebben. 3) Met deze optie schakelt u willekeurig het beeldformaat van het geselecteerde beeldscherm in. 4) De schermmodi kunnen alleen worden gewijzigd wanneer een TV (alleen PAL) is aangesloten en de Image Size (afbeeldingsgrootte) is ingesteld als Auto Wide (automatisch breed). Custom wordt mogelijk niet ondersteund voor dit product. Opmerking: Auto Wide, Zoom1 en Zoom2 kunnen niet worden geselecteerd wanneer het ingangssignaaltype voor Component en DVI (HDCP) 720p of 1080i is. (De modus Auto Wide is alleen beschikbaar voor TV, AV en S-Video.) Indgangskilden for MagicInfo fungerer kun på MagicInfo-modellen. Indgangskilden for TV fungerer kun på TV-modellen. De optie Beeldformaat instellen is alleen beschikbaar voor beeldschermen die AANSTAAN. Time 1. Klik in de hoofdpictogrammen op de optie Time Control (Tijdcontrole). Naar aanleiding hiervan verschijnt het venster Tijdcontrole. Het overzicht toont u basisinformatie die noodzakelijk is voor Tijdcontrole. 1) Set clock - Stel de huidige tijd in voor het geselecteerde beeldscherm (PC-tijd) - U moet eerst de PC-tijd veranderen, voordat u de huidige tijd kunt veranderen. 2) Timer - Hiermee stelt u Timer1, Timer2, Timer3 en Holiday Management in. 3) Geeft aan of Timer is geactiveerd. Indgangskilden for MagicInfo fungerer kun på MagicInfo-modellen. Indgangskilden for TV fungerer kun på TV-modellen. De Tijdcontrole is alleen beschikbaar voor beeldschermen die AANSTAAN. Time Timer en Holiday Management instellen 1. 1. Timer1, Timer2 en Timer3 instellen 1) On Time Hiermee geeft u de uren, minuten en AM/PM op voor de tijd waarop de geselecteerde monitor moet worden ingeschakeld. 2) Off Time Hiermee geeft u de uren, minuten en AM/PM op voor de tijd waarop de geselecteerde monitor moet worden uitgeschakeld. 3) Volume - Hiermee regelt u het volume wanneer de geselecteerde monitor is ingeschakeld. 4) Source Hiermee selecteert u de externe ingangsbron die wordt weergegeven wanneer de geselecteerde monitor is ingeschakeld. 5) Holiday - Hiermee wordt de functie Holiday Management op de Timertoegepast. 6) Repeat - Beschikbare selecties zijn onder andere: Once, EveryDay, Mon~Fri, Mon~Sat, Sat~Sun en Manual. z z z z z z Once: de Timer gaat slechts één keer af. EveryDay: de Timer wordt dagelijks herhaald. Mon~Fri: de Timer wordt van maandag tot en met vrijdag herhaald. Mon~Sat: de Timer wordt van maandag tot en met zaterdag herhaald. Sat~Sun: de Timer alleen op zaterdag en zondag af. Manual: Selecteer op welke dag van de week de Timer af moet gaan. 2. Holiday Management instellen Met de functie Holiday Management kunt u de datums opgeven waarop de niet moet worden in- en uitgeschakeld door de Timer. 1) Geeft de datum aan. 2) Delete All - Alle vakanties verwijderen. 3) Add - De opgegeven datum toevoegen. 4) - Het schema van de geselecteerde regel verwijderen. De functie Holiday Management kan in en uit worden geschakeld via het instellingenmenu Timer. Indgangskilden for MagicInfo fungerer kun på MagicInfo-modellen. Indgangskilden for TV fungerer kun på TV-modellen. De Tijdcontrole is alleen beschikbaar voor beeldschermen die AANSTAAN. Wordt alleen ingeschakeld voor een TV wanneer in de modus On Time de optie Source is ingesteld op TV. Wordt alleen ingeschakeld voor een model waarop MagicInfo is geïnstalleerd en wanneer in de modus On Time de optie Source is ingesteld op MagicInfo. PIP PIP Size 1. Klik in de hoofdpictogrammen op PIP en vervolgens zal het scherm PIP instellen op uw beeldscherm verschijnen. Weergaven selecteren die u wilt bijstellen met de knop Select of keuzevakjes. Het overzicht toont u basisinformatie die noodzakelijk is voor het instellen van het PIP-formaat. 1) PIP Size - Geeft het huidige PIP-formaat aan van het beeldsherm dat u momenteel gebruikt. 2) OFF - Schakelt de PIP uit van het geselecteerde display. 3) Large - Schakelt de PIP in van het geselecteerde display en verandert het formaat in Large. 4) Small - Schakelt de PIP in van het geselecteerde display en verandert het formaat in Small. 5) Double1 - Schakelt de PIP in van het geselecteerde display en verandert het formaat in Double 1. 6) Double 2 - Schakelt de PIP in van het geselecteerde display en verandert het formaat in Double 2. 7) Double 3 (Dubbel 3) (beeld per beeld) – Schakelt de functie PBP (picture by picture) van de geselecteerde weergave in en wijzigt het formaat naar Dubbel 3. De instelling PIP Size kan worden geregeld door de voeding van het LCD-scherm in te schakelen. Indgangskilden for TV fungerer kun på TV-modellen. U kunt het PIP-formaat instellen, zodra u de monitor heeft ingeschakeld. PIP PIP Source 1. Klik in de hoofdpictogrammen op PIP en vervolgens zal het scherm PIP instellen op uw beeldscherm verschijnen. Het overzicht toont u basisinformatie die noodzakelijk is voor het instellen van het PIP-bron. 1) PIP Source - U kunt de PIP-bron instellen, zodra u de monitor heeft ingeschakeld. 2) PC - Verandert de PIP-bron van het geselecteerde display in PC. 3) BNC - Verandert de PIP-bron van het geselecteerde display in BNC. 4) DVI - Verandert de PIP-bron van het geselecteerde display in DVI. 5) TV - Verandert de PIP-bron van het geselecteerde display in TV. 6) DTV - Verandert de PIP-bron van het geselecteerde display in DTV. 7) AV - Verandert de PIP-bron van het geselecteerde display in AV. 8) S-Video - Verandert de PIP-bron van het geselecteerde display in S-Video. 9) Component - Verandert de PIP-bron van het geselecteerde display in Component. 10) HDMI 1/HDMI2 - Verandert de PIP-bron van het geselecteerde display in HDMI. 11) DP - Schakelt de PIP-bron van het geselecteerde scherm naar DP. Sommige PIP-bronnen kunnen wellicht niet worden geselecteerd. Indgangskilden for MagicInfo fungerer kun på MagicInfo-modellen. Dit is afhankelijk van het ingangsbrontype van het hoofdscherm. HDMI2 wordt mogelijk niet ondersteund voor dit product. DP wordt mogelijk niet ondersteund, afhankelijk van het product. Settings Picture 1. Klik in de hoofdpictogrammen op Instellingen en vervolgens zal het scherm Settings Control op uw beeldscherm verschijnen. In het hoofdmenu wordt basisinformatie weergegeven die vereist is om Picture bij te stellen. De instellingen voor de geselecteerde monitor worden weergegeven als een van de aangesloten monitoren is geselecteerd. De standaardinstellingen worden weergegeven als alle monitoren zijn geselecteerd door op All en Select te klikken. Als een waarde in dit scherm wordt gewijzigd, schakelt de huidige modus automatisch over op aangepaste modus. 1) Picture - Alleen beschikbaar voor TV, AV, S-Video, Component, HDMI, DTV. 2) Contrast - Met deze optie kunt het Contrast instellen van het geselecteerde scherm. 3) Brightness - Met deze optie kunt de Helderheid instellen van het geselecteerde scherm. 4) Sharpness - Met deze optie kunt de Scherpte instellen van het geselecteerde beeldscherm. 5) Color - Met deze optie kunt de Kleur instellen van het geselecteerde beeldscherm. 6) Tint - Met deze optie kunt de Kleur instellen van het geselecteerde beeldscherm. 7) Color Tone - Wijzigt de kleurtoon voor de geselecteerde display. 8) Color Temp - Pas de Color Temp aan voor de geselecteerde weergave. 9) Brightness Sensor - Pas de Brightness Sensor aan voor de geselecteerde weergave. 10) Dynamic Contrast - Pas de Dynamic Contrast aan voor de geselecteerde weergave. Brightness Sensor wordt mogelijk niet ondersteund voor dit product. Indgangskilden for MagicInfo fungerer kun på MagicInfo-modellen. Deze functie wordt alleen ingeschakeld als Color Tone is ingesteld op Off. Indgangskilden for TV fungerer kun på TV-modellen. Deze optie is alleen beschikbaar voor de weergaven met stroomstatus AAN, en indien er geen selectie is gemaakt, wordt de fabrieksinstelling weergegeven. Settings Picture PC 1. Klik in de hoofdpictogrammen op Instellingen en vervolgens zal het scherm Settings Control op uw beeldscherm verschijnen. Er wordt basisinformatie weergegeven die nodig is voor het wijzigen van instellingen. Instellingen voor de overeenkomstige SET worden geïmporteerd en weergegeven op de schuifregelaar als een beeldscherm-ID is geselecteerd. De standaardinstellingen worden weergegeven als alle weergave-ID's zijn geselecteerd door te klikken op All en Select. Als een waarde in dit scherm wordt gewijzigd, schakelt de huidige modus automatisch over op aangepaste modus. 1) Picture PC - Alleen beschikbaar voor PC, BNC, DVI en DP. 2) Contrast - Met deze optie kunt het Contrast instellen van het geselecteerde scherm. 3) Brightness - Met deze optie kunt de Helderheid instellen van het geselecteerde scherm. 4) Red - De kleurtemperatuur van het geselecteerde beeldscherm instellen.(Red) 5) Green - De kleurtemperatuur van het geselecteerde beeldscherm instellen.(Green) 6) Blue - De kleurtemperatuur van het geselecteerde beeldscherm instellen.(Blue) 7) Color Tone - Pas de Color Tone aan voor de geselecteerde weergave. 8) Color Temp - Pas de Color Temp aan voor de geselecteerde weergave. 9) Brightness Sensor - Pas de Brightness Sensor aan voor de geselecteerde weergave. 10) Dynamic Contrast - Pas de Dynamic Contrast aan voor de geselecteerde weergave. Brightness Sensor wordt mogelijk niet ondersteund voor dit product. Indgangskilden for MagicInfo fungerer kun på MagicInfo-modellen. Indgangskilden for TV fungerer kun på TV-modellen. Deze functie wordt alleen ingeschakeld als Color Tone is ingesteld op Off. Deze optie is alleen beschikbaar voor de weergaven met stroomstatus AAN, en indien er geen selectie is gemaakt, wordt de fabrieksinstelling weergegeven. DP wordt mogelijk niet ondersteund, afhankelijk van het product. Settings Audio 1. Klik in de hoofdpictogrammen op Instellingen en vervolgens zal het scherm Settings Control op uw beeldscherm verschijnen. In het weergavemenu wordt basisinformatie weergegeven die vereist is om Audio bij te stellen. Instellingen voor de overeenkomstige SET worden geïmporteerd en weergegeven op de schuifregelaar als een weergave-ID is geselecteerd. De standaardinstellingen worden weergegeven als alle weergave-ID's zijn geselecteerd door te klikken op All en Select. Als een waarde in dit scherm wordt gewijzigd, schakelt de huidige modus automatisch over op aangepaste modus. 1) Audio - Bediening van de audio-instellingen van alle ingangsbronnen. 2) Bass - Met deze optie kunt u de Bass instellen van het geselecteerde scherm. 3) Treble - Met deze optie kunt u de Treble instellen van het geselecteerde scherm. 4) Balance - Met deze optie kunt u de Balance instellen van het geselecteerde scherm. 5) SRS TSXT - SRS TSXT On/Off. 6) Sound Select - Als de PIP-functie geactiveerd is, kunt u alleen kiezen tussen hoofd- of subscherm (main of sub). Indgangskilden for MagicInfo fungerer kun på MagicInfo-modellen. Indgangskilden for TV fungerer kun på TV-modellen. Deze optie is alleen beschikbaar voor de weergaven met stroomstatus AAN, en indien er geen selectie is gemaakt, wordt de fabrieksinstelling weergegeven. Settings Image Lock 1. Klik in de hoofdpictogrammen op Instellingen en vervolgens zal het scherm Settings Control op uw beeldscherm verschijnen. Het overzicht toont u basisinformatie die noodzakelijk is voor Settings Control. 1) Image Lock - Alleen beschikbaar voor PC, BNC. 2) Coarse - Met deze optie kunt u de Coarse instellen van het geselecteerde beeldscherm. 3) Fine - Met deze optie kunt u de Fine instellen van het geselecteerde beeldscherm. 4) Position - Met deze optie kunt u de positie instellen van het geselecteerde beeldscherm. 5) Auto Adjustment - Als u zelf het binnenkomende signaal wilt aanpassen. The Maintenance Control feature is available only for the displays whose power status is ON. Indgangskilden for TV fungerer kun på TV-modellen. Indstillinger er kun tilgængelige for skærme, der er slået til (ON). Maintenance Lamp Control 1. Klik op het pictogram "Maintenance" in de kolom Main Icon om het scherm Maintenance weer te geven. Op het informatieraster ziet u een aantal basisgegevens verschijnen. 1) Maintenance - Hiermee is de functie Maintenance Control mogelijk voor alle ingangsbronnen. 2) Lamp Control - Regelt automatisch de achtergrondverlichting van de geselecteerde display op een specifieke tijd. De Manual Lamp Control (handmatige lampbediening) wordt automatisch uitgeschakeld als u overschakelt naar de Auto Lamp Control (automatische lampbediening). - Hiermee kunt u de achtergrondverlicht van de geselecteerde display regelen, ongeacht het tijdstip. De functie Auto Lamp Control wordt automatisch uitgeschakeld als u de functie Manual Lamp Control regelt. 3) Ambient Light - Detecteert de intensiteit van het omgevingslicht voor de betreffende monitor en past automatisch de helderheid van het beeld aan. - U kunt een waarde voor Reference opgeven en een monitor toewijzen die automatisch op basis van de intensiteit van het omgevingslicht de Lamp Value bepaalt (de lichtintensiteit van de lamp). Ambient Light wordt alleen ondersteund voor modellen die van een helderheidssensor zijn voorzien en is alleen ingeschakeld wanneer de optie Ambient Brightness Mode is geselecteerd in het menu Lamp Control. Auto Lamp Control en Manual Lamp Control worden alleen ingeschakeld wanneer de optie User Control Mode is geselecteerd in het menu Lamp Control. De functie Maintenance Control is alleen beschikbaar voor beeldschermen die AANSTAAN. Indgangskilden for MagicInfo fungerer kun på MagicInfo-modellen. Indgangskilden for TV fungerer kun på TV-modellen. Maintenance Scroll 1. Klik op het pictogram "Maintenance" in de kolom Main Icon om het scherm Maintenance weer te geven. 1) Scroll - Met deze functie kunt u ingebrande beelden verwijderen die voorkomen wanneer een stilstaand beeld lange tijd op het geselecteerde scherm wordt weergegeven. 2) Pixel Shift - Hiermee kan het scherm precies worden verplaatst op de opgegeven tijdsinterval. 3) Safety Screen - De functie Safety Screen (Veiligheidsscherm) wordt gebruikt om ingebrande beelden te voorkomen bij het langdurig weergeven van een stilstaande afbeelding. Interval (interval) wordt gebruikt om de herhalingscyclus in uren in te stellen. Time (tijd) wordt gebruikt om het tijdstip in te stellen wanneer de functie Safety Screen (veiligheidsscherm) moet worden uitgevoerd. U kunt Type (type) instellen als Scroll (verschuiven), Pixel (pixel), Bar (balk), Eraser (wisser), All White (alles wit) of Pattern (patroon). 4) Safety Screen2 - Deze functie word gebruikt om ingebrande beelden te voorkomen. Er zijn vijf (5) types die u met deze functie kunt selecteren en beheren. By het type Scroll (verschuiven) kunt u Time (tijd) instellen als 1, 2, 3, 4 of 5. De tijd kan bij Bar (balk) en Eraser (wisser) worden ingesteld als 10, 20, 30, 40 of 50. Bij de types All White (alles wit) en Pattern (patroon) kan de tijd worden ingesteld als 20 of 30. Indgangskilden for MagicInfo fungerer kun på MagicInfo-modellen. Indgangskilden for TV fungerer kun på TV-modellen. De functie Maintenance Control is alleen beschikbaar voor beeldschermen die AANSTAAN. Maintenance Video Wall 1. Klik op het pictogram "Maintenance" in de kolom Main Icon om het scherm Maintenance weer te geven. 1) Video Wall - Een videomuur is een aantal videoschermen die met elkaar zijn verbonden, zodat op ieder scherm een gedeelte van het geheel wordt weergegeven of zodat op ieder scherm het beeld wordt herhaald. 2) Video Wall Control - De eigenschappen van Video Wall kunnen hier worden bewerkt. 1) On / Off - U kunt de plaats selecteren door in de geselecteerde modus op een nummer te drukken. 2) Format - De indeling kan worden geselecteerd om het scherm te splitsen. z Full z Natural 3) Video Wall (Screen divider) - De videomuur kan op verschillende manieren worden ingedeeld. U kunt gebruikmaken van verschillende schermen en deze op verschillende manieren indelen. z Selecteer een modus in Screen divider (Schermindeling). z Selecteer in Display Selection (Weergaveselectie) een weergave. z U kunt de plaats selecteren door in de geselecteerde modus op een nummer te drukken. z Het maximumaantal monitoren dat kan worden ingesteld: Horizontal X Vertical = 100 z Maximaal 15 monitoren kunnen naast elkaar worden geplaatst. De maximumwaarde voor Horizontal is 6 als Vertical is ingesteld op 15. De maximumwaarde voor Vertical is 6 als Horizontal is ingesteld op 15. 4) Schermsplitsingen bekijken - U kunt de indelingen van schermen bekijken en wijzigen via de instellingen van Screen Divider. De naam van de Screen Divider-instelling kan afwijken, afhankelijk van het model. U mag deze functie niet gebruiken in MagicInfo. Indgangskilden for TV fungerer kun på TV-modellen. De functie Maintenance Control is alleen beschikbaar voor beeldschermen die AANSTAAN. Problemen oplossen 1. Het beeldscherm dat u wilt bedienen, verschijnt niet in het overzicht - Controleer of het ingevoerde IP-adres juist is en controleer de verbindingsstatus van de Ethernet-kabel. - Controleer of andere aangesloten schermen dezelfde ID hebben. Als meer beeldschermen dezelfde ID hebben, worden deze schermen niet goed waargenomen door het programma. De oorzaak hiervan is een gegevensconflict. - Voor monitoren die een Set-ID tussen 0 en 99 ondersteunen, moet u de Set-ID instellen op een waarde tussen 0 en 99. Opmerking: Controleer of de Set-ID van de monitor een waarde tussen 0 en 99 is (in te stellen in het Display menu). 2. Het beeldscherm dat u wilt bedienen, verschijnt niet in de andere bedieningsoverzichten. - Controleer of het scherm AANSTAAT. (Dit kunt u controleren in het overzicht van System) - Controleer of u de ingangsbron van het beeldscherm kunt veranderen. 3. Het dialoogvenster verschijnt regelmatig. - Controleer of het beeldscherm dat u wilt bedienen geselecteerd is. 4. Zowel de On Timer als Off Timer is ingesteld, maar er wordt een andere tijd aangegeven. - Gebruik de huidige tijd om de klok van het beeldscherm te synchroniseren. 5. Het kan zijn dat de afstandsbediening niet goed functioneert, door het uitschakelen van de afstandsbedieningsfunctie. Haal de RS-232C kabel eruit of sluit het programma af. Start het programma opnieuw op en schakel de afstandsbedieningsfunctie opnieuw in om de normale functies herstellen. <Opmerking> Het kan zijn dat dit programma niet werkt door communicatieproblemen of door interferentie van elektronische apparaten die in de buurt staan. Settings Value Display (Instellingen waardescherm) in de Multiple Display (multi-schermmodus) Als u meer dan vier beeldschermen heeft aangesloten, worden waarden van de instellingen als volgt weergegeven. 1. Geen selectie: Geeft de standaard fabrieksinstellingen weer. 2. Eén beeldscherm geselecteerd: geeft de instellingen van de waarde aan van het geselecteerde beeldscherm. 3. Een beeldscherm is geselecteerd (ID1) en een andere beeldscherm (ID3) : Het programma gaf eerst de instellingen van de waarde van ID1 weer en de waarde van ID3. 4. Als alle sets tegelijkertijd zijn geselecteerd door op All en Select te klikken, worden de standaardwaarden hersteld. Het LCD-scherm aanpassen Invoer Beschikbare modi • PC • AV • Component • HDMI • MagicInfo Opmerking Voor een EX-model, • MagicInfo kan alleen worden ingeschakeld wanneer er een netwerkmodule is aangesloten. • De HDMI-poort en de netwerkmodule kunnen niet tegelijkertijd worden aangesloten. Source List MENU → ENTER → → , → ENTER → → ENTER Hiermee kunt u PC, HDMI of een andere externe ingangsbron die op het LCD-scherm is aangesloten, selecteren. Gebruiken voor het selecteren van het scherm van uw keuze. 1. PC 2. AV 3. Component 4. HDMI 5. MagicInfo PIP Opmerking De functie PIP is niet beschikbaar wanneer Video Wall is ingesteld op On. 54 Het LCD-scherm aanpassen Als een extern AV-apparaat op het LCD-scherm is aangesloten, zoals een videorecorder of DVD, maakt de functie PIP het mogelijk het beeld van deze apparaten te bekijken in een klein venster dat bovenop het videosignaal van de PC wordt weergegeven. (Off/On) MENU → ENTER → → → ENTER → Opmerking • De functie PIP schakelt uit als het LCD-scherm naar een externe bron wordt overgezet. • Als u , , kiest in Size, worden Position enTransparency niet geactiveerd. PIP MENU → ENTER → → , → → ENTER → → ENTER → → ENTER Het PIP-scherm instellen op Off/On. • Off • On Source MENU → ENTER → → , → →ENTER → → →ENTER → → ENTER Opmerking In geval van een PC wordt deze functie uitgeschakeld op het moment dat de kabel wordt losgekoppeld. Selecteert de ingangsbron voor de PIP-functie. • PC: HDMI • HDMI : PC 55 Het LCD-scherm aanpassen Size MENU → ENTER → → , → →ENTER → → → →ENTER → → → → →ENTER → → → → ENTER Wijzigt de grootte van het PIP-scherm. Position MENU → ENTER → → , → →ENTER → → ENTER Wijzigt de positie van het PIP-scherm. Transparency MENU → ENTER → → , → → ENTER → → ENTER Past de transparantie van het PIP-scherm aan. • High • Medium • Low • Opaque 56 → → → ENTER → Het LCD-scherm aanpassen Edit Name MENU → ENTER → → , → ENTER → → → → ENTER Geef het invoerapparaat dat op de ingangsaansluitingen is aangesloten een naam voor een eenvoudige selectie van de ingangsbron. VCR / DVD / Cable STB / HD STB / Satellite STB / AV Receiver / DVD Receiver / Game / Camcorder / DVD Combo / DHR / PC / DVI Devices Opmerking • De weergegeven apparaten variëren, afhankelijk van de externe invoermodus. • Stel bij aansluiting van een PC op de HDMI-aansluiting de optie Edit Name in op PC. Stel in andere gevallen Edit Name in op AV. Aangezien echter 640x480, 720P (1280x720) en 1080p (1920x1080) veelvoorkomende signalen voor AV en PC zijn, is het verstandig om te controleren of de optie Edit Name met het invoersignaal overeenstemt. • Het menu Picture kan verschillen, afhankelijk van het invoersignaal en van de optie Edit Name. Picture [PC / MagicInfo-modus] Beschikbare modi • PC • AV • Component • HDMI • MagicInfo Opmerking Voor een EX-model, • MagicInfo kan alleen worden ingeschakeld wanneer er een netwerkmodule is aangesloten. • De HDMI-poort en de netwerkmodule kunnen niet tegelijkertijd worden aangesloten. MagicBright MENU → → ENTER → → ENTER → 57 Het LCD-scherm aanpassen → , → ENTER MagicBright is een functie voor een optimale kijkomgeving, afhankelijk van het materiaal dat u bekijkt. Op dit moment zijn er vier verschillende modi beschikbaar: Entertain, Internet, Text en Custom. Elke modus heeft zijn eigen vooraf ingestelde helderheidswaarde. Opmerking Niet beschikbaar als Dynamic Contrast is ingesteld op On. 1. Entertain Hoge helderheid Voor het bekijken van bewegende beelden, bijvoorbeeld op een dvd-speler of videorecorder. 2. Internet Gemiddelde helderheid Voor combinaties van tekst en afbeeldingen. 3. Text Normale helderheid Voor documenten en werk met veel tekst. 4. Custom De waarden zijn met zorg gekozen door onze technici, maar afhankelijk van uw voorkeuren is het mogelijk dat u de vooringestelde waarden niet prettig voor uw ogen vindt. Pas in dat geval de helderheid en het contrast aan via het schermmenu. Custom U kunt in de schermmenu's uw persoonlijke voorkeuren instellen voor het contrast en de helderheid. MENU → → ENTER → → → ENTER → Opmerking • Als u het beeld instelt met de functie Custom, wordt de modus MagicBright gewijzigd in de modus Custom. • Niet beschikbaar als Dynamic Contrast is ingesteld op On. 1. Contrast 58 Het LCD-scherm aanpassen MENU → → , → ENTER → → → ENTER → → ENTER→ → ENTER Hiermee wordt het contrast aangepast. 2. Brightness MENU → → , → ENTER → → ENTER → → → → ENTER → → ENTER Hiermee wordt de helderheid aangepast. 3. Sharpness MENU → → , → ENTER → → → ENTER → → ENTER Hiermee wordt de scherpte aangepast. Color Tone MENU → → , → ENTER → → → →ENTER → → ENTER Opmerking Niet beschikbaar wanneer Dynamic Contrast op On is gezet. U kunt de kleurtinten aanpassen. 1. Off 2. Cool 3. Normal 59 → → → ENTER → Het LCD-scherm aanpassen 4. Warm 5. Custom Opmerking Als u de Color Tone instelt op Cool, Normal, Warm of Custom, wordt de functie Color Temp. uitgeschakeld. Als u de Color Tone instelt op Off, wordt de functie Color Control uitgeschakeld. Color Control Hiermee wordt de kleurbalans voor de kleuren rood, groen en blauw aangepast. MENU → → ENTER → → → → → ENTER → Opmerking Niet beschikbaar wanneer Dynamic Contrast op On is gezet. 1. Red MENU → → ENTER → → → , 2. → → → → ENTER → → ENTER Green MENU → → ENTER → ENTER → → , 3. → ENTER → → → → ENTER → → → → → → → ENTER → → → → → → → ENTER → → ENTER Blue MENU → → ENTER → → ENTER → → , → ENTER Color Temp. MENU → → , → ENTER → → → ENTER Color Temp is een maatstaf voor de 'warmte' van de beeldkleuren. 60 Het LCD-scherm aanpassen Opmerking Wanneer de modus Dynamic Contrast en Color Tone op Off zijn ingesteld, wordt deze functie geactiveerd. Image Lock Image Lock (Beeldvergrendeling) om het beeld fijn af te stemmen en het beste beeld te verkrijgen door het verwijderen van ruis dat onstabiele beelden met trillingen en flikkeringen veroorzaakt. Als er geen bevredigende resultaten worden bereikt met de optie Fine (Fijn), kunt u eerst de optie Coarse (Grof) gebruiken en vervolgens opnieuw de optie Fine. Opmerking Alleen beschikbaar in de modus PC. → ENTER → MENU → → → → → → → ENTER → Coarse MENU → → ENTER → ENTER → → → → → → → ENTER → → → ENTER → , Hiermee worden storende elementen zoals verticale strepen verwijderd. Grof bijstellen kan het weergavegebied van het scherm verplaatsen. U kunt het weer in het midden plaatsen met gebruik van het horizontale controlemenu. Fine MENU → → ENTER → → ENTER → → → → → → → ENTER → → → ENTER → , Hiermee worden storende elementen zoals horizontale strepen verwijderd. Als er nog steeds ruis is, zelfs na de fijnafstelling, probeert het nogmaals, maar dan nadat u de frequentie (kloksnelheid) aangepast hebt. Position MENU → → ENTER → → ENTER → → , , , → → → ENTER 61 → → → → ENTER → → → Het LCD-scherm aanpassen Hiermee kunt u de plaats van het scherm horizontaal en verticaal aanpassen. Auto Adjustment MENU → → ENTER → → → → → → → → ENTER → De waarden voor Fine, Coarse en Position worden automatisch aangepast. Wanneer de resolutie wordt gewijzigd via het configuratiescherm, wordt de automatische functie uitgevoerd. Opmerking Alleen beschikbaar in de modus PC. Signal Balance Hiermee kunt u een zwak RGB-signaal dat wordt verzonden via een lange signaalkabel compenseren. MENU → → ENTER → → → → → → → → ENTER → Opmerking • Niet beschikbaar wanneer Dynamic Contrast op On is gezet. • Alleen beschikbaar in de modus PC. Signal Balance MENU → → ENTER → → ENTER → → , → → → → → → → ENTER → → ENTER U kunt On of Off selecteren met de Signal Balance. Signal Control MENU → → ENTER → → ENTER → → 1. → → → → → → → ENTER → R-Gain MENU → → ENTER → → ENTER → → → 62 → → → → → → ENTER → → ENTER → Het LCD-scherm aanpassen → , 2. → ENTER G-Gain MENU → → , 3. → → → → → → ENTER→ → ENTER → → ENTER → → ENTER → → → → → → → → → ENTER → → → → ENTER→ → ENTER R-Offset MENU → → , → ENTER → → ENTER → → → → → → → → ENTER → → ENTER→ → → → → → → → → → → → → → → → → ENTER → → → → → → → ENTER → → → ENTER G-Offset MENU → → , 6. → B-Gain → , 5. → → ENTER MENU → 4. → ENTER → → ENTER → → → ENTER → → ENTER → → → → → ENTER → → → → ENTER→ → ENTER B-Offset MENU → → , → ENTER → → ENTER → → → ENTER Size MENU → → ENTER → → → 63 → → → → → → → ENTER → Het LCD-scherm aanpassen → , → ENTER De Size kan worden geschakeld. 1. 16:9 2. 4:3 HDMI Black Level MENU → → , → ENTER → → → → → → → → → → ENTER → → ENTER Wanneer u kijkt vanaf een dvd-speler of settopbox die verbonden is via HDMI, kan de beeldkwaliteit verslechteren (zwartniveau, minder contrast, lichtere kleuren, etc.), afhankelijk van het aangesloten externe apparaat. 1. Normal 2. Low Opmerking Bij Timing die zowel voor de PC als de DTV kan worden gebruikt in de HDMI-modus, wordt HDMI Black Level geactiveerd. PIP Picture MENU → → , → ENTER → → → → → → → → → → → ENTER → → ENTER Stelt de instellingen van het PIP-scherm bij. Opmerking • U kunt de functie PIP Picture instellen wanneer PIP op On is gezet. 64 Het LCD-scherm aanpassen 1. Contrast MENU → → , → ENTER → → ENTER→ → → → → → → → → → → ENTER → → ENTER Past de Contrast van het PIP-venster op uw scherm aan. 2. Brightness MENU → → , → ENTER → → → ENTER → → → → → → → → → → → ENTER → → ENTER Past de Brightness van het PIP-venster op uw scherm aan. 3. Sharpness MENU → → , → ENTER → → → → → ENTER → → → → → → → → → → ENTER → → ENTER Past de Sharpness van het PIP-venster op uw scherm aan. 4. Color MENU → → , → ENTER → → → → → → → ENTER → → → → → → → → → ENTER → → ENTER Past de Color van het PIP-venster op uw scherm aan. Opmerking Alleen ingeschakeld wanneer de PIPingangsbron HDMI is. 5. Tint MENU → → , → ENTER → → → → → → → → ENTER → → → → → → → → → ENTER → → ENTER Voegt een natuurlijke tint toe aan het PIP-venster. 65 Het LCD-scherm aanpassen Opmerking De schuif Tint wordt alleen weergegeven wanneer het ingangssignaal NTSC is en wanneer de PIP-ingangsbron is ingesteld op HDMI. Dynamic Contrast MENU → → → ENTER → → → → → → → → → → → → ENTER → → ENTER , Met Dynamisch contrast wordt de spreiding van het visuele signaal automatisch gedetecteerd en aangepast om een optimale contrastinstelling te verkrijgen. 1. Off 2. On Opmerking Uitgeschakeld wanneer PIP is ingesteld op On. Lamp Control MENU → → → ENTER → → → → → → → → → → → → → ENTER → ENTER → , Hiermee wordt het achtergrondlicht aangepast om energie te besparen. Opmerking Niet beschikbaar wanneer Dynamic Contrast op On is gezet. Brightness Sensor MENU → → ENTER → ENTER → → , → → → ENTER 66 → → → → → → → → → → → Het LCD-scherm aanpassen Met Brightness Sensor wordt het ingevoerde videosignaal automatisch gedetecteerd en aangepast voor de optimale helderheid. 1. Off 2. On Auto Motion Plus 120Hz MENU → → ENTER → [Picture] → → → ENTER→ [Auto Motion Plus 120Hz] → , → → → → → → → → → → → → ENTER Deze functie kan worden gebruikt voor het weergeven van snelbewegende beelden. • Mode MENU → → ENTER → [Picture] → → → → → → → → → → → → → → ENTER→ [Auto Motion Plus 120Hz] → ENTER → [Mode] → , • → ENTER • Off : hiermee schakelt u Auto Motion Plus 120Hz uit. • Clear : stelt Auto Motion Plus 120Hz in op de modus Clear (voor scherpe weergave van bewegende beelden). • Standard : hiermee stelt u Auto Motion Plus 120Hz in op de modus Standard. • Smooth : stelt Auto Motion Plus 120Hz in op de modus Smooth (voor natuurlijke weergave van bewegende beelden). • Custom : hiermee kunt u het nabeeld en de trillingen naar wens reduceren. • Demo : demonstreert Auto Motion Plus 120Hz (het beeld wordt weergegeven op de linkerhelft van het scherm wanneer Auto Motion Plus 120Hz is ingeschakeld). Custom • MENU → → ENTER → [Picture] → → → → → → → → → → → → → → ENTER→ [Auto Motion Plus 120Hz] → ENTER → → [Custom]→ ENTER → [Blur] → , → ENTER Blur : hiermee kunt u het nabeeld naar wens reduceren. 67 Het LCD-scherm aanpassen • MENU → → ENTER → [Picture] → → → → → → → → → → → → → → ENTER→ [Auto Motion Plus 120Hz] → ENTER → → [Custom]→ ENTER → → [Judder ] → ENTER → , Judder : hiermee kunt u de trillingen naar wens reduceren. Opmerking • Als Auto Motion Plus 120Hz is geselecteerd, worden de kleuren afgestemd op de inhoud. • Uitgeschakeld wanneer PIP is ingesteld op On. Picture [modus AV/HDMI/Component] Beschikbare modi • PC • AV • Component • HDMI • MagicInfo Opmerking Voor een EX-model, • MagicInfo kan alleen worden ingeschakeld wanneer er een netwerkmodule is aangesloten. • De HDMI-poort en de netwerkmodule kunnen niet tegelijkertijd worden aangesloten. Mode MENU → → , → ENTER → → ENTER → → ENTER Het LCD-scherm beschikt over vier automatische beeldinstellingen ('Dynamic', 'Standard', 'Movie' en 'Custom') die zijn vooringesteld. Dynamic, Standard, Movie of Custom kunnen worden geactiveerd. 68 Het LCD-scherm aanpassen Opmerking Niet beschikbaar wanneer Dynamic Contrast op On is gezet. 1. Dynamic 2. Standard 3. Movie 4. Custom Custom U kunt in de schermmenu's uw persoonlijke voorkeuren instellen voor het contrast en de helderheid. MENU → → ENTER → → ENTER → → Opmerking Niet beschikbaar wanneer Dynamic Contrast op On is gezet. Contrast MENU → → , → ENTER → → ENTER → → → ENTER→ → ENTER Hiermee wordt het contrast aangepast. Brightness MENU → → , → ENTER → → → ENTER → → → ENTER → → ENTER Hiermee wordt de helderheid aangepast. Sharpness MENU → → , → ENTER → → ENTER → → → → → ENTER → → ENTER De scherpte van het beeld aanpassen. Color MENU → → ENTER → → → ENTER → 69 → → → → ENTER → Het LCD-scherm aanpassen → ENTER → , De kleur van het beeld aanpassen. Tint MENU → → → ENTER → → → ENTER → → → → → → ENTER → ENTER → , Voegt een natuurlijke tint toe aan het PIP-scherm. Opmerking Werkt alleen als het videosignaal NTSC is. Color Tone MENU → → , → ENTER → → → → ENTER → → ENTER U kunt de kleurtinten aanpassen. De afzonderlijke kleurcomponenten kunnen eveneens door de gebruiker worden aangepast. Opmerking Niet beschikbaar wanneer Dynamic Contrast op On is gezet. 1. Off 2. Cool2 3. Cool1 4. Normal 5. Warm1 6. Warm2 Opmerking Als u de Color Tone instelt op Cool2, Cool1, Normal, Warm1 of Warm2, wordt de functie Color Temp. uitgeschakeld. 70 Het LCD-scherm aanpassen Color Temp. MENU → → ENTER → → → → → ENTER → → ENTER → , Color temp. is een maatstaf voor de 'warmte' van de beeldkleuren. Opmerking Wanneer de modus Dynamic Contrast en Color Tone op Off zijn ingesteld, wordt deze functie geactiveerd. Size MENU → → , → ENTER → → → → → → ENTER → → ENTER De Size kan worden geschakeld. 1. 16:9 - Stelt het beeld in op de beeldverhouding 16:9. 2. Zoom 1: Hiermee vergroot u het beeld op het scherm. 3. Zoom 2: Hiermee vergroot u het formaat van het beeld verder dan Zoom 1. 4. 4 : 3 - Hiermee stelt u het beeld in op de normale 4:3-modus. 5. Screen Fit: Geeft de ingevoerde beelden weer zonder deze bij te snijden, bij invoer van een HDMI 720p, 1080i of 1080p signaal. Opmerking • Bepaalde externe apparaten voeren mogelijk een signaal naar het scherm dat buiten de specificaties walt, waardoor een gedeelte van het beeld wegvalt. ze;fs wanneer de functie Screen Fit wordt gebruikt. • Zoom 1, Zoom 2 zijn niet beschikbaar in de modus HDMI. • De functies Position en Reset zijn beschikbaar in de modi Zoom 1 of Zoom 2 . • Niet beschikbaar wanneer Dynamic Contrast op On is gezet. Digital NR (Digital Noise Reduction) MENU → → ENTER → → → 71 → → → → ENTER → Het LCD-scherm aanpassen → , → ENTER Schakelt de functie voor digitale ruisonderdrukking Off/On. Met de functie voor digitale ruisonderdrukking kunt u altijd genieten van heldere en scherpe beelden. 1. Off 2. On Opmerking De functie Digital NR is niet beschikbaar in elke resolutie. HDMI Black Level MENU → → , → ENTER → → → → → → → → ENTER → → ENTER Wanneer een dvd-speler of set-top box op uw tv is aangesloten via HDMI, kan dit de beeldkwaliteit verslechteren. Afhankelijk van het externe apparaat kan het zwartniveau worden vergroot, het contrast verlaagd, de kleuren vervagen enz. Pas in dit geval de beeldkwaliteit van uw tv aan door het HDMI black level te configureren. 1. Normal 2. Low Opmerking Bij Timing die zowel voor de PC als de DTV kan worden gebruikt in de HDMI-modus, wordt HDMI Black Level geactiveerd. Film Mode MENU → → ENTER → → 72 → → → → → → → ENTER → Het LCD-scherm aanpassen → , → ENTER De functie Film Mode biedt u een kijkbeleving van theaterkwaliteit. In de modus HDMI is deze functie beschikbaar wanneer het invoersignaal interlaced scan is. Wanneer het invoersignaal progressieve scan is, is deze functie niet beschikbaar. 1. Off 2. On PIP Picture MENU → → , → ENTER → → → → → → → → → → ENTER → → ENTER Stelt de instellingen van het PIP-scherm bij. Opmerking Beschikbare modi: PIP ON 1. Contrast MENU → → , → ENTER → → ENTER→ → → → → → → → → → ENTER → → → → → ENTER → → → → → ENTER → → ENTER Past het contrast van het PIP-venster op uw scherm aan. 2. Brightness MENU → → , → ENTER → → → ENTER→ → → → → → → ENTER Past de helderheid van het PIP-venster op uw scherm aan. 3. Sharpness MENU → → ENTER → → → → ENTER→ → 73 → → → → Het LCD-scherm aanpassen → , → ENTER Past de Sharpness van het PIP-venster op uw scherm aan. Dynamic Contrast MENU → → → ENTER → → → → → → → → → → → ENTER → → ENTER , Met Dynamisch contrast wordt de spreiding van het visuele signaal automatisch gedetecteerd en aangepast om een optimale contrastinstelling te verkrijgen. 1. Off 2. On Opmerking Uitgeschakeld wanneer PIP is ingesteld op On. Lamp Control MENU → → → , → ENTER → → → → → → → → → → → → ENTER → ENTER Hiermee wordt het achtergrondlicht aangepast om energie te besparen. Opmerking Niet beschikbaar wanneer Dynamic Contrast op On is gezet. Brightness Sensor MENU → → ENTER → → → → → → → → → → → → → → ENTER 74 Het LCD-scherm aanpassen → → ENTER , Met Brightness Sensor wordt het ingevoerde videosignaal automatisch gedetecteerd en aangepast voor de optimale helderheid. 1. Off 2. On Auto Motion Plus 120Hz MENU → → ENTER → [Picture] → ENTER → [Auto Motion Plus 120Hz] → , → → → → → → → → → → → → → ENTER Opmerking Uitgeschakeld wanneer PIP is ingesteld op On. Deze functie kan worden gebruikt voor het weergeven van snelbewegende beelden. • Mode MENU → → ENTER → [Picture] → → → → → → → → → → → → → ENTER → [Auto Motion Plus 120Hz] → ENTER → [Mode] → , • → ENTER • Off : hiermee schakelt u Auto Motion Plus 120Hz uit. • Clear : stelt Auto Motion Plus 120Hz in op de modus Clear (voor scherpe weergave van bewegende beelden). • Standard : hiermee stelt u Auto Motion Plus 120Hz in op de modus Standard. • Smooth : stelt Auto Motion Plus 120Hz in op de modus Smooth (voor natuurlijke weergave van bewegende beelden). • Custom : hiermee kunt u het nabeeld en de trillingen naar wens reduceren. • Demo : demonstreert Auto Motion Plus 120Hz (het beeld wordt weergegeven op de linkerhelft van het scherm wanneer Auto Motion Plus 120Hz is ingeschakeld). Custom • MENU → → ENTER → [Picture] → → → → → → → → → → → → → ENTER → [Auto Motion Plus 120Hz] → ENTER → → [Custom]→ ENTER → [Blur] 75 Het LCD-scherm aanpassen → ENTER → , Blur : hiermee kunt u het nabeeld naar wens reduceren. • MENU → → ENTER → [Picture] → → → → → → → → → → → → → ENTER → [Auto Motion Plus 120Hz] → ENTER → → [Custom]→ ENTER → → [Judder ] → ENTER → , Judder : hiermee kunt u de trillingen naar wens reduceren. Opmerking • Als Auto Motion Plus 120Hz is geselecteerd, worden de kleuren afgestemd op de inhoud. • Alleen beschikbaar wanneer Mode is ingesteld op Custom. Sound Beschikbare modi • PC • AV • Component • HDMI • MagicInfo Opmerking Voor een EX-model, • MagicInfo kan alleen worden ingeschakeld wanneer er een netwerkmodule is aangesloten. • De HDMI-poort en de netwerkmodule kunnen niet tegelijkertijd worden aangesloten. Mode MENU → → , → → ENTER → → ENTER → → ENTER Het LCD-scherm is voorzien van een ingebouwde hifi-stereoluidspreker. 76 Het LCD-scherm aanpassen 1. Standard Selecteert Standard voor de standaard fabrieksinstellingen. 2. Music Selecteert Music als u muziekvideo’s of concerten weergeeft. 3. Movie Selecteert Movie als u films bekijkt. 4. Speech Selecteert Speech als u een programma bekijkt waarin voornamelijk wordt gesproken (bijvoorbeeld het nieuws). 5. Custom Selecteert Custom als u de instellingen wilt aanpassen volgens uw persoonlijke voorkeuren. Custom U kunt de geluidsinstellingen aanpassen aan uw persoonlijke voorkeuren. MENU → → → ENTER → → → ENTER → Opmerking • U kunt het geluid zelfs horen als de geluidswaarde is ingesteld op 0. • Als u het geluid aanpast met de functie Custom, wordt de modus Mode gewijzigd in de modus Custom. Bass MENU → → , → → ENTER → → → ENTER → →ENTER→ → ENTER Hiermee worden tonen met een lage frequentie benadrukt. Treble MENU → → , → → ENTER → → → ENTER → → → ENTER → → ENTER Hiermee worden tonen met een hoge frequentie benadrukt. Balance MENU → → → ENTER → → → ENTER → 77 → → → ENTER → Het LCD-scherm aanpassen → ENTER → , Hiermee kunt u de balans tussen de linker- en rechterluidsprekers instellen. Auto Volume MENU → → , → → ENTER → → → → ENTER → → ENTER Hiermee worden de volumeverschillen tussen uitzendingen verminderd. 1. Off 2. On SRS TS XT MENU → → , → → ENTER → → → → → ENTER → → ENTER SRS TS XT is een gepatenteerde SRS-technologie die er voor zorgt dat het afspelen van 5.1-inhoud van meerdere kanalen via twee speakers verloopt. TruSurround XT levert een fascinerend virtueel surroundgeluid via een weergavesysteem met twee luidsprekers, waaronder ook ingebouwde televisieluidsprekers. Het is volledig compatibel met alle vormen van multichannel. 1. Off 2. On Sound Select MENU → → → ENTER → → 78 → → → → ENTER → Het LCD-scherm aanpassen → → ENTER , Selecteert Main of Sub wanneer PIP op On staat. Opmerking U kunt de functie PIP Picture instellen wanneer PIP op On is gezet. 1. Main 2. Sub Speaker Select MENU → → , → → ENTER → → → → → → → ENTER → → ENTER Wanneer u het product gebruikt terwijl het op een thuisbioscoop is aangesloten, schakelt u de interne luidsprekers uit zodat u het geluid uit de (externe) luidsprekers van de thuisbioscoop kunt horen. 1. Internal Geluid wordt uitgevoerd via zowel de interne luidspreker (Internal) als de externe luidspreker (External), maar de volumeregeling is alleen beschikbaar vanaf de interne luidspreker (Internal). 2. External Als alleen geluid wordt uitgevoerd via de externe luidsprekers (External), is de volumeregeling ook alleen beschikbaar via de externe luidsprekers (External). Setup Beschikbare modi • PC • AV 79 Het LCD-scherm aanpassen • Component • HDMI • MagicInfo Opmerking Voor een EX-model, • MagicInfo kan alleen worden ingeschakeld wanneer er een netwerkmodule is aangesloten. • De HDMI-poort en de netwerkmodule kunnen niet tegelijkertijd worden aangesloten. Language MENU → → , → → → ENTER → → ENTER → → ENTER U kunt kiezen tussen 13 talen. Opmerking De taalkeuze is alleen van toepassing op de schermweergave. Deze heeft geen invloed op software die op uw computer wordt uitgevoerd. Time Hiermee selecteert u een van de vier tijdsinstellingen: Clock Set, Sleep Timer, On Timer en Off Timer. MENU → → → → ENTER → → → ENTER → Clock Set MENU → → → → ENTER → → 80 → ENTER → → ENTER→ Het LCD-scherm aanpassen → , → , → ENTER Huidige tijdsinstelling. Sleep Timer MENU → → , → → → ENTER → → → ENTER → → → ENTER→ → ENTER Hiermee wordt het LCD-scherm op bepaalde tijden automatisch uitgeschakeld. 1. Off 2. 30 3. 60 4. 90 5. 120 6. 150 7. 180 Timer1 / Timer2 / Timer3 MENU → → → → ENTER → [Timer1 / Timer2 / Timer3] → , / , → → ENTER → → → → ENTER→ → ENTER U kunt het LCD-scherm zodanig instellen dat het op een bepaald tijdstip automatisch wordt in- of uitgeschakeld. Opmerking • Deze functie is alleen beschikbaar wanneer de klok is ingesteld via het menu Clock Set. 81 Het LCD-scherm aanpassen • Via de optie Manual kunt een dag van de week selecteren. Holiday Management MENU → → → → ENTER → → ENTER→ [Holiday Management] → ENTER → → → → → → → → ENTER → MENU → → → → ENTER → → ENTER→ [Holiday Management] → ENTER → [Add] → → → → → • → Add → , / , → ENTER U kunt vakanties opgeven. • Delete Selected MENU → → → → ENTER → → ENTER → [Holiday Management] → Selected] → , → → ENTER → , → ENTER → → → → → → → , → ENTER → [Delete → ENTER U kunt geselecteerde vakanties verwijderen. Opmerking • Alleen ingeschakeld wanneer er een opgegeven vakantie zijn geselecteerd. • Er kunnen meerdere vakanties tegelijkertijd worden geselecteerd en verwijderd. • Delete All MENU → → → → ENTER → → ENTER→ [Holiday Management] → → → ENTER → → → → → ENTER → [Delete All] 82 → → → Het LCD-scherm aanpassen → ENTER → , U kunt alle opgegeven vakanties verwijderen. Menu Transparency MENU → → , → → → ENTER → → → → ENTER → → ENTER Hiermee kunt u de doorzichtigheid van de achtergrond van het schermmenu wijzigen. 1. High 2. Medium 3. Low 4. Opaque Safety Lock Change PIN MENU → TER→ → → → ENTER → → → → → [0∼9] → [0∼9] → [0∼9] → [0∼9] Het wachtwoord kan worden gewijzigd. 83 → ENTER → → EN- Het LCD-scherm aanpassen Het vooraf ingestelde wachtwoord voor het LCD-scherm is '0000'. Opmerking Als u het wachtwoord hebt vergeten, kunt u het wachtwoord met de afstandsbedieningstoetsen MUTE → 1 → 8 → 6 → On resetten naar "0000." Lock MENU → → → → ENTER → ENTER → → → → → ENTER → → → → [0∼9] → [0∼9] → [0∼9] → [0∼9] Dit is de functie waarmee het schermmenu wordt vergrendeld zodat u de huidige instellingen kunt behouden en anderen deze instellingen niet per ongeluk kunnen wijzigen. Energy Saving MENU → → , → → → ENTER → → → → → → ENTER → → ENTER Deze functie past het stroomverbruik van de eenheid aan om stroom te sparen. 1. Off 2. On Video Wall Een Video Wall is een set videoschermen die met elkaar zijn verbonden, zodat op ieder scherm een gedeelte van het geheel wordt weergegeven of zodat op ieder scherm het beeld wordt herhaald. Wanneer de functie Video Wall is ingeschakeld, kunt u de opties voor de Video Wall instellen. MENU → → → → ENTER → → → → → → → ENTER → Opmerking • Uitgeschakeld wanneer PIP is ingesteld op On. • Wanneer de functie Video Wall is geactiveerd, zijn de functies Auto Adjustment, Image Lock, en Size niet beschikbaar. 84 Het LCD-scherm aanpassen Video Wall MENU → → → → ENTER → → ENTER → → , → → → → → → ENTER → → ENTER Hiermee schakelt u de functie Video Wall van het geselecteerde scherm aan/uit. 1. Off 2. On Format MENU → → → → ENTER → → → ENTER → → , → → → → → → ENTER → → ENTER Met Format kunt u het scherm splitsen. 1. Full Zorgt voor een volledig weergegeven scherm zonder marges. 2. Natural Geeft de kleuren op natuurlijke wijze weer terwijl de originele hoogte-breedteverhoudingen in tact worden gelaten. Horizontal MENU → → → → ENTER → → → → ENTER → → → → → 85 → → ENTER → Het LCD-scherm aanpassen → , → ENTER Hiermee stelt u in hoeveel delen van het scherm horizontaal moeten worden verdeeld. Er zijn vijftien aanpassingsniveaus: 1~15. Vertical MENU → → → → ENTER → → → → → ENTER → → , → → → → → → ENTER → → ENTER Hiermee stelt u in hoeveel delen van het scherm verticaal moeten worden verdeeld. Er zijn vijftien aanpassingsniveaus: 1~15. Screen Position MENU → → → → ENTER → → → → → → ENTER → → → → → → → ENTER → Het scherm kan worden opgedeeld in verschillende beelden. U kunt voor enkele schermen een andere indeling selecteren. • Selecteer een modus in Screen Position. • Selecteer een weergave in Schermindeling. • U stelt de selectie in door in de geselecteerde modus op een nummer te drukken. 86 Het LCD-scherm aanpassen • Het scherm kan worden onderverdeeld in maximaal 100 subschermen. Safety Screen De functie Safety Screen wordt gebruikt om ingebrande beelden te voorkomen bij het langdurig weergeven van een stilstaand beeld. • Deze functie is niet beschikbaar wanneer de stroom uitgeschakeld is. MENU → → → → ENTER → → → → → → → → → ENTER → → ENTER → → → → → → ENTER → → → → ENTER → → , → ENTER → → ENTER Pixel Shift Pixel Shift MENU → → U kunt deze functie gebruiken om de pixels op het LCD-scherm in horizontale of verticale richting te verplaatsen zodat na-afdrukken op het scherm worden voorkomen. 1. Off 2. On Horizontal MENU → → → → ENTER → → ENTER → → → → → ENTER → → , → ENTER → → → → → → → ENTER → → → ENTER → → , → ENTER → → → → → ENTER → Bepaalt hoeveel pixels het scherm horizontaal wordt verplaatst. Er zijn vijf aanpassingsniveaus: 0, 1, 2, 3, en 4. Vertical MENU → → → → ENTER → → ENTER → → 87 Het LCD-scherm aanpassen Bepaalt hoeveel pixels het scherm verticaal wordt verplaatst. Er zijn vijf aanpassingsniveaus: 0, 1, 2, 3, en 4. Time MENU → → → → ENTER → → ENTER → → → → → → → → → → ENTER → → → ENTER → → , → ENTER Stel het tijdinterval in voor respectievelijk de horizontale of verticale verplaatsing. Timer Timer MENU → → → → ENTER → → → ENTER → → → → → → → → ENTER → → ENTER → → , → ENTER U kunt de timer voor de beveiliging tegen scherminbranding instellen. Als u de bewerking start om een na-afdruk te wissen, wordt de bewerking voor de ingestelde periode uitgevoerd en vervolgens automatisch beëindigd. 1. Off 2. On Mode MENU → → → → ENTER → → → ENTER → → 88 → → → → → ENTER → → → → , → ENTER → → ENTER Het LCD-scherm aanpassen U kunt het type Safety Screen wijzigen. 1. Scroll 2. Bar 3. Eraser Periode MENU → → → → ENTER → → → ENTER → → → → → → → → → ENTER → → → ENTER → → , → ENTER Met deze functie kunt u de uitvoeringsperiode voor elke ingestelde modus op de timer instellen. Time MENU → → → → ENTER → → → ENTER → → → → → → → → → → ENTER → → → ENTER → → , → ENTER → → ENTER → Geef een uitvoertijdstop op binnen de ingestelde tijdsperiode. • Mode-Scroll: 1~5 sec • Mode-Bar, Eraser: 10~50 sec Scroll MENU → → → → ENTER → → → → ENTER → → → → → 89 → Het LCD-scherm aanpassen Deze functie helpt om na-afdrukken op het scherm te voorkomen door alle pixels op de LCD te verplaatsen volgens een ingesteld patroon. Gebruik deze functie als u na-afdrukken of symbolen op het scherm ziet, met name wanneer u voor langere tijd een stilstaand beeld op het scherm weergeeft. Opmerking De functie Safety Screen laat het beeld gedurende de aangegeven tijd over het scherm schuiven. Bar MENU → → → → ENTER → → → → →ENTER → → → → → → → → ENTER → Deze functie voorkomt na-afdrukken op het scherm door lange zwarte of witte verticale lijnen over het scherm te laten lopen. Eraser MENU → → → → ENTER → → → → → → → → → →ENTER → → → → ENTER → Deze functie voorkomt na-afdrukken op het scherm door een rechthoekig patroon over het scherm te laten lopen. Side Gray MENU → → → → ENTER → → → → → → → → → → →ENTER → 90 → → → ENTER → Het LCD-scherm aanpassen → , → ENTER Selecteer de helderheid van het grijs van de schermachtergrond. 1. Off 2. Light 3. Dark Image Retention Free MENU → → , → → → ENTER → → → → → → → → ENTER → → → → → → → →ENTER → [Image Retention Free] → ENTER Selecteer de functie Apply Image Retention Free. 1. Off 2. On Opmerking • Als Image Retention Free is geselecteerd, kunnen storingen voorkomen op schermen met kleine tekst en kan de helderheid van het beeld teruglopen. • Zie de pagina "Service en diverse informatie" voor meer informatie. Resolution Select MENU → → → → ENTER → → → → → 91 → → → → ENTER → Het LCD-scherm aanpassen → , → ENTER Wanneer het beeld niet juist wordt weergegeven op het scherm wanneer u de resolutie van de grafische kaart van de computer instelt op 1024 x 768 bij 60 Hz, 1280 x 768 bij 60 Hz, 1360 x 768 bij 60 Hz of 1366 x 768 bij 60 Hz, kunt u deze functie gebruiken (Resolution Select) om het beeld in de opgegeven resolutie weer te geven op het scherm. Opmerking Alleen beschikbaar in de modus PC. 1. Off 2. 1024 X 768 3. 1280 X 768 4. 1360 x 768 5. 1366 X 768 Opmerking Het selecteren van het menu is alleen toegestaan wanneer de resolutie is ingesteld op 1024 x 768 bij 60 Hz, 1280 x 768 bij 60 Hz, 1360 x 768 bij 60 Hz of 1366 x 768 bij 60 Hz. Power On Adjustment MENU → → , → → → ENTER → → → → → → → → → →ENTER → → ENTER Hiermee past u de tijd van inschakeling voor het scherm aan. Waarschuwing: Verhoog de tijd van inschakeling om een te hoog voltage te voorkomen. 92 Het LCD-scherm aanpassen OSD Rotation MENU → → , → → → ENTER → → → → → → → → → → → → ENTER Draait het menu horizontaal of verticaal. 1. Landscape 2. Portrait Reset Hiermee worden de productinstellingen teruggezet naar de standaard fabrieksinstellingen. MENU → → → → ENTER → ENTER → → → → → → → → → → → → → → → → → → → → → → → Image Reset MENU → → → → ENTER → ENTER → → ENTER → → , → ENTER Opmerking Alleen beschikbaar in de modus PC. Opmerking De functie voor opnieuw instellen is niet beschikbaar wanneer Video Wall is ingesteld op On. Color Reset MENU → → → → ENTER → ENTER → → → ENTER → → → → → 93 → → → → → → → Het LCD-scherm aanpassen → ENTER → , Multi Control Beschikbare modi • PC • AV • Component • HDMI • MagicInfo Opmerking Voor een EX-model, • MagicInfo kan alleen worden ingeschakeld wanneer er een netwerkmodule is aangesloten. • De HDMI-poort en de netwerkmodule kunnen niet tegelijkertijd worden aangesloten. Multi Control Hiermee wordt een individuele ID toegewezen aan het apparaat. MENU → → • , → → → → ENTER → → ENTER → [0~9] ID Setup Hiermee worden onderscheidende ID's toegewezen aan het apparaat. • ID Input 94 Het LCD-scherm aanpassen Hiermee kunt u de zenderfuncties per toestel instellen.. Alleen een apparaat waarvan de ID overeenkomt met de zenderinstelling wordt geactiveerd. • MDC Connection Selecteert een poort voor de ontvangst van het MDC-signaal. • • Communiceert met de MDC via een seriële MDC-kabel. • Communiceert met de MDC via een RJ-45 MDC-kabel. Network Setting • IP Setting : Manual, Auto • IP Address : Het veld IP Address handmatig invullen als IP Setting is ingesteld op Manual. • Subnet Mask : Het veld Subnet Mask handmatig invullen als IP Setting is ingesteld op Manual. • Gateway : Het veld Gateway handmatig invullen als IP Setting is ingesteld op Manual. MagicInfo Beschikbare modi • PC • AV • Component • HDMI • MagicInfo Opmerking Voor een EX-model, • MagicInfo kan alleen worden ingeschakeld wanneer er een netwerkmodule is aangesloten. • De HDMI-poort en de netwerkmodule kunnen niet tegelijkertijd worden aangesloten. Opmerking • De afstandsbediening kan worden gebruikt om MagicInfo te selecteren. Het is echter aan te bevelen een afzonderlijk USB-toetsenbord te gebruiken. Alleen dan kunt u optimaal gebruikmaken van de mogelijkheden van MagicInfo. • Wanneer u met MagicInfo in de apparaatmodus werkt, en een extern apparaat verplaatst tijdens het opstarten, kunnen er fouten optreden. Stel externe apparaten alleen in als het LCD-scherm wordt ingeschakeld. 95 Het LCD-scherm aanpassen • Haal de LAN-kabel die voor het netwerk gebruikt wordt (bijv. bij videoweergave). Anders stopt het programma (MagicInfo) mogelijk. Start het systeem opnieuw op als u de kabel toch uit het contact haalt. • Koppel de LAN-kabel die door een USB-apparaat wordt gebruikt niet los (bijv. bij videoweergave). Anders stopt het programma (MagicInfo) mogelijk. • Druk op de knop SOURCE in MagicInfo om andere bronnen te gebruiken. • Het vooraf ingestelde wachtwoord voor het LCD-scherm is '000000'. • De optie Power-On van het serverprogramma werkt alleen als het LCD-scherm volledig is uitgeschakeld. Gebruik de optie Power-On niet als het LCD-scherm bezig is met afsluiten. Dit kan systeemfouten in het LCD-scherm veroorzaken. • Als u MagicInfo gebruikt met het programma MagicInfo Server: voer de netwerkmodus uit. • Wanneer u MagicInfo gebruikt terwijl het apparaat rechtstreeks op het LCD-scherm is aangesloten: voer de apparaatmodus uit. • Druk op ESC om rechtstreeks naar het Windows-scherm MagicInfo te gaan. • Als u MagicInfo wilt instellen op een Windows-scherm, hebt u een toetsenbord en muis nodig. • Raadpleeg de MagicInfo Server Help om MagicInfo in te stellen op een Windows-scherm. Schakel de stroom tijdens bediening niet uit. • Voor draaibare LCD-schermen wordt de doorzichtige lichtkrant niet ondersteund. • Voor draaiende LCD-schermen wordt voor films een maximale schermresolutie van 720*480 (SD) ondersteund. • Op station D: wordt EWF niet toegepast. • U kunt de inhoud van Instellingen opslaan als deze is gewijzigd terwijl EWF is ingesteld op Enable, door Commit in te stellen. • Wanneer u Disable, Enable of Commit selecteert, wordt het systeem opnieuw gestart. MagicInfo 1. Select Application - step 1 96 Het LCD-scherm aanpassen U kunt een toepassing selecteren die wordt uitgevoerd op de computer als Windows wordt gestart. 2. Select TCP/IP - step 2 In step 2 van MagicInfo Setup Wizard hoeft u niet naar Netwerkinstelling op het bureaublad te gaan om uw instelling voor TCP/IP uit te voeren. U kunt dit simpelweg doen bij step 2 van de installatie van MagicInfo 3. Select Language - step 3 97 Het LCD-scherm aanpassen Bij gebruik van meerdere talen kunt u een specifieke taal kiezen en deze instellen. 4. Select Screen Type - step 4 U kunt selecteren welk type rotatie wordt toegepast op uw apparaat. 5. Setup Information 98 Het LCD-scherm aanpassen Geeft de instellingen weer die het vaakst zijn geselecteerd door de gebruiker. Opmerking Indien het Magicinfo -pictogram niet wordt weergegeven in het systeemvak kunt u op het Magicinfo -pictogram op het bureaublad dubbelklikken. Het pictogram verschijnt. 99 Problemen oplossen Controle van de zelftestfunctie Opmerking Controleer het volgende voordat u telefonisch om ondersteuning vraagt. Neem contact op met een Service Center voor problemen die u niet zelf kunt oplossen. Controle van de zelftestfunctie 1. Schakel de computer en het LCD-scherm uit. 2. Koppel de videokabel los van de achterkant van de computer. 3. Schakel het LCD-scherm in. De onderstaande afbeelding ("No Signal") wordt op een zwarte achtergrond weergegeven wanneer het LCD-scherm normaal werkt en er geen videosignaal wordt gedetecteerd. In de zelftestmodus blijft de indicatie-LED groen weergegeven en beweegt de afbeelding over het scherm. 4. Schakel het LCD-scherm uit en sluit de videokabel opnieuw aan. Schakel zowel de computer als het LCD-scherm opnieuw in. Als het LCD-scherm zwart blijft weergegeven na deze procedure, controleert u de videocontroller en het computersysteem. Uw LCD-scherm functioneert naar behoren. Waarschuwingsberichten U kunt het scherm zelfs bekijken op een resolutie van 1920 x 1080. U krijgt echter wel een minuut lang de volgende boodschap te zien; Gedurende die tijd kunt u overschakelen naar een andere schermresolutie of in de huidige modus blijven. Als de resolutie hoger is dan 85 Hz, wordt het scherm zwart weergegeven omdat het LCD-scherm geen frequenties hoger dan 85 Hz ondersteunt. Opmerking Raadpleeg Specificaties > Voorinstelbare timingmodi voor de resoluties en frequenties die door het LCD-scherm worden ondersteund. Onderhoud en reiniging 1) De behuizing van het LCD-scherm onderhouden Reinig het product met een zachte doek, nadat u de stekker uit het stopcontact hebt gehaald. 100 Problemen oplossen • Gebruik geen wasbenzine, thinner of andere ontvlambare middelen. 2) De flatscreenmonitor onderhouden Reinig het beeldscherm met een zachte doek (katoenflanel). • Gebruik geen aceton, wasbenzine of thinner. (Deze kunnen het schermoppervlak beschadigen of vervormen.) • De gebruiker is verantwoordelijk voor de schade die wordt veroorzaakt door het gebruik van deze stoffen. Symptomen en aanbevolen stappen Opmerking Een LCD-scherm stelt de visuele signalen die van de computer worden ontvangen, opnieuw samen. Als er problemen optreden met de computer of de videokaart, is het mogelijk dat het LCD-scherm geen beeld heeft, slechte kleuren of ruis weergeeft, enzovoort. Controleer in dit geval eerst de bron van het probleem en neem vervolgens contact op met een Service Center of uw leverancier. 1. Controleer of het netsnoer en de videokabels goed zijn aangesloten op de computer. 2. Controleer of de computer bij het opstarten meer dan 3 keer piept. (Als dat gebeurt, vraagt u om hulp.) 3. Indien u een nieuwe videokaart hebt geïnstalleerd of als u de pc hebt samengesteld, controleert u of het (video-)station van de adapter is geïnstalleerd. 4. Controleer of de scanratio van het beeldscherm ingesteld is op 50 Hz ~ 85 Hz. (Overschrijd de frequentie van 60 Hz niet als u de maximale resolutie gebruikt.) 5. Als u problemen ondervindt met het (video-)stuurprogramma van de adapter, start u de computer op in de veilige modus. Vervolgens verwijdert u de beeldschermadapter via 'Configuratiescherm −> Systeem −> Apparaatbeheer' en start u de computer opnieuw op om het (video-)stuurprogramma van de adapter opnieuw te installeren. Controlelijst Opmerking • In de volgende tabel worden mogelijke problemen en oplossingen weergegeven. Controleer voordat u om ondersteuning vraagt eerst de informatie in dit gedeelte, mogelijk kunt u het probleem zelf oplossen. Als u assistentie nodig hebt, kunt u bellen naar het telefoonnummer in het gedeelte Informatie of contact opnemen met uw leverancier. • Raadpleeg het gedeelte MagicInfo Probleemoplossing voor meer informatie over netwerken. 101 Problemen oplossen Problemen met betrekking tot de installatie (modus PC) Opmerking Problemen met de installatie van het LCD-scherm en de oplossingen hiervoor worden in een lijst weergegeven. Q: Het LCD-scherm flikkert. A: Controleer of de signaalkabel tussen de computer en het LCD-scherm goed is aangesloten. (Zie Aansluiten op een computer) Problemen met betrekking tot het scherm Opmerking Hier worden problemen met betrekking tot het LCD-scherm en de oplossingen hiervoor weergegeven. Q: Het scherm is zwart en het aan/uit-lampje is uit. A: Controleer of het netsnoer goed is aangesloten en of het LCD-scherm is ingeschakeld. (Zie Aansluiten op een computer) Q: "No Signal" A: Controleer of de signaalkabel goed op de pc of videobron is aangesloten. (Zie Aansluiten op een computer) A: Controleer of de pc of videobron is ingeschakeld. Q: "Not Optimum Mode". A: Controleer de maximale resolutie en frequentie van de videoadapter. A: Vergelijk deze waarden met de gegevens in het overzicht Voorinstelbare timingmodi. Q: Het beeld schuift verticaal. A: Controleer of de signaalkabel goed is aangesloten. Sluit de kabel indien nodig opnieuw aan. (Zie Aansluiten op een computer) Q: Het beeld is niet helder, het beeld is wazig. A: Stem de frequentie af met Coarse-tuning en Fine-tuning. A: Schakel het product opnieuw in nadat u alle accessores (videoverlengkabels, enzovoort) hebt losgekoppeld. A: Stel de resolutie en de frequentie in volgens het aanbevolen bereik. Q: Het beeld is onstabiel en het trilt. A: Controleer of de resolutie en de frequentie die zijn ingesteld voor de videokaart binnen het bereik vallen dat door het LCD-scherm wordt ondersteund. Zo niet, stel deze dan 102 Problemen oplossen opnieuw in, rekening houdend met de informatie in het LCD-schermmenu en de Voorinstelbare timingmodi. Q: Dubbel beeld. A: Controleer of de resolutie en de frequentie die zijn ingesteld voor de videokaart binnen het bereik vallen dat door het LCD-scherm wordt ondersteund. Zo niet, stel deze dan opnieuw in, rekening houdend met de informatie in het LCD-schermmenu en de Voorinstelbare timingmodi. Q: Het beeld is te licht of te donker. A: Pas de brightness en het contrast aan. (Zie Brightness, Contrast) Q: De schermkleur is inconsistent. A: Kleuren aanpassen met Custom onder kleuraanpassing in het schermmenu. Q: Het kleurbeeld wordt vervormd door donkere schaduwen. A: Kleuren aanpassen met Custom onder kleuraanpassing in het schermmenu. Q: De kleur wit is slecht. A: Kleuren aanpassen met Custom onder kleuraanpassing in het schermmenu. Q: Het aan/uit-lampje knippert. A: Het LCD-scherm is bezig met het opslaan van de aangebrachte wijzigingen in het OSDgeheugen. Q: Het scherm is zwart en het aan/uit-lampje knippert elk 0,5 of 1 seconde. A: Het LCD-scherm gebruikt een systeem voor energiebeheer. Druk op een toets op het toetsenbord. Q: Het scherm is leeg en knippert. A: Als het bericht 'TEST GOOD' op het scherm wordt weergegeven wanneer u op de knop MENU drukt, controleert u of de kabelaansluitingen tussen het LCD-scherm en de computer goed zijn aangesloten. Problemen in verband met het geluid Opmerking In de onderstaande lijst worden problemen met geluidssignalen en de oplossingen hiervoor behandeld. Q: Geen geluid. A: Controleer of de audiokabel stevig is aangesloten op de audio-ingang van uw LCDscherm en de audio-uitgang van uw geluidskaart. (Zie Aansluiten op een computer) A: Controleer het volumeniveau. Q: Geluidsniveau is te laag. 103 Problemen oplossen A: Controleer het volumeniveau. A: Als het volume nog steeds te laag is nadat u de bediening op het maximale niveau hebt ingesteld, moet u de volumeregeling op de geluidskaart of in het softwareprogramma van de computer controleren. Q: Het geluidsniveau is te hoog of te laag. A: Stel Treble en Bass in op de gewenste niveaus. Problemen met betrekking tot de afstandsbediening Opmerking In de onderstaande lijst worden problemen met de afstandsbediening en de oplossingen hiervoor behandeld. Q: De knoppen van de afstandsbediening reageren niet. A: Controleer of de batterijen op de juiste manier zijn geplaatst (+/-). A: Controleer of de batterijen leeg zijn. A: Controleer of de stroomtoevoer is ingeschakeld. A: Controleer of het netsnoer goed vast zit. A: Controleer of zich bijzondere TL- of neonverlichting in de buurt bevindt. Vragen en antwoorden Q: Hoe kan ik de frequentie wijzigen? A: De frequentie kan worden gewijzigd door de videokaart opnieuw te configureren. Opmerking De videokaartondersteuning kan verschillen, afhankelijk van de versie van het gebruikte stuurprogramma. (Raadpleeg de handleiding van de computer of de videokaart voor meer informatie.) Q: Hoe kan ik de resolutie wijzigen? A: Windows XP: Stel de resolutie in via Control Panel (Configuratiescherm) → Appearance and Themes (Vormgeving en thema's) → Display (Beeldscherm) → Settings (Instellingen). A: Windows ME/2000: Stel de resolutie in via Control Panel (Configuratiescherm) → Display (Beeldscherm) → Settings (Instellingen). * Neem voor meer informatie contact op met de fabrikant van de videokaart. Q: Hoe stel ik de functie voor energiebesparing in? A: Windows XP: Stel de resolutie in via Control Panel (Configuratiescherm) → Appearance and Themes (Vormgeving en thema's) → Display (Beeldscherm) → Screen Saver (Schermbeveiliging). 104 Problemen oplossen Stel de functie in vanuit het BIOS-setupmenu van de computer. (Raadpleeg de handleiding van Windows of uw computer.) A: Windows ME/2000: Stel de resolutie in via Control Panel (Configuratiescherm) → Display (Beeldscherm) → Screen Saver (Schermbeveiliging). Stel de functie in vanuit het BIOS-setupmenu van de computer. (Raadpleeg de handleiding van Windows of uw computer.) Q: Hoe kan ik de behuizing en het LCD-paneel reinigen? A: Koppel het netsnoer los en reinig het LCD-scherm met een zachte doek en een reinigingsmiddel of gewoon water. Laat geen reinigingsmiddel op de behuizing achter en zorg dat u geen krassen maakt. Zorg ervoor dat er geen water in het LCD-scherm komt. Q: Hoe kan ik de video afspelen? A: De video ondersteunt alleen de MPEG1- en WMV-codecs. Installeer de overeenkomstige codec om de video af te spelen. Sommige codecs zijn niet compatibel. Opmerking Controleer voordat u om ondersteuning vraagt eerst de informatie in dit gedeelte; misschien kunt u het probleem zelf oplossen. Als u assistentie nodig hebt, kunt u bellen naar het telefoonnummer in het gedeelte Informatie of contact opnemen met uw leverancier. 105 Specificaties General (Algemeen) General (Algemeen) Modelnaam SyncMaster SyncMaster SyncMaster 400EX(n) 460EX(n) 550EX(n) LCD-paneel Grootte Type 40 (40,0 inch / Type 46 (46,0 inch / Type 55 (54,6 inch / 101 cm) 116cm) 138cm) Weergavegebied 885,6 mm (H) x 1018,08 mm (H) x 1209,6 mm (H) x 498,15 mm (V) 572,67 mm (V) 680,4 mm (V) Pixel Pitch 0,46125 mm (H) x 0,17675 mm (H) x 0,21 mm (H) x 0,63 0,15375 mm (V) 0,53025 mm (V) mm (V) Synchronisatie Horizontaal 30 - 81 kHz Verticaal 56 - 85 Hz Weergavekleur 8-bits,1,07 miljard (10-bits dithering) Resolutie Optimale resolutie 1920 x 1080 bij 60 Hz Maximale resolutie 1920 x 1080 bij 60 Hz Maximale pixelfrequentie 148,5 MHz (analoog,digitaal) Stroomtoevoer Dit product ondersteunt 100 – 240 V. Controleer het label op de achterkant van het product daar het standaardvoltage kan verschillen van land tot land. Signaalaansluitingen A/D : D-SUB, HDMI, DVI uit, RS232C in/uit, RJ-45, PC Audio (Stereo) in Network (Netwerk) : LAN, USB (3-poorten), VGA uit (alleen netwerkmodellen) Afmetingen (B x H x D) / gewicht Ex 949,7 X 580,6 X 1082,2 X 654,4 X 1273,3 X 763,5 X 42,6 mm 39,9 mm 39,9 mm / 12,9 Kg / 15,7 Kg / 20,2 Kg Exn 949,7 X 580,6 X 1082,2 X 654,4 X 1273,3 X 763,5 X 42,6 mm 39,9 mm 39,9 mm / 13,6 Kg / 16,5 Kg / 20,9 Kg 106 Specificaties VESA bevestigingsinterface 400,0 mm x 400,0 mm Omgevingsvereisten SyncMaster In bedrijf Temperatuur: 0˚C ~ 40˚C (32˚F ~ 104˚F) 400EX Vochtigheid: 10 % tot 80 %, geen condensvorming SyncMaster Opslag Temperatuur: -20˚C ~ 45˚C (-4˚F ~ 113˚F) 460EX SyncMaster 550EX Vochtigheid: 5 % tot 95 %, geen condensvorming SyncMaster In bedrijf Temperatuur: 10˚C ~ 40˚C (50˚F ~ 104˚F) 400EXn Vochtigheid: 10 % tot 80 %, geen condensvorming SyncMaster Opslag Temperatuur: -20˚C ~ 45˚C (-4˚F ~ 113˚F) 460EXn SyncMaster 550EXn Vochtigheid: 5 % tot 95 %, geen condensvorming Mogelijkheden voor Plug and Play Dit LCD-scherm kan worden geïnstalleerd op elk Plug and Play-systeem. De interactie tussen het LCD-scherm en de computersystemen biedt de meest optimale besturingsomstandigheden en LCD-scherminstellingen. In de meeste gevallen gaat de installatie van het LCD-scherm automatisch verder, tenzij de gebruiker andere instellingen wil toepassen. Aanvaardbare punten (Dot Acceptable) De TFT-LCD-panelen die voor dit product worden gebruikt, zijn gefabriceerd met geavanceerde halfgeleidertechnologieën met een precisie van 1ppm (een miljoenste) of hoger. Pixels in de kleuren ROOD, GROEN, BLAUW of WIT kunnen echter soms lichter lijken of er kunnen zwarte pixels waargenomen worden. Dit is geen slechte kwaliteit en u kunt het product zonder problemen gebruiken. Het aantal TFT-LCD-subpixels van dit product is bijvoorbeeld 6.220.800. Opmerking Vormgeving en specificaties kunnen zonder kennisgeving worden gewijzigd. Apparaat van klasse A : Netwerkmodel (400EXn, 460EXn, 550EXn) Apparaat van klasse B : Niet-netwerkmodel (400EX, 460EX, 550EX) PowerSaver Dit LCD-scherm is voorzien van het ingebouwde energiebeheersysteem PowerSaver. Als het LCD-scherm gedurende lange tijd niet wordt gebruikt, wordt de spaarstand geactiveerd om energie te besparen. Het LCD-scherm gaat automatisch weer normaal werken zodra u op een toets op het toetsenbord drukt. Om energie te besparen, kunt u het beste het LCDscherm uitschakelen wanneer u dit gedurende langere tijd niet gebruikt. Het systeem PowerSaver werkt met een VESA DPM-compatibele videokaart die op de computer is geïnstalleerd. U stelt deze functie in met behulp van het hulpprogramma op uw computer. 107 Specificaties PowerSaver Toestand Aan/uitlampje Normale werking SyncMaster 400EX(n) Energiebes- Uitschakeparingsmolen dus Uitschakelen (Aan/uitschakelaar) On (Aan) Knipperend Amber Uit Stroomver- SyncMaster bruik 400EX 120 Watt 2 Watt 1 Watt 0 Watt SyncMaster 400EXn 150 Watt 5 Watt 5 Watt 0 Watt SyncMaster 460EX 140 Watt 2 Watt 1 Watt 0 Watt SyncMaster 460EXn 170 Watt 5 Watt 5 Watt 0 Watt SyncMaster 550EX 170 Watt 2 Watt 1 Watt 0 Watt SyncMaster 550EXn 200 Watt 5 Watt 5 Watt 0 Watt SyncMaster 460EX(n) SyncMaster 550EX(n) Opmerking • Het daadwerkelijke stroomverbruik kan verschillen van het aangegeven stroomverbruik als het gebruik van het systeem of de instellingen zijn gewijzigd. • Als u het stroomverbruik wilt stoppen, schakelt u het apparaat uit of koppelt u de voedingskabel op de achterkant los. Koppel de voedingskabel los als u gedurende enkele uren van huis bent. Voorinstelbare timingmodi Als het door de computer uitgezonden signaal overeenkomt met de onderstaande voorinstelbare timingmodi, wordt het scherm automatisch aangepast. Wanneer het signaal echter afwijkt, wordt het scherm mogelijk leeg weergegeven terwijl het aan/uit-lampje brandt. Raadpleeg de handleiding bij de videokaart en stel het scherm als volgt in. Weergavemodus Horizontale Verticale fre- Pixelfrequen- Sync-polariteit frequentie quentie (Hz) tie (MHz) (H/V) (kHz) IBM, 640 x 350 31,469 70,086 25,175 +/- IBM, 640 x 480 31,469 59,940 25,175 -/- IBM, 720 x 400 31,469 70,087 28,322 -/+ MAC, 640 x 480 35,000 66,667 30,240 -/- MAC, 832 x 624 49,726 74,551 57,284 -/- MAC, 1152 x 870 68,681 75,062 100,000 -/- 108 Specificaties Weergavemodus Horizontale Verticale fre- Pixelfrequen- Sync-polariteit frequentie quentie (Hz) tie (MHz) (H/V) (kHz) VESA, 640 x 480 37,861 72,809 31,500 -/- VESA, 640 x 480 37,500 75,000 31,500 -/- VESA, 800 x 600 35,156 56,250 36,000 +/+ VESA, 800 x 600 37,879 60,317 40,000 +/+ VESA, 800 x 600 48,077 72,188 50,000 +/+ VESA, 800 x 600 46,875 75,000 49,500 +/+ VESA, 848 x 480 31,020 60,000 33,750 +/+ VESA, 1024 x 768 48,363 60,004 65,000 -/- VESA, 1024 x 768 56,476 70,069 75,000 -/- VESA, 1024 x 768 60,023 75,029 78,750 +/+ VESA, 1152 x 864 67,500 75,000 108,000 +/+ VESA, 1280 x 768 47,776 59,870 79,500 -/+ VESA, 1280 x 960 60,000 60,000 108,000 +/+ VESA, 1280 x 1024 63,981 60,020 108,000 +/+ VESA, 1280 x 1024 79,976 75,025 135,000 +/+ VESA, 1360 x 768 47,712 60,015 85,500 +/+ VESA, 1366 x 768 47,712 59,790 85,500 +/+ VESA, 1920 x 1080 66,587 59,934 138,500 +/- VESA, 1920 x 1080 67,500 60,000 148,500 +/+ Horizontale frequentie De tijd die nodig is om één lijn horizontaal van de linker- naar de rechterrand van het scherm te scannen, wordt de Horizontal Cycle (Horizontale cyclus) genoemd. Het omgekeerde van deze Horizontal Cycle is de Horizontale frequentie. Eenheid: kHz Verticale frequentie Net als een TL-lamp moet het scherm hetzelfde beeld vele malen per seconde herhalen om een beeld voor de gebruiker weer te geven. De frequentie van deze herhaling wordt de verticale frequentie of Refresh Rate (vernieuwingsfrequentie) genoemd. Eenheid: Hz 109 Informatie Voor een betere weergave Stel voor een optimale beeldkwaliteit de resolutie en de vernieuwingsfrequentie van de computer in volgens de onderstaande instructies. De beeldkwaliteit kan instabiel zijn als deze niet optimaal wordt ingesteld voor TFT-LCD. • Resolutie: 1920 x 1080 • Verticale frequentie (vernieuwingsfrequentie): 60 Hz De TFT-LCD-panelen die voor dit product worden gebruikt, zijn gefabriceerd met geavanceerde halfgeleidertechnologieën met een precisie van 1ppm (een miljoenste) of hoger. Pixels in de kleuren ROOD, GROEN, BLAUW of WIT kunnen echter soms lichter lijken of er kunnen zwarte pixels waargenomen worden. Dit is geen slechte kwaliteit en u kunt het product zonder problemen gebruiken. • Het aantal TFT-LCD-subpixels van dit product is bijvoorbeeld 6.220.800. Maak bij het reinigen van de monitor en de buitenkant van het paneel gebruik van een licht bevochtigde zachte doek. Wrijf zachtjes bij het schoonmaken van het LCD-scherm. Bij te hard drukken kunnen vlekken ontstaan. Als u niet tevreden bent met de beeldkwaliteit, kunt u de functie 'Auto Adjustment' uitvoeren in het menu dat wordt weergegeven als u op de knop drukt om een venster te sluiten. Als het beeld na het automatisch afstellen nog steeds verstoord is, kunt u de afstelfunctie Fine/Coarse gebruiken. Wanneer u langere tijd naar een stilstaand scherm kijkt, kan er een restbeeld of wazigheid verschijnen. Schakel om naar de energiebesparende stand of stel een schermbeveiliging met een bewegend beeld in wanneer u gedurende langere tijd bij de monitor weg moet. PRODUCTGEGEVENS (zonder scherminbranding) Wat is scherminbranding? Scherminbranding komt niet voor als een LCD-scherm onder normale omstandigheden wordt gebruikt. Onder normale omstandigheden wordt verstaan continu veranderende videopatronen. Als het LCD-scherm voor langere tijd wordt gebruikt met een vast patroon (meer dan 12 uur), is er mogelijk een klein verschil in het voltage tussen de elektroden die de vloeibare kristallen in pixels veranderen. Het voltageverschil tussen de elektroden verhoogt geleidelijk waardoor de vloeibare kristallen overhellen. Als dit gebeurt, is het mogelijk dat het vorige beeld zichtbaar is wanneer het patroon wordt gewijzigd. Om dit te voorkomen, moet het vergrote voltageverschil worden verlaagd. 110 Informatie Uitschakelen, schermbeveiliging of energiebesparende modus • Schakel de monitor 2 uur uit nadat deze 12 uur achter elkaar in gebruik is geweest. • Stel de monitor in op uitschakelen met Power Scheme (Energiebeheerschema) in Display Properties (Eigenschappen beeldscherm) van de computer. 111 Informatie • Gebruik indien mogelijk een schermbeveiliging. Schermbeveiliging in één kleur of een bewegend beeld wordt aanbevolen. • Het gebruik van de functie Image Retention Free wordt aanbevolen voor dit apparaat. - Zie de achterpagina voor gedetailleerde configuratieprocedures. De kleurgegevens regelmatig wijzigen Opmerking Gebruik twee verschillende kleuren Wissel elke 30 minuten af met twee kleuren. • Vermijd een combinatie van tekens en achtergrondkleur met een groot verschil in helderheid. Vermijd grijze kleuren. Deze kunnen gemakkelijk scherminbranding veroorzaken. Vermijd: kleuren met een groot verschil in helderheid (zwart en wit, grijs). De kleur van de tekens regelmatig wijzigen • Gebruik heldere kleuren met weinig verschil in helderheid. - Cyclus: Wijzig elke 30 minuten de kleur van de tekens en de achtergrond. • Wissel elke 30 minuten de tekens af met bewegende beelden. • Geef periodiek de afbeeldingen en het logo weer. - Cyclus: geef na 4 uur gebruik gedurende 60 seconden een bewegend beeld met logo weer. 112 Informatie • U kunt uw monitor het best tegen inbranding beschermen door het scherm uit te schakelen of door een schermbeveiliging op uw computer of systeem in te stellen wanneer u de monitor niet gebruikt. Als deze richtlijnen niet worden gevolgd, kan dit gevolgen voor uw garantie hebben. De schermverschuivingsfunctie van het product toepassen • De schermverschuivingsfunctie toepassen - Symptoom: Horizontale balk met zwarte kleur omhoog en omlaag verplaatsen. De schermpixelfunctie van het product toepassen • De schermpixelfunctie toepassen - Symptoom: Stip met zwarte kleur omhoog en omlaag verplaatsen. • De schermbalkfunctie toepassen - Symptoom: Horizontale/verticale balk met zwarte kleur omhoog en omlaag verplaatsen. De schermwisfunctie van het product toepassen • De schermwisfunctie toepassen - Symptoom: 2 verticale blokken bewegen terwijl het scherm wordt gewist 113 Informatie De functie Image Retention Free toepassen op het apparaat • Selecteer de functie Apply Image Retention Free. De algoritme Image Retention Free is toegepast op de LCD LFD • De algoritme Gray Insertion is toegepast op alle pixels om de beeldretentiekenmerken te verbeteren. Beperkingen door toepassing van de algoritme Image Retention Free. • De algoritme Pixel Gray Insertion is toegepast. - Daarom is de luminantie verlaagd (25-30%) ten opzichte van de oorspronkelijke luminantie. De ingevoegde grijze pixels kunnen als vervormingen (mazen, trillingen) zichtbaar zijn wanneer het scherm wordt bekeken door een gebruiker die horizontaal of verticaal beweegt of van dichtbij kijkt. • Wanneer u het scherm bekijkt terwijl u horizontaal of verticaal beweegt: Er worden mazen zichtbaar en de luminantie wordt verlaagd (25-30%) • Wanneer u het scherm van dichtbij bekijkt: De trillingen kunnen ervoor zorgen van tekens van één pixel en lijnen trillen. • Flikkering in de vorm van een bepaald patroon Handleiding • Gebruikscondities: Na 12 uur gebruik is het raadzaam het toestel 2 uur uit te schakelen. • Fabrieksinstelling: De functie Image Retention Free: OFF • Het is raadzaam de functie te gebruiken nadat u de helderheid van het scherm op het hoogste niveau hebt ingesteld om het neveneffect van de luminantieverlaging zoveel mogelijk te verkleinen. Bijvoorbeeld de modus MagicBright: Entertain • Aangeraden wordt een beeld dat groter is dan een lijn van vier pixels of dan een teken van twee pixels. 114 Informatie - Bij een lijn of teken van één pixel kunnen zich trillingen of flikkeringen voordoen. 115 Bijlage Contact SAMSUNG wereldwijd Opmerking Wanneer u suggesties of vragen heeft met betrekking tot Samsung producten, gelieve contact op te nemen met de consumenten dienst van SAMSUNG North America U.S.A 1-800-SAMSUNG(726-7864) http://www.samsung.com CANADA 1-800-SAMSUNG(726-7864) http://www.samsung.com MEXICO 01-800-SAMSUNG (726-7864) http://www.samsung.com Latin America ARGENTINA 0800-333-3733 http://www.samsung.com BRAZIL 0800-124-421 http://www.samsung.com 4004-0000 CHILE 800-SAMSUNG(726-7864) http://www.samsung.com COLOMBIA 01-8000112112 http://www.samsung.com COSTA RICA 0-800-507-7267 http://www.samsung.com ECUADOR 1-800-10-7267 http://www.samsung.com EL SALVADOR 800-6225 http://www.samsung.com GUATEMALA 1-800-299-0013 http://www.samsung.com HONDURAS 800-7919267 http://www.samsung.com JAMAICA 1-800-234-7267 http://www.samsung.com NICARAGUA 00-1800-5077267 http://www.samsung.com PANAMA 800-7267 http://www.samsung.com PUERTO RICO 1-800-682-3180 http://www.samsung.com REP. DOMINICA 1-800-751-2676 http://www.samsung.com TRINIDAD & TO- 1-800-SAMSUNG(726-7864) http://www.samsung.com BAGO VENEZUELA 0-800-100-5303 http://www.samsung.com Europe AUSTRIA 0810 - SAMSUNG (7267864, http://www.samsung.com € 0.07/min) BELGIUM 02-201-24-18 http://www.samsung.com/be (Dutch) http://www.samsung.com/ be_fr (French) CZECH 800-SAMSUNG (800-726786) http://www.samsung.com DENMARK 70 70 19 70 http://www.samsung.com 116 Bijlage Europe EIRE 0818 717100 http://www.samsung.com ESTONIA 800-7267 http://www.samsung.com FINLAND 030 - 6227 515 http://www.samsung.com FRANCE 01 48 63 00 00 http://www.samsung.com GERMANY 01805 SAMSUNG http://www.samsung.com (726-7864, € 0,14/Min) HUNGARY 06-80-SAMSUNG (726-7864) http://www.samsung.com ITALIA 800-SAMSUNG (726-7864) http://www.samsung.com LATVIA 8000-7267 http://www.samsung.com LITHUANIA 8-800-77777 http://www.samsung.com LUXEMBURG 261 03 710 http://www.samsung.com NETHERLANDS 0900-SAMSUNG http://www.samsung.com (0900-7267864) ( € 0,10/Min) NORWAY 815-56 480 POLAND 0 801 1SAMSUNG (172678) http://www.samsung.com http://www.samsung.com 022-607-93-33 PORTUGAL 80820 (7267864) SAMSUNG http://www.samsung.com SLOVAKIA 0800 - SAMSUNG(726-7864) http://www.samsung.com SPAIN 902 - 1 - SAMSUNG (902 172 http://www.samsung.com 678) SWEDEN 0771 726 7864 (SAMSUNG) http://www.samsung.com SWITZERLAND 0848 - SAMSUNG (7267864, http://www.samsung.com/ch CHF 0.08/min) http://www.samsung.com/ ch_fr/(French) U.K 0845 SAMSUNG (7267864) http://www.samsung.com CIS ARMENIA 0-800-05-555 AZERBAIJAN 088-55-55-555 BELARUS 810-800-500-55-500 GEORGIA 8-800-555-555 KAZAKHSTAN 8-10-800-500-55-500 KYRGYZSTAN 00-800-500-55-500 MOLDOVA 00-800-500-55-500 RUSSIA 8-800-555-55-55 http://www.samsung.com TADJIKISTAN 8-10-800-500-55-500 http://www.samsung.com UKRAINE 0-800-502-000 http://www.samsung.com/ua http://www.samsung.com http://www.samsung.com/ ua_ru UZBEKISTAN 8-10-800-500-55-500 117 http://www.samsung.com Bijlage Asia Pacific AUSTRALIA 1300 362 603 http://www.samsung.com CHINA 400-810-5858 http://www.samsung.com 010-6475 1880 HONG KONG (852) 3698 - 4698 http://www.samsung.com/hk http://www.samsung.com/ hk_en/ INDIA 3030 8282 http://www.samsung.com 1800 110011 1800 3000 8282 1800 266 8282 INDONESIA 0800-112-8888 http://www.samsung.com 021-5699-7777 JAPAN 0120-327-527 http://www.samsung.com MALAYSIA 1800-88-9999 http://www.samsung.com NEW ZEALAND 0800 SAMSUNG (0800 726 http://www.samsung.com 786) PHILIPPINES 1-800-10-SAMSUNG (726-7864) http://www.samsung.com 1-800-3-SAMSUNG (726-7864) 1-800-8-SAMSUNG (726-7864) 02-5805777 SINGAPORE 1800-SAMSUNG(726-7864) http://www.samsung.com TAIWAN 0800-329-999 http://www.samsung.com THAILAND 1800-29-3232 http://www.samsung.com 02-689-3232 VIETNAM 1 800 588 889 http://www.samsung.com Middle East & Africa BAHRAIN 8000-4726 JORDAN 800-22273 SOUTH AFRICA 0860-SAMSUNG(726-7864) http://www.samsung.com TURKEY 444 77 11 http://www.samsung.com U.A.E 800-SAMSUNG(726-7864) http://www.samsung.com Woordenlijst Dot Pitch Het beeld van een monitor bestaat uit rode, groene en blauwe punten. Hoe dichter deze punten bij elkaar staan, des te hoger de resolutie. De afstand tussen twee punten met dezelfde kleur wordt 'Dot Pitch' genoemd. Eenheid: mm 118 Bijlage Verticale frequentie Om een beeld voor de gebruiker te kunnen weergeven, moet het beeld meerdere malen per seconde opnieuw worden opgebouwd. De frequentie van deze herhaling wordt de verticale frequentie of Refresh Rate (vernieuwingsfrequentie) genoemd. Eenheid: Hz Voorbeeld: Als hetzelfde lichtje 60 keer per seconde knippert, noemt men dit 60 Hz. Horizontale frequentie De tijd die nodig is om één lijn horizontaal van de linker- naar de rechterrand van het scherm te scannen, wordt de Horizontal Cycle (Horizontale cyclus) genoemd. Het omgekeerde van deze Horizontal Cycle is de Horizontale frequentie. Eenheid: kHz Interlace en Non-Interlace methoden De achtereenvolgende weergave van boven naar beneden van de horizontale lijnen in het scherm wordt de Non-Interlace methode genoemd. Bij de Interlace methode worden eerst oneven en dan even lijnen weergegeven. Voor een optimale beeldkwaliteit wordt in de meeste monitoren gebruik gemaakt van de Non-Interlace methode. Voor tv's wordt de Interlace methode gebruikt. Plug & Play Met deze functie wordt de beste beeldkwaliteit verkregen door de computer en de monitor in staat te stellen automatisch informatie uit te wisselen. Deze monitor voldoet aan de internationale norm VESA DDC voor Plug & Play. Resolutie Met resolutie wordt het aantal horizontale en verticale stippen waaruit het beeld is opgebouwd bedoeld. Dit aantal geeft de nauwkeurigheid van het beeld weer. Een hoge resolutie is gunstig voor het uitvoeren van meerdere taken, omdat er meer beeldinformatie op het scherm kan worden weergegeven. Voorbeeld: Een resolutie van 1920 x 1080 betekent dat het scherm is opgebouwd uit 1920 horizontale punten (horizontale resolutie) en 1080 verticale lijnen (verticale resolutie). Correcte verwijdering Correcte verwijdering van dit product (elektrische & elektronische afvalapparatuur) - alleen Europa Dit merkteken op het product, de accessoires of het informatiemateriaal duidt erop dat het product en zijn elektronische accessoires (bv. lader, headset, USB-kabel) niet met ander huishoudelijk afval verwijderd mogen worden aan het einde van hun gebruiksduur. Om mogelijke schade aan het milieu of de menselijke gezondheid door ongecontroleerde afvalverwijdering te voorkomen, moet u deze artikelen van andere soorten afval scheiden en op een verantwoorde manier recyclen, zodat het duurzame hergebruik van materiaalbronnen wordt bevorderd. Huishoudelijke gebruikers moeten contact opnemen met de winkel waar ze dit product hebben gekocht of met de gemeente waar ze wonen om te vernemen waar en hoe ze deze artikelen milieuvriendelijk kunnen laten recyclen. Zakelijke gebruikers moeten contact opnemen met hun leverancier en de algemene voorwaarden van de koopovereenkomst nalezen. Dit product 119 Bijlage Correcte verwijdering van dit product (elektrische & elektronische afvalapparatuur) - alleen Europa en zijn elektronische accessoires mogen niet met ander bedrijfsafval voor verwijdering worden gemengd. Correcte behandeling van een gebruikte accu uit dit product - alleen Europa Dit merkteken op de accu, handleiding of verpakking geeft aan dat de accu in dit product aan het einde van de levensduur niet samen met ander huishoudelijk afval mag worden weggegooid. De chemische symbolen Hg, Cd of Pb geven aan dat het kwik-, cadmium- of loodgehalte in de accu hoger is dan de referentieniveaus in de Richtlijn 2006/66/EC. Indien de gebruikte accu niet op de juiste wijze wordt behandeld, kunnen deze stoffen schadelijk zijn voor de gezondheid van mensen of het milieu. Ter bescherming van de natuurlijke hulpbronnen en ter bevordering van het hergebruik van materialen, verzoeken wij u afgedankte accu’s en batterijen te scheiden van andere soorten afval en voor recycling aan te bieden bij het gratis inzamelingssysteem voor accu’s en batterijen in uw omgeving. Opmerking De oplaadbare accu in dit product kan niet door de gebruiker zelf worden vervangen. Neem contact op met uw serviceprovider voor informatie over vervanging. Rechten De informatie in dit document kan zonder voorafgaande kennisgeving worden gewijzigd. © 2010 Samsung Electronics Co., Ltd. Alle rechten voorbehouden. Het is strikt verboden het product op welke manier dan ook te reproduceren zonder schriftelijke toestemming van Samsung Electronics Co., Ltd. Samsung Electronics Co., Ltd. stelt zich niet aansprakelijk voor fouten of voor incidentele schade of gevolgschade die verband houdt met de levering, prestatie en het gebruik van dit materiaal. Samsung is een geregistreerd handelsmerk van Samsung Electronics Co., Ltd.; Microsoft, Windows en Windows NT zijn geregistreerde handelsmerken van Microsoft Corporation; VESA, DPM en DDC zijn geregistreerde handelsmerken van Video Electronics Standard Association; de naam en het logo van ENERGY STAR® zijn geregistreerde handelsmerken van de Amerikaanse Environmental Protection Agency (EPA). Alle andere genoemde productnamen kunnen (geregistreerde) handelsmerken zijn van hun respectievelijke eigenaren. 120-
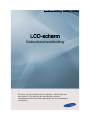 1
1
-
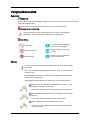 2
2
-
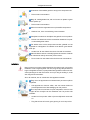 3
3
-
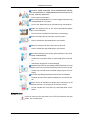 4
4
-
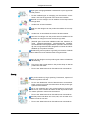 5
5
-
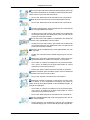 6
6
-
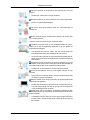 7
7
-
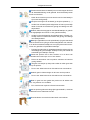 8
8
-
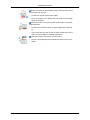 9
9
-
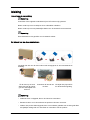 10
10
-
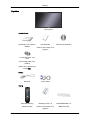 11
11
-
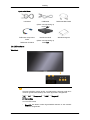 12
12
-
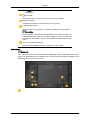 13
13
-
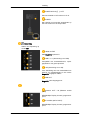 14
14
-
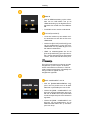 15
15
-
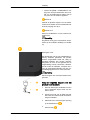 16
16
-
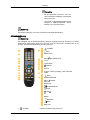 17
17
-
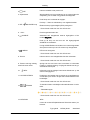 18
18
-
 19
19
-
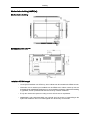 20
20
-
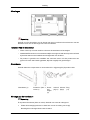 21
21
-
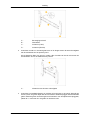 22
22
-
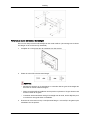 23
23
-
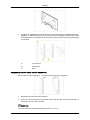 24
24
-
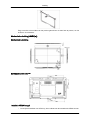 25
25
-
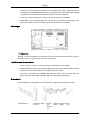 26
26
-
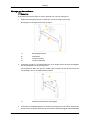 27
27
-
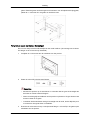 28
28
-
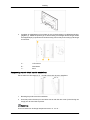 29
29
-
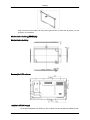 30
30
-
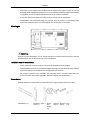 31
31
-
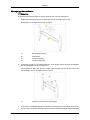 32
32
-
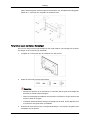 33
33
-
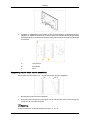 34
34
-
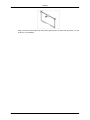 35
35
-
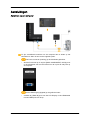 36
36
-
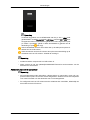 37
37
-
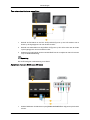 38
38
-
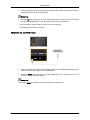 39
39
-
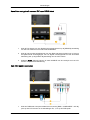 40
40
-
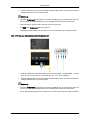 41
41
-
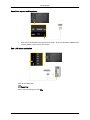 42
42
-
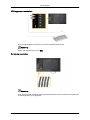 43
43
-
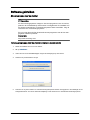 44
44
-
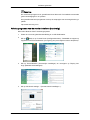 45
45
-
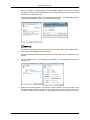 46
46
-
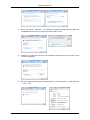 47
47
-
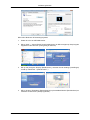 48
48
-
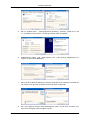 49
49
-
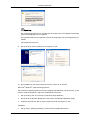 50
50
-
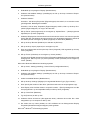 51
51
-
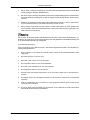 52
52
-
 53
53
-
 54
54
-
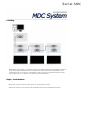 55
55
-
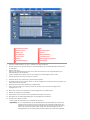 56
56
-
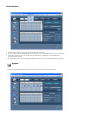 57
57
-
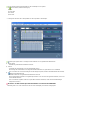 58
58
-
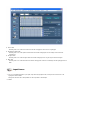 59
59
-
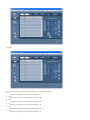 60
60
-
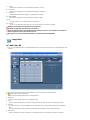 61
61
-
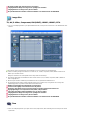 62
62
-
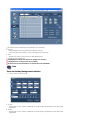 63
63
-
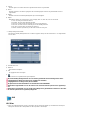 64
64
-
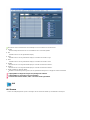 65
65
-
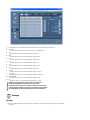 66
66
-
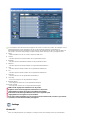 67
67
-
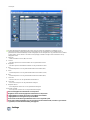 68
68
-
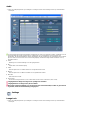 69
69
-
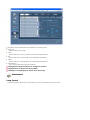 70
70
-
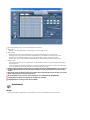 71
71
-
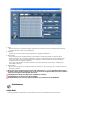 72
72
-
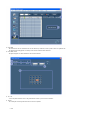 73
73
-
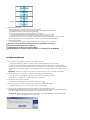 74
74
-
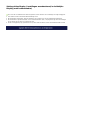 75
75
-
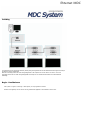 76
76
-
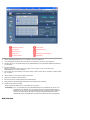 77
77
-
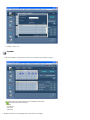 78
78
-
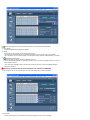 79
79
-
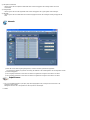 80
80
-
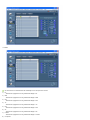 81
81
-
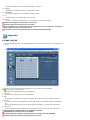 82
82
-
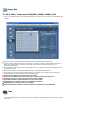 83
83
-
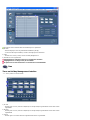 84
84
-
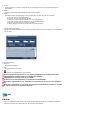 85
85
-
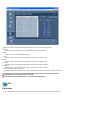 86
86
-
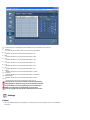 87
87
-
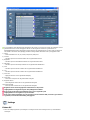 88
88
-
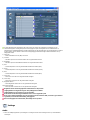 89
89
-
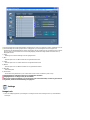 90
90
-
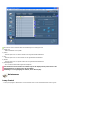 91
91
-
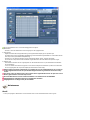 92
92
-
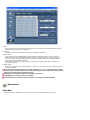 93
93
-
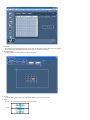 94
94
-
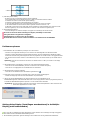 95
95
-
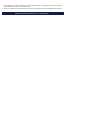 96
96
-
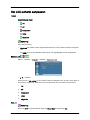 97
97
-
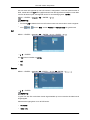 98
98
-
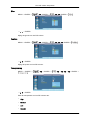 99
99
-
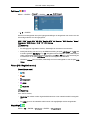 100
100
-
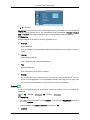 101
101
-
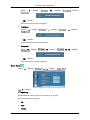 102
102
-
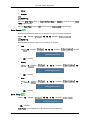 103
103
-
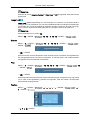 104
104
-
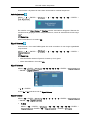 105
105
-
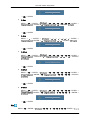 106
106
-
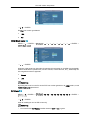 107
107
-
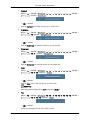 108
108
-
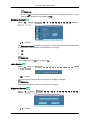 109
109
-
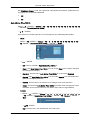 110
110
-
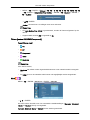 111
111
-
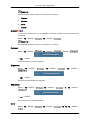 112
112
-
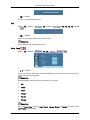 113
113
-
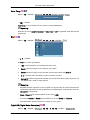 114
114
-
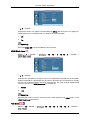 115
115
-
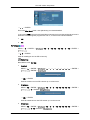 116
116
-
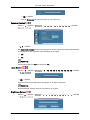 117
117
-
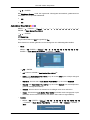 118
118
-
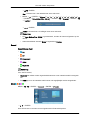 119
119
-
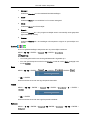 120
120
-
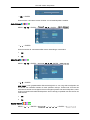 121
121
-
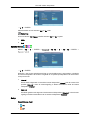 122
122
-
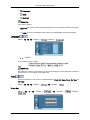 123
123
-
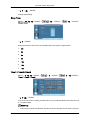 124
124
-
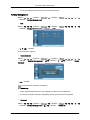 125
125
-
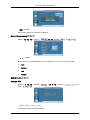 126
126
-
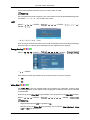 127
127
-
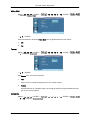 128
128
-
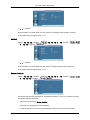 129
129
-
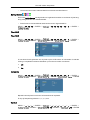 130
130
-
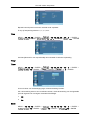 131
131
-
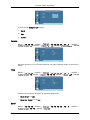 132
132
-
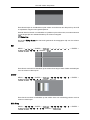 133
133
-
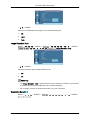 134
134
-
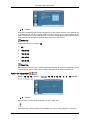 135
135
-
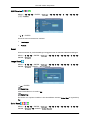 136
136
-
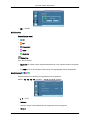 137
137
-
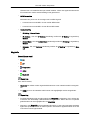 138
138
-
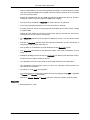 139
139
-
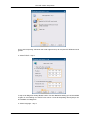 140
140
-
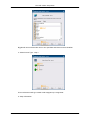 141
141
-
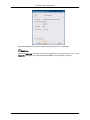 142
142
-
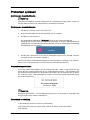 143
143
-
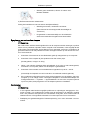 144
144
-
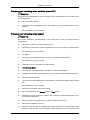 145
145
-
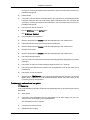 146
146
-
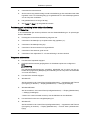 147
147
-
 148
148
-
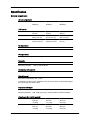 149
149
-
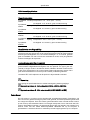 150
150
-
 151
151
-
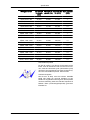 152
152
-
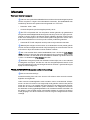 153
153
-
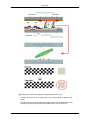 154
154
-
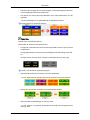 155
155
-
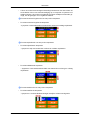 156
156
-
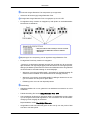 157
157
-
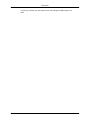 158
158
-
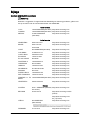 159
159
-
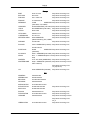 160
160
-
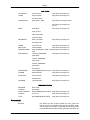 161
161
-
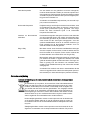 162
162
-
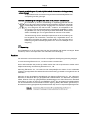 163
163
Samsung 460EX Handleiding
- Categorie
- Tv's
- Type
- Handleiding