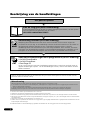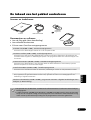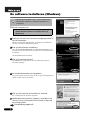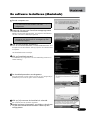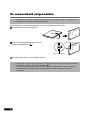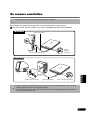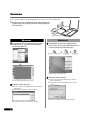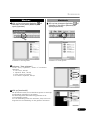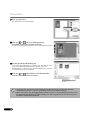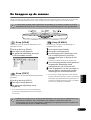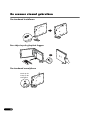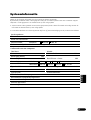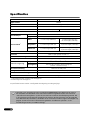1
Nederlands
Aan de Slag gids
Aan de Slag gids

2
Beschrijving van de handleidingen
• CanoScan en ScanGear zijn handelsmerken van Canon Inc.
• Adobe
®
en Acrobat
®
zijn handelsmerken van Adobe Systems Incorporated.
• Microsoft en Windows zijn gedeponeerde handelsmerken van Microsoft Corporation in de Verenigde Staten en andere landen.
• Macintosh, Power Macintosh en Mac OS zijn handelsmerken van Apple Computer, Inc., die in de Verenigde Staten en andere landen
zijn gedeponeerd.
• ScanSoft en OmniPage zijn handelsmerken van ScanSoft, Inc.
• Andere namen en producten die hierboven niet zijn genoemd, zijn mogelijk handelsmerken of gedeponeerde handelsmerken van de
respectievelijke ondernemingen.
De schermafdrukken in deze handleiding zijn gemaakt met Windows XP. De uitleg geldt voor alle besturingssystemen.
Het pakket openen
Aan de Slag gids (deze handleiding)
In deze handleiding wordt de hele procedure stapsgewijs beschreven, van het openen
van het pakket tot het gebruiken van de scanner.
LEES DEZE HANDLEIDING EERST!
Handleiding Scannen (in HTML-indeling)
Raadpleeg deze informatie als u klaar bent met het instellen van de scanner volgens de
procedures in Aan de slag. In de handleiding Scannen wordt beschreven hoe u de scanner en
de bijgeleverde software gebruikt en hoe u eventuele problemen oplost. U kunt de
handleiding samen met de software op de vaste schijf installeren. Als u dat doet, wordt het
pictogram voor de handleiding Scannen op het bureaublad weergegeven. Dubbelklik op het
pictogram om de informatie te bekijken met een browser, bijvoorbeeld Internet Explorer.
Gebruikershandleidingen voor programma's (in PDF-indeling)
• ArcSoft PhotoStudio
• ArcSoft PhotoBase
• OmniPage SE
Op de cd-rom met het CanoScan-installatieprogramma kunt u vanuit een speciaal menu de
digitale handleidingen openen. Om de handleidingen te lezen, moet u eerst Adobe Acrobat
Reader installeren.
Gebruik de afgeschermde kabel met ferrietkern(en) die bij de scanner wordt geleverd. Hiermee voldoet u aan de
technische eisen van de EMC-richtlijn.
Waarschuwing
Neem bij gebruik van deze scanner de volgende wettelijke regels en voorschriften in acht:
• Het scannen van documenten zoals bankbiljetten, waardepapieren en legitimatiebewijzen is mogelijk bij wet verboden en kan
leiden tot gerechtelijke vervolging.
• Als het document dat u wilt scannen, auteursrechtelijk is beschermd, dient u contact op te nemen met de auteur.
Raadpleeg vooraf een jurist als u niet zeker weet of het scannen van een bepaald document wettelijk is toegestaan.
HTML
PDF

3
Nederlands
De inhoud van het pakket controleren
Scanner en toebehoren
Documenten en software
• Aan de Slag gids (deze handleiding)
• Aanvullende documenten
• Cd-rom voor CanoScan-setupprogramma
ScanGear CS (25 MB / 5 MB) - scannerstuurprogramma
Hiermee kunt u afbeeldingen scannen en in de computer laden.
CanoScan Toolbox (5 MB / 3 MB) - scanhulpprogramma
Hiermee kunt u heel eenvoudig afbeeldingen scannen en kopiëren (afdrukken), afbeeldingen aan
e-mailberichten koppelen of afbeeldingen opslaan. Het programma werkt ook met de knoppen van
de scanner.
ArcSoft PhotoStudio (30 MB / 19 MB) - beeldbewerkingsprogramma
Hiermee kunt u afbeeldingen in uw computer laden en deze bewerken of retoucheren, speciale
effecten toepassen en correcties aanbrengen.
ArcSoft PhotoBase (75 MB / 5 MB) - fotoalbumprogramma
Hiermee kunt u fotoalbums maken en bewerken, afbeeldingen zoeken en diapresentaties maken.
ScanSoft OmniPage SE (65 MB / 48 MB) - OCR-programma (Optical Character Recognition)
Dit programma zet gescande tekens uit een boek, tijdschrift of krant om in tekstgegevens voor
bewerking of digitale transmissie.
Adobe Acrobat Reader (24 MB / 24 MB) - programma waarmee u digitale handleidingen kunt
bekijken (in PDF-indeling)
Handleidingen in HTML (5 MB) - en PDF-indeling voor de bovenstaande software
• De grootte van de Windows- en Macintosh-softwareversies is hierboven tussen haakjes
weergegeven.
• U hebt ongeveer 229 MB (voor Windows) / 109 MB (voor Macintosh) ruimte op de vaste
schijf van uw computer nodig om alle programma's te installeren. Daarnaast hebt u nog
meer ruimte op de vaste schijf nodig om de programma's te kunnen gebruiken.
Scanner USB-interfacekabel
Standaard
Pagina 12

4
De software installeren (Windows)
1 Zet de computer aan.
2 Plaats de Cd-rom voor CanoScan-setupprogramma in
het cd-romstation.
Nadat u de taal hebt geselecteerd, verschijnt het hoofdmenu
van het CanoScan-installatieprogramma.
3 Klik op [De software installeren].
Lees de SOFTWAREGEBRUIKER LICENTIEOVEREENKOMST voor
het gebruik van de software. Klik op [Ja] als u de overeenkomst
accepteert.
Het installatievenster verschijnt.
4 Klik op [Installatie starten].
U installeert zes programma's en de handleiding Scannen
(in HTML-indeling).
5 De installatieprocedure wordt gestart.
Volg de berichten op het scherm en klik op [Ja] of [Volgende] om
verder te gaan met de installatie.
6 Klik op [Ja] wanneer de installatie is voltooid.
De computer wordt opnieuw opgestart.
7 Nadat Windows opnieuw is gestart, verwijdert u de
cd-rom uit het cd-romstation en bewaart u deze op
een veilige plaats.
Ga verder op pagina 6.
• Bij Windows XP/2000 moet u uzelf als beheerder
aanmelden wanneer u software installeert of
verwijdert.
Als de wizard Nieuwe hardware gevonden of de
wizard Nieuwe hardware verschijnt, klikt u op
[Annuleren].

5
Nederlands
De software installeren (Macintosh)
1 Zet de computer aan.
2 Plaats de Cd-rom voor CanoScan-setupprogramma
in het cd-romstation.
Nadat u de taal hebt geselecteerd, verschijnt het hoofdmenu
van het CanoScan-installatieprogramma.
3 Klik op [De software installeren].
Lees de SOFTWAREGEBRUIKER LICENTIEOVEREENKOMST voor
het gebruik van de software. Klik op [Ja] als u de overeenkomst
accepteert.
Het installatievenster verschijnt.
4 Klik op [Installatie starten].
U installeert zes programma's en de handleiding Scannen (in
HTML-indeling).
5 De installatieprocedure wordt gestart.
Volg de berichten op het scherm en klik op [Ja], [Volgende] of
[Installeren] om verder te gaan met de installatie.
6 Klik op [Ja] wanneer de installatie is voltooid.
De computer wordt opnieuw opgestart.
7 Nadat opnieuw is opgestart, verwijdert u de cd-rom
uit het cd-romstation en bewaart u deze op een
veilige plaats.
Klik op [Annuleer] wanneer u wordt gevraagd of
u op het Internet wilt zoeken naar het
programma.
Als dit menu niet verschijnt, dubbelklikt u op het
pictogram van de cd-rom en vervolgens op het
installatiepictogram.

6
De scaneenheid ontgrendelen
1 Verwijder de waarschuwingssticker van de voorzijde van de scanner.
2 Draai de scanner voorzichtig om.
3 Schuif de vergrendelingsknop tot het
ontgrendelingsteken ( ).
4 Zet de scanner weer in horizontale positie.
• Ontgrendel de scanner voordat u deze aansluit op de computer. Als u dit vergeet, kan
dit leiden tot storingen of andere problemen.
• Vergrendel de scaneenheid altijd door de vergrendelingsknop in de vergrendelde stand
te schuiven voordat u de scanner vervoert ( ).
• Als u de scanner draagt of vervoert zonder deze te vergrendelen, kan het apparaat
beschadigd raken. Vergrendel de scaneenheid met name als u deze in de auto
meeneemt.
Ontgrendelingsteken
Vergrendelingsknop

7
Nederlands
De scanner aansluiten
1 Verwijder de waarschuwingssticker van de achterzijde van de scanner.
2 Sluit de scanner op de computer aan met de bijgeleverde USB-interfacekabel.
• Zorg ervoor dat de scaneenheid is ontgrendeld (pag. 6).
• Gebruik alleen de USB-kabel die bij de scanner worden geleverd. Wanneer u andere
kabels gebruikt, kan dit tot storingen leiden.
• De scanner heeft geen aan/uit-knop. De scanner wordt ingeschakeld op het moment
dat u de computer aanzet.
Windows
Macintosh
USB-interfacekabel
Brede, platte aansluiting
Smalle,
vierkante
aansluiting
Brede, platte aansluiting
USB-interfacekabel
Smalle, vierkante aansluiting

8
Scannen
In de volgende stappen wordt uitgelegd hoe u scant met ArcSoft PhotoStudio.
1 Plaats een foto of afbeelding op de glasplaat en
leg de bovenrand gelijk met het uitlijningsteken.
Sluit de klep.
Uitlijningsteken
Bovenrand
Onderrand
2 Selecteer [Start], [Programma's] of [Alle
programma's], [ArcSoft PhotoStudio]
en [PhotoStudio 5].
PhotoStudio wordt gestart.
3 Selecteer deze scanner.
a
. Kiest u in het menu [Bestand] de optie [Bron
selecteren].
b.Selecteer de scanner en klik op [OK].
Deze stap is alleen de eerste keer nodig.
Windows
2 Dubbelklik op de map [Applications
Mac OS 9], op de map [PhotoStudio] en
op het pictogram [PhotoStudio].
PhotoStudio wordt gestart.
3 Selecteer deze scanner.
a
. Klikt u op het menu [Bestand] en kiest u
[Bron selecteren].
b. Selecteer het stuurprogramma en klik op
[OK].
Deze stap is alleen de eerste keer nodig.
Macintosh

9
Nederlands
4 Klik op het pictogram Ophalen of
selecteer in het menu [Bestand] de
optie [Ophalen].
ScanGear CS wordt gestart.
Windows
4 Klik op het pictogram Ophalen of
selecteer in het menu [Bestand] de
optie [Importeren].
ScanGear CS wordt gestart.
Macintosh
5 Selecteer "Type origineel".
U kunt "Foto", "Tijdschrift", "Krant" of "Document"
selecteren.
• Foto: Kleur, 300 dpi
• Tijdschrift: Kleur, 150 dpi
• Krant: Zwart-wit, 300 dpi
• Document: Grijstinten, 300 dpi
6 Klik op [Voorbeeld].
Na de kalibratie wordt de voorbeeldscan gestart en verschijnt
de afbeelding geleidelijk op het scherm.
De afbeelding wordt automatisch bijgesneden tot de
oorspronkelijke grootte.
Als u de afbeelding verder wilt verkleinen, sleept u de muis
diagonaal over de afbeelding om het gebied te selecteren.
Scannen

10
Scannen
7 Klik op [Scannen].
De definitieve scan wordt gestart.
8 Klik op of van het dialoogvenster
ScanGear CS om het venster te sluiten.
De gescande afbeelding verschijnt in het PhotoStudio-venster.
9 Sla de gescande afbeelding op.
Klik in het menu [Bestand] op [Opslaan als]. Selecteer de map
waar u het afbeeldingsbestand wilt opslaan, voer een
bestandsnaam in, selecteer een bestandsindeling (bij voorkeur
JPG-indeling) en klik op [Opslaan].
10
Klik op of (sluitvakje) in het PhotoStudio-
venster om het venster te sluiten.
• Als de scanner niet werkt zoals hierboven wordt beschreven, leest u het gedeelte
"Problemen oplossen" van de handleiding Scannen (in HTML-indeling).
• Meer informatie over de bijgeleverde software vindt u in de handleiding Scannen of in
de gebruikershandleiding (in PDF-indeling) van elk programma op de cd-rom met het
CanoScan-installatieprogramma.

11
Nederlands
De knoppen op de scanner
Op de voorzijde van de scanner vindt u drie handige knoppen. Daarmee kunt u met één druk op de knop
scannen en verwante taken uitvoeren. Leg een object op de scanner voordat u op een knop drukt.
• U kunt deze knoppen alleen gebruiken als ScanGear CS, CanoScan Toolbox en ArcSoft
PhotoBase vanaf de cd-rom met het CanoScan-installatieprogramma zijn geïnstalleerd.
Knop [SCAN]
Hiermee opent u de gescande afbeelding in het
PhotoBase-venster:
1 Druk op de knop [SCAN].
2 Het object wordt gescand.
3 De gescande afbeelding verschijnt
in het PhotoBase-venster.
Knop [COPY]
Hiermee kunt u de gescande afbeelding afdrukken
(kopiëren):
1 Druk op de knop [COPY].
2 Het object wordt gescand.
3 De gescande afbeelding wordt
afgedrukt.
• Voor deze functie moet een printerstuurpro-
gramma zijn geïnstalleerd en moet de printer
on line zijn.
• Tijdens het scannen kunt u de standaardinstellingen voor het scannen wijzigen door op
[Annuleren] te klikken. Als u instellingen wilt wijzigen of andere functies wilt
toewijzingen aan de scannerknoppen, raadpleegt u het gedeelte CanoScan Toolbox van
de handleiding Scannen (in HTML-indeling).
Knop [E-MAIL]
Hiermee kunt u de gescande afbeelding als
bijlagebestand e-mailen:
1 Druk op de knop [E-MAIL].
2 Het object wordt gescand.
3 Het dialoogvenster [Instellingen voor
het e-mailprogramma] verschijnt.
Selecteer een optie in de lijst en klik
op [OK].
Deze stap is alleen nodig bij de eerste scan.
4 Het e-mailprogramma wordt gestart en
de gescande afbeelding wordt
gekoppeld aan een nieuw bericht.
5 Voer de gegevens van de ontvanger in,
typ een bericht, bevestig de vereiste
instellingen en verzend het bericht.
• Er moet een e-mailprogramma zoals Outlook
Express, Microsoft Outlook, Eudora of Netscape
Messenger zijn geïnstalleerd en geactiveerd. In
sommige e-mailprogramma's moet u de MAPI-
functie voor Windows inschakelen.

12
De scanner staand gebruiken
De standaard installeren
Een object op de glasplaat leggen
De standaard verwijderen
Druk op de
knop op de
standaard.

13
Nederlands
Systeeminformatie
Noteer in dit formulier informatie over de scanner en andere apparatuur.
Bij eventuele problemen hebt u deze gegevens nodig als u contact opneemt met onze Customer Support
Help Desk. Vul de gegevens in en bewaar deze op een veilige plaats.
• Als de scanner onder garantie moet worden gerepareerd, hebt u deze informatie ook nodig. Noteer de
informatie en bewaar deze op een veilige plaats.
• De onderhoudsdienst voor deze apparatuur blijft tot vijf jaar na beëindiging van de productie beschikbaar.
• Informatie over uw computer
Aankoopdatum:
Tel. van leverancier:
Adres van leverancier:
Scannermodel: CanoScan LiDE 20 LiDE 30
Serienummer (op de achterkant van het apparaat):
Fabrikant: Model:
Processor: Kloksnelheid: MHz
Geheugen (RAM): MB
Beschikbare ruimte: MBVaste schijf: MB
Besturingssysteem: Windows XP Me 2000 98
Macintosh OS 9.0 OS 9.1 OS 9.2 OS X v10.1
Type beeldscherm: Beeldschermgrootte: inch
Printer: Fabrikant:
Type printer: Printerresoluties:
Geïnstalleerd antivirusprogramma:
Geïnstalleerd compressieprogramma:
Interne uitbreidingskaarten:
Externe apparaten:
Netwerksysteem:

14
Specificaties
*1
Overdrachttijd naar computer niet inbegrepen.
*2
Kalibratietijd niet inbegrepen.
• Specificaties kunnen zonder voorafgaande kennisgeving worden gewijzigd.
CanoScan LiDE 20 CanoScan LiDE 30
Type scanner Flatbed
Scanelement CIS (Contact Image Sensor)
Lichtbron 3-kleuren (RGB) LED
Optische resolutie 600 x 1200 dpi 1200 x 2400 dpi
Selecteerbare resolutie 25 - 9600 dpi (ScanGear CS)
Scanbitdiepte
Kleur 16-bits invoer / 8-bits uitvoer voor iedere kleur (RGB)
Grijstinten 16-bits invoer / 8-bits uitvoer
Scansnelheid
*1
Kleur 16 msec/regel (600 dpi)
16 msec/regel (600 dpi)
32 msec/regel (1200 dpi)
Grijstinten 5,3 msec/regel (600 dpi)
5,3 msec/regel (600 dpi)
10,6 msec/regel (1200 dpi)
Zwart-wit 5,3 msec/regel (600 dpi)
5,3 msec/regel (600 dpi)
10,6 msec/regel (1200 dpi)
Voorbeeldsnelheid
*2
ca. 15 sec
Interface USB 2.0 (Full Speed) en USB 1.1
Maximale documentgrootte A4/Letter: 216 x 297 mm (8,5 x 11,7 inch)
Knoppen op de scanner 3 knoppen: SCAN, COPY, E-MAIL
Gebruiksomgeving
Temperatuur
5
° tot 35° C (41° tot 95° F)
Vochtigheid
10% tot 90% relatieve luchtvochtigheid
(zonder condensvorming)
Stroomvoorziening Geleverd via USB-poort
Energieverbruik In bedrijf: maximaal 2,5 W Stand-by: 1,25 W
Maximale buitenafmetingen 256 x 383 x 34 mm (10,1 x 15,1 x 1,3 inch)
Gewicht Ca. 1,5 kg (3,3 lbs.)
• Voordat u een upgrade uitvoert van Windows 98/Me/2000 naar Windows XP, moet u
de installatie van ScanGear CS en CanoScan Toolbox ongedaan maken via het menu
"De software verwijderen" op de cd-rom met het CanoScan-installatieprogramma. Als
u dit niet doet, zal de scanner mogelijk niet werken. Na het uitvoeren van de upgrade
naar Windows XP, installeert u ScanGear CS en CanoScan Toolbox volgens de stappen op
pagina 4. Lees voor meer informatie het gedeelte "Problemen oplossen" in de
handleiding Scannen (in HTML-indeling).
-
 1
1
-
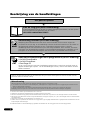 2
2
-
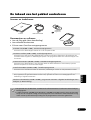 3
3
-
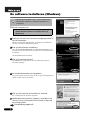 4
4
-
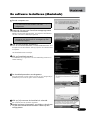 5
5
-
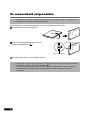 6
6
-
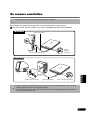 7
7
-
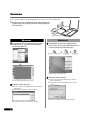 8
8
-
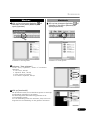 9
9
-
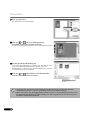 10
10
-
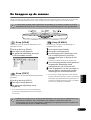 11
11
-
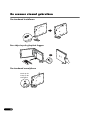 12
12
-
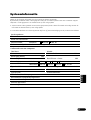 13
13
-
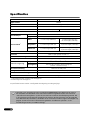 14
14
Canon CanoScan LiDE 20 Handleiding
- Type
- Handleiding
- Deze handleiding is ook geschikt voor
Gerelateerde artikelen
-
Canon CanoScan 8000F Handleiding
-
Canon CanoScan 9900F Handleiding
-
Canon CanoScan 3200 Handleiding
-
Canon CanoScan 5200F Handleiding
-
Canon CanoScan LiDE 500F Handleiding
-
Canon CanoScan 9950F Handleiding
-
Canon CanoScan 8400F Handleiding
-
Canon CanoScan 4200F Handleiding
-
Canon CanoScan LiDE 35 Handleiding
-
Canon 600F Handleiding