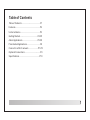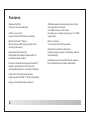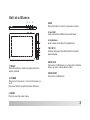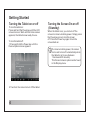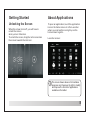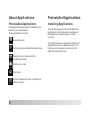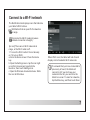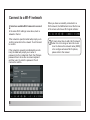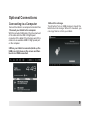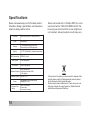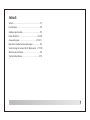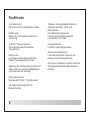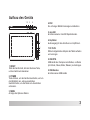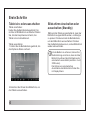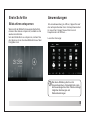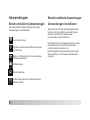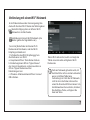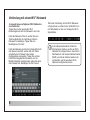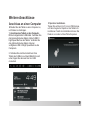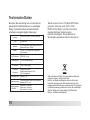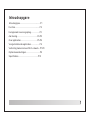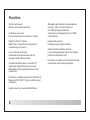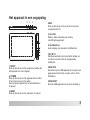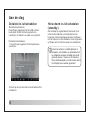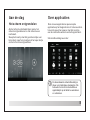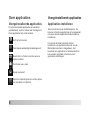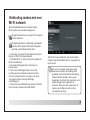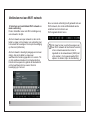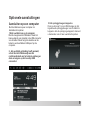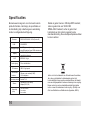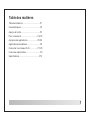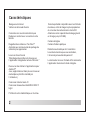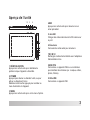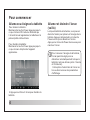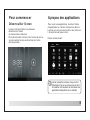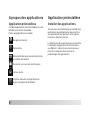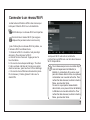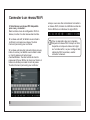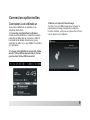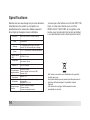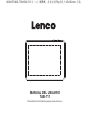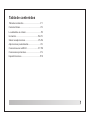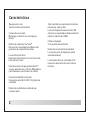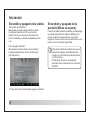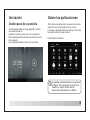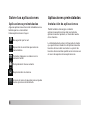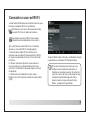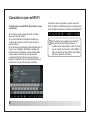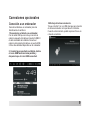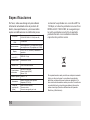Pagina wordt geladen...
Pagina wordt geladen...
Pagina wordt geladen...
Pagina wordt geladen...
Pagina wordt geladen...
Pagina wordt geladen...
Pagina wordt geladen...
Pagina wordt geladen...
Pagina wordt geladen...
Pagina wordt geladen...
Pagina wordt geladen...
Pagina wordt geladen...
Pagina wordt geladen...
Pagina wordt geladen...
Pagina wordt geladen...
Pagina wordt geladen...
Pagina wordt geladen...
Pagina wordt geladen...
Pagina wordt geladen...
Pagina wordt geladen...
Pagina wordt geladen...
Pagina wordt geladen...

HANDLEIDING
TAB-711
MID-7509CM ROCKCHIP方案 EN G L I SH MANUAL
1202057 MID-7509CM 荷 兰 (N L)说明书,封面封底70g书纸,135x102mm,钉 装
Voor informatie en ondersteuning, www.lenco.eu

Inhoudsopgave
Inhoudsopgave.........................................P1
Functies..................................................P2
Het apparaat in een oogopslag..................P3
Aan de slag.........................................P4-P5
Over applicaties..................................P5-P6
Voorgeïnstalleerde applicaties..................P6
Verbinding maken met een Wi-Fi-netwerk...P7-P8
Optionele aansluitingen............................P9
Specificaties........................................P10
1

Functies
2
Surfen op het web.
Bezoek uw favoriete websites
Controleer uw e-mail
Houd contact met uw vrienden en familie
Bekijk YouTube™ video’s
Blader door ‘s werelds meest populaire
videosharing community
Lees uw favoriete boeken
Download duizenden boeken met de
meegeleverde E-Book reader *
Ontdek duizenden apps voor Android™
Spelletjes, applicaties en meer met de
Marketplace (deze applicaties moet u zelf
installeren)
Draadloos verbinding maken met het internet
Maak met Wi-Fi 802.11 b/g/n verbinding met
netwerken
Geniet overal van uw mediabibliotheek
Draagbare krachtpatser speelt populaire
muziek-, video- en fotoformaten af
microSD-geheugenkaartlezer
Verhoog uw opslagcapaciteit (tot 16 GB
ondersteund)
Ingebouwde camera
Handige camera op de voorkant
Automatische oriëntatie-detectie
Lees op elke gewenste manier; het display
past zich automatisch aan!
Het lezen van boeken met het ePub-formaat
vereist de E-book reader applicatie.

Het apparaat in een oogopslag
3
4.ESC
Druk op deze knop om terug te keren naar een
voorgaand scherm.
5. microSD
Plaats in deze aansluiting een externe
microSD-geheugenkaart.
6. Hoofdtelefoon
Audio-uitgang voor aansluiten hoofdtelefoon.
7.DC IN 5V
Met deze aansluiting kunt u de tablet opladen en
van stroom voorzien met de meegeleverde
netadapter.
8.USB OTG
Aansluiten op een USB-apparaat of computer voor
gegevensoverdracht (bijv. muziek, video’s, foto’s,
bestanden).
9.USB-HOST
Sluit een USB-apparaat aan op deze aansluiting.
1. RESET
Druk op deze knop om het systeem te resetten als
het apparaat niet meer reageert.
2. POWER
Druk op deze knop om het apparaat aan te zetten,
of het scherm aan of uit te zetten.
Houd de knop ingedrukt om het uitschakelmenu
te openen.
3. MENU
Druk op deze knop om het optiemenu te openen.
1 2 3 4
5
6
7
8
9

Aan de slag
De tablet in-/uitschakelen
2. Druk op ok op het scherm om de tablet uit te
schakelen.
Het scherm in-/uitschakelen
(standby)
Als de tablet is ingeschakeld, dan kunt u het
scherm uitschakelen om batterijstroom te
besparen. Druk simpelweg één keer op Power
om het scherm uit te schakelen. Druk nogmaals
op Power om het scherm weer in te schakelen.
De tablet inschakelen:
Houd Power ingedrukt tot het LCD-scherm
inschakelt. Wacht tot het beginscherm
verschijnt; de tablet is nu klaar voor gebruik.
De tablet uitschakelen:
1. Houd Power ingedrukt tot het optiemenu
verschijnt.
U kunt het scherm, om batterijstroom te
besparen, ook instellen om automatisch uit
te schakelen wanneer de tablet niet wordt
gebruikt (tussen 1 minuut en 30 minuten).
Deze uitschakeloptie voor het scherm kan in
het Display-menu worden gevonden.
4

Aan de slag
5
Het scherm ontgrendelen
Over applicaties
Druk om een applicatie te openen op de
applicatie op het beginscherm of in de Launcher.
U kunt de Launcher openen met het icoontje
aan de rechterbovenkant van het beginscherm.
Schermafbeelding Launcher:
De bovenstaande schermafbeelding is
alleen voor illustratieve doeleinden. We
behouden het recht om de definitieve
applicatielijst op de tablet te veranderen
en verbeteren.
Als het scherm uitschakelt, dan moet u het
scherm ontgrendelen als u het scherm weer
inschakelt.
Sleep het icoontje met het gesloten slotje over
het scherm naar het icoontje met het open slotje
om het scherm te ontgrendelen.
.

Over applicaties
6
Voorgeïnstalleerde applicaties
Er zijn al een aantal applicaties op uw tablet
geïnstalleerd, zodat u meteen aan de slag kunt.
Deze applicaties zijn onder andere:
Surf op het internet.
Voer simpele wiskundige berekeningen uit.
Neem foto’s of video’s met de camera
op de voorkant.
Controleer uw e-mail.
Speel muziek af.
Open het instellingenmenu om de opties
van de tablet in te stellen.
Voorgeïnstalleerde applicaties
Applicaties installeren
U kunt met behulp van de Marketplace, de
browser of andere applicaties op het apparaat
ook aanvullende applicaties downloaden en
installeren.
U moet op de tablet instellen dat het
installeren van applicaties die niet van de
Marketplace komen is toegestaan. Het
toestaan van applicaties uit onbekende bron
kan worden ingesteld in het menu met
applicatie-instellingen.
Music
Settings

7
Verbinding maken met een
Wi-Fi netwerk
De notificatiebalk toont icoontjes die de
Wi-Fi-status van uw tablet aangeven.
Dit geeft aan dat er een open Wi-Fi netwerk
binnen bereik is.
Dit geeft aan dat er verbinding is gemaakt
met een Wi-Fi netwerk (het aantal golfjes
geeft de verbindingssterkte aan).
Als Wi-Fi is ingeschakeld, dan zal de tablet
zoeken naar beschikbare Wi-Fi netwerken en
deze tonen.
[no icon] Er zijn geen Wi-Fi netwerken binnen
bereik, of Wi-Fi is uitgeschakeld.
1. Schakel Wi-Fi in, als dit nog niet is gebeurd.
Wi-Fi inschakelen:
a. Ga naar het beginscherm. Druk op de
Home-toets.
b. Open het instellingenmenu: tik op het
icoontje aan de rechterbovenkant van het
scherm om de Launcher te openen en druk
vervolgens op het icoontje Settings
(Instellingen).
c. Open het menu Wireless & networks: Schuif
het icoontje naar de stand ON (AAN).
Als er een netwerk wordt gevonden
waarmee u eerder verbinding heeft
gemaakt, dan zal de tablet verbinding
maken met dit netwerk. Als u geen
netwerken in de lijst ziet, dan kunt u de
tablet dwingen om nogmaals te
scannen. Druk om naar netwerken te
zoeken op de Menu-toets en druk
vervolgens op Scan.

8
Verbinden met een Wi-Fi netwerk
Om meer te leren over het toevoegen van
een Wi-Fi netwerk dat niet binnen bereik is
of een netwerk waarvan de router is
ingesteld om de netwerknaam (SSID) niet
uit te zenden; of om geavanceerde Wi-Fi
opties in te stellen, kijk in de handleiding.
Als u succesvol verbinding heeft gemaakt met een
Wi-Fi netwerk, dan zal de notificatiebalk aan de
onderkant van het scherm een
Wi-Fi-signaalindicator tonen.
2. Selecteer een beschikbaar Wi-Fi netwerk en
maak verbinding:
Druk in hetzelfde menu met Wi-Fi-instellingen op
een netwerk in de lijst.
Als het netwerk een open netwerk is, dan zal de
tablet u vragen om het maken van verbinding met
het netwerk te bevestigen. Druk op ter bevestiging
op Connect (Verbinden).
Als het netwerk is beveiligd (aangegeven met een
slotje), dan zal de tablet u vragen een
wachtwoord of andere gegevens in te voeren. Tik
op het wachtwoordvakje om het toetsenbord op
het scherm te openen en gebruik dit toetsenbord
om het wachtwoord in te voeren. Druk ter
bevestiging op Connect.

9
Optionele aansluitingen
Aansluiten op een computer
3. Het opslaggeheugen koppelen.
Druk op de knop Turn on USB storage om het
ingebouwde opslaggeheugen van de tablet te
koppelen. Als de opslag is gekoppeld, dan kunt
u bestanden van of naar uw tablet kopiëren.
Sluit de tablet aan op een computer om
bestanden te kopiëren.
1.Sluit uw tablet aan op de computer.
Met de meegeleverde USB-kabel: Steek het
kleine uiteinde van de kabel in de USB-connector
van de tablet. Steek het grote uiteinde van de
kabel in een beschikbare USB-poort op de
computer.
2. .Als uw tablet verbinding heeft gemaakt,
schuif dan het USB-icoontje aan de
rechteronderkant van het scherm omhoog en
druk vervolgens op het icoontje USB
connected.

10
Specificaties
Bezoek www.henag.com voor de meest recente
productinformatie. Het design, de specificatie en
de handleiding zijn onderhevig aan verandering
zonder voorafgaande berichtgeving.
Muziek is getest met een 128 kbps MP3-bestand;
video is getest met een 1920x1080
MPEG-4/AVC-bestand; surfen is getest met
helderheid van het scherm ingesteld op de
standaardinstelling. De werkelijke afspeelresultaten
kunnen variëren.
Indien u zich in de toekomst van dit toestel wenst te ontdoen,
let er dan op dat elektrisch afvalmateriaal niet met het
huishoudelijk afval mag worden verwijderd. Breng het toestel
naar een kringloopwinkel of andere voorziening voor recycling.
Neem contact op met uw plaatselijke autoriteit of winkelier
indien u meer informatie wenst over recycling. (Richtlijn voor
Afval van Elektrische en Elektronische Apparaten, AEEA).
Processor
RAM
Opslaggeheugen
Display
Wi-Fi
Audio-uitgang
PC-interface
Aanvullende
functies
Besturingssysteem
Stroom
Afspeeltijd
(uren)
ROCKCHIP RK2918 1.0GHz(Cortex A8)
512MB DDR3
4~16GB(optioneel) flash ingebouwd;
microSD-kaartsleuf (max.32GB ondersteund)
7.0”TFT LCD(800x480),
capacitief touchscreen
IEEE 802.11 b/g/n
3.5mm hoofdtelefoon
USB 2.0 high speed
Ingebouwde microfoon
Camera op de voorkant(0.3MP)
1.5W luidspreker
Android™ 4.0
Oplaadbare Li-poly batterij
Adapter(DC 5V,2A)
Tot 6 uur muziek,
3 uur video,
4 uur surfen
Pagina wordt geladen...
Pagina wordt geladen...
Pagina wordt geladen...
Pagina wordt geladen...
Pagina wordt geladen...
Pagina wordt geladen...
Pagina wordt geladen...
Pagina wordt geladen...
Pagina wordt geladen...
Pagina wordt geladen...
Pagina wordt geladen...
Pagina wordt geladen...
Pagina wordt geladen...
Pagina wordt geladen...
Pagina wordt geladen...
Pagina wordt geladen...
Pagina wordt geladen...
Pagina wordt geladen...
Pagina wordt geladen...
Pagina wordt geladen...
Pagina wordt geladen...
Pagina wordt geladen...
Documenttranscriptie
MID-7509CM ROCKCHIP方案 ENGLISH MA N U AL 1202057 MID-7509CM 荷兰(NL)说明书,封面封底70g书纸,135x102mm,钉装 HANDLEIDING TAB-711 Voor informatie en ondersteuning, www.lenco.eu Inhoudsopgave Inhoudsopgave.........................................P1 Functies..................................................P2 Het apparaat in een oogopslag..................P3 Aan de slag.........................................P4-P5 Over applicaties..................................P5-P6 Voorgeïnstalleerde applicaties..................P6 Verbinding maken met een Wi-Fi-netwerk...P7-P8 Optionele aansluitingen............................P9 Specificaties........................................P10 1 Functies Surfen op het web. Bezoek uw favoriete websites Controleer uw e-mail Houd contact met uw vrienden en familie Bekijk YouTube™ video’s Blader door ‘s werelds meest populaire videosharing community Lees uw favoriete boeken Download duizenden boeken met de meegeleverde E-Book reader * Ontdek duizenden apps voor Android™ Spelletjes, applicaties en meer met de Marketplace (deze applicaties moet u zelf installeren) Draadloos verbinding maken met het internet Maak met Wi-Fi 802.11 b/g/n verbinding met netwerken Geniet overal van uw mediabibliotheek 2 Draagbare krachtpatser speelt populaire muziek-, video- en fotoformaten af microSD-geheugenkaartlezer Verhoog uw opslagcapaciteit (tot 16 GB ondersteund) Ingebouwde camera Handige camera op de voorkant Automatische oriëntatie-detectie Lees op elke gewenste manier; het display past zich automatisch aan! Het lezen van boeken met het ePub-formaat vereist de E-book reader applicatie. Het apparaat in een oogopslag 1 2 3 4 4.ESC Druk op deze knop om terug te keren naar een voorgaand scherm. 5 6 7 8 9 1. RESET Druk op deze knop om het systeem te resetten als het apparaat niet meer reageert. 2. POWER Druk op deze knop om het apparaat aan te zetten, of het scherm aan of uit te zetten. Houd de knop ingedrukt om het uitschakelmenu te openen. 5. microSD Plaats in deze aansluiting een externe microSD-geheugenkaart. 6. Hoofdtelefoon Audio-uitgang voor aansluiten hoofdtelefoon. 7.DC IN 5V Met deze aansluiting kunt u de tablet opladen en van stroom voorzien met de meegeleverde netadapter. 8.USB OTG Aansluiten op een USB-apparaat of computer voor gegevensoverdracht (bijv. muziek, video’s, foto’s, bestanden). 9.USB-HOST Sluit een USB-apparaat aan op deze aansluiting. 3. MENU Druk op deze knop om het optiemenu te openen. 3 Aan de slag De tablet in-/uitschakelen De tablet inschakelen: Houd Power ingedrukt tot het LCD-scherm inschakelt. Wacht tot het beginscherm verschijnt; de tablet is nu klaar voor gebruik. De tablet uitschakelen: 1. Houd Power ingedrukt tot het optiemenu verschijnt. Het scherm in-/uitschakelen (standby) Als de tablet is ingeschakeld, dan kunt u het scherm uitschakelen om batterijstroom te besparen. Druk simpelweg één keer op Power om het scherm uit te schakelen. Druk nogmaals op Power om het scherm weer in te schakelen. U kunt het scherm, om batterijstroom te besparen, ook instellen om automatisch uit te schakelen wanneer de tablet niet wordt gebruikt (tussen 1 minuut en 30 minuten). Deze uitschakeloptie voor het scherm kan in het Display-menu worden gevonden. 2. Druk op ok op het scherm om de tablet uit te schakelen. 4 Aan de slag Over applicaties Het scherm ontgrendelen Druk om een applicatie te openen op de applicatie op het beginscherm of in de Launcher. U kunt de Launcher openen met het icoontje aan de rechterbovenkant van het beginscherm. Als het scherm uitschakelt, dan moet u het scherm ontgrendelen als u het scherm weer inschakelt. Sleep het icoontje met het gesloten slotje over het scherm naar het icoontje met het open slotje om het scherm te ontgrendelen. Schermafbeelding Launcher: . De bovenstaande schermafbeelding is alleen voor illustratieve doeleinden. We behouden het recht om de definitieve applicatielijst op de tablet te veranderen en verbeteren. 5 Over applicaties Voorgeïnstalleerde applicaties Er zijn al een aantal applicaties op uw tablet geïnstalleerd, zodat u meteen aan de slag kunt. Deze applicaties zijn onder andere: Voorgeïnstalleerde applicaties Applicaties installeren U kunt met behulp van de Marketplace, de browser of andere applicaties op het apparaat ook aanvullende applicaties downloaden en installeren. Surf op het internet. Voer simpele wiskundige berekeningen uit. Neem foto’s of video’s met de camera op de voorkant. Controleer uw e-mail. Music Settings 6 Speel muziek af. Open het instellingenmenu om de opties van de tablet in te stellen. U moet op de tablet instellen dat het installeren van applicaties die niet van de Marketplace komen is toegestaan. Het toestaan van applicaties uit onbekende bron kan worden ingesteld in het menu met applicatie-instellingen. Verbinding maken met een Wi-Fi netwerk De notificatiebalk toont icoontjes die de Wi-Fi-status van uw tablet aangeven. Dit geeft aan dat er een open Wi-Fi netwerk binnen bereik is. Dit geeft aan dat er verbinding is gemaakt met een Wi-Fi netwerk (het aantal golfjes geeft de verbindingssterkte aan). [no icon] Er zijn geen Wi-Fi netwerken binnen bereik, of Wi-Fi is uitgeschakeld. 1. Schakel Wi-Fi in, als dit nog niet is gebeurd. Wi-Fi inschakelen: a. Ga naar het beginscherm. Druk op de Home-toets. b. Open het instellingenmenu: tik op het icoontje aan de rechterbovenkant van het scherm om de Launcher te openen en druk vervolgens op het icoontje Settings (Instellingen). c. Open het menu Wireless & networks: Schuif het icoontje naar de stand ON (AAN). Als Wi-Fi is ingeschakeld, dan zal de tablet zoeken naar beschikbare Wi-Fi netwerken en deze tonen. Als er een netwerk wordt gevonden waarmee u eerder verbinding heeft gemaakt, dan zal de tablet verbinding maken met dit netwerk. Als u geen netwerken in de lijst ziet, dan kunt u de tablet dwingen om nogmaals te scannen. Druk om naar netwerken te zoeken op de Menu-toets en druk vervolgens op Scan. 7 Verbinden met een Wi-Fi netwerk 2. Selecteer een beschikbaar Wi-Fi netwerk en maak verbinding: Druk in hetzelfde menu met Wi-Fi-instellingen op een netwerk in de lijst. Als het netwerk een open netwerk is, dan zal de tablet u vragen om het maken van verbinding met het netwerk te bevestigen. Druk op ter bevestiging op Connect (Verbinden). Als het netwerk is beveiligd (aangegeven met een slotje), dan zal de tablet u vragen een wachtwoord of andere gegevens in te voeren. Tik op het wachtwoordvakje om het toetsenbord op het scherm te openen en gebruik dit toetsenbord om het wachtwoord in te voeren. Druk ter bevestiging op Connect. 8 Als u succesvol verbinding heeft gemaakt met een Wi-Fi netwerk, dan zal de notificatiebalk aan de onderkant van het scherm een Wi-Fi-signaalindicator tonen. Om meer te leren over het toevoegen van een Wi-Fi netwerk dat niet binnen bereik is of een netwerk waarvan de router is ingesteld om de netwerknaam (SSID) niet uit te zenden; of om geavanceerde Wi-Fi opties in te stellen, kijk in de handleiding. Optionele aansluitingen Aansluiten op een computer Sluit de tablet aan op een computer om bestanden te kopiëren. 1.Sluit uw tablet aan op de computer. Met de meegeleverde USB-kabel: Steek het kleine uiteinde van de kabel in de USB-connector van de tablet. Steek het grote uiteinde van de kabel in een beschikbare USB-poort op de computer. 3. Het opslaggeheugen koppelen. Druk op de knop Turn on USB storage om het ingebouwde opslaggeheugen van de tablet te koppelen. Als de opslag is gekoppeld, dan kunt u bestanden van of naar uw tablet kopiëren. 2. .Als uw tablet verbinding heeft gemaakt, schuif dan het USB-icoontje aan de rechteronderkant van het scherm omhoog en druk vervolgens op het icoontje USB connected. 9 Specificaties Bezoek www.henag.com voor de meest recente productinformatie. Het design, de specificatie en de handleiding zijn onderhevig aan verandering zonder voorafgaande berichtgeving. Processor RAM Opslaggeheugen Display Wi-Fi ROCKCHIP RK2918 1.0GHz(Cortex A8) 512MB DDR3 4~16GB(optioneel) flash ingebouwd; microSD-kaartsleuf (max.32GB ondersteund) 7.0”TFT LCD(800x480), capacitief touchscreen IEEE 802.11 b/g/n Audio-uitgang 3.5mm hoofdtelefoon PC-interface USB 2.0 high speed Aanvullende functies Ingebouwde microfoon Camera op de voorkant(0.3MP) 1.5W luidspreker Besturingssysteem Stroom Afspeeltijd (uren) 10 Muziek is getest met een 128 kbps MP3-bestand; video is getest met een 1920x1080 MPEG-4/AVC-bestand; surfen is getest met helderheid van het scherm ingesteld op de standaardinstelling. De werkelijke afspeelresultaten kunnen variëren. Android™ 4.0 Oplaadbare Li-poly batterij Adapter(DC 5V,2A) Tot 6 uur muziek, 3 uur video, 4 uur surfen Indien u zich in de toekomst van dit toestel wenst te ontdoen, let er dan op dat elektrisch afvalmateriaal niet met het huishoudelijk afval mag worden verwijderd. Breng het toestel naar een kringloopwinkel of andere voorziening voor recycling. Neem contact op met uw plaatselijke autoriteit of winkelier indien u meer informatie wenst over recycling. (Richtlijn voor Afval van Elektrische en Elektronische Apparaten, AEEA).-
 1
1
-
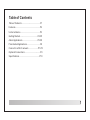 2
2
-
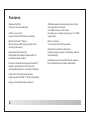 3
3
-
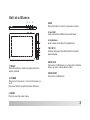 4
4
-
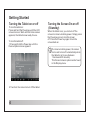 5
5
-
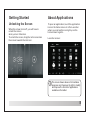 6
6
-
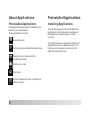 7
7
-
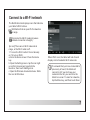 8
8
-
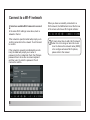 9
9
-
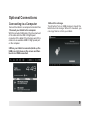 10
10
-
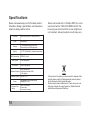 11
11
-
 12
12
-
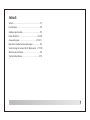 13
13
-
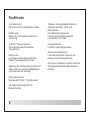 14
14
-
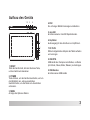 15
15
-
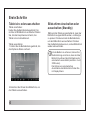 16
16
-
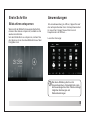 17
17
-
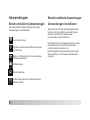 18
18
-
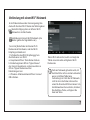 19
19
-
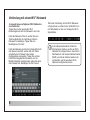 20
20
-
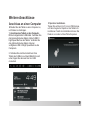 21
21
-
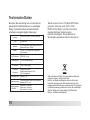 22
22
-
 23
23
-
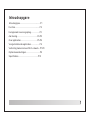 24
24
-
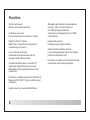 25
25
-
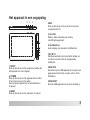 26
26
-
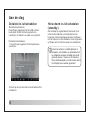 27
27
-
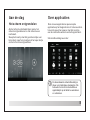 28
28
-
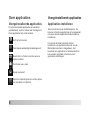 29
29
-
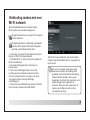 30
30
-
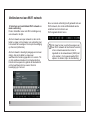 31
31
-
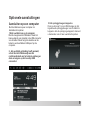 32
32
-
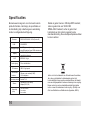 33
33
-
 34
34
-
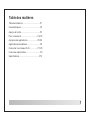 35
35
-
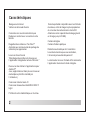 36
36
-
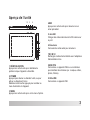 37
37
-
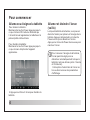 38
38
-
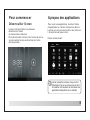 39
39
-
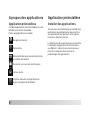 40
40
-
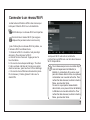 41
41
-
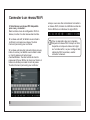 42
42
-
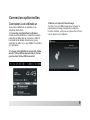 43
43
-
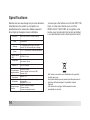 44
44
-
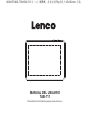 45
45
-
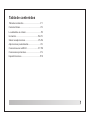 46
46
-
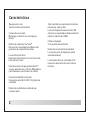 47
47
-
 48
48
-
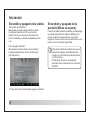 49
49
-
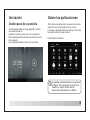 50
50
-
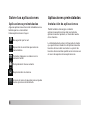 51
51
-
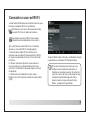 52
52
-
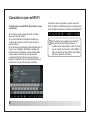 53
53
-
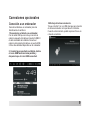 54
54
-
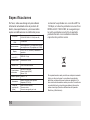 55
55
in andere talen
- English: Lenco Tab 711 Operating instructions
- français: Lenco Tab 711 Mode d'emploi
- español: Lenco Tab 711 Instrucciones de operación
- Deutsch: Lenco Tab 711 Bedienungsanleitung