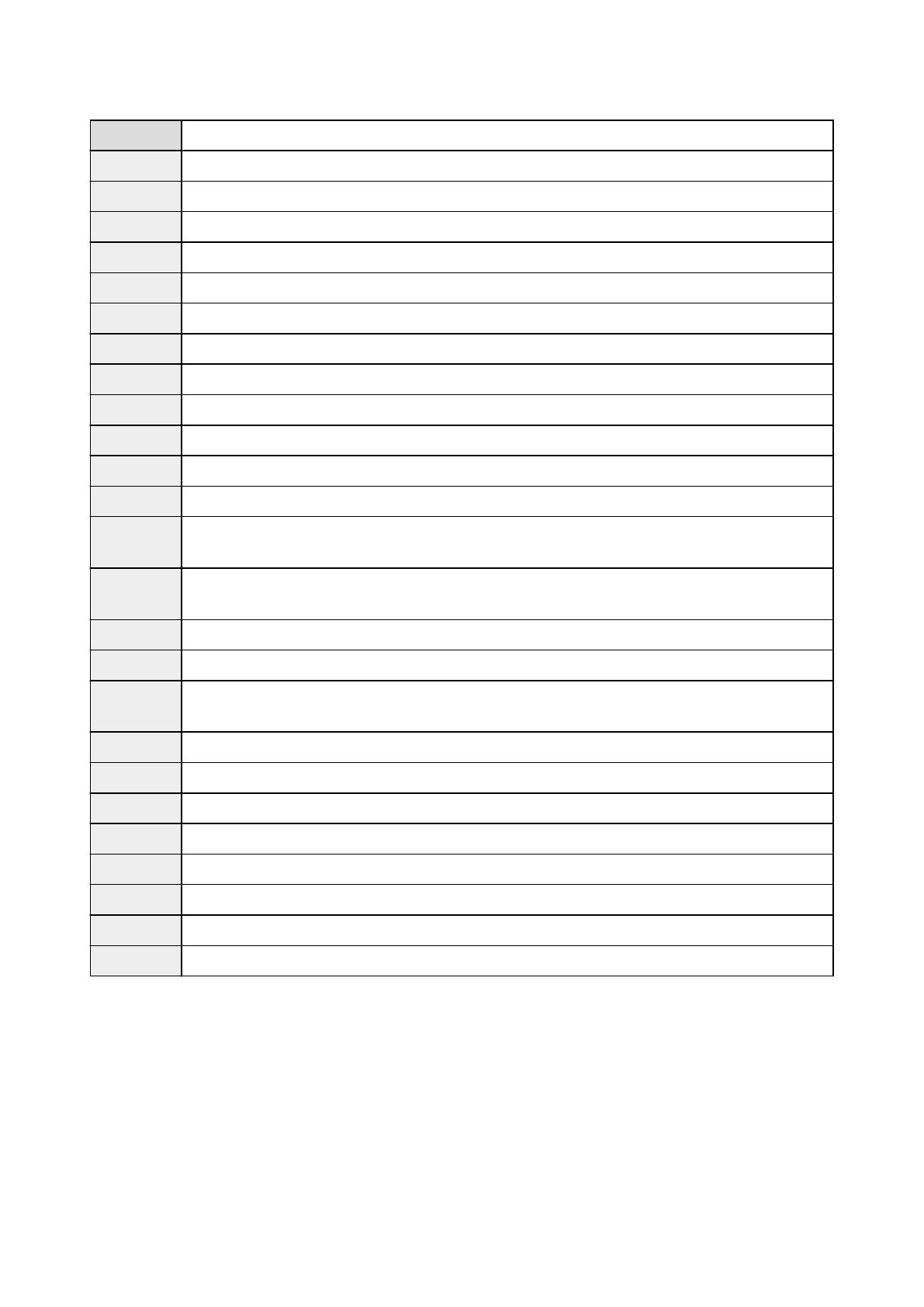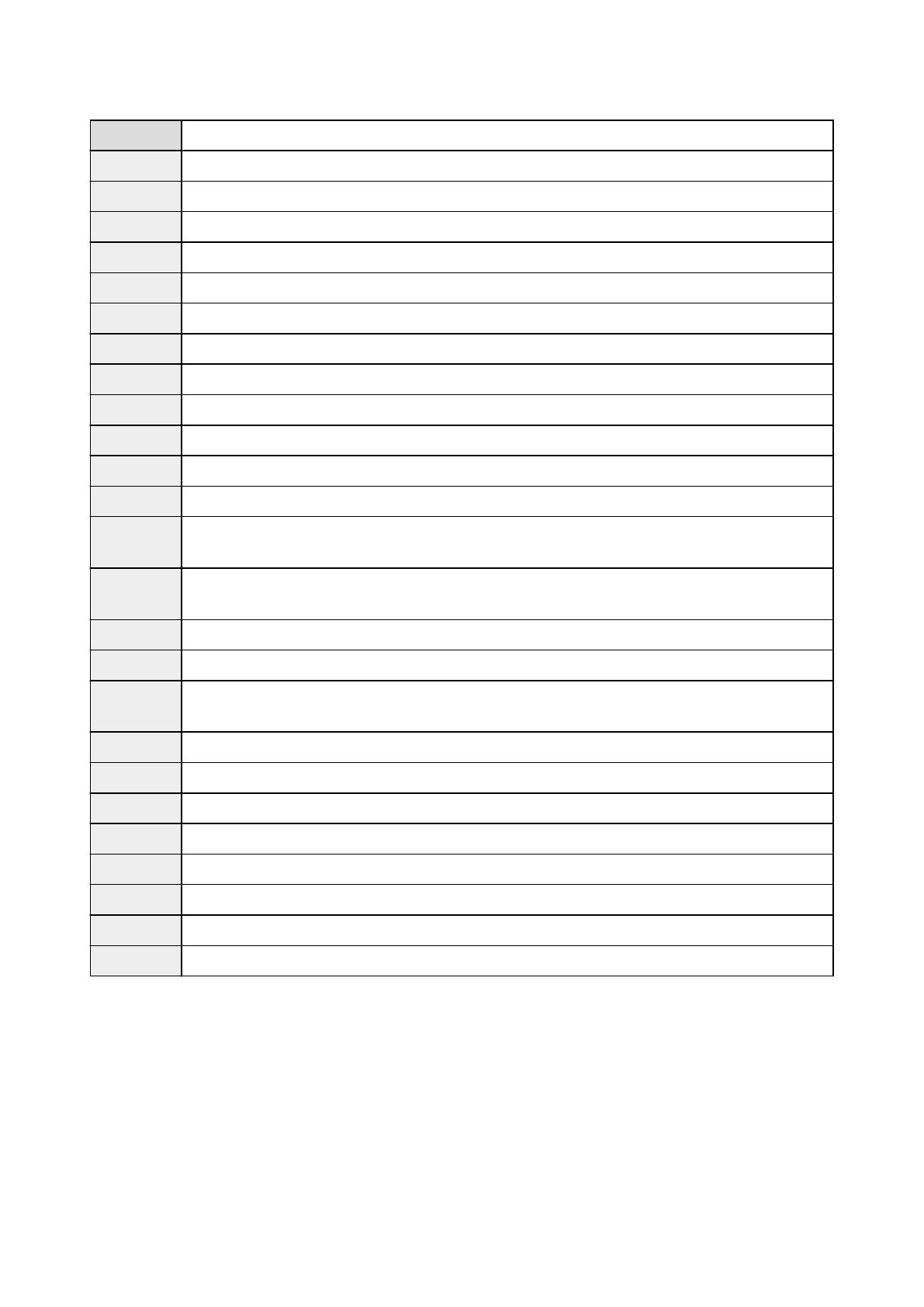
Lijst met tijdzones
(UTC-12:00) Internationale datumgrens west
(UTC-11:00) Midway-eilanden
(UTC-10:00) Hawaï
(UTC-09:00) Alaska
(UTC-08:00) Tijuana, Baja California, Pacific Time (VS & Canada)
(UTC-07:00) Arizona, Chihuahua, La Paz, Mazatlán, Mountain Time (VS & Canada)
(UTC-06:00) Guadalajara, Mexico-stad, Monterrey, Saskatchewan, Centraal-Amerika, Central Time (VS & Canada)
(UTC-05:00) Indiana (oostelijk), Bogota, Lima, Quito, Eastern Time (VS & Canada), Caracas
(UTC-04:00) Asunción, Santiago, Georgetown, La Paz, San Juan, Manaus, Atlantic Time (Canada), Newfoundland
(UTC-03:00) Cayenne, Groenland, Buenos Aires, Brasilia, Montevideo
(UTC-02:00) Mid-Atlantic
(UTC-01:00) Azoren, Kaapverdië
(UTC+00:00) Casablanca, Dublin, Edinburgh, Lissabon, Londen, Monrovia, Reykjavik, gecoördineerde wereldtijd
(UTC+01:00)
Amsterdam, Berlijn, Bern, Rome, Stockholm, Wenen, Sarajevo, Skopje, Warschau, Zagreb, Brussel,
Kopenhagen, Madrid, Parijs, Belgrado, Bratislava, Boedapest, Ljubljana, Praag, West-Centraal-Afrika
(UTC+02:00)
Athene, Boekarest, Istanboel, Amman, Windhoek, Jerusalem, Caïro, Harare, Pretoria, Beiroet, Helsinki,
Kiev, Riga, Sofia, Tallinn, Vilnius, Minsk
(UTC+03:00) Koeweit, Riyad, Tbilisi, Nairobi, Bagdad, Moskou, St. Petersburg, Wolgograd, Teheran
(UTC+04:00) Abu Dhabi, Masqat, Jerevan, Bakoe, Port Louis, Kabul
(UTC+05:00)
Islamabad, Karachi, Jekaterinenburg, Tasjkent, Sri Jayawardenepura, Chennai, Kolkata, Mumbai, New
Delhi, Kathmandu
(UTC+06:00) Astana, Dhaka, Alma-Ata, Novosibirsk, Yangon (Rangoon)
(UTC+07:00) Krasnojarsk, Bangkok, Hanoi, Jakarta
(UTC+08:00) Irkoetsk, Ulaanbataar, Kuala Lumpur, Singapore, Perth, Taipei, Beijing, Chongqing, Hong Kong, Urumqi
(UTC+09:00) Seoel, Jakoetsk, Osaka, Sapporo, Tokio, Adelaide, Darwin
(UTC+10:00) Vladivostok, Canberra, Melbourne, Sydney, Guam, Port Moresby, Brisbane, Hobart
(UTC+11:00) Magadan, Salomonseilanden, Nieuw-Caledonië
(UTC+12:00) Auckland, Wellington, Fiji, Marshalleilanden, Petropavlovsk-Kamtsjatski
(UTC+13:00) Samoa, Nuku'alofa
106