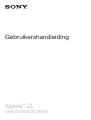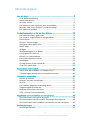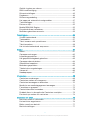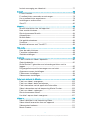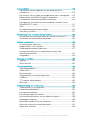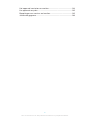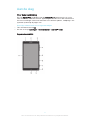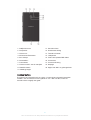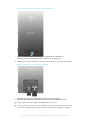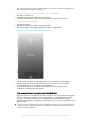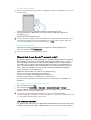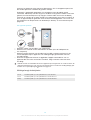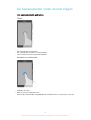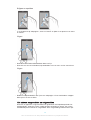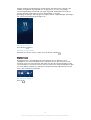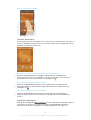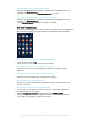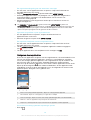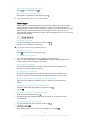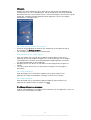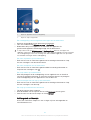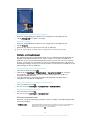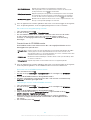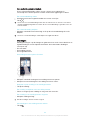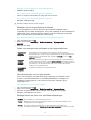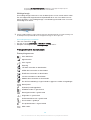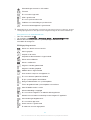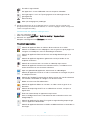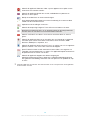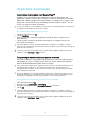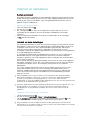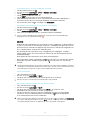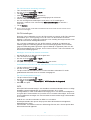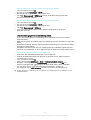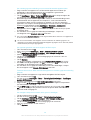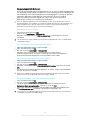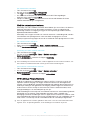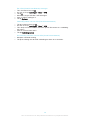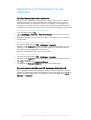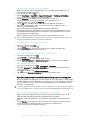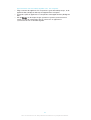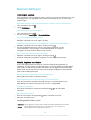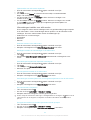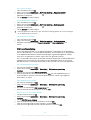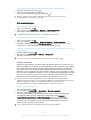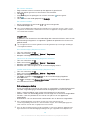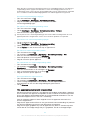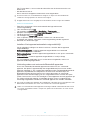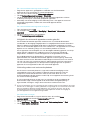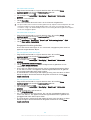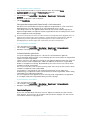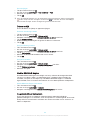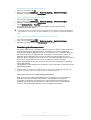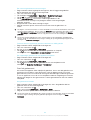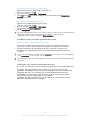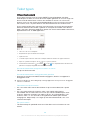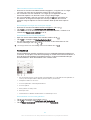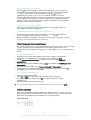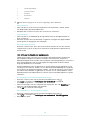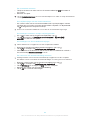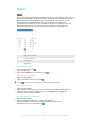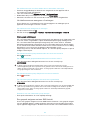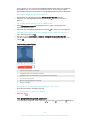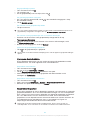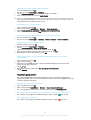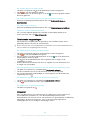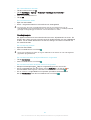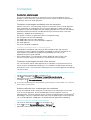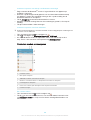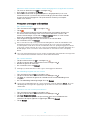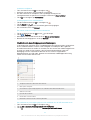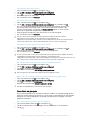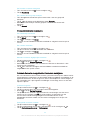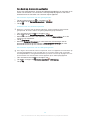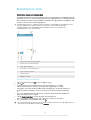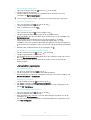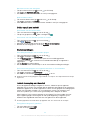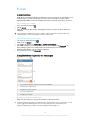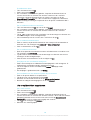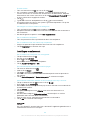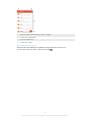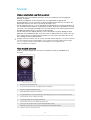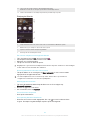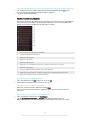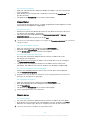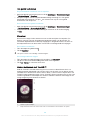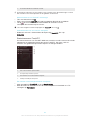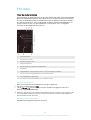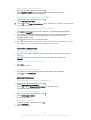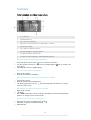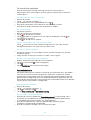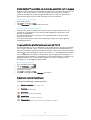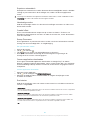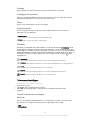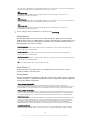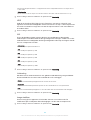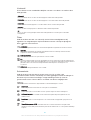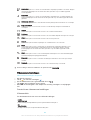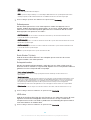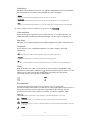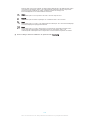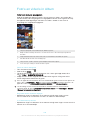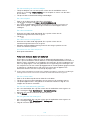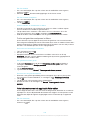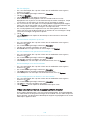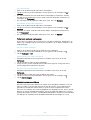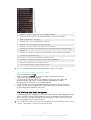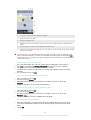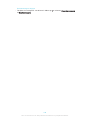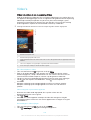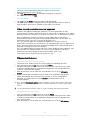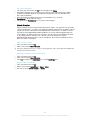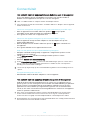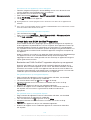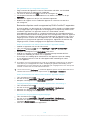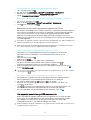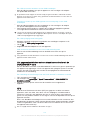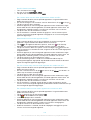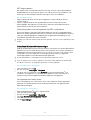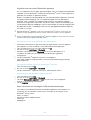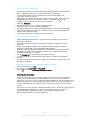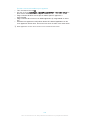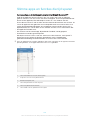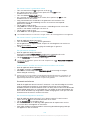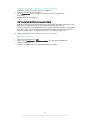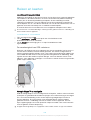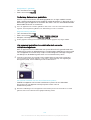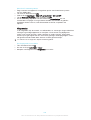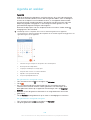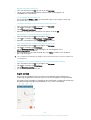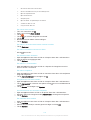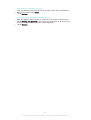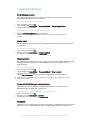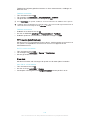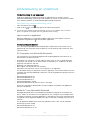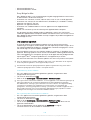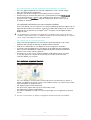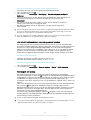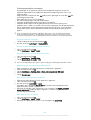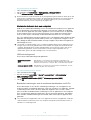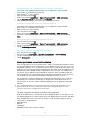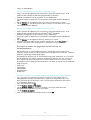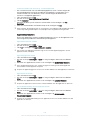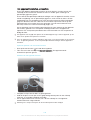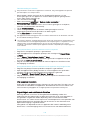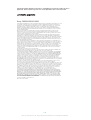Gebruikershandleiding
Xperia
™
ZL
C6502/C6503/C6506

Inhoudsopgave
Aan de slag....................................................................................7
Over deze handleiding.......................................................................7
Apparaatoverzicht..............................................................................7
In elkaar zetten...................................................................................8
Uw apparaat voor de eerste keer inschakelen................................10
Waarom heb ik een Google™-account nodig?...............................11
Uw apparaat opladen......................................................................11
De basisaspecten onder de knie krijgen......................................13
Het aanraakscherm gebruiken.........................................................13
Het scherm vergrendelen en ontgrendelen.....................................14
Startscherm.....................................................................................15
Scherm Toepassingen.....................................................................17
Navigeren door applicaties..............................................................18
Kleine apps......................................................................................19
Widgets............................................................................................20
Snelkoppelingen en mappen...........................................................20
Achtergrond en thema's..................................................................21
Batterij- en stroombeheer................................................................22
Een schermopname maken.............................................................24
Meldingen........................................................................................24
Pictogrammen in de statusbalk.......................................................26
Overzicht applicaties........................................................................28
Applicaties downloaden...............................................................30
Applicaties downloaden van Google Play™....................................30
Toepassingen downloaden van andere bronnen.............................30
Internet en netwerken..................................................................31
Surfen op internet............................................................................31
Internet- en mms-instellingen .........................................................31
Wi-Fi®..............................................................................................32
Uw mobiele gegevensverbinding delen...........................................34
Gegevensgebruik beheren...............................................................36
Mobiele netwerken selecteren.........................................................37
VPN's (Virtual Private Network)........................................................37
Gegevens synchroniseren op uw apparaat..................................39
Synchroniseren met online accounts...............................................39
Synchroniseren met Microsoft® Exchange ActiveSync®...............39
Synchroniseren met Outlook® met behulp van een computer.......40
Basisinstellingen...........................................................................42
Instellingen openen..........................................................................42
2
Dit is een internetversie van deze publicatie. © Uitsluitend voor privégebruik afdrukken.

Geluid, ringtone en volume..............................................................42
SIM-kaartbeveiliging........................................................................44
Scherminstellingen...........................................................................45
Dagdroom........................................................................................46
Schermvergrendeling.......................................................................46
Het apparaat automatisch ontgrendelen.........................................47
Taalinstellingen................................................................................51
Datum en tijd....................................................................................52
Mobile BRAVIA® Engine..................................................................52
De geluidsuitvoer verbeteren...........................................................52
Meerdere gebruikersaccounts.........................................................53
Tekst typen...................................................................................56
Virtueel toetsenbord.........................................................................56
Toetsenblok.....................................................................................57
Tekst invoeren met spraakinvoer.....................................................58
Tekst bewerken................................................................................58
Het virtuele toetsenbord aanpassen................................................59
Bellen...........................................................................................61
Bellen...............................................................................................61
Oproepen ontvangen.......................................................................62
Lopende gesprekken.......................................................................63
Het gesprekkenlogboek gebruiken..................................................63
Oproepen doorschakelen................................................................64
Gesprekken beperken......................................................................64
Meerdere gesprekken......................................................................65
Telefonische vergaderingen.............................................................66
Voicemail..........................................................................................66
Noodoproepen.................................................................................67
Contacten.....................................................................................68
Contacten overbrengen...................................................................68
Contacten zoeken en weergeven....................................................69
Contacten toevoegen en bewerken.................................................70
Medische en noodhulpgegevens toevoegen...................................71
Favorieten en groepen.....................................................................72
Contactinformatie verzenden...........................................................73
Dubbele items in de applicatie Contacten vermijden......................73
Een back-up maken van contacten.................................................74
Berichten en chat.........................................................................75
Berichten lezen en verzenden..........................................................75
Uw berichten organiseren................................................................76
Bellen vanuit een bericht..................................................................77
Berichtinstellingen............................................................................77
3
Dit is een internetversie van deze publicatie. © Uitsluitend voor privégebruik afdrukken.

Instant messaging en videochat......................................................77
E-mail...........................................................................................78
E-mail instellen.................................................................................78
E-mailberichten verzenden en ontvangen.......................................78
Uw e-mailberichten organiseren......................................................79
Instellingen e-mailaccount...............................................................80
Gmail™............................................................................................80
Muziek..........................................................................................82
Muziek overzetten naar het apparaat..............................................82
Naar muziek luisteren......................................................................82
Startschermmenu Muziek................................................................84
Afspeellijsten....................................................................................85
Muziek delen....................................................................................85
Het geluid verbeteren.......................................................................86
Visualiser .........................................................................................86
Muziek herkennen met TrackID™....................................................86
FM-radio.......................................................................................88
Naar de radio luisteren.....................................................................88
Favoriete radiozenders....................................................................89
Geluidsinstellingen...........................................................................89
Camera.........................................................................................90
Foto's maken en video's opnemen..................................................90
Gezichtsdetectie..............................................................................91
Smile Shutter™ gebruiken om lachende gezichten vast te
leggen..............................................................................................92
De geografische positie toevoegen aan uw foto's...........................92
Algemene camera-instellingen.........................................................92
Fotocamera-instellingen..................................................................94
Videocamera-instellingen.................................................................98
Foto's en video's in Album.........................................................102
Foto's en video's weergeven.........................................................102
Foto's en video's delen en beheren...............................................103
Foto's bewerken met de applicatie Foto-editor.............................104
Video's bewerken met de toepassing Movie Creator....................105
Foto's en video's verbergen..........................................................106
Startschermmenu Album...............................................................106
Uw foto’s op een kaart weergeven................................................107
Video's.......................................................................................110
Video's bekijken in de toepassing Video.......................................110
Video-inhoud overzetten naar uw apparaat...................................111
Videocontent beheren....................................................................111
Movie Creator................................................................................112
4
Dit is een internetversie van deze publicatie. © Uitsluitend voor privégebruik afdrukken.

Connectiviteit.............................................................................113
Het scherm van het apparaat via een kabel op een tv
weergeven......................................................................................113
Het scherm van uw apparaat draadloos op een tv weergeven.....113
Inhoud delen met DLNA Certified™-apparaten.............................114
Uw apparaat aansluiten op USB-accessoires...............................116
Het apparaat verbinden met een draadloze controller uit de
DUALSHOCK™ serie.....................................................................117
NFC................................................................................................117
Draadloze Bluetooth®-technologie...............................................119
One-touch instellen........................................................................121
Slimme apps en functies die tijd sparen....................................123
Accessoires en instellingen beheren met Smart Connect™.........123
Uw toestel als portemonnee gebruiken.........................................125
Reizen en kaarten.......................................................................126
Locatieservices gebruiken.............................................................126
Google Maps™ en navigatie..........................................................126
Onderweg dataverkeer gebruiken.................................................127
Uw apparaat gebruiken in combinatie met een auto-
infotainmentsysteem......................................................................127
Vliegmodus....................................................................................128
Agenda en wekker......................................................................129
Agenda...........................................................................................129
Alarm en klok.................................................................................130
Toegankelijkheid........................................................................133
Vergrotingsgebaren.......................................................................133
Grote tekst.....................................................................................133
Kleurcorrectie.................................................................................133
Compatibiliteit met gehoorapparaten............................................133
TalkBack........................................................................................133
TTY-modus (teksttelefoon)............................................................134
Slow talk........................................................................................134
Ondersteuning en onderhoud....................................................135
Ondersteuning in uw apparaat.......................................................135
Computerhulpmiddelen.................................................................135
Uw apparaat updaten....................................................................136
Een verloren apparaat zoeken ......................................................137
Het identificatienummer van uw apparaat zoeken........................138
Geheugen en opslag......................................................................138
Bestanden beheren met een computer.........................................140
Back-ups maken en content herstellen.........................................141
Applicaties resetten.......................................................................143
5
Dit is een internetversie van deze publicatie. © Uitsluitend voor privégebruik afdrukken.

Het apparaat herstarten en resetten..............................................144
Uw apparaat recyclen....................................................................145
Beperkingen aan services en functies...........................................145
Juridische gegevens......................................................................146
6
Dit is een internetversie van deze publicatie. © Uitsluitend voor privégebruik afdrukken.

Aan de slag
Over deze handleiding
Dit is de Xperia™ ZL handleiding voor de Android™ 5.1 softwareversie. Als u niet
zeker weet welke softwareversie uw apparaat gebruikt, dan kunt u dat controleren in
het menu Instellingen. Voor meer informatie over software-updates, raadpleegt u
Uw
apparaat updaten
op de pagina 136.
De huidige softwareversie van uw apparaat bekijken
1
Tik in het Startscherm op .
2
Ga naar en tik op Instellingen > Over de telefoon > Android™-versie.
Apparaatoverzicht
7
Dit is een internetversie van deze publicatie. © Uitsluitend voor privégebruik afdrukken.

1. Nabijheidssensor
2. Oorspeaker
3. Lichtsensor
4. Volumetoets/Zoomtoets
5. Aan-uitknop
6. Infraroodlens
7. Cameratoets
8. Chatcameralens aan de voorzijde
9. Hoofdmicrofoon
10. Meldingslampje
11. Aanraakscherm
12. Headsetaansluiting
13. Tweede microfoon
14. Luidspreker
15. Poort voor oplader/USB-kabel
16. Cameralens
17. Cameraverlichting
18. Strapgat
19. Kapje voor SIM- en geheugenkaart
In elkaar zetten
Er zit plastic beschermfolie op het scherm. U moet de beschermfolie lostrekken
voordat u het aanraakscherm kunt gebruiken. Als u dat niet doet, werkt het
aanraakscherm mogelijk niet goed.
8
Dit is een internetversie van deze publicatie. © Uitsluitend voor privégebruik afdrukken.

Het kapje voor de SIM- en geheugenkaart verwijderen
•
Steek uw vinger stevig in de opening tussen de klep over de SIM- en
geheugenkaart en de onderkant van de telefoon en til de klep op.
Gebruik geen scherpe voorwerpen. Deze kunnen onderdelen van de telefoon beschadigen.
De geheugenkaart en micro-simkaart plaatsen
1
Verwijder de cover van de geheugenkaart en de micro-simkaart.
2
Plaats de geheugenkaart en de micro-simkaart in de betreffende sleuven.
De geheugenkaart wordt mogelijk niet altijd bij aankoop geleverd.
Voor uw telefoon is een micro-simkaart nodig. Als u een niet-passende simkaart in de sleuf
voor de micro-simkaart plaatst, kan dit de kaart of de telefoon beschadigen. Sony biedt
9
Dit is een internetversie van deze publicatie. © Uitsluitend voor privégebruik afdrukken.

hiervoor geen garantie en is niet verantwoordelijk voor schade als gevolg van het gebruik van
niet-compatibele of aangepaste simkaarten.
Doe het volgende voor het verwijderen van de micro-SIM-kaart:
1
Schakel uw telefoon uit.
2
Verwijder het kap voor de SIM- en geheugenkaart.
3
Druk de micro-SIM-kaart naar binnen, laat hem los en trek hem uit de sleuf.
De geheugenkaart verwijderen
1
Schakel de telefoon.
2
Verwijder het kap voor de SIM- en geheugenkaart.
3
Druk op de zijkant van de geheugenkaart om deze te ontgrendelen.
Het kapje voor de SIM- en geheugenkaart plaatsen
1
Plaats de kap voor SIM- en geheugenkaart over de achterkant van de telefoon
zodat de bovenrand van de kap in de groef past tussen de sleuven voor SIM-
en geheugenkaart en de achterkant van het apparaat.
2
Druk de beide zijkanten van de kap over de SIM- en geheugenkaart stevig
omlaag om hem opnieuw te bevestigen.
Uw apparaat voor de eerste keer inschakelen
De eerste keer dat u uw apparaat inschakelt, wordt er een setup wizard weergegeven
om u te helpen bij het instellen van basisinstellingen, het aanmelden bij een aantal
accounts, en het personaliseren van uw apparaat. Als u bijvoorbeeld een Sony
Entertainment Network- of Google™-account hebt, kunt u zich hier aanmelden en het
direct instellen.
U kunt de setup wizard ook later vanuit het Instellingenmenu openen. Voor het openen van de
setup wizard op een apparaat met meerdere gebruikers, moet u aangemeld zijn als eigenaar,
oftewel als primaire gebruiker.
10
Dit is een internetversie van deze publicatie. © Uitsluitend voor privégebruik afdrukken.

Het apparaat inschakelen
Zorg dat de batterij minstens 30 minuten is opgeladen voordat u het apparaat voor de eerste
keer inschakelt.
1
Houd de aan/uit-toets ingedrukt totdat het apparaat gaat trillen.
2
Voer de pincode van uw simkaart in wanneer hierom wordt gevraagd en tik
vervolgens op
.
3
Wacht even tot het apparaat start.
De pincode van uw simkaart wordt aanvankelijk door uw netwerkoperator geleverd, maar u
kunt deze later wijzigen in het menu Instellingen. Als u een fout wilt corrigeren tijdens het
invoeren van de pincode van uw simkaart, dan tikt u op .
Het apparaat uitschakelen
1
Houd de aan-uitknop ingedrukt tot het optiemenu wordt weergegeven.
2
Tik in het optiemenu op Uitschakelen.
Het kan even duren voordat het apparaat uit gaat.
Waarom heb ik een Google™-account nodig?
Uw Xperia™-apparaat van Sony gebruikt het Android™-platform dat is ontwikkeld
door Google™. Een groot aantal verschillende Google™-applicaties en -services is
bij aankoop beschikbaar op uw apparaat, bijvoorbeeld Gmail™, Google Maps™,
YouTube™ en Play Store™ die toegang biedt tot de online winkel Google Play™
waar u Android™-applicaties kunt downloaden. Om het beste uit deze services te
halen, hebt u een Google™-account nodig. U hebt bijvoorbeeld een Google™-
account nodig als u het volgende wilt:
•
Applicaties downloaden en installeren van Google Play™.
•
E-mail, contacten en de agenda synchroniseren.
•
Chatten met vrienden met de applicatie Hangouts™.
•
Uw browsergeschiedenis en bladwijzers synchroniseren.
Ga naar
www.sonymobile.com/support
voor meer informatie over Android™ en
Google™.
Een Google™-account instellen op uw apparaat
1
Tik in het Startscherm op .
2
Tik vervolgens op Instellingen > Accounts > Account toevoegen > Google.
3
Voer de stappen in de registratiewizard uit om een Google™-account te maken
of meld u aan als u al een account hebt.
U kunt zich ook aanmelden bij een Google™-account of er een maken vanuit de
installatiewizard als u het apparaat voor het eerst opstart. Of u kunt naar internet gaan en een
account maken op
www.google.com/accounts
.
Uw apparaat opladen
Uw apparaat beschikt over een ingebouwde oplaadbare batterij die alleen door Sony
of door een geautoriseerd Sony-reparatiecentrum vervangen kan worden. Probeer
11
Dit is een internetversie van deze publicatie. © Uitsluitend voor privégebruik afdrukken.

nooit om het apparaat zelf te openen of demonteren. Als u het apparaat opent, kan
dit schade opleveren waardoor de garantie verloopt.
De batterij is gedeeltelijk opgeladen als het apparaat vanaf de fabriek wordt
verzonden. Afhankelijk van hoe lang het in de doos heeft gezeten voordat u het hebt
gekocht, kan het batterijniveau vrij laag zijn. Daarom raden we aan om de batterij
minimaal 30 minuten op te laden voordat u het apparaat de eerste keer inschakelt. U
kunt uw apparaat blijven gebruiken wanneer deze wordt opgeladen. Lees meer over
het verbeteren van de prestaties van de batterij in
Batterij- en stroombeheer
op de
pagina 22.
Uw apparaat opladen
1
Steek de stekker van de lader in een stopcontact.
2
Steek het ene uiteinde van de USB-kabel in de lader (of in de USB-poort van
een computer).
3
Steek het andere uiteinde van de kabel met het USB-symbool naar boven in de
micro-USB-poort op uw apparaat. Het meldingslampje gaat branden wanneer
het laden begint.
4
Wanneer het apparaat helemaal is opgeladen, koppelt u de kabel los van uw
apparaat door het recht naar buiten te trekken. Zorg ervoor dat u de connector
niet buigt.
Gebruik de lader en USB-kabel die met het apparaat zijn meegeleverd om sneller te laden. Als
de batterij helemaal leeg is, kan het een paar minuten duren voordat het meldingslampje gaat
branden en het oplaadpictogram wordt weergegeven.
Meldingslampje batterijstatus
Groen De batterij laadt op en het oplaadniveau is meer dan 90%
Rood De batterij laadt op en het oplaadniveau is minder dan 15%
Oranje De batterij laadt op en het oplaadniveau is minder dan 90%
12
Dit is een internetversie van deze publicatie. © Uitsluitend voor privégebruik afdrukken.

De basisaspecten onder de knie krijgen
Het aanraakscherm gebruiken
Tikken
•
Een item openen of selecteren.
•
Een selectievakje of optie in- of uitschakelen.
•
Tekst invoeren met het virtuele toetsenbord.
Aanraken en vasthouden
•
Verplaats een item.
•
Activeer een item specifiek menu.
•
Activeer de selectiemodus, bijvoorbeeld om meerdere items te selecteren in een lijst.
13
Dit is een internetversie van deze publicatie. © Uitsluitend voor privégebruik afdrukken.

Knijpen en spreiden
•
In- of uitzoomen op webpagina's, foto's en kaarten en tijdens het opnemen van foto's
en video's.
Vegen
•
Naar boven of naar beneden bladeren door een lijst.
•
Naar links of naar rechts bladeren, bijvoorbeeld tussen vensters van het startscherm.
Vegen
•
Blader snel, bijvoorbeeld in een lijst of een webpagina. U kunt het bladeren stoppen
door op het scherm te tikken.
Het scherm vergrendelen en ontgrendelen
Wanneer uw apparaat is ingeschakeld maar gedurende een bepaalde periode niet
wordt gebruikt, wordt het scherm verduisterd om de batterij te sparen; het scherm
wordt daarbij ook automatisch vergrendeld. Deze vergrendeling voorkomt dat u per
14
Dit is een internetversie van deze publicatie. © Uitsluitend voor privégebruik afdrukken.

ongeluk ongewenste bewerkingen uitvoert op het aanraakscherm wanneer u de
telefoon niet gebruikt. Bij aankoop van uw apparaat is er al een eenvoudige
schermvergrendeling met behulp van vegen ingesteld. Dit betekent dat u op het
scherm omhoog moet vegen om het te ontgrendelen. U kunt de
beveiligingsinstellingen later wijzigen en andere soorten vergrendelingen toevoegen.
Zie
Schermvergrendeling
op de pagina 46.
Het scherm activeren
•
Druk de toets kort in.
Het scherm vergrendelen
•
Wanneer het scherm actief is, drukt u kort op de aan-uitknop .
Startscherm
Het Startscherm is het beginpunt voor het gebruik van uw apparaat. Het is
vergelijkbaar met het bureaublad op een computerscherm. Uw startscherm kan
maximaal zeven vensters bevatten, die groter zijn dan de normale breedte van de
schermweergave. Het aantal vensters van het startscherm wordt weergegeven door
een reeks punten onderin het startscherm. De gemarkeerde stip toont het venster
waar u zich momenteel in bevindt.
Ga naar de startpagina
•
Druk op .
15
Dit is een internetversie van deze publicatie. © Uitsluitend voor privégebruik afdrukken.

Door het startscherm bladeren
Vensters startscherm
U kunt nieuwe vensters toevoegen aan uw startscherm (maximaal zeven vensters) en
vensters verwijderen. U kunt tevens het venster instellen dat u wilt gebruiken als het
hoofdvenster voor het startscherm.
Een venster instellen als het hoofdvenster van het startscherm
1
Houd een leeg gebied op de startpagina aangeraakt tot het apparaat trilt.
2
Veeg naar links of rechts om te bladeren naar het venster dat u wilt instellen als
uw hoofdvenster van het startscherm, tik vervolgens op
.
Een venster aan het startscherm toevoegen
1
Houd een leeg gebied op het Startscherm aangeraakt tot het apparaat trilt.
2
Veeg helemaal naar rechts of links om door de deelvensters te bladeren en tik
vervolgens op .
Een venster verwijderen van de startpagina
1
Houd een leeg gebied op de Startscherm aangeraakt tot het apparaat trilt.
2
Veeg naar links of rechts om naar het venster te gaan dat u wilt verwijderen en
tik op .
Instellingen startpagina
Gebruik de snelkoppeling Basisinstellingen om een aantal basisinstellingen voor het
startscherm aan te passen. U kunt het startscherm bijvoorbeeld instellen om
automatisch te draaien en de grootte van de pictogrammen aan te passen.
16
Dit is een internetversie van deze publicatie. © Uitsluitend voor privégebruik afdrukken.

De startpagina instellen op automatisch draaien
1
Houd een leeg gebied op de startpagina aangeraakt tot het apparaat trilt en tik
vervolgens op Basisinstellingen.
2
Sleep de schuifregelaar naast Automatisch draaien naar rechts.
De grootte van pictogrammen op de startpagina aanpassen
1
Houd een leeg gebied op de startpagina aangeraakt tot het apparaat trilt en tik
vervolgens op Basisinstellingen.
2
Tik op Pictogramgrootte en selecteer vervolgens een optie.
Scherm Toepassingen
Het scherm Toepassingen, dat u opent vanuit het startscherm, bevat de applicaties
die vooraf op uw apparaat zijn geïnstalleerd en de applicaties die u downloadt.
Alle applicaties op het scherm Toepassingen weergeven
1
Tik op uw startscherm op .
2
Veeg naar links of rechts op het scherm Toepassingen.
Een applicatie openen vanuit het scherm Toepassingen
•
Veeg naar links of rechts om de applicatie te zoeken, tik vervolgens op de
applicatie.
Vanuit het applicatiescherm naar een applicatie zoeken
1
Wanneer het toepassingscherm is geopend, tikt u op .
2
Voer de naam van de toepassing in waarnaar u wilt zoeken.
Het schermmenu Toepassingen openen
•
Wanneer het scherm Toepassingen is geopend, sleept u de linker rand van het
scherm naar rechts.
Een applicatie verplaatsen in het applicatiescherm
1
Om het menu van het applicatiescherm te openen, sleept u de linkerrand van
het applicatiescherm naar rechts.
2
Zorg dat Aangepaste volgorde is geselecteerd onder APPS TONEN.
3
Houd op het applicatiescherm de applicatie aangeraakt tot deze geselecteerd
is en sleep hem vervolgens naar de nieuwe locatie.
17
Dit is een internetversie van deze publicatie. © Uitsluitend voor privégebruik afdrukken.

Een applicatiesnelkoppeling aan het startscherm toevoegen
1
Om het menu van het applicatiescherm te openen, sleept u de linkerrand van
het applicatiescherm naar rechts.
2
Zorg dat Aangepaste volgorde is geselecteerd onder APPS TONEN.
3
Houd op het applicatiescherm een pictogram van een applicatie aangeraakt en
sleep het pictogram vervolgens naar de bovenkant van het scherm. Het
startscherm wordt geopend.
4
Sleep het pictogram naar de gewenste locatie op het startscherm en laat uw
vinger vervolgens los.
Als Alfabetisch of Meest gebruikt is geselecteerd onder APPS TONEN in plaats van
Aangepaste volgorde, kunt u nog steeds een snelkoppeling naar de applicatie toevoegen aan
de startpagina. Raak het pictogram voor de betreffende applicatie aan tot het startscherm
opent en sleep het pictogram naar de gewenste locatie en laat los.
Applicaties rangschikken op het applicatiescherm
1
Om het applicatiemenu te openen, sleept u de linkerrand van het
applicatiescherm naar rechts.
2
Selecteer de gewenste optie onder APPS TONEN.
Een applicatie verwijderen vanuit het applicatiescherm
1
Om het menu van het applicatiescherm te openen, sleept u de linker rand van
het applicatiescherm naar rechts.
2
Tik op VERWIJDEREN. Alle niet te verwijderen applicaties worden aangegeven
met
.
3
Tik op de applicatie die u wilt verwijderen en tik vervolgens op OK.
Navigeren door applicaties
U kunt tussen applicaties navigeren met de navigatietoetsen, de favorietenbalk en het
venster met onlangs gebruikte applicaties, waarmee u eenvoudig kunt schakelen
tussen alle onlangs gebruikte applicaties. De navigatietoetsen zijn de starttoets, de
toets Recente apps en de terug-toets. Bepaalde applicaties worden gesloten
wanneer u op de starttoets
drukt om af te sluiten. Andere applicaties kunnen actief
blijven op de achtergrond of kunnen worden onderbroken. Als de applicatie wordt
onderbroken of actief is op de achtergrond, kunt u, de volgende keer wanneer u de
applicatie opent, doorgaan waar u gebleven was.
1 Venster met onlangs gebruikte applicaties – Open een onlangs gebruikte applicatie
2 Favorietenbalk - Open een snelkoppeling voor applicaties of widgets
3 Toets Recente apps – Open het venster met onlangs gebruikte applicaties en de favorietenbalk
4 Starttoets – Sluit een applicatie af en ga terug naar het startscherm
5 Terug-toets – Ga terug naar het vorige scherm binnen een applicatie of sluit de applicatie
Het venster met onlangs gebruikte toepassingen openen
•
Druk op .
18
Dit is een internetversie van deze publicatie. © Uitsluitend voor privégebruik afdrukken.

Alle recent gebruikte applicaties sluiten
•
Tik op en tik vervolgens op .
Een menu in een toepassing openen
•
Druk tijdens het gebruik van de toepassing op .
Niet in alle toepassingen is een menu beschikbaar.
Kleine apps
Kleine apps zijn miniatuurapps die bovenop andere toepassingen op hetzelfde
scherm draaien om multi-tasking mogelijk te maken. U kunt bijvoorbeeld een
webpagina open hebben die wisselkoersen weergeeft en vervolgens de kleine app
Rekenmachine erboven openen om berekeningen te maken. U heeft via de
favorietenbalk toegang tot de kleine apps. Ga naar Google Play™ als u meer kleine
apps wilt downloaden.
Een kleine app openen
1
Om de favorietenbalk weer te geven, drukt u op .
2
Tik op de kleine app die u wilt openen.
U kunt diverse kleine apps tegelijkertijd openen.
Een kleine app sluiten
•
Tik op op het venster van de kleine app.
Een kleine app downloaden
1
Tik vanuit de favorietenbalk op , op en vervolgens op .
2
Zoek een kleine app op die u wilt downloaden en volg de aanwijzingen om het
te downloaden en de installatie af te ronden.
Een kleine app verplaatsen
•
Als de kleine app geopend is, houdt u de linkerbovenhoek aangeraakt en
sleept u hem naar de gewenste locatie.
Een kleine app minimaliseren
•
Als de kleine app geopend is, houdt u de linkerbovenhoek aangeraakt en
sleept u hem naar de rechterrand of naar de benedenrand van het scherm.
De kleine apps opnieuw rangschikken op de favorietenbalk
•
Raak een kleine app aan, houd deze vast en sleep het naar de gewenste
positie.
Een kleine app verwijderen uit de favorietenbalk
1
Houd een kleine app aangeraakt en sleep deze naar .
2
Tik op OK.
Een eerder verwijderde kleine app herstellen
1
Open de favorietenbalk en tik op .
2
Houd de kleine app aangeraakt die u wilt herstellen en sleep hem naar de
favorietenbalk.
Een widget als kleine app toevoegen
1
Om de favorietenbalk weer te geven, drukt u op .
2
Tik op
> > .
3
Selecteer een widget.
4
Voer, indien gewenst, een naam voor de widget in en tik op OK.
19
Dit is een internetversie van deze publicatie. © Uitsluitend voor privégebruik afdrukken.

Widgets
Widgets zijn kleine applicaties die u direct op uw startscherm kunt gebruiken. Ze
functioneren tevens als snelkoppelingen. Met de widget Weer kunt u bijvoorbeeld
basisinformatie over het weer direct op uw startscherm bekijken. En wanneer u op de
widget tikt, wordt de volledige applicatie Weer geopend. U kunt meer widgets
downloaden via Google Play™.
Een widget aan het startscherm toevoegen
1
Houd een leeg gebied op het Startscherm aangeraakt tot het apparaat trilt en
tik vervolgens op Widgets en apps.
2
Tik vervolgens op de widget die u wilt toevoegen.
De afmetingen van een widget wijzigen
1
Raak een widget aan en houd deze ingedrukt tot deze groter wordt en het
apparaat trilt. Laat de widget vervolgens los. Als de afmetingen van de widget
veranderd kunnen worden, zoals bijvoorbeeld de widget Agenda, verschijnen
een gemarkeerd kader en formaatpunten.
2
Sleep de punten naar binnen of naar buiten om de widget kleiner of groter te
maken.
3
Tik ergens op de Startscherm om de nieuwe afmetingen van de widget te
bevestigen.
Een widget verplaatsen
•
Raak de widget aan en houd deze ingedrukt tot hij groter wordt en het
apparaat trilt. Sleep het onderdeel vervolgens naar de nieuwe locatie.
Een widget verwijderen
•
Raak de widget aan en houd deze ingedrukt totdat hij groter wordt en het
apparaat trilt. Sleep het item vervolgens naar
.
Snelkoppelingen en mappen
Gebruik snelkoppelingen en mappen voor het beheren van uw applicaties en om uw
startscherm overzichtelijk te houden.
20
Dit is een internetversie van deze publicatie. © Uitsluitend voor privégebruik afdrukken.

1 Open een applicatie met een snelkoppeling
2 Open een map met applicaties
Een snelkoppeling naar een applicatie toevoegen aan het startscherm
1
Houd een leeg gebied van het Startscherm aangeraakt.
2
Tik in het instelmenu op Widgets en apps > Applicaties.
3
Blader door de lijst met applicaties en selecteer een applicatie. De
geselecteerde applicatie wordt toegevoegd aan de Startscherm.
In stap 3 kunt u ook op
Widgets en apps > Snelkoppelingen tikken en vervolgens een
applicatie selecteren in de beschikbare lijst. Als u deze methode gebruikt voor het toevoegen
van snelkoppelingen, kunt u voor sommige van de beschikbare applicaties een specifieke
functionaliteit toevoegen aan de snelkoppeling.
Een item verplaatsen op het startscherm
•
Raak een item aan en houd het ingedrukt tot het wordt geselecteerd en sleep
het item vervolgens naar de nieuwe locatie.
Een item verwijderen van het startscherm
•
Raak een item aan en houd het ingedrukt totdat het wordt geselecteerd en
sleep het item vervolgens naar
.
Een map maken op het startscherm
•
Raak het pictogram of de snelkoppeling van een applicatie aan en houd het
vast tot het wordt geselecteerd, en sleep het vervolgens boven het pictogram
of de snelkoppeling van een applicatie en zet het daar neer.
Items toevoegen aan een map op het startscherm
•
Raak een item aan en houd het ingedrukt tot het wordt geselecteerd en sleep
het item vervolgens naar de map.
Een map op het startscherm hernoemen
1
Tik op de map om deze te openen.
2
Raak de titelbalk van de map aan om het veld Mapnaam weer te geven.
3
Voer de naam van de nieuwe map in en tik op Gereed.
Achtergrond en thema's
U kunt het startscherm aanpassen aan uw eigen stijl met achtergronden en
verschillende thema's.
21
Dit is een internetversie van deze publicatie. © Uitsluitend voor privégebruik afdrukken.

De achtergrond voor uw startscherm wijzigen
1
Houd een leeg gebied op het Startscherm aangeraakt tot het apparaat trilt.
2
Tik op Achtergrond en selecteer een optie.
Een thema instellen
1
Houd een leeg gebied op het Startscherm aangeraakt tot het apparaat trilt.
2
Tik op Thema´s.
3
Selecteer een optie en volg de instructies op uw apparaat.
Als u een thema wijzigt, verandert ook de achtergrond in sommige toepassingen.
Batterij- en stroombeheer
Uw apparaat heeft een ingebouwde batterij. U kunt uw batterijverbruik bijhouden en
bekijken welke applicaties de meeste stroom vergen. U kunt apps verwijderen of
beperken en een aantal stroombesparingsfuncties activeren om meer uit uw batterij
te halen. U kunt ook een schatting zien van hoeveel batterijcapaciteit u nog heeft en
de batterijinstellingen aanpassen om de prestaties van het toestel te verbeteren en de
batterij langer te kunnen gebruiken.
Het batterijverbruik van uw toestel beheren
1
Tik vanaf uw Startscherm op
.
2
Vind en tik op Instellingen > Energiebeheer > App-stroomverbruik. Er verschijnt
een overzicht met applicaties die veel netwerkverkeer gebruiken of die u al
lange tijd niet gebruikt heeft.
3
Lees de informatie en handel daarnaar door bijvoorbeeld een applicatie te
verwijderen of het gebruik te beperken.
Kijken welke applicaties de batterij het meest belasten
1
Tik in het Startscherm op .
2
Ga naar en tik op Instellingen > Energiebeheer > Batterijverbruik.
De geschatte batterijtijd weergeven
1
Tik in het Startscherm op .
2
Ga naar en tik op Instellingen > Energiebeheer.
Stroombersparende modi
Wanneer u langer met de batterij wilt doen, heeft u meerdere stroombesparingsmodi
tot uw beschikking:
STAMINA-modus
Schakelt Wi-Fi® en mobiele data uit wanneer het scherm is uitgeschakeld en
beperkt tevens de prestaties van de hardware. Als deze modus wordt
geactiveerd, verschijnt op de statusbalk.
22
Dit is een internetversie van deze publicatie. © Uitsluitend voor privégebruik afdrukken.

Ultra STAMINA-modus
Beperkt de functionaliteit van het apparaat tot kerntaken zoals
telefoongesprekken voeren en SMS-berichten versturen. Als deze modus
wordt geactiveerd, verschijnt op de statusbalk.
Batterijbesparingsmodus
Wijzigt het gedrag van het apparaat als het batterijniveau onder een bepaald
percentage zakt. Past bijvoorbeeld de schermhelderheid en de schermtime-
out aan. Als deze modus wordt geactiveerd, verschijnt op de statusbalk.
Wachtrij achtergr.gegev.
Optimaliseert het uitgaande verkeer als het scherm is uitgeschakeld, door de
data op vooraf ingestelde tijdstippen te verzenden.
Als u een apparaat met meerdere gebruikers deelt, moet u misschien inloggen als de eigenaar,
d.w.z. de primaire gebruiker, om de energiebesparingsmodus in of uit te schakelen.
Een modus voor energiebesparing activeren
1
Tik in het Startscherm op .
2
Ga naar en tik op Instellingen > Energiebeheer.
3
Om uw voorkeursmodus in te schakelen, selecteert u de naam van de modus
en tikt u op de schakelaar aan/uit om eventueel de gekozen modus te
activeren. In sommige gevallen moet u op Activeren tikken en de activering
bevestigen.
Overzicht van de STAMINA-modus
De STAMINA-modus heeft enkele functies die u de mogelijkheid bieden om het
batterijgebruik te optimaliseren:
Verlengde stand-
by
Hiermee wordt voorkomen dat applicaties van het netwerk gebruikmaken: Wi-Fi® en
mobiele gegevens worden uitgeschakeld wanneer het scherm uit staat. U kunt
uitzonderingen maken voor een aantal applicaties en services, zodat deze niet worden
onderbroken wanneer deze functie geactiveerd is.
STAMINA-klok
Onderbreekt netwerkverbindingen in situaties waarin u vaak op de aan/uitknop drukt
om te zien hoe laat het is.
Verlengd gebruik
Beperkt de prestaties van de hardware wanneer u uw apparaat gebruikt.
Als u een apparaat met meerdere gebruikers deelt, moet u misschien inloggen als de eigenaar,
oftewel de primaire gebruiker, om de STAMINA-modus te activeren of deactiveren.
De functies van de STAMINA mode activeren
1
Tik in het Startscherm op .
2
Ga naar en tik op Instellingen > Energiebeheer en tik vervolgens op STAMINA-
modus.
3
Activeer de STAMINA mode als deze gedeactiveerd is.
4
Sleep de schuifregelaars naast de functies die u wilt activeren en tik daarna op
Activeren als daarom gevraagd wordt.
Toepassingen voor de modus STAMINA selecteren
1
Tik in het Startscherm op
.
2
Ga naar en tik op Instellingen > Energiebeheer en tik vervolgens op STAMINA-
modus.
3
Activeer de STAMINA mode als deze gedeactiveerd is.
4
Zorg ervoor dat de functie Verlengde stand-by is ingeschakeld en tik op Apps
actief in stand-by > Applicaties toevoegen.
5
Scroll naar links of naar rechts om alle applicaties en services te bekijken,
selecteer vervolgens de betreffende selectievelden voor de applicaties die u
wilt starten.
6
Als u klaar bent, tikt u op Gereed.
23
Dit is een internetversie van deze publicatie. © Uitsluitend voor privégebruik afdrukken.

Een schermopname maken
U kunt stilstaande beelden maken van een scherm op uw apparaat als
schermopname. Schermopnames worden automatisch opgeslagen in Album.
Een schermafbeelding maken
1
Houd de aan/uit-toets ingedrukt totdat een venster verschijnt.
2
Tik op
U kunt ook een schermafbeelding maken door de aan/uit-toets en de toets voor volume
omlaag tegelijkertijd ingedrukt te houden. Als de schermafbeelding is gemaakt, kunt u de
toetsen loslaten.
Uw schermafbeelding bekijken
•
Sleep de statusbalk helemaal omlaag en tik op de schermafbeelding die u wilt
bekijken.
U kunt uw schermafbeeldingen ook bekijken in de applicatie Album.
Meldingen
Meldingen brengen u op de hoogte van gebeurtenissen zoals nieuwe berichten en
agendameldingen evenals lopende activiteiten zoals downloads. Meldingen
verschijnen op:
•
De statusbalk
•
Het meldingsvenster
•
Het vergrendelscherm
Het meldingsvenster openen of sluiten
1
Sleep de statusbalk omlaag om het meldingsvenster te openen.
2
Sleep het venster omhoog om het meldingsvenster te sluiten.
Reageren op een melding in het meldingenvenster
•
Tik op de melding.
Een melding verwijderen van het meldingsvenster
•
Plaats uw vinger op een melding en veeg naar links of rechts.
Een melding in het meldingsvenster vergroten
•
Sleep de melding omlaag.
Niet alle meldingen kunnen worden vergroot.
Alle meldingen in het meldingsvenster wissen
•
Tik op .
24
Dit is een internetversie van deze publicatie. © Uitsluitend voor privégebruik afdrukken.

Reageren op een melding in het vergrendelingscherm
•
Dubbeltik op de melding.
Een melding uit het vergrendelingscherm verwijderen
•
Plaats uw vinger op de melding en veeg naar links of rechts.
Een melding op het vergrendelingscherm vergroten
•
Sleep de melding omlaag.
Niet alle meldingen kunnen worden vergroot.
Meldingen op het vergrendelscherm beheren
U kunt uw apparaat zo instellen dat alleen geselecteerde meldingen op het
vergrendelscherm worden weergegeven. U kunt alle meldingen en de inhoud daarvan
toegankelijk maken, gevoelige inhoud verbergen voor alle meldingen of specifieke
apps, of ervoor kiezen geen meldingen weer te geven.
De meldingen selecteren voor weergave op het vergrendelingscherm
1
Tik in het Startscherm op
.
2
Zoek naar en tik op Instellingen > Geluid en melding > Bij vergrendeld
apparaat.
3
Selecteer een optie.
Opties voor weergave van meldingen op het vergrendelscherm
Inhoud van alle
meldingen
weergeven
Alle meldingen op het vergrendelscherm weergeven. Als deze instelling is
ingeschakeld, moet u er rekening mee houden dat alle inhoud (inclusief de inhoud
van binnenkomende e-mails en chats) zichtbaar zullen zijn op het vergrendelscherm
behalve wanneer u de betreffende apps aanwijst als Gevoelig in het menu App-
meldingen instellingen
Inhoud van
gevoelige
meldingen
verbergen
Een pincode, wachtwoord of patroon moet zijn ingesteld als schermvergrendeling
om deze instelling beschikbaar te maken. Inhoud verborgen wordt weergegeven op
het vergrendelscherm als er gevoelige berichten binnenkomen. U krijgt bijvoorbeeld
een melding voor een binnenkomende e-mail of chat, maar de inhoud is niet
zichtbaar op uw vergrendelscherm.
Helemaal geen
meldingen
weergeven
U krijgt geen meldingen op het vergrendelscherm.
Het meldingniveau voor een app instellen
U kunt voor meldingen voor individuele toepassingen op verschillende niveaus
instellen. U kunt bijvoorbeeld alle e-mailmeldingen blokkeren, meldingen van
Facebook™ voorrang geven en de inhoud van berichten verbergen op het
vergrendelscherm.
Het meldingniveau voor een app instellen
1
Tik in het Startscherm op
.
2
Zoek naar en tik op Instellingen > Geluid en melding > App-meldingen.
3
Selecteer de app waarvoor u de instellingen voor meldingen wilt wijzigen.
4
Sleep de schuifregelaar naar rechts.
Meldingsniveaus en opties voor specifieke toepassingen
Blokkeren
Nooit meldingen voor de geselecteerde app tonen.
Prioriteit
Meldingen van het hoogste prioriteitsniveau worden boven alle andere meldingen in het
vergrendelingsscherm weergegeven.
Gevoelig
Deze optie is alleen beschikbaar als u een pincode, wachtwoord of patroon als
schermblokkering instelt en u Inhoud van alle meldingen weergeven hebt geselecteerd onder
25
Dit is een internetversie van deze publicatie. © Uitsluitend voor privégebruik afdrukken.

de instelling Bij vergrendeld apparaat. Meldingen voor de app verschijnen op het
vergrendelingsscherm, maar de inhoud is niet zichtbaar.
Meldingslampje
Het meldingslampje informeert u over de batterijstatus en een aantal andere zaken.
Een wit knipperend lampje betekent bijvoorbeeld dat er een nieuw bericht of een
gemist gesprek is. Het meldingslampje is standaard ingeschakeld maar u kunt het
handmatig uitschakelen.
Als het meldingslampje is uitgeschakeld, gaat het alleen branden bij een waarschuwing voor
de batterijstatus, bijvoorbeeld als het energieniveau lager is dan 15 procent.
Het meldingslampje inschakelen
1
Tik in uw startscherm op .
2
Ga naar en tik op Instellingen > Geluid en melding.
3
Sleep de schuifregelaar naast Meldingslampje naar rechts.
Pictogrammen in de statusbalk
Statuspictogrammen
Geen SIM-kaart
Signaalsterkte
Geen signaal
Roaming
LTE-data verzenden en downloaden
GPRS-data verzenden en downloaden
EDGE-data verzenden en downloaden
3G-data verzenden en downloaden
Mobiele data verzenden en downloaden
Een Wi-Fi®-verbinding is ingeschakeld en gegevens worden overgedragen
Batterijstatus
De batterij wordt opgeladen
STAMINA-modus is geactiveerd
Batterijspaarmodus is geactiveerd
Vliegmodus is geactiveerd
De Bluetooth®-functie is geactiveerd
De microfoon is gedempt
De speakertelefoon is ingeschakeld
Stille modus
26
Dit is een internetversie van deze publicatie. © Uitsluitend voor privégebruik afdrukken.

Uitzonderingen toestaan in stille modus
Trilstand
Er is een alarm ingesteld
GPS is geactiveerd
Er is een synchronisatie actief
Probleem met aanmelding of synchronisatie
De functie Gehoorapparaat is geactiveerd
Afhankelijk van uw serviceprovider, netwerk en/of regio, kunnen functies of diensten, die door
sommige pictogrammen in deze lijst worden vertegenwoordigd, al dan niet beschikbaar zijn.
Pictogrammen in de statusbalk beheren
1
Tik in uw startscherm op
.
2
Tik vervolgens op Instellingen > Persoonlijk maken > Systeempictogrammen.
3
Markeer de selectievakjes voor de systeempictogrammen die u in de
statusbalk wilt weergeven.
Meldingspictogrammen
Nieuw sms-bericht of mms-bericht
Gemist gesprek
Gesprek in de wacht
Gesprekken doorverbinden is ingeschakeld
Nieuw voicemailbericht
Nieuw e-mailbericht
Gegevens worden gedownload
Gegevens worden geüpload
Mobiele data is uitgeschakeld
Voer een basissetup van uw apparaat uit
Er is een software-update beschikbaar
Er zijn systeemupdates beschikbaar
Bezig met downloaden van systeemupdates
Tik om de gedownloade systeemupdates te installeren
Ultra STAMINA modus is actief
Schermafbeelding vastgelegd
Er is een nieuw Hangouts™ chatbericht binnengekomen
Videochat met vrienden met behulp van de Hangouts™-applicatie
Aanstaande agendagebeurtenis
Er is een kleine app actief
Smart Connect is geactiveerd
Er wordt een nummer afgespeeld
27
Dit is een internetversie van deze publicatie. © Uitsluitend voor privégebruik afdrukken.

De radio is ingeschakeld
Het apparaat is via een USB-kabel met een computer verbonden
Intern geheugen is 75% vol. Tip om gegevens over te brengen naar de
geheugenkaart
Waarschuwing
Meer (niet weergegeven) meldingen
Niet alle pictogrammen die op uw apparaat kunnen verschijnen, zijn hier vermeld. Deze
pictogrammen zijn alleen bedoeld als leidraad, en er kunnen wijzigingen worden doorgevoerd
zonder voorafgaande melding.
Voorkomen dat een applicatie meldingen stuurt
1
Tik in uw startscherm op
.
2
Zoek naar en tik op Instellingen > Geluid en melding > App-meldingen.
3
Selecteer een applicatie.
4
Sleep de schuifregelaar naast Blokkeren naar rechts.
Overzicht applicaties
Gebruik de applicatie Alarm en klok om diverse alarmen in te stellen.
Gebruik uw webbrowser om webpagina's weer te geven en op de pagina's te
navigeren, en bladwijzers, tekst en afbeeldingen te beheren.
Gebruik de applicatie Rekenmachine om eenvoudige berekeningen uit te
voeren.
Gebruik de applicatie Agenda om gebeurtenissen bij te houden en uw
afspraken te beheren.
Gebruik de camera om foto's te maken en videoclips op te nemen.
Gebruik de applicatie Contacten om telefoonnummers, e-mailadressen en
andere informatie van uw contacten te beheren.
Open uw gedownloade applicaties, documenten en afbeeldingen.
Gebruik de applicatie E-mail om e-mails te verzenden en ontvangen via privé-
en zakelijke accounts.
Gebruik de Facebook™-toepassing om deel te nemen aan sociale netwerken
met vrienden, familieleden en collega's over de hele wereld.
Blader en luister naar FM-radiostations.
Gebruik de applicatie Album om uw foto's en video's weer te geven en te
bewerken.
Gebruik de toepassing Gmail™ om e-mailberichten te lezen, schrijven en
organiseren.
Zoek naar informatie op uw apparaat en op internet.
Geef uw huidige locatie weer, vind andere locaties en bereken routes met
Google Maps™.
Gebruik de applicatie Play Store™ om gratis of tegen betaling toepassingen
voor uw apparaat te downloaden.
Gebruik de applicatie Berichten om SMS- en MMS-berichten te verzenden en
ontvangen.
28
Dit is een internetversie van deze publicatie. © Uitsluitend voor privégebruik afdrukken.

Gebruik de applicatie Video om video's op uw apparaat af te spelen en om
inhoud met uw vrienden te delen.
Gebruik de applicatie Muziek om muziek, audioboeken en podcasts te
beheren en af te spelen.
Bekijk nieuwsberichten en weersverwachtingen.
Voer telefoongesprekken door het nummer handmatig in te voeren of door
middel van de smart-dial-functie.
Optimaliseer de instellingen naar wens.
Gebruik de toepassing Hangouts™ om online met vrienden te chatten.
Identificeer muziektracks die u in uw omgeving hoort en ontvang informatie
over de artiest en het album en eventuele andere informatie.
Gebruik YouTube™ om video's van overal ter wereld te delen en weer te
geven.
Gebruik de applicatie Back-up en herstellen om van inhoud op uw apparaat
een back-up te maken of om deze te herstellen, zoals contacten, SMS-
berichten, bladwijzers, afspraken, enz.
Gebruik de applicatie Smart Connect™ om in te stellen wat er in uw apparaat
gebeurt wanneer u een accessoire aansluit of loskoppelt.
Xperia™ Movie Creator maakt automatisch korte video's van ongeveer 30
seconden van bestaande foto's en video's. De applicatie bepaalt automatisch
de tijdsbalk voor het maken van de film.
Gebruik de applicatie Support voor directe toegang tot
gebruikersondersteuning op uw apparaat. U hebt bijvoorbeeld toegang tot
een gebruikershandleiding, informatie voor het oplossen van problemen, tips
en trucs.
Sommige applicaties worden niet door alle netwerken en/of serviceproviders in alle gebieden
ondersteund of vermeld.
29
Dit is een internetversie van deze publicatie. © Uitsluitend voor privégebruik afdrukken.

Applicaties downloaden
Applicaties downloaden van Google Play™
Google Play™ is de officiële online Google-winkel voor het downloaden van
applicaties, spelletjes, muziek, films en boeken. Het bevat zowel gratis als betaalde
applicaties. Voordat u begint met het downloaden van Google Play™, moet u ervoor
zorgen dat u een werkende internetverbinding hebt, bij voorkeur via Wi-Fi
®
, om de
kosten van gegevensverkeer te beperken.
U moet een Google™-account hebben om Google Play™ te kunnen gebruiken. Google Play™
is mogelijk niet beschikbaar in alle landen of regio's.
Een applicatie downloaden van Google Play™
1
Tik op het Startscherm op .
2
Tik op Play Store.
3
Zoek een item dat u wilt downloaden door te bladeren door categorieën of via
de zoekfunctie.
4
Tik op het item waarvoor u de details wilt weergeven en volg de instructies om
de installatie te voltooien.
Sommige applicaties kunnen toegang nodig hebben tot gegevens, instellingen en diverse
functies op uw apparaat om goed te kunnen werken. Installeer en geef alleen toestemming aan
applicaties die u vertrouwt.
U kunt de verleende toestemmingen aan een gedownloade applicatie bekijken door op de
applicatie onder Instellingen > Apps te tikken.
Toepassingen downloaden van andere bronnen
Wanneer uw apparaat is ingesteld om downloads toe te staan van andere bronnen
dan Google Play™, kunt u toepassingen direct van andere websites downloaden
door de desbetreffende downloadinstructies te volgen.
Als u toepassingen installeert van onbekende oorsprong of uit een onbetrouwbare bron, kan
uw apparaat beschadigd raken. Download alleen toepassingen die afkomstig zijn van
betrouwbare bronnen. Neem contact op met de leverancier van de toepassing als u vragen
hebt of problemen ondervindt.
Wordt een apparaat door meerdere gebruikers gedeeld, dan heeft alleen de eigenaar, d.w.z.
de primaire gebruiker, de mogelijkheid om downloads toe te staan van andere bronnen dan
Google Play™. Wijzigingen door de eigenaar gelden voor alle andere gebruikers.
Het downloaden van applicaties van andere bronnen toestaan
1
Tik in het Startscherm op .
2
Ga naar en tik op Instellingen > Beveiliging.
3
Sleep de schuifregelaar naast Onbekende bronnen naar rechts.
4
Tik op OK.
Sommige applicaties kunnen toegang nodig hebben tot gegevens, instellingen en diverse
functies op uw apparaat om goed te kunnen werken. Installeer en geef alleen toestemming aan
applicaties die u vertrouwt.
U kunt de verleende toestemmingen aan een gedownloade applicatie bekijken door op de
applicatie onder Instellingen > Apps te tikken.
30
Dit is een internetversie van deze publicatie. © Uitsluitend voor privégebruik afdrukken.

Internet en netwerken
Surfen op internet
De Google Chrome™-webbrowser voor Android™-apparaten wordt voor de meeste
landen vooraf geïnstalleerd geleverd. Ga naar http://support.google.com/chrome en
klik op de link "Chrome for Mobile" voor meer gedetailleerde informatie over het
gebruik van deze webbrowser.
Bladeren met Google Chrome™
1
Tik in het Startscherm op
.
2
Ga naar en tik op .
3
Als u Google Chrome™ voor het eerst gebruikt, selecteer dan of u zich wilt
aanmelden bij een Google™-account of anoniem wilt bladeren met Google
Chrome™.
4
Voer een zoekterm of webadres in het zoek- en adresveld in en tik vervolgens
op Ga op het toetsenbord.
Internet- en mms-instellingen
Om multimedia-berichten te sturen of naar internet te gaan als geen Wi-Fi®-netwerk
beschikbaar is, hebt u een actieve mobiele gegevensverbinding nodig met de juiste
instellingen voor internet en mms (Multimedia Messaging Service). Enkele tips:
•
Voor de meeste mobiele netwerken en aanbieders zijn de internet- en mms-
instellingen vooraf op het apparaat geïnstalleerd. U kunt dan direct internet gebruiken
en multimediaberichten verzenden.
•
In sommige gevallen bestaat de mogelijkheid om internet- en mms-instellingen te
downloaden wanneer u het apparaat voor de eerste keer inschakelt nadat een
simkaart is geplaatst. Het is ook mogelijk om deze instellingen later te downloaden
via het menu Instellingen.
•
U kunt op elk moment handmatig instellingen voor internet en mms op uw apparaat
toevoegen, wijzigen of wissen. Als u een instelling voor internet of mms per ongeluk
verandert of verwijdert, kunt u de instellingen voor internet of mms opnieuw
downloaden.
•
Als u geen toegang hebt tot het internet via een mobiel netwerk of als mms niet
werkt, zelfs nadat u internet- en mms-instellingen hebt gedownload naar uw
apparaat, raadpleeg dan de tips voor probleemoplossing voor uw apparaat op
www.sonymobile.com/support/
voor problemen met netwerkdekking, mobiele
gegevens en mms.
Als de STAMINA-modus is geactiveerd om stroom te besparen, dan wordt alle mobiele
dataverkeer onderbroken wanneer het scherm uit is. Als hierdoor verbindingsproblemen
ontstaan, kunt u proberen sommige applicaties en services uit te sluiten van deze
onderbreking, of u kunt de STAMINA-modus tijdelijk deactiveren. Ga voor meer informatie naar
Overzicht van de STAMINA-modus
op pagina 23.
Wordt het apparaat door meerdere gebruikers gebruikt, dan kan alleen de eigenaar, d.w.z. de
primaire gebruiker, de instellingen voor internet en berichten downloaden vanuit het
instellingenmenu. De gedownloade instellingen zijn echter wel van toepassing op alle
gebruikers.
Instellingen voor internet en mms downloaden
1
Tik op het Startscherm op .
2
Ga naar en tik op Instellingen > Meer > Internetinstellingen.
3
Tik op Accepteren. Wanneer de instellingen zijn gedownload, verschijnt in de
statusbalk en worden mobiele gegevens automatisch ingeschakeld.
Als de instellingen niet naar uw apparaat kunnen worden gedownload, controleer dan de
signaalsterkte van uw mobiele netwerk. Ga naar een open locatie zonder hindernissen of ga bij
een raam staan en probeer het nogmaals.
31
Dit is een internetversie van deze publicatie. © Uitsluitend voor privégebruik afdrukken.

Handmatig internet- en mms-instellingen toevoegen
1
Tik op het Startscherm op .
2
Ga naar en tik op Instellingen > Meer > Mobiele netwerken.
3
Tik op Namen toegangspunten > .
4
Tik op Naam en voer een naam in.
5
Tik op APN en vul de naam van het toegangspunt in.
6
Voer alle overige informatie in. Als u niet weet welke informatie noodzakelijk is,
neem dan contact op met uw netwerkaanbieder voor nadere informatie.
7
Als u klaar bent, tikt u op
en vervolgens op OPSLAAN.
De gedownloade instellingen voor internet en mms bekijken
1
Tik op het Startscherm op
.
2
Ga naar en tik op Instellingen > Meer > Mobiele netwerken.
3
Tik op Namen toegangspunten.
4
Voor meer informatie tikt u op een van de beschikbare onderdelen.
Als er meerdere verbindingen beschikbaar zijn, wordt de actieve netwerkverbinding
aangegeven met een gemarkeerde knop .
Wi-Fi®
Gebruik Wi-Fi®-verbindingen om op internet te surfen, applicaties te downloaden of
e-mails te verzenden en te ontvangen. Wanneer u verbinding hebt gemaakt met een
Wi-Fi®-netwerk, onthoudt uw apparaat het netwerk en maakt hier de volgende keer
als u in de buurt bent automatisch verbinding mee.
Bij sommige Wi-Fi®-netwerken moet u inloggen bij een webpagina, voordat u
toegang krijgt. Neem voor meer informatie contact op met de betreffende Wi-Fi®-
netwerkbeheerder.
Beschikbare Wi-Fi®-netwerken kunnen open of beveiligd zijn:
•
Open netwerken worden aangeduid met
naast de naam van het Wi-Fi®-netwerk.
•
Beveiligde netwerken worden aangeduid met naast de naam van het Wi-Fi®-
netwerk.
Sommige Wi-Fi®-netwerken worden niet weergegeven in de lijst met beschikbare netwerken
omdat zij hun netwerknaam (SSID) niet uitzenden. Als u de naam van het netwerk kent, kunt u
het handmatig toevoegen aan uw lijst met beschikbare Wi-Fi®-netwerken.
Wi-Fi® inschakelen
1
Tik in het Startscherm op .
2
Ga naar en tik op Instellingen > Wi-Fi.
3
Tik op de aan-uitschakelaar om de functie Wi-Fi® in te schakelen.
Het kan een paar seconden duren voordat Wi-Fi® is ingeschakeld.
Automatisch verbinding maken met een Wi-Fi®-netwerk
1
Tik in het Startscherm op .
2
Ga naar en tik op Instellingen > Wi-Fi.
3
Tik op de aan-/uitschakelaar om de functie Wi-Fi in te schakelen. Alle
beschikbare Wi-Fi®-netwerken worden weergegeven.
4
Tik op een Wi-Fi®-netwerk om hiermee verbinding te maken. Voor beveiligde
netwerken voert u het desbetreffende wachtwoord in.
wordt weergegeven
in de statusbalk wanneer u bent verbonden.
Wilt u naar nieuwe beschikbare netwerken zoeken, tik dan op
en vervolgens op Vernieuwen.
Als u geen verbinding kunt maken met een Wi-Fi-netwerk, raadpleeg dan de betreffende tips
voor probleemoplossing voor uw apparaat op
www.sonymobile.com/support/
.
32
Dit is een internetversie van deze publicatie. © Uitsluitend voor privégebruik afdrukken.

Een Wi-Fi®-netwerk handmatig toevoegen
1
Tik in het Startscherm op .
2
Ga naar en tik op Instellingen > Wi-Fi.
3
Tik op > Netwerk toevoegen.
4
Voer de Netwerknaam (SSID)informatie in.
5
Tik op het veld Beveiliging om een beveiligingstype te selecteren.
6
Voer zo nodig een wachtwoord in.
7
Om een aantal geavanceerde opties zoals proxy- en IP-instellingen te
bewerken, markeert u het selectievakje Geavanceerde opties en bewerkt u
naar wens.
8
Tik op Opslaan.
Neem contact op met uw Wi-Fi®-netwerkbeheerder om de SSID van het netwerk en het
wachtwoord te krijgen.
Wi-Fi®-instellingen
Wanneer u bent verbonden met een Wi-Fi®-netwerk of wanneer er Wi-Fi®-netwerken
beschikbaar zijn in uw omgeving, kunt u de status van deze WLAN-netwerken
bekijken. U kunt op uw apparaat instellen dat u een melding ontvangt wanneer er een
open Wi-Fi®-netwerk wordt gedetecteerd.
Als u niet bent verbonden met een Wi-Fi®-netwerk, wordt op uw apparaat een
mobiele gegevensverbinding gebruikt voor internettoegang (indien u een mobiele
gegevensverbinding hebt ingesteld en ingeschakeld op uw apparaat). Door een Wi-
Fi®-slaapstandbeleid toe te voegen, kunt u kiezen wanneer u wilt overschakelen van
Wi-Fi® naar mobiele gegevens.
Meldingen van het Wi-Fi®-netwerk inschakelen
1
Schakel Wi-Fi® in als dat nog niet het geval was.
2
Tik in het Startscherm op
.
3
Ga naar en tik op Instellingen > Wi-Fi.
4
Tik op > Geavanceerd.
5
Sleep de schuifregelaar naast Netwerkmelding naar rechts.
Gedetailleerde informatie over een verbonden Wi-Fi®-netwerk weergeven
1
Tik op het Startscherm op .
2
Ga naar en tik op Instellingen > Wi-Fi.
3
Tik op het Wi-Fi®-netwerk waarmee u momenteel bent verbonden. Er wordt
gedetailleerde informatie over het netwerk weergegeven.
Een Wi-Fi®-slaapbeleid toevoegen
1
Tik op het Startscherm op .
2
Ga naar en tik op Instellingen > Wi-Fi.
3
Tik op
en vervolgens op Geavanceerd> Wi-Fi behouden in slaapstand.
4
Selecteer een optie.
WPS
WPS (Wi-Fi® Protected Setup) is een draadloze netwerkstandaard waarmee u veilige
draadloze netwerkverbindingen tot stand kunt brengen. Als u weinig
achtergrondkennis hebt van draadloze beveiliging, kunt u met WPS eenvoudig WPA-
encryptie (Wi-Fi Protected Access) instellen om uw netwerk te beveiligen. U kunt ook
nieuwe apparaten toevoegen aan een bestaand netwerk zonder lange wachtwoorden
in te voeren.
Gebruik een van deze methoden om WPS in te schakelen:
•
Drukknopmethode: druk op een knop op een door WPS ondersteund apparaat,
bijvoorbeeld een router.
•
PIN-methode: uw telefoon maakt een willekeurige PIN aan, die u invoert op het door
WPS ondersteunde apparaat.
33
Dit is een internetversie van deze publicatie. © Uitsluitend voor privégebruik afdrukken.

Met een WPS-knop verbinding maken met een Wi-Fi®-netwerk
1
Tik in het Startscherm op .
2
Ga naar en tik op Instellingen > Wi-Fi.
3
Schakel Wi-Fi® in als dat nog niet het geval was.
4
Tik op > Geavanceerd > WPS-knop en druk op de WPS-knop op het door
WPS ondersteunde apparaat.
Met een WPS-PIN verbinding maken met een Wi-Fi®-netwerk
1
Tik in het Startscherm op .
2
Ga naar en tik op Instellingen > Wi-Fi.
3
Schakel Wi-Fi® in als dat nog niet het geval was.
4
Tik op
> Geavanceerd > WPS-pin.
5
Voer op het door WPS ondersteunde apparaat de pincode in die op het
apparaat verschijnt.
Uw mobiele gegevensverbinding delen
U kunt uw mobiele gegevensverbinding op verschillende manieren met andere
apparaten delen:
•
USB tethering: deel de mobiele gegevensverbinding met één computer via een USB-
kabel.
•
Bluetooth® tethering: deel de mobiele gegevensverbinding met maximaal vijf andere
apparaten via Bluetooth®.
•
Draagbare Wi-Fi®-hotspot: deel uw mobiele gegevensverbinding tegelijkertijd met
maximaal acht apparaten, inclusief apparaten die de WPS-technologie ondersteunen.
Uw gegevensverbinding delen via een USB-kabel
1
Deactiveer alle USB-kabelverbindingen met uw apparaat.
2
Gebruik de USB-kabel die bij uw apparaat is geleverd om uw apparaat op een
computer aan te sluiten.
3
Tik in het Startscherm op
.
4
Zoek naar en tik op Instellingen > Meer > Tethering/mobiele hotspot.
5
Sleep de schuifregelaar naast USB-tethering naar rechts en tik op OK als
daarom wordt gevraagd.
verschijnt in de statusbalk nadat u bent verbonden.
6
Om het delen van uw gegevensverbinding te beëindigen, sleept u de
schuifregelaar naast USB-tethering naar links of maakt u de USB-kabel los.
U kunt de gegevensverbinding van uw apparaat niet tegelijkertijd met een SD-kaart via een
USB-kabel delen.
34
Dit is een internetversie van deze publicatie. © Uitsluitend voor privégebruik afdrukken.

Uw mobiele gegevensverbinding met een ander Bluetooth®-apparaat delen
1
Zorg ervoor dat uw apparaat en het Bluetooth®-apparaat met elkaar zijn
gekoppeld en dat mobiel dataverkeer op uw apparaat is geactiveerd.
2
Uw apparaat: Tik in het Startscherm op .
3
Tik op Instellingen > Meer > Tethering/mobiele hotspot en sleep vervolgens de
schuifregelaar naast Bluetooth-tethering naar rechts.
4
Bluetooth®-apparaat: stel het apparaat zo in dat het netwerkverbinding maakt
via Bluetooth®. Als het apparaat een computer is, moet u de betreffende
aanwijzingen volgen om de instellingen te voltooien. Als het een Android™-
apparaat is, tikt u op het instellingenpictogram naast de naam van het apparaat
waarmee het gekoppeld is onder Instellingen > Bluetooth > Gekoppelde
apparaten waarna u het selectievakje Internettoegang markeert.
5
Uw apparaat: Wacht tot in de statusbalk verschijnt. Als dit verschijnt, zijn de
instellingen klaar.
6
Om het delen van uw gegevensverbinding te beëindigen, sleept u de
schuifregelaar naast Bluetooth-tethering naar links.
Het selectievakje Bluetooth-tethering wordt uitgeschakeld telkens wanneer u het apparaat of
de functie Bluetooth® uitschakelt.
Zie voor meer informatie over koppelen en het inschakelen van mobiele gegevens
Uw
apparaat met een ander Bluetooth®-apparaat koppelen
op pagina 120 en
Een VPN (Virtual
Private Network) toevoegen
op pagina 38.
Uw apparaat gebruiken als een draagbare Wi-Fi®-hotspot
1
Tik in het Startscherm op .
2
Zoek naar en tik op Instellingen > Meer > Tethering/mobiele hotspot.
3
Tik op Instellingen mobiele Wi-Fi-hotspot > Wi-Fi-hotspot configureren.
4
Voer de Netwerknaam (SSID)informatie in.
5
Tik op het veld Beveiliging om een beveiligingstype te selecteren. Voer zo
nodig een wachtwoord in.
6
Tik op Opslaan.
7
Tik op
en sleep de schuifregelaar naast Draagb. Wi-Fi-hotspot naar rechts.
8
Als daarom wordt gevraagd tikt u op OK ter bevestiging. verschijnt op de
statusbalk als de draagbare Wi-Fi®-hotspot actief is.
9
Om het delen van uw gegevensverbinding via Wi-Fi® te beëindigen, sleept u
de schuifregelaar naast Draagb. Wi-Fi-hotspot naar links.
Toestaan dat een door WPS ondersteund apparaat uw mobiele gegevensverbinding
gebruikt
1
Zorg ervoor dat uw apparaat is ingesteld als draagbare Wi-Fi®-hotspot.
2
Tik in het Startscherm op .
3
Ga naar en tik op Instellingen > Meer > Tethering/mobiele hotspot > Instellingen
mobiele Wi-Fi-hotspot.
4
Sleep de schuifregelaar naast Kan worden gevonden naar rechts.
5
Zorg er onder Wi-Fi-hotspot configureren voor dat uw draagbare hotspot door
een wachtwoord is beveiligd.
6
Tik op WPS-knop en volg de relevante instructies op. U kunt ook op
> WPS-
pintikken en vervolgens de pincode invoeren die op het WPS-ondersteunde
apparaat wordt weergegeven.
Uw draagbare hotspot een nieuwe naam geven of beveiligen
1
Tik op het Startscherm op .
2
Ga naar en tik op Instellingen > Meer > Tethering/mobiele hotspot.
3
Tik op Instellingen mobiele Wi-Fi-hotspot > Wi-Fi-hotspot configureren.
4
Voer de Netwerknaam (SSID) voor het netwerk in.
5
Tik op het veld Beveiliging om een beveiligingstype te selecteren.
6
Voer een wachtwoord in als dat vereist is.
7
Tik op Opslaan.
35
Dit is een internetversie van deze publicatie. © Uitsluitend voor privégebruik afdrukken.

Gegevensgebruik beheren
U kunt de hoeveelheid gegevens bijhouden die van en naar uw apparaat gedurende
een bepaalde periode wordt overgebracht via uw mobiele gegevensverbinding of Wi-
Fi®-verbinding. U kunt bijvoorbeeld de hoeveelheid gegevens weergeven die door
individuele applicaties wordt gebruikt. Voor gegevens die via uw mobiele
gegevensverbinding wordt overgebracht, kunt u ook waarschuwingen en
beperkingen instellen om extra kosten te voorkomen.
Als u een apparaat gebruikt met meerdere gebruikers, kan alleen de eigenaar, d.w.z. de
primaire gebruiker, de instellingen voor gegevensgebruik wijzigen. Door de instellingen voor
gegevensgebruik aan te passen, hebt u meer controle over het gegevensgebruik. Dit
garandeert echter niet dat u geen extra kosten zult oplopen.
Dataverkeer in- of uitschakelen
1
Tik vanaf uw Startscherm op .
2
Vind en tik op Instellingen > Datagebruik.
3
Sleep de schuifregelaar naast Mobiel dataverkeer om dataverkeer in of uit te
schakelen.
Als dataverkeer is uitgeschakeld, kan het toestel nog altijd Wi-Fi®-, NFC- en Bluetooth®-
verbindingen maken.
Een waarschuwing voor gegevensgebruik instellen
1
Zorg dat mobiel dataverkeer is ingeschakeld.
2
Tik in het Startscherm op .
3
Ga naar en tik op Instellingen > Datagebruik.
4
Sleep de waarschuwingslijnen naar de gewenste waarde om het
waarschuwingsniveau in te stellen. U ontvangt een waarschuwingsbericht
wanneer de hoeveelheid gegevens het ingestelde niveau nadert.
Een limiet voor mobiel gegevensgebruik instellen
1
Zorg dat mobiel dataverkeer is ingeschakeld.
2
Tik in het Startscherm op
.
3
Ga naar en tik op Instellingen > Datagebruik.
4
Sleep de schuifregelaar naast Mobiele datalimiet instellen naar rechts en tik op
OK.
5
Om de limiet voor mobiel gegevensgebruik in te stellen, sleept u de betreffende
lijn naar de gewenste waarde.
Wanneer uw mobiele gegevensgebruik de ingestelde limiet bereikt, wordt het mobiele
gegevensverkeer op uw apparaat automatisch uitgeschakeld.
Het gegevensgebruik van individuele applicaties beheren
1
Tik in het Startscherm op .
2
Ga naar en tik op Instellingen > Datagebruik.
3
Tik op de applicatie die u wilt beheren en sleep de schuifregelaar naast
Achtergronddata in app beperken naar rechts en tik op OK.
4
Voor meer specifieke instellingen voor de applicatie (indien beschikbaar) tikt u
op Instellingen voor app en brengt u de gewenste wijzigingen aan.
De prestaties van individuele applicaties kunnen worden beïnvloed als u de betreffende
instellingen voor gegevensgebruik wijzigt.
36
Dit is een internetversie van deze publicatie. © Uitsluitend voor privégebruik afdrukken.

Uw dataverbruik controleren
1
Tik in het Startscherm op .
2
Ga naar en tik op Instellingen > Datagebruik.
3
Tik op en vervolgens op Wi‑Fi weergeven.
4
Om informatie te bekijken over de hoeveelheid via Wi-Fi® overgedragen
gegevens, tikt u op het tabblad Wi-Fi.
5
Tik op het tabblad Mobiel voor informatie over de hoeveelheid data die via de
mobiele dataverbinding is overgebracht.
Mobiele netwerken selecteren
Afhankelijk van welke mobiele netwerken beschikbaar zijn waar u bent, schakelt uw
apparaat automatisch tussen de mobiele netwerken. U kunt uw apparaat ook
handmatig instellen om toegang te krijgen tot een bepaald type mobiel netwerk,
bijvoorbeeld WCDMA of GSM.
Afhankelijk van het type of modus van netwerk waarmee u verbinding hebt, worden
verschillende statuspictogrammen in de statusbalk weergegeven. Ga naar
Statuspictogrammen
op pagina 26 om de verschillende statuspictogrammen te zien.
Een netwerkmodus selecteren
1
Tik in het Startscherm op
.
2
Zoek naar en tik op Instellingen > Meer > Mobiele netwerken.
3
Tik op Voorkeursnetwerktype, en selecteer daarna een netwerkmodus.
Handmatig een ander netwerk selecteren
1
Tik in het Startscherm op .
2
Ga naar en tik op Instellingen > Meer > Mobiele netwerken >
Netwerkaanbieders.
3
Tik op Zoekmodus en selecteer vervolgens Handmatig.
4
Selecteer een netwerk.
Als u handmatig een netwerk selecteert, zoekt het apparaat niet naar andere netwerken, ook
niet wanneer u zich buiten het bereik van het geselecteerde netwerk begeeft.
Automatische netwerkselectie activeren
1
Tik in het Startscherm op .
2
Ga naar en tik op Instellingen > Meer > Mobiele netwerken >
Netwerkaanbieders.
3
Tik op Zoekmodus en selecteer vervolgens Automatisch.
VPN's (Virtual Private Network)
Gebruik uw apparaat om verbinding te maken met VPN's, waarmee u vanuit een
openbaar netwerk toegang kunt krijgen tot bronnen binnen een beveiligd lokaal
netwerk. VPN-verbindingen worden bijvoorbeeld vaak gebruikt door organisaties en
onderwijsinstellingen voor gebruikers die toegang moeten krijgen tot intranetten en
andere interne services terwijl ze zich buiten het interne netwerk bevinden, zoals
vertegenwoordigers van een bedrijf die op reis zijn.
VPN-verbindingen kunnen op veel verschillende manieren tot stand worden gebracht,
afhankelijk van het netwerk. Voor bepaalde netwerken moet u mogelijk een
beveiligingscertificaat overbrengen naar uw apparaat om het daar te installeren. Voor
meer gedetailleerde informatie over het tot stand brengen van een verbinding met uw
VPN, neemt u contact op met de netwerkbeheerder van uw bedrijf of organisatie.
Als u een apparaat met meerdere gebruikers deelt, moet u zich misschien aanmelden als de
eigenaar, d.w.z. de primaire gebruiker, om de instellingen voor VPN aan te passen.
37
Dit is een internetversie van deze publicatie. © Uitsluitend voor privégebruik afdrukken.

Een VPN (Virtual Private Network) toevoegen
1
Tik in het Startscherm op .
2
Ga naar en tik op Instellingen > Meer > VPN.
3
Tik op .
4
Selecteer het type VPN dat u wilt toevoegen.
5
Voer uw VPN-instellingen in.
6
Tik op Opslaan.
Verbinding maken met een VPN (Virtual Private Network)
1
Tik op het Startscherm op .
2
Ga naar en tik op Instellingen > Meer > VPN.
3
Tik in de lijst met beschikbare netwerken op het VPN waarmee u verbinding
wilt maken.
4
Voer de vereiste informatie in.
5
Tik op Verbinding maken.
De verbinding verbreken met een VPN (Virtual Private Network)
1
Sleep de statusbalk omlaag.
2
Tik op de melding voor de VPN-verbinding om deze uit te schakelen.
38
Dit is een internetversie van deze publicatie. © Uitsluitend voor privégebruik afdrukken.

Gegevens synchroniseren op uw
apparaat
Synchroniseren met online accounts
Synchroniseer uw apparaat met contacten, e-mails, evenementen en andere
informatie uit online accounts, bijvoorbeeld e-mailaccounts zoals Gmail™ en
Exchange ActiveSync, Facebook™, Flickr™ en Twitter™. U kunt gegevens
automatisch voor deze accounts synchroniseren door de functie Automatische
synchronisatie te activeren. Tevens kunt u elk account handmatig synchroniseren.
Een online-account instellen voor synchronisatie
1
Tik in het Startscherm op
.
2
Tik op Instellingen > Accounts > Account toevoegen en selecteer het account
dat u wilt toevoegen.
3
Volg de aanwijzingen om een account te maken, of meld u aan als u reeds een
account hebt.
Handmatig synchroniseren met een online-account
1
Tik vanaf uw Startscherm op > Instellingen > Accounts.
2
Selecteer onder Accounts het type account en tik op de naam van de account
waarmee u wilt synchroniseren. Er verschijnt een lijst van onderdelen die met
het account kunnen worden gesynchroniseerd.
3
Selecteer de onderdelen die u wilt synchroniseren.
Een online-account verwijderen
1
Tik vanaf uw Startscherm op > Instellingen > Accounts.
2
Selecteer onder Accounts het type account en tik op de naam van de account
die u wilt verwijderen.
3
Tik op
en vervolgens op Account verwijderen.
4
Tik opnieuw op Account verwijderen om uw keuze te bevestigen.
Synchroniseren met Microsoft® Exchange ActiveSync®
Als uw bedrijf een Microsoft Exchange ActiveSync-account gebruikt, kunt u uw
zakelijke e-mailberichten, agenda-afspraken en contacten direct op uw apparaat
openen. Na de installatie kunt u uw informatie vinden in de applicaties E-mail,
Kalender en Contacten.
39
Dit is een internetversie van deze publicatie. © Uitsluitend voor privégebruik afdrukken.

Een EAS-account instellen voor synchronisatie
1
Zorg dat u de door de netwerkbeheerder van uw bedrijf gegeven domein- en
servergegevens bij de hand hebt.
2
Tik in het Startscherm op .
3
Tik op Instellingen > Accounts > Account toevoegen > Exchange ActiveSync.
4
Voer uw zakelijke e-mailadres en wachtwoord in.
5
Tik op Volgende. Uw apparaat start met het ophalen van uw
accountinformatie. Als een fout optreedt, voert u de domein- en
servergegevens in en tikt u op Volgende.
6
Tik op OK om uw bedrijfsserver toe te staan uw apparaat te beheren.
7
Selecteer welke gegevens u wilt synchroniseren met uw apparaat, zoals
contacten en agendagegevens.
8
Activeer desgewenst de apparaatbeheerfunctie om bepaalde
beveiligingsfuncties op uw apparaat te laten beheren vanaf de bedrijfsserver. U
kunt bijvoorbeeld uw bedrijfsserver toestaan om wachtwoordregels in te stellen
en opslagcodering te gebruiken.
9
Voer na afloop van de installatie een naam in voor het bedrijfsaccount.
Als u het aanmeldwachtwoord voor een EAS-account op uw computer wijzigt, moet u zich
opnieuw aanmelden bij de EAS-account op uw apparaat.
De instellingen voor een EAS-account wijzigen
1
Tik in het Startscherm op
.
2
Tik op E-mail en vervolgens op
.
3
Tik op Instellingen en selecteer een EAS-account. Wijzig vervolgens de
instellingen van de EAS-account naar wens.
Een synchronisatie-interval instellen voor een EAS-account
1
Tik vanaf uw Startscherm op .
2
Tik op E-mail en tik daarna op .
3
Tik op Instellingen en selecteer een EAS-account.
4
Tik op Controlefrequentie > Controlefrequentie en selecteer een intervaloptie.
Een EAS-account verwijderen
1
Tik vanaf uw Startscherm op > Instellingen > Accounts.
2
Tik onder Accounts op Exchange ActiveSync en selecteer de EAS-account die
u wilt verwijderen.
3
Tik op en vervolgens op Account verwijderen.
4
Tik opnieuw op Account verwijderen om uw keuze te bevestigen.
Synchroniseren met Outlook® met behulp van een computer
U kunt de applicaties Agenda en Contacten binnen PC Companion en Sony Bridge
for Mac gebruiken om uw apparaat te synchroniseren met de agenda en contacten
van uw Outlook-account. U kunt echter geen gegevens van het apparaat met de
computer synchroniseren.
Voor meer informatie over de installatie van PC Companion op een pc of van Sony Bridge for
Mac op een Apple
®
Mac
®
-computer, gaat u naar
Computerhulpmiddelen
op de pagina 135.
Synchroniseren met uw Outlook-contacten m.b.v. een computer
1
Zorg ervoor dat de applicatie PC Companion is geïnstalleerd op een pc, of de
applicatie Sony Bridge for Mac op een Apple
®
Mac
®
-computer.
2
Computer: Open de applicatie PC Companion of de applicatie Sony Bridge for
Mac.
3
Klik op Starten om de toepassingen
Contacten
en
Contacten synchroniseren
te
starten en volg de aanwijzingen op het scherm om uw apparaat te
synchroniseren met uw Outlook-contacten.
40
Dit is een internetversie van deze publicatie. © Uitsluitend voor privégebruik afdrukken.

Synchroniseren met uw Outlook-agenda m.b.v. een computer
1
Zorg ervoor dat de applicatie PC Companion is geïnstalleerd op een pc, of de
applicatie Sony Bridge for Mac op een Apple
®
Mac
®
-computer.
2
Computer: Open de applicatie PC Companion of de applicatie Sony Bridge for
Mac.
3
Klik op Starten om de toepassingen
Agenda
en
Agenda synchroniseren
te
starten en volg de aanwijzingen op het scherm om uw apparaat te
synchroniseren met uw Outlook-agenda.
41
Dit is een internetversie van deze publicatie. © Uitsluitend voor privégebruik afdrukken.

Basisinstellingen
Instellingen openen
Geef instellingen voor uw apparaat weer en wijzig ze vanuit het instellingenmenu. Het
instellingenmenu is toegankelijk vanuit zowel het meldingsvenster als het scherm
Toepassingen.
Het Instellingenmenu van het apparaat openen vanuit het scherm Toepassingen
1
Tik in het Startscherm op
.
2
Tik op Instellingen.
Informatie over uw apparaat bekijken
1
Tik in het Startscherm op
.
2
Ga naar en tik op Instellingen > Over de telefoon.
Het venster Snelle instellingen openen
•
Sleep de statusbalk met twee vingers omlaag.
Selecteren welke instellingen u wilt weergeven in het venster Snelinstellingen
1
Sleep de statusbalk met twee vingers omlaag en tik op
.
2
Ga naar de balk bovenaan het scherm, druk op het pictogram van de
snelinstelling die u wilt toevoegen en houd dit ingedrukt, en sleep het
vervolgens naar het onderste deel van het scherm.
Het venster Snelinstellingen opnieuw ordenen
1
Sleep de statusbalk met twee vingers omlaag en tik op .
2
Houd een pictogram aangetikt en verplaats het naar de gewenste positie.
Geluid, ringtone en volume
U kunt het ringtonevolume aanpassen voor binnenkomende gesprekken en
meldingen, en voor muziek- en videoweergave. U kunt het apparaat instellen op de
stille modus en bepalen hoelang de stille modus op het apparaat handmatig blijft
geactiveerd. U kunt ook vooraf instellen wanneer op het apparaat automatisch de
stille modus wordt geactiveerd.
Het beltoonvolume aanpassen met de volumetoetsen
•
Beweeg de volumetoets omhoog of omlaag.
Het afspeelvolume van media aanpassen met de volumetoets
•
Druk de volumetoets omhoog of omlaag wanneer u muziek afspeelt of een
video bekijkt. Dit functioneert ook als het scherm is vergrendeld.
De trilstand inschakelen
•
Druk op de volumetoets omlaag of omhoog totdat
op de statusbalk
verschijnt.
De stille modus activeren
1
Druk de volumetoets omlaag totdat op de statusbalk verschijnt.
2
Selecteer een tijdsinterval.
Instellingsopties Stille modus
Onbeperkt
Laat het apparaat in de stille modus totdat u het geluid handmatig weer inschakelt.
Eén uur
Laat het apparaat gedurende één uur in de stille modus. Tik op de plus- en
minpictogrammen om de tijdsduur aan te passen.
42
Dit is een internetversie van deze publicatie. © Uitsluitend voor privégebruik afdrukken.

Tijdintervallen van stille modus inplannen
1
Druk de volumetoets omlaag totdat op de statusbalk verschijnt.
2
Tik op .
3
Ga naar en tik op Dagen en selecteer de keuzevakjes van de betreffende
dagen. Tik vervolgens op Gereed.
4
Pas de starttijd aan door op Starttijd te tikken. Selecteer vervolgens een
waarde en tik op OK.
5
Pas de eindtijd aan door op Eindtijd te tikken. Selecteer vervolgens een waarde
en tik op OK. De stille modus blijft op het apparaat geactiveerd tijdens het
geselecteerde tijdinterval.
Uitzonderingen instellen voor stille modus
U kunt aangeven welke soorten meldingen toch een geluidsmelding mogen afspelen
in de stille modus. U kunt uitzonderingen filteren op basis van de afzender van de
meldingen. De meest voorkomende soorten uitzonderingen zijn:
•
Gebeurtenissen en herinneringen
•
Gesprekken
•
Berichten
•
Alarmen
Geluiden toestaan in de stille modus
1
Druk de volumetoets omlaag totdat
op de statusbalk verschijnt.
2
Sleep de schuifregelaar naast Uitzonderingen toestaan naar rechts.
Meldingen instellen als uitzonderingen in de stille modus
1
Druk de volumetoets omlaag totdat op de statusbalk verschijnt.
2
Tik op
.
3
Sleep onder Uitzonderingen in stille modus de betreffende schuifregelaars naar
rechts.
Uitzonderingen koppelen aan bepaalde contacttypes
1
Druk de volumetoets omlaag totdat op de statusbalk verschijnt.
2
Tik op
.
3
Tik vervolgens op Oproepen/berichten van.
4
Selecteer een optie.
Alarmengeluiden toestaan in de stille modus
1
Druk de volumetoets omlaag totdat
op de statusbalk verschijnt.
2
Sleep de schuifregelaar naast Alarm toestaan naar rechts.
Uitzonderingen toestaan tijdens een vooraf ingesteld tijdsinterval van de stille modus
1
Druk de volumetoets omlaag totdat op de statusbalk verschijnt.
2
Tik op
.
3
Sleep de schuifregelaar naast Uitzonderingen naar rechts.
De volumeniveaus aanpassen
1
Tik in het Startscherm op .
2
Ga naar en tik op Instellingen > Geluid en melding.
3
Sleep de volumeschuifregelaars naar de gewenste posities.
U kunt ook op de volumetoets-omhoog of -omlaag drukken en vervolgens op
tikken om de
volumeniveaus van de ringtone, het afspelen van media of de alarmen afzonderlijk aan te
passen.
Het apparaat instellen om te trillen bij binnenkomende oproepen
1
Tik in het Startscherm op .
2
Ga naar en tik op Instellingen > Geluid en melding.
3
Sleep de schuifregelaar naast Ook trillen voor oproepen naar rechts.
43
Dit is een internetversie van deze publicatie. © Uitsluitend voor privégebruik afdrukken.

Een ringtone instellen
1
Tik in het Startscherm op .
2
Zoek naar en tik op Instellingen > Geluid en melding > Ringtone telefoon.
3
Selecteer een optie in de lijst of tik op om een muziekbestand op uw
apparaat te selecteren.
4
Tik op Gereed om te bevestigen.
Het meldingsgeluid selecteren
1
Tik in het Startscherm op .
2
Zoek naar en tik op Instellingen > Geluid en melding > Meldingsgeluid.
3
Selecteer een optie in de lijst of tik op
om een muziekbestand op uw
apparaat te selecteren.
4
Tik op Gereed om te bevestigen.
Sommige applicaties hebben hun eigen specifieke meldingsgeluiden die u in de instellingen
van de applicatie kunt selecteren.
Aanraaktonen inschakelen
1
Tik in het Startscherm op .
2
Zoek naar en tik op Instellingen > Geluid en melding > Andere geluiden.
3
Sleep de schuifregelaar naast Tonen toetsenblok en Aanraakgeluiden naar
rechts.
SIM-kaartbeveiliging
U kunt elke SIM-kaart die u in uw apparaat gebruikt, vergrendelen en ontgrendelen
met een pincode (PIN = Personal Identity Number). Als een SIM-kaart is vergrendeld,
is het bijbehorende abonnement beschermd tegen ongeoorloofd gebruik. Telkens
wanneer u uw apparaat inschakelt, moet u dus een pincode invoeren.
Als u uw pincode vaker onjuist invoert dan maximaal toegestaan, wordt de SIM-kaart
geblokkeerd. U moet dan de PUK-code (Personal Unblocking Key) en een nieuwe
pincode invoeren. U ontvangt de pincode en de PUK-code van uw netwerkoperator.
Een simkaartblokkering instellen
1
Tik vanaf de startpagina op
.
2
Zoek naar en tik op Instellingen > Beveiliging > SIM-kaartvergrendeling
instellen.
3
Markeer het selectievakje SIM vergrendelen.
4
Voer de pincode voor de simkaart in en tik op OK. De simkaartblokkering is nu
actief en telkens wanneer u het toestel opnieuw opstart, wordt u gevraagd om
deze code in te vullen.
Simkaartblokkering opheffen
1
Tik vanaf de startpagina op
.
2
Zoek naar en tik op Instellingen > Beveiliging > SIM-kaartvergrendeling
instellen.
3
Schakel het selectievakje SIM vergrendelen uit.
4
Voer de pincode voor de simkaart in en tik op OK.
De pincode voor de simkaart wijzigen
1
Tik op het Startscherm op .
2
Zoek naar en tik op Instellingen > Beveiliging > SIM-kaartvergrendeling
instellen.
3
Tik op SIM PIN-code wijzigen.
4
Voer de oude pincode voor de simkaart in en tik op OK.
5
Voer de nieuwe pincode voor de simkaart in en tik op OK.
6
Voer de nieuwe pincode voor de simkaart opnieuw in en tik op OK.
44
Dit is een internetversie van deze publicatie. © Uitsluitend voor privégebruik afdrukken.

Een geblokkeerde simkaart met behulp van een PUK-code deblokkeren
1
Voer de PUK-code in en tik op .
2
Voer een nieuwe pincode in en tik op .
3
Voer de nieuwe pincode nogmaals in en tik op .
Hebt u te vaak een onjuiste PUK-code ingevoerd, neem dan contact op met uw
netwerkoperator voor een nieuwe SIM-kaart.
Scherminstellingen
De schermhelderheid aanpassen
1
Tik in uw startscherm op
.
2
Zoek naar en tik op Instellingen > Scherm > Helderheidsniveau.
3
Versleep de schuifregelaar om de helderheid in te stellen.
Verlaag de helderheid om de prestaties van de batterij te verhogen.
Het scherm op trillen bij aanraken instellen
1
Tik in uw startscherm op .
2
Zoek naar en tik op Instellingen > Geluid en melding > Andere geluiden.
3
Sleep de schuifregelaar naast Trillen bij aanraking naar rechts. Het scherm trilt
nu wanneer u op selectietoetsen en op bepaalde applicaties tikt.
Opgeven na hoeveel tijd het scherm moet worden uitgeschakeld als de telefoon niet
wordt gebruikt
1
Tik op het Startscherm op
.
2
Ga naar en tik op Instellingen > Scherm > Slaapstand.
3
Selecteer een optie.
Als u het scherm snel wilt uitschakelen, drukt u kort op de aan/uit-toets
.
Scherm vastzetten
Gebruik de optie Scherm vastzetten zodat het apparaat alleen het scherm voor een
specifieke applicatie weergeeft. Als u bijvoorbeeld een game speelt en u per ongeluk
de navigatietoets Startscherm aanraakt, voorkomt de optie Scherm vastzetten dat
het actieve scherm van de game wordt geminimaliseerd. U kunt deze functie ook
gebruiken als u het apparaat aan iemand anders uitleent, om het moeilijker te maken
om meer dan één applicatie te openen. U kunt uw apparaat bijvoorbeeld aan iemand
uitlenen om een foto te maken en het scherm vastzetten op de toepassing Camera
zodat de ander niet gemakkelijk andere apps kan gebruiken zoals E-mail.
Scherm vastzetten is geen beveiligingsfunctie en voorkomt niet helemaal dat andere
gebruikers het scherm activeren en uw apparaat gebruiken. Om uw gegevens te beschermen,
moet u uw apparaat instellen om een pincode, wachtwoord of patroon voor de
schermvergrendeling in te stellen voordat iemand het scherm kan activeren.
Scherm vastzetten activeren
1
Tik in het Startscherm op .
2
Tik vervolgens op Instellingen > Beveiliging > Scherm vastzetten.
3
Sleep de schuifregelaar naar rechts.
4
Als u nog geen patroon, PIN of wachtwoord voor de schermvergrendeling op
het apparaat hebt ingesteld, sleept u de schuifregelaar naast Apparaat
vergrendelen wanneer items worden losgemaakt naar rechts en selecteert u
vervolgens een optie. Als u al een schermvergrendeling hebt ingeschakeld,
versleept u de schuifregelaar om de relevante beveiligingsoptie te activeren
nadat scherm vastzetten is geactiveerd.
Voor scherm vastzetten is geen patroon, PIN of wachtwoord verplicht.
45
Dit is een internetversie van deze publicatie. © Uitsluitend voor privégebruik afdrukken.

Een scherm vastzetten
1
Zorg ervoor dat scherm vastzetten op het apparaat is geactiveerd.
2
Open een app en ga naar het scherm dat u wilt vastzetten.
3
Tik op .
4
Veeg omhoog om het pictogram van scherm vastzetten weer te geven.
5
Tik op .
6
Tik in het menu dat wordt geopend, op Duidelijk.
Een scherm losmaken
1
Op het vastgezette scherm houd u en samen aangeraakt.
2
Laat beide knoppen los.
Als u een beveiligingsoptie hebt geselecteerd tijdens het vastzetten van het scherm, moet u
het patroon, de PIN of het wachtwoord invoeren om het apparaat te ontgrendelen voordat u
het scherm kunt losmaken.
Dagdroom
Dagdroom is een interactieve schermbeveiliger die automatisch kleuren, foto's of een
diavoorstelling weergeeft als uw apparaat is gedockt of oplaadt en het scherm niet
gebruikt wordt.
Op een apparaat met meerdere gebruikers kan elke gebruiker zijn of haar eigen instellingen
voor Dagdroom hebben.
De schermbeveiliging Dagdroom activeren
1
Tik in uw startscherm op .
2
Zoek naar en tik op Instellingen > Scherm > Dagdromen.
3
Sleep de schuifregelaar naar rechts.
Inhoud voor de schermbeveiliging Dagdroom selecteren
1
Tik in uw startscherm op
.
2
Zoek naar en tik op Instellingen > Scherm > Dagdromen.
3
Sleep de schuifregelaar naar rechts.
4
Selecteer wat u wilt weergeven als de schermbeveiliging actief is.
Instellen wanneer de schermbeveiliging Dagdroom start
1
Tik in uw startscherm op
.
2
Zoek naar en tik op Instellingen > Scherm > Dagdromen.
3
Sleep de schuifregelaar naar rechts.
4
Tik op
en vervolgens op Nu beginnen om de schermbeveiliging Dagdroom
direct te starten.
5
Tik op
en vervolgens op Wanneer dagdromen en selecteer een van de opties
om automatisch activeren in te stellen.
Schermvergrendeling
Er zijn verschillende manieren om het scherm te vergrendelen. Het beveiligingsniveau
van ieder vergrendelingstype wordt hieronder weergegeven van zwak naar sterk.
•
Vegen – geen beveiliging, maar u hebt snel toegang tot het startscherm
•
Patroon – teken een eenvoudig patroon met uw vinger om uw toestel te ontgrendelen
•
Pincode – voer een pincode van ten minste vier cijfers in om uw apparaat te
ontgrendelen
•
Wachtwoord – vul een alfanumeriek wachtwoord in om uw toestel te ontgrendelen
Het is heel belangrijk dat u het patroon, de pincode of het wachtwoord voor
schermontgrendeling onthoudt. Als u deze informatie vergeet, kunt u belangrijke gegevens,
zoals contacten en berichten, mogelijk niet meer herstellen.
Als u een Microsoft® Exchange ActiveSync® (EAS) account op uw Xperia™-apparaat heeft
ingesteld, kunnen de EAS beveiligingsinstellingen het type vergrendelscherm beperken tot
46
Dit is een internetversie van deze publicatie. © Uitsluitend voor privégebruik afdrukken.

alleen pincode of wachtwoord. Dit gebeurt wanneer uw netwerkbeheerder een specifiek type
vergrendelingsscherm opgeeft voor alle EAS-accounts om beveiligingsredenen voor uw
onderneming. Neem contact op met de netwerkbeheerder van uw onderneming of organisatie
om te controleren welk netwerkbeveiligingsbeleid voor mobiele apparaten is ingevoerd.
Het schermvergrendelingstype wijzigen
1
Tik in het startscherm op
.
2
Tik op Instellingen > Beveiliging > Schermvergrendeling.
3
Volg de instructies op uw apparaat en selecteer een ander
schermvergrendelingstype.
Een patroon voor schermontgrendeling maken
1
Tik in het startscherm op
.
2
Tik op Instellingen > Beveiliging > Schermvergrendeling > Patroon.
3
Voer de instructies op uw apparaat uit.
Als uw patroon voor schermontgrendeling vijf keer achter elkaar wordt afgewezen als u uw
apparaat probeert te ontgrendelen, wacht u 30 seconden en probeert u het opnieuw.
Het patroon voor schermontgrendeling wijzigen
1
Tik op uw Startscherm op .
2
Tik op Instellingen > Beveiliging > Schermvergrendeling.
3
Teken uw patroon voor schermontgrendeling.
4
Tik op Patroon en voer de instructies op uw apparaat uit.
Een PIN voor schermvergrendeling maken
1
Tik in het Startscherm op
.
2
Tik vervolgens op Instellingen > Beveiliging > Schermvergrendeling > PIN.
3
Voer een numerieke PIN in en tik op Doorgaan.
4
Voer PIN opnieuw in, bevestig deze en tik op OK.
5
Volg de instructies op het apparaat.
Een wachtwoord voor schermvergrendeling maken
1
Tik in het Startscherm op .
2
Tik vervolgens op Instellingen > Beveiliging > Schermvergrendeling >
Wachtwoord.
3
Voer een wachtwoord in en tik vervolgens op Doorgaan.
4
Voer uw wachtwoord opnieuw in en tik op OK.
5
Volg de instructies op het apparaat.
De ontgrendelfunctie Vegen activeren
1
Tik in het Startscherm op
.
2
Tik vervolgens op Instellingen > Beveiliging > Schermvergrendeling.
3
Teken het ontgrendelpatroon voor het scherm of voer de pincode of het
wachtwoord in als een van deze ontgrendeltypen geactiveerd is.
4
Tik op Schuiven.
Het apparaat automatisch ontgrendelen
Met de functie Smart Lock kunt u het apparaat eenvoudiger ontgrendelen, doordat u
kunt instellen dat het apparaat in bepaalde situaties automatisch wordt ontgrendeld.
U kunt het apparaat ontgrendeld houden als het bijvoorbeeld verbonden is met een
Bluetooth®-apparaat of als u het met u meedraagt.
Voer de volgende stappen in deze volgorde uit om het apparaat automatisch te
kunnen ontgrendelen:
•
Zorg dat het apparaat beschikt over een geactiveerde internetverbinding. bij voorkeur
een Wi-Fi®-verbinding om kosten voor dataverkeer te beperken.
•
Zorg dat alle apps geüpdatet zijn met de applicatie Play Store™. Verzeker op deze
manier dat de serviceapp Google Play™ is geüpdatet. Als de serviceapp Google
47
Dit is een internetversie van deze publicatie. © Uitsluitend voor privégebruik afdrukken.

Play™ up-to-date is, weet u zeker dat u beschikt over de nieuwste functies van
Smart Lock.
•
Schakel Smart Lock in.
•
Stel in wanneer het apparaat automatisch moet ontgrendelen.
De functie Smart Lock is ontwikkeld door Google™ en de precieze functionaliteit kan
veranderen vanwege updates van de kant van Google™.
De applicatie Smart Lock is mogelijk niet in alle markten, landen of regio's beschikbaar.
Smart Lock inschakelen
1
Zorg dat u een patroon, PIN of wachtwoord hebt ingesteld voor de
schermvergrendeling.
2
Tik in het Startscherm op
.
3
Tik vervolgens op Instellingen > Beveiliging > Trust-agents.
4
Sleep de schuifregelaar naast Smart Lock (Google) naar rechts.
5
Tik op de pijl-terug naast Trust-agents.
6
Tik vervolgens op Smart Lock.
7
Voer uw patroon, PIN of wachtwoord in. Telkens als u de Smart Lock-
instellingen wilt wijzigen, moet deze schermvergrendeling worden ingevoerd.
8
Selecteer een Smart Lock-type.
Instellen of het apparaat automatisch ontgrendeld blijft
Via de volgende instellingen van Smart Lock kunt u instellen dat het apparaat
ontgrendeld blijft:
•
Vertrouwde apparaten – houd het apparaat ontgrendeld als een vertrouwd
Bluetooth®-apparaat is verbonden.
•
Vertrouwde plaatsen – houd het apparaat ontgrendeld als u zich op een vertrouwde
locatie bevindt.
•
Lichaamdetectie – houd het apparaat ontgrendeld als u het bij u draagt.
Als u het apparaat gedurende vier uur na herstarten niet gebruikt, moet u het
apparaat handmatig ontgrendelen.
Verbinding maken met vertrouwde Bluetooth®-apparaten
U kunt een verbonden Bluetooth®-apparaat aanmerken als een "vertrouwd"
apparaat. Het Xperia™-apparaat blijft dan ontgrendeld terwijl het met het andere
apparaat verbonden is. Als u regelmatig verbinding maakt met bepaalde Bluetooth®-
apparaten, bijvoorbeeld een luidspreker in de auto of een thuisbioscoop, een
Bluetooth®-horloge of fitnesstracker, kunt u deze toevoegen als vertrouwde
apparaten en de extra beveiliging van een vergrendeld scherm omzeilen om tijd te
sparen. Deze functie is met name handig als u deze apparaten normaal gesproken op
een relatief veilige plek gebruikt. In bepaalde gevallen moet u het apparaat toch
handmatig ontgrendelen voordat een vertrouwd apparaat kan worden verbonden.
Het wordt niet aanbevolen apparaten die onafgebroken verbonden zijn met het apparaat, zoals
Bluetooth®-toetsenborden of -hoezen, aan te merken als vertrouwde apparaten.
Zodra een vertrouwd Bluetooth®-apparaat wordt uitgeschakeld of buiten bereik raakt, wordt
het scherm vergrendeld en dient u een pincode, patroon of wachtwoord in te voeren om het
te ontgrendelen.
48
Dit is een internetversie van deze publicatie. © Uitsluitend voor privégebruik afdrukken.

Een vertrouwd Bluetooth®-apparaat toevoegen
1
Zorg dat het apparaat is gekoppeld en verbonden met het Bluetooth®-
apparaat dat u wilt toevoegen als vertrouwd apparaat.
2
Tik in het menu Smart Lock op Vertrouwde apparaten.
3
Tik op Vertrouwd apparaat toevoegen > Bluetooth.
4
Tik op de apparaatnaam om dit uit de lijst met verbonden apparaten te kiezen.
In deze lijst verschijnen uitsluitend gekoppelde apparaten.
5
Afhankelijk van de beveiliging van de verbinding moet u het apparaat eventueel
handmatig ontgrendelen, voordat het vertrouwde apparaat dit kan
ontgrendelen.
Een vertrouwd Bluetooth®-apparaat verwijderen
1
Tik in het Startscherm op
.
2
Tik vervolgens op Instellingen > Beveiliging > Smart Lock > Vertrouwde
apparaten.
3
Tik op het apparaat dat u wilt verwijderen.
4
Tik op Vertrouwd apparaat verwijderen.
Veiligheid als vertrouwde apparaten worden gebruikt
Verschillende Bluetooth®-apparaten ondersteunen verschillende Bluetooth®-
standaarden en beveiligingsmogelijkheden. De mogelijkheid bestaat dat iemand uw
Xperia™-apparaat ontgrendeld houdt door uw Bluetooth®-verbinding te imiteren,
zelfs als het vertrouwde apparaat niet meer in de buurt is. Het apparaat kan niet altijd
bepalen of een verbinding veilig is als iemand deze probeert te imiteren.
Als het apparaat niet kan bepalen of u een beveiligde verbinding gebruikt, verschijnt
op het Xperia™-apparaat een melding en moet u het eventueel handmatig
ontgrendelen, voordat het vertrouwde apparaat het ontgrendeld kan houden.
Het verbindingsbereik van Bluetooth® is afhankelijk van factoren als het
apparaatmodel, het verbonden Bluetooth®-apparaat en de omgeving. Afhankelijk
van deze factoren kunnen Bluetooth®-verbindingen functioneren over een afstand
van wel 100 meter. Als iemand uw Xperia™-apparaat pakt terwijl het in de buurt is
van een vertrouwd apparaat, kan deze persoon toegang krijgen tot uw Xperia™-
apparaat als het ontgrendeld is door het vertrouwde apparaat.
Verbinding maken met vertrouwde plaatsen
Als de functie vertrouwde plaatsen is ingesteld, wordt de beveiliging van het
vergrendelingsscherm op het Xperia™-apparaat uitgeschakeld als u op een
aangewezen vertrouwde locatie bent. Deze functie werkt alleen als u een
internetverbinding hebt (bij voorkeur via Wi-Fi®) en het apparaat toestemming heeft
uw actuele locatie te gebruiken.
U stelt vertrouwde plaatsen in door eerst te controleren of op het apparaat de
locatiemodus Hoge nauwkeurigheid of de locatiemodus Energiebesparing is
ingeschakeld. Vervolgens voegt u de thuislocatie of andere locaties toe.
De exacte afmetingen van een vertrouwde locatie worden geschat en kunnen buiten de fysieke
wanden van uw huis liggen, of ander gebied dat is toegevoegd als een vertrouwde locatie. Met
deze functie blijft uw apparaat ontgrendeld binnen een straal van 80 meter. Pas op dat
locatiesignalen kunnen worden gerepliceerd of gemanipuleerd. Iemand met toegang tot
speciale apparatuur kan uw apparaat ontgrendelen.
Uw thuislocatie toevoegen
1
Zorg dat de locatiemodus is ingeschakeld en dat u de instelling Grote
nauwkeurigheid of de instelling Accubesparing gebruikt.
2
Tik in het Startscherm op .
3
Tik op Instellingen > Beveiliging > Smart Lock >Vertrouwde plaatsen > Start.
4
Tik op Deze locatie inschakelen.
49
Dit is een internetversie van deze publicatie. © Uitsluitend voor privégebruik afdrukken.

Uw thuislocatie bewerken
1
Zorg dat de locatiemodus is ingeschakeld en dat u de instelling Grote
nauwkeurigheid of de instelling Accubesparing gebruikt.
2
Tik in het Startscherm op .
3
Tik vervolgens op Instellingen > Beveiliging > Smart Lock > Vertrouwde
plaatsen.
4
Selecteer uw thuislocatie.
5
Tik op Bewerken.
6
Voer in de zoekbalk de locatie in die u als thuislocatie wilt gebruiken.
Als op het adres waar u woont meerdere gebouwen zijn, wijkt de vertrouwde plaats die u wilt
toevoegen wellicht af van het daadwerkelijke adres. Om ervoor te zorgen dat de locatie
accuraat is, voegt u de daadwerkelijke locatie van uw woning binnen het gebouwencomplex
toe als een aangepaste plaats.
Uw thuislocatie verwijderen
1
Zorg dat de locatiemodus is ingeschakeld en dat u de instelling Grote
nauwkeurigheid of de instelling Accubesparing gebruikt.
2
Tik in het Startscherm op .
3
Tik op Instellingen > Beveiliging > Smart Lock >Vertrouwde plaatsen > Start.
4
Tik op Deze locatie uitschakelen.
Aangepaste locaties gebruiken
U kunt elke locatie toevoegen als een vertrouwde, aangepaste plaats waar het
apparaat ontgrendeld kan blijven.
Een aangepaste plaats toevoegen
1
Zorg dat de locatiemodus is ingeschakeld en dat u de instelling Grote
nauwkeurigheid of de instelling Accubesparing gebruikt.
2
Tik in het Startscherm op
.
3
Tik vervolgens op Instellingen > Beveiliging > Smart Lock > Vertrouwde
plaatsen.
4
Tik op Vertrouwde plaats toevoegen.
5
Tik op Deze locatie selecteren om de huidige locatie te gebruiken als een
vertrouwde, aangepaste plaats.
6
U kunt ook een andere locatie invoeren, op het vergrootglaspictogram tikken
en het adres invoeren. Het apparaat zoekt de ingevoerde locatie. U gebruikt
het gesuggereerde adres door erop te tikken.
7
U stelt de locatie nauwkeurig in door op de pijl-terug naast het adres te tikken.
Sleep vervolgens de locatienaald naar de gewenste locatie en tik op Deze
locatie selecteren.
Een aangepaste plaats bewerken
1
Zorg dat de locatiemodus is ingeschakeld en dat u de instelling Grote
nauwkeurigheid of de instelling Accubesparing gebruikt.
2
Tik in het Startscherm op .
3
Tik vervolgens op Instellingen > Beveiliging > Smart Lock > Vertrouwde
plaatsen.
4
Tik op de plaats die u wilt bewerken.
5
Tik op Adres bewerken.
6
Als u een andere locatie wilt invoeren, tikt u op het vergrootglaspictogram en
voert u het adres in. Het apparaat zoekt de ingevoerde locatie. U gebruikt het
gesuggereerde adres door erop te tikken.
7
U stelt de locatie nauwkeurig in door op de pijl-terug naast het adres te tikken.
Sleep vervolgens de locatienaald naar de gewenste locatie en tik op Deze
locatie selecteren.
50
Dit is een internetversie van deze publicatie. © Uitsluitend voor privégebruik afdrukken.

Een aangepaste plaats verwijderen
1
Zorg dat de locatiemodus is ingeschakeld en dat u de instelling Grote
nauwkeurigheid of de instelling Accubesparing gebruikt.
2
Tik in het Startscherm op .
3
Tik vervolgens op Instellingen > Beveiliging > Smart Lock > Vertrouwde
plaatsen.
4
Selecteer de plek die u wilt verwijderen.
5
Tik op Verwijderen.
Het apparaat ontgrendeld laten terwijl u het meeneemt
Met de functie Lichaamdetectie blijft het apparaat ontgrendeld als u het meeneemt,
bijvoorbeeld als u het bij u draagt in uw hand, broekzak of tas. Als de
versnellingsmeter van het apparaat detecteert dat het toestel wordt meegenomen,
blijft het ontgrendeld. Het apparaat wordt vergrendeld als de versnellingsmeter merkt
dat het apparaat wordt neergelegd.
De functie Lichaamdetectie kan niet onderscheiden wie het apparaat heeft opgepakt. Als u uw
apparaat aan iemand anders geeft terwijl het is ontgrendeld met Lichaamdetectie, blijft het
apparaat bij de andere gebruiker ontgrendeld. Vergeet niet dat Lichaamdetectie als
beveiligingsfunctie minder veilig is dan een patroon, pincode of wachtwoord.
Lichaamdetectie inschakelen
1
Tik in het Startscherm op .
2
Tik vervolgens op Instellingen > Beveiliging > Smart Lock > Lichaamdetectie.
3
Sleep de schuifregelaar naast Uit naar rechts en tik op OK.
Lichaamdetectie gebruiken
Let op de volgende gedragingen als u de functie Lichaamdetectie gebruikt:
•
Als het apparaat detecteert dat u het meedraagt op uw lichaam, blijft het ontgrendeld
nadat u het hebt ontgrendeld.
•
Telkens wanneer u het apparaat neerlegt en het apparaat detecteert dat het niet meer
op uw lichaam wordt meegedragen, wordt het apparaat automatisch vergrendeld.
•
Nadat u het apparaat neerleegt, bijvoorbeeld op een tafel, kan het een minuut duren
voordat het wordt vergrendeld.
•
Als u in een auto, bus, trein of ander voertuig stapt, kan het vijf tot tien minuten duren
voordat het apparaat wordt vergrendeld.
•
Let op dat als u aan boord van een vliegtuig of boot gaat (of een ander niet-
landvoertuig), het apparaat wellicht niet automatisch wordt vergrendeld. Indien nodig
vergrendelt u het apparaat handmatig.
•
Als u het apparaat weer oppakt of uit het voertuig stapt, ontgrendelt u het apparaat
en vervolgens blijft het ontgrendeld zolang u het bij u draagt.
Lichaamdetectie uitschakelen
1
Tik in het Startscherm op
.
2
Tik vervolgens op Instellingen > Beveiliging > Smart Lock > Lichaamdetectie.
3
Sleep de schuifregelaar naast Aan naar rechts.
Taalinstellingen
U kunt een standaardtaal selecteren voor uw apparaat en dit op een later moment
weer wijzigen. U kunt tevens de schrijftaal voor tekstinvoer wijzigen. Zie
Het virtuele
toetsenbord aanpassen
op pagina 59.
51
Dit is een internetversie van deze publicatie. © Uitsluitend voor privégebruik afdrukken.

De taal wijzigen
1
Tik op het Startscherm op .
2
Ga naar en tik op Instellingen > Taal en invoer > Taal.
3
Selecteer een optie.
4
Tik op OK.
Als u de verkeerde taal kiest en u de menuteksten niet meer kunt lezen, zoekt u het pictogram
en tikt u erop. Selecteer vervolgens de tekst naast en selecteer de eerste vermelding in
het menu dat verschijnt. U kunt vervolgens de gewenste taal selecteren.
Datum en tijd
U kunt de datum en tijd op uw apparaat wijzigen.
De datum handmatig instellen
1
Tik op het Startscherm op .
2
Ga naar en tik op Instellingen > Datum en tijd.
3
Sleep de schuifregelaar naast Automatische tijd en datum naar links.
4
Tik op Datum instellen.
5
Blader omhoog of omlaag om de gewenste datum te selecteren.
6
Tik op OK.
De tijd handmatig instellen
1
Tik in het Startscherm op
.
2
Ga naar en tik op Instellingen > Datum en tijd.
3
Sleep de schuifregelaar naast Automatische tijd en datum naar links.
4
Tik op Tijd instellen.
5
Selecteer de betreffende waarden voor uur en minuut.
6
Tik op OK.
De tijdzone instellen
1
Tik in het Startscherm op
.
2
Ga naar en tik op Instellingen > Datum en tijd.
3
Sleep de schuifregelaar naast Automatische tijdzone naar links.
4
Tik op Tijdzone selecteren.
5
Selecteer een optie.
Mobile BRAVIA® Engine
De Mobile BRAVIA® Engine-technologie van Sony verbetert de weergavekwaliteit
van foto's en video's nadat u ze hebt opgenomen. Hierdoor krijgt u beelden die
zuiverder, scherper en natuurlijker zijn. De Mobile BRAVIA® Engine is standaard
ingeschakeld, maar u kunt deze uitschakelen als u het batterijverbruik wilt beperken.
Mobile BRAVIA® Engine inschakelen
1
Tik in het Startscherm op
.
2
Ga naar en tik op Instellingen > Scherm.
3
Sleep de schuifregelaar naast Mobile BRAVIA Engine 2 naar rechts.
De geluidsuitvoer verbeteren
U kunt het geluid van uw apparaat verbeteren door handmatig individuele
geluidsinstellingen in te schakelen, zoals de equalizer en surround-geluid. U kunt ook
de dynamische normalisator inschakelen om volumeverschillen tussen nummers en
video's te beperken.
52
Dit is een internetversie van deze publicatie. © Uitsluitend voor privégebruik afdrukken.

De geluidsweergave handmatig verbeteren
1
Tik in uw startscherm op .
2
Zoek naar en tik op Instellingen > Geluid en melding > Geluidsinstellingen.
3
Sleep de schuifregelaar naast ClearAudio+ naar rechts.
Geluidsinstellingen handmatig aanpassen
1
Tik vanaf de startpagina op
.
2
Zoek naar en tik op Instellingen > Geluid en melding > Geluidsinstellingen.
3
Sleep de schuifregelaar naast ClearAudio+ naar links.
4
Tik op Geluidseffecten > Equalizer.
5
Pas de geluidsinstellingen aan door de knoppen van de frequentieband
omhoog of omlaag te slepen.
Handmatig aanpassen van instellingen voor geluidsuitvoer heeft geen invloed op applicaties
voor gesproken communicatie. De geluidskwaliteit van een gesprek verandert bijvoorbeeld
niet.
Volumeverschillen beperken met de Dynamische normalisator
1
Tik vanaf de startpagina op
.
2
Zoek naar en tik op Instellingen > Geluid en melding > Geluidsinstellingen.
3
Sleep de schuifregelaar naast Volumebalans naar rechts.
Meerdere gebruikersaccounts
Uw apparaat ondersteunt meerdere gebruikersaccounts zodat meerdere gebruikers
zich afzonderlijk bij het apparaat kunnen aanmelden en het kunnen gebruiken.
Werken met meerdere gebruikersaccounts is handig wanneer u hetzelfde apparaat
met anderen deelt of uw apparaat voor een tijdje aan iemand anders uitleent. De
gebruiker die het apparaat voor het eerst installeert, wordt de eigenaar van het
apparaat. Alleen de eigenaar kan de accounts van andere gebruikers beheren. Naast
het account van de eigenaar zijn er twee verschillende soorten accounts:
•
Regelmatige gebruiker: Dit type account is geschikt voor iemand die uw apparaat
regelmatig gebruikt.
•
Gastgebruiker: Schakel de gastaccountoptie in voor iemand die uw apparaat slechts
tijdelijk wil gebruiken.
Sommige functies zijn alleen beschikbaar voor de eigenaar. Zo kan bijvoorbeeld alleen de
eigenaar downloads toestaan van andere bronnen dan Google Play™.
Over het account voor regelmatige gebruikers
Door accounts voor regelmatige gebruikers toe te voegen, kunt u verschillende
gebruikers toestaan om eigen startschermen, achtergronden en algemene
instellingen te gebruiken. Ze krijgen tevens apart toegang tot toepassingen en
geheugenopslag voor bestanden zoals muziek en foto's. U kunt maximaal drie
accounts voor regelmatige gebruikers aan het apparaat toevoegen.
53
Dit is een internetversie van deze publicatie. © Uitsluitend voor privégebruik afdrukken.

Een normaal gebruikersaccount toevoegen
1
Zorg ervoor dat u bent ingelogd als de eigenaar, dat wil zeggen de gebruiker
die het apparaat voor het eerst heeft ingesteld.
2
Tik in uw startscherm op .
3
Tik vervolgens op Instellingen > Gebruikers > Gebruiker toevoegen.
4
Tik op OK. Er wordt een nieuw account gemaakt.
5
Tik op NU INSTELLEN. Het scherm wordt vergrendeld en in de
rechterbovenhoek verschijnt een pictogram dat de nieuw toegevoegde
gebruiker aangeeft.
6
Ontgrendel het scherm door omhoog te vegen.
7
Volg de instructies op het scherm om het account voor de gebruiker in te
stellen.
Als degene, voor wie het nieuwe account is bedoeld, het account zelf wil instellen, maar op dit
moment niet beschikbaar is, tikt u in stap 5 op NIET NU. Als de gebruiker aanwezig is, kiest
deze Gebruikers bij Instellingen om het nieuwe account te zien, dat zichtbaar is als Nieuwe
gebruiker. Tik gewoon op het account en volg de instructies om de instellingen af te ronden.
U kunt een normaal gebruikersaccount ook toevoegen via de statusbalk in elk willekeurig
scherm. Sleep de statusbalk met twee vingers omlaag, tik op het gebruikerspictogram en tik
vervolgens op Gebruiker toevoegen.
Toestaan dat een regelmatige gebruiker telefoneert en SMS gebruikt
1
Zorg ervoor dat u bent aangemeld als de eigenaar.
2
Tik in uw startscherm op
.
3
Ga naar en tik op Instellingen > Gebruikers.
4
Tik op naast de naam van de betreffende gebruiker en sleep de
schuifregelaar naast Gesprekken en sms toestaan naar rechts.
Een regelmatige gebruiker van uw apparaat verwijderen
1
Zorg ervoor dat u bent aangemeld als de eigenaar.
2
Tik in uw startscherm op .
3
Ga naar en tik op Instellingen > Gebruikers.
4
Tik op
naast de naam van de gebruiker die uw wilt verwijderen en tik
vervolgens op Gebruiker verwijderen > Verwijderen .
Over het gastaccount
Als iemand uw apparaat alleen tijdelijk wil gebruiken, kunt u voor die gebruiker een
gastaccount inschakelen. In de gastmodus start het apparaat op als een nieuw
geïnstalleerd systeem met alleen de vooraf geïnstalleerde apps. Nadat de gast klaar
is met uw apparaat, kunt u de sessie verwijderen zodat de volgende gast helemaal
opnieuw kan beginnen. Het gastaccount is vooraf geïnstalleerd en kan niet worden
verwijderd.
Het gastaccount instellen
1
Zorg ervoor dat u bent aangemeld als de eigenaar, d.w.z. de gebruiker die het
apparaat voor het eerst heeft ingesteld.
2
Tik in uw startscherm op
.
3
Zoek naar en tik op Instellingen > Gebruikers > Gast.
4
Volg de instructies op het scherm om de procedure te voltooien.
U kunt ook vanuit de statusbalk in elk scherm een gastaccount instellen. Sleep de statusbalk
met twee vingers omlaag, tik op het gebruikerspictogram en tik vervolgens op Gast
toevoegen.
54
Dit is een internetversie van deze publicatie. © Uitsluitend voor privégebruik afdrukken.

De gastgebruiker toestaan om te telefoneren
1
Zorg ervoor dat u bent aangemeld als de eigenaar.
2
Tik in uw startscherm op .
3
Ga naar en tik op Instellingen > Gebruikers.
4
Tik op naast Gast en sleep vervolgens de schuifregelaar naast Gesprekken
toestaan naar rechts.
De gegevens van de gastsessie wissen
1
Zorg dat u bent ingelogd bij het gastaccount.
2
Tik in uw startscherm op .
3
Ga naar en tik op Instellingen > Gebruikers.
4
Tik vervolgens op Gast verwijderen.
5
Tik op Verwijderen.
Als u bent ingelogd bij het gastaccount, kunt u de gastsessie wissen via de statusbalk van elk
willekeurig scherm. Sleep de statusbalk met twee vingers omlaag, tik op het
gebruikerspictogram en tik vervolgens op Gast verwijderen.
Schakelen tussen meerdere gebruikersaccounts
Schakelen tussen meerdere gebruikersaccounts
1
Om de lijst met gebruikers weer te geven, sleept u de statusbalk omlaag met
twee vingers en tikt u op het gebruikerspictogram rechtsboven in het scherm.
2
Tik op het pictogram dat het gebruikersaccount weergeeft waarnaar u wilt
schakelen. Het vergrendelingsscherm voor het betreffende gebruikersaccount
verschijnt.
Als u naar het gastaccount schakelt, tikt u op
Opnieuw als u de vorige sessie wilt verwijderen
of op Ja, doorgaan om door te gaan met de vorige sessie.
Elke gebruiker kan zijn eigen vergrendelingsscherm instellen. Zie
Schermvergrendeling
op de
pagina 46.
Instellingen voor meerdere gebruikersaccounts
Er zijn drie verschillende soorten instellingen op apparaten met meerdere gebruikers:
•
Instellingen die iedere gebruiker kan veranderen en van invloed zijn op alle
gebruikers. Voorbeelden zijn de taal, Wi-Fi®, vliegtuigmodus, NFC en Bluetooth®.
•
Instellingen die alleen van invloed zijn op een individueel gebruikersaccount.
Voorbeelden zijn automatisch synchroniseren van data, schermvergrendeling,
verschillende accounts toegevoegd, en achtergrond.
•
Instellingen die alleen zichtbaar zijn voor de eigenaar en van invloed zijn op alle
gebruikers, bijvoorbeeld VPN-instellingen.
55
Dit is een internetversie van deze publicatie. © Uitsluitend voor privégebruik afdrukken.

Tekst typen
Virtueel toetsenbord
U kunt tekst invoeren met het virtuele QWERTY-toetsenbord door elke letter
afzonderlijk in te tikken, of u kunt de functie Glijden gebruiken en met uw vinger van
de ene naar de andere letter schuiven om woorden te vormen. Als u liever een
kleinere versie van het virtuele toetsenbord gebruikt en tekst met slechts één hand
wilt invoeren, kunt u in plaats daarvan het toetsenbord voor één hand activeren.
U kunt maximaal drie talen selecteren voor tekstinvoer. De functie Smart language
detection detecteert de taal die u gebruikt en voorspelt de woorden voor die taal
tijdens het typen. Sommige applicaties openen het virtuele toetsenbord automatisch,
bijvoorbeeld e-mail- en SMS-applicaties.
1 Teken vóór de cursor verwijderen.
2 Regeleinde invoegen of tekstinvoer bevestigen.
3 Spatie invoeren.
4 Toetsenbord personaliseren. Deze toets verdwijnt nadat het toetsenbord is gepersonaliseerd.
5
Cijfers en symbolen weergeven. Tik op voor nog meer symbolen.
6
Schakel tussen kleine letters , hoofdletters en caps . Voor bepaalde talen wordt deze toets
gebruikt om toegang te krijgen tot extra tekens in die taal.
Het virtuele toetsenbord weergeven om tekst in te voeren
•
Tik op een tekstinvoerveld.
Het virtuele toetsenbord in de liggende stand gebruiken
•
Wanneer het virtuele toetsenbord wordt weergegeven, draait u het apparaat in
de liggende stand.
Het kan nodig zijn om de instellingen bij sommige applicaties aan te passen om de liggende
stand in te schakelen.
Tekst teken voor teken invoeren
1
Als u een teken wilt invoeren dat zichtbaar is op het toetsenbord, tikt u op dit
teken.
2
Als u een tekenvariant wilt invoeren, raakt u een regulier teken op het
toetsenbord aan en houdt u dit vast om een lijst met beschikbare opties weer
te geven. Selecteer vervolgens een optie in de lijst. Als u bijvoorbeeld 'é' wilt
invoeren, raakt u 'e' aan en houd u het ingedrukt tot andere opties worden
weergegeven. Sleep terwijl u uw vinger op het toetsenbord houdt, naar 'é' en
selecteer deze optie.
Een punt invoeren
•
Tik tweemaal op de spatiebalk wanneer u klaar bent met het invoeren van een
woord.
56
Dit is een internetversie van deze publicatie. © Uitsluitend voor privégebruik afdrukken.

Tekst invoeren met de functie Gebaren
1
Wanneer het virtuele toetsenbord wordt weergegeven, veeg dan met uw vinger
van letter naar letter om het woord te traceren dat u wilt schrijven.
2
Als u klaar bent met een woord tilt u uw vinger op. Uw apparaat stelt een
woord voor op basis van de letters waar u langs hebt geveegd.
3
Als u het woord dat u wilt niet verschijnt, tik dan op voor meer opties en
kies daaruit. Als de gewenste optie niet verschijnt, verwijder dan het hele
woord en veeg het opnieuw of voer het woord in door op alle letters apart te
tikken.
De instellingen van Vegen om te schrijven wijzigen
1
Wanneer het virtuele toetsenbord wordt weergegeven, tikt u op
.
2
Tik op en vervolgens op Instellingen voor toetsenbord.
3
Voor het activeren of deactiveren van de invoerfunctie Gebaren, schakelt u het
selectievakjeVegen om te schrijven in of uit.
Het toetsenbord voor één hand gebruiken
1
Open het virtuele toetsenbord in de staande stand en tik op
.
2
Tik op en vervolgens op Eenhandig toetsenbord.
3
Om het toetsenbord voor één hand naar de linker- of de rechterkant van het
scherm te bewegen, tikt u op
of .
Om terug te keren naar het volledige virtuele toetsenbord tikt u op .
Toetsenblok
Het toetsenblok kan worden vergeleken met een standaard telefoontoetsenblok met
12 toetsen. Er zijn opties voor tekstvoorspelling en multitik tekstinvoer beschikbaar. U
kunt de tekstinvoermethode Toetsenblok activeren via de toetsenbordinstellingen.
Het toetsenblok is alleen beschikbaar in de staande stand.
1 Kies een tekstinvoeroptie. U kunt eenmaal op elk teken tikken en voorgestelde woorden gebruiken, of
u kunt op de toets blijven tikken totdat het gewenste teken is geselecteerd.
2 Verwijder een teken vóór de cursor.
3 Voer een regeleinde in of bevestig de tekstinvoer.
4 Voer een spatie in.
5 Geef symbolen en smileys weer.
6 Geef cijfers weer.
7 Schakel tussen hoofdletters en kleine letters en schakel Caps Lock in.
Het toetsenblok voor het eerst gebruiken
1
Tik op een tekstveld en tik vervolgens op .
2
Tik op
en vervolgens op Instellingen voor toetsenbord.
3
Tik op Staand toetsenbord en selecteer de optie Toetsenblok.
57
Dit is een internetversie van deze publicatie. © Uitsluitend voor privégebruik afdrukken.

Tekst invoeren met het toetsenblok
•
Wanneer wordt weergegeven op het toetsenblok, tikt u één keer op elke
tekentoets, zelfs wanneer de gewenste letter niet de eerste letter op de toets
is. Tik op het woord dat wordt weergegeven of tik op om meer
woordsuggesties weer te geven en een woord uit de lijst te selecteren.
•
Wanneer wordt weergegeven op het toetsenblok, tikt u op de toetsen op het
scherm voor de tekens die u wilt invoeren. Blijf op deze knop tikken tot het
gewenste teken is geselecteerd. Doe vervolgens hetzelfde voor het volgende
teken dat u wilt invoeren, enzovoort.
Cijfers invoeren met het toetsenblok
•
Wanneer het toetsenblok wordt weergegeven, tikt u op
. Er wordt een
toetsenblok met cijfers weergegeven.
Symbolen en smileys invoegen met het toetsenblok
1
Wanneer het toetsenblok wordt weergegeven, tikt u op
. Er wordt een
raster weergegeven met symbolen en smileys.
2
Blader omhoog of omlaag om meer opties weer te geven. Tik op een symbool
of smiley om het gewenste item te selecteren.
Tekst invoeren met spraakinvoer
Als u tekst invoert, kunt u de spraakinvoerfunctie gebruiken in plaats van de woorden
te typen. Zeg gewoon de woorden die u wilt invoeren. Spraakinvoer is een
experimentele technologie van Google™, en is beschikbaar voor een aantal talen en
landen.
Spraakinvoer inschakelen
1
Wanneer u met virtuele toetsenbord tekst invoert, sleept u de statusbalk
omlaag om het meldingenvenster te openen, tik vervolgens op
.
2
Tik op Invoermethoden instellen en markeer het selectievakje Google™-
spraakinvoer.
3
Open het virtuele toetsenbord, tik op > en vervolgens op Instellingen voor
toetsenbord.
4
Schakel het selectievakje naast Toets voor Google™ voice-typen in.
5
Tik op om uw instellingen op te slaan. Het pictogram van een microfoon
verschijnt nu op het virtuele toetsenbord.
Tekst invoeren met spraakinvoer
1
Open het virtuele toetsenbord.
2
Tik op
. Als verschijnt, kunt u tekst invoeren door te spreken.
3
Als u klaar bent, tikt u nogmaals op . De voorgestelde tekst wordt
weergegeven.
4
Bewerk de tekst eventueel met de hand.
Om het toetsenbord weer te geven en handmatig tekst in te voeren, tikt u op
.
Tekst bewerken
U kunt tekst selecteren, knippen, kopiëren en plakken terwijl u schrijft. U kunt de
bewerkfuncties openen door dubbel te tikken op de tekst die u heeft ingevuld. De
bewerkfuncties worden dan beschikbaar via een applicatiebalk.
Applicatiebalk
58
Dit is een internetversie van deze publicatie. © Uitsluitend voor privégebruik afdrukken.

1 Sluit de applicatiebalk
2 Selecteer alle tekst
3 Knip tekst
4 Kopieer tekst
5 Plak tekst
wordt alleen weergegeven als er tekst is opgeslagen op het klembord.
Tekst selecteren
1
Voer wat tekst in en tik twee keer op de tekst. Het woord dat u aantikt, wordt
aan beide zijden gemarkeerd door tabs.
2
Sleep de tabs naar links of rechts om meer tekst te selecteren.
Tekst bewerken
1
Voer wat tekst in en dubbeltik op de ingevoerde tekst om de applicatiebalk te
laten verschijnen.
2
Selecteer de tekst die u wilt bewerken en gebruik vervolgens de applicatiebalk
om de gewenste wijzigingen aan te brengen.
Het vergrootglas gebruiken
•
Wanneer u tekst invoert, tikt u op het tekstveld en houdt u dit vast om de tekst
vergroot weer te geven en de cursor te plaatsen op de gewenste plaats binnen
het tekstveld.
Het virtuele toetsenbord aanpassen
Tijdens het invoeren van tekst met het virtuele toetsenbord heeft u toegang tot
toetsenbordinstellingen en andere instellingen voor tekstinvoer, waarmee u
bijvoorbeeld opties kunt instellen voor schrijftalen, tekstvoorspelling en -correctie. U
kunt woordsuggesties voor een taal tegelijk ontvangen door de functie Smart
language detection uit te schakelen.
Het toetsenbord kan tekst uit berichten en andere toepassingen gebruiken om uw
schrijfstijl te leren kennen. Verder is er een personalisatiehandleiding die u helpt bij
het uitvoeren van de basisinstellingen, zodat u snel aan de slag kunt. U kunt kiezen
om andere toetsenborden te gebruiken en wisselen tussen toetsenborden. U kunt
bijvoorbeeld het toetsenbord Xperia™ Chinees of het toetsenbord Xperia™ Japans
selecteren.
De instellingen van het virtuele toetsenbord openen
1
Wanneer u tekst invoert met het virtuele toetsenbord, tikt u op
.
2
Tik op
en vervolgens op Instellingen voor toetsenbord en wijzig de
instellingen als gewenst.
3
Voor het toevoegen van een schrijftaal voor tekstinvoer, tikt u op Schrijftalen en
markeert u de desbetreffende selectievakjes.
4
Tik op OK om uw keuze te bevestigen.
De instellingen voor woordsuggesties wijzigen
1
Wanneer u tekst invoert met het virtuele toetsenbord, tikt u op .
2
Tik op
en vervolgens op Instellingen voor toetsenbord> Woordsuggesties.
3
Selecteer een optie.
59
Dit is een internetversie van deze publicatie. © Uitsluitend voor privégebruik afdrukken.

Een toetsenbord selecteren
1
Tik bij het invoeren van tekst met het schermtoetsenbord op rechtsonder in
het scherm.
2
Selecteer een optie.
Tik op Toetsenborden kiezen om meer toetsenbordopties in te stellen en sleep de betreffende
schuifregelaars naar rechts.
De schrijftaal wijzigen met het virtuele toetsenbord
•
Als u tekst invoert met het schermtoetsenbord, tikt u op het pictogram voor de
schrijftaal om te wisselen tussen de geselecteerde schrijftalen. Tik bijvoorbeeld
op
tot de gewenste schrijftaal verschijnt.
Deze functie is alleen beschikbaar als u meer dan één invoertaal hebt toegevoegd.
De instellingen veranderen van Mijn schrijfstijl gebruiken
1
Als u tekst invoert met het virtuele toetsenbord tikt u op
.
2
Tik op , vervolgens op Instellingen voor toetsenbord > Mijn schrijfstijl
gebruiken en selecteer een optie.
De instellingen voor slimme taaldetectie wijzigen
Slimme taaldetectie is mogelijk niet voor alle schrijftalen beschikbaar.
1
Wanneer het virtuele toetsenbord wordt weergegeven, tikt u op .
2
Tik op
en vervolgens op Instellingen voor toetsenbord.
3
Voor het activeren of deactiveren van de functie Slimme taaldetectie schakelt u
het selectievakje Slimme taaldetectie in of uit.
Een variant van een toetsenbordindeling selecteren
Indelingsvarianten voor het virtuele toetsenbord zijn mogelijk niet voor alle schrijftalen
beschikbaar. U kunt verschillende toetsenbordindelingen voor elke geschreven taal kiezen.
1
Wanneer u tekst invoert met het virtuele toetsenbord, tikt u op .
2
Tik op
en vervolgens op Instellingen voor toetsenbord.
3
Tik op Schrijftalen en vervolgens op naast een schrijftaal.
4
Selecteer een variant van een toetsenbordindeling.
5
Tik op OK om uw keuze te bevestigen.
60
Dit is een internetversie van deze publicatie. © Uitsluitend voor privégebruik afdrukken.

Bellen
Bellen
U kunt bellen door handmatig een telefoonnummer te kiezen, door op een nummer te
tikken dat is opgeslagen in de contactenlijst, of door op een telefoonnummer in de
gesprekkenlijst te tikken. Met de functie smart dial kunt u snel nummers in de
contactenlijst en gesprekkenlijsten vinden. Voer gewoon een deel van een
telefoonnummer of naam in en kies een optie uit de lijst met suggesties. Om een
video-oproep te voeren, kunt u de toepassing Hangouts™ voor chatten en
videochats gebruiken. Zie
Instant messaging en videochat
op de pagina 77.
1 Meer opties weergeven
2 Nummer verwijderen
3 Toetsenblok
4 Oproepknop
Het toetsenblok openen
1
Tik in het Startscherm op
.
2
Tik vervolgens op
.
3
Als het toetsenblok niet verschijnt, tikt u op
.
Een telefoonnummer bellen
1
Open het toetsenblok.
2
Voer het telefoonnummer in en tik op
.
Tik op
om een nummer te verwijderen dat per ongeluk is ingevoerd.
Bellen met smart dial
1
Open het toetsenblok.
2
Voer de letters of nummers in van het contact dat u wilt bellen. Bij elke letter of
elk nummer dat u invoert, wordt een lijst met mogelijkheden weergegeven.
3
Tik op het contact dat u wilt bellen.
Een internationaal gesprek voeren
1
Open het toetsenblok.
2
Houd 0 aangeraakt totdat een '+' wordt weergegeven.
3
Voer de landcode, het netnummer (zonder de eerste nullen) en het
telefoonnummer in. Tik vervolgens op
.
61
Dit is een internetversie van deze publicatie. © Uitsluitend voor privégebruik afdrukken.

Een telefoonnummer voor direct bellen aan uw startscherm toevoegen
1
Houd een leeg gebied op het Startscherm aangeraakt tot het apparaat trilt en
het instelmenu wordt weergegeven.
2
Tik in het instelmenu op Widgets en apps > Snelkoppelingen.
3
Blader door de lijst met applicaties en selecteer Direct bellen.
4
Selecteer het contact en het nummer dat u voor direct bellen wilt gebruiken.
Uw telefoonnummer weergeven of verbergen
U kunt kiezen of u uw telefoonnummer wilt weergegeven of verbergen op het
apparaat van ontvangers wanneer u ze belt.
Uw telefoonnummer weergeven of verbergen
1
Tik op het Startscherm op .
2
Ga naar en tik op Instellingen > Oproep > Aanvullende instellingen > Beller-id.
Oproepen ontvangen
Als u een binnenkomende oproep ontvangt terwijl het apparaat in de slaapstand staat
of als het scherm vergrendeld is, opent de telefoontoepassing op volledig scherm.
Als u een binnenkomende oproep ontvangt terwijl het scherm actief is, wordt de
binnenkomende oproep weergegeven als een zwevende toepassing, dat wil zeggen
in een verkleind venster dat over de inhoud van het scherm zweeft. Als zo'n melding
binnenkomt, kunt u kiezen om de oproep te beantwoorden en het
toepassingsscherm voor de telefoon openen, of u kunt de oproep afwijzen en op het
huidige scherm blijven.
Een binnenkomende oproep beantwoorden als het scherm inactief is
•
Schuif
naar rechts.
Een binnenkomend gesprek beantwoorden als het scherm actief is
•
Tik in de zwevende melding die bovenaan het scherm verschijnt op
ANTWOORD.
In plaats van het gesprek te beantwoorden, kunt u naar het hoofdscherm voor de
telefoonapplicatie gaan door op het bovenste gedeelte van het zwevende meldingvenster te
tikken. Op deze manier hebt u meer opties om het gesprek te beheren. U kunt bijvoorbeeld
het gesprek weigeren met een bericht.
Een binnenkomende oproep afwijzen als het scherm inactief is
•
Schuif naar links.
Een inkomend gesprek weigeren als het scherm is geactiveerd
•
Tik in de zwevende melding die bovenaan het scherm verschijnt op
AFWIJZEN.
In plaats van het gesprek te weigeren, kunt u naar het hoofdscherm van de telefoonapplicatie
gaan door op het bovenste gedeelte van het zwevende meldingvenster te tikken. Op deze
manier hebt u meer opties om het gesprek te beheren. U kunt bijvoorbeeld het gesprek
weigeren met een bericht.
De beltoon voor een inkomende oproep dempen
•
Druk op de volumetoets als u een oproep ontvangt.
Een gesprek weigeren met een SMS-bericht
U kunt een gesprek weigeren met een SMS bericht. Wanneer u een gesprek weigert
met een dergelijk bericht, wordt het bericht automatisch naar de beller gestuurd en
op uw apparaat opgeslagen in de berichtenconversatie met het betreffende contact.
62
Dit is een internetversie van deze publicatie. © Uitsluitend voor privégebruik afdrukken.

U kunt kiezen uit een aantal vooraf gedefinieerde berichten die op uw apparaat
beschikbaar zijn, of u kunt een nieuw bericht maken. U kunt ook uw eigen
persoonlijke berichten maken door de voorgedefinieerde berichten te bewerken.
Een gesprek weigeren met een SMS-bericht
1
Sleep zodra een oproep binnenkomt Weigeren met bericht omhoog.
2
Selecteer een vooraf gedefinieerd bericht of tik op en schrijf een nieuw
bericht.
Een tweede gesprek weigeren met een SMS-bericht
1
Sleep Weigeren met bericht omhoog wanneer u tijdens een gesprek een
herhaalde pieptoon hoort.
2
Selecteer een voorgedefinieerd bericht of tik op en schrijf een nieuw bericht.
Het SMS-bericht bewerken dat wordt gebruikt om een gesprek te weigeren
1
Tik in het Startscherm op
.
2
Ga naar en tik op Instellingen > Oproep > Gesprek weigeren met bericht.
3
Tik op het bericht dat u wilt bewerken en breng de benodigde wijzigingen aan.
4
Tik op OK.
Lopende gesprekken
1 Cijfers invoeren tijdens een gesprek
2 Luidspreker tijdens een gesprek inschakelen
3 Huidig gesprek in de wacht zetten of een gesprek uit de wacht halen
4 Voer een tweede gesprek
5 Microfoon dempen tijdens een gesprek
6 Gesprek beëindigen
Het volume van de oorspeaker veranderen tijdens een oproep
•
Druk de volumetoets omhoog of omlaag.
Het scherm activeren tijdens een gesprek
•
Druk kort op .
Het gesprekkenlogboek gebruiken
In het gesprekkenlogboek vindt u gemiste
, ontvangen en gekozen oproepen.
63
Dit is een internetversie van deze publicatie. © Uitsluitend voor privégebruik afdrukken.

De gesprekkenlijst openen
1
Tik in het Startscherm op .
2
Tik vervolgens op .
3
Als de gesprekkenlijst niet verschijnt, tikt u op .
Uw gemiste gesprekken weergeven
1
Als u een gemiste gesprek hebt, wordt in de statusbalk weergegeven. sleep
de statusbalk omlaag.
2
Tik op Gemiste oproep.
Een nummer uit uw gesprekkenlijst bellen
•
Tik op het nummer.
Als u een nummer wilt bewerken voordat u het belt, houdt u het betreffende nummer in de
gesprekkenlijst aangeraakt. Vervolgens tikt u op Nummer bewerken voor bellen.
Een nummer uit de gesprekkenlijst aan uw contacten toevoegen
1
Houd een van de nummers in de gesprekkenlijst aangeraakt en tik op
Toevoegen aan Contacten.
2
Selecteer een bestaand contact waaraan u het nummer wilt toevoegen, of tik
op Nieuw contact maken.
3
Bewerk de contactgegevens en tik op Gereed.
Opties van de gesprekkenlijst weergeven
•
Tik op
als de gesprekkenlijst is geopend.
Aan de hand van de bovenstaande aanwijzing kunt u ook de algemene gespreksinstellingen
openen.
Oproepen doorschakelen
U kunt oproepen doorsturen naar een andere ontvanger, bijvoorbeeld een ander
telefoonnummer, een ander apparaat of een antwoordservice.
Gesprekken doorschakelen
1
Tik in het Startscherm op .
2
Ga naar en tik op Instellingen > Oproep.
3
Tik op Gesprekken doorverbinden en selecteer een optie.
4
Voer het nummer in waarnaar u de gesprekken wilt doorschakelen en tik
vervolgens op Inschakelen.
Gesprekken doorschakelen uitschakelen
1
Tik in het Startscherm op .
2
Zoek naar en tik op Instellingen > Oproep > Gesprekken doorverbinden.
3
Selecteer een optie en tik vervolgens op Uitsch..
Gesprekken beperken
U kunt alle categorieën of slechts bepaalde categorieën van inkomende en uitgaande
gesprekken blokkeren. Als u een PIN2-code hebt ontvangen van uw serviceprovider,
kunt u een lijst met vaste nummers gebruiken om uitgaande gesprekken te beperken.
Als u een abonnement met een voicemailservice hebt, kunt u alle inkomende
gesprekken van een bepaald contact rechtstreeks doorsturen naar de voicemail. Als
u een bepaald nummer wilt blokkeren, kunt u naar Google Play™ gaan en
toepassingen downloaden die deze functie ondersteunen.
FDN wordt niet ondersteund door alle netwerkproviders. Neem contact op met uw
netwerkprovider om te controleren of uw simkaart of netwerkservice FDN ondersteunt.
64
Dit is een internetversie van deze publicatie. © Uitsluitend voor privégebruik afdrukken.

Inkomende of uitgaande gesprekken blokkeren
1
Tik in het Startscherm op .
2
Ga naar en tik op Instellingen > Oproep.
3
Tik op Oproep blokkeren en selecteer vervolgens een optie.
4
Voer het wachtwoord in en tik op Inschakelen.
Wanneer u gespreksblokkering voor de eerste keer instelt, moet u een wachtwoord invoeren
om de gespreksblokkeringsfunctie te activeren. Hetzelfde wachtwoord is nodig als u later de
gespreksblokkeringsinstellingen wilt bewerken.
Vaste belservice in- of uitschakelen
1
Tik in het Startscherm op
.
2
Zoek naar en tik op Instellingen > Oproep > Vaste nummers.
3
Tik op Vaste nummers activeren of Vaste nummers deactiveren.
4
Voer uw PIN2-code in en tik op OK.
De lijst met geaccepteerde ontvangers voor gesprekken openen
1
Tik in het Startscherm op
.
2
Ga naar en tik op Instellingen > Oproep > Vaste nummers > Vaste nummers.
De PIN2-code voor de simkaart wijzigen
1
Tik op het Startscherm op
.
2
Ga naar en tik op Instellingen > Oproep.
3
Tik op Vaste nummers > PIN2-code wijzigen.
4
Voer de oude PIN2-code voor de simkaart in en tik op OK.
5
Voer de nieuwe PIN2-code voor de simkaart in en tik op OK.
6
Bevestig de nieuwe PIN2-code en tik op OK.
Inkomende oproepen van een bepaald contact rechtstreeks naar voicemail
doorschakelen
1
Tik in het Startscherm op .
2
Zoek naar en tik op .
3
Selecteer het contact waarvoor u alle inkomende oproepen automatisch naar
voicemail wilt doorschakelen.
4
Tik op
> .
5
Markeer het selectievakje naast Alle oproepen naar voicemail.
6
Tik op Gereed.
Meerdere gesprekken
Als u de wisselgespreksfunctie hebt geactiveerd, kunt u meerdere gesprekken
tegelijk verwerken. Als u de functie hebt geactiveerd, klinkt er een pieptoon wanneer
u nog een gesprek ontvangt.
Wisselgesprek activeren of deactiveren
1
Tik in het Startscherm op .
2
Zoek naar en tik op Instellingen > Oproep > Aanvullende instellingen.
3
Als u wisselgesprek wilt activeren of deactiveren, tikt u op Wisselgesprek.
Een tweede gesprek beantwoorden en het actieve gesprek in de wacht plaatsen
•
Als u tijdens een gesprek herhaalde pieptonen hoort, sleept u naar rechts.
Een tweede gesprek weigeren
•
Als u tijdens een gesprek herhaalde pieptonen hoort, sleept u naar links.
65
Dit is een internetversie van deze publicatie. © Uitsluitend voor privégebruik afdrukken.

Een tweede gesprek tot stand brengen
1
Tik tijdens een gesprek op . De gesprekkenlijst wordt weergegeven.
2
Tik op om het toetsenblok te openen.
3
Voer het nummer van de ontvanger in en tik op . Het eerste gesprek wordt in
de wacht geplaatst.
Een derde gesprek beantwoorden en het actieve gesprek beëindigen
•
Wanneer het derde gesprek binnenkomt, tikt u op Huidig beëindigen en
beantwoorden.
Een derde gesprek weigeren
•
Wanneer het derde gesprek binnenkomt, tikt u op Inkomend gesprek afwijzen.
Schakelen tussen meerdere gesprekken
•
Als u naar de volgende oproep wilt schakelen en de huidige oproep in de
wacht wilt zetten, tikt u op Naar dit gesprek.
Telefonische vergaderingen
Met telefonische vergaderingen of gesprekken met meerdere partijen kunt u
gelijktijdig spreken met twee of meer personen.
Neem contact op met uw netwerkprovider voor informatie over het aantal deelnemers dat u
aan een telefonische vergadering kunt toevoegen.
Een telefonische vergadering tot stand brengen
1
Tik tijdens een gesprek op . De gesprekkenlijst wordt weergegeven.
2
Tik op
om het toetsenblok weer te geven.
3
Kies het nummer van de tweede deelnemer en tik op . De eerste deelnemer
wordt tijdelijk in de wacht gezet.
4
Tik op
om de tweede deelnemer aan het gesprek toe te voegen en de
vergadering te starten.
5
Herhaal de relevante hierboven beschreven stappen om meer deelnemers toe
te voegen aan het gesprek.
Een privégesprek met een deelnemer aan een telefonische vergadering voeren
1
Tik tijdens een telefonische vergadering op Conferentie beheren.
2
Tik op het telefoonnummer van de deelnemer voor een privégesprek.
3
Als u het privégesprek wilt beëindigen en wilt terugkeren naar de telefonische
vergadering, tikt u op .
Een deelnemer vrijgeven vanuit een telefonische vergadering
1
Tik tijdens een telefonische vergadering op Conferentie beheren.
2
Tik op naast de deelnemer die u wilt vrijgeven.
Een telefonische vergadering beëindigen
•
Tik tijdens het gesprek op .
Voicemail
Als in uw abonnement een voicemailservice is opgenomen, kunnen bellers een
voicemailbericht achterlaten als u een binnenkomend gesprek niet kunt
beantwoorden. Het nummer van uw voicemailservice is gewoonlijk op uw SIM-kaart
opgeslagen. Als dat niet het geval is, kunt u het nummer opvragen bij uw
netwerkoperator en het vervolgens handmatig invoeren.
66
Dit is een internetversie van deze publicatie. © Uitsluitend voor privégebruik afdrukken.

Uw voicemailnummer invoeren
1
Tik op het Startscherm op .
2
Tik op Instellingen > Oproep > Voicemail >Instellingen voor voicemail >
Voicemailnummer.
3
Voer uw voicemailnummer in.
4
Tik op OK.
De voicemailservice bellen
1
Open het toetsenblok.
2
Houd 1 aangeraakt totdat het voicemailnummer wordt gebeld.
De eerste keer dat u het voicemailnummer belt, geeft de voicemailsysteem van de
netwerkaanbieder meestal aanwijzingen om uw voicemail in te stellen. U wordt bijvoorbeeld
gevraagd een begroeting op te nemen en een wachtwoord in te stellen.
Noodoproepen
Uw apparaat ondersteunt internationale alarmnummers, bijvoorbeeld 112 of 911. Dit
houdt in dat u deze nummers normaal vanuit elk land kunt bellen om een noodoproep
te doen, met of zonder SIM-kaart in het toestel, zolang u zich binnen het bereik van
een netwerk bevindt.
Een noodoproep plaatsen
1
Open het toetsenblok.
2
Voer het noodnummer in en tik op
.
U kunt ook noodnummers bellen als er geen SIM-kaart in de telefoon zit of als alle uitgaande
gesprekken zijn geblokkeerd.
Een noodnummer bellen terwijl de SIM-kaart is vergrendeld
1
Tik op Noodoproep.
2
Voer het noodnummer in en tik op .
Een noodnummer bellen terwijl het scherm is vergrendeld
1
Sleep het telefoonpictogram op het vergrendelingsscherm naar rechts.
2
Als het vergrendeltype voor het actieve scherm Schuiven is, tik dan op
om
het toetsenblok weer te geven, voer dan het noodnummer in en tik op
3
Als uw scherm is vergrendeld met een patroon, pincode of wachtwoord, tik
dan op Noodoproep, voer dan het noodnummer in en tik op .
67
Dit is een internetversie van deze publicatie. © Uitsluitend voor privégebruik afdrukken.

Contacten
Contacten overbrengen
Er zijn verschillende manieren om contacten naar uw nieuwe apparaat over te
brengen. U kunt contacten synchroniseren met een online account of rechtstreeks
importeren vanaf een ander apparaat.
Contacten overbrengen met behulp van een computer
Xperia™ Transfer is een toepassing waarmee u contacten vanaf uw oude apparaat
kunt verzamelen en overbrengen naar uw nieuwe apparaat. U hebt vanuit de PC
Companion en de Sony Bridge voor Mac toegang tot Xperia™ Transfer, dat mobiele
apparaten ondersteunt die op meerdere besturingssystemen draaien, zoals iOS,
Android™, Windows® en BlackBerry™.
Om Xperia™ Transfer te gebruiken hebt u het volgende nodig:
•
Een computer met internetverbinding.
•
Een USB-kabel voor uw oude apparaat.
•
Een USB-kabel voor uw nieuwe Android™-apparaat.
•
Uw oude apparaat.
•
Uw nieuwe Android™-apparaat.
Contacten overbrengen naar uw nieuwe apparaat
1
Download PC Companion (op een pc) of Sony Bridge for Mac (op een Mac-
computer) via http://support.sonymobile.com/global-en/tools/pc-companion of
http://support.sonymobile.com/global-en/tools/bridge-for-mac/ als de
applicatie nog niet is geïnstalleerd.
2
Na installatie opent u PC Companion of Sony Bridge for Mac en klikt u op
Xperia™ Transfer
; volg de instructies om uw contacten over te brengen.
Contacten overbrengen met een online account
Als u de contacten op uw oude apparaat of uw computer synchroniseert met een
online account, bijvoorbeeld Google Sync™, Facebook™ of Microsoft
®
Exchange
ActiveSync
®
, kunt u uw contacten overbrengen naar uw nieuwe apparaat met behulp
van dat account.
Contacten synchroniseren naar uw nieuwe apparaat met een synchronisatie-account
1
Tik op het Startscherm op en vervolgens op .
2
Tik op
en vervolgens op Instellingen> Accounts en synchronisatie.
3
Select het account waarmee u uw contacten wilt synchroniseren en tik
vervolgens op
> Nu synchroniseren.
U moet zijn aangemeld bij het desbetreffende synchronisatie-account voordat u uw contacten
hiermee kunt synchroniseren.
Andere methoden voor overbrengen van contacten
Er zijn verschillende andere manieren om contacten over te brengen van uw oude
naar uw nieuwe apparaat. U kunt bijvoorbeeld contacten kopiëren naar een
geheugenkaart, contacten opslaan op een simkaart of gebruikmaken van Bluetooth
®
-
technologie. Voor meer specifieke informatie over het overbrengen van de contacten
van uw oude apparaat, raadpleegt u de desbetreffende gebruikershandleiding.
Contacten importeren vanaf een geheugenkaart
1
Tik vanaf uw Startscherm op
en tik vervolgens op .
2
Druk op
en tik op Contacten importeren > SD-kaart.
3
Selecteer het bestand dat u wilt importeren en tik op OK.
68
Dit is een internetversie van deze publicatie. © Uitsluitend voor privégebruik afdrukken.

Contacten importeren met behulp van Bluetooth
®
-technologie
1
Zorg ervoor dat de Bluetooth
®
-functie is ingeschakeld en uw apparaat op
zichtbaar is ingesteld.
2
Wanneer u op de hoogte wordt gebracht van een binnenkomend bestand op
uw apparaat, sleept u de statusbalk omlaag en tikt u op de melding om de
bestandsoverdracht te accepteren.
3
Tik op Accepteren om de bestandsoverdracht te starten.
4
Sleep de statusbalk omlaag. Wanneer het overbrengen gereed is, tikt u op de
melding.
5
Tik op het bestand dat u hebt ontvangen.
Contacten importeren vanaf een SIM-kaart
U kunt informatie kwijtraken of meerdere dezelfde contacten krijgen bij het overbrengen van
contacten met een SIM-kaart.
1
Tik in het Startscherm op en vervolgens op .
2
Tik op en vervolgens op Contacten importeren > SIM-kaart.
3
Om een individueel contact te importeren, zoekt u het contact op en tikt u
erop. Tik als u alle contacten wilt importeren op Alles importeren.
Contacten zoeken en weergeven
1 Contacten zoeken
2 Meer opties weergeven
3 Tabbladen Contacten, Favorieten en Groepen
4 Medische contactinformatie en noodhulpnummers bewerken en weergeven.
5 Contactgegevens weergeven
6 Direct naar contacten gaan die beginnen met de geselecteerde letter
7 Contact toevoegen
Een contact zoeken
1
Tik in het Startscherm op en tik vervolgens op .
2
Tik op en voer een telefoonnummer, een naam of andere informatie in het
veld Contacten zoeken in. De lijst met resultaten wordt gefilterd zodra u een
teken invoert.
69
Dit is een internetversie van deze publicatie. © Uitsluitend voor privégebruik afdrukken.

Selecteren welke contacten moeten worden weergegeven in de applicatie Contacten
1
Tik vanaf uw Startscherm op en vervolgens op .
2
Druk op en tik vervolgens op Filteren.
3
Selecteer of deselecteer de gewenste opties in de geopende lijst. Als u uw
contacten met een synchronisatie-account hebt gesynchroniseerd, wordt dit
account in de lijst weergegeven. Tik op de account om de lijst met opties
verder uit te vouwen.
Contacten toevoegen en bewerken
Een contact toevoegen
1
Tik in het Startscherm op
en vervolgens op .
2
Tik op .
3
Als u uw contacten hebt gesynchroniseerd met één of meerdere accounts en
een nieuw contact toevoegt, moet u het account selecteren waaraan u dit
contact wilt toevoegen. U kunt ook op Geen back-up tikken als u het contact
alleen op uw apparaat wilt gebruiken en opslaan.
4
Voer de gewenste gegevens voor het contact in of selecteer deze.
5
Als u klaar bent, tikt u op Gereed.
Het account die u in stap 3 voor synchronisatie hebt gekozen, wordt als standaardaccount
weergegeven wanneer u een nieuw contact toevoegt. Als u een contact in een bepaald
account opslaat, wordt dat account als standaardaccount voor opslag weergegeven wanneer
u een nieuw contact toevoegt. Als u een contact in een bepaald account hebt opgeslagen en u
dit wilt wijzigen, moet u een nieuw contact aanmaken en een ander account voor opslag
kiezen.
Als u vóór het telefoonnummer van een contact een plusteken en de landcode toevoegt, hoeft
u het nummer niet te bewerken wanneer u vanuit andere landen belt.
Een contact bewerken
1
Tik op het Startscherm op en vervolgens op .
2
Tik op het contact dat u wilt bewerken en tik vervolgens op
.
3
Bewerk de gewenste informatie.
4
Als u klaar bent, tikt u op Gereed.
Sommige synchronisatieservices laten u geen contactgegevens bewerken.
Een afbeelding koppelen aan een contact
1
Tik in het Startscherm op en vervolgens op .
2
Tik op het contact dat u wilt bewerken en tik vervolgens op
.
3
Tik op
en selecteer de gewenste methode om de contactafbeelding toe te
voegen.
4
Als u de afbeelding hebt toegevoegd, tikt u op Gereed.
U kunt ook een afbeelding aan een contact toevoegen vanuit de applicatie
Album . Als u een
afbeelding wilt toevoegen die is opgeslagen op een online account, moet u de foto eerst
downloaden.
De beltoon voor een contact personaliseren
1
Tik in het Startscherm op en vervolgens op .
2
Tik op het contact dat u wilt bewerken en tik vervolgens op .
3
Tik op
> Ringtone instellen.
4
Selecteer één van de opties in de lijst of tik op om een muziekbestand te
selecteren dat op uw apparaat is opgeslagen, en tik op Gereed.
5
Tik op Gereed.
70
Dit is een internetversie van deze publicatie. © Uitsluitend voor privégebruik afdrukken.

Contacten verwijderen
1
Tik in het Startscherm op en vervolgens op .
2
Houd het contact dat u wilt verwijderen, aangeraakt.
3
Om alle contacten te verwijderen, tikt u op de pijl omlaag om het
vervolgkeuzemenu te openen en vervolgens selecteert u Alles markeren.
4
Tik op en vervolgens op Verwijderen.
Contactgegevens over uzelf bewerken
1
Tik op het Startscherm op en vervolgens op .
2
Tik op Mijzelf en op .
3
Voer de nieuwe gegevens in of maak de gewenste wijzigingen.
4
Als u klaar bent, tikt u op Gereed.
Een nieuw contact toevoegen uit een tekstbericht
1
Tik op uw Startscherm op
, ga naar en tik hierop.
2
Tik op > Opslaan.
3
Selecteer een bestaand contact of tik op Nieuw contact maken.
4
Bewerk de contactgegevens en tik op Gereed.
Medische en noodhulpgegevens toevoegen
In de toepassing Contacten kunt u noodhulpinformatie (ICE) toevoegen en bewerken.
U kunt medische details invoeren, zoals allergieën en medicijnen die u gebruikt,
alsmede informatie over familie en vrienden met wie contact kan worden opgenomen
in geval van nood. Na het instellen is de ICE-informatie bereikbaar vanaf het
beveiligingsscherm. Dat betekent dat zelfs als het scherm vergrendeld is,
bijvoorbeeld met een PIN-code, patroon of wachtwoord, noodhulppersoneel nog
steeds uw ICE-informatie kan zien.
1 Terugkeren naar het hoofdscherm van Contacten
2 Meer opties weergeven
3 Uw medische en persoonlijke gegevens als onderdeel van de ICE-informatie tonen
4 Medische informatie
5 Lijst met ICE-contacten
6 Nieuwe ICE-contacten maken
7 Bestaande contacten als ICE-contacten gebruiken
Uw medische en persoonlijke gegevens als onderdeel van de ICE-informatie tonen
1
Tik in het Startscherm op en vervolgens op .
2
Tik op ICE – In Case of Emergency (bij een noodgeval).
3
Tik op en markeer het selectievakje Persoonlijke informatie tonen.
71
Dit is een internetversie van deze publicatie. © Uitsluitend voor privégebruik afdrukken.

Uw medische gegevens invoeren
1
Tik in het Startscherm op en vervolgens op .
2
Tik op ICE – In Case of Emergency (bij een noodgeval).
3
Tik op en vervolgens op Medische gegevens bewerken.
4
Bewerk de gewenste informatie.
5
Als u klaar bent, tikt u op Gereed.
Een nieuw ICE-contact toevoegen
1
Tik in het Startscherm op
en vervolgens op .
2
Tik op ICE – In Case of Emergency (bij een noodgeval) en vervolgens op .
3
Als u uw contacten hebt gesynchroniseerd met één of meerdere accounts en
een nieuw contact toevoegt, moet u het account selecteren waaraan u dit
contact wilt toevoegen. U kunt ook op Geen back-up tikken als u het contact
alleen op uw apparaat wilt gebruiken en opslaan.
4
Voer de gewenste gegevens voor het contact in of selecteer deze.
5
Als u klaar bent, tikt u op Gereed.
Het ICE-contact moet minimaal één telefoonnummer hebben waarnaar medische
hulpverleners kunnen bellen. Als uw apparaat is vergrendeld met de
veiligheidsschermvergrendeling, kunnen medische hulpverleners alleen het telefoonnummer
van het ICE-contact zien, ook als andere informatie over het contact is ingevoerd.
Bestaande contacten gebruiken als ICE-contacten
1
Tik in het Startscherm op en vervolgens op .
2
Tik op ICE – In Case of Emergency (bij een noodgeval) en vervolgens op .
3
Markeer de contacten die u als ICE-contacten wilt gebruiken.
4
Als u klaar bent, tikt u op Gereed.
De ICE-contacten die u selecteert, moeten minimaal een telefoonnummer hebben waarnaar
noodhulppersoneel kan bellen. Als uw apparaat is vergrendeld met de
veiligheidsschermvergrendeling, kan het noodhulppersoneel alleen het telefoonnummer van de
ICE-contacten zien, ook als andere informatie over de contacten is ingevoerd.
Uw ICE-informatie zichtbaar maken vanaf het beveiligingsscherm
1
Tik in het Startscherm op en vervolgens op .
2
Tik op ICE – In Case of Emergency (bij een noodgeval).
3
Tik op
en vervolgens op Instellingen.
4
Markeer het selectievakje ICE in vergrendelingsscherm.
Uw ICE-gegevens zijn standaard zichtbaar op het beveiligingsscherm.
Bellen naar ICE-contacten vanuit het beveiligingsscherm mogelijk maken
1
Tik in het Startscherm op en vervolgens op .
2
Tik op ICE – In Case of Emergency (bij een noodgeval).
3
Tik op en vervolgens op Instellingen.
4
Markeer het selectievakje Bellen inschakelen in ICE.
Niet alle netwerkaanbieders ondersteunen ICE-oproepen.
Favorieten en groepen
U kunt contactpersonen als favorieten markeren, zodat u snel toegang krijgt tot hun
gegevens via de toepassing Contacten. U kunt tevens contactpersonen aan groepen
toewijzen om sneller toegang tot een groep contactpersonen te krijgen vanuit de
applicatie Contacten.
Een contact als favoriet toevoegen of verwijderen
1
Tik vanaf het Startscherm op
en vervolgens op .
2
Tik op het contact dat u wilt toevoegen aan of verwijderen uit uw favorieten.
3
Tik op
.
72
Dit is een internetversie van deze publicatie. © Uitsluitend voor privégebruik afdrukken.

Uw favoriete contacten weergeven
1
Tik in het Startscherm op en tik vervolgens op .
2
Tik op Favorieten.
Een contact aan een groep toewijzen
1
Tik in de applicatie Contacten op het contact dat u aan een groep wilt
toewijzen.
2
Tik op
en tik daarna op de balk direct onder Groepen.
3
Markeer de selectievakjes voor de groepen waaraan u het contact wilt
toewijzen.
4
Tik op Gereed.
Contactinformatie verzenden
Uw visitekaartje verzenden
1
Tik in het Startscherm op
en vervolgens op .
2
Tik op Mijzelf.
3
Tik op
en vervolgens op Delen.
4
Selecteer een beschikbare overdrachtsmethode en volg de instructies op het
scherm.
Een contact verzenden
1
Tik in het Startscherm op
en vervolgens op .
2
Tik op het contact waarvan u de details wilt verzenden.
3
Tik op
en vervolgens op Delen.
4
Selecteer een beschikbare overdrachtsmethode en volg de instructies op het
scherm.
Meerdere contacten tegelijkertijd verzenden
1
Tik op het Startscherm op en vervolgens op .
2
Druk op en tik op Diverse markeren.
3
Markeer de contacten die u wilt verzenden of selecteer ze allemaal als u alle
contacten wilt verwijderen.
4
Tik op
en selecteer vervolgens een beschikbare overdrachtsmethode en
volg de instructies op het scherm.
Dubbele items in de applicatie Contacten vermijden
Als u uw contacten met een nieuw account synchroniseert of op een andere manier
contactgegevens importeert, kan dit mogelijk leiden tot dubbele vermeldingen in de
applicatie Contacten. Als dit het geval is, kunt u deze duplicaten samenvoegen tot
één vermelding. Als u per ongeluk vermeldingen samenvoegt, kunt u ze later ook
opnieuw splitsen.
Contacten koppelen
1
Tik op het Startscherm op
en vervolgens op .
2
Tik op het contact dat u aan een ander contact wilt koppelen.
3
Druk op
en tik op Contact koppelen.
4
Tik op het contact waarvan u de informatie wilt samenvoegen met het eerste
contact en tik vervolgens op OK om te bevestigen. De informatie van het
eerste contact wordt samengevoegd met het tweede contact en de
gekoppelde contacten worden als één contact weergegeven in de lijst met
contacten.
Gekoppelde contacten scheiden
1
Tik op het Startscherm op
en vervolgens op .
2
Tik op het gekoppelde contact dat u wilt bewerken en tik vervolgens op .
3
Tik op Contactkoppeling verw. > Ontkoppelen.
73
Dit is een internetversie van deze publicatie. © Uitsluitend voor privégebruik afdrukken.

Een back-up maken van contacten
U kunt een geheugenkaart, simkaart of USB-opslag gebruiken om een back-up te
maken van contacten. Zie
Contacten overbrengen
op de pagina 68 voor meer
informatie over het herstellen van contacten op uw apparaat.
Alle contacten exporteren naar een geheugenkaart
1
Tik op het Startscherm op en vervolgens op .
2
Druk op en tik op Contacten exporteren > SD-kaart.
3
Tik op OK.
Contacten naar een simkaart exporteren
Wanneer u contacten naar de simkaart exporteert, wordt mogelijk niet alle informatie
geëxporteerd. Dit heeft te maken met geheugenbeperkingen op simkaarten.
1
Tik in het Startscherm op en vervolgens op .
2
Druk op
en tik op Contacten exporteren > SIM-kaart.
3
Markeer de contacten die u wilt exporteren of tik op Alles markeren als u alle
contacten wilt exporteren.
4
Tik op Exporteren.
5
Selecteer Contacten toevoegen als u de contacten wilt toevoegen aan de
bestaande contacten op uw simkaart of Alle contacten vervangen als u de
bestaande contacten op uw simkaart wilt vervangen.
Alle contacten exporteren naar de USB-geheugenstick
Als u volgens deze methode contacten exporteert, moet u het apparaat eerst aansluiten op
een USB-opslagapparaat, zoals een USB-stick of een externe harde schijf, via de USB
Hostadapterkabel. Zie
Uw apparaat aansluiten op USB-accessoires
op de pagina 116 voor
meer informatie over het aansluiten van het apparaat op een USB-opslagapparaat.
1
Tik in het Startscherm op en vervolgens op .
2
Tik op
en vervolgens op Contacten exporteren> USB-opslag.
3
Tik op OK.
74
Dit is een internetversie van deze publicatie. © Uitsluitend voor privégebruik afdrukken.

Berichten en chat
Berichten lezen en verzenden
De applicatie Berichten geeft uw berichten weer als gesprekken. Dit betekent dat alle
berichten naar en van een specifieke persoon zijn gegroepeerd. Als u MMS-berichten
wilt verzenden, moeten de juiste MMS-instellingen zijn ingesteld op uw apparaat. Zie
Internet- en mms-instellingen
op pagina 31.
Het aantal tekens dat u in één bericht kunt verzenden, is afhankelijk van de aanbieder en de
taal die u gebruikt. De maximale grootte van een mms, inclusief de toegevoegde
mediabestanden, is ook afhankelijk van de aanbieder. Neem contact op met uw
netwerkoperator voor meer informatie.
1 Ga terug naar de lijst met gesprekken
2 Zender van het bericht terugbellen
3 Meer opties weergeven
4 Verzonden en ontvangen berichten
5 Voltooid bericht versturen
6 Tekstinvoerveld
7 Bijlagen toevoegen
Een bericht maken en verzenden
1
Tik in het Startscherm op en tik vervolgens op .
2
Tik op
.
3
Voer de naam of het telefoonnummer van de ontvanger in, of andere
contactinformatie die u over de ontvanger hebt opgeslagen, en maak
vervolgens een keuze uit de lijst die wordt weergegeven. Als de ontvanger niet
in de contactlijst voorkomt, voert u het nummer van de ontvanger handmatig
in.
4
Als u een groepsbericht wilt verzenden, herhaalt u bovenstaande stappen om
meer ontvangers toe te voegen.
5
Tik op Bericht schrijven en voer de tekst van het bericht in.
6
Als u een bijlage wilt toevoegen, tikt u op
en selecteert u een optie.
7
Als u het bericht wilt verzenden, tikt u op
.
Als u een bericht afsluit voordat u het verzendt, wordt het bericht als concept opgeslagen. De
conversatie wordt gelabeld met het woord Concept:.
75
Dit is een internetversie van deze publicatie. © Uitsluitend voor privégebruik afdrukken.

Een ontvangen bericht lezen
1
Tik vanaf het Startscherm op , zoek naar en tik hierop.
2
Tik op het gewenste gesprek.
3
Tik op het bericht als dit nog niet is gedownload en houd dit vast en tik
vervolgens op Bericht downloaden.
Alle ontvangen berichten worden standaard op het apparaatgeheugen opgeslagen.
Een bericht beantwoorden
1
Tik in uw Startscherm op ; ga naar en tik op .
2
Tik op het gesprek met het bericht.
3
Voer uw antwoord in en tik op
.
Een bericht doorsturen
1
Tik in het Startscherm op
en tik vervolgens op .
2
Tik op het gesprek dat het bericht bevat dat u wilt doorsturen.
3
Raak het bericht aan dat u wilt doorsturen, houd het vast en tik vervolgens op
Bericht doorsturen.
4
Voer de naam of het telefoonnummer van de ontvanger in, of andere
contactinformatie die u over de ontvanger hebt opgeslagen, en maak
vervolgens een keuze uit de lijst die wordt weergegeven. Als de ontvanger niet
in de contactenlijst voorkomt, voert u het nummer van de ontvanger handmatig
in.
5
Bewerk indien nodig het bericht en tik vervolgens op
.
Een bestand in een ontvangen bericht opslaan
1
Tik op het Startscherm op , ga naar en tik hierop.
2
Tik op het gesprek dat u wilt openen.
3
Als het bericht nog niet is gedownload, tikt u op het bericht, houd u dit vast en
tikt u op Bericht downloaden.
4
Raak het bericht aan dat u wilt opslaan en houd het vast en selecteer de
gewenste optie.
Uw berichten organiseren
Een bericht verwijderen
1
Tik vanaf uw Startscherm op
en tik op .
2
Tik op het gesprek met het bericht dat u wilt verwijderen.
3
Raak het bericht aan dat u wilt verwijderen, houd het vast en tik vervolgens op
Bericht verwijderen > Verwijderen.
Gesprekken verwijderen
1
Tik op uw Startscherm op ; ga naar en tik op .
2
Tik op en vervolgens op Gesprekken verwijderen.
3
Schakel de selectievakjes in voor de gesprekken die u wilt verwijderen en tik
dan op > Verwijderen.
Een ster toevoegen aan een bericht
1
Tik in uw Startscherm op
; ga naar en tik op .
2
Tik op het gesprek dat u wilt openen.
3
Raak het bericht aan waaraan u een ster wilt toevoegen, houd het vast en tik
vervolgens op Ster toevoegen.
4
Om een ster te verwijderen, houdt u het betreffende bericht aangeraakt en tikt
u op Ster verwijderen.
76
Dit is een internetversie van deze publicatie. © Uitsluitend voor privégebruik afdrukken.

Berichten met een ster weergeven
1
Tik op het Startscherm op , ga naar en tik hierop.
2
Tik op en op Berichten met ster.
3
Alle berichten met een ster worden in een lijst weergegeven.
Naar berichten zoeken
1
Tik vanaf het Startscherm op
, zoek naar en tik hierop.
2
Tik op en vervolgens op Zoeken.
3
Voer uw zoektermen in. De zoekresultaten worden in een lijst weergegeven.
Bellen vanuit een bericht
De afzender van een bericht bellen
1
Tik in uw Startscherm op
; ga naar en tik op .
2
Tik op een gesprek en tik op , en vervolgens op .
Het nummer van een afzender opslaan als contact
1
Tik in het Startscherm op
, ga naar en tik op .
2
Tik op
> Opslaan.
3
Selecteer een bestaand contact of tik op Nieuw contact maken.
4
Bewerk de contactgegevens en tik op Opslaan.
Berichtinstellingen
De meldingsinstellingen voor berichten wijzigen
1
Tik in uw Startscherm op
; ga naar en tik op .
2
Tik op
en vervolgens op Instellingen.
3
Tik op Meldinggeluid en selecteer een optie om een meldingsgeluid te
selecteren of tik op en selecteer een muziekbestand dat op uw apparaat is
opgeslagen.
4
Tik op Gereed om te bevestigen.
5
Schakel de relevante selectievakjes in of uit voor andere meldingsinstellingen.
De functie leveringsrapport voor uitgaande berichten in- of uitschakelen
1
Tik in uw Startscherm op ; ga naar en tik op .
2
Tik op
en vervolgens op Instellingen.
3
Schakel het selectievakje Ontvangstbevestiging in of uit.
Nadat de functie leveringsrapport is ingeschakeld, verschijnt er een vinkje in berichten die zijn
afgeleverd.
Instant messaging en videochat
U kunt de applicatie Google Hangouts™-chat en -videochat op uw apparaat
gebruiken om te chatten met vrienden die de applicatie ook gebruiken op computers,
Android™-apparaten en andere apparaten. U kunt van elk gesprek een videogesprek
maken met meerdere vrienden, en u kunt berichten sturen naar vrienden, zelfs
wanneer zij offline zijn. U kunt tevens gemakkelijk foto's bekijken en delen.
Voor Hangouts™ zijn internet-toegang en een Google™-account nodig. Ga naar
http://support.google.com/hangouts en klik op de koppeling 'Hangouts op uw
Android' voor uitgebreide informatie over het gebruik van deze applicatie.
De videogesprekfunctie werkt alleen op apparaten met een camera aan de voorzijde.
De applicatie Hangouts™ gebruiken
1
Tik vanuit Startscherm op .
2
Ga naar en tik op Hangouts.
77
Dit is een internetversie van deze publicatie. © Uitsluitend voor privégebruik afdrukken.

E-mail
E-mail instellen
Gebruik de e-mailapplicatie op uw apparaat voor het versturen en ontvangen van e-
mailberichten via uw e-mailaccounts. U kunt een of meerdere e-mailaccounts
tegelijkertijd hebben, inclusief zakelijke Microsoft Exchange ActiveSync-accounts.
Een e-mailaccount instellen
1
Tik in het Startscherm op
.
2
Tik op E-mail.
3
Volg de instructies die worden weergegeven op het scherm om de installatie te
voltooien.
Voor sommige e-mailservices moet u wellicht contact opnemen met uw provider voor
detailinformatie over de instellingen voor de e-mailaccount.
Een extra e-mailaccount toevoegen
1
Tik vanaf uw Startscherm op
.
2
Vind en tik op E-mail.
3
Tik op en tik daarna op Instellingen > Account toevoegen.
4
Vul het e-mailadres en het wachtwoord in en tik vervolgens op Volgende. Als
de instellingen voor het e-mailaccount niet automatisch kunnen worden
gedownload, voltooit u de instelling handmatig.
5
Als u klaar bent, tikt u op Volgende.
E-mailberichten verzenden en ontvangen
1 Lijst weergeven van alle e-mailaccounts en recente mappen
2 Zoeken naar e-mailberichten
3 Instellingen en opties openen
4 Lijst met e-mailberichten
5 E-mailbericht schrijven
Nieuwe e-mailberichten downloaden
•
Open het postvak IN en veeg naar beneden in de berichtenlijst.
Voordat u probeert om nieuwe e-mailberichten te downloaden, moet u controleren of u een
actieve gegevensverbinding hebt. Zie voor meer informatie over het opzetten van
gegevensverbindingen
Internet- en mms-instellingen
op de pagina 31.
78
Dit is een internetversie van deze publicatie. © Uitsluitend voor privégebruik afdrukken.

E-mailberichten lezen
1
Tik in het Startscherm op .
2
Zoek naar en tik op E-mail.
3
Als u meerdere e-mailaccounts gebruikt, sleep dan de linkerrand van het
scherm naar rechts en selecteer het account waarmee u de e-mail wilt
controleren. Sleep de linkerrand van het scherm naar rechts en tik op
Gecombineerd Postvak IN als u alle e-mailaccounts tegelijk wilt controleren,
4
Blader omhoog of omlaag in het postvak IN en tik op het e-mailbericht dat u
wilt lezen.
Een e-mailbericht maken en verzenden
1
Tik in uw Startscherm op
; ga naar en tik op E-mail.
2
Als u meerdere e-mailaccounts gebruikt, sleep dan de linkerrand van het
scherm naar rechts en selecteer het account waarmee u de e-mail wilt
verzenden.
3
Tik op
en typ de naam of het e-mailadres van de ontvanger en selecteer een
of meer ontvangers uit de vervolgkeuzelijst.
4
Vul het onderwerp van de e-mail in, de e-mail zelf en tik op
Een e-mailbericht beantwoorden
1
Zoek en raak in het postvak IN het bericht aan waarop u wilt antwoorden en
houd het vast. Tik vervolgens op Antwoord of Allen antwoorden.
2
Voer uw antwoord in en tik op .
Een e-mailbericht doorsturen
1
Raak in het postvak IN het bericht aan dat u wilt doorsturen en houd het vast.
Tik vervolgens op Doorsturen.
2
Typ de naam of het e-mailadres van de ontvanger en selecteer een of meer
ontvangers uit de vervolgkeuzelijst.
3
Voer de tekst van het bericht in en tik vervolgens op .
De bijlage van een e-mailbericht weergeven
1
Zoek naar en tik op het e-mailbericht met de bijlage die u wilt weergeven. E-
mailberichten met bijlagen worden aangegeven met .
2
Tik na het openen van het e-mailbericht op Laden. De bijlage wordt
gedownload.
3
Als de bijlage is gedownload, tikt u opWeerg..
Het e-mailadres van een afzender opslaan bij uw contacten
1
Zoek en tik op een bericht in uw postvak IN.
2
Tik op de naam van de afzender en tik op OK.
3
Selecteer een bestaand contact of tik op Nieuw contact maken.
4
Bewerk zo nodig de contactgegevens en tik op Gereed.
Uw e-mailberichten organiseren
Uw e-mails sorteren
1
Tik in het Startscherm op
.
2
Zoek naar en tik op E-mail.
3
Als u meerdere e-mailaccounts gebruikt, sleep dan de linkerrand van het
scherm naar rechts en selecteer het account waarvan u de e-mail wilt sorteren.
Sleep de linkerrand van het scherm naar rechts en tik op Gecombineerd
Postvak IN als u alle e-mailaccounts tegelijk wilt sorteren.
4
Tik op en tik vervolgens op Sorteren.
5
Selecteer een sorteringsoptie.
79
Dit is een internetversie van deze publicatie. © Uitsluitend voor privégebruik afdrukken.

E-mails zoeken
1
Tik in uw Startscherm op ; ga naar en tik op E-mail.
2
Als u meerdere e-mailaccounts gebruikt, sleep dan de linkerrand van het
scherm naar rechts en selecteer het account dat u wilt doorzoeken. Sleep de
linkerrand van het scherm naar rechts en tik op Gecombineerd Postvak IN als u
in alle e-mailaccounts tegelijk wilt zoeken.
3
Tik op .
4
Typ de tekst voor uw zoekopdracht en tik op op het toetsenbord.
5
Het zoekresultaat verschijnt in een lijst die is gesorteerd op datum. Tik op het
e-mailbericht dat u wilt openen.
Alle mappen voor één e-mailaccount weergeven
1
Tik in het Startscherm op
en tik vervolgens op E-mail.
2
Sleep de linkerrand van het scherm naar rechts en selecteer het account dat u
wilt controleren.
3
Schakel de gewenste opties in onder Alle mappen tonen.
Een e-mailbericht verwijderen
•
Tik in het postvak IN rechts op het bericht dat u wilt verwijderen.
Een e-mailbericht naar een andere map verplaatsen
1
Veeg in het postvak IN op het bericht dat u naar links wilt verplaatsen.
2
Tik op Verplaatsen en selecteer een map.
Instellingen e-mailaccount
Een e-mailaccount verwijderen van uw apparaat
1
Tik op het Startscherm op
.
2
Ga naar en tik op E-mail.
3
Druk op
en tik op Instellingen.
4
Selecteer de account die u wilt verwijderen.
5
Tik op Account verwijderen > OK.
De controlefrequentie voor het postvak IN wijzigen
1
Tik vanaf uw Startscherm op .
2
Vind en tik op E-mail.
3
Tik op
en vervolgens op Instellingen.
4
Selecteer het account waarvoor u de controlefrequentie voor het postvak IN
wilt wijzigen.
5
Tik op Controlefrequentie > Controlefrequentie en selecteer een optie.
Automatische antwoorden instellen in een Exchange Active Sync-account
1
Tik op uw Startscherm op
; ga naar en tik op E-mail.
2
Druk op en tik op Instellingen.
3
Selecteer de EAS (Exchange Active Sync) account waarvoor u een automatisch
antwoord wilt instellen.
4
Tik op Afwezig.
5
Sleep de schuifregelaar naast Afwezig naar rechts om de functie in te
schakelen.
6
Schakel indien nodig het Tijdbereik instellen-selectievakje in en stel het
tijdsbereik voor het automatische antwoord in.
7
Voer de tekst van uw automatische antwoord in het tekstveld in.
8
Tik op OK om uw keuze te bevestigen.
Gmail™
Als u een Google™-account hebt, kunt u de Gmail™-applicatie gebruiken om e-
mailberichten te lezen en te schrijven.
80
Dit is een internetversie van deze publicatie. © Uitsluitend voor privégebruik afdrukken.

1 Een lijst weergeven van alle Gmail-accounts en -mappen
2 Zoeken naar e-mailberichten
3 Lijst met e-mailberichten
4 E-mailbericht schrijven
Meer informatie over Gmail™
•
Wanneer de Gmail-applicatie is geopend, sleept u de linker rand van het
scherm naar rechts en zoekt u naar en tikt u op Help.
81
Dit is een internetversie van deze publicatie. © Uitsluitend voor privégebruik afdrukken.

Muziek
Muziek overzetten naar het apparaat
Muziek kan over verschillende manieren vanaf een computer naar het apparaat
worden overgezet:
•
Verbind het apparaat en de computer met een USB-kabel en gebruik het
bestandsbeheer van uw computer om de muziekbestanden direct te verslepen. Zie
Bestanden beheren met een computer
op de pagina 140.
•
Als de computer een pc is, kunt u de toepassing Media Go™ van Sony gebruiken en
uw muziekbestanden ordenen, afspeellijsten maken, abonneren op podcasts en nog
veel meer. Ga naar http://mediago.sony.com/enu/features voor meer informatie over
de applicatie Media Go™ en om deze te downloaden.
•
Als de computer een Apple® Mac® is, kunt u de toepassing Sony Bridge for Mac
gebruiken om mediabestanden van iTunes naar uw apparaat over te zetten. Ga naar
www.sonymobile.com/global-en/tools/bridge-for-mac/
voor meer informatie en om
Sony Bridge for Mac te downloaden.
Mogelijk ondersteunt Muziek niet alle soorten muziekbestandsindelingen. Voor meer informatie
over de ondersteunde bestandsindelingen en het gebruik van multimediabestanden (audio,
foto's en video) bestanden, downloadt u de whitepaper voor uw apparaat van
www.sonymobile.com/support
.
Naar muziek luisteren
Gebruik de Muziekapplicatie om naar uw favoriete muziek en audioboeken te
luisteren.
1 Ga naar het muziekstartscherm
2 Doorzoek alle nummers die op uw apparaat zijn opgeslagen
3 Geef de huidige afspeelwachtrij weer
4 Albumafbeeldingen (indien beschikbaar)
5 Voortgangsindicator: versleep de indicator of tik langs de lijn om snel vooruit of terug te spoelen
6 Verstreken tijd van het huidige muziekstuk
7 Totale tijd (lengte) van het huidige muziekstuk
8 Herhaal alle nummers in de huidige afspeelwachtrij
9 Tik om naar het volgende nummer in de afspeelwachtrij te gaan
Raak aan en houd vast om snel door te spoelen binnen het huidige nummer
10 Speel een nummer af of pauzeer het
82
Dit is een internetversie van deze publicatie. © Uitsluitend voor privégebruik afdrukken.

11 Tik om naar het vorige nummer in de afspeelwachtrij te gaan
Raak aan en houd vast om terug te spoelen binnen het huidige nummer
12 Plaats muziekstukken in de huidige afspeelwachtrij in willekeurige volgorde
Startpagina Muziek
1 Sleep de linkerrand van het scherm naar rechts om het startmenu Muziek te openen.
2 Blader omhoog of omlaag om de inhoud weer te geven
3 Speel een nummer af met de toepassing Muziek
4 Ga terug naar het muziekspelerscherm
Een nummer afspelen met de applicatie Muziek
1
Tik in het Startscherm op , ga naar en tik op .
2
Versleep de linkerrand van het scherm naar rechts.
3
Selecteer een muziekcategorie.
4
Tik op een nummer om dit af te spelen.
Mogelijk kunt u geen auteursrechtelijk beschermde items afspelen. Verifieer of u de benodigde
rechten hebt voor het materiaal dat u wilt delen.
Nummergerelateerde informatie online zoeken
•
Tik op de Album art en vervolgens op Meer informatie als een nummer wordt
afgespeeld in de applicatie Muziek.
De online hulpbronnen voor het nummer zijn onder andere video's op YouTube™,
songteksten en informatie over artiesten op Wikipedia.
Muziekgegevens bewerken
1
Tik vanuit de applicatie Muziek op de Album art en tik vervolgens op
Muziekinfo bewerken.
2
Bewerk de gegevens naar wens.
3
Als u klaar bent, tikt u op Opslaan.
Het audiovolume aanpassen
•
Druk op de volumetoets.
De toepassing Muziek minimaliseren
•
Wanneer een nummer wordt afgespeeld, tikt u op om naar het Startscherm
te gaan. De toepassing Muziek blijft afspelen op de achtergrond.
83
Dit is een internetversie van deze publicatie. © Uitsluitend voor privégebruik afdrukken.

De toepassing Muziek openen wanneer muziek op de achtergrond wordt afgespeeld
1
Tik, terwijl een nummer op de achtergrond wordt afgespeeld, op de om het
venster met onlangs gebruikte toepassingen te openen.
2
Tik op de toepassing Muziek.
Startschermmenu Muziek
Het startschermmenu Muziek geeft een overzicht van alle nummers op uw apparaat.
Van hieruit kunt u uw albums en afspeellijsten beheren en uw muziek indelen op
stemming en tempo met behulp van SensMe™-kanalen.
1 Keer terug naar het startschermmenu Muziek
2 Geef de huidige afspeelwachtrij weer
3 Blader door alle artiesten
4 Blader door alle albums
5 Blader door alle nummers
6 Blader door uw muziekbibliotheek en filter op naam van artiest, album of nummer
7 Blader door alle playlists
8 Speel een gedeeld muziekbestand af op een ander apparaat
9 Bekijk alle bestanden waarop u geabonneerd bent of die u hebt gedownload in Podcast
10 Open het instellingenmenu van de applicatie Muziek
Het startschermmenu Muziek openen
1
Tik in uw Startscherm op en ga naar en tik op .
2
Versleep de linkerrand van het scherm naar rechts.
Terugkeren naar het startscherm Muziek
•
Open het startschermmenu Muziek en tik op Start.
•
Als het startschermmenu Muziek is geopend, tikt u op het scherm rechts van
het menu.
Uw muziek met de nieuwste informatie bijwerken
1
Tik in het Muziek-startscherm op Instellingen.
2
Tik op Muziekinfo downloaden > Starten. Uw apparaat zoekt online en
downloadt de meest recente album art en nummerinformatie voor uw muziek.
84
Dit is een internetversie van deze publicatie. © Uitsluitend voor privégebruik afdrukken.

Een nummer verwijderen
1
Open het startschermmenu Muziek en blader vervolgens naar het nummer dat
u wilt verwijderen.
2
Raak de titel van het nummer aan, houd deze vast en tik op Verwijderen in de
lijst die verschijnt.
3
Tik opnieuw op Verwijderen om uw keuze te bevestigen.
Afspeellijsten
In het startscherm Muziek kunt u uw eigen afspeellijsten maken op basis van de
muziek die op uw apparaat is opgeslagen.
Zelf playlists maken
1
Houd in het startscherm Muziek de naam van het album of nummer, dat u aan
een playlist wilt toevoegen, aangeraakt.
2
Tik in het menu dat wordt geopend op Toevoegen aan playlist > Nieuwe
afspeellijst maken.
3
Voer een naam in voor de playlist en tik op OK.
U kunt tevens op de album art tikken en vervolgens op Toevoegen aan playlist om een nieuwe
playlist te maken.
Uw eigen afspeellijsten afspelen
1
Open het startschermmenu Muziek en tik op Afspeellijsten.
2
Selecteer onder Afspeellijsten de afspeellijst die u wilt openen.
3
Tik op Shuffle alles als u alle nummers wilt afspelen.
Nummers toevoegen aan een playlist
1
Ga vanuit het startscherm Muziek naar het nummer of album dat u wilt
toevoegen aan een playlist.
2
Raak de titel van het nummer of album aan en houd deze vast, tik vervolgens
op Toevoegen aan playlist.
3
Tik op de naam van de playlist waaraan u het album of het nummer wilt
toevoegen. Het album of het nummer wordt nu aan de playlist toegevoegd.
Een nummer verwijderen uit een afspeellijst
1
Houd in een afspeellijst de titel vast van het nummer dat u wilt verwijderen.
2
Tik op Verwijderen uit playlist.
Mogelijk kunt u een nummer niet verwijderen dat op de geheugenkaart of in het interne
geheugen van het apparaat is opgeslagen.
Een afspeellijst verwijderen
1
Open het startschermmenu Muziek en tik op Afspeellijsten.
2
Raak de afspeellijst die u wilt verwijderen aan en houd deze vast.
3
Tik op Verwijderen.
4
Tik opnieuw op Verwijderen om uw keuze te bevestigen.
Slimme afspeellijsten kunt u niet verwijderen.
Muziek delen
Een nummer delen
1
Ga vanuit het startscherm Muziek naar het nummer of album dat u wilt delen.
2
Raak de titel van het nummer aan en houd deze vast, tik vervolgens op Delen.
3
Selecteer een toepassing in de lijst en volg de instructies op het scherm.
U kunt op deze manier ook albums en afspeellijsten delen.
85
Dit is een internetversie van deze publicatie. © Uitsluitend voor privégebruik afdrukken.

Het geluid verbeteren
De geluidskwaliteit verbeteren met de equalizer
1
Open het Muziek-startschermmenu en tik op Instellingen > Geluidsinstellingen
> Geluidseffecten > Equalizer.
2
Sleep de knoppen van de frequentieband omhoog of omlaag als u het geluid
handmatig wilt aanpassen. Tik op en selecteer een stijl als u het geluid
automatisch wilt aanpassen.
De functie Surround-geluid inschakelen
1
Open het Muziek-startschermmenu en tik op Instellingen > Geluidsinstellingen
> Geluidseffecten > Surroundgeluid (VPT).
2
Veeg naar links of rechts om een instelling te selecteren en tik ter bevestiging
op OK.
Visualiser
De Visualiser voegt visuele effecten aan uw muziek toe tijdens het afspelen. De
effecten voor elk nummer zijn gebaseerd op de kenmerken van de muziek. Ze
veranderen bijvoorbeeld in reactie op wijzigingen in de geluidssterkte, het ritme en
het frequentieniveau van de muziek. U kunt ook het achtergrondthema wijzigen.
De Visualiser inschakelen
1
Tik in de toepassing Muziek op
.
2
Tik op Visualizer.
Tik op het scherm voor volledige schermweergave.
Het achtergrondthema wijzigen
1
Tik in de toepassing Muziek op en tik vervolgens op Visualizer.
2
Tik op het scherm om de besturingselementen weer te geven.
3
Tik op > Thema en selecteer een thema.
Muziek herkennen met TrackID™
Gebruik TrackID™-muziekherkenning om een nummer te identificeren dat in uw
omgeving wordt afgespeeld. Leg een kort stukje van de track vast en binnen enkele
seconden ziet u de info over artiest, titel en album. U kunt nummers kopen die u met
TrackID™ hebt geïdentificeerd en u kunt TrackID™-lijsten weergeven om te zien waar
TrackID™-gebruikers wereldwijd naar zoeken. Gebruik TrackID™-technologie in een
rustige omgeving voor de beste resultaten.
1 TrackID™-opties bekijken
2 Sleep de linkerrand van het scherm naar rechts om het startmenu van TrackID™ te openen.
86
Dit is een internetversie van deze publicatie. © Uitsluitend voor privégebruik afdrukken.

3 De muziek identificeren waarnaar u luistert
De TrackID™-toepassing en de TrackID™-service worden niet in alle landen/regio's en door
alle netwerken en/of serviceproviders in alle gebieden ondersteund.
Muziek herkennen met TrackID™-technologie
1
Tik in uw Startscherm op
.
2
Zoek naar en tik op TrackID™ en houd het apparaat dicht bij de muziekbron.
3
Tik op . Als het nummer wordt herkend door de TrackID™-service,
verschijnen de resultaten op het scherm.
Als u wilt terugkeren naar de startpagina van TrackID™, tikt u op .
Artiestinformatie voor een nummer weergeven
•
Nadat een nummer is herkend door de toepassing TrackID™, tikt u op
Artiestinfo.
Startschermmenu TrackID™
Het startschermmenu van TrackID™ biedt een overzicht van alle nummers die u hebt
opgenomen en geïdentificeerd met de service TrackID™. Hier kunt u ook uw
nummers zien, gebaseerd op actuele hitlijsten en zoekgeschiedenis.
1 Een online TrackID™-profiel maken
2 De toepassing TrackID™ openen
3 Geschiedenis van zoekresultaten weergeven
4 Huidige muzieklijsten weergeven
Een nummer uit de trackgeschiedenis verwijderen
1
Open de applicatie TrackID™ en tik op Geschiedenis.
2
Raak de naam van het nummer aan dat u wilt verwijderen en houd die vast. Tik
vervolgens op Verwijderen.
87
Dit is een internetversie van deze publicatie. © Uitsluitend voor privégebruik afdrukken.

FM-radio
Naar de radio luisteren
De FM-radio in uw apparaat werkt net als elke andere FM-radio. U kunt bijvoorbeeld
door FM-radiozenders bladeren, deze beluisteren en zenders opslaan als favorieten.
U moet een bedrade headset of hoofdtelefoon op het apparaat aansluiten voordat u
de radio kunt gebruiken. Dit is noodzakelijk omdat de headset of hoofdtelefoon als
antenne werkt. Als een van deze apparaten is aangesloten, kunt u het geluid
eventueel uit de luidspreker laten komen.
1 Lijst met favorieten
2 Aan-uitknop voor radio
3 Geef de menuopties weer
4 Ingestelde frequentie
5 Sla een zender op als favoriet of verwijder deze
6 Afstemknop
7 Frequentieband – sleep naar links of rechts om tussen kanalen te schakelen
8 Ga omhoog over de frequentieband om een zender te zoeken
9 Een opgeslagen favoriete zender
10 Ga omlaag over de frequentieband om een zender te zoeken
De FM-radio beluisteren
1
Sluit een headset of een hoofdtelefoon aan op uw apparaat.
2
Tik vanaf uw Startscherm op
.
3
Tik op FM-radio
. De beschikbare zenders worden weergegeven wanneer u
door de frequentieband bladert.
Wanneer u de FM-radio start, worden de beschikbare zenders automatisch weergegeven. Als
een zender RDS-informatie doorgeeft, verschijnt deze enkele seconden nadat u begonnen
bent met luisteren naar de zender.
Schakelen tussen radiozenders
•
Sleep de frequentieband naar links of rechts.
88
Dit is een internetversie van deze publicatie. © Uitsluitend voor privégebruik afdrukken.

Opnieuw zoeken naar radiozenders
1
Wanneer de radio is geopend, drukt u op .
2
Tik op Kanalen zoeken. De hele frequentieband wordt gescand en alle
beschikbare zenders worden weergegeven.
Het radiogeluid naar de luidspreker omschakelen
1
Wanneer de radio is geopend, drukt u op
.
2
Tik op Via luidspreker afsp..
Druk op en tik op Afsp. op hoofdtelefoon om het geluid terug te schakelen naar de bedrade
headset of hoofdtelefoon.
Een nummer identificeren op de FM-radio via TrackID™
1
Tik op terwijl het nummer op de FM-radio van uw apparaat wordt afgespeeld
en selecteer TrackID™.
2
Er wordt een voortgangsindicator weergegeven terwijl de toepassing TrackID™
het nummer analyseert. Als dit lukt, krijgt u een resultaat of een lijst met
mogelijke tracks te zien.
3
Tik op
om terug te keren naar de FM-radio.
De toepassing TrackID™ en de TrackID™-service worden niet in alle landen/regio's en door
alle netwerken en/of serviceproviders in alle gebieden ondersteund.
Favoriete radiozenders
Een zender als favoriet opslaan
1
Ga wanneer de radio is geopend naar de zender die u wilt opslaan als favoriet.
2
Tik op .
3
Voer een naam in en selecteer een kleur voor de zender en druk dan op
Opslaan.
Luisteren naar een favoriete radiozender
1
Tik op .
2
Selecteer een optie.
Een zender als favoriet verwijderen
1
Ga wanneer de radio is geopend naar de zender die u wilt verwijderen.
2
Tik op
en op Verwijderen.
Geluidsinstellingen
Wisselen tussen de mono- en stereogeluidsmodus
1
Wanneer de radio is geopend, drukt u op
.
2
Tik op Stereogeluid inschakelen.
3
Druk op
en tik op Monogeluid afdwingen om de radio weer in
monogeluidsmodus te beluisteren.
De regio van de radio selecteren
1
Wanneer de radio is geopend, drukt u op .
2
Tik op Radioregio instellen.
3
Selecteer een optie.
De Visualiser aanpassen
1
Wanneer de radio is geopend, tikt u op .
2
Tik op Visualizer.
3
Selecteer een optie.
89
Dit is een internetversie van deze publicatie. © Uitsluitend voor privégebruik afdrukken.

Camera
Foto's maken en video's opnemen
1 In- of uitzoomen
2 Hoofdcamerascherm
3 Foto's en video's weergeven
4 Cameratoets: camera activeren/foto's maken/video's opnemen
5 Camera aan voorzijde
6 Foto's maken of videoclips opnemen
7 Een stap teruggaan of de camera afsluiten
8 Pictogram instellingen opnamemodus
9 Pictogram camera-instellingen en snelkoppelingpictogrammen
Een foto nemen vanaf het vergrendelscherm
1
Druk kort op de aan/uit-toets om het scherm te activeren.
2
Om de camera te activeren, raakt u het camerapictogram
aan en sleept u dit
naar rechts.
3
Tik nadat de camera is geopend op .
Een foto maken met de cameratoets
1
Activeer de camera.
2
Druk de cameratoets volledig in.
Een foto maken door op de knop op het scherm te tikken
1
Activeer de camera.
2
Richt de camera op het onderwerp.
3
Tik op de knop op het scherm
. De foto wordt gemaakt zodra u uw vinger
van het scherm haalt.
Een zelfportret maken met de camera vooraan
1
Activeer de camera.
2
Tik op
.
3
Als u de foto wilt maken, drukt u op de cameratoets. De foto wordt gemaakt
zodra u uw vinger van het scherm haalt.
De flitser voor de fotocamera gebruiken
1
Wanneer de camera is geopend, tikt u op .
2
Selecteer uw gewenste flitserinstelling.
3
Maak de foto.
90
Dit is een internetversie van deze publicatie. © Uitsluitend voor privégebruik afdrukken.

De zoomfunctie gebruiken
•
Druk de volumetoets omhoog of omlaag wanneer de camera open is.
•
Knijp vingers samen of beweeg ze uit elkaar op het camerascherm wanneer de
camera open is.
Een video opnemen met de cameratoets
1
Activeer de camera.
2
Tik op
en selecteer vervolgens .
3
Als de videocamera niet is geselecteerd, tikt u op .
4
Druk op de cameratoets om het opnemen van een video te starten.
5
Druk opnieuw op de cameratoets om de opname te stoppen.
Een video opnemen
1
Schakel de camera in.
2
Richt de camera op het onderwerp.
3
Tik op
om de opname te starten.
4
Tik op om tijdens het opnemen van een video te onderbreken. Tik op om
het opnemen te hervatten.
5
Tik op
om de opname te stoppen.
Een foto nemen tijdens het opnemen van een video
•
Tik op om een foto te nemen tijdens het opnemen van een video. De foto
wordt gemaakt zodra u uw vinger van het scherm haalt.
Uw foto's en video's weergeven
1
Schakel de camera in en tik vervolgens op een miniatuurweergave om een foto
of video te openen.
2
Veeg naar links of rechts om uw foto's en video's weer te geven.
Een foto of een opgenomen video verwijderen
1
Blader naar de foto of de video die u wilt verwijderen.
2
Tik op het scherm zodat
wordt weergegeven.
3
Tik op
.
4
Tik op Verwijderen om uw keuze te bevestigen.
Gezichtsdetectie
Met gezichtsdetectie kunt u de focus richten op een gezicht dat niet in het midden
staat. De camera kan maximaal vijf gezichten herkennen. De gezichten worden
gemarkeerd met witte kaders. Met een gekleurd kader wordt aangegeven op welk
gezicht wordt scherpgesteld. De focus wordt ingesteld op het gezicht dat zich het
dichtst bij de camera bevindt. U kunt ook op een van de kaders tikken om te bepalen
op welk gezicht moet worden scherpgesteld.
Gezichtsdetectie inschakelen
1
Activeer de camera.
2
Tik op
en selecteer vervolgens .
3
Tik op
en vervolgens op .
4
Tik op Scherpstel-modus > Gezichtsherkenning.
Een foto maken met gezichtsdetectie
1
Wanneer de camera is geopend en Gezichtsherkenning is ingeschakeld, richt u
de camera op uw onderwerp. Er kunnen tot 5 gezichten worden gedetecteerd
en elk gedetecteerd gezicht wordt in een kader geplaatst.
2
Druk de cameratoets half in. Met een gekleurd kader wordt het gezicht
aangegeven waarop wordt scherpgesteld.
3
Druk de cameratoets volledig in als u een foto wilt maken.
91
Dit is een internetversie van deze publicatie. © Uitsluitend voor privégebruik afdrukken.

Smile Shutter™ gebruiken om lachende gezichten vast te leggen
Gebruik de Smile Shutter™-technologie om alleen foto's van lachende gezichten te
maken. In de camera worden maximaal vijf gezichten herkend. Eén van deze
gezichten wordt geselecteerd voor glimlachdetectie en autofocus. Wanneer het
geselecteerde gezicht lacht, wordt automatisch een foto gemaakt.
Smile Shutter™ inschakelen
1
Activeer de camera.
2
Tik op en vervolgens op
3
Tik op Lachsluiter en selecteer een lachniveau.
Een foto maken met Smile Shutter™
1
Wanneer de camera is geopend en Smile Shutter™ is ingeschakeld, richt u de
camera op uw onderwerp. In de camera wordt bepaald op welk gezicht moet
worden scherpgesteld.
2
Het geselecteerde gezicht verschijnt in een gekleurd kader en de foto wordt
automatisch gemaakt.
3
Druk op de cameratoets om de foto handmatig te maken als er geen glimlach
wordt gedetecteerd.
De geografische positie toevoegen aan uw foto's
Schakel geotagging in om een benadering van de geografische locatie (een geotag)
toe te voegen aan foto's die u maakt. De geografische locatie wordt bepaald met
behulp van draadloze netwerken (mobiele netwerken of Wi-Fi®) of GPS-technologie.
Wanneer
wordt weergegeven op het camerascherm, is geotagging ingeschakeld
maar is de geografische positie niet gevonden. Wanneer wordt weergegeven, is
geotagging ingeschakeld en is de geografische locatie beschikbaar. U kunt dan een
geotag toevoegen aan uw foto. Wanneer geen van de twee symbolen wordt
weergegeven, is geotagging uitgeschakeld.
Geocodering inschakelen
1
Tik in het Startscherm op
.
2
Tik op Instellingen > Locatie.
3
Tik op de aan-uitschakelaar.
4
Schakel de camera in.
5
Tik op
en vervolgens op .
6
Sleep de schuifregelaar naast Geotags naar rechts.
Algemene camera-instellingen
Overzicht instellingen opnamemodus
Superieur automatisch
Instellingen optimaliseren voor elke scène.
Handmatig
Camera handmatig instellen.
Sound Photo
Foto's nemen met achtergrondgeluid.
Creatief effect
Effecten op foto's of video's toepassen.
Veegpanorama
Gebruik deze instelling om panorama- en groothoekfoto's te maken.
92
Dit is een internetversie van deze publicatie. © Uitsluitend voor privégebruik afdrukken.

Superieur automatisch
De Superieure automatische modus detecteert de omstandigheden waarin u beelden
vastlegt en past automatisch de instellingen aan, zodat u de best mogelijke foto
neemt.
De hoogste resolutie die de Superieure automodus ondersteunt, is 8 MP. Gebruik de modus
Handmatig als u foto's wilt nemen met een hogere resolutie.
Handmatige modus
Gebruik Handmatige modus als u de camera-instellingen voor foto's en video's met
de hand wilt instellen.
Creatief effect
U kunt verschillende effecten toepassen op uw foto's of video's. Zo kunt u een
Nostalgisch effect toepassen om foto's er ouder uit te laten zien, of een Schetseffect
voor een leuk beeld.
Sweep Panorama
U kunt groothoek- en panoramische foto's maken vanuit een horizontale of verticale
richting met een eenvoudige druk- en veegbeweging.
Een panoramafoto maken
1
Activeer de camera.
2
Tik op
en selecteer .
3
Tik op om een richting van de beeldopname te selecteren.
4
Druk op de cameratoets en beweeg de camera langzaam en gestaag in de
richting die in het scherm staat aangegeven.
Camera-applicaties downloaden
U kunt gratis of betaalde applicaties downloaden via Google Play™ of andere
bronnen. Voordat u begint te downloaden, moet u ervoor zorgen dat u een werkende
internetverbinding hebt, bij voorkeur via Wi-Fi®, om de kosten van gegevensverkeer
te beperken.
Camera-applicaties downloaden
1
Open de camera-applicatie.
2
Tik op en tik vervolgens op DOWNLOADBAAR.
3
Selecteer de applicatie die u wilt downloaden en volg de aanwijzingen om de
installatie af te ronden.
Snel starten
Gebruik de instellingen voor snel starten om de camera in te schakelen wanneer het
scherm is vergrendeld.
Alleen starten
Wanneer deze instelling is geactiveerd, kunt u de camera inschakelen wanneer het scherm is vergrendeld
door de cameratoets ingedrukt te houden.
Starten en vastleggen
Wanneer deze instelling is geactiveerd, kunt u de camera inschakelen en automatisch een foto maken
wanneer het scherm is vergrendeld door de cameratoets ingedrukt te houden.
Starten en video opnemen
Wanneer deze instelling is geactiveerd, kunt u de camera inschakelen en beginnen met het maken van
een video wanneer het scherm is vergrendeld door de cameratoets ingedrukt te houden.
Uit
93
Dit is een internetversie van deze publicatie. © Uitsluitend voor privégebruik afdrukken.

Geotags
Foto's labelen met informatie over de locatie waar de foto is gemaakt.
Vastleggen met aanraken
Kies een scherpstelgebied en raak het camerascherm met uw vinger aan. De foto
wordt gemaakt zodra u uw vinger van het scherm haalt.
Geluid
Kies om het sluitergeluid in of uit te schakelen.
Gegevensopslag
U kunt uw gegevens opslaan op een verwisselbare SD-kaart of in het interne
geheugen van het apparaat.
Intern geheugen
Foto's en video's worden opgeslagen in het apparaatgeheugen.
SD-kaart
Foto's en video's worden opgeslagen op de SD-kaart.
Witbalans
Met deze instelling die alleen beschikbaar is in de opnamemodus Handmatig wordt
de kleurbalans aangepast aan de lichtomstandigheden. U kunt de belichting er ook
handmatig mee aanpassen binnen het bereik -2,0 EV tot +2,0 EV. U kunt bijvoorbeeld
de beeldhelderheid verhogen of de algemene belichting verlagen door op de plus- of
mintekens te tikken als het pictogram voor het instellen van de witbalans
wordt
weergegeven.
Automatisch
Hiermee wordt de kleurbalans automatisch aan de lichtomstandigheden aangepast.
Gloeilamp
Hiermee wordt kleurbalans aangepast voor warme lichtomstandigheden zoals onder gloeilampen.
Tl-licht
Hiermee wordt de kleurbalans aangepast voor tl-verlichting.
Daglicht
Hiermee wordt de kleurbalans aangepast voor zonnige omstandigheden buitenshuis.
Bewolkt
Hiermee wordt de kleurbalans aangepast voor een bewolkte lucht.
Fotocamera-instellingen
De fotocamera-instellingen aanpassen
1
Activeer de camera.
2
Tik op om alle instellingen weer te geven.
3
Selecteer de instellingen die u wilt aanpassen en bewerk deze dan zoals
gewenst.
Overzicht fotocamera-instellingen
Resolutie
Kies uit verschillende beeldresoluties en -verhoudingen voordat u een foto maakt.
Een foto met een hogere resolutie heeft meer geheugenruimte nodig.
13MP
4128×3096(4:3)
94
Dit is een internetversie van deze publicatie. © Uitsluitend voor privégebruik afdrukken.

Resolutie van 13 megapixels met een beeldverhouding van 4:3. Geschikt voor foto's die u wilt weergeven
op niet-breedbeeldschermen of wilt afdrukken met een hoge resolutie.
9MP
3920×2204(16:9)
Resolutie van 9 megapixels met een beeldverhouding van 16:9. Geschikt voor foto's die u op
breedbeeldschermen wilt weergeven.
5MP
2592×1944(4:3)
Resolutie van 5 megapixels met een beeldverhouding van 4:3. Geschikt voor foto's die u wilt weergeven
op niet-breedbeeldschermen of wilt afdrukken met een hoge resolutie.
2MP
1920×1080(16:9)
Resolutie van 2 megapixels met een beeldverhouding van 16:9. Geschikt voor foto's die u op
breedbeeldschermen wilt weergeven.
Deze instelling is alleen beschikbaar in de opnamemodus Handmatig.
Zelfontspanner
Met de zelfontspanner kunt u een foto maken zonder het apparaat vast te houden.
Gebruik deze functie om zelfportretten te maken, of groepsfoto's waarbij iedereen op
de foto staat. U kunt de zelfontspanner gebruiken om te voorkomen dat de camera
beweegt tijdens het nemen van foto's.
Aan (10 seconden)
Een vertraging van 10 seconden instellen vanaf het moment dat u op het camerascherm tikt tot het
moment dat de foto wordt gemaakt
Aan (2 seconden)
Een vertraging van 2 seconden instellen vanaf het moment dat u op het camerascherm tikt tot het
moment dat de foto wordt gemaakt
Aan (0,5 seconden)
Een vertraging van een halve seconde instellen vanaf het moment dat u op het camerascherm tikt tot het
moment dat de foto wordt gemaakt.
Uit
De foto wordt gemaakt zodra u op het camerascherm tikt.
Smile Shutter™
Gebruik de functie Smile Shutter™ om te bepalen op wat voor lach de camera
reageert voordat u een foto neemt.
Focus-modus
Met de scherpstelfunctie bepaalt u welk deel van een foto scherp moet zijn. Wanneer
continue autofocus is ingeschakeld, blijft de camera scherpstellen zodat het gebied in
het gele focuskader scherp blijft.
Enkelv. automat. scherpstellen
De camera stelt automatisch scherp op het geselecteerde onderwerp. Continue autofocus is
ingeschakeld. Raak het camerascherm aan en houd het vast totdat het gele focuskader blauw wordt; dit
geeft aan dat er is scherpgesteld. De foto wordt gemaakt wanneer u uw vinger van het scherm haalt.
Meerv. automat. scherpstellen
Er wordt automatisch scherpgesteld op verschillende gebieden van het beeld. Raak het camerascherm
aan en houd het vast totdat het gele focuskader blauw wordt; dit geeft aan dat er is scherpgesteld. De
foto wordt gemaakt wanneer u uw vinger van het scherm haalt. Continue autofocus is uitgeschakeld.
Gezichtsherkenning
De camera kan maximaal vijf gezichten herkennen. De gezichten worden gemarkeerd met kaders op het
scherm. De camera stelt automatisch scherp op het dichtstbijzijnde gezicht. U kunt ook selecteren op
welk gezicht u wilt scherpstellen door erop te tikken op het scherm. Wanneer u op het camerascherm
tikt, geeft een blauw kader het gezicht aan dat is geselecteerd en waarop wordt scherpgesteld.
Gezichtsdetectie kan niet worden gebruikt voor alle scènetypen. Continue autofocus is ingeschakeld.
Aanraakscherpstelling
Raak een specifiek gebied op het camerascherm aan om het scherpstelgebied in te stellen. Continue
autofocus is uitgeschakeld. Raak het camerascherm aan en houd het vast totdat het gele focuskader
95
Dit is een internetversie van deze publicatie. © Uitsluitend voor privégebruik afdrukken.

blauw wordt; dit geeft aan dat er is scherpgesteld. De foto wordt gemaakt wanneer u uw vinger van het
scherm haalt.
Objecttracering
Bij het selecteren van een object door het aan te raken in de zoeker, zoekt de camera het voor u op.
Deze instelling is alleen beschikbaar in de opnamemodus Handmatig.
HDR
Gebruik de instelling HDR (High Dynamic Range) om een foto te maken bij sterk
tegenlicht of onder omstandigheden waarin het contrast scherp is. HDR compenseert
het verlies aan detail en zorgt voor een foto die representatief is voor zowel donkere
als heldere delen.
Deze instelling is alleen beschikbaar in de opnamemodus Handmatig.
ISO
U kunt de beeldonscherpte wegens donkere omstandigheden of bewegende
onderwerpen verminderen door de ISO-gevoeligheid te verhogen. Verder kunt u zelfs
onder donkere omstandigheden de ISO-gevoeligheid instellen op een hogere waarde
om een scherpe foto te maken.
Automatisch
Stelt de ISO-gevoeligheid automatisch in.
100
Stelt de ISO-gevoeligheid in op 100.
200
Stelt de ISO-gevoeligheid in op 200.
400
Stelt de ISO-gevoeligheid in op 400.
800
Stelt de ISO-gevoeligheid in op 800.
1600
Stelt de ISO-gevoeligheid in op 1600.
Deze instelling is alleen beschikbaar in de opnamemodus Handmatig.
Lichtmeting
Met deze functie wordt automatisch een gebalanceerde belichting vastgesteld door
de hoeveelheid licht te meten voor het beeld dat u wilt vastleggen.
Midden
Hiermee wordt de belichting aangepast aan het centrum van de zoeker.
Gemiddeld
Hiermee wordt de belichting berekend op basis van de hoeveelheid licht voor het gehele beeld.
Punt
Hiermee wordt de belichting aangepast voor een uiterst klein deel van het beeld dat u wilt vastleggen.
Deze instelling is alleen beschikbaar in de opnamemodus Handmatig.
Image stabiliser
Het kan lastig zijn het apparaat stil te houden wanneer u een foto maakt. De
stabilisator helpt u hierbij door kleine bewegingen van de hand te compenseren.
Deze instelling is alleen beschikbaar in de opnamemodus
Handmatig.
96
Dit is een internetversie van deze publicatie. © Uitsluitend voor privégebruik afdrukken.

Voorbeeld
U kunt kiezen om een voorbeeld te bekijken van foto's en video's net nadat u deze
hebt gemaakt.
Onbeperkt
Het voorbeeld van de foto of video wordt weergegeven nadat u deze hebt gemaakt.
5 seconden
Het voorbeeld van de foto of video wordt weergegeven 5 seconden nadat u deze hebt gemaakt.
3 seconden
Het voorbeeld wordt weergegeven 3 seconden nadat u de foto of video hebt gemaakt.
Bewerken
De foto of video wordt geopend voor bewerken nadat u deze hebt gemaakt.
Uit
De foto of video wordt opgeslagen nadat u deze hebt gemaakt en er worden geen voorbeelden
weergegeven.
Flitser
Gebruik de flitser om foto's te maken bij slechte lichtomstandigheden of bij
tegenlicht. De volgende opties zijn beschikbaar wanneer u tikt op het pictogram
flitser
op het camerascherm:
Automatisch
De camera bepaalt automatisch of de lichtomstandigheden het gebruik van een flitser vereisen.
Opvulflits
Gebruik deze instelling als de achtergrond helderder is dan het onderwerp. Hiermee worden
ongewenste donkere schaduwen verwijderd.
Rode-ogenreductie
Vermindert de rode kleur van ogen wanneer u een foto maakt.
Uit
De flitser is uitgeschakeld. Soms kan de kwaliteit van een foto beter zijn zonder het gebruik van de
flitser, zelfs onder slechte lichtomstandigheden. Als u een goede foto wilt maken zonder de flitser te
gebruiken, hebt u een vaste hand nodig. Gebruik de zelfontspanner om wazige foto's te
voorkomen.
Zaklantaarn
De flitser wordt ingeschakeld als u foto's maakt.
Scèneselectie
Gebruik de functie Scèneselectie om de camera snel in te stellen voor
veelvoorkomende situaties met behulp van vooraf geprogrammeerde instellingen.In
de camera zijn een aantal instellingen vastgesteld die geschikt zijn voor de
geselecteerde scène. Hiermee bent u verzekerd van de best mogelijke foto.
Uit
De functie Scèneselectie is uitgeschakeld en u kunt handmatig foto's nemen.
Zachte huid
Foto's van gezichten nemen met een verhoogd schoonheidseffect.
Soft snap
Gebruik deze optie voor het maken van foto-opnames tegen een zachte achtergrond.
Antibewegingswaas
Gebruik deze optie om schudden van de camera te beperken bij het fotograferen van een
donkere scène.
Landschap
Gebruik deze optie voor landschapsfoto's. De camera wordt scherpgesteld op objecten in de
verte.
Tegenlichtopnamecorr. HDR
Gebruik deze optie om details in beelden met veel contrast te verbeteren. De ingebouwde
tegenlichtcorrectie analyseert het beeld en past het automatisch aan om u een perfecte belichting
te geven.
97
Dit is een internetversie van deze publicatie. © Uitsluitend voor privégebruik afdrukken.

Nachtportret
Gebruik deze optie om 's nachts of in slecht belichte omgevingen portretfoto's te maken. Wegens
de lange belichtingstijd moet de camera stil worden gehouden of op een stabiel oppervlak
worden geplaatst.
Nachtscène
Gebruik deze optie om 's nachts of in slecht belichte omgevingen foto's te maken. Wegens de
lange belichtingstijd moet de camera stil worden gehouden of op een stabiel oppervlak worden
geplaatst.
Schemeropn. uit hand
Gebruik deze optie om foto's uit de hand te nemen bij weinig licht met minder ruis en onscherpte.
Hoge gevoeligheid
Gebruik deze optie voor het nemen van foto's zonder flitser bij weinig licht. Vermindert de
onscherpte.
Voedsel
Gebruik deze optie voor het nemen van foto's van voedsel met felle kleuren.
Huisdieren
Gebruik deze optie voor het nemen van foto's van uw huisdier. Beperkt onscherpte en rode ogen.
Strand
Gebruik deze optie voor het nemen van foto's aan zee of bij een meer.
Sneeuw
Gebruik deze optie in heldere omgevingen om overbelichte foto's te voorkomen.
Feest
Gebruik deze optie voor foto's binnenshuis in slecht belichte omgevingen. Met deze scène
worden achtergrondverlichting en kaarslicht binnenshuis opgevangen. Wegens de lange
belichtingstijd moet de camera stil worden gehouden of op een stabiel oppervlak worden
geplaatst.
Sport
Gebruik deze optie voor foto's van snel bewegende onderwerpen. Door de korte belichtingstijd
wordt de bewegingsvervaging geminimaliseerd.
Document
Gebruik deze optie voor foto's van tekst of tekeningen. Geeft de foto een verhoogd, scherper
contrast.
Vuurwerk
Gebruik deze optie voor het nemen van foto's van vuurwerk in al zijn schoonheid.
Deze instelling is alleen beschikbaar in de opnamemodus Handmatig.
Videocamera-instellingen
Videocamera-instellingen aanpassen
1
Schakel de camera in.
2
Tik op en selecteer vervolgens .
3
Als de videocamera niet is geselecteerd, tikt u op
.
4
Tik op
om alle instellingen weer te geven.
5
Selecteer de instelling die u wilt aanpassen en breng vervolgens uw wijzigingen
aan.
Overzicht van videocamera-instellingen
Videoresolutie
Pas de videoresolutie aan voor verschillende indelingen.
Full HD
1920×1080(16:9)
Full HD-indeling (Full High Definition) met hoogte-breedteverhouding 16:9.
HD
1280×720(16:9)
HD (High Definition) met hoogte-breedteverhouding 16:9.
98
Dit is een internetversie van deze publicatie. © Uitsluitend voor privégebruik afdrukken.

VGA
640×480(4:3)
VGA met hoogte-breedteverhouding 4:3.
MMS
Video's opnemen die geschikt zijn voor verzending in MMS-berichten. De opnametijd van deze video-
indeling is beperkt, zodat videobestanden aan een MMS-bericht kunnen worden toegevoegd.
Deze instellingen zijn alleen beschikbaar in de opnamemodus Handmatig.
Zelfontspanner
Met de zelfontspanner kunt u een video opnemen zonder het apparaat vast te
houden. Gebruik deze optie om groepsvideo's op te nemen waarbij iedereen op de
video staat. U kunt de zelfontspanner gebruiken om te voorkomen dat de camera
beweegt tijdens het opnemen van video's.
Aan (10 seconden)
Stel een vertraging van 10 seconden in vanaf het moment dat u op het camerascherm tikt tot het
moment dat de video-opname begint.
Aan (2 seconden)
Stel een vertraging van 2 seconden in vanaf het moment dat u op het camerascherm tikt tot het moment
dat de video-opname begint.
Aan (0,5 seconden)
Stel een vertraging van een halve seconde in vanaf het moment dat u op het camerascherm tikt tot het
moment dat de video-opname begint.
Uit
De video-opname begint zodra u op het camerascherm tikt.
Smile Shutter™(video)
Gebruik de functie Smile Shutter™ om te bepalen op wat voor lach de camera
reageert voordat u een video opneemt.
Scherpstel-modus
Met de scherpstelinstellingen bepaalt u welk deel van een video scherp moet zijn.
Wanneer continue autofocus is ingeschakeld, blijft de camera scherpstellen zodat het
gebied in het witte scherpstelkader scherp blijft.
Enkelv. automat. scherpstellen
De camera stelt automatisch scherp op het geselecteerde onderwerp. Continue autofocus is
ingeschakeld.
Gezichtsherkenning
De camera kan maximaal vijf gezichten herkennen. De gezichten worden gemarkeerd met kaders op het
scherm. De camera stelt automatisch scherp op het dichtstbijzijnde gezicht. U kunt ook selecteren op
welk gezicht u wilt scherpstellen door erop te tikken op het scherm. Wanneer u op het camerascherm
tikt, geeft een geel kader het gezicht aan dat is geselecteerd en waarop wordt scherpgesteld.
Gezichtsdetectie kan niet worden gebruikt voor alle scènetypen. Continue autofocus is ingeschakeld.
Objecttracering
Bij het selecteren van een object door het aan te raken in de zoeker, zoekt de camera het voor u op.
Deze instelling is alleen beschikbaar in de opnamemodus Handmatig.
HDR-video
Gebruik de instelling HDR (High-Dynamic Range) om een video op te nemen bij sterk
tegenlicht of onder omstandigheden waarin het contrast scherp is. Video HDR
compenseert het verlies aan detail en produceert een afbeelding die representatief is
voor zowel donkere als heldere delen.
Deze instelling is alleen beschikbaar in de opnamemodus
Handmatig.
99
Dit is een internetversie van deze publicatie. © Uitsluitend voor privégebruik afdrukken.

Lichtmeting
Met deze functie wordt automatisch een gebalanceerde belichting vastgesteld door
de hoeveelheid licht te meten voor het beeld dat u wilt vastleggen.
Midden
Hiermee wordt de belichting aangepast aan het centrum van de zoeker.
Gemiddeld
Hiermee wordt de belichting berekend op basis van de hoeveelheid licht voor het gehele beeld.
Punt
Hiermee wordt de belichting aangepast voor een uiterst klein deel van het beeld dat u wilt vastleggen.
Deze instelling is alleen beschikbaar in de opnamemodus Handmatig.
Video stabiliser
Het kan lastig zijn het apparaat stil te houden wanneer u een video opneemt. De
stabilisator helpt u hierbij door kleine bewegingen van de hand te compenseren.
Microfoon
Selecteer of het omgevingsgeluid moet worden opgenomen tijdens video-opnamen.
Voorbeeld
U kunt kiezen om een voorbeeld te bekijken van video's zodra u deze hebt
opgenomen.
Aan
Het voorbeeld van de video wordt weergegeven nadat u deze hebt opgenomen.
Bewerken
De video wordt geopend voor bewerken nadat u deze hebt opgenomen.
Uit
De video wordt opgeslagen nadat u deze hebt opgenomen, er wordt geen voorbeeld weergegeven.
Flitser
Gebruik de flitser om video's op te nemen bij slechte lichtomstandigheden of bij
tegenlicht. Het pictogram videoflitser is alleen beschikbaar op het scherm van de
videocamera. Denk eraan dat de videokwaliteit soms beter kan zijn zonder
verlichting, zelfs bij slechte lichtomstandigheden.
Aan
Uit
Scèneselectie
De functie Scèneselectie helpt u om de camera snel in te stellen voor
veelvoorkomende videosituaties met behulp van vooraf geprogrammeerde scènes. In
de camera wordt een aantal instellingen vastgesteld die geschikt zijn voor de
geselecteerde scène. Hiermee bent u verzekerd van de best mogelijke video.
Uit
De functie Scèneselectie is uitgeschakeld en u kunt handmatig video's opnemen.
Soft snap
Gebruik deze optie voor het maken van video-opnames tegen zachte achtergronden.
Landschap
Gebruik deze optie voor video's van landschappen. De camera wordt scherpgesteld op objecten
in de verte.
Nacht
100
Dit is een internetversie van deze publicatie. © Uitsluitend voor privégebruik afdrukken.

Wanneer deze optie is ingeschakeld, wordt de lichtgevoeligheid verhoogd. Gebruik deze optie in
slecht belichte omgevingen. Video's van snelbewegende onderwerpen kunnen vaag worden.
Houd uw hand stil of gebruik een statief. Schakel de nachtmodus uit bij goede
lichtomstandigheden om de videokwaliteit te verbeteren.
Strand
Gebruik deze optie voor het opnemen van video's aan zee of bij een meer.
Sneeuw
Gebruik deze optie in heldere omgevingen om overbelichte video's te voorkomen.
Sport
Gebruik deze optie voor video's van snelbewegende onderwerpen. Door de korte belichtingstijd
wordt de bewegingsvervaging geminimaliseerd.
Feest
Gebruik deze optie voor video's binnenshuis in slecht belichte omgevingen. Met deze scène
worden achtergrondverlichting en kaarslicht binnenshuis opgevangen. Video's van
snelbewegende onderwerpen kunnen vaag worden. Houd uw hand stil of gebruik een statief.
Deze instelling is alleen beschikbaar in de opnamemodus Handmatig.
101
Dit is een internetversie van deze publicatie. © Uitsluitend voor privégebruik afdrukken.

Foto's en video's in Album
Foto's en video's weergeven
Gebruik de applicatie Album om foto's weer te geven en video's af te spelen die u
met de camera hebt vastgelegd of om vergelijkbare content weer te geven die u op
het apparaat hebt opgeslagen. Alle foto's en video's worden in een raster in
chronologische volgorde weergegeven.
1 Tik op het pictogram om het startmenu van Album te openen
2 Bekijk een diavoorstelling van alle foto's of alleen van de foto's die u hebt toegevoegd aan uw
favorieten
3 Sleep de linkerrand van het scherm naar rechts om het startmenu van Album te openen
4 Het datumbereik van items in de huidige groep
5 Tik op een foto of video om deze op het volledige scherm weer te geven
6 Scrol omhoog of omlaag om de inhoud weer te geven
Foto's en video's weergeven
1
Tik in het Startscherm op .
2
Vind en tik op Album .
3
Tik op de foto of video die u wilt weergeven. Als u erom gevraagd wordt, tikt u
op > Video > SLECHTS EENMALIG.
4
Veeg naar links om de volgende foto of video weer te geven. Veeg naar rechts
om de vorige foto of video weer te geven.
Als u een applicatie wilt veranderen die u als standaard hebt geselecteerd voor het openen van
video's, tikt u op Instellingen > Apps en veegt u naar de tab Alles. Vervolgens selecteert u de
applicatie en tikt u op STANDAARD-WAARDEN WISSEN onder Standaard starten.
Als de richting van het scherm niet automatisch verandert wanneer u het toestel een
kwartslag draait, tik dan op De inhoud van het scherm draaien onder Instellingen > Scherm >
Wanneer het apparaat wordt gedraaid.
De grootte van de miniaturen wijzigen
•
Spreid twee vingers uit elkaar om uit te zoomen of knijp twee vingers samen
om in te zoomen als u miniaturen van foto's en video's in Album bekijkt.
In- of uitzoomen op een foto
•
Spreid twee vingers uit elkaar om uit te zoomen of knijp twee vingers samen om uit te
zoomen als u een foto bekijkt.
102
Dit is een internetversie van deze publicatie. © Uitsluitend voor privégebruik afdrukken.

Een diavoorstelling van uw foto's bekijken
1
Tik bij het bekijken van een foto op het scherm om de werkbalken weer te
geven en en trik op > Diavoorstelling om het afspelen te starten van alle foto's
in een album.
2
Tik op een foto om de diavoorstelling te beëindigen.
Een video afspelen
1
Zoek en tik in Album op de video die u wilt afspelen.
2
Tik op en vervolgens op Video> SLECHTS EENMALIG.
3
Als er geen afspeelknoppen worden weergegeven, tikt u op het scherm om
deze weer te geven. Tik nogmaals op het scherm om de knoppen weer te
verbergen.
Een video onderbreken
1
Wanneer een video wordt afgespeeld, tikt u op het scherm om de
zoombesturingselementen weer te geven.
2
Tik op
.
Een video vooruit- en terugspoelen
1
Wanneer een video wordt afgespeeld, tikt u op het scherm om de
zoombesturingselementen weer te geven.
2
Sleep de voortgangsbalkmarkering naar links om terug te spoelen of naar
rechts om vooruit te spoelen.
Het volume van een video aanpassen
•
Druk op de volumetoets.
Foto's en video's delen en beheren
U kunt foto's en video's delen die u op uw apparaat hebt opgeslagen. U kunt ze
tevens op verschillende manieren beheren. U kunt bijvoorbeeld werken met foto's in
batches, foto's verwijderen en ze koppelen aan contacten. Als op het apparaat veel
foto's zijn opgeslagen, is het een goed idee om ze regelmatig over te brengen naar
een computer of naar een extern opslagapparaat om onvoorspelbaar gegevensverlies
te voorkomen. Hierdoor komt er ook meer vrije ruimte op het apparaat. Zie
Bestanden beheren met een computer
op de pagina 140.
U kunt auteursrechtelijk beschermde items mogelijk niet kopiëren, verzenden of overbrengen.
Sommige items kunnen niet worden verzonden als het bestandsformaat te groot is.
Een foto of video delen
1
Zoek en tik in Album op de foto of video die u wilt delen.
2
Tik op het scherm om de werkbalken weer te geven en tik vervolgens op
.
3
Tikt op de applicatie die u wilt gebruiken om de foto te delen en volg de
stappen om de foto te verzenden.
Een foto als contactafbeelding gebruiken
1
Als u een foto bekijkt, tikt u op het scherm om de werkbalken weer te geven en
tikt u vervolgens op
> Gebruiken als > Contactafbeelding.
2
Selecteer een contact en bewerk de foto naar wens.
3
Tik op Gereed.
Een foto gebruiken als achtergrond
1
Als u een foto bekijkt, tikt u op het scherm om de werkbalken weer te geven en
tikt u vervolgens op > Gebruiken als > Achtergrond.
2
Volg de instructies op het scherm.
103
Dit is een internetversie van deze publicatie. © Uitsluitend voor privégebruik afdrukken.

Een foto draaien
1
Als u een foto bekijkt, tikt u op het scherm om de werkbalken weer te geven,
waarna u op tikt.
2
Selecteer Draaien. De foto wordt opgeslagen in de nieuwe stand.
Een foto of video verwijderen
1
Als u een foto bekijkt, tikt u op het scherm om de werkbalken weer te geven,
waarna u op tikt.
2
Tik op Verwijderen.
Werken met foto- of videobatches in Album
1
Druk bij het weergeven van miniaturen van foto's en video's in Album op een
item en houd het vast totdat het gemarkeerd is.
2
Tik op andere items waarmee u wilt werken om ze te selecteren. Als u alle
items wilt selecteren, tikt u op
en vervolgens op Alles selecteren.
3
Gebruik de tools in de werkbalk om met uw geselecteerde items te werken.
Foto's met gezichten analyseren in Album
U kunt alle foto's op uw apparaat analyseren die gezichten van mensen bevatten.
Eenmaal geactiveerd blijft de functie voor fotoanalyse actief en worden nieuwe foto's
geanalyseerd terwijl ze worden toegevoegd. Na het uitvoeren van een analyse kunt u
alle foto's van dezelfde persoon in een map groeperen.
De functie voor fotoanalyse inschakelen
1
Tik in het Startscherm op
.
2
Ga naar en tik op Album .
3
Sleep de linkerrand van het startscherm van Album naar rechts en tik op
Gezichten. Alle foto's op uw apparaat worden geanalyseerd en gegroepeerd in
de map Gezichten zonder naam.
Een gezicht een naam geven
1
In de tegel Gezichten tikt u op de map Gezichten zonder naam en bladert u
vervolgens naar de map Overige gezichten en kiest u het gezicht dat u een
naam wilt geven.
2
Tik op Naam toevoegen.
3
Typ een naam en tik op Gereed > Toevoegen als nieuwe persoon.
De naam van een gezicht bewerken
1
Wanneer u een gezicht op volledig scherm weergeeft, tikt u op het scherm voor
het weergeven van de werkbalken, en vervolgens op > Naamtags bewerken.
2
Tik op OK.
3
Tik op de naam van het gezicht dat u wilt bewerken.
4
Bewerk de naam en tik vervolgens op Gereed >Toevoegen als nieuwe
persoon.
Foto's bewerken met de applicatie Foto-editor
U kunt originele foto's die u met uw camera hebt gemaakt, bewerken en er effecten
op toepassen. U kunt bijvoorbeeld de lichteffecten wijzigen. Na het opslaan van de
bewerkte foto, blijft de originele ongewijzigde versie van de foto op uw apparaat
staan.
Een foto bewerken
•
Als u een foto bekijkt, tikt u op het scherm om de werkbalken weer te geven,
waarna u op
tikt.
104
Dit is een internetversie van deze publicatie. © Uitsluitend voor privégebruik afdrukken.

Een foto bijsnijden
1
Als u een foto bekijkt, tikt u op het scherm om de werkbalken weer te geven,
waarna u op tikt.
2
Als u hierom wordt gevraagd, selecteert u Foto-editor.
3
Tik op > Bijsnijden.
4
Tik op Bijsnijden om een optie te selecteren.
5
Raak de rand van het bijsnijdframe aan en houd de rand vast om het
bijsnijdframe aan te passen. Als de vierkanten op de randen verdwijnen, sleept
u naar binnen of naar buiten om het formaat van het kader te wijzigen.
6
Als u het formaat van alle zijden van het bijsnijdkader tegelijkertijd wilt wijzigen,
raakt u een van de vier hoeken aan en houdt u deze vast om de vierkanten aan
de randen te laten verdwijnen; vervolgens versleept u de hoek.
7
Als u het bijsnijdframe wilt verplaatsen naar een ander gebied van de foto,
raakt u het frame aan de binnenzijde aan en houdt u dit vast. Vervolgens sleept
u het frame vervolgens de gewenste positie.
8
Tik op
.
9
Tik op Opslaan om een kopie van de foto op te slaan wanneer u deze hebt
bijgesneden.
Speciale effecten toepassen op een foto
1
Als u een foto bekijkt, tikt u op het scherm om de werkbalken weer te geven,
waarna u op tikt.
2
Als u hierom wordt gevraagd, selecteert u Foto-editor.
3
Tik op en selecteer vervolgens een optie.
4
Bewerk de foto naar eigen inzicht en tik vervolgens op Opslaan.
Een foto verbeteren met geavanceerde instellingen
1
Als u een foto bekijkt, tikt u op het scherm om de werkbalken weer te geven,
waarna u op tikt.
2
Als u hierom wordt gevraagd, selecteert u Foto-editor.
3
Tik op
en selecteer vervolgens een optie.
4
Voor het opslaan van een kopie van de bewerkte foto, tikt u op Opslaan.
De lichtinstellingen voor een foto afstellen
1
Als u een foto bekijkt, tikt u op het scherm om de werkbalken weer te geven,
waarna u op tikt.
2
Als u hierom wordt gevraagd, selecteert u Foto-editor.
3
Tik op , selecteer een optie en bewerk deze naar wens.
4
Voor het opslaan van een kopie van de bewerkte foto, tikt u op Opslaan.
Het verzadigingsniveau van kleuren in een foto instellen
1
Als u een foto bekijkt, tikt u op het scherm om de werkbalken weer te geven,
waarna u op tikt.
2
Als u hierom wordt gevraagd, selecteert u Foto-editor.
3
Tik op en selecteer vervolgens een optie.
4
Tik op Opslaan om een kopie van de bewerkte foto op te slaan.
Video's bewerken met de toepassing Movie Creator
U kunt video's bewerken die u met uw camera hebt gemaakt. U kunt bijvoorbeeld
een video inkorten tot de gewenste lengte of de snelheid van een video aanpassen.
Na het opslaan van de bewerkte video blijft de originele ongewijzigde versie van de
video op uw apparaat staan.
105
Dit is een internetversie van deze publicatie. © Uitsluitend voor privégebruik afdrukken.

Een video inkorten
1
Zoek en tik in Album op de video die u wilt afspelen.
2
Tik op het scherm om de werkbalken weer te geven en tik vervolgens op >
Inkorten.
3
Om het inkortframe naar een ander deel van de tijdlijn te verplaatsen, houdt u
de rand van het inkortframe vast en sleept u het naar de gewenste positie. Tik
vervolgens op Toepassen.
4
Om een kopie van de ingekorte video op te slaan, tikt u op Opslaan.
De snelheid van een video aanpassen
1
Zoek en tik in Album op de video die u wilt afspelen.
2
Tik op het scherm om de werkbalken weer te geven en tik vervolgens op
>
Snelheid.
3
Selecteer een optie, sleep de rand van de tijdlijn naar de gewenste positie en
tik op Toepassen.
4
Om een kopie van de bewerkte video op te slaan, tikt u op Opslaan.
Foto's en video's verbergen
U kunt foto's en video's op het startscherm van Album verbergen. Nadat foto's en
video's zijn verborgen op het startscherm van Album, zijn ze alleen zichtbaar in de
map Verborgen.
Een foto of video verbergen
1
Zoek en tik in Album op de foto of video die u wilt verbergen.
2
Tik op het scherm om de werkbalken weer te geven en tik vervolgens op
.
3
Tik op Verbergen > OK.
Verborgen foto's en video's weergeven
1
Sleep de linkerrand van het startscherm van Album naar rechts en tik op
Verborgen.
2
Tik op een foto of video om deze te bekijken.
3
Veeg naar links om de volgende foto of video weer te geven. Veeg naar rechts
om de vorige foto of video weer te geven.
Een foto of video weer zichtbaar maken
1
Sleep de linkerrand van het startscherm van Album naar rechts en tik op
Verborgen.
2
Tik op de foto of video die u weer zichtbaar wilt maken.
3
Tik op het scherm om de werkbalken weer te geven en tik vervolgens op .
4
Tik op Niet verbergen.
Startschermmenu Album
Met het startschermmenu Album kunt u door al uw fotoalbums bladeren, inclusief
foto's en video's met speciale effecten die met de camera van het apparaat zijn
gemaakt en inhoud die u online deelt via services zoals PlayMemories Online,
Picasa™ en Facebook. Als u bent ingelogd bij een dergelijke service, kunt u inhoud
beheren en online afbeeldingen bekijken. Vanuit de applicatie Album kunt u tevens
geotags toevoegen aan foto's, standaardbewerkingstaken uitvoeren en inhoud delen
met behulp van methoden zoals draadloze Bluetooth®-technologie en e-mail.
106
Dit is een internetversie van deze publicatie. © Uitsluitend voor privégebruik afdrukken.

1 Geef foto's en video's weer met de service PlayMemories Online
2 Keer terug naar het startscherm van de applicatie Album om alle inhoud te bekijken
3 Bekijk uw favoriete foto's en video's
4 Bekijk alle video's die op het apparaat zijn opgeslagen
5 Geef foto's weer op een kaart of in de Globe-weergave
6 Bekijk foto's en video's die niet in de weergave worden weergeven
7 Geef alle foto's en video's met speciale effecten weer, die met de camera van het apparaat zijn
gemaakt
8 Geef alle foto's en video's weer die in verschillende mappen op het apparaat zijn opgeslagen
9 Geef alle foto's met gezichten weer
10 Geef foto's en video's weer op apparaten in hetzelfde netwerk
11 Geef alle foto's en video's weer die op de USB-opslag zijn opgeslagen
12 Open het instellingenmenu voor de applicatie Album
13 Scrol omhoog of omlaag om de inhoud weer te geven
De service PlayMemories Online is niet in alle landen of regio's beschikbaar.
Foto's vanaf onlineservices weergeven in Album
1
Tik in het Startscherm op .
2
Zoek naar en tik op Album , en sleep vervolgens de linkerrand van het
startscherm van Album naar rechts.
3
Tik op de gewenste onlineservice en volg de instructies op het scherm om
daarmee aan de slag te gaan. Alle beschikbare onlinealbums worden
weergegeven die u naar de service hebt geüpload.
4
Tik op een album om de inhoud weer te geven en tik op een foto in het album.
5
Veeg naar links om de volgende foto of video weer te geven. Veeg naar rechts
om de vorige foto of video weer te geven.
Uw foto’s op een kaart weergeven
Het toevoegen van locatiegegevens aan foto's wordt ook wel geotagging genoemd.
U kunt uw foto’s op een kaart weergeven en aan uw vrienden en familie laten zien
waar u was toen u de foto maakte. Zie
De geografische positie toevoegen aan uw
foto's
op pagina 92 voor meer informatie.
Als u locatiedetectie hebt ingeschakeld en geotagging in de camera hebt geactiveerd, kunt u
uw foto's direct labelen voor latere weergave op de kaart.
107
Dit is een internetversie van deze publicatie. © Uitsluitend voor privégebruik afdrukken.

1 Toon foto's met een geotag in de Globe-weergave
2 Zoek een locatie op de kaart
3 Geef de menuopties weer
4 Dubbeltik om in te zoomen. Knijp om uit te zoomen. Sleep om andere delen van de kaart weer te
geven
5 Een groep foto's en/of video's geotagged met dezelfde locatie
6 Miniaturen van de geselecteerde groep foto's en/of video's. Tik op een item om het op het volledige
scherm weer te geven
Als meerdere foto's op dezelfde locatie zijn gemaakt, verschijnt slechts één daarvan op de
kaart. Het totale aantal foto's wordt in de rechterbovenhoek weergegeven, bijvoorbeeld .
Tik om alle foto's in de groep weer te geven op de eerste foto en tik op een van de miniaturen
onderin het scherm.
Een geotag aan een foto toevoegen
1
Als u een foto bekijkt, tikt u op het scherm om de werkbalken weer te geven.
2
Tik op
en vervolgens op Geotag toevoegen om het kaartscherm te openen.
3
Tik op de kaart om de locatie voor de foto in te stellen.
4
Om de locatie voor de foto opnieuw in te stellen, tikt u op de nieuwe locatie op
de kaart.
5
Als u klaar bent, tikt u op OK.
Foto's met een geotag op een kaart weergeven
1
Tik in het Startscherm op .
2
Ga naar en tik op Album .
3
Sleep de linkerrand van het startscherm van Album naar rechts en tik op
Plaatsen.
4
Tik op de foto die u op een kaart wilt weergeven.
Foto's met een geotag op een wereldbol weergeven
1
Tik in het Startscherm op .
2
Ga naar en tik op Album .
3
Sleep de linkerrand van het startscherm van Album naar rechts en tik op
Plaatsen > .
4
Tik op de foto die u op een wereldbol wilt weergeven.
De geotag van een foto wijzigen
1
Raak bij het bekijken van een foto op de kaart in Album deze foto aan en houd
vast tot het kader blauw wordt, en tik vervolgens op de gewenste locatie op de
kaart.
2
Tik op OK.
108
Dit is een internetversie van deze publicatie. © Uitsluitend voor privégebruik afdrukken.

De kaartweergave wijzigen
•
Tik tijdens het weergeven van de kaart in Album op en selecteer Klassieke weergave
of Satellietweergave.
109
Dit is een internetversie van deze publicatie. © Uitsluitend voor privégebruik afdrukken.

Video's
Video's bekijken in de toepassing Video
Gebruik de toepassing Video om films en andere videocontent af te spelen die u op
uw apparaat hebt opgeslagen of naar uw apparaat hebt gedownload. De toepassing
Video helpt u ook bij het ophalen van poster art, plot-samenvattingen, genre-
informatie en informatie over de regisseur voor elke film. U kunt uw films ook op
andere apparaten afspelen die met hetzelfde netwerk zijn verbonden.
Sommige videobestanden kunnen niet in de toepassing Video worden afgespeeld.
1 Geef de menuopties weer
2 Geef de laatst gespeelde video weer
3 Sleep de linkerrand van het scherm naar rechts om door alle gedownloade en opgeslagen video's te
bladeren
4 Tik voor het afspelen van opgeslagen of gedownloade videobestanden
5 Scrol omhoog of omlaag om de inhoud weer te geven
Een video afspelen in Video
1
Tik in uw Startscherm op en ga naar en tik op Video.
2
Zoek en tik op de video die u wilt afspelen. Als de video niet op het scherm
wordt weergegeven, sleept u de linkerkant van het scherm naar rechts om het
startschermmenu Video te openen, waarna u op de gewenste video tikt.
3
Tik op het scherm om de bedieningselementen weer te geven of te verbergen.
4
Tik op om het afspelen te onderbreken. Tik op om het afspelen te
hervatten.
5
Sleep de markering op de voortgangsbalk naar links om terug te spoelen.
Sleep de markering op de voortgangsbalk naar rechts om snel vooruit te
spoelen.
Video weergeven op een extern apparaat
1
Wanneer een video wordt afgespeeld, tikt u op het scherm om alle
besturingselementen weer te geven.
2
Tik op > Throw.
3
Selecteer een extern apparaat waarop u de video wilt weergeven. Volg de
aanwijzingen op het scherm om een extern apparaat toe te voegen als er geen
beschikbaar is.
De instellingen in Video wijzigen
1
Tik in uw Startscherm op
; ga naar en tik op Video.
2
Tik op > Instellingen en wijzig de instellingen als gewenst.
110
Dit is een internetversie van deze publicatie. © Uitsluitend voor privégebruik afdrukken.

De geluidsinstellingen wijzigen terwijl een video wordt afgespeeld
1
Terwijl een video wordt afgespeeld, tikt u op het scherm om de
besturingselementen weer te geven.
2
Tik op > Geluidsinstellingen en wijzig de instellingen als gewenst.
3
Als u klaar bent, tikt u op OK.
Een video delen
1
Tik op en tik op Delen terwijl een video wordt afgespeeld.
2
Tik op de applicatie die u wilt gebruiken om de geselecteerde video te delen en
volg vervolgens de relevante stappen om de video te verzenden.
Video-inhoud overzetten naar uw apparaat
Voordat u de applicatie Video gaat gebruiken, is het een goed idee om films,
televisieshows en andere video-inhoud over te zetten naar uw apparaat vanaf andere
apparaten zoals een computer. Er zijn diverse manieren om uw inhoud over te zetten:
•
Sluit uw apparaat aan op een computer met een USB-kabel en gebruik het
bestandsbeheer op de computer om de videobestanden direct te verslepen. Zie
Bestanden beheren met een computer
op de pagina 140.
•
Als u een pc hebt, gebruikt u de applicatie Media Go™ van Sony voor het
organiseren van content en het overzetten van videobestanden naar uw apparaat via
de pc. Voor meer informatie en om de applicatie Media Go™ te downloaden, gaat u
naar http://mediago.sony.com/enu/features.
•
Als u een Apple® Mac® computer hebt, kunt u Sony Bridge for Mac gebruiken voor
het overzetten van videobestanden van iTunes naar uw apparaat. Voor meer
informatie en om Sony Bridge for Mac te downloaden, gaat u naar
www.sonymobile.com/global-en/tools/bridge-for-mac/
.
Videocontent beheren
Handmatig informatie over films ophalen
1
Controleer of uw apparaat over een actieve gegevensverbinding beschikt.
2
Tik in het Startscherm op
, ga naar en tik op Video.
3
Sleep de linkerrand van het scherm naar rechts om het startschermmenu Video
te openen en blader door de verschillende categorieën naar het videobestand
waarover u informatie wilt ophalen.
4
Raak de miniatuur van de video aan en houd deze vast en tik op Informatie
zoeken.
5
Typ in het zoekveld trefwoorden voor de video en tik op de bevestigingstoets
op het toetsenbord. Alle overeenkomsten worden in een lijst weergegeven.
6
Selecteer een zoekresultaat en tik op Gereed. Het downloaden van de
informatie begint.
Als u de knop
Videodetails ophalen onder Instellingen activeert, kunt u telkens wanneer de
applicatie Video wordt geopend automatisch informatie ophalen over nieuw toegevoegde
video's.
Als de gedownloade informatie onjuist is, zoekt u nogmaals met andere trefwoorden.
Informatie over een video wissen
1
Tik in uw Startscherm op en ga naar en tik op Video.
2
Sleep de linkerrand van het scherm naar rechts om het startschermmenu Video
te openen en blader door de verschillende categorieën naar het videobestand
dat u wilt bewerken.
3
Raak de miniatuur van de video aan en houd deze vast en tik op Info wissen.
111
Dit is een internetversie van deze publicatie. © Uitsluitend voor privégebruik afdrukken.

Een video verwijderen
1
Tik vanuit het startscherm op en tik vervolgens op Video.
2
Sleep de linkerrand van het scherm naar rechts om het startschermmenu Video
te openen en blader door de verschillende categorieën naar het videobestand
dat u wilt verwijderen.
3
Raak de gewenste videominiatuur aan en houd deze vast, en tik op
Verwijderen in de lijst die verschijnt.
4
Tik opnieuw op Verwijderen om uw keuze te bevestigen.
Movie Creator
Xperia™ Movie Creator maakt automatisch korte video's van ongeveer 30 seconden
van bestaande foto's en video's. De applicatie bepaalt automatisch de tijdlijn voor het
maken van de film. Hiervoor kan bijvoorbeeld een selectie foto's en video's van een
uitje op een zaterdagmiddag worden gebruikt, of van een willekeurige periode van
zeven dagen, om daar een film van te maken. Als deze film met hoogtepunten klaar
is, ontvangt u bericht. Daarna kunt u de film naar wens bewerken. U kunt
bijvoorbeeld de titel bewerken, scènes verwijderen, de muziek veranderen of meer
foto's en video's toevoegen.
Movie Creator openen
1
Tik in het Startscherm op
.
2
Zoek naar en tik op Movie Creator.
Als op uw apparaat geen foto's of video's zijn opgeslagen, zijn er geen opties beschikbaar bij
het openen van Movie Creator.
Meldingen van Movie Creator uitschakelen
1
Tik in het Startscherm op .
2
Zoek naar en tik op Movie Creator.
3
Tik op , vervolgens op Instellingen en schakel Meldingen uit.
Movie Creator uitschakelen
1
Tik in het Startscherm op .
2
Zoek naar en tik op Instellingen > Apps > Alles.
3
Ga naar en tik op Movie Creator > Uitsch..
112
Dit is een internetversie van deze publicatie. © Uitsluitend voor privégebruik afdrukken.

Connectiviteit
Het scherm van het apparaat via een kabel op een tv weergeven
U kunt het apparaat op een compatibele tv aansluiten met een MHL-kabel en
beelden van het apparaatscherm op het tv-scherm weergeven.
MHL- en HDMI™-kabels en -adapters worden afzonderlijk verkocht.
Sony garandeert niet dat alle soorten MHL- en HDMI™-kabels en -adapters door het apparaat
worden ondersteund.
Inhoud van uw apparaat weergeven op een tv met ondersteuning voor MHL-input
1
Sluit uw apparaat met een MHL-kabel aan op de tv. verschijnt op de
statusbalk van het apparaat nadat een verbinding is opgezet.
2
De tv geeft het scherm van uw apparaat weer.
Inhoud van het apparaat weergeven op een tv met een HDMI™-ingang
1
Sluit het apparaat aan op een MHL-adapter en sluit de adapter aan op een
geactiveerde USB-poort.
2
Sluit de adapter met een HDMI™-kabel aan op een tv.
op de statusbalk van
het apparaat.
3
De tv geeft het beeld van het apparaatscherm weer.
Help over het gebruik van de tv-afstandsbediening weergeven
1
Sleep de statusbalk omlaag terwijl uw apparaat is aangesloten op de tv om het
meldingsvenster te openen.
2
Tik op MHL verbonden. De MHL-instellingen worden op het tv-scherm
weergegeven.
3
Selecteer Gebruik van afstandsbediening.
U kunt
Uitvoerafmetingen video selecteren om de beeldafmetingen op het tv-scherm aan te
passen. Heeft de tv een ingeschakelde automatische schaalfunctie, dan verschijnt deze
instelling niet onder de MHL-instellingen.
U kunt ook op de gele knop op de tv-afstandsbediening drukken om het meldingsvenster te
openen.
Het apparaat loskoppelen van een tv
•
Maak de MHL-kabel of de MHL-adapter los van het apparaat.
Het scherm van uw apparaat draadloos op een tv weergeven
Gebruik de functie Schermreproductie om het scherm van uw apparaat weer te
geven op een tv of een ander groot scherm zonder een kabelverbinding te gebruiken.
De Wi-Fi Direct™-technologie brengt een draadloze verbinding tussen de twee
apparaten tot stand, zodat u op uw gemak kunt genieten van uw favoriete foto's
vanuit uw luie stoel. U kunt deze functie ook gebruiken om muziek van uw apparaat
via de TV-speakers te beluisteren.
Uw tv moet schermreproductie op basis van Wi-Fi CERTIFIED Miracast™ ondersteunen,
anders werkt de hierboven beschreven functie niet. Als uw tv geen schermreproductie
ondersteunt, kunt u mogelijk een afzonderlijke draadloze schermadapter aanschaffen.
Bij het gebruiken van schermreproductie kan de beeldkwaliteit soms nadelig worden beïnvloed
door interferentie van andere Wi-Fi®-netwerken.
113
Dit is een internetversie van deze publicatie. © Uitsluitend voor privégebruik afdrukken.

Het scherm van uw apparaat op een tv weergeven
1
Televisie: Volg de aanwijzingen in de handleiding van uw tv om de functie voor
scherm spiegelen (schermreproductie) in te schakelen.
2
Uw apparaat: Tik in het Startscherm op .
3
Zoek naar en tik op Instellingen > Xperia™-connectiviteit > Schermreproductie.
4
Tik op Aan de slag.
5
Tik op OK en selecteer een apparaat.
Bij het gebruik van scherm spiegelen moet u de antenne voor Wi-Fi van uw apparaat niet
afdekken.
Uw tv moet schermspiegeling op basis van Wi-Fi CERTIFIED Miracast™ ondersteunen, anders
werkt de hierboven beschreven functie niet.
Schermreproductie tussen apparaten stopzetten
1
Tik in het Startscherm op
.
2
Zoek naar en tik op Instellingen > Xperia™-connectiviteit > Schermreproductie.
3
Tik op Verb. verbreken en vervolgens op OK.
Inhoud delen met DLNA Certified™-apparaten
U kunt media-inhoud die is opgeslagen op uw apparaat weergeven of afspelen op
andere apparaten, bijvoorbeeld een tv of een computer. Deze apparaten moeten op
hetzelfde draadloze netwerk zijn aangesloten en kunnen Sony-tv's of luidsprekers
zijn, of producten die DLNA Certified™ zijn door de Digital Living Network Alliance. U
kunt ook inhoud van andere DLNA Certified™-apparaten weergeven of afspelen op
uw apparaat.
Nadat u het delen van media tussen apparaten hebt ingesteld, kunt u bijvoorbeeld op
uw apparaat luisteren naar muziekbestanden die op uw thuiscomputer zijn
opgeslagen of foto's die u hebt gemaakt met de camera op uw apparaat weergeven
op een groot televisiescherm.
Bestanden van DLNA Certified™-apparaten afspelen op uw apparaat
Wanneer u bestanden van een ander DLNA Certified™-apparaat afspeelt op uw
apparaat, dient het andere apparaat als een server. Met andere woorden, het deelt
inhoud via een netwerk. Op het serverapparaat moet de functie voor het delen van
inhoud zijn ingeschakeld en moet toegang aan uw apparaat toestaan. Het moet ook
verbonden zijn met hetzelfde Wi-Fi®-netwerk als uw apparaat.
Een gedeeld nummer op uw apparaat afspelen
1
Zorg ervoor dat de apparaten waarmee u bestanden wilt delen, met hetzelfde
Wi-Fi®-netwerk als uw apparaat zijn verbonden.
2
Tik vanaf het Startscherm op
, zoek naar en tik hierop.
3
Sleep de linkerrand van het startscherm van Muziek naar rechts en tik op
Thuisnetwerk.
4
Selecteer een apparaat in de lijst met verbonden apparaten.
5
Blader in de mappen van het verbonden apparaat en selecteer de track die u
wilt afspelen. Als het nummer is geselecteerd, wordt het automatisch
afgespeeld.
Een gedeelde video op uw apparaat afspelen
1
Zorg ervoor dat de apparaten waarmee u bestanden wilt delen, met hetzelfde
Wi-Fi®-netwerk als uw apparaat zijn verbonden.
2
Tik in uw Startscherm op en ga naar en tik op Video.
3
Sleep de linkerrand van het startscherm van Video naar rechts en tik op
Apparaten.
4
Selecteer een apparaat in de lijst met verbonden apparaten.
5
Blader in de mappen van het verbonden apparaat en selecteer de video die u
wilt afspelen.
114
Dit is een internetversie van deze publicatie. © Uitsluitend voor privégebruik afdrukken.

Een gedeelde foto op uw apparaat weergeven
1
Zorg ervoor dat de apparaten waarmee u bestanden wilt delen, met hetzelfde
Wi-Fi®-netwerk als uw apparaat zijn verbonden.
2
Tik vanaf uw Startscherm op en vind en tik vervolgens op Album .
3
Versleep de linkerrand van het hoofdscherm van Album naar rechts en tik op
Apparaten.
4
Selecteer een apparaat in de lijst met verbonden apparaten.
5
Blader in de mappen van het verbonden apparaat en selecteer een foto die u
wilt weergeven.
Bestanden afspelen vanaf uw apparaat op DLNA Certified™-apparaten
U moet het delen van bestanden op uw apparaat instellen voordat u mediabestanden
die zijn opgeslagen op het apparaat kunt weergegeven of afspelen op andere DLNA
Certified™-apparaten. De apparaten waarmee u inhoud deelt, worden
clientapparaten genoemd. Een tv, computer of tablet kan als clientapparaat dienen.
Wanneer inhoud beschikbaar wordt gemaakt voor clientapparaten, dient uw apparaat
als mediaserver. Wanneer u het delen van bestanden op uw apparaat instelt, moet u
toegangsrechten verlenen aan clientapparaten. Als u dit hebt gedaan, worden deze
apparaten als geregistreerde apparaten weergegeven. Apparaten die wachten op
toegangsrechten, worden weergegeven als apparaten in behandeling.
Delen van bestanden met andere DLNA Certified™-apparaten instellen
1
Verbind uw apparaat met een Wi-Fi®-netwerk.
2
Tik in uw Startscherm op
, ga naar Instellingen > Xperia™-connectiviteit >
Mediaserver en tik hierop.
3
Sleep de schuifregelaar naast Media delen naar rechts.
4
Gebruik uw computer of ander DLNA™-clientapparaat op hetzelfde Wi-Fi®-
netwerk om verbinding te maken met uw apparaat.
5
Er verschijnt een melding op de statusbalk van het apparaat. Open de melding
en stel toegangsrechten in voor elk clientapparaat dat verbinding wil maken
met uw apparaat.
De stappen voor het toegang krijgen tot media op uw apparaat met behulp van een DLNA™-
client kunnen per clientapparaat verschillen. Raadpleeg de gebruikershandleiding van uw
clientapparaat voor meer informatie. Als uw apparaat geen toegang heeft tot een client op het
netwerk, controleer dan of uw Wi-Fi®-netwerk werkt.
U kunt ook het menu Mediaserver in de Muziek-applicatie openen door de linkerrand van het
Muziek-startscherm naar rechts te slepen, tik dan op Instellingen > Mediaserver.
Delen van bestanden met andere DLNA Certified™-apparaten stoppen
1
Tik in het Startscherm op .
2
Ga naar en tik op Instellingen > Xperia™-connectiviteit > Mediaserver.
3
Sleep de schuifregelaar naast Media delen naar links.
Toegangsmachtigingen instellen voor een apparaat dat in behandeling is
1
Tik in het Startscherm op .
2
Ga naar en tik op Instellingen > Xperia™-connectiviteit > Mediaserver.
3
Selecteer een apparaat in de Apparaten in behandeling-lijst.
4
Selecteer een toegangsmachtigingniveau.
De naam van een geregistreerd apparaat wijzigen
1
Tik in het Startscherm op
.
2
Ga naar en tik op Instellingen > Xperia™-connectiviteit > Mediaserver.
3
Selecteer een apparaat uit de lijst Geregistreerde apparaten en selecteer
vervolgens Naam wijzigen.
4
Voer een nieuwe naam voor het apparaat in.
115
Dit is een internetversie van deze publicatie. © Uitsluitend voor privégebruik afdrukken.

Het toegangsniveau van een geregistreerd apparaat wijzigen
1
Tik in het Startscherm op .
2
Ga naar en tik op Instellingen > Xperia™-connectiviteit > Mediaserver.
3
Selecteer een apparaat uit de lijst Geregistreerde apparaten.
4
Tik op Toegangsniveau wijzigen en selecteer een optie.
Hulp krijgen over het delen van inhoud met andere DLNA Certified™-apparaten
1
Tik vanaf uw Startscherm op
.
2
Zoek en tik op Instellingen > Xperia™-connectiviteit >Mediaserver.
3
Tik op en tik vervolgens op Help.
Bestanden op een ander apparaat weergeven met Throw
Met DLNA™-technologie kunt u media-inhoud van uw apparaat een andere apparaat
sturen dat met hetzelfde Wi-Fi®-netwerk is verbonden. Het ontvangende apparaat
moet kunnen functioneren als een zogenaamd Digital Media Renderer (DMR)-
apparaat en inhoud afspelen die op uw apparaat wordt ontvangen. Een tv met
ondersteuning voor DLNA™ of een pc met Windows® 7 of nieuwer zijn voorbeelden
van DMR-apparaten.
De stappen om gedeelde media af te spelen, kan per clientapparaat verschillen. Raadpleeg de
gebruikershandleiding van het DMR-apparaat voor meer informatie.
Inhoud die beveiligd is met Digital Rights Management (DRM) kan met DLNA™-technologie
niet worden afgespeeld op een Digital Media Renderer-apparaat.
Foto's of video's op een clientapparaat weergeven met Throw
1
Controleer of u het DMR-apparaat of DLNA™-clientapparaat correct hebt
ingesteld en dat het verbonden is met hetzelfde Wi-Fi®-netwerk als uw
apparaat.
2
Tik in het Startscherm op .
3
Vind en tik op Album .
4
Browse en open de foto's en video's die u wilt bekijken.
5
Tik op het scherm om de werkbalk weer te geven, tik daarna op en
selecteer het apparaat waarmee u uw bestanden wilt delen.
6
Stop het delen van de foto of video met een clientapparaat door te tikken op
en kies Verbinding verbr..
U kunt ook een video delen uit de applicatie Video op uw apparaat door op de video te tikken
en vervolgens op te tikken.
Een nummer afspelen op een clientapparaat met behulp van Throw
1
Controleer of u het DMR- of DLNA™-clientapparaat correct hebt ingesteld en
dat het verbonden is met hetzelfde Wi-Fi®-netwerk als uw apparaat.
2
Tik vanaf het Startscherm op , zoek naar en tik hierop.
3
Selecteer een muziekcategorie en blader naar de track die u wilt delen. Tik
vervolgens op de track.
4
Tik op
en selecteer een clientapparaat waarmee u uw inhoud wilt delen. Het
nummer wordt automatisch afgespeeld op het geselecteerde apparaat.
5
Als u de verbinding met het clientapparaat wilt verbreken, tikt u op .
Uw apparaat aansluiten op USB-accessoires
U kunt een USB-hostadapter gebruiken om uw apparaat aan te sluiten op USB-
accessoires, zoals USB-apparatuur voor massaopslag, gamecontrollers, USB-
toetsenborden en USB-muizen. Als de USB-accessoires een micro-USB-
verbindingsstuk heeft, is een USB-hostadapter niet nodig.
USB-hostadapters zijn apart verkrijgbaar. Sony garandeert niet dat alle USB-accessoires door
uw apparaat wordt ondersteund.
116
Dit is een internetversie van deze publicatie. © Uitsluitend voor privégebruik afdrukken.

Een USB-accessoire aansluiten via een USB-hostadapter
•
Sluit de USB-hostadapter aan op het apparaat en sluit vervolgens de adapter
aan op de USB-accessoire.
Er zijn wellicht extra stappen of software nodig om gamecontrollers, USB-audio en USB-
Ethernet-accessoires in te stellen. Sony garandeert niet dat alle USB-accessoires door uw
apparaat wordt ondersteund.
Toegang tot content op een USB-apparaat voor massaopslag via een USB-
hostadapter
1
Sluit de USB-hostadapter aan op uw apparaat en sluit vervolgens de adapter
aan op het USB-apparaat voor massaopslag.
2
Voor toegang tot bestanden en mappen op het USB-opslagapparaat gebruikt
u een app voor bestandsbeheer zoals File Commander.
U kunt ook de relevante media-applicatie op uw apparaat openen om meteen content te
bekijken. U kunt bijvoorbeeld de applicatie Album openen om foto's te bekijken die op het
USB-massaopslagaparaat zijn opgeslagen.
Een USB-opslagapparaat loskoppelen
1
Sleep de statusbalk omlaag om het gedeelte voor meldingen te openen en tik
vervolgens op USB-opslag aangesloten.
2
Tik op OK.
3
Koppel de USB Hostadapter los van het apparaat.
USB-accessoires aansluiten via een micro-USB-verbindingsstuk
•
Sluit het micro-USB-verbindingsstuk van de USB-accessoire aan op het
apparaat.
Sony garandeert niet dat alle USB-accessoires met een micro-USB-verbindingsstuk door uw
apparaat worden ondersteund.
Het apparaat verbinden met een draadloze controller uit de
DUALSHOCK™ serie
Met een draadloze controller uit de DUALSHOCK™ serie kunt u games spelen die op
uw apparaat zijn opgeslagen. U kunt uw apparaat ook spiegelen op een tv of ander
scherm. Zie voor meer informatie over de schermspiegelfunctie het betreffende
hoofdstuk in de handleiding.
Een verbinding tot stand brengen met een DUALSHOCK™3 draadloze controller
1
Tik in het Startscherm op
.
2
Tik vervolgens op Instellingen > Xperia™-connectiviteit > DUALSHOCK™3
draadloze controller.
3
Volg de instructies op het scherm om de controller met het apparaat te
koppelen.
NFC
Gebruik Near Field Communications (NFC) om gegevens te delen met andere
apparaten, zoals een video, foto, adres van een webpagina, muziekbestand of
contacten. U kunt NFC ook gebruiken om tags te scannen die u meer informatie
geven over een product of dienst en om tags te scannen die bepaalde functies op het
apparaat activeren.
NFC is een draadloze technologie met een maximumbereik van één centimeter, dus
de apparaten die gegevens delen moeten dicht bij elkaar worden gehouden. Voordat
u NFC kunt gebruiken, moet u de functie NFC eerst inschakelen en het scherm van
het apparaat moet actief zijn.
NFC is mogelijk niet beschikbaar in alle landen of regio's.
117
Dit is een internetversie van deze publicatie. © Uitsluitend voor privégebruik afdrukken.

De NFC-functie inschakelen
1
Tik in het Startscherm op .
2
Ga naar en tik op Instellingen > Meer.
3
Tik op de aan-uitschakelaar naast de NFC.
Een contact delen met een ander apparaat door middel van NFC
1
Zorg ervoor dat de NFC-functie op beide apparaten is ingeschakeld en dat
beide schermen actief zijn.
2
Ga voor de weergave van contacten naar uw Startscherm, tik op
en tik op .
3
Tik op het contact dat u wilt delen.
4
Houd uw apparaat en het ontvangende apparaat met de achterkanten tegen
elkaar zodat de NFC-detectiegebieden van beide apparaten elkaar raken. Als
de apparaten verbinding maken, verschijnt een miniatuur van het contact.
5
Tik op de icoon om de overdracht te starten.
6
Als de overdracht is voltooid, worden de gegevens van het contact op het
scherm van het ontvangende apparaat weergegeven en in het ontvangende
apparaat opgeslagen.
Muziek delen met een ander apparaat via NFC
1
Zorg ervoor dat de NFC-functie op uw apparaat en op het ontvangende
apparaat is ingeschakeld en dat beide schermen actief zijn.
2
Tik op
om de applicatie Muziek te openen, zoek naar en tik daar op.
3
Selecteer een muziekcategorie en blader naar de track die u wilt delen.
4
Tik op een track om deze af te spelen. U kunt vervolgens op
tikken om de
track te pauzeren. De overdracht werkt, ongeacht of de track wordt afgespeeld
of gepauzeerd is.
5
Houd uw apparaat en het ontvangende apparaat met de achterkanten tegen
elkaar zodat de NFC-detectiegebieden van beide apparaten elkaar raken. Als
de apparaten verbinding maken, verschijnt een miniatuur van de track.
6
Tik op de miniatuur om de overdracht te starten.
7
Als de overdracht gereed is, wordt het muziekbestand direct op het
ontvangende apparaat afgespeeld. Op datzelfde moment wordt het bestand
op het ontvangende apparaat opgeslagen.
Een foto of video delen met een ander apparaat door middel van NFC
1
Zorg ervoor dat de NFC-functie op beide apparaten is ingeschakeld en dat
beide schermen actief zijn.
2
Ga naar uw Startscherm en tik op ; ga naar en tik op Album om de foto's en
video's op uw telefoon te bekijken.
3
Tik op de foto of video die u wilt delen.
4
Houd uw apparaat en het ontvangende apparaat met de achterkanten tegen
elkaar zodat de NFC-detectiegebieden van beide apparaten elkaar raken. Als
de apparaten verbinding maken, verschijnt een miniatuur van de track.
5
Tik op de icoon om de overdracht te starten.
6
Als de overdracht is voltooid, wordt de foto of video weergegeven op het
scherm van het ontvangende apparaat.Op datzelfde moment wordt het item op
het ontvangende apparaat opgeslagen.
Een webadres delen met een ander apparaat door middel van NFC
1
Zorg ervoor dat de NFC-functie op beide apparaten is ingeschakeld en dat
beide schermen actief zijn.
2
Tik op uw Startscherm op het pictogram
.
3
Tik op om de webbrowser te openen.
4
Laad de webpagina die u wilt delen.
5
Houd uw apparaat en het ontvangende apparaat met de achterkanten tegen
elkaar zodat de NFC-detectiegebieden van beide apparaten elkaar raken. Als
de apparaten verbinding maken, wordt er een miniatuur weergegeven.
6
Tik op de miniatuur om de overdracht te starten.
7
Nadat de overdracht is voltooid, wordt de webpagina weergegeven op het
scherm van het ontvangende apparaat.
118
Dit is een internetversie van deze publicatie. © Uitsluitend voor privégebruik afdrukken.

NFC-tags scannen
Uw apparaat kan verschillende soorten NFC-tags scannen. Hij kan bijvoorbeeld
geëmbedde tags scannen op een poster, een affiche of naast een product in een
winkel. U kunt aanvullende informatie ontvangen, zoals een webadres.
Een NFC-tag scannen
1
Zorg ervoor dat de NFC-functie op uw apparaat is ingeschakeld en dat het
scherm actief is.
2
Plaats uw apparaat boven de tag zodat deze contact maakt met het NFC-
detectiegebied. Uw apparaat scant de tag en toont de verzamelde inhoud. Tik
op de inhoud van de tag om deze te openen.
Verbinding maken met een apparaat dat NFC ondersteunt
U kunt het apparaat aansluiten op andere apparaten met NFC-compatibiliteit die
door Sony worden geproduceerd, zoals een speaker of een hoofdtelefoon. Wanneer
u dit type verbinding gebruikt, raadpleeg dan de gebruikershandleiding van het
compatibele apparaat voor meer informatie.
Mogelijk moet u Wi-Fi® of Bluetooth® op beide apparaten activeren om de verbinding te laten
werken.
Draadloze Bluetooth®-technologie
Gebruik de Bluetooth®-functie om bestanden te verzenden naar andere Bluetooth®-
apparaten of om een verbinding te maken met handsfree-accessoires. Bluetooth®-
verbindingen werken het beste binnen een straal van 10 meter (33 ft), zonder vaste
voorwerpen tussen de apparaten. In sommige gevallen moet u het apparaat
handmatig koppelen met andere Bluetooth®-apparaten.
De interoperabiliteit en compatibiliteit tussen Bluetooth®-apparaten varieert.
Als u een apparaat met meerdere gebruikers deelt, kunnen alle gebruikers de Bluetooth®-
instellingen veranderen; de wijzigingen gelden dan voor alle gebruikers.
De functie Bluetooth
®
inschakelen
1
Tik in het Startscherm op .
2
Ga naar en tik op Instellingen > Bluetooth.
3
Tik op de aan/uit-schakelaar naast Bluetooth om de functie Bluetooth
®
in te
schakelen. Uw apparaat is nu zichtbaar voor apparaten in de omgeving en er
wordt een lijst met beschikbare Bluetooth
®
-apparaten weergegeven.
Uw apparaat een naam geven
U kunt uw apparaat een naam geven. Deze naam wordt aan andere apparaten
getoond, als u de Bluetooth
®
-functie hebt ingeschakeld en uw apparaat hebt
ingesteld op zichtbaar.
Uw apparaat een naam geven
1
Zorg dat de Bluetooth
®
-functie is ingeschakeld.
2
Tik in het Startscherm op .
3
Ga naar en tik op Instellingen > Bluetooth.
4
Tik op
> De naam van dit apparaat wijzigen.
5
Voer een naam in voor uw apparaat.
6
Tik op Naam wijzigen.
119
Dit is een internetversie van deze publicatie. © Uitsluitend voor privégebruik afdrukken.

Koppelen met een ander Bluetooth
®
-apparaat
Als u uw apparaat met een ander apparaat koppelt, kunt u het apparaat bijvoorbeeld
verbinden met een Bluetooth
®
-headset of een Bluetooth
®
-carkit, en deze apparaten
gebruiken om te bellen en gebeld te worden.
Nadat u uw apparaat hebt gekoppeld met een ander Bluetooth
®
-apparaat, onthoudt
uw apparaat deze koppeling. Als u uw apparaat koppelt met een Bluetooth
®
-
apparaat, moet u mogelijk een toegangscode invoeren. Uw apparaat probeert
automatisch de generieke code 0000. Als dat niet werkt, moet u de handleiding van
uw Bluetooth
®
-apparaat raadplegen voor het wachtwoord. U hoeft de toegangscode
de volgende keer dat u verbinding maakt met een gekoppeld Bluetooth
®
-apparaat,
niet meer in te voeren.
Bepaalde Bluetooth
®
-apparaten, zoals de meeste Bluetooth
®
-headsets, moeten aan een
apparaat worden gekoppeld en hiermee worden verbonden voordat u ze kunt gebruiken.
U kunt uw apparaat met meerdere Bluetooth
®
-apparaten koppelen. U kunt echter met slechts
één Bluetooth
®
-profiel tegelijk verbinding maken.
Uw apparaat met een ander Bluetooth
®
-apparaat koppelen
1
Controleer of Bluetooth
®
is geactiveerd op het apparaat dat u met uw apparaat
wilt koppelen en of het zichtbaar is voor andere Bluetooth
®
-apparaten.
2
Tik in het Startscherm van uw eigen apparaat op
.
3
Ga naar en tik op Instellingen > Bluetooth.
4
Sleep de schuifregelaar naast Bluetooth om de functie Bluetooth
®
in te
schakelen. Er wordt een lijst met beschikbare Bluetooth
®
-apparaten
weergegeven.
5
Tik op het Bluetooth
®
-apparaat waarmee u wilt koppelen.
6
Voer indien nodig een toegangscode in of bevestig dezelfde toegangscode op
beide apparaten.
Uw apparaat verbinden met een ander Bluetooth
®
-apparaat
1
Tik in het Startscherm op .
2
Ga naar en tik op Instellingen > Bluetooth.
3
Tik op het Bluetooth
®
-apparaat waarmee u verbinding wilt maken.
De koppeling van een Bluetooth
®
-apparaat opheffen
1
Tik in het Startscherm op
.
2
Ga naar en tik op Instellingen > Bluetooth.
3
Tik onder Gekoppelde apparaten op naast de naam van het apparaat
waarvan u de koppeling wilt opheffen.
4
Tik op Vergeten.
Items verzenden en ontvangen via Bluetooth
®
-technologie
Items delen met andere Bluetooth
®
-compatibele apparaten zoals telefoons of
computers. U kunt meerdere soorten items verzenden en ontvangen via de
Bluetooth
®
-functie, zoals:
•
Foto's en video's
•
Muziek en andere audiobestanden
•
Contacten
•
Webpagina's
120
Dit is een internetversie van deze publicatie. © Uitsluitend voor privégebruik afdrukken.

Items verzenden via Bluetooth
®
1
Ontvangend apparaat: Controleer dat de Bluetooth
®
-functie is ingeschakeld en
dat het apparaat zichtbaar is voor andere Bluetooth
®
-apparaten.
2
Verzendend apparaat: Open de applicatie die het item bevat dat u wilt
verzenden en ga naar het item.
3
Afhankelijk van de applicatie en het item dat u wilt verzenden, moet u het item
bijvoorbeeld aanraken en vasthouden, openen, en drukken op
. Er zijn
mogelijk andere manieren om een item te verzenden.
4
Selecteer Bluetooth.
5
Schakel Bluetooth
®
in als u hierom wordt gevraagd.
6
Tik op de naam van het ontvangende apparaat.
7
Ontvangend apparaat: Accepteer de verbinding indien hierom wordt gevraagd.
8
Verzendend apparaat: Bevestig de overdracht naar het ontvangend apparaat
indien hierom wordt gevraagd.
9
Ontvangend apparaat: Accepteer het inkomende item.
Items ontvangen via Bluetooth
®
1
Zorg dat de Bluetooth
®
-functie is ingeschakeld en zichtbaar is voor andere
Bluetooth
®
-apparaten.
2
Het zendende apparaat begint nu met het verzenden van gegevens naar uw
apparaat.
3
Indien u dat wordt gevraagd, voert u dezelfde toegangscode in op beide
apparaten of bevestigt u de voorgestelde toegangscode.
4
Wanneer u op de hoogte wordt gebracht van een binnenkomend bestand op
uw apparaat, sleept u de statusbalk omlaag en tikt u op de melding om de
bestandsoverdracht te accepteren.
5
Tik op Accepteren om de bestandsoverdracht te starten.
6
Om de voortgang van de overdracht weer te geven, sleept u de statusbalk
omlaag.
7
Om een ontvangen item te openen, sleept u de statusbalk omlaag en tikt u op
de relevante melding.
Bestanden weergeven die u via Bluetooth® hebt ontvangen
1
Tik in het Startscherm op
.
2
Ga naar en tik op Instellingen > Bluetooth.
3
Druk op
en selecteer Ontvangen bestanden tonen.
One-touch instellen
U kunt de functie One-touch instellen gebruiken om automatisch het instellen te
starten van verschillende functies die draadloos werken tussen twee Xperia™-
apparaten. U kunt One-touch instellen bijvoorbeeld gebruiken om de configuratie van
basisinstellingen voor schermspiegeling en Xperia Link™ te starten. Wanneer u het
instellen hebt voltooid, kunt u deze functies voortaan met slechts één aanraking
starten.
De functie One-touch instellen wordt geactiveerd via NFC. Andere One-touchfuncties
zijn Bluetooth® en Mediaserver. Voor meer informatie over het instellen van
Schermreproductie, Mediaserver, NFC en Bluetooth® raadpleegt u de
desbetreffende gedeeltes van de handleiding.
121
Dit is een internetversie van deze publicatie. © Uitsluitend voor privégebruik afdrukken.

Zo start u One-touch instellen op uw apparaat
1
Tik in het Startscherm op .
2
Ga naar en tik op Instellingen > Xperia™-connectiviteit > One-touch setup. De
NFC-functie wordt automatisch ingeschakeld.
3
Zorg ervoor dat de NFC-functie op het andere Xperia™-apparaat is
ingeschakeld.
4
Zorg ervoor dat de schermen van beide apparaten zijn ontgrendeld en actief
zijn.
5
Houd de twee apparaten zo bij elkaar dat de NFC-detectiegebieden van de
twee apparaten elkaar raken. De functie One-touch instellen start automatisch.
Beide apparaten moeten de functie One-touch instellen ondersteunen.
122
Dit is een internetversie van deze publicatie. © Uitsluitend voor privégebruik afdrukken.

Slimme apps en functies die tijd sparen
Accessoires en instellingen beheren met Smart Connect™
Gebruik de applicatie Smart Connect™ om in te stellen wat er op uw apparaat
gebeurt wanneer u een accessoire aansluit of loskoppelt. U kunt er bijvoorbeeld voor
kiezen om de applicatie FM-radio altijd te starten als u een headset aansluit.
U kunt Smart Connect™ ook instellen om binnenkomende berichten voor te lezen. Of
u kunt de applicatie ook gebruiken om een bepaalde actie of een aantal acties in te
stellen die op bepaalde tijdstippen op uw apparaat moeten worden gestart. Als u
bijvoorbeeld tussen 7:00 en 9:00 uur een headset aansluit, kunt u ervoor kiezen dat:
•
De applicatie FM-radio start.
•
Uw favoriete sociale netwerkapp, bijvoorbeeld Facebook, wordt geopend.
•
Het belvolume wordt ingesteld op trillen.
Met Smart Connect™ kunt u ook een aantal accessoires beheren, zoals Xperia™
SmartTags of een horloge uit de Sony SmartWatch-reeks. Raadpleeg de
gebruikershandleiding van de betreffende accessoire voor meer informatie.
Als u een apparaat met meerdere gebruikers deelt, moet u inloggen als de eigenaar, oftewel de
primaire gebruiker, om de applicatie Smart Connect™ te gebruiken.
1 Tik om beschikbare accessoires weer te geven
2 Voeg een accessoire of een gebeurtenis toe
3 Geef de menuopties weer
4 Tik om alle gebeurtenissen weer te geven
5 Tik om een gebeurtenis te activeren
6 Tik om details van een gebeurtenis weer te geven
123
Dit is een internetversie van deze publicatie. © Uitsluitend voor privégebruik afdrukken.

Een Smart Connect™-gebeurtenis maken
1
Tik in uw Startscherm op en ga naar en tik op .
2
Als u Smart Connect™ voor het eerst opent, tikt u op OK om het
introductiescherm af te sluiten.
3
Tik in het tabblad Gebeurtenis op .
4
Als u voor het eerst een gebeurtenis maakt, tikt u opnieuw op OK om het
introductiescherm af te sluiten.
5
Voeg voorwaarden toe waaronder u de gebeurtenis wilt activeren. Een
voorwaarde kan zijn de verbinding met een accessoire of een bepaald
tijdsinterval, of beide.
6
Tik op
om verder te gaan.
7
Voeg toe wat u wilt dat er gebeurt wanneer u verbinding met een accessoire
maakt en stel andere instellingen naar wens in.
8
Tik op
om verder te gaan.
9
Geef een naam aan de gebeurtenis en tik op Voltooi..
Om een Bluetooth®-accessoire toe te voegen, moet u die eerst koppelen met uw apparaat.
Een Smart Connect™-gebeurtenis bewerken
1
Start de applicatie Smart Connect™.
2
Tik in het tabblad Gebeurtenis op een gebeurtenis.
3
Als de gebeurtenis is uitgeschakeld, sleept u de schuifregelaar naar rechts om
deze in te schakelen.
4
Tik op Gebeurtenis bewerken en wijzig de instellingen als gewenst.
Een gebeurtenis verwijderen
1
Start de applicatie Smart Connect™.
2
Houd op het tabblad Gebeurtenis de gebeurtenis aangeraakt die u wilt
verwijderen en tik vervolgens op Gebeurtenis verwijderen.
3
Tik op Verwijderen om uw keuze te bevestigen.
U kunt ook de gebeurtenis openen die u wilt verwijderen en op
> Gebeurtenis verwijderen >
Verwijderen tikken.
Smart Connect™ instellen om binnenkomende berichten voor te lezen
1
Start de applicatie Smart Connect™.
2
Tik op
en vervolgens op Instellingen.
3
Markeer het selectievakje naast Tekst-naar-spraak en bevestig vervolgens
indien nodig de activering.
Als deze functie is ingeschakeld, worden alle binnenkomende berichten voorgelezen. Ter
bescherming van uw privacy is het verstandig om deze functie uit te schakelen als u uw
apparaat bijvoorbeeld in het openbaar of op uw werk gebruikt.
Accessoires beheren
Gebruik de applicatie Smart Connect™ waarmee u een aantal handige accessoires
voor het apparaat kunt beheren, zoals Xperia™ SmartTags of een horloge of
draadloze headset uit de SmartWatch-reeks van Sony. Smart Connect™ downloadt
de benodigde applicaties en vindt applicaties van derden als deze beschikbaar zijn.
Accessoires die eerder zijn aangesloten, worden weergegeven in een lijst met meer
informatie over de functies van de accessoires.
Een accessoire koppelen en aansluiten
1
Start de applicatie Smart Connect™. Als u Smart Connect™ voor het eerst
opent, tikt u op OK om het introductiescherm af te sluiten.
2
Tik op Accessoires en vervolgens op
.
3
Schakel Bluetooth® in als dat nog niet is gebeurd en tik op de naam van het
accessoire dat u wilt koppelen en aansluiten.
4
Voer indien nodig een toegangscode in of bevestig dezelfde toegangscode op
uw apparaat en het accessoire.
124
Dit is een internetversie van deze publicatie. © Uitsluitend voor privégebruik afdrukken.

De instellingen voor een aangesloten accessoire aanpassen
1
Koppel en sluit het accessoire aan op uw apparaat.
2
Start de applicatie Smart Connect™.
3
Tik op Accessoires en tik vervolgens op de naam van het aangesloten
accessoire.
4
Stel de gewenste instellingen in.
Uw toestel als portemonnee gebruiken
Gebruik uw toestel als een portemonnee om voor spullen te betalen zonder uw echte
portemonnee te gebruiken. Al uw geïnstalleerde betalingsdiensten zijn
samengevoegd om te worden bekeken en te worden beheerd. Voordat u een betaling
kunt doen, moet u eerst de NFC-functie aanzetten voordat u uw toestel tegen een
kaartlezer houdt. Voor meer informatie over NFC, zie
NFC
op pagina 117.
Mobiele betalingsdiensten zijn nog niet in alle regio's beschikbaar.
Betaaldiensten beheren
1
Tik vanaf uw Startscherm op .
2
Vind en tik op Instellingen > Tikken en betalen. Een lijst met betaaldiensten
wordt weergegeven.
3
Hier kunt u bijvoorbeeld uw standaard betaaldienst instellen.
125
Dit is een internetversie van deze publicatie. © Uitsluitend voor privégebruik afdrukken.

Reizen en kaarten
Locatieservices gebruiken
Applicaties zoals Maps en de camera kunnen via locatieservices informatie gebruiken
van mobiele en Wi-Fi®®-netwerken en tevens GPS-informatie (Global Positioning
System) om uw locatie bij benadering te bepalen. Als de verbinding met GPS-
satellieten niet optimaal is, kan uw apparaat uw locatie met behulp van de Wi-Fi®-
functie bepalen. En als u niet binnen het bereik van een Wi-Fi®-netwerk bent, kan uw
apparaat uw locatie met behulp van uw mobiele netwerk bepalen.
U moet locatieservices inschakelen om met uw apparaat te bepalen waar u bent.
Er kunnen kosten voor dataverbinding in rekening worden gebracht wanneer u verbinding met
internet maakt vanaf uw apparaat.
Locatiediensten in- of uitschakelen
1
Tik in het Startscherm op
.
2
Tik op Instellingen > Locatie en tik op de aan-/uitschakelaar om de
locatiediensten in of uit te schakelen.
3
Tik op Akkoord ter bevestiging als u in stap 2 locatiediensten hebt
ingeschakeld.
De nauwkeurigheid van GPS verbeteren
Wanneer u de GPS-functie op uw apparaat voor het eerst gebruikt, kan het 5 tot 10
minuten duren voordat uw locatie wordt gevonden. Om ervoor te zorgen dat het
zoeken zo goed mogelijk verloopt, moet u een helder zicht op de hemel hebben. Sta
stil en bedek de GPS-antenne niet (het gemarkeerde gebied in de afbeelding). GPS-
signalen kunnen door wolken en plastic dringen, maar niet door de meeste vaste
objecten, zoals gebouwen en bergen. Is uw locatie na enkele minuten niet gevonden,
ga dan ergens anders staan.
Google Maps™ en navigatie
Gebruik Google Maps™ om uw huidige locatie te bepalen, realtime verkeerssituaties
te bekijken en gedetailleerde routebeschrijvingen naar uw bestemming te ontvangen.
Er is een internetverbinding vereist om de toepassing Google Maps™ online te
kunnen gebruiken. Er kunnen kosten voor dataverbinding in rekening worden
gebracht wanneer u verbinding met internet maakt vanaf uw apparaat. Ga naar
http://support.google.com en klik op de link 'Maps for mobile' voor meer informatie
over het gebruik van deze toepassing.
De applicatie Google Maps™ is mogelijk niet in alle markten, landen of regio's beschikbaar.
126
Dit is een internetversie van deze publicatie. © Uitsluitend voor privégebruik afdrukken.

Google Maps™ gebruiken
1
Tik in het Startscherm op .
2
Zoek naar en tik op Kaarten.
Onderweg dataverkeer gebruiken
Ook als u op reis bent buiten het dekkingsgebied van uw eigen mobiele netwerk,
hebt u wellicht toegang tot internet nodig via mobiel dataverkeer. In dat geval moet u
dataroaming op uw apparaat inschakelen. We raden u aan om vooraf de betreffende
dataoverdrachtskosten te controleren.
Als u een apparaat met meerdere gebruikers deelt, moet u zich misschien aanmelden als de
eigenaar, ofwel de primaire gebruiker, om dataroaming in of uit te schakelen.
Gegevensroaming activeren
1
Tik in het Startscherm op
.
2
Zoek naar en tik op Instellingen > Meer > Mobiele netwerken.
3
Sleep de schuifregelaar naast Gegevensroaming naar rechts.
U kunt gegevensroaming niet activeren wanneer mobiele gegevens zijn uitgeschakeld.
Uw apparaat gebruiken in combinatie met een auto-
infotainmentsysteem
Sluit uw apparaat met een USB-kabel aan op een MirrorLink™-gecertificeerd auto-
infotainmentsysteem om bijvoorbeeld een navigatie-app te gebruiken of naar muziek
van uw apparaat te luisteren terwijl u rijdt. Na aansluiting kunt u de apps navigeren
met behulp van de bedieningselementen van het infotainmentsysteem.
Sommige toepassingen zijn mogelijk niet beschikbaar tijdens de MirrorLink™-koppeling.
Tevens worden beschermde gegevens, zoals video's die beveiligd zijn met Digital Rights
Management (DRM), niet beschikbaar gemaakt via MirrorLink™.
Uw apparaat verbinden met een auto-infotainmentsysteem
•
Verbind het apparaat met het auto-infotainmentsysteem via een USB-kabel.
Het scherm van uw apparaat verschijnt op het scherm van het
infotainmentsysteem.
Wordt de verbinding tussen uw apparaat en het infotainsysteem niet automatisch tot stand
gebracht, dan moet u MirrorLink™ mogelijk handmatig starten.
127
Dit is een internetversie van deze publicatie. © Uitsluitend voor privégebruik afdrukken.

MirrorLink™ handmatig starten
1
Zorg ervoor dat uw apparaat is aangesloten op het auto-infotainmentsysteem
met een USB-kabel.
2
Tik vanaf uw Startscherm op .
3
Vind en tik op Instellingen > Xperia™-connectiviteit > MirrorLink™.
4
Tik op MirrorLink™ starten en tik vervolgens op OK.
5
Als de verbinding nog steeds niet lukt, tik dan op Netwerkadres om van
netwerkadres te wijzigen in het geval dat hetzelfde netwerkadres al gebruikt
wordt door andere services, zoals Bluetooth® en Wi-Fi®, en probeer het
opnieuw.
Vliegmodus
In de vliegmodus zijn de netwerk- en radiozenders en -ontvangers uitgeschakeld om
storingen in gevoelige apparatuur te vermijden. U kunt echter nog altijd games
spelen, naar muziek luisteren, video's bekijken en andere content, zolang deze
content op uw geheugenkaart of in het interne geheugen wordt opgeslagen. U kunt
ook gewaarschuwd worden door alarmen als deze geactiveerd zijn.
Inschakelen van de vliegmodus beperkt het batterijgebruik.
De vliegtuigmodus inschakelen
1
Tik in het Startscherm op .
2
Ga naar en tik op Instellingen > Meer.
3
Sleep de schuifregelaar naast Vliegmodus naar rechts.
128
Dit is een internetversie van deze publicatie. © Uitsluitend voor privégebruik afdrukken.

Agenda en wekker
Agenda
Gebruik de toepassing Agenda om uw tijd te plannen. Als u zich hebt aangemeld
voor één of meerdere online accounts die een agenda hebben, zoals uw Google™-
account of uw Xperia™ met Facebook-account, en uw apparaat daarmee hebt
gesynchroniseerd, worden afspraken in de agenda van deze accounts ook in de
toepassing Agenda weergegeven. U kunt aangeven welke agenda's u in de
gecombineerde Agenda-weergave wilt integreren.
Wanneer het bijna tijd is voor een afspraak, klinkt er een alarm. Verder wordt
weergegeven in de statusbalk.
Met behulp van PC Companion kunt u ook uw Outlook-agenda met uw apparaat
synchroniseren. In dat geval worden alle afspraken uit uw Outlook-agenda weergegeven in de
agendaweergave van uw apparaat.
1 Selecteer een type weergave en de agenda's die u wilt weergeven
2 Ga terug naar de huidige datum
3 Toegang tot instellingen en overige opties
4 Veeg naar links of rechts om sneller te bladeren
5 Agenda voor de geselecteerde dag
6 Voeg een agendagebeurtenis toe
Een gebeurtenis in de agenda noteren
1
Tik in het Startscherm op en vervolgens op Kalender.
2
Tik op .
3
Als u uw agenda hebt gesynchroniseerd met een of meerdere accounts,
selecteert u het account waaraan u deze gebeurtenis wilt toevoegen. Als u
deze gebeurtenis alleen op uw apparaat wilt toevoegen, tikt u op Apparaat
kalender.
4
Selecteer of voer de gewenste informatie in en voeg deelnemers toe aan de
gebeurtenis.
5
Tik op Opslaan om de gebeurtenis op te slaan en uitnodigingen te versturen.
Een gebeurtenis in de agenda weergeven
1
Tik in het Startscherm op
en vervolgens op Kalender.
2
Tik op de gebeurtenis die u wilt bekijken.
129
Dit is een internetversie van deze publicatie. © Uitsluitend voor privégebruik afdrukken.

Meerdere agenda's weergeven
1
Tik in uw Startscherm op ; ga naar en tik op Kalender.
2
Tik op en markeer de betreffende selectievakjes om de agenda's te
selecteren die u wilt bekijken.
Op de agendaweergave inzoomen
•
Als de weergave Week of Dag is geselecteerd, knijpt u twee vingers samen op
het scherm om in te zoomen.
Landelijke feestdagen in de toepassing Agenda weergeven
1
Tik in het Startscherm op en vervolgens op Kalender.
2
Tik op
en vervolgens op Instellingen.
3
Tik op Nationale feestdagen.
4
Selecteer een optie of een combinatie van opties en tik op OK.
Verjaardagen in de applicatie Agenda weergeven
1
Tik in het Startscherm op
en vervolgens op Kalender.
2
Tik op en vervolgens op Instellingen> Verjaardagen.
3
Sleep de schuifregelaar naast Verjaardagen naar rechts.
Weersvoorspellingen in de applicatie Agenda weergeven
1
Tik in het Startscherm op
en vervolgens op Kalender.
2
Tik op en vervolgens op Instellingen.
3
Tik op Weersvoorspelling, sleep vervolgens de schuifregelaar naast
Weersvoorspelling naar rechts.
4
Als locatiediensten zijn uitgeschakeld, tikt u op Thuis en zoekt u naar de plaats
die u wilt toevoegen.
Zie
Locatieservices gebruiken
op pagina 126 voor meer informatie over het inschakelen van
locatiediensten.
Instellingen voor weersvoorspellingen in de toepassing Agenda wijzigen
1
Tik in het Startscherm op en vervolgens op Kalender.
2
Tik op en vervolgens op Instellingen.
3
Tik op Weersvoorspelling.
4
Pas de instellingen naar wens aan.
Alarm en klok
U kunt een of meerdere alarmen instellen en alle geluiden op het apparaat als
wekkersignaal gebruiken. Het alarm gaat niet af als het apparaat is uitgeschakeld.
De indeling voor alarmtijden is dezelfde als de indeling die u hebt geselecteerd voor
de algemene tijdinstellingen, bijvoorbeeld 12-uurs- of 24-uursindeling.
130
Dit is een internetversie van deze publicatie. © Uitsluitend voor privégebruik afdrukken.

1 Ga naar het startscherm van het alarm
2 Geef een wereldklok weer en pas de instellingen aan
3 Open de stopwatchfunctie
4 Open de timerfunctie
5 Weergaveopties
6 Open de datum- en tijdinstellingen van de klok
7 Schakel een alarm in of uit
8 Voeg een nieuw alarm toe
Een nieuw alarm instellen
1
Tik in uw startscherm op .
2
Zoek naar en tik op Alarm en klok.
3
Tik op
.
4
Tik op Tijd en selecteer de gewenste waarde.
5
Tik op OK.
6
Bewerk eventueel andere alarminstellingen.
7
Tik op Opslaan.
Een alarm in de sluimerstand zetten wanneer het klinkt
•
Tik op Sluimeren.
Een alarm uitschakelen wanneer het klinkt
•
Schuif
naar rechts.
Een bestaand alarm bewerken
1
Open de applicatie voor alarm en klok en tik op het alarm dat u wilt bewerken.
2
Voer de gewenste wijzigingen door.
3
Tik op Opslaan.
Een alarm in- of uitschakelen
•
Open de applicatie voor alarm en klok en sleep de schuifregelaar naast het
alarm in de aan- of uitstand.
Een alarm verwijderen
1
Open de applicatie voor alarm en klok en houd het alarm dat u wilt verwijderen
enige tijd aangeraakt.
2
Tik op Alarm verwijderen en vervolgens op Ja.
Het geluid voor een alarm instellen
1
Open de applicatie voor alarm en klok en tik op het alarm dat u wilt bewerken.
2
Tik op Alarmgeluid en selecteer een optie of tik op
om een muziekbestand te
selecteren.
3
Tik op Gereed en vervolgens op Opslaan.
Het volumeniveau van een alarm aanpassen
1
Open de applicatie Alarm en klok en tik op het alarm dat u wilt bewerken.
2
Sleep de volumeschuifregelaar onder Alarmvolume naar de gewenste positie.
3
Tik op Opslaan.
Een herhaald alarm instellen
1
Open de applicatie voor alarm en klok en tik op het alarm dat u wilt bewerken.
2
Tik op Herhalen.
3
Markeer de selectievakjes voor de gewenste dagen en tik op OK.
4
Tik op Opslaan.
131
Dit is een internetversie van deze publicatie. © Uitsluitend voor privégebruik afdrukken.

De trilfunctie voor een alarm activeren
1
Open de applicatie voor alarm en klok en tik op het alarm dat u wilt bewerken.
2
Markeer het selectievakje Trillen.
3
Tik op Opslaan.
Het gedrag van de toetsen aan de zijkant instellen
1
Open de applicatie Alarm en klok en selecteer het alarm dat u wilt bewerken.
2
Tik op Werking van zijtoetsen en kies het gewenste gedrag van de toetsen aan
de zijkant als deze tijdens het alarm worden ingedrukt.
3
Tik op Opslaan.
132
Dit is een internetversie van deze publicatie. © Uitsluitend voor privégebruik afdrukken.

Toegankelijkheid
Vergrotingsgebaren
Met vergrotingsgebaren kunt u inzoomen op delen van het scherm door driemaal
achterelkaar op het touchscreen te tikken.
Vergrotingsgebaren in- of uitschakelen
1
Tik in het Startscherm op
.
2
Tik vervolgens op Instellingen > Toegankelijkheid > Vergrotingsgebaren.
3
Tik op de aan-uitschakelaar.
Een gebied vergroten en over het scherm pannen
1
Zorg dat Vergrotingsgebaren is ingeschakeld.
2
Tik driemaal op een gebied. Houd vast en sleep met een vinger over het
scherm.
Grote tekst
Schakel de optie Grote tekst in om het standaardformaat van tekst op het apparaat
te vergroten.
Grote tekst in- of uitschakelen
1
Tik in het Startscherm op
.
2
Ga naar en tik op Instellingen > Toegankelijkheid.
3
Versleep de schuifregelaar naast Grote tekst.
Kleurcorrectie
Met de instelling Kleurcorrectie kunt u aanpassen hoe kleuren op het scherm worden
weergegeven voor gebruikers die kleurenblind zijn of moeite hebben kleuren te
onderscheiden.
Kleurcorrectie inschakelen
1
Tik in het Startscherm op .
2
Tik vervolgens op Instellingen > Toegankelijkheid > Kleurcorrectie.
3
Tik op de aan-uitschakelaar.
4
Tik op Correctiemodus en kies vervolgens de geschikte kleurgevoeligheid.
Kleurcorrectie is op dit moment een experimentele functie en kan de prestaties van het
apparaat beïnvloeden.
Compatibiliteit met gehoorapparaten
Dankzij de optie Compatibiliteit met gehoorapparaten kan het apparaat met
gebruikelijke gehoorapparaten functioneren.
Compatibiliteit met gehoorapparaten in- of uitschakelen
1
Tik in het Startscherm op
.
2
Ga naar en tik op Instellingen > Oproep.
3
Versleep de schuifregelaar naast Hearing aids.
TalkBack
TalkBack is een schermleesdienst voor slechtzienden. TalkBack beschrijft met spraak
gebeurtenissen en handelingen die op het Android-apparaat worden uitgevoerd.
133
Dit is een internetversie van deze publicatie. © Uitsluitend voor privégebruik afdrukken.

TalkBack beschrijft de gebruikersinterface en leest softwarefouten, meldingen en
berichten voor.
TalkBack inschakelen
1
Tik in het Startscherm op .
2
Tik vervolgens op Instellingen > Toegankelijkheid > TalkBack.
3
Tik op de aan-uitschakelaar en tik vervolgens op OK.
Tik op Instellingen om spraak-, feedback- en touchvoorkeuren van TalkBack aan te passen.
TalkBack opent onmiddellijk een zelfstudie nadat u deze functie hebt ingeschakeld. Sluit de
zelfstudie door tweemaal op de knop Afsluiten te tikken.
TalkBack uitschakelen
1
Dubbeltik in het Startscherm op
.
2
Ga naar en dubbeltik Instellingen > Toegankelijkheid > TalkBack.
3
Dubbeltik op de aan-uitschakelaar en dubbeltik vervolgens op OK.
TTY-modus (teksttelefoon)
Met de functie TTY (teksttelefoon) kunnen doven, slechthorenden en personen met
een spraak- of taalprobleem communiceren via een TTY-apparaat of een
teksttelefoonservice.
De TTY-modus inschakelen
1
Tik in het Startscherm op
.
2
Tik vervolgens op Instellingen > Oproep > Teksttelefoon.
3
Kies de geschikte TTY-modus.
Slow talk
Met de functie Slow talk vertraagt u de spraak van de ander tijdens het bellen.
Slow Talk in- of uitschakelen
1
Tik in het Startscherm op
.
2
Ga naar en tik op Instellingen > Oproep.
3
Versleep de schuifregelaar naast Langzame spraak naar de positie in of uit.
134
Dit is een internetversie van deze publicatie. © Uitsluitend voor privégebruik afdrukken.

Ondersteuning en onderhoud
Ondersteuning in uw apparaat
Gebruik de applicatie Ondersteuning op uw apparaat om te zoeken naar een
gebruikershandleiding, oplossingen voor problemen te lezen en informatie te vinden
over software-updates en andere productgerelateerde informatie.
De applicatie voor gebruikersondersteuning openen
1
Tik in het Startscherm op
.
2
Vind en tik op en selecteer het gewenste ondersteuningsitem.
Voor de best beschikbare ondersteuning raden we aan om te verbinden met het internet
tijdens het gebruik van de applicatie voor gebruikersondersteuning.
Help in menu's en applicaties
Sommige applicaties en instellingen hebben Help in het menu Opties, normaal
gesproken aangeduid met in de specifieke applicaties.
Computerhulpmiddelen
Er is een aantal hulpmiddelen beschikbaar die u helpen bij het aansluiten van uw
apparaat op een computer en bij het beheren van de inhoud, zoals contacten, films,
muziek en foto's.
PC Companion voor Microsoft® Windows®
PC Companion is een computerapplicatie die toegang biedt tot extra functies en
diensten die u ondersteunen bij:
•
Overzetten van contacten, muziek, video en foto's naar en van uw oude apparaat.
•
Overzetten van inhoud van uw oude iPhone™, BlackBerry™-, Android™- of Sony-
apparaat met Xperia™ Transfer.
•
Bijwerken van apparaatsoftware.
•
Back-uppen van inhoud naar uw computer.
•
Kalenders synchroniseren tussen een computer en uw apparaat.
Om de toepassing PC Companion te kunnen gebruiken, moet u beschikken over een
computer met internetverbinding waarop een van de volgende besturingssystemen is
geïnstalleerd:
•
Microsoft® Windows® 10
•
Microsoft® Windows® 8.1
•
Microsoft® Windows® 7
•
Microsoft® Windows Vista®
•
Microsoft® Windows® XP (Service Pack 3 of hoger)
U kunt PC Companion downloaden via http://support.sonymobile.com/global-en/
tools/pc-companion.
Media Go™ voor Microsoft® Windows®
De applicatie Media Go™ voor Windows® computers helpt bij het overzetten van
foto's, video's en muziek tussen uw apparaat en een computer. U kunt Media Go™
installeren en openen vanuit de applicatie PC Companion. Voor meer informatie over
het gebruik van de applicatie Media Go™ gaat u naar http://mediago.sony.com/enu/
features.
Om de applicatie Media Go™ te kunnen gebruiken heeft u één van de volgende
besturingssystemen nodig:
•
Microsoft® Windows® 10
•
Microsoft® Windows® 8 / 8.1
135
Dit is een internetversie van deze publicatie. © Uitsluitend voor privégebruik afdrukken.

•
Microsoft® Windows® 7
•
Microsoft® Windows Vista®
Sony Bridge for Mac
Sony Bridge for Mac is een computertoepassing die toegang biedt tot extra functies
en diensten die u ondersteunen bij het:
•
Overzetten van contacten, muziek, video en foto's naar en van uw oude apparaat.
•
Overzetten van content van uw oude iPhone™, BlackBerry™-, Android™- of Sony-
apparaat met Xperia™ Transfer.
•
Bijwerken van apparaatsoftware.
•
Overzetten van mediabestanden tussen uw apparaat en een Apple® Mac®-
computer.
•
Maken van een back-up van de inhoud op een Apple® Mac®-computer.
Om de toepassing Sony Bridge for Mac te gebruiken, moet u een met internet
verbonden Apple® Mac®-computer hebben met MacOS-versie 10.6 of later. U kunt
Sony Bridge for Mac ook downloaden via http://support.sonymobile.com/global-en/
tools/bridge-for-mac/.
Uw apparaat updaten
U moet de software op uw apparaat updaten om over de nieuwste functies,
verbeteringen en bugfixes te beschikken, die voor optimale prestaties zorgen. Als er
een software-update beschikbaar is, wordt
in de statusbalk weergegeven. U kunt
ook handmatig naar nieuwe updates zoeken.
De eenvoudigste manier om een software-update te installeren, is draadloos via uw
apparaat. Sommige updates kunnen echter niet draadloos worden gedownload. Dan
moet u de applicatie PC Companion op uw pc of de applicatie Sony Bridge for Mac
op uw Apple
®
Mac
®
-computer gebruiken om uw apparaat bij te werken.
Ga voor meer informatie over software-updates naar
www.sonymobile.com/update
.
Als u een apparaat met meerdere gebruikers deelt, moet u zich aanmelden als de eigenaar,
oftewel de primaire gebruiker, om het apparaat bij te werken.
Onvoldoende resterende opslagcapaciteit kan updates tegenhouden. Zorg ervoor dat er
voldoende opslagcapaciteit is voordat u een update uitvoert.
Controleren op nieuwe software
1
Als u een apparaat met meerdere gebruikers gebruikt, zorg dan dat u bent
aangemeld als de eigenaar.
2
Tik vanaf uw Startscherm op .
3
Zoek en tik op Instellingen > Over de telefoon >Software-update.
Als er geen nieuwe software beschikbaar is, is het mogelijk dat u niet voldoende geheugen vrij
hebt op uw apparaat. Als uw Xperia™-apparaat minder dan 500 MB intern geheugen
beschikbaar heeft, ontvangt u geen informatie over nieuwe software. De volgende melding
verschijnt in het gedeelte voor meldingen om te waarschuwen over het gebrek aan
opslagruimte: Te weinig opslagruimte. Sommige systeemfuncties werken mogelijk niet. Als u
deze melding ontvangt, moet u intern geheugen (apparaatgeheugen) vrijmaken voordat u
meldingen kunt ontvangen over nieuwe beschikbare software.
Een systeemupdate downloaden en installeren
1
Als u een apparaat met meerdere gebruikers gebruikt, zorg dan dat u bent
aangemeld als de eigenaar.
2
Tik vanaf uw Startscherm op .
3
Zoek en tik op Instellingen > Over de telefoon >Software-update.
4
Tik als er een systeemupdate beschikbaar is op Downloaden om deze naar uw
apparaat te downloaden.
5
Tik na het downloaden van de applicatie op Installeren en volg de
scherminstructies om de installatie te voltooien.
136
Dit is een internetversie van deze publicatie. © Uitsluitend voor privégebruik afdrukken.

Een systeemupdate vanaf het meldingsvenster downloaden en installeren
1
Als u een apparaat gebruikt met meerdere gebruikers, moet u ervoor zorgen
dat u als eigenaar bent aangemeld.
2
Sleep de statusbalk omlaag om het meldingsvenster te openen.
3
Scroll omlaag en selecteer de gewenste systeemupdate en tik op Downloaden.
4
Als de download klaar is, opent u het meldingsvenster opnieuw als het is
gesloten en tikt u op Installeren. Volg de aanwijzingen op het scherm om de
installatie te voltooien.
Uw apparaat met behulp van een computer updaten
U kunt met behulp van een computer met internetverbinding software-updates op uw
apparaat downloaden en installeren. U heeft een USB-kabel nodig en een pc met de
applicatie PC Companion of een Apple
®
Mac
®
-computer met de applicatie Sony
Bridge for Mac.
Als de applicatie PC Companion of de applicatie Sony Bridge for Mac niet op de relevante
computer is geïnstalleerd, sluit u uw apparaat met behulp van een USB-kabel op de computer
aan en volgt u de installatie-instructies op het scherm.
Uw apparaat met een computer bijwerken
1
Zorg ervoor dat de applicatie PC Companion is geïnstalleerd op uw pc, of de
applicatie Sony Bridge for Mac op uw Apple
®
Mac
®
-computer.
2
Gebruik een USB-kabel om uw apparaat met de computer te verbinden.
3
Computer: Start de applicatie PC Companion of de applicatie Sony Bridge for
Mac. Na enkele ogenblikken wordt uw apparaat door de computer herkend en
wordt er naar nieuwe software gezocht.
4
Computer: Als er een nieuwe software-update wordt gedetecteerd, verschijnt
er een pop-upvenster. Volg de instructies op het scherm om de relevante
software-updates uit te voeren.
Een verloren apparaat zoeken
Als u een Google™-account hebt, kan de webservice 'Protection by my Xperia' u
helpen uw apparaat te zoeken, mocht u het hebben verloren. Als u deze service hebt
ingeschakeld op uw apparaat kunt u:
•
Uw apparaat op een kaart lokaliseren.
•
Een alarm laten afgaan dat zelfs in de stille modus werkt.
•
Het apparaat op afstand vergrendelen.
•
Als laatste redmiddel het interne en externe geheugen van uw apparaat op afstand
wissen.
De service 'Protection by my Xperia' is mogelijk niet in alle landen/regio's beschikbaar.
137
Dit is een internetversie van deze publicatie. © Uitsluitend voor privégebruik afdrukken.

De service Protection by my Xperia op uw apparaat activeren
1
Controleer of u over een actieve gegevensverbinding beschikt.
2
Tik in het Startscherm op .
3
Tik vervolgens op Instellingen > Beveiliging > Bescherming door my Xperia >
Activeren.
4
Vink het keuzevak aan om de voorwaarden en bepalingen voor het gebruik van
de service Protection by my Xperia te accepteren. Tik vervolgens op
Accepteren.
5
Als daarom wordt gevraagd, meldt u zich aan bij uw Google™-account of
maakt u een nieuwe als u er nog geen hebt.
6
Schakel locatiediensten op uw apparaat in als deze functie nog niet is
ingeschakeld.
Om te controleren of de service 'Protection by my Xperia' uw apparaat kan lokaliseren nadat u
de service hebt ingeschakeld, gaat u naar
myxperia.sonymobile.com
en logt u in met het
Google™-account waarmee u uw apparaat hebt ingesteld.
Als u een apparaat met meerdere gebruikers deelt, is de service 'Protection by my Xperia'
alleen beschikbaar voor de gebruiker die als eigenaar is ingelogd.
Het identificatienummer van uw apparaat zoeken
Uw apparaat heeft een uniek identificatienummer (ID). Dit nummer wordt de IMEI
(International Mobile Equipment Identity) genoemd. Zorg dat u een kopie bewaart van
dit nummer. U kunt dit bijvoorbeeld nodig hebben als u de ondersteuningsdienst
Xperia™ Care gebruikt en uw apparaat moet registreren. En als uw apparaat wordt
gestolen, kunnen sommige netwerkproviders uw IMEI-nummer gebruiken om te
zorgen dat het apparaat geen toegang meer kan krijgen tot het netwerk in uw land.
Uw IMEI-nummer weergeven
•
Verwijder de klep om uw IMEI-nummer te kunnen zien.
•
Open het toetsenblok op uw telefoon en voer *#06# in.
Uw IMEI-nummer weergeven via de apparaatinstellingen
1
Tik in het Startscherm op
.
2
Tik vervolgens op Instellingen > Over de telefoon > Status > IMEI-informatie.
Geheugen en opslag
Uw apparaat beschikt over verschillende soorten geheugen en opslagopties.
•
Het interne geheugen is ongeveer 12 GB groot en wordt gebruikt om gedownloade of
overgedragen content en persoonlijke instellingen en gegevens op te slaan. Een paar
voorbeelden van gegevens die in het interne geheugen zijn opgeslagen, zijn
instellingen voor alarm, volume en taal; e-mail; bladwijzers; agenda; foto's; video's en
muziek.
•
Voor meer opslagruimte kunt u een externe geheugenkaart met een opslagcapaciteit
van maximaal 32 GB gebruiken. Mediabestanden en sommige apps (met de
bijbehorende gegevens) kunnen naar dit type geheugen worden verplaatst om intern
geheugen vrij te maken. Sommige apps, zoals de app Camera, kunnen gegevens
rechtstreeks op een geheugenkaart opslaan.
•
Het dynamische geheugen (RAM) is ongeveer 2 GB groot en kan niet voor opslag
worden gebruikt. Het RAM-geheugen wordt gebruikt om geopende toepassingen en
het besturingssysteem te beheren.
U moet de geheugenkaart mogelijk afzonderlijk aanschaffen.
Lees meer over het gebruik van geheugen in Android-apparaten door de whitepaper voor uw
apparaat te downloaden op
www.sonymobile.com/support
.
138
Dit is een internetversie van deze publicatie. © Uitsluitend voor privégebruik afdrukken.

Geheugenprestaties verbeteren
Het geheugen in uw apparaat raakt bij normaal gebruik langzaam vol. Als het
apparaat trager wordt of als applicaties plotseling worden afgesloten, kunt u het
volgende doen:
•
Zorg ervoor dat u altijd meer dan 100 MB vrij intern geheugen en meer dan 100 MB
vrij RAM-geheugen hebt.
•
Sluit applicaties af als u ze niet gebruikt.
•
Wis het cachegeheugen voor alle toepassingen.
•
Verwijder gedownloade toepassingen die u niet gebruikt.
•
Verplaats toepassingen naar de geheugenkaart als de interne opslag vol is.
•
Verplaats foto's, video's en muziek van het interne geheugen naar de geheugenkaart.
•
Als uw apparaat de content op de geheugenkaart niet kan lezen, moet u de kaart
wellicht formatteren. Bij het formatteren wordt alle inhoud op de geheugenkaart
gewist.
Als u een apparaat met meerdere gebruikers deelt, moet u zich als eigenaar aanmelden,
oftewel de primaire gebruiker, om bepaalde handelingen te kunnen verrichten zoals het
overzetten van gegevens naar de geheugenkaart en het formatteren van de geheugenkaart.
De geheugenstatus weergeven
1
Tik op uw Startscherm op het pictogram .
2
Ga naar en tik op Instellingen > Opslagruimte.
Het vrije en gebruikte RAM-geheugen weergeven
1
Tik in het Startscherm op
.
2
Tik op Instellingen > Apps > Actief.
Het cachegeheugen voor alle applicaties wissen
1
Tik in het Startscherm op .
2
Tik op Instellingen > Opslagruimte.
3
Tik op Gegevens in de cache > OK.
Als u het cachegeheugen wist, gaan er geen instellingen of belangrijke informatie verloren.
Mediabestanden naar de geheugenkaart kopiëren
1
Zorg ervoor dat er een geheugenkaart in uw apparaat is geplaatst.
2
Tik in het Startscherm op .
3
Tik op Instellingen > Opslagruimte > Data overbrengen naar SD-kaart.
4
Markeer de bestandstypen die u naar de geheugenkaart wilt kopiëren.
5
Tik op Overbrengen.
Apps naar de geheugenkaart verplaatsen
1
Zorg dat een geheugenkaart in het apparaat is geplaatst.
2
Tik in het Startscherm op
.
3
Ga naar en tik op Instellingen > Apps.
4
Veeg door naar het tabblad Op SD-kaart. Er wordt een lijst geopend met de
apps die kunnen worden verplaatst.
5
Selecteer de app die u wilt verplaatsen en tik vervolgens op VERPLAATSEN
NAAR SD-KAART. Zodra de app is verplaatst, verschijnt een gemarkeerd
selectievakje naast de app.
Applicaties en services stoppen
1
Tik in het Startscherm op
.
2
Tik op Instellingen > Apps > Actief.
3
Selecteer een applicatie of service en tik vervolgens op STOPPEN.
139
Dit is een internetversie van deze publicatie. © Uitsluitend voor privégebruik afdrukken.

De geheugenkaart formatteren
1
Tik in het Startscherm op .
2
Tik vervolgens op Instellingen > Opslagruimte > SD-kaart wissen.
3
Tik op SD-kaart wissen > Alles wissen om te bevestigen.
Bij het formatteren wordt alle inhoud op de geheugenkaart gewist. Maak een back-up van alle
gegevens die u wilt behouden voordat u de geheugenkaart formatteert. Om een back-up van
uw inhoud te maken, kunt u deze naar een computer kopiëren. Zie voor meer informatie
Bestanden beheren met een computer
op de pagina 140.
Bestanden beheren met een computer
Gebruik een USB-kabelverbinding tussen een Windows®-computer en uw apparaat
om uw bestanden eenvoudig over te brengen en te beheren. Nadat de verbinding
tussen de twee apparaten tot stand is gebracht, kunt u inhoud tussen uw apparaat
en de computer of tussen het interne geheugen van uw apparaat en de SD-kaart
heen en weer slepen met behulp van de bestandenverkenner van uw computer.
Als u een Apple® Mac®-computer gebruikt, kunt u de applicatie Sony Bridge for Mac
gebruiken om toegang tot het bestandssysteem van uw apparaat te krijgen. U kunt
Sony Bridge for Mac ook downloaden via http://support.sonymobile.com/global-en/
tools/bridge-for-mac/.
Om muziek- of videobestanden, foto's of andere mediabestanden naar uw apparaat over te
brengen, kunt u het beste gebruik maken van de Media Go™-applicatie op uw Windows®-
computer. Met Media Go™ worden mediabestanden geconverteerd, zodat u deze op uw
apparaat kunt gebruiken. Voor meer informatie en om de toepassing Media Go™ te
downloaden, gaat u naar
http://mediago.sony.com/enu/features
.
USB-verbindingsmodi
U kunt twee USB-verbindingsmodi gebruiken:
Mediaoverdrachtmodus
(MTP)
Gebruik MTP voor het beheren van bestanden, het bijwerken van
apparaatsoftware en het verbinden via WLAN. Gebruik deze USB-modus
met Microsoft
®
Windows
®
computers. MTP is standaard ingeschakeld.
Massaopslagmodus (MSC)
Gebruik MSC voor het beheren van bestanden met MAC OS
®
en Linux-
computers die MTP niet ondersteunen.
De USB-verbindingsmodus wijzigen
1
Tik in het Startscherm op .
2
Ga naar en tik op Instellingen > Xperia™-connectiviteit > USB-verbinding >
USB-verbindingsmodus.
3
Tik op Mediaoverdrachtmodus (MTP) of Massaopslagmodus (MSC).
4
Tik op OK.
Bestanden overbrengen met de mediaoverdrachtmodus via Wi-Fi
®
U kunt bestanden via een Wi-Fi
®
-verbinding overbrengen van uw apparaat naar
andere met MTP compatibele apparaten, zoals een computer, en andersom. Voordat
u verbinding maakt, moet u de twee apparaten koppelen. Als u muziek, video's,
foto's of andere mediabestanden overbrengt tussen uw apparaat en een computer,
kunt u het beste de applicatie Media Go™ op uw computer gebruiken. Met Media
Go™ worden mediabestanden geconverteerd, zodat u deze op uw apparaat kunt
gebruiken.
Als u deze functie wilt gebruiken, hebt u een apparaat met Wi-Fi
®
-mogelijkheden nodig dat
mediaoverdracht ondersteunt, zoals een computer waarop Microsoft
®
Windows Vista
®
of
Windows
®
7 wordt uitgevoerd.
140
Dit is een internetversie van deze publicatie. © Uitsluitend voor privégebruik afdrukken.

Draadloos gebruik van uw apparaat met een computer voorbereiden
1
Controleer of de mediaoverdrachtmodus van uw apparaat is ingeschakeld.
Deze modus is standaard ingeschakeld.
2
Zorg dat Wi-Fi
®
is ingeschakeld.
3
Tik in het Startscherm op
.
4
Zoek naar en tik op Instellingen > Xperia™-connectiviteit > USB-verbinding.
5
Tik op Koppelen met pc en vervolgens op Volgende.
6
Volg de instructies op het scherm om de installatie te voltooien.
Draadloze verbinding maken met een gekoppeld apparaat
1
Controleer of de mediaoverdrachtmodus van uw apparaat is ingeschakeld.
Deze modus is standaard ingeschakeld.
2
Zorg dat Wi-Fi
®
is ingeschakeld.
3
Tik in het Startscherm op
.
4
Zoek naar en tik op Instellingen > Xperia™-connectiviteit > USB-verbinding.
5
Selecteer het gekoppelde apparaat waarmee u verbinding wilt maken en tik op
Verb..
De verbinding met een gekoppeld apparaat verbreken
1
Tik in het Startscherm op
.
2
Zoek naar en tik op Instellingen > Xperia™-connectiviteit > USB-verbinding.
3
Tik op het gekoppelde apparaat waarmee u de verbinding wilt verbreken.
4
Tik op Verbinding verbreken.
Een koppeling met een ander apparaat verwijderen
1
Tik in het Startscherm op .
2
Ga naar en tik op Instellingen > Xperia™-connectiviteit > USB-verbinding.
3
Tik op het gekoppelde apparaat dat u wilt verwijderen.
4
Tik op Ontkoppelen.
Back-ups maken en content herstellen
Over het algemeen is het aan te raden foto's, video's en andere persoonlijke content
niet uitsluitend op het interne geheugen van uw apparaat op te slaan. Als er iets met
de hardware gebeurt, als u uw apparaat verliest of als het wordt gestolen, bent u de
gegevens in het interne geheugen voorgoed kwijt. We raden u aan de applicaties PC
Companion of Sony Bridge for Mac te gebruiken voor het maken van veilige back-
ups op een extern apparaat, bijvoorbeeld uw computer. Deze methode wordt met
name aanbevolen als u de software op het apparaat opwaardeert van de ene versie
van Android naar de andere, bijvoorbeeld van Android versie 4.4 naar 5.0.
Als uw gegevens eenmaal veilig op een computer zijn opgeslagen, kunt u ook een
snelle back-up van de basisinstellingen en de gegevens naar de SD-kaart in uw
toestel maken of naar een extern USB-opslagapparaat via de applicatie Backup &
Restore.
Het is heel belangrijk dat u het wachtwoord onthoudt dat u instelt bij het maken van een
gegevensback-up. Als u het wachtwoord vergeet, kunt u belangrijke gegevens, zoals
contacten en berichten, mogelijk niet meer herstellen.
Op een computer een back-up maken van gegevens
Gebruik de applicaties PC Companion of Sony Bridge for Mac om een back-up van
uw apparaatgegevens te maken op een pc of een Apple
®
Mac
®
-computer. Met deze
back-upapplicaties kunt u een back-up maken van de volgende gegevenstypen:
•
Contacten en gesprekkenlijst
•
SMS-berichten
•
Agenda
•
Instellingen
•
Mediabestanden zoals muziek en video's
141
Dit is een internetversie van deze publicatie. © Uitsluitend voor privégebruik afdrukken.

•
Foto's en afbeeldingen
Met een computer een back-up van uw gegevens maken
1
Zorg ervoor dat de applicatie PC Companion is geïnstalleerd op een pc, of de
applicatie Sony Bridge for Mac op de Apple
®
Mac
®
computer.
2
Verbind het apparaat met de computer via een USB-kabel.
3
Computer: Open de applicatie PC Companion of de applicatie Sony Bridge for
Mac.
4
Klik op Starten om de applicatie
Back-up maken en herstellen
te starten.
5
Tik op Back-up en volg de instructies op het scherm om een back-up te maken
van gegevens op uw apparaat.
Uw gegevens terugzetten met behulp van uw computer
1
Zorg ervoor dat de applicatie PC Companion is geïnstalleerd op een pc, of de
applicatie Sony Bridge for Mac op een Apple
®
Mac
®
-computer.
2
Verbind het apparaat met de computer via een USB-kabel.
3
Computer: Open de applicatie PC Companion of de applicatie Sony Bridge for
Mac.
4
Klik op Starten om de applicatie
Backup & Restore
te starten.
5
Selecteer een back-upbestand in de back-upgegevens, tik op Herstellen en
volg de scherminstructies om gegevens in uw toestel terug te zetten.
Een back-up maken van gegevens met de back-up- en
hersteltoepassing
Met de back-up- en hersteltoepassing kunt u handmatig een back-up van uw
gegevens maken; ook kunt u de automatische back-upfunctie inschakelen, zodat uw
gegevens regelmatig worden opgeslagen.
Het gebruik van de back-up- en hersteltoepassing wordt aanbevolen als u een back-
up van gegevens wilt maken voordat u de fabrieksinstellingen herstelt. U kunt met
deze toepassing op een SD-kaart of een externe USB-stick, die u met een USB-
hostadapter op uw apparaat hebt aangesloten, een back-up maken van de volgende
gegevenstypen:
•
Contacten
•
Gesprekken
•
Kalenderdata
•
Gesprekkenlijst
•
Bladwijzers
Een back-up maken van content met behulp van de back-up- en herstelapplicatie
1
Als u een back-up maakt op een USB-stick, moet u ervoor zorgen dat het
opslagapparaat met de juiste kabel op uw apparaat is aangesloten. Als u een
back-up maakt op een SD-kaart, moet u ervoor zorgen dat de SD-kaart correct
in uw apparaat geplaatst is.
2
Tik in het Startscherm op
.
3
Tik op Back-up maken en herstellen.
4
Tik op Back-up maken en selecteer vervolgens een back-uplocatie en de
datatypes waar u een back-up van wilt maken.
5
Tik op Nu back-up maken.
6
Voer een wachtwoord in voor de back-up en tik op OK.
142
Dit is een internetversie van deze publicatie. © Uitsluitend voor privégebruik afdrukken.

Content herstellen met de back-up- en herstelapplicatie
1
Als u content herstelt van een USB-opslagapparaat, moet u ervoor zorgen dat
het opslagapparaat met de juiste kabel op uw apparaat is aangesloten. Als u
content herstelt van een SD-kaart, moet u ervoor zorgen dat de SD-kaart
correct in uw apparaat geplaatst is.
2
Tik in het Startscherm op .
3
Ga naar en tik op Back-up maken en herstellen.
4
Tik op Herstellen.
5
Selecteer de back-up van waaruit u wilt herstellen en tik vervolgens op Nu
herstellen.
6
Voer een wachtwoord in voor de back-up en tik vervolgens op OK.
Denk eraan dat alle wijzigingen die u in uw gegevens en instellingen hebt aangebracht nadat u
een back-up hebt gemaakt, tijdens een herstelprocedure ongedaan worden gemaakt.
Applicaties resetten
U kunt een applicaties resetten of applicatiegegevens wissen als de applicaties niet
meer reageert of problemen veroorzaakt op het apparaat.
Applicatievoorkeuren resetten
1
Tik in het Startscherm op .
2
Ga naar en tik op Instellingen > Apps.
3
Tik op
en vervolgens op App-voorkeuren resetten.
Het resetten van applicatievoorkeuren zorgt er niet voor dat applicatiegegevens van het
apparaat worden verwijderd.
Applicatiegegevens wissen
1
Tik in het Startscherm op .
2
Ga naar en tik op Instellingen > Apps en veeg vervolgens door naar het tabblad
Alles.
3
Selecteer een applicatie of service en tik vervolgens op GEGEVENS WISSEN.
Als u de applicatiegegevens wist, worden de gegevens van de geselecteerde applicatie
onherstelbaar van het apparaat verwijderd.
De optie om applicatiegegevens te wissen is niet beschikbaar voor alle applicaties en diensten.
Applicatiecache wissen
1
Tik in het Startscherm op .
2
Ga naar en tik op Instellingen > Apps en veeg vervolgens door naar het tabblad
Alles.
3
Selecteer een applicatie of service en tik vervolgens op CACHE WISSEN.
De optie om applicatiecache te wissen is niet beschikbaar voor alle applicaties en diensten.
De standaardinstelling van een applicatie wissen
1
Tik in het Startscherm op
.
2
Ga naar en tik op Instellingen > Apps en veeg vervolgens door naar het tabblad
Alles.
3
Selecteer een applicatie of service en tik vervolgens op STANDAARD-
WAARDEN WISSEN.
De optie om de standaardinstelling van een applicatie te wissen is niet beschikbaar voor alle
applicaties en diensten.
143
Dit is een internetversie van deze publicatie. © Uitsluitend voor privégebruik afdrukken.

Het apparaat herstarten en resetten
U kunt het apparaat geforceerd herstarten of uitschakelen in situaties waarin het
vastloopt of niet normaal kan worden herstart. Er worden geen instellingen of
persoonlijke gegevens gewist.
U kunt ook de oorspronkelijke fabrieksinstellingen van het apparaat herstellen, met of
zonder verwijdering van uw persoonlijke gegevens, zoals muziek en foto's. Dit kan
noodzakelijk zijn als het apparaat niet meer normaal functioneert. Wilt u belangrijke
gegevens bewaren, dan zult u daarvan eerst een back-up moeten maken op een
geheugenkaart of een ander niet-intern geheugen. Ga voor meer informatie naar
Back-ups maken en content herstellen
op pagina 141.
Als het apparaat niet kan worden ingeschakeld of als u de software op het apparaat
wilt resetten, gebruikt u PC Companion of Bridge for Mac om het apparaat te
repareren. Zie
Computerhulpmiddelen
voor meer informatie over PC Companion of
Bridge for Mac.
Het apparaat start mogelijk niet opnieuw als de batterij bijna leeg is. Sluit het apparaat op een
lader aan en probeer het opnieuw te herstarten.
Als u een apparaat met meerdere gebruikers deelt, moet u misschien inloggen als de eigenaar,
d.w.z. de primaire gebruiker, om de oorspronkelijke fabrieksinstellingen van het apparaat te
herstellen.
Opnieuw opstarten van uw toestel forceren
1
Druk op de aan/uit-toets en houd deze ingedrukt.
2
Tik in het menu dat verschijnt op Opnieuw opstarten. Het apparaat wordt
automatisch opnieuw gestart.
Afsluiten van het apparaat forceren
1
Verwijder het kap voor de SIM- en geheugenkaart.
2
Gebruik de punt van een pen of een gelijksoortig voorwerp om de aan-uitknop
ongeveer 10 seconden ingedrukt te houden.
3
Als uw apparaat drie keer snel trilt, laat u de aan-uitknop los. Het apparaat
wordt automatisch uitgeschakeld.
Gebruik geen scherpe voorwerpen die de aan-uitknop kunnen beschadigen.
144
Dit is een internetversie van deze publicatie. © Uitsluitend voor privégebruik afdrukken.

Fabrieksinstellingen herstellen
Om permanente schade aan het apparaat te voorkomen, mag u het apparaat niet opnieuw
opstarten tijdens een resetprocedure.
1
Maak voordat u begint een back-up van alle belangrijke gegevens uit het
interne geheugen van uw apparaat en sla deze back-up op een geheugenkaart
of een ander extern geheugen op.
2
Tik in het Startscherm op .
3
Zoek naar en tik op Instellingen > Back-up maken en resetten >
Fabrieksinstellingen resetten.
4
Om informatie zoals muziek en foto's van uw interne geheugen te verwijderen,
markeert u het betreffende selectievakje.
5
Tik op Telefoon resetten.
6
Teken uw ontgrendelpatroon als daarom wordt gevraagd, of voer het
ontgrendelwachtwoord of de pincode in om door te gaan.
7
Tik op Alles wissen om te bevestigen.
Uw apparaat wordt niet teruggezet naar een eerdere softwareversie van Android™, zelfs niet
als u de fabrieksinstellingen herstelt.
Als u tijdens stap 6 het ontgrendelwachtwoord, de pincode of het patroon vergeten bent, kunt
u de herstelfunctie voor het apparaat gebruiken in de toepassingen PC Companion of Sony
Bridge for Mac om de beveiligingslaag te wissen. Door de herstelfunctie uit te voeren,
installeert u opnieuw de software op uw apparaat waardoor u bepaalde persoonlijke gegevens
kunt verliezen.
De apparaatsoftware opnieuw installeren met PC Companion
1
Zorg dat PC Companion op de pc is geïnstalleerd.
2
Open de applicatie PC Companion op de pc. Klik vervolgens bij Support Zone
op Start.
3
Klik bij Phone / Tablet Software Update op Start .
4
Sluit via de USB-kabel, die bij het apparaat is geleverd, het apparaat aan op de
pc en klik op repair my phone / tablet.
5
Volg de instructies op het scherm om de software opnieuw te installeren en de
herstelpoging te voltooien.
De apparaatsoftware opnieuw installeren met de applicatie Sony Bridge for Mac
1
Zorg dat
Sony Bridge for Mac
op de Mac-computer is geïnstalleerd.
2
Open de applicatie Sony Bridge for Mac en sluit hat apparaat aan op de Mac-
computer met de micro-USB-kabel die bij het apparaat is geleverd.
3
Klik op Xperia™ > Repair Xperia™ device > Continue.
4
Volg de instructies op het scherm om de software opnieuw te installeren en de
herstelpoging te voltooien.
Uw apparaat recyclen
Heb u nog een oud apparaat liggen? Waarom recyclet u dat niet? Zo helpt u ons de
materialen en onderdelen te hergebruiken; bovendien beschermt u het milieu! Lees
meer over de recyclingopties in uw regio op
www.sonymobile.com/recycle
.
Beperkingen aan services en functies
Sommige diensten en functies in deze gebruikershandleiding worden niet
ondersteund in alle landen/regio's of door alle netwerken en/of serviceproviders in
alle gebieden. Dit geldt ook zonder beperking voor het internationale GSM-
alarmnummer 112. Neem contact op met uw netwerkoperator of serviceprovider voor
de beschikbaarheid van specifieke diensten of functies en voor informatie over
bijkomende toegangs- of gebruikskosten.
Voor gebruik van bepaalde functies en applicaties die in deze handleiding staan
beschreven, is internettoegang vereist. Er kunnen kosten voor dataoverdracht in
145
Dit is een internetversie van deze publicatie. © Uitsluitend voor privégebruik afdrukken.

rekening worden gebracht wanneer u verbinding met internet maakt vanaf uw
apparaat. Neem contact op met uw serviceprovider voor meer informatie.
Juridische gegevens
Sony C6502/C6503/C6506
Deze gebruikershandleiding is zonder enige garantie uitgegeven door Sony Mobile Communications Inc. of een
van de lokale vestigingen. Er kunnen te allen tijde en zonder voorafgaande kennisgeving verbeteringen en
wijzigingen in deze handleiding worden aangebracht door Sony Mobile Communications Inc. op grond van
typografische fouten, onjuiste of achterhaalde gegevens of verbeteringen aan programmatuur en/of
apparatuur. Dergelijke wijzigingen worden echter wel in nieuwe uitgaven van deze gebruikershandleiding
verwerkt. Alle afbeeldingen zijn uitsluitend bedoeld ter illustratie en geven mogelijk geen exacte voorstelling
van het eigenlijke apparaat.
Alle namen van producten en bedrijven die hierin staan vermeld, zijn handelsmerken of gedeponeerde
handelsmerken van hun respectieve eigenaars. Alle andere handelsmerken zijn het eigendom van hun
respectieve eigenaars. Alle rechten die hierin niet uitdrukkelijk worden verleend, zijn voorbehouden. Ga naar
www.sonymobile.com/us/legal/
voor meer informatie.
In deze gebruikershandleiding kan worden verwezen naar diensten of applicaties die door derden worden
aangeboden. Voor gebruik van dergelijke toepassingen of services kan een afzonderlijke registratie bij de
andere partij vereist zijn, waarvoor aanvullende voorwaarden gelden. Raadpleeg vóór gebruik de voorwaarden
en het toepasselijke privacybeleid van de website wanneer u toepassingen opent op of via de website van
derden. Sony biedt geen garantie voor de beschikbaarheid of prestaties van websites van derden en services
die worden aangeboden door derden.
Uw mobiele apparaat heeft de mogelijkheid om extra content, bijvoorbeeld ringtones, te downloaden, op te
slaan en door te sturen. Het gebruik van deze content kan beperkt of verboden zijn als gevolg van rechten van
derden, waaronder auteursrechten. U, en niet Sony, bent volledig verantwoordelijk voor extra content die is
gedownload of doorgestuurd vanaf uw mobiele apparaat. Controleer voordat u extra content gebruikt, of het
voorgenomen gebruik is toegestaan onder licentie of op andere wijze geautoriseerd is. Sony biedt geen
garantie omtrent de juistheid, integriteit of kwaliteit van extra content of alle andere content van derden. Sony
is onder geen enkele omstandigheid aansprakelijk voor onjuist gebruik door u van extra content of andere
content van derden.
Ga naar
www.sonymobile.com
voor meer informatie.
Dit product wordt beschermd door intellectuele eigendomsrechten van Microsoft. Gebruik of distributie van
dergelijke technologie buiten dit product is verboden zonder een licentie van Microsoft.
Contenteigenaars gebruiken de Windows Media-technologie voor het beheer van digitale rechten (WMDRM)
om hun intellectuele eigendom, waaronder auteursrechten, te beschermen. Dit apparaat gebruikt WMDRM-
software om toegang te krijgen tot content die door WMDRM wordt beschermd. Als de WMDRM-software de
content niet kan beschermen, kunnen contenteigenaars Microsoft vragen de softwareoptie om WMDRM te
gebruiken voor het afspelen of kopiëren van beveiligde content in te trekken. Deze intrekking heeft geen
invloed op onbeveiligde content. Wanneer u licenties voor beveiligde content downloadt, gaat u ermee
akkoord dat Microsoft mogelijk een intrekkingslijst bij de licenties insluit. Contenteigenaars kunnen van u eisen
dat u WMDRM bijwerkt om toegang te krijgen tot hun content. Als u een upgrade weigert, hebt u mogelijk geen
toegang meer tot content waarvoor de upgrade is vereist.
Dit product is in licentie gegeven uit hoofde van MPEG-4 visual en AVC patent portfolio-licenties voor het
persoonlijk en niet-commercieel gebruik door een consument voor (i) het coderen van video in
overeenstemming met de MPEG-4 visual-standaard ('MPEG-4 video') of de AVC-standaard ('AVC video') en/of
(ii) het decoderen van MPEG-4- of AVC-video die door een consument voor persoonlijk en niet-commercieel
gebruik is gecodeerd en/of is verkregen van een leverancier van video aan wie licentie is verleend door MPEG
LA om MPEG-4- en/of AVC-video te verstrekken. Voor enig ander gebruik wordt geen licentie toegekend,
expliciet noch impliciet. Extra informatie, waaronder informatie over promotioneel, intern en commercieel
gebruik en over licenties, kan worden verkregen van MPEG LA, L.L.C. Zie
www.mpegla.com
.
Decoderingstechnologie voor MPEG Layer-3 audio onder licentie van Fraunhofer IIS en Thomson.
SONY MOBILE IS NIET AANSPRAKELIJK VOOR ENIG VERLIES, WISSEN EN/OF OVERSCHRIJVEN VAN
PERSOONLIJKE GEGEVENS OF BESTANDEN OPGESLAGEN OP UW APPARAAT (INCLUSIEF MAAR NIET
BEPERKT TOT CONTACTEN, MUZIEK EN FOTO'S) ALS GEVOLG VAN ENIGE UPDATE VAN UW APPARAAT
OP EEN VAN DE IN DEZE HANDLEIDING BESCHREVEN METHODEN. IN GEEN GEVAL ZAL DE TOTALE
AANSPRAKELIJKHEID VAN SONY MOBILE OF DIENS LEVERANCIERS JEGENS U VOOR ALLE SCHADE,
VERLIEZEN EN OORZAKEN VOOR ACTIE (HETZIJ ONDER CONTRACT OF ALS ONRECHTMATIGE DAAD,
INCLUSIEF MAAR NIET BEPERKT TOT NALATIGHEID OF ANDERSZINS) HOGER ZIJN DAN HET FEITELIJK
DOOR U VOOR UW APPARAAT BETAALDE BEDRAG.
© 2015 Sony Mobile Communications Inc.
Alle rechten voorbehouden.
146
Dit is een internetversie van deze publicatie. © Uitsluitend voor privégebruik afdrukken.
-
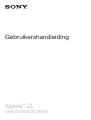 1
1
-
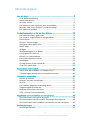 2
2
-
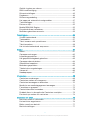 3
3
-
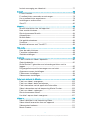 4
4
-
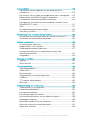 5
5
-
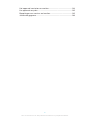 6
6
-
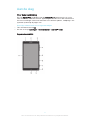 7
7
-
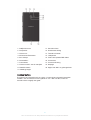 8
8
-
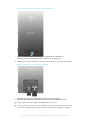 9
9
-
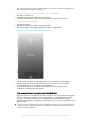 10
10
-
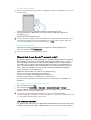 11
11
-
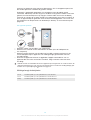 12
12
-
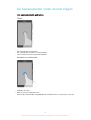 13
13
-
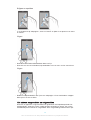 14
14
-
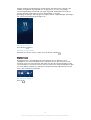 15
15
-
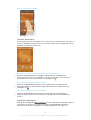 16
16
-
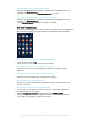 17
17
-
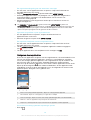 18
18
-
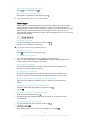 19
19
-
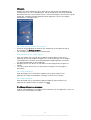 20
20
-
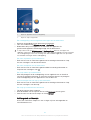 21
21
-
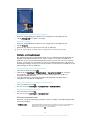 22
22
-
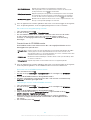 23
23
-
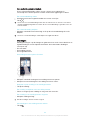 24
24
-
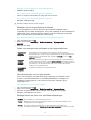 25
25
-
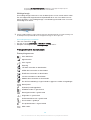 26
26
-
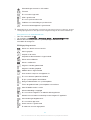 27
27
-
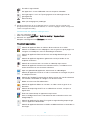 28
28
-
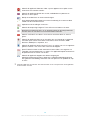 29
29
-
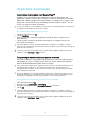 30
30
-
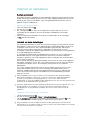 31
31
-
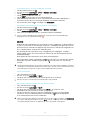 32
32
-
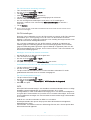 33
33
-
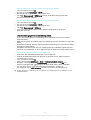 34
34
-
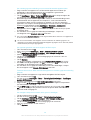 35
35
-
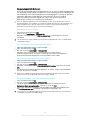 36
36
-
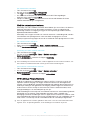 37
37
-
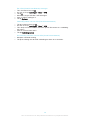 38
38
-
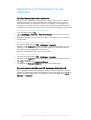 39
39
-
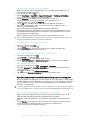 40
40
-
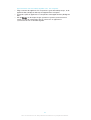 41
41
-
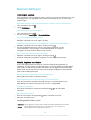 42
42
-
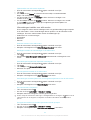 43
43
-
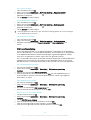 44
44
-
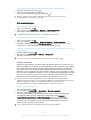 45
45
-
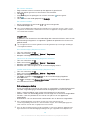 46
46
-
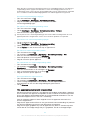 47
47
-
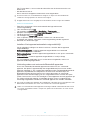 48
48
-
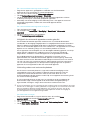 49
49
-
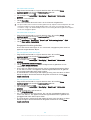 50
50
-
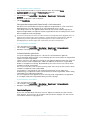 51
51
-
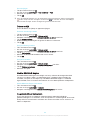 52
52
-
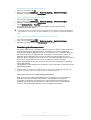 53
53
-
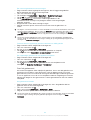 54
54
-
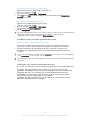 55
55
-
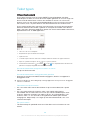 56
56
-
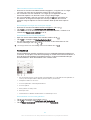 57
57
-
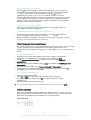 58
58
-
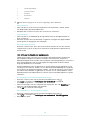 59
59
-
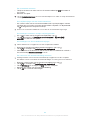 60
60
-
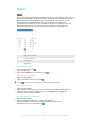 61
61
-
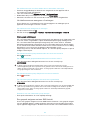 62
62
-
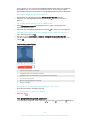 63
63
-
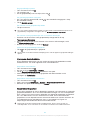 64
64
-
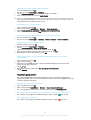 65
65
-
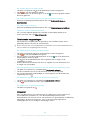 66
66
-
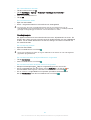 67
67
-
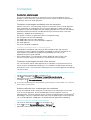 68
68
-
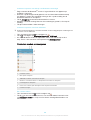 69
69
-
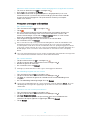 70
70
-
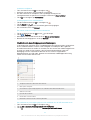 71
71
-
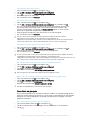 72
72
-
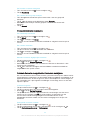 73
73
-
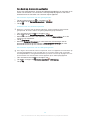 74
74
-
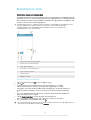 75
75
-
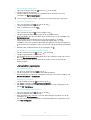 76
76
-
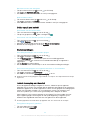 77
77
-
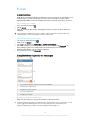 78
78
-
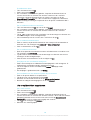 79
79
-
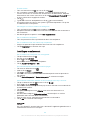 80
80
-
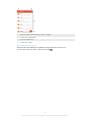 81
81
-
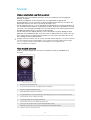 82
82
-
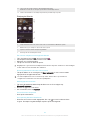 83
83
-
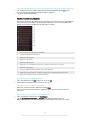 84
84
-
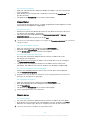 85
85
-
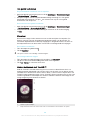 86
86
-
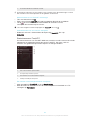 87
87
-
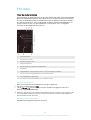 88
88
-
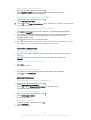 89
89
-
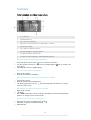 90
90
-
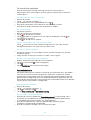 91
91
-
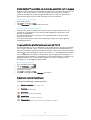 92
92
-
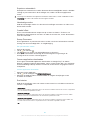 93
93
-
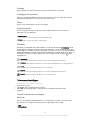 94
94
-
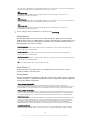 95
95
-
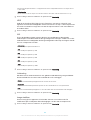 96
96
-
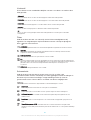 97
97
-
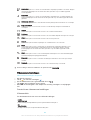 98
98
-
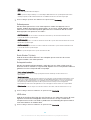 99
99
-
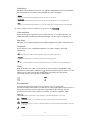 100
100
-
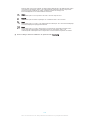 101
101
-
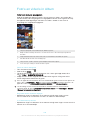 102
102
-
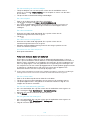 103
103
-
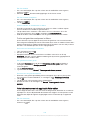 104
104
-
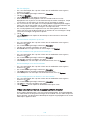 105
105
-
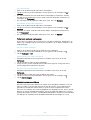 106
106
-
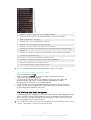 107
107
-
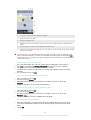 108
108
-
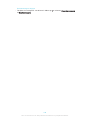 109
109
-
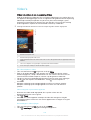 110
110
-
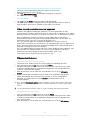 111
111
-
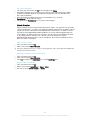 112
112
-
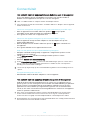 113
113
-
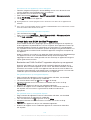 114
114
-
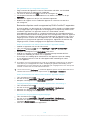 115
115
-
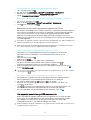 116
116
-
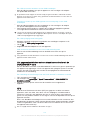 117
117
-
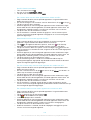 118
118
-
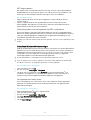 119
119
-
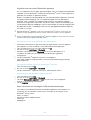 120
120
-
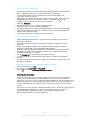 121
121
-
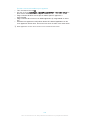 122
122
-
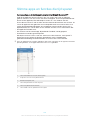 123
123
-
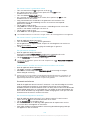 124
124
-
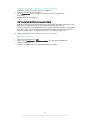 125
125
-
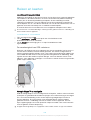 126
126
-
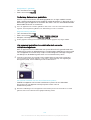 127
127
-
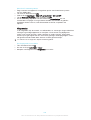 128
128
-
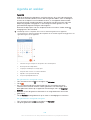 129
129
-
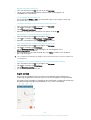 130
130
-
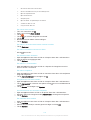 131
131
-
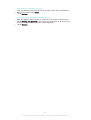 132
132
-
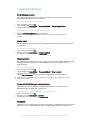 133
133
-
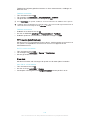 134
134
-
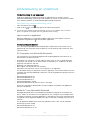 135
135
-
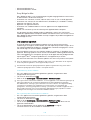 136
136
-
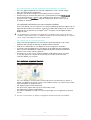 137
137
-
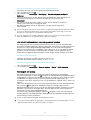 138
138
-
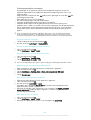 139
139
-
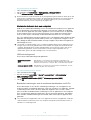 140
140
-
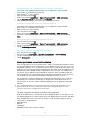 141
141
-
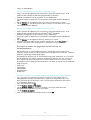 142
142
-
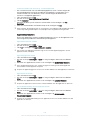 143
143
-
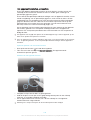 144
144
-
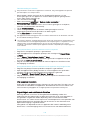 145
145
-
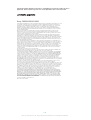 146
146