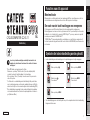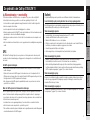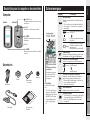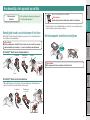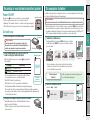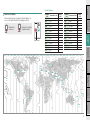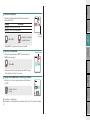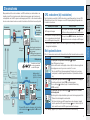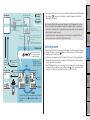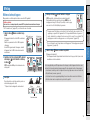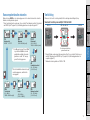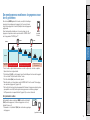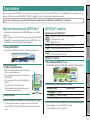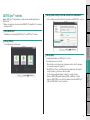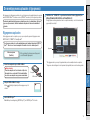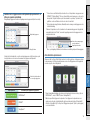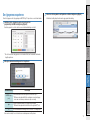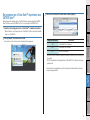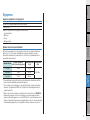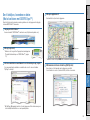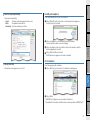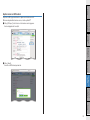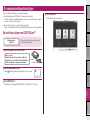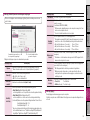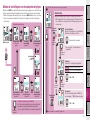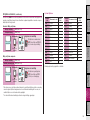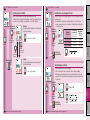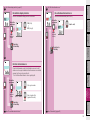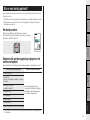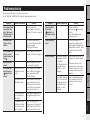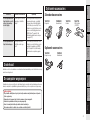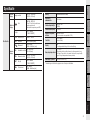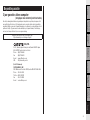Cateye Stealth evo [CC-GL11] de handleiding
- Categorie
- Fietsaccessoires
- Type
- de handleiding
Deze handleiding is ook geschikt voor

1
Hoe bevestigt
u het apparaat
op uw fiets
De computer
instellen
Werken met
de computer
De pc installeren
De meetgegevens
uploaden
De computer-
configuratie
wijzigen
OverigInleiding
CYCLOCOMPUTER CC-GL11
Functies van dit apparaat
Meetmethode
Dit apparaat is een fietscomputer met een ingebouwde GPS en versnellingssensor, die zon-
der snelheidssensor metingen kan uitvoeren door GPS-signalen te ontvangen.
De route van de tocht vastleggen en weergeven
Positiegegevens van GPS worden tijdens het meten vastgelegd met meetgegevens.
De meetgegevens zoals uw route en hoogte kunnen als tocht op een kaart op de site worden
bekeken door ze te laden in de toepassing “CATEYE Sync™” op uw pc, waarna u ze uploadt
naar de speciale website “CATEYE Atlas™”.
“CATEYE Atlas™” kan worden gebruikt als een database voor uw fietsleven, waarin u de rit-
ten kunt opslaan die zijn gemeten met dit toestel of met de CATEYE INOU, een rittenrecorder
met camera.
Symbolen die in deze handleiding worden gebruikt
• In deze handleiding worden handelingen met computerknoppen als volgt aangegeven.
Druk op de knop
MODE
Druk op de knop MODE
Druk de knop
2 seconden in
MODE
Druk de knop MODE
2 seconden in
MENU
Druk op de knop MENU
• Ter verduidelijking geven rode tekst/symbolen op het computerscherm in deze handleiding
knipperende items weer.
Lees deze gebruiksaanwijzing aandachtig door voordat u de
computer in gebruik neemt en bewaar het om later te kunnen
raadplegen.
* Deze PDF bevat een koppeling naar YouTube.
Wanneer u op de knop “Watch a video” (Een video bekijken) klikt,
verschijnt een bericht met betrekking tot de beveiliging.
Klik op de knop “Allow” (Toestaan) om een browser te openen en de
video af te spelen.
* YouTube-video’s en handleidingen met betrekking tot dit product kun-
nen zonder kennisgeving vooraf worden gewijzigd. Ga naar de officiële
website van CatEye voor de nieuwste uitgave van de handleiding (PDF).
* Deze handleiding is opgemaakt in de veronderstelling dat de gebruiker
voldoende basiskennis heeft, inclusief computergebruik en -terminolo-
gie (Windows / Mac).
Handleiding
NL
066601235
1

2
Hoe bevestigt
u het apparaat
op uw fiets
De computer
instellen
Werken met
de computer
De pc installeren
De meetgegevens
uploaden
De computer-
configuratie
wijzigen
OverigInleiding
Batterij
Volg deze aanwijzingen om de prestaties van de lithium-ion batterij te maximaliseren.
Laad de batterij op bij eerste gebruik of na een lange opslagperiode
De batterijspanning kan na een langdurige opslagperiode dalen als gevolg van de stand-by stroom.
Laad de batterij altijd volledig op voordat u deze gebruikt.
Waarschuwing bij opladen
• Laad de batterij op bij omgevingstemperaturen tussen 5°C en 40°C.
• Verwijder de USB-stekker na afloop van het opladen.
• Maak de USB-stekkers schoon voor het opladen.
• Plaats de computer niet in de houder als hij nat is, bijvoorbeeld na een terreinrit. Dat kan
kortsluiting en schade aan computer en gegevens veroorzaken.
• Schud het apparaat niet tijdens het opladen.
• Als de aangesloten pc in de slaapstand staat, kan de batterij niet opladen.
Waarschuwing bij het gebruik
• Opladen, ontladen en bewaren bij hoge temperaturen kan de batterij beschadigen.
Laat de batterij niet achter in een auto of in de buurt van een verwarming.
• Als de verlichtingstijd aanzienlijk terugloopt, zelfs als de batterij volledig opgeladen is,
heeft de oplaadbare batterij het einde van zijn nuttige levensduur bereikt vanwege slijtage.
Zie “De computer wegwerpen” (pagina 31) voor meer informatie.
Waarschuwing bij opslag
Berg de Li-Ion batterij niet gelijk op nadat hij volledig is opgeladen. Aanbevolen wordt een
koele en droge opslagruimte. Bij langdurige opslag is het belangrijk om de batterij elke 6
maanden 10 minuten op te laden.
Waarschuwing bij wegwerpen
Verwijder de oplaadbare batterij binnenin voordat u de computer wegwerpt. Zie “De compu-
ter wegwerpen” (pagina 31) voor meer informatie.
Ze gebruikt u de CatEye STEALTH 11
Waarschuwing – voorzichtig
• Concentreer u tijdens het fietsen niet op de computer. Zorg ervoor dat u veilig fietst!
• Bevestig de houder stevig op uw fiets en controleer regelmatig of hij niet los zit.
• Voorkom dat de computer gedurende lange tijd aan direct zonlicht wordt blootgesteld.
• Haal de computer niet uit elkaar.
• Laat de computer niet vallen om beschadigingen te voorkomen.
• Draai de spanknop van de FlexTight™ houder met de hand aan. Het te vast aandraaien met
gereedschap etc. kan de schroefdraad beschadigen.
• Gebruik geen verdunner, benzine of alcohol bij het schoonmaken van de computer en de
beugel.
• Het lcd-scherm kan vertekend zijn als er door gepolariseerde zonnebrilglazen naar gekeken
wordt.
GPS
GPS (Global Positioning System) is een systeem voor het bepalen van de actuele positie
op aarde door uiterst nauwkeurige positiegegevens te ontvangen die door satellieten wordt
verzonden.
Het GPS-signaal ontvangen
• Het kan enkele minuten duren na het inschakelen van de computer tot het GPS-signaal
wordt ontvangen.
• Tijdens het zoeken van het GPS-signaal, is het aanbevolen u niet te verplaatsen tot het
GPS-signaal is ontvangen. Als u zich verplaatst terwijl het GPS-signaal wordt gezocht, kan
het langer duren tot het GPS-signaal wordt ontvangen.
• Het ontvangen van het GPS-signaal is gemakkelijker onder een open hemel en met een
goed zicht voor satellieten.
Waar het GPS-signaal niet kan worden ontvangen
Het is mogelijk dat geen GPS-signaal wordt ontvangen, zodat het apparaat niet meer kan
meten of niet meer de juiste metingen weergeeft in de volgende locaties of omgevingen:
• In een tunnel, onder de grond of een gebouw, tussen hoge gebouwen, onder een viaduct enz.
• Bij slecht weer (sneeuw, regen enz.)
• In de buurt van een hoogspanningsleiding of een relais-station van mobiele telefonie.
• Als het scherm van de computer niet op de lucht is gericht.
* Het resultaat van de meting kan iets afwijken van de eigenlijke waarden, omdat dit apparaat
de snelheid berekent met het GPS-signaal.

3
Hoe bevestigt
u het apparaat
op uw fiets
De computer
instellen
Werken met
de computer
De pc installeren
De meetgegevens
uploaden
De computer-
configuratie
wijzigen
OverigInleiding
Beschrijving van de computer en de onderdelen
Schermweergave
Computer
Pictogram Beschrijving
Batterijpictogram
Geeft de resterende capaciteit van de batterij weer op
5 niveaus.
* Zie “De voeding in- en uitschakelen/de batterij opla-
den” (pagina 5) voor informatie over het opladen
van de batterij.
(licht op)
De resterende capaciteit van de bat-
terij is groot
De resterende capaciteit van de bat-
terij is klein
(knippert)
De batterij is bijna leeg. In dat geval
schakelt de computer de voeding
automatisch uit.
Herlaad de batterij zo snel mogelijk.
Tempo-indicator
Geeft aan of de huidige snelheid hoger of lager is dan
de gemiddelde snelheid. (
Sneller, Langzamer)
Pictogram GPS-signaal ontvangen
Geeft de ontvangststatus van het GPS-signaal aan.
(licht op) Sterk GPS-signaal
Zwak GPS-signaal
Pictogram GPS-signaal niet ontvangen
Knippert als geen GPS-signaal wordt ontvangen. In
dat geval kan geen meting worden uitgevoerd.
* Als deze status 10 minuten duurt, schakelt de com-
puter de voeding automatisch uit.
(Automatisch uitschakelen)
Snelheidsonderdeel
Knippert tijdens het meten van de snelheid.
Pictogram Zomertijd
* Zie “Klokinstelling” voor informatie over het instellen
van de zomertijd (bij gebruik van CATEYE Sync™:
pagina 23, bij zelfstandig gebruik van de compu-
ter: pagina 25)
Accessoires
Knop MODE
Wisselt van geselecteerde functie en instellen
van items.
Voorkant Achterkant
Knop MENU
Wisselt tussen menuschermen en bevestigt
instellingen.
(Aan/uit)-knop
Schakelt de voeding in en uit en start en stopt
de metingen.
Knop AC
Gebruikt voor formatteren en herstarten.
Contact
Houderband
Rubberkussen
voor houder
Spanknop
Houder
Huidige snelheid
0,0 (3,0) – 105,9 km/h
[0,0 (2,0) – 65,9 m/h]
Pictogram geselecteer-
de gegevens
Verwijst naar de gegevens
die op het onderste deel
van het scherm worden
weergegeven.
Puntendisplay
Geeft de klok of de hoogte
weer.
* Zie voor het veranderen van
de weergave “De middelste
display instellen” (bij gebruik
van CATEYE Sync™: pagina
23, bij zelfstandig gebruik
van de computer: pagina
28)
USB-stekker Snel aan de slag
Gele kaart

4
Inleiding
De computer
instellen
Werken met
de computer
De pc installeren
De meetgegevens
uploaden
De computer-
configuratie
wijzigen
Overig
Hoe bevestigt
u het apparaat
op uw fiets
Bevestig de houder aan de stuurpen of het stuur
De FlexTight™-houder kan worden bevestigd aan de stuurpen of het stuur, afhankelijk van
hoe de houder in de houderband past.
Waarschuwing:
Maak de spanknop van de FlexTight™-houder stevig vast met de hand. Als u de knop
te strak vastmaakt met gereedschap o.i.d., kan de schroefkop beschadigd worden.
De FlexTight™ houder aan de stuurpen monteren
Hoe bevestigt u het apparaat op uw fiets
De FlexTight™ houder aan het stuur monteren
* Om een GPS-signaal goed te ontvangen, moet u de richting van de houder aanpassen
zodat het scherm van de computer naar de lucht is gericht.
Knip de overtollige lengte van de band af.
Waarschuwing:
Rond de snijrand van de houderband af om letsel te voorkomen.
* Gebruik de optionele nylon kabelbinderhouder om de houder op een aerodynamisch ge-
vormde stuurstang of grotere stang te monteren.
De fietscomputer installeren/verwijderen
Waarschuwing:
Houd het apparaat vast bij het verwijderen zodat hij niet valt.
Klik op de knop. Een browser wordt geopend
en de film wordt afgespeeld.
Video weergeven
(YouTube)
Houderband
Houderband
Stuurpen
Vast-
klikken
Stuur
Spanknop
Spanknop
Rubberkussen
voor houder
Rubberkussen
voor houder
Houder
Houder

5
Inleiding
Hoe bevestigt
u het apparaat
op uw fiets
Werken met
de computer
De pc installeren
De meetgegevens
uploaden
De computer-
configuratie
wijzigen
Overig
De computer
instellen
De computer instellen
Formatteer het apparaat als volgt wanneer u hem voor het eerst gebruikt of als u het appa-
raat naar de fabrieksintellingen wilt terugbrengen.
Waarschuwing:
Alle gegevens worden gewist en de fabrieksinstellingen van de computer worden hersteld.
* Om de instelling snel te voltooien, drukt u twee keer op de knop MENU na het formatteren
om het instellen van de computer te stoppen. Daarna kunt u snel instellen via de pc door
de computerconfiguratie te wijzigen met de speciale softwaretoepassing “CATEYE Sync™”.
Zie “De computerconfiguratie wijzigen” (pagina 23) voor meer informatie.
1
Formatteren (initialiseren)
Druk tegelijkertijd op de knoppen MENU achterop de computer
en AC. Laat de knop MENU los zodra op het scherm een testpa-
troon verschijnt.
MENUMENU
AC
AC
MENUAC
MENUAC
MENUAC
1 2 3
* Als alle onderdelen op het scherm oplichten zonder dat een
testpatroon verschijnt, is het formatteren niet goed verlopen.
Voer het formatteren opnieuw uit.
2
Selecteer snelheidseenheid
Selecteer “km/h” of “m/h”.
MODE
km/h
↔
m/h
MENU
Registreer de instelling
(Terug)
De voeding in- en uitschakelen/de batterij opladen
Power ON/OFF
Houd de knop achterop de computer 2 seconden ingedrukt.
* Stel de computer in als u deze voor de eerste keer aan zet.
Raadpleeg “De computer instellen” voor details (rechts op deze pagina).
* Als de batterij bijna leeg is, moet u hem op de volgende manier opladen.
Zo laadt u op
1
Plaats de computer in de USB-stekker
Waarschuwing:
Plaats de computer niet in de houder als hij nat is,
bijvoorbeeld na een terreinrit. Dat kan kortsluiting en
schade aan computer en gegevens veroorzaken.
2
Steek de USB-stekker in de pc of in een in de
winkel verkrijgbare USB-batterijlader
Nadat het opladen is begonnen, is alleen (pictogram bat-
terij) zichtbaar.
Pictogram Beschrijving
(Animatie) Bezig met laden
(licht op) Opladen is voltooid
* Als de computer met de pc is verbonden, wordt de batterij
niet opgeladen als de pc in de slaapstand staat.
* Met USB 1.0 duurt het opladen lang.
* De batterij is tot ca. 80% opgeladen na ca. 90 minuten.
* De standaard oplaadtijd is afhankelijk van de gebruiksomgeving.
* De computer kan 10 uur worden gebruikt als de batterij volledig is opgeladen.
(Als gevolg van de stand-by stroom wordt de gebruikstijd korter naarmate de tijd
voortschrijdt na het laden.)
3
Verwijder de computer nadat het opladen is voltooid
Tek de USB-stekker uit de pc of USB-batterijlader en haal de
computer van de USB-stekker.
* Druk de computer met de hand uit de USB-stekker terwijl u
deze vasthoudt.
Standaard
oplaadtijd
Ongeveer 5 uur
Klik op de knop. Een browser wordt geopend
en de film wordt afgespeeld.
Video weergeven
(YouTube)
Testpatroon
Batterijpictogram
USB-stekker
Computer
(ingedrukt houden)

6
Inleiding
Hoe bevestigt
u het apparaat
op uw fiets
Werken met
de computer
De pc installeren
De meetgegevens
uploaden
De computer-
configuratie
wijzigen
Overig
De computer
instellen
3
Selecteer de tijdzone
Selecteer aan de hand van de volgende “Lijst met tijdzones” de
code voor de stad die het dichtst bij de huidige locatie ligt.
MODE
Datumnotatie
veranderen
MODE
Registreer de instelling
(ingedrukt houden)
Kengetal
stad
Naam van de stad
Tijdver-
schil
LON Londen 0
PAR Paris +1
ATH Athene +2
MOW Moskou +3
THR Teheran +3.5
DXB Dubai +4
KBL Kaboel +4.5
KHI Karachi +5
DEL Delhi +5.5
DAC Dhaka +6
RGN Yangon +6.5
BKK Bangkok +7
HKG Hong Kong +8
TYO Tokio +9
Kengetal
stad
Naam van de stad
Tijdver-
schil
DRW Darwin +9.5
SYD Sydney +10
NOU Noumea +11
WLG Wellington +12
PPG Pago Pago -11
HNL Honolulu -10
ANC Anchorage -9
LAX Los Angeles -8
DEN Denver -7
CHI Chicago -6
NYC New York -5
CCS Caracas -4
RIO Rio de Janeiro -3
Lijst met tijdzones
LON
HNL
ANC
PAR
ATH
MOW
THR
DXB
KBL
KHI
DEL
DAC
RGN
BKK
HKG
TYO
DRW
SYD
NOU
PPG
WLG
LAX
DEN
CHI
NYC
CCS
RIO
-00:00-01:00-02:00-03:00-04:00-05:00-06:00-07:00+08:00-09:00-10:00-11:00 +01:00 +02:00 +03:00 +04:00 +05:00 +06:00 +07:00 +08:00 +09:00 +10:00 +11:00 +12:00
Kengetal stad

7
Inleiding
Hoe bevestigt
u het apparaat
op uw fiets
Werken met
de computer
De pc installeren
De meetgegevens
uploaden
De computer-
configuratie
wijzigen
Overig
De computer
instellen
4
Selecteer de zomertijd
U kunt de zomertijd instellen als Zomertijd is geselecteerd.
Selecteer AAN of UIT.
Instelling Beschrijving
ON (Aan) Zet de klok 1 uur vooruit
OFF (Uit) Toont in een standaardklok
MODE
ON
↔
OFF
MODE
Registreer de instelling
(ingedrukt houden)
* Wijzig AAN/UIT volgens de periode van de zomertijd.
5
Selecteer de tijdsnotatie
Selecteer het weergaveformaat “12h” (12-uurs weergave) of
“24h” (24-uurs weergave).
MODE
12h
↔
24h
* De datum en de klok worden verkregen van het GPS-signaal.
Het is daarom niet nodig ze in te voeren.
6
Druk op de knop MENU om de instelling te voltooien
Instellen is voltooid en de computer gaat naar het zoekscherm
voor GPS.
MENU
Instellen voltooien
(Terug)
De computer is nu geïnstalleerd.
Meer informatie over het gebruik van de computer, vindt u onder “Stroomschema” (pagina
8)”.
Weergaveformaat
Pictogram
Zomertijd

8
Inleiding
Hoe bevestigt
u het apparaat
op uw fiets
De computer
instellen
De pc installeren
De meetgegevens
uploaden
De computer-
configuratie
wijzigen
Overig
Werken met
de computer
Stroomschema
GPS zoekscherm (bij inschakelen)
Na het inschakelen verschijnt het GPS-zoekscherm en gaat dit apparaat op zoek naar GPS.
Afhankelijk van het wel of niet ontvangen van een GPS-signaal gedraagt dit apparaat zoals
hieronder is beschreven.
Ontvangst GPS-signaal Gedrag eenheid
GPS-signaal ontvangen
Het pictogram GPS-signaal ontvangen (
) wordt
zichtbaar en dit apparaat gaat naar het meetscherm.
GPS-signaal niet ontvangen (binnenshuis
of in een omgeving waar de ontvangst
van een GPS-signaal niet mogelijk is)
Door op de knop MODE te drukken, wisselt u naar
het meetscherm zonder ontvangst van GPS-signaal.
* Het kan een paar minuten duren voor het GPS-signaal wordt ontvangen, afhankelijk van de
ontvangstomstandigheden.
Metingsbeeldscherm
Dit is het basisscherm van deze unit. Het meetscherm heeft de hieronder beschreven staten.
Scherm Beschrijving
Het pictogram GPS-signaal niet ontvangen ( ) knippert
Geen GPS-signaal ontvangen.
In deze staat is meten niet mogelijk ook als u rijdt; het is alleen mogelijk om
de meetgegevens weer te geven en een reset uit te voeren.
* Als in de staat GPS niet ontvangen gedurende 10 minuten niet op een knop
wordt gedrukt, schakelt dit apparaat automatisch uit. (Automatisch uitschake-
len)
Het pictogram gps-signaal ontvangen ( ) schakelt in en STOP knippert
De meting wordt gestopt terwijl STOP wordt weergegeven.
Door op de knop
te drukken, begint of onderbreekt de meting.
(STOP verschijnt).
Het pictogram gps-signaal ontvangen ( ) schakelt in en STOP wordt
niet weergegeven
De meting start en stopt automatisch synchroon met de beweging van de fiets.
* Tijdens het meten knippert de meeteenheid.
* Als tijdens het rijden geen GPS-signaal kan worden ontvangen, knippert
het pictogram Geen GPS-signaal ontvangen (
) en het meten stopt. Het
meten wordt hervat als het GPS-signaal weer wordt ontvangen.
* Zie | “Meting” (pagina 10) voor instructies over het uitvoeren van de meting.
Dit apparaat beschikt over drie schermen: een GPS zoekscherm, een meetscherm en een
stand-by scherm. Deze schermen worden afwisselend weergegeven aan de hand van de
ontvangststatus van het GPS-signaal en de beweging van de fiets. In dit onderdeel wordt de
stroom van de schermen beschreven vanaf het inschakelen totdat het meten wordt gestart.
MODE
Verandert aan de hand
van de ontvangststatus
van het GPS-signaal.
(ingedrukt houden)
Automatisch
gewijzigd
Door bedie-
ningsknoppen
gewijzigd
GPS zoekscherm
Metingscherm
Uitschakelen
Huidige snelheid
0,0 (3,0) – 105,9 km/h
[0,0 (2,0) – 65,9 m/h]
Snelheids-
onderdeel
Klok
0:00 – 23:59
[AM1:00 – PM12:59]
Power ON/OFF
De meting startDe meting stopt
GO
STOP
GPS-signaal
ontvangen
Wisselt naar het meetscherm
als geen GPS-signaal kan wor-
den ontvangen
* STOP wordt weergegeven als
geen GPS-signaal is ontvangen.
* Als geen GPS-signaal is ontvangen, start de meting
niet ook als de knop is ingedrukt en GO is weer-
gegeven.
Druk en
laat los
Geselecteer-
de gegevens
Stand-by scherm
Geen activiteit
gedurende 10
minuten
Geen activiteit
gedurende 10
minuten
MODE
of
Geen
activiteit
gedurende
50 minuten

9
Inleiding
Hoe bevestigt
u het apparaat
op uw fiets
De computer
instellen
De pc installeren
De meetgegevens
uploaden
De computer-
configuratie
wijzigen
Overig
Werken met
de computer
* Als gedurende 10 minuten niet op een knop wordt gedrukt terwijl het pictogram GPS-signaal
niet ontvangen ( ) knippert op het meetscherm, schakelt dit apparaat automatisch uit.
(Automatisch uitschakelen)
Het is mogelijk dat geen GPS-signaal wordt ontvangen, zodat het apparaat niet meer kan
meten of niet meer de juiste metingen weergeeft in de volgende locaties of omgevingen:
• In een tunnel, onder de grond of een gebouw, tussen hoge gebouwen, onder een viaduct enz.
• Bij slecht weer (sneeuw, regen enz.)
• In de buurt van een hoogspanningsleiding of een relais-station van mobiele telefonie.
• Als het scherm van de computer niet op de lucht is gericht.
Stand-by scherm
Als gedurende 10 minuten niet op een knop wordt gedrukt of de fiets beweegt niet terwijl het
pictogram GPS-signaal ontvangen ( ) knippert op het meetscherm, schakelt dit apparaat
automatisch naar het stand-by scherm.
Als de fiets weer in beweging komt, keert dit apparaat terug naar de oorspronkelijke staat.
* Het apparaat schakelt automatisch na 50 minuten uit als het stand-by scherm wordt weer-
gegeven. (Automatisch uitschakelen)
* Als het GPS-signaal niet kan worden ontvangen terwijl het stand-byscherm wordt weergege-
ven, knippert het pictogram Geen ontvangst GPS-signaal ( ). In een dergelijk geval keert
de computer niet terug naar het metingscherm, zelfs als u met de fiets rijdt.
Verandert aan de hand
van de ontvangststatus
van het GPS-signaal.
Automatisch
gewijzigd
Door bedie-
ningsknoppen
gewijzigd
Metingscherm
Uitschakelen
Huidige snelheid
0,0 (3,0) – 105,9 km/h
[0,0 (2,0) – 65,9 m/h]
Snelheids-
onderdeel
De meting startDe meting stopt
GO
STOP
* Als geen GPS-signaal is ontvangen, start de meting
niet ook als de knop is ingedrukt en GO is weer-
gegeven.
MODE
(ingedrukt houden)
GPS zoekscherm
Klok
0:00 – 23:59
[AM1:00 – PM12:59]
Power ON/OFF
GPS-signaal
ontvangen
Wisselt naar het meetscherm
als geen GPS-signaal kan wor-
den ontvangen
* STOP wordt weergegeven als
geen GPS-signaal is ontvangen.
Druk en
laat los
Stand-by scherm
Geen activiteit
gedurende 10
minuten
Geen activiteit
gedurende 10
minuten
MODE
of
Geen
activiteit
gedurende
50 minuten
Geselecteer-
de gegevens

10
Inleiding
Hoe bevestigt
u het apparaat
op uw fiets
De computer
instellen
De pc installeren
De meetgegevens
uploaden
De computer-
configuratie
wijzigen
Overig
Werken met
de computer
Meting
Meten starten/stoppen
Dit apparaat is een fietscomputer zonder sensor die GPS gebruikt.
Waarschuwing:
Voor meten is een omgeving nodig waarin GPS-signalen kunnen worden ontvangen.
* Zie “Schermstroom” (pagina 10) voor informatie over elk scherm.
1
Houd de knop twee seconden inge-
drukt
Dit apparaat schakelt in en het GPS-zoekscherm
verschijnt.
Wacht een paar minuten tot het GPS-signaal is
ontvangen.
Als het GPS-signaal wordt ontvangen, schakelt
dit apparaat van het GPS-zoekscherm naar het
meetscherm.
2
Controleer of het pictogram GPS-signaal
ontvangen ( ) actief wordt en druk op
de knop
STOP verandert in GO op het meetscherm en de
meting start.
3
Ga rijden
De meting start en stopt automatisch synchroon
met de beweging van de fiets.
* Tijdens het meten knippert de meeteenheid.
4
Druk op de knop om het meten te stoppen
STOP verschijnt op het meetscherm en de meting stopt.
Druk nadat de meting is gestopt op de knop MODE om de
meetgegevens terug te zetten op 0 (resetten) en om de gege-
vens van de tocht tot dat tijdstip te genereren.
* Gegevens vanaf het starten van de meting tot het resetten zijn als een enkele tocht
opgeslagen, ongeacht of dit apparaat is uit- of ingeschakeld. Om door te gaan met
meten, schakelt u de voeding uit zonder een reset uit te voeren. Zie voor details “De
meetgegevens resetten en de gegevens voor de rit genereren” (pagina 12).
* Zie voor informatie over het uploaden van tochtgegevens “De meetgegevens uploaden
(rijgegevens)” (pagina 15).
5
Houd de knop twee seconden ingedrukt
Dit apparaat schakelt uit.
* Als dit apparaat wordt uitgeschakeld zonder het meten te stoppen, start hij weer in de
meetmodus na het inschakelen.
Het is mogelijk dat geen GPS-signaal wordt ontvangen, zodat het apparaat niet meer kan
meten of niet meer de juiste metingen weergeeft in de volgende locaties of omgevingen:
• In een tunnel, onder de grond of een gebouw, tussen hoge gebouwen, onder een viaduct enz.
• Bij slecht weer (sneeuw, regen enz.)
• In de buurt van een hoogspanningsleiding of een relais-station van mobiele telefonie.
• Als het scherm van de computer niet op de lucht is gericht.
Rijden Gestopt
GO
GPS-zoekscherm Meetscherm
Snelheidseenheid

11
Inleiding
Hoe bevestigt
u het apparaat
op uw fiets
De computer
instellen
De pc installeren
De meetgegevens
uploaden
De computer-
configuratie
wijzigen
Overig
Werken met
de computer
Verlichting
Wanneer u het toestel ‘s nachts gebruikt, licht de achtergrondverlichting altijd op.
Voorbeeld: Instelling van nachttijd: 19:00 tot 06:00
* De nachttijd kan worden ingesteld naar uw behoeften; Zie voor details “Instelling voor
nachttijd” (bij gebruik van CATEYE Sync™: pagina 23, bij zelfstandig gebruik van de
computer: pagina 27)
* Standaard is deze ingesteld van 18:00 tot 7:00.
Van computerfunctie wisselen
Druk op de knop MODE om door de meetgegevens in het onderste deel van het scherm te
bladeren, in de afgebeelde volgorde.
* U kunt overbodige functies verbergen. Zie voor details “Functiedisplay instellen” (bij gebruik
van CATEYE Sync™: pagina 23, bij zelfstandig gebruik van de computer: pagina 27.
* Als in het middelste scherm de hoogte
wordt weergegeven, wordt de klok
weergegeven.
*1: Als Tm groter is dan 27 uur of Dst
is groter dan 999,99 km, kan de
gemiddelde snelheid niet worden
gemeten en wordt “.E ” weerge-
geven. Reset de gegevens.
MODE MODE
MODEMODE
MODE
MODE
MODE
PM 6:59 AM 6:00PM 7:00 – AM 5:59
De achtergrondverlichting
gaat automatisch aan
Tm
Verstreken tijd
0:00’ 00” – 9:59’ 59”
Dst
Ritafstand
0,00 – 999,99 km [mile]
Dst 2
Ritafstand-2
0,00 – 999,99 /
1000,0 – 9999,9 km [mile]
Av
Gemiddelde snelheid
0,0 – 105,9 km/h
[0,0 – 65,9 m/h]
Mx
Maximale snelheid
0,0 – 105,9 km/h
[0,0 – 65,9 m/h]
ALT
Hoogte
-500 – 9999 m
[-1640 – 29600 ft]
Odo
Totale afstand
0,0 – 9999,9 /
10000 – 99999 km [mile]

12
Inleiding
Hoe bevestigt
u het apparaat
op uw fiets
De computer
instellen
De pc installeren
De meetgegevens
uploaden
De computer-
configuratie
wijzigen
Overig
Werken met
de computer
De meetgegevens resetten en de gegevens voor
de rit genereren
Door de knop MODE ingedrukt te houden, verschijnt het metingen-
scherm met de meetgegevens teruggezet op 0 (een reset-hande-
ling). Alle meetgegevens tot aan dat tijdstip worden als rijgegevens
gegenereerd.
U kunt meetresultaten bekijken en rit-records opslaan door de
rijgegevens te uploaden naar de speciale website “CATEYE Atlas™”
via het programma “CATEYE Sync™”.
1 e
2 e
3 e
4 e
5 e
6 e
Te genereren
rijgegevens
Resetten
Rijdagen
MODE
Resetten
MODE
Resetten
Rijgegevens voor de eerste
dag worden gegenereerd.
Rijgegevens voor de tweede tot
vierde dag worden gegenereerd.
Rijgegevens zijn nog
niet gegenereerd.
* Een rit wordt voortgezet behalve wanneer een reset is uitgevoerd, ook als de computer
tijdens het meten is uitgeschakeld.
* De rij-afstand-2 (Dst2) is niet teruggezet naar 0, omdat dit apart moet worden teruggezet.
Zie voor details “De rij-afstand-2 resetten” hierna.
* De totale afstand (Odo) kan niet worden gereset.
* Meer informatie over het uploaden naar de CATEYE Atlas™ vindt u onder “De meetgege-
vens uploaden (rijgegevens)” (pagina 15).
* Het toestel heeft een beperkte geheugencapaciteit. Wanneer het gegevensvolume de geheu-
gencapaciteit overschrijdt, kunnen geen nieuwe gegevens meer worden opgeslagen.
Zie “Opname-interval en capaciteitslimiet” (pagina 19) voor meer informatie.
De rij-afstand-2 resetten
Het ingedrukt houden van de knop MODE terwijl de rij-afstand-2
(Dst2) wordt weergegeven, zet alleen de gegevens voor de rij-
afstand-2 terug op 0.
* De waarde voor rij-afstand-2 (Dst2) kan niet worden opgeslagen
als rijgegeven.
MODE
MODE
(ingedrukt
houden)
(ingedrukt houden)

13
Inleiding
Hoe bevestigt
u het apparaat
op uw fiets
De computer
instellen
Werken met
de computer
De meetgegevens
uploaden
De computer-
configuratie
wijzigen
OverigDe pc installeren
CATEYE Sync™ installeren
Gebruiksomgeving voor CATEYE Sync™
BESTU-
RINGSSYS-
TEEM
Windows XP (32-bits), en Vista / 7 / 8(32-bits / 64-bits)
*.NET Framework 3.5 is vereist.
Mac OS 10.6 of later
Geheugen Aanbevolen omgeving voor respectief besturingssysteem
HDD Vereiste beschikbare capaciteit: 64 MB of meer
Browser
Internet Explorer 7 of later, Safari 4.0 of later,
Firefox en Google Chrome 5.0 of later
CATEYE Sync™ installeren
1
Klik op [Download CATEYE Sync™ now]
Download het bestand volgens de richtlijnen die op het scherm worden weergegeven
2
Dubbelklik op het gedownloade uitvoerbare bestand
BESTURINGSSYSTEEM Uitvoerbaar bestand
Voor Windows [setup.exe]
Voor Mac
[CATEYESyncSetUp.pkg]
* Er zijn beheerdersmachtigingen vereist om het programma uit te voeren op Windows Vista / 7 / 8.
3
Voer de installatie uit volgens de richtlijnen die op het scherm worden weergegeven
Zodra de installatie is voltooid, wordt CATEYE Sync™ gestart.
* Ga naar “CATEYE Sync™ instellen” (pagina 14).
De pc installeren
Open eerst de speciale website CATEYE Atlas™ om te registreren als om te registreren als lid lid. Installeer vervolgens CATEYE Sync™ op uw pc (Windows/Mac). U kunt de rijgegevens die zijn
gemeten met dit toestel, uploaden naar CATEYE Atlas™, STRAVA™, TrainingPeaks™ en andere, of wijzig de computerconfiguratie via uw computer.
Waarschuwing: Gebruik de pc in een omgeving met internettoegang om toegang te krijgen tot de CATEYE Atlas™ of om CATEYE Sync™ te downloaden.
Registratie lidmaatschap voor CATEYE Atlas™
• U kunt dezelfde account gebruiken wanneer u CATEYE INOU gebruikt en u zich al heeft
geregistreerd.
• Wanneer u de rijgegevens die met dit toestel zijn verkregen, alleen uploadt naar STRAVA™
of TrainingPeaks™, is er geen lidmaatschapregistratie nodig voor CATEYE Atlas™. Instal-
leer CATEYE Sync™ en zie onder “Rijgegevens uploaden” (pagina 15).
1
Toegang tot CATEYE Atlas™
Ga naar de website “CATEYE Atlas™” vanaf uw browser (http://www.cateyeatlas.com).
2
Klik op [Create account]
(Registratie nieuw lidmaatschap)
Registreer uw tijdelijk lidmaatschap volgens de richtlijnen die
op het scherm worden weergegeven.
Zodra u bent geregistreerd, wordt een e-mail verzonden van
de CATEYE Atlas™.
Ga naar de opgegeven URL om uw officieel lidmaatschap te
registreren.
* De registratie van het lidmaatschap is gratis.
* Noteer uw geregistreerd e-mailadres, wachtwoord en ge-
boortedatum en bewaar deze gegevens.
3
Klik op [Login here]
4
Voer uw e-mailadres en wachtwoord in en klik vervolgens op [Login]
Voer uw geregistreerd e-mailadres en wachtwoord correct in om aan te melden.
* Ga naar “CATEYE Sync™ installeren” (CATEYE Sync™ installeren) (rechts van deze pa-
gina).
2
3

14
Inleiding
Hoe bevestigt
u het apparaat
op uw fiets
De computer
instellen
Werken met
de computer
De meetgegevens
uploaden
De computer-
configuratie
wijzigen
OverigDe pc installeren
CATEYE Sync™ instellen
Nadat u CATEYE Sync™ hebt geïnstalleerd, configureert u de aanmeldingsinstelling voor
CATEYE Atlas™.
* Wanneer u de rijgegevens alleen uploadt naar STRAVA™ of TrainingPeaks™, is de volgende
instelling niet vereist.
1
Start CATEYE Sync™
Dubbelklik op de snelkoppeling [CATEYE Sync™] om CATEYE Sync™ te starten.
2
Klik op [Settings]
Het instellingsscherm wordt geopend.
3
Klik op [Account setting] en voer uw e-mailadres en wachtwoord in
Voer het e-mailadres en wachtwoord dat u hebt geregistreerd op CATEYE Atlas™, correct in.
4
Klik op [Apply]
De aanmeldingsinstelling voor CATEYE Sync™ is voltooid.
De instelling van uw pc is nu voltooid.
* Meer informatie over het uploaden van de rijgegevens, vindt u onder “De meetgege-
vens uploaden (rijgegevens)” (pagina 15).
* Met CATEYE Sync™ kunt u de instellingen die zijn geconfigureerd in “De computer
instellen” (pagina 5), synchroniseren met de computer.
Zie “De computerconfiguratie wijzigen” (pagina 23) voor meer informatie.
* Wanneer u CATEYE INOU gebruikt, klikt u op [INOU] om INOU Sync te starten.
Wanneer u CATEYE INOU voor de eerste keer gebruikt, downloadt u CATEYE Sync™
INOU van CATEYE Atlas™ om deze te installeren.

15
Inleiding
Hoe bevestigt
u het apparaat
op uw fiets
De computer
instellen
Werken met
de computer
De pc installeren
De computer-
configuratie
wijzigen
Overig
De meetgegevens
uploaden
De meetgegevens uploaden (rijgegevens)
De rijgegevens die zijn gegenereerd door de reset, kunnen worden geüpload naar de speciale
website CATEYE Atlas™ of andere services (STRAVA™ en andere) in de volgende procedure.
Aanbevolen wordt om tochtgegevens regelmatig naar de pc te downloaden. Als teveel
gegevens zijn verzameld, kan het downloaden lang duren of kan een downloadfout
optreden.
Rijgegevens uploaden
Sla de rijgegevens van de computer op uw pc op en upload de gewenste rijgegevens naar
CATEYE Atlas™, STRAVA™ of TrainingPeaks™.
* De rijgegevens zonder de resetbewerking kunnen niet worden herkend met CATEYE
Sync™. Voer de reset van de computer uit voordat u deze in de houder plaatst.
1
Schuif de computer op de USB-stekker
Waarschuwing:
Plaats de computer niet in de houder als hij nat is,
bijvoorbeeld na een terreinrit. Dat kan kortsluiting
en schade aan computer en gegevens veroorzaken.
2
Stop de USB-stekker in uw pc
Alleen (batterijpictogram) wordt weergegeven op het
scherm.
3
Start CATEYE Sync™
Dubbelklik op de snelkoppeling [CATEYE Sync™] om CATEYE Sync™ te starten.
USB-stekker
Computer
4
Controleer of “STEALTH” is geselecteerd onder Device (Apparaat) en
klik op [Download All Activities & View Data List]
De rijgegevens worden gedownload van de computer naar uw pc en het scherm met de
gegevenslijst verschijnt.
* De rijgegevens die op uw pc zijn gedownload, worden verwijderd van de computer.
* Gegevens onder metingen die niet opnieuw zijn ingesteld, kunnen niet worden gelezen.
Klik op de knop. Een browser wordt geopend
en de film wordt afgespeeld.
Video weergeven
(YouTube)
Apparaat

16
Inleiding
Hoe bevestigt
u het apparaat
op uw fiets
De computer
instellen
Werken met
de computer
De pc installeren
De computer-
configuratie
wijzigen
Overig
De meetgegevens
uploaden
5
Controleer of de rijgegevens die u wilt uploaden zijn geselecteerd, en
klik op de gewenste uploadknop
Overgedragen rijgegevens worden overgedragen naar de gegevenslijst met een vinkje.
Schakel het selectievakje uit voor alle onnodige rijgegevens en klikt vervolgens op de
knop Uploaden voor de service-site waarnaar u de gegevens wilt uploaden.
Knop Uploaden Bestemming van geüploade rijgegevens
CATEYE Atlas™
STRAVA™
TraingPeaks™
* U moet een account hebben bij de relevante site voor het uploaden van gegevens naar
STRAVA™ of TrainingPeaks™. Er is een siteverificatie vereist wanneer u voor de eerste
keer uploadt. Volg de richtlijnen op het scherm nadat u op de knop “Uploaden” hebt
geklikt en voer de verificatiecode in die door de site is verstrekt.
* Het uploaden kan enige tijd duren, afhankelijk van de omvang van de rijgegevens en de
internetverbinding.
Wanneer het uploaden is voltooid, worden de sites waarnaar de gegevens zijn geüpload,
aangeduid in de kolom “Status” en worden koppelingen naar de rit weergegeven in de
aangrenzende kolom.
* Door op de koppeling te klikken, start uw browser en wordt de geüploade rit weergegeven.
Alle activiteiten synchroniseren
Wanneer u klikt op [Sync All Activities] kunt u met één klik op de knop de rijgegevens down-
loaden naar uw pc en ritten uploaden naar uw service-sites. Ritgegevens worden geüpload
naar de vorige site die u hebt gebruikt.
* U kunt de uploadbestemming controleren aan de hand van de kleur van de knop. (Groen:
CATEYE Atlas™, oranje: STRAVA™, blauw: TrainingPeaks™)
* Om alleen specifieke ritgegevens te uploaden of om ritgegevens te uploaden naar een
andere service-site dan de laatst gebruikte, kunt u uploaden met de knop [Download All
Activities & View Data List]. Zie stap 6 van “Rijgegevens uploaden” (links op deze pagina)
voor meer informatie.
Geüploade rijgegevens
Knop Uploaden
Schakel het selectievakje uit
voor onnodige rijgegevens
Service-sites waarnaar gege-
vens zijn geüpload
Koppelingen naar sites

17
Inleiding
Hoe bevestigt
u het apparaat
op uw fiets
De computer
instellen
Werken met
de computer
De pc installeren
De computer-
configuratie
wijzigen
Overig
De meetgegevens
uploaden
3
Selecteer de map waar u wilt opslaan en klik vervolgens op [Open]
Het bestand wordt geëxporteerd naar de opgegeven bestemming.
De rijgegevens exporteren
U kunt de rijgegevens die zijn opgeslagen in CATEYE Sync™ exporteren en een bestand maken.
1
Controleer alle rijgegevens op het scherm met de
gegevenslijst en klik vervolgens op [Export]
Een dialoogvenster voor het selecteren van de bestandsindeling verschijnt.
* Door het selecteren van gegevens voor meerdere ritten, kunt u meerdere bestanden
tegelijk exporteren.
2
Klik op de bestandsindeling voor het exporteren
Bestandsindeling Beschrijving
CATEYE Sync
(.ces)
Een bestand dat kan worden ingelezen in CATEYE Sync™
* Dit kan worden gebruikt bij het overdragen van oudere rijgege-
vens naar een nieuwe pc wanneer u uw pc vervangt.
.gpx
Een GPS-gegevensbestand voor algemene doeleinden
* Dit kan worden gebruikt na het aflezen in Google Earth™, enz.
.fit
Een bestand dat kan worden ingelezen in STRAVA™ en TrainingPeaks™
Een venster verschijnt voor het selecteren van de map waar u wilt opslaan.

18
Inleiding
Hoe bevestigt
u het apparaat
op uw fiets
De computer
instellen
Werken met
de computer
De pc installeren
De computer-
configuratie
wijzigen
Overig
De meetgegevens
uploaden
De gegevens van e-Train Data™ importeren naar
CATEYE Sync™
De meetgegevens die geladen zijn in e-Train Data™ kunnen worden gebruikt met CATEYE
Atlas™ en andere services (STRAVA™ enz.) door ze te importeren in CATEYE Sync™.
1
Exporteer de meetgegevens van e-Train Data™ en maak een bestand
* Meer informatie over het exporteren van e-Train Data™, vindt u in de instructiehandlei-
ding voor e-Train Data™.
2
Klik op [Import] in het bovenste scherm
Een venster voor het selecteren van het bestand wordt weergegeven.
3
Selecteer het bestand dat u wilt laden en klik op [Open]
Compatibele bestanden Beschrijving
.etd e-Train Data™ver.3/4 bestand
.csv e-Train Data™ver.2 bestand
.ces CATEYE Sync-bestand
* Het CATEYE Sync-bestand dat is geëxporteerd vanaf een andere pc kan eveneens gela-
den worden.
* De CSV-bestanden die niet zijn gemaakt met e-Train Data™ Ver.2 , kunnen niet worden
geïmporteerd.
Het scherm met de gegevenslijst verschijnt en het geselecteerde bestand wordt toege-
voegd aan de gegevenslijst.

19
Inleiding
Hoe bevestigt
u het apparaat
op uw fiets
De computer
instellen
Werken met
de computer
De pc installeren
De computer-
configuratie
wijzigen
Overig
De meetgegevens
uploaden
Rijgegevens
Gegevens opgenomen in de rijgegevens
Datum en klok (datum/tijd wanneer de meting is gestart)
Verstreken tijd
Gegevens opgenomen met het opgegeven opname-interval
• Locatie-informatie
• Rijafstand
• Hoogte
• Huidige snelheid
Opname-interval en capaciteitslimiet
Dit toestel neemt gegevens op met de opgegeven interval. Voor de opname-interval kunt u
kiezen tussen 1, 2 of 5 seconden, afhankelijk van uw gebruik (standaard: 1 seconde).
De maximale opnametijd en de maximale tijd voor één rit zijn als volgt afhankelijk van het
geselecteerde opname-interval.
Opname-interval
Maximale opnametijd
(totale tijd van alle rijgegevens)
Maximumtijd voor
één rit
Maximumaantal
ritten
1 seconde 35 uur 12 uur
250 ritten2 seconden 70 uur 24 uur
5 seconden 175 uur 60 uur
* De opnametijd en het aantal ritten hierboven zijn uitsluitend als referentie bedoeld. Deze
kunnen verschillen afhankelijk van de gebruiksomgeving.
* Zie voor details over de instellingen voor de registratie-interval “Instellen van de geheu-
geninterval” (bij gebruik van CATEYE Sync™: pagina 23, bij zelfstandig gebruik van de
computer: pagina 27)
* Wanneer een van de bovenstaande voorwaarden wordt overschreden, wordt “MEM FULL”
knipperend weergegeven op het scherm en kunnen er geen nieuwe gegevens worden
opgenomen. Draag de rijgegevens over naar CATEYE Sync™ om het opslagvolume van de
computer te beveiligen; Alleen wanneer de maximumtijd voor één rit is overschreden, biedt
de resetbewerking (pagina 12) u de mogelijkheid de meting te starten als een andere rit.

20
Inleiding
Hoe bevestigt
u het apparaat
op uw fiets
De computer
instellen
Werken met
de computer
De pc installeren
De computer-
configuratie
wijzigen
Overig
De meetgegevens
uploaden
De rit bekijken, bewerken en delen
(Wat u kunt doen met CATEYE Sync™)
U kunt de rit delen met uw vrienden en andere gebruikers door de rijgegevens die zijn geüp-
load naar CATEYE Atlas™ te bewerken.
1
Toegang tot CATEYE Atlas™
Ga naar de website “CATEYE Atlas™” vanaf uw browser (http://www.cateyeatlas.com).
2
Klik op [Login here]
* Wanneer u zich nog niet heeft geregistreerd, raadpleeg dan
“Registratie lidmaatschap voor CATEYE Atlas™” (pagina
13).
3
Voer uw e-mailadres en wachtwoord in en klik vervolgens op [Login]
Voer uw geregistreerde e-mailadres en wachtwoord correct in om aan te melden.
“My Page” verschijnt.
* Op My Page (Mijn pagina) kunt u de rit en de rijgegevens uit het verleden weergeven
en de doelrijafstand instellen voor een bepaalde periode.
4
Klik op de geüploade rit
Een kaart met de rijroute en de rijgegevens.
* Wanneer u onder de rit op MODE klikt, veranderen de weergegeven items.
5
Klik bovenaan rechts van de kaart op [Edit trip info]
Een scherm voor het bewerken van de rijgegevens verschijnt.
Voer informatie in over de rit, inclusief de titel, de fiets en een memo.
Rijgegevens

21
Inleiding
Hoe bevestigt
u het apparaat
op uw fiets
De computer
instellen
Werken met
de computer
De pc installeren
De computer-
configuratie
wijzigen
Overig
De meetgegevens
uploaden
6
Selecteer de privacyinstelling
Selecteer de privacyinstelling.
• Private : Kan alleen worden weergegeven met uw account.
• Public : Alle gebruikers kunnen dit zien.
• Friends only : Alleen uw vrienden kunnen dit zien.
7
Klik op [Save this]
Het bewerken van de rijgegevens is nu voltooid.
Een GPS-punt verwijderen
U kunt specifieke GPS-punten op de route verwijderen.
1
Klik op [Delete GPS point] in het scherm voor het bewerken van de rijgegevens.
De rijroute verschijnt op de kaart.
2
Klik op een beginpunt voor het routegedeelte dat u wilt verwijderen.
Een deel verschijnt op basis van de cursorbeweging.
3
Klik op een eindpunt van de sectie zodat de route die u wilt verwijderen, gedekt is.
Een bevestigingsbericht verschijnt.
4
Klik op [Delete the GPS point selected].
De GPS-punten in de opgegeven sectie worden verwijderd.
De rit verwijderen
U kunt de weergegeven trip verwijderen.
1
Klik op [Delete trip] op het scherm voor het bewerken van de rijgegevens.
2
Klik op [Delete].
* De CATEYE Sync™ rijgegevens op uw pc worden niet beïnvloed.
* De verwijderde rit kan worden hersteld door deze opnieuw te uploaden van CATEYE Sync™.

22
Inleiding
Hoe bevestigt
u het apparaat
op uw fiets
De computer
instellen
Werken met
de computer
De pc installeren
De computer-
configuratie
wijzigen
Overig
De meetgegevens
uploaden
Exporteren naar een GPX-bestand
Exporteer een GPS-gegevensbestand voor algemene doeleinden van de rit.
Dit kan worden gebruikt met andere services, zoals Google Earth™.
1
Klik op [GPX export] in het scherm voor het bewerken van de rijgegevens.
Een bevestigingsbericht verschijnt.
2
Klik op [Export].
Er wordt een GPX-bestand gedownload.

23
Inleiding
Hoe bevestigt
u het apparaat
op uw fiets
De computer
instellen
Werken met
de computer
De pc installeren
De meetgegevens
uploaden
Overig
De computer-
configuratie
wijzigen
U kunt de computerconfiguratie op twee manieren wijzigen:
• De instelling wijzigen met CATEYE Sync™ (onderaan op deze pagina)
U kunt de configuratie gemakkelijk wijzigen vanaf uw pc-toepassing, terwijl de computer
met uw pc verbonden is via de houder.
• Alleen de instellingen van de computer wijzigen (pagina 25).
Dit kan worden gebruikt wanneer u de instelling wilt wijzigen zonder een pc te gebruiken.
De instelling wijzigen met CATEYE Sync™
1
Schuif de computer op de USB-stekker
Waarschuwing:
Plaats de computer niet in de houder als hij nat is,
bijvoorbeeld na een terreinrit. Dat kan kortsluiting en
schade aan computer en gegevens veroorzaken.
2
Stop de USB-stekker in uw pc
Alleen (batterijpictogram) wordt weergegeven op het scherm.
3
Start CATEYE Sync™
Dubbelklik op de snelkoppeling [CATEYE Sync™] om CATEYE Sync™ te starten.
Klik op de knop. Een browser wordt geopend
en de film wordt afgespeeld.
Video weergeven
(YouTube)
De computerconfiguratie wijzigen
4
Klik op [Settings]
Het instellingsscherm wordt geopend.
USB-stekker
Computer

24
Inleiding
Hoe bevestigt
u het apparaat
op uw fiets
De computer
instellen
Werken met
de computer
De pc installeren
De meetgegevens
uploaden
Overig
De computer-
configuratie
wijzigen
5
Klik op [STEALTH] om de instellingen te wijzigen
Klik voor het wijzigen van de instellingen op [Read] om de instellingen van de com-
puter te laden.
Wijzig de instellingen volgens de onderstaande procedure.
Instellings-items
Beschrijving
Tijdzone
Selecteer de stadscode die het dichtst bij uw huidige locatie ligt.
* Meer informatie vindt u onder “Lijst met tijdzones” (pagina 6).
Zomertijd
Selecteer of u de zomertijd wilt gebruiken.
• On : Zet de klok 1 uur vooruit.
• Off : Toont in een standaardklok.
Snelheids-
eenheid
Selecteer de snelheidseenheid (km/h of m/h).
Nachttijd-
instelling
Stel de tijd in wanneer de achtergrondverlichting oplicht.
• Night Mode On (Nachttijdinstelling AAN) :
voer de begintijd in voor het oplichten van de achtergrondverlichting
• Night Mode Off (Nachttijdinstelling UIT) :
voer de eindtijd in voor het doven van de achtergrondverlichting.
(Voorbeeld)
Wanneer de achtergrondverlichting brandt van 19 uur tot 6 uur
Nachttijdinstelling AAN : 19
Nachttijdinstelling UIT : 6
* Als u de achtergrondverlichting niet wilt inschakelen gedurende de dag,
stelt u dezelfde waarde in voor “Night-time setting ON” (Nachttijdinstel-
ling AAN) en “Night-time setting OFF” (Nachttijdinstelling UIT).
Instellings-items
Beschrijving
Wielomtrek Dit wordt niet gebruikt met dit apparaat.
Totale afstand
U kunt de startwaarde van de totale afstand invoeren en de rijafstand
eraan toevoegen.
(Instelbereik: 00000 tot 99999)
* Dit kan worden gebruikt wanneer u de computer vervangt en/of een
reset van de computer uitvoert.
* Voer de totale afstand alleen in als heel getal.
Sampling-
interval
Stel de opname-interval voor de meetgegevens in.
* De maximale opnametijd (totale tijd van alle rijgegevens) en de maxi-
male tijd voor één rit zijn afhankelijk van het geselecteerde interval.
• 1s (met intervallen van 1 seconde) : 35 uur / 12 uur
• 2s (met intervallen van 2 seconden) : 70 uur / 24 uur
• 5s (met intervallen van 5 seconden) : 175 uur / 60 uur
Klokweergave-
formaat
Selecteer de notatie “12h” (12-uurs weergave) of “24h” (24-uurs
weergave).
* De datum en de klok worden verkregen van het GPS-signaal. Het is
daarom niet nodig ze in te voeren.
Functieweer-
gave
U kunt ongewenste functies verbergen. (Vinkje: functie weergegeven,
geen vinkje: functie verborgen)
* Met dit apparaat kunt u hartslag en cadans niet gebruiken.
* Metingen worden uitgevoerd voor verborgen functies. Als een
verborgen functie opnieuw wordt weergegeve, worden de meetre-
sultaten getoond.
Middelste
display
Selecteer het middelste display van het meetscherm.
• Clock (Klok) : Toont de klok.
• Altitude (Hoogte) : Toont de hoogte.
6
Klik op [Apply]
De wijzigingen worden weergegeven op de computer.
Schuif de computer van de USB-stekker. Het wijzigen van de computerconfiguratie is nu
voltooid
.
Verwijder de gegevens die op
de computer zijn opgeslagen.
Lees de huidige instellin-
gen van de computer.

25
Inleiding
Hoe bevestigt
u het apparaat
op uw fiets
De computer
instellen
Werken met
de computer
De pc installeren
De meetgegevens
uploaden
Overig
De computer-
configuratie
wijzigen
Lijst met tijdzones
Selecteer het kengetal voor de stad die het
dichtste bij de huidige locatie ligt.
MODE
Datumnotatie veranderen
* Zie voor details “Lijst met tijdzones”
(pagina 26).
Zomertijd
Selecteer of u zomertijd wilt gebruiken.
ON (Aan) Zet de klok 1 uur vooruit
OFF (Uit) Toont in een standaardklok
MODE
ON
↔
OFF
Klokinstelling
Wijzig de instellingen van de tijdzone, zomertijd en tijdsnotatie.
* Met dit apparaat is het niet nodig om de klok of datum in te stel-
len, omdat deze na ontvangst van het GPS-signaal gesynchroni-
seerd worden.
Alleen de instellingen van de computer wijzigen
Druk de knop MENU in terwijl het metingenscherm wordt weergegeven om naar het menus-
cherm te gaan. Verschillende instellingen kunnen in het menuscherm worden veranderd.
* Nadat u instellingen hebt gewijzigd, moet u op de knop MENU drukken om ze op te slaan.
* Als op het menuscherm gedurende 1 minuut niets is gedaan, verschijnt het metingen-
scherm weer.
Tijdsnotatie
Selecteer het weergaveformaat “12h” (12-
uurs weergave) of “24h” (24-uurs weergave).
MODE
12h
↔
24h
De tijdzone veranderen (rechtstreeks)
Als u tussen twee gebieden heen en weer reist, kunt u
eenvoudig de oorspronkelijke tijdzone herstellen.
* Zie voor details “De tijdzone veranderen” (pagina 26).
MODE
MODE
MODE
MODE
MENU
MODE
MENU
MODE
MODE
MENU
MODE MODE
MODEMODE
MODE
Van “De snelheidseenheid selecteren” (pagina 28)
Naar “Instelling voor nachttijd” (pagina 27)
(ingedrukt
houden)
(ingedrukt
houden)
(ingedrukt
houden)
Registreer de
instelling
De instellin-
gen wijzigen
(ingedrukt
houden)
Klokinstelling
(rechts op deze
pagina)
Metingscherm
Instelling
voor nachttijd
(pagina 27)
Instellen van de
geheugeninterval
(pagina 27)
De totale
afstand invoeren
(pagina 28)
De middelste
display instellen
(pagina 28)
Functiedisplay
instellen
(pagina 27)
De snelheidseen-
heid selecteren
(pagina 28)
Houd 4 sec.
ingedrukt
Bovendeel menuscherm

26
Inleiding
Hoe bevestigt
u het apparaat
op uw fiets
De computer
instellen
Werken met
de computer
De pc installeren
De meetgegevens
uploaden
Overig
De computer-
configuratie
wijzigen
MENU
Registreer de instelling
De tijdzone is gewijzigd van
NYC (New York) naar TYO
(Tokio) voor de wijziging.
MENU
Registreer de instelling
Snelkoppeling
Snelkoppeling
De tijdzone is veranderd van
NYC (New York) naar TYO (To-
kio) van de vorige instelling.
De tijdzone veranderen
Houd de knop MODE 4 seconden ingedrukt met het bovenste menuscherm weergegeven om
naar de vorige tijdzone terug te keren. Houd hem nogmaals ingedrukt om naar de oorspron-
kelijke tijdzone terug te keren.
Voorbeeld: Wijzig de tijdzone
Huidige instelling NYC (New York)
Vorige instelling TYO (Tokio)
Wijzig de tijdzone nogmaals
Huidige instelling TYO (Tokio)
Instelling voor wijziging NYC (New York)
* Als u heen en weer reist tussen twee steden met verschillende tijdzones, kunt u eenvoudig
naar de originele tijdzone terugkeren door de rechtstreekse handeling uit te voeren, ook
nadat de tijdzone voor de tweede stad is gewijzigd.
* Voor de rechtstreekse handeling is alleen de vorige instelling opgeslagen.
Kengetal
stad
Naam van de stad
Tijdver-
schil
LON Londen 0
PAR Paris +1
ATH Athene +2
MOW Moskou +3
THR Teheran +3.5
DXB Dubai +4
KBL Kaboel +4.5
KHI Karachi +5
DEL Delhi +5.5
DAC Dhaka +6
RGN Yangon +6.5
BKK Bangkok +7
HKG Hong Kong +8
TYO Tokio +9
Kengetal
stad
Naam van de stad
Tijdver-
schil
DRW Darwin +9.5
SYD Sydney +10
NOU Noumea +11
WLG Wellington +12
PPG Pago Pago -11
HNL Honolulu -10
ANC Anchorage -9
LAX Los Angeles -8
DEN Denver -7
CHI Chicago -6
NYC New York -5
CCS Caracas -4
RIO Rio de Janeiro -3
Lijst met tijdzones
Raadpleeg de kaart op pagina 6 voor details.
(rechtstreeks)
Houd 4 sec.
ingedrukt
Houd 4 sec.
ingedrukt
Elk bovenste
menuscherm
Elk bovenste
menuscherm

27
Inleiding
Hoe bevestigt
u het apparaat
op uw fiets
De computer
instellen
Werken met
de computer
De pc installeren
De meetgegevens
uploaden
Overig
De computer-
configuratie
wijzigen
Instelling voor nachttijd
Stel de tijd in waarin de achtergrondverlichting aan gaat.
* Wanneer u de achtergrondverlichting niet wilt inschakelen tijdens
de dag, stelt u de begin- en eindtijd in op hetzelfde tijdstip.
Starttijd
Stel de begintijd in waarop de achtergrond-
verlichting aan gaat.
MODE
Verhoog de waarde
Eindtijd
Stel de eindtijd in waarop de achtergrond-
verlichting uit gaat.
MODE
Verhoog de waarde
MODE
MODE
MENU
(ingedrukt
houden)
(ingedrukt
houden)
De instellin-
gen wijzigen
Van “Instelling voor nachttijd”
Instellen van de geheugeninterval
Stel de interval voor de tweede schaal in voor het opnemen van de
meetgegevens.
* De maximale opnametijd / maximale tijd voor één rit die kan
worden opgenomen op de computer, is afhankelijk van het gese-
lecteerde interval.
MODE
(ingedrukt
houden)
De instellin-
gen wijzigen
MENU
Opname-
interval
Maximale
opnametijd
(totale tijd van
alle rijgegevens)
Maximum-
tijd voor
één rit
1-S
(1 seconde)
35 uur 12 uur
2-S
(2 seconden)
70 uur 24 uur
5-S
(5 seconden)
175 uur 60 uur
MODE
1-S 2-S 5-S
MODE
ON
↔
OFF
MODE
Dst Dst2 Av
Odo
ALT Mx
(ingedrukt houden)
Functiedisplay instellen
U kunt ongewenste functies verbergen.
* Het is niet mogelijk om de verlopen tijd te verbergen (Tm).
* Metingen worden uitgevoerd voor verborgen functies. Als een ver-
borgen functie opnieuw wordt weergegeve, worden de meetresulta-
ten getoond.
MODE
(ingedrukt
houden)
De instellin-
gen wijzigen
MENU
MODE
MODE
MODE
MODE
Van ”Klokinstelling” (pagina 25)
Naar “Instellen van de geheugeninterval”
(ingedrukt
houden)
Registreer de
instelling
Registreer
de instelling
Naar “De middelste display instellen” (pagina 28)
Registreer
de instelling

28
Inleiding
Hoe bevestigt
u het apparaat
op uw fiets
De computer
instellen
Werken met
de computer
De pc installeren
De meetgegevens
uploaden
Overig
De computer-
configuratie
wijzigen
De snelheidseenheid selecteren
Selecteer snelheidseenheid (km/h of m/h).
MODE
km/h
↔
m/h
MENU
MODE
(ingedrukt
houden)
De instellin-
gen wijzigen
De totale afstand invoeren
U kunt de startwaarde van de totale afstand invoeren en de rijaf-
stand eraan toevoegen. Gebruik deze functie wanneer u uw eenheid
vervangt en/of een reset ervan uitvoert.
* Voer de totale afstand alleen in als een geheel getal.
MODE
Verhoog de waarde
MODE
Naar volgende cijfer
(ingedrukt houden)
MENU
(00000 – 99999)
MODE
(ingedrukt
houden)
De instellin-
gen wijzigen
Van “Functiedisplay instellen” (pagina 27)
De middelste display instellen
Selecteer het middelste display van het meetscherm.
MODE
CLK (Klok)
↔
ALT (Hoogte)
MODE
(ingedrukt
houden)
De instellin-
gen wijzigen
MENU
MODE
MODE
MODE
Van ”De totale afstand invoeren”
Naar “Klokinstelling” (pagina 25)
Registreer de
instelling
Naar ”De snelheidseenheid selecteren”
Registreer
de instelling
Registreer
de instelling

29
Inleiding
Hoe bevestigt
u het apparaat
op uw fiets
De computer
instellen
Werken met
de computer
De pc installeren
De meetgegevens
uploaden
De computer-
configuratie
wijzigen
Overig
Als er een storing optreedt
Als de weergave van de computer onjuist is, moet u de herstartprocedure uitvoeren om de
storing op te lossen.
* Bij het uitvoeren van de herstartprocedure worden alle records gewist die gemeten worden.
* We raden aan om een reset uit te voeren om de rijgegevens te genereren voordat u de
herstartprocedure uitvoert.
Herstartprocedure
Druk op de knop AC aan de achterzijde van de computer.
Alle onderdelen op het scherm lichten 2 seconden op en het appa-
raat gaat naar het GPS-zoekscherm.
ACAC
Gegevens die worden opgeslagen/gegevens die
worden verwijderd
Gegevens die tijdens de herstartprocedure worden opgeslagen of verwijderd zijn als volgt:
Gegevens die worden opgeslagen Gegevens die worden verwijderd
Snelheidsonderdeel
Gegevens die gemeten worden
(verlopen tijd, rij-afstand, rij-afstand-2,
gemiddelde snelheid, maximale snel-
heid, en GPS-routegegevens)
Klokinstelling
(tijdzone, vorige tijdzone, zomertijd, en weerga-
veformaat)
Instelling voor nachttijd
(begintijd en eindtijd)
Geheugeninterval
Functieweergave
Middelste display
Totale afstand (*1)
Rijgegevens gegenereerd tijdens de reset-handeling
*1 Als u herstart voordat u reset na een meting, wordt de afstand niet toegevoegd aan de
totale afstand.
GPS zoekscherm

30
Inleiding
Hoe bevestigt
u het apparaat
op uw fiets
De computer
instellen
Werken met
de computer
De pc installeren
De meetgegevens
uploaden
De computer-
configuratie
wijzigen
Overig
Probleemoplossing
De volgende problemen zijn niet het gevolg van een storing.
Zie ook “FAQ (V&A)” in CATEYE Atlas™ (web) (http://www.cateyeatlas.com/qa/).
Probleem Onderdelen controleren Oplossing
Uitvoeren meting is
niet mogelijk
(
schakelt in en
STOP wordt weergege-
ven)
–
Meting is onderbroken.
Druk op de knop om de meting
te starten.
Zie voor details “Meten starten/
stoppen” (pagina 10).
De meetgegens zijn
onjuist.
–
De meting kan stoppen of de
metingen kunnen afwijken van de
feitelijke waarde afhankelijk van de
ontvangststatus van de GPS, omdat
het apparaat meet met een GPS-
signaal.
MEM FULL knippert. Overschrijdt de maximale
opnametijd of het aantal
ritten de limiet?
* Zie “Opname-interval en
capaciteitslimiet” (pa-
gina 19) voor meer
informatie.
Sluit de computer aan op uw pc om
de rijgegevens te uploaden (pagina
15).
Alle rijgegevens die zijn overge-
dragen naar uw pc, worden verwij-
derd van de computer en er zullen
nieuwe gegevens kunnen worden
opgenomen.
Overschrijdt de maximale
tijd voor één rit de limiet?
* Zie “Opname-interval en
capaciteitslimiet” (pa-
gina 19) voor meer
informatie.
Voer de resetbewerking uit (pagina
12) om de huidige rit te stoppen.
Daarna kunt u opnemen als een
andere rit.
Probleem Onderdelen controleren Oplossing
Als de computer wordt
ingeschakeld, knip-
pert
(pictogram
batterij) waarna geen
scherm verschijnt.
–
De batterij is bijna leeg.
Laad de computer op volgens de
procedure in “Zo laadt u op” (pagina
5).
De computer wordt
tijdens de rit uitge-
schakeld.
–
De computer schakelt automa-
tisch uit als 10 minuten geen GPS-
signaal is ontvangen.
(Automatisch uitschakelen)
Geen schermweergave
bij het 2 seconden
ingedrukt houden van
knop
.
Is de batterij van de com-
puter leeg?
Laad de computer op volgens de
procedure in “Zo laadt u op” (pagina
5).
Onjuiste gegevens
getoond.
–
Volg de procedure in “Als er een
storing optreedt” (pagina 29).
De meting kan niet
worden uitgevoerd
(
knippert op het
scherm).
Gebeurt dit direct na het
inschakelen van het ap-
paraat?
Het kan ongeveer 2 tot 3 minuten
duren voordat de positiegegevens
zijn ontvangen nadat een GPS-
signaal is ontvangen.
Bent u buiten het door
GPS gedekte gebied?
Het GPS-signaal is niet krachtig
genoeg en kan dus niet worden
ontvangen in een tunnel en onder
de grond, tussen hoge gebouwen,
onder een viaduct enzovoort.
Is het weer ongeschikt
voor de ontvangst van
GPS-signalen?
Als het regent of sneeuwt, komen
GPS-signalen mogelijk niet door.
Is het apparaat zo geïn-
stalleerd dat het compu-
terscherm (de antenne)
naar de lucht kijkt?
Om een GPS-signaal goed te
ontvangen, moet u het apparaat zo
installeren dat het scherm van de
computer naar de lucht is gericht.

31
Inleiding
Hoe bevestigt
u het apparaat
op uw fiets
De computer
instellen
Werken met
de computer
De pc installeren
De meetgegevens
uploaden
De computer-
configuratie
wijzigen
Overig
Onderhoud
Gebruik voor het schoonmaken een verdund neutraal wasmiddel op een zachte doek en veeg
na met een droge doek.
De computer wegwerpen
Verwijder de schroeven (x 6) op de achterkant van de computer met een kruiskopschroeven-
draaier, verwijder de oplaadbare ingebouwde batterij en gooi de computer vervolgens weg.
Waarschuwing:
• De gebruikte batterij moet op de juiste wijze worden verwijderd volgens de plaatse-
lijke regelgeving.
• Demonteer het apparaat niet, behalve wanneer u hem weggooit.
• Gebruik de oplaadbare batterijen zo lang mogelijk.
• Houd de verwijderde batterijen buiten bereik van baby’s.
Waarschuw direct de dokter als een kind een batterij inslikt.
Optionele accessoires
Standaardaccessoires
Probleem Onderdelen controleren Oplossing
De achtergrondverlich-
ting licht niet op, zelfs
niet op het vooringe-
stelde tijdstip.
Zijn de begin- en eindtijd
ingesteld op hetzelfde
tijdstip?
De achtergrondverlichting licht niet
op wanneer de begin- en eindtijd
zijn ingesteld op hetzelfde tijdstip.
Zie “Instelling voor nachttijd” voor
informatie over het instellen van de
begin- en eindtijd (bij gebruik van
CATEYE Sync™: pagina 23, bij
zelfstandig gebruik van de compu-
ter: pagina 27)
De achtergrondverlich-
ting licht overdag op.
Is de begintijd van de
nachttijd correct inge-
steld?
Zie “Instelling voor nachttijd” voor
informatie over het instellen van de
begintijd (bij gebruik van CATEYE
Sync™: pagina 23, bij zelfstandig
gebruik van de computer: pagina
27)
Optionele accessoires
1602194
Beugelset
1600280N
Houderband
1602193
Houder
1603790
USB-stekker
(IF-CC01)
1602980
Kabelbinder
1604100
Beugel voorop

32
Inleiding
Hoe bevestigt
u het apparaat
op uw fiets
De computer
instellen
Werken met
de computer
De pc installeren
De meetgegevens
uploaden
De computer-
configuratie
wijzigen
Overig
Specificatie
Meetfunctie
Bovenste
display
Huidige snelheid
0,0 (3,0) – 105,9 km/h
[0,0 (2,0) – 65,9 m/h]
Middelste
display
Klok
0:00 – 23:59
[AM1:00 – PM12:59]
(Zowel 12- als 24-uur modi kunnen
worden geselecteerd)
(Automatische aanpassing met GPS)
Hoogte
-500 – 9999 m
[-1640 – 29600 ft]
Onderste
display
Tm
Verstreken tijd 0:00’00” – 9:59’59”
Dst
Ritafstand 0,00 – 999,99 km [mile]
Dst 2
Ritafstand-2
0,00 – 999,99 /
1000,0 – 9999,9 km [mile]
Av
Gemiddelde snelheid
0,0 – 105,9 km/h
[0,0 – 65,9 m/h]
Mx
Maximale snelheid
0,0 (3,0) – 105,9 km/h
[0,0 (2,0) – 65,9 m/h]
ALT Hoogte
-500 – 9999 m
[-1640 – 29600 ft]
Odo
Totale afstand
0,0 – 9999,9 /
10000 – 99999 km [mile]
Batterij
Oplaadbare lithium-ion batterij
Opladen en
communicatie
USB-stekker
Standaard oplaadtijd
Ongeveer 5 uur
(USB2.0)
Standaard bedrijfstijd
Ca. 10 uur
Aantal keer opladen/
ontladen
Ongeveer 300 keer
(tot het nominale vermogen daalt tot 70%)
Controller
Microcomputer
(kristaloscillator)
Display
LCD
(EL achtergrondverlichting: licht ‘s nachts altijd op)
Omgevingstemperatuur
0 °C – 40 °C
(Dit product zal niet goed functioneren als de temperatuur te hoog
of te laag is. Trage reactie of een zwart lcd-scherm bij respectievelijk
lagere of hogere temperaturen kunnen optreden.)
Afmetingen / gewicht
69 x 45 x 22,4 mm / 50 g
* Veranderingen in technische gegevens en ontwerp voorbehouden.

33
Inleiding
Hoe bevestigt
u het apparaat
op uw fiets
De computer
instellen
Werken met
de computer
De pc installeren
De meetgegevens
uploaden
De computer-
configuratie
wijzigen
Overig
Beperkte garantie
2 jaar garantie: alleen computer
(teruglopen van de batterij valt hier buiten)
Als er bij normaal gebruik binnen de garantieperiode problemen optreden, dan repareert of
vervangt Cateye dit kosteloos. Bij terugzenden van de computer dient u deze zorgvuldig te
verpakken. Denkt u eraan om het garantiebewijs mee te sturen met een beschrijving van het
probleem. Schrijf of typ uw naam en adres duidelijk op het garantiebewijs. Verzekerings-,
verzend-, en transportkosten zijn voor uw eigen rekening.
Registreer uw Cateye product op de website svp.
https://www.cateye.com/nl/support/regist/
CO
., LTD.
2-8-25, Kuwazu, Higashi Sumiyoshi-ku, Osaka 546-0041 Japan
Attn: CATEYE Customer Service Section
Phone : (06)6719-6863
Fax : (06)6719-6033
E-mail : [email protected]
URL : http://www.cateye.com
[For US Customers]
CATEYE AMERICA, INC.
2825 Wilderness Place Suite 1200, Boulder CO 80301-5494 USA
Phone : 303.443.4595
Toll Free : 800.5.CATEYE
Fax : 303.473.0006
E-mail : [email protected]
-
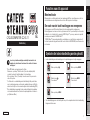 1
1
-
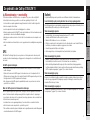 2
2
-
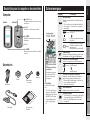 3
3
-
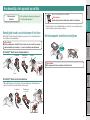 4
4
-
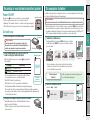 5
5
-
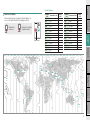 6
6
-
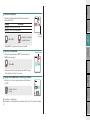 7
7
-
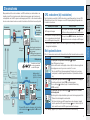 8
8
-
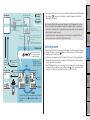 9
9
-
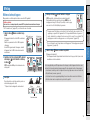 10
10
-
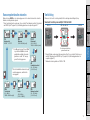 11
11
-
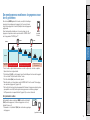 12
12
-
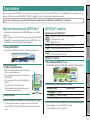 13
13
-
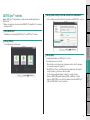 14
14
-
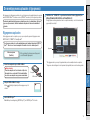 15
15
-
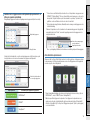 16
16
-
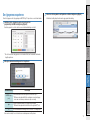 17
17
-
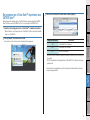 18
18
-
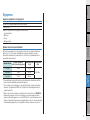 19
19
-
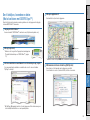 20
20
-
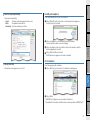 21
21
-
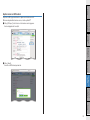 22
22
-
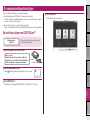 23
23
-
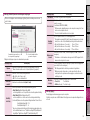 24
24
-
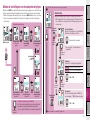 25
25
-
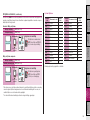 26
26
-
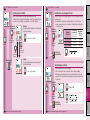 27
27
-
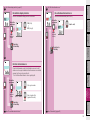 28
28
-
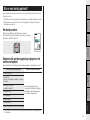 29
29
-
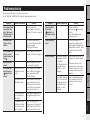 30
30
-
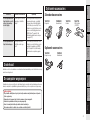 31
31
-
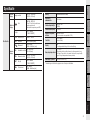 32
32
-
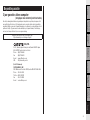 33
33
Cateye Stealth evo [CC-GL11] de handleiding
- Categorie
- Fietsaccessoires
- Type
- de handleiding
- Deze handleiding is ook geschikt voor
Gerelateerde papieren
-
Cateye Stealth evo%2b [CC-GL51] Handleiding
-
Cateye Stealth 10 [CC-GL10] Handleiding
-
Cateye Stealth 50 [CC-GL50] de handleiding
-
Cateye CC-SC100B - Padrone Smart plus de handleiding
-
Cateye Padrone Smart [CC-PA500B] de handleiding
-
Cateye Padrone Digital [CC-PA400B] Handleiding
-
Cateye Padrone Digital [CC-PA400B] Handleiding
-
Cateye INOU [MSC-GC100] Handleiding
-
Cateye Strada Digital Wireless [CC-RD410DW] de handleiding
-
Cateye Strada Digital Wireless [CC-RD430DW] de handleiding