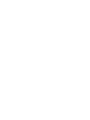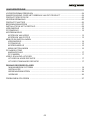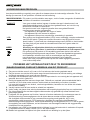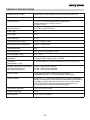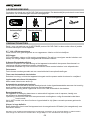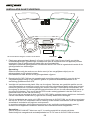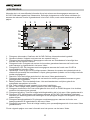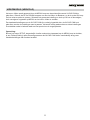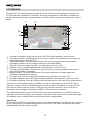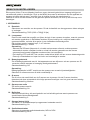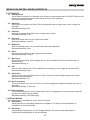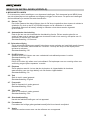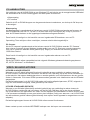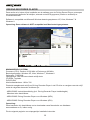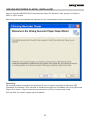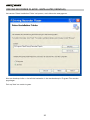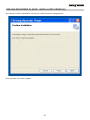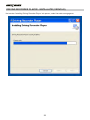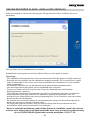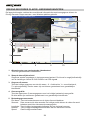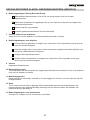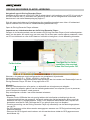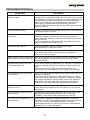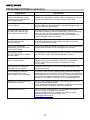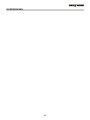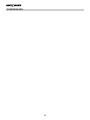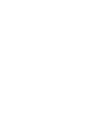Gebruikshandleiding
incl. Driving Recorder Player
Software Installatiegids


VOORZORGSMAATREGELEN
WAARSCHUWING OVER HET GEBRUIK VAN DIT PRODUCT
PRODUCTSPECIFICATIE
LEVERINGSOMVANG
PRODUCTFUNCTIES
BEDIENINGSKNOPPEN
INSTALLATIE IN HET VOERTUIG
VIDEOMODUS
FOTOMODUS
AFSPEELMODUS
AFSPELEN VAN VIDEO
AFSPELEN VAN FOTO'S
MENU'S EN INSTELLINGEN
VIDEOMODUS
FOTOMODUS
AFSPEELMODUS
MENU INSTELLINGEN
PC-AANSLUITING
MASSAOPSLAG
PC-CAMERA
VIDEO- EN AUDIO-UITVOER
UITVOER IN HOGE DEFINITIE
UITVOER STANDAARD DEFINITIE
DRIVING RECORDER PLAYER
MINIMUMEISEN SYSTEEM
INSTALLATIE
BEDIENINGSKNOPPEN
WERKING
PROBLEMEN OPLOSSEN
03
INHOUDSOPGAVE
04
04
05
06
06
07
08
10
12
13
13
14
15
15
16
17
17
17
17
18
19
24
26
27
........................................................................................
......................................
................................................................................................
......................................................................................................
.......................................................................................................
..................................................................................................
....................................................................................
.................................................................................................................
...................................................................................................................
...............................................................................................
.............................................................................................
..............................................................................................................
..............................................................................................................
........................................................................................................
................................................................................................
...........................................................................................................
................................................................................................................
...................................................................................
.............................................................................
........................................................................................
...............................................................................................................
.............................................................................................
....................................................................................................................
...............................................................................................

OPGELET:
LCD:
PROBEER HET APPARAAT NIET ZELF TE REPAREREN!
WEEE:
Afvoering van afgedankte elektrische en elektronische apparatuur en/of
batterijen door gebruikers in particuliere huishoudens in de Europese Unie.
Dit symbool op het product of de verpakking geeft aan dat het niet met het
huishoudelijk afval afgevoerd mag worden. U moet uw afgedankte apparatuur
en/of batterijen afvoeren door deze te overhandigen aan een geschikt
recyclingscentrum voor elektronische apparatuur en/of batterijen.
Neem voor meer informatie contact op met uw lokale regelgevingsinstantie
voor huishoudelijk afval.
Een scherm met vloeibare kristallen (LCD) is een meerlagig, complex onderdeel
met 230.400 pixels. Tijdens de normale levensduur van het product kunnen
pixels itvallen. 1 pixel heeft een uitvalspercentage van 0,0004% en het uitvallen
van één pixel per jaar wordt als normaal beschouwd en is geen reden tot
bezorgdheid.
Voer geen enkele andere ingreep uit anders dan wat is beschreven in de
gebruikshandleiding tenzij u hiervoor bent gekwalificeerd, om het risico op
elektrische schokken te voorkomen.
Het product moet in de volgende gevallen door een gekwalificeerde
servicemonteur worden gerepareerd:
Het apparaat is blootgesteld aan regen of water.
Het apparaat lijkt niet normaal te werken.
Het apparaat vertoont een aanzienlijke verandering in prestatie.
WAARSCHUWING:
Dit product nooit blootstellen aan regen, vocht of water, aangezien dit elektrische
schokken of brand kan veroorzaken.
Lees deze handleiding zorgvuldig voor gebruik en bewaar deze als toekomstige referentie. Dit zal
handig zijn wanneer er een probleem voordoet met de bediening.
04
VOORZORGSMAATREGELEN
1. Zorg ervoor dat de voorruit vrij is van vuil of vet alvorens de houder geplaatst wordt.
2. Zorg er tevens voor dat het zicht op de weg niet wordt belemmert en dat de werking van airbags
niet wordt aangetast in het geval van een ongeval.
3. Ontkoppel de autoadapter van zowel het 12/24 V-stopcontact in uw voertuig als het apparaat zelf,
wanneer deze niet in gebruik is.
4. Reinig het apparaat enkel met een droge doek. Gebruik een neutraal schoonmaakmiddel dat is
verdund in 5 tot 6 delen water met een zachte doek om hardnekkig vuil schoon te maken.
Let erop dat het gebruik van alcohol, verdunningsmiddelen, benzeen etc. kan leiden tot schade
aan de lak of coating.
5. Vermijd contact met de lens omdat er schade kan optreden.
6. Indien nodig, de glazen lens enkel schoonmaken met lensreinigingsvloeistof op een zachte doek.
7. D e video-opnamen die met deze digitale videorecorder zijn gemaakt zijn alleen bedoeld voor
persoonlijk gebruik.
8. Publicatie van de opnames op Youtube, internet of andere methoden zijn onderworpen aan de
Wet Bescherming Persoonsgegevens en de eisen daarvan moeten worden nageleefd.
Als de digitale videorecorder in een commerciële omgeving wordt gebruikt, bijv. in een
vrachtwagen, geldt tevens de CCTV-wetgeving, alsmede de regelgeving betreffende Wet
Bescherming Persoonsgegevens. Deze omvat etikettering om het gebruik van CCTV aan te geven,
de weglating van audio-opnames, en het informeren van bevoegde instanties die zeggenschap
uitoefenen over de gegevens.
9. Het afspelen van video op het apparaat dat zichtbaar is voor de bestuurder is verboden of beperkt
in bepaalde landen of staten. Houdt u a.u.b. aan deze wetten.
10. Bedien het apparaat niet tijdens het rijden omdat dit een afleiding is op het rijden.
WAARSCHUWING OVER HET GEBRUIK VAN DIT PRODUCT

Modelnummer / Naam
Stroomvereisten
Sensorresolutie
Sensorresolutie
Lens Type
Lens Hoek
Lens Opening
Opnameresolutie (max.)
Opnameresolutie (standaard)
Opnameformaat
Schermresolutie
Schermgrootte / ratio
Kaartlezer
SD-Kaart
(Aanbevolen Type)
Grootte opgenomen bestand op
SD-kaart (op basis van
standaardinstellingen)
Uitvoer Video
Interne Batterij
Afmetingen Apparaat
Gewicht Apparaat
GPS-Module
NBDVR302G / NEXTBASE iN-CAR CAM 302G DELUXE
5V / 200mA
12-24 V DC-autovoedingskabel (meegeleverd)
Zekeringstype: 20 mm glas snel 2 A
Uitvoer: 5 V DC
1M Pixel (1,000,000 Pixel)
4G
120°
F2.0
1440 x 1080 @ 15fps
1280 x 720 @ 30fps
AVI
960 (W) X 240 (H) pixels x RGB
2.7" / 16:9
Full Size SDHC, 6-10, <=32GBKlasse
8-32 GB klasse 10 (30 mb/s) merknaam (niet meegeleverd)
8 GB = 125 minuten opname
16 GB = 250 minuten opname
32 GB = 500 minuten opname
Hoge definitie: Type C aansluiting (video/audio)
Standaard definitie: 3,5 mm aansluiting (video/audio)
Lithium-ion 3,7 V/200 mAh (ongeveer 20 minuten opnametijd)
batterij is ontworpen om de functie 'Automatische uitschakeling'
mogelijk te maken wanneer de stroom in het voertuig uitvalt.
Het is niet bedoeld als een alternatieve voedingsbron ter
vervanging van de meegeleverde autoadapter.
105.5 x 54.4 x 26.1mm
101g
SiRF Star III (159dBm)
05
PRODUCT SPECIFICATION

LEVERINGSOMVANG
iN-CAR CAM
GPS-houder
Autovoedingskabel
USB-kabel
PRODUCTFUNCTIES
Dank u voor uw aankoop van dit NEXTBASE product: iN-CAR CAM. In deze sectie zullen wij enkele
functies beschrijven van dit apparaat.
2,7" 16:9 LCD-kleurenscherm
Groot scherm voor gebruiksgemak en om opgenomen video's en foto's te bekijken.
GPS-logger
GPS-coördinaten, datum en tijd worden geregistreerd. De reis kan vervolgens worden bekeken met
behulp van Google Maps via de meegeleverde Windows-software.
G-Sensor/Bestandsbeveiliging
Wanneer er sprake is van een botsing zal het apparaat automatisch de opname 'beschermen' en
voorkomen dat het bestand kan worden overschreven.
Individuele bestanden zijn ook 'beschermd' wanneer deze worden bekeken in de afspeelmodus.
Fotocamera
Foto's kunnen worden gemaakt met een verscheidenheid van opties/instellingen.
Timer van Automatisch uitschakelen
Selecteer hoe lang u wilt dat het apparaat doorgaat met de opname nadat de stroom is verwijderd.
Ingebouwde microfoon & luidspreker
Neem naast video tevens audio op.
Automatische start/stoptechnologie
De iN-CAR CAM merkt dat er stroom wordt geleverd via de sigarettenaansteker wanneer het voertuig
wordt gestart en zal automatisch beginnen met het opnemen.
Wanneer het voertuig wordt uitgezet zal de iN-CAR CAM automatisch uitschakelen.
Bewegingsdetectie
Het apparaat zal beweging detecteren en automatisch beginnen met de opname; handig voor
surveillance op de parkeerplaats.
Opmerking: De iN-CAR CAM heeft een permanente voedingsbron nodig die aanstaat zodat deze
functie werkt.
Het is NIET vereist voor deze functie om ingeschakeld te zijn tijdens normale opnames gedurende
het reizen.
Uitvoer in hoge definitie
Bekijk bestanden direct vanaf het apparaat met de meegeleverde HD-kabel (niet meegeleverd) naar
een extern scherm.
Windows is een gedeponeerd handelsmerk van Microsoft Corporation in de Verenigde Staten en andere landen.
2012 Google Inc. Alle rechten voorbehouden. Google Maps™ is een handelsmerk van Google Inc.
Snelle
Starthandleiding
06
Disk Content:
- Instruction Manual*
- Driving Recorder Player Installation Guide*
- NBDVR302G Driving Recorder Player (MPH)**
- NBDVR302G Driving Recorder Player (KMH)**
** English, Deutsch, Suomi, Svenska & Dansk
** For use with WINDOWS operating systems only
Also available for download: www.nextbase.co.uk
Handleidingen &
Softwareschijf
Controleer de inhoud van uw iN-CAR CAM productpakket. De daadwerkelijke producten kunnen ietwat
verschillen van de afbeeldingen hieronder weergegeven.

BEDIENINGSKNOPPEN
1. OK
Druk om de selectie te bevestigen of
om een opname te starten/stoppen.
2. STROOM
Indrukken en vasthouden voor 2
seconden om aan-/uit te zetten.
3. IR-LED lichten
Aan-/uitzetten in het menu Setup om
verbeterde korte-afstandopnames 's
nachts mogelijk te maken.
4. LENS
5. LUIDSPREKER
6. MONTAGEPUNT
Bevestigingspunt voor GPS-houder op
voorruit.
7. GPS-AANSLUITING
Sluit hier de GPS-antennekabel aan.
8. MINI-USB 2.0 AANSLUITING
Sluit hier de autovoedingskabel/USB
-kabel aan.
9. GEHEUGENKAARTSLEUF
Plaats hier de geheugenkaart.
Compatibel met SDHC <= 32GB,
klasse 6-10.
Groot formaat SD-kaart aanbevolen.
10. MODUS
Druk om video-/foto-/afspeelmodi te
selecteren.
11. OMHOOG
Druk om in te zoomen in de video- en fotomodi
en om omhoog te navigeren in de menu's.
12. OMLAAG
Druk om uit te zoomen in de video- en fotomodi
en om omlaag te navigeren in de menu's.
13. MENU
Druk hierop om het menu te openen binnen de
huidige modus.
Druk tweemaal om het menu Setup te openen
(niet beschikbaar tijdens het opnemen).
14. MICROFOON
Aan-/uitzetten in het menu Setup om audio
-opnames aan te zetten.
15. SCHERM
16. AV-OUT-AANSLUITING
(gevestigd onder de stofkap)
Voor gebruik met AV-kabel (apart verkrijgbaar).
17. HD-OUT-AANSLUITING
(gevestigd onder de stofkap)
Voor gebruik met HD-kabel (apart verkrijgbaar).
18. LED-INDICATOREN
Groen = Batterij wordt opgeladen, LED zal
uitschakelen wanneer de batterij
volledig is opgeladen.
Rood = Voorzien van stroom.
19. BEGINWAARDEN
Druk in om de iN-CAR CAM opnieuw in
te stellen.
1
2
3
4
5
10
12
13
14
15
1
6 8 97
1
16
17
18 19
ON CHARGE RESET
NBDVR302G
AV HD OUT
07

INSTALLATIE IN HET VOERTUIG
1. Plaats een geheugenkaart (klasse 6 of hoger) in de iN-CAR CAM. Zorg er hierbij voor dat de
oriëntatiemarkeringen (goudkleurige contactpunten aan de achterkant van het apparaat) worden
opgevolgd. Duw de geheugenkaart totdat deze op zijn plaats klikt.
Verwijder of plaats de geheugenkaart niet wanneer de iN-CAR CAM is ingeschakeld omdat dit de
geheugenkaart kan beschadigen.
Opmerking:
Gebruik indien nodig de rand van een kleine munt (of een vergelijkbaar object) om de
geheugenkaart op zijn plaats te duwen.
Een tweede duw naar binnen zal de geheugenkaart vrijgeven.
2. Bevestig de iN-CAR CAM aan de meegeleverde voorruitbevestiging waarbij u erop let dat het
vergrendelingslipje stevig op zijn plaats is 'geklikt' en plaats de antennekabelstekker in de
aansluiting gemarkeerd met GPS.
3. Verwijder de beschermende plastic folie van de zuignap. Selecteer een geschikte positie voor de
voorruitbevestiging en maak het voorruit schoon met een schoon/droog doekje zodat goed contact
tussen het glas en de voorruitbevestiging kan worden verkregen. Draai tijdens het aanduwen van
de zuignap op het voorruit het vergrendelingsmechanisme aan om de voorruitbevestiging zeker op
de voorruit te plaatsen. Zorg ervoor dat de GPS-houder zodanig geplaatst is dat het zicht niet is
belemmerd door het dak van het voertuig.
Zorg ervoor dat na montage de lens van de iN-CAR CAM is geplaatst op een plek binnen het bereik
van de ruitenwissers zodat zelfs bij regenval een duidelijk beeld wordt verkregen.
4. Sluit de autoadapter aan op de mini-USB-aansluiting van de iN-CAR CAM, en sluit deze vervolgens
aan op het 12-24 V DC stopcontact van uw voertuig. Zodra stroom beschikbaar is zal het apparaat
automatisch inschakelen en beginnen met opnemen.
In sommige voertuigen zal dit gebeuren wanneer er een verbinding wordt gemaakt, maar bij
anderen zal het apparaat inschakelen wanneer de contactsleutel wordt omgedraaid.
Opmerking:
Sluit de iN-CAR CAM NIET direct aan op 12 V voeding omdat dit tot schade zal leiden.
Gebruik altijd de meegeleverde autoadapterkabel om 5V DC aan de iN-CAR CAM te leveren.
08
Het bovenstaande diagram is alleen ter illustratie.
12-24V DC

Opmerking:
- Uw iN-CAR CAM wordt geleverd met de functie van de schermbeveiliging standaard uitgeschakeld.
Dit vergemakkelijkt de eerste installatie.
Wanneer de installatie is voltooid moet de schermbeveiliging worden ingesteld op 10 seconden om
het scherm volledig zwart te maken tijdens het rijden. Dit voorkomt eventuele afleiding en kan een
wettelijke verplichting zijn in sommige landen.
- Het wordt aangeraden om uw iN-CAR CAM op de passagierszijde van de auto te plaatsen, achter
de achteruitkijkspiegel, zoals hierboven vermeld. Hoewel de camera in het gebied van de
ruitenwisser moet worden geplaatst, laat de camera niet uw zicht op de weg belemmeren. De
aanbevolen positie is niet meer dan 40 mm in het gebied van de ruitenwisser.
- Plaats de camera NIET direct voor de bestuurder.
- Plaats de iN-CAR CAM niet zodanig dat deze het opblazen van de airbags of andere
veiligheidsvoorzieningen belemmerd.
- Gebruik dit apparaat niet tijdens het rijden.
- Voordat u het voertuig zonder toezicht verlaat, verwijder het apparaat en de houder uit uw voertuig
om het risico op diefstal te verminderen. Of, plaats deze buiten het zicht.
- Bij voertuigen waarbij een 12 V-/24 V-aansluiting aanblijft wanneer het contact is uitgeschakeld,
verwijder het apparaat wanneer deze niet in gebruik is.
- De meegeleverde autoadapter heeft een lange kabel van 4m waardoor de kabel netjes binnen het
voertuig kan worden geplaatst. Let erop dat de stroomkabel van de iN-CAR CAM de besturing van
de bestuurder niet belemmert, zoals bij het stuurwiel, de pedalen of de versnellingspook.
- Wanneer u het apparaat voor het eerst gebruikt moet de tijd en datum worden ingesteld. Zie Pagina
16 voor meer details.
09
12-24V DC
INSTALLATIE IN HET VOERTUIG (VERVOLG)
Het bovenstaande diagram is alleen ter illustratie.

VIDEOMODUS
Hieronder ziet u de verschillende informatie die op het scherm wordt weergegeven wanneer uw
iN-CAR CAM staat ingesteld op Videomodus. Sommige pictogrammen zullen alleen zichtbaar zijn
wanneer de relevante functie is geselecteerd in het menu Video, zoals verder beschreven op deze
pagina.
1. Pictogram videomodus: Geeft aan dat iN-CAR CAM op videomodus staat ingesteld.
2. Opname-indicator: Knippert rood wanneer een opname bezig is.
3. Pictogram beschermd bestand: Weergegeven wanneer een videobestand is beveiligd door
activatie van de interne G-Sensor.
4. Pictogram Audio: Pictogram zal met een kruis worden gemarkeerd wanneer de functie voor
audio-opname is uitgeschakeld in het menu Video.
5. Pictogram IR-LED: Dit pictogram wordt weergegeven wanneer de functie voor IR-LED is
ingeschakeld in het menu Video.
6. Opnametijd: Toont de tijd van de huidige opname. Wanneer de opname niet plaatsvindt zal de
resterende opnametijd die beschikbaar is op de geheugenkaart op basis van de huidige resolutie
worden weergegeven.
7. Resolutie: Toont de huidige resolutie die in het menu Video geselecteerd is.
8. Pictogram geheugenkaart: Pictogram zal met een kruis worden gemarkeerd wanneer er geen
geheugenkaart is geplaatst.
9. Batterij-indicator: Toont het batterijniveau. Het wordt aanbevolen om tijdens gebruik de
autoadapter aangesloten te houden.
10. Tijd: Toont huidige tijd zoals ingesteld in het menu Instellingen.
11. Datum: Toont huidige datum zoals ingesteld in het menu Instellingen.
12. Pictogram zoomfunctie: Als Zoom wordt gebruikt door de UP en DOWN knoppen in te drukken,
wordt hier het zoomniveau getoond.
13. Pictogram belichting: Toont de huidige belichtingsinstelling die in het menu Video geselecteerd is.
14. Pictogram GPS: Het pictogram zal knipperen wanneer de iN-CAR CAM satellieten lokaliseert.
Wanneer een stabiel signaal wordt ontvangen zal het pictogram stoppen met knipperen en op het
scherm blijven.
15. Pictogram bewegingsdetectie: Dit pictogram wordt weergegeven wanneer de functie voor
bewegingsdetectie is ingeschakeld in het menu Video.
16. Pictogram lusopname: Toont de huidige instelling voor opnametijdsegment die in het menu Video
geselecteerd is.
Zie de volgende pagina voor meer informatie over het openen van het menu Video.
11
5
2
6
7
8
9
10
1 3
4
720P
16
15
14
13
x2.0
12
10

VIDEOMODUS (VERVOLG)
Het menu Video wordt geopend door de MENU knop aan de achterzijde van de iN-CAR CAM te
gebruiken. Gebruik de UP en DOWN knoppen om door het Menu te bladeren, en druk op de OK knop
om het scherm opties te openen. Selecteer de gewenste instelling en druk op OK om te bevestigen,
druk vervolgens nogmaals op MENU om het menu Video te verlaten.
De standaardinstellingen van de iN-CAR CAM zijn zodanig ingesteld dat u de iN-CAR CAM kunt
gebruiken zonder de instellingen aan te passen. Het wordt echter aanbevolen om deze instellingen
te ontdekken zodat u bekend raakt met het product en de mogelijkheden.
Opmerking:
Binnen het menu SETUP, toegankelijk via elke modus door tweemaal op de MENU knop te drukken,
is een 'Default Setting' optie aanwezig waarmee de iN-CAR CAM indien noodzakelijk terug naar
fabrieksinstellingen kan worden hersteld.
11

FOTOMODUS
Hieronder ziet u de verschillende informatie die op het scherm wordt weergegeven wanneer uw
iN-CAR CAM staat ingesteld op Fotomodus. Sommige pictogrammen zullen alleen zichtbaar zijn
wanneer de relevante functie is geselecteerd in het menu Video, zoals verder beschreven op deze
pagina.
01234
5M
ISO
AUTO
0
+
-
AWB
5
3
4
6
7
1 2
10
9
8
1. Pictogram fotomodus: Geeft aan dat de iN-CAR CAM staat ingesteld in de fotomodus.
2. Pictogram anti-trillen: Weergegeven op het scherm wanneer de verbetering voor anti-trillen is
ingeschakeld vanuit het menu Foto.
3. Aantal afbeeldingen: Toont het aantal beelden die op de geheugenkaart kunnen worden
opgeslagen op basis van de huidige instellingen voor beeldkwaliteit.
4. Resolutie: Toont de huidige resolutie zoals ingesteld in het menu Foto.
5. Kwaliteit: Toont de huidige beeldkwaliteit zoals ingesteld in het menu Foto.
6. Pictogram geheugenkaart: Pictogram zal met een rode lijn worden gemarkeerd wanneer er
geen geheugenkaart is geplaatst.
7. Batterij-indicator: Toont het batterijniveau. Het wordt aanbevolen om tijdens gebruik de
autoadapter aangesloten te houden.
8. Pictogram ISO: Toont de huidige ISO-instelling zoals ingesteld in het menu Foto.
9. Pictogram witbalans: Toont de huidige instelling witbalans zoals ingesteld in het menu Foto.
10. Pictogram belichting: Toont de huidige belichtingsinstelling die in het menu Foto geselecteerd is.
Het Fotomenu wordt geopend door de MENU knop aan de achterzijde van de iN-CAR CAM te
gebruiken. Gebruik de UP en DOWN knoppen om door het Menu te bladeren, en druk op de OK
knop om het scherm opties te openen. Selecteer de gewenste instelling en druk op OK om te
bevestigen, druk vervolgens nogmaals op MENU om het Fotomenu te verlaten.
De standaardinstellingen van de iN-CAR CAM zijn zodanig ingesteld dat u de iN-CAR CAM kunt
gebruiken zonder de instellingen aan te passen. Het wordt echter aanbevolen om deze instellingen
te ontdekken zodat u bekend raakt met het product en de mogelijkheden.
Opmerking:
Binnen het menu SETUP, toegankelijk via elke modus door tweemaal op de MENU knop te drukken,
is een 'Default Setting' optie aanwezig waarmee de iN-CAR CAM indien noodzakelijk terug naar
fabrieksinstellingen kan worden hersteld.
12

AFSPEELMODUS
De iN-CAR CAM kan zowel video's en foto's tonen die zijn opgeslagen op de SD-kaart in de
afspeelmodus. Omdat de weergaven iets anders kunnen zijn verwijzen we u naar de volgende twee
secties hieronder.
AFSPELEN VAN VIDEO
Wanneer een video op de SD-kaart wordt gedetecteerd zal het onderstaande scherm worden
weergegeven.
De legenda hieronder verklaart de verschillende informatie op het scherm tijdens het afspelen van
video, en hoe u de knoppen kunt bedienen.
3
4
1
2
01/01/13
00:29
101-0002
5M
5
1. Bedieningsknoppen: Gebruik de UP en DOWN knoppen om door de opgeslagen bestanden te
bladeren, en druk op de OK knop, tevens een Afspelen/Pauzeren knop, om de gekozen video te
bekijken. Tijdens het afspelen van video dienen de UP en DOWN knoppen respectievelijk voor
het terugspoelen en vooruitspoelen, druk de MODE knop in om afspelen te stoppen en druk de
MODE knop nogmaals om de afspeelmodus te verlaten.
2. Pictogram afspelen van video: Geeft aan dat de iN-CAR CAM een video toont in de afspeelmodus.
3. Pictogram beschermd bestand: Weergegeven wanneer een videobestand is beveiligd door
activatie van de interne G-Sensor tijdens het opnemen, of door het selecteren van 'Protect' in het
afspeelmenu.
4. Bestandsnummer: Toont het huidige bestandsnummer.
5. Resolutie: Toont de resolutie waarin de huidige video in is opgenomen.
6. Datum & tijd: Toont datum en tijd van het huidige bestand.
Opmerking:
Als het scherm tijdens het afspelen van video zwart wordt, schakel de 'Screen Saver' functie uit
in het menu Instellingen.
AFSPELEN VAN FOTO'S
Wanneer een foto op de SD-kaart wordt gedetecteerd zal het onderstaande scherm worden
weergegeven.
De legenda hieronder verklaart de verschillende informatie op het scherm tijdens het afspelen van
foto's.
1. Pictogram afspelen van foto's: Geeft aan dat de iN-CAR CAM een foto toont in de afspeelmodus.
2. Pictogram beschermd bestand: Weergegeven wanneer een fotobestand is beveiligd door het
selecteren van 'Protect' in het afspeelmenu.
3. Bestandsnummer: Toont het huidige bestandsnummer.
4. Resolutie: Toont de grootte van de huidige foto.
5. Datum & tijd: Toont datum en tijd van het huidige bestand.
1
4
5
2
3
01/01/13
00:29
101-0001
720P
/ II
OK
:
MODE
:
UP
:
DOWN
:
6
13

MENU'S EN INSTELLINGEN
Elke modus (Video, Foto en Afspelen) heeft een menu dat wordt gebruikt om toegang te krijgen tot
verschillende opties en instellingen. Druk op de MENU knop aan de achterkant van het apparaat om
toegang te krijgen tot het menu, specifiek voor de huidige modus die geselecteerd is.
Gebruik de UP en DOWN toetsen om de gekozen optie te selecteren, en druk op de OK knop om te
bevestigen.
1. VIDEOMODUS
1.1 Resolutie
Selecteren van resolutie van de opname. Dit zal de kwaliteit van de opgenomen video verlagen
of verhogen.
Standaardinstelling: 720P (1280 x 720 @ 30 fps)
1.2 Lusopname
Deze functie maakt het mogelijk om tijdens de hele rit een opname te maken, maar de opname
zal worden opgebroken in handelbare stukken. Bij een botsing zult u altijd de laatste video-
opnames hebben, om later af te spelen in een handelbare bestandsgrootte.
Elk stuk kan worden ingesteld op 2, 3 of 5 minuten.
Standaardinstelling: = 3 Mins
Opmerking:
- Wanneer de SD-kaart tijdens de rit vol raakt met opnames zullen de oudste opnames
automatisch worden verwijderd zodat er ruimte kan worden gemaakt voor de nieuwe
opnames (beschermde bestanden worden echter niet verwijderd).
- De instelling OFF heeft NIET de voorkeur omdat dit zal leiden tot een enorme bestandsgrootte.
Deze zijn onhandelbaar en lopen het risico om beschadigd te worden.
1.3 Bewegingsdetectie
Zet de bewegingsdetectie aan/uit. Het apparaat moet aan blijven en zal een opname van 30
seconden maken wanneer er beweging wordt gedetecteerd.
Standaardinstelling: Off
Opmerking:
Bewegingsdetectie is NIET vereist voor de opname van normale rijomstandigheden.
Selecteer On alleen wanneer dit strikt noodzakelijk is.
1.4 G-sensor
Zet dit uit om de sensitiviteit van de G-sensor aan te passen. Als de G-sensor krachten
detecteert zal deze automatisch de huidige opname beveiligen voor het geval van een botsing.
Standaardinstelling: Medium
1.5 Opname van audio
Zet audio-opname aan/uit.
Standaardinstelling: On
1.6 Belichting
Selecteer de belichting, dit wordt gebruikt om het belichtingsniveau aan te passen voor
verschillende lichtomstandigheden.
Standaardinstelling: 0
1.7 Stempel datum & tijd
Zet datum- en snelheidstempel op opgenomen bestanden aan/uit.
Standaardinstelling: On
1.8 Snelheidseenheden
Selecteer de gewenste snelheidseenheden, MPH of KPH.
Standaardinstelling: MPH
14

MENU'S EN INSTELLINGEN (VERVOLG)
2. FOTOMODUS
.12 Vastlegmodus
Zet de timerfunctie aan/uit. Wanneer deze functie is ingeschakeld zal de iN-CAR CAM een foto
nemen na de geselecteerde periode nadat de OK knop is ingedrukt.
Standaardinstelling: Single
2.2 Resolutie
Selecteren van grootte van beeld. Dit zal de kwaliteit van de opgenomen video verlagen of
verhogen.
Standaardinstelling: 5M
2.3 Kwaliteit
Verhoog of verlaag de kwaliteit van het opgenomen beeld.
Standaardinstelling: Fine
2.4 Scherpte
Past de scherpte aan van het opgenomen beeld.
Standaardinstelling: Normal
2.5 Witbalans
Past het witbalans aan voor verschillende lichtomstandigheden.
Standaardinstelling: Auto
2.6 Kleur
Dit pas het kleureffect van het opgenomen beeld aan.
Standaardinstelling: Normal
2.7 Belichting
Selecteer de belichting, dit wordt gebruikt om het hoeveelheid licht aan te passen dat de
sensor bereikt.
Standaardinstelling: 0
2.8 ISO
Past de ISO-instelling aan. Des te helderder de omgeving, des te lager de vereiste ISO is.
Standaardinstelling: Auto
2.9 Anti-trillen
Zet de functie voor anti-trillen aan/uit. Dit kan voorkomen dat het beeld wazig wordt onder
bepaalde omstandigheden.
Standaardinstelling: On
2.10 Snelle weergave
Zet aan/uit om de duur van de functie voor snelle weergave te bepalen wanneer een foto is
genomen.
Standaardinstelling: 2 Seconds
2.11 Datumstempel
Zet de datumstempel uit die op opgenomen foto's is weergegeven. Kan ook worden gebruikt
om alleen de datum aan te passen.
Standaardinstelling: ON (Datum/tijd)
AFSPEELMODUS3.
Het afspeelmenu is hetzelfde bij zowel video's als foto's.
3.1 Verwijderen
Wordt gebruikt om het huidige bestand te verwijderen. De optie om alle bestanden te
verwijderen is ook beschikbaar.
3.2 Beveiligen
Vergrendelen/ontgrendelen van het huidige bestand. De optie om alle bestanden te
vergrendelen/ontgrendelen is ook beschikbaar.
15

MENU'S EN INSTELLINGEN (VERVOLG)
4. MENU INSTELLINGEN
Er is tevens een menu Instellingen voor algemene instellingen. Druk tweemaal op de MENU knop
aan de achterzijde van het apparaat om toegang te krijgen tot het menu. De opties en instellingen
die beschikbaar zijn worden hieronder beschreven.
4.1 Datum / Tijd
Pas indien gewenst de datum/tijd aan door de OK knop te gebruiken door tussen de velden te
schakelen, en druk op de UP en DOWN knoppen om de variabelen in te stellen.
Opmerking: Wanneer de batterij volledig is ontladen zal de datum worden ingesteld
op 01/01/2013.
4.2 Automatische uitschakeling
Past de tijd aan van de Automatische uitschakeling-functie. Dit kan worden gebruikt om
verder te gaan met de opname wanneer de stroom uitvalt in het voertuig, met opties van 10
seconden, 2 minuten en 5 minuten.
Standaardinstelling: 10 Seconds
4.3 Schermbeveiliging
Zet de schermbeveiliging aan waarbij het scherm na een periode van inactiviteit wordt uitgezet,
meestal 10 seconden, 30 seconden en 2 minuten. Druk op een knop om de display weer
opnieuw te activeren.
Standaardinstelling: Off
4.4 IR-LED lichten
Schakelt de IR-LED lichten aan voor verbeterde korte-afstandopnames 's nachts .
Standaardinstelling: Off
Opmerking:
De IR-LED lichten zijn alleen voor korte afstand. De koplampen van een voertuig zullen voor
verlichting zorgen tijdens opnames 's nachts
4.5 Pieptoon
Zet de pieptoon aan/uit. Let om dat als de pieptoon is uitgeschakeld de hoorbare
waarschuwing voor een lage batterij ook zal worden uitgeschakeld.
Standaardinstelling: On
4.6 Taal
Stelt de taal in zowel gewenst.
Standaardinstelling: English
4.7 Frequentie
Stelt de frequentie in zoals gewenst.
Standaardinstelling: 50Hz
4.8 TV-modus
Stelt de TV-modus in zoals gewenst.
Standaardinstelling: PAL
4.9 Standaardinstelling
Herstelt de fabrieksinstellingen van het apparaat.
5.0 Formatteren
Formatteert de huidige geheugenkaart waarbij alle inhoud wordt verwijderd.
5.1 Versie
Geeft het versienummer weer van de software van uw apparaat.
16

·
PC-AANSLUITING
Het verbinden van de iN-CAR CAM op een Windows PC met behulp van de meegeleverde USB-kabel
zal automatisch de iN-CAR CAM triggeren om twee opties te tonen van:
Massaopslag
PC-camera
Gebruik de UP en DOWN knoppen om de gewenste keuze te selecteren, en druk op de OK knop om
te bevestigen.
Massaopslag
Als Massaopslag is geselecteerd zal het scherm van de iN-CAR CAM zwart worden en fungeren als
een SD-kaartlezer voor uw PC. Op uw PC zal een extra schijf verschijnen (bijv. schijf E:) en kunt u
door de SD-kaart bladeren en de opgeslagen bestanden weergeven/beheren.
Deze functie is handig als u niet beschikt over een ingebouwde SD-kaartlezer voor uw PC.
Opmerking: Twee schijven zullen verschijnen, waarvan slechts één toegankelijk is.
PC-Camera
Als de PC-camera is geselecteerd zal het scherm van de iN-CAR CAM de woorden 'PC Camera'
laten zien en fungeren als een Webcam (zonder audio) voor uw PC. Start een normale toepassing
voor uw PC waar een webcam wordt gebruikt (bijv. Skype), en selecteer de webcam genaamd
'USB Video Device'.
Deze functie is handig als u niet beschikt over een ingebouwde webcam voor uw PC.
Opmerking:
De iN-CAR CAM is alleen compatibel met de volgende Windows-gebaseerde besturingssystemen:
XP, VISTA, Windows 7 en Windows 8.
VIDEO- EN AUDIO-UITVOER
UITVOER IN HOGE DEFINITIE
Wanneer u een HD-kabel (afzonderlijk verkocht) gebruikt om een verbinding te maken tussen de
iN-CAR CAM en uw televisie zal het scherm van de iN-CAR CAM leeg zijn en de uitvoer zichtbaar zijn
op de televisie. Het externe beeldscherm kan nu worden gebruikt voor het afspelen en als een grotere
zoeker in fotomodus. Er kunnen GEEN opnames worden gemaakt in de videomodus met de HD-kabel
aangesloten.
De bedieningsknoppen in de iN-CAR CAM maken de functies afspelen/pauzeren, STOP, volgende /v
orige en voor-/achteruit mogelijk, zoals getoond op het scherm.
UITVOER STANDAARD DEFINITIE
Wanneer u een AV-kabel (afzonderlijk verkocht) gebruikt om een verbinding te maken tussen de
iN-CAR CAM en uw televisie zal het scherm van de iN-CAR CAM leeg zijn en de uitvoer zichtbaar
zijn op de televisie. Alle elementen van video, foto en afspelen zijn beschikbaar via de AV-uitvoer zodat
u uw opnames onmiddellijk op een groot scherm kunt bekijken (nuttig voor wanneer u uw iN-CAR CAM
als naar achteren gerichte camera gebruikt terwijl deze op een ander apparaat is aangesloten voor het
afspelen).
De bedieningsknoppen binnen de iN-CAR CAM zullen normaal functioneren.
Neem contact op met uw lokale NEXTBASE-verkoper voor het kopen van accessoires.
·
·
·
17

DRIVING RECORDER PLAYER
Deze sectie zal u helpen bij de installatie van de software voor de Driving Record Player; ontworpen
om opgenomen bestanden te bekijken, alsmede route/GPS-gegevens (locatie en snelheid) en
G-sensorinformatie.
Software is compatibel met Microsoft Windows-besturingssystemen: XP, Vista, Windows 7 &
Windows 8.
Opmerking: Deze software is NIET compatibel met Mac-besturingssystemen.
MINIMUMEISEN SYSTEEM:
Processor (CPU): Pentium III 500 MHz of Celeron op 800 MHz
Besturingssysteem: Windows XP, Vista, Windows 7, Windows 8
Geheugen: 1 GB RAM
Opslagruimte: 500 mb interne harde schijfruimte
CD-ROM: Traylader
DVD/CD-RW
Monitor/beeldscherm: 1024 x 766
Plaats de meegeleverde schijf van Driving Recorder Player in de CD-drive en navigeer naar de schijf
zodat de volgende elementen zichtbaar zijn:
- NBDVR302G Instructiehandleiding (incl. Driving Recorder Player Installatiegids)
Meerdere talen beschikbaar
- NBDVR302G Driving Recorder Player voor Windows (MPH)
- NBDVR302G Driving Recorder Player voor Windows (KPH)
Opmerking:
Deze bestanden zijn beschikbaar om te downloaden vanaf de website van Nextbase:
www.nextbase.co.uk, indien nodig.
Zie de volgende pagina's voor stapsgewijze installatie-instructies.
18
11/09/2013 13:31:55 65.0MPH
Driving Recorder Player MPH Software (V2.0)

DRIVING RECORDER PLAYER - INSTALLATIE
19
Open de vereiste 'NBDVR302G Driving Recorder Player for Windows' map, gekozen uit ofwel de
'MPH' or 'KPH' versies.
Start 'setup.exe' en de installatie zal beginnen en het onderstaande venster zal openen.
Opmerking:
Op sommige oudere computers met Windows XP, kunt u worden gevraagd om Microsoft .NET
Framework te installeren. Dit is normaal en maakt het mogelijk om de software van Driving Recorder
Player uit te voeren. Volg de instructies op het scherm en klik op 'Accept' waar nodig.
Druk op 'Next' om verder te gaan met de installatie.

20
Het venster 'Select Installation Folder' zal openen, zoals hieronder weergegeven.
Kies een doelmap indien u niet wilt dat bestanden in de standaardmap in Program Files worden
opgeslagen.
Druk op 'Next' om verder te gaan.
DRIVING RECORDER PLAYER - INSTALLATIE (VERVOLG)

21
Het venster 'Confirm Installation' zal openen, zoals hieronder weergegeven.
Druk op 'Next' om verder te gaan.
DRIVING RECORDER PLAYER - INSTALLATIE (VERVOLG)

22
Het venster 'Installing Driving Recorder Player' zal openen, zoals hieronder weergegeven.
DRIVING RECORDER PLAYER - INSTALLATIE (VERVOLG)

23
Zodra de installatie is voltooid zal het pictogram 'Driving Recorder Player' zichtbaar zijn op uw
bureaublad.
Druk op 'Close' om het installatievenster te sluiten.
Dubbelklik op het pictogram van de Driving Record Player om de speler te openen.
Opmerking:
- Voor bepaalde besturingssystemen zullen aanvullende/verschillende stappen mogelijk vereist zijn.
- Sommige anti-virussoftware zien de installatie als mogelijk gevaarlijk. Dit is normaal en er is geen
reden tot bezorgdheid. Kies ervoor om de anti-virussoftware uit te schakelen of om de installatie
verder te laten gaan.
- De installatie-instructies zijn ook beschikbaar bij het gedownloade installatiebestand.
- Voor sommige besturingssystemen zal het installatieproces verschillen.
- Functies en uiterlijk van de Driving Recorder Player zijn afhankelijk van welk Windows-
besturingssysteem u gebruikt.
- GPS-ontvangst kan worden beïnvloed door vele factoren: Verwarmde voorruiten, atmosferische
omstandigheden, getint glas, elektronische apparaten, nabijheid van gebouwen, enz., De
positionering en opnametijd kunnen soms onregelmatig lijken. Dit is normaal en moet niet worden
beschouwd als een fabricagefout.
- De snelheid kan onjuist zijn vanwege de verwerkingstijd die nodig is om de snelheid opnieuw te
berekenen wanneer er versneld of geremd wordt.
- De opgenomen gegevens kunnen nuttig zijn bij een botsing maar let erop dat deze als niet-
ontvankelijk kunnen worden beschouwd in een rechtbank.
Mocht u eventuele problemen ondervinden tijdens de installatie, aarzel dan niet om
contact op te nemen met ons Engelssprekende team voor technische ondersteuning
op +44 (0)2920 866429 gedurende normale werktijden: 09:00-17:30.
DRIVING RECORDER PLAYER - INSTALLATIE (VERVOLG)

DRIVING RECORDER PLAYER - BEDIENINGSKNOPPEN
1. Afspeelvenster van geselecteerde videobestand
Toont het geselecteerde videobestand.
2. Stempel datum/tijd/snelheid
Gegevens worden opgeslagen in het opgenomen bestand. De inhoud is mogelijk afhankelijk
van de instellingen van de iN-CAR CAM en het GPS-signaal.
3. Gegevens G-sensor
Toont de huidige gegevens over de drie assen - X = links/rechts, Y = vooruit/achteruit,
Z = omhoog/omlaag. De drie assen zijn met kleuren gemarkeerd voor gemakkelijke
identificatie.
4. G-sensorgrafiek
Toont de opgenomen G-sensorgegevens voor het huidige bestand als een grafiek.
De drie assen zijn met kleuren gemarkeerd voor gemakkelijke identificatie.
5. Bestandsgegevensvenster
File Name:
Seconds:
Longitude:
Latitude:
Speed:
De legenda hieronder verklaart de verschillende informatie die wordt weergegeven binnen de
Driving Recorder Player wanneer u een Windows-platform gebruikt.
11/09/2013 13:31:55 65.0MPH
Driving Recorder Player MPH Software (V2.0)
1
2
3
4
5
6
7 8 9 10
11
12
13
24
Toont de bestandsnaam van de video die wordt bekeken.
Data ververst zich elke seconde. De huidige positie binnen de video die wordt
bekeken wordt hier elke seconde weergegeven.
Toont huidige lengtegraadcoördinaten als een decimaal nummer.
Toont huidige breedtegraadcoördinaten als een decimaal nummer.
Geeft huidige snelheid weer.

6. Bedieningsknoppen Driving Recorder Player
Maximaliseert afspeelvenster, druk op Esc om terug te gaan naar het normale
afspeelvenster.
Blader door bestanden die opgeslagen zijn op uw computer om deze toe te voegen aan
het bestandslijstvenster.
Bewaar kaart als .png-bestand.
Verwijder geselecteerde bestand uit de bestandslijst.
7. Continu afspelen van bestanden
Aankruisen om continu afspelen in het bestandslijstvenster aan te zetten.
8. Bedieningsknoppen voor afspelen
Huidige video terugspoelen in stappen van 4 seconden. Druk nogmaals om terug te keren
naar de normale weergave.
Stopt de huidige video. Let op dat de video moet worden gestopt voordat het afspelen van
een ander videobestand kan beginnen.
Huidige video afspelen/pauzeren.
Huidige video vooruitspoelen in stappen van 4 seconden. Druk nogmaals om terug te
keren naar de normale weergave.
9. Volume
Aanpassen afspeelvolume.
10. Bestandslijstvenster
Toont bestanden die aan de speler zijn toegevoegd. Selecteer een bestand en druk op de afspelen
knop om het afspelen te starten.
11. Bestandsgegevens
Wordt gebruikt om datum/tijd, snelheid en G-sensorgegevens te tonen voor elke seconde van het
huidige bestand.
12. Kaart
Toont route op de kaart die is afgelegd. Alleen beschikbaar wanneer de videobestanden zijn
opgenomen toen een satellietverbinding aanwezig was en wanneer tijdens het afspelen een
internetverbinding aanwezig is.
13. Bedieningsknoppen voor zoomfunctie
Verhogen of verlagen van het zoomniveau op de kaart.
<<
>>
25
DRIVING RECORDER PLAYER - BEDIENINGSKNOPPEN (VERVOLG)

DRIVING RECORDER PLAYER - WERKING
26
Het gebruik van de Driving Recorder Player
Verwijder de SD-kaart uit uw iN-CAR CAM en plaats deze in de kaartlezer van uw PC. U kunt ook de
iN-CAR CAM aan uw PC verbinden door gebruik te maken van de meegeleverde USB-kabel zoals
beschreven in de sectie Massaopslag op pagina 17.
Sluit alle popup-berichten en/of mediaspelers die mogelijk automatisch een video- of fotobestand
openen wanneer een SD-kaart of videobestanden gedetecteerd zijn.
Open de Driving Recorder Player software.
Importeren van videobestanden aan de Driving Recorder Player:
Gelegen in de linkerbovenhoek van het venster van Driving Recorder Player zijn de bedieningselem-
enten van de speler; klik op de knop van een map. Dit zal een apart venster openen waarmee u door
uw PC kunt bladeren en naar de SD-kaart en inhoud kunt navigeren, zie de afbeelding hieronder.
Wanneer u de gewenste map heeft gevonden en gemarkeerd, bijvoorbeeld:
Verwisselbare schijf (D:) - DCIM - 10030101, druk op OK.
Dit zal de bestanden in de geselecteerde map toevoegen aan het venster van 'Bestandslijst' van de
Driving Recorder Player. Zie item 10 op pagina 24 en 25.
Afspelen:
Kies een videobestand om af te spelen, en dubbelklik om te beginnen met afspelen.
Maak tijdens het afspelen gebruik van de bedieningselementen voor afspelen (8) om te pauzeren,
vooruit-/achteruit te spoelen, zoals gewenst.
Stop met afspelen voordat u een ander bestand selecteert.
Opmerking:
- Afspelen via de USB-kabel kan als gevolg hebben dat het afspelen schokt/springt door de
overdrachtsnelheid van de gegevens. Het wordt aanbevolen dat de bestanden direct vanuit de
kaartlezer van de PC worden bekeken. Indien u een kaartlezer beschikbaar heeft, kopieer dan
bestanden vanaf de iN-CAR CAM naar de PC en gebruik deze voor het afspelen.
- Functies en werking van de Driving Recorder Player zijn afhankelijk van het besturingssysteem
van uw PC.
- De GPS-gegevens zullen alleen worden weergegeven wanneer een GPS-signaal aanwezig was
tijdens de opname.
- Wanneer het GPS-signaal wordt verloren zal de kaart bevriezen totdat de GPS-gegevens weer
beschikbaar zijn.
Folder button
Navigate to the folder
containing the required
video files and press OK

TROUBLE SHOOTING
PROBLEMEN OPLOSSEN
27
PROBLEEM OPLOSSING
De iN-CAR CAM kan geen
satelliet vinden.
Het videobeeld is wazig.
De video-opname is schokkerig
of bevriest.
Video heeft geen geluid.
De foto is wazig.
Ik kan slechts enkele minuten aan
video opnemen op mijn SD-kaart.
Massaopslag of de functie voor
PC-Camera werkt niet.
De zuignap blijft niet op zijn plek
op de voorruit.
De AV-out van de iN-CAR CAM
gonst op mijn TV.
Ik zie het bericht "Kaart SD fout"
op het scherm.
Ik zie het bericht "Kaart SD Vol"
op het scherm.
Na het opstarten waarbij het apparaat is geplaatst met een
duidelijk zicht op de hemel kan het tot 10 minuten duren om de
drie satellieten te vinden die nodig zijn voor een stabiel signaal.
Het ontvangst kan worden beïnvloed door weeromstandig-
heden en de nabijheid van gebouwen/bomen die het zicht
beïnvloeden, of verwarmde of reflecterende voorruiten.
Zet de iN-CAR CAM opnieuw aan om de GPS-zoekprocedure
opnieuw te starten.
Verwijder de beschermde lenskap, reinig de lens, en reinig de
voorruitvan binnen en buiten.
Verwijder de SD-kaart en formatteer de niet-aaneengesloten
bestanden opnieuw. Gebruik voor de beste opnames een
klasse-10type SD-kaart (30 mb/s) met een aanbevolen grootte
van 8 tot 32 GB.
Uw PC is mogelijk niet voldoende voor de software voor het
afspelen,gebruik een alternatieve PC.
Zorg ervoor dat de instelling 'Record Audio' staat
INGESCHAKELD in het menu Video.
Houd de camera stil tijdens het maken van een foto. Wees
ervan bewust dat de foto wordt genomen op ongeveer 1
seconde na hetsluitergeluid.
Verander de grootte van de opname (functie lusopname) naar
een kleinere grootte. Verhoog de grootte van de SD-kaart.
Maximaal 32 GB.
Dit zal alleen werken op Windows-PC's. Start de PC opnieuw
op. Het is mogelijk nodig dat de juiste driver eerst goed moet
laden.
Ontkoppel de iN-CAR CAM en sluit deze opnieuw aan.
Neem contact op met Nextbase om de juiste driver te krijgen.
Zorg ervoor dat de beschermende cover (plastic folie) van de
zuignap is verwijderd.
Zorg ervoor dat de draaiknop volledig tegen de klok in staat.
Zorg ervoor dat het glas schoon en glad is. Plaats de zuignap
niet op glas waarop een smooth-effect, verf of iets anders is
aangebracht. Zet het stevig tegen het glas aan en draai de
knop met de klok mee totdat de vergrendeling meewerkt.
Controleer dat de AV-kabel correct is. Gebruik een stereo
3,5mm aansluiting waarbij de punt de video is en de ring het
audiosignaal.
De SD-kaart is onbruikbaar geworden door de iN-CAR CAM.
Verwijder bruikbare bestanden met uw pc en voer een
"FORMAT" uit op de SD-kaart vanaf het menu SETUP.
De SD-kaart is volledig vol geraakt doordat de functie voor
lusopname op OFF staat ingesteld. Stelt de functie "Opname
Lus" in op 3 minuten (standaard) waardoor de functie
wordt ingeschakeld voor cyclische opname en automatische
verwijdering van oudere bestanden.

TROUBLE SHOOTING
28
PROBLEMEN OPLOSSEN (VERVOLG)
PROBLEEM OPLOSSING
Met de ID-LED lichten uit lijkt het
dat de nachtopname zonder
belichting op een afstand niet
wordt ingeschakeld.
Mijn iN-CAR CAM sluit zichzelf
na een tijdje af.
Er is geen stroom naar mijn
iN-CAR CAM, maar er zijn
geen problemen op de PC.
The SD-kaart in mijn
iN-CAR CAM kan niet
worden gelezen.
Ik kan geen bestanden
verwijderen op mijn SD-kaart
in de iN-CAR CAM.
Het scherm op mijn
iN-CAR CAM wordt na enkele
minuten zwart.
Ik zie het bericht "CLUSTER
FOUT" op het scherm.
Ik zie het bericht "Kaart SD
beveiligd" op het scherm.
Ik heb 'Beweging Detectie'
aangezet en kan nu niet
meer stoppen met de opname.
Wanneer ik op de MENU knop
drukt gebeurt er niets.
Onopgeloste kwesties.
Dit is normaal. De IR-LED lichten zijn alleen bedoeld voor korte
afstand. Voor opnames 's nachts zullen de koplampen van het
voertuig voor voldoende verlichting zorgen op de weg.
Of de batterij is leeg, of er gaat geen stroom meer naar de
iN-CAR CAM en is de Automatisch uitschakeling (gevonden in
het menu SETUP) geactiveerd.
De stroomtoevoer via de sigarettenaansteker werkt niet.
Controleer de zekering van de autovoeding. Nieuwe zekering =
20mm van het type 2A. Als de zekering is gesprongen,
controleer dan de voedingskabel voor enige schade die de
zekering mogelijk heeft veroorzaakt.
Gebruik een SD-kaart van een goede kwaliteit tussen de 8 GB
en 32 GB (aanbevolen) en formatteer de kaart in het menu
SETUP van de iN-CAR CAM.
Controleer of deze bestanden 'beveiligd' zijn. Volg in dergelijke
gevallen de instructies om de beveiliging eraf te halen.
De screensaver staat ingesteld op ON. Verander de instellingen
op OFF indien nodig. De standaardinstelling staat uit.
De SD-kaart is op een ander apparaat geformatteerd en de
clustergrootte is niet compatibel. Gebruik de optie MENU,
SETUP om de SD-kaart opnieuw te formatteren in de
iN-CAR CAM.
Verwijder de SD-kaart en schuif het vergrendelingslipje weg
van de 'Lock' stand.
De iN-CAR CAM zal een opname starten wanneer beweging
wordt gedetecteerd. Zet de iN-CAR CAM eest uit en ontkoppel
de SD-kaart om de functie aan te zetten. Dit zal voorkomen dat
de opname per ongeluk wordt geactiveerd. Zet het apparaat
weer aan en zet 'Motion Detection' uit in het instellingsmenu.
Dit is normaal tijdens de opname. Stop de opname vóór het
indrukken van de MENU knop.
Als de opname opnieuw start voordat u op MENU kunt drukken,
zie dan de sectie voor Motion Detection hierboven.
Stel de iN-CAR CAM opnieuw in op standaardinstellingen in
het menu Setup en probeer het opnieuw.
Mocht het probleem blijven bestaan, bel dan de hulplijn
(02920) 866429 of stuur een e-mail naar:

OPMERKINGEN
29

30
OPMERKINGEN


NBDVR302G-IM-DUT-A5
www.nextbase.co.uk
-
 1
1
-
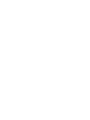 2
2
-
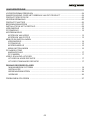 3
3
-
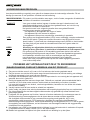 4
4
-
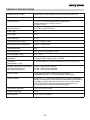 5
5
-
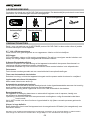 6
6
-
 7
7
-
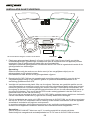 8
8
-
 9
9
-
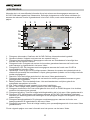 10
10
-
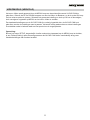 11
11
-
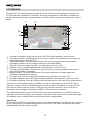 12
12
-
 13
13
-
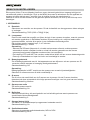 14
14
-
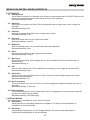 15
15
-
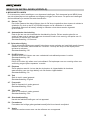 16
16
-
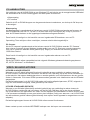 17
17
-
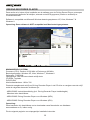 18
18
-
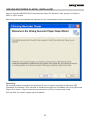 19
19
-
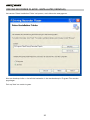 20
20
-
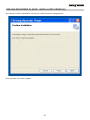 21
21
-
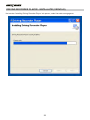 22
22
-
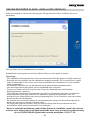 23
23
-
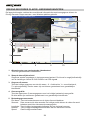 24
24
-
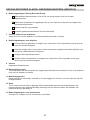 25
25
-
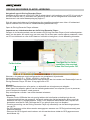 26
26
-
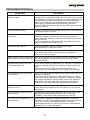 27
27
-
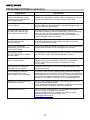 28
28
-
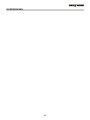 29
29
-
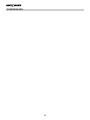 30
30
-
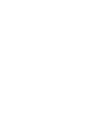 31
31
-
 32
32