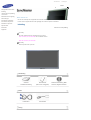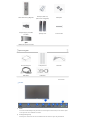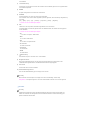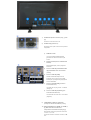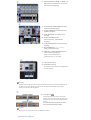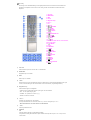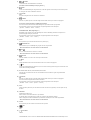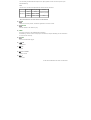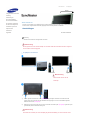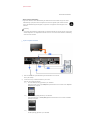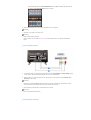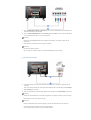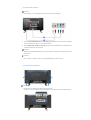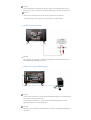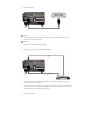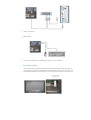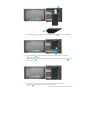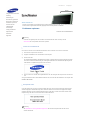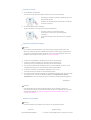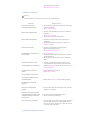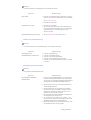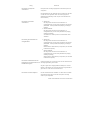Samsung 460DXN Snelstartgids
- Categorie
- Tv's
- Type
- Snelstartgids
Deze handleiding is ook geschikt voor

ii
LCD MONITOR
quick start guide
400DXn

Taal selecteren Hoofdpagina
Model
De kleur en het uiterlijk van het apparaat kunnen variëren afhankelijk van het model, en de productspecificaties
kunnen zonder voorgaand bericht worden gewijzigd met als doel het product te verbeteren.
Inleiding
Inhoud van de verpakking
Opmerking
• Kijk of de volgende items zijn meegeleverd met uw monitor.
Neem contact op met uw leverancier als er onderdelen missen.
Neem dan contact op met uw dealer.
Opmerking
• Plaats het product niet op de vloer.
Monitor
Handleiding
Snelstart
installatiehandleiding
Garantiekaart
(Niet overal verkrijgbaar)
Gebruikershandleiding, MDC
software, MagicNet software
Kabel
D-Sub-kabel Stroomkabel
Overig
Veiligheidsvoorschriften
Inleiding
Inhoud van de verpakking
Uw monitor
Mechanische vormgeving
Aansluitingen
De software gebruiken
De monitor aanpassen
Problemen oplossen
Specificaties
Informatie
Appendix

Afstandsbediening MagicNet
Batterijen (AAA X 2)
(Niet overal verkrijgbaar)
Afdekplaat
Adapteruitgang voor BNC
naar RCA.
Tijdelijke voet Schroef: 4EA
USB-houder & Schroef (1EA)
Apart verkrijgbaar
Muurbevestigsset Luidsprekerset DVI-kabel
BNC-kabel LAN-kabel
Uw monitor
Voorkant
1) MENU
Als het menu beeldinstellingen niet geactiveerd is, maak dan gebruik van deze knop om de OSD te openen
en vervolgens een menu-onderdeel te activeren.
2) Omlaag/omhoog-knop
Hiermee gaat u verticaal van het ene menuonderdeel naar het andere of regelt u de geselecteerde

menuwaarden.
3) Links/rechts-knop
Hiermee kunt u horizontaal van het ene naar het andere menu-onderdeel gaan of kunt u de geselecteerde
menuwaarden aanpassen.
4) ENTER
De optie wordt gebruikt om het OSD-menu te selecteren.
5) SOURCE
Hiermee schakelt u over van de pc-modus op de videomodus.
Het veranderen van de bron is alleen toegestaan bij externe apparaten, die momenteel zijn aangesloten op
de monitor.
[PC]
˧
[BNC]
˧
[DVI]
˧
[AV]
˧
[S-Video]
˧
[Component]
˧
[HDMI]
˧
[MagicNet]
>> Klik hier om een animatiefilmpje te bekijken.
6) PIP
Telkens als u een knop indrukt, verandert de signaalbron van het PIP-venster.
Als de BNC-kabel en het element gebruik maken van dezelfde terminal, kan slechts een PIP tegelijk het
scherm bedekken.
>> Klik hier om een animatiefilmpje te bekijken.
•
PC
A
V / S-Video / Component / HDMI Modus
•
BNC
A
V / S-Video / HDMI Modus
•
DVI
A
V / S-Video / Component Modus
•
AV / S-Video
PC / BNC / DVI Modus
•
Component
PC / DVI Modus
•
HDMI
PC / BNC Modus
7)
Aan/uit knop
Gebruik deze knop als u de monitor wilt in- of uitschakelen.
8) Brightness Sensor
Met de functie Brightness Sensor van het product wordt automatisch het omgevingslicht via een
helderheidssensor gedetecteerd en de helderheid dienovereenkomstig aangepast.
9) Het aan/uit
Gaat branden als u de stroom inschakelt.
10) Afstandsbedieningssensor
Richt met de afstandsbediening op de ontvanger van de monitor.
Opmerking
• Meer informatie over het besparen van energie treft u aan in de handleiding, onder de knop
Energiebeheer. U bespaart energie als u uw monitor UITSCHAKELT wanneer u hem niet meer gebruikt.
Achterkant
Opmerking
• Ausführliche Informationen in Bezug auf Kabelverbindungen finden Sie im Abschnitt Anschließen von
Kabeln unter Aufstellen. Die Konfiguration an der Rückseite des Monitors variiert leicht abhängig vom
jeweils verwendeten Monitormodell.

1) POWER S/W (Ein/Aus-Schalter) ON [ | ] / OFF
[O]
Hiermee zet u de monitor aan of uit.
2) POWER IN (Signalbuchse):
Netvoeding; wordt op de monitor en het stopcontact
aangesloten.
3) REMOTE OUT/IN
U kunt een bedrade afstandsbediening
gebruiken door deze aan te sluiten op de
monitor.
4) RS232C OUT/IN (Serieller ANSCHLUSS
RS232C)
MDC (Multiple Display Control)-Programm-
Anschluss
5) DVI / PC / HDMI IN [PC/DVI/BNC AUDIO
IN] (PC/DVI/BNC Audio-aansluitklem
(invoer))
6) DVI / PC / HDMI IN [HDMI]
Verbind het HDMI-aansluitpunt aan de
achterkant van uw monitor met het HDMI-
aansluitpunt op het digitale uitgangsapparaat
met een HDMI-kabel.
7) DVI / PC / HDMI IN [RGB] (PC-Video-
Anschlussbuchse)
Verwenden des 15-polig, D-Sub – PC-Modus
(Analog PC)
8) DVI / PC / HDMI IN [DVI(HDCP)] (PC-
Video-Anschlussbuchse):
Verwenden des DVI-D an DVI-D – DVI-Modus
(Digital PC)
9) COMPONENT AUDIO IN [L-AUDIO-R]
(Component Audio-aansluitklem (invoer))
10)
BNC/COMPONENT OUT [R/P
R
, G/Y, B/P
B
, H,
V] (BNC-Video-Anschlussbuchse /
Component-Anschlussbuchse(Ausgang))
RGB-3-Modus (Analog PC)-Anschluss: Anschluss
von R, G, B, H, V Port
Component-Anschluss: Anschluss von P
R
, Y, P
B
-
Port

11)
BNC/COMPONENT IN [R/P
R
, G/Y, B/P
B
, H, V]
(BNC-Video-Anschlussbuchse / Component-
Anschlussbuchse(Eingang))
12) AV AUDIO IN [L-AUDIO-R](MONITOR-Audio-
Anschlussbuchse (Eingang))
13) AV OUT [VIDEO](Video-Anschlussbuchse) :
AV-Modus (Ausgang)
14) AV IN [VIDEO](Video-Anschlussbuchse)
(Eingang)
15) AV OUT [S-VIDEO] (S-Video-
Anschlussbuchse) : S-Video-Modus
(Ausgang)
16) AV IN [S-VIDEO](S-Video-Anschlussbuchse)
(Eingang)
17) EXT SPEAKER(8 ȍ) [- - L - +, - - R - +]
(Uitgang luidsprekers (8 ȍ))
18) AUDIO OUT [L-AUDIO-R] (MONITOR-Audio-
Anschlussbuchse (Ausgang))
AUDIO OUT is het aansluitpunt voor
geluidsweergave van PC, DVI of BNC.
19) LAN (LAN aansluiting)
20) USB (USB aansluiting)
Compatibel met toetsenbord/muis, opslagapparatuur
met grote capaciteit
Opmerking
• Het aantal monitoren dat kan worden verbonden met de loopout (het stroomcircuit) kan afhankelijk zijn van
de kabel, de bron van het signaal, etc. Bij gebruik van een kabel zonder degradatie van het signaal,
kunnen tien monitoren worden aangesloten.
21) Kensingtonslot
Het Kensingtonslot is een instrument dat gebruikt
wordt om het systeem vast te zetten bij gebruik in een
openbare ruimte. (Het slot dient apart aangeschaft te
worden.)
Voor meer informatie over gebruik van het slot,
kunt u contact opnemen met de dealer.
Opmerking
•Zie Aansluiten voor meer informatie over het aansluiten van kabels.
Afstandsbediening MagicNet

Opmerking
• De werking van de afstandsbediening wordt mogelijk beïnvloed door een televisie of ander elektronisch
apparaat in de nabijheid van de monitor. Er kan storing worden veroorzaakt door interferentie met de
frequentie.
1. ON / OFF
2. MAGICNET
3. MDC
4. LOCK
5. MagicNet-knop
6.+100 -/--
7. VOL
8. MUTE
9. TTX/MIX
10. MENU
11. ENTER
12. P.MODE
13. AUTO
14. ENTER/PRE-CH
15 . CH/P
16. SOURCE
17. INFO
18. EXIT
19. De toetsen Naar boven, naar beneden,
links-rechts knop
20. S.MODE
21. STILL
22. FM RADIO
23. P.SIZE
24. SRS
25. DUAL/MTS
26. PIP
27. SOURCE
28. SWAP
29. SIZE
30. RE
W
31. STOP
32. PLAY/PAUSE
33. FF
1) ON / OFF
Gebruik deze knop als u de monitor wilt in- of uitschakelen.
2) MAGICNET
MagicNet knop voor snelstart.
3) MDC
MDC knop voor snelstart.
4) LOCK
Met deze knop kunt u de functietoetsen activeren of deactiveren op zowel de afstandsbediening als op de
monitor, met uitzondering van de Aan/Uit-toetsen en de LOCK-toetsen. (vergrendelingstoetsen)
5) MagicNet-knop
Gebruik deze knoppen voor MagicNet.
• Alfabet/ nummer: Gebruik de knoppen bij het typen van een webadres.
• DEL : om een spatie terug te gaan
• SYMBOL: om symbolen in te voeren. (.O_-)
• ENTER: om alles te verwerken.
6) +100 -/--
Indrukken om kanalen boven 100 te kiezen.
Als u bijvoorbeeld kanaal 121 wilt kiezen, drukt u op “+100” en vervolgens op “2” en “1”.
- Deze functionaliteit is voor deze monitor niet beschikbaar.
7) - VOL +
Past het geluidsniveau aan.
8)
MUTE
Hiermee pauzeert (dempt) u de geluidsuitvoer tijdelijk.
Het geluid wordt weer geactiveerd als u tijdens de Mute-modus op Mute of op de - VOL + knop van het
Volume drukt.

9)
TTX/MIX
Tv-kanalen bieden informatiediensten via teletekst.
[TTX / MIX wordt hoofdzakelijk in Europa gebruikt. ]
10)
MENU
Als het menu beeldinstellingen niet geactiveerd is, maak dan gebruik van deze knop om de OSD te openen
en vervolgens een menu-onderdeel te activeren.
11)
ENTER
De optie wordt gebruikt om het OSD-menu te selecteren.
12)
P.MODE
Wanneer u op deze kop drukt, wordt de huidige modus midden onder op het scherm weergegeven.
AV / S-Video /Component Mode : P.MODE( Picture Mode )
De monitor heeft vier automatische beeldinstellingen die op de fabriek reeds zijn ingesteld.
Druk nogmaals op de knop om de beschikbare voorgeconfigureerde modi te doorlopen.
( Dynamic
˧
Standard
˧
Movie
˧
Custom )
PC/DVI/BNC Mode : M/B ( MagicBright™ )
MagicBright is een nieuwe functie, die afhankelijk van de soort afbeelding waarnaar uw bekijkt, een zo
optimaal mogelijke weergave produceerd.
Druk nogmaals op de knop om de beschikbare voorgeconfigureerde modi te doorlopen.
( Entertain
˧
Internet
˧
Text
˧
Custom )
13) AUTO
Druk op deze knop om de OSD automatisch aan te passen.(PC)
14)
ENTER/PRE-CH
Gebruik deze knop om onmiddellijk terug te gaan naar het vorige kanaal.
- Deze functionaliteit is voor deze monitor niet beschikbaar.
15)
CH/P
In de TV -modus selecteert u hiermee TV -kanalen.
- Deze functionaliteit is voor deze monitor niet beschikbaar.
16)
SOURCE
Hiermee schakelt u over van de PC-modus op de videomodus.
17)
INFO
Huidige beeldinformatie wordt in de linkerbovenhoek van het scherm weergegeven.
18)
EXIT
Als het menu beeldinstellingen geactiveerd is, kunt u met de Exit-knop (Afsluit-knop) het menuvenster of het
venster Menu Instellingen afsluiten.
19) De toetsen Naar boven, naar beneden, links-rechts
Hiermee gaat u horizontaal van het ene menuonderdeel naar het andere of regelt u de geselecteerde
menuwaarden.
20)
S.MODE
Wanneer u op deze kop drukt, wordt de huidige modus midden onder op het scherm weergegeven.
De monitor heeft een ingebouwde hifi-stereo-versterker.
Druk nogmaals op de knop om de beschikbare voorgeconfigureerde modi te doorlopen.
( Standard
˧
Music
˧
Movie
˧
Speech
˧
Custom )
21) STILL
PDruk eenmaal op deze knop om het beeld stil te zetten en druk hier nogmaals op om deze optie weer op
te heffen.
22) FM RADIO
Schakelt de FM-radio in/uit.
Stelt in PC/DVI-modus alleen GELUID in op FM Radio.
In gebieden waar het signaal zwak is, treedt ruis op wanneer de FM RADIO uitzendt.
Stelt in de algemene modus VideoBRON in op FM RADIO, waarbij het scherm wordt uitgeschakeld.
- Deze functionaliteit is voor deze monitor niet beschikbaar.
23) P.SIZE
Druk op de knop om het formaat van het scherm aan te passen.
24)
SRS
SRS
25)
DUAL/MTS
DUAL-
STEREO/MONO, DUAL l / DUAL ll en MONO/NICAM MONO/NICAM STEREO kunnen afhankelijk van het

- Deze functionaliteit is voor deze monitor niet beschikbaar.
soort uitzending worden bediend door tijdens het tv kijken gebruik te maken van de knop DUAL op de
afstandsbediening.
MTS
Hiermee kunt u de modus MTS (Multichannel Television Stereo) selecteren.
Audio Type MTS/S_Mode Default
FM Stereo
Mono Mono
Handmatig wijzigen
Stereo
Mono
˩
Stereo
SAP
Mono
˩
SAP
Mono
26)
PIP
Telkens als u een knop indrukt, verandert de signaalbron van het PIP-venster.
27)
SOURCE
Hiermee selecteert u de videobron. (PIP)
28) SWAP
De inhoud van de PIP en de hoofdafbeelding verwisselen.
De afbeelding in het PIP-venster verschijnt op het hoofdscherm, terwijl de afbeelding van het hoofdscherm
in het PIP-venster verschijnt.
29)
SIZE
U kunt het beeldformaat wijzigen.
30)
REW
Terugspoelen
31)
STOP
Stoppen
32)
PLAY / PAUSE
Afspelen / Pauze
33)
FF
Snel vooruit
© 1995~2007 SAMSUNG. Alle rechten voorbehouden

Taal selecteren Hoofdpagina
Model
De kleur en het uiterlijk van het apparaat kunnen variëren afhankelijk van het model, en de productspecificaties
kunnen zonder voorgaand bericht worden gewijzigd met als doel het product te verbeteren.
Aansluitingen
De voet installeren
Opmerking
• Gebruik hiervoor alleen de meegeleverde schroeven.
Waarschuwing
Samsung Electronics is niet verantwoordelijk voor eventuele schade die veroorzaakt wordt door het gebruik
van een andere voet dan aangegeven.
De tijdelijke voet installeren.
Linker voet Right stand
Waarschuwing
Plaats het label "caution" aan de
achterzijde.
1) Om uw apparaat te beschermen is een openingskap bijgevoegd als accessoire. Deze beschermt de
opening onder op de monitor waar de standaard wordt ingevoegd. Als u een muurstandaard gebruikt,
bedekt u deze met de openingskap."
2) Plaats deze in de opening onder op de monitor. Plaats de schroef die bij de openingskap is geleverd op de
gemarkeerde plaats en draai deze stevig vast.
Waarschuwing
De resolutie kan verschillen per model. Raadpleeg de gebruikershandleiding voor meer informatie over de
Veiligheidsvoorschriften
Inleiding
Aansluitingen
De voet installeren
De monitor aansluiten
De software gebruiken
De monitor aanpassen
Problemen oplossen
Specificaties
Informatie
Appendix

optimale resolutie.
De monitor aansluiten
Bij een netsnoer met aarding
In geval van defecten, kan de aardaansluiting een elektrische schok veroorzaken. Zorg ervoor dat de
aardaansluiting op de juiste manier is aangesloten voordat u het apparaat op de netstroom aansluit.
Of als u de aardaansluiting wilt loskoppelen, zorg dan dat u het apparaat vooraf loskoppelt van de
netstroom.
Opmerking
• AV-bronnen zoals dvd-spelers, videorecorders of camcorders alsmede uw computer kunnen op de monitor
worden aangesloten. Voor uitgebreidere informatie over hoe u AV-bronnen moet aansluiten, zie Bediening
onder Uw monitor instellen.
Op een computer aansluiten
1) Sluit het netsnoer aan op de netaansluiting aan de achterkant van uw monitor.
Druk op de Aanknop.
2) U kunt de D-sub op 3 manieren aansluiten op uw monitor.
Kies een van de volgende manieren :
2-1) De D-sub-stekker (analoog) gebruiken op uw videokaart.
Sluit de D-sub aan op de 15-pins RGB-poort op de achterkant van uw monitor en de 15-pins D-
sub-poort op de computer.
2-2) De DVI-stekker (digitaal) gebruiken op uw videokaart.
Sluit de DVI-kabel aan op de DVI (HDCP)-poort aan de achterkant van uw monitor en de DVI-
poort op de computer.
2-3)
De BNC (analoog) gebruiken op uw videokaart.

Sluit de BNC-kabel aan op de BNC/COMPONENT IN – R, G, B, H, V-poort op de achterkant van
uw monitor en de 15-pins D-sub-poort op de computer.
3) Sluit de audiokabel van uw monitor aan op de audiopoort van uw computer.
Opmerking
• Zet zowel uw computer als uw monitor aan.
Opmerking
• De DVI of BNC-kabel is optioneel.
Neem contact op met een lokaal servicecentrum van Samsung Electronics, om optionele onderdelen te
kopen.
Op een computer aansluiten
1) AV-apparaten zoals vcr's of camcorders zijn aangesloten op de AV IN [VIDEO] of AV IN [S-VIDEO] uitgang
van uw monitor. Hierbij wordt gebruik gemaakt van een S-VHS of BNC-kabel.
2) Sluit de Audio (L) en Audio (R) uitgang van een videorecorder of camcorder aan op de AV AUDIO IN [L-
AUDIO-R] van de monitor.
Opmerking
• Selecteer de optie AV of S-Video waarop een video of camcorder is aangesloten, door gebruik te maken
van de source-knop. Deze knop bevindt zich aan de voorkant van de monitor.
• Start vervolgens de videorecorder of camcorder door er een tape.
Opmerking
• De S-VHS of BNC-kabel is optioneel.
Op een dvd-speler aansluiten

1) Sluit op COMPONENT AUDIO IN [L-AUDIO-R] van de monitor een audiokabel aan en verbindt deze met
de AUDIO-UITGANG van de dvd-speler.
2) Sluit op de BNC/COMPONENT IN - voor aansluiting op P
R
, Y, P
B
poort van de monitor een videokabel
aan en verbindt deze met de P
R, Y, PB van de dvd-speler.
Opmerking
• Selecteer de optie Component waarop een dvdspeler is aangesloten, door gebruik te maken van de
source-knop.
• Start vervolgens de dvd-speler door er een dvd in te stoppen.
Opmerking
• De Component-kabel is optioneel.
Kijk voor uitleg over Component video, in de gebruikershandleiding van de dvd-speler.
Een camcorder aansluiten
1) Zoek de A/V-uitgang op de camcorder. Deze treft u gewoonlijk aan op de zijkant of achterkant van de
camcorder.
Sluit op de AUDIO-UITGANG van de camcorder de audiokabels aan en verbindt deze met de AV AUDIO
IN [L-AUDIO-R] van de monitor.
2) Sluit een videokabel aan tussen de VIDEO-uitgang op de camcorder en de AV IN [VIDEO] op de monitor.
Opmerking
• Selecteer de optie AV waarop een camcorder is aangesloten, door gebruik te maken van de source-knop.
• Start vervolgens de camcorder door er een tape.
Opmerking
• De audio- videokabels die hier worden weergegeven, worden normaliter geleverd bij de camcorder.
(Als dit niet het geval is, neem dan contact op uw lokale dealer.)
Als u een stereo camcorder heeft, moet u twee kabels aansluiten.

D-TV Set Top Box aansluiten
Opmerking
• De aansluitingen voor een dergelijke Set Top Box worden hieronder weergegeven.
1) Sluit op de BNC/COMPONENT IN - voor aansluiting op P
R
, Y, P
B
poort van de monitor een videokabel
aan en verbindt deze met de P
R, Y, PB van de Set Top Box.
2) Sluit op COMPONENT AUDIO IN [L-AUDIO-R] van de monitor een audiokabel aan en verbindt deze met
de AUDIO-UITGANG van de Set Top Box.
Opmerking
• Selecteer de optie Component waarop een D-TV Set Top Box is aangesloten, door gebruik te maken van
de source-knop.
Opmerking
• Kijk voor uitleg over Component video, in de gebruikershandleiding van de Set Top Box.
Het aansluiten van luidsprekers
Opmerking
• Draai de SET en de speaker door middel van de schroeven vast.
* Verzeker u ervan dat u de speakerstandaard verwijdert voor u de speaker op de modemlijnen installeert.

Opmerking
• Sluit de aansluitkabel van de luidspreker aan tussen de uitgang van de luidsprekeraansluiting aan de
achterzijde van de SET en de uitgang van de luidsprekeraansluiting op de achterzijde van de luidspreker.
Opmerking
• Beweeg de SET met luidspreker niet, wanneer de SET is aangesloten op de luidspreker.
De luidsprekerbeugel voor bevestiging van de SET-luidspreker is mogelijk beschadigd.
Aansluiten op een stereo-installatie
Opmerking
• Sluit op de AUX L en R van de stereo-installatie een audiokabel aan en verbindt deze met de linker en
rechter AUDIO OUT [L-AUDIO-R] van de monitor.
Verbinden met een bedrade afstandsbediening
Opmerking
• U kunt de monitor bedienen door in te stellen dat deze afstandsbedieningssignalen van andere apparaten
kan ontvangen via de uitgang REMOTE OUT.
• U kunt een apparaat bedienen door in te stellen dat deze afstandsbedieningssignalen van andere
apparaten kan ontvangen via de ingang REMOTE IN.
Opmerking
• Beperkingen: alleen beschikbaar als andere apparaten de I/O-ingangen voor bedrade afstandsbediening
ondersteunen.

Aansluiten op HDMI
Opmerking
• Invoerapparaten zoals een digitale DVD-speler worden aangesloten op de HDMI IN-aansluiting van de
monitor met gebruik van de HDMI-kabel.
Opmerking
• U kunt geen pc aansluiten op een HDMI IN-ingang.
Aansluiten met gebruik van een DVI naar HDMI-kabel
1) Sluit de DVI-uitgang van een digitaal uitvoerapparaat aan op de HDMI IN-ingang van de monitor met
gebruik van een DVI naar HDMI-kabel.
2) Sluit de rode en zwarte aansluitpunten van een RCA naar stereo-kabel (voor pc) aan op de bijbehorende
audio-uitgangspunten van het digitale uitvoerapparaat en sluit de andere aansluitpunten van de kabel aan
op de HDMI/PC DVI-D AUDIO IN-ingang van de monitor.
Sluit de LAN-kabel aan.

1) Sluit de LAN-kabel aan.
USB aansluiten
1) U kunt wel verbinding maken met USB-apparaten zoals een muis of een toetsenbord.
Een USB-houder gebruiken
Wanneer u kleine externe apparaten gebruikt zoals een draagbare geheugenstick en deze aangesloten zijn
op de USB-aansluiting achter op het beeldscherm, kunnen deze gestolen worden of kunt u ze verliezen. Door
een USB-houder te installeren na het aansluiten van een extern apparaat kunt u diefstal of verlies voorkomen.

1) Steek onderdeel van de USB-houder in de sleuf van onderdeel achter op uw beeldscherm.
2) Zorg dat onderdeel van de USB-houder uitgelijnd is met de opening onder aan onderdeel
achter op uw beeldscherm.
Zorg dat onderdeel van de USB-houder uitgelijnd is met de onderkant van onderdeel achter
op uw beeldscherm.
3) Bevestig een schroef in de opening die u uitgelijnd hebt in stap [2] en draai deze vast.
Lijn met uit en gebruik een schroef om ze vast te zetten.
© 1995~2007 SAMSUNG. Alle rechten voorbehouden

Taal selecteren Hoofdpagina
Model
De kleur en het uiterlijk van het apparaat kunnen variëren afhankelijk van het model, en de productspecificaties
kunnen zonder voorgaand bericht worden gewijzigd met als doel het product te verbeteren.
Problemen oplossen
Controle van de zelftestfunctie
Opmerking
• Controleer de volgende punten zelf voordat u het servicecenter belt. Neem contact op met het
servicecenter als u het probleem zelf niet kunt oplossen.
Controle van de zelftestfunctie
Uw monitor is voorzien van een zelftestfunctie waarmee u kunt controleren of uw monitor correct werkt.
1) Zet zowel uw computer als de monitor uit.
2) Koppel de videokabel los van de achterkant van de computer.
3) Zet de monitor aan.
De onderstaande afbeelding ("Signaalkabel controleren") verschijnt tegen een zwarte achtergrond wanneer
de monitor normaal functioneert maar geen videosignaal waarneemt: in de zelftestmodus blijft de groende
LED branden en verplaatst het figuur zich over het scherm.
4) Zet uw monitor uit en sluit de video signaalkabel weer aan. Zet vervolgens de computer en de monitor weer
aan.
Als u geen beeld hebt maar de bovenstaande zelftest wel lukt, controleer dan de videokaart en de computer. Uw
monitor is dan in orde.
Niet-optimale modus
U kunt de resolutie van het scherm ook hoger instellen dan 1360 x 768. Er zal dan echter enige tijd een bericht
worden weergegeven. Gedurende die tijd, kunt u kiezen de resolutie van het scherm te wijzigen of de huidige
resolutie te behouden. Als de vernieuwingsfrequentie hoger is dan 85 Hz, zal het scherm zwart worden omdat
frequenties hoger dan 85 Hz niet door de monitor worden ondersteund.
Opmerking
•Zie Specificaties > Vooraf ingestelde timingmodi voor de resoluties of frequentie die door de monitor
worden ondersteund.
Veiligheidsvoorschriften
Inleiding
Aansluitingen
De software gebruiken
De monitor aanpassen
Problemen oplossen
Controle van de
zelftestfunctie
Controlelijst
Vraag & antwoord
Specificaties
Informatie
Appendix

Onderhoud en reinigen
1) De monitorbehuizing onderhouden.
Schoonmaken met een zachte doek nadat u de stekker uit het stopcontact hebt gehaald.
• Geen benzeen, verfverdunner of andere ontvlambare stoffen en ook
geen natte doek gebruiken.
• Wij raden u een reinigingsmiddel van Samsung aan om schade aan
het scherm te voorkomen.
2) Het Flat Panel Display-scherm onderhouden
Reinig het beeldscherm voorzichtig met een zachte doek (katoenflanel).
• Nooit aceton, benzeen of verfverdunner gebruiken.
(Dit kan barsten of vervorming van het schermoppervlak
veroorzaken.)
• Als u schade veroorzaakt, moet u zelf de kosten voor de reparatie
betalen.
Symptomen en aanbevolen handelingen
Opmerking
• Een monitor stelt de visuele signalen die van de computer worden ontvangen, opnieuw samen. Als u
daarom een probleem het de pc of de videokaart ondervindt, kan het scherm leeg zijn, slechte kleuren en
ruis hebben, de videomodus niet worden ondersteund, enz. Controleer in dit geval eerst de bron van het
probleem en neem vervolgens contact op met het servicecenter of uw dealer.
1) Controleer of de voedingskabel en de kabel goed op de computer zijn aangesloten.
2) Controleer of u tijdens het opstarten van de computer meer dan 3 pieptonen hoort.
(Als dit het geval is, is het moederbord van de computer toe aan een servicebeurt.)
3) Als u een nieuwe videokaart hebt geïnstalleerd of zelf uw pc hebt samengesteld, controleert u of u het
video(adapter)stuurprogramma en het monitorstuurprogramma hebt geïnstalleerd.
4) Controleer of de scanratio van het beeldscherm ingesteld is op 50 Hz ~ 85 Hz.
(Overschrijd niet de 60 Hz wanneer u de maximumresolutie gebruikt.)
5) Als u problemen ondervindt met het installeren van het adapter(video)stuurprogramma, start u de computer
in de Veilige modus op, verwijdert u de Beeldschermadapter via "Configuratiescherm, Systeem,
Apparaatbeheer" en start u de computer opnieuw op en installeert u het adapter(video)stuurprogramma.
Controlelijst
Opmerking
• In de volgende tabel vindt u een lijst met mogelijke problemen en hun oplossingen. Voordat u het
servicecenter belt, controleert u de informatie in deze sectie en kijkt u of u het probleem zelf kunt oplossen.
Als u assistentie nodig hebt, belt u het telefoonnummer dat u in de sectie Informatie vindt of neemt u
contact op met uw dealer.
Problemen met de installatie
Opmerking
• Hier worden problemen met de installatie van de monitor en hun oplossingen beschreven.
problemen Mulige løsninger
Het monitorscherm knippert
z
Controleer of de signaalkabel tussen de computer en de monitor

goed is aangesloten en bevestigd.
(Zie Aansluiten op een computer)
Problemen met het scherm
Opmerking
• Hier worden problemen met het monitorscherm en hun oplossingen beschreven.
problemen Mulige løsninger
Het scherm is leeg en het
voedingslampje brandt niet
z
Zorg dat de voedingskabel goed is aangesloten en dat de LCD-
monitor is ingeschakeld.
(Zie De monitor aansluiten)
Bericht "Check Signal Cable"
z
Controleer of de signaalkabel goed op de PC of videobron is
aangesloten.
(Zie De monitor aansluiten)
z
Zorg dat de pc of videobron is ingeschakeld.
Bericht "Not Optimum Mode"
z
Controleer de maximumresolutie en de frequentie van de
videoadaptor.
z
Vergelijk deze waarden met de gegevens in grafiek Vooraf
ingestelde timingmodi.
Het beeld rolt verticaal.
z
Controleer of de signaalkabel goed is vastgemaakt.
Maak de kabel nogmaals goed vast.
(Zie Aansluiten op een computer)
De afbeelding is niet helder. Het
beeld is wazig.
z
Voer Coarse en Fine.
z
Nogmaals inschakelen nadat alle accessoires zijn verwijderd
videoverlengkabel, enz.
z
Stel de resolutie en de frequentie in volgens het aanbevolen
bereik.
Het beeld is onstabiel en trilt.
U ziet spookbeelden op het beeld.
z
Controleer of de ingestelde resolutie en frequentie van de
computervideokaart binnen het bereik van de monitor vallen.
Raadpleeg de Informatie onder het monitormenu en de Vooraf
ingestelde timingmodi.
De afbeelding is te licht of te
donker
z
Regel de Brightness en het Contrast.
(Zie Brightness, Contrast)
De schermkleur is inconsistent.
U ziet zwarte schaduwen op de
kleurenafbeelding.
De witte kleur is van matige
kwaliteit.
z
Regel de kleur met Custom in het menu OSD-kleurregeling.
Het groene voedingslampje
knippert.
z
De monitor slaat momenteel de wijzigingen op die in het OSD-
geheugen zijn aangebracht.
Het scherm is leeg en het groene
voedingslampje brandt permanent
of knippert elke halve seconde of
elke seconde.
z
De monitor gebruikt het voedingsbeheersysteem.
z
Druk op een toets op het toetsenbord.
Het scherm is leeg en knippert.
z
Indien u de melding “TEST GOOD” op het scherm ziet wanneer
u de knop MENU indrukt, dient u de kabelverbinding tussen
monitor en computer te controleren om er zeker van te zijn dat
de connector goed is aangesloten.
Problemen met betrekking tot de audio

Opmerking
• Hier worden problemen met audiosignalen en hun oplossingen beschreven.
problemen Mulige løsninger
Geen geluid
z
Controleer of de audiokabel stevig is aangesloten op de audio-
ingang van uw monitor en de audio-uitgang van uw geluidskaart.
(Zie De monitor aansluiten)
z
Controleer het volumeniveau.
Geluidsniveau is te laag
z
Controleer het volumeniveau.
z
Als het volume nog steeds te laag is nadat u de bediening op
het maximale niveau hebt ingesteld, moet u de volumeregeling
op de geluidskaart of in het softwareprogramma van de
computer controleren.
Het geluid klinkt te hoog of te laag
z
Stel de Treble en Bassbas op het juiste niveau in.
Problemen met de afstandsbediening
Opmerking
• Hier worden problemen met de afstandsbediening en hun oplossingen beschreven.
problemen Mulige løsninger
De knoppen van de
afstandsbediening reageren niet.
z
Controleer de batterijpolen (+/-).
z
Controleer of de batterijen leeg zijn.
z
Controleer of de voeding is ingeschakeld.
z
Controleer of de voedingskabel goed is bevestigd.
z
Controleer of er een speciale fluorescerende lamp of neonlamp
in de buurt is.
Aan MagicNet gerelateerde problemen
Opmerking
• Een opstartbare USB Flash-diskette maken
problemen Mulige løsninger
Een opstartbare USB Flash-
diskette maken
1. U kunt een regulier USB-opslagapparaat van 512 MB of hoger
omzetten in een opstartbare diskette met een hulpprogramma
voor het maken van opstartbare USB-diskettes.(Bijvoorbeeld het
hulpprogramma voor USB-disketteopslagindeling van HP).
2. Hiermee worden de spook- en de uitvoerbare bestanden naar
uw USB-diskette gekopieerd.
3. Ga naar het BIOS-menu van uw apparaat door in het BIOS-
logoscherm op de toets F2 te drukken. Vervolgens activeert u
de USB Boot First Option door deze te selecteren en in het
opstartmenu op de Enter-toets te drukken.
4. Zet het apparaat aan terwijl de USB-diskette is aangesloten en
start het apparaat op in de DOS-modus.
5. Voer C:\ghost.exe uit en selecteer Local
˧
Partition
˧
From
Image in het menu. Selecteer het spookbestand waarmee u de
USB-diskette wilt bijwerken en kies de doeldiskette.
6. Wanneer het bijwerken van het spookbestand is voltooid, wordt
het apparaat automatisch opnieuw opgestart.
Vraag & antwoord

Vraag Antwoord
Hoe kan ik de frequentie
veranderen?
De frequentie kan worden gewijzigd door de videokaart opnieuw te
configureren.
De mogelijkheden van de videokaart hangen niet alleen van de kaart
af, maar ook van de gebruikte versie van het stuurprogramma.
(Raadpleeg de handleiding van de computer of de videokaart voor
meer informatie.)
Hoe kan ik de resolutie
veranderen?
z
Windows XP:
Kies de gewenste resolutie en het aantal kleuren in
Configuratiescherm (Control Panel), Appearance and Themes
(Bureaublad - thema's), Beeldscherm (Display), Instellingen
(Settings).
z
Windows ME/2000:
Kies de gewenste resolutie en het aantal kleuren in
Configuratiescherm (Control Panel), Beeldscherm (Display),
Instellingen (Settings).
oor details kunt u contact opnemen met de fabrikant van de
videokaart.
Hoe kan ik gebruik maken van
energiebeheer?
z
Windows XP:
Kies de gewenste resolutie en het aantal kleuren in
Configuratiescherm (Control Panel), Appearance and Themes
(Bureaublad - thema's), Beeldscherm (Display), Instellingen
(Settings).
Indstil funktionen i BIOS SETUP på computeren. (Se manualen
til Windows/computeren).
z
Windows ME/2000:
Kies de gewenste resolutie en het aantal kleuren in
Configuratiescherm (Control Panel), Beeldscherm (Display),
Instellingen (Settings).
Indstil funktionen i BIOS SETUP på computeren. (Se manualen
til Windows/computeren).
Hoe kan ik de buitenkant van de
behuizing en het oppervlak van de
beeldbuis reinigen?
Koppel het netsnoer los en reinig de monitor met een zachte doek en
een reinigingsmiddel of gewoon water.
Zorg dat er geen resten reinigingsmiddel achterblijven en voorkom
krassen op de behuizing en het schermoppervlak. Zorg beslist dat er
geen water e.d. in de monitor terecht kan komen.
Hoe kan ik de video afspelen?
De video ondersteunt alleen de MPEG1- en WMV-codecs. Installeer
de overeenkomstige codec om de video af te spelen. Sommige
codecs zijn niet compatibel.
© 1995~2007 SAMSUNG. Alle rechten voorbehouden
-
 1
1
-
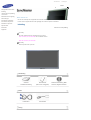 2
2
-
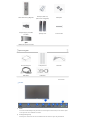 3
3
-
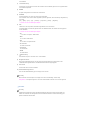 4
4
-
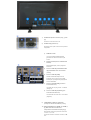 5
5
-
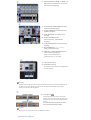 6
6
-
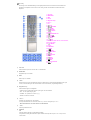 7
7
-
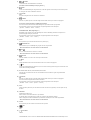 8
8
-
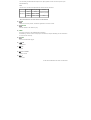 9
9
-
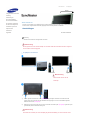 10
10
-
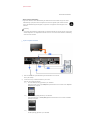 11
11
-
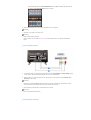 12
12
-
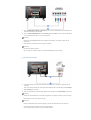 13
13
-
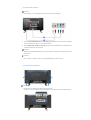 14
14
-
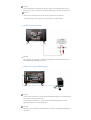 15
15
-
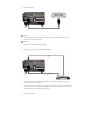 16
16
-
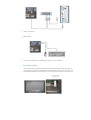 17
17
-
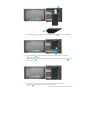 18
18
-
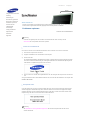 19
19
-
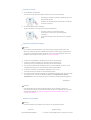 20
20
-
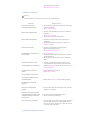 21
21
-
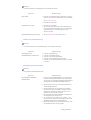 22
22
-
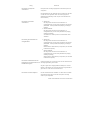 23
23
Samsung 460DXN Snelstartgids
- Categorie
- Tv's
- Type
- Snelstartgids
- Deze handleiding is ook geschikt voor