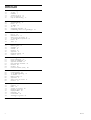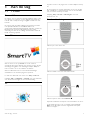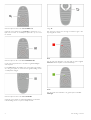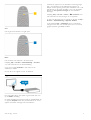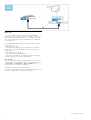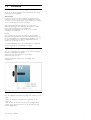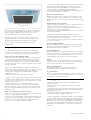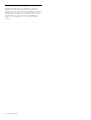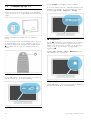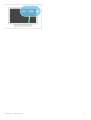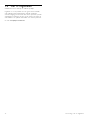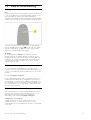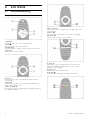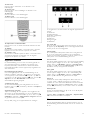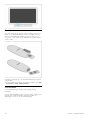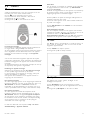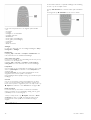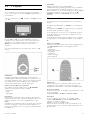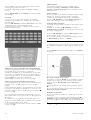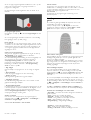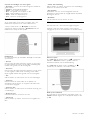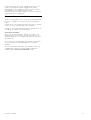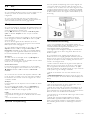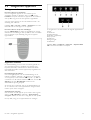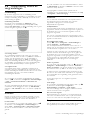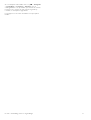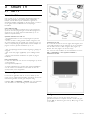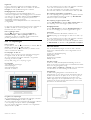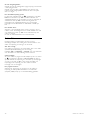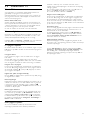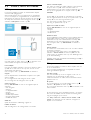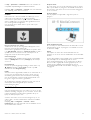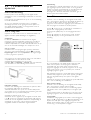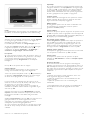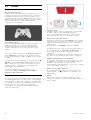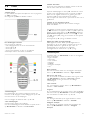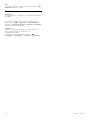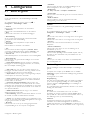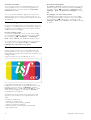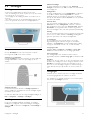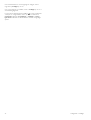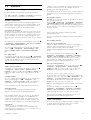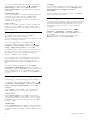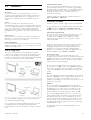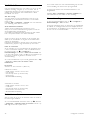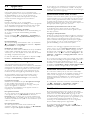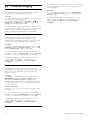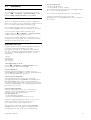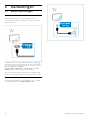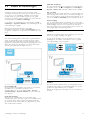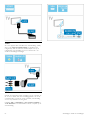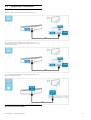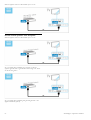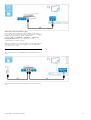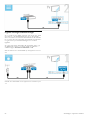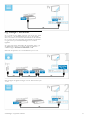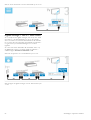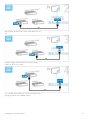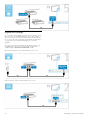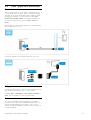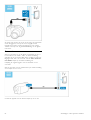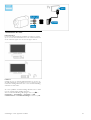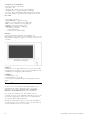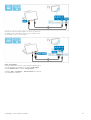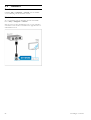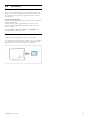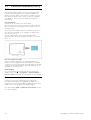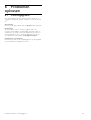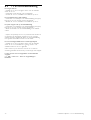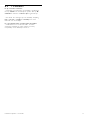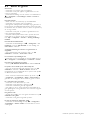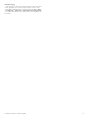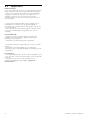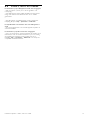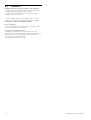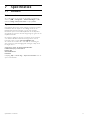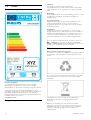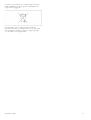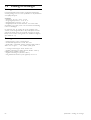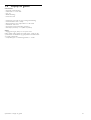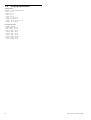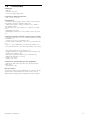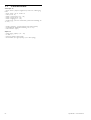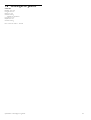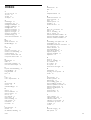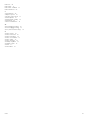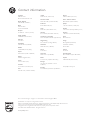Philips 50PFL7956T Handleiding
- Categorie
- Lcd-tv's
- Type
- Handleiding
Deze handleiding is ook geschikt voor

!!!"#$%&%#'"()*+!,&()*,
-,.%'/,012)301#0)43(/15641.,/1'3##)0 /15/ 7%6,*5189:;1<)&41',0 %,'1=*50/1>?@1AB
CDEF>G;CH
<,I03%J,0'$564&,%4%6.

1
1.1
1.2
1.3
1.4
1.5
2
2.1
2.2
2.3
2.4
2.5
2.6
3
3.1
3.2
3.3
3.4
3.5
3.6
4
4.1
4.2
4.3
4.4
4.5
4.6
4.7
5
5.1
5.2
5.3
5.4
5.5
5.6
5.7
6
6.1
6.2
6.3
6.4
6.5
6.6
6.7
7
7.1
7.2
7.3
7.4
7.5
7.6
7.7
7.8
Inhoud
Aan de slag 3
TV-tour 3
Installatie 7
Toetsen op de TV 10
Uw TV registreren 12
Help en ondersteuning 13
De basis 14
Afstandsbediening 14
Menu’s 17
TV kijken 19
3D 24
Aangesloten apparaten 25
Ondertiteling, timers en vergrendelingen 26
Smart TV 28
Net TV 28
Interactieve TV 31
Video's, foto's en muziek 32
TV onderbreken en opnemen 34
Games 36
Tekst 37
Configuratie 39
Beeld en geluid 39
Ambilight 41
Zenders 43
Netwerk 45
Apparaten 47
Universele toegang 48
Software 49
Aansluitingen 50
Eerste aansluitingen 50
Kabels en aansluitingen 51
Apparaten aansluiten 53
Meer apparaten aansluiten 61
Netwerk 66
SD-kaart 67
Common Interface (CAM) 68
Problemen oplossen 69
Contactgegevens 69
TV en afstandsbediening 70
TV-zenders 71
Beeld en geluid 72
Apparaten 74
Video's, foto's en muziek 75
Netwerk 76
Specificaties 77
Software 77
Milieu 78
Voeding en ontvangst 80
Display en geluid 81
Displayresoluties 82
Multimedia 83
Connectiviteit 84
Afmetingen en gewicht 85
Index 86
2 Inhoud

1
1.1
Aan de slag
TV-tour
Cinema 21:9
De Cinema 21:9-TV heeft een Full High Definition-scherm (HD)
en is perfect voor weergave van het originele bioscoopformaat.
Full HD 2560 x 1080p, de hoogst mogelijke resolutie voor HD-
bronnen.
Dit scherm geeft een helder, trillingsvrij Progressive Scan-beeld
met optimale helderheid en verbluffende kleuren. De
geavanceerde beeldverwerkingstechnologie analyseert constant het
binnenkomende signaal en rekt beelden met een andere
verhouding dan 21:9 uit tot volledige schermbreedte zonder dat
hierbij vervorming optreedt.
Smart TV
Sluit uw Smart TV aan op internet en u kunt vanuit uw
woonkamer films huren, bladeren door de Net TV-apps, gemiste
uitzendingen terugkijken of de televisiegids bekijken. Bekijk uw
foto's en video's van uw PC, tablet-PC of telefoon.
Sluit een USB-station aan en u kunt televisie-uitzendingen
onderbreken of uw favoriete programma opnemen.
U vindt meer informatie over Smart TV in Help > Smart TV.
Raadpleeg Help > Configuratie > Netwerk voor meer informatie
over het tot stand brengen van een internetverbinding.
3D
Op deze TV kunt u 3D-programma's en -films bekijken met Easy
3D.
Als 3D-programma's worden uitgezonden of als u een 3D-film
start, schakelt de TV automatisch over naar 3D. U hoeft alleen
maar uw Passive 3D-bril op te zetten.
Raadpleeg Help > De basis > 3D-weergave voor meer
informatie over 3D.
De afstandsbediening
Hiermee past u het volume aan.
Hiermee schakelt u over naar een andere zender.
Hiermee opent en sluit u het hoofdmenu h.
Open het hoofdmenu als startpunt voor het bedienen van de TV.
In het hoofdmenu kunt u een TV-activiteit, bijvoorbeeld TV-
kijken of een film kijken vanaf een aangesloten DVD-speler,
starten of stoppen.
Aan de slag / TV-tour 3

Hiermee opent en sluit u het menu ZOEKEN ¬.
Open het menu Zoeken om de zenderlijst te openen als u TV-
kijkt of om de video- en muzieklijst te openen als u op uw TV de
PC verkent.
Hiermee opent of sluit u het menu AANPASSEN.t
In het menu Aanpassen kunt u de beeld- en geluidsinstellingen
snel aanpassen.
U kunt Game kiezen als instelling voor Smart beeld, wat handig is
als u een game speelt, of u kunt de Smart geluid-instelling van de
TV-luidsprekers wijzigen.
Hiermee opent en sluit u het menu OPTIESr.
Open het menu Opties om optionele instellingen te selecteren
met betrekking tot wat u op de TV bekijkt of doet.
Terug È.
Met Terug gaat u terug naar de vorige TV-zender of gaat u een
stap terug in een menu.
Rood
Met de rode toets selecteert u de rode optie of opent u digitale
interactieve TV of bepaalde TV-demonstratieclips.
Groen
Met de groene toets selecteert u de groene optie of de Eco-
instellingen.
4 Aan de slag / TV-tour

Geel
Met de gele toets selecteert u de gele optie.
Blauw
Met de blauwe toets selecteert u de blauwe optie.
Raadpleeg Help > De Basis > Afstandsbediening > Overzicht
voor meer informatie over de afstandsbediening.
Of ga naar de pagina ¬Zoeken in deze Help om een
onderwerp te zoeken.
Druk op u om de volgende TV-tour te selecteren.
Apparaten aansluiten
Een DVD-speler, Blu-ray Disc-speler of gameconsole sluit u aan
op de HDMI™-aansluiting.
De HDMI -aansluiting biedt de beste beeld- en geluidskwaliteit. Als
uw apparaat EasyLink (HDMI -CEC) ondersteunt, kan de TV het
apparaat automatisch toevoegen aan het hoofdmenu.
Wanneer een apparaat aan het hoofdmenu wordt toegevoegd,
kunt u het selecteren om het bijbehorende programma te
bekijken. Als het apparaat geen EasyLink ondersteunt of als u niet
gebruikmaakt van de HDMI-aansluiting, moet u het aangesloten
apparaat via Uw apparaten toevoegen aan het hoofdmenu
toevoegen.
Raadpleeg Help > De basis > Menu's > h Hoofdmenu voor
meer informatie over het toevoegen van uw apparaten.
U vindt meer informatie over het gebruik van EasyLink in Help >
De basis > Afstandsbediening > Apparaten bedienen.
In het hoofdstuk Help > Aansluitingen vindt u schematische
weergaven zoals deze. Aan de hand daarvan kunt u de meeste
gangbare apparaten gemakkelijk aansluiten.
Aan de slag / TV-tour 5

HD-TV
Deze TV is geschikt voor de weergave van High Definition-
programma's. Om te genieten van HD-TV dient u echter wel in
HD-kwaliteit uitgezonden programma's te ontvangen. Als u niet
naar een HD-programma kijkt, is de kwaliteit van het beeld die
van normale TV.
U kunt HD-TV-beelden bekijken die afkomstig zijn van diverse
bronnen, zoals . . .
• een Blu-ray Disc-speler
• een digitale HD-ontvanger die is aangesloten via de HDMI-
ingang (u moet dan wel beschikken over een abonnement op
HD-zenders)
• HD-uitzendingen via de ether
• HD-zenders via een digitaal netwerk
• een HD-gameconsole die is aangesloten op de HDMI -ingang
(waarbij de game ook HD moet ondersteunen)
HD-videoclip
Om de verbluffende scherpte en beeldkwaliteit van HD-TV te
ervaren kunt u de HD-videoclip starten in het hoofdmenu. Druk
op Hoofdmenu > Configuratie > Demo's bekijken (op de
tweede pagina van het menu Configuratie).
Raadpleeg uw verkoper voor meer informatie.
Ga naar de veelgestelde vragen op www.philips.com/support voor
een lijst met HD-zenders of -providers in uw land.
6 Aan de slag / TV-tour

1.2 Installatie
Standaard- of wandmontage
Als de TV op de TV-standaard staat, moet deze op een stevige
ondergrond worden geplaatst.
Wandmontage
U kunt de TV aan een wand monteren met gebruik van het
voetstuk en de hals van de TV-standaard. Gebruik het voetstuk
en de hals voor een draaimontage of gebruik alleen het voetstuk
om de TV vlak tegen de wand te monteren.
Alle montage-instructies zijn opgenomen in de bij de TV
geleverde snelstartgids. Als u deze gids niet meer kunt vinden,
kunt u deze downloaden van www.philips.com.
Gebruik het producttypenummer van de TV om de juiste
snelstartgids te downloaden.
Let op
Het monteren van de TV aan de wand mag alleen worden
uitgevoerd door gekwalificeerd personeel. De wandmontage van
de TV moet voldoen aan veiligheidsnormen die gelden voor TV's
in deze gewichtsklasse. Lees ook de veiligheidsinstructies ten
aanzien van de plaatsing van de TV.
TP Vision Netherlands B.V. is niet aansprakelijk voor ongelukken
of letsel als gevolg van ondeskundige bevestiging.
VESA-info
Uw TV is voorbereid voor montage op een VESA-compatibele
wandsteun (afzonderlijk verkrijgbaar).
VESA-codes voor de aankoop van de wandsteun:
VESA MIS-F 400, 400, M6
Gebruik het formaat schroef dat in de tekening wordt
weergegeven.
De televisie plaatsen
Lees de veiligheidsvoorschriften zorgvuldig door voordat u de TV
plaatst.
• Plaats de televisie op een plek waar er geen licht op het
scherm valt.
• Dim het licht in de kamer voor het beste Ambilight-effect.
• Plaats de TV niet verder dan 25 cm van de wand voor het
beste Ambilight-effect.
Aan de slag / Installatie 7

Plaats de TV op de ideale kijkafstand. Zo geniet u meer van het
HD-TV-beeld of andere beelden zonder uw ogen te belasten.
Bepaal de optimale kijkpositie, recht voor de TV, voor de
optimale beeldkwaliteit en ontspannen kijkplezier.
De ideale afstand om TV te kijken bedraagt drie keer het
diagonale schermformaat. Als u zit, moeten uw ogen zich op
dezelfde hoogte bevinden als het midden van het scherm.
Plaats de TV op een harde ondergrond voor de beste
geluidskwaliteit.
Veiligheid
Lees alle instructies goed door en zorg dat u deze begrijpt
voordat u de TV gaat gebruiken. Als er schade ontstaat doordat
u instructies niet opvolgt, is de garantie niet van toepassing.
Risico op brand of een elektrische schok!
• Stel de TV nooit bloot aan regen of water. Houd voorwerpen
die vloeistoffen bevatten (zoals vazen) uit de buurt van de TV.
Mocht er onverhoopt vloeistof op of in de TV terechtkomen,
haal dan direct de stekker uit het stopcontact. Neem contact op
met Consumer Care om de TV te laten nakijken voordat u deze
weer gaat gebruiken.
• Stel de TV, afstandsbediening en batterijen nooit bloot aan
extreme hitte. Plaats ze nooit in de buurt van brandende kaarsen,
open vuur of andere hittebronnen (zoals direct zonlicht).
• Steek geen voorwerpen in de ventilatiesleuven of andere
openingen van de TV.
• Plaats nooit zware voorwerpen op het netsnoer.
• Zorg ervoor dat er geen grote krachten op de stekkers worden
uitgeoefend. Losse stekkers kunnen vonken of brand veroorzaken.
Zorg ervoor dat er geen spanning op het netsnoer komt te staan
wanneer u de TV draait.
• Haal de stekker van de TV uit het stopcontact om de TV
helemaal los te koppelen van netspanning. Trek het netsnoer
altijd aan de stekker en nooit aan het snoer uit het stopcontact.
Zorg dat u altijd gemakkelijk bij de stekker, het netsnoer en het
stopcontact kunt.
Risico op verwondingen of schade aan de TV!
• Een TV die meer dan 25 kilo weegt, dient door minimaal twee
mensen te worden opgetild en gedragen.
• Als u de TV op een standaard monteert, gebruik dan alleen de
meegeleverde standaard. Bevestig de TV stevig aan de standaard.
Plaats de TV op een vlakke, horizontale ondergrond die het
gewicht van de TV en de standaard kan dragen.
• Zorg er bij wandbevestiging voor dat de muursteun het gewicht
van de TV kan dragen en geen gevaar oplevert. TP Vision
Netherlands B.V. is niet aansprakelijk voor ongelukken, letsel of
schade als gevolg van ondeskundige wandbevestiging.
• Dit product bevat glazen onderdelen. Ga hier voorzichtig mee
om, om letsel of schade te voorkomen.
Risico van schade aan de TV!
Controleer voordat u de TV aansluit op het stopcontact of het
voltage overeenkomt met de waarde op de achterzijde van het
product. Sluit de TV nooit aan op het stopcontact als het voltage
afwijkt.
Kinderen kunnen zich verwonden!
Volg deze voorzorgsmaatregelen op om te voorkomen dat de TV
omvalt, waardoor kinderen zich kunnen verwonden.
• Plaats de TV nooit op een oppervlak met een kleed of ander
materiaal dat kan worden weggetrokken.
• Zorg ervoor dat geen enkel onderdeel van de TV over de rand
van het oppervlak hangt.
• Plaats de TV nooit op een hoog meubelstuk (zoals een
boekenkast) zonder het meubelstuk en de TV veilig aan de wand
of aan een geschikte steun te bevestigen.
• Leer uw kinderen dat het gevaarlijk is op meubilair te klimmen
om bij de TV te komen.
Risico op inslikken batterijen.
De afstandsbediening kan knoopcelbatterijen bevatten die kleine
kinderen gemakkelijk kunnen inslikken. Houd deze batterijen te
allen tijden buiten bereik van kinderen.
Oververhittingsgevaar!
Plaats de TV nooit in een afgesloten ruimte. Laat voor voldoende
ventilatie aan alle zijden van de TV een ruimte vrij van minstens
10 cm. Zorg ervoor dat de ventilatiesleuven van de TV nooit
worden afgedekt door gordijnen of andere voorwerpen.
Onweer
Koppel de TV los van het elektriciteitsnet en de antenne als er
onweer op komst is. Raak tijdens onweer geen enkel onderdeel
van de TV, het netsnoer of de antennekabel aan.
Risico op gehoorschade!
Zet het volume niet te hoog als u een oortelefoon of
hoofdtelefoon gebruikt, en gebruik deze niet te lang.
Lage temperaturen
Als de TV is vervoerd bij een temperatuur onder 5 °C, laat u de
TV na het uitpakken eerst op kamertemperatuur komen voordat
u de stekker in het stopcontact steekt.
Verzorging
• Zorg ervoor dat het scherm nooit in aanraking komt met
andere voorwerpen.
• Haal de stekker uit het stopcontact voordat u de TV gaat
schoonmaken.
• Maak het scherm en de rand schoon met een zachte, vochtige
doek. Gebruik nooit stoffen als alcohol, chemische middelen of
allesreinigers voor de TV.
• Veeg waterdruppels zo snel mogelijk van het scherm om
vervormingen of kleurvervaging te voorkomen.
• Probeer het gebruik van stilstaande beelden zo veel mogelijk te
vermijden. Stilstaande beelden zijn beelden die gedurende langere
perioden op het scherm worden weergegeven. Tot stilstaande
beelden behoren schermmenu's, zwarte balken, tijdsaanduidingen
enz. Indien u stilstaande beelden moet gebruiken, verlaagt u het
beeldcontrast en de helderheid om schade aan het scherm te
voorkomen.
8 Aan de slag / Installatie

Temperatuur en vochtigheid
Afhankelijk van temperatuur en vochtigheid kan zich lichte
condens vormen aan de binnenkant van de glasplaat aan de
voorkant van de TV (geldt voor bepaalde modellen). U kunt dit
voorkomen door de TV niet aan direct zonlicht, hitte of extreme
vochtigheid bloot te stellen. Als er condens ontstaat, verdwijnt
deze vanzelf als de TV een aantal uren is ingeschakeld. De
condens is niet schadelijk voor de TV en veroorzaakt geen
storingen.
Aan de slag / Installatie 9

1.3 Toetsen op de TV
Aan-uitknop
Schakel de TV in of uit met de aan-uitknop aan de rechterkant
van de TV. Wanneer de TV is uitgeschakeld, verbruikt deze geen
energie.
Als het rode lampje uit is, schakelt u de TV in met de aan-
uitknop.
Als het rode lampje brandt (stand-byindicatie), drukt u op O op
de afstandsbediening om de TV in te schakelen. U kunt de TV
ook vanuit de stand-bystand inschakelen door op CH+, CH- of
h te drukken. Het duurt een paar seconden voordat de TV
opstart.
V Volume
Druk op V (Volume) - of + om het volume aan te passen of
gebruik de toets + of - op de afstandsbediening.
Ambilight
Druk op Ambilight om Ambilight in of uit te schakelen.
Als de TV in stand-by staat, kunt u Ambilight inschakelen en een
Ambilight LoungeLight-effect in uw kamer creëren. Lees meer
over LoungeLight in Help > Configuratie > Ambilight.
h Hoofdmenu
Druk op h (Hoofdmenu) om het hoofdmenu op het scherm te
openen. U kunt in het hoofdmenu navigeren met de toetsen
Volume - of + (links of rechts) en zender - of + (omhoog of
omlaag) op de TV. Om uw keuze te bevestigen drukt u
nogmaals op h.
Raadpleeg Help > De basis > Menu's > hHoofdmenu voor
meer informatie over het hoofdmenu.
CH (zender)
Druk op CH (zender) - of + om tussen zenders te schakelen of
gebruik de toets W of X op de afstandsbediening.
10 Aan de slag / Toetsen op de TV

Aan de slag / Toetsen op de TV 11

1.4 Uw TV registreren
Gefeliciteerd met uw aankoop en welkom bij Philips.
Registreer uw TV en profiteer van een groot aantal voordelen,
zoals volledige productondersteuning (inclusief downloads),
exclusieve toegang tot informatie over nieuwe producten, speciale
aanbiedingen en kortingen, de kans op het winnen van prijzen en
zelfs deelname aan speciale onderzoeken over nieuwe producten.
Ga naar www.philips.com/welcome
12 Aan de slag / Uw TV registreren

1.5 Help en ondersteuning
Help gebruiken en zoeken
Help
U kunt de Help-functie via het hoofdmenu openen. Meestal kunt
u ook op de gele toets op de afstandsbediening drukken om de
Help rechtstreeks te openen of te sluiten. Bij bepaalde
activiteiten, zoals teletekst, hebben de gekleurde toetsen specifieke
functies en kan de Help niet met deze toetsen worden geopend.
Voordat u de Help-instructies volgt, moet u de Help afsluiten.
Druk op de gele toets of druk op h om de Help af te sluiten.
Wanneer u nogmaals op de gele toets drukt, wordt de Help
geopend op de laatst bekeken Help-pagina.
¬ Zoeken
In de Help gebruikt u ¬Zoeken om informatie over een
bepaald onderwerp te zoeken. Selecteer met behulp van de
navigatietoetsen een onderwerp in de lijst en druk op OK. Het
onderwerp dat u zoekt, staat wellicht niet op de eerste pagina,
maar een of meer pagina's verder. Druk op x om naar de
volgende pagina te gaan.
Onlineondersteuning
Als u een probleem met betrekking tot uw Philips-TV wilt
oplossen, kunt u een beroep doen op onze onlineondersteuning.
U kunt uw taal selecteren en het modelnummer van uw product
invoeren.
Ga naar www.philips.com/support.
Op de ondersteuningswebsite vindt u het telefoonnummer voor
uw land, alsmede antwoorden op veelgestelde vragen (FAQ's).
U kunt nieuwe TV-software of de handleiding downloaden en
deze handleiding op uw PC doornemen. U kunt specifieke vragen
per e-mail opsturen of, in sommige landen, online chatten met
een van onze medewerkers.
Klantenservice
Voor ondersteuning kunt u bellen met het telefoonnummer van
Consumer Care in uw land. Zoek het telefoonnummer in de
gedrukte documentatie die bij de TV werd geleverd.
Of raadpleeg onze website www.philips.com/support.
Modelnummer en serienummer
Mogelijk vraagt men u naar het modelnummer en het
serienummer van de TV. Deze nummers vindt u op het
verpakkingslabel of op het typelabel aan de achter - of onderzijde
van de TV.
Aan de slag / Help en ondersteuning 13

2
2.1
De basis
Afstandsbediening
Overzicht
1 Stand-byO
Hiermee schakelt u de TV of de stand-bystand in.
2 Homeh
Hiermee opent of sluit u het hoofdmenu.
3 Navigatietoets
Hiermee navigeert u omhoog, omlaag, naar links en naar rechts.
4 OK-toets
Hiermee activeert u een selectie.
5 Find ¬
Hiermee opent of sluit u de zenderlijst of de lijst met foto's,
muziek of films.
6 Adjust t
Hiermee opent of sluit u de meest gebruikte instellingen voor
beeld, geluid, Ambilight of 3D.
7 CH+ / Volgende W
Hiermee gaat u naar de volgende zender, de volgende pagina of
het volgende hoofdstuk.
8 CH- / Vorige X
Hiermee gaat u naar de vorige zender, de vorige pagina of het
vorige hoofdstuk.
9 Source Ú
Hiermee schakelt u rechtstreeks over op een TV-aansluiting.
10 Options r
Hiermee opent en sluit u het menu Opties.
11 Terug È
Hiermee gaat u naar de vorige zender, sluit u een menu af
zonder een instelling te wijzigen, of gaat u naar de vorige
teletekst- of Net TV-pagina.
12 Volume V
Hiermee past u het volumeniveau aan.
13 Dempen m
Hiermee dempt u het geluid of schakelt u het weer in.
14 De basis / Afstandsbediening

14 Rode toets
Hiermee opent u interactieve TV of selecteert u een
teletekstpagina.
15 Groene toets
Hiermee opent u de Eco-instellingen of selecteert u een
teletekstpagina.
16 Gele toets
Hiermee selecteert u een teletekstpagina.
17 Blauwe toets
Hiermee selecteert u een teletekstpagina.
18 Cijfertoetsen en teksttoetsenblok
Hiermee kunt u een TV-zender rechtstreeks selecteren of tekst
invoeren.
19 Afsluiten
Hiermee kunt u MHP afsluiten. / Houd deze toets 3 seconden
ingedrukt om het menu Formaat te openen of te sluiten.
20 Teletekst / Info
Hiermee kunt u teletekst openen of sluiten. / Houd deze toets 3
seconden lang ingedrukt om informatie over de volgende
programma's te openen of te sluiten.
Apparaten bedienen
De afstandsbediening van de TV kan ook worden gebruikt om
een aangesloten apparaat te bedienen. Het apparaat moet
EasyLink (HDMI -CEC) ondersteunen en deze functie hebben
ingeschakeld. Bovendien moet het apparaat zijn aangesloten met
een HDMI -kabel.
Een EasyLink-apparaat bedienen
Om een dergelijk apparaat met de afstandsbediening van de
televisie te bedienen, selecteert u het apparaat (of de activiteit
van dit apparaat) in het hoofdmenu h en drukt u op OK. De
commando's van alle toetsen, behalve de h-toets, de toets t
ADJUST en de toets r OPTIONS worden aan het
desbetreffende apparaat gekoppeld.
Terugkeren naar de TV
Als u de afstandsbediening weer wilt gebruiken om de TV te
bedienen, drukt u op h (hoofdmenu), selecteert u TV kijken en
drukt u op OK.
Apparaattoetsen weergeven
Tijdens de bediening van een apparaat is het mogelijk dat niet
alle toetsen op de afstandsbediening van de TV beschikbaar zijn.
Als u deze toetsen wilt kunnen kiezen op de TV, drukt u op r
OPTIONS en selecteert u Apparaattoetsen weergeven. Selecteer
de gewenste toets en druk op OK.
Druk op È (Terug) om de apparaattoetsen te verbergen.
In de regel kunt u met deze toetsen de volgende apparaatmenu's
openen:
1 Hoofdmenu
2 Configuratiemenu
3 Discmenu (schijfinhoud)
4 Pop-upmenu
5 Optiemenu
6 Programmagids
7 Mediakeuze
One Touch Play
Plaats een disc in een EasyLink HDMI -CEC-apparaat en druk op
dit apparaat op de afspeelknop. De TV wordt ingeschakeld vanuit
stand-by en de disc wordt afgespeeld.
Volumeregeling
Als u een EasyLink-audiosysteem aansluit, kunt u het geluid van
de TV via dat audiosysteem beluisteren. De TV-luidsprekers
worden dan automatisch gedempt. U regelt het volume van het
audiosysteem met de afstandsbediening van de TV.
Surround-modus
Met nieuwe Philips-apparaten kunt u de Surround Sound-instelling
van het apparaat wijzigen via de TV. Als u deze instelling wilt
wijzigen, drukt u op t ADJUST, selecteert u Surround-modus
en drukt u op OK. Druk in de Volgende modus op OK om de
beschikbare modi op het apparaat te doorlopen.
Smart geluid
Met nieuwe Philips-apparaten kunt u de Smart geluid-instelling
van het apparaat wijzigen via de TV. Als u deze instelling wilt
wijzigen, drukt u op t ADJUST, selecteert u Smart geluid en
drukt u op OK. Selecteer een geluidsmodus in de lijst.
Scherm uit
Wanneer een nieuw Philips-audioapparaat alleen audio naar de
TV stuurt, wordt u wellicht gevraagd het TV-scherm uit te
schakelen. Als u het scherm wilt uitschakelen wanneer dit bericht
wordt weergegeven, selecteert u Scherm uit en drukt u op OK.
Druk op h (Hoofdmenu) om het scherm weer in te schakelen.
Stand-bymodus
Druk op de afstandsbediening op O om de TV en alle EasyLink-
apparaten in stand-by te zetten.
Raadpleeg Help > Configuratie > Apparaten > EasyLink HDMI-
CEC voor meer informatie over EasyLink.
IR-sensor
Richt de afstandsbediening altijd op de infraroodsensor voor de
afstandsbediening. Deze sensor bevindt zich aan de voorkant van
de TV.
De basis / Afstandsbediening 15

Batterijen
Als u het batterijvak wilt openen, drukt u de kleine knop aan de
zijkant van de afstandsbediening in en tilt u het klepje omhoog.
Plaats de 2 meegeleverde batterijen (type AAA-LR03-1,5 V).
Zorg dat de + en - polen van de batterijen op de goede manier
contact maken.
Verwijder de batterijen als u de afstandsbediening langere tijd niet
zult gebruiken.
Gooi de batterijen weg volgens de geldende richtlijnen. Lees Help
> Specificaties > Milieu >Einde levensduur.
Schoonmaken
Uw afstandsbediening is met een krasbestendige coating
behandeld.
Maak de afstandsbediening schoon met een zachte, vochtige doek.
Gebruik nooit stoffen als alcohol, chemische middelen of
allesreinigers voor de TV of de afstandsbediening.
16 De basis / Afstandsbediening

2.2 Menu’s
h Hoofdmenu
Vanuit het hoofdmenu kunt u naar een TV-programma of een
DVD-film gaan of een andere activiteit starten.
Druk op h om het hoofdmenu weer te geven.
Om een activiteit te starten, selecteert u deze met de
navigatietoetsen en drukt u op OK.
Druk nogmaals op h om het hoofdmenu te sluiten.
Uw apparaten toevoegen
Het is handig een aangesloten apparaat aan het hoofdmenu toe
te voegen, zodat u het gemakkelijk kunt selecteren.
Als het aangesloten apparaat geen EasyLink (HDMI-CEC) heeft of
niet is aangesloten met een HDMI-kabel, moet u het apparaat
handmatig aan het hoofdmenu toevoegen via Uw apparaten
toevoegen.
Van met een HDMI -kabel aangesloten apparaten die EasyLink
(HDMI-CEC) ondersteunen, wordt automatisch de activiteit in het
hoofdmenu weergegeven. Eén apparaat kan meerdere activiteiten
toevoegen.
Als het EasyLink-apparaat niet automatisch verschijnt, kan het zijn
dat EasyLink op het apparaat is uitgeschakeld.
Handmatig een apparaat toevoegen
Selecteer in het hoofdmenu de optie Uw apparaten toevoegen
en druk op OK. Volg de instructies op het scherm.
U wordt gevraagd om het apparaat en de ingang waarop het
apparaat is aangesloten, te selecteren.
Het apparaat of de activiteiten van het apparaat worden nu
toegevoegd aan het hoofdmenu.
Een apparaat hernoemen
Als u een toegevoegd apparaat of een toegevoegde activiteit wilt
hernoemen, selecteert u het item in het hoofdmenu, drukt u op
r OPTIONS en selecteert u Hernoemen. Gebruik het
toetsenblok op de afstandsbediening om de nieuwe naam in te
voeren, op dezelfde manier als waarop u SMS-berichten schrijft.
Een apparaat verwijderen
Als u een apparaat of activiteit wilt verwijderen uit het
hoofdmenu, selecteer dan het desbetreffende item en druk op
r OPTIONS. Selecteer vervolgens Dit apparaat verwijderen.
Als een apparaat of een activiteit na verwijdering toch weer in
het hoofdmenu wordt vermeld, schakelt u de EasyLink-instelling
op het apparaat uit om te voorkomen dat het pictogram
automatisch weer wordt toegevoegd.
U vindt meer informatie over EasyLink in Help > De basis >
Afstandsbediening > Apparaten bedienen.
Herordenen
Om de volgorde van apparaten of activiteiten in het hoofdmenu
te wijzigen, selecteert u deze en drukt u op r OPTIONS.
1 Selecteer Herordenen.
2 Gebruik de navigatietoetsen om het apparaat of de activiteit op
de gewenste positie te zetten. U kunt alleen de volgorde van
toegevoegde apparaten en activiteiten wijzigen.
3 Druk op OK om de positie te bevestigen. Alle apparaten en
activiteiten verschuiven naar rechts.
U kunt een ander apparaat of een andere activiteit markeren en
de positie ervan wijzigen.
Druk op r OPTIONS en kies Afsluiten als u het herordenen
wilt beëindigen.
Apparaatactiviteiten herstellen
Om een verwijderde activiteit van een apparaat met meerdere
activiteiten te herstellen, selecteert u het apparaat of een van de
activiteiten en drukt u op r OPTIONS. Selecteer
Apparaatactiviteiten herstellen en druk op OK. Alle verwijderde
activiteiten van dit apparaat worden opnieuw weergegeven.
¬ FIND
Met ¬FIND opent u de zenderlijst als u TV-kijkt of opent u de
foto-, muziek- of videolijst als u door uw PC of een via USB
aangesloten apparaat bladert.
Druk op ¬FIND om de lijst te openen.
Druk nogmaals op ¬ om de lijst te sluiten.
t ADJUST
Met ADJUST kunt u beeld-, geluids-, Ambilight- en 3D-
instellingen snel aanpassen.
Druk op t ADJUST om het menu Aanpassen te openen.
Selecteer de gewenste optie met de navigatietoetsen en druk op
OK.
Druk nogmaals op t ADJUST om het menu te sluiten.
De basis / Menu’s 17

In het menu Aanpassen kunt u de volgende opties instellen:
• 3D
• 3D-diepte
• 2 spelers
• Ambilight in - of uitschakelen
• Ambilight dynamisch
• Beeldformaat
• Smart beeld (voorinstellingen)
• Smart geluid (voorinstellingen)
• Luidsprekers
• Surround
• Beeld verschuiven
Ambilight
U vindt meer informatie over de Ambilight-instellingen in Help >
Configuratie > Ambilight.
Beeldformaat
Raadpleeg Help > De basis > TV-kijken > Beeldformaat voor
meer informatie over de beeldformaatinstellingen.
Smart beeld, smart geluid
U kunt de TV instellen op de voorinstelling die het best past bij
waarnaar u aan het kijken bent.
Raadpleeg Help > De basis > TV-kijken > Smart beeld en
smart geluid voor meer informatie over de Smart-instellingen.
Luidsprekers
Om het geluid via de TV-luidsprekers te beluisteren, sluit u Help,
drukt u op t ADJUST en selecteert u eerst Luidsprekers en
vervolgens TV.
Selecteer Versterker als u het geluid wilt beluisteren via een
aangesloten home cinema-systeem of versterker.
Deze instellingen hebben tijdelijk voorrang op eventuele EasyLink-
instellingen.
Surround
Om de TV automatisch te laten overschakelen naar de beste
modus voor Surround-effect (alleen beschikbaar wanneer een
home cinema-systeem is aangesloten), sluit u de Help, drukt u op
t ADJUST en selecteert u eerst Surround en vervolgens Aan.
Beeld verschuiven
U kunt het beeld op het scherm in verticale of horizontale
richting verschuiven om de ondertiteling volledig weer te geven
(afhankelijk van het TV-invoersignaal).
Terwijl u TV-kijkt, drukt u op t ADJUST, selecteert u Beeld
verschuiven en drukt u op OK. Verschuif het beeld met de
navigatietoetsen. Druk op OK om de beeldverschuiving te
stoppen.
r OPTIONS
Via OPTIONS selecteert u optionele instellingen met betrekking
tot wat u op de TV bekijkt of doet.
Druk op r OPTIONS als u wilt zien welke opties beschikbaar
zijn.
Druk nogmaals op r OPTIONS om het menu te sluiten.
18 De basis / Menu’s

2.3 TV kijken
Overschakelen naar een andere zender
Als u TV-kijkt en naar een andere zender wilt overschakelen,
moet u ervoor zorgen dat de optie TV kijken is geselecteerd in
het hoofdmenu.
Om TV te kijken drukt u op h, selecteert u TV kijken en drukt
u op OK.
Druk op CH+ of CH- op de afstandsbediening om over te
schakelen naar een andere zender. U kunt de nummertoetsen
gebruiken als u het zendernummer weet, anders drukt u op
¬FIND om de zenderlijst te openen en een zender te
selecteren.
Als u wilt terugschakelen naar de vorige zender, drukt u op È
(Terug).
Radiozenders
Als digitale uitzendingen beschikbaar zijn, worden tijdens de
installatie digitale radiozenders geïnstalleerd. U schakelt over naar
een andere radiozender zoals u ook naar een andere TV-zender
overschakelt. Bij een DVB-C-installatie worden radiozenders
meestal onder zendernummer 1001 en hoger gezet.
Opties voor het bekijken van TV-zenders
Als u digitale TV-zenders bekijkt, kunt u op r OPTIONS
drukken om de beschikbare opties te bekijken:
• Programma's
• Status
• Videoselectie
Programma's
Deze optie geeft informatie over het huidige en het volgende
programma op deze zender. Gebruik de navigatietoetsen om door
de tekst te bladeren of om naar de volgende kolom te gaan.
Status
Afhankelijk van de uitzending wordt op de pagina Status relevante
informatie weergegeven. U kunt deze informatie gebruiken om
het signaal te verbeteren of om na te gaan of bepaalde diensten
beschikbaar zijn.
Videoselectie
Digitale TV-zenders kunnen multivideosignalen
(multifeeduitzendingen), dezelfde gebeurtenis vanuit verschillende
camerastandpunten of verschillende programma's op een TV-
zender aanbieden. De TV laat een bericht zien wanneer dergelijke
TV-zenders beschikbaar zijn. In dat geval drukt u op r
OPTIONS en selecteert u Videoselectie om uw keuze te
selecteren.
Lijst met zenders
In de zenderlijst kunt u alle geïnstalleerde TV- en radiozenders
bekijken.
Druk tijdens het televisiekijken op ¬ FIND om de zenderlijst te
openen.
Druk nogmaals op ¬FIND of op È (Terug) om de zenderlijst
te sluiten zonder de zender te wijzigen.
In de zenderlijst kunt u naar een TV- of radiozender navigeren
en op OK drukken om de TV-zender te bekijken of naar de
radiozender te luisteren.
De zenderlijst kan meerdere pagina's beslaan. Als u de volgende
of vorige pagina in de zenderlijst wilt bekijken, drukt u op W of
X.
Opties voor zenderlijst
Wanneer de zenderlijst op het scherm wordt weergegeven, kunt
u op r OPTIONS drukken om de volgende opties te
selecteren:
• Selecteer lijst
• Als favoriet markeren
• Herordenen
• Hernoemen
• Zender verbergen
• Alles weergeven
Selecteer lijst
Gebruik deze optie om te selecteren welke zenders worden
weergegeven in de zenderlijst. De lijst die u hier selecteert,
bepaalt tussen welke zenders u overschakelt met CH+ en CH-.
Als favoriet markeren
Wanneer een zender in de zenderlijst is gemarkeerd, kunt u deze
als favoriet instellen.
Raadpleeg De basis > TV-kijken > Favoriete zenders.
Herordenen
U kunt de volgorde van zenders in de zenderlijst wijzigen.
1 Druk op r OPTIONS en selecteer Herordenen om de
volgorde van zenders te wijzigen.
2 Markeer een zender en druk op OK.
3 Plaats de zender met behulp van de navigatietoetsen op de
gewenste positie of voer de nieuwe positie rechtstreeks in met
de cijfertoetsen.
De basis / TV kijken 19

4 Druk op OK om de positie te bevestigen. U kunt de zender
tussenvoegen of zenders omwisselen.
U kunt een andere zender markeren en dezelfde handeling
uitvoeren.
Druk op r OPTIONS en kies Afsluiten als u het herordenen
wilt beëindigen.
Hernoemen
U kunt de naam van een zender wijzigen in de zenderlijst.
1 Navigeer in de zenderlijst naar de zender die u een andere
naam wilt geven.
2 Druk op r OPTIONS en selecteer Hernoemen. U kunt tekst
rechtstreeks invoeren met het toetsenblok op de
afstandsbediening of u kunt een volledig toetsenbord openen
boven het tekstinvoermenu.
Tekst invoeren met het toetsenblok van de afstandsbediening
Gebruik de navigatietoetsen om de cursor in de tekst te plaatsen.
Druk op È (Terug) om een teken te verwijderen.
Gebruik het toetsenblok op de afstandsbediening om een teken
in te voeren, op dezelfde manier als waarop u SMS-berichten
schrijft. Druk op de toets 1 om een speciaal teken te selecteren.
Selecteer Wissen om een teken te verwijderen.
Selecteer Klaar als de naam van de zender is gewijzigd.
Tekst invoeren met het toetsenbord op het scherm
Om het toetsenbord op het scherm boven het tekstinvoermenu
te openen, drukt u op OK wanneer de cursor in de tekst
knippert.
Op het toetsenbord gebruikt u de navigatietoetsen om een teken
te markeren. Druk op OK om het teken in te voeren. Als u een
teken wilt verwijderen, drukt u op È (Terug) of markeert u !
en drukt u op OK.
Om te wisselen tussen hoofdletters en kleine letters of om een
reeks speciale tekens weer te geven drukt u op W (Volgende) of
X (Vorige).
Als u een teken in een regel tekst wilt bewerken, plaatst u de
cursor op het desbetreffende teken en gebruikt u de toetsen z
en Z naast de spatiebalk op het scherm.
Om het toetsenbord op het scherm te sluiten markeert u Klaar
en drukt u op OK.
USB-toetsenbord
U kunt zenders hernoemen met een aangesloten USB-
toetsenbord. Zie Help > Aansluitingen > Meer apparaten
aansluiten > Toetsenbord en muis voor het aansluiten van een
USB-toetsenbord.
Zender verbergen
U kunt een zender in de zenderlijst verbergen. Wanneer u langs
zenders zapt, wordt een verborgen zender overgeslagen.
1 Markeer in de zenderlijst de zender die u wilt verbergen.
2 Druk op r OPTIONS en selecteer Zender verbergen. De
zender wordt verborgen zodra u de zenderlijst sluit.
Verborgen zenders weergeven
U kunt alle verborgen zenders oproepen en deze opnieuw laten
weergeven.
1 Druk in de zenderlijst op r OPTIONS en selecteer
Verborgen zenders weergeven. In de zenderlijst worden nu weer
alle zenders weergegeven.
2 Druk op r OPTIONS en selecteer Alles weergeven om de
eerder verborgen zenders weer te geven.
Als u de eerder verborgen zenders niet wilt weergeven, drukt u
op r OPTIONS en selecteert u Afsluiten.
Favoriete zenders
In de zenderlijst kunt u een zender als favoriet markeren. U kunt
de zenderlijst zo instellen dat u alleen langs uw favoriete zenders
zapt.
Druk op ¬FIND terwijl u TV-zenders bekijkt om de zenderlijst
te openen.
Een zender markeren als een favoriet
Druk terwijl u TV-kijkt op ¬FIND om de zenderlijst te openen.
Navigeer naar de zender die u wilt markeren als een favoriete
zender en druk op r OPTIONS. Selecteer Als favoriet
markeren.
In de zenderlijst wordt de favoriete zender gemarkeerd met een
F.
Als u de markering als favoriet ongedaan wilt maken, selecteert u
Markering als favoriet verwijderen.
Zenderlijst met favorieten
U kunt de zenderlijst zo instellen dat u alleen langs uw favoriete
zenders zapt.
Druk terwijl de lijst op het scherm wordt weergegeven op r
OPTIONS en selecteer Selecteer lijst. Selecteer Favorieten in de
lijst en druk op OK. Nu zapt u alleen langs uw favoriete zenders.
Programmagids
20 De basis / TV kijken

Als in uw regio programmagidsinfo beschikbaar is, kunt u op het
scherm een programmagids met geprogrammeerde TV-
programma's weergeven.
De programmagids wordt aangeboden door de zender of via
internet.
De programmagids openen
Druk terwijl u TV-kijkt op h, selecteer Programmagids en druk
op OK.
Als u de programmagids wilt sluiten zonder dat u een instelling
hebt gewijzigd, drukt u op È (Terug).
Eerste gebruik
De eerste keer dat u de programmagids opent, scant de TV alle
TV-zenders om te zoeken naar programmagidsinformatie. Dit kan
enkele minuten duren. Deze gegevens worden opgeslagen in de
TV. Programmagegevens kunnen maximaal acht dagen worden
opgeslagen in de TV.
Opties voor de programmagids
Zorg dat een programma is geselecteerd in de gids en druk op
r OPTIONS om de volgende opties te selecteren:
• Voorprogrammering instellen
Als u een herinnering met betrekking tot het aanvangstijdstip van
een programma op het scherm wilt krijgen, selecteert u
Voorprogrammering instellen en drukt u op OK. Het
programma wordt gemarkeerd met een © (Klok). Om deze
herinnering te annuleren, selecteert u Voorprogrammering
wissen en drukt u op OK.
• Dag wijzigen
Hiermee bekijkt u de programma's van de vorige of volgende
dag.
• Meer informatie
Toont de programmagegevens en een samenvatting.
• Zoeken op genre
Alle programma's geselecteerd op genre bekijken.
• Vastgelegde voorprogr.
Als een herinnering is ingesteld, kunt u een overzicht van alle
geplande herinneringen bekijken.
• Programmagids bijwerken
Na de eerste scan slaat de TV de programmagidsgegevens op. Als
u zenders bijwerkt of opnieuw installeert of de volgorde van de
zenderlijst aanpast, moet u de programmagids bijwerken.
Selecteer Programmagids bijwerken om de gids bij te werken.
Voorprogrammeringen worden gewist.
Zender of netwerk
Om de bron voor de informatie in de programmagids te
selecteren drukt u op h > Configuratie > TV-instellingen >
Voorkeuren > Programmagids.
Selecteer Van het netwerk of Van de zender.
Van het netwerk
De gegevens voor de programmagids zijn afkomstig van de
zender, totdat u verbinding met Net TV maakt. Zodra u met Net
TV bent verbonden, schakelt de TV automatisch over naar
internet voor programmagidsinformatie.
Van de zender
De informatie in de programmagids is afkomstig van de
uitzender/operator.
Instellingen voor smart beeld en smart
geluid
Als u beeld of geluid gemakkelijk wilt aanpassen, kunt u een
voorinstelling voor beeld of geluid kiezen.
Terwijl u TV-kijkt, drukt u op t ADJUST om het menu
Aanpassen te openen en selecteert u Smart beeld of Smart
geluid. Kies een optie in de lijst en druk op OK.
Smart beeld en smart geluid
Smart-instellingen zijn een combinatie van voorgeprogrammeerde
instellingen die geschikt zijn voor een specifiek gebruik, zoals
gaming of TV-kijken bij daglicht.
U kunt een specifieke instelling, zoals helderheid of het contrast,
lage of hoge tonen, van een gekozen Smart-instelling naar wens
aanpassen. De gemaakte aanpassingen worden bij de Smart-
instelling opgeslagen.
Smart-instellingen aanpassen
Als u een bepaalde instelling van een Smart-instelling wilt
aanpassen, selecteert u de Smart-instelling en drukt u op OK.
Druk vervolgens op h en selecteer Configuratie. Selecteer TV-
instellingen, ga naar de individuele instelling en pas deze naar
wens aan.
Als u de oorspronkelijke Smart-instellingen wilt herstellen, maakt u
de gemaakte aanpassingen ongedaan door eerst de TV eerst op
de Smart-instelling te zetten die u wilt herstellen. Druk vervolgens
op h > Configuratie > TV-instellingen, selecteer Resetten en
druk op OK.
Zie Help > Configuratie > Beeld en geluid en Ambilight voor
meer informatie over het aanpassen van afzonderlijke instellingen.
Overzicht van de instellingen voor smart beeld
• Persoonlijk - uw keuzes die werden doorgevoerd in Beeld en
geluid aanpassen
• Intens - ideaal voor TV-kijken bij daglicht
• Natuurlijk - instelling voor natuurlijke beelden
• Cinema - zeer geschikt voor het kijken van films
• Game - ideale instellingen voor gaming
• Energiebesparing - energiezuinige instellingen
• Standaard - standaardfabrieksinstellingen
• Foto - ideaal voor het bekijken van foto's
• ISF Dag en ISF Nacht - kalibratie-instellingen voor ISF
De basis / TV kijken 21

Overzicht van instellingen voor Smart geluid
• Persoonlijk - uw keuzes die werden doorgevoerd in Beeld en
geluid aanpassen
• Standaard - standaardfabrieksinstellingen
• Nieuws - zeer geschikt voor spraak
• Films - zeer geschikt voor het kijken van films
• Game - ideale instellingen voor gaming
• Drama - ideaal voor soapseries op TV
• Sport - ideaal voor sportprogramma's
Beeldformaat
Als er zwarte balken op het scherm verschijnen, kunt u het
beeldformaat aanpassen tot een schermvullend formaat.
Terwijl u TV-kijkt, drukt u op t ADJUST om het menu
Aanpassen te openen en selecteert u Beeldformaat. Kies een
beeldformaat in de lijst en druk op OK.
Beeldformaten
De volgende formaten zijn beschikbaar, afhankelijk van het beeld
op het scherm:
• Auto-fill
Hiermee wordt het beeld automatisch vergroot om het scherm
te vullen. Minimale vervorming van het beeld, ondertiteling blijft
zichtbaar. Niet geschikt voor PC-invoersignalen.
• Auto-zoom
Hiermee wordt het beeld automatisch ingezoomd om het scherm
zo veel mogelijk te vullen zonder vervorming. Zwarte balken
blijven mogelijk zichtbaar. Niet geschikt voor PC-invoersignalen.
• 16:9
Stelt het beeld in op 16:9-formaat voor HD 16:9 -uitzendingen.
• Superzoom
Hiermee worden de zwarte balken aan de zijkanten van
uitzendingen met het formaat 4:3 verwijderd. Het beeld wordt
aan het scherm aangepast.
• Superzoom 16:9
Stelt het beeld in op 16:9-formaat met minimale vervorming voor
4:3-uitzendingen.
• Filmformaat 16:9
Schaalt het beeld naar een formaat van 16:9.
• Cinema 21:9
Stelt het beeld in op Cinema 21:9 -formaat voor originele 21:9-
films.
• Cinema 21:9-ondertiteling
Stelt het beeld in op Cinema 21:9 -formaat, maar ondertiteling is
zichtbaar in de onderste zwarte balk.
• Niet geschaald
Expertmodus voor HD- of PC-invoersignalen. Pixel-voor-
pixelweergave. Zwarte balken zijn mogelijk zichtbaar bij beelden
afkomstig van een PC.
• Breedbeeld
Rekt het beeld uit naar een formaat van 16:9.
Multi view
Met Multi view kunt u twee schermen tegelijk weergeven.
Wanneer u Multi view opent, worden er twee schermen
weergegeven op de TV: een hoofdscherm en een klein scherm.
Multi view openen
Als u Multi view wilt openen, drukt u op h (Hoofdmenu),
selecteert u Multi view en drukt u op OK. U kunt het
hoofdscherm bedienen met de afstandsbediening.
Als u Multi view wilt sluiten, drukt u op EXIT of op h
(Hoofdmenu) en selecteert u een andere activiteit.
Beeld op het hoofdscherm
Als u het beeld op het hoofdscherm wilt wijzigen, drukt u op
¬FIND. Selecteer datgene wat u wilt kijken in de lijst en druk
op OK.
22 De basis / TV kijken

Op het hoofdscherm kunt u het volgende weergeven: een TV-
zender, een aangesloten apparaat (aangesloten via HDMI),
teletekstpagina's van de huidige TV-zender, een Net TV-app of
internetpagina, de TV-programmagids of de Help.
Wanneer u Multi view afsluit en opnieuw opent, wordt het laatst
geselecteerde scherm weergegeven.
Naar stand-by overschakelen
Als de TV is ingeschakeld, drukt u op O op de afstandsbediening
om over te schakelen naar stand-by. Het rode stand-bylampje
brandt.
Hoewel de TV in de stand-bystand zeer weinig stroom verbruikt,
wordt er toch nog een klein beetje stroom verbruikt.
Wanneer u de TV gedurende langere tijd niet gebruikt, dient u de
TV volledig uit te zetten met de aan-uitknop.
Automatisch uitschakelen
Als u de TV als een beeldscherm gebruikt of TV-kijkt via een
digitale ontvanger (een set-top box, ofwel een STB) en u de
afstandsbediening van de TV niet gebruikt, schakelt u automatisch
uitschakelen uit.
De TV wordt dan niet automatisch uitgeschakeld als gedurende 4
uur geen toets op de afstandsbediening van de TV wordt
ingedrukt.
Als u het automatisch uitschakelen wilt uitschakelen, drukt u op
de groene toets terwijl u TV-zenders bekijkt en selecteert u
achtereenvolgens Automatisch uitschakelen en Uit.
De basis / TV kijken 23

2.4 3D
Wat u nodig hebt
Als u 3D-beelden wilt kijken op deze TV, hoeft u alleen maar de
3D-bril op te zetten. Er worden twee Passive 3D-brillen
meegeleverd.
Als u een extra bril nodig hebt, dient u een Philips Passive
3D-bril (PTA426 of PTA416) te bestellen. De 3D-prestaties van
andere 3D-brillen kunnen niet worden gegarandeerd.
3D kijken
Als u van een 3D-film of -programma wilt genieten, plaatst u een
3D-film in een 3D Blu-ray Disc-speler of stemt u af op een TV-
zender die programma's uitzendt in 3D.
Druk op h (Hoofdmenu) en selecteer de 3D Blu-ray Disc-
speler of selecteer TV kijken en stem af op de TV-zender.
3D starten
De TV detecteert wanneer 3D beschikbaar is. Als het 3D-bericht
wordt weergegeven, selecteert u Start 3D en drukt u op OK.
Zet de 3D-bril op.
Als de TV het 3D-signaal niet kan detecteren (als de 3D-
signaaltag ontbreekt), wordt het 3D-programma als een dubbel
beeld op het scherm weergegeven.
Als u het dubbele beeld wilt instellen op 3D, drukt u op t
ADJUST, selecteert u 3D en vervolgens Naast elkaar of
Boven/onder afhankelijk van de positie van de dubbele beelden.
Mogelijk moet u het omgekeerde beeldformaat selecteren als bij
het normale beeldformaat vreemde 3D-effecten optreden.
3D stoppen
Als u niet meer in 3D wilt kijken, drukt u op t ADJUST en
selecteert u 2D in het menu 3D.
U kunt 3D ook stoppen door over te schakelen naar een andere
zender of naar een aangesloten apparaat.
2D-naar-3D-conversie
U kunt elk 2D-programma converteren om in 3D te bekijken.
Als u een 2D-programma wilt converteren naar 3D, drukt u op
t ADJUST, selecteert u 3D en selecteert u 2D-naar-3D-
conversie.
Als u de 2D-naar-3D-conversie wilt stopzetten, selecteert u 2D
in het 3D-menu of schakelt u over naar een andere activiteit in
het hoofdmenu. De conversie wordt niet stopgezet als u tussen
TV-zenders schakelt.
3D-diepte
U kunt de diepte van 3D aanpassen voor een zwakker of sterker
3D-effect.
Als u de 3D-diepte wilt instellen, drukt u op t ADJUST en
selecteert u 3D-diepte. Gebruik de schuifregelbalk om de 3D-
diepte in te stellen en druk vervolgens op OK.
Details
• Wanneer de uitzending van een 3D-programma wordt
overgeschakeld naar 2D, geeft de TV alleen het linker 3D-beeld
weer.
• 3D is niet beschikbaar in Multi view
Optimale 3D-kijkervaring
Voor een optimale 3D-kijkervaring raden wij het volgende aan:
• Ga op een afstand van minimaal 3 keer de hoogte van het
TV-scherm van de TV zitten, maar niet verder weg dan 6 meter.
• Voorkom fluorescerend licht (zoals TL-verlichting of bepaalde
energiebesparende lampen die werken met een lage frequentie)
en direct zonlicht. Dit kan een negatieve invloed hebben op de
3D-ervaring.
Gezondheidswaarschuwing
• Als u of uw gezinsleden een voorgeschiedenis hebben van
epilepsie of lichtgevoelige aanvallen, raadpleegt u een arts voordat
u zichzelf blootstelt aan knipperende lichtbronnen, snel
opeenvolgende beelden of 3D-beelden.
• Om ongemak zoals duizeligheid, hoofdpijn of desoriëntatie te
voorkomen, raden wij aan niet te lang achter elkaar naar 3D-
beelden te kijken.
Als u ongemakken ervaart, beëindig dan het kijken naar 3D-
beelden en wacht met mogelijk gevaarlijke activiteiten (zoals het
besturen van een auto) tot de symptomen zijn verdwenen. Als de
symptomen zich blijven voordoen, raadpleeg dan eerst een arts
voordat u 3D-weergave hervat.
• Ouders moeten hun kinderen in de gaten houden tijdens het
kijken naar 3D en ervoor zorgen dat ze niet te maken krijgen
met de ongemakken die hierboven zijn beschreven. 3D kijken
wordt niet aanbevolen voor kinderen onder de 6 jaar, omdat hun
visuele systeem nog niet volledig is ontwikkeld.
• Gebruik de 3D-bril niet voor een ander doel dan 3D TV-
kijken.
• VERSTIKKINGSGEVAAR: laat kinderen jonger dan 6 jaar niet
met de 3D-bril spelen. Ze kunnen stikken in de batterijklep of de
batterij.
Reiniging en onderhoud
• Stel de 3D-bril niet bloot aan direct zonlicht, hitte, vuur of
water. Dit kan leiden tot storingen of brand.
• Gebruik een zachte doek (microvezel of katoenflanel) om de
glazen schoon te maken, zonder krassen te veroorzaken. Spuit
nooit rechtstreeks een schoonmaakmiddel op de 3D-bril. Dit kan
leiden tot schade aan de elektronische onderdelen.
• Laat de lenzen van de 3D-bril niet vallen, buig ze niet en oefen
geen druk op ze uit.
• Gebruik geen chemische reinigingsmiddelen met alcohol,
oplosmiddelen, oppervlakte-actieve stoffen of was, benzeen,
thinner, insectwerende middelen of smeermiddelen. Wanneer u
deze middelen gebruikt, kunnen er verkleuringen of scheuren
ontstaan.
24 De basis / 3D

2.5 Aangesloten apparaten
Een apparaat selecteren
Een keuze maken in het hoofdmenu
Om een aangesloten apparaat of een activiteit van een
aangesloten apparaat te selecteren, drukt u op h om het
hoofdmenu te openen. Selecteer het apparaat of de activiteit en
druk op OK. Zorg ervoor dat het apparaat is ingeschakeld.
Voeg een nieuw apparaat toe aan het hoofdmenu zodat u dit
eenvoudig kunt selecteren.
Raadpleeg Help > De basis > Menu's > Hoofdmenu voor meer
informatie over het toevoegen van uw apparaten.
Een keuze maken in de lijst met aansluitingen
Druk op ÚSOURCE om de lijst met aansluitingen te openen.
Selecteer de TV-aansluiting en druk op OK om over te schakelen
naar het apparaat op de verbinding. Zorg dat het apparaat
ingeschakeld is.
Apparaten bedienen
De afstandsbediening van de TV kan ook worden gebruikt om
een aangesloten apparaat te bedienen. Het apparaat moet
EasyLink (HDMI -CEC) ondersteunen en deze functie hebben
ingeschakeld. Bovendien moet het apparaat zijn aangesloten met
een HDMI -kabel.
Een EasyLink-apparaat bedienen
Om een dergelijk apparaat met de afstandsbediening van de
televisie te bedienen, selecteert u het apparaat (of de activiteit
van dit apparaat) in het hoofdmenu h en drukt u op OK. De
commando's van alle toetsen, behalve de h-toets, de toets t
ADJUST en de toets r OPTIONS worden aan het
desbetreffende apparaat gekoppeld.
Als de toets die u nodig hebt, niet op de afstandsbediening van
de TV voorkomt, kunt u met Apparaattoetsen weergeven extra
toetsen op het scherm weergeven.
Apparaattoetsen weergeven
Om de toetsen van het apparaat op het scherm weer te geven,
drukt u op r OPTIONS en selecteert u Apparaattoetsen
weergeven. Selecteer de toets die u nodig hebt en druk op OK.
Druk op È (Terug) om de apparaattoetsen te verbergen.
In de regel kunt u met deze toetsen de volgende apparaatmenu's
openen:
1 Hoofdmenu
2 Configuratiemenu
3 Discmenu (schijfinhoud)
4 Pop-upmenu
5 Optiemenu
6 Programmagids
7 Mediakeuze
Raadpleeg Help > Configuratie > Apparaten > EasyLink HDMI-
CEC voor meer informatie over EasyLink.
De basis / Aangesloten apparaten 25

2.6 Ondertiteling, timers en
vergrendelingen
Ondertiteling
Bij de meeste programma's kan er ondertiteling worden
weergegeven. U kunt ondertiteling in- of uitschakelen. De manier
waarop u ondertiteling instelt, is afhankelijk van het feit of een
zender analoog of digitaal is.
Ondertiteling inschakelen
Druk in het menu Ondertiteling op SUBTITLE. U kunt
ondertiteling in - of uitschakelen (respectievelijk Aan en Uit).
Selecteer Aan tijdens mute om alleen ondertiteling weer te geven
wanneer het geluid is gedempt met m.
Voor analoge zenders
Als u ondertiteling beschikbaar wilt maken voor een zender,
schakelt u naar die zender en drukt u op TEXT om Teletekst te
openen. Voer het paginanummer voor de ondertiteling in
(meestal 888) en druk nogmaals op TEXT om Teletekst te
sluiten. Als ondertiteling beschikbaar is, wordt deze weergegeven
als ondertiteling is ingeschakeld in het menu Ondertiteling. Elke
analoge zender dient afzonderlijk te worden ingesteld.
Voor digitale zenders
Voor digitale zenders hoeft u ondertitels in teletekst niet te
activeren. U kunt een ondertitelingstaal als voorkeurtaal en een
tweede ondertitelingstaal instellen. Als deze talen voor een zender
niet beschikbaar zijn, kunt u een andere beschikbare
ondertitelingstaal selecteren.
Als u de primaire en secundaire ondertitelingstaal wilt instellen,
drukt u op h en selecteert u Configuratie > Zenderinstellingen
> Talen > Voorkeurtaal ondertitels en Alternatieve taal
ondertitels.
Als u een ondertitelingstaal wilt selecteren wanneer geen van uw
voorkeurtalen wordt weergegeven, drukt u op r OPTIONS,
selecteert u Taal ondertitels en kiest u de taal die u tijdelijk wilt
tonen.
Audiotalen
Digitale TV-zenders kunnen verschillende audiotalen voor een
programma uitzenden. U kunt uw TV zodanig instellen dat uw
voorkeurtaal wordt gebruikt wanneer deze beschikbaar is.
De taal instellen
Als u de audiotaal van uw voorkeur wilt instellen, drukt u op h
en selecteert u eerst Configuratie > Zenderinstellingen en
daarna Talen > Voorkeurtaal audio en Alternatieve taal audio.
Als een van de talen beschikbaar is, wordt deze automatisch
gebruikt.
Als u wilt controleren of er een audiotaal beschikbaar is, drukt u
op r OPTIONS en selecteert u Audiotaal. U kunt een andere
audiotaal in de lijst selecteren.
Sommige digitale TV-zenders zenden speciale audio en
ondertiteling uit voor slechthorenden of slechtzienden. Lees Help
> Configuratie > Universele toegang.
Kinderslot
Om te voorkomen dat kinderen naar een bepaalde zender of
een bepaald programma kunnen kijken, kunt u zenders
vergrendelen of programma's met een bepaalde
leeftijdsclassificatie vergrendelen.
Leeftijdsclassificatie
Sommige digitale zenders kennen een leeftijdsgrens toe aan hun
programma's. Wanneer de classificatie hoger is dan of gelijk is aan
de classificatie die u voor uw kind hebt ingesteld, wordt het
programma vergrendeld.
Om naar een vergrendeld programma te kunnen kijken, moet u
de code van het kinderslot invoeren. De leeftijdsclassificatie wordt
ingesteld voor alle zenders.
Een leeftijdrestrictie instellen
Druk op h, selecteer Configuratie > Zenderinstellingen en
selecteer Kinderslot > Leeftijdsclassificatie.
Om een leeftijdsclassificatie te selecteren moet u eerst uw 4-
cijferige code van het kinderslot invoeren. Als er nog geen code
voor het kinderslot is ingesteld, kunt u dat nu doen.
Wanneer de code is ingevoerd, kunt u de leeftijdsclassificatie
selecteren. Wanneer de classificatie hoger is dan of gelijk is aan
de classificatie die u voor uw kind hebt ingesteld, wordt het
programma vergrendeld. U wordt gevraagd de code in te voeren
om het programma te ontgrendelen. Bij sommige zenders
vergrendelt de TV alleen programma's met een hogere
classificatie.
Zender vergrendelen
Als u een zender wilt vergrendelen, drukt u op h, selecteert u
Configuratie > Zenderinstellingen en selecteert u Kinderslot >
Zender vergrendelen. In de lijst met zendernummers selecteert u
een zender en drukt u op OK om de zender te vergrendelen.
In de lijst wordt een vergrendelde zender gemarkeerd met een
X. U kunt nu een andere zender selecteren om te vergrendelen
of te ontgrendelen. De vergrendeling wordt geactiveerd zodra u
het menu sluit.
U kunt geen programma's van aangesloten apparaten
vergrendelen.
Code wijzigen
Als u de huidige vergrendelingscode wilt wijzigen, drukt u op h
en selecteert u achtereenvolgens Configuratie >
Zenderinstellingen en Kinderslot > Code wijzigen.
Voer eerst de huidige code en vervolgens tweemaal de nieuwe
code in. De nieuwe code is nu ingesteld.
Bent u uw code vergeten?
Bel de klantenservice in uw land als u uw ontgrendelcode niet
meer weet. Het telefoonnummer vindt u op de documentatie
van de TV. U kunt ook naar www.philips.com/support gaan.
Sleeptimer
Met de sleeptimer kunt u de TV zodanig instellen dat deze na
een ingestelde tijd automatisch in stand-by wordt gezet.
26 De basis / Ondertiteling, timers en vergrendelingen

Als u de sleeptimer wilt instellen, drukt u op h > Configuratie
> TV-instellingen > Voorkeuren > Sleeptimer. Met de
schuifregelbalk kunt u de tijd instellen op maximaal 180 minuten,
in stappen van 5 minuten. Als deze waarde is ingesteld op
0 minuten, is de sleeptimer uitgeschakeld.
U kunt altijd de TV al eerder uitschakelen of de tijd opnieuw
instellen.
De basis / Ondertiteling, timers en vergrendelingen 27

3
3.1
Smart TV
Net TV
Wat is Net TV?
Net TV biedt op uw TV toegespitste internettoepassingen aan.
Met deze toepassingen kunt u kranten lezen, infotainment
bekijken, een film huren bij een videotheek of gemiste TV-
uitzendingen bekijken. Afhankelijk van het land waarin u woont, is
er een groot aantal verschillende Net TV-toepassingen
beschikbaar.
Smart USB Recording
Als uw TV is aangesloten op internet, kunt u ook programma's
opnemen uit de TV-programmagids. U kunt alleen programma's
opnemen als u een harde schijf met USB aansluit op uw TV.
(Alleen in bepaalde landen.)
Specifieke informatie over Net TV
• De beschikbaarheid van Net TV-toepassingen kan per land
verschillen.
• U kunt met Net TV elke gewenste website weergeven, maar
de meeste websites zijn niet geschikt voor weergave op een TV-
scherm en bepaalde plug-ins (bijvoorbeeld voor het bekijken van
pagina's of video's) zijn niet beschikbaar op uw TV.
• Net TV-toepassingen kunnen worden toegevoegd, gewijzigd of
stopgezet.
• Net TV laat één pagina tegelijkertijd op het volledige scherm
zien.
• U kunt geen bestanden downloaden en opslaan of plug-ins
installeren.
Net TV-forumwebsite
U vindt meer informatie over de Net TV-toepassingen op de Net
TV-forumwebsite.
www.supportforum.philips.com
TP Vision Netherlands B.V. aanvaardt geen verantwoordelijkheid
voor de content en de kwaliteit van de content die door de
serviceproviders wordt aangeboden.
Wat u nodig hebt
U kunt Net TV gebruiken door de TV aan te sluiten op een
router met een snelle internetverbinding (breedband). U kunt een
thuisnetwerk gebruiken en hebt geen computer nodig.
Raadpleeg Help > Configuratie > Netwerk voor meer informatie
over het maken van een verbinding met uw thuisnetwerk.
Toetsenbord en muis
Als u tekst wilt invoeren of naar een pagina wilt navigeren, kunt
u een USB-toetsenbord en een USB-muis op de TV aansluiten.
Met de USB-muis kunt u alleen navigeren door pagina's op
internet, niet door pagina's van de Net TV-app.
Lees meer over het aansluiten van een toetsenbord en muis in
Help > Aansluitingen > Meer apparaten aansluiten >
Toetsenbord en muis.
Configureren
Wanneer u Net TV voor het eerst opent, dient u de
gebruiksvoorwaarden te accepteren voordat u verder kunt gaan.
Druk op OK om akkoord te gaan. Druk op È (Terug) om Net
TV te sluiten.
28 Smart TV / Net TV

Registreren
U kunt u desgewenst registreren bij Club Philips. Selecteer
Registreren en druk op OK. Voer uw e-mailadres in, selecteer
Doorgaan en druk op OK. Bevestig het e-mailadres.
Beveiligingsniveaus voor kinderen
U kunt toepassingen met een leeftijdsclassificatie voor
volwassenen vergrendelen door beveiligingsniveaus voor kinderen
voor Net TV in te schakelen. Selecteer daartoe Inschakelen en
druk vervolgens op OK. Voer de gewenste pincode voor
ontgrendeling in. Bevestig uw pincode.
Toepassingen met een leeftijdsclassificatie voor volwassenen zijn
nu vergrendeld.
U opent een vergrendelde toepassing door deze te selecteren en
op OK te drukken. U wordt dan gevraagd de uit 4 cijfers
bestaande code in te voeren.
Net TV-geheugen wissen
Druk op h (Hoofdmenu) en selecteer Configuratie >
Netwerkinstellingen > Net TV-geheugen wissen om de
configuratie van Net TV te herstellen en alle wachtwoorden,
pincodes, geschiedenis en cookies te wissen.
Net TV-toepassingen
Net TV openen
U opent Net TV door op h (Hoofdmenu) te drukken, Net TV
openen te selecteren en op OK te drukken.
U sluit Net TV door op h (Hoofdmenu) te drukken en een
andere TV-activiteit te selecteren.
De startpagina van Net TV
Wanneer u Net TV opent, wordt de startpagina weergegeven.
U navigeert met u, v, w of x door deze pagina.
Als u een toepassing wilt openen, selecteert u de gewenste
toepassing en drukt u op OK.
Druk op È (Terug) om 1 stap terug te gaan.
De startpagina
1 De galerie met toepassingen
2 Uw toepassingen
3 De internettoepassing
4 Actuele TV-zender
De galerie met toepassingen
Als u toepassingen aan uw startpagina wilt toevoegen, selecteert
u Galerie met toepassingen en drukt u op OK.
Als u een toepassing aan de startpagina wilt toevoegen, selecteert
u een toepassing in de lijst en drukt u op Toevoegen.
Als u per categorie wilt zoeken, selecteert u het categorieveld
(Alle) en drukt u op OK.
Als u het toetsenbord op het scherm wilt weergeven, selecteert
u een veld voor tekstinvoer en drukt u op OK.
Als u wilt overschakelen naar de Galerie met toepassingen van
een ander land, selecteert u het landenveld en drukt u op OK.
Een toepassing vergrendelen of verwijderen
Als u een toepassing wilt vergrendelen of verwijderen, selecteert
u de desbetreffende toepassing en drukt u op r OPTIONS.
Selecteer de optie en druk op OK.
Een toepassing of pagina opnieuw laden
Druk op r OPTIONS en selecteer Pagina opnieuw laden om
een toepassing of een internetpagina opnieuw te laden.
Beveiligingsinformatie
Druk op r OPTIONS en selecteer Beveiligingsinformatie om
de mate van beveiliging op de actieve pagina weer te geven.
Internetsites
Als u door internetsites wilt bladeren, selecteert u de
internettoepassing op de startpagina van Net TV en drukt u op
OK.
Als u het toetsenbord op het scherm wilt weergeven, selecteert
u een veld voor tekstinvoer en drukt u op OK.
Als u een bezochte website van de lijst wilt verwijderen, drukt u
op r OPTIONS en selecteert u Uit geschiedenis verwijderen.
Een film huren
Met de videotheektoepassingen van Net TV kunt u een film
huren bij een onlinevideotheek. U kunt veilig betalen met uw
creditcard.
1 Open een videotheektoepassing.
2 Selecteer een video.
3 Betaal online.
4 Download de videofilm.
5 Bekijk de film.
Wat hebt u nodig...
U hebt een snelle (breedband)internetverbinding met de TV
nodig om een video te kunnen huren en downloaden. Bovendien
hebt u een SD-geheugenkaart nodig.
Raadpleeg Help > Configuratie > Netwerk voor meer informatie
over het maken van een verbinding met het netwerk.
Videogeheugen
U dient een SD-geheugenkaart te formatteren als een
videogeheugen om een video te kunnen downloaden. Plaats de
SD-kaart in de sleuf aan de zijkant van de TV. De TV gaat de
SD-kaart dan automatisch formatteren. De SD-kaart wordt
wellicht uitgeworpen als de schrijfsnelheid te laag is voor video-
overdracht. Als de kaart eenmaal geformatteerd is, kunt u deze
permanent in de sleuf laten zitten.
Smart TV / Net TV 29

Grootte SD-geheugenkaart
Gebruik een SD HC-geheugenkaart (High Capacity) met minstens
4 GB opslagcapaciteit.
Gebruik voor HD-video (High-definition) een SD-kaart met
minstens 8 GB opslagcapaciteit. Gebruik een kaart van Speed
Class 2 of hoger.
Een videotheektoepassing openen
U opent een videotheek door op h (Hoofdmenu) te drukken,
Net TV te selecteren en op OK te drukken. Selecteer een
videotheektoepassing op de startpagina van Net TV. Selecteer de
videotheek en druk op OK. U kunt vanuit de galerie met
toepassingen een videotheektoepassing aan uw startpagina
toevoegen. De beschikbaarheid van videotheken verschilt per
land.
Een videofilm huren
Wanneer u een videotheek opent, wordt u gevraagd u aan te
melden of een aanmeldingsaccount te maken. Selecteer een veld
voor tekstinvoer en druk op OK om het toetsenbord op het
scherm te openen.
Ga naar de videotheekwebsite voor meer informatie.
Online-TV
Dankzij de online-TV-toepassingen van Net TV kunt u
uitzendingen bekijken die u hebt gemist. Meestal herkent u zo'n
online-TV-toepassing aan het logo van de zender.
Wat hebt u nodig...
Om online-TV-programma's te kunnen kijken, hebt u een snelle
(breedband)internetverbinding met de TV nodig.
Raadpleeg Help > Configuratie > Netwerk voor meer informatie
over het maken van een verbinding met het netwerk.
Online-TV kijken
Als u een online-TV-programma wilt bekijken op Net TV, drukt u
op h (Hoofdmenu), selecteert u Net TV openen en drukt u
op OK. Selecteer de toepassing van de zender op de startpagina
van Net TV en druk op OK. U kunt vanuit de Galerie met
toepassingen een toepassing voor een online-TV-zender
toevoegen aan uw startpagina.
Een programma starten
Selecteer een programma op de pagina van de online-TV-
toepassing en druk op OK. Meestal kunt u de toetsen x
(Afspelen) of U (Pauze) op uw afstandsbediening gebruiken.
30 Smart TV / Net TV

3.2 Interactieve TV
Wat is iTV?
Voor interactieve TV combineren enkele digitale zenders hun
gebruikelijke TV-programma met informatie- of
entertainmentpagina's. Op sommige pagina's kunt u reageren op
een programma, stemmen, online shoppen of betalen voor een
video-on-demand-programma.
HbbTV, MHEG, MHP, DTVi, . . .
Zenders gebruiken verschillende systemen voor interactieve TV:
HbbTV (Hybrid Broadcast Broadband TV) of iTV (Interactive TV
- MHEG). Interactieve TV wordt soms ook wel Digitale tekst of
de Rode knop genoemd, maar elk systeem verschilt.
Ga naar de website van de zender voor meer informatie.
Wat u nodig hebt
Interactieve TV is alleen beschikbaar op digitale TV-zenders. Om
optimaal te kunnen profiteren van interactieve TV, hebt u een
snelle (breedband)internetverbinding naar de TV nodig.
Raadpleeg Help > Configuratie > Netwerk voor meer informatie
over het maken van een verbinding met het netwerk.
iTV pagina's openen
De meeste zenders die HbbTV of iTV aanbieden, vragen u op de
rode knop of op OK te drukken om het interactieve programma
te openen.
iTV-pagina's sluiten
Op de meeste iTV-pagina's staat met welke toets u de pagina
kunt sluiten.
Druk op È (Terug) voor digitale tekst en de rode knop.
U kunt een iTV-pagina geforceerd sluiten door over te schakelen
naar de volgende TV-zender en daarna weer terug te schakelen.
Navigeren door iTV-pagina's
U kunt met de navigatietoetsen, de kleurtoetsen, de cijfertoetsen
en de toets È (Terug) navigeren door de iTV-pagina's. Gebruik
de toetsen x (Afspelen), U (Pauze) en S (Stoppen) om video's
op iTV-pagina's te bekijken.
Digitale tekst (alleen Verenigd Koninkrijk)
Druk op TEXT om digitale tekst te openen. Druk op È (Terug)
om digitale tekst te sluiten.
HbbTV-koppelingen
Enkele HbbTV-pagina's hebben koppelingen naar internet. Uw TV
schakelt over naar Net TV om deze websites weer te geven. Als
u weer gewoon TV wilt gaan kijken, moet u wellicht op h
(Hoofdmenu) drukken en weer TV kijken selecteren om naar de
TV-zender te blijven kijken.
HbbTV-pagina's blokkeren
U blokkeert de HbbTV-pagina's van een specifieke zender door
af te stemmen op de zender, op r OPTIONS te drukken en
achtereenvolgens HbbTV op deze zender en Uit te selecteren.
U blokkeert HbbTV op alle zenders door op h (Hoofdmenu)
te drukken en achtereenvolgens Configuratie, TV-instellingen >
HbbTV en Uit te selecteren.
MHP-pagina's openen
Als u de TV installeert in Italië, zijn de interactieve MHP-
toepassingen (Multimedia Home Platform) beschikbaar.
Wanneer u afstemt op een TV-zender met MHP, moet u
wachten op het MHP-laadpictogram ten teken dat de toepassing
volledig is geladen.
Als u de MHP-pagina's wilt openen, drukt u op rode toets of
drukt u op Teletext, afhankelijk van de toepassing.
Als u MHP wilt sluiten, selecteert u Afsluiten.
Navigeren tussen MHP-pagina's
U kunt met de navigatietoetsen, de kleurtoetsen, de cijfertoetsen
en de toets È (Terug) door de MHP-pagina's navigeren. Met
het toetsenblok op de afstandsbediening kunt u tekst invoeren,
net als de manier waarop u een SMS-bericht schrijft. U kunt ook
in een veld voor tekstinvoer op OK drukken om het toetsenbord
op het scherm te openen.
Automatisch starten
De TV is zodanig ingesteld dat MHP-pagina's automatisch worden
geladen. Om het automatisch laden te voorkomen kunt u de
autostartfunctie van MHP uitschakelen.
U schakelt automatisch starten uit door op r OPTIONS te
drukken, MHP-toepassing te selecteren en op OK te drukken.
Selecteer Automatisch starten van MHP uitschakelen om het
automatisch laden uit te schakelen.
MHP-toepassingen selecteren
Bepaalde MHP-pagina's worden mogelijk niet geopend. Als dat
het geval is, kunt u de toepassing proberen te laden vanuit de lijst
met MHP-toepassingen.
Druk op r OPTIONS en selecteer achtereenvolgens MHP-
toepassing en Automatisch starten van MHP uitschakelen. Met
deze instelling kunt u afzonderlijke toepassingen selecteren.
Selecteer de gewenste toepassing in de lijst en druk op OK om
de toepassing te starten.
Smart TV / Interactieve TV 31

3.3 Video's, foto's en muziek
USB openen
U kunt foto's bekijken of muziek- en videobestanden afspelen
vanaf een USB-opslagapparaat.
Sluit het USB-apparaat aan op de USB-poort aan de linkerkant
van de TV terwijl de TV is ingeschakeld. De TV detecteert het
USB-apparaat en opent een lijst met de inhoud van dat apparaat.
Als de lijst niet automatisch wordt weergegeven, drukt u op h,
selecteert u USB openen en drukt u op OK.
Om USB openen te sluiten, drukt u op h en selecteert u een
andere activiteit of koppelt u het USB-apparaat los.
Foto’s bekijken
Om foto's te bekijken, selecteert u een foto in de lijst en drukt u
op OK. Als er meer foto's in de map staan, start de TV een
diapresentatie met deze foto's.
Om te stoppen, drukt u op r OPTIONS en selecteert u
Stoppen.
Om de diapresentatie te onderbreken of opnieuw af te spelen,
drukt u op OK.
Als u de volgende foto wilt weergeven, drukt u op W.
Als u de vorige foto wilt weergeven, drukt u op X.
Opties voor foto's
Druk op r OPTIONS om een van de volgende opties te
selecteren:
• Info weergeven
• Stoppen
• 1x afspelen/herhalen
• Roteren
• Shuffle aan/uit
• Snelheid diapresentatie
• Overgang diapresentatie
• Instellen als Scenea
Shuffle aan
Speelt de bestanden in willekeurige volgorde af.
Instellen als Scenea
Stelt de huidige foto in als achtergrondfoto voor Scenea.
Video's of muziek afspelen
Om video's of muziek af te spelen, selecteert u het bestand in
de lijst en drukt u op OK. Als er meerdere muziek- of
videobestanden in de map staan, worden de bestanden een voor
een op de TV afgespeeld. Om te stoppen, drukt u op r
OPTIONS.
Druk op OK om het afspelen te onderbreken of te hervatten.
Om het volgende bestand in de map af te spelen drukt u op W.
Druk op X om naar het vorige bestand te gaan.
Om snel vooruit te spoelen drukt u op x.
Om terug te spoelen drukt u op w.
Opties voor muziek en video's
Druk op r OPTIONS om een van de volgende opties te
selecteren:
• Stoppen
• 1x afspelen/herhalen
• Shuffle aan/uit
Muziek met foto's
U kunt tegelijkertijd muziek afspelen en foto's bekijken. Begin de
diapresentatie met foto's nadat u de muziek hebt gestart.
1 Selecteer een map met muziekbestanden en druk op OK.
2 Selecteer een map met fotobestanden en druk op OK.
Om te stoppen, drukt u op r OPTIONS en selecteert u
Stoppen.
Scherm uitzetten
Als u alleen naar muziek luistert, kunt u het TV-scherm uitzetten
om energie te besparen.
Om het scherm uit te zetten, drukt u op de groene toets,
selecteert u Scherm uitzetten en drukt u op OK. Om het
scherm weer in te schakelen, drukt u op een willekeurige toets
op de afstandsbediening.
Raadpleeg de lijst met compatibele bestandsindelingen in Help >
Specificaties > Multimedia.
PC openen
U kunt foto's bekijken of muziek en video's afspelen vanaf een
PC in uw thuisnetwerk.
De TV is DLNA-gecertificeerd en is compatibel met andere
DLNA-gecertificeerde apparaten.
Wat hebt u nodig...
Om naar bestanden op uw PC te navigeren, moet u de TV
verbinden met uw thuisnetwerk. U dient ook de
mediaserversoftware in te stellen, zodat de bestanden worden
gedeeld met de TV.
PC openen
Als u de bestanden op uw PC wilt bekijken, drukt u op h ,
selecteert u PC openen en drukt u op OK.
Als u PC openen wilt sluiten, drukt u op h en selecteert u een
andere activiteit.
Als het netwerk nog niet is geïnstalleerd wanneer u PC openen
kiest, wordt de installatie van het netwerk automatisch gestart.
Volg de aanwijzingen op het scherm.
Lees Help > Smart TV > Video's, foto's en muziek > USB
openen voor informatie over het selecteren, weergeven en
afspelen van uw bestanden.
32 Smart TV / Video's, foto's en muziek

In Help > Specificaties > Multimedia vindt u een overzicht van
compatibele afspeelindelingen en mediaserversoftware.
Raadpleeg Help > Configuratie > Netwerk voor meer informatie
over verbinding maken met een netwerk.
Scenea
Met Scenea kunt u een foto instellen als schilderij op uw TV-
scherm. Kies uw favoriete foto uit uw fotoverzameling.
Om Scenea te openen drukt u op h, selecteert u Scenea en
drukt u op OK. Als u nog geen foto hebt geselecteerd, wordt
een vooraf ingestelde foto getoond.
Om de Scenea-foto te sluiten drukt u op een toets op de
afstandsbediening.
Een foto selecteren voor Scenea
1 Selecteer een foto op een aangesloten USB-apparaat of PC.
Deze foto moet een JPEG-bestand zijn.
2 Als de foto is gemarkeerd in de lijst USB of PC openen, drukt
u op r OPTIONS, selecteert u Instellen als Scenea en drukt u
op OK. Door in te stemmen met het overschrijven van de
huidige foto wordt de nieuwe foto ingesteld.
Scenea lounge light
Om Ambilight uit te schakelen wanneer Scenea is ingeschakeld,
drukt u op tADJUST. Of druk op Ambilight op de voorzijde
van de TV.
Energiebesparing
Om de TV op de energiezuinige instelling te zetten, drukt u op
t ADJUST, selecteert u Smart beeld en drukt u op OK.
Selecteer ten slotte Energiebesparing.
Details
Wanneer Scenea is ingeschakeld, schakelt de TV automatisch na 4
uur over naar de stand-bystand. U wordt 1 minuut voor het
uitschakelen gewaarschuwd. Deze automatische overschakeling
naar de stand-bystand voorkomt onnodig energieverbruik voor
het geval u vergeet dat Scenea is geactiveerd.
Als de sleeptimer is ingesteld, schakelt de TV ook over naar de
stand-bystand nadat de ingestelde tijd is verstreken.
Scenea heeft geen geluid.
Wi-Fi MediaConnect
Met Wi-Fi MediaConnect kunt u het scherm van uw PC via een
draadloze verbinding weergeven op uw TV-scherm. U kunt video,
muziek, presentaties en andere inhoud gebruiken die op uw
laptop of desktopcomputer staan.
Voordat u het scherm van uw PC kunt weergeven op uw TV-
scherm, dient u de Wi-Fi MediaConnect-software te installeren
op uw PC.
Raadpleeg Help > Configuratie > Netwerk > Wi-Fi
MediaConnect voor meer informatie over het installeren van de
Wi-Fi MediaConnect-software.
Projectie starten
Als u het scherm van uw PC wilt weergeven op het TV-scherm,
klikt u op het kleine TV-pictogram in de taakbalk rechtsonder in
het PC-scherm. Het scherm van de PC wordt dan weergegeven
op uw TV-scherm.
Projectie stoppen
Om de projectie te stoppen klikt u nogmaals op het TV-
pictogram.
Wi-Fi MediaConnect-Help
Als u de Help van Wi-Fi MediaConnect wilt lezen, klikt u met de
rechtermuisknop op het TV-pictogram in de taakbalk van de PC
en selecteert u Help.
Details
Het afspelen van video's kan worden beïnvloed door de
prestaties van uw PC en door de bandbreedte van het draadloze
netwerk.
U kunt video bekijken in hoge definitie (HD) of standaarddefinitie
(SD), afhankelijk van de verwerkingskracht van de PC.
Door de inhoudsbescherming van de meeste DVD- en Blu-ray-
films kan de film mogelijk niet worden afgespeeld op een TV
wanneer de disc gelijktijdig wordt afgespeeld op een PC.
PC-mediabestanden worden met een kleine vertraging op de TV
weergegeven.
Smart TV / Video's, foto's en muziek 33

3.4 TV onderbreken en
opnemen
Smart USB Recording
U kunt op deze TV een uitzending van een digitale zender
onderbreken. U kunt TV-uitzendingen onderbreken om deze later
te bekijken.
U sluit gewoon een USB-station aan op uw TV om de uitzending
te kunnen onderbreken.
Als uw TV is verbonden met internet, kunt u ook digitale
uitzendingen opnemen of een geprogrammeerde opname van
een digitale uitzending instellen. In sommige landen wordt de
opnamefunctie niet ondersteund.
Wat u nodig hebt
Opnemen via Smart USB en Pause TV functioneren alleen met
digitale TV-zenders (DVB-uitzendingen of vergelijkbaar).
Onderbreken
U dient een USB-station aan te sluiten om een digitaal
programma te kunnen onderbreken. Gebruik een met USB 2.0
compatibel station met minstens 32 GB opslagruimte en een
minimale schrijfsnelheid van 30 MB/s. Sluit het USB-station aan op
een van de twee USB-aansluitingen aan de zijkant van de TV.
Om op te nemen
Controleer eerst of de programmagids opnamen ondersteunt.
Zorg dat er een internetverbinding is, druk op h en selecteer
Programmagids. Als er een knop Opnames in de Programmagids
is, kunt u programma's opnemen.
Om programma's te kunnen opnemen, hebt u een met USB 2.0
compatibel station met 250 GB en een snelle
(breedband)internetverbinding met de TV nodig.
Raadpleeg Help > Configuratie > Netwerk voor meer informatie
over het maken van een verbinding met het netwerk.
USB-station, installatie
Voordat u een uitzending kunt onderbreken of opnemen, dient u
het aangesloten USB-station te formatteren.
1 Sluit het USB-station aan op een van de twee USB-poorten
aan de zijkant van de TV. Sluit tijdens het formatteren geen ander
USB-apparaat aan op de andere USB-poort.
2 Schakel het apparaat en de TV in.
3 Wanneer de TV is afgestemd op een digitale TV-zender, drukt
u op U (Pauze) om te beginnen met formatteren. Alle gegevens
worden dan van het aangesloten USB-station verwijderd. Volg de
aanwijzingen op het scherm. Laat het apparaat permanent
aangesloten wanneer het USB-station is geformatteerd.
Waarschuwing
Het USB-station is exclusief geformatteerd voor deze TV, u kunt
geen opgeslagen opnamen op een andere TV of PC gebruiken.
Kopieer of verander opnamebestanden op het USB-station niet
met een computerprogramma, dan raken de opnamen
beschadigd. Als u een ander USB-station formatteert, gaat de
inhoud op het eerste station verloren.
Pause TV
Wanneer u een TV-uitzending van een digitale zender bekijkt,
kunt u het programma pauzeren om bijvoorbeeld de telefoon op
te nemen of thee te zetten en later verder kijken. Het
programma wordt ondertussen opgeslagen op het USB-station. U
kunt een programma maximaal 90 minuten pauzeren.
Druk op U (Pauze) om een TV-uitzending te onderbreken. U
ziet kort een voortgangsbalk op het scherm.
Druk nogmaals op U (Pauze) om de voortgangsbalk weer te
geven.
Druk op x (Afspelen) om het programma verder te kijken.
Druk op S (Stoppen) om terug te schakelen naar de TV-
uitzending.
Als u overschakelt naar een digitale zender, begint het USB-
station met het opslaan van het programma. Wanneer u
overschakelt naar een andere zender, wordt het nieuwe
programma opgeslagen en wordt het programma van de vorige
zender gewist. Ook als u de TV op stand-by zet, wordt het
opgeslagen programma gewist.
Alle opgeslagen programma's op het USB-station worden gewist
wanneer u een programma op een ander apparaat gaat kijken,
zoals een aangesloten Blu-ray Disc-speler of een digitale
ontvanger.
Wanneer een programma wordt opgenomen op het USB-station,
kunt u een TV-uitzending niet onderbreken.
Direct opnieuw afspelen
Wanneer u een TV-uitzending van een digitale zender bekijkt,
kunt u het programma meteen opnieuw afspelen.
Als u de laatste tien seconden van een TV-uitzending opnieuw
wilt afspelen, drukt u eerst op U (Pauze) en vervolgens op w
(Links).
U kunt meerdere malen op w drukken tot u het begin van het
opgeslagen programma of de maximale tijdsduur hebt bereikt.
Voortgangsbalk
Wanneer de voortgangsbalk op het scherm wordt weergegeven,
drukt u op T (Terugspoelen) of op Q (Vooruitspoelen) om te
bepalen vanaf welk punt u het opgeslagen programma wilt
bekijken. Druk meerdere malen op deze toetsen om de snelheid
van het terug- of vooruitspoelen te wijzigen.
34 Smart TV / TV onderbreken en opnemen

Details
De audiobeschrijving (het commentaar) voor slechtzienden is niet
beschikbaar om te worden afgespeeld in Smart USB Recording.
Opnemen
Wanneer de TV is verbonden met internet en de knop Opnames
in de Programmagids beschikbaar is, kunt u een digitale TV-
uitzending op het USB-station opnemen.
U kunt alle opnames beheren in de Programmagids op de TV.
Als deze knop Opnames ontbreekt, kijkt u of de Programmagids
is ingesteld op bijwerken via het netwerk. Druk op h
(Hoofdmenu) en selecteer Configuratie > TV-instellingen >
Voorkeuren > Programmagids > Van het netwerk.
Nu opnemen
Als u het programma waarnaar u kijkt, wilt opnemen, drukt u op
R (Opnemen). Als het opnemen al is gestart, kunt u de eindtijd
van de opname aanpassen in het pop -upvenster van de
Programmagids. Druk op Programmeren om de eindtijd te
bevestigen.
Druk op S om de opname direct te stoppen.
Opname inplannen
U kunt de opname programmeren van een programma dat
vandaag of de komende acht dagen wordt uitgezonden.
1 Als u een opname wilt plannen, drukt u op h (hoofdscherm)
en selecteert u Programmagids. Selecteer in de Programmagids
de zender en het programma dat u wilt opnemen.
U kunt de zender ook selecteren door het nummer van de
zender in te voeren. Druk op x (Rechts) of w (Links) om door
de programma's van een zender te bladeren.
U wijzigt de datum door de datum boven aan de pagina te
selecteren en op OK te drukken. Selecteer de gewenste dag en
druk weer op OK.
2 Markeer het programma, druk opr OPTIONS en selecteer
Opnemen. De TV telt automatisch wat tijd bij aan het einde van
het programma als buffer. U kunt indien nodig extra buffer
toevoegen.
3 Selecteer Programmeren en druk op OK. Het programma is nu
geprogrammeerd om te worden opgenomen. Er wordt
automatisch een waarschuwing weergegeven wanneer u
overlappende opnamen hebt geprogrammeerd.
Als u een programma wilt opnemen als u niet thuis bent, vergeet
dan niet de TV op stand-by te zetten en het USB-station in te
schakelen.
Opnamelijst
Als u de lijst met opnamen en geprogrammeerde opnamen wilt
weergeven, selecteert u de knop Opnames in de Programmagids
en drukt u op OK. In deze lijst kunt u een opname selecteren
om te bekijken, opgenomen programma's verwijderen, kijken
hoeveel ruimte er beschikbaar is of een opname programmeren
die niet is gekoppeld aan een specifiek TV-programma.
Verlopen opname
Zenders kunnen het aantal dagen dat een opname kan worden
bekeken, beperken. Bij een opname in de lijst kan het aantal
dagen voordat deze verloopt zijn aangegeven.
Mislukte opname
Als een geplande opname door de zender is verhinderd of als
het downloaden was onderbroken, wordt een opname
gemarkeerd als Failed (Mislukt).
Opname bekijken
Selecteer in de lijst met opnamen de pijl voor de opname en druk
op OK. De opname wordt nu afgespeeld. U kunt de knoppen x
(Afspelen), Q (Vooruitspoelen), T (Terugspoelen), U (Pauze) of
S (Stoppen) op de afstandsbediening gebruiken.
Een getimede opname instellen
Selecteer Programmeer opname boven de lijst met opnamen en
druk op OK om een opname in te stellen die niet aan een
programma is gekoppeld. Op de volgende pagina's stelt u de
zender, de datum en de tijdsperiode in. Als u de opname wilt
bevestigen, selecteert u Programmeren en drukt u op OK.
Geplande opname annuleren
U verwijdert een geprogrammeerde opname door de rode cirkel
voor de opname te selecteren en op OK te drukken.
Opname wissen
U verwijdert een opname door de opname in de lijst te
selecteren, op r OPTIONS te drukken en Verwijder opname
te selecteren.
Programma-informatie
Als u meer informatie over een programma wilt weergeven,
selecteert u het programma in een programmalijst en drukt u op
OK. Afhankelijk van de status van het programma kunt u vanaf
deze pagina naar het programma gaan kijken, de opname van het
programma programmeren, de opname afspelen of de opname
verwijderen.
Details
• Wanneer een programma wordt opgenomen, kunt u een
eerder opgenomen programma bekijken.
• Tijdens het opnemen kunt u niet overschakelen naar een
andere TV-zender.
• Tijdens het opnemen kunt u een TV-uitzending niet
onderbreken.
• De audiobeschrijving (het commentaar) voor slechtzienden is
niet beschikbaar om te worden afgespeeld in Smart USB
Recording.
Smart TV / TV onderbreken en opnemen 35

3.5 Games
Een game spelen
Een gameconsole toevoegen
Selecteer Uw apparaten toevoegen in het hoofdmenu om de
console toe te voegen aan het hoofdmenu, zodat u deze later
gemakkelijk kunt kiezen. Wanneer u een gameconsole aan het
hoofdmenu toevoegt, selecteert u Game wanneer naar het type
apparaat wordt gevraagd. Wanneer uw gameconsole een EasyLink
HDMI-CEC-apparaat is, wordt het wellicht automatisch
toegevoegd aan het hoofdmenu.
Smart instelling - Game
Met de Smart beeld-instelling Game worden de ideale game-
instellingen ingesteld voor de TV zonder beeldvertragingen.
Wanneer de gameconsole als Game is toegevoegd aan het
hoofdmenu, schakelt de TV automatisch over naar de game-
instelling.
Als uw gameconsole automatisch als een Blu-ray Disc-speler of
als een DVD-speler is toegevoegd aan het hoofdmenu, dient u
de Smart beeld-instelling in te stellen op Game voordat u begint
te spelen.
U schakelt de Smart beeld-instelling over naar Game door op t
ADJUST te drukken, Smart beeld > Game te selecteren en op
OK te drukken. De TV is nu klaar voor het spelen van games.
Vergeet niet terug te schakelen naar uw gebruikelijke Smart
beeld-instelling als u uitgespeeld bent.
U vindt meer informatie over het aansluiten van een
gameconsole in Help > Aansluitingen > Meer apparaten
aansluiten > Game of HD-game.
Gamen met twee spelers
Sommige games kunnen met meerdere spelers worden gespeeld
en met een gesplitst scherm. Op deze TV kunt u twee volledige
schermweergaven op één scherm weergeven. Twee spelers kijken
naar dezelfde TV, maar zien twee verschillende schermen om de
game te spelen. De TV maakt hiervoor gebruik van 3D-
technologie. Om de schermen te kunnen bekijken, heeft elke
speler een 3D-bril nodig.
Wat hebt u nodig...
Gebruik bij deze TV de kit voor twee spelers met twee Passive
3D-brillen - Philips PTA436 (afzonderlijk verkrijgbaar).
Om met een gesplitst scherm voor twee spelers te kunnen
gamen, moet de gameconsole met HDMI zijn verbonden.
Een game met twee spelers starten
1 Selecteer de gameconsole in het hoofdmenu en druk op OK.
2 Start de game op de gameconsole en selecteer de modus voor
meerdere of twee spelers. Selecteer de modus voor gesplitste
schermweergave.
3 Druk op de TV op t ADJUST en selecteer 2 spelers.
4 Selecteer het formaat waarin de game met gesplitst scherm op
de TV wordt weergegeven, Naast elkaar of Boven/onder, en
druk op OK. Op de TV worden twee volledige schermen
weergegeven.
Om de twee verschillende schermen te kunnen bekijken, moet
elke speler een van de brillen opzetten, speler 1 of speler 2.
Gesplitste schermweergave in- en uitschakelen
In de gesplitste schermweergave voor twee spelers kunt u tussen
de gesplitste schermweergave en de gecombineerde weergave
schakelen om het gamemenu of de scores te zien.
Druk op OK op de afstandsbediening van de TV om te schakelen
tussen de verschillende weergaven.
Gamen met twee spelers stopzetten
Als u de gesplitste schermweergave voor twee spelers wilt
stopzetten, drukt u op h (Hoofdmenu) en selecteert u een
andere activiteit.
Details
Om de optie 2 spelers in het menu beschikbaar te maken,
selecteert u in hetzelfde menu 3D, vervolgens 2D in de lijst en
drukt u op OK.
36 Smart TV / Games

3.6 Tekst
Teletekstpagina's
Teletekst openen
U opent teletekst door tijdens het kijken naar een TV-programma
op TEXT te drukken.
Druk nogmaals op TEXT om teletekst te sluiten.
Een teletekstpagina selecteren
Om een pagina te selecteren:
• Voer het paginanummer in met de nummertoetsen.
• Druk op W of X
• Druk op u of v.
• Druk op een kleurtoets om een van de gekleurde
onderwerpen onder in het scherm te selecteren.
Teletekstsubpagina's
Een teletekstpagina kan meerdere subpagina's bevatten. De
nummers van de subpagina's worden weergegeven op een balk
naast het nummer van de hoofdpagina.
Om een subpagina te selecteren drukt u op w of x.
T.O.P.-teletekstpagina's
Sommige zenders bieden T.O.P.-teletekst.
Om T.O.P.-teletekstpagina's binnen teletekst te openen, drukt u
op r OPTIONS en selecteert u T.O.P.-overzicht.
Teletekst doorzoeken
U kunt een woord selecteren en teletekst scannen om elk stuk
tekst te vinden waarin dit woord voorkomt.
Open een teletekstpagina en druk op OK. Selecteer een woord
of getal met de navigatietoetsen. Druk nu nogmaals op OK om
direct naar het volgende zoekwoord of -getal te gaan. Druk
nogmaals op OK om deze zoekmethode te herhalen.
Om te stoppen met zoeken drukt u op u totdat er niets meer is
geselecteerd.
Teletekst van een aangesloten apparaat
Bepaalde aangesloten apparaten die TV-zenders ontvangen,
bieden ook teletekst.
Om teletekst te openen vanaf een aangesloten apparaat, drukt u
op h, selecteert u het apparaat en drukt u op OK. Tijdens het
bekijken van een zender drukt u op r OPTIONS, selecteert u
Apparaattoetsen weergeven, selecteert u de toets B en drukt
u op OK. Druk op È (Terug) om de toetsen van het apparaat
te verbergen.
Druk nogmaals op È (Terug) om teletekst te sluiten.
Digitale tekst (alleen Verenigd Koninkrijk)
Enkele digitale TV-zenders bieden speciale Digitale tekst of
interactieve TV aan op hun digitale TV-zenders. Dit omvat de
gebruikelijke teletekst en u gebruikt de cijfer-, kleur- en
navigatietoetsen om te navigeren en te selecteren.
Om Digitale tekst te sluiten, drukt u op È (Terug).
Teletekstopties
In teletekst drukt u op r OPTIONS om een van de volgende
opties te selecteren:
• Pagina vastzetten
• Dual screen
• T.O.P.-overzicht
• Vergroten
• Onthullen
• Subpagina's doorlopen
• Taal
Pagina vastzetten
Als u het automatisch roteren van de subpagina's wilt stoppen,
drukt u op r OPTIONS en selecteert u Pagina vastzetten.
Dual screen / Full screen
Om de TV-zender en teletekst naast elkaar weer te geven, drukt
u op r OPTIONS en selecteert u Dual screen. Selecteer
Volledig scherm om terug te keren naar de volledige
schermweergave.
T.O.P.-overzicht
Om T.O.P.-teletekst te openen, drukt u op r OPTIONS en
selecteert u T.O.P.-overzicht.
Vergroten
Als u de teletekstpagina wilt vergroten zodat u deze gemakkelijker
kunt lezen, drukt u op r OPTIONS en selecteert u Vergroten.
Om naar beneden te scrollen, drukt u op v of u.
Onthullen
Om verborgen informatie op een pagina zichtbaar te maken,
drukt u op r OPTIONS en selecteert u Onthullen.
Subpagina’s doorlopen
Om subpagina's te doorlopen wanneer deze beschikbaar zijn,
drukt u op r OPTIONS en selecteert u Subpagina's
doorlopen.
Smart TV / Tekst 37

Taal
Als u de weergavetaal van teletekst wilt wijzigen, drukt u op r
OPTIONS en selecteert u Taal.
Teletekst instellen
Teleteksttaal
Bij sommige zenders van digitale TV zijn meerdere teleteksttalen
beschikbaar.
Om uw eerste en tweede voorkeurtaal voor teletekst in te
stellen drukt u op h > Configuratie > Zenderinstellingen en
selecteert u Voorkeurtaal teletekst of Alternatieve taal teletekst.
Selecteer de gewenste teleteksttalen.
Teletekst 2.5
Teletekst 2.5 biedt, indien beschikbaar, meer kleuren en een
betere grafische weergave. Teletekst 2.5 is de
standaardfabrieksinstelling.
Als u deze functie wilt uitschakelen, selecteert u h >
Configuratie > TV-instellingen > Voorkeuren > Teletekst 2.5.
38 Smart TV / Tekst

4
4.1
Configuratie
Beeld en geluid
Beeld
In het menu Beeld kunt u alle beeldinstellingen afzonderlijk
aanpassen.
Als u Beeldinstellingen wilt openen, drukt u op h >
Configuratie > TV-instellingen > Beeld.
• Contrast
Hiermee stelt u het contrastniveau van het beeld in.
• Helderheid
Hiermee stelt u het helderheidsniveau van het beeld in.
• Kleur
Hiermee stelt u het niveau van de kleurverzadiging in.
• Kleurschakering
Als er in NTSC wordt uitgezonden, worden kleurvariaties
gecompenseerd door deze instelling.
• Scherpte
Hiermee stelt u het scherpteniveau van fijne details in.
• Ruisreductie
Hiermee filtert en vermindert u de beeldruis.
• Tint
Hiermee worden de kleuren ingesteld op Normaal, Warm
(roodachtig) of Koel (blauwachtig). Selecteer Gewenst in het
menu Gewenst om zelf een persoonlijke tint in te stellen.
• Gewenste tint
Stel de kleurtemperatuur van het beeld in met de schuifregelbalk.
• Perfect Pixel HD
Hiermee regelt u de geavanceerde instellingen van de Perfect
Pixel HD Engine.
— Perfect Natural Motion: hiermee voorkomt u schokkerige
bewegingen en worden bewegingen vloeiender, wat vooral bij
films een duidelijke verbetering geeft.
— Clear LCD zorgt voor een uiterst scherpe weergave van
bewegingen, een beter zwartniveau, een hoog contrast met een
rustig beeld dat niet trilt en een grotere kijkhoek.
— Superresolutie: hiermee zorgt u voor hoogwaardige scherpte,
vooral in lijnen en contouren in het beeld.
— Perfect contrast: hiermee stelt u het niveau in waarmee de
TV automatisch de details verbetert in de donkere, halfdonkere
en lichte delen van het beeld.
— Dynamische achtergrondverlichting: hiermee stelt u het
niveau van stroomverbruik in. Het stroomverbruik kan worden
verminderd door de intensiteit van de helderheid van het scherm
te verlagen. Kies een optimaal stroomverbruik of een beeld met
een optimale helderheid.
— MPEG-artefactreductie: hiermee zorgt u voor vloeiende
digitale overgangen in het beeld.
— Kleurverbetering: hiermee worden kleuren intenser en wordt
de resolutie van details in heldere kleuren verbeterd.
— Gamma: een niet-lineaire instelling voor de helderheid en het
contrast van het beeld. Gebruik de schuifregelbalk om een hogere
of lagere gammawaarde in te stellen.
• PC-modus
Hiermee stelt u de TV in op de vooraf geprogrammeerde
computerinstelling als er een computer is aangesloten.
• Lichtsensor
Hiermee worden de beeld- en Ambilight-instellingen aan de
lichtomstandigheden in de kamer aangepast.
• Beeldformaat
Lees Help > De basis > TV-kijken > Beeldformaat.
• Schermranden
Hiermee maakt u het beeld iets groter om vervormde randen te
verbergen.
• Beeld verschuiven
Hiermee verplaatst u met de cursortoetsen het beeld
omhoog/omlaag of naar links/rechts.
Geluid
In het menu Geluid kunt u alle geluidsinstellingen afzonderlijk
aanpassen.
Als u Geluidsinstellingen wilt openen, drukt u op h >
Configuratie > TV-instellingen > Geluid.
• Bas
Hiermee stelt u het niveau in van de lage tonen van het geluid.
• Hoge tonen
Hiermee stelt u het niveau in van de hoge tonen van het geluid.
• Surround
Hiermee stelt u het Surround Sound-effect in van interne
luidsprekers.
• Volume hoofdtelefoon
Hiermee stelt u het volume in voor de aansluiting van de
hoofdtelefoon op de TV.
• Automatische afstelling volume
Hiermee worden plotselinge volumeverschillen beperkt, zoals bij
het begin van een reclameblok of bij overschakelen naar een
andere zender.
• Balans
Hiermee past u de balans van de linker- en rechterluidspreker
aan uw luisterpositie aan.
Eco-instellingen
Met Eco-instellingen worden milieuvriendelijke TV-instellingen
gebruikt.
Druk tijdens het TV-kijken op de Groene toets om de Eco-
instellingen te openen. Geactiveerde instellingen zijn gemarkeerd
met een ê.
Druk nogmaals om te sluiten.
Energiebesparing
Met deze Smart beeld-instelling stelt u het beeld en Ambilight in
op de meest energiezuinige instelling. Als u deze instelling wilt
activeren, selecteert u Energiebesparing in Eco-instellingen en
drukt u op OK.
Als u Energiebesparing wilt uitschakelen, selecteert u een andere
instelling voor Smart beeld.
Scherm uit
Als u alleen naar muziek luistert, kunt u het TV-scherm
uitschakelen om energie te besparen. Selecteer Scherm uit en
druk op OK. Als u het scherm weer wilt inschakelen, drukt u op
een willekeurige toets op de afstandsbediening.
Lichtsensor
De ingebouwde lichtsensor past het beeld en Ambilight
automatisch aan de lichtomstandigheden in de kamer aan. U
schakelt deze lichtsensor in door Lichtsensor te selecteren en op
OK te drukken. Als u deze wilt uitschakelen, drukt u nogmaals op
OK.
Configuratie / Beeld en geluid 39

Automatisch uitschakelen
Als 4 uur lang geen toets op de afstandsbediening van de TV
wordt ingedrukt, wordt de TV automatisch uitgeschakeld om
energie te besparen. U kunt deze functie voor Automatisch
uitschakelenuitschakelen.
Als u de TV als een beeldscherm gebruikt of TV-kijkt via een
digitale ontvanger (een set-top box, ofwel een STB) en u de
afstandsbediening van de TV niet gebruikt, schakelt u automatisch
uitschakelen uit.
Smart instellingen
Als u een Smart instelling kiest in het menu ADJUST, kunt u de
instellingen van de geselecteerde Smart instelling weer wijzigen in
Configuratie met de instellingen voor beeld en geluid. De Smart
instelling onthoudt uw wijzigingen.
Een Smart instelling resetten
U herstelt de oorspronkelijke waarde van een Smart instelling
door de gewenste instelling te selecteren in het menu ADJUST.
Druk vervolgens op h > Configuratie > TV-instellingen >
Beeld, selecteer Resetten, druk op OK en bevestig uw keuze.
Als u meer wilt lezen over de instellingen voor smart beeld en
smart geluid, gaat u naar Help > De basis > TV-kijken >
Instellingen voor smart beeld en smart geluid.
ISF-kalibratie
Haal het maximale uit uw HD-TV met ISF-kalibratie. Een ISF-
kalibratiespecialist komt bij u langs en configureert de optimale
beeldinstelling. De specialist kan bovendien een ISF -kalibratie voor
Ambilight instellen.
Vraag bij de dealer naar een ISF -kalibratie van uw TV.
De ISF -kalibratiespecialist slaat de ISF-instellingen op als 2
instellingen voor Smart beeld en vergrendelt deze. Zodra de ISF-
kalibratie is uitgevoerd, drukt u op t ADJUST, selecteert u
Smart beeld en drukt u op OK. Selecteer ISF Dag als u onder
heldere lichtomstandigheden TV wilt kijken of ISF Nacht in
omstandigheden met weinig licht.
ISF-kalibratie kan bij elke activiteit in het hoofdmenu worden
uitgevoerd, zoals TV-kijken of een aangesloten Blu-ray Disc-
speler.
Voordelen van kalibratie zijn . . .
• helderder en scherper beeld
• meer details in lichte en donkere gedeelten
• diepere en donkerdere zwarttinten
• zuiverdere kleuren en betere algemene kleurkwaliteit
• lager energieverbruik
Professionele beeldinstellingen
Als ISF Dag of ISF Nacht is geselecteerd, terwijl er nog geen ISF -
kalibratie is uitgevoerd, zijn enkele professionele beeldinstellingen
beschikbaar. Druk op h (Hoofdmenu) > Configuratie > TV-
instellingen > Beeld > Professionele ISF-instellingen en druk op
OK.
De instellingen voor Smart beeld herstellen
U herstelt de oorspronkelijke waarde van een Smart instelling
door de gewenste instelling te selecteren in het menu ADJUST.
Druk vervolgens op h (Hoofdmenu) > Configuratie > TV-
instellingen > Beeld, selecteer Resetten, druk op OK en bevestig
uw keuze.
40 Configuratie / Beeld en geluid

4.2 Ambilight
Plaatsing
Zo komt het Ambilight-effect het beste tot zijn recht:
• Dim de verlichting in de kamer en plaats de TV op een afstand
van maximaal 25 cm van de muur.
• Pas Ambilight via de instelling Muurkleur aan de kleur van uw
wand aan.
• Om slechte ontvangst van de afstandsbediening tegen te gaan,
moet u uw apparatuur uit het zicht van Ambilight plaatsen.
Aanpassen
Druk op t ADJUST om het menu Aanpassen te openen.
Druk nogmaals op t om het menu te sluiten.
Ambilight in- of uitschakelen
Selecteer Ambilight in het menu Aanpassen en druk op OK. Zet
Ambilight Aan of Uit. U kunt ook op Ambilight op de TV
drukken.
Ambilight dynamisch
In het menu Aanpassen selecteert u Ambilight dynamisch en
drukt u op OK. Pas de snelheid aan waarmee Ambilight reageert
op beelden op het scherm.
U vindt meer informatie over de overige Ambilight-instellingen in
Help > Configuratie > Ambilight > Instellingen.
Instellingen
Er zijn meer Ambilight-instellingen beschikbaar in Ambilight-
instellingen in Configuratie. Als u deze instellingen wilt wijzigen,
drukt u op h en selecteert u Configuratie > TV-instellingen >
Ambilight.
Helderheid Ambilight
U stelt de helderheid van Ambilight in door Helderheid
Ambilight te selecteren en op OK te drukken. Pas de lichtuitvoer
van Ambilight aan.
Ambilight-kleur
U stelt de Ambilight-kleur in door Ambilight-kleur te selecteren
en op OK te drukken. Selecteer Dynamisch als u wilt dat
Ambilight reageert op de beelden op het scherm of selecteer
een van de vaste kleuren. Selecteer Gewenst als u een specifieke
vaste kleur wilt instellen.
Gewenste kleur
Om een gewenste Ambilight-kleur in te stellen selecteert u
Gewenst in het menu Ambilight-kleur. Wanneer u Gewenst
hebt geselecteerd, opent u het menu Gewenste kleur. Selecteer
Kleurenpalet om uw gewenste kleur te kiezen. De gewenste
kleur voor Ambilight is een vaste (niet-dynamische) kleurinstelling.
Scheiding
Om het verschil in kleurniveau tussen de lampen aan beide zijden
van de TV in te stellen, selecteert u Scheiding. Scheiding Uit
geeft een dynamische, maar uniforme Ambilight-kleur.
TV uitschakelen
Als u Ambilight een paar seconden nadat u de TV hebt
uitgeschakeld, langzaam wilt laten vervagen en uitschakelen,
selecteert u TV uitschakelen. Laat het Ambilight-effect volledig
vervagen en uitschakelen voordat u de TV weer inschakelt.
Lounge light-modus
Raadpleeg Help > Configuratie > Ambilight > Lounge light-
modus voor meer informatie over de Lounge light-modus.
Scenea lounge light
Om Ambilight altijd uit te schakelen wanneer Scenea is
ingeschakeld, selecteert u Scenea lounge light en selecteert u Uit.
Muurkleur
De kleur van de muur achter uw TV kan van invloed zijn op het
kleureffect van Ambilight. Om dit te corrigeren selecteert u eerst
Muurkleur en vervolgens een kleur die overeenkomt met de
kleur van uw muur. Ambilight corrigeert nu de kleurenweergave,
zodat deze het beste past bij de kleur van de muur achter de
TV.
LoungeLight
Wanneer de TV in stand-by staat, kunt u Ambilight inschakelen
om een lounge light-effect te creëren in uw kamer.
Om Ambilight in te schakelen terwijl de TV in de stand-bystand
staat, drukt u op Ambilight op de TV.
Configuratie / Ambilight 41

Om het kleurenschema voor lounge light te wijzigen, drukt u
nogmaals op Ambilight op de TV.
Om Lounge light uit te schakelen, houdt u Ambilight op de TV 3
seconden lang ingedrukt.
U kunt ook het kleurenschema instellen in het menu Configuratie.
Terwijl de TV is ingeschakeld, drukt u op h en selecteert u
Configuratie. Selecteer TV- instellingen > Ambilight > Lounge
light-modus. Selecteer het kleurenschema waarmee Lounge light
opstart.
42 Configuratie / Ambilight

4.3 Zenders
Volgorde en naam wijzigen
U kunt de zenders in de zenderlijst ordenen en hernoemen.
Lees Help > De basis > TV-kijken > Zenderlijst voor informatie
over het herordenen of hernoemen van een zender.
Zenders bijwerken
Alle ingestelde zenders worden in de zenderlijst geplaatst. Als u
digitale zenders ontvangt, kunt u de TV zodanig instellen dat de
lijst automatisch wordt bijgewerkt met nieuwe zenders. U kunt
ook handmatig een update van de zenderlijst starten.
Automatische zenderupdate
Eenmaal per dag, om 06:00 uur, voert de TV een update uit van
de zenders en worden nieuwe zenders vastgelegd. Lege zenders
worden verwijderd. Voor nieuwe of verwijderde zenders wordt
bij het inschakelen van de TV een melding weergegeven. Voor
een automatische update van de zenders moet de TV in stand-by
staan.
Als u niet wilt dat dit bericht wordt weergegeven, drukt u op h
> Configuratie > Zenderinstellingen > OK. Selecteer Installatie
zenders > Melding zenderupdate > Uit.
Als u het automatisch bijwerken van zenders wilt uitschakelen,
drukt u op h > Configuratie > Zenderinstellingen > OK.
Selecteer Installatie zenders > Automatische zenderupdate >
Uit.
Een update starten
Als u zelf een update wilt starten, drukt u op h > Configuratie
> Zenders zoeken > OK. Selecteer Zenders bijwerken en druk
op OK. Druk op Start. De update kan enkele minuten duren.
Volg de instructies op het scherm.
Zenders opnieuw installeren
Zenders opnieuw installeren
Als u alleen de zenders opnieuw wilt installeren, drukt u op h
> Configuratie > Zenders zoeken > Zenders opnieuw
installeren en drukt u op OK. Selecteer DVB-T of DVB-C. Het
zoeken kan enkele minuten duren. Volg de instructies op het
scherm.
Volledige installatie
Als u een volledige nieuwe installatie van de TV wilt uitvoeren,
drukt u achtereenvolgens op h > Configuratie > TV-
instellingen > TV opnieuw instellen en OK. De installatie kan
enkele minuten duren. Volg de instructies op het scherm.
U kunt de zenders in de zenderlijst ordenen en hernoemen.
Zenderlijst kopiëren
Het kopiëren van de zenderlijst dient alleen te worden
uitgevoerd door leveranciers en deskundige gebruikers.
Met Zenderlijst kopiëren kunt u de op een TV geïnstalleerde
zenders kopiëren naar een Philips-TV uit dezelfde serie. U
vermijdt zo het tijdrovende zoeken naar zenders en u kunt
klanten een voorgeprogrammeerde zenderlijst aanbieden. Het
kleine bestand dat u kopieert, past op elk USB-opslagapparaat.
Voorwaarden
• Beide TV's zijn van hetzelfde bouwjaar.
• In het typenummer van beide TV's staat hetzelfde DVB-
achtervoegsel voor producttype (H, K, M, T of D/00) en de TV
wordt ingesteld voor hetzelfde land.
• Beide TV's zijn van hetzelfde type hardware. Raadpleeg dit op
het etiket met het TV-type aan de achterzijde van de TV.
Meestal wordt dit als volgt geschreven:
Q . . . LA
• De softwareversie van de twee TV's komt overeen. Tijdens het
uploaden wordt een waarschuwing weergegeven als dit niet het
geval is.
Een zenderlijst kopiëren
1 Schakel de TV waarop de zenders zijn geïnstalleerd in. Sluit een
USB-geheugenapparaat aan.
2 Druk op h > Configuratie > TV-instellingen > Voorkeuren
> Zenderlijst kopiëren > Naar USB kopiëren en ten slotte op
OK. U wordt wellicht gevraagd de tijdens de instelling ingevoerde
pincode voor de TV in te voeren om de zenderlijst van deze TV
te kunnen kopiëren.
3 Als u de lijst hebt gekopieerd, koppelt u het USB-
geheugenapparaat los.
Nu kunt u de gekopieerde zenderlijst naar een andere Philips-TV
uploaden.
Een zenderlijst uploaden
Naar een nog niet ingestelde TV
1 Steek de stekker in de wandcontactdoos om de installatie te
starten en selecteer de gewenste taal en het land. U kunt
Zenders zoeken overslaan. Voltooi de installatie.
2 Sluit het USB-opslagapparaat met de zenderlijst van de andere
TV aan.
3 U start het uploaden van de zenderlijst door op h >
Configuratie > TV-instellingen > Voorkeuren > Zenderlijst
kopiëren > Naar TV kopiëren en OK te drukken. U wordt
wellicht gevraagd de pincode voor deze TV in te voeren.
4 Er verschijnt een melding als de zenderlijst naar de TV is
gekopieerd. Koppel het USB-opslagapparaat los.
Naar een reeds ingestelde TV
1 Controleer de landinstelling van de TV als volgt: druk op h >
Configuratie > Zenderlijst zoeken > Zenders opnieuw
installeren en OK. Druk eerst op È (Terug) en daarna op
Annuleren om het zoeken naar zenders over te slaan.
Als het land correct is, gaat u verder met stap 2.
Als het land niet correct is, dient u een nieuwe installatie uit te
voeren. Dat doet u als volgt: druk up h > Configuratie > TV-
instellingen > TV opnieuw instellen en op OK. Selecteer het
juiste land en sla het zoeken naar zenders over. Voltooi de
installatie. Ga terug naar stap 2 als u klaar bent.
2 Sluit het USB-opslagapparaat met de zenderlijst van de andere
TV aan.
3 U start het uploaden van de zenderlijst door op h >
Configuratie > TV-instellingen > Voorkeuren > Zenderlijst
kopiëren > Naar TV kopiëren en OK te drukken. U wordt
wellicht gevraagd de pincode voor deze TV in te voeren.
4 Er verschijnt een melding als de zenderlijst naar de TV is
gekopieerd. Koppel het USB-opslagapparaat los.
DVB-T of DVB-C
Als in uw land ontvangst via DVB-T en DVB-C mogelijk is en de
TV beide signalen kan ontvangen, hebt u een van beide
geselecteerd bij het instellen van de zenders.
Configuratie / Zenders 43

Als u de DVB-instelling zodanig wilt wijzigen dat er een nieuwe
zenderinstallatie wordt gestart, drukt u op h > Configuratie >
Zenderinstellingen > OK. Selecteer Installatie zenders >
Antenne of kabel DVB en druk op OK. Selecteer de gewenste
DVB-instelling.
DVB-C-zenderinstallatie
Voor het gebruiksgemak zijn alle DVB-C-instellingen ingesteld op
automatisch. Als uw DVB-C-provider u specifieke DVB-C-
waarden heeft gegeven, zoals een signaalsnelheid of een
frequentie, voert u deze waarden in wanneer daar tijdens de
installatie om wordt gevraagd.
DVB-T + DVB-C
U kunt uw TV instellen voor DVB-T en DVB-C. Installeer eerst
het ene systeem en vervolgens het andere. Wanneer beide
installaties zijn voltooid, staan in de zenderlijst zowel DVB-T- als
DVB-C-zenders.
Ontvangstkwaliteit
Als u digitale zenders ontvangt, kunt u de kwaliteit en
signaalsterkte van een zender controleren.
Als u een antenne gebruikt, kunt u de antenne verplaatsen om te
proberen de ontvangst te verbeteren.
Als u de ontvangstkwaliteit van een digitale zender wilt
controleren, selecteert u die zender en drukt u op h >
Configuratie > Zenderinstellingen > OK. Selecteer Installatie
zenders > Digitaal: ontvangst testen en druk op OK.
De digitale frequentie voor deze zender wordt weergegeven. Als
de ontvangst slecht is, kunt u de antenne verplaatsen. Als u de
signaalsterkte van deze zender nogmaals wilt controleren,
selecteert u Zoeken en drukt u op OK.
Als u de frequentie van een specifieke digitale zender zelf wilt
invoeren, gebruikt u x en w om de pijlen op een nummer te
plaatsen en wijzigt u het nummer met u en v. Als u de
frequentie wilt controleren, selecteert u Zoeken en drukt u op
OK.
Als u zenders ontvangt via DVB-C, zijn de opties Modus
signaalsnelheid en Signaalsnelheid beschikbaar. Voor Modus
signaalsnelheid selecteert u Automatisch, tenzij uw kabelaanbieder
u een specifieke waarde voor de signaalsnelheid heeft gegeven.
Gebruik de cijfertoetsen om de waarde van de signaalsnelheid in
te voeren.
Handmatige installatie - Analoog
U kunt analoge TV-zenders handmatig per zender installeren.
Als u analoge zenders handmatig wilt installeren, drukt u op h
> Configuratie > Zenderinstellingen > OK. Selecteer Installatie
zenders > Analoog: handmatige installatie en druk op OK.
1 Systeem
Selecteer Systeem en druk op OK om het TV-systeem in te
stellen. Selecteer uw land of de regio waar u zich bevindt.
2 Zender zoeken
Selecteer Zender zoeken en druk op OK om een zender te
zoeken. Selecteer Zoeken en druk op OK. U kunt ook zelf een
frequentie invoeren. Als de ontvangst slecht is, drukt u nogmaals
op Zoeken. Als u de zender wilt vastleggen, selecteert u Klaar
en drukt u op OK.
3 Fijnafstemming
Selecteer Fijnafstemming en druk op OK om een fijnafstemming
uit te voeren. U kunt de zender afstemmen met u of v. Als u
de gevonden zender wilt vastleggen, selecteert u Klaar en drukt u
op OK.
4 Vastleggen
U kunt de zender vastleggen onder het huidige zendernummer of
onder een nieuw zendernummer. Selecteer Vastleggen onder
huidig zendernummer of Vastleggen onder nieuw
zendernummer.
U kunt deze stappen opnieuw uitvoeren totdat u alle beschikbare
analoge TV-zenders hebt gevonden.
Klokinstellingen
In bepaalde landen wordt het UTC-signaal (Coordinated Universal
Time) niet bij digitale uitzendingen verzonden. Hierdoor wordt er
waarschijnlijk niet automatisch overgeschakeld naar de zomertijd
of wintertijd en wordt er dus op de TV een verkeerde tijd
weergegeven.
Als u de klok van de TV wilt instellen, drukt u op h >
Configuratie > TV-instellingen > Voorkeuren > Klok en
selecteert u Verschilt per land. Selecteer Zomertijd en kies de
juiste instelling.
Als u de tijd en datum handmatig wilt instellen, selecteert u
Handmatig. Selecteer vervolgens Tijd of Datum .
44 Configuratie / Zenders

4.4 Netwerk
Voordelen
PC openen
Als u de TV aansluit op een thuisnetwerk, kunt u vanaf uw
computer of een opslagapparaat foto's bekijken en muziek- en
videobestanden afspelen. Nadat de TV is aangesloten op het
netwerk, kunt u bestanden vanaf uw PC afspelen op het TV-
scherm.
Net TV
Als u de TV aansluit op een thuisnetwerk met een
internetverbinding, kunt u met de TV verbinding maken met Net
TV. Net TV biedt internetdiensten en websites die zijn afgestemd
op uw TV. U kunt muziek en video's afspelen, infotainment
bekijken, films huren en nog veel meer. Nadat het netwerk is
geïnstalleerd, kunt u genieten van het beste van internet voor uw
TV.
Interactieve TV
Sluit uw HbbTV aan op internet om optimaal te profiteren van
interactieve TV. Systemen zoals HbbTV, MHP, enz. gebruiken
internet om met de TV te communiceren.
Wi-Fi MediaConnect
Met Wi-Fi MediaConnect kunt u het scherm van uw PC via een
draadloze verbinding weergeven op uw TV-scherm. U start Wi-Fi
MediaConnect vanaf uw PC.
Wat u nodig hebt
Als u de TV wilt aansluiten op een thuisnetwerk en internet,
moet er in het thuisnetwerk een router zijn geïnstalleerd. In die
router moet de instelling voor DHCP-server zijn ingeschakeld.
Gebruik een router met een snelle (breedband)internetverbinding.
U kunt de TV draadloos of via een kabel aansluiten.
Als u een bekabelde verbinding met de router gebruikt, hebt u
een netwerkkabel (Ethernet) nodig.
De TV gebruikt een DLNA gecertificeerd protocol. U kunt een
computer gebruiken met de volgende besturingssystemen:
Microsoft Windows XP, Vista of Windows 7, Intel Mac OSX of
Linux.
Uw PC-bestanden zoeken
Als u uw PC-bestanden wilt selecteren op het scherm, moet
recente mediaserversoftware op de computer zijn geïnstalleerd,
bijvoorbeeld Windows Media Player 11 of vergelijkbare software.
Sommige mediaserversoftware moet zijn ingesteld om de PC-
bestanden te delen met de TV, voordat u vanaf uw TV
bestanden kunt opzoeken.
Raadpleeg de lijst met ondersteunde mediaserversoftware via
Help > Specificaties > Multimedia.
Draadloze installatie
Schakel uw router in voordat u begint met de netwerkinstallatie.
Als u de installatie van het draadloze netwerk wilt starten, drukt u
op h, selecteert u Configuratie > Verbinding maken met
netwerk en drukt u op OK. Volg de instructies op het scherm.
WPS (Wi-Fi Protected Setup)
Als uw router WPS (Wi-Fi Protected Setup) heeft, gaat u naar
de router en drukt u op de WPS-knop. Selecteer binnen
2 minuten op de TV WPS en druk op OK. De TV maakt
verbinding met uw netwerk. Dit duurt ongeveer 2 minuten.
Voltooi de installatie.
De meeste nieuwe draadloze routers zijn voorzien van WPS en
hebben het WPS -logo. Het WPS-systeem gebruikt WPA-
beveiligingscodering en kan niet worden gecombineerd met
apparaten in uw netwerk die de WEP-beveiligingscodering
gebruiken. Als u dit apparaat met WEP toch nodig hebt in uw
netwerk, installeert u dit met Zoeken > Standaard.
Scannen naar routers
Als u meerdere routers in het netwerk hebt, kunt u het
benodigde netwerk selecteren. Als u een specifieke netwerkrouter
wilt selecteren, drukt u op de eerste pagina van de installatie op
Zoeken. De routers met WPS en die met het sterkste signaal
worden boven in de lijst weergegeven.
Als de router WPS heeft, selecteert u de router die u nodig
hebt, en drukt u op WPS. U kunt ook op Pincode drukken als u
de pincode in de routersoftware kunt invoeren om verbinding te
maken, of op Standaard om de codeersleutel handmatig in te
voeren.
Pincode
Als u een verbinding wilt maken die is beveiligd met een pincode,
selecteert u Pincode en drukt u op OK. Noteer de pincode van
8 cijfers en voer deze in de routersoftware op uw PC in.
Raadpleeg de handleiding van de router voor instructies over het
invoeren van de pincode.
Standaard
Als u de codeersleutel (de beveiligingssleutel) handmatig wilt
invoeren, selecteert u Standaard en drukt u op OK. Als u WPA-
beveiliging hebt op uw router, voert u de codezin in met de
afstandsbediening. Als u het toetsenbord op het scherm wilt
openen, selecteert u het tekstinvoerveld en drukt u op OK.
Als u WEP-beveiligingscodering hebt, moet u voor de TV de
WEP-codeersleutel als een hexadecimaal getal invoeren. Deze
hexadecimale sleutel vindt u in de routersoftware op uw PC.
Noteer de eerste sleutel uit de lijst met WEP-sleutels en voer
deze met behulp van de afstandsbediening in op de TV. Als de
beveiligingssleutel wordt geaccepteerd, maakt de TV verbinding
met de draadloze router.
Ga desgevraagd akkoord met de licentieovereenkomst voor
eindgebruikers.
Configuratie / Netwerk 45

Wi-Fi MediaConnect
Met Wi-Fi MediaConnect kunt u het scherm van uw PC via een
draadloze verbinding weergeven op uw TV-scherm. Met de
meegeleverde CD-ROM van Wi-Fi MediaConnect kunt u de
software gratis downloaden. Wi-Fi MediaConnect is alleen
beschikbaar voor de PC.
Wat hebt u nodig...
Voor het gebruik van Wi-Fi MediaConnect moet de TV zijn
aangesloten op uw thuisnetwerk. Ook hebt u een draadloze
router nodig.
Raadpleeg Help > Configuratie > Netwerk voor meer informatie
over verbinding maken met een netwerk.
Wi-Fi MediaConnect installeren
1 Plaats de Wi-Fi MediaConnect CD-ROM in uw PC.
2 Op uw PC wordt de internetbrowser geopend en wordt de
Wi-Fi MediaConnect-downloadpagina
(www.philips.com/wifimediaconnect) geopend. Op deze website
kunt u de systeemvereisten voor de PC controleren.
3 Voer de code in die op de envelop van de CD-ROM staat.
4 Klik op 'Nu downloaden' om de gratis Wi-Fi MediaConnect-
software te downloaden.
5 Nadat het downloaden is voltooid, opent u het bestand 'Wi-Fi
MediaConnect_setup.exe'. Volg de instructies op het scherm.
Naam van TV-netwerk
Als er meerdere TV's op uw thuisnetwerk zijn aangesloten, kunt
u deze TV hernoemen. Wanneer u deze TV wilt hernoemen in
het netwerk, drukt u op h > Configuratie >
Netwerkinstellingen en selecteert u Naam van TV-netwerk. Als
u de naam wilt invoeren, drukt u op OK om het toetsenbord op
het scherm te openen of gebruikt u de toetsen van de
afstandsbediening.
Als u Wi-Fi MediaConnect op uw PC wilt gebruiken, leest u Help
> Smart TV > Video's, foto's en muziek > Wi-Fi
MediaConnect.
PC-vereisten
Windows XP, Vista, Windows 7 (alleen PC)
Minimale PC-vereisten
• Intel® Pentium Core™ 2 Duo 1,8 GHz
• 512 MB RAM
• 200 MB vrije ruimte op de harde schijf
• Wi-Fi 802.11g
• Breedbandinternetverbinding
Aanbevolen PC-vereisten
• Intel® Pentium Core™ 2 Duo 2,1 GHz
• 1 GB RAM
• 200 MB vrije ruimte op de harde schijf
• Wi-Fi 802.11n voor router en PC
• Breedbandinternetverbinding
Bekabelde installatie
Sluit uw router aan op de TV en schakel de router in voordat u
het netwerk gaat installeren.
Als u de netwerkinstallatie wilt starten, drukt u op h, selecteert
u Configuratie > Verbinding maken met netwerk en drukt u op
OK. Volg de instructies op het scherm.
De TV zoekt continu naar een netwerkverbinding. Op de router
moet de instelling voor DHCP-server zijn ingeschakeld.
Ga desgevraagd akkoord met de licentieovereenkomst voor
eindgebruikers.
Raadpleeg Help > Aansluitingen > Netwerk > Bekabeld voor
meer informatie over het maken van een verbinding.
Netwerkinstellingen
U opent de netwerkinstellingen door op h > Configuratie >
Netwerkinstellingen > OK te drukken.
U kunt het netwerktype, het IP- en MAC-adres, de signaalsterkte,
de snelheid, de coderingsmethode enzovoort bekijken en DHCP
en automatische IP, de instellingen voor IP-configuratie, DMR en
de naam van het TV-netwerk instellen.
46 Configuratie / Netwerk

4.5 Apparaten
EasyLink HDMI-CEC
Met EasyLink HDMI-CEC kan uw TV samenwerken met
aangesloten apparaten. U kunt EasyLink-apparaten bedienen met
de afstandsbediening van de TV, mits de apparaten zijn
aangesloten met een HDMI-kabel. Apparaten met EasyLink
worden automatisch weergegeven in het hoofdmenu.
Configuratie
EasyLink is bij levering van de TV ingeschakeld.
Zorg ervoor dat alle HDMI CEC-instellingen correct zijn ingesteld
op de aangesloten EasyLink-apparaten. EasyLink werkt mogelijk
niet in combinatie met apparaten van een ander merk.
De EasyLink-afstandsbediening uitschakelen
Als u apparaten niet wilt bedienen met de afstandsbediening van
de TV, kunt u de EasyLink-afstandsbediening afzonderlijk
uitschakelen.
Druk op Hoofdmenu h > Configuratie > TV-instellingen en
selecteer eerst EasyLink > EasyLink-afstandsbediening en daarna
Uit.
EasyLink uitschakelen
Als u EasyLink volledig wilt uitschakelen, drukt u op Hoofdmenu
h > Configuratie > TV-instellingen en selecteert u EasyLink >
EasyLink Aan/Uit en vervolgens Uit.
HDMI-CEC op andere merken
De HDMI CEC-functie heeft verschillende namen bij verschillende
merken. Enkele voorbeelden zijn Anynet, Aquos Link, Bravia
Theatre Sync, Kuro Link, Simplink en Viera Link. Niet alle merken
zijn volledig compatibel met EasyLink.
U vindt meer informatie over het gebruik van EasyLink in Help >
De basis > Afstandsbediening > Apparaten bedienen.
Een nieuw apparaat toevoegen
Van aangesloten apparaten die EasyLink HDMI-CEC
ondersteunen, wordt automatisch hun activiteit in het hoofdmenu
weergegeven. Eén apparaat kan meerdere activiteiten toevoegen.
Het apparaat moet worden aangesloten met een HDMI -kabel.
Als het aangesloten apparaat niet wordt weergegeven in het
hoofdmenu, is EasyLink mogelijk uitgeschakeld op het apparaat.
Als het aangesloten apparaat geen EasyLink heeft of niet is
aangesloten met een HDMI-kabel, moet u het handmatig
toevoegen via Uw apparaten toevoegen in het hoofdmenu.
Uw apparaten toevoegen
Selecteer in het hoofdmenu de optie Uw apparaten toevoegen
en druk op OK. Volg de instructies op het scherm.
U wordt gevraagd om het apparaat en de ingang waarop het
apparaat is aangesloten, te selecteren.
Het apparaat of de activiteiten van het apparaat worden nu
toegevoegd aan het hoofdmenu.
Een apparaat hernoemen
Als u een apparaat in het hoofdmenu wilt hernoemen, selecteert
u het apparaat, drukt u op r OPTIONS en selecteert u
Hernoemen. Voer de nieuwe naam in met het toetsenbord op
de afstandsbediening, op dezelfde manier als waarop u een SMS-
/tekstbericht opstelt. Of druk op OK om het toetsenbord op het
scherm te openen.
Een apparaat verwijderen
Als u een apparaat of activiteit uit het hoofdmenu wilt
verwijderen, selecteert u het item en drukt u op r OPTIONS.
Selecteer vervolgens Dit apparaat verwijderen.
Als het apparaat of de activiteit na het verwijderen nog steeds
wordt weergegeven in het hoofdmenu, schakelt u de EasyLink-
instelling op het apparaat uit om te voorkomen dat het pictogram
automatisch weer wordt toegevoegd.
Synchronisatie tussen audio en video
Wanneer er een home cinema-systeem op de TV is aangesloten,
moeten het beeld op de TV en het geluid van het home cinema-
systeem worden gesynchroniseerd. U kunt controleren of beeld
en geluid goed zijn ingesteld in scènes waarin mensen praten.
Wanneer zij stoppen met praten voordat hun lippen stoppen met
bewegen, lopen beeld en geluid niet synchroon.
Automatische synchronisatie tussen audio en video
In de nieuwere home cinema-systemen van Philips wordt
automatisch gesynchroniseerd tussen beeld en geluid en lopen
deze altijd synchroon.
Vertraging in audiosynchronisatie
Andere home cinema-systemen hebben mogelijk een vertraging in
de audiosynchronisatie nodig om beeld en geluid synchroon af te
spelen. Verhoog de vertragingswaarde op het home cinema-
systeem totdat het beeld en geluid synchroon lopen. Mogelijk is
er een vertraging van 180 ms nodig. Raadpleeg hiervoor de
gebruikershandleiding van het home cinema-systeem.
Wanneer er een vertraging is ingesteld in het home cinema-
systeem, moet u op de TV Vertraging audio-uitvoer uitschakelen
als op het home cinema-systeem dezelfde vertraging voor alle
inkomende audio is ingesteld. Als u Vertraging audio-uitvoer wilt
uitschakelen, drukt u op h en selecteert u Configuratie > TV-
instellingen > Voorkeuren > Vertraging audio-uitvoer. Selecteer
Uit en druk op OK.
Als u op het home cinema-systeem geen vertraging kunt instellen
of als de maximuminstelling niet het gewenste effect geeft, kunt u
de Perfect Natural Motion-beeldverwerking van de TV
uitschakelen. U schakelt Perfect Natural Motion uit door op h
te drukken en TV-instellingen > Beeld > Perfect Natural Motion
te selecteren. Selecteer vervolgens Uit en druk op OK.
Ondertitels automatisch verschuiven
Als u een DVD- of Blu-ray-disc op een nieuw model Philips-
speler afspeelt, kan het zijn dat de ondertitels wat hoger op het
scherm worden weergegeven. De ondertitels zijn dan altijd
zichtbaar, ongeacht het beeldformaat dat u selecteert. De functie
Ondertitels automatisch verschuiven is op de TV standaard
ingeschakeld.
Als u Ondertitels automatisch verschuiven wilt uitschakelen, drukt
u op h > Configuratie > TV-instellingen > EasyLink >
Ondertitels automatisch verschuiven. Selecteer Uit.
Pixel Plus Link
Bij sommige andere apparaten, DVD- of Blu-ray Disc-spelers
wordt de beeldkwaliteit volgens de specificaties van dat apparaat
verwerkt. Om een slechte beeldkwaliteit als gevolg van een
storing met de verwerking ervan op de TV te voorkomen, moet
de beeldverwerking van deze apparaten zijn uitgeschakeld. Op de
TV is Pixel Plus-link standaard ingeschakeld en wordt de
verwerking van de beeldkwaliteit door op de TV aangesloten
nieuwe modellen Philips-apparaten uitgeschakeld.
Als u Pixel Plus-link wilt uitschakelen, drukt u op h >
Configuratie > TV-instellingen > EasyLink > Pixel Plus-link en
selecteert u vervolgens Uit.
Configuratie / Apparaten 47

4.6 Universele toegang
Inschakelen
Wanneer universele toegang is ingeschakeld, is de TV geschikt
voor gebruik door slechthorenden of slechtzienden.
Inschakelen
Als u Universele toegang niet inschakelt tijdens de installatie, kunt
u dit later alsnog doen bij Configuratie.
Als u universele toegang wilt inschakelen, drukt u op h >
Configuratie > TV-instellingen > Voorkeuren > Universele
toegang. Selecteer Aan en druk op OK.
Wanneer Universele toegang is ingeschakeld in Configuratie, staat
de optie Universele toegang in het menu Opties. Met het menu
Universele toegang in het menu Opties kunt u specifieke
instellingen instellen voor slechthorenden en slechtzienden.
Slechthorenden
Sommige digitale TV-zenders zenden speciale audio en
ondertiteling uit voor slechthorenden. Wanneer de optie
Slechthorenden is ingeschakeld, schakelt de TV automatisch naar
de aangepaste audio en ondertitels, indien beschikbaar.
Inschakelen
Als u de optie Slechthorenden wilt inschakelen, drukt u op r
OPTIONS, selecteert u Universele toegang en drukt u op OK.
Selecteer Slechthorenden > Aan en druk op OK.
Als u wilt controleren of er een audiotaal voor slechthorenden
beschikbaar is, drukt u op r OPTIONS, selecteert u Audiotaal
en zoekt u een audiotaal die is gemarkeerd met een î.
Als Universele toegang niet wordt weergegeven in het menu
Opties, schakelt u in Configuratie de universele toegang in.
Raadpleeg Help > Configuratie > Universele toegang >
Inschakelen.
Slechtzienden
Sommige digitale TV-zenders zenden speciale audio voor
slechtzienden uit, de zogenaamde Audiobeschrijving. Hierin wordt
tijdens pauzes in het gebruikelijke geluid verteld wat in het
programma gebeurt.
Inschakelen
Als u de optie voor slechtzienden wilt inschakelen, drukt u op
r OPTIONS, selecteert u Universele toegang en drukt u op
OK. Selecteer Slechtzienden > Aan of selecteer, indien
beschikbaar, de luidsprekers waarop de aangepaste audio moet
worden afgespeeld. Als de audio voor slechtzienden beschikbaar
is, speelt de TV deze af.
Volume - Slechtzienden
U kunt het volume van het extra commentaar instellen, indien
beschikbaar.
Als u wilt controleren of er een audiotaal voor slechtzienden
beschikbaar is, drukt u op r OPTIONS, selecteert u Audiotaal
en zoekt u een audiotaal die is gemarkeerd met een Ï.
Als Universele toegang niet wordt weergegeven in het menu
Opties, schakelt u in Configuratie de universele toegang in.
Raadpleeg Help > Configuratie > Universele toegang >
Inschakelen.
Toetstoon
Met Toetstoon hoort u een geluid wanneer u op een knop van
de afstandsbediening drukt. Het volume van de toon kan niet
worden ingesteld.
Inschakelen
Als u Toetstoon wilt inschakelen, drukt u op r OPTIONS,
selecteert u Universele toegang en drukt u op OK. Selecteer
Toetstoon > Aan.
Als Universele toegang niet wordt weergegeven in het menu
Opties, schakelt u in Configuratie de universele toegang in.
Raadpleeg Help > Configuratie > Universele toegang >
Inschakelen.
48 Configuratie / Universele toegang

4.7 Software
Huidige versie
Als u wilt weten wat de versie van de huidige TV-software is,
drukt u op h > Configuratie > Software-instellingen > OK.
Selecteer Huidige software-informatie en kijk bij Versie:.
Bijwerken vanaf internet
Als de TV is aangesloten op internet, ontvangt u mogelijk een
bericht van TP Vision om de TV-software bij te werken. Hiervoor
hebt u een snelle (breedband)internetverbinding nodig.
Als u dit bericht ontvangt, raden we u aan de update uit te
voeren. Selecteer Update en volg de aanwijzingen op het scherm.
U kunt ook zelf op nieuwe updates controleren. Druk
achtereenvolgens op h > Configuratie > Software bijwerken
en OK en volg de aanwijzingen op het scherm.
Als de update is voltooid, schakelt de TV automatisch uit en
vervolgens weer in. Wacht totdat de TV zichzelf weer inschakelt.
Gebruik de aan-uitknop O van de TV niet.
Bijwerken met USB
Mogelijk moet de TV-software worden bijgewerkt. U hebt een
PC met een snelle internetverbinding en een USB-
geheugenapparaat nodig om de software te kunnen uploaden
naar de TV. Gebruik een USB-geheugenapparaat met 256 MB
vrije ruimte. De schrijfbeveiliging van dat apparaat moet zijn
uitgeschakeld.
1 Starten
2 Identificeren
3 Downloaden
4 TV bijwerken
1 De update starten op de TV
Druk op h > Configuratie > Software bijwerken om de
software-update te starten. Selecteer USB.
2 De TV identificeren
Plaats het USB-geheugenapparaat in de zijkant van de TV,
selecteer Start en druk op OK. Er wordt een identificatiebestand
naar het USB-geheugenapparaat geschreven.
3 De TV-software downloaden
Plaats het USB-geheugen in de PC. Zoek op het USB-
geheugenapparaat het bestand update.htm en dubbelklik hierop.
Klik op ID versturen. Als er nieuwe software beschikbaar is,
downloadt u het ZIP-bestand, pakt u dat bestand uit en kopieert
u het bestand autorun.upg naar het USB-geheugenapparaat. Plaats
dit bestand niet in een map.
4 De TV-software bijwerken
Plaats het USB-geheugen weer in de TV. De update start
automatisch. De TV schakelt zichzelf 10 seconden uit en
vervolgens weer in. Een ogenblik geduld.
Doe het volgende niet. . .
• de afstandsbediening gebruiken
• Koppel het USB-geheugenapparaat los van de TV.
Koppel het USB-geheugenapparaat nooit los van de TV als er
tijdens de update een stroomstoring optreedt. Als de
stroomstoring voorbij is, gaat de update verder.
Aan het einde van de update wordt de melding Operation
succesful op het scherm weergegeven. Verwijder het USB-
geheugenapparaat en druk op O op de afstandsbediening.
Doe het volgende niet. . .
• tweemaal op O drukken
• de O-schakelaar op de TV gebruiken
De TV schakelt zichzelf uit (10 seconden) en vervolgens schakelt
de TV weer in. Een ogenblik geduld.
De TV-software is bijgewerkt. U kunt de TV weer gebruiken.
Verwijder het bestand autorun.upg van het USB-
geheugenapparaat om abusievelijk bijwerken van de TV-software
te voorkomen.
Configuratie / Software 49

5
5.1
Aansluitingen
Eerste aansluitingen
Netsnoer
Sluit het netsnoer aan op de stroomaansluiting van de TV.
Trek het netsnoer altijd aan de stekker en nooit aan het snoer
uit het stopcontact.
Ondanks dat deze TV in de stand-bymodus zeer weinig energie
verbruikt, wordt het toch aangeraden de TV met de aan-uitknop
uit te schakelen om zo energie te besparen wanneer u de TV
gedurende lange tijd niet gebruikt.
Raadpleeg Help > Aan de slag > Toetsen op de TV > Aan-
uitknop voor meer informatie over de aan-uitknop.
Zorg ervoor dat het netsnoer stevig in de TV is geplaatst. Zorg
ervoor dat u altijd bij de stekker in het stopcontact kunt komen.
Antennekabel
Zoek de antenneaansluiting aan de achterkant van de TV. Steek
de antennekabel goed in de antenneaansluiting a.
50 Aansluitingen / Eerste aansluitingen

5.2 Kabels en aansluitingen
Kabelkwaliteit
Controleer voordat u apparaten op de TV aansluit, welke
aansluitingen beschikbaar zijn op het apparaat. Sluit het apparaat
aan op de TV via de beschikbare aansluiting met de hoogste
kwaliteit. Kabels van goede kwaliteit zorgen voor een goede
overdracht van beeld en geluid. Raadpleeg voor meer informatie
de hoofdstukken over kabels en aansluitingen.
In de schema's met aansluitingen die u kunt bekijken via Help >
Aansluitingen > Apparaten aansluiten, staan aanbevelingen. Er zijn
andere oplossingen mogelijk.
Bezoek de ondersteuningswebpagina's van Philips -
www.philips.com/support - en start de Aansluitingsgids voor TV.
De gids kan u helpen om de apparaten aan te sluiten die u thuis
hebt.
HDMI
Een HDMI-aansluiting biedt de beste beeld- en geluidskwaliteit.
Video- en audiosignalen worden overgebracht via één HDMI -
kabel. Gebruik een HDMI-kabel voor High Definition (HD) TV-
signalen. Een HDMI -kabel brengt beeld- en geluidssignalen over in
slechts één richting (met uitzondering van HDMI ARC-kabels).
Gebruik geen HDMI-kabel die langer is dan 5 m.
EasyLink HDMI-CEC
Als uw apparaten zijn aangesloten met HDMI en over EasyLink
beschikken, kunt u de apparaten bedienen met de
afstandsbediening van de TV. Raadpleeg Help > De basis >
Afstandsbediening > Apparaten bedienen voor meer informatie
over EasyLink.
HDMI ARC-aansluiting
Sluit een home cinema-systeem aan op de HDMI ARC-
aansluiting. Met HDMI ARC hebt u geen extra audiokabel tussen
de TV en het home cinema-systeem nodig. Beide kabels zijn
gecombineerd in één HDMI-kabel die is aangesloten op HDMI
ARC (Audio Return Channel).
HDMI ARC uitschakelen
Als u het audioretoursignaal van de HDMI ARC-verbinding wilt
uitschakelen, drukt u op h > Configuratie > TV-instellingen >
EasyLink > HDMI 1 ARC, selecteert u Uit en drukt u op OK.
DVI naar HDMI
Gebruik een DVI-naar-HDMI-adapter als uw apparaat alleen een
DVI-aansluiting heeft. Gebruik een van de HDMI-aansluitingen en
sluit voor het geluid een Audio L/R-kabel (mini-aansluiting van 3,5
mm) aan op Audio In VGA/HDMI aan de achterzijde van de TV.
Kopieerbeveiliging
DVI- en HDMI -kabels bieden ondersteuning voor HDCP (High-
bandwidth Digital Contents Protection). HDCP is een signaal voor
kopieerbeveiliging waarmee wordt voorkomen dat inhoud van
een DVD of Blu-ray Disc wordt gekopieerd. Dit wordt ook wel
DRM (Digital Rights Management) genoemd.
Y Pb Pr
Gebruik de Component Video YPbPr-aansluiting samen met een
Audio Left- en Right-aansluiting voor geluid.
Zorg er bij het aansluiten voor dat de kleuren van de YPbPr -
aansluitingen en de stekkers overeenkomen. YPbPr is geschikt
voor High Definition (HD) TV-signalen.
SCART
Een SCART-kabel combineert video- en audiosignalen. SCART-
aansluitingen zijn geschikt voor RGB-videosignalen maar zijn niet
geschikt voor High Definition (HD) TV-signalen.
Gebruik de meegeleverde scart-adapter om een scart-kabel aan
te sluiten.
Aansluitingen / Kabels en aansluitingen 51

Video
Als u een apparaat hebt met alleen een videoaansluiting (CVBS),
dient u een Video-naar-SCART-adapter te gebruiken (niet
meegeleverd). Sluit de Video-naar-SCART-adapter aan op de
meegeleverde scart-aansluiting van de TV. Daarna kunt u de
Audio L/R-aansluitingen toevoegen.
VGA
Gebruik een VGA-kabel (DE15-aansluiting) om een computer op
de TV aan te sluiten. Met deze aansluiting gebruikt u de TV als
computermonitor. U kunt een Audio L/R-kabel (mini-aansluiting
van 3,5 mm) aansluiten voor het geluid.
Raadpleeg Help > Aansluitingen > Meer apparaten aansluiten >
TV als PC-monitor voor het aansluiten van een computer op de
VGA-aansluiting.
52 Aansluitingen / Kabels en aansluitingen

5.3 Apparaten aansluiten
SoundBar
Sluit het apparaat met een HDMI-kabel op de TV aan.
Als u de HDMI-ARC-aansluiting van zowel de TV als het
apparaat gebruikt, hebt u geen andere kabel nodig. Lees verder
als dit niet het geval is.
Als u de HDMI-ARC-aansluiting niet gebruikt, gebruikt u een
digitale audiokabel (optisch).
Blu-ray Disc/DVD-speler
Aansluitingen / Apparaten aansluiten 53

Sluit het apparaat met een HDMI-kabel op de TV aan.
Home cinema-systeem met discspeler
Sluit het apparaat met een HDMI-kabel op de TV aan.
Als u de HDMI-ARC-aansluiting van zowel de TV als het
apparaat gebruikt, hebt u geen andere kabel nodig. Lees verder
als dit niet het geval is.
Als u de HDMI-ARC-aansluiting niet gebruikt, gebruikt u een
digitale audiokabel (optisch).
54 Aansluitingen / Apparaten aansluiten

Geluid met beeld synchroniseren (sync)
Als het geluid niet overeenkomt met het beeld op het scherm,
kunt u op de meeste DVD home cinema-systemen een vertraging
instellen zodat het geluid en beeld overeenkomen.
Raadpleeg Help > Configuratie > Apparaten > Geluid met
beeld synchroniseren voor meer informatie over het
synchroniseren van beeld en geluid.
Sluit het audiosignaal van een DVD-speler of ander apparaat niet
rechtstreeks op het home cinema-systeem aan. Laat het geluid
altijd eerst via de TV gaan.
Recorder
Sluit de antenne met 2 antennekabels op het apparaat en de TV
aan.
Gebruik een HDMI-kabel om het apparaat aan te sluiten op de
TV.
Aansluitingen / Apparaten aansluiten 55

Digitale ontvanger/satellietontvanger
Als u TV-kijkt via een digitale ontvanger (een set-top box, ofwel
een STB) en u de afstandsbediening van de TV niet gebruikt,
dient u de functie voor automatisch uitschakelen uit te schakelen.
De TV wordt dan niet automatisch uitgeschakeld als gedurende 4
uur geen toets op de afstandsbediening van de TV wordt
ingedrukt.
Als u het automatisch uitschakelen wilt uitschakelen, drukt u op
de groene toets terwijl u TV-zenders bekijkt en selecteert u
achtereenvolgens Automatisch uitschakelen en Uit.
Sluit de antenne met 2 antennekabels op het apparaat en de TV
aan.
Gebruik een HDMI-kabel om het apparaat aan te sluiten op de
TV.
56 Aansluitingen / Apparaten aansluiten

Dig. ontvanger + discrecorder
Als u TV-kijkt via een digitale ontvanger (een set-top box, ofwel
een STB) en u de afstandsbediening van de TV niet gebruikt,
dient u de functie voor automatisch uitschakelen uit te schakelen.
De TV wordt dan niet automatisch uitgeschakeld als gedurende 4
uur geen toets op de afstandsbediening van de TV wordt
ingedrukt.
Als u het automatisch uitschakelen wilt uitschakelen, drukt u op
de groene toets terwijl u TV-zenders bekijkt en selecteert u
achtereenvolgens Automatisch uitschakelen en Uit.
Sluit eerst de apparaten met 3 antennekabels op de TV aan.
Sluit vervolgens de digitale ontvanger met een HDMI -kabel op de
TV aan.
Aansluitingen / Apparaten aansluiten 57

Sluit tot slot de discrecorder met een HDMI-kabel op de TV aan.
Digitale ontvanger + Disc-R + home cinema
Als u TV-kijkt via een digitale ontvanger (een set-top box, ofwel
een STB) en u de afstandsbediening van de TV niet gebruikt,
dient u de functie voor automatisch uitschakelen uit te schakelen.
De TV wordt dan niet automatisch uitgeschakeld als gedurende 4
uur geen toets op de afstandsbediening van de TV wordt
ingedrukt.
Als u het automatisch uitschakelen wilt uitschakelen, drukt u op
de groene toets terwijl u TV-zenders bekijkt en selecteert u
achtereenvolgens Automatisch uitschakelen en Uit.
Sluit eerst de apparaten met 3 antennekabels op de TV aan.
Sluit vervolgens de digitale ontvanger met een HDMI -kabel op de
TV aan.
58 Aansluitingen / Apparaten aansluiten

Sluit vervolgens de discrecorder met een HDMI-kabel op de TV
aan.
Gebruik vervolgens een HDMI -kabel om het home cinema-
systeem op de TV aan te sluiten.
Als u de HDMI-ARC-aansluiting van de TV en het apparaat niet
gebruikt, gebruik dan een audiokabel (optisch).
Aansluitingen / Apparaten aansluiten 59

Digitale HD-ontvanger
Als u TV-kijkt via een digitale ontvanger (een set-top box, ofwel
een STB) en u de afstandsbediening van de TV niet gebruikt,
dient u de functie voor automatisch uitschakelen uit te schakelen.
De TV wordt dan niet automatisch uitgeschakeld als gedurende 4
uur geen toets op de afstandsbediening van de TV wordt
ingedrukt.
Als u het automatisch uitschakelen wilt uitschakelen, drukt u op
de groene toets terwijl u TV-zenders bekijkt en selecteert u
achtereenvolgens Automatisch uitschakelen en Uit.
Sluit eerst het apparaat met 2 antennekabels op de TV aan.
Sluit het apparaat met een HDMI-kabel op de TV aan.
60 Aansluitingen / Apparaten aansluiten

5.4 Meer apparaten aansluiten
Game
Sluit een gameconsole aan op de zijkant of achterzijde van de
TV. U kunt hiervoor een HDMI -, YPbPr - of SCART-aansluiting
gebruiken. Als uw gameconsole alleen Video- (CVBS) en Audio
L/R-uitgangen heeft, sluit u de gameconsole met een Video
Audio L/R-naar-SCART-adapter op de SCART-aansluiting aan.
U vindt meer informatie over games in Help > Smart TV >
Games.
Sluit het apparaat met een HDMI-kabel op de HDMI-aansluiting
aan de zijkant van de TV aan.
Of sluit het apparaat met een SCART-adapter op de TV aan.
HD-game
Gebruik een HDMI-kabel of YPbPr- en Audio L/R-kabels om een
High Definition-gameconsole op de TV aan te sluiten.
Raadpleeg Help > Aansluitingen > Meer apparaten aansluiten >
Game voor het aansluiten van een HD-gameconsole.
Fotocamera
Als u foto's wilt bekijken die zijn opgeslagen op uw digitale
fotocamera, kunt u de camera rechtstreeks aansluiten op de TV.
Gebruik de USB-verbinding aan de zijkant van de TV om de
camera aan te sluiten. Schakel de camera in nadat u deze op de
TV hebt aangesloten.
Aansluitingen / Meer apparaten aansluiten 61

Als de lijst met de foto's die op de camera staan, niet automatisch
wordt weergegeven, moet op de camera mogelijk worden
ingesteld dat de foto's worden overgedragen via PTP (Picture
Transfer Protocol). Lees de gebruikershandleiding van de digitale
fotocamera.
Camcorder
Sluit een camcorder aan op de zijkant of achterzijde van de TV.
U kunt hiervoor een HDMI-, YPbPr - of SCART-aansluiting
gebruiken. Als uw camcorder alleen Video- (CVBS) en Audio L/R-
uitgangen heeft, sluit u de camcorder met een Video Audio L/R-
naar-SCART-adapter op de SCART-aansluiting aan.
Raadpleeg de volgende pagina's voor het aansluiten van uw
camcorder.
Sluit de camcorder met een HDMI -kabel op de HDMI -aansluiting
aan de zijkant van de TV aan.
Of sluit het apparaat met een SCART-adapter op de TV aan.
62 Aansluitingen / Meer apparaten aansluiten

Toetsenbord en muis
USB-toetsenbord
U kunt een USB-toetsenbord aansluiten om tekst in te voeren
op uw TV. Met het toetsenbord kunt u een zender hernoemen
of een trefwoord typen voor de YouTube -app in Net TV.
Installeren
Schakel de TV in en sluit het USB-toetsenbord aan op een van
de USB-aansluitingen aan de zijkant van de TV. Nadat de TV het
toetsenbord heeft gedetecteerd, kunt u een toetsenbordindeling
selecteren en deze testen.
Als u een Cyrillische of Griekse indeling selecteert, kunt u daarna
nog een tweede Latijnse indeling selecteren.
Als u de toetsenbordindeling wilt wijzigen, drukt u op h >
Configuratie > TV-instellingen > Voorkeuren > USB-
muis/toetsenbord > Toetsenbordinstellingen en daarna op OK.
Aansluitingen / Meer apparaten aansluiten 63

TV-toetsen op uw toetsenbord
Voor het hernoemen van zenders . . .
- Enter  = OK
- Backspace z = teken voor de cursor verwijderen
- Navigatietoetsen = navigeren binnen een tekstveld
- Als u een andere toetsenbordindeling wilt selecteren terwijl er
een tweede indeling is ingesteld, drukt u tegelijk op de toetsen
Alt + Shift.
Voor gebruik met Net TV . . .
- Tab en Shift Tab = volgende en vorige
- Home = naar de bovenkant van de pagina gaan
- End = naar de onderkant van de pagina gaan
- Page Up = één pagina omhoog gaan
- Page Down = één pagina omlaag gaan
- + = eenmaal inzoomen
- - = eenmaal uitzoomen
- * = aanpassen aan schermbreedte
USB-muis
U kunt een USB-muis aansluiten om koppelingen op
internetpagina's eenvoudiger te kunnen selecteren. U kunt met de
USB-muis niet navigeren op pagina's van de Net TV-app of in de
TV-menu's.
Installeren
Schakel de TV in en sluit de USB-muis aan op een van de USB-
aansluitingen aan de zijkant van de TV. U kunt de USB-muis ook
aansluiten op een aangesloten USB-toetsenbord.
Muisklikken
- Linkermuisknop = OK
- Rechtermuisknop = Terug È
U kunt met het scrolwiel omhoog en omlaag bladeren op een
pagina.
TV als PC-monitor
U kunt de TV via een draadloze verbinding aansluiten op uw
thuisnetwerk. Met Wi-Fi MediaConnect kunt u de TV dan
gebruiken als PC-monitor. Raadpleeg Help > Configuratie >
Netwerk > Wi-Fi MediaConnect voor meer informatie.
Lees verder voor informatie over het aansluiten van een
computer op de TV via een bekabelde verbinding als u de TV als
PC-monitor wilt gebruiken. Hiervoor kunt u een VGA-kabel of
een DVI-naar-HDMI-adapter gebruiken.
Gebruik een VGA-kabel om de PC op een VGA-aansluiting aan
te sluiten en een Audio L/R-kabel om de PC op VGA Audio L/R
aan de achterzijde van de TV aan te sluiten.
64 Aansluitingen / Meer apparaten aansluiten

Gebruik een DVI-naar-HDMI-adapter om de PC op HDMI aan
te sluiten en een audio L/R-kabel om de PC op Audio L/R aan
de achterkant van de TV aan te sluiten.
Ideale TV-instellingen
Stel het beeldformaat van de TV voor de beste beeldscherpte in
op Niet geschaald. Druk tijdens het TV-kijken op t ADJUST,
selecteer Beeldformaat en selecteer Niet geschaald.
Raadpleeg Help > Specificaties > Schermresoluties voor een lijst
met ondersteunde resoluties.
Aansluitingen / Meer apparaten aansluiten 65

5.5 Netwerk
Draadloos
Raadpleeg Help > Configuratie > Netwerk voor het instellen
van de verbinding met het draadloze netwerk.
Met kabels
Als u de verbinding met het bekabelde netwerk wilt instellen,
leest u Help > Configuratie > Netwerk.
Sluit de router met een netwerkkabel op de TV aan. Gebruik in
overeenkomst met de EMC-voorschriften een afgeschermde FTP-
ethernetkabel Cat. 5E.
66 Aansluitingen / Netwerk

5.6 SD-kaart
Geheugencapaciteit
Als u van een videotheek op Net TV gedownloade video's wilt
opslaan, moet u een SD-geheugenkaart in de SD-kaartsleuf van
de TV plaatsen. Nadat de kaart is geformatteerd, laat u deze in
de sleuf zitten.
Grootte SD-geheugenkaart
Gebruik een SD HC-geheugenkaart (High Capacity) met minstens
4 GB opslagcapaciteit.
Gebruik voor HD-video (High-definition) een SD-kaart met
minstens 8 GB opslagcapaciteit. Gebruik een kaart van Speed
Class 2 of hoger.
Raadpleeg Help > Smart TV > Net TV > Videotheken voor
informatie over het huren van films.
De kaart plaatsen
Ontgrendel de SD-geheugenkaart voordat u deze plaatst.
Als u de SD-kaart wilt formatteren, schakelt u de TV in en plaatst
u de SD-kaart in de SD-kaartsleuf. De kaart wordt automatisch
geformatteerd. Laat de SD-kaart altijd in de sleuf zitten.
Aansluitingen / SD-kaart 67

5.7 Common Interface (CAM)
CAM
Gecodeerde digitale TV-zenders kunnen worden gedecodeerd
met een CAM (Conditional Access Module). Aanbieders van
digitale TV-services bieden u een CAM aan wanneer u zich op
hun services abonneert. Neem contact op met een aanbieder
van digitale TV-services voor meer informatie en algemene
voorwaarden.
Een CAM plaatsen
Schakel uw TV uit voordat u een CAM plaatst.
Kijk op de CAM voor de juiste manier om de CAM te plaatsen.
Als u de CAM niet correct plaatst, kunnen de CAM en de TV
beschadigd raken.
Zoek de Common Interface-sleuf aan de achterkant van de TV.
Duw de CAM voorzichtig zo ver mogelijk in de sleuf en haal
deze er niet meer uit.
Het kan enkele minuten duren voordat de CAM wordt
geactiveerd. Als u de CAM verwijdert, deactiveert u de service
op de TV.
Naar een CAM-service kijken
Als er een CAM is geplaatst en de abonnementskosten zijn
betaald, wordt het programma van de aanbieder van de digitale
TV-service op de TV weergegeven. De toepassingen, hun functies,
de inhoud en de berichten op het scherm zijn afkomstig van de
aanbieder van de CAM-service.
CAM-instellingen
Als u wachtwoorden of pincodes voor de CAM-service wilt
instellen, drukt u op h > Configuratie > Zenderinstellingen >
Common Interface. Selecteer de CAM-provider en druk op OK.
CI+
Op deze TV wordt CI+ Conditional Access ondersteund.
CI+ biedt serviceproviders de mogelijkheid om digitale HD-
programma's van zeer hoge kwaliteit, zoals films en sport, aan te
bieden met een zeer geavanceerde kopieerbeveiliging.
Lees het hoofdstuk CAM - Conditional Access Module om een
CI+ CAM te plaatsen.
68 Aansluitingen / Common Interface (CAM)

6
6.1
Problemen
oplossen
Contactgegevens
Als u het probleem niet kunt oplossen met het advies en de
suggesties in Problemen oplossen, schakel de TV dan uit en weer
in.
Waarschuwing
Als uw TV stuk gaat, probeer deze dan NOOIT zelf te repareren.
Klantenservice
Als het probleem met uw TV niet is opgelost, kunt u de
Consumer Care-hotline in uw land bellen. Zoek het model- en
serienummer op voordat u belt. Het telefoonnummer vindt u in
de documentatie van de TV, maar dat telefoonnummer kunt u
ook opzoeken op onze website www.philips.com/support
Modelnummer en serienummer
Deze nummers staan op het verpakkingslabel of op het typelabel
aan de achterkant en onderkant van de TV.
Problemen oplossen / Contactgegevens 69

6.2 TV en afstandsbediening
De TV gaat niet aan
• Schakel de TV uit en vervolgens weer in met de schakelaar
onder aan de TV.
• Controleer of het netsnoer goed is aangesloten.
• Probeer de TV in te schakelen met de toetsen op de TV.
De TV schakelt niet in vanuit stand-by
• Controleer of de batterijen in de afstandsbediening niet (bijna)
leeg zijn en of ze op de juiste manier zijn geplaatst.
• Probeer de TV in te schakelen met de toetsen op de TV.
De speler reageert niet op de afstandsbediening
• Controleer of de batterijen in de afstandsbediening niet (bijna)
leeg zijn en of ze op de juiste manier zijn geplaatst.
• Maak de sensorlens van de afstandsbediening en de televisie
schoon.
• Tijdens de opwarmtijd van de TV (maximaal twee minuten als
er apparaten zijn aangesloten) reageren de TV en sommige
externe apparaten mogelijk niet direct op de afstandsbediening.
Het apparaat functioneert normaal en is niet defect.
De TV wordt uitgeschakeld en het rode lampje knippert
• Schakel de TV uit en vervolgens weer in met de schakelaar
onder aan de TV. Controleer of er genoeg ruimte is voor
ventilatie. Wacht tot de TV is afgekoeld.
Neem contact op met Consumer Care als de TV niet kan
worden ingeschakeld vanuit stand-by en het lampje weer knippert.
U bent de code voor het ontgrendelen van het kinderslot
vergeten?
Lees Help > Smart TV > Timers en vergrendelingen >
Kinderslot.
70 Problemen oplossen / TV en afstandsbediening

6.3 TV-zenders
Er zijn TV-zenders verdwenen
• Controleer of de juiste lijst in de zenderlijst is geselecteerd.
Druk op ¬FIND om de zenderlijst te openen, druk op r
OPTIONS en selecteer via Selecteer lijst de gewenste lijst.
• Een zender kan verborgen zijn in de zenderlijst. Raadpleeg
Help > De basis > TV-kijken > Zenderlijst voor meer
informatie over de zenderlijst.
Er is geen digitale zender gevonden tijdens de installatie
• Controleer of de TV in uw land DVB-T of DVB-C
ondersteunt. Raadpleeg de sticker 'Digital TV Country
Compatibility' aan de achterzijde van de TV.
Problemen oplossen / TV-zenders 71

6.4 Beeld en geluid
Geen beeld
• Controleer of de antenne goed is aangesloten.
• Controleer of het juiste apparaat is geselecteerd en of dit
correct is aangesloten.
• Controleer de instelling voor het contrast of de helderheid via
h > Configuratie > TV-instellingen > Beeld > Contrast of
Helderheid.
Het beeld is slecht
• Slecht weer kan van invloed zijn op de beeldkwaliteit.
• Controleer of de antenne goed is aangesloten.
• Niet-geaarde audioapparaten, neonlampen, hoge gebouwen of
bergen kunnen de beeldkwaliteit beïnvloeden. Probeer het beeld
te verbeteren door de antenne anders te richten of apparaten bij
de TV weg te halen.
• Controleer of het juiste TV-systeem is geselecteerd in het
menu Handmatige installatie.
• Als slechts één bepaalde zender zwak is, probeer dan deze
zender fijner af te stemmen in het menu Fijnafstemming.
Lees Help > Configuratie > Zenders > Analoog: handmatige
installatie.
Het beeld heeft zwakke kleuren
• Controleer de kleurinstellingen via h > Configuratie > TV-
instellingen of druk op r OPTIONS om een instelling voor
Smart beeld te selecteren.
Vertraagde beeldweergave wanneer een gameconsole is
aangesloten
• Als u beeldvertraging wilt voorkomen, drukt u op r
OPTIONS en selecteert u Smart beeld > Game.
De TV bewaart mijn instellingen niet
• Controleer of de TV is ingesteld op de locatie Thuis. Druk op
h > Configuratie > TV-instellingen > Voorkeuren > Locatie.
Het beeld is niet gelijk aan het scherm
• Druk op r OPTIONS, Beeldformaat en selecteer Auto-fill.
De positie van het beeld op het scherm klopt niet
• Als u een verschoven beeld wilt corrigeren, drukt u op r
OPTIONS en selecteert u Beeld verschuiven. Gebruik de
navigatietoetsen om de beeldpositie aan te passen. Druk op OK
om Beeld verschuiven te sluiten.
• Als er vervormde schermranden zichtbaar zijn, drukt u op h
> Configuratie > TV-instellingen > Beeld > Schermranden en
gebruikt u de schuifregelaar om het beeld iets groter te maken.
Er is wel beeld, maar geen geluid
• Controleer of het volume niet op 0 staat.
• Controleer of het geluid niet is gedempt met m.
• Controleer of alle kabels goed zijn aangesloten.
• Het geluid van de TV wordt automatisch uitgeschakeld als er
geen geluidssignaal wordt gedetecteerd. Dit is normaal en ligt niet
aan het apparaat.
Het geluid is zwak
• Probeer een instelling voor smart geluid. Druk hiervoor op r
OPTIONS, Smart geluid.
• Controleer of het geluid is ingesteld op Stereo.
Er komt uit slechts één luidspreker geluid
• Controleer de balansinstelling. Druk op h > Configuratie >
TV-instellingen > Geluid > Balans en stel de balans in met de
schuifregelaar.
72 Problemen oplossen / Beeld en geluid

Geluidsvertraging
• Als de audio en video niet synchroon lopen wanneer het geluid
wordt afgespeeld op een home cinema-systeem, moet er een
automatische geluidsvertraging worden ingesteld. Raadpleeg Help
> Configuratie > Apparaten > Geluid met beeld synchroniseren
voor meer informatie over het synchroniseren van het geluid met
het beeld.
Problemen oplossen / Beeld en geluid 73

6.5 Apparaten
HDMI-aansluitingen
• De HDMI -HDCP-procedure neemt mogelijk enkele seconden in
beslag voordat het beeld van een apparaat wordt weergegeven.
• Als de TV het apparaat niet herkent en er geen beeld wordt
weergegeven, probeer dan naar een ander apparaat over te
schakelen en weer terug om op deze manier de HDCP-
procedure opnieuw te starten. U kunt het apparaat ook uit- en
weer inschakelen.
• Als het geluid onderbroken blijft worden, raadpleeg dan de
handleiding van het apparaat om de uitgangsinstellingen te
controleren. Is het probleem hiermee niet opgelost, sluit dan een
extra audiokabel aan.
• Als u een DVI-naar-HDMI-adapter gebruikt, controleer dan of
u een extra audioaansluiting moet gebruiken voor de DVI-
aansluiting.
EasyLink HDMI-CEC
• Controleer of het aangesloten apparaat de HDMI-CEC-
standaard ondersteunt en goed is ingesteld. Raadpleeg de
handleiding van het apparaat.
• Controleer of de HDMI-kabel goed is aangesloten.
• Controleer of EasyLink is ingeschakeld op zowel de TV als het
apparaat.
• Controleer of de volumeregeling van uw HDMI CEC-
audioapparaat goed is ingesteld. Raadpleeg de handleiding van het
audioapparaat.
PC-beeldscherm
• De vernieuwingsfrequentie van een PC die is aangesloten op de
TV via een VGA- of DVI-naar-HDMI-adapter, moet zijn ingesteld
op 60 Hz.
• Controleer of op de PC de juiste resolutiemodus is
geselecteerd. Raadpleeg de lijst in Help > Specificaties >
Schermresoluties.
74 Problemen oplossen / Apparaten

6.6 Video's, foto's en muziek
De bestanden op mijn USB-apparaat worden niet weergegeven
• Stel uw apparaat (camera) zo in dat het geschikt is voor
massaopslag.
• Het USB-apparaat heeft mogelijk specifieke stuurprogramma's
nodig. Deze software kan helaas niet naar de TV worden
gedownload.
• Niet alle geluids- en beeldbestanden worden ondersteund.
Raadpleeg de lijst in Help > Specificaties > Multimedia.
De afspeelkwaliteit van bestanden vanaf een USB-apparaat is
slecht
• De overdrachtsprestaties van het USB-apparaat beperken de
overdrachtssnelheid.
De bestanden op mijn PC worden niet weergegeven
• Als u met de functie PC openen bestanden wilt zoeken op uw
thuisnetwerk, moet de mediaserversoftware op uw PC zodanig
zijn ingesteld dat bestanden worden gedeeld met de TV.
Raadpleeg Help > Specificaties > Multimedia voor de lijst met
compatibele mediaserversoftware.
Problemen oplossen / Video's, foto's en muziek 75

6.7 Netwerk
Draadloos netwerk wordt niet gevonden of wordt gestoord
• Magnetrons, Dect-telefoons of andere WiFi 11b-apparaten in
de buurt kunnen het draadloze netwerk verstoren.
• Controleer of alle firewalls binnen uw netwerk draadloze
verbinding met de TV toestaan.
• Als uw draadloze thuisnetwerk niet goed werkt in uw huis,
probeert u de bekabelde netwerkinstallatie. Raadpleeg Help >
Configuratie > Netwerk > Bekabelde installatie.
Net TV werkt niet
• Als de verbinding met de router in orde is, controleer dan of
de router verbinding heeft met internet.
PC openen of Net TV werkt traag
• Raadpleeg de handleiding van uw draadloze router voor
informatie over het bereik binnenshuis, de overdrachtssnelheid en
andere factoren die de signaalkwaliteit kunnen beïnvloeden.
• U hebt voor uw router een snelle
(breedband)internetverbinding nodig.
76 Problemen oplossen / Netwerk

7
7.1
Specificaties
Software
Softwareversie
Als u wilt weten wat de versie van de huidige TV-software is,
drukt u op h > Configuratie > Software-instellingen > OK.
Selecteer Huidige software-informatie en kijk bij Versie:.
Open source-software
Deze televisie bevat open source-software. U kunt bij TP Vision
Netherlands B.V. een kopie van de volledige versie van de
bijbehorende broncode aanvragen voor de met copyright
beschermde open source-softwarepakketten die in dit product
zijn gebruikt en waarvoor dit wordt aangevraagd op grond van de
respectieve licenties.
Dit aanbod is geldig tot drie jaar na aankoop van het apparaat
voor iedereen die deze informatie ontvangt. Neem voor de
broncode contact op met [email protected].
Als u liever niet e-mailt of als u een week na verzending van
deze e-mail nog geen bevestiging hebt ontvangen, schrijf dan in
het Engels naar . . .
Open Source Team, TP Vision Netherlands B.V.
Intellectual Property and Standards
Postbus 220
5600 AE Eindhoven
Nederland
Raadpleeg Help > Aan de slag > Open source-licenties voor de
open source-licenties.
Specificaties / Software 77

7.2 Milieu
Europees energielabel
Europees energielabel
Het Europees energielabel informeert u over de energie-
efficiëntieklasse van dit product. Hoe groener de energie-
efficiëntieklasse van dit product, hoe minder energie het verbruikt.
Op dit label wordt naast de energie-efficiëntieklasse ook het
gemiddelde energieverbruik van dit product tijdens gebruik en het
gemiddelde energieverbruik gedurende een jaar vermeld. De
energieverbruikwaarden voor dit product zijn ook beschikbaar op
de Philips-website voor uw land:
www.philips.com/TV
Energiezuinig
Lichtsensor
Om energie te besparen, zorgt de ingebouwde
omgevingslichtsensor ervoor dat het TV-scherm minder helder
wordt wanneer het in de omgeving van het scherm donkerder
wordt.
Energiezuinig
In de energiebesparende Smart beeld-instelling van de TV worden
verschillende TV-instellingen gecombineerd die leiden tot
energiebesparing.
Laag stand-byverbruik
Dankzij het toonaangevende, geavanceerde elektrische circuit
wordt het energieverbruik van de TV tot een minimum
teruggebracht, zonder dat dit gevolgen heeft voor de constante
stand-byfunctionaliteit.
Energiebeheer
Dankzij het geavanceerde energiebeheer van deze TV wordt
energie optimaal benut. U kunt zelf zien hoe uw persoonlijke TV-
instellingen, het helderheidsniveau van de beelden op het TV-
scherm en de lichtomstandigheden van de ruimte waarin de TV
zich bevindt, bepalend zijn voor het relatieve energieverbruik.
Als u het relatieve energieverbruik wilt controleren, drukt u op
h > Configuratie en vervolgens op W. Selecteer Demo's
bekijken > Active control en druk op OK. Selecteer een Smart-
instelling om de betreffende waarden te bekijken.
Einde levensduur
Oude producten en batterijen weggooien
Uw product is vervaardigd van kwalitatief hoogwaardige materialen
en onderdelen, welke gerecycled en opnieuw gebruikt kunnen
worden.
Als u op uw product een doorstreepte afvalcontainer op wieltjes
ziet, betekent dit dat het product valt onder de EU-richtlijn
2002/96/EG.
Win inlichtingen in over de manier waarop elektrische en
elektronische producten in uw regio gescheiden worden
ingezameld.
Neem bij de verwijdering van oude producten de lokale
wetgeving in acht en plaats uw producten niet bij het gewone
huishoudelijke afval. Als u oude producten correct verwijdert,
voorkomt u schadelijke gevolgen voor het milieu en de
volksgezondheid.
78 Specificaties / Milieu

Uw product bevat batterijen die, overeenkomstig de Europese
richtlijn 2006/66/EG, niet bij het gewone huishoudelijke afval
mogen worden weggegooid.
Win informatie in over de lokale wetgeving omtrent de
gescheiden inzameling van batterijen. Door u op de juiste wijze
van de batterijen te ontdoen, voorkomt u negatieve gevolgen
voor het milieu en de volksgezondheid.
Specificaties / Milieu 79

7.3 Voeding en ontvangst
Vermogen
Productspecificaties kunnen zonder voorafgaande kennisgeving
worden gewijzigd. Ga voor meer specificaties van dit product naar
www.philips.nl/support.
Vermogen
• Netstroom: AC 220 - 240 V +/-10%
• Omgevingstemperatuur: 5 °C tot 35 °C
• Energieverbruik in stand-by: < 0,15 W
• Energiebesparende functies: lichtsensor, eco-modus, beeld
uitschakelen (voor radio), timer voor automatische uitschakeling,
menu eco-instellingen.
De informatie over de voeding die op het typeplaatje staat
vermeld, is het energieverbruik van dit product tijdens normaal
gebruik (IEC 62087 Ed.2). Het maximale vermogen dat tussen
haakjes staat vermeld, wordt gebruikt voor elektrische veiligheid
(IEC 60065 Ed. 7.2).
Ontvangst
• Antenne-ingang: 75 ohm coaxiaal (IEC75)
• Radiobanden: Hyperband, S-kanaal, UHF, VHF
• DVB: DVB-T (terrestrieel, antenne) COFDM 2K/8K, DVB-T2:
alleen voor TV-typen '. . . T/12', DVB-C (kabel) QAM
• • Analoge videoweergave: NTSC, SECAM, PAL
• Digitale videoweergave: MPEG2 SD/HD (ISO/IEC 13818-2),
MPEG4 SD/HD (ISO/IEC 14496-10)
• Digitale audioweergave (ISO/IEC 13818-3)
• Zie geselecteerde landen op het typeplaatje van de TV
80 Specificaties / Voeding en ontvangst

7.4 Display en geluid
Scherm/beeld
• Diagonale schermafmeting:
- 50PFL7956: 127 cm/50 inch
• Easy 3D
• Beeldverbetering:
- Pixel Precise HD
• Schermtype: LCD Full HD, LED-achtergrondverlichting
• Schermresolutie: 2560 x 1080p
• Kleurverwerking: 2250 miljard kleuren 17-bits RGB
• Helderheid: 450 cd/m2
• Dynamische contrastverhouding: 500.000:1
• Reactietijd (standaard): 2 ms (BEW-equivalent)
Geluid
• Uitgangsvermogen (RMS): 34 W bij 30% THD
Dolby Digital, Dolby Digital Plus, Dolby Pulse - Dolby en het
symbool met de dubbele D zijn gedeponeerde handelsmerken
van Dolby Laboratories.
• Luidsprekertypen: 2 middenhoogtweeters, 1 woofer
Specificaties / Display en geluid 81

7.5 Displayresoluties
Videoformaten
Resolutie - vernieuwingsfrequentie
• 480i - 60 Hz
• 480p - 60 Hz
• 576i - 50 Hz
• 576p - 50 Hz
• 720p - 50 Hz, 60 Hz
• 1080i - 50 Hz, 60 Hz
• 1080p - 24 Hz, 25 Hz, 30 Hz
• 1080p - 50 Hz, 60 Hz
Computerformaten
Mogelijke resoluties:
• 640 x 480p - 60 Hz
• 800 x 600p - 60 Hz
• 1024 x 768p - 60 Hz
• 1280 x 768p - 60 Hz
• 1360 x 765p - 60 Hz
• 1360 x 768p - 60 Hz
• 1280 x 1024p - 60 Hz
• 1920 x 1080i - 60 Hz
• 1920 x 1080p - 60 Hz
82 Specificaties / Displayresoluties

7.6 Multimedia
Aansluitingen
• USB 2.0
• Ethernet LAN RJ -45
• Wi-Fi 802.11b/g/n (ingebouwd)
Ondersteunde USB-bestandssystemen
• FAT 16, FAT 32, NTFS
Afspeelformaten
• Containers: MPEG Program Stream, MPEG Transport Stream,
AVI, MPEG-4, Matroska, Windows Media, ASF
• Videocodecs: MPEG-1, MPEG-2, MPEG-4 Part 2, MPEG-4
AVC (H264), WMV9
• Audiocodecs: MP3, AAC, HE-AAC V1, HE-AAC V2, WMA,
AC3
• Afbeeldingcodecs: JPEG
• Beperkingen: WMA (V2 t/m V9.2), MPEG-4 AVC (tot niveau
4.0)
Ondersteunde DLNA-compatibele mediaserversoftware (DMS)
• Windows Media Player 11 (voor Microsoft Windows XP, Vista
of Windows 7)
• TVersity 1.9.3 (pro) (voor Windows XP)
• Twonky Media - PacketVideo 4.4.9 (voor PC en Intel Mac OS
X)
• Nero 9 - Nero MediaHome (voor Microsoft Windows XP)
• Sony Vaio-mediaserver (voor Microsoft Windows XP of Vista)
• Sony PS3-mediaserver (voor Windows XP)
• Google Media Server (Google Desktop) (voor Windows XP)
• DiXiM (voor Windows XP)
• Macrovision Network-mediaserver (voor Windows XP)
• Philips NAS SPD8020 (v. 1.2.9.47)
• Fuppes (voor Linux)
• uShare (voor Linux)
Ondersteunde mobiele DLNA-apparatuur (DMS/DMC)
• Nokia N78, N80, N81, N82, N92, N93, N93i, N95, N96,
N800, N810
• Samsung SGH-i780
ESD-voorschriften
Dit apparaat voldoet aan prestatiecriterium A voor ESD. Als het
apparaat niet wordt hersteld in de DLNA-modus door een
elektrostatische ontlading, dient de gebruiker dit zelf te regelen.
Specificaties / Multimedia 83

7.7 Connectiviteit
Achterzijde TV
• EXT1 SCART (adapter meegeleverd): Audio L/R, CVBS-ingang,
RGB
• EXT2 YPbPr: Y Pb Pr, Audio L/R
• VGA (D-sub 15)
• HDMI 1 ARC-ingang (v1.4 - 3D)
• HDMI 2-ingang (v1.4 - 3D)
• HDMI 3-ingang (v1.4 - 3D)
• Audio-ingang (DVI naar HDMI/VGA) (stereomini -aansluiting van
3,5 mm)
• Audio L/R-uitgang - gesynchroniseerd met beeld (optisch)
• Hoofdtelefoon (stereomini-aansluiting van 3,5 mm)
• LAN-netwerk - (RJ45)
Zijkant TV
• HDMI-ingang (zijkant) (v1.4 - 3D)
• 2x USB
• Common Interface-sleuf (CAM)
• SD-kaartsleuf (SD High Capacity) (voor video-opslag)
84 Specificaties / Connectiviteit

7.8 Afmetingen en gewicht
50PFL7956
Breedte 1242 mm
Hoogte 580 mm
Diepte 37 mm
Gewicht ±22 kg
. . . inclusief TV-standaard
Hoogte 633 mm
Diepte 253 mm
Gewicht ±25 kg
UMv 3104 327 0050.4 - 120229
Specificaties / Afmetingen en gewicht 85

Index
3
3D, 2D naar 3D 24
3D, start 24
3D-bril 24
3D-diepte 24
A
Aansluitingen 51
Aansluitingen, gids 51
Ambilight, inschakelen 41
Ambilight, instellingen 41
Ambilight-kleur 41
Apparaat, hernoemen 17
Apparaat, herordenen 17
Apparaat, toevoegen 17
Apparaat, verwijderen 17
Audiobeschrijving 48
Automatisch uitschakelen 40
B
Balans 39
Beeld verschuiven 18
Beeldinstellingen 39
C
CAM 68
CI+ 68
Cinema 21:9 -formaat 22
Cinema 21:9 -ondertiteling 22
Codeermethode 45
Common Interface-sleuf 68
Component Video YPbPr 51
D
Digitale tekst 37
DVB 44
DVD-speler, aansluiten 54
DVI-naar-HDMI-adapter 51
E
EasyLink, afstandsbediening 47
Eco-instellingen 39
Energieverbruik 78
ESD 83
F
Foto's 32
Foto's, diapresentatie 32
G
Gameconsole 36
Gamma 39
Geluidsinstellingen 39
H
HbbTV 31
HbbTV, blokkeren 31
HbbTV, pagina's 31
HD-TV 6
HD-videoclip 6
HDMI ARC 51
HDMI-aansluiting 51
Help, Zoeken 13
Hoofdmenu 17
Huurvideo 29
I
Infraroodsensor 15
Internet 45
ISF-kalibratie, afbeelding 40
K
Klantenservice 69
Klok 44
L
Leeftijdsclassificatie 26
M
Mediaserversoftware 83
Menu Aanpassen 17
MHP 31
Mislukte opname 35
Muurkleur 41
Muziek met foto's 32
N
Naam van TV-netwerk 46
Net TV 28
Net TV, aansluiting 28
Net TV, openen 29
Netwerk, bekabelde installatie 46
Netwerk, bekabelde verbinding 66
Netwerk, draadloze installatie 45
O
Ondertiteling, Aan tijdens mute 26
Ondertiteling, taal 26
Ondertitels, automatisch verschuiven 47
One Touch Play 15
Online, videohuur 29
Ontvangstkwaliteit 44
Open source-software 77
Opname, bekijken 35
Opnemen, installatie 34
Optiemenu 18
P
Pause TV 34
Pause TV, installatie 34
PC, aansluiten 32
PC, monitor 64
PC, openen 32
Perfect Pixel HD Engine 39
R
Radiozenders 19
Recycling van het product 78
Router 45
S
Schermranden 39
SD-kaart, plaatsen 67
Selecteer lijst 19
Smart instelling, geluid 21
Smart instellingen, resetten 40
Software, bijwerken met USB 49
Software, huidige versie 49
Software, internetupdate 49
Stand-by 15
Surround-effect 18
Surround-modus 15
T
Tekst, vastzetten 37
Teletekst, Dual screen 37
Teletekst, instellen 38
Teletekst, T.O.P.-overzicht 37
Toetsenbord, op scherm 20
TV kijken 19
TV-tour 5
U
Universele toegang 48
USB, openen 32
Index 86

USB-muis 64
USB-station 34
USB-station, installatie 34
USB-toetsenbord 63
V
Vergrendelcode 26
Verlopen opname 35
Vertraging audio-uitvoer 47
Video's afspelen 32
Videoaansluiting (CVBS) 52
Videoselectie 19
Volume hoofdtelefoon 39
W
WEP-beveiligingscodering 45
WPA-beveiligingscodering 45
WPS (WiFi Protected Setup) 45
Z
Zender, favoriet 20
Zender, hernoemen 20
Zender, herordenen 19
Zender, overschakelen 19
Zender, update 43
Zender, verbergen 20
Zenderlijst kopiëren 43
Zenderlijst, opties 19
Zoeken 17
Zwarte balken 22
Index 87

!"#$%"#&'(%&)(*+,-(./0+1+2-(./0+#"#+%"#&' (%&)/**/0+1+3)4/' 5/'&'(.*,%6/+7,*8/'
9:/%,;,%(&,"#0+('/+0)<=/%&+&"+%6(#./+>,&6")&+#"&,%/?
@6,*,:0+(#8+&6/+@6,*,:0A+06,/*8+/-<*/-+('/+'/.,0&/'/8+&'(8/-('B0+";+C"#,#B*,=B/+@6,*,:0+D*/%&'"#,%0+!?E?
(#8+('/+)0/8+)#8/'+*,%/#0/+;'"-+C"#,#B*,=B/+@6,*,:0+D*/%&'"#,%0+!?E?
3**+'/.,0&/'/8+(#8+)#'/.,0&/'/8+&'(8/-('B0+('/+:'":/'&F+";+&6/,'+'/0:/%&,5/+">#/'0?
GHIG+J+K@+E,0,"#+!/&6/' *(#80+7 ?E?+++3**+',.6&0+'/0/'5/8?
>>>?:6,*,:0?%"-
L"#&(%&+,#;"' -(&,"#
!"#$%&'%(
HMHH+NNN+OONP
7)/#"0+3,'/0+HMIH+NNN+OOMG
)$*#'+,-,)$*#'./$
HOH+OHH+HQR+SHTIRU1-,#?V
)"(0'*
HMHH+OHI+HGNR
9("+@()*"+GPQM+HGNR
ǎȇǸǭǽǵȌ
ǙDzǾǿDzǺǽǭǴǰǻǯǻǽ
ćHVNiUHSXEOLND
GGMMMHMPR+S!W'"8#X+5"*W#XV
'DQPDUN
QRGR+MQIN
1$/&23*(%4
HIMH+RHI+HN+YP+SHTINU1Z,#?V
ƆƫƫƜƤơ
ƆƨƭƩƪƞƪƫƞƳƧ
(VSDxD
PHG+MM+IH+MQ+SHTIHU+[+HTHMU1-,#?V
(VWRQLD
YYMQHYI+S',,.,0,0/0/+B\#/V
5"(%2$
HI+RO+QG+NH+RH+S*"%(*V
+UYDWVND
HI+OOO+YY+HI+S#(%,"#(*#,+:"],5V
6&(*'(
HGNR+GM+OH+IN+S%6,(-(&(+#(],"#(*/V
6"$*(%4
HMIM+GIH+INH+S#(&,"#(*+%(**V
1RUWKHUQ,UHODQG
HMNN+QQM+HN+MM+SR:1-,#+7K+*(#8*,#/V
.DǴDǷFǿDǺ
M+MHH+GHHH+HH+HN+S;'//V
7(&8'(
YYIY+QGYQ+SE(*0&0+&/*/;"#(+]5(#0V
7'&3/(%'(
1DFLRQDOLQĒVNDPEXWLV
/X[HPERXUJ/X[HPEXUJ
GNMO+IIHH+S!(&,"#(*/+^);+1+(::/*+#(&,"#(*V
0DJ\DURUV]iJ
HY+I+OHH+MIRI+S_'0]W."0+;/*6X5W0V
9$4$"*(%4
HPHH+GHG+HM+OI+SHTIHU1-,#?V
1RUJH
GG+PO+IP+IN
gVWHUUHLFK
HMGH+NH+II+QQ+SHTINRU1Z,#?V
3ROVND
SRãĀF]HQLH1DURGRZ\
3RUWXJDO
OHO+OM+HG+GR+SHTIGU1-,#?+$+Z`5/*+
HTQHU1-,#?V
5RPüQl
QDŗLRQDOHGHDSHOWHOHIRQLF
ǝǻǾǾǵȌ
ǮDzǾǼǸǭǿǺǻ
6XLVVH6FKZHL]6YL]]HUD
HMNM+HHH+GPI+SHTHMI+Lab1Z,#?V
ǞǽǮǵȔǭ
[QMI+IIN+NNH+MNI+Sc"B(*#,+:"],5V
6ORYDNLD
G+QQG+IRN+PQ+S!W'"8#d+&/*/;`##F+6"5"'V
6ORYHQLMD
'UçDYQLWHOHIRQVNLNOLF
6XRPL
HP+MM+YG+RH+NH
:8$"'#$
HM+ROPG+PHPY+S*"B(*0(-&(*V
ประเทศไทย+SK6(,*(#8V
HG+YRG+OYRH
7UNL\H
NNN+M+NNR
8QLWHG.LQJGRP
HMNN+QQM+HN+MM+SR:1-,#+7K+*(#8*,#/V
ǠǷǽǭȓǺǭ
ǮDzǴǷǻȅǿǻǯǺǻ
>>>?:6,*,:0?%"-10)::"'&
-
 1
1
-
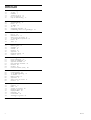 2
2
-
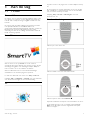 3
3
-
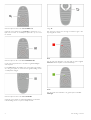 4
4
-
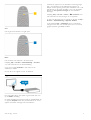 5
5
-
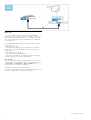 6
6
-
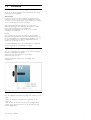 7
7
-
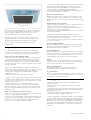 8
8
-
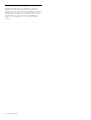 9
9
-
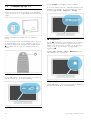 10
10
-
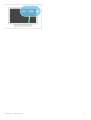 11
11
-
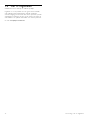 12
12
-
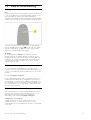 13
13
-
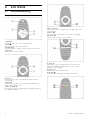 14
14
-
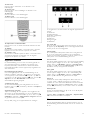 15
15
-
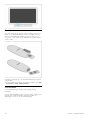 16
16
-
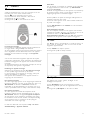 17
17
-
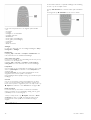 18
18
-
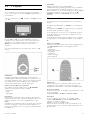 19
19
-
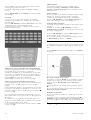 20
20
-
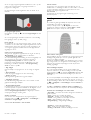 21
21
-
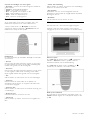 22
22
-
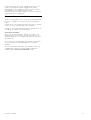 23
23
-
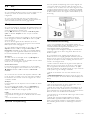 24
24
-
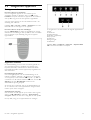 25
25
-
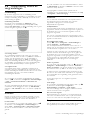 26
26
-
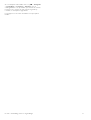 27
27
-
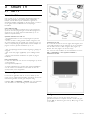 28
28
-
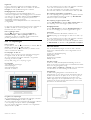 29
29
-
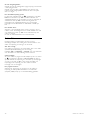 30
30
-
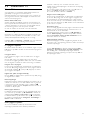 31
31
-
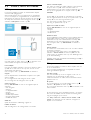 32
32
-
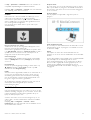 33
33
-
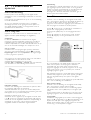 34
34
-
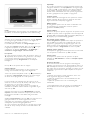 35
35
-
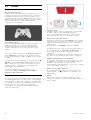 36
36
-
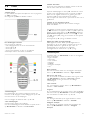 37
37
-
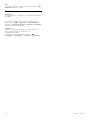 38
38
-
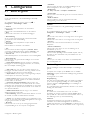 39
39
-
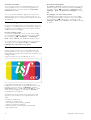 40
40
-
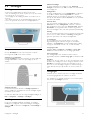 41
41
-
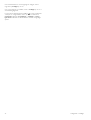 42
42
-
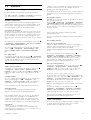 43
43
-
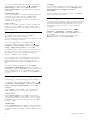 44
44
-
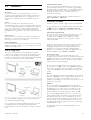 45
45
-
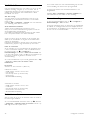 46
46
-
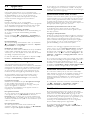 47
47
-
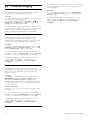 48
48
-
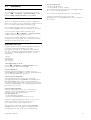 49
49
-
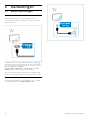 50
50
-
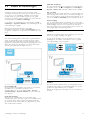 51
51
-
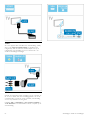 52
52
-
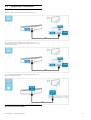 53
53
-
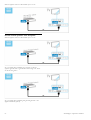 54
54
-
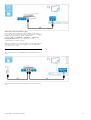 55
55
-
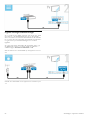 56
56
-
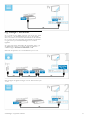 57
57
-
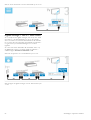 58
58
-
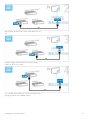 59
59
-
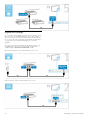 60
60
-
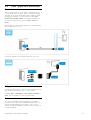 61
61
-
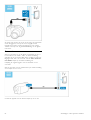 62
62
-
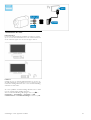 63
63
-
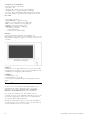 64
64
-
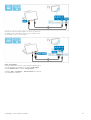 65
65
-
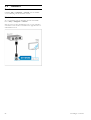 66
66
-
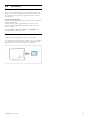 67
67
-
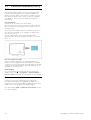 68
68
-
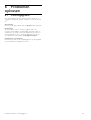 69
69
-
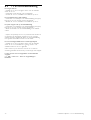 70
70
-
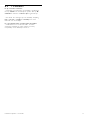 71
71
-
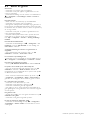 72
72
-
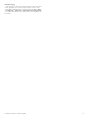 73
73
-
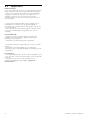 74
74
-
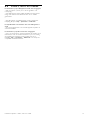 75
75
-
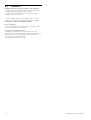 76
76
-
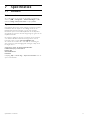 77
77
-
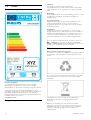 78
78
-
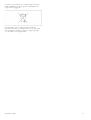 79
79
-
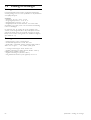 80
80
-
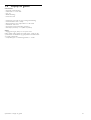 81
81
-
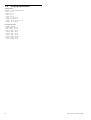 82
82
-
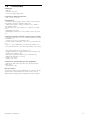 83
83
-
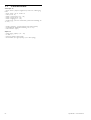 84
84
-
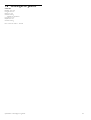 85
85
-
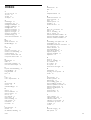 86
86
-
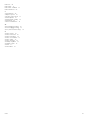 87
87
-
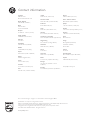 88
88
Philips 50PFL7956T Handleiding
- Categorie
- Lcd-tv's
- Type
- Handleiding
- Deze handleiding is ook geschikt voor