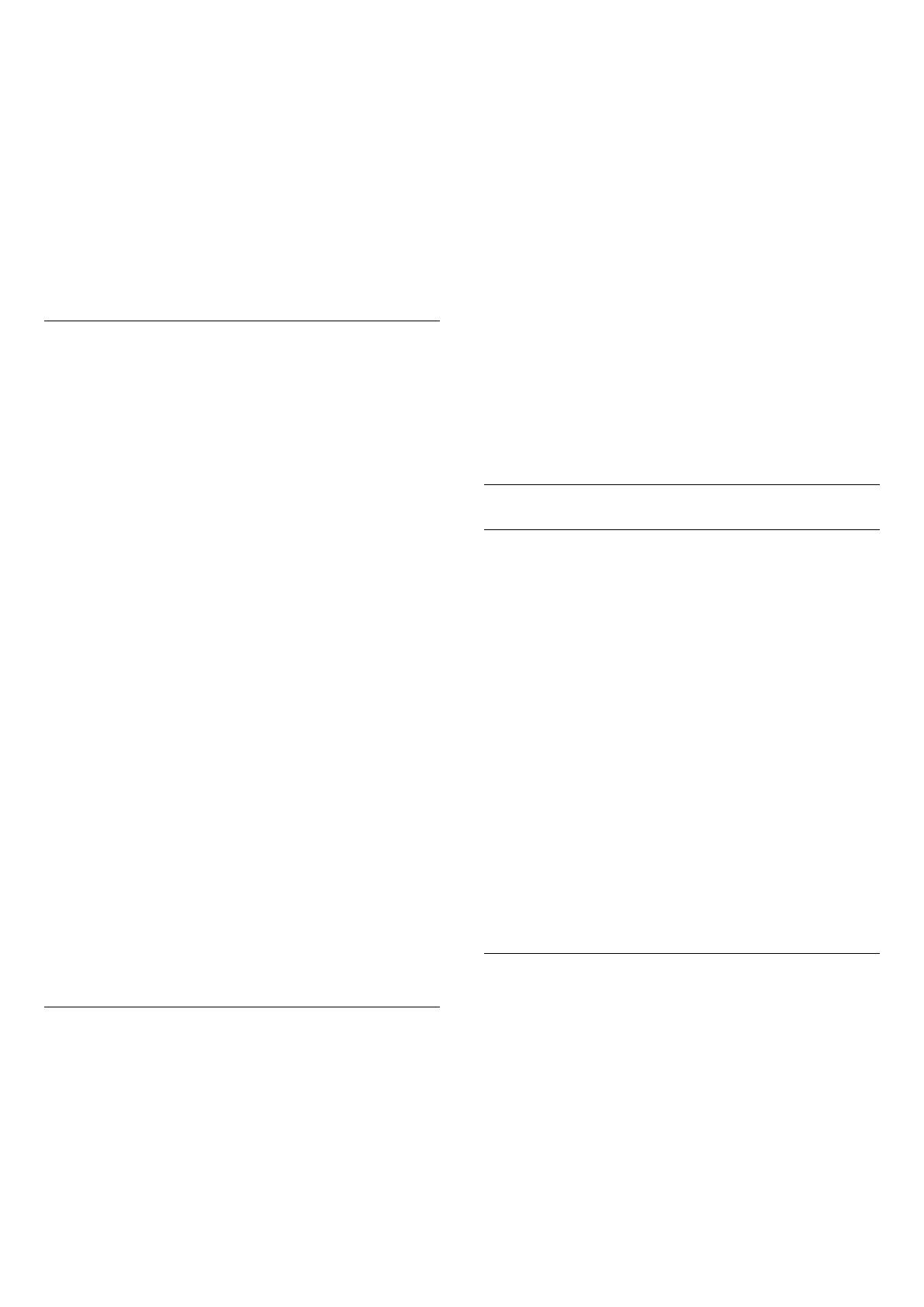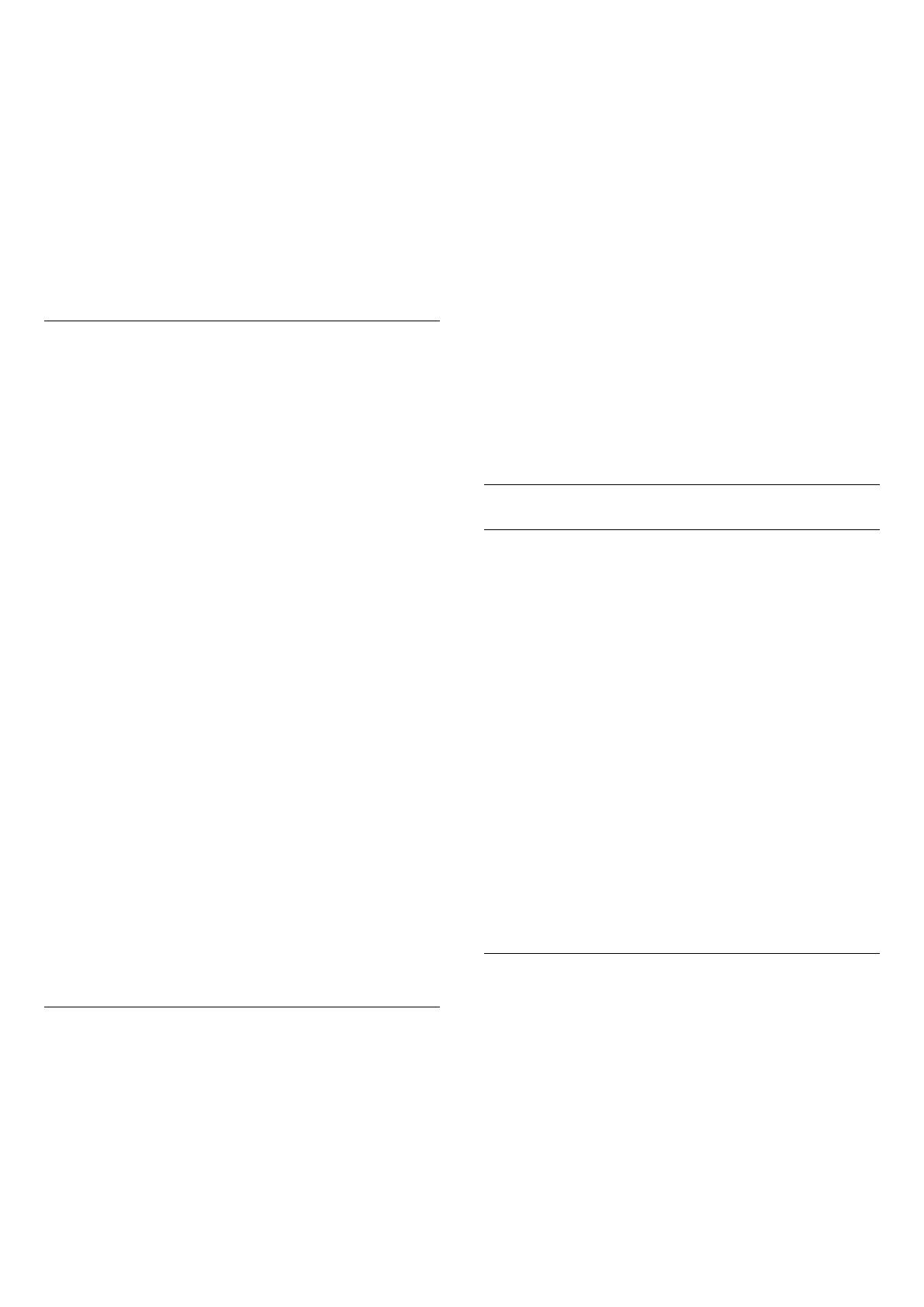
minuten duren. Als er een satelliet is gevonden,
worden de naam en de sterkte van de ontvangst op
het scherm weergegeven. Als er een zenderpakket
beschikbaar is voor de gevonden satellieten, kunt u
het gewenste pakket selecteren.
6. Om de zenders van de gevonden satellieten te
installeren, selecteert u Installeren en drukt u op OK.
De TV toont een overzicht van het aantal gevonden
zenders en radiostations.
7. Als u de satellietinstellingen, alle satellietzenders en
satellietradiozenders wilt opslaan, selecteert u
Voltooien en drukt u op OK.
Instellingen satellietinstallatie
De instellingen van de installatie van satellietzenders
zijn vooraf volgens uw land ingesteld. Deze
instellingen bepalen hoe de TV satellieten en de
bijbehorende zenders zoekt en installeert. U kunt
deze instellingen altijd wijzigen.
De instellingen voor installatie satellietzenders
wijzigen...
1 Start de installatie satellietzenders.
2 Op het scherm waar u kunt starten met zoeken naar
satellieten, selecteert u Instellingen en drukt u op OK.
3. Selecteer het aantal satellieten dat u wilt
installeren, of selecteer een van de Unicable-
systemen. Als u Unicable selecteert, kunt u de User
Band-frequenties voor elke tuner selecteren.
4. Als u klaar bent, selecteert u Volgende en drukt u
op OK.
5. In het menu Instellingen drukt u op de gekleurde
toets
Gereed om terug te keren naar het scherm
om te beginnen met zoeken naar satellieten.
Netwerktransponder en LNB
In sommige landen kunt u de geavanceerde
instellingen wijzigen voor netwerktransponder en elke
LNB. Gebruik of wijzig deze instellingen alleen
wanneer een normale installatie mislukt. Als u
satellietapparatuur hebt die niet standaard is, kunt u
deze instellingen gebruiken om de
standaardinstellingen te wijzigen. Sommige
aanbieders geven u transponder- of LNB-waarden
die u hier kunt invoeren.
Zenderpakketten
Sommige satellietaanbieders bieden zenderpakketten
aan met ongecodeerde zenders (free-to-air) voor een
bepaald land. Andere satellieten bieden
abonnementen aan waarbij u betaald voor een
zenderpakket.
Als u een abonnement kiest, wordt u mogelijk
gevraagd of u een snelle of een volledige installatie
wilt uitvoeren.
Selecteer Alleen zenders van satellietaanbieders om
alleen het zenderpakket te installeren of selecteer
Alle satellietzenders om het pakket en alle overige
beschikbare zenders te installeren. Voor
abonnementen raden wij een snelle installatie aan.
Als u extra satellieten hebt die geen onderdeel
uitmaken van uw abonnement, raden we een
volledige installatie aan. Alle geïnstalleerde zenders
worden opgeslagen in de lijst Alle.
Als u een abonnement kiest, wordt u mogelijk
gevraagd of u een snelle of een volledige installatie
wilt uitvoeren.
Selecteer Snel om alleen het zenderpakket te
installeren en selecteer Volledig om alle beschikbare
zenders te installeren. Voor abonnementen raden wij
een snelle installatie aan. Als u extra satellieten hebt
die geen onderdeel uitmaken van uw abonnement,
raden we een volledige installatie aan. Alle
geïnstalleerde zenders worden opgeslagen in de lijst
Alle.
Unicable-instelling
Het Unicable-systeem
U kunt gebruik maken van een Unicable-systeem om
de schotelantenne te verbinden met de TV. Een
Unicable-systeem maakt gebruik van één kabel om
de schotelantenne te verbinden met alle
satellietontvangers in zijn systeem. Unicable wordt
doorgaans gebruikt in appartementgebouwen. Als u
gebruik maakt van een Unicable-systeem, wordt u
tijdens de installatie gevraagd een User Band-
nummer en overeenkomstige frequentie toe te wijzen.
Op deze TV kunt u met Unicable één of twee
satellieten installeren.
Als er na een Unicable-installatie zenders ontbreken,
is er mogelijk op hetzelfde moment nog een
installatie op het Unicable-systeem uitgevoerd. Voer
de installatie opnieuw uit om de ontbrekende zenders
te installeren.
User Band-nummer
In een Unicable-systeem moet elke aangesloten
satellietontvanger een nummer hebben (bijv. 0, 1, 2 of
3 enz.).
U vindt de beschikbare User Bands en de
bijbehorende nummers op de Unicable-switchbox.
User Band wordt soms afgekort tot UB. Er zijn
Unicable-switchboxen met vier of acht User Bands.
Als u Unicable selecteert in de instellingen, zal de TV
u vragen het unieke User Band-nummer toe te wijzen
voor de ingebouwde satellietontvanger. Een
satellietontvanger kan niet hetzelfde User Band-
29