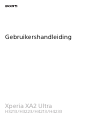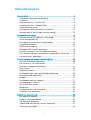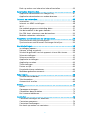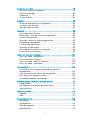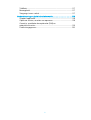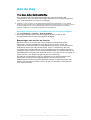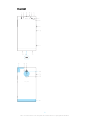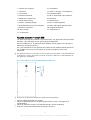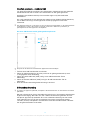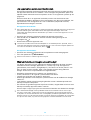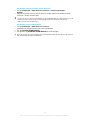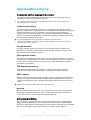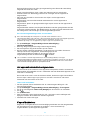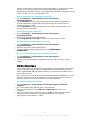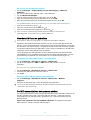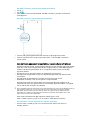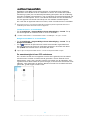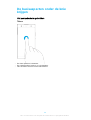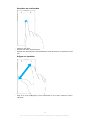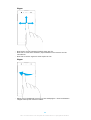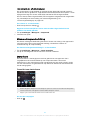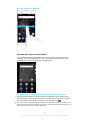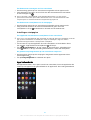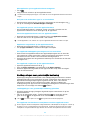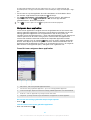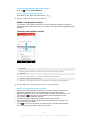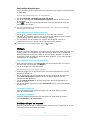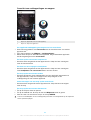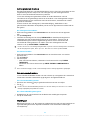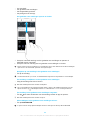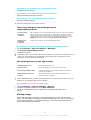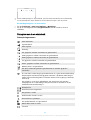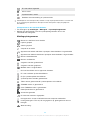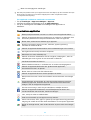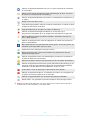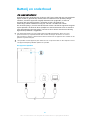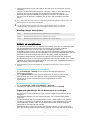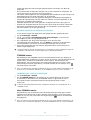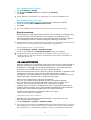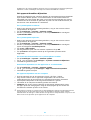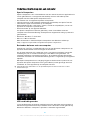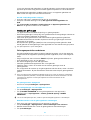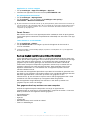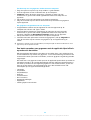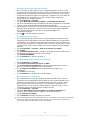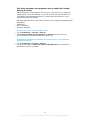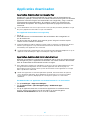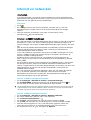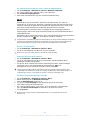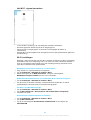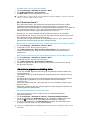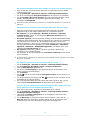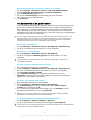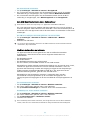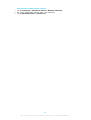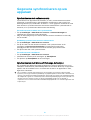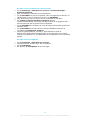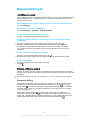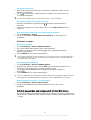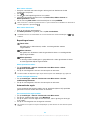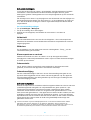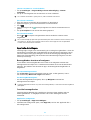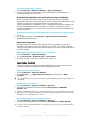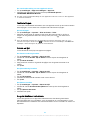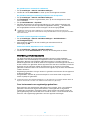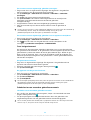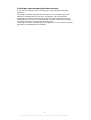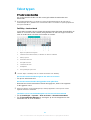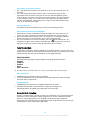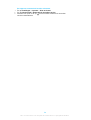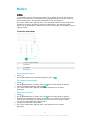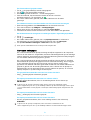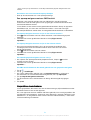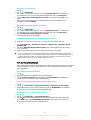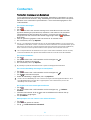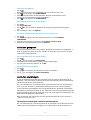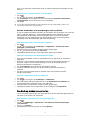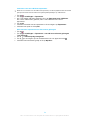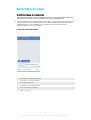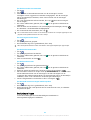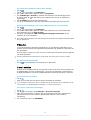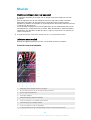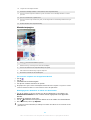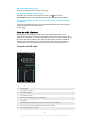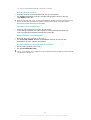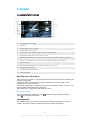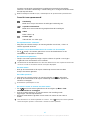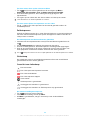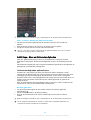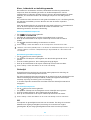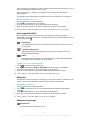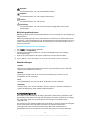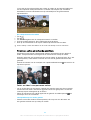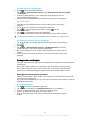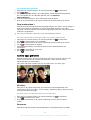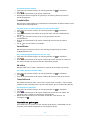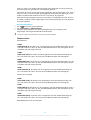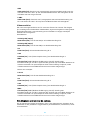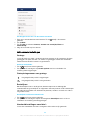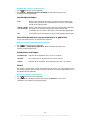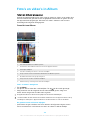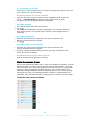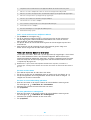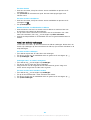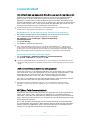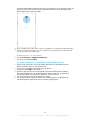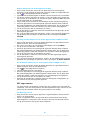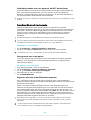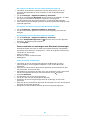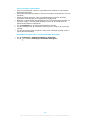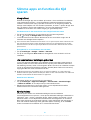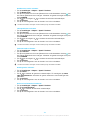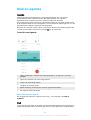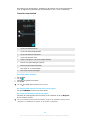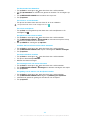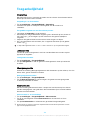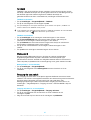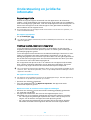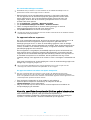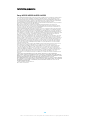Sony Xperia XA2 Ultra - H4213 de handleiding
- Categorie
- Smartphones
- Type
- de handleiding
Deze handleiding is ook geschikt voor

Gebruikershandleiding
Xperia XA2 Ultra
H3213/H3223/H4213/H4233

Inhoudsopgave
Aan de slag....................................................................................6
Over deze Gebruikershandleiding................................................... 6
Overzicht........................................................................................... 7
Kaarten plaatsen – enkele SIM......................................................... 8
Kaarten plaatsen – dubbele SIM...................................................... 9
Schermbescherming.........................................................................9
Uw apparaat de eerste keer inschakelen....................................... 10
Waarom heb ik een Google-account nodig?................................. 10
Apparaatbeveiliging.................................................................... 12
Verzekeren dat het apparaat is beveiligd....................................... 12
Schermvergrendeling...................................................................... 12
Het apparaat automatisch ontgrendelen....................................... 13
Vingerafdrukbeheer........................................................................ 13
SIM-kaartbeveiliging....................................................................... 14
Meerdere SIM-kaarten gebruiken................................................... 15
De IMEI-nummer(s) van het apparaat zoeken................................15
Een verloren apparaat terugvinden, vergrendelen of wissen .......16
Locatieservices gebruiken...............................................................17
De basisaspecten onder de knie krijgen.....................................18
Het aanraakscherm gebruiken........................................................18
Het scherm in- of uitschakelen....................................................... 21
Slimme achtergrondverlichting.......................................................21
Startscherm......................................................................................21
Applicatiescherm............................................................................ 23
Snelkoppelingen voor gemakkelijke bediening.............................24
Navigeren door applicaties.............................................................25
Widgets........................................................................................... 27
Snelkoppelingen en mappen......................................................... 27
Achtergrond en thema's.................................................................29
Een screenshot maken....................................................................29
Meldingen....................................................................................... 29
Pictogrammen in de statusbalk......................................................32
Overzicht van applicaties................................................................34
Batterij en onderhoud.................................................................36
Uw apparaat opladen..................................................................... 36
Batterij- en energiebeheer..............................................................37
Uw apparaat bijwerken...................................................................39
Onderhoud met behulp van een computer................................... 41
Opslag en geheugen...................................................................... 42
2

Back-up maken van inhoud en inhoud herstellen.........................43
Applicaties downloaden............................................................. 47
Applicaties downloaden van Google Play......................................47
Applicaties downloaden van andere bronnen...............................47
Internet en netwerken................................................................ 48
Internetten...................................................................................... 48
Internet- en MMS-instellingen ...................................................... 48
Wi-Fi................................................................................................ 49
Uw mobiele gegevensverbinding delen.........................................51
Het dataverbruik in de gaten houden............................................ 53
Een SIM-kaart selecteren voor dataverkeer................................... 54
Mobiele netwerken selecteren....................................................... 54
Gegevens synchroniseren op uw apparaat................................56
Synchroniseren met onlineaccounts.............................................. 56
Synchroniseren met Microsoft Exchange ActiveSync.................... 56
Basisinstellingen......................................................................... 58
Instellingen openen........................................................................58
Volume, trilling en geluid............................................................... 58
Schakel de geluiden van het apparaat uit met Niet storen........... 59
Scherminstellingen..........................................................................61
Scherm vastzetten...........................................................................61
Applicatie-instellingen....................................................................62
Applicaties resetten........................................................................ 63
Taalinstellingen...............................................................................64
Datum en tijd.................................................................................. 64
De geluidsuitvoer verbeteren.........................................................64
Meerdere gebruikersaccounts........................................................65
Tekst typen.................................................................................. 68
Virtuele toetsenborden.................................................................. 68
Tekst bewerken...............................................................................69
Automatisch invullen......................................................................69
Bellen............................................................................................71
Bellen............................................................................................... 71
Oproepen ontvangen......................................................................72
Gesprekken doorschakelen............................................................ 73
Een nummer blokkeren...................................................................74
Contacten.....................................................................................75
Contacten toevoegen en bewerken............................................... 75
Contacten groeperen...................................................................... 76
Contacten overbrengen.................................................................. 76
Een back-up maken van contacten................................................ 77
3

Berichten en chat........................................................................ 79
Berichten lezen en verzenden........................................................ 79
Berichtinstellingen..........................................................................80
Videochat.........................................................................................81
E-mail instellen................................................................................81
Muziek......................................................................................... 82
Muziek overdragen naar uw apparaat........................................... 82
Luisteren naar muziek.................................................................... 82
Naar de radio luisteren................................................................... 84
Camera........................................................................................ 86
De camera leren kennen................................................................ 86
Belichtings-, kleur en lichtomstandigheden..................................89
Correct scherpstellen...................................................................... 92
Personen, selfies en lachende gezichten.......................................93
Bewegende voorwerpen................................................................94
Camera-apps gebruiken.................................................................95
Resolutie en geheugen.................................................................. 96
Een diagnose stellen over de camera............................................98
Extra camera-instellingen...............................................................99
Foto's en video's in Album.........................................................101
Foto's en video's weergeven......................................................... 101
Startschermmenu Album..............................................................102
Foto's en video's delen en beheren..............................................103
Foto's en video's verbergen..........................................................104
Connectiviteit.............................................................................105
Het scherm van uw apparaat draadloos op een tv
reproduceren................................................................................. 105
USB-accessoires aansluiten op uw apparaat............................... 105
NFC (Near Field Communication)..................................................105
Draadloze Bluetooth-technologie................................................ 108
Slimme apps en functies die tijd sparen....................................111
Google Feed....................................................................................111
Uw apparaat voor betalingen gebruiken.......................................111
Xperia Actions.................................................................................111
Klok en agenda...........................................................................113
Agenda........................................................................................... 113
Klok.................................................................................................113
Toegankelijkheid........................................................................ 116
Vergroting...................................................................................... 116
Lettergrootte.................................................................................. 116
Weergavegrootte........................................................................... 116
Kleurcorrectie................................................................................. 116
4

TalkBack..........................................................................................117
Monogeluid.................................................................................... 117
Toegang via een switch................................................................. 117
Ondersteuning en juridische informatie................................... 118
Support-applicatie......................................................................... 118
Opnieuw starten, resetten en repareren.......................................118
Garantie, specifieke absorptieratio (SAR) en
gebruiksinstructies.........................................................................119
Juridische gegevens...................................................................... 120
5

Aan de slag
Over deze Gebruikershandleiding
Dit is de Xperia XA2 Ultra-gebruikershandleiding voor de Android™ 8.0-
softwareversie. Als u niet zeker weet welke softwareversie uw apparaat gebruikt,
kunt u dat controleren in het menu Instellingen.
Updates voor het systeem en de applicatie kunnen de apparaatfuncties op een andere
manier weergeven dan in deze gebruikershandleiding wordt beschreven. De Android-versie
wordt mogelijk niet door een update beïnvloed. Voor meer informatie over software-
updates raadpleegt u
Uw apparaat bijwerken
op de pagina 39.
De huidige softwareversie en het modelnummer van uw apparaat bekijken
1 Tik op Instellingen > Systeem > Over de telefoon.
2 De huidige softwareversie wordt weergegeven bij Build-nummer. Het
huidige modelnummer wordt weergegeven bij Model.
Beperkingen van services en functies
Bepaalde services en functies die in deze Gebruikershandleiding worden
beschreven, worden mogelijk niet voor alle landen of regio's of voor alle
netwerken en serviceproviders in alle gebieden ondersteund. Het internationale
GSM-alarmnummer kan altijd in alle landen, regio's, netwerken en door alle
serviceproviders worden gebruikt, mits het apparaat met het mobiele netwerk is
verbonden. Neem contact op met uw netwerkaanbieder of serviceprovider om de
beschikbaarheid te bepalen van bepaalde services of functies en om na te gaan of
dit extra kosten voor toegang of gebruik met zich meebrengt.
Het gebruik van bepaalde functies en applicaties die in deze handleiding zijn
beschreven, kunnen internettoegang vereisen. Er kunnen kosten voor
dataoverdracht in rekening worden gebracht wanneer u verbinding maakt met
internet met uw apparaat. Neem contact op met uw draadloze serviceprovider
voor meer informatie.
6
Dit is een internetversie van deze publicatie. © Uitsluitend voor privégebruik afdrukken.

Overzicht
7
Dit is een internetversie van deze publicatie. © Uitsluitend voor privégebruik afdrukken.

1. Camera aan voorkant
2. Flitserled
3. Oorspeaker
4. Tweede microfoon
5. Nabijheids-/lichtsensor
6. Headsetaansluiting
7. Oplaad-/meldingslampje
8. Breedhoekcamera aan de voorzijde
9. Volume-/zoomtoets
10. Aan-uitknop
11. Cameratoets
12. Luidspreker
13. Lader-/USB Type-C™-kabelpoort
14. Hoofdmicrofoon
15. Wi-Fi-/Bluetooth®/GPS-antenne
16. Flitserled
17. Hoofdcamera
18. NFC™-detectiegebied
19. Nano-SIM-/geheugenkaartsleuf
20. Vingerafdruksensor
21. Hoofdantenne
Kaarten plaatsen – enkele SIM
Uw apparaat ondersteunt alleen nano-SIM-kaarten. Op apparaten met een enkele
SIM kunt u één SIM-kaart en een geheugenkaart gebruiken.
De nano-SIM-kaart en de geheugenkaart hebben elk een eigen sleuf. Zorg dat u
beide niet met elkaar verwart.
Als u wilt controleren of uw apparaat een enkele of een dubbele SIM ondersteunt,
zie
De IMEI-nummer(s) van het apparaat zoeken
op pagina 15 voor meer
informatie.
Om gegevensverlies te voorkomen, moet u het apparaat uitschakelen of de geheugenkaart
ontkoppelen voordat u de houder er uit haalt om de nano-SIM-kaart of geheugenkaart uit
het apparaat te verwijderen.
Een nano-SIM-kaart en een geheugenkaart plaatsen
Knip niet in de SIM-kaart omdat dit het apparaat kan beschadigen.
1
Trek de SIM-kaarthouder naar buiten.
2 Plaats de geheugenkaart in de geheugenkaartsleuf, zoals is aangegeven in
de afbeelding.
3 Plaats de SIM-kaart stevig in de SIM-kaarthouder. Zie de afbeelding.
4 Duw de houder voorzichtig helemaal terug in de sleuf.
8
Dit is een internetversie van deze publicatie. © Uitsluitend voor privégebruik afdrukken.

Kaarten plaatsen – dubbele SIM
Uw apparaat ondersteunt alleen nano-SIM-kaarten. Apparaten met een dubbele
SIM ondersteunen één of twee nano-SIM-kaarten en een geheugenkaart.
Apparaten met dubbele SIM zijn niet voor elke regio en bij elke aanbieder
beschikbaar.
Als u wilt controleren of uw apparaat een enkele of een dubbele SIM ondersteunt,
zie
De IMEI-nummer(s) van het apparaat zoeken
op pagina 15 voor meer
informatie.
Om gegevensverlies te voorkomen, moet u het apparaat uitschakelen of de geheugenkaart
ontkoppelen voordat u de houder er uit haalt om de nano-SIM-kaart (of kaarten) of
geheugenkaart uit het apparaat te verwijderen.
De nano-SIM-kaarten en de geheugenkaart plaatsen
Knip niet in de SIM-kaart omdat dit het apparaat kan beschadigen.
1 Trek de nano-SIM-kaarthouder naar buiten.
2 Plaats de geheugenkaart in de juiste positie in de geheugenkaartsleuf, zoals
is aangegeven in de afbeelding.
3 Plaats de hoofd-SIM-kaart (SIM1) stevig in de SIM-kaarthouder. Zie de
afbeelding.
4 Plaats de tweede SIM-kaart (SIM2) stevig in de SIM-kaarthouder. Zie de
afbeelding.
5 Duw de houder voorzichtig helemaal terug in de sleuf.
Schermbescherming
Voordat u het apparaat gebruikt,
verwijder t u de beschermfolies om alle functies te kunnen
gebruiken.
Met een schermcover of een schermbescherming kunt u het apparaat beschermen
tegen beschadiging. We raden aan dat u alleen schermcovers gebruikt die voor
het Xperia-apparaat zijn bedoeld. Als u een schermbescherming van een ander
merk gebruikt, kan het zijn dat uw apparaat niet correct functioneert omdat
sensoren, lenzen, luidsprekers of microfoons eventueel worden bedekt. Hierdoor
kan de garantie komen te vervallen.
9
Dit is een internetversie van deze publicatie. © Uitsluitend voor privégebruik afdrukken.

Uw apparaat de eerste keer inschakelen
Het wordt aangeraden de batterij minimaal dertig minuten op te laden voordat u
het apparaat voor het eerst inschakelt. U kunt uw apparaat gebruiken tijdens het
opladen. Meer informatie over het opladen vindt u in
Uw apparaat opladen
op de
pagina 36.
De eerste keer dat u uw apparaat inschakelt, wordt u aan de hand van een
installatiehandleiding geholpen bij het configureren van de basisinstellingen, het
personaliseren van uw apparaat en u aan te melden bij bepaalde accounts,
bijvoorbeeld een Google™-account.
Het apparaat inschakelen
Het is belangrijk dat u de USB Type-C-kabel (meegeleverd) gebruikt wanneer u het apparaat
oplaadt. Andere typen USB-kabels kunnen het apparaat beschadigen. Het wordt
aangeraden de batterij minstens 30 minuten op te laden voordat u het apparaat voor het
eerst inschakelt.
1
Houd de aan-uitknop ingedrukt totdat het apparaat gaat trillen.
2 Voer de PIN van uw SIM-kaart in wanneer hierom wordt gevraagd en tik
vervolgens op
.
3 Wacht even totdat het apparaat start.
De PIN van uw SIM-kaart wordt aanvankelijk door uw netwerkoperator geleverd, maar u
kunt deze later wijzigen in het menu Instellingen. Als u een fout wilt corrigeren tijdens het
invoeren van de PIN van uw SIM-kaart, tikt u op
.
Het apparaat uitschakelen
1 Houd de aan-uitknop ingedrukt tot het optiemenu wordt weergegeven.
2 Tik in het optiemenu op Uitschakelen.
Het kan even duren voordat het apparaat uit gaat.
Waarom heb ik een Google-account nodig?
Uw Xperia-apparaat van Sony gebruikt het Android-platform dat door Google is
ontwikkeld. Diverse Google-applicaties en -services zijn al op het apparaat
geïnstalleerd, zoals Gmail™, Google Maps™, YouTube™ en de Play Store™. Om
alles uit deze services te halen, hebt u een Google-account nodig. Met een
Google-account kunt u bijvoorbeeld het volgende doen:
• Applicaties downloaden en installeren van Google Play™.
• E-mail, contacten en de agenda synchroniseren met Gmail.
• Chatten met vrienden met de Duo™-applicatie.
• Browsergeschiedenis en bladwijzers synchroniseren met de webbrowser Google
Chrome™.
• Uzelf kenbaar maken als de bevoegde gebruiker na een softwarereparatie met
behulp van Xperia Companion.
• Een verloren of gestolen apparaat op afstand vinden, vergrendelen of wissen met
behulp van de Mijn apparaat zoeken-services.
Ga naar
http://support.google.com
voor meer informatie over Android en Google.
Het is uitermate
belangrijk om de gebruikersnaam en het wachtwoord van uw Google-
account te onthouden, omdat u dit account uit veiligheidsoogpunt in bepaalde situaties
nodig hebt om uzelf te identificeren. Als u in dergelijke gevallen de gebruikersnaam of het
wachtwoord van Google niet kunt invullen, wordt uw apparaat vergrendeld. Als u meerdere
Google-accounts hebt, zorg dan dat u de gegevens van het betreende account invult.
10
Dit is een internetversie van deze publicatie. © Uitsluitend voor privégebruik afdrukken.

Een Google-account instellen op uw apparaat
1 Tik op Instellingen > Gebruikers en accounts > Account toevoegen >
Google.
2 Volg de instructies op het scherm om een Google-account te maken of meld
u aan als u al een account hebt.
U kunt ook een Google-account maken via de instellingengids als u het apparaat voor de
eerste keer start. Of u gaat op een later tijdstip online en maakt een account op
https://myaccount.google.com/
.
Een Google-account verwijderen
1 Tik op Instellingen > Gebruikers en accounts.
2 Selecteer het Google-account dat u wilt verwijderen.
3 Tik op ACCOUNT VERWIJDEREN.
4 Tik opnieuw op ACCOUNT VERWIJDEREN om te bevestigen.
Als u uw Google-account verwijdert, zijn beveiligingsfuncties die aan uw Google-account
zijn gekoppeld niet langer beschikbaar.
11
Dit is een internetversie van deze publicatie. © Uitsluitend voor privégebruik afdrukken.

Apparaatbeveiliging
Verzekeren dat het apparaat is beveiligd
Het apparaat bevat beveiligingsfuncties. Het wordt sterk aanbevolen deze te
gebruiken in verband met verlies of diefstal.
Als u het apparaat beveiligt met een beveiligingsfunctie, is het essentieel dat u de
ingestelde gegevens onthoudt.
Schermvergrendeling
Stel een veilige schermvergrendeling op uw apparaat in met behulp van een
pincode, wachtwoord of vingerafdruk, om te voorkomen dat anderen het apparaat
zonder toestemming kunnen gebruiken. Zodra de schermvergrendeling is
ingesteld, kan zonder het invoeren van de schermvergrendelingsinformatie het
scherm niet worden ontgrendeld en kunnen geen gegevens worden gewist door
de standaardinstellingen te herstellen.
Als u contactgegevens, bijvoorbeeld uw e-mailadres, toevoegt aan de
schermvergrendeling, kan deze informatie worden gebruikt om het apparaat terug te
krijgen als u het heeft verloren.
Google-account
Voeg een Google-account toe zodat u de service Mijn apparaat zoeken kunt
gebruiken. In sommige gevallen moet u zich vanwege veiligheidsredenen ook
identificeren met uw Google-account.
Mijn apparaat vinden
Gebruik de service Mijn apparaat zoeken om een apparaat op afstand te zoeken,
vergrendelen, ontgrendelen of de inhoud van een verloren apparaat te wissen. Als
u zich heeft aangemeld met uw Google-account, wordt Mijn apparaat zoeken
standaard ingeschakeld.
SIM-kaartvergrendeling
Vergrendel SIM-kaarten met een PIN om misbruik van uw abonnement te
voorkomen. De PIN is elke keer nodig als u het apparaat opnieuw opstart.
IMEI-nummer
Bewaar een exemplaar van het IMEI-nummer. En als uw apparaat wordt gestolen,
kunnen sommige netwerkproviders uw IMEI-nummer gebruiken om ervoor te
zorgen dat het apparaat geen toegang meer krijgt tot het netwerk in uw land of
regio.
Apparaten met dubbele SIM's hebben twee IMEI-nummers.
Back-up
Maak een back-up van de inhoud van het apparaat voor het geval het apparaat
beschadigd, gestolen of verloren raakt. Ga voor meer informatie naar
Back-up
maken van inhoud en inhoud herstellen
op de pagina 43.
Schermvergrendeling
Als het scherm is vergrendeld, kunt u het ontgrendelen met een veeggebaar of
met een persoonlijk patroon, PIN, wachtwoord of vingerafdruk. Oorspronkelijk
wordt een onbeveiligde veegbeweging over het scherm ingesteld, maar we raden
aan om een veiligere schermvergrendeling in te stellen op het apparaat.
12
Dit is een internetversie van deze publicatie. © Uitsluitend voor privégebruik afdrukken.

Het beveiligingsniveau van elk type vergrendeling staat hieronder vermeld op
volgorde van zwak naar sterk:
• Vegen: geen beveiliging, maar u hebt snel toegang tot het startscherm.
• Patroon: teken een eenvoudig patroon met uw vinger om het apparaat te
ontgrendelen.
• PIN: voer een pincode in van minstens vier cijfers om het apparaat te
ontgrendelen.
• Wachtwoord: voer een alfanumeriek wachtwoord in om het apparaat te
ontgrendelen.
• Vingerafdruk: plaats de geregistreerde vinger op de sensor om het apparaat te
ontgrendelen.
Vingerafdrukken moeten met Vingerafdrukbeheer worden geregistreerd voordat
ze kunnen worden gebruikt. Zie
Meldingen
op de pagina 29 voor informatie over
het configureren van meldingen op het vergrendelingsscherm.
Een schermontgrendeling maken of veranderen
Het is heel belangrijk dat u het patroon, de PIN of het wachtwoord voor
schermvergrendeling onthoudt. Als u deze informatie vergeet, kunt u belangrijke gegevens,
zoals contacten en berichten, mogelijk niet meer herstellen. Zie tips voor
probleemoplossing voor uw apparaat op
http://support.sonymobile.com
.
1 Tik op Instellingen > Vergrendelingsscherm & beveiliging >
Schermvergrendeling.
2 Bevestig desgevraagd uw huidige schermvergrendeling.
3 Kies een optie en volg de instructies op het scherm.
4 Als een veilige schermvergrendeling is ingesteld, kunt u instellen dat de aan-
uitknop het scherm vergrendelt, de activeringstijd van de
schermvergrendeling instellen en een bericht voor het
vergrendelingsscherm instellen door op
te drukken.
Als u een Microsoft Exchange ActiveSync-account (EAS) gebruikt, is het type
schermvergrendeling mogelijk beperkt tot alleen PIN of wachtwoord op basis van de EAS-
beveiligingsinstellingen. Neem contact op met de netwerkbeheerder om te controleren
welk netwerkbeveiligingsbeleid is geïmplementeerd.
Het apparaat automatisch ontgrendelen
Met de functie Smart Lock kunt u het apparaat in bepaalde situaties automatisch
ontgrendelen, bijvoorbeeld als het is verbonden met een Bluetooth-apparaat of als
u het met u meedraagt.
De functie Smart Lock is voor de meeste markten, landen en regio's beschikbaar.
Ga naar
http://www.support.google.com/
en zoek "smart lock" voor meer
informatie over de functie Smart Lock.
Smart Lock inschakelen
1 Stel een patroon, PIN of wachtwoord in als schermvergrendeling als u dit
nog niet hebt gedaan.
2 Tik op Instellingen > Vergrendelingsscherm & beveiliging > Trust-agents.
3 Tik op de schuifregelaar Smart Lock (Google) om de functie in te schakelen.
4 Tik op
.
5 Tik op Smart Lock.
6 Voer uw patroon, PIN of wachtwoord in. Als u de Smart Lock-instellingen wilt
wijzigen, moeten deze referenties worden ingevoerd.
7 Selecteer een Smart Lock-type.
Vingerafdrukbeheer
Registreer uw vingerafdruk als extra beveiligingsmethode voor het ontgrendelen
van het apparaat of om aankopen te verifiëren. U kunt maximaal vijf
vingerafdrukken op het apparaat registreren.
13
Dit is een internetversie van deze publicatie. © Uitsluitend voor privégebruik afdrukken.

Als een vingerafdruk is ingesteld als schermontgrendeling, fungeren het patroon,
de PIN of het wachtwoord voor de schermvergrendeling als alternatieve
ontgrendelingsmethode. Voordat u uw vingerafdruk registreert, controleert u of de
sensor schoon is en vrij is van zichtbaar vocht.
Voor de eerste keer een vingerafdruk registreren
1 Tik op Instellingen > Vergrendelingsscherm & beveiliging >
Vingerafdrukbeheer.
2 Tik op VOLGENDE. Bevestig desgevraagd uw patroon, PIN of wachtwoord of
kies een alternatieve vergrendelingsmethode en volg de instructies op het
scherm om dit in te stellen.
3 Tik op VOLGENDE en volg de instructies op het scherm om de registratie van
de vingerafdruk te voltooien.
Extra vingerafdrukken registreren
1 Tik op Instellingen > Vergrendelingsscherm & beveiliging >
Vingerafdrukbeheer.
2 Bevestig uw patroon, PIN of wachtwoord.
3 Tik op Vingerafdruk toevoegen en volg de instructies op het scherm.
Een geregistreerde vingerafdruk verwijderen
1 Tik op Instellingen > Vergrendelingsscherm & beveiliging >
Vingerafdrukbeheer.
2 Bevestig uw patroon, PIN of wachtwoord.
3 Tik op de geregistreerde vingerafdruk en tik op VERWIJDEREN >
VERWIJDEREN.
De naam van een geregistreerde vingerafdruk wijzigen
1 Tik op Instellingen > Vergrendelingsscherm & beveiliging >
Vingerafdrukbeheer.
2 Selecteer een geregistreerde vingerafdruk in de lijst, voer een naam in en tik
op OK.
SIM-kaartbeveiliging
U kunt elke SIM-kaart in uw apparaat vergrendelen en ontgrendelen met een PIN.
Als een SIM-kaart is vergrendeld, is het bijbehorende abonnement beschermd
tegen ongeoorloofd gebruik. Telkens wanneer u uw apparaat inschakelt, moet u
dus een PIN invoeren.
Als u uw pincode te vaak onjuist invoert, wordt de SIM-kaart geblokkeerd. U moet
dan de PUK-code (Personal Unblocking Key) en een nieuwe pincode invoeren. U
ontvangt de pincode en de PUK-code van uw netwerkoperator.
Een SIM-kaartblokkering instellen
1 Tik op Instellingen > Vergrendelingsscherm & beveiliging > SIM-kaart
blokkeren.
2 Als u twee SIM-kaarten gebruikt, kiest u een SIM-kaart.
3 Tik op de schuifregelaar naast SIM-kaart vergrendelen om deze in te
schakelen.
4 Voer de pincode voor de SIM-kaart in en tik op OK. De SIM-kaartblokkering is
nu actief en telkens wanneer u het apparaat opnieuw start, wordt u
gevraagd om uw pincode in te vullen.
14
Dit is een internetversie van deze publicatie. © Uitsluitend voor privégebruik afdrukken.

De pincode van de SIM-kaart wijzigen
1 Tik op Instellingen > Vergrendelingsscherm & beveiliging > SIM-kaart
blokkeren.
2 Als u twee SIM-kaarten gebruikt, kiest u een SIM-kaart.
3 Tik op SIM pincode wijzigen.
4 Voer de oude pincode voor de SIM-kaart in en tik op OK.
5 Voer de nieuwe pincode voor de SIM-kaart in en tik op OK.
6 Voer de nieuwe pincode voor de SIM-kaart opnieuw in en tik op OK.
Een geblokkeerde SIM-kaart met behulp van een PUK-code deblokkeren
1 Voer de PUK-code in en tik op
.
2 Voer een nieuwe PIN-code in en tik op .
3 Voer de nieuwe PIN-code nogmaals in en tik op .
Als u te vaak een onjuiste PUK-code hebt ingevoerd, dient u contact met uw
netwerkprovider op te nemen voor een nieuwe SIM-kaart.
Meerdere SIM-kaarten gebruiken
Deze functie is alleen van toepassing voor apparaten met dubbele SIM-kaart.
Apparaten met dubbele SIM-kaart werken met één of met twee geplaatste SIM-
kaarten. U kunt binnenkomende communicatie voor beide SIM-kaarten ontvangen
en selecteren van welk nummer u uitgaande communicatie wilt uitvoeren. Voordat
u meerdere SIM-kaarten kunt gebruiken, moet u deze inschakelen en de SIM-kaart
selecteren die het dataverkeer moet verwerken.
U kunt oproepen die binnenkomen op SIM 1 doorschakelen naar SIM 2 als SIM 1
niet bereikbaar is en omgekeerd. Deze functie heet Dual SIM reachability. U moet
dit handmatig inschakelen. Zie
Gesprekken doorschakelen
op de pagina 73.
Het gebruik van twee SIM-kaarten in- of uitschakelen
1 Tik op Instellingen > Netwerk en internet > SIM-kaarten.
2 Tik op de schuifregelaars SIM1 en SIM2 om de SIM-kaarten in of uit te
schakelen.
De naam van een SIM-kaart wijzigen
1 Tik op Instellingen > Netwerk en internet > SIM-kaarten.
2 Selecteer een SIM-kaart en voer een naam in.
3 Tik op OK.
Selecteren welke SIM-kaart dataverkeer afhandelt
1 Tik op Instellingen > Netwerk en internet > SIM-kaarten > Mobiele
gegevens.
2 Selecteer de SIM-kaart die u voor dataverkeer wilt gebruiken.
Voor hogere datasnelheden selecteert u de SIM-kaart die het snelste mobiele netwerk
ondersteunt, bijvoorbeeld LTE.
De IMEI-nummer(s) van het apparaat zoeken
Uw apparaat heeft een of twee unieke identificatienummers die IMEI of Product-ID
worden genoemd. Zorg dat u een kopie hiervan bewaart. U hebt dit nummer
eventueel nodig als het apparaat is gestolen of als u contact opneemt met de
klantenservice.
Alleen voor apparaten met een dubbele SIM-kaart: uw apparaat heeft twee
IMEI-nummers, eentje voor elke SIM-kaartsleuf.
15
Dit is een internetversie van deze publicatie. © Uitsluitend voor privégebruik afdrukken.

Uw IMEI-nummer(s) met het toetsenblok weergeven
1 Tik op .
2 Tik op .
3 Voer *#06# in met het toetsenblok. De IMEI-nummer(s) worden automatisch
weergegeven.
Uw IMEI-nummer(s) op de etiketstrook bekijken
1 Trek de SIM-/geheugenkaarthouder met een vingernagel naar buiten.
2 Trek de strook met een vingernagel naar buiten. U ziet de IMEI-nummer(s)
op de strook.
Een verloren apparaat terugvinden, vergrendelen of wissen
Google biedt een locatie- en beveiligingswebservice aan die Mijn apparaat zoeken
heet. Als u zich heeft aangemeld met een Google-account, wordt Mijn apparaat
zoeken standaard ingeschakeld. Als u uw apparaat verliest, kunt u met Mijn
apparaat zoeken:
• De locatie van uw apparaat zoeken en weergeven op een kaart.
• Het apparaat vergrendelen en op het vergrendelingsscherm een bericht laten
verschijnen.
• Het apparaat ontgrendelen en resetten door de inhoud te wissen.
• De beltoon activeren, zelfs als het geluid is uitgeschakeld.
Het apparaat moet zijn ingeschakeld, een internetverbinding hebben en de
locatieservice moet zijn geactiveerd. De service Mijn apparaat zoeken is mogelijk
niet in alle landen of regio's beschikbaar.
Als u met
Mijn apparaat zoeken inhoud op het apparaat wist, moet u de gebruikersnaam en
het wachtwoord van een Google-account invoeren om het apparaat weer te kunnen
gebruiken. Dit kan elk Google-account zijn dat u als eigenaar op het apparaat heeft
ingesteld. Als u tijdens het instellen deze informatie niet kunt verstrekken, kunt u het
apparaat na een reset niet gebruiken.
Voor meer informatie over Mijn apparaat zoeken gaat u naar
https://www.support.google.com/
en zoekt u "Mijn apparaat vinden".
Zo controleert u of uw apparaat kan worden gevonden
• Ga naar
https://www.google.com/android/find
en meld u aan met uw
Google-account.
16
Dit is een internetversie van deze publicatie. © Uitsluitend voor privégebruik afdrukken.

Locatieservices gebruiken
Applicaties zoals Maps en de camera kunnen via locatieservices informatie
gebruiken van mobiele en Wi-Fi-netwerken en tevens GPS-informatie (Global
Positioning System) om uw locatie bij benadering te bepalen. Als de verbinding
met GPS-satellieten niet optimaal is, kan uw apparaat uw locatie met behulp van
de Wi-Fi-functie bepalen. En als u niet binnen het bereik van een netwerk bent,
kan uw apparaat uw locatie met behulp van uw mobiele netwerk bepalen.
Als u wilt dat uw apparaat weet waar u bent, moet u locatieservices inschakelen.
Er kunnen kosten voor gegevensverbinding in rekening worden gebracht wanneer u
verbinding met internet maakt vanaf uw apparaat.
Locatieservices in- of uitschakelen
• Tik op Instellingen > Vergrendelingsscherm & beveiliging > Locatie. Tik op
de schuifregelaar om locatieservices in of uit te schakelen.
U kunt locatieservices ook inschakelen vanuit > Instellingen > Google > Locatie.
Google locatie delen in- of uitschakelen
1 Tik op Instellingen > Vergrendelingsscherm & beveiliging > Locatie. Tik op
Google locatie delen.
2 Tik op
, selecteer de tijd waarin de functie moet worden ingeschakeld en
kies een optie om het contact te selecteren waarmee u de locatie wilt delen.
Tik op Meer om te kiezen hoe u de locatie wilt delen.
Bij Google-locatiegeschiedenis kunt u ook uw locatiegeschiedenis volgen.
De nauwkeurigheid van GPS verbeteren
Als u de GPS-functie van het apparaat voor het eerst gebruikt, kan het enkele
minuten duren voordat uw locatie wordt gevonden. Om de detectie niet te
belemmeren, zorgt u dat u de GPS-antenne niet afdekt, zie de afbeelding. GPS-
signalen kunnen door wolken en plastic dringen, maar niet door de meeste vaste
objecten, zoals gebouwen en bergen. Wordt uw locatie niet na enkele minuten
gevonden, ga dan ergens anders staan.
17
Dit is een internetversie van deze publicatie. © Uitsluitend voor privégebruik afdrukken.

De basisaspecten onder de knie
krijgen
Het aanraakscherm gebruiken
Tikken
• Een item openen of selecteren.
• Een selectievakje of optie in- of uitschakelen.
• Tekst invoeren met het virtuele toetsenbord.
18
Dit is een internetversie van deze publicatie. © Uitsluitend voor privégebruik afdrukken.

Aanraken en vasthouden
• Verplaats een item.
• Activeer een item specifiek menu.
• Activeer de selectiemodus, bijvoorbeeld om meerdere items te selecteren in een
lijst.
Knijpen en spreiden
• Knijp in of uit op webpagina's, foto's en kaarten en als u foto's maakt en video's
opneemt.
19
Dit is een internetversie van deze publicatie. © Uitsluitend voor privégebruik afdrukken.

Vegen
• Naar boven of naar beneden bladeren door een lijst.
• Naar links of naar rechts bladeren, bijvoorbeeld tussen vensters van het
startscherm.
• Naar links of rechts vegen om meer opties te zien.
Vegen
• Blader snel, bijvoorbeeld in een lijst of een webpagina. U kunt het bladeren
stoppen door op het scherm te tikken.
20
Dit is een internetversie van deze publicatie. © Uitsluitend voor privégebruik afdrukken.

Het scherm in- of uitschakelen
Als uw apparaat is ingeschakeld en gedurende een bepaalde periode inactief is,
wordt het scherm gedimd en uitgeschakeld om batterijstroom te besparen. U kunt
wijzigen hoe lang het scherm actief blijft voordat het wordt uitgeschakeld.
Als het scherm wordt uitgeschakeld, kan het apparaat vergrendeld of ontgrendeld
zijn, afhankelijk van de instelling van schermvergrendeling. Zie
Schermvergrendeling
op de pagina 12.
Het scherm in- of uitschakelen
• Druk kort op de aan-uitknop .
Opgeven na hoeveel tijd het scherm moet worden uitgeschakeld als de
telefoon niet wordt gebruikt
1 Tik op Instellingen > Weergave > Slaapstand.
2 Selecteer een optie.
Slimme achtergrondverlichting
De slimme achtergrondverlichting houdt het scherm aan zolang u het apparaat in
uw hand houdt. Zodra u het apparaat neerlegt, schakelt het scherm uit
overeenkomstig de slaapinstelling.
De Slimme achtergrondverlichting in- of uitschakelen
1 Tik op Instellingen > Weergave > Smart-tegenlicht.
2 Tik op de schuifregelaar om de functie in of uit te schakelen.
Startscherm
Het startscherm is het beginpunt voor het gebruik van uw apparaat. Het is
vergelijkbaar met het bureaublad op een computerscherm. Het aantal
deelvensters in het startscherm wordt aangegeven met een reeks stippen onder
aan het startscherm. De gemarkeerde stip toont het deelvenster dat momenteel
wordt weergegeven.
Overzicht van startscherm
1
Welkom bij Xperia-widget: tik om de widget te openen en selecteer een taak zoals het kopiëren
van inhoud van het oude apparaat of het instellen van Xperia-services
2 Stippen: geven het aantal deelvensters in het startscherm aan
Ga naar de startpagina
• Druk op
.
21
Dit is een internetversie van deze publicatie. © Uitsluitend voor privégebruik afdrukken.

Door het startscherm bladeren
Deelvensters van het startscherm
U kunt nieuwe vensters toevoegen aan uw startscherm (maximaal twintig
vensters) en vensters verwijderen. U kunt ook instellen welk venster u als
hoofdvenster voor het startscherm wilt gebruiken.
Een deelvenster instellen als het hoofdvenster van het startscherm
1 Houd een leeg gebied op uw startscherm aangeraakt tot het apparaat trilt.
2 Veeg naar links of rechts om te bladeren naar het venster dat u wilt instellen
als uw hoofdvenster van het startscherm, tik vervolgens op
.
Als Google Feed is ingeschakeld, wordt het meest linkse deelvenster voor deze service
gereserveerd en kan het hoofdvenster van het startscherm niet worden gewijzigd. Voor
meer informatie zie
Google Feed
op pagina 111.
22
Dit is een internetversie van deze publicatie. © Uitsluitend voor privégebruik afdrukken.

Een deelvenster toevoegen aan het startscherm
1 Houd een leeg gebied op uw startscherm aangeraakt tot het apparaat trilt.
2 Veeg helemaal naar rechts of naar links om door de deelvensters te bladeren
en tik vervolgens op .
Als Google Feed is ingeschakeld, wordt het linkerdeelvenster voor deze service
gereserveerd en kunnen geen andere deelvensters meer aan de linkerkant worden
toegevoegd. Voor meer informatie zie
Google Feed
op pagina 111.
Een deelvenster verwijderen van de startpagina
1 Houd een leeg gebied op uw startscherm aangeraakt tot het apparaat trilt.
2 Veeg naar links of rechts om naar het deelvenster te gaan dat u wilt
verwijderen en tik op
rechtsboven in de hoek van het deelvenster.
Instellingen startpagina
Een applicatie uitschakelen of verwijderen uit het startscherm
Als u een vooraf geïnstalleerde app uitschakelt, worden alle gegevens verwijderd. U kunt de
app opnieuw inschakelen via Instellingen > Apps en meldingen > App-info. Alleen
gedownloade apps kunnen volledig worden verwijderd.
1 Tik en houd vast op de applicatie die u wilt verwijderen of uitschakelen. Deze
kan worden uitgeschakeld of verwijderd en
verschijnt.
2 Tik op > Uitschakelen als de app vooraf op het apparaat is geïnstalleerd of
tik op > OK als u de app zelf hebt gedownload en u deze wilt ver wijderen.
De grootte van pictogrammen op het startscherm aanpassen
1 Houd een leeg gebied op de startpagina aangeraakt tot het apparaat trilt en
tik vervolgens op
.
2 Tik op Pictogramgrootte en selecteer een optie.
Applicatiescherm
Het applicatiescherm, dat u opent vanuit het startscherm, bevat de applicaties die
vooraf op uw apparaat zijn geïnstalleerd en de applicaties die u hebt gedownload.
23
Dit is een internetversie van deze publicatie. © Uitsluitend voor privégebruik afdrukken.

Alle applicaties op het applicatiescherm weergeven
1 Tik op .
2 Veeg naar links of rechts op het applicatiescherm.
U kunt recent weergegeven apps ook zoeken door in het applicatiescherm naar links te
vegen.
De lijsten met aanbevolen apps in- of uitschakelen
1 Houd een leeg gebied op de startpagina aangeraakt en tik vervolgens op .
2 Tik op de schuifregelaar Aanbevelingen voor apps.
Een applicatie openen vanuit het applicatiescherm
• Als het applicatiescherm is geopend, veegt u naar links of rechts om de
applicatie te zoeken en tikt u vervolgens op de applicatie.
Vanuit het applicatiescherm naar een applicatie zoeken
1 Wanneer het applicatiescherm is geopend, tikt u op Applicaties zoeken.
2 Voer de naam in van de applicatie die u wilt zoeken.
U kunt applicaties ook zoeken door op het applicatiescherm naar rechts te vegen.
Applicaties rangschikken op het applicatiescherm
1 Wanneer het applicatiescherm is geopend, tikt u op .
2 Tik op Apps sorteren en selecteer vervolgens een optie.
Een applicatiesnelkoppeling toevoegen aan het startscherm
1 Raak vanuit het applicatiescherm een applicatiepictogram aan en houd dit
vast totdat het scherm gaat trillen, sleep het pictogram vervolgens naar de
bovenkant van het scherm. Het startscherm wordt geopend.
2 Sleep het pictogram naar de gewenste locatie op het startscherm en laat het
vervolgens los.
Een applicatie verplaatsen op het applicatiescherm
1 Open het applicatiescherm en tik op
.
2 Zorg dat Eigen volgorde is geselecteerd onder Apps sorteren.
3 Houd de applicatie aangeraakt tot het apparaat trilt. Sleep deze vervolgens
naar de nieuwe locatie.
Snelkoppelingen voor gemakkelijke bediening
Bij de app-pictogrammen bevinden zich snelkoppelingen waarmee u meteen
gedownloade apps kunt verwijderen of meer snelle opties kunt openen. Als u
bijvoorbeeld het Agendapictogram ingedrukt houdt, kunt u een nieuwe
gebeurtenis maken of een herinnering instellen. Alle apps hebben een
snelkoppeling naar App-info waar u meldingsinstellingen en toestemmingen kunt
aanpassen. Ga naar App-info door op
te tikken.
Snelkoppelingen voor gemakkelijke bediening gebruiken
1 Houd het gewenste app-pictogram ingedrukt op het startscherm of op het
applicatiescherm.
2 Kies uit de aanwezige opties: Tik bijvoorbeeld op
om naar App-info te
gaan of tik op om de applicatie uit te schakelen of te verwijderen.
Tik op
voor meer opties als een -pictogram niet wordt weergegeven.
Een applicatie uitschakelen of verwijderen vanuit het applicatiescherm
Of een app kan worden
verwijderd of uitgeschakeld is afhankelijk van de app en of deze op
de telefoon was voorgeïnstalleerd of gedownload. Gedownloade apps kunnen worden
verwijderd. Voorgeïnstalleerde apps kunnen niet worden verwijderd. Ze kunnen alleen
24
Dit is een internetversie van deze publicatie. © Uitsluitend voor privégebruik afdrukken.

worden uitgeschakeld als de app dit ondersteunt. Als u een voorgeïnstalleerde app
uitschakelt, kunt u de app weer inschakelen vanaf Instellingen > Apps en meldingen > App-
info.
1 Tik en houd vast op de applicatie die u wilt verwijderen of uitschakelen. Deze
kan worden uitgeschakeld of verwijderd en verschijnt.
2 Tik op > Uitschakelen > UITSCHAKELEN als de app vooraf is geïnstalleerd
op het apparaat of tik op > Verwijderen > OK als u de app zelf hebt
gedownload en u deze wilt verwijderen.
Tik op voor meer opties als een -pictogram niet wordt weergegeven.
Navigeren door applicaties
U kunt tussen applicaties navigeren met de navigatietoetsen en het venster met
onlangs gebruikte applicaties, waarmee u eenvoudig kunt schakelen tussen alle
onlangs gebruikte applicaties. De navigatietoetsen zijn de terug-toets, de
starttoets en de toets Recente apps. U kunt ook twee applicaties in één keer op het
scherm openen met de modus voor gesplitst scherm indien de applicatie de
functie voor meerdere schermen ondersteunt. Bepaalde applicaties worden
gesloten wanneer u op de starttoets
drukt om af te sluiten. Andere applicaties
kunnen actief blijven op de achtergrond of kunnen worden onderbroken. Als de
applicatie wordt onderbroken of actief is op de achtergrond, kunt u, de volgende
keer wanneer u de applicatie opent, doorgaan waar u gebleven was.
Overzicht van navigeren door applicaties
1
Alles wissen - Alle recent gebruikte applicaties sluiten.
2 Venster met onlangs gebruikte applicaties – open een onlangs gebruikte applicatie
3 Toets Recente apps – Open het venster met onlangs gebruikte applicaties en de favorietenbalk
4 Starttoets – sluit een applicatie en ga terug naar het startscherm
5 Terugtoets – ga terug naar het vorige scherm binnen een applicatie of sluit de applicatie
Het venster met onlangs gebruikte toepassingen openen
• Druk op .
Snel wisselen tussen recent gebruikte applicaties
• Druk snel twee keer op
.
25
Dit is een internetversie van deze publicatie. © Uitsluitend voor privégebruik afdrukken.

Alle recentelijk gebruikte applicaties sluiten
• Druk op en tik op ALLES WISSEN.
Een menu in een applicatie openen
• Druk terwijl u een applicatie gebruikt op of .
Niet in alle applicaties is een menu beschikbaar.
Modus voor gesplitst scherm
In de modus voor gesplitst scherm kunt u twee applicaties tegelijk weergeven,
bijvoorbeeld als u het postvak van uw e-mail en een webbrowser tegelijkertijd wilt
bekijken.
Overzicht van gesplitst scherm
1 Applicatie 1
2 Rand van gesplitst scherm – Sleep deze om vensters groter of kleiner te maken
3 Applicatie 2
4 Toets voor gesplitst scherm – Selecteer een onlangs gebruikte applicatie
5 Starttoets – Terug naar het startscherm
6 Terugtoets – ga terug naar het vorige scherm binnen een applicatie of sluit de applicatie
Niet alle applicaties ondersteunen de modus voor gesplitst scherm.
Modus voor gesplitst scherm gebruiken
1 Zorg dat de twee applicaties waarvoor u de modus Gesplitst scherm wilt
gebruiken, geopend zijn en op de achtergrond worden uitgevoerd.
2 Open de applicatie die u in de modus Gesplitst scherm wilt gebruiken en tik
vervolgens op
en houd vast. De applicatie wordt toegekend aan het
eerste deel van het gesplitste scherm.
3 Selecteer de tweede gewenste applicatie uit de miniatuurlijst.
4 Als u de grootte van de gesplitste vensters wilt aanpassen, versleept u de
schermrand in het midden.
5 Tik op
en houd vast terwijl de gesplitste vensters worden weergegeven
om de modus voor gesplitst scherm af te sluiten.
26
Dit is een internetversie van deze publicatie. © Uitsluitend voor privégebruik afdrukken.

Eenhandige bewerkingen
U kunt de eenhandige besturingsmodus activeren om het apparaat met één hand
te gebruiken.
Eenhandige bewerkingen in- of uitschakelen
1 Tik op Instellingen > Bewerkingen voor één hand.
2 Tik op de schuifregelaar Schermgrootte aanpassen om de functie in of uit
te schakelen.
3 Tik op
en sleep vervolgens met uw duim vanuit de rechterhoek naar het
midden van het scherm.
Tik op de schuifregelaar van Geoptimaliseerde apps om de opties voor Eenhandige
bewerkingen aan te passen.
De helderheid van het scherm aanpassen
1 Tik op
of om het scherm naar links of naar rechts te schuiven.
2 Versleep de horizontale strepen aan de rand van het scherm met een nieuwe
grootte om het scherm omhoog of omlaag te slepen.
3 Pas de grootte van het scherm aan door de drie diagonale strepen te
verslepen aan de rand van het scherm met een nieuwe grootte.
Keer terug naar het volledige scherm door op
te tikken.
Widgets
Widgets zijn kleine applicaties die u direct op uw startscherm kunt gebruiken. Ze
werken tevens als snelkoppelingen. Met de widget Weer kunt u bijvoorbeeld
basisinformatie over het weer direct op uw startscherm bekijken. Als u op de
widget tikt, wordt de volledige applicatie Weer geopend. U kunt meer widgets
downloaden via Google Play.
Een widget toevoegen aan het startscherm
1 Raak een leeg gebied in het Startscherm aan en houd het even vast tot het
apparaat trilt. Tik vervolgens op Widgets.
2 Tik op de widget die u wilt toevoegen.
De afmetingen van een widget wijzigen
1 Raak een widget aan en houd deze even vast tot het apparaat trilt. Laat de
widget vervolgens los.
2 Als de afmetingen van de widget kunnen worden veranderd, verschijnt de
optie Formaat wijzigen. Bijvoorbeeld van de widget Agenda kan het
formaat worden gewijzigd.
3 Tik op Formaat wijzigen en versleep de punten om de widget kleiner of
groter te maken.
4 Tik op een willekeurige plaats in het Startscherm om de nieuwe afmetingen
te bevestigen.
Een widget verplaatsen
• Houd de widget aangeraakt tot het apparaat trilt. Sleep deze vervolgens
naar de nieuwe locatie.
Een widget verwijderen
• Houd de widget aangeraakt tot het apparaat trilt. Sleep deze vervolgens
naar Verwijderen van startscherm.
Snelkoppelingen en mappen
Gebruik snelkoppelingen en mappen voor het beheren van uw applicaties en om
uw startscherm overzichtelijk te houden.
27
Dit is een internetversie van deze publicatie. © Uitsluitend voor privégebruik afdrukken.

Overzicht van snelkoppelingen en mappen
1 Open een applicatie met een snelkoppeling
2 Open een map met applicaties
Een applicatiesnelkoppeling toevoegen aan het startscherm
1 Raak een leeg gebied in het Startscherm aan en houd het even vast tot het
apparaat trilt.
2 Tik in het instelmenu op Widgets > Snelkoppelingen.
3 Blader door de lijst en selecteer een applicatie. De geselecteerde applicatie
wordt toegevoegd aan het Startscherm.
Een item op het startscherm verplaatsen
• Houd het item aangeraakt tot het apparaat trilt. Sleep het item vervolgens
naar de nieuwe locatie.
Een item van de startpagina verwijderen
• Houd het item aangeraakt tot het apparaat trilt. Sleep het item vervolgens
naar Verwijderen van startscherm boven aan het scherm.
Een map op het startscherm maken
• Houd het pictogram of de snelkoppeling van een applicatie aangeraakt tot
het apparaat trilt; sleep het vervolgens naar het pictogram of de
snelkoppeling van een andere applicatie.
Items toevoegen aan een map op het startscherm
• Houd een item aangeraakt tot het apparaat trilt. Sleep het item vervolgens
naar de map.
Een map op het startscherm hernoemen
1 Tik op de map om deze te openen.
2 Tik op de titelbalk van de map om het veld Mapnaam weer te geven.
3 Voer de naam van de nieuwe map in en tik op GEREED.
Soms is het
makkelijker om een snelkoppeling te maken. Houd ingedrukt op de mapnaam
en tik op Naam wijzigen.
28
Dit is een internetversie van deze publicatie. © Uitsluitend voor privégebruik afdrukken.

Achtergrond en thema's
Het apparaat heeft een standaardachtergrond, maar u kunt het startscherm en het
vergrendelingsscherm aanpassen aan uw eigen stijl met achtergronden en
thema's met verschillende kleuren en patronen.
U kunt een achtergrond gebruiken zonder de andere elementen van het
startscherm en vergrendelingsscherm te veranderen. Live achtergronden voegen
visuele eecten toe aan interacties met het touchscreen, waardoor het scherm
dynamisch verandert.
Thema's kunnen een achtergrond, schermbeveiliging, titelbalken en een
geluidsschema bevatten die bij elkaar passen en uw apparaat een unieke look en
feel geven.
De achtergrond veranderen
1 Raak een leeg gebied in het Startscherm aan en houd vast tot het apparaat
trilt.
2 Tik op Achtergrond.
3 Selecteer de achtergrond en tik op TOEPASSEN om dezelfde achtergrond te
selecteren voor het vergrendelingsscherm en startscherm. Tik eerst op de
voorbeeldweergave van het vergrendelingsscherm of het startscherm om
verschillende achtergronden in te stellen. Kies een achtergrond voor dat
scherm en tik op SELECTEREN > TOEPASSEN.
U kunt ook een foto als achtergrond gebruiken. In plaats van een achtergrond te selecteren
uit de weergegeven opties, tikt u op Foto's. Kies een foto en tik op SELECTEREN.
Een thema instellen
1 Raak een leeg gebied in het Startscherm aan en houd het even vast tot het
apparaat trilt.
2 Tik op Thema´s.
3 Kies een optie:
• Voor een bestaand thema, selecteert u het thema en tikt u op THEMA
TOEPASSEN.
• Download een nieuw thema door op MEER THEMA'S DOWNLOADEN te
tikken.
Als u een thema wijzigt, wordt ook de achtergrond in sommige applicaties gewijzigd.
Een screenshot maken
U kunt stilstaande beelden maken van een scherm op uw apparaat als screenshot.
Screenshots worden automatisch opgeslagen in de applicatie Album.
Een schermafbeelding maken
1 Houd de aan-uitknop
lang ingedrukt totdat een venster verschijnt.
2 Tik op
.
U kunt ook een schermafbeelding maken door de aan-uitknop en de toets voor volume
omlaag tegelijkertijd ingedrukt te houden.
De schermafbeelding weergeven
1 Dubbeltik op de statusbalk om het Gedeelte voor meldingen te openen.
2 Tik op de screenshot.
Meldingen
Meldingen brengen u op de hoogte van gebeurtenissen zoals nieuwe berichten en
agendameldingen evenals lopende activiteiten zoals downloads. Meldingen
verschijnen op:
29
Dit is een internetversie van deze publicatie. © Uitsluitend voor privégebruik afdrukken.

• de statusbalk
• het gedeelte voor meldingen
• het vergrendelingsscherm
• het pictogram van de app.
Het gedeelte voor meldingen openen of sluiten
1 Sleep de statusbalk omlaag om het gedeelte voor meldingen te openen of
dubbeltik op de statusbalk.
2 Sleep het venster omhoog om het gedeelte voor meldingen te sluiten.
Na het openen van het gedeelte voor meldingen, kunt u het deelvenster Snelle instellingen
openen door de statusbalk opnieuw omlaag te slepen.
Reageren op een melding in het gedeelte voor meldingen
• Tik op de melding.
U kunt rechtstreeks op e-mail- of chatberichten reageren in het gedeelte voor meldingen.
Een melding verwijderen uit het gedeelte voor meldingen
• Veeg de melding naar links of rechts.
Niet alle meldingen kunnen worden
verwijderd.
Als u een melding in de sluimerstand wilt zetten, sleept u de melding langzaam naar de
zijkant en tikt u op . Meldingen kunnen 15 of 30 minuten of 1 of 2 uur lang sluimeren.
Een melding in het gedeelte voor meldingen vergroten
• Tik op
voor meer informatie over de melding zonder de app te openen.
Niet alle meldingen kunnen worden vergroot.
Alle meldingen in het gedeelte voor meldingen wissen
• Tik op ALLES WISSEN.
In geval van een lange
lijst meldingen schuift u omlaag naar de knop ALLES WISSEN.
30
Dit is een internetversie van deze publicatie. © Uitsluitend voor privégebruik afdrukken.

Reageren op een melding in het vergrendelingscherm
• Dubbeltik op de melding.
Een melding uit het vergrendelingscherm verwijderen
• Veeg de melding naar links of rechts.
Een melding op het vergrendelingscherm vergroten
• Sleep de melding omlaag.
Niet alle meldingen kunnen worden vergroot.
Opties voor weergave van meldingen op het
vergrendelingsscherm
Content van alle
meldingen
weergeven
Alle meldingen op het vergrendelingsscherm weergeven. Als deze instelling is
ingeschakeld, moet u er rekening mee houden dat alle inhoud (inclusief de
inhoud van binnenkomende e-mails en chatberichten) zichtbaar is op het
vergrendelingsscherm, behalve wanneer u de betreende apps in het menu
Meldingen-instellingen aanwijst als Gevoelige inhoud verbergen.
Helemaal geen
meldingen
weergeven
U krijgt geen meldingen op het vergrendelingsscherm.
De meldingen selecteren voor weergave op het vergrendelingsscherm
1 Tik op Instellingen > Apps en meldingen > Meldingen.
2 Tik op Op het vergrendelingsscherm.
3 Selecteer een optie.
Meldingen kunnen op het vergrendelingsscherm blijven staan tenzij u ze verwijdert door te
vegen. Tik op de Meldingen vergrendelings-scherm behouden-schuifregelaar onder
Meldingen om deze functie in te schakelen.
Het meldingniveau van een app instellen
Meldingspunt toestaan
Geef meldingspunten weer.
Geluid toestaan Sta alle meldingen toe van de geselecteerde app.
Op het vergrendelingsscherm Geef alle meldingen op het vergrendelingsscherm weer of
verberg alle meldingen.
Onderbrekingen alleen met
prioriteit
Ontvang meldingen van deze app zelfs als Niet storen is
ingesteld op Alleen prioriteit.
U kunt meldingskanalen instellen om meldingsniveaus te categoriseren. Druk lang op een
melding om de meldingscategorieën te wijzigen.
Het meldingsniveau voor een app instellen
1 Tik op Instellingen > Apps en meldingen > App-info.
2 Selecteer de gewenste app en tik op App-meldingen.
3 Tik op de schuifregelaars om de gewenste meldingsinstellingen aan te
passen.
Meldingslampje
Het meldingslampje informeert u over de batterijstatus en een aantal andere
zaken. Een wit knipperend lampje betekent bijvoorbeeld dat er een nieuw bericht
of een gemist gesprek is. Het meldingslampje is standaard ingeschakeld maar u
kunt het handmatig uitschakelen.
31
Dit is een internetversie van deze publicatie. © Uitsluitend voor privégebruik afdrukken.

Als het meldingslampje is uitgeschakeld, gaat het alleen branden bij een waarschuwing
voor de batterijstatus, bijvoorbeeld als het energieniveau lager is dan 15 procent.
Het meldingslampje in- of uitschakelen
1 Tik op Instellingen > Apps en meldingen > Meldingen.
2 Tik op de schuifregelaar naast Knipperend licht om de functie in of uit te
schakelen.
Pictogrammen in de statusbalk
Statuspictogrammen
Geen SIM-kaart
Signaalsterkte
Geen signaal
Roaming
LTE-gegevens worden verzonden en gedownload
GPRS-gegevens worden verzonden en gedownload
EDGE-gegevens worden verzonden en gedownload
3G-gegevens worden verzonden en gedownload
HSPA+-gegevens worden verzonden en gedownload
Mobiele data is uitgeschakeld
Een Wi-Fi-verbinding wordt ingeschakeld en er worden gegevens
verzonden
Er is een Wi-Fi-verbinding ingeschakeld maar er is geen internetverbinding.
Dit pictogram wordt ook weergegeven wanneer u probeert verbinding te
maken met een beveiligd Wi-Fi-netwerk. Nadat u bent ingelogd, verdwijnt
het kruisje.
Als Google in uw regio is geblokkeerd, kan het kruisje zelfs worden
weergegeven als u verbinding maakt met een Wi-Fi-netwerk en er een
werkende internetverbinding is.
Batterijstatus
De batterij wordt opgeladen
Vliegmodus is actief
De Bluetooth-functie is actief
De microfoon is gedempt
De speakertelefoon is ingeschakeld
Modus Niet storen is actief
Trilstand
32
Dit is een internetversie van deze publicatie. © Uitsluitend voor privégebruik afdrukken.

Er is een alarm ingesteld
GPS is actief
Synchronisatie is actief
Probleem met aanmelding of synchronisatie
Afhankelijk van uw serviceprovider, netwerk of regio zijn bepaalde functies of services die
door sommige pictogrammen in deze lijst worden vertegenwoordigd, mogelijk niet
beschikbaar.
Pictogrammen in de statusbalk beheren
1 Tik vervolgens op Instellingen > Weergave > Systeempictogrammen.
2 Markeer de selectievakjes voor de systeempictogrammen die u in de
statusbalk wilt weergeven.
Meldingspictogrammen
Nieuw sms-bericht of mms-bericht
Lopend gesprek
Gemist gesprek
Gesprek in de wacht
Apparaat met enkele SIM-kaart: Oproepen doorschakelen is ingeschakeld
Apparaat met dubbele SIM-kaart: Oproepen doorschakelen is ingeschakeld
Nieuw voicemailbericht
Nieuw e-mailbericht
Gegevens worden gedownload
Gegevens worden geüpload
Mobiele data is uitgeschakeld
Een basisinstallatie van uw apparaat uitvoeren
Er is een software-update beschikbaar
Er zijn systeemupdates beschikbaar
Systeemupdates worden gedownload
Tikken om de gedownloade systeemupdates te installeren
STAMINA-modus is geactiveerd
Ultra STAMINA-modus is geactiveerd
Batterijonderhoud is geactiveerd
Screenshot gemaakt
Er wordt een nummer afgespeeld
Het apparaat is via een USB-kabel met een computer verbonden
Intern geheugen is 75% vol; tik om gegevens op geheugenkaart over te
brengen
Waarschuwing
33
Dit is een internetversie van deze publicatie. © Uitsluitend voor privégebruik afdrukken.

Meer niet-weergegeven meldingen
Niet alle pictogrammen die op uw apparaat kunnen verschijnen, zijn hier vermeld. Deze lijst
dient slechts als leidraad, en er kunnen wijzigingen worden aangebracht zonder
voorafgaande kennisgeving.
Een applicatie verhinderen notificaties te verzenden
1 Tik op Instellingen > Apps en meldingen > App-info.
2 Selecteer de gewenste applicatie en tik op App-meldingen.
3 Tik op de schuifregelaar naast Aan om meldingen voor applicaties te
blokkeren.
Overzicht van applicaties
Beheer, bekijk en bewerk uw foto's en video's met de applicatie Album.
Gebruik de applicatie Amazon Shopping om te zoeken in en bladeren door
duizenden producten en koop deze rechtstreeks vanaf uw apparaat.
Blader door, winkel en lees boeken op je apparaat.
Beveilig uw apparaat tegen virussen, malware, spyware, phishing-
aanvallen en onlinemisbruik.
Gebruik de applicatie Rekenmachine om basisberekeningen uit te voeren.
Houd gebeurtenissen bij en beheer afspraken.
Maak foto's en neem videoclips op.
Gebruik de Chrome-webbrowser om te navigeren, webpagina's, tekst en
afbeeldingen weer te geven en om favorieten te beheren.
Stel diverse alarmen en timers in.
Beheer telefoonnummers, e-mailadressen en andere contactgegevens.
Gebruik de applicatie Bestanden om gedownloade applicaties,
documenten en foto's te openen.
Blader door en luister naar FM-radiozenders.
Gebruik de applicatie Duo om video-oproepen te voeren.
Maak, bewerk en werk samen met anderen aan documenten met Google
Docs.
Sla documenten en bestanden op voor eenvoudige toegang vanaf een
willekeurig apparaat, deel deze met uw vrienden en werk samen met
collega's met de Google Drive-applicatie.
Verstuur en ontvang e-mails via persoonlijke en zakelijke accounts.
Gebruik de applicatie Facebook™ om wereldwijd deel te nemen aan
sociale netwerken met vrienden, familie en collega's.
Lees, schrijf en orden e-mailberichten.
Zoek naar informatie op uw apparaat en op internet.
Geniet van muziek, films, apps en games op uw apparaat en krijg exclusief
toegang tot unieke inhoud die alleen beschikbaar is voor Xperia-apparaten.
Bekijk uw huidige locatie, zoek andere locaties en plan routes met Google
Maps.
34
Dit is een internetversie van deze publicatie. © Uitsluitend voor privégebruik afdrukken.

Gebruik de applicatie Berichten om sms- en mms-berichten te verzenden
en ontvangen.
Movie Creator maakt automatisch korte videocollages op basis van foto's
en video's uit uw bestaande verzameling.
Gebruik de applicatie Muziek om muziek en audioboeken te ordenen en af
te spelen.
Bekijk nieuws van News Suite.
Voer telefoongesprekken door het nummer handmatig in te voeren of door
middel van de functie Smart Dial.
Zoek of blader door al uw foto's en video's of orden ze.
Gebruik de applicatie Google Play Movies & TV om films en tv-
programma's te bekijken die u op Google Play hebt gekocht of gehuurd.
Met de applicatie Google Play Music ontdekt u duizenden nummers en
kunt u deze afspelen.
Gebruik de applicatie Play Store om applicaties te zoeken om te kopen of
gratis te downloaden.
Blijf verbonden met uw gamevrienden en de games die u graag speelt, ga
winkelen in de PlayStation®Store, en meer.
Optimaliseer de instellingen naar eigen inzicht.
Maak, bewerk en werk samen met anderen aan spreadsheets met de
applicatie Google Sheets.
Gebruik de applicatie Schets om afbeeldingen te maken en te verkennen
en deze te delen met uw vrienden.
Werk met anderen samen aan presentaties om iets te maken of bewerken.
Gebruik de applicatie Ondersteuning voor gebruikersondersteuning op uw
apparaat. Zo krijgt u bijvoorbeeld toegang tot de gebruikershandleiding,
informatie over het oplossen van problemen, en tips en trucs.
Speel video's af op uw apparaat en deel inhoud met vrienden.
Gebruik de applicatie Video en TV SideView om video's op uw apparaat af
te spelen en inhoud te delen met uw vrienden.
Gebruik de applicatie Weer om de weersvoorspelling te bekijken.
Bekijk video's van gebruikers overal ter wereld en deel uw eigen video's.
Wellicht staan bepaalde applicaties niet op uw apparaat of worden ze niet in alle regio's
ondersteund door alle netwerken of serviceproviders.
35
Dit is een internetversie van deze publicatie. © Uitsluitend voor privégebruik afdrukken.

Batterij en onderhoud
Uw apparaat opladen
Gebruik altijd een originele Sony-lader en USB Type-C-kabel die voor uw specifieke
Xperia-model is gemaakt. Bij andere laders en kabels kan de oplaadtijd langer
uitvallen, wordt het apparaat mogelijk helemaal niet opgeladen, of kan het
apparaat zelfs beschadigd raken. Controleer of alle USB-poorten en -
verbindingsstukken volkomen droog zijn voordat u de kabel erin steekt.
Als de batterij leeg is, kan het wel 30 minuten duren voordat het apparaat reageert
op het opladen. Gedurende deze tijd blijft het scherm helemaal zwart en wordt er
geen oplaadpictogram weergeven. Het kan tot 4 uur duren voordat een volledig
lege batterij helemaal is opgeladen.
Uw apparaat beschikt over een ingebouwde oplaadbare batterij die alleen door een
geautoriseerd Sony-reparatiecentrum kan worden vervangen. Probeer nooit om het
apparaat zelf te openen of demonteren. Dit kan schade aan uw apparaat veroorzaken en de
garantie in gevaar brengen.
Het opladen van het apparaat gaat sneller via een stopcontact dan via de computer. U kunt
het apparaat blijven gebruiken tijdens het opladen.
Het apparaat opladen
36
Dit is een internetversie van deze publicatie. © Uitsluitend voor privégebruik afdrukken.

1 Steek een uiteinde van de USB-kabel in de lader (of in de USB-poort van een
computer).
2 Steek het andere een uiteinde van de USB Type-C-kabel in een poort van het
apparaat. Het meldingslampje gaat branden als het opladen begint.
3 Wanneer het apparaat helemaal is opgeladen, koppelt u de kabel los door
het recht uit het apparaat te trekken. Pas op dat u het verbindingsstuk niet
buigt.
Het is belangrijk dat u een USB Type-C-kabel (meegeleverd) gebruikt. Andere typen USB-
kabels kunnen het apparaat beschadigen.
Als de batterij helemaal leeg is, kan het een paar minuten duren voordat het
meldingslampje gaat branden en het oplaadpictogram wordt weergegeven.
Meldingslampje batterijstatus
Groen De batterij wordt opgeladen, het oplaadniveau is meer dan 90%.
Oranje De batterij wordt opgeladen, het oplaadniveau is 15-90%.
Rood De batterij wordt opgeladen, het oplaadniveau is minder dan 15%.
Batterij- en energiebeheer
Uw apparaat beschikt over een ingebouwde batterij. Haal alles uit de batterij door
het energieverbruik van diverse apps en functies bij te houden. Gebruik
Batterijonderhoud om de levensduur van de batterij te verlengen.
Energiebesparingsfuncties op de achtergrond zijn standaard ingeschakeld om het
energieverbruik van de batterij te beperken en er zijn extra energiebesparingsmodi
beschikbaar als u het energieverbruik van de batterij verder wilt beperken.
Energiebesparingsfuncties verlagen de prioriteit van bepaalde niet-essentiële
apparaatfuncties. Als u een bepaalde applicatie niet wilt beïnvloeden, kunt u deze
uitsluiten in het menu Energiebesparende uitzonderingen. Telefoongesprekken en
SMS-berichten worden niet beïnvloed.
Systeemupdates kunnen de beschikbare energiebesparingsfuncties van uw apparaat
wijzigen.
Batterijverbruik controleren en verminderen
1 Tik op Instellingen > Batterij om het resterende batterijvermogen en
batterijtijd te bekijken.
2 Tik op Geavanceerd voor een lijst met applicaties en functies die energie
hebben verbruikt sinds u het apparaat voor het laatst hebt opgeladen.
3 Tik op een item voor informatie om het energieverbruik ervan te
verminderen.
Batterijverbruik voor applicaties weergeven
1 Tik op Instellingen > Apps en meldingen > App-info.
2 Selecteer een applicatie en bekijk het batterijverbruik onder Batterij.
Algemene gebruikstips om de batterijduur te verlengen
Aan de hand van de volgende tips kunt u ervoor zorgen dat de batterij langer
meegaat:
• Het helderheidsniveau van het scherm verlagen. Zie
Scherminstellingen
op
pagina 61.
• Schakel Bluetooth, Wi-Fi en locatieservices uit als u deze functies niet gebruikt.
• Schakel uw apparaat uit of gebruik de vliegmodus in een gebied met een lage
netwerkdekking. Anders scant uw apparaat herhaaldelijk naar beschikbare
netwerken en dit verbruikt ook energie.
• Gebruik een Wi-Fi-netwerk in plaats van roaming wanneer u in het buitenland
bent. Bij roaming wordt uw thuisnetwerk gezocht. Dit vraagt veel van de batterij,
37
Dit is een internetversie van deze publicatie. © Uitsluitend voor privégebruik afdrukken.

omdat het apparaat veel vermogen gebruikt bij het verzenden. Zie
Wi-Fi
op
pagina 49.
• De synchronisatie-instellingen wijzigen voor e-mail, kalender en contacten. Zie
Synchroniseren met onlineaccounts
op pagina 56.
• Controleer welke applicaties een hoog batterijverbruik hebben en lees de tips over
batterijbesparing voor deze applicaties op dit apparaat.
• Het meldingsniveau voor een applicatie wijzigen. Zie
Meldingen
op pagina 29.
• Schakel de toestemming voor het delen van locaties voor een applicatie uit. Zie
Applicatie-instellingen
op pagina 62.
• Verwijder applicaties die u niet gebruikt. Zie
Applicatiescherm
op pagina 23.
• Gebruik een originele headset van Sony om naar muziek te luisteren. Handsfree-
apparaten verbruiken minder energie dan de luidsprekers van het apparaat.
• Start het apparaat af en toe opnieuw op.
Specifieke applicaties van optimalisatie uitsluiten
U kunt ervoor zorgen dat applicaties niet mogen worden geoptimaliseerd.
1 Tik op Instellingen > Batterij.
2 Tik op
en selecteer Energiebesparende uitzonderingen. U ziet een lijst
met applicaties die niet zijn geoptimaliseerd.
3 Als u applicaties aan de lijst wilt toevoegen of uit deze lijst met
uitzonderingen wilt verwijderen, tikt u op APPS en selecteert of deselecteert
u een applicatie in de lijst om de uitsluitingsinstellingen aan te passen.
4 De lijst met applicaties die niet worden geoptimaliseerd, wordt conform uw
aanpassingen bijgewerkt.
U kunt Energiebesparende uitzonderingen ook configureren vanuit Instellingen > Apps en
meldingen > Geavanceerd > Speciale apptoegang > Batterijoptimalisatie.
STAMINA-modus
Afhankelijk van het STAMINA-niveau kunnen bepaalde functies zijn beperkt of
uitgeschakeld om de batterij te sparen. Dit zijn de functies voor het weergeven van
de prestaties, animatie en helderheid van het scherm, het verbeteren van
afbeeldingen, het synchroniseren van achtergrondgegevens van apps, trillen
(behalve bij inkomende gesprekken), streamen en GPS (als het scherm uit is).
verschijnt op de statusbalk.
Als u een apparaat met meerdere gebruikers deelt, moet u zich wellicht aanmelden als de
eigenaar, d.w.z. de primaire gebruiker, om de STAMINA-modus in of uit te schakelen.
STAMINA-modus activeren of deactiveren
1 Tik op Instellingen > Batterij.
2 Tik op STAMINA-modus en vervolgens op de schuifregelaar om de functie
te activeren of deactiveren. Als de STAMINA-modus is geactiveerd, kunt u
extra opties kiezen, bijvoorbeeld het percentage Automatisch starten
aanpassen.
In het menu
Batterijoptimalisatie kunt u applicaties uitsluiten voor optimaliseren door
STAMINA-modus.
Ultra STAMINA-modus
De gebruikstijd van de batterij wordt aanzienlijk verlengd, maar apps worden
ingeperkt en mobiele data en Wi-Fi worden uitgeschakeld. U kunt nog steeds
bellen en sms'en. Het startscherm wordt gewijzigd en
wordt in de statusbalk
weergegeven.
Als u een apparaat met meerdere gebruikers deelt, moet u zich wellicht aanmelden als de
eigenaar, d.w.z. de primaire gebruiker, om de Ultra STAMINA-modus in of uit te schakelen.
38
Dit is een internetversie van deze publicatie. © Uitsluitend voor privégebruik afdrukken.

Ultra STAMINA-modus activeren
1 Tik op Instellingen > Batterij.
2 Tik op Ultra STAMINA-modus en vervolgens op Activeren.
3 Tik op OK
U kunt applicaties niet uitsluiten voor optimaliseren door de Ultra STAMINA-modus.
Ultra STAMINA-modus deactiveren
1 Sleep de statusbalk omlaag om het gedeelte voor meldingen te openen.
2 Tik op de melding Ultra STAMINA-modus actief.
3 Tik op OK.
Als u Ultra STAMINA-modus deactiveert, wordt het apparaat opnieuw opgestart.
Batterijonderhoud
Batterijonderhoud gebruiken om de levensduur van de batterij te verlengen. Deze
functie detecteert uw oplaadritme en schat de begin- en eindtijden van uw
normale oplaadperiode. Vervolgens wordt de oplaadsnelheid zodanig geregeld
dat de batterij net voordat u de lader loskoppelt, volledig is opgeladen.
Batterijonderhoud regelt de oplaadsnelheid pas wanneer een regelmatige oplaadcyclus van
minstens vier uur in een periode van een aantal dagen is gedetecteerd.
Batterijonderhoud in- of uitschakelen
1 Tik op Instellingen > Batterij > Batterijverzorging.
2 Tik op de schuifregelaar om Batterijverzorging in of uit te schakelen.
Aangeleerde patronen van de regelmatige oplaadcyclus worden opgeslagen door
Batterijonderhoud. Zelfs als de functie is uitgeschakeld, neemt deze na inschakelen de
geleerde patronen over.
Uw apparaat bijwerken
Werk de software van uw apparaat bij voor de nieuwste functies, verbeteringen en
bugfixes, zodat het apparaat optimaal functioneert. Als er een software-update
beschikbaar is, wordt op de statusbalk weergegeven. U kunt ook handmatig
controleren of er nieuwe updates zijn of een update inplannen.
De eenvoudigste manier om een software-update te installeren, is draadloos vanaf
uw apparaat. Sommige updates kunnen echter niet draadloos worden
gedownload. In dat geval gebruikt u de Xperia Companion-software op een pc of
op een Apple Mac
®
-computer om uw apparaat bij te werken.
Denk om het volgende vóór u het apparaat bijwerkt:
• Zorg dus voor voldoende opslagruimte voordat u het apparaat bijwerkt.
• Als u een apparaat met meerdere gebruikers deelt, moet u inloggen als de
eigenaar, d.w.z. de primaire gebruiker, om het apparaat te updaten.
• Updates voor het systeem en de applicatie kunnen de apparaatfuncties op een
andere manier weergeven dan in deze gebruikershandleiding wordt beschreven.
De Android™-versie wordt mogelijk niet na een update beïnvloed.
Ga voor meer informatie over software-updates naar
http://
support.sonymobile.com/software/
.
Controleren op nieuwe software
1 Gebruikt u een apparaat met meerdere gebruikers, zorg er dan voor dat u
bent aangemeld als de eigenaar.
2 Tik op Instellingen > Systeem > Software-update.
Als uw Xperia-apparaat minder dan 500 MB intern geheugen beschikbaar heeft, ontvangt u
geen meldingen over nieuwe software. In plaats daarvan ontvangt u een waarschuwing in
het meldingsvenster: “Onvoldoende opslagruimte. Enkele systeemfuncties functioneren
39
Dit is een internetversie van deze publicatie. © Uitsluitend voor privégebruik afdrukken.

wellicht niet.” Als u deze melding ontvangt, moet u eerst ruimte in het interne geheugen
vrijmaken voordat u meldingen ontvangt over nieuwe beschikbare software.
Het apparaat draadloos bijwerken
Gebruik de applicatie voor software-updates om de apparaatsoftware draadloos
bij te werken. Welke updates u kunt downloaden via een mobiel netwerk is
afhankelijk van uw provider. We raden u aan voor het downloaden van nieuwe
software een Wi-Fi-netwerk te gebruiken in plaats van een mobiel netwerk, om
extra kosten voor dataverkeer te voorkomen.
Een systeemupdate installeren
1 Deelt u een apparaat met meerdere gebruikers, zorg er dan voor dat u bent
aangemeld als de eigenaar.
2 Tik op Instellingen > Systeem > Software-update.
3 Als een systeemupdate beschikbaar is, tikt u op DOORGAAN en vervolgens
op NU INSTALLEREN.
Een systeemupdate inplannen
1 Deelt u een apparaat met meerdere gebruikers, zorg er dan voor dat u bent
aangemeld als de eigenaar.
2 Tik op Instellingen > Systeem > Software-update.
3 Als een systeemupdate beschikbaar is, tikt u op DOORGAAN en vervolgens
op de schuifregelaar Installatie plannen.
4 Tik op OK > Tijd instellen.
5 Stel de gewenste tijd in voor de software-update en tik op OK.
6 Tik op Plannen. Het apparaat wordt op de ingestelde tijd automatisch
bijgewerkt.
Het automatisch downloaden van systeemupdates instellen
1 Tik op Instellingen > Systeem > Software-update.
2 Tik op
en vervolgens op Instellingen > Systeem automatisch bijwerken.
3 Selecteer de gewenste optie.
Automatisch bijwerken van alle applicaties in- of uitschakelen
1 Tik op Instellingen > Systeem > Software-update.
2 Tik op
en vervolgens op Instellingen > Apps automatisch bijwerken.
3 Selecteer de gewenste optie.
Uw apparaat bijwerken met een computer
1 Sluit het apparaat aan op de computer via een USB Type-C-kabel.
2 Zorg dat het scherm van uw apparaat ontgrendeld is en dat de USB-
verbindingsmodus op het apparaat is ingesteld op Bestanden overzetten.
3 Open Xperia Companion als dit nog niet automatisch is gestart.
4 Controleer of de computer verbinding maakt met internet.
5 Computer: Als er een nieuwe software-update wordt gedetecteerd, wordt
een pop-upvenster weergegeven. Volg de aanwijzingen op het scherm om
de relevante software-updates uit te voeren.
Als de Xperia Companion-software niet op de
betreende computer is geïnstalleerd, sluit u
uw apparaat aan op de computer en volgt u de installatie-instructies op het scherm.
Gebruik alleen de USB Type-C-kabel die met uw apparaat is meegeleverd en zorg ervoor dat
deze correct is aangesloten op het apparaat en de computer.
40
Dit is een internetversie van deze publicatie. © Uitsluitend voor privégebruik afdrukken.

Onderhoud met behulp van een computer
Xperia Companion
Xperia Companion is een softwaredienst met een aantal functies en applicaties die
u kunt gebruiken als u uw apparaat met behulp van een USB-kabel op een
computer aansluit. Met Xperia Companion kunt u:
• De software van uw apparaat bijwerken of repareren.
• Inhoud vanaf een ouder apparaat overbrengen met behulp van Xperia Transfer.
• Inhoud back-uppen en herstellen op de computer.
• Multimediabestanden, zoals foto's, video's, muziek en afspeellijsten, tussen uw
apparaat en computer synchroniseren.
• Door bestanden op uw apparaat bladeren.
Om Xperia Companion te kunnen gebruiken, moet u beschikken over een
computer met internetverbinding waarop één de volgende besturingssystemen is
geïnstalleerd:
• Microsoft® Windows® 7 of nieuwer
• Mac OS® X 10.11 of nieuwer
Meer informatie en download Xperia Companion voor Windows of Mac op
http://support.sonymobile.com/global-en/xperia-companion/
.
Bestanden beheren met een computer
Gebruik een USB Type-C-kabelverbinding tussen een Windows-computer en uw
apparaat om bestanden over te brengen en te beheren.
Als de twee apparaten zijn verbonden, kunt u uw apparaat opladen, bestanden
overbrengen, het als stroomvoorziening of voor MIDI-invoer gebruiken. Uw
computer detecteert uw apparaat wanneer u de verbindingsmodus Bestanden
overzetten selecteert. De standaardverbindingsmodus is ingesteld op Dit apparaat
opladen.
Met Xperia Companion kunt u toegang krijgen tot het bestandssysteem van uw
apparaat. Als Xperia Companion niet is geïnstalleerd, wordt gevraagd om dit te
installeren als u het apparaat op de computer aansluit.
Gebruik altijd een USB-kabel voor uw specifieke Xperia-model en controleer of deze
helemaal droog is.
USB-verbindingsmodus
U kunt de Bestanden overzetten-verbindingsmodus gebruiken om bestanden te
beheren en apparaatsoftware bij te werken. Deze USB-modus wordt gebruikt op
Microsoft
®
Windows
®
-computers. Opladen is standaard ingeschakeld.
41
Dit is een internetversie van deze publicatie. © Uitsluitend voor privégebruik afdrukken.

U kunt uw apparaat ook gebruiken als Voeding leveren om het andere aangesloten
apparaat op te laden. Zorg dat het andere apparaat opladen via USB ondersteunt.
Met de Apparaat gebruiken als MIDI-modus kunt u uw apparaat gebruiken als
MIDI-invoer voor apps met muziekinstrumenten.
De USB-verbindingsmodus wijzigen
1 Sluit een USB Type-C-verbindingsstuk aan op uw apparaat.
2 Sleep de statusbalk omlaag en tik op Dit apparaat wordt opgeladen via
USB.
3 Tik op Bestanden overzetten, Voeding leveren of Apparaat gebruiken als
MIDI om de gewenste modus in te schakelen.
Opslag en geheugen
Uw apparaat heeft verschillende opslag- en geheugenopties:
• Het interne geheugen is de opslag voor gedownloade of overgedragen content en
voor persoonlijke instellingen en gegevens.
• Voor meer opslagruimte kunt u een verwisselbare geheugenkaart gebruiken.
Mediabestanden kunnen worden verplaatst naar dit type geheugen om intern
geheugen vrij te maken.
• Het dynamische geheugen (RAM) kan niet voor opslag worden gebruikt. RAM
wordt gebruikt als werkgeheugen voor applicaties en voor het besturingssysteem.
Een geheugenkaart is apart verkrijgbaar.
Geheugenprestaties verbeteren
Het apparaatgeheugen raakt bij normaal gebruik langzaam vol. Als het apparaat
trager wordt of als applicaties plotseling worden afgesloten, kunt u het volgende
doen:
• Zorg er altijd voor dat er minstens 500 MB vrij intern geheugen beschikbaar is.
• Sluit applicaties af als u ze niet gebruikt.
• Wis het cachegeheugen voor alle applicaties.
• Verwijder gedownloade applicaties die u niet gebruikt.
• Verplaats foto's, video's en muziek van het interne geheugen naar de
geheugenkaart.
• Als uw apparaat de content op de geheugenkaart niet kan lezen, moet u de kaart
wellicht formatteren. Bij het formatteren wordt alle inhoud op de geheugenkaart
gewist.
Als u een apparaat met meerdere gebruikers deelt, moet u zich als eigenaar aanmelden,
oftewel de primaire gebruiker, om bepaalde handelingen te kunnen verrichten zoals het
overzetten van gegevens naar de geheugenkaart en het formatteren van de
geheugenkaart.
De geheugenstatus weergeven
• Ga naar en tik op Instellingen > Opslagruimte.
Het cachegeheugen van alle applicaties wissen
1 Tik op Instellingen > Opslagruimte.
2 Tik op RUIMTE VRIJMAKEN. Als een geheugenkaart in het apparaat is
geplaatst, kiest u Opslagruimte > Interne gedeelde opslag > RUIMTE
VRIJMAKEN.
Als u het cachegeheugen wist, verliest u geen
belangrijke gegevens of instellingen.
Mediabestanden naar de geheugenkaart overbrengen
1 Zorg dat er een geheugenkaart in het apparaat is geplaatst.
2 Tik op Instellingen > Opslagruimte > Data overbrengen naar SD-kaart.
3 Markeer de bestanden die u naar de geheugenkaart wilt overbrengen.
4 Tik op Overbrengen.
42
Dit is een internetversie van deze publicatie. © Uitsluitend voor privégebruik afdrukken.

Applicaties en services stoppen
1 Tik op Instellingen > Apps en meldingen > App-info.
2 Selecteer een applicatie of service en tik op NU STOPPEN > OK.
De geheugenkaart formatteren
1 Tik op Instellingen > Opslagruimte.
2 Tik op SD-kaart > en vervolgens op Instellingen voor opslag >
Formatteren > Wissen en formatteren.
Bij het formatteren wordt alle inhoud op de geheugenkaart gewist. Maak eerst een back-up
van alle gegevens die u wilt behouden. Als u een back-up van de inhoud wilt maken, kunt u
deze naar een computer kopiëren. Zie voor meer informatie
Bestanden beheren met een
computer
op de pagina 41.
Smart Cleaner
Met Slimme wisser kunt u de apparaatprestaties verbeteren door de opslagruimte
en het geheugen automatisch te optimaliseren afhankelijk van hoe vaak u een app
gebruikt.
Smart Cleaner in- of uitschakelen
1 Tik op Instellingen > Helpen.
2 Tik op Slimme wisser en vervolgens op de schuifregelaar om de functie in
of uit te schakelen.
U kunt bestanden ook handmatig wijzigen, kopiëren of verwijderen door op de applicatie
Bestanden te tikken.
Back-up maken van inhoud en inhoud herstellen
In het algemeen kunt u foto's, video's en andere persoonlijke gegevens beter niet
alleen op het interne geheugen van uw toestel opslaan. Als uw toestel beschadigd
raakt, zoek raakt of wordt gestolen, is het wellicht niet meer mogelijk om de
gegevens op het interne geheugen van het toestel te herstellen. Het wordt
aanbevolen om Xperia Companion te gebruiken om back-ups te maken die uw
gegevens veilig op een ander apparaat opslaan. Deze methode wordt in het
bijzonder aanbevolen als u de software van uw apparaat bijwerkt naar een
nieuwere Android-versie.
We raden aan de applicatie Xperia Back-up maken en herstellen te gebruiken als u
een back-up van gegevens wilt maken voordat u de standaardinstellingen herstelt.
Met deze applicatie kunt u een back-up maken van gegevens in een
onlineaccount, op een SD-kaart of op een extern USB-opslagapparaat dat u door
middel van de USB-hostadapter op uw apparaat hebt aangesloten.
Met de applicatie Google Backup & restore kunt u een back-up maken van
gegevens op een server van Google.
Een gegevensback-up maken naar een computer
Gebruik de applicatie Xperia Companion om vanaf uw apparaat een
gegevensback-up naar een pc of een Apple Mac
®
-computer te maken. U kunt een
back-up maken van de volgende soorten gegevens:
• Gesprekkenlijsten
• SMS-berichten
• Agenda
• Instellingen
• Mediabestanden, zoals muziek en video's
• Foto's en afbeeldingen
43
Dit is een internetversie van deze publicatie. © Uitsluitend voor privégebruik afdrukken.

Een back-up van uw gegevens maken met een computer
1
Zorg dat
Xperia Companion
op de pc of Mac
®
is geïnstalleerd.
2 Sluit het apparaat via een USB-kabel aan op de computer.
3 Computer: Open de Xperia Companion-software als deze nog niet
automatisch is gestart. Na enkele ogenblikken herkent de computer uw
apparaat.
4 Klik op
Back-up
in het hoofdscherm van Xperia Companion.
5 Volg de instructies op het scherm om een back-up te maken van gegevens
op het apparaat.
Uw gegevens terugzetten met een computer
1 Ontgrendel het scherm van het apparaat en sluit het apparaat op de
computer aan via een USB Type-C-kabel.
2 Open de Xperia Companion-software op de computer als deze nog niet
automatisch is gestart. Na enkele ogenblikken herkent de computer uw
apparaat. Selecteer de Bestanden overzetten-modus op uw apparaat.
3 Klik op
Herstellen
in het hoofdscherm van Xperia Companion.
4 Selecteer een back-upbestand in de back-upgegevens, klik op Volgende en
volg de instructies op het scherm om gegevens op uw apparaat terug te
zetten.
Als Xperia Companion niet is geïnstalleerd, wordt gevraagd om dit te installeren als u het
apparaat op de computer aansluit.
Een back-up maken van gegevens met de applicatie Xperia Back-
up maken en herstellen
Met de applicatie Xperia Back-up maken en herstellen kunt u een online back-up
of een lokale back-up maken van gegevens. U kunt dit handmatig uitvoeren of de
automatische back-upfunctie inschakelen, zodat uw gegevens regelmatig worden
opgeslagen.
We raden dat u uw gegevens back-upt met de applicatie Xperia Back-up maken en
herstellen voordat u de standaardinstellingen herstelt. Met deze applicatie kunt u
een back-up maken van de volgende gegevens in een onlineaccount, op een SD-
kaart of op een extern USB-opslagapparaat dat u door middel van de USB-
hostadapter op uw apparaat hebt aangesloten:
• Contacten
• Gesprekken
• Gesprekkenlijst
• Agenda
• E-mailaccounts
• Wi-Fi-accounts
• Apparaatinstellingen
• Applicaties
• Indeling Xperia-startscherm
44
Dit is een internetversie van deze publicatie. © Uitsluitend voor privégebruik afdrukken.

De automatische back-upfunctie instellen
1 Als u een back-up wilt maken op een USB-opslagapparaat, moet u ervoor
zorgen dat het opslagapparaat met een USB-hostadapter op uw apparaat is
aangesloten. Als u een back-up wilt maken op een SD-kaart, moet u ervoor
zorgen dat de SD-kaart goed in het apparaat is geplaatst. Als u een back-up
wilt maken in een onlineaccount, moet u ervoor zorgen dat u bent
aangemeld bij uw Google-account.
2 Tik op Instellingen > Systeem.
3 Tik onder Back-up en herstel van Xperia op Automatische back-up.
4 Tik op de schuifregelaar om de automatische back-upfunctie in te schakelen.
5 Geef aan waar de back-upbestanden worden opgeslagen.
6 Indien gewenst, selecteert u een frequentie voor de back-up, het tijdstip van
de back-up en de gegevens waarvan een back-up moet worden gemaakt.
Als u dit niet instelt, wordt de back-up uitgevoerd volgens de
standaardinstellingen.
7 Tik op
om uw instellingen op te slaan.
Handmatig back-ups maken
1 Als u een back-up wilt maken op een USB-opslagapparaat, moet u ervoor
zorgen dat het opslagapparaat met een USB-hostadapter op uw apparaat is
aangesloten. Als u een back-up maakt op een SD-kaart, zorg dan dat de SD-
kaart goed in het apparaat is geplaatst. Als u een back-up wilt maken in een
onlineaccount, moet u ervoor zorgen dat u bent aangemeld bij uw Google-
account.
2 Tik op Instellingen > Systeem > Back-up en herstel van Xperia.
3 Tik op Meer.
4 Tik op Handmatige back-up en selecteer vervolgens een back-uplocatie en
de gegevens waarvan u een back-up wilt maken.
5 Tik op BACK-UP MAKEN.
6 Tik op Voltooien als de back-up klaar is.
Een back-upbestand bewerken of verwijderen
1 Tik op Instellingen > Systeem.
2 Tik bij Back-up en herstel van Xperia op Meer.
3 Tik op Back-upbestand bewerken en selecteer een bronlocatie voor de
back-up en het type gegevens dat u wilt bewerken.
4 Tik op Gegevens verwijderen om de geselecteerde gegevens te
verwijderen.
5 Tik op OK ter bevestiging.
6 Tik op Voltooien als de gegevens zijn verwijderd.
Back-ups van inhoud herstellen
1 Als u inhoud van een USB-opslagapparaat wilt herstellen, moet u ervoor
zorgen dat het opslagapparaat door middel van de USB-hostadapter op uw
apparaat is aangesloten. Als u inhoud herstelt vanaf een SD-kaart, moet u
ervoor zorgen dat de SD-kaart correct in het apparaat is geplaatst. Als u
inhoud herstelt vanuit de service Xperia Backup & Restore, moet u ervoor
zorgen dat u bent aangemeld bij uw Google-account.
2 Tik op Instellingen > Systeem.
3 Tik onder Back-up en herstel van Xperia op Gegevens herstellen en
selecteer een herstelbron en de gegevens die u wilt herstellen.
4 Tik op Gegevens herstellen.
5 Tik op Voltooien wanneer de inhoud is hersteld.
Houd er rekening mee dat alle
wijzigingen die u in uw gegevens en instellingen aanbrengt
nadat u een back-up hebt gemaakt (zoals nieuwe apps die u installeert), tijdens een
daaropvolgende herstelprocedure worden verwijderd.
45
Dit is een internetversie van deze publicatie. © Uitsluitend voor privégebruik afdrukken.

Een back-up maken van gegevens met de applicatie Google
Backup & restore
Met de applicatie Google Backup & restore kunt u een back-up van gegevens
maken op een server van Google. U kunt ook de automatische herstelfunctie
inschakelen om applicatiegegevens en -instellingen te herstellen als u een
applicatie opnieuw installeert.
Met deze applicatie kunt u een back-up maken van de volgende gegevenstypen:
• Applicaties
• Bladwijzers
• Wi-Fi-netwerken
• Andere instellingen
Een back-up maken in een Google-account
1 Tik op Instellingen > Systeem > Back-up.
2 Tik bij Back-up maken op Google Drive op Account om het account te
kiezen waarnaar de bestanden worden geback-upt.
Automatisch herstellen inschakelen of uitschakelen als u een applicatie
opnieuw installeert
1 Tik op Instellingen > Systeem > Back-up.
2 Tik op de schuifregelaar Back-up maken op Google Drive om automatisch
herstellen in of uit te schakelen.
46
Dit is een internetversie van deze publicatie. © Uitsluitend voor privégebruik afdrukken.

Applicaties downloaden
Applicaties downloaden van Google Play
Google Play is de ociële onlinewinkel van Google voor het downloaden van
applicaties, spelletjes, muziek, films en boeken. Het bevat zowel gratis als betaalde
applicaties. Voordat u begint met downloaden van Google Play, zorgt u voor een
functionerende internetverbinding, bij voorkeur via Wi-Fi, om de kosten van
dataverkeer te beperken. Zie
Uw apparaat bijwerken
op pagina 39 voor meer
informatie.
U moet beschikken over een Google-account om Google Play te kunnen gebruiken. Google
Play is mogelijk niet in alle landen of regio's beschikbaar.
Een applicatie downloaden van Google Play
1 Tik op
.
2 Zoek een item dat u wilt downloaden door te bladeren door categorieën of
via de zoekfunctie.
3 Tik op het item om de details ervan weer te geven. Volg de instructies op het
scherm om de installatie te voltooien.
Sommige applicaties hebben wellicht toegang nodig tot gegevens, instellingen en diverse
functies op uw apparaat om goed te kunnen functioneren. Installeer en geef alleen
toestemming aan applicaties die u vertrouwt.
U kunt de verleende toestemmingen aan een gedownloade applicatie bekijken door op de
applicatie onder Instellingen > Apps en meldingen > App-info te tikken.
Applicaties downloaden van andere bronnen
Wanneer uw apparaat is ingesteld om downloads toe te staan van andere bronnen
dan Google Play, kunt u applicaties rechtstreeks van andere websites downloaden
door de desbetreende downloadinstructies te volgen.
Als u applicaties installeert van onbekende oorsprong of uit een onbetrouwbare bron, kan
uw apparaat beschadigd raken. Download alleen applicaties die afkomstig zijn van
betrouwbare bronnen. Neem contact op met de leverancier van de applicatie als u vragen
hebt of problemen ondervindt.
Wordt een apparaat door meerdere gebruikers gedeeld, dan heeft alleen de eigenaar,
d.w.z. de primaire gebruiker, de mogelijkheid om downloads toe te staan van andere
bronnen dan Google Play. Wijzigingen door de eigenaar gelden voor alle andere
gebruikers.
Het downloaden van applicaties van andere bronnen in- of uitschakelen
1 Tik op Instellingen > Apps en meldingen.
2 Tik op Geavanceerd > Speciale apptoegang > Onbekende apps
installeren.
3 Tik op de applicatie waarvoor u toestaat dat applicaties uit andere bronnen
kunnen worden geïnstalleerd, en tik vervolgens op de schuifregelaar
Toestaan vanaf deze bron om dit in of uit te schakelen.
47
Dit is een internetversie van deze publicatie. © Uitsluitend voor privégebruik afdrukken.

Internet en netwerken
Internetten
In de meeste landen is de Google Chrome-webbrowser vooraf geïnstalleerd op
geleverde Android-apparaten. Zie
http://support.google.com/chrome
voor meer
informatie over het gebruik van deze webbrowser.
Internetten
1 Tik op .
2 Als u Google Chrome voor het eerst gebruikt, selecteer dan of u zich wilt
aanmelden bij een Google-account of anoniem wilt bladeren met Google
Chrome.
3 Voer een zoekterm of webadres in het zoek- en adresveld in en tik
vervolgens op
op het toetsenbord.
Internet- en MMS-instellingen
Als u wilt internetten of multimediaberichten wilt versturen als geen Wi-Fi-netwerk
beschikbaar is, hebt u een actieve mobiele gegevensverbinding nodig met de
juiste instellingen voor internet en MMS (Multimedia Messaging Service). Een paar
tips:
• Voor de meeste mobiele telefoonnetwerken en aanbieders zijn deze instellingen
vooraf op het apparaat geïnstalleerd, zodat u meteen kunt internetten en
multimediaberichten kunt verzenden.
• U kunt zelf controleren op updates voor internet- en MMS-instellingen. Als u een
internet- of MMS-instelling per ongeluk wijzigt of verwijdert, downloadt u de
internet- en MMS-instelling opnieuw.
• Raadpleeg de tips voor het oplossen van problemen voor het apparaat op
http://support.sonymobile.com
voor problemen met netwerkdekking, mobiele
data en MMS.
• Als de instelling Voorkeur voor batterijtijd van de STAMINA-modus is geactiveerd
om energie te sparen, wordt al het mobiele dataverkeer onderbroken als het
scherm is uitgeschakeld. Als dit verbindingsproblemen veroorzaakt, stel dan in dat
enkele applicaties en services niet worden onderbroken, of deactiveer de
STAMINA-modus tijdelijk.
• Als u een apparaat met meerdere gebruikers deelt, dan kan alleen de eigenaar,
d.w.z. de primaire gebruiker, de instellingen voor internet en berichten
downloaden vanuit het menu Instellingen. De gedownloade instellingen zijn
echter wel van toepassing op alle gebruikers.
Internet- en MMS-instellingen downloaden
1 Tik op Instellingen > Netwerk en internet > Internetinstellingen.
2 Tik op ACCEPTEREN. Zodra de instellingen zijn gedownload, verschijnt
op
de statusbalk en wordt mobiele data automatisch ingeschakeld.
Als de instellingen niet naar uw apparaat kunnen worden gedownload, controleer dan de
signaalsterkte van uw mobiele netwerk of Wi-Fi-netwerk. Ga naar een open plek zonder
obstakels of ga bij een raam staan en probeer het nogmaals.
Internet- en MMS-instellingen toevoegen
1 Tik op Instellingen > Netwerk en internet > Mobiele netwerken.
2 Als u twee SIM-kaarten gebruikt, kiest u een SIM-kaart.
3 Tik op Namen toegangspunten >
.
4 Tik op Naam, geef een gewenste naam op en tik vervolgens op OK.
5 Tik op APN, voer de naam van het toegangspunt in en tik vervolgens op OK.
6 Voer alle vereiste gegevens in. Als u niet weet welke gegevens vereist zijn,
neem dan contact op met uw netwerkaanbieder voor meer informatie.
7 Als u klaar bent, tikt u op
en vervolgens op Opslaan.
48
Dit is een internetversie van deze publicatie. © Uitsluitend voor privégebruik afdrukken.

De gedownloade instellingen voor internet en MMS bekijken
1 Tik op Instellingen > Netwerk en internet > Mobiele netwerken.
2 Als u twee SIM-kaarten gebruikt, kiest u een SIM-kaart.
3 Tik op Namen toegangspunten.
4 Voor meer informatie tikt u op een van de beschikbare items.
Wi-Fi
Gebruik Wi-Fi om te internetten, applicaties te downloaden of e-mails te
verzenden en te ontvangen. Wanneer u verbinding hebt gemaakt met een Wi-Fi-
netwerk, onthoudt uw apparaat dit netwerk. De volgende keer dat u weer in de
buurt bent, wordt automatisch verbinding gemaakt met dit netwerk.
Bij sommige Wi-Fi-netwerken moet u inloggen bij een webpagina voordat u
toegang krijgt. Neem voor meer informatie contact op met de betreende Wi-Fi-
netwerkbeheerder.
Beschikbare Wi-Fi-netwerken kunnen open of beveiligd zijn: Beveiligde netwerken
worden aangeduid met
naast de naam van het Wi-Fi-netwerk.
Sommige Wi-Fi-netwerken worden niet weergegeven in de lijst met beschikbare netwerken
omdat zij hun netwerknaam (SSID) niet uitzenden. Als u de naam van het netwerk kent,
kunt u het handmatig toevoegen aan uw lijst met beschikbare Wi-Fi-netwerken.
Wi-Fi in- of uitschakelen
1 Tik op Instellingen > Netwerk en internet > Wi-Fi.
2 Tik op de schuifregelaar om Wi-Fi in of uit te schakelen.
Het kan een paar seconden duren voordat Wi-Fi is ingeschakeld.
Verbinden met een Wi-Fi-netwerk
1 Tik op Instellingen > Netwerk en internet > Wi-Fi.
2 Tik op de schuifregelaar om Wi-Fi in te schakelen. Alle beschikbare Wi-Fi-
netwerken worden weergegeven.
3 Tik op een Wi-Fi-netwerk om hiermee verbinding te maken. Voor beveiligde
netwerken voert u het desbetreende wachtwoord in.
wordt
weergegeven op de statusbalk wanneer u bent verbonden.
De lijst met beschikbare Wi-Fi-netwerken wordt automatisch vernieuwd. Als u geen
verbinding kunt maken met een Wi-Fi-netwerk, raadpleeg dan de betreende tips voor
probleemoplossing voor uw apparaat op
http://support.sonymobile.com
.
Een Wi-Fi-netwerk handmatig toevoegen
1 Tik op Instellingen > Netwerk en internet > Wi-Fi.
2 Blader omlaag en tik op Netwerk toevoegen.
3 Voer de Netwerknaam-gegevens in.
4 Tik op het veld Beveiliging om een beveiligingstype te selecteren.
5 Voer indien nodig een wachtwoord in.
6 Als u geavanceerde opties, zoals proxy- en IP-instellingen, wilt bewerken,
tikt u op Geavanceerde opties en bewerkt u de opties naar wens.
7 Tik op Opslaan.
Neem contact op met uw Wi-Fi-netwerkbeheerder voor de netwerk-SSID en het
wachtwoord.
49
Dit is een internetversie van deze publicatie. © Uitsluitend voor privégebruik afdrukken.

Het Wi-Fi -signaal versterken
U kunt de Wi-Fi-ontvangst op verschillende manieren verbeteren:
• Houd het apparaat dichter bij het Wi-Fi-toegangspunt.
• Plaats het Wi-Fi-toegangspunt uit de buurt van mogelijke obstakels of
interferentie.
• Dek het Wi-Fi-antennegebied van het apparaat niet af (het gemarkeerde gebied in
de afbeelding).
Wi-Fi-instellingen
Wanneer u bent verbonden met een Wi-Fi-netwerk of wanneer er Wi-Fi-netwerken
beschikbaar zijn in uw omgeving, kunt u de status van deze netwerken bekijken. U
kunt op uw apparaat ook instellen dat u een melding ontvangt wanneer er een
open Wi-Fi-netwerk wordt gedetecteerd.
Meldingen van het Wi-Fi-netwerk in- of uitschakelen
1 Zorg dat Wi-Fi is ingeschakeld op het apparaat.
2 Tik op Instellingen > Netwerk en internet > Wi-Fi.
3 Blader omlaag en tik op Wifi-voorkeuren. Tik op de schuifregelaar
Meldingen van open netwerk om in of uit te schakelen.
Gedetailleerde informatie over een verbonden Wi-Fi-netwerk weergeven
1 Tik op Instellingen > Netwerk en internet > Wi-Fi.
2 Tik op het Wi-Fi-netwerk waarmee u momenteel bent verbonden. Er wordt
gedetailleerde informatie over het netwerk weergegeven.
Een Wi-Fi-slaapbeleid toevoegen
1 Tik op Instellingen > Netwerk en internet > Wi-Fi.
2 Tik op Wifi-voorkeuren > Geavanceerd > Wi-Fi behouden in slaapstand.
3 Selecteer een optie.
Automatische netwerkschakelaar inschakelen
1 Tik op Instellingen > Netwerk en internet > Wi-Fi.
2 Tik op Wifi-voorkeuren.
3 Tik op de schuifregelaar Automatische netwerkswitch en vervolgens op
INSCHAKELEN.
50
Dit is een internetversie van deze publicatie. © Uitsluitend voor privégebruik afdrukken.

Het MAC-adres van uw apparaat zoeken
1 Tik op Instellingen > Netwerk en internet > Wi-Fi.
2 Tik op Wifi-voorkeuren > Geavanceerd.
3 Het MAC-adres wordt weergegeven in de lijst.
Het Mac-adres voor Wi-Fi wordt ook weergegeven onder Instellingen > Systeem > Over de
telefoon > Status > MAC-adres voor wifi.
Wi-Fi Protected Setup™
Wi-Fi Protected Setup is een draadloze netwerkstandaard waarmee u veilige
draadloze netwerkverbindingen tot stand kunt brengen. U kunt met Wi-Fi
Protected Setup eenvoudig WPA™-encryptie (Wi-Fi Protected Access®) instellen om
het netwerk te beveiligen. U kunt ook nieuwe apparaten toevoegen aan een
bestaand netwerk zonder lange wachtwoorden in te voeren.
Gebruik een van deze methoden om Wi-Fi Protected Setup in te schakelen:
• Drukknopmethode: druk op een knop van een apparaat met ondersteuning voor
Wi-Fi Protected Setup, bijvoorbeeld een router.
• PIN-methode: uw telefoon maakt een willekeurige PIN aan, die u invoert op het
apparaat met ondersteuning voor Wi-Fi Protected Setup.
Met een Wi-Fi Protected Setup-knop verbinding maken met een Wi-Fi-netwerk
1 Tik op Instellingen > Netwerk en internet > Wi-Fi.
2 Schakel Wi-Fi in als dat nog niet het geval is.
3 Tik op Wifi-voorkeuren > Geavanceerd > WPS-knop en druk vervolgens op
de Wi-Fi Protected Setup-knop van het apparaat dat Wi-Fi Protected Setup
ondersteunt.
Met een Wi-Fi Protected Setup-PIN verbinding maken met een Wi-Fi-netwerk
1 Tik op Instellingen > Netwerk en internet > Wi-Fi.
2 Schakel Wi-Fi in als dat nog niet het geval is.
3 Tik op Wifi-voorkeuren > Geavanceerd > WPS-pin.
4 Voer op het apparaat dat Wi-Fi Protected Setup ondersteunt de PIN in die op
het apparaat verschijnt.
Uw mobiele gegevensverbinding delen
U kunt uw mobiele gegevensverbinding op verschillende manieren delen met
andere apparaten.
• USB tethering: deel de mobiele gegevensverbinding met één computer via een
USB-kabel.
• Draagbare Wi-Fi-hotspot: deel uw mobiele gegevensverbinding met maximaal
tien apparaten tegelijkertijd, inclusief apparaten die WPS-technologie
ondersteunen.
• One-touch mobiele hotspot: raak apparaten aan om de mobiele verbinding te
delen via Wi-Fi.
• Bluetooth®-tethering: deel uw mobiele gegevensverbinding met maximaal vier
andere apparaten via Bluetooth®.
De dataverbinding delen via een USB-kabel
1 Sluit uw apparaat aan op een computer met de USB-kabel die bij het
apparaat is geleverd.
2 Tik op Instellingen > Netwerk en internet > Tethering/mobiele hotspot.
3 Tik op de schuifregelaar USB-tethering en tik vervolgens op OK als dit wordt
gevraagd.
verschijnt op de statusbalk zodra verbinding is gemaakt.
4 Tik op de schuifregelaar naast USB-tethering of koppel de USB-kabel los om
te stoppen met het delen van uw dataverbinding.
U kunt niet
tegelijkertijd de dataverbinding en de SD-kaart van uw apparaat delen via een
USB-kabel.
51
Dit is een internetversie van deze publicatie. © Uitsluitend voor privégebruik afdrukken.

Uw mobiele verbinding delen door middel van One-touch mobiele hotspot
1 Zorg dat de NFC-functie op beide apparaten is ingeschakeld en dat beide
schermen actief zijn.
2 Tik op Instellingen > Netwerk en internet > Tethering/mobiele hotspot.
3 Tik op de schuifregelaar Draagbare hotspot om de functie in te schakelen.
4 Tik op Draagbare One-touch-hotspot. Houd de apparaten bij elkaar zodat
de NFC-detectiegebieden van de twee apparaten elkaar raken. Tik
vervolgens op KOPPELEN.
Deze functie werkt alleen bij apparaten die ook ondersteuning bieden voor NFC Wi-Fi-
tethering.
Uw mobiele dataverbinding met een ander Bluetooth-apparaat delen
1 Zorg dat uw apparaat en het andere Bluetooth-apparaat met elkaar
gekoppeld zijn en dat mobiel dataverkeer op uw apparaat actief is.
2 Uw apparaat: Tik op Instellingen > Netwerk en internet > Tethering/
mobiele hotspot. Tik op de schuifregelaar Bluetooth-tethering om de
functie in te schakelen.
3 Bluetooth-apparaat: Stel het apparaat zodanig in dat de netwerkverbinding
verkregen wordt via Bluetooth. Als het apparaat een computer is, raadpleeg
dan de relevante instructies om de instelling te voltooien. Als het een
Android-apparaat is, tikt u op het instellingenpictogram naast de naam van
het apparaat waarmee het gekoppeld is onder Instellingen > Verbonden
apparaten > Bluetooth > Gekoppelde apparaten. Vervolgens vinkt u het
selectievakje Internettoegang aan.
4 Uw apparaat: Wacht tot
op de statusbalk verschijnt. Wanneer dit
verschijnt is de instelling voltooid.
5 Tik nogmaals op de schuifregelaar naast Bluetooth-tethering om de functie
uit te schakelen.
De functie Bluetooth-tethering wordt telkens uitgeschakeld als u het apparaat of de functie
Bluetooth uitschakelt.
Uw apparaat gebruiken als een draagbare Wi-Fi-hotspot
1 Tik op Instellingen > Netwerk en internet > Tethering/mobiele hotspot.
2 Tik op Instellingen draagbare hotspot > Hotspot configureren.
3 Voer de Netwerknaam-gegevens in.
4 Tik op het veld Beveiliging om een beveiligingstype te selecteren. Voer
indien nodig een wachtwoord in.
5 Tik op Opslaan.
6 Tik op
en tik op de schuifregelaar Draagbare hotspot om de functie in te
schakelen.
7 Tik desgevraagd ter bevestiging op OK.
verschijnt op de statusbalk als de
draagbare Wi-Fi-hotspot actief is.
8 Als u uw gegevensverbinding niet langer wilt delen via Wi-Fi, tikt u op de
schuifregelaar Draagbare hotspot om de functie uit te schakelen.
Toestaan dat een apparaat met ondersteuning voor Wi-Fi Protected Setup
wordt gebruikt voor uw mobiele dataverbinding
1 Zorg dat uw apparaat is ingesteld als draagbare Wi-Fi-hotspot.
2 Tik op Instellingen > Netwerk en internet > Tethering/mobiele hotspot >
Instellingen draagbare hotspot.
3 Controleer bij Hotspot configureren of uw draagbare hotspot door een
wachtwoord is beveiligd.
4 Tik op WPS-knop en volg de instructies op het scherm. U kunt ook op
>
WPS-pin tikken en vervolgens de PIN invoeren die op het apparaat met
ondersteuning voor Wi-Fi Protected Setup wordt weergegeven.
52
Dit is een internetversie van deze publicatie. © Uitsluitend voor privégebruik afdrukken.

Uw mobiele hotspot een nieuwe naam geven of beveiligen
1 Tik op Instellingen > Netwerk en internet > Tethering/mobiele hotspot.
2 Tik op Instellingen draagbare hotspot > Hotspot configureren.
3 Voer de Netwerknaam-gegevens in.
4 Tik op het veld Beveiliging om een beveiligingstype te selecteren.
5 Voer indien nodig een wachtwoord in.
6 Tik op Opslaan.
Het dataverbruik in de gaten houden
U kunt de hoeveelheid gegevens bijhouden die gedurende een bepaalde periode
van en naar uw apparaat wordt overgebracht via uw mobiele dataverbinding of
Wi-Fi-verbinding. U kunt bijvoorbeeld de hoeveelheid gegevens weergeven die
door individuele applicaties wordt gebruikt. Voor gegevens die via uw mobiele
dataverbinding worden overgebracht, kunt u ook waarschuwingen en beperkingen
instellen om extra kosten te voorkomen.
Als u een apparaat gebruikt met meerdere gebruikers, kan alleen de eigenaar, d.w.z. de
primaire gebruiker, de instellingen voor datagebruik wijzigen. Door de instellingen voor
datagebruik aan te passen, hebt u meer controle over het datagebruik. Dit garandeert
echter niet dat geen extra kosten in rekening worden gebracht.
Dataverbruik verminderen
1 Tik op Instellingen > Netwerk en internet > Datagebruik > Databesparing.
2 Tik op de schuifregelaar om de functie in of uit te schakelen.
Dataverkeer in- of uitschakelen
1 Tik op Instellingen > Netwerk en internet > Datagebruik.
2 Tik op de schuifregelaar Mobiele gegevens om dataverkeer in- of uit te
schakelen.
Als dataverkeer is uitgeschakeld, kan het apparaat nog altijd Wi-Fi- en Bluetooth-
verbindingen gebruiken.
Een waarschuwing voor dataverbruik instellen
1 Zorg dat mobiel dataverkeer is ingeschakeld.
2 Tik op Instellingen > Netwerk en internet > Datagebruik > Betalingscyclus.
3 Als u het waarschuwingsniveau wilt instellen, tikt u op de schuifregelaar
naast Datawaarschuwing instellen.
4 Tik op Datawaarschuwing, voer de gewenste datalimiet in en tik op
INSTELLEN. U ontvangt een waarschuwingsbericht wanneer de hoeveelheid
gegevens het ingestelde niveau bereikt.
Een limiet voor mobiele data instellen
1 Zorg dat mobiel dataverkeer is ingeschakeld.
2 Tik op Instellingen > Netwerk en internet > Datagebruik.
3 Tik op Betalingscyclus, tik op de schuifregelaar naast Gegevenslimiet
instellen en tik vervolgens op OK.
4 Als u de limiet voor dataverbruik wilt instellen, tikt u op Datalimiet, voert u
de gewenste datalimiet in en tikt u op INSTELLEN.
Wanneer uw mobiele datagebruik de ingestelde limiet bereikt, wordt het mobiele
dataverkeer op uw apparaat automatisch uitgeschakeld.
Het gegevensgebruik van afzonderlijke applicaties beheren
1 Tik op Instellingen > Apps en meldingen > App-info.
2 Tik op de applicatie die u wilt beheren en vervolgens op Datagebruik.
De prestaties van
afzonderlijke applicaties kunnen worden beïnvloed als u de betreende
instellingen voor gegevensgebruik wijzigt.
53
Dit is een internetversie van deze publicatie. © Uitsluitend voor privégebruik afdrukken.

Uw dataverbruik controleren
1 Tik op Instellingen > Netwerk en internet > Datagebruik.
2 Als u informatie wilt weergeven over de hoeveelheid data die via de mobiele
dataverbinding is overgedragen, tikt u op het tabblad Mobiel dataverbruik.
3 Als u informatie wilt weergeven over de hoeveelheid data die via de Wi-Fi-
verbinding is overgedragen, tikt u Wifi-datagebruik onder Datagebruik.
Een SIM-kaart selecteren voor dataverkeer
Deze functie is alleen van toepassing voor apparaten met dubbele SIM-kaart.
Als u een apparaat met een dubbele SIM-kaart gebruikt, kunt u op elk gewenst
moment aangeven welke SIM-kaart data afhandelt. U kunt dit uitvoeren tijdens de
eerste keer dat u het apparaat instelt of dit later kiezen of veranderen via het menu
Instellingen.
De SIM-kaart wijzigen die wordt gebruikt voor dataverkeer
1 Tik op Instellingen > Netwerk en internet > SIM-kaarten > Mobiele
gegevens.
2 Selecteer een SIM-kaart.
Voor hogere datasnelheden selecteert u de SIM-kaart die het snelste mobiele netwerk
ondersteunt, bijvoorbeeld 4G.
Mobiele netwerken selecteren
Uw apparaat ondersteunt het gebruik van drie verschillende netwerken
tegelijkertijd. U kunt kiezen uit een van de volgende combinaties van
netwerkmodi:
• Een WCDMA-netwerk
• Een GSM-netwerk
• Een WCDMA-netwerk en een GSM-netwerk
• Een LTE-netwerk, een WCDMA-netwerk en een GSM-netwerk
Afhankelijk van welke mobiele netwerken beschikbaar zijn op de plek waar u bent,
schakelt uw apparaat automatisch tussen de mobiele netwerken. U kunt uw
apparaat ook handmatig instellen om toegang te krijgen tot een bepaald type
mobiel netwerk, bijvoorbeeld WCDMA of GSM. Als u een apparaat met een
dubbele SIM-kaart gebruikt, geldt dit voor elke SIM-kaart.
Afhankelijk van het netwerktype waarmee u verbonden bent, worden
verschillende statuspictogrammen op de statusbalk weergegeven. Ga
Statuspictogrammen
op pagina 32 om de verschillende statuspictogrammen te
zien.
Een netwerkmodus selecteren
1 Tik op Instellingen > Netwerk en internet > Mobiele netwerken.
2 Als u twee SIM-kaarten gebruikt, kiest u een SIM-kaart.
3 Tik op Voorkeursnetwerktype en selecteer daarna een netwerkmodus.
Handmatig een ander netwerk selecteren
1 Tik op Instellingen > Netwerk en internet > Mobiele netwerken.
2 Als u twee SIM-kaarten gebruikt, kiest u een SIM-kaart.
3 Tik op Netwerkproviders > Netwerken zoeken.
4 Selecteer een netwerk.
Als u handmatig een netwerk selecteert, zal het apparaat niet naar andere netwerken
zoeken, zelfs niet als u zich buiten het bereik van het geselecteerde netwerk begeeft.
54
Dit is een internetversie van deze publicatie. © Uitsluitend voor privégebruik afdrukken.

Automatische netwerkselectie activeren
1 Tik op Instellingen > Netwerk en internet > Mobiele netwerken.
2 Als u twee SIM-kaarten gebruikt, kiest u een SIM-kaart.
3 Tik op Netwerkproviders > Automatisch.
55
Dit is een internetversie van deze publicatie. © Uitsluitend voor privégebruik afdrukken.

Gegevens synchroniseren op uw
apparaat
Synchroniseren met onlineaccounts
Synchroniseer uw apparaat met contacten, e-mails, evenementen en andere
informatie uit onlineaccounts, bijvoorbeeld e-mailaccounts zoals Gmail™ en
Exchange ActiveSync, Facebook™ en Flickr™. U kunt gegevens automatisch voor
deze accounts synchroniseren door de functie Automatische synchronisatie te
activeren, of u synchroniseert elke account handmatig.
Een onlineaccount instellen voor synchronisatie
1 Tik op Instellingen > Gebruikers en accounts > Account toevoegen en
selecteer het account dat u wilt toevoegen.
2 Volg de aanwijzingen op het scherm om een account te maken of u zich erbij
aan te melden.
Handmatig synchroniseren met een onlineaccount
1 Tik op Instellingen > Gebruikers en accounts.
2 Tik op de naam van het account waarmee u wilt synchroniseren en tik
vervolgens op Accountsynchronisatie. Er wordt een lijst met items
weergegeven die met het account kunnen worden gesynchroniseerd.
3 Tik op het item dat u wilt synchroniseren.
Een onlineaccount verwijderen
1 Tik op Instellingen > Gebruikers en accounts.
2 Selecteer het account en tik vervolgens op Verwijderen.
3 Tik opnieuw op Verwijderen om te bevestigen.
Synchroniseren met Microsoft Exchange ActiveSync
Als uw bedrijf een Microsoft Exchange ActiveSync-account gebruikt, kunt u uw
zakelijke e-mailberichten, kalenderafspraken en contacten direct op uw apparaat
openen. Na de installatie kunt u uw informatie vinden in de applicaties E-mail,
Agenda en Contacten.
Als u een Microsoft Exchange ActiveSync-account (EAS) op uw Xperia-apparaat hebt
ingesteld, is het type schermvergrendeling mogelijk beperkt tot alleen PIN of wachtwoord
op basis van de EAS-beveiligingsinstellingen. Dit treedt op wanneer uw netwerkbeheerder
uit veiligheidsoogpunt voor het bedrijf een schermvergrendelingstype heeft ingesteld voor
alle EAS-accounts. Neem contact op met de netwerkbeheerder van uw bedrijf of
organisatie om te controleren welk netwerkbeveiligingsbeleid voor mobiele apparaten van
toepassing is.
56
Dit is een internetversie van deze publicatie. © Uitsluitend voor privégebruik afdrukken.

Een EAS-account instellen voor synchronisatie
1 Tik op Instellingen > Gebruikers en accounts > Account toevoegen >
Exchange ActiveSync.
2 Voer uw zakelijke e-mailadres en wachtwoord in.
3 Tik op VOLGENDE. Als een fout optreedt, voert u handmatig de domein- en
servergegevens van uw account in en tikt u op VOLGENDE.
4 Volg de instructies op het scherm om de instellingen te voltooien.
5 Tik op Meer synchronisatieopties weergeven om een
synchronisatiemethode, een synchronisatie-interval en de gegevens die u
met het apparaat wilt synchroniseren te selecteren.
6 Tik op VOLGENDE en selecteer hoe u op de hoogte wilt worden gesteld van
nieuwe e-mails.
7 Tik op VOLGENDE, voer een naam in voor het zakelijke account en tik
vervolgens op Configuratie voltooien.
8 Indien dit gevraagd wordt, activeert u apparaatbeheer zodat de
bedrijfsserver bepaalde beveiligingsregels op het apparaat kan instellen,
zoals het uitschakelen van spraakopname en het gebruiken van versleutelde
opslag.
Een EAS-account verwijderen
1 Tik op Instellingen > Gebruikers en accounts.
2 Selecteer het EAS-account dat u wilt verwijderen.
3 Tik op Verwijderen.
4 Tik opnieuw op Verwijderen om te bevestigen.
57
Dit is een internetversie van deze publicatie. © Uitsluitend voor privégebruik afdrukken.

Basisinstellingen
Instellingen openen
Geef instellingen voor uw apparaat weer en wijzig ze vanuit het instellingenmenu.
Het instellingenmenu is toegankelijk vanuit zowel het meldingsvenster als het
scherm Toepassingen.
Het instellingenmenu van het apparaat openen vanuit het applicatiescherm
• Tik op Instellingen.
Informatie over uw apparaat bekijken
• Tik op Instellingen > Systeem > Over de telefoon.
Het deelvenster Snelle instellingen openen
• Sleep de statusbalk met twee vingers omlaag.
Selecteren welke instellingen u wilt weergeven in het deelvenster Snelle
instellingen
1 Sleep de statusbalk met twee vingers helemaal omlaag en tik op
.
2 Voeg een instelling toe aan het deelvenster Snelle instellingen door het
pictogram naar het bovenste deel van het scherm te verslepen. Verwijder
een instelling door het pictogram naar het onderste deel van het scherm te
verslepen.
Het paneel Snelle instellingen herschikken
1 Sleep de statusbalk helemaal omlaag en tik op
.
2 Houd een pictogram aangeraakt en verplaats het naar de gewenste positie.
De lamp inschakelen
1 Sleep de statusbalk met twee vingers omlaag.
2 Tik op
.
Volume, trilling en geluid
Volume en trilling kunnen worden veranderd met de volumetoetsen of door een
instelling te veranderen. Geluiden en tonen kunnen allen via een instelling worden
gewijzigd.
Appinstellingen kunnen de gekozen instellingen voor volume, trilling en geluid negeren.
Volume en trilling
Gebruik de volumetoets om het volume van beltoon, media en alarmen snel te
veranderen. Daarnaast kunt u het apparaat instellen op trillen
of een Niet
storen-optie activeren om geluiden en trillingen te dempen. Meer informatie
over Niet storen vindt u bij
Schakel de geluiden van het apparaat uit met Niet
storen
op pagina 59.
Het volume van de beltoon
beïnvloedt alle inkomende gesprekken en
meldingen. Het mediavolume beïnvloedt muziek, video's, games en andere
media. Als u bijvoorbeeld het volume verandert als u een video kijkt, wordt het
mediavolume veranderd. Het alarmvolume wordt aangeduid met
.
58
Dit is een internetversie van deze publicatie. © Uitsluitend voor privégebruik afdrukken.

Het volume aanpassen
1 Druk op de volumetoets omhoog of omlaag. Dit wijzigt het volume van de
beltoon en meldingen.
2 Tik op om de media- en alarmvolumes te wijzigen. Pas de volumes aan
met de schuifregelaars.
Tik op een volumepictogram om het volume snel in of uit te schakelen.
De trilstand of Niet storen-modus activeren
1 Houd de volumetoets ingedrukt totdat
verschijnt om de trilstand te
activeren.
2 Laat de volumetoets los en druk deze weer in om de Niet storen-modus te
activeren.
Geluid en trilstand activeren voor inkomende gesprekken
1 Tik op Instellingen > Geluid.
2 Tik op de schuifregelaar Ook trillen voor oproepen om de functie in te
schakelen.
Geluiden en tonen
De beltoon instellen
1 Tik op Instellingen > Geluid > Beltoon telefoon.
2 Als u twee SIM-kaarten gebruikt, kiest u een SIM-kaart.
3 Selecteer een optie in de lijst of tik op
om een muziekbestand op het
apparaat te selecteren.
4 Tik op GEREED om uw keuze te bevestigen.
Als u een bepaalde beltoon wilt instellen voor een contact, zie dan
Contacten toevoegen
en bewerken
op pagina 75. Als u twee SIM-kaarten gebruikt, kunt u voor elke SIM-kaart
een andere beltoon instellen.
Het meldingsgeluid instellen
1 Tik op Instellingen > Geluid > Meldingsgeluid.
2 Selecteer een geluid uit de lijst of kies Geen om alle meldingsgeluiden uit te
schakelen en de meldingen in te stellen op alleen trillen.
3 Tik op
om een muziekbestand te selecteren dat op het apparaat is
opgeslagen.
4 Tik op GEREED om uw keuze te bevestigen.
U kunt de appinstellingen veranderen zodat een geluid van een specifieke app zelfs wordt
afgespeeld als het meldingsgeluid is ingesteld op Geen. Zie
Meldingen
op pagina 29.
Andere geluiden en tonen in- of uitschakelen
1 Tik op Instellingen > Geluid > Geavanceerd.
2 Tik op de schuifregelaars om andere geluiden en tonen in of uit te
schakelen.
Schakel de geluiden van het apparaat uit met Niet storen
Activeer Niet storen om geluiden te dempen en trillingen en visuele meldingen tot
een minimum te beperken voor situaties waarin u niet wilt worden gestoord, zoals
's nachts.
59
Dit is een internetversie van deze publicatie. © Uitsluitend voor privégebruik afdrukken.

Niet storen activeren
1 Sleep de statusbalk met twee vingers omlaag om het deelvenster Snelle
instellingen te openen.
2 Tik op .
3 Tik op om het beperkingsniveau in te stellen.
4 Selecteer het beperkingsniveau door op Totale stilte, Alleen alarmen of
Alleen prioriteit te tikken.
5 Stel in hoe lang Niet storen actief moet blijven en tik op GEREED.
Niet storen kan ook worden geactiveerd door op de volumetoets te drukken als de trilstand
van het apparaat is geactiveerd .
Niet storen deactiveren
1 Druk op de volume-omhoogtoets.
2 Als Alleen prioriteit is ingesteld, tikt u op Nu uitschakelen.
U kunt Niet storen ook uitschakelen door in het deelvenster Snelle instellingen op
of
te tikken.
Beperkingsniveaus
Totale stilte
Alle trillingen en alle beltonen, media- en alarmgeluiden worden
uitgeschakeld.
Alleen alarmen
Het geluid van de beltoon wordt uitgeschakeld. Alarm- en mediageluiden
blijven ingeschakeld.
Alleen prioriteit
U ontvangt alleen meldingen en gesprekken die u hebt geselecteerd. Alarm-
en mediageluiden blijven ingeschakeld.
Alleen prioriteit instellen
1 Tik op Instellingen > Geluid > Voorkeuren voor Niet storen > Alleen
toegestaan in Prioriteit.
2 Tik op de schuifregelaars om een of meer opties te activeren.
U kunt instellen dat bepaalde apps de prioriteit negeren. Zie
Meldingen
op pagina 29.
Visuele storingen blokkeren
1 Tik op Instellingen > Geluid > Voorkeuren voor Niet storen > Visuele
onderbreking blokkeren.
2 Tik op de schuifregelaars om een of meer opties te activeren.
Automatische regels
U kunt automatische regels instellen om op specifieke tijden of bij specifieke
gebeurtenissen de modus Niet storen te activeren.
Een automatische regel instellen
1 Tik op Instellingen > Geluid > Voorkeuren voor Niet storen.
2 Tik op een automatische regel, zoals Weekend.
3 Tik op de opties om naar eigen inzicht de naam, tijd en gedrag van de regel
in te stellen.
4 Tik op de schuifregelaar om de regel te activeren.
Tik op Meer toevoegen en volg de
aanwijzingen op het scherm om een nieuwe regel te
maken.
60
Dit is een internetversie van deze publicatie. © Uitsluitend voor privégebruik afdrukken.

Scherminstellingen
U kunt het gedrag van het scherm, de helderheid, weergavegrootte en kwaliteit
veranderen. U kunt bijvoorbeeld de leesbaarheid verhogen met een groter
lettertype of grotere schermgrootte en u kunt de pictogrammen op de statusbalk
veranderen.
Zie
Achtergrond en thema's
op de pagina 29 voor informatie over het wijzigen van
de achtergrond en het thema. Zie
Het scherm in- of uitschakelen
op de pagina 21
als u wilt veranderen hoe lang het scherm ingeschakeld blijft voordat het wordt
uitgeschakeld.
Een scherminstelling wijzigen
1 Tik op Instellingen > Weergave.
2 Tik op de instelling die u wilt wijzigen.
3 Gebruik de schuifregelaar, keuzevakken en extra menu's om zaken te
wijzigen.
Helderheid
Pas het helderheidsniveau aan met de schuifregelaar. U kunt ook Aanpasbare
helderheid inschakelen om de helderheid automatisch te optimaliseren voor het
omgevegingslicht.
Witbalans
Pas de witbalans van het scherm aan met de schuifregelaars. Tik op
om de
standaardinstelling te herstellen.
Kleurenspectrum en contrast
Verbeter de kwaliteit van foto's en video's als ze op het apparaat worden
weergegeven. Gebruik bijvoorbeeld de modus Super-vivid om kleuren levendiger
te maken op het scherm.
Schermrotatie
Stel in dat het scherm automatisch wordt gedraaid als het apparaat wordt
gedraaid, of stel in dat het apparaat in de staande stand blijft.
Schermbeveiliging
Stel een schermbeveiliger in die foto's in een diavoorstelling weergeeft als uw
apparaat wordt opgeladen of het scherm niet wordt gebruikt. Op een apparaat
met meerdere gebruikers kan elke gebruiker zijn of haar eigen instellingen voor
schermbeveiliging instellen.
Scherm vastzetten
Gebruik de optie Scherm vastzetten zodat het apparaat alleen het scherm voor een
specifieke applicatie weergeeft. Als u bijvoorbeeld een game speelt en u per
ongeluk de navigatietoets Startscherm aanraakt, voorkomt de optie Scherm
vastzetten dat het actieve scherm van de game wordt geminimaliseerd. U kunt
deze functie ook gebruiken als u het apparaat aan iemand anders uitleent, om het
moeilijker te maken om meer dan één applicatie te openen. U kunt uw apparaat
bijvoorbeeld aan iemand uitlenen om een foto te maken en het scherm vastzetten
op de toepassing Camera zodat de ander niet gemakkelijk andere apps kan
gebruiken zoals E-mail.
Scherm vastzetten is geen beveiligingsfunctie en voorkomt niet helemaal dat andere
gebruikers het scherm activeren en uw apparaat gebruiken. Om uw gegevens te
beschermen, moet u uw apparaat instellen om een pincode, wachtwoord of patroon voor
de schermvergrendeling in te stellen voordat iemand het scherm kan activeren.
61
Dit is een internetversie van deze publicatie. © Uitsluitend voor privégebruik afdrukken.

Scherm vastzetten in- of uitschakelen
1 Tik op Instellingen > Vergrendelingsscherm & beveiliging > Scherm
vastzetten.
2 Tik op de schuifregelaar om de functie in of uit te schakelen.
Voor scherm vastzetten is geen patroon, PIN of wachtwoord vereist.
Een scherm vastzetten
1 Zorg dat scherm vastzetten op het apparaat is geactiveerd.
2 Open een app en ga naar het scherm dat u wilt vastzetten.
3 Tik op
.
4 Veeg omhoog en tik op om het pictogram van scherm vastzetten weer te
geven.
5 Tik op Ik snap het in het venster dat wordt geopend.
Een scherm losmaken
• Houd
en vast op het vastgemaakte scherm totdat het scherm wordt
losgemaakt.
Als u een beveiligingsoptie hebt geselecteerd tijdens het vastzetten van het scherm, moet
u het patroon, de PIN of het wachtwoord invoeren om het apparaat te ontgrendelen
voordat u het scherm kunt losmaken.
Applicatie-instellingen
Sommige apps vragen u om toestemming als u ze begint te gebruiken. U kunt de
toestemming voor elke app afzonderlijk wel of niet toestaan of weigeren, hetzij
vanaf het menu Settings (Instellingen of vanaf het bevestigingsdialoogvenster
Permission (Toestemming). De vereisten voor toestemming hangen af van het
ontwerp van de app.
Bevoegdheden toestaan of weigeren
U kunt kiezen om bevoegdheden toe te staan of te weigeren wanneer het
dialoogvenster verschijnt. Als u voorheen een andere versie van Android heeft
gebruikt, dan worden voor de meeste apps de benodigde bevoegdheden al
toegekend.
Een toestemming toestaan
• Tik op Toestaan om een toestemming toe te staan. Indien gewenst, kunt u
het selectievakje Niet meer vragen inschakelen.
Een bevoegdheid weigeren
• Om een bevoegdheid te weigeren, tikt u op Weigeren wanneer het
dialoogvenster verschijnt.
Sommige applicaties kunnen nog steeds worden gebruikt, ook al heeft u de bevoegdheid
geweigerd.
Cruciale bevoegdheden
Sommige bevoegdheden zijn verplicht om de app te laten werken zoals de
werking bedoeld is. In dergelijke situaties ziet u een dialoogvenster met
informatie.
Applicaties configureren
1 Tik op Instellingen > Apps en meldingen.
2 Selecteer een configuratie-optie, zoals App-info, en kies een applicatie die u
wilt configureren.
62
Dit is een internetversie van deze publicatie. © Uitsluitend voor privégebruik afdrukken.

Cruciale toestemmingen toestaan
1 Tik op Instellingen > Apps en meldingen > App-machtigingen.
2 Selecteer een optie en tik vervolgens op de betreende schuifregelaar om
de toestemmingen aan te passen.
Automatisch bijwerken van applicatie toestaan of afwijzen
Als de automatische bijwerkfunctie is ingeschakeld, worden uw applicaties
bijgewerkt zonder dat u wordt gevraagd, zodat u wellicht niet merkt dat een groot
volume aan gegevens wordt gedownload. Om hoge kosten voor
bestandsoverdracht te voorkomen, kunt u automatisch bijwerken uitschakelen of
automatisch bijwerken alleen inschakelen via een Wi-Fi-verbinding. Schakel
automatisch bijwerken uit in de Play Store-app om het automatisch bijwerken van
apps te vermijden.
Automatisch bijwerken van alle applicaties in de Play Store in- of uitschakelen
1 Tik op
.
2 Tik op en vervolgens op Instellingen > Apps automatisch bijwerken.
3 Selecteer de gewenste optie.
Applicaties koppelen
Uw apparaat kan de standaard app bepalen om een bepaalde web-link af te
handelen. Dat houdt in dat als de koppeling is ingesteld, u niet steeds opnieuw
een app hoeft te kiezen wanneer u een link opent. U kunt de standaard-app op elk
moment wijzigen.
App-koppelingen beheren via het menu Instellingen
1 Tik op Instellingen > Apps en meldingen.
2 Tik op Geavanceerd > Standaard-apps > Links openen.
3 Selecteer een app en pas de instellingen naar wens aan.
Applicaties resetten
U kunt een applicaties resetten of applicatiegegevens wissen als de applicaties
niet meer reageert of problemen veroorzaakt op het apparaat.
Applicatievoorkeuren resetten
1 Tik op Instellingen > Apps en meldingen.
2 Tik op App-info >
> App-voorkeuren resetten en vervolgens op Apps
resetten.
Als u de applicatievoorkeuren reset, worden er geen applicatiegegevens van het apparaat
verwijderd.
Applicatiegegevens wissen
1 Tik op Instellingen > Apps en meldingen > App-info.
2 Selecteer een applicatie of service en tik op Opslagruimte > GEGEVENS
WISSEN > OK.
Wanneer u applicatiegegevens wist, worden de gegevens voor de geselecteerde applicatie
permanent van uw apparaat verwijderd. De optie om applicatiegegevens te wissen is niet
beschikbaar voor alle applicaties of services.
Het cachegeheugen van een applicatie wissen
1 Tik op Instellingen > Apps en meldingen > App-info.
2 Selecteer een applicatie of service en tik op Opslagruimte > CACHE WISSEN.
De optie om het cachegeheugen van een applicatie te wissen is niet voor elke applicatie of
service beschikbaar.
63
Dit is een internetversie van deze publicatie. © Uitsluitend voor privégebruik afdrukken.

De standaardinstelling van een applicatie wissen
1 Tik op Instellingen > Apps en meldingen > App-info.
2 Selecteer een applicatie of service en tik op Standaard openen >
STANDAARD-WAARDEN WISSEN.
De optie om de standaardinstelling van een applicatie te wissen is niet voor elke applicatie
of service beschikbaar.
Taalinstellingen
U kunt een standaardtaal selecteren voor uw apparaat en dit op een later moment
weer wijzigen. U kunt tevens de schrijftaal voor tekstinvoer wijzigen.
De taal wijzigen
1 Tik op Instellingen > Systeem > Talen en invoer > Talen.
2 Verander de taal door de gewenste taal naar de bovenste plek in de lijst te
slepen. Als de gewenste taal niet in de lijst staat, tikt u op
om deze toe te
voegen.
Als u de verkeerde taal kiest en u de menuteksten niet meer kunt lezen, tikt u op
> .
Selecteer vervolgens de tekst naast en selecteer de eerste vermelding in het menu dat
verschijnt. U kunt vervolgens de gewenste taal selecteren.
Datum en tijd
U kunt de datum en tijd op uw apparaat wijzigen.
De datum handmatig instellen
1 Tik op Instellingen > Systeem > Datum en tijd.
2 Schakel de functie Autom. tijd en datum uit door op de schuifregelaar te
tikken.
3 Tik op Datum instellen.
4 Veeg naar links of rechts of gebruik de pijltjes om de gewenste datum in te
stellen.
5 Tik op OK.
De tijd handmatig instellen
1 Tik op Instellingen > Systeem > Datum en tijd.
2 Schakel de functie Autom. tijd en datum uit door op de schuifregelaar te
tikken.
3 Tik op Tijd instellen.
4 Selecteer de betreende waarden voor uur en minuut.
5 Tik op OK.
De tijdzone instellen
1 Tik op Instellingen > Systeem > Datum en tijd.
2 Schakel de functie Automatische tijdzone uit door op de schuifregelaar te
tikken.
3 Tik op Tijdzone selecteren.
4 Selecteer een optie.
De geluidsuitvoer verbeteren
U kunt het geluid van uw apparaat verbeteren door handmatig individuele
geluidsinstellingen in te schakelen, zoals de equalizer en surroundgeluid. U kunt
de volumebalans inschakelen om volumeverschillen tussen nummers en video's te
beperken.
64
Dit is een internetversie van deze publicatie. © Uitsluitend voor privégebruik afdrukken.

De geluidsuitvoer automatisch verbeteren
1 Tik op Instellingen > Geluid > Geluidsinstellingen.
2 Schakel de functie ClearAudio+ in door op de schuifregelaar te tikken.
De geluidsinstellingen handmatig aanpassen met de equalizer
1 Tik op Instellingen > Geluid > Geluidsinstellingen.
2 Als ClearAudio+-functie is ingeschakeld, tikt u op de schuifregelaar om deze
uit te schakelen.
3 Tik op Geluidseecten > Equalizer.
4 Versleep de knoppen van de frequentieband als u het geluid handmatig wilt
aanpassen. Kies een vooraf ingestelde mogelijkheid door op
te tikken om
een mogelijkheid te kiezen en tik vervolgens ter bevestiging op OK.
Handmatig aanpassen van instellingen voor geluidsuitvoer heeft geen invloed op
applicaties voor gesproken communicatie. De geluidskwaliteit van een gesprek verandert
bijvoorbeeld niet.
De functie Surround-geluid inschakelen
1 Tik op Instellingen > Geluid > Geluidsinstellingen > Geluidseecten >
Surroundgeluid (VPT).
2 Veeg naar links of rechts om een instelling te selecteren en tik ter
bevestiging op OK.
Volumeverschillen beperken met de volumebalans
1 Tik op Instellingen > Geluid > Geluidsinstellingen.
2 Schakel de functie Volumebalans in door op de schuifregelaar te tikken.
Meerdere gebruikersaccounts
Uw apparaat ondersteunt meerdere gebruikersaccounts zodat meerdere
gebruikers zich afzonderlijk bij het apparaat kunnen aanmelden en het kunnen
gebruiken. Werken met meerdere gebruikersaccounts is handig wanneer u
hetzelfde apparaat met anderen deelt of uw apparaat voor een tijdje aan iemand
anders uitleent. De gebruiker die het apparaat voor het eerst installeert, wordt de
eigenaar van het apparaat. Alleen de eigenaar kan de accounts van andere
gebruikers beheren. Naast het account van de eigenaar zijn er twee verschillende
soorten accounts:
• Regelmatige gebruiker: Dit type account is geschikt voor iemand die uw apparaat
regelmatig gebruikt.
• Gastgebruiker: Schakel de gastaccountoptie in voor iemand die uw apparaat
slechts tijdelijk wil gebruiken.
Sommige functies zijn alleen beschikbaar voor de eigenaar. Zo kan bijvoorbeeld alleen de
eigenaar downloads toestaan van andere bronnen dan Google Play™.
Over het account voor regelmatige gebruikers
Door accounts voor regelmatige gebruikers toe te voegen, kunt u verschillende
gebruikers toestaan om eigen startschermen, achtergronden en algemene
instellingen te gebruiken. Ze krijgen tevens apart toegang tot toepassingen en
geheugenopslag voor bestanden zoals muziek en foto's. U kunt maximaal zeven
accounts voor regelmatige gebruikers aan het apparaat toevoegen.
65
Dit is een internetversie van deze publicatie. © Uitsluitend voor privégebruik afdrukken.

Een account van een regelmatige gebruiker toevoegen
1 Zorg ervoor dat u als eigenaar bent ingelogd. Een eigenaar is de gebruiker
die het apparaat voor de eerste keer heeft ingesteld.
2 Tik op Instellingen > Gebruikers en accounts > Gebruikers > Gebruiker
toevoegen.
3 Tik op OK. Het nieuwe account wordt gemaakt.
4 Tik op Nu instellen. Het scherm wordt vergrendeld en er verschijnt een
pictogram in de hoek rechtsboven dat de nieuwe gebruiker
vertegenwoordigt.
5 Ontgrendel het scherm door een veegbeweging omhoog te maken.
6 Volg de instructies op het scherm om het account voor de gebruiker te
maken.
U kunt ook een account voor een regelmatige gebruiker toevoegen vanaf de statusbalk op
een willekeurig scherm. Sleep de statusbalk volledig omlaag, tik op het
gebruikerspictogram en tik vervolgens op Gebruiker toevoegen.
Een account van een regelmatige gebruiker van uw apparaat verwijderen
1 Zorg ervoor dat u bent ingelogd als de eigenaar.
2 Tik op Instellingen > Gebruikers en accounts > Gebruikers.
3 Tik op
naast de naam van de gebruiker die uw wilt verwijderen en tik
vervolgens op Gebruiker verwijderen > VERWIJDEREN.
Over het gastaccount
Als iemand uw apparaat alleen tijdelijk wil gebruiken, kunt u voor die gebruiker
een gastaccount inschakelen. In de gastmodus start het apparaat op als een nieuw
geïnstalleerd systeem met alleen de vooraf geïnstalleerde apps. Nadat de gast
klaar is met uw apparaat, kunt u de sessie verwijderen zodat de volgende gast
helemaal opnieuw kan beginnen. Het gastaccount is vooraf geïnstalleerd en kan
niet worden verwijderd.
Het gastaccount activeren
1 Zorg dat u als eigenaar bent ingelogd. Een eigenaar is de gebruiker die het
apparaat voor de eerste keer heeft ingesteld.
2 Sleep de statusbalk met twee vingers omlaag en tik op
.
3 Tik op Gast toevoegen.
De gegevens van de gastsessie wissen
1 Zorg dat u bent ingelogd bij het gastaccount.
2 Tik op Instellingen > Gebruikers en accounts > Gebruikers.
3 Tik op Gast verwijderen.
4 Tik op Verwijderen.
Als u bent ingelogd bij het gastaccount, kunt u de gastsessie wissen via de statusbalk van
elk willekeurig scherm. Sleep de statusbalk met twee vingers omlaag, tik op het
gebruikerspictogram en tik vervolgens op Gast verwijderen.
Schakelen tussen meerdere gebruikersaccounts
Schakelen tussen meerdere gebruikersaccounts
1 Als u de lijst van gebruikers wilt weergeven, sleept u de statusbalk met twee
vingers omlaag en tikt u op
.
2 Tik op het pictogram van het gebruikersaccount dat u wilt gebruiken. Het
vergrendelingsscherm van dat gebruikersaccount wordt weergegeven.
Als u naar het gastaccount schakelt, tikt u op Opnieuw starten als u de vorige sessie wilt
wissen of op Ja, doorgaan om door te gaan met de vorige sessie.
66
Dit is een internetversie van deze publicatie. © Uitsluitend voor privégebruik afdrukken.

Instellingen voor meerdere gebruikersaccounts
Er zijn drie verschillende soorten instellingen op apparaten met meerdere
gebruikers:
• Instellingen die iedere gebruiker kan veranderen en van invloed zijn op alle
gebruikers. Voorbeelden zijn taal, Wi-Fi, Vliegmodus, NFC en Bluetooth®.
• Instellingen die alleen van invloed zijn op een individueel gebruikersaccount.
Voorbeelden zijn automatisch synchroniseren van data, schermvergrendeling,
verschillende accounts toegevoegd en achtergrond.
• Instellingen die alleen zichtbaar zijn voor de eigenaar en van invloed zijn op alle
gebruikers, bijvoorbeeld VPN-instellingen.
67
Dit is een internetversie van deze publicatie. © Uitsluitend voor privégebruik afdrukken.

Tekst typen
Virtuele toetsenborden
Op uw apparaat bevinden zich drie vooraf geïnstalleerde methoden voor
tekstinvoer.
De standaardmethoden voor tekstinvoer zijn mogelijk afhankelijk van de regionale of
taalinstellingen die u gebruikt. Een of meer methoden voor tekstinvoer zijn mogelijk niet in
uw regio beschikbaar.
SwiftKey
®
-toetsenbord
U kunt tekst invoeren via het virtuele toetsenbord door elke letter afzonderlijk in te
tikken of u kunt de functie SwiftKey flow gebruiken en met uw vinger van de ene
naar de andere letter schuiven om woorden te vormen.
1 Cijfers en symbolen weergeven
2 Schakelen tussen kleine letters, hoofdletters en alleen hoofdletters
3 Smileys openen
4 Een komma invoeren
5 Een spatie invoeren
6 Leestekens invoeren
7 Verwijderen
8 Een regelterugloop invoeren
Ga naar
https://swiftkey.com/
voor meer informatie over SwiftKey.
Het virtuele toetsenbord weergeven om tekst in te voeren
• Tik op een tekstinvoerveld.
Het virtuele toetsenbord in de liggende stand gebruiken
• Wanneer het virtuele toetsenbord wordt weergegeven, draait u het apparaat
in de liggende stand.
Het kan nodig
zijn om de instellingen bij sommige applicaties aan te passen om de
liggende stand in te schakelen.
Schakelen tussen verschillende opties van het virtuele toetsenbord
1 Tik op Instellingen > Systeem > Talen en invoer > Virtueel toetsenbord.
2 Tik op Toetsenborden beheren en vervolgens op de schuifregelaar om het
toetsenbord in of uit te schakelen.
68
Dit is een internetversie van deze publicatie. © Uitsluitend voor privégebruik afdrukken.

Tekst teken voor teken invoeren
1 Als u een teken wilt invoeren dat zichtbaar is op het toetsenbord, tikt u op
dit teken.
2 Als u een tekenvariant wilt invoeren, raakt u een regulier teken op het
toetsenbord aan en houdt u dit vast om een lijst met beschikbare opties
weer te geven. Selecteer vervolgens een optie in de lijst. Als u bijvoorbeeld
'é' wilt invoeren, raakt u 'e' aan en houd u het ingedrukt tot andere opties
worden weergegeven. Sleep terwijl u uw vinger op het toetsenbord houdt,
naar 'é' en selecteer deze optie.
Een punt invoeren
• Tik tweemaal op de spatiebalk nadat u een woord hebt ingevoerd.
Tekst invoeren met de functie Gebaren
1 Wanneer het virtuele toetsenbord wordt weergegeven, veeg dan met uw
vinger van letter naar letter om het woord te traceren dat u wilt schrijven.
2 Als u een woord hebt ingevoerd, tilt u uw vinger op. Uw apparaat stelt een
woord voor op basis van de letters waar u langs hebt geveegd.
3 Als u het woord dat u wilt niet verschijnt, tikt u op
voor meer opties. Als
de gewenste optie niet verschijnt, verwijder dan het hele woord en veeg het
opnieuw of voer het woord in door op alle letters apart te tikken.
Tekst bewerken
U kunt tekst selecteren, knippen, kopiëren en plakken terwijl u schrijft. U kunt de
bewerkfuncties openen door dubbel te tikken op de tekst die u heeft ingevuld. De
bewerkfuncties worden dan beschikbaar via een applicatiebalk.
Applicatiebalk
De volgende handelingen zijn beschikbaar op de geselecteerde tekst:
• Knippen
• Kopiëren
• Plakken
• Delen
• Alles selecteren
De optie Plakken verschijnt alleen als u tekst op het klembord heeft opgeslagen.
Tekst selecteren
1 Dubbeltik op een woord om het te markeren.
2 U kunt de tabbladen aan weerszijden van het gemarkeerde woord verslepen
om meer tekst te selecteren.
Tekst bewerken
1 Dubbeltik op een woord om de applicatiebalk weer te geven.
2 Selecteer de tekst die u wilt bewerken en gebruik vervolgens de
applicatiebalk om de gewenste wijzigingen aan te brengen.
Automatisch invullen
Autom. aanvullen helpt u bij het invullen van formulieren. Als u een Automatisch
aanvullen-service inschakelt, worden gegevens als namen, telefoonnummers,
adressen, creditcardgegevens en dergelijke opgeslagen voor hergebruik.
Automatisch invullen wordt bij Google automatisch ingeschakeld. U kunt het ook
uitschakelen of voor andere apps gebruiken.
69
Dit is een internetversie van deze publicatie. © Uitsluitend voor privégebruik afdrukken.

Een app voor automatisch invullen selecteren
1 Tik op Instellingen > Systeem > Talen en invoer.
2 Tik op Geavanceerd > Automatisch aanvullen-service.
3 Selecteer een optie of tik op om een andere Automatisch aanvullen-
service te downloaden.
70
Dit is een internetversie van deze publicatie. © Uitsluitend voor privégebruik afdrukken.

Bellen
Bellen
U kunt bellen door zelf het telefoonnummer in te voeren of met de functie Smart
Dial om snel nummers in de contactlijst en gesprekkenlijsten te vinden. Voor een
video-oproep kunt u de videochat-applicatie Duo op het apparaat.
Als u twee SIM-kaarten gebruikt, kunt u een standaard SIM-kaart voor telefoneren
instellen of instellen dat telkens wanneer u telefoneert u een SIM-kaart moet
kiezen. Tik op Instellingen > Netwerk en internet > SIM-kaarten > Oproepen om een
optie te kiezen.
Overzicht van bellen
1 Terug naar gesprekkenlijst
2 Verwijderen
3 Toetsenblok
4 Oproepknop
Het toetsenblok openen
1 Tik op
.
2 Als het toetsenblok niet wordt weergegeven, tikt u op .
Een telefoonnummer bellen
1 Tik op
.
2 Als de gesprekkenlijst verschijnt, tikt u op om het toetsenblok te openen.
3 Voer het telefoonnummer in en tik op
.
4 Als u twee SIM-kaarten gebruikt, kiest u een SIM-kaart als dit wordt
gevraagd.
Bellen met smart dial
1 Tik op
.
2 Als de gesprekkenlijst verschijnt, tikt u op
om het toetsenblok te openen.
3 Gebruik het toetsenblok om letters of nummers in te voeren die horen bij het
contact dat u wilt bellen. Bij elke letter of elk nummer dat u invoert, wordt
een lijst met mogelijkheden weergegeven.
4 Tik op het contact dat u wilt bellen.
5 Als u twee SIM-kaarten gebruikt, kiest u een SIM-kaart als dit wordt
gevraagd.
71
Dit is een internetversie van deze publicatie. © Uitsluitend voor privégebruik afdrukken.

Een internationaal gesprek voeren
1 Tik op . De gesprekkenlijst wordt weergegeven.
2 Tik op om het toetsenblok te openen.
3 Houd 0 aangeraakt totdat een '+' wordt weergegeven.
4 Voer de landcode, het netnummer zonder de eerste nul en het
telefoonnummer in. Tik vervolgens op .
5 Als u twee SIM-kaarten gebruikt, kiest u een SIM-kaart als dit wordt
gevraagd.
Een telefoonnummer voor direct bellen aan het startscherm toevoegen
1 Raak een leeg gebied in het Startscherm aan en houd dit even vast.
2 Tik in het instelmenu op Widgets > Snelkoppelingen.
3 Blader door de lijst met applicaties en selecteer Direct bellen.
4 Selecteer het contact en het nummer dat u voor direct bellen wilt gebruiken.
Uw telefoonnummer weergeven of verbergen tijdens uitgaande gesprekken
1 Tik op
.
2 Tik op > Instellingen.
3 Als u twee SIM-kaarten gebruikt, tikt u op Oproepaccounts en selecteert u
een SIM-kaart. Als u een enkele SIM-kaart gebruikt, tikt u op Oproepen.
4 Tik op Aanvullende instellingen > Beller-ID en kies een optie.
Deze optie wordt wellicht niet door elke provider aangeboden.
Oproepen ontvangen
Als u een binnenkomende oproep ontvangt terwijl het apparaat in de slaapstand
staat of als het scherm is vergrendeld, wordt de telefoonapplicatie op het volledige
scherm geopend. Voor apparaten met dubbele SIM-kaart geeft een SIM-pictogram
aan aan welke SIM-kaart het gesprek is gericht.
Als u een binnenkomende oproep ontvangt terwijl het scherm actief is, wordt de
binnenkomende oproep weergegeven als een zwevende melding, dat wil zeggen
in een verkleind venster dat over de inhoud van het scherm zweeft. Voor
apparaten met dubbele SIM-kaart geeft SIM1 of SIM2 aan aan welke SIM-kaart het
gesprek is gericht. Als de melding binnenkomt, kunt u kiezen om de oproep te
beantwoorden en het applicatiescherm voor de telefoon te openen, of u kunt de
oproep afwijzen en op het huidige scherm blijven.
Een gesprek beantwoorden wanneer het scherm inactief is
• Veeg
omhoog bij een inkomend gesprek.
Een oproep beantwoorden wanneer het scherm actief is
• Als een oproep binnenkomt, tikt u in de melding boven in het scherm op
ANTWOORD.
In plaats van de oproep te beantwoorden, kunt u naar het hoofdscherm van de
telefoonapplicatie gaan door op de melding te tikken. Op deze manier krijgt u meer opties
voor het afhandelen van het gesprek. U kunt bijvoorbeeld het gesprek weigeren met een
bericht.
Een oproep beantwoorden als het scherm inactief is
• Veeg
omlaag bij een inkomend gesprek.
Een oproep beantwoorden als het scherm inactief is
• Als een gesprek binnenkomt, tikt u in de melding boven in het scherm op
AFWIJZEN.
In plaats van de oproep te weigeren, kunt u naar het hoofdscherm van de
telefoonapplicatie gaan door op de melding te tikken. Via deze methode krijgt u meer
72
Dit is een internetversie van deze publicatie. © Uitsluitend voor privégebruik afdrukken.

opties om de oproep te beheren. U kunt bijvoorbeeld het gesprek weigeren met een
bericht.
De beltoon voor een inkomende oproep dempen
• Druk op de volumetoets als u een oproep ontvangt.
Een oproep weigeren met een SMS-bericht
Wanneer u een gesprek weigert met een SMS-bericht, wordt het bericht
automatisch naar de beller gestuurd en opgeslagen in de berichtenconversatie
met het betreende contact.
U kunt kiezen uit een aantal vooraf gedefinieerde berichten die op uw apparaat
beschikbaar zijn, of u kunt een nieuw bericht maken. U kunt ook uw eigen
persoonlijke berichten maken door de voorgedefinieerde berichten te bewerken.
Een oproep weigeren met een sms'je als het scherm inactief is
1 Sleep
naar het midden van het scherm wanneer u een inkomend gesprek
ontvangt.
2 Selecteer een vooraf gedefinieerd bericht of tik op Eigen reactie
opstellen....
Een oproep weigeren met een sms'je als het scherm actief is
1 Als er een gesprek binnenkomt, tikt u op het geopende gedeelte voor
meldingen, daar waar het telefoonnummer of de naam van het contact
wordt weergegeven.
2 Sleep
naar het midden van het scherm.
3 Selecteer een vooraf gedefinieerd bericht of tik op Eigen reactie
opstellen....
Een tweede gesprek weigeren met een sms'je
1 Als u tijdens een oproep herhaalde pieptonen hoort, sleept u
naar het
midden van het scherm.
2 Selecteer een vooraf gedefinieerd bericht of tik op Eigen reactie
opstellen....
Het SMS-bericht bewerken dat wordt gebruikt om een gesprek te weigeren
1 Tik op
.
2 Tik op
> Instellingen.
3 Als u twee SIM-kaarten gebruikt, tikt u op Oproepaccounts en selecteert u
een SIM-kaart. Als u een enkele SIM-kaart gebruikt, tikt u op Oproepen.
4 Tik op Gesprek weigeren met bericht.
5 Tik op het bericht dat u wilt bewerken en breng de benodigde wijzigingen
aan.
6 Tik op OK.
Gesprekken doorschakelen
U kunt gesprekken doorsturen naar een andere ontvanger, bijvoorbeeld een ander
telefoonnummer of een ander apparaat.
Als u een apparaat met een dubbele SIM-kaart gebruikt, kunt u ook gesprekken die
op SIM-kaart 1 binnenkomen, doorsturen naar SIM-kaart 2 wanneer SIM-kaart 1 niet
bereikbaar is, en omgekeerd. Deze functie heet Dual SIM reachability. U moet deze
functie handmatig inschakelen.
73
Dit is een internetversie van deze publicatie. © Uitsluitend voor privégebruik afdrukken.

Oproepen doorschakelen
1 Tik op .
2 Tik op > Instellingen.
3 Als u twee SIM-kaarten gebruikt, tikt u op Oproepaccounts en selecteert u
een SIM-kaart. Als u een enkele SIM-kaart gebruikt, tikt u op Oproepen.
4 Tik op Gesprekken doorverbinden > Spraak en selecteer vervolgens een
optie.
5 Voer het nummer in waarnaar u de oproepen wilt doorschakelen en tik
vervolgens op Inschakelen.
Gesprekken doorschakelen uitschakelen
1 Tik op
.
2 Tik op > Instellingen.
3 Als u twee SIM-kaarten gebruikt, tikt u op Oproepaccounts en selecteert u
een SIM-kaart. Als u een enkele SIM-kaart gebruikt, tikt u op Oproepen.
4 Tik op Gesprekken doorverbinden > Spraak.
5 Selecteer een optie en tik op Uit.
Bereikbaarheidsfunctie voor dubbele SIM inschakelen
Deze functie is alleen van toepassing voor apparaten met dubbele SIM-kaart.
1 Tik op Instellingen > Netwerk en internet > SIM-kaarten > Bereikbaarheid
dubbele SIM.
2 Tik onder Bereikbaarheid dubbele SIM op de schuifregelaar om de functie
in te schakelen.
3 Volg de instructies op het scherm om de procedure te voltooien.
Als de functie Bereikbaarheid dubbele SIM niet werkt nadat u deze hebt ingeschakeld,
moet u controleren of voor elke SIM-kaart de telefoonnummers correct zijn ingevoerd. In
sommige gevallen worden de nummers tijdens de installatie automatisch gevonden.
Anders wordt u gevraagd om ze handmatig in te voeren.
Een nummer blokkeren
U kunt bepaalde nummers blokkeren zodat deze u niet kunnen bellen of berichten
kunnen sturen. Kies een of meer nummers uit de opgeslagen nummers of voer
een nummer in.
Een telefoonnummer blokkeren
1 Tik op
.
2 Houd het nummer aangeraakt dat u wilt blokkeren.
3 Tik op Nummer blokkeren en vervolgens op BLOKKEREN. Gesprekken en
sms'jes van dat nummer worden geblokkeerd.
Een nummer blokkeren door het nummer in te voeren
1 Tik op
.
2 Tik op > Instellingen > Gespreksblokkering > Een nummer toevoegen.
3 Voer het nummer in dat u wilt blokkeren en tik op BLOKKEREN. Gesprekken
en sms'jes van dat nummer worden geblokkeerd.
De blokkering van een nummer opheen
1 Tik op
.
2 Tik op > Instellingen > Gespreksblokkering.
3 Tik op
naast het telefoonnummer waarvan u de blokkering wilt opheen
en tik vervolgens op BLOKKERING OPHEFFEN. Gesprekken en sms'jes van
dat nummer worden niet meer geblokkeerd.
74
Dit is een internetversie van deze publicatie. © Uitsluitend voor privégebruik afdrukken.

Contacten
Contacten toevoegen en bewerken
U kunt contacten op het apparaat toevoegen, bewerken of verwijderen en vanaf
gesynchroniseerde accounts. Voeg afbeeldingen van contacten toe of stel aparte
beltonen in om contacten te personaliseren. U kunt ook contactgegevens over
uzelf bewerken.
Een contact toevoegen
1 Tik op .
2 Tik op
.
3 Als u voor het eerst een contact toevoegt en er meerdere accounts met het
apparaat worden gesynchroniseerd, selecteert u een account. Dit wordt het
standaardaccount om contacten op te slaan. U kunt op een later tijdstip
aangeven waar het contact moet worden opgeslagen door op
> Opslaan
in te tikken.
4 Voer de gewenste gegevens voor het contact in of selecteer deze.
5 Als u klaar bent, tikt u op Opslaan.
Tik op
en selecteer het nieuwe account om de standaardinstelling voor het opslaan van
contacten te veranderen. U kunt ook Telefooncontact selecteren om contacten alleen op het
apparaat op te slaan. Als u een bestaand contact naar een nieuw account wilt verplaatsen,
moet u eerst het contact opnieuw maken en dit opslaan naar het nieuwe account.
Als u een plusteken en de landcode toevoegt voor het telefoonnummer van een contact,
hoeft u het nummer niet opnieuw te bewerken wanneer u vanuit een ander land belt.
Een contact bewerken
1 Tik op
.
2 Tik op het contact dat u wilt bewerken en tik vervolgens op .
3 Bewerk de gewenste informatie.
4 Als u klaar bent, tikt u op Opslaan.
Bij sommige synchronisatieservices kunt u geen contactgegevens bewerken.
Een contactafbeelding toevoegen of verwijderen
1 Tik op .
2 Tik op het contact dat u wilt bewerken en tik vervolgens op
.
3 Tik op en selecteer een optie.
4 Zodra de afbeelding is bijgewerkt, tikt u op Opslaan.
U kunt ook een afbeelding aan een contact toevoegen vanuit de applicatie Album . Als u
een afbeelding wilt toevoegen die is opgeslagen in een onlineaccount, moet u de
afbeelding eerst downloaden.
De ringtone van een contact personaliseren
1 Tik op .
2 Tik op het contact dat u wilt bewerken en tik vervolgens op
> Beltoon
instellen.
3 Selecteer een beltoon of tik op
om een muziekbestand te kiezen dat op
het apparaat is opgeslagen.
4 Tik op GEREED.
Alle oproepen van een contact naar voicemail sturen
1 Tik op
.
2 Selecteer het gewenste contact.
3 Tik op
> Doorsturen naar voicemail.
75
Dit is een internetversie van deze publicatie. © Uitsluitend voor privégebruik afdrukken.

Contacten verwijderen
1 Tik op .
2 Raak het contact dat u wilt verwijderen aan en houd het even vast.
3 Tik op en vervolgens op VERWIJDEREN.
4 Verwijder verscheidene of alle contacten door de selectievakjes aan te
vinken van de contacten die u wilt verwijderen.
5 Tik op en vervolgens op VERWIJDEREN.
Contactgegevens over uzelf bewerken
1 Tik op .
2 Tik op
> Mijn info.
3 Tik op en voer de nieuwe gegevens in of breng de gewenste wijzigingen
aan.
4 Als u klaar bent, tikt u op Opslaan.
Een nieuw contact maken op basis van een sms-bericht
1 Tik op
.
2 Tik op het pictogram naast het telefoonnummer en tik op CONTACT
TOEVOEGEN.
3 Selecteer een bestaand contact of tik op Nieuw contact maken.
4 Bewerk de contactgegevens en tik op Opslaan.
Contacten groeperen
U kunt contactlabels maken om groepen gerelateerde contacten te groeperen. U
kunt uw groepen namen geven als 'Familie' of 'Vrienden' om ze van uw andere
contacten te onderscheiden.
Een nieuw label voor een groep maken
1 Tik op
.
2 Tik op en vervolgens op Label maken.
3 Selecteer waar uw contacten moeten worden opgeslagen.
4 Typ een naam voor een label en tik op OK.
Een groepslabel verwijderen
1 Tik op
.
2 Tik op en vervolgens op het label dat u wilt verwijderen.
3 Tik op en vervolgens op Label verwijderen.
Contacten overbrengen
Er zijn verschillende manieren om contacten naar uw nieuwe apparaat over te
brengen. U kunt contacten synchroniseren met een onlineaccount of rechtstreeks
importeren vanaf een ander apparaat.
Als u de contacten op uw oude apparaat synchroniseert met een onlineaccount,
kunt u met dat account uw contacten overbrengen naar uw nieuwe apparaat.
U kunt contacten ook kopiëren naar een geheugenkaart, Bluetooth-technologie
gebruiken of contacten opslaan op een SIM-kaart. Voor meer specifieke informatie
over het overbrengen van de contacten vanaf uw oude apparaat, raadpleegt u de
desbetreende gebruikershandleiding.
Meer informatie over het kiezen van een overdrachtmethode vindt u op
http://
support.sonymobile.com/
.
Contacten overbrengen met een onlineaccount
Als u de contacten op uw oude apparaat of uw computer synchroniseert met een
onlineaccount, bijvoorbeeld Google Sync™ of Microsoft
®
Exchange ActiveSync
®
,
76
Dit is een internetversie van deze publicatie. © Uitsluitend voor privégebruik afdrukken.

kunt u uw contacten overbrengen naar uw nieuwe apparaat met behulp van dat
account.
Automatische synchronisatie in- of uitschakelen
1 Tik op .
2 Tik op en vervolgens op Instellingen.
3 Tik op Accounts en vervolgens op de schuifregelaar Gegevens automatisch
synchroniseren om de functie in of uit te schakelen.
4 Tik op OK.
U moet bij het desbetreende synchronisatieaccount zijn aangemeld voordat u uw
contacten hiermee kunt synchroniseren.
Andere methoden voor overbrengen van contacten
Er zijn verschillende andere manieren om contacten over te brengen van uw oude
naar uw nieuwe apparaat. U kunt bijvoorbeeld contacten kopiëren naar een
geheugenkaart of Bluetooth-technologie gebruiken. Voor meer specifieke
informatie over het overbrengen van de contacten vanaf uw oude apparaat,
raadpleegt u de desbetreende gebruikershandleiding.
Contacten importeren vanaf een geheugenkaart
1 Tik op
.
2 Tik op en vervolgens op Instellingen > Importeren > SD-kaart of intern
geheugen (.vcf-bestand).
3 Selecteer waar uw contacten moeten worden opgeslagen.
4 Tik op
en selecteer vervolgens SD-kaart.
5 Selecteer de bestanden die u wilt importeren door erop te tikken.
Contacten importeren met Bluetooth-technologie
1 Zorg dat de Bluetooth-functie is ingeschakeld en uw apparaat op zichtbaar is
ingesteld.
2 Wanneer u op de hoogte wordt gebracht van een inkomend bestand op uw
apparaat, sleept u de statusbalk omlaag en tikt u op de melding om de
bestandsoverdracht te accepteren.
3 Tik op Accepteren om de bestandsoverdracht te starten.
4 Sleep de statusbalk omlaag. Tik op de melding zodra de overdracht is
voltooid.
5 Tik op het ontvangen bestand en selecteer waar uw contacten moeten
worden opgeslagen.
Contacten importeren vanaf een SIM-kaart
1 Tik op
.
2 Tik op en vervolgens op Instellingen > Importeren.
3 Als u een enkele SIM-kaart gebruikt, tikt u op Importeren van simkaart. Als
u twee SIM-kaarten gebruikt, kiest u een SIM-kaart.
4 Selecteer waar uw contacten moeten worden opgeslagen.
5 Selecteer contacten om te importeren en tik vervolgens op Importeren.
Een back-up maken van contacten
U kunt het interne gehuegen, een geheugenkaart of een SIM-kaart gebruiken om
een back-up te maken van contacten.
Alle contacten exporteren naar een geheugenkaart
1 Tik op
.
2 Tik op
> Instellingen > Exporteren > naar SD-kaart of intern geheugen
(.vcf-bestand).
3 Tik op > SD-kaart.
4 Selecteer een bestemmingsmap en tik op Opslaan.
77
Dit is een internetversie van deze publicatie. © Uitsluitend voor privégebruik afdrukken.

Contacten naar een SIM-kaart exporteren
Wanneer u contacten naar de SIM-kaart exporteert, wordt mogelijk niet alle informatie
geëxporteerd. Dit heeft te maken met geheugenbeperkingen op SIM-kaarten.
1 Tik op .
2 Tik op > Instellingen > Exporteren.
3 Als u een enkele SIM-kaart gebruikt, tikt u op Exporteren naar SIM-kaart.
Als u twee SIM-kaarten gebruikt, kiest u een SIM-kaart om naar te
exporteren.
4 Tik op OK.
5 Selecteer contacten om te exporteren en tik vervolgens op Exporteren.
6 Selecteer een optie en tik op OK.
Alle contacten exporteren naar het interne geheugen
1 Tik op
.
2 Tik op > Instellingen > Exporteren > naar SD-kaart of intern geheugen
(.vcf-bestand).
3 Tik op
> Interne opslag weergeven.
4 Tik op en vervolgens op het modelnummer van uw apparaat naast .
5 Selecteer een bestemmingsmap of tik op Opslaan.
78
Dit is een internetversie van deze publicatie. © Uitsluitend voor privégebruik afdrukken.

Berichten en chat
Berichten lezen en verzenden
De applicatie Berichten geeft uw berichten weer als gesprekken. Dit betekent dat
alle berichten naar en van een specifieke persoon zijn gegroepeerd.
Het aantal tekens dat u in één bericht kunt verzenden, is afhankelijk van de aanbieder en de
taal die u gebruikt. De maximale grootte van een MMS-bericht, inclusief de toegevoegde
mediabestanden, is ook afhankelijk van de aanbieder. Neem contact op met uw
netwerkoperator voor meer informatie.
Overzicht van Berichten
1 Ga terug naar de lijst met gesprekken
2 De afzender van het bericht bellen
3 Meer opties weergeven
4 Verzonden en ontvangen berichten
5 Een voltooid bericht verzenden
6 Bijlagen toevoegen
79
Dit is een internetversie van deze publicatie. © Uitsluitend voor privégebruik afdrukken.

Een bericht maken en verzenden
1 Tik op .
2 Tik op .
3 Voer de naam of het telefoonnummer van de ontvanger in en kies
vervolgens uit de suggesties die worden weergegeven. Als de ontvanger
niet in de contactlijst voorkomt, voert u het nummer van de ontvanger
handmatig in.
4 Als u een groepsbericht wilt verzenden, tikt u op om meer ontvangers
toe te voegen.
5 Als u twee SIM-kaarten gebruikt, tikt u op
om de gewenste SIM-kaart te
selecteren.
6 Voer de tekst van het bericht in. Als u een bijlage wilt toevoegen, tikt op u
en selecteert u de desbetreende bijlageoptie.
7 Als u het bericht wilt verzenden, tikt u op
.
Als u een bericht afsluit voordat u het verzendt, wordt het als concept opgeslagen. Het
gesprek wordt gelabeld met het woord Concept.
Een ontvangen bericht lezen
1 Tik op
.
2 Tik op het gewenste gesprek.
3 Als het bericht nog niet is gedownload, tikt u erop.
Alle ontvangen berichten worden standaard in het apparaatgeheugen opgeslagen.
Een bericht beantwoorden
1 Tik op
.
2 Tik op het gesprek met het bericht.
3 Als u twee SIM-kaarten gebruikt, tikt u op om de gewenste SIM-kaart te
selecteren.
4 Voer uw antwoord in en tik op
.
Een bericht doorsturen
1 Tik op
.
2 Tik op het gesprek met het gewenste bericht.
3 Als u twee SIM-kaarten gebruikt, tikt u op
om de gewenste SIM-kaart te
selecteren.
4 Raak het gewenste bericht aan, houd het vast en tik vervolgens op
.
5 Kies een recent contact uit de lijst of tik op NIEUW BERICHT en voer de naam
of het telefoonnummer van de ontvanger in en kies vervolgens uit de
suggesties die worden weergegeven. Als de ontvanger niet in de contactlijst
voorkomt, voert u het nummer van de ontvanger handmatig in.
6 Indien nodig bewerkt u het bericht en tikt u vervolgens op
.
Een bestand in een ontvangen bericht opslaan
1 Tik op
.
2 Als het bericht nog niet is gedownload, tikt u erop.
3 Raak het bericht dat u wilt opslaan aan en houd het even vast, en selecteer
de gewenste optie.
Berichtinstellingen
U kunt de instellingen van berichtmeldingen veranderen en
ontvangstbevestigingen inschakelen.
80
Dit is een internetversie van deze publicatie. © Uitsluitend voor privégebruik afdrukken.

De meldingsinstellingen van berichten wijzigen
1 Tik op .
2 Tik op en vervolgens op Instellingen.
3 Als u twee SIM-kaarten gebruikt, tikt u op Algemeen.
4 Tik op Meldingen > Geluid en selecteer een optie om een meldingsgeluid in
te stellen of tik op en selecteer een muziekbestand dat op uw apparaat is
opgeslagen.
5 Tik op GEREED om uw keuze te bevestigen.
6 Tik op de schuifregelaars om nog meer meldingsinstellingen aan te passen.
Ontvangstbevestigingen voor uitgaande berichten in- of uitschakelen
1 Tik op
.
2 Tik op en vervolgens op Instellingen.
3 Als u twee SIM-kaarten gebruikt, kiest u een SIM-kaart. Als u een enkele SIM-
kaart gebruikt, tikt u op Geavanceerd.
4 Tik op de schuifregelaar SMS-ontvangstbevestigingen ontvangen om de
functie in of uit te schakelen.
Als ontvangstbevestigingen zijn ingeschakeld, verschijnt de tekst "Afgeleverd" bij berichten
die zijn afgeleverd.
Videochat
U kunt de videochat-applicatie Google Duo™ op uw apparaat gebruiken om te
chatten met vrienden die de applicatie ook gebruiken op Android™-apparaten en
iOS-apparaten.
Ga naar
https://support.google.com/duo/
voor meer informatie over het gebruik
van deze applicatie.
De videogesprekfunctie werkt alleen op apparaten met een camera aan de voorzijde.
De applicatie Duo gebruiken
• Tik op om de applicatie voor videochats te gebruiken.
E-mail instellen
Gebruik de e-mailapplicatie op uw apparaat voor het versturen en ontvangen van
e-mailberichten via uw e-mailaccounts. U kunt een of meerdere e-mailaccounts
tegelijkertijd hebben, inclusief zakelijke Microsoft Exchange ActiveSync-accounts.
Een e-mailaccount instellen
1 Tik op
.
2 Volg de instructies op het scherm om de installatie te voltooien.
Voor sommige e-mailservices moet u wellicht contact opnemen met uw aanbieder van de
e-mailservice voor gedetailleerde instellingen voor het e-mailaccount.
Een extra e-mailaccount toevoegen
1 Tik op
.
2 Tik op en vervolgens op Instellingen > Account toevoegen.
3 Volg de instructies op het scherm. Als de instellingen voor het e-mailaccount
niet automatisch kunnen worden gedownload, voltooit u de instelling
handmatig.
4 Als u klaar bent, tikt u op VOLGENDE.
81
Dit is een internetversie van deze publicatie. © Uitsluitend voor privégebruik afdrukken.

Muziek
Muziek overdragen naar uw apparaat
Er zijn twee manieren om muziek over te dragen vanaf een computer naar het
apparaat:
• Sluit het apparaat aan op een computer met een USB Type-C-kabel. Selecteer
Bestanden overzetten op het apparaat en vervolgens kunt u de bestanden
kopiëren en plakken of verslepen op de computer. Zie
Bestanden beheren met een
computer
op de pagina 41.
• U kunt de Xperia Companion-software gebruiken om uw mediabestanden tussen
de computer en uw apparaat over te zetten. Meer informatie en download Xperia
Companion voor Windows of Mac op
http://support.sonymobile.com/global-en/
xperia-companion/
.
De applicatie Muziek ondersteunt wellicht niet alle soorten muziekbestanden.
Luisteren naar muziek
Gebruik de applicatie Muziek om naar uw favoriete muziek te luisteren.
Overzicht van muziekspeler
1
Minimaliseer het volledige scherm van de speler
2 Doorzoek alle nummers die op uw apparaat zijn opgeslagen
3 Geef de afspeelwachtrij weer
4 Menuopties bekijken
5 Albumafbeeldingen (indien beschikbaar)
6 Voeg een nummer toe of verwijder het als favoriet
7 Verstreken tijd van het huidige nummer
8 Voeg een nummer toe aan een afspeellijst
9 Voortgangsindicator: sleep of tik langs de lijn om snel vooruit of terug te spoelen
82
Dit is een internetversie van deze publicatie. © Uitsluitend voor privégebruik afdrukken.

10 Lengte van het huidige nummer
11 Herhaal het huidige nummer of alle nummers in de afspeelwachtrij
12 Tik om naar het volgende nummer te gaan. Houd vast om het huidige nummer vooruit te
spoelen
13 Speel een nummer af of pauzeer het
14 Tik om naar het vorige nummer te gaan; houd aangeraakt om het huidige nummer terug te
spoelen
15 Shue nummers in de afspeelwachtrij
Muziekstartpagina
1
Tik op om het menu Muziek te openen
2 Blader omhoog of omlaag om de inhoud te bekijken
3 Tik om een nummer in de afspeelwachtrij af te spelen
4 Alle nummers in willekeurige volgorde afspelen
5 Ga naar het scherm van de muziekspeler
Een nummer afspelen met de applicatie Muziek
1 Tik op
.
2 Tik op .
3 Selecteer een muziekcategorie.
4 Tik op een nummer om het af te spelen.
Mogelijk
kunt u geen auteursrechtelijk beschermde items afspelen. Zorg dat u over de
vereiste rechten beschikt voor het materiaal dat u wilt gebruiken.
Muziekgegevens bewerken en album art downloaden
1 Tik op de album art in het scherm van de muziekspeler en vervolgens op
Muziekinfo bewerken als een nummer wordt afgespeeld in de applicatie
Muziek.
2 Bewerk de gegevens naar wens.
3 Tik op
en selecteer een optie om album art in te stellen of te downloaden.
4 Als u klaar bent, tikt u op Opslaan.
U kunt in het menu Muziek
bij Instellingen instellen dat album art automatisch wordt
gedownload.
83
Dit is een internetversie van deze publicatie. © Uitsluitend voor privégebruik afdrukken.

Het audiovolume aanpassen
• Druk op de volumetoets omhoog of omlaag.
De applicatie Muziek minimaliseren
• Wanneer een nummer wordt afgespeeld, tikt u op om naar het
Startscherm te gaan. De applicatie Muziek blijft actief op de achtergrond.
De applicatie Muziek openen wanneer muziek op de achtergrond wordt
afgespeeld
• Sleep de statusbalk omlaag en tik op de Muziekmelding terwijl een nummer
op de achtergrond wordt afgespeeld.
• Of tik op
.
Naar de radio luisteren
De FM-radio in uw apparaat werkt net als elke andere FM-radio. U kunt
bijvoorbeeld bladeren door FM-radiozenders, deze beluisteren en de zenders
opslaan als favorieten. U moet een bekabelde headset of hoofdtelefoon op het
apparaat aansluiten voordat u de radio kunt gebruiken. Dat komt omdat de
headset of hoofdtelefoon als antenne werkt. Als een van deze apparaten is
aangesloten, kunt u het geluid eventueel uit de luidspreker laten komen.
Overzicht van FM-radio
1
Lijst Favorieten
2 Aan-uitknop voor radio
3 Menuopties bekijken
4 Ingestelde frequentie
5 Een zender als favoriet opslaan of verwijderen
6 Afstemknop
7 Frequentieband: sleep naar links of rechts om tussen kanalen te wisselen
8 Ga omhoog over de frequentieband om een zender te zoeken
9 Een opgeslagen favoriete zender
84
Dit is een internetversie van deze publicatie. © Uitsluitend voor privégebruik afdrukken.

10 Over de frequentieband omlaag zoeken naar een zender
Naar de FM-radio luisteren
1 Sluit een headset of een hoofdtelefoon aan op uw apparaat.
2 Tik op . De beschikbare zenders worden weergegeven terwijl u door de
frequentieband bladert.
Wanneer u de FM-radio start, worden de beschikbare zenders automatisch weergegeven.
Als een zender RDS-informatie doorgeeft, verschijnt deze enkele seconden nadat u
begonnen bent met luisteren naar de zender.
Schakelen tussen radiozenders
• Sleep de frequentieband naar links of naar rechts.
• U kunt ook op de pijlen aan weerszijden van de frequentieband tikken om
naar het volgende duidelijke radiosignaal te springen.
Opnieuw zoeken naar radiozenders
1 Wanneer de radio is geopend, tikt u op
.
2 Tik op Kanalen zoeken. De hele frequentieband wordt gescand en alle
beschikbare zenders worden gemarkeerd.
Het radiogeluid naar de luidspreker omschakelen
1 Als de radio is geopend, tikt u op
.
2 Tik op Via luidspreker afsp..
Tik op
en op Afsp. op hoofdtelefoon om het geluid terug te schakelen naar de bedrade
headset of hoofdtelefoon.
85
Dit is een internetversie van deze publicatie. © Uitsluitend voor privégebruik afdrukken.

Camera
De camera leren kennen
1 Cameralens aan de voorzijde
2 Flitserled
3 Breedhoeklens aan de voorzijde
4 De opnamemodus selecteren
5 Schakelen tussen de camera aan de voorkant en de hoofdcamera
6 Gebruik de volumetoetsen om in en uit te zoomen
7 Gebruik de cameratoets om de camera te activeren, foto's te maken en video's op te nemen
8 Tik op het miniatuur om foto's en video's weer te geven, te delen of te bewerken
9 Sla de locatie op
10 Gebruik de sluiterknop om foto's te maken of video's op te nemen
11 Ga terug of sluit de camera
12 Instellingen voor opnamemodus
13 Flitserinstellingen
Basistips voor de camera
• Zorg dat de lens schoon is. Een vingerafdruk of kleine vetvlek kan de kwaliteit van
de foto verminderen.
• Gebruik de zelfontspanner als extra tijd nodig hebt om klaar te staan, of om
onscherpe foto's te voorkomen.
• Controleer regelmatig de geheugenstatus van het apparaat. Foto's en video's van
hoge resolutie verbruiken meer geheugen.
• Lees meer over
Fotografie met de Xperia-camera
.
De camera starten
• Druk de cameratoets volledig in, veeg vanaf het vergrendelingsscherm of
tik op
in het Applicatiescherm.
Opnamemodi
De camera is uitgerust met vier opnamemodi. Twee zijn bedoeld om foto's te
maken, de modus Superieur automatisch en de modus Handmatig.
86
Dit is een internetversie van deze publicatie. © Uitsluitend voor privégebruik afdrukken.

Superieur automatisch optimaliseert instellingen automatisch voor talloze
scenario's. De modus Handmatig is vooral handig als u uw eigen creativiteit meer
de vrije loop wilt laten.
Welke instellingen beschikbaar zijn, is afhankelijk van de geselecteerde opnamemodus.
Overzicht van opnamemodi
Handmatig
Maak foto's en pas de camera-instellingen handmatig aan
Superieur automatisch
Maak foto's met automatisch geoptimaliseerde instellingen
Video
Neem video's op
Camera-apps
Gebruik foto- en video-apps
Een opnamemodus selecteren
• Veeg over het scherm terwijl u de camera gebruikt om uit foto-, video- of
Camera-appmodi te kiezen.
Schakelen tussen de hoofdcamera en de camera aan de voorzijde
• Tik op
terwijl u de camera gebruik om tussen de hoofdcamera en de
camera aan de voorzijde te schakelen.
De zoomfunctie gebruiken
• Terwijl u de camera gebruikt, knijpt u op het scherm of spreidt u uw vingers
of gebruikt u de volumetoets om te zoomen.
Het beïnvloedt de beeldkwaliteit als u vaker dan driemaal inzoomt. In plaats daarvan kunt
u een foto zonder zoom maken en deze vervolgens bijsnijden.
Een foto maken
• Druk op de cameratoets of tik op de sluiterknop om een foto te maken
terwijl u de camera gebruikt.
Een video opnemen
1 Veeg over het scherm terwijl u de camera gebruikt om
te selecteren.
2 Druk op de cameratoets of tik op de sluiterknop om een video-opname te
starten of te stoppen.
De maximale opnametijd is zes uur.
De camera starten en meteen een foto maken
1 Tik op terwijl u de camera gebruikt en tik vervolgens op Meer > Snel
starten > Starten en vastleggen.
2 Sluit het instellingenmenu en sluit de camera. De instelling wordt
opgeslagen voor alle opnamemodi.
3 Houd de cameratoets ingedrukt om de camera te starten en een foto te
maken.
Deze functie kan ook worden gebruikt voor video's. Tik op
terwijl u de camera gebruikt
en tik vervolgens op Meer > Snel starten > Starten en video opnemen.
87
Dit is een internetversie van deze publicatie. © Uitsluitend voor privégebruik afdrukken.

Een foto maken door op het scherm te tikken
1 Tik op terwijl u de camera gebruikt en tik vervolgens op Meer >
Vastleggen met aanraken > Aan of Alleen camera aan voorzijde.
2 Sluit het instellingenmenu. De instelling wordt opgeslagen in alle
opnamemodi.
3 Tik ergens op het scherm om een foto te maken of video op te nemen.
Deze functie kan ook worden gebruikt voor video's.
Een foto maken tijdens het opnemen van een video
• Tik op tijdens een video-opname. De foto wordt gemaakt zodra u de
sluiterknop loslaat.
Zelfontspanner
Gebruik de Zelfontspanner als u meer tijd nodig hebt om u voor te bereiden op
een foto. Het kan ook behulpzaam zijn om het apparaat stabiel te houden en
scherpe foto's te maken.
De zelfontspanner met de hoofdcamera gebruiken
1 Selecteer een foto-opnamemodus terwijl u de hoofdcamera gebruikt en tik
op
.
2 Tik op Zelfontspanner en selecteer de gewenste vertraging.
3 Sluit het instellingenmenu. De Zelfontspanner-instelling wordt opgeslagen.
4 Druk op de cameratoets of tik op de sluiterknop om een foto te maken. Een
reeks pieptonen markeert het aftellen totdat de foto wordt gemaakt.
Tik op
terwijl u de camera aan de voorzijde gebruikt om de Zelfontspanner in te stellen.
Sluiterknop
De sluiterknop wordt in verschillende opnamemodi en voor verschillende
geactiveerde functies anders gebruikt.
Overzicht van sluiterknop
Een foto maken
Een video opnemen/opname hervatten
Een video onderbreken
Een video-opname stoppen
Slow-motion
Zelfontspanner is geactiveerd
Vastleggen met aanraken is geactiveerd
Vastleggen met aanraken en Zelfontspanner zijn geactiveerd
De camera-instellingen aanpassen
1 Tik op terwijl u de camera gebruikt.
2 Selecteer een instelling of druk op Meer.
3 Als Meer is geselecteerd, veegt u door de lijst voor de beschikbare
instellingen.
88
Dit is een internetversie van deze publicatie. © Uitsluitend voor privégebruik afdrukken.

Welke instellingen beschikbaar zijn, is afhankelijk van de geselecteerde opnamemodus.
Foto's en video's weergeven, delen en bewerken
1 Tik terwijl u de camera gebruikt op de miniatuur om een foto of video te
openen.
2 Veeg naar links of rechts om uw foto's en video's weer te geven.
3 Tik op het scherm om een foto of video te bewerken.
Uw foto's en video's worden opgeslagen in de applicatie Album. Zie
Foto's en video's
weergeven
op pagina 101 voor meer opties.
Belichtings-, kleur en lichtomstandigheden
Voor een goede belichting van foto's is voldoende licht nodig. De camera
detecteert automatisch de lichtomstandigheden en past de instellingen hierop
aan.
Verschillende belichtingen zijn nodig om bijvoorbeeld gezichten te fotograferen of
bewegende voorwerpen bij weinig licht.
Lichtomstandigheden optimaliseren
• Ontdek hoe u met richting en kleur met licht kunt spelen waardoor u meer
vormgeving en diepte krijgt. Dit soort licht ontstaat op natuurlijke wijze vlak voor
zonsopgang en bij zonsondergang. Natuurlijk licht uit een raam is ook goed.
• Houd de camera stil in omstandigheden met weinig licht om toch mooie foto's te
maken. Plaats de camera eventueel op een stabiel oppervlak en gebruik de
zelfontspanner.
• Zelfs als de belichtingsomstandigheden slechts zijn, kunt u foto's maken met en
zonder flitser. Soms is de kwaliteit beter zonder flitser.
De flitser gebruiken
1 Tik op het flitserpictogram op het scherm terwijl u de camera gebruikt,
bijvoorbeeld
.
2 Indien nodig verandert u de flitserinstelling.
3 Druk op de cameratoets of tik op de sluiterknop om een foto of video te
maken.
Welke instellingen beschikbaar
zijn, is afhankelijk van de geselecteerde opnamemodus.
Als de achtergrond helderder is dan het voorwerp, kunt u Opvulflits gebruiken om
ongewenste donkere schaduwen te verwijderen.
89
Dit is een internetversie van deze publicatie. © Uitsluitend voor privégebruik afdrukken.

Kleur-, helderheid- en belichtingswaarde
De camera kan de waarden van kleur, helderheid en belichting automatisch
aanpassen door de belichting te meten en de kleurtemperatuur van het
gegevenslicht te schatten. Digitale camera's kunnen de kleurtemperatuur alleen
schatten, dus eventueel moet u de instellingen aanpassen om alles goed te
krijgen.
Als u merkt dat foto's binnenshuis een gele tint hebben of, als u de flitser gebruikt,
een blauwe tint hebben, pas dan de kleur aan met de modus Superieur
automatisch.
Voor een betere belichting in omgevingen met weinig licht past u de helderheid
aan in de modi Superieur automatisch en Video of verandert u de
belichtingswaarde in de modus Handmatig.
Kleur en helderheid aanpassen
1 Tik op
terwijl u de camera gebruikt.
2 Tik op Kleur en helderheid.
3 Versleep de schuifregelaars om kleur en helderheid aan te passen.
4 Druk op de cameratoets of tik op de sluiterknop om een foto of video te
maken.
5 Tik op
om de kleurinstelling te resetten en te sluiten.
Deze instelling is alleen beschikbaar in de modi Superieur automatisch en Video.
Wanneer u de camera gebruikt, kunt u ook de kleur en helderheid aanpassen door op het
scherm te tikken. Controleer of Objecttracering is uitgeschakeld als u deze functie wilt
inschakelen.
De belichtingswaarde aanpassen
1 Tik op terwijl u de camera gebruikt.
2 Tik op EV en versleep de schuifregelaar om de belichtingswaarde aan te
passen.
3 Sluit het instellingenmenu. De instelling wordt opgeslagen.
4 Druk op de cameratoets of tik op de sluiterknop om een foto te maken.
Deze instelling is alleen beschikbaar in de modus Handmatig.
Sluitertijd
Sluitertijd verwijst naar hoe lang de sluiter wordt geopend en hoe lang de
camerasensor wordt blootgesteld aan licht.
Een korte sluitertijd helpt een beweging stil te zetten. Een lange sluitertijd kan het
eect van bewegingsonscherpte creëren, waarbij bewegende voorwerpen
onscherp zijn langs de richting van hun beweging.
In de modi Superieur automatisch en Video wordt de sluitertijd automatisch
aangepast.
De sluitertijd aanpassen
1 Tik op
terwijl u de camera gebruikt.
2 Tik op SS en versleep de schuifregelaar om de sluitertijd aan te passen.
3 Sluit het instellingenmenu. De instelling wordt opgeslagen.
4 Druk op de cameratoets of tik op de sluiterknop om de foto te maken.
Deze instelling is alleen beschikbaar in de modus Handmatig van de hoofdcamera.
ISO
ISO bepaalt de gevoeligheid voor licht van de camera. Een laag ISO-nummer
betekent een lagere gevoeligheid, een hoog ISO-nummer een hogere
gevoeligheid. Bij een hoge gevoeligheid kunnen foto's onscherp worden.
90
Dit is een internetversie van deze publicatie. © Uitsluitend voor privégebruik afdrukken.

Kies een hoge ISO-waarde als u foto's maakt van bewegende voorwerpen of als u
foto's maakt bij weinig licht zonder flitser.
Als er te veel licht is, gebruikt u de laagste ISO-instelling voor een betere
beeldkwaliteit.
ISO wordt in de modi Superieur automatisch en Video automatisch aangepast.
De ISO-waarde aanpassen
1 Tik op terwijl u de camera gebruikt.
2 Tik op ISO en selecteer een ISO-waarde.
3 Sluit het instellingenmenu. De instelling wordt opgeslagen.
4 Druk op de cameratoets of tik op de sluiterknop om een foto te maken.
Deze instelling is alleen beschikbaar in de modus Handmatig van de hoofdcamera.
Sterk tegenlicht (HDR)
Sterk tegenlicht (HDR) kan handmatig of automatisch worden aangepast,
afhankelijk van de opnamemodus. Als HDR automatisch wordt aangepast, wordt
dit aangeduid met
.
Handmatig
Past HDR automatisch aan voor zowel de hoofdcamera als de camera aan
de voorzijde.
Superieur automatisch
HDR wordt automatisch aangepast voor zowel de hoofdcamera als de
camera aan de voorzijde.
Video
Past HDR automatisch aan voor de hoofdcamera. HDR wordt automatisch
aangepast voor de camera aan de voorzijde.
Compenseren voor sterk tegenlicht
1 Tik op terwijl u de camera gebruikt.
2 Tik op de schuifregelaar HDR of HDR video om de functie in te schakelen.
3 Sluit het instellingenmenu. De instelling wordt opgeslagen.
4 Druk op de cameratoets of tik op de sluiterknop om een foto te maken.
Deze instelling is alleen beschikbaar in de modi Handmatig en Video.
Witbalans
De witbalans wordt automatisch aangepast in de modi Superieur automatisch en
Video. U kunt zelf de witbalans aanpassen in de modus Handmatig.
De witbalans aanpassen
1 Tik op
terwijl u de camera gebruikt.
2 Tik op WB en selecteer een van de voorgedefinieerde lichtomstandigheden,
zoals
.
3 Sluit het instellingenmenu. De instelling wordt opgeslagen.
4 Druk op de cameratoets of tik op de sluiterknop om een foto te maken.
Deze instelling is alleen beschikbaar in de modus Handmatig.
Witbalansinstellingen
Automatisch
Pas de kleurbalans automatisch aan
91
Dit is een internetversie van deze publicatie. © Uitsluitend voor privégebruik afdrukken.

Bewolkt
Pas de kleurbalans aan voor een bewolkte hemel
Daglicht
Pas de kleurbalans aan voor zonlicht buitenshuis
Tl-licht
Pas de kleurbalans aan voor tl-licht
Gloeilamp
Pas de kleurbalans aan voor warme lichtomstandigheden zoals onder
gloeilampen
Belichting optimaliseren
Belichtingsmeting meet de hoeveelheid licht op een voorwerp om de belichting te
optimaliseren.
Belichtingsmeting wordt in de modi Superieur automatisch en Video automatisch
aangepast. U kunt de belichting voor de hoofdcamera handmatig aanpassen in de
modus Handmatig, bijvoorbeeld om de belichting voor een bepaald deel van de
foto aan te passen.
De belichting aanpassen met metingen
1 Tik op
terwijl u de camera gebruikt.
2 Tik op Meer > Lichtmeting.
3 Selecteer een belichtingsoptie en sluit het instellingenmenu. De instelling
wordt opgeslagen.
4 Druk op de cameratoets of tik op de sluiterknop om een foto te maken.
Deze instelling is alleen beschikbaar in de modus Handmatig van de hoofdcamera.
Meetinstellingen
Gezicht
Meet de hoeveelheid licht op een gezicht en past de belichting aan zodat het
gezicht niet te donker of te licht is
Midden
Bepaalt het midden van de foto en stelt de belichting in op basis van de
helderheid van het voorwerp
Punt
Past de belichting aan voor een klein onderdeel van het voorwerp
Aanraken
Hiermee kunt u het scherm aanraken om aan te geven voor welk voorwerp of
gebied de belichting moet worden geoptimaliseerd
Correct scherpstellen
De camera stelt automatisch scherp en detecteert automatisch gezichten in alle
opnamemodi. De camera kan ook een bewegend voorwerp detecteren en volgen.
Een geel kader geeft aan op welk gezicht of bewegend voorwerp wordt
scherpgesteld.
Een manier om het scherpstelgebied te veranderen is door de camera te bewegen
en de cameratoets half ingedrukt te houden. Als het beeld eenmaal is
scherpgesteld, wordt het ronde kader blauw. Met deze methode kunt u
bijvoorbeeld de focus veranderen naar iemand aan de rand in een groepsfoto.
92
Dit is een internetversie van deze publicatie. © Uitsluitend voor privégebruik afdrukken.

U kunt ook op het scherm tikken om scherp te stellen op een bepaald gebied of
om een bepaalde scherpstelafstand in te stellen. Deze opties zijn uitsluitend
beschikbaar voor de hoofdcamera en zijn afhankelijk van de geselecteerde
opnamemodus.
De scherpstelafstand instellen
1 Tik op .
2 Tik op .
3 Tik de schuifregelaar om de scherpstelafstand in te stellen.
4 Sluit het instellingenmenu. De instelling wordt opgeslagen.
5 Druk op de cameratoets of tik op de sluiterknop om een foto te maken.
Deze instelling is alleen beschikbaar in de modus Handmatig van de hoofdcamera.
Personen, selfies en lachende gezichten
Gezichten waarop wordt scherpgesteld worden aangeduid met een gekleurd
kader. Tik op een kader om een gezicht te selecteren om scherp te stellen.
Gebruik Lachsluiter om automatisch een foto te maken als iemand lacht. Als u een
video opneemt, wordt telkens wanneer een lach wordt gedetecteerd een foto
gemaakt.
Gebruik de camera aan de voorzijde met superbreedhoekfunctie
om meer in de
opname te passen.
Foto's en video's van personen maken
• Let op de houding van de camera. Gebruik de staande stand voor close-upfoto's
om het beeld te vullen. Gebruik de liggende stand voor groepsfoto's of om een
voorwerp op de achtergrond op te nemen.
• Plaats de camera op een stabiel oppervlak en gebruik de zelfontspanner
om
onscherpe foto's te voorkomen.
Scherpstellen op een ander gezicht
• Voordat u een foto maakt of video opneemt, tikt u op een van de kaders om
een gezicht te kiezen om op scherp te stellen.
93
Dit is een internetversie van deze publicatie. © Uitsluitend voor privégebruik afdrukken.

Een foto maken als iemand lacht
1 Tik op terwijl u de camera gebruikt.
2 Tik op Meer > Automatische opname of op Automatische opname (video)
> Lachsluiter.
3 Sluit het instellingenmenu. De instelling wordt opgeslagen voor de
geselecteerde opnamemodus.
4 Als een lach wordt gedetecteerd, wordt automatisch een foto gemaakt.
Een selfie maken
1 Selecteer een foto-opnamemodus voor de selfie terwijl u de camera
gebruikt.
2 Tik op
om de camera aan de voorzijde te activeren.
3 Tik op om een normale hoek te kiezen of tik op voor de
breedhoekfunctie.
4 Tik op
als u de zelfontspanner wilt gebruiken.
5 Druk op de cameratoets of tik op de sluiterknop om een selfie te maken.
Schakel Zachte-huideect in om huidstinten zachter te maken als u selfies maakt.
De selfietimer activeren met een handpalm
1 Tik op
terwijl u de camera gebruikt om de camera aan de voorzijde te
activeren.
2 Tik op .
3 Tik op Meer > Automatische opname > Handontspanner en sluit het
instellingenmenu. De instelling wordt opgeslagen.
4 Draai uw handpalm met uw vingers recht omhoog in de richting van de
camera.
5 Zodra de camera uw hand detecteert, start de timer en wordt een selfie
gemaakt.
Bewegende voorwerpen
Timing is uitermate belangrijk voor het fotograferen en opnemen van bewegende
voorwerpen.
De functie Objecttracering kan automatisch een bewegend voorwerp volgen.
Als u video's opneemt, kunt u met SteadyShot™ of Optische videostabilisator
automatisch camerabewegingen compenseren en het beeld stabiel houden.
Bewegende voorwerpen opnemen
• Probeer het voorwerp niet te volgen. U kunt beter een positie vinden van waaruit
het voorwerp u voorbijgaat.
• Pas eventueel de belichting aan op een kortere sluitertijd of een hogere ISO om de
beweging te bevriezen.
Een voorwerp volgen
1 Tik op
terwijl u de hoofdcamera gebruikt.
2 Tik op Meer en vervolgens op Objecttracering om in te schakelen.
3 Sluit het instellingenmenu. De instelling wordt opgeslagen.
4 Raak in de zoeker een voorwerp aan om te volgen.
5 Druk op de cameratoets of tik op de sluiterknop om een foto of video te
maken.
94
Dit is een internetversie van deze publicatie. © Uitsluitend voor privégebruik afdrukken.

Een stabiele video opnemen
1 Veeg over het scherm terwijl u de camera gebruikt om te selecteren.
2 Tik op > Meer.
3 Tik op SteadyShot™ terwijl u de hoofdcamera of breedhoekcamera gebruikt.
Als u de camera aan de voorzijde gebruikt, tikt u op Optische
videostabilisator.
4 Sluit het instellingenmenu. De instelling wordt opgeslagen.
5 Druk op de cameratoets of tik op de sluiterknop om een video op te nemen.
Slow-motionvideo's
Gebruik de slow-motionfunctie om krachtige eecten aan video's toe te voegen. U
kunt deze functie pas gebruiken als u deze inschakelt voordat u een video
opneemt. Het Slow-motion-eect wordt toegevoegd nadat een video op normale
snelheid is opgenomen.
Als u slow-motionvideo's opneemt is een goede belichting essentieel.
Een slow-motioneect toevoegen nadat een video is opgenomen
1 Veeg over het scherm terwijl u de camera gebruikt om te selecteren.
2 Tik op
om slow-motion in te schakelen.
3 Druk op de cameratoets of tik op de sluiterknop om een video op te nemen.
4 Tik op om de opname te stoppen.
5 Sleep de blauwe cirkels naar de plek waar het slow-motioneect moet
verschijnen.
6 Tik op
om de video('s) op te slaan.
7 Tik op
om af te sluiten.
Camera-apps gebruiken
Gebruik camera-apps om uw creativiteit de vrije loop te laten en uw foto's en
video's aan te passen en te delen met vrienden. U kunt virtuele scènes,
panoramafoto's en meer maken.
Lees meer over onze camera-apps op de pagina
Foto- en video-apps
.
AR-eect
AR-eect is de augmented reality-app waarmee u fantasiewerelden kunt
toepassen op foto's en video's. U kunt smileys, papieren poppen, dinosaurussen
en nog veel meer toevoegen.
Een foto maken of video opnemen met een AR-eect
1 Veeg over het scherm terwijl u de camera gebruikt om
te selecteren.
2 Tik op en selecteer een scène.
3 Druk op de cameratoets of tik op de sluiterknop om een foto of video te
maken.
Panorama
Gebruik de app Panorama om breedhoekfoto's en panoramafoto's te maken.
95
Dit is een internetversie van deze publicatie. © Uitsluitend voor privégebruik afdrukken.

Een panoramafoto maken
1 Veeg over het scherm terwijl u de camera gebruikt om te selecteren.
2 Tik op .
3 Druk op de cameratoets of tik op de sluiterknop.
4 Beweeg de camera langzaam en gestaag in de richting die op het scherm
wordt aangegeven.
Creatief eect
Met de app Creatief eect kunt u eecten en kleurenfilters instellen voordat u een
foto maakt of video opneemt.
Een foto maken of video opnemen met een creatief eect
1 Veeg over het scherm terwijl u de camera gebruikt om
te selecteren.
2 Tik op .
3 Veeg om door filters te bladeren of tik op een filter voor een voorbeeld van
het eect.
4 Tik op
om het filter toe te passen en terug te keren naar het
camerascherm.
5 Druk op de cameratoets of tik op de sluiterknop om een foto of video te
maken.
6 Tik op
om tussen filters te schakelen.
Sound Photo
Met de app Sound Photo neemt u een achtergrondgeluid op en maakt u
tegelijkertijd een foto.
Een achtergrondgeluid opnemen bij een foto
1 Veeg over het scherm terwijl u de camera gebruikt om
te selecteren.
2 Tik op
.
3 Druk op de cameratoets of tik op de sluiterknop om de opname te starten en
een foto te maken. De opname wordt automatisch gestopt.
4K-video
Met 4K-video kunt u video's opnemen in viermaal de resolutie van Full HD.
Een video opnemen met 4K-video
1 Veeg over het scherm terwijl u de camera gebruikt om
te selecteren.
2 Tik op .
3 Druk op de cameratoets of tik op de sluiterknop om een video op te nemen.
Timeshift burst
De camera maakt een reeks van 61 foto's binnen twee seconden – één seconde
voordat en één seconde nadat u op de cameratoets op het scherm hebt gedrukt.
Timeshift burst gebruiken
1 Veeg over het scherm terwijl u de camera gebruikt om
te selecteren.
2 Tik op
.
3 Druk op de cameratoets of tik op de sluiterknop om de foto's te maken. De
genomen foto's worden als miniaturen weergegeven.
4 Blader door de miniaturen en selecteer de foto die u wilt opslaan. Tik
vervolgens op
.
Resolutie en geheugen
Het aantal foto's en video's dat kan worden opgeslagen, is afhankelijk van de
resolutie of het aantal megapixels en de lengte van video.
96
Dit is een internetversie van deze publicatie. © Uitsluitend voor privégebruik afdrukken.

Foto's en video's van hoge resolutie nemen meer geheugen in beslag. Een lage
resolutie kan prima geschikt zijn voor dagelijks gebruik.
Controleer de status van het geheugen regelmatig. Als het geheugen vol is, kunt u
foto's en video's naar een ander opslagapparaat overzetten om geheugen vrij te
maken. Zie
Bestanden beheren met een computer
op de pagina 41.
Geef met de optie Gegevensopslag in het camera-instellingenmenu aan of foto's
en video's moeten worden opgeslagen in het interne geheugen van het apparaat
of op een SD-kaart.
De resolutie wijzigen
1 Tik op
terwijl u de camera gebruikt.
2 Tik op Resolutie of Videoresolutie.
3 Selecteer de resolutie en sluit het instellingenmenu. De instelling wordt
opgeslagen voor de geselecteerde opnamemodus.
U kunt voor elke opnamemodus een aparte resolutie instellen.
Fotoresoluties
Hoofdcamera:
23MP
5520×4144 (4:3). Resolutie van 23 megapixels met een beeldverhouding van 4:3.
Geschikt voor foto's die u op een niet-breedbeeldscherm wilt weergeven of wilt
afdrukken met een hoge resolutie.
20MP
5984×3376 (16:9). Resolutie van 20 megapixels met een beeldverhouding van
16:9. Geschikt voor foto's die u op een breedbeeldscherm wilt weergeven.
12MP
4000×3008 (4:3). Resolutie van 12 megapixels met een beeldverhouding van 4:3.
Geschikt voor foto's die u op een niet-breedbeeldscherm wilt weergeven of wilt
afdrukken met een hoge resolutie.
12MP
4624×2608 (16:9). Resolutie van 12 megapixels met een beeldverhouding van
16:9. Geschikt voor foto's die u op een breedbeeldscherm wilt weergeven.
Camera aan voorzijde:
16MP
5312×2992 (16:9). Resolutie van 16 megapixels met een beeldverhouding van
16:9. Geschikt voor foto's die u op een breedbeeldscherm wilt weergeven.
12MP
3968×2976 (4:3). Resolutie van 12 megapixels met een beeldverhouding van 4:3.
Geschikt voor foto's die u op een niet-breedbeeldscherm wilt weergeven of wilt
afdrukken met een hoge resolutie.
12MP
4608×2592 (16:9). Resolutie van 12 megapixels met een beeldverhouding van
16:9. Geschikt voor foto's die u op een breedbeeldscherm wilt weergeven.
Breedhoekcamera aan de voorzijde
97
Dit is een internetversie van deze publicatie. © Uitsluitend voor privégebruik afdrukken.

8MP
3264×2448 (4:3). Resolutie van 8 megapixels met een beeldverhouding van 4:3.
Geschikt voor foto's die u op een niet-breedbeeldscherm wilt weergeven of wilt
afdrukken met een hoge resolutie.
5.8MP
3200×1808 (16:9). Resolutie van 5,8 megapixels met een beeldverhouding van
16:9. Geschikt voor foto's die u op een breedbeeldscherm wilt weergeven.
Videoresoluties
HD staat voor High Definition en FPS staat voor Frames Per Second. Een hogere
fps-instelling levert vloeiendere videobeelden, tegen een hogere bestandsgrootte.
De beeldverhouding is de verhouding tussen breedte en hoogte, waarbij de
breedte het eerste getal is.
Hoofdcamera:
Volledige HD (30 fps)
1920×1080 (16:9). Full HD met 30 fps en beeldverhouding 16:9.
Volledige HD (60 fps)
1920×1080 (16:9). Full HD met 60 fps en beeldverhouding 16:9.
HD
1280×720 (16:9). HD met beeldverhouding 16:9.
VGA
640×480 (4:3). VGA (Video Graphics Array) met beeldverhouding 4:3.
MMS
176×144 (11:9). MMS (Multimedia Messaging Service)-indeling met
beeldverhouding 11:9. Video's opnemen die geschikt zijn om in MMS-berichten te
worden verzonden. De opnametijd van deze video-indeling is beperkt, zodat
videobestanden aan een MMS-bericht kunnen worden toegevoegd.
Camera aan voorzijde:
Full HD
1920×1080 (16:9). Full HD met beeldverhouding 16:9.
HD
1280×720 (16:9). HD met beeldverhouding 16:9.
VGA
640×480 (4:3). VGA (Video Graphics Array) met beeldverhouding 4:3.
MMS
176×144 (11:9). MMS (Multimedia Messaging Service)-indeling met
beeldverhouding 11:9. Video's opnemen die geschikt zijn om in MMS-berichten te
worden verzonden. De opnametijd van deze video-indeling is beperkt, zodat
videobestanden aan een MMS-bericht kunnen worden toegevoegd.
Een diagnose stellen over de camera
Als de camera niet correct functioneren, kunt u een diagnosetest uitvoeren om te
ontdekken of een probleem is opgetreden bij de hoofdcamera, frontcamera, flitser
of cameratoets.
98
Dit is een internetversie van deze publicatie. © Uitsluitend voor privégebruik afdrukken.

Een diagnostische test van de camera uitvoeren
1 Zorg dat u verbonden bent met internet. Tik op terwijl u de camera
gebruikt.
2 Tik op Meer.
3 Tik op Help en selecteer Camera, Camera aan voorzijde, Flitser of
Cameraknop.
4 Volg de instructies op het scherm.
Extra camera-instellingen
Geotags
U kunt bij foto's en video's de locatie opslaan waarop ze zijn genomen. Dit heet
geotaggen. De optie om foto's en video's te geotaggen vereist een draadloos
netwerk en dat de GPS-functie is ingeschakeld.
Geotags inschakelen
1 Tik op
terwijl u de camera gebruikt.
2 Tik op Meer en vervolgens op Locatie opslaan om in te schakelen. De
instelling wordt opgeslagen.
Statuspictogrammen van geotags
De geografische positie is opgeslagen.
De geografische positie is niet gevonden.
Rasterlijnen
Met Rasterlijnen kunt u de Regel van derden toepassen en belangrijke
voorwaarden langs rasterlijnen of snijpunten daarvan plaatsen. Door voorwerpen
niet altijd in het midden van het beeld te plaatsen, maakt u uw foto's en video's
nog interessanter.
Rasterlijnen activeren of deactiveren
1 Tik op
terwijl u de camera gebruikt.
2 Tik op Meer en vervolgens op de schuifregelaar Rasterlijnen om in of uit te
schakelen. De instelling wordt opgeslagen.
Voorbeeldinstellingen voor foto's
U kunt een voorbeeld van foto's weergeven vlak nadat ze zijn gemaakt.
99
Dit is een internetversie van deze publicatie. © Uitsluitend voor privégebruik afdrukken.

Voorbeelden activeren of deactiveren
1 Tik op terwijl u de camera gebruikt.
2 Tik op Meer > Automatisch fotovoorbeeld en selecteer een optie. De
instelling wordt opgeslagen.
Voorbeeldinstellingen
Aan Nadat u een foto hebt gemaakt, verschijnt drie seconden lang
rechtsonder in beeld een voorbeeld op het scherm. Vervolgens
wordt de foto opgeslagen.
Alleen camera
aan voorzijde
Nadat u een foto met de camera aan de voorzijde hebt gemaakt,
verschijnt drie seconden lang rechtsonder in beeld een
voorbeeld op het scherm. Vervolgens wordt de foto opgeslagen.
Uit Er verschijnt geen voorbeeld. De foto wordt meteen opgeslagen.
Verschillende manieren om de volumetoets te gebruiken
U kunt veranderen hoe u de volumetoets gebruikt.
Wijzigen hoe de volumetoets wordt gebruikt
1 Tik op terwijl u de camera gebruikt.
2 Tik op Meer > Volumeknop gebruiken als en selecteer een optie. De
instelling wordt opgeslagen.
Volumetoetsinstellingen
Zoomfunctie Gebruik de volumetoets om in of uit te zoomen.
Volume De volumetoets is gedeactiveerd voor de camera.
Sluiter Gebruik de volumetoets als sluiterknop voor foto's en video's.
Geluid
Als Geluid is geactiveerd, maakt de camera een geluid als u een foto maakt of als u
een video-opname start of stopt. Daarnaast hoort u een reeks aftelpieptonen als u
de zelfontspanner gebruikt.
Geluiden activeren of deactiveren
1 Tik op
terwijl u de camera gebruikt.
2 Tik op Meer en vervolgens op de schuifregelaar Geluid om in of uit te
schakelen. De instelling wordt opgeslagen.
100
Dit is een internetversie van deze publicatie. © Uitsluitend voor privégebruik afdrukken.

Foto's en video's in Album
Foto's en video's weergeven
Gebruik de applicatie Album om foto's weer te geven en video's af te spelen die u
met de camera hebt gemaakt of om vergelijkbare inhoud weer te geven die u op
het apparaat hebt opgeslagen. Alle foto's en video's worden in een raster in
chronologische volgorde weergegeven.
Overzicht van Album
1 Het startschermmenu van Album openen
2 Start Casten om mediabestanden met een ander apparaat te delen
3 Menuopties bekijken
4 Een diavoorstelling van uw foto's en video's bekijken
5 Sleep over het scherm om het startschermmenu van Album te openen
6 De datum van items in de groep weergeven
7 Tik op een foto of video om deze te bekijken
8 Blader omhoog of omlaag om de inhoud te bekijken
Foto's en video's weergeven
1 Tik op Album .
2 Tik op een foto of video die u wilt bekijken. Tik op
als dit wordt gevraagd.
3 Veeg naar links om de volgende foto of video weer te geven. Veeg naar
rechts om de vorige foto of video weer te geven.
De applicatie Album ondersteunt
mogelijk niet alle bestandsindelingen.
U kunt instellen dat het scherm automatisch meedraait als u het apparaat draait. Tik op
Instellingen > Weergave > Apparaat draaien om deze functie in of uit te schakelen.
De grootte van de miniaturen wijzigen
• Spreid twee vingers uit elkaar om uit te zoomen of knijp twee vingers samen
om in te zoomen als u miniaturen van foto's en video's in Album bekijkt.
101
Dit is een internetversie van deze publicatie. © Uitsluitend voor privégebruik afdrukken.

In- of uitzoomen op een foto
• Spreid twee vingers uit elkaar om uit te zoomen of knijp twee vingers samen om
uit te zoomen als u een foto bekijkt.
Een diavoorstelling van uw foto's bekijken
1 Geef een foto weer, tik op het scherm om de werkbalken weer te geven en
tik op > Diavoorstelling om alle foto's in het album weer te geven.
2 Tik op een foto om de diavoorstelling te beëindigen.
Een video afspelen
1 Tik in Album op de video die u wilt afspelen.
2 Tik op
.
3 Als er geen afspeelknoppen worden weergegeven, tikt u op het scherm om
deze weer te geven. Tik nogmaals op het scherm om de knoppen weer te
verbergen.
Een video onderbreken
1 Wanneer een video wordt afgespeeld, tikt u op het scherm om de
besturingselementen weer te geven.
2 Tik op
.
Een video vooruit- en terugspoelen
1 Wanneer een video wordt afgespeeld, tikt u op het scherm om de
besturingselementen weer te geven.
2 Sleep de voortgangsbalkmarkering naar links om terug te spoelen of naar
rechts om vooruit te spoelen.
Het geluidsvolume van een video aanpassen
• Druk op de volumetoets omhoog of omlaag.
Startschermmenu Album
Via het startschermmenu Album kunt u door al uw fotoalbums bladeren, inclusief
albums van foto's en video's die zijn gemaakt met speciale eecten. U kunt ook
inhoud bekijken die u online hebt gedeeld via services als Picasa™ en Facebook.
Wanneer u bent ingelogd bij dergelijke platforms, kunt u inhoud beheren en
onlineafbeeldingen bekijken. Vanuit de applicatie Album kunt u tevens geotags
toevoegen aan foto's, basisbewerkingstaken uitvoeren en gebruikmaken van
methoden zoals draadloze Bluetooth-technologie en e-mail om inhoud te delen.
Overzicht van het menu Album
102
Dit is een internetversie van deze publicatie. © Uitsluitend voor privégebruik afdrukken.

1 Terugkeren naar het startscherm van de applicatie Album om alle inhoud weer te geven
2 Alle foto's en video's bekijken die u met de camera van het apparaat hebt gemaakt
3 Alle foto's en video's weergeven die in verschillende mappen op uw apparaat zijn opgeslagen
4 Alle video's weergeven die op uw apparaat zijn opgeslagen
5 Uw foto's op een kaart of in de Globe-weergave bekijken
6 Uw favoriete foto's en video's bekijken
7 Foto's of video's weergeven die u voor weergave hebt verborgen
8 Korten films van foto's bekijken
9 Het menu Instellingen voor de applicatie Album openen
10 Webondersteuning openen
Foto's vanuit onlineservices bekijken in Album
1 Tik op Album en vervolgens op .
2 Tik op de gewenste onlineservice en volg de instructies op het scherm om
aan de slag te gaan. Alle beschikbare onlinealbums die u naar de service
hebt geüpload, worden weergegeven.
3 Tik op een album om de inhoud weer te geven en tik vervolgens op een foto
in het album.
4 Veeg naar links om de volgende foto of video weer te geven. Veeg naar
rechts om de vorige foto of video weer te geven.
Foto's en video's delen en beheren
U kunt foto's en video's delen die u op het apparaat zijn opgeslagen. U kunt foto's
ook in series beheren of foto's aan contacten koppelen. Maak ruimte vrij en
vermeid onverwacht dataverlies door foto's en video's regelmatig over te dragen
naar een computer of extern opslagapparaat. Zie
Bestanden beheren met een
computer
op de pagina 41.
Wellicht kunt u geen auteursrechtelijk beschermde items kopiëren, verzenden of
overbrengen. Sommige items kunnen niet worden verzonden als het bestandsformaat te
groot is.
Een foto of video delen
1 Tik in Album op de foto of video die u wilt delen.
2 Tik op het scherm om de werkbalken weer te geven en tik vervolgens op
.
3 Tikt op de applicatie die u wilt gebruiken om de foto te delen en volg de
stappen om de foto te verzenden.
Een foto als contactafbeelding gebruiken
1 Geef een foto weer en tik op het scherm om de werkbalken weer te geven.
Tik vervolgens op
> Gebruiken als > Contactfoto.
2 Selecteer een contact en bewerk de foto naar wens.
3 Tik op Opslaan.
Een foto gebruiken als achtergrond
1 Geef een foto weer en tik op het scherm om de werkbalken weer te geven.
Tik vervolgens op
> Gebruiken als > Achtergrond.
2 Selecteer een optie en bewerk de foto naar wens.
3 Tik op Opslaan.
103
Dit is een internetversie van deze publicatie. © Uitsluitend voor privégebruik afdrukken.

Een foto draaien
1 Geef een foto weer, tik op het scherm om de werkbalken te openen en tik
vervolgens op .
2 Tik op Draaien en selecteer een optie. De foto wordt opgeslagen in de
nieuwe stand.
Een foto of video ver wijderen
1 Geef een foto weer, tik op het scherm om de werkbalken te openen en tik
vervolgens op .
2 Tik op Verwijderen.
Werken met foto- of videobatches in Album
1 Geef miniaturen van foto's en video's weer in Album en raak een item aan
en houd het vast totdat het gemarkeerd is.
2 Tik op andere items waarmee u wilt werken om ze te selecteren. Als u alle
items wilt selecteren, tikt u op
en vervolgens op Alles selecteren.
3 Gebruik de hulpmiddelen in de werkbalk om met uw geselecteerde items te
werken.
Foto's en video's verbergen
U kunt foto's en video's op het startscherm van Album verbergen. Nadat foto's en
video's zijn verborgen op het startscherm van Album, zijn ze alleen zichtbaar in de
map Verborgen.
Een foto of video verbergen
1 Tik in Album op de foto of video die u wilt verbergen.
2 Tik op het scherm om de werkbalken weer te geven en tik vervolgens op
.
3 Tik op Verbergen > OK.
Verborgen foto's en video's weergeven
1 Tik in Album op
en vervolgens op Verborgen.
2 Tik op een foto of video om deze te bekijken.
3 Veeg naar links om de volgende foto of video weer te geven. Veeg naar
rechts om de vorige foto of video weer te geven.
Een foto of video weer zichtbaar maken
1 Tik in Album op
en vervolgens op Verborgen.
2 Tik op de foto of video die u weer zichtbaar wilt maken.
3 Tik op het scherm om de werkbalken weer te geven en tik vervolgens op
.
4 Tik op Niet verbergen.
104
Dit is een internetversie van deze publicatie. © Uitsluitend voor privégebruik afdrukken.

Connectiviteit
Het scherm van uw apparaat draadloos op een tv reproduceren
Gebruik de functie Schermreproductie om het scherm van uw apparaat weer te
geven op een tv of een ander groot scherm zonder een kabelverbinding te
gebruiken. De Wi-Fi Direct®-technologie brengt een draadloze verbinding tussen
de twee apparaten tot stand, zodat u op uw gemak kunt genieten van uw favoriete
foto's vanuit uw luie stoel. U kunt deze functie ook gebruiken om muziek van uw
apparaat met behulp van de tv-luidsprekers te beluisteren.
Als Schermreproductie wordt gebruikt, kan de beeldkwaliteit soms nadelig worden
beïnvloed door interferentie van andere Wi-Fi-netwerken.
Het beeldscherm van uw apparaat op een televisiescherm weergeven
1 TV: Volg de aanwijzingen in de handleiding van uw televisie om de functie
voor schermreproductie (scherm spiegelen) in te schakelen.
2 Uw apparaat: Tik op Instellingen > Apparaatverbinding >
Schermreproductie.
3 Tik op Aan de slag.
4 Tik op OK en selecteer een apparaat.
Uw tv moet schermreproductie op basis van Wi-Fi CERTIFIED Miracast
™
ondersteunen,
anders werkt de hierboven beschreven functie niet. Als uw tv geen schermreproductie
ondersteunt, moet u mogelijk een aparte draadloze schermadapter aanschaen. Dek het
Wi-Fi-antennegebied van uw apparaat niet af wanneer u schermreproductie gebruikt.
Schermreproductie tussen apparaten stoppen
1 Tik op Instellingen > Apparaatverbinding > Schermreproductie.
2 Tik op Verb. verbreken en vervolgens op OK.
U kunt de schermreproductie ook stoppen door op de melding op de statusbalk van het
apparaat te tikken. Sleep de statusbalk omlaag en tik op Verb. verbreken en tik vervolgens
op OK.
USB-accessoires aansluiten op uw apparaat
U kunt een USB Type-C-hostadapter gebruiken om uw apparaat aan te sluiten op
USB-accessoires, zoals USB-apparatuur voor massaopslag, gamecontrollers, USB-
toetsenborden en USB-muizen. Als de USB-accessoires een USB Type-C-
verbindingsstuk heeft, is een USB Type-C-USB-hostadapter niet nodig.
USB Type-C-hostadapters worden afzonderlijk verkocht. Sony garandeert niet dat
alle USB-accessoires door uw apparaat worden ondersteund.
Dit apparaat heeft een onbedekte USB Type-C-poort. Mocht het apparaat nat zijn
geworden, zorg dan dat de poort volledig droog is voordat u een USB Type-C-kabel
aansluit.
NFC (Near Field Communication)
Gebruik NFC (Near Field Communication) om gegevens met andere apparaten te
delen, zoals video's, foto's, adressen van webpagina's, muziekbestanden en
contacten. U kunt NFC ook gebruiken om labels te scannen die u meer informatie
geven over een product of service, en om labels te scannen die bepaalde functies
op het apparaat activeren.
NFC is een draadloze technologie met een maximumbereik van één centimeter,
dus de apparaten die gegevens delen moeten dicht bij elkaar worden gehouden.
Voordat u NFC kunt gebruiken, moet u de functie NFC eerst inschakelen en het
scherm van het apparaat moet actief en ontgrendeld zijn.
105
Dit is een internetversie van deze publicatie. © Uitsluitend voor privégebruik afdrukken.

Het NFC-detectiegebied bevindt zich aan de voorzijde van het apparaat. Houd uw
apparaat in de buurt van een ander apparaat of een NFC-lezer waarbij de NFC-
detectiegebieden elkaar aanraken.
NFC is mogelijk niet in alle landen of regio's beschikbaar. Voor bepaalde apps kunnen NFC-
functies worden ingeschakeld, ook als het apparaat is uitgeschakeld. Deze functie wordt
niet op alle apparaten ondersteund.
De NFC-functie in- of uitschakelen
1 Tik op Instellingen > Apparaatverbinding.
2 Tik op de schuifregelaar NFC.
Een contact delen met een ander apparaat door middel van NFC
1 Zorg ervoor dat de NFC-functie op beide apparaten is ingeschakeld en dat
beide schermen actief en ontgrendeld zijn.
2 Ga naar en tik op
om contacten weer te geven.
3 Tik op het contact dat u wilt delen.
4 Houd uw apparaat en het ontvangende apparaat dicht bij elkaar zodat de
NFC-detectiegebieden van beide apparaten elkaar raken. Als de apparaten
verbinding maken, verschijnt een miniatuur van het contact.
5 Tik op de miniatuur om de overdracht te starten.
6 Als de overdracht is voltooid, worden de contactgegevens opgeslagen op
het ontvangende apparaat en op het scherm weergegeven.
106
Dit is een internetversie van deze publicatie. © Uitsluitend voor privégebruik afdrukken.

Muziek delen met een ander apparaat via NFC
1 Zorg ervoor dat de NFC-functie op uw apparaat en het ontvangende
apparaat is ingeschakeld en dat beide schermen actief en ontgrendeld zijn.
2 Tik op om de applicatie Muziek te openen.
3 Selecteer een muziekcategorie en blader naar het nummer dat u wilt delen.
4 Tik op een nummer om het af te spelen. U kunt vervolgens op tikken om
het nummer te onderbreken. De overdracht werkt, ongeacht of het nummer
wordt afgespeeld of is onderbroken.
5 Zorg ervoor dat het nummer in het volledige scherm wordt weergegeven.
6 Houd uw apparaat en het ontvangende apparaat dicht bij elkaar zodat de
NFC-detectiegebieden van beide apparaten elkaar raken. Als de apparaten
verbinding maken, wordt een miniatuur van het nummer weergegeven.
7 Tik op de miniatuur om de overdracht te starten.
8 Als de overdracht is voltooid, wordt het muziekbestand opgeslagen op het
ontvangende apparaat.
9 Als u het muziekbestand wilt weergeven, sleept u de statusbalk omlaag om
het gedeelte voor meldingen te openen en tikt u vervolgens op Beam
voltooid.
Een foto of video delen met een ander apparaat door middel van NFC
1 Zorg ervoor dat de NFC-functie op beide apparaten is ingeschakeld en dat
beide schermen actief en ontgrendeld zijn.
2 Als u foto's en video's op uw apparaat wilt bekijken, tikt u op Album .
3 Tik op de foto of video die u wilt delen.
4 Houd uw apparaat en het ontvangende apparaat dicht bij elkaar zodat de
NFC-detectiegebieden van beide apparaten elkaar raken. Als de apparaten
verbinding maken, wordt een miniatuur van de foto of video weergegeven.
5 Tik op de miniatuur om de overdracht te starten.
6 Als de overdracht is voltooid, wordt de foto of video opgeslagen op het
ontvangende apparaat.
7 Als u de foto of video wilt weergeven, sleept u de statusbalk omlaag om het
gedeelte voor meldingen te openen en tikt u vervolgens op Beam voltooid.
Een webadres delen met een ander apparaat door middel van NFC
1 Zorg ervoor dat de NFC-functie op beide apparaten is ingeschakeld en dat
beide schermen actief en ontgrendeld zijn.
2 Tik op
om de webbrowser te openen.
3 Laad de webpagina die u wilt delen.
4 Houd uw apparaat en het ontvangende apparaat dicht bij elkaar zodat de
NFC-detectiegebieden van beide apparaten elkaar raken. Als de apparaten
verbinding maken, wordt een miniatuur van de webpagina weergegeven.
5 Tik op de miniatuur om de overdracht te starten.
6 Wanneer de overdracht is voltooid, wordt de webpagina weergegeven op
het scherm van het ontvangende apparaat.
NFC-tags scannen
Uw apparaat kan verschillende soorten NFC-tags scannen voor aanvullende
informatie, zoals een internetadres. Het kan bijvoorbeeld tags scannen op een
poster, op een reclame-ache of bij een product in een winkel.
Een NFC-tag scannen
1 Zorg dat de NFC-functie op uw apparaat is ingeschakeld en dat het scherm
actief is en ontgrendeld.
2 Plaats uw apparaat boven de tag zodat deze contact maakt met het NFC-
detectiegebied. Uw apparaat scant de tag en toont de verzamelde inhoud.
Tik op de inhoud van de tag om deze te openen.
107
Dit is een internetversie van deze publicatie. © Uitsluitend voor privégebruik afdrukken.

Verbinding maken met een apparaat dat NFC ondersteunt
U kunt het apparaat aansluiten op andere apparaten met NFC-compatibiliteit die
door Sony worden geproduceerd, zoals een speaker of een hoofdtelefoon.
Wanneer u dit type verbinding gebruikt, raadpleegt u de gebruikershandleiding
van het compatibele apparaat voor meer informatie.
Mogelijk moet u Wi-Fi of Bluetooth op beide apparaten activeren om de verbinding te laten
werken.
Draadloze Bluetooth-technologie
Gebruik de Bluetooth-functie om bestanden te verzenden naar andere
compatibele Bluetooth-apparaten of om een verbinding te maken met handsfree-
accessoires. Bluetooth-verbindingen werken het beste binnen een straal van 10
meter (33 voet), zonder vaste voorwerpen tussen de apparaten. In sommige
gevallen moet u het apparaat handmatig koppelen met andere Bluetooth-
apparaten.
De interoperabiliteit en compatibiliteit tussen Bluetooth-apparaten varieert.
Als u een apparaat met meerdere gebruikers deelt, kunnen alle gebruikers de Bluetooth-
instellingen veranderen; de wijzigingen gelden dan voor alle gebruikers.
Bluetooth in- of uitschakelen
1 Tik op Instellingen > Apparaatverbinding > Bluetooth.
2 Tik op de schuifregelaar Bluetooth om de functie in of uit te schakelen.
U kunt Bluetooth ook in- of uitschakelen via het venster met Snelle instellingen.
Uw apparaat een naam geven
U kunt uw apparaat een naam geven. Deze naam wordt aan andere apparaten
getoond, als u de Bluetooth-functie hebt ingeschakeld en uw apparaat hebt
ingesteld op zichtbaar.
Uw apparaat een naam geven
1 Zorg dat de Bluetooth-functie is ingeschakeld.
2 Tik op Instellingen > Apparaatverbinding > Bluetooth.
3 Tik op
> De naam van dit apparaat wijzigen.
4 Voer een naam in voor uw apparaat.
5 Tik op NAAM WIJZIGEN.
Koppelen met een ander Bluetooth-apparaat
Als u uw apparaat met een ander apparaat koppelt, kunt u het bijvoorbeeld
verbinden met een Bluetooth-headset of een Bluetooth-carkit en met deze andere
apparaten muziek delen.
Nadat u uw apparaat hebt gekoppeld met een ander Bluetooth-apparaat,
onthoudt uw apparaat deze koppeling. Als u uw apparaat voor het eerst koppelt
met een Bluetooth-apparaat, moet u mogelijk een toegangscode invoeren. Uw
apparaat probeert automatisch de generieke code 0000. Als dat niet werkt, moet u
de handleiding van uw Bluetooth-apparaat raadplegen voor het wachtwoord. U
hoeft de toegangscode de volgende keer dat u verbinding maakt met een eerder
gekoppeld Bluetooth-apparaat niet meer in te voeren.
Bepaalde Bluetooth-apparaten, zoals de meeste Bluetooth-headsets, moeten met het
andere apparaat worden gekoppeld en hiermee worden verbonden voordat u ze kunt
gebruiken.
U kunt uw apparaat met meerdere Bluetooth-apparaten koppelen. U kunt echter met
slechts één Bluetooth-profiel tegelijk verbinding maken.
108
Dit is een internetversie van deze publicatie. © Uitsluitend voor privégebruik afdrukken.

Uw apparaat verbinden met een ander Bluetooth-apparaat
1 Controleer of Bluetooth is geactiveerd op het apparaat dat u met uw
apparaat wilt koppelen en of het zichtbaar is voor andere Bluetooth-
apparaten.
2 Tik op Instellingen > Apparaatverbinding > Bluetooth.
3 Tik op de schuifregelaar Bluetooth om de functie in te schakelen. Er wordt
een lijst met beschikbare Bluetooth-apparaten weergegeven.
4 Tik op het Bluetooth-apparaat waarmee u uw apparaat wilt koppelen.
5 Voer indien nodig een toegangscode in of bevestig dezelfde toegangscode
op beide apparaten.
De telefoon aansluiten met een ander Bluetooth-apparaat
1 Tik op Instellingen > Apparaatverbinding > Bluetooth.
2 Tik op het Bluetooth-apparaat waarmee u een koppeling tot stand wilt
brengen.
De koppeling van een Bluetooth-apparaat opheen
1 Tik op Instellingen > Apparaatverbinding > Bluetooth.
2 Tik onder Gekoppelde apparaten op
naast de naam van het apparaat
waarvan u de koppeling wilt opheen.
3 Tik op Vergeten.
Items verzenden en ontvangen met Bluetooth-technologie
Gebruik Bluetooth om items te delen met andere Bluetooth-compatibele
apparaten zoals telefoons of computers. U kunt de volgende soorten items
verzenden en ontvangen:
• Foto's en video's
• Muziek en andere audiobestanden
• Webpagina's
Items verzenden via Bluetooth
1 Controleer of op het ontvangende apparaat de Bluetooth-functie is
ingeschakeld en of het apparaat zichtbaar is voor andere Bluetooth-
apparaten.
2 Open op het verzendende apparaat de applicatie die het item bevat dat u
wilt verzenden. Ga naar het item.
3 Afhankelijk van de app en het item dat u wilt verzenden, moet u eventueel
het item aangeraakt houden of het item openen en op
drukken.
4 Selecteer Bluetooth.
5 Zet Bluetooth aan als dit wordt gevraagd.
6 Tik op de naam van het ontvangende apparaat.
7 Accepteer op het ontvangende apparaat de verbinding als dit wordt
gevraagd.
8 Bevestig op het verzendende apparaat de overdracht naar het ontvangende
apparaat als dit wordt gevraagd.
9 Accepteer het binnenkomende item op het ontvangende apparaat.
109
Dit is een internetversie van deze publicatie. © Uitsluitend voor privégebruik afdrukken.

Items ontvangen via Bluetooth
1 Zorg dat de Bluetooth-functie is ingeschakeld en zichtbaar is voor andere
Bluetooth-apparaten.
2 Het zendende apparaat begint nu met het verzenden van gegevens naar uw
apparaat.
3 Indien dit wordt gevraagd, voert u dezelfde toegangscode in op beide
apparaten of bevestigt u de voorgestelde toegangscode.
4 Wanneer u op de hoogte wordt gebracht van een inkomend bestand op uw
apparaat, sleept u de statusbalk omlaag en tikt u op de melding om de
bestandsoverdracht te accepteren.
5 Tik op Accepteren om de bestandsoverdracht te starten.
6 Om de voortgang van de overdracht weer te geven, sleept u de statusbalk
omlaag.
7 Om een ontvangen item te openen, sleept u de statusbalk omlaag en tikt u
op de relevante melding.
Bestanden weergeven die u via Bluetooth hebt ontvangen
1 Tik op Instellingen > Apparaatverbinding > Bluetooth.
2 Tik op
en selecteer Ontvangen bestanden weergeven.
110
Dit is een internetversie van deze publicatie. © Uitsluitend voor privégebruik afdrukken.

Slimme apps en functies die tijd
sparen
Google Feed
Gebruik de Google-app om te zoeken op internet. U kunt ook feeds inschakelen
voor regelmatige updates. U kunt bijvoorbeeld verkeersinformatie ontvangen
voordat u naar het werk rijdt, populaire restaurants in de omgeving zoeken, de
huidige score bekijken van uw favoriete sportteam, en meer. U opent de app door
op te tikken in de lijst met applicaties, of u kunt een deelvenster in het
startscherm reserveren voor snelle toegang en gemakkelijk lezen.
Een deelvenster in het startscherm voor Google Feed reserveren
1 Tik op een leeg gebied op uw startscherm en houd het aangeraakt.
2 Tik op
en tik op de Google-feed-schuifregelaar.
3 U kunt nu naar het meest linkse deelvenster in het startscherm vegen om de
interface voor Google Feed te openen.
Als u het meest linkse deelvenster reserveert voor Google Feed, kan het hoofdvenster van
het startscherm niet meer worden gewijzigd en kunnen aan de linkerkant geen andere
deelvensters meer worden toegevoegd. Alleen het meest linkse deelvenster kan worden
gereserveerd.
Datagebruik in- of uitschakelen voor Uw feed
1 Tik op Instellingen > Google > Zoeken > Uw feed.
2 Tik op de schuifregelaar Data saver om datagebruik voor Uw feed in of uit te
schakelen.
Uw apparaat voor betalingen gebruiken
U kunt uw apparaat gebruiken om te betalen zonder uw echte portemonnee te
hoeven pakken en u kunt alle betaalservices op één plaats beheren. Wanneer u
een betaling uitvoert, moet u niet vergeten de NFC-functie in te schakelen voordat
u met uw apparaat een kaartlezer aanraakt. Zie
NFC (Near Field Communication)
op pagina 105 voor meer informatie over NFC.
Mobiele betaalservices zijn wellicht niet in uw regio beschikbaar. Voor apparaten met
dubbele SIM-kaart geldt, dat NFC-betalingen alleen worden ondersteund als een SIM-kaart
met NFC-functionaliteit in SIM-kaartsleuf 1 is geplaatst.
Betaalservices beheren
1 Controleer of NFC op uw apparaat is ingeschakeld.
2 Tik op Instellingen > Apps en meldingen > Geavanceerd > Standaard-apps
> Tikken en betalen. Er verschijnt een lijst met betaalservices.
3 Beheer de betaalservices naar eigen inzicht. U kunt bijvoorbeeld instellen
welke betaalservice standaard wordt gebruikt.
Xperia Actions
Gebruik Xperia Actions om telefooninstellingen voor verschillende
omstandigheden aan te passen. U kunt aparte telefooninstellingen selecteren en
inplannen: voor 's nachts, specifieke dagen, tijden, locaties of wanneer u in het
buitenland bent. U kunt bijvoorbeeld automatisch de Vliegmodus of de modus
Niet storen activeren op momenten waarop u geen meldingen wilt ontvangen. U
kunt ook instellen welke apps data gebruiken tijdens roaming, of de STAMINA-
modus automatisch inschakelen als u in het buitenland bent.
111
Dit is een internetversie van deze publicatie. © Uitsluitend voor privégebruik afdrukken.

Goede nacht-acties activeren
1 Tik op Instellingen > Helpen > Xperia™ Actions.
2 Tik op Welterusten.
3 Tik op het tijdinterval. Kies het tijdinterval dat u wilt bewerken of tik op om
een nieuw tijdinterval toe te voegen. Selecteer de gewenste dagen en tijd en
tik op GEREED.
4 Tik op en vervolgens op en markeer de relevante selectievakjes.
5 Tik op Opslaan.
6 Tik op de schuifregelaars om de functies in of uit te schakelen.
U kunt uw locatie toevoegen om de ervaring nog accurater te maken.
Scherpstelacties activeren
1 Tik op Instellingen > Helpen > Xperia™ Actions.
2 Tik op Focussen.
3 Tik op het tijdinterval. Kies het tijdinterval dat u wilt bewerken of tik op
om
een nieuw tijdinterval toe te voegen. Selecteer de gewenste dagen en tijd en
tik op GEREED.
4 Tik op
en vervolgens op en markeer de relevante selectievakjes.
5 Tik op Opslaan.
6 Tik op de schuifregelaars om de functies in of uit te schakelen.
U kunt uw locatie toevoegen om de ervaring nog accurater te maken.
Forenzenacties activeren
1 Tik op Instellingen > Helpen > Xperia™ Actions.
2 Tik op Forenzen.
3 Tik op het tijdinterval. Kies het tijdinterval dat u wilt bewerken of tik op
om
een nieuw tijdinterval toe te voegen. Selecteer de gewenste dagen en tijd en
tik op GEREED.
4 Tik op
en vervolgens op en markeer de relevante selectievakjes.
5 Tik op Opslaan.
6 Tik op de schuifregelaars om de functies in of uit te schakelen.
U kunt uw locatie toevoegen om de ervaring nog accurater te maken.
Gamingacties activeren
1 Tik op Instellingen > Helpen > Xperia™ Actions.
2 Tik op Games.
3 Tik op
en markeer de gewenste selectievakjes. Tik vervolgens op Geen
apps geselecteerd en selecteer de games waarvoor u de instellingen wilt
gebruiken.
4 Tik op Opslaan.
5 Tik op de schuifregelaars om de functies in of uit te schakelen.
Acties in het buitenland activeren
1 Tik op Instellingen > Helpen > Xperia™ Actions.
2 Tik op In het buitenland.
3 Tik op
en markeer de relevante selectievakjes.
4 Tik op Opslaan.
5 Tik op de schuifregelaars om de functies in of uit te schakelen.
112
Dit is een internetversie van deze publicatie. © Uitsluitend voor privégebruik afdrukken.

Klok en agenda
Agenda
Gebruik de applicatie Agenda om uw agenda te beheren. Als u zich hebt
aangemeld op diverse onlineaccounts die gebruikmaken van agenda's,
bijvoorbeeld uw Google-account en u hebt uw apparaat daarmee
gesynchroniseerd, dan verschijnen agendagebeurtenissen van deze accounts ook
in de applicatie Agenda van uw apparaat. U kunt selecteren welke agenda's u in de
gecombineerde Agenda-weergave wilt integreren.
Wanneer een afspraak nadert, geeft uw apparaat daarvan een meldingsgeluid om
u eraan te herinneren. Daarnaast verschijnt
op de statusbalk.
Overzicht van Agenda
1
Open instellingen, selecteer een weergavetype en de agenda's die u wilt
bekijken
2
Open een overzicht van de huidige maand
3
Terug naar de huidige datum
4
Toegang tot overige opties
5
Blader omhoog of omlaag om door de agenda te bladeren.
6
Een agenda-item toevoegen
Meer informatie over Agenda
• Als de applicatie Agenda is geopend, tikt u op en vervolgens op Help en
feedback.
Klok
U kunt een of meer alarmen instellen en alle geluidsbestanden op het apparaat als
wekkersignaal gebruiken. Het alarm gaat niet af als het apparaat is uitgeschakeld.
113
Dit is een internetversie van deze publicatie. © Uitsluitend voor privégebruik afdrukken.

De indeling voor alarmtijden is dezelfde als de indeling die u hebt geselecteerd
voor de algemene tijdinstellingen, bijvoorbeeld 12-uurs- of 24-uursindeling.
Overzicht van de klok
1
Open het tabblad Alarm
2
Open het tabblad Wereldklok
3
Open het tabblad Stopwatch
4
Open het tabblad Timer
5
Opties weergeven voor het huidige tabblad
6
Datum- en tijdinstellingen openen
7
Een bestaand alarm bewerken
8
Een alarm in- of uitschakelen
9
Een nieuw alarm toevoegen
Een nieuw alarm instellen
1 Tik op Klok.
2 Tik op
.
3 Selecteer de gewenste waarde.
4 Tik op OK.
Tik op
om MEER INSTELLINGEN weer te geven.
De sluimerstand activeren wanneer het alarm afgaat
• Tik op SLUIMEREN wanneer het alarm klinkt.
Een alarm uitschakelen wanneer dit afgaat
• Versleep de schuifregelaar om het alarm uit te schakelen of tik op Negeren
als het scherm actief is.
Als u een sluimerend alarm wilt uitschakelen, sleept u de statusbalk omlaag om het
gedeelte voor meldingen te openen. Tik vervolgens op Negeren.
114
Dit is een internetversie van deze publicatie. © Uitsluitend voor privégebruik afdrukken.

Een bestaand alarm bewerken
1 Tik op Klok en vervolgens op voor het alarm dat u wilt bewerken.
2 Tik op Tijd bewerken en selecteer de gewenste waardes. Tik vervolgens op
OK.
3 Tik op MEER INSTELLINGEN om het alarm aan te passen.
4 Tik op Opslaan.
Een alarm in- of uitschakelen
• Tik op een bestaand alarm om een alarm in of uit te schakelen.
Het geactiveerde alarm wordt aangegeven door .
Een alarm verwijderen
• Tik op Klok, houd ingedrukt op het alarm dat u wilt verwijderen en tik
vervolgens op
.
Het geluid van een alarm instellen
1 Tik op Klok en vervolgens op
voor het alarm dat u wilt bewerken.
2 Tik op MEER INSTELLINGEN > Alarmgeluid en selecteer een optie of tik op
om een muziekbestand te selecteren.
3 Tik op GEREED en vervolgens op Opslaan.
Instellen dat het volume van het alarm toeneemt
1 Tik op Klok en vervolgens op
voor het alarm dat u wilt bewerken.
2 Tik op MEER INSTELLINGEN en tik op de schuifregelaar Volume verhogen.
3 Tik op Opslaan.
Een herhaald alarm instellen
1 Tik op Klok en vervolgens op
voor het alarm dat u wilt bewerken.
2 Tik op het selectievakje Herhalen.
3 Markeer de relevante dagen.
Een alarmtype voor een alarm selecteren
1 Tik op Klok en vervolgens op
voor het alarm dat u wilt bewerken.
2 Tik op MEER INSTELLINGEN > Alarmtype en selecteer vervolgens een optie.
3 Tik op Opslaan.
Het gedrag van de toetsen aan de zijkant instellen
1 Tik op Klok en vervolgens op
voor het alarm dat u wilt bewerken.
2 Tik op MEER INSTELLINGEN en vervolgens op Werking van zijtoetsen.
3 Selecteer het gewenste gedrag van de toetsen aan de zijkant.
4 Tik op Opslaan.
115
Dit is een internetversie van deze publicatie. © Uitsluitend voor privégebruik afdrukken.

Toegankelijkheid
Vergroting
Met Vergroting kunt u inzoomen op delen van het scherm door driemaal achter
elkaar op het touchscreen te tikken.
Vergroting in- of uitschakelen
1 Tik op Instellingen > Toegankelijkheid > Vergroting.
2 Selecteer een optie en tik op de schuifregelaar om de functie in te
schakelen.
Een gebied vergroten en over het scherm pannen
1 Controleer of Vergroting is ingeschakeld.
2 Afhankelijk van de geselecteerde vergroting tikt u driemaal op het scherm of
tikt u eerst op
en vervolgens op het scherm om het gebied tijdelijk te
vergroten.
3 Verplaats het gebied door het met twee of meer vingers te slepen.
4 Als u de zoommodus wilt afsluiten, tikt u nogmaals drie keer op het gebied
of tikt u op
.
In bepaalde applicaties kunt u ook in- of uitzoomen door op een gebied te knijpen.
Lettergrootte
Schakel de optie Lettergrootte in om het standaardformaat van tekst op het
apparaat te vergroten.
Lettergrootte instellen
1 Tik op Instellingen > Toegankelijkheid.
2 Tik op Lettergrootte en stel de gewenste lettergrootte in door op het bereik
te tikken.
Weergavegrootte
Gebruik de instelling Weergavegrootte om alle elementen op het scherm, dus niet
alleen tekst, groter of kleiner te maken.
Weergavegrootte instellen
1 Tik op Instellingen > Toegankelijkheid.
2 Tik op Weergavegrootte en stel vervolgens de gewenste weergavegrootte
in door op het bereik te tikken.
Kleurcorrectie
Met de instelling Kleurcorrectie kunt u aanpassen hoe kleuren op het scherm
worden weergegeven voor gebruikers die kleurenblind zijn of moeite hebben
kleuren te onderscheiden.
Kleurcorrectie in- of uitschakelen
1 Tik op Instellingen > Toegankelijkheid > Kleurcorrectie.
2 Tik op de schuifregelaar onder Kleurcorrectie om de functie in of uit te
schakelen.
3 Tik op Correctiemodus en selecteer een geschikte kleurgevoeligheid.
Kleurcorrectie is op dit moment een experimentele functie die de prestaties van het
apparaat mogelijk beïnvloedt.
116
Dit is een internetversie van deze publicatie. © Uitsluitend voor privégebruik afdrukken.

TalkBack
TalkBack is een service die het scherm voorleest voor mensen met een visuele
handicap. TalkBack beschrijft met spraak gebeurtenissen en handelingen die op
het Android-apparaat worden uitgevoerd. TalkBack beschrijft de
gebruikersinterface en leest softwarefouten, meldingen en berichten voor.
TalkBack inschakelen
1 Tik op Instellingen > Toegankelijkheid > TalkBack.
2 Tik op de schuifregelaar en vervolgens op OK.
Tik op Instellingen en vervolgens tweemaal op het scherm om spraak-, feedback- en
touchvoorkeuren van TalkBack aan te passen.
Er wordt direct een zelfstudie gestart wanneer u TalkBack inschakelt. Als u de zelfstudie
wilt afsluiten, tikt u op en tikt u twee keer op het scherm.
TalkBack uitschakelen
1 Tik op Instellingen en tik vervolgens tweemaal ergens in het scherm.
2 Tik op Toegankelijkheid door met twee of meer vingers door de lijst te
schuiven en tik vervolgens tweemaal ergens in het scherm.
3 Tik op TalkBack door met twee of meer vingers door de lijst te schuiven en
tik vervolgens tweemaal ergens in het scherm.
4 Tik op de aan-uitschakelaar en tik vervolgens tweemaal ergens in het
scherm.
5 Tik op OK en tik vervolgens tweemaal ergens in het scherm.
Monogeluid
Met de instelling Monogeluid kunt u de linker en rechter audiokanalen
tegelijkertijd geluid laten afspelen. Gebruikers met een bepaald type
gehoorstoornis kunnen omwille van veiligheidsredenen beter in mono dan in
stereo afspelen, bijvoorbeeld als ze de omgeving in de gaten moeten houden.
Monogeluid in- of uitschakelen
1 Tik op Instellingen > Toegankelijkheid.
2 Tik op de schuifregelaar naast Monogeluid om deze functie in of uit te
schakelen.
Toegang via een switch
Met Toegang wisselen kunt u het Xperia-apparaat bedienen met een of meer
switches. Een switch is een apparaat waarmee een toetsaanslag naar het Android-
apparaat wordt verzonden. Dit kan handig zijn voor gebruikers met
bewegingsbeperkingen. Meer informatie over Toegang wisselen vindt u via
Instellingen > Toegankelijkheid > Toegang wisselen > INSTELLINGEN > Help en
feedback.
Toegang wisselen in- of uitschakelen
1 Tik op Instellingen > Toegankelijkheid > Toegang wisselen.
2 Tik op de schuifregelaar om de functie in of uit te schakelen en tik
vervolgens op OK.
3 Volg de instructies op het scherm en tik vervolgens op Voltooien.
117
Dit is een internetversie van deze publicatie. © Uitsluitend voor privégebruik afdrukken.

Ondersteuning en juridische
informatie
Support-applicatie
Gebruik de Support-app om informatie over het apparaat en de software te
zoeken. U kunt onderwerpen over ondersteuning of het oplossen van problemen
lezen en handige apps gebruiken, zoals een testprogramma voor het apparaat. Ga
direct vanuit de app naar onze internetsupport voor gebruikershandleidingen,
kennisartikelen of het Support-forum.
De contactgegevens van de Support vindt u in het menu Contact met ons opnemen, ook
zonder netwerkverbinding.
De Support-app openen
• Tik op Instellingen > .
Voor de best mogelijke ondersteuning maakt u verbinding met internet als u de Support-
applicatie gebruikt.
Opnieuw starten, resetten en repareren
U kunt het apparaat geforceerd herstarten of uitschakelen als het niet meer
reageert of niet meer normaal opnieuw opstart. Er worden geen instellingen of
persoonlijke gegevens gewist.
U kunt het apparaat ook resetten naar de fabrieksinstellingen. Deze actie is soms
nodig als uw apparaat niet meer naar behoren functioneert. Let op dat u van
belangrijke gegevens eerst een back-up moet maken naar een geheugenkaart of
een ander extern opslagapparaat. Ga voor meer informatie naar
Back-up maken
van inhoud en inhoud herstellen
op pagina 43.
Als uw apparaat niet opstart of als u de software van uw apparaat wilt resetten,
kunt u Xperia Companion gebruiken om uw apparaat te herstellen. Zie
Xperia
Companion
op pagina 41 voor meer informatie over Xperia Companion.
Als u een apparaat met meerdere gebruikers deelt, moet u zich wellicht aanmelden als de
eigenaar, d.w.z. de primaire gebruiker, om de oorspronkelijke fabrieksinstellingen van het
apparaat te herstellen.
Uw apparaat opnieuw starten
Uw apparaat start mogelijk niet opnieuw als de batterij bijna leeg is. Sluit het apparaat op
een lader aan en probeer het opnieuw op te starten.
1 Houd de aan-uitknop ingedrukt.
2 Tik in het geopende menu op Opnieuw opstarten. Het apparaat wordt
automatisch opnieuw gestart.
Opnieuw starten of afsluiten van het apparaat afdwingen
1 Houd de aan-uitknop
en de toets Volume omhoog gelijktijdig gedurende
zes seconden aangeraakt.
2 Het apparaat trilt één keer. Kies een van de volgende opties. Dit is
afhankelijk van of uw apparaat gedwongen opnieuw wilt starten of afsluiten.
• Als u het apparaat gedwongen opnieuw wilt starten: Haal op dit punt uw
vingers van de toetsen. Het apparaat wordt opnieuw gestart.
• Als u het apparaat gedwongen wilt afsluiten: Blijf op de toetsen drukken.
Na enkele seconden trilt het apparaat drie keer en wordt uitgeschakeld.
118
Dit is een internetversie van deze publicatie. © Uitsluitend voor privégebruik afdrukken.

De standaardinstellingen herstellen
Onderbreek een procedure voor het herstellen van de fabrieksinstellingen niet om
permanente schade aan het apparaat te voorkomen.
1 Maak een back-up van alle belangrijke gegevens in het interne geheugen
van uw apparaat en sla deze back-up op een geheugenkaart of een ander
extern geheugen op. Als er versleutelde bestanden op een SD-kaart zijn
opgeslagen, moet u ook de versleuteling verwijderen zodat u ze na het
resetten weer kunt openen.
2 Tik op Instellingen > Systeem > Opnieuw instellen.
3 Tik op Fabrieksinstellingen herstellen > Telefoon resetten.
4 Teken uw ontgrendelpatroon als daarom wordt gevraagd, of voer het
ontgrendelwachtwoord of de PIN in om door te gaan.
5 Tik op Alles wissen om uw keuze te bevestigen.
Het apparaat wordt niet teruggezet naar een eerdere softwareversie van Android wanneer
u de fabrieksinstellingen herstelt.
De apparaatsoftware repareren
Als u het ontgrendelwachtwoord, de PIN of het patroon bent vergeten, kunt u de
herstelfunctie voor het apparaat in Xperia Companion gebruiken om de
beveiligingslaag te wissen. U dient de aanmeldingsgegevens voor uw Google-
account op te geven om deze bewerking te voltooien. Door de herstelfunctie uit te
voeren, installeert u de software opnieuw op uw apparaat waardoor u bepaalde
persoonlijke gegevens kunt verliezen.
Als het apparaat is vastgelopen, herhaaldelijk opnieuw opstart of helemaal niet
meer opstart nadat u de Xperia-software hebt bijgewerkt, softwareherstel hebt
uitgevoerd of de standaardinstellingen hebt hersteld, probeert u het apparaat uit
te schakelen en opnieuw in te schakelen. Als het probleem zich nog steeds
voordoet, dwingt u het apparaat af te sluiten en voert u vervolgens softwareherstel
uit.
Voor meer informatie over de hersteltijd gaat u naar de ondersteuningspagina van
Google
http://support.google.com
.
Als u een nieuwe gebruikersnaam of nieuw wachtwoord voor uw Google-account
ontvangt, kunt u deze eventueel niet gebruiken om in te loggen.
De apparaatsoftware herstellen met Xperia Companion
Om een softwareupdate uit te kunnen voeren, hebt u de gebruikersnaam en het
wachtwoord van uw Google-account nodig. Afhankelijk van de beveiligingsinstellingen
moet u de gebruikersnaam en het wachtwoord eventueel opgeven om het apparaat na een
softwarereparatie opnieuw te kunnen starten.
1 Zorg dat Xperia Companion op de pc of Mac is geïnstalleerd.
2 Open de Xperia Companion-software op de computer en klik op
Softwarereparatie in het hoofdscherm.
3 Volg de instructies op het scherm om de software opnieuw te installeren en
de reparatiepoging te voltooien.
Garantie, specifieke absorptieratio (SAR) en gebruiksinstructies
Voor informatie over garantie, SAR (specifieke absorptieratio) en
veiligheidsrichtlijnen raadpleegt u de Belangrijke informatie in de Instellingen >
Systeem > Over de telefoon > Juridische informatie op het apparaat.
119
Dit is een internetversie van deze publicatie. © Uitsluitend voor privégebruik afdrukken.

Juridische gegevens
Sony H3213/H3223/H4213/H4233
Deze gebruikershandleiding wordt zonder enige garantie gepubliceerd door Sony Mobile Communications
Inc. of een van haar lokale vestigingen. Sony Mobile Communications Inc. kan te allen tijde en zonder
voorafgaande kennisgeving verbeteringen en wijzigingen in deze gebruikershandleiding aanbrengen op
grond van typografische fouten, onjuiste of achterhaalde gegevens of verbeteringen aan programmatuur
en/of apparatuur. Dergelijke wijzigingen worden echter wel in nieuwe uitgaven van deze
gebruikershandleiding verwerkt. Alle afbeeldingen zijn uitsluitend bedoeld ter illustratie en geven wellicht
geen exacte voorstelling van het eigenlijke apparaat.
Alle hierin genoemde namen van producten en bedrijven zijn handelsmerken of geregistreerde
handelsmerken van hun respectieve eigenaren. Alle andere handelsmerken zijn het eigendom van hun
respectieve eigenaren. Alle rechten die hierin niet uitdrukkelijk worden verleend, zijn voorbehouden. Ga
naar
www.sonymobile.com/us/legal/
voor meer informatie.
In deze gebruikershandleiding kan worden verwezen naar services of applicaties die door derden worden
aangeboden. Voor gebruik van dergelijke programmering of services kunnen een afzonderlijke registratie
bij de andere partij, betaling van kosten of verstrekking van creditcardgegevens vereist zijn. Ook kunnen er
altijd aanvullende voorwaarden gelden voor gebruik, wijziging, onderbreking en beëindiging. Raadpleeg
vóór gebruik de voorwaarden en het toepasselijke privacybeleid op de website wanneer u applicaties opent
op of via de website van derden. Sony biedt geen garantie voor de beschikbaarheid of prestaties van
applicaties en websites van derden en services die worden aangeboden door derden.
Uw apparaat heeft de mogelijkheid om extra content, bijvoorbeeld ringtones, te downloaden, op te slaan
en door te sturen. Het gebruik van deze inhoud kan beperkt of verboden zijn als gevolg van rechten van
derden, waaronder auteursrechten. U, en niet Sony, bent volledig verantwoordelijk voor extra content die is
gedownload naar of doorgestuurd vanaf uw apparaat. Controleer voordat u extra inhoud gebruikt, of het
voorgenomen gebruik is toegestaan onder licentie of op andere wijze is geautoriseerd. Sony biedt geen
garantie omtrent de juistheid, integriteit of kwaliteit van extra inhoud of alle andere inhoud van derden.
Sony is onder geen enkele omstandigheid aansprakelijk voor onjuist gebruik door u van extra inhoud of
overige inhoud van derden.
Dit product is in licentie gegeven uit hoofde van MPEG-4 visual en AVC patent portfolio-licenties voor het
persoonlijk en niet-commercieel gebruik door een consument voor (i) het coderen van video in
overeenstemming met de MPEG-4 visual-standaard ('MPEG-4 video') of de AVC-standaard ('AVC video')
en/of (ii) het decoderen van MPEG-4- of AVC-video die door een consument voor persoonlijk en niet-
commercieel gebruik is gecodeerd en/of is verkregen van een leverancier van video aan wie licentie is
verleend door MPEG LA om MPEG-4- en/of AVC-video te verstrekken. Voor enig ander gebruik wordt geen
licentie toegekend, expliciet noch impliciet. Extra informatie, waaronder informatie over promotioneel,
intern en commercieel gebruik en over licenties, kan worden verkregen van MPEG LA, L.L.C. Zie
www.mpegla.com
. Decoderingstechnologie voor MPEG Layer-3 audio onder licentie van Fraunhofer IIS en
Thomson.
SONY MOBILE IS NIET AANSPRAKELIJK VOOR ENIG VERLIES, WISSEN EN/OF OVERSCHRIJVEN VAN
PERSOONLIJKE GEGEVENS OF BESTANDEN DIE ZIJN OPGESLAGEN OP UW APPARAAT (INCLUSIEF MAAR NIET
BEPERKT TOT CONTACTEN, MUZIEK EN FOTO'S) ALS GEVOLG VAN ENIGE UPDATE VAN UW APPARAAT OP EEN
VAN DE IN DEZE HANDLEIDING BESCHREVEN METHODEN. IN GEEN GEVAL ZAL DE TOTALE
AANSPRAKELIJKHEID VAN SONY MOBILE OF DIENS LEVERANCIERS JEGENS U VOOR ALLE SCHADE, VERLIEZEN
EN OORZAKEN VOOR ACTIE (HETZIJ ONDER CONTRACT HETZIJ ALS ONRECHTMATIGE DAAD, INCLUSIEF MAAR
NIET BEPERKT TOT NALATIGHEID OF ANDERSZINS) HOGER ZIJN DAN HET FEITELIJK DOOR U VOOR UW
APPARAAT BETAALDE BEDRAG.
© 2018 Sony Mobile Communications Inc.
Alle rechten voorbehouden.
120
Dit is een internetversie van deze publicatie. © Uitsluitend voor privégebruik afdrukken.
-
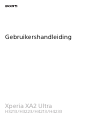 1
1
-
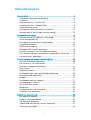 2
2
-
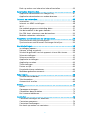 3
3
-
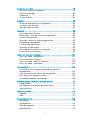 4
4
-
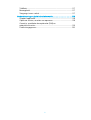 5
5
-
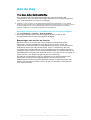 6
6
-
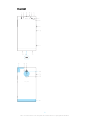 7
7
-
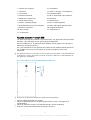 8
8
-
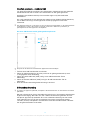 9
9
-
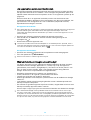 10
10
-
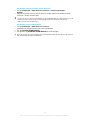 11
11
-
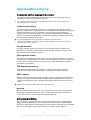 12
12
-
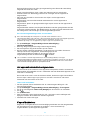 13
13
-
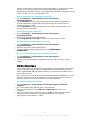 14
14
-
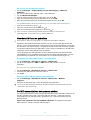 15
15
-
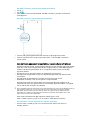 16
16
-
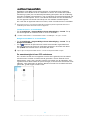 17
17
-
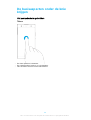 18
18
-
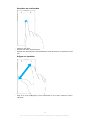 19
19
-
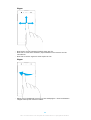 20
20
-
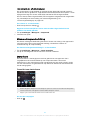 21
21
-
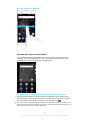 22
22
-
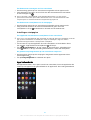 23
23
-
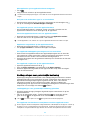 24
24
-
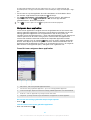 25
25
-
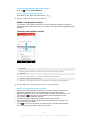 26
26
-
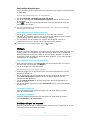 27
27
-
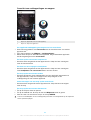 28
28
-
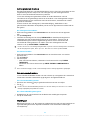 29
29
-
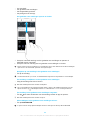 30
30
-
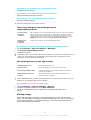 31
31
-
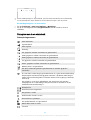 32
32
-
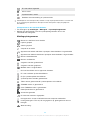 33
33
-
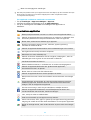 34
34
-
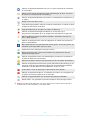 35
35
-
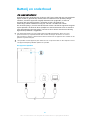 36
36
-
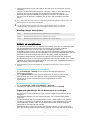 37
37
-
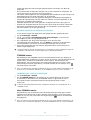 38
38
-
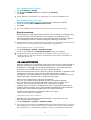 39
39
-
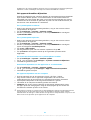 40
40
-
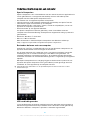 41
41
-
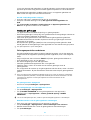 42
42
-
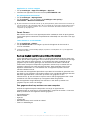 43
43
-
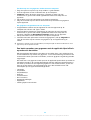 44
44
-
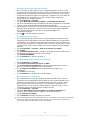 45
45
-
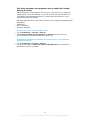 46
46
-
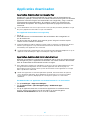 47
47
-
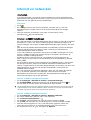 48
48
-
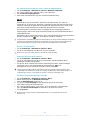 49
49
-
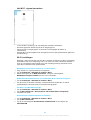 50
50
-
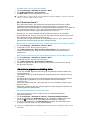 51
51
-
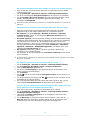 52
52
-
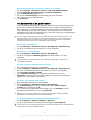 53
53
-
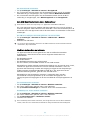 54
54
-
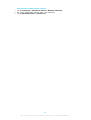 55
55
-
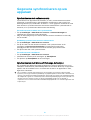 56
56
-
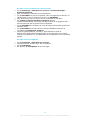 57
57
-
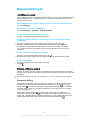 58
58
-
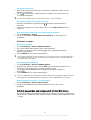 59
59
-
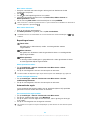 60
60
-
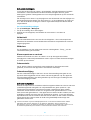 61
61
-
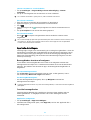 62
62
-
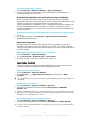 63
63
-
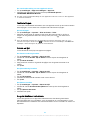 64
64
-
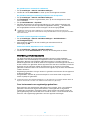 65
65
-
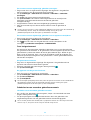 66
66
-
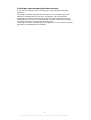 67
67
-
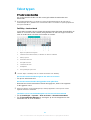 68
68
-
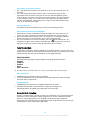 69
69
-
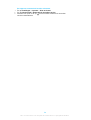 70
70
-
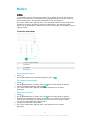 71
71
-
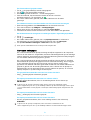 72
72
-
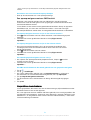 73
73
-
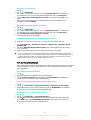 74
74
-
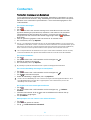 75
75
-
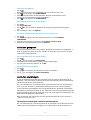 76
76
-
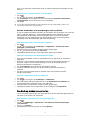 77
77
-
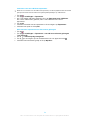 78
78
-
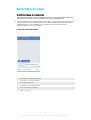 79
79
-
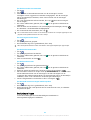 80
80
-
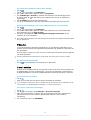 81
81
-
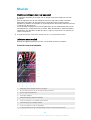 82
82
-
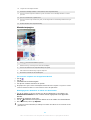 83
83
-
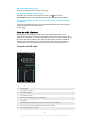 84
84
-
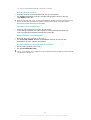 85
85
-
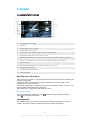 86
86
-
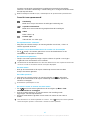 87
87
-
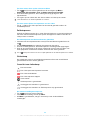 88
88
-
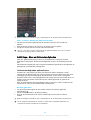 89
89
-
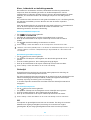 90
90
-
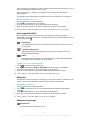 91
91
-
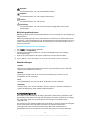 92
92
-
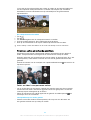 93
93
-
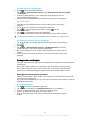 94
94
-
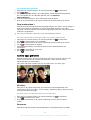 95
95
-
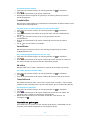 96
96
-
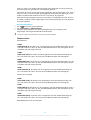 97
97
-
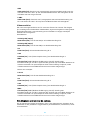 98
98
-
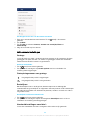 99
99
-
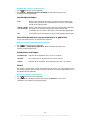 100
100
-
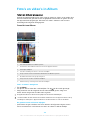 101
101
-
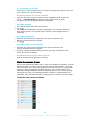 102
102
-
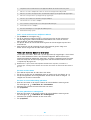 103
103
-
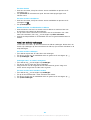 104
104
-
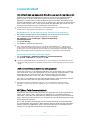 105
105
-
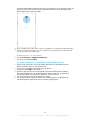 106
106
-
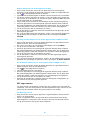 107
107
-
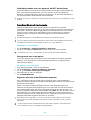 108
108
-
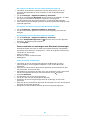 109
109
-
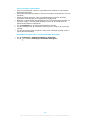 110
110
-
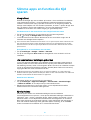 111
111
-
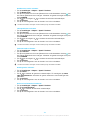 112
112
-
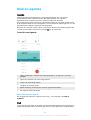 113
113
-
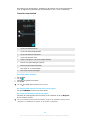 114
114
-
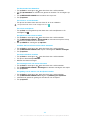 115
115
-
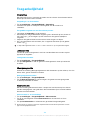 116
116
-
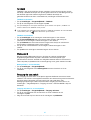 117
117
-
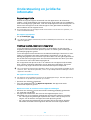 118
118
-
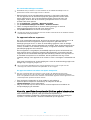 119
119
-
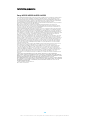 120
120
Sony Xperia XA2 Ultra - H4213 de handleiding
- Categorie
- Smartphones
- Type
- de handleiding
- Deze handleiding is ook geschikt voor