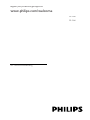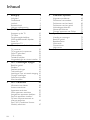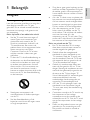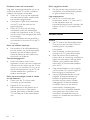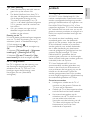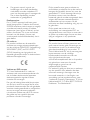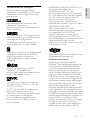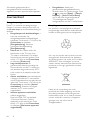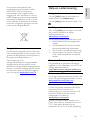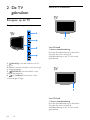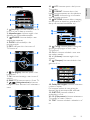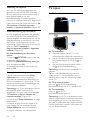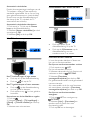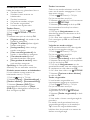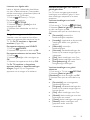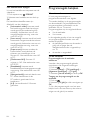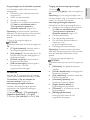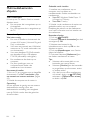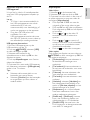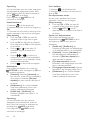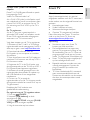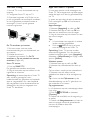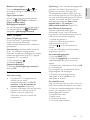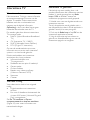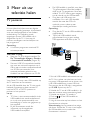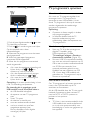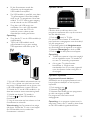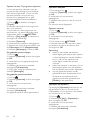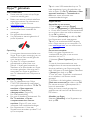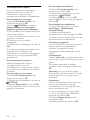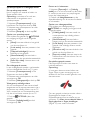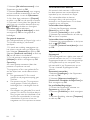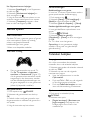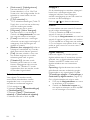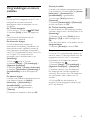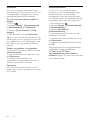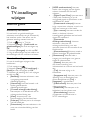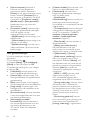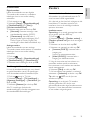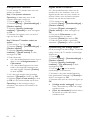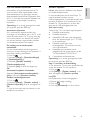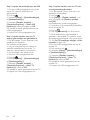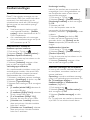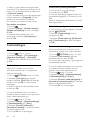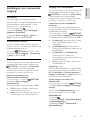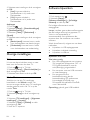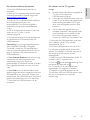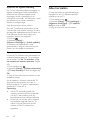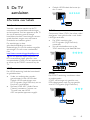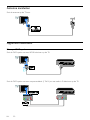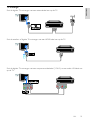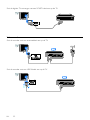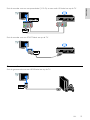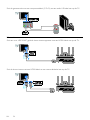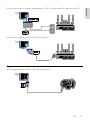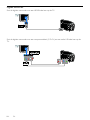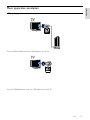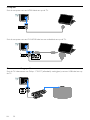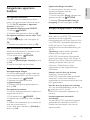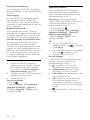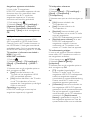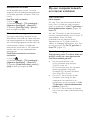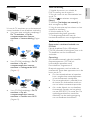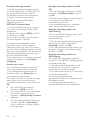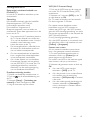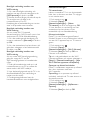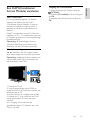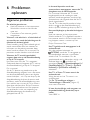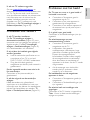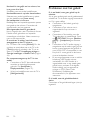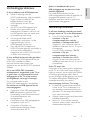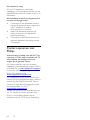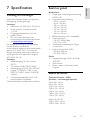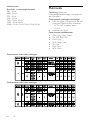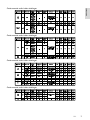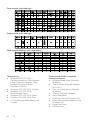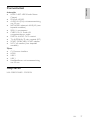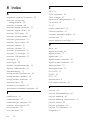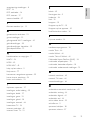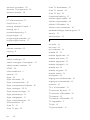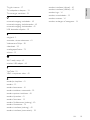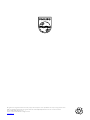NL Gebruikershandleiding
Register your product and get support at
www.philips.com/welcome
PFL42x8
PFL32x8

NL 2
1 Belangrijk 3
Veiligheid 3
Onderhoud 4
Juridisch 5
duurzaamheid 8
Help en ondersteuning 9
2 De TV gebruiken 10
Knoppen op de TV 10
TV kijken 12
Programmagids bekijken 16
Multimediabestanden afspelen 18
Smart TV 21
Interactieve TV 24
3 Meer uit uw televisie halen 25
TV pauzeren 25
TV-programma's opnemen 26
Skype™ gebruiken 29
Games spelen 33
Teletekst bekijken 33
Vergrendelingen en timers instellen 35
4 De TV-instellingen wijzigen 37
Beeld en geluid 37
Zenders 39
Satellietinstellingen 43
Taalinstellingen 44
Instellingen voor universele toegang 45
Overige instellingen 46
Software bijwerken 46
Alles herstellen 48
5 De TV aansluiten 49
Informatie over kabels 49
Antenne aansluiten 50
Apparaten aansluiten 50
Meer apparaten aansluiten 57
Aangesloten apparaten bekijken 59
EasyLink-apparaten instellen 59
Op een computernetwerk en
internet aansluiten 62
Een CAM (Conditional Access
Module) aansluiten 67
6 Problemen oplossen 68
Algemene problemen 68
Problemen met zenders 69
Problemen met het beeld 69
Problemen met het geluid 70
Verbindingsproblemen 71
Netwerkproblemen 71
Contact opnemen met Philips 72
7 Specificaties 73
Voeding en ontvangst 73
Beeld en geluid 73
Beeldresoluties 73
Multimedia 74
Connectiviteit 77
Help-versie 77
8 Index 78
Inhoud

NL 3
Nederlands
1 Belangrijk
Veiligheid
Voorzorgsmaatregelen
Lees alle instructies goed door en zorg dat u
deze begrijpt voordat u uw TV gaat
gebruiken. Als er schade ontstaat doordat u
instructies niet opvolgt, is de garantie niet
van toepassing.
Risico op brand of een elektrische schok!
Stel de TV nooit bloot aan regen of
water. Plaats nooit containers met
vloeistoffen zoals vazen bij de TV.
Mocht er onverhoopt vloeistof in de
TV terechtkomen, dan moet u de
stekker direct uit het stopcontact halen.
Neem contact op met Philips
Consumer Care om de TV te laten
nakijken voordat u deze weer gaat
gebruiken.
U dient de TV, de afstandsbediening en
de batterijen van de afstandsbediening
uit de buurt te houden van open vuur
en andere warmtebronnen, inclusief
direct zonlicht. Om het ontstaan van
een brand te voorkomen, houdt u
kaarsen en andere vlammen altijd uit de
buurt van de TV, de afstandsbediening
en de batterijen.
Steek geen voorwerpen in de
ventilatiesleuven of andere openingen
van de TV.
Stel de afstandsbediening of de
batterijen nooit bloot aan regen, water
of hoge temperaturen.
Zorg dat er geen grote krachten op het
netsnoer worden uitgeoefend. Zorg dat
de stekker goed in het stopcontact zit.
Losse stekkers kunnen vonken of brand
veroorzaken.
Als u de TV draait, moet u opletten dat
het netsnoer niet wordt strakgetrokken.
Als het netsnoer wordt strakgetrokken,
kunnen er aansluitingen los gaan zitten.
Dit kan vonken of brand veroorzaken.
Als u de netspanning van de TV wilt
halen, moet u de stekker van de TV
eruit trekken. Trek altijd aan de stekker,
nooit aan het snoer als u de
netspanning van de TV wilt halen. Zorg
ervoor dat u altijd direct bij de stekker,
het netsnoer en het stopcontact kunt.
Risico van schade aan de TV!
Een TV die meer dan 25 kilo weegt,
dient door minimaal twee mensen te
worden opgetild en gedragen.
Gebruik alleen de meegeleverde
standaard als u een standaard op uw
TV monteert. Maak de TV stevig vast
aan de standaard. Plaats de TV op een
vlak oppervlak dat het gewicht van de
TV en de standaard kan dragen.
Gebruik bij wandmontage alleen een
steun die het gewicht van uw TV kan
dragen. Bevestig de wandsteun aan een
wand die het gezamenlijke gewicht van
de steun en de TV kan dragen. TP
Vision Netherlands B.V. aanvaardt geen
verantwoordelijkheid voor een
ondeskundige wandmontage die tot
ongevallen of verwondingen leidt.
Als u de TV wilt opbergen, haalt u de
standaard los van het toestel. Leg de
TV nooit neer terwijl de standaard nog
bevestigd is.
Controleer voordat u de TV aansluit op
het stopcontact of het voltage
overeenkomt met de waarde op de
achterzijde van de TV. Sluit de TV nooit
aan op het stopcontact als het voltage
afwijkt.
Delen van dit product kunnen van glas
gemaakt zijn. Ga voorzichtig om met
het product om letsel en schade te
voorkomen.

NL 4
Kinderen kunnen zich verwonden!
Volg deze voorzorgsmaatregelen op om te
voorkomen dat de TV omvalt, waardoor
kinderen zich kunnen verwonden.
Plaats de TV nooit op een oppervlak
met een kleed of ander materiaal dat
kan worden weggetrokken.
Controleer of geen enkel onderdeel
van de TV over de rand van het
oppervlak hangt.
Plaats de TV nooit op een hoog
meubelstuk (zoals een boekenkast)
zonder het meubelstuk en de TV veilig
aan de wand of aan een geschikte steun
te bevestigen.
Leer uw kinderen dat het gevaarlijk is
op meubilair te klimmen om bij de TV
te komen.
Risico op inslikken batterijen.
Het product of de afstandsbediening
kan een batterij van het knoopceltype
bevatten, die kan worden ingeslikt.
Houd de batterij te allen tijde buiten
het bereik van kinderen.
Oververhittingsgevaar!
Plaats het product nooit in een
afgesloten ruimte. Laat voor voldoende
ventilatie aan alle zijden van de TV een
ruimte vrij van minstens 10 cm. Let op
dat de ventilatiesleuven op de TV niet
worden bedekt door gordijnen of
andere voorwerpen.
Risico op verwondingen, brand of schade
aan het netsnoer!
Plaats nooit de TV of een ander
voorwerp op het netsnoer.
Koppel de TV los van het
elektriciteitsnet en de antenne als er
onweer op komst is. Raak tijdens
onweer geen enkel onderdeel van de
TV, het netsnoer of de antennekabel
aan.
Risico op gehoorschade!
Zet het volume niet te hoog als u een
oortelefoon of hoofdtelefoon gebruikt,
en gebruik deze niet te lang.
Lage temperaturen
Als de TV is vervoerd bij een
temperatuur onder 5 °C, laat u de TV
na het uitpakken eerst op
kamertemperatuur komen voordat u de
stekker van de TV in het stopcontact
steekt.
Onderhoud
Scherm
Het TV-scherm kan beschadigd raken!
Zorg ervoor dat het scherm nooit in
aanraking komt met andere
voorwerpen.
Haal de stekker uit het stopcontact
voordat u de TV gaat schoonmaken.
Maak het scherm en de behuizing
schoon door er voorzichtig overheen te
vegen met een zachte, vochtige doek.
Gebruik nooit stoffen zoals alcohol,
chemicaliën of schoonmaakmiddelen
voor de TV.
Veeg waterdruppels zo snel mogelijk
van het scherm om vervormingen of
kleurvervaging te voorkomen.
Vermijd stilstaande beelden zo veel
mogelijk. Stilstaande beelden zijn
beelden die gedurende langere
perioden op het scherm worden
weergegeven. Stilstaande beelden
omvatten menu's op het scherm,
zwarte balken, tijdsweergaven,
enzovoort. Als u stilstaande beelden
moet gebruiken, vermindert u het
contrast en de helderheid van het
scherm om schade aan het scherm te
voorkomen.

NL 5
Nederlands
Tips voor plaatsing
Plaats de televisie op een plek waar er
geen licht op het scherm valt.
De ideale kijkafstand voor deze TV is
drie keer het diagonale schermformaat.
Als de diagonale afmeting van het
TV-scherm bijvoorbeeld 81 cm (32
inch) is, is de ideale kijkafstand ongeveer
2,5 m, gemeten vanaf de voorkant van
het scherm.
Als u zit, moeten uw ogen zich op
dezelfde hoogte bevinden als het
midden van het scherm.
Plaatsing van de TV
U kunt de beste geluidsinstellingen toepassen
voor uw TV door de plaatsing van uw TV te
selecteren (wand- of standaardmontage).
1. Druk opnieuw op
2. Selecteer [Setup] en druk vervolgens op
OK.
3. Selecteer [TV-instellingen] > [Algemene
instellingen] > [Plaatsing van de TV].
4. Selecteer [Op een TV-stand.] of [Aan
muur bevest.] en druk vervolgens op OK.
De TV vergrendelen
Uw TV is uitgerust met een opening voor
een Kensington-beveiligingsslot aan de
achterkant van de TV. Om uw TV te
beveiligen tegen diefstal brengt u een
Kensington-slot aan (afzonderlijk
verkrijgbaar).
Juridisch
Kennisgeving
2013 © TP Vision Netherlands B.V. Alle
rechten voorbehouden. Specificaties kunnen
zonder voorafgaande kennisgeving worden
gewijzigd. Handelsmerken zijn eigendom van
Koninklijke Philips Electronics N.V. of hun
respectieve eigenaars. TP Vision Netherlands
B.V. behoudt zich het recht voor om op elk
gewenst moment producten te wijzigen en is
hierbij niet verplicht eerdere leveringen aan
te passen.
De inhoud van deze handleiding wordt
toereikend geacht voor het bestemde
gebruik van het systeem. Indien het product
of de individuele modules of procedures
worden gebruikt voor andere doeleinden
dan in deze handleiding zijn beschreven,
moet de geldigheid en geschiktheid van het
systeem worden bevestigd. TP Vision
Netherlands B.V. garandeert dat het
materiaal geen octrooien uit de Verenigde
Staten schendt. biedt geen verdere garanties,
uitdrukkelijk dan wel impliciet.
TP Vision Netherlands B.V. kan niet
verantwoordelijk worden gehouden voor
fouten in de inhoud van dit document of
voor problemen die het gevolg zijn van de
inhoud van dit document. Fouten die
worden gerapporteerd aan Philips worden
zo snel mogelijk opgelost en gepubliceerd op
de ondersteuningswebsite van Philips.
Garantievoorwaarden
Letselgevaar, schade aan de TV of
vervallen van de garantie. Probeer de
TV nooit zelf te repareren.
Gebruik de TV en de accessoires alleen
zoals de fabrikant het heeft bedoeld.
Het waarschuwingsteken op de
achterkant van de TV duidt het risico
van een elektrische schok aan.
Verwijder nooit de behuizing van de
TV. Neem altijd contact op met de
klantenservice van Philips voor
onderhoud of reparaties.

NL 6
De garantie vervalt in geval van
handelingen die in deze handleiding
uitdrukkelijk worden verboden of in
geval van aanpassingen of montages die
niet in deze handleiding worden
aanbevolen of goedgekeurd.
Pixelkenmerken
Dit LCD/LED-apparaat heeft een groot
aantal kleurenpixels. Ondanks de minimaal
99,999% effectieve pixels kunnen er mogelijk
voortdurend zwarte puntjes of heldere
lichtpuntjes (rood, groen of blauw) op het
scherm verschijnen. Dit is een structureel
kenmerk van het display (binnen veel
voorkomende industriestandaarden); het is
geen defect.
CE-conform
Dit product voldoet aan de essentiële
vereisten en overige relevante bepalingen
van de richtlijnen 2006/95/EC (laagspanning),
2004/108/EC (EMC) en 2011/65/EU
(ROHS, beperking van het gebruik van
bepaalde gevaarlijke stoffen in elektrische en
elektronische apparatuur).
Voldoet aan EMF-normen
TP Vision Netherlands B.V. maakt en
verkoopt vele consumentenproducten die
net als andere elektronische apparaten
elektromagnetische signalen kunnen
uitstralen en ontvangen.
Een van de belangrijkste zakelijke principes
van Philips is ervoor te zorgen dat al onze
producten beantwoorden aan alle geldende
vereisten inzake gezondheid en veiligheid en
ervoor te zorgen dat onze producten
ruimschoots voldoen aan de EMF-normen
die gelden op het ogenblik dat onze
producten worden vervaardigd.
Philips streeft ernaar geen producten te
ontwikkelen, produceren en op de markt te
brengen die schadelijk kunnen zijn voor de
gezondheid. TP Vision bevestigt dat als zijn
producten correct voor het daartoe
bestemde gebruik worden aangewend, deze
volgens de nieuwste wetenschappelijke
onderzoeken op het moment van de
publicatie van deze handleiding veilig zijn om
te gebruiken.
Philips speelt een actieve rol in de
ontwikkeling van internationale EMF- en
veiligheidsnormen, wat Philips in staat stelt in
te spelen op toekomstige normen en deze
tijdig te integreren in zijn producten.
Open source
Dit product bevat software waarvoor een
open source-licentie geldt. Erkenningen en
licentieteksten vindt u in de elektronische
gebruikershandleiding bij het product. TP
Vision Netherlands B.V. zal op aanvraag een
kopie toesturen van de volledige
bijbehorende broncode voor de met
copyright beschermde open
source-softwarepakketten die in dit product
zijn gebruikt en waarvoor dit wordt
aangevraagd op grond van de
respectievelijke licenties.
Dit aanbod is geldig tot drie jaar na aankoop
van het product voor iedereen die deze
informatie ontvangt. Aanvragen voor de
broncode verzendt u in het Engels, met
vermelding van het productnummer, naar:
“Intellectual Property Department, TP Vision
Netherlands B.V., P.O. Box 80077, 5600 KA
Eindhoven, The Netherlands”.

NL 7
Nederlands
Handelsmerken en copyrights
Windows Media is een gedeponeerd
handelsmerk of handelsmerk van Microsoft
Corporation in de Verenigde Staten en/of
andere landen.
Geproduceerd onder licentie van Dolby
Laboratories. Dolby en het
dubbel-D-symbool zijn handelsmerken van
Dolby Laboratories.
De termen HDMI en HDMI High-Definition
Multimedia Interface en het HDMI-logo zijn
handelsmerken of geregistreerde
handelsmerken van HDMI Licensing LLC in
de Verenigde Staten en andere landen.
Kensington en MicroSaver zijn gedeponeerde
Amerikaanse handelsmerken van ACCO
World Corporation met depots en
aangevraagde depots in andere landen,
wereldwijd.
DLNA
®
, het DLNA-logo en DNLA
CERTIFIED
®
zijn handelsmerken,
servicemerken of certificatiemerken van de
Digital Living Network Alliance.
Valt onder een of meer van de volgende
octrooien in de VS: 7,295,673; 7,460,668;
7,515,710; 7,519,274.
DivX
®
, DivX Certified
®
en bijbehorende
logo's zijn handelsmerken van Rovi
Corporation of haar dochterondernemingen
en worden onder licentie gebruikt.
DivX Certified
®
voor het afspelen van
DivX
®
-video tot HD 1080p, inclusief
premiuminhoud.
INFORMATIE OVER DIVX VIDEO: DivX
®
is
een digitale video-indeling die is
ontwikkelddoor DivX, LLC, een
dochteronderneming van Rovi Corporation.
Dit is een officieel DivX Certified
®
-apparaat
dat DivX-video's kan afspelen. Ga naar
divx.com voor meer informatie en
softwareprogramma's waarmee u uw
bestanden kunt omzetten naar DivX-video's.
INFORMATIE OVER DIVX
VIDEO-ON-DEMAND: dit DivX
Certified
®
-apparaat moet zijn geregistreerd
om aangeschafte DivX VOD-films
(Video-on-demand) te kunnen afspelen.
Zoek het gedeelte over DivX VOD op in
het instellingenmenu van uw apparaat om de
registratiecode te krijgen. Ga naar
vod.divx.com voor meer informatie over hoe
u de registratie voltooit.
Skype is een handelsmerk van Skype Limited
of gerelateerde Skype-bedrijven.
PlayReady-eindproducten
Eigenaren van inhoud gebruiken de
PlayReady
™
-inhoudtoegangstechnologie van
Microsoft om hun intellectuele eigendom,
waaronder auteursrechtelijk beschermde
inhoud, te beschermen. Op dit apparaat
wordt PlayReady-technologie gebruikt voor
toegang tot door PlayReady of WMDRM
beschermde inhoud. Als de beperkingen op
het gebruik van inhoud op het apparaat niet
naar behoren kunnen worden afgedwongen,
kunnen eigenaren van inhoud van Microsoft
eisen dat de mogelijkheid om door
PlayReady beschermde inhoud te gebruiken,
wordt ingetrokken. Een dergelijke intrekking
heeft geen invloed op onbeschermde inhoud
of inhoud die wordt beschermd door andere
inhoudtoegangstechnologieën. Eigenaren van
inhoud kunnen van u eisen dat u een
upgrade van PlayReady uitvoert om toegang
te krijgen tot hun inhoud. Als u geen
upgrade uitvoert, hebt u geen toegang tot
inhoud waarvoor de upgrade is vereist.

NL 8
Alle andere gedeponeerde en
niet-gedeponeerde handelsmerken zijn
eigendom van hun respectievelijke eigenaars.
duurzaamheid
Energiebesparing
Deze TV is voorzien van energiezuinige
functies. U activeert deze functies door op
de Groene knop op de afstandsbediening te
drukken.
• Energiebesparende beeldinstellingen: u
kunt een combinatie van
energiebesparende beeldinstellingen
toepassen. Druk terwijl u TV kijkt op de
Groene knop en selecteer
[Energiebesparing]. Selecteer
vervolgens de beeldinstelling
[Energiebesparing].
• Scherm uit: als u alleen audio wilt
beluisteren via de TV, kunt u het
TV-scherm uitschakelen. De andere
functies blijven normaal werken. Druk
terwijl u TV kijkt op de Groene knop
en selecteer [Scherm uit].
• Laag stand-byverbruik: de
geavanceerde elektronica brengt het
stroomverbruik van de TV omlaag tot
een extreem laag niveau terwijl de TV
toch continu in de stand-bymodus kan
blijven.
• Autom. uitschakelen: hiermee bespaart
u energie doordat de TV automatisch
wordt uitgeschakeld na een periode van
inactiviteit. Druk terwijl u TV kijkt op de
Groene knop en selecteer [Autom.
uitschakelen]. Selecteer vervolgens
wanneer de TV moet worden
uitgeschakeld.
• Inactieve apparaten uitschakelen:
schakel aangesloten
EasyLink-HDMI-CEC-compatibele
(Consumer Electronic Control)
apparaten uit die inactief zijn. Druk
terwijl u TV kijkt op de Groene knop
en selecteer [Niet-actieve apparaten
uitgeschakeld].
• Energiebeheer: dankzij een
geavanceerde energiebeheerfunctie
verbruikt deze TV minder energie. Druk
op en selecteer [Setup] > [Demo's
bekijken] > [Active Control-demo]
om te zien hoe de geconfigureerde
TV-instellingen het relatieve
energieverbruik van de TV beïnvloeden.
Recycling
Uw product is vervaardigd van kwalitatief
hoogwaardige materialen en onderdelen die
kunnen worden gerecycled en hergebruikt.
Als u op uw product een symbool met een
doorgekruiste afvalcontainer ziet, betekent
dit dat het product valt onder de EU-richtlijn
2002/96/EG. Win inlichtingen in over de
manier waarop elektrische en elektronische
producten in uw regio gescheiden worden
ingezameld.
Neem bij de verwijdering van oude
producten de lokale wetgeving in acht en
doe deze producten niet bij het gewone
huishoudelijke afval. Als u oude producten
correct verwijdert, voorkomt u negatieve
gevolgen voor het milieu en de
volksgezondheid.

NL 9
Nederlands
Uw product bevat batterijen die,
overeenkomstig de Europese richtlijn
2006/66/EG, niet bij het gewone
huishoudelijke afval mogen worden
weggegooid. Win informatie in over de
lokale wetgeving omtrent de gescheiden
inzameling van batterijen. Door u op de
juiste wijze van de batterijen te ontdoen,
voorkomt u negatieve gevolgen voor het
milieu en de volksgezondheid.
Energielabel
Het Europese energielabel bevat informatie
over de energieklasse van het product. Hoe
groener de energieklasse van het product is,
hoe lager het energieverbruik is.
Op het label ziet u de
energie-efficiëntieklasse, het gemiddelde
energieverbruik als het product wordt
gebruikt en het gemiddelde energieverbruik
per jaar. U kunt het energieverbruik van het
product ook vinden op de Philips-website
voor uw land op www.philips.com/TV.
Help en ondersteuning
Help gebruiken
Om het [Help]-menu op het scherm te
openen drukt u op Blauwe knop.
Om het [Help]-menu te sluiten drukt u op
.
De Philips-website bezoeken
Als u in de [Help] op het scherm niet vindt
wat u zoekt, bezoekt u de Philips
Support-website op
www.philips.com/support.
Op de Philips Support-website kunt u ook:
• antwoorden vinden op veelgestelde
vragen
• een afdrukbare PDF-versie van deze
gebruikershandleiding downloaden
• ons e-mailen met een specifieke vraag
• online chatten met Philips Consumer
Care (alleen beschikbaar in bepaalde
landen)
Gebruik de Philips-aansluitgids
De gemakkelijk te gebruiken aansluitgids
begeleidt u bij het aansluiten van uw TV op
andere apparaten. Bezoek
http://www.connectivityguide.philips.com.
Zoeken in het TV-forum
Uw vraag is wellicht al beantwoord door de
Philips TV gebruikersgemeenschap. Ga naar
www.supportforum.philips.com.
Contact opnemen met Philips
U kunt ook contact opnemen met Philips
Consumer Care in uw land voor
ondersteuning. U vindt het nummer in de
brochure die bij dit product wordt
meegeleverd, of online op
www.philips.com/support.
Noteer voordat u contact opneemt met
Philips, het model en serienummer van uw
TV. U vindt deze informatie op de
achterkant van de TV of op de verpakking.

NL 10
2 De TV
gebruiken
Knoppen op de TV
Knoppen op het apparaat
1. (Stand-by): hiermee schakelt u de TV
in of uit.
2. CH +/-: hiermee schakelt u naar de vorige
of volgende zender.
3. (SOURCE): hiermee bekijkt u een
aangesloten apparaat.
4. +/- (Volume): hiermee zet u het
volume hoger of lager.
Sensoren en indicatoren
Voor PFL4xx8
1. Sensor afstandsbediening
Richt de afstandsbediening op de sensor.
Zorg dat de ruimte tussen de
afstandsbediening en de TV niet wordt
geblokkeerd.
Voor PFL3xx8
1. Sensor afstandsbediening
Richt de afstandsbediening op de sensor.
Zorg dat de ruimte tussen de
afstandsbediening en de TV niet wordt
geblokkeerd.

NL 11
Nederlands
Afstandsbediening
1. (Stand-by): hiermee schakelt u de TV
in of uit of zet u deze op stand-by.
2. Afspeelknoppen: hiermee regelt u het
afspelen van multimediabestanden.
3. SOURCE: hiermee bekijkt u een
aangesloten apparaat.
4. GUIDE: hiermee bekijkt u de
programmagids.
5. EXIT: hiermee sluit u het menu of
TV-functies af.
6. (Startpagina): hiermee opent u het
hoofdmenu.
7. OK: hiermee bevestigt u een invoer of
selectie.
8. SMART TV: hiermee opent u Smart TV.
9. (Navigatietoetsen): hiermee
navigeert u door de menu's en selecteert u
items.
10. LIST: hiermee opent u de lijst met
TV-zenders.
11. FORMAT: hiermee kunt u het
beeldformaat aanpassen aan de videobron.
12. INFO: hiermee krijgt u informatie
over de huidige activiteit.
13. OPTIONS: hiermee hebt u toegang
tot alle opties en beeld- en geluidsmenu's
die op dit moment beschikbaar zijn.
14. (Terug): hiermee keert u terug naar
de vorige menupagina of sluit u een
TV-functie af.
15. CH +/-: hiermee schakelt u over naar
een andere zender.
16. +/- (Volume): hiermee regelt u het
volume.
17. (Dempen): hiermee schakelt u het
geluid in of uit.
18. Gekleurde knoppen: hiermee selecteert
u taken of opties.
De knoppen werken al naar gelang de
diensten die de serviceprovider aanbiedt.
19. SUBTITLE: hiermee schakelt u
ondertitels in of uit.
20. 0-9 (Cijfertoetsen): hiermee selecteert u
TV-zenders of voert u tekst in.
21. TEXT: hiermee schakelt u teletekst in of
uit.

NL 12
Bediening via EasyLink
Als u uw TV aansluit op apparaten die
geschikt zijn voor HDMI-CEC, zoals een
Blu-ray speler of een home cinema, kunt u
deze tegelijk bedienen via één
afstandsbediening. U schakelt gewoon
EasyLink in nadat het apparaat is aangesloten.
Meer informatie over EasyLink vindt u in De
TV aansluiten > EasyLink-apparaten
instellen > Apparaten bedienen (Pagina 60).
Afstandsbediening op het scherm
U kunt aangesloten apparaten die geschikt
zijn voor HDMI-CEC ook bedienen met
andere knoppen, die beschikbaar zijn via de
afstandsbediening op het scherm. Let erop
dat Easylink na het aansluiten wordt
ingeschakeld. Meer informatie over EasyLink
vindt u in De TV aansluiten >
EasyLink-apparaten instellen > Apparaten
bedienen (Pagina 60).
De afstandsbediening op het scherm
openen
1. Druk op OPTIONS terwijl u naar een
aangesloten apparaat kijkt.
2. Selecteer [Afstandsbediening weerg.] en
druk vervolgens op OK.
3. Selecteer een knop op het scherm en
druk op OK.
Smartphone-besturing
Met de smartphoneapplicatie 'Philips
MyRemote' kunt u uw smartphone
gebruiken als tweede afstandsbediening of
zelfs als toetsenbord. U kunt op de TV ook
een diavoorstelling van de afbeeldingen op
uw smartphone bekijken.
Opmerking: uw TV en smartphone dienen
op hetzelfde lokale netwerk te zijn
aangesloten. Zie voor meer informatie De
TV aansluiten > Op een netwerk en
internet aansluiten (Pagina 62).
U kunt de app 'Philips MyRemote' als volgt
downloaden:
1. Bezoek de App Store van Apple of ga
naar Google Play en download de app
'Philips MyRemote' op uw smartphone.
2. Volg de instructies van de appwinkel.
TV kijken
De TV in- of uitschakelen
De TV inschakelen
Steek de stekker van de TV in het
stopcontact en schakel de netstroom in.
Als de TV niet wordt ingeschakeld, blijft
het stand-bylampje uit. Druk op op
de TV.
Als het stand-bylampje brandt, drukt u
op op de afstandsbediening.
Opmerking: het duurt even voordat de TV
reageert.
Tip: als u de afstandsbediening niet kunt
vinden en de TV wilt inschakelen vanuit
stand-by, drukt u op een willekeurige toets
op de TV.
De TV op stand-by zetten
Druk op op de afstandsbediening.
Het stand-bylampje op de TV wordt rood.
De TV uitschakelen
Druk op op de TV.
Het stand-bylampje gaat uit.
Opmerking: als uw TV in de stand-bymodus
staat of uitgeschakeld is, verbruikt het toestel
toch nog energie, ook al is dit zeer weinig.
Als u de TV gedurende een langere periode
niet zult gebruiken, koppelt u het toestel los
van het elektriciteitsnet.

NL 13
Nederlands
Automatisch uitschakelen
Dankzij de energiezuinige instellingen van de
TV bespaart u energie. Deze opties zijn
standaard ingeschakeld. Als er vier uur lang
geen gebruikersinteractie is (zoals drukken
op een knop van de afstandsbediening of
een knop op de TV), schakelt de TV
automatisch naar stand-by.
Automatisch uitschakelen deactiveren
1. Druk terwijl u TV kijkt op de Groene
knop op de afstandsbediening.
2. Selecteer [Autom. uitschakelen] en druk
vervolgens op OK.
3. Selecteer [Uit] en druk op OK.
Het TV-volume aanpassen
Het TV-volume hoger of lager zetten
Druk op +/- op de afstandsbediening.
Druk op +/- op de TV.
Het TV-geluid dempen of weer aanzetten
Druk op op de afstandsbediening
om het geluid te dempen.
Druk opnieuw op om het geluid te
herstellen.
Het volume van de hoofdtelefoon regelen
1. Druk op .
2. Selecteer [Setup] > [TV-instellingen] >
[Geluid] > [Volume hoofdtel.] en druk op
OK.
3. Selecteer een volumeniveau.
Overschakelen naar andere zenders
Druk op CH +/- op de
afstandsbediening of op de TV.
Druk op de Cijfertoetsen op de
afstandsbediening om een
zendernummer in te voeren.
Favoriete zenders beheren
U kunt alle zenders bekijken of alleen een
lijst met uw favoriete zenders.
Een lijst met uw favoriete zenders creëren
1. Druk opnieuw op LIST
De lijst met zenders verschijnt.
2. Selecteer de zender die u als favoriet wilt
markeren en druk op OPTIONS.
3. Selecteer [Favorieten
toevoegen/verwijderen] en druk op OK.
De geselecteerde zender wordt gemarkeerd
met een sterretje.
Als u een zender uit de lijst met favorieten
wilt verwijderen, selecteert u [Favorieten
toevoegen/verwijderen] en drukt u op OK.
Een lijst met uw favoriete zenders
weergeven
1. Druk op LIST en vervolgens op
OPTIONS.
2. Selecteer [Lijst] > [Favorieten] om
zenders weer te geven die in een
favorietenlijst staan.
3. Druk op OK om te bevestigen.

NL 14
Zenderlijsten beheren
Nadat de zenders zijn geïnstalleerd, kunt u:
Zenders filteren.
Schakelen tussen antenne- en
kabelzenders.
Zenders hernoemen.
Volgorde van zenders wijzigen.
Een zender vergrendelen.
Luisteren naar digitale radio.
Zenders filteren
1. Druk terwijl u TV kijkt op LIST.
2. Druk op OPTIONS en selecteer
[Filter].
3. Selecteer een optie en druk op OK.
[Digitaal+analoog]: alle zenders in de
zenderlijst weergeven.
[Digitale TV-zenders]: alleen digitale
zenders weergeven.
[Analoge zenders]: alleen analoge
zenders weergeven.
[Geen restrictie/gecodeerd]: alle
zenders in de zenderlijst weergeven.
[Gecodeerde zenders]: alleen
gecodeerde zenders weergeven.
[Niet-gecodeerde zenders]: alleen
gratis zenders weergeven.
Opmerking: de filteropties kunnen
afhankelijk van uw aanbieder verschillen.
Schakelen tussen antenne- en kabelzenders
U kunt schakelen tussen antenne- en
kabelzenders terwijl u TV kijkt.
1. Druk op terwijl u TV kijkt.
2. Selecteer [Setup] > [Kanaalinstellingen] >
[Zenders instellen] > [Antenneaansluiting].
3. Selecteer [Antenne (DVB-T)] om
antennezenders te bekijken of [Kabel
(DVB-C)] om kabelzenders te bekijken en
druk vervolgens op OK.
Zenders hernoemen
Zodra u een zender selecteert, wordt de
naam van de zender weergegeven. U kunt
deze naam wijzigen.
1. Druk op LIST terwijl u TV kijkt.
De lijst met zenders verschijnt.
2. Selecteer de zender die u wilt hernoemen
en selecteer OPTIONS.
3. Selecteer [Nwe naam] en druk op OK.
Het toetsenbord wordt op het scherm
weergegeven.
4. Druk op de Navigatietoetsen om de
afzonderlijke tekens te selecteren en druk
daarna op OK.
5. Als u klaar bent, selecteert u [Gereed].
Druk vervolgens op OK om de invoer te
bevestigen.
Volgorde van zenders wijzigen
Na de zenderinstallatie kunt u de volgorde
van de lijst met zenders wijzigen.
1. Druk op LIST terwijl u TV kijkt.
De lijst met zenders verschijnt.
2. Druk op OPTIONS.
3. Selecteer [Herordenen] en druk op OK.
4. Selecteer de zender die u wilt verplaatsen
in de lijst en druk op OK.
5. Druk op de Navigatietoetsen om de
gemarkeerde zender naar een andere positie
te verplaatsen en druk daarna op OK.
6. Als u klaar bent, drukt u op OPTIONS.
7. Selecteer [Opnieuw ordenen afsluiten]
en druk op OK.
Zender vergrendelen
U kunt kanalen vergrendelen om
niet-toegestane toegang te voorkomen.
1. Druk op LIST terwijl u TV kijkt.
De lijst met zenders verschijnt.
2. Selecteer de zender die u wilt
vergrendelen en druk op OPTIONS.
3. Selecteer [Zender vergrendelen] en druk
op OK.
4. Voer zodra u hierom wordt gevraagd de
pincode in.
De zender wordt gemarkeerd met een
vergrendelingspictogram in de zenderlijst.
Tip: u kunt een vergrendelde zender
bekijken door de pincode in te toetsen als
daarom wordt gevraagd.

NL 15
Nederlands
Luisteren naar digitale radio
Indien er digitale radiozenders beschikbaar
zijn, kunt u deze beluisteren. Deze zenders
worden automatisch geïnstalleerd tijdens de
installatie van de TV-zenders.
1. Druk op LIST terwijl u TV kijkt.
De zenderlijst verschijnt.
2. Druk op OPTIONS.
3. Selecteer [Filter] > [Radio] en druk
vervolgens op OK.
4. Selecteer een radiozender en druk op
OK.
Aangesloten apparaten bekijken
Voordat u naar een apparaat kunt kijken,
moet u het apparaat eerst aansluiten op de
TV. Zie De TV aansluiten > Apparaten
aansluiten (Pagina 50).
Een apparaat selecteren met SOURCE
1. Druk op SOURCE.
2. Selecteer een apparaat en druk op OK.
Een apparaat selecteren via het menu Thuis
1. Druk op .
2. Selecteer [Bron] en druk vervolgens op
OK.
3. Selecteer het apparaat en druk op OK.
Zie De TV aansluiten > Aangesloten
apparaten bekijken > Apparaatinstellingen
wijzigen (Pagina 59) om aangesloten
apparaten toe te voegen of te beheren.
Standaardinstellingen voor beeld en
geluid gebruiken
Uw TV bevat voorgeprogrammeerde
instellingen voor beeld en geluid. U kunt
deze instellingen toepassen of ze eerst
aanpassen.
Voorkeursinstellingen voor beeld
selecteren
1. Druk terwijl u TV kijkt op OPTIONS.
2. Selecteer [Beeld en geluid] > [Beeldstijl]
en druk vervolgens op OK.
3. Selecteer een optie en druk daarna op
OK:
[Persoonlijk]: persoonlijke
beeldinstellingen toepassen.
[Levendig]: uitgebreide en dynamische
instellingen, ideaal voor gebruik bij
daglicht.
[Natuurlijk]: natuurlijke
beeldinstellingen.
[Normaal]: standaardinstellingen die
passen bij de meeste omgevingen en
videotypen.
[Film]: ideale instellingen voor films.
[Foto]: ideale instellingen voor foto's.
[Energiebesparing]: de meest
energiezuinige instellingen.
Voorkeursinstellingen voor geluid
selecteren
1. Druk terwijl u TV kijkt op OPTIONS.
2. Selecteer [Beeld en geluid] >
[Geluidsstijl] en druk vervolgens op OK.
3. Selecteer een optie en druk daarna op
OK:
[Persoonlijk]: pas uw aangepaste
geluidsinstellingen toe.
[Origineel]: standaardinstellingen die
passen bij de meeste omgevingen en
soorten geluid.
[Film]: ideale instellingen voor films.
[Muziek]: ideale instellingen voor het
beluisteren van muziek.
[Game]: ideale instellingen voor games.
[Nieuws]: ideale instellingen voor
gesproken audio, zoals het
nieuwsbericht.

NL 16
Het beeldformaat wijzigen
U kunt het beeldformaat aanpassen aan de
videobron.
1. Druk opnieuw op FORMAT
2. Selecteer een beeldformaat en druk op
OK.
De beschikbare beeldformaten zijn
afhankelijk van de videobron:
[Automatisch vullen]: hiermee wordt
het beeld vergroot zodat het scherm
wordt gevuld (de ondertiteling blijft
zichtbaar). Aanbevolen voor zo min
mogelijk beeldvervorming, maar niet
voor HD of PC.
[Auto zoom]: hiermee wordt het beeld
automatisch vergroot zodat het scherm
wordt gevuld. Aanbevolen voor zo min
mogelijk beeldvervorming, maar niet
voor HD of PC.
[Super zoom]: hiermee worden de
zwarte balken verwijderd aan de
zijkanten van uitzendingen in het
formaat 4:3. Niet aanbevolen voor HD
of PC.
[Filmformaat 16:9]: formaat 4:3
wijzigen in 16:9. Niet aanbevolen voor
HD of PC.
[Breedbeeld]: hiermee wordt
breedbeeldinhoud weergegeven zonder
vervorming. Niet aanbevolen voor HD
of PC.
[Niet geschaald]: maximale details voor
PC. Alleen beschikbaar als de
PC-modus is geactiveerd in het
beeldmenu.
[4:3]: het traditionele 4:3-formaat
gebruiken.
Programmagids bekijken
Wat u kunt doen
NonPublish
U kunt programmeringen en
programmaoverzichten voor digitale
TV-zenders bekijken in de programmagids
van de aanbieder. De beschikbaarheid van
programmagidsen is afhankelijk van de
aanbieder van uw TV-service.
Programmagidsen zijn als volgt beschikbaar:
Via de aanbieder
Via internet
In de volgende gevallen is het niet mogelijk
om programmagidsinformatie voor een
zender te bekijken:
de leeftijdsclassificatie van de zender is
gelijk aan of hoger dan de
leeftijdsclassificatie die is ingesteld op
uw TV.
de zender is vergrendeld.
Via de aanbieder
Programmagids van de aanbieder
selecteren
Voordat u de programmagids gebruikt,
controleert u de volgende instellingen:
1. Druk op .
2. Selecteer [Setup] > [TV-instellingen] >
[Algemene instellingen] > [TV-gids].
3. Selecteer [Van de zender] en druk opOK.
Toegang tot de programmagids van de
aanbieder
1. Druk op .
2. Selecteer [TV-gids] en druk vervolgens op
OK.
3. Als u de programmagids voor het eerst
bekijkt, kunt u de instructies op het scherm
volgen om de gids bij te werken.

NL 17
Nederlands
Programmagids van de aanbieder aanpassen
U kunt bepalen welke informatie wordt
weergegeven:
Herinnering voor de begintijd van de
programma's.
Alleen voorkeurszenders.
De dag van weergave.
Opnamen van programma's inplannen.
Zie Meer uit uw televisie halen >
TV-programma's opnemen >
Opnamen inplannen (Pagina 27).
Opmerking: de opties kunnen verschillen
afhankelijk van de programma-informatie die
door de aanbieder beschikbaar wordt
gesteld.
1. Druk in de programmagids op
OPTIONS.
2. Selecteer een optie en druk vervolgens op
OK.
[TV-gids bijwerken]: hiermee werkt u
de programmagidsinformatie bij.
[Dag wijzigen]: hiermee selecteert u de
dag die moet worden weergegeven in
de programmagids.
[Zoeken op genre]: hiermee zoekt u
programma's op genre.
[Alle herinneringen]: hiermee geeft u
een lijst weer met alle
programmaherinneringen.
Via internet
Zorg dat de TV is aangesloten op internet
via een snelle breedbandverbinding. Zie De
TV aansluiten > Op een netwerk en
internet aansluiten (Pagina 62).
Internetprogrammagids selecteren
Voordat u de programmagids gebruikt,
controleert u de volgende instellingen:
1. Druk op .
2. Selecteer [Setup] > [TV-instellingen] >
[Algemene instellingen] > [TV-gids].
3. Selecteer [Via internet] en druk op OK.
Toegang tot de internetprogrammagids
1. Druk op .
2. Selecteer [TV-gids] en druk vervolgens op
OK.
Opmerking: als u de programmagids voor
het eerst bekijkt, volgt u de instructies op het
scherm om de gids bij te werken.
Internetprogrammagids aanpassen
Met behulp van de programmagids kunt u:
Opnamen van programma's inplannen.
Zie Meer uit uw televisie halen >
TV-programma's opnemen >
Opnamen inplannen (Pagina 27).
Zenders identificeren.
De weergavedag selecteren.
De informatie opnieuw laden en
inzoomen in de
programmagidsinformatie.
Beveiligingsinformatie bekijken.
Opmerking: de opties kunnen verschillen
afhankelijk van de programma-informatie die
door de aanbieder beschikbaar wordt
gesteld.
1. Druk in de programmagids op
OPTIONS.
2. Selecteer een optie en druk vervolgens op
OK.
[Opnemen]: een geplande opname
instellen.
[Zender identificeren]: zendergegevens
handmatig bijwerken.
[Dag selecteren]: selecteren welke dag
wordt weergegeven.
[Handmatig opnemen]: een
handmatige opname instellen.
[Pagina opnieuw laden]: de
paginaweergave vernieuwen.
[Zoomen]: in- of uitzoomen op de
paginaweergave.
[Beveiligingsinformatie]:
beveiligingsinformatie van het
programma weergeven.

NL 18
Multimediabestanden
afspelen
Wat u kunt doen
U kunt op uw TV video's, foto's en muziek
afspelen vanuit:
Een computer die is aangesloten op uw
thuisnetwerk.
Een USB-apparaat dat is aangesloten op
de TV.
Bestanden afspelen vanaf de computer
Wat hebt u nodig
Een vast of draadloos thuisnetwerk dat
via een uPnP-router (Universal Plug and
Play) is verbonden.
Voor een vast netwerk: een LAN-kabel
waarmee uw TV wordt verbonden met
uw thuisnetwerk.
Voor een draadloos PFL32x8-netwerk:
een draadloze Philips USB-adapter
PTA128 (afzonderlijk verkrijgbaar)
Een mediaserver die draait op uw
computer.
De juiste instellingen voor uw
computerfirewall zodat u de
mediaserver kunt uitvoeren.
Het netwerk instellen
1. Sluit uw TV en computer aan op hetzelfde
thuisnetwerk. Zie De TV aansluiten > Op
een netwerk en internet aansluiten (Pagina
62).
2. Schakel de computer en de router in.
Opmerking:
Als het apparaat als gevolg van een externe
elektrostatische storing (d.w.z. een
elektrostatische ontlading) niet terugkeert
naar de DLNA-modus, dient de gebruiker
dit zelf te doen.
Gedeelde media instellen
1. Installeer een mediaserver op uw
computer voor het delen van
mediabestanden. Enkele voorbeelden van
mediaservers:
Voor PC: Windows Media Player 11
(of hoger) of TVersity
Voor Mac: Twonky
2. Schakel via de mediaserver de optie voor
gedeelde media in op uw computer.
Raadpleeg de website van de mediaserver
voor meer informatie over het instellen van
de mediaserver.
Bestanden afspelen
1. Druk op SOURCE.
2. Selecteer [Netwerk doorzoeken] en druk
vervolgens op OK.
3. Selecteer een bestand in de
inhoudsbrowser en druk op OK om het
afspelen te starten.
4. Druk op Afspeelknoppen voor functies
tijdens het afspelen.
5. Optioneel: selecteer [Mediaserver] om
een andere mediaserver te kiezen.
Tips:
Selecteer de bovenste balk om uw
bestanden op type te filteren.
Selecteer [Sorteren] om de bestanden
te rangschikken op albumnaam, artiest
of andere velden.
Als u de lijst met offline mediaservers
wilt wissen, drukt u op OPTIONS,
selecteert u [Offline-servers wissen]
en drukt u op OK.

NL 19
Nederlands
Bestanden afspelen vanaf een
USB-apparaat
U kunt foto's, video's of muziekbestanden
vanaf een USB-opslagapparaat afspelen op
de TV.
Let op:
TP Vision is niet verantwoordelijk als
het USB-opslagapparaat niet wordt
ondersteund en is ook niet
verantwoordelijk voor beschadiging of
verlies van gegevens op het apparaat.
Zorg dat u de USB-poort niet
overbelast. Als u een
USB-opslagapparaat aansluit dat meer
dan 500 mA verbruikt, moet u deze op
een afzonderlijke voeding aansluiten.
USB-apparaat doorzoeken
1. Sluit het USB-apparaat aan op de
USB-aansluiting van de TV.
2. Druk op SOURCE, selecteer [USB]
en druk vervolgens op OK.
3. Selecteer een bestand in de
inhoudsbrowser en druk op OK om het
afspelen te starten.
4. Druk op Afspeelknoppen voor functies
tijdens het afspelen.
5. Optioneel: als u een ander USB-apparaat
wilt selecteren, selecteert u [USB-apparaat]
onder in het TV-scherm.
Tips:
Selecteer de bovenste balk om uw
bestanden op type te filteren.
Selecteer [Sorteren] om de bestanden
te rangschikken op naam, datum of
andere velden.
Afspeelopties
Video kijken
1. Selecteer in de bovenste balk.
2. Selecteer een video en druk op OK.
3. Optioneel: om alle video's in een map af
te spelen selecteert u eerst een video en
vervolgens [Alles afspelen].
Druk op CH+ of CH- om naar de
volgende of de vorige video te gaan.
Druk op OK om de video te pauzeren.
Druk nogmaals op OK om het afspelen
te hervatten.
Druk op of om de video 10
seconden vooruit of achteruit te
spoelen.
Druk op of om vooruit of
achteruit te zoeken. Druk herhaaldelijk
op de knop om te schakelen tussen
verschillende snelheden.
Druk op om de video te stoppen.
Video-opties
Druk tijdens het afspelen van een video op
OPTIONS en druk vervolgens op OK om
een optie te selecteren:
[Ondertiteling]: hiermee selecteert u
de beschikbare instellingen voor
ondertitels.
[Taal ondertit.]: hiermee selecteert u
de taal voor de ondertitels, voor zover
beschikbaar.
[Tekenset]: hiermee selecteert u de
juiste tekenset voor ondertitels.
[Taal audio]: hiermee selecteert u een
audiotaal.
[Herhalen]: selecteer [Herhalen] om
het videobestand herhaaldelijk af te
spelen of [Eén keer afspelen] om het
bestand eenmaal af te spelen.
[Mediaserver]: als u inhoud afspeelt
vanaf een mediaserver, kunt u een
andere mediaserver selecteren.
[Shuffle aan] / [Shuffle uit]: hiermee
kunt u het willekeurig afspelen van
videobestanden in- of uitschakelen.
[DivX® VOD]: hiermee kunt u de
DivX-registratie- en deregistratiecodes
voor deze TV weergeven.

NL 20
Opmerking:
U kunt informatie over een video weergeven
(bijvoorbeeld de afgespeelde positie, duur,
titel of datum) door de video te selecteren
en op INFO te drukken.
Druk nogmaals op INFO om de
informatie te verbergen.
Muziek beluisteren
1. Selecteer in de bovenste balk.
2. Selecteer een track en druk vervolgens op
OK.
3. Optioneel: om alle tracks in een map af te
spelen, selecteert u een track en vervolgens
[Alles afspelen].
Druk op CH+ of CH- om naar de
volgende of de vorige track te gaan.
Druk op OK om de track te pauzeren.
Druk nogmaals op OK om het afspelen
te hervatten.
Druk op of om de video 10
seconden vooruit of achteruit te
spoelen.
Druk op of om vooruit of
achteruit te zoeken. Druk herhaaldelijk
op de knoppen om te schakelen tussen
verschillende snelheden.
Druk op om de muziek te stoppen.
Muziekopties
Druk tijdens het afspelen van muziek op
OPTIONS en druk vervolgens op OK om
een optie te selecteren:
[Herhalen]: Selecteer [Herhalen] om
een nummer of een album herhaaldelijk
af te spelen of selecteer [Eén keer
afspelen] om een nummer één keer af
te spelen.
[Mediaserver]: als u inhoud afspeelt
vanaf een mediaserver, kunt u een
andere mediaserver selecteren.
[Shuffle aan] / [Shuffle uit]: het
willekeurig afspelen van tracks in- of
uitschakelen.
Opmerking:
U kunt informatie over een nummer
weergeven (bijvoorbeeld titel, artiest of
duur) door het nummer te selecteren en
vervolgens op INFO te drukken.
Druk nogmaals op INFO om de
informatie te verbergen.
Foto’s bekijken
1. Selecteer in de bovenste balk.
2. Selecteer een miniatuur van een foto en
druk opOK.
Een diapresentatie starten
Als een map meerdere foto's bevat,
selecteert u een foto en vervolgens
[Diapresentatie].
Druk op CH+ of CH- om naar de
volgende of de vorige foto te gaan.
Druk op LIST of om de
diapresentatie te stoppen of de foto af
te sluiten.
Opties voor diapresentaties
Druk tijdens het afspelen van een
diapresentatie op OPTIONS en druk
vervolgens op OK om een optie te
selecteren:
[Shuffle uit] / [Shuffle aan]: de
willekeurige weergave van afbeeldingen
in de diapresentatie in- of uitschakelen.
[Herhalen]: selecteer [Herhalen] om
een diapresentatie herhaaldelijk te
bekijken of [Eén keer afspelen] om
deze eenmaal te bekijken.
[Tijd diapresentatie]: hiermee
selecteert u de weergavetijd voor elke
foto in de diapresentatie.
[Overgangen diapresentatie]: hiermee
selecteert u de overgang tussen foto's.
[Mediaserver]: als u inhoud afspeelt
vanaf een mediaserver, kunt u een
andere mediaserver selecteren.

NL 21
Nederlands
DivX® VOD (Video-On-Demand)
afspelen
Deze TV is DivX® -gecertificeerd en speelt
hoogwaardige DivX
Video-On-Demand-video's af.
Als u DivX VOD-video's wilt afspelen vanaf
een videotheek of vanaf uw computer, dient
u eerst DivX VOD te activeren op uw TV.
De activering van DivX VOD op uw TV is
gratis.
De TV registreren
Als de TV nog niet is geactiveerd als u
gehuurde DivX-video's wilt afspelen, wordt
er een DivX-registratiecode weergegeven
waarmee u uw TV kunt activeren.
Volg deze stappen om de TV te registreren.
1. Wanneer op de TV de 8- of 10-cijferige
registratiecode wordt weergegeven, schrijft u
deze op en gaat u naar http://vod.divx.com.
2. Download de software voor de
DivX-speler op uw computer en installeer
de software.
3. Start de software voor de DivX-speler en
maak een DivX-account aan: klik op VOD >
DivX-account maken.
4. Registreer de TV in de DivX-speler met
de registratiecode van de TV: klik op VOD >
DivX-gecertificeerd apparaat registreren.
5. Wanneer dit wordt gevraagd, kunt u de
registratievideo downloaden en opslaan op
een USB-flashdrive of een aangesloten
mediaserver.
6. Ga naar uw TV en speel de
registratievideo af op de TV. Hiermee wordt
de registratie voltooid en wordt DivX op uw
TV geactiveerd.
Raadpleeg de DivX-website voor
gedetailleerde ondersteuning.
De registratie van de TV ongedaan maken:
1. Druk op SOURCE.
2. Selecteer [USB bladeren] en druk
vervolgens op OK.
3. Druk op OPTIONS, selecteer [DivX®
VOD] en druk vervolgens op OK.
4. Volg de instructies op het scherm.
Smart TV
Wat u kunt doen
NonPublish
Apps (internetapplicaties) zijn speciaal
aangepaste websites voor de TV waarmee u
onder andere van de volgende functies kunt
genieten:
Krantenkoppen lezen
Video's bekijken en huren
Weersverwachtingen bekijken
Gemiste TV-programma's bekijken
Meer informatie over Smart TV-services
vindt u op het Smart TV-forum op
www.supportforum.philips.com.
Opmerking:
Services en apps voor Smart TV
kunnen per land verschillen.
De beschikbaarheid van apps voor
gemiste TV-programma's hangt af van
de landinstelling van uw TV. Open de
programmagids via de app om te zien
welke TV-programma's beschikbaar zijn.
Smart TV laat één pagina tegelijkertijd
op het volledige scherm zien.
Bepaalde websites worden soms niet
volledig weergegeven. Functies die
plug-ins vereisen zijn wellicht niet
beschikbaar.
TP Vision Netherlands B.V. aanvaardt
geen verantwoordelijkheid voor de
content en de kwaliteit van de content
die door de contentproviders wordt
aangeboden.

NL 22
Wat hebt u nodig
1. Sluit de TV via uw thuisnetwerk aan op
internet.
2. Configureer Smart TV op uw TV.
3. Optioneel: registreer u bij Philips via uw
pc om te genieten van exclusieve voordelen
en om bijgewerkte productinformatie te
ontvangen. U kunt u op elk gewenst
moment registreren.
De TV aansluiten op internet
1. Sluit een router met een snelle
internetverbinding via uw thuisnetwerk aan
op internet.
2. Schakel de router in.
3. Installeer het netwerk. Zie De TV
aansluiten > Op een netwerk en internet
aansluiten (Pagina 62).
Smart TV starten
1. Druk op SMART TV.
De gebruiksvoorwaarden verschijnen.
2. Volg de instructies op het scherm om de
registratie te voltooien.
Opmerking: de eerste keer dat u Smart TV
start, wordt u gevraagd of u een
kinderslotcode wilt gebruiken om bepaalde
apps te vergrendelen. Als u een bepaalde
app vergrendelt, blijven de advertenties en
webpagina's die niet zijn aangepast voor
Smart TV, bereikbaar.
Apps voor Smart TV openen
U kunt apps openen via de startpagina van
Smart TV. De pictogrammen op deze pagina
stellen de apps voor die zijn geïnstalleerd op
uw TV.
U opent een app door de app te selecteren.
Druk vervolgens op OK om uw keuze te
bevestigen.
Apps toevoegen
1. Selecteer [Appgalerij] en druk op OK.
2. Selecteer een app en druk op OK om
deze aan uw startscherm toe te voegen.
3. Volg de instructies op het scherm om een
app toe te voegen.
Tips:
U kunt zoeken naar apps die in andere
landen worden aangeboden.
Druk op LIST om terug te keren
naar de startpagina van Smart TV.
Opmerking: Smart TV-services worden
automatisch bijgewerkt. Om de nieuwste
updates te bekijken gaat u naar [Appgalerij],
selecteert u [Alle diensten] en wijzigt u deze
optie in [Nieuw].
Websites openen
1. Selecteer een app en druk op OK.
2. Selecteer het webadresveld en druk op
OK.
Op het scherm verschijnt een toetsenbord.
3. Selecteer voor elk teken van het
webadres het teken en druk vervolgens op
OK.
Tip: u kunt ook de Cijfertoetsen op de
afstandsbediening van de TV gebruiken om
een webadres in te voeren.
Op pagina zoomen
In- of uitzoomen op een internetpagina doet
u als volgt:
1. Druk op OPTIONS en selecteer
[Zoomen].
2. Gebruik de schuifbalk om de vergroting in
te stellen.
3. Gebruik de Navigatietoetsen om heen en
weer te springen tussen de gemarkeerde
items en te bladeren door een
internetpagina.

NL 23
Nederlands
Bladeren door pagina's
Druk op Navigatietoetsen en om
omhoog of omlaag te bladeren op een
webpagina.
Pagina opnieuw laden
Als een pagina niet goed wordt geladen,
drukt u op OPTIONS en selecteert u
[Pagina opnieuw laden].
Beveiligingsinfo bekijken
Als u beveiligingsinformatie van een pagina
wilt bekijken, drukt u op OPTIONS en
selecteert u [Beveiligingsinformatie].
Smart TV-opties
Smart TV-geheugen wissen
U kunt het Smart TV-geheugen volledig
wissen, inclusief uw favorieten,
kinderslotcode, wachtwoorden, cookies en
geschiedenis.
Waarschuwing: met deze optie wordt het
Smart TV-geheugen volledig gereset.
Daarnaast worden de instellingen van andere
interactieve applicaties, zoals DTVi (digitale
interactieve TV), verwijderd.
1. Druk opnieuw op
2. Selecteer [Setup] >
[Netwerkinstellingen].
3. Selecteer [Internetgeheugen wissen] en
druk op OK.
Onlinevideo's huren
Wat hebt u nodig
Zorg dat de TV is aangesloten op
internet via een snelle
breedbandverbinding. Zie De TV
aansluiten > Op een netwerk en
internet aansluiten (Pagina 62).
Sluit een USB-station met een minimale
capaciteit van 4 GB aan op de TV.
Gebruik voor HD-video's een
USB-station met ten minste 8 GB
opslagruimte.
Opmerking: u kunt ook één opslagapparaat
gebruiken om video's op te nemen, te
pauzeren en te huren. Sluit een USB
2.0-compatibele harddisk (HDD) aan, met
een minimale capaciteit van 250 GB en een
minimale overdrachtsnelheid van 30 MB per
seconde. Formatteer de HDD voordat u
deze gaat gebruiken (zie Meer uit uw
televisie halen > TV pauzeren >
USB-harddisk installeren (Pagina 25)).
Het USB-station formatteren
Voordat u gehuurde video's gaat
downloaden, moet u het USB-station
formatteren. Alle bestaande inhoud op het
USB-station wordt hiermee gewist.
1. Schakel de televisie in.
2. Sluit het USB-station aan op de
USB-aansluiting in de TV.
3. Druk op om het formatteren te
starten.
4. Laat de USB-kaart na het formatteren
aangesloten op de TV.
Een videotheek gebruiken
1. Druk op SMART TV.
2. Open de [Appgalerij] om beschikbare
videotheekapplicaties voor uw land te
zoeken.
3. Selecteer een videotheek en druk op OK
om te bevestigen.
Het pictogram van de videotheek wordt
toegevoegd aan de startpagina.
4. Selecteer het pictogram van een
videotheek en druk op OK om de
videotheek te openen.
Een videofilm huren
Volg de instructies op het scherm voor het
huren, downloaden en bekijken van video's.
1. Open een videotheekapplicatie. Wellicht
moet u zich registreren of uw
aanmeldgegevens invoeren.
2. Selecteer een video.
3. Betaal online.
4. Download de video.
5. U kunt de video bekijken.

NL 24
Interactieve TV
Wat u kunt doen
Met interactieve TV krijgt u extra informatie
en entertainmentpagina's te zien van de
digitale TV-zenders. Echte interactiviteit
betekent ook dat u rechtstreeks kunt
reageren op de digitale informatie.
Opmerking: u kunt met deze functie geen
bestanden downloaden naar de TV.
De zenders gebruiken diverse interactieve
TV-systemen zoals:
HbbTV (Hybrid Broadcast Broadband
TV)
iTV (Interactive TV - MHEG)
MHP (Multimedia Home Platform)
DTVi (Digital TV interactive)
Ga naar de zenderwebsite voor meer
informatie en om te zien welk interactief
system in uw land wordt gebruikt.
Enkele voorbeelden van interactieve
activiteiten die u kunt proberen:
Informatie bekijken over
TV-programma's
Meedoen aan een quiz of wedstrijd
Games spelen
Online winkelen
Betalen voor video-op-afroep
(Video-on-Demand, VOD)
Stemmen
Chatten
Wat hebt u nodig
Voor deze service hebt u het volgende
nodig:
Digitale zenders met interactieve
services
Een vast of draadloos thuisnetwerk dat
via een uPnP-router (Universal Plug and
Play) is aangesloten.
Zie De TV aansluiten > Op een
computernetwerk en internet aansluiten
(Pagina 62) voor meer informatie over
netwerkverbindingen.
Interactieve TV gebruiken
Met behulp van een melding kunt u de
zenders identificeren die interactieve services
bieden. U wordt gevraagd om op Rede
knop of OK te drukken, waarna het
interactieve programma wordt geopend.
1. Schakel over naar een digitale zender met
interactieve services.
Terwijl de applicatie wordt geladen, ziet u
een knipperend symbool. Als de applicatie is
geladen, verschijnt er een pictogram.
2. Druk op de Rede knop of op OK om de
interactieve applicatie te starten.
3. Volg de instructies op het scherm en
gebruik uw afstandsbediening om naar de
interactieve pagina's te navigeren.

NL 25
Nederlands
3 Meer uit uw
televisie halen
TV pauzeren
Wat u kunt doen
U kunt tijdens het kijken naar een digitale
zender de uitzending pauzeren, bijvoorbeeld
voor een telefoongesprek of een andere
onderbreking. De uitzending wordt
opgeslagen op een USB-harddisk die is
aangesloten op de TV. U kunt op elk
moment verdergaan met het bekijken van
het programma.
Opmerking:
U kunt een programma maximaal 90
minuten pauzeren.
Wat hebt u nodig
Stem uw TV af op digitale zenders. Zie
De TV-instellingen wijzigen > Zenders
> Automatische installatie (Pagina 39).
Sluit een USB 2.0-compatibele harddisk
aan, met een minimale capaciteit van 4
GB en een minimale overdrachtsnelheid
van 30 Mbit per seconde. Voor
optimale prestaties gebruikt u een
harddisk met een capaciteit van 32 GB.
USB-harddisk installeren
Voor Pause TV moet u een USB-harddisk op
de TV aansluiten en formatteren.
Als de USB-harddisk door de TV niet wordt
herkend, formatteert u deze met een PC
naar het NTFS- of FAT32-systeem en
probeert u het opnieuw.
Let op:
TP Vision is niet verantwoordelijk als de
USB-harddisk niet wordt ondersteund
en is ook niet verantwoordelijk voor
beschadiging of verlies van gegevens op
het apparaat.
Bij het formatteren wordt alle
informatie op de aangesloten
USB-harddisk verwijderd.
De USB-harddisk is specifiek voor deze
TV geformatteerd. Houd de harddisk
altijd op de TV aangesloten. Vanaf een
andere TV of PC hebt u geen toegang
tot de inhoud van de USB-harddisk.
Zorg dat u de USB-poort niet
overbelast. Als u een USB-harddisk
aansluit die meer dan 500 mA
verbruikt, moet u deze op een
afzonderlijke voeding aansluiten.
Opmerking:
Zorg dat de TV en de USB-harddisk zijn
uitgeschakeld.
Terwijl de USB-harddisk wordt
geformatteerd, mag u geen andere
USB-apparaten aansluiten op de TV.
1. Sluit de USB-harddisk rechtstreeks aan op
de TV. Als u echter van plan bent om later
nog meer USB-apparaten aan te sluiten, sluit
u de USB-harddisk aan via een USB-hub.
Zorg ervoor dat de USB-hub is aangesloten
op de USB 1-poort op de TV.
2. Schakel de TV en de USB-harddisk in, als
deze een externe stroomvoorziening heeft.
3. Schakel een digitale TV-zender in.
4. Druk op om de USB-harddisk te
formatteren.
5. Volg de instructies op het scherm om het
formatteren te voltooien.
Waarschuwing: het formatteren kan enige
tijd duren. Schakel de TV niet uit en koppel
de USB-harddisk niet los totdat het
formatteren is voltooid.

NL 26
Een live TV-uitzending pauzeren
1. Druk bij een digitale zender op om een
TV-uitzending te pauzeren.
2. Druk op om verder te gaan met kijken.
Op de statusbalk ziet u deze
tijdsaanduidingen:
A. Wanneer het programma voor het eerst
werd gepauzeerd.
B. Waar het gepauzeerd programma
momenteel wordt afgespeeld.
C. Waar het live programma momenteel
wordt uitgezonden.
Als u naar de opgeslagen uitzending wilt
kijken, drukt u op of om
achteruit of vooruit te zoeken.
Als u de afspeelsnelheid wilt wijzigen,
drukt u meermaals op of .
Als u naar de live TV-uitzending wilt
kijken, drukt u op .
Opmerking: als er een opname bezig is, kunt
u de TV-uitzending niet pauzeren.
De uitzending die is opgeslagen op de
USB-harddisk, wordt verwijderd indien u:
de USB-harddisk loskoppelt
de opname van een TV-programma
start
Smart TV opent
de televisie in stand-by zet
naar een andere zender schakelt
van bron wisselt om vanaf een
aangesloten apparaat (een
Blu-ray-discspeler of een digitale
ontvanger) te kijken.
TV-programma's opnemen
Wat u kunt doen
Als u met uw TV programmagidsen kunt
ontvangen, kunt u TV-programma's
opnemen op een USB-harddisk. U kunt
zowel TV-programma's die op dit moment
worden uitgezonden als toekomstige
programma's opnemen.
Opmerking:
Opnemen is alleen mogelijk in landen
met programmagidsen.
In Noordse landen biedt de TV
beperkte ondersteuning voor
ondertiteling tijdens het opnemen van
TV-programma's.
Wat hebt u nodig
Stem uw TV af op de ontvangst van
digitale TV-zenders, zoals
DVB-uitzendingen. Zie De
TV-instellingen wijzigen > Zenders >
Automatische installatie (Pagina 39).
Sluit een USB 2.0-compatibele harddisk
aan, met een minimale capaciteit van 32
GB en een minimale overdrachtsnelheid
van 30 Mbit per seconde. Voor
optimale prestaties gebruikt u een
harddisk met een capaciteit van 250
GB. U kunt deze USB-harddisk ook
gebruiken om TV-programma's op te
nemen en te pauzeren.
USB-harddisk installeren
Om TV-programma's te kunnen opnemen
moet u een USB-harddisk op de TV
aansluiten en formatteren.
Als de USB-harddisk door de TV niet wordt
herkend, formatteert u deze met een PC
naar het NTFS- of FAT32-systeem en
probeert u het opnieuw.
Let op:
TP Vision is niet verantwoordelijk als de
USB-harddisk niet wordt ondersteund
en is ook niet verantwoordelijk voor
beschadiging of verlies van gegevens op
het apparaat.

NL 27
Nederlands
Bij het formatteren wordt alle
informatie op de aangesloten
USB-harddisk verwijderd.
De USB-harddisk is specifiek voor deze
TV geformatteerd. Houd de harddisk
altijd op de TV aangesloten. Vanaf een
andere TV of PC hebt u geen toegang
tot de inhoud van de USB-harddisk.
Zorg dat u de USB-poort niet
overbelast. Als u een USB-harddisk
aansluit die meer dan 500 mA
verbruikt, moet u deze op een
afzonderlijke voeding aansluiten.
Opmerking:
Zorg dat de TV en de USB-harddisk zijn
uitgeschakeld.
Terwijl de USB-harddisk wordt
geformatteerd, mag u geen andere
USB-apparaten aansluiten op de TV.
1. Sluit de USB-harddisk rechtstreeks aan op
de TV. Als u echter van plan bent om later
nog meer USB-apparaten aan te sluiten, sluit
u de USB-harddisk aan via een USB-hub.
2. Schakel de TV en de USB-harddisk in, als
deze een externe stroomvoorziening heeft.
3. Schakel een digitale TV-zender in.
4. Druk op om de USB-harddisk te
formatteren.
5. Volg de instructies op het scherm om het
formatteren te voltooien.
Waarschuwing: het formatteren kan enige
tijd duren. Schakel de TV niet uit en koppel
de USB-harddisk niet los totdat het
formatteren is voltooid.
Opname starten
Opnametoets
Met één druk op de knop kunt u het
programma opnemen dat u op dit moment
aan het bekijken bent.
1. Druk op terwijl u TV kijkt.
De opname start meteen. Er wordt een
pop-upscherm weergegeven met de eindtijd
van het programma.
2. Optioneel: gebruik de Navigatietoetsen
om de eindtijd van de opname in te stellen.
3. Selecteer [Bevestigen] en druk op OK.
4. Druk op om de opname te stoppen.
Opmerking:
Tijdens een opname is het niet mogelijk
om te schakelen tussen TV-zenders of
om een TV-uitzending te pauzeren.
Als er geen TV-gidsinformatie
beschikbaar is, wordt er een
standaardtijd van 30 minuten ingesteld
voor de opname. Indien nodig kunt u
dit wijzigen.
Opnamen inplannen
Programma-informatie bekijken
Afhankelijk van de programmastatus kunt u
het programma bekijken of een opname
inplannen.
1. Druk opnieuw op
2. Selecteer [TV-gids].
3. Selecteer een zender en een programma
en druk vervolgens op OK.
De programma-informatie wordt
weergegeven.
Opmerking: als u opnamen inplant terwijl u
weg bent, moet u de TV stand-by laten staan
en de USB-harddisk ingeschakeld laten.

NL 28
Opname van een TV-programma inplannen
U kunt een opname inplannen voor een
programma dat vandaag of tot acht dagen
later wordt uitgezonden. U kunt ook een
opname inplannen die niet aan enig
programma is gekoppeld, als er geen
programmagidsinformatie beschikbaar is.
1. Druk op en selecteer vervolgens
[TV-gids].
2. Selecteer de zender en het programma
dat u wilt opnemen.
3. Optioneel: als u een programma wilt
opnemen dat op een andere dag wordt
uitgezonden, drukt u op OPTIONS,
selecteert u [Dag wijzigen] en selecteert u
vervolgens de andere dag.
4. Selecteer [Opnemen].
Er wordt een pop-upscherm weergegeven.
5. Selecteer en wijzig de opnamedetails met
de Cijfertoetsen en de Navigatietoetsen.
6. Selecteer [Bevestigen] en druk op OK.
Een geplande opname wijzigen
1. Druk op .
2. Selecteer [Opnamen] en druk vervolgens
op OK.
Er wordt een lijst met geplande opnamen
weergegeven.
3. Selecteer de opname en selecteer
vervolgens [Tijd aanpassen].
4. Wijzig waar nodig de opnametijd en
selecteer [Bevestigen].
Een geplande opname annuleren
1. Druk op .
2. Selecteer [Opnamen] en druk vervolgens
op OK.
Er wordt een lijst met opnamen
weergegeven.
3. Selecteer de opname en selecteer
vervolgens [Verwijderen].
De geplande opname wordt geannuleerd.
Opnamen bekijken
1. Druk opnieuw op
2. Selecteer [Opnamen] en druk vervolgens
op OK.
Er wordt een lijst met opnamen
weergegeven.
3. Selecteer een opname in de lijst en druk
op OK.
De opname wordt afgespeeld.
Opnamen sorteren
1. Druk op .
2. Selecteer [Opnamen] en druk vervolgens
op OK.
Er wordt een lijst met opnamen
weergegeven.
3. Druk opnieuw op OPTIONS
4. Selecteer een optie om op naam, datum,
vervaldatum of type te sorteren en druk
vervolgens op OK.
Opmerking:
Indien bij een zender een beperkt
aantal dagen geldt waarop een opname
na de uitzending kan worden bekeken,
ziet u in de lijst met opnamen het
aantal dagen voordat de opname
verloopt.
Indien een opname is verlopen of als er
beperkingen gelden voor het afspelen,
kan de opname niet worden afgespeeld.
Als een geplande opname wordt
geblokkeerd door de aanbieder of als
de opname niet plaatsvindt zoals
gepland, wordt deze gemarkeerd als
[Mislukt] in de opnamelijst.
Opnamen verwijderen
Op de pagina [Opnamen] staat een lijst van
alle opnamen en de vrije ruimte van de
USB-harddisk. U kunt opnamen verwijderen
om schijfruimte vrij te maken.
1. Druk op .
2. Selecteer [TV-gids] > [Opnamen] en
druk vervolgens op OK.
Er wordt een lijst met opnamen
weergegeven.
3. Selecteer de opname en selecteer
vervolgens [Verwijderen].

NL 29
Nederlands
Skype™ gebruiken
Wat u kunt doen
Praten met wie u maar wilt op Skype,
overal ter wereld, gratis.
Bellen naar vaste en mobiele telefoons
tegen lage tarieven. Een abonnement
voor Skype is vereist. Ga naar
www.skype.com.
Deelnemen aan conferentiegesprekken.
Voicemailberichten verzenden en
ontvangen.
Een gesprek doorschakelen.
Uw onlinestatus, stemmingsbericht of
profiel bijwerken.
Opmerking:
U kunt geen alarmnummers bellen met
Skype. Skype is geen vervanging van uw
telefoon en kan niet worden gebruikt
voor alarmnummers.
Op deze TV is Skype standaard
geïnstalleerd en direct klaar voor
gebruik. U hoeft geen bestanden te
installeren of te downloaden om Skype
te kunnen gebruiken. Het enige wat u
moet doen om Skype te gebruiken is
een TV-videocamera van Philips aan te
sluiten.
Wat hebt u nodig
Een TV-videocamera van Philips,
PTA317/00 (afzonderlijk verkrijgbaar),
met ingebouwde microfoon. Zie De TV
aansluiten > Meer apparaten
aansluiten > Camera voor
videogesprekken (Pagina 58).
Een internetverbinding.
Een vast of draadloos thuisnetwerk. Zie
De TV aansluiten > Op een
computernetwerk en internet
aansluiten (Pagina 62) voor meer
informatie over netwerkverbindingen.
Een Skypeaccount. U kunt een
Skypeaccount aanmaken op deze TV of
op uw computer.
Tip: als u een USB-toetsenbord op uw TV
hebt aangesloten, kunt u dit gebruiken om
tekst te typen. Zie De TV aansluiten > Meer
apparaten aansluiten > Toetsenbord en
muis voor meer informatie over
toetsenbordaansluitingen.
Skype starten
Aanmelden op uw account
1. Druk op en selecteer [Skype].
2. Voer uw [Skypenaam] en [Wachtwoord]
in. U kunt tekst invoeren via het toetsenbord
op uw scherm door een veld te selecteren
en op OK te drukken.
3. Selecteer [Aanmelden] en druk op OK.
Het Skypemenu wordt weergegeven.
Tip: als u uw wachtwoord bent vergeten,
kunt u Skype starten op uw computer. Ga
naar www.skype.com om uw wachtwoord
te achterhalen.
Een account aanmaken
Hebt u nog geen Skypenaam en
-wachtwoord, dan kunt u een account
aanmaken via uw TV.
1. Selecteer [Geen Skypenaam?] en druk op
OK.
2. Lees de licentieovereenkomst voor
eindgebruikers, de servicevoorwaarden en
de privacyverklaring van Skype zorgvuldig
door. Wanneer u dit hebt gedaan, selecteert
u [Accept.] en drukt u op OK.
3. Voer uw naam, Skypenaam, wachtwoord
en e-mailadres in als daarom wordt
gevraagd.
4. Wanneer u dit hebt gedaan, selecteert u
[Maak een account aan] en drukt u op OK.
Uw nieuwe account is geaccepteerd en u
kunt zich aanmelden.
Wijzig als hierom wordt gevraagd uw
gegevens aan de hand van de instructies op
het scherm.
Afmelden van Skype
Selecteer [Afmelden] in het Skypemenu en
druk op OK.

NL 30
Contactpersonen beheren
U kunt contactpersonen toevoegen en
weergeven die online of offline zijn.
Daarnaast kunt u geselecteerde
contactpersonen blokkeren of deblokkeren.
Een contactpersoon toevoegen
1.Selecteer [Contactpersonen] in het
Skypemenu en druk op OK.
2. Druk op OPTIONS en selecteer
[Skype contactpersoon toevoegen] of
[SkypeOut contactpersoon toevoegen].
3. Druk op OK om het toetsenbord op uw
scherm weer te geven.
4. Volg de instructies op het scherm om de
gegevens in te voeren.
Er wordt een lijst met profielen
weergegeven.
5. Selecteer een contactpersoon en druk op
OK.
Er wordt een uitnodiging verzonden aan de
contactpersoon. De naam van de
contactpersoon wordt offline weergegeven
totdat hij of zij uw contactverzoek heeft
geaccepteerd.
Een contactverzoek accepteren
Andere Skypegebruikers kunnen u
uitnodigen voor hun lijst met
contactpersonen. U krijgt hier een melding
van, waarna u het verzoek kunt accepteren
of afwijzen.
Een contactpersoon hernoemen
1.Selecteer [Contactpersonen] in het
Skypemenu en druk op OK.
2. Selecteer een contactpersoon en druk op
OPTIONS.
3. Selecteer [Nwe naam] en druk op OK.
4. Volg de instructies op het scherm om de
gegevens te bewerken.
Een contactpersoon blokkeren
1.Selecteer [Contactpersonen] in het
Skypemenu en druk op OK.
2. Selecteer een contactpersoon en druk
vervolgens op OPTIONS.
3. Selecteer [Blokk.] en druk op OK.
Selecteer [Ja] als hierom wordt gevraagd en
druk op OK.
Een contactpersoon deblokkeren
1. Ga naar het Skypemenu en selecteer
[Instellingen] > [Geblokkeerde
contactpersonen].
2. Selecteer de geblokkeerde
contactpersoon en druk vervolgens op OK.
3. Volg de instructies op het scherm om een
de contactpersoon te deblokkeren.
Contactpersoongegevens
U kunt informatie over een contactpersoon
bekijken door de contactpersoon te
selecteren. De gegevens worden
weergegeven aan de rechterzijde van het
scherm.
Contacthistorie
Selecteer [Historie] om de gesprekken weer
te geven die u met een contactpersoon hebt
gehad.
Om eerdere gesprekken te bekijken
selecteert u een conversatie en drukt u op
OK.
Opmerking: als u zich met een andere
Skypeaccount aanmeldt op deze TV, wordt
de geschiedenis van uw vorige account
verwijderd.
Onlinestatus
Of een contactpersoon online is ziet u aan
het onlinestatuspictogram naast de
contactpersoon. Uw contactpersoon kan
ook uw onlinestatus zien.
U kunt uw onlinestatus als volgt wijzigen:
1. Ga naar het Skypemenu, selecteer uw
Skypenaam en druk op OK.
2. Selecteer [Online status] en druk
vervolgens op OK.
3. Selecteer een status en druk op OK.

NL 31
Nederlands
Spraakoproepen en videogesprekken
Een spraakoproep starten
Het is mogelijk om iemand te bellen via
Skype zonder video.
Opmerking: controleer of er ook een
videocamera is aangesloten voor
spraakoproepen.
1. Selecteer [Contactpersonen] in het
hoofdmenu van Skype en druk op OK.
2. Selecteer een contactpersoon en druk
vervolgens op OK.
3. Selecteer [Gesprek] en druk op OK.
Opties voor spraakoproepen
Druk tijdens een gesprek op OPTIONS
om toegang te krijgen tot de volgende
opties:
[Mute]: hiermee schakelt u het geluid
van de microfoon uit.
[In de wacht]: hiermee pauzeert u het
gesprek.
[Gesprek beëindigen]: hiermee
beëindigt u het gesprek.
[Nummerkeuze]: hiermee hebt u
toegang tot het numerieke toetsenblok.
[Start mijn video]: hiermee start u de
videocamera.
Een videogesprek starten
In een videogesprek spreekt u rechtstreeks
via live videobeelden vanaf uw TV, gratis.
1. Selecteer [Contactpersonen] in het
Skypemenu en druk op OK.
2. Selecteer een contactpersoon en druk
vervolgens op OK.
3. Selecteer [Videogesprek]en druk op OK.
Weergave op volledig scherm
Als uw contactpersoon een camera heeft
aangesloten en de oproep aanneemt, ziet u
de persoon op volledig scherm op uw TV.
Wilt u weten wat uw contactpersoon ziet,
kijk dan in het kleine venster op uw TV.
1. Druk op OPTIONS tijdens het
gesprek.
2. Selecteer [Volledig beeld] en druk
vervolgens op OK.
Pannen en in-/uitzoomen
1. Selecteer [Zoomen]+/- in [Volledig
beeld] om in of uit te zoomen op de video.
Er verschijnt een zoom- en panpictogram
boven de videoweergave.
2. Gebruik de Navigatietoetsen op de
afstandsbediening om de camera te draaien
of te kantelen.
Opties voor videogesprekken
Druk tijdens een videogesprek op
OPTIONS om toegang te krijgen tot de
volgende opties:
[Volledig beeld]: hiermee wordt uw
contactpersoon op volledig scherm
weergegeven.
[Nummerkeuze]: hiermee hebt u
toegang tot het numerieke toetsenblok.
[In de wacht]: hiermee pauzeert u het
gesprek. Het volledige scherm wordt
afgesloten.
[Microfoon uit]: hiermee schakelt u het
geluid van de microfoon uit.
[Stop mijn video]: hiermee stopt u de
videotoevoer naar het scherm van uw
contactpersoon.
Een telefoongesprek starten
Met Skype kunt u bellen naar vaste en
mobiele telefoons.
Opmerking:
U kunt geen alarmnummers bellen met
Skype. Skype is geen vervanging van uw
telefoon en kan niet worden gebruikt voor
alarmnummers.
Om een gesprek te kunnen starten, dient u
Skypetegoed te kopen of een
Skypeabonnement aan te schaffen op uw
computer. Zie Meer uit uw televisie halen >
Skype gebruiken > Skype-instellingen
(Pagina 32) voor meer informatie.

NL 32
1. Selecteer [Bel telefoonnummers] in het
Skypemenu en druk op OK.
2. Selecteer [Nummerkeuze] voor toegang
tot het numerieke toetsenblok of voer het
telefoonnummer in met de Cijfertoetsen.
3. Als u klaar bent, selecteert u [Gesprek]
en drukt u op OK om de oproep te starten.
4. Optioneel: u kunt tijdens het gesprek het
geluid van uw microfoon dempen door op
OPTIONS te drukken en vervolgens
[Microfoon uit] te selecteren.
5. Selecteer [Gesprek beëindigen] en druk
vervolgens op OK om het gesprek te
beëindigen.
Een gesprek aannemen
Als u aangemeld bent op Skype, krijgt u als u
TV kijkt een melding bij inkomende
oproepen.
1. Er wordt een melding weergegeven op
het scherm met de naam van degene die u
belt. Selecteer [Antwoord] en druk op OK.
Selecteer [Antwoord met video] en druk op
OK om de video in te schakelen.
2. Om de oproep te weigeren selecteert u
[Afwijzen] en drukt u vervolgens op OK.
Opmerking:
Als u een oproep aanneemt tijdens het
pauzeren of opnemen van een
TV-programma of als u een gehuurde film
aan het kijken bent, wordt deze activiteit
gestopt.
Een gepauzeerde TV-film wordt
gestopt en de programmaopslag gaat
verloren.
De opname van een TV-programma
wordt gestopt. Zodra het gesprek is
beëindigd, kunt u verdergaan met de
opname.
Het afspelen van gehuurde films wordt
gestopt. Om de film af te kijken dient u
terug te gaan naar de videotheek of de
service van uw aanbieder. In sommige
videotheken of services is het niet
toegestaan om films opnieuw te starten.
Voicemailberichten beheren
Als iemand u belt wanneer u offline bent,
kan deze persoon een voicemailbericht
inspreken op uw voicemail van Skype.
Om voicemailberichten te kunnen
ontvangen, dient u de optie eerst te
activeren in uw Skypeaccount. Dit is alleen
mogelijk op uw computer.
Voicemailberichten afspelen
1. Ga naar het Skypemenu, selecteer
[Historie] en druk op OK.
2. Selecteer [Voicemails] en druk op OK.
3. Selecteer het voicemailbericht en druk op
OK om het af te spelen.
Voicemailberichten verwijderen
1. Selecteer het voicemailbericht in de lijst en
druk op OPTIONS.
2. Selecteer [Voicemail verwijderen]en druk
op OK.
Skype-instellingen
Skypetegoed
Met Skypetegoed kunt u bellen naar vaste of
mobiele telefoons via uw TV. U kunt alleen
Skypetegoed kopen als u bent aangemeld op
uw Skypeaccount op uw computer. Als u
zich aanmeldt bij uw Skypeaccount op uw
TV ziet u hoeveel Skypetegoed u hebt
gekocht.
Automatisch aanmelden
1.Selecteer [Instellingen] in het Skypemenu
en druk op OK.
2. Selecteer [Algemene instellingen] >
[Automatisch aanmelden als Skype start] en
druk vervolgens op OK.
Uw profielafbeelding wijzigen
1. Ga naar het Skypemenu, selecteer uw
Skypenaam en druk op OK.
2. Selecteer [Profielfoto] en druk vervolgens
op .
3. Kies een afbeelding, selecteer [Toepassen]
en druk op OK.

NL 33
Nederlands
Uw Skypewachtwoord wijzigen
1. Selecteer [Instellingen] in het Skypemenu
en druk op OK.
2. Selecteer [Wachtwoord wijzigen] en
druk vervolgens op .
3. Volg de instructies op het scherm om uw
oude en nieuwe wachtwoord in te voeren.
4. Selecteer [Toepassen] wanneer u klaar
bent en druk vervolgens op OK.
Games spelen
Wat u kunt doen
Op deze TV kunt u gewone games of games
voor twee spelers* spelen op volledig
scherm met geoptimaliseerde
beeldinstellingen voor games.
*Alleen voor bepaalde modellen.
Wat hebt u nodig
Sluit uw gameconsole aan op de TV.
Zie De TV aansluiten > Apparaten
aansluiten > Gameconsole (Pagina 53).
Als de gameconsole automatisch wordt
toegevoegd in het bronmenu, worden
ook de standaardgeluidsinstellingen van
de game toegepast als u een game start
(alleen bij bepaalde modellen).
Een game starten
1. Druk opnieuw op SOURCE
2. Selecteer de gameconsole en druk op
OK.
3. Gebruik indien nodig een gamedisc voor
de gameconsole en selecteer de game die u
wilt spelen.
4. Volg de instructies op het scherm.
Game-instellingen
Beeldinstellingen voor games
U kunt het TV-scherm optimaliseren zodat u
games speelt zonder beeldvertraging.
1. Druk opnieuw op
2. Selecteer [Setup] > [TV-instellingen] >
[Beeld] en druk vervolgens op OK.
3. Selecteer [Spel of computer] > [Game].
Standaardgeluidsinstellingen voor games
U kunt geluidseffecten optimaliseren voor
games.
1. Druk op OPTIONS.
2. Selecteer [Beeld en geluid] >
[Geluidsstijl] > [Game] en druk vervolgens
op OK.
De TV is klaar voor het gamen.
Opmerking: als uw gamesessie eindigt,
schakelt u terug naar uw gebruikelijke
geluidsinstelling.
Teletekst bekijken
Een pagina selecteren
Als u kijkt naar zenders die teletekst
uitzenden, kunt u de teletekst bekijken.
1. Selecteer een zender die teletekst uitzendt
en druk op TEXT.
2. Selecteer op een van de volgende
manieren een pagina:
Voer het paginanummer in met de
Cijfertoetsen.
Druk op CH + / CH - om de volgende
of de vorige pagina te bekijken.
Druk op Gekleurde knoppen om een
item met kleurcodering te selecteren.
Opties voor teletekst
1. Druk terwijl u teletekst kijkt op
OPTIONS.
2. Selecteer een optie:
[Pagina bevriezen] / [Bevriezen van
pagina stoppen]: hiermee zet u de
huidige pagina vast of heft u het
vastzetten op.

NL 34
[Dual screen] / [Volledig scherm]:
hiermee schakelt u Dual
Screen-teletekst in of uit. Met Dual
Screen ziet u de huidige zender én de
teletekst op twee helften van het
TV-scherm.
[T.O.P.-overzicht]: bij
T.O.P.-teletekstuitzendingen (Table Of
Pages) kunt u van het ene onderwerp
naar het andere gaan zonder
paginanummers op te geven.
[Vergroten] / [Norm. weergave]:
hiermee zoomt u in op de pagina.
Gebruik de Navigatietoetsen om over
het vergrote scherm te bewegen.
[Tonen]: hiermee kunt u verborgen
informatie op een pagina verbergen of
weergeven, zoals oplossingen van
raadsels of puzzels.
[Bladeren door subpagina's]: indien er
subpagina's beschikbaar zijn, worden
deze automatisch allemaal getoond.
[Taal]: hiermee schakelt u over naar
een andere taalgroep om andere
tekensets goed weer te geven.
[Teletekst 2.5]: hiermee wordt
teletekst grafisch beter en in meer
kleuren weergegeven dan normale
teletekst. Als Teletekst 2.5 wordt
uitgezonden door een zender, wordt
dit standaard ingeschakeld.
Teleteksttaal
Voor digitale TV-zenders waarbij
verschillende teleteksttalen worden
aangeboden, kunt u uw primaire en
secundaire voorkeurstaal opgeven.
1. Druk opnieuw op
2. Selecteer [Setup] > [Kanaalinstellingen]
of [Satellietinstelling.].
3. Selecteer [Talen] > [Voorkeurtaal
teletekst] of [Alternatieve taal teletekst].
4. Selecteer een taal en druk op OK.
Subpagina's
Als de teletekstpagina meerdere subpagina's
bevat, kunt u achtereenvolgens elke
subpagina bekijken. Deze subpagina's
worden weergegeven op een balk naast het
nummer van de hoofdpagina.
Druk op of om deze te selecteren.
Zoeken
U kunt zoeken naar een woord of nummer
op de huidige teletekstpagina.
1. Druk in teletekst op OK om het eerste
woord of nummer te markeren.
2. Druk op de Navigatietoetsen om naar het
woord of nummer te gaan dat u wilt zoeken.
3. Druk op OK om te beginnen met zoeken.
4. Om te stoppen met zoeken, drukt u op
totdat er geen woord of nummer meer is
gemarkeerd.
Digitale teletekst
Indien een digitale TV-zender speciale
digitale tekstservices of interactieve services
aanbiedt, kunt u digitale teletekst bekijken.
Zenders zoals BBC1 bieden soms ook
digitale teletekst aan met interactieve
functies.
Opmerking: digitale tekstservices worden
geblokkeerd wanneer ondertitels worden
uitgezonden en zijn ingeschakeld. Zie De
TV-instellingen wijzigen > Taalinstellingen >
Ondertitels op digitale zenders (Pagina 44).
Ga in digitale teletekst als volgt te werk:
Druk op de Navigatietoetsen om items
te selecteren of te markeren.
Gebruik de Gekleurde knoppen om
een optie te selecteren en druk op OK
om te bevestigen of activeren.

NL 35
Nederlands
Vergrendelingen en timers
instellen
Klok
U kunt een klok weergeven op de TV. De
klok geeft de tijd weer die wordt
doorgegeven door de aanbieder van uw
TV-service.
De TV-klok weergeven
1. Druk terwijl u TV kijkt op OPTIONS.
2. Selecteer [Klok] en druk vervolgens op
OK.
De klok wordt rechtsboven op het
televisiescherm getoond.
De klokmodus wijzigen
U kunt de klokmodus instellen op
automatisch of handmatig. Standaard is de
automatische modus ingesteld, waarbij de
klok automatisch wordt gesynchroniseerd
met UTC (Coordinated Universal Time). Als
uw TV geen UTC-transmissies kan
ontvangen, stelt u de klokmodus in op
[Handmatig].
1. Druk op terwijl u TV kijkt.
2. Selecteer [Setup] > [TV-instellingen] >
[Algemene instellingen].
3. Selecteer [Klok] > [Autom. klokmodus].
4. Selecteer [Automatisch], [Handmatig] of
[Landafhankelijk] en druk vervolgens op
OK.
De tijdzone wijzigen
In landen met kloktransmissiegegevens kunt
u de tijdzone wijzigen als [Autom.
klokmodus] > [Automatisch] of
[Landafhankelijk] is geselecteerd.
1. In het menu [Klok] selecteert u
[Tijdzone].
2. Selecteer uw tijdzone en druk op OK.
Zomertijd instellen
In landen met kloktransmissiegegevens kunt
u de zomertijd in of uitschakelen als [Autom.
klokmodus] > [Automatisch] of
[Landafhankelijk] is geselecteerd.
1. In het menu [Klok] selecteert u
[Zomertijd].
2. Selecteer [Standaardtijd] of [Zomertijd]
en druk vervolgens op OK.
De TV-klok handmatig instellen
U kunt de datum en tijd handmatig instellen.
Voordat u begint, stelt u de klokmodus in op
[Handmatig].
1. Selecteer in het menu [Klok] de optie
[Datum] of [Tijd] en druk vervolgens op
OK.
2. Stel de tijd of datum in met behulp van de
Navigatietoetsen.
3. Selecteer [Gereed] en druk op OK.
Sleeptimer
U kunt de TV na een bepaalde tijdsduur op
stand-by zetten. Tijdens het aftellen naar de
opgegeven tijd kunt u de TV ook eerder
uitschakelen of de sleeptimer resetten.
1. Druk opnieuw op
2. Selecteer [Setup] > [TV-instellingen] >
[Algemene instellingen] > [Sleeptimer].
3. Selecteer de duur voor de sleeptimer.
De sleeptimer kan worden ingesteld op
maximaal 180 minuten. Als u de sleeptimer
wilt uitschakelen, stelt u deze in op nul
minuten.
4. Druk op OK om de sleeptimer te
activeren. Na de opgegeven tijdsduur gaat
de TV op stand-by.

NL 36
Kinderslot
Als u wilt voorkomen dat kinderen kijken
naar ongeschikte TV-programma's, kunt u de
TV vergrendelen of programma's met een
bepaalde leeftijdclassificatie blokkeren.
De code voor het kinderslot instellen of
wijzigen
1. Druk op .
2. Selecteer [Setup] > [Kanaalinstellingen]
of [Satellietinstelling.] > [Kinderslot].
3. Selecteer [Code instellen] of [Code
wijzigen].
4. Voer de code in met de Cijfertoetsen.
Tip: als u vanuit het zenderoverzicht naar de
zenders gaat, wordt u gevraagd om uw code
in te voeren. Bent u uw code vergeten, voer
dan „8888‟ in om nog aanwezige codes te
negeren.
Zenders vergrendelen of ontgrendelen
1. Selecteer in het menu Kinderslot de optie
[Zendervergrend.].
2. Voer de code voor het kinderslot in met
de Cijfertoetsen.
3. Selecteer de zenders die u wilt
vergrendelen of ontgrendelen. Start de TV
opnieuw om de klok te activeren.
Opmerking:
Als u vanuit het zenderoverzicht naar de
zenders gaat, wordt u gevraagd om uw code
in te voeren.
Leeftijdsclassificatie
U kunt uw TV zo instellen dat alleen
programma's met een leeftijdsgrens lager
dan de leeftijd van uw kind worden
weergegeven. Deze restrictie geldt alleen
voor digitale zenders van aanbieders die een
leeftijdsgrens geven voor hun programma's.
1. Druk opnieuw op
2. Selecteer [Setup] > [Kanaalinstellingen]
of [Satellietinstelling.].
3. Selecteer [Kinderslot] >
[Leeftijdsclassificatie].
U wordt gevraagd om de code voor het
kinderslot in te voeren.
4. Voer de code voor het kinderslot in met
de Cijfertoetsen.
5. Selecteer een leeftijdclassificatie en druk
op OK.
Alle programma's boven de geselecteerde
leeftijdsgrens worden geblokkeerd.
Zie Meer uit uw TV halen >
Vergrendelingen en timers instellen >
Kinderslot (Pagina 35) voor meer informatie
over kinderslotcodes.

NL 37
Nederlands
4 De
TV-instellingen
wijzigen
Beeld en geluid
Assistent bij het instellen
U kunt beeld- en geluidsinstellingen
selecteren met behulp van de Assistent bij
het instellen, zodat u het effect van de
gekozen instelling meteen kunt zien.
1. Druk op terwijl u TV kijkt.
2. Selecteer [Setup] > [Snelle beeld- en
geluidinstellingen] en druk vervolgens op
OK.
3. Selecteer [Doorgaan] en druk op OK.
4. Volg de aanwijzingen op het scherm om
de instellingen van uw voorkeur te kiezen.
Meer beeldinstellingen
U kunt de instellingen wijzigen in het
beeldmenu.
1. Druk opnieuw op
2. Selecteer [Setup] > [TV-instellingen] >
[Beeld] en druk vervolgens op OK.
3. Selecteer de instelling die u wilt wijzigen
en druk op OK.
• [Beeldstijl]: hiermee selecteert u een
voorgeprogrammeerde
afbeeldingsinstelling.
• [Herstel stijl]: hiermee herstelt u de
eerder geselecteerde
afbeeldingsinstellingen.
• [Contrast achtergrondverlichting]:
hiermee past u de helderheid van de
achtergrondverlichting aan.
• [Kleur]: hiermee past u de
kleurverzadiging van het beeld aan.
• [Scherpte]: hiermee past u de scherpte
van het beeld aan.
• [Ruisreductie]: hiermee selecteert u de
mate van ruisonderdrukking van het
beeld.
• [MPEG artefactreductie]: hiermee
maakt u de overgang op het digitale
scherm vloeiender en het beeld
scherper.
• - [Digital Crystal Clear]: hiermee stemt
u elke pixel nauwkeurig af op de
omliggende pixels en produceert u een
schitterend HD-beeld.
- [Geavanceerde scherpte]: hiermee
krijgt u superieure scherpte, vooral voor
lijnen en contouren in het beeld.
- [Dyn. contrast]: hiermee worden de
details in donkere, lichte en
tussenliggende gebieden van het beeld
dynamisch verbeterd.
- [Dynamische
Achtergrondverlichting]: hiermee
selecteert u de mate van
achtergrondverlichting voor een
optimaal dynamisch stroomverbruik en
beeldcontrast.
- [Kleurverbetering]: hiermee maakt u
kleuren levendiger en gedetailleerder.
• [Geavanceerd]: hiermee hebt u
toegang tot instellingen voor gamma,
tinten en videocontrast.
- [Gamma]: hiermee past u de
niet-lineaire instelling voor
lichtintensiteit en contrast van het beeld
aan.
- [Tint]: hiermee wijzigt u de
kleurbalans.
- [Aangepaste tint]: hiermee past u de
instelling voor de kleurbalans aan.
Alleen beschikbaar als [Tint] >
[Aangepast] is geselecteerd.
- [Videocontrast]: hiermee past u het
videocontrast aan.
- [Helderheid]: hiermee past u de
helderheid van het scherm aan.
- [Kleurschakering]: hiermee
compenseert u kleurvariaties in
NTSC-uitzendingen.

NL 38
[Spel of computer]: Wanneer u
materiaal van een aangesloten
gameconsole bekijkt, selecteert u
[Game] om de game-instellingen toe te
passen. Selecteer [Computer] als er
een computer is aangesloten via HDMI.
Controleer of [Formaat en randen] >
[Beeldformaat] > [Niet geschaald] is
geselecteerd voor een maximale
detailweergave.
[Formaat en randen]: hiermee krijgt u
toegang tot geavanceerde instellingen
voor het regelen van het
weergaveformaat van het beeld.
- [Beeldformaat]: hiermee wijzigt u het
beeldformaat.
- [Schermranden]: hiermee wijzigt u de
grootte van het beeld.
- [Beeldverschuiving]: hiermee kunt u,
indien beschikbaar, de positie van het
beeld wijzigen.
Meer geluidsinstellingen
U kunt de instellingen wijzigen in het
geluidmenu.
1. Druk opnieuw op
2. Selecteer [Setup] > [TV-instellingen] >
[Geluid] en druk vervolgens op OK.
3. Selecteer de instelling die u wilt wijzigen
en druk op OK.
[Geluidsstijl]: hiermee opent u de
vooraf ingestelde geluidsinstellingen.
[Herstel stijl]: hiermee herstelt u de
laatst geselecteerde voorgedefinieerde
geluidsinstelling.
[Bas]: hiermee regelt u het basgeluid
van de luidspreker en de hoofdtelefoon.
[Hoge tonen]: hiermee regelt u het
treblegeluid van de luidspreker en de
hoofdtelefoon.
[Surround-modus]: hiermee selecteert
u een surroundgeluidsmodus voor een
nog betere geluidservaring.
[Automatisch Incredible
Surround-3D]: hiermee selecteert u
een surroundgeluidsmodus voor een
nog betere geluidservaring in de
3D-modus. Alleen voor bepaalde
modellen.
[Volume hoofdtel.]: hiermee past u het
volume van de hoofdtelefoon aan.
[Geavanceerd]: hiermee hebt u
toegang tot geavanceerde instellingen
voor nog beter geluid.
- [Automatische
volumenivellering]:hiermee voorkomt u
plotselinge volumeschommelingen,
bijvoorbeeld als u overschakelt naar een
andere zender.
- [TV-luidsprekers]: hiermee selecteert
u de gewenste luidsprekers om audio
via de TV te streamen. Zie De TV
aansluiten > EasyLink-apparaten
instellen > Luidsprekeruitvoer
selecteren (Pagina 61).
- [Clear Sound]: hiermee verbetert u
de geluidskwaliteit.
- [Indeling voor audio-uitvoer]:
hiermee selecteert u het type
audio-uitvoer via de aansluiting voor
digitale audio-uitvoer. U hebt de keuze
uit [Meerkanaals] of [Stereo].
- [Audio-uitvoer nivellering]: hiermee
stelt u het uitgangsniveau in voor
stereogeluid. Selecteer [Minder] voor
een bepaalde mate van verlies op het
gebied van intensiteit of signaalsterkte.
Selecteer [Meer] om verlies van
intensiteit of signaalsterkte volledig te
voorkomen.
- [HDMI 1 - ARC]: hiermee wordt
audio-uitvoer mogelijk via het
ARC-compatibele apparaat dat is
aangesloten op de HDMI1-connector.
- [Vertrag. audio-uitg.]: hiermee wordt
het beeld op de TV automatisch
gesynchroniseerd met het geluid van
een aangesloten home cinema. Deze
instelling is niet vereist als u de TV
aansluit op een home cinema van
Philips.
- [Verschuiving geluid uit]: hiermee
past u de instelling voor vertraging van
audio-uitvoer aan. Beschikbaar als
[Vertrag. audio-uitg.] is ingeschakeld.

NL 39
Nederlands
Audioformaat
Digitale zenders
Indien de aanbieder van een digitale
TV-zender audio streamt in meerdere
indelingen, kunt u een audio-indeling
selecteren.
1. Druk opnieuw op
2. Selecteer [Setup] > [Kanaalinstellingen]
of [Satellietinstelling.] > [Talen] >
[Voorkeursaudioformaat].
3. Selecteer een optie en druk op OK.
[Normaal]: hiermee ontvangt u een
standaardaudio-indeling (MPEG).
[Geavanceerd]: hiermee kunt u
geavanceerde audio-indelingen (AAC,
Dolby Digital of Dolby Digital Plus)
ontvangen, indien deze beschikbaar zijn.
Analoge zenders
Indien de aanbieder van een analoge
TV-zender stereo-audio streamt in meerdere
indelingen, kunt u een audio-indeling
selecteren.
1. Druk op .
2. Selecteer [Setup] > [Kanaalinstellingen]
of [Satellietinstelling.] > [Mono/Stereo].
3. Selecteer een instelling en druk op OK.
Beeld en geluid herstellen
U kunt de standaardinstellingen voor beeld
en geluid herstellen, terwijl de instellingen
voor de zenderinstallatie hetzelfde blijven.
1. Druk op terwijl u TV kijkt.
2. Selecteer [Setup] > [TV-instellingen] >
[Algemene instellingen] > [Fabrieksinst.] en
druk op OK.
3. Selecteer [Resetten] en druk op OK.
Alle TV-instellingen (behalve de
zenderinstellingen) worden teruggezet naar
de standaardfabrieksinstellingen.
Zenders
Automatische installatie
Alle zenders zijn geïnstalleerd toen de TV
voor het eerst werd ingeschakeld.
Als u de taal en het land wilt wijzigen en alle
beschikbare TV-zenders opnieuw wilt
installeren, kunt u de volledige installatie
opnieuw uitvoeren.
Installatie starten
Opmerking: als u wordt gevraagd een code
op te geven, geef dan 8888 op.
1. Druk op .
2. Selecteer [Setup] > [Zenders zoeken] >
[Zenders opnieuw inst.] en druk vervolgens
op OK.
3. Selecteer uw land en druk op OK.
4. Selecteer uw netwerk en druk op OK.
[Antenne (DVB-T)]: hiermee hebt u
toegang tot
free-to-air-antennetransmissie.
[Kabel (DVB-C)]: hiermee hebt u
toegang tot kabeltransmissie.
5. Volg de instructies op het scherm om
eventuele andere opties te selecteren.
Het startmenu voor zoeken naar zenders
wordt weergegeven.
6. Selecteer [Start] en druk op OK.
7. Als het zoeken naar zenders is voltooid,
selecteert u [Voltooien] en drukt u op OK.
Tip: druk op LIST om de lijst met
zenders te openen.
Opmerking: als er digitale TV-zenders
worden gevonden, kan de lijst met
geïnstalleerde zenders lege zendernummers
bevatten. U kunt deze zenders hernoemen
of een andere volgorde geven.

NL 40
Analoge zenders installeren
U kunt analoge TV-zenders een voor een
zoeken en opslaan.
Stap 1: Uw systeem selecteren
Opmerking: sla deze stap over als de
systeeminstellingen correct zijn.
1. Druk op terwijl u TV kijkt.
2. Selecteer [Setup] > [Kanaalinstellingen] >
[Zenders instellen].
3. Selecteer [Analoog: handmatige
installatie] > [Systeem] en druk vervolgens
op OK.
4. Selecteer het systeem voor uw land of
regio en druk op OK.
Stap 2: Nieuwe TV-zenders zoeken en
opslaan
1. Druk terwijl u TV kijkt op .
2. Selecteer [Setup] > [Kanaalinstellingen] >
[Zenders instellen].
3. Selecteer [Analoog: handmatige
installatie] > [Zender zoeken] en druk
vervolgens op OK.
4. Zoek de zender:
Als u de zenderfrequentie weet, voert u
deze in met de Navigatietoetsen of
Cijfertoetsen.
Als u de zenderfrequentie niet weet,
zoekt u de volgende frequentie met
een sterk signaal. Selecteer [Zoeken]
en druk op OK.
5. Als u de juiste zender hebt gevonden,
selecteert u [Gereed] en drukt u op OK.
6. Selecteer [Opsl. als nwe zender] en druk
op OK om de nieuwe zender op te slaan.
Opmerking: als de ontvangst matig is,
verplaatst u de antenne en herhaalt u de
procedure.
Digitale zenders installeren
Als u de zenderfrequentie weet van de
zenders die u wilt installeren, kunt u de
digitale zenders een voor een zoeken en
opslaan. Neem voor de beste resultaten
contact op met de serviceprovider.
1. Druk opnieuw op
2. Selecteer [Setup] > [Kanaalinstellingen] >
[Zenders instellen].
3. Selecteer [Digitaal: ontvangtest] >
[Zender zoeken] en druk vervolgens op
OK.
4. Druk op de Cijfertoetsen om de
zenderfrequentie in te voeren.
5. Selecteer [Zoeken] en druk op OK.
6. Zodra de juiste zender is gevonden,
selecteert u [Opslaan] en drukt u op OK.
Fijnafstemming van analoge zenders
Als de ontvangst van een analoge TV-zender
matig is, kunt u de TV-zender nauwkeuriger
afstemmen.
1. Druk op .
2. Selecteer [Setup] > [Kanaalinstellingen] >
[Zenders instellen].
3. Selecteer [Analoog: handmatige
installatie] > [Fijn afstemmen] en druk
vervolgens op OK.
4. Druk op of om de zender
nauwkeuriger af te stemmen.
5. Wanneer u de juiste zenderfrequentie
hebt geselecteerd, selecteert u [Gereed] en
drukt u vervolgens op OK.
6. Selecteer een optie en druk vervolgens op
OK.
[Huidige zender vastleggen]: hiermee
slaat u de zender op onder het huidige
zendernummer.
[Opsl. als nwe zender]: hiermee slaat u
de zender op onder een nieuw
zendernummer.

NL 41
Nederlands
Lijst met zenders bijwerken
Alle zenders zijn geïnstalleerd toen de TV
voor het eerst werd ingeschakeld. Indien
deze zenderlijsten zijn gewijzigd, worden
deze standaard automatisch bijgewerkt door
de TV. U kunt de automatische updates ook
uitschakelen, of de zenders handmatig
bijwerken.
Opmerking: als u wordt gevraagd een code
op te geven, geef dan 8888 op.
Automatisch bijwerken
Als u automatisch digitale zenders wilt
toevoegen of verwijderen, laat u de TV in de
stand-bymodus staan. De TV zorgt elke dag
voor het bijwerken van kanalen en opslaan
van nieuwe kanalen. Lege zenders worden
uit het zenderoverzicht verwijderd.
De melding van de zenderupdate
uitschakelen
Als een zenderupdate wordt uitgevoerd,
verschijnt er een melding bij het opstarten. U
kunt deze melding uitschakelen.
1. Druk op .
2. Selecteer [Setup] > [Kanaalinstellingen]
of [Satellietinstelling.].
3. Selecteer [Zenders instellen] >
[Zenderupdatebericht].
4. Selecteer [Uit] en druk vervolgens op
OK.
Automatische updates uitschakelen
Selecteer [Automatische zenderupdate] >
[Uit] in het menu [Zenders instellen].
Zenders handmatig bijwerken
1. Druk op .
2. Selecteer [Setup] > [Zenders zoeken] >
[Zenders bijwerken] en druk vervolgens op
OK.
3. Volg de instructies op het scherm om de
zenders bij te werken.
Zenders kopiëren
Let op: deze functie is bedoeld voor dealers
en onderhoudspersoneel.
U kunt zenderlijsten van de ene Philips TV
naar de andere kopiëren via een
USB-opslagapparaat. U hoeft de zenders niet
opnieuw te zoeken of te installeren op de
tweede TV. De zenderlijst is zo klein dat
deze op elk USB-opslagapparaat past.
Wat hebt u nodig
Twee Philips TV's met deze eigenschappen:
Dezelfde landinstelling
Dezelfde jaarreeks
Hetzelfde DVB-type, zoals aangeduid
door het achtervoegsel (H, K, T, D/00)
in de modelnaam
Dezelfde instellingen voor
satellietzenders, inclusief het nummer
van LNB-satellieten
Hetzelfde type hardware, zoals
aangeduid op de sticker achter op de
TV. Bijvoorbeeld: TPM10.1E LA.
Compatibele softwareversies
Opmerking: als u wordt gevraagd een code
op te geven, geef dan 8888 op.
Stap 1: controleer de landinstelling
1. Zet de eerste TV aan (met de zenders die
u naar de tweede TV wilt kopiëren).
2. Druk op .
3. Kies [Setup] > [Zenders zoeken] > en
druk vervolgens op [Zenders opnieuw
inst.].OK
Het landenmenu wordt weergegeven.
4. Noteer de huidige instelling.
5. Druk op .
6. Druk op [Annuleren] om af te sluiten.

NL 42
Stap 2: kopieer de zenderlijst naar de USB
1. Sluit een USB-opslagapparaat aan op de
eerste TV (waarop de zenders zijn
geïnstalleerd).
2. Druk op .
3. Selecteer [Setup] > [Kanaalinstellingen]
of [Satellietinstelling.].
4. Selecteer [Zenders instellen] >
[Zenderlijst kopiëren] > [Naar USB
kopiëren] en druk vervolgens op OK.
De zenderlijst wordt gekopieerd naar het
USB-opslagapparaat.
5. Koppel het USB-opslagapparaat los.
Stap 3: kopieer zenders naar een TV
waarop geen zenders zijn geïnstalleerd
1. Zet de tweede TV aan, waarnaar u de
zenderlijst wilt kopiëren.
De installatie wordt gestart.
2. Volg de instructies op het scherm en
selecteer hetzelfde land als op de TV
waarvan u de zenderlijst wilt kopiëren.
3. Sla het zoeken naar zenders over.
4. Sluit het USB-opslagapparaat aan.
5. Druk op .
6. Selecteer [Setup] > [Kanaalinstellingen]
of [Satellietinstelling.].
7. Selecteer [Zenders instellen] >
[Zenderlijst kopiëren] > [Naar TV
kopiëren] en druk op OK.
De zenderlijst wordt gekopieerd naar de TV.
8. Koppel het USB-opslagapparaat los.
Stap 3: kopieer zenders naar een TV met
vooraf geïnstalleerde zenders
1. Zet de tweede TV aan, waarnaar u de
zenderlijst wilt kopiëren.
2. Druk op .
3. Kies [Setup] > [Zenders zoeken] > en
druk vervolgens op [Zenders opnieuw
inst.].OK
Het landenmenu wordt weergegeven.
4. Controleer of de landinstelling hetzelfde is
als op de eerste TV.
5. Druk op .
6. Druk op [Annuleren] om af te sluiten.
7. Als de landinstelling niet hetzelfde is,
installeert u de tweede TV opnieuw, zodat
de landinstelling hetzelfde is als op de eerste
TV. Zie De TV-instellingen wijzigen > Alles
herstellen (Pagina 48).
8. Sluit het USB-opslagapparaat aan op de
tweede TV.
9. Druk opnieuw op
10. Selecteer [Setup] > [Kanaalinstellingen]
of [Satellietinstelling.].
11. Selecteer [Zenders instellen] >
[Zenderlijst kopiëren] > [Naar TV
kopiëren] en druk op OK.
De zenderlijst wordt gekopieerd naar de
tweede TV.
12. Koppel het USB-opslagapparaat los.

NL 43
Nederlands
Satellietinstellingen
Wat u kunt doen
Deze TV kan signalen ontvangen van vier
verschillende LNB's (low noise block-down
converters). Aan de eindpool van de
schotelantenne wordt een LNB bevestigd
die het signaal van een satelliet opvangt.
Opmerking:
Satellietontvangst is slechts mogelijk
voor bepaalde modellen. [Satelliet
zoeken] is alleen beschikbaar als de TV
DVB-S ondersteunt.
Als u satellietzenders wilt ontvangen,
sluit u een satellietontvanger aan op de
SAT-connector op de TV.
Satellietzenders installeren
Satellieten opnieuw installeren
1. Druk terwijl u TV kijkt op .
2. Selecteer [Setup] > [Satelliet zoeken] >
[Satellieten opnieuw installeren].
3. Volg de instructies op het scherm om de
installatie te voltooien.
4. Selecteer [Voltooien] wanneer u klaar
bent en druk vervolgens op OK.
Verbindingstype selecteren
Als u satellietzenders installeert, moet u het
verbindingstype instellen. Het aantal LNB's
op uw schotelantenne bepaalt het aantal
satellietzenders dat u kunt installeren.
1. Wanneer u satellieten opnieuw installeert,
selecteert u [Instellingen] en drukt u op OK.
2. Selecteer [Type verbinding].
3. Selecteer een instelling en druk vervolgens
op OK.
[1 satelliet (enkele LNB)]: selecteer dit
als u één LNB hebt.
[2 satellieten (DiSEqC Mini)]: selecteer
dit als u twee LNB's hebt.
[3 of 4 satellieten (DiSEqC 1.0)]:
selecteer dit voor drie of vier LNB's.
[Unicable voor 1 satelliet]: selecteer
deze optie als een Unicable-installatie
hebt met 1 satelliet.
[Unicable voor 2 satellieten]: selecteer
deze optie als een Unicable-installatie
hebt met 2 satellieten.
Handmatige instelling
Indien bij de installatie een transponder is
overgeslagen, kunt u de signaalsterkte van
een transponder testen of een nieuwe
transponder toevoegen.
1. Druk terwijl u TV kijkt op .
2. Selecteer [Setup] > [Satelliet zoeken] >
[Handmatige installatie] en druk vervolgens
op OK.
3. Selecteer de LNB.
4. Als u de frequentie weet van de
transponder (die diverse zenders kan
omvatten), selecteert u [Frequentie]en voert
u deze in.
5. Selecteer [Zoeken] en druk op OK.
6. Indien een nieuwe frequentie wordt
gevonden, drukt u op [Opslaan] om de
nieuwe transponder plus zenders toe te
voegen.
Satellietzenders bijwerken
1. Druk terwijl u TV kijkt op .
2. Selecteer [Setup] > [Satelliet zoeken] >
[Zenders bijwerken].
3. Volg de instructies op het scherm om de
installatie te voltooien.
4. Selecteer [Voltooien] wanneer u klaar
bent en druk vervolgens op OK.
Satellieten toevoegen en verwijderen
U kunt op elk moment satellieten toevoegen
en verwijderen, en zenders installeren van
nieuwe satellieten.
Opmerking: voordat u satellieten toevoegt,
moet u het verbindingstype controleren. Zie
De TV-instellingen wijzigen >
Satellietinstellingen > Satellietzenders
installeren (Pagina 43).
1. Druk opnieuw op
2. Selecteer [Setup] > [Satelliet zoeken] en
druk vervolgens op OK.
3. Selecteer [Satelliet toevoegen] en druk
op OK.
De TV zoekt naar een satelliet op de eerste
vrije LNB. Dit kan enkele minuten duren.

NL 44
4. Indien er geen satelliet wordt gevonden,
controleert u de antenneaansluitingen en de
positie van de schotelantenne en selecteert
u [Opnieuw zoeken].
5. Als u tevreden bent over de toegevoegde
satelliet, selecteert u [Volgende] om alle
zenders via de satelliet te installeren.
De installatie kan enkele minuten duren.
Een satelliet verwijderen
1. Druk op .
2. Selecteer [Setup] > [Satelliet zoeken] >
[Satelliet verwijderen] en druk vervolgens
op OK.
3. Selecteer de satellieten die u wilt
verwijderen, selecteer [Verwijderen] en
druk op OK.
Taalinstellingen
Menutaal
1. Druk op terwijl u TV kijkt.
2. Selecteer [Setup] > [TV-instellingen] >
[Algemene instellingen] > [Menutaal].
3. Selecteer een menutaal in de lijst en druk
op OK.
Audiotaal
Indien de TV-zender twee of meer
audiotalen uitzendt, kunt u de gewenste
audiotaal selecteren.
1. Druk op OPTIONS terwijl u TV kijkt.
2. Selecteer [Taal audio] voor digitale
zenders. Selecteer [Dual I-II] voor analoge
zenders. Druk op OK om uw keuze te
bevestigen.
3. Maak uw keuze uit de beschikbare talen
en druk op OK.
U kunt de audiotalen van uw eerste en
tweede voorkeur instellen voor de gevallen
waarin deze beschikbaar zijn.
1. Druk op terwijl u TV kijkt.
2. Selecteer [Setup] > [Kanaalinstellingen]
of [Satellietinstelling.] > [Talen].
3. Selecteer [Primaire audiotaal] of
[Secundaire audiotaal] en maak een keuze
uit de beschikbare talen.
4. Druk op OK om te bevestigen.
Ondertitels op analoge zenders
1. Druk terwijl u naar een analoge
TV-zender kijkt op TEXT.
2. Voer het driecijferige paginanummer van
de ondertitelingspagina in. Gewoonlijk is dit
'888'.
Indien er ondertiteling beschikbaar is, wordt
deze ingeschakeld.
Ondertitels op digitale zenders
1. Druk terwijl u naar een digitale TV-zender
kijkt op OPTIONS.
2. Selecteer [Ondertiteling] en druk
vervolgens op OK.
3. Selecteer [Ondertitels uit], [Ondertitels
aan] of [Automatisch] en druk vervolgens
op OK.
Taal van de ondertiteling
Indien beschikbaar kunt u de taal van de
ondertiteling wijzigen voor digitale zenders.
1. Druk op OPTIONS terwijl u TV kijkt.
2. Selecteer [Taal ondertit.], kies een
beschikbare taal en druk op OK.
De taal van de ondertiteling is gewijzigd voor
de betreffende zender.
U kunt de ondertitelingstalen van uw eerste
en tweede voorkeur instellen voor de
gevallen waarin deze beschikbaar zijn.
1. Druk op terwijl u TV kijkt.
2. Selecteer [Setup] > [Kanaalinstellingen]
of [Satellietinstelling.] > [Talen].
3. Selecteer [Primaire ondertitelingstaal] of
[Secundaire ondertitelingstaal] en maak een
keuze uit de beschikbare talen.
4. Druk op OK om te bevestigen.

NL 45
Nederlands
Instellingen voor universele
toegang
Inschakelen
Sommige digitale TV-zenders bevatten
speciale audio- en ondertitelingsfuncties voor
slechthorenden of slechtzienden. U kunt
deze functies in- of uitschakelen.
1. Druk opnieuw op
2. Selecteer [Setup] > [TV-instellingen] >
[Algemene instellingen].
3. Selecteer [Univ. toegang] > [Aan] of
[Uit], en druk vervolgens op OK.
Audiofeedback instellen
U kunt instellen dat de TV een piepgeluid
afspeelt wanneer u drukt op een knop op de
afstandsbediening of de TV.
1. Druk op OPTIONS terwijl u TV kijkt.
2. Selecteer [Univ. toegang] > [Toetstoon]
> [Aan] en druk op OK.
Toegang voor slechthorenden
Om te controleren of er een audiotaal voor
slechthorenden beschikbaar is, drukt u op
OPTIONS en selecteert u [Taal audio].
Talen die audio voor slechthorenden
ondersteunen worden aangeduid met een
pictogram in de vorm van een oor.
Audio en ondertiteling voor
slechthorenden inschakelen
1. Druk terwijl u TV kijkt op OPTIONS.
2. Selecteer [Univ. toegang] >
[Slechthorend].
3. Selecteer een instelling en druk op OK.
[Uit]: hiermee schakelt u de functies
voor slechthorenden uit.
[Aan]: hiermee schakelt u de audio en
ondertiteling voor slechthorenden in.
Toegang voor slechtzienden
Om te controleren of er een audiotaal voor
slechtzienden beschikbaar is, drukt u op
OPTIONS en selecteert u [Taal audio].
Talen die audio voor slechtzienden
ondersteunen worden aangeduid met een
pictogram in de vorm van een oog.
Luidsprekers of een hoofdtelefoon
selecteren
U kunt de audio voor slechtzienden naar
keuze beluisteren via de TV-luidsprekers, de
hoofdtelefoon of beide.
1. Druk terwijl u TV kijkt op OPTIONS.
2. Selecteer [Univ. toegang] > [Slechtziend].
3. Selecteer een instelling en druk op OK.
[Luidsprkers]: hiermee hoort u audio
voor slechtzienden alleen via de
luidsprekers.
[Hoofdtelefoon]: hiermee hoort u
audio voor slechtzienden alleen via de
hoofdtelefoon.
[Luidsprekers + hoofdtelefoon]:
hiermee hoort u audio voor
slechtzienden via de luidsprekers én via
de hoofdtelefoon.
[Uit]: hiermee schakelt u audio voor
slechtzienden uit.
Opmerking: als de
EasyLink-afstandsbediening is ingeschakeld,
kunt u de groene knop niet selecteren. Zie
De TV aansluiten > EasyLink-apparaten
instellen > Wat hebt u nodig (Pagina 60)
om EasyLink uit te schakelen.
Volume wijzigen van audio voor
slechtzienden
1. Druk terwijl u TV kijkt op OPTIONS.
2. Selecteer [Univ. toegang] > [Gemengd
volume].
3. Druk op de Navigatietoetsen om het
volume te wijzigen en druk op OK.
Geluidseffecten
1. Druk op .
2. Selecteer [Setup] > [Kanaalinstellingen]
of [Satellietinstelling.].
3. Selecteer [Talen] > [Slechtziend] >
[Geluidseffecten].

NL 46
4. Selecteer een instelling en druk vervolgens
op OK.
[Aan]: hiermee schakelt u
geluidseffecten in bij audio voor
slechtzienden.
[Uit]: hiermee schakelt u
geluidseffecten uit bij audio voor
slechtzienden.
Audiotype
1. Druk op .
2. Selecteer [Setup] > [Kanaalinstellingen]
of [Satellietinstelling.].
3. Selecteer [Talen] > [Slechtziend] >
[Spraak].
4. Selecteer een instelling en druk vervolgens
op OK.
[Beschrijvend]: hiermee hoort u audio
voor slechtzienden met beschrijvingen.
[Ondertitels]: hiermee hoort u audio
voor slechtzienden met ondertiteling.
Overige instellingen
TV-demo
U kunt een demo bekijken waarin u meer
leert over de functies van deze TV.
1. Druk op terwijl u TV kijkt.
2. Selecteer [Setup] > [Demo's bekijken] en
druk vervolgens op OK.
3. Selecteer een demo en druk op OK.
Modus Thuis
Wellicht zijn niet alle TV-instellingen
beschikbaar in de Winkel-modus. Om
ervoor te zorgen dat de juiste TV-instellingen
worden gebruikt, stelt u de TV in op de
modus Thuis.
1. Druk op terwijl u TV kijkt.
2. Selecteer [Setup] en druk vervolgens op
OK.
3. Selecteer [TV-instellingen] > [Algemene
instellingen] > [Locatie].
4. Selecteer [Thuis] of [Winkel] en druk
vervolgens op OK.
5. Start de TV opnieuw.
Software bijwerken
Versie controleren
1. Druk opnieuw op
2. Selecteer [Setup] >
[Software-instellingen] > [Inf.huidige
software] en druk op OK.
De huidige softwareversie wordt
weergegeven.
Let op: installeer geen oudere softwareversie
dan de huidige versie op het apparaat. TP
Vision is niet aansprakelijk of
verantwoordelijk voor problemen die
ontstaan door het installeren van oudere
software.
Werk de software bij volgens een van deze
methoden:
bijwerken via USB-opslagapparaat
bijwerken via digitale uitzending.
bijwerken via internet
Bijwerken met USB
Wat hebt u nodig
Een USB-opslagapparaat met minstens
256 megabytes opslagruimte, FAT- of
DOS-geformatteerd en met de
schrijfbeveiliging uitgeschakeld.
Een computer met een USB-connector
en internettoegang.
Een programma voor
bestandsarchivering dat de
bestandsindeling ZIP ondersteunt:
bijvoorbeeld WinZip® voor
Microsoft® Windows® of StuffIt®
voor Macintosh® .
Opmerking: gebruik geen USB-harddisk.

NL 47
Nederlands
De nieuwste software downloaden
1. Sluit het USB-flashstation aan op uw
computer.
2. Start op uw computer een browser zoals
Internet Explorer® of Safari® en ga naar
www.philips.com/support.
3. Zoek uw TV en de beschikbare software
en stuurprogramma's voor uw
televisietoestel. De software-upgrade is
beschikbaar als gecomprimeerd bestand
(*.zip).
4. Als de softwareversie recenter is dan de
versie op uw TV, klikt u op de
software-upgrade.
5. Ga akkoord met de licentieovereenkomst
en download het ZIP-bestand naar het
USB-flashstation.
Opmerking: bij sommige internetbrowsers,
zoals Mozilla® Firefox® of Google®
Chrome® , wordt het ZIP-bestand direct
naar uw computer gedownload. Als dit het
geval is, kopieert u het bestand naar uw
USB-flashstation.
6. Voor Internet Explorer: pak autorun.upg
met behulp van een programma voor
bestandsarchivering uit vanuit het
gedownloade ZIP-bestand. Kopieer of plaats
het uitgepakte bestand niet naar of in een
map.
6. Voor Safari: na het downloaden wordt
autorun.upg automatisch uitgepakt vanuit het
ZIP-bestand op uw computer. Kopieer het
bestand naar het USB-flashstation. Kopieer of
plaats het bestand niet naar of in een map.
7. Verwijder het USB-flashstation uit de
computer.
De software van de TV upgraden
Let op:
Schakel tijdens de software-upgrade de
TV niet uit en koppel het
USB-flashstation niet los.
Verwijder het USB-flashstation ook niet
uit de TV als er tijdens de upgrade een
stroomstoring optreedt. De TV gaat
door met de upgrade zodra er weer
stroom is.
Als er tijdens de upgrade een fout
optreedt, probeert u de upgrade weer
vanaf het begin uit te voeren. Als de
fout hierna nog optreedt, neemt u
contact op met Philips Consumer Care.
1. Verwijder alle USB-apparaten, zoals een
Wi-Fi-adapter, uit de TV en schakel
vervolgens de TV in.
2. Sluit het USB-flashstation aan op de TV.
De software-upgrade wordt automatisch
gestart. De upgrade is voltooid wanneer er
een melding op het scherm wordt
weergegeven.
3. Haal eerst het USB-flashstation uit de TV
voordat u de TV opnieuw start.
4. Druk op op de afstandsbediening. Druk
niet meer dan eenmaal op .
De TV wordt uit- en vervolgens weer
ingeschakeld. De upgrade is voltooid.
5. Voorkom ongewilde updates van de
TV-software: sluit het USB-flashstation weer
aan op uw computer en verwijder
autorun.upg.

NL 48
bijwerken via digitale uitzending
De TV kan software-updates ontvangen via
digitale uitzendingen (indien beschikbaar).
Wanneer een software-update wordt
ontvangen, wordt u gevraagd om de
software bij te werken. Wij adviseren u sterk
de software bij te werken wanneer u
daarom wordt gevraagd.
Volg de instructies op het scherm.
Als u de TV-software niet bijwerkt op het
moment dat u de update ontvangt, wordt u
gevraagd het updatebestand op te slaan. Als
u de software op een later tijdstip wilt
bijwerken, doet u het volgende:
1. Druk op .
2. Selecteer [Setup] >
[Software-instellingen] > [Lokale updates].
3. Selecteer het bestand dat u hebt
gedownload en volg de instructies op het
scherm om de update te voltooien.
Bijwerken via internet
U kunt de TV-software ook rechtstreeks via
internet bijwerken door de TV op internet
aan te sluiten. Zie De TV aansluiten > Op
een netwerk en internet aansluiten (Pagina
62).
1. Druk opnieuw op
2. Selecteer [Setup] > [Software bijwerken]
> [TV met internet] en druk vervolgens op
OK.
3. Volg de instructies op het scherm om de
update te starten.
Als de update is voltooid, schakelt de TV
automatisch naar stand-by en weer in.
Wacht totdat de TV weer is ingeschakeld.
Schakel de TV niet zelf in.
Opmerking:
Als de TV verbinding heeft met
internet, verschijnt bij het inschakelen
van de TV een melding over de
beschikbaarheid van nieuwe software.
Philips kan van tijd tot tijd via internet
een software-upgrade naar uw TV
sturen. Volg de instructies op het
scherm om de TV-software te
upgraden.
Alles herstellen
U kunt alle beeld- en geluidsinstellingen
herstellen en alle TV-zenders opnieuw
installeren op uw TV.
1. Druk opnieuw op
2. Selecteer [Setup] > [TV-instellingen] >
[Algemene instellingen] > [TV opnieuw
inst.] en druk op OK.
3. Volg de instructies op het scherm.

NL 49
Nederlands
5 De TV
aansluiten
Informatie over kabels
Kabelkwaliteit
Voordat u apparaten aansluit op de TV,
controleert u de beschikbare aansluitingen
op het apparaat. Sluit het apparaat op de TV
aan via de aansluiting met de hoogst
beschikbare kwaliteit. Aansluitingen met een
goede kwaliteit zorgen voor een betere
overdracht van beeld en geluid.
De aansluitingen in deze
gebruikershandleiding zijn slechts
aanbevelingen. Er zijn ook andere mogelijke
oplossingen. Ga voor meer voorbeelden
naar
http://www.connectivityguide.philips.com.
Tip: als uw apparaat alleen composiet- of
RCA-connectoren heeft, gebruikt u een
composietkabel (CVBS) om het apparaat aan
te sluiten op de CVBS/Y-connector op de
TV.
HDMI
Een HDMI-aansluiting biedt de beste beeld-
en geluidskwaliteit.
Video- en audiosignalen worden
gecombineerd in één HDMI-kabel.
Gebruik HDMI-aansluitingen voor
HDTV-signalen (High Definition) en om
EasyLink in te schakelen.
Met een HDMI ARC (Audio Return
Channel)-connector is uitvoer van
TV-audio naar een HDMI
ARC-compatibel apparaat mogelijk.
Gebruik HDMI-kabels die korter zijn
dan 5 meter.
Y Pb Pr
Component Video (YPbPr) kan alleen video
doorgeven. Voor geluid moet u ook Audio
Left/Right aansluiten.
De YPbPr-aansluiting kan
HDTV-signalen (High Definition)
verwerken.
Sluit de kabelstekkers aan op de
YPbPr-aansluiting met dezelfde kleur.
SCART
Een SCART-aansluiting combineert video-
en audiosignalen.
SCART-aansluitingen zijn geschikt voor
RGB-videosignalen maar zijn niet geschikt
voor HDTV-signalen (High Definition).

NL 50
Antenne aansluiten
Sluit de antenne op de TV aan.
Apparaten aansluiten
Blu-ray of DVD-speler
Sluit de DVD-speler met een HDMI-kabel aan op de TV.
Sluit de DVD-speler met een componentkabel (Y Pb Pr) en een audio L/R-kabel aan op de TV.

NL 51
Nederlands
TV-ontvanger
Sluit de digitale TV-ontvanger met een antennekabel aan op de TV.
Sluit de satelliet- of digitale TV-ontvanger met een HDMI-kabel aan op de TV.
Sluit de digitale TV-ontvanger met een componentvideokabel (Y Pb Pr) en een audio-L/R-kabel aan
op de TV.

NL 52
Sluit de digitale TV-ontvanger met een SCART-kabel aan op de TV.
Videorecorder
Sluit de recorder met een antennekabel aan op de TV.
Sluit de recorder met een HDMI-kabel aan op de TV.

NL 53
Nederlands
Sluit de recorder met een componentkabel (Y Pb Pr) en een audio L/R-kabel aan op de TV.
Sluit de recorder met een SCART-kabel aan op de TV.
Gameconsole
Sluit de gameconsole met een HDMI-kabel aan op de TV.

NL 54
Sluit de gameconsole met een componentkabel (Y Pb Pr) en een audio L/R-kabel aan op de TV.
Home cinema
Sluit een voor HDMI-ARC geschikt home cinema-apparaat met een HDMI-kabel aan op de TV.
Sluit de home cinema met een HDMI-kabel en een coax-audiokabel aan op de TV.

NL 55
Nederlands
Sluit de home cinema met een componentkabel (Y Pb Pr) en een audio L/R-kabel aan op de TV.
Sluit de home cinema met een SCART-kabel op de TV.
Digitale camera
Sluit de digitale camera met een USB-kabel aan op de TV.

NL 56
Digitale camcorder
Sluit de digitale camcorder met een HDMI-kabel aan op de TV.
Sluit de digitale camcorder met een componentkabel (Y Pb Pr) en een audio L/R-kabel aan op de
TV.

NL 57
Nederlands
Meer apparaten aansluiten
USB-opslagapparaat
Sluit de USB-harddisk met een USB-kabel aan op de TV.
Sluit het USB-flashstation met een USB-kabel aan op de TV.

NL 58
Computer
Sluit de computer met een HDMI-kabel aan op de TV.
Sluit de computer met een DVI-HDMI-kabel en een audiokabel aan op de TV.
Camera voor videogesprekken
Sluit de TV-videocamera van Philips - PTA317 (afzonderlijk verkrijgbaar) met een USB-kabel aan op
de TV.

NL 59
Nederlands
Aangesloten apparaten
bekijken
Een apparaat selecteren
Voordat u naar een apparaat kunt kijken,
moet u het apparaat eerst aansluiten op de
TV. Zie De TV aansluiten > Apparaten
aansluiten (Pagina 50).
Een apparaat selecteren met SOURCE
1. Druk op SOURCE.
2. Selecteer een apparaat en druk op OK.
Een apparaat selecteren via het menu Thuis
1. Druk op .
2. Selecteer [Bron] en druk vervolgens op
OK.
3. Selecteer een apparaat en druk op OK.
Het bronoverzicht bijwerken
Werk het bronoverzicht bij wanneer u een
apparaat toevoegt of verwijdert.
1. Druk opnieuw op SOURCE
2. Druk op OPTIONS.
3. Selecteer [Aansluitingen scannen] en druk
op OK.
4. Volg de instructies op het scherm.
Apparaatinstellingen wijzigen
Het apparaattype wijzigen
U kunt het apparaattype wijzigen zodat het
eenvoudig toegankelijk is via het bronmenu.
1. Druk opnieuw op SOURCE
2. Selecteer het apparaat en druk
op[Apparaattype].
3. Selecteer een geschikt apparaattype en
druk op OK.
Een apparaat hernoemen
U kunt een apparaat hernoemen nadat het is
aangesloten op de TV.
1. Druk opnieuw op SOURCE
2. Selecteer de connector en druk op [Nwe
naam].
3. Gebruik het toetsenblok op uw scherm en
voer een nieuwe naam in.
4. Als u klaar bent, selecteert u [Gereed] en
drukt u op OK.
Apparaatinstellingen herstellen
U kunt het type en de naam van het
apparaat terugzetten naar de
standaardinstellingen.
1. Ga naar het menu [Bron], selecteer het
apparaat en druk op OPTIONS.
2. Selecteer [Oorspronkelijke naam en
pictogram] en druk vervolgens op OK.
EasyLink-apparaten instellen
Wat u kunt doen
Haal meer uit uw HDMI-CEC-compatibele
apparaten met de uitgebreide
besturingsfuncties van Philips EasyLink. Sluit
uw HDMI-CEC-compatibele apparaten via
HDMI aan op uw TV en bedien ze
tegelijkertijd met de afstandsbediening van
uw TV.
Opmerking: andere merken gebruiken
andere omschrijvingen voor de
HDMI-CEC-functionaliteit. Bijvoorbeeld
Anynet (Samsung), Aquos Link (Sharp) of
BRAVIA Sync (Sony). Niet alle merken zijn
volledig compatibel met EasyLink.
Wanneer u Philips EasyLink hebt
ingeschakeld, zijn de volgende functies
beschikbaar:
Afspelen met één druk op de knop
Wanneer u inhoud vanaf een
HDMI-CEC-compatibel apparaat afspeelt,
wordt de TV direct vanuit stand-by
ingeschakeld en wordt automatisch de juiste
bron geselecteerd.
Met één druk op de knop naar stand-by
Als u op de afstandsbediening van de TV op
drukt, zet u de TV en alle
HDMI-CEC-compatibele apparaten op
stand-by.
Inactieve apparaten automatisch
uitschakelen
Als een HDMI-CEC-compatibel apparaat
gedurende een bepaalde tijd inactief is,
schakelt het automatisch over naar de
stand-bymodus.

NL 60
EasyLink-afstandsbediening
U kunt meerdere HDMI-CEC-compatibele
apparaten bedienen via de afstandsbediening
van de TV.
Volumeregeling
Als u een HDMI-CEC-compatibel apparaat
met luidsprekers aansluit via de HDMI
ARC-connector, kunt u de TV desgewenst
beluisteren via deze luidsprekers in plaats van
de TV-luidsprekers.
Beeldkwaliteit behouden
Als de beeldkwaliteit van de TV wordt
aangetast door de beeldverwerkingsfuncties
van andere apparaten, kunt u Pixel Plus Link
inschakelen voor een betere beeldkwaliteit.
Maximale weergave van ondertitelde video
Sommige video-ondertiteling verschijnt in
een afzonderlijke balk onder de video,
waardoor het weergavegebied van de video
verkleint. Als u het weergavegebied van de
video wilt maximaliseren, schakelt u de optie
om ondertitels automatisch te verschuiven
in, zodat de ondertitels over het videobeeld
heen worden weergegeven.
Wat hebt u nodig
Sluit een HDMI-CEC-compatibel
apparaat aan op de TV. Het is mogelijk
om meerdere HDMI-CEC-apparaten
aan te sluiten. Zie De TV aansluiten >
Apparaten aansluiten (Pagina 50).
Configureer elk HDMI-CEC-compatibel
apparaat op de juiste wijze.
Schakel EasyLink in.
EasyLink inschakelen
1. Druk op .
2. Selecteer [Setup] > [TV-instellingen] >
[Algemene instellingen] > [EasyLink].
3. Selecteer [EasyLink] > [Aan] en druk
vervolgens op OK.
Apparaten bedienen
Als u meerdere HDMI-CEC-apparaten
aansluit die deze instelling ondersteunen,
kunt u al deze apparaten bedienen via de
afstandsbediening van de TV.
Opmerking: dit is een geavanceerde
instelling. Apparaten die deze instelling niet
ondersteunen, reageren niet op de
afstandsbediening van de TV.
1. Druk opnieuw op
2. Selecteer [Setup] > [TV-instellingen] >
[Algemene instellingen] > [EasyLink] >
[EasyLink-afstandsbediening].
3. Selecteer [Aan] of [Uit] en druk
vervolgens op OK.
Tips:
Als u de TV-bediening weer wilt
inschakelen, drukt u op en selecteert
u [TV kijken].
Als u een ander apparaat wilt bedienen,
drukt u op en selecteert u het
apparaat in het menu Thuis.
EasyLink-knoppen
U kunt HDMI-CEC-compatibele apparaten
bedienen via deze knoppen op de
afstandsbediening van de TV:
: hiermee zet u de TV en het
aangesloten apparaat op stand-by.
Afspeelknoppen: hiermee bestuurt u
het afspelen van video of muziek.
Cijfertoetsen: hiermee selecteert u een
titel, hoofdstuk of track.
OK: hiermee kunt u het afspelen op
het aangesloten apparaat starten,
onderbreken of hervatten, een selectie
activeren of het menu van het apparaat
openen.
: hiermee geeft u het TV-menu Thuis
weer.

NL 61
Nederlands
Aangesloten apparaten uitschakelen
U kunt via de TV aangesloten
HDMI-CEC-compatibele apparaten die niet
de actieve bron zijn, automatisch laten
uitschakelen. Via de TV wordt het
aangesloten apparaat na 10 minuten
inactiviteit naar stand-by geschakeld.
1. Druk opnieuw op
2. Selecteer [Setup] > [TV-instellingen] >
[Algemene instellingen] > [EasyLink].
3. Selecteer [Automatisch uitschakelen van
apparaten] > [Aan] en druk vervolgens op
OK.
Luidsprekeruitvoer selecteren
Indien een aangesloten apparaat HDMI
ARC-compatibel is (HDMI Audio Return
Channel), kunt u de TV-audio uitvoeren via
een HDMI-kabel. U hebt geen aanvullende
audiokabels nodig. Sluit het apparaat aan op
de HDMI ARC-aansluiting op de TV. Zie De
TV aansluiten > Informatie over kabels >
HDMI (Pagina 49).
HDMI ARC inschakelen
1. Druk op .
2. Selecteer [Setup] > [TV-instellingen] >
[Geluid] > [Geavanceerd] > [HDMI 1 -
ARC].
3. Selecteer een van de volgende opties en
druk vervolgens op OK.
[Aan]: hiermee beluistert u de
TV-audio via het aangesloten HDMI
ARC-compatibele apparaat.
[Uit]: hiermee beluistert u de TV-audio
via de TV-luidsprekers of via een
apparaat dat is aangesloten op de digital
audio-uit-connector.
Opmerking: zorg dat alle
HDMI-CEC-instellingen correct op het
aangesloten apparaat zijn ingesteld.
TV-luidsprekers selecteren
1. Druk op .
2. Selecteer [Setup] > [TV-instellingen] >
[Geluid] > [Geavanceerd] >
[TV-luidsprekers].
3. Selecteer een optie en druk vervolgens op
OK:
[Uit]: hiermee schakelt u de
TV-luidsprekers uit.
[Aan]: hiermee schakelt u de
TV-luidsprekers in.
[EasyLink]: hiermee schakelt u de
TV-luidsprekers uit en wordt TV-audio
naar een aangesloten
HDMI-CEC-audioapparaat gestreamd.
[EasyLink autom. starten]: als er een
HDMI-CEC-audioapparaat is
aangesloten, schakelt u hiermee
automatisch de TV-speakers uit en
streamt u TV-audio naar het apparaat.
TV-audiostreaming wijzigen
U kunt op elk gewenst moment schakelen
tussen audio via TV-speakers en audio via
een aangesloten versterker.
1. Druk opnieuw op OPTIONS
2. Selecteer [Beeld en geluid] >
[Luidsprkers].
3. Selecteer een van de volgende opties en
druk vervolgens op OK.
[TV]: standaard ingeschakeld.
Streamt TV-audio via de TV en het
aangesloten HDMI-CEC-audioapparaat,
totdat het aangesloten apparaat
overschakelt op systeemaudiobediening.
Daarna wordt de TV-audio via het
aangesloten apparaat gestreamd.
[Versterker]: hiermee wordt audio via
het aangesloten HDMI-CEC-apparaat
gestreamd. Als de systeemaudiomodus
niet op het apparaat is ingeschakeld,
wordt de audio via de TV-luidsprekers
gestreamd. Als [EasyLink autom.
starten] is geselecteerd, vraagt de TV
het aangesloten apparaat om naar de
systeemaudiomodus over te schakelen.

NL 62
Beeldkwaliteit behouden
Als de beeldkwaliteit van de TV wordt
aangetast door de beeldverwerkingsfuncties
van andere apparaten, schakelt u Pixel Plus
Link in.
Pixel Plus Link inschakelen
1. Druk op .
2. Selecteer [Setup] > [TV-instellingen] >
[Algemene instellingen] > [EasyLink].
3. Selecteer [Pixel Plus Link] > [Aan] en
druk vervolgens op OK.
Maximale videoweergave
Sommige ondertiteling verschijnt in een
afzonderlijke balk onder de video, waardoor
het weergavegebied van de video verkleint.
Als u het weergavegebied van de video wilt
maximaliseren, schakelt u Ondertitels
automatisch verschuiven in. De ondertitels
worden dan over het videobeeld heen
weergegeven.
Ondertitels automatisch verschuiven
inschakelen
1. Druk op .
2. Selecteer [Setup] > [TV-instellingen] >
[Algemene instellingen] > [EasyLink].
3. Selecteer [Ondertitel autom. versch.] >
[Aan] en druk vervolgens op OK.
Op een computernetwerk
en internet aansluiten
Wat u kunt doen
Media afspelen
Als u de TV op een thuisnetwerk aansluit,
kunt u foto's, muziek en video's afspelen
vanaf uw computer. Zie De TV gebruiken >
Multimediabestanden afspelen (Pagina 18).
Smart TV
Als u de TV aansluit op een thuisnetwerk
met een internetverbinding, kunt u Smart TV
doorbladeren. Smart TV biedt
internetservices en websites die zijn
afgestemd op uw TV. Speel muziek en
video's af, raadpleeg infotainment, huur films
en nog veel meer. Zie De TV gebruiken >
Smart TV (Pagina 21).
Wat hebt u nodig
Waarschuwing: deze TV voldoet alleen aan
de EMC-richtlijn als u een afgeschermde
Cat5-Ethernetkabel gebruikt.
Een computernetwerk met:
a) Een universele plug-and-play
(UnPnP) router en
b) Een computer met een van deze
besturingssystemen: Microsoft
Windows XP, Microsoft Windows
Vista, Mac OSX of Linux.
Om uw TV aan te sluiten op een
computer is het nodig om een
mediaserver te installeren en te
configureren op uw computer. Zie De
TV gebruiken > Multimediabestanden
afspelen (Pagina 18).
Om uw TV aan te sluiten op internet,
heb u ook een snelle internetverbinding
nodig.

NL 63
Nederlands
Aansluiten
U kunt de TV aansluiten op uw thuisnetwerk
via een bedrade of een draadloze verbinding.
Voor een vaste verbinding raadpleegt u
De TV aansluiten > Op een
computernetwerk en internet
aansluiten > Vaste verbinding (Pagina
63).
Voor PFL42x8 raadpleegt u De TV
aansluiten > Op een
computernetwerk en internet
aansluiten > Geïntegreerde Wi-Fi
(Pagina 64).
Voor PFL32x8 raadpleegt u De TV
aansluiten > Op een
computernetwerk en internet
aansluiten > Geschikt voor Wi-Fi
(Pagina 63).
Vaste verbinding
1. Schakel de router in en schakel de
DHCP-instelling van de router in.
2. Sluit de router via een Ethernetkabel aan
op de TV.
3. Druk op en selecteer vervolgens
[Setup].
4. Selecteer [Verbinden met netwerk] en
druk vervolgens op OK.
5. Volg de instructies op het scherm om het
netwerk te installeren.
6. Wacht totdat de TV de
netwerkverbinding heeft gevonden.
7. Ga desgevraagd akkoord met de
licentieovereenkomst voor eindgebruikers.
Wi-Fi ready
Deze sectie is uitsluitend bedoeld voor
PFL32x8.
Met de draadloze Philips USB-adapter
PTA128 (afzonderlijk verkrijgbaar) kunt u de
TV draadloos met uw thuisnetwerk
verbinden.
Opmerking:
Het draadloze netwerk gebruikt hetzelfde
frequentiespectrum (2,4 GHz) als
huishoudelijke apparaten, zoals
Dect-telefoons, magnetrons of
Bluetooth-apparaten, wat kan leiden tot
interferentie. Plaats deze apparaten niet in de
buurt van de TV.
Om het netwerkverkeer te beperken
kunt u ongebruikte netwerkapparaten
in het thuisnetwerk uitschakelen.
De ontvangstkwaliteit is afhankelijk van
de locatie van de draadloze router en
van uw lokale internetserviceprovider.
Als u video afspeelt via uw draadloze
thuisnetwerk, bevelen we het gebruik
van een IEEE 802.11 N-router aan. De
verbindingssnelheid kan verschillen
afhankelijk van de werkingsomgeving
van uw draadloze thuisnetwerk.

NL 64
Draadloze verbinding instellen
1. Schakel uw draadloze netwerkrouter in.
2. Sluit de USB-adapter van Philips PTA128
aan op een USB-connector op de TV.
De draadloze installatie start automatisch.
3. Volg de instructies op het scherm.
Tip: laat de draadloze USB-adapter
aangesloten op de TV.
WPS (Wi-Fi Protected Setup)
1. Druk op de WPS-knop op de router als
uw router Wi-Fi Protected Setup (WPS)
ondersteunt.
2. Selecteer na 2 minuten [WPS] op de TV
en druk daarna op OK.
De TV maakt verbinding met het netwerk.
Dit duurt ongeveer 2 minuten.
De meeste nieuwe draadloze routers
beschikken over het WPS-systeem en
hebben een WPS-logo. Het WPS-systeem
gebruikt WPA-beveiligingscodering, en werkt
niet samen met apparaten in het netwerk die
WEP-beveiligingscodering gebruiken. Als u
de WEP (Wired Equivalent
Privacy)-apparaten in uw netwerk nog steeds
nodig hebt, installeert u met [Zoeken] >
[Aangepast].
Scannen naar routers
Als uw netwerk meerdere routers bevat,
kunt u het gewenste netwerk selecteren.
1. Om een specifieke netwerkrouter te
selecteren, drukt u op [Zoeken] op de
eerste pagina van de installatie.
De routers met WPS en het sterkste signaal
staan boven in de lijst op het scherm.
2. Selecteer de gewenste router en druk op
OK.
Als u een WPS-router aansluit,
selecteert u [WPS] op de TV.
Als u de pincode in uw routersoftware
wilt instellen voor de aansluiting,
selecteert u [WPS-pincode] en noteert
u de code.
Als u de coderingscode handmatig wilt
invoeren, selecteert u [Normaal] en
voert u de sleutel in wanneer daarom
wordt gevraagd.
Beveiligde verbinding instellen met WPS
PIN
1. Om de beveiligde verbinding in te stellen,
selecteert u de [WPS-pincode] en drukt u
op OK.
2. Noteer de achtcijferige pincode die op de
TV verschijnt en typ deze in de
routersoftware op uw PC.
In de routerhandleiding kunt u opzoeken
waar u de pincode moet invoeren.
Beveiligde verbinding instellen met
WPA-codering
Als uw router WPA-beveiliging heeft, voert
u het wachtwoord in via de
afstandsbediening.
1. Om de coderingscode (beveiligingssleutel)
handmatig in te voeren, selecteert u
[Normaal] en drukt u op OK.
2. Als u het toetsenbord op het scherm wilt
gebruiken, selecteert u het tekstinvoerveld
en drukt u op OK.
Beveiligde verbinding instellen met
WEP-codering
Als u WEP-beveiligingscodering gebruikt,
vraagt de TV om de WEP-beveiligingssleutel
in hexadecimale cijfers.
1. Zoek de hexadecimale sleutel op in de
routersoftware op uw PC en noteer de
eerste sleutel in de WEP-sleutellijst.
2. Voer deze sleutel op de TV in met behulp
van de afstandsbediening.
Als de beveiligingssleutel wordt
geaccepteerd, wordt de TV verbonden met
de draadloze router.
3. Ga desgevraagd akkoord met de
licentieovereenkomst voor eindgebruikers.

NL 65
Nederlands
Geïntegreerde Wi-Fi
Deze sectie is uitsluitend bedoeld voor
PFL42x8-TV's.
U kunt de TV draadloos aansluiten op het
thuisnetwerk.
Opmerking:
Het draadloze netwerk gebruikt hetzelfde
frequentiespectrum (2,4 GHz) als
huishoudelijke apparaten, zoals
Dect-telefoons, magnetrons of
Bluetooth-apparaten, wat kan leiden tot
interferentie. Plaats deze apparaten niet in de
buurt van de TV.
Voor optimale Wi-Fi-prestaties plaatst u
de TV op een afstand van minder dan
10 m van de draadloze router. Vermijd
obstakels, zoals betonnen muren,
tussen de router en de TV.
De ontvangstkwaliteit is afhankelijk van
de locatie van de draadloze router en
van uw lokale internetprovider.
Om het netwerkverkeer te beperken
kunt u ongebruikte netwerkapparaten
in het thuisnetwerk uitschakelen.
Als u video afspeelt via uw draadloze
thuisnetwerk, bevelen we het gebruik
van een IEEE 802.11 N-router aan. De
verbindingssnelheid kan verschillen
afhankelijk van de werkingsomgeving
van uw draadloze thuisnetwerk.
Draadloze verbinding instellen
1. Schakel uw draadloze netwerkrouter in.
2. Druk op op de afstandsbediening van
de TV.
3. Selecteer [Setup] > [Verbinden met
netwerk] en druk vervolgens op OK.
4. Volg de instructies op het scherm.
WPS (Wi-Fi Protected Setup)
1. Druk op de WPS-knop op de router als
uw router Wi-Fi Protected Setup (WPS)
ondersteunt.
2. Selecteer na 2 minuten [WPS] op de TV
en druk daarna op OK.
De TV maakt verbinding met het netwerk.
Dit duurt ongeveer 2 minuten.
De meeste nieuwe draadloze routers
beschikken over het WPS-systeem en
hebben een WPS-logo. Het WPS-systeem
gebruikt WPA-beveiligingscodering, en werkt
niet samen met apparaten in het netwerk die
WEP (Wired Equivalent
Privacy)-beveiligingscodering gebruiken.
Als u het WEP-apparaat in uw netwerk toch
wilt gebruiken, voert u de installatie uit met
[Zoeken] > [Aangepast].
Scannen naar routers
Als uw netwerk meerdere routers bevat,
kunt u het gewenste netwerk selecteren.
1. Om een specifieke netwerkrouter te
selecteren, drukt u op [Zoeken] op de
eerste pagina van de installatie.
De routers met WPS en het sterkste signaal
staan boven in de lijst op het scherm.
2. Selecteer de gewenste router en druk op
OK.
Als u een WPS-router aansluit,
selecteert u [WPS] op de TV.
Als u de pincode in uw routersoftware
wilt instellen voor de aansluiting,
selecteert u [WPS-pincode] en noteert
u de code.
Als u de coderingscode handmatig wilt
invoeren, selecteert u [Normaal] en
voert u de sleutel in wanneer daarom
wordt gevraagd.

NL 66
Beveiligde verbinding instellen met
WEP-codering
1. Als u een beveiligde verbinding wilt
instellen met een pincode, selecteert u de
[WPS-pincode] en drukt u op OK.
2. Noteer de achtcijferige pincode die op de
TV verschijnt en typ deze in de
routersoftware op uw PC.
Raadpleeg de routerhandleiding om te zien
waar u de pincode moet invoeren.
Beveiligde verbinding instellen met
WPA-codering
Als uw router Wi-Fi Protected
Access-beveiliging (WPA) heeft, voert u het
wachtwoord in via de afstandsbediening.
1. Als u de coderingscode handmatig wilt
invoeren, selecteert u [Normaal] en drukt u
op OK.
2. Als u het toetsenbord op het scherm wilt
gebruiken, selecteert u het tekstinvoerveld
en drukt u op OK.
Beveiligde verbinding instellen met
WEP-codering
Als uw router WEP-beveiligingscodering
gebruikt, vraagt de TV om de
WEP-beveiligingssleutel in hexadecimale
cijfers.
1. Zoek de hexadecimale code op in de
routersoftware op uw PC en noteer de
eerste code in de WEP-codelijst.
2. Voer de beveiligingscode op de TV in via
de afstandsbediening om verbinding te
maken met de router.
3. Ga desgevraagd akkoord met de
licentieovereenkomst voor eindgebruikers.
Netwerkinstellingen
TV-netwerknaam
Indien u meerdere TV's in uw thuisnetwerk
hebt, kunt u de naam van deze TV wijzigen
in een unieke naam.
1. Druk opnieuw op
2. Selecteer [Setup] >
[Netwerkinstellingen] > [Naam
TV-netwerk] en druk vervolgens op OK.
3. Voer de naam in met behulp van het
toetsenbord op het scherm of het
toetsenblok op uw afstandsbediening.
Miracast inschakelen
Deze TV is met Miracast gecertificeerd.
Schakel Miracast in om probleemloos inhoud
van een Wi-Fi-apparaat op uw TV weer te
geven.
1. Druk opnieuw op
2. Selecteer [Setup] >
[Netwerkinstellingen] > [Wi-Fi Miracast].
3. Selecteer [Aan] en druk op OK om
Miracast in te schakelen.
Tip: als u de geschiedenis van alle Wi-Fi
Miracast-apparaten wilt wissen, selecteert u
[Setup] > [Netwerkinstellingen] > [Alle
Wi-Fi Miracast-apparaten verwijderen].
Opnemen op afstand inschakelen
Deze TV ondersteunt opnamen op afstand
die u kunt inplannen vanaf een
Wi-Fi-apparaat.
Opmerking: als u opnemen op afstand
inschakelt, verbruikt de TV meer stroom in
de stand-bymodus.
1. Druk opnieuw op
2. Selecteer [Setup] >
[Netwerkinstellingen] > [MyRemote -
Opname].
3. Selecteer [Aan] en druk op OK.

NL 67
Nederlands
Een CAM (Conditional
Access Module) aansluiten
Wat u kunt doen
U kunt gecodeerde digitale TV-zenders
bekijken met behulp van een CAM
(Conditional Access Module). U kunt de
programma's bekijken nadat de CAM is
geplaatst en de abonnementskosten zijn
betaald.
Deze TV ondersteunt zowel CI (Common
Interface) als CI+. CI+ ondersteunt premium
HD digitale programma's met hoogwaardige
kopieerbeveiliging.
Opmerking: de toepassingen, functies,
inhoud en berichten op het scherm zijn
afhankelijk van de CAM-serviceprovider.
Wat hebt u nodig
Let op: bescherm de CAM tegen schade
door deze volgens de instructies te plaatsen.
Opmerking: raadpleeg de documentatie van
uw serviceprovider voor het plaatsen van
een smartcard in de CAM.
1. Schakel de TV uit.
2. Volg de aanwijzingen op de CAM en
plaats de CAM in de Common Interface aan
de zijkant van de TV.
Duw de CAM zo ver mogelijk naar binnen.
3. Schakel de TV in en wacht tot de CAM
wordt geactiveerd. Dit duurt een paar
minuten.
Als u toegang wilt houden tot de
gecodeerde digitale TV-zenders, laat u de
CAM in de sleuf.
Toegang tot CAM-services
1. Plaats en activeer de CAM en druk op
OPTIONS.
2. Selecteer [CI module] en druk vervolgens
op OK.
3. Selecteer de CAM-provider en druk op
OK.

NL 68
6 Problemen
oplossen
Algemene problemen
De televisie gaat niet aan:
Haal het netsnoer uit het stopcontact.
Wacht één minuut en sluit het dan
weer aan.
Controleer of het netsnoer goed is
aangesloten.
Wanneer u de televisie in- of uitschakelt of
op stand-by zet, maakt de behuizing van de
televisie een krakend geluid:
Geen handeling nodig. Het krakende geluid
wordt veroorzaakt door het uitzetten en
inkrimpen van de televisie wanneer deze
warm wordt en afkoelt. Dit is normaal. De
prestaties worden hierdoor niet beïnvloed.
Wanneer de TV wordt ingeschakeld,
reageert deze niet op de afstandsbediening
of op de TV-knoppen:
Het duurt even voor de TV is opgestart.
Gedurende deze tijd reageert de TV niet op
de afstandsbediening of op de TV-knoppen.
Dit is normaal.
Als de TV daarna nog steeds niet op de
afstandsbediening reageert, kunt u de sensor
van de afstandsbediening door een digitale
camera bekijken -- als u op een knop op de
afstandsbediening drukt en de sensor rood
opflikkert, werkt de afstandsbediening maar
is er wellicht iets mis met de TV en moet u
deze laten nakijken door Philips Consumer
Care. Deze procedure voor het opsporen
van problemen is niet van toepassing op
afstandsbedieningen die draadloos zijn
gekoppeld aan de TV.
In de stand-bymodus wordt een
opstartscherm weergegeven, waarna de TV
terugkeert naar de stand-bymodus:
Dit is normaal. Wanneer de TV wordt
losgekoppeld van de voeding en weer
opnieuw wordt aangesloten, verschijnt het
opstartscherm de volgende keer dat de TV
wordt ingeschakeld.
Om de TV uit de stand-bymodus te halen,
drukt u op op de afstandsbediening of
drukt u op een willekeurige knop op de TV.
Het stand-bylampje op de televisie knippert
rood:
Haal het netsnoer uit het stopcontact.
Wacht totdat de TV is afgekoeld voordat u
het netsnoer aansluit. Als het lampje hierna
nog knippert, neemt u contact op met
Philips Consumer Care.
Het TV-geluid wordt weergegeven in de
verkeerde taal:
Als u de audiotaal selecteert via
OPTIONS, wordt de TV teruggezet op
de standaardtaal wanneer u van zender
wisselt of de TV uitschakelt. Om de
geselecteerde taal te behouden, wijzigt u de
audiotaal door op te drukken en
vervolgens [Setup] > [Kanaalinstellingen] of
[Satellietinstelling.] > [Talen] > [Primaire
audiotaal] of [Secundaire audiotaal] te
selecteren.
Het TV- of Smart TV-menu staat in de
verkeerde taal:
Wijzig de taal van het TV-menu in uw
voorkeurstaal.
Zie De TV-instellingen wijzigen >
Taalinstellingen > Menutaal (Pagina 44)
voor meer informatie.
U bent de viercijferige code vergeten om
de zenderblokkering (kinderslot) op te
heffen:
Voer „8888‟ in.

NL 69
Nederlands
U wilt uw TV-software upgraden:
Ga naar www.philips.com/support en
download het nieuwste softwarepakket voor
uw TV. Op de site vindt u ook instructies
voor de software-installatie, en release notes
met informatie over de inhoud van de
update. Volledige instructies voor het
upgraden van uw TV-software zijn ook
beschikbaar in De TV-instellingen wijzigen >
Software bijwerken (Pagina 46).
Problemen met zenders
U wilt TV-zenders installeren:
Zie De TV-instellingen wijzigen >
Automatische installatie (Pagina 39) voor
instructies over het instellen van analoge of
digitale zenders. Zie De TV-instellingen
wijzigen > Satellietinstellingen (Pagina 43)
als u satellietzenders wilt installeren.
Er zijn tijdens de installatie geen digitale
zenders gevonden
Lees de technische specificaties om te
controleren of uw TV in uw land
DVB-T, DVB-C, of DVB-S ondersteunt.
Zorg dat alle kabels goed zijn
aangesloten en dat het juiste netwerk is
geselecteerd.
Eerder ingestelde zenders staan niet in de
lijst met zenders
Controleer of de juiste zenderlijst is
geselecteerd.
U wilt de volgorde van de zenderlijst
wijzigen:
Nadat de zenders zijn geïnstalleerd,
verschijnen ze in de zenderlijst. Lees voor
informatie over het beheer van zenderlijsten,
inclusief het herschikken van zenders, TV
kijken > Zenderlijsten beheren (Pagina 14).
Problemen met het beeld
De TV staat aan, maar er is geen beeld of
het beeld is vervormd:
Controleer of de antenne goed is
aangesloten op de TV.
Controleer of het juiste apparaat is
geselecteerd als weergavebron.
Controleer of het externe apparaat of
de externe bron op de juiste wijze is
aangesloten.
Er is geluid, maar geen beeld:
Controleer of de beeldinstellingen juist zijn
ingesteld.
De televisieontvangst van een
antenneaansluiting is slecht:
Controleer of de antenne goed is
aangesloten op de TV.
Luidsprekers, niet-geaarde
audioapparaten, neonlampen, hoge
gebouwen of andere grote objecten
kunnen de ontvangstkwaliteit
beïnvloeden. Probeer indien mogelijk
de ontvangstkwaliteit te verbeteren
door de antenne te verplaatsen of
apparaten in de buurt van de TV verder
weg te zetten.
Als de ontvangst voor slechts één
zender slecht is, probeert u deze
zender fijn af te stemmen.
De beeldkwaliteit van de aangesloten
apparaten is slecht:
Controleer of de apparaten goed zijn
aangesloten.
Controleer of de beeldinstellingen juist
zijn ingesteld.
De televisie heeft uw instellingen niet
opgeslagen:
Controleer of de TV-locatie is ingesteld op
Thuis. U kunt in deze modus instellingen
wijzigen en opslaan.

NL 70
Het beeld is niet gelijk aan het scherm, het
is te groot of te klein:
Schakelen naar een ander beeldformaat.
Het beeldformaat is op ieder kanaal anders.
Selecteer een ander beeldformaat in plaats
van het beeldformaat [Auto zoom].
De beeldpositie is incorrect:
Beeldsignalen van bepaalde apparaten passen
niet goed op het scherm. Controleer de
signaaluitvoer van het apparaat.
Het uitgezonden beeld is gecodeerd:
Het is mogelijk dat u een Conditional Access
Module moet gebruiken om bepaalde
uitzendingen te bekijken. Neem contact op
met uw serviceprovider.
Er wordt een 'e-sticker' met informatie
weergegeven op het TV-scherm:
De TV staat in de modus [Winkel]. Om de
e-sticker te verwijderen zet u de TV in de
[Thuis]-modus en schakelt u de TV uit en
weer in. Zie De TV-instellingen wijzigen >
Overige instellingen > Modus Thuis (Pagina
46).
De computerweergave op de TV is niet
stabiel:
Controleer of de PC de ondersteunde
resolutie en herhalingsfrequentie
gebruikt. Zie Specificaties >
Displayresoluties (Pagina 73).
Wijzig het beeldformaat voor de TV in
[Niet geschaald] .
Problemen met het geluid
Er is wel beeld, maar geen geluid op de
televisie:
Als er geen audiosignaal wordt gedetecteerd,
schakelt de TV de audio-uitgang automatisch
uit. Dit is geen defect.
Controleer of alle kabels goed zijn
aangesloten.
Controleer of het volume niet is
uitgeschakeld of op minimum is
ingesteld.
Controleer of de instelling voor de
TV-luidsprekers is geselecteerd. Druk
op OPTIONS, selecteer [Beeld en
geluid] > [Luidsprkers] en selecteer
[TV].
Controleer of de TV-audio-uitgang is
aangesloten op de audio-ingang op het
home cinema-apparaat dat geschikt is
voor HDMI-CEC of compatibel is met
EasyLink. Er moet geluid uit de home
cinema-luidsprekers komen.
Bij sommige apparaten moet u wellicht
handmatig HDMI audio-uitvoer
inschakelen. Als HDMI-audio al is
ingeschakeld maar u nog steeds geen
geluid hoort, probeert u de digitale
audio-indeling van het apparaat te
wijzigen in PCM (Pulse Code
Modulation). Raadpleeg de
documentatie bij uw apparaten voor
instructies.
Er is beeld, maar de geluidskwaliteit is
slecht:
Controleer of de geluidsinstellingen juist zijn
ingesteld.

NL 71
Nederlands
Verbindingsproblemen
Er zijn problemen met HDMI-apparaten:
Houd er rekening mee dat
HDCP-ondersteuning (High-bandwidth
Digital Content Protection) de
beeldoverdracht tussen een
HDMI-apparaat en een TV kan
vertragen.
Als de TV het HDMI-apparaat niet
herkent en er geen beeld wordt
weergegeven, probeert u de bron van
het ene apparaat naar een ander over
te schakelen en weer terug.
Als het geluid steeds wordt
onderbroken, controleert u of de
uitganginstellingen van het
HDMI-apparaat correct zijn.
Als u een HDMI-DVI-adapter of
HDMI-DVI-kabel gebruikt, controleert u
of er een extra audiokabel is
aangesloten op AUDIO L/R of AUDIO
in (alleen mini-aansluiting).
U kunt de EasyLink-functies niet gebruiken:
Controleer of uw HDMI-apparaten aan de
HDMI CEC-standaard voldoen.
EasyLink-functies werke alleen met
apparaten die aan de HDMI CEC-standaard
voldoen.
Als er een HDMI CEC-compatibel
audioapparaat is aangesloten op de TV en
er geen mute- of volumesymbool wordt
weergegeven op de TV als het volume
wordt gedempt, verhoogd of verlaagd:
Dit is normaal indien er een
HDMI-CEC-audioapparaat is aangesloten.
De inhoud van het USB-apparaat wordt
niet weergegeven:
Controleer of het USB-opslagapparaat
MSC-compatibel is (geschikt voor
massaopslag), zoals wordt beschreven
in de documentatie bij het
opslagapparaat.
Controleer of het USB-opslagapparaat
compatibel is met de TV.
Controleer of de audio- en
beeldbestandsindelingen worden
ondersteund door de TV.
Audio- en beeldbestanden op uw
USB-opslagapparaat worden niet of niet
vloeiend afgespeeld:
De overdrachtsprestaties van het
USB-opslagapparaat kunnen de snelheid van
de gegevensoverdracht naar de TV
beperken, waardoor beeld en geluid niet
goed worden weergegeven.
Netwerkproblemen
U wilt een draadloze verbinding tot stand
brengen tussen de TV en het thuisnetwerk:
Voor PFL42x8 raadpleegt u De TV
aansluiten > Op een
computernetwerk en internet
aansluiten > Geïntegreerde Wi-Fi
(Pagina 64) voor instructies over het
draadloos aansluiten van uw TV op uw
thuisnetwerk.
Voor PFL32x8 raadpleegt u De TV
aansluiten > Op een
computernetwerk en internet
aansluiten > Geschikt voor Wi-Fi
(Pagina 63)voor instructies over het
draadloos aansluiten van uw TV op uw
thuisnetwerk.
Smart TV werkt niet
Controleer of de router goed is aangesloten
op de TV, en of de router open toegang
heeft tot internet. Als de router een firewall
of beveiligingsinstellingen heeft, dient u
ervoor te zorgen dat de gegevens van Smart
TV worden doorgelaten. Raadpleeg de
routerdocumentatie voor details.
Internettoegang via Smart TV is traag:
Probeer de signaalkwaliteit tussen de
router en de TV te verbeteren als u
een draadloze internetverbinding wilt
gebruiken. Zie de routerdocumentatie
voor meer informatie.
Gebruik indien mogelijk altijd een snelle
breedbandverbinding.
Werk uw TV bij met de nieuwste
software, zodat u zeker weet dat de
bladersnelheid optimaal is.

NL 72
Uw netwerk is traag:
Als uw PC draadloos is verbonden,
raadpleegt u de routerdocumentatie om de
signaalkwaliteit tussen de router en de TV te
verbeteren.
Het draadloze netwerk wordt gestoord of
kan niet worden gevonden:
Controleer of het draadloze netwerk
niet wordt gestoord door magnetrons,
DECT-telefoons of andere
WiFi-apparaten in de buurt.
Indien het draadloze netwerk niet
werkt, probeert u een bekabelde
netwerkverbinding.
Controleer of alle firewalls binnen uw
netwerk draadloze verbinding met de
TV toestaan.
Contact opnemen met
Philips
Waarschuwing: probeer niet zelf de TV te
repareren. U kunt uzelf verwonden, de TV
onherstelbaar beschadigen of ervoor
zorgen dat de garantie vervalt.
Als u een probleem niet kunt oplossen,
raadpleegt u de veelgestelde vragen (FAQ's)
voor deze TV op www.philips.com/support.
U kunt ook advies vragen en geven bij de
Philips TV-community op
www.supportforum.philips.com.
Als u telefonisch of per e-mail contact wilt
met een Philips-vertegenwoordiger, neemt u
contact op met Philips Consumer Care in
uw land. U vindt de contactgegevens in de
brochure bij deze TV of op
www.philips.com/support.
Noteer het model en het serienummer van
uw TV voordat u contact opneemt met
Philips. U vindt deze gegevens op de
achterkant van de TV en op de verpakking.

NL 73
Nederlands
7 Specificaties
Voeding en ontvangst
Specificaties kunnen zonder voorafgaande
kennisgeving worden gewijzigd.
Vermogen
• Netstroom: AC 220-240 V (50-60 Hz)
• Stroomverbruik in stand-bymodus:
< 0,3 W
• Omgevingstemperatuur: 5 t/m 40
graden Celsius
• Zie voor meer informatie over
stroomverbruik de productspecificaties
op www.philips.com/support.
De energie-aanduiding op het typeplaatje
van het product vermeldt het
stroomverbruik tijdens normaal huishoudelijk
gebruik (IEC 62087 Ed.2). De maximale
energie-aanduiding staat tussen haakjes en
wordt gebruikt voor elektrische veiligheid
(IEC 60065 Ed. 7.2).
Ontvangst
• Antenne-ingang: 75 ohm coaxiaal
(IEC75)
• TV-systeem: DVB COFDM 2K/8K
• Videoweergave: NTSC, PAL, SECAM*
• Digitale TV: MPEG-4, DVB-T (vast),
DVB-T2*, DVB-C (kabel), DVB-S/S2*
(satelliet).
• Tunerfrequentiebanden: VHF, UHF,
Speciaal kanaal, Hyperband
*Alleen beschikbaar op bepaalde modellen.
Beeld en geluid
Beeld/scherm
• Displaytype: ledachtergrondverlichting
HD/Full HD
• Diagonale schermafmeting:
- 81 cm / 32 inch
- 99 cm / 39 inch
- 102 cm / 40 inch
- 107 cm / 42 inch
- 117 cm / 46 inch
- 127 cm / 50 inch
- 140 cm / 55 inch
• Beeldverhouding: 16:9 (breedbeeld)
• Schermresolutie:
- Full HD: 1920x1080p
- HD: 1366 x 768
• Verbeterde beeldweergave: Digital
Crystal Clear
• Perfect Motion Rate (PMR):
- PFL42x8: 200 Hz
- PFL32x8: 100 Hz
Geluid
• Uitgangsvermogen (RMS): 20 W @
10% THD
• Clear Sound
• Mono / stereo / Secondary Audio
Program
Beeldresoluties
Computerformaten - HDMI
(Resolutie - vernieuwingsfrequentie)
640 x 480 - 60 Hz
800 x 600 - 60 Hz
1024 x 768 - 60 Hz
1280 x 720 - 60 Hz
1280 x 768 - 60 Hz
1280 x 1024 - 60 Hz
1360 x 768 - 60 Hz
Alleen Full HD-TV:
1680 x 1050 - 60 Hz
1920 x 1080 - 60 Hz

NL 74
Videoformaten
(Resolutie - vernieuwingsfrequentie)
480i - 60 Hz
480p - 60 Hz
576i - 50 Hz
576p - 50 Hz
720p - 50 Hz, 60 Hz
1080i - 50 Hz, 60 Hz
1080p - 24 Hz, 25 Hz, 30 Hz, 50 Hz, 60 Hz
Multimedia
Opmerking: namen van
multimediabestanden mogen niet langer zijn
dan 128 tekens.
Ondersteunde multimedia-aansluitingen
USB: sluit alleen USB-apparaten aan die
maximaal 500mA stroom verbruiken.
- NTFS, FAT 16 (alleen lezen)
- FAT 32
Ethernet LAN RJ-45
Ondersteunde beeldbestanden
JPEG: *.jpg, *.jpeg, *.mpo
GIF (87a, 89a): *.gif
PNG: *.png
BMP: *.bmp, *.dib
JPS: *.jps
PNS: *.pns
BMS: *.bms
Ondersteunde audio-/video-indelingen
Ondersteunde audio-/video-indelingen

NL 75
Nederlands
Ondersteunde audio-/video-indelingen
Ondersteunde audio-/video-indelingen
Ondersteunde audio-/video-indelingen
Ondersteunde audio-/video-indelingen

NL 76
Ondersteunde audio-indelingen
Ondersteunde audio-indelingen
Ondersteunde indelingen voor ondertiteling
Tekencodering
Windows-1250 (CP-1250):
Centraal-Europees en Oost-Europees
Latijns (Tsjechisch, Hongaars, Pools,
Slowaaks, Sloveens, Kroatisch,
Roemeens, Servisch)
Windows-1251 (CP-1251): Cyrillisch
Windows-1252 (CP-1252):
West-Europees Latijns
Windows-1253 (CP-1253): Grieks
Windows-1254 (CP-1254): Turks
UTF-8: Multi-byte tekencodering voor
Unicode
Ondersteunde DLNA-compatibele
mediaserversoftware
Windows Media Player (Microsoft
Windows)
Twonky Media (Microsoft Windows,
Mac OS X)
Sony Vaio Media Server (Microsoft
Windows)
TVersity (Microsoft Windows)
Nero MediaHome
DiXiM (op Microsoft Windows XP)
Macrovision-netwerkmediaserver (op
Windows XP)
Fuppes (op Linux)
uShare (Linux)

NL 77
Nederlands
Connectiviteit
Achterzijde
HDMI 1 ARC: HDMI Audio Return
Channel
PFL42x8: HDMI 2
AUDIO-IN (DVI): ministereoaansluiting
van 3,5 mm
NETWORK: ethernet LAN RJ-45 (voor
bepaalde modellen)
SERV. U: servicepoort
CVBS/Y, Pb, Pr, Audio L/R:
composietvideo en -audio
DIGITAL AUDIO OUT: coaxiaal
TV ANTENNA: 75 ohm, coaxiaal (IEC)
SCART (RGB/CVBS): SCART-adapter
SAT: F-pin satelliet (voor bepaalde
modellen)
Zijkant
CI: Common Interface
HDMI
USB 2
USB 1
Hoofdtelefoons: mini-stereoaansluiting
van 3,5 mm
Help-versie
UMv 320812124602 - 20130124

NL 78
8 Index
A
aangesloten apparaat, hernoemen - 59
aansluiten, camera voor
videogesprekken - 58
aansluiten, computer - 58
aansluiten, digitale camcorder - 56
aansluiten, digitale camera - 55
aansluiten, DVD-speler - 50
aansluiten, externe harddisk - 57
aansluiten, gameconsole - 53
aansluiten, home cinema - 54
aansluiten, internet - 62
aansluiten, recorder - 52
aansluiten, thuisnetwerk - 63
aansluiten, TV-ontvanger - 51
aansluiten, USB-apparaat - 57
aansluitgids - 9
aansluitingen - 49
afspelen, computerbestanden - 18
afspelen, USB-bestanden - 19
afstandsbediening - 11
analoge zenders, fijnafstemmen - 40
analoge zenders, installeren - 40
analoge zenders, ondertitels - 44
apparaten, kijken - 59
assistent bij het instellen - 37
Automatisch uitschakelen, apparaten - 60
B
beeldformaat - 16
beeldinstellingen - 37
beeldinstellingen, herstellen - 39
bijwerken, bronoverzicht - 59
bron, bijwerken - 59
bron, selecteren - 15
C
CAM - 67
CAM, inschakelen - 67
CAM, invoegen - 67
camera voor videogesprekken - 58
CA-module - 67
CI - 67
codecs, ondersteund - 74
Common Interface - 67
computer, bestanden afspelen - 18
connectiviteit - 77
contact opnemen met Philips - 9
D
demo - 46
digitale camcorder - 56
digitale camera - 55
digitale radio - 14
digitale zenders, installeren - 40
digitale zenders, ondertitels - 44
displayresoluties - 73
displayspecificaties - 73
DivX VOD - 21
DLNA - 18
DTVi - 24
duurzaamheid - 8
DVD-speler, aansluiten - 50
E
EasyLink - 59
EasyLink, afstandsbediening - 60
EasyLink, bediening - 60
EasyLink, bediening via het scherm - 12
EasyLink, functies - 59
EasyLink, inschakelen - 60
EasyLink, TV-luidsprekers - 61
Energielabel - 9

NL 79
Nederlands
energiezuinige instellingen - 8
EPG - 16
EPG, aanbieder - 16
EPG, internet - 17
externe harddisk - 57
F
favoriete zenders, lijst - 13
G
gameconsole, aansluiten - 53
game-instellingen - 33
geïntegreerde Wi-Fi, instellingen - 65
geluidsinstellingen - 38
geluidsinstellingen, herstellen - 39
geluidsspecificaties - 73
H
handelsmerken en copyrights - 7
HbbTV - 24
HDMI - 49
HDMI ARC - 49
help, op het scherm - 9
Help-versie - 77
hernoemen, aangesloten apparaat - 59
home cinema, aansluiten - 54
huren, onlinevideo's - 23
I
inplannen, opnamen - 27
instellingen, audio-indeling - 39
instellingen, beeld - 37
instellingen, game - 33
instellingen, geluid - 38
instellingen, netwerk - 66
Interactieve TV - 24
internet, aansluiten - 62
internet, Smart TV - 21
K
kabels - 49
Kensington-slot - 5
kinderslot - 36
klok - 35
knoppen - 10
Knoppen op de TV - 10
Knoppen op het apparaat - 10
kwalificatie door ouders - 36
L
Lijst met zenders - 14
M
mediaserverprogramma - 18
modus Thuis - 46
modus Winkel - 46
modus, Thuis of Winkel - 46
Multimedia Home Platform (MHP) - 24
multimedia, afspeelopties - 19
multimedia, bestanden afspelen - 18
multimedia, ondersteunde indelingen - 74
N
netwerk, aansluiten - 62
netwerk, TV-naam - 66
netwerkinstellingen - 66
O
ondertitels automatisch verschuiven - 62
ondertitels, analoog - 44
ondertitels, digitaal - 44
ondertitels, taal - 44
online video, huren - 23
onlineforum - 9
opnamen, bekijken - 28
opnamen, schema - 27

NL 80
opnamen, verwijderen - 28
opnemen, TV-programma's - 26
opnieuw installeren - 48
P
PC, schermresoluties - 73
Pixel Plus-link - 62
plaatsing, standaard of wand - 5
plaatsing, tips - 5
productondersteuning - 9
programmagids - 16
programmagids, aanbieder - 16
programmagids, internet - 17
R
recorder, aansluiten - 52
recycling - 8
S
satelliet, instellingen - 43
satelliet, toevoegen of verwijderen - 43
satelliet, zenders installeren - 43
SCART - 49
schermonderhoud - 4
sensoren - 10
Skype - 29
Skype, aanmelden - 29
Skype, contactpersonen - 30
Skype, contactpersoon blokkeren - 30
Skype, instellingen - 29, 32
Skype, oproep ontvangen - 31
Skype, spraakoproep - 31
Skype, videogesprek - 31
Skype, voicemailberichten - 32
sluimerschakelaar - 35
Smart TV - 21
Smart TV, apps - 22
Smart TV, doorbladeren - 21
Smart TV, netwerk - 62
Smart TV, start - 22
Smartphone-besturing - 12
software, digitale update - 48
software, internetupdate - 48
software, USB-update - 46
software, versie controleren - 46
standaardinstellingen, beeld en geluid - 15
stand-by - 12
stand-bylampje - 10
T
taal audio - 44
taal, menu - 44
taal, ondertitels - 44
teletekst 2.5 - 33
teletekst, digitale tekst - 34
teletekst, dual screen - 33
teletekst, paginatabel - 33
teletekst, subpagina's - 34
teletekst, taal - 34
teletekst, vergroten - 33
teletekst, zoeken - 34
thuisnetwerk - 62
toegang voor slechthorenden - 45
toegang voor slechtzienden - 45
toetstoon - 45
TV in- of uitschakelen - 12
TV opnemen, één knop - 27
TV opnemen, USB-harddisk - 26
TV pauzeren - 25
TV pauzeren, USB-harddisk - 25
TV vergrendelen - 5
TV-gids - 16
TV-gids, aanbieder - 16

NL 81
Nederlands
TV-gids, internet - 17
TV-luidsprekers, dempen - 13
TV-ontvanger, aansluiten - 51
U
universele toegang, inschakelen - 45
universele toegang, slechthorenden - 45
universele toegang, slechtzienden - 45
USB, bestanden afspelen - 19
V
veiligheid - 3
versterker, uitvoer selecteren - 61
Videocamera Philips - 58
videotheek - 23
voedingsspecificaties - 73
volume - 13
W
Wi-Fi ready, setup - 63
wireless, USB adapter - 63
Y
YouTube - 21
YPbPr, component video - 49
Z
zenderlijst, kopiëren - 41
zenders - 13
zenders hernoemen - 14
zenders installeren, automatisch - 39
zenders opnieuw installeren - 48
zenders, bijwerken - 41
zenders, favorieten - 13
zenders, fijnafstemmen (analoog) - 40
zenders, hernoemen - 14
zenders, installeren (analoog) - 40
zenders, installeren (automatisch) - 39
zenders, installeren (digitaal) - 40
zenders, installeren (satelliet) - 43
zenders, logo - 14
zenders, overschakelen - 13
zenders, sorteren - 14
zenders, verbergen of weergeven - 14

All registered and unregistered trademarks are the property of their respective owners. Specifications are subject to change without notice.
Philips and the Philips‟ shield emblem are registered trademarks of Koninklijke Philips Electronics N.V. and are used under license
from Koninklijke Philips Electronics N.V.
2013 © TP Vision Netherlands B.V. All rights reserved.
www.philips.com
-
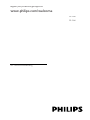 1
1
-
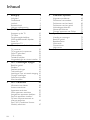 2
2
-
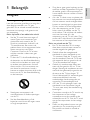 3
3
-
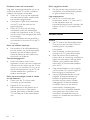 4
4
-
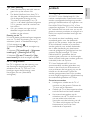 5
5
-
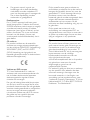 6
6
-
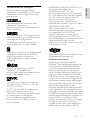 7
7
-
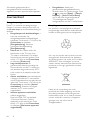 8
8
-
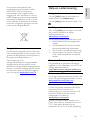 9
9
-
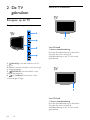 10
10
-
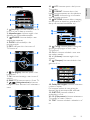 11
11
-
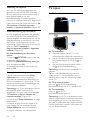 12
12
-
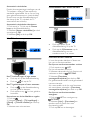 13
13
-
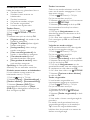 14
14
-
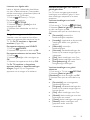 15
15
-
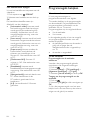 16
16
-
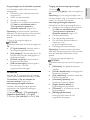 17
17
-
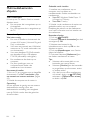 18
18
-
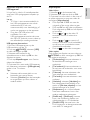 19
19
-
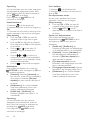 20
20
-
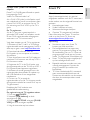 21
21
-
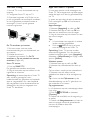 22
22
-
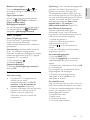 23
23
-
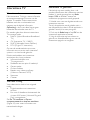 24
24
-
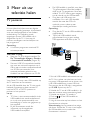 25
25
-
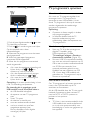 26
26
-
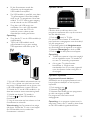 27
27
-
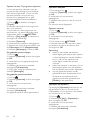 28
28
-
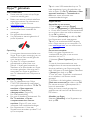 29
29
-
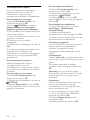 30
30
-
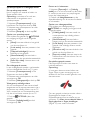 31
31
-
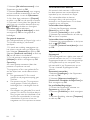 32
32
-
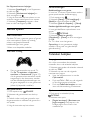 33
33
-
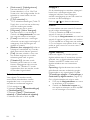 34
34
-
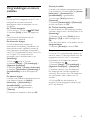 35
35
-
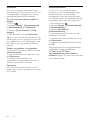 36
36
-
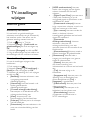 37
37
-
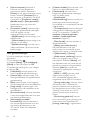 38
38
-
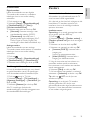 39
39
-
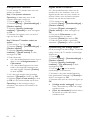 40
40
-
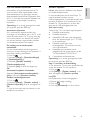 41
41
-
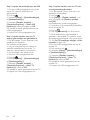 42
42
-
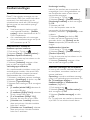 43
43
-
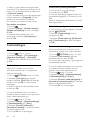 44
44
-
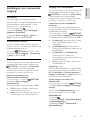 45
45
-
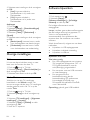 46
46
-
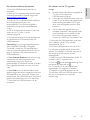 47
47
-
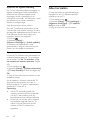 48
48
-
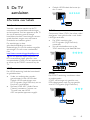 49
49
-
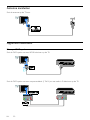 50
50
-
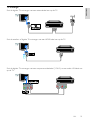 51
51
-
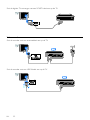 52
52
-
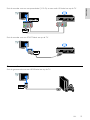 53
53
-
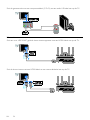 54
54
-
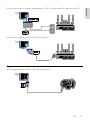 55
55
-
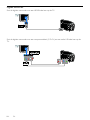 56
56
-
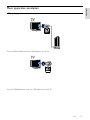 57
57
-
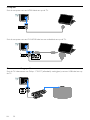 58
58
-
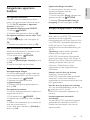 59
59
-
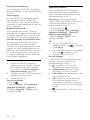 60
60
-
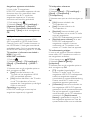 61
61
-
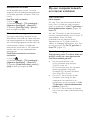 62
62
-
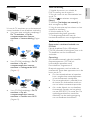 63
63
-
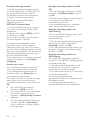 64
64
-
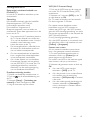 65
65
-
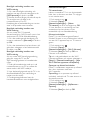 66
66
-
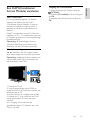 67
67
-
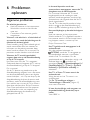 68
68
-
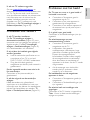 69
69
-
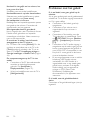 70
70
-
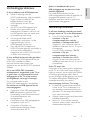 71
71
-
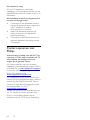 72
72
-
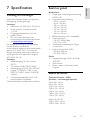 73
73
-
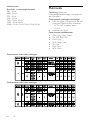 74
74
-
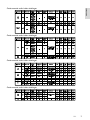 75
75
-
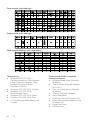 76
76
-
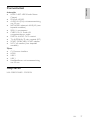 77
77
-
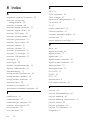 78
78
-
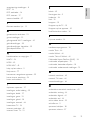 79
79
-
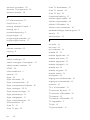 80
80
-
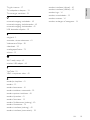 81
81
-
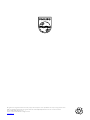 82
82
Gerelateerde papieren
-
Philips 22PFL4208H Handleiding
-
Philips 32PFL4508H Handleiding
-
Philips 22PFL4008H/12 Handleiding
-
Philips 20PFL3108H/12 Handleiding
-
Philips 46PFL5527H/12 Handleiding
-
Philips 42PFL4307H Handleiding
-
Philips 60PFL6008H/12 Handleiding
-
Philips 47PFL6907H Handleiding
-
Philips 42PFL7108K/12 Handleiding
-
Philips 47PFL6678K/12 Handleiding