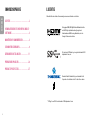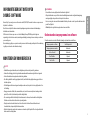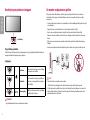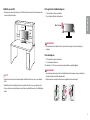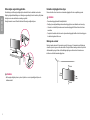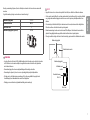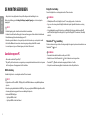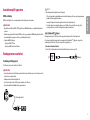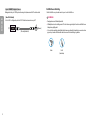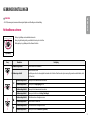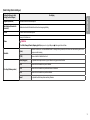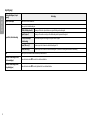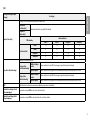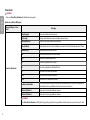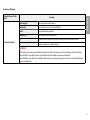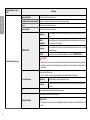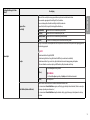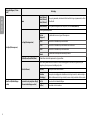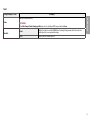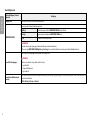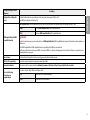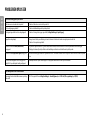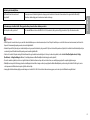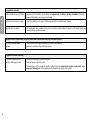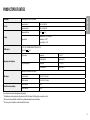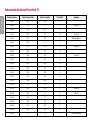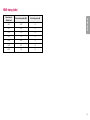LG 34WL850-W de handleiding
- Categorie
- Tv's
- Type
- de handleiding
Deze handleiding is ook geschikt voor

* De LG LED-monitoren zijn monitoren met LED-
achtergrondverlichting.
Lees deze handleiding zorgvuldig door voordat u het apparaat
bedient en bewaar de handleiding op een veilige plek zodat u deze
in de toekomst kunt raadplegen.
34WL850
34BL850
GEBRUIKERSHANDLEIDING
LED LCD MONITOR
(LED-Monitor*)
www.lg.com
Copyright © 2018 LG Electronics Inc. Alle rechten voorbehouden.

2
NEDERLANDS
LICENTIE
Elk model heeft andere licenties. Ga naar www.lg.com voor meer informatie over de licentie.
De begrippen HDMI, HDMI High-Definition Multimedia Interface
en het HDMI-logo zijn handelsmerken of geregistreerde
handelsmerken van HDMI Licensing Administrator, Inc. in de
Verenigde Staten en andere landen.
The SuperSpeed USB Trident logo is a registered trademark of USB
Implementers Forum, Inc.
Thunderbolt and the Thunderbolt logo are trademarks of Intel
Corporation or its subsidiaries in the U.S. and/or other countries.
* USB Type-C
TM
and USB-C
TM
are trademarks of USB Implementers Forum.
INHOUDSOPGAVE
LICENTIE ..................................................... 2
INFORMATIEBERICHT OVER OPEN SOURCE
SOFTWARE .................................................. 3
MONTEREN EN VOORBEREIDEN .................. 3
DE MONITOR GEBRUIKEN ........................... 8
GEBRUIKERSINSTELLINGEN ..................... 11
PROBLEMEN OPLOSSEN ........................... 24
PRODUCTSPECIFICATIES ........................... 27

3
NEDERLANDS
INFORMATIEBERICHT OVER OPEN
SOURCESOFTWARE
Ga naar http://opensource.lge.com om de broncode onder GPL, LGPL, MPL en andere licenties voor open sources in
dit product te achterhalen.
Naast de broncode zijn alle licentievoorwaarden, beperkingen van garantie en auteursrechtaanduidingen
beschikbaar om te downloaden.
LG Electronics zal u tevens open-source code ter beschikking stellen op CD-ROM tegen de kostprijs van
verspreiding (zoals de kosten voor media, verzending en handling) na ontvangst van een verzoek per e-mail naar
opensourc[email protected].
Deze aanbieding is geldig voor een periode van drie jaar na onze laatste zending van dit product. Deze aanbieding
is geldig voor iedereen die deze informatie ontvangt.
MONTEREN EN VOORBEREIDEN
LET OP
• Gebruik alleen originele onderdelen, om de veiligheid en prestaties van het product te garanderen.
• Eventuele beschadiging en letsel door gebruik van namaakonderdelen worden niet gedekt door de garantie.
• Het wordt aanbevolen de meegeleverde onderdelen te gebruiken.
• Als u kabels gebruikt die niet zijn goedgekeurd door LG, wordt het beeld mogelijk niet weergegeven of kan er
beeldruis optreden.
• De afbeeldingen in dit document geven standaardprocedures weer, het product ziet er mogelijk anders uit t.o.v.
de afbeelding.
• Breng geen vreemde stoffen (oliën, smeermiddelen, enz.) aan de schroeven aan tijdens de montage van het
product. (Doet u dit toch, dan kan het product beschadigd raken.)
• Als u overmatig veel kracht uitoefent bij het aandraaien van de schroeven, kan de monitor beschadigd raken.
De hierdoor ontstane schade valt niet onder de productgarantie.
• Draag de monitor niet ondersteboven door alleen de basis vast te houden. De monitor kan dan van de
standaard vallen, wat persoonlijk letsel kan veroorzaken.
• Raak het scherm van de monitor niet aan wanneer u de monitor optilt of verplaatst. Door de uitgeoefende druk
kan de monitor beschadigd raken.
OPMERKING
• De onderdelen zien er mogelijk anders uit dan hieronder afgebeeld.
• Alle productinformatie en -specificaties in deze handleiding kunnen zonder voorafgaande kennisgeving
worden gewijzigd om de prestaties van het product te verbeteren.
• Voor accessoires gaat u naar een elektronicawinkel of webshop of neemt u contact op met de winkel waar u het
product heeft gekocht.
• Afhankelijk van de regio kan het meegeleverde netsnoer verschillen.
Ondersteunde stuurprogramma’s en software
U kunt de nieuwste versie van de LGE website (www.lg.com) downloaden en installeren.
Stuurprogramma’s en software Installatieprioriteit
Stuurprogramma voor monitor Aanbevolen
OnScreen Control Aanbevolen
Dual Controller Optioneel
True Color Pro Optioneel

4
NEDERLANDS
Beschrijving van product en knoppen
Joystickknop
De joystickknop gebruiken
U kunt de functies van de monitor heel eenvoudig bedienen door op de joystickknop te drukken of de knop met
uw vinger naar links/rechts/omhoog/omlaag te bewegen.
Basisfuncties
Inschakelen
Druk eenmaal met uw vinger op de joystickknop
om de monitor in te schakelen.
Uitschakelen
Houd eenmaal met uw vinger de joystickknop
meer dan 5 seconden ingedrukt om de monitor
uit te schakelen.
/ Volumeregeling
U kunt het volume regelen door de joystickknop
naar links/rechts te bewegen.
OPMERKING
• De joystickknop bevindt zich aan de onderkant van de monitor.
De monitor verplaatsen en optillen
Wanneer u de monitor wilt verplaatsen of optillen, volgt u de onderstaande instructies om te voorkomen
dat de monitor krassen oploopt of wordt beschadigd en om de monitor, ongeacht vorm of grootte, veilig te
transporteren.
• U wordt geadviseerd om de monitor in de oorspronkelijke doos of het verpakkingsmateriaal te plaatsen voordat
u deze verplaatst.
• Koppel het netsnoer en alle andere kabels los voordat u de monitor verplaatst of optilt.
• Houd de onder- en zijkant van de monitor stevig vast. Houd de monitor niet bij het scherm zelf vast.
• Wanneer u de monitor vasthoudt, moet het scherm van u af zijn gekeerd om te voorkomen dat er krassen op
komen.
• Bij het vervoeren van de monitor mag de monitor niet worden blootgesteld aan schokken of buitensporige
trillingen.
• Houd de monitor tijdens het verplaatsen altijd rechtop; draai de monitor nooit op zijn zij en kantel deze niet.
LET OP
• Probeer het scherm van de monitor niet aan te raken.
- Dit kan leiden tot beschadiging van het scherm of van pixels waarmee beelden worden gevormd.
• Als u het monitorpaneel gebruikt zonder de basis van de standaard, kan de joystickknop ervoor zorgen dat de
monitor onstabiel wordt en valt, waardoor deze beschadigd raakt of mensen gewond kunnen raken. Ook de
joystickknop kan hierdoor defect raken.

5
NEDERLANDS
Installatie op een tafel
• Til de monitor op en plaats deze rechtop op de tafel. Plaats de monitor ten minste 100mm van de muur om te
zorgen voor voldoende ventilatie.
100 mm
100 mm
100 mm
100 mm
LET OP
• Koppel het netsnoer los voordat u de monitor verplaatst of installeert. Er bestaat een risico op een elektrische
schok.
• Gebruik alleen het netsnoer dat bij het product is meegeleverd en sluit deze aan op een geaard stopcontact.
• Als u een extra netsnoer nodig hebt, neem dan contact op met uw plaatselijke leverancier of de dichtstbijzijnde
winkel.
De hoogte van de standaard aanpassen
1 Plaats de monitor rechtop op de standaard.
2 Houd de monitor altijd met twee handen vast.
Max. 110,0 mm
WAARSCHUWING
• Plaats uw hand niet op de standaard als u de hoogte van het scherm aanpast, om letsel aan uw vingers te
voorkomen.
De hoek aanpassen
1 Plaats de monitor rechtop op de standaard.
2 Pas de hoek van het scherm aan.
Het scherm kan -5° tot 15° naar voren en achteren worden gekanteld voor optimaal kijkgemak.
WAARSCHUWING
• Om te voorkomen dat u uw vingers bezeert als u de kijkhoek van het scherm aanpast, mag u de onderzijde van
de monitor niet vasthouden (zie afbeelding hieronder).
• Raak het scherm niet aan en druk er niet op wanneer u de kijkhoek van de monitor aanpast.

6
NEDERLANDS
De Kensington-vergrendeling gebruiken
De aansluiting voor het Kensington-veiligheidssysteem bevindt zich aan de onderkant van de monitor.
Raadpleeg de gebruikershandleiding voor de Kensington-vergrendeling of bezoek de website op http://www.
kensington.com voor meer informatie over montage en gebruik.
Bevestig de monitor aan een tafel met de kabel van het Kensington-veiligheidssysteem.
OPMERKING
• Het Kensington-veiligheidssysteem is optioneel. Optionele accessoires zijn verkrijgbaar bij de meeste
elektronicawinkels.
De muurbevestigingsplaat bevestigen
Deze monitor voldoet aan de vereisten voor de muurbevestigingsplaat of andere compatibele apparaten.
OPMERKING
• De muurbevestigingsplaat wordt afzonderlijk verkocht.
• Raadpleeg de montagehandleiding van de muurbevestigingsplaat voor meer informatie over de montage.
• Oefen niet te veel druk uit bij het monteren van de muurbevestigingsplaat. Dit kan schade aan het scherm
veroorzaken.
• Verwijder de standaard voordat u de monitor op de muurbevestigingsplaat installeert door de bevestiging van
de standaard omgekeerd uit te voeren.
Montage aan een muur
Bevestig de monitor ten minste 100mm van de muur af en laat ongeveer 100mm ruimte aan alle kanten van
de monitor vrij om te zorgen voor voldoende ventilatie. U kunt gedetailleerde montage-instructies bij uw lokale
elektronicawinkel opvragen. U kunt ook de handleiding raadplegen voor informatie over het monteren en
instellen van een flexibele muurbevestigingssteun.
100 mm
100 mm
100 mm
100 mm

7
NEDERLANDS
LET OP
• Koppel het netsnoer los voor u de monitor verplaatst of installeert, om elektrische schokken te voorkomen.
• Als u de monitor aan het plafond of een schuine wand monteert, kan deze vallen en letsel veroorzaken. Gebruik
een goedgekeurde muurbevestigingssteun van LG en neem contact op met uw plaatselijke winkelier of een
vakman.
• Als u overmatig veel kracht uitoefent bij het aandraaien van de schroeven, kan de monitor beschadigd raken.
De hierdoor ontstane schade valt niet onder de productgarantie.
• Gebruik een muurbeugel en schroeven die voldoen aan VESA-richtlijnen. Schade die wordt veroorzaakt door
gebruik of oneigenlijk gebruik van ongeschikte onderdelen valt niet onder de productgarantie.
• De lengte van elke bevestigde schroef moet 8 mm of minder zijn, gemeten vanaf de achterkant van de monitor.
Muurbevestigingsplaat
Achterkant van de monitor
Standaardschroeven:
M4 x L10
Muurbevestigingsplaat
Achterkant van de
monitor
Max. 8 mm
Bevestig een muurbeugel (optioneel) aan de achterzijde van de monitor als u de monitor aan een muur wilt
monteren.
Zorg dat de muurbeugel stevig aan de monitor en de muur is bevestigd.
Muurbevestiging (mm) 100 x 100
Standaardschroeven M4 x L10
Aantal schroeven 4
Muurbevestigingsplaat (optioneel) LSW 149
OPMERKING
• Een schroef die niet voldoet aan de VESA-richtlijn kan het product beschadigen en ertoe leiden dat de monitor
valt. LG Electronics is niet verantwoordelijk voor ongevallen die worden veroorzaakt door het gebruik van
niet-standaard schroeven.
• De muurbevestigingsset bevat een montagehandleiding en alle benodigde onderdelen.
• De muurbeugel is optioneel. Optionele accessoires zijn verkrijgbaar bij uw plaatselijke winkelier.
• De lengte van de schroef kan variëren per muurbeugel. Als u schroeven gebruikt die langer zijn dan de
standaardlengte, kan de binnenkant van de monitor beschadigd raken.
• Raadpleeg voor meer informatie de gebruikershandleiding van de muurbeugel.

8
NEDERLANDS
DE MONITOR GEBRUIKEN
• Het product ziet er mogelijk anders uit dan op de afbeeldingen in deze handleiding is te zien.
Druk op de joystickknop, ga naar Settings (Instellingen)
Input (Ingang), en selecteer vervolgens de
ingangsoptie.
LET OP
• Druk niet langdurig op het scherm. Hierdoor kan het beeld vervormd raken.
• Voorkom dat een stilstaand beeld lang op het scherm wordt weergegeven. Hierdoor kan het beeld inbranden.
Gebruik indien mogelijk een schermbeveiliging voor de PC.
• Gebruik een geaarde stekkerdoos of een geaard stopcontact als u het netsnoer op een stopcontact aansluit.
• Het beeld kan flikkeren als de monitor in een koude omgeving wordt ingeschakeld. Dit is normaal.
• Soms verschijnen rode, groene of blauwe stippen op het scherm. Dit is normaal.
Aansluiten op een PC
• Deze monitor ondersteunt Plug and Play*.
* Plug and Play: Een functie waardoor u een apparaat op uw computer kunt aansluiten zonder dat u iets opnieuw
hoeft te configureren of stuurprogramma's hoeft te installeren.
HDMI-verbinding
Verzendt de digitale video- en audiosignalen vanaf uw PC naar de monitor.
LET OP
• Bij gebruik van een DVI naar HDMI- / DP (DisplayPort) naar HDMI-kabel kunnen er compatibiliteitsproblemen
optreden.
• Gebruik een goedgekeurde kabel met het HDMI logo. Als u geen goedgekeurde HDMI kabel gebruikt, wordt het
scherm mogelijk niet weergegeven of kan er een verbindingsfout optreden.
• Aanbevolen HDMI-kabeltypen
- High-Speed HDMI
®
/
TM
-kabel
- High-Speed HDMI
®
/
TM
-kabel met Ethernet
DisplayPort-verbinding
Verzendt de digitale video- en audiosignalen vanaf uw PC naar de monitor.
OPMERKING
• Afhankelijk van de DP-versie (DisplayPort) van de PC is er mogelijk geen video- of audio-uitvoer.
• Zorg ervoor dat u de meegeleverde DisplayPort kabel van het product gebruikt. Er kan anders een storing
ontstaan.
• Als u gebruikmaakt van een grafische kaart voor een Mini DisplayPort-uitgang, gebruik dan een Mini-DP
naar DP-kabel (Mini DisplayPort naar DisplayPort) of geslacht dat DisplayPort1.4 ondersteunt. (Afzonderlijk
verkocht)
Thunderbolt
TM
3 ( ) aansluiting
U kunt uw scherm met hoge resolutie of uw hoogwaardige data-apparaat op de monitor aansluiten via een
Thunderbolt
TM
3 ( )-poort.
OPMERKING
• De maximale dataoverdrachtssnelheid voor elke poort is 40 GB/s.
• Gebruik alleen een officiële Thunderbolt
TM
3 ( )-kabel. Er kan anders een storing ontstaan.
• Thunderbolt
TM
3 ( ) wordt ondersteund in omgevingen als Windows 10 en Mac.
• Mac-producten ondersteunen mogelijk niet de aanbevolen resolutie of bepaalde functies.

9
NEDERLANDS
Aansluiten op AV-apparaten
HDMI-verbinding
HDMI verzendt digitale video- en audiosignalen vanaf uw AV-apparaat naar de monitor.
OPMERKING
• Bij gebruik van een DVI naar HDMI- / DP (DisplayPort) naar HDMI-kabel kunnen er compatibiliteitsproblemen
optreden.
• Gebruik een goedgekeurde kabel met het HDMI logo. Als u geen goedgekeurde HDMI kabel gebruikt, wordt het
scherm mogelijk niet weergegeven of kan er een verbindingsfout optreden.
• Aanbevolen HDMI-kabeltypen
- High-Speed HDMI
®
/
TM
-kabel
- High-Speed HDMI
®
/
TM
-kabel met Ethernet
Randapparatuur aansluiten
Verbinding via USB-apparaat
De USB-poort op het product werkt als een USB-hub.
OPMERKING
• Het wordt aanbevolen dat u alle Windows-updates installeert om uw Windows up-to-date te houden voordat u
het product voor gebruik aansluit.
• Randapparatuur wordt afzonderlijk verkocht.
• U kunt een toetsenbord, muis of USB-apparaat aansluiten op de USB-poort.
• De oplaadsnelheid kan afhankelijk van het apparaat variëren.
(Afzonderlijk verkocht)
LET OP
• Waarschuwingen bij het gebruik van een USB apparaat
- USB-opslagapparaten die gebruikmaken van automatische herkenning of die een eigen stuuurprogramma
gebruiken, worden mogelijk niet herkend.
- Sommige USB-apparaten worden mogelijk niet ondersteund of werken niet goed.
- Het wordt aanbevolen om gebruik te maken van een USB-hub of een vaste schijf met voeding. (Als de
voeding onvoldoende is, wordt het USB apparaat mogelijk niet juist herkend.)
Optie 1: Thunderbolt
TM
3 ( ) Invoer
Randapparatuur die op de USB IN-poort worden aangesloten, kunnen vanaf de PC worden bestuurd.
Als u de invoer wijzigt in het menu terwijl er een apparaat via de Thunderbolt
TM
3 ( )-poort is aangesloten,
werkt het apparaat dat via de USB-poort is aangesloten mogelijk niet goed.
[Gebruik een Thunderbolt-kabel]
Als u de USB 3.0 wilt gebruiken, sluit u de Thunderbolt-kabel van de monitor aan op de PC.
[PC]
[Monitor]

10
NEDERLANDS
Optie 2: HDMI/DP (DisplayPort)-invoer
Randapparatuur die op de USB IN-poort worden aangesloten, kunnen vanaf de PC worden bestuurd.
[Naar USB-C-A-kabel]
Als u de USB 3.0 wilt gebruiken, sluit u de USB C-A-kabel van de monitor aan op de PC.
[PC]
[Monitor]
(Afzonderlijk verkocht)
Hoofdtelefoon-verbinding
Sluit de hoofdtelefoon op de monitor aan via de poort voor de hoofdtelefoon.
OPMERKING
• Randapparatuur wordt afzonderlijk verkocht.
• Afhankelijk van de audio-instellingen van de PC en het externe apparaat zijn de functies van hoofdtelefoon en
luidspreker mogelijk beperkt.
• Als u een Haakse aansluiting gebruikt, kan dit problemen veroorzaken bij het aansluiten van een ander extern
apparaat op de monitor. Daarom wordt aanbevolen om een Rechte aansluiting te gebruiken.
Haaks Recht
(Aanbevolen)

11
NEDERLANDS
GEBRUIKERSINSTELLINGEN
OPMERKING
• De OSD (schermweergave) van uw monitor kan enigszins afwijken van de afbeeldingen in deze handleiding.
Het hoofdmenu activeren
1 Druk op de joystickknop aan de onderkant van de monitor.
2 Beweeg de joystick omhoog/omlaag en naar links/rechts om de opties in te stellen.
3 Druk nogmaals op de joystickknop om het hoofdmenu af te sluiten.
Joystickknop
Knop Menustatus Beschrijving
Hoofdmenu uitgeschakeld Hiermee schakelt u het hoofdmenu in.
Hoofdmenu ingeschakeld
Hiermee verlaat u het menu.
(Houd de knop meer dan 5 seconden ingedrukt om de monitor uit te schakelen. U kunt de monitor op deze manier op elk gewenst moment uitschakelen, ook als
de OSD aan staat.)
Hoofdmenu uitgeschakeld Hiermee past u het volumeniveau van de monitor aan.
Hoofdmenu ingeschakeld Hiermee opent u de Input (Ingang) functies.
Hoofdmenu uitgeschakeld Hiermee past u het volumeniveau van de monitor aan.
Hoofdmenu ingeschakeld Hiermee opent u de functies voor Settings (Instellingen).
Hoofdmenu uitgeschakeld Geeft de informatie over de huidige invoer weer.
Hoofdmenu ingeschakeld Hiermee schakelt u de monitor uit.
Hoofdmenu uitgeschakeld Geeft de informatie over de huidige invoer weer.
Hoofdmenu ingeschakeld Hiermee opent u de functie Game Mode (Spelmodus).

12
NEDERLANDS
Functies in het hoofdmenu
Hoofdmenu Beschrijving
Input (Ingang) Hiermee stelt u de modus Invoer in.
Power Off (Uitschakelen) Hiermee schakelt u de monitor uit.
Settings (Instellingen) Hiermee configureert u de scherminstellingen.
Game Mode (Spelmodus) Hiermee stelt u de spelmodus voor games in.
Exit (Afsluiten) Hiermee verlaat u het menu.
Menu-instellingen
1 Als u het OSD-menu wilt bekijken, drukt u op de joystickknop aan de onderkant van de monitor en opent u het Settings (Instellingen).
2 Beweeg de joystick omhoog/omlaag en naar links/rechts om de opties in te stellen.
3 Beweeg de joystick naar of druk op ( ) om terug te gaan naar het bovenste menu of om andere menu-items in te stellen.
4 U sluit het OSD-menu af door de joystick naar te bewegen totdat u het menu heeft verlaten.
Quick Settings Input Picture Sound General
Game Mode

13
NEDERLANDS
Quick Settings (Snelle instellingen)
Settings (Instellingen) > Quick
Settings (Snelle instellingen)
Beschrijving
Brightness (Helderheid) De helderheid van het beeldscherm aanpassen.
Auto Brightness (Automatische
helderheid)
Optimaliseert automatisch de helderheid aan de hand van de omgevingsverlichting.
Contrast Het contrast van het beeldscherm aanpassen.
Volume
Hiermee past u het volume aan.
OPMERKING
• U kunt Mute (Dempen)/ Unmute (Demping opheffen) aanpassen door de joystickknop naar
te bewegen in het menu Volume.
MaxxAudio
On (Aan)
MaxxAudio® van Waves, die een Technical GRAMMY Award® in ontvangst heeft mogen nemen, bestaat uit een reeks studio-kwaliteit geluid tools voor
een superieure luisterervaring.
Off (Uit)
Hiermee schakelt u de MaxxAudio functie uit.
Color Temp (Kleurtemperatuur)
Custom (Aangepast)
De gebruiker kan het aanpassen naar rood, groen of blauw door het gepersonaliseerd te maken
6500K Hiermee stelt u de schermkleur in op een rode kleurtint.
7500K Hiermee stelt u de schermkleur in op een kleurtint tussen rood en blauw in.
9300K Hiermee stelt u de schermkleur in op een blauwe kleurtint.
Manual
De gebruiker kan de kleurtemperatuur nauwkeurig afstemmen.

14
NEDERLANDS
Input (Ingang)
Settings (Instellingen) > Input
(Ingang)
Beschrijving
Input List (Invoerlijst) Hiermee selecteert u de invoermodus.
Aspect Ratio (Beeldverhouding)
Hiermee past u de beeldverhouding aan.
Full Wide (Volledige breedte) Hiermee geeft u de video op breed scherm weer, ongeacht het ingevoerde videosignaal.
Original (Origineel) Hiermee geeft u een video weer volgens de beeldverhouding van het ingevoerde videosignaal.
Just Scan (Oorsronkelijke
beeldverhouding)
De beeldverhouding wordt niet aangepast ten opzichte van het origineel.
Cinema 1 (Bioscoop 1) Hiermee vergroot u het scherm met een beeldverhouding van 21:9.
Cinema 2 (Bioscoop 2) Hiermee vergroot u het scherm met een beeldverhouding van 21:9, inclusief het zwarte gebied onderin voor ondertiteling.
PBP Hiermee geeft u de schermen van twee invoermodi op één monitor weer.
Main/Sub Screen Change (Hoofd-/
subscherm wijzigen)
Hiermee kunt u in de modus PBP tussen hoofd- en subscherm schakelen.
Main/Sub Sound Change (Hoofd-/
subgeluid wijzigen)
Hiermee kunt u in de modus PBP tussen het geluid van hoofd- en subscherm schakelen.

15
NEDERLANDS
[PBP]
Settings (Instellingen) > Input
(Ingang)
Beschrijving
Input List (Invoerlijst)
Hiermee geeft u de schermen van twee invoermodi op één monitor weer.
Main Input List
(Hoofdinvoerlijst)
Bekijk onderstaande tabel voor mogelijke PBP-combinaties.
Sub Input List
(Subinvoerlijst)
PBP-verbinding
Subscherm (Rechts)
HDMI 1 HDMI 2 DisplayPort Thunderbolt
Hoofdscherm (Links)
HDMI 1 X O O O
HDMI 2 O X O O
DisplayPort O O X O
Thunderbolt O O O X
Aspect Ratio (Beeldverhouding)
Hiermee past u de beeldverhouding aan.
Main Aspect Ratio
(Hoofdbeeldverhouding)
Full Wide (Volledige
breedte)
Hiermee wordt de video aan het PBP-scherm aangepast, ongeacht het ingevoerde videosignaal.
Original (Origineel) Hiermee wordt de video weergegeven in de beeldverhouding van het ingevoerde videosignaal op het PBP-scherm.
Sub Aspect Ratio
(Subbeeldverhouding)
Full Wide (Volledige
breedte)
Hiermee wordt de video aan het PBP-scherm aangepast, ongeacht het ingevoerde videosignaal.
Original (Origineel) Hiermee wordt de video weergegeven in de beeldverhouding van het ingevoerde videosignaal op het PBP-scherm.
PBP U kunt de functie die beelden van twee invoermodi tegelijkertijd op één monitor toont uitschakelen.
Main/Sub Screen Change (Hoofd-/
subscherm wijzigen)
Hiermee kunt u in de modus PBP tussen hoofd- en subscherm schakelen.
Main/Sub Sound Change (Hoofd-/
subgeluid wijzigen)
Hiermee kunt u in de modus PBP tussen het geluid van hoofd- en subscherm schakelen.

16
NEDERLANDS
Picture (Beeld)
OPMERKING
• De in te voeren Picture Mode (Beeldmodus) is afhankelijk van het ingangssignaal.
[Beeldmodus op SDR (Geen HDR)-signaal]
Settings (Instellingen) > Picture
(Beeld)
Beschrijving
Picture Mode (Beeldmodus)
Custom (Aangepast) Hiermee kan de gebruiker elk element aanpassen.
Vivid (Levendig) Verhoogt contrast, helderheid en scherpte om levendige beelden weer te geven.
HDR Effect (HDR-Effect) Verbetert het hoge dynamische bereik van het beeldscherm.
Reader (Leesfunctie) Hiermee optimaliseert u het scherm voor het bekijken van documenten. U kunt het scherm helderder maken in het OSD-menu.
Cinema (Bioscoop) Hiermee optimaliseert u het scherm voor video's.
sRGB Een standaard RGB-kleurbereik voor de monitor en printer.
DCI-P3 Geschikt voor het bekijken van digitale video's.
FPS Deze modus is geoptimaliseerd voor FPS-games.
RTS Deze modus is geoptimaliseerd voor RTS Game (RTS Spel.).
EBU Een standaard TV PAL-kleurbereik voor uitzenden.
REC709 Een standaard HDTV-kleurbereik voor uitzenden.
SMPTE-C Een standaard TV NTSC-kleurbereik voor uitzenden.
Color Weakness (Kleurzwakte)
Deze modus wordt gebruikt voor degenen die geen onderscheid kunnen maken tussen rood en groen. Het stelt gebruikers met
kleurenblindheid in staat om gemakkelijk een onderscheid te maken tussen de twee kleuren.
Calibration 1 (Kalibratie 1) Hiermee past u het op het laatste gekalibreerde scherm aan.
Calibration 2 (Kalibratie 2) Hiermee past u het op het vorige gekalibreerde scherm aan.
OPMERKING
• Als de Picture Mode (Beeldmodus) in de DP (DisplayPort)-ingang wordt gewijzigd, kan het scherm gaan flikkeren of kan dit van invloed zijn op de resolutie van uw PC-scherm.

17
NEDERLANDS
[Beeldmodus op HDR-signaal]
Settings (Instellingen) > Picture
(Beeld)
Beschrijving
Picture Mode (Beeldmodus)
Custom (Aangepast) Hiermee kan de gebruiker elk element aanpassen.
Vivid (Levendig) Hiermee optimaliseert u het scherm voor levendige HDR-kleuren.
Standard
SchermvoorHDR-standaard geoptimaliseerd.
Cinema (Bioscoop) Hiermee optimaliseert u het scherm voor HDR-video's.
FPS Deze modus is speciaal voor weergave van FPS spelletjes.Dit is met name toepasbaar bij zeer donkere FPS spelletjes .
RTS Deze modus is geoptimaliseerd voor RTS Game (RTS-game).
OPMERKING
• HDR content kan onjuist worden weergegeven afhankelijk van de instellingen van het Windows 10-besturingssysteem. Controleer de instellingen voor HDR Aan/Uit in Windows.
• Wanneer de HDR-functie is ingeschakeld, zijn de tekens of de beeldkwaliteit mogelijk slecht afhankelijk van de prestaties van de Grafische kaart.
• Wanneer de HDR-functie is ingeschakeld, kan het scherm flikkeren of kraken wanneer de monitoringang wordt gewijzigd of de stroom wordt in- of uitgeschakeld afhankelijk van de
prestaties van de Grafische kaart.

18
NEDERLANDS
Settings (Instellingen) > Picture
(Beeld)
Beschrijving
Picture Adjust (Beeldaanpassing)
Brightness (Helderheid) De helderheid van het beeldscherm aanpassen.
Auto Brightness (Automatische helderheid) Optimaliseert automatisch de helderheid aan de hand van de omgevingsverlichting.
Contrast Het contrast van het beeldscherm aanpassen.
Sharpness (Scherpte) Hiermee stelt u de scherpte van het scherm in.
SUPER RESOLUTION+
High (Hoog)
Hiermee optimaliseert u het scherm voor kristalheldere beelden. Het beste voor high definition-video of
games.
Middle
(Gemiddeld)
Hiermee optimaliseert u het scherm voor kijkcomfort, met beelden in het midden tussen de lage en hoge
modi. Het beste voor UCC- of SD-video's.
Low (Laag)
Hiermee optimaliseert u het scherm voor vloeiende en natuurlijke beelden. Het beste voor foto's of beelden
met minder beweging.
Off (Uit) Voor weergave in de meest gebruikelijke instelling. Hiermee schakelt u SUPER RESOLUTION+ uit.
OPMERKING
• Omdat dit een functie is waarmee u de scherpte van afbeeldingen met lage resolutie kunt verhogen, wordt het niet aanbevolen
om de functie voor normale tekst- of bureabladpictogrammen te gebruiken. Als u dit wel doet, kan dit een onnodige scherpte tot
gevolg hebben.
Black Level (Zwartniveau)
Hiermee stelt u het offset-niveau in
• Offset: is een referentie voor een videosignaal, namelijk de donkerste kleur die de monitor kan weergeven.
High (Hoog) Handhaaft de huidige contrastverhouding van het scherm.
Low (Laag)
Verlaagt het zwartniveau en verhoogt het witniveau ten opzichte van de huidige contrastverhouding van
het scherm.
DFC Hiermee wordt de helderheid automatisch aan het scherm aangepast.
Uniformity (Uniformiteit)
Hiermee kunt u de uniformiteit van het beeld instellen.
OPMERKING
• Het Uniformiteits menu is alleen geactiveerd in de Custom. Door Uniformiteit in te schakelen, wordt de helderheid van het beeld
minder.

19
NEDERLANDS
Settings (Instellingen) > Picture
(Beeld)
Beschrijving
Game Adjust
Response Time
(Reactietijd)
Hiermee stelt u de reactietijd voor weergegeven beelden in op basis van de snelheid van het scherm.
Voor een normale omgeving wordt de instelling Fast (Snel) aanbevolen.
Voor een snel bewegend beeld wordt de instelling Faster(Sneller) aanbevolen.
Wanneer Faster(Sneller) is ingesteld, treedt mogelijk beeldretentie op.
Faster(Sneller) Hiermee stelt u de reactiesnelheid in op Faster(Sneller).
Fast (Snel) Hiermee stelt u de reactiesnelheid in op Fast (Snel).
Normal (Normaal) Hiermee stelt u de reactiesnelheid in op Normal (Normaal).
Off (Uit) De functie voor verbetering van de reactiesnelheid wordt niet gebruikt.
FreeSync
Dit zorgt voor een naadloze en natuurlijke beelden door het synchroniseren van de verticale frequentie van het ingangssignaal met
die van het uitgangssignaal.
LET OP
• Ondersteunde Interface: DisplayPort,HDMI.
• Ondersteunde grafische kaart: Een grafische kaart die AMD FreeSync ondersteunt is noodzakelijk.
• Ondersteunende Versie: Zorg ervoor dat u de grafische kaart van het nieuwste stuurprogramma gaat bijwerken.
• Voor meer informatie en vereisten, raadpleeg de AMD website op http://www.amd.com/FreeSync.
On (Aan)
De functie FreeSync wordt ingeschakeld.
OPMERKING
• Als de functie FreeSync is ingesteld op On (Aan), wordt de helderheid verminderd.
Off (Uit) Zet de FreeSync uit.
Black Stabilizer (Zwarte stabilisator)
U kunt het zwarte contrast instellen voor een betere zichtbaarheid in donkere scènes.
Als u de waarde van de Zwarte Stabilisator vergroot, wordt het lage grijze vlak op het scherm helderder. (U kunt zo eenvoudiger
voorwerpen op donkere gameschermen zien.)
Als u de waarde van de Zwarte Stabilisator beperkt, verdonkert u het lage grijze vlak en vergroot u het dynamisch contrast op
het scherm.

20
NEDERLANDS
Settings (Instellingen) > Picture
(Beeld)
Beschrijving
Color Adjust (Kleur aanpassen)
Gamma
Mode 1 (Modus 1),
Mode 2 (Modus 2),
Mode 3 (Modus 3)
Hoe hoger de gammawaarde, hoe donkerder het beeld wordt. En hoe lager de gammawaarde, hoe lichter
het beeld wordt.
Mode 4 (Modus 4) Als u de gamma-instellingen niet hoeft aan te passen, selecteert u Mode 4 (Modus 4).
Color Temp (Kleurtemperatuur)
Stel uw eigen kleurtemperatuur in.
Custom
(Aangepast)
De gebruiker kan deze naar rood, groen of blauw aanpassen.
6500K Hiermee stelt u de schermkleur in op een rode kleurtint.
7500K Hiermee stelt u de schermkleur in op een kleurtint tussen rood en blauw in.
9300K Hiermee stelt u de schermkleur in op een blauwe kleurtint.
Manual
De gebruiker kan de kleurtemperatuur nauwkeurig afstemmen.
Red (Rood)/Green (Groen)/Blue (Blauw) U kunt de kleur van het beeld aanpassen met rood, groen en blauw.
Six Color (Zes kleuren)
Voldoet aan de gebruikersvereisten voor kleuren door de kleur en verzadiging van de zes kleuren (rood, groen, blauw, cyaan,
magenta en geel) aan te passen en de instellingen op te slaan.
Hue (Tint) Hiermee past u de tint van het scherm aan.
Saturation
(Verzadiging)
Hiermee past u de verzadiging van de schermkleuren aan. Hoe lager de waarde, hoe minder verzadigd en
helderder de kleuren worden. Hoe hoger de waarde, hoe meer verzadigd en donkerder de kleuren worden.
Picture Reset (Beeldinstellingen
resetten)
Do you want to reset your picture settings?
(Wilt u uw beeldinstellingen resetten?)
Yes (Ja) Hiermee herstelt u de standaardinstellingen.
No (Nee) Hiermee kunt u de selectie annuleren.

21
NEDERLANDS
Sound
Settings(Instellingen) > Sound
Beschrijving
Volume
Hiermee past u het volumeniveau aan.
OPMERKING
• U kunt Mute (Dempen) / Unmute (Demping opheffen) anpassen door de joystickknop naar▼te bewegen in het menu Volume.
MaxxAudio
On (Aan)
MaxxAudio® van Waves, die een Technical GRAMMY Award® in ontvangst heeft mogen nemen, bestaat uit een reeks studio-
kwaliteit geluid tools voor een superieure luisterervaring.
Off (Uit)
Hiermee schakelt u de MaxxAudio functie uit.

22
NEDERLANDS
General (Algemeen)
Settings (Instellingen) > General
(Algemeen)
Beschrijving
Language (Taal) Hiermee wordt de gewenste taal voor het menuscherm ingesteld.
SMART ENERGY SAVING
Bespaar energie met behulp van de luminantiecompensatie.
High (Hoog) U bespaart energie door de functie SMART ENERGY SAVING met hoge efficiëntie.
Low (Laag) Bespaart energie met behulp van de SMART ENERGY SAVING functie.
Off (Uit) Hiermee wordt de functie uitgeschakeld.
OPMERKING
• De waarde van de energiebesparingsgegevens kunnen verschillen per scherm en schermleverancier.
• Als u voor de optie SMART ENERGY SAVING High (Hoog) of Low (Laag) selecteert, wordt de helderheid van de monitor groter of kleiner afhankelijk van de bron.
Power LED (Voedingslampje)
Hiermee schakelt u het voedingslampje aan de onderkant van de monitor in of uit.
OPMERKING
• Wanneer de stroomindicator is ingeschakeld, werkt deze als volgt:
- Ingeschakeld: Wit
- Slaapmodus: Wit knipperend
- Uitgeschakeld: Uit
Automatic Standby (Automatische
stand-by)
Functie waarmee de monitor automatisch wordt uitgeschakeld wanneer er gedurende enige tijd geen beweging op het scherm heeft plaatsgevonden. U kunt een timer instellen voor de
automatische uitschakelfunctie.
(Off (Uit), 4H (4 uur), 6 H (6 uur) en 8 H (8 uur))

23
NEDERLANDS
Settings (Instellingen) > General
(Algemeen)
Beschrijving
DisplayPort Version (DisplayPort
versie)
Stel DisplayPort/Thunderbolt-versie in op dezelfde versie als het aangesloten externe apparaat. (1.4, 1.2, en 1.1)
Om de HDR-functie te gebruiken, stelt u dit in op 1.4.
HDMI Compatibility Mode (HDMI-
compatibiliteitsmodus)
HDMI Compatibility Mode(HDMI-compatibiliteitsmodus) functie kan de bestaande apparatuur niet herkennen ddat geen ondersteuning voort HDMI 2.0. bidet.
On (Aan) Activeert HDMI Compatibility Mode (HDMI-compatibiliteitsmodus).
Off (Uit) Deactiveert HDMI Compatibility Mode (HDMI-compatibiliteitsmodus).
OPMERKING
• Indien het aangesloten apparaat geen ondersteuning biedt voor de HDMI Compatibility Mode (HDMI-compatibiliteitsmodus), kunnen het beeldscherm of geluid mogelijk niet goed
functioneren.
• Als de HDMI Compatibility Mode (HDMI-compatibiliteitsmodus) is ingeschakeld, wordt de HDR functie niet ondersteund.
• Enkele oudere grafische kaarten ondersteunen niet HDMI 2.0,maar u kunt de HDMI 2.0 resolutie in het besturingspaneel van het venster kiezen. Dit kan ervoor zorgen dat het scherm
abnormaal zal worden weergegeven.
Buzzer (Zoemer) Met deze functie kunt u het geluid dat door de Zoemer wordt gegenereerd instellen als uw monitor aan gaat.
OSD Lock (OSD-vergrendeling) Via deze functie worden de configuratie en aanpassing van menu's uitgeschakeld.
Information (Informatie)
Op het scherm verschijnt de volgende informatie; Serial Number (Serienummer), Total Power On Time (totale opstarttijd), Resolution (resolutie).
Reset to Initial Settings
(Terugzetten naar
begininstellingen)
Do you want to reset your settings? (Wilt u uw instellingen resetten?)
Yes (Ja) Hiermee herstelt u alle standaardinstellingen.
No (Nee) Hiermee kunt u het resetten annuleren.

24
NEDERLANDS
PROBLEMEN OPLOSSEN
Er wordt niets weergegeven op het scherm.
Zit het netsnoer van de monitor in het stopcontact? • Controleer of het netsnoer correct in het stopcontact zit.
Is het voedingslampje ingeschakeld? • Controleer de kabelverbinding en druk op de knop Aan/uit.
Is het apparaat ingeschakeld en is het voedingslampje wit? • Controleer of de aangesloten ingang is ingeschakeld (Settings(Instellingen) > Input (Ingang)).
Knippert het voedingslampje? • Beweeg de muis of druk op een willekeurige toets om het scherm in te schakelen als de monitor in energiebesparende modus staat.
• Controleer of de computer is ingeschakeld.
Wordt het bericht OUT OF RANGE (Buiten bereik)
weergegeven?
• Dit gebeurt als signalen die vanaf de PC (grafische kaart) worden verzonden, buiten het horizontale of verticale frequentiebereik van de monitor liggen.
Raadpleeg het onderwerp Productspecificatie van deze handleiding voor informatie over het instellen van de juiste frequentie.
Wordt het bericht No Signal (Geen signaal) weergegeven? • Dit bericht wordt weergegeven wanneer de signaalkabel tussen de PC en de monitor ontbreekt of niet is aangesloten. Controleer de kabel en sluit deze opnieuw
aan.
Het scherm wordt mogelijk niet correct weergegeven als
DisplayPort 1.2 op een Macproduct wordt geconfigureerd.
• Afhankelijk van het Mac-product wordt DisplayPort 1.2 mogelijk niet ondersteund. Neem contact op met de fabrikant.
Kan sommige functies van OSD niet bedienen.
Zijn sommige functies niet beschikbaar wanneer u op de knop
Menu drukt?
• De OSD is vergrendeld. Ga naar Settings(Instellingen) > General (Algemeen) en stel OSD Lock (OSD-vergrendeling) in op Off (Uit).

25
NEDERLANDS
Het beeld op het scherm blijft staan.
Blijft het beeld staan als de monitor wordt
uitgeschakeld?
• De weergave van een stilstaand beeld gedurende een langere periode kan leiden tot schade aan het scherm waardoor het voorgaande beeld zichtbaar blijft.
• Gebruik een schermbeveiliging om de levensduur van de monitor te verlengen.
De schermweergave is instabiel en trilt. / Weergegeven beelden op de monitor laten schaduwsporen achter.
Hebt u de juiste resolutie geselecteerd? • Het scherm kan flikkeren als u de resolutie HDMI 1080i 60/50 Hz (met interlace) hebt geselecteerd. Wijzig de resolutie in 1080p of de aanbevolen resolutie.
OPMERKING
• Verticale frequentie: Om een beeld weer te geven, moet het scherm tientallen keren per seconde worden vernieuwd, net als een TL-lamp. Het aantal keer per seconde dat het scherm moet worden vernieuwd, wordt de verticale
frequentie of de vernieuwingsfrequentie genoemd, en deze wordt uitgedrukt in Hz.
• Horizontale frequentie: De tijd die nodig is om één horizontale lijn weer te geven, wordt de horizontale cyclus genoemd. Als 1 lijn door de horizontale frequentie wordt gedeeld, is het resultaat het aantal horizontale lijnen dat per
seconde wordt getoond. Dit wordt horizontale frequentie genoemd en wordt uitgedrukt in kHz.
• Controleer of de resolutie of frequentie van de grafische kaart binnen het toegestane bereik van de monitor ligt en stel deze in op de aanbevolen (optimale) resolutie in Control Panel (Configuratiescherm) > Display
(Beeldscherm) > Settings (Instellingen) in Windows. (De instellingen kunnen verschillen afhankelijk van het besturingssysteem dat u gebruikt.)
• Als u niet de aanbevolen (optimale) resolutie voor de grafische kaart instelt, kan dit resulteren in onscherpe tekst, een te donker scherm, een onvolledig weergavegebied of een onjuist uitgelijnde weergave.
• Afhankelijk van de computer of het besturingssysteem kan de instellingsmethode verschillen. Sommige resoluties zijn mogelijk niet beschikbaar afhankelijk van de prestaties van de grafische kaart. Als dit het geval is, moet u
contact opnemen met de fabrikant van de computer of grafische kaart voor hulp.
• Sommige grafische kaarten bieden mogelijk geen ondersteuning voor de resolutie 3440 x 1440. Als de resolutie niet kan worden weergegeven, neemt u contact op met de fabrikant van uw grafische kaart.

26
NEDERLANDS
De weergavekleur is niet normaal.
Wordt het beeld verkleurd weergegeven (16-kleuren)? • Stel de kleur in op 24-bits (ware kleuren) of hoger. Ga in Windows naar Configuratiescherm > Beeldscherm > Instellingen > Kleurkwaliteit. (De instellingen
kunnen verschillen afhankelijk van het besturingssysteem dat u gebruikt.)
Is de kleur op het scherm instabiel of monochroom? • Controleer of de signaalkabel correct is aangesloten. Sluit de kabel opnieuw aan of plaats de grafische kaart van de PC opnieuw.
Zijn er vlekken op het scherm zichtbaar? • Als u de monitor gebruikt, kunnen er pixelpuntjes (rood, groen, blauw, wit of zwart) op het scherm verschijnen. Dit is normaal voor een LCD-scherm. Het betreft geen fout
en heeft geen invloed op de prestaties van de monitor.
Verschijnt het bericht Unrecognized monitor, Plug and Play (VESA DDC) monitor found (Onbekende monitor, Plug and Play-monitor gevonden)?
Hebt u het beeldschermstuurprogramma
geïnstalleerd?
• Zorg ervoor dat u het schermbesturingsprogramma van onze website installeert: http://www.lg.com.
• Controleer of uw grafische kaart de
Plug and Play-functie ondersteunt.
Geen geluid uit de hoofdtelefoonaansluiting.
Worden beelden weergegeven met de DP-
(DisplayPort) of HDMI-ingang zonder geluid?
• Zorg ervoor dat de aansluiting op poort voor hoofdtelefoon goed is.
• Probeer het volume met de joystick harder te zetten.
• Stel de audio-uitgang van de PC in op de monitor die u gebruikt. ga voor Microsoft Windows naar Configuratiescherm > Hardware en geluid > Geluid > stel de
monitor in als standaardapparaat. (De instellingen kunnen verschillen afhankelijk van het besturingssysteem dat u gebruikt.)

27
NEDERLANDS
PRODUCTSPECIFICATIES
Kleurdiepte Ondersteuning voor 8-bits/10-bits kleuren.
Resolutie
Maximale resolutie 3440 x 1440 bij 75 Hz
Aanbevolen resolutie 3440 x 1440 bij 60 Hz
Voeding
Vermogensclassificatie 19,5 V
8,0 A
Energieverbruik
Gebruiksmodus: 70 W (Standaard)*
Slaapmodus: ≤ 1,2 W**
Uitgeschakeld: ≤ 0,3 W
AC/DC-adapter
Type ACC-LATP1, SHENZHEN HONOR ELECTRONIC CO.,LTD.
Output: 19,5 V
10,8 A
Omgevingsomstandigheden
Bedrijfscondities Temperatuur 0 °C tot 40 °C
Luchtvochtigheid Minder dan 80 %
Opslagomstandigheden Temperatuur -20 °C tot 60 °C
Luchtvochtigheid Minder dan 85 %
Afmetingen
Monitorgrootte (breedte x hoogte x diepte)
Inclusief standaard 825,6 x 570,7 x 230 (mm)
Exclusief standaard 825,6 x 369,8 x 51,2 (mm)
Gewicht (zonder verpakking)
Inclusief standaard 7,6 kg
Exclusief standaard 5,9 kg
De specificaties kunnen zonder aankondiging worden gewijzigd.
* De Gebruiksmodus van Energieverbruik wordt gemeten met de LGE-teststandaard. (Volledig wit patroon, maximale resolutie)
* Het niveau van Energieverbruik kan verschillen door de gebruiksomstandigheden en monitorinstelling.
** De monitor gaat naar Slaap Modus in enkele minuten (Max 5 minuten).

28
NEDERLANDS
Ondersteunende fabrieksstand (Preset Mode, PC)
Vooraf ingestelde modus Horizontale frequentie (kHz) Verticale frequentie (Hz) Polariteit (H/V) Opmerkingen
640 x 480 31,469 59,94 -/-
640 x 480 37,5 75 -/- Freesync only
800 x 600 37,879 60,317 +/+
800 x 600 46,875 75,0 +/+ Freesync only
720 x 480 31,47 59,94 +/+ HDMI compatibility only
1024 x 768 48,363 60 -/-
1024 x 768 60,023 75,029 +/+ Freesync only
1152 x 864 54,347 60,05 +/+
1152 x 870 68,681 75,061 -/- Freesync only
1280 x 720 45,00 60,00 +/+
1280 x 800 49,702 59,810 -/+
1280 x 1024 63,981 60,02 +/+
1280 x 1024 79,976 75,025 +/+
1600 x 900 60,00 60,00 +/+
1680 x 1050 64,674 59,883 +/-
1920 x 1080 67,5 60 +/-
1920 x 1080 83,894 74,973 +/- Freesync only
1720 x 1440 133,32 60 +/- PBP only
2560 x 1080 66,7 60 +/-
3440 x 1440 43,82 29,99 +/-
3440 x 1440 73,68 49,99 +/-
3440 x 1440 88,82 59,97 +/-
3440 x 1440 110,77 75,05 +/- Freesync On Native timing

29
NEDERLANDS
HDMI-timing (video)
Ondersteunende
fabrieksstand
Horizontale frequentie (kHz) Verticale frequentie (Hz)
480P 31,47 60
576P 31,25 50
720P 37,5 50
720P 45 60
1080P 56,25 50
1080P 67,5 60
2160P 135 60

Het model en serienummer van het product bevinden zich aan de achterkant en aan één kant van het product. Noteer
deze nu voor het geval dat u onderhoud nodig heeft.
Model
Serienummer
-
 1
1
-
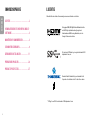 2
2
-
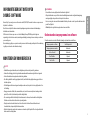 3
3
-
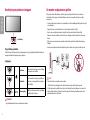 4
4
-
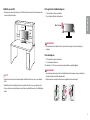 5
5
-
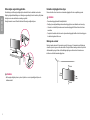 6
6
-
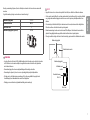 7
7
-
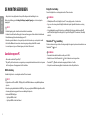 8
8
-
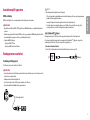 9
9
-
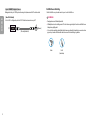 10
10
-
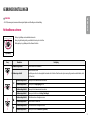 11
11
-
 12
12
-
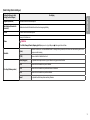 13
13
-
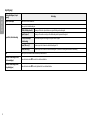 14
14
-
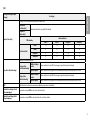 15
15
-
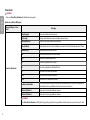 16
16
-
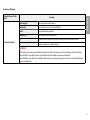 17
17
-
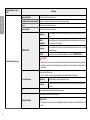 18
18
-
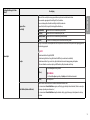 19
19
-
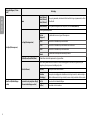 20
20
-
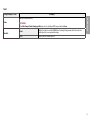 21
21
-
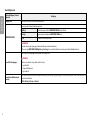 22
22
-
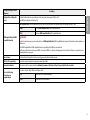 23
23
-
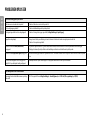 24
24
-
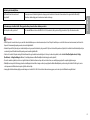 25
25
-
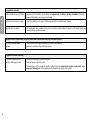 26
26
-
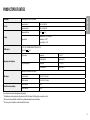 27
27
-
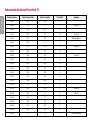 28
28
-
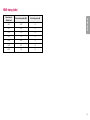 29
29
-
 30
30
LG 34WL850-W de handleiding
- Categorie
- Tv's
- Type
- de handleiding
- Deze handleiding is ook geschikt voor