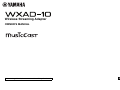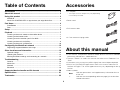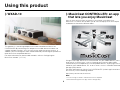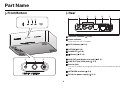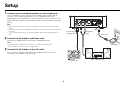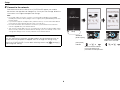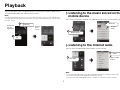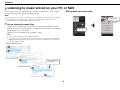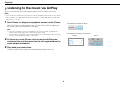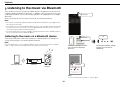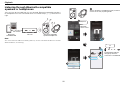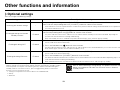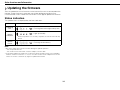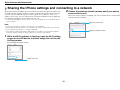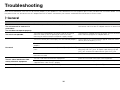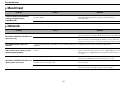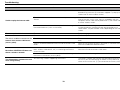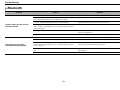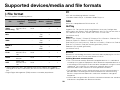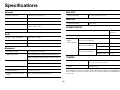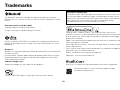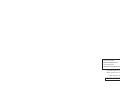Yamaha WXAD-10 de handleiding
- Categorie
- Bluetooth-muziekontvangers
- Type
- de handleiding

Wireless Streaming Adapter
OWNER’S MANUAL
Before using this unit, be sure to read the “Safety Brochure.”
EN
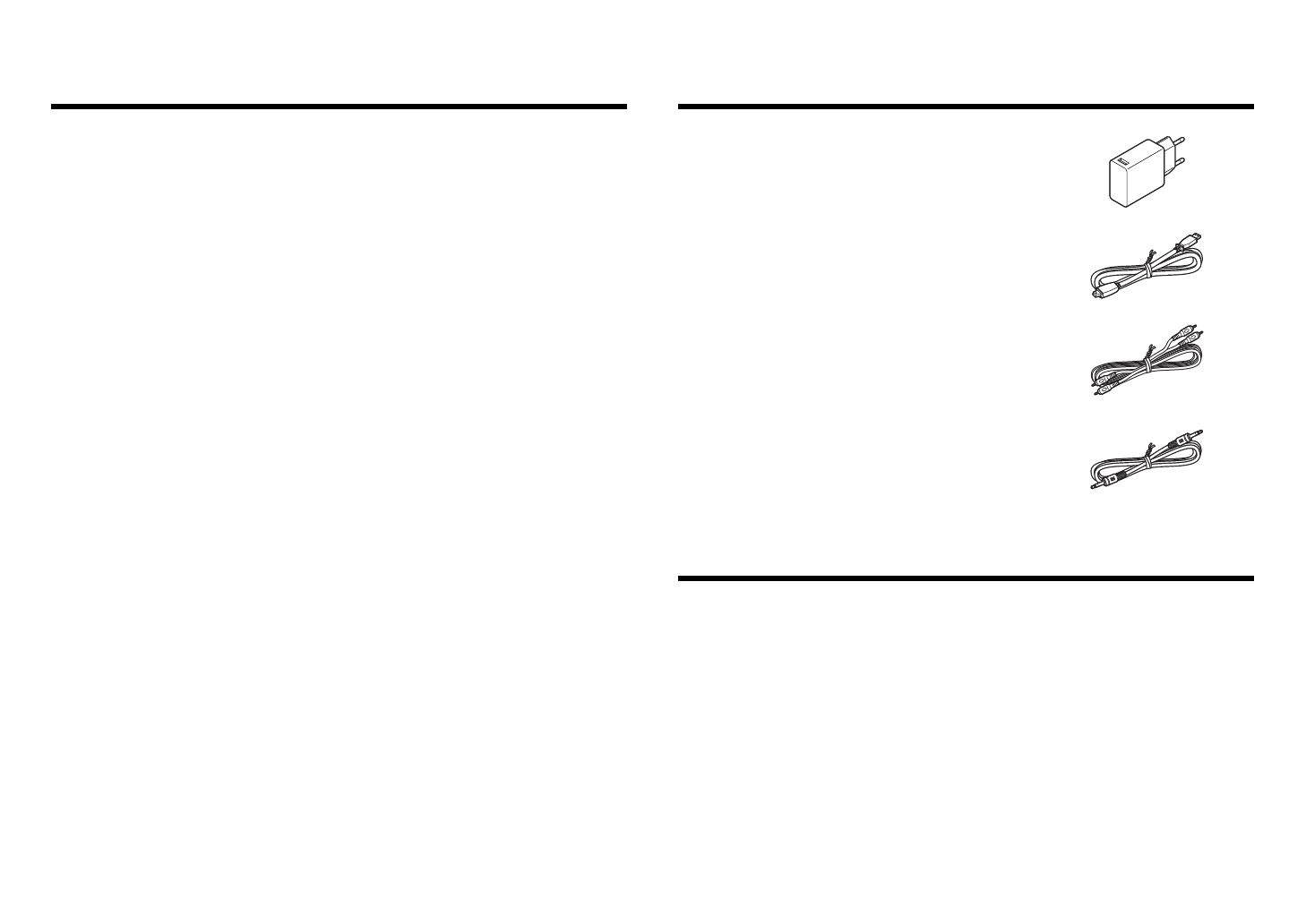
2
Table of Contents
Accessories .......................................................................................... 2
About this manual ................................................................................ 2
Using this product ................................................................................ 3
WXAD-10 ........................................................................................................3
MusicCast CONTROLLER: an app that lets you enjoy MusicCast .................3
Part Name .............................................................................................. 4
Front/Bottom ...................................................................................................4
Rear ................................................................................................................4
Setup ..................................................................................................... 5
Playback ................................................................................................ 7
Listening to the music stored on the mobile device ........................................7
Listening to the Internet radio .........................................................................7
Listening to music stored on your PC or NAS .................................................8
Listening to the music via AirPlay ...................................................................9
Listening to the music via Bluetooth .............................................................10
Configuring the MusicCast network ..................................................12
Registering supported devices to the app ....................................................12
Other functions and information .......................................................13
Optional settings ...........................................................................................13
Updating the firmware ..................................................................................14
Sharing the iPhone settings and connecting to a network ............................15
Troubleshooting ..................................................................................16
General .........................................................................................................16
MusicCast .....................................................................................................17
Network ........................................................................................................17
Bluetooth ......................................................................................................19
Supported devices/media and file formats ...................................... 20
Specifications ..................................................................................... 21
Trademarks ......................................................................................... 22
Accessories
•AC adaptor
* The shape of the AC adaptor may vary depending
on the area purchased.
• Power cord
• RCA stereo cable
• 3.5 mm stereo mini plug cable
About this manual
• In this manual, smartphones and other mobile devices with iOS or Android are
collectively referred to as “mobile devices.”
• The term “iPhone” as used in this manual also refers to an “iPod touch” or
“iPad.”
• Illustrations in this manual may differ slightly from actual object depicted.
• MusicCast CONTROLLER app screen shots in this manual show the iOS
interface in English. The screen appearance may vary depending on the app
version.
• About symbols
Note
Indicates precautions and supplementary information for use
of the unit.
Indicates the corresponding reference page(s) that describe
related information.

3
Using this product
WXAD-10
This product is a streaming adapter that can be controlled via MusicCast
CONTROLLER. By connecting this adapter to an audio device that does not
support network functions, you can easily enjoy audio streaming services. In
addition, you can configure a home audio network by connecting this product to
other MusicCast-compatible devices.
For more information on home audio networks, refer to “Configuring the
MusicCast network” ( P. 12).
MusicCast CONTROLLER: an app
that lets you enjoy MusicCast
You can listen to music from anywhere in your home using MusicCast.
MusicCast is a feature that enables you to share and play music on multiple
audio devices located in different rooms.
Using the free app “MusicCast CONTROLLER” on your mobile device, you can
enjoy music in several ways, such as listening to an Internet radio station
simultaneously on multiple MusicCast-compatible devices, or playing music files
stored on your mobile device, PC, or on a server, such as a Network-Attached
Storage (NAS) device.
For more information on “MusicCast CONTROLLER” (called “app” elsewhere in
this manual), visit the following website.
http://www.yamaha.com/musiccast/
Note
• To use the app, a wireless LAN environment is required.
• Download the app from the App Store or Google Play.

4
Part Name
Rear
1 Bluetooth indicator ( P. 10 )
2 Power indicator
Lights while the unit is turned on.
3 Wi-Fi indicator ( P. 6 )
4 OPTION ( P. 13 )
5 CONNECT ( P. 6 )
6 A (Power) ( P. 13 )
7 AUX OUT jack (Stereo mini jack) ( P. 5)
8 LINE OUT jack (RCA jack) ( P. 5)
9 Service jack
This jack is used for servicing and maintenance. Do not remove the attached
cap.
j NETWORK terminal ( P. 6 )
k DC IN (for power supply) ( P. 5 )
1 2 3
654
Front/Bottom
kj987

5
Setup
1 Connect such as powered speakers or mini component.
Use the supplied 3.5 mm stereo mini plug cable or RCA stereo cable to
connect such as powered speakers or a mini component to this unit.
Depending on your audio device, select jack [AUX OUT] or [LINE OUT]. For
more information, please also refer to the owner’s manual for the connecting
device.
Note
• Before you start to make connections, lower the volume level on the connecting
device.
• If you use both [LINE OUT] and [AUX OUT] jacks, the audio from the [AUX OUT] will
be output.
• If you use the [AUX OUT] jack, you will be able to adjust the audio level from the
app.
2 Connect the AC adaptor and Power cord.
Connect the supplied Power cord and AC adaptor to the unit.
Note
The Power cord is provided for this unit only. It cannot be used for data
communication. Be sure to use it to supply power.
3 Connect the AC adaptor to the AC outlet.
First, connect the Power cord and the AC adaptor to the unit, and then
connect the AC adaptor to the AC outlet.
1
1
3
3
2
2
3.5 mm stereo
mini plug cable
RCA stereo
cable
Power cord
AC adaptor
Powered
speakers, etc.
Mini component, etc.

Setup
6
4 Connect to the network.
Download and install the MusicCast CONTROLLER app to your mobile
device from the App Store or Google Play. Once you start the app, follow the
instructions in the app to complete the settings.
Note
• For a LAN cable connection, connect a commercially-available STP (shielded
twisted pair) network cable (straight, CAT-5 or higher) to the [NETWORK] terminal on
the rear panel.
• If your router supports multiple SSIDs (network names), connect the mobile device
to the primary SSID network (Primary SSID, 1st SSID, etc.).
• For more information about Internet connections, please refer to the instruction
manual supplied with your network device.
• The unit may not be able to access your personal computer or Internet radio station
due to security software or network device settings (such as a firewall). In this case,
change the settings on the security software or the network device.
Auto standby
This unit automatically engages standby mode if you do not operate it for 20
minutes while the playback is stopped. You can change this setting using
MusicCast CONTROLLER. On the room selecting screen, tap [ (Settings)]
and change the setting.
1
2 3
Hold down the [CONNECT]
button for five seconds.
Setup
[Bottom panel]
WXAD-10
[Front panel]
Indicator
When the Power indicator
turns from flashing to lit,
proceed to the next operation.

7
Playback
You can play back music using MusicCast CONTROLLER. Select a room that the
unit registered to open the Sources menu screen.
Note
To listen to the playback of music, you must switch the input source on the audio device
connected to the unit. Refer to the instruction manual for the audio device on how to switch
the input source.
Listening to the music stored on the
mobile device
You can play music files stored on the mobile device on which you installed the app.
Listening to the Internet radio
You can listen to world-wide radio stations via the Internet.
Note
• Some Internet radio stations may be unavailable at all times or during certain hours.
• This service may be interrupted without advance notice.
• The unit uses the airable.Radio service. “airable” is a service of Tune In GmbH.
1
2
Tap
A room that
the unit
registered
A (Power)
Sources
menu
screen
2
1
Mobile device
Music file
Playback
starts.
2
1
Net Radio
Select
Select a radio
station.

Playback
8
Listening to music stored on your PC or NAS
You can play music files stored on your network-connected PC, or on a Digital
Living Network Alliance (DLNA)-compatible NAS.
Note
• Connect the unit and your PC (or NAS) to the same wireless LAN router (access point).
• For information on music files that can be played using the unit, please refer to
“Supported devices/media and file formats” ( P. 2 0 ).
1 Set up sharing for music files
To play music stored in the PC (or NAS), you must enable media sharing
between this unit and other devices. The following instructions use Windows
Media Player 12 as an example.
Follow the screens below to set up media sharing.
Note
• These screen images show the English interface.
• If you are using a PC (or NAS) that runs DLNA server software other than Windows
Media Player, please refer to the instruction manual for your device or software to
configure media sharing.
2 Play back your music files.
xxxxxx
WXAD-10
1
3
5
4
2
Click the “Allowed”
for this unit.
Windows Media Player 12
2
1
Server
Music file
Playback
starts.

Playback
9
Listening to the music via AirPlay
You can use the AirPlay function to play back iTunes or iPhone music files.
Note
• Connect the unit and the PC (or iPhone) to the same wireless LAN router (access point).
• For information on supported iPhones, please refer to “Supported devices/media and
file formats” ( P. 20).
1 Start iTunes, or display the playback screen on the iPhone.
When the iTunes or iPhone detects the unit, the AirPlay icon will appear on
the screen (see the illustrations on the right).
Note
• If you are using iOS 9, the icon will appear in the Control Center. To display the
control center, swipe the iPhone screen from bottom to top.
• If the icon does not appear, check to see whether the unit and the PC (or iPhone) are
correctly connected to the wireless LAN router.
2 In iTunes or on the iPhone, click or tap the AirPlay icon,
and select the unit (the room that the unit registered) as the
audio output destination.
3 Play back your music files.
The unit’s input source will be switched and the playback will start.
Icon indication example in iTunes
Icon indication example on the iPhone
iOS 10 iOS 9

Playback
10
Listening to the music via Bluetooth
You can play music that resides on mobile devices or digital music players that
supports Bluetooth (Bluetooth devices). In addition, you can listen to music that
is being played back via the unit through speakers or headphones that support
Bluetooth.
Please also refer to the instruction manual for your Bluetooth device.
Note
• You cannot connect both a Bluetooth device and Bluetooth speakers (or headphones) to
the unit at the same time.
• If you previously connected a Bluetooth device to this unit, that device will automatically
connect to the unit. If you want to connect a different Bluetooth device, first cut off the
connection with the previous Bluetooth device.
• To cut off a Bluetooth connection, tap
A in the app to place the unit in standby mode, or
cut the connection from the Bluetooth device.
Listening to the music on a Bluetooth device
You can play back the audio (that resides on a Bluetooth device) through this
unit by connecting this unit to the Bluetooth device.
Note
If you are planning to connect a Bluetooth device to the unit for the first time, complete
steps 1 and 2 (shown on the right) within a timespan of five minutes.
Note
If the connection fails, try steps 1 and 2 again.
Bluetooth device This unit Powered
speakers
1
3
2
A (Power)
This unit
Lit
On the Bluetooth device, select
this unit from the Bluetooth
device list.
The Bluetooth indicator will light
up when the connection is
established.
Playback

Playback
11
Listening through Bluetooth-compatible
speakers or headphones
You can listen to the audio from this unit through Bluetooth-compatible speakers
or headphones that are connected to the unit. Follow steps 1 - 7 shown on the
right.
Note
You cannot transmit audio from AirPlay (with iOS), or from one Bluetooth device to another
Bluetooth device, for listening.
MusicCast
CONTROLLER
This unit Bluetooth-compatible
speakers/headphones
Via network
2
1
3
7
6
5
4
Playback
The Bluetooth indicator
will light up when the
connection is established.
Set the speakers or headphones (that you want to
connect to the unit) to pairing mode.
Non-
Bluetooth
music source
Lit

12
Configuring the MusicCast network
If you have multiple devices that support MusicCast (called “supported devices”
in this manual), you will be able to easily configure a home audio network using
MusicCast CONTROLLER. After registering the unit to the app, register other
supported devices to the app.
Note
To register the unit to the app, refer to “Connect to the network.” on page 6.
Registering supported devices to
the app
1
3
2
(Settings)
Done
Follow the app
instruction to register.
Standard Mode and Extend mode
If you make a wired connection between a supported device and the wireless
LAN router (access point), you can expand the reception range (Extend mode).
This will be useful if you want to install a supported device in a location where
reception is poor.
Note
If you want to play high-resolution audio sources, a wired connection is
recommended.
Standard Mode:
Wireless connection to the access point
Extend mode: Wired connection to the access point
Wireless LAN router
(Access point)
Supported device This unit
Wireless LAN router
(Access point)
Supported device This unit

13
Other functions and information
Optional settings
You can change the following settings.
* This menu enables you to configure network operation during standby mode. If you dis-
able this setting, the unit will stop the network operation and enter Eco Standby mode to
minimize power consumption. The following functions will be unavailable during Eco
Standby mode. To use these functions, press the [A (Power)] button on the bottom
panel to turn on the power to the unit.
• Turning on the power to the unit from MusicCast CONTROLLER
•AirPlay
• Bluetooth
Setting menu Default To modify the default setting:
Initializing the network settings –
While pressing and holding down the [CONNECT] button on the bottom panel, insert the AC adaptor into the AC
outlet, and then keep holding down the [CONNECT] button for another three seconds.
Three indicators on the front panel will flash simultaneously and the network settings will be initialized. Do not operate the
unit until the indicators turn off.
Enabling/disabling the Network
Standby function*
Enabled
While pressing and holding down the [A] button on the bottom panel, insert the AC adaptor into the AC outlet,
and then keep holding down the [A] button for another three seconds.
The power indicator will flash twice and then turn off, and the Network Standby function will be disabled. Repeating this
operation will alternate between enabling and disabling.
When the Standby function is enabled: The power indicator will flash twice, and then light up steadily.
Enabling/disabling Wi-Fi Enabled
1
While the unit is in standby mode, press and hold down the [OPTION] button on the bottom panel for five seconds.
The front indicators will flash alternately.
2 Press and hold down the [A] button for three seconds.
The Wi-Fi indicator will flash twice, and then turn off, and the Wi-Fi function will be disabled. If you connect the unit to the
Wi-Fi network again, the Wi-Fi function will be enabled ( P. 6 ).
Enabling/disabling Bluetooth Enabled
1
While the unit is in standby mode, press and hold down the [OPTION] button on the bottom panel for five seconds.
The front indicators will flash alternately.
2 Press and hold down the [CONNECT] button for three seconds.
The Bluetooth indicator will flash twice, and then turn off, and the Bluetooth function will be disabled. Repeating steps 1 and
2 will alternate between enabling and disabling.
When the Bluetooth function is enabled: The Bluetooth indicator will flash twice, and then light up steadily.
With an advanced energy saving design, this product achieves a low
power consumption of not more than two watts when in Network
Standby mode.

Other functions and information
14
Updating the firmware
You can update the unit’s firmware via the Internet if the unit is connected to the
Internet. If new firmware is released, you will be notified on the MusicCast
CONTROLLER screen. Follow the instructions in the app to update the firmware.
Status indicators
The update status is displayed by the front indicators.
Note
• Be sure to follow the instructions below during the update operation.
- Do not operate the unit.
- Do not disconnect the Power cord, AC adaptor, or LAN cable.
• A firmware update may fail due to insufficient Internet speed or other issues related to
wireless network connections. In such a case, disconnect the AC adaptor from the AC
outlet, re-connect it, and then try again to update the firmware.
Status Indicators
Updating
now
Flashing from left to right one by one
Update
complete
Light up steadily
When the update is successfully complete, the unit will automatically
restart.
Update
failed
Flashing simultaneously

Other functions and information
15
Sharing the iPhone settings and connecting to a network
When you turn on the power to the unit for the first time after purchasing the unit
or initializing the network settings, the Wi-Fi indicator on the front panel will flash,
and the unit will automatically start searching for an iOS device, such as an
iPhone. At this time, you can connect the unit to the network easily by applying
the network settings on the iOS device to the unit.
* To take full advantage of the functions on this unit, install MusicCast CONTROLLER on
your iOS device.
Note
• If you make a wired connection, this function is not available.
• Make sure that the iOS device is connected to the wireless LAN router (access point).
• An iOS device running iOS 7.1 or later is required.
• If the wireless LAN router features WEP wireless encryption, the unit will be unable to
share the network settings on the iOS device to connect to the network.
1 While the Wi-Fi indicator is flashing, open the Wi-Fi setting
screen on the iOS device, and then assign this unit for the
AirPlay speaker.
2 Choose the wireless network (access point) you want to
access with the unit.
When the sharing setup is complete, the unit will automatically connect to the
selected wireless network.
WXAD-10 XXXXXX
Name of the unit
iOS 9 (example of English version)
Tap here to start setup
Currently-selected network

16
Troubleshooting
Refer to the table below if the unit fails to function properly. If your problem is not listed below, or if the symptoms persist after you follow the instructions below, turn off
the power to the unit, disconnect the AC adaptor from the AC outlet, and contact your nearest authorized Yamaha dealer or service center.
General
Problem Cause Solution
The unit is not turned on.
The unit turns off as soon as it is
powered on.
The unit does not operate properly.
The AC adaptor or Power cord is not properly connected. Make sure that the AC adaptor and Power cord are correctly
connected, and insert the AC adaptor into the AC outlet firmly.
The unit is not operable.
The internal microcomputer has frozen, due to an external
electrical shock (such as lightning or excessive static
electricity) or due to a drop in the power supply voltage.
Unplug the AC adaptor from the AC outlet, wait 30 seconds or
more, and then plug the AC adaptor back in.
No sound
The music source you want to play was not selected properly. Use the MusicCast CONTROLLER app to select the music
source you want to play ( P. 7 ) .
The speaker or audio system has not been connected
properly.
Make sure that the system is connected properly.
Cables are connected to both the [AUX OUT] and [LINE OUT]
jacks.
If you connect cables to both jacks, no audio will be output
from the [LINE OUT] jack. To output audio from the [LINE
OUT] jack, remove the cable from the [AUX OUT] jack.
The volume level of the device connected to the unit is set to
minimum or muted.
Turn up the volume.
There is noise interference from
nearby electronic equipment.
The unit is too close to electronic equipment. Place the unit further away from such equipment.
Noise interference may be generated if you do not use the
supplied Power cord and AC adaptor.
Be sure to use the supplied Power cord and AC adaptor.
Unable to adjust the volume. Cable is connected to the [LINE OUT] jack. Connect the cable to the [AUX OUT] jack.

Troubleshooting
17
MusicCast
Network
Problem Cause Solution
Unable to make the connection
settings using MusicCast
CONTROLLER.
The mobile device is not connected to the wireless LAN router
(access point).
Connect the mobile device to the wireless LAN router, and
then make the connection settings using MusicCast
CONTROLLER.
The unit is turned off. Turn on the power to the unit.
Problem Cause Solution
MusicCast CONTROLLER does not
detect this unit.
The unit and the mobile device are not on the same network. Check the network connections and your router settings, and
then connect the unit and mobile device to the same network.
You are using a router supporting multi SSIDs. The router’s network split function may be blocking access to
the unit. If you are connecting an iPhone, use an SSID that
allows access to the unit. (Try to connect to the Primary SSID.)
The network feature does not
function.
The network parameters (IP address) have not been obtained
properly.
Enable the DHCP server function on the router.
Files on the PC (or server) are not
displayed (played back).
The file format is not supported by the unit or the PC (or
server).
Be sure to use a file format that is supported by the unit and
the PC. For information on music files supported by this unit,
please refer to “Supported devices/media and file formats”
( P. 2 0 ).
MusicCast CONTROLLER does not
detect the PC (or server).
The media sharing settings on the PC are not correct. Modify the media sharing settings so that the unit will be able
to access the folders on the PC (or server) ( P. 8 ) .
Security software installed on your PC (or server) is blocking
the unit from accessing the PC.
Check the settings of the security software installed on your
PC (or server).
The unit and the PC are not connected to the same network. Check the network connections and the router settings, and
then connect the unit and PC to the same network.

Troubleshooting
18
Unable to play the Internet radio.
The selected Internet radio station is currently out of service. There may be a network problem at the radio station, or the
broadcasting service may have been stopped. Try to play the
station later or select another station.
The selected Internet radio station is currently broadcasting
silence.
Some Internet radio stations broadcast silence at certain
times of the day. In this case, there is no problem with the
reception, but no audio will be produced. Try the station later
or select another station.
Access to the network is restricted by the firewall settings of
the network devices (such as the router).
Check the firewall settings on your devices. The Internet radio
can be played only through the port designated by each
radio station. The port number varies depending on the radio
station.
Firmware update failed. The network connection is unstable. Try updating again after a while.
The unit is unable to connect to the
Internet via a wireless LAN router
(access point).
The wireless LAN router is turned off. Turn on the power to the wireless LAN router.
The unit and the wireless LAN router are too far apart. Place the unit and the wireless LAN router closer to each
other.
There is an obstacle between the unit and the wireless LAN
router.
Move the unit and the wireless LAN router in a location where
there are no obstacles between them.
MusicCast CONTROLLER does not
detect a wireless network.
A device that uses a frequency band of 2.4 GHz (microwave
oven, wireless LAN device, etc.) is interfering the wireless
communication.
Turn off the power to the device, or relocate it further away
from the unit and the wireless LAN router.
Access to the network is restricted by the firewall settings of
the wireless LAN router (access point).
Check the firewall setting of the wireless LAN router.
The iPhone does not detect the unit
when using AirPlay.
You are using a router supporting multi SSIDs. The router’s network split function may be blocking access to
the unit. If you are connecting an iPhone, use an SSID that
allows access to the unit. (Try to connect to the Primary SSID.)
Problem Cause Solution

Troubleshooting
19
Bluetooth
Problem Cause Solution
Unable to pair the unit with the
Bluetooth device.
Your Bluetooth device does not support A2DP. Pair with a Bluetooth device that supports A2DP.
The passkey of the device, such as a Bluetooth adaptor, that
you want to pair with the unit is other than “0000.”
Use a connecting device with a passkey “0000.”
The unit and the Bluetooth device are too far apart. Move the Bluetooth device closer to the unit.
A device that uses a frequency band of 2.4 GHz (microwave
oven, wireless LAN device, etc.) is interfering the wireless
communication.
Move the unit away from the device.
Another Bluetooth device is already connected to this unit. Terminate the current Bluetooth connection, and then pair
with the new device.
The Bluetooth function on the unit is disabled. Enable the Bluetooth function on the unit ( P. 1 3 ) .
No sound or the sound is
interrupted during playback.
The Bluetooth connection has been cut. Re-establish the Bluetooth connection. ( P. 6 ) .
The unit and the Bluetooth device are too far apart. Move the Bluetooth device closer to the unit.
A device that uses a frequency band of 2.4 GHz (microwave
oven, wireless LAN device, etc.) is interfering the wireless
communication.
Turn off the power to the device, or relocate it further away
from the unit and the Bluetooth device .
The Bluetooth device is not set to send audio signals to this
unit.
On the Bluetooth device, select this unit as the audio output
destination.
The volume level of the Bluetooth device is too low. Increase the volume level of the Bluetooth device.

20
Supported devices/media and file formats
File format
This unit supports the following formats.
• To play back FLAC files, you need to install server software that supports
sharing of FLAC files via DLNA on your PC or use a NAS that supports FLAC
files.
• Digital Rights Management (DRM) contents cannot be played back.
PC
A PC with the following software installed.
• Windows Media Player 11/Windows Media Player 12
NAS
NAS that is compatible with DLNA version 1.5.
AirPlay
Supports iOS 7 or later for setup using Wireless Accessory Configuration.
AirPlay works with iPhone, iPad, and iPod touch with iOS 4.3.3 or later, Mac with
OS X Mountain Lion or later, and PC with iTunes 10.2.2 or later.
(as of March 2017)
Made for:
iPhone 7 Plus, iPhone 7, iPhone SE, iPhone 6s Plus, iPhone 6s, iPhone 6 Plus,
iPhone 6, iPhone 5s, iPhone 5c, iPhone 5, iPhone 4s
iPad Pro (9.7-inch and 12.9-inch), iPad mini 4, iPad Air 2, iPad mini 3, iPad Air,
iPad mini 2, iPad mini, iPad (3rd and 4th generation), iPad 2
iPod touch (5th and 6th generation)
(as of March 2017)
Bluetooth
Bluetooth is a technology for wireless communication employing the 2.4 GHz
frequency band, which can be used without a license.
Handling Bluetooth communications
• The 2.4 GHz band used by Bluetooth compatible devices is a radio band
shared by many types of equipment. While Bluetooth compatible devices use
a technology minimizing the influence of other components using the same
radio band, such influence may reduce the speed or distance of
communications and in some cases interrupt communications.
• The speed of signal transfer and the distance at which communications is
possible differs according to the distance between the communicating
devices, the presence of obstacles, radio wave conditions and type of
equipment.
• Yamaha does not guarantee all wireless connections between the sound bar
and devices compatible with Bluetooth function.
File
Sampling
frequency
(kHz)
Quantization
bitrate (bit)
Bitrate
The
number of
channels
Gapless
playback
WAV
(PCM
format only)
32/44.1/48/
88.2/96/176.4/
192
16/24 – 2
MP3
32/44.1/48
–
up to
320
kbps
2–
WMA
32/44.1/48
–
up to
320
kbps
2–
MPEG-4
AAC
32/44.1/48
–
up to
320
kbps
2–
FLAC
32/44.1/48/
88.2/96/176.4/
192
16/24 – 2
ALAC
32/44.1/48/
88.2/96
16/24 – 2
AIFF
32/44.1/48/
88.2/96/176.4/
192
16/24 – 2

21
Specifications
Network
Wi-Fi
Bluetooth
AUX OUT
LINE OUT
POWER SUPPLY
OTHERS
The contents of this manual apply to the latest specifications as of the publishing
date. To obtain the latest manual, access the Yamaha website then download the
manual file.
Ethernet interface 100 Base-TX/10 Base-T
Internet radio airable.radio service supported
PC client function DLNA Ver. 1.5 (DMR function) supported
Supported file format WAV (PCM only), MP3, WMA, MPEG-4 AAC,
FLAC, ALAC, AIFF
AirPlay AirPlay supported
Wireless LAN standards IEEE 802. 11 b/g/n
Radio frequency 2.4 GHz
Available security method WEP, WPA2-PSK (AES), Mixed Mode
Bluetooth version Bluetooth Ver. 2.1+EDR
Supported profile A2DP (Advanced Audio Distribution Profile)
AVRCP (Audio/Video Remote Control Profile)
Compatible codec Sink: SBC, AAC
Source: SBC
Operation mode Sink or Source
RF output power Bluetooth Class 2
Maximum communication
range
10 m (33 ft) (without interference)
Output connector 3.5 mm stereo mini jack
Output connector RCA jack
Power voltage/frequency AC 100-240 V
50/60 Hz
Power consumption 2.8 W
Standby
power
consumption
Network standby off /
Bluetooth standby off
0.2 W
Network standby on /
Bluetooth standby off
Wired 1.6 W
Wireless (Wi-Fi) 1.7 W
Network standby on /
Bluetooth standby on
Wired 1.6 W
Wireless (Wi-Fi) 1.7 W
Dimensions (W x H x D) 130 x 45 x 106 mm
(5-1/8 x 1-3/4 x 4-1/8 inch)
Weight 226 g (8.0 oz)

22
Trademarks
The Bluetooth
®
word mark and logos are registered trademarks owned by
Bluetooth SIG, Inc. and any use of such marks by Yamaha Corporation is under
license.
Bluetooth protocol stack (Blue SDK)
Copyright 1999-2014 OpenSynergy GmbH
All rights reserved. All unpublished rights reserved.
DLNA™ and DLNA CERTIFIED™ are trademarks or registered trademarks of
Digital Living Network Alliance. All rights reserved. Unauthorized use is strictly
prohibited.
Windows™
Windows is a registered trademark of Microsoft Corporation in the United States
and other countries.
Internet Explorer, Windows Media Audio and Windows Media Player are either
registered trademarks or trademarks of Microsoft Corporation in the United
States and/or other countries.
Android™ Google Play™
Android and Google Play are trademarks of Google Inc.
The Wi-Fi CERTIFIED Logo is a certification mark of the Wi-Fi Alliance.
“Made for iPod,” “Made for iPhone,” and “Made for iPad‚” mean that an
electronic accessory has been designed to connect specifically to iPod, iPhone,
or iPad, respectively, and has been certified by the developer to meet Apple
performance standards.
Apple is not responsible for the operation of this device or its compliance with
safety and regulatory standards.
Please note that the use of this accessory with iPod, iPhone, or iPad may affect
wireless performance.
iTunes, AirPlay, iPad, iPhone, iPod, and iPod touch are trademarks of Apple Inc.,
registered in the U.S. and other countries.
iPad Air and iPad mini are trademarks of Apple Inc.
App Store is a service mark of Apple Inc.
MusicCast is a trademark or registered trademark of Yamaha Corporation.
Yamaha Eco-Label is a mark that certifies products of high
environmental performance.
Explanations regarding GPL
This product utilizes GPL/LGPL open-source software in some sections. You
have the right to obtain, duplicate, modify, and redistribute this open-source
code only. For information on GPL/LGPL open source software, how to obtain it,
and the GPL/LGPL license, refer to the Yamaha Corporation website
(http://download.yamaha.com/sourcecodes/musiccast/).

23
Manual Development Group
© 2017 Yamaha Corporation
Published 03/2017 IP-A0
WXAD-10OM/EN
Yamaha Global Site
http://www.yamaha.com/
Yamaha Downloads
http://download.yamaha.com/
Documenttranscriptie
Wireless Streaming Adapter OWNER’S MANUAL Before using this unit, be sure to read the “Safety Brochure.” EN Table of Contents Accessories Accessories .......................................................................................... 2 • AC adaptor * The shape of the AC adaptor may vary depending on the area purchased. About this manual ................................................................................ 2 Using this product ................................................................................ 3 WXAD-10 ........................................................................................................3 MusicCast CONTROLLER: an app that lets you enjoy MusicCast .................3 • Power cord Part Name .............................................................................................. 4 Front/Bottom ...................................................................................................4 Rear ................................................................................................................4 • RCA stereo cable Setup ..................................................................................................... 5 Playback ................................................................................................ 7 Listening to the music stored on the mobile device ........................................7 Listening to the Internet radio .........................................................................7 Listening to music stored on your PC or NAS .................................................8 Listening to the music via AirPlay ...................................................................9 Listening to the music via Bluetooth .............................................................10 • 3.5 mm stereo mini plug cable Configuring the MusicCast network ..................................................12 Registering supported devices to the app ....................................................12 About this manual Other functions and information .......................................................13 Optional settings ...........................................................................................13 Updating the firmware ..................................................................................14 Sharing the iPhone settings and connecting to a network ............................15 • In this manual, smartphones and other mobile devices with iOS or Android are collectively referred to as “mobile devices.” • The term “iPhone” as used in this manual also refers to an “iPod touch” or “iPad.” • Illustrations in this manual may differ slightly from actual object depicted. • MusicCast CONTROLLER app screen shots in this manual show the iOS interface in English. The screen appearance may vary depending on the app version. • About symbols Troubleshooting ..................................................................................16 General .........................................................................................................16 MusicCast .....................................................................................................17 Network ........................................................................................................17 Bluetooth ......................................................................................................19 Supported devices/media and file formats ...................................... 20 Specifications ..................................................................................... 21 Note Trademarks ......................................................................................... 22 2 Indicates precautions and supplementary information for use of the unit. Indicates the corresponding reference page(s) that describe related information. Using this product WXAD-10 MusicCast CONTROLLER: an app that lets you enjoy MusicCast You can listen to music from anywhere in your home using MusicCast. MusicCast is a feature that enables you to share and play music on multiple audio devices located in different rooms. This product is a streaming adapter that can be controlled via MusicCast CONTROLLER. By connecting this adapter to an audio device that does not support network functions, you can easily enjoy audio streaming services. In addition, you can configure a home audio network by connecting this product to other MusicCast-compatible devices. For more information on home audio networks, refer to “Configuring the MusicCast network” ( P. 12). Using the free app “MusicCast CONTROLLER” on your mobile device, you can enjoy music in several ways, such as listening to an Internet radio station simultaneously on multiple MusicCast-compatible devices, or playing music files stored on your mobile device, PC, or on a server, such as a Network-Attached Storage (NAS) device. For more information on “MusicCast CONTROLLER” (called “app” elsewhere in this manual), visit the following website. http://www.yamaha.com/musiccast/ Note • To use the app, a wireless LAN environment is required. • Download the app from the App Store or Google Play. 3 Part Name Rear Front/Bottom 7 8 9 j k 1 2 3 1 Bluetooth indicator ( P. 10) 2 Power indicator Lights while the unit is turned on. 3 Wi-Fi indicator ( P. 6) 4 OPTION ( P. 13) 5 CONNECT ( P. 6) 6 A (Power) ( P. 13) 4 5 7 AUX OUT jack (Stereo mini jack) ( P. 5) 6 8 LINE OUT jack (RCA jack) ( P. 5) 9 Service jack This jack is used for servicing and maintenance. Do not remove the attached cap. j NETWORK terminal ( P. 6) k DC IN (for power supply) ( P. 5) 4 Setup 1 Connect such as powered speakers or mini component. Use the supplied 3.5 mm stereo mini plug cable or RCA stereo cable to connect such as powered speakers or a mini component to this unit. Depending on your audio device, select jack [AUX OUT] or [LINE OUT]. For more information, please also refer to the owner’s manual for the connecting device. Note • Before you start to make connections, lower the volume level on the connecting device. • If you use both [LINE OUT] and [AUX OUT] jacks, the audio from the [AUX OUT] will be output. • If you use the [AUX OUT] jack, you will be able to adjust the audio level from the app. 2 1 3.5 mm stereo mini plug cable RCA stereo cable Power cord 2 Connect the AC adaptor and Power cord. 3 Connect the supplied Power cord and AC adaptor to the unit. Note The Power cord is provided for this unit only. It cannot be used for data communication. Be sure to use it to supply power. AC adaptor 3 Connect the AC adaptor to the AC outlet. First, connect the Power cord and the AC adaptor to the unit, and then connect the AC adaptor to the AC outlet. Powered speakers, etc. 5 Mini component, etc. Setup 4 Connect to the network. Download and install the MusicCast CONTROLLER app to your mobile device from the App Store or Google Play. Once you start the app, follow the instructions in the app to complete the settings. Note • For a LAN cable connection, connect a commercially-available STP (shielded twisted pair) network cable (straight, CAT-5 or higher) to the [NETWORK] terminal on the rear panel. • If your router supports multiple SSIDs (network names), connect the mobile device to the primary SSID network (Primary SSID, 1st SSID, etc.). • For more information about Internet connections, please refer to the instruction manual supplied with your network device. • The unit may not be able to access your personal computer or Internet radio station due to security software or network device settings (such as a firewall). In this case, change the settings on the security software or the network device. 1 Setup 3 WXAD-10 [Bottom panel] Auto standby This unit automatically engages standby mode if you do not operate it for 20 minutes while the playback is stopped. You can change this setting using MusicCast CONTROLLER. On the room selecting screen, tap [ and change the setting. 2 Hold down the [CONNECT] button for five seconds. (Settings)] [Front panel] Indicator When the Power indicator turns from flashing to lit, proceed to the next operation. 6 Playback You can play back music using MusicCast CONTROLLER. Select a room that the unit registered to open the Sources menu screen. Listening to the music stored on the mobile device Note To listen to the playback of music, you must switch the input source on the audio device connected to the unit. Refer to the instruction manual for the audio device on how to switch the input source. 1 A room that the unit registered You can play music files stored on the mobile device on which you installed the app. 2 A (Power) Music file Sources menu screen Playback starts. 1 Mobile device 2 Tap Listening to the Internet radio You can listen to world-wide radio stations via the Internet. 2 1 Net Radio Select Select a radio station. Note • Some Internet radio stations may be unavailable at all times or during certain hours. • This service may be interrupted without advance notice. • The unit uses the airable.Radio service. “airable” is a service of Tune In GmbH. 7 Playback Listening to music stored on your PC or NAS You can play music files stored on your network-connected PC, or on a Digital 2 Play back your music files. Living Network Alliance (DLNA)-compatible NAS. Note 2 • Connect the unit and your PC (or NAS) to the same wireless LAN router (access point). • For information on music files that can be played using the unit, please refer to “Supported devices/media and file formats” ( P. 20). Music file Playback starts. 1 Set up sharing for music files To play music stored in the PC (or NAS), you must enable media sharing between this unit and other devices. The following instructions use Windows Media Player 12 as an example. 1 Server Follow the screens below to set up media sharing. Note • These screen images show the English interface. • If you are using a PC (or NAS) that runs DLNA server software other than Windows Media Player, please refer to the instruction manual for your device or software to configure media sharing. Windows Media Player 12 1 2 3 Click the “Allowed” for this unit. xxxxxx 4 WXAD-10 5 8 Playback Listening to the music via AirPlay You can use the AirPlay function to play back iTunes or iPhone music files. Note • Connect the unit and the PC (or iPhone) to the same wireless LAN router (access point). • For information on supported iPhones, please refer to “Supported devices/media and file formats” ( P. 20). 1 Start iTunes, or display the playback screen on the iPhone. Icon indication example in iTunes When the iTunes or iPhone detects the unit, the AirPlay icon will appear on the screen (see the illustrations on the right). Note • If you are using iOS 9, the icon will appear in the Control Center. To display the control center, swipe the iPhone screen from bottom to top. • If the icon does not appear, check to see whether the unit and the PC (or iPhone) are correctly connected to the wireless LAN router. Icon indication example on the iPhone iOS 10 2 In iTunes or on the iPhone, click or tap the AirPlay icon, and select the unit (the room that the unit registered) as the audio output destination. 3 Play back your music files. The unit’s input source will be switched and the playback will start. 9 iOS 9 Playback Listening to the music via Bluetooth You can play music that resides on mobile devices or digital music players that supports Bluetooth (Bluetooth devices). In addition, you can listen to music that is being played back via the unit through speakers or headphones that support Bluetooth. Please also refer to the instruction manual for your Bluetooth device. 1 A (Power) Note • You cannot connect both a Bluetooth device and Bluetooth speakers (or headphones) to the unit at the same time. • If you previously connected a Bluetooth device to this unit, that device will automatically connect to the unit. If you want to connect a different Bluetooth device, first cut off the connection with the previous Bluetooth device. • To cut off a Bluetooth connection, tap A in the app to place the unit in standby mode, or cut the connection from the Bluetooth device. Listening to the music on a Bluetooth device 2 Lit This unit You can play back the audio (that resides on a Bluetooth device) through this unit by connecting this unit to the Bluetooth device. Note If you are planning to connect a Bluetooth device to the unit for the first time, complete steps 1 and 2 (shown on the right) within a timespan of five minutes. On the Bluetooth device, select this unit from the Bluetooth device list. 3 Bluetooth device This unit Powered speakers The Bluetooth indicator will light up when the connection is established. Playback Note If the connection fails, try steps 1 and 2 again. 10 Playback Listening through Bluetooth-compatible speakers or headphones 1 Set the speakers or headphones (that you want to connect to the unit) to pairing mode. You can listen to the audio from this unit through Bluetooth-compatible speakers or headphones that are connected to the unit. Follow steps 1 - 7 shown on the right. 2 Playback NonBluetooth music source Via network MusicCast CONTROLLER This unit Bluetooth-compatible speakers/headphones 3 Note You cannot transmit audio from AirPlay (with iOS), or from one Bluetooth device to another Bluetooth device, for listening. Lit 7 6 4 11 5 The Bluetooth indicator will light up when the connection is established. Configuring the MusicCast network If you have multiple devices that support MusicCast (called “supported devices” in this manual), you will be able to easily configure a home audio network using MusicCast CONTROLLER. After registering the unit to the app, register other supported devices to the app. Standard Mode and Extend mode If you make a wired connection between a supported device and the wireless LAN router (access point), you can expand the reception range (Extend mode). This will be useful if you want to install a supported device in a location where reception is poor. Note To register the unit to the app, refer to “Connect to the network.” on page 6. Note If you want to play high-resolution audio sources, a wired connection is recommended. Standard Mode: Wireless connection to the access point Wireless LAN router (Access point) Registering supported devices to the app Supported device This unit Extend mode: Wired connection to the access point 3 Done 1 (Settings) Wireless LAN router (Access point) 2 Follow the app instruction to register. 12 Supported device This unit Other functions and information Optional settings You can change the following settings. Setting menu Initializing the network settings Enabling/disabling the Network Standby function* Default – To modify the default setting: While pressing and holding down the [CONNECT] button on the bottom panel, insert the AC adaptor into the AC outlet, and then keep holding down the [CONNECT] button for another three seconds. Three indicators on the front panel will flash simultaneously and the network settings will be initialized. Do not operate the unit until the indicators turn off. While pressing and holding down the [A] button on the bottom panel, insert the AC adaptor into the AC outlet, and then keep holding down the [A] button for another three seconds. Enabled The power indicator will flash twice and then turn off, and the Network Standby function will be disabled. Repeating this operation will alternate between enabling and disabling. When the Standby function is enabled: The power indicator will flash twice, and then light up steadily. 1 While the unit is in standby mode, press and hold down the [OPTION] button on the bottom panel for five seconds. The front indicators will flash alternately. Enabling/disabling Wi-Fi Enabled 2 Press and hold down the [A] button for three seconds. The Wi-Fi indicator will flash twice, and then turn off, and the Wi-Fi function will be disabled. If you connect the unit to the Wi-Fi network again, the Wi-Fi function will be enabled ( P. 6). 1 While the unit is in standby mode, press and hold down the [OPTION] button on the bottom panel for five seconds. The front indicators will flash alternately. Enabling/disabling Bluetooth Enabled 2 Press and hold down the [CONNECT] button for three seconds. The Bluetooth indicator will flash twice, and then turn off, and the Bluetooth function will be disabled. Repeating steps 1 and 2 will alternate between enabling and disabling. When the Bluetooth function is enabled: The Bluetooth indicator will flash twice, and then light up steadily. * This menu enables you to configure network operation during standby mode. If you disable this setting, the unit will stop the network operation and enter Eco Standby mode to minimize power consumption. The following functions will be unavailable during Eco Standby mode. To use these functions, press the [A (Power)] button on the bottom panel to turn on the power to the unit. • Turning on the power to the unit from MusicCast CONTROLLER • AirPlay • Bluetooth With an advanced energy saving design, this product achieves a low power consumption of not more than two watts when in Network Standby mode. 13 Other functions and information Updating the firmware You can update the unit’s firmware via the Internet if the unit is connected to the Internet. If new firmware is released, you will be notified on the MusicCast CONTROLLER screen. Follow the instructions in the app to update the firmware. Status indicators The update status is displayed by the front indicators. Status Updating now Update complete Update failed Indicators Flashing from left to right one by one Light up steadily When the update is successfully complete, the unit will automatically restart. Flashing simultaneously Note • Be sure to follow the instructions below during the update operation. - Do not operate the unit. - Do not disconnect the Power cord, AC adaptor, or LAN cable. • A firmware update may fail due to insufficient Internet speed or other issues related to wireless network connections. In such a case, disconnect the AC adaptor from the AC outlet, re-connect it, and then try again to update the firmware. 14 Other functions and information Sharing the iPhone settings and connecting to a network When you turn on the power to the unit for the first time after purchasing the unit 2 Choose the wireless network (access point) you want to or initializing the network settings, the Wi-Fi indicator on the front panel will flash, access with the unit. and the unit will automatically start searching for an iOS device, such as an iPhone. At this time, you can connect the unit to the network easily by applying the network settings on the iOS device to the unit. When the sharing setup is complete, the unit will automatically connect to the selected wireless network. * To take full advantage of the functions on this unit, install MusicCast CONTROLLER on your iOS device. Tap here to start setup Note • • • • If you make a wired connection, this function is not available. Make sure that the iOS device is connected to the wireless LAN router (access point). An iOS device running iOS 7.1 or later is required. If the wireless LAN router features WEP wireless encryption, the unit will be unable to share the network settings on the iOS device to connect to the network. Currently-selected network 1 While the Wi-Fi indicator is flashing, open the Wi-Fi setting screen on the iOS device, and then assign this unit for the AirPlay speaker. iOS 9 (example of English version) WXAD-10 XXXXXX Name of the unit 15 Troubleshooting Refer to the table below if the unit fails to function properly. If your problem is not listed below, or if the symptoms persist after you follow the instructions below, turn off the power to the unit, disconnect the AC adaptor from the AC outlet, and contact your nearest authorized Yamaha dealer or service center. General Problem The unit is not turned on. The unit turns off as soon as it is powered on. The unit does not operate properly. The unit is not operable. Cause Solution The AC adaptor or Power cord is not properly connected. Make sure that the AC adaptor and Power cord are correctly connected, and insert the AC adaptor into the AC outlet firmly. The internal microcomputer has frozen, due to an external electrical shock (such as lightning or excessive static electricity) or due to a drop in the power supply voltage. Unplug the AC adaptor from the AC outlet, wait 30 seconds or more, and then plug the AC adaptor back in. The music source you want to play was not selected properly. Use the MusicCast CONTROLLER app to select the music source you want to play ( P. 7). No sound There is noise interference from nearby electronic equipment. Unable to adjust the volume. The speaker or audio system has not been connected properly. Make sure that the system is connected properly. Cables are connected to both the [AUX OUT] and [LINE OUT] jacks. If you connect cables to both jacks, no audio will be output from the [LINE OUT] jack. To output audio from the [LINE OUT] jack, remove the cable from the [AUX OUT] jack. The volume level of the device connected to the unit is set to minimum or muted. Turn up the volume. The unit is too close to electronic equipment. Place the unit further away from such equipment. Noise interference may be generated if you do not use the supplied Power cord and AC adaptor. Be sure to use the supplied Power cord and AC adaptor. Cable is connected to the [LINE OUT] jack. Connect the cable to the [AUX OUT] jack. 16 Troubleshooting MusicCast Problem Unable to make the connection settings using MusicCast CONTROLLER. Cause Solution The mobile device is not connected to the wireless LAN router (access point). Connect the mobile device to the wireless LAN router, and then make the connection settings using MusicCast CONTROLLER. The unit is turned off. Turn on the power to the unit. Network Problem Cause Solution The unit and the mobile device are not on the same network. MusicCast CONTROLLER does not detect this unit. Check the network connections and your router settings, and then connect the unit and mobile device to the same network. You are using a router supporting multi SSIDs. The router’s network split function may be blocking access to the unit. If you are connecting an iPhone, use an SSID that allows access to the unit. (Try to connect to the Primary SSID.) The network feature does not function. The network parameters (IP address) have not been obtained properly. Enable the DHCP server function on the router. The file format is not supported by the unit or the PC (or server). Be sure to use a file format that is supported by the unit and the PC. For information on music files supported by this unit, please refer to “Supported devices/media and file formats” ( P. 20). The media sharing settings on the PC are not correct. Modify the media sharing settings so that the unit will be able to access the folders on the PC (or server) ( P. 8). Security software installed on your PC (or server) is blocking the unit from accessing the PC. Check the settings of the security software installed on your PC (or server). The unit and the PC are not connected to the same network. Check the network connections and the router settings, and then connect the unit and PC to the same network. Files on the PC (or server) are not displayed (played back). MusicCast CONTROLLER does not detect the PC (or server). 17 Troubleshooting Problem Cause Solution The selected Internet radio station is currently out of service. There may be a network problem at the radio station, or the broadcasting service may have been stopped. Try to play the station later or select another station. The selected Internet radio station is currently broadcasting silence. Some Internet radio stations broadcast silence at certain times of the day. In this case, there is no problem with the reception, but no audio will be produced. Try the station later or select another station. Access to the network is restricted by the firewall settings of the network devices (such as the router). Check the firewall settings on your devices. The Internet radio can be played only through the port designated by each radio station. The port number varies depending on the radio station. The network connection is unstable. Try updating again after a while. The wireless LAN router is turned off. Turn on the power to the wireless LAN router. The unit and the wireless LAN router are too far apart. Place the unit and the wireless LAN router closer to each other. There is an obstacle between the unit and the wireless LAN router. Move the unit and the wireless LAN router in a location where there are no obstacles between them. A device that uses a frequency band of 2.4 GHz (microwave oven, wireless LAN device, etc.) is interfering the wireless communication. Turn off the power to the device, or relocate it further away from the unit and the wireless LAN router. Access to the network is restricted by the firewall settings of the wireless LAN router (access point). Check the firewall setting of the wireless LAN router. You are using a router supporting multi SSIDs. The router’s network split function may be blocking access to the unit. If you are connecting an iPhone, use an SSID that allows access to the unit. (Try to connect to the Primary SSID.) Unable to play the Internet radio. Firmware update failed. The unit is unable to connect to the Internet via a wireless LAN router (access point). MusicCast CONTROLLER does not detect a wireless network. The iPhone does not detect the unit when using AirPlay. 18 Troubleshooting Bluetooth Problem Unable to pair the unit with the Bluetooth device. No sound or the sound is interrupted during playback. Cause Solution Your Bluetooth device does not support A2DP. Pair with a Bluetooth device that supports A2DP. The passkey of the device, such as a Bluetooth adaptor, that you want to pair with the unit is other than “0000.” Use a connecting device with a passkey “0000.” The unit and the Bluetooth device are too far apart. Move the Bluetooth device closer to the unit. A device that uses a frequency band of 2.4 GHz (microwave oven, wireless LAN device, etc.) is interfering the wireless communication. Move the unit away from the device. Another Bluetooth device is already connected to this unit. Terminate the current Bluetooth connection, and then pair with the new device. The Bluetooth function on the unit is disabled. Enable the Bluetooth function on the unit ( P. 13). The Bluetooth connection has been cut. Re-establish the Bluetooth connection. ( P. 6). The unit and the Bluetooth device are too far apart. Move the Bluetooth device closer to the unit. A device that uses a frequency band of 2.4 GHz (microwave oven, wireless LAN device, etc.) is interfering the wireless communication. Turn off the power to the device, or relocate it further away from the unit and the Bluetooth device . The Bluetooth device is not set to send audio signals to this unit. On the Bluetooth device, select this unit as the audio output destination. The volume level of the Bluetooth device is too low. Increase the volume level of the Bluetooth device. 19 Supported devices/media and file formats PC File format A PC with the following software installed. • Windows Media Player 11/Windows Media Player 12 This unit supports the following formats. File WAV (PCM format only) Sampling frequency (kHz) Quantization bitrate (bit) Bitrate The number of channels Gapless playback 32/44.1/48/ 88.2/96/176.4/ 192 16/24 – 2 – up to 320 kbps 2 – – up to 320 kbps 2 – – up to 320 kbps 2 – 32/44.1/48 MP3 32/44.1/48 WMA MPEG-4 AAC 32/44.1/48 FLAC 32/44.1/48/ 88.2/96/176.4/ 192 16/24 – 2 ALAC 32/44.1/48/ 88.2/96 16/24 – 2 AIFF 32/44.1/48/ 88.2/96/176.4/ 192 16/24 – 2 NAS NAS that is compatible with DLNA version 1.5. AirPlay Supports iOS 7 or later for setup using Wireless Accessory Configuration. AirPlay works with iPhone, iPad, and iPod touch with iOS 4.3.3 or later, Mac with OS X Mountain Lion or later, and PC with iTunes 10.2.2 or later. (as of March 2017) Made for: iPhone 7 Plus, iPhone 7, iPhone SE, iPhone 6s Plus, iPhone 6s, iPhone 6 Plus, iPhone 6, iPhone 5s, iPhone 5c, iPhone 5, iPhone 4s iPad Pro (9.7-inch and 12.9-inch), iPad mini 4, iPad Air 2, iPad mini 3, iPad Air, iPad mini 2, iPad mini, iPad (3rd and 4th generation), iPad 2 iPod touch (5th and 6th generation) (as of March 2017) Bluetooth Bluetooth is a technology for wireless communication employing the 2.4 GHz frequency band, which can be used without a license. Handling Bluetooth communications • The 2.4 GHz band used by Bluetooth compatible devices is a radio band shared by many types of equipment. While Bluetooth compatible devices use a technology minimizing the influence of other components using the same radio band, such influence may reduce the speed or distance of communications and in some cases interrupt communications. • The speed of signal transfer and the distance at which communications is possible differs according to the distance between the communicating devices, the presence of obstacles, radio wave conditions and type of equipment. • Yamaha does not guarantee all wireless connections between the sound bar and devices compatible with Bluetooth function. • To play back FLAC files, you need to install server software that supports sharing of FLAC files via DLNA on your PC or use a NAS that supports FLAC files. • Digital Rights Management (DRM) contents cannot be played back. 20 Specifications Network AUX OUT Ethernet interface 100 Base-TX/10 Base-T Internet radio airable.radio service supported PC client function DLNA Ver. 1.5 (DMR function) supported Supported file format WAV (PCM only), MP3, WMA, MPEG-4 AAC, FLAC, ALAC, AIFF AirPlay AirPlay supported Output connector LINE OUT Output connector IEEE 802. 11 b/g/n Radio frequency 2.4 GHz Available security method WEP, WPA2-PSK (AES), Mixed Mode RCA jack POWER SUPPLY Wi-Fi Wireless LAN standards 3.5 mm stereo mini jack Power voltage/frequency AC 100-240 V 50/60 Hz Power consumption 2.8 W Standby power consumption Network standby off / Bluetooth standby off Network standby on / Bluetooth standby off Wired 1.6 W Wireless (Wi-Fi) 1.7 W Network standby on / Bluetooth standby on Wired 1.6 W Wireless (Wi-Fi) 1.7 W Bluetooth Bluetooth version Bluetooth Ver. 2.1+EDR Supported profile A2DP (Advanced Audio Distribution Profile) OTHERS AVRCP (Audio/Video Remote Control Profile) Compatible codec Dimensions (W x H x D) Sink: SBC, AAC Sink or Source RF output power Bluetooth Class 2 Maximum communication range 10 m (33 ft) (without interference) 130 x 45 x 106 mm (5-1/8 x 1-3/4 x 4-1/8 inch) Source: SBC Operation mode 0.2 W Weight 226 g (8.0 oz) The contents of this manual apply to the latest specifications as of the publishing date. To obtain the latest manual, access the Yamaha website then download the manual file. 21 Trademarks Explanations regarding GPL This product utilizes GPL/LGPL open-source software in some sections. You have the right to obtain, duplicate, modify, and redistribute this open-source code only. For information on GPL/LGPL open source software, how to obtain it, and the GPL/LGPL license, refer to the Yamaha Corporation website (http://download.yamaha.com/sourcecodes/musiccast/). The Bluetooth® word mark and logos are registered trademarks owned by Bluetooth SIG, Inc. and any use of such marks by Yamaha Corporation is under license. Bluetooth protocol stack (Blue SDK) Copyright 1999-2014 OpenSynergy GmbH All rights reserved. All unpublished rights reserved. “Made for iPod,” “Made for iPhone,” and “Made for iPad‚” mean that an electronic accessory has been designed to connect specifically to iPod, iPhone, or iPad, respectively, and has been certified by the developer to meet Apple performance standards. Apple is not responsible for the operation of this device or its compliance with safety and regulatory standards. DLNA™ and DLNA CERTIFIED™ are trademarks or registered trademarks of Digital Living Network Alliance. All rights reserved. Unauthorized use is strictly prohibited. Please note that the use of this accessory with iPod, iPhone, or iPad may affect wireless performance. iTunes, AirPlay, iPad, iPhone, iPod, and iPod touch are trademarks of Apple Inc., registered in the U.S. and other countries. Windows™ Windows is a registered trademark of Microsoft Corporation in the United States and other countries. iPad Air and iPad mini are trademarks of Apple Inc. App Store is a service mark of Apple Inc. Internet Explorer, Windows Media Audio and Windows Media Player are either registered trademarks or trademarks of Microsoft Corporation in the United States and/or other countries. Android™ Google Play™ Android and Google Play are trademarks of Google Inc. MusicCast is a trademark or registered trademark of Yamaha Corporation. Yamaha Eco-Label is a mark that certifies products of high environmental performance. The Wi-Fi CERTIFIED Logo is a certification mark of the Wi-Fi Alliance. 22 Yamaha Global Site http://www.yamaha.com/ Yamaha Downloads http://download.yamaha.com/ Manual Development Group © 2017 Yamaha Corporation Published 03/2017 IP-A0 WXAD-10OM/EN 23-
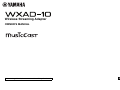 1
1
-
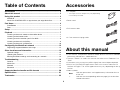 2
2
-
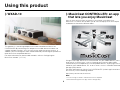 3
3
-
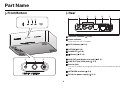 4
4
-
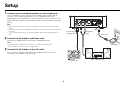 5
5
-
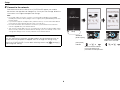 6
6
-
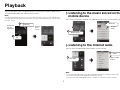 7
7
-
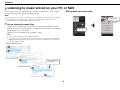 8
8
-
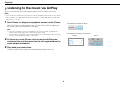 9
9
-
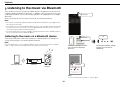 10
10
-
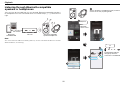 11
11
-
 12
12
-
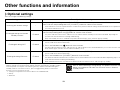 13
13
-
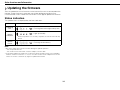 14
14
-
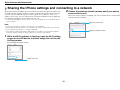 15
15
-
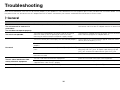 16
16
-
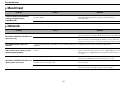 17
17
-
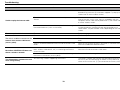 18
18
-
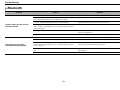 19
19
-
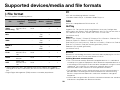 20
20
-
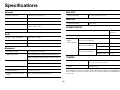 21
21
-
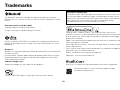 22
22
-
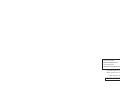 23
23
Yamaha WXAD-10 de handleiding
- Categorie
- Bluetooth-muziekontvangers
- Type
- de handleiding
in andere talen
- English: Yamaha WXAD-10 Owner's manual
- italiano: Yamaha WXAD-10 Manuale del proprietario
- русский: Yamaha WXAD-10 Инструкция по применению
- français: Yamaha WXAD-10 Le manuel du propriétaire
- Deutsch: Yamaha WXAD-10 Bedienungsanleitung
- dansk: Yamaha WXAD-10 Brugervejledning
- suomi: Yamaha WXAD-10 Omistajan opas
- svenska: Yamaha WXAD-10 Bruksanvisning
- Türkçe: Yamaha WXAD-10 El kitabı