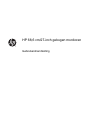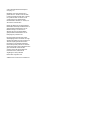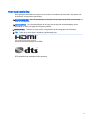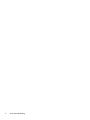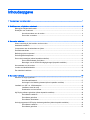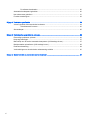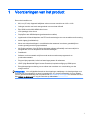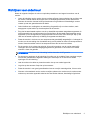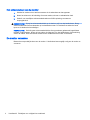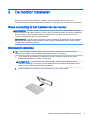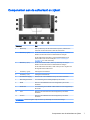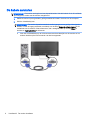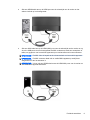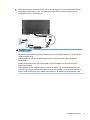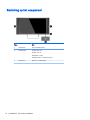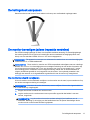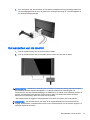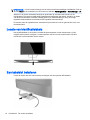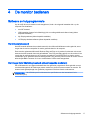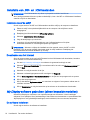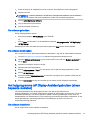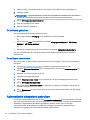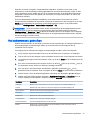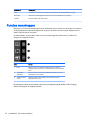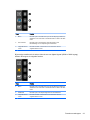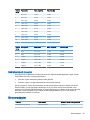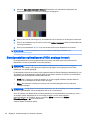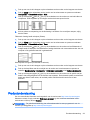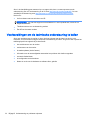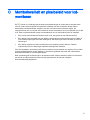HP EliteDisplay S270c 27-in Curved Display Handleiding
- Categorie
- Tv's
- Type
- Handleiding
Deze handleiding is ook geschikt voor

HP 68,6 cm/27-inch gebogen monitoren
Gebruikershandleiding

© 2014 Hewlett-Packard Development
Company, L.P.
Raadpleeg voor DTS patenten http://
patents.dts.com. Onder licentie van DTS
Licensing Limited gemaakt. DTS, DTS-HD,
het symbool & DTS of DTS-HD en het
symbool samen zijn gedeponeerde
handelsmerken van DTS, Inc. © DTS, Inc.
Alle rechten voorbehouden.
HDMI, het HDMI-Logo en High-Definition
Multimedia Interface zijn handelsmerken of
gedeponeerde handelsmerken van de
HDMI Licensing LLC. Microsoft en
Windows zijn in de Verenigde Staten
gedeponeerde handelsmerken van de
bedrijvengroep van Microsoft.
De bijgevoegde informatie kan zonder
aankondiging worden veranderd. De enige
garanties die gelden voor HP-producten en
-diensten zijn de garanties die worden
beschreven in de garantievoorwaarden
behorende bij deze producten en diensten.
Aan de informatie in deze publicatie kunnen
geen aanvullende rechten worden
ontleend. HP is niet aansprakelijk voor
technische fouten, drukfouten of
weglatingen in deze publicatie.
Eerste editie: Augustus 2014
Artikelnummer van document: 792606-331

Over deze handleiding
Deze gids geeft informatie over opties van de monitor, het instellen van de monitor, het gebruik van
de software, en technische specificaties.
WAARSCHUWING! Als u de aanwijzingen na dit kopje niet opvolgt, kan dit leiden tot lichamelijk
letsel of levensgevaar.
VOORZICHTIG: Als u de aanwijzingen na dit kopje niet opvolgt, kan dit beschadiging van de
apparatuur of verlies van gegevens tot gevolg hebben.
OPMERKING: Tekst die op deze manier is opgemaakt, bevat belangrijke extra informatie.
TIP: Tekst die op deze wijze is benadrukt, geeft handige tips.
Dit product bevat technologie voor HDMI.
DTS-gecertificeerde eersteklas audio-oplossing.
iii

iv Over deze handleiding

Inhoudsopgave
1 Voorzieningen van het product ......................................................................................................................... 1
2 Richtlijnen voor veiligheid en onderhoud .......................................................................................................... 2
Belangrijke veiligheidsinformatie .......................................................................................................... 2
Richtlijnen voor onderhoud ................................................................................................................... 3
Het schoonmaken van de monitor ....................................................................................... 4
De monitor verzenden ......................................................................................................... 4
3 De monitor installeren ....................................................................................................................................... 5
Wees voorzichtig bij het instellen van de monitor ................................................................................ 5
Standaard installeren ........................................................................................................................... 5
Componenten aan de achterkant en zijkant ......................................................................................... 7
De kabels aansluiten ............................................................................................................................ 8
Bediening op het voorpaneel .............................................................................................................. 12
De hellingshoek aanpassen ............................................................................................................... 13
De monitor bevestigen (alleen bepaalde modellen) ........................................................................... 13
De monitorstandaard verwijderen ...................................................................................... 13
Bevestigen van de VESA-bevestigingsbeugel (bepaalde modellen) ................................. 14
Het aanzetten van de monitor ............................................................................................................ 15
Locatie van identificatielabels ............................................................................................................. 16
Een kabelslot installeren .................................................................................................................... 16
4 De monitor bedienen ....................................................................................................................................... 17
Software en hulpprogramma's ........................................................................................................... 17
Het informatiebestand ........................................................................................................ 17
Het Image Color Matching-bestand (alleen bepaalde modellen) ....................................... 17
Installatie van .INF- en .ICM-bestanden ............................................................................................. 18
Installeren vanaf de schijf .................................................................................................. 18
Downloaden van het internet ............................................................................................. 18
My Display software gebruiken (alleen bepaalde modellen) .............................................................. 18
De software installeren ...................................................................................................... 18
De software gebruiken ....................................................................................................... 19
De software downloaden ................................................................................................... 19
Het hulpprogramma HP Display Assistant gebruiken (alleen bepaalde modellen) ............................ 19
De software installeren ...................................................................................................... 19
De software gebruiken ....................................................................................................... 20
v

De software downloaden ................................................................................................... 20
Automatische slaapstand gebruiken .................................................................................................. 20
Het schermmenu gebruiken ............................................................................................................... 21
Functies menuknoppen ...................................................................................................................... 22
Bijlage A Technische specificaties ..................................................................................................................... 24
Vooraf ingestelde schermresoluties herkennen ................................................................................. 24
Gebruikersmodi invoeren ................................................................................................... 25
Stroomadapter .................................................................................................................................... 25
Bijlage B Ondersteuning en problemen oplossen .............................................................................................. 26
Eenvoudige problemen oplossen ....................................................................................................... 26
Knopvergrendelingen ......................................................................................................................... 27
Met behulp van de functie Automatisch aanpassen (VGA-analoge invoer) ....................................... 27
Beeldprestaties optimaliseren (VGA analoge invoer) ......................................................................... 28
Productondersteuning ........................................................................................................................ 29
Voorbereidingen om de technische ondersteuning te bellen ............................................................. 30
Bijlage C Monitorkwaliteit en pixelbeleid voor lcd-monitoren ............................................................................. 31
vi

1 Voorzieningen van het product
De monitor beschikt over:
●
68,6 cm (27 inch) diagonaal bekijkbaar scherm met een resolutie van 1920 x 1080
●
Gebogen monitor met brede weergavehoek voor een beter blikveld
●
Één HDMI- en één MHL/HDMI-video-invoer
●
VGA (analoge) video-invoer
●
DisplayPort naar HDMI-adapter (geselecteerde modellen)
●
Ingebouwde 4 Watt-luidsprekers met DTS audio-technologie voor een eersteklas audio-ervaring
●
Audio-uitgang (hoofdtelefoon)
●
Menu met scherminstellingen in verschillende talen waarmee het scherm gemakkelijk kan
worden geconfigureerd en geoptimaliseerd
●
My Display-software of de HP Display Assistant-software (afhankelijk van het model) die is
meegeleverd voor het aanpassen van monitorinstellingen
●
Draaifunctie
●
Software- en documentatie-schijf met onder andere monitorstuurprogramma's en
productdocumentatie
●
Plug-and-play-capaciteit, indien het besturingssysteem dit ondersteun
●
HDCP (High Bandwidth Digital Content Protection) kopieerbeveiliging op HDMI-inputs
●
Energiebesparingsvoorziening om te voldoen aan vereisten voor vermindering van het
energieverbruik
OPMERKING: Voor veiligheidsinformatie en kennisgevingen raadpleegt u de
kennisgevingen voor
het product
op de mediaschijf, als deze is meegeleverd, of in de documentatiekit. Ga voor updates
voor de gebruikershandleiding van het product naar http://www.hp.com/support en selecteer uw land.
Kies Drivers en downloads en volg de instructies op het scherm.
1

2 Richtlijnen voor veiligheid en onderhoud
Belangrijke veiligheidsinformatie
Bij uw monitor wordt een netsnoer geleverd. Als een ander snoer wordt gebruikt, gebruik dan enkel
een stroombron en aansluiting die geschikt zijn voor deze monitor. Raadpleeg de
Productaankondigingen
op de mediaschijf, als deze is meegeleverd, of in de documentatiekit voor
informatie over de juiste netvoedingskabel voor gebruik met de monitor.
WAARSCHUWING! U vermijdt als volgt het risico van een elektrische schok of beschadiging van de
apparatuur:
• Sluit het netsnoer aan op een gemakkelijk bereikbaar stopcontact.
• U sluit de voeding naar de monitor af door het netsnoer uit het stopcontact te halen.
• Als het netsnoer voorzien is van een geaarde stekker, moet u het aansluiten op een geaard
stopcontact. Hef de aarding van het netsnoer niet op door de stekker in een niet-geaard stopcontact
te steken. De aardingspen is een belangrijke veiligheidsvoorziening.
Plaats omwille van de veiligheid niets op snoeren of kabels. Leg de kabels zodanig neer dat niemand
er per ongeluk op kan gaan staan of erover kan struikelen. Trek nooit aan snoeren of kabels. Houd
het netsnoer bij de stekker vast wanneer u de stekker uit het stopcontact haalt.
Lees de
Handleiding voor veiligheid en comfort
voor informatie over het vermijden van het risico op
ernstige verwondingen. In de handleiding vindt u een beschrijving van de juiste instelling van het
werkstation, de correcte houding en goede en gezonde gewoonten bij het werken met de computer.
Ook bevat de handleiding belangrijke informatie over elektrische en mechanische veiligheid. U vindt
deze handleiding op het web op http://www.hp.com/ergo.
VOORZICHTIG: Sluit ter bescherming van uw apparatuur alle netsnoeren van de computer en van
randapparatuur zoals monitor, printer of scanner aan op een voorziening ter beveiliging tegen
stroompieken, zoals een speciale stekkerdoos of een UPS (Uninterruptible Power Supply). Niet alle
stekkerdozen beveiligen tegen stroompieken. De stekkerdoos moet deze functie uitdrukkelijk
vermelden. Gebruik een stekkerdoos met stroompiekbeveiliging waarvan de fabrikant een regeling
kent voor vervanging bij schade, zodat u de apparatuur kunt laten vervangen als de bescherming
faalt.
Gebruik geschikt meubilair van een correct formaat voor een goede ondersteuning van uw HP LCD-
monitor.
WAARSCHUWING! LCD-monitors die niet goed op dressoirs, boekenkasten, boekenplanken,
bureaus, luidsprekers, koffers of karren staan, kunnen vallen en persoonlijk letsel veroorzaken.
Zorg ervoor dat u alle snoeren en kabels die worden aangesloten op de lcd-monitor correct leidt,
zodat niemand deze kan vastpakken, eraan kan trekken of erover kan struikelen.
OPMERKING: Dit product is geschikt voor ontspanningsdoeleinden. Overweeg het plaatsen van de
monitor in een gecontroleerde lichtomgeving om interferentie van omringend licht en heldere
oppervlakken te voorkomen die storende reflecties op het scherm kunnen veroorzaken.
2 Hoofdstuk 2 Richtlijnen voor veiligheid en onderhoud

Richtlijnen voor onderhoud
Neem de volgende richtlijnen in acht voor optimale prestaties en een langere levensduur van de
monitor:
●
Open de behuizing van de monitor niet en probeer zelf geen intern onderhoud te verrichten aan
de monitor. Gebruik alleen de knoppen die in de bedieningsinstructies worden beschreven.
Wanneer de monitor niet naar behoren functioneert of is gevallen en/of beschadigd, neemt u
contact op met een geautoriseerde HP dealer.
●
Gebruik alleen een voedingsbron en aansluiting die geschikt zijn voor deze monitor, zoals
aangegeven op het label of op de achterplaat van de monitor.
●
Zorg dat het totaal aantal ampères van de op hetzelfde stopcontact aangesloten apparaten de
stroomcapaciteit van het stopcontact niet overschrijdt en dat het totaal aantal ampères van de
apparaten op het verlengsnoer de stroomcapaciteit van het snoer niet overschrijdt. Kijk op het
label om het aantal ampères (A of AMPS) per apparaat te achterhalen.
●
Plaats de monitor in de buurt van een stopcontact dat gemakkelijk toegankelijk is. Ontkoppel de
monitor van de netvoeding door de stekker stevig vast te pakken en deze uit het stopcontact te
nemen. Neem de stekker nooit uit het stopcontact door aan het snoer te trekken.
●
Zet de monitor uit als u deze niet gebruikt. U kunt de levensduur van de monitor aanzienlijk
verlengen door een schermbeveiligingsprogramma te gebruiken en de monitor uit te zetten
wanneer u deze niet gebruikt.
OPMERKING: Monitoren met “inbranding” vallen niet onder de HP garantie.
●
De sleuven en openingen in de behuizing zijn nodig voor de ventilatie. Deze openingen mogen
niet worden geblokkeerd of afgedekt. Steek geen voorwerpen in de sleuven en andere
openingen van de behuizing.
●
Laat de monitor niet vallen en plaats de monitor niet op een wankel oppervlak.
●
Leg niets op het netsnoer. Stap niet op het netsnoer.
●
Plaats de monitor in een goed geventileerde ruimte en vermijd overmatige hitte, licht en vocht.
●
Wanneer u de standaard van de monitor verwijdert, plaatst u de monitor met de voorkant naar
onderen op een zacht oppervlak zodat het niet kan worden bekrast, beschadigd of gebroken.
Richtlijnen voor onderhoud 3

Het schoonmaken van de monitor
1. Schakel de monitor uit en haal het netsnoer uit de achterkant van het apparaat.
2. Neem het scherm en de behuizing af met een zachte, schone en antistatische doek.
3. Gebruik voor moeilijkere schoonmaaksituaties een 50/50-oplossing van water en
isopropylalcohol.
VOORZICHTIG: Spray het schoonmaakmiddel op de doek en wrijf over het beeldscherm. Breng
schoonmaakmiddel nooit rechtstreeks op het beeldscherm aan. De vloeistof kan achter de bezel
lopen en de elektronica beschadigen.
VOORZICHTIG: Gebruik geen schoonmaakmiddelen die op petroleum gebaseerde ingrediënten
bevatten, zoals benzeen, thinner of een andere vluchtige stof, om het beeldscherm of de behuizing
schoon te maken. Deze chemische stoffen kunnen schade aan de monitor veroorzaken.
De monitor verzenden
Bewaar de oorspronkelijke doos van de monitor. U heeft deze later mogelijk nodig om de monitor te
vervoeren.
4 Hoofdstuk 2 Richtlijnen voor veiligheid en onderhoud

3 De monitor installeren
Wanneer u de monitor wilt installeren, schakelt u eerst de voeding naar de monitor, het
computersysteem en andere aangesloten apparaten uit. Volg daarna de instructies in dit hoofdstuk.
Wees voorzichtig bij het instellen van de monitor
VOORZICHTIG: Zorg er voor dat u het oppervlak van het LCD-scherm niet aanraakt om schade
aan de monitor te vermijden. Wanneer u druk op het LCD-scherm uitoefent, kunnen de oriëntatie en
de kleurverdeling van de vloeibare kristallen nadelig worden beïnvloed. Als dit probleem zich
voordoet, zal het scherm zich niet meer herstellen.
VOORZICHTIG: Leg de monitor niet met de voorkant omlaag bij het installeren van de standaard.
Belasting op de buiging van het beeldscherm kan het paneel beschadigen als de monitor met de
voorkant naar beneden is geplaatst.
Standaard installeren
TIP: Houd rekening met de plaatsing van het beeldscherm, aangezien het paneel storende
reflecties van omringend licht en heldere oppervlakken kunnen veroorzaken.
1. Til de monitor uit de verpakking en plaats deze met de
voorzijde omhoog
op een vlakke
ondergrond met daarop een schone, droge doek.
VOORZICHTIG: Leg de monitor niet met de voorkant omlaag bij het installeren van de
standaard. Belasting op de buiging van het beeldscherm kan het paneel beschadigen als de
monitor met de voorkant naar beneden is geplaatst.
2. Schuif de staander in de sleuven in de voet totdat hij op zijn plaats vastklikt.
Wees voorzichtig bij het instellen van de monitor 5

3. Til de onderkant van het beeldscherm op (1) en plaats de standaard in de sleuf op de achterkant
van het beeldscherm tot deze op zijn plaats klikt (2).
6 Hoofdstuk 3 De monitor installeren

Componenten aan de achterkant en zijkant
Onderdeel Doel
1 Menu-knop Druk op deze knop om het schermmenu te openen, selecteer een
menu-item in het schermmenu of sluit het schermmenu.
2 Menuknop + (plus) Als het schermmenu actief is, drukt u op deze knop om vooruit te
bladeren in het schermmenu en instelwaarden te verhogen.
Als het OSD-menu niet actief is, is de functie afhankelijk van de
actieve video-invoer en het model (Zie Functies menuknoppen
op pagina 22 voor meer informatie).
3 Menuknop - (min) Als het schermmenu actief is, drukt u op deze knop om terug te
bladeren in het schermmenu en instelwaarden te verlagen.
Als het OSD-menu niet actief is, drukt u hierop om door te gaan naar
de volgende actieve video-invoer.
4 Audioknop + (plus) Verhoogt het volumeniveau.
5 Audioknop - (min) Verlaagt het volumeniveau.
6 Hoofdtelefoonuitgang Hiermee kunt u een hoofdtelefoonset op de monitor aansluiten.
7 Netvoedingsconnector Voor aansluiting van de voedingsadapter op de monitor.
8 HDMI Hier kunt u de HDMI-kabel van het bronapparaat op de monitor
aansluiten.
9 HDMI MHL Voor aansluiting van de HDMI- of MHL-kabel van het bronapparaat op
de monitor.
10 VGA Hier kunt u de VGA-kabel van het bronapparaat op de monitor
aansluiten.
11 Audio-in Hier kunt u de audiokabel van het bronapparaat op de monitor
aansluiten.
OPMERKING: Kabels meegeleverd bij de monitor zijn afhankelijk van model en land/regio.
Componenten aan de achterkant en zijkant 7

De kabels aansluiten
OPMERKING: De monitor wordt geleverd met bepaalde kabels. Niet alle kabels die in dit hoofdstuk
zijn weergeven, worden met de monitor meegeleverd.
1. Plaats de monitor op een geschikte, goed geventileerde locatie in de buurt van de computer.
2. Sluit de videokabel(s) aan.
OPMERKING: De monitor bepaalt automatisch welke ingangsbronnen geldige videosignalen
hebben. U kunt de ingang selecteren met behulp van de knop Volgende actieve ingang op de
rechterkant van de monitor of het schermmenu, dat u weergeeft door op de knop Menu te
drukken en Ingang instellen te selecteren.
●
Sluit een VGA-kabel aan op de VGA-connector aan de achterzijde van de monitor en het
andere uiteinde op de VGA-connector van het bronapparaat.
8 Hoofdstuk 3 De monitor installeren

●
Sluit een HDMI-kabel aan op de HDMI-poort aan de achterzijde van de monitor en het
andere uiteinde op het bronapparaat.
●
Sluit een MHL-kabel aan op de HDMI (MHL)-poort aan de achterzijde van de monitor en op
de micro USB-poort van een bronapparaat dat MHL ondersteunt, zoals een smartphone of
tablet, om gegevens van het mobiele apparaat op uw monitorscherm te kunnen streamen.
OPMERKING: De MHL-video is beperkt tot de uitvoerresolutie van het mobiele apparaat.
OPMERKING: De MHL-connector laadt ook uw mobiel MHL-apparaat op terwijl deze
aangesloten en aan het streamen is.
OPMERKING: U kunt ook een HDMI-kabel tussen de HDMI MHL-poort van de monitor en
een HDMI-bron-apparaat aansluiten.
De kabels aansluiten 9

3. Sluit een audiokabel aan op de audio-in-connector aan de achterzijde van de monitor en het
andere uiteinde op de audio-out-connector van het bronapparaat.
10 Hoofdstuk 3 De monitor installeren

4. Sluit het ene uiteinde van het netsnoer aan op de voedingsbron (1) en het andere uiteinde op
een geaard stopcontact (2). Sluit vervolgens het ronde uiteinde van het netsnoer van de
voedingsbron aan op de monitor (3).
WAARSCHUWING! U vermijdt als volgt het risico van een elektrische schok of beschadiging
van de apparatuur:
Schakel de randaardestekker van het netsnoer niet uit. De geaarde stekker is een belangrijke
veiligheidsvoorziening.
Sluit het netsnoer aan op een geaard stopcontact en zorg dat dit stopcontact altijd goed
toegankelijk is.
Schakel de stroomtoevoer naar het apparaat uit door de stekker van het netsnoer uit het
stopcontact te halen.
Plaats omwille van de veiligheid niets op snoeren of kabels. Leg de kabels zodanig neer dat
niemand er per ongeluk op kan gaan staan of erover kan struikelen. Trek nooit aan snoeren of
kabels. Houd het netsnoer bij de stekker vast wanneer u de stekker uit het stopcontact haalt.
De kabels aansluiten 11

Bediening op het voorpaneel
Knop Doel
1 Luidsprekers Lever eersteklas geluid
2 Stroomlampje Systeem aan = wit
Systeem uit = uit
Slaapstand = oranje
Slaaptimermodus = knipperend oranje
3 Aan/uit-knop Monitor in- of uitschakelen.
12 Hoofdstuk 3 De monitor installeren

De hellingshoek aanpassen
Kantel het scherm naar voren of naar achteren tot het op een comfortabele ooghoogte staat.
De monitor bevestigen (alleen bepaalde modellen)
Een VESA bevestigingsbeugel is alleen voor bepaalde modellen aanwezig. De bevestigingsbeugel
kan worden gebruikt om de monitor te bevestingen aan een standaard bevestigingssysteem met
behulp van een standaard VESA 100 mm x 100 mm montagepatroon.
OPMERKING: Dit apparaat is ontworpen om ondersteund te worden door een muurbevestiging die
voldoet aan de UL- of CSA-standaarden.
VOORZICHTIG: Deze monitor is voorzien van VESA-compatibele schroefgaten met een onderlinge
afstand van 100 mm. Voor bevestiging aan een montagevoorziening van een andere leverancier zijn
vier schroeven met een lengte van 10 mm, een doorsnee van 4 mm en een spoed van 0,7 vereist.
Het is belangrijk dat u controleert of de montagevoorziening voldoet aan de VESA-standaard en
volgens de fabrikant geschikt is voor het gewicht van de monitor. Voor optimale prestaties is het
belangrijk het netsnoer en de signaalkabels te gebruiken die met de monitor zijn meegeleverd.
De monitorstandaard verwijderen
U kunt de monitor van de standaard verwijderen om de monitor aan de wand, op een zwenkarm of op
een andere montagevoorziening te bevestigen.
VOORZICHTIG: Voordat u de monitor demonteert, moet u nakijken of de monitor uitgeschakeld is
en of alle kabels zijn losgekoppeld.
1. Koppel alle snoeren en kabels los van de monitor.
2. Leg de monitor met de
voorkant naar boven
op een effen oppervlak dat bedekt is met een
schone, droge doek.
VOORZICHTIG: Leg de monitor niet met de voorkant omlaag bij het installeren van de
standaard. Belasting op de buiging van het beeldscherm kan het paneel beschadigen als de
monitor met de voorkant naar beneden is geplaatst.
De hellingshoek aanpassen 13

3. Til de onderkant van het beeldscherm (1) en druk op de ontgrendeling (2) en schuif de
standaard uit het slot op het displaypaneel (3).
Bevestigen van de VESA-bevestigingsbeugel (bepaalde modellen)
1. De monitorstandaard verwijderen. Raadpleeg De monitorstandaard verwijderen op pagina 13.
2. Voordat u de VESA-bevestigingsbeugel aansluit, sluit u de benodigde kabels aan de achterkant
van de monitor. Sluit de andere uiteinden van de kabels aan op de bron-apparaten nadat de
monitor is bevestigd.
3. Plaats het lipje aan de onderkant van de VESA-beugel in de sleuf aan de achterkant van het
beeldscherm tot de beugel op zijn plaats vastklikt (1) en zet de beugel met de schroef bovenop
de beugel vast op het beeldscherm (2).
14 Hoofdstuk 3 De monitor installeren

4. Als u de monitor aan een zwenkarm of een andere montagevoorziening bevestigt, steekt u de
vier bevestigingsschroeven door de gaten in de montagevoorziening en in de schroefgaten op
de VESA-bevestigingsbeugel.
Het aanzetten van de monitor
1. Druk op de aan/uit-knop om de computer aan te zetten.
2. Druk op de aan/uit-knop aan de voorzijde van de monitor om deze aan te zetten.
VOORZICHTIG: Schade door inbranding kan voorvallen bij monitoren waarop gedurende langere
tijd stilstaande beelden worden weergegeven.* U vermijdt schade door inbranding aan uw
monitorscherm door een schermbeveiliging in te schakelen of de monitor uit te schakelen zodra u de
monitor voor langere tijd niet gebruikt. Op om het even welk LCD-scherm kan beeld vastlopen.
Monitoren met “inbranding” vallen niet onder de HP garantie.
* Een lange periode wil zeggen 2 aaneengesloten uren waarin de monitor niet wordt gebruikt.
OPMERKING: Als de aan/uit-knop niet werkt, is de vergrendelingsfunctie van de aan/uit-knop
mogelijk ingeschakeld. U schakelt deze functie uit door de aan/uit-knop van de monitor ongeveer 10
seconden ingedrukt te houden.
Het aanzetten van de monitor 15

OPMERKING: U kunt het aan/uit-lampje via het menu met scherminstellingen uitschakelen. Druk op
de knop Menu op de rechterkant van de monitor en selecteer Voedingsbeheer > Aan/uit-lampje > Uit.
Wanneer u de monitor inschakelt verschijnt er gedurende vijf seconden een bericht over de
monitorstatus. Dit bericht vermeldt welk ingangssignaal momenteel het actieve signaal is, de status
van de Bron automatisch omschak.-instelling (aan of uit; fabrieksinstelling is aan), de huidige
ingestelde schermresolutie en de aanbevolen ingestelde schermresolutie.
De monitor scant de signaalinvoeren automatisch op een actieve invoer en gebruikt die invoer voor
het beeldscherm.
Locatie van identificatielabels
Het identificatielabel op de monitor vermeldt het productnummer en het serienummer. U hebt
mogelijk deze nummers nodig als u contact opneemt met HP over uw monitormodel. Het label
bevindt zich op de onderkant van de monitor.
Een kabelslot installeren
U kunt de monitor aan een vast voorwerp bevestigen met een optioneel HP kabelslot.
16 Hoofdstuk 3 De monitor installeren

4 De monitor bedienen
Software en hulpprogramma's
Op de schijf die met de monitor wordt meegeleverd, vindt u de volgende bestanden die u op de
computer kunt installeren:
●
een INF-bestand
●
ICM-bestanden (Image Color Matching) (één voor elke gekalibreerde kleurruimte) (alleen
bepaalde modellen)
●
My Display
software (alleen bepaalde modellen)
●
HP Display Assistant
-software (alleen bepaalde modellen)
Het informatiebestand
Het INF-bestand definieert de monitorbronnen die door Microsoft Windows worden gebruikt, om te
zorgen dat de monitor compatibel is met de grafische kaart in de computer.
Deze monitor ondersteunt Microsoft Windows Plug and Play en de monitor functioneert ook correct
wanneer het INF-bestand niet wordt geïnstalleerd. Voor Plug and Play-gebruik van de monitor is het
vereist dat de grafische kaart van de computer compatibel is met VESA DDC2 en dat de monitor
rechtstreeks op de grafische kaart wordt aangesloten. Plug and Play werkt niet als de monitor via een
afzonderlijke BNC-connector of via een verdelerkast of -buffer wordt aangesloten.
Het Image Color Matching-bestand (alleen bepaalde modellen)
Een ICM-bestand is een gegevensbestand dat door grafische programma's wordt gebruikt om een
consistent kleurgebruik te waarborgen tussen monitor en printer en tussen scanner en monitor. Dit
bestand wordt geraadpleegd door grafische programma's die deze functie ondersteunen.
OPMERKING: Het ICM-kleurprofiel voldoet aan de specificaties van het International Color
Consortium (ICC).
Software en hulpprogramma's 17

Installatie van .INF- en .ICM-bestanden
OPMERKING: De ICM-bestanden zijn alleen op bepaalde modellen beschikbaar.
Als u heeft geconstateerd dat een update noodzakelijk is, kunt u het INF- en ICM-bestand installeren
vanaf de schijf of ze downloaden.
Installeren vanaf de schijf
Ga als volgt te werk om de INF- en ICM-bestanden vanaf de schijf op de computer te installeren:
1. Plaats de schijf in de optischeschijfeenheid van de computer. Het schijfmenu wordt
weergegeven.
2. Raadpleeg het informatiebestand HP monitor software.
3. Selecteer Install Monitor Driver Software.
4. Volg de aanwijzingen op het scherm.
5. Controleer via het onderdeel Beeldscherm van Configuratiescherm of de juiste
beeldschermresolutie en verversingsfrequentie zijn ingesteld.
OPMERKING: Wanneer er tijdens de installatie een fout optreedt, moet u de INF- en ICM-
bestanden voor de monitor mogelijk handmatig vanaf de schijf installeren. Raadpleeg het
informatiebestand HP Monitor Software op de schijf.
Downloaden van het internet
Als u de meest recente versie van het INF-bestand en het ICM-bestand wilt downloaden, bezoekt u
de HP website voor monitorondersteuning.
1. Ga naar http://www.hp.com/support en selecteer de gewenste land/regio en taal.
2. Selecteer Drivers en Downloads, typ uw monitormodel in het veld voor Zoeken op product en
klik op Start.
3. Selecteer zo nodig de monitor uit de lijst.
4. Selecteer uw besturingssysteem en klik vervolgens op Volgende.
5. Klik op Stuurprogramma - Beeldscherm/Monitor om de lijst van stuurprogramma's te openen.
6. Klik op het stuurprogramma.
7. Klik op het tabblad Systeemvereisten en controleer vervolgens of uw systeem voldoet aan de
minimale vereisten.
8. Klik op Downloaden en volg de instructies op het scherm om de software te downloaden.
My Display
software gebruiken (alleen bepaalde modellen)
Gebruik
My Display
om voorkeuren voor optimale weergave te selecteren. U kunt instellingen
selecteren voor spelletjes, films, fotobewerking of het werken met documenten en spreadsheets. Met
My Display
kunt u ook gemakkelijk instellingen, zoals helderheid, kleur en contrast, aanpassen.
De software installeren
Ga als volgt te werk om de software te installeren:
18 Hoofdstuk 4 De monitor bedienen

1. Plaats de schijf in de schijfeenheid van de computer. Het schijfmenu wordt weergegeven.
2. Selecteer de taal.
OPMERKING: Hiermee selecteert u de taal die u ziet tijdens het installeren van de software.
De taal van de software zelf wordt bepaald door de taal van het besturingssysteem.
3. Klik op Install My Display Software.
4. Volg de instructies op het scherm.
5. Start de computer opnieuw op.
De software gebruiken
De
My Display
-software openen:
●
Klik op het pictogram HP My Display op de Taakbalk.
Of
●
Klik op Start van Windows™ op de taakbalk en selecteer Alle programma's > HP My Display >
HP My Display.
Raadpleeg voor meer informatie de op het scherm getoonde Help-functie van de software.
De software downloaden
Als u ervoor kiest om de
My Display
-software te downloaden, volg dan de onderstaande instructies.
1. Ga naar http://www.hp.com/support en selecteer de gewenste land/regio en taal.
2. Selecteer Drivers en Downloads, typ uw monitormodel in het veld voor Zoeken op product en
klik op Start.
3. Selecteer zo nodig de monitor uit de lijst.
4. Selecteer het besturingssysteem.
5. Klik op Hulpprogramma - Tools voor het openen van de lijst met hulpprogramma's en tools.
6. Klik op HP My Display.
7. Klik op het tabblad Systeemvereisten en controleer vervolgens of uw systeem voldoet aan de
minimale vereisten.
8. Klik op Downloaden en volg de instructies op het scherm om
My Display
te downloaden.
Het hulpprogramma
HP Display Assistant
gebruiken (alleen
bepaalde modellen)
HP Display Assistant
is een hulpprogramma dat u met eenvoudige instructies en
achtergrondpatronen voor iedere monitorfunctie begeleidt bij het instellen van de monitor. U kunt de
beeldscherminstellingen voor iedere gebruiker opslaan, wat een gemakkelijke manier vormt om
karakteristieken van beeldschermen in een omgeving met meerdere gebruikers te selecteren, of een
enkele gebruiker kan meerdere gedefinieerde voorinstellingen op basis van inhoud en
omgevingsverlichting gebruiken.
De software installeren
Ga als volgt te werk om de software te installeren:
Het hulpprogramma HP Display Assistant gebruiken (alleen bepaalde modellen) 19

1. Plaats de schijf in de schijfeenheid van de computer. Het schijfmenu wordt weergegeven.
2. Selecteer de taal.
OPMERKING: Hiermee selecteert u de taal die u ziet tijdens het installeren van de software.
De taal van de software zelf wordt bepaald door de taal van het besturingssysteem.
3. Klik op HP Display Assistant installeren.
4. Volg de instructies op het scherm.
5. Start de computer opnieuw op.
De software gebruiken
Het hulpprogramma
HP Display Assistant
openen:
●
Klik op het pictogram HP Display op de Taakbalk of op het bureaublad.
Of
●
Klik op Windows Start op de taakbalk en selecteer Alle programma's > HP Display
Assistant > HP Display Assistant.
Of
●
Klik met de rechtermuisknop op het bureaublad en selecteer Optimalisatie beeldscherm.
Zie voor meer informatie de
HP Display Assistant User Guide
op de cd die met uw monitor is
meegeleverd.
De software downloaden
Als u ervoor kiest om de
HP Display Assistant
-software te downloaden, volg dan de onderstaande
instructies.
1. Ga naar http://www.hp.com/support en selecteer de gewenste land/regio en taal.
2. Selecteer Drivers en Downloads, typ uw monitormodel in het veld voor Zoeken op product en
klik op Start.
3. Selecteer zo nodig de monitor uit de lijst.
4. Selecteer het besturingssysteem.
5. Klik op Hulpprogramma - Tools voor het openen van de lijst met hulpprogramma's en tools.
6. Klik op HP Display Assistant Utility.
7. Klik op het tabblad Systeemvereisten en controleer vervolgens of uw systeem voldoet aan de
minimale vereisten.
8. Klik op Downloaden en volg de instructies op het scherm voor het downloaden van
HP Display
Assistant
.
Automatische slaapstand gebruiken
De monitor biedt ondersteuning voor de optie Automatische slaapstand in het schermmenu. Hiermee
kunt u een lager stroomverbruik voor het beeldscherm in- of uitschakelen. Wanneer de automatische
slaapstand is ingeschakeld (standaard ingeschakeld), gaat de monitor over op een lager
stroomverbruik als de aangesloten computer ook een lager stroomverbruik aangeeft (bij het
ontbreken van signalen voor horizontale of verticale synchronisatie).
20 Hoofdstuk 4 De monitor bedienen

Wanneer de monitor overgaat in de automatische slaapstand, verschijnt er niets meer op het
beeldscherm, wordt het achtergrondlicht uitgeschakeld en wordt het aan/uit-lampje oranje. In deze
stand verbruikt de monitor minder dan 0,5 W. De monitor komt weer uit de slaapstand wanneer de
aangesloten computer een actief signaal naar de monitor stuurt (bijvoorbeeld als u de muis of het
toetsenbord activeert).
U kunt de automatische slaapstand uitschakelen in het schermmenu. Druk op één van de drie
knoppen aan de rechterkant van de monitor om de knop te activeren en druk vervolgens op de knop
Menu aan de rechterkant van de monitor om het Schermmenu te openen. In het schermmenu
selecteert u Voedingsbeheer > Automatische slaapstand > Uit.
OPMERKING: U kunt ook instellen dat de monitor overschakelt op de energiespaarstand na een
bepaalde tijd in de monitor slaaptimer-hulpprogramma. Open het Schermmenu en selecteer
Voedingsbeheer > Slaaptimer > Aanen gebruik de instelbare klok voor het instellen van de slaaptijd.
Wanneer de slaapstandtimerfunctie van de monitor de energiebesparende stand activeert, knippert
het aan/uit-lampje in de kleur oranje.
Het schermmenu gebruiken
Gebruik het schermmenu om het beeld op het scherm aan te passen aan uw weergavevoorkeuren. U
kunt toegang krijgen en aanpassingen maken in het schermmenu met de knoppen aan de
rechterkant van de monitor.
Om toegang tot het schermmenu te krijgen en aanpassingen te maken, doet u het volgende:
1. Als de monitor nog niet aan staat, drukt u op de aan/uit-knop om de monitor in te schakelen.
2. Druk op een van de drie knoppen op de rechterkant van de monitor om de knoppen te activeren.
3. Om toegang te krijgen tot het schermmenu, drukt u op de knop Menu aan de rechterkant van de
monitor.
4. Als u door het schermmenu wilt navigeren, drukt u op de knop + (plus) of op de knop – (min) op
de rechterkant van de monitor om omhoog of omlaag te schuiven.
5. Als u een item in het schermmenu wilt selecteren, gebruikt u de knoppen + en – om de
gewenste functie te markeren. Druk vervolgens op de knop Menu om deze functie te selecteren.
6. Stel de functie in door de aanpassingsschalen met behulp van de knoppen + en – te wijzigen.
7. Nadat u de functie heeft ingesteld, selecteert u Opslaan en teruggaan, of Annuleren als u de
nieuwe instelling niet wilt opslaan. Selecteer vervolgens Afsluiten uit het hoofdmenu.
Hoofdmenu Beschrijving
Helderheid Hiermee kunt u de helderheid van het scherm aanpassen. De fabrieksinstelling is 90.
Contrast Hiermee kunt u het contrast van het scherm aanpassen. De fabrieksinstelling is 80.
Ingang instellen Hiermee wordt het video-ingangssignaal geselecteerd.
Kleurbeheer Selecteert de schermkleur en past deze aan.
Beeldbeheer Hiermee kunt u het schermbeeld aanpassen.
Voedingsbeheer Hiermee kunt u de energie-instellingen wijzigen.
Schermmenubeheer Past de bedieningselementen van het menu aan.
Beheer Hiermee kunt u de audio-instellingen en alle instellingen van het schermmenu naar de
standaardinstellingen terugzetten.
Het schermmenu gebruiken 21

Hoofdmenu Beschrijving
Taal Hiermee kunt u de taal voor het OSD-menu selecteren. De fabrieksstandaard is Engels.
Informatie Hiermee kunt u belangrijke informatie over de monitor selecteren en weergeven.
Afsluiten Hiermee verlaat u het schermmenu.
Functies menuknoppen
Druk op een van de drie menuknoppen op de rechterkant van de monitor om de knoppen te activeren
en de pictogrammen naast de knoppen weer te geven. De functie van de knoppen hangt af van de
actieve video-invoer en het model.
Op alle modellen, als de actieve video-invoer een analoog signaal (VGA-invoer) is, hebben de
knoppen de volgende functies.
Knop Functie
1 Menu Hiermee opent u het OSD-(On-Screen Display)-hoofdmenu,
selecteert u een menu-item in het Schermmenu of sluit u het OSD-
menu.
2 Automatisch
aanpassen
Hiermee activeert u de functie automatisch aanpassen voor een
optimalisatie van het scherm.
3 Volgende actieve
invoer
Hiermee schakelt u de invoerbron van de monitor naar de
volgende actieve invoer.
Bij sommige modellen als de actieve video-invoer een digitaal signaal (HDMI- of MHL-ingang),
hebben de knoppen de volgende functies.
22 Hoofdstuk 4 De monitor bedienen

Knop Functie
1 Menu Hiermee opent u het OSD-menu (On-Screen Display)-hoofdmenu,
selecteert u een menu-item in het Schermmenu of sluit u het OSD-
menu.
2 Kort overzicht Hiermee opent u het menu Kort overzicht waarin u een
kleurinstelling voor uw toepassing kunt selecteren.
3 Volgende actieve
invoer
Hiermee schakelt u de invoerbron van de monitor naar de
volgende actieve invoer.
Bij sommige modellen als de actieve video-invoer een digitaal signaal (HDMI- of MHL-ingang),
hebben de knoppen de volgende functies.
Knop Functie
1 Menu Hiermee opent u het OSD-menu (On-Screen Display)-hoofdmenu,
selecteert u een menu-item in het Schermmenu of sluit u het OSD-
menu.
2 Helderheid Hiermee opent u de aanpassingschaal van de helderheid.
3 Volgende actieve
invoer
Hiermee schakelt u de invoerbron van de monitor naar de
volgende actieve invoer.
Functies menuknoppen 23

A Technische specificaties
OPMERKING: Alle specificaties vertegenwoordigen de gemiddelde specificaties van HP's
onderdelenfabrikanten; werkelijke prestaties kunnen hoger of lager zijn.
Ga voor de nieuwste specificaties of aanvullende specificaties voor dit apparaat naar
http://www.hp.com/go/quickspecs/ en zoek naar uw specifieke model monitor om de modelspecifieke
QuickSpecs te vinden.
Beeldscherm
Type
68,6 cm breedbeeldscherm
Lcd-scherm
27 inch breedbeeldscherm
Effectief weergavegebied 68,6 cm diagonaal 27 inch diagonaal
Brede kijkhoek 178 graden horizontaal en verticaal
Verbeterde contrastverhouding 3000:1 CR standaard
Kantelbereik -2 tot +25 graden
Maximumgewicht (zonder verpakking) 6,7 kg 14,77 pond
Afmetingen (inclusief voet)
Hoogte
Diepte
Breedte
45,33 cm
16,51 cm
74,47 cm
17,85 inches
6,51 inches
29,32 inches
Maximale beeldschermresolutie 1920 x 1080 (60 Hz)
Optimale beeldresolutie 1920 x 1080 (60 Hz)
Omgevingstemperatuur
In bedrijf
Opslag
5 tot 35°C
-20 tot 60°C
41 tot 95°F
-4 tot 140°F
Voeding 100 – 240 V wisselspanning, 50/60 Hz
Ingang Eén HDMI-connector, één HDMI/MHL-
connector, één VGA-connector
(meegeleverde kabels variëren per
model en regio)
Vooraf ingestelde schermresoluties herkennen
De schermresoluties in de volgende tabel worden het meest gebruikt en zijn in de fabriek als
standaard ingesteld. Deze voorgeprogrammeerde schermstanden worden automatisch herkend en
zullen in de juiste grootte en op de juiste positie worden weergegeven.
24 Bijlage A Technische specificaties

Voorins
telling
Pixelgrootte Horiz. freq (kHz) Vert. freq (Hz)
1 640 × 480 31,469 59,940
2 800 × 600 37,879 60,317
3 1024 × 768 48,363 60,004
4 1280 × 720 45,000 59,940
5 1280 × 1024 63,981 60,020
6 1366 × 768 47,712 59,790
7 1440 × 900 55,469 59,901
8 1600 × 900 60,000 60,000
9 1680 × 1050 65,290 59,954
10 1920 × 1080 67,500 60,000
Voorins
telling
Timing-naam Pixelgrootte Horiz. freq (kHz) Vert. freq (Hz)
1 480p 720 × 480 31,469 59,940
2 576p 720 × 576 31,250 50,000
3 720p50 1280 × 720 37,500 50,000
4 720p60 1280 × 720 45,000 60,000
5 1080p50 1920 × 1080 56,250 50,000
6 1080p60 1920 × 1080 67,500 60,000
Gebruikersmodi invoeren
Het signaal van de grafische controller kan onder de volgende omstandigheden vragen om een
schermstand die niet is voorgeprogrammeerd:
●
Wanneer u geen standaard grafische kaart gebruikt.
●
Wanneer u geen voorgeprogrammeerde schermstand gebruikt.
Als dit het geval is, moet u de parameters van het monitorscherm opnieuw instellen via het On
Screen display. U kunt wijzigingen aanbrengen in elk van deze modi en deze opslaan in het
geheugen. De monitor slaat automatisch de nieuwe instelling op en herkent de nieuwe modus net
zoals een vooraf ingestelde modus. Naast de fabrieksingestelde modi, kunt u ten minste 10
gebruikersmodi instellen en bewaren.
Stroomadapter
Fabrikant Modelnummer Nominale waarde voedingseenheid
Delta Electronic(S) Pte Ltd ADP 65-HB HCB 65 W/19 V
Stroomadapter 25

B Ondersteuning en problemen oplossen
Eenvoudige problemen oplossen
In de volgende lijst ziet u een overzicht van problemen die zich met de monitor kunnen voordoen, met
bij elk probleem de mogelijke oorzaken en de aanbevolen oplossingen.
Probleem Mogelijke oorzaak Oplossing
Het scherm is leeg of de
video flikkert.
Het netsnoer is niet aangesloten. Sluit het netsnoer aan.
Aan/uit-knop is uitgeschakeld. Druk op de aan/uit-knop op het voorpaneel.
OPMERKING: Als de aan/uit-knop niet werkt, houdt u
deze knop 10 seconden ingedrukt om de
vergrendelingsfunctie voor de aan/uit-knop uit te
schakelen.
De videokabel is niet goed
aangesloten.
Sluit de videokabel juist aan. Zie De kabels aansluiten
op pagina 8 voor meer informatie.
Het systeem staat in de
slaapstand.
Druk op een toets op het toetsenbord of beweeg de muis
om het schermbeveiligingsprogramma te deactiveren.
Videokaartcompatibiliteit. Open het schermmenu en selecteer het menu Ingang
instellen. Stel Auto-Switch Input (Autom. omschakeling
ingang) in op Off (Uit) en selecteer handmatig de invoer.
Afbeelding is te donker. Helderheid is te laag. Open het schermmenu en selecteer Brightness
(Helderheid) om de helderheidsschaal indien nodig aan
te passen.
De melding Check Video
Cable (Controleer
videokabel) wordt
weergegeven.
De videokabel van de monitor is
niet aangesloten.
Sluit de correcte videosignaalkabel aan op de computer
en de monitor. Zorg dat de computer is uitgeschakeld
voordat u een videokabel aansluit.
Invoersignaal buiten bereik
wordt op het scherm
weergegeven.
De schermresolutie en/of de
verversingsfrequentie is op een te
hoge waarde ingesteld.
Wijzig de instellingen in een ondersteunde waarde (zie
Vooraf ingestelde schermresoluties herkennen
op pagina 24).
De monitor is
uitgeschakeld, maar er lijkt
geen energiebesparings- of
slaapmodus actief te zijn.
De energiebeheerfunctie van de
monitor is uitgeschakeld.
Open het schermmenu en selecteer Power Control
(Voedingsbeheer) > Auto-Sleep Mode (Automatische
slaapstand) en stel de automatische slaapstand in op On
(Aan).
OSD Lockout
(Scherminstellingen
vergrendeld) wordt
weergegeven.
De vergrendelingsfunctie voor het
schermmenu van de monitor is
ingeschakeld.
Houd de knop Menu op de rechterkant van de monitor 10
seconden ingedrukt om de menuvergrendelingsfunctie uit
te schakelen.
Power Button Lockout
(Aan/uit-knop vergrendeld)
wordt weergegeven.
De vergrendelingsfunctie voor de
aan/uit-knop op de monitor is
ingeschakeld.
Houd de aan/uit-knop 10 seconden ingedrukt om de
vergrendelingsfunctie uit te schakelen.
26 Bijlage B Ondersteuning en problemen oplossen

Knopvergrendelingen
Als u de aan/uit-knop of de knop Menu gedurende tien seconden ingedrukt houdt, wordt de
functionaliteit van deze knop vergrendeld. U kunt de functionaliteit herstellen door de knop opnieuw
gedurende tien seconden ingedrukt te houden. Deze functie is alleen beschikbaar wanneer de
monitor is ingeschakeld, een actief signaal wordt weergegeven en het schermmenu niet actief is.
Met behulp van de functie Automatisch aanpassen (VGA-
analoge invoer)
Bij het voor de eerste keer instellen van de monitor, het herstellen van de fabrieksinstellingen van de
computer of als u de monitorresolutie wijzigt, zal de functie Automatisch aanpassen gestart worden
en proberen om het scherm voor u te optimaliseren.
U kunt ook op elk gewenst moment de schermweergave optimaliseren voor de VGA (analoog) invoer
met behulp van de knop + (Plus) op de rechterkant van de monitor.
Voer deze procedure niet uit als de monitor is aangesloten op een andere ingang dan VGA. Als de
monitor een analoge ingang (VGA) gebruikt, kan deze procedure de volgende
beeldkwaliteitsvoorwaarden corrigeren:
●
onscherp of onduidelijk beeld
●
schaduwen of strepen
●
vage verticale balken
●
smalle, verschuivende horizontale lijnen
●
niet-gecentreerd beeld
De functie Automatisch aanpassen gebruiken:
1. Wacht 20 minuten totdat de monitor is opgewarmd voordat u met de procedure begint.
2. Druk op een van de drie knoppen op de rechterkant van de monitor om de knoppen te activeren.
3. Druk op de knop Autom. Aanpassen op de achterkant van de monitor.
●
U kunt ook op de knop Menu drukken en vervolgens de optie Beeldbesturing > Automatisch
aanpassen selecteren in het schermmenu.
●
Als het resultaat niet naar tevredenheid is, voert u de rest van de procedure uit.
4. Plaats de met de monitor geleverde schijf n de schijfeenheid. Het schijfmenu wordt
weergegeven.
Knopvergrendelingen 27

5. Selecteer Open Auto-Adjustment Software (Programma voor automatisch aanpassen van
beeldkwaliteit starten). Er wordt een testpatroon weergegeven.
6. Druk op een van de drie knoppen op de rechterkant van de monitor om de knoppen te activeren.
7. Druk op de rechterkant van de monitor op de knop Autom. Aanpassen totdat het beeld stabiel en
correct gecentreerd is.
8. Druk op het toetsenbord op ESC of op een andere toets om het testpatroon af te sluiten.
OPMERKING: U kunt het testpatroon voor automatische afstelling downloaden van
http://www.hp.com/support.
Beeldprestaties optimaliseren (VGA analoge invoer)
De beeldkwaliteit kan worden geoptimaliseerd met behulp van twee opties in het schermmenu:
Kloksnelheid en fase (beschikbaar in het schermmenu).
OPMERKING: De instellingen voor Kloksnelheid en Phase kunnen alleen worden aangepast
wanneer er een analoge VGA-ingang wordt gebruikt. Bij digitale video-ingangen kunnen deze
instellingen niet worden gewijzigd.
De kloksnelheid moet eerst correct worden ingesteld omdat de Phase-instellingen afhankelijk zijn van
de instelling van de kloksnelheid. Gebruik deze functies alleen wanneer de functie voor automatisch
aanpassen geen bevredigende beeldkwaliteit oplevert.
●
Clock (Klok): verhoog of verlaag de waarde om zo min mogelijk zichtbare verticale balken of
strepen op de achtergrond van het scherm te krijgen.
●
Phase: Hiermee kunt u trilling of vervorming van het beeld tegengaan door de waarde te
verhogen/verlagen.
OPMERKING: U krijgt tijdens het handmatig aanpassen van deze instellingen de beste resultaten
wanneer u gebruikmaakt van het instelpatroon dat op de cd aanwezig is.
Als u de waarden voor Kloksnelheid en Phase aanpast en de monitorbeelden vervormd zijn, moet u
de waarden verder aanpassen tot de vervorming verdwijnt. Om de oorspronkelijke
fabrieksinstellingen te herstellen, drukt u op de knop Menu en selecteert u Beheer >
Fabrieksinstellingen > Ja in het schermmenu.
Verticale balken verwijderen (Klok):
28 Bijlage B Ondersteuning en problemen oplossen

1. Druk op een van de drie knoppen op de rechterkant van de monitor om de knoppen te activeren.
2. Druk op Menu op de rechterkant van de monitor om het schermmenu te openen en selecteer
Beeldpositie > Kloksnelheid en fase > Klok.
3. Druk op de knoppen + (plus) of – (min) op de rechterkant van de monitor om verticale balken te
verwijderen. Druk langzaam op de knoppen zodat u het beste punt niet mist.
4. Als het scherm na aanpassing van de klok wazig is of flikkert of er verschijnen strepen, wijzig
dan de Phase.
Flikkerend of wazig beeld verhelpen (Phase):
1. Druk op een van de drie knoppen op de rechterkant van de monitor om de knoppen te activeren.
2. Druk op Menu op de rechterkant van de monitor om het schermmenu te openen en selecteer
Beeldpositie > Kloksnelheid en fase > Fase.
3. Druk op de knoppen + (plus) of – (min) op de rechterkant van de monitor om het flikkerende of
wazige beeld te verhelpen. Het flikkerende of wazige beeld kan ook veroorzaakt worden door uw
computer of de grafische kaart die is geïnstalleerd.
Schermpositie corrigeren (horizontaal of verticaal):
1. Druk op een van de drie knoppen op de rechterkant van de monitor om de knoppen te activeren.
2. Druk op de knop Menu aan de voorzijde van de monitor om het schermmenu te openen en
selecteer Beeldbesturing> Beeldpositie > Horizontale beeldpositie en/of Verticale beeldpositie.
3. Druk op de knoppen + (plus) of – (min) op de rechterkant van de monitor om de positie van het
beeld in het weergavegebied van de monitor aan te passen. De horizontale positie verschuift het
beeld naar links of naar rechts; de verticale positie schuift het beeld naar boven of naar
beneden.
Productondersteuning
Ga voor aanvullende informatie over het gebruik van de monitor naar http://www.hp.com/support.
Selecteer uw land of regio, selecteer Problemen oplossen, typ het model van uw monitor in het
zoekvenster en klik op de knop Zoeken.
OPMERKING: De gebruikershandleiding, het referentiemateriaal en stuurprogramma's voor de
monitor zijn verkrijgbaar op http://www.hp.com/support.
Productondersteuning 29

Als u in de handleiding geen antwoord op uw vragen vindt, kunt u contact opnemen met de
ondersteuning. Ga voor ondersteuning in de VS naar http://www.hp.com/go/contactHP. Ga voor
wereldwijde ondersteuning naar http://welcome.hp.com/country/us/en/wwcontact_us.html.
Hier kunt u:
●
On-line chatten met een technicus van HP
OPMERKING: Als chat met support niet beschikbaar is in een bepaalde taal, is deze in het
Engels beschikbaar.
●
Telefoonnummers voor ondersteuning zoeken
●
Een HP servicecenter zoeken
Voorbereidingen om de technische ondersteuning te bellen
Als er een probleem met de monitor is dat u niet kunt oplossen aan de hand van de tips in dit
hoofdstuk, is het misschien nodig de technische ondersteuning te bellen. Zorg ervoor dat u tijdens het
telefoongesprek het volgende bij de hand heeft:
●
het modelnummer van de monitor
●
serienummer van de monitor
●
de aankoopdatum (zie de factuur)
●
informatie over de omstandigheden waaronder het probleem zich heeft voorgedaan
●
eventuele foutberichten
●
de configuratie van de hardware
●
Naam en versie van de hardware en software die u gebruikt
30 Bijlage B Ondersteuning en problemen oplossen

C Monitorkwaliteit en pixelbeleid voor lcd-
monitoren
De TFT-monitor is vervaardigd met de beste precisietechnologie en voldoet aan de hoogste eisen
van HP, zodat u hem zorgeloos kunt gebruiken. Niettemin kan het voorkomen dat het scherm
kosmetische onvolkomenheden vertoont in de vorm van kleine lichte of donkere stipjes. Dit
verschijnsel doet zich voor bij alle LCD-schermen van alle leveranciers en is niet specifiek voor de HP
LCD. Deze onvolkomenheden worden veroorzaakt door een of meer defecte pixels of subpixels.
●
Een pixel op het beeldscherm bestaat uit een rode, een groene en een blauwe subpixel.
●
Een defecte pixel staat altijd aan (een helder puntje tegen een donkere achtergrond) of altijd uit
(een donker puntje tegen een lichte achtergrond). Het eerste type defect valt meer op dan het
tweede type.
●
Een defecte subpixel is minder opvallend dan een complete pixel die defect is. Defecte
subpixels zijn klein en alleen tegen bepaalde achtergronden zichtbaar.
Voor het constateren van defecte pixels moet de monitor van een afstand van ongeveer 50 cm onder
normale omstandigheden worden bekeken, in de normale grafische stand met een ondersteunde
beeldschermresolutie en verversingsfrequentie.
Naar verwachting zal de technologie in de toekomst verder worden verbeterd, zodat LCD-monitoren
met minder onvolkomenheden kunnen worden geproduceerd. HP zal haar richtlijnen
dienovereenkomstig aanpassen.
31
-
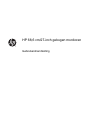 1
1
-
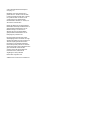 2
2
-
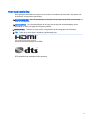 3
3
-
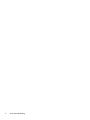 4
4
-
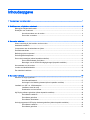 5
5
-
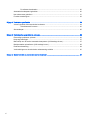 6
6
-
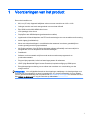 7
7
-
 8
8
-
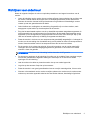 9
9
-
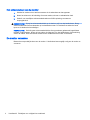 10
10
-
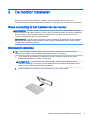 11
11
-
 12
12
-
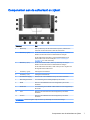 13
13
-
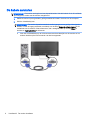 14
14
-
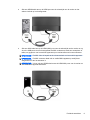 15
15
-
 16
16
-
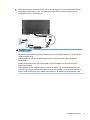 17
17
-
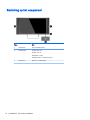 18
18
-
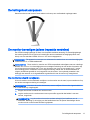 19
19
-
 20
20
-
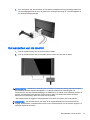 21
21
-
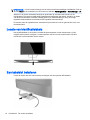 22
22
-
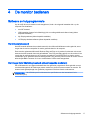 23
23
-
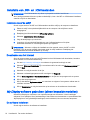 24
24
-
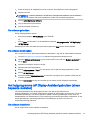 25
25
-
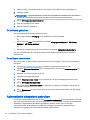 26
26
-
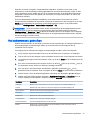 27
27
-
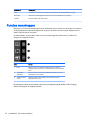 28
28
-
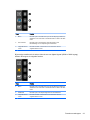 29
29
-
 30
30
-
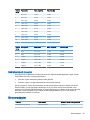 31
31
-
 32
32
-
 33
33
-
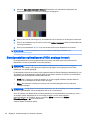 34
34
-
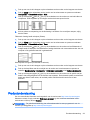 35
35
-
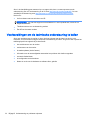 36
36
-
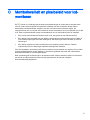 37
37
HP EliteDisplay S270c 27-in Curved Display Handleiding
- Categorie
- Tv's
- Type
- Handleiding
- Deze handleiding is ook geschikt voor
Gerelateerde papieren
-
HP ENVY 34c 34-inch Media Display Handleiding
-
HP ENVY 24 23.8-inch IPS Monitor with Beats Audio Handleiding
-
HP Z27s 27-inch IPS UHD Display Handleiding
-
HP Z24nq 23.8-inch Narrow Bezel IPS Display Handleiding
-
HP Z24s 23.8-inch IPS UHD Display Handleiding
-
HP DreamColor Z32x Professional Display Handleiding
-
HP N270c 27-inch Curved Display Handleiding
-
HP Z24i G2 24-inch Display Handleiding
-
HP OMEN 32 32-inch Display Handleiding
-
HP ProDisplay P202 20-inch Monitor Handleiding