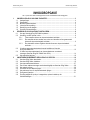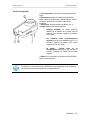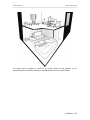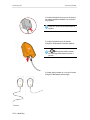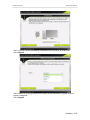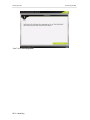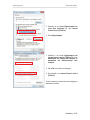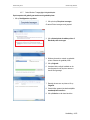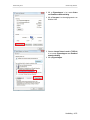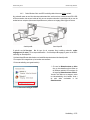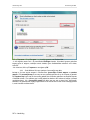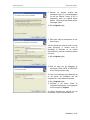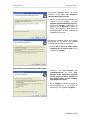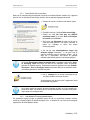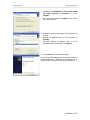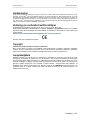Hercules ePlug 200 C Hercules ePlug 200 Multi
INHOUDSOPGAVE
Als u op een titel in deze inhoudsopgave klikt, wordt de betreffende sectie weergegeven.
1. UW HERCULES ePLUG 200 C/MULTI-ADAPTER ............................................................................. 3
1.1. Aanbevelingen .............................................................................................................................. 4
1.2. Specificaties .................................................................................................................................. 4
1.3. Minimale systeemvereisten ........................................................................................................... 5
1.4. Inhoud van de verpakking ............................................................................................................. 5
1.5. Beschrijving van de lampjes ......................................................................................................... 5
1.6. Overzicht van aansluitingen .......................................................................................................... 6
2. DE HERCULES ePLUG 200 C/MULTI INSTALLEREN ....................................................................... 8
2.1. Hoe een Hercules ePlug 200 C/Multi te plaatsen ......................................................................... 8
2.2. HomePlug: uw WiFi-partner in huis .............................................................................................. 9
2.2.1. Twee computers binnen een stopcontactnetwerk verbinden .......................................... 9
2.2.2. Een computer met een modem, een router, een internetbox of een gameconsole
binnen een stopcontactnetwerk verbinden ...................................................................... 9
2.2.3. Een internetbox met een Digitenne-decoder binnen een stopcontactnetwerk
verbinden ....................................................................................................................... 10
2.3. U hebt nog geen stopcontactnetwerk: eerste installatie van Hercules
ePlug 200 C/Multi Duo ................................................................................................................ 10
2.4. U hebt al een stopcontactnetwerk: een nieuwe adapter aan uw netwerk
toevoegen (Hercules ePlug 200 C/Multi Solo of Duo) ................................................................ 14
2.5. Het wachtwoord wijzigen ............................................................................................................ 18
3. UW NETWERK BEHEREN MET HERCULES ePLUG STATION ..................................................... 19
3.1. Hercules ePlug Station downloaden ........................................................................................... 19
3.2. Hercules ePlug Station installeren .............................................................................................. 19
3.3. Uw stopcontactnetwerk beheren................................................................................................. 27
3.4. Een of meer adapters toevoegen aan de bewakingslijst van Hercules ePlug Station ............... 28
3.5. Het netwerk scannen .................................................................................................................. 29
3.6. De locatie van een adapter wijzigen ........................................................................................... 29
3.7. Het wachtwoord voor uw stopcontactnetwerk wijzigen .............................................................. 30
3.8. De firmware bijwerken................................................................................................................. 31
3.9. De ePlug-adapter die op de pc is aangesloten, opnieuw instellen op de
fabrieksinstellingen ...................................................................................................................... 31

Hercules ePlug 200 C Hercules ePlug 200 Multi
4.
UW STOPCONTACTNETWERK IN DE PRAKTIJK .......................................................................... 32
4.1. Een aantal zaken vooraf ............................................................................................................. 32
4.2. Uw type stopcontactnetwerk vaststellen: Infrastructuur of Ad hoc ............................................ 32
4.3. Onder Windows 7: en map, printer of ADSL-verbinding delen .................................................. 33
4.3.1. Windows 7: een ADSL-verbinding delen in een Infrastructuur-netwerk ....................... 33
4.3.2. Windows 7: een ADSL-verbinding delen in een Ad hoc-netwerk ................................. 36
4.3.3. Delen inschakelen ......................................................................................................... 37
4.3.4. Windows 7: een openbare of persoonlijke map delen .................................................. 39
4.3.5. Onder Windows 7: toegang krijgen tot gedeelde mappen ............................................ 41
4.3.6. Windows 7: een printer delen ........................................................................................ 41
4.3.7. Onder Windows 7: toegang krijgen tot de gedeelde printer ......................................... 43
4.4. Onder Windows Vista: een map, printer of ADSL-verbinding delen .......................................... 44
4.4.1. Onder Windows Vista: een ADSL-verbinding delen in een Infrastructuur-netwerk ...... 44
4.4.2. Onder Windows Vista: een ADSL-verbinding delen binnen een Ad hoc-netwerk ........ 47
4.4.3. Delen inschakelen ......................................................................................................... 49
4.4.4. Onder Windows Vista: een openbare of persoonlijke map delen ................................. 52
4.4.5. Onder Windows Vista: toegang tot gedeelde mappen ................................................. 54
4.4.6. Onder Windows Vista: een printer delen ...................................................................... 54
4.4.7. Onder Windows Vista: toegang tot de gedeelde printer ............................................... 57
4.5. Onder Windows XP: een map, printer of ADSL-verbinding delen ............................................. 59
4.5.1. Onder Windows XP: de Wizard Netwerk instellen gebruiken in een Infrastructuur-
netwerk .......................................................................................................................... 59
4.5.2. Onder Windows XP: de Wizard Netwerk instellen gebruiken in een
Ad hoc- netwerk ............................................................................................................ 62
4.5.3. Onder Windows XP: een map delen ............................................................................. 67
4.5.4. Onder Windows XP: toegang tot gedeelde mappen..................................................... 67
4.5.5. Onder Windows XP: een printer delen .......................................................................... 68
4.5.6. Onder Windows XP: een werkgroepnaam aanpassen (geavanceerde gebruikers) .... 70
4.6. Computers met een ander besturingssysteem of andere netwerkapparatuur toevoegen ......... 70
5. TECHNISCHE ONDERSTEUNING .................................................................................................... 71
6. GARANTIE .......................................................................................................................................... 71
7. AANBEVELINGEN VOOR DE BESCHERMING VAN HET MILIEU ................................................. 72

Hercules ePlug 200 C Hercules ePlug 200 Multi
Handleiding – 3/74
1. UW HERCULES EPLUG 200 C/MULTI-ADAPTER
HomePlug, ook wel PLC (Power Line Carrier) of stopcontactnetwerk genoemd, is een technologie waarbij de
bestaande elektrische installatie in een woning gebruikt wordt voor het versturen van digitale gegevens (audio,
video, internet, bestanden) met behulp van een persoonlijk, beveiligd netwerk. HomePlug is een ideaal
alternatief voor iedereen die een eenvoudig netwerk wil opzetten, zonder dat daarvoor ingewikkelde bedrading
nodig is en voor iedereen die niet maximaal kan profiteren van zijn WiFi-aansluiting doordat de constructie van
de woning dit verhindert (dikke muren of andere obstakels waardoor draadloze gegevensoverdracht
gehinderd wordt).
Hercules ePlug 200 C/Multi is een adapter die gebruik maakt van HomePlug-technologie en die kan worden
aangesloten op elk stopcontact in huis (van de begane grond tot op zolder) zodat het stopcontact een
aansluitpunt voor het netwerk wordt. Daarnaast kunnen de Hercules ePlug 200 C/Multi-adapters naar wens
aan- en afgesloten worden op andere stopcontacten in huis, al naar gelang waar ze nodig zijn (verandering
van plaats van een computer of router...) zonder dat het nodig is de installatie te vervangen of een nieuw
netwerk aan te leggen.
Voor een netwerk, dat uit minstens twee onderling aangesloten apparaten bestaat, is het voldoende om de
twee Hercules ePlug 200 C/Multi-adapters op twee stopcontacten in uw woning aan te sluiten (in dezelfde
kamer of in verschillende kamers). Voor toegang tot internet bijvoorbeeld, kunt u uw modem of uw
internetbox aansluiten op een Hercules ePlug die u in het dichtstbijzijnde stopcontact steekt en uw computer
op een andere Hercules ePlug die in een ander stopcontact is gestoken. Tot slot is uw netwerk al
voorgeconfigureerd, waarmee u maximale veiligheid wordt geboden.
Alle producten in de Hercules ePlug 200-reeks zijn compatibel met de HomePlug AV-standaard (inclusief
randapparatuur die met een snelheid van 200 Mbits/s werkt) waardoor u gemakkelijk van hd-video en het
streamen van multimediabestanden kunt genieten. Deze adapters kunnen naar behoefte of voor zover
noodzakelijk voor uw randapparatuur worden gecombineerd (een modem met een computer of een
gameconsole, een computer met een printer, enz.). U vindt voorbeelden van een aantal mogelijke
configuraties in het hoofdstuk over installatie in deze handleiding.
Ter bescherming van het milieu zijn de adapters die Hercules levert, daarnaast energiebesparend. De
adapters voldoen aan de Europese ERP-richtlijn (Energy Related Products), die een stroomverbruik van
minder dan 1 Watt voorschrijft als het apparaat in standby staat.
Er dient echter te worden opgemerkt dat de HomePlug AV-standaard niet compatibel is met
de HomePlug 1.0-standaard die geldt voor het Hercules ePlug 85-assortiment (en andere
adapters met deze standaard). Het is echter altijd mogelijk om twee netwerken in huis aan te
leggen: één die is samengesteld uit Hercules ePlug 85-adapters en een andere die bestaat uit
Hercules ePlug 200-adapters.
Ook al levert dit type apparaat geen enkel gevaar op voor uw elektrische installatie, wij willen u toch vragen de
hierna volgende aanbevelingen op te volgen.

Hercules ePlug 200 C Hercules ePlug 200 Multi
4/74 – Handleiding
1.1. Aanbevelingen
- Sluit de Hercules ePlug 200 C/Multi-adapter alleen aan op een elektriciteitsnet dat voldoet aan de
veiligheidsnormen en aan de specificaties die op het gegevensplaatje vermeld staan. Neem bij twijfel
contact op met een elektricien of met uw energiebedrijf.
- De Hercules ePlug 200 C/Multi-adapter mag nooit geopend worden, dit zou de interne onderdelen kunnen
beschadigen.
- Probeer niets door de gleuven en openingen van de Hercules ePlug 200 C/Multi-adapter naar binnen te
steken.
- Sluit de gleuven en openingen van de Hercules ePlug 200 C/Multi-adapter nooit af.
- Wanneer u onderhoud moet uitvoeren op uw Hercules ePlug 200 C/Multi-adapter, haal de adapter dan uit
het stopcontact en laat het onderhoud uitvoeren door gekwalificeerd personeel om elk risico op elektrocutie
uit te sluiten.
- Om elk risico op brand of elektrische schokken te voorkomen, dient u uw adapter uit de buurt te houden van:
- regen, vocht en andere vloeistoffen (water, chemische producten en andere vloeistoffen)
- hittebronnen als kachels, open haarden en andere warmte producerende apparaten (met inbegrip
van versterkers)
- direct zonlicht.
- Sluit uw Hercules ePlug 200 C/Multi alleen aan in een ruimte die voldoende geventileerd is.
- Sluit uw Hercules ePlug 200 C/Multi alleen aan met de meegeleverde Ethernet-kabel.
- Haal uw Hercules ePlug 200 C/Multi uit het stopcontact wanneer u het apparaat gedurende langere tijd niet
zult gebruiken.
- Haal uw Hercules ePlug 200 C/Multi uit het stopcontact voordat u het schoonmaakt. Gebruik hiervoor een
zachte doek en vermijd het gebruik van spuitbussen, water, chemische producten op basis van
oplosmiddelen, benzeen, alcohol of andere schoonmaakproducten.
- Zorg ervoor dat kinderen niet bij stopcontacten kunnen komen.
1.2. Specificaties
Gigle GGL301-chipset
Compatibel met de specificaties IEE 802.3, IEE 802.3u, IEE 802.3x en Auto MDI/X
Compatibel met de HomePlug AV-standaard
Kan naast HomePlug 1.0-modules worden gebruikt
Encryptie met het DES 128 bits veiligheidsprotocol
200 Mbits/s theoretische overdrachtssnelheid
Asynchrone transmissiemodus
Modulatie: OFDM, 1024/256/64 QAM, QPSK, BPSK
Bereik van 200 m over het elektriciteitsnet
RJ 45 Ethernet-poort
Gemiddeld stroomverbruik:
ePlug 200 C: 3,9 W bij gebruik, 1,8 W zonder dataverkeer en 0,7 W in de standby-modus. U
schakelt deze modus in met de knop op de adapter. (Deze waarden kunnen variëren, afhankelijk
van het in huis aanwezige elektriciteitsnet.)
ePlug 200 Multi: 4,2 W bij gebruik, 1,8 W zonder dataverkeer en 0,45 W in de standby-modus. U
schakelt deze modus in met de knop op de adapter. (Deze waarden kunnen variëren, afhankelijk
van het in huis aanwezige elektriciteitsnet.)
Ingebouwde stroomvoorziening: 100-240 V CA, 50/60 Hz
Verbinden-knop waarmee u een Hercules ePlug 200 C/Multi-adapter aan het bestaande netwerk kunt
toevoegen
Lampjes aan voorkant

Hercules ePlug 200 C Hercules ePlug 200 Multi
Handleiding – 5/74
1.3. Minimale systeemvereisten
Voor het aansluiten van een apparaat op uw Hercules ePlug 200 C/Multi-adapter:
Elk apparaat dat u wilt aansluiten (computer, gameconsole, modem, router, TV decoder, enz.) moet
beschikken over een netwerkinterface van het type Ethernet
Voor toegang tot internet met de Hercules ePlug 200 C/Multi-adapter:
Actieve internetverbinding
Internet Explorer 6.0, Netscape Navigator 4.7 of Mozilla Firefox 1.0 of hoger
ADSL Ethernet-modem, kabelmodem, internetbox (Livebox
®
, Freebox
®
, Neufbox
®
…)
1.4. Inhoud van de verpakking
Controleer of de volgende items aanwezig zijn in de verpakking:
Afhankelijk van het pakket:
- Hercules ePlug 200 C/Multi Solo: 1 adapter
- Hercules ePlug 200 C/Multi Duo: 2 adapters
Beknopte handleiding in het Nederlands
Ethernet-kabel (1 per adapter)
De software voor de configuratie en het netwerkbeheer van het "Hercules ePlug Station" kunt
u downloaden op http://www.hercules.com.
1.5. Beschrijving van de lampjes
Hercules ePlug 200 C
: HomePlug-lampje:
- Groen: uitstekende verbinding
(overdrachtsnelheid van meer dan
60 Mbits/s)
- Orange: redelijke verbinding
(overdrachtsnelheid tussen de 40 en
60 Mbits/s)
- Rood: middelmatige verbinding
(overdrachtsnelheid van minder dan
40 Mbits/s)
: Voedingslampje: knippert bij
verkeer
: Ethernet-lampje:
- brandt wanneer de Ethernet-kabel is
aangesloten.
- knippert tijdens gegevensoverdracht
Hercules ePlug 200 Multi

Hercules ePlug 200 C Hercules ePlug 200 Multi
6/74 – Handleiding
1.6. Overzicht van aansluitingen
Hercules ePlug 200 C
Stekker voor het aansluiten van de Hercules ePlug 200 C-
adapter op het stopcontact
Ethernet-poort waarmee u de Hercules ePlug 200 C-adapter
aansluit op randapparatuur (desktop computer, netbook of
notebook, gameconsole, tv-decoder, modem/router, internetbox)
Koppel-knop met drie functies waarmee u:
- koppeling inschakelt, om andere ePlug 200-
a
dapters op het netwerk aan te sluiten (houd de
knop kort, 2 tot 4 seconden, ingedrukt): de voedings-
LED knippert.
- de energiebesparende modus in- en uitschakelt:
houd de knop gemiddeld lang (5 tot 9 seconden)
ingedrukt om de modus in te schakelen (de LED's
gaan uit, alleen de voedings-LED knippert). Druk
één keer op de knop om de modus af te sluiten
-
een willekeurig nieuw netwerkwachtwoord
genereert
(houd de knop langer dan 10 seconden
ingedrukt) de adapter wordt opnieuw opgestart
Reset-knop. Hiermee stelt u de adapter opnieuw in op de
fabrieksinstellingen (houd de knop 3 tot 5 seconden ingedrukt
met een spits voorwerp): de adapter wordt opnieuw opgestart

Hercules ePlug 200 C Hercules ePlug 200 Multi
Handleiding – 7/74
Hercules ePlug 200 Multi
Extra stopcontact om een ander elektrisch apparaat aan te
sluiten
Ethernet-poort waarmee u de Hercules ePlug 200 Multi-
adapter aansluit op randapparatuur (desktop computer, netbook
of notebook, gameconsole, tv-decoder, modem/router,
internetbox)
Aan/uit-knop. Hiermee schakelt u de adapter in en uit
Koppel-knop met drie functies waarmee u:
- koppeling inschakelt, om andere ePlug 200-
adapters op het netwerk aan te sluiten (houd de
knop kort, 2 tot 4 seconden, ingedrukt): de voedings-
LED knippert.
-
een willekeurig nieuw netwerkwachtwoord
genereert (houd de knop gemiddeld lang, 8 tot 12
seconden, ingedrukt) de adapter wordt opnieuw
opgestart als u de knop loslaat
-
de adapter opnieuw instelt op de
fabriekswaarden (houd de knop lang, meer dan 15
seconden, ingedrukt): de adapter wordt opnieuw
opgestart
Stekker voor het aansluiten van de Hercules ePlug 200 Multi-
adapter op het stopcontact
De activiteit van de Hercules ePlug C-/Multi-adapters wordt afgestemd op de vereisten van
het netwerk, waardoor het energieverbruik wordt geoptimaliseerd.

Hercules ePlug 200 C Hercules ePlug 200 Multi
8/74 – Handleiding
2. DE HERCULES EPLUG 200 C/MULTI INSTALLEREN
De Hercules ePlug 200 C/Multi werd ontworpen voor een eenvoudige installatie en gebruik. Indien u al eerder
HomePlug-adapters hebt gekocht en geïnstalleerd, biedt Hercules een beknopte handleiding die u in een
aantal stappen helpt uw Hercules ePlug 200 C/Multi in uw bestaande stopcontactnetwerk te installeren.
Wanneer u nog nooit eerder met een stopcontactnetwerk hebt gewerkt, vragen wij u eerst de aanwijzingen uit
de hoofdstukken 2.1 en 2.2 te lezen.
Hebt u wel ervaring, dan kunt u direct verder gaan met hoofdstuk 2.3. U heeft nog geen
stopcontactnetwerk: eerste installatie van de Hercules ePlug 200 C/Multi (Hercules ePlug 200 C/Multi
Duo of Trio) waarin stap voor stap de installatie van uw Hercules ePlug 200 C/Multi wordt beschreven.
Wanneer u al een stopcontactnetwerk hebt geïnstalleerd en u een nieuwe adapter wilt toevoegen, verwijzen
wij u naar het hoofdstuk 2.4 U heeft al een stopcontactnetwerk: een nieuwe adapter aan uw netwerk
toevoegen (Hercules ePlug 200 C/Multi Solo, Duo of Trio).
2.1. Hoe een Hercules ePlug 200 C/Multi te plaatsen
Om uw Hercules ePlug 200 C/Multi aan te sluiten, kiest u eerst een stopcontact dichtbij de apparatuur die u
wilt aansluiten en volgt u onderstaande aanwijzingen.
Om de gegevensoverdracht over het elektriciteitsnetwerk optimaal te laten verlopen,
dient u de volgende aanbevelingen in acht te nemen:
Sluit de adapters en de randapparatuur (computer, box, enz.) bij voorkeur op
verschillende muurstopcontacten aan: één voor de adapter en de andere voor het
randapparaat dat u op het stopcontactnetwerk wilt aansluiten.
Als u op een stekkerdoos zowel een adapter als een ander apparaat aansluit, kan dat
nadelige invloed hebben op de prestaties (bitsnelheid) van uw netwerk.

Hercules ePlug 200 C Hercules ePlug 200 Multi
Handleiding – 9/74
2.2. HomePlug: uw WiFi-partner in huis
Wanneer u beschikt over een modem/router of een box, kunnen alle apparaten, of deze nu zijn aangesloten
via WiFi of via HomePlug, met elkaar communiceren. Alle gegevens worden naar één centraal punt geleid,
naar uw modem/router of uw box, en worden door middel van uw HomePlug-adapters of via de WiFi-
radiogolven over het netwerk vervoerd.
Het is dus zeker mogelijk om een computer of ander apparaat dat via WiFi op het netwerk is aangesloten, te
laten communiceren met een apparaat dat op het stopcontactnetwerk is aangesloten via de modem/router.
U vindt in de hoofdstukken 2.1 tot 2.3 een aantal voorbeelden van netwerken die volledig uit HomePlug
bestaan. U kunt hieraan altijd WiFi-randapparatuur toevoegen. Bijvoorbeeld: aan de ene kant een internetbox
die is aangesloten op het stopcontactnetwerk en aan de andere kant een via Wifi op dezelfde box aangesloten
notebook.
2.2.1. Twee computers binnen een stopcontactnetwerk verbinden
2.2.2. Een computer met een modem, een router, een internetbox of een gameconsole binnen
een stopcontactnetwerk verbinden

Hercules ePlug 200 C Hercules ePlug 200 Multi
10/74 – Handleiding
2.2.3. Een internetbox met een Digitenne-decoder binnen een stopcontactnetwerk verbinden
2.3. U hebt nog geen stopcontactnetwerk: eerste installatie van Hercules ePlug 200 C/Multi
Duo
De HomePlug AV-standaard van de Hercules ePlug 200-adapters is niet compatibel met
de HomePlug 1.0-standaard van de Hercules ePlug 85-
adapters en HomePlug
14 Mbits/s-adapters, maar de twee standaarden kunnen wel naast elkaar gebruikt
worden. In feite kunt u, wanneer u al een stopcontactnetwerk met de HomePlug 1.0-
standaard hebt geïnstalleerd (bijvoorbeeld Hercules ePlug 85-adapters), geen Hercules ePlug
200-adapters op dat netwerk toevoegen. Er staat u echter niets in de weg om in uw woning
een tweede netwerk, bestaande uit Hercules ePlug 200-
adapters in combinatie met
HomePlug AV compatibele randapparatuur, te installeren.
Om een stopcontactnetwerk te installeren:
1. Sluit de Ethernet-kabel aan op de Ethernet-
ingang van uw eerste adapter.

Hercules ePlug 200 C Hercules ePlug 200 Multi
Handleiding – 11/74
Hercules ePlug 200 C:
Hercules ePlug 200 Multi:
2. Sluit de adapter aan op een stopcontact in de
buurt van het apparaat dat u op het netwerk wilt
aansluiten.
Met de Hercules ePlug 200 Multi: u kunt
desgewenst een ander apparaat
(stekkerdoos, modem, printer...) aansluiten
op het extra stopcontact.
3. Sluit het andere uiteinde van de Ethernet-kabel
aan op de computer, het modem, de gameconsole
of een ander netwerkapparaat (bijvoorbeeld een
router).

Hercules ePlug 200 C Hercules ePlug 200 Multi
12/74 – Handleiding
4. Sluit de Ethernet-kabel aan op de Ethernet-
ingang van uw tweede adapter.
5. Sluit de adapter aan op een stopcontact in de
buurt van het apparaat dat u op het netwerk wilt
aansluiten.
Voor optimale gegevensoverdracht in het
stopcontactnetwerk kunt u de adapter het beste
niet op een stekkerdoos aansluiten maar
rechtstreeks op een stopcontact.
6. Sluit het andere uiteinde van de Ethernet-kabel
aan op de computer, het modem, de gameconsole
of een ander netwerkapparaat (bijvoorbeeld een
computer).
Wanneer uw adapters zijn aangesloten, licht
het lampje
(status van de verbinding)
op om aan te geven dat het netwerk goed
functioneert. De kwaliteit van het signaal wordt
ook door een kleurcode aangegeven zoals
beschreven in hoofdstuk 1.5. Beschrijving van
de lampjes

Hercules ePlug 200 C Hercules ePlug 200 Multi
Handleiding – 13/74
Uw computer heeft nu toegang tot internet via uw modem, doordat de twee apparaten via het
stopcontactnetwerk met elkaar zijn verbonden en hetzelfde wachtwoord voor het netwerk hebben.

Hercules ePlug 200 C Hercules ePlug 200 Multi
14/74 – Handleiding
2.4. U hebt al een stopcontactnetwerk: een nieuwe adapter aan uw netwerk toevoegen
(Hercules ePlug 200 C/Multi Solo of Duo)
Als voorbeeld nemen we een huis waarin u al een stopcontactnetwerk hebt geïnstalleerd dat bestaat uit
HomePlug-adapters volgens de AV-standaard (bijvoorbeeld de Hercules ePlug 200 C/Multi). U wilt nu één of
meer nieuwe Hercules ePlug 200 C/Multi-adapters installeren om uw netwerk uit te breiden en nieuwe
randapparatuur aan te sluiten (printer, modem, router, gameconsole, enz.).
1. Ethernet-verbinding en elektrische aansluiting van uw nieuwe Hercules ePlug 200 C/Multi-adapter
1. Sluit de Ethernet-kabel op de Ethernet-ingang
aan van uw nieuwe adapter.

Hercules ePlug 200 C Hercules ePlug 200 Multi
Handleiding – 15/74
Hercules ePlug 200 C:
Hercules ePlug 200 Multi:
2. Sluit de nieuwe adapter aan op een stopcontact in
de buurt van het apparaat dat u op het netwerk wilt
aansluiten.
Voor optimale gegevensoverdracht in het
stopcontactnetwerk kunt u de adapter het
beste niet op een stekkerdoos aansluiten,
maar rechtstreeks op een stopcontact.
Met de Hercules ePlug 200 Multi: u kunt
desgewenst een ander apparaat
(stekkerdoos, modem, printer...) aansluiten
op het extra stopcontact.
3. Sluit het andere uiteinde van de Ethernet-kabel
aan op de computer, het modem, de gameconsole
of een ander netwerkapparaat (hier een computer).

Hercules ePlug 200 C Hercules ePlug 200 Multi
16/74 – Handleiding
4. Houd de Verbinden-knop op een van de reeds op
het netwerk aangesloten adapters 2 tot 4 seconden
lang ingedrukt.
U hebt nu 2 minuten om de nieuwe adapter te
koppelen.
5. Houd de Verbinden-knop op de Hercules
ePlug 200 C-/Multi-adapter 5 seconden ingedrukt.
Het -lampje gaat branden wanneer
een verbinding met het netwerk tot stand is
gebracht
6. Herhaal deze procedure als u nog een Hercules
ePlug 200 C/Multi-adapter wilt toevoegen.

Hercules ePlug 200 C Hercules ePlug 200 Multi
Handleiding – 17/74
2. Op het netwerk aansluiten
Het wachtwoord voor het netwerk wordt ook gebruikt voor de Hercules ePlug 200 C-/Multi-adapter, die
vervolgens kan communiceren met alle andere adapters in het bestaande netwerk.
Als uw adapter geen verbinding kan maken met het netwerk, kan dat een van de volgende
oorzaken hebben:
Oorzaak 1: U hebt mogelijk de verbindingsprocedure niet correct uitgevoerd:
- Houd de Verbinden-knop (ook wel beveiligingsknop genoemd door sommige
fabrikanten) van de adapter die al deel uitmaakt van uw bestaande netwerk 2-4
seconden lang ingedrukt.
- Maak de verbinding door de Verbinden-knop op de Hercules ePlug 200 C/Multi-
adapter 2-4 seconden in te drukken. U hebt nu 2 minuten om de nieuwe adapter
aan te sluiten.
Oorzaak 2: Uw adapter is misschien niet goed aangesloten op het stopcontact, of er
staat geen spanning op het stopcontact:
- Controleer of het voedingslampje
op de adapter brandt.
Oorzaak 3: Uw elektriciteitsnet wordt misschien gestoord door andere apparaten die
zich in de buurt van uw adapter bevinden:
- Vermijd dat uw adapter op een contactdoos i.p.v. een stopcontact wordt
aangesloten.
- Schakel apparaten uit die zich dichtbij de adapter bevinden.
- Probeer de adapter op een ander stopcontact.

Hercules ePlug 200 C Hercules ePlug 200 Multi
18/74 – Handleiding
2.5. Het wachtwoord wijzigen
Bij de installatie van een HomePlug-netwerk wordt automatisch een willekeurig wachtwoord gegenereerd. U
kunt eenvoudig een nieuw willekeurig wachtwoord genereren met behulp van de restartfunctie van de
Verbinden-knop.
Als u het netwerkwachtwoord op een adapter wijzigt, dan maakt de adapter geen deel meer
uit van het netwerk.
- Houd op de adapter waarvan u het wachtwoord
wilt wijzigen, de Verbinden-
knop langer dan
10 seconden (ePlug 200 C-
versie) of 8 tot
12 seconden (ePlug 200 Multi-versie) ingedrukt.
-
Wacht totdat de adapter zichzelf weer heeft
opgestart.
- Sluit een nieuwe adapter aan door de Verbinden-
knop van de adapter die al deel uitmaakt van het
netwerk dat u wilt maken 2-4 seconden ingedrukt te
houden, en druk vervolgens op de Verbinden-knop
van de adapter die u wilt toevoegen aan dat
netwerk.
- Herhaal deze procedure voor elke adapter die u
wilt toevoegen.

Hercules ePlug 200 C Hercules ePlug 200 Multi
Handleiding – 19/74
3. UW NETWERK BEHEREN MET HERCULES ePLUG
STATION
Met de Hercules ePlug Station-software beheert u uw stopcontactnetwerk. Als u de gevraagde gegevens
eenmaal hebt verstrekt, kunt u een overzicht bekijken van alle apparaten die op uw stopcontactnetwerk zijn
aangesloten. Zo kunt u per kamer de werking en de bitsnelheid van uw apparaten controleren.
3.1. Hercules ePlug Station downloaden
U kunt Hercules ePlug Station downloaden vanaf de website http://www.hercules.com, in het gedeelte
Downloads van de sectie voor stopcontactnetwerken.
Selecteer op de website van Hercules de versie voor uw product, voer de aangegeven procedure uit en sla
het installatiebestand op de harde schijf op.
3.2. Hercules ePlug Station installeren
- Dubbelklik op het bestand ePlugStation_Setup.exe (op de locatie waar u het op uw computer hebt
opgeslagen) om de installatie te starten.
U kunt alleen met Hercules ePlug Station werken als uw computer aan de volgende minimale
systeemvereisten voldoet:
- Intel Pentium III, AMD Athlon/AMD-K6
- 64 MB RAM
- 10/100 RJ45 Ethernet-netwerkadapter
- CD-ROM-station
- 50 MB vrije schijfruimte
- Besturingssysteem: Microsoft Windows 2000, XP, Vista of 7
- Klik op Uitvoeren als een beveiligingswaarschuwing van Windows verschijnt.
- Selecteer de locatie waar u de bestanden wilt uitpakken en klik vervolgens op Volgende.
Als alle bestanden zijn uitgepakt, verschijnt een venster van Hercules ePlug Station.

Hercules ePlug 200 C Hercules ePlug 200 Multi
20/74 – Handleiding
- Klik op de knop Hercules ePlug Station installeren.
Het welkomstscherm van de InstallShield Wizard voor ePlug Station verschijnt.
- Klik op Volgende.
- Schakel Ik accepteer de voorwaarden van de Licentieovereenkomst in en klik op Volgende.

Hercules ePlug 200 C Hercules ePlug 200 Multi
Handleiding – 21/74
- Selecteer de locatie waar u ePlug Station wilt installeren en klik vervolgens op Volgende.
- Klik op Installeren om uw keuze te bevestigen en de installatie te starten.
ePlug Station wordt op de geselecteerde locatie geïnstalleerd.

Hercules ePlug 200 C Hercules ePlug 200 Multi
22/74 – Handleiding
- Klik op Voltooien om de Wizard af te sluiten.
Op het bureaublad verschijnt een snelkoppeling naar ePlug Station en stap 1 van de
installatie-assistent voor Hercules ePlug wordt gestart.
De volgende procedure heeft als doel om ePlug Station de adapters in uw netwerk te laten
identificeren via de afzonderlijke MAC-adressen van de adapters en een locatie in uw huis
aan de adapters toe te wijzen.
- Klik op Start de Assistent om de instellingen voor het beheer van uw netwerk te configureren. Later kunt u
Hercules ePlug Station rechtstreeks starten.

Hercules ePlug 200 C Hercules ePlug 200 Multi
Handleiding – 23/74
- Stap 2: controleer of de stopcontactadapter is aangesloten op uw computer of uw modem/router.
- Klik op Volgende.
- Stap 3: selecteer in de vervolgkeuzelijst de kamer waarin de stopcontactadapter is geplaatst die op uw
computer is aangesloten.
- Klik op Volgende.

Hercules ePlug 200 C Hercules ePlug 200 Multi
24/74 – Handleiding
- Stap 4: voer het MAC-adres in van de tweede stopcontactadapter in uw netwerk en selecteer de kamer
waarin deze adapter is geplaatst.
Mogelijk moet u de adapter loskoppelen om het MAC-adres ervan te noteren. Als u de adapter
opnieuw aansluit, maakt deze nog steeds deel uit van het netwerk. U hoeft de adapter dus
niet opnieuw te koppelen.
- Klik op Toevoegen en herhaal deze procedure voor alle andere adapters waarover u beschikt.
Er verschijnt een tabel met een overzicht van alle geïnstalleerde apparaten, met de locatie en
het MAC-adres ervan.
- Klik op Volgende.

Hercules ePlug 200 C Hercules ePlug 200 Multi
Handleiding – 25/74
- Stap 5: voer de instructies op het scherm uit om uw nieuwe adapter in het stopcontact te steken en aan te
sluiten.
- Klik op Volgende.
- Stap 6: controleer dat alle adapters op hetzelfde netwerk zijn aangesloten (de
-LED moet gaan
branden). Als dat niet het geval is, voert u de instructies op het scherm uit.
- Klik op Volgende.

Hercules ePlug 200 C Hercules ePlug 200 Multi
26/74 – Handleiding
- Stap 7: klik op Start ePlug Station.

Hercules ePlug 200 C Hercules ePlug 200 Multi
Handleiding – 27/74
3.3. Uw stopcontactnetwerk beheren
Op het tabblad Algemeen wordt de algemene configuratie van uw stopcontactnetwerk weergegeven, met
informatie over de kamer waar de adapter is geplaatst, het MAC-adres van de adapter en de status en de
bitsnelheid van het netwerk.
De vermelding U bent verbonden met geeft de adapter aan waarop de computer waarop
ePlug Station wordt uitgevoerd, is aangesloten.
De vermelding Netwerkstatus geeft de kwaliteit van het netwerk aan: groen (zeer goede
verbindingskwaliteit), oranje (gemiddelde verbindingskwaliteit), rood (slechte
verbindingskwaliteit).

Hercules ePlug 200 C Hercules ePlug 200 Multi
28/74 – Handleiding
3.4. Een of meer adapters toevoegen aan de bewakingslijst van Hercules ePlug Station
U kunt verdere adapters toevoegen om uw stopcontactnetwerk uit te breiden naar andere kamers in uw huis.
U moet de kamer en het MAC-adres van deze adapters invoeren om ze in Hercules ePlug Station weer te
geven.
- Klik op Apparaat toevoegen op het tabblad Algemeen.
- Koppel de stopcontactadapter los die u aan de bewakingslijst wilt toevoegen en noteer het MAC-adres
ervan. Voer vervolgens in het daarvoor bestemde veld het MAC-adres in en selecteer in de vervolgkeuzelijst
de kamer waarin de stopcontactadapter is geplaatst.
- Klik op Toevoegen en herhaal deze procedure voor alle andere adapters die u wilt toevoegen.
- Klik op
als u klaar bent.
- Steek de adapter in een stopcontact in de opgegeven kamer.
- Klik op
.
- Voer de instructies op het scherm uit om de adapter aan te sluiten.
- Klik op
.
- Klik op Sluiten.
De nieuwe adapter verschijnt in de algemene configuratie van uw stopcontactnetwerk.

Hercules ePlug 200 C Hercules ePlug 200 Multi
Handleiding – 29/74
3.5. Het netwerk scannen
Als u Hercules ePlug Station start of het tabblad Algemeen opent, wordt altijd een automatische scan
uitgevoerd van het netwerk. Vanaf het tabblad Algemeen kunt u een handmatige scan uitvoeren door op de
knop Het netwerk scannen te klikken.
Als u automatisch scannen van het netwerk wilt uitschakelen, gaat u naar het tabblad Info en
schakelt u het selectievakje Het netwerk automatisch scannen uit.
Als u dat doet, kunt u de algemene configuratie van uw stopcontactnetwerk verder alleen
vernieuwen met een handmatige scan.
3.6. De locatie van een adapter wijzigen
Als u een adapter in een stopcontact in een andere kamer hebt gestoken, kunt u de locatiegegevens in ePlug
Station wijzigen om de algemene configuratie van uw netwerk bij te werken.
- Klik op het tabblad Algemeen op het pictogram
in de rechterbovenhoek van de aanduiding van de
kamer.
- Controleer of het MAC-adres juist is en selecteer vervolgens de nieuwe kamer in de vervolgkeuzelijst.
- Klik op
.

Hercules ePlug 200 C Hercules ePlug 200 Multi
30/74 – Handleiding
3.7. Het wachtwoord voor uw stopcontactnetwerk wijzigen
De adapters in uw stopcontactnetwerk kunnen alleen met elkaar communiceren als op alle adapters hetzelfde
wachtwoord is ingesteld.
- Voer in het daarvoor bestemde veld op het tabblad Geavanceerde instellingen het nieuwe
netwerkwachtwoord in.
- Schakel het selectievakje Geef het wachtwoord op voor alle apparaten in het netwerk in.
Als u het selectievakje Geeft het wachtwoord alleen op voor het apparaat dat is
aangesloten op de pc inschakelt, maakt de op de pc aangesloten adapter geen deel meer uit
van het netwerk
- Klik op De netwerknaam wijzigen.
- Klik op
in het waarschuwingsvenster.
- Noteer de netwerknaam en klik vervolgens op Sluiten.

Hercules ePlug 200 C Hercules ePlug 200 Multi
Handleiding – 31/74
3.8. De firmware bijwerken
Als u over de meest recente firmwareversie wilt beschikken, gaat u naar de website van Hercules
(http://ts.hercules.com) en gaat u na of nieuwe firmware beschikbaar is voor uw ePlug-adapters. Voer de
instructies uit en sla het bestand op de vaste schijf op.
- Klik op de knop
op het tabblad Tools en selecteer de locatie op uw computer waar u het bestand
met de firmware-update hebt opgeslagen.
- Klik op Firmware bijwerken.
3.9. De ePlug-adapter die op de pc is aangesloten, opnieuw instellen op de
fabrieksinstellingen
Als een verbindingsprobleem optreedt, kunt u via ePlug Station de fabriekinstellingen opnieuw instellen.
Met deze procedure stelt u alleen op de adapter die op de pc is aangesloten, de
fabrieksinstellingen opnieuw in. Als u eerder het netwerkwachtwoord hebt gewijzigd, maakt
deze adapter geen deel meer uit van het netwerk.
Als u de fabrieksinstellingen opnieuw instelt via ePlug Station, heeft dat hetzelfde effect als
wanneer u 3 tot 5 seconden op de reset-knop op een Hercules ePlug 200-C-adapter of 15
seconden of langer op de koppel-knop op een Hercules ePlug 200 Multi-adapter drukt.

Hercules ePlug 200 C Hercules ePlug 200 Multi
32/74 – Handleiding
4. UW STOPCONTACTNETWERK IN DE PRAKTIJK
Nu uw stopcontactnetwerk is geïnstalleerd, kunt u aan de slag met de praktische toepassing ervan. In de
volgende hoofdstukken laten we u zien hoe u bestanden en printers kunt delen, of uw vrienden kunt laten
meegenieten van uw ADSL-verbinding om online te gamen.
4.1. Een aantal zaken vooraf
- De procedures die in dit hoofdstuk worden beschreven, kunnen, afhankelijk van het gebruikte
besturingssysteem, afwijken. Let erop dat u het hoofdstuk gebruikt dat op uw besturingssysteem van
toepassing is.
- U hebt een stopcontactnetwerk gebouwd dat bestaat uit één of meer apparaten (computer(s), modem,
router, internetbox, printer, enz.)
- De procedures voor het delen van een internetverbinding zijn van toepassing op de computers of apparaten
die op uw modem/router zijn aangesloten via een stopcontactnetwerk dat is opgebouwd uit Hercules ePlug-
adapters.
- Om een internetverbinding te kunnen delen, moeten uw router en uw modem (ADSL Ethernet, kabel of
internetbox) aangesloten zijn op een Hercules ePlug-adapter, die zelf is aangesloten op een stopcontact. De
apparatuur moet worden aangezet en de internetverbinding moet actief zijn.
4.2. Uw type stopcontactnetwerk vaststellen: Infrastructuur of Ad hoc
Het type stopcontactnetwerk hangt af van het materiaal waarover u beschikt.
U verbindt… Het type netwerk is…
Één of meer computers met een
ADSL modem/router (of een
ADSL Ethernet-modem
verbonden met een router).
Infrastructuur, waarin de adapters verbonden zijn met uw router.
Het Infrastructuurtype
is geschikt voor het uitwisselen van
gegevens en voor online gamen, maar ook voor het delen van een
internetverbinding en/of een printer door meerdere computers.
Voor het installeren van uw modem of router, verwijzen wij u naar
de documentatie van de fabrikant.
Één van uw computers via een
kabel direct met een ADSL USB-
of Ethernet-modem
Ad hoc (wordt ook Peer-to-Peer of computer-naar-computer
genoemd), waarin de computers direct met elkaar verbonden zijn
via een kabel of HomePlug, zonder dat er gebruik wordt gemaakt
van een router. Het Ad hoc-type is geschikt voor het uitwisselen
van onderlinge gegevens of voor het spelen van netwerkspellen
tussen twee computers.

Hercules ePlug 200 C Hercules ePlug 200 Multi
Handleiding – 33/74
4.3. Onder Windows 7: en map, printer of ADSL-verbinding
delen
Computers die onder Windows 7 in een netwerk worden opgenomen voor het uitwisselen van
gegevens, het delen van een printer of een ADSL-verbinding, hoeven niet per se deel uit te
maken van dezelfde thuisgroep. Als u echter gegevens wilt uitwisselen tussen Windows 7
en een ouder besturingssysteem, moet u dezelfde thuisgroep instellen op alle computers. U
vindt informatie over het maken van een thuisgroep in de handleiding van uw Hercules-
product.
Voordat u doorgaat zoals hieronder beschreven, moet u ervoor zorgen dat u beschikt over
beheerdersrechten.
Voor meer informatie over het verkrijgen van beheerdersrechten,
raadpleegt u de online Help van Windows 7.
De toegangspaden die hierna worden beschreven, kunnen enigszins afwijken als u in
Windows 7 de standaardweergave (dat wil zeggen: de eigenschappen van het menu Start en
de weergave van het Configuratiescherm) hebt aangepast.
U hebt uw computer aangesloten op een particulier netwerk (in plaats van een openbaar netwerk). Daarom
zijn de opties voor detectie (de mogelijkheid om externe apparaten en computers te herkennen en door
andere netwerken te worden herkend) ingeschakeld, en hebt u er mogelijk al voor gekozen om de opties voor
delen in of uit te schakelen (voor meer informatie over het activeren van opties voor delen, raadpleegt u sectie
4.3.3).
4.3.1. Windows 7: een ADSL-verbinding delen in een Infrastructuur-netwerk
Let op: Wanneer u beschikt over een internetbox, een modem/router of een router verbonden met een
modem en één of meer computers, zal uw netwerk standaard in de modus Infrastructuur staan. In deze
modus worden de computers via het stopcontactnetwerk aangesloten op uw toegangspunt, namelijk uw
box, uw modem/router of uw router die is verbonden met een modem. De modus Infrastructuur is ideaal
voor het uitwisselen van gegevens en netwerkspellen, maar ook voor het delen van een internetverbinding
en/of een printer door meerdere computers.

Hercules ePlug 200 C Hercules ePlug 200 Multi
34/74 – Handleiding
Ga als volgt te werk op elke computer die gebruik gaat maken van de gedeelde internetverbinding:
1. Open het Netwerkcentrum.
Dit doet u door het
menu Start
te selecteren, gevolgd door
Configuratiescherm.
2. Klik op Netwerk en internet
en vervolgens op
Netwerkcentrum.
3. Klik in het venster Netwerkcentrum
op de
koppeling Local Area Connection.
4. Klik in het venster
Status van Local Area
Connection op Eigenschappen.

Hercules ePlug 200 C Hercules ePlug 200 Multi
Handleiding – 35/74
5. Selecteer op het tabblad
Eigenschappen van
Local Area Connection de optie Internet
Protocol versie 4 (TCP/IPv4).
6. Klik op Eigenschappen.
7. Selecteer in het venster
Eigenschappen van
Internet Protocol versie 4 (TCP/IPv4) de opties
Automatisch een IP-adres laten toewijzen en
Automatisch een DNS-
serveradres laten
toewijzen.
8. Klik op OK om uw keuze te bevestigen.
9. Doe hetzelfde voor Internet Protocol versie 6
(TCP/IPv6).
U hebt nu toegang tot internet door eenvoudigweg uw
webbrowser te starten.

Hercules ePlug 200 C Hercules ePlug 200 Multi
36/74 – Handleiding
4.3.2. Windows 7: een ADSL-verbinding delen in een Ad hoc-netwerk
Als voorbeeld nemen we een Hercules-stopcontactnetwerk dat aan de ene kant bestaat uit een ADSL USB- of
Ethernet-modem dat met een kabel rechtstreeks is aangesloten op één van uw computers (verder
aansluitpunt A genoemd), en aan de andere kant uit een computer (verder aansluitpunt B genoemd) waarvoor
u toegang wilt krijgen tot internet.
Aansluitpunt A Aansluitpunt B
U gebruikt de modus Ad hoc. In deze modus zijn de computers direct onderling verbonden, zonder een
toegangspunt (of router), via het stopcontactnetwerk. Om Aansluitpunt B toegang te geven tot de ADSL-
verbinding van Aansluitpunt A:
- Aansluitpunt B moet deel uitmaken van hetzelfde stopcontactnetwerk als Aansluitpunt A.
- De computer die is aangesloten op het modem, moet zijn ingeschakeld.
- De internetverbinding moet geactiveerd zijn.
1. Open het Netwerkcentrum.
Dit doet u
door het menu Start
te selecteren,
gevolgd door Configuratiescherm.
2. Klik op Netwerk en internet en
vervolgens op Netwerkcentrum.

Hercules ePlug 200 C Hercules ePlug 200 Multi
Handleiding – 37/74
3. Klik in het venster Netwerkcentrum op
de koppeling Local Area Connection.
4. Schakel op het tabblad Delen
de vakjes
Andere netwerkgebruikers mogen
verbinding maken via de
internetverbinding van deze computer
en Een inbelverbinding maken als een
computer in mijn netwerk verbinding
met internet probeert te maken in.
Opmerking: De optie
Een inbelverbinding
maken als een computer in mijn netwerk
verbinding met internet probeert te maken
zorgt ervoor dat de internetverbinding met de
computer die op het modem is aangesloten,
w
ordt geactiveerd wanneer er geen
verbinding beschikbaar is of wanneer een
andere computer verbinding met internet wil
maken.
U hebt nu toegang tot internet via alle computers in uw netwerk.
4.3.3. Delen inschakelen
Voordat u het delen van uw mappen, printer of internetverbinding kunt instellen, moet u de optie voor delen
inschakelen in het Netwerkcentrum.
Opmerking: om het Netwerkcentrum te openen, klikt u op het netwerkpictogram in de taakbalk van
Windows en vervolgens op de koppeling Netwerkcentrum openen.

Hercules ePlug 200 C Hercules ePlug 200 Multi
38/74 – Handleiding
Delen van bestanden en printer inschakelen
Opmerking: om het delen van een printer te activeren, moet u eerst een printer installeren.
- Klik op de koppeling Geavanceerde instellingen voor delen wijzigen.
- In het deelvenster Bestands- en printerdeling selecteert u Bestands- en printerdeling inschakelen.
Delen van openbare mappen inschakelen
Opmerking: een openbare map is een map die u kunt delen met andere gebruikers van dezelfde computer of
hetzelfde netwerk.
- In het deelvenster Openbare mappen delen selecteert u Delen inschakelen, zodat iedereen met
netwerktoegang bestanden in de openbare mappen kan lezen en schrijven (er zijn geen beperkingen
voor de inhoud van deze mappen wat betreft bekijken, wijzigen en toevoegen, of andere acties).

Hercules ePlug 200 C Hercules ePlug 200 Multi
Handleiding – 39/74
- Klik nu op Wijzigingen opslaan voordat u het deen van multimediabestanden inschakelt.
Delen van multimediabestanden inschakelen
Opmerking: met deze optie kunt u muziek, video's en afbeeldingen delen.
- Klik in het Netwerkcentrum op het item Een thuisgroep en opties voor delen selecteren.
- Schakel bij Bibliotheken en printers delen de selectievakjes Afbeeldingen, Muziek en Video's in.
- Klik op de knop Wijzigingen opslaan.
4.3.4. Windows 7: een openbare of persoonlijke map delen
Let op: er zijn twee soorten mappen in Windows 7: persoonlijke of lokale mappen en openbare mappen.
Een persoonlijke map is een map van een specifieke gebruiker die op de computer is gemaakt, terwijl een
openbare map een map is die kan worden gedeeld door alle andere gebruikers van dezelfde computer of
hetzelfde netwerk. Een openbare map is altijd gedeeld en daardoor door iedereen te bekijken (minimaal
machtigingsniveau). Als u persoonlijke mappen wilt delen (bijvoorbeeld een map met uw eigen
afbeeldingen), selecteert u de gebruikers die toegang mogen hebben tot de inhoud ervan en stelt u een
machtigingsniveau in, zoals in de volgende procedure wordt beschreven.
1. Selecteer de map die u wilt delen zonder deze te openen (in dit voorbeeld is dat de map Mijn
afbeeldingen).
2. Klik met de rechtermuisknop op de map. Selecteer Delen met.

Hercules ePlug 200 C Hercules ePlug 200 Multi
40/74 – Handleiding
Opmerking: U kunt een van de volgende deelopties selecteren: Thuisgroep (Lezen), Thuisgroep
(Lezen/schrijven) of Specifieke personen. De thuisgroep bestaat uit de computers die deel uitmaken van
het thuisnetwerk.
3. Als u delen met specifieke personen inschakelt, selecteert u de gebruikers die toegang krijgen tot de
map.
4. In het venster Bestandsdeling selecteert u de gebruiker(s) die toegang krijgen tot deze map en klikt u
vervolgens op Toevoegen.

Hercules ePlug 200 C Hercules ePlug 200 Multi
Handleiding – 41/74
Opmerking: u kunt toegang verlenen aan alle gebruikers zonder beperkingen (de optie Iedereen) of
specifieke gebruikers selecteren die u eerder op uw pc hebt gemaakt. U kunt ook nieuwe gebruikers maken
door in de vervolgkeuzelijst te klikken op Een nieuwe gebruiker maken….
5. Selecteer het Machtigingsniveau dat u wilt instellen door op de regel van die gebruiker te klikken: Lezer
(alleen machtiging om te bekijken), Bijdrager (machtiging om te bekijken, toe te voegen en te verwijderen)
of Mede-eigenaar (machtiging om te bekijken, te wijzigen, toe te voegen en te verwijderen).
6. - Klik op de knop Delen. Vergeet niet het aangegeven pad te noteren, dat voor toegang tot de gedeelde
map in het netwerk zorgt vanaf een andere computer.
4.3.5. Onder Windows 7: toegang krijgen tot gedeelde mappen
1. Open de bestandenverkenner via
Start/Computer en dubbelklik op Netwerk.
U krijgt toegang tot de lijst met computers in
hetzelfde netwerk. Gebruik het pad dat door
Windows werd aangegeven toen u delen instelde.
2. Dubbelklik op de computer die de mappen deelt
waartoe u toegang wilt hebben.
3. Als er een wachtwoord is gedefinieerd, geeft u
uw gebruikersnaam en wachtwoord op.
Alle gedeelde mappen worden weergegeven.
Afhankelijk van uw machtigingsniveau kunt u
gedeelde mappen en bestanden weergeven,
aanpassen toevoegen en/of verwijderen.
4.3.6. Windows 7: een printer delen
U kunt een printer aan het netwerk toevoegen en zodoende delen met alle computers in uw huis die zijn
voorzien van een Hercules ePlug-adapter.
Als u toegang wilt krijgen tot een printer in het netwerk, moet u eerst de deelopties van de
printer instellen in het Netwerkcentrum (zie hoofdstuk 4.3.3. Delen inschakelen).
Vervolgens moet de printer op delen worden ingesteld op de computer waarop hij is
aangesloten en geïnstalleerd.
Op de computer die is aangesloten op de printer:
1. Klik op Start/Apparaten en printers.
De lijst met geïnstalleerd printers wordt weergegeven.

Hercules ePlug 200 C Hercules ePlug 200 Multi
42/74 – Handleiding
2. Klik met de rechtermuisknop op de printer en
selecteer Eigenschappen van printer.
3. Selecteer in het venster Eigenschappen van
[Naam printer] het tabblad Delen.
4. SChakel het selectievakje Deze printer delen in.
5. Selecteer de naam van de printer die in het
netwerk wordt weergegeven onder Sharenaam.
6. Klik op Toepassen en vervolgens op OK.

Hercules ePlug 200 C Hercules ePlug 200 Multi
Handleiding – 43/74
4.3.7. Onder Windows 7: toegang krijgen tot de gedeelde printer
Op de computers die gebruik gaan maken van de gedeelde printer:
1. Klik op Start/Apparaten en printers.
2. Klik op de knop Een printer toevoegen.
De wizard Printer toevoegen wordt geopend.
3. Klik op Netwerkprinter, draadloze printer of
Bluetooth-printer toevoegen.
4. Windows doorzoekt uw netwerk op gedeelde
printers. Selecteer de gedeelde printer.
5. Klik op Volgende.
6. Accepteer indien nodig de installatie van de
stuurprogramma's van de printer wanneer u
hierom wordt gevraagd.
7. Bevestig de naam van uw printer en klik op
Volgende.
8. Schakel indien gewenst het selectievakje Als
standaardprinter instellen in.
9. Klik op Voltooien om de wizard te sluiten.

Hercules ePlug 200 C Hercules ePlug 200 Multi
44/74 – Handleiding
4.4. Onder Windows Vista: een map, printer of ADSL-verbinding delen
Computers die onder Windows Vista in een netwerk worden opgenomen voor het uitwisselen
van gegevens, het delen van een printer of een ADSL-verbinding hoeven niet per se deel uit
te maken van dezelfde werkgroep
.
Als u echter gegevens wilt uitwisselen tussen
Windows Vista en een ouder besturingssysteem, dan moet u dezelfde werkgroep instellen op
alle computers. U vindt meer informatie over het maken van een werkgroep in de handleiding
van uw Hercules-product.
Opmerking: de toegangspaden die hierna worden beschreven, kunnen afwijken indien u in
Windows Vista de standaardweergave (dat wil zeggen, de eigenschappen van het menu Start
en het Configuratiescherm) hebt aangepast.
U hebt uw computer verbonden met een particulier netwerk (in plaats van een openbaar netwerk). Daarom
zijn de opties voor detectie (de mogelijkheid om externe apparaten en computers te herkennen en door
andere netwerken herkend te worden) ingeschakeld, maar de opties voor delen niet. U moet die opties dus
handmatig inschakelen, voordat u uw mappen, internetverbinding of printer kunt delen.
4.4.1. Onder Windows Vista: een ADSL-verbinding delen in een Infrastructuur-netwerk
Let op: Wanneer u beschikt over een internetbox, een modem/router of een router verbonden met een
modem en één of meerdere computers, zal uw netwerk standaard van het type Infrastructuur zijn. In dit
type zullen de computers via het stopcontactnetwerk verbonden zijn met het toegangspunt door middel
van uw box, uw modem/router of uw router gekoppeld aan een modem. Het Infrastructuurtype is ideaal voor
het uitwisselen van gegevens en netwerkspellen maar ook voor het delen van een internettoegang en/of een
printer door meerdere computers.
Op elke computer die gebruik gaat maken van de gedeelde internetverbinding:
1. Open het Netwerkcentrum:
klik op het
netwerkpictogram in de taakbalk van Windows en
vervolgens op de koppeling Netwerkcentrum.
2. Klik op de koppeling Status weergeven.

Hercules ePlug 200 C Hercules ePlug 200 Multi
Handleiding – 45/74
3. Klik op Eigenschappen in het venster Status
van Draadloze netwerkverbinding.
4. Klik op Doorgaan in het bevestigingsvenster van
Windows Vista.
5. Selecteer Internet Protocol versie 4 (TCP/IPv4)
in het venster
Eigenschappen voor Draadloze
netwerkverbinding.
6. Klik op Eigenschappen.

Hercules ePlug 200 C Hercules ePlug 200 Multi
46/74 – Handleiding
7. Selecteer Automatisch een IP-
adres laten
toewijzen en Automatisch een DNS-
serveradres laten toewijzen
in het venster
Internet Protocol versie 4 (TCP/IPv4).
8. Klik op OK om te bevestigen.
9. Herhaal deze stappen voor Internet Protocol
versie 6 (TCP/IPv6).
U hebt nu toegang tot internet door uw webbrowser te
starten.

Hercules ePlug 200 C Hercules ePlug 200 Multi
Handleiding – 47/74
4.4.2. Onder Windows Vista: een ADSL-verbinding delen binnen een Ad hoc-netwerk
Als voorbeeld nemen we een Hercules-stopcontactnetwerk dat, aan de ene kant, bestaat uit een ADSL USB-
of Ethernet-modem, dat met een kabel aan één van uw computers verbonden is (aansluitpunt A) en, aan de
andere kant een computer (die we aansluitpunt B noemen) waarvoor we toegang willen krijgen tot internet.
Aansluitpunt A Aansluitpunt B
U gebruikt een Ad hoc-type. Met dit type zijn de computers direct onderling verbonden, zonder
toegangspunt (of router), via het stopcontactnetwerk. Om Aansluitpunt B toegang te geven tot de ADSL-
verbinding van Aansluitpunt A:
- Het Aansluitpunt B moet deel uitmaken van hetzelfde stopcontactnetwerk als Aansluitpunt A.
- De computer die is aangesloten op het modem moet aanstaan.
- De internetverbinding moet geactiveerd zijn.
1. Ga naar het Netwerkcentrum en delen
door op het netwerkicoontje te klikken op
de Windows taakbalk. Klik vervolgens op
de koppeling Netwerkcentrum en delen.
Voordat u het delen van uw mappen, printer
en internetverbinding kunt instellen, moet u
de optie delen inschakelen in het
Netwerkcentrum.
2. Klik op Netwerkverbindingen beheren.

Hercules ePlug 200 C Hercules ePlug 200 Multi
48/74 – Handleiding
3. Klik met de rechtermuisknop op Internet en kies vervolgens de optie Eigenschappen.

Hercules ePlug 200 C Hercules ePlug 200 Multi
Handleiding – 49/74
2. In het tabblad Delen
, schakelt u de
vakjes
Andere netwerkgebruikers
toestaan verbinding te maken via de
internetverbinding van deze computer
en
Toegang op afstand toestaan elke
keer als mijn computer probeert
verbinding te maken in.
Opmerking: de optie
Toegang op afstand
toestaan elke keer als mijn computer
probeert verbinding te maken zorgt ervoor
dat de internetverbind
ing met de computer
die op het modem is aangesloten, wordt
geactiveerd wanneer dit niet al het geval is of
wanneer een andere computer verbinding
met internet wil maken.
U hebt nu toegang tot internet via alle computers uit uw netwerk.
4.4.3. Delen inschakelen
Voordat u het delen van uw mappen, printer en internetverbinding kunt instellen, moet u de optie delen
inschakelen in het Netwerkcentrum.
Opmerking: om het Netwerkcentrum te openen, klikt u op het netwerkpictogram in de taakbalk van
Windows en vervolgens op de koppeling Netwerkcentrum.

Hercules ePlug 200 C Hercules ePlug 200 Multi
50/74 – Handleiding
Bestanden delen inschakelen
- Klik in de zone Delen en verkennen op de koppeling Uitgeschakeld of op de knop
naast Bestanden
delen.
- Selecteer het keuzerondje bij Bestanden delen inschakelen.
- Klik op Toepassen. Klik op Doorgaan in het bevestigingsvenster van Windows Vista.
Openbare mappen delen inschakelen
Opmerking: een openbare map is een map die u kunt delen met andere gebruikers van dezelfde computer of
hetzelfde netwerk.
- Klik in de zone Delen en verkennen op de koppeling Uitgeschakeld of op de knop
naast Openbare
mappen delen.
- Selecteer het keuzerondje bij Delen inschakelen, zodat iedereen met netwerktoegang bestanden kan
openen (alleen bestanden raadplegen) of selecteer Delen inschakelen, zodat iedereen met

Hercules ePlug 200 C Hercules ePlug 200 Multi
Handleiding – 51/74
netwerktoegang bestanden kan openen, wijzigen en maken (er zijn geen beperkingen voor deze mappen,
wat betreft bekijken, wijzigen en toevoegen, en andere acties).
- Klik op Toepassen. Klik op Doorgaan in het bevestigingsvenster van Windows Vista.
Delen van printers inschakelen
Opmerking: om een printer te kunnen delen, moet deze printer al geïnstalleerd zijn.
- Klik in de zone Delen en verkennen op de koppeling Uitgeschakeld of op de knop
naast Printers
delen.
- Selecteer het keuzerondje bij Delen van printers inschakelen.
- Klik op Toepassen. Klik op Doorgaan in het bevestigingsvenster van Windows Vista.
Mediabestanden delen inschakelen
Opmerking: met deze optie kunt u muziek, video's en foto's delen.
- Klik in de zone Delen en verkennen op de koppeling Uitgeschakeld of op de knop
naast Media delen.
- Klik op Wijzigen…
- Schakel het vakje Mijn media delen met in het venster Media delen dat wordt weergegeven in.

Hercules ePlug 200 C Hercules ePlug 200 Multi
52/74 – Handleiding
- Klik op Toepassen. Klik op Doorgaan in het bevestigingsvenster van Windows Vista.
- In het volgende venster kunt u de verschillende instellingen bepalen, bijvoorbeeld: groepen gebruikers
toegang geven of weigeren, ouderlijke controle instellen, typen mediabestanden selecteren om te delen,
enzovoort.
- Als u klaar bent, klikt u op Toepassen en vervolgens op OK.
4.4.4. Onder Windows Vista: een openbare of persoonlijke map delen
Let op: er zijn twee soorten mappen in Windows Vista: persoonlijke of lokale mappen en openbare
mappen. Een persoonlijke map is een map van een specifieke gebruiker die op de computer is gemaakt.
Een openbare map is een map die kan worden gedeeld door alle andere gebruikers van dezelfde computer
of hetzelfde netwerk. Een openbare map is altijd gedeeld en daardoor door iedereen te bekijken (minimaal
machtigingsniveau). Als u persoonlijke mappen wilt delen (een map met uw eigen foto's, bijvoorbeeld),
selecteert u de gebruikers die toegang mogen hebben tot de inhoud ervan en stelt u een machtigingsniveau
in, zoals hieronder wordt beschreven.

Hercules ePlug 200 C Hercules ePlug 200 Multi
Handleiding – 53/74
1. Selecteer de map die u wilt delen zonder deze te
openen.
In dit voorbeeld is dat de map
Afbeeldingen.
2. Rechtsklik op de map. Selecteer Delen....
3. In het venster Bestandsdeling selecteert u de gebruikers (of gebruiker) die toegang krijgen tot deze map
en klikt u op Toevoegen.
Opmerking: u kunt toegang verlenen aan alle gebruikers zonder beperkingen (de optie Iedereen) of
specifieke gebruikers selecteren die u eerder op uw pc hebt gemaakt. U kunt ook nieuwe gebruikers maken
door in de vervolgkeuzelijst te klikken op Een nieuwe gebruiker maken….

Hercules ePlug 200 C Hercules ePlug 200 Multi
54/74 – Handleiding
4. Selecteer het Machtigingsniveau dat u wilt instellen door op de regel van die gebruiker te klikken: Lezer
(alleen machtiging om te kijken), Bijdrager (machtiging om te kijken, toe te voegen en te verwijderen) of
Mede-eigenaar (machtiging om te kijken, te wijzigen, toe te voegen en te verwijderen).
5. Klik op Delen. Vergeet niet het aangegeven pad te noteren dat voor toegang zorgt tot de gedeelde map
op het netwerk van een andere computer. Bijvoorbeeld: \\PC\Users\My documents\Shared Pictures
Folders.
6. Klik op Gereed.
De map is nu gedeeld. U kunt alle gedeelde mappen en bestanden op de computer of de gedeelde
bestanden op het netwerk weergeven door te klikken op de koppelingen in het Netwerkcentrum.
4.4.5. Onder Windows Vista: toegang tot gedeelde mappen
1. Open de bestandenverkenner via
Start/Computer en dubbelklik op Netwerk.
2.
U krijgt toegang tot de lijst met computers in
hetzelfde netwerk. Gebruik he
t pad dat werd
aangegeven door Windows toen u delen instelde
(bijvoorbeeld:
\\PC\Users\My
documents\Shared Pictures Folders).
3. Dubbelklik op de computer die de mappen deelt
waartoe u toegang wilt hebben.
4.
Als er een wachtwoord is ingesteld, geeft u uw
gebruikersnaam en uw wachtwoord op.
Alle gedeelde mappen worden weergegeven.
Afhankelijk van uw machtigingsniveau kunt u
gedeelde mappen en bestanden weergeven,
aanpassen, toevoegen en/of verwijderen.
4.4.6. Onder Windows Vista: een printer delen
U kunt een printer aan het netwerk toevoegen en daardoor delen met alle computers in uw huis die zijn
voorzien van een Hercules ePlug-adapter.
Als u toegang wilt krijgen tot een printer in het netwerk, moet de printer eerst zijn ingesteld op
delen in het Netwerkcentrum (zie hoofdstuk 4.3.3 Delen inschakelen). Vervolgens moet de
printer op delen worden ingesteld op de computer waarop hij is aangesloten en geïnstalleerd.

Hercules ePlug 200 C Hercules ePlug 200 Multi
Handleiding – 55/74
Op de computer aangesloten op de printer:
1. Klik op Start/Configuratiescherm.
2. Klik onder de kop Hardware en geluiden op de koppeling Printer.
Er wordt een lijst met geïnstalleerde printers
weergegeven.
3.
Rechtsklik op de printer en selecteer de optie
Delen....

Hercules ePlug 200 C Hercules ePlug 200 Multi
56/74 – Handleiding
4. Klik in het venster met printereigenschappen op
de knop Opties voor delen wijzigen.
5. Klik op Doorgaan in het bevestigingsvenster van
Windows Vista.
6. Schakel het vakje Deze printer delen in.
7.
Selecteer de naam van de printer die wordt
weergegeven op het netwerk onder Sharenaam.
8. Klik op Toepassen en vervolgens op OK.

Hercules ePlug 200 C Hercules ePlug 200 Multi
Handleiding – 57/74
4.4.7. Onder Windows Vista: toegang tot de gedeelde printer
Op de computers die gebruik gaan maken van de gedeelde printer:
1. Klik op Start/Configuratiescherm.
2. Klik onder de kop Hardware en geluiden op de koppeling Printer.
3. - Klik op de knop Een printer toevoegen.
De assistent Printer toevoegen wordt weergegeven.
4. Klik op Netwerkprinter, draadloze printer of
Bluetooth-printer toevoegen.

Hercules ePlug 200 C Hercules ePlug 200 Multi
58/74 – Handleiding
5. Windows doorzoekt uw netwerk op gedeelde
printers. Selecteer de gedeelde printer
6. Klik op Volgende (pijltje).
7.
accepteer indien nodig de installatie van de
printerdrivers als Windows hierom vraagt.
8. Bevestig de naam van uw printer en klik op
Volgende.
9. Klik op Voltooien om de wizard te sluiten.

Hercules ePlug 200 C Hercules ePlug 200 Multi
Handleiding – 59/74
4.5. Onder Windows XP: een map, printer of ADSL-verbinding delen
Een eenvoudige manier om onder Windows XP mappen te delen, of een printer of een ADSL -verbinding is
de Wizard Netwerk instellen te gebruiken. Deze Wizard helpt u bij het maken van een echt thuisnetwerk.
Opmerking: de toegangspaden die hieronder worden vermeld, kunnen afwijken indien u in Windows XP de
eigenschappen van het menu Start en het Configuratiescherm hebt gewijzigd.
4.5.1. Onder Windows XP: de Wizard Netwerk instellen gebruiken in een Infrastructuur-netwerk
Herhaal de volgende procedure voor elke computer:
1. Klik op Start/Programma's/Bureau-
accessoires/Communicaties/Wizard Netwerk
instellen.
De Wizard Netwerk instellen wordt gestart.
2. Klik tweemaal op Volgende.
Het hiernaast afgebeelde venster kan worden
weergeven als de Wizard
niet aangesloten
netwerkhardware heeft gevonden.
3. Wanneer uw Ethernet-
netwerkverbinding niet
voorkomt in de lijst, schakelt u het vakje
Verbroken netwerkverbindingen negeren in
en klikt u op Volgende.
Anders sluit u de
wizard af door op Annuleren
te klikken en
brengt u de verbinding tot stand tussen het
netwerkapparaat en de router (raadpleeg de
handleiding van uw router).
Het hiernaast afgebeelde venster wordt mogelijk
weergegeven als de Wizard een gedeelde
verbinding heeft gevonden op de computer.
4. Selecteer Nee, ik wil op een andere manier
verbinding met het Internet maken en klik
vervolgens op Volgende.

Hercules ePlug 200 C Hercules ePlug 200 Multi
60/74 – Handleiding
5. Selecteer de optie Overige
in het venster
Selecteer een verbindingsmethode.
6. Selecteer
Deze computer maakt
rechtstreeks verbinding met het Internet of
doet dat via een hub in het netwerk in het
volgende venster en klik vervolgens op
Volgende.
7.
Wanneer dit scherm verschijnt, kiest u de
lokale netwerkverbinding (uw Ethernet-
netwerkkaart) en klikt u op Volgende.
8.
Als dit waarschuwingsvenster verschijnt,
negeert u het door op Volgende te klikken.
Als u de Hercules modem/router gebruikt, zijn uw
computers al beschermd door de geïntegreerde
firewall.

Hercules ePlug 200 C Hercules ePlug 200 Multi
Handleiding – 61/74
9.
Wanneer uw computer minstens drie
aansluitingen heeft (of er netwerkapparatuur
van het type Ethernet, Firewire of WiFi is
aangesloten), wordt het volgende scherm
getoond. Laat in dat geval de Wizard de juiste
verbindingen kiezen.
10. Klik op Volgende (pijltje).
11.
Geef indien nodig de computernaam en een
beschrijving op.
Geef de computer een naam die uniek is en een
goede beschrijving is.
Hierdoor wordt hij
gemakkelijk te herkennen op uw netwerk
(bijvoorbeeld mijn_computer, HomePlug-computer
of monica).
12. Klik op Volgende (pijltje).
13. Geef de naam van de workgroup
op
(bijvoorbeeld THUIS, WERK of HERCULES)
en een beschrijving indien nodig.
De naam van de werkgroep moet identiek zijn (let
op het
gebruik van hoofdletters) voor alle
computers die u in het netwerk wilt opnemen.
14. Klik op Volgende (pijltje).
15.
Controleer in het nieuwe venster de
configuratie-instellingen die u hebt opgegeven
en klik vervolgens op Volgende.
De Wizard configureert
de computer voor het
thuisnetwerk. Dit kan enkele minuten duren.

Hercules ePlug 200 C Hercules ePlug 200 Multi
62/74 – Handleiding
16. Voordat u de procedure afsluit, kunt u als u dat
wilt de optie
Een netwerkinstallatiediskette
maken selecteren. Dit houdt in dat de Wizard
op een disk wordt gekopieerd (u kunt kiezen
tussen een diskette of een USB-stick) waarna
de Wizard ook kan worden gebruikt op
computers die met een ander
besturingssysteem dan Windows XP zijn
uitgerust.
Deze bewerking wordt automatisch uitgevoerd
zodra u een medium hebt geselecteerd voor het
opslaan van de Wizard.
17. Klik op Voltooien om de Wizard af te sluiten.
Zodra de procedure is voltooid, kan Windows XP
vragen om de computer opnieuw te starten.
De in deze sectie beschreven procedures zijn specifiek voor Windows XP. Raadpleeg de
online Help van Windows voor alle andere vragen over het delen van mappen, printers of een
internetverbinding, of over het gebruik van Windows.
4.5.2. Onder Windows XP: de Wizard Netwerk instellen gebruiken in een Ad hoc- netwerk
Herhaal de volgende procedure voor elke computer:
1. Klik op Start/Programma's/Bureau-
accessoires/Communicaties/Wizard Netwerk
instellen.
De Wizard Netwerk instellen wordt gestart.
2. Klik tweemaal op Volgende.

Hercules ePlug 200 C Hercules ePlug 200 Multi
Handleiding – 63/74
Het hiernaast afgebeelde venster kan worden
weergeven als de Wizard niet aangesloten
netwerkhardware heeft gevonden.
3. Wanneer uw Ethernet-
netwerkverbinding niet
voorkomt in de lijst, schakelt u het vakje
Verbroken netwerkverbindingen negeren in
en klikt u op Volgende.
Anders sluit u de
wizard af door op Annuleren
te klikken en
b
rengt u de verbinding tot stand tussen het
netwerkapparaat en de router (raadpleeg de
handleiding van uw router).
Het hiernaast afgebeelde venster wordt mogelijk
weergegeven als de Wizard een gedeelde
verbinding heeft gevonden op de computer.
4. Selecteer Nee, ik wil op een andere manier
verbinding met het Internet maken en klik
vervolgens op Volgende.
Op de computer die is aangesloten op ADSL-modem:
5. Selecteer in het venster Selecteer een
verbindingsmethode de optie Deze
computer maakt rechtstreek
s verbinding
met het Internet.
De andere computers in
mijn netwerk maken via deze computer
verbinding met het Internet.
6. Klik op Volgende en selecteer vervolgens de
Internet-
verbinding die op uw modem van
toepassing is. Klik nogmaals op Volgende.

Hercules ePlug 200 C Hercules ePlug 200 Multi
64/74 – Handleiding
7. Wanneer uw computer minstens drie
aansluitingen heeft (of er netwerkapparatuur
van het type Ethernet, Firewire of WiFi is
aangesloten), wordt het volgende scherm
getoond. Selecteer in dat geval de optie Ik wil
zelf bepalen via welke verbindingen ik
contact met het netwerk kan maken en klik
vervolgens op Volgende.
8. Van de voorgestelde verbindingen, schakelt u
het vakje voor uw lokale netwerkverbinding
uit en schakelt u het andere vakje in.
Vervolgens klikt u op Volgende.
Op de computers die gebruik gaan maken van de gedeelde internetverbinding:
5. Selecteer in het venster
Selecteer een
verbindingsmethode de optie Deze
computer maakt via een andere computer
in mijn netwerk of via een residential
gateway verbinding met het Internet.
6. Klik op Volgende (pijltje).

Hercules ePlug 200 C Hercules ePlug 200 Multi
Handleiding – 65/74
7.
Wanneer uw computer minstens drie
aansluitingen heeft (of er netwerkapparatuur
van het type Ethernet, Firewire of WiFi is
aangesloten), wordt het volgende scherm
getoond. Selecteer in dat geval de optie Ik wil
zelf bepalen via wel
ke verbindingen ik
contact met het netwerk kan maken.
8. Klik op Volgende (pijltje).
Herhaal de volgende procedure voor elke computer:
9.
Geef indien nodig de computernaam en een
beschrijving op.
Geef de computer een naam die uniek is en een
goede beschrijving is.
Hierdoor wordt hij
gemakkelijk te herkennen op het netwerk
(bijvoorbeeld mijn_computer, HomePlug-computer
of monica).
10. Klik op Volgende (pijltje).
11. Geef de naam van de workgroup
op
(bijvoorbeeld T
HUIS, WERK of HERCULES)
en een beschrijving indien nodig.
De naam van de werkgroep moet identiek zijn (let
op het gebruik van hoofdletters) voor alle
computers die u in het netwerk wilt opnemen.
12. Klik op Volgende (pijltje).
13. Controleer in het nieuwe
venster de
configuratie-instellingen die u hebt opgegeven
en klik vervolgens op Volgende.
De Wizard configureert de computer.
Dit kan
enkele minuten duren.

Hercules ePlug 200 C Hercules ePlug 200 Multi
66/74 – Handleiding
Als uw netwerk louter bestaat uit computers die
Windows XP draaien:
14. Selecteer de optie Doorgaan met de wizard.
Ik hoef de wizard niet op andere computers
uit te voeren.
Als uw netwerk bestaat uit computers met
Windows XP en/of
computers met
Windows 98 SE, Me, 2000:
15. Selecteer de optie Een
netwerkinstallatiediskette maken. Dit houdt
in dat de Wizard op een disk wordt gekopieerd
(u kunt kiezen tussen een diskette of een
USB-stick) waarna de Wizard ook kan worden
gebruikt op computers die met een ander
besturingssysteem dan Windows XP zijn
uitgerust.
Deze bewerking wordt automatisch uitgevoerd zodra u een medium hebt geselecteerd voor het opslaan van
de Wizard.
16. Klik op Voltooien om de Wizard af te sluiten.
Zodra de procedure is voltooid, kan Windows XP
vragen om de computer opnieuw te starten.
U kunt nu op internet door uw favoriete webbrowser te starten. Als u ook nog mappen of een printer wilt
delen, moeten er echter nog enkele aanvullende handelingen worden verricht. Deze handelingen worden
echter duidelijk en stap voor stap in de volgende hoofdstukken uitgelegd.
Bij sommige internetproviders wordt een gedeelde verbinding niet onmiddellijk tot stand
gebracht wanneer u uw webbrowser start. Als dit bij u ook het geval is, moet u eerst een
internetverbinding tot stand brengen op de computer waarop het modem is aangesloten.

Hercules ePlug 200 C Hercules ePlug 200 Multi
Handleiding – 67/74
4.5.3. Onder Windows XP: een map delen
Nadat u al uw computers hebt geconfigureerd met behulp van de Wizard Netwerk instellen, kunt u gegevens
delen die zich op verschillende vaste schijven bevinden, mits de gebruiker toegangpermissie heeft.
1. Selecteer de map die u wilt delen zonder deze te openen
2. Rechtsklik op de map. Selecteer Delen en beveiliging....
3. Schakel het vakje
Van deze map een gedeelde
netwerkmap maken in de sectie Delen en beveiligen:
het netwerk op de tab Delen in.
4. Geef op de regel Sharenaam de
naam van de map op
zoals deze wordt getoond in het netwerk (maximaal 12
tekens om compatibel te blijven met andere
besturingssystemen).
U kunt ook het vakje
Netwerkgebruikers mogen mijn
bestanden wijzigen inschakelen.
In dat geval mag de
gebruiker bestanden lezen en wijzigingen opslaan.
Als dit
vakje niet is ingeschakeld, dan kunnen de gedeelde
bestanden alleen worden gelezen en niet worden gewijzigd.
Het venster Eigenschappen [Naam van gedeelde map] is opgedeeld in twee secties. Delen
en beveiliging: lokaal staat alleen het delen toe van bestanden tussen verschillende
gebruikers op dezelfde computer. De bestanden worden dan geplaatst in een map Gedeelde
documenten. Delen en beveiliging: netwerk staat echter delen toe van bestanden tussen
verschillende gebruikers op meerdere computers.
5. Klik op Toepassen om uw keuzes te bevestigen en klik
vervolgens op OK om het venster te sluiten.
Als het pictogram door een hand wordt "vastgehouden" wordt
de betreffende map gedeeld.
Het is alleen mogelijk om mappen met daarin bestanden te delen. Het is niet mogelijk losse
bestanden te delen. Wij adviseren dan ook om alle bestanden die u wilt delen in een aparte
map te zetten die u vervolgens deelt.
4.5.4. Onder Windows XP: toegang tot gedeelde mappen
Om gemakkelijk toegang te krijgen tot gedeelde mappen die zich op verschillende computers bevinden,
moeten de computers eigenlijk tot dezelfde werkgroep horen. In Windows XP is de naam van de werkgroep
ingesteld door de Wizard Netwerk instellen.

Hercules ePlug 200 C Hercules ePlug 200 Multi
68/74 – Handleiding
1. Klik op Start/Deze computer.
2. Klik op Mijn netwerklocaties en vervolgens op Zoeken
naar computers in werkgroepen.
U hebt direct toegang tot de computers in uw werkgroep.
3. Dubbelklik op de computer die de mappen deelt waartoe u
toegang wilt hebben.
Alle gedeelde mappen worden weergegeven.
4.5.5. Onder Windows XP: een printer delen
Het is mogelijk een printer in een netwerk op te nemen en deze te delen met alle computers in huis die een
Hercules ePlug-adapter hebben.
Om toegang te kunnen hebben tot een printer in het netwerk moet de printer voor delen zijn
ingesteld op de computer waarop de printer is aangesloten en is geïnstalleerd.
Op de computer aangesloten op de printer:
1. Klik op Start/Configuratiescherm/Printers en
faxapparaten.
2. Rechtsklik op de printer en selecteer Delen.
3. Selecteer Deze printer delen op de tab Delen
en geef
een naam op voor uw printer.
Geef de printer een naam die uniek is en een goede
beschrijving is.
Hierdoor wordt hij gemakkelijk te herkennen
(bijvoorbeeld mijn_printer of laserprinter).
Als een van uw
computers onder Windows 98
SE draait, adviseren we de
naam niet langer dan 12 tekens te maken (zonder spaties) om
compatibel te zijn met dit besturingssysteem.
4. Klik op Toepassen en vervolgens op OK.
Op de computers die gebruik gaan maken van de gedeelde printer:
1. Klik op
Start/Configuratiescherm/Printers en
faxapparaten. Selecteer Een printer toevoegen
in de
sectie Printertaken.
2. De Wizard Printer toevoegen wordt gestart.
Klik op
Volgende (pijltje).

Hercules ePlug 200 C Hercules ePlug 200 Multi
Handleiding – 69/74
3. Selecteer de optie Netwerkprinter, of een printer die met
een andere computer is verbonden
en klik op
Volgende.
4. Klik in het nieuwe venster op Volgende om het zoeken
naar printers te starten.
5. Dubbelklik in de lijst op de computer die is aangesloten op
de printer.
6. Se
lecteer de gedeelde printer en klik vervolgens op
Volgende.
7.
Stel indien gewenst de gedeelde printer in als de
standaardprinter en klik vervolgens op Volgende.
8. Klik op Voltooien om de Wizard af te sluiten.
U kunt de gedeelde netwerkprinter nu gebruiken dankzij uw
HomePlug-verbinding.
Raadpleeg de handleiding van de
printer voor meer informatie over het delen van een printer.

Hercules ePlug 200 C Hercules ePlug 200 Multi
70/74 – Handleiding
4.5.6. Onder Windows XP: een werkgroepnaam aanpassen (geavanceerde gebruikers)
Het kan zijn dat u de naam van uw werkgroep wilt wijzigen (alleen voor geavanceerde gebruikers). Dit doet u
als volgt:
1. Klik op Start/Configuratiescherm/Systeem
2. Selecteer de tab Computernaam
in het venster
Systeemeigenschappen.
3. Klik op de knop Wijzigen....
4. Geef in de zone Computernaam een unieke naam op die
eenvoudig kan worden herkend in de lijst van computers
voor de workgroup
(bijvoorbeeld mijn_computer of
HomePlug-computer).
5. Geef in de zone Werkgroep een naam op voor de groep
(bijvoorbeeld THUIS, WERK of HERCULES).
De naam van de werkgroep moet identiek zijn (let op het
gebruik van hoofdletters) voor alle computers die u in het
netwerk wilt opnemen.
6.
Een bericht van Windows geeft aan dat de taak met
succes is uitgevoerd en dat u de computer opnieuw moet
opstarten.
7. Herhaal deze procedure voor elke computer.
4.6. Computers met een ander besturingssysteem of andere netwerkapparatuur toevoegen
Uw stopcontactnetwerk is niet alleen geschikt voor Windows-computers. Er kunnen ook computers met een
ander besturingssysteem, zoals Mac OS of Linux, op worden aangesloten.
Voor het delen van internet, bestanden, printers, enz. onder Mac OS of Linux, verwijzen wij u naar de
documentatie van de fabrikant.
Naast pc's en notebooks kunt u een breed gamma aan apparatuur aan uw stopcontactnetwerk toevoegen:
gameconsoles, printers, tv-decoders, routers, internetboxen, toegangspunten enz. op voorwaarde dat deze
apparaten voorzien zijn van een Ethernet-poort.
Raadpleeg voor het instellen van deze apparatuur de documentatie van de fabrikant.

Hercules ePlug 200 C Hercules ePlug 200 Multi
Handleiding – 71/74
5. TECHNISCHE ONDERSTEUNING
Mocht u problemen ondervinden met dit product, ga dan naar http://ts.hercules.com en selecteer uw taal. Deze webpagina
biedt toegang tot verschillende opties die u kunnen helpen bij het oplossen van uw probleem, bijvoorbeeld de Knowledge
Base met antwoorden op veelgestelde vragen raadplegen, of de meest recente drivers en software downloaden. Als het
probleem niet kan worden verholpen met behulp van de informatie op de site, kunt u contact opnemen met de technische
ondersteuning voor Hercules-producten ("Technical Support").
Per e-mail:
Voordat u gebruik kunt maken van technische ondersteuning per e-mail, dient u zich eerst online te registreren. Met de door u
verstrekte informatie kunnen uw eventuele problemen sneller en beter worden opgelost.
Klik op Registratie aan de linkerzijde van de pagina Technical Support en volg de aanwijzingen op het scherm.
Indien u reeds geregistreerd bent, vult u de velden Gebruikersnaam en Wachtwoord in en klikt u op Aanmelden.
Per telefoon (als u geen internettoegang hebt):
Bedrijfsuren en telefoonnummers kunnen gewijzigd worden. Ga naar http://ts.hercules.com voor de actuele contactgegevens
van Technical Support.
6. GARANTIE
Guillemot Corporation S.A. (“Guillemot”) garandeert de koper wereldwijd dat dit Hercules-product gedurende een periode van
twee (2) jaar vanaf de oorspronkelijke aankoopdatum vrij zal zijn van materiaal- en fabricagefouten. Indien u in de
garantieperiode een defect meent te constateren aan dit product, neem dan onmiddellijk contact op met de Technical
Support, die u zal informeren over de te volgen procedure. Als het defect wordt bevestigd, dient het product te worden
geretourneerd naar de plaats van aankoop (of een andere locatie die wordt opgegeven door Technical Support).
Binnen het gestelde van deze garantie wordt het defecte product van de koper gerepareerd of vervangen, zulks ter
beoordeling van Technical Support. Indien toegestaan door van kracht zijnde wetgeving, beperkt de volledige
aansprakelijkheid van Guillemot en haar dochterondernemingen (inclusief de aansprakelijkheid voor indirecte schade) zich tot
het repareren of vervangen van het Hercules-product. De wettelijke rechten van de klant volgens de wetgeving van
toepassing op de verkoop van consumentproducten worden op generlei wijze beperkt door deze garantie.
Deze garantie is niet van kracht: (1) indien het product aangepast, geopend of gewijzigd is, of beschadigd is ten gevolge van
oneigenlijk of onvoorzichtig gebruik, verwaarlozing, een ongeluk, normale slijtage, of enige andere oorzaak die niet
gerelateerd is aan een materiaal- of fabricagefout; (2) indien u zich niet houdt aan de instructies zoals verstrekt door Technical
Support; of (3) op software die niet is geleverd door Guillemot en daardoor onder de specifieke garantie valt zoals verstrekt
door degene die deze software levert.
België
078 16 60 56
Kosten van interlokaal
gesprek
Van maandag t/m vrijdag van 9:00 tot 13:00 en van 14:00 tot 18:00
Nederland
0900 0400 118
Kosten van lokaal gesprek
Van maandag t/m vrijdag van 9:00 tot 13:00 en van 14:00 tot 18:00
(Nederlands)
Van maandag t/m zaterdag van 9:00 tot 20:00
(Engels)

Hercules ePlug 200 C Hercules ePlug 200 Multi
72/74 – Handleiding
7. AANBEVELINGEN VOOR DE BESCHERMING VAN HET
MILIEU
Gooi dit product na het einde van de levensduur niet weg met het normale afval, maar breng het naar het door uw gemeente
aangewezen inzamelpunt voor elektrische en/of computerapparatuur.
Ter herinnering is hiertoe op het product, de gebruikshandleiding of de verpakking een symbool aangebracht.
De meeste materialen kunnen worden gerecycled. Door recycling en andere methoden voor verantwoorde
verwerking van afgedankte elektrische en elektronische apparaten kunt u een belangrijke bijdrage leveren
aan de bescherming van het milieu.
Neem contact op met uw gemeente voor informatie over een inzamelpunt bij u in de buurt.

Hercules ePlug 200 C Hercules ePlug 200 Multi
Handleiding – 73/74
Handelsmerken
Hercules® is een geregistreerd handelsmerk van Guillemot Corporation S.A. Intel® en Pentium® zijn geregistreerde handelsmerken van Intel
Corporation. Hercules ePlug
TM
200 is een geregistreerd handelsmerk van Guillemot Corporation S.A. Microsoft® Windows® 2000, XP en Vista
zijn handelsmerken of geregistreerde handelsmerken van Microsoft Corporation in de Verenigde Staten en/of andere landen. Mac OS® is een
geregistreerd handelsmerk van Apple Computer, Inc. in de Verenigde Staten en/of andere landen. Linux® is een geregistreerd handelsmerk van
Linus Torvalds. Gigle
TM
is een handelsmerk van Gigle Networks. Alle overige handelsmerken en merknamen worden hierbij erkend als zijnde het
eigendom van de respectieve eigenaren. Afbeeldingen zijn niet bindend.
Verklaring van conformiteit met EU-richtlijnen
Dit apparaat mag worden gebruikt in: AT, BE, FR, DE, IE, IT, LU, NL, PL, ES, SE, GB, FI, CH.
Hierbij verklaart GUILLEMOT CORPORATION dat de apparaten ePlug200 C en ePlug200 Multi voldoen aan de essentiële
vereisten en andere relevante bepalingen van Richtlijn 1999/5/EC. De Verklaring van Conformiteit kan worden ingezien op de
volgende website:
http://ts.hercules.com/download/PLCi/DoC/ePlug200/DoC-ned_Hercules_ePlug-200.pdf
Hercules is een divisie van Guillemot Corporation.
Copyright
© Guillemot Corporation S.A. 2011. Alle rechten voorbehouden.
Niets uit deze uitgave mag geheel, noch gedeeltelijk worden gereproduceerd, samengevat, uitgezonden, opgeslagen,
vertaald in een taal of computertaal in geen enkele vorm of manier: elektronisch, mechanisch, magnetisch, in fotokopieën,
opnames, in handleidingen, zonder voorafgaande schriftelijke toestemming van Guillemot Corporation S.A..
Aansprakelijkheid
Guillemot Corporation S.A. heeft het recht om veranderingen in specificaties aan te brengen op elk moment en zonder
kennisgeving. De informatie die geleverd wordt door dit document, is naar het inzicht van hieronder genoemde partijen
accuraat en betrouwbaar. Guillemot Corporation S.A. draagt echter geen verantwoordelijkheid voor het gebruik ervan of voor
eventuele schendingen van patenten of andere rechten van derden die voortkomen uit het gebruik. Dit product kan een
beknopte of speciale uitvoering zijn voor pc integratie of andere doeleinden. Sommige functies zoals uitgelegd in de
handleiding kunnen daardoor niet beschikbaar zijn. Wanneer mogelijk zal een README.TXT toegevoegd worden op de
installatie-cd welke de verschillen duidelijk maakt tussen het geleverde product en het product beschreven in de
meegeleverde documentatie.

Hercules ePlug 200 C Hercules ePlug 200 Multi
74/74 – Handleiding
Licentie-overeenkomst met de softwaregebruiker
IMPORTANT: lees de overeenkomst zorgvuldig door voordat u de Software opent en installeert. Zodra u dit Softwarepakket
opent, gaat u stilzwijgend akkoord met de voorwaarden van deze overeenkomst. De Software die zich in dit pakket bevindt,
wordt onder licentie aangeboden en niet verkocht, en is alleen verkrijgbaar onder de voorwaarden van de huidige EULA. Als
u na het lezen van deze EULA niet akkoord gaat met de voorwaarden, moet u de Software en de volledige inhoud van de
doos binnen 15 dagen retourneren aan de plaats van aankoop.
De Software van Guillemot Corporation S.A. (verder aangeduid met de “Software”) valt onder het auteursrecht van Guillemot
Corporation S.A.. Alle rechten voorbehouden. De term “Software” verwijst naar alle documentatie en hieraan gerelateerd
materiaal, waaronder stuurprogramma’s, applicaties en databestanden. De koper verkrijgt alleen een licentie om de Software
te gebruiken. Personen die de licentie verkrijgen gaan tevens akkoord met de voorwaarden van de huidige overeenkomst,
betreffende auteursrecht en alle andere eigendomsrechten van software, documentatie en hieraan gerelateerd materiaal van
derden in het Softwarepakket.
Guillemot Corporation S.A. behoudt zich het recht voor om deze licentie te beëindigen wanneer men zich niet houdt
aan één of meerdere van de voorwaarden die in de huidige overeenkomst staan vermeld. In geval van beëindiging
moeten alle exemplaren van de Software onmiddellijk worden geretourneerd aan Guillemot Corporation S.A.; de
koper blijft hierbij aansprakelijk voor elke willekeurige en alle geleden schade.
Licentie:
1. De licentie wordt alleen aan de koper zelf toegekend. Guillemot Corporation S.A. behoudt alle aanspraken en
eigendomsrechten op de Software en behoudt zich eveneens alle rechten voor die hier niet uitdrukkelijk worden vermeld.
De houder van de licentie heeft geen toestemming om de hier toegekende rechten te sublicentiëren of te leasen.
Overdracht van de licentie is toegestaan, onder voorwaarde dat degene die de licentie overdraagt geen enkel deel en geen
enkele kopie van de Software behoudt en dat de ontvanger akkoord gaat met de voorwaarden van deze EULA.
2. De houder van de licentie mag de Software te allen tijde slechts op één enkele computer gebruiken. Het machineleesbare
gedeelte van de Software mag op een andere computer worden overgezet, onder voorwaarde dat het eerst van de eerste
machine wordt verwijderd en dat er te allen tijde geen enkele mogelijkheid bestaat dat de Software op meer dan één
machine kan worden gebruikt.
3. De houder van de licentie erkent de auteursrechtelijke bescherming die Guillemot Corporation S.A. geniet. De
copyrightverklaring mag niet van de Software worden verwijderd, noch van een kopie hiervan, noch van enig andere
document, geschreven of elektronisch, dat bij de Software wordt geleverd.
4. Aan de houder van de licentie wordt het recht toegekend om één backup-kopie van het machineleesbare gedeelte van de
Software te maken, onder voorwaarde dat alle copyright- en eigendomsboodschappen ook worden gereproduceerd.
5. Behalve daar waar de huidige overeenkomst dit uitdrukkelijk toestaat, is het de houder van de licentie ten strengste
verboden om zich bezig te houden met, noch mag hij derden toestaan zich bezig te houden met het volgende: het leveren
of openbaren van de Software aan derden; de Software beschikbaar maken op een netwerk, multiple pc, multi-user of
timesharing opstelling als de gebruikers geen individuele licentiehouders zijn; veranderingen aanbrengen aan, of kopieën
maken van de Software; het ondernemen van pogingen om de Software, op welke manier of in welke vorm dan ook, te de-
assembleren, decompileren of reverse engineering toe te passen, of het deelnemen aan activiteiten die tot doel hebben om
onderliggende informatie te verkrijgen, die gedurende normaal gebruik van de Software niet zichtbaar is voor de gebruiker;
het maken van kopieën of vertalingen van de Handleiding.
-
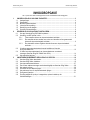 1
1
-
 2
2
-
 3
3
-
 4
4
-
 5
5
-
 6
6
-
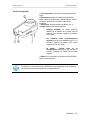 7
7
-
 8
8
-
 9
9
-
 10
10
-
 11
11
-
 12
12
-
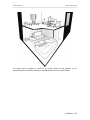 13
13
-
 14
14
-
 15
15
-
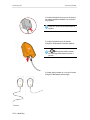 16
16
-
 17
17
-
 18
18
-
 19
19
-
 20
20
-
 21
21
-
 22
22
-
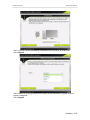 23
23
-
 24
24
-
 25
25
-
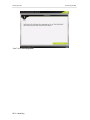 26
26
-
 27
27
-
 28
28
-
 29
29
-
 30
30
-
 31
31
-
 32
32
-
 33
33
-
 34
34
-
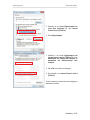 35
35
-
 36
36
-
 37
37
-
 38
38
-
 39
39
-
 40
40
-
 41
41
-
 42
42
-
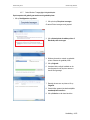 43
43
-
 44
44
-
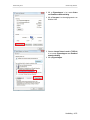 45
45
-
 46
46
-
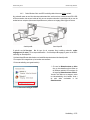 47
47
-
 48
48
-
 49
49
-
 50
50
-
 51
51
-
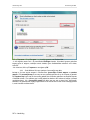 52
52
-
 53
53
-
 54
54
-
 55
55
-
 56
56
-
 57
57
-
 58
58
-
 59
59
-
 60
60
-
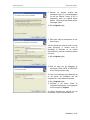 61
61
-
 62
62
-
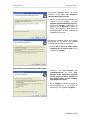 63
63
-
 64
64
-
 65
65
-
 66
66
-
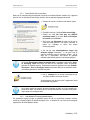 67
67
-
 68
68
-
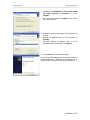 69
69
-
 70
70
-
 71
71
-
 72
72
-
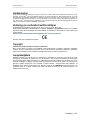 73
73
-
 74
74
Hercules EPlug 200 C Handleiding
- Type
- Handleiding
- Deze handleiding is ook geschikt voor
Gerelateerde papieren
-
Hercules EPlug 200 HD Handleiding
-
Hercules EPlug 200 Handleiding
-
Hercules EPlug 200 Mini V2 Handleiding
-
Hercules EPlug 200 Mini Pass Thru Handleiding
-
Hercules EPlug 200 nano Pass thru Handleiding
-
Hercules EPlug 200 HD WiFi Music Handleiding
-
Hercules Eplug 500Nano Handleiding
-
Hercules EPlug 85 Handleiding
-
Hercules eCafé EC-900 Handleiding
-
Hercules eCafé EC-900 Handleiding