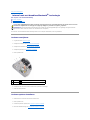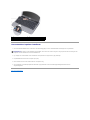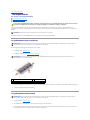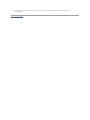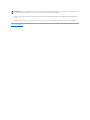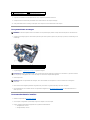Dell™Inspiron™910Onderhoudshandleiding
Opmerkingen, kennisgevingen en veiligheidstips
De informatie in dit document kan zonder voorafgaande kennisgeving worden gewijzigd.
©2008DellInc.Allerechtenvoorbehouden.
Verveelvoudiging op welke wijze dan ook zonder de schriftelijke toestemming van Dell Inc. is strikt verboden.
Handelsmerken die in deze tekst worden gebruikt: Dell, het DELL-logo en Inspiron zijn handelsmerken van Dell Inc.; Bluetooth is een gedeponeerd handelsmerk van Bluetooth SIG,
Inc. en wordt onder licentie gebruikt door Dell. Microsoft, Windows en Windows XP zijn handelsmerken of gedeponeerde handelsmerken van Microsoft Corporation in de Verenigde
Staten en/of andere landen.
Andere merken en handelsnamen die mogelijk in dit document worden gebruikt, dienen ter aanduiding van de rechthebbenden met betrekking tot de merken en namen of ter
aanduiding van hun producten. Dell Inc. claimt op geen enkele wijze enig eigendomsrecht ten aanzien van andere merken of handelsnamen dan haar eigen merken en
handelsnamen.
Model PP39S
Augustus2008Rev.A00
Voordat u begint
Moduleplaat
Geheugenmodule
Solid-state schijf
Communicatiekaarten
Toetsenbord
Polssteun
Interne kaart met draadloze Bluetooth®-technologie
Aan/uit-knopkaart
Beeldscherm
Luidspreker
Camera (optioneel)
Systeemkaart
Microfoon
Knoopbatterij
Het BIOS flashen
OPMERKING: Een OPMERKING duidt belangrijke informatie aan voor een beter gebruik van de computer.
KENNISGEVING: Een KENNISGEVING duidt mogelijke beschadiging van de hardware of gegevensverlies aan en geeft aan hoe u dergelijke problemen
kunt voorkomen.
LET OP: LET OP duidt het risico van schade aan eigendommen, lichamelijk letsel of overlijden aan.

Terug naar inhoudsopgave
Moduleplaat
Dell™Inspiron™910Onderhoudshandleiding
De moduleplaat verwijderen
De moduleplaat terugplaatsen
De moduleplaat verwijderen
1. Volg de instructies in Voordat u begint.
2. Verwijder de twee schroeven uit de moduleplaat.
3. Haal de plaat schuin uit de computer zoals op de afbeelding wordt weergegeven.
De moduleplaat terugplaatsen
1. Lijn de lipjes op de moduleplaat uit met de onderkant van de computer en plaats de plaat voorzichtig terug.
2. Plaats de twee schroeven terug in de moduleplaat en draai ze vast.
3. Schuif de batterij in het batterijcompartiment, totdat deze vastklikt.
4. Zet het batterijontgrendelingsmechanisme in de vergrendelingsstand.
Terug naar inhoudsopgave
LET OP: Volg de veiligheidsinstructies die bij de computer werden geleverd alvorens u werkzaamheden binnen de computer uitvoert. Voor meer
informatie over veiligheid kunt u de homepage voor regelgeving raadplegen op www.dell.com/regulatory_compliance.
LET OP: Voordat u deze handelingen uitvoert, moet u eerst de computer uitschakelen en de stekker van de netadapter uit het stopcontact
verwijderen. Verwijder vervolgens de stekker van de modem uit de computer en het stopcontact en verwijder alle overige externe kabels uit de
computer.
KENNISGEVING: Voorkom elektrostatisch ontlading door uzelf te aarden met een aardingspolsbandje of door regelmatig een ongeverfd metalen
oppervlak aan te raken (zoals een connector aan de achterkant van de computer).
1
moduleplaat
2
lipje moduleplaat (3)
3
schroeven (2)

Terug naar inhoudsopgave
Voordat u begint
Dell™Inspiron™910Onderhoudshandleiding
Aanbevolen hulpmiddelen
De computer uitzetten
Voordat u binnen de computer gaat werken
Deze sectie bevat instructies over het verwijderen en installeren van de componenten in uw computer. Tenzij anders vermeld, wordt voor elke procedure
uitgegaan van het volgende:
l U hebt de stappen in De computer uitzetten en Voordat u binnen de computer gaat werken uitgevoerd.
l U hebt de veiligheidsinformatie gelezen die bij uw computer is meegeleverd.
l U kunt onderdelen vervangen of—indien los verkregen—installeren door de verwijderingsprocedure in omgekeerde volgorde uit te voeren.
Aanbevolen hulpmiddelen
Voor de procedures in dit document hebt u mogelijk de volgende hulpmiddelen nodig:
l Kleine platte schroevendraaier
l Kruiskopschroevendraaier
l Een cd met het BIOS-updateprogramma
De computer uitzetten
1. Sla alle geopende bestanden op en sluit deze en sluit alle geopende programma's af.
2. Sluit het besturingssysteem af:
Windows
®
XP:
Klik op Start® Shut Down (Uitschakelen)® Shut Down (Uitschakelen).
Ubuntu
®
Dell-bureaublad:
Klik op ® Quit (Afsluiten) ® Shut down (Uitschakelen).
Ubuntu
®
Klassiek bureaublad:
Klik op ® Shut down (Uitschakelen).
3. Controleer of de computer en alle daaraan gekoppelde apparaten uit staan. Als de computer en aangesloten apparaten niet automatisch zijn uitgezet
na het uitschakelen van het besturingssysteem, houdt u de aan/uit-knop ingedrukt totdat de computer is uitgeschakeld.
Voordat u binnen de computer gaat werken
Volg de onderstaande veiligheidsrichtlijnen om uw eigen veiligheid te garanderen en de computer en werkomgeving te beschermen tegen mogelijke schade.
OPMERKING: De cd met het BIOS-updateprogramma wordt alleen in bepaalde landen geleverd wanneer u de systeemkaart vervangt.
KENNISGEVING: Om gegevensverlies te voorkomen, moet u alle gegevens binnen geopende bestanden opslaan en de bestanden sluiten. Sluit
vervolgens alle geopende programma's voordat u de computer uitzet.
LET OP: Volg de veiligheidsinstructies die bij de computer werden geleverd alvorens u werkzaamheden binnen de computer uitvoert. Voor meer
informatie over veiligheid kunt u de homepage voor regelgeving raadplegen op www.dell.com/regulatory_compliance.
KENNISGEVING: Ga voorzichtig met componenten en kaarten om. Raak de componenten en de contacten op kaarten niet aan. Pak kaarten bij de
uiteinden vast of bij de metalen bevestigingsbeugel. Houd een component, zoals een processor, vast aan de uiteinden, niet aan de pinnen.
KENNISGEVING: Alleen een bevoegde onderhoudsmonteur mag reparaties aan uw computer uitvoeren. Schade als gevolg van
onderhoudswerkzaamheden die niet door Dell zijn goedgekeurd, valt niet onder de garantie.
KENNISGEVING: Verwijder kabels door aan de stekker of aan de kabelontlastingslus te trekken en niet aan de kabel zelf. Sommige kabels zijn
voorzien van een stekker met borglippen. Als u dit type kabel loskoppelt, moet u de borglippen ingedrukt houden voordat u de kabel verwijdert. Als u
de stekkers van elkaar los trekt, moet u ze op evenwijdige wijze uit elkaar houden om te voorkomen dat een van de stekkerpennen wordt verbogen.

1. Zorg ervoor dat het werkoppervlak vlak en schoon is om te voorkomen dat de computerkap bekrast raakt.
2. Schakel uw computer uit (zie De computer uitzetten).
3. Als de computer is aangesloten op een dockingstation, moet u het dockingstation ontkoppelen. Raadpleeg de documentatie bij het dockingstation voor
instructies over het loskoppelen.
4. Druk op alle kaarten in de 3-in-1 geheugenkaartlezer om ze uit te werpen.
5. Verwijder alle stekkers van telefoon- en netwerkkabels uit de computer.
6. Verwijder de stekker van de computer en alle daarop aangesloten apparaten uit het stopcontact.
7. Zet de computer op zijn kop.
8. Schuif het batterijvergrendelingsmechanisme en het batterijontrendelingsmechanisme naar de buitenkanten.
9. Verwijder de batterij uit het compartiment.
10. Zet de computer ondersteboven, open het beeldscherm en druk op de aan/uit-knop om de systeemkaart te aarden.
Terug naar inhoudsopgave
Ook moet u voordat u een kabel verbindt controleren of beide connectoren op juiste wijze zijn opgesteld en uitgelijnd.
KENNISGEVING: Om schade aan de computer te voorkomen moet u de volgende instructies opvolgen alvorens u werkzaamheden binnen de computer
uitvoert.
KENNISGEVING: Om een netwerkkabel te verwijderen moet u eerst de stekker van de netwerkkabel uit de computer verwijderen en vervolgens de
stekker van de netwerkkabel uit het netwerkcontact verwijderen.
KENNISGEVING: U voorkomt schade aan de systeemkaart door de batterij uit het batterijcompartiment te halen voordat u de computer een
onderhoudsbeurt geeft.
KENNISGEVING: U voorkomt schade aan de computer door alleen de batterij te gebruiken die speciaal voor deze Dell-computer is bedoeld. Gebruik
geen batterijen die voor andere Dell-computers zijn bedoeld.
1
batterijontgrendelingsmechanisme
2
batterij
3
batterijvergrendelingsmechanisme

Terug naar inhoudsopgave
Het BIOS flashen
Dell™Inspiron™910Onderhoudshandleiding
Het BIOS flashen vanaf een cd
Het BIOS flashen vanaf de solid-state schijf in Windows®XP
Het BIOS flashen vanaf de solid-state schijf in Ubuntu®
Als er een cd met een BIOS-updateprogramma bij een nieuwe systeemkaart is geleverd, flasht u het BIOS vanaf die cd. Als u geen CD hebt met het BIOS-
updateprogramma, flasht u het BIOS vanaf de solid-state schijf.
Het BIOS flashen vanaf een cd
1. Controleerofdenetadapterisaangeslotenenofdehoofdbatterijgoedisgeïnstalleerd.
2. Plaats de cd met het BIOS-updateprogramma en start de computer opnieuw op.
Volg de instructies die op het scherm verschijnen. De computer gaat verder met opstarten en werkt het nieuwe BIOS bij. Wanneer de flash-update is
voltooid, wordt de computer automatisch opnieuw opgestart.
3. Druk op <0> tijdens POST om het system setup-programma te openen.
4. Druk op <Fn> en <F9> om de standaardinstellingen van de computer te herstellen.
5. Druk op <Esc>, selecteer Save changes and reboot (Wijzigingen opslaan en opnieuw opstarten) en druk op <Enter> om de configuratiewijzigingen op
te slaan.
6. Haal de cd met het flash BIOS-updateprogramma uit het station en start de computer opnieuw op.
Het BIOS flashen vanaf de solid-state schijf in Windows
®
XP
1. Controleerofdenetadapterisaangesloten,dehoofdbatterijgoedisgeïnstalleerdenereennetwerkkabelisaangesloten.
2. Zet de computer aan.
3. Zoek naar het bestand met de BIOS-update voor uw computer op support.dell.com.
4. Klik op Download Now (Nu downloaden) om het bestand te downloaden.
5. Als het venster Export Compliance Disclaimer (Afwijzing van aansprakelijkheid bij export) verschijnt, klikt u op Yes, I Accept this Agreement (Ja, ik
accepteer deze overeenkomst).
Het venster File Download (Bestand downloaden) verschijnt.
6. Klik op Save this program to disk (Dit programma op schijf opslaan) en klik vervolgens op OK.
Het venster Save In (Opslaan in) verschijnt.
7. Klik op de pijl naar beneden om het menu Save In (Opslaan in) weer te geven. Selecteer Desktop (Bureaublad) en klik vervolgens op Save (Opslaan).
8. Klik op Close (Sluiten) als het venster Download Complete (Download voltooid) verschijnt.
Het bestandspictogram zal op het bureaublad worden weergegeven en zal dezelfde naam hebben als het BIOS-updatebestand dat u hebt gedownload.
9. Dubbelklik op het bestandspictogram op het bureaublad en volg de instructies op het scherm.
OPMERKING: Het is mogelijk dat de computer zonder extern optisch station is geleverd. Gebruik een extern optisch station of een ander extern
opslagapparaat voor de procedures met schijven.
OPMERKING: Als u een cd met een BIOS-updateprogramma gebruikt om het BIOS te flashen, dient u de computer zo in te stellen dat deze vanaf cd
opstart voordat u de cd in het station plaatst.
OPMERKING: Het is mogelijk dat de computer zonder extern optisch station is geleverd. Gebruik een extern optisch station of een ander extern
opslagapparaat voor de procedures met schijven.

Het BIOS flashen vanaf de solid-state schijf in Ubuntu
®
1. Controleerofdenetadapterisaangeslotenenofdehoofdbatterijgoedisgeïnstalleerd.
2. Zet de computer aan.
3. Klik op ® Places (Plaatsen)® Documents (Documenten).
4. Maak een nieuwe map met de naam BIOS.
5. Zoek naar het bestand met de BIOS-update voor uw computer op support.dell.com.
6. Klik op Download Now (Nu downloaden) om het bestand te downloaden.
7. Als het venster Export Compliance Disclaimer (Afwijzing van aansprakelijkheid bij export) verschijnt, klikt u op Yes, I Accept this Agreement (Ja, ik
accepteer deze overeenkomst).
Het venster File Download (Bestand downloaden) verschijnt.
8. Klik op Save this program to disk (Dit programma op schijf opslaan) en klik vervolgens op OK.
Het venster Save In (Opslaan in) verschijnt.
9. Klik op de pijl naar beneden om het menu Save In (Opslaan in) weer te geven. Selecteer Documents (Documenten)® BIOS en klik vervolgens op Save
(Opslaan).
10. Klik op Close (Sluiten) als het venster Download Complete (Download voltooid) verschijnt.
11. Open de opdrachtregeltoepassing van de terminal en ga als volgt verder
a. Typ sudo -s
b. Typ uw wachtwoord
c. Typ cd Documenten
d. Typ cd BIOS
e. Typ ./910A00
flash wordt gestart... een tekenreeks verschijnt.
De computer wordt automatisch opnieuw opgestart wanneer het flashen van het Bios is voltooid.
Terug naar inhoudsopgave
OPMERKING: Het is mogelijk dat de computer zonder extern optisch station is geleverd. Gebruik een extern optisch station of een ander extern
opslagapparaat voor de procedures met schijven.

Terug naar inhoudsopgave
Interne kaart met draadloze Bluetooth
®
-technologie
Dell™Inspiron™910Onderhoudshandleiding
De kaart verwijderen
De kaart opnieuw installeren
Als u een kaart met de draadloze Bluetooth-technologiesamenmetuwcomputerhebtbesteld,isdezealgeïnstalleerd.
De kaart verwijderen
1. Volg de instructies in Voordat u begint.
2. Verwijder de moduleplaat (zie De moduleplaat verwijderen).
3. Verwijder het toetsenbord (zie Het toetsenbord verwijderen).
4. Verwijder de polssteun (zie De polssteun verwijderen).
5. Draai de polssteun om.
6. Verwijder de twee schroeven waarmee de kaart aan de polssteun is bevestigd.
7. Til de kaart uit de polssteun.
De kaart opnieuw installeren
1. Steek de kaart in de sleuf en draai de twee schroeven vast.
2. Draai de polssteun om.
3. Installeer de polssteun opnieuw (zie De polssteun opnieuw installeren).
4. Plaats het toetsenbord terug (zie Het toetsenbord opnieuw installeren).
LET OP: Volg de veiligheidsinstructies die bij de computer werden geleverd alvorens u werkzaamheden binnen de computer uitvoert. Voor meer
informatie over veiligheid kunt u de homepage voor regelgeving raadplegen op www.dell.com/regulatory_compliance.
KENNISGEVING: Voorkom elektrostatisch ontlading door uzelf te aarden met een aardingspolsbandje of door regelmatig een ongeverfd metalen
oppervlak aan te raken (zoals een connector aan de achterkant van de computer).
1
schroeven (2)
2
interne kaart met de draadloze Bluetooth-technologie
3
kabel

Terug naar inhoudsopgave
Camera (optioneel)
Dell™Inspiron™910Onderhoudshandleiding
De camera verwijderen
De camera terugplaatsen
De camera verwijderen
1. Volg de instructies in Voordat u begint.
2. Verwijder de moduleplaat (zie De moduleplaat verwijderen).
3. Verwijder het toetsenbord (zie Het toetsenbord verwijderen).
4. Verwijder de polssteun (zie De polssteun verwijderen).
5. Verwijder het beeldscherm (zie Beeldscherm).
6. Verwijder het montagekader van het beeldscherm (zie Montagekader van het beeldscherm).
7. Koppel de camerakabel los van de connector.
8. Verwijder de camerakaart.
De camera terugplaatsen
1. Lijn de camerakaart uit met de sleufgaten en plaats de kaart voorzichtig terug.
2. Sluit de camerakabel opnieuw aan op de connector.
3. Installeer het montagekader van het beeldscherm opnieuw (zie Het montagekader opnieuw installeren).
4. Installeer het beeldscherm opnieuw (zie Het beeldscherm opnieuw installeren).
5. Installeer de polssteun opnieuw (zie De polssteun opnieuw installeren).
6. Plaats het toetsenbord terug (zie Het toetsenbord opnieuw installeren).
7. Plaats de moduleplaat terug (zie De moduleplaat terugplaatsen).
8. Schuif de batterij in het batterijcompartiment totdat deze op zijn plaats klikt en schuif het batterijvergrendelingsmechanisme naar de
vergrendelingsstand.
LET OP: Volg de veiligheidsinstructies die bij de computer werden geleverd alvorens u werkzaamheden binnen de computer uitvoert. Voor meer
informatie over veiligheid kunt u de homepage voor regelgeving raadplegen op www.dell.com/regulatory_compliance.
KENNISGEVING: Voorkom elektrostatisch ontlading door uzelf te aarden met een aardingspolsbandje of door regelmatig een ongeverfd metalen
oppervlak aan te raken (zoals een connector aan de achterkant van de computer).
1
camera
2
camerakabelconnector

Terug naar inhoudsopgave
Knoopbatterij
Dell™Inspiron™910Onderhoudshandleiding
De knoopbatterij verwijderen
De knoopcelbatterij terugplaatsen
De knoopbatterij verwijderen
1. Volg de instructies in Voordat u begint.
2. Verwijder de moduleplaat (zie De moduleplaat verwijderen).
3. Verwijder het toetsenbord (zie Het toetsenbord verwijderen).
4. Verwijder de polssteun (zie De polssteun verwijderen).
5. Verwijder het beeldscherm (zie Beeldscherm).
6. Verwijder de systeemkaart (zie De systeemkaart verwijderen).
7. Draai de systeemkaart om.
8. Koppel de kabel van de knoopcelbatterij los van de systeemkaartconnector.
9. Verwijder de knoopcelbatterij.
De knoopcelbatterij terugplaatsen
1. Plaats de knoopcelbatterij terug.
2. Sluit de kabel van de knoopcelbatterij aan op de connector van de systeemkaart en houd de batterij op zijn plaats.
3. Installeer de systeemkaart opnieuw (zie De systeemkaart vervangen).
4. Installeer het beeldscherm opnieuw (zie Het beeldscherm opnieuw installeren).
5. Installeer de polssteun opnieuw (zie De polssteun opnieuw installeren).
6. Plaats het toetsenbord terug (zie Het toetsenbord opnieuw installeren).
7. Plaats de moduleplaat terug (zie De moduleplaat terugplaatsen).
LET OP: Volg de veiligheidsinstructies die bij de computer werden geleverd alvorens u werkzaamheden binnen de computer uitvoert. Voor meer
informatie over veiligheid kunt u de homepage voor regelgeving raadplegen op www.dell.com/regulatory_compliance.
KENNISGEVING: Voorkom elektrostatisch ontlading door uzelf te aarden met een aardingspolsbandje of door regelmatig een ongeverfd metalen
oppervlak aan te raken (zoals een connector aan de achterkant van de computer).
KENNISGEVING: U voorkomt schade aan de systeemkaart door de batterij uit het batterijcompartiment te halen voordat u met de onderdelen in de
computer aan de slag gaat.
1
knoopbatterij
2
kabelstekker knoopcelbatterij

Terug naar inhoudsopgave
Beeldscherm
Dell™Inspiron™910Onderhoudshandleiding
Beeldscherm
Montagekader van het beeldscherm
Beeldschermpaneel
Kabel beeldschermpaneel
Beeldscherm
Het beeldscherm verwijderen
1. Volg de instructies in Voordat u begint.
2. Verwijder de moduleplaat (zie De moduleplaat verwijderen).
3. Verwijder het toetsenbord (zie Het toetsenbord verwijderen).
4. Verwijder de polssteun (zie De polssteun verwijderen).
5. Draai de computer om, noteer hoe de kabels lopen en verwijder de Minikaart-antennekabels voorzichtig uit hun geleiders.
6. Trek de antennekabels van de Minikaart door de systeemkaart, zoals op de afbeelding te zien is.
LET OP: Volg de veiligheidsinstructies die bij de computer werden geleverd alvorens u werkzaamheden binnen de computer uitvoert. Voor meer
informatie over veiligheid kunt u de homepage voor regelgeving raadplegen op www.dell.com/regulatory_compliance.
KENNISGEVING: Voorkom elektrostatisch ontlading door uzelf te aarden met een aardingspolsbandje of door regelmatig een ongeverfd metalen
oppervlak aan te raken (zoals een connector aan de achterkant van de computer).
KENNISGEVING: U voorkomt schade aan de systeemkaart door de batterij uit het batterijcompartiment te halen voordat u met de onderdelen in de
computer aan de slag gaat.
1
minikaartantennekabels

7. Koppel de beeldschermkabels en de luidsprekerkabel los van de respectieve systeemkaartconnectoren.
8. Noteer hoe de kabels van het beeldscherm en de luidspreker lopen en verwijder ze voorzichtig uit hun geleiders, zoals op de afbeelding te zien is.
9. Verwijder de twee schroeven uit de beeldschermscharnieren.
10. Haal het beeldscherm uit het onderste deel van de computer.
Het beeldscherm opnieuw installeren
1. Lijn de scharnieren van het beeldscherm uit met de gaten aan de onderzijde van de computer en laat het beeldscherm vervolgens op zijn plaats
zakken.
2. Plaats de twee schroeven van de beeldschermscharnieren terug en draai ze vast.
3. Plaats de beeldschermkabels en de luidsprekerkabel voorzichtig in hun geleiders en sluit ze aan op de respectieve systeemkaartconnectoren.
4. Schuif de minikaartantennekabels door de systeemkaart en in hun geleiders.
5. Installeer de polssteun opnieuw (zie De polssteun opnieuw installeren).
6. Plaats het toetsenbord terug (zie Het toetsenbord opnieuw installeren).
7. Plaats de moduleplaat terug (zie De moduleplaat terugplaatsen).
8. Schuif de batterij in het batterijcompartiment totdat deze op zijn plaats klikt en schuif het batterijvergrendelingsmechanisme naar de
vergrendelingsstand.
1
beeldschermkabels
2
minikaartantennekabels
3
luidsprekerkabel
1
beeldschermkabelconnectoren
2
schroeven (2)
3
connector voor luidsprekerkabel

Montagekader van het beeldscherm
Het montagekader van het beeldscherm verwijderen
1. Volg de instructies in Beeldscherm.
2. Gebruik uw vingertoppen om de binnenste rand van het montagekader voorzichtig omhoog te tillen.
3. Verwijder het montagekader van het beeldscherm.
Het montagekader opnieuw installeren
1. Lijn het montagekader opnieuw uit met het beeldscherm en druk het voorzichtig op zijn plaats.
2. Volg de instructies in Het beeldscherm opnieuw installeren.
Beeldschermpaneel
Het beeldschermpaneel verwijderen
1. Volg de instructies in Beeldscherm.
2. Verwijder het montagekader van het beeldscherm (zie Montagekader van het beeldscherm).
3. Verwijder de camera (zie De camera verwijderen).
KENNISGEVING: Het montagekader van het beeldscherm is uiterst fragiel. Wees voorzichtig wanneer u het verwijdert om beschadiging te voorkomen.
1
beeldschermpaneel
2
montagekader

4. Verwijder de zes schroeven waarmee het beeldschermpaneel aan de kap is bevestigd.
5. Verwijder het beeldschermpaneel.
6. Verwijder de vier schroeven (twee aan elke kant) waarmee de beugels aan het beeldscherm zijn bevestigd.
Het beeldschermpaneel opnieuw installeren
1. Bevestig de beugel aan het beeldschermpaneel door de twee schroeven aan weerszijden van het paneel weer terug te plaatsen.
2. Brenghetbeeldschermpaneelinéénlijnmetdebeeldschermkapenplaatsdezesschroeventerug.
3. Plaats de camera terug (zie De camera terugplaatsen).
4. Installeer het montagekader van het beeldscherm opnieuw (zie Het montagekader opnieuw installeren).
5. Volg de instructies in Het beeldscherm opnieuw installeren.
1
beeldschermkap
2
beeldschermpaneel
3
schroef (6)
1
schroef (4 totaal, 2 aan elke
kant)
2
beeldschermpaneelbeugels (1 links, 1 rechts)

Kabel beeldschermpaneel
De kabel van het beeldschermpaneel verwijderen
1. Volg de instructies in Beeldscherm.
2. Verwijder het montagekader van het beeldscherm (zie Montagekader van het beeldscherm).
3. Verwijder de camera (zie De camera verwijderen).
4. Verwijder het beeldschermpaneel (zie Beeldschermpaneel).
5. Draai het beeldschermpaneel om en plaats het op een schoon oppervlak.
6. Til de geleidende tape op waarmee de buigzame kabel aan de beeldschermkaartconnector is bevestigd, en koppel de kabel los.
De beeldschermpaneelkabel terugplaatsen
1. Sluit de buigzame kabel aan op de beeldschermkaartconnector en bevestig deze met de geleidende tape.
2. Het beeldschermpaneel terugplaatsen (zie Het beeldschermpaneel opnieuw installeren).
3. Plaats de camera terug (zie De camera terugplaatsen).
4. Installeer het montagekader van het beeldscherm opnieuw (zie Het montagekader opnieuw installeren).
5. Volg de instructies in Het beeldscherm opnieuw installeren.
Terug naar inhoudsopgave
OPMERKING: De beeldscherm kunnen afwijken, afhankelijk van het door u bestelde beeldschermpaneel.
1
achterkant van beeldschermpaneel
2
buigzame kabel
3
geleidende tape
4
connector van beeldschermkaart

Terug naar inhoudsopgave
Toetsenbord
Dell™Inspiron™910Onderhoudshandleiding
Het toetsenbord verwijderen
Het toetsenbord opnieuw installeren
Zie de Technologiehandleiding van Dell voor meer informatie over het toetsenbord.
Het toetsenbord verwijderen
1. Volg de instructies in Voordat u begint.
2. Zet de computer op zijn kop.
3. Verwijder de twee schroeven uit het onderste deel van de computer.
4. Draai de computer om en klap het beeldscherm open.
5. Til het toetsenbord voorzichtig omhoog en houd deze vast om bij de toetsenbordconnector te kunnen.
6. Duw de beveiligingslipjes naar buiten waarmee de toetsenbordkabel aan de systeemkaart is bevestigd en verwijder het toetsenbord.
LET OP: Volg de veiligheidsinstructies die bij de computer werden geleverd alvorens u werkzaamheden binnen de computer uitvoert. Voor meer
informatie over veiligheid kunt u de homepage voor regelgeving raadplegen op www.dell.com/regulatory_compliance.
KENNISGEVING: Voorkom elektrostatisch ontlading door uzelf te aarden met een aardingspolsbandje of door regelmatig een ongeverfd metalen
oppervlak aan te raken (zoals een connector aan de achterkant van de computer).
KENNISGEVING: U voorkomt schade aan de systeemkaart door de batterij uit het batterijcompartiment te halen voordat u met de onderdelen in de
computer aan de slag gaat.
KENNISGEVING: De toetsen van het toetsenbord zijn kwetsbaar, zitten snel los en het duurt lang om ze terug te plaatsen. Wees voorzichtig met het
verwijderen van het toetsenbord en met het toetsenbord zelf.
KENNISGEVING: Wees zeer voorzichtig bij het verwijderen van het toetsenbord en met het toetsenbord zelf. Als u niet oppast, zou u de display
kunnen beschadigen.
KENNISGEVING: De beveiligingslipjes waarmee de toetsenbordkabel aan de systeemkaart is bevestigd, zijn kwetsbaar. Duw ze niet te ver, anders
beschadigt u de lipjes.

Het toetsenbord opnieuw installeren
1. Schuif de toetsenbordkabelconnector in de sleuf en duw de beveiligingslipjes in om de toetsenbordkabel te bevestigen aan de systeemkaart.
2. Lijn de lipjes van het toetsenbord uit met de onderkant van de polssteun en zorg dat deze op zijn plaats blijft.
3. Klap het beeldscherm dicht en zet de computer op zijn kop.
4. Plaats de twee schroeven in het onderste deel van de computer terug.
5. Schuif de batterij in het batterijcompartiment totdat deze op zijn plaats klikt en schuif het batterijvergrendelingsmechanisme naar de
vergrendelingsstand.
Terug naar inhoudsopgave
1
toetsenbord
2
toetsenbordlipje (3)
3
toetsenbordkabel
4
beveiligingslipje (2)
KENNISGEVING: De toetsen van het toetsenbord zijn kwetsbaar, zitten snel los en het duurt lang om ze terug te plaatsen. Wees voorzichtig met het
verwijderen van het toetsenbord en met het toetsenbord zelf.

Terug naar inhoudsopgave
Geheugenmodule
Dell™Inspiron™910Onderhoudshandleiding
De geheugenmodule verwijderen
De geheugenmodule plaatsen
U kunt uw computergeheugen vergroten door de huidige module op de systeemkaart te vervangen door een grotere. Zie "Basisspecificaties" in de
Installatiegids voor informatie over het geheugen dat door uw computer wordt ondersteund. Installeer alleen geheugenmodules die voor de computer zijn
bedoeld.
Uw computer is uitgerust met een SODIMM-socket dat via de onderkant van de computer toegankelijk is.
De geheugenmodule verwijderen
De geheugenmodule bevindt zich aan de onderkant van de computer.
1. Volg de instructies in Voordat u begint.
2. Verwijder de moduleplaat (zie De moduleplaat verwijderen).
3. Haal de borgklemmen aan elk uiteinde van de connector van de geheugenmodule voorzichtig met uw vingers uit elkaar totdat de module eruit springt.
4. Verwijder de geheugenmodule uit de aansluiting.
De geheugenmodule plaatsen
1. Volg de instructies in Voordat u begint.
2. Lijn de inkeping in de randconnector van de module uit met het lipje in de connectorsleuf.
3. Schuif de geheugenmodule stevig in de sleuf met een hoek van 45 graden en draai de module naar beneden totdat op zijn plaats klikt. Wanneer de
module niet op zijn plek klikt, verwijdert u deze en installeert u deze opnieuw.
LET OP: Volg de veiligheidsinstructies die bij de computer werden geleverd alvorens u werkzaamheden binnen de computer uitvoert. Voor meer
informatie over veiligheid kunt u de homepage voor regelgeving raadplegen op www.dell.com/regulatory_compliance.
OPMERKING: Geheugen dat via Dell is aangeschaft valt onder de garantie van uw computer.
KENNISGEVING: Voorkom elektrostatisch ontlading door uzelf te aarden met een aardingspolsbandje of door regelmatig een ongeverfd metalen
oppervlak aan te raken (zoals een connector aan de achterkant van de computer).
KENNISGEVING: Voorkom schade aan de connector van de geheugenmodule door geen gereedschap te gebruiken voor het spreiden van de
zekeringsbeugels van de geheugenmodule.
1
aansluiting voor geheugenmodule
2
vastzetklem (2)
3
geheugenmodule
KENNISGEVING: Voorkom elektrostatisch ontlading door uzelf te aarden met een aardingspolsbandje of door regelmatig een ongeverfd metalen
oppervlak aan te raken (zoals een connector aan de achterkant van de computer).

4. Plaats de moduleplaat terug (zie De moduleplaat terugplaatsen).
5. Schuif de batterij in het batterijcompartiment totdat deze op zijn plaats klikt en schuif het batterijvergrendelingsmechanisme naar de
vergrendelingsstand.
6. Zet de computer aan.
Bij het opstarten van de computer wordt het extra geheugen gedetecteerd en worden de systeemconfiguratiegegevens automatisch bijgewerkt.
Controleeralsvolgthoeveelgeheugenindecomputerisgeïnstalleerd:
Windows
®
XP:
Klik met de rechtermuisknop op het pictogram Deze computer en klik op Properties (Eigenschappen)® General (Algemeen).
Ubuntu
®
:
Klik op ® System (Systeem)® Administration (Beheer)® System Monitor (Systeemmonitor).
Terug naar inhoudsopgave
OPMERKING: Alsdegeheugenmodulenietcorrectisgeïnstalleerd,wordtdecomputermogelijknietgoedopgestart.Bijdezefoutverschijntergeen
foutmelding.
1
lipje
2
inkeping
KENNISGEVING: Als u moeite hebt om de kap te sluiten, moet u de geheugenmodule verwijderen en opnieuw installeren. Als u de kap met geweld
sluit, kan uw computer worden beschadigd.

Terug naar inhoudsopgave
Microfoon
Dell™Inspiron™910Onderhoudshandleiding
De microfoon verwijderen
De microfoon terugplaatsen
De microfoon verwijderen
1. Volg de instructies in Voordat u begint.
2. Verwijder de moduleplaat (zie De moduleplaat verwijderen).
3. Verwijder het toetsenbord (zie Het toetsenbord verwijderen).
4. Verwijder de polssteun (zie De polssteun verwijderen).
5. Koppel de microfoonkabel los van de systeemkaart.
6. Verwijder de microfoon uit de computerbasis.
De microfoon terugplaatsen
1. Voeg de microfoon in de sleuf en sluit de microfoonkabel aan op de connector van de systeemkaart.
2. Installeer de polssteun opnieuw (zie De polssteun opnieuw installeren).
3. Plaats het toetsenbord terug (zie Het toetsenbord opnieuw installeren).
4. Plaats de moduleplaat terug (zie De moduleplaat terugplaatsen).
5. Schuif de batterij in het batterijcompartiment totdat deze op zijn plaats klikt en schuif het batterijvergrendelingsmechanisme naar de
vergrendelingsstand.
Terug naar inhoudsopgave
LET OP: Volg de veiligheidsinstructies die bij de computer werden geleverd alvorens u werkzaamheden binnen de computer uitvoert. Voor meer
informatie over veiligheid kunt u de homepage voor regelgeving raadplegen op www.dell.com/regulatory_compliance.
KENNISGEVING: Voorkom elektrostatisch ontlading door uzelf te aarden met een aardingspolsbandje of door regelmatig een ongeverfd metalen
oppervlak aan te raken (zoals een connector aan de achterkant van de computer).
KENNISGEVING: U voorkomt schade aan de systeemkaart door de batterij uit het batterijcompartiment te halen voordat u met de onderdelen in de
computer aan de slag gaat.
OPMERKING: De analoge microfoon is niet aanwezig als u de optionele camera hebt besteld. In plaats hiervan ontvangt u digitale array-microfoons bij
de camera.
1
microfoon
2
microfoonkabelconnector


Terug naar inhoudsopgave
Communicatiekaarten
Dell™Inspiron™910Onderhoudshandleiding
Subscriber Identity Module
Draadloze minikaarten
Subscriber Identity Module
SIM's (Subscriber Identity Modules) geven een unieke identificatie van gebruikers via een IMSI (International Mobile Subscriber Identity).
De SIM installeren
1. Volg de instructies in Voordat u begint.
2. Schuif de SIM in het compartiment in het batterijvak.
De SIM verwijderen
Druk de SIM in de sleuf om deze te ontgrendelen. Wanneer de SIM gedeeltelijk is uitgeworpen, kunt u deze uit het batterijcompartiment verwijderen.
Draadloze minikaarten
Alsueendraadlozeminikaartbijuwcomputerhebtbesteld,zaldezereedsindecomputerzijngeïnstalleerd.
De computer ondersteunt twee minikaartsleuven:
l Twee full-minikaartsleuven - voor WLAN en mobiele breedband of WWAN
Uw computer ondersteunt twee typen draadloze minikaarten:
l WLAN-kaart (Wireless Local Area Network)
l Mobiele breedbandnetwerken of WWAN-netwerken (Wireless Wide Area Network)
LET OP: Volg de veiligheidsinstructies die bij de computer werden geleverd alvorens u werkzaamheden binnen de computer uitvoert. Voor meer
informatie over veiligheid kunt u de homepage voor regelgeving raadplegen op www.dell.com/regulatory_compliance.
1
SIM
2
batterijcompartiment
LET OP: Volg de veiligheidsinstructies die bij de computer werden geleverd alvorens u werkzaamheden binnen de computer uitvoert. Voor meer
informatie over veiligheid kunt u de homepage voor regelgeving raadplegen op www.dell.com/regulatory_compliance.
KENNISGEVING: U voorkomt schade aan de systeemkaart door de batterij uit het batterijcompartiment te halen voordat u met de onderdelen in de
computer aan de slag gaat.
OPMERKING: Dell garandeert geen compatibiliteit met, en biedt geen ondersteuning voor minikaarten die niet van Dell afkomstig zijn.
OPMERKING: Afhankelijk van de configuratie van het systeem toen deze werd verkocht, is het mogelijk dat er geen minikaarten in de minikaartsleuven
zijngeïnstalleerd.

De minikaart verwijderen
1. Volg de instructies in Voordat u begint.
2. Verwijder de moduleplaat (zie De moduleplaat verwijderen).
3. Ontkoppel de antennekabels van de minikaart.
4. Ontgrendel de minikaart door de bevestigingsschroeven te verwijderen.
5. Haal de minikaart uit de systeemkaartconnector.
De minikaart vervangen
1. Volg de instructies in Voordat u begint.
2. Haal de nieuwe minikaart uit de verpakking.
1
Minikaart
2
bevestigingsschroeven (2)
3
connectoren voor antennekabels (2)
KENNISGEVING: Wanneer de minikaart zich niet in de computer bevindt, moet u deze in een beschermende antistatische verpakking bewaren. Zie de
informatie over beveiliging tegen elektrostatische ontlading in de veiligheidsinformatie die bij de computer is geleverd.
KENNISGEVING: De aansluitingen zijn zodanig getand dat ze een juiste installatie garanderen. Als u weerstand ondervindt, moet u de aansluitingen
op de kaart en de systeemkaart controleren en de kaart opnieuw uitlijnen.
KENNISGEVING: U voorkomt schade aan de minikaart door de kabels nooit onder de kaart te plaatsen.

3. Plaats de minikaart met een hoek van 45 graden in de juiste systeemkaartconnector. De connector van de WLAN-kaart is bijvoorbeeld aangeduid met
WLAN.
4. Druk het andere uiteinde van de WLAN-kaart in de sleuf op de systeemkaart en plaats de twee bevestigingsschroeven terug.
5. Sluit de juiste antennekabels aan op de minikaart die u aan het installeren bent. De onderstaande tabel bevat het kleurschema van de antennekabels
voor elke minikaart die door uw computer wordt ondersteund.
6. Bewaar antennekabels die niet worden gebruikt, in de beschermende mylar hoes.
7. Plaats de moduleplaat terug (zie De moduleplaat terugplaatsen).
8. Schuif de batterij in het batterijcompartiment totdat deze op zijn plaats klikt en schuif het batterijvergrendelingsmechanisme naar de
vergrendelingsstand.
9. Installeer de stuur- en hulpprogramma's voor uw computer, indien nodig. Zie de Technologiehandleiding van Dell voor meer informatie.
Terug naar inhoudsopgave
KENNISGEVING: Oefen een stevige, gelijkmatige druk uit om de kaart op zijn plaats te schuiven. Als u te veel kracht gebruikt, kunt u de connector
echter beschadigen.
Connectoren op de minikaart
Kleurschema antennekabels
WWAN (2 antennekabels)
Hoofd-WWAN (witte driehoek)
Hulp-WWAN (zwarte driehoek)
witgrijze streep
zwartgrijze streep
WLAN (2 of 3 antennekabels)
Hoofd-WLAN (witte driehoek)
Hulp-WLAN (zwarte driehoek)
wit
zwart
WPAN(éénantennekabel)
WPAN
blauw
OPMERKING: Als u een communicatiekaart installeert van een andere bron dan Dell, moet u de juiste stuur- en hulpprogramma's installeren. Zie de
Technologiehandleiding van Dell voor meer informatie.

Terug naar inhoudsopgave
Polssteun
Dell™Inspiron™910Onderhoudshandleiding
De polssteun verwijderen
De polssteun opnieuw installeren
De polssteun verwijderen
1. Volg de instructies in Voordat u begint.
2. Verwijder de moduleplaat (zie De moduleplaat verwijderen).
3. Verwijder het toetsenbord (zie Het toetsenbord verwijderen).
4. Zet de computer op zijn kop en verwijder de linker en de rechter rubberen voetjes.
5. Verwijder de negen schroeven uit de onderzijde van de computer.
6. Zet de computer weer met de bovenkant naar boven en verwijder de zeven schroeven van de top van de polssteun.
7. Koppel de kabels van de Bluetooth-kaart, de touchpad en de aan/uit-knop los van de respectieve systeemkaartconnectoren.
LET OP: Volg de veiligheidsinstructies die bij de computer werden geleverd alvorens u werkzaamheden binnen de computer uitvoert. Voor meer
informatie over veiligheid kunt u de homepage voor regelgeving raadplegen op www.dell.com/regulatory_compliance.
KENNISGEVING: Voorkom elektrostatische ontlading door u te aarden met een aardingspolsband of door zo nu en dan een ongeverfd metalen
oppervlak aan de achterzijde van de computer aan te raken.
1
linker rubberen voetje
2
schroeven (9)
3
rechter rubberen voetje

8. Gebruik uw vingers om de polssteun voorzichtig los te maken van het onderste deel van de computer door de binnenkant van de polssteun omhoog te
halen terwijl u aan de buitenkant trekt en begin bovenaan.
9. Verwijder de thermische paden van de processor, North Bridge en South Bridge.
De polssteun opnieuw installeren
1. Verwijder het centrifugale papier van de thermische paden dat bij de nieuwe polssteun is geleverd, en plak het op de processor, de North Bridge en de
South Bridge.
2. Lijn de lipjes van de polssteun uit met onderste deel van de computer.
3. Druk de polssteun voorzichtig op zijn plaats.
4. Koppel de kabel van de Bluetooth-kaart, de touchpad en de aan/uit-knop aan de respectieve systeamkaartconnectoren.
5. Plaats ook de zeven schroeven aan de bovenkant van de polssteun terug.
1
aan/uit-knopkabel
2
schroeven (7)
3
kabel Bluetooth-kaart
4
polssteun
5
kabel van touchpad
KENNISGEVING: Scheidt de polssteun voorzichtig van het onderste deel van de computer om te voorkomen dat u de polssteun beschadigt.
OPMERKING: De thermische paden kunnen aan de onderkant van de polssteun blijven plakken. Verwijder de thermische paden van de onderkant van
de polssteun.
1
thermisch pad (3)
2
south bridge
3
north bridge
4
processor

6. Zet de computer op zijn kop en plaats de negen schroeven in het onderste deel van de computer terug.
7. Plaats de linker en het rechter rubberen voetje terug.
8. Plaats het toetsenbord terug (zie Het toetsenbord opnieuw installeren).
9. Plaats de moduleplaat terug (zie De moduleplaat terugplaatsen).
10. Schuif de batterij in het batterijcompartiment totdat deze op zijn plaats klikt en schuif het batterijvergrendelingsmechanisme naar de
vergrendelingsstand.
Terug naar inhoudsopgave

Terug naar inhoudsopgave
Aan/uit-knopkaart
Dell™Inspiron™910Onderhoudshandleiding
De aan/uit-knopkaart verwijderen
De aan/uit-knopkaart terugplaatsen
De aan/uit-knopkaart verwijderen
1. Volg de instructies in Voordat u begint.
2. Verwijder de moduleplaat (zie De moduleplaat verwijderen).
3. Verwijder het toetsenbord (zie Het toetsenbord verwijderen).
4. Verwijder de polssteun (zie De polssteun verwijderen).
5. Draai de polssteun om.
6. Verwijder de twee schroeven waarmee de aan/uit-knopkaart aan de polssteun is bevestigd.
7. Haal de aan/uit-knopkaart uit de polssteun.
De aan/uit-knopkaart terugplaatsen
1. Plaats de aan/uit-knopkaart in de sleuf en draai de twee schroeven vast.
2. Draai de polssteun om.
3. Installeer de polssteun opnieuw (zie De polssteun opnieuw installeren).
4. Plaats het toetsenbord terug (zie Het toetsenbord opnieuw installeren).
5. Plaats de moduleplaat terug (zie De moduleplaat terugplaatsen).
LET OP: Volg de veiligheidsinstructies die bij de computer werden geleverd alvorens u werkzaamheden binnen de computer uitvoert. Voor meer
informatie over veiligheid kunt u de homepage voor regelgeving raadplegen op www.dell.com/regulatory_compliance.
KENNISGEVING: Voorkom elektrostatisch ontlading door uzelf te aarden met een aardingspolsbandje of door regelmatig een ongeverfd metalen
oppervlak aan te raken (zoals een connector aan de achterkant van de computer).
1
schroeven (2)
2
aan/uit-knopkaart
3
aan/uit-knopkabel

Terug naar inhoudsopgave
Luidspreker
Dell™Inspiron™910Onderhoudshandleiding
De luidspreker verwijderen
De luidspreker terugplaatsen
De luidspreker verwijderen
1. Volg de instructies in Voordat u begint.
2. Verwijder de moduleplaat (zie De moduleplaat verwijderen).
3. Verwijder het toetsenbord (zie Het toetsenbord verwijderen).
4. Verwijder de polssteun (zie De polssteun verwijderen).
5. Verwijder het beeldscherm (zie Beeldscherm).
6. Verwijder het montagekader van het beeldscherm (zie Montagekader van het beeldscherm).
7. Verwijder de drie luidsprekerschroeven uit de onderkant van het beeldscherm.
8. Noteer hoe de luidsprekerkabels lopen.
9. Verwijder de luidsprekers.
De luidspreker terugplaatsen
1. Plaats de luidsprekers en de luidsprekerkabels terug.
2. Plaats de drie luidsprekerschroeven terug waarmee de luidsprekers aan de onderkant van het beeldscherm zijn bevestigd.
3. Installeer het montagekader van het beeldscherm opnieuw (zie Het montagekader opnieuw installeren).
4. Installeer het beeldscherm opnieuw (zie Het beeldscherm opnieuw installeren).
5. Installeer de polssteun opnieuw (zie De polssteun opnieuw installeren).
6. Plaats het toetsenbord terug (zie Het toetsenbord opnieuw installeren).
7. Plaats de moduleplaat terug (zie De moduleplaat terugplaatsen).
LET OP: Volg de veiligheidsinstructies die bij de computer werden geleverd alvorens u werkzaamheden binnen de computer uitvoert. Voor meer
informatie over veiligheid kunt u de homepage voor regelgeving raadplegen op www.dell.com/regulatory_compliance.
KENNISGEVING: Voorkom elektrostatische ontlading door u te aarden met een aardingspolsband of door zo nu en dan een ongeverfd metalen
oppervlak aan de achterzijde van de computer aan te raken.
1
schroeven (3)
2
luidsprekerkabel

Terug naar inhoudsopgave
Solid-state schijf
Dell™Inspiron™910Onderhoudshandleiding
De solid-state schijf verwijderen
De solid-state schijf terugplaatsen
De solid-state schijf verwijderen
1. Volg de instructies in Voordat u begint.
2. Verwijder de moduleplaat (zie De moduleplaat verwijderen).
3. Verwijder de twee schroeven waarmee de solid-state schijf is bevestigd.
4. Haal de solid-state schijf uit de systeemkaartconnector.
De solid-state schijf terugplaatsen
1. Verwijder het nieuwe station uit zijn verpakking.
2. Plaats de solid-state schijf in de sleuf met een hoek van 45 graden.
3. Druk de solid-state schijf naar beneden en plaats de twee schroeven terug waarmee de schijf is bevestigd.
4. Plaats de moduleplaat terug (zie De moduleplaat terugplaatsen).
5. Schuif de batterij in het batterijcompartiment totdat deze op zijn plaats klikt en schuif het batterijvergrendelingsmechanisme naar de
vergrendelingsstand.
LET OP: Volg de veiligheidsinstructies die bij de computer werden geleverd alvorens u werkzaamheden binnen de computer uitvoert. Voor meer
informatie over veiligheid kunt u de homepage voor regelgeving raadplegen op www.dell.com/regulatory_compliance.
LET OP: Als u de solid-state schijf uit de computer verwijdert wanneer de schijf warm is, mag u de schijf niet aanraken.
KENNISGEVING: Voorkom het verlies van gegevens door de computer uit te schakelen (zie De computer uitzetten) voordat u de solid-state schijf
verwijdert. Verwijder de vaste schijf niet als de computer aan staat of zich in de slaapstand bevindt.
KENNISGEVING: Solid-state schijven zijn zeer kwetsbaar. Wees voorzichtig wanneer u met een solid-state schijf werkt.
OPMERKING: Dell garandeert geen compatibiliteit met, en biedt geen ondersteuning voor solid-state schijven die niet van Dell afkomstig zijn.
OPMERKING: Als u een solid-state schijf installeert die niet van Dell komt, moet u een besturingssysteem, stuur- en hulpprogramma's installeren op de
nieuwe solid-state schijf (zie verwante onderwerpen in de Installatiegids).
KENNISGEVING: Wanneer de solid-state schijf zich niet in de computer bevindt, dient u deze op te slaan in beschermende antistatische verpakking
(zie "Beschermen tegen elektrostatische ontlading" in de veiligheidsinstructies die bij uw computer zijn verzonden).
1
schroeven (2)
2
solid-state schijf

6. Installeer het besturingssysteem voor uw computer indien nodig (zie "Het besturingssysteem herstellen" in de Installatiegids of in de Snelstartgids van
Ubuntu).
7. Installeer indien nodig de stuur- en hulpprogramma's voor de computer (zie "Stuur- en hulpprogramma's opnieuw installeren" in de Installatiegids).
Terug naar inhoudsopgave
KENNISGEVING: Voordat u de computer aanzet, moet u alle schroeven opnieuw aanbrengen en vastzetten en controleren of er geen losse schroeven
in de computer zijn achtergebleven. Als u dit niet doet, loopt u het risico dat de computer beschadigd raakt.

Terug naar inhoudsopgave
Systeemkaart
Dell™Inspiron™910Onderhoudshandleiding
De systeemkaart verwijderen
De systeemkaart vervangen
De toetsenbordmatrix instellen
De BIOS-chip van de systeemkaart bevat het serviceplaatje, dat eveneens wordt vermeld op een streepjescodelabel aan de onderzijde van de computer.
Volg deze instructies om het serviceplaatje in te voeren -
Handmatig:
1. Controleerofdenetadapterisaangeslotenenofdehoofdbatterijgoedisgeïnstalleerd.
2. Druk op <0> tijdens POST om het System Setup-programma te openen.
3. Blader naar het Tabblad Beveiliging en voer het serviceplaatje in het veld Serviceplaatje instellen.
De CD gebruiken:
De vervangingsset voor de systeemkaart bevat een cd met een hulpprogramma voor het overdragen van het serviceplaatje naar de vervangende
systeemkaart.
De systeemkaart verwijderen
1. Volg de instructies in Voordat u begint.
2. Verwijder de moduleplaat (zie De moduleplaat verwijderen).
3. Verwijder de geheugenmodule (zie De geheugenmodule verwijderen).
4. Verwijder de solid-state schijf (zie De solid-state schijf verwijderen).
5. Verwijder het toetsenbord (zie Het toetsenbord verwijderen).
6. Verwijder de polssteun (zie De polssteun verwijderen).
7. Koppel de kabels van het beeldscherm, de minikaartantennes en de luidsprekers los van de respectieve systeemkaartconnectoren (zie Beeldscherm).
LET OP: Volg de veiligheidsinstructies die bij de computer werden geleverd alvorens u werkzaamheden binnen de computer uitvoert. Voor meer
informatie over veiligheid kunt u de homepage voor regelgeving raadplegen op www.dell.com/regulatory_compliance.
KENNISGEVING: Voorkom elektrostatische ontlading door u te aarden met een aardingspolsband of door zo nu en dan een ongeverfd metalen
oppervlak aan de achterzijde van de computer aan te raken.
OPMERKING: Het is mogelijk dat de computer zonder extern optisch station is geleverd. Gebruik een extern optisch station of een ander extern
opslagapparaat voor de procedures met schijven.
KENNISGEVING: Houd componenten en kaarten bij hun zijkant vast en zorg ervoor dat u geen pinnen en contacten aanraakt.

8. Koppel de microfoonkabel en de netadapterkabel los van de respectieve systeemkaartconnectoren.
9. Verwijder de twee schroeven die de systeemkaart aan het onderste deel van de computer bevestigen.
10. Til de systeemkaart schuin in de richting van de zijkant van de computer en uit het onderste deel van de computer.
De systeemkaart vervangen
1. Verwijder het centrifugale papier van de thermische paden dat bij het nieuwe systeem is geleverd, en plak het op de processor, de North Bridge en de
South Bridge.
2. Volg alle stappen in De systeemkaart verwijderen omgekeerde volgorde.
3. Zet de computer aan.
4. Plaats de cd die de vervangende systeemkaart vergezelde in het juiste station. Volg de instructies die op het scherm verschijnen.
5. De toetsenbordmatrix kan veranderen wanneer u de systeemkaart terugplaatst. Zie De toetsenbordmatrix instellen om de toetsenbordmatrix in te
stellen op uw land.
De toetsenbordmatrix instellen
1. Schakel uw computer uit (zie De computer uitzetten).
2. Als de computer is aangesloten op de netadapter, koppelt u de adapter los van de computer.
3. Houd de volgende toetsencombinatie ingedrukt voor de gewenste toetsenbordmatrix:
¡ Verenigde Staten: <Fn><S>
¡ Verenigd Koninkrijk: <Fn><K>
1
schroeven (2)
2
systeemkaart
3
microfoonkabelconnector
4
netadapterkabelconnector
OPMERKING: De thermische paden kunnen aan de onderkant van de polssteun blijven plakken. Verwijder de thermische paden van de onderkant van
de polssteun.
1
thermisch pad (3)
2
south bridge
3
north bridge
4
processor
KENNISGEVING: Voordat u de computer aanzet, moet u alle schroeven opnieuw aanbrengen en vastzetten en controleren of er geen losse schroeven
in de computer zijn achtergebleven. Als u dit niet doet, loopt u het risico dat de computer beschadigd raakt.
OPMERKING: Nadat u de systeemkaart hebt vervangen, dient u het servicelabel van de computer in te voeren in de BIOS van de vervangende
systeemkaart.
-
 1
1
-
 2
2
-
 3
3
-
 4
4
-
 5
5
-
 6
6
-
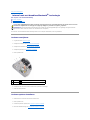 7
7
-
 8
8
-
 9
9
-
 10
10
-
 11
11
-
 12
12
-
 13
13
-
 14
14
-
 15
15
-
 16
16
-
 17
17
-
 18
18
-
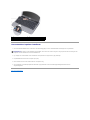 19
19
-
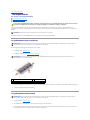 20
20
-
 21
21
-
 22
22
-
 23
23
-
 24
24
-
 25
25
-
 26
26
-
 27
27
-
 28
28
-
 29
29
-
 30
30
-
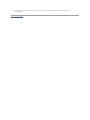 31
31
-
 32
32
-
 33
33
-
 34
34
-
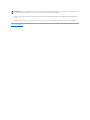 35
35
-
 36
36
-
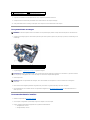 37
37
-
 38
38
Gerelateerde papieren
-
Dell Inspiron 1318 de handleiding
-
Dell Inspiron 14 1440 de handleiding
-
Dell Vostro A840 de handleiding
-
Dell Vostro A840 Handleiding
-
Dell Inspiron 1750 de handleiding
-
Dell Inspiron 14 N4020 Handleiding
-
Dell Inspiron 1570 de handleiding
-
Dell Inspiron 1764 de handleiding
-
Dell Inspiron 1210 de handleiding
-
Dell Inspiron Mini 12 1210 de handleiding