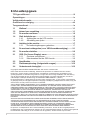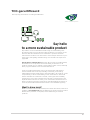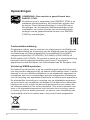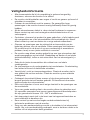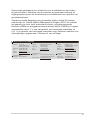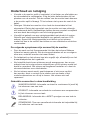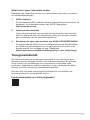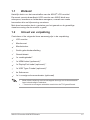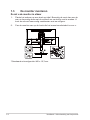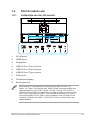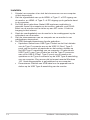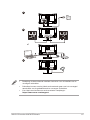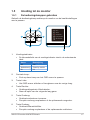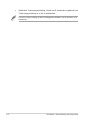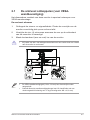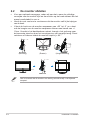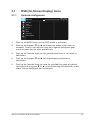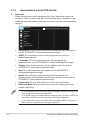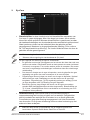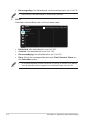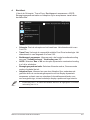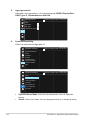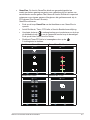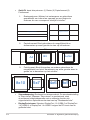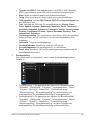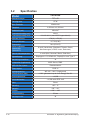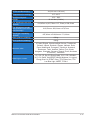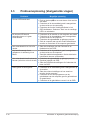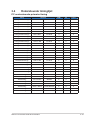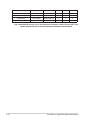Asus VA27ACFSN Gebruikershandleiding
- Categorie
- Tv's
- Type
- Gebruikershandleiding

VA27ACFSN-serie
LCD-monitor
Gebruikshandleiding

ii
Copyright © 2023 ASUSTeK COMPUTER INC. Alle rechten voorbehouden.
Geen enkel deel van deze handleiding, waaronder de producten en software die hierin worden
beschreven, mogen worden gereproduceerd, overgedragen, getranscribeerd, opgeslagen in een
ophalingssysteem of vertaald in enige taal en in enige vorm of met enige middelen, met uitzondering
van de documentatie die door de aankoper wordt opgeslagen voor back-updoeleinden, zonder de
uitdrukkelijke schriftelijke toestemming van ASUSTeK COMPUTER INC. (“ASUS”).
De productgarantie of -dienstverlening zal niet worden verlengd indien: (1) het product is gerepareerd
of gewijzigd, tenzij een dergelijke reparatie of wijziging schriftelijk is goedgekeurd door ASUS; of (2) het
serienummer van het product vervormd is of ontbreekt.
ASUS LEVERT DEZE HANDLEIDING "AS IS" ZONDER GARANTIE VAN ENIG SOORT, EXPLICIET
OF IMPLICIET, WAARONDER MAAR NIET BEPERKENT TOT DE IMPLICIETE GARANTIES OF
OMSTANDIGHEDEN VAN VERKOOPBAARHEID OF GESCHIKTHEID VOOR EEN SPECIFIEK DOEL.
IN GEEN GEVAL ZAL ASUS, DIENS DIRECTEUREN, MANAGERS, WERKNEMERS OF AGENTEN
AANSPRAKELIJK ZIJN VOOR ENIGE INDIRECTE, SPECIALE, INCIDENTELE SCHADE OF
GEVOLGSCHADE (WAARONDER SCHADE DOOR GEDERFDE WINST, GEMISTE OPDRACHTEN,
VERLIES VAN GEBRUIK OF GEGEVENS, ONDERBREKING VAN DE WERKZAAMHEDEN EN
DERGELIJKE), ZELFS ALS ASUS OP DE HOOGTE IS GEBRACHT OVER DE MOGELIJKHEID VAN DAT
DERGELIJKE SCHADE KAN ONTSTAAN DOOR ENIG DEFECT OF FOUT IN DEZE HANDLEIDING OF
PRODUCT.
SPECIFICATIES EN INFORMATIE IN DEZE HANDLEIDING WORDEN ALLEEN TER INFORMATIE
VERSCHAFT EN ZIJN ONDERHEVIG AAN VERANDERING OP ENIG TIJDSTIP ZONDER
VOORAFGAANDE VERWITTIGING EN MOGEN NIET WORDEN GEZIEN ALS EEN VERPLICHTING
DOOR ASUS. ASUS NEEMT GEEN VERANTWOORDELIJKHEID OF AANSPRAKELIJKHEID
VOOR ENIGE FOUTEN OF ONJUISTHEDEN DIE KUNNEN OPTREDEN IN DEZE HANDLEIDING,
WAARONDER IN DE PRODUCTEN EN SOFTWARE DIE HIERIN WORDEN BESCHREVEN.
De product- en bedrijfsnamen die in deze handleiding voorkomen, kunnen al dan niet gedeponeerde
handelsmerken zijn of auteursrechten hebben van hun respectievelijke bedrijven en worden enkel gebruikt
ter identicatie of als uitleg en in het voordeel van de eigenaren, zonder inbreuk erop te maken.
Inhoudsopgave
TCO-gecerticeerd ..................................................................................... iii
Opmerkingen ............................................................................................... iv
Veiligheidsinformatie ................................................................................... v
Onderhoud en reiniging ........................................................................... viii
Terugneemdienst ........................................................................................ ix
1.1 Welkom! ........................................................................................ 1-1
1.2 Inhoud van verpakking ................................................................ 1-1
1.3 De monitor monteren ................................................................... 1-2
1.4 Sluit de kabels aan ....................................................................... 1-3
1.4.1 Achterzijde van de LCD-monitor ..................................... 1-3
1.4.2 Afbeelding zes zijden ...................................................... 1-6
1.5 Inleiding tot de monitor ............................................................... 1-7
1.5.1 De bedieningsknoppen gebruiken ................................. 1-7
2.1 De arm/voet ontkoppelen (voor VESA-wandbevestiging) ........ 2-1
2.2 De monitor afstellen ..................................................................... 2-2
3.1 OSD (On-Screen Display) menu ................................................. 3-1
3.1.1 Opnieuwcongureren ..................................................... 3-1
3.1.2 Kennismaken met de OSD-functie .................................. 3-2
3.2 Specicaties ............................................................................... 3-10
3.3 Probleemoplossing (Veelgestelde vragen) .............................. 3-12
3.4 Ondersteunde timinglijst ........................................................... 3-13

iii
TCO-gecerticeerd
A third-party certification according to ISO 14024
Say hello
to a more sustainable product
IT products are associated with a wide range of sustainability risks
throughout their life cycle. Human rights violations are common in the
factories. Harmful substances are used both in products and their
manufacture. Products can often have a short lifespan because of poor
ergonomics, low quality and when they are not able to be repaired or
upgraded.
This product is a better choice. It meets all the criteria in TCO Certified,
the world’s most comprehensive sustainability certification for IT
products. Thank you for making a responsible product choice, that help
drive progress towards a more sustainable future!
Criteria in TCO Certified have a life-cycle perspective and balance
environmental and social responsibility. Conformity is verified by
independent and approved verifiers that specialize in IT products, social
responsibility or other sustainability issues. Verification is done both
before and after the certificate is issued, covering the entire validity
period. The process also includes ensuring that corrective actions are
implemented in all cases of factory non-conformities. And last but not
least, to make sure that the certification and independent verification is
accurate, both TCO Certified and the verifiers are reviewed regularly.
Want to know more?
Read information about TCO Certified, full criteria documents, news and
updates at tcocertified.com. On the website you’ll also find our Product
Finder, which presents a complete, searchable listing of certified
products.
Toward sustainable IT products

iv
Opmerkingen
OPMERKING:Dezemonitorisgecerticeerddoor
ENERGY STAR.
Dit product komt in aanmerking voor ENERGY STAR in de
standaard fabrieksinstelling, die hersteld kan worden door
de functie “Reset fabrieksinstellingen” in het OSD-menu.
Het wijzigen van de standaard fabrieksinstellingen of het
inschakelen van andere functies kan het stroomverbruik
verhogenwatdegespeciceerdelimietenvoorENERGY
STAR kan overschrijden.
Conformiteitsverklaring
Dit apparaat voldoet aan de vereisten als uiteen gezet in de Richtlijn van
de Raad betreffende de Aanpassing van de Wetgeving van de Lidstaten
met betrekking tot Elektromagnetische Compatibiliteit (2014/30/EU),
Laagspanningsrichtlijn (2014/35/EU), ErP-richtlijn (2009/125/EG) en
RoHS-richtlijn (2011/65/EU). Dit product is getest en in overeenstemming
bevonden met de geharmoniseerde normen voor IT-apparatuur,
gepubliceerd onder Richtlijnen van Publicatieblad van de Europese Unie.
Verklaring WEEE-symbolen
Dit symbool op het product of op de verpakking geeft aan dat dit product
niet mag worden weggegooid bij uw andere huishoudelijke afval. In plaats
daarvan is het uw verantwoordelijkheid om uw afgedankte apparatuur te
verwijderen door het te overhandigen aan een aangewezen inzamelpunt
voor de recycling van afgedankte elektrische en elektronische apparatuur.
De afzonderlijke inzameling en recycling van uw afgedankte apparatuur
op het moment van verwijderen zal helpen bij het behoud van natuurlijke
hulpbronnen en zal zorgen dat het wordt gerecycled op een manier die
de volksgezondheid en het milieu beschermt. Voor meer informatie over
waar u uw afgedankte apparatuur kunt inleveren voor recycling, neemt
u contact op met uw lokale gemeente, uw service voor verwijdering van
huishoudelijk afval of de winkel waar u het product hebt aangeschaft.
EEEyönetmeliğineuygundur

v
Veiligheidsinformatie
• Alle documentatie die bij de verpakking is geleverd zorgvuldig
doorlezen, alvorens de monitor in te stellen.
• De monitor niet blootstellen aan regen of vocht om gevaar op brand of
schokken te vermijden.
• Probeer de monitorkast nooit te openen. De gevaarlijke hoge
spanningen in de monitor kunnen ernstig lichamelijk letsel tot gevolg
hebben.
• Als de stroomtoevoer defect is, deze niet zelf proberen te repareren.
Neem contact op met een bevoegde onderhoudstechnicus of uw
verkooppunt.
• Controleer, alvorens het product te gaan gebruiken, of alle kabels goed
zijn aangesloten en of de stroomkabels niet beschadigd zijn. Neem
direct contact op met uw dealer als u enige schade waarneemt.
• Gleuven en openingen aan de achterzijde en bovenzijde van de
behuizing dienen voor de ventilatie. Deze openingen niet blokeren.
Dit product nooit in de buurt of op een verwarming of warmtebron
plaatsen, tenzij er een juiste ventilatie is voorzien.
• De monitor mag alleen worden gebruikt op een type stroombron dat
wordt weergegeven op het etiket. Raadpleeg uw dealer of uw lokale
elektriciteitsbedrijf, indien u niet zeker bent van het stroomtype bij u
thuis.
• Gebruik de juiste stroomstekker die voldoet aan uw lokale
voedingsnorm.
• De stroomstrips en de verlengkabels niet overbelasten. Overbelasting
kan leiden tot brand of elektrische schokken.
• Vermijd stof, vocht en temperatuurpieken. Plaats de monitor niet in
een gebied dat nat kan worden. Plaats de monitor op een stabiele
ondergrond.
• Ontkoppel de eenheid tijdens onweer of als deze gedurende een
langere periode niet zal worden gebruikt. Dit beschermt de monitor
tegen schade door stroomstoten.
• Duw nooit objecten of mors nooit enige vloeistof in de openingen van
de monitorkast.
• Voor een goede werking dient u de monitor alleen te gebruiken met
UL-vermelde computers met correct geconfigureerde aansluitpunten
die zijn gemarkeerd tussen 100 - 240 V wisselstroom.
• Het stopcontact moet zich in de buurt van het apparaat bevinden en
moet makkelijk te bereiken zijn.
• Eem contact op met een bevoegde onderhoudstechnicus bij
technische problemen met de monitor.
• Zorg voor een aardaansluiting voordat u de stekker in het stopcontact
steekt. Als u de aardverbinding verbreekt, moet u dat doen nadat u de
stekker uit het stopcontact hebt getrokken.

vi
WAARSCHUWING
Gebruik van andere dan de opgegeven hoofd- of oortelefoons, kan leiden
tot gehoorverlies vanwege overmatige geluidsdruk.
Bevestig dat het distributiesysteem in de gebouwinstallatie zal voorzien in
decircuitonderbrekermetspecicatievoor120/240V20A(maximum).
Indien het is uitgerust met een bevestigingsstekker met 3 pennen aan
het stroomsnoer, sluit u het snoer aan op een geaard stopcontact met 3
pennen. Schakel de aardpen van het stroomsnoer niet uit, bijvoorbeeld
door het bevestigen van een adapter met 2 pennen. De pool voor de
aarding is een belangrijke veiligheidsfunctie.
Stabiliteitsgevaar.
Het product kan vallen met ernstig lichamelijk letsel of de dood als gevolg.
Om letsel te voorkomen, moet dit product stevig worden bevestigd aan de
vloer/wand overeenkomstig de installatie-instructies.
Een product kan vallen met ernstig lichamelijk letsel of de dood als gevolg.
Veel letsel, vooral bij kinderen, kan worden vermeden door het nemen van
eenvoudige voorzorgsmaatregelen, zoals:
Gebruik ALTIJD kasten of standaarden of installatiemethoden die worden
aanbevolen door de fabrikant van de productset.
Gebruik ALTIJD meubilair dat het product veilig kan ondersteunen.
Zorg er ALTIJD voor dat het product niet over de rand van het
ondersteunende meubilair hangt.
Leer kinderen ALTIJD over de gevaren van het op meubilair klimmen om
bij het product of de bedieningen ervan te komen.
Leg snoeren en kabels die zijn aangesloten op uw product ALTIJD zo dat
er niet over gestruikeld kan worden en dat er niet aan getrokken of niet
vastgepakt kunnen worden.
Plaats een product NOOIT op een onstabiele locatie.
Plaats het product NOOIT op groot meubilair (bijvoorbeeld een kast of
boekenkast) zonder zowel het meubilair als het product aan een geschikte
ondersteuning te verankeren.
Plaats het product NOOIT op een doek of andere materialen die geplaatst
kunnen zijn tussen het product en het ondersteunende meubilair.
Plaats NOOIT items die kinderen kunnen verleiden om te klimmen, zoals
speelgoed en afstandsbedieningen, bovenop het product of meubilair
waarop het product is geplaatst.
Als het bestaande product bewaard en verplaatst gaat worden, moeten
dezelfde overwegingen als hierboven worden toegepast.

vii
Overmatige geluidsdruk van oortelefoons en hoofdtelefoons kan leiden
totgehoorverlies.Afstellingvandeequalizeropmaximaalverhoogtde
uitgangsspanning van de oortelefoons en hoofdtelefoons en daardoor het
geluidsdrukniveau.
Verklaring inzake Beperking aan gevaarlijke stoffen (India) Dit product
voldoet aan de "India E-Waste (Management) Regels, 2016" en verbiedt
hetgebruikvanlood,kwik,hexavalentcrhoom,polygebromineerde
bifenylen (PBBs) en polygebromineerde difenyl-ethers (PBDEs) in hogere
concentraties dan 0,1 % van het gewicht van homogene materialen en
0,01 % op gewicht van homogene materialen voor cadmium. behalve voor
uitzonderingen opgenomen in Schema 2 van de Regel.
ASUS CONTACT INFORMATION
ASUSTeK Computer Inc. ASUS Computer International (America) ASUS Computer GmbH (Germany and Austria)
Address Address 48720 Kato Rd, Fremont,
CA 94538, USA
Address Harkortstr. 21-23
D-40880 Ratingen, Germany
Telephone +886-2-2894-3447 Fax +1-510-608-4555
Telephone +49-1805-010920Telephone +1-510-739-3777
Fax +886-2-2894-7798 Website http://usa.asus.com/
Website http://www.asus.de/
E-mail [email protected]
Online Contact http://www.asus.de/sales
Website http://www.asus.com.tw/
Technical Support
Technical Support Technical Support
Telephone +86-21-38429911
Telephone +1-812-282-2787 (English Only) Telephone +49-1805-010923
+1-905-370-2787 (French Only) Support Fax +49-2102-959911
Online Support http://support.asus.com/ Online Support http://support.asus.com/
1F., No. 15,
Lide Rd., Beitou Dist.,
Taipei City 112, Taiwan

viii
Onderhoud en reiniging
• Voordat u de monitor optilt of verplaatst, is het beter om alle kables en
de stroomkabel te ontkoppelen. Volg de juiste heftechnieken bij het
plaatsen van de monitor. Pak de randen van de monitor beet wanneer
u de monitor optilt of draagt. Til het scherm niet op aan de voet of de
kabel.
• Reinigen. Schakel uw monitor uit en haal de stroomkabel uit het
stopcontact. Reinig het oppervlak van de monitor met een pluisvrije,
niet schurende doek. Hardnekkige vlekken kunnen worden verwijderd
met een doek bevochtigd in een mild reinigingsmiddel.
• Vermijd het gebruik van een reinigingsmiddel met alcohol of aceton.
Gebruik een reinigingsmiddel bestemd voor gebruik met een LCD-
scherm. Sproei het reinigingsmiddel nooit direct op het scherm,
omdat het dan in de monitor kan lekken en een elektrische schok kan
veroorzaken.
De volgende symptomen zijn normaal bij de monitor:
• Door de aard van het fluorescerende licht kan het scherm flikkeren
tijdens het eerste gebruik. Zet de stroomschakelaar uit en vervolgens
weer aan, zodat de monitor niet meer flikkert.
• De helderheid op het scherm kan iets ongelijk zijn, afhankelijk van het
bureaubladpatroon dat u gebruikt.
• Als hetzelfde beeld uren achtereen wordt weergegeven, kan er een
nabeeld van het vorige scherm achterblijven op het scherm nadat het
beeld is veranderd. Het scherm zal langzaam herstellen of u kunt de
stroomschakelaar uren uitschakelen.
• Als het scherm zwart wordt, gaat knipperen of niet meer verlicht
kan worden, dient u contact op te nemen met uw dealer of het
onderhoudscentrum om dit op te lossen. Het scherm niet zelf
repareren!
Gebruikte conventies in deze handleiding
WAARSCHUWING: Informatie om letsel te voorkomen bij uzelf bij
het uitvoeren van een taak.
OPGELET: Informatie om schade te voorkomen aan componenten
bij het uitvoeren van een taak.
BELANGRIJK: Informatie die u MOET opvolgen om een taak te
voltooien.
OPMERKING: Tips een aanvullende informatie als hulpmiddel bij
het voltooien van een taak.

ix
Waar kunt u meer informatie vinden
Raadpleeg de volgende bronnen voor aanvullende informatie en product-
en softwarebijwerkingen.
1. ASUS websites
De wereldwijde ASUS websites bieden bijgewerkte informatie over de
hardware- en softwareproducten van ASUS. Raadpleeg
http://www.asus.com
2. Optionele documentatie
Uw productverpakking kan aanvullende documentatie bevatten die
door uw dealer kunnen zijn toegevoegd. Deze documenten vormen
geen onderdeel van de standaardverpakking.
3. Bescherm uw ogen met monitors van ASUS-OOGVERZORGING
DemeestrecenteASUS-monitorshebbenexclusieveBlauwlichtlter
en Flikkervrije technologieën om uw ogen gezond te houden in de
digitale wereld van vandaag de dag. Raadpleeg
https://www.asus.com/Microsite/display/eye_care_technology/
Terugneemdienst
Het ASUS recycling en terugneemprogramma is een gevolg van onze
toewijding aan de hoogste normen voor mileubescherming. We geloven
in het leveren van oplossingen voor onze klanten zodat deze onze
producten, batterijen en andere onderdelen op een verantwoorde wijze
kunnen recyclen, evenals de verpakkingsmaterialen.
Ga naar http://csr.asus.com/english/Takeback.htm voor details over
recycle-informatie in verschillende regio's.
Productinformatie voor EU-energielabel

1-1
ASUS LCD-monitor VA27ACFSN-serie
1.1 Welkom!
Hartelijk dank voor het aanschaffen van de ASUS® LCD-monitor!
De meest recente breedbeeld LCD-monitor van ASUS biedt een
scherpere, breedere en helderdere weergave, evenals een reeks
kenmerken die uw kijkervaring verruimen.
Met deze kenmerken kunt u genieten van het gemak en de geweldige
visuele ervaring die de monitor u geeft!
1.2 Inhoud van verpakking
Controleer of de volgende items aanwezig zijn in de verpakking:
LCD-monitor
Monitorvoet
Monitorkolom
Snelle gebruikshandleiding
Garantiekaart
1xvoedingskabel*
1xHDMI-kabel(optioneel)*
1xDisplayPort-kabel(optioneel)*
1xUSBType-C-kabel(optioneel)*
4xSchroeven
1xL-vormigeschroevendraaier(optioneel)
• Neem direct contact op met uw verkooppunt als enige van de bovenstaande
items is beschadigd of ontbreken.
• *TevensdetevervangenonderdelenvereistdoordeTCOgecertificeerd.

1-2 Hoofdstuk 1: Kennismaking met het product
1.3 De monitor monteren
Zo zet u de monitor in elkaar
1. Plaats het scherm op een doek op tafel. Bevestig de voet dan aan de
arm en bevestig deze met de schroef om ze stevig vast te maken. U
kunt de schroef eenvoudig vastdraaien met uw vingers.
2. Pas de monitor aan op de hoek die het meest comfortabel is voor u.
5
4
3
2
1
*Standaardschroefgrootte:M6x13,7mm

1-3
ASUS LCD-monitor VA27ACFSN-serie
1.4 Sluit de kabels aan
1.4.1 Achterzijde van de LCD-monitor
9
5 6 72 4
3
1 8
1. AC-IN-poort
2. HDMI-poort
3. DisplayPort
4. USB3.2 Gen1 Type-C-poort
5. USB3.2 Gen1 Type-A-poort
6. USB3.2 Gen1 Type-A-poort
7. RJ45-poort
8. Oortelefoonuitgang
9. Kensington-slot
Deze monitor is compatibel met Super-Speed USB 3.2 Gen 1 (5
Gbps).DeType-C-poortbiedtmax.65Wof90Wvermogensafgiftemet
uitgangsspanning van 5V/3A, 9V/3A, 12V/3A, 15V/3A, 20V/3,25A, of
20V/4,5A (alleen 90W). De gebruiker kan 65W of 90W selecteren in het
OSD-menu “Opladen via USB-C”. De standaard instelling voor USB-C
vermogensafgifte (PD) is 65W. U kunt schakelen naar PD 90W via de
instelling “Opladen via USB-C” (USB-hub, RJ45 en audiofuncties zijn
uitgeschakeld).

1-4 Hoofdstuk 1: Kennismaking met het product
Installatie
1. Schakel uw computer uit en trek het stroomsnoer van uw computer
uit het stopcontact.
2. Sluit de signaalkabel aan op de HDMI- of Type-C- of DP-ingang van
demonitor,enHDMI-ofTypeC-ofDP-uitgangopdegraschekaart
in de computer.
3. De RJ45-poort gebruiken: Nadat USB upstream-verbinding is
gemaakt tussen de computer en de monitor, gebruikt u een RJ45-
kabel om de monitor aan te sluiten op een AP/ router. U hebt nu
toegang tot het internet.
4. Steek de voedingskabel van de monitor in de voedingspoort op de
achterkant van de monitor.
5. Sluit de stroomsnoeren van uw computer en uw monitor in een
nabijgelegen stopcontact.
6. De USB upstream/downstream-functie gebruiken:
• Upstream: Gebruik een USB Type-C-kabel en sluit het uiteinde
van de Type-C-connector aan op de USB 3.2 Gen1 Type-C-
poort van de monitor als upstream en het andere uiteinde op
de USB Type-C-aansluiting van uw computer. Of gebruik een
USB Type-C naar Type-A-kabel en sluit de Type-C-connector
aan op de USB 3.2 Gen1 Type-C-poort van de monitor als
upstream en de Type-A-connector op de USB Type-A-aansluiting
van uw computer. Zorg ervoor dat het meest recente Windows
10/11-besturingssysteem is geïnstalleerd op uw computer.
• Downstream: Gebruik een USB-kabel om uw apparaat aan te
sluiten op de USB Type-A-aansluiting van de monitor.

1-5
ASUS LCD-monitor VA27ACFSN-serie
A
B
C
or
HDMI
DisplayPort
USB
Type-C
USB
Type-A RJ45
Earphone
of
• Raadpleeg de bovenstaande installatie-instructies voor de installatie van te
vervangen onderdelen.
• Gebruikers kunnen naar het lokale servicenetwerk gaan voor het vervangen/
aanschaffen van de gekwalificeerde te vervangen onderdelen.
• Voor lokale servicecentra en servicecontacten raadpleegt u
https://www.asus.com/support

1-6 Hoofdstuk 1: Kennismaking met het product
1.4.2 Afbeelding zes zijden
VA27ACFSN
UNIT:mm
EENHEID:
mm

1-7
ASUS LCD-monitor VA27ACFSN-serie
1.5 Inleiding tot de monitor
1.5.1 De bedieningsknoppen gebruiken
Gebruik de bedieningsknop achterop de monitor om de beeldinstellingen
aan te passen.
Menu
Sluiten
Uitschakelen
Blauwlichtfilter
Ingangsselectie
1
6
34
52
1. Voedingsindicator:
• De kleurendefinitie van de voedingsindicator staat in de onderstaande
tabel.
Status Beschrijving
Wit Aan
Amberkleurig Stand-by-modus
Uit Uit
2. Centrale knop:
• Druk op deze knop om het OSD-menu te openen.
3. Toets Links:
• Het OSD-menu afsluiten of terugkeren naar de vorige laag.
4. Toets Rechts:
• Snelkoppelingstoets Uitschakelen.
• Naar de optie van de volgende laag gaan.
5. Toets Omhoog:
• Sneltoets selecteren invoeren.
• De optie omhoog verplaatsen of de optiewaarde vergroten.
6. Toets Omlaag:
• SneltoetsBlauwlichtlter
• De optie omlaag verplaatsen of de optiewaarde verkleinen.

1-8 Hoofdstuk 1: Kennismaking met het product
• Sneltoets Toetsvergrendeling. Houd het 5 seconden ingedrukt om
Toetsvergrendeling in of uit te schakelen.
U kunt in enige richting op de 5-richtingtoets drukken om de monitor in te
schakelen.

2-1
ASUS LCD-monitor VA27ACFSN-serie
2.1 De arm/voet ontkoppelen (voor VESA-
wandbevestiging)
Het afneembare voetstuk van deze monitor is speciaal ontworpen voor
VESA-wandmontage.
De arm/voet afnemen
1. Ontkoppel de stroom- en signaalkabels. Plaats de voorzijde van de
monitor voorzichtig plat op een schone tafel.
2. Verwijder de vier (4) schroeven waarmee de arm op de achterkant
van de mmonitor is bevestigd.
3. Maak de standaard (arm en voet) los van de monitor.
• Wij raden aan dat u het tafeloppervlak afdekt met een zachte doek om schade
aan de monitor te voorkomen.
2
1
4
5
3
• DeVESA-wandbevestigingset(100x100mm)kanafzonderlijkworden
aangeschaft.
• Gebruik alleen de wandbevestigingsbeugel met UL-classificatie met een
minimumgewicht/-belasting van 12 kg(schroefgrootte:M4x10,0mm).

2-2 Hoofdstuk 2: Installatie
2.2 De monitor afstellen
• Voor een optimale weergave, raden wij aan dat u naar de volledige
voorzijde van de monitor kijkt en de monitor op de hoek afstemt die het
meest comfortabel is voor u.
• Houd de voet vast om te voorkomen dat de monitor valt
bij het wijzigen
van de hoek.
• Ukuntdehoekvandemonitoraanpassenvan+35˚tot-5˚enukunt
ook de hoogte van de monitor aanpassen binnen een bereik van +/-
15cm. Voordat u het beeldscherm roteert, brengt u het omhoog naar
de bovenste stand en duw het vervolgens zo ver mogelijk terug. Draai
rechtsom of linksom totdat de monitor stopt bij ± 90°.
(Tilt)
-5° ~ +35°
-5° ~ +35°
(Swivel)
180° 180 °
0°
(Height adjustment)
±15cm
±15cm
0°
-90°
90°
0°
(Kanteling) (Draaien) (Hoogte-afstelling)
Het is normaal dat de monitor een weinig schudt terwijl u de kijkhoek
aanpast.

3-1
ASUS LCD-monitor VA27ACFSN-serie
3.1 OSD (On-Screen Display) menu
3.1.1 Opnieuwcongureren
Leesmodus
Darkroom Mode
Splendid
Standaard
Nacht
Theater
Spel
Landschap
sRGB
Standaard DisplayPort 2560 x 1440 @ 100Hz
ASUS VA27A
1. Druk op de MENU-knop om het OSD-menu te activeren.
2. Druk op de knoppen en om tussen de opties in het menu te
wisselen. Terwijl u van het ene naar het volgende pictogram gaat,
wordt de naam van de optie gemarkeerd.
3. Druk op de Centrale toets om het gemarkeerde item in het menu te
selecteren.
4. Druk op de knoppen en om de gewenste parameter te
selecteren.
5. Druk op de Centrale knop om naar de schuifbalk te gaan en gebruik
vervolgens de knoppen of , overeenkomstig de indicatoren in het
menu, om de wijzigingen aan te brengen.

3-2 Hoofdstuk 3: Algemene gebruiksaanwijzing
3.1.2 Kennismaken met de OSD-functie
1. Splendid
Deze functie bevat acht subopties die u kunt selecteren naar uw
voorkeur. Elke modus heeft een Herinstelling-optie, waardoor u uw
instelling kunt behouden of terug kunt keren naar de vooringestelde
modus.
Leesmodus
Darkroom Mode
Splendid
Standaard
Nacht
Theater
Spel
Landschap
sRGB
Standaard DisplayPort 2560 x 1440 @ 100Hz
ASUS VA27A
• Standaard: Dit is de beste keuze voor het bewerken van documenten
met de SPLENDID™-videoverbeteringstechnologie.
• sRGB: Dit is de beste keuze voor het weergeven van foto's en
afbeeldingen van pc's.
• Landschap: Dit is de beste keuze voor het weergeven van
landschapfoto’s met de SPLENDID™-videoverbeteringstechnologie.
• Theater: Dit is de beste keuze voor het bekijken van films met de
SPLENDID™-videoverbeteringstechnologie.
• Spel: Dit is de beste keuze voor spelen met de SPLENDID™-
videoverbeteringstechnologie.
• Nacht: Dit is de beste keuze voor het spelen van games met
donkere scènes of het bekijken van films met donkere scènes met de
SPLENDID™-videoverbeteringstechnologie.
• Leesmodus: Dit is de beste keuze voor het lezen van boeken.
• Darkroom Mode: Dit is de beste keuze voor een omgeving met een
zwakke verlichting.
• In de Standaard kunnen de functies Kleurverzadiging, Scherpte en ASCR niet
door de gebruiker worden geconfigureerd.
• In de sRGB kunnen de functies Kleurverzadiging, Kleur, Scherpte, Helderheid,
Contrast en ASCR niet door de gebruiker worden geconfigureerd.
• In de Leesmodus kunnen de functies Kleurverzadiging, ASCR, Contrast en
Kleur niet door de gebruiker worden geconfigureerd.

3-3
ASUS LCD-monitor VA27ACFSN-serie
2. EyeCare
EyeCare
Kleurvergroting
Pauzeherinnering
Blauwlichtfilter
Standaard DisplayPort 2560 x 1440 @ 100Hz
ASUS VA27A
• Blauwlichtfilter: In deze functie kunt u het blauwlichtfilter aanpassen van
0totmax.0:geenwijzigingen;Max:Hoehogerhetniveau,desteminder
blauw licht wordt verspreid. Wanneer blauwlichtfilter is geactiveerd, worden
de standaardinstellingen van de standaard modus automatisch geïmporteerd.
Naastmaximumniveaukandehelderheiddoordegebruikerworden
geconfigureerd.Maximumisdegeoptimaliseerdeinstelling.Ditisconform
deTUVlaagblauwlicht-certificering*.DefunctieHelderheidkannietdoorde
gebruiker worden geconfigureerd.
• Wanneerdegebruikerdebalkvanblauwlichtfilterafsteltopmaximumniveau.
• *Wanneerkleurvergrotingdestandaardwaarde(50)heeft.
Zie het volgende om stress op de ogen te verminderen:
• De gebruiker moet enige tijd weggaan van het scherm als deze daar vele uren
achter moet werken. Aangeraden wordt om korte pauzes te nemen (minimaal
5 minuten) na ongeveer 1 uur continu werken achter de computer. Het nemen
van korte en regelmatige onderbrekingen is effectiever dan een enkele lange
onderbreking.
• Om stress en droogte van de ogen te beperken, moet de gebruiker de ogen
regelmatig rust geven door naar voorwerpen in de verte te kijken.
• Oogoefeningen kunnen helpen om stress van de ogen te beperken. Herhaal
deze oefeningen vaak. Raadpleeg een arts als stress van de ogen blijft
terugkeren. Oogoefeningen: (1) Kijk regelmatig omhoog en omlaag (2) Laat
uw ogen langzaam rollen (3) Beweeg uw ogen diagonaal.
• Blauw licht met een hoge energie kan stress van de ogen veroorzaken
evenals AMD (leeftijdsgebonden maculaire degeneratie). Blauwlichtfilter om
70%(max.)schadelijkblauwlichtteverminderentervoorkomingvanCVS
(Computer-visie syndroom).
• Pauzeherinnering: Deze functie biedt u een pauzeherinnering in
overeenstemming met hoe lang u instelt voor uw werktijd. Een gebruiker
stelt bijvoorbeeld een werktijd van 60 minuten in en er wordt gedurende
5 seconden een pop-upherinnering weergegeven in de linker bovenhoek
van de monitor. Druk op een willekeurige toets om deze herinnering op het
scherm te laten verdwijnen.
• Wanneer deze functie is ingeschakeld, zijn de volgende functies niet
beschikbaar: Splendid Demo Mode, GamePlus en QuickFit.

3-4 Hoofdstuk 3: Algemene gebruiksaanwijzing
• Kleurvergroting: Het afstembereik van kleurverbetering is van 0 tot 100.
• Deze functie is niet beschikbaar in sRGB onder Splendid.
3. Kleur
Selecteer de beeldkleur die u wilt met deze optie.
Kleur
Helderheid
Kleur
Contrast
Kleurverzadiging
Standaard DisplayPort 2560 x 1440 @ 100Hz
ASUS VA27A
• Helderheid: Het afstembereik is van 0 tot 100.
• Contrast: Het afstembereik is van 0 tot 100.
• Kleurverzadiging: Het afstembereik is van 0 tot 100.
• Kleur: Bevat drie vooringestelde kleurmodi (Koel, Normaal, Warm) en
één Gebruiker modus.
• In de stand Gebruiker, kunnen de kleuren R (Rood), G (Groen) en B (Blauw)
doordegebruikerwordeningesteld;hetinstelbereiklooptvan0tot100.

3-5
ASUS LCD-monitor VA27ACFSN-serie
4. Beeldinst
U kunt de Scherpte, Trace Free, Beeldaspect aanpassen, ASCR,
Bewegingssynchronisatie en Adaptive-Sync aanpassen vanaf deze
hoofdfunctie.
Beeldinst
Trace Free
Scherpte
Bewegingssynchronisatie
Adaptive-Sync
Beeldaspect aanpassen
ASCR
Standaard DisplayPort 2560 x 1440 @ 100Hz
ASUS VA27A
• Scherpte: Past de scherpte van het beeld aan. Het afstembereik is van
0 tot 100.
• Trace Free: Verhoogt de responstijd middels Over Drive technologie. Het
afstembereik is van langzaam 0 tot snel 100.
• Beeldaspect aanpassen: Hiermee past u de hoogte-breedteverhouding
aan naar "Volledig scherm", "Verhouding van 1:1".
• ASCR: Selecteer Aan of Uit om de optie dynamische contrastverhouding
in of uit te schakelen.
• Bewegingssynchronisatie: Selecteer Normale modus, Geavanceerde
modus of schakel het uit.
• Adaptive-Sync: Hiermee kan een door Adaptive-Sync ondersteunde
grafische bron de vernieuwingsfrequentie van het display dynamisch
aanpassen op basis van een standaard inhoudsframesnelheden voor
een energiezuinige, virtueel schokvrije display-update met lage latentie.
• Verhouding van 1:1 is alleen beschikbaar wanneer de ingangsbron in formaat
verhouding van 1:1 is.

3-6 Hoofdstuk 3: Algemene gebruiksaanwijzing
5. Ingangsselectie
Selecteer de ingangsbron uit ingangssignaal HDMI, DisplayPort,
USB Type-C, Automatische detectie.
Ingangsselectie
HDMI
DisplayPort
USB Type-C
Automatische detectie
Standaard DisplayPort 2560 x 1440 @ 100Hz
ASUS VA27A
6. Systeem-instelling
Stemtdesysteemconguratieaf.
Systeem-instelling
QuickFit
GamePlus
Splendid Demo Mode
Stroombesparing
Geluid
Display Port-stream
Opladen via USB-C
Meer
Systeem-instelling
Terug
Taal
Toetsvergrendeling
Informatie
Slot voedingsknop
Voedingsindicator
...
Reset alles
Standaard DisplayPort 2560 x 1440 @ 100Hz
Standaard DisplayPort 2560 x 1440 @ 100Hz
ASUS VA27A
ASUS VA27A
OSD-instelling
• Splendid Demo Mode: Activeert de demomodus voor de Splendid-
functie.
• Geluid: Stemt het niveau van het uitgangsvolume af of dempt de audio.

3-7
ASUS LCD-monitor VA27ACFSN-serie
• GamePlus: De functie GamePlus biedt een gereedschapskist en
maakt een betere gaming-omgeving voro gebruikers bij het spelen van
verschillende soorten games. Met name de functie Richtkruis is speciaal
ontworpen voor nieuwe gamers of beginners die geïnteresseerd zijn in
FPS-games (First Person Shooter).
GamePlus activeren:
• Druk op de knop GamePlus om het hoofdmenu van GamePlus te
openen.
• Actief Richtkruis, Timer, FPS-teller of functie Beeldschermuitlijning.
• Verplaats de knop ( ) omhoog/omlaag om te selecteren en druk op
de middelste knop ( ) om de gewenste functie knop te bevestigen.
Druk op de linker toets om af te sluiten.
• Richtkruis/Timer/FPS-teller is beweegbaar door op de
5-richtingtoets te drukken.
Hoofdmenu GamePlus GamePlus-Richtkruis
Timer
FPS-teller
FPS
Beeldschermuitlijning
Richtkruis
(Oefenstand)
GamePlus
NEXT BACK/EXIT
GamePlus
NEXT BACK/EXIT
GamePlus-Timer GamePlus -FPS
GamePlus
NEXT BACK/EXIT
GamePlus
FPS
NEXT BACK/EXIT

3-8 Hoofdstuk 3: Algemene gebruiksaanwijzing
• QuickFit: bevat drie patronen: (1) Raster (2) Papierformaat (3)
Fotoformaat.
1. Rasterpatronen: Maken het ontwerpers en gebruikers
gemakkelijk om inhoud en opmaak op een pagina te
ordenen en een consequent uiterlijk te bieden.
Alignment Grid 2
Alignment Grid 1
2. Papierformaat: Bied gebruikers de mogelijkheid hun
documenten op ware grootte te zien op het scherm.
A4 B5 Letter
A4 B5
EXIT
Letter
EXIT
3. Fotoformaat: Biedt fotografen en andere gebruikers de
mogelijkheid hun foto's nauwkeurig op ware grootte weer te
geven en te bewerken op het scherm.
8x10 5x7
3x5 2x2
4x6
• Stroombesparing: Reduceert het stroomverbruik. De standaardinstelling
is “Diep niveau”. Wanneer “Diep niveau” is geselecteerd, staat
demaximumhelderheidswaardevastensommigefunctieszijn
uitgeschakeld en Splendid-modus staat vast op “Standaardmodus”.
• DisplayPort-stream: Selecteer DisplayPort 1.2 (USB2.0) of DisplayPort
1.4 (USB2.0) of DisplayPort 1.4+USB3.2 volgens de DP-versie van de
grafische kaart.

3-9
ASUS LCD-monitor VA27ACFSN-serie
• Opladen via USB-C: Stel laadvermogen in op 65W of 90W. Wanneer
90W is geselecteerd, wordt USB-hub en audiofunctie uitgeschakeld.
• Meer: Open de volgende pagina met systeeminstellingen.
• Terug: Keer terug naar de vorige pagina met systeeminstellingen.
• OSD-instelling: Past de OSD Timeout, DDC/CI en Doorzichtigheid van
het OSD-menu aan.
• Taal: Selecteer de OSD-taal. De mogelijkheden zijn: Engels, Frans,
Duits, Spaans, Italiaans, Nederlands, Russisch, Pools, Tsjechisch,
Kroatisch, Hongaars, Roemeens, Portugees, Turkije, Vereenvoudigd
Chinees, Traditioneel Chinees, Japans, Koreaans, Perzisch, Thai,
Indonesisch, Oekraïens.
• Toetsvergrendeling: Alle toetsfuncties uitschakelen. Druk de knop Menu
achterop langer dan vijf seconden in om de toetsvergrendeling uit te
schakelen.
• Informatie: Toont de monitorgegevens.
• Voedingsindicator: Schakel de voedings-LED aan/uit.
• Slot voedingsknop: De voedingsknop in- of uitschakelen
• Reset alles: Selecteert “Ja” om alle instellingen terug te zetten naar de
standaard fabrieksmodus.
7. Snelkoppeling
Door deze optie te selecteren, kunt u twee snelkoppelingstoetsen
instellen.
Snelkoppeling
Snelkoppeling 2
Snelkoppeling 1
Standaard DisplayPort 2560 x 1440 @ 100Hz
ASUS VA27A
• Snelkoppeling 1: De gebruiker kan kiezen uit “Blauwlichtfilter”,
“Splendid”, “Helderheid”, “Contrast”, “Ingangsselectie”, “Kleur”,
“Volume”, “QuickFit”, “GamePlus”, “Pauzeherinnering”,
“Kleurvergroting”, “Energiebesparing” en deze instellen als
snelkoppeling. De standaardinstelling is Ingangsselectie.
• Snelkoppeling 2: De gebruiker kan kiezen uit “Blauwlichtfilter”,
“Splendid”, “Helderheid”, “Contrast”, “Ingangsselectie”, “Kleur”,
“Volume”, “QuickFit”, “GamePlus”, “Pauzeherinnering”,
“Kleurvergroting”, “Energiebesparing” en deze instellen als
snelkoppeling. De standaardinstelling is Blauwlichtfilter.

3-10 Hoofdstuk 3: Algemene gebruiksaanwijzing
3.2 Specicaties
Model VA27ACFSN
Beeldschermtype TFT LCD
Paneelgrootte 27”W
Max.Resolutie 2560X1440
Pixelpitch 0,233mmx0,233mm
Helderheid (std.) 350cd/m2
Contrastverhouding (std.) 1300:1
Contrastverhouding(max.) 100.000.000:1 (met ASCR ingeschakeld)
Kijkhoek (CR>10) 178°(V) / 178°(H)
Weergavekleuren 16,7 M (8 bit)
Responstijd 5ms (G tot G)
Vooraf ingestelde
videomodus
(Splendid™)
8 modi (Landschap, Standaard, Theater, Game,
Nachtweergave, sRGB, Lezen, Darkroom)
Selectie kleurtemperatuur 4 modi (Koel, Normaal, Warm, Gebruiker)
Signaalingang Displayport v1.2, HDMI v2.0, DisplayPort over Type C
Aansluiting oortelefoon Ja
Luidspreker (ingebouwd) 2W*2Stereo,RMS.
USB 3.2 Gen 1-poort Downstreamx3
Ethernetpoort RJ45x1
Ingangsspanning WS 100 ~ 240 V (ingebouwd)
Stroomverbruik(max) <19W*gebaseerdopdenormEnergyStar8.0
Stroomspaarstand < 0,5W
Uitschakelmodus < 0,3W onder ERP Lot5
Kleur Zwart
Kanteling +35°~ -5°
Kantelen +90°~ -90°
Draaien +180°~ -180°
Hoogteafstelling 150mm
Kensington-slot Ja

3-11
ASUS LCD-monitor VA27ACFSN-serie
VESA-wandbevestiging Ja(100mmx100mm)
Temperatuur (in werking) 0°C~ 40°C
Bedrijfsvochtigheid 10% ~ 80%
Hoogte 16.404 feet (5.000m)
Fys. Afmetingen met voet
(BxHxD) 613,97mmx(367,75mm~517,75mm)x226,31mm
Fys. Afmetingen zonder
voet(BxHxD)(VoorVESA-
wandmontage)
613,97mmx365,91mmx47,97mm
Afmetingen verpakking
(BxHxD) 687,00mmx516,00mmx171,00mm
Netto gewicht (schatting) 6,8 kg
Bruto gewicht (schatting) 9,8 kg
Meerdere talen
27 talen (Engels, Vereenvoudigd Chinees, Traditioneel
Chinees, Japans, Russisch, Spaans, Italiaans, Duits,
Frans, Nederlands, Portugees, Tsjechisch, Kroatisch,
Roemeens, Turks, Arabisch, Deens, Fins, Grieks,
Hongaars, Slowaaks, Sloveens, Zweeds, Pools, Koreaans
& Perzisch ), Oekraïens.
Naleving en normen
UL, CB, CE, Erp, EU Energy label, CCC, CEL, ISO9241-
307, CU, RoHS, UkrSEPRO, WHQL Windows 10/11(plus),
Energy Star 8.0, EPEAT Silver, TÜV Flicker-free, TÜV
Low Blue Light, WEEE, TCO9.0

3-12 Hoofdstuk 3: Algemene gebruiksaanwijzing
3.3 Probleemoplossing (Veelgestelde vragen)
Probleem Mogelijke oplossing
Stroom-LED brandt niet • Druk op de knop om te controleren of de monitor
aan staat.
• Controleer of de stroomkabel goed is aangesloten
op de monitor en de netvoeding.
• Controleer de functie Voedingsindicator in het
OSD-hoofdmenu. Selecteer "Aan" om de voedings-
LED in te schakelen.
De stroom-LED brandt
amberkleurig en er is geen
schermbeeld
• Controleer of de monitor en de computer aan staan.
• Controleer of de signaalkabel goed is aangesloten
op de monitor en de computer.
• Controleer de signaalkabel op gebogen pennen.
• Sluit de computer aan op een andere beschikbare
monitor en controleer of de computer goed werkt.
Het schermbeeld is te licht of te
donker
• Stem de instellingen van het Contrast en de
Helderheid af via OSD.
Het beeld beweegt of een
golfpatroon is aanwezig in het
beeld
• Controleer of de signaalkabel goed is aangesloten
op de monitor en de computer.
• Verwijder elektrische apparatuur die de elektrische
interferentie kunnen veroorzaken.
Het schermbeeld heeft verkeerde
kleuren (wit ziet er niet uit als wit)
• Controleer de signaalkabel op gebogen pennen.
• Opnieuw instellen via OSD.
• Stem de R/G/B-kleurinstellingen af of selecteer de
kleur via OSD.
Geen geluid of zacht geluid • Controleer of de audiokabel goed is aangesloten op
de monitor.
• Stem de volume-instellingen af van zowel uw
monitor als de computer.
• Controleer of het stuurprogramma van de
geluidskaart van de computer goed is geïnstalleerd
en geactiveerd.
• Controleer of de geluidsbron correct is in de OSD.

3-13
ASUS LCD-monitor VA27ACFSN-serie
3.4 Ondersteunde timinglijst
PC ondersteunde primaire timing
Timing Resolutie HDMI DP Type-C
Vastgestelde timings 720x400 @ 70Hz
V V V
Vastgestelde timings 640x480 @ 60Hz
V V V
Vastgestelde timings 640x480 @ 67Hz
V V V
Vastgestelde timings 640x480 @ 72Hz
VV V
Vastgestelde timings 640x480 @ 75Hz
V V V
Vastgestelde timings 800x600 @ 56Hz
V V V
Vastgestelde timings 800x600 @ 60Hz
V V V
Vastgestelde timings 800x600 @ 72Hz
V V V
Vastgestelde timings 800x600 @ 75Hz
V V V
Vastgestelde timings 1024x768 @ 60Hz
V V V
Vastgestelde timings 1024x768 @ 70Hz
V V V
Vastgestelde timings 1024x768 @ 75Hz V V V
Vastgestelde timings 1280x1024 @ 75Hz V V V
Standaard timings 1152x864 @ 75Hz V V V
Standaard timings 1280x720 @ 60Hz V V V
Standaard timings 1280x960 @ 60Hz V V V
Standaard timings 1280x1024 @ 60Hz V V V
Standaard timings 1440x900 @ 60Hz V V V
Standaard timings 1680x1050 @ 60Hz V V V
Standaard timings 1920x1080 @ 60Hz V V V
Gedetailleerde timings 2560x1440 @ 60Hz V V V
Gedetailleerde timings 2560x1440 @ 75Hz V V V
Gedetailleerde timings 2560x1440 @ 100Hz V V V
Videotiming 640x480P @59,94/60Hz V V V
Videotiming 720x480P @59,94/60Hz V V V
Videotiming 720x576P @50Hz V V V
Videotiming 1280x720P @50Hz V V V
Videotiming 1280x720P @ 59,94/60Hz V V V
Videotiming 1440x480P @ 59,94/60Hz V V V
Videotiming 1440x576P @50Hz V V V
Videotiming 1920x1080P @50Hz V V V

3-14 Hoofdstuk 3: Algemene gebruiksaanwijzing
Videotiming 1920x1080P @59,94/60Hz V V V
Videotiming 1920x1080I @59,94/60Hz V V V
Videotiming 1920x1080I @50Hz V V V
Videotiming 1440x480I @59,94/60Hz V VV
Videotiming 1440x576I @50Hz VV V
* De modi die niet in de bovenstaande tabellen staan vermeld, kunnen mogelijk
niet ondersteund worden. Voor een optionele resolutie, raden wij aan dat u een
modus selecteert die in de bovenstaande tabellen staat vermeld.
-
 1
1
-
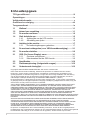 2
2
-
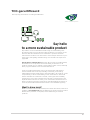 3
3
-
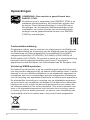 4
4
-
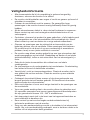 5
5
-
 6
6
-
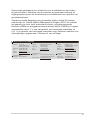 7
7
-
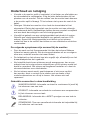 8
8
-
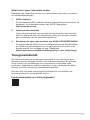 9
9
-
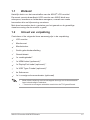 10
10
-
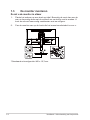 11
11
-
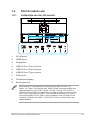 12
12
-
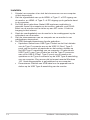 13
13
-
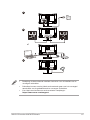 14
14
-
 15
15
-
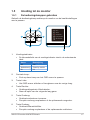 16
16
-
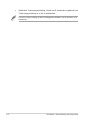 17
17
-
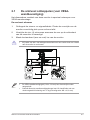 18
18
-
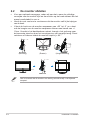 19
19
-
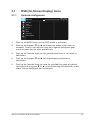 20
20
-
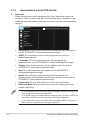 21
21
-
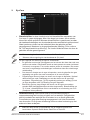 22
22
-
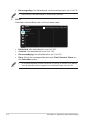 23
23
-
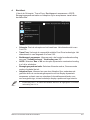 24
24
-
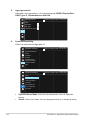 25
25
-
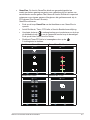 26
26
-
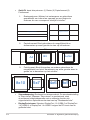 27
27
-
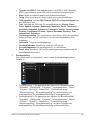 28
28
-
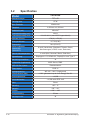 29
29
-
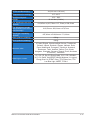 30
30
-
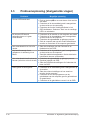 31
31
-
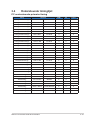 32
32
-
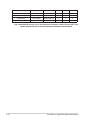 33
33
Asus VA27ACFSN Gebruikershandleiding
- Categorie
- Tv's
- Type
- Gebruikershandleiding
Gerelateerde artikelen
-
Asus VY279HF Gebruikershandleiding
-
Asus VY229HE Gebruikershandleiding
-
Asus VY229Q Gebruikershandleiding
-
Asus VZ24EHF Gebruikershandleiding
-
Asus VA34VCPSN Gebruikershandleiding
-
Asus VA27DQF Gebruikershandleiding
-
Asus VA27EHF Gebruikershandleiding
-
Asus VZ27EHF Gebruikershandleiding
-
Asus VU249CFE-B Gebruikershandleiding
-
Asus VU279CFE-B Gebruikershandleiding