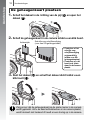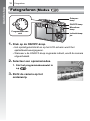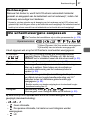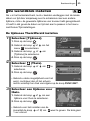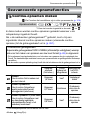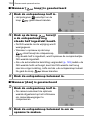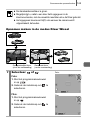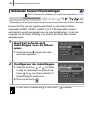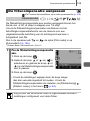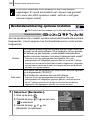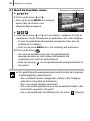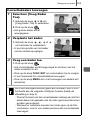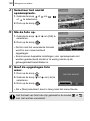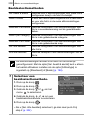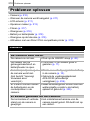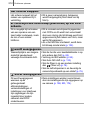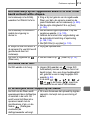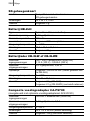Gebruikershandleiding
NEDERLANDS
Aan de slag
Leer uw camera kennen
Overzicht van de onderdelen
Basishandelingen
Veelgebruikte opnamefuncties
Het programmakeuzewiel gebruiken bij het opnemen
Geavanceerde opnamefuncties
Weergeven en wissen
Afdruk- en verzendinstellingen
De camera aansluiten op een televisietoestel
De camera aanpassen
Problemen oplossen
Berichten
Bijlage
Lees de veiligheidsvoorschriften (p. 224–229).

Werkwijze en handleidingen
De volgende handleidingen zijn beschikbaar. Raadpleeg deze
handleidingen volgens het onderstaande stroomdiagram.
: Deze handleiding
Gebruikershandleiding
Introductiehandleiding
Leer uw camera kennen
De camera voorbereiden voor gebruik
• Aansluiten op een printer
• Aansluiten op een televisie
• Aansluiten op een computer
Gebruikershandleiding
voor Direct Print
Startershandleiding
Gebruikershandleiding
De camera beter leren kennen
Aan de slag
De camera gebruiken
De inhoud van het pakket controleren
De camera aansluiten
op andere apparaten

De inhoud van het pakket controleren
1
De inhoud van het pakket controleren
De verpakking waarin de camera is verzonden, bevat de volgende
artikelen. Als een van deze artikelen ontbreekt, dient u contact op te
nemen met de leverancier.
Mogelijk presteert de camera niet optimaal met de bijgeleverde geheugenkaart.
Deze camera kunt u gebruiken met SD-geheugenkaarten,
SDHC-geheugenkaarten, MultiMediaCards, MMCplus-
kaarten en HC MMCplus-kaarten. Naar deze kaarten
wordt in deze handleiding verwezen met de term
'geheugenkaart'.
a
b
def
ghi
Digitale camera
Batterij
NB-2LH
(met kapje)
Geheugenkaart
(32 MB)
Interfacekabel
IFC-400PCU
AV-kabel
AVC-DC300
Draagriem
NS-DC6
Boekje Overeenkomst
Europees Garantie
Systeem (EWS)
Cd Canon Digital Camera
Solution Disk
• Introductiehandleiding
• Brochure 'Gebruik van
Canon-accessoires wordt
aanbevolen'
Gebruikershandleidingen
c
Batterijlader
CB-2LW/CB-2LWE
j
• Cd Canon Digital
Camera Manuals Disk

Inhoudsopgave
2
Inhoudsopgave
Onderwerpen die met een zijn gemarkeerd, bevatten overzichten
van camerafuncties of procedures.
Lees dit eerst . . . . . . . . . . . . . . . . . . . . . . . . . . . . . . . . . . . . 7
Overzicht van de onderdelen 40
De instelknop gebruiken . . . . . . . . . . . . . . . . . . . . . . . . . . 43
Indicatielampjes . . . . . . . . . . . . . . . . . . . . . . . . . . . . . . . . . 44
De spaarstand . . . . . . . . . . . . . . . . . . . . . . . . . . . . . . . . . . 45
Basishandelingen 46
Menu's en instellingen . . . . . . . . . . . . . . . . . . . . . . . . . . . . 46
Menu's en standaardinstellingen . . . . . . . . . . . . . . . . . . . . 48
Schakelen tussen de modus Opnemen en de modus
Weergeven. . . . . . . . . . . . . . . . . . . . . . . . . . . . . . . . . . . 54
Het LCD-scherm gebruiken . . . . . . . . . . . . . . . . . . . . . . . . 55
Helderheid van het LCD-scherm . . . . . . . . . . . . . . . . . . . . 56
De schermweergave aanpassen . . . . . . . . . . . . . . . . . . . . 57
De informatie op het LCD-scherm . . . . . . . . . . . . . . . . . . . 59
De wereldklok instellen . . . . . . . . . . . . . . . . . . . . . . . . . . . 65
Alle standaardwaarden herstellen . . . . . . . . . . . . . . . . . . . 68
Leer uw camera kennen
Voorbereidingen . . . . . . . . . . . . . . . . . . . . . . . . . . . . . . 10
Fotograferen ( Modus Auto) . . . . . . . . . . . . . . . . . . 16
Foto's bekijken . . . . . . . . . . . . . . . . . . . . . . . . . . . . . . . 19
Filmen ( Modus Standaard). . . . . . . . . . . . . . . . . . . 20
Films bekijken. . . . . . . . . . . . . . . . . . . . . . . . . . . . . . . . 22
Wissen . . . . . . . . . . . . . . . . . . . . . . . . . . . . . . . . . . . . . . 23
Afdrukken . . . . . . . . . . . . . . . . . . . . . . . . . . . . . . . . . . . 24
Beelden downloaden naar een computer. . . . . . . . . . 26
Systeemschema . . . . . . . . . . . . . . . . . . . . . . . . . . . . . . 34
Aan de slag

Inhoudsopgave
3
Geheugenkaarten formatteren. . . . . . . . . . . . . . . . . . . . . . 69
Veelgebruikte opnamefuncties 70
De optische zoomfunctie gebruiken . . . . . . . . . . . . 70
De digitale zoomfunctie/digitale tele-converter gebruiken . 71
De flitser gebruiken . . . . . . . . . . . . . . . . . . . . . . . . . . . . 74
Close-ups maken (Macro) . . . . . . . . . . . . . . . . . . . . . . . 75
De zelfontspanner gebruiken . . . . . . . . . . . . . . . . . . . . 76
Het aantal opnamepixels en
de compressie wijzigen (foto's) . . . . . . . . . . . . . . . . . . . . 78
Het type beeldbestand wijzigen . . . . . . . . . . . . . . . . . . . . . 80
De functie voor beeldstabilisatie instellen . . . . . . . . . . . . . 82
De ISO-waarde aanpassen . . . . . . . . . . . . . . . . . . . . . . . . 84
De focus en gezichtsuitdrukkingen
controleren (Focus check) . . . . . . . . . . . . . . . . . . . . . . . . 86
Het programmakeuzewiel gebruiken bij het opnemen 88
Programmakeuzewiel . . . . . . . . . . . . . . . . . . . . . . . . . . . . 88
Opnamemodi voor specifieke scènes . . . . . . . . . . . . . . . . 89
De automatische belichting programmeren. . . . . . . . . 93
De sluitertijd instellen . . . . . . . . . . . . . . . . . . . . . . . . . 94
Het diafragma instellen . . . . . . . . . . . . . . . . . . . . . . . . 96
De sluitertijd en diafragmawaarde handmatig instellen . 98
Panoramafoto's maken (Stitch Hulp). . . . . . . . . . . . . 100
Filmopnamen maken . . . . . . . . . . . . . . . . . . . . . . . . . 102
De geluidsopnamefuncties instellen . . . . . . . . . . . . . . . . 108
Aangepaste instellingen opslaan . . . . . . . . . . . . . . . . . 109
Geavanceerde opnamefuncties 111
Continu-opnamen maken . . . . . . . . . . . . . . . . . . . . . . 111
De functie voor rode-ogenreductie instellen . . . . . . . . . . 113
De functie Slow sync instellen . . . . . . . . . . . . . . . . . . . . . 114
Schakelen tussen instellingen voor het scherpstellen . . . 115
Een autofocuskader selecteren . . . . . . . . . . . . . . . . . . . . 116
Opnamen maken van onderwerpen waarop moeilijk kan
worden scherpgesteld (focusvergrendeling,
autofocusvergrendeling, handmatig scherpstellen,
Veiligheids MF) . . . . . . . . . . . . . . . . . . . . . . . . . . . . . . 123

Inhoudsopgave
4
Reeksopnamen maken om scherp te stellen
(modus BKT-Focus). . . . . . . . . . . . . . . . . . . . . . . . . . . 127
De automatische belichting vergrendelen (AE lock) . . . . 128
Foto's maken met flitsbelichtingsvergrendeling
Reeksopnamen voor automatische belichting
(modus AEB) . . . . . . . . . . . . . . . . . . . . . . . . . . . . . . . . 131
Werken met het ND-filter
De effecten van camerabewegingen beperken
(Auto ISO shift). . . . . . . . . . . . . . . . . . . . . . . . . . . . . . . 133
De belichtingscompensatie aanpassen . . . . . . . . . . . 135
Schakelen tussen lichtmeetmethoden . . . . . . . . . . . . . . . 136
De witbalans aanpassen . . . . . . . . . . . . . . . . . . . . . . . . . 137
Opnamen maken in een My Colors-modus . . . . . . . . . . . 140
De kleuren wijzigen en opnamen maken . . . . . . . . . . . . . 143
Schakelen tussen flitsinstellingen . . . . . . . . . . . . . . . . . . 148
De flitscompensatie aanpassen . . . . . . . . . . . . . . . . . . . . 149
De flits-output instellen. . . . . . . . . . . . . . . . . . . . . . . . . . . 150
De timing van de flits aanpassen . . . . . . . . . . . . . . . . . . . 151
De belichting aanpassen aan de
ingebouwde flitser (Veiligheids FE) . . . . . . . . . . . . . . . . 152
Instellingen toewijzen aan de snelkiesknop . . . . . . . . 153
De functie Beeldomkeren instellen . . . . . . . . . . . . . . . . . 155
Een doelmap voor beelden maken (Folder). . . . . . . . . . . 156
Bestandsnummering opnieuw instellen . . . . . . . . . . . . . . 158
Weergeven en wissen 160
Vergrote foto's weergeven. . . . . . . . . . . . . . . . . . . . . . 160
Negen beelden tegelijk weergeven (indexweergave) . 161
De focus en gezichtsuitdrukkingen controleren
(focus-checkweergave) . . . . . . . . . . . . . . . . . . . . . . . . . 162
Naar beelden springen . . . . . . . . . . . . . . . . . . . . . . . . 165
Beelden onderbrengen in categorieën (My Category) . . . 167
Films bekijken (werken met het filmbedieningspaneel) . . 170
Films bewerken . . . . . . . . . . . . . . . . . . . . . . . . . . . . . . . . 172
Beelden draaien op het scherm . . . . . . . . . . . . . . . . . . . . 174
Beelden weergeven met overgangseffecten . . . . . . . . . . 175
Beelden automatisch weergeven (Dia Show) . . . . . . . . . 176
. . . . . . . . . . . . . . . . . . . . . . . . . 132
. . . . . . . . 130

Inhoudsopgave
5
Rode-ogencorrectie . . . . . . . . . . . . . . . . . . . . . . . . . . . . . 180
My Colors-effecten toevoegen. . . . . . . . . . . . . . . . . . . . . 185
Het formaat van beelden veranderen . . . . . . . . . . . . . . . 187
Geluidsmemo's aan foto's toevoegen . . . . . . . . . . . . . . . 189
Alleen geluid opnemen (Audio Recorder) . . . . . . . . . . . . 190
Beelden beveiligen . . . . . . . . . . . . . . . . . . . . . . . . . . . . . 192
Beelden wissen . . . . . . . . . . . . . . . . . . . . . . . . . . . . . . . . 195
Afdruk- en verzendinstellingen 198
De DPOF-afdrukinstellingen configureren . . . . . . . . . . . . 198
De DPOF-verzendinstellingen configureren . . . . . . . . . . 203
De camera aansluiten op een televisietoestel 205
Beelden weergeven op een televisie . . . . . . . . . . . . . . . . 205
De camera aanpassen (Mijn camera-instellingen) 207
Mijn camera-instellingen wijzigen . . . . . . . . . . . . . . . . . . 207
Mijn camera-instellingen registreren . . . . . . . . . . . . . . . . 208
Problemen oplossen 210
Berichten 220
Bijlage 224
Veiligheidsvoorschriften . . . . . . . . . . . . . . . . . . . . . . . . . . 224
Defecten voorkomen . . . . . . . . . . . . . . . . . . . . . . . . . . . . 229
Omgaan met de batterij . . . . . . . . . . . . . . . . . . . . . . . . . . 229
De interne oplaadbare lithiumbatterij recyclen. . . . . . . . . 232
Omgaan met de geheugenkaart . . . . . . . . . . . . . . . . . . . 234
Een adapterset gebruiken (afzonderlijk verkrijgbaar) . . . 236
De afzonderlijk verkrijgbare lenzen gebruiken . . . . . . . . . 238
Een op een flitsschoen gemonteerde flitser gebruiken
(afzonderlijk verkrijgbaar). . . . . . . . . . . . . . . . . . . . . . . 244
Onderhoud van de camera . . . . . . . . . . . . . . . . . . . . . . . 253
Specificaties. . . . . . . . . . . . . . . . . . . . . . . . . . . . . . . . . . . 254
INDEX 266
Functies die beschikbaar zijn in elke opnamemodus 270

6
Gebruikte symbolen in deze handleiding
: Met dit symbool wordt u geattendeerd op zaken die de
werking van de camera kunnen beïnvloeden.
: Dit symbool verwijst naar onderwerpen met extra informatie
als aanvulling op de basisprocedures.
Bij de uitleg in deze handleiding wordt uitgegaan van de
standaardinstellingen van de camera op het moment van aankoop.
Geavanceerde opnamefuncties
131
Zie Functies die beschikbaar zijn in elke opnamemodus (p. 270).
In de modus AEB (Auto Exposure Bracketing) verandert de camera de
belichting automatisch binnen een ingesteld bereik bij het maken van
een reeks van drie foto's. De drie foto's worden genomen met
hetzelfde interval als continu-opnamen (p. 111). De volgorde van de
opnamen is als volgt: standaardbelichting, onderbelicht en overbelicht.
Reeksopnamen voor automatische
belichting (modus AEB)
Opnamemodus
1
Selecteer AEB.
1. Druk op de knop .
2. Gebruik de knop of om te
selecteren en gebruik de knop of
om te selecteren.
3. Druk op de knop .
2
Pas het compensatiebereik
aan.
1. Stel het compensatiebereik in met de
knop of .
Modus: Opnemen ( )/
Weergeven ( )
Beschikbare opnamemodi
Deze modi zijn beschikbaar
.
Deze modi zijn niet beschikbaar

Lees dit eerst
7
Lees dit eerst
Proefopnamen
Wij raden u aan eerst diverse proefopnamen te maken om te
controleren of de camera werkt en of u de camera juist bedient,
voordat u belangrijke onderwerpen fotografeert.
Canon Inc., dochterondernemingen van Canon en andere aangesloten
bedrijven en distributeurs zijn niet aansprakelijk voor welke
gevolgschade dan ook die voortvloeit uit enige fout in de werking van
een camera of accessoire, inclusief geheugenkaarten, die ertoe leidt
dat een opname niet kan worden gemaakt of niet kan worden gelezen
door apparaten.
Schending van het auteursrecht
Digitale camera's van Canon zijn bedoeld voor persoonlijk gebruik en
mogen nooit worden gebruikt op een wijze die een inbreuk betekent op
of strijdig is met internationale of binnenlandse wetten en bepalingen
op het gebied van het auteursrecht. In sommige gevallen kan het
kopiëren van beelden van voorstellingen, tentoonstellingen of
commerciële eigendommen met behulp van een camera of ander
apparaat in strijd zijn met het auteursrecht of andere wettelijke
bepalingen, ook al is de opname gemaakt voor persoonlijk gebruik.
Garantiebeperkingen
Raadpleeg het boekje Overeenkomst Europees Garantie Systeem
(EWS) van Canon dat bij de camera wordt geleverd, voor meer
informatie over de garantie voor de camera.
Als u contact wilt opnemen met een helpdesk voor
klantondersteuning van Canon, raadpleegt u het Boekje
Overeenkomst Europees Garantie Systeem (EWS).

Lees dit eerst
8
Type videosignaal
Stel het videosysteem van uw land in op de camera voordat u de
camera aansluit op een televisie (p. 205).
Taalinstelling
Zie De taal van het LCD-scherm instellen (p. 15) als u de taalinstelling
wilt wijzigen.
Temperatuur van de camerabehuizing
Als u de camera gedurende langere tijd gebruikt, kan de behuizing
van de camera warm worden. Houd hier rekening mee en wees
voorzichtig als u de camera gedurende langere tijd gebruikt.
Informatie over het LCD-scherm
Voor het vervaardigen van het LCD-scherm zijn speciale hoge-
precisietechnieken gebruikt. Meer dan 99,99% van de pixels
voldoet aan de specificaties. Minder dan 0,01% van de pixels kan
soms weigeren of als zwarte of rode puntjes verschijnen. Dit heeft
geen invloed op het beeld dat wordt vastgelegd en duidt niet op
een defect.

Voorbereidingen
10
Aan de slag
Voorbereidingen
1.
Plaats de batterij in de batterijlader.
2.
Plaats de batterijlader (CB-2LW) in een stopcontact of sluit
het netsnoer aan op de batterijlader (CB-2LWE, wordt niet
weergegeven) en steek de stekker in het stopcontact.
3.
Haal de batterij uit de batterijlader als het opladen is voltooid.
Het opladen duurt ongeveer 1 uur en 45 minuten.
De batterij opladen
Laad de batterij niet langer dan 24 uur achterelkaar op om de batterij
te beschermen en de levensduur van de batterij te verlengen.
Oplaadlampje
Bezig met opladen: lampje brandt oranje
Oplaadlampje
Opladen is voltooid:
lampje brandt groen

Voorbereidingen
11
Aan de slag
1.
Schuif het deksel in de richting van de pijl (
a
) en open het
deksel (
b
).
2.
Duw de batterijvergrendeling in de richting van de pijl (
a
) en
schuif de batterij in de houder totdat deze vastklikt.
3.
Sluit het deksel (
a
) en schuif het deksel dicht totdat u een
klik hoort (
b
).
De batterij uit de camera halen
Duw de batterijvergrendeling in de richting van
de pijl en houd deze vast terwijl u de batterij uit
de camera trekt.
De batterij plaatsen
a
b
a
Batterijvergrendeling
b
a
b
Batterijvergren-
deling

Voorbereidingen
12
Aan de slag
1.
Schuif het deksel in de richting van de pijl (
a
) en open het
deksel (
b
).
2.
Schuif de geheugenkaart in de camera totdat u een klik hoort.
3.
Sluit het deksel (
a
) en schuif het deksel dicht totdat u een
klik hoort (
b
).
De geheugenkaart plaatsen
Zorg ervoor dat de geheugenkaart op de juiste manier in de camera
wordt geplaatst. Als u de kaart achterstevoren in de camera plaatst,
wordt de kaart niet herkend of treedt er een storing op in de camera.
a
b
Achterzijde
Schuifje voor schrijfbeveiliging
(voor een SD-geheugenkaart)
• Controleer of het
schuifje voor
schrijfbeveiliging
ontgrendeld is
(alleen voor SD-
geheugenkaarten).
• Controleer of u de
kaart in de juiste
stand in de camera
plaatst.
a
b

Voorbereidingen
13
Aan de slag
De geheugenkaart uit de camera halen
Ontgrendel de geheugenkaart door deze met uw vinger naar binnen te
duwen totdat u een klik hoort en haal de kaart vervolgens uit de
camera.
De draagriem bevestigen
a
b
c
Trek de riem in de gesp
strak aan zodat deze niet
los kan schieten. Voer
dezelfde stappen uit aan
de andere zijde van de
camera.
U wordt aangeraden de draagriem te bevestigen voordat u
de camera in gebruik neemt om te voorkomen dat u de
camera laat vallen.

Voorbereidingen
14
Aan de slag
Wanneer u de camera voor het eerst aanzet, wordt het menu met
instellingen voor Datum/Tijd weergegeven. Stel de datum en tijd in,
zoals in de stappen 3 en 4 van de onderstaande uitleg wordt getoond.
1. Druk op de ON/OFF-knop.
2. Selecteer [Datum/Tijd].
1. Druk op de knop .
2. Gebruik de knop of om het
menu (Instellen) te selecteren
3. Gebruik de knop of om
[Datum/Tijd] te selecteren.
4. Druk op de knop .
3. Selecteer de maand, de dag, het
jaar, de tijd en de datumnotatie.
1. Gebruik de knop of om een
optie te selecteren.
2. Gebruik de knop of om de
waarde in te stellen.
4. Druk op de knop .
5. Druk op de knop .
De datum en tijd instellen
Knoppen
ON/OFF-knop
Knop
Knop

Voorbereidingen
15
Aan de slag
U kunt de taal van de menu's en berichten die op het LCD-scherm
worden weergegeven, wijzigen.
1. Druk op de knop (Weergeven).
2. Houd de knop ingedrukt en druk op de knop .
3. Gebruik de knop , , of om een taal te
selecteren.
4. Druk op de knop .
z Voor het vasthouden van instellingen, zoals de datum en tijd,
is er een oplaadbare lithiumbatterij in de camera ingebouwd.
Deze batterij wordt opgeladen als de hoofdbatterij in de
camera is geplaatst. Plaats de hoofdbatterij ongeveer vier
uur in de camera of gebruik de voedingsadapterset
ACK-DC20 (afzonderlijk verkrijgbaar) om de lithiumbatterij
op te laden voordat u de camera in gebruik neemt. De
batterij wordt zelfs opgeladen als de camera is
uitgeschakeld.
z Als u de hoofdbatterij uit de camera haalt, kunnen de
instellingen voor datum en tijd na ongeveer drie weken
verloren gaan. Stel in dat geval de datum en tijd opnieuw in.
De taal van het LCD-scherm instellen
Knoppen
Knop
Knop
Knop

Fotograferen
16
Aan de slag
Fotograferen
1.
Druk op de ON/OFF-knop.
• Het opstartgeluid klinkt en op het LCD-scherm wordt het
opstartbeeld weergegeven.
• Wanneer u de ON/OFF-knop nogmaals indrukt, wordt de camera
uitgeschakeld.
2. Selecteer een opnamemodus.
1. Stel het programmakeuzewiel in
op .
3. Richt de camera op het
onderwerp.
(Modus )
Programmakeuze-
wiel
Ontspan-
knop
ON/OFF-knop
Indicatielamp-
jes
Microfoon-
knop

Fotograferen
17
Aan de slag
4. Druk de ontspanknop half in om
scherp te stellen.
• Wanneer het beeld scherp is, laat de
camera tweemaal een pieptoon horen
en gaat het indicatielampje groen
branden (oranje als de flitser zal
flitsen).
• Er wordt een groen autofocuskader op
het LCD-scherm weergegeven op het
punt waarop automatisch is
scherpgesteld.
5. Druk de ontspanknop helemaal
in om een foto te maken.
• Het sluitergeluid klinkt eenmaal en de
foto wordt vastgelegd.
• Het lampje knippert groen terwijl het
bestand op de geheugenkaart wordt
opgeslagen.
Fotograferen zonder geluid
Wanneer u de knop (Microfoon) ingedrukt houdt terwijl u de
camera aanzet, wordt de optie voor het dempen van geluid (mute) op
[Aan] ingesteld. Alle geluiden worden uitgeschakeld, behalve de
waarschuwingssignalen. U kunt de instelling van [Mute] wijzigen in
het menu Instellen (p. 51).
Voorbereidingen voor
opname zijn voltooid:
lampje brandt groen
Autofocuskader
Bezig met vastleggen:
lampje knippert groen

Fotograferen
18
Aan de slag
Een foto wordt onmiddellijk nadat deze is gemaakt, ongeveer twee
seconden op het LCD-scherm weergegeven.
U kunt ook de volgende methoden gebruiken om de foto op het
beeldscherm te blijven weergegeven nadat u deze hebt gemaakt,
zodat u de foto kunt controleren.
z Houd de ontspanknop helemaal ingedrukt.
z Druk op de knop terwijl de vastgelegde foto wordt
weergegeven.
Controleer of de camera piept.
Zelfs wanneer er een foto op het LCD-scherm wordt weergegeven,
kunt u fotograferen door de ontspanknop in te drukken.
Een foto controleren vlak nadat deze is
gemaakt (Opname bekijken)
U kunt opgeven hoe lang de foto's moeten worden
weergegeven door in het menu (Opname) de optie
[Bekijken] te configureren.
Ontspanknop
Knop

Foto's bekijken
19
Aan de slag
Foto's bekijken
1.
Druk op de knop (Weergeven).
De foto die als laatste is vastgelegd, wordt weergegeven.
2. Gebruik de knop of om de foto weer te geven die
u wilt bekijken.
• Met de knop gaat u naar de vorige foto en met gaat u naar
de volgende foto.
• U kunt de foto's sneller doorlopen door de knop ingedrukt te
houden, maar de foto's worden in dat geval wel korrelig
weergegeven.
• U kunt ook beelden selecteren door
de instelknop te verdraaien. Als u de
knop tegen de klok indraait, selecteert
u de vorige foto. Met de klok mee
selecteert u de volgende foto.
Als u al eerder foto's hebt bekeken, wordt de foto weergegeven
die u als laatste hebt bekeken (Weergeven hervatten). Als de
geheugenkaart is verwisseld of de foto's op de geheugenkaart
zijn bewerkt met een computer, verschijnt de nieuwste foto op
de geheugenkaart.
Knop
Knoppen
Instelknop

Filmen
20
Aan de slag
Filmen
1.
Druk op de ON/OFF-knop.
2. Selecteer een opnamemodus.
1. Stel het programmakeuzewiel in
op (Film).
2. Verdraai de instelknop om
(Standaard) te selecteren.
3. Richt de camera op het onderwerp.
z Raak de microfoon niet aan tijdens het opnemen.
z Gebruik behalve de ontspanknop geen andere knoppen. Het
geluid van andere knoppen wordt met de film opgenomen.
( modus Standaard)
Programmakeuze-
wiel
Instelknop
Ontspanknop
ON/OFF-knop
Indicatielamp-
jes
Microfoon

Filmen
21
Aan de slag
4. Druk de ontspanknop half in om
scherp te stellen.
• Wanneer het beeld scherp is, laat de
camera tweemaal een pieptoon horen
en gaat het indicatielampje groen
branden.
• De belichting, focus en witbalans
worden automatisch ingesteld.
5. Druk de ontspanknop helemaal
in om de filmopname te maken.
• De camera begint met opnemen.
• Tijdens het opnemen van de film
worden op het LCD-scherm de
verstreken opnametijd en [z REC]
weergegeven.
6. Druk de ontspanknop opnieuw
helemaal in als u wilt stoppen
met opnemen.
• Het indicatielampje knippert groen
terwijl de gegevens op de
geheugenkaart worden opgeslagen.
• Het opnemen stopt automatisch
wanneer de maximale opnametijd is
verstreken of wanneer het ingebouwde geheugen of de
geheugenkaart vol is.
Voorbereidingen voor
opname zijn voltooid:
lampje brandt groen
Verstreken tijd
Bezig met vastleggen:
lampje knippert groen

Films bekijken
22
Aan de slag
Films bekijken
1.
Druk op de knop (Weergeven).
2. Gebruik de knop of om een film weer te geven en
druk op de knop .
• Beelden met het pictogram
zijn films.
• U kunt ook beelden selecteren door
de instelknop te verdraaien.
3. Gebruik de knop of om (Afspelen) te
selecteren en druk op de knop .
• De film wordt afgespeeld.
• U kunt de film tijdelijk onderbreken en
opnieuw starten door tijdens het
afspelen op de knop FUNC./SET te
drukken.
• U kunt het afspeelvolume aanpassen
met de knop of .
Knop
Instelknop
Knop
Knoppen

Wissen
23
Aan de slag
Wissen
1.
Druk op de knop (Weergeven).
2. Gebruik de knop of om het beeld te selecteren dat
u wilt wissen, en druk op de knop .
U kunt ook beelden selecteren door de instelknop te verdraaien.
3. Controleer of [Wissen] is
geselecteerd en druk op de
knop .
Als u het wissen wilt annuleren,
selecteert u [Stop].
Gewiste beelden kunnen niet worden hersteld. Denk goed na
voordat u beelden wist.
Knoppen
Instelknop
Knop
Knop
Knop

Afdrukken
24
Aan de slag
Afdrukken
1. Sluit de camera aan op de printer*
1
.
• Open het klepje van de aansluitingen en steek de connector van
de interfacekabel helemaal in de desbetreffende aansluiting.
• Raadpleeg de aanwijzingen voor het aansluiten van apparatuur
in de gebruikershandleiding van de printer.
*1 Aangezien deze camera een standaardprotocol (PictBridge) gebruikt, kunt u de
camera niet alleen gebruiken met printers van Canon maar ook met printers van een
ander merk die de functie PictBridge ondersteunen.
*2 U kunt ook de Card Photo Printers CP-10, CP-100, CP-200 of CP-300 gebruiken.
Knop
Klepje van de
aansluitingen
Knop
Knoppen
Instelknop
Compact Photo Printers
van de SELPHY-serie*
2
Inkjet-printers
Printers van het merk
Canon
Camera
Interfacekabel

Afdrukken
25
Aan de slag
2. Zet de printer aan.
3. Druk op de knop
(Weergeven) om de camera in te
schakelen.
• De knop brandt blauw.
• Als de verbinding goed werkt, wordt
op het LCD-scherm het pictogram ,
of weergegeven (welk
pictogram wordt weergegeven, hangt af van de aangesloten
printer).
• Beelden met het pictogram zijn films.
4. Gebruik de knop of om een beeld te selecteren
dat u wilt afdrukken, en druk vervolgens op de
knop .
• De knop gaat blauw knipperen en het afdrukken begint.
• U kunt ook beelden selecteren door de instelknop te verdraaien.
Als u klaar bent met afdrukken, schakelt u de camera en de printer uit
en koppelt u de interfacekabel los.

Beelden downloaden naar een computer
26
Aan de slag
Beelden downloaden naar een computer
Benodigdheden
• Camera en computer
• De cd Canon Digital Camera Solution Disk die bij de camera is geleverd
• De interfacekabel die bij de camera is geleverd
Systeemvereisten
Installeer de software op een computer die voldoet aan de volgende
minimumvereisten.
Windows
Macintosh
Besturings-
systeem
Windows Vista
Windows XP Service Pack 2
Windows 2000 Service Pack 4
Computermodel Het bovenstaande besturingssysteem moet vooraf zijn
geïnstalleerd op computers met ingebouwde USB-poorten.
Processor Windows Vista : Pentium 1,3 GHz of hoger
Windows XP / Windows 2000 : Pentium 500 MHz of hoger
RAM Windows Vista : 512 MB of meer
Windows XP / Windows 2000 : 256 MB of meer
Interface USB
Vrije ruimte op
de vaste schijf
• Hulpprogramma's van Canon
- ZoomBrowser EX : 200 MB of meer
- PhotoStitch : 40 MB of meer
• Canon Camera TWAIN Driver : 25 MB of meer
Beeldscherm 1024 × 768 pixels/Hoge kleuren (16 bits) of beter
Besturings-
systeem
Mac OS X (versie 10.3 – 10.4)
Computermodel Het bovenstaande besturingssysteem moet vooraf zijn
geïnstalleerd op computers met ingebouwde USB-poorten.
Processor PowerPC G3, G4 of G5 of een Intel-processor
RAM 256 MB of meer
Interface USB
Vrije ruimte op
de vaste schijf
• Hulpprogramma's van Canon
- ImageBrowser : 300 MB of meer
- PhotoStitch : 50 MB of meer
Beeldscherm 1024 × 768 pixels of 32.000 kleuren of beter

Beelden downloaden naar een computer
27
Aan de slag
1.
Installeer de software.
Windows
1. Plaats de cd Canon Digital Camera Solution Disk in het
cd-romstation van de computer.
2. Klik op [Easy Installation/Eenvoudige
installatie].
Volg de aanwijzingen op het scherm om
de software te installeren.
3. Klik op [Restart/Opnieuw opstarten]
of [Finish/Voltooien] als de software
is geïnstalleerd.
Wanneer de software is geïnstalleerd,
wordt de knop [Restart/Opnieuw
opstarten] of [Finish/Voltooien]
weergegeven. Klik op de knop die
verschijnt.
4. Haal de cd uit het cd-romstation wanneer het normale bureaublad
weer op het scherm wordt weergegeven.
Macintosh
Dubbelklik op het pictogram in het
cd-romvenster. Wanneer het venster van het
installatieprogramma wordt weergegeven,
klikt u op [Install/Installeren]. Volg de
aanwijzingen op het scherm om verder
te gaan.
Het downloaden van beelden voorbereiden
Zorg ervoor dat de software is geïnstalleerd voordat u de
camera op de computer aansluit.

Beelden downloaden naar een computer
28
Aan de slag
2. Sluit de camera aan op een computer.
1. Sluit de meegeleverde interfacekabel aan op de USB-poort
van de computer en de DIGITAL-aansluiting van de
camera.
Open het klepje van de aansluitingen van de camera en steek
de connector van de interfacekabel helemaal in de
desbetreffende aansluiting.
3. Tref voorbereidingen voor het downloaden van
beelden naar de computer.
1. Druk op de knop (Weergeven)
om de camera in te schakelen.
Pak altijd de zijkanten van de connector vast wanneer u de
interfacekabel uit de DIGITAL-aansluiting van de camera trekt.
Als het venster [Digital Signature Not Found/Geen digitale
handtekening gevonden] wordt weergegeven, klikt u op [Yes/
Ja]. Het USB-stuurprogramma wordt automatisch verder op de
computer geïnstalleerd wanneer u de camera aansluit en een
verbinding opent.
DIGITAL-aansluitingUSB-poort
Interfacekabel

Beelden downloaden naar een computer
29
Aan de slag
Windows
Selecteer [Canon CameraWindow] en
klik op [OK].
CameraWindow wordt weergegeven.
De voorbereidingen voor het downloaden van beelden zijn nu
voltooid. Ga door naar het gedeelte Beelden downloaden met de
camera (p. 31) (behalve voor Windows 2000).
Als het bovenstaande venster niet wordt weergegeven, klikt u
op het menu [Start] en selecteert u [Programs/Programma's] of
[All Programs/Alle programma's], gevolgd door [Canon
Utilities], [CameraWindow], [CameraWindow] en
[CameraWindow].
Met Windows 2000 kunt u beelden downloaden met de
computer. Raadpleeg de Startershandleiding voor meer
informatie.

Beelden downloaden naar een computer
30
Aan de slag
Macintosh
Wanneer er een verbinding tot stand is gebracht tussen de camera
en de computer, wordt het volgende venster weergegeven. Als dat
venster niet wordt weergegeven, klikt u op het pictogram
[CameraWindow] op de taakbalk onder aan het bureaublad.
De voorbereidingen voor het downloaden van beelden zijn nu
voltooid. Ga door naar het gedeelte Beelden downloaden met de
camera (p. 31).
Raadpleeg de Startershandleiding voor informatie over het
downloaden van beelden met de computer.

Beelden downloaden naar een computer
31
Aan de slag
Gebruik het menu Verplaats om beelden te downloaden vanaf de
camera (niet voor Windows 2000).
Beelden downloaden met de camera
(Menu Verplaats)
Installeer de software voordat u voor het eerst beelden gaat
downloaden vanaf de camera via het menu Verplaats (p. 27).
Alle beelden
Hiermee worden alle beelden naar de computer
verzonden en daar opgeslagen.
Nieuwe beelden
Hiermee worden alleen die beelden die nog niet
eerder zijn verzonden, naar de computer
verzonden en daar opgeslagen.
Verpl. DPOF beeld
Hiermee worden alleen de beelden met DPOF-
verzendinstellingen naar de computer
verzonden en daar opgeslagen.
Select & verplaats
Hiermee worden afzonderlijke beelden die u
weergeeft en selecteert, naar de computer
verzonden en daar opgeslagen.
Wallpaper
Hiermee worden afzonderlijke beelden die u
weergeeft en selecteert, naar de computer
verzonden en daar opgeslagen. De verzonden
beelden worden weergegeven als achtergrond
op het bureaublad van de computer.
Knoppen
Knop
Knop
Knop

Beelden downloaden naar een computer
32
Aan de slag
1. Controleer of het menu Verplaats wordt weergegeven
op het LCD-scherm van de camera.
• De knop brandt blauw.
• Druk op de knop MENU als het menu
Verplaats niet wordt weergegeven.
Alle beelden/Nieuwe beelden/Verpl. DPOF beeld
2. Gebruik de knop of om , of te selecteren
en druk op de knop .
• De beelden worden gedownload. De
knop knippert blauw terwijl de
beelden worden gedownload.
• Wanneer het downloaden is voltooid,
wordt opnieuw het menu Verplaats
weergegeven.
• U kunt het downloaden stoppen door
op de knop FUNC./SET te drukken.
Select & verplaats/Wallpaper
2. Gebruik de knop of om of te selecteren en
druk vervolgens op de knop (of de knop ).
3. Gebruik de knop of om de beelden die u wilt
downloaden, te selecteren en druk op de knop .
• De beelden worden gedownload. De
knop knippert blauw terwijl de
beelden worden gedownload.
4. Druk op de knop nadat het
downloaden is voltooid.
• U keert terug naar het menu
Verplaats.
Het menu Verplaats

Beelden downloaden naar een computer
33
Aan de slag
Klik op [×] rechts onder in het venster om CameraWindow te sluiten.
De gedownloade beelden worden op de computer weergegeven.
De gedownloade beelden worden standaard opgeslagen in mappen op
basis van hun opnamedatum.
Alleen met JPEG gecomprimeerde beelden kunnen als
wallpaper (achtergrond) voor de computer worden
gedownload.
De optie die u met de knop selecteert, blijft bewaard als
u de camera uitschakelt. De laatste instelling is van kracht
wanneer het menu Verplaats de volgende keer wordt
weergegeven. Het scherm voor het selecteren van beelden
wordt meteen weergegeven als de optie [Select & verplaats] of
[Wallpaper] als laatste was geselecteerd.
Windows Macintosh
ZoomBrowser EX ImageBrowser

Systeemschema
34
Aan de slag
Systeemschema
Draagriem
NS-DC6
Batterij
NB-2LH*
1
(met kapje)
Gewicht voor waterdichte
behuizing WW-DC1
Voedingsadapterset ACK-DC20
Geleverd bij
de camera
Interfacekabel
IFC-400PCU*
1
Geheugenkaart (32 MB)
Cd Canon Digital
Camera Solution Disk
AV-kabel
AVC-DC300*
1
Waterdichte behuizing
WP-DC21
Zachte hoes
SC-DC55-
serie
Compacte
voedingsadapter
CA-PS700
Krachtige
flitser HF-DC1
Speedlite
220EX
Speedlite
430EX
Speedlite
580EX II*
6
Batterijlader
CB-2LW of CB-
2LWE*
1
*
5
Gelijkstroom-
koppeling
DR-20
Gelijkstroomkoppeling
DR-700*
2
Netsnoer
Batterijlader voor
in de auto
CBC-NB2
Speedlite-
zender
ST-E2

Systeemschema
35
Aan de slag
USB-poort
PC-
kaartsleuf
Directe-interfacekabel*
3
USB-
kaartlezer
PCMCIA-adapter
(PC-kaartadapter)
SD-geheugenkaart*
7
• SDC-128M
• SDC-512MSH
Compact Photo
Printers*
3
*
4
(SELPHY-serie)
Direct Print-compatibele
inkjet-printers*
3
TV/video
Video IN-aansluiting
Audio IN-aansluiting
*1 Ook afzonderlijk verkrijgbaar.
*2 Kan niet worden gebruikt in combinatie met de
PowerShot G9.
*3 Zie de gebruikershandleiding van de inkjet-printer voor
meer informatie over de printer en interfacekabels.
*4 Deze camera kan ook worden aangesloten op de Card
Photo Printer CP-10, CP-100, CP-200 of CP-300.
*5 De batterijlader CB-2LT of CB-2LTE kan ook worden
gebruikt.
*6 De
Speedlite
580EX kan ook worden gebruikt.
*7 Niet te koop in sommige regio's.
Lensadapter LA-DC58H
Groothoeklens
WC-DC58B
Telelens
TC-DC58C
Lensringenset
RAK-DC1
Windows/Macintosh

Systeemschema
36
Aan de slag
De volgende camera-accessoires worden apart verkocht.
Sommige accessoires worden niet verkocht in sommige regio's of zijn mogelijk
niet langer beschikbaar.
Lenzen en lensadapter
• Lensadapter LA-DC58H
Deze adapter is vereist wanneer u de groothoeklens en telelens op de
camera wilt bevestigen.
• Groothoeklens WC-DC58B
Als de groothoeklens op de camera is bevestigd, wordt de
brandpuntsafstand van de hoofdlens met een factor van ongeveer 0,75
verkort.
• Telelens TC-DC58C
Als de telelens op de camera wordt bevestigd, wordt de brandpuntsafstand
van de hoofdlens met een factor van ongeveer 2 verlengd.
Flitser
• Speedlite-flitsers van de EX-serie
Speedlite-flitsers voor de Canon EOS-modellen. De onderwerpen worden
optimaal belicht, zodat u scherpe, natuurlijke beelden krijgt.
• Speedlite 220EX, 430EX of 580EX II*
*De Speedlite 580EX kan ook worden gebruikt.
• Speedlite-zender ST-E2
Hiermee kunnen Speedlite-flitsers op afstand draadloos worden bediend
(behalve de Speedlite 220EX).
• Krachtige flitser HF-DC1
Met deze extra flitser, die op de camera kan worden bevestigd, kunt u
onderwerpen fotograferen die te ver weg zijn om door de ingebouwde flitser
te worden belicht.
Voedingen
• Batterij NB-2LH
Dit is een oplaadbare lithiumbatterij
Optionele accessoires

Systeemschema
37
Aan de slag
• Batterijlader CB-2LW of CB-2LWE
Dit is een batterijlader voor de NB-2LH-batterij.
• Voedingsadapterset ACK-DC20
Met deze set kunt u de camera aansluiten op elk normaal stopcontact. U wordt
aangeraden deze set te gebruiken wanneer u de camera lang achterelkaar
gebruikt of aansluit op een computer.
• Compacte voedingsadapter CA- PS700
• Gelijkstroomkoppeling DR-20
• Gelijkstroomkoppeling DR-700 (kan niet worden gebruikt in combinatie met de
PowerShot G9)
•Netsnoer
• Batterijlader CBC-NB2 voor in de auto
Hiermee kunt u de batterij van uw camera via de aansluiting van de
sigarettenaansteker van uw auto opladen.
Overige accessoires
• SD-geheugenkaart
SD-geheugenkaarten worden gebruikt om beelden op te slaan die zijn gemaakt
met de camera. Er zijn geheugenkaarten van het merk Canon verkrijgbaar met
een capaciteit van 128 MB en 512 MB.
• Interfacekabel IFC-400PCU
Gebruik deze kabel om de camera aan te sluiten op een computer, een Compact
Photo Printer (SELPHY-serie) of een inkjet-printer*.
* Raadpleeg de gebruikershandleiding van de inkjet-printer.
• AV-kabel AVC-DC300
Gebruik deze kabel om de camera op een televisietoestel aan te sluiten.
• Waterdichte behuizing WP-DC21
Als u de camera in deze waterdichte behuizing plaatst, kunt u met de camera
foto's onder water maken tot op een diepte van 40 meter. Deze behuizing is ook
ideaal voor het maken van foto's in de regen, op het strand en op skipistes.
• Zachte hoes SC-DC55A, SC-DC55B of SC-DC55C
Hiermee beschermt u de camera tegen krassen en stof. Behandel de hoes
voorzichtig. Materiaal van leer kan verkleuren.
• Lensringenset RAK-DC1
Dit is een set van lensringen in drie verschillende kleuren.

Systeemschema
38
Aan de slag
Canon heeft de volgende printers voor gebruik met de camera in het
assortiment. Deze printers worden apart verkocht. U kunt snel en
eenvoudig foto's van hoge kwaliteit afdrukken met deze printers.
U hoeft slechts één kabel aan te sluiten tussen de printer en de
camera en via de camera de foto's te selecteren die u wilt afdrukken.
• Compact Photo Printers (SELPHY-serie)
• Inkjet-printers
Ga voor meer informatie naar een winkel bij u in de buurt waar Canon-
producten worden verkocht.
Direct Print-compatibele printers
Gebruik van Canon-accessoires wordt aanbevolen.
Dit product werkt het beste in combinatie met accessoires van het
merk Canon. Canon is niet aansprakelijk voor eventuele schade aan
dit product en/of ongelukken zoals brand, enzovoort, die worden
veroorzaakt door de slechte werking van accessoires van een ander
merk (bijvoorbeeld lekkage en/of explosie van een batterij). Houd er
rekening mee dat deze garantie niet van toepassing is op reparaties
die voortvloeien uit een slechte werking van accessoires die niet door
Canon zijn vervaardigd, hoewel u deze reparaties wel tegen betaling
kunt laten uitvoeren.

Leer uw camera
kennen

Overzicht van de onderdelen
40
Overzicht van de onderdelen
Voorzijde
a
Autofocushulplicht (p. 49)
b Lampje voor rode-ogenreductie (p. 113)
c Lampje van de zelfontspanner (p. 76)
d Bevestigingspunten voor de draagriem (p. 13)
e Optische zoeker (p. 41)
f Flitser (p. 74)
g Luidspreker
h Ringontgrendelingsknop (p. 239)
i Ring (p. 239)
j Lens
Op het LCD-scherm zit mogelijk een dun vel plasticfolie om het
scherm te beschermen tegen krassen tijdens het transport. Als
dit het geval is, verwijdert u het folie voordat u de camera in
gebruik neemt.

Overzicht van de onderdelen
41
Achterzijde
a
LCD-scherm (p. 55)
b Zoeker
c Klepje van de aansluitingen
d Kabelklemmetje voor de gelijkstroomkoppeling (p. 237)
e Deksel van de geheugenkaartsleuf en batterijhouder (p. 11, 12)
f Bevestigingspunt voor een statief
g A/V OUT-aansluiting (audio/video) (p. 205)
h DIGITAL-aansluiting (p. 28)
Opnamen maken met de optische zoeker
U kunt tijdens het maken van opnamen energie besparen door het LCD-
scherm uit te schakelen (p. 55) en de optische zoeker te gebruiken.
• U kunt de zoeker met de instelknop voor dioptrie zodanig instellen, dat
het onderwerp scherp in beeld komt (p. 42). U kunt de zoeker instellen
in een bereik van -3 tot +1
1
/
m
(dpt).
• Mogelijk ziet u een deel van de lens door de zoeker afhankelijk van de
zoominstelling.
• De zoeker heeft een gezichtsveld van ongeveer 80% van het feitelijke
opnamebeeld.

Overzicht van de onderdelen
42
Bediening
a
Indicatielampjes (p. 44)
b
Instelknop voor dioptrie (p. 41)
c
Knop (Snelkiezen)/
(Afdrukken/Delen)
(p. 24, 31, 153)
d
ISO-knop (p. 84)
e
ISO-lampje
f
Flitsschoen (p. 244)
g
Aan/Uit-lampje
h
Microfoon (p. 189, 191)
i
Programmakeuzewiel
(p. 16, 88)
j
Ontspanknop (p. 17)
k
Zoomknop (p. 70, 160)
Opnemen: (Groothoek)/
(Telestand)
Weergeven: (Index)/
(Vergroten)
l
ON/OFF-knop (p. 16)
m
Knop (Weergeven) (p. 19)
n
Knop (Automatische
(flits)belichting vergrendelen)/
(Microfoon) (p. 128, 130,
189, 191)
o
Knop (Belichting)/
(Springen) (p. 135, 165)
p
Knop
FUNC./SET
(Functie/
Instellen) (p. 46)
q
Knop
MENU
(p. 47)
r
Knop
DISPLAY
(p. 55)
s
Knop (Autofocuskader
selecteren)/ (Eén beeld
wissen) (p. 116, 23)
t
Knop (Macro)/ (p. 75)
u
Knop (Handmatig
scherpstellen)/ (p. 123)
v
Knop (Flitser)/ (p. 74)
w
Knop (Continu)/
(Zelfontspanner)/
(p. 111, 76)
x
Instelknop (p. 43)

Overzicht van de onderdelen
43
Als u de instelknop tegen de klok in draait, staat dat gelijk aan drukken
op de knop . Als u de instelknop met de klok mee draait, staat dat
gelijk aan drukken op de knop (bij sommige functies staat dit gelijk
aan drukken op de knop of ).
Met de instelknop kunt u de volgende bewerkingen uitvoeren.
Opnamefuncties
• Modi voor speciale scènes selecteren (p. 89)
• / / / selecteren (p. 74, 75, 76, 111)
• Het menu-item FUNC. selecteren (p. 48)
• De filmmodus selecteren (p. 102)
• De opnamerichting in de modus Stitch Hulp selecteren (p. 100)
• Een sluitertijd selecteren in (p. 94)
• Een diafragmawaarde selecteren in (p. 96)
• De sluitertijd en diafragmawaarde selecteren in (p. 98)
• Het autofocuskader selecteren (p. 116)
• De focus aanpassen in de modus voor handmatig scherpstellen (p. 124)
• Programmaverschuiving (p. 129)
• De belichting aanpassen (p. 135)
Weergavefuncties
• Een beeld selecteren in de modus Weergeven (p. 19, 160, 161, 165)
• Bediening tijdens het weergeven of bewerken van films (p. 22, 170, 172)
• Geluidsmemo's afspelen of de audiorecorder bedienen (p. 189, 190)
• DPOF-afdrukinstellingen en verzendinstellingen configureren (p. 198, 203)
Opname- en weergavefuncties
• Een menu-item selecteren (p. 46, 47)
• Een tijdzone selecteren (p. 65)
• De kleur van de klokweergave wijzigen (p. 56)
• De inhoud van Mijn Camera registreren (p. 208)
De instelknop gebruiken
Als deze pijl wordt weergegeven,
wordt de bewerking uitgevoerd
met de instelknop.

Overzicht van de onderdelen
44
De indicatielampjes van de camera gaan branden of knipperen in de
volgende situaties.
• Bovenste lampje
Brandt groen: gereed voor opname
Knippert groen: bezig met een time lapse-opname (film), het
vastleggen van een foto, het lezen of wissen van
gegevens of het verzenden van gegevens (als de
camera op een computer is aangesloten)
Brandt oranje: gereed voor opname (de flitser is aan)
Knippert oranje: gereed voor opname (waarschuwing dat de camera
beweegt)
• Onderste lampje
Brandt geel: de macromodus, de modus voor handmatig
scherpstellen of de modus voor
autofocusvergrendeling is actief
Knippert geel: er zijn problemen bij het scherpstellen (de camera
piept eenmaal)
Indicatielampjes
Wanneer het lampje groen knippert mag u het volgende nooit
doen. Deze handelingen kunnen leiden tot beschadiging van
de beeldgegevens.
- Schud niet met de camera en stel de camera niet bloot aan
schokken of stoten.
- Schakel de camera niet uit en open het deksel van de
geheugenkaart en batterijhouder niet.

Overzicht van de onderdelen
45
De camera is uitgerust met een spaarstand. De camera wordt
uitgeschakeld in de volgende gevallen. Zet de camera weer aan om de
stroomvoorziening te herstellen.
* De tijdsduur kan worden gewijzigd.
De spaarstand
Opnamemodus Ongeveer drie minuten nadat er voor het laatst
een camerafunctie is gebruikt, wordt de camera
uitgeschakeld. Eén minuut* nadat er voor het
laatst een camerafunctie is gebruikt, wordt het
LCD-scherm automatisch uitgeschakeld, zelfs als
[Automatisch Uit] is ingesteld op [Uit]. Druk op een
andere knop dan de ON/OFF-knop of wijzig de
camerastand om het LCD-scherm weer in te
schakelen.
Modus Weergeven
Aangesloten op een
printer
Ongeveer vijf minuten nadat er voor het laatst een
camerafunctie is gebruikt, wordt de camera
uitgeschakeld.
z De spaarstand wordt niet ingeschakeld tijdens een diashow
of wanneer de camera is aangesloten op een computer.
z De instellingen van de spaarstand kunnen worden
gewijzigd (p. 52).

Basishandelingen
46
Basishandelingen
Instellingen voor de opname- of weergavemodi of camera-instellingen voor
bijvoorbeeld afdrukken, datum, tijd en geluiden, kunt u configureren via het menu
FUNC. of het menu Opname, Keuze, Print, Instellen of Mijn camera.
Knop
(Menu FUNC.)
Via dit menu kunt u een groot aantal veelgebruikte functies voor het maken van
opnamen instellen.
Menu's en instellingen
1
Stel het programmakeuzewiel in op de opnamemodus die u
wilt gebruiken.
2
Druk op de knop .
3
Gebruik de knop of om een menu-item te selecteren.
In bepaalde opnamemodi kunnen sommige items niet worden geselecteerd.
4
Gebruik de knop of om een optie voor het menu-item
te selecteren.
• Voor sommige opties kunt u meer opties selecteren met de knop
DISPLAY
.
• Nadat u een optie hebt geselecteerd, kunt u op de ontspanknop drukken
om direct een opname te maken. Nadat u de opname hebt gemaakt, wordt
dit menu opnieuw weergegeven, zodat u de instellingen gemakkelijk kunt
aanpassen.
• U kunt ook de instelknop gebruiken om een optie voor het menu-item te
selecteren.
5
Druk op de knop .
• In dit voorbeeld wordt het menu FUNC.
in de modus weergegeven.
12
34
5

Basishandelingen
47
Knop
(De menu's Opname, Keuze, Print, Instellen en Mijn camera)
Via deze menu's kunt u gemakkelijk instellingen configureren voor het
opnemen, weergeven of afdrukken van beelden.
1
Druk op de knop .
2
Gebruik de knop of om tussen menu's te schakelen.
• U kunt ook tussen de menu's schakelen met behulp van de zoomknop.
• De volgende menu's worden weergegeven.
Opnemen: Opname / Instellen / Mijn camera
Weergeven: Keuze / Print / Instellen / Mijn camera
3
Gebruik de knop of om een menu-item te selecteren.
• In bepaalde opnamemodi kunnen sommige items niet worden
geselecteerd.
• U kunt ook de instelknop gebruiken om een menu-item te selecteren.
4
Gebruik de knop of om een optie te selecteren.
Menuopties die worden gevolgd door een weglatingsteken (...), kunt u pas
instellen nadat u op de knop
FUNC./SET
hebt gedrukt om het volgende menu
weer te geven. Druk nogmaals op de knop
FUNC./SET
om de instelling te
bevestigen en druk op de knop
MENU
om terug te keren naar het
menuscherm.
5
Druk op de knop .
• In dit voorbeeld wordt het menu Opname weergegeven in de modus .
U kunt met de knop of
schakelen tussen
menu's.
Menu (Instellen)
Menu (Opname)
1
2
34
5
Menu (Mijn camera)

Basishandelingen
48
Zie Functies die beschikbaar zijn in elke opnamemodus.
Het menu FUNC.
De onderstaande pictogrammen zijn de standaardinstellingen.
Het menu Opname
Menu's en standaardinstellingen
Menu-item
Pagina
Menu-item
Pagina
Wit Balans p. 137 ND filter p. 132
My Colors p. 140
Compressie
(Foto)
p. 78
Reeksopname
(Bracket)
p. 127,
131
Opname-interval
(Film: Time Lapse)
p. 107
Flitsbelichtingscom-
pensatie/Flits-output
p. 149,
150
Opnamepixels
(Foto)
p. 78
Lichtmeetmethode p. 136
Opnamepixels
(Film)
p. 106
Menu-item Opties
Overzicht/
Pagina
AF Frame
p. 116/ Gezicht det.*/AiAF/Centrum
/ / / FlexiZone*/Gezicht det./AiAF
Flitsbesturing Flits mode Automatisch*/
Handmatig
p. 148
Flitsbel. comp. –2 tot 0* tot +2 p. 149
Flits output Minimum*/
Medium/
Maximum
p. 150
Sluiter sync. 1e gordijn*/2e
gordijn
p. 151
Slow sync Aan/Uit* p. 114
Veiligheids FE Aan*/Uit p. 152
* Standaardinstelling

Basishandelingen
49
Digitale Zoom
p. 71
(Foto) Standaard*/Uit/1.5x/2.0x
(Films) Standaard*/Uit (alleen in de
filmmodus Standaard)
Rode ogen Aan*/Uit p. 113
Zelfontspanner Vertraging: 0-10*, 15, 20, 30 sec.
Beelden: 1 – 10*
(De standaardinstelling is drie
beelden.)
p. 76
Spotmetingpunt Centrum*/AF-Punt p. 136
Safety Shift Aan/Uit* p. 96, 97
Auto ISO shift Uit*/ knop/Aan p. 133
MF-Punt Zoom Aan*/Uit p. 124
Veiligheids MF Aan*/Uit p. 126
AF Mode Continu*/Per Beeld p. 115
AF-hulplicht Aan*/Uit p. 40
Bekijken Uit/2 sec.* tot 10 sec./Vastzetten U kunt opgeven hoe
lang foto's moeten
worden weergegeven
nadat ze zijn gemaakt
(p. 18).
Terugkijken Uit*/Details/Focus check p. 86
Opname + Aan/Uit* p. 81
Orig. Opslaan Aan/Uit* p. 147
Auto Category Aan*/Uit Hiermee bepaalt u of
beelden tijdens het
opnemen automatisch
in categorieën moeten
worden
ondergebracht.*
1
IS modus
p. 82(Foto) Continu*/Opname/Pan/Uit
(Films) Aan*/Uit
Converter Uit*/ WC-DC58B /TC-DC58C p. 243

Basishandelingen
50
*1 Deze worden ondergebracht in de volgende categorieën:
(Mensen): , , of foto's met herkende gezichten als [Gezicht det.] is
ingeschakeld.
(Landschap): , ,
(Gelegenheden): , , , , , ,
*2 Standaardinstelling voor LCD-scherm 1.
*3 Standaardinstelling voor LCD-scherm 2.
Het menu Keuze Het menu Print
Custom Display LCD/Zoeker / /
p. 57
Opname Info Uit*
2
/Aan*
3
Raster Uit*
2
/Aan*
3
Uitsnede Uit*
2
*
3
/Aan
Histogram Uit*
2
/Aan*
3
Snelkiesknop * p. 153
Opslaan / p. 109
Menu-item Pagina Menu-item Pagina
Dia Show p. 176 Print
p. 198
My Category p. 167 Sel. beeld & aantal
Wissen p. 195 Select. Reeks
Beveilig p. 192 Selecteer Per Datum
Rode-Ogen
Corr.
p. 180 Select. per Category
Veranderen p. 187 Selecteer Per Folder
My Colors p. 185 Sel. alle beelden
Audio Recorder p. 190 Wis alle selecties
Roteren p. 174 Print instellingen
Volgorde p. 203
Overgang p. 175

Basishandelingen
51
Het menu Instellen
Menu-item Opties Overzicht/Pagina
Mute Aan/Uit* Als u deze optie instelt op [Aan],
worden alle camerageluiden
uitgeschakeld, met uitzondering van
de waarschuwingsgeluiden.
Volume Uit/1/2*/3/4/5 Hiermee kunt u het volume
aanpassen van het opstartgeluid,
het werkgeluid, het geluid van de
zelfontspanner, het sluitergeluid en
het geluid bij het afspelen. U kunt het
volume niet aanpassen als [Mute] is
ingesteld op [Aan].
Opstart volume Hiermee stelt u het volume in van het
opstartgeluid dat u hoort wanneer u
de camera inschakelt.
Werk volume Hiermee kunt u het volume instellen
van de pieptoon die u hoort wanneer
er een andere knop dan de
ontspanknop wordt ingedrukt.
Timer volume Hiermee kunt u het volume instellen
van het geluid dat de zelfontspanner
maakt twee seconden voordat de
sluiter wordt ontgrendeld.
Sluitergeluid Hiermee kunt u het volume instellen
van het geluid dat te horen is wanneer
de sluiter wordt ontgrendeld. Dit
geluid is niet te horen wanneer u een
film opneemt.
Afspeel vol. Hiermee kunt u het volume van
filmgeluiden, geluidsmemo's of de
audiorecorder instellen.
Audio p. 108
Mic Niveau Automatisch*/
Handmatig
Hiermee geeft u op hoe u het
geluidsniveau van de opname wilt
instellen.
Level –40 tot 0 dB Hiermee stelt u het geluidsniveau van
de opname in.
* Standaardinstelling

Basishandelingen
52
Wind Filter Aan/Uit* Hiermee wordt de ruis die wordt
veroorzaakt door de wind,
verminderd.
LCD Helderheid –7 tot 0* tot +7 Gebruik de knop of om de
helderheid aan te passen.
Terwijl u de instelling wijzigt, kunt u de
helderheid controleren op het LCD-
scherm.
spaarstand p. 45
Automatisch
Uit
Aan*/Uit Hiermee geeft u op of de camera al
dan niet automatisch moet worden
uitgeschakeld als deze gedurende
een bepaalde periode niet is gebruikt.
Display uit 10 sec./20 sec./30 sec./1
min.*/2 min./3 min.
Hier geeft u op na hoeveel tijd het
LCD-scherm moet worden
uitgeschakeld wanneer de camera
niet wordt gebruikt.
Tijdzone Thuis*/Wereld p. 65
Datum/Tijd p. 14
Klok Display 0–5*–10 sec./20 sec./30
sec./1 min./2 min./3 min.
p. 56
Formatteren U kunt ook een zogenaamde low level
format uitvoeren (p. 69).
Bestandnr. Continu*/
Auto reset
p. 158
Maak folder p. 156
Maak nieuwe
folder
Vinkje (Aan)/
Geen vinkje (Uit)
Hiermee maakt u een map tijdens de
volgende opnamesessie.
Maak autom. Uit*/Dagelijks/Maandag-
Zondag/Maandelijks
U kunt ook een automatische
aanmaakdatum instellen.
Beeldomkeren Aan*/Uit p. 155
Maateenheid m/cm*/ ft/in Hiermee stelt u de maateenheden in
voor de indicator voor handmatig
scherpstellen (p. 124).
Lens intrekken 1 minuut*/ 0 seconden Hiermee kunt u opgeven na hoeveel
tijd de lens moet worden ingetrokken
bij het overschakelen van de modus
Opnemen naar de modus
Weergeven.

Basishandelingen
53
*1 De verbindingsmethode met de printer kan worden gewijzigd. Hoewel het doorgaans
niet nodig is deze instelling te wijzigen, selecteert u voor het afdrukken van een
foto zonder randen die is gemaakt in de modus (Breedbeeld) op een breed
formaat papier met de Canon Compact Photo Printer SELPHY CP750, CP740,
CP730, CP720, CP710 of CP510. Deze instelling blijft zelfs in het geheugen
opgeslagen wanneer u de camera uitschakelt. Als u wilt afdrukken op een ander
formaat dan , moet u opnieuw [Auto] instellen (de verbindingsmethode kan
echter niet worden gewijzigd terwijl de camera is verbonden met een printer).
Het menu Mijn camera
Taal p. 15
Video Systeem NTSC/PAL p. 205
Print methode Auto*/ Zie hieronder *
1
.
Reset alle p. 68
Menu-item Overzicht Pagina
Thema Hiermee kunt u een gemeenschappelijk
thema selecteren voor alle Mijn camera-
instellingen.
p. 207
opstart scherm Hiermee kunt u het beeld instellen dat moet
worden weergegeven wanneer de camera
wordt ingeschakeld.
opstart geluid Hiermee kunt u het geluid instellen dat te
horen is wanneer de camera wordt
ingeschakeld.
werkgeluid Hiermee kunt u het geluid instellen dat te
horen is wanneer u op elke knop, behalve
de ontspanknop drukt.
Geluidzelftimer Hiermee kunt u het geluid instellen dat te
horen is twee seconden voordat de
ontspanknop wordt ontgrendeld door de
zelfontspanner.
Sluiter geluid Hiermee kunt u het geluid instellen dat klinkt
wanneer u op de ontspanknop drukt. (Er
wordt geen sluitergeluid weergegeven voor
films.)
Inhoud menu Mijn
camera
(Uit)/ */ /
* Standaardinstelling

Basishandelingen
54
Schakelen tussen de modus Opnemen
en de modus Weergeven
Druk de
ontspanknop
half in.
ON/OFF-knop
Knop
ON/OFF-knop
Druk de
ontspanknop
half in.
Knop
Modus Weergeven
(lens is ingetrokken)
Uitgeschakeld
Modus Opnemen
Modus Weergeven
(lens is uitgeschoven)
ON/OFF-knop
Als de lens wordt
ingetrokken,
gedraagt de
camera zich zoals
rechtsboven wordt
weergegeven.
* U kunt de timing voor het intrekken van de lens wijzigen met de optie [Lens intrekken
]
in het menu (p. 52).

Basishandelingen
55
Het LCD-scherm gebruiken
1
Druk op de knop .
• De schermmodus verandert telkens wanneer u op deze
knop drukt.
• Wanneer er een instelling is gewijzigd, wordt de opname-
informatie ongeveer zes seconden lang weergegeven,
ongeacht de schermmodus die is geselecteerd.
z De aan/uit-instelling van het LCD-scherm wordt zelfs
vastgehouden als de camera wordt uitgeschakeld.
z Het LCD-scherm wordt niet uitgeschakeld in de modus
(, , ), of .
z In de vergrote weergave (p. 160) of indexweergave (p. 161)
kunt u op het LCD-scherm niet overschakelen naar de
detailweergave of de focus-checkweergave.
Modus Weergeven ( )
Geen informatie
Standaardweergave
Detailweergave
Focus-
checkweergave
(alleen voor foto's)
Modus Opnemen ( )
LCD-scherm 1*
1
(Geen informatie)
LCD-scherm 2*
1
*
2
(Informatieweergave)
Uit
*1 De weergegeven informatie kan worden gewijzigd (p. 57).
*2 Als de standaardinstellingen zijn geselecteerd, ziet u op het
scherm opname-informatie, rasterlijnen en een histogram
(alleen bij , , of ).

Basishandelingen
56
De helderheid van het LCD-scherm kan op de volgende twee manieren
worden aangepast.
• U kunt instellingen wijzigen in het menu Instellen (p. 51).
• U kunt instellingen wijzigen met de knop DISPLAY (functie LCD snel
helder)
U kunt het LCD-scherm de meest heldere instelling geven, ongeacht de
functie die u hebt geselecteerd in het menu Instellen, door langer dan één
seconde op de knop
DISPLAY
te drukken*.
• Druk nogmaals langer dan één seconde op de knop
DISPLAY
om de
vorige helderheidsinstelling te herstellen.
• De volgende keer dat u de camera inschakelt, heeft het LCD-scherm de
helderheid die u in het menu Instellen hebt geselecteerd.
* U kunt de helderheid van het LCD-scherm niet met deze functie wijzigen als u de
helderheid al op de hoogste stand hebt ingesteld in het menu Instellen.
De klok gebruiken
Met de volgende twee methoden kunt u de
huidige datum en de tijd gedurende 5 seconden*
weergeven.
* Standaardinstelling.
a
Houd de knop
FUNC./SET
ingedrukt terwijl u
de camera inschakelt.
b
Houd in een opname- of weergavemodus de knop
FUNC./SET
meer dan
één seconde ingedrukt.
• Als u de camera horizontaal houdt, wordt de tijd weergegeven. Als u de
camera verticaal houdt, worden de tijd en de datum weergegeven.
• U kunt de kleur van het scherm wijzigen door op de knop of te
drukken.
• De klok verdwijnt na het ingestelde interval of als er een knop wordt
ingedrukt.
• U kunt het weergave-interval van de klok wijzigen in het menu
(Instellen) (p. 52).
• De klok kan niet worden weergegeven in de indexweergave (p. 161).
Helderheid van het LCD-scherm

Basishandelingen
57
Zie Functies die beschikbaar zijn in elke opnamemodus (p. 270).
*1 Alleen [Opname Info] kan worden weergegeven.
*2 [Uitsnede] kan niet worden weergegeven.
U kunt opgeven wat er op het LCD-scherm moet worden weergegeven.
Bij elke druk op de knop
DISPLAY
wordt de schermweergave als volgt
gewijzigd (standaardinstelling):
•
• : Geen informatie
• : De opname-informatie, het raster en een histogram worden
weergegeven
•: Uit
Nachtweergave
Wanneer het donker is, wordt het LCD-scherm automatisch helderder
gemaakt en aangepast aan de helderheid van het onderwerp*, zodat u het
onderwerp eenvoudiger kunt kadreren.
* Hoewel er ruis kan optreden en de beweging van het onderwerp op het LCD-scherm wat
gekarteld lijkt, heeft dit geen effect op het beeld dat wordt vastgelegd. De helderheid van het
beeld op het scherm verschilt van de helderheid van het beeld dat wordt vastgelegd.
De schermweergave aanpassen
Opnamemodus
LCD/Zoeker
(//)
Voor het LCD-scherm kunnen drie schermmodi worden
ingesteld (Display 1/Display 2/Display uit). Met de knop
DISPLAY
kunt u schakelen tussen de drie schermmodi (p. 55).
Opname Info Hiermee geeft u opname-informatie weer (p. 59).
Raster Hiermee geeft u rasterlijnen weer om het scherm in negen
delen op te splitsen. Deze helpen om de verticale en
horizontale positionering van het onderwerp beter te
bepalen (p. 59).
Uitsnede Hiermee kunt u gemakkelijker het afdrukgebied bepalen voor
een afdruk met een hoogte-breedteverhouding van 3:2.*
Gebieden buiten het afdrukbare gebied worden grijs
weergegeven (p. 59).
* Beelden worden nog steeds vastgelegd met de standaard hoogte-
breedteverhouding van 4:3.
Histogram Opnamemodi: alleen , , en
Hiermee geeft u een histogram weer op het scherm (p. 59).
*
1
*
2

Basishandelingen
58
1
Selecteer [Custom Display].
1.
Druk op de knop .
2.
Gebruik de knop of om in het
menu de optie [Custom Display] te
selecteren.
3.
Druk op de knop .
2
Selecteer [LCD/Zoeker].
1.
Gebruik de knop , , of om
, of te selecteren.
• De schermmodus van het LCD-scherm
wordt ingesteld nadat u op de knop
DISPLAY
hebt gedrukt.
• Als u de weergavemodus niet wilt
wijzigen, gebruikt u de knop , ,
of en drukt u op de knop
FUNC./SET
om ( / / ) weer te geven.
• U kunt niet aan het huidige actieve LCD/Zoeker-pictogram
toevoegen.
3
Configureer de instellingen.
1.
Gebruik de knop , , of om de
items te selecteren die u op het LCD-
scherm wilt weergeven.
2.
Druk op de knop om een vinkje
(
3
) te plaatsen.
3.
Druk op de knop .
• Grijs gemaakte opties kunnen worden
ingesteld, maar worden niet weergegeven in de huidige
opnamemodus.
Als u de ontspanknop half indrukt en vanuit het scherm met
instellingen voor Custom Display naar het opnamescherm
terugkeert, worden de instellingen niet opgeslagen.
Display 1
Display uit
Display 2
Items met een 3 worden
weergegeven.

Basishandelingen
59
Opname-informatie (Modus Opnemen)
De informatie op het LCD-scherm
a
Wit Balans p. 137
My Colors
p. 140
Reeksopname (Bracket) p. 131,
127
Flitsbelichtingscompensatie/
Flits-output
p. 149,
150
Lichtmeetmethode p. 136
ND filter p. 132
Compressie (Foto) p. 78
Opname-interval (Film) ( geselecteerd) p. 107
Opnamepixels (Foto) p. 78,
80
Opnamepixels (Film) p. 102
De camera beweegt (Rood) p. 61
b
Tijdzone p. 65
Zoom/Digitale Tele-converter p. 71
Macro p. 75
ISO waarde *
1
(
…
, )
p. 84
Flitser p. 74
Raster
Histogram (p. 64)
Uitsnede
Spotmetingkader/
Gezichtskader/
Autofocuskader
c
d
b
a
-balk/ -balk

Basishandelingen
60
*1 Wordt weergegeven wanneer u de ontspanknop half indrukt. Wanneer u echter
fotografeert met de flitser, worden de ISO-waarde, sluitertijd en diafragmawaarde
automatisch opnieuw aangepast voor een optimale instelling bij flitslicht, waardoor
de weergavegegevens kunnen afwijken van de weergegeven gegevens.
*2 Wordt weergegeven tijdens het opnemen van een film of geluid.
b
Transport mode p. 111,
76
Beeldomkeren p. 155
Opnamemodus
p. 88
Batterij bijna leeg (Rood) p. 229
Film opnemen [z REC] (Rood) p. 20,
102
c
Indicator voor handmatig scherpstellen p. 125
Beeldstabilisator p. 82
Standaardbelichtingsindex/Belichtingsniveaumarkering p. 99
Wind Filter
*
2
p. 108,
190
Mic Niveau (Handmatig)
*
2
Maak folder p. 156
Foto's: aantal foto's dat nog kan worden gemaakt
Films: resterende tijd/verstreken tijd
p. 261,
262
d
Belichtingsschuifbalk p. 105
AE lock/FE lock
(automatische (flits)belichting
vergrendelen)
p. 128,
130
Sluitertijd
*
1
15 – 1/2500 p. 94,
98
Diafragmawaarde
*
1
f/2.8 – f/11 p. 96,
98
Belichtingscompensatie
…
p. 135
AF lock
(autofocusvergrendeling)
/
p. 123
Handmatig scherpstellen p. 124

Basishandelingen
61
Weergave-informatie (Modus Weergeven)
Standaard
Als het lampje oranje knippert en het waarschuwingspictogram dat
aangeeft dat de camera beweegt ( ) wordt weergegeven, betekent
dit dat er mogelijk een lange sluitertijd is geselecteerd omdat er
onvoldoende licht is. U kunt op de volgende manieren opnamen maken:
- Stel de IS-modus in op een andere instelling dan [Uit] (p. 82).
- Verhoog de ISO-waarde (p. 84).
- Stel Auto ISO shift in op [Aan] (p. 133).
- Selecteer een andere instelling dan (flitser uit) (p. 74).
- Zet de camera op een statief of een ander stabiel voorwerp.
a
Gedefinieerde weergave
p. 165
b
Hier wordt de resterende
hoeveelheid energie in de batterijen
weergegeven.
(Rood)
p. 229
Nummer van het beeld/Totaal aantal beelden –
Mapnummer-Bestandsnummer pp. 156,
158
c
Compressie (Foto's) p. 78
Opnamepixels (Foto's)
+
p. 78
Film –
Beeld met rode-ogencorrectie/
Beeld met een My Colors-effect/
Beeld waarvan het formaat is
veranderd
p. 180,
185, 187
Geluid in de WAVE-indeling p. 189
Staat van beveiliging p. 192
Datum en tijdstip van opname –
b
c
a

Basishandelingen
62
Gedetailleerd
a
Auto Category/My Category
p. 167
b
Opnamemodus
p. 88
Lichtmeetmethode p. 136
ISO waarde
•••
p. 84
c
Sluitertijd 15–1/2500 p. 94,
98
Time Lapse (Film) p. 107
Opnamepixels/Framerate
(Film)
p. 106
Diafragmawaarde f/2.8 – f/11 p. 96,
98
d
Belichtingscompensatie
…
p. 135
Flitsbelichtingscompensatie
…
p. 150
Flits output p. 151
e
Wit Balans
p. 137
ND filter p. 132
My Colors/Kleur Accent/
Kleur Wissel
p. 140,
143
My Colors (Weergeven)
p. 185
Rode-ogenreductie p. 113
Histogram (p. 64)
b
c
d
f
e
g
a

Basishandelingen
63
*1 Wanneer u AEB (Auto Exposure Bracketing, reeksopnamen voor automatische
belichting) combineert met belichtingscompensatie, worden de
compensatiewaarden weergegeven in een bereik van –4 tot +4.
*2 Wanneer u een op een flitsschoen gemonteerde flitser gebruikt, worden de
compensatiewaarden weergegeven in een bereik van –3 tot +3.
Focus-checkweergave
De volgende informatie kan ook worden weergegeven bij sommige
beelden.
e
AF lock /Handm.
scherpstellen
p. 123,
124
Macro p. 75
f
Bestandsgrootte
p. 263
g
Compressie (Foto's) p. 262
Films: filmlengte p. 262
a
Nummer van het beeld/Totaal aantal beelden
–
b
Compressie (Foto's) p. 78
Opnamepixels (Foto's)
+
p. 78
Er is een geluidsbestand met een andere indeling dan WAVE
toegevoegd of de bestandsindeling wordt niet herkend.
Het met JPEG gecomprimeerde beeld voldoet niet aan de
ontwerpregel voor bestandssysteemstandaarden voor
camera's (p. 256).
Niet-herkend gegevenstype
a
b

Basishandelingen
64
z Informatie over beelden die zijn opgenomen met een andere
camera, wordt mogelijk niet juist weergegeven.
z Waarschuwing bij overbelichting
In de volgende gevallen knipperen de gedeelten van het
beeld die overbelicht zijn:
- Wanneer u een foto direct nadat u deze hebt gemaakt,
op het LCD-scherm bekijkt (informatieweergave)
- Bij het gebruik van de gedetailleerde weergavemodus in de
modus Weergeven
Histogramfunctie
Het histogram is een grafiek waarmee u de helderheid van een beeld
kunt controleren. Hoe groter de neiging naar links in de grafiek, des
te donkerder het beeld. Hoe groter de neiging naar rechts, des te
helderder het beeld. Als het beeld te donker is, verandert u de
belichtingscompensatie in een positieve waarde. Als het beeld te
licht is, wijzigt u de belichtingscompensatie in een negatieve
waarde (p. 135).
Voorbeeldhistogrammen
Uitgebalanceerd
beeld
Donker
beeld
Helder beeld

Basishandelingen
65
Als u in het buitenland bent, kunt u beelden vastleggen met de lokale
datum en tijd door simpelweg over te schakelen naar een andere
tijdzone, mits u de gewenste tijdzones van tevoren hebt geregistreerd.
U hoeft in dat geval de datum en tijd niet aan te passen in het menu
met Datum/Tijd-instellingen.
De tijdzones Thuis/Wereld instellen
De wereldklok instellen
1
Selecteer [Tijdzone].
1. Druk op de knop .
2. Gebruik de knop of om het
menu te selecteren.
3. Gebruik de knop of om
[Tijdzone] te selecteren.
4. Druk op de knop .
2
Selecteer (Thuis).
1. Gebruik de knop of om te
selecteren.
2. Druk op de knop .
• Gebruik u deze mogelijkheid voor het
eerst, controleer dan of het scherm
rechts verschijnt en druk vervolgens op de knop FUNC./SET.
3
Selecteer een tijdzone voor
thuis.
1. Gebruik de knop of om een
tijdzone voor thuis te selecteren.
2. Druk op de knop .
• Gebruik voor het instellen van de
zomertijd de knop of om weer te geven. De klok gaat
1 uur vooruit

Basishandelingen
66
4
Selecteer (Wereld).
1. Gebruik de knop of om te
selecteren.
2. Druk op de knop .
5
Selecteer de tijdzone voor
uw bestemming.
1. Gebruik de knop of om de
tijdzone voor uw bestemming te
selecteren.
2. Druk op de knop .
• U kunt de zomertijd op dezelfde
manier instellen als bij stap 3.
6
Selecteer (Thuis).
1. Gebruik de knop om [Thuis/
Wereld] te selecteren.
2. Gebruik de knop of om te
selecteren.
3. Druk op de knop .
Tijdsverschil ten opzichte
van de tijd thuis

Basishandelingen
67
Overschakelen naar de tijdzone van uw
bestemming
1
Selecteer [Tijdzone].
1. Druk op de knop .
2. Gebruik de knop of om het
menu te selecteren.
3. Gebruik de knop of om
[Tijdzone] te selecteren.
4. Druk op de knop .
2
Selecteer (Wereld).
1. Gebruik de knop of om te
selecteren.
2. Druk op de knop .
• Als u de tijdzone voor uw bestemming
wilt wijzigen, drukt u op de knop
FUNC./SET.
• Als u overschakelt naar de tijdzone van uw bestemming, wordt
op het LCD-scherm weergegeven.
Als u niet eerst een tijdzone voor thuis selecteert, kunt u de
tijdzone voor uw bestemming niet configureren.
Als u de datum en tijd wijzigt terwijl de tijdzone voor uw
bestemming is geselecteerd, worden de datum en tijd voor de
tijdzone thuis ook automatisch gewijzigd.

Basishandelingen
68
Alle standaardwaarden herstellen
1
Selecteer [Reset alle].
1.
Druk op de knop .
2.
Gebruik de knop of om het menu
te selecteren.
3.
Gebruik de knop of om [Reset
alle] te selecteren.
4.
Druk op de knop .
2
Configureer de instellingen.
1.
Gebruik de knop of om [OK] te
selecteren.
2.
Druk op de knop .
z
Als u de standaardinstelling voor de registratie-inhoud van /
wilt herstellen, draait u het programmakeuzewiel naar of .
z
De standaardwaarden van instellingen kunnen niet worden hersteld
als de camera is aangesloten op een computer of printer.
z
Voor de volgende opties kunnen de standaardwaarden niet worden
hersteld.
- Opnamemodus
- De opties [Tijdzone], [Datum/Tijd], [Taal] en [Video Systeem] in
het menu (p. 53)
- ISO waarde (p. 84)
- Instellingen voor witbalans die zijn opgeslagen met de functie voor
een gebruikerswitbalans (p. 139).
- Kleuren die zijn opgegeven in de modus [Kleur Accent] (p. 144) of
[Kleur Wissel] (p. 145)
- Recentelijk geregistreerde Mijn camera-instellingen (p. 208)

Basishandelingen
69
U moet een nieuwe geheugenkaart of een geheugenkaart waarvan u
alle beelden en andere gegevens wilt wissen, altijd formatteren.
Geheugenkaarten formatteren
Bij het formatteren (initialiseren) van een geheugenkaart worden alle
gegevens op de kaart gewist, dus ook beveiligde beelden en andere
soorten bestanden.
1
Selecteer [Formateren].
1.
Druk op de knop .
2.
Gebruik de knop of om het menu
te selecteren.
3.
Gebruik de knop of om
[Formateren] te selecteren.
4.
Druk op de knop .
2
Configureer de instellingen.
1.
Gebruik de knop of om [OK] te
selecteren.
2.
Druk op de knop .
• Als u de geheugenkaart op laag niveau wilt
formatteren [Low Level Format], gebruikt u
de knop om [Low Level Format] te
selecteren en de knop of om een
vinkje toe te voegen.
• Als [Low Level Format] is geselecteerd, kunt
u stoppen met formatteren door op de knop
FUNC./SET
te drukken. U kunt
een kaart zonder problemen blijven gebruiken als u het formatteren hebt
afgebroken, maar de gegevens zijn gewist.
Low Level Format
U wordt aangeraden [Low Level Format] te selecteren als u merkt dat het
vastleggen of lezen van gegevens op de geheugenkaart langer duurt dan
normaal. Het uitvoeren van een low level format kan op sommige
geheugenkaarten 2 tot 3 minuten duren.
Dit wordt weergegeven als er
geluidsgegevens aanwezig zijn die met
de audiorecorder zijn opgenomen.
Denk goed na voordat u een
geheugenkaart formatteert. (p. 190).

Veelgebruikte opnamefuncties
70
Veelgebruikte opnamefuncties
Zie Functies die beschikbaar zijn in elke opnamemodus (p. 270).
Voor het in- en uitzoomen geldt een zoombereik van 35 mm tot
210 mm (brandpuntsafstand) overeenkomstig het 35mm-filmbereik.
De zoombalk wordt weergegeven als u de zoomknop gebruikt.
De optische zoomfunctie
gebruiken
Opnamemodus
1
Duw de zoomknop naar
of .
• Groothoek: hiermee zoomt u uit
op het onderwerp.
• Telestand: hiermee zoomt u in
op het onderwerp.

Veelgebruikte opnamefuncties
71
Zie Functies die beschikbaar zijn in elke opnamemodus (p. 270).
* : Kan niet worden ingesteld in de modi , en .
* : [Digitale Tele-converter] kan niet worden ingesteld.
U kunt de digitale zoomfunctie combineren met de optische zoomfunctie
tijdens het maken van opnamen.
In de tabel worden de beschikbare opnamekenmerken en
brandpuntsafstanden (equivalent aan het 35mm-filmbereik) weergegeven.
Opnamen maken met de digitale zoomfunctie
De digitale zoomfunctie/digitale
tele-converter gebruiken
Opnamemodus
Selectie Brandpuntsaf-
stand
Opnamekenmerken
Standaard 35 – 840 mm
Hiermee kunt u door een combinatie van de optische en
digitale zoomfunctie opnamen maken met een maximale
zoomfactor van 24x. De film kan alleen worden ingesteld
in de standaardmodus.
Uit 35 – 210 mm
Hiermee kunt u opnamen maken zonder de digitale
zoomfunctie.
1.5x 52,5 – 315 mm De digitale zoomfunctie wordt vastgezet op de
geselecteerde zoomfactor en de brandpuntsafstand
verschuift naar de maximale telestand.
Zo wordt een kortere sluitertijd mogelijk en is er minder
kans op een bewogen beeld dan wanneer u een
opname maakt met dezelfde beeldhoek met [Standaard]
of [Uit].
2.0x 70 – 420 mm
z
De digitale zoomfunctie kan alleen worden gebruikt als het
LCD-scherm is ingeschakeld.
z
De digitale zoomfunctie kan niet worden gebruikt in de modus
(Breedbeeld) of .
1
Selecteer [Digitale Zoom].
1.
Druk op de knop .
2.
Gebruik de knop of om in het
menu de optie [Digitale Zoom] te
selecteren.
**

Veelgebruikte opnamefuncties
72
2
Configureer de instellingen.
1. Gebruik de knop of om
[Standaard] te selecteren.
2. Druk op de knop .
3
Duw de zoomknop naar en maak de
opname.
• De gecombineerde digitale en optische zoominstelling wordt op
het LCD-scherm weergegeven.
• Het beeld ziet er mogelijk grof uit afhankelijk van het
geselecteerde aantal opnamepixels (de zoomfactor wordt blauw
weergegeven).
• Duw de zoomknop naar om uit te zoomen.
Optisch zoomen (wit)
Digitaal zoomen (blauw)
Combinatie van optisch
en digitaal zoomen
Ongeveer
twee seconden
later

Veelgebruikte opnamefuncties
73
Opnamen maken met de digitale tele-converter
De digitale tele-converterfunctie maakt gebruik van de digitale
zoomfunctie om de effecten van een tele-converter (telelens) te
bereiken.
De veiligheidszone voor inzoomen
Afhankelijk van het aantal opnamepixels dat u instelt, kunt u zonder
onderbreking overschakelen van optisch inzoomen naar digitaal
inzoomen tot een factor waarbij de beeldkwaliteit nog niet afneemt
(veiligheidszone voor inzoomen). wordt weergegeven wanneer
u de maximale zoomfactor bereikt waarbij de beeldkwaliteit nog niet
afneemt (niet beschikbaar in ).
Kleuren van de zoombalk
• Wit: optisch inzoomen (zone zonder kwaliteitsverlies)
• Geel: digitaal inzoomen (zone zonder kwaliteitsverlies)
•
Blauw: digitaal inzoomen (zone met kwaliteitsverlies)
1
Selecteer [Digitale Zoom].
1. Druk op de knop .
2. Gebruik de knop of om in het
menu de optie [Digitale Zoom] te
selecteren.
Veiligheidszone voor het uitvergroten
Aantal
opnamepixels
Optisch
inzoomen
Digitaal inzoomen

Veelgebruikte opnamefuncties
74
Zie Functies die beschikbaar zijn in elke opnamemodus (p. 270).
* Kan niet worden ingesteld in de modus , of .
2
Configureer de instellingen.
1. Gebruik de knop of om [1.5x]
of [2.0x] te selecteren.
2. Druk op de knop .
3
Pas de beeldhoek aan met
de zoomknop en maak de
opname.
• verschijnt op het LCD-scherm.
• Afhankelijk van het ingestelde aantal
opnamepixels kan de beeldkwaliteit
achteruitgaan ( en kan de
zoomfactor blauw worden
weergegeven).
De flitser gebruiken
Opnamemodus
1
Druk op de knop .
1. Gebruik de knop of om de
instellingen voor de flitser te
selecteren.
: [Automatisch]
: [Aan]
: [Uit]
U wordt aangeraden de camera op een statief of een ander
stabiel voorwerp te plaatsen als het pictogram verschijnt dat
aangeeft dat de camera beweegt ( ).
Digitale tele-converter
*

Veelgebruikte opnamefuncties
75
Zie Functies die beschikbaar zijn in elke opnamemodus (p. 270).
* Kan niet worden ingesteld in de modus , , of .
Gebruik deze modus voor het maken van close-ups van bloemen of
kleine objecten. Het beeldgebied bij de minimale opnameafstand vanaf
het uiteinde van de lens tot aan het onderwerp is:
Maximale groothoekinstelling: 28 × 20 mm
Minimale opnameafstand: 1 cm
De macromodus uitschakelen
Druk op de knop en gebruik de knop of om (Normaal)
weer te geven.
Close-ups maken (Macro)
Opnamemodus
1
Druk op de knop .
1. Gebruik de knop of om te
selecteren.
• De zoombalk wordt weergegeven
terwijl u inzoomt. In de macromodus
wordt de balk geel als u in het
zoombereik terecht komt waarin de
camera niet meer kan scherpstellen.
Het pictogram wordt grijs (niet
meer beschikbaar) en het
scherpstelbereik wordt gelijk aan dat
in de normale opnamemodus.
z Gebruik het LCD-scherm wanneer u close-ups maakt in de
macromodus. Het kan namelijk voorkomen dat beelden die
met behulp van de zoeker zijn gemaakt, niet helemaal in het
midden staan.
z Als u de flitser gebruikt in de macromodus, worden de
randen van de foto donkerder.
*
Zoombalk
Gele balk

Veelgebruikte opnamefuncties
76
Zie Functies die beschikbaar zijn in elke opnamemodus (p. 270).
*1 Kan niet worden ingesteld op in de modus , of .
*2 Kan niet worden ingesteld op .
U kunt de vertraging en het aantal foto's dat u wilt maken, van tevoren
instellen.
* Is ook afhankelijk van de Mijn camera-instellingen.
De zelfontspanner gebruiken
Opnamemodus
10 sec. zelfontspanner: de sluiter wordt tien seconden nadat er op de
ontspanknop is gedrukt, ontgrendeld.
• Twee seconden voordat de sluiter wordt ontgrendeld, piept* de
zelfontspanner snel en gaat het lampje van de zelfontspanner
sneller knipperen.
2 sec. zelfontspanner: de sluiter wordt twee seconden nadat er op de
ontspanknop is gedrukt, ontgrendeld.
• De zelfontspanner piept* snel wanneer de ontspanknop wordt
ingedrukt en twee seconden later wordt de sluiter ontgrendeld.
Custom timer: U kunt de vertraging (0 – 10, 15, 20, 30 seconden) en
het aantal foto's (1 – 10) wijzigen.
• Als er een vertraging van meer dan twee seconden is ingesteld voor
de optie [Vertraging], begint de zelfontspanner twee seconden
voordat de sluiter wordt ontgrendeld snel te piepen*. Als er voor de
optie [Beelden] meerdere foto's zijn geselecteerd, wordt het geluid
alleen weergegeven bij de eerste foto.
*
2
*
2
*
1

Veelgebruikte opnamefuncties
77
De zelfontspanner annuleren
Selecteer .
De vertraging en het aantal opnamen wijzigen ( )
1
Druk op de knop .
1. Gebruik de knop of om de
instellingen voor de zelfontspanner te
selecteren.
2
Maak de opname.
• Wanneer de ontspanknop helemaal wordt ingedrukt, gaat het
lampje van de zelfontspanner knipperen (wanneer de functie
voor rode-ogenreductie is ingesteld, gaat het lampje van de
zelfontspanner knipperen en blijft het vervolgens de laatste
twee seconden continu branden).
1
Selecteer [Zelfontspanner].
1. Druk op de knop .
2. Gebruik de knop of om in het
menu de optie [Zelfontspanner]
te selecteren.
3. Druk op de knop .
2
Configureer de instellingen.
1. Gebruik de knop of om
[Vertraging] of [Beelden] te
selecteren en gebruik de knop of
om de instelling te wijzigen.
2. Druk op de knop .
3. Druk op de knop .

Veelgebruikte opnamefuncties
78
Zie Functies die beschikbaar zijn in elke opnamemodus (p. 270).
Als de optie [Beelden] is ingesteld op 2 of meer opnamen,
gebeurt het volgende:
- De belichting en witbalans worden vergrendeld op de
instellingen die voor de eerste foto zijn gekozen.
- Als de flitser wordt gebruikt, wordt het interval tussen de
opnamen langer.
- Het interval tussen de opnamen wordt mogelijk ook langer als
het ingebouwde geheugen van de camera vol raakt.
- Het maken van foto's stopt als de geheugenkaart vol is.
Het aantal opnamepixels en
de compressie wijzigen (foto's)
Opnamemodus
1
Selecteer het aantal
opnamepixels.
1. Druk op de knop .
2. Gebruik de knop of om te
selecteren en gebruik de knop of
om het aantal opnamepixels te
wijzigen.
3. Druk op de knop .
2
Selecteer de compressie.
1. Druk op de knop .
2. Gebruik de knop of om te
selecteren en de knop of om
de compressie te wijzigen.
3. Druk op de knop .

Veelgebruikte opnamefuncties
79
Waarden voor opnamepixels (bij benadering)
: Het aantal opnamepixels wordt bij benadering aangegeven. ('M' staat voor
'megapixels' .)
* Papierformaten verschillen per land.
Waarden voor compressie (bij benadering)
Opnamepixels Doel*
Groot
12 M
4000 × 3000
Hoog
Laag
Afdrukken op ongeveer
A2-formaat (420 × 594 mm)
Normaal 1 8 M
3264 × 2448
Afdrukken op ongeveer
A3-formaat (297 × 420 mm)
Normaal 2
5 M
2592 × 1944
Afdrukken op ongeveer
A4-formaat (210 × 297 mm)
Afdrukken op ongeveer Letter-
formaat (216 × 279 mm)
Normaal 3
2 M
1600 × 1200
Afdrukken op briefkaartformaat
(148 × 100 mm)
Afdrukken op L-formaat
119 × 89 mm
Klein
0,3 M
640 × 480
Afbeeldingen verzenden als
e-mailbijlagen of meer foto's
maken
Breedbeeld
4000 × 2248
Afdrukken op breed formaat (beelden
worden vastgelegd met een hoogte-
breedteverhouding van 16:9. Gebieden
die niet worden vastgelegd, worden als
zwarte balken op het LCD-scherm
weergegeven.)
RAW 4000 × 3000 p. 80
Compressie Doel
Superfijn
Hoge
kwaliteit
Normaal
Opnamen van hogere kwaliteit
maken
Fijn Opnamen van
standaardkwaliteit maken
Normaal Meer opnamen maken
z
Zie Geheugenkaarten en geschatte capaciteit (p. 261).
z Zie Grootte beeldgegevens (geschat) (p. 263).

Veelgebruikte opnamefuncties
80
Zie Functies die beschikbaar zijn in elke opnamemodus (p. 270).
Met deze camera kunt u beeldbestanden van het type JPEG of RAW
maken.
JPEG-beeld (/////)
Wanneer foto's als JPEG-beelden worden opgenomen, worden deze
binnen in de camera verwerkt voor een optimale beeldkwaliteit en worden
deze ook gecomprimeerd, zodat er meer foto's op de geheugenkaart
kunnen worden opgeslagen. Het compressieproces is echter
onomkeerbaar, hetgeen betekent dat de oorspronkelijke beeldgegevens
niet meer kunnen worden hersteld als de foto eenmaal is gecomprimeerd.
Zie Het aantal opnamepixels en de compressie wijzigen (foto's) (p. 78).
RAW-beeld ( )
RAW-gegevens zijn de gegevens die van de beeldsensor afkomstig zijn en
worden geconverteerd naar digitale gegevens waarna ze worden
vastgelegd zonder verder te worden bewerkt.
Dit resulteert in foto's met vrijwel geen verlies van beeldkwaliteit. De
kwaliteit van deze foto's is hoger dan die van met JPEG gecomprimeerde
foto's. Als u foto's van het type RAW op een computer wilt weergeven,
moet u de meegeleverde software (ZoomBrowser EX of ImageBrowser)
gebruiken, die uitgebreide mogelijkheden biedt voor het bewerken van
deze foto's zonder dat de beeldkwaliteit afneemt. Met de
beeldverwerkingsfuncties van deze software kunt u de bewerkte
beeldgegevens vervolgens converteren naar een JPEG- of TIFF-foto of
naar een ander type foto, afhankelijk van het doel waarvoor u de foto wilt
gebruiken.
U kunt foto's die u met de instelling hebt gemaakt, echter niet
rechtstreeks vanaf de camera naar een printer afdrukken of
(DPOF-) afdrukinstellingen voor deze foto's configureren.
Het type beeldbestand wijzigen
Opnamemodus
Wanneer u in Windows XP beeldbestanden van het type RAW
en tegelijkertijd met JPEG gecomprimeerde beeldbestanden
wilt downloaden, moet u de meegeleverde software gebruiken.

Veelgebruikte opnamefuncties
81
1
Selecteer .
1. Druk op de knop .
2. Gebruik de knop of om te
selecteren en gebruik de knop of
om te selecteren.
3. Druk op de knop .
Opnamen gelijktijdig als RAW- en JPEG-beeld
vastleggen
1
Selecteer [Opname + ].
1. Druk op de knop .
2. Gebruik de knop of om in
het menu de optie [Opname
+ ] te selecteren.
Aan
Voor elke foto die u maakt, worden twee
beeldbestanden opgeslagen: een RAW-beeld én
een JPEG-beeld ( (Groot, Fijn)). Beide
beeldbestanden worden opgeslagen met hetzelfde
bestandsnummer in dezelfde map. U kunt de
bestanden van elkaar onderscheiden door hun
bestandsextensies: -beelden hebben de extensie
.CR2, terwijl -beelden de extensie .JPG hebben.
Uit Er worden alleen RAW-beelden vastgelegd.

Veelgebruikte opnamefuncties
82
Zie Functies die beschikbaar zijn in elke opnamemodus (p. 270).
* Kan alleen worden ingesteld op [Continu].
De functie voor beeldstabilisatie (IS, Image Stabilizer) met
lensverschuiving maakt het mogelijk camerabewegingen, waardoor
bewogen foto's ontstaan, tot een minimum te beperken wanneer u
opnamen maakt van onderwerpen in de verte die zijn uitvergroot of
wanneer u zonder flits opnamen maakt bij weinig licht.
2
Configureer de
instellingen.
1. Gebruik de knop of om [Aan]
of [Uit] te selecteren.
2. Druk op de knop .
De functie voor beeldstabilisatie
instellen
Opnamemodus
Continu
U kunt het effect van de IS modus op foto's controleren op
het LCD-scherm, aangezien de IS modus met deze optie
continu is ingeschakeld. Hierdoor kunt u gemakkelijker de
beeldcompositie bepalen en scherpstellen op onderwerpen.
Opname
Als u de optie Opname kiest, wordt de IS modus alleen
geactiveerd als de ontspanknop wordt ingedrukt. Als de
camera op [Continu] is ingesteld, kan de opname enigszins
onscherp worden. Dit is afhankelijk van het onderwerp. In de
modus Opname kunt u een opname van een onderwerp
maken zonder dat u zich zorgen hoeft te maken over
eventuele onnatuurlijke bewegingen op het LCD-scherm.
Pan
Met deze optie wordt alleen het effect van op- en neergaande
camerabewegingen opgeheven in het beeld. Deze optie
wordt aanbevolen voor het maken van opnamen van
voorwerpen die horizontaal bewegen.
*

Veelgebruikte opnamefuncties
83
De pictogrammen op het LCD-scherm
1
Selecteer [IS modus].
1. Druk op de knop .
2. Gebruik de knop of om in het
menu de optie [IS modus] te
selecteren.
2
Configureer de instellingen.
1. Gebruik de knop of om
[Continu], [Opname] of [Pan] te
selecteren.
2. Druk op de knop .
[Continu] [Opname] [Pan]
[Converter]-
instelling in het
menu Opname
Pagina
Geen –
WC-DC58B
p. 243
TC-DC58C
z Camerabewegingen worden mogelijk niet volledig
gecorrigeerd wanneer u opnamen maakt met lange
sluitertijden, zoals bij opnamen in het donker. Het gebruik
van een statief wordt daarom aanbevolen.
z Als de camera te veel beweegt, is volledige correctie vrijwel
onmogelijk.
z Houd de camera horizontaal tijdens het pannen in de modus
[Pan] (de stabilisatie werkt niet als u de camera verticaal
houdt).
z Als u een film opneemt nadat u [IS modus] op [Opname] of
[Pan] hebt ingesteld, verandert de instelling in [Continu].

Veelgebruikte opnamefuncties
84
Zie Functies die beschikbaar zijn in elke opnamemodus (p. 270).
* Alleen beschikbaar in .
Verhoog de ISO-waarde als u de effecten van bevende handen wilt
beperken en u opnamen wilt maken zonder flits op een donkere locatie
of als u de effecten die ontstaan bij het vastleggen van een bewegend
onderwerp, wilt beperken en de sluitertijd wilt verkorten.
{: Beschikbaar
*1 De ISO-waarde is ingesteld op Automatisch.
*2 De ISO-waarde is ingesteld op 80.
*3 Opnamemodus ISO 3200 (p. 88)
De ISO-waarde aanpassen
Opnamemodus
Opname-
modus
ISO-waarde
AUTO
{
–
{{{
–*
2
HI
{
–
{
–*
1
–*
1
–*
2
ISO 80
–*
1
–
{{{{
ISO 100
–*
1
–
{{{{
ISO 200
–*
1
–
{{{{
ISO 400
–*
1
–
{{{{
ISO 800
–*
1
–
{{{{
ISO 1600
–*
1
–
{{{{
ISO 3200
–
{*
3
––––
*

Veelgebruikte opnamefuncties
85
1
Selecteer een ISO-waarde met de ISO-knop.
• Als u een ISO-waarde selecteert die instelbaar is, gaat het
ISO-lampje oranje knipperen.
• Als u ISO AUTO (Automatisch) selecteert, wordt de optimale
ISO-waarde ingesteld op basis van de hoeveelheid licht tijdens
de opname. Omdat de ISO-waarde automatisch wordt
verhoogd op donkere plaatsen, selecteert de camera een
kortere sluitertijd waardoor de kans op een bewogen foto kleiner
wordt.
• Als u ISO HI (Hoge ISO Automatisch)* selecteert, wordt een
grotere gevoeligheid ingesteld dan bij ISO AUTO. Aangezien de
sluitertijd nog korter wordt, neemt de kans op bewogen foto's
door bewegingen van de camera of het onderwerp nog verder
af dan bij gebruik van ISO AUTO.
* De hoeveelheid ruis in het vastgelegde beeld kan toenemen, vergeleken met
ISO AUTO.
z Bij (behalve ), of , kan de ISO-waarde niet
worden ingesteld op ISO AUTO.
z Wanneer de camera is ingesteld op ISO AUTO of ISO HI en
u de ontspanknop half indrukt, wordt de ISO-waarde
ingesteld en weergegeven. Deze ISO-waarde verschijnt ook
bij de weergavegegevens.
z Ruisreductie wordt automatisch ingesteld als u opnamen
maakt bij een hoge ISO-waarde.

Veelgebruikte opnamefuncties
86
Zie Functies die beschikbaar zijn in elke opnamemodus (p. 270).
In de focus-checkweergave kunt u controleren of het beeld scherp
(in focus) is.
Met de functie voor gezichtsdetectie wordt een kader weergegeven
dat is aangepast aan de grootte van een gezicht op de foto, zodat u
gemakkelijk gezichtsuitdrukkingen kunt controleren en kunt nagaan of
een persoon op de foto de ogen dicht heeft. U wordt aangeraden om in
het menu de optie [Bekijken] op [Vastzetten] in te stellen.
De focus en gezichtsuitdrukkingen
controleren (Focus check)
Opnamemodus
1
Selecteer [terugkijken].
1. Druk op de knop .
2. Gebruik de knop of om in het
menu de optie [terugkijken] te
selecteren.
2
Configureer de instellingen.
1. Gebruik de knop of om [Focus
check] te selecteren.
2. Druk op de knop .

Veelgebruikte opnamefuncties
87
Het controleren van de focus annuleren
Druk de ontspanknop half in.
3
Maak de opname.
• De gemaakte foto wordt
weergegeven.
• Het kader wordt als volgt
weergegeven.
• Het beeld uit het oranje kader kan met een andere vergroting
worden weergegeven en worden verschoven. Het oranje kader
kan ook naar een ander kader worden verplaatst (p. 163).
z U kunt een beeld verwijderen door op de knop te drukken
terwijl het beeld wordt weergegeven (p. 23).
z U kunt de focus ook in de modus Weergeven
controleren (p. 162).
Inhoud van het oranje kader
Kleur van
kader
Overzicht
Oranje Het gebied van de foto in dit kader wordt rechtsonder
op het scherm weergegeven.
Wit Dit kader wordt weergegeven op het punt waarop is
scherpgesteld (autofocuskader).

Het programmakeuzewiel gebruiken bij het opnemen
88
Het programmakeuzewiel gebruiken bij het opnemen
Automatisch
: Instellingen worden automatisch door de camera geselecteerd (p. 16).
Beeldzone
Als er een opnamemodus is geselecteerd die geschikt is voor de
opnameomstandigheden, past de camera de instellingen automatisch aan
voor het maken van optimale opnamen.
: Speciale scène (p. 89)
: Portret : Landschap
: Nacht Scene : Sport
: Night Snapshot : Kinderen & dieren
: Binnen : Flora
: Sneeuw : Strand
: Vuurwerk : Aquarium
: Onderwater : ISO 3200
: Kleur Accent : Kleur Wissel
: Stitch Hulp (p. 100)
: Film (p. 20, 102)
Creatieve zone
U kunt camera-instellingen, zoals de belichting en diafragmawaarde, geheel
naar eigen inzicht selecteren voor het maken van de door u gewenste opnamen.
: Programma automatische belichting (p. 93)
: De sluitertijd instellen (p. 94)
: Het diafragma instellen (p. 96)
: De sluitertijd en diafragmawaarde handmatig instellen (p. 98)
, : Aangepaste instellingen opslaan (p. 109)
Programmakeuzewiel
Creatieve zone
Beeldzone
Automatisch

Het programmakeuzewiel gebruiken bij het opnemen
89
Zie Functies die beschikbaar zijn in elke opnamemodus (p. 270).
Als er een opnamemodus is geselecteerd die geschikt is voor de
opnameomstandigheden, past de camera de instellingen automatisch
aan voor het maken van optimale opnamen.
(Speciale scène)
U kunt opnamen maken met de instellingen die het meest geschikt zijn
voor het onderwerp en de omstandigheden.
Opnamemodi voor specifieke scènes
Opnamemodus
1
Stel het programmakeuzewiel
in op .
2
Selecteer een
opnamemodus.
1. Gebruik de instelknop om een
opnamemodus te selecteren.
Portret
Hiermee krijgt u een zacht effect wanneer u mensen
fotografeert.
Landschap
In deze opnamemodus kunt u optimale opnamen
maken van landschappen met onderwerpen dichtbij
en ver weg.

Het programmakeuzewiel gebruiken bij het opnemen
90
Nacht Scene
In deze modus kunt u opnamen maken van mensen
tegen de achtergrond van een avondhemel of een
skyline bij nacht. De flitser wordt op de persoon
gericht en de sluitertijd is lang, zodat zowel de
persoon als de achtergrond fraai worden
vastgelegd.
Sport
In deze opnamemodus worden continu-opnamen
gemaakt waarbij het beeld steeds automatisch
wordt scherpgesteld. Deze modus is zeer geschikt
voor bewegende onderwerpen.
Night Snapshot
Hiermee kunt u in de schemering of in het donker
zelfs zonder statief scherpe opnamen van personen
maken.
Kinderen & dieren
Hiermee kunt u opnamen maken van onderwerpen
die niet stilstaan, zoals kinderen en dieren, zodat u
elk leuk moment kunt vastleggen.
Binnen
Hiermee voorkomt u onscherpe opnamen als de
camera wordt bewogen en blijven de ware kleuren
van een onderwerp behouden wanneer u opnamen
maakt bij tl-licht of lamplicht.
Flora
Bomen en planten, bijvoorbeeld nieuw blad,
herfstbladeren of bloesem, worden vastgelegd met
levendige kleuren.

Het programmakeuzewiel gebruiken bij het opnemen
91
Sneeuw
Hiermee maakt u opnamen zonder blauw waas en
zonder dat mensen donker afsteken tegen een
besneeuwde achtergrond.
Strand
Hiermee maakt u opnamen waarbij mensen niet te
donker worden weergegeven in de buurt van water
of zand dat het zonlicht sterk reflecteert.
Vuurwerk
In deze opnamemodus wordt vuurwerk scherp en
met een optimale belichting vastgelegd.
Aquarium
Vissen en andere objecten in een aquarium
binnenshuis worden met een optimale ISO-waarde,
witbalans en kleurbalans vastgelegd.
Onderwater
Deze opnamemodus is geschikt voor het
fotograferen met de apart verkrijgbare waterdichte
behuizing WP-DC21. In deze modus wordt een
optimale witbalans gebruikt om blauwachtige tinten
te verminderen en foto's met natuurlijke kleuren te
maken.
ISO 3200
Hiermee maakt u opnamen waarbij de ISO-waarde
is ingesteld op 3200, wat tweemaal zo veel is als
ISO 1600. Gebruik deze optie als hoge snelheden
zijn vereist. Hiermee voorkomt u dat het onderwerp
wazig wordt of er een bewogen foto ontstaat
doordat de camera beweegt.
Het aantal opnamepixels ligt vast op
(1600 × 1200).

Het programmakeuzewiel gebruiken bij het opnemen
92
Kleur Accent
Gebruik deze optie als u alleen de kleur die u op het
LCD-scherm hebt opgegeven, wilt behouden en
alle andere kleuren wilt converteren naar zwart
en wit (p. 144).
Kleur Wissel
Gebruik deze optie om de kleur die u op het LCD-
scherm hebt opgegeven, te converteren naar een
andere kleur (p. 145).
z De sluitertijd is lang in de modus of . Gebruik daarom
altijd een statief om te voorkomen dat de camera beweegt.
z In de modus , , , , , , , of kan,
afhankelijk van het onderwerp dat u fotografeert, de ISO-
waarde hoger worden waardoor er beeldruis ontstaat.
Als u onderwateropnamen wilt maken, plaatst u de camera in
de waterdichte behuizing WP-DC21 (afzonderlijk verkrijgbaar).
U wordt aangeraden deze waterdichte behuizing te gebruiken
voor het maken van opnamen in de regen, tijdens skivakanties
en op het strand.

Het programmakeuzewiel gebruiken bij het opnemen
93
Zie Functies die beschikbaar zijn in elke opnamemodus (p. 270).
De camera stelt de sluitertijd en diafragmawaarde automatisch in op
basis van de helderheid van de scène. U kunt de ISO-waarde,
belichtingscompensatie en witbalans instellen.
De automatische belichting
programmeren
Opnamemodus
1
Stel het programmakeuzewiel
in op .
2
Maak de opname.
z Als de juiste belichting niet kan worden ingesteld, worden de
waarden voor sluitertijd en diafragma rood weergegeven op
het LCD-scherm wanneer de ontspanknop half wordt
ingedrukt. Gebruik de volgende opnamemethoden om de
belichting te corrigeren en de waarden wit weer te geven.
- Gebruik de flitser (p. 74).
- Pas de ISO-waarde aan (p. 84).
- Wijzig de lichtmeetmethode (p. 136).
- Schakel het ND-filter in (p. 132).
z U kunt de combinaties van sluitertijden en
diafragmawaarden wijzigen zonder de belichting te
wijzigen (p. 129).

Het programmakeuzewiel gebruiken bij het opnemen
94
Zie Functies die beschikbaar zijn in elke opnamemodus (p. 270).
Als u de sluitertijd instelt, selecteert de camera automatisch een
bijpassende diafragmawaarde die is afgestemd op de helderheid.
Kortere sluitertijden bieden u de mogelijkheid om een momentopname
te maken van een bewegend onderwerp, terwijl u met langere
sluitertijden een uitvloeieffect krijgt en u de mogelijkheid hebt om
zonder flitser opnamen te maken in donkere omstandigheden.
De sluitertijd instellen
Opnamemodus
1
Stel het programmakeuzewiel
in op .
2
Stel de sluitertijd in.
1. Gebruik de instelknop om de
sluitertijd te wijzigen.
• Wanneer u de instelknop gebruikt,
wordt de -balk weergegeven en
kan de sluitertijd worden gewijzigd.
3
Maak de opname.
• Als u de ontspanknop half indrukt en de diafragmawaarde rood
wordt weergegeven, is het beeld onderbelicht (onvoldoende
belicht) of overbelicht (te veel belicht). Gebruik de instelknop om
de sluitertijd aan te passen totdat de diafragmawaarde wit wordt
weergegeven.
-balk

Het programmakeuzewiel gebruiken bij het opnemen
95
Bij CCD's neemt de hoeveelheid ruis in het opgenomen beeld
toe bij langere sluitertijden. Bij deze camera ondergaan
beelden die met een sluitertijd van minder dan 1,3 seconden
zijn opgenomen, echter een speciale bewerking om de ruis te
verwijderen, zodat er beelden van hoge kwaliteit ontstaan
(Het kan hierdoor echter enige tijd duren voordat de volgende
opname kan worden gemaakt).
z
De diafragmawaarde en sluitertijd veranderen als volgt wanneer de
zoomstatus verandert.
z
De kortste sluitertijd voor synchronisatie met de ingebouwde flitser
is 1/500 seconde. De camera stelt de sluitertijd automatisch
opnieuw in op 1/500 seconde of langer als er een kortere sluitertijd
wordt geselecteerd.
De weergave van sluitertijden
z
De getallen in de onderstaande tabel geven de sluitertijden aan in
seconden. 1/160 betekent 1/160 seconde. Een aanhalingsteken
geeft het decimaalteken aan, dus 0"3 staat voor 0,3 seconde en 2"
staat voor 2 seconden.
z
U kunt de combinaties van sluitertijden en diafragmawaarden
wijzigen zonder de belichting te wijzigen (p. 129).
* De diafragmawaarde kan, afhankelijk van de opnameomstandigheden,
toenemen tot f/11 in .
Diafragma-
waarde
Sluitertijd (seconden)
Maximale groothoek
f/2.8 15 tot 1/1600
f/3.2 – 3.5 15 tot 1/2000
f/4.0 – 8.0* 15 tot 1/2500
Maximale telestand
f/4.8 15 tot 1/1600
f/5.6 – 6.3 15 tot 1/2000
f/7.1 – 8.0* 15 tot 1/2500
15" 13" 10" 8" 6" 5" 4" 3"2 2"5 2" 1"6 1"3 1" 0"8 0"6 0"5 0"4
0"3 1/4 1/5 1/6 1/8 1/10 1/13 1/15 1/20 1/25
1/30 1/40 1/50 1/60 1/80 1/100 1/125 1/160 1/200 1/250
1/320 1/400 1/500 1/640 1/800 1/1000 1/1250 1/1600 1/2000
1/2500

Het programmakeuzewiel gebruiken bij het opnemen
96
Zie Functies die beschikbaar zijn in elke opnamemodus (p. 270).
Met het diafragma kunt u de hoeveelheid licht die de lens binnenkomt,
aanpassen. Als u de diafragmawaarde instelt, selecteert de camera
automatisch een bijpassende sluitertijd die is afgestemd op de helderheid.
Als u een lagere diafragmawaarde selecteert (het diafragma verder opent),
kunt u de achtergrond laten vervagen en zo bijvoorbeeld een fraai portret
maken.
Als u een hogere diafragmawaarde kiest (het diafragma verder sluit), wordt
het volledige bereik van de voorgrond tot aan de achtergrond scherp
weergegeven. Hoe hoger de diafragmawaarde, hoe groter het bereik op de
foto dat scherp wordt weergegeven.
Safety Shift
Als u de optie [Safety Shift] instelt op [Aan] (p. 49) in het menu en
u de ontspanknop half indrukt, wordt indien nodig de sluitertijd of
diafragmawaarde automatisch gewijzigd om de juiste belichting te krijgen.
De functie Safety Shift werkt niet als de flitser is ingeschakeld.
Het diafragma instellen
Opnamemodus
1
Stel het programmakeuzewiel
in op .
2
Stel de diafragmawaarde in.
1. Gebruik de instelknop om de
diafragmawaarde te wijzigen.
• Wanneer u de instelknop gebruikt,
wordt de -balk weergegeven en
kan de diafragmawaarde worden
gewijzigd.
-balk

Het programmakeuzewiel gebruiken bij het opnemen
97
3
Maak de opname.
• Als u de ontspanknop half indrukt en de sluitertijd rood wordt
weergegeven, is het beeld onderbelicht (onvoldoende belicht) of
overbelicht (te veel belicht). Gebruik de instelknop om de
diafragmawaarde aan te passen totdat de sluitertijd wit wordt
weergegeven.
Sommige diafragmawaarden kunnen niet worden geselecteerd
bij bepaalde zoomposities (p. 95).
z In deze modus is het bereik van sluitertijden met
gesynchroniseerde flits 1/60 tot 1/500 seconde.
De diafragmawaarde wordt daarom mogelijk automatisch
gewijzigd om deze aan te passen aan de gesynchroniseerde
flitssnelheid, zelfs als deze diafragmawaarde al eerder was
ingesteld.
De weergave van diafragmawaarden
z Hoe groter de diafragmawaarde, hoe kleiner de lensopening.
z U kunt de combinaties van sluitertijden en
diafragmawaarden wijzigen zonder de belichting te
wijzigen (p. 129).
Safety Shift
Als u de optie [Safety Shift] instelt op [Aan] (p. 49) in het menu
en u de ontspanknop half indrukt, wordt indien nodig de sluitertijd of
diafragmawaarde automatisch gewijzigd om de juiste belichting te
krijgen. De functie Safety Shift werkt niet als de flitser is
ingeschakeld.
F2.8 F3.2 F3.5 F4.0 F4.5 F4.8 F5.0 F5.6 F6.3 F7.1 F8.0

Het programmakeuzewiel gebruiken bij het opnemen
98
Zie Functies die beschikbaar zijn in elke opnamemodus (p. 270).
U kunt de sluitertijd en diafragmawaarde handmatig instellen voor het
maken van opnamen.
De sluitertijd en diafragmawaarde
handmatig instellen
Opnamemodus
1
Stel het programmakeuzewiel
in op .
2
Stel de sluitertijd en diafragmawaarde in.
1. Druk op de knop om de sluitertijd of diafragmawaarde te
selecteren.
2. Gebruik de instelknop om de sluitertijd of diafragmawaarde
te wijzigen.
• Wanneer u de instelknop gebruikt, wordt de -balk of de
-balk weergegeven en kan de instelling worden gewijzigd.

Het programmakeuzewiel gebruiken bij het opnemen
99
3
Maak de opname.
• De indicator voor het
belichtingsniveau wordt
weergegeven en u kunt het verschil
tussen de geselecteerde belichting
en de juiste belichting controleren*.
Als het verschil meer dan ±2 stops
bedraagt, verschijnt de
geselecteerde belichting in rood op
het LCD-scherm.
• Als u de ontspanknop half indrukt, wordt het verschil tussen
de juiste belichting* en de geselecteerde belichting op het
LCD-scherm weergegeven. Als het verschil meer dan 2 stops
bedraagt, wordt het getal '–2' of '+2' rood weergegeven op het
LCD-scherm.
* De juiste belichting wordt berekend door de helderheid te meten volgens de
geselecteerde lichtmeetmethode.
• Als u op de knop drukt, wordt de sluitertijd of
diafragmawaarde automatisch aangepast om de juiste
belichting te verkrijgen (behalve wanneer het pictogram
is geselecteerd). Als de sluitertijd is geselecteerd, wordt de
diafragmawaarde gewijzigd. Als de diafragmawaarde is
geselecteerd, wordt de sluitertijd gewijzigd.
z Als de zoominstelling wordt aangepast nadat deze waarden
zijn ingesteld, wordt de diafragmawaarde of de sluitertijd
mogelijk gewijzigd op basis van de zoompositie (p. 95).
z De helderheid van het LCD-scherm komt overeen met de
geselecteerde sluitertijd en diafragmawaarde. Als u een
korte sluitertijd selecteert of een onderwerp fotografeert
op een donkere locatie, kunt u het beste de camera instellen
op (flitser aan) of een externe flitser op de camera
aansluiten, zodat u verzekerd bent van een goed
belichte foto.
Juiste belichting
Indicator voor belichtingsniveau

Het programmakeuzewiel gebruiken bij het opnemen
100
Zie Functies die beschikbaar zijn in elke opnamemodus (p. 270).
Gebruik Stitch Hulp om elkaar gedeeltelijk overlappende foto's te
maken die u later op een computer kunt samenvoegen (stitch) tot één
panoramafoto.
Panoramafoto's maken (Stitch Hulp)
Opnamemodus
1
Stel het programmakeuzewiel
in op .
De overlappende naden van meerdere
aan elkaar grenzende foto's kunnen
worden samengevoegd, zodat er één
panoramafoto ontstaat.

Het programmakeuzewiel gebruiken bij het opnemen
101
2
Selecteer de
opnamerichting.
1. Gebruik de instelknop om een
opnamereeks te selecteren.
U kunt kiezen uit de volgende vijf
opnamerichtingen:
• Horizontaal van links naar rechts
• Horizontaal van rechts naar links
• Verticaal van onder naar boven
• Verticaal van boven naar onder
• Vier foto's die linksboven beginnend met de klok mee worden
genomen
3
Maak de eerste foto van
de reeks.
• De belichting en de witbalans worden
ingesteld en vergrendeld bij de eerste
foto die u maakt.
4
Maak de tweede foto zodanig dat deze een
deel van de eerste foto overlapt.
• U kunt op de knop , , of drukken als u wilt
terugkeren naar de vorige foto die u hebt gemaakt om de foto
opnieuw te nemen.
• Kleine verschuivingen in de overlappende delen kunnen worden
gecorrigeerd tijdens het samenvoegen van de foto's.
5
Herhaal de procedure voor de overige foto's.
• Een opnamereeks kan maximaal 26 foto's bevatten.
6
Druk na de laatste foto die u maakt, op de
knop .

Het programmakeuzewiel gebruiken bij het opnemen
102
Zie Functies die beschikbaar zijn in elke opnamemodus (p. 270).
De volgende filmmodi zijn beschikbaar.
Hoe lang u kunt opnemen, hangt af van de geheugenkaart die u
gebruikt (p. 262).
z Foto's die u hebt gemaakt in de opnamemodus Stitch Hulp,
kunt u niet weergeven op een televisie.
z De instellingen voor de eerste foto worden gebruikt voor alle
volgende foto's.
z Gebruik het meegeleverde softwareprogramma PhotoStitch
om de foto's op een computer samen te voegen.
z Wanneer u de knop hebt ingedrukt, kunt u schakelen
tussen de items die u wilt instellen.
- Belichtingscompensatie of opnamerichting
Filmopnamen maken
Opnamemodus
Standaard
U kunt de opnamepixels selecteren en opnemen totdat de
geheugenkaart vol is*
1
.
De digitale zoomfunctie kan ook worden gebruikt in deze
modus (p. 71).
• Maximumgrootte: 4 GB/film*
2
Hoge resolutie
Hiermee kunt u beelden van een groot formaat weergeven op een
computerscherm.
• Maximumgrootte: 4 GB/film*
2
Compact
Aangezien het aantal opgenomen pixels in deze modus laag is en de
gegevensgrootte gering, is deze modus handig als u films als bijlagen
bij e-mailberichten wilt verzenden of als de capaciteit van de
geheugenkaart beperkt is.
• Maximumlengte filmclip: 3 minuten

Het programmakeuzewiel gebruiken bij het opnemen
103
*1 Wanneer u een supersnelle geheugenkaart gebruikt, zoals het aanbevolen model
SDC-512MSH.
*2 Zelfs als de filmclip nog geen 4 GB groot is, wordt de opname beëindigd op het
moment dat de cliplengte 1 uur bedraagt. Afhankelijk van de opslagcapaciteit van de
geheugenkaart en de snelheid waarmee gegevens naar de geheugenkaart worden
geschreven, wordt de opname mogelijk zelfs gestopt als er nog geen 4 GB of 1 uur
is opgenomen.
Kleur Accent, Kleur Wissel
U kunt alleen de opgegeven kleur ongewijzigd laten en alle andere
kleuren wijzigen in zwart-wit, of u kunt een opgegeven kleur wijzigen
in een andere kleur. (p. 144, 145).
Net als in de modus Standaard kunt u de opnamepixels en de
opnamesnelheid (aantal beelden per seconde) selecteren en
opnemen totdat de geheugenkaart vol is*
1
.
• Maximumgrootte: 4 GB/film*
2
Time Lapse
Selecteer een opname-interval (1 of 2 sec.) om steeds met dat
interval één beeld vast te leggen. Wanneer u de time-lapse-opname
afspeelt, wordt twee uur aan opgenomen beelden gecomprimeerd tot
8 minuten (bij een interval van 1 seconde) of vier minuten (bij een
interval van 2 seconden). U kunt gebeurtenissen vastleggen vanuit
een vast perspectief, zoals een bloemknop die zich langzaam uitkomt.
U kunt ook bijvoorbeeld gedurende een korte periode het
veranderende weer in beeld brengen. In deze modus kan ook geluid
worden opgenomen.
• Maximale duur van een opnamesessie: 2 uur
1
Stel het programmakeuzewiel
in op .
2
Selecteer een filmmodus.
1. Selecteer een filmmodus met de
instelknop.

Het programmakeuzewiel gebruiken bij het opnemen
104
3
Maak de opname.
• Als u de ontspanknop half indrukt, worden de focus, belichting
en witbalans automatisch ingesteld.
• Als u de ontspanknop helemaal indrukt, worden video en geluid
tegelijkertijd opgenomen.
• Tijdens de opname worden de opnametijd en [z REC] op het
LCD-scherm weergegeven. Het indicatielampje knippert groen
in de modus .
• Druk opnieuw op de ontspanknop om de opname te beëindigen.
De opname wordt in de volgende gevallen automatisch gestopt.
- Wanneer de maximale opnametijd is verstreken
- Wanneer het ingebouwde geheugen of de geheugenkaart
vol raakt
• Als u een time-lapse-opname ( ) afspeelt, wordt de
verstreken tijd van het begin tot het einde van de opname op het
LCD-scherm weergegeven, maar de daadwerkelijke afspeeltijd
is veel korter dan de weergegeven tijd.
z U wordt aangeraden voor het opnemen van films een
geheugenkaart te gebruiken die in uw camera is
geformatteerd (p. 69). De kaart die bij de camera wordt
geleverd, kan direct worden gebruikt en hoeft niet te worden
geformatteerd.
z Let op het volgende wanneer u aan het opnemen bent:
- Probeer te voorkomen dat u de microfoon aanraakt (p. 42).
- Als u op een knop drukt, wordt het geluid van de knop die
wordt ingedrukt, ook opgenomen.
- De camera past tijdens het opnemen automatisch de
belichting en de witbalans aan de opname-
omstandigheden aan. De geluiden die tijdens het
automatisch aanpassen van de belichting door de camera
worden gemaakt, kunnen ook worden opgenomen.
z De instellingen voor scherpstellen en optisch in-/uitzoomen
die u voor het eerste beeld hebt geselecteerd, worden ook
voor de volgende beelden gebruikt.

Het programmakeuzewiel gebruiken bij het opnemen
105
z De volgende bewerkingen zijn mogelijk voordat u met het
opnemen van film begint:
- Autofocus vergrendelen: als u op de knop drukt, wordt
de autofocusvergrendeling (AF lock) geactiveerd voor de
omstandigheden op dat moment. Op het LCD-scherm
worden het pictogram en de indicator voor handmatig
scherpstellen weergegeven en kunt u nagaan wat de
afstand is tot aan het onderwerp. Als u nogmaals op de
knop drukt, wordt de autofocusvergrendeling weer
ongedaan gemaakt.
- Handmatig scherpstellen (p. 124)
- Automatische belichting vergrendelen en belichting
aanpassen: druk op om de vergrendeling van de
automatische belichting (AE lock) in te schakelen. Op het
LCD-scherm verschijnt de belichtingsschuifbalk. De
belichting kan nu met de instelknop worden ingesteld. Als u
nogmaals op de knop drukt, wordt de vergrendeling van
de automatische belichting weer ongedaan gemaakt. Ook
als u op de knop MENU drukt of de witbalansinstellingen,
My Colors-instellingen of opnamemodus wijzigt, wordt de
vergrendeling van de automatische belichting
uitgeschakeld.
z In de modus bepaalt de geselecteerde optie voor de
spaarstand (p. 45) of het LCD-scherm wordt uitgeschakeld of
niet. U kunt het LCD-scherm inschakelen door elke
willekeurige knop, behalve de ON/OFF-knop of de
ontspanknop, in te drukken.
z U hebt QuickTime nodig om films af te spelen
(gegevenstype: AVI/compressiemethode: Motion JPEG) op
een computer (alleen Windows 2000).

Het programmakeuzewiel gebruiken bij het opnemen
106
Opnamepixels voor een film wijzigen
U kunt de opnamepixels en het aantal beelden per seconde (framerate) wijzigen
als de filmmodus is ingesteld op (Standaard), (Kleur Accent) of
(Kleur Wissel).
1
Selecteer het aantal
opnamepixels.
1.
Druk op de knop .
2.
Gebruik de knop of om te
selecteren en gebruik de knop of
om de opnamepixels te wijzigen.
3.
Druk op de knop .
Opnamepixels en framerate
De framerate geeft het aantal beelden aan dat per seconde wordt opgenomen of
weergegeven. Hoe groter de framerate, hoe vloeiender de beelden in elkaar
lijken over te lopen.
*1 Standaardinstelling.
*2 Als voor een bepaalde situatie de lengte van de film belangrijker is dan de
beeldkwaliteit, selecteert u [LP] (Long Play). U kunt in deze modus twee keer zo
lang filmen vergeleken met een bestand van dezelfde grootte dat wordt
opgenomen in de andere modi.
*3 Aantal beelden per seconde tijdens het afspelen.
Standaard
Kleur Accent
Kleur Wissel
*
1
640 × 480 opnamepixels, 30 beelden/sec.
*
2
640 × 480 opnamepixels, 30 beelden/sec.,
LP (Long Play)
320 × 240 opnamepixels, 30 beelden/sec.
Hoge resolutie
1024 × 768 opnamepixels, 15 beelden/sec.
Compact
160 × 120 opnamepixels, 15 beelden/sec.
Time Lapse
640 × 480 opnamepixels, 15 beelden/sec.*
3
z Zie Geschatte grootte van audiorecorderbestanden en
opnametijden (p. 262).
z Zie Grootte beeldgegevens (geschat) (p. 263).

Het programmakeuzewiel gebruiken bij het opnemen
107
Het opname-interval wijzigen ( (Time Lapse))
1
Selecteer .
1. Gebruik de instelknop om te
selecteren.
2
Selecteer een opname-
interval.
1. Druk op de knop .
2. Gebruik de knop of om
te selecteren en gebruik de knop
of om een opname-interval
te selecteren (1 sec./2 sec.).
3. Druk op de knop .
• De beschikbare opnametijd wordt weergegeven.
Beschikbare opnametijd

Het programmakeuzewiel gebruiken bij het opnemen
108
Zie Functies die beschikbaar zijn in elke opnamemodus (p. 270).
U kunt het geluidsniveau van de microfoon (het geluidsopnameniveau)
voor de films en de instellingen van het windfilter wijzigen.
De geluidsopnamefuncties
instellen
Opnamemodus
1
Selecteer [Audio].
1. Druk op de knop .
2. Gebruik de knop of om het
menu te selecteren.
3. Gebruik de knop of om [Audio]
te selecteren.
4. Druk op de knop .
2
Stel het geluidsniveau van
de microfoon in.
1. Gebruik de knop of om
[Mic Niveau] te selecteren.
2. Gebruik de knop of om
[Automatisch] of [Handmatig] te
selecteren.
• Druk in de modus [Handmatig] op en stel het
opnamegeluidsniveau in met de knop of .

Het programmakeuzewiel gebruiken bij het opnemen
109
Zie Functies die beschikbaar zijn in elke opnamemodus (p. 270).
U kunt veelgebruikte opnamemodi en verscheidene opname-
instellingen in de modus (Custom) opslaan. U kunt desgewenst
opnamen maken met eerder opgeslagen instellingen door eenvoudig
het programmakeuzewiel naar of te draaien. Ook andere
instellingen die niet in het geheugen worden opgeslagen wanneer er
een andere opnamemodus wordt gekozen of de camera wordt uitgezet
(zoals die voor continu-opnamen of de zelfontspanner), blijven
bewaard.
3
Stel het windfilter in.
1. Gebruik de knop of om [Wind
Filter] te selecteren.
2. Gebruik de knop of om [Aan] of
[Uit] te selecteren.
3. Druk op de knop .
• U wordt aangeraden het windfilter bij
sterke wind op [Aan] in te stellen.
z Als [Mic Niveau] op [Automatisch] is ingesteld, wordt het
opnamevolume automatisch aangepast om vervorming van
het geluid te voorkomen.
z Met het windfilter wordt automatisch het geruis van sterke
wind onderdrukt.
Aangepaste instellingen opslaan
Opnamemodus

Het programmakeuzewiel gebruiken bij het opnemen
110
1
Schakel over naar de opnamemodus die u wilt
opslaan, en selecteer de gewenste
instellingen.
• Functies die in of kunnen worden opgeslagen:
- Opnamemodus ( , , , )
- Items die in de modi , , en kunnen worden
ingesteld (p. 93–99)
- Instellingen in het menu Opname
- De zoomlocatie
- De locatie voor handmatig scherpstellen
• Als u bepaalde instellingen die in of zijn opgeslagen
(afgezien van de opnamemodus) wilt wijzigen, selecteert
uof .
2
Selecteer [Opslaan].
1. Druk op de knop .
2. Gebruik de knop of om in het
menu de optie [Opslaan] te
selecteren.
3. Druk op de knop .
3
Registreer de instellingen.
1. Gebruik de knop of om [ ] of
[ ] te selecteren.
2. Druk op de knop .
3. Druk op de knop .
z De instelling van de ISO-waarde kan niet worden
opgeslagen. Als u met / opnamen wilt maken, stelt u
de ISO-waarde in met de ISO-knop.
z De instelling heeft geen invloed op andere opnamemodi.
z Opgeslagen instellingen kunnen altijd weer worden ingesteld
op de standaardwaarden (p. 68).

Geavanceerde opnamefuncties
111
Geavanceerde opnamefuncties
Zie Functies die beschikbaar zijn in elke opnamemodus (p. 270).
*1 Kan niet worden ingesteld in de modi en .
In deze modus worden continu opnamen gemaakt wanneer u de
ontspanknop ingedrukt houdt.
Als u de aanbevolen geheugenkaart*
2
gebruikt, kunt u bij een
ingestelde interval continu opnamen maken (vloeiende continu-
opname) tot de geheugenkaart vol is (p. 261).
*1 De scherpstelpositie van de eerste foto is vast.
• Modus (Hoog/Fijn).
Continu-opnamen maken
Opnamemodus
*2 Aanbevolen geheugenkaart:
Supersnelle geheugenkaart SDC-512MSH (afzonderlijk verkrijgbaar) waarop
vlak voor het maken van opnamen een low level format (p. 69) is uitgevoerd.
• Dit is gebaseerd op standaardcriteria voor het maken van opnamen die zijn vastgelegd door
Canon. De daadwerkelijke resultaten kunnen per opnamesituatie en gefotografeerd onderwerp
verschillen.
• Als de continu-opname plotseling stopt, hoeft dat niet te betekenen dat de geheugenkaart vol is.
Opname-
snelheid
(foto's/sec.)
Focus
tijdens het
fotograferen
Weergave op
het LCD-
scherm
Continu
U kunt continu foto's maken met
een kort interval.
Ongeveer
1,5 foto's
Vast*
Vastgelegd
beeld
Continu Opname AF
U kunt continu fotograferen
waarbij automatisch wordt
scherpgesteld (autofocus).
Ongeveer
0,7 foto's
Autofocus
Onderwerp
vlak vóór de
opname
Continu Opname LV (Live View)
U kunt continu fotograferen met
een handmatig ingestelde
scherpstelpositie terwijl u het
onderwerp controleert.
Ongeveer
0,8 foto's
Vast*
Onderwerp
vlak vóór de
opname
*
1

Geavanceerde opnamefuncties
112
De continu-opname annuleren:
Volg stap 1 om te selecteren.
1
Druk op de knop .
1. Gebruik de knop of om of
te selecteren.
• In de modus en de modus voor
handmatig scherpstellen kunt u
selecteren.
2
Maak de opname.
• De camera blijft achterelkaar foto's nemen zolang u de
ontspanknop ingedrukt houdt.
Het opnemen stopt wanneer u de ontspanknop loslaat.
z Als de camera zich in de modus bevindt, is de
standaardinstelling . In dat geval kan niet worden
ingesteld.
z kan niet worden ingesteld in de modus en de modus
voor handmatig scherpstellen.
z Kan niet worden ingesteld in de modi voor reeksopnamen
(BKT-Focus en AEB).
z Het autofocuskader (AF frame) wordt ingesteld op [Centrum]
in de modus .
z Het interval tussen de opnamen wordt langer als het
ingebouwde geheugen van de camera vol raakt.
z Wanneer de flitser wordt gebruikt, wordt het interval tussen
de opnamen langer, omdat de flitser moet worden
opgeladen.

Geavanceerde opnamefuncties
113
Zie Functies die beschikbaar zijn in elke opnamemodus (p. 270).
*1 Kan niet worden ingesteld in de modi , en .
U kunt opgeven of het lampje voor rode-ogenreductie*
2
al dan niet
automatisch gaat branden wanneer de flitser flitst.
*2 Deze functie reduceert het effect van het flitslicht dat door ogen wordt gereflecteerd
waardoor de ogen rood worden weergegeven.
De functie voor rode-ogenreductie
instellen
Opnamemodus
1
Selecteer [Rode ogen].
1. Druk op de knop .
2. Gebruik de knop of om in het
menu de optie [Rode ogen] te
selecteren.
2
Configureer de instellingen.
1. Gebruik de knop of om [Aan] of
[Uit] te selecteren.
2. Druk op de knop .
*
1

Geavanceerde opnamefuncties
114
Zie Functies die beschikbaar zijn in elke opnamemodus (p. 270).
De flitstijd wordt aangepast aan lange sluitertijden. Hiermee verkleint u
de kans dat alleen de achtergrond donker wordt weergegeven
wanneer u in het donker of binnen een opname maakt.
De functie Slow sync instellen
Opnamemodus
1
Geef het scherm met
instellingen voor de flitser
weer.
1. Houd de knop langer dan één
seconde ingedrukt.
2
Configureer de instellingen.
1. Gebruik de knop of om [Slow
sync] te selecteren en gebruik de
knop of om [Aan] of [Uit] te
selecteren.
2. Druk op de knop .
z Deze functie wordt vast ingesteld op [Aan] in de modi ,
en in de modus .
z Als [Slow sync] is ingesteld op [Aan], is onscherpte door
camerabewegingen mogelijk. Het gebruik van een statief
wordt daarom aanbevolen.
z U kunt ook [Flitsbesturing] in het menu instellen.

Geavanceerde opnamefuncties
115
Zie Functies die beschikbaar zijn in elke opnamemodus (p. 270).
* In de modus is alleen de optie [Continu] beschikbaar.
* In de modi en is alleen de optie [Per Beeld] beschikbaar.
U kunt de autofocusmodus (AF Mode) instellen.
Schakelen tussen instellingen voor het
scherpstellen
Opnamemodus
Continu
De camera wordt voortdurend automatisch scherpgesteld,
waar deze ook op is gericht, zelfs als de ontspanknop niet is
ingedrukt. Hierdoor hoeft u geen enkele kans te missen voor
het maken van een fraaie opname.
Per Beeld
De camera stelt alleen scherp als de ontspanknop half is
ingedrukt, zodat de batterijen worden gespaard.
1
Selecteer [AF Mode].
1. Druk op de knop .
2. Gebruik de knop of om de
optie [AF Mode] in het menu te
selecteren.
2
Configureer de instellingen.
1. Gebruik de knop of om
[Continu] of [Per Beeld] te
selecteren.
2. Druk op de knop .
Deze modus wordt ingesteld als de autofocuskader-modus is
ingesteld op [Gezicht det.], [FlexiZone] of [Centrum]. De modus
wordt vast ingesteld op [Per Beeld] wanneer de
autofocuskader-modus op [AiAF] wordt ingesteld (p. 116).
*

Geavanceerde opnamefuncties
116
Zie Functies die beschikbaar zijn in elke opnamemodus (p. 270).
* Het kader wordt vast ingesteld op [Centrum] in de modi en .
Het autofocuskader (AF Frame) geeft aan op welk gebied in de
beeldcompositie de camera automatisch scherpstelt. U kunt het
autofocuskader op de volgende manieren instellen.
Een autofocuskader selecteren
Opnamemodus
Gezicht
det.
U kunt de camera automatisch de positie van
het gezicht laten detecteren en deze gegevens
gebruiken voor de scherpstelling en belichting*
bij het maken van een opname. Daarnaast
vindt er een lichtmeting voor het onderwerp
plaats, zodat het gezicht correct wordt belicht
bij het flitsen.
* Alleen in de deelmetingsmodus (p. 136).
AiAF
De camera kiest automatisch een van de 9
autofocuskaders om het beeld scherp te stellen
op basis van de opnameomstandigheden.
Centrum
Opnamemodus: /
Het autofocuskader wordt vastgezet in het
midden. Dit is handig om ervoor te zorgen dat
precies op het door u gewenste deel van het
onderwerp wordt scherpgesteld.
FlexiZone
Opnamemodus: // /
Het autofocuskader kan handmatig naar het
gewenste gebied worden verplaatst
(FlexiZone). Dit is handig om ervoor te zorgen
dat precies op het door u gewenste deel van
het onderwerp wordt scherpgesteld.
*

Geavanceerde opnamefuncties
117
[Gezicht det.] selecteren
1
Selecteer [AF Frame].
1. Druk op de knop .
2. Gebruik de knop of om in het
menu de optie [AF Frame] te
selecteren.
2
Configureer de instellingen.
1. Gebruik de knop of om
[Gezicht det.] te selecteren.
2. Druk op de knop .
• Er worden maximaal drie kaders
weergegeven wanneer de camera
gezichten detecteert. Het kader waarin zich volgens de camera
het hoofdonderwerp bevindt, wordt wit weergegeven, terwijl de
andere kaders grijs worden weergegeven.
•Zie Een persoon selecteren om op scherp te stellen (als
[Gezicht det.] is geselecteerd) (p. 119).
3
Maak de opname.
• Er worden maximaal 9 groene autofocuskaders weergegeven
wanneer de ontspanknop half wordt ingedrukt en de camera
scherpstelt. Als de camera niet kan scherpstellen, wordt er geen
autofocuskader weergegeven.

Geavanceerde opnamefuncties
118
z [Gezicht det.] kan alleen worden gebruikt als het LCD-
scherm is ingeschakeld.
z U kunt schakelen tussen de autofocuskader-modi door op de
knop te drukken en vervolgens op de knop MENU of
te drukken. U kunt de instelling voltooien door nogmaals op
de knop te drukken.
z Als er geen wit kader en alleen maar grijze kaders worden
weergegeven of als een gezicht niet wordt gedetecteerd,
kunt u de scherpstelmethode als volgt wijzigen (p. 115).
- [Per Beeld]: de camera selecteert automatisch één van de
9 autofocuskaders en stelt scherp.
- [Continu]: de camera stelt scherp op het onderwerp in het
middelste autofocuskader.
z Mogelijk worden niet-menselijke onderwerpen als een
gezicht beschouwd.
z In bepaalde gevallen is het mogelijk dat gezichten niet
worden gedetecteerd.
Voorbeelden:
- Gezichten in de buurt van schermranden of gezichten die
zeer klein, groot, donker of licht lijken in verhouding tot de
gehele foto
- Gezichten van mensen die opzij of schuin naar voren kijken
of gezichten waarvan een deel is verborgen

Geavanceerde opnamefuncties
119
Een persoon selecteren om op scherp te stellen
(als [Gezicht det.] is geselecteerd)
Als de focus eenmaal is vastgezet op het gezicht van een persoon,
kan het kader zo worden ingesteld dat het de persoon volgt (gezicht
selecteren en volgen). De camera geeft maximaal 35 kaders weer
voor de gezichten die zijn gedetecteerd.
1
Druk op de knop
wanneer er een gezicht is
gedetecteerd.
• Het autofocuskader wordt
weergegeven als een groen dubbel
kader .
2
Selecteer een persoon met de knop of .
• Wanneer u op de knop DISPLAY drukt, kunt u nagaan
hoeveel gezichten de camera herkent.
• Telkens wanneer u op de knop MENU (of de knop ) drukt,
schakelt u over naar een andere autofocuskader-modus.
3
Druk op de knop .
• Er wordt een wit dubbel kader rond het gezicht van de
geselecteerde persoon weergegeven.
• Wanneer u de ontspanknop half indrukt, wordt er een groen
autofocuskader weergegeven. Als er echter moeilijk kan
worden scherpgesteld op de persoon, verschijnt er een
geel kader.
• U kunt de selectie opheffen door herhaaldelijk op de knop
te drukken.

Geavanceerde opnamefuncties
120
[AiAF], [Centrum] of [FlexiZone] selecteren
1
Selecteer [AF Frame].
1.
Druk op de knop .
2.
Gebruik de knop of om in het
menu de optie [AF Frame] te
selecteren.
2
Configureer de instellingen.
1.
Gebruik de knop of om [AiAF],
[Centrum] of [FlexiZone] te selecteren.
2.
Druk op de knop .
•Zie De afmetingen van het autofocuskader
wijzigen ([AiAF] of [FlexiZone] is
geselecteerd) (p. 121).
•Zie Het autofocuskader verplaatsen ([AiAF] of [FlexiZone] is
geselecteerd) (p. 122).
z
Nadat u op de knop hebt gedrukt, kunt u de knop
MENU
(of ) gebruiken om een andere autofocuskader-modus te
selecteren. Door nogmaals op de knop te drukken stelt u de
autofocuskader-modus in.
z
FlexiZone kan niet worden gebruikt als het LCD-scherm is
uitgeschakeld. Als [AF Frame] is ingesteld op [FlexiZone], verandert
de autofocuskader-modus in [Centrum] wanneer het LCD-scherm is
uitgeschakeld.
z
Het autofocuskader ziet er zo uit als u de ontspanknop half indrukt.
- Groen: de opnamevoorbereidingen zijn voltooid
- Geel: er zijn problemen bij het scherpstellen (wanneer
het autofocuskader is ingesteld op [Centrum] of
[FlexiZone].)
- Geen
autofocuskader: er zijn problemen bij het scherpstellen (wanneer
het autofocuskader op [AiAF] is ingesteld.)

Geavanceerde opnamefuncties
121
De afmetingen van het autofocuskader wijzigen ([AiAF]
of [FlexiZone] is geselecteerd)
U kunt de afmetingen van het autofocuskader zodanig wijzigen dat het kader
is afgestemd op de grootte van het onderwerp. Wanneer het onderwerp
waarvan u een opname wilt maken, klein is of als u wilt scherpstellen op een
bepaald deel van het onderwerp, kunt u het gebied waarop wordt
scherpgesteld beperken door het autofocuskader kleiner te maken.
1
Druk op de knop .
2
Druk op de knop .
• Door op de knop
DISPLAY
te drukken
kunt u schakelen tussen de instellingen
Normaal en Klein van het
autofocuskader.
• Als de camera moeite heeft om scherp
te stellen op het onderwerp wanneer u
de ontspanknop half indrukt, wordt het
autofocuskader oranje weergegeven
(als het autofocuskader te klein is).
• U kunt de instelling voltooien door op de
knop te drukken.
• Als u in de AiAF-modus en te klein
autofocuskader instelt, wordt het LCD-
scherm weergegeven, zoals rechts
wordt getoond.
Normaal
Voorbeelden: Als [AiAF]
is geselecteerd
Klein
De afmetingen van het autofocuskader worden ingesteld op
Normaal als de digitale zoomfunctie of digitale tele-converter
wordt gebruikt of als handmatig wordt scherpgesteld.

Geavanceerde opnamefuncties
122
Het autofocuskader verplaatsen ([AiAF] of
[FlexiZone] is geselecteerd)
Het autofocuskader kan handmatig worden verplaatst waardoor u
precies kunt scherpstellen op het door u gewenste deel van uw
onderwerp.
1
Druk op de knop .
2
Verplaats het autofocuskader met de
instelknop en druk op de knop .
• U kunt het autofocuskader verplaatsen naar de positie die u
wilt instellen met de knop , , of .
• Het kader keert terug naar zijn oorspronkelijke positie
(midden) als u ingedrukt houdt.
z U kunt het autofocuskader verplaatsen als [AiAF] is
geselecteerd als lichtmeetmethode en als het
autofocuskader is ingesteld op Klein.
z Wanneer de optie [Spotmetingpunt] als lichtmeetmethode is
geselecteerd, kunt u het geselecteerde spotmetingpunt als
autofocuskader gebruiken (p. 136).
z In de modus voor handmatig scherpstellen kunt u dit niet
selecteren (p. 124).
z Wanneer de camera wordt uitgeschakeld, keert het
autofocuskader terug naar zijn centrale positie.

Geavanceerde opnamefuncties
123
Zie Functies die beschikbaar zijn in elke opnamemodus (p. 270).
* Kan niet worden gebruikt in de modus .
Het kan de camera moeite kosten om scherp te stellen op de volgende typen
onderwerpen:
• Objecten met bijzonder weinig contrast ten opzicht van hun omgeving
• Scènes met een combinatie van onderwerpen dichtbij en ver weg
• Composities met buitengewoon heldere objecten in het midden van de
compositie
• Onderwerpen die snel bewegen
• Objecten achter glas: houd de camera zo dicht mogelijk tegen het glas om de
kans op lichtreflectie te verkleinen.
Opnamen maken met focusvergrendeling
Opnamen maken met autofocusvergrendeling
Opnamen maken van onderwerpen waarop
moeilijk kan worden scherpgesteld
(focusvergrendeling, autofocusvergrendeling,
handmatig scherpstellen, Veiligheids MF)
Opnamemodus
1
Richt de camera zodanig dat een onderwerp met
dezelfde brandpuntsafstand (focus) als het
hoofdonderwerp zich in het midden van de zoeker of
het autofocuskader op het LCD-scherm bevindt.
2
Druk de ontspanknop half in om de focus te
vergrendelen.
3
Houd de ontspanknop half ingedrukt terwijl u de
camera weer richt op het onderwerp dat u eigenlijk
wilt vastleggen en druk de ontspanknop helemaal in
om de opname te maken.
1
Schakel het LCD-scherm in.
*

Geavanceerde opnamefuncties
124
De autofocusvergrendeling opheffen:
Druk op de knop MF.
Opnamen maken in de modus voor handmatig scherpstellen
U kunt handmatig scherpstellen (de focus handmatig instellen).
2
Richt de camera zodanig dat een onderwerp
met dezelfde brandpuntsafstand (focus) als het
hoofdonderwerp zich in het midden van het
autofocuskader bevindt.
3
Druk de ontspanknop half in en druk op de knop
MF
.
• Het pictogram en de indicator voor handmatig scherpstellen
worden weergegeven, zodat u de afstand tot het onderwerp kunt
controleren.
4
Richt de camera weer op het onderwerp dat u
eigenlijk wilt vastleggen en maak de opname.
z
U kunt de autofocusvergrendeling niet gebruiken in de modi ,
en . Als u de autofocusvergrendeling echter registreert met
de optie [Snelkiesknop], kunt u de autofocusvergrendeling wel
gebruiken in de modus (p. 153).
z In de modi en wordt het autofocuskader niet
weergegeven.
z
Wanneer u opnamen maakt met focusvergrendeling of
autofocusvergrendeling en u het LCD-scherm gebruikt, wordt het
fotograferen gemakkelijker als u [AF Frame] op [Centrum] instelt
(p. 116), omdat de camera dan alleen het middelste autofocuskader
gebruikt om scherp te stellen.
z
Autofocusvergrendeling is handig omdat u daarbij de ontspanknop
kunt loslaten om de juiste beeldcompositie te maken. Bovendien
blijft de autofocusvergrendeling van kracht nadat de opname is
gemaakt, zodat u een tweede opname met dezelfde scherpstelling
kunt maken.
1
Schakel het LCD-scherm in.

Geavanceerde opnamefuncties
125
Het handmatig scherpstellen annuleren:
Druk op de knop MF.
2
Druk op de knop
MF
om
weer te geven.
• De indicator voor handmatig
scherpstellen wordt weergegeven.
• Als in het menu de optie [MF-Punt
Zoom] is ingesteld op [Aan], wordt het
gedeelte van het beeld in het
autofocuskader vergroot weergegeven*.
Wanneer de autofocusmodus (p. 115) is
ingesteld op [Continu], kunt u het gedeelte vergroot weergeven door te
draaien aan de instelknop. Welk deel wordt vergroot, hangt af van de
instelling van de autofocuskader-modus (p. 116).
• Als de modus is ingesteld op [Gezicht det.], [AiAF] of [Centrum],
wordt het midden van het LCD-scherm vergroot.
• Als de modus is ingesteld op [FlexiZone], wordt de locatie van het
autofocuskader dat werd weergegeven vlak voordat handmatig werd
scherpgesteld, vergroot weergegeven.
* Wanneer u , de digitale zoomfunctie of de digitale tele-converter gebruikt of
wanneer u het beeld op de televisie weergeeft, is de mogelijkheid om het beeld te
vergroten, niet beschikbaar.
* Kan ook zo worden ingesteld dat het beeld niet vergroot wordt weergegeven (p. 49).
• Afhankelijk van de opnamemodus, kunt u door op de knop te
drukken als volgt schakelen tussen opties:
3
Gebruik de instelknop om scherp te stellen.
• De cijfers die in de indicator voor handmatig scherpstellen worden
weergegeven, zijn geschatte waarden. Gebruik deze uitsluitend als
leidraad bij het maken van opnamen.
Indicator voor handmatig scherpstellen
* Kan niet worden ingesteld in de modus , of .
Modus /belichtingscompensatie*/
Modus /belichting aanpassen/
Belichtingscompensatie/
Sluitertijd/belichtingscompensatie/
Diafragmawaarde/belichtingscompensatie/
Sluitertijd/diafragmawaarde/

Geavanceerde opnamefuncties
126
Handmatig én automatisch scherpstellen
Eerst stelt u de camera globaal scherp met de hand, waarna u de
autofocusfunctie van de camera gebruikt om automatisch nauwkeurig
scherp te stellen. U kunt twee methoden gebruiken.
De knop gebruiken
Veiligheids MF instellen
U kunt handmatig scherpstellen niet gebruiken in de modi
, en .
1
Stel met de camera het beeld handmatig
scherp en druk vervolgens op de knop .
• De camera stelt het beeld automatisch nauwkeuriger scherp.
1
Selecteer [Veiligheids MF].
1.
Druk op de knop .
2.
Gebruik de knop of om in het
menu de optie [Veiligheids MF]
(correctiefunctie voor handmatig
scherpstellen) te selecteren.
2
Configureer de instellingen.
1.
Gebruik de knop of om [Aan] te
selecteren.
2.
Druk op de knop .
3
Stel met de camera het beeld handmatig scherp en
druk vervolgens de ontspanknop half in.
• De camera stelt het beeld automatisch nauwkeuriger scherp.

Geavanceerde opnamefuncties
127
Zie Functies die beschikbaar zijn in elke opnamemodus (p. 270).
In de modus Focus-BKT (focus bracketing) maakt de camera
automatisch een reeks van drie opnamen: één met de handmatige
scherpstelpositie, en beide andere met scherpstelposities die vooraf
iets verderaf en iets dichterbij zijn ingesteld. Er worden drie opnamen
gemaakt met hetzelfde interval als continu-opnamen (p. 111).
De scherpstelposities voor verderaf en dichterbij kunnen in drie
stappen worden ingesteld: groot, middel en klein.
4
Maak de opname door de ontspanknop helemaal in
te drukken.
Deze functie kan niet worden gebruikt in de modi ,
en .
Reeksopnamen maken om scherp te
stellen (modus BKT-Focus)
Opnamemodus
De modus BKT-Focus is niet beschikbaar als de flitser is
ingeschakeld. Er wordt slechts één foto gemaakt met de
handmatige scherpstelpositie.
1
Selecteer de modus BKT-
Focus.
1. Druk op de knop .
2. Gebruik de knop of om te
selecteren en gebruik de knop of
om te selecteren.
3. Druk op de knop .

Geavanceerde opnamefuncties
128
De modus BKT-Focus annuleren:
Selecteer (BKT-Uit) in stap 1.
Zie Functies die beschikbaar zijn in elke opnamemodus (p. 270).
U kunt de belichting en de focus afzonderlijk instellen. Dit is handig als
het contrast tussen het onderwerp en de achtergrond te groot is of als
het onderwerp van achteren wordt belicht.
2
Configureer de instellingen.
1. Stel de scherpstelafwijking in met de
knop of .
2. Druk op de knop .
• Druk op de knop om de
scherpstelafstand groter te maken of
op de knop om de scherpstelafstand kleiner te maken vanuit
het midden.
3
Maak de opname en stel handmatig scherp op
het onderwerp (p. 124).
De automatische belichting vergrendelen (AE lock)
Opnamemodus
Zorg ervoor dat de flitser is ingesteld op , zodat de flitser
niet flitst. Als de flitser flitst, wordt de
flitsbelichtingsvergrendeling gebruikt (p. 130).
1
Schakel het LCD-scherm in.
2
Stel scherp op het onderwerp waarvan u de
belichting wilt vergrendelen.
3
Druk de ontspanknop half in.
4
Druk op de knop .
• De belichting is vastgezet.

Geavanceerde opnamefuncties
129
De belichtingsvergrendeling opheffen:
Druk op een willekeurige knop, behalve de knop , de instelknop en
de ISO-knop.
5
Wijzig de stand van de camera om de gewenste
beeldcompositie te krijgen.
Nadat de automatische belichting is vergrendeld, kunt u de
ISO-waarde wijzigen bij een gelijkblijvende belichting.
De combinatie van sluitertijd en diafragmawaarde
wijzigen
De automatisch geselecteerde combinaties van sluitertijden en
diafragmawaarden kunnen naar wens worden aangepast zonder dat de
belichting wordt aangepast (Programmaverschuiving).
1
Stel scherp op het onderwerp waarvoor u de
belichting wilt vergrendelen.
2
Druk de ontspanknop half in.
3
Druk op de knop .
• De belichting is vastgezet.
4
Gebruik de instelknop om de combinatie van
sluitertijd en diafragmawaarde te wijzigen.
5
Richt de camera opnieuw om de gewenste
beeldcompositie te krijgen en maak de opname.
• De instelling wordt geannuleerd nadat u de opname hebt gemaakt.
-balk -balk

Geavanceerde opnamefuncties
130
Zie Functies die beschikbaar zijn in elke opnamemodus (p. 270).
U kunt de flitsbelichting vergrendelen, zodat de belichting juist is
ingesteld, ongeacht de compositie van het onderwerp.
De flitsbelichtingsvergrendeling opheffen:
Gebruik een willekeurige knop, behalve de knop of de instelknop.
Foto's maken met
flitsbelichtingsvergrendeling
Opnamemodus
1
Schakel het LCD-scherm in.
2
Druk op de knop om de flitser in te stellen
op (flitser aan).
• Als u een op een flitsschoen gemonteerde flitser gebruikt,
raadpleegt u de desbetreffende handleiding voor de
instellingen.
3
Stel scherp op het onderwerp waarvoor u de
belichting wilt vergrendelen.
4
Druk de ontspanknop half in.
5
Druk op de knop .
• De flitser maakt eerst een proefflits, waarna de belichting wordt
vastgezet.
6
Richt de camera opnieuw om de gewenste
beeldcompositie te krijgen en druk de
ontspanknop helemaal in.
De functie voor de vergrendeling van de flitsbelichting is niet
beschikbaar als [Flits mode] is ingesteld op [Handmatig].

Geavanceerde opnamefuncties
131
Zie Functies die beschikbaar zijn in elke opnamemodus (p. 270).
In de modus AEB (Auto Exposure Bracketing) verandert de camera de
belichting automatisch binnen een ingesteld bereik bij het maken van
een reeks van drie foto's. De drie foto's worden genomen met
hetzelfde interval als continu-opnamen (p. 111). De volgorde van de
opnamen is als volgt: standaardbelichting, onderbelicht en overbelicht.
De modus AEB annuleren:
Selecteer in stap 1.
Reeksopnamen voor automatische
belichting (modus AEB)
Opnamemodus
1
Selecteer AEB.
1. Druk op de knop .
2. Gebruik de knop of om te
selecteren en gebruik de knop of
om te selecteren.
3. Druk op de knop .
2
Pas het compensatiebereik
aan.
1. Stel het compensatiebereik in met de
knop of .
2. Druk op de knop .
• Het compensatiebereik kan worden
ingesteld in stappen van 1/3 van –2 tot en met +2. Op het
moment van de opname staat de belichting in het midden. Als
de belichting al is aangepast (p. 135), kan de instelling worden
geconfigureerd met de aangepaste waarde als middelpunt.

Geavanceerde opnamefuncties
132
Zie Functies die beschikbaar zijn in elke opnamemodus (p. 270).
Het ND-filter reduceert de lichtintensiteit tot 1/8 (3 stops) van het
huidige niveau, waardoor langere sluitertijden en kleinere
diafragmawaarden worden ingesteld.
Het ND-filter annuleren:
Selecteer .
De modus AEB kan niet worden gebruikt bij het fotograferen
met flits. Er wordt slechts één opname met standaardbelichting
vastgelegd.
Werken met het ND-filter
Opnamemodus
Gebruik in deze modus altijd een statief om te voorkomen dat
de camera beweegt.
1
Selecteer .
1. Druk op de knop .
2. Gebruik de knop of om te
selecteren en gebruik de knop of
om te selecteren.
3. Druk op de knop .

Geavanceerde opnamefuncties
133
Zie Functies die beschikbaar zijn in elke opnamemodus (p. 270).
Wanneer het waarschuwingspictogram dat aangeeft dat de camera
beweegt ( ) verschijnt tijdens het maken van opnamen, kunt u de
ISO-waarde verhogen en fotograferen met een sluitertijd die de
effecten van een bewegende camera minimaliseert.
De effecten van camerabewegingen
beperken (Auto ISO shift)
Opnamemodus
Uit De functie is niet beschikbaar.
knop Hiermee kunt u de ISO-waarde vóór en na de aanpassing
controleren op het LCD-scherm.
Aan De optimale ISO-waarde om camerabewegingen te
compenseren wordt automatisch door de camera ingesteld.
z
Deze functie werkt niet wanneer de flitser flitst in de modus ,
of .
z
De omstandigheden tijdens het fotograferen kunnen er ook toe
leiden dat het pictogram dat aangeeft dat de camera beweegt
( ), niet verdwijnt ook al wordt de ISO-waarde verhoogd.
1
Selecteer [Auto ISO shift].
1. Druk op de knop .
2. Gebruik de knop of om in het
menu de optie [Auto ISO shift] te
selecteren.
2
Configureer de instellingen.
1. Gebruik de knop of om [
knop], [Aan] of [Uit] te selecteren.
2. Druk op de knop .

Geavanceerde opnamefuncties
134
Wanneer [ knop] is geselecteerd
Wanneer [Aan] is geselecteerd
3
Druk de ontspanknop half in.
• Het pictogram verschijnt en de
knop gaat blauw branden.
4
Druk op de knop terwijl
u de ontspanknop nog
steeds half ingedrukt houdt.
• De ISO-waarde na de wijziging wordt
weergegeven.
• Wanneer u opnieuw op de knop
drukt terwijl de ontspanknop
nog steeds half is ingedrukt, wordt opnieuw de oorspronkelijke
ISO-waarde ingesteld.
• Als u de automatische belichting vergrendelt (p. 128) nadat u de
ISO-waarde hebt verhoogd, keert de ISO-waarde niet terug
naar de vorige instelling, zelfs niet als u de ontspanknop loslaat.
Nu gaat de knop blauw branden.
5
Druk de ontspanknop helemaal in.
3
Druk de ontspanknop half in.
• De camera selecteert de optimale
waarde afgestemd op het lichtniveau
om camerabewegingen te
compenseren.
4
Druk de ontspanknop helemaal in om de
opname te maken.

Geavanceerde opnamefuncties
135
Zie Functies die beschikbaar zijn in elke opnamemodus (p. 270).
* Kan niet worden ingesteld in de modi , en .
Geef een positieve waarde op voor de belichtingscompensatie om te
voorkomen dat het onderwerp te donker wordt bij tegenlicht of als de
achtergrond erg helder is. Stel de belichtingscompensatie in op een negatieve
waarde om te voorkomen dat het onderwerp te licht wordt wanneer u 's avonds
of tegen een donkere achtergrond opnamen maakt.
De belichtingscompensatie opheffen:
Volg stap 3 om de compensatiewaarde opnieuw in te stellen op [0].
De belichtingscompensatie aanpassen
Opnamemodus
1
Schakel het LCD-scherm in.
2
Druk meerdere malen op de knop totdat de
belichtingscompensatiebalk wordt weergegeven.
3
Pas de instelling aan.
1.
Gebruik de instelknop om de
belichtingscompensatie aan te passen.
2.
Druk op de knop .
• Afhankelijk van de opnamemodus, kunt u door op de knop te
drukken als volgt schakelen tussen opties:
*
Modus /belichtingscompensatie
Opnamerichting/belichtingscompensatie
Sluitertijd/belichtingscompensatie
Diafragmawaarde/belichtingscompensatie

Geavanceerde opnamefuncties
136
Zie Functies die beschikbaar zijn in elke opnamemodus (p. 270).
Schakelen tussen lichtmeetmethoden
Opnamemodus
Deelmeting
Geschikt voor standaard
opnameomstandigheden, waaronder scènes
in tegenlicht. Het beeld wordt verdeeld in een
aantal zones voor lichtmeting. Complexe
belichtingsfactoren, zoals de positie van het
onderwerp, de helderheid, het directe licht en het
tegenlicht, worden beoordeeld waarna de
belichting van het belangrijkste onderwerp
automatisch wordt aangepast, zodat het
onderwerp op de juiste manier wordt belicht.
Gem. centrum
meeting
De gemiddelde belichting van het gehele beeld
wordt berekend, maar het object in het midden
krijgt meer gewicht.
Spotmetingpunt
Het licht binnen het spotmetingkader wordt
gemeten.
Centrum
Het spotmetingkader wordt vergrendeld in het
midden van het LCD-scherm.
AF-Punt
Het spotmetingpunt wordt verplaatst naar dezelfde
positie als het geselecteerde autofocuskader.
Deze optie kan alleen worden ingesteld als
[FlexiZone] is geselecteerd (p. 116).
1
Wijzig de lichtmeetmethode.
1. Druk op de knop .
2. Gebruik de knop of om te
selecteren en gebruik de knop of
om de lichtmeetmethode te
wijzigen.
3. Druk op de knop .

Geavanceerde opnamefuncties
137
Zie Functies die beschikbaar zijn in elke opnamemodus (p. 270).
* Kan niet worden ingesteld in de modi en .
Gewoonlijk wordt met (automatische witbalansbepaling) een
optimale witbalans geselecteerd. Als de instelling geen natuurlijke
kleuren genereert, wijzigt u de witbalans door een instelling te
gebruiken die geschikt is voor de lichtbron.
Het spotmetingpunt verplaatsen naar het
autofocuskader of centreren
1
Selecteer [Spotmetingpunt].
1.
Druk op de knop .
2.
Gebruik de knop of om in het
menu de optie [Spotmetingpunt]
te selecteren.
2
Configureer de instellingen.
1.
Gebruik de knop of om
[Centrum] of [AF-Punt] te selecteren.
2.
Druk op de knop .
• Als [Spotmetingpunt] op [Centrum]
wordt ingesteld, wordt het
spotmetingkader in het midden van het LCD-scherm weergegeven.
• Als [AF-Punt] wordt ingesteld, verschijnt het spotmetingkader binnen
het geselecteerde autofocuskader.
De witbalans aanpassen
Opnamemodus
Auto
De instellingen worden automatisch geselecteerd door
de camera.
Dag Licht
Deze instelling is geschikt voor buitenopnamen met
veel zonlicht.
*

Geavanceerde opnamefuncties
138
Bewolkt
Gebruik deze instelling voor buitenopnamen met
bewolkte of donkere luchten of tijdens de schemering.
Lamplicht
Gebruik deze optie wanneer u opnamen maakt bij het
licht van gloeilampen en tl-lampen met licht dat bestaat
uit 3 golflengten.
Tl-licht
Gebruik deze instelling wanneer u opnamen maakt bij
warmwit of koelwit tl-licht of bij warmwit tl-licht dat
bestaat uit drie golflengten.
Tl-licht H
Deze instelling kunt u gebruiken wanneer u opnamen
maakt bij het licht van daglicht-tl-lampen en daglicht-tl-
lampen met licht dat bestaat uit drie golflengten.
Flitser
Gebruik deze instelling als u flitslicht gebruikt (kan niet
worden ingesteld in de modus ).
Onderwater
Deze instelling is geschikt voor het fotograferen onder
water met de apart verkrijgbare waterdichte behuizing
WP-DC21. In deze modus wordt voor uw
beeldgegevens de optimale witbalans gekozen en krijgt
u opnamen met natuurlijke tinten waarbij de
blauwachtige tinten wordt teruggedrongen.
Custom
Gebruik deze instelling voor het vastleggen van de
optimale witbalans in de camera aan de hand van een
witgekleurd object, zoals wit papier of een witte doek.
1
Selecteer een
witbalansinstelling.
1. Druk op de knop .
2. Gebruik de knop of om te
selecteren en gebruik de knop of
om een witbalansinstelling te
wijzigen.
3. Druk op de knop .
De witbalansinstelling kan niet worden aangepast wanneer
of is geselecteerd voor My Colors.

Geavanceerde opnamefuncties
139
De gebruikerswitbalans gebruiken
U kunt de optimale witbalans voor een opname instellen door de camera
een stuk wit papier, een witte doek of grijs karton van fotografische kwaliteit
te laten evalueren om de standaardkleur wit in te stellen.
Vooral in de volgende situaties waarin de witbalans met de optie (Auto)
moeilijk kan worden ingesteld, kunt u de witbalansbepaling beter zelf
uitvoeren met (Custom1) of (Custom2).
• Bij het maken van close-ups (Macro)
• Bij het vastleggen van onderwerpen met een monotone kleur (zoals de
lucht, zee of een bos)
• Bij het gebruik van een bepaalde lichtbron (zoals een kwiklamp)
1
Selecteer of .
1.
Druk op de knop .
2.
Gebruik de knop of om te
selecteren en gebruik de knop of
om of te selecteren.
2
Richt de camera op een stuk
wit papier of witte stof en
druk op de knop .
• Controleer op het LCD-scherm of het
kader in het centrum volledig is gevuld
met het witte beeld. Controleer of het
hele veld is gevuld wanneer u de
optische zoeker gebruikt. Het kader in het centrum wordt echter niet
weergegeven wanneer de digitale zoomfactor 7,4x of hoger is, of
wanneer wordt weergegeven.
3
Druk op de knop .

Geavanceerde opnamefuncties
140
Zie Functies die beschikbaar zijn in elke opnamemodus (p. 270).
* Kan niet worden ingesteld in de modi en .
U kunt het uiterlijk van een opname wijzigen terwijl u de opname maakt.
Opnamen maken in een My Colors-modus
Opnamemodus
My Colors uit Hiermee kunt u het beeld normaal vastleggen.
Levendig
Hiermee worden het contrast en de kleurintensiteit
benadrukt, zodat u een opname met heldere kleuren krijgt.
Neutraal
Hiermee worden het contrast en de kleurverzadiging
afgevlakt, zodat u neutrale kleuren krijgt.
Sepia De opnamen worden gemaakt in sepiakleuren.
Zwart/Wit Hiermee krijgt u zwart-witopnamen.
z
U wordt aangeraden de opnamemodus te kiezen en de
belichtingscompensatie op [±0] in te stellen voordat u een
gebruikerswitbalans instelt. Er kan mogelijk geen juiste witbalans
worden ingesteld als de belichtingsinstelling onjuist is (het beeld
is volledig zwart of wit).
z
Maak de opnamen met dezelfde instellingen die u hebt gebruikt
bij het bepalen van de witbalans. Als de instellingen verschillen,
wordt mogelijk niet de optimale witbalans ingesteld. Vooral de
volgende instellingen moeten niet worden gewijzigd.
- ISO-waarde
- Flitser: het is raadzaam de flitser in te stellen op Aan of Uit. Als
u tijdens het bepalen van de witbalans de flitser gebruikt en
deze is ingesteld op Auto, moet u de flitser ook gebruiken
wanneer u de opname maakt.
z
Aangezien de witbalans niet kan worden bepaald in de modus
Stitch Hulp, moet u de witbalans van tevoren in een andere
opnamemodus instellen.
z
De witbalansgegevens blijven zelfs bewaard wanneer de camera
wordt uitgeschakeld.
*

Geavanceerde opnamefuncties
141
* Als het beeld kleuren bevat die overeenkomen met huidtinten, worden deze kleuren ook
gewijzigd. Mogelijk krijgt u echter niet het verwachte resultaat. Dit hangt af van de huidskleur.
De My Colors-modus instellen (andere modi dan )
Positief Film
Gebruik deze optie om blauwe, groene of rode kleuren
intenser te maken, zoals de effecten Levendig Blauw,
Levendig Groen of Levendig Rood. Dit levert intense,
natuurlijke kleuren op, zoals de kleuren van positieve film.
Lichtere
huidtint*
Gebruik deze optie om huidtinten lichter te maken.
Donkerder
huidtint*
Gebruik deze optie om huidtinten donkerder te maken.
Levendig
Blauw
Gebruik deze optie om blauwe tinten te benadrukken.
Hierdoor worden blauwe onderwerpen, zoals de lucht of de
zee, levendiger.
Levendig
Groen
Gebruik deze optie om groene tinten te benadrukken.
Hierdoor worden groene onderwerpen, zoals bergen,
nieuwe bladeren, bloemen en grasvelden, levendiger.
Levendig Rood
Gebruik deze optie om rode tinten te benadrukken. Hierdoor
worden rode onderwerpen, zoals bloemen of auto's,
levendiger.
Custom
Gebruik deze optie om de balans tussen contrast, scherpte,
verzadiging, rode, groene en blauwe tinten en huidtinten
aan te passen*. U kunt deze optie gebruiken om subtiele
aanpassingen te maken. U kunt bijvoorbeeld blauwe kleuren
levendiger maken of gelaatskleuren helderder.
1
Stel de My Colors-modus in.
1. Druk op de knop .
2. Gebruik de knop of om te
selecteren en gebruik de knop of
om de My Colors-modus te
selecteren.
3. Druk op de knop .
• U keert terug naar het
opnamescherm en kunt opnamen
maken.

Geavanceerde opnamefuncties
142
De My Colors-modus instellen (modus )
1
Selecteer .
1. Druk op de knop .
2. Gebruik de knop of om te
selecteren en gebruik de knop of
om te selecteren.
2
Pas de items aan.
1. Druk op de knop .
2. Gebruik de knop of om
[Contrast], [Scherpte], [Verzadiging],
[Rood], [Groen], [Blauw] of [Huidtint]
te selecteren.
3. Gebruik de knop of om het
item aan te passen.
• De aangepaste kleur wordt weergegeven.
• Als u nu op de knop DISPLAY drukt, gaat u terug naar het
scherm waar u een My Colors-modus kunt selecteren.
4. Druk op de knop .
• De instelling wordt voltooid.
Selecteer een
item
Pas het
item aan

Geavanceerde opnamefuncties
143
Zie Functies die beschikbaar zijn in elke opnamemodus (p. 270).
U kunt de kleuren van een foto of filmopname heel gemakkelijk
wijzigen terwijl de opname wordt gemaakt, waardoor u allerlei effecten
kunt bereiken. Afhankelijk van de omstandigheden waaronder de
opname is gemaakt, zien de beelden er mogelijk enigszins
onafgewerkt uit of hebben de beelden niet de verwachte kleur. U wordt
aangeraden om voordat u belangrijke onderwerpen gaat vastleggen,
eerst een paar proefopnamen te maken en de resultaten te
controleren. Als u de functie [Orig. Opslaan] (p. 147) op [Aan] instelt
tijdens het nemen van foto's, worden zowel de foto met gewijzigde
kleuren, als de originele, ongewijzigde foto vastgelegd.
De kleuren wijzigen en opnamen maken
Opnamemodus
Kleur Accent
Gebruik deze optie als u alleen de kleur die u op
het LCD-scherm hebt opgegeven, wilt behouden
en alle andere kleuren wilt converteren naar
zwart en wit.
Kleur Wissel
Gebruik deze optie om een de kleur die u op het
LCD-scherm hebt opgegeven, te converteren
naar een andere kleur. De opgegeven kleur kan
worden gewijzigd in één andere kleur. U kunt
niet meerdere kleuren kiezen.
Afhankelijk van het onderwerp en de opnameomstandigheden,
wordt de ISO-waarde mogelijk verhoogd, waardoor de
hoeveelheid beeldruis toeneemt.
()()

Geavanceerde opnamefuncties
144
Opnamen maken in de modus Kleur Accent
1
Selecteer of .
Foto:
1.
Stel het programmakeuzewiel in op .
2.
Gebruik de instelknop om te selecteren.
Film:
1.
Stel het programmakeuzewiel in op .
2.
Gebruik de instelknop om te selecteren.
2
Druk op de knop .
• De camera schakelt over op de
kleurinvoermodus en op het scherm worden
afwisselend het originele beeld en het beeld
met het kleuraccent (een eerder ingestelde
kleur) weergegeven.
3
Richt de camera zodat de kleur die u wilt behouden,
wordt weergegeven in het midden van het LCD-scherm
en druk op de knop .
• U kunt slechts één kleur opgeven.
• U kunt de knop of of de instelknop gebruiken om het bereik op te
geven van de kleuren die behouden moeten blijven.
–5: hiermee blijft uitsluitend de opgegeven kleur behouden.
+5: hiermee blijven ook andere kleuren die sterk lijken op de opgegeven
kleur, behouden
4
Druk op de knop om de instelling te voltooien en
maak vervolgens de opname.
Foto:
Film:

Geavanceerde opnamefuncties
145
Opnamen maken in de modus Kleur Wissel
z
De standaardaccentkleur is groen.
z
Mogelijk krijgt u, nadat u een kleur hebt opgegeven in de
kleurinvoermodus, niet de verwachte resultaten als u de flitser gebruikt.
z
Het opgegeven kleuraccent blijft, ook wanneer de camera wordt
uitgeschakeld, behouden.
1
Selecteer of .
Foto:
1. Stel het programmakeuzewiel
in op .
2. Gebruik de instelknop om te
selecteren.
Film:
1. Stel het programmakeuzewiel
in op .
2. Gebruik de instelknop om te
selecteren.
Oorspronkelijke kleur
(vóór de verwisseling)
Gewenste kleur
(na de verwisseling)
Foto:
Film:

Geavanceerde opnamefuncties
146
2
Druk op de knop .
• De camera schakelt over op de
kleurinvoermodus en op het scherm
worden afwisselend het originele
beeld en het beeld met de
verwisselde kleur (een eerder
ingestelde kleur) weergegeven.
3
Richt de camera zodat de oorspronkelijke
kleur wordt weergegeven in het midden van
het LCD-scherm en druk op de knop .
• U kunt slechts één kleur opgeven.
• U kunt de knop of of de instelknop gebruiken om het
bereik op te geven van de kleuren die verwisseld moeten
worden.
–5: hiermee wordt uitsluitende de opgegeven kleur verwisseld
voor een andere kleur.
+5: hiermee worden ook andere kleuren die sterk lijken op de
opgegeven kleur, verwisseld.
4
Richt de camera zodanig dat de gewenste
kleur in het midden van het LCD-scherm wordt
weergegeven en druk op de knop .
• U kunt slechts één kleur opgeven.
5
Druk op de knop om de instelling te
voltooien en maak vervolgens de opname.
z Met de standaardinstelling voor de modus Kleur Wissel
wordt groen veranderd in wit.
z Mogelijk krijgt u, nadat u een kleur hebt opgegeven in de
kleurinvoermodus, niet de verwachte resultaten als u de
flitser gebruikt.
z De kleuren die u opgeeft in de modus Kleur Wissel, blijven
behouden wanneer de camera wordt uitgeschakeld.

Geavanceerde opnamefuncties
147
Originelen opslaan
U kunt tijdens het fotograferen in de modi Kleur Accent en Kleur Wissel niet
alleen de foto's met gewijzigde kleuren opslaan, maar u kunt ook opgeven
dat de originele foto's (zoals deze eruitzien voordat de kleur wordt gewijzigd)
moeten worden opgeslagen.
1
Selecteer [Orig. Opslaan].
1.
Druk op de knop .
2.
Gebruik de knop of om in het
menu de optie [Orig. Opslaan] te
selecteren.
2
Configureer de instellingen.
1.
Gebruik de knop of om [Aan] of
[Uit] te selecteren.
2.
Druk op de knop .
• Als [Aan] is geselecteerd, worden de
foto's opgeslagen met opeenvolgende
bestandsnummers. De originele foto krijgt het lagere
bestandsnummer, terwijl de foto die is gemaakt in de modus Kleur
Accent of Kleur Wissel, het hogere bestandsnummer krijgt.
Als [Orig. Opslaan] is ingesteld op [Aan]
- Tijdens het fotograferen wordt alleen de foto met het kleuraccent of de
verwisselde kleur op het LCD-scherm weergegeven.
- De foto die onmiddellijk nadat de opname is gemaakt op het LCD-
scherm wordt weergegeven, is de foto met het kleuraccent of de
verwisselde kleur. Als u op dat moment de foto wist, wordt ook het
origineel gewist, dus wees voorzichtig.
- Omdat er twee foto's worden opgeslagen voor elke opname, wordt op
het LCD-scherm het getal dat aangeeft hoeveel opnamen er nog
kunnen worden gemaakt, gehalveerd ten opzichte van het getal dat
wordt weergegeven als [Orig. opslaan] is ingesteld op [Uit].

Geavanceerde opnamefuncties
148
Zie Functies die beschikbaar zijn in elke opnamemodus (p. 270).
* [Handmatig] kan alleen worden geselecteerd als er op de camera een externe flitser is bevestigd.
Hoewel de flits van de ingebouwde flitser en de externe flitser
(Speedlite 220EX, 430EX, 580EX II of ST-E2 Speedlite-zender)
automatisch wordt aangepast aan de omstandigheden, is het ook
mogelijk om de flitser zodanig in te stellen dat deze flitst zonder
aanpassingen.
Schakelen tussen flitsinstellingen
Opnamemodus
1
Geef het scherm met
instellingen voor de flitser
weer.
1. Houd de knop langer dan één
seconde ingedrukt.
2
Configureer de instellingen.
1. Gebruik de knop of om [Flits
mode] te selecteren en gebruik de
knop of om [Automatisch] of
[Handmatig] te selecteren.
2. Druk op de knop .
U kunt ook [Flitsbesturing] in het menu instellen.
*

Geavanceerde opnamefuncties
149
Zie Functies die beschikbaar zijn in elke opnamemodus (p. 270).
De flitsbelichtingscompensatie kan worden aangepast binnen het
bereik van –2 tot +2 stops in stappen van 1/3 stop*.
U kunt de flitsbelichtingscompensatie combineren met de
belichtingscompensatiefunctie van de camera voor een
uitgebalanceerde belichting van de achtergrond wanneer u
fotografeert met flits.
Stel in de opnamemodi en de optie [Flits mode] in op
[Automatisch] (p. 148).
* Externe flitser: een bereik van -3 tot +3
De flitscompensatie aanpassen
Opnamemodus
1
Pas de flitsbelichtingscompensatie
aan.
1. Druk op de knop .
2. Gebruik de knop of om te
selecteren en gebruik de knop of
om de flitsbelichtingscompensatie
aan te passen.
3. Druk op de knop .
• U kunt de instellingen wijzigen door de knop langer
dan één seconde ingedrukt te houden. U kunt de
flitsbelichtingscompensatie ook instellen via [Flitsbesturing]
[Flitsbel. comp.] in het menu (p. 48).
Zorg ervoor dat de externe flitser is ingeschakeld voordat u
instellingen configureert voor deze flitser.

Geavanceerde opnamefuncties
150
Zie Functies die beschikbaar zijn in elke opnamemodus (p. 270).
Wanneer u foto's maakt, kunt u de flits-output (de sterkte van de flits) in
drie stappen instellen, beginnend bij volle sterkte. De flits-output van
een externe flitser kan ook worden geregeld (van 1/1 (volle sterkte) tot
1/64* in stappen van 1/3). Stel in de opnamemodi en de optie
[Flits mode] in op [Handmatig] (p. 148).
* Speedlite 580EX II: 1/128
De flits-output instellen
Opnamemodus
1
Stel de flits-output in.
1. Druk op de knop .
2. Gebruik de knop of om te
selecteren en gebruik de knop of
om de flits-output te wijzigen.
3. Druk op de knop .
• U kunt de instellingen wijzigen door de knop langer dan één
seconde ingedrukt te houden. U kunt de sterkte van de flits
ook instellen via [Flitsbesturing] [Flits output] in het
menu (p. 48).
Zorg ervoor dat de externe flitser is ingeschakeld voordat
u instellingen configureert voor deze flitser.

Geavanceerde opnamefuncties
151
Zie Functies die beschikbaar zijn in elke opnamemodus (p. 270).
De timing van de flits aanpassen
Opnamemodus
1e gordijn
De flitser flitst meteen nadat de sluiter wordt geopend,
ongeacht de sluitertijd. Meestal wordt bij het maken van
opnamen het 1e gordijn gebruikt.
2e gordijn
De flitser flitst vlak voordat de sluiter wordt gesloten.
Vergeleken met het 1e gordijn, flitst de flitser later. Dit biedt u
de mogelijkheid om opnamen te maken waarin bijvoorbeeld
de achterlichten van een auto een lichtspoor maken.
1
Geef het scherm met
instellingen voor de flitser
weer.
1. Houd de knop langer dan één
seconde ingedrukt.
2
Configureer de instellingen.
1. Gebruik de knop of om [Sluiter
sync.] te selecteren en gebruik de
knop of om [1e gordijn] of [2e
gordijn] te selecteren.
2. Druk op de knop .
Opname met de instelling 1e gordijn Opname met de instelling 2e gordijn

Geavanceerde opnamefuncties
152
Zie Functies die beschikbaar zijn in elke opnamemodus (p. 270).
De sluitertijd of diafragmawaarde wordt automatisch gewijzigd
wanneer de flitser wordt geactiveerd, om te voorkomen dat de foto
wordt overbelicht en de lichtaccenten in de scène wegvallen. Zorg
ervoor dat in de opnamemodi en de flitsaanpassing van
tevoren is ingesteld op [Automatisch] (p. 148).
U kunt ook [Flitsbesturing] in het menu instellen.
De belichting aanpassen aan
de ingebouwde flitser (Veiligheids FE)
Opnamemodus
1
Geef het scherm met
instellingen voor de flitser
weer.
1. Houd de knop langer dan één
seconde ingedrukt.
2
Configureer de instellingen.
1. Gebruik de knop of om
[Veiligheids FE] te selecteren en
gebruik de knop of om [Aan] of
[Uit] te selecteren.
2. Druk op de knop .
U kunt ook [Flitsbesturing] in het menu instellen.

Geavanceerde opnamefuncties
153
Zie Functies die beschikbaar zijn in elke opnamemodus (p. 270).
Een functie die u vaak gebruikt, kunt u toewijzen aan de knop
(Snelkiesknop). U kunt de volgende functies aan de knop toewijzen.
Instellingen toewijzen aan de
snelkiesknop
Opnamemodus
Menu-item Pagina Menu-item Pagina
Niet toegekend –
Digitale Tele-
converter
p. 73
Lichtmeting p. 136 AF lock p. 123
ND filter p. 132 Display uit p. 52
Wit Balans p. 137
Handmatige
witbalans 1 of 2
(Wit Balans)
p. 139
1
Selecteer [Snelkiesknop].
1. Druk op de knop .
2. Gebruik de knop of om in het
menu de optie [Snelkiesknop] te
selecteren.
3. Druk op de knop .

Geavanceerde opnamefuncties
154
De snelkiesknop annuleren:
Selecteer in stap 2.
De snelkiesknop gebruiken
2
Configureer de instellingen.
1. Gebruik de knop , , of om
de functie te selecteren die u aan de
snelkiesknop wilt toewijzen.
2. Druk op de knop .
• Als rechtsonder op het pictogram wordt weergegeven, kunt
u deze functie nog steeds aan de snelkiesknop toewijzen. Als u
op de knop drukt, wordt de functie in de huidige
opnamemethode echter niet geactiveerd.
• U kunt de instelling voltooien door op de knop MENU te
drukken.
1
Druk op de knop .
• U kunt door herhaaldelijk te drukken op de knop de
waarden doorlopen van de functie die aan de knop is
toegewezen.
- Voor , en verschijnt het scherm voor het
configureren van instellingen.
- Voor en wordt een witbalansbepaling uitgevoerd
wanneer u op de knop drukt. Er wordt geen kader
weergegeven, dus plaats het stukje witte papier of witte stof in
het midden van het LCD-scherm voordat u op de knop
drukt.
- Voor wordt de vergrendeling van de automatische
belichting ingesteld als u op de knop drukt.

Geavanceerde opnamefuncties
155
Zie Functies die beschikbaar zijn in elke opnamemodus (p. 270).
Uw camera is uitgerust met een intelligente sensor die de stand van
een beeld herkent wanneer u de camera verticaal houdt. Het beeld
wordt automatisch naar de juiste stand gedraaid wanneer u het op het
LCD-scherm bekijkt.
De functie Beeldomkeren instellen
Opnamemodus
1
Selecteer [Beeldomkeren].
1. Druk op de knop .
2. Gebruik de knop of om het
menu te selecteren.
3. Gebruik de knop of om
[Beeldomkeren] te selecteren.
2
Configureer de instellingen.
1. Gebruik de knop of om [Aan] of
[Uit] te selecteren.
2. Druk op de knop .
• Wanneer de functie Beeldomkeren is
ingesteld op [Aan] en het LCD-scherm
is ingesteld op de modus voor gedetailleerde weergave tijdens
de opname, wordt het pictogram (normaal), (rechts is
onder) of (links is onder) weergegeven op het scherm.
z Wanneer de camera recht omhoog of recht omlaag wijst,
werkt deze functie mogelijk niet naar behoren. Controleer of
het pictogram ( ) in de juiste richting wijst. Als dat niet zo
is, stelt u de functie Beeldomkeren in op [Uit].
z Zelfs als de functie Beeldomkeren is ingesteld op [Aan], is
de stand van beelden die naar een computer worden
gedownload, afhankelijk van de software die daarbij is
gebruikt.

Geavanceerde opnamefuncties
156
Zie Functies die beschikbaar zijn in elke opnamemodus (p. 270).
U kunt op elk gewenst moment een nieuwe map maken. De beelden
worden automatisch in die map opgeslagen.
Een nieuwe map maken voor de volgende keer dat
u opnamen maakt
Wanneer u de camera bij het maken van opnamen verticaal
houdt, herkent de intelligente sensor dat de bovenkant 'boven'
is en de onderkant 'onder'. De instellingen voor optimale
witbalans, belichting en focus worden vervolgens aangepast
voor verticale fotografie. Deze functie werkt onafhankelijk van
het feit of de functie Beeldomkeren is in- of uitgeschakeld.
Een doelmap voor beelden maken (Folder)
Opnamemodus
Maak nieuwe
folder
Hiermee maakt u een nieuwe map voor de volgende keer
dat u opnamen maakt. Als u nog een map wilt maken,
plaatst u opnieuw een vinkje bij deze optie.
Maak autom.
U kunt ook een datum en tijd opgeven als u een nieuwe
map wilt maken met een opnametijd na de opgegeven
datum en tijd.
1
Selecteer [Maak folder].
1. Druk op de knop .
2. Gebruik de knop of om het
menu te selecteren.
3. Gebruik de knop of om [Maak
folder] te selecteren.
4. Druk op de knop .

Geavanceerde opnamefuncties
157
De datum en tijd instellen voor het automatisch
maken van mappen
2
Configureer de instellingen.
1. Gebruik de knop of om een
vinkje te plaatsen bij [Maak nieuwe
folder].
2. Druk op de knop .
• wordt weergegeven op het LCD-
scherm. Het pictogram verdwijnt zodra de nieuwe map is
gemaakt.
1
Selecteer [Maak folder].
1. Druk op de knop .
2. Gebruik de knop of om het
menu te selecteren.
3. Gebruik de knop of om [Maak
folder] te selecteren.
4. Druk op de knop .
2
Configureer de instellingen.
1. Gebruik de knop of om de
optie [Maak autom.] te selecteren en
gebruik de knop of om een dag
te selecteren.
2. Gebruik de knop of om de
optie [Tijd] te selecteren en gebruik
de knop of om een tijdstip in te stellen.
3. Druk op de knop .
• Het pictogram wordt op het LCD-scherm weergegeven als
de opgegeven tijd nadert. Het pictogram verdwijnt zodra de
nieuwe map is gemaakt.

Geavanceerde opnamefuncties
158
Zie Functies die beschikbaar zijn in elke opnamemodus (p. 270).
Aan de opnamen die u maakt, worden automatisch bestandsnummers
toegewezen. U kunt opgeven hoe het bestandsnummer moet worden
toegewezen.
Er kunnen maximaal 2000 beelden in één map worden
opgeslagen. Er wordt automatisch een nieuwe map gemaakt
als u meer dan 2000 opnamen maakt, zelfs als u zelf geen
nieuwe mappen maakt.
Bestandsnummering opnieuw instellen
Opnamemodus
Continu
De volgende opname krijgt een nummer dat één hoger is dan het
nummer van de vorige opname. Dit is handig als u al uw opnamen
wilt beheren op één computer, omdat dubbele bestandsnamen
worden voorkomen wanneer u van map of geheugenkaart wisselt*.
* Wanneer er een lege geheugenkaart wordt gebruikt. Als u een
geheugenkaart mét vastgelegde gegevens gebruikt, wordt het 7-cijferige
nummer voor de map en het beeld dat het laatst is opgenomen, vergeleken
met het laatste nummer op de kaart. Het hoogste nummer wordt gebruikt
als basis voor nieuwe opnamen.
Auto reset
Het nummer van de opname en de map worden opnieuw ingesteld
op de beginwaarde (100-0001)*.
Dit is handig als u opnamen per map wilt beheren.
* Wanneer er een lege geheugenkaart wordt gebruikt. Als u een
geheugenkaart mét vastgelegde gegevens gebruikt, wordt het nummer
na het 7-cijferige nummer voor de map en het beeld dat het laatst is
opgenomen, als uitgangspunt gebruikt voor nieuwe opnamen.
1
Selecteer [Bestandnr.].
1.
Druk op de knop .
2.
Gebruik de knop of om het menu
te selecteren.
3.
Gebruik de knop of om
[Bestandnr.] te selecteren.

Geavanceerde opnamefuncties
159
Nummers van bestanden en mappen
Opnamen krijgen opeenvolgende bestandsnummers toegewezen,
beginnend bij 0001 en eindigend bij 9999. Bij mappen beginnen de
nummers bij 100 en eindigen ze bij 999.
In een map kunnen maximaal 2000 beelden worden opgeslagen.
• Beelden worden mogelijk in een andere map opgeslagen wanneer er onvoldoende
vrije ruimte is. Dit kan zelfs gebeuren als het aantal beelden in de map kleiner is dan
2000, omdat de volgende typen beelden altijd samen in een map worden opgeslagen:
• Foto's van een continu-opname
• Foto's die zijn gemaakt met de zelfontspanner (Custom)
• Foto's die zijn gemaakt in de modus Stitch Hulp
• Reeksopnamen voor scherpstellen (BKT-Focus)
• Reeksopnamen voor automatische belichting (AEB)
• Foto's die zijn gemaakt in de modus Kleur Accent of Kleur Wissel (als [Orig. opslaan]
is ingesteld op [Aan])
• Opnamen kunnen niet worden weergegeven als er twee dezelfde mapnummers
aanwezig zijn of als er binnen een map twee dezelfde beeldnummers aanwezig zijn.
• Raadpleeg de Startershandleiding voor informatie over mapstructuren of beeldtypen.
2
Configureer de instellingen.
1. Gebruik de knop of om
[Continu] of [Auto reset] te
selecteren.
2. Druk op de knop .
Nieuwe map gemaakt
Geheugenkaart
verwisseld
Continu
Geheugenkaart 1
Geheugenkaart 1 Geheugenkaart 2
Auto reset
Geheugenkaart 1
Geheugenkaart 1 Geheugenkaart 2

Weergeven en wissen
160
Weergeven en wissen
In de modus Weergeven kunt u foto's selecteren met de instelknop. Als
u de knop tegen de klok indraait, selecteert u de vorige foto. Met de
klok mee selecteert u de volgende foto. Zie ook Foto's bekijken (p. 19).
De vergrote weergave annuleren:
Duw de zoomknop naar . (U kunt de vergroting ook onmiddellijk
annuleren door op de knop MENU te drukken.)
Vergrote foto's weergeven
1
Duw de zoomknop naar .
• Er wordt een vergroot deel van de foto
weergegeven.
• Foto's kunnen ongeveer 10 maal
worden vergroot.
2
Gebruik de knop , , of om andere
delen van de foto te vergroten.
• Als u de instelknop gebruikt terwijl u zich in de modus voor
vergrote weergave bevindt, gaat de camera naar de vorige of
volgende foto met dezelfde vergroting.
• U kunt de vergrotingsfactor met de zoomknop wijzigen.
Filmbeelden en foto's in de indexweergave kunnen niet
worden vergroot.
Locatie van het weergegeven
gebied (bij benadering)

Weergeven en wissen
161
Terugkeren naar de enkelvoudige weergave:
Duw de zoomknop naar .
Negen beelden tegelijk weergeven
(indexweergave)
1
Duw de zoomknop naar .
• In de indexweergave kunt u maximaal
negen beelden tegelijk bekijken.
• Gebruik de knop , , of om
een ander beeld te selecteren.
Schakelen tussen reeksen van negen beelden
Als u in de indexweergave op de knop drukt, wordt de springbalk
weergegeven. U kunt nu schakelen tussen reeksen van negen
beelden.
• U kunt ook overschakelen naar een
andere weergave door de zoomknop in
de richting van te drukken. Gebruik
de knop of om naar de vorige of
volgende reeks van negen beelden te
gaan.
• Houd de knop FUNC./SET ingedrukt en
druk tegelijkertijd op de knop of
om naar de eerste of laatste reeks te
gaan.
De springbalk annuleren:
Druk op de knop .
Geselecteerd beeld
Film
Springbalk

Weergeven en wissen
162
In de focus-checkweergave kunt u controleren of een foto die u hebt gemaakt,
scherp is. Gezichten op de foto worden gedetecteerd en er wordt rond elk
gezicht een kader geplaatst dat even groot is als het gezicht. Bovendien kunt u
de vergroting van de uitsnede wijzigen en schakelen tussen beelden, zodat u
gemakkelijk de gezichtsuitdrukking van personen kunt controleren en kunt
nagaan of er personen zijn die hun ogen dicht hebben.
Focus-checkweergave
De focus en gezichtsuitdrukkingen
controleren (focus-checkweergave)
1
Druk op de knop .
2
Druk herhaaldelijk op de knop
totdat de focus-
checkweergave verschijnt.
• De kaders worden als volgt
weergegeven.
• De oranje kaders stellen u in staat de vergroting en weergavepositie
van de uitsnede rechts onderaan te wijzigen en te schakelen tussen
kaders (p. 163).
Kleur van kader Overzicht
Oranje Hierin bevindt zich het gebied op de foto dat rechtsonder als
uitsnede wordt weergegeven.
Wit Het autofocuskader (AF Frame) wordt weergegeven op de
positie waar het beeld scherp is (in focus).
Grijs Er worden grijze kaders weergegeven op de plaatsen waar
gezichten zijn gedetecteerd tijdens de weergave
(gezichtskader).

Weergeven en wissen
163
De vergroting van de uitsnede wijzigen
Schakelen tussen de kaders
3
Duw de zoomknop naar .
• De uitsnede van het beeld
rechtsonder op het scherm wordt
vergroot.
3
Druk op de knop .
• Wanneer er meerdere kaders worden
weergegeven die in focus zijn of
wanneer er meerdere gezichten zijn
gedetecteerd, verandert de positie
van het oranje kader telkens wanneer
de knop FUNC./SET wordt ingedrukt.
Nadat u de vergroting hebt gewijzigd, wordt het oranje kader
aangepast aan de grootte van het gezicht wanneer u de positie
van het kader verandert.

Weergeven en wissen
164
De weergavepositie van de uitsnede wijzigen
Het wijzigen van de weergavepositie annuleren:
Druk op de knop MENU.
3
Duw de zoomknop naar .
• De uitsnede van het beeld
rechtsonder op het scherm wordt
vergroot.
4
Gebruik de knoppen , ,
en om de positie van
het oranje kader,
en daarmee de
weergavepositie van de
uitsnede, te wijzigen.
• Als u op de knop FUNC./SET drukt,
keert het oranje kader terug naar zijn oorspronkelijke positie.
Als er meerdere kaders worden weergegeven, kunt u met de
knop FUNC./SET schakelen tussen de verschillende posities
van de oranje kaders.

Weergeven en wissen
165
Wanneer u veel beelden op een geheugenkaart hebt vastgelegd, is het
handig om de vijf zoekcriteria hieronder te gebruiken om te springen
naar de beelden die u zoekt.
Naar beelden springen
Opnamedatum
U springt naar het eerste beeld van elke
opnamedatum.
My Category
Hiermee wordt het eerste beeld in elke categorie
weergegeven.
Folder (map)
Hiermee wordt het eerste beeld in elke map
weergegeven.
Film U springt naar een film.
10 Beelden U springt met 10 beelden tegelijk.
100 Beelden U springt met 100 beelden tegelijk.
1
Druk in de modus voor enkelvoudige weergave
op de knop .
• De camera schakelt over naar de modus Springen.
2
Gebruik de knop of om
een zoekcriterium te
selecteren.
• Het scherm varieert enigszins,
afhankelijk van de zoekcriteria.
•Met DISPLAY kunt u beeldinformatie
weergeven of verbergen.
Beeldinformatie

Weergeven en wissen
166
3
Geef de beelden weer.
z //:
1. Druk op de knop of .
• Druk op de knop MENU om terug te
keren naar de modus voor
enkelvoudige weergave.
z //:
1. Gebruik de knop of om een datum, categorie of map te
selecteren of een filmopname te selecteren die u wilt afspelen.
• U kunt de gedefinieerde beelden weergeven door aan de
instelknop te draaien.
• Druk op de knop MENU als u de instelling wilt annuleren.
2. Druk op de knop .
• De camera schakelt over naar de gedefinieerde
weergavemodus en toont alleen de beelden die
overeenkomen met het zoekcriterium.
• Druk op de knop om de gedefinieerde weergavemodus te
annuleren.
z De gedefinieerde weergavemodus wordt onder de volgende
omstandigheden geannuleerd:
- Als u schakelt tussen categorieën (terwijl u My Category
gebruikt om beelden te definiëren)
- Als u een reeks beelden selecteert
- Als u een beeld opslaat als een nieuw bestand nadat u het
beeld hebt verwerkt of bewerkt
- Als u een beeld wist met [Wissen] in het menu (Keuze)
Selecteer het zoekcriterium

Weergeven en wissen
167
U kunt beelden onderbrengen in reeds ingestelde categorieën
(Mensen, Landschap, Gelegenheden, Categorie 1 – 3 en To Do).
Categorie-informatie die wordt vastgelegd met de functie [Auto
Category] (p. 49), kan ook worden bewerkt. Op het categorieniveau
kunt u het volgende doen:
• Zoeken naar beelden (p. 165) • Een diashow weergeven (p. 176)
• Beelden beveiligen (p. 192) • Beelden wissen (p. 195)
• Afdrukinstellingen configureren (p. 198)
Afzonderlijke beelden
Beelden onderbrengen in categorieën
(My Category)
1
Selecteer [My Category].
1. Druk op de knop .
2. Gebruik de knop of om de
optie in het menu te
selecteren.
3. Druk op de knop .
• In de modus Weergeven kunt u op drukken om het
scherm in stap 3 rechtstreeks weer te geven.
2
Selecteer [Selectie].
1. Gebruik de knop of om
[Selectie] te selecteren.
2. Druk op de knop .

Weergeven en wissen
168
Een reeks beelden selecteren
U kunt een reeks opeenvolgende beelden selecteren en deze samen
in een categorie onderbrengen. Het bestandsnummer van het laatste
beeld moet hoger zijn dan het nummer van het eerste beeld. U kunt
maximaal 500 beelden selecteren.
3
Configureer de instellingen.
1. Gebruik de knop of om het
beeld te selecteren dat u in een
categorie wilt onderbrengen.
2. Gebruik de knop of om een
categorie te selecteren.
3. Druk op de knop .
4. Druk op de knop .
• U kunt hetzelfde beeld in meerdere categorieën plaatsen.
• U kunt het beeld instellen in de indexweergave.
• U kunt de classificatie annuleren door nogmaals op de knop
FUNC./SET te drukken.
1
Selecteer [My Category].
1. Druk op de knop .
2. Gebruik de knop of om de
optie in het menu te
selecteren.
3. Druk op de knop .
2
Selecteer [Select. Reeks].
1. Gebruik de knop of om
[Select. Reeks] te selecteren.
2. Druk op de knop .

Weergeven en wissen
169
3
Selecteer een categorie.
1. Druk op de knop of .
2. Gebruik de knop of om een
categorie te selecteren.
4
Selecteer de beelden.
1. Gebruik de knop of om het
linkerbeeld te selecteren.
2. Druk op de knop .
3. Gebruik de knop of om het
eerste beeld te selecteren.
4. Druk op de knop .
5. Gebruik de knop of om het
rechterbeeld te selecteren.
6. Druk op de knop .
7. Gebruik de knop of om het
laatste beeld te selecteren.
8. Druk op de knop .

Weergeven en wissen
170
5
Configureer de instellingen.
1. Gebruik de knop of om
[Selecteer] te selecteren.
2. Druk op de knop .
3. Druk tweemaal op de knop .
• Als u [Niet select.] selecteert, wordt
het categoriseren van de geselecteerde reeks, geannuleerd.
Als u beelden wilt wissen of afdrukken of als u een diashow
samenstelt, is het handig beelden onder te brengen in de
categorie [To Do].
Films bekijken (werken met het
filmbedieningspaneel)
U kunt geen films afspelen als de indexweergave is
geactiveerd.
1
Geef een film weer.
1. Gebruik de knop of om een
film te selecteren.
2. Druk op de knop .
• Beelden met het pictogram
zijn films.

Weergeven en wissen
171
Werken met het filmbedieningspaneel
2
Speel de film af.
1.
Gebruik de knop of om te
selecteren.
2.
Druk op de knop .
• De film wordt tijdelijk gestopt wanneer u
tijdens het afspelen op de knop
FUNC./
SET
drukt. Het afspelen gaat verder als u
nogmaals op die knop drukt.
• Wanneer het afspelen is voltooid, wordt
het laatste frame van de film
weergegeven. Druk op de knop
FUNC./
SET
om het filmbedieningspaneel weer te
geven.
• Als u de afspeelvoortgangsbalk wilt
weergeven of verbergen tijdens het afspelen van een film, drukt u
op
DISPLAY
.
• Als het afspelen voortijdig is onderbroken tijdens de vorige
weergavesessie, wordt er afgespeeld vanaf het laatst weergegeven frame.
Hiermee keert u terug naar de weergave van afzonderlijke beelden.
Afdrukken (wanneer er een printer is aangesloten, wordt er een pictogram
weergegeven. Zie de Gebruikershandleiding voor Direct Print voor meer informatie.).
Hiermee speelt u de film af
Hiermee speelt u de film af in slow motion. (U kunt het afspelen vertragen met de knop
of versnellen met de knop .)
Hiermee geeft u het eerste beeld weer.
Hiermee geeft u het vorige beeld weer. (Als u de knop
FUNC./SET
ingedrukt houdt,
wordt de film teruggespoeld.)
Hiermee geeft u het volgende beeld weer. (Als u de knop
FUNC./SET
ingedrukt houdt,
wordt de film snel vooruitgespoeld.)
Hiermee geeft u het laatste beeld weer.
Hiermee schakelt u over naar de filmbewerkingsmodus (p. 172)
z
Gebruik de knoppen van de televisie om het gewenste volume in te
stellen wanneer u een film op de tv bekijkt (p. 205).
z
Geluid kan niet in slow motion worden weergegeven.
Volume (pas het aan met de
knop of )
Filmbedieningspaneel
Afspeelvoortgangsbalk
Tijdstip waarop film is
opgenomen

Weergeven en wissen
172
U kunt delen van opgenomen films wissen.
Films bewerken
z
De daadwerkelijke positie van de bewerkte film kan enigszins
afwijken van de positie van de film tijdens het bewerken van de film
op het LCD-scherm.
z
Films die vóór het bewerken 1 seconde of langer zijn, kunnen
worden bewerkt in stappen van 1 seconde. Films die zijn beveiligd
of die korter zijn dan 1 seconde ( 15 seconden*
1
of
30 seconden*
2
), kunnen niet worden bewerkt.
*1 [Interval tijd]: 1 seconde
*2 [Interval tijd]: 2 seconden
1
Geef een film weer.
1.
Gebruik de knop of om een film te
selecteren.
2.
Druk op de knop .
• Beelden met het pictogram
zijn films.
2
Selecteer (bewerken).
1.
Gebruik de knop of om te
selecteren.
2.
Druk op de knop .

Weergeven en wissen
173
3
Bewerk de film.
1.
Gebruik de knop of om
(snijden begin) of (snijden eind) te
selecteren.
2.
Gebruik de knop of om het
snijpunt op te geven ( ).
• U kunt een film die tijdelijk is bewerkt,
bekijken door (Afspelen) te selecteren
en op de knop
FUNC./SET
te drukken.
• Als u (Uit) selecteert, worden de bewerkingen geannuleerd en
keert u terug naar het filmbedieningspaneel.
4
Sla de foto op.
1.
Gebruik de knop of om te
selecteren.
2.
Druk op de knop .
3.
Gebruik de knop of om [Nieuw
bestand] of [Overschrijven] te
selecteren.
4.
Druk op de knop .
• Met [Nieuw bestand] slaat u de bewerkte film op met een nieuwe
bestandsnaam. De gegevens van vóór de wijziging blijven bewaard.
Als u op de knop SET drukt terwijl u de film opslaat, wordt het opslaan
geannuleerd.
• Met [Overschrijven] wordt de bewerkte film met de oorspronkelijke
naam opgeslagen. De gegevens van vóór de wijziging gaan verloren.
• Als er onvoldoende ruimte over is op de geheugenkaart, kunt u alleen
[Overschrijven] selecteren.
Afhankelijk van de grootte van het filmbestand neemt het opslaan van
een gewijzigde film enige tijd in beslag. Als de batterijen halverwege
leeg raken, kunt u de bewerkte film niet opslaan. Het is dan ook aan te
raden tijdens het bewerken van films een volledig opgeladen batterij of
de afzonderlijk verkrijgbare voedingsadapterset ACK-DC20 te
gebruiken (p. 236).
Filmbewerkingspaneel
Bewerkingsbalk

Weergeven en wissen
174
U kunt beelden 90º of 270º rechtsom draaien op het scherm.
Beelden draaien op het scherm
1
Selecteer [Roteren].
1. Druk op de knop .
2. Gebruik de knop of om de
optie in het menu te
selecteren.
3. Druk op de knop .
2
Draai het beeld.
1. Gebruik de knop of om het
beeld te selecteren dat u wilt draaien.
2. Druk op de knop .
• Druk herhaaldelijk op de knop
FUNC./SET om de standen 90°/270°/
origineel te doorlopen.
• U kunt beelden ook draaien in de indexweergave.
Als beelden naar een computer worden gedownload, is de
stand van beelden die door de camera zijn gedraaid,
afhankelijk van de software waarmee de beelden worden
gedownload.
Origineel 90° 270°

Weergeven en wissen
175
U kunt selecteren welk overgangseffect wordt gebruikt tijdens het
wisselen van beelden.
Beelden weergeven met
overgangseffecten
Geen overgangseffect
Het weergegeven beeld wordt donkerder en het volgende beeld wordt
langzaam lichter totdat het helemaal wordt weergegeven.
Druk op de knop zodat het vorige beeld vanaf de linkerzijde wordt
weergegeven, en op de knop om het volgende beeld vanaf de
rechterzijde weer te geven.
1
Selecteer [Overgang].
1. Druk op de knop .
2. Gebruik de knop of om de
optie in het menu te
selecteren.
2
Configureer de instellingen.
1. Gebruik de knop of om ,
of te selecteren.
2. Druk op de knop .

Weergeven en wissen
176
U kunt beelden op de geheugenkaart automatisch een voor een weergeven.
* De beeldinstellingen voor diashows worden gebaseerd op de DPOF-norm (Digital
Print Order Format) (p. 198).
Beelden automatisch weergeven (Dia Show)
Alle beelden
Alle beelden op een geheugenkaart worden in
volgorde weergegeven.
Datum
Alle beelden met een specifieke datum worden in
volgorde weergegeven.
My Category
De beelden in de geselecteerde categorie worden in
volgorde weergegeven.
Folder (map)
Alle beelden in een specifieke map worden in
volgorde weergegeven.
Films Alleen filmbestanden worden in volgorde afgespeeld.
Foto's Alleen foto's worden in volgorde weergegeven.
tot en
met
Custom 1 – 3
De beelden die voor elke diashow zijn geselecteerd
(Custom 1, Custom 2 of Custom 3), worden in
volgorde weergegeven (p. 179).
1
Selecteer [Dia Show].
1.
Druk op de knop .
2.
Gebruik de knop of om de optie in
het menu te selecteren.
3.
Druk op de knop .
2
Selecteer een
beeldselectiemethode.
1.
Gebruik de knop , , of om ,
, , , , of – te
selecteren.
• , , : selecteer een datum, categorie
of map om weer te geven (p. 178).
• Voor – : selecteer de beelden die moeten worden weergegeven (p. 179).
• Als u een overgangseffect wilt gebruiken bij het weergeven van de beelden,
gebruikt u de knop om [Effect] te selecteren en kiest u het type effect met
de knop of (p. 177).

Weergeven en wissen
177
Overgangseffecten
U kunt selecteren welk overgangseffect wordt gebruikt wanneer een
beeld wordt vervangen door een ander.
* Standaardinstelling.
3
Speel de diashow af.
1.
Gebruik de knop , , of om
[Start] te selecteren.
2.
Druk op de knop .
• Tijdens de diashow zijn de volgende functies
beschikbaar:
- De diashow onderbreken/hervatten: druk op de knop
FUNC./SET
.
- Snel vooruit en achteruit spoelen in de diashow: druk op de knop of
(houd de knop ingedrukt om sneller tussen de beelden te schakelen).
- De diashow stoppen: druk op de knop
MENU
.
Geen overgangseffect
*
Het nieuwe beeld wordt langzaam lichter terwijl het van onder
naar boven beweegt.
Het nieuwe beeld verschijnt eerst in een kruisvorm en breidt zich
geleidelijk aan uit totdat het volledige beeld wordt weergegeven.
Delen van het beeld bewegen horizontaal op het scherm en
breiden zich dan geleidelijk aan uit totdat het volledige beeld
wordt weergegeven.
In de modus voor enkelvoudige weergave kunt u een diashow
starten vanaf het beeld dat op dat moment wordt weergegeven.
Houd daarvoor de knop FUNC./SET ingedrukt terwijl u op
drukt. Als u dit doet bij het laatst opgenomen beeld,
wordt de diashow gestart bij het eerste beeld met dezelfde
datum.

Weergeven en wissen
178
Selecteer een datum, categorie of map om weer
te geven ( / / )
1
Selecteer , of .
1. Gebruik de knop , , of
om de gewenste optie te
selecteren.
2. Druk op de knop .
2
Selecteer een datum,
categorie of map om af te
spelen.
1. Gebruik de knop of om de
gewenste optie te selecteren.
2. Druk op de knop .
• U kunt de instelling annuleren
door nogmaals op de knop FUNC./SET te drukken.
• U kunt meerdere datums, categorieën of mappen
selecteren.
• Deze worden weergegeven in de volgorde waarin u ze
hebt geselecteerd.
• Druk op de knop of om elk beeld van de datum,
categorie of map te bevestigen.
3. Druk op de knop .

Weergeven en wissen
179
De beelden selecteren die u wilt weergeven ( - )
Selecteer alleen die beelden die u wilt weergeven en sla die op als diashow
(Custom 1, 2 of 3). U kunt maximaal 998 beelden selecteren. De beelden
worden weergegeven in de volgorde waarin ze zijn geselecteerd.
1
Selecteer , of .
1.
Gebruik de knop of om ,
of te selecteren.
2.
Druk op de knop .
• Eerst wordt alleen het pictogram
weergegeven. Als u instelt,
verandert het pictogram in en wordt weergegeven. Als u
en instelt, worden deze op dezelfde wijze veranderd.
2
Selecteer de beelden die u
wilt weergeven.
1.
Gebruik de knop of om de
beelden te selecteren die u wilt
weergeven.
2.
Gebruik de knop om de beelden
te selecteren.
• U kunt de instelling annuleren door
nogmaals op de knop
FUNC./SET
te
drukken.
• U kunt ook beelden selecteren in de indexweergave.
3.
Druk op de knop .
Het vinkje geeft de
selectie aan
Het nummer geeft de
selectievolgorde aan
Alle beelden selecteren:
1 Gebruik nadat u in stap 1 – hebt geselecteerd, de knop
om [Alle beelden] te selecteren en druk op de knop
FUNC./SET
.
2 Gebruik de knop om [Markeer] te selecteren en druk vervolgens
op de knop
FUNC./SET
.
3 Gebruik de knop om [OK] te selecteren en druk vervolgens op
de knop
FUNC./SET
.
Door [Herstel] te kiezen, maakt u de selectie van alle beelden
ongedaan.

Weergeven en wissen
180
U kunt rode ogen corrigeren in foto's die zijn gemaakt.
De instellingen voor Speeltijd en Herhalen aanpassen
Speeltijd
Hiermee kunt u opgeven hoe lang elk beeld moet worden weergegeven.
Kies uit 3* - 10 seconden, 15 seconden en 30 seconden. (Afhankelijk van
het beeld kan de weergaveduur enigszins variëren.)
* Standaardinstelling.
Herhalen
Hiermee geeft u op of de diashow moet worden beëindigd wanneer alle
beelden zijn weergegeven of opnieuw moet worden afgespeeld.
1
Selecteer [Stel in].
1.
Gebruik de knop , , of om
[Stel in] te selecteren.
2.
Druk op de knop .
2
Configureer de instellingen.
1.
Gebruik de knop of om
[Speeltijd] of [Herhalen] te selecteren.
2.
Gebruik de knop of om de
gewenste optie te selecteren.
3.
Druk op de knop .
Rode-ogencorrectie
In bepaalde foto's worden rode ogen mogelijk niet automatisch
gedetecteerd of levert de correctie niet het gewenste resultaat op.
Voorbeelden van foto's waarin rode ogen mogelijk niet goed worden
gecorrigeerd:
- Foto's met gezichten in de buurt van schermranden of met
gezichten die zeer klein, groot, donker of licht lijken in verhouding tot
de gehele foto
- Foto's met gezichten van mensen die opzij of schuin naar voren
kijken of met gezichten waarvan een deel is verborgen

Weergeven en wissen
181
1
Selecteer [Rode-Ogen Corr.].
1.
Druk op de knop .
2.
Gebruik de knop of om de optie
in het menu te selecteren.
3.
Druk op de knop .
2
Selecteer een foto.
1.
Gebruik de knop of om de foto te
selecteren waarop u de rode-
ogencorrectie wilt uitvoeren.
2.
Druk op de knop .
• Er wordt automatisch een kader
weergegeven op de positie waar rode ogen moeten worden
gecorrigeerd.
• Als de rode ogen niet automatisch worden gedetecteerd, selecteert u
[Voeg Kader Toe] met de knop of en drukt u op de knop
FUNC./SET
(p. 183).
• Als u het correctiekader wilt verwijderen, selecteert u [Verw. kader] en
drukt u op de knop
FUNC./SET
(p. 184).
3
Corrigeer de rode ogen.
1.
Gebruik de knop of om [Start] te
selecteren.
2.
Druk op de knop .

Weergeven en wissen
182
4
Sla de foto op.
1.
Gebruik de knop of om [Nieuw
bestand] of [Overschrijven] te selecteren.
2.
Druk op de knop .
• [Nieuw bestand]: hiermee slaat u de foto
op onder een nieuwe bestandsnaam. Het
oorspronkelijke bestand blijft zoals het is. Het zojuist opgeslagen
bestand wordt opgeslagen als de laatste van alle foto's.
• [Overschrijven]: hiermee slaat u de nieuwe foto op onder de
oorspronkelijke bestandsnaam. De oorspronkelijke foto wordt
overschreven.
• Als u [Nieuw bestand] selecteert, gaat u verder met stap 5.
5
Geef de opgeslagen foto weer.
1.
Druk op de knop .
2.
Gebruik de knop of om [Ja] te
selecteren.
3.
Druk op de knop .
• Als u [Nee] selecteert, keert u terug naar
het menu Keuze.
z
Bij films en RAW-beelden kunt u geen rode ogen corrigeren. Als u
opnamen maakt met [Opname + ], kan de rode-ogencorrectie
worden toegepast op de JPEG-foto, maar kan de oorspronkelijke
foto niet worden overschreven.
z
Overschrijven is niet mogelijk bij beveiligde foto's.
z
Als er onvoldoende ruimte over is op de geheugenkaart, kunt u geen
rode ogen corrigeren.
z
Hoewel u de rode-ogencorrectie talloze keren op een foto kunt
toepassen, neemt de beeldkwaliteit telkens geleidelijk af.
z
Omdat het correctiekader niet automatisch wordt weergegeven op
foto's die al een keer zijn gecorrigeerd met de optie [Rode-Ogen
Corr.], gebruikt u de optie [Voeg Kader Toe] om de correctie
nogmaals uit te voeren.

Weergeven en wissen
183
Correctiekaders toevoegen
1
Selecteer [Voeg Kader
Toe].
1. Gebruik de knop of om
[Voeg Kader Toe] te selecteren.
2. Druk op de knop .
• Het groene kader wordt
weergegeven.
2
Verplaats het kader.
1. Gebruik de knop , , of
om het kader te verplaatsen.
• U kunt de grootte van het kader
met de zoomknop wijzigen.
3
Voeg een kader toe.
1. Druk op de knop .
• Het correctiekader wordt toegevoegd en de kleur van het
kader verandert in wit.
• Druk op de knop FUNC./SET om extra kaders toe te voegen.
• U kunt maximaal 35 correctiekaders toevoegen.
• Druk op de knop MENU als u het toevoegen van kaders wilt
annuleren.
Als u de rode-ogencorrectie goed wilt uitvoeren, kunt u zich
het beste aan de volgende richtlijnen houden (bekijk de
afbeelding in stap 2):
- Pas het formaat van het correctiekader zodanig aan dat het
kader alleen het gedeelte met de rode ogen bevat dat moet
worden gecorrigeerd.
- Wanneer er meerdere mensen met rode ogen op de foto
voorkomen, moet u voor iedere persoon één correctiekader
toevoegen.

Weergeven en wissen
184
Correctiekaders verwijderen
1
Selecteer [Verw. kader].
1. Gebruik de knop of om
[Verw. kader] te selecteren.
2. Druk op de knop .
2
Selecteer een kader dat u
wilt verwijderen.
1. Gebruik de knop of om een
kader te selecteren dat u wilt
verwijderen.
• Het geselecteerde kader wordt
groen weergegeven.
3
Verwijder het kader.
1. Druk op de knop .
• Het geselecteerde kader wordt verwijderd.
• Als u nog meer kaders wilt verwijderen, herhaalt u de
procedure vanaf stap 2.
• Druk op de knop MENU als u het verwijderen van kaders wilt
annuleren.

Weergeven en wissen
185
Met de functie My Colors kunt u effecten toevoegen aan opgenomen
beelden (alleen foto's). U kunt kiezen uit de volgende effecten. Zie
p. 140 voor meer informatie.
My Colors-effecten toevoegen
Levendig Lichtere Huidtint
Neutraal Donkerder Huidtint
Sepia Levendig Blauw
Zwart/Wit Levendig Groen
Positief Film Levendig Rood
1
Selecteer [My Colors].
1. Druk op de knop .
2. Gebruik de knop of om de
optie in het menu te
selecteren.
3. Druk op de knop .
2
Selecteer een foto.
1. Gebruik de knop of om een
foto te selecteren waarop u effecten
wilt toepassen.
2. Druk op de knop .

Weergeven en wissen
186
3
Configureer de instellingen.
1. Gebruik de knop of om een
My Colors-effect te selecteren.
2. Druk op de knop .
• Het geselecteerde My Colors-effect
is zichtbaar op de weergegeven foto.
• Druk de zoomknop naar om de foto uit te vergroten, zodat u
het effect beter kunt bekijken. Als de foto is uitvergroot, kunt u
met FUNC./SET schakelen tussen de foto met het toegepaste
My Colors-effect en de oorspronkelijke foto.
4
Sla de foto op.
1. Gebruik de knop of om [OK]
te selecteren.
2. Druk op de knop .
• De foto met het toegevoegde My
Colors-effect wordt onder aan de lijst
weergegeven.
• Als u effecten wilt toevoegen aan andere foto's, herhaalt u de
procedures vanaf stap 2.
5
Geef de opgeslagen foto
weer.
1. Druk op de knop .
2. Gebruik de knop of om [Ja] te
selecteren.
3. Druk op de knop .
• Als u [Nee] selecteert, keert u terug naar het menu Keuze.
U kunt geen effecten toevoegen aan RAW-beelden met de
functie My Colors.

Weergeven en wissen
187
U kunt foto's die zijn gemaakt met veel opnamepixels, opnieuw
opslaan met minder opnamepixels.
z
De functie My Colors werkt niet als er onvoldoende ruimte vrij is op
de geheugenkaart.
z
Hoewel u effecten van My Colors een onbeperkt aantal keren kunt
toepassen op een foto, neemt de beeldkwaliteit dan geleidelijk af en
worden de gewenste kleuren mogelijk niet gerealiseerd.
z
De kleuren van foto's die in de modus Opnemen zijn gemaakt met
My Colors (p. 140) en de kleuren van foto's die zijn bewerkt met My
Colors in de modus Weergeven kunnen iets van elkaar verschillen.
Het formaat van beelden veranderen
1600 × 1200 pixels
640 × 480 pixels
320 × 240 pixels
1
Selecteer [Veranderen].
1. Druk op de knop .
2. Gebruik de knop of om de
optie in het menu te
selecteren.
3. Druk op de knop .
2
Selecteer een foto.
1. Gebruik de knop of om een
foto te selecteren waarvan u het
formaat wilt veranderen.
2. Druk op de knop .
• De knop FUNC./SET kan alleen
worden geselecteerd voor foto's waarvan het formaat kan
worden gewijzigd.

Weergeven en wissen
188
3
Selecteer het aantal
opnamepixels.
1. Gebruik de knop of om ,
of te selecteren.
2. Druk op de knop .
4
Sla de foto op.
1. Gebruik de knop of om [OK] te
selecteren.
2. Druk op de knop .
• De foto met het veranderde formaat
wordt in een nieuw bestand
opgeslagen.
• Soms kunnen bepaalde instellingen voor opnamepixels niet
worden geselecteerd omdat er te weinig ruimte op de
geheugenkaart beschikbaar is.
5
Geef de opgeslagen foto
weer.
1. Druk op de knop .
2. Gebruik de knop of om [Ja] te
selecteren.
3. Druk op de knop .
• Als u [Nee] selecteert, keert u terug naar het menu Keuze.
Het formaat van foto's die zijn gemaakt in de modus of ,
kan niet worden veranderd.

Weergeven en wissen
189
In de modus Weergeven kunt u geluidsmemo's (van maximaal
1 minuut) aan een foto koppelen.
Geluidsmemopaneel
Gebruik de knop of om de gewenste optie te selecteren en druk
vervolgens op de knop FUNC./SET.
Geluidsmemo's aan foto's toevoegen
1
Druk op terwijl u foto's weergeeft.
• Het bedieningspaneel voor geluidsmemo's wordt weergegeven.
2
Neem de geluidsmemo op.
1.
Gebruik de knop of om te
selecteren.
2.
Druk op de knop .
• De verstreken tijd en de resterende tijd
worden weergegeven.
• Als u op de knop
FUNC./SET
drukt, wordt
de opname tijdelijk onderbroken. Druk
nogmaals op de knop om het opnemen te
hervatten.
• U kunt maximaal 1 minuut aan
geluidsmemo's aan een foto toevoegen.
• De geluidsmodus kan worden gewijzigd (p. 108).
• Als u selecteert met de knop of en u op de knop
FUNC./SET
drukt, keert u terug naar het menu Keuze.
Uit
Opnemen
Pauze
afspelen
Wissen (Selecteer [Wissen] en druk in het scherm voor het
bevestigen van deze bewerking op de knop FUNC./SET.
Gebruik de knop of om het geluidsvolume aan te passen.
Volume (Pas het volume aan
met de knop of )
Resterende tijd/
verstreken tijd
Geluidsmemopaneel

Weergeven en wissen
190
U kunt alleen geluid opnemen, zonder beelden. Dit kan maximaal twee
uur per keer.
z U kunt geen geluidsmemo's koppelen aan films.
z Geluidsmemo's voor beveiligde foto's kunnen niet worden
gewist.
Alleen geluid opnemen (Audio Recorder)
1
Selecteer [Audio Recorder].
1. Druk op de knop .
2. Gebruik de knop of om de
optie in het menu te
selecteren.
3. Druk op de knop .
2
Neem een geluid op.
1. Gebruik de knop of om te
selecteren.
2. Druk op de knop .
• De opnametijd wordt weergegeven.
• Gebruik de knop of om de
geluidsopnamesnelheid (sample rate)
te wijzigen. De geluidskwaliteit kan
worden verbeterd met respectievelijk
[11.025 kHz], [22.050 kHz] en [44.100 kHz]. De bestandsgrootte
van de opname neemt echter telkens toe.
• Als u op FUNC./SET drukt, stopt de opname. Als u opnieuw op
deze knop drukt, wordt de opname hervat.
• Als u de ontspanknop half indrukt of op de filmknop drukt, stopt
het opnemen van geluid en schakelt de camera over naar de
modus voor het opnemen van beelden.
• De geluidsmodus kan worden gewijzigd (p. 108).
Geluids-
bedienings-
paneel
Beschikbar
e
opnametijd

Weergeven en wissen
191
Audiorecorderpaneel
Gebruik de knop of om de gewenste optie te selecteren en druk
vervolgens op de knop FUNC./SET.
Uit
Opnemen
Pauze
Afspelen (Gebruik de knop of om een geluid te selecteren en
druk op de knop FUNC./SET.)
Terugspoelen (Houd de knop FUNC./SET ingedrukt om terug te
spoelen (er wordt geen geluid afgespeeld).)
Snel Vooruit (Houd de knop FUNC./SET ingedrukt om snel vooruit te
spoelen (er wordt geen geluid afgespeeld).)
Wissen (Selecteer [Wissen] of [Alles wissen] en druk in het scherm
voor het bevestigen van deze bewerking op de knop FUNC./SET.)
Beveilig (U kunt belangrijke geluiden beveiligen, zodat ze niet per
ongeluk worden gewist. Druk op de knop FUNC./SET om de
beveiliging in te stellen of op te heffen.)
Gebruik de knop of om het geluidsvolume aan te passen.
Controleer of de audio-instellingen correct zijn (p. 108) voordat
u gaat opnemen.
z Zie Geschatte grootte van audiorecorderbestanden en
opnametijden (p. 262).
z Als de geheugenkaart vol is, stopt het opnemen automatisch.
z Als u de knop ingedrukt houdt terwijl u opneemt, wordt
het scherm in stap 2 weergegeven (als u kort op de knop
drukt, wordt het geluidsmemopaneel weergegeven (p. 189)).

Weergeven en wissen
192
U kunt belangrijke foto's en films beveiligen, zodat ze niet per ongeluk
worden gewist.
Beelden beveiligen
Selectie
Hiermee kunt u de beveiligingsinstellingen voor elk
beeld apart configureren terwijl u de beelden bekijkt.
Select. Reeks
U kunt een reeks opeenvolgende beelden selecteren
en alle beelden in deze reeks beveiligen.
Selecteer Per
Datum
Hiermee kunt u kunt de beelden vanaf een
opgegeven datum beveiligen.
Select. per
Category
Hiermee kunt u alle beelden in een bepaalde
categorie beveiligen.
Selecteer Per
Folder
Hiermee kunt u alle beelden in een bepaalde map
beveiligen.
Alle beelden
Hiermee kunt u alle beelden op een geheugenkaart
beveiligen.
1
Selecteer [Beveilig].
1. Druk op de knop .
2. Gebruik de knop of om de
optie in het menu te
selecteren.
3. Druk op de knop .
2
Selecteer een
beeldselectiemethode.
1. Gebruik de knop of om een
beeldselectiemethode te selecteren.
2. Druk op de knop .
• Als u [Alle beelden] selecteert, gaat u
verder naar punt 4 bij stap 3 op pagina (p. 194).

Weergeven en wissen
193
3
Selecteer beelden en beveilig deze.
z [Selectie]
1. Gebruik de knop of om een
beeld te selecteren dat u wilt
beveiligen.
2. Druk op de knop .
3. Druk op de knop .
• U kunt de instelling annuleren door
nogmaals op de knop FUNC./SET te drukken.
• Herhaal de voorgaande stappen om door te gaan met het
beveiligen van andere beelden.
• U kunt beelden ook beveiligen in de indexweergave.
z [Select. Reeks]
Zie stap 4 van 'Een reeks beelden
selecteren' in 'Beelden onderbrengen in
categorieën (My Category)' (p. 169)
voor meer informatie over het
selecteren van beelden.
Ga nadat u de foto's hebt geselecteerd,
verder met de volgende stappen.
1. Gebruik de knop of om [Beveilig] te selecteren.
2. Druk op de knop .
3. Druk op de knop .
Beveiligingspictogram

Weergeven en wissen
194
z [Selecteer Per Datum] [Select. Per
Category] [Selecteer Per Folder]
1. Gebruik de knop of om een
datum, categorie of map te
selecteren.
2. Druk op de knop .
3. Druk op de knop .
• Als een deel van de beelden al is beveiligd, wordt grijs
weergegeven.
• U kunt de instelling annuleren door nogmaals op de knop
FUNC./SET te drukken.
• U kunt meerdere datums, categorieën of mappen selecteren.
• Druk op de knop of om elk beeld van de datum,
categorie of map te bevestigen.
4. Gebruik de knop of om
[Beveilig] te selecteren.
5. Druk op de knop .
6. Druk op de knop .
• Als u op [Beveilig. Uit] drukt, wordt de
beveiliging van het geselecteerde
beeld opgeheven en keert u terug naar stap 2.
• Als u op [Stop] drukt wordt de selectie van het beveiligde beeld
opgeheven en keert u terug naar stap 2.
• U kunt de actie annuleren door in de modus [Beveilig] te
drukken op FUNC./SET.

Weergeven en wissen
195
U kunt beelden van een geheugenkaart wissen.
Beelden wissen
z
Gewiste beelden kunnen niet worden hersteld. Denk goed na
voordat u beelden wist.
z
Beveiligde beelden kunnen niet worden gewist met deze functie.
Selectie
Hiermee kunt u beelden wissen u ze één voor één hebt
geselecteerd.
Select. Reeks
U kunt een reeks opeenvolgende beelden selecteren en
alle beelden in deze reeks wissen.
Selecteer Per
Datum
Beelden worden overeenkomstig de geselecteerde
datum gewist.
Select. per
Category
Alle beelden in de geselecteerde categorie worden
gewist.
Selecteer Per
Folder
Alle beelden in de geselecteerde map worden gewist.
Alle beelden Alle beelden op een geheugenkaart worden gewist.
1
Selecteer [Wissen].
1. Druk op de knop .
2.
Gebruik de knop of om de optie
in het menu te selecteren.
3.
Druk op de knop .
2
Selecteer een
beeldselectiemethode.
1.
Gebruik de knop of om een
beeldselectiemethode te selecteren.
2.
Druk op de knop .
• Ga verder met punt 4 bij stap 3 (p. 197)
als u [Alle beelden] selecteert.

Weergeven en wissen
196
3
Selecteer beelden en wis
deze.
z
[Selectie]
1.
Gebruik de knop of om een
beeld te selecteren dat u wilt wissen.
2.
Druk op de knop .
3.
Druk op de knop om de instelling te voltooien.
4.
Gebruik de knop of om [OK] te selecteren.
5.
Druk op de knop .
• U kunt de instelling annuleren door nogmaals op de knop
FUNC./SET
te drukken.
• U kunt beelden ook beveiligen in de indexweergave.
z
[Select. Reeks]
Zie stap 4 van 'Een reeks beelden
selecteren' in 'Beelden onderbrengen in
categorieën (My Category)' (p. 169) voor
meer informatie over het selecteren van
beelden.
Ga nadat u de foto's hebt geselecteerd,
verder met de volgende stappen.
1.
Gebruik de knop of om [Wissen] te selecteren.
2.
Druk op de knop .

Weergeven en wissen
197
z
[Selecteer Per Datum] [Select. Per
Category] [Selecteer Per Folder]
1.
Gebruik de knop of om een
datum, categorie of map te selecteren.
2.
Druk op de knop .
3.
Druk op de knop .
• U kunt de instelling annuleren door nogmaals op de knop
FUNC./SET
te drukken.
• U kunt meerdere datums, categorieën of mappen selecteren.
• Druk op de knop of om elk beeld van de datum, categorie
of map te bevestigen.
4.
Gebruik de knop of om [OK] te
selecteren.
5.
Druk op de knop .
• Als u [Stop] selecteert, wordt de selectie
van het beeld dat u wilde wissen,
opgeheven.
• Als u tijdens het wissen op
FUNC./SET
drukt, wordt de procedure
geannuleerd.
Formatteer de geheugenkaart als u niet alleen de beelden
maar ook alle andere gegevens op de kaart wilt wissen (p. 69).

Afdruk- en verzendinstellingen
198
Afdruk- en verzendinstellingen
Met de camera kunt u vooraf de foto's op een geheugenkaart
selecteren die u wilt afdrukken en het gewenste aantal exemplaren
instellen. De instellingen op de camera zijn compatibel met de DPOF-
norm (Digital Print Order Format). Dit is heel handig als u foto's wilt
afdrukken met een printer die het rechtstreeks afdrukken vanaf de
camera ondersteunt (Direct Print-compatibele printer), of als u uw
foto's wilt verzenden naar een fotozaak die werkt met DPOF.
De afdrukmethode instellen
Nadat u de afdrukmethode hebt ingesteld, selecteert u de foto's die u
wilt afdrukken. U kunt de volgende instellingen selecteren.
* Standaardinstelling.
De DPOF-afdrukinstellingen
configureren
Het pictogram wordt mogelijk weergegeven bij gebruik van
een geheugenkaart met afdrukinstellingen van een andere
DPOF-compatibele camera. Deze instellingen worden
overschreven door de instellingen die u opgeeft met de camera.
Afdruktype
Standaard*
Hiermee drukt u één foto per pagina af.
Index
De geselecteerde foto's worden verkleind en
naast en onder elkaar afgedrukt in de vorm
van een index.
Beide
De foto's worden standaard en ook als index
afgedrukt.
Datum (Aan/Uit*) Hiermee drukt u ook de datum af.
File No. (Aan*) Hiermee drukt u ook het bestandsnummer af.
Wis DPOF data (Aan*)
Hiermee worden alle afdrukinstellingen gewist
nadat de foto's zijn afgedrukt.

Afdruk- en verzendinstellingen
199
1
Selecteer [Print
instellingen].
1. Druk op de knop .
2. Druk op de knop .
3. Gebruik de knop of om het
menu te selecteren.
4. Gebruik de knop of om [Print
instellingen] te selecteren
5. Druk op de knop .
2
Configureer de instellingen.
1. Gebruik de knop of om
[Afdruktype], [Datum], [File No.] of
[Wis DPOF data] te selecteren.
2. Gebruik de knop of om de
instellingen op te geven.
3. Druk op de knop .
z De instellingen voor Datum en File No. zijn op de volgende
manier afhankelijk van het Afdruktype.
- [Index]:
[Datum] en [File No.] kunnen niet tegelijkertijd worden
ingesteld op [Aan].
- [Standaard] of [Beide]:
[Datum] en [File No.] kunnen tegelijkertijd worden ingesteld
op [Aan], maar de afdrukbare informatie kan per printer
verschillen.
z De datum wordt afgedrukt in de stijl die in het menu [Datum/
Tijd] is opgegeven (p. 52).

Afdruk- en verzendinstellingen
200
Beeldselectiemethoden
Sel. beeld & aantal Hiermee kunt u afdrukinstellingen voor losse foto's
configureren terwijl u de foto's ze bekijkt.
Select. Reeks U kunt een reeks opeenvolgende foto's selecteren
en voor alle foto's in de reeks afdrukinstellingen
configureren.
Selecteer Per Datum Hiermee configureert u de afdrukinstellingen voor
foto's in overeenstemming met de geselecteerde
datum.
Select. per Category Hiermee configureert u de afdrukinstellingen voor
foto's in de geselecteerde categorie.
Selecteer Per Folder Hiermee configureert u de afdrukinstellingen voor
foto's in de geselecteerde map.
Sel. alle beelden Hiermee configureert u de afdrukinstellingen voor
alle foto's.
Wis alle selecties Hiermee verwijdert u alle afdrukinstellingen van de
foto's.
De afdrukinstellingen worden voor elke foto afzonderlijk
geconfigureerd. Met de optie [Sel. beeld & aantal] kunt u alleen
het aantal afdrukken instellen als de optie [Afdruktype] is
ingesteld op [Standaard] of [Beide] (p. 198).
1
Selecteer een
beeldselectiemethode.
1. Druk op de knop .
2. Druk op de knop .
3. Gebruik de knop of om het
menu te selecteren.
4. Gebruik de knop of om een
beeldselectiemethode te selecteren.
5. Druk op de knop .
• Als u [Sel. Alle beelden] selecteert, ga dan naar punt 4 bij
stap 2 (p. 202).

Afdruk- en verzendinstellingen
201
2
Selecteer een foto en configureer de
afdrukinstellingen.
z [Sel. beeld & aantal]
De selectiemethode is afhankelijk van de instellingen voor
Afdruktype (p. 198).
Standaard ( )/Beide ( ) (p. 198)
1. Gebruik de knop of om een
foto te selecteren.
2. Druk op de knop .
3. Gebruik de knop of om het
aantal exemplaren (maximaal 99) te
selecteren.
4. Druk op de knop .
Index ( ) (p. 198)
1. Gebruik de knop of om een
foto te selecteren.
2. Druk op de knop om de
indexweergave te selecteren of de
selectie ervan op te heffen.
3. Druk op de knop .
• U kunt ook foto's selecteren in de indexweergave.
• Als u op MENU drukt, wordt de instelling beëindigd.
z [Select. Reeks]
Zie stap 4 van 'Een reeks beelden selecteren' in 'Beelden
onderbrengen in categorieën (My Category)' (p. 169) voor meer
informatie over het selecteren van beelden.
Ga nadat u de foto's hebt geselecteerd verder met de volgende
stappen.
1. Gebruik de knop of om [Opdracht] te selecteren.
2. Druk op de knop .
3. Druk op de knop .
Aantal exemplaren
Selectie van indexafdruk

Afdruk- en verzendinstellingen
202
z [Selecteer Per Datum] [Select. Per
Category] [Selecteer Per Folder]
1. Gebruik de knop of om een
datum, categorie of map te
selecteren.
2. Druk op de knop .
3. Druk op de knop .
• U kunt de instelling annuleren door nogmaals op de knop
FUNC./SET te drukken.
• U kunt meerdere datums, categorieën of mappen selecteren.
• Als u op of drukt, kunt u de foto's controleren per
datum, categorie of map.
4. Gebruik de knop of om [OK] te
selecteren.
5. Druk op de knop .
• Als u op [Stop] drukt, worden de
afdrukinstellingen van de
geselecteerde foto opgeheven en
keert u terug naar stap 1.
z Het afdrukresultaat dat door sommige printers wordt bereikt
of door bepaalde fotozaken wordt geleverd, is niet altijd in
overeenstemming met de opgegeven afdrukinstellingen.
z Voor foto's die zijn gemaakt met , en films kunt u geen
afdrukinstellingen selecteren.
z De foto's worden in volgorde van bestandsnummer
afgedrukt.
z U kunt maximaal 998 foto's selecteren.
z Als u op een printer bent aangesloten, gaat de knop
blauw branden terwijl u foto's selecteert. U kunt nu met
afdrukken beginnen door te drukken op . Controleer of
[Print] is geselecteerd en druk op FUNC./SET.

Afdruk- en verzendinstellingen
203
Met de camera kunt u instellingen voor beelden opgeven voordat u deze naar een
computer gaat downloaden. Raadpleeg de Startershandleiding waarin u instructies
vindt voor het overbrengen van beelden naar een computer. De instellingen op de
camera zijn compatibel met de DPOF-norm (Digital Print Order Format).
Afzonderlijke beelden
De DPOF-verzendinstellingen configureren
Het pictogram wordt mogelijk weergegeven bij gebruik van
een geheugenkaart met verzendinstellingen van een andere
DPOF-compatibele camera. Deze instellingen worden
overschreven door de instellingen die u opgeeft met de camera.
1
Selecteer [volgorde].
1.
Druk op de knop .
2.
Druk op de knop .
3.
Gebruik de knop of om de optie
in het menu te selecteren.
4.
Druk op de knop .
2
Selecteer [Opdracht].
1.
Gebruik de knop of om [Opdracht]
te selecteren.
2.
Druk op de knop .
• Door [Herstel] te selecteren, annuleert u
alle verzendinstellingen.
3
Selecteer een beeld.
1.
Gebruik de knop of om het beeld
te selecteren dat u wilt verzenden.
2.
Druk op de knop .
• U kunt de selectie van de instelling
opheffen door nogmaals op de knop
FUNC./SET
te drukken.
• U kunt ook beelden selecteren in de
indexweergave.
3.
Druk meerdere malen op de knop om de instelling te beëindigen.
Verzendselectie

Afdruk- en verzendinstellingen
204
Alle beelden op een geheugenkaart
1
Selecteer [volgorde].
1. Druk op de knop .
2. Gebruik de knop of om de
optie in het menu te
selecteren.
3. Druk op de knop .
2
Selecteer [Markeer].
1. Gebruik de knop of om
[Markeer] te selecteren.
2. Druk op de knop .
• Door [Herstel] te selecteren, annuleert
u alle verzendinstellingen.
3
Selecteer [OK].
1. Gebruik de knop of om [OK] te
selecteren.
2. Druk op de knop .
3. Druk op de knop .
z De beelden worden in volgorde van bestandsnummer
verzonden.
z U kunt maximaal 998 beelden selecteren.

De camera aansluiten op een televisietoestel
205
De camera aansluiten op een televisietoestel
U kunt opnamen maken via de televisie en beelden weergeven op een
televisie met de bijgeleverde AV-kabel.
Beelden weergeven op een televisie
1
Zet de camera en de televisie uit.
2
Sluit de AV-kabel aan op de
A/V OUT-aansluiting van de
camera.
• Open op de camera het klepje van de
aansluitingen en steek de connector
van de AV-kabel helemaal in de
desbetreffende aansluiting.
3
Sluit de andere uiteinden
van de AV-kabel aan op de
ingangen VIDEO IN en
AUDIO IN van de televisie.
4
Zet de televisie aan en selecteer het
videokanaal.
5
Schakel de camera in.
VIDEO
Geel
Zwart
AUDIO

De camera aansluiten op een televisietoestel
206
z U kunt het juiste videosysteem voor uw land (NTSC of PAL)
kiezen (p. 47, 53). De standaardinstelling is afhankelijk van
het land waarin u zich bevindt.
- NTSC: Japan, VS, Canada, Taiwan en andere regio's
- PAL: Europa, Azië (exclusief Taiwan), Oceanië en andere
regio's
- Als het videosysteem onjuist is ingesteld, worden de
beelden van de camera mogelijk niet goed weergegeven.
z Wanneer de camera zich in de opnamemodus bevindt, kunt
u opnamen maken terwijl u beelden weergeeft op de
televisie.

De camera aanpassen (Mijn camera-instellingen)
207
De camera aanpassen (Mijn camera-instellingen)
In het menu Mijn camera kunt u het opstartscherm, het opstartgeluid,
het werkgeluid, het geluid van de zelfontspanner en het sluitergeluid
aanpassen. U kunt deze instellingen wijzigen en registreren en zo de
camera aan uw eigen wensen aanpassen.
Mijn camera-instellingen wijzigen
1
Selecteer het menu-item.
1. Druk op de knop .
2. Gebruik de knop of om de
optie in het menu te
selecteren.
3. Gebruik de knop of om het
menu-item te selecteren.
• Selecteer [Thema] om voor alles dezelfde instellingen te
configureren.
2
Configureer de instellingen.
1. Gebruik de knop of om het
item te selecteren dat u wilt instellen.
2. Druk op de knop .
Als [Sluiter geluid] is ingesteld op of , wordt er een
sluitergeluid weergegeven dat is aangepast aan de sluitertijd.

De camera aanpassen (Mijn camera-instellingen)
208
Beelden die op de geheugenkaart zijn opgeslagen en recent opgenomen
geluiden kunt u eenvoudig als Mijn camera-instellingen toevoegen aan de
-menu-items. U kunt ook de bijgeleverde software gebruiken om beelden
en geluiden van uw computer over te brengen naar de camera.
Mijn camera-instellingen registreren
Als u de standaardinstellingen van Mijn camera wilt herstellen, moet u
een computer gebruiken. Gebruik de meegeleverde software
(ZoomBrowser EX/ImageBrowser) om de standaardinstellingen van
de camera te herstellen.
1
Selecteer het menu-item.
1.
Druk op de knop .
2.
Druk op de knop .
3.
Gebruik de knop of om het menu
te selecteren.
4.
Gebruik de knop of om het menu-
item te selecteren dat u wilt registreren.
• Selecteer [Thema] om voor alles dezelfde instellingen te registreren.
2
Selecteer .
1.
Gebruik de knop of om te
selecteren.
2.
Druk op de knop .
3
Selecteer beeld of neem een geluid op dat u wilt
registreren.
z
opstart scherm
1.
Gebruik de knop of om een beeld
te selecteren dat u wilt registreren.
2.
Druk op de knop .

De camera aanpassen (Mijn camera-instellingen)
209
z
Opstartgeluid, werkgeluid, geluid van
de zelfontspanner en sluitergeluid
1.
Gebruik de knop of om
(Opnemen) te selecteren.
2.
Druk op de knop .
3.
Gebruik nadat u de opname hebt
gemaakt, de knop of om
(Registreren) te selecteren.
4.
Druk op de knop .
• Het opnemen wordt automatisch gestopt zodra de opnametijd is
verstreken.
• Selecteer (Afspelen) om de opname af te spelen.
• Als u wilt terugkeren naar het menu Mijn camera, drukt u op (Uit).
4
Registreer de instellingen.
1.
Gebruik de knop of om [OK] te
selecteren.
2.
Druk op de knop .
z De volgende items kunnen niet worden vastgelegd als Mijn
camera-instellingen:
- Films
- Geluiden die zijn opgenomen met de geluidsmemofunctie
(p. 189) en de audiorecorder (p. 190)
z De vorige instelling wordt gewist wanneer er een nieuwe
Mijn camera-instelling wordt toegevoegd.
Zie de Startershandleiding voor meer informatie over het
maken en toevoegen van geluiden en het configureren van Mijn
camera-instellingen.

Problemen oplossen
210
Problemen oplossen
• Camera (p. 210)
• Wanneer de camera wordt aangezet (p. 211)
• LCD-scherm (p. 211)
• Opnamen maken (p. 213)
•Filmen (p. 217)
• Weergeven (p. 218)
• Batterij en batterijlader (p. 219)
• Weergave op de televisie (p. 219)
• Afdrukken met een Direct Print-compatibele printer (p. 219)
Camera
De camera doet niets.
De camera is niet aan. z Druk op de ON/OFF-knop (p. 42).
Het deksel van de
geheugenkaartsleuf en
batterijhouder is open.
z Controleer of het deksel goed is
gesloten (p. 11).
De batterij is bijna leeg en
de camera werkt niet.
(Het bericht 'Vervang/
Verwissel accu'
verschijnt.)
z Plaats een volledig opgeladen batterij
in de camera (p. 10).
z Gebruik de voedingsadapterset
ACK-DC20 (afzonderlijk
verkrijgbaar) (p. 236).
Er is slecht contact tussen
de batterijpolen en de
contactpunten in de
camera.
z Maak de batterijpolen schoon met een
wattenstaafje voordat u de batterij
oplaadt of gebruikt (p. 230).
Er komen geluiden uit de camera.
De horizontale of verticale
stand van de camera is
gewijzigd.
z Het oriëntatiemechanisme van de
camera maakt geluid. Dit duidt niet op
een defect.

Problemen oplossen
211
Wanneer de camera wordt aangezet
Het bericht 'Kaart op slot!' wordt weergegeven.
Het schuifje voor
schrijfbeveiliging van de SD-
of SDHC-geheugenkaart is
ingesteld op 'beveiligd tegen
schrijven'.
z
Als u gegevens naar de geheugenkaart
wilt schrijven of de kaart wilt wissen of
formatteren, moet u het schuifje voor
schrijfbeveiliging eerst omhoog duwen
(p. 234).
Het menu Datum/Tijd wordt weergegeven.
De ingebouwde oplaadbare
lithiumbatterij is bijna leeg.
z
Laad de ingebouwde batterij onmiddellijk
op (p. 10).
LCD-scherm
Er wordt niets weergegeven.
Het LCD-scherm is zo
ingesteld, dat er niets wordt
weergegeven.
z
Druk op de knop
DISPLAY
om het LCD-
scherm (p. 55) in te schakelen.
Het LCD-scherm wordt tijdens het maken van opnamen uitgeschakeld.
Als [spaarstand] is ingesteld op [Display uit], wordt het LCD-scherm
uitgeschakeld tijdens het maken van opnamen in de modus . Het LCD-
scherm wordt weer ingeschakeld als u op een andere knop drukt dan de
ON/OFF-knop of de ontspanknop.
Bij het opstarten is het scherm zwart.
In Mijn camera-instellingen is
een onjuist beeld als
opstartscherm geselecteerd.
z
Wijzig het opstartscherm in Mijn camera-
instellingen (p. 207) of gebruik het
meegeleverde programma ZoomBrowser
EX of ImageBrowser om de
standaardinstellingen te herstellen.
Het scherm wordt donkerder.
De weergave van het LCD-
scherm wordt donkerder in
sterk zonlicht of fel licht.
z
Dit is normaal verschijnsel bij apparaten
met CCD's en wordt niet veroorzaakt door
een storing (dit beeld wordt niet
opgenomen bij het maken van foto's, maar
wel bij filmopnamen).

Problemen oplossen
212
Het scherm knippert.
Het scherm knippert bij het
maken van opnamen bij tl-
verlichting.
z
Dit is geen camerastoring (knipperen
wordt vastgelegd bij films maar niet bij
foto's).
Er verschijnt een lichtstreep (paarsrood) op het LCD-
scherm.
Dit is mogelijk bij het maken
van een opname van een
zeer helder onderwerp, zoals
de zon of een andere
lichtbron.
z
Dit is normaal verschijnsel bij apparaten
met CCD's en dit wordt niet veroorzaakt
door een storing (de lichtstreep wordt niet
opgenomen bij het maken van foto's, maar
wel bij filmopnamen).
z
Als u het ND-filter inschakelt, wordt deze
lichtstreep minder sterk (p. 132).
wordt weergegeven.
Waarschijnlijk is een langere
sluitertijd geselecteerd
vanwege onvoldoende licht.
z
Stel de functie voor beeldstabilisatie in op
iets anders dan [Uit] (p. 82).
z
Verhoog de ISO-waarde (p. 84).
z
Stel Auto ISO shift in (p. 133).
z
Stel de flitser in op een andere instelling
dan (flitser uit) (p. 74).
z
Stel de zelfontspanner in en bevestig de
camera bijvoorbeeld op een statief (p. 76).
wordt weergegeven.
Dit wordt weergegeven
wanneer op de
geheugenkaart
afdrukinstellingen,
verzendinstellingen of
instellingen voor diashows
zijn opgeslagen die zijn
ingesteld door andere
camera's die DPOF
ondersteunen.
z
Deze instellingen worden overschreven
door de instellingen die zijn opgegeven op
uw camera (p. 198, 203, 176).

Problemen oplossen
213
Er wordt ruis weergegeven of de bewegingen van het
onderwerp zien er onregelmatig uit.
Het beeld dat wordt
weergegeven op het LCD-
scherm, wordt automatisch
lichter gemaakt zodat het
beter zichtbaar is bij
opnamen onder donkere
omstandigheden (p. 57).
z
Dit heeft geen invloed op het opgenomen
beeld.
Opnamen maken
De camera maakt geen opnamen.
De camera bevindt zich in de
modus Weergeven.
z
Schakel over naar de modus Opnemen
(p. 54).
De flitser wordt opgeladen.
z
Wanneer de flitser wordt opgeladen, brandt
het indicatielampje oranje. Het is nu mogelijk
om opnamen te maken (p. 44).
De geheugenkaart is vol.
z
Plaats een nieuwe geheugenkaart (p. 12).
z
Download de beelden indien nodig naar een
computer en verwijder ze van de
geheugenkaart om ruimte vrij te maken.
De geheugenkaart is niet goed
geformatteerd.
z
Formatteer de geheugenkaart (p. 69).
z
Als het opnieuw formatteren niet helpt, is de
geheugenkaart mogelijk beschadigd. Neem
contact op met de dichtstbijzijnde helpdesk
voor klantondersteuning van Canon.
De SD- of SDHC-
geheugenkaart is beveiligd
tegen schrijven.
z
Duw het schuifje voor schrijfbeveiliging
omhoog (p. 234).
Beeld in zoeker versus opgenomen beeld
Doorgaans bevat het
opgenomen beeld meer van de
omgeving dan in de zoeker te
zien is.
z
Op het LCD-scherm ziet u de feitelijke
grootte van een beeld. Gebruik daarom
het LCD-scherm wanneer u close-ups
maakt (p. 75).

Problemen oplossen
214
Het beeld is bewogen of onscherp.
De camera beweegt wanneer
de ontspanknop wordt
ingedrukt.
z
Bekijk de oplossingen bij ' wordt
weergegeven' (p. 212).
Het AF-hulplicht is ingesteld
op [Uit].
z
In donkere omgevingen die ongunstig zijn
voor het automatisch scherpstellen van
de camera, wordt het autofocushulplicht (AF-
hulplicht) geactiveerd om het scherpstellen
te vergemakkelijken. Het autofocushulplicht
werkt niet wanneer het is uitgeschakeld. U
moet het hulplicht daarom instellen op [Aan]
om het te activeren (p. 49) Zorg ervoor dat u
het hulplicht niet afdekt met uw hand
wanneer u het gebruikt.
Het onderwerp valt buiten het
scherpstelbereik.
z
Maak een opname op de juiste
scherpstelafstand van het
onderwerp (p. 254).
z
Mogelijk is de camera per ongeluk ingesteld
op een functie die u niet wilt gebruiken (zoals
Macro). Annuleer de instelling.
Het kost moeite om op het
onderwerp scherp te stellen.
z
Gebruik de focusvergrendeling of
autofocusvergrendeling of stel handmatig
scherp om opnamen te maken (p. 123).
Het onderwerp van de opname is te donker.
Er is niet voldoende licht.
z
Schakel de flitser in (flitser aan) (p. 74).
z
Gebruik een externe flitser met groot
vermogen.
z
Stel de optie [ND Filter] in op [Uit] (p. 132).
Het onderwerp is onderbelicht
omdat de omgeving te licht is.
z
Stel de belichtingscompensatie in op een
positieve waarde (+) (p. 135).
z
Gebruik de functies voor vergrendeling van
de automatisch belichting of spotmeting
(p. 128, 136).
Het onderwerp valt buiten het
bereik van de flitser.
z
Zorg er bij het gebruik van de ingebouwde
flitser voor dat u de opname maakt op de
juiste flitsafstand van het onderwerp (p. 255).
z
Verhoog de ISO-waarde voordat u de
opname maakt (p. 84).

Problemen oplossen
215
Het onderwerp op het opgenomen beeld is te licht of het
beeld vertoont witte strepen.
Het onderwerp is te dichtbij,
waardoor het flitslicht te fel is.
z
Zorg er bij het gebruik van de ingebouwde
flitser voor dat u de opname maakt op de
juiste flitsafstand van het onderwerp (p. 255).
z
Stel de optie Veiligheids FE in op [Aan]
(p. 152).
Het onderwerp is overbelicht
omdat de omgeving te
donker is.
z
Stel de belichtingscompensatie in op een
negatieve waarde (-) (p. 135).
z
Gebruik de functies voor vergrendeling van
de automatisch belichting of spotmeting
(p. 128, 136).
z
Stel [ND Filter] in op [Aan] (p. 132).
Er schijnt te veel licht direct in
de camera of te veel licht wordt
gereflecteerd door het
onderwerp.
z
Wijzig de opnamehoek.
De flitser is ingesteld op
(flitser aan).
z
Stel de flitser in op (flitser uit) (p. 74).
Het beeld bevat ruis.
De ISO-waarde is te hoog.
z
Hogere ISO-waarden en (Hoge ISO
Automatisch) kunnen voor meer ruis in het
beeld zorgen. Als u een hoge beeldkwaliteit
wilt, gebruikt u een zo laag mogelijke ISO-
waarde (p. 84).
z
In de modi , , , , , , ,
en in de modus , neemt de
ISO-waarde toe en kan er ruis ontstaan.
Er verschijnen witte stippen op het beeld.
Het licht van de flitser wordt
weerspiegeld door stofdeeltjes
of insecten in de lucht. Dit
wordt vooral zichtbaar als u
opnamen maakt met de
groothoeklens of als u in de
modus (Diafragma-
voorkeuze) de
diafragmawaarde verhoogt.
z
Dit is een fenomeen dat optreedt bij digitale
camera's. Het wijst niet op een storing of
defect.

Problemen oplossen
216
Ogen worden rood weergegeven.
Ogen weerkaatsen het licht
wanneer u de flitser gebruikt in
een donkere omgeving.
z
Maak opnamen terwijl [Rode ogen] is
ingesteld op [Aan] (p. 113). Deze modus
heeft alleen effect als de persoon recht in de
lamp voor rode-ogenreductie kijkt. Vraag de
persoon indien mogelijk recht in de lamp te
kijken. U krijgt nog betere resultaten als u de
verlichting binnenshuis verbetert of dichter
bij het onderwerp gaat staan. De sluiter
wordt pas na ongeveer 1 seconde na het
inschakelen van de lamp voor rode-
ogenreductie, geactiveerd om het effect te
versterken.
z
Via [Rode-Ogen Corr.] kunt u rode ogen
corrigeren in gemaakte opnamen (p. 180).
Het maken van continu-opnamen gaat steeds trager.
De prestaties van de
geheugenkaart zijn
afgenomen.
z
Als u de prestaties tijdens het maken van
continu-opnamen wilt verbeteren, wordt u
aangeraden de geheugenkaart in de camera
op laag niveau te formatteren (low level
format) nadat u alle beelden van de kaart op
de computer hebt opgeslagen (p. 69).
Het schrijven van beelden naar de geheugenkaart
verloopt traag.
De geheugenkaart is met een
ander apparaat geformatteerd.
z
Gebruik een geheugenkaart die met uw
camera is geformatteerd (p. 69).
De lens wordt niet ingetrokken.
Het deksel van de
geheugenkaartsleuf en
batterijhouder is geopend
terwijl de camera was
ingeschakeld.
z
Sluit het deksel van de geheugenkaartsleuf
en batterijhouder en schakel de camera
vervolgens in en weer uit.

Problemen oplossen
217
Filmen
De opnametijd wordt mogelijk niet goed
weergegeven of de opname wordt onverwacht
gestopt.
De volgende typen
geheugenkaarten worden
gebruikt:
- Kaarten waarop
langzaam wordt
opgenomen
- Kaarten die zijn
geformatteerd op een
andere camera of op
een computer
- Kaarten waarop vaak
beelden zijn opgenomen
en gewist
z
Hoewel de opnametijd tijdens het filmen
mogelijk niet goed wordt weergegeven,
wordt de film goed opgenomen op de
geheugenkaart. De opnametijd wordt
wel goed weergegeven als u de
geheugenkaart in deze camera
formatteert (dit geldt niet voor trage
geheugenkaarten) (p. 69).
'!' wordt weergegeven op het LCD-scherm en het
opnemen wordt automatisch gestopt.
Er is onvoldoende vrije
ruimte in het ingebouwde
geheugen van de camera.
z Probeer de volgende procedures.
- Formatteer de kaart op laag niveau
(low level format) voordat u gaat
filmen (p. 69)
- Verminder het aantal opnamepixels of
de opnamesnelheid (p. 106).
- Gebruik een geheugenkaart met
hoge snelheid (bijvoorbeeld
SDC-512MSH).
De zoomfunctie werkt niet.
De zoomknop is ingedrukt
tijdens het maken van
opnamen in de filmmodus.
z Zoom in of uit voordat u opnamen
maakt in de filmmodus (p. 71). De
digitale zoomfunctie is beschikbaar
tijdens het filmen (alleen in de
filmmodus Standaard).

Problemen oplossen
218
Weergeven
De camera kan niets weergeven.
U probeert beelden weer
te geven die met een
andere camera zijn
gemaakt of met een
computer zijn bewerkt.
z Computerbeelden die niet kunnen
worden weergegeven, worden
mogelijk wel weergegeven als u deze
naar de camera overbrengt met het
bijgeleverde softwareprogramma.
De bestandsnaam is
gewijzigd met een
computer of de
bestandslocatie is
gewijzigd.
z Stel de bestandsnaam of de locatie in
de bestandsindeling/-structuur van de
camera in. (Raadpleeg de
Startershandleiding voor meer
informatie.)
Beelden kunnen niet worden bewerkt.
Bepaalde beelden die met een andere camera zijn opgenomen,
kunnen niet worden bewerkt.
Films worden mogelijk niet correct afgespeeld.
Films die zijn opgenomen met veel opnamepixels, worden mogelijk
tijdelijk gestopt als ze vanaf trage geheugenkaarten worden
afgespeeld.
Als u een film afspeelt op een computer met onvoldoende
systeembronnen, is het mogelijk dat er problemen met het beeld of
geluid ontstaan.
Het lezen van beelden op de geheugenkaart verloopt traag.
De geheugenkaart is met
een ander apparaat
geformatteerd.
z Gebruik een geheugenkaart die met
uw camera is geformatteerd (p. 69).

Problemen oplossen
219
Batterij en batterijlader
De batterij is snel leeg.
De volledige capaciteit van
de batterij wordt niet gebruikt.
z
Zie Richtlijnen voor het omgaan met de
batterij (p. 230).
De levensduur van de batterij
is overschreden wanneer de
batterij leeg raakt bij een
normale temperatuur (23 ºC).
z
Vervang de batterij door een
nieuwe (p. 11).
De batterij laadt niet op.
De geheugenkaart is met een
ander apparaat
geformatteerd.
z
Gebruik een geheugenkaart die met uw
camera is geformatteerd (p. 11).
Weergave op de televisie
Het beeld is vervormd of wordt niet weergegeven op de televisie.
Het videosysteem is niet
correct ingesteld.
z Kies het juiste videosysteem, NTSC of
PAL, voor uw televisie (p. 53).
U maakt opnamen in de
modus Stitch Hulp.
z In de modus Stitch Hulp kunnen
beelden niet worden weergegeven op
een televisiescherm. Maak opnamen
in een andere modus (p. 100).
Afdrukken met een Direct Print-compatibele printer
Er kunnen geen afdrukken worden gemaakt.
De camera en printer zijn
niet goed op elkaar
aangesloten.
z Sluit de camera en printer goed op
elkaar aan met de aanbevolen kabel.
De printer is niet
ingeschakeld.
z Schakel de printer in.
De methode voor het
maken van een verbinding
met de printer is niet juist.
z Selecteer in het menu (Instellen)
de optie [Print methode] en selecteer
vervolgens [Auto] (p. 53).

Berichten
220
Berichten
De volgende berichten kunnen tijdens het opnemen of weergeven van
beelden op het LCD-scherm verschijnen.
In de Gebruikershandleiding voor Direct Print vindt u meer informatie
over de berichten die verschijnen als de camera op een printer is
aangesloten.
Bezig...
Er wordt een beeld vastgelegd op de geheugenkaart of de modus
Weergeven wordt gestart.
Geen geheugenkaart
U hebt de camera ingeschakeld zonder dat er een geheugenkaart in
zit of de geheugenkaart is niet goed geplaatst (p. 12).
Kaart op slot!
De SD- of SDHC-geheugenkaart is beveiligd tegen schrijven
(p. 234).
Kan niet opnemen!
U probeert een opname te maken zonder dat er een geheugenkaart
is geïnstalleerd, met een geheugenkaart die onjuist is geïnstalleerd
of u probeert een geluidsmemo aan een film toe te voegen.
Geheugenkaart fout
Mogelijk werkt de geheugenkaart niet goed. Als u deze
geheugenkaart formatteert met de camera, kunt u deze mogelijk
alsnog gebruiken (p. 69). Als dit foutbericht echter nog steeds wordt
weergegeven wanneer u de meegeleverde geheugenkaart gebruikt,
kunt u het beste contact opnemen met de helpdesk voor
klantondersteuning van Canon omdat er mogelijk een probleem is
met de camera.
Geheugenkaart vol
De geheugenkaart is vol en er kunnen geen beelden meer worden
opgenomen of opgeslagen. Bovendien kunnen er geen
beeldinstellingen, geluiden of geluidsmemo's meer worden
opgenomen.

Berichten
221
Fout in benaming.
De bestandsnaam kan niet worden gemaakt, omdat er een beeld is dat
dezelfde naam heeft als de map die de camera probeert te maken of omdat
het hoogste bestandsnummer is bereikt. Stel in het menu Instellen de optie
[Bestandnr.] in op [Auto Reset]. U kunt ook alle beelden die u op de computer
wilt bewaren, opslaan en de geheugenkaart vervolgens opnieuw formatteren.
Bedenk wel dat bij het formatteren van de geheugenkaart alle bestaande
beeldbestanden en andere gegevens worden verwijderd.
Vervang\Verwissel accu
De batterij is niet voldoende opgeladen om met de camera te kunnen werken.
Vervang de batterij onmiddellijk door een opgeladen batterij of laad de
batterij op.
Geen beeld
Er zijn geen beelden opgeslagen op de geheugenkaart.
Beeld te groot
U wilt een beeld weergeven dat groter is dan 5616 × 3744 pixels of dat een
zeer grote hoeveelheid gegevens bevat.
Incompatible JPEG
U hebt geprobeerd een incompatibel JPEG-beeld weer te geven (een beeld
dat is gedownload naar een computer en vervolgens is gewijzigd, enzovoort).
RAW
U probeert een ander type RAW-gegevens af te spelen.
Onbekend beeld.
U hebt geprobeerd het volgende weer te geven: een beschadigd beeld,
een incompatibel beeld (met de indeling van een andere camerafabrikant,
enzovoort), een beeld dat is bewerkt op een computer of een filmclip die is
opgenomen met een andere camera.
Kan niet vergroten!
U probeert een beeld te vergroten dat met een andere camera of een ander
gegevenstype is opgenomen, dat met een computer is bewerkt of u probeert
een film te vergroten.
Kan niet roteren
U probeert een beeld te roteren dat met een andere camera of een ander
gegevenstype is opgenomen, of u probeert een beeld te roteren dat met een
computer is bewerkt.

Berichten
222
Incompatible WAVE
Er kan geen geluidsmemo worden toegevoegd aan dit beeld omdat het
gegevenstype van de bestaande memo onjuist is of omdat de geluidsmemo
niet kan worden afgespeeld.
Kan beeld niet registreren
U probeert als opstartscherm een beeld dat met een andere camera is
opgenomen, een RAW-beeld of een film te registreren.
Kan beeld niet wijzigen
U probeert het formaat te wijzigen van een film, een RAW-beeld of een
beeld dat is opgenomen met een andere camera of u probeert rode-
ogencorrectie op een dergelijk bestand toe te passen. Het is ook mogelijk
dat u het formaat probeert te wijzigen van een beeld dat met is
opgenomen of waarvan het formaat al is gewijzigd in .
Kan niet aan Cat. toekennen
U probeert een beeld dat met een andere camera is vastgelegd, in een
categorie op te nemen.
Kan Niet Wijzigen
Kan geen rode-ogencorrectie toepassen aangezien geen rood oog is
gedetecteerd.
Verplaatsen niet mogelijk!
Bij het verzenden van beelden naar uw computer via het menu Verplaats,
probeert u een RAW-beeld te selecteren, een beeld met beschadigde
gegevens te selecteren of een beeld te selecteren dat is opgenomen met
een andere camera of een ander gegevenstype. Het is ook mogelijk dat u
een film probeert te selecteren terwijl in het menu Verplaats de optie
[Wallpaper] is geselecteerd.
Beveiligd!
U probeert een beveiligd beeld, beveiligde film of beveiligde geluidsmemo
te wissen of te bewerken.
Teveel markeringen.
Er zijn te veel beelden gemarkeerd met afdrukinstellingen,
verzendinstellingen of instellingen voor een diashow. Er kunnen niet meer
opdrachten worden verwerkt.

Berichten
223
Kan niet voltooien!
Een deel van de afdruk- of verzendopties of de instellingen voor diashows
kunnen niet worden opgeslagen.
Niet selecteerbaar beeld.
U probeert afdrukopties in te stellen voor een beeld dat geen JPEG-
gegevens bevat.
Kan niet selecteren
Bij het selecteren van het beeldbereik voor het categoriseren met de functie
My Category, het beveiligen van beelden, het wissen van beelden of het
opgeven van afdrukinstellingen hebt u als eerste beeld een beeld
geselecteerd met een bestandsnummer dat hoger is dan het nummer van
het laatste beeld of als laatste beeld een beeld geselecteerd met een
bestandsnummer dat lager is dan het nummer van het eerste beeld. Of u
hebt meer dan 500 beelden opgegeven.
Communicatie fout
De computer kan het beeld niet downloaden vanwege het grote aantal
beelden (ongeveer 1000) dat op de geheugenkaart is opgeslagen. Gebruik
een USB-kaartlezer of een PCMCIA-kaartadapter om de beelden te
downloaden.
Lens fout, herstart camera
Er is een fout gedetecteerd op het moment dat de lens in beweging was en
de camera is automatisch uitgeschakeld. Deze fout kan zich voordoen als u
de lens vasthoudt terwijl deze in beweging is of als u de camera gebruikt in
een omgeving waar erg veel stof of zand in de lucht aanwezig is. Probeer
de camera opnieuw in te schakelen en ga verder met het opnemen of
weergeven van beelden. Als het bericht nog steeds wordt weergegeven,
kunt u het beste contact opnemen met de helpdesk voor klantondersteuning
van Canon omdat er mogelijk een probleem is met de lens.
Exx
(xx: nummer) De camera heeft een fout gedetecteerd. Schakel de camera
uit en weer in en maak vervolgens een opname of geef een beeld weer. Als
de foutcode weer verschijnt, is er sprake van een probleem. Noteer de
foutcode en neem contact op met de helpdesk voor klantondersteuning van
Canon. Als direct na het maken van een foto een foutcode verschijnt, is het
beeld mogelijk niet vastgelegd. Controleer het beeld in de modus
Weergeven.

Bijlage
224
Bijlage
z Lees de volgende veiligheidsvoorschriften goed door voordat u de
camera gebruikt. Bedien de camera altijd zoals wordt beschreven in
de handleiding.
z De voorzorgsmaatregelen op de volgende pagina's zijn bedoeld voor
een veilig en juist gebruik van camera en accessoires, om letsel bij
uzelf en anderen en schade aan apparatuur te voorkomen.
z Met de term 'apparatuur' wordt verwezen naar de camera, de
batterijlader, de compacte voedingsadapter (afzonderlijk
verkrijgbaar) en de batterijlader voor de auto (afzonderlijk
verkrijgbaar).
z Met 'batterij' wordt verwezen naar batterij die bij de camera hoort.
Veiligheidsvoorschriften
Waarschuwingen
Apparatuur
z Richt de camera niet direct op de zon of andere felle
lichtbronnen.
• Als u dat wel doet, kan de CCD van de camera beschadigd raken.
• Uw gezichtsvermogen kan hierdoor worden aangetast.
z Berg de apparatuur op buiten het bereik van kinderen.
• Draagriem: als de riem om de nek van een kind wordt gehangen, kan
het kind stikken.
• Geheugenkaart: de kaart kan per ongeluk worden ingeslikt. Neem in
dat geval onmiddellijk contact op met uw huisarts.

Bijlage
225
z Probeer geen delen van de apparatuur te openen of te wijzigen
als hiervoor geen expliciete aanwijzingen zijn opgenomen in de
handleiding.
z Raak de flitser niet aan als deze is beschadigd. De flitser kan
onder hoge spanning staan en u kunt een elektrische schok
krijgen.
z Staak het gebruik van de apparatuur onmiddellijk als er rook of
giftige damp uit komt.
z Zorg ervoor dat de apparatuur niet in contact komt met of
wordt ondergedompeld in water of andere vloeistoffen. Als de
buitenkant van de camera in aanraking komt met vloeistoffen
of zilte lucht, veegt u deze droog met een zachte,
absorberende doek.
Als u de apparatuur blijft gebruiken, kan er brand ontstaan of kunt u
een elektrische schok krijgen. Schakel de camera onmiddellijk uit en
verwijder de batterij uit de camera of haal het netsnoer van de
batterijlader of de compacte voedingsadapter uit het stopcontact.
Neem contact op met uw leverancier of de dichtstbijzijnde helpdesk
voor klantondersteuning van Canon.
z Gebruik geen middelen met alcohol, wasbenzine of
verdunners, of andere brandgevaarlijke stoffen om de
apparatuur schoon te maken of schoon te houden.
z Zorg ervoor dat u het netsnoer niet doorsnijdt, beschadigt of
wijzigt en plaats geen zware voorwerpen op het snoer.
z Gebruik alleen de aanbevolen accessoires voor de
stroomvoorziening.
z Haal het netsnoer geregeld uit het stopcontact en veeg het stof
en vuil weg dat zich heeft opgehoopt op de stekker, de
buitenkant van het stopcontact en het gebied eromheen.
z Pak het netsnoer niet vast met natte handen.
Als u de apparatuur blijft gebruiken, kan er brand ontstaan of kunt u
een elektrische schok krijgen.

Bijlage
226
Batterij
z
Plaats de batterijen niet in de buurt van een warmtebron en stel deze
niet bloot aan vuur of hitte.
z
Dompel de batterijen niet onder in water.
z
Probeer de batterijen niet te demonteren, te wijzigen of op te warmen.
z
Laat de batterijen niet vallen en voorkom beschadiging van de
behuizing van de batterijen.
z
Gebruik alleen aanbevolen batterijen en accessoires.
Het gebruik van batterijen die niet expliciet voor deze apparatuur zijn
aanbevolen, kan leiden tot explosies of lekkages, wat brand, letsel en schade
aan de omgeving kan veroorzaken. Als een batterij lekt en de ogen, mond,
huid of kleding in aanraking komen met de stoffen uit de batterij, moet u
onmiddellijk spoelen met water en medische hulp inschakelen.
z
Koppel de batterijlader en de compacte voedingsadapter los van de
camera en het stopcontact nadat de batterij is opgeladen of als u de
camera niet gebruikt. Zo beperkt u de kans op brand en andere
gevaarlijke situaties.
z
Dek de batterijlader tijdens het opladen niet af met voorwerpen, zoals
een tafellaken, tapijt, deken of kussen.
Door continu gebruik gedurende een lange periode kunnen de eenheden
oververhit en beschadigd raken, waardoor brand kan ontstaan.
z
Gebruik voor het opladen van de batterij uitsluitend een aanbevolen
batterijlader.
z
De batterijlader en compacte voedingsadapter zijn uitsluitend bedoeld
voor gebruik met deze apparatuur. Gebruik deze niet in combinatie
met andere producten.
Dit kan oververhitting en aantasting van de apparatuur tot gevolg hebben, wat
kan leiden tot brand of elektrische schokken.
z
Plak, voordat u de batterij weggooit, tape of ander isolatiemateriaal
over de polen van de batterij om aanraking ervan met andere
voorwerpen te voorkomen.
Als de polen in contact komen met metalen onderdelen van andere materialen
in afvalcontainers, kan dat brand of een explosie tot gevolg hebben.

Bijlage
227
Overige waarschuwingen
z Gebruik de flitser niet te dicht bij de ogen van mensen of
dieren. Blootstelling aan het sterke licht van de flitser kan het
gezichtsvermogen aantasten.
Houd vooral bij kleine kinderen ten minste één meter afstand wanneer
u de flitser gebruikt.
z Houd objecten die gevoelig zijn voor magnetische velden
(zoals creditcards), uit de buurt van de luidspreker op de
camera.
Dergelijke objecten kunnen defect raken of gegevens kunnen
verloren gaan.
z Als u de optionele groothoeklens, telelens of lensadapter van
Canon gebruikt, moet u ervoor zorgen dat u deze stevig vastzet
op de camera.
Als de lens losraakt en van de camera valt, kan de lens breken en
kunnen de glasscherven letsel veroorzaken.
Voorzichtig
Apparatuur
z Zorg ervoor dat u niet met de camera tegen voorwerpen
aanstoot of de camera op een andere manier blootstelt aan
schokken en stoten wanneer u de camera vasthoudt of aan de
draagriem draagt.
z Voorkom ook dat u met het uiteinde van de lens ergens
tegenaan stoot of dat er hard tegen de lens wordt geduwd.
De bovengenoemde zaken kunnen leiden tot letsel of schade aan de
apparatuur.
z Bewaar de apparatuur niet op vochtige of stoffige plaatsen.
z Zorg ervoor dat er geen metalen objecten (zoals spelden of
sleutels) in aanraking komen met de contactpunten of de
stekker van de oplader en voorkom dat de contactpunten en de
stekker vuil worden.
Dergelijke omstandigheden kunnen brand, elektrische schokken of
andere schade veroorzaken.

Bijlage
228
z Gebruik, plaats of bewaar de apparatuur niet op plaatsen die
aan sterk zonlicht of hoge temperaturen blootstaan, zoals het
dashboard of de kofferruimte van een auto.
z Gebruik de camera niet op een manier die de capaciteit van het
stopcontact of de bekabeling overstijgt. Gebruik de camera
niet als het netsnoer of de stekker beschadigd is of als de
stekker niet goed in het stopcontact zit.
z Gebruik de apparatuur niet op locaties met een slechte
ventilatie.
De hiervoor genoemde zaken kunnen leiden tot lekkage,
oververhitting of explosies, wat brand en brandwonden of andere
verwondingen tot gevolg kan hebben. Hoge temperaturen kunnen ook
de behuizing vervormen.
z Haal de batterijen uit de camera of uit de batterijlader en berg
de apparatuur op een veilige plaats op als u de camera langere
tijd niet gebruikt.
Als u de batterijen in de camera laat zitten, kunnen er beschadigingen
optreden als gevolg van lekkage.
Flitser
z Gebruik de flitser niet als er vuil of stof op de flitser zit.
z Zorg dat uw vingers of uw kleding niet voor de flitser komen
wanneer u een opname maakt.
De flitser kan beschadigd raken en gaan roken of een vreemd geluid
maken. De warmteontwikkeling die hierdoor ontstaat, kan
beschadiging van de flitser veroorzaken.
z Raak de flitser niet aan nadat u snel achter elkaar een aantal
foto's hebt gemaakt.
Dit kan brandwonden tot gevolg hebben.

Bijlage
229
Defecten voorkomen
Sterk magnetische velden vermijden
z
Plaats de camera nooit in de buurt van elektromotoren of andere
apparaten die sterk magnetische velden genereren.
Blootstelling aan sterk magnetische velden kan leiden tot defecten of beschadigde
beeldgegevens.
Condensatieproblemen voorkomen
z
Als u de apparatuur blootstelt aan snel wisselende temperaturen, kunt u
condensatie voorkomen door de apparatuur in een luchtdichte,
hersluitbare plastic zak te plaatsen en de apparatuur geleidelijk te laten
wennen aan de temperatuursverandering voordat u deze weer uit de zak
haalt.
Het blootstellen van de apparatuur aan snel wisselende temperaturen kan
condensatie (kleine waterdruppels) aan de binnen- en buitenkant veroorzaken.
Condensatievorming in de camera
z
Stop onmiddellijk met het gebruik van de camera.
Als u de camera toch blijft gebruiken, kan de apparatuur beschadigd raken. Haal
de geheugenkaart en de batterij of de compacte voedingsadapter uit de camera en
wacht tot het vocht volledig is verdampt voordat u de apparatuur weer in gebruik
neemt.
Omgaan met de batterij
Batterijlading
Het onderstaande pictogram en bericht worden weergegeven.
Beeldscherm Overzicht
De batterij is voldoende opgeladen.
Als u de camera gedurende een lange periode wilt gebruiken, wordt u
aangeraden een volledig opgeladen batterij te gebruiken of de batterij
van tevoren op te laden.
(Knippert rood)
De batterij is bijna leeg. Laad de batterij opnieuw op.
Vervang\Verwissel
accu
De batterij is niet voldoende opgeladen om met de camera te kunnen
werken. Vervang de batterij onmiddellijk.

Bijlage
230
Richtlijnen voor het omgaan met de batterij
z
Zorg er altijd voor dat de batterijpolen schoon zijn.
Als de polen niet goed schoon zijn, kan dit leiden tot een slecht contact tussen
de batterij en de camera. Reinig de polen met een wattenstaafje voordat u de
batterij oplaadt of gebruikt.
z
Bij lage temperaturen kunnen de prestaties van de batterij teruglopen
en kan het pictogram waarmee wordt aangegeven dat de batterij bijna
leeg is ( ), sneller dan normaal verschijnen.
Onder deze omstandigheden activeert u de batterij door deze onmiddellijk
vóór het gebruik op te warmen in uw broekzak.
z
Zorg echter dat uw broekzak geen metalen voorwerpen, bijvoorbeeld
een sleutelhanger, bevat om kortsluiting van de batterij te voorkomen.
De batterij kan worden kortgesloten.
z
Zorg dat er geen metalen objecten zoals sleutels in aanraking komen
met de batterijpolen ( ) en ( ) (fig. A). Als u de batterij wilt
vervoeren of opslaan wanneer u deze niet gebruikt, moet u altijd het
kapje dat de batterijpolen beschermt, terugplaatsen (fig. B).
De batterij kan hierdoor beschadigd raken. U kunt wellicht de sterkte van de
batterij controleren. Dit hangt af van de manier waarop het kapje is geplaatst
(Fig. C, D).
z
U wordt aangeraden de batterij in de camera te gebruiken totdat de
batterij volledig leeg is, en deze vervolgens binnenshuis op een droge
plaats bij een temperatuur van 0 tot 30 °C te bewaren.
Wanneer u een volledig opgeladen batterij langere tijd (ongeveer een jaar)
weglegt, kan dit de levensduur beperken of de prestaties doen afnemen. Als u
de batterij langere perioden niet gebruikt, moet u de batterij ongeveer
eenmaal per jaar volledig opladen en vervolgens gebruiken in de camera
totdat de batterij weer leeg is, voordat u de batterij opnieuw opbergt.
Fig. C
Volledig opgeladen
batterij
Fig. D
Lege batterij
Plaats de batterij zodanig, dat
het blauwe gedeelte
zichtbaar is.
Plaats het kapje
precies andersom
als in fig. C.
Fig. A Fig. B

Bijlage
231
De batterij opladen
z Aangezien dit een lithium-ionbatterij is, hoeft u niet te wachten
totdat de batterij volledig leeg is voordat u deze weer oplaadt.
z Het duurt ongeveer 1 uur en 45 minuten om een lege batterij
volledig op te laden (volgens de testnormen van Canon).
• U wordt aangeraden de batterij op te laden bij een temperatuur
van5– 40 °C.
• De oplaadtijd is afhankelijk van de omgevingstemperatuur en de
resterende lading van de batterij op dat moment.
z U kunt de batterij het beste opladen op de dag van gebruik of
een dag daarvoor, zodat deze optimaal is opgeladen.
Ook opgeladen batterijen verliezen voortdurend wat van hun lading.
z Als de prestaties van de batterij aanzienlijk verminderen, zelfs
als deze volledig is opgeladen, moet u de batterij vervangen.

Bijlage
232
Als u uw camera weggooit, moet u eerst de interne oplaadbare
lithiumbatterij verwijderen en voor recycling aanbieden volgens de
regels die in uw land gelden.
De interne oplaadbare lithiumbatterij
recyclen
1
Houd de
ringontgrendelingsknop
ingedrukt, draai de ring in de
richting van de pijl en haal
de ring van de camera. Draai
vervolgens de schroeven van
de behuizing los (7).
2
Verwijder het
bevestigingspunt van de
riem en de voorste en
achterste kap.
Raak de flitser nooit aan!
Raak de flitser nooit aan. Er bestaat
gevaar voor een elektrische schok.

Bijlage
233
3
Open het klepje van de
aansluitingen, draai
vervolgens de schroef los
waarmee het klepje is
bevestigd aan de camera en
verwijder het klepje. Draai
de schroeven aan de
achterkant en de zijkant los,
waarmee de bovenklep en de
instelknop voor dioptrie aan
de camera zijn bevestigd.
Haal de eenheid met de instelknop voor
dioptrie van de camera.
4
Draai de laatste schroeven
los waarmee de bovenklep
aan de camera vastzit en
haal de bovenklep van de
camera, zoals op de
afbeelding wordt getoond.
Verwijder de oplaadbare
lithiumbatterij.
Verwijder de behuizing van de camera alleen wanneer u de
camera weggooit en de oplaadbare lithiumbatterij wilt
verwijderen voor recycling.
Raak dit gebied nooit aan!
Raak nooit het in de afbeelding
gemarkeerde gebied aan. Er bestaat
gevaar voor een elektrische schok.
Raak dit gebied nooit aan!
Raak nooit het in de afbeelding
gemarkeerde gebied aan. Er bestaat
gevaar voor een elektrische schok.

Bijlage
234
Omgaan met de geheugenkaart
SD-geheugenkaart of SDHC-geheugenkaart
Schuifje voor schrijfbeveiliging
Waarschuwingen voor het gebruik
z Een geheugenkaart bestaat uit zeer geavanceerde elektronica.
Buig de kaart niet en stel deze niet bloot aan druk, schokken of
trillingen.
z Probeer een geheugenkaart niet te demonteren of aan te
passen.
z Zorg dat er geen stof, water of vreemde objecten in aanraking
komen met de aansluitingen aan de achterzijde van de kaart.
Raak de contactpunten niet aan met uw hand of metalen
objecten.
z Trek het oorspronkelijke etiket op de geheugenkaart niet los en
plak er geen ander etiket of een sticker overheen.
z Gebruik geen potlood of balpen om op de geheugenkaart te
schrijven. Gebruik daarvoor alleen een pen met een zachte
punt (bijvoorbeeld een viltstift).
z Gebruik of bewaar geheugenkaarten niet op de volgende
plaatsen.
• Plaatsen met veel stof of zand
• Plaatsen met een hoge vochtigheidsgraad of hoge temperaturen
z Aangezien sommige of alle gegevens op de geheugenkaart
kunnen worden beschadigd of gewist door elektrische ruis,
statische elektriciteit of een kaartfout, verdient het aanbeveling
om een reservekopie te maken van belangrijke gegevens.
Zet het schuifje
omhoog.
Duw het schuifje
omlaag (hiermee
beschermt u de
beelden en andere
gegevens op de
kaart).
S
c
h
u
ifj
e voor
schrijfbeveiliging
Schrijven/wissen mogelijk
Schrijven/wissen niet mogelijk

Bijlage
235
Formatteren
z Bij het formatteren (initialiseren) van een geheugenkaart
worden alle gegevens op de kaart gewist, dus ook beveiligde
beelden.
z Wij raden u aan geheugenkaarten te gebruiken die in uw
camera zijn geformatteerd.
• De kaart die bij de camera wordt geleverd, kan direct worden
gebruikt en hoeft niet te worden geformatteerd.
• Als de camera niet goed functioneert, kan de geheugenkaart
beschadigd zijn. Mogelijk kunt u het probleem verhelpen door de
geheugenkaart opnieuw te formatteren.
• Ook problemen met een geheugenkaart van een ander merk dan
Canon kunnen soms worden verholpen door de kaart opnieuw te
formatteren.
• Het is mogelijk dat geheugenkaarten die met een andere camera,
een computer of randapparatuur zijn geformatteerd, niet goed
werken in deze camera. Als dit het geval is, formatteert u de
geheugenkaart opnieuw met deze camera.
z Als het formatteren met de camera niet lukt, schakelt u de
camera uit en plaatst u de geheugenkaart opnieuw in de
camera. Schakel de camera vervolgens weer in en formatteer
de geheugenkaart opnieuw.
z Wees voorzichtig bij het overdragen of weggooien van een
geheugenkaart. Als de geheugenkaart wordt geformatteerd of
als de gegevens op een geheugenkaart worden gewist, wordt
slechts de bestandsbeheerinformatie op de kaart gewijzigd.
Mogelijk wordt niet alle inhoud op de schijf volledig verwijderd.
Neem voorzorgsmaatregelen wanneer u een geheugenkaart
weggooit. U kunt de kaart bijvoorbeeld vernietigen om te
voorkomen dat persoonlijke gegevens uitlekken.

Bijlage
236
De voedingsadapterset ACK-DC20 gebruiken
U wordt aangeraden de voedingsadapterset ACK-DC20 (afzonderlijk
verkrijgbaar) op de camera aan te sluiten wanneer u de camera lange
tijd gebruikt of aansluit op een computer.
Een adapterset gebruiken (afzonderlijk verkrijgbaar)
Schakel de camera uit voordat u de voedingsadapter aansluit of
loskoppelt.
1
Sluit het netsnoer aan
op de compacte
voedingsadapter en
steek de stekker in een
stopcontact.
2
Sluit de stekker van de
compacte voedingsadapter
aan op de aansluiting van
de gelijkstroomkoppeling
DR-20.
3
Open het deksel en plaats de
gelijkstroomkoppeling
zodanig dat deze wordt
vergrendeld.
Compacte
voedingsadapter
CA-PS700
Sluit deze op de
voeding aan
Gelijkstroomkoppeling
DR-20
Batterijvergrendeling

Bijlage
237
De batterijlader voor de auto CBC-NB2 gebruiken
De batterijlader voor de auto CBC-NB2 (apart verkrijgbaar) kan worden
gebruikt om de batterij via de aansluiting van de sigarettenaansteker van uw
auto op te laden.
Zorg er altijd voor dat de motor van de auto draait als u de batterijlader voor de
auto gebruikt. Als u dit niet doet, kan de accu van de auto leeg raken. Haal
altijd de stekker van de adapter uit de aansluiting voordat u de motor uitzet.
4
Houd het
kabelklemmetje voor de
gelijkstroomkoppeling
ingedrukt (met behulp
van de kabel) en sluit
vervolgens het
deksel van de
geheugenkaartsleuf
en batterijhouder.
• Haal na gebruik altijd de stekker
van de compacte voedingsadapter uit het stopcontact.
z Zodra u de motor uitzet, wordt de accu van de auto niet
meer opgeladen. Haal daarom de stekker van de adapter uit
de aansluiting van de sigarettenaansteker.
z Wacht totdat de motor weer draait voordat u opnieuw de
stekker van de adapter in de aansluiting steekt.
z De batterijlader voor de auto kan alleen worden gebruikt in
een auto met negatieve aarde. De adapter kan niet worden
gebruikt in een auto met positieve aarde.
1
Als de motor draait, steekt u de
stekker van de adapter in de
aansluiting van de
sigarettenaansteker.
Kabelklemmetje
voor de
gelijkstroom-
koppeling
Naar de aansluiting van
de sigarettenaansteker

Bijlage
238
Wanneer u de groothoeklens WC-DC58B en telelens TC-DC58C
(afzonderlijk verkrijgbaar) op de camera bevestigt, hebt u ook de
lensadapter LA-DC58H nodig.
2
Plaats de batterij
helemaal in de
batterijlader, zoals
wordt weergegeven.
• Plaats de pijl op de batterij en de
pijl op de adapter op één lijn
wanneer u de batterij in de lader
plaatst.
• Tijdens het opladen van de batterij brandt het oplaadlampje
rood. Als de batterij volledig is opgeladen, wordt het
oplaadlampje groen.
• Haal na het opladen de batterij uit de adapter en haal de stekker
van de adapter uit de aansluiting van de sigarettenaansteker.
De afzonderlijk verkrijgbare lenzen
gebruiken
z Als u de groothoeklens of telelens wilt bevestigen, moet u
ervoor zorgen dat u de lenzen stevig vastschroeft op de
camera. Als de lenzen losraken, kunnen ze van de
lensadapter vallen en kunnen de glasscherven letsel
veroorzaken.
z Kijk nooit recht in de zon of in een sterke lamp door de
groothoeklens of telelens. Dit kan leiden tot geheel of
gedeeltelijk verlies van het gezichtsvermogen.
Oplaadlampje

Bijlage
239
Groothoeklens WC-DC58B
Gebruik deze lens voor het maken van groothoekfoto's. De
groothoeklens wijzigt de brandpuntsafstand van de ingebouwde lens
van de camera met een factor van 0,75x (de schroefdraaddiameter is
58 mm).
Telelens TC-DC58C
Deze lens kunt u gebruiken voor het maken van telelensfoto's. De
telelens wijzigt de brandpuntsafstand van de ingebouwde lens van de
camera met een factor van 2x. (de schroefdraaddiameter is 58 mm).
Lensadapter LA-DC58H
Dit is een lensadapter die nodig is om de groothoeklens of de telelens
te bevestigen.
Een lens bevestigen
z Als de ingebouwde flitser wordt gebruikt met de lenskap,
worden de buitenste randen van opgenomen beelden (met
name de rand rechtsonder) mogelijk donker.
z Als u de telelens gebruikt, stelt u de camera in op bijna de
maximale telelensinstelling. Bij andere zoominstellingen ziet
het beeld eruit alsof de hoeken zijn afgesneden.
z Als u de groothoeklens gebruikt, stelt u de camera in op de
maximale groothoek.
z Als u de zoeker gebruikt voor het maken van opnamen, zal
een deel van het zicht worden belemmerd door deze extra
lenzen. U kunt daarom beter het LCD-scherm gebruiken.
U kunt geen lenskap of filter op de groothoeklens of telelens
bevestigen.
1
Zorg ervoor dat de camera is uitgeschakeld.

Bijlage
240
2
Houd de ringontgrendelingsknop (
a
) ingedrukt en
draai de ring in de richting van de pijl (
b
).
3
Als u de markering { op de ring en de
markering z op de camera op een lijn hebt
gebracht, haalt u de ring van de camera.
4
Breng de z-markering op de lensadapter op
één lijn met de z-markering op de camera en
draai de adapter in de richting van de pijlen
totdat deze is vergrendeld.
• Als u de lensadapter wilt verwijderen, draait u deze in
tegenovergestelde richting terwijl u de ringontgrendelingsknop
ingedrukt houdt.
Ring
Ringontgrendelingsknop

Bijlage
241
De ringkleur wijzigen
U kunt de kleur van de ring wijzigen met de afzonderlijk verkrijgbare
lensringenset RAK-DC1.
5
Zet de lens op de adapter
en draai de lens in de
aangegeven richting om
deze stevig op de camera
te bevestigen.
z Gebruik een blaaskwastje voor lenzen om alle stof en vuil
van de groothoeklens of telelens te verwijderen. Mogelijk
stelt de camera scherp op het vuil dat is achtergebleven.
z Pak de lenzen voorzichtig vast om te voorkomen dat er
vingerafdrukken op komen.
z Laat de camera of de adapter niet vallen terwijl u de ring van
de camera haalt.
z Als u deze extra lenzen gebruikt, kunt u beter geen
opnamen maken in de modus . Het is niet mogelijk om
dergelijke opnamen met de PhotoStitch-software op uw
computer op een nauwkeurige manier samen te voegen.
1
Zorg ervoor dat de camera is uitgeschakeld.
2
Houd de ringontgrendelingsknop (a) ingedrukt
en draai de ring in de richting van de pijl (b).
Ring
Ringontgrendelingsknop

Bijlage
242
3
Als u de markering { op de ring en de
markering z op de camera op een lijn hebt
gebracht, haalt u de ring van de
camera.
4
Breng de {-markering op de ring op één lijn
met de z-markering op de camera en draai de
ring vervolgens in de richting van de pijl.

Bijlage
243
Instellingen voor de lens
Voer de instelling uit voor het opnemen met de [IS modus] (p. 82)
terwijl u de groothoeklens WC-DC58B of de telelens TC-DC58C
plaatst. Deze worden apart verkocht.
1
Selecteer [Converter].
1. Druk op de knop .
2. Gebruik de knop of om in het
menu de optie [Converter] te
selecteren.
2
Configureer de instellingen.
1. Gebruik de knop of om
[WC-DC58B] of [TC-DC58C] te
selecteren.
2. Druk op de knop .
• Selecteer de geplaatste lens.
Als u de lens van de camera verwijdert, moet u [Converter]
weer op [Uit] zetten.

Bijlage
244
Zie Functies die beschikbaar zijn in elke opnamemodus (p. 270).
* Kan niet worden ingesteld in de modus , of .
Speedlite
U kunt nog helderder en natuurlijker foto's met flits maken als u een
externe flitser op de camera monteert (wordt apart verkocht).
De automatische belichtingsfunctie van de camera werkt met een
Speedlite 220EX, 430EX of 580EX II van Canon (behalve in de modus
of wanneer [Flits mode] is ingesteld op [Handmatig]). Andere
flitsers kunnen mogelijk handmatig flitsen, of in het geheel niet.
Raadpleeg de handleiding van uw flitser.
* Bepaalde functies die in de handleidingen van de Canon Speedlite 220EX, 430EX en
580EX II worden vermeld, werken niet als de flitser op de camera is gemonteerd.
Lees deze handleiding voordat u een van deze flitsers op deze camera gebruikt.
De externe flitser monteren
Een op een flitsschoen gemonteerde
flitser gebruiken (afzonderlijk
verkrijgbaar)
Opnamemodus
Omdat er met de automatische belichtingsfunctie van de
camera een externe flitser wordt geactiveerd als u in de modus
of opnamen maakt, kunnen er geen instellingen
worden gewijzigd.
1
Monteer de flitser op de
flitsschoen van de camera.
*

Bijlage
245
2
Schakel de externe flitser en de camera in.
• (rood) verschijnt op het LCD-scherm.
3
Stel het programmakeuzewiel in op de
gewenste modus.
z Speedlite 220E of 430EX*
• De maximale met de flits gesynchroniseerde sluitertijd
bedraagt 1/250 seconde.
• De sterkte van de flitser wordt automatisch aangepast als
[Flits mode] is ingesteld op [Automatisch].
• Als [Flits mode] is ingesteld op [Automatisch], kan de
flitsbelichtingscompensatie worden aangepast. Als [Flits
mode] is ingesteld op [Handmatig], kan de sterkte van de
flitser worden aangepast (p. 149).
• Wanneer u de flitsbelichtingscompensatie voor zowel de
camera als de flitser (E-TTL-modus) aanpast, krijgen de
instellingen van de flitser de voorkeur en functioneren de
camera-instellingen niet (alleen de 430EX).
• In de modus of als [Flits mode] is ingesteld op
[Handmatig], kan de sterkte van een externe flitser worden
aangepast via het scherm voor het instellen van de sterkte
van de flits (p. 150). Wanneer er een Speedlite 430EX op de
camera is gemonteerd, kunt u de sterkte van de flits
aanpassen vanaf de flitser of de camera (de instelling van de
flitser krijgt de voorkeur boven de camera-instelling wanneer
beide zijn ingesteld). Als u de sterkte van de flits vanaf de
flitser instelt, moet u de handmatige modus van de flitser
gebruiken. Bij de Speed Light 220 EX kunt u de sterkte alleen
vanaf de camera instellen. Als de camera op de automatische
E-TTL-flitsbelichtingscompensatie is ingesteld, kunt u de
sterkte van de flits ook instellen door de instelling van de
flitsbelichtingscompensatie te wijzigen.
* U kunt ook de 380EX, 420EX, 550EX en 580EX gebruiken.

Bijlage
246
z Speedlite 580EX II
• De maximale met de flits gesynchroniseerde sluitertijd
bedraagt 1/250 seconde.
• De sterkte van de flitser wordt automatisch aangepast als
[Flits mode] is ingesteld op [Automatisch].
• Als [Flits mode] is ingesteld op [Automatisch], kan de
flitsbelichtingscompensatie worden aangepast. Als [Flits
mode] is ingesteld op [Handmatig], kan de sterkte van de
flitser worden aangepast (p. 149, 150).
• In de modus of als [Flits mode] is ingesteld op
[Handmatig], kan de sterkte van een externe flitser worden
aangepast via het scherm voor het instellen van de sterkte
van de flits (p. 150). U kunt de sterkte van de flits ook
aanpassen vanaf de flitser. Voor de optimale
diafragmawaarden en ISO-snelheden voor een bepaalde
afstand tot aan het onderwerp, kunt u het richtgetal
aanhouden dat in de gebruikershandleiding van de flitser
wordt vermeld.
Als de camera op de automatische E-TTL-
flitsbelichtingscompensatie is ingesteld, kunt u de sterkte van
de flits ook instellen door de instelling van de
flitsbelichtingscompensatie te wijzigen.
• In de modus kunt u de sterkte van de flits (flits-output) met
de camera instellen, zelfs als de flitser is ingesteld op E-TTL
automatische flitsbelichtingscompensatie. Op de flitser wordt
[E-TTL] aangegeven, maar de flitser flitst handmatig.
z Overige flitsers van Canon
• Aangezien andere flitsers alleen op volle sterkte flitsen, moet
u de sluitertijd en diafragmawaarde overeenkomstig instellen.
4
Druk de ontspanknop half in.
• De flitser wordt opgeladen als het controlelampje van de flitser
brandt.
5
Druk de ontspanknop helemaal in om het beeld
vast te leggen.

Bijlage
247
Een externe flitser instellen
1
Geef het scherm met
instellingen voor de flitser weer.
1.
Houd de knop langer dan één
seconde ingedrukt.
2
Configureer de instellingen.
1.
Gebruik de knop of om de items te selecteren die u wilt instellen.
2.
Gebruik de knop of om het item in te stellen.
3.
Druk op de knop .
• Welke instellingen beschikbaar zijn, is afhankelijk van de flitser die wordt
gebruikt. Raadpleeg de gebruikershandleiding die bij uw flitser of Speedlite-
zender is geleverd, voor informatie over instellingen.
Instellingen voor de Speedlite 220EX of 430EX
* Standaardinstelling.
: De instellingen blijven behouden, zelfs wanneer de camera wordt uitgeschakeld.
1) Dit kan worden ingesteld wanneer [Flits mode] is ingesteld op [Automatisch].
2) Dit kan worden ingesteld wanneer [Flits mode] is ingesteld op [Handmatig].
Optie Opties
Opnamemodus
Flits mode
Automatisch
{* {* {*
–
Handmatig
{ { {
{*
Flitsbel. comp.
1)
–3 tot +3
{ { {
–
Flits output
2)
1/64 tot 1/1 (in stappen
van 1/3)
{ { { {
Sluiter-
synchronisatie
1e gordijn
{* {* {* {*
2e gordijn
{ { { {
Slow
synchronisatie
Aan
{
{
*
{
{
*
Uit
{*
–
{*
–
Veiligheids FE
1)
Aan
{* {* {*
–
Uit
{ { {
{
*

Bijlage
248
Instellingen voor de Speedlite 580EX II
* Standaardinstelling.
U kunt ook [Flitsbesturing] in het menu instellen.
: De instellingen blijven behouden, zelfs wanneer de camera wordt
uitgeschakeld.
1) Dit kan worden ingesteld wanneer [Flits mode] is ingesteld op [Automatisch].
2) Dit kan worden ingesteld wanneer [Flits mode] is ingesteld op [Handmatig].
3) Met de camera kunnen alleen [Aan] en [Uit] worden ingesteld. Andere
instellingen moeten vanaf de flitser worden gemaakt.
4) [Slow Sync] en [Veiligheids FE] kunnen alleen op de standaardwaarden
worden ingesteld met [Reset alle] in het menu van de camera (p. 68).
5) Wanneer de flitser is ingesteld op E-TTL automatische
flitsbelichtingscompensatie, blijft de instelling zelfs behouden als de camera
wordt uitgeschakeld.
Optie Opties
Opnamemodus
Flits mode
Automatisch
{* {* {*
–
Handmatig
{{{
{
*
Flitsbel. comp.
1)
–3 tot +3
{{{
–
Flits output
2)
1/128 tot 1/1 (in stappen
van 1/3)
{{{
{
5)
Sluiter-
synchronisatie
1e gordijn
{* {* {* {*
2e gordijn
{{{{
Hi-speed
{{{{
Slow
synchronisatie
Aan
{
{
*
{
{
*
Uit
{*
–
{*
–
Draadloze
func
3)
Aan
{{{{
Uit
{* {* {* {*
Veiligheids FE
1)
Aan
{* {*
{*
–
Uit
{ { {
{
*
Wis Speedlite
inst.
4)
Hiermee stelt u de
instellingen weer op de
standaardwaarden in.
{{{{

Bijlage
249
z [Flitsbesturing] wordt niet weergegeven wanneer de flitser is
uitgeschakeld. Schakel de flitser in voordat u flitsinstellingen
selecteert.
z Wanneer er een externe flitser is gemonteerd, kunt u geen
instellingen voor de ingebouwde flitser selecteren.
z Wanneer de flitsbelichtingscompensatie met de camera
worden aangepast, moet u de belichtingscompensatie van
de externe flitser instellen op [+0].
z Als de externe flitser is ingesteld op stroboscopisch flitsen,
kan het instelmenu van de flitser niet worden geselecteerd
(alleen op de 580EX II).
z Wanneer [Draadloze func] is ingesteld op [Aan], kan [Sluiter
sync.] niet worden ingesteld op [2e gordijn]. Zelfs als u
[Sluiter sync.] met de camera instelt op [2e gordijn], wordt dit
gewijzigd in [1e gordijn].
z Voor continue-opnamen kan de flitser worden ingesteld op
snel flitsen (controlelampje brandt groen). In dit geval kan er
minder licht worden uitgezonden dan bij een volledige flits
(controlelampje brandt rood).
z Bij fotografie met flits kunnen de modi BKT-Focus en AEB
niet worden toegepast. Tijdens het flitsen wordt slechts één
beeld opgeslagen.
z Flitsers (in het bijzonder flitsers met hoge spanningen) of
flitsonderdelen van andere fabrikanten kunnen bepaalde
camerafuncties opheffen of een defect aan de camera
veroorzaken.

Bijlage
250
z Met een Speedlite 220EX, 430EX of 580EX II* kunnen de
volgende functies worden gebruikt:
- Automatische belichting (gebruik bij de 430EX of 580EX II
de E-TTL-modus)
- Flitsbelichtingsvergrendeling (niet beschikbaar in de modus
of als [Flits mode] is ingesteld op [Handmatig])
- Sluitersynchronisatie (1e gordijn/2e gordijn) (met de
Speedlite 430EX heeft het 2e gordijn prioriteit)
- Slow synchronisatie
- Flits bel. comp.
- Automatisch zoomen (niet beschikbaar voor de 220EX)
- Handmatige flits
- Hi-speed-synchronisatie
* U kunt ook de 380EX, 420EX, 550EX en 580EX gebruiken.

Bijlage
251
Krachtige flitser HF-DC1
Deze flitser wordt gebruikt als aanvulling op de ingebouwde flitser van
de camera wanneer het onderwerp te ver weg is om goed te worden
belicht. Gebruik de volgende procedure om de camera en de krachtige
flitser te bevestigen aan de ondersteunende beugel.
Lees de instructies bij de flitser en deze uitleg.
z De krachtige flitser werkt niet onder de volgende
omstandigheden:
- Bij opnamen in de modus
- Als [Sluiter sync.] is ingesteld op [2e gordijn]
- Als [Flits mode] is ingesteld op [Handmatig]
z De oplaadtijd van de flitser wordt langer naarmate de batterij
leger raakt. Zet de modusschakelaar of aan/uit-schakelaar
op uit wanneer u de flitser niet meer gebruikt.
z Let erop dat u het venster van de flitser of de sensor niet met
uw vingers aanraakt zolang de flitser wordt gebruikt.
Aansluitingen
statief
Beugel
(wordt bij de flitser geleverd)

Bijlage
252
Batterijen
z Batterijlading sterk beperkt
Als de gebruiksduur van de batterijen aanzienlijk korter is geworden,
moet u de batterijpolen goed met een droge doek schoonvegen.
De batterijpolen kunnen vuil zijn geworden door vingerafdrukken.
z Gebruik bij lage temperaturen
Zorg dat u een extra lithiumbatterij bij u hebt (CR123A of DL123).
U wordt aangeraden de extra batterij te verwarmen in uw broekzak
voordat u de batterij in de flitser vervangt.
z Wanneer de batterij een lange tijd niet wordt gebruikt
Als u de batterijen in de krachtige flitser laat zitten, kunnen de
batterijen gaan lekken, waardoor de flitser beschadigd raakt. Haal de
batterijen uit de krachtige flitser en bewaar deze op een droge koele
plaats.
z Het is mogelijk dat de flitser wordt geactiveerd als er een
andere flitser in de directe nabijheid wordt gebruikt.
z De krachtige flitser wordt mogelijk niet geactiveerd bij
buitenopnamen in daglicht of wanneer er geen reflecterende
objecten zijn.
z Hoewel de flitser wordt geactiveerd voor de eerste opname,
wordt deze bij het maken van continu-opnamen niet
geactiveerd voor volgende opnamen.
z Draai de bevestigingsschroeven goed vast. Als u dit
niet doet, kunnen de camera en flitser vallen en
beschadigd raken.
z Controleer voordat u de beugel aan de flitser bevestigt,
of de lithiumbatterij (CR123A of DL123) is geïnstalleerd.
z Voor een goede belichting van de onderwerpen moet de
flitser aan de zijkant van de camera en parallel aan de
voorkant van de camera worden bevestigd.
z Ook als u een flitser hebt gemonteerd kunt u een statief
gebruiken.

Bijlage
253
Camerabehuizing
Verwijder het vuil voorzichtig van de camerabehuizing met een zachte
doek of een brillendoekje.
Lens
Gebruik eerst een blaaskwastje voor lenzen om stof en vuil te
verwijderen en verwijder vervolgens het resterende vuil door de lens
voorzichtig schoon te vegen met een zachte doek.
Zoeker en LCD-scherm
Gebruik een blaaskwast om stof en vuil te verwijderen. Verwijder
eventueel hardnekkig vuil voorzichtig met een zachte doek of een
brillendoekje.
Onderhoud van de camera
Gebruik nooit oplosmiddelen, wasbenzine, reinigingsmiddelen
of water om de camera te reinigen. Deze middelen kunnen de
apparatuur aantasten of beschadigen.
Gebruik nooit organische oplosmiddelen op de behuizing of
de lens. Als er vuil blijft zitten, neemt u contact op met de
dichtstbijzijnde helpdesk voor klantondersteuning van Canon.
U kunt de adressen vinden op de achterkant van het Boekje
Overeenkomst Europees Garantie Systeem (EWS).
Wrijf of druk nooit hard op het LCD-scherm. Het scherm kan
beschadigd raken of er kunnen andere problemen ontstaan.

Bijlage
254
Alle gegevens zijn gebaseerd op standaardtests van Canon.
Wijzigingen zonder kennisgeving zijn mogelijk.
PowerShot G9
(G): Maximale groothoekstand (T): Maximale telestand
Specificaties
Effectieve pixels van de
camera
: Ongeveer 12,1 miljoen
Beeldsensor : 1/1,7-inch CCD (totaal aantal pixels: ongeveer
12,4 miljoen)
Lens : 7,4 (G) – 44,4 (T) mm
(overeenkomstig het 35mm-filmbereik:
35 (G) – 210 (T) mm)
f/2.8 (G) - f/4.8 (T)
Digitaal inzoomen : Ongeveer 4x (in combinatie met de optische zoomfunctie
maximaal ongeveer 24 x)
Optische zoeker : Real-image-zoeker met zoomfunctie
Beeldbereik ongeveer 80% (richtlijn)
Oogpunt: 15 mm
Dioptrieafstelling: –3 tot +1
1
⁄
m
(dpt)
LCD-scherm : 3-inch LCD-kleurenscherm (TFT) van
polykristallijnsilicium met een lage temperatuur met
ongeveer 230.000 pixels (beeldbereik: 100%)
Autofocussysteem : TTL autofocus
De opties AF lock (autofocusvergrendeling) en
Handmatig scherpstellen zijn beschikbaar
Autofocuskader-modus: Gezicht det./AiAF (9-punts)/
Centrum/FlexiZone
Scherpstelbereik
(vanaf het uiteinde
vandelens)
: 50 cm - oneindig
Macro: 1 – 50 cm (G)
Handmatig scherpstellen: 1 cm - oneindig (G)
50 cm - oneindig (T)
Sportmodus: 1 m - oneindig (G)
3 m - oneindig (T)
Kinderen & dieren: 1 m - oneindig (G/T)
Sluiter : Mechanische sluiter en elektronische sluiter

Bijlage
255
Sluitertijden : 15 – 1/2500 sec.
• De sluitertijd varieert per opnamemodus.
• Lange sluitertijden van 15 tot 1,3 seconde of langer
werken met ruisreductie.
Beeldstabilisatie : Lensverschuiving
Continu/Opname*/Pan*/Uit
* Alleen foto's
Lichtmeetsysteem : Deelmeting*, Gem. centrum meeting of Spotmeting**
* Als [Gezicht det.] is geselecteerd, wordt tevens de helderheid
van het gezicht beoordeeld.
** Centrum of AF-punt
Belichtingscompensatie : ± 2 stops (in stappen van 1/3)
ISO-waarde
(standaarduitvoer-
gevoeligheid, aanbevolen
belichtingsindex)
: Auto*, Hoge ISO Automatisch*, ISO 80/100/200/400/
800/1600
* De optimale snelheid wordt automatisch door de camera
ingesteld.
ND-filter (ingebouwd) : Lichtintensiteitsreductie: 3 stops (de intensiteit wordt 1/8
van het feitelijke niveau)
Witbalans : Auto, Daglicht, Bewolkt, Lamplicht, TL-licht, TL-licht H,
Flits, Onderwater, Custom 1 of Custom 2
Ingebouwde flitser : Automatisch, aan, uit
Beschikbaar zijn: flits-outputcompensatie (± 2 stops in
stappen van 1/3 stop), rode-ogenreductie, flits-
outputinstellingen (3 stappen),
flitsbelichtingsvergrendeling, Slow Sync, 2e gordijn sync
en Veiligheids FE.
Bereik ingebouwde flitser : 30 cm – 4 m (G)/50 cm – 2,5 m (T)
(ISO waarde: Automatisch)
Externe flitser : Beschikbaar zijn: flits-outputcompensatie (± 3 stops in
stappen van 1/3 stop), flits-outputinstellingen
(19 niveaus*), flitsbelichtingsvergrendeling, Slow Sync,
2e gordijn-synchronisatie en Veiligheids FE.
* 22 niveaus bij de 580EX II
Aansluitingen voor de
externe flitser
: Flitsschoencontacten voor flitssynchronisatie
De volgende externe flitsers worden aanbevolen:
Canon Speedlite 220EX, 430EX, 580EX en 580EX II.

Bijlage
256
Opnamemodi : Automatisch
Creatieve zone:
Programma, Sluitertijdvoorkeuze,
Diafragmavoorkeuze, Handmatig, Custom 1 en
Custom 2
Beeldzone:
Speciale scène*, Stitch Hulp, Film**
* Portret, Landschap, Nacht Scene, Sport, Night Snapshot,
Kinderen & dieren, Binnen, Flora, Sneeuw, Strand, Vuurwerk,
Aquarium, Onder water, ISO 3200, Kleur Accent en Kleur
Wissel.
** Standaard, Hoge resolutie, Compact, Kleur Accent, Kleur
Wissel en Time Lapse.
Continu-opnamen : Ongeveer 1,5 foto's/sec. (modus Hoog/Fijn)
Ongeveer 0,7 foto's/sec. (modus Continu AF, Hoog/Fijn)
Ongeveer 0,8 foto's/sec. (modus Continu Opname LV
(Live View), Hoog/Fijn)
Zelfontspanner : De sluiter wordt na een vertraging van 2 of 10 seconden
geactiveerd, Custom timer
Door de pc gestuurde
opnamen maken
: Het maken van dergelijke opnamen is mogelijk indien de
camera is aangesloten op een computer met specifieke
software.
Opnamemedia : SD-geheugenkaart/SDHC-geheugenkaart/
MultiMediaCard/MMCplus-kaart/HC MMCplus-kaart
Bestandsindeling : Voldoet aan de ontwerpregel voor
bestandssysteemstandaarden voor camera's en is
compatibel met DPOF

Bijlage
257
Gegevenstype : Foto's: Exif 2.2 (JPEG)* of RAW (CR2)
:
:
Films: AVI (beeldgegevens: Motion JPEG;
audiogegevens: WAVE (mono))
Geluidsmemo en audiorecorder: WAVE (mono)
* Deze digitale camera ondersteunt Exif 2.2 (ook 'Exif Print'
genoemd). Exif Print is een standaard voor het verbeteren van
de communicatie tussen digitale camera's en printers. Als u de
camera aansluit op een printer die Exif Print ondersteunt,
worden de beeldgegevens van de camera op het moment van
de opname gebruikt en geoptimaliseerd. Dit levert afdrukken
van een uitzonderlijk hoge kwaliteit op.
Compressie : Superfijn, Fijn, Normaal
Aantal
opnamepixels
(Foto's) : Groot : 4000 × 3000 pixels
Normaal 1 : 3264 × 2448 pixels
Normaal 2 : 2592 × 1944 pixels
Normaal 3 : 1600 × 1200 pixels
Klein : 640 × 480 pixels
Breedbeeld : 4000 × 2248 pixels
RAW : 4000 × 3000 pixels
(Films) :
:
:
:
Standaard, Kleur Accent en Kleur Wissel
: 640 × 480 pixels (30 beelden/sec.)
640 × 480 pixels (30 beelden/sec. LP)
: 320 × 240 pixels (30 beelden/sec.)
U kunt blijven opnemen tot de geheugenkaart vol is*
(u kunt maximaal 4 GB tegelijk opnemen)**
Hoge resolutie: 1024 × 768 pixels (15 beelden/sec.)
U kunt blijven opnemen tot de geheugenkaart vol is*
(u kunt maximaal 4 GB tegelijk opnemen)**
Compact: 160 × 120 (15 beelden/sec.)
Maximale opnamelengte per clip: 3 min.
Time Lapse
640 × 480 pixels (1 beeld/sec. (opname-interval: 1 sec.),
0,5 beelden/sec. (opname-interval: 2 sec.))
(15 beelden/sec. tijdens het afspelen)
Er kan 2 uur lang worden opgenomen.

Bijlage
258
* Bij gebruik van supersnelle geheugenkaarten (SDC- 512 MSH
wordt aanbevolen).
** Zelfs als de filmclip nog geen 4 GB groot is, wordt de opname
beëindigd op het moment dat de cliplengte 1 uur bedraagt.
Afhankelijk van het volume en de snelheid waarmee
gegevens naar de geheugenkaart worden geschreven, wordt
de opname gestopt na één uur continu opnemen, zelfs als de
hoeveelheid opgenomen gegevens nog geen 4 GB bedraagt.
Audio : Quantisatiebitwaarde: 16 bit
Samplingfrequentie
Geluidsmemo's, films (Compact): 11,025 kHz
Film (niet Compact): 44.100 kHz
Audiorecorder: 11.025 kHz, 22,050 kHz,
44.100 kHz
Weergavemodi : Enkel (histogram beschikbaar), Index (9 miniaturen) of
Vergroot (circa 10x maximaal op het LCD-scherm,
mogelijkheid om vergrote afbeeldingen vooruit of
achteruit te doorlopen), Rode-ogencorrectie, My
Category, Springen naar (het is mogelijk te springen
naar elke tiende of honderdste afbeelding, naar de
eerste afbeelding van een reeks met een bepaalde
opnamedatum, naar films of naar de eerste afbeelding in
een map. In de indexweergave worden 9 beelden tegelijk
weergegeven.), Diashow, My Colors, Geluidsmemo's
(het is mogelijk om maximaal één minuut op te nemen en
af te spelen.), Film (bewerken en afspelen in slow motion
is mogelijk), Audiorecorder (maximaal 2 uur opnemen of
afspelen van alleen geluid), Formaat wijzigen
Direct Print : Compatibel met PictBridge, Canon Direct Print en
Bubble Jet Direct
Mijn camera-instellingen : Opstartscherm, opstartgeluid, werkgeluid,
geluidzelftimer en sluitergeluid.
Interface : USB 2.0 Hi-Speed (mini-B), PTP (Picture Transfer
Protocol)
Audio-/videosignaal (NTSC en PAL mogelijk,
monogeluid)
Communicatie-instellingen : MTP, PTP

Bijlage
259
Batterijcapaciteit (batterij NB-2LH (volledig
opgeladen))
z De werkelijke waarden zijn afhankelijk van de
opnameomstandigheden en de instellingen.
z Met uitzondering van filmgegevens.
z Bij lage temperaturen kunnen de prestaties van de batterij
teruglopen en kan het pictogram waarmee wordt aangegeven dat de
batterij bijna leeg is, zeer snel verschijnen. In dat geval kunt u de
prestaties verbeteren door de batterij voor gebruik op te warmen in
uw broekzak.
Voedingsbron : Batterij NB-2LH (oplaadbare lithium-ionbatterij)
Voedingsadapterset ACK-DC20
Omgevingstemperatuur : 0 – 40 °C
Luchtvochtigheid : 10 – 90 %
Afmetingen
(exclusief uitstekende
onderdelen)
: 106,4 × 71,9 × 42,5 mm
Gewicht
(alleen camerabehuizing)
: Ongeveer 320 g
Aantal beelden
Weergavetijd
LCD-scherm aan
(Gebaseerd op de
CIPA-norm)
LCD-scherm Uit
Ongeveer 240 beelden Ongeveer 600 beelden Ongeveer 7 uur

Bijlage
260
Testomstandigheden
Opnemen: Normale temperatuur (23 °C ± 2 °C), normale relatieve
vochtigheid (50% ± 20%), afwisselend groothoeklens- en
telelensfoto's met intervallen van 30 seconden waarbij de
flitser om de twee opnamen flitst en de camera na elke
tien opnamen wordt uitgeschakeld. De camera blijft een
redelijke tijd uitgeschakeld*. Daarna wordt de camera
weer ingeschakeld en wordt de testprocedure herhaald.
• De meegeleverde geheugenkaart van Canon wordt gebruikt.
* Totdat de temperatuur van de batterij weer normaal is.
Weergeven:Normale temperatuur (23 °C ± 2 °C), normale relatieve
vochtigheid (50% ± 20%), continu weergeven waarbij elk
beeld 3 seconden zichtbaar is.
Zie Omgaan met de batterij (p. 229).

Bijlage
261
Geheugenkaarten en geschatte capaciteit
: Kaart meegeleverd met de camera
: Het maken van vloeiende continu-opnamen is mogelijk (p. 111) (als de kaart is
geformatteerd met een low level format).
Dit is gebaseerd op standaardcriteria voor het maken van opnamen die zijn vastgelegd
door Canon. De daadwerkelijke resultaten kunnen per opnamesituatie en
gefotografeerd onderwerp verschillen.
Opnamepixels
Compressie
32 MB SDC-128M
SDC-512MSH
(Groot)
4000 × 3000 pixels
523 91
939
155
20 82 321
(Normaal 1)
3264 × 2448 pixels
835
139
14 59 231
30 123 479
(Normaal 2)
2592 × 1944 pixels
11 49 190
21 87 339
42 173 671
(Normaal 3)
1600 × 1200 pixels
30 121 471
53 217 839
102 411 1590
(Klein)
640 × 480 pixels
114 460 1777
177 711 2747
278 1118 4317
(Breedbeeld)
4000 × 2248 pixels
731
122
12 53 206
27 109 425
(RAW)
4000 × 3000 pixels
–1627
+
4000 × 3000 pixels
–1523

Bijlage
262
Film
: Kaart meegeleverd met de camera
* 1 beeld/sec. (opname-interval: 1 sec.)
** 0,5 beeld/sec. (opname-interval: 2 sec.)
• Maximumlengte van een filmclip bij : 3 min. De cijfers geven de maximale continue
opnametijd aan.
• Als wordt afgespeeld met een snelheid van 15 beelden/sec., verschillen de
opnametijd en de afspeeltijd van elkaar.
Geschatte grootte van audiorecorderbestanden en
opnametijden
: Kaart meegeleverd met de camera
Opnamepixels/
Opnamesnelheid
32 MB SDC-128M
SDC-512MSH
Standaard
Kleur
Accent
Kleur
Wissel
640 × 480 pixels
30 beelden/sec.
14 sec.
1 min.
1 sec.
3 min.
57 sec.
640 × 480 pixels
30 beelden/sec.,
LP
28 sec.
1 min.
56 sec.
7 min.
30 sec.
320 × 240 pixels
30 beelden/sec.
40 sec.
2 min.
42 sec.
10 min.
29 sec.
Hoge
resolutie
1024 × 768 pixels
15 beelden/sec.
14 sec.
1 min.
1 sec.
3 min.
57 sec.
Compact
160 × 120 pixels
15 beelden/sec.
3 min.
15 sec.
13 min.
2 sec.
50 min.
21 sec.
Time Lapse
*
640 × 480 pixels
7 min.
45 sec.
31 min.
45 sec.
2 uur en
3min.
30 sec.
**
15 min.
30 sec.
1 uur
3min.
30 sec.
4 uur en
7min.
Geluids-
grootte
32 MB SDC-128M SDC-512MSH
11.025 kHz 22 kB/sec.
24 min.
13 sec.
1 uur 36 min.
59 sec.
6 uur 14 min.
16 sec.
22.050 kHz 44 kB/sec.
12 min.
6sec.
48 min. 30 sec.
3 uur 7 min.
8sec.
44.100 kHz 88 kB/sec. 6 min. 3 sec. 24 min. 15 sec.
1 uur 33 min.
34 sec.

Bijlage
263
Grootte beeldgegevens (geschat)
* Niet beschikbaar voor RAW en RAW+ .
* 1 beeld/sec. (opname-interval: 1 sec.)
** 0,5 beeld/sec. (opname-interval: 2 sec.)
MultiMediaCard
Opnamepixels
Compressie*
4000 × 3000 pixels 5208 kB 3084 kB 1474 kB
3264 × 2448 pixels 3436 kB 2060 kB 980 kB
2592 × 1944 pixels 2503 kB 1395 kB 695 kB
1600 × 1200 pixels 1002 kB 558 kB 278 kB
640 × 480 pixels 249 kB 150 kB 84 kB
4000 × 2248 pixels 3903 kB 2311 kB 1105 kB
4000 × 3000 pixels 17076 kB
+
4000 × 3000 pixels
20160 kB
Opnamepixels/opnamesnelheid
Bestands-
grootte
Standaard
Kleur Accent
Kleur Wissel
640 × 480 pixels
30 beelden/sec.
1963 kB/sec.
640 × 480 pixels
30 beelden/sec., LP
1003 kB/sec.
320 × 240 pixels
30 beelden/sec.
703 kB/sec.
Hoge resolutie
1024 × 768 pixels
15 beelden/sec.
1963 kB/sec.
Compact
160 × 120 pixels
15 beelden/sec.
131 kB/sec.
Time Lapse
*
640 × 480 pixels
64 kB/sec.
** 32 kB/sec.
Interface
Compatibel met de standaard voor
MultiMediaCards
Afmetingen 32 × 24 × 1,4 mm
Gewicht Ongeveer 1,5 g

Bijlage
264
SD-geheugenkaart
Batterij NB-2LH
Batterijlader CB-2LW of CB-2LWE
Compacte voedingsadapter CA-PS700
(meegeleverd met optionele voedingsadapterset ACK-DC20)
Interface
Compatibel met de standaard voor
SD-geheugenkaarten
Afmetingen 32 × 24 × 2,1 mm
Gewicht Ongeveer 2 g
Type Oplaadbare lithium-ionbatterij
Nominale spanning 7,4 V gelijkstroom
Nominale capaciteit 720 mAh
Levensduur Ongeveer 300 keer opladen
Omgevingstemperatuur 0 – 40°C
Afmetingen 33,3 × 45,2 × 16,2 mm
Gewicht Ongeveer 43 g
Nominaal
ingangsvermogen
100 – 240 V wisselstroom (50/60 Hz)
0,12 A (100 V) - 0,065 A (240 V)
Nominaal
uitgangsvermogen
8,4 V gelijkstroom, 0,55 A
Oplaadtijd Ongeveer 1uur en 45 min. (indien geladen met
de NB-2LH)
Omgevingstemperatuur 0 – 40°C
Afmetingen 56 × 91 × 22,5 mm
Gewicht Ongeveer 68 g (CB-2LW)
Ongeveer 61 g (CB-2LWE) (exclusief netsnoer)
Nominaal
ingangsvermogen
100-240 V wisselstroom (50/60 Hz)
Nominaal
uitgangsvermogen
7,4 V gelijkstroom, 2,0 A
Omgevingstemperatuur 0 – 40°C
Afmetingen 45 x 112 x 29 mm (alleen behuizing)
Gewicht Ongeveer 185 g (exclusief netsnoer)

Bijlage
265
Autoadapter CBC-NB2 (apart verkrijgbaar)
Groothoeklens WC-DC58B (afzonderlijk verkrijgbaar)
Telelens TC-DC58C (afzonderlijk verkrijgbaar)
Lensadapter LA-DC58H (afzonderlijk verkrijgbaar)
(G): Maximale groothoekstand (T): Maximale telestand
*1 Bij gebruik met de PowerShot G9 (max. groothoek)
*2 Vanaf de voorkant van de gemonteerde telelens tijdens normaal opnamen maken.
*3 De lensadapter LA-DC58H is vereist om de lens op de PowerShot G9 te bevestigen
*4 Bij gebruik met de PowerShot G9 (max. telestand)
Nominaal ingangsvermogen 12 V / 24V gelijkstroom
Nominaal
uitgangsvermogen
8,4 V gelijkstroom, 0,55 A
Oplaadtijd Ongeveer 1uur en 30 min. (indien geladen met de
NB-2LH)
Omgevingstemperatuur 0 – 40°C
Afmetingen 91 × 29,5 × 56 mm
Gewicht Ongeveer 145 g (exclusief netsnoer)
Vergroting 0,75x
Brandpuntsafstand*
1
26,3 mm (overeenkomstig het 35-mm-filmbereik:
Scherpstelbereik*
1
30 cm - oneindig (G)*
2
Schroefdraaddiameter 58 mm standaardschroefdraad voor filters*
3
Afmetingen diameter ×
lengte
97 × 49,5 mm
Gewicht Ongeveer 365 g
Vergroting 2x
Brandpuntsafstand*
4
420 mm (overeenkomstig het 35-mm-filmbereik:
Scherpstelbereik*
4
Ongeveer 1,8 m – oneindig (T)*
2
Schroefdraaddiameter 58 mm standaardschroefdraad voor filters*
3
Afmetingen diameter ×
lengte
80 × 81,3 mm
Gewicht Ongeveer 335 g
Schroefdraaddiameter 58 mm standaardschroefdraad voor filters
Afmetingen diameter × lengte
63,5 × 50,6 mm
Gewicht Ongeveer 25 g

INDEX
266
INDEX
Getallen
1e gordijn.................................151
2e gordijn.................................151
A
ACK-DC20 ...............................236
AE lock.....................................128
AEB, modus.............................131
AF lock .....................................123
Afdrukinstellingen (DPOF) .......198
Afdrukken...................................24
Afdrukken/Delen, knop......... 24, 31
AF-hulplicht ................................40
Audio........................................108
Audiorecorder ..........................190
AUTO
Opnamen maken ................... 16
Auto ISO shift...........................133
Autofocuskader..................59, 116
Autofocusmodus ......................115
B
Batterij
Behandeling.........................229
Opladen .................................10
Plaatsen.................................11
Batterijlader voor in de auto.....237
Beeldomkeren..........................155
Bekijken .....................................49
Belichtingscompensatie ...........135
Berichten..................................220
Bestandsnummer.....................158
Beveiligen ................................192
BKT-Focus, modus ..................127
C
Categorie
My Category
(Weergavemodus)............... 167
CBC-NB2................................. 237
Compressie ............................... 78
Continu-opnamen maken ........ 111
Controleren................................ 18
Custom .................................... 109
Custom Display ......................... 58
D
Datum en tijd ............................. 14
Diafragmawaarde ................ 96, 98
Diashows ................................. 176
Digitaal inzoomen ...................... 71
Digitale tele-converter................ 71
Downloaden, beelden naar een
computer.................................... 26
E
Externe flitser........................... 244
F
Film
Beeldbewerking ...................172
Opnamen maken ........... 20, 102
Weergeven ............................ 22
Flitsaanpassing........................ 149
Flitsbelichtingsvergrendeling ... 130
Flitser......................................... 74
Flitsinstellingen ........................ 148
Flits-output............................... 150
Focus......................................... 86

INDEX
267
Focus-check............................... 86
Focusvergrendeling .................123
Folder (map) ............................156
Formaat veranderen ................187
Formatteren ...............................69
Foto
Opnamen maken ...................16
Weergeven ............................19
Framerate ................................106
FUNC., menu.............................48
G
Geheugenkaart
Behandeling.........................234
Geschatte capaciteit ............261
Plaatsen.................................12
Geluidsmemo's ........................189
Geluidsopnamefunctie .............108
Gezicht det.......................116, 119
Groothoek ..................................70
Grootte beeldgegevens
(geschat)..................................263
H
Handmatig scherpstellen .........124
HF-DC1....................................251
Histogram...................................64
I
Indexweergave.........................161
Informatie op LCD-scherm.........59
Instelknop...................................43
Instellen, menu...........................51
IS-modus....................................82
ISO-waarde................................84
K
Kader toevoegen......................181
Keuze, menu..............................50
Kleur Accent, modus................ 144
Kleur Wissel, modus................ 145
Klok............................................ 56
Krachtige flitser........................ 251
L
LA-DC58H ............................... 239
Lampjes ..................................... 44
LCD-scherm
Helderheid ............................. 56
LCD-scherm gebruiken.......... 55
Nachtweergave...................... 57
Opname-informatie................ 59
Weergave-informatie ............. 61
Lens................................. 238, 243
Groothoeklens ..................... 239
Lensadapter................. 239, 240
Telelens ............................... 239
Lichtmeetmethode ................... 136
M
Maateenheid.............................. 52
Macro......................................... 75
Map voor beelden.................... 156
Menu
Menu FUNC........................... 48
Menu Instellen ....................... 51
Menu Keuze .......................... 50
Menu Opname....................... 48
Menu Print ............................. 50
Menuoverzicht ........................... 48
MF-Punt Zoom................... 49, 124
Microfoon................................. 108
Mijn camera-instellingen .......... 207
Registreren.......................... 208
Mute........................................... 51
My Category ............................ 167
My Colors................................. 140
My Colors-effecten................... 185

INDEX
268
N
ND filter....................................132
O
Opname, menu .......................... 48
Opnamemodus .......................... 89
Beschikbare functies............270
Opnamepixels....................78, 106
Optionele accessoires................ 36
Optische zoomfunctie ................ 70
Overbelicht, waarschuwing........ 64
Overzicht van de onderdelen.....40
P
Panoramafoto ..........................100
Print, menu ................................ 50
Programma automatische
belichting.................................... 93
Programmakeuzewiel ................88
Programmaverschuiving ..........129
R
Raster ........................................57
Reset alle...................................68
Rode-ogencorrectie ................. 180
Rode-ogenreductie ..................113
Roteren ....................................174
S
Safety Shift ..........................96, 97
Scherpstelinstellingen..............115
Scherpstellen ...........................116
Slow sync.................................114
Sluitertijd ..............................94, 98
Snelkiesknop ...........................153
Spaarstand ..........................45, 52
Stitch Hulp ............................... 100
Systeemvereisten ...................... 26
T
Taal van LCD-scherm................ 15
TC-DC58C............................... 239
Telestand................................... 70
Tijdzone ..................................... 65
Type beeldbestand .................... 80
U
Uitsnede .................................... 57
V
Veiligheids FE.......................... 152
Veiligheids MF ......................... 126
Veiligheidszone voor
inzoomen ................................... 73
Vergroten................................. 160
Verplaats ................................... 31
Verzendinstellingen (DPOF).... 203
Voedingsadapterset......... 236, 264
W
WC-DC58B.............................. 239
Wereldklok................................. 65
Windfilter.................................. 108
Wissen..................................... 195
Afzonderlijk beeld .................. 23
Witbalans................................. 137
Z
Zelfontspanner........................... 76

269
Informatie over handelsmerken
• Microsoft, Windows Vista en het Windows Vista-logo zijn
handelsmerken of gedeponeerde handelsmerken van Microsoft
Corporation in de Verenigde Staten en/of andere landen.
• Macintosh, het Mac-logo, QuickTime en het QuickTime-logo zijn
handelsmerken van Apple Inc. in de Verenigde Staten en andere
landen.
• Het SDHC-logo is een handelsmerk.
Copyright © 2007 Canon Inc. Alle rechten voorbehouden.
Disclaimer
• Hoewel ernaar is gestreefd de informatie in deze handleiding
volledig en accuraat weer te geven, kan geen aansprakelijkheid
worden aanvaard voor mogelijke fouten of weglatingen.
• Canon behoudt zich het recht voor de specificaties van de hierin
beschreven hardware en software te allen tijde zonder
voorafgaande kennisgeving te wijzigen.
• Geen enkel gedeelte van deze gebruikershandleiding mag worden
gereproduceerd, overgedragen, overgeschreven, in een
opslagsysteem worden bewaard of in een andere taal worden
vertaald zonder voorafgaande schriftelijke toestemming van Canon.
• Canon biedt geen garantie voor schade die het gevolg is van
beschadigde of verloren gegevens door verkeerd gebruik of het niet
naar behoren functioneren van de camera, de software, de
SD-geheugenkaarten (SD-kaarten), pc's, randapparatuur of het
gebruik van SD-kaarten van andere fabrikanten dan Canon.

Functies die beschikbaar zijn in elke opnamemodus
270
Functies die beschikbaar zijn in elke opnamemodus
Alleen functies met instellingen die veranderen met de opnamemodus, worden hier weergegeven.
Belichtingscompensatie (
p. 135)
–
{ { { {
–
– – – – –
ISO waarde
(
p. 84)
Automatisch
–
{ { { { { { { { { {
Hoge ISO Automatisch
–––
{
–
{
– – – – –
ISO 80/100/200/400/800/1600
{ { { {
– – – – – – –
Wit Balans
(
p. 137)
Automatisch
{ { { { { { { { { {{
Flitser
{ { { { {
– – – – – –
Dag Licht, Bewolkt,
Lamplicht, TL licht, TL licht
H, Onderwater, Custom 1 of
Custom 2
{ { { { {
–
{ { { {
–
Transport mode
(
p. 111,
76)
Enkelbeeld
{ { { { { { { { { { {
Continu
{ { { {
–
––––– –
Continue Opname AF
2)
{ { { {
–
––––– –
Zelfontspanner (2 sec./10 sec.)
{ { { {{{{{{{ {
Zelfontspanner (Custom)
{ { { {
–
{
–––– –
My Colors (
p. 140
)
{ { { { {
–
{ { { {
–
Reeksopname
(
p. 127)
Automatische belichting
–
{ { {
–
––––– –
Scherpstellen
{ { { {
–
––––– –
Flitsbelichtingscompensatie (
p. 149)
–
{ { { {
––– – ––
Output van ingebouwde flitser instellen (p. 150)
{ { {
–
– – – – – – –
Output van externe flitser instellen (
p. 247,
248)
{ { {
–
– – – – – – –
Lichtmeet-
systeem
(
p. 136
)
Deelmeting
{ { { { { { { { { { {
Gem. centrum meting
{ { { {
– – – – – – –
Spot
{ { { {
– – – – – – –
ND filter (Aan) (
p. 132)
{ { { {
– –
{ { { { {
Aantal
opnamepixels/
compressie
selecteren (foto's)
(
p. 78)
L/M1/M2/M3/S/W
{ { { { {
3)
{ –––– –
RAW
{ { { {
– ––––– –
Programmaverschuiving (
p. 129)
–
{ { {
– – – – – – –
Belichtingsvergrendeling/flitsbelichtingsvergrendeling (p. 128, 130)
–
{ { {
– – – – – – –
Automatische belichting vergrendelen en belichting aanpassen (p. 128, 105)
––––––
{ { { {
–
Opnamezone (Macro) (
p. 75)
{ { { { { { { { { { {
Handm. scherpstellen (
p. 124)
{ { { {
– –
{ { { { {
AF kader afm. (
p. 121)
{ { { {
––––
– – –
Flitser (
p. 74)
Automatisch
– – –
{
–
{
–
– – ––
Aan
{ { { { {
––– – ––
Uit
{ { { { { {
–
– – ––
Extern
{ { { {
–
{
–
– – ––
Instelling LCD-
scherm (
p. 55)
LCD-scherm (uit)
{ { { {
–
{
–––– –
LCD-scherm (geen informatie)
{ { { { { { { { { {
–
LCD-scherm
{ { { { { { { { { {{

Functies die beschikbaar zijn in elke opnamemodus
271
Pagina
{{{ { { { { { { { { { {
– –
p. 135
{ { { { { { { { { { { { {
–
{
p. 84
– – – – – – – – – – – – – – –
– – – – – – – – – – – – – –
1)
–
{ { { { { { { { { { { { { { {
p. 137
– – – – – – – – – – – – – – –
– – – – – – – – – – – – – – –
{ { { { { { { { { { { { { { {
p. 111,
76
{ {
–
{ { { { { { { { { { {
–
{ { { { { { { { { {
–
{ { {
–
{ {
–
{ { { { { { { { { { { {
{ {
–
{ { { { { { { { { { {
–
– – – – – – – – – – – – – – –
p. 140
– – – – – – – – – – – – – – –
p. 127
– – – – – – – – – – – – – – –
– – – – – – – – – – – – – – –
p. 149
– – – – – – – – – – – – – – –
p. 150
– – – – – – – – – – – – – – –
p
p. 247,
248
{ { { { { { { { { { { { { { {
p. 136
– – – – – – – – – – – – – – –
– – – – – – – – – – – – – – –
– – – – – – – – – – – – – – –
p. 132
{ { { { { { { { { { { { {
–
4)
{
p. 78
– – – – – – – – – – – – – – –
– – – – – – – – – – – – – – –
p. 129
– – – – – – – – – – – – – – –
p. 128,
130
–––––––––––––– –
p. 128, 105
{
––
{
–
{ { { { {
–
{ { { {
p. 75
{ {
–
{ { { { { { {
–
{ { { {
p. 124
–––––––––––––– –
p. 121
{ {
–
{ { { { { { {
––
{
–
{
p. 74
{ {
–
{ { { { { { {
–
{ {
–
{
{ { { { { { { { { { { { { { {
{ {
–
{ { { { { { {
–
{ {
–
{
{ { { { { { { { { { { { { {
–
p. 55
{ { { { { { { { { { { { { {
–
{ { { { { { { { { { { { { {{

Functies die beschikbaar zijn in elke opnamemodus
272
{ : Instelling is beschikbaar of optimale waarde wordt automatisch door de camera
ingesteld. Voor is gewoonlijk alleen de eerste foto beschikbaar
– : Niet beschikbaar
: De instellingen blijven zelfs behouden als de camera wordt uitgeschakeld.
1) Vast ingesteld op ISO 3200
2) Ingesteld op Continu Opname LV (Live View) wanneer Handmatig scherpstellen of Vuurwerk is
geselecteerd
3) Breedbeeld is niet beschikbaar
4) Vast ingesteld op M3 (1600 × 1200)
5) Hiermee worden instellingen veranderd in [Centrum] als het LCD-scherm wordt uitgeschakeld.
6) Altijd op Aan ingesteld
7) Per Beeld is alleen beschikbaar als AiAF (9-punts) is geselecteerd
AF Frame (
p. 116)
Gezicht det.
{ { { {
–
{
––– – –
AiAF (9-punts)
{ { { {
–
{{{ { { {
Centrum
{ { { {{{
––– – –
FlexiZone
{
5)
{
5)
{
5)
{
5)
––––– – –
Digitale Zoom
(
p. 70)
Standaard
{ { { {
–
{ {
––– –
Digit ale Tele-converter
{ { { {
–
{
– – – – –
Fli tsbesturing
(ingebouwde fli tser)
Flits mode
(
p. 148)
Automatisch
–
{ { { { {
– – – – –
Handmatig
{ { {{
– – – – – – –
Flits output (
p. 150)
{ { {
– – – – – – – –
Flits bel. comp.(
p. 149)
–
{ { {{
– – – – – –
Sluiter sync. (2e gordijn)
(
p. 151)
{ { { {
– – – – – – –
Slow sync (
p. 114)
{
6)
{{
6)
{ {
– – – – – –
Veiligheids FE (
p. 152)
–
{ { {
– – – – – – –
Rode ogen (
p. 113)
{ { { { { {
– ––– –
Spotmeti ngpunt
(
p. 136)
Centrum
{ { { {
– – – – – – –
AF-Punt
{ { { {
– – – – – – –
Safety Shift (
p. 96,
97)
–
{ {
– – – – – – – –
Auto ISO shift
(
p. 133
)
knop / Aan
–
{
–
{
–
{
– – – – –
Handmatig
{ { { { { {{{ { { {
MF-Punt Zoom (
p. 49)
{ { { {
– – – – – – –
Veiligheids MF (
p. 126)
{ { { {
– –
{ { { { {
AF Mode
7)
(
p. 115)
Continu
{ { { { { {
– – – – –
Per Beeld
{ { { { { { { { { { {
AF-hulpli cht (
p. 49)
{ { { { { { { { { { {
Bekijken (Opname controleren) (
p. 18)
{ { { { { {
– – – – –
Terugkijken (
p. 49)
Uit
{ { { { { {
– – – – –
Opname / Pan
{ { { {
–
{
– – – – –
Auto Category (
p. 49)
{ { { { { { { { { { {
IS modus (
p. 82)
Continu
{ { { { { { { { { { {
Opname / Pan
{ { { { { {
– – – – –
Aangepaste instellingen (opgeslagen in C1/C2) (p. 109)
{ { { {
– – – – – – –

Functies die beschikbaar zijn in elke opnamemodus
273
{ {
–
{ { { { { { {
–
{ { { {
p. 116
{ {
–
{ { { { { { {
–
{ { { {
{ {{{ { { { { { {{{ { { {
–––––––––––––– –
{ { { { { { { { { { { { {
–
–
p. 70
{ { { { { { { { { { { { {
–
–
{ {
– –
{ { { { { {
–
{ {
– –
p. 148
– – – – – – – – – – – – – – –
– – – – – – – – – – – – – – –
p. 149
– – – – – – – – – – – – – – –
p. 150
– – – – – – – – – – – – – – –
p. 151
–
{
6)
–
{
6)
– –
{
6)
– – – – – – – –
p. 114
– – – – – – – – – – – – – – –
p. 152
{ {
–
{ { { { { { {
–
{ {
–
{
p. 113
– – – – – – – – – – – – – – –
p. 136
– – – – – – – – – – – – – – –
– – – – – – – – – – – – – – –
p. 96,
97
– – – – – – – – – – – – – – –
p. 133
{ { { { { { { { { { { { { { {
{ {
–
{ { { { { { {
–
{ { { {
p. 49
{ {
–
{ { { { { { {
–
{ { { {
p. 126
{ { { { { { { { { {
–
{ { { {
p. 115
{ {
–
{ { { { { { { { { { { {
{ {
–
{ { { { { { {
–
{ { { {
p. 49
{ { { { { { { { { { { { { { {
p. 18
{ { { { { { { { { { { { { { {
p. 49
{ { { { { { { { { { { { { { {
{ { { { { { { { { { { { { { {
p. 49
{ { { { { { { { { { { { { { {
p. 82
{ { { { { { { { { { { { { { {
– – – – – – – – – – – – – – –
p. 109
Pagina

CEL-SG8VA280 © 2007 CANON INC.
-
 1
1
-
 2
2
-
 3
3
-
 4
4
-
 5
5
-
 6
6
-
 7
7
-
 8
8
-
 9
9
-
 10
10
-
 11
11
-
 12
12
-
 13
13
-
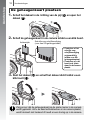 14
14
-
 15
15
-
 16
16
-
 17
17
-
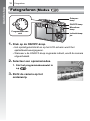 18
18
-
 19
19
-
 20
20
-
 21
21
-
 22
22
-
 23
23
-
 24
24
-
 25
25
-
 26
26
-
 27
27
-
 28
28
-
 29
29
-
 30
30
-
 31
31
-
 32
32
-
 33
33
-
 34
34
-
 35
35
-
 36
36
-
 37
37
-
 38
38
-
 39
39
-
 40
40
-
 41
41
-
 42
42
-
 43
43
-
 44
44
-
 45
45
-
 46
46
-
 47
47
-
 48
48
-
 49
49
-
 50
50
-
 51
51
-
 52
52
-
 53
53
-
 54
54
-
 55
55
-
 56
56
-
 57
57
-
 58
58
-
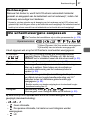 59
59
-
 60
60
-
 61
61
-
 62
62
-
 63
63
-
 64
64
-
 65
65
-
 66
66
-
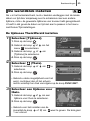 67
67
-
 68
68
-
 69
69
-
 70
70
-
 71
71
-
 72
72
-
 73
73
-
 74
74
-
 75
75
-
 76
76
-
 77
77
-
 78
78
-
 79
79
-
 80
80
-
 81
81
-
 82
82
-
 83
83
-
 84
84
-
 85
85
-
 86
86
-
 87
87
-
 88
88
-
 89
89
-
 90
90
-
 91
91
-
 92
92
-
 93
93
-
 94
94
-
 95
95
-
 96
96
-
 97
97
-
 98
98
-
 99
99
-
 100
100
-
 101
101
-
 102
102
-
 103
103
-
 104
104
-
 105
105
-
 106
106
-
 107
107
-
 108
108
-
 109
109
-
 110
110
-
 111
111
-
 112
112
-
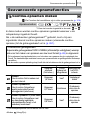 113
113
-
 114
114
-
 115
115
-
 116
116
-
 117
117
-
 118
118
-
 119
119
-
 120
120
-
 121
121
-
 122
122
-
 123
123
-
 124
124
-
 125
125
-
 126
126
-
 127
127
-
 128
128
-
 129
129
-
 130
130
-
 131
131
-
 132
132
-
 133
133
-
 134
134
-
 135
135
-
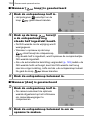 136
136
-
 137
137
-
 138
138
-
 139
139
-
 140
140
-
 141
141
-
 142
142
-
 143
143
-
 144
144
-
 145
145
-
 146
146
-
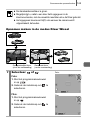 147
147
-
 148
148
-
 149
149
-
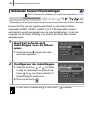 150
150
-
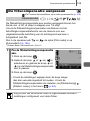 151
151
-
 152
152
-
 153
153
-
 154
154
-
 155
155
-
 156
156
-
 157
157
-
 158
158
-
 159
159
-
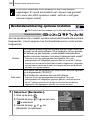 160
160
-
 161
161
-
 162
162
-
 163
163
-
 164
164
-
 165
165
-
 166
166
-
 167
167
-
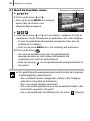 168
168
-
 169
169
-
 170
170
-
 171
171
-
 172
172
-
 173
173
-
 174
174
-
 175
175
-
 176
176
-
 177
177
-
 178
178
-
 179
179
-
 180
180
-
 181
181
-
 182
182
-
 183
183
-
 184
184
-
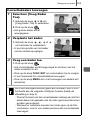 185
185
-
 186
186
-
 187
187
-
 188
188
-
 189
189
-
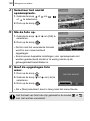 190
190
-
 191
191
-
 192
192
-
 193
193
-
 194
194
-
 195
195
-
 196
196
-
 197
197
-
 198
198
-
 199
199
-
 200
200
-
 201
201
-
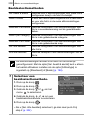 202
202
-
 203
203
-
 204
204
-
 205
205
-
 206
206
-
 207
207
-
 208
208
-
 209
209
-
 210
210
-
 211
211
-
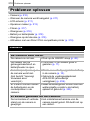 212
212
-
 213
213
-
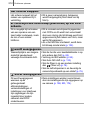 214
214
-
 215
215
-
 216
216
-
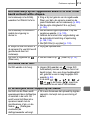 217
217
-
 218
218
-
 219
219
-
 220
220
-
 221
221
-
 222
222
-
 223
223
-
 224
224
-
 225
225
-
 226
226
-
 227
227
-
 228
228
-
 229
229
-
 230
230
-
 231
231
-
 232
232
-
 233
233
-
 234
234
-
 235
235
-
 236
236
-
 237
237
-
 238
238
-
 239
239
-
 240
240
-
 241
241
-
 242
242
-
 243
243
-
 244
244
-
 245
245
-
 246
246
-
 247
247
-
 248
248
-
 249
249
-
 250
250
-
 251
251
-
 252
252
-
 253
253
-
 254
254
-
 255
255
-
 256
256
-
 257
257
-
 258
258
-
 259
259
-
 260
260
-
 261
261
-
 262
262
-
 263
263
-
 264
264
-
 265
265
-
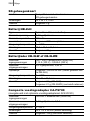 266
266
-
 267
267
-
 268
268
-
 269
269
-
 270
270
-
 271
271
-
 272
272
-
 273
273
-
 274
274
-
 275
275
-
 276
276
Gerelateerde papieren
-
Canon PowerShot SX100 IS de handleiding
-
Canon Powershot A650 IS de handleiding
-
Canon PowerShot A580 de handleiding
-
Canon PowerShot A590 IS de handleiding
-
Canon PowerShot A720 IS de handleiding
-
Canon Digital IXUS 960 IS de handleiding
-
Canon power sx 1 is de handleiding
-
Canon PowerShot G10 Gebruikershandleiding
-
Canon SX110 IS de handleiding
-
Canon SX10 IS de handleiding