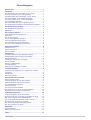Garmin Otimizador de desempenho de conducao de handleiding
- Type
- de handleiding

GARMIN CATALYST
™
Driving Performance Optimizer
Gebruikershandleiding

© 2020 Garmin Ltd. of haar dochtermaatschappijen
Alle rechten voorbehouden. Volgens copyrightwetgeving mag deze handleiding niet in zijn geheel of gedeeltelijk worden gekopieerd zonder schriftelijke toestemming van Garmin. Garmin
behoudt zich het recht voor om haar producten te wijzigen of verbeteren en om wijzigingen aan te brengen in de inhoud van deze handleiding zonder de verplichting te dragen personen of
organisaties over dergelijke wijzigingen of verbeteringen te informeren. Ga naar www.garmin.com voor de nieuwste updates en aanvullende informatie over het gebruik van dit product.
Garmin
®
en het Garmin logo zijn handelsmerken van Garmin Ltd. of haar dochtermaatschappijen, geregistreerd in de Verenigde Staten en andere landen. Garmin Catalyst
™
, Garmin Connect
™
,
en Garmin Express
™
zijn handelsmerken van Garmin Ltd. of haar dochtermaatschappijen. Deze handelsmerken mogen niet worden gebruikt zonder uitdrukkelijke toestemming van Garmin.
Apple
®
en Mac
®
zijn handelsmerken van Apple Inc, geregistreerd in de Verenigde Staten en andere landen. Het merk en de logo's van Bluetooth
®
zijn eigendom van Bluetooth SIG, Inc. en voor
het gebruik van deze naam door Garmin is een licentie verkregen. microSD
®
is een handelsmerk van SD-3C. Wi‑Fi
®
is een geregistreerd handelsmerk van Wi-Fi Alliance. Windows
®
is een
geregistreerd handelsmerk van Microsoft Corporation in de Verenigde Staten en andere landen.

Inhoudsopgave
Aan de slag..................................................................... 1
Installatie......................................................................... 1
De magnetische steun bevestigen in uw voertuig...................... 1
De steun aansluiten op de voertuigvoeding............................... 1
Aandachtspunten bij het bevestigen van de camera.................. 1
Het polarisatiefilter op de camera aanbrengen........................... 1
De externe camera op uw voorruit bevestigen........................... 2
De camerakabel aansluiten........................................................ 2
Het toestel aansluiten op de magnetische steun........................ 3
De opschroefbare kogelsteun op het dashboard installeren...... 3
Overzicht van het toestel............................................... 3
Het aanraakscherm gebruiken....................................................4
Startscherm................................................................................ 4
Een rijsessie starten...................................................... 4
Audio-instellingen voor de rijsessie............................................ 5
Race Timer................................................................................. 5
Een circuit toevoegen................................................................. 5
Een circuitconfiguratie toevoegen.............................................. 5
Een bestuurdersprofiel toevoegen.............................................. 5
Een autoprofiel toevoegen of bewerken..................................... 6
Een auto- of bestuurdersprofiel selecteren................................. 6
Rijsessies bekijken........................................................ 6
Sessieoverzicht...........................................................................6
Kansen weergeven..................................................................... 6
Ronden bekijken......................................................................... 7
Instellingen..................................................................... 7
Verbinding maken met een draadloos netwerk.......................... 7
Draadloze Bluetooth technologie inschakelen............................ 8
Scherminstellingen..................................................................... 8
Instellingen voor geluid en meldingen........................................ 8
De taal instellen.......................................................................... 8
Datum- en tijdinstellingen........................................................... 8
Toestelinstellingen...................................................................... 8
Gegevens en instellingen herstellen........................................... 8
Toestelinformatie........................................................... 8
Informatie over regelgeving en compliance op e-labels
weergeven.................................................................................. 8
Specificaties................................................................................8
Het toestel opladen..................................................................... 8
Onderhoud van het toestel............................................ 9
Garmin Support Center...............................................................9
Software bijwerken via een Wi‑Fi netwerk.................................. 9
Software bijwerken met Garmin Express™................................ 9
De camerasoftware bijwerken.................................................... 9
Toestelonderhoud..................................................................... 10
Het toestel opnieuw opstarten.................................................. 10
Het toestel, de steun en de zuignap verwijderen...................... 10
De zelfklevende camerasteun verwijderen............................... 10
Problemen oplossen.................................................... 10
De zuignap blijft niet op de voorruit zitten................................. 10
De steun houdt mijn toestel niet op zijn plaats als ik rijd.......... 10
Mijn toestel ontvangt geen satellietsignalen............................. 10
Het toestel wordt niet opgeladen in mijn voertuig..................... 10
De batterij blijft niet erg lang opgeladen................................... 10
Mijn camera voelt warm aan tijdens gebruik............................ 11
Mijn video-opnamen zijn wazig................................................. 11
Appendix....................................................................... 11
Gegevensbeheer...................................................................... 11
Accessoires aanschaffen.......................................................... 12
Index.............................................................................. 13
Inhoudsopgave i


Aan de slag
WAARSCHUWING
Lees de gids Belangrijke veiligheids- en productinformatie in de
verpakking voor productwaarschuwingen en andere belangrijke
informatie.
Dit toestel is alleen bedoeld voor recreatief gebruik in een
circuitomgeving. Gebruik dit toestel nooit op de openbare weg.
Het niet opvolgen van deze waarschuwing kan leiden tot een
ongeval met materiële schade, ernstig persoonlijk letsel of
overlijden. U bent verantwoordelijk voor het veilig en verstandig
gebruiken van dit toestel.
De eerste keer dat u uw toestel inschakelt, moet u de
aanwijzingen op het scherm opvolgen om het toestel te
configureren. Voer deze stappen uit voordat u het toestel voor
de eerste keer gebruikt.
1
Sluit het toestel aan en volg de instructies op het scherm.
2
De software van uw toestel bijwerken (Software bijwerken via
een Wi
‑
Fi netwerk, pagina 9).
Installatie
De magnetische steun bevestigen in uw
voertuig
WAARSCHUWING
Dit product bevat een lithium-ionbatterij. Ter voorkoming van
persoonlijk letsel en schade aan het product als gevolg van
blootstelling van de batterij aan extreme hitte dient u het toestel
buiten het bereik van direct zonlicht te bewaren.
Het toestel en de steun bevatten magneten. Onder bepaalde
omstandigheden kunnen magneten interferentie veroorzaken
met sommige interne medische en elektronische apparatuur,
zoals pacemakers, insulinepompen of harde schijven in
laptopcomputers. Houd het toestel uit de buurt van medische en
elektronische apparatuur.
1
Maak de voorruit en de zuignap schoon en droog met een
pluisvrije doek.
2
Druk de zuignap tegen de voorruit en kantel de hendel .
3
Bevestig de bal van de zuignapsteun en de bal van de
magnetische steun met voeding op de armen met twee
aansluitingen .
4
Bevestig de koppeling met twee ballen op beide armen
met twee aansluitingen.
5
Draai de knoppen op beide armen met twee aansluitingen
enigszins vast.
6
Draai indien nodig de magnetische steun met
stroomvoorziening zodat het Garmin
®
logo rechtop staat en
stel de steun af voor een betere weergave en bediening.
7
Draai de knoppen aan om de steun vast te zetten.
De steun aansluiten op de voertuigvoeding
1
Steek de mini-USB-stekker van de voertuigvoedingskabel
in de mini-USB-poort op de steun met voeding.
2
Sluit de voedingskabel aan op de meegeleverde
voertuigvoedingsadapter .
3
Sluit de voedingsadapter voor het voertuig aan op de
stroomaansluiting in uw voertuig.
4
Start zo nodig het voertuig om de stroomvoorziening in uw
voertuig van stroom te voorzien.
USB-kabel zonder stekker
WAARSCHUWING
Garmin raadt aan dat een ervaren installateur met kennis van
elektrische systemen het toestel installeert. Het onjuist
aansluiten van stroomkabels kan schade toebrengen aan het
voertuig of de accu, en kan persoonlijk letsel veroorzaken.
Het toestel wordt geleverd met een netvoedingsadapter met
kabel zonder stekker voor gebruik in voertuigen zonder CLA-
voedingsaansluiting. U kunt deze kabel ook gebruiken voor
toepassingen waarbij een permanente voedingsbron met vaste
bedrading de voorkeur heeft. Kies een geschikte en veilige plek
om het toestel in uw voertuig te bevestigen, uitgaande van
beschikbare stroombronnen en veilige kabelbevestiging.
mini-USB-connector van voertuig
10 tot 30 Vdc systeemvoeding (rood)
Systeem-aarde (zwart)
Aandachtspunten bij het bevestigen van de
camera
De eerste keer dat u uw toestel inschakelt, wordt informatie
weergegeven over het monteren van de camera. De camera
wordt met de meegeleverde plaksteun op de voorruit bevestigd.
De plaksteun is moeilijk te verwijderen nadat deze is
geïnstalleerd. Bepaal van te voren nauwkeurig waar u de steun
wilt plaatsen voordat u deze bevestigt.
• Bevestig de camera niet op plaats waar deze het zicht van de
bestuurder op de weg of de omgeving belemmert.
• Kies een montageplaats die de camera een duidelijk zicht
geeft op de weg vóór u.
• Bevestig de camera zo hoog mogelijk in het midden van de
voorruit.
• Controleer of het gebied van de voorruit vóór de camera niet
door de ruitenwissers wordt gehinderd.
• Plaats de camera niet achter een getint gedeelte van de
voorruit.
Het polarisatiefilter op de camera
aanbrengen
De camera wordt geleverd met een lens waarop vooraf een
polarisatiefilter is aangebracht om schittering vanaf de voorruit
te verminderen. Als u het polarisatiefilter verwijdert, kunt u het
opnieuw aanbrengen.
Aan de slag 1

LET OP
Draai de lenskap niet als deze op de camera is bevestigd.
1
Plaats het filter met de lijn op de buitenrand naar boven.
2
Bevestig het filter stevig op de cameralens.
3
Controleer of de lijn op de buitenrand van het filter naar
boven is gericht en of het Garmin logo rechtop staat.
Het polarisatiefilter verwijderen van de camera
1
Houd de camera stevig vast in de ene hand en het
polarisatiefilter in de andere hand.
2
Trek het filter van de camera.
De externe camera op uw voorruit
bevestigen
LET OP
De plaksteun is bedoeld voor langdurige montage en is mogelijk
moeilijk te verwijderen. Bepaal van te voren nauwkeurig waar u
de steun wilt plaatsen voordat u deze bevestigt.
Voordat u de plaksteun op de voorruit kunt aanbrengen, dient u
de aandachtspunten voor de montage op de voorruit door te
nemen (Aandachtspunten bij het bevestigen van de camera,
pagina 1).
Voor de beste resultaten moet de omgevingstemperatuur tussen
de 21° en 38°C (70° tot 100°F) zijn bij het plaatsen van de
camera op de voorruit. De plaklaag hecht mogelijk niet goed als
de temperatuur buiten dit bereik ligt. Als u de camera bij lagere
temperaturen plaatst, moet u alle sneeuw, ijs en vocht van de
voorruit verwijderen en de voorruit verwarmen met de ontdooier
voordat u de camera installeert.
De camera wordt met de meegeleverde plaksteun aan de
voorruit bevestigd.
1
Maak de binnenkant van de voorruit schoon met water of
alcohol en een pluisvrije doek.
De voorruit moet vrij zijn van stof, was, olie of coatings.
2
Houd de camera op de gewenste montageplaats op de
voorruit en controleer of de camera duidelijk, onbelemmerd
zicht heeft.
TIP: Voor de beste resultaten moet u de camera zo hoog
mogelijk in het midden van de voorruit monteren.
3
Nadat u een bevestigingsplaats met duidelijk zicht hebt
geselecteerd, verwijdert u de beschermfolie van de
plaksteun.
4
Plaats de steun ter hoogte van de bevestigingsplaats.
TIP: De plaklaag is bijzonder plakkerig. Zorg dat de plaklaag
niet tegen de voorruit komt tot de steun zich op de juiste
plaats bevindt.
5
Druk de steun vervolgens stevig op de voorruit en houd de
steun 30 seconden op de voorruit gedrukt.
Zo zorgt u ervoor dat de plaksteun voldoende contact heeft
met de voorruit.
De camerakabel aansluiten
1
Steek de camerakabel in de micro-USB-poort op de camera.
2
Leid de camerakabel langs de voorruit zodat deze het zicht
op het circuit niet belemmert.
2 Installatie

De kabel is ontworpen om buiten zicht te blijven. Als u de
kabel wilt verbergen, leg deze dan achter de bekleding van
het voertuig langs de voorruit, het portierframe of het
dashboard.
3
Gebruik zo nodig de meegeleverde zelfklevende
kabelklemmen om de camerakabel aan het frame van uw
voertuig te bevestigen.
4
Sluit de camerakabel aan op de USB-poort op de
magnetische steun.
Het toestel aansluiten op de magnetische
steun
De magnetische steun voorziet het Garmin Catalyst
™
toestel van
stroom. Voordat u uw toestel op batterijen gaat gebruiken, dient
u het op te laden.
Plaats de achterzijde van het toestel tegen de magnetische
steun.
De opschroefbare kogelsteun op het
dashboard installeren
Voordat u de opschroefbare kogelsteun op uw dashboard kunt
monteren, moet u eerst een geschikte locatie op het dashboard
selecteren en de juiste bevestigingsmaterialen voor het
montageoppervlak aanschaffen.
WAARSCHUWING
Het is uw verantwoordelijkheid om ervoor te zorgen dat de
montageplek voldoet aan alle toepasselijke wetten en regels, en
niet uw zicht op de weg belemmert bij de veilige bediening van
uw voertuig.
LET OP
Houd rekening met bedrading, meters, airbags, airbag-
afdekkingen, airco en andere onderdelen wanneer u
voorboorgaten boort en de steun in het voertuig bevestigt.
Garmin is niet verantwoordelijk voor eventuele schade en
gevolgen die voortvloeien uit de installatie.
LET OP
Garmin adviseert installatie door een deskundige van de
balsteun met schroefbevestiging.
Het toestel is voorzien van een optionele steun met universeel
AMPS 4-gatenpatroon, die u op het dashboard kunt bevestigen
in plaats van de zuignap. Dit kan handig zijn als u het toestel
niet op een voorruit kunt bevestigen.
1
Plaats de steun op de geselecteerde locatie.
2
Gebruik de steun als sjabloon en teken de vier plekken voor
de schroeven af .
3
Boor indien nodig voorboorgaten in het montageoppervlak.
OPMERKING: Boor niet door de steun heen.
4
Bevestig de steun stevig aan het oppervlak met behulp van
M4 of #8 schroeven die geschikt zijn voor het
montageoppervlak.
Overzicht van het toestel
Microfoon
Volumeregeling
Overzicht van het toestel 3

Aan-uitknop
Micro-USB stroom- en datapoort
Extra geheugenkaartsleuf (voor extra geheugen)
3,5 mm audio-aansluiting
Interface magnetische steun met 14-pins connector
Luidspreker
Geheugenkaartsleuf met vooraf geïnstalleerde microSD
®
kaart
(onder de afdekking)
Het aanraakscherm gebruiken
• Tik op het scherm om een item te selecteren.
• Sleep of veeg uw vinger over het scherm om te pannen of te
scrollen.
• Knijp twee vingers samen om uit te zoomen.
• Spreid twee vingers uit elkaar om in te zoomen.
Startscherm
Statusbalk
Selecteer een pictogram om meer informatie weer
te geven.
Raceprofiel
Selecteer om uw bestuurders- of autoprofiel te
configureren.
Instellingen
Selecteer om de toestelinstellingen te wijzigen.
Rijden
Selecteer om een rijsessie te starten.
Overzicht
Selecteer om de gegevens van uw recente rijses-
sies te bekijken.
Synch.
Selecteer om gegevens te synchroniseren met uw
Garmin Connect
™
account.
Weersinformatie
Geeft de weersomstandigheden op de dichtstbij-
zijnde baan weer.
Circuits
Selecteer om informatie over een baan op het
toestel weer te geven.
Statusbalkpictogrammen
De statusbalk bevindt zich boven aan het hoofdmenu. De
pictogrammen op de statusbalk bevatten informatie over de
functies van het toestel. Sommige pictogrammen kunt u
selecteren om instellingen aan te passen of verdere informatie
weer te geven.
Cameraopslag. De timer geeft de geschatte resterende opnametijd
op de geheugenkaart weer. Selecteer om ruimte vrij te maken op
de geheugenkaart.
Camerastatus. Selecteer om de camera uit te lijnen.
GPS-signaalstatus. Selecteer om de nauwkeurigheid van de
locatie en de verkregen satellietinformatie te bekijken.
Bluetooth
®
status. Selecteer om de Bluetooth instellingen te
bekijken.
WiFi-signaalsterkte. Selecteer om de WiFi-instellingen te wijzigen.
Batterijniveau.
Sessiegegevens synchroniseren met Garmin Connect
Voordat uw Garmin Catalyst toestel sessiegegevens kan
synchroniseren met uw Garmin Connect account, moet u
beschikken over een Garmin Connect account en een Wi‑Fi
®
verbinding.
Uw Garmin Catalyst toestel synchroniseert de sessiegegevens
automatisch met uw Garmin Connect account. Hiermee kunt u
gegevens van uw rijsessie en prestaties bekijken op uw
computer of mobiele toestel.
OPMERKING: Het toestel synchroniseert geen videobeelden.
1
Als het toestel de sessiegegevens niet automatisch
synchroniseert, selecteert u Synch..
2
Selecteer een optie:
• Als u wordt gevraagd u aan te melden bij Garmin
Connect, selecteert u Aanmelden of Nieuw account
maken.
• Als het toestel u vraagt om verbinding te maken met Wi‑Fi,
selecteert u Verbinden.
3
Volg de instructies op het scherm.
Informatie over circuit weergeven
U kunt informatie en statistieken bekijken over alle racecircuits
die beschikbaar zijn in het toestelgeheugen.
1
Selecteer in het startscherm Circuits.
2
Selecteer de zoekbalk.
3
Voer de naam van een circuit geheel of gedeeltelijk in.
Onder de zoekbalk worden voorgestelde circuitnamen
weergegeven.
4
Selecteer een circuit.
De weersverwachting weergeven
Voordat u deze functie kunt gebruiken, moet u uw toestel
verbinden met internet en u aanmelden bij uw Garmin Connect
account.
1
Selecteer in het startscherm de weerbalk.
Het toestel geeft de huidige weersomstandigheden en een
weersverwachting per uur weer voor uw huidige locatie.
2
Selecteer een tabblad om extra weersverwachtingsgegevens
te bekijken.
Een rijsessie starten
Voordat u een rijsessie kunt starten, moet uw toestel
satellietsignalen ontvangen. U kunt in de statusbalk
selecteren om de huidige signaalsterkte en nauwkeurigheid te
controleren.
1
Selecteer in het startscherm Rijden.
2
Selecteer een spoor.
3
Selecteer een optie:
• Selecteer om het bestuurdersprofiel te wijzigen.
4 Een rijsessie starten

• Selecteer om uw voertuigprofiel te wijzigen.
• Selecteer om audiofuncties te configureren.
• Selecteer of om de conditie van de baan te wijzigen.
• Selecteer om audio-opnames in- of uit te schakelen.
4
Selecteer Controleer uitlijning en volg de instructies op het
scherm om de uitlijning van de camera aan te passen.
5
Selecteer Begin.
6
Begin met rijden.
De timer start automatisch als u over de startlijn rijdt.
Audio-instellingen voor de rijsessie
Voordat u begint met een race, kunt u Controleer audio
selecteren om de audio-instellingen voor de rijsessie aan te
passen.
Audio van de camera opnemen: Hiermee schakelt u de audio-
opname van de camera in of uit voor video's van een
rijsessie.
Gesproken aanwijzingen: Hiermee stelt u het niveau in van de
audiocoaching en gesproken aanwijzingen die u tijdens een
rijsessie ontvangt (Instellingen voor gesproken aanwijzingen
en coaching, pagina 5).
Audio-output: Hiermee stelt u het audio-uitvoertoestel in.
Volume: Hiermee stelt u het volumeniveau voor audio-
aanwijzingen in. Verplaats de schuifregelaar naar links of
rechts om het volume aan te passen.
Audio testen: Speelt een voorbeeld-audioclip af om de werking
en het volume van uw audioconfiguratie te testen.
Instellingen voor gesproken aanwijzingen en
coaching
WAARSCHUWING
De functie Geavanceerde racecoach is uitsluitend bedoeld voor
bestuurders die ervaring hebben met hoge snelheden. Het
gebruik van deze functie door een onervaren bestuurder kan
leiden tot een ongeval met schade aan eigendommen,
persoonlijk letsel of de dood. Elk gebruik van of vertrouwen op
de suggesties van de geavanceerde racecoach is voor uw eigen
risico.
U kunt instellen hoeveel hoorbare coachingfeedback u tijdens
een rijsessie ontvangt. Voordat u een rijsessie start, selecteert u
Controleer audio > Gesproken aanwijzingen.
Geavanceerde racecoach: Hiermee stelt u in dat het toestel
automatisch geavanceerde coachingfeedback geeft tijdens
het rijden, zoals advies voor het remmen en nemen van
bochten.
Racecoach: Hiermee stelt u in dat het toestel u beperkte
coachingfeedback geeft op basis van uw prestaties. U kunt
extra aanwijzingen toevoegen aan de feedback van uw
racecoach nadat u uw rijsessie hebt bekeken (Informatie over
kansen toevoegen aan Racecoach, pagina 7).
Alleen rondetijden: Hiermee stelt u in dat het toestel gesproken
aanwijzingen met alleen informatie over rondetijden geeft.
Uit: Hiermee schakelt u gesproken aanwijzingen uit.
Race Timer
Tijdens het rijden houdt het toestel uw voortgang bij en geeft u
hoorbare coachingtips. De racetimer houdt uw rondenummer bij
en geeft uw beste rondetijden weer.
Laatste ronde
Geeft de laatste rondetijd tijdens de huidige sessie
weer.
Beste rnd
Geeft de beste rondetijd voor de huidige sessie
weer.
Delta
Geeft het tijdsverschil weer tussen de huidige ronde
en de beste ronde tijdens de huidige sessie.
EINDE
Selecteer deze optie om de huidige sessie te beëin-
digen.
Ronde
Geeft het huidige rondenummer weer.
Totale tijd
Geeft de totale rondetijd weer.
Een circuit toevoegen
U kunt een circuit toevoegen dat nog niet op uw toestel is
geladen. Het toestel gebruikt uw GPS-locatie en de bewegingen
van uw voertuig om een kaart van het circuit te maken.
1
Selecteer Rijden > Voeg circuit toe.
2
Volg de instructies op het scherm om de circuitgegevens en
informatie over uw rijsessie in te voeren.
3
Selecteer Begin.
4
Begin met rijden.
Zodra u het pits-gebied verlaat en de baan opgaat, moet u
minstens 0,5 seconde in een rechte lijn rijden met minimaal
90 km/u en één volledige ronde voltooien.
5
Selecteer EINDE wanneer u de rijsessie hebt voltooid.
6
Selecteer of om de startlijn op de kaart te plaatsen.
7
Selecteer Sla op.
Een circuitconfiguratie toevoegen
U kunt extra configuraties toevoegen voor circuits die op uw
toestel zijn opgeslagen.
1
Selecteer Rijden.
2
Selecteer een circuit.
3
Selecteer Voeg circuitconfiguratie toe.
4
Volg de instructies op het scherm om de circuitgegevens en
informatie over uw rijsessie in te voeren.
5
Selecteer Begin.
6
Begin met rijden.
7
Selecteer EINDE wanneer u de rijsessie hebt voltooid.
8
Selecteer of om de startlijn op de kaart te plaatsen.
9
Selecteer Sla op.
Een bestuurdersprofiel toevoegen
1
Selecteer in het startscherm het raceprofielpictogram
(Startscherm, pagina 4).
2
Selecteer Bestuurder.
3
Selecteer Voeg een profiel toe.
4
Volg de instructies op het scherm.
Een rijsessie starten 5

Een bestuurdersprofiel bewerken
U kunt een bestuurdersprofiel bewerken om voorkeuren aan te
passen en maateenheden te wijzigen.
1
Selecteer in het startscherm het pictogram raceprofiel
(Startscherm, pagina 4).
2
Selecteer Bestuurder.
3
Selecteer .
4
Selecteer een veld om de inhoud te wijzigen.
De maateenheden wijzigen
U kunt de maateenheden die op het toestel worden
weergegeven, aanpassen.
1
Selecteer in het startscherm het raceprofielpictogram
(Startscherm, pagina 4).
2
Selecteer Bestuurder > > Eenheden.
3
Selecteer een maateenheid.
Een autoprofiel toevoegen of bewerken
1
Selecteer in het startscherm het pictogram raceprofiel
(Startscherm, pagina 4).
2
Selecteer Auto.
3
Selecteer een optie:
• SelecteerVoeg een auto toe om een autoprofiel toe te
voegen.
• Als u een autoprofiel wilt bewerken, selecteert u .
4
Selecteer een veld om informatie in te voeren over het merk,
model en bouwjaar van uw voertuig.
5
Selecteer OK.
Een auto- of bestuurdersprofiel selecteren
1
Selecteer in het startscherm het raceprofielpictogram
(Startscherm, pagina 4).
2
Selecteer een optie:
• Selecteer Bestuurder om het bestuurdersprofiel te
wijzigen.
• Selecteer Auto om het autoprofiel te wijzigen.
3
Selecteer een auto of bestuurder.
Rijsessies bekijken
WAARSCHUWING
Bekijk geen rijsessies tijdens het rijden. Het niet in acht nemen
van uw omgeving en de toestand van de weg kan ernstig of
dodelijk letsel tot gevolg hebben.
Het toestel legt gedetailleerde informatie over elke rijsessie vast.
U kunt de resultaten van elke rijsessie afzonderlijk bekijken of
gegevens met een andere sessie vergelijken. Aan het einde van
een sessie vraagt het toestel u automatisch om de sessie te
bekijken.
1
Selecteer in het startscherm Overzicht.
2
Selecteer een spoor.
3
Volg de instructies op het scherm om een rijsessie te
selecteren.
Sessieoverzicht
Baankaart
Geeft een kaart van de baan weer. U kunt een
gemarkeerd segment selecteren om kansen voor
dat segment weer te geven.
Statistieken van
sessieoverzicht
Geeft een overzicht weer van de baanomstandig-
heden en prestatiegegevens voor de geselec-
teerde sessie.
Miniatuur van
sessievideo
Selecteer om een video van de hele sessie weer
te geven.
Kansen
Selecteer deze optie om alle verbeteringskansen
voor de geselecteerde sessie te bekijken
(Kansen, pagina 7).
Ronden
Selecteer deze optie om gedetailleerde informatie
over de ronde weer te geven (Ronden bekijken,
pagina 7).
Segmenten
Selecteer deze optie om gedetailleerde informatie
over het baansegment weer te geven.
Een sessievideo bekijken
Tijdens het rijden neemt het toestel een video van uw rijsessie
op. U kunt de opgenomen beelden voor elke sessie bekijken. Dit
kan handig zijn om uw prestatiegegevens te visualiseren.
Selecteer in het sessieoverzichtsscherm de videominiatuur
(Sessieoverzicht, pagina 6) .
Sessies vergelijken
U kunt de resultaten van twee rijsessies vergelijken. Dit kan u
helpen om verbeterpunten tussen twee sessies te zien.
1
Selecteer > Ja in het sessieoverzichtsscherm.
2
Selecteer een sessie.
Sessies verwijderen
U kunt rijsessies verwijderen om ruimte vrij te maken op de
geheugenkaart. U kunt verwijderde rijsessies niet herstellen.
Selecteer in het sessieoverzichtsscherm.
Kansen weergeven
Tijdens een rit analyseert het toestel uw prestaties en legt het
kansen voor verbetering vast. Kansen zijn coachingtips
waarmee u uw rondetijd kunt verbeteren. Op de pagina Kansen
kunt u kansen analyseren en tips voor verbetering vinden.
Selecteer op de pagina met het ritoverzicht Kansen.
6 Rijsessies bekijken

Kansen
Overzicht
Selecteer deze optie om een overzicht van de
kansen te bekijken.
Remmen
Selecteer deze optie om een optimale remtiming en
coachingadvies voor het geselecteerde baanseg-
ment weer te geven.
Apex
Selecteer deze optie om het optimale gebruik van
de baan en het coachingadvies voor het geselec-
teerde baansegment weer te geven.
Snelheid
Selecteer deze optie om de optimale snelheid en
het coaching-advies voor het geselecteerde baan-
segment weer te geven.
Kaart met
baansegmenten
Geeft een bewegende kaart weer van uw prestaties
op het geselecteerde baansegment.
Gegevensgra-
fieken
Geeft een grafiek weer met de versnelling, snelheid
of tijd in vergelijking met de optimale gegevens.
Bekijk segment
Selecteer deze optie om aanvullende informatie
over het huidige baansegment weer te geven, zoals
videoclips en snelheidsinformatie.
Informatie over kansen toevoegen aan Racecoach
U kunt vastgelegde kansen toevoegen aan Racecoach. De
volgende keer dat u het opgeslagen baansegment nadert, geeft
het toestel coaching-informatie weer via uw gekoppelde headset
of autoradio.
1
Selecteer op de sessieoverzichtspagina Kansen.
2
Selecteer een kans.
3
Selecteer een optie:
• Selecteer Remmen om informatie over de remtiming te
bekijken.
• Selecteer Apex om informatie over het gebruik van banen
tijdens een afslag weer te geven.
• Als u informatie over de snelheid wilt weergeven,
selecteert u Snelheid.
4
Selecteer Voeg toe aan Racecoach.
Ronden bekijken
Op de pagina Ronden kunt u informatie over rondetijden en
snelheden voor elke ronde bekijken. U kunt twee ronden van
dezelfde rit vergelijken.
Selecteer op de pagina met het ritoverzicht Ronden.
Ronden
Positie
Selecteer deze optie om een kaart van uw baanpo-
sitie tijdens de ronde weer te geven.
Snelheid
Selecteer deze optie om een kaart weer te geven
met uw snelheid op verschillende punten tijdens de
ronde.
Versn./vertr.
Selecteer deze optie om een kaart weer te geven
met de snelheid tijdens het versnellen of afremmen
op verschillende punten tijdens de ronde.
Vergelijk
Selecteer deze optie om de geselecteerde ronde te
vergelijken met een andere ronde.
Baankaart
Gebruik de bedieningselementen op het aanraak-
scherm (Het aanraakscherm gebruiken, pagina 4
om uw weergave van de rondegegevens aan te
passen.
Informatie over
tijd en snelheid
Geeft de rondetijd, topsnelheid en gemiddelde
snelheid weer.
Videominiatuur
Selecteer om een video van de geselecteerde
ronde weer te geven.
Rondesnelheidsgegevens weergeven
Tijdens de ronde kunt u een kaart met gedetailleerde
snelheidsgegevens op verschillende punten bekijken.
1
Selecteer op de sessieoverzichtspagina Ronden.
2
Selecteer een ronde.
3
Selecteer Snelheid.
Versnellings- en afremmingsgegevens bekijken
Tijdens de ronde kunt u een kaart met gedetailleerde
versnellingsgegevens op verschillende punten bekijken.
1
Selecteer op de sessieoverzichtspagina Ronden.
2
Selecteer een ronde.
3
Selecteer Versn./vertr..
Ronden vergelijken
U kunt twee ronden van dezelfde rit vergelijken.
1
Selecteer op de pagina met het ritoverzicht Ronden.
2
Selecteer een ronde.
3
Selecteer Vergelijk.
4
Selecteer een ronde en selecteer OK.
Instellingen
Verbinding maken met een draadloos
netwerk
1
Selecteer > Wi-Fi.
2
Selecteer indien nodig de schakelaar om draadloze
netwerktechnologie in te schakelen.
3
Selecteer een draadloos netwerk.
4
Voer indien nodig de coderingssleutel in.
Instellingen 7

Het toestel maakt verbinding met het draadloze netwerk. Het
toestel onthoudt de netwerkinformatie van deze locatie en maakt
in de toekomst automatisch verbinding.
Draadloze Bluetooth technologie
inschakelen
Selecteer > Bluetooth.
Een draadloze headset of autoradio koppelen
1
Plaats uw headset en uw Garmin Catalyst toestel binnen 10
m (33 ft.) van elkaar.
2
Selecteer op uw Garmin Catalyst toestel > Bluetooth.
3
Controleer op uw Garmin Catalyst toestel of draadloze
Bluetooth technologie is ingeschakeld.
4
Schakel op uw headset de draadloze Bluetooth technologie
in en maak de headset zichtbaar voor andere Bluetooth
toestellen.
5
Selecteer uw headset in de lijst met toestellen.
TIP: Als uw headset niet in de lijst staat, kunt u >
Vernieuw selecteren om de lijst met Bluetooth toestellen te
vernieuwen.
6
Volg de aanwijzingen op het scherm om de koppeling te
voltooien.
Scherminstellingen
Selecteer > Scherm.
Helderheidsniveau: Stelt het helderheidsniveau op uw toestel
in.
Adaptieve helderheid: Past de helderheid van de
schermverlichting automatisch aan het omgevingslicht aan
als het toestel uit de houder is genomen.
Slaapstand: Hiermee stelt u de periode in waarna het toestel in
de slaapstand gaat wanneer u batterijvoeding gebruikt.
Schermafdruk: Hiermee maakt u een opname van het
toestelscherm. Schermafbeeldingen worden op het toestel in
de map Screenshot opgeslagen.
Instellingen voor geluid en meldingen
Selecteer > Geluid en meldingen.
Volumeschuifregelaars: Hiermee stelt u het volumeniveau
voor audiofuncties in.
Andere geluiden: Hiermee kunt u geluiden in- of uitschakelen
voor andere toestelinteracties, zoals tikken op het scherm,
schermvergrendeling of opladen.
Volume van geluid en meldingen aanpassen
1
Selecteer > Geluid en meldingen.
2
Gebruik de schuifbalken om het volume van het geluid en de
meldingen aan te passen.
De taal instellen
U kunt de taal voor tekst in de toestelsoftware selecteren.
1
Selecteer > Taal en invoer > Taal voor tekst.
2
Selecteer een taal.
Datum- en tijdinstellingen
Selecteer > Datum en tijd.
Automatische tijdzone: Hiermee wordt de tijdzone automatisch
ingesteld op basis van de informatie van het verbonden
netwerk.
Selecteer tijdzone: Hiermee stelt u de tijdzone op uw toestel in
wanneer Automatische tijdzone is uitgeschakeld.
Gebruik 24-uurs klok: Hiermee wordt de 24-uurs tijdnotatie in-
of uitgeschakeld.
Toestelinstellingen
Selecteer > Over toestel.
Status: Geeft de systeemstatus en netwerkinformatie weer.
Juridische informatie: Hiermee kunt u de
eindgebruikerslicentieovereenkomst (EULA) en
softwarelicentie-informatie bekijken.
Informatie over regelgeving: Geeft informatie over e-label
regelgeving en compliance weer.
Garmin toestelinformatie: Geeft informatie over hardware- en
software-versie weer.
Rapportage toestelgegevens: Deelt anonieme gegevens om
het toestel te verbeteren.
Gegevens en instellingen herstellen
Het toestel biedt verschillende opties voor het verwijderen van
uw gebruikersgegevens en het herstellen van alle
fabrieksinstellingen.
1
Selecteer .
2
Selecteer een optie:
• Als u alle opgeslagen draadloze netwerken en gekoppelde
toestellen wilt verwijderen, selecteert u Herstel toestel >
Netwerkinstellingen herstellen.
Met deze optie verwijdert u geen gebruikersgegevens.
• Als u alle gebruikersgegevens wilt wissen en alle
fabrieksinstellingen wilt herstellen, selecteert u Herstel
toestel > Fabrieksinstellingen herstellen.
Met deze optie verwijdert u uw reisgeschiedenis, apps,
accounts, instellingen, opgeslagen netwerken, gekoppelde
toestellen en alle andere gebruikersgegevens.
Geïnstalleerde kaarten worden niet verwijderd.
Gebruikersbestanden in de map Garmin kunnen niet
worden verwijderd.
Toestelinformatie
Informatie over regelgeving en compliance
op e-labels weergeven
1
Veeg in het instellingenmenu naar de onderkant.
2
Selecteer Over toestel > Informatie over regelgeving.
Specificaties
Bedrijfstemperatuur-
bereik
Van -20° tot 55°C (van -4° tot 131°F)
Laadtemperatuurbe-
reik
Van 0° tot 45°C (van 32° tot 113°F)
Radiofrequentie/-
protocol
2.4 GHz @ 19.5 dBm
Ingangsspanning Voertuigvoeding via meegeleverde voertuigvoe-
dingskabel. Netvoeding via een optioneel
accessoire (alleen voor gebruik in huis en op
kantoor).
Batterijtype Oplaadbare lithium-ion
Het toestel opladen
OPMERKING: Dit Klasse III-product dient van stroom te worden
voorzien door een LPS-voedingsbron (Limited Power Supply).
U kunt de batterij in het toestel op een van de volgende
manieren opladen.
• Plaats het toestel in de houder en sluit de houder aan op de
voertuigvoeding.
• Sluit het toestel aan op een optionele voedingsadapter, zoals
een netspanningsadapter.
8 Toestelinformatie

U kunt een goedgekeurde Garmin netspanningsadapter voor
gebruik in huis en op kantoor aanschaffen bij een Garmin
dealer of op www.garmin.com. Het toestel wordt mogelijk
langzaam opgeladen als het is aangesloten op een adapter
van een andere leverancier.
Onderhoud van het toestel
Garmin Support Center
Ga naar support.garmin.com voor hulp en informatie, zoals
producthandleidingen, veelgestelde vragen video's en
klantondersteuning.
Software bijwerken via een Wi‑Fi netwerk
LET OP
Bij software-updates moeten mogelijk grote bestanden op het
toestel worden gedownload. Gebruikelijke datalimieten of -
kosten van uw internetprovider kunnen van toepassing zijn.
Neem contact op met uw internetprovider voor meer informatie
over datalimieten of -kosten.
U kunt de software bijwerken door uw toestel te verbinden met
een Wi‑Fi netwerk met internettoegang. Op die manier kunt u
uw toestel up-to-date houden zonder het op een computer te
hoeven aansluiten.
1
Sluit het toestel op de externe voeding aan met behulp van
de meegeleverde USB-kabel.
OPMERKING: Er wordt geen USB-voedingsadapter
meegeleverd. Ga naar de productpagina op garmin.com om
een adapter te kopen.
2
Verbind het toestel met een Wi‑Fi netwerk (Verbinding
maken met een draadloos netwerk, pagina 7).
Als het toestel is verbonden met een Wi‑Fi netwerk, wordt
automatisch gecontroleerd of er updates beschikbaar zijn. Er
wordt een melding weergegeven als een update beschikbaar
is.
3
Selecteer > Systeemupdates.
Beschikbare software-updates worden weergegeven op het
toestel. Als een update beschikbaar is, wordt Update
beschikbaar weergegeven onder Software.
4
Selecteer Download.
5
Lees indien nodig de licentieovereenkomsten en selecteer
Accepteer alles om de overeenkomsten te accepteren.
OPMERKING: Als u niet akkoord gaat met de
licentievoorwaarden, kunt u Weiger selecteren. Het
updateproces wordt dan gestopt. U kunt pas updates
installeren wanneer u de licentieovereenkomsten hebt
geaccepteerd.
6
Zorg dat het toestel gedurende het updateproces is
aangesloten op een externe voedingsbron en binnen bereik
is van het Wi‑Fi netwerk.
Software bijwerken met Garmin Express
™
Gebruik de Garmin Express toepassing om de nieuwste
software-updates voor uw toestel te downloaden en installeren.
1
Als de Garmin Express toepassing niet op uw computer is
geïnstalleerd, ga dan naar garmin.com/express en volg de
instructies op het scherm om deze te installeren (Garmin
Express installeren, pagina 9).
2
Open de Garmin Express toepassing.
3
Sluit uw toestel met een micro-USB-kabel aan op de
computer.
Het kleine uiteinde van de kabel wordt aangesloten op de
micro-USB poort op uw Garmin Catalyst toestel en het
grote uiteinde wordt aangesloten op een beschikbare USB-
poort op uw computer.
4
Klik in de Garmin Express toepassing op Voeg een toestel
toe.
De Garmin Express toepassing zoekt naar uw toestel en
geeft de toestelnaam en het serienummer weer.
5
Klik op Voeg toestel toe en volg de instructies op het
scherm om uw toestel aan de Garmin Express toepassing
toe te voegen.
Wanneer de installatie is voltooid, geeft de Garmin Express
toepassing de updates weer die voor uw toestel beschikbaar
zijn.
6
Selecteer een optie:
• Als u alle beschikbare updates wilt installeren, klikt u op
Installeer alles.
• Als u een specifieke update wilt installeren, klikt u op
Bekijk details en klikt u op Installeer naast de update die
u wilt hebben.
De Garmin Express toepassing downloadt en installeert de
updates op uw toestel.
7
Volg de instructies op het scherm tijdens het updateproces
om de installatie van updates te voltooien.
Tijdens het updateproces kan de Garmin Express toepassing
u bijvoorbeeld vragen om het toestel los te koppelen en weer
aan te sluiten.
Garmin Express installeren
De Garmin Express toepassing is beschikbaar voor Windows
®
en Mac
®
computers.
1
Ga op uw computer naar garmin.com/express.
2
Selecteer een optie:
• Om de systeemvereisten te bekijken en te controleren of
de Garmin Express toepassing compatibel is met uw
computer, selecteert u Systeemvereisten.
• Als u wilt installeren op een Windows computer, selecteert
u Download voor Windows.
• Als u wilt installeren op een Mac computer, selecteert u
Download voor Mac.
3
Open het gedownloade bestand en volg de instructies op het
scherm om de installatie te voltooien.
De camerasoftware bijwerken
Software-updates voor uw Garmin Catalyst toestel kunnen
software-updates voor de externe camera bevatten. Het toestel
zegt u updates voor de camera te installeren wanneer u de
camera de volgende keer aansluit op de magnetische steun met
stroomvoorziening.
1
Update de software op uw Garmin Catalyst toestel (Software
bijwerken via een Wi
‑
Fi netwerk, pagina 9).
Onderhoud van het toestel 9

2
Sluit het Garmin Catalyst toestel aan op de magnetische
steun met stroomvoorziening.
3
Schakel indien nodig het contact in uw voertuig in om
voeding te leveren aan de steun en de camera.
Als er camera-updates beschikbaar zijn, wordt u gevraagd de
camera bij te werken.
4
Volg de instructies op het scherm om de camerasoftware bij
te werken.
Toestelonderhoud
LET OP
Laat uw toestel niet vallen.
Bewaar het toestel niet op een plaats waar het langdurig aan
extreme temperaturen kan worden blootgesteld, omdat dit
onherstelbare schade kan veroorzaken.
Gebruik nooit een hard of scherp object om het aanraakscherm
te bedienen omdat het scherm daardoor beschadigd kan raken.
Stel het toestel niet bloot aan water.
De behuizing schoonmaken
LET OP
Vermijd chemische schoonmaakmiddelen en oplosmiddelen die
de kunststofonderdelen kunnen beschadigen.
1
Maak de behuizing van het toestel (niet het aanraakscherm)
schoon met een doek die is bevochtigd met een mild
schoonmaakmiddel.
2
Veeg het toestel vervolgens droog.
Het aanraakscherm schoonmaken
1
Gebruik een zachte, schone, pluisvrije doek.
2
Bevochtig de doek zo nodig licht met water.
3
Als u een vochtige doek gebruikt, schakel het toestel dan uit
en koppel het los van de voeding.
4
Veeg het scherm voorzichtig met de doek schoon.
De cameralens schoonmaken
LET OP
Vermijd chemische schoonmaakmiddelen en oplosmiddelen die
de kunststofonderdelen kunnen beschadigen.
U moet de cameralens regelmatig schoonmaken voor optimale
kwaliteit van opgenomen videobeelden.
1
Veeg de lens schoon met een lensdoekje dat niet krast en
eventueel is bevochtigd met isopropylalcohol.
2
Laat de lens aan de lucht drogen.
Diefstalpreventie
• Om diefstal te voorkomen raden we u aan het toestel en de
bevestiging uit het zicht te verwijderen wanneer u deze niet
gebruikt.
• Verwijder de afdruk van de zuignapsteun op de voorruit.
• Bewaar het toestel niet in het handschoenenvak.
• Registreer uw toestel via de Garmin Express software
(garmin.com/express).
Het toestel opnieuw opstarten
U kunt het toestel opnieuw opstarten als het niet meer reageert.
Houd de aan-uitknop 10 seconden ingedrukt.
Het toestel, de steun en de zuignap
verwijderen
De steun van de zuignap verwijderen
1
Draai de moer los waarmee de magnetische steun aan de
zuignapkogel is bevestigd.
2
Draai de steun naar rechts of links.
3
Blijf kracht uitoefenen tot de steun los komt van de bal aan
de zuignap.
De zuignap van de voorruit halen
1
Kantel de hendel op de zuignap naar u toe.
2
Trek het lipje van de zuignap naar u toe.
De zelfklevende camerasteun verwijderen
De zelfklevende plaksteun is bedoeld voor langdurige montage
en is mogelijk moeilijk te verwijderen.
1
Pak de steun stevig vast.
2
Trek de steun omhoog en van de ruit of ondergrond af en blijf
gelijkmatig kracht uitoefenen tot de lijm loskomt.
3
Verwijder alle lijmresten van het oppervlak.
Problemen oplossen
De zuignap blijft niet op de voorruit zitten
1
Reinig de zuignap en de voorruit met schoonmaakalcohol.
2
Droog af met een schone, droge doek.
3
Bevestig de zuignap.
De steun houdt mijn toestel niet op zijn
plaats als ik rijd
Voor de beste resultaten dient u de voertuigsteun schoon te
houden en het toestel in de buurt van de zuignap te plaatsen.
Als het toestel tijdens het rijden verschuift, moet u deze
handelingen uitvoeren.
• Verwijder de steun van de zuignaparm en veeg de ronde
aansluiting met een doek schoon.
Stof en ander vuil kunnen de wrijving in de ronde aansluiting
verminderen en ervoor zorgen dat deze tijdens het rijden
gaat schuiven.
• Roteer de scharnierarm op uw voorruit zo ver mogelijk naar
de zuignap.
Als u het toestel dichter bij de voorruit plaatst, hebben de
schokken en trillingen van de weg minder effect.
Mijn toestel ontvangt geen satellietsignalen
• Neem uw toestel mee naar een open plek, buiten
parkeergarages en uit de buurt van hoge gebouwen en
bomen.
• Blijf enkele minuten stilstaan.
Het toestel wordt niet opgeladen in mijn
voertuig
• Het voertuig moet zijn ingeschakeld om stroom aan de
stroomvoorziening te kunnen leveren.
• Controleer of de binnentemperatuur van het voertuig binnen
het in de specificaties vermelde laadtemperatuurbereik ligt.
• Controleer in de auto of de zekering van de
stroomvoorziening in uw voertuig niet kapot is.
De batterij blijft niet erg lang opgeladen
• Verminder de helderheid van het scherm
(Scherminstellingen, pagina 8).
10 Problemen oplossen

• Verkort de time-out voor het scherm (Scherminstellingen,
pagina 8).
• Verlaag het volume (Volume van geluid en meldingen
aanpassen, pagina 8).
• Schakel de Wi-Fi radio uit als deze niet wordt gebruikt
(Verbinding maken met een draadloos netwerk, pagina 7).
• Zet het toestel in de energiezuinige modus als het niet wordt
gebruikt.
• Stel uw toestel niet bloot aan sterke
temperatuurschommelingen.
• Laat het toestel niet in direct zonlicht liggen.
Mijn camera voelt warm aan tijdens gebruik
Garmin camera's zijn ontworpen voor de auto-omgeving. Het is
normaal en mag worden verwacht dat de producten warm of
heet worden en veilig zijn voor gebruik in warme klimaten met
volledige blootstelling aan de zon. De temperatuur van het
toestel zelf kan de opgegeven maximale omgevingstemperatuur
voor het toestel overschrijden en veilig blijven voor gebruik. Volg
altijd de gebruiks- en onderhoudsinstructies voor het toestel op
die in de producthandleiding staan vermeld.
Mijn video-opnamen zijn wazig
• Maak de cameralens schoon (De cameralens schoonmaken,
pagina 10).
• Maak de ruit vóór de camera schoon.
• Controleer of de ruitenwissers het ruitgedeelte vóór de
camera schoonvegen en verplaats het toestel zo nodig.
Appendix
Gegevensbeheer
In de geheugenuitsparing van het toestel kan een extra
geheugenkaart worden geplaatst.
OPMERKING: Het toestel is compatibel met Windows 7 of
hoger en Mac OS 10.4 of hoger.
Geheugenkaarten
Geheugenkaarten zijn verkrijgbaar bij elektronicawinkels.
Geheugenkaarten kunnen worden gebruikt voor het opslaan van
videobeelden en gegevens van uw rijsessies.
De geheugenkaart vervangen
U kunt de geheugenkaart vervangen om de opslagcapaciteit te
vergroten of om een kaart te vervangen die het einde van zijn
gebruiksduur heeft bereikt. De camera vereist een microSD
geheugenkaart met een opslagcapaciteit van 32 tot 256 GB en
snelheidsklasse 10 of hoger.
U kunt de geheugenkaart vervangen uit een van de twee
geheugenkaartsleuven op het toestel (Overzicht van het toestel,
pagina 3).
1
Als u de geheugenkaart onder het achterpaneel wilt
vervangen, drukt u op de twee gemarkeerde gebieden en
schuift u het achterpaneel omlaag om deze te openen.
2
Zoek de geheugenkaartsleuf .
3
Druk op de bestaande geheugenkaart totdat deze klikt en
laat hem los.
De bestaande kaart wordt uitgeworpen uit de sleuf.
4
Verwijder de bestaande kaart uit de sleuf
5
Plaats de nieuwe geheugenkaart in de sleuf.
6
Druk op de kaart tot deze vastklikt.
7
Plaats het paneel terug en schuif het omhoog totdat het op
zijn plaats klikt.
De geheugenkaart formatteren
Het toestel heeft een geheugenkaart nodig die is geformatteerd
met het FAT32-bestandssysteem. U kunt het toestel gebruiken
om uw kaart te formatteren met dit bestandssysteem.
U moet ook een nieuwe geheugenkaart formatteren als deze
niet is geformatteerd met het FAT32-bestandssysteem.
OPMERKING: Tijdens het formatteren van de geheugenkaart
wordt alle opgeslagen informatie van de kaart verwijderd.
1
Selecteer > Herstel toestel > Formatteer
geheugenkaart.
2
Selecteer WISSEN EN FORMATTEREN.
Video's van de geheugenkaart verwijderen
U kunt video's van het toestel verwijderen om ruimte vrij te
maken op de geïnstalleerde geheugenkaart.
1
Selecteer in het startscherm .
2
Selecteer een optie:
• Als u alle opgeslagen video's automatisch wilt verwijderen,
selecteert u Autom verwijderen.
• Voor het selecteren van de video's die u wilt verwijderen,
selecteert u Selecteer video's.
3
Selecteer zo nodig de video's die u wilt wissen en selecteer
vervolgens Verwijder.
Het toestel aansluiten op uw computer
Sluit het toestel aan op uw computer via een USB-kabel.
1
Steek het smalle uiteinde van de USB-kabel in de poort op
het toestel.
2
Steek het bredere uiteinde van de USB-kabel in een USB-
poort op uw computer.
Het toestel wordt op uw computer weergegeven als draagbaar
toestel, verwisselbaar station of verwisselbaar volume, dit is
afhankelijk van het besturingssysteem.
Gegevens van uw computer overzetten
1
Verbind het toestel met uw computer (Het toestel aansluiten
op uw computer, pagina 11).
Het toestel wordt op uw computer weergegeven als
draagbaar toestel, verwisselbaar station of verwisselbaar
volume, dit is afhankelijk van het besturingssysteem.
2
Open de bestandsbrowser op de computer.
3
Selecteer een bestand.
4
Selecteer Bewerken > Kopiëren.
5
Blader naar een map op het toestel.
OPMERKING: Plaats geen computerbestanden in de Garmin
map op verwisselbare stations en volumes.
6
Selecteer Bewerken > Plakken.
De USB-kabel loskoppelen
Als uw toestel als een verwisselbaar station of volume is
aangesloten op uw computer, dient u het toestel op een veilige
manier los te koppelen om gegevensverlies te voorkomen. Als
uw toestel als een draagbaar toestel is aangesloten op uw
Windows computer, hoeft u het niet op een veilige manier los te
koppelen.
Appendix 11

1
Voer een van onderstaande handelingen uit:
• Op Windows computers: Selecteer het pictogram
Hardware veilig verewijderen in het systeemvak en
selecteer uw toestel.
• Voor Apple
®
computers selecteert u het toestel en
selecteert u File > Eject.
2
Koppel de kabel los van uw computer.
Accessoires aanschaffen
Ga naar garmin.com/accessories.
12 Appendix

Index
A
aan-uitknop 3
aanraakscherm 4
aanraakscherm schoonmaken 10
accessoires 12
afremmen 7
alarmvolume 8
audio 5
B
batterij
maximaliseren 10
opladen 1, 3, 8, 10
problemen 10
bedrijfstemperatuur 11
bekijken 6
ronden 7
bestanden, overbrengen 11
bevestigen, voorruit 2
bijwerken
kaarten 9
software 9
Bluetooth technologie, inschakelen 8
C
computer, verbinden 11
D
diefstal, vermijden 10
E
een rit starten 4
EULA's 8
G
Garmin Express 9
software bijwerken 9
gegevens, back-up maken 4
geheugenkaart 3, 11
formatteren 11
geluid 8
gesproken aanwijzingen 5
H
headset, koppelen 8
herstellen, toestel 10
het toestel resetten 8
het toestel schoonmaken 10
I
Id-nummer 8
instellen 1, 2
instellingen 5, 6, 8
K
kaarten, bijwerken 9
kabels 1
kansen 6, 7
koppelen, headset 8
M
maateenheden 6
mediavolume 8
meldingenvolume 8
microSD kaart 3
installeren 11
O
onderhoud van uw toestel 10
P
pictogrammen, statusbalk 4
problemen oplossen 10, 11
profiel
auto 6
bestuurder 5, 6
R
racecircuit 4, 5
racesessies 6
reisgeschiedenis 8
ronden 7
rondetijd 5
S
samenvatting 6
scherminstellingen 8
schoonmaken, toestel 10, 11
sessies
vergelijken 6
verwijderen 6
snelheid 7
software
bijwerken 9
versie 8, 10
specificaties 8
startscherm 4
steun, verwijderen 10
steun verwijderen 10
T
taal 8
tijdinstellingen 8
toestel bevestigen 10
auto 1, 3
zuignap 1, 3, 10
toestel opladen 1, 3, 8, 10
toestel schoonmaken 10
toestel-id 8
U
USB, loskoppelen 11
V
versnellen 7
verwijderen, alle gebruikersgegevens 8
video 6
kwaliteit 11
verwijderen 11
voedingskabels 8
voertuig 1, 3
voertuigvoedingskabel 1, 3
volume 8
W
weer 4
Wi-Fi, verbinden 7
Wi‑Fi 9
Z
zuignap 10
Index 13

support.garmin.com
GUID-16C78876-E016-40FD-8A0A-049BA52B462B v4November 2020
-
 1
1
-
 2
2
-
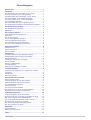 3
3
-
 4
4
-
 5
5
-
 6
6
-
 7
7
-
 8
8
-
 9
9
-
 10
10
-
 11
11
-
 12
12
-
 13
13
-
 14
14
-
 15
15
-
 16
16
-
 17
17
-
 18
18
Garmin Otimizador de desempenho de conducao de handleiding
- Type
- de handleiding
Gerelateerde papieren
-
Garmin CAMPER 890, EU MT-S de handleiding
-
Garmin Camper890 de handleiding
-
Garmin Dezl LGV800 de handleiding
-
Garmin Overlander Handleiding
-
Garmin dēzl™ 780 LMT-S Handleiding
-
Garmin dēzlCam™ 785 LMT-S Handleiding
-
Garmin CAMPER 785 EUROPE MT-D Handleiding
-
Garmin Overlander de handleiding
-
Garmin fleet™ 780 Handleiding
-
Garmin Dash Cam Tandem de handleiding