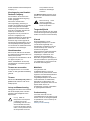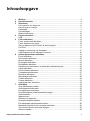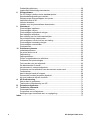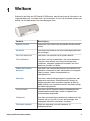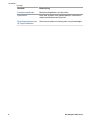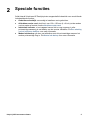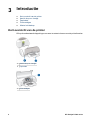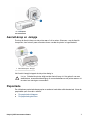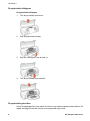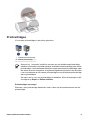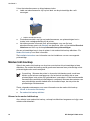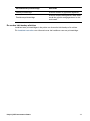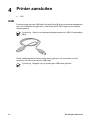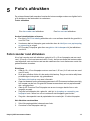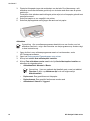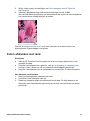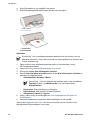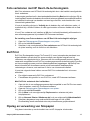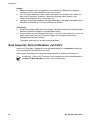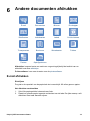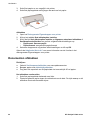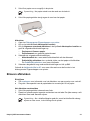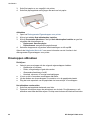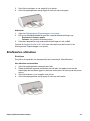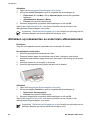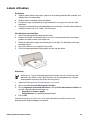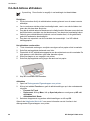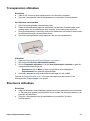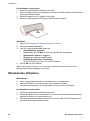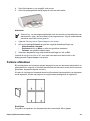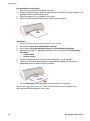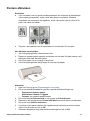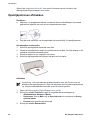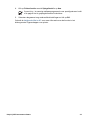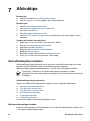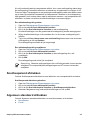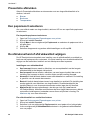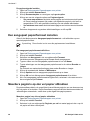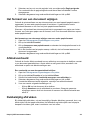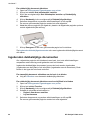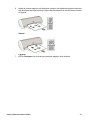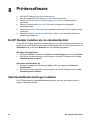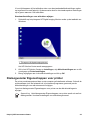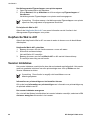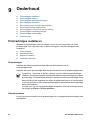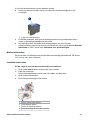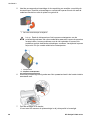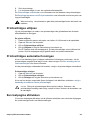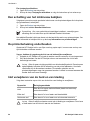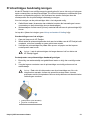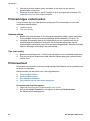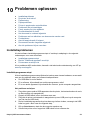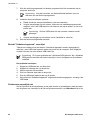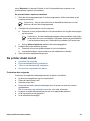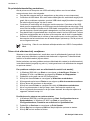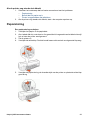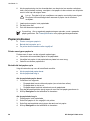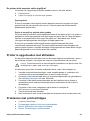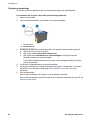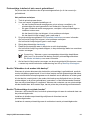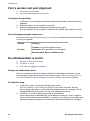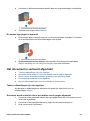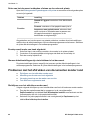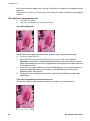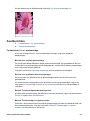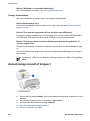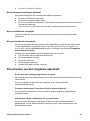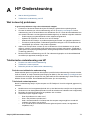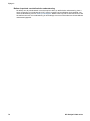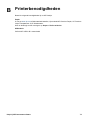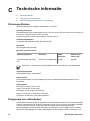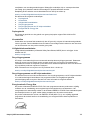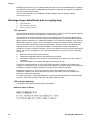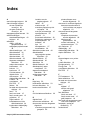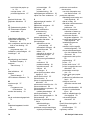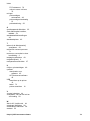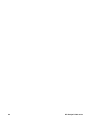HP Deskjet D1300 series
Help bij HP Photosmart software

© 2006 Hewlett-Packard Development
Company, L.P.
Kennisgeving van Hewlett-
Packard Company
De informatie in dit document kan
zonder voorafgaande kennisgeving
worden gewijzigd.
Alle rechten voorbehouden.
Vermenigvuldiging, bewerking of
vertaling van dit materiaal is verboden
zonder voorafgaande schriftelijke
toestemming van Hewlett-Packard,
tenzij dit is toegestaan krachtens de
wetten op het auteursrecht.
De garantie voor HP producten en
services is vastgelegd in de
garantieverklaringen bij de betreffende
producten en services. Niets in dit
document mag worden opgevat als
aanvullende garantiebepaling. HP kan
niet aansprakelijk worden gehouden
voor technische of redactionele fouten
of omissies in de verklaringen.
Handelsmerken
Microsoft, MS, MS-DOS en Windows
zijn gedeponeerde handelsmerken van
Microsoft Corporation.
TrueType is een handelsmerk in de VS
van Apple Computer, Inc.
Adobe, AdobeRGB en Acrobat zijn
handelsmerken van Adobe Systems
Incorporated.
Termen en conventies
De volgende termen en conventies
worden in deze gebruikershandleiding
gebruikt.
Termen
Met de term HP Deskjet, HP printer of
printer wordt verwezen naar de HP
Deskjet printer.
Let op en Waarschuwing
Let op geeft aan dat het risico bestaat
dat de HP Deskjet printer of andere
apparatuur beschadigd kan raken.
Bijvoorbeeld:
Let op Raak de
inktsproeiers of de koperen
contactpunten van de
printcartridge niet aan. Als u
deze onderdelen aanraakt,
kunnen de sproeiers verstopt
raken, kunnen problemen met
de inkt optreden of kunnen
zich problemen met de
elektrische verbindingen
voordoen.
Een Waarschuwing geeft aan dat er
gevaar voor uzelf of anderen bestaat.
Bijvoorbeeld:
Waarschuwing Houd
nieuwe en gebruikte
printcartridges buiten het
bereik van kinderen.
Toegankelijkheid
Uw HP printer beschikt over een aantal
functies die het apparaat toegankelijker
maken voor mensen met een handicap.
Visueel
De printersoftware is via de
toegankelijkheidsopties en -functies
van Windows toegankelijk voor
slechtzienden of gebruikers met een
visuele handicap. Ook worden de
meeste technologische
hulpprogramma's zoals schermlezers,
braillelezers en spraak-naar-tekst
toepassingen ondersteund. Voor
gebruikers die kleurenblind zijn,
beschikken de gekleurde knoppen en
tabs in de software en op de HP printer
over tekstlabels en pictogrammen die
de vereiste actie aangeven.
Mobiliteit
Voor gebruikers met
mobiliteitsproblemen kunnen de
functies van de printersoftware worden
uitgevoerd via toetsenbordopdrachten.
De software ondersteunt ook
toegankelijkheidsopties van Windows
zoals Plaktoetsen, Schakeltoetsen,
Filtertoetsen en Muistoetsen. Ook
gebruikers met beperkte kracht en een
beperkt bereik kunnen de
printerkleppen, knoppen, papierladen
en papiergeleiders bedienen.
Ondersteuning
Voor meer informatie over de
toegankelijkheid van dit product en het
streven van HP om de toegankelijkheid
te optimaliseren, kunt u terecht op de
website van HP:
www.hp.com/accessibility.

Inhoudsopgave
1Welkom...................................................................................................................3
2 Speciale functies...................................................................................................5
3 Introductie..............................................................................................................6
Kort overzicht van de printer....................................................................................6
Aan/uit-knop en -lampje..........................................................................................7
Papierlade...............................................................................................................7
Printcartridges.........................................................................................................9
Modus Inkt-backup................................................................................................10
4 Printer aansluiten................................................................................................12
USB.......................................................................................................................12
5 Foto's afdrukken..................................................................................................13
Foto's zonder rand afdrukken................................................................................13
Foto's afdrukken met rand.....................................................................................15
Foto verbeteren met HP Real Life-technologieën.................................................17
Exif Print................................................................................................................17
Opslag en verwerking van fotopapier....................................................................17
Geld besparen bij het afdrukken van foto's...........................................................18
6 Andere documenten afdrukken..........................................................................19
E-mail afdrukken....................................................................................................19
Documenten afdrukken.........................................................................................20
Brieven afdrukken..................................................................................................21
Enveloppen afdrukken...........................................................................................22
Briefkaarten afdrukken..........................................................................................23
Afdrukken op indexkaarten en ander klein afdrukmateriaal..................................24
Labels afdrukken...................................................................................................25
Cd-/dvd-tattoos afdrukken.....................................................................................26
Transparanten afdrukken......................................................................................27
Brochures afdrukken.............................................................................................27
Wenskaarten afdrukken........................................................................................28
Folders afdrukken..................................................................................................29
Posters afdrukken..................................................................................................31
Opstrijkpatronen afdrukken...................................................................................32
7Afdruktips.............................................................................................................34
Snel afdrukopties instellen....................................................................................34
Snel/besparend afdrukken....................................................................................35
Een papiersoort selecteren...................................................................................36
De afdruksnelheid of afdrukkwaliteit wijzigen........................................................36
Afdrukresolutie.......................................................................................................37
Maximum dpi.........................................................................................................37
Afdrukken in grijstinten..........................................................................................37
De paginavolgorde instellen..................................................................................37
Een aangepast papierformaat instellen.................................................................38
Meerdere pagina's op één vel papier afdrukken...................................................38
Het formaat van een document wijzigen ..............................................................39
Afdrukvoorbeeld....................................................................................................39
Help bij HP Photosmart software 1

Dubbelzijdig afdrukken..........................................................................................39
Ingebonden dubbelzijdige documenten.................................................................40
8 Printersoftware....................................................................................................42
De HP Deskjet instellen als de standaardprinter...................................................42
Standaardafdrukinstellingen instellen....................................................................42
Dialoogvenster Eigenschappen voor printer.........................................................43
Helpfunctie Wat is dit?...........................................................................................44
Venster Inktstatus..................................................................................................44
Updates voor de printersoftware downloaden.......................................................45
9 Onderhoud...........................................................................................................46
Printcartridges installeren......................................................................................46
Printcartridges uitlijnen..........................................................................................49
Printcartridges automatisch reinigen.....................................................................49
Een testpagina afdrukken......................................................................................49
Een schatting van het inktniveau bekijken............................................................50
De printerbehuizing onderhouden.........................................................................50
Inkt verwijderen van de huid en van kleding.........................................................50
Printcartridges handmatig reinigen........................................................................51
Printcartridges onderhouden.................................................................................52
Printerwerkset........................................................................................................52
10 Problemen oplossen...........................................................................................53
Installatieproblemen..............................................................................................53
De printer drukt niet af...........................................................................................55
Papierstoring.........................................................................................................57
Papierproblemen...................................................................................................58
Printer is opgehouden met afdrukken...................................................................59
Problemen met printcartridges..............................................................................59
Foto's worden niet juist afgedrukt..........................................................................62
De afdrukkwaliteit is slecht....................................................................................62
Het document is verkeerd afgedrukt.....................................................................63
Problemen met het afdrukken van documenten zonder rand...............................64
Foutberichten.........................................................................................................67
Aan/uit-lampje brandt of knippert..........................................................................68
Documenten worden langzaam afgedrukt.............................................................69
Als zich problemen blijven voordoen.....................................................................70
AHP Ondersteuning...............................................................................................71
Wat te doen bij problemen....................................................................................71
Telefonische ondersteuning van HP.....................................................................71
B Printerbenodigdheden........................................................................................73
C Technische informatie........................................................................................74
Printerspecificaties................................................................................................74
Programma voor milieubeheer..............................................................................74
Kennisgevingen betreffende wet- en regelgeving.................................................76
Index............................................................................................................................77
2 HP Deskjet D1300 series

1
Welkom
Welkom bij de Help van HP Deskjet D1300 series. Aan de hand van de informatie in de
volgende tabel kunt u uitvinden hoe u iets moet doen. U kunt ook informatie zoeken met
behulp van het deelvenster met inhoudsopgave links.
Gedeelte Beschrijving
Speciale functies Lees meer over enkele van de speciale functies van de
printer.
Introductie Leer de printer bedienen en de printcartridges gebruiken
en vervangen.
De printer aansluiten Leer hoe u uw computer op de printer aansluit.
Foto's afdrukken Leer hoe u foto's kunt afdrukken, foto's kunt bewerken
voordat u deze afdrukt, een fotoprintcartridge kunt
installeren, fotopapier opslaat en behandelt, en foto's
deelt met vrienden en familie.
Andere documenten
afdrukken
Leer hoe u een verscheidenheid aan documenten kunt
afdrukken, waaronder e-mail, wenskaarten, enveloppen,
labels, posters, folders, transparanten en
opstrijkpatronen.
Afdruktips Leer hoe u afdruksnelkoppelingen kunt gebruiken, een
papiersoort selecteert, de afdrukresolutie wijzigt, de
paginavolgorde instelt, meerdere pagina's op één vel
papier afdrukt, een voorbeeld van een document bekijkt
en dubbelzijdig afdrukt.
Printersoftware Leer hoe u de HP Deskjet instelt als standaardprinter,
standaardafdrukinstellingen instelt en updates van
printersoftware downloadt.
Onderhoud Leer hoe u printcartridges installeert en onderhoudt, kijkt
hoeveel inkt er nog over is in een printcartridge, een
testpagina afdrukt en inktvlekken verwijdert.
Problemen oplossen Zoek een oplossing voor een hardware- of
softwareprobleem.
Help bij HP Photosmart software 3

Gedeelte Beschrijving
Printerbenodigdheden Bestel benodigdheden voor de printer.
Specificaties Kom meer te weten over papiercapaciteit, vereisten en
andere specificaties van de printer.
Recyclingprogramma van
HP inkjet-onderdelen
Kom meer te weten over het recyclen van printcartridges.
Hoofdstuk 1
(vervolg)
4 HP Deskjet D1300 series

2
Speciale functies
Gefeliciteerd! U hebt een HP Deskjet printer aangeschaft die beschikt over verschillende
indrukwekkende functies:
● Gebruikersvriendelijk: eenvoudig te installeren en te gebruiken.
● Afdrukken zonder rand: druk foto’s van 102 x 152 mm (4 x 6 inch) tot de randen
van het papier af met de functie afdrukken zonder rand.
● Inktniveau-indicator: u kunt nagaan hoeveel inkt er nog ongeveer in elke
printcartridge aanwezig is met behulp van het venster Inktstatus. Zie Een schatting
van het inktniveau bekijken voor meer informatie.
● Modus Inkt-backup: ga door met afdrukken met één printcartridge wanneer het
andere printcartridge leeg is. Zie Modus Inkt-backup voor meer informatie.
Help bij HP Photosmart software 5

3
Introductie
● Kort overzicht van de printer
● Aan/uit-knop en -lampje
● Papierlade
● Printcartridges
● Modus Inkt-backup
Kort overzicht van de printer
Klik op de onderstaande koppelingen om meer te weten te komen over de printerfuncties.
1 Aan/uit-knop en -lampje
2 Papierlade
1 Printcartridges
6 HP Deskjet D1300 series

1 USB-poort
Aan/uit-knop en -lampje
Druk op de Aan/uit-knop om de printer aan of uit te zetten. Wanneer u op de Aan/uit-
knop drukt, kan het een paar seconden duren voordat de printer is ingeschakeld.
1 Aan/uit-knop en -lampje
Het Aan/uit-lampje knippert als de printer bezig is.
Let op Schakel de printer altijd met de Aan/uit-knop uit. Het gebruik van een
stekkerdoos, stroomstootbeveiliging of muurschakelaar om de printer aan en uit
te zetten kan storingen veroorzaken.
Papierlade
De uitklapbare papierlade bevat papier en ander te bedrukken afdrukmateriaal. Vouw de
papierlade open voordat u afdrukt.
● De papierlade uitklappen
● De papierlade gebruiken
Help bij HP Photosmart software 7

De papierlade uitklappen
De papierlade uitklappen
1. Trek de printerkap naar boven.
2. Klap de papierlade omlaag.
3. Klap het verlengstuk van de lade uit.
4. Trek de printerkap naar beneden.
De papierlade gebruiken
Schuif de papiergeleider naar rechts of links als u op andere papierformaten afdrukt. De
afgedrukte pagina’s worden boven op de papierlade uitgevoerd.
Hoofdstuk 3
8 HP Deskjet D1300 series

Printcartridges
U kunt twee printcartridges in de printer gebruiken.
1 Driekleurenprintcartridge
2 Zwarte printcartridge
Opmerking Uw printer is wellicht voorzien van een driekleurenprintcartridge.
Installeer voor betere resultaten behalve de driekleurenprintcartridge een zwarte
printcartridge. U kunt weliswaar afdrukken zonder een zwarte printcartridge, maar
dan werkt de printer langzamer en wijken de afgedrukte kleuren af van die welke
u zou zien wanneer er een zwarte printcartridge en een driekleurenprintcartridge
waren geïnstalleerd.
Ga naar www.hp.com om printcartridges te bestellen. Kies uw land/regio en klik
vervolgens op Kopen of Online winkelen.
Printcartridges vervangen
Wanneer u een printcartridge aanschaft, moet u letten op het selectienummer van de
printcartridge.
Help bij HP Photosmart software 9

U kunt het selectienummer op drie plaatsen vinden:
● Label met selectienummer: kijk op het label van de printcartridge die u wilt
vervangen.
1 Label met selectienummer
● Printerdocumentatie: een lijst met selectienummers van printcartridges kunt u
vinden in de naslaghandleiding bij de printer.
● Het dialoogvenster Informatie over printcartridges: voor een lijst met
selectienummers opent u de Werkset van de printer, klikt u op het tabblad Geschat
inktniveau en klikt u op de knop Informatie over printcartridges.
Als een printcartridge leeg is, kan de printer in de modus Inkt-backup afdrukken. Zie
Modus Inkt-backup voor meer informatie.
Zie Installatie-instructies voor informatie over het installeren van een vervangende
printcartridge.
Modus Inkt-backup
Gebruik de modus Inkt-backup om de printer met slechts één printcartridge te laten
afdrukken. De modus Inkt-backup wordt geactiveerd wanneer een printcartridge uit de
printcartridgehouder wordt verwijderd.
Opmerking Wanneer de printer in de modus Inkt-backup werkt, wordt een
bericht op het scherm weergegeven. Als het bericht verschijnt dat er twee
printcartridges in de printer zijn geïnstalleerd, controleert u of de beschermende
kunststof tape van beide printcartridges is verwijderd. Wanneer de contacten van
een printcartridge worden bedekt door de kunststof tape, kan de printer de
printcartridge niet detecteren.
Zie de volgende onderwerpen voor meer informatie over de modus Inkt-backup:
● Uitvoer in de modus Inkt-backup
● De modus Inkt-backup afsluiten
Uitvoer in de modus Inkt-backup
Als u afdrukt in de modus Inkt-backup, verloopt het afdrukken langzamer en krijgt u een
mindere afdrukkwaliteit.
Hoofdstuk 3
10 HP Deskjet D1300 series

Geïnstalleerde printcartridge Resultaat
Zwarte printcartridge Kleuren worden in grijstinten afgedrukt.
Driekleurenprintcartridge
Kleuren worden wel afgedrukt, maar zwart
wordt als grijstint weergegeven en is niet
echt zwart.
De modus Inkt-backup afsluiten
Installeer twee printcartridges in de printer om de modus Inkt-backup af te sluiten.
Zie Installatie-instructies voor informatie over het installeren van een printcartridge.
Help bij HP Photosmart software 11

4
Printer aansluiten
● USB
USB
De printer wordt met een USB-kabel (Universal Serial Bus) op de computer aangesloten.
Als u een USB-kabel wilt gebruiken, moet Windows 98 SE of hoger op de computer
worden gebruikt.
Opmerking Gebruik voor de beste afdrukprestaties een USB 2.0-compatibele
kabel.
Zie de installatieposter die bij de printer wordt geleverd, voor instructies over het
aansluiten van de printer met een USB-kabel.
Opmerking Mogelijk is bij uw printer geen USB-kabel geleverd.
12 HP Deskjet D1300 series

5
Foto's afdrukken
De printersoftware biedt meerdere functies die het eenvoudiger maken om digitale foto's
af te drukken en de fotokwaliteit te verbeteren.
Foto's afdrukken
Een foto zonder rand afdrukken. Een foto met rand afdrukken.
Andere fotoafdruktaken uitvoeren
● Een foto in Exif Print-indeling afdrukken als u over software beschikt die geschikt is
voor Exif Print.
● Voorkomen dat het fotopapier gaat omkrullen door de richtlijnen voor papieropslag
en verwerking te volgen.
● HP Everyday Fotopapier gebruiken om geld en inkt te besparen bij het afdrukken
van foto's.
Foto's zonder rand afdrukken
Als u foto's zonder rand wilt afdrukken, gebruikt u 10 x 15 cm fotopapier met een rand
van 1,25 cm (4 x 6 inch met een rand van 0,5 inch ); de foto wordt aan drie kanten zonder
rand afgedrukt, met een kleine rand aan de onderkant die u kunt afscheuren om de foto
geheel randloos te maken.
Richtlijnen
● Gebruik 10 x 15 cm fotopapier met een rand van 1,25 cm (4 x 6 inch met een rand
van 0,5 inch);
● Druk geen randloze foto's af in de modus Inkt-backup. Zorg ervoor dat er altijd twee
printcartridges in de printer zijn geïnstalleerd.
Zie Modus Inkt-backup voor meer informatie.
● Open het bestand in een softwareprogramma als HP Photosmart-software en wijzig
het formaat van de foto. Zorg dat dit formaat overeenkomt met het papierformaat
dat u wilt gebruiken.
● Gebruik HP Premium Plus Fotopapier om ervoor te zorgen dat de foto zo min
mogelijk vervaagt.
● Zorg dat het fotopapier dat u gebruikt, vlak ligt. In de opslag en verwerking van
fotopapier kunt u lezen hoe u kunt voorkomen dat fotopapier gaat krullen.
● Zorg dat u de capaciteit van de papierlade niet overschrijdt: 15 vellen fotopapier.
Het afdrukken voorbereiden
1. Schuif de papiergeleider helemaal naar links.
2. Controleer of het fotopapier vlak ligt.
Help bij HP Photosmart software 13

3. Plaats het fotopapier tegen de rechterkant van de lade. De zijde waarop u wilt
afdrukken moet naar beneden gericht zijn en de korte rand moet naar de printer
gericht zijn.
Controleer of de afscheurrand richting de printer wijst, als u fotopapier gebruikt met
een afscheurrand .
4. Schuif het papier zo ver mogelijk in de printer.
5. Schuif de papiergeleider stevig tegen de rand van het papier.
Afdrukken
Opmerking Als uw softwareprogramma beschikt over een functie voor het
afdrukken van foto's, volgt u de instructies van het programma op. Anders volgt
u deze instructies op.
1. Open de foto in een softwareprogramma waarin u kunt bewerken, zoals
HP Photosmart-software.
2. Open het Dialoogvenster Eigenschappen voor printer.
3. Klik op het tabblad Snel afdrukopties instellen.
4. Klik op Foto afdrukken zonder rand in de lijst Snel afdrukopties instellen en
selecteer de volgende opties:
– Afdrukkwaliteit: Normaal of Beste.
Opmerking Voor een optimale dpi-kwaliteit gaat u naar het tabblad
Functies en klikt u op Maximum dpi in de vervolgkeuzelijst
Afdrukkwaliteit.
– Papiersoort: Een geschikte soort fotopapier
– Papierformaat: Een geschikt fotoformaat zonder rand
– Afdrukstand: Staand of Liggend
Hoofdstuk 5
14 HP Deskjet D1300 series

5. Wijzig, indien nodig, de instellingen van Foto verbeteren met HP Real Life-
technologieën.
6. Selecteer desgewenst nog andere afdrukinstellingen en klik op OK.
Als u wilt afdrukken op fotopapier met een afscheurrand, moet u de rand verwijderen
om het document volledig randloos te maken.
Gebruik de Helpfunctie Wat is dit? voor meer informatie over de functies in het
dialoogvenster Eigenschappen voor printer.
Foto's afdrukken met rand
Richtlijnen
● Gebruik HP Premium Plus Fotopapier om ervoor te zorgen dat de foto zo min
mogelijk vervaagt.
● Zorg dat het fotopapier dat u gebruikt, vlak ligt. In de opslag en verwerking van
fotopapier kunt u lezen hoe u kunt voorkomen dat fotopapier gaat krullen.
● Zorg dat u de capaciteit van de papierlade niet overschrijdt: 15 vellen fotopapier.
Het afdrukken voorbereiden
1. Schuif de papiergeleider helemaal naar links.
2. Controleer of het fotopapier vlak ligt.
3. Plaats het fotopapier tegen de rechterkant van de lade. De zijde waarop u wilt
afdrukken moet naar beneden gericht zijn en de korte rand moet naar de printer
gericht zijn.
Help bij HP Photosmart software 15

4. Schuif het papier zo ver mogelijk in de printer.
5. Schuif de papiergeleider stevig tegen de rand van het papier.
Kleine foto's
Grote foto's
Afdrukken
Opmerking Als uw softwareprogramma beschikt over een functie voor het
afdrukken van foto's, volgt u de instructies van het programma op. Anders volgt
u deze instructies op.
1. Open de foto in een softwareprogramma waarin u kunt bewerken, zoals
HP Photosmart-software.
2. Open het Dialoogvenster Eigenschappen voor printer.
3. Klik op het tabblad Snel afdrukopties instellen.
4. Klik op Foto afdrukken met witte rand in de lijst Snel afdrukopties instellen en
selecteer de volgende opties:
– Afdrukkwaliteit: Normaal of Beste.
Opmerking Voor een optimale dpi-kwaliteit gaat u naar het tabblad
Functies en klikt u op Maximum dpi in de vervolgkeuzelijst
Afdrukkwaliteit.
– Papiersoort: Een geschikte soort fotopapier
– Papierformaat: Een geschikt formaat fotopapier
– Afdrukstand: Staand of Liggend
5. Wijzig, indien nodig, de instellingen van Foto verbeteren met HP Real Life-
technologieën.
6. Selecteer desgewenst nog andere afdrukinstellingen en klik op OK.
Gebruik de Helpfunctie Wat is dit? voor meer informatie over de functies in het
dialoogvenster Eigenschappen voor printer.
Hoofdstuk 5
16 HP Deskjet D1300 series

Foto verbeteren met HP Real Life-technologieën
Met Foto verbeteren met HP Real Life-technologieën kunt u de kwaliteit van afgedrukte
foto's verbeteren.
In de meeste gevallen hoeft u de standaardafdrukinstelling Basis niet te wijzigen. Bij de
instelling Basis worden de beelden die u afdrukt scherper gemaakt en worden de kwaliteit
en helderheid verhoogd van beelden met een lage resolutie, zoals beelden die u van
internet hebt gedownload.
U kunt de instelling wijzigen in Volledig als de beelden die u wilt afdrukken onder- of
overbelicht zijn, donkere vlakken of rode ogen bevatten of kleuren hebben die er flets
uitzien.
U kunt Foto verbeteren ook instellen op Uit als u het beeld handmatig wilt bewerken in
een softwareprogramma, bijvoorbeeld HP Photosmart-software.
De instelling voor Foto verbeteren van HP Real Life-technologieën wijzigen
1. Open het Dialoogvenster Eigenschappen voor printer.
2. Klik op het tabblad Functies.
3. Selecteer in de vervolgkeuzelijst Foto verbeteren van HP Real Life-technologieën
de juiste instelling voor de foto die u wilt afdrukken.
Exif Print
Exif Print (Exchangeable Image File Format 2.2) is een internationale standaard voor
digitale beelden met als doel het vereenvoudigen van digitale fotografie en het
verbeteren van afgedrukte foto’s. Wanneer een foto wordt gemaakt met een digitale
camera die compatibel is met Exif Print, worden gegevens als de belichtingstijd, type flits
en kleurverzadiging samen met het afbeeldingsbestand opgeslagen. Met behulp van
deze informatie kan de software van de printer automatisch beeldspecifieke
verbeteringen uitvoeren, wat resulteert in foto’s van uitmuntende kwaliteit.
U moet de volgende items hebben om met Exif Print verbeterde foto's te kunnen
afdrukken:
● Een digitale camera die Exif Print ondersteunt
● Fotosoftware die geschikt is voor Exif Print, zoals HP Photosmart-software
Met Exif Print verbeterde foto's afdrukken
1. Open de foto in een softwareprogramma dat compatibel is met Exif Print en waarin
u kunt bewerken, zoals HP Photosmart-software.
2. Open de Dialoogvenster Eigenschappen voor printer.
3. Klik op het tabblad Functies.
4. Klik op Meer in de vervolgkeuzelijst Papiersoort en selecteer de juiste
fotopapiersoort.
5. Klik op Normaal, Beste of Maximum dpi in de vervolgkeuzelijst Afdrukkwaliteit.
6. Selecteer desgewenst nog andere afdrukinstellingen en klik op OK.
De afbeelding wordt automatisch door de printersoftware geoptimaliseerd.
Opslag en verwerking van fotopapier
Volg deze instructies op om de kwaliteit van uw HP fotopapier te behouden.
Help bij HP Photosmart software 17

Opslag
● Bewaar fotopapier dat u niet gebruikt in een plastic zak. Bewaar het verpakte
fotopapier op een vlak oppervlak in een koele ruimte.
● Als u wilt gaan afdrukken, haalt u alleen het papier uit het plastic dat u direct van
plan bent te gebruiken. Wanneer u klaar bent met afdrukken, plaatst u het
ongebruikte fotopapier terug in de plastic zak.
● Laat geen ongebruikt fotopapier in de papierlade liggen. Het papier kan gaan krullen,
waardoor de kwaliteit van uw foto's slechter kan worden.
Verwerking
● Houd het fotopapier altijd vast bij de randen. De afdrukkwaliteit kan nadelig worden
beïnvloed wanneer fotopapier vingerafdrukken bevat.
● Als de hoeken van het fotopapier meer dan 10 mm (0,4 inch) omkrullen, kunt u het
papier vlak maken door dit in de zak te leggen en vervolgens voorzichtig in
tegengestelde richting te buigen.
Fotopapier moet vlak zijn voordat u gaat afdrukken.
Geld besparen bij het afdrukken van foto's
Gebruik HP Everyday Fotopapier en stel de afdrukkwaliteit in op Normaal om geld en
inkt te besparen bij het afdrukken van foto's.
HP Everyday Fotopapier is bedoeld om kwaliteitsfoto's te maken met minder inkt.
Opmerking Gebruik HP Premium Plus Fotopapier en stel de afdrukkwaliteit in
op Beste of Maximum dpi voor foto's van hoge kwaliteit.
Hoofdstuk 5
18 HP Deskjet D1300 series

6
Andere documenten afdrukken
E-mail Documenten Brieven Enveloppen
Briefkaarten Indexkaarten Labels Cd-/dvd-tattoos
Transparanten Brochures Wenskaarten Folders
Posters Opstrijkpatronen
Afdruktips: bespaar kosten en moeite en vergroot tegelijkertijd de kwaliteit van uw
afdrukken met deze afdruktips.
Printersoftware: kom meer te weten over de printersoftware.
E-mail afdrukken
Richtlijnen
Zorg dat u de capaciteit van de papierlade niet overschrijdt: 80 vellen gewoon papier.
Het afdrukken voorbereiden
1. Schuif de papiergeleider helemaal naar links.
2. Plaats het gewone papier tegen de rechterkant van de lade. De zijde waarop u wilt
afdrukken moet naar beneden wijzen.
Help bij HP Photosmart software 19

3. Schuif het papier zo ver mogelijk in de printer.
4. Schuif de papiergeleider stevig tegen de rand van het papier.
Afdrukken
1. Open het Dialoogvenster Eigenschappen voor printer.
2. Klik op het tabblad Snel afdrukopties instellen.
3. Klik in de lijst Snel afdrukopties instellen op Algemeen standaard afdrukken of
Snel/besparend afdrukken en geef de volgende afdrukinstellingen op:
– Papiersoort: Gewoon papier
– Papierformaat: een geschikt papierformaat
4. Selecteer desgewenst nog andere afdrukinstellingen en klik op OK.
Gebruik de Helpfunctie Wat is dit? voor meer informatie over de functies in het
dialoogvenster Eigenschappen voor printer.
Documenten afdrukken
Richtlijnen
● Gebruik Snel/besparend afdrukken voor conceptdocumenten.
● Bespaar papier met dubbelzijdig afdrukken.
● Zorg dat u de capaciteit van de papierlade niet overschrijdt: 80 vel papier.
Het afdrukken voorbereiden
1. Schuif de papiergeleider helemaal naar links.
2. Plaats het gewone papier tegen de rechterkant van de lade. De zijde waarop u wilt
afdrukken moet naar beneden wijzen.
Hoofdstuk 6
20 HP Deskjet D1300 series

3. Schuif het papier zo ver mogelijk in de printer.
Opmerking Het papier steekt over de rand van de lade uit.
4. Schuif de papiergeleider stevig tegen de rand van het papier.
Afdrukken
1. Open het Dialoogvenster Eigenschappen voor printer.
2. Klik op het tabblad Snel afdrukopties instellen.
3. Klik op Algemeen standaard afdrukken in de lijst Snel afdrukopties instellen en
geef de volgende afdrukinstellingen op:
– Papiersoort: Gewoon papier
– Papierformaat: een geschikt papierformaat
4. Selecteer de volgende afdrukinstellingen:
– Afdrukkwaliteit als u een andere afdrukkwaliteit wilt dan Normaal.
– Dubbelzijdig afdrukken als u op beide zijden van het papier wilt afdrukken
Zie Dubbelzijdig afdrukken voor meer informatie.
5. Selecteer desgewenst nog andere afdrukinstellingen en klik op OK.
Gebruik de Helpfunctie Wat is dit? voor meer informatie over de functies in het
dialoogvenster Eigenschappen voor printer.
Brieven afdrukken
Richtlijnen
● Zie enveloppen voor informatie over het afdrukken van een envelop voor uw brief.
● Zorg dat u de capaciteit van de papierlade niet overschrijdt: 80 vel papier.
Het afdrukken voorbereiden
1. Schuif de papiergeleider helemaal naar links.
2. Plaats het gewone papier tegen de rechterkant van de lade. De zijde waarop u wilt
afdrukken moet naar beneden wijzen.
Opmerking Als u briefhoofdpapier gebruikt, moet het briefhoofd omlaag
wijzen en naar voren, in de richting van de printer.
Help bij HP Photosmart software 21

3. Schuif het papier zo ver mogelijk in de printer.
4. Schuif de papiergeleider stevig tegen de rand van het papier.
Afdrukken
1. Open het Dialoogvenster Eigenschappen voor printer.
2. Klik op het tabblad Snel afdrukopties instellen.
3. Klik op Presentatie afdrukken in de lijst Snel afdrukopties instellen en geef de
volgende afdrukinstellingen op:
– Papiersoort: Gewoon papier
– Papierformaat: een geschikt papierformaat
4. Selecteer desgewenst nog andere afdrukinstellingen en klik op OK.
Gebruik de Helpfunctie Wat is dit? voor meer informatie over de functies in het
dialoogvenster Eigenschappen voor printer.
Enveloppen afdrukken
Richtlijnen
● Gebruik geen enveloppen die de volgende eigenschappen hebben:
– Klemmetjes of vensters
– Dikke, onregelmatige of gekrulde randen
– Glanzende afwerklaag of reliëf
– Kreukels, scheuren of overige beschadigingen
● U kunt op één of meerdere enveloppen afdrukken.
● Lijn de randen van de enveloppen uit voordat u ze in de papierlade plaatst.
● Zorg dat u de capaciteit van de papierlade niet overschrijdt: 10 enveloppen.
Het afdrukken voorbereiden
1. Schuif de papiergeleider helemaal naar links.
2. Plaats de enveloppen tegen de rechterkant van de lade. De zijde waarop u wilt
afdrukken moet naar beneden wijzen. De klep moet zich aan de linkerkant bevinden.
Hoofdstuk 6
22 HP Deskjet D1300 series

3. Schuif de enveloppen zo ver mogelijk in de printer.
4. Schuif de papiergeleider stevig tegen de rand van de enveloppen.
Afdrukken
1. Open het Dialoogvenster Eigenschappen voor printer.
2. Klik op het tabblad Functies en geef de volgende afdrukinstellingen op:
– Papiersoort: Gewoon papier
– Formaat: een geschikt formaat envelop
3. Selecteer desgewenst nog andere afdrukinstellingen en klik op OK.
Gebruik de Helpfunctie Wat is dit? voor meer informatie over de functies in het
dialoogvenster Eigenschappen voor printer.
Briefkaarten afdrukken
Richtlijnen
Zorg dat u de capaciteit van de papierlade niet overschrijdt: 20 briefkaarten.
Het afdrukken voorbereiden
1. Schuif de papiergeleider helemaal naar links.
2. Plaats de kaarten tegen de rechterkant van de lade. Het papier moet met de
afdrukzijde naar beneden liggen en de korte rand moet in de richting van de printer
wijzen.
3. Schuif de kaarten zo ver mogelijk in de printer.
4. Schuif de papiergeleider stevig tegen de rand van de kaarten.
Help bij HP Photosmart software 23

Afdrukken
1. Open het Dialoogvenster Eigenschappen voor printer.
2. Klik op het tabblad Functies en geef de volgende afdrukinstellingen op:
– Papiersoort: klik op Meer, klik op Speciaal papier en kies een geschikte
kaartsoort.
– Afdrukkwaliteit: Normaal of Beste.
– Formaat: een geschikt kaartformaat
3. Selecteer desgewenst nog andere afdrukinstellingen en klik op OK.
Gebruik de Helpfunctie Wat is dit? voor meer informatie over de functies in het
dialoogvenster Eigenschappen voor printer.
Opmerking Zie Bericht dat het papier op is voor Help bij het oplossing van het
probleem wanneer een bericht meldt dat het papier op is.
Afdrukken op indexkaarten en ander klein afdrukmateriaal
Richtlijnen
Zorg dat u de capaciteit van de papierlade niet overschrijdt: 20 kaarten.
Het afdrukken voorbereiden
1. Schuif de papiergeleider helemaal naar links.
2. Plaats de kaarten tegen de rechterkant van de lade. Het papier moet met de
afdrukzijde naar beneden liggen en de korte rand moet in de richting van de printer
wijzen.
3. Schuif de kaarten zo ver mogelijk in de printer.
4. Schuif de papiergeleider stevig tegen de rand van de kaarten.
Afdrukken
1. Open de Dialoogvenster Eigenschappen voor printer.
2. Klik op het tabblad Functies en geef de volgende afdrukinstellingen op:
– Papiersoort: Gewoon papier
– Formaat: een geschikt kaartformaat
3. Selecteer desgewenst nog andere afdrukinstellingen en klik op OK.
Gebruik de Helpfunctie Wat is dit? voor meer informatie over de functies in het
dialoogvenster Eigenschappen voor printer.
Opmerking Zie Bericht dat het papier op is voor Help bij het oplossing van het
probleem wanneer een bericht meldt dat het papier op is.
Hoofdstuk 6
24 HP Deskjet D1300 series

Labels afdrukken
Richtlijnen
● Gebruik alleen labels van papier, plastic of doorzichtig materiaal die speciaal voor
inkjetprinters zijn ontworpen.
● Gebruik alleen volledige vellen met labels.
● De labels mogen niet plakkerig of gekreukeld zijn en mogen niet van de vellen
loskomen.
● Zorg dat u de capaciteit van de papierlade niet overschrijdt: 15 vellen labels (Gebruik
uitsluitend vellen van U.S. Letter- of A4-formaat.)
Het afdrukken voorbereiden
1. Schuif de papiergeleider helemaal naar links.
2. Waaier de randen van de labelvellen uit om te voorkomen dat deze aan elkaar
plakken en maak er een nette stapel van.
3. Plaats de labelvellen tegen de rechterkant van de lade. De labelzijde moet naar
beneden wijzen.
4. Schuif de vellen zo ver mogelijk in de printer.
5. Schuif de papiergeleiders stevig tegen de rand van de vellen.
Afdrukken
Opmerking Als uw softwareprogramma beschikt over een functie voor het
afdrukken van labels, volgt u de instructies van het programma op. Volg de
onderstaande instructies op als dit niet het geval is.
1. Open het Dialoogvenster Eigenschappen voor printer.
2. Klik op het tabblad Snel afdrukopties instellen.
3. Klik op Algemeen standaard afdrukken in de lijst Snel afdrukopties instellen en
geef de volgende afdrukinstellingen op:
– Papiersoort: Gewoon papier
– Papierformaat: een geschikt papierformaat
4. Klik op OK.
Gebruik de Helpfunctie Wat is dit? voor meer informatie over de functies in het
dialoogvenster Eigenschappen voor printer.
Help bij HP Photosmart software 25

Cd-/dvd-tattoos afdrukken
Opmerking Deze functie is mogelijk in uw land/regio niet beschikbaar.
Richtlijnen
● Zie de instructies die bij de cd/dvd-tattoo worden geleverd voor de meest recente
afdruktips.
● Om te voorkomen dat de printer beschadigd raakt, voert u een cd-dvd-tattoo niet
meer dan één keer door de printer.
● Zorg dat de cd/dvd-tattoo het beschermvel volledig bedekt. Wanneer u een deel van
de cd/dvd-tattoo verwijdert van het beschermvel, kan de printer beschadigd raken.
● Gebruik geen cd/dvd-tattoo die loskomt van het beschermvel, of die gekreukeld,
gekruld of anderszins beschadigd is.
● Zorg dat u de capaciteit van de invoerlade niet overschrijdt: 1 vel HP cd/dvd-
tatoeagepapier.
Het afdrukken voorbereiden
1. Til de uitvoerlade omhoog en verwijder vervolgens al het papier uit de invoerlade.
2. Schuif de papiergeleider helemaal naar links.
3. Plaats één vel HP cd/dvd-tatoeagepapier aan de rechterkant van de invoerlade. De
zijde waarop u wilt afdrukken moet naar beneden wijzen.
4. Schuif het papier zo ver mogelijk in de printer.
5. Schuif de papiergeleider stevig tegen de rand van het papier.
6. Klap de uitvoerlade naar beneden.
Afdrukken
1. Open het Dialoogvenster Eigenschappen voor printer.
2. Klik op het tabblad Functies en geef de afdrukinstellingen op in de onderstaande
volgorde:
– Formaat: 5x7 inch
– Papiersoort: Klik op Meer, klik op Speciaal paier en vervolgens op HP cd-/
dvd-tattoo.
– Afdrukkwaliteit: Beste
3. Selecteer desgewenst nog andere afdrukinstellingen en klik op OK.
Gebruik de Helpfunctie Wat is dit? voor meer informatie over de functies in het
dialoogvenster Eigenschappen voor printer.
Hoofdstuk 6
26 HP Deskjet D1300 series

Transparanten afdrukken
Richtlijnen
● Gebruik HP Premium Inkjet transparanten voor de beste resultaten.
● Zorg dat u de capaciteit van de papierlade niet overschrijdt: 20 transparanten.
Het afdrukken voorbereiden
1. Schuif de papiergeleider helemaal naar links.
2. Plaats de transparanten tegen de rechterkant van de lade. Het afdrukzijde moet
omlaag wijzen en de zelfklevende strip omhoog, in de richting van de printer.
3. Duw de transparanten voorzichtig in de printer totdat deze niet verder kunnen zodat
de zelfklevende strips niet aan elkaar kleven.
4. Schuif de papiergeleiders stevig tegen de rand van de transparanten.
Afdrukken
1. Open het Dialoogvenster Eigenschappen voor printer.
2. Klik op het tabblad Snel afdrukopties instellen.
3. Klik op Presentatie afdrukken in de lijst Snel afdrukopties instellen en geef de
volgende afdrukinstellingen op:
– Papiersoort: klik op Meer en kies een geschikte soort transparant.
– Papierformaat: een geschikt papierformaat
4. Selecteer desgewenst nog andere afdrukinstellingen en klik op OK.
Gebruik de Helpfunctie Wat is dit? voor meer informatie over de functies in het
dialoogvenster Eigenschappen voor printer.
Brochures afdrukken
Richtlijnen
● Open het bestand in een softwareprogramma en stel het gewenste brochureformaat
in. Zorg dat deze grootte overeenkomt met het formaat van het papier waarop u de
brochure wilt afdrukken.
● Zorg dat u de capaciteit van de papierlade niet overschrijdt: 30 vellen
brochurepapier.
Help bij HP Photosmart software 27

Het afdrukken voorbereiden
1. Schuif de papiergeleider helemaal naar links.
2. Plaats het papier tegen de rechterkant van de lade. De zijde waarop u wilt afdrukken
moet naar beneden wijzen.
3. Schuif het papier zo ver mogelijk in de printer.
4. Schuif de papiergeleider stevig tegen de rand van het papier.
Afdrukken
1. Open het Dialoogvenster Eigenschappen voor printer.
2. Klik op het tabblad Functies.
3. Geef de volgende afdrukinstellingen op:
– Afdrukkwaliteit: Optimaal
– Papiersoort: klik op Meer en kies een geschikt HP inkjetpapier.
– Afdrukstand: Staand of Liggend
– Grootte: een geschikt papierformaat
– Dubbelzijdig afdrukken: Handmatig
Zie Dubbelzijdig afdrukken voor meer informatie.
4. Klik op OK om af te drukken.
Gebruik de Helpfunctie Wat is dit? voor meer informatie over de functies in het
dialoogvenster Eigenschappen voor printer.
Wenskaarten afdrukken
Wenskaarten
● Vouw voorgevouwen kaarten uit en plaats deze in de papierlade.
● Gebruik HP papier voor wenskaarten voor de beste resultaten.
● Zorg dat u de capaciteit van de papierlade niet overschrijdt: 20 kaarten.
Het afdrukken voorbereiden
1. Schuif de papiergeleider helemaal naar links.
2. Waaier de randen van de wenskaarten uit om te voorkomen dat deze aan elkaar
plakken en maak er een nette stapel van.
3. Plaats de wenskaarten tegen de rechterkant van de lade. De zijde waarop u wilt
afdrukken moet naar beneden wijzen.
Hoofdstuk 6
28 HP Deskjet D1300 series

4. Schuif de kaarten zo ver mogelijk in de printer.
5. Schuif de papiergeleider stevig tegen de rand van de kaarten.
Afdrukken
Opmerking Als uw toepassing beschikt over een functie voor het afdrukken van
wenskaarten, volgt u de instructies bij het programma op. Volg de onderstaande
instructies op als dit niet het geval is.
1. Open de Dialoogvenster Eigenschappen voor printer.
2. Klik op het tabblad Functies en geef de volgende afdrukinstellingen op:
– Afdrukkwaliteit: Normaal
– Papiersoort: klik op Meer en kies een geschikte kaartsoort.
– Formaat: een geschikt kaartformaat
3. Selecteer desgewenst nog andere afdrukinstellingen en klik op OK.
Gebruik de Helpfunctie Wat is dit? voor meer informatie over de functies in het
dialoogvenster Eigenschappen voor printer.
Folders afdrukken
Bij het afdrukken van brochures worden de pagina’s van een document automatisch zo
gerangschikt en vergroot of verkleind dat wanneer het document tot een brochure wordt
gevouwen, de paginavolgorde correct is.
Als een uit vier pagina’s bestaande brochure bijvoorbeeld op weerszijden van het papier
wordt afgedrukt, zouden de pagina’s als volgt worden gerangschikt en afgedrukt:
Richtlijnen
Zorg dat u de capaciteit van de papierlade niet overschrijdt: 80 vel papier.
Help bij HP Photosmart software 29

Het afdrukken voorbereiden
1. Schuif de papiergeleider helemaal naar links.
2. Plaats het gewone papier tegen de rechterkant van de lade. De zijde waarop u wilt
afdrukken moet naar beneden wijzen.
3. Schuif het papier zo ver mogelijk in de printer.
4. Schuif de papiergeleider stevig tegen de rand van het papier.
Afdrukken
1. Open het Dialoogvenster Eigenschappen voor printer.
2. Klik op het tabblad Snel afdrukopties instellen.
3. Klik in de lijst Snel afdrukopties instellen op Dubbelzijdig afdrukken.
4. Selecteer een van de volgende bindopties in de vervolgkeuzelijst Dubbelzijdig
afdrukken:
– Links binden
– Rechts binden
5. Selecteer desgewenst nog andere afdrukinstellingen en klik op OK.
6. Laad op de hieronder getoonde wijze de afgedrukte pagina's opnieuw in de
papierlade wanneer daarom wordt gevraagd.
7. Klik op Doorgaan om het afdrukken van de brochure te voltooien.
Gebruik de Helpfunctie Wat is dit? voor meer informatie over de functies in het
dialoogvenster Eigenschappen voor printer.
Hoofdstuk 6
30 HP Deskjet D1300 series

Posters afdrukken
Richtlijnen
● Voor het maken van een poster worden gedeelten van de poster op afzonderlijke
vellen papier gerangschikt, zodat u deze aan elkaar kunt plakken. Nadat de
onderdelen van een poster zijn afgedrukt, snijdt u de randen van de vellen af en
plakt u de vellen aan elkaar.
● Zorg dat u de capaciteit van de papierlade niet overschrijdt: 80 vel papier.
Het afdrukken voorbereiden
1. Schuif de papiergeleider helemaal naar links.
2. Plaats het gewone papier tegen de rechterkant van de lade. De zijde waarop u wilt
afdrukken moet naar beneden wijzen.
3. Schuif het papier zo ver mogelijk in de printer.
4. Schuif de papiergeleider stevig tegen de rand van het papier.
Afdrukken
1. Open het Dialoogvenster Eigenschappen voor printer.
2. Klik op het tabblad Functies en geef de volgende afdrukinstellingen op:
– Papiersoort: Gewoon papier
– Afdrukstand: Staand of Liggend
– Formaat: een geschikt papierformaat
3. Klik op het tabblad Geavanceerd en vervolgens op Printerfuncties.
4. Selecteer in de vervolgkeuzelijst Poster afdrukken het aantal vellen voor de poster.
5. Klik op de knop Vlakken selecteren.
6. Controleer of het aantal vlakken dat is geselecteerd overeenkomt met het aantal
vellen voor de poster en klik op OK.
7. Selecteer desgewenst nog andere afdrukinstellingen en klik op OK.
Help bij HP Photosmart software 31

Gebruik de Helpfunctie Wat is dit? voor meer informatie over de functies in het
dialoogvenster Eigenschappen voor printer.
Opstrijkpatronen afdrukken
Richtlijnen
● Wanneer u in spiegelbeeld afdrukt, worden de tekst en afbeeldingen horizontaal
gedraaid ten opzichte van wat op het computerscherm staat.
● Zorg dat u de capaciteit van de papierlade niet overschrijdt: 10 opstrijkpatronen..
Het afdrukken voorbereiden
1. Schuif de papiergeleider helemaal naar links.
2. Plaats het opstrijkpatroon tegen de rechterkant van de lade. De zijde waarop u wilt
afdrukken moet naar beneden wijzen.
3. Schuif het papier zo ver mogelijk in de printer.
4. Schuif de papiergeleider stevig tegen de rand van het papier.
Afdrukken
Opmerking Als het softwareprogramma beschikt over een functie voor het
afdrukken van opstrijkpatronen, volgt u de instructies van het softwareprogramma
op. Volg de onderstaande instructies op als dit niet het geval is.
1. Open het Dialoogvenster Eigenschappen voor printer.
2. Klik op het tabblad Functies en geef de volgende afdrukinstellingen op:
– Afdrukkwaliteit: Normaal of Beste.
– Papiersoort: Klik op Meer, klik op Speciaal paier en vervolgens op Overig
speciaal papier.
– Formaat: een geschikt papierformaat
3. Klik op het tabblad Geavanceerd.
Hoofdstuk 6
32 HP Deskjet D1300 series

4. Klik op Printerfuncties en stel Spiegelbeeld in op Aan.
Opmerking In sommige softwareprogramma's voor opstrijkpatronen hoeft
u de pagina niet in gespiegeld beeld af te drukken.
5. Selecteer desgewenst nog andere afdrukinstellingen en klik op OK.
Gebruik de Helpfunctie Wat is dit? voor meer informatie over de functies in het
dialoogvenster Eigenschappen voor printer.
Help bij HP Photosmart software 33

7
Afdruktips
Bespaar tijd
● Gebruik het tabblad Snel afdrukopties instellen.
● Stel de volgorde in voor de pagina's die worden afgedrukt.
Bespaar geld
● Gebruik Snel/besparend afdrukken.
● Druk meerdere pagina's op één vel papier af.
● Afdrukken in grijstinten:
● Druk een dubbelzijdig document af.
● Gebruik HP Everyday Fotopapier om bij het afdrukken van foto's geld en inkt te
besparen.
Verbeter de kwaliteit van afdrukken
● Bekijk een voorbeeld voordat u een document afdrukt.
● Druk op een aangepast papierformaat af.
● Selecteer de juiste papiersoort.
● Wijzig de afdruksnelheid of afdrukkwaliteit.
● Bekijk de afdrukresolutie.
● Bereik de hoogste afdrukresolutie met Maximum dpi.
● Wijzig het formaat van het document, indien nodig.
Snel afdrukopties instellen
Afdruksnelkoppelingen gebruiken om af te drukken met afdrukinstellingen die u vaak
gebruikt. De printersoftware heeft verscheidene speciaal ontworpen
afdruksnelkoppelingen die beschikbaar zijn in de lijst Snel afdrukopties instellen.
Opmerking Wanneer u een afdruksnelkoppeling selecteert, worden
automatisch de juiste afdrukopties weergegeven. U kunt deze laten zoals ze zijn
of wijzigen.
Afdruksnelkoppelingen gebruiken
Gebruik het tabblad Snel afdrukopties instellen voor de volgende afdruktaken:
● Algemeen standaard afdrukken
● Foto afdrukken zonder rand
● Foto afdrukken met witte rand
● Snel/besparend afdrukken
● Presentatie afdrukken
● Dubbelzijdig afdrukken
U kunt ook uw eigen afdruksnelkoppelingen maken.
Afdruksnelkoppelingen maken
Naast de snelkoppelingen die beschikbaar zijn in de lijst Snel afdrukopties instellen, kunt
u uw eigen snelkoppelingen maken.
34 HP Deskjet D1300 series

Als u bijvoorbeeld vaak op transparanten afdrukt, kunt u een snelkoppeling maken door
de snelkoppeling Presentatie afdrukken te selecteren, de papiersoort te wijzigen in HP
Premium Inkjet Transparanten en de gewijzigde snelkoppeling onder een andere naam
op te slaan; bijvoorbeeld Presentaties op transparanten. Wanneer u de snelkoppeling
hebt gemaakt, hoeft u deze alleen maar te selecteren wanneer u op transparanten wilt
afdrukken, in plaats van telkens de afdrukinstellingen te moeten wijzigen.
Een afdruksnelkoppeling maken
1. Open het Dialoogvenster Eigenschappen voor printer.
2. Klik op het tabblad Snel afdrukopties instellen.
3. Klik in de lijst Snel afdrukopties instellen op een snelkoppeling.
De afdrukinstellingen voor de geselecteerde snelkoppeling worden weergegeven.
4. Wijzig de afdrukinstellingen in de waarden die u in de nieuwe snelkoppeling wilt
hebben.
5. Typ in het vak Voer nieuwe naam voor snelinstelling in een naam voor de nieuwe
snelkoppeling en klik op Opslaan.
De snelkoppeling wordt aan de lijst toegevoegd.
Een afdruksnelkoppeling verwijderen
1. Open het Dialoogvenster Eigenschappen voor printer.
2. Klik op het tabblad Snel afdrukopties instellen.
3. Klik in de lijst Snel afdrukopties instellen op de snelkoppeling die u wilt
verwijderen.
4. Klik op Wis.
De snelkoppeling wordt uit de lijst verwijderd.
Opmerking Alleen de snelkoppelingen die u zelf hebt gemaakt, kunnen worden
verwijderd. De oorspronkelijke snelkoppelingen van HP kunnen niet worden
verwijderd.
Snel/besparend afdrukken
Gebruik Snel/besparend afdrukken om snel afdrukken van conceptkwaliteit te maken.
Snel/besparend afdrukken gebruiken
1. Open het Dialoogvenster Eigenschappen voor printer.
2. Klik op het tabblad Snel afdrukopties instellen.
3. Klik in de lijst Snel afdrukopties instellen op Snel/besparend afdrukken.
4. Selecteer desgewenst nog andere afdrukinstellingen en klik op OK.
Algemeen standaard afdrukken
Gebruik Algemeen standaard afdrukken om snel documenten af te drukken.
● Documenten
● E-mail
Help bij HP Photosmart software 35

Presentatie afdrukken
Gebruik Presentatie afdrukken om documenten met een hoge afdrukkwaliteit af te
drukken, inclusief:
● Brieven
● Brochures
● Transparanten
Een papiersoort selecteren
Als u een afdruk maakt van hoge kwaliteit, adviseert HP om een specifieke papiersoort
te selecteren.
Een bepaalde papiersoort selecteren
1. Open het Dialoogvenster Eigenschappen voor printer.
2. Klik op het tabblad Functies.
3. Klik op Meer in de vervolgkeuzelijst Papiersoort en selecteer de papiersoort die u
wilt gebruiken.
4. Klik op OK.
5. Selecteer desgewenst nog andere afdrukinstellingen en klik op OK.
De afdruksnelheid of afdrukkwaliteit wijzigen
De HP Deskjet kiest automatisch een instelling voor de afdrukkwaliteit en snelheid op
basis van de papiersoort die u selecteert. U kunt de instelling voor de afdrukkwaliteit ook
wijzigen om de snelheid en kwaliteit van het afdrukproces aan te passen.
Instellingen voor afdrukkwaliteit
● Snel concept hiermee maakt u afdrukken van conceptkwaliteit met de hoogste
afdruksnelheid en het laagste inktverbruik.
● Snel normaal hiermee maakt u afdrukken van een hogere kwaliteit dan met de
instelling Snel concept en drukt u sneller af dan met de instelling Normaal.
● Normaal dit biedt de beste balans tussen afdrukkwaliteit en snelheid. De instelling
is geschikt voor de meeste documenten.
● Beste dit biedt de beste balans tussen hoge kwaliteit en snelheid. De instelling kan
worden gebruikt voor afdrukken van hoge kwaliteit. De afdruksnelheid bij de
instelling Beste is voor de meeste documenten echter lager dan bij Normaal.
● Maximum dpi hiermee optimaliseert u de dots per inch (dpi) waarmee de
HP Deskjet afdrukt. Afdrukken met Maximum dpi duurt langer dan wanneer u afdrukt
met andere instellingen en bestanden nemen meer schijfruimte in beslag. Zie
Maximum dpi voor meer informatie.
Een afdrukkwaliteit en -snelheid selecteren
1. Open het Dialoogvenster Eigenschappen voor printer.
2. Klik op het tabblad Functies.
3. Selecteer in de vervolgkeuzelijst Papiersoort de soort papier die u hebt geladen.
4. In de vervolgkeuzelijst Afdrukkwaliteit selecteert u de gewenste afdrukkwaliteit
voor uw project.
Hoofdstuk 7
36 HP Deskjet D1300 series

Afdrukresolutie
De printersoftware geeft de afdrukresolutie weer in dots per inch (dpi). De dpi varieert,
afhankelijk van de papiersoort en de afdrukkwaliteit die u hebt geselecteerd in de
printersoftware.
De afdrukresolutie weergeven
1. Open het Dialoogvenster Eigenschappen voor printer.
2. Klik op het tabblad Functies.
3. Selecteer in de vervolgkeuzelijst Papiersoort de soort papier die u hebt geladen.
4. In de vervolgkeuzelijst Afdrukkwaliteit selecteert u de gewenste afdrukkwaliteit
voor uw project.
5. Klik op de knop Resolutie om de afdrukresolutie (in dpi) weer te geven.
Maximum dpi
Gebruik de modus Maximum dpi om scherpe beelden van hoge kwaliteit af te drukken.
Profiteer optimaal van de modus Maximum dpi door deze te gebruiken voor het afdrukken
van beelden van hoge kwaliteit, zoals digitale foto's. Wanneer u de instelling Maximum
dpi gebruikt, geeft de printersoftware de geoptimaliseerde dots per inch (dpi) weer die
de HP Deskjet kan afdrukken.
Afdrukken met Maximum dpi duurt langer dan wanneer u afdrukt met andere instellingen
en bestanden nemen meer schijfruimte in beslag.
In de modus Maximum dpi afdrukken
1. Open het Dialoogvenster Eigenschappen voor printer.
2. Klik op het tabblad Functies.
3. Klik op Meer in de vervolgkeuzelijst Papiersoort en selecteer de juiste papiersoort.
4. Selecteer Maximum dpi in de vervolgkeuzelijst Afdrukkwaliteit.
Opmerking Als u wilt zien wat de maximum dpi is waarmee de HP Deskjet
kan afdrukken, klikt u op Resolutie.
5. Selecteer desgewenst nog andere afdrukinstellingen en klik op OK.
Afdrukken in grijstinten
Afdrukken in grijstinten
1. Open het Dialoogvenster Eigenschappen voor printer.
2. Klik op het tabblad Kleur.
3. Klik op Afdrukken in grijstinten.
4. Selecteer een optie in de vervolgkeuzelijst Afdrukken in grijstinten.
5. Selecteer desgewenst nog andere afdrukinstellingen en klik op OK.
De paginavolgorde instellen
De paginavolgorde bepaalt de volgorde waarin documenten met meerdere pagina's
worden afgedrukt.
Help bij HP Photosmart software 37

De paginavolgorde instellen
1. Open het Dialoogvenster Eigenschappen voor printer.
2. Klik op het tabblad Geavanceerd.
3. Klik op Documentopties en vervolgens op Layout-opties.
4. Klik op een van de volgende opties van Paginavolgorde:
– Van voren naar achteren: drukt de eerste pagina van het document als laatste
af. Deze instelling bespaart tijd omdat u de afgedrukte pagina's niet hoeft te
rangschikken. Dit is een geschikte instelling voor de meeste afdruktaken.
– Van achteren naar voren: drukt de laatste pagina van het document als laatste
af.
5. Selecteer desgewenst nog andere afdrukinstellingen en klik op OK.
Een aangepast papierformaat instellen
Gebruik het dialoogvenster Aangepast papierformaat als u wilt afdrukken op een
speciaal papierformaat.
Opmerking Deze functie is niet voor alle papiersoorten beschikbaar.
Een aangepast papierformaat definiëren
1. Open het Dialoogvenster Eigenschappen voor printer.
2. Klik op het tabblad Functies.
3. Selecteer een Aangepast in de vervolgkeuzelijst Formaat.
Het dialoogvenster Aangepast papierformaat wordt weergegeven.
4. Typ een naam voor het aangepaste papierformaat in het vak Naam.
5. Typ de afmetingen van het aangepaste papierformaat in de vakken Breedte en
Lengte.
De minimale en maximale afmetingen staan onder Breedte en Lengte.
6. Klik op de maateenheid: Inches of Millimeters.
7. Klik op Opslaan om het aangepaste papierformaat op te slaan.
8. Klik op OK om het dialoogvenster Aangepast papierformaat af te sluiten.
9. Als u het aangepaste papierformaat wilt gebruiken, selecteert u de naam ervan in
de vervolgkeuzelijst Formaat.
Meerdere pagina's op één vel papier afdrukken
De printersoftware biedt u de mogelijkheid verschillende pagina’s van een document op
één vel papier af te drukken. De printersoftware vergroot/verkleint de documenttekst en
-afbeeldingen automatisch, zodat deze op de afgedrukte pagina passen.
Meerdere pagina's op één vel papier afdrukken
1. Open het Dialoogvenster Eigenschappen voor printer.
2. Klik op het tabblad Functies.
3. Selecteer in de vervolgkeuzelijst Pagina’s per vel het aantal pagina’s dat u op elk
vel papier wilt laten verschijnen.
Hoofdstuk 7
38 HP Deskjet D1300 series

4. Selecteer een lay-out voor de pagina's in de vervolgkeuzelijst Paginavolgorde.
Een voorbeeld van de paginavolgorde wordt boven aan het tabblad Functies
weergegeven.
5. Selecteer desgewenst nog andere afdrukinstellingen en klik op OK.
Het formaat van een document wijzigen
Gebruik de printersoftware om een document dat voor een bepaald papierformaat is
opgemaakt, op een ander papierformaat af te drukken. U gebruik deze functie
bijvoorbeeld wanneer u niet over het juiste papierformaat beschikt.
Wanneer u bijvoorbeeld een document hebt dat is opgemaakt voor papier van Letter-
formaat, en u hebt geen papier van dit formaat, kunt u het document afdrukken op een
ander papierformaat.
Het formaat van een document wijzigen voor een ander papierformaat
1. Open het Dialoogvenster Eigenschappen voor printer.
2. Klik op het tabblad Functies.
3. Klik op Aanpassen aan papierformaat en selecteer het doelpapierformaat in de
vervolgkeuzelijst.
Dit is het formaat van het papier waarop u afdrukt, niet het formaat waarvoor het
document is opgemaakt.
4. Selecteer desgewenst nog andere afdrukinstellingen en klik op OK.
Afdrukvoorbeeld
Gebruik de functie Afdrukvoorbeeld om een afdruk op uw computer te bekijken voordat
u een document gaat afdrukken. Als de afdruk er niet goed uitziet, annuleert u de
afdruktaak en past u de afdrukinstellingen aan.
Een voorbeeld van een documentafdruk bekijken
1. Open het Dialoogvenster Eigenschappen voor printer.
2. Klik op het tabblad Functies of op het tabblad Kleur.
3. Schakel het selectievakje Voorbeeld weergeven voor afdrukken in.
4. Selecteer desgewenst nog andere afdrukinstellingen en klik op OK.
Voordat het document wordt afgedrukt, verschijnt een afdrukvoorbeeld.
5. Voer een van de volgende handelingen uit:
– Klik op OK om het document af te drukken.
– Klik op Annuleren om de afdruktaak te annuleren. Breng de gewenste
wijzigingen aan en druk het document af wanneer het afdrukvoorbeeld naar
wens is.
Dubbelzijdig afdrukken
Bij dubbelzijdig afdrukken, ook wel tweezijdig of duplex afdrukken genoemd, kunt u op
beide zijden van het papier afdrukken. Het afdrukken op beide zijden van het papier
bespaart niet alleen geld, maar is ook beter voor het milieu.
Help bij HP Photosmart software 39

Een dubbelzijdig document afdrukken
1. Open het Dialoogvenster Eigenschappen voor printer.
2. Klik op het tabblad Snel afdrukopties instellen.
3. Klik in de vervolgkeuzelijst Snel afdrukopties instellen op Dubbelzijdig
afdrukken.
4. Klik op Handmatig in de vervolgkeuzelijst Dubbelzijdig afdrukken.
5. Selecteer desgewenst nog andere afdrukinstellingen en klik op OK.
De oneven genummerde pagina’s worden het eerst afgedrukt.
6. Nadat de oneven pagina's zijn afgedrukt, plaatst u de afgedrukte pagina's opnieuw
met de afgedrukte zijde omhoog.
7. Klik op Doorgaan om de even genummerde pagina’s af te drukken.
Zie Ingebonden dubbelzijdige documenten als u een ingebonden dubbelzijdig document
wilt maken.
Ingebonden dubbelzijdige documenten
Als u afgedrukte pagina's wilt inbinden als een boek, kunt u de afdrukinstellingen
aanpassen zodat rekening wordt gehouden met het inbinden.
Ingebonden dubbelzijdige documenten kunnen als boek worden ingebonden
(ingebonden aan de zijkant) of als schrijfblok (ingebonden aan de bovenkant). Boek
binden is het type dat het meest voorkomt.
Een tweezijdig document afdrukken om als boek in te binden
➔
Volg de instructies voor elementair dubbelzijdig afdrukken.
Een dubbelzijdig document afdrukken om als schrijfblok in te binden
1. Open het Dialoogvenster Eigenschappen voor printer.
2. Klik op het tabblad Functies.
3. Klik op Handmatig in de vervolgkeuzelijst Dubbelzijdig afdrukken.
4. Schakel de volgende selectievakjes in:
– Pagina's naar boven omslaan
– Lay-out bewaren
5. Selecteer desgewenst nog andere afdrukinstellingen en klik op OK.
De oneven genummerde pagina’s worden het eerst afgedrukt.
Hoofdstuk 7
40 HP Deskjet D1300 series

6. Nadat de oneven pagina's zijn afgedrukt, plaatst u de afgedrukte pagina's opnieuw
met de afgedrukte zijde omhoog volgens de afdrukstand van het document, staand
of liggend.
Staand
Liggend
7. Klik op Doorgaan om de even genummerde pagina’s af te drukken.
Help bij HP Photosmart software 41

8
Printersoftware
● Stel de HP Deskjet in als de standaardprinter.
● Stel de standaardafdrukinstellingen in voor alle documenten.
● Gebruik de Dialoogvenster Eigenschappen voor printer om afdrukopties te
selecteren.
● Gebruik de helpfunctie Wat is dit? voor meer informatie over bepaalde
afdrukinstellingen.
● Gebruik het venster Inktstatus om het geschatte inktniveau voor elk printcartridge
te bekijken.
● Download updates voor de printersoftware, zodat u over de laatste functies en
verbeteringen beschikt.
De HP Deskjet instellen als de standaardprinter
U kunt de HP Deskjet instellen als standaardprinter voor alle softwareprogramma's. Dit
betekent dat de HP Deskjet automatisch wordt geselecteerd in de lijst met printers als u
Afdrukken kiest in het menu Bestand van een softwareprogramma.
Windows 2000-gebruikers
1. Klik op de taakbalk van Windows op Start, wijs Instellingen aan en klik op Printers.
2. Klik met de rechtermuisknop op het pictogram van de HP Deskjet en klik op Als
standaardprinter instellen.
Gebruikers van Windows XP
1. Klik op de taakbalk van Windows op Start en klik vervolgens op Printers en
faxapparaten.
2. Klik met de rechtermuisknop op het pictogram van de HP Deskjet en klik op Als
standaardprinter instellen.
Standaardafdrukinstellingen instellen
De HP Deskjet gebruikt standaardafdrukinstellingen voor alle documenten tenzij u
andere instellingen opgeeft.
42 HP Deskjet D1300 series

U kunt tijd besparen bij het afdrukken door voor de standaardafdrukinstellingen opties
op te geven die u vaak gebruikt. Op deze manier hoeft u niet steeds opnieuw instellingen
op te geven wanneer u wilt afdrukken.
Standaardinstellingen voor afdrukken wijzigen
1. Dubbelklik op het pictogram HP Digital Imaging Monitor rechts op de taakbalk van
Windows.
1 Pictogram HP Digital Imaging Monitor
Het HP Solution Center wordt weergegeven.
2. Klik in het HP Solution Center op Instellingen, wijs Afdrukinstellingen aan en klik
vervolgens op Printerinstellingen.
3. Breng wijzigingen aan in de afdrukinstellingen en klik op OK.
Dialoogvenster Eigenschappen voor printer
De printer wordt aangestuurd door op de computer geïnstalleerde software. Gebruik de
printersoftware (ook wel printerdriver of printerstuurprogramma genoemd) om de
afdrukinstellingen voor een document te wijzigen.
Open het dialoogvenster Eigenschappen voor printer om de afdrukinstellingen te
wijzigen.
Opmerking Het dialoogvenster Eigenschappen voor printer wordt ook wel het
dialoogvenster Voorkeursinstellingen voor afdrukken genoemd.
Help bij HP Photosmart software 43

Het dialoogvenster Eigenschappen voor printer openen
1. Open het bestand dat u wilt afdrukken.
2. Klik op Bestand, klik op Afdrukken en klik vervolgens op Eigenschappen of
Voorkeuren.
Het dialoogvenster Eigenschappen voor printer wordt weergegeven.
Opmerking De wijze waarop u het dialoogvenster Eigenschappen voor printer
opent kan van programma tot programma verschillen.
De helpfunctie Wat is dit?
Gebruik de Helpfunctie Wat is dit? voor meer informatie over de functies in het
dialoogvenster Eigenschappen voor printer.
Helpfunctie Wat is dit?
Gebruik de Help-functie Wat is dit? om meer te weten te komen over de beschikbare
afdrukopties.
Helpfunctie Wat is dit? gebruiken
1. Beweeg de cursor over de functie waarover u meer wilt weten.
2. Klik met de rechtermuisknop.
Het vak Wat is dit? verschijnt.
3. Beweeg de cursor over het vak Wat is dit? en klik met de linkermuisknop.
Er verschijnt een uitleg van de functie.
Venster Inktstatus
Het venster Inktstatus verschijnt elke keer dat een bestand wordt afgedrukt. Het venster
geeft het geschatte inktniveau van elke printcartridge weer. Klik op Sluiten om het
venster Inktstatus te sluiten.
Opmerking Deze functie is mogelijk niet beschikbaar voor uw
besturingssysteem.
Informatie over printcartridges en het bestellen hiervan
Klik op de knop Informatie over printcartridges voor informatie over printcartridges op
de speciale website van HP.
Het venster Inktstatus weergeven
Als u niet wilt dat tijdens het afdrukken het venster Inkstatus verschijnt, selecteert u Dit
niet meer weergeven linksonder in het venster.
Hoofdstuk 8
44 HP Deskjet D1300 series

Als u het venster Inktstatus eerder hebt uitgeschakeld en u wilt dat dit nu weer verschijnt,
volgt u deze stappen op:
1. In Windows 2000 klikt u op Start en vervolgens op Instellingen. In Windows XP
klikt u op Start en vervolgens op Printers en faxapparaten.
Er verschijnt een lijst met printers die op uw computer zijn geïnstalleerd.
2. Markeer de naam van de printer en klik met de rechtermuisknop om een lijst met
opties weer te geven.
3. Klik op Eigenschappen.
Het dialoogvenster Eigenschappen voor printer wordt weergegeven.
4. Klik op het tabblad Apparaatinstellingen.
5. Klik op Aan voor Venster Inktstatus weergeven en klik vervolgens op OK.
Updates voor de printersoftware downloaden
Download om de paar maanden de laatste versie van de printersoftware om ervoor te
zorgen dat u over de nieuwste functies en verbeteringen beschikt.
Een update voor de printersoftware downloaden
1. Zorg dat u een verbinding hebt met het internet.
2. Klik in Windows op Start, ga naar Programma's of Alle programma's, wijs HP aan
en klik vervolgens op HP-software-update.
Het venster HP-software-update verschijnt.
3. Klik op Volgende.
De website van HP wordt doorzocht op updates voor printersoftware.
– Als de laatste versie al op de computer staat, verschijnt het bericht Er zijn
momenteel geen software-updates beschikbaar in het venster HP-software-
update.
– Als de computer nog niet over de laatste versie van de printersoftware beschikt,
verschijnt een software-update in het venster HP-software-update.
4. Als een software-update beschikbaar is, schakelt u het selectievakje naast de naam
van de update in.
5. Klik op Installeren.
6. Volg de instructies op het scherm op.
HP Photosmart-software downloaden
Wanneer u de update op de printersoftware van de HP website downloadt en installeert,
wordt de HP Photosmart-software die u mogelijk op de computer hebt staan, niet
bijgewerkt. Zie de Help bij HP Photosmart voor informatie over het bijwerken van de
HP Photosmart.
Help bij HP Photosmart software 45

9
Onderhoud
● Printcartridges installeren
● Printcartridges uitlijnen
● Printcartridges automatisch reinigen
● Een testpagina afdrukken
● Een schatting van het inktniveau bekijken
● De printerbehuizing onderhouden
● Inkt verwijderen van de huid en van kleding
● Printcartridges handmatig reinigen
● Printcartridges onderhouden
● Printerwerkset
Printcartridges installeren
Wanneer u printcartridges moet vervangen, moet u ervoor zorgen dat u de juiste
printcartridges voor uw printer hebt en deze vervolgens in de printcartridgehouder
installeren.
● Printcartridges
● Selectienummers
● Modus Inkt-backup
● Installatie-instructies
Printcartridges
Installeer de driekleurenprintcartridge altijd aan de linkerkant van de
printcartridgehouder.
Installeer de zwarte printcartridge altijd aan de rechterkant van de printcartridgehouder.
Opmerking Uw printer is wellicht voorzien van een driekleurenprintcartridge.
Installeer voor betere resultaten behalve de driekleurenprintcartridge een zwarte
printcartridge. U kunt weliswaar afdrukken zonder een zwarte printcartridge, maar
dan werkt de printer langzamer en wijken de afgedrukte kleuren af van die welke
u zou zien wanneer er een zwarte printcartridge en een driekleurenprintcartridge
waren geïnstalleerd.
Ga naar www.hp.com om printcartridges te bestellen. Kies uw land/regio en klik
vervolgens op Kopen of Online winkelen.
Selectienummers
Let op het selectienummer van de printcartridge als u vervangende printcartridges gaat
aanschaffen.
46 HP Deskjet D1300 series

U kunt het selectienummer op drie plaatsen vinden:
● Label met selectienummer: kijk op het label van de printcartridge die u wilt
vervangen.
1 Label met selectienummer
● Printerdocumentatie: een lijst met selectienummers van printcartridges kunt u
vinden in de naslaghandleiding bij de printer.
● Het dialoogvenster Informatie over printcartridges: voor een lijst met
selectienummers opent u de Werkset van de printer, klikt u op het tabblad Geschat
inktniveau en klikt u op de knop Informatie over printcartridges.
Modus Inkt-backup
De printer kan ook afdrukken met slechts één printcartridge geïnstalleerd. Zie Modus
Inkt-backup voor meer informatie.
Installatie-instructies
Ga als volgt te werk om een printcartridge te installeren:
1. Druk op de Aan/uit-knop om de printer aan te zetten.
2. Open de printerkap.
De printcartridgehouder schuift naar het midden van de printer.
3. Druk op de printcartridge.
4. Schuif de printcartridge uit de houder.
1 Op de Aan/uit-toets drukken
2 De printerkap openen
3 Op de printcartridge drukken
4 De printcartridge uit de houder schuiven
Help bij HP Photosmart software 47

5. Haal de vervangende printcartridge uit de verpakking en verwijder voorzichtig de
kunststof tape. Houd de printcartridge zo vast dat de koperen strook zich aan de
onderkant bevindt en naar de printer toe gericht is.
1 De beschermende tape verwijderen
Let op Raak de inktsproeiers of de koperen contactpunten van de
printcartridge niet aan. Als u deze onderdelen aanraakt, kunnen de sproeiers
verstopt raken, kunnen problemen met de inkt optreden of kunnen zich
problemen met de elektrische verbindingen voordoen. Verwijder de koperen
strips niet. Dit zijn vereiste elektrische contactpunten.
1 Inktsproeiers
2 Koperen contactpunten
6. Schuif de printcartridge stevig onder een licht opwaartse hoek in de houder totdat u
weerstand voelt.
7. Druk de cartridge in de houder.
U hoort een klik wanneer de printcartridge in de juiste positie is bevestigd.
Hoofdstuk 9
48 HP Deskjet D1300 series

8. Sluit de printerkap.
9. Lijn de printcartridge uit voor een optimale afdrukkwaliteit.
Zie Printcartridges onderhouden voor informatie over het bewaren van printcartridges.
Zie Recyclingprogramma van HP inkjet-onderdelen voor informatie over het recyclen van
lege printcartridges.
Waarschuwing Houd nieuwe en gebruikte printcartridges buiten het bereik van
kinderen.
Printcartridges uitlijnen
Lijn de printcartridges uit nadat u een printcartridge hebt geïnstalleerd om de beste
afdrukkwaliteit te verkrijgen.
De printer uitlijnen
1. Plaats ongebruikt gewoon wit papier van Letter- of A4-formaat in de papierlade.
2. Open de Werkset van de printer.
3. Klik op Printcartridges uitlijnen.
4. Klik op Uitlijnen en volg de instructies op het scherm op.
De HP Deskjet drukt een testpagina af, lijnt de printcartridges uit en kalibreert de
printer. Gooi de testpagina weg of gebruik deze voor andere doeleinden.
Printcartridges automatisch reinigen
Als er in uw afdrukken lijnen of stippen ontbreken of inktstrepen voorkomen, zijn de
printcartridges mogelijk bijna leeg of moet u deze reinigen. Zie Een schatting van het
inktniveau bekijken voor meer informatie.
Als de printcartridges voldoende inkt bevatten, reinigt u de printcartridges automatisch.
Printcartridges reinigen
1. Open de Werkset van de printer.
2. Klik op Printcartridges reinigen.
3. Klik op Reinigen en volg de instructies op het scherm op.
Als er na het reinigen nog steeds lijnen of stippen in de afdrukken ontbreken, reinigt u
handmatig de contacten van de printcartridges.
Let op Reinig de printcartridges alleen als het nodig is. Wanneer u de
printcartridges onnodig vaak reinigt, verspilt u inkt en verkort u de levensduur van
de cartridges.
Een testpagina afdrukken
U kunt een testpagina afdrukken om de effecten te bekijken van eventuele wijzigingen
die u hebt doorgevoerd in de afdrukinstellingen.
Help bij HP Photosmart software 49

Een testpagina afdrukken
1. Open de Werkset van de printer.
2. Klik op de knop Testpagina afdrukken en volg de instructies op het scherm op.
Een schatting van het inktniveau bekijken
Volg deze instructies om de geschatte inktniveaus van de printcartridges die in de printer
zijn geïnstalleerd, te bekijken:
1. Open de Werkset van de printer.
2. Klik op het tabblad Geschat inktniveau.
Opmerking Als u een gebruikte printcartridge installeert, verschijnt geen
schatting van het inktniveau op het tabblad Geschat inktniveau.
Het tabblad Geschat inktniveau bevat ook de bestelinformatie voor printcartridges. Om
deze informatie te bekijken klikt u op de knop Informatie over printcartridges.
De printerbehuizing onderhouden
Omdat de HP Deskjet inkt in een fijne nevel op papier spuit, kunnen naar verloop van
tijd inktvlekken zichtbaar worden.
Vegen, vlekken of opgedroogde inkt van de buitenzijde verwijderen
1. Schakel de HP Deskjet uit en haal de stekker van het netsnoer uit het stopcontact.
2. Wrijf de buitenkant van de HP Deskjet schoon met een doek die u licht hebt
bevochtigd met water.
Let op Gebruik geen reinigingsmiddel voor huishoudelijk gebruik. Deze kunnen
oplosmiddelen bevatten die de afwerking van de printer aantasten. Houd alle
vloeistoffen bij de binnenkant vandaan. De metalen geleider van de
printcartridgewagen mag niet gesmeerd worden. Lawaai is normaal wanneer de
houder heen een weer beweegt.
Inkt verwijderen van de huid en van kleding
Volg deze instructies op om inkt van de huid en van kleding te verwijderen:
Oppervlak
Reinigingsmethode
Huid
Was de huid op de desbetreffende plaats met een zeep
met schuurmiddel.
Witte stof Was de stof in koud water met bleekmiddel.
Gekleurde stof Was de stof in koud water met schuimende ammonia.
Let op Gebruik altijd koud water om de inkt uit kleding te verwijderen. Door lauw
of heet water kan de inkt zich aan de stof hechten.
Hoofdstuk 9
50 HP Deskjet D1300 series

Printcartridges handmatig reinigen
Als de HP Deskjet in een stoffige omgeving wordt gebruikt, kan er zich enig vuil ophopen
op de contactpunten van de printcartridges. Dit vuil kan inktstrepen en ontbrekende lijnen
opleveren op afgedrukte pagina's. Het probleem kan worden verholpen door de
contactpunten van de printcartridge handmatig te reinigen.
Voor het reinigen van de printcartridges hebt u het volgende nodig:
● Gedistilleerd water (kraanwater kan middelen bevatten die besmettingen kunnen
veroorzaken en de printcartridge kunnen beschadigen)
● Wattenstaafjes of ander zacht, pluisvrij materiaal dat niet aan de printcartridge blijft
kleven
Let op dat u tijdens het reinigen geen inkt op uw handen of kleding krijgt.
Voorbereidingen voor het reinigen
1. Open de klep van de HP Deskjet.
2. Wacht totdat de printcartridgehouder zich naar het midden van de HP Deskjet heeft
verplaatst, niet meer beweegt en geen geluid meer maakt.
3. Verwijder de printcartridges en plaats deze op een vel papier met de koperen
contactpunten naar boven.
Let op Laat de printcartridges niet langer dan een half uur buiten de
HP Deskjet liggen.
Contactpunten van printcartridges handmatig reinigen
1. Bevochtig een wattenstaafje met gedistilleerd water en knijp het overtollige water
uit.
2. Veeg de koperen contacten van de printcartridge voorzichtig schoon met het
wattenstaafje.
Let op Raak niet de inktsproeiers van de printcartridge aan. Als u de
inktsproeiers aanraakt, kunnen de sproeiers verstopt raken, kunnen
problemen met de inkt optreden of kunnen zich problemen met de elektrische
verbindingen voordoen.
1 Inktsproeiers (niet aanraken)
2 Koperen contactpunten
Help bij HP Photosmart software 51

3. Herhaal dit proces totdat er geen inktresten of stof meer op een schoon
wattenstaafje verschijnen.
4. Plaats de printcartridges in de HP Deskjet en sluit vervolgens de printerkap. Zie
Installatie-instructies voor meer informatie.
Printcartridges onderhouden
Let op de deze tips voor onderhoud en opslag van HP printcartridges en voor een
consistente afdrukkwaliteit.
● Onderhoudstips
● Tips voor opslag
Onderhoudstips
● Bewaar alle printcartridges in de verzegelde verpakking totdat u deze nodig hebt.
Printcartridges moeten op kamertemperatuur worden bewaard (15 tot 35 °C).
● Verwijder de kunststof tape op de inktsproeiers pas als u gereed bent om de
printcartridge te installeren in de printer. Als de beschermende tape van de
printcartridge is verwijderd, mag u deze niet meer terugplaatsen. Wanneer u de tape
opnieuw bevestigt, beschadigt u de printcartridge.
Tips voor opslag
● Bewaar printcartridges die u uit de printer verwijdert in een luchtdichte plasticdoos.
● Zorg ervoor dat de inktsproeiers naar beneden wijzen maar geen contact maken
met de doos.
Printerwerkset
De werkset van de printer bevat een aantal handige hulpmiddelen om de prestaties van
de printer te verbeteren.
Met de werkset van de printer kunt u het volgende doen:
● Printcartridges uitlijnen
● Printcartridges reinigen
● Een testpagina afdrukken
● Een schatting van de inktniveaus weergeven
De werkset van de printer openen
1. Open het Dialoogvenster Eigenschappen voor printer.
2. Klik op het tabblad Functies en vervolgens op de knop Printerservices.
De werkset wordt weergegeven.
Hoofdstuk 9
52 HP Deskjet D1300 series

10
Problemen oplossen
● Installatieproblemen
● De printer drukt niet af
● Papierstoring
● Papierproblemen
● Printer is opgehouden met afdrukken
● Problemen met printcartridges
● Foto's worden niet juist afgedrukt
● De afdrukkwaliteit is slecht
● Het document is verkeerd afgedrukt
● Problemen met het afdrukken van documenten zonder rand
● Foutberichten
● Aan/uit-lampje brandt of knippert
● Documenten worden langzaam afgedrukt
● Als zich problemen blijven voordoen
Installatieproblemen
Als het software-installatieprogramma stopt of vastloopt, raadpleegt u de volgende
onderwerpen voor meer informatie:
● Installatieprogramma stopt
● Bericht "Onbekend apparaat" verschijnt
● Printernaam verschijnt niet
Als u problemen blijft ondervinden, bezoekt u de technische ondersteuning van HP op
www.hp.com/support.
Installatieprogramma stopt
Als het installatieprogramma stopt tijdens het zoeken naar nieuwe hardware, veroorzaakt
een van de volgende zaken een communicatieprobleem:
● De USB-kabel is oud of defect.
● Er is software, bijvoorbeeld een antivirusprogramma, actief.
● Er is een ander apparaat, bijvoorbeeld een scanner, op de computer aangesloten.
Het probleem verhelpen
1. Zorg dat er geen andere USB-apparaten dan de printer, het toetsenbord en de muis
op de computer zijn aangesloten.
2. Koppel de USB-kabel los en sluit deze weer aan.
3. Zorg dat de printer rechtstreeks is aangesloten op een USB-poort op de computer
(en niet via een USB-hub).
4. Als het installatieprogramma de printer dan nog niet kan vinden, vervangt u de USB-
kabel en gaat u door naar de volgende stap.
5. Klik op Annuleren en start dan de computer opnieuw op.
6. Schakel de printer uit en koppel de USB-kabel en het netsnoer los.
Help bij HP Photosmart software 53

7. Sluit alle antivirusprogramma's of andere programma's af die momenteel op de
computer actief zijn.
Opmerking Volg de instructies van de betreffende fabrikant voor het
afsluiten van een antivirusprogramma.
8. Installeer de printersoftware opnieuw:
a. Plaats de cd-rom met printersoftware in het cd-romstation.
b. Volg de aanwijzingen op het scherm. Wanneer het installatieprogramma dit
aangeeft, sluit u de USB-kabel en het netsnoer aan op de printer, en zet u de
printer aan.
Opmerking Sluit de USB-kabel niet aan voordat u daarom wordt
gevraagd.
c. Volg de aanwijzigen op het scherm om de installatie te voltooien.
9. Start het antivirusprogramma opnieuw.
Bericht "Onbekend apparaat" verschijnt
Tijdens het installeren kan het bericht “Onbekend apparaat” worden weergegeven
wanneer u een USB-kabel aansluit tussen de printer en de computer. Een mogelijke
oorzaak hiervoor kan een defecte USB-kabel zijn.
Opmerking Dit is geen probleem als u Windows 2000 gebruikt. Als u Windows
2000 gebruikt wanneer dit bericht verschijnt, kunt u doorgaan met de software-
installatie.
Het probleem verhelpen
1. Koppel de USB-kabel los van de printer.
2. Koppel het netsnoer los van de printer.
3. Wacht ongeveer 30 seconden.
4. Sluit het netsnoer weer aan op de printer.
5. Sluit de USB-kabel opnieuw aan op de printer.
6. Als het bericht “Onbekend apparaat” nog steeds wordt weergegeven, vervangt u de
USB-kabel.
Printernaam verschijnt niet
Als het lijkt alsof de printersoftware op de juiste manier is geïnstalleerd, maar de naam
van de printer niet verschijnt in de lijst met printers wanneer u op Afdrukken klikt in het
Hoofdstuk 10
54 HP Deskjet D1300 series

menu Bestand of in de map Printers in het Configuratiescherm, probeert u de
printersoftware opnieuw te installeren.
De printersoftware opnieuw installeren
1. Sluit alle antivirusprogramma's of andere programma's af die momenteel op de
computer actief zijn.
Opmerking Volg de instructies van de betreffende fabrikant voor het
afsluiten van een antivirusprogramma.
2. Verwijder de printersoftware van de computer:
a. Plaats de cd met printersoftware in het cd-romstation en volg de aanwijzingen
op het scherm.
Opmerking Als het installatieprogramma niet automatisch start, klikt u
op de letter van het cd-romstation in Windows Verkenner en dubbelklikt
u op het bestand setup.exe. Dubbelklik bijvoorbeeld op D:\setup.exe.
b. Klik op Alles verwijderen wanneer dat wordt aangegeven.
3. Installeer de printersoftware opnieuw:
a. Plaats de cd-rom met printersoftware in het cd-romstation.
b. Volg de aanwijzigen op het scherm om de installatie te voltooien.
4. Start het antivirusprogramma opnieuw.
De printer drukt niet af
● Controleer het volgende
● De printerkabelaansluiting controleren
● Taken uit de afdrukwachtrij verwijderen
● Als de printer nog steeds niet afdrukt
Controleer het volgende
Controleer de volgende omstandigheden als de printer niet afdrukt:
● Is de printer aangesloten op een stopcontact?
● Zitten de kabels goed vast?
● Staat de printer aan?
● De printer bevat de juiste printcartridges voor de printer en deze zijn correct
geïnstalleerd.
Zie Printcartridges en Installatie-instructies voor meer informatie.
● Is papier of ander afdrukmateriaal correct in de papierlade geladen?
● Is de kap van de printer gesloten?
● Is de achterklep bevestigd?
Help bij HP Photosmart software 55

De printerkabelaansluiting controleren
Als de printer en de computer een USB-verbinding hebben en niet met elkaar
communiceren, doet u het volgende:
● Zorg dat het netsnoer stevig is aangesloten op de printer en een stopcontact.
● Controleer de USB-kabel. Als u een oudere kabel gebruikt, werkt deze mogelijk niet
goed. Als er problemen optreden, moet de USB-kabel mogelijk worden vervangen.
De kabel mag niet langer zijn dan 3 meter.
● Controleer de verbinding van de printer met de computer. Controleer of de USB-
kabel goed is aangesloten op de USB-poort aan de achterzijde van de printer. Zorg
ervoor dat het andere uiteinde van de USB-kabel is aangesloten op een USB-poort
van de computer. Als de kabel goed is aangesloten, zet u de printer uit en weer aan.
● Zorg dat de hub is ingeschakeld als u de printer aansluit via een USB-hub. Probeer
de printer rechtstreekse aan te sluiten op de computer als de hub is ingeschakeld.
● Probeer de USB-kabel aan te sluiten op een andere poort van de computer. Start
de computer na het controleren van de aansluitingen opnieuw op. Zet de printer uit
en vervolgens weer aan.
Opmerking Gebruik voor de beste afdrukprestaties een USB 2.0-compatibele
kabel.
Taken uit de afdrukwachtrij verwijderen
Wanneer u een afdruktaak start, wordt deze naar de afdrukwachtrij gestuurd. Als de
printer stopt met afdrukken voordat de taak helemaal is uitgevoerd, is de afdruktaak
wellicht in de afdrukwachtrij blijven steken.
Na het verhelpen van een probleem met een afdruktaak die vastzat in de afdrukwachtrij,
is de afdrukwachtrij mogelijk nog niet vrij. In dat geval moet u de afdrukservice stoppen
en opnieuw starten.
Een probleem verhelpen met een afdruktaak die vastzit in de wachtrij
1. In Windows 2000 klikt u op Start en vervolgens op Instellingen, Printers. In
Windows XP klikt u op Start en vervolgens op Printers en faxapparaten.
2. Dubbelklik op de naam van de HP Deskjet printer.
3. Klik op het menu Printer en vervolgens op Afdrukken onderbreken.
4. Klik nogmaals op het menu Printer en vervolgens op Alle documenten annuleren.
5. Klik op Ja om het annuleren te bevestigen.
6. Klik op het menu Printer en verwijder het vinkje bij Afdrukken onderbreken.
7. Als er nog documenten in de lijst staan, start u de computer opnieuw op.
8. Als er nog steeds documenten in de lijst staan wanneer de computer opnieuw is
opgestart, herhaalt u stap 1-6.
De afdrukservice stoppen en opnieuw starten
1. In Windows 2000 klikt u achtereenvolgens op Start, Configuratiescherm en
Systeembeheer. In Windows XP klikt u op Start en vervolgens op
Configuratiescherm, Prestaties en onderhoud en Systeembeheer.
2. Dubbelklik op Services en vervolgens op Print Spooler.
3. Klik op Stop en vervolgens op Start om de printspooler opnieuw te starten.
4. Klik op OK om het venster te sluiten.
Hoofdstuk 10
56 HP Deskjet D1300 series

Als de printer nog steeds niet afdrukt
1. Selecteer het onderwerp dat het beste overeenkomt met het probleem:
– Papierstoring
– Bericht dat het papier op is
– Printer is opgehouden met afdrukken
2. Als de printer nog steeds niet afdrukt, start u de computer opnieuw op.
Papierstoring
Een papierstoring verhelpen
1. Verwijder het papier uit de papierlade.
2. Als u labels afdrukt, controleert u of er geen label is losgeraakt van het labelvel terwijl
het vel door de printer werd gevoerd.
3. Zet de printer uit.
4. Verwijder de achterklep. Druk de hendel naar rechts en trek vervolgens de klep weg.
5. Verwijder de papierstoring via de achterzijde van de printer en plaats de achterklep
goed terug.
Help bij HP Photosmart software 57

6. Als de papierstoring niet via de achterkant van de printer kan worden verholpen,
trekt u de printerkap omhoog, verwijdert u het papier via de voorkant van de printer
en sluit u de kap vervolgens weer.
Let op Zorg dat u bij het verwijderen van papier voorzichtig te werk gaat.
De printer kan beschadigd raken wanneer u papier via de voorkant
verwijdert.
7. Laad opnieuw papier in de papierlade.
8. Zet de printer aan.
9. Druk het document opnieuw af.
Opmerking Als er regelmatig papierstoringen optreden, moet u zwaarder
papier gebruiken. Zie Printerspecificaties voor papiergewichtspecificaties.
Papierproblemen
● Printer voert geen papier in
● Bericht dat het papier op is
● De printer drukt meerdere vellen tegelijk af
Printer voert geen papier in
Probeer een of meer van de volgende oplossingen:
● Verminder de hoeveelheid papier in de papierlade.
● Verwijder het papier uit de papierlade en plaats het weer terug.
● Gebruik een andere papiersoort.
Bericht dat het papier op is
Volg de instructies op voor de betreffende conditie.
● Als de papierlade papier bevat
● Als de papierlade leeg is
Als de papierlade papier bevat
1. Controleer het volgende:
– De papierlade bevat voldoende papier (ten minste tien vellen).
– De papierlade is niet te vol.
– De papierstapel raakt de achterkant van de papierlade.
2. Zorg dat de papiergeleider stevig tegen de rand van het papier geschoven is.
3. Klik op Doorgaan om het afdrukken te hervatten.
Als de papierlade leeg is
1. Plaats papier in de papierlade.
2. Schuif het papier zo ver mogelijk in de printer.
3. Schuif de papiergeleider stevig tegen de rand van het papier.
4. Klik op Doorgaan om het afdrukken te hervatten.
Hoofdstuk 10
58 HP Deskjet D1300 series

De printer drukt meerdere vellen tegelijk af
Controleer het volgende als de printer meedere vellen in één keer afdrukt:
● Papiergewicht
● Papier is mogelijk op onjuiste wijze geladen
Papiergewicht
Er kan op meerdere vellen tegelijk worden afgedrukt wanneer het papier een lager
gewicht heeft dan het vereiste papiergewicht. Gebruik papier dat voldoet aan de
geadviseerde specificaties.
Papier is mogelijk op onjuiste wijze geladen
De printer kan op meerdere vellen tegelijk afdrukken als het papier te ver in de printer is
geplaatst of als de papiergeleider niet goed tegen het papier aan zit. Plaats het papier
opnieuw in de papierlade en druk tegen het papier tot u weerstand voelt. Schuif
vervolgens de papiergeleider stevig tegen de stapel papier aan.
Er kan ook op meerdere vellen tegelijk worden afgedrukt wanneer de printer
verschillende papiersoorten bevat. De printer kan bijvoorbeeld zowel fotopapier als
gewoon papier bevatten. Verwijder het papier uit de papierlade en plaats alleen het type
papier dat geschikt is voor het document dat u afdrukt.
Printer is opgehouden met afdrukken
Als de printer tijdens het afdrukken van een document ophoudt met afdrukken, opent u
de printerkap en haalt u vervolgens het netsnoer uit de achterkant van de printer.
Let op Controleer eerst of er losse of kapotte onderdelen in de printer zitten. Als
dit het geval is, gaat u naar www.hp.com/support.
Als de printer geen losse of kapotte onderdelen bevat, volgt u deze stappen op:
1. Verwijder eventuele belemmeringen, zoals verpakkingstape of -materialen, die
voorkomen dat de printcartridges heen en weer kunnen schuiven.
2. Controleer of de printcartridges stevig in de printcartridgehouder zijn geïnstalleerd.
Zie Installatie-instructies voor meer informatie.
3. Controleer of de driekleurenprintcartridge aan de linkerkant van de houder is
geïnstalleerd en de zwarte printcartridge aan de rechterkant van de houder is
geïnstalleerd.
4. Controleer of de printer vastgelopen papier bevat en verwijder dit.
Zie Papierstoring voor meer informatie.
5. Trek de printerkap naar beneden.
6. Sluit het netsnoer weer op de achterzijde van de printer aan en zet de printer aan.
Problemen met printcartridges
● Onjuiste printcartridge
● Printcartridge is defect of niet correct geïnstalleerd
● Bericht "Afdrukken in de modus inkt-backup"
● Bericht "Printcartridge in onjuiste houder"
Help bij HP Photosmart software 59

Onjuiste printcartridge
De printer kan alleen afdrukken als de juiste printcartridges zijn geïnstalleerd.
U controleert als volgt of u de juiste printcartridges gebruikt:
1. Open de printerkap.
2. Lees het selectienummer op het label van de printcartridge.
1 Garantiedatum
2 Selectienummer
3. Raadpleeg de lijst met printcartridges die in de printer kunnen worden gebruikt.
a. Open de Werkset van de printer.
b. Klik op het tabblad Geschatte inktniveaus.
c. Klik op de knop Informatie over printcartridges en bekijk de lijst met
selectienummers van printcartridges.
U kunt deze selectienummers ook vinden in de naslaghandleiding die bij de
printer is geleverd.
4. Controleer de garantiedatum op de printcartridge.
5. Als de printcartridge een onjuist selectienummer heeft of de garantie is verlopen,
installeert u een nieuwe printcartridge. Zie Installatie-instructies voor meer
informatie.
6. Sluit de printerkap.
Als het Aan/uit-lampje niet knippert, is het probleem verholpen.
Als het Aan/uit-lampje knippert, bezoekt u de technische ondersteuning van HP op
www.hp.com/support.
Hoofdstuk 10
60 HP Deskjet D1300 series

Printcartridge is defect of niet correct geïnstalleerd
De printer kan niet afdrukken als de printcartridges defect zijn of niet correct zijn
geïnstalleerd.
Het probleem verhelpen
1. Trek de printerkap naar boven.
2. Voer een van de volgende handelingen uit:
– Als een foutbericht wordt weergegeven op het scherm, verwijdert u de
printcartridge die wordt genoemd in het foutbericht. Ga naar stap 3.
– Als geen foutbericht wordt weergegeven, verwijdert u elke printcartridge en
installeert u deze weer.
Als het Aan/uit-lichtje niet knippert, is het probleem verholpen.
Als het Aan/uit-lichtje knippert, gaat u naar stap 4.
3. De printcartridge terugplaatsen. Zie Installatie-instructies voor meer informatie.
Als het Aan/uit-lichtje niet knippert, is het probleem verholpen.
Als het Aan/uit-lichtje knippert, gaat u naar stap 4.
4. Reinig de printcartridge handmatig.
5. Plaats de printcartridge weer in de printer en sluit de printerkap.
Als het Aan/uit-lichtje nog steeds knippert, is de printcartridge defect en moet deze
worden vervangen.
Opmerking Wanneer u geen vervangende printcartridge beschikbaar
hebt, kunt u in de modus Inkt-backup met één printcartridge afdrukken.
Zie Modus Inkt-backup voor meer informatie.
6. Als het Aan/uit-lichtje na het vervangen van de printcartridge blijft knipperen, neemt
u contact op met de technische ondersteuning van HP op www.hp.com/support.
Bericht "Afdrukken in de modus inkt-backup"
Wanneer de printer detecteert dat slechts één printcartridge is geïnstalleerd, wordt de
modus Inkt-backup geactiveerd. U kunt in deze modus met één printcartridge afdrukken,
maar het afdrukken verloopt langzamer en de kwaliteit van de afdrukken is minder goed.
Als het bericht verschijnt dat in de modus Inkt-backup wordt afgedrukt en er zijn twee
printcartridges in de printer geïnstalleerd, controleert u of de beschermende kunststof
tape van de printcartridges is verwijderd. Wanneer de contacten van een printcartridge
worden bedekt door de kunststof tape, kan de printer de printcartridge niet detecteren.
Bericht "Printcartridge in onjuiste houder"
Wanneer u dit foutbericht ziet, bevindt de printcartridge zich aan de verkeerde kant van
de printcartridgehouder.
Installeer de driekleurenprintcartridge altijd aan de linkerkant van de
printcartridgehouder.
Installeer de zwarte printcartridge aan de rechterkant van de printcartridgehouder.
Help bij HP Photosmart software 61

Foto's worden niet juist afgedrukt
● Controleer de papierlade
● De printereigenschappen controleren
Controleer de papierlade
1. Controleer of het fotopapier met de afdrukzijde naar beneden in de papierlade is
geplaatst.
2. Schuif het papier zo ver mogelijk in de printer.
3. Schuif de papiergeleider stevig tegen de rand van het papier.
Druk de geleider niet te stevig aan. Het papier kan anders gaan buigen of krullen.
De printereigenschappen controleren
Open het Dialoogvenster Eigenschappen voor printer en controleer of de volgende opties
correct zijn ingesteld:
Tabblad
Instelling
Functies
Formaat: Een geschikt papierformaat
Papiersoort: Een geschikte soort fotopapier
Afdrukkwaliteit: Beste of Maximum dpi
De afdrukkwaliteit is slecht
● Strepen en ontbrekende lijnen
● De afdruk is vaag
● Er worden lege pagina’s afgedrukt
Strepen en ontbrekende lijnen
Als er in uw afdrukken lijnen of stippen ontbreken of inktstrepen voorkomen, zijn de
printcartridges mogelijk bijna leeg of moet u deze reinigen. Zie Een schatting van het
inktniveau bekijken en Printcartridges automatisch reinigen voor meer informatie.
De afdruk is vaag
● Controleer of geen van de printcartridges bijna leeg is.
Zie Een schatting van het inktniveau bekijken voor meer informatie. Als een
printcartridge bijna leeg is, is het misschien raadzaam deze te vervangen. Zie de
naslaghandleiding bij de printer voor de juiste onderdeelnummers.
● Controleer of er een zwarte printcartridge is geïnstalleerd.
Als de zwarte tekst en afbeeldingen op uw afdrukken vaag zijn, drukt u mogelijk
alleen met de driekleurenprintcartridge af. Installeer een zwarte printcartridge naast
de driekleurenprintcartridge om een optimale zwarte afdrukkwaliteit te verkrijgen.
Hoofdstuk 10
62 HP Deskjet D1300 series

● Controleer of de beschermende kunststof tape van de printcartridges is verwijderd.
1 De beschermende tape verwijderen
● Selecteer een hogere afdrukkwaliteit.
Er worden lege pagina’s afgedrukt
● De kunststof tape is mogelijk nog niet van de printcartridges verwijderd. Controleer
of de kunststof tape van de printcartridges is verwijderd.
1 De beschermende tape verwijderen
● De printcartridges kunnen leeg zijn. Vervang één of beide lege printcartridges.
Zie Een schatting van het inktniveau bekijken voor meer informatie.
Het document is verkeerd afgedrukt
● Tekst en afbeeldingen zijn niet uitgelijnd
● Document wordt scheef of niet in het midden van de pagina afgedrukt
● Delen van het document ontbreken of staan op de verkeerde plaats
● Envelop wordt onder een hoek afgedrukt
● Nieuwe afdrukinstellingen zijn niet zichtbaar in het document
Tekst en afbeeldingen zijn niet uitgelijnd
Als de tekst en afbeeldingen op afdrukken niet goed zijn uitgelijnd, kunt u de
printcartridges uitlijnen.
Document wordt scheef of niet in het midden van de pagina afgedrukt
1. Controleer of de papierlade slechts één type papier bevat en of het papier correct
in de lade is geplaatst.
2. Controleer of de papiergeleider stevig tegen de rand van het papier zit.
3. Druk het document opnieuw af.
Help bij HP Photosmart software 63

Delen van het document ontbreken of staan op de verkeerde plaats
Open het Dialoogvenster Eigenschappen voor printer en controleer of de volgende opties
correct zijn ingesteld:
Tabblad
Instelling
Functies
Staand of Liggend: controleer of de afdrukstand
juist is.
Formaat: controleer of het papierformaat juist is.
Aanpassen aan papierformaat: selecteer deze
optie om tekst en illustraties aan te passen aan
het papierformaat dat is opgegeven in de
betreffende vervolgkeuzelijst.
Als gedeelten van het document nog steeds ontbreken, worden de printerinstellingen
wellicht door de afdrukinstellingen van het softwareprogramma overschreven. Selecteer
de juiste afdrukinstellingen in het softwareprogramma.
Envelop wordt onder een hoek afgedrukt
1. Schuif de klep in de envelop voordat u de envelop in de printer plaatst.
2. Controleer of de papiergeleider stevig tegen de rand van de envelop zit.
3. Druk de envelop opnieuw af.
Nieuwe afdrukinstellingen zijn niet zichtbaar in het document
De printerinstellingen komen mogelijk niet overeen met de afdrukinstellingen in het
softwareprogramma. Selecteer de juiste afdrukinstellingen in het softwareprogramma.
Problemen met het afdrukken van documenten zonder rand
● Richtlijnen voor het afdrukken zonder rand
● Afbeelding wordt onder een hoek afgedrukt
● Vervaging treedt op aan de randen van een foto
● Foto heeft een ongewenste rand
Richtlijnen voor het afdrukken zonder rand
Volg de volgende richtlijnen op voor het afdrukken van foto's of brochures zonder randen:
● Zorg dat het papierformaat dat is opgegeven in de vervolgkeuzelijst
Papierformaat op het tabblad Snel afdrukopties instellen overeenkomt met het
formaat papier dat zich in de papierlade bevindt.
● Selecteer het juiste papierformaat in de vervolgkeuzelijst Papiersoort op het
tabblad Snel afdrukopties instellen.
Hoofdstuk 10
64 HP Deskjet D1300 series

● Als u afdrukt in grijstinten, selecteert u Hoge kwaliteit onder Afdrukken in
grijstinten op het tabblad Kleur.
● Druk geen randloze documenten af in de modus Inkt-backup. Bij het afdrukken van
documenten zonder randen moeten altijd twee printcartridges in de printer zijn
geïnstalleerd.
Zie Modus Inkt-backup voor meer informatie.
Afbeelding wordt onder een hoek afgedrukt
Controleer of er geen probleem met de bronafbeelding is. Als u bijvoorbeeld een
gescande afbeelding afdrukt, controleert u of de afbeelding niet scheef was geplaatst
tijdens het scannen.
Als het probleem niet door de bronafbeelding is veroorzaakt, volgt u de onderstaande
stappen:
1. Verwijder al het papier uit de papierlade.
2. Laad het fotopapier correct in de papierlade.
3. Controleer of de papiergeleider stevig tegen de rand van het papier zit.
4. Plaats het papier volgens de instructies voor de papiersoort.
Vervaging treedt op aan de randen van een foto
Controleer of het fotopapier niet gekruld is. Als het fotopapier is gekruld, plaatst u het
papier in een plastic tas en buigt u het papier voorzichtig in de tegengestelde richting
Help bij HP Photosmart software 65

van de krul totdat het papier weer vlak ligt. Als dit niet lukt, gebruikt u fotopapier dat niet
gekruld is.
In Opslag en verwerking van fotopapier kunt u lezen hoe u kunt voorkomen dat fotopapier
omkrult.
Foto heeft een ongewenste rand
● Voor klein fotopapier
● Voor klein fotopapier met een afscheurrand
Voor klein fotopapier
Als de afdruk een ongewenste rand heeft, probeert u de volgende oplossingen:
● Lijn de printcartridges uit.
● Open het Dialoogvenster Eigenschappen voor printer, klik op het tabblad
Fucnties en controleer of het geselecteerde papierformaat overeenkomt met het
papierformaat waarvoor de foto is opgemaakt en het formaat van het papier dat zich
in de printer bevindt.
● Controleer of er geen probleem met de bronafbeelding is. Als u bijvoorbeeld een
gescande afbeelding afdrukt, controleert u of de afbeelding niet scheef was
geplaatst tijdens het scannen.
● Controleer of de softwaretoepassing die u gebruikt, het afdrukken zonder rand
ondersteunt.
Voor klein fotopapier met een afscheurrand
Als de rand onder de afscheurrand verschijnt, verwijdert u de afscheurrand.
Hoofdstuk 10
66 HP Deskjet D1300 series

Als de rand boven de afscheurrand verschijnt, lijnt u de printcartridges uit.
Foutberichten
● Foutberichten i.v.m. printcartridge
● Overige foutberichten
Foutberichten i.v.m. printcartridge
Als u een foutbericht m.b.t. een printcartridge ontvangt, volgt u de volgende
aanwijzingen.
Bericht voor onjuiste printcartridge
De printer kan alleen afdrukken als de juiste printcartridges zijn geïnstalleerd. Als een
foutbericht over printcartridges wordt weergegeven, kunnen één of beide printcartridges
niet in de printer worden gebruikt.
Volg de instructies in Onjuiste printcartridge om het probleem te verhelpen.
Bericht over problemen met printcartridges
De printer kan niet afdrukken als de printcartridges defect zijn of niet correct zijn
geïnstalleerd.
Als u een bericht ontvangt dat er een probleem is met een printcartridge, volgt u de
instructies in Printcartridge is defect of niet correct geïnstalleerd om het probleem te
verhelpen.
Bericht "Printcartridgehouder beweegt niet"
Als de printer ophoudt tijdens het afdrukken van een document, volgt u de instructies in
Printer is opgehouden met afdrukken.
Bericht "Printcartridge in onjuiste houder"
Wanneer u dit foutbericht ziet, bevindt de printcartridge zich aan de verkeerde kant van
de printcartridgehouder. Volg de instructies in Bericht "Printcartridge in onjuiste
houder" om het probleem te verhelpen.
Help bij HP Photosmart software 67

Bericht "Afdrukken in de modus inkt-backup"
Als u dit foutbericht ontvangt, volgt u de volgende instructies.
Overige foutberichten
Als u een foutbericht ontvangt, volgt u de volgende aanwijzingen.
Bericht dat het papier op is
Als het bericht verschijnt dat het papier op is, volgt u de instructies in Bericht dat het
papier op is op.
Bericht "Er is een fout opgetreden bij het schrijven naar USB-poort"
De printer ontvangt mogelijk geen correcte gegevens van een ander USB-apparaat of
een USB-hub. Sluit de printer direct op de USB-poort van de computer aan.
Bericht “Er kan geen bidirectonele verbinding tot stand worden gebracht" of
“Printer reageert niet”
De printer kan mogelijk niet met de computer communiceren als de USB-kabel te lang
is.
Als u dit foutbericht ontvangt, dient u ervoor te zorgen dat de USB-kabel niet langer is
dan 3 meter.
Opmerking Gebruik voor de beste afdrukprestaties een USB 2.0-compatibele
kabel.
Aan/uit-lampje brandt of knippert
1 Aan/uit-lampje
● Als het Aan/uit-lampje brandt, is de printer bezig met afdrukken of gereed om af te
drukken.
● Als het Aan/uit-lampje uit is, is de printer uitgeschakeld.
● Zie hieronder als het Aan/uit-lampje knippert.
● Wat het knipperende lampje betekent
● Als een foutbericht verschijnt
Hoofdstuk 10
68 HP Deskjet D1300 series

● Als geen foutbericht verschijnt
Wat het knipperende lampje betekent
Het Aan/uit-lampje kan om verschillende redenen knipperen:
● De kap van de printer staat open.
● De printer bevat geen papier meer.
● Er is een probleem met de printer, bijvoorbeeld een papierstoring of een probleem
met een printcartridge.
Zie Papierstoring voor informatie over het verhelpen van een papierstoring.
Als een foutbericht verschijnt
Lees het foutbericht op het scherm waarin het probleem en de oplossing worden
beschreven.
Als geen foutbericht verschijnt
Controleer de status van de printer door de hulpmiddelen van de printer te gebruiken.
Om de hulpmiddelen te gebruiken opent u de Dialoogvenster Eigenschappen voor
printer, klikt u op het tabblad Services en klikt u vervolgens op de knop Dit apparaat
heeft onderhoud nodig.
Gebruik deze hulpmiddelen om de volgende taken uit te voeren:
● Een schatting van het inktniveau weergeven.
● De printcartridges reinigen.
● De printer kalibreren.
● Een testpagina afdrukken.
● Andere benodigde functies uitvoeren.
Documenten worden langzaam afgedrukt
Er zijn meerdere softwareprogramma's geopend
De computer heeft niet voldoende bronnen om de printer op optimale snelheid te kunnen
laten werken.
Als u de snelheid van de printer wilt verhogen, sluit u alle overbodige
softwareprogramma's af.
Complexe documenten, illustraties of foto's worden afgedrukt
Documenten die illustraties of foto's bevatten, worden langzamer afgedrukt dan
tekstdocumenten.
Afdrukmodus Beste of Maximum dpi is geselecteerd
De printer drukt langzamer af als Beste of Maximum dpi als afdrukkwaliteit is
geselecteerd. Om de afdruksnelheid te vergroten moet u een andere modus voor
afdrukkwaliteit kiezen.
Help bij HP Photosmart software 69

Printer staat in de modus Inkt-backup
Het is mogelijk dat de printer langzamer afdrukt als deze zich in de modus Inkt-backup
bevindt. Zie Modus Inkt-backup voor meer informatie.
Als u de afdruksnelheid wilt verhogen, gebruikt u twee printcartridges in de printer.
Printersoftware moet worden bijgewerkt
Het is mogelijk dat de printersoftware is verouderd.
Zie Updates voor de printersoftware downloaden voor informatie over het bijwerken van
de printersoftware.
Computer voldoet niet aan de systeemvereisten
Als uw computer onvoldoende RAM of onvoldoende vrije ruimte op de vaste schijf heeft,
neemt de verwerking door de printer meer tijd in beslag.
1. Controleer of de ruimte op de vaste schijf, de RAM en de processorsnelheid
overeenkomen met de systeemvereisten.
De systeemvereisten staan vermeld in de naslaggids die bij de printer is geleverd.
2. Maak ruimte vrij op de vaste schijf door ongewenste bestanden te verwijderen.
Als zich problemen blijven voordoen
Als zich problemen blijven voordoen nadat u de onderwerpen voor het oplossen van
problemen hebt doorgenomen, schakelt u de computer uit en start u deze vervolgens
opnieuw op.
Als u hierna nog vragen hebt, bezoekt u de technische ondersteuning van HP op
www.hp.com/support.
Zie HP Ondersteuning voor informatie over het ondersteuningsproces.
Hoofdstuk 10
70 HP Deskjet D1300 series

A
HP Ondersteuning
● Wat te doen bij problemen
● Telefonische ondersteuning van HP
Wat te doen bij problemen
In geval van problemen volgt u de onderstaande stappen
1. Controleer of de documentatie die bij de HP Deskjet is geleverd een oplossing bevat.
2. Ga naar de website voor online ondersteuning van HP op www.hp.com/support. Online
ondersteuning van HP is beschikbaar voor alle klanten van HP. Het is de betrouwbaarste bron
van actuele informatie over het apparaat en deskundige hulp, en biedt de volgende voordelen:
– Snelle toegang tot gekwalificeerde online ondersteuningstechnici
– Updates van software- en drivers voor uw HP Deskjet
– Waardevolle HP Deskjet- en probleemoplossingsinformatie voor gangbare problemen
– Proactieve productupdates, ondersteuningswaarschuwingen en HP-nieuwsbrieven die
beschikbaar zijn wanneer u het product registreert
3. Alleen voor Europa: Neem contact op met uw leverancier. Als de hardware van de printer
defect is, wordt u verzocht deze terug te brengen naar uw lokale verkooppunt. (Reparatie is
gratis tijdens de beperkte garantieperiode. Na de garantieperiode worden er reparatiekosten
in rekening gebracht.)
4. Bel de technische ondersteuning van HP. De ondersteuningsopties en de beschikbaarheid
verschillen per apparaat, land/regio en taal.
Telefonische ondersteuning van HP
● Periode voor telefonische ondersteuning
● Telefonisch contact opnemen
● Buiten de periode van telefonische ondersteuning
Periode voor telefonische ondersteuning
Gedurende één jaar kunt u gratis een beroep doen op telefonische ondersteuning in Noord-Amerika,
Azië en Oceanië, en Latijns-Amerika (met inbegrip van Mexico). Ga naar www.hp.com/support voor
informatie over de lengte van de periode van gratis telefonische ondersteuning in Oost-Europa, het
Midden-Oosten en Afrika. De standaardtelefoonkosten zijn van toepassing.
Telefonisch contact opnemen
Bel HP ondersteuning terwijl u bij de computer en HP Deskjet zit. Houd de volgende gegevens bij
de hand:
● Modelnummer van het apparaat (bevindt zich op het label aan de voorzijde van de apparaat)
● Serienummer van het apparaat (bevindt zich aan de achterkant of onderkant van het apparaat)
● Berichten die verschijnen wanneer het probleem zich voordoet
● Antwoorden op de volgende vragen:
– Doet dit probleem zich vaker voor?
– Kunt u het probleem reproduceren?
– Hebt u nieuwe hardware of software aan de computer toegevoegd kort voordat dit
probleem zich begon voor te doen?
– Is er voordat dit zich voordeed iets anders gebeurd (zoals onweer, het apparaat is
verplaatst, enz.)?
Help bij HP Photosmart software 71

Buiten de periode van telefonische ondersteuning
Na afloop van de periode waarin u een beroep kunt doen op telefonische ondersteuning, kunt u
tegen vergoeding voor hulp terecht bij HP. Help is mogelijk ook beschikbaar via de website voor
online ondersteuning van HP: www.hp.com/support. Neem contact op met uw HP leverancier of bel
het telefoonnummer voor ondersteuning in uw land/regio voor meer informatie over de beschikbare
ondersteuningsopties.
Bijlage A
72 HP Deskjet D1300 series

B
Printerbenodigdheden
Bestel de volgende benodigdheden bij uw HP Deskjet.
Papier
U kunt op www.hp.com afdrukmateriaal bestellen, bijvoorbeeld HP Premium Papier, HP Premium
Inkjet Transparanten of HP Wenskaarten.
Kies uw land/regio en klik vervolgens op Kopen of Online winkelen.
USB-kabels
C6518A HP USB A–B 2-meter kabel
Help bij HP Photosmart software 73

C
Technische informatie
● Printerspecificaties
● Programma voor milieubeheer
● Kennisgevingen betreffende wet- en regelgeving
Printerspecificaties
De HP Deskjet heeft de volgende specificaties en vereisten.
Fysieke specificaties
Printerafmetingen (met de lade uitgeschoven): 142 mm hoog x 422 mm breed x 346 mm diep (5,6
inch hoog x 16,6 inch breed x 13,62 inch diep)
Gewicht van printer (zonder printcartridges): 2,04 kg (4,5 lbs)
Softwarecompatibiliteit
Compatibel met Windows (98 SE, ME, 2000 en XP)
Geheugen
384 KB ingebouwd geheugen
Minimale systeemvereisten
Besturingssysteem
Processor RAM-
geheugen
Ruimte op de
vaste schijf
Windows 98 SE, ME, 2000,
XP
Pentium II of gelijkwaardig 64 MB 200 MB
Opmerking Gebruik voor de beste afdrukprestaties een USB 2.0-compatibele kabel.
Capaciteit papierlade
Vellen gewoon papier: maximaal 80
Papierformaat
Zie de printersoftware voor een volledige lijst van de ondersteunde afdrukmaterialen en hun
afmetingen.
Papiergewicht
Letter: 65 tot 90 g/m² (16 tot 24 lb)
Legal: 70 tot 90 g/m² (20 tot 24 lb)
Enveloppen: 70 tot 90 g/m² (20 tot 24 lb)
Kaarten: tot 200 g/m² (110-lb index maximum)
Fotopapier: tot 280 g/m² (75-lb index maximum)
Programma voor milieubeheer
Hewlett-Packard streeft ernaar om producten van hoge kwaliteit te leveren die op milieuvriendelijke
wijze zijn geproduceerd. Dit product is ontworpen met het oog op recycling. Het aantal materialen
is tot een minimum beperkt, zonder dat dit ten koste gaat van de functionaliteit en de
betrouwbaarheid. De verschillende materialen zijn ontworpen om eenvoudig te kunnen worden
gescheiden. Bevestigingen en andere aansluitingen zijn eenvoudig te vinden, te bereiken en te
74 HP Deskjet D1300 series

verwijderen met normale gereedschappen. Belangrijke onderdelen zijn zo ontworpen dat deze
eenvoudig zijn te bereiken waardoor demontage en reparatie efficiënter worden.
Raadpleeg de HP-website over de betrokkenheid van HP bij het milieu op:
www.hp.com/hpinfo/globalcitizenship/environment/index.html
Dit deel bevat de volgende onderwerpen:
● Papiergebruik
● Kunststoffen
● Veiligheidsinformatiebladen
● Recyclingprogramma
● Recyclingprogramma van HP inkjet-onderdelen
● Energieverbruik: Energy Star
Papiergebruik
Dit product is geschikt voor het gebruik van gerecycled papier volgens DIN 19309 en EN
12281:2002.
Kunststoffen
Onderdelen van kunststof die zwaarder zijn dan 25 gram zijn volgens de internationaal geldende
normen gemerkt. Deze onderdelen kunnen hierdoor eenvoudig worden herkend en aan het einde
van de levensduur van het product worden gerecycled.
Veiligheidsinformatiebladen
Veiligheidsinformatiebladen (of Material Safety Data Sheets, MSDS) kunt u verkrijgen via de
website van HP:
www.hp.com/go/msds
Recyclingprogramma
HP biedt in veel landen/regio's een toenemend aantal productrecyclingprogramma's. Daarnaast
werkt HP samen met een aantal van de grootste centra voor het recyclen van elektronische
onderdelen ter wereld. HP bespaart op het verbruik van kostbare hulpbronnen door een aantal van
zijn populairste producten opnieuw te verkopen.
Meer informatie over het recyclen van HP producten kunt u vinden op:
www.hp.com/hpinfo/globalcitizenship/environment/recycle/
Recyclingprogramma van HP inkjet-onderdelen
HP streeft ernaar om het milieu te beschermen. Het recyclingprogramma van HP inkjetonderdelen
is in veel landen/regio's beschikbaar. Het programma biedt u de mogelijkheid gebruikte
printcartridges gratis te recyclen. Bezoek voor meer informatie de volgende website:
www.hp.com/hpinfo/globalcitizenship/environment/recycle/
Energieverbruik: Energy Star
Dit product voldoet aan ENERGY STAR. Dit is een programma waaraan producenten vrijwillig
meedoen om de ontwikkeling van energiezuinige kantoorproducten te ondersteunen. Het
energieverbruik is aanmerkelijk minder in de werkstand ENERGY STAR®. Deze werkstand spaart
de natuurlijke bronnen en geld, zonder dat de prestaties van dit product verminderen.
Dit product voldoet aan de normen van ENERGY STAR (MOU v.3.0), een vrijwillig opgesteld
programma dat tot doel heeft om de ontwikkeling van energie-efficiënte kantoorproducten te
bevorderen.
Help bij HP Photosmart software 75

ENERGY STAR is een in de V.S. gedeponeerd servicemerk van het Amerikaanse EPA. Als partner
van ENERGY STAR heeft HP vastgesteld dat dit product voldoet aan de richtlijnen van ENERGY
STAR voor laag energieverbruik.
Ga voor meer informatie over de ENERGY STAR-richtlijnen naar de volgende website:
www.energystar.gov
Kennisgevingen betreffende wet- en regelgeving
● FCC statement
● LED indicator statement
● Notice to users in Korea
FCC statement
The United States Federal Communications Commission (in 47 CFR 15.105) has specified that the
following notice be brought to the attention of users of this product.
This equipment has been tested and found to comply with the limits for a Class B digital device,
pursuant to part 15 of the FCC Rules. These limits are designed to provide reasonable protection
against harmful interference in a residential installation. This equipment generates, uses, and can
radiate radio frequency energy, and, if not installed and used in accordance with the instructions,
may cause harmful interference to radio communications. However, there is no guarantee that
interference will not occur in a particular installation. If this equipment does cause harmful
interference to radio or television reception, which can be determined by turning the equipment off
and on, the user is encouraged to try to correct the interference by one or more of the following
measures:
● Reorient or relocate the receiving antenna.
● Increase the separation between the equipment and receiver.
● Connect the equipment into an outlet on a circuit different from that to which the receiver is
connected.
● Consult the dealer or an experienced radio/TV technician for help.
This device complies with Part 15 of the FCC Rules. Operation is subject to the following two
conditions: (1) this device may not cause harmful interference, and (2) this device must accept any
interference received, including interference that may cause undesired operation.
Modifications (part 15.21): The FCC requires the user to be notified that any changes or
modifications made to this device that are not expressly approved by HP may void the user's
authority to operate the equipment.
For further information, contact the Manager of Corporate Product Regulations, Hewlett-Packard
Company, 3000 Hanover Street, Palo Alto, CA 94304, (650) 857-1501.
LED indicator statement
The display LEDs meet the requirements of EN 60825-1.
Notice to users in Korea
Bijlage C
76 HP Deskjet D1300 series

Index
A
aan/uit-lampje knippert 68
Aan/uit-lampje knippert
als een foutbericht
verschijnt 69
als geen foutbericht
verschijnt 69
aangepast papierformaat 38
afdrukinstellingen
standaardinstellingen 42
wijzigen 43
afdrukken
4800 x 1200 dpi
geoptimaliseerd 37
aangepast papierformaat
38
afdrukinstellingen 43
afdrukkwaliteit 36
afdrukresolutie 37
afdruksnelheid 36
afdrukvoorbeeld 39
algemeen standaard
afdrukken 35
andere documenten 19
briefkaarten 23
brieven 21
brochures 27
Cd-/dvd-tattoos 26
digitale foto's 17
documenten 20
dubbelzijdig afdrukken 39
e-mails 19
enveloppen 22
Exif Print 17
folders 29
formaat van documenten
wijzigen 39
foto's 13
foto's met rand 15
foto's zonder rand 13
grijstinten 37
hoge kwaliteit 37
indexkaarten en klein
afdrukmateriaal 24
ingebonden dubbelzijdig
afdrukken 40
instellen van de
paginavolgorde 37
labels 25
maximum dpi 37
meerdere pagina's op één
vel papier 38
met één printcartridge 10
opstrijkpatronen 32
posters 31
presentatie afdrukken 36
selecteren, papiersoort 36
snel/besparend 35
software 42
tips 34
transparanten 27
wenskaarten 28
afdrukken zonder rand 64
afdrukkwaliteit
lege pagina’s worden
afgedrukt 63
afdrukresolutie 37
afdruksnelheid 36
afdruktips 34
afdrukvoorbeeld 39
afdrukwachtrij, taken
verwijderen 56
algemeen standaard
afdrukken 35
andere documenten
afdrukken 19
B
bijna leeg 50
briefkaarten afdrukken 23
brieven afdrukken 21
brochures afdrukken 27
C
Cd-/dvd-tattoos afdrukken 26
D
digitale foto's 17
documenten afdrukken 20
documenten worden langzaam
afgedrukt
meerdere programma's zijn
geopend 69
printersoftware moet
worden bijgewerkt 70
document is verkeerd afgedrukt
document wordt scheef of
niet in midden van pagina
afgedrukt 63
document wordt langzaam
afgedrukt
complexe documenten
worden afgedrukt 69
Maximum dpi
geselecteerd 69
modus Inkt-backup 70
systeemvereisten 70
dpi, maximum 37
dubbelzijdig 40
dubbelzijdig afdrukken 39
duplex afdrukken 39
E
eigenschappen voor printer
43
e-mail afdrukken 19
Energieverbruik 75
Energy Star 75
enveloppen afdrukken 22
Exif Print 17
F
FCC statement 76
folder afdrukken 29
formaat van documenten
wijzigen 39
foto's
digitaal 17
worden niet goed
afgedrukt 62
foto afdrukken
foto's met rand 15
foto's zonder rand 13
geld besparen 18
foto heeft een ongewenste rand
voor klein fotopapier 66
fotopapier, opslag en
verwerking 17
foutberichten
Help bij HP Photosmart software 77

bericht dat het papier op
is 58
overige fouten 68
printcartridgefouten 67
G
geschat inktniveau 50
grijstinten afdrukken 37
H
HP Ondersteuning bellen 71
HP Photosmart-software
downloaden 45
I
indexkaarten afdrukken 24
ingebonden dubbelzijdig
afdrukken 40
inkt, verwijderen van inkt van de
huid en van kleding 50
installatie
programma stopt 53
installeren, printcartridges 46
instellingen 43
K
Kennisgeving van Hewlett-
Packard Company 2
knoppen
Aan/uit-knop 7
L
label afdrukken 25
lampjes
Aan/uit-lampje 7
LED indicator statement 76
M
maximum dpi 37
milieu
Programma voor
milieubeheer 74
modus inkt-backup 10
N
na de ondersteuningsperiode
72
O
Onbekend apparaat, bericht
54
onderhoud
printcartridges 52
printer 46
printerbehuizing 50
opstrijkpatronen afdrukken 32
opties van Foto verbeteren 17
P
paginavolgorde instellen 37
papierlade 7
papiersoort selecteren 36
papierstoring 57
periode telefonische
ondersteuning
periode voor
ondersteuning 71
posters afdrukken 31
presentatie afdrukken 36
printcartridges
afdrukken met één
printcartridge 10
automatisch reinigen 49
bestelinformatie 50
defect 61
gebruikt in de printer 9
handmatig reinigen 51
installeren 46
niet correct geïnstalleerd
61
onderhoud 52
probleemmelding 61
selectienummers 46
uitlijnen 49
vervangen 9
printer drukt meerdere vellen
tegelijk af 59
printer drukt niet af 55
printerfuncties 6
printer is opgehouden met
afdrukken 59
printernaam verschijnt niet 54
printeronderhoud 46
printerproblemen oplossen 53
printersoftware
updates downloaden 45
printerspecificaties 74
printer voert geen papier in 58
printerwerkset 52
problemen bij afdrukken van
foto's
afdrukinstellingen
controleren 62
problemen met printcartridges
onjuiste printcartridge 60
problemen met randloze
documenten
voor klein fotopapier met
een afscheurrand 66
problemen oplossen
afbeelding wordt onder een
hoek afgedrukt 65
afdruk is vaag 62
afdrukken van documenten
zonder rand,
problemen 64
delen van document
ontbreken of staan op
verkeerde plaats 64
documenten worden
langzaam afgedrukt 69
envelop wordt onder een
hoek afgedrukt 64
installatieprogramma
stopt 53
meerdere vellen tegelijk
worden afgedrukt 59
nieuwe afdrukinstellingen
zijn niet zichtbaar in het
document 64
ongewenste rand op foto
66
papierstoring 57
printer 53
printer drukt niet af 55
printer is opgehouden met
afdrukken 59
printernaam verschijnt
niet 54
printer voert geen papier
in 58
problemen bij afdrukken van
foto's 62
richtlijnen voor het
afdrukken zonder rand
64
slechte afdrukkwaliteit 62
strepen en ontbrekende
lijnen 62
tekst en afbeeldingen zijn
niet uitgelijnd 63
verkeerd afgedrukt
document 63
R
Real Life-technologieën 17
Recycling
printcartridges 75
regulatory notices
78 HP Deskjet D1300 series

FCC statement 76
notice to users in Korea
76
reinigen
printcartridges
automatisch 49
printcartridges handmatig
51
printerbehuizing 50
S
snel/besparend afdrukken 35
Snel afdrukopties instellen,
tabblad 34
standaardafdrukinstellingen
42
standaardprinter 42
T
taken uit de afdrukwachtrij
verwijderen 56
telefonisch contact opnemen
71
termen en conventies in deze
handleiding 2
testpagina afdrukken 49
toegankelijkheid 2
transparanten afdrukken 27
U
uitlijnen, printcartridges 49
updates
downloaden voor
software 45
HP Photosmart-software
45
USB
aansluiten op de printer
12
kabel 73
printer aansluiten 12
V
venster Inktstatus 44
verwijderen, inkt van de huid en
van kleding 50
W
Wat is dit?, helpfunctie 44
wenskaart afdrukken 28
wenskaarten afdrukken 28
werkset 52
Index
Help bij HP Photosmart software 79

80 HP Deskjet D1300 series
Documenttranscriptie
HP Deskjet D1300 series Help bij HP Photosmart software © 2006 Hewlett-Packard Development Company, L.P. Kennisgeving van HewlettPackard Company De informatie in dit document kan zonder voorafgaande kennisgeving worden gewijzigd. Alle rechten voorbehouden. Vermenigvuldiging, bewerking of vertaling van dit materiaal is verboden zonder voorafgaande schriftelijke toestemming van Hewlett-Packard, tenzij dit is toegestaan krachtens de wetten op het auteursrecht. De garantie voor HP producten en services is vastgelegd in de garantieverklaringen bij de betreffende producten en services. Niets in dit document mag worden opgevat als aanvullende garantiebepaling. HP kan niet aansprakelijk worden gehouden voor technische of redactionele fouten of omissies in de verklaringen. Handelsmerken Microsoft, MS, MS-DOS en Windows zijn gedeponeerde handelsmerken van Microsoft Corporation. TrueType is een handelsmerk in de VS van Apple Computer, Inc. Adobe, AdobeRGB en Acrobat zijn handelsmerken van Adobe Systems Incorporated. zich problemen met de elektrische verbindingen voordoen. Een Waarschuwing geeft aan dat er gevaar voor uzelf of anderen bestaat. Bijvoorbeeld: Waarschuwing Houd nieuwe en gebruikte printcartridges buiten het bereik van kinderen. Toegankelijkheid Uw HP printer beschikt over een aantal functies die het apparaat toegankelijker maken voor mensen met een handicap. Visueel De printersoftware is via de toegankelijkheidsopties en -functies van Windows toegankelijk voor slechtzienden of gebruikers met een visuele handicap. Ook worden de meeste technologische hulpprogramma's zoals schermlezers, braillelezers en spraak-naar-tekst toepassingen ondersteund. Voor gebruikers die kleurenblind zijn, beschikken de gekleurde knoppen en tabs in de software en op de HP printer over tekstlabels en pictogrammen die de vereiste actie aangeven. Termen en conventies Mobiliteit De volgende termen en conventies worden in deze gebruikershandleiding gebruikt. Voor gebruikers met mobiliteitsproblemen kunnen de functies van de printersoftware worden uitgevoerd via toetsenbordopdrachten. De software ondersteunt ook toegankelijkheidsopties van Windows zoals Plaktoetsen, Schakeltoetsen, Filtertoetsen en Muistoetsen. Ook gebruikers met beperkte kracht en een beperkt bereik kunnen de printerkleppen, knoppen, papierladen en papiergeleiders bedienen. Termen Met de term HP Deskjet, HP printer of printer wordt verwezen naar de HP Deskjet printer. Let op en Waarschuwing Let op geeft aan dat het risico bestaat dat de HP Deskjet printer of andere apparatuur beschadigd kan raken. Bijvoorbeeld: Let op Raak de inktsproeiers of de koperen contactpunten van de printcartridge niet aan. Als u deze onderdelen aanraakt, kunnen de sproeiers verstopt raken, kunnen problemen met de inkt optreden of kunnen Ondersteuning Voor meer informatie over de toegankelijkheid van dit product en het streven van HP om de toegankelijkheid te optimaliseren, kunt u terecht op de website van HP: www.hp.com/accessibility. Inhoudsopgave 1 2 3 4 5 6 7 Welkom...................................................................................................................3 Speciale functies...................................................................................................5 Introductie..............................................................................................................6 Kort overzicht van de printer....................................................................................6 Aan/uit-knop en -lampje..........................................................................................7 Papierlade...............................................................................................................7 Printcartridges.........................................................................................................9 Modus Inkt-backup................................................................................................10 Printer aansluiten................................................................................................12 USB.......................................................................................................................12 Foto's afdrukken..................................................................................................13 Foto's zonder rand afdrukken................................................................................13 Foto's afdrukken met rand.....................................................................................15 Foto verbeteren met HP Real Life-technologieën.................................................17 Exif Print................................................................................................................17 Opslag en verwerking van fotopapier....................................................................17 Geld besparen bij het afdrukken van foto's...........................................................18 Andere documenten afdrukken..........................................................................19 E-mail afdrukken....................................................................................................19 Documenten afdrukken.........................................................................................20 Brieven afdrukken..................................................................................................21 Enveloppen afdrukken...........................................................................................22 Briefkaarten afdrukken..........................................................................................23 Afdrukken op indexkaarten en ander klein afdrukmateriaal..................................24 Labels afdrukken...................................................................................................25 Cd-/dvd-tattoos afdrukken.....................................................................................26 Transparanten afdrukken......................................................................................27 Brochures afdrukken.............................................................................................27 Wenskaarten afdrukken........................................................................................28 Folders afdrukken..................................................................................................29 Posters afdrukken..................................................................................................31 Opstrijkpatronen afdrukken...................................................................................32 Afdruktips.............................................................................................................34 Snel afdrukopties instellen....................................................................................34 Snel/besparend afdrukken....................................................................................35 Een papiersoort selecteren...................................................................................36 De afdruksnelheid of afdrukkwaliteit wijzigen........................................................36 Afdrukresolutie.......................................................................................................37 Maximum dpi.........................................................................................................37 Afdrukken in grijstinten..........................................................................................37 De paginavolgorde instellen..................................................................................37 Een aangepast papierformaat instellen.................................................................38 Meerdere pagina's op één vel papier afdrukken...................................................38 Het formaat van een document wijzigen ..............................................................39 Afdrukvoorbeeld....................................................................................................39 Help bij HP Photosmart software 1 Dubbelzijdig afdrukken..........................................................................................39 Ingebonden dubbelzijdige documenten.................................................................40 8 Printersoftware....................................................................................................42 De HP Deskjet instellen als de standaardprinter...................................................42 Standaardafdrukinstellingen instellen....................................................................42 Dialoogvenster Eigenschappen voor printer.........................................................43 Helpfunctie Wat is dit?...........................................................................................44 Venster Inktstatus..................................................................................................44 Updates voor de printersoftware downloaden.......................................................45 9 Onderhoud...........................................................................................................46 Printcartridges installeren......................................................................................46 Printcartridges uitlijnen..........................................................................................49 Printcartridges automatisch reinigen.....................................................................49 Een testpagina afdrukken......................................................................................49 Een schatting van het inktniveau bekijken............................................................50 De printerbehuizing onderhouden.........................................................................50 Inkt verwijderen van de huid en van kleding.........................................................50 Printcartridges handmatig reinigen........................................................................51 Printcartridges onderhouden.................................................................................52 Printerwerkset........................................................................................................52 10 Problemen oplossen...........................................................................................53 Installatieproblemen..............................................................................................53 De printer drukt niet af...........................................................................................55 Papierstoring.........................................................................................................57 Papierproblemen...................................................................................................58 Printer is opgehouden met afdrukken...................................................................59 Problemen met printcartridges..............................................................................59 Foto's worden niet juist afgedrukt..........................................................................62 De afdrukkwaliteit is slecht....................................................................................62 Het document is verkeerd afgedrukt.....................................................................63 Problemen met het afdrukken van documenten zonder rand...............................64 Foutberichten.........................................................................................................67 Aan/uit-lampje brandt of knippert..........................................................................68 Documenten worden langzaam afgedrukt.............................................................69 Als zich problemen blijven voordoen.....................................................................70 A HP Ondersteuning...............................................................................................71 Wat te doen bij problemen....................................................................................71 Telefonische ondersteuning van HP.....................................................................71 B Printerbenodigdheden........................................................................................73 C Technische informatie........................................................................................74 Printerspecificaties................................................................................................74 Programma voor milieubeheer..............................................................................74 Kennisgevingen betreffende wet- en regelgeving.................................................76 Index............................................................................................................................77 2 HP Deskjet D1300 series 1 Welkom Welkom bij de Help van HP Deskjet D1300 series. Aan de hand van de informatie in de volgende tabel kunt u uitvinden hoe u iets moet doen. U kunt ook informatie zoeken met behulp van het deelvenster met inhoudsopgave links. Gedeelte Beschrijving Speciale functies Lees meer over enkele van de speciale functies van de printer. Introductie Leer de printer bedienen en de printcartridges gebruiken en vervangen. De printer aansluiten Leer hoe u uw computer op de printer aansluit. Foto's afdrukken Leer hoe u foto's kunt afdrukken, foto's kunt bewerken voordat u deze afdrukt, een fotoprintcartridge kunt installeren, fotopapier opslaat en behandelt, en foto's deelt met vrienden en familie. Andere documenten afdrukken Leer hoe u een verscheidenheid aan documenten kunt afdrukken, waaronder e-mail, wenskaarten, enveloppen, labels, posters, folders, transparanten en opstrijkpatronen. Afdruktips Leer hoe u afdruksnelkoppelingen kunt gebruiken, een papiersoort selecteert, de afdrukresolutie wijzigt, de paginavolgorde instelt, meerdere pagina's op één vel papier afdrukt, een voorbeeld van een document bekijkt en dubbelzijdig afdrukt. Printersoftware Leer hoe u de HP Deskjet instelt als standaardprinter, standaardafdrukinstellingen instelt en updates van printersoftware downloadt. Onderhoud Leer hoe u printcartridges installeert en onderhoudt, kijkt hoeveel inkt er nog over is in een printcartridge, een testpagina afdrukt en inktvlekken verwijdert. Problemen oplossen Zoek een oplossing voor een hardware- of softwareprobleem. Help bij HP Photosmart software 3 Hoofdstuk 1 (vervolg) 4 Gedeelte Beschrijving Printerbenodigdheden Bestel benodigdheden voor de printer. Specificaties Kom meer te weten over papiercapaciteit, vereisten en andere specificaties van de printer. Recyclingprogramma van HP inkjet-onderdelen Kom meer te weten over het recyclen van printcartridges. HP Deskjet D1300 series 2 Speciale functies Gefeliciteerd! U hebt een HP Deskjet printer aangeschaft die beschikt over verschillende indrukwekkende functies: ● ● ● ● Gebruikersvriendelijk: eenvoudig te installeren en te gebruiken. Afdrukken zonder rand: druk foto’s van 102 x 152 mm (4 x 6 inch) tot de randen van het papier af met de functie afdrukken zonder rand. Inktniveau-indicator: u kunt nagaan hoeveel inkt er nog ongeveer in elke printcartridge aanwezig is met behulp van het venster Inktstatus. Zie Een schatting van het inktniveau bekijken voor meer informatie. Modus Inkt-backup: ga door met afdrukken met één printcartridge wanneer het andere printcartridge leeg is. Zie Modus Inkt-backup voor meer informatie. Help bij HP Photosmart software 5 3 Introductie ● ● ● ● ● Kort overzicht van de printer Aan/uit-knop en -lampje Papierlade Printcartridges Modus Inkt-backup Kort overzicht van de printer Klik op de onderstaande koppelingen om meer te weten te komen over de printerfuncties. 6 1 Aan/uit-knop en -lampje 2 Papierlade 1 Printcartridges HP Deskjet D1300 series 1 USB-poort Aan/uit-knop en -lampje Druk op de Aan/uit-knop om de printer aan of uit te zetten. Wanneer u op de Aan/uitknop drukt, kan het een paar seconden duren voordat de printer is ingeschakeld. 1 Aan/uit-knop en -lampje Het Aan/uit-lampje knippert als de printer bezig is. Let op Schakel de printer altijd met de Aan/uit-knop uit. Het gebruik van een stekkerdoos, stroomstootbeveiliging of muurschakelaar om de printer aan en uit te zetten kan storingen veroorzaken. Papierlade De uitklapbare papierlade bevat papier en ander te bedrukken afdrukmateriaal. Vouw de papierlade open voordat u afdrukt. ● ● De papierlade uitklappen De papierlade gebruiken Help bij HP Photosmart software 7 Hoofdstuk 3 De papierlade uitklappen De papierlade uitklappen 1. Trek de printerkap naar boven. 2. Klap de papierlade omlaag. 3. Klap het verlengstuk van de lade uit. 4. Trek de printerkap naar beneden. De papierlade gebruiken Schuif de papiergeleider naar rechts of links als u op andere papierformaten afdrukt. De afgedrukte pagina’s worden boven op de papierlade uitgevoerd. 8 HP Deskjet D1300 series Printcartridges U kunt twee printcartridges in de printer gebruiken. 1 Driekleurenprintcartridge 2 Zwarte printcartridge Opmerking Uw printer is wellicht voorzien van een driekleurenprintcartridge. Installeer voor betere resultaten behalve de driekleurenprintcartridge een zwarte printcartridge. U kunt weliswaar afdrukken zonder een zwarte printcartridge, maar dan werkt de printer langzamer en wijken de afgedrukte kleuren af van die welke u zou zien wanneer er een zwarte printcartridge en een driekleurenprintcartridge waren geïnstalleerd. Ga naar www.hp.com om printcartridges te bestellen. Kies uw land/regio en klik vervolgens op Kopen of Online winkelen. Printcartridges vervangen Wanneer u een printcartridge aanschaft, moet u letten op het selectienummer van de printcartridge. Help bij HP Photosmart software 9 Hoofdstuk 3 U kunt het selectienummer op drie plaatsen vinden: ● Label met selectienummer: kijk op het label van de printcartridge die u wilt vervangen. ● Printerdocumentatie: een lijst met selectienummers van printcartridges kunt u vinden in de naslaghandleiding bij de printer. Het dialoogvenster Informatie over printcartridges: voor een lijst met selectienummers opent u de Werkset van de printer, klikt u op het tabblad Geschat inktniveau en klikt u op de knop Informatie over printcartridges. 1 ● Label met selectienummer Als een printcartridge leeg is, kan de printer in de modus Inkt-backup afdrukken. Zie Modus Inkt-backup voor meer informatie. Zie Installatie-instructies voor informatie over het installeren van een vervangende printcartridge. Modus Inkt-backup Gebruik de modus Inkt-backup om de printer met slechts één printcartridge te laten afdrukken. De modus Inkt-backup wordt geactiveerd wanneer een printcartridge uit de printcartridgehouder wordt verwijderd. Opmerking Wanneer de printer in de modus Inkt-backup werkt, wordt een bericht op het scherm weergegeven. Als het bericht verschijnt dat er twee printcartridges in de printer zijn geïnstalleerd, controleert u of de beschermende kunststof tape van beide printcartridges is verwijderd. Wanneer de contacten van een printcartridge worden bedekt door de kunststof tape, kan de printer de printcartridge niet detecteren. Zie de volgende onderwerpen voor meer informatie over de modus Inkt-backup: ● ● Uitvoer in de modus Inkt-backup De modus Inkt-backup afsluiten Uitvoer in de modus Inkt-backup Als u afdrukt in de modus Inkt-backup, verloopt het afdrukken langzamer en krijgt u een mindere afdrukkwaliteit. 10 HP Deskjet D1300 series Geïnstalleerde printcartridge Resultaat Zwarte printcartridge Kleuren worden in grijstinten afgedrukt. Driekleurenprintcartridge Kleuren worden wel afgedrukt, maar zwart wordt als grijstint weergegeven en is niet echt zwart. De modus Inkt-backup afsluiten Installeer twee printcartridges in de printer om de modus Inkt-backup af te sluiten. Zie Installatie-instructies voor informatie over het installeren van een printcartridge. Help bij HP Photosmart software 11 4 Printer aansluiten ● USB USB De printer wordt met een USB-kabel (Universal Serial Bus) op de computer aangesloten. Als u een USB-kabel wilt gebruiken, moet Windows 98 SE of hoger op de computer worden gebruikt. Opmerking Gebruik voor de beste afdrukprestaties een USB 2.0-compatibele kabel. Zie de installatieposter die bij de printer wordt geleverd, voor instructies over het aansluiten van de printer met een USB-kabel. Opmerking Mogelijk is bij uw printer geen USB-kabel geleverd. 12 HP Deskjet D1300 series 5 Foto's afdrukken De printersoftware biedt meerdere functies die het eenvoudiger maken om digitale foto's af te drukken en de fotokwaliteit te verbeteren. Foto's afdrukken Een foto zonder rand afdrukken. Een foto met rand afdrukken. Andere fotoafdruktaken uitvoeren ● ● ● Een foto in Exif Print-indeling afdrukken als u over software beschikt die geschikt is voor Exif Print. Voorkomen dat het fotopapier gaat omkrullen door de richtlijnen voor papieropslag en verwerking te volgen. HP Everyday Fotopapier gebruiken om geld en inkt te besparen bij het afdrukken van foto's. Foto's zonder rand afdrukken Als u foto's zonder rand wilt afdrukken, gebruikt u 10 x 15 cm fotopapier met een rand van 1,25 cm (4 x 6 inch met een rand van 0,5 inch ); de foto wordt aan drie kanten zonder rand afgedrukt, met een kleine rand aan de onderkant die u kunt afscheuren om de foto geheel randloos te maken. Richtlijnen ● Gebruik 10 x 15 cm fotopapier met een rand van 1,25 cm (4 x 6 inch met een rand van 0,5 inch); ● Druk geen randloze foto's af in de modus Inkt-backup. Zorg ervoor dat er altijd twee printcartridges in de printer zijn geïnstalleerd. Zie Modus Inkt-backup voor meer informatie. ● Open het bestand in een softwareprogramma als HP Photosmart-software en wijzig het formaat van de foto. Zorg dat dit formaat overeenkomt met het papierformaat dat u wilt gebruiken. ● Gebruik HP Premium Plus Fotopapier om ervoor te zorgen dat de foto zo min mogelijk vervaagt. ● Zorg dat het fotopapier dat u gebruikt, vlak ligt. In de opslag en verwerking van fotopapier kunt u lezen hoe u kunt voorkomen dat fotopapier gaat krullen. ● Zorg dat u de capaciteit van de papierlade niet overschrijdt: 15 vellen fotopapier. Het afdrukken voorbereiden 1. Schuif de papiergeleider helemaal naar links. 2. Controleer of het fotopapier vlak ligt. Help bij HP Photosmart software 13 Hoofdstuk 5 3. 4. 5. Plaats het fotopapier tegen de rechterkant van de lade. De zijde waarop u wilt afdrukken moet naar beneden gericht zijn en de korte rand moet naar de printer gericht zijn. Controleer of de afscheurrand richting de printer wijst, als u fotopapier gebruikt met een afscheurrand . Schuif het papier zo ver mogelijk in de printer. Schuif de papiergeleider stevig tegen de rand van het papier. Afdrukken Opmerking Als uw softwareprogramma beschikt over een functie voor het afdrukken van foto's, volgt u de instructies van het programma op. Anders volgt u deze instructies op. 1. 2. 3. 4. Open de foto in een softwareprogramma waarin u kunt bewerken, zoals HP Photosmart-software. Open het Dialoogvenster Eigenschappen voor printer. Klik op het tabblad Snel afdrukopties instellen. Klik op Foto afdrukken zonder rand in de lijst Snel afdrukopties instellen en selecteer de volgende opties: – Afdrukkwaliteit: Normaal of Beste. Opmerking Voor een optimale dpi-kwaliteit gaat u naar het tabblad Functies en klikt u op Maximum dpi in de vervolgkeuzelijst Afdrukkwaliteit. – – – 14 Papiersoort: Een geschikte soort fotopapier Papierformaat: Een geschikt fotoformaat zonder rand Afdrukstand: Staand of Liggend HP Deskjet D1300 series 5. 6. Wijzig, indien nodig, de instellingen van Foto verbeteren met HP Real Lifetechnologieën. Selecteer desgewenst nog andere afdrukinstellingen en klik op OK. Als u wilt afdrukken op fotopapier met een afscheurrand, moet u de rand verwijderen om het document volledig randloos te maken. Gebruik de Helpfunctie Wat is dit? voor meer informatie over de functies in het dialoogvenster Eigenschappen voor printer. Foto's afdrukken met rand Richtlijnen ● Gebruik HP Premium Plus Fotopapier om ervoor te zorgen dat de foto zo min mogelijk vervaagt. ● Zorg dat het fotopapier dat u gebruikt, vlak ligt. In de opslag en verwerking van fotopapier kunt u lezen hoe u kunt voorkomen dat fotopapier gaat krullen. ● Zorg dat u de capaciteit van de papierlade niet overschrijdt: 15 vellen fotopapier. Het afdrukken voorbereiden 1. Schuif de papiergeleider helemaal naar links. 2. Controleer of het fotopapier vlak ligt. 3. Plaats het fotopapier tegen de rechterkant van de lade. De zijde waarop u wilt afdrukken moet naar beneden gericht zijn en de korte rand moet naar de printer gericht zijn. Help bij HP Photosmart software 15 Hoofdstuk 5 4. 5. Schuif het papier zo ver mogelijk in de printer. Schuif de papiergeleider stevig tegen de rand van het papier. Kleine foto's Grote foto's Afdrukken Opmerking Als uw softwareprogramma beschikt over een functie voor het afdrukken van foto's, volgt u de instructies van het programma op. Anders volgt u deze instructies op. 1. 2. 3. 4. Open de foto in een softwareprogramma waarin u kunt bewerken, zoals HP Photosmart-software. Open het Dialoogvenster Eigenschappen voor printer. Klik op het tabblad Snel afdrukopties instellen. Klik op Foto afdrukken met witte rand in de lijst Snel afdrukopties instellen en selecteer de volgende opties: – Afdrukkwaliteit: Normaal of Beste. Opmerking Voor een optimale dpi-kwaliteit gaat u naar het tabblad Functies en klikt u op Maximum dpi in de vervolgkeuzelijst Afdrukkwaliteit. 5. 6. – Papiersoort: Een geschikte soort fotopapier – Papierformaat: Een geschikt formaat fotopapier – Afdrukstand: Staand of Liggend Wijzig, indien nodig, de instellingen van Foto verbeteren met HP Real Lifetechnologieën. Selecteer desgewenst nog andere afdrukinstellingen en klik op OK. Gebruik de Helpfunctie Wat is dit? voor meer informatie over de functies in het dialoogvenster Eigenschappen voor printer. 16 HP Deskjet D1300 series Foto verbeteren met HP Real Life-technologieën Met Foto verbeteren met HP Real Life-technologieën kunt u de kwaliteit van afgedrukte foto's verbeteren. In de meeste gevallen hoeft u de standaardafdrukinstelling Basis niet te wijzigen. Bij de instelling Basis worden de beelden die u afdrukt scherper gemaakt en worden de kwaliteit en helderheid verhoogd van beelden met een lage resolutie, zoals beelden die u van internet hebt gedownload. U kunt de instelling wijzigen in Volledig als de beelden die u wilt afdrukken onder- of overbelicht zijn, donkere vlakken of rode ogen bevatten of kleuren hebben die er flets uitzien. U kunt Foto verbeteren ook instellen op Uit als u het beeld handmatig wilt bewerken in een softwareprogramma, bijvoorbeeld HP Photosmart-software. De instelling voor Foto verbeteren van HP Real Life-technologieën wijzigen 1. Open het Dialoogvenster Eigenschappen voor printer. 2. Klik op het tabblad Functies. 3. Selecteer in de vervolgkeuzelijst Foto verbeteren van HP Real Life-technologieën de juiste instelling voor de foto die u wilt afdrukken. Exif Print Exif Print (Exchangeable Image File Format 2.2) is een internationale standaard voor digitale beelden met als doel het vereenvoudigen van digitale fotografie en het verbeteren van afgedrukte foto’s. Wanneer een foto wordt gemaakt met een digitale camera die compatibel is met Exif Print, worden gegevens als de belichtingstijd, type flits en kleurverzadiging samen met het afbeeldingsbestand opgeslagen. Met behulp van deze informatie kan de software van de printer automatisch beeldspecifieke verbeteringen uitvoeren, wat resulteert in foto’s van uitmuntende kwaliteit. U moet de volgende items hebben om met Exif Print verbeterde foto's te kunnen afdrukken: ● ● Een digitale camera die Exif Print ondersteunt Fotosoftware die geschikt is voor Exif Print, zoals HP Photosmart-software Met Exif Print verbeterde foto's afdrukken 1. Open de foto in een softwareprogramma dat compatibel is met Exif Print en waarin u kunt bewerken, zoals HP Photosmart-software. 2. Open de Dialoogvenster Eigenschappen voor printer. 3. Klik op het tabblad Functies. 4. Klik op Meer in de vervolgkeuzelijst Papiersoort en selecteer de juiste fotopapiersoort. 5. Klik op Normaal, Beste of Maximum dpi in de vervolgkeuzelijst Afdrukkwaliteit. 6. Selecteer desgewenst nog andere afdrukinstellingen en klik op OK. De afbeelding wordt automatisch door de printersoftware geoptimaliseerd. Opslag en verwerking van fotopapier Volg deze instructies op om de kwaliteit van uw HP fotopapier te behouden. Help bij HP Photosmart software 17 Hoofdstuk 5 Opslag ● Bewaar fotopapier dat u niet gebruikt in een plastic zak. Bewaar het verpakte fotopapier op een vlak oppervlak in een koele ruimte. ● Als u wilt gaan afdrukken, haalt u alleen het papier uit het plastic dat u direct van plan bent te gebruiken. Wanneer u klaar bent met afdrukken, plaatst u het ongebruikte fotopapier terug in de plastic zak. ● Laat geen ongebruikt fotopapier in de papierlade liggen. Het papier kan gaan krullen, waardoor de kwaliteit van uw foto's slechter kan worden. Verwerking ● Houd het fotopapier altijd vast bij de randen. De afdrukkwaliteit kan nadelig worden beïnvloed wanneer fotopapier vingerafdrukken bevat. ● Als de hoeken van het fotopapier meer dan 10 mm (0,4 inch) omkrullen, kunt u het papier vlak maken door dit in de zak te leggen en vervolgens voorzichtig in tegengestelde richting te buigen. Fotopapier moet vlak zijn voordat u gaat afdrukken. Geld besparen bij het afdrukken van foto's Gebruik HP Everyday Fotopapier en stel de afdrukkwaliteit in op Normaal om geld en inkt te besparen bij het afdrukken van foto's. HP Everyday Fotopapier is bedoeld om kwaliteitsfoto's te maken met minder inkt. Opmerking Gebruik HP Premium Plus Fotopapier en stel de afdrukkwaliteit in op Beste of Maximum dpi voor foto's van hoge kwaliteit. 18 HP Deskjet D1300 series 6 Andere documenten afdrukken E-mail Documenten Brieven Enveloppen Briefkaarten Indexkaarten Labels Cd-/dvd-tattoos Transparanten Brochures Wenskaarten Folders Posters Opstrijkpatronen Afdruktips: bespaar kosten en moeite en vergroot tegelijkertijd de kwaliteit van uw afdrukken met deze afdruktips. Printersoftware: kom meer te weten over de printersoftware. E-mail afdrukken Richtlijnen Zorg dat u de capaciteit van de papierlade niet overschrijdt: 80 vellen gewoon papier. Het afdrukken voorbereiden 1. Schuif de papiergeleider helemaal naar links. 2. Plaats het gewone papier tegen de rechterkant van de lade. De zijde waarop u wilt afdrukken moet naar beneden wijzen. Help bij HP Photosmart software 19 Hoofdstuk 6 3. 4. Schuif het papier zo ver mogelijk in de printer. Schuif de papiergeleider stevig tegen de rand van het papier. Afdrukken 1. Open het Dialoogvenster Eigenschappen voor printer. 2. Klik op het tabblad Snel afdrukopties instellen. 3. Klik in de lijst Snel afdrukopties instellen op Algemeen standaard afdrukken of Snel/besparend afdrukken en geef de volgende afdrukinstellingen op: – Papiersoort: Gewoon papier – Papierformaat: een geschikt papierformaat 4. Selecteer desgewenst nog andere afdrukinstellingen en klik op OK. Gebruik de Helpfunctie Wat is dit? voor meer informatie over de functies in het dialoogvenster Eigenschappen voor printer. Documenten afdrukken Richtlijnen ● Gebruik Snel/besparend afdrukken voor conceptdocumenten. ● Bespaar papier met dubbelzijdig afdrukken. ● Zorg dat u de capaciteit van de papierlade niet overschrijdt: 80 vel papier. Het afdrukken voorbereiden 1. Schuif de papiergeleider helemaal naar links. 2. Plaats het gewone papier tegen de rechterkant van de lade. De zijde waarop u wilt afdrukken moet naar beneden wijzen. 20 HP Deskjet D1300 series 3. Schuif het papier zo ver mogelijk in de printer. Opmerking Het papier steekt over de rand van de lade uit. 4. Schuif de papiergeleider stevig tegen de rand van het papier. Afdrukken 1. Open het Dialoogvenster Eigenschappen voor printer. 2. Klik op het tabblad Snel afdrukopties instellen. 3. Klik op Algemeen standaard afdrukken in de lijst Snel afdrukopties instellen en geef de volgende afdrukinstellingen op: – Papiersoort: Gewoon papier – Papierformaat: een geschikt papierformaat 4. Selecteer de volgende afdrukinstellingen: – Afdrukkwaliteit als u een andere afdrukkwaliteit wilt dan Normaal. – Dubbelzijdig afdrukken als u op beide zijden van het papier wilt afdrukken Zie Dubbelzijdig afdrukken voor meer informatie. 5. Selecteer desgewenst nog andere afdrukinstellingen en klik op OK. Gebruik de Helpfunctie Wat is dit? voor meer informatie over de functies in het dialoogvenster Eigenschappen voor printer. Brieven afdrukken Richtlijnen ● Zie enveloppen voor informatie over het afdrukken van een envelop voor uw brief. ● Zorg dat u de capaciteit van de papierlade niet overschrijdt: 80 vel papier. Het afdrukken voorbereiden 1. Schuif de papiergeleider helemaal naar links. 2. Plaats het gewone papier tegen de rechterkant van de lade. De zijde waarop u wilt afdrukken moet naar beneden wijzen. Opmerking Als u briefhoofdpapier gebruikt, moet het briefhoofd omlaag wijzen en naar voren, in de richting van de printer. Help bij HP Photosmart software 21 Hoofdstuk 6 3. 4. Schuif het papier zo ver mogelijk in de printer. Schuif de papiergeleider stevig tegen de rand van het papier. Afdrukken 1. Open het Dialoogvenster Eigenschappen voor printer. 2. Klik op het tabblad Snel afdrukopties instellen. 3. Klik op Presentatie afdrukken in de lijst Snel afdrukopties instellen en geef de volgende afdrukinstellingen op: – Papiersoort: Gewoon papier – Papierformaat: een geschikt papierformaat 4. Selecteer desgewenst nog andere afdrukinstellingen en klik op OK. Gebruik de Helpfunctie Wat is dit? voor meer informatie over de functies in het dialoogvenster Eigenschappen voor printer. Enveloppen afdrukken Richtlijnen ● Gebruik geen enveloppen die de volgende eigenschappen hebben: – Klemmetjes of vensters – Dikke, onregelmatige of gekrulde randen – Glanzende afwerklaag of reliëf – Kreukels, scheuren of overige beschadigingen ● U kunt op één of meerdere enveloppen afdrukken. ● Lijn de randen van de enveloppen uit voordat u ze in de papierlade plaatst. ● Zorg dat u de capaciteit van de papierlade niet overschrijdt: 10 enveloppen. Het afdrukken voorbereiden 1. Schuif de papiergeleider helemaal naar links. 2. Plaats de enveloppen tegen de rechterkant van de lade. De zijde waarop u wilt afdrukken moet naar beneden wijzen. De klep moet zich aan de linkerkant bevinden. 22 HP Deskjet D1300 series 3. 4. Schuif de enveloppen zo ver mogelijk in de printer. Schuif de papiergeleider stevig tegen de rand van de enveloppen. Afdrukken 1. Open het Dialoogvenster Eigenschappen voor printer. 2. Klik op het tabblad Functies en geef de volgende afdrukinstellingen op: – Papiersoort: Gewoon papier – Formaat: een geschikt formaat envelop 3. Selecteer desgewenst nog andere afdrukinstellingen en klik op OK. Gebruik de Helpfunctie Wat is dit? voor meer informatie over de functies in het dialoogvenster Eigenschappen voor printer. Briefkaarten afdrukken Richtlijnen Zorg dat u de capaciteit van de papierlade niet overschrijdt: 20 briefkaarten. Het afdrukken voorbereiden 1. Schuif de papiergeleider helemaal naar links. 2. Plaats de kaarten tegen de rechterkant van de lade. Het papier moet met de afdrukzijde naar beneden liggen en de korte rand moet in de richting van de printer wijzen. 3. Schuif de kaarten zo ver mogelijk in de printer. 4. Schuif de papiergeleider stevig tegen de rand van de kaarten. Help bij HP Photosmart software 23 Hoofdstuk 6 Afdrukken 1. Open het Dialoogvenster Eigenschappen voor printer. 2. Klik op het tabblad Functies en geef de volgende afdrukinstellingen op: – Papiersoort: klik op Meer, klik op Speciaal papier en kies een geschikte kaartsoort. – Afdrukkwaliteit: Normaal of Beste. – Formaat: een geschikt kaartformaat 3. Selecteer desgewenst nog andere afdrukinstellingen en klik op OK. Gebruik de Helpfunctie Wat is dit? voor meer informatie over de functies in het dialoogvenster Eigenschappen voor printer. Opmerking Zie Bericht dat het papier op is voor Help bij het oplossing van het probleem wanneer een bericht meldt dat het papier op is. Afdrukken op indexkaarten en ander klein afdrukmateriaal Richtlijnen Zorg dat u de capaciteit van de papierlade niet overschrijdt: 20 kaarten. Het afdrukken voorbereiden 1. Schuif de papiergeleider helemaal naar links. 2. Plaats de kaarten tegen de rechterkant van de lade. Het papier moet met de afdrukzijde naar beneden liggen en de korte rand moet in de richting van de printer wijzen. 3. Schuif de kaarten zo ver mogelijk in de printer. 4. Schuif de papiergeleider stevig tegen de rand van de kaarten. Afdrukken 1. Open de Dialoogvenster Eigenschappen voor printer. 2. Klik op het tabblad Functies en geef de volgende afdrukinstellingen op: – Papiersoort: Gewoon papier – Formaat: een geschikt kaartformaat 3. Selecteer desgewenst nog andere afdrukinstellingen en klik op OK. Gebruik de Helpfunctie Wat is dit? voor meer informatie over de functies in het dialoogvenster Eigenschappen voor printer. Opmerking Zie Bericht dat het papier op is voor Help bij het oplossing van het probleem wanneer een bericht meldt dat het papier op is. 24 HP Deskjet D1300 series Labels afdrukken Richtlijnen ● Gebruik alleen labels van papier, plastic of doorzichtig materiaal die speciaal voor inkjetprinters zijn ontworpen. ● Gebruik alleen volledige vellen met labels. ● De labels mogen niet plakkerig of gekreukeld zijn en mogen niet van de vellen loskomen. ● Zorg dat u de capaciteit van de papierlade niet overschrijdt: 15 vellen labels (Gebruik uitsluitend vellen van U.S. Letter- of A4-formaat.) Het afdrukken voorbereiden 1. Schuif de papiergeleider helemaal naar links. 2. Waaier de randen van de labelvellen uit om te voorkomen dat deze aan elkaar plakken en maak er een nette stapel van. 3. Plaats de labelvellen tegen de rechterkant van de lade. De labelzijde moet naar beneden wijzen. 4. Schuif de vellen zo ver mogelijk in de printer. 5. Schuif de papiergeleiders stevig tegen de rand van de vellen. Afdrukken Opmerking Als uw softwareprogramma beschikt over een functie voor het afdrukken van labels, volgt u de instructies van het programma op. Volg de onderstaande instructies op als dit niet het geval is. 1. 2. 3. 4. Open het Dialoogvenster Eigenschappen voor printer. Klik op het tabblad Snel afdrukopties instellen. Klik op Algemeen standaard afdrukken in de lijst Snel afdrukopties instellen en geef de volgende afdrukinstellingen op: – Papiersoort: Gewoon papier – Papierformaat: een geschikt papierformaat Klik op OK. Gebruik de Helpfunctie Wat is dit? voor meer informatie over de functies in het dialoogvenster Eigenschappen voor printer. Help bij HP Photosmart software 25 Hoofdstuk 6 Cd-/dvd-tattoos afdrukken Opmerking Deze functie is mogelijk in uw land/regio niet beschikbaar. Richtlijnen ● Zie de instructies die bij de cd/dvd-tattoo worden geleverd voor de meest recente afdruktips. ● Om te voorkomen dat de printer beschadigd raakt, voert u een cd-dvd-tattoo niet meer dan één keer door de printer. ● Zorg dat de cd/dvd-tattoo het beschermvel volledig bedekt. Wanneer u een deel van de cd/dvd-tattoo verwijdert van het beschermvel, kan de printer beschadigd raken. ● Gebruik geen cd/dvd-tattoo die loskomt van het beschermvel, of die gekreukeld, gekruld of anderszins beschadigd is. ● Zorg dat u de capaciteit van de invoerlade niet overschrijdt: 1 vel HP cd/dvdtatoeagepapier. Het afdrukken voorbereiden 1. Til de uitvoerlade omhoog en verwijder vervolgens al het papier uit de invoerlade. 2. Schuif de papiergeleider helemaal naar links. 3. Plaats één vel HP cd/dvd-tatoeagepapier aan de rechterkant van de invoerlade. De zijde waarop u wilt afdrukken moet naar beneden wijzen. 4. Schuif het papier zo ver mogelijk in de printer. 5. Schuif de papiergeleider stevig tegen de rand van het papier. 6. Klap de uitvoerlade naar beneden. Afdrukken 1. Open het Dialoogvenster Eigenschappen voor printer. 2. Klik op het tabblad Functies en geef de afdrukinstellingen op in de onderstaande volgorde: – Formaat: 5x7 inch – Papiersoort: Klik op Meer, klik op Speciaal paier en vervolgens op HP cd-/ dvd-tattoo. – Afdrukkwaliteit: Beste 3. Selecteer desgewenst nog andere afdrukinstellingen en klik op OK. Gebruik de Helpfunctie Wat is dit? voor meer informatie over de functies in het dialoogvenster Eigenschappen voor printer. 26 HP Deskjet D1300 series Transparanten afdrukken Richtlijnen ● Gebruik HP Premium Inkjet transparanten voor de beste resultaten. ● Zorg dat u de capaciteit van de papierlade niet overschrijdt: 20 transparanten. Het afdrukken voorbereiden 1. Schuif de papiergeleider helemaal naar links. 2. Plaats de transparanten tegen de rechterkant van de lade. Het afdrukzijde moet omlaag wijzen en de zelfklevende strip omhoog, in de richting van de printer. 3. Duw de transparanten voorzichtig in de printer totdat deze niet verder kunnen zodat de zelfklevende strips niet aan elkaar kleven. 4. Schuif de papiergeleiders stevig tegen de rand van de transparanten. Afdrukken 1. Open het Dialoogvenster Eigenschappen voor printer. 2. Klik op het tabblad Snel afdrukopties instellen. 3. Klik op Presentatie afdrukken in de lijst Snel afdrukopties instellen en geef de volgende afdrukinstellingen op: – Papiersoort: klik op Meer en kies een geschikte soort transparant. – Papierformaat: een geschikt papierformaat 4. Selecteer desgewenst nog andere afdrukinstellingen en klik op OK. Gebruik de Helpfunctie Wat is dit? voor meer informatie over de functies in het dialoogvenster Eigenschappen voor printer. Brochures afdrukken Richtlijnen ● Open het bestand in een softwareprogramma en stel het gewenste brochureformaat in. Zorg dat deze grootte overeenkomt met het formaat van het papier waarop u de brochure wilt afdrukken. ● Zorg dat u de capaciteit van de papierlade niet overschrijdt: 30 vellen brochurepapier. Help bij HP Photosmart software 27 Hoofdstuk 6 Het afdrukken voorbereiden 1. Schuif de papiergeleider helemaal naar links. 2. Plaats het papier tegen de rechterkant van de lade. De zijde waarop u wilt afdrukken moet naar beneden wijzen. 3. Schuif het papier zo ver mogelijk in de printer. 4. Schuif de papiergeleider stevig tegen de rand van het papier. Afdrukken 1. Open het Dialoogvenster Eigenschappen voor printer. 2. Klik op het tabblad Functies. 3. Geef de volgende afdrukinstellingen op: – Afdrukkwaliteit: Optimaal – Papiersoort: klik op Meer en kies een geschikt HP inkjetpapier. – Afdrukstand: Staand of Liggend – Grootte: een geschikt papierformaat – Dubbelzijdig afdrukken: Handmatig Zie Dubbelzijdig afdrukken voor meer informatie. 4. Klik op OK om af te drukken. Gebruik de Helpfunctie Wat is dit? voor meer informatie over de functies in het dialoogvenster Eigenschappen voor printer. Wenskaarten afdrukken Wenskaarten ● Vouw voorgevouwen kaarten uit en plaats deze in de papierlade. ● Gebruik HP papier voor wenskaarten voor de beste resultaten. ● Zorg dat u de capaciteit van de papierlade niet overschrijdt: 20 kaarten. Het afdrukken voorbereiden 1. Schuif de papiergeleider helemaal naar links. 2. Waaier de randen van de wenskaarten uit om te voorkomen dat deze aan elkaar plakken en maak er een nette stapel van. 3. Plaats de wenskaarten tegen de rechterkant van de lade. De zijde waarop u wilt afdrukken moet naar beneden wijzen. 28 HP Deskjet D1300 series 4. 5. Schuif de kaarten zo ver mogelijk in de printer. Schuif de papiergeleider stevig tegen de rand van de kaarten. Afdrukken Opmerking Als uw toepassing beschikt over een functie voor het afdrukken van wenskaarten, volgt u de instructies bij het programma op. Volg de onderstaande instructies op als dit niet het geval is. 1. 2. 3. Open de Dialoogvenster Eigenschappen voor printer. Klik op het tabblad Functies en geef de volgende afdrukinstellingen op: – Afdrukkwaliteit: Normaal – Papiersoort: klik op Meer en kies een geschikte kaartsoort. – Formaat: een geschikt kaartformaat Selecteer desgewenst nog andere afdrukinstellingen en klik op OK. Gebruik de Helpfunctie Wat is dit? voor meer informatie over de functies in het dialoogvenster Eigenschappen voor printer. Folders afdrukken Bij het afdrukken van brochures worden de pagina’s van een document automatisch zo gerangschikt en vergroot of verkleind dat wanneer het document tot een brochure wordt gevouwen, de paginavolgorde correct is. Als een uit vier pagina’s bestaande brochure bijvoorbeeld op weerszijden van het papier wordt afgedrukt, zouden de pagina’s als volgt worden gerangschikt en afgedrukt: Richtlijnen Zorg dat u de capaciteit van de papierlade niet overschrijdt: 80 vel papier. Help bij HP Photosmart software 29 Hoofdstuk 6 Het afdrukken voorbereiden 1. Schuif de papiergeleider helemaal naar links. 2. Plaats het gewone papier tegen de rechterkant van de lade. De zijde waarop u wilt afdrukken moet naar beneden wijzen. 3. Schuif het papier zo ver mogelijk in de printer. 4. Schuif de papiergeleider stevig tegen de rand van het papier. Afdrukken 1. Open het Dialoogvenster Eigenschappen voor printer. 2. Klik op het tabblad Snel afdrukopties instellen. 3. Klik in de lijst Snel afdrukopties instellen op Dubbelzijdig afdrukken. 4. Selecteer een van de volgende bindopties in de vervolgkeuzelijst Dubbelzijdig afdrukken: – Links binden – Rechts binden 5. Selecteer desgewenst nog andere afdrukinstellingen en klik op OK. 6. Laad op de hieronder getoonde wijze de afgedrukte pagina's opnieuw in de papierlade wanneer daarom wordt gevraagd. 7. Klik op Doorgaan om het afdrukken van de brochure te voltooien. Gebruik de Helpfunctie Wat is dit? voor meer informatie over de functies in het dialoogvenster Eigenschappen voor printer. 30 HP Deskjet D1300 series Posters afdrukken Richtlijnen ● Voor het maken van een poster worden gedeelten van de poster op afzonderlijke vellen papier gerangschikt, zodat u deze aan elkaar kunt plakken. Nadat de onderdelen van een poster zijn afgedrukt, snijdt u de randen van de vellen af en plakt u de vellen aan elkaar. ● Zorg dat u de capaciteit van de papierlade niet overschrijdt: 80 vel papier. Het afdrukken voorbereiden 1. Schuif de papiergeleider helemaal naar links. 2. Plaats het gewone papier tegen de rechterkant van de lade. De zijde waarop u wilt afdrukken moet naar beneden wijzen. 3. Schuif het papier zo ver mogelijk in de printer. 4. Schuif de papiergeleider stevig tegen de rand van het papier. Afdrukken 1. Open het Dialoogvenster Eigenschappen voor printer. 2. Klik op het tabblad Functies en geef de volgende afdrukinstellingen op: – Papiersoort: Gewoon papier – Afdrukstand: Staand of Liggend – Formaat: een geschikt papierformaat 3. Klik op het tabblad Geavanceerd en vervolgens op Printerfuncties. 4. Selecteer in de vervolgkeuzelijst Poster afdrukken het aantal vellen voor de poster. 5. Klik op de knop Vlakken selecteren. 6. Controleer of het aantal vlakken dat is geselecteerd overeenkomt met het aantal vellen voor de poster en klik op OK. 7. Selecteer desgewenst nog andere afdrukinstellingen en klik op OK. Help bij HP Photosmart software 31 Hoofdstuk 6 Gebruik de Helpfunctie Wat is dit? voor meer informatie over de functies in het dialoogvenster Eigenschappen voor printer. Opstrijkpatronen afdrukken Richtlijnen ● Wanneer u in spiegelbeeld afdrukt, worden de tekst en afbeeldingen horizontaal gedraaid ten opzichte van wat op het computerscherm staat. ● Zorg dat u de capaciteit van de papierlade niet overschrijdt: 10 opstrijkpatronen.. Het afdrukken voorbereiden 1. Schuif de papiergeleider helemaal naar links. 2. Plaats het opstrijkpatroon tegen de rechterkant van de lade. De zijde waarop u wilt afdrukken moet naar beneden wijzen. 3. Schuif het papier zo ver mogelijk in de printer. 4. Schuif de papiergeleider stevig tegen de rand van het papier. Afdrukken Opmerking Als het softwareprogramma beschikt over een functie voor het afdrukken van opstrijkpatronen, volgt u de instructies van het softwareprogramma op. Volg de onderstaande instructies op als dit niet het geval is. 1. 2. 3. 32 Open het Dialoogvenster Eigenschappen voor printer. Klik op het tabblad Functies en geef de volgende afdrukinstellingen op: – Afdrukkwaliteit: Normaal of Beste. – Papiersoort: Klik op Meer, klik op Speciaal paier en vervolgens op Overig speciaal papier. – Formaat: een geschikt papierformaat Klik op het tabblad Geavanceerd. HP Deskjet D1300 series 4. Klik op Printerfuncties en stel Spiegelbeeld in op Aan. Opmerking In sommige softwareprogramma's voor opstrijkpatronen hoeft u de pagina niet in gespiegeld beeld af te drukken. 5. Selecteer desgewenst nog andere afdrukinstellingen en klik op OK. Gebruik de Helpfunctie Wat is dit? voor meer informatie over de functies in het dialoogvenster Eigenschappen voor printer. Help bij HP Photosmart software 33 7 Afdruktips Bespaar tijd ● ● Gebruik het tabblad Snel afdrukopties instellen. Stel de volgorde in voor de pagina's die worden afgedrukt. Bespaar geld ● ● ● ● ● Gebruik Snel/besparend afdrukken. Druk meerdere pagina's op één vel papier af. Afdrukken in grijstinten: Druk een dubbelzijdig document af. Gebruik HP Everyday Fotopapier om bij het afdrukken van foto's geld en inkt te besparen. Verbeter de kwaliteit van afdrukken ● ● ● ● ● ● ● Bekijk een voorbeeld voordat u een document afdrukt. Druk op een aangepast papierformaat af. Selecteer de juiste papiersoort. Wijzig de afdruksnelheid of afdrukkwaliteit. Bekijk de afdrukresolutie. Bereik de hoogste afdrukresolutie met Maximum dpi. Wijzig het formaat van het document, indien nodig. Snel afdrukopties instellen Afdruksnelkoppelingen gebruiken om af te drukken met afdrukinstellingen die u vaak gebruikt. De printersoftware heeft verscheidene speciaal ontworpen afdruksnelkoppelingen die beschikbaar zijn in de lijst Snel afdrukopties instellen. Opmerking Wanneer u een afdruksnelkoppeling selecteert, worden automatisch de juiste afdrukopties weergegeven. U kunt deze laten zoals ze zijn of wijzigen. Afdruksnelkoppelingen gebruiken Gebruik het tabblad Snel afdrukopties instellen voor de volgende afdruktaken: ● ● ● ● ● ● Algemeen standaard afdrukken Foto afdrukken zonder rand Foto afdrukken met witte rand Snel/besparend afdrukken Presentatie afdrukken Dubbelzijdig afdrukken U kunt ook uw eigen afdruksnelkoppelingen maken. Afdruksnelkoppelingen maken Naast de snelkoppelingen die beschikbaar zijn in de lijst Snel afdrukopties instellen, kunt u uw eigen snelkoppelingen maken. 34 HP Deskjet D1300 series Als u bijvoorbeeld vaak op transparanten afdrukt, kunt u een snelkoppeling maken door de snelkoppeling Presentatie afdrukken te selecteren, de papiersoort te wijzigen in HP Premium Inkjet Transparanten en de gewijzigde snelkoppeling onder een andere naam op te slaan; bijvoorbeeld Presentaties op transparanten. Wanneer u de snelkoppeling hebt gemaakt, hoeft u deze alleen maar te selecteren wanneer u op transparanten wilt afdrukken, in plaats van telkens de afdrukinstellingen te moeten wijzigen. Een afdruksnelkoppeling maken 1. Open het Dialoogvenster Eigenschappen voor printer. 2. Klik op het tabblad Snel afdrukopties instellen. 3. Klik in de lijst Snel afdrukopties instellen op een snelkoppeling. De afdrukinstellingen voor de geselecteerde snelkoppeling worden weergegeven. 4. Wijzig de afdrukinstellingen in de waarden die u in de nieuwe snelkoppeling wilt hebben. 5. Typ in het vak Voer nieuwe naam voor snelinstelling in een naam voor de nieuwe snelkoppeling en klik op Opslaan. De snelkoppeling wordt aan de lijst toegevoegd. Een afdruksnelkoppeling verwijderen 1. Open het Dialoogvenster Eigenschappen voor printer. 2. Klik op het tabblad Snel afdrukopties instellen. 3. Klik in de lijst Snel afdrukopties instellen op de snelkoppeling die u wilt verwijderen. 4. Klik op Wis. De snelkoppeling wordt uit de lijst verwijderd. Opmerking Alleen de snelkoppelingen die u zelf hebt gemaakt, kunnen worden verwijderd. De oorspronkelijke snelkoppelingen van HP kunnen niet worden verwijderd. Snel/besparend afdrukken Gebruik Snel/besparend afdrukken om snel afdrukken van conceptkwaliteit te maken. Snel/besparend afdrukken gebruiken 1. Open het Dialoogvenster Eigenschappen voor printer. 2. Klik op het tabblad Snel afdrukopties instellen. 3. Klik in de lijst Snel afdrukopties instellen op Snel/besparend afdrukken. 4. Selecteer desgewenst nog andere afdrukinstellingen en klik op OK. Algemeen standaard afdrukken Gebruik Algemeen standaard afdrukken om snel documenten af te drukken. ● ● Documenten E-mail Help bij HP Photosmart software 35 Hoofdstuk 7 Presentatie afdrukken Gebruik Presentatie afdrukken om documenten met een hoge afdrukkwaliteit af te drukken, inclusief: ● ● ● Brieven Brochures Transparanten Een papiersoort selecteren Als u een afdruk maakt van hoge kwaliteit, adviseert HP om een specifieke papiersoort te selecteren. Een bepaalde papiersoort selecteren 1. Open het Dialoogvenster Eigenschappen voor printer. 2. Klik op het tabblad Functies. 3. Klik op Meer in de vervolgkeuzelijst Papiersoort en selecteer de papiersoort die u wilt gebruiken. 4. Klik op OK. 5. Selecteer desgewenst nog andere afdrukinstellingen en klik op OK. De afdruksnelheid of afdrukkwaliteit wijzigen De HP Deskjet kiest automatisch een instelling voor de afdrukkwaliteit en snelheid op basis van de papiersoort die u selecteert. U kunt de instelling voor de afdrukkwaliteit ook wijzigen om de snelheid en kwaliteit van het afdrukproces aan te passen. Instellingen voor afdrukkwaliteit ● Snel concept hiermee maakt u afdrukken van conceptkwaliteit met de hoogste afdruksnelheid en het laagste inktverbruik. ● Snel normaal hiermee maakt u afdrukken van een hogere kwaliteit dan met de instelling Snel concept en drukt u sneller af dan met de instelling Normaal. ● Normaal dit biedt de beste balans tussen afdrukkwaliteit en snelheid. De instelling is geschikt voor de meeste documenten. ● Beste dit biedt de beste balans tussen hoge kwaliteit en snelheid. De instelling kan worden gebruikt voor afdrukken van hoge kwaliteit. De afdruksnelheid bij de instelling Beste is voor de meeste documenten echter lager dan bij Normaal. ● Maximum dpi hiermee optimaliseert u de dots per inch (dpi) waarmee de HP Deskjet afdrukt. Afdrukken met Maximum dpi duurt langer dan wanneer u afdrukt met andere instellingen en bestanden nemen meer schijfruimte in beslag. Zie Maximum dpi voor meer informatie. Een afdrukkwaliteit en -snelheid selecteren 1. Open het Dialoogvenster Eigenschappen voor printer. 2. Klik op het tabblad Functies. 3. Selecteer in de vervolgkeuzelijst Papiersoort de soort papier die u hebt geladen. 4. In de vervolgkeuzelijst Afdrukkwaliteit selecteert u de gewenste afdrukkwaliteit voor uw project. 36 HP Deskjet D1300 series Afdrukresolutie De printersoftware geeft de afdrukresolutie weer in dots per inch (dpi). De dpi varieert, afhankelijk van de papiersoort en de afdrukkwaliteit die u hebt geselecteerd in de printersoftware. De afdrukresolutie weergeven 1. Open het Dialoogvenster Eigenschappen voor printer. 2. Klik op het tabblad Functies. 3. Selecteer in de vervolgkeuzelijst Papiersoort de soort papier die u hebt geladen. 4. In de vervolgkeuzelijst Afdrukkwaliteit selecteert u de gewenste afdrukkwaliteit voor uw project. 5. Klik op de knop Resolutie om de afdrukresolutie (in dpi) weer te geven. Maximum dpi Gebruik de modus Maximum dpi om scherpe beelden van hoge kwaliteit af te drukken. Profiteer optimaal van de modus Maximum dpi door deze te gebruiken voor het afdrukken van beelden van hoge kwaliteit, zoals digitale foto's. Wanneer u de instelling Maximum dpi gebruikt, geeft de printersoftware de geoptimaliseerde dots per inch (dpi) weer die de HP Deskjet kan afdrukken. Afdrukken met Maximum dpi duurt langer dan wanneer u afdrukt met andere instellingen en bestanden nemen meer schijfruimte in beslag. In de modus Maximum dpi afdrukken 1. Open het Dialoogvenster Eigenschappen voor printer. 2. Klik op het tabblad Functies. 3. Klik op Meer in de vervolgkeuzelijst Papiersoort en selecteer de juiste papiersoort. 4. Selecteer Maximum dpi in de vervolgkeuzelijst Afdrukkwaliteit. Opmerking Als u wilt zien wat de maximum dpi is waarmee de HP Deskjet kan afdrukken, klikt u op Resolutie. 5. Selecteer desgewenst nog andere afdrukinstellingen en klik op OK. Afdrukken in grijstinten Afdrukken in grijstinten 1. Open het Dialoogvenster Eigenschappen voor printer. 2. Klik op het tabblad Kleur. 3. Klik op Afdrukken in grijstinten. 4. Selecteer een optie in de vervolgkeuzelijst Afdrukken in grijstinten. 5. Selecteer desgewenst nog andere afdrukinstellingen en klik op OK. De paginavolgorde instellen De paginavolgorde bepaalt de volgorde waarin documenten met meerdere pagina's worden afgedrukt. Help bij HP Photosmart software 37 Hoofdstuk 7 De paginavolgorde instellen 1. Open het Dialoogvenster Eigenschappen voor printer. 2. Klik op het tabblad Geavanceerd. 3. Klik op Documentopties en vervolgens op Layout-opties. 4. Klik op een van de volgende opties van Paginavolgorde: – Van voren naar achteren: drukt de eerste pagina van het document als laatste af. Deze instelling bespaart tijd omdat u de afgedrukte pagina's niet hoeft te rangschikken. Dit is een geschikte instelling voor de meeste afdruktaken. – Van achteren naar voren: drukt de laatste pagina van het document als laatste af. 5. Selecteer desgewenst nog andere afdrukinstellingen en klik op OK. Een aangepast papierformaat instellen Gebruik het dialoogvenster Aangepast papierformaat als u wilt afdrukken op een speciaal papierformaat. Opmerking Deze functie is niet voor alle papiersoorten beschikbaar. Een aangepast papierformaat definiëren 1. Open het Dialoogvenster Eigenschappen voor printer. 2. Klik op het tabblad Functies. 3. Selecteer een Aangepast in de vervolgkeuzelijst Formaat. Het dialoogvenster Aangepast papierformaat wordt weergegeven. 4. Typ een naam voor het aangepaste papierformaat in het vak Naam. 5. Typ de afmetingen van het aangepaste papierformaat in de vakken Breedte en Lengte. De minimale en maximale afmetingen staan onder Breedte en Lengte. 6. Klik op de maateenheid: Inches of Millimeters. 7. Klik op Opslaan om het aangepaste papierformaat op te slaan. 8. Klik op OK om het dialoogvenster Aangepast papierformaat af te sluiten. 9. Als u het aangepaste papierformaat wilt gebruiken, selecteert u de naam ervan in de vervolgkeuzelijst Formaat. Meerdere pagina's op één vel papier afdrukken De printersoftware biedt u de mogelijkheid verschillende pagina’s van een document op één vel papier af te drukken. De printersoftware vergroot/verkleint de documenttekst en -afbeeldingen automatisch, zodat deze op de afgedrukte pagina passen. Meerdere pagina's op één vel papier afdrukken 1. Open het Dialoogvenster Eigenschappen voor printer. 2. Klik op het tabblad Functies. 3. Selecteer in de vervolgkeuzelijst Pagina’s per vel het aantal pagina’s dat u op elk vel papier wilt laten verschijnen. 38 HP Deskjet D1300 series 4. 5. Selecteer een lay-out voor de pagina's in de vervolgkeuzelijst Paginavolgorde. Een voorbeeld van de paginavolgorde wordt boven aan het tabblad Functies weergegeven. Selecteer desgewenst nog andere afdrukinstellingen en klik op OK. Het formaat van een document wijzigen Gebruik de printersoftware om een document dat voor een bepaald papierformaat is opgemaakt, op een ander papierformaat af te drukken. U gebruik deze functie bijvoorbeeld wanneer u niet over het juiste papierformaat beschikt. Wanneer u bijvoorbeeld een document hebt dat is opgemaakt voor papier van Letterformaat, en u hebt geen papier van dit formaat, kunt u het document afdrukken op een ander papierformaat. Het formaat van een document wijzigen voor een ander papierformaat 1. Open het Dialoogvenster Eigenschappen voor printer. 2. Klik op het tabblad Functies. 3. Klik op Aanpassen aan papierformaat en selecteer het doelpapierformaat in de vervolgkeuzelijst. Dit is het formaat van het papier waarop u afdrukt, niet het formaat waarvoor het document is opgemaakt. 4. Selecteer desgewenst nog andere afdrukinstellingen en klik op OK. Afdrukvoorbeeld Gebruik de functie Afdrukvoorbeeld om een afdruk op uw computer te bekijken voordat u een document gaat afdrukken. Als de afdruk er niet goed uitziet, annuleert u de afdruktaak en past u de afdrukinstellingen aan. Een voorbeeld van een documentafdruk bekijken 1. Open het Dialoogvenster Eigenschappen voor printer. 2. Klik op het tabblad Functies of op het tabblad Kleur. 3. Schakel het selectievakje Voorbeeld weergeven voor afdrukken in. 4. Selecteer desgewenst nog andere afdrukinstellingen en klik op OK. Voordat het document wordt afgedrukt, verschijnt een afdrukvoorbeeld. 5. Voer een van de volgende handelingen uit: – Klik op OK om het document af te drukken. – Klik op Annuleren om de afdruktaak te annuleren. Breng de gewenste wijzigingen aan en druk het document af wanneer het afdrukvoorbeeld naar wens is. Dubbelzijdig afdrukken Bij dubbelzijdig afdrukken, ook wel tweezijdig of duplex afdrukken genoemd, kunt u op beide zijden van het papier afdrukken. Het afdrukken op beide zijden van het papier bespaart niet alleen geld, maar is ook beter voor het milieu. Help bij HP Photosmart software 39 Hoofdstuk 7 Een dubbelzijdig document afdrukken 1. Open het Dialoogvenster Eigenschappen voor printer. 2. Klik op het tabblad Snel afdrukopties instellen. 3. Klik in de vervolgkeuzelijst Snel afdrukopties instellen op Dubbelzijdig afdrukken. 4. Klik op Handmatig in de vervolgkeuzelijst Dubbelzijdig afdrukken. 5. Selecteer desgewenst nog andere afdrukinstellingen en klik op OK. De oneven genummerde pagina’s worden het eerst afgedrukt. 6. Nadat de oneven pagina's zijn afgedrukt, plaatst u de afgedrukte pagina's opnieuw met de afgedrukte zijde omhoog. 7. Klik op Doorgaan om de even genummerde pagina’s af te drukken. Zie Ingebonden dubbelzijdige documenten als u een ingebonden dubbelzijdig document wilt maken. Ingebonden dubbelzijdige documenten Als u afgedrukte pagina's wilt inbinden als een boek, kunt u de afdrukinstellingen aanpassen zodat rekening wordt gehouden met het inbinden. Ingebonden dubbelzijdige documenten kunnen als boek worden ingebonden (ingebonden aan de zijkant) of als schrijfblok (ingebonden aan de bovenkant). Boek binden is het type dat het meest voorkomt. Een tweezijdig document afdrukken om als boek in te binden ➔ Volg de instructies voor elementair dubbelzijdig afdrukken. Een dubbelzijdig document afdrukken om als schrijfblok in te binden 1. Open het Dialoogvenster Eigenschappen voor printer. 2. Klik op het tabblad Functies. 3. Klik op Handmatig in de vervolgkeuzelijst Dubbelzijdig afdrukken. 4. Schakel de volgende selectievakjes in: – Pagina's naar boven omslaan – Lay-out bewaren 5. Selecteer desgewenst nog andere afdrukinstellingen en klik op OK. De oneven genummerde pagina’s worden het eerst afgedrukt. 40 HP Deskjet D1300 series 6. Nadat de oneven pagina's zijn afgedrukt, plaatst u de afgedrukte pagina's opnieuw met de afgedrukte zijde omhoog volgens de afdrukstand van het document, staand of liggend. Staand 7. Liggend Klik op Doorgaan om de even genummerde pagina’s af te drukken. Help bij HP Photosmart software 41 8 Printersoftware ● ● ● ● ● ● Stel de HP Deskjet in als de standaardprinter. Stel de standaardafdrukinstellingen in voor alle documenten. Gebruik de Dialoogvenster Eigenschappen voor printer om afdrukopties te selecteren. Gebruik de helpfunctie Wat is dit? voor meer informatie over bepaalde afdrukinstellingen. Gebruik het venster Inktstatus om het geschatte inktniveau voor elk printcartridge te bekijken. Download updates voor de printersoftware, zodat u over de laatste functies en verbeteringen beschikt. De HP Deskjet instellen als de standaardprinter U kunt de HP Deskjet instellen als standaardprinter voor alle softwareprogramma's. Dit betekent dat de HP Deskjet automatisch wordt geselecteerd in de lijst met printers als u Afdrukken kiest in het menu Bestand van een softwareprogramma. Windows 2000-gebruikers 1. Klik op de taakbalk van Windows op Start, wijs Instellingen aan en klik op Printers. 2. Klik met de rechtermuisknop op het pictogram van de HP Deskjet en klik op Als standaardprinter instellen. Gebruikers van Windows XP 1. Klik op de taakbalk van Windows op Start en klik vervolgens op Printers en faxapparaten. 2. Klik met de rechtermuisknop op het pictogram van de HP Deskjet en klik op Als standaardprinter instellen. Standaardafdrukinstellingen instellen De HP Deskjet gebruikt standaardafdrukinstellingen voor alle documenten tenzij u andere instellingen opgeeft. 42 HP Deskjet D1300 series U kunt tijd besparen bij het afdrukken door voor de standaardafdrukinstellingen opties op te geven die u vaak gebruikt. Op deze manier hoeft u niet steeds opnieuw instellingen op te geven wanneer u wilt afdrukken. Standaardinstellingen voor afdrukken wijzigen 1. Dubbelklik op het pictogram HP Digital Imaging Monitor rechts op de taakbalk van Windows. 1 2. 3. Pictogram HP Digital Imaging Monitor Het HP Solution Center wordt weergegeven. Klik in het HP Solution Center op Instellingen, wijs Afdrukinstellingen aan en klik vervolgens op Printerinstellingen. Breng wijzigingen aan in de afdrukinstellingen en klik op OK. Dialoogvenster Eigenschappen voor printer De printer wordt aangestuurd door op de computer geïnstalleerde software. Gebruik de printersoftware (ook wel printerdriver of printerstuurprogramma genoemd) om de afdrukinstellingen voor een document te wijzigen. Open het dialoogvenster Eigenschappen voor printer om de afdrukinstellingen te wijzigen. Opmerking Het dialoogvenster Eigenschappen voor printer wordt ook wel het dialoogvenster Voorkeursinstellingen voor afdrukken genoemd. Help bij HP Photosmart software 43 Hoofdstuk 8 Het dialoogvenster Eigenschappen voor printer openen 1. Open het bestand dat u wilt afdrukken. 2. Klik op Bestand, klik op Afdrukken en klik vervolgens op Eigenschappen of Voorkeuren. Het dialoogvenster Eigenschappen voor printer wordt weergegeven. Opmerking De wijze waarop u het dialoogvenster Eigenschappen voor printer opent kan van programma tot programma verschillen. De helpfunctie Wat is dit? Gebruik de Helpfunctie Wat is dit? voor meer informatie over de functies in het dialoogvenster Eigenschappen voor printer. Helpfunctie Wat is dit? Gebruik de Help-functie Wat is dit? om meer te weten te komen over de beschikbare afdrukopties. Helpfunctie Wat is dit? gebruiken 1. Beweeg de cursor over de functie waarover u meer wilt weten. 2. Klik met de rechtermuisknop. Het vak Wat is dit? verschijnt. 3. Beweeg de cursor over het vak Wat is dit? en klik met de linkermuisknop. Er verschijnt een uitleg van de functie. Venster Inktstatus Het venster Inktstatus verschijnt elke keer dat een bestand wordt afgedrukt. Het venster geeft het geschatte inktniveau van elke printcartridge weer. Klik op Sluiten om het venster Inktstatus te sluiten. Opmerking Deze functie is mogelijk niet beschikbaar voor uw besturingssysteem. Informatie over printcartridges en het bestellen hiervan Klik op de knop Informatie over printcartridges voor informatie over printcartridges op de speciale website van HP. Het venster Inktstatus weergeven Als u niet wilt dat tijdens het afdrukken het venster Inkstatus verschijnt, selecteert u Dit niet meer weergeven linksonder in het venster. 44 HP Deskjet D1300 series Als u het venster Inktstatus eerder hebt uitgeschakeld en u wilt dat dit nu weer verschijnt, volgt u deze stappen op: 1. 2. 3. 4. 5. In Windows 2000 klikt u op Start en vervolgens op Instellingen. In Windows XP klikt u op Start en vervolgens op Printers en faxapparaten. Er verschijnt een lijst met printers die op uw computer zijn geïnstalleerd. Markeer de naam van de printer en klik met de rechtermuisknop om een lijst met opties weer te geven. Klik op Eigenschappen. Het dialoogvenster Eigenschappen voor printer wordt weergegeven. Klik op het tabblad Apparaatinstellingen. Klik op Aan voor Venster Inktstatus weergeven en klik vervolgens op OK. Updates voor de printersoftware downloaden Download om de paar maanden de laatste versie van de printersoftware om ervoor te zorgen dat u over de nieuwste functies en verbeteringen beschikt. Een update voor de printersoftware downloaden 1. Zorg dat u een verbinding hebt met het internet. 2. Klik in Windows op Start, ga naar Programma's of Alle programma's, wijs HP aan en klik vervolgens op HP-software-update. Het venster HP-software-update verschijnt. 3. Klik op Volgende. De website van HP wordt doorzocht op updates voor printersoftware. – Als de laatste versie al op de computer staat, verschijnt het bericht Er zijn momenteel geen software-updates beschikbaar in het venster HP-softwareupdate. – Als de computer nog niet over de laatste versie van de printersoftware beschikt, verschijnt een software-update in het venster HP-software-update. 4. Als een software-update beschikbaar is, schakelt u het selectievakje naast de naam van de update in. 5. Klik op Installeren. 6. Volg de instructies op het scherm op. HP Photosmart-software downloaden Wanneer u de update op de printersoftware van de HP website downloadt en installeert, wordt de HP Photosmart-software die u mogelijk op de computer hebt staan, niet bijgewerkt. Zie de Help bij HP Photosmart voor informatie over het bijwerken van de HP Photosmart. Help bij HP Photosmart software 45 9 Onderhoud ● ● ● ● ● ● ● ● ● ● Printcartridges installeren Printcartridges uitlijnen Printcartridges automatisch reinigen Een testpagina afdrukken Een schatting van het inktniveau bekijken De printerbehuizing onderhouden Inkt verwijderen van de huid en van kleding Printcartridges handmatig reinigen Printcartridges onderhouden Printerwerkset Printcartridges installeren Wanneer u printcartridges moet vervangen, moet u ervoor zorgen dat u de juiste printcartridges voor uw printer hebt en deze vervolgens in de printcartridgehouder installeren. ● ● ● ● Printcartridges Selectienummers Modus Inkt-backup Installatie-instructies Printcartridges Installeer de driekleurenprintcartridge altijd aan de linkerkant van de printcartridgehouder. Installeer de zwarte printcartridge altijd aan de rechterkant van de printcartridgehouder. Opmerking Uw printer is wellicht voorzien van een driekleurenprintcartridge. Installeer voor betere resultaten behalve de driekleurenprintcartridge een zwarte printcartridge. U kunt weliswaar afdrukken zonder een zwarte printcartridge, maar dan werkt de printer langzamer en wijken de afgedrukte kleuren af van die welke u zou zien wanneer er een zwarte printcartridge en een driekleurenprintcartridge waren geïnstalleerd. Ga naar www.hp.com om printcartridges te bestellen. Kies uw land/regio en klik vervolgens op Kopen of Online winkelen. Selectienummers Let op het selectienummer van de printcartridge als u vervangende printcartridges gaat aanschaffen. 46 HP Deskjet D1300 series U kunt het selectienummer op drie plaatsen vinden: ● Label met selectienummer: kijk op het label van de printcartridge die u wilt vervangen. ● Printerdocumentatie: een lijst met selectienummers van printcartridges kunt u vinden in de naslaghandleiding bij de printer. Het dialoogvenster Informatie over printcartridges: voor een lijst met selectienummers opent u de Werkset van de printer, klikt u op het tabblad Geschat inktniveau en klikt u op de knop Informatie over printcartridges. 1 ● Label met selectienummer Modus Inkt-backup De printer kan ook afdrukken met slechts één printcartridge geïnstalleerd. Zie Modus Inkt-backup voor meer informatie. Installatie-instructies Ga als volgt te werk om een printcartridge te installeren: 1. Druk op de Aan/uit-knop om de printer aan te zetten. 2. Open de printerkap. De printcartridgehouder schuift naar het midden van de printer. 3. Druk op de printcartridge. 4. Schuif de printcartridge uit de houder. 1 Op de Aan/uit-toets drukken 2 De printerkap openen 3 Op de printcartridge drukken 4 De printcartridge uit de houder schuiven Help bij HP Photosmart software 47 Hoofdstuk 9 5. Haal de vervangende printcartridge uit de verpakking en verwijder voorzichtig de kunststof tape. Houd de printcartridge zo vast dat de koperen strook zich aan de onderkant bevindt en naar de printer toe gericht is. 1 De beschermende tape verwijderen Let op Raak de inktsproeiers of de koperen contactpunten van de printcartridge niet aan. Als u deze onderdelen aanraakt, kunnen de sproeiers verstopt raken, kunnen problemen met de inkt optreden of kunnen zich problemen met de elektrische verbindingen voordoen. Verwijder de koperen strips niet. Dit zijn vereiste elektrische contactpunten. 48 1 Inktsproeiers 2 Koperen contactpunten 6. Schuif de printcartridge stevig onder een licht opwaartse hoek in de houder totdat u weerstand voelt. 7. Druk de cartridge in de houder. U hoort een klik wanneer de printcartridge in de juiste positie is bevestigd. HP Deskjet D1300 series 8. 9. Sluit de printerkap. Lijn de printcartridge uit voor een optimale afdrukkwaliteit. Zie Printcartridges onderhouden voor informatie over het bewaren van printcartridges. Zie Recyclingprogramma van HP inkjet-onderdelen voor informatie over het recyclen van lege printcartridges. Waarschuwing Houd nieuwe en gebruikte printcartridges buiten het bereik van kinderen. Printcartridges uitlijnen Lijn de printcartridges uit nadat u een printcartridge hebt geïnstalleerd om de beste afdrukkwaliteit te verkrijgen. De printer uitlijnen 1. Plaats ongebruikt gewoon wit papier van Letter- of A4-formaat in de papierlade. 2. Open de Werkset van de printer. 3. Klik op Printcartridges uitlijnen. 4. Klik op Uitlijnen en volg de instructies op het scherm op. De HP Deskjet drukt een testpagina af, lijnt de printcartridges uit en kalibreert de printer. Gooi de testpagina weg of gebruik deze voor andere doeleinden. Printcartridges automatisch reinigen Als er in uw afdrukken lijnen of stippen ontbreken of inktstrepen voorkomen, zijn de printcartridges mogelijk bijna leeg of moet u deze reinigen. Zie Een schatting van het inktniveau bekijken voor meer informatie. Als de printcartridges voldoende inkt bevatten, reinigt u de printcartridges automatisch. Printcartridges reinigen 1. Open de Werkset van de printer. 2. Klik op Printcartridges reinigen. 3. Klik op Reinigen en volg de instructies op het scherm op. Als er na het reinigen nog steeds lijnen of stippen in de afdrukken ontbreken, reinigt u handmatig de contacten van de printcartridges. Let op Reinig de printcartridges alleen als het nodig is. Wanneer u de printcartridges onnodig vaak reinigt, verspilt u inkt en verkort u de levensduur van de cartridges. Een testpagina afdrukken U kunt een testpagina afdrukken om de effecten te bekijken van eventuele wijzigingen die u hebt doorgevoerd in de afdrukinstellingen. Help bij HP Photosmart software 49 Hoofdstuk 9 Een testpagina afdrukken 1. Open de Werkset van de printer. 2. Klik op de knop Testpagina afdrukken en volg de instructies op het scherm op. Een schatting van het inktniveau bekijken Volg deze instructies om de geschatte inktniveaus van de printcartridges die in de printer zijn geïnstalleerd, te bekijken: 1. 2. Open de Werkset van de printer. Klik op het tabblad Geschat inktniveau. Opmerking Als u een gebruikte printcartridge installeert, verschijnt geen schatting van het inktniveau op het tabblad Geschat inktniveau. Het tabblad Geschat inktniveau bevat ook de bestelinformatie voor printcartridges. Om deze informatie te bekijken klikt u op de knop Informatie over printcartridges. De printerbehuizing onderhouden Omdat de HP Deskjet inkt in een fijne nevel op papier spuit, kunnen naar verloop van tijd inktvlekken zichtbaar worden. Vegen, vlekken of opgedroogde inkt van de buitenzijde verwijderen 1. Schakel de HP Deskjet uit en haal de stekker van het netsnoer uit het stopcontact. 2. Wrijf de buitenkant van de HP Deskjet schoon met een doek die u licht hebt bevochtigd met water. Let op Gebruik geen reinigingsmiddel voor huishoudelijk gebruik. Deze kunnen oplosmiddelen bevatten die de afwerking van de printer aantasten. Houd alle vloeistoffen bij de binnenkant vandaan. De metalen geleider van de printcartridgewagen mag niet gesmeerd worden. Lawaai is normaal wanneer de houder heen een weer beweegt. Inkt verwijderen van de huid en van kleding Volg deze instructies op om inkt van de huid en van kleding te verwijderen: Oppervlak Reinigingsmethode Huid Was de huid op de desbetreffende plaats met een zeep met schuurmiddel. Witte stof Was de stof in koud water met bleekmiddel. Gekleurde stof Was de stof in koud water met schuimende ammonia. Let op Gebruik altijd koud water om de inkt uit kleding te verwijderen. Door lauw of heet water kan de inkt zich aan de stof hechten. 50 HP Deskjet D1300 series Printcartridges handmatig reinigen Als de HP Deskjet in een stoffige omgeving wordt gebruikt, kan er zich enig vuil ophopen op de contactpunten van de printcartridges. Dit vuil kan inktstrepen en ontbrekende lijnen opleveren op afgedrukte pagina's. Het probleem kan worden verholpen door de contactpunten van de printcartridge handmatig te reinigen. Voor het reinigen van de printcartridges hebt u het volgende nodig: ● ● Gedistilleerd water (kraanwater kan middelen bevatten die besmettingen kunnen veroorzaken en de printcartridge kunnen beschadigen) Wattenstaafjes of ander zacht, pluisvrij materiaal dat niet aan de printcartridge blijft kleven Let op dat u tijdens het reinigen geen inkt op uw handen of kleding krijgt. Voorbereidingen voor het reinigen 1. Open de klep van de HP Deskjet. 2. Wacht totdat de printcartridgehouder zich naar het midden van de HP Deskjet heeft verplaatst, niet meer beweegt en geen geluid meer maakt. 3. Verwijder de printcartridges en plaats deze op een vel papier met de koperen contactpunten naar boven. Let op Laat de printcartridges niet langer dan een half uur buiten de HP Deskjet liggen. Contactpunten van printcartridges handmatig reinigen 1. Bevochtig een wattenstaafje met gedistilleerd water en knijp het overtollige water uit. 2. Veeg de koperen contacten van de printcartridge voorzichtig schoon met het wattenstaafje. Let op Raak niet de inktsproeiers van de printcartridge aan. Als u de inktsproeiers aanraakt, kunnen de sproeiers verstopt raken, kunnen problemen met de inkt optreden of kunnen zich problemen met de elektrische verbindingen voordoen. 1 Inktsproeiers (niet aanraken) 2 Koperen contactpunten Help bij HP Photosmart software 51 Hoofdstuk 9 3. 4. Herhaal dit proces totdat er geen inktresten of stof meer op een schoon wattenstaafje verschijnen. Plaats de printcartridges in de HP Deskjet en sluit vervolgens de printerkap. Zie Installatie-instructies voor meer informatie. Printcartridges onderhouden Let op de deze tips voor onderhoud en opslag van HP printcartridges en voor een consistente afdrukkwaliteit. ● ● Onderhoudstips Tips voor opslag Onderhoudstips ● ● Bewaar alle printcartridges in de verzegelde verpakking totdat u deze nodig hebt. Printcartridges moeten op kamertemperatuur worden bewaard (15 tot 35 °C). Verwijder de kunststof tape op de inktsproeiers pas als u gereed bent om de printcartridge te installeren in de printer. Als de beschermende tape van de printcartridge is verwijderd, mag u deze niet meer terugplaatsen. Wanneer u de tape opnieuw bevestigt, beschadigt u de printcartridge. Tips voor opslag ● ● Bewaar printcartridges die u uit de printer verwijdert in een luchtdichte plasticdoos. Zorg ervoor dat de inktsproeiers naar beneden wijzen maar geen contact maken met de doos. Printerwerkset De werkset van de printer bevat een aantal handige hulpmiddelen om de prestaties van de printer te verbeteren. Met de werkset van de printer kunt u het volgende doen: ● ● ● ● Printcartridges uitlijnen Printcartridges reinigen Een testpagina afdrukken Een schatting van de inktniveaus weergeven De werkset van de printer openen 1. Open het Dialoogvenster Eigenschappen voor printer. 2. Klik op het tabblad Functies en vervolgens op de knop Printerservices. De werkset wordt weergegeven. 52 HP Deskjet D1300 series 10 Problemen oplossen ● ● ● ● ● ● ● ● ● ● ● ● ● ● Installatieproblemen De printer drukt niet af Papierstoring Papierproblemen Printer is opgehouden met afdrukken Problemen met printcartridges Foto's worden niet juist afgedrukt De afdrukkwaliteit is slecht Het document is verkeerd afgedrukt Problemen met het afdrukken van documenten zonder rand Foutberichten Aan/uit-lampje brandt of knippert Documenten worden langzaam afgedrukt Als zich problemen blijven voordoen Installatieproblemen Als het software-installatieprogramma stopt of vastloopt, raadpleegt u de volgende onderwerpen voor meer informatie: ● ● ● Installatieprogramma stopt Bericht "Onbekend apparaat" verschijnt Printernaam verschijnt niet Als u problemen blijft ondervinden, bezoekt u de technische ondersteuning van HP op www.hp.com/support. Installatieprogramma stopt Als het installatieprogramma stopt tijdens het zoeken naar nieuwe hardware, veroorzaakt een van de volgende zaken een communicatieprobleem: ● ● ● De USB-kabel is oud of defect. Er is software, bijvoorbeeld een antivirusprogramma, actief. Er is een ander apparaat, bijvoorbeeld een scanner, op de computer aangesloten. Het probleem verhelpen 1. Zorg dat er geen andere USB-apparaten dan de printer, het toetsenbord en de muis op de computer zijn aangesloten. 2. Koppel de USB-kabel los en sluit deze weer aan. 3. Zorg dat de printer rechtstreeks is aangesloten op een USB-poort op de computer (en niet via een USB-hub). 4. Als het installatieprogramma de printer dan nog niet kan vinden, vervangt u de USBkabel en gaat u door naar de volgende stap. 5. Klik op Annuleren en start dan de computer opnieuw op. 6. Schakel de printer uit en koppel de USB-kabel en het netsnoer los. Help bij HP Photosmart software 53 Hoofdstuk 10 7. Sluit alle antivirusprogramma's of andere programma's af die momenteel op de computer actief zijn. Opmerking Volg de instructies van de betreffende fabrikant voor het afsluiten van een antivirusprogramma. 8. Installeer de printersoftware opnieuw: a. Plaats de cd-rom met printersoftware in het cd-romstation. b. Volg de aanwijzingen op het scherm. Wanneer het installatieprogramma dit aangeeft, sluit u de USB-kabel en het netsnoer aan op de printer, en zet u de printer aan. Opmerking Sluit de USB-kabel niet aan voordat u daarom wordt gevraagd. 9. c. Volg de aanwijzigen op het scherm om de installatie te voltooien. Start het antivirusprogramma opnieuw. Bericht "Onbekend apparaat" verschijnt Tijdens het installeren kan het bericht “Onbekend apparaat” worden weergegeven wanneer u een USB-kabel aansluit tussen de printer en de computer. Een mogelijke oorzaak hiervoor kan een defecte USB-kabel zijn. Opmerking Dit is geen probleem als u Windows 2000 gebruikt. Als u Windows 2000 gebruikt wanneer dit bericht verschijnt, kunt u doorgaan met de softwareinstallatie. Het probleem verhelpen 1. Koppel de USB-kabel los van de printer. 2. Koppel het netsnoer los van de printer. 3. Wacht ongeveer 30 seconden. 4. Sluit het netsnoer weer aan op de printer. 5. Sluit de USB-kabel opnieuw aan op de printer. 6. Als het bericht “Onbekend apparaat” nog steeds wordt weergegeven, vervangt u de USB-kabel. Printernaam verschijnt niet Als het lijkt alsof de printersoftware op de juiste manier is geïnstalleerd, maar de naam van de printer niet verschijnt in de lijst met printers wanneer u op Afdrukken klikt in het 54 HP Deskjet D1300 series menu Bestand of in de map Printers in het Configuratiescherm, probeert u de printersoftware opnieuw te installeren. De printersoftware opnieuw installeren 1. Sluit alle antivirusprogramma's of andere programma's af die momenteel op de computer actief zijn. Opmerking Volg de instructies van de betreffende fabrikant voor het afsluiten van een antivirusprogramma. 2. Verwijder de printersoftware van de computer: a. Plaats de cd met printersoftware in het cd-romstation en volg de aanwijzingen op het scherm. Opmerking Als het installatieprogramma niet automatisch start, klikt u op de letter van het cd-romstation in Windows Verkenner en dubbelklikt u op het bestand setup.exe. Dubbelklik bijvoorbeeld op D:\setup.exe. 3. 4. b. Klik op Alles verwijderen wanneer dat wordt aangegeven. Installeer de printersoftware opnieuw: a. Plaats de cd-rom met printersoftware in het cd-romstation. b. Volg de aanwijzigen op het scherm om de installatie te voltooien. Start het antivirusprogramma opnieuw. De printer drukt niet af ● ● ● ● Controleer het volgende De printerkabelaansluiting controleren Taken uit de afdrukwachtrij verwijderen Als de printer nog steeds niet afdrukt Controleer het volgende Controleer de volgende omstandigheden als de printer niet afdrukt: ● ● ● ● ● ● ● Is de printer aangesloten op een stopcontact? Zitten de kabels goed vast? Staat de printer aan? De printer bevat de juiste printcartridges voor de printer en deze zijn correct geïnstalleerd. Zie Printcartridges en Installatie-instructies voor meer informatie. Is papier of ander afdrukmateriaal correct in de papierlade geladen? Is de kap van de printer gesloten? Is de achterklep bevestigd? Help bij HP Photosmart software 55 Hoofdstuk 10 De printerkabelaansluiting controleren Als de printer en de computer een USB-verbinding hebben en niet met elkaar communiceren, doet u het volgende: ● ● ● ● ● Zorg dat het netsnoer stevig is aangesloten op de printer en een stopcontact. Controleer de USB-kabel. Als u een oudere kabel gebruikt, werkt deze mogelijk niet goed. Als er problemen optreden, moet de USB-kabel mogelijk worden vervangen. De kabel mag niet langer zijn dan 3 meter. Controleer de verbinding van de printer met de computer. Controleer of de USBkabel goed is aangesloten op de USB-poort aan de achterzijde van de printer. Zorg ervoor dat het andere uiteinde van de USB-kabel is aangesloten op een USB-poort van de computer. Als de kabel goed is aangesloten, zet u de printer uit en weer aan. Zorg dat de hub is ingeschakeld als u de printer aansluit via een USB-hub. Probeer de printer rechtstreekse aan te sluiten op de computer als de hub is ingeschakeld. Probeer de USB-kabel aan te sluiten op een andere poort van de computer. Start de computer na het controleren van de aansluitingen opnieuw op. Zet de printer uit en vervolgens weer aan. Opmerking Gebruik voor de beste afdrukprestaties een USB 2.0-compatibele kabel. Taken uit de afdrukwachtrij verwijderen Wanneer u een afdruktaak start, wordt deze naar de afdrukwachtrij gestuurd. Als de printer stopt met afdrukken voordat de taak helemaal is uitgevoerd, is de afdruktaak wellicht in de afdrukwachtrij blijven steken. Na het verhelpen van een probleem met een afdruktaak die vastzat in de afdrukwachtrij, is de afdrukwachtrij mogelijk nog niet vrij. In dat geval moet u de afdrukservice stoppen en opnieuw starten. Een probleem verhelpen met een afdruktaak die vastzit in de wachtrij 1. In Windows 2000 klikt u op Start en vervolgens op Instellingen, Printers. In Windows XP klikt u op Start en vervolgens op Printers en faxapparaten. 2. Dubbelklik op de naam van de HP Deskjet printer. 3. Klik op het menu Printer en vervolgens op Afdrukken onderbreken. 4. Klik nogmaals op het menu Printer en vervolgens op Alle documenten annuleren. 5. Klik op Ja om het annuleren te bevestigen. 6. Klik op het menu Printer en verwijder het vinkje bij Afdrukken onderbreken. 7. Als er nog documenten in de lijst staan, start u de computer opnieuw op. 8. Als er nog steeds documenten in de lijst staan wanneer de computer opnieuw is opgestart, herhaalt u stap 1-6. De afdrukservice stoppen en opnieuw starten 1. In Windows 2000 klikt u achtereenvolgens op Start, Configuratiescherm en Systeembeheer. In Windows XP klikt u op Start en vervolgens op Configuratiescherm, Prestaties en onderhoud en Systeembeheer. 2. Dubbelklik op Services en vervolgens op Print Spooler. 3. Klik op Stop en vervolgens op Start om de printspooler opnieuw te starten. 4. Klik op OK om het venster te sluiten. 56 HP Deskjet D1300 series Als de printer nog steeds niet afdrukt 1. 2. Selecteer het onderwerp dat het beste overeenkomt met het probleem: – Papierstoring – Bericht dat het papier op is – Printer is opgehouden met afdrukken Als de printer nog steeds niet afdrukt, start u de computer opnieuw op. Papierstoring Een papierstoring verhelpen 1. Verwijder het papier uit de papierlade. 2. Als u labels afdrukt, controleert u of er geen label is losgeraakt van het labelvel terwijl het vel door de printer werd gevoerd. 3. Zet de printer uit. 4. Verwijder de achterklep. Druk de hendel naar rechts en trek vervolgens de klep weg. 5. Verwijder de papierstoring via de achterzijde van de printer en plaats de achterklep goed terug. Help bij HP Photosmart software 57 Hoofdstuk 10 6. Als de papierstoring niet via de achterkant van de printer kan worden verholpen, trekt u de printerkap omhoog, verwijdert u het papier via de voorkant van de printer en sluit u de kap vervolgens weer. Let op Zorg dat u bij het verwijderen van papier voorzichtig te werk gaat. De printer kan beschadigd raken wanneer u papier via de voorkant verwijdert. 7. 8. 9. Laad opnieuw papier in de papierlade. Zet de printer aan. Druk het document opnieuw af. Opmerking Als er regelmatig papierstoringen optreden, moet u zwaarder papier gebruiken. Zie Printerspecificaties voor papiergewichtspecificaties. Papierproblemen ● ● ● Printer voert geen papier in Bericht dat het papier op is De printer drukt meerdere vellen tegelijk af Printer voert geen papier in Probeer een of meer van de volgende oplossingen: ● ● ● Verminder de hoeveelheid papier in de papierlade. Verwijder het papier uit de papierlade en plaats het weer terug. Gebruik een andere papiersoort. Bericht dat het papier op is Volg de instructies op voor de betreffende conditie. ● ● Als de papierlade papier bevat Als de papierlade leeg is Als de papierlade papier bevat 1. Controleer het volgende: – De papierlade bevat voldoende papier (ten minste tien vellen). – De papierlade is niet te vol. – De papierstapel raakt de achterkant van de papierlade. 2. Zorg dat de papiergeleider stevig tegen de rand van het papier geschoven is. 3. Klik op Doorgaan om het afdrukken te hervatten. Als de papierlade leeg is 1. Plaats papier in de papierlade. 2. Schuif het papier zo ver mogelijk in de printer. 3. Schuif de papiergeleider stevig tegen de rand van het papier. 4. Klik op Doorgaan om het afdrukken te hervatten. 58 HP Deskjet D1300 series De printer drukt meerdere vellen tegelijk af Controleer het volgende als de printer meedere vellen in één keer afdrukt: ● ● Papiergewicht Papier is mogelijk op onjuiste wijze geladen Papiergewicht Er kan op meerdere vellen tegelijk worden afgedrukt wanneer het papier een lager gewicht heeft dan het vereiste papiergewicht. Gebruik papier dat voldoet aan de geadviseerde specificaties. Papier is mogelijk op onjuiste wijze geladen De printer kan op meerdere vellen tegelijk afdrukken als het papier te ver in de printer is geplaatst of als de papiergeleider niet goed tegen het papier aan zit. Plaats het papier opnieuw in de papierlade en druk tegen het papier tot u weerstand voelt. Schuif vervolgens de papiergeleider stevig tegen de stapel papier aan. Er kan ook op meerdere vellen tegelijk worden afgedrukt wanneer de printer verschillende papiersoorten bevat. De printer kan bijvoorbeeld zowel fotopapier als gewoon papier bevatten. Verwijder het papier uit de papierlade en plaats alleen het type papier dat geschikt is voor het document dat u afdrukt. Printer is opgehouden met afdrukken Als de printer tijdens het afdrukken van een document ophoudt met afdrukken, opent u de printerkap en haalt u vervolgens het netsnoer uit de achterkant van de printer. Let op Controleer eerst of er losse of kapotte onderdelen in de printer zitten. Als dit het geval is, gaat u naar www.hp.com/support. Als de printer geen losse of kapotte onderdelen bevat, volgt u deze stappen op: 1. 2. 3. 4. 5. 6. Verwijder eventuele belemmeringen, zoals verpakkingstape of -materialen, die voorkomen dat de printcartridges heen en weer kunnen schuiven. Controleer of de printcartridges stevig in de printcartridgehouder zijn geïnstalleerd. Zie Installatie-instructies voor meer informatie. Controleer of de driekleurenprintcartridge aan de linkerkant van de houder is geïnstalleerd en de zwarte printcartridge aan de rechterkant van de houder is geïnstalleerd. Controleer of de printer vastgelopen papier bevat en verwijder dit. Zie Papierstoring voor meer informatie. Trek de printerkap naar beneden. Sluit het netsnoer weer op de achterzijde van de printer aan en zet de printer aan. Problemen met printcartridges ● ● ● ● Onjuiste printcartridge Printcartridge is defect of niet correct geïnstalleerd Bericht "Afdrukken in de modus inkt-backup" Bericht "Printcartridge in onjuiste houder" Help bij HP Photosmart software 59 Hoofdstuk 10 Onjuiste printcartridge De printer kan alleen afdrukken als de juiste printcartridges zijn geïnstalleerd. U controleert als volgt of u de juiste printcartridges gebruikt: 1. Open de printerkap. 2. Lees het selectienummer op het label van de printcartridge. 3. 4. 5. 6. 60 1 Garantiedatum 2 Selectienummer Raadpleeg de lijst met printcartridges die in de printer kunnen worden gebruikt. a. Open de Werkset van de printer. b. Klik op het tabblad Geschatte inktniveaus. c. Klik op de knop Informatie over printcartridges en bekijk de lijst met selectienummers van printcartridges. U kunt deze selectienummers ook vinden in de naslaghandleiding die bij de printer is geleverd. Controleer de garantiedatum op de printcartridge. Als de printcartridge een onjuist selectienummer heeft of de garantie is verlopen, installeert u een nieuwe printcartridge. Zie Installatie-instructies voor meer informatie. Sluit de printerkap. Als het Aan/uit-lampje niet knippert, is het probleem verholpen. Als het Aan/uit-lampje knippert, bezoekt u de technische ondersteuning van HP op www.hp.com/support. HP Deskjet D1300 series Printcartridge is defect of niet correct geïnstalleerd De printer kan niet afdrukken als de printcartridges defect zijn of niet correct zijn geïnstalleerd. Het probleem verhelpen 1. Trek de printerkap naar boven. 2. Voer een van de volgende handelingen uit: – Als een foutbericht wordt weergegeven op het scherm, verwijdert u de printcartridge die wordt genoemd in het foutbericht. Ga naar stap 3. – Als geen foutbericht wordt weergegeven, verwijdert u elke printcartridge en installeert u deze weer. Als het Aan/uit-lichtje niet knippert, is het probleem verholpen. Als het Aan/uit-lichtje knippert, gaat u naar stap 4. 3. De printcartridge terugplaatsen. Zie Installatie-instructies voor meer informatie. Als het Aan/uit-lichtje niet knippert, is het probleem verholpen. Als het Aan/uit-lichtje knippert, gaat u naar stap 4. 4. Reinig de printcartridge handmatig. 5. Plaats de printcartridge weer in de printer en sluit de printerkap. Als het Aan/uit-lichtje nog steeds knippert, is de printcartridge defect en moet deze worden vervangen. Opmerking Wanneer u geen vervangende printcartridge beschikbaar hebt, kunt u in de modus Inkt-backup met één printcartridge afdrukken. Zie Modus Inkt-backup voor meer informatie. 6. Als het Aan/uit-lichtje na het vervangen van de printcartridge blijft knipperen, neemt u contact op met de technische ondersteuning van HP op www.hp.com/support. Bericht "Afdrukken in de modus inkt-backup" Wanneer de printer detecteert dat slechts één printcartridge is geïnstalleerd, wordt de modus Inkt-backup geactiveerd. U kunt in deze modus met één printcartridge afdrukken, maar het afdrukken verloopt langzamer en de kwaliteit van de afdrukken is minder goed. Als het bericht verschijnt dat in de modus Inkt-backup wordt afgedrukt en er zijn twee printcartridges in de printer geïnstalleerd, controleert u of de beschermende kunststof tape van de printcartridges is verwijderd. Wanneer de contacten van een printcartridge worden bedekt door de kunststof tape, kan de printer de printcartridge niet detecteren. Bericht "Printcartridge in onjuiste houder" Wanneer u dit foutbericht ziet, bevindt de printcartridge zich aan de verkeerde kant van de printcartridgehouder. Installeer de driekleurenprintcartridge altijd aan de linkerkant van de printcartridgehouder. Installeer de zwarte printcartridge aan de rechterkant van de printcartridgehouder. Help bij HP Photosmart software 61 Hoofdstuk 10 Foto's worden niet juist afgedrukt ● ● Controleer de papierlade De printereigenschappen controleren Controleer de papierlade 1. 2. 3. Controleer of het fotopapier met de afdrukzijde naar beneden in de papierlade is geplaatst. Schuif het papier zo ver mogelijk in de printer. Schuif de papiergeleider stevig tegen de rand van het papier. Druk de geleider niet te stevig aan. Het papier kan anders gaan buigen of krullen. De printereigenschappen controleren Open het Dialoogvenster Eigenschappen voor printer en controleer of de volgende opties correct zijn ingesteld: Tabblad Instelling Formaat: Een geschikt papierformaat Functies Papiersoort: Een geschikte soort fotopapier Afdrukkwaliteit: Beste of Maximum dpi De afdrukkwaliteit is slecht ● ● ● Strepen en ontbrekende lijnen De afdruk is vaag Er worden lege pagina’s afgedrukt Strepen en ontbrekende lijnen Als er in uw afdrukken lijnen of stippen ontbreken of inktstrepen voorkomen, zijn de printcartridges mogelijk bijna leeg of moet u deze reinigen. Zie Een schatting van het inktniveau bekijken en Printcartridges automatisch reinigen voor meer informatie. De afdruk is vaag ● ● 62 Controleer of geen van de printcartridges bijna leeg is. Zie Een schatting van het inktniveau bekijken voor meer informatie. Als een printcartridge bijna leeg is, is het misschien raadzaam deze te vervangen. Zie de naslaghandleiding bij de printer voor de juiste onderdeelnummers. Controleer of er een zwarte printcartridge is geïnstalleerd. Als de zwarte tekst en afbeeldingen op uw afdrukken vaag zijn, drukt u mogelijk alleen met de driekleurenprintcartridge af. Installeer een zwarte printcartridge naast de driekleurenprintcartridge om een optimale zwarte afdrukkwaliteit te verkrijgen. HP Deskjet D1300 series ● Controleer of de beschermende kunststof tape van de printcartridges is verwijderd. ● Selecteer een hogere afdrukkwaliteit. 1 De beschermende tape verwijderen Er worden lege pagina’s afgedrukt ● De kunststof tape is mogelijk nog niet van de printcartridges verwijderd. Controleer of de kunststof tape van de printcartridges is verwijderd. ● De printcartridges kunnen leeg zijn. Vervang één of beide lege printcartridges. Zie Een schatting van het inktniveau bekijken voor meer informatie. 1 De beschermende tape verwijderen Het document is verkeerd afgedrukt ● ● ● ● ● Tekst en afbeeldingen zijn niet uitgelijnd Document wordt scheef of niet in het midden van de pagina afgedrukt Delen van het document ontbreken of staan op de verkeerde plaats Envelop wordt onder een hoek afgedrukt Nieuwe afdrukinstellingen zijn niet zichtbaar in het document Tekst en afbeeldingen zijn niet uitgelijnd Als de tekst en afbeeldingen op afdrukken niet goed zijn uitgelijnd, kunt u de printcartridges uitlijnen. Document wordt scheef of niet in het midden van de pagina afgedrukt 1. 2. 3. Controleer of de papierlade slechts één type papier bevat en of het papier correct in de lade is geplaatst. Controleer of de papiergeleider stevig tegen de rand van het papier zit. Druk het document opnieuw af. Help bij HP Photosmart software 63 Hoofdstuk 10 Delen van het document ontbreken of staan op de verkeerde plaats Open het Dialoogvenster Eigenschappen voor printer en controleer of de volgende opties correct zijn ingesteld: Tabblad Instelling Staand of Liggend: controleer of de afdrukstand juist is. Formaat: controleer of het papierformaat juist is. Functies Aanpassen aan papierformaat: selecteer deze optie om tekst en illustraties aan te passen aan het papierformaat dat is opgegeven in de betreffende vervolgkeuzelijst. Als gedeelten van het document nog steeds ontbreken, worden de printerinstellingen wellicht door de afdrukinstellingen van het softwareprogramma overschreven. Selecteer de juiste afdrukinstellingen in het softwareprogramma. Envelop wordt onder een hoek afgedrukt 1. 2. 3. Schuif de klep in de envelop voordat u de envelop in de printer plaatst. Controleer of de papiergeleider stevig tegen de rand van de envelop zit. Druk de envelop opnieuw af. Nieuwe afdrukinstellingen zijn niet zichtbaar in het document De printerinstellingen komen mogelijk niet overeen met de afdrukinstellingen in het softwareprogramma. Selecteer de juiste afdrukinstellingen in het softwareprogramma. Problemen met het afdrukken van documenten zonder rand ● ● ● ● Richtlijnen voor het afdrukken zonder rand Afbeelding wordt onder een hoek afgedrukt Vervaging treedt op aan de randen van een foto Foto heeft een ongewenste rand Richtlijnen voor het afdrukken zonder rand Volg de volgende richtlijnen op voor het afdrukken van foto's of brochures zonder randen: ● ● 64 Zorg dat het papierformaat dat is opgegeven in de vervolgkeuzelijst Papierformaat op het tabblad Snel afdrukopties instellen overeenkomt met het formaat papier dat zich in de papierlade bevindt. Selecteer het juiste papierformaat in de vervolgkeuzelijst Papiersoort op het tabblad Snel afdrukopties instellen. HP Deskjet D1300 series ● ● Als u afdrukt in grijstinten, selecteert u Hoge kwaliteit onder Afdrukken in grijstinten op het tabblad Kleur. Druk geen randloze documenten af in de modus Inkt-backup. Bij het afdrukken van documenten zonder randen moeten altijd twee printcartridges in de printer zijn geïnstalleerd. Zie Modus Inkt-backup voor meer informatie. Afbeelding wordt onder een hoek afgedrukt Controleer of er geen probleem met de bronafbeelding is. Als u bijvoorbeeld een gescande afbeelding afdrukt, controleert u of de afbeelding niet scheef was geplaatst tijdens het scannen. Als het probleem niet door de bronafbeelding is veroorzaakt, volgt u de onderstaande stappen: 1. 2. 3. 4. Verwijder al het papier uit de papierlade. Laad het fotopapier correct in de papierlade. Controleer of de papiergeleider stevig tegen de rand van het papier zit. Plaats het papier volgens de instructies voor de papiersoort. Vervaging treedt op aan de randen van een foto Controleer of het fotopapier niet gekruld is. Als het fotopapier is gekruld, plaatst u het papier in een plastic tas en buigt u het papier voorzichtig in de tegengestelde richting Help bij HP Photosmart software 65 Hoofdstuk 10 van de krul totdat het papier weer vlak ligt. Als dit niet lukt, gebruikt u fotopapier dat niet gekruld is. In Opslag en verwerking van fotopapier kunt u lezen hoe u kunt voorkomen dat fotopapier omkrult. Foto heeft een ongewenste rand ● ● Voor klein fotopapier Voor klein fotopapier met een afscheurrand Voor klein fotopapier Als de afdruk een ongewenste rand heeft, probeert u de volgende oplossingen: ● ● ● ● Lijn de printcartridges uit. Open het Dialoogvenster Eigenschappen voor printer, klik op het tabblad Fucnties en controleer of het geselecteerde papierformaat overeenkomt met het papierformaat waarvoor de foto is opgemaakt en het formaat van het papier dat zich in de printer bevindt. Controleer of er geen probleem met de bronafbeelding is. Als u bijvoorbeeld een gescande afbeelding afdrukt, controleert u of de afbeelding niet scheef was geplaatst tijdens het scannen. Controleer of de softwaretoepassing die u gebruikt, het afdrukken zonder rand ondersteunt. Voor klein fotopapier met een afscheurrand Als de rand onder de afscheurrand verschijnt, verwijdert u de afscheurrand. 66 HP Deskjet D1300 series Als de rand boven de afscheurrand verschijnt, lijnt u de printcartridges uit. Foutberichten ● ● Foutberichten i.v.m. printcartridge Overige foutberichten Foutberichten i.v.m. printcartridge Als u een foutbericht m.b.t. een printcartridge ontvangt, volgt u de volgende aanwijzingen. Bericht voor onjuiste printcartridge De printer kan alleen afdrukken als de juiste printcartridges zijn geïnstalleerd. Als een foutbericht over printcartridges wordt weergegeven, kunnen één of beide printcartridges niet in de printer worden gebruikt. Volg de instructies in Onjuiste printcartridge om het probleem te verhelpen. Bericht over problemen met printcartridges De printer kan niet afdrukken als de printcartridges defect zijn of niet correct zijn geïnstalleerd. Als u een bericht ontvangt dat er een probleem is met een printcartridge, volgt u de instructies in Printcartridge is defect of niet correct geïnstalleerd om het probleem te verhelpen. Bericht "Printcartridgehouder beweegt niet" Als de printer ophoudt tijdens het afdrukken van een document, volgt u de instructies in Printer is opgehouden met afdrukken. Bericht "Printcartridge in onjuiste houder" Wanneer u dit foutbericht ziet, bevindt de printcartridge zich aan de verkeerde kant van de printcartridgehouder. Volg de instructies in Bericht "Printcartridge in onjuiste houder" om het probleem te verhelpen. Help bij HP Photosmart software 67 Hoofdstuk 10 Bericht "Afdrukken in de modus inkt-backup" Als u dit foutbericht ontvangt, volgt u de volgende instructies. Overige foutberichten Als u een foutbericht ontvangt, volgt u de volgende aanwijzingen. Bericht dat het papier op is Als het bericht verschijnt dat het papier op is, volgt u de instructies in Bericht dat het papier op is op. Bericht "Er is een fout opgetreden bij het schrijven naar USB-poort" De printer ontvangt mogelijk geen correcte gegevens van een ander USB-apparaat of een USB-hub. Sluit de printer direct op de USB-poort van de computer aan. Bericht “Er kan geen bidirectonele verbinding tot stand worden gebracht" of “Printer reageert niet” De printer kan mogelijk niet met de computer communiceren als de USB-kabel te lang is. Als u dit foutbericht ontvangt, dient u ervoor te zorgen dat de USB-kabel niet langer is dan 3 meter. Opmerking Gebruik voor de beste afdrukprestaties een USB 2.0-compatibele kabel. Aan/uit-lampje brandt of knippert 1 ● 68 Aan/uit-lampje ● ● Als het Aan/uit-lampje brandt, is de printer bezig met afdrukken of gereed om af te drukken. Als het Aan/uit-lampje uit is, is de printer uitgeschakeld. Zie hieronder als het Aan/uit-lampje knippert. ● ● Wat het knipperende lampje betekent Als een foutbericht verschijnt HP Deskjet D1300 series ● Als geen foutbericht verschijnt Wat het knipperende lampje betekent Het Aan/uit-lampje kan om verschillende redenen knipperen: ● ● ● De kap van de printer staat open. De printer bevat geen papier meer. Er is een probleem met de printer, bijvoorbeeld een papierstoring of een probleem met een printcartridge. Zie Papierstoring voor informatie over het verhelpen van een papierstoring. Als een foutbericht verschijnt Lees het foutbericht op het scherm waarin het probleem en de oplossing worden beschreven. Als geen foutbericht verschijnt Controleer de status van de printer door de hulpmiddelen van de printer te gebruiken. Om de hulpmiddelen te gebruiken opent u de Dialoogvenster Eigenschappen voor printer, klikt u op het tabblad Services en klikt u vervolgens op de knop Dit apparaat heeft onderhoud nodig. Gebruik deze hulpmiddelen om de volgende taken uit te voeren: ● ● ● ● ● Een schatting van het inktniveau weergeven. De printcartridges reinigen. De printer kalibreren. Een testpagina afdrukken. Andere benodigde functies uitvoeren. Documenten worden langzaam afgedrukt Er zijn meerdere softwareprogramma's geopend De computer heeft niet voldoende bronnen om de printer op optimale snelheid te kunnen laten werken. Als u de snelheid van de printer wilt verhogen, sluit u alle overbodige softwareprogramma's af. Complexe documenten, illustraties of foto's worden afgedrukt Documenten die illustraties of foto's bevatten, worden langzamer afgedrukt dan tekstdocumenten. Afdrukmodus Beste of Maximum dpi is geselecteerd De printer drukt langzamer af als Beste of Maximum dpi als afdrukkwaliteit is geselecteerd. Om de afdruksnelheid te vergroten moet u een andere modus voor afdrukkwaliteit kiezen. Help bij HP Photosmart software 69 Hoofdstuk 10 Printer staat in de modus Inkt-backup Het is mogelijk dat de printer langzamer afdrukt als deze zich in de modus Inkt-backup bevindt. Zie Modus Inkt-backup voor meer informatie. Als u de afdruksnelheid wilt verhogen, gebruikt u twee printcartridges in de printer. Printersoftware moet worden bijgewerkt Het is mogelijk dat de printersoftware is verouderd. Zie Updates voor de printersoftware downloaden voor informatie over het bijwerken van de printersoftware. Computer voldoet niet aan de systeemvereisten Als uw computer onvoldoende RAM of onvoldoende vrije ruimte op de vaste schijf heeft, neemt de verwerking door de printer meer tijd in beslag. 1. 2. Controleer of de ruimte op de vaste schijf, de RAM en de processorsnelheid overeenkomen met de systeemvereisten. De systeemvereisten staan vermeld in de naslaggids die bij de printer is geleverd. Maak ruimte vrij op de vaste schijf door ongewenste bestanden te verwijderen. Als zich problemen blijven voordoen Als zich problemen blijven voordoen nadat u de onderwerpen voor het oplossen van problemen hebt doorgenomen, schakelt u de computer uit en start u deze vervolgens opnieuw op. Als u hierna nog vragen hebt, bezoekt u de technische ondersteuning van HP op www.hp.com/support. Zie HP Ondersteuning voor informatie over het ondersteuningsproces. 70 HP Deskjet D1300 series A HP Ondersteuning ● ● Wat te doen bij problemen Telefonische ondersteuning van HP Wat te doen bij problemen In geval van problemen volgt u de onderstaande stappen 1. 2. Controleer of de documentatie die bij de HP Deskjet is geleverd een oplossing bevat. Ga naar de website voor online ondersteuning van HP op www.hp.com/support. Online ondersteuning van HP is beschikbaar voor alle klanten van HP. Het is de betrouwbaarste bron van actuele informatie over het apparaat en deskundige hulp, en biedt de volgende voordelen: – – – – 3. 4. Snelle toegang tot gekwalificeerde online ondersteuningstechnici Updates van software- en drivers voor uw HP Deskjet Waardevolle HP Deskjet- en probleemoplossingsinformatie voor gangbare problemen Proactieve productupdates, ondersteuningswaarschuwingen en HP-nieuwsbrieven die beschikbaar zijn wanneer u het product registreert Alleen voor Europa: Neem contact op met uw leverancier. Als de hardware van de printer defect is, wordt u verzocht deze terug te brengen naar uw lokale verkooppunt. (Reparatie is gratis tijdens de beperkte garantieperiode. Na de garantieperiode worden er reparatiekosten in rekening gebracht.) Bel de technische ondersteuning van HP. De ondersteuningsopties en de beschikbaarheid verschillen per apparaat, land/regio en taal. Telefonische ondersteuning van HP ● ● ● Periode voor telefonische ondersteuning Telefonisch contact opnemen Buiten de periode van telefonische ondersteuning Periode voor telefonische ondersteuning Gedurende één jaar kunt u gratis een beroep doen op telefonische ondersteuning in Noord-Amerika, Azië en Oceanië, en Latijns-Amerika (met inbegrip van Mexico). Ga naar www.hp.com/support voor informatie over de lengte van de periode van gratis telefonische ondersteuning in Oost-Europa, het Midden-Oosten en Afrika. De standaardtelefoonkosten zijn van toepassing. Telefonisch contact opnemen Bel HP ondersteuning terwijl u bij de computer en HP Deskjet zit. Houd de volgende gegevens bij de hand: ● ● ● ● Modelnummer van het apparaat (bevindt zich op het label aan de voorzijde van de apparaat) Serienummer van het apparaat (bevindt zich aan de achterkant of onderkant van het apparaat) Berichten die verschijnen wanneer het probleem zich voordoet Antwoorden op de volgende vragen: – – – – Doet dit probleem zich vaker voor? Kunt u het probleem reproduceren? Hebt u nieuwe hardware of software aan de computer toegevoegd kort voordat dit probleem zich begon voor te doen? Is er voordat dit zich voordeed iets anders gebeurd (zoals onweer, het apparaat is verplaatst, enz.)? Help bij HP Photosmart software 71 Bijlage A Buiten de periode van telefonische ondersteuning Na afloop van de periode waarin u een beroep kunt doen op telefonische ondersteuning, kunt u tegen vergoeding voor hulp terecht bij HP. Help is mogelijk ook beschikbaar via de website voor online ondersteuning van HP: www.hp.com/support. Neem contact op met uw HP leverancier of bel het telefoonnummer voor ondersteuning in uw land/regio voor meer informatie over de beschikbare ondersteuningsopties. 72 HP Deskjet D1300 series B Printerbenodigdheden Bestel de volgende benodigdheden bij uw HP Deskjet. Papier U kunt op www.hp.com afdrukmateriaal bestellen, bijvoorbeeld HP Premium Papier, HP Premium Inkjet Transparanten of HP Wenskaarten. Kies uw land/regio en klik vervolgens op Kopen of Online winkelen. USB-kabels C6518A HP USB A–B 2-meter kabel Help bij HP Photosmart software 73 C Technische informatie ● ● ● Printerspecificaties Programma voor milieubeheer Kennisgevingen betreffende wet- en regelgeving Printerspecificaties De HP Deskjet heeft de volgende specificaties en vereisten. Fysieke specificaties Printerafmetingen (met de lade uitgeschoven): 142 mm hoog x 422 mm breed x 346 mm diep (5,6 inch hoog x 16,6 inch breed x 13,62 inch diep) Gewicht van printer (zonder printcartridges): 2,04 kg (4,5 lbs) Softwarecompatibiliteit Compatibel met Windows (98 SE, ME, 2000 en XP) Geheugen 384 KB ingebouwd geheugen Minimale systeemvereisten Besturingssysteem Processor RAMgeheugen Ruimte op de vaste schijf Windows 98 SE, ME, 2000, XP Pentium II of gelijkwaardig 64 MB 200 MB Opmerking Gebruik voor de beste afdrukprestaties een USB 2.0-compatibele kabel. Capaciteit papierlade Vellen gewoon papier: maximaal 80 Papierformaat Zie de printersoftware voor een volledige lijst van de ondersteunde afdrukmaterialen en hun afmetingen. Papiergewicht Letter: 65 tot 90 g/m² (16 tot 24 lb) Legal: 70 tot 90 g/m² (20 tot 24 lb) Enveloppen: 70 tot 90 g/m² (20 tot 24 lb) Kaarten: tot 200 g/m² (110-lb index maximum) Fotopapier: tot 280 g/m² (75-lb index maximum) Programma voor milieubeheer Hewlett-Packard streeft ernaar om producten van hoge kwaliteit te leveren die op milieuvriendelijke wijze zijn geproduceerd. Dit product is ontworpen met het oog op recycling. Het aantal materialen is tot een minimum beperkt, zonder dat dit ten koste gaat van de functionaliteit en de betrouwbaarheid. De verschillende materialen zijn ontworpen om eenvoudig te kunnen worden gescheiden. Bevestigingen en andere aansluitingen zijn eenvoudig te vinden, te bereiken en te 74 HP Deskjet D1300 series verwijderen met normale gereedschappen. Belangrijke onderdelen zijn zo ontworpen dat deze eenvoudig zijn te bereiken waardoor demontage en reparatie efficiënter worden. Raadpleeg de HP-website over de betrokkenheid van HP bij het milieu op: www.hp.com/hpinfo/globalcitizenship/environment/index.html Dit deel bevat de volgende onderwerpen: ● Papiergebruik ● Kunststoffen ● Veiligheidsinformatiebladen ● Recyclingprogramma ● Recyclingprogramma van HP inkjet-onderdelen ● Energieverbruik: Energy Star Papiergebruik Dit product is geschikt voor het gebruik van gerecycled papier volgens DIN 19309 en EN 12281:2002. Kunststoffen Onderdelen van kunststof die zwaarder zijn dan 25 gram zijn volgens de internationaal geldende normen gemerkt. Deze onderdelen kunnen hierdoor eenvoudig worden herkend en aan het einde van de levensduur van het product worden gerecycled. Veiligheidsinformatiebladen Veiligheidsinformatiebladen (of Material Safety Data Sheets, MSDS) kunt u verkrijgen via de website van HP: www.hp.com/go/msds Recyclingprogramma HP biedt in veel landen/regio's een toenemend aantal productrecyclingprogramma's. Daarnaast werkt HP samen met een aantal van de grootste centra voor het recyclen van elektronische onderdelen ter wereld. HP bespaart op het verbruik van kostbare hulpbronnen door een aantal van zijn populairste producten opnieuw te verkopen. Meer informatie over het recyclen van HP producten kunt u vinden op: www.hp.com/hpinfo/globalcitizenship/environment/recycle/ Recyclingprogramma van HP inkjet-onderdelen HP streeft ernaar om het milieu te beschermen. Het recyclingprogramma van HP inkjetonderdelen is in veel landen/regio's beschikbaar. Het programma biedt u de mogelijkheid gebruikte printcartridges gratis te recyclen. Bezoek voor meer informatie de volgende website: www.hp.com/hpinfo/globalcitizenship/environment/recycle/ Energieverbruik: Energy Star Dit product voldoet aan ENERGY STAR. Dit is een programma waaraan producenten vrijwillig meedoen om de ontwikkeling van energiezuinige kantoorproducten te ondersteunen. Het energieverbruik is aanmerkelijk minder in de werkstand ENERGY STAR®. Deze werkstand spaart de natuurlijke bronnen en geld, zonder dat de prestaties van dit product verminderen. Dit product voldoet aan de normen van ENERGY STAR (MOU v.3.0), een vrijwillig opgesteld programma dat tot doel heeft om de ontwikkeling van energie-efficiënte kantoorproducten te bevorderen. Help bij HP Photosmart software 75 Bijlage C ENERGY STAR is een in de V.S. gedeponeerd servicemerk van het Amerikaanse EPA. Als partner van ENERGY STAR heeft HP vastgesteld dat dit product voldoet aan de richtlijnen van ENERGY STAR voor laag energieverbruik. Ga voor meer informatie over de ENERGY STAR-richtlijnen naar de volgende website: www.energystar.gov Kennisgevingen betreffende wet- en regelgeving ● ● ● FCC statement LED indicator statement Notice to users in Korea FCC statement The United States Federal Communications Commission (in 47 CFR 15.105) has specified that the following notice be brought to the attention of users of this product. This equipment has been tested and found to comply with the limits for a Class B digital device, pursuant to part 15 of the FCC Rules. These limits are designed to provide reasonable protection against harmful interference in a residential installation. This equipment generates, uses, and can radiate radio frequency energy, and, if not installed and used in accordance with the instructions, may cause harmful interference to radio communications. However, there is no guarantee that interference will not occur in a particular installation. If this equipment does cause harmful interference to radio or television reception, which can be determined by turning the equipment off and on, the user is encouraged to try to correct the interference by one or more of the following measures: ● ● ● ● Reorient or relocate the receiving antenna. Increase the separation between the equipment and receiver. Connect the equipment into an outlet on a circuit different from that to which the receiver is connected. Consult the dealer or an experienced radio/TV technician for help. This device complies with Part 15 of the FCC Rules. Operation is subject to the following two conditions: (1) this device may not cause harmful interference, and (2) this device must accept any interference received, including interference that may cause undesired operation. Modifications (part 15.21): The FCC requires the user to be notified that any changes or modifications made to this device that are not expressly approved by HP may void the user's authority to operate the equipment. For further information, contact the Manager of Corporate Product Regulations, Hewlett-Packard Company, 3000 Hanover Street, Palo Alto, CA 94304, (650) 857-1501. LED indicator statement The display LEDs meet the requirements of EN 60825-1. Notice to users in Korea 76 HP Deskjet D1300 series Index A aan/uit-lampje knippert 68 Aan/uit-lampje knippert als een foutbericht verschijnt 69 als geen foutbericht verschijnt 69 aangepast papierformaat 38 afdrukinstellingen standaardinstellingen 42 wijzigen 43 afdrukken 4800 x 1200 dpi geoptimaliseerd 37 aangepast papierformaat 38 afdrukinstellingen 43 afdrukkwaliteit 36 afdrukresolutie 37 afdruksnelheid 36 afdrukvoorbeeld 39 algemeen standaard afdrukken 35 andere documenten 19 briefkaarten 23 brieven 21 brochures 27 Cd-/dvd-tattoos 26 digitale foto's 17 documenten 20 dubbelzijdig afdrukken 39 e-mails 19 enveloppen 22 Exif Print 17 folders 29 formaat van documenten wijzigen 39 foto's 13 foto's met rand 15 foto's zonder rand 13 grijstinten 37 hoge kwaliteit 37 indexkaarten en klein afdrukmateriaal 24 ingebonden dubbelzijdig afdrukken 40 Help bij HP Photosmart software instellen van de paginavolgorde 37 labels 25 maximum dpi 37 meerdere pagina's op één vel papier 38 met één printcartridge 10 opstrijkpatronen 32 posters 31 presentatie afdrukken 36 selecteren, papiersoort 36 snel/besparend 35 software 42 tips 34 transparanten 27 wenskaarten 28 afdrukken zonder rand 64 afdrukkwaliteit lege pagina’s worden afgedrukt 63 afdrukresolutie 37 afdruksnelheid 36 afdruktips 34 afdrukvoorbeeld 39 afdrukwachtrij, taken verwijderen 56 algemeen standaard afdrukken 35 andere documenten afdrukken 19 B bijna leeg 50 briefkaarten afdrukken 23 brieven afdrukken 21 brochures afdrukken 27 C Cd-/dvd-tattoos afdrukken 26 D digitale foto's 17 documenten afdrukken 20 documenten worden langzaam afgedrukt meerdere programma's zijn geopend 69 printersoftware moet worden bijgewerkt 70 document is verkeerd afgedrukt document wordt scheef of niet in midden van pagina afgedrukt 63 document wordt langzaam afgedrukt complexe documenten worden afgedrukt 69 Maximum dpi geselecteerd 69 modus Inkt-backup 70 systeemvereisten 70 dpi, maximum 37 dubbelzijdig 40 dubbelzijdig afdrukken 39 duplex afdrukken 39 E eigenschappen voor printer 43 e-mail afdrukken 19 Energieverbruik 75 Energy Star 75 enveloppen afdrukken 22 Exif Print 17 F FCC statement 76 folder afdrukken 29 formaat van documenten wijzigen 39 foto's digitaal 17 worden niet goed afgedrukt 62 foto afdrukken foto's met rand 15 foto's zonder rand 13 geld besparen 18 foto heeft een ongewenste rand voor klein fotopapier 66 fotopapier, opslag en verwerking 17 foutberichten 77 bericht dat het papier op is 58 overige fouten 68 printcartridgefouten 67 G geschat inktniveau 50 grijstinten afdrukken 37 H HP Ondersteuning bellen 71 HP Photosmart-software downloaden 45 I indexkaarten afdrukken 24 ingebonden dubbelzijdig afdrukken 40 inkt, verwijderen van inkt van de huid en van kleding 50 installatie programma stopt 53 installeren, printcartridges 46 instellingen 43 K Kennisgeving van HewlettPackard Company 2 knoppen Aan/uit-knop 7 L label afdrukken 25 lampjes Aan/uit-lampje 7 LED indicator statement 76 M maximum dpi 37 milieu Programma voor milieubeheer 74 modus inkt-backup 10 N na de ondersteuningsperiode 72 O Onbekend apparaat, bericht 54 onderhoud 78 printcartridges 52 printer 46 printerbehuizing 50 opstrijkpatronen afdrukken 32 opties van Foto verbeteren 17 P paginavolgorde instellen 37 papierlade 7 papiersoort selecteren 36 papierstoring 57 periode telefonische ondersteuning periode voor ondersteuning 71 posters afdrukken 31 presentatie afdrukken 36 printcartridges afdrukken met één printcartridge 10 automatisch reinigen 49 bestelinformatie 50 defect 61 gebruikt in de printer 9 handmatig reinigen 51 installeren 46 niet correct geïnstalleerd 61 onderhoud 52 probleemmelding 61 selectienummers 46 uitlijnen 49 vervangen 9 printer drukt meerdere vellen tegelijk af 59 printer drukt niet af 55 printerfuncties 6 printer is opgehouden met afdrukken 59 printernaam verschijnt niet 54 printeronderhoud 46 printerproblemen oplossen 53 printersoftware updates downloaden 45 printerspecificaties 74 printer voert geen papier in 58 printerwerkset 52 problemen bij afdrukken van foto's afdrukinstellingen controleren 62 problemen met printcartridges onjuiste printcartridge 60 problemen met randloze documenten voor klein fotopapier met een afscheurrand 66 problemen oplossen afbeelding wordt onder een hoek afgedrukt 65 afdruk is vaag 62 afdrukken van documenten zonder rand, problemen 64 delen van document ontbreken of staan op verkeerde plaats 64 documenten worden langzaam afgedrukt 69 envelop wordt onder een hoek afgedrukt 64 installatieprogramma stopt 53 meerdere vellen tegelijk worden afgedrukt 59 nieuwe afdrukinstellingen zijn niet zichtbaar in het document 64 ongewenste rand op foto 66 papierstoring 57 printer 53 printer drukt niet af 55 printer is opgehouden met afdrukken 59 printernaam verschijnt niet 54 printer voert geen papier in 58 problemen bij afdrukken van foto's 62 richtlijnen voor het afdrukken zonder rand 64 slechte afdrukkwaliteit 62 strepen en ontbrekende lijnen 62 tekst en afbeeldingen zijn niet uitgelijnd 63 verkeerd afgedrukt document 63 R Real Life-technologieën Recycling printcartridges 75 regulatory notices 17 HP Deskjet D1300 series Index FCC statement 76 notice to users in Korea 76 reinigen printcartridges automatisch 49 printcartridges handmatig 51 printerbehuizing 50 S snel/besparend afdrukken 35 Snel afdrukopties instellen, tabblad 34 standaardafdrukinstellingen 42 standaardprinter 42 T taken uit de afdrukwachtrij verwijderen 56 telefonisch contact opnemen 71 termen en conventies in deze handleiding 2 testpagina afdrukken 49 toegankelijkheid 2 transparanten afdrukken 27 U uitlijnen, printcartridges 49 updates downloaden voor software 45 HP Photosmart-software 45 USB aansluiten op de printer 12 kabel 73 printer aansluiten 12 V venster Inktstatus 44 verwijderen, inkt van de huid en van kleding 50 W Wat is dit?, helpfunctie 44 wenskaart afdrukken 28 wenskaarten afdrukken 28 werkset 52 Help bij HP Photosmart software 79 80 HP Deskjet D1300 series-
 1
1
-
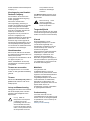 2
2
-
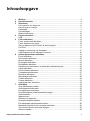 3
3
-
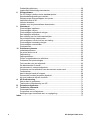 4
4
-
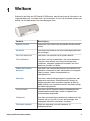 5
5
-
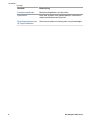 6
6
-
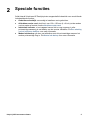 7
7
-
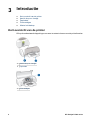 8
8
-
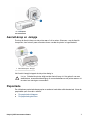 9
9
-
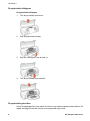 10
10
-
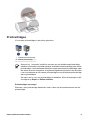 11
11
-
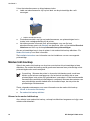 12
12
-
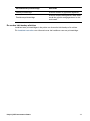 13
13
-
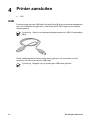 14
14
-
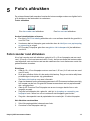 15
15
-
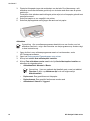 16
16
-
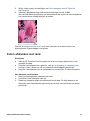 17
17
-
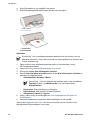 18
18
-
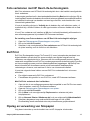 19
19
-
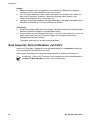 20
20
-
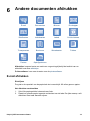 21
21
-
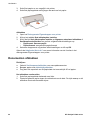 22
22
-
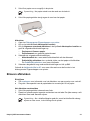 23
23
-
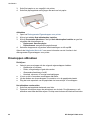 24
24
-
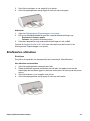 25
25
-
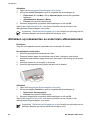 26
26
-
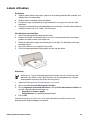 27
27
-
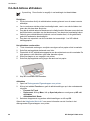 28
28
-
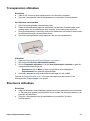 29
29
-
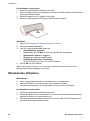 30
30
-
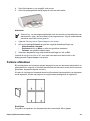 31
31
-
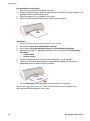 32
32
-
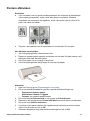 33
33
-
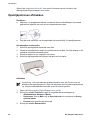 34
34
-
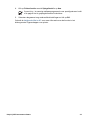 35
35
-
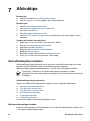 36
36
-
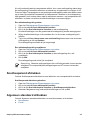 37
37
-
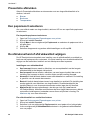 38
38
-
 39
39
-
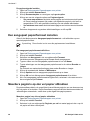 40
40
-
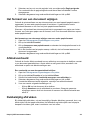 41
41
-
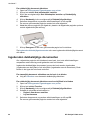 42
42
-
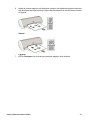 43
43
-
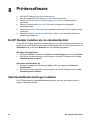 44
44
-
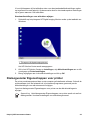 45
45
-
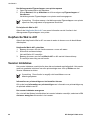 46
46
-
 47
47
-
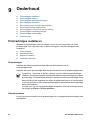 48
48
-
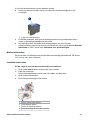 49
49
-
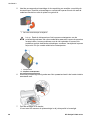 50
50
-
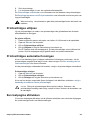 51
51
-
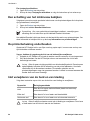 52
52
-
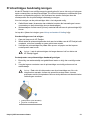 53
53
-
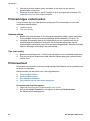 54
54
-
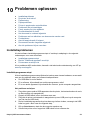 55
55
-
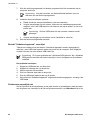 56
56
-
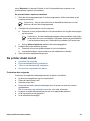 57
57
-
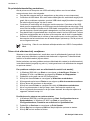 58
58
-
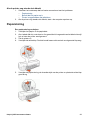 59
59
-
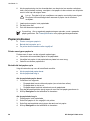 60
60
-
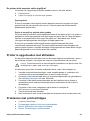 61
61
-
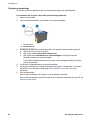 62
62
-
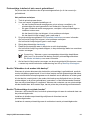 63
63
-
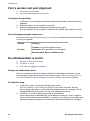 64
64
-
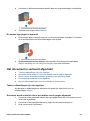 65
65
-
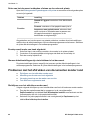 66
66
-
 67
67
-
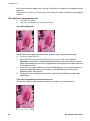 68
68
-
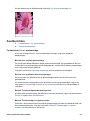 69
69
-
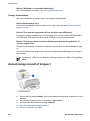 70
70
-
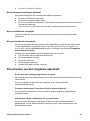 71
71
-
 72
72
-
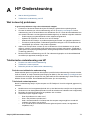 73
73
-
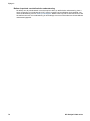 74
74
-
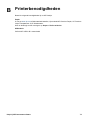 75
75
-
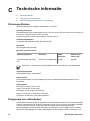 76
76
-
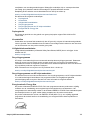 77
77
-
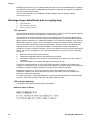 78
78
-
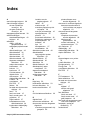 79
79
-
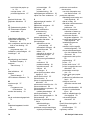 80
80
-
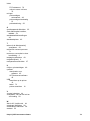 81
81
-
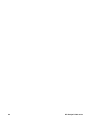 82
82
HP Deskjet D1360 Printer series Handleiding
- Type
- Handleiding
- Deze handleiding is ook geschikt voor
Gerelateerde papieren
-
HP Deskjet D1360 Printer series Handleiding
-
HP Deskjet D1400 Printer series Handleiding
-
HP Deskjet D1360 Handleiding
-
HP D2460 Handleiding
-
HP Deskjet D4200 series Handleiding
-
HP Deskjet D4300 Printer series Handleiding
-
HP Deskjet D2300 Printer series Handleiding
-
HP Deskjet D2300 Printer series Handleiding
-
HP Deskjet D4100 Printer series Handleiding
-
HP Deskjet D4100 Printer series Handleiding