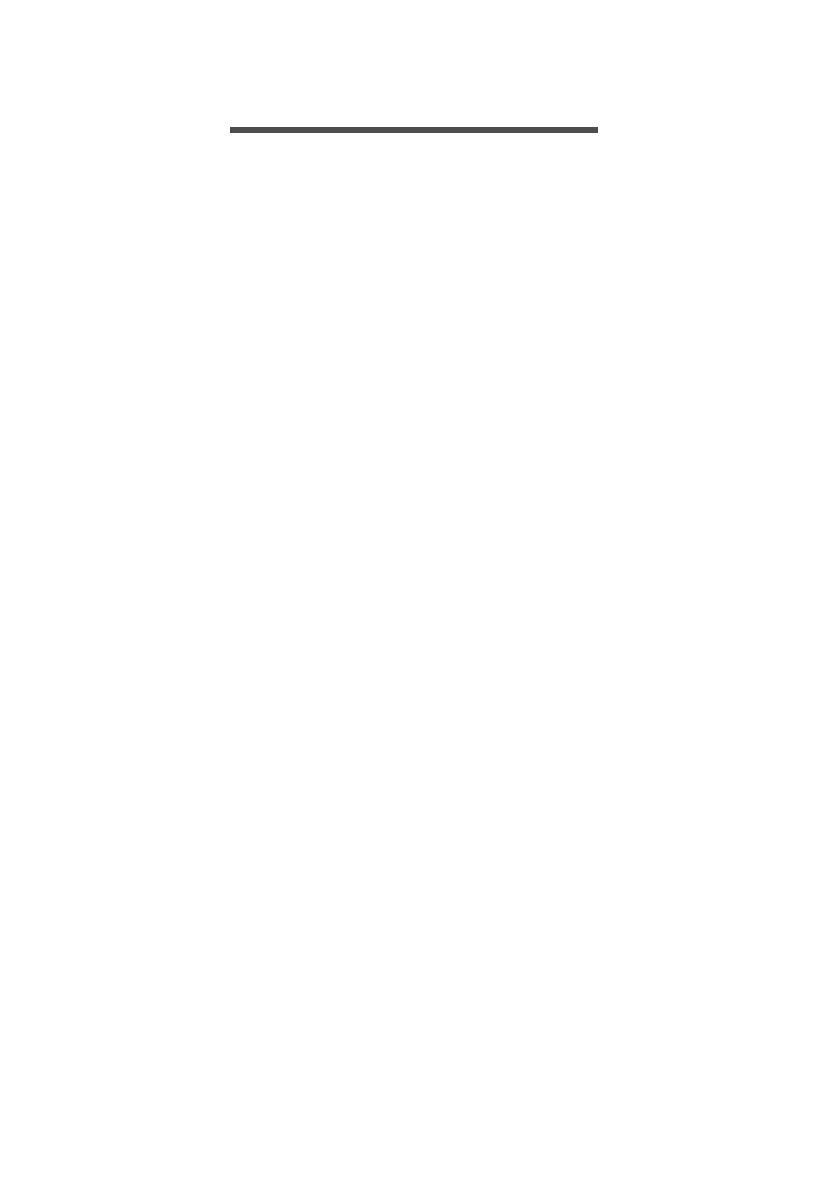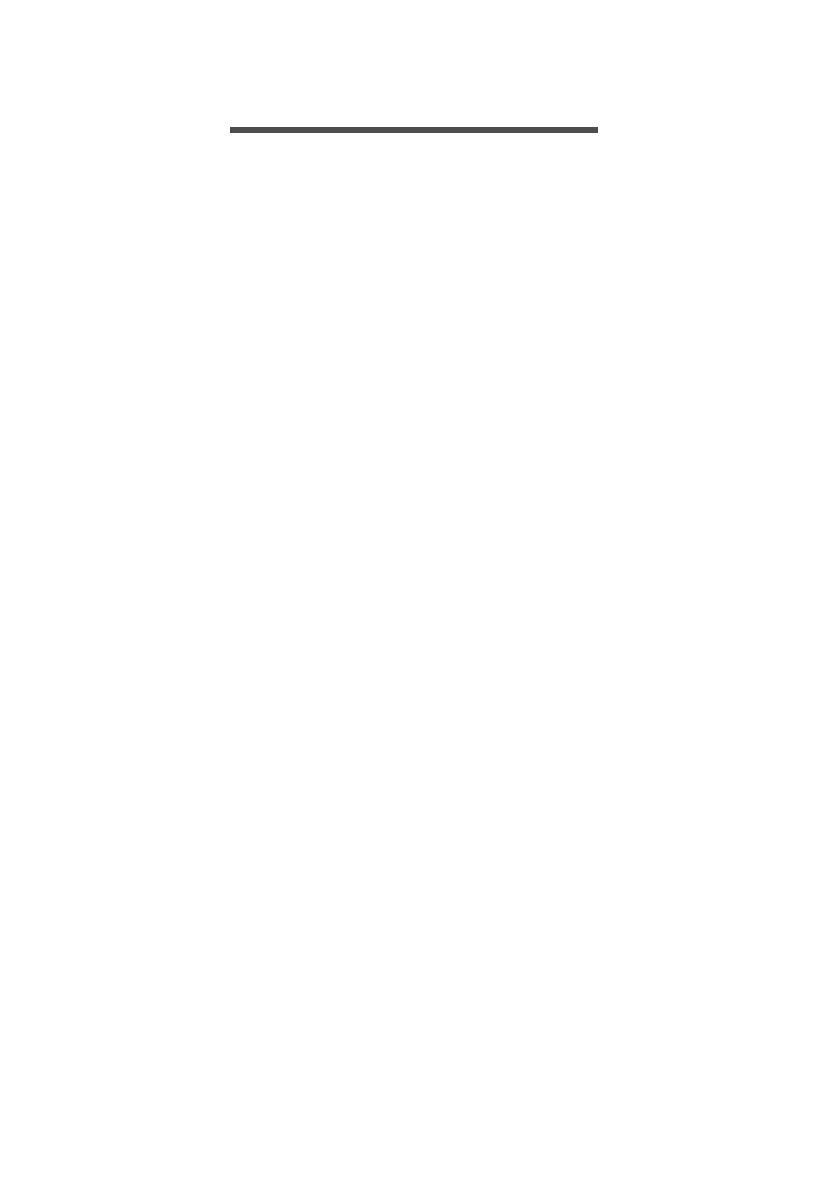
Inhoudsopgave - 3
INHOUDSOPGAVE
Informatie voor uw veiligheid en
gemak 5
Veiligheidsinstructies............................... 5
Het product uitschakelen voordat het
wordt schoongemaakt................................. 5
Waarschuwingen ........................................ 5
Elektriciteit gebruiken.................................. 6
Reparatie van het product........................... 6
Instructies voor weggooien ......................... 7
Tips en informatie voor gebruiksgemak... 8
Zoek de houding waarin u zich prettig
voelt ............................................................ 8
Let op uw zicht ............................................ 9
Goede werkgewoonten ontwikkelen ......... 10
Uw gehoor beschermen............................ 10
1 Om te beginnen 12
Pakketinhoud......................................... 12
Onderhoud en tips voor het gebruik
van de computer.................................... 12
De computer in- en uitschakelen .............. 12
De computer met zorg behandelen........... 13
Netsnoerinformatie.................................... 13
Reiniging en onderhoud............................ 14
Specificaties .......................................... 14
2 Systeemtour 18
Externe componenten ........................... 18
Voorkant.................................................... 18
Achterkant................................................. 19
Statusindicatoren ...................................... 20
Interne componenten............................. 21
Binnenkant van het systeem..................... 21
Moederbord............................................... 22
3 De computer instellen 25
Een comfortabele werkplek opzetten .... 25
Een plek selecteren .................................. 25
Uw stoel aanpassen.................................. 25
De computer positioneren......................... 26
Het beeldscherm positioneren .................. 26
Het toetsenbord positioneren.................... 27
De muis positioneren ................................ 27
De computer aansluiten......................... 27
Een usb-muis aansluiten........................... 28
Een usb-toetsenbord aansluiten ............... 29
Een extern beeldscherm aansluiten.......... 30
Audio-apparatuur aansluiten..................... 32
Aansluiting op het stroomnet .................... 33
Verbinding maken met een netwerk...... 34
Verbinding maken met een kabelnetwerk. 35
Verbinding maken met een draadloos
netwerk ..................................................... 35
Een draadloze verbinding opzetten .......... 36
Verbinding maken met een draadloos
netwerk .................................................... 37
De computer inschakelen ...................... 38
De computer uitschakelen ..................... 38
Een usb-apparaat gebruiken ................. 39
Een usb-opslagapparaat aansluiten ......... 39
Een usb-apparaat loskoppelen ................. 40
Het optisch schijfstation gebruiken ........ 40
DVD-films afspelen ................................... 41
4 PredatorSense 43
Kenmerken van PredatorSense............. 43
[Logo LED] (Logo-led)............................... 45
[V Badge LED] (V-badge-led) ................... 46
[Highlights LED] (Accenten-led)................ 47
5 KILLER NETWORK 50
Killer network-kenmerken ...................... 50
Killer network manager .......................... 51
[Applications] (Applicaties)........................ 52
[Settings] (Instellingen) ............................. 53
[Performance] (Prestaties)........................ 55
[Killer Wireless] (Killer Wireless)............... 56
[Killer Ethernet] (Killer Ethernet) ............... 56
[Wifi Manager] (Wifi Manager) .................. 57
6 De computer upgraden 59
Voorzorgsmaatregelen voor installatie .. 59
Voorzorgsmaatregelen m.b.t.
elektrostatische ontlading ......................... 59
Vereist gereedschap ................................. 59
Instructies na installatie............................. 60
Instructies na installatie............................. 60
Systeemafdekking ................................. 61
De systeemafdekking aan de linkerkant
verwijderen................................................ 61
De systeemafdekking aan de linkerkant
plaatsen .................................................... 62
De systeemafdekking aan de rechterkant
verwijderen................................................ 63
De systeemafdekking aan de rechterkant
plaatsen .................................................... 64
De input/output-plaat (I/O) van de
achterkant verwijderen.............................. 65
De input/output-plaat (I/O) van de
achterkant plaatsen................................... 67
Harde schijf............................................ 68
De 2,5-inch harde schijf verwijderen......... 68
De 2,5-inch harde schijf plaatsen.............. 72
Geheugen.............................................. 75
Richtlijnen voor geheugenconfiguratie...... 75
Geheugen verwijderen.............................. 76
Geheugen plaatsen................................... 77
Grafische kaart ...................................... 78