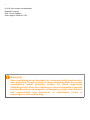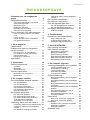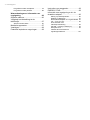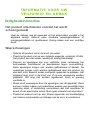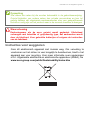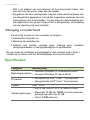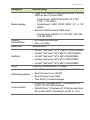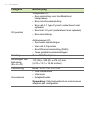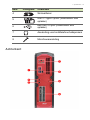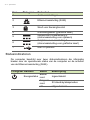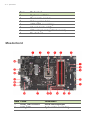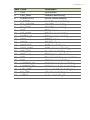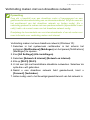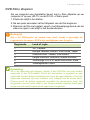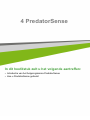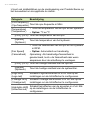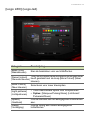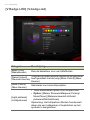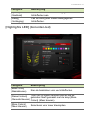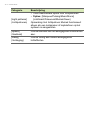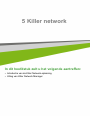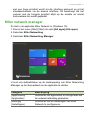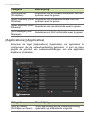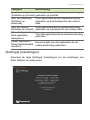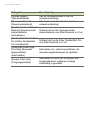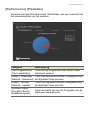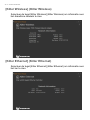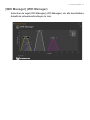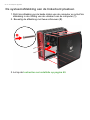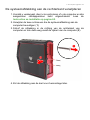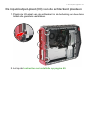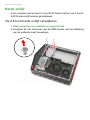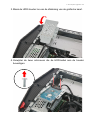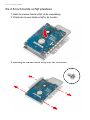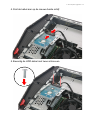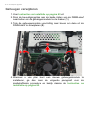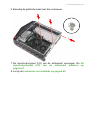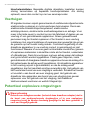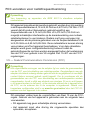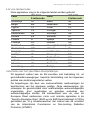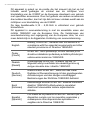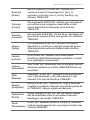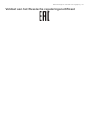Acer Predator G1-710 Handleiding
- Categorie
- Notitieboekjes
- Type
- Handleiding

- 1
Predator G1-710
Gebruikershandleiding

2 -
© 2016. Alle rechten voorbehouden.
Desktop Computer
Dekt: Tower-modellen
Deze uitgave: 09/2016 V1.02
Belangrijk
Deze handleiding bevat informatie die auteursrechtelijk beschermd is
door wetgeving. De informatie die in deze handleiding staat, kan zonder
kennisgeving vooraf gewijzigd worden. De hierin opgenomen
afbeeldingen zijn alleen ter verwijzing en kunnen informatie of functies
bevatten die niet op uw computer van toepassing is/zijn. Acer Groep is
niet aansprakelijk voor technische of redactionele fouten of
weglatingen in deze handleiding.
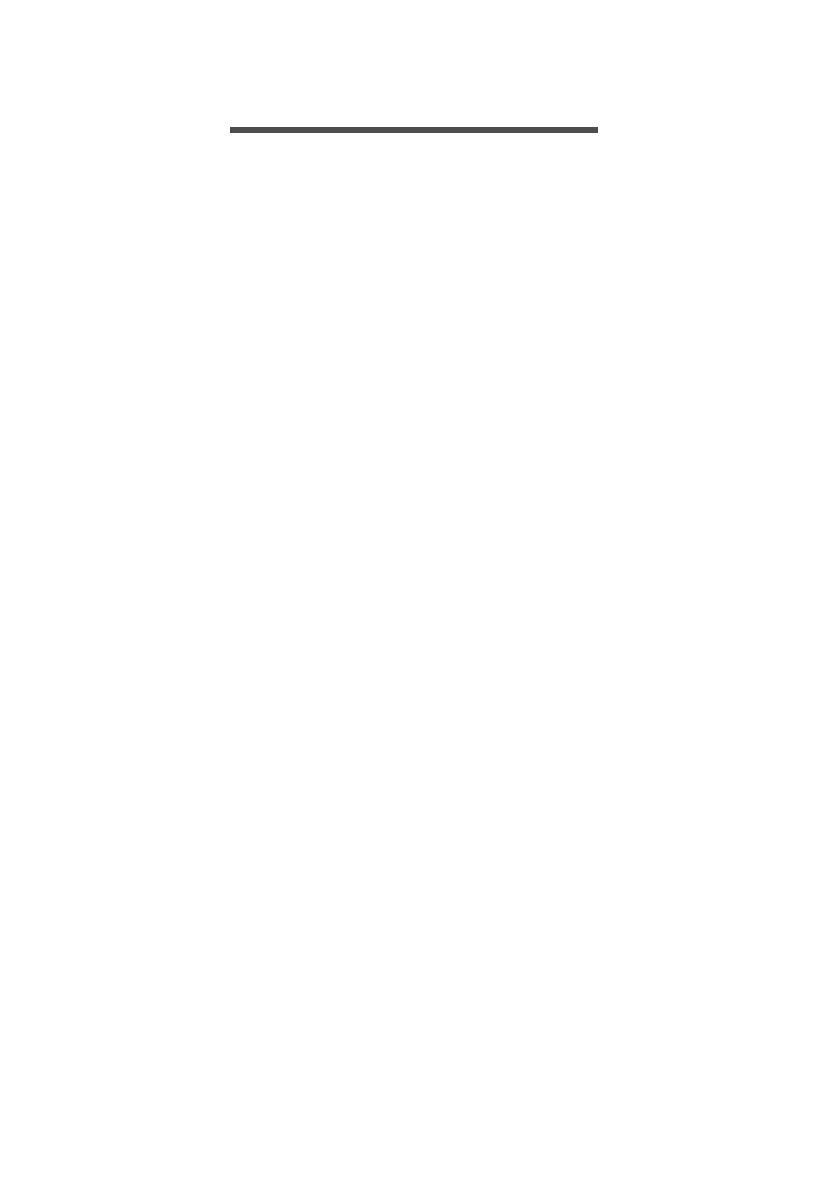
Inhoudsopgave - 3
INHOUDSOPGAVE
Informatie voor uw veiligheid en
gemak 5
Veiligheidsinstructies............................... 5
Het product uitschakelen voordat het
wordt schoongemaakt................................. 5
Waarschuwingen ........................................ 5
Elektriciteit gebruiken.................................. 6
Reparatie van het product........................... 6
Instructies voor weggooien ......................... 7
Tips en informatie voor gebruiksgemak... 8
Zoek de houding waarin u zich prettig
voelt ............................................................ 8
Let op uw zicht ............................................ 9
Goede werkgewoonten ontwikkelen ......... 10
Uw gehoor beschermen............................ 10
1 Om te beginnen 12
Pakketinhoud......................................... 12
Onderhoud en tips voor het gebruik
van de computer.................................... 12
De computer in- en uitschakelen .............. 12
De computer met zorg behandelen........... 13
Netsnoerinformatie.................................... 13
Reiniging en onderhoud............................ 14
Specificaties .......................................... 14
2 Systeemtour 18
Externe componenten ........................... 18
Voorkant.................................................... 18
Achterkant................................................. 19
Statusindicatoren ...................................... 20
Interne componenten............................. 21
Binnenkant van het systeem..................... 21
Moederbord............................................... 22
3 De computer instellen 25
Een comfortabele werkplek opzetten .... 25
Een plek selecteren .................................. 25
Uw stoel aanpassen.................................. 25
De computer positioneren......................... 26
Het beeldscherm positioneren .................. 26
Het toetsenbord positioneren.................... 27
De muis positioneren ................................ 27
De computer aansluiten......................... 27
Een usb-muis aansluiten........................... 28
Een usb-toetsenbord aansluiten ............... 29
Een extern beeldscherm aansluiten.......... 30
Audio-apparatuur aansluiten..................... 32
Aansluiting op het stroomnet .................... 33
Verbinding maken met een netwerk...... 34
Verbinding maken met een kabelnetwerk. 35
Verbinding maken met een draadloos
netwerk ..................................................... 35
Een draadloze verbinding opzetten .......... 36
Verbinding maken met een draadloos
netwerk .................................................... 37
De computer inschakelen ...................... 38
De computer uitschakelen ..................... 38
Een usb-apparaat gebruiken ................. 39
Een usb-opslagapparaat aansluiten ......... 39
Een usb-apparaat loskoppelen ................. 40
Het optisch schijfstation gebruiken ........ 40
DVD-films afspelen ................................... 41
4 PredatorSense 43
Kenmerken van PredatorSense............. 43
[Logo LED] (Logo-led)............................... 45
[V Badge LED] (V-badge-led) ................... 46
[Highlights LED] (Accenten-led)................ 47
5 KILLER NETWORK 50
Killer network-kenmerken ...................... 50
Killer network manager .......................... 51
[Applications] (Applicaties)........................ 52
[Settings] (Instellingen) ............................. 53
[Performance] (Prestaties)........................ 55
[Killer Wireless] (Killer Wireless)............... 56
[Killer Ethernet] (Killer Ethernet) ............... 56
[Wifi Manager] (Wifi Manager) .................. 57
6 De computer upgraden 59
Voorzorgsmaatregelen voor installatie .. 59
Voorzorgsmaatregelen m.b.t.
elektrostatische ontlading ......................... 59
Vereist gereedschap ................................. 59
Instructies na installatie............................. 60
Instructies na installatie............................. 60
Systeemafdekking ................................. 61
De systeemafdekking aan de linkerkant
verwijderen................................................ 61
De systeemafdekking aan de linkerkant
plaatsen .................................................... 62
De systeemafdekking aan de rechterkant
verwijderen................................................ 63
De systeemafdekking aan de rechterkant
plaatsen .................................................... 64
De input/output-plaat (I/O) van de
achterkant verwijderen.............................. 65
De input/output-plaat (I/O) van de
achterkant plaatsen................................... 67
Harde schijf............................................ 68
De 2,5-inch harde schijf verwijderen......... 68
De 2,5-inch harde schijf plaatsen.............. 72
Geheugen.............................................. 75
Richtlijnen voor geheugenconfiguratie...... 75
Geheugen verwijderen.............................. 76
Geheugen plaatsen................................... 77
Grafische kaart ...................................... 78

4 - Inhoudsopgave
De grafische kaart verwijderen ................. 78
De grafische kaart plaatsen ...................... 82
Waarschuwingen en informatie over
regelgeving 86
Optische stations................................... 86
Veiligheid met betrekking tot de
telefoonlijn ............................................. 87
Alarmnummers bellen ............................... 87
Medische apparatuur............................. 87
Voertuigen ............................................. 88
Potentieel explosieve omgevingen ........ 88
Instructies voor weggooien .................... 89
ENERGY STAR..................................... 89
Informatie over regelgeving m.b.t. de
draadloze adapter.................................. 90
Storing op radiofrequenties....................... 90
Gebruik in vliegtuigen ............................... 91
De draadloze adapter en uw gezondheid . 91
VS — FCC en FAA ................................... 92
FCC-vereisten voor
radiofrequentiestoring ............................... 93
Canada – Industry Canada (IC)................ 94
Europese Unie .......................................... 94
Voldoet aan het Russische
reguleringscertificaat............................... 101

Informatie voor uw veiligheid en gemak - 5
INFORMATIE VOOR UW
VEILIGHEID EN GEMAK
Veiligheidsinstructies
Het product uitschakelen voordat het wordt
schoongemaakt
Haal de stekker van dit apparaat uit het stopcontact voordat u het
apparaat reinigt. Gebruik geen vloeibare reinigingsmiddelen of
reinigingsmiddelen uit spuitbussen. Reinig alleen met een vochtige
doek.
Waarschuwingen
• Gebruik dit product niet in de buurt van water.
• Plaats het product niet op een instabiel wagentje, onderstel of tafel.
Het product kan dan vallen, waarbij dit ernstig beschadigt.
• Sleuven en openingen zijn voor ventilatie; deze verzekeren het
betrouwbaar functioneren en beschermen tegen oververhitting.
Deze openingen mogen niet worden geblokkeerd of bedekt. De
openingen mogen nooit worden geblokkeerd door het product op
een bed, sofa, kleed of ander soortgelijk oppervlak te plaatsen. Het
apparaat mag nooit in de buurt van of op een verwarming worden
geplaatst. Het mag niet worden ingebouwd, tenzij er genoeg
ventilatie is.
• Steek nooit voorwerpen door de openingen van dit apparaat. Deze
kunnen contact maken met onderdelen waarop een gevaarlijk hoge
spanning staat, of kortsluiting veroorzaken wat kan resulteren in
brand of een electrische schok. Mors geen vloeistof op het product.
• Plaats het product niet op een trillend oppervlak om beschadiging
van interne componenten en lekkage van de accu te voorkomen.

6 - Informatie voor uw veiligheid en gemak
Elektriciteit gebruiken
• Dit apparaat moet op een stroombron worden aangesloten, zoals
aangegeven op het markeringslabel. Wanneer u niet zeker weet
welk type stroom aanwezig is, raadpleeg dan uw dealer of
plaatselijk energiebedrijf.
• Plaats geen objecten op de netsnoer. Plaats het apparaat niet in het
looppad van anderen.
• Indien een verlengsnoer wordt gebruikt, zorg dat de totale
ampèrebelasting op de stekkerdoos niet meer is dan de
belastingscapaciteit van de stroomkabel. Let er op dat de totale
ampèrebelasting van alle apparatuur in het stopcontact niet de
capaciteit van de zekering overschrijdt.
• Zorg dat een stopcontact, verdeelstekker of verlengsnoer niet wordt
overbelast door het aansluiten van te veel apparaten. De totale
belasting van het systeem mag niet groter zijn dan 80% van de
capaciteit van het vertakte circuit. Als verdeelstekkers worden
gebruikt, mag de totale belasting niet groter zijn dan 80% van de
ingangcapaciteit van de verdeelstekker.
Reparatie van het product
Probeer het apparaat niet zelf te repareren. Het apparaat openen of
het verwijderen van de behuizing kan u blootstellen aan gevaarlijke
stroomspanningen of andere risico’s. Laat alle onderhoud en
reparaties over aan bekwame vakmensen.
Verwijder de kabel uit het stopcontact en laat gekwalificeerd
onderhoudspersoneel het apparaat repareren in de volgende
gevallen:
• de stroomkabel of stekker beschadigd, doorgesneden of gerafeld is
• vloeistof in het product is gemorst
• het product is blootgesteld aan regen of water
• het product gevallen is of de behuizing beschadigd is
• het product afwijkend gedrag vertoont, wat aangeeft dat reparatie
nodig is
• het product niet normaal functioneert als de instructies worden
opgevolgd

Informatie voor uw veiligheid en gemak - 7
Instructies voor weggooien
Gooi dit elektronisch apparaat niet zomaar weg. Om vervuiling te
voorkomen en het milieu zo veel mogelijk te beschermen, biedt u het
apparaat aan voor recycling. Voor meer informatie over reguleringen
m.b.t. Afgedankte elektrische en elektronische apparatuur (AEEA), zie
www.acer-group.com/public/Sustainability/index.htm
Opmerking
Stel alleen die zaken bij die worden behandeld in de gebruiksaanwijzing.
Onjuist bijstellen van andere zaken kan schade veroorzaken en kan tot
gevolg hebben dat uitgebreide werkzaamheden door een gekwalificeerde
technicus nodig zijn om het product weer in de normale toestand te brengen.
Waarschuwing
Explosiegevaar als de accu onjuist wordt geplaatst. Uitsluitend
vervangen met hetzelfde of gelijksoortig type, dat aanbevolen wordt
door de fabrikant. Voer gebruikte batterijen af volgens de instructies
van de fabrikant.

8 - Informatie voor uw veiligheid en gemak
Tips en informatie voor gebruiksgemak
Gebruikers van computers kunnen na lang gebruik oogklachten of
hoofdpijn krijgen. Gebruikers lopen ook het risico op andere fysieke
klachten door ruime tijd (urenlang) achter een beeldscherm te zitten.
Lange werkperiodes, slechte houding, slechte werkgewoonten,
spanning, ongeschikte werkcondities, persoonlijke gezondheid en
andere factoren beïnvloeden het risico op fysieke klachten.
Onjuist gebruik van de computer kan leiden tot carpal tunnel
syndroom, peesontsteking, peesschedeontsteking of andere spier/
gewrichtstoringen. De volgende symptomen kunnen optreden in
handen, polsen, armen, schouders, nek of rug:
• ongevoeligheid, of een brandend of tintelend gevoel
• pijnlijk, ruw of week gevoel
• pijn, opzwelling of kloppen
• stijfheid of spanning
• koudheid of zwakte
Als u deze symptomen heeft, of ander terugkeren of aanhouden
ongemak en/of pijn die te maken heeft met het gebruik van de
computer, neem dan onmiddellijk contact op met een arts en
informeer de arbodienst van uw bedrijf.
De volgende onderdelen bevatten tips voor een comfortabeler
computergebruik.
Zoek de houding waarin u zich prettig voelt
Deze houding vindt u door de kijkhoek van de monitor te veranderen,
een voetrust te gebruiken, of de zithoogte te vergroten; probeer de
prettigste houding te vinden. Let op de volgende aanwijzingen:
• blijf niet te lang in één vast houding zitten
• ga niet naar voren en/of achteren hangen
• sta regelmatig op en loop wat om de spanning op uw beenspieren te
verlichten
• neem korte rustmomenten in acht om uw nek en schouders te
ontspannen
• let op dat u uw schouders niet aanspant of ophaalt

Informatie voor uw veiligheid en gemak - 9
• plaats de monitor, toetsenbord en muis zodanig dat ze goed binnen
bereik liggen
• als u meer naar de monitor dan naar documenten kijkt, plaats dan
de monitor in het midden van uw bureau om het aanspannen van de
nekspieren te minimaliseren
Let op uw zicht
Lang naar het beeldscherm kijken, onjuiste bril of contactlenzen,
lichtweerspiegelingen, uitbundige of te weinig verlichting, slecht
afgestelde beeldschermen, te kleine lettertypes en beeldschermen
met weinig contrast zijn factoren die spanning op uw ogen vergroten.
Het volgende deel biedt aanwijzingen om spanning op de ogen te
verminderen.
Ogen
• Gun uw ogen regelmatig rust.
• Geef uw ogen af en toe een pauze door even van het beeldscherm
weg te kijken en op een punt veraf te focussen.
• Knipper regelmatig zodat uw ogen niet uitdrogen.
Weergave
• Houd het beeldscherm schoon.
• Houd uw hoofd een stukje hoger dan de bovenrand van het
beeldscherm, zodat uw ogen naar beneden kijken als u naar het
midden van het beeldscherm kijkt.
• Stel de helderheid en/of contrast van het beeldscherm in op een
comfortabel niveau zodat tekst goed leesbaar en afbeeldingen goed
zichtbaar zijn.
• Voorkom schitteringen en reflecties door:
• plaats het beeldscherm zodanig dat de zijkant naar venster of
lichtbron is gekeerd
• minimaliseer het licht in de kamer met gordijnen, lamellen of
luxaflex
• gebruik een taaklicht
• verander de kijkhoed van het beeldscherm
• gebruik een schittering-reductiefilter

10 - Informatie voor uw veiligheid en gemak
• gebruik een klep rond het beeldscherm, zoals een stuk karton dat
aan de bovenkant van het beeldscherm is geplakt.
• Zorg dat het beeldscherm niet in een onprettige kijkhoek staat.
• Zorg dat u niet gedurende lange tijd in een heldere lichtbron,
zoals een open raam, hoeft te kijken.
Goede werkgewoonten ontwikkelen
Ontwikkel de volgende werkgewoonten om het omgaan met de
computer meer ontspannen en productiever te maken:
• Neem regelmatig en vaak korte pauzes.
• Doe een aantal rekoefeningen.
• Adem zo vaak mogelijk frisse lucht in.
• Sport regelmatig en zorg dat u gezond blijft.
Uw gehoor beschermen
Om uw gehoor te beschermen volgt u deze instructies.
• Verhoog het volume geleidelijk tot u duidelijk en comfortabel kunt
horen.
• Verhoog het volume niet nadat uw oren zich hebben aangepast.
• Luister niet gedurende lange tijd naar muziek bij luid volume.
• Verhoog het volume niet om een luidruchtige omgeving uit te
schakelen.
• Verlaag het volume als u de mensen in uw buurt niet hoort spreken.
Waarschuwing
We raden u niet aan de computer op een sofa of in bed te gebruiken. Als
dit onvermijdelijk is, werk dan slechts gedurende korte periodes, neem
vaak pauzes en doe rekoefeningen.
Waarschuwing
Onherstelbare gehoorsbeschadiging kan optreden als een
koptelefoon of oordopjes gedurende langere periode worden
gebruikt op hoog volume.

- 11
1 Om te beginnen
In dit hoofdstuk zult u het volgende aantreffen:
• Lijst van de inhoud van de verpakking
• Handige informatie over het onderhouden van de computer
• Systeemspecificaties

12 - 1 Om te beginnen
1OM TE BEGINNEN
Bedankt dat u hebt gekozen voor deze Acer desktopcomputer voor
uw computerbehoeften. Voordat u de computer uitpakt, zorgt u dat er
voldoende ruimte is om de computer op te stellen.
Pakketinhoud
Pak de doos voorzichtig uit en verwijder de inhoud. Als één van de
volgende items ontbreken of beschadigd zijn, neem dan onmiddellijk
contact op met uw verkoper:
• Predator G1-710
• Usb-toetsenbord
•Usb-muis
• Twee 230 W adapters
• Adapterhouder
Onderhoud en tips voor het gebruik van de
computer
De computer in- en uitschakelen
Zie De computer inschakelen op pagina 38 om de computer in te
schakelen.
U kunt de computer uitschakelen op een van de volgende manieren:
• Klik op de knop Windows [Start] (Start) kies [Power] (Energie) >
[Shut down] (Afsluiten).
• Klik met de rechtermuisknop op de knop Windows [Start] (Start)
en klik op [Shut down] (Afsluiten).
Als u de computer slechts even wilt uitschakelen en niet helemaal wilt
afsluiten, kunt u deze als volgt in de [Sleep] (Slaapstand) zetten:
• Druk op de aan/uit-knop van de computer.
Opmerking
Usb-toetsenbord en muis kunnen afwijken per configuratie.

1 Om te beginnen - 13
• Druk op de Windows-toets of druk op de knop Windows [Start]
(Start), selecteer [Power] (Energie) > [Sleep] (Slaapstand).
• Rechtsklik op de knop Windows [Start] (Start) > [Shut down or
sign out] (Afsluiten of afmelden) > [Sleep] (Slaapstand).
De computer met zorg behandelen
Uw computer zal u jarenlang uitstekende diensten bewijzen, mits u
deze met zorg behandelt.
• Stel de computer niet bloot aan direct zonlicht. Plaats de computer
niet in de buurt van een warmtebron, zoals een radiator.
• Stel de computer niet bloot aan temperaturen onder 0° C (32° F) of
boven 50° C (122° F).
• Stel de computer niet bloot aan magnetische velden.
• Stel de computer niet bloot aan regen of vocht.
• Mors geen water of andere vloeistoffen op de computer.
• Stel de computer niet bloot aan zware schokken of trillingen.
• Stel de computer niet bloot aan stof en vuil.
• Plaats geen objecten boven op de computer.
• Gebruik geen overdadige kracht om de schermklep te sluiten.
• Plaats de computer nooit op een oneffen oppervlak.
Netsnoerinformatie
Hier zijn enkele aandachtspunten voor het netsnoer:
• Ga niet op het netsnoer staan en plaats er geen zware voorwerpen
op. Zorg dat het netsnoer en andere snoeren niet in het looppad
liggen.
Opmerking
Als u de computer niet op de normale wijze kunt uitschakelen, houd dan de
aan/uit knop langer dan vier seconden ingedrukt om de computer uit te
schakelen. Als u de computer hebt uitgeschakeld en meteen weer wilt
inschakelen, moet u minstens twee seconden wachten voordat u de
computer weer inschakelt.

14 - 1 Om te beginnen
• Wilt u de stekker van het netsnoer uit het stopcontact halen, trek
dan niet aan het snoer, maar aan de stekker.
• Bij gebruik van een verlengsnoer mag het totale aantal ampères van
de aangesloten apparatuur, het aantal toegestane ampères van het
verlengsnoer niet overschrijden. Tevens mag de totale belasting van
alle apparatuur die op één stopcontact is aangesloten, de belasting
van de zekering niet overschrijden.
Reiniging en onderhoud
Ga als volgt te werk om de computer te reinigen:
1.Schakel de computer uit.
2.Maak de stroomkabel los.
3.Gebruik een zachte, vochtige doek. Gebruik geen vloeibare
reinigingsmiddelen of reinigingsmiddelen in spuitbussen.
Als uw computer zichtbaar is beschadigd of niet normaal werkt, dient u
contact op te nemen met het dichtstbijzijnde Acer-servicecentrum.
Specificaties
Categorie Beschrijving
Besturingssysteem
• Genuine Windows 10 Professional 64-bit
• Genuine Windows 10 Home 64-bit
Processor
• 6de generatie Intel
®
Core™ i7 processors
• 6de generatie Intel
®
Core™ i5 processors
Chipset
Intel
®
H110
Systeemgeheugen
• 4/8/16 GB DDR4 1.2v 2133 MHz UDIMM
• Maximaal 16 GB per DIMM met een maximale
geheugengrootte van 64 GB
• Vier U-DIMM-sleuven

1 Om te beginnen - 15
Media-opslag
• Twee HDD-nissen ondersteunen een 3,5-inch
HDD en een 2,5-inch HDD
- Ondersteunt 7200 RPM SATA 3.0 3 TB /
2 TB / 1 TB HDD's
- Ondersteunt 5900 RPM SATA 3.0 4 TB
HDD's
• Een M.2 SATA-module SSD-sleuf
- Ondersteunt mSATA 3.0 512 GB / 256 GB /
128 GB SSD's
Optisch
mediastation
• 8X Super-Multi-station
• Dun, met lade
Kaartlezer Sd-kaartlezer
Grafisch
•nVidia
®
GeForce
®
GTX TitanX 12 GB GDDR5
•nVidia
®
GeForce
®
GTX 980Ti 6 GB GDDR5
•nVidia
®
GeForce
®
GTX 980 4 GB GDDR5
•nVidia
®
GeForce
®
GTX 970 4 GB GDDR5
•nVidia
®
GeForce
®
GTX 960 2 GB GDDR5
Audio Creative Sound Blaster X-Fi MB5
Uitbreidingsopties
• Een PCIe x16-sleuf voro grafische interface
• Een M.2-sleuf voor WLAN
• Een M.2-sleuf voor SSD
• Drie SATA 3.0-aansluitingen
Connectiviteit
• Kabel-lan: Onboard Killer
™ Doubleshot Pro
E2400
10/100/1000 Ethernet
• WLAN: Killer
™ Wireless-AC 1535 lan-kaart met
BT-combo (802.11ac/a/b/g/n en BT 4.1 LE)
Categorie Beschrijving

16 - 1 Om te beginnen
I/O-poorten
Voorpaneel-I/O
• Een aansluiting voor hoofdtelefoon/
luidsprekers
• Een microfoonaansluiting
• Een usb 3.1 type C-poort (ondersteunt snel
opladen)
• Een Usb 3.0 port (ondersteunt snel opladen)
• Een aan/uitknop
Achterpaneel-I/O
• Zes audio-aansluitingen
• Vier usb 3.0-poorten
• Een Ethernet-aansluiting (RJ45)
• Twee gelijkstroomaansluitingen
Voeding Twee 230 W adapters
Afmetingen van
behuizing
(B x H x D)
110 (W) x 348 (D) x 418 (H) mm
(4,33 x 13,7 x 16,46 inches)
Certificering BSMI, VCCI, CE, FCC,CB
Accessoires
• Usb-toetsenbord
•Usb-muis
• Adapterhouder
Opmerking: Usb-toetsenbord en muis kunnen
afwijken per configuratie.
Categorie Beschrijving

- 17
2 Systeemtour
In dit hoofdstuk zult u het volgende aantreffen:
• Hardwarekenmerken van de computer

18 - 2 Systeemtour
2SYSTEEMTOUR
Externe componenten
Voorkant
Item Pictogram Onderdeel
1 Aan/uitknop / Energiestatus-indicator
2 Koptelefoon/headsethouders
3 Optisch mediastation

2 Systeemtour - 19
Achterkant
4 Sd-kaartlezer
5
Usb 3.1 type C-poort (ondersteunt snel
opladen)
6
Een Usb 3.0 port (ondersteunt snel
opladen)
7 Aansluiting voor hoofdtelefoon/luidsprekers
8 Microfoonaansluiting
Item Pictogram Onderdeel

20 - 2 Systeemtour
Statusindicatoren
De computer beschikt over twee statusindicatoren die informatie
bieden over de operationele status van de computer en de activiteit
van de Ethernet-aansluiting (RJ45).
Item Pictogram Onderdeel
1 Audio-aansluitingen
2 Ethernet-aansluiting (RJ45)
3 Sleuf voor Kensington-slot
4 Uitbreidingskaart (grafische kaart)
5
Gelijkstroom-in-aansluiting 2
(stroomaansluiting voor systeem)
6
Gelijkstroom-in-aansluiting 1
(stroomaansluiting voor grafische kaart)
7 Usb 3.0 poorten
Pictogram Indicator Status Beschrijving
Energiestatus
Brandt
rood
Ingeschakeld
Knippert
rood
S3 stand-by/slaapmodus
Uit Uitgeschakeld

2 Systeemtour - 21
Interne componenten
Binnenkant van het systeem
Ethernet
(RJ45) -activi-
teitsindicator
(links)
Knippert
groen
Netwerktoegang
Uit Geen toegang
Ethernet
(RJ45) -
linkindicator
(rechts)
Brandt
groen
Link met 100 Mbps
datasnelheid
Brandt
oranje
Link met 1 Gbps datasnelheid
Uit
Geen verbinding of link met
10 Mbps snelheid
Pictogram Indicator Status Beschrijving

22 - 2 Systeemtour
Moederbord
Item Onderdeel
1 Systeemventilator
2 Thermische module
3 Geheugenmodules
4 HDD/ODD-assemblage
5 2,5-inch harde schijf
6 Uitbreidingskaart (grafische kaart)
7 Moederbord
Item Code Onderdeel
1 ROM_RECOVERY ROM-hersteljumper
2 SYS_FAN Systeemfan-aansluiting

2 Systeemtour - 23
3 CPU Cpu-socket
4 LED_BAR Ledbalk-aansluiting
5 DIMM1/2/3/4 DDR4 DIMM-sleuven
6 F_PANEL Aan/uitknop-aansluiting
7 M.2_WIFI/BT M.2 WIFI-aansluiting
8 M.2_SSD M.2 SSD-aansluiting
9 FDO FDO-jumper
10 FIO_PWR FIO-stroomaansluiting
11 FRONT_IO FIO-signaalaansluiting
12 GPIO GPIO-jumper
13 CMOS CMOS-jumper
14 SATA1/2/3 SATA-aansluitingen
15 SATA_PWR SATA-stroomaansluiting
16 CPU_FAN Cpu-fan-aansluiting
17 PCIE x 16 PCI Express x16-sleuf
18 SYS Stroomaansluiting van systeem
19 GFX GFX-stroomaansluiting
20 AUXPWR_6P AUX-stroom 6-pin aansluiting
21 AUXPWR_8P AUX-stroom 8-pin aansluiting
22 LAN_USB Lan + usb 3.0-aansluitingen
23 SS_USB Usb 3.0-aansluitingen
24 AUDIO Audio-aansluitingen
Item Code Onderdeel

24 -
3 De computer instellen
In dit hoofdstuk zult u het volgende aantreffen:
• Het inrichten van een aangename werkplek voor de computer
• Het positioneren van computer, beeldscherm, toetsenbord en muis
• Randapparatuur aansluiten op de computer

3 De computer instellen - 25
3DE COMPUTER INSTELLEN
Een comfortabele werkplek opzetten
Een plek selecteren
Voordat u de computer uitpakt en installeert, zoekt u een geschikte
plek voor
het systeem waar u optimaal kunt werken. Denk aan de volgende
factoren als u een plek voor het systeem zoekt:
• De nabijheid van een geaard stopcontact
• Schoon en vrij van stof
• Stabiel oppervlak zonder trillingen
• Goed geventileerd en uit de buurt van warmtebronnen
• Afgeschermd van elektromagnetische velden van elektrische
apparatuur, zoals airconditioning, radio, tv-zenders, enz.
Veilig en comfortabel werken begint bij het opzetten van de werkplek
en het correct gebruik van de apparatuur. Daarom is het zo belangrijk
de tijd te nemen en na te denken hoe u uw werkplek gaat inrichten.
Zie de afbeelding op De computer positioneren op pagina 26 als u
uw systeem opzet.
Uw stoel aanpassen
Het hebben van de juiste stoel betekent niet noodzakelijk dat u de
juiste ondersteuning hebt. Het is noodzakelijk de stoel aan te passen
aan uw lichaam. Met een goede lichaamshouding werkt u
comfortabeler en productiever.
• Kantel de stoel niet. Als uw stoel kan kantelen, verstel de zitting dan
zodanig dat deze niet voorwaarts of achterwaarts kan kantelen als u
achter de computer zit.
• Pas de hoogte van de stoel zodanig aan dat uw dijen parallel aan de
vloer zijn gepositioneerd en uw voeten plat op de vloer rusten.

26 - 3 De computer instellen
• Rust uw lichaam tegen de rugleuning van de stoel. Uw romp moet
meer arbeid verrichten om in balans te blijven als u uw lichaam niet
tegen de rugleuning rust.
De computer positioneren
Let op de volgende zaken als u een plek voor de computer zoekt:
• Steek de computer niet in een stopcontact dat te dicht bij apparatuur
die elektromagnetische straling of radiofrequentiestoring kan
veroorzaken, zit, zoals radio-ontvangers, televisies, kopieermachines
of verwarmingen en airconditioning.
• Voorkom plekken die stoffig zijn en plekken met extreme
temperaturen en luchtvochtigheid.
• U kunt de computer naast uw bureau of onder uw tafel zetten,
zolang deze maar niet de ruimte die nodig is om te werken
blokkeert.
Het beeldscherm positioneren
Plaats het beeldscherm op een comfortabele afstand, meestal zo'n 50
tot 60 cm. Pas het beeldscherm zodanig aan dat de bovenkant van
het scherm op of net onder oogniveau is.
Kijkafstand
Steun voor uw onderrug
Stoelhoogte

3 De computer instellen - 27
Het toetsenbord positioneren
De plaats van het toetsenbord is erg bepalend voor uw houding. Als u
het te ver weg plaatst moet uw lichaam naar voren leunen, zodat u in
een onnatuurlijke houding moet werken. Plaatst u het toetsenbord te
hoog dan worden de spieren in uw schouders extra belast.
• Het toetsenbord dient net boven uw schoot te worden geplaatst. Pas
de hoogte van het toetsenbord aan door de voetjes onder het
toetsenbord uit te klappen.
• Houd uw onderarmen parallel aan de vloer tijdens het typen. Uw
bovenarmen en schouders dienen ontspannen te zijn. Probeer met
een lichte aanraking te typen. Als u spanning in schouder of nek
voelt, stop dan even en controleer uw houding.
• Plaats het toetsenbord recht voor het beeldscherm. Als u het
toetsenbord naast het beeldscherm plaatst, moet u tijdens het typen
uw hoofd draaien waardoor extra spanning op de spieren in uw nek
staat.
De muis positioneren
• De muis dient op hetzelfde oppervlak als het toetsenbord te staan
zodat u deze zonder moeite kunt bereiken.
• Zet de muis neer op een plek waar u genoeg bewegingsruimte hebt
zonder dat u zich hoeft uit te rekken of voorover te buigen.
• Gebruik uw arm om de muis te bewegen. Laat uw pols niet op tafel
rusten als u de muis beweegt.
• Het toetsenbord dient net boven uw schoot te worden geplaatst. Pas
de hoogte van het toetsenbord aan door de voetjes onder het
toetsenbord uit te klappen.
De computer aansluiten
Opmerking
De randapparatuur in de afbeeldingen hieronder dienen slechts ter
referentie. Daadwerkelijke modellen kunnen per land verschillen.

28 - 3 De computer instellen
Een usb-muis aansluiten
Sluit de muiskabel aan op een usb-poort van de computer.
Informatie over usb 3.0
• Met usb 3.0 compatibele poorten zijn blauw.
• Compatibel met usb 3.0 en eerdere apparaten.
• Voor optimale prestaties gebruikt u usb 3.0-gecertificeerde
apparaten.
• Op basis van de usb 3.0-specificatie (SuperSpeed usb).

3 De computer instellen - 29
Een usb-toetsenbord aansluiten
Sluit de toetsenbordkabel aan op een usb-poort van de computer.

30 - 3 De computer instellen
Een extern beeldscherm aansluiten
U kunt een extern beeldscherm aansluiten met de hdmi-aansluiting of
de DVI-D-aansluiting.
Hdmi-uitgang
1.Sluit de videokabel van het beeldscherm aan op de Hdmi-
aansluiting van de computer.

3 De computer instellen - 31
DVI-D-uitvoer
1.Sluit de DVI-D-kabel van het beeldscherm aan op de DVI-D-
aansluiting van de computer.
2.Bevestig de stekker met de kabelschroeven.

32 - 3 De computer instellen
Audio-apparatuur aansluiten
Met de audio-aansluitingen van de computer (aansluitingen voor
hoofdtelefoon/luidsprekers, microfoon, lijn-in en lijn-uit) kunt u diverse
audio-apparaten aansluiten, zoals een hoofdtelefoon, headset,
microfoon en luidsprekers.
Sluit de kabel van het audio-apparaat aan op een audio-I/O-poort aan
de voorkant of achterkant van de computer.

3 De computer instellen - 33
Audiopoorten
o - geeft een verbinding aan tussen een audio-apparaat en een audio-
aansluiting.
x - geeft aan dat geen verbinding is gemaakt.
Aansluiting op het stroomnet
1.Sluit de adapterkabels (1) aan en plaats de stroomadapter in de
houder van de stroomadapter (2).
Luid-
spreker-
systeem
Luid-
spreker
zijkant
Luidspreker
achterkant
C/Sub-
luidspreker
Lijn-in Lijn-uit Mic
1.1 x x x o o x
2.1 x x o x o x
4.1 o o x x o x
5.1 x o o x o x
7.1 o o o x o x

34 - 3 De computer instellen
2.Steek de stroomkabels in de Gelijkstroom-in-anasluitingen 1 en 2 en
steek deze in een stopcontact.
Verbinding maken met een netwerk
Met de geïntegreerde netwerkfuncties van de computer kunt u
eenvoudig de computer op internet aansluiten met een kabel of
draadloze verbinding.
Om verbinding met internet te kunnen maken, dient u eerst een
internetverbinding aan te vragen bij een internetaanbieder (ISP),
meestal een telefonie- of kabelbedrijf, die bij u thuis of op kantoor de
internetverbinding moet aanleggen. De ISP installeert een klein
apparaat, een router of modem, waarmee u verbinding met internet
kunt maken.
Opmerking
Het systeem kan pas worden ingeschakeld als beide stroomadapters zijn
aangesloten.

3 De computer instellen - 35
Verbinding maken met een kabelnetwerk
Gebruik een netwerkkabel (RJ45) om de computer aan te sluiten op
een router of een local area network (lan).
1.Steek de netwerkkabel in de Ethernet-poort van de computer.
2.Steek het andere uiteinde van de netwerkkabel in het lan.
Verbinding maken met een draadloos netwerk
Deze computer is uitgerust met een draadloze communicatiefunctie.
Hiermee kunt u verbinding maken met een draadloos Ethernet-
netwerk en communiceren met andere draadloze communicatie-
apparaten.
De draadloze verbinding van uw computer wordt automatisch
ingeschakeld. Tijdens de configuratie geeft Windows een lijst met
beschikbare netwerken weer. Kies uw netwerk en voer indien nodig
het wachtwoord in.
Opmerking
Vraag de netwerkbeheerder voor informatie over het instellen van een
internetverbinding.

36 - 3 De computer instellen
Met de netwerkbeheeropties kunt u de draadloze netwerkverbinding
in- en uitschakelen of bepalen wat via het netwerk wordt gedeeld.
Een draadloze verbinding opzetten
De volgende afbeelding toont een voorbeeld van een draadloze
netwerkinstallatie.
Opmerking
Voordat u verder gaat, zorgt u dat de draadloze lan-module is geïnstalleerd
en correct functioneert.

3 De computer instellen - 37
Verbinding maken met een draadloos netwerk
Verbinding maken met een draadloos netwerk (Windows 10):
1.Selecteer in het systeemvak rechtsonder in het scherm het
pictogram [Notifications] (Meldingen) om het paneel [Notifications]
(Meldingen) te openen.
2.Kies [All Settings] (Alle instellingen).
3.Selecteer [Network & internet] (Netwerk en internet).
4.Klik op [Wi-Fi] (Wi-Fi).
5.U ziet een lijst met beschikbare draadloze netwerken. Selecteer de
optie die u wilt gebruiken.
6.Nadat u een draadloos netwerk hebt geselecteerd, kiest u
[Connect] (Verbinden).
7.Indien nodig voert u het beveiligingswachtwoord van het netwerk in.
Opmerking
Zorg dat u beschikt over een draadloze router of toegangspunt en een
geactiveerde internetverbinding van uw internetaanbieder. Schijf de naam en
het wachtwoord van het draadloze netwerk op (indien nodig). Als u
verbinding probeert te maken met een openbaar netwerk (bijvoorbeeld in een
café), hebt u de correct naam van het draadloze netwerk nodig.
Raadpleeg de documentatie van uw internetaanbieder of van de router voor
meer informatie over verbinding maken met internet.

38 - 3 De computer instellen
De computer inschakelen
Nadat u hebt gecontroleerd dat de computer correct is ingesteld, dat
deze is aangesloten op het stroomnet en dat alle nodige
randapparatuur is aangesloten, kunt u het systeem inschakelen.
1.Zet het beeldscherm aan.
2.Druk op de aan/uit-knop van de computer. De led van de aan/
uitknop brandt rood om aan te geven dat het apparaat is
ingeschakeld.
De computer uitschakelen
Zo schakelt u de computer uit (Windows 10):
1.Kies in het menu [Start] (Start) de optie [Power] (Energie).
2.Kies [Shut down] (Afsluiten).

3 De computer instellen - 39
Een usb-apparaat gebruiken
De computer beschikt over zes usb 3.0-poorten verdeeld over de
voor- en achterpanelen. U kunt op deze poorten usb-apparaten, zoals
toetsenborden, muizen, opslagapparaten, powerbanks, smartphones
en digitale camera's aansluiten.
Een usb-opslagapparaat aansluiten
Sluit een usb-apparaat aan door de apparaatkabel in een willekeurige
usb-poort aan de voor- of achterkant van de computer te steken.

40 - 3 De computer instellen
Een usb-apparaat loskoppelen
Koppel een usb-apparaat los van de computer door op het pictogram
[Safely Remove Hardware] (Hardware veilig verwijderen) op de
taakbalk te klikken en vervolgens op het apparaat. Zodra het
apparaat veilig kan worden verwijderd, koppelt u het apparaat los van
de computer. Meer details vindt u in de documentatie van de
randapparatuur.
Het optisch schijfstation gebruiken
Plaats een optische schijf:
1.Als de computer is ingeschakeld, drukt u op de knop [ODD eject]
(ODD uitwerpen).
2.Wanneer de schijflade opengaat, plaatst u de schijf voorzichtig in de
lade. Zorg dat de zijde met het label of de titel van de schijf naar
buiten wijst.
3.Duw de lade naar binnen en deze sluit automatisch.

3 De computer instellen - 41
DVD-films afspelen
Als uw computer een dvd-station bevat, kunt u films afspelen op uw
computer of op een HD-TV via de DVI-D- of hdmi-poort.
1.Plaats de schijf in het station.
2.Na een paar seconden zat het afspelen van de film beginnen.
3.Wanneer de film niet opstart, opent u het afspeelprogramma van de
video en opent u de schijf in het bestandsmenu.
Belangrijk
Als u de DVD-speler de eerste keer start, wordt u gevraagd de
regiocode in te voeren. DVD's zijn verkrijgbaar voor 6 regio's.
Regiocode Land of regio
1 VS, Canada
2 Europa, Midden-Oosten, Zuid-Afrika, Japan
3 Zuidoost-Azië, Taiwan, Zuid-Korea
4 Latijns-Amerika, Australië, Nieuw-Zeeland
5 Voormalige U.S.S.R, delen van Afrika, India
6 Volksrepubliek China
Opmerking
Als u de regiocode wilt wijzigen, plaatst u een DVD-film met een andere
regiocode in het DVD-station. Zodra het dvd-station is ingesteld op een
regiocode, kan het station uitsluitend dvd’s voor die regio afspelen. U kunt de
regiocode maximaal vijf maal instellen (met inbegrip van de eerste keer).
Daarna wordt de laatste regiocode ingesteld als permanente code. Het
terugzetten van de harde schijf in zijn oorspronkelijke toestand heeft geen
invloed op het aantal malen dat de regiocode is ingesteld.

42 -
4 PredatorSense
In dit hoofdstuk zult u het volgende aantreffen:
• Introductie van het hulpprogramma PredatorSense
• Hoe u PredatorSense gebruikt

4 PredatorSense - 43
4PREDATORSENSE
PredatorSense (DT) V1.0 is een hulpprogramma van Acer waarmee
de gebruikerservaring van Gaming-producten op Microsoft Windows
10 kan worden verbeterd.
Met dit hulpmiddel kan de gebruiker eenvoudig de fansnelheid en
RGB-behuizing aanpassen en systeeminformatie bekijken.
Kenmerken van PredatorSense
• Fansnelheidsbeheer
• Dashboard met systeeminformatie
• RGB-chassis
Zo stelt u de applicatie PresatorSense in (Windows 10):
1.Kies in het menu [Start] (Start) de optie [All apps] (Alle apps).
2.Selecteer Acer.
3.Selecteer PredatorSense.

44 - 4 PredatorSense
U kunt ook dubbelklikken op de snelkoppeling van PredatorSense op
het bureaublad om de applicatie te starten.
Categorie Beschrijving
[CPU frequency]
(Cpu-frequentie)
Toont de cpu-frequentie in MHz.
[Temperature]
(Temperatuur)
• Toont de temperatuur van de cpu en het systeem.
• Opties:
o
C en
o
F
[CPU] (CPU) Toont de temperatuur van de cpu.
[System]
(Systeem)
Toont de temperatuur van het systeem.
[Fan Speed]
(Fansnelheid)
• Toont de fansnelheid van de cpu en het systeem
in RPM.
• Opties: Automatisch en handmatig
Opmerking: Als handmatige fansnelheid is
geselecteerd, kunt u de fansnelheid naar wens
aanpassen door de schuifknop te verslepen.
[CPU] (CPU) Toont de huidige snelheid van de cpu-fan.
[System]
(Systeem)
Toont de huidige snelheid van de systeemfan.
[Logo LED]
(Logo-led)
Schakelt Logo-led-effecten in of uit. Klik op de
instellingen om de lichteffecten te configureren.
[V Badge LED]
(V-badge-led)
Schakelt V-badge-led-effecten in of uit. Klik op de
instellingen om de lichteffecten te configureren.
[Highlights LED]
(Accenten-led)
Schakelt led-effecten van de accenten in of uit. Klik
op de instellingen om de lichteffecten te
configureren.

4 PredatorSense - 45
[Logo LED] (Logo-led)
Categorie Beschrijving
[Basic color]
(Basiskleuren)
Kies de basiskleur voor uw lichteffecten.
[Recent colors]
(Recente kleuren)
Toont de vijf meest recente kleuren die de gebruiker
heeft gemaakt met de knop [More Colors] (Meer
kleuren).
[More Colors]
(Meer kleuren)
Selecteren voor meer kleuropties.
[Light patterns]
(Lichtpatronen)
• Toont beschikbare opties voor lichtpatronen.
•Opties: [Marquee/Pulsing/None] (Lichtkrant/
Pulserend/Geen)
[Speed]
(Snelheid)
Pas de snelheid van de weergegeven lichteffecten
aan.
[Delay]
(Vertraging)
Pas de timing aan tussen weergegeven
lichteffecten.

46 - 4 PredatorSense
[V Badge LED] (V-badge-led)
Categorie Beschrijving
[Basic color]
(Basiskleuren)
Kies de basiskleur voor uw lichteffecten.
[Recent colors]
(Recente kleuren)
Toont de vijf meest recente kleuren die de gebruiker
heeft gemaakt met de knop [More Colors] (Meer
kleuren).
[More Colors]
(Meer kleuren)
Selecteren voor meer kleuropties.
[Light patterns]
(Lichtpatronen)
• Toont beschikbare opties voor lichtpatronen.
• Opties: [Meteor Showers/Marquee/ Pulsing/
Music/None] (Meteorenzwerm/Lichtkrant
pulserend/Muziek/Geen)
Opmerking: Het lichtpatroon Muziek functioneert
alleen als een luidspreker of koptelefoon op het
systeem is aangesloten.

4 PredatorSense - 47
[Highlights LED] (Accenten-led)
[Speed]
(Snelheid)
Pas de snelheid van de weergegeven
lichteffecten aan.
[Delay]
(Vertraging)
Pas de timing aan tussen weergegeven
lichteffecten.
Categorie Beschrijving
Categorie Beschrijving
[Basic color]
(Basiskleuren)
Kies de basiskleur voor uw lichteffecten.
[Recent colors]
(Recente kleuren)
Toont de vijf meest recente kleuren die de
gebruiker heeft gemaakt met de knop [More
Colors] (Meer kleuren).
[More Colors]
(Meer kleuren)
Selecteren voor meer kleuropties.

48 - 4 PredatorSense
[Light patterns]
(Lichtpatronen)
• Toont beschikbare opties voor lichtpatronen.
• Opties: [Marquee/Pulsing/Music/None]
(Lichtkrant/Pulserend/Muziek/Geen)
Opmerking: Het lichtpatroon Muziek functioneert
alleen als een luidspreker of koptelefoon op het
systeem is aangesloten.
[Speed]
(Snelheid)
Pas de snelheid van de weergegeven lichteffecten
aan.
[Delay]
(Vertraging)
Pas de timing aan tussen weergegeven
lichteffecten.
Categorie Beschrijving

- 49
5 Killer network
In dit hoofdstuk zult u het volgende aantreffen:
• Introductie van de Killer Network-oplossing
• Uitleg van Killer Network Manager

50 - 5 KILLER NETWORK
5 KILLER NETWORK
De computer is uitgerus met een onboard Killer™ E2400 Gigabit
Ethernet LAN en Killer™ Wireless-AC 1535.
Killer
™ E2400 Gigabit Ethernet LAN is zeer krachtige, energiezuinige
Ethernet-controller met een volledig geïntegreerde 10/100/1000 Mbps
NIC/LOM. Deze is ontworpen voor supersnelle prestaties voor snellere
downloads en een betere beleving van online games.
Killer™ Wireless-AC 1535 is een zeer krachtige dual-band (2,4 GHz
en 5 GHz) 802.11a/b/g/n/ac draadloze netwerkadapter met volledige
ondersteuning voor MU-MIMO en Transmit Beamforming en deze
beschikt over ExtremeRange™ Technology, waardoor informatie en
controle in combinatie met superieure draadloze netwerksnelheid
naar een hoger niveau worden getild.
Killer network-kenmerken
• Lag and Latency Reduction™ Technology – is speciaal
ontworpen om de prestaties van online games en HD-video te
verbeteren, door netwerkpakketten sneller naar applicaties en
webbrowsers af te leveren, wel 50% sneller dan de competitie als
één applicatie wordt gebruikt, en mogelijk wel meer dan 10x sneller
tijdens multitasken.
• Advanced Stream Detect™ 2.0 – classificeert en geeft
automatisch prioriteit aan netwerkverkeer voor online games, HD-
video en websites voor een betere online beleving met minder
onderbrekingen.
• Visual Bandwidth Control™ – toont welke applicaties en websites
de bandbreedte innemen, en biedt de mogelijkheid zelf de
prestaties te optimaliseren door prioriteiten te veranderen en
bandbreedtelimieten in te stellen, zodat verkeer met een lage
prioriteit geen belemmering vormt voor multimedia-applicaties en
favoriete websites.
• Killer DoubleShot™ Pro – biedt ongeëvenaarde snelheid,
informatie en controle over de beleving van online entertainment,
doordat automatisch de snelste netwerkverbinding (Killer™
Wireless-AC 1535 of Killer™ E2400) wordt gekozen. Al het verkeer

5 KILLER NETWORK - 51
met een hoge prioriteit wordt via die interface gestuurd en al het
standaardverkeer via de andere interface. Dit waarborgt dat het
verkeer met de hoogste prioriteit altijd op de snelste en meest
betrouwbare link wordt geplaatst.
Killer network manager
Zo stelt u de applicatie Killer Network in (Windows 10):
1.Kies in het menu [Start] (Start) de optie [All apps] (Alle apps).
2.Selecteer Killer Networking.
3.Selecteer Killer Networking Manager.
U kunt ook dubbelklikken op de snelkoppeling van Killer Networking
Manager op het bureaublad om de applicatie te starten.
Categorie Beschrijving
[Applications]
(Applicaties)
Selecteren om applicaties te configureren die
de netwerkverbinding gebruiken.
[Settings]
(Instellingen)
Selecteren om de instellingen van Killer
Network te configureren.

52 - 5 KILLER NETWORK
[Applications] (Applicaties)
Selecteer de tegel [Applications] (Applicaties) om applicaties te
configureren die de netwerkverbinding gebruiken. U kunt op deze
pagina de prioriteit van netwerkverbindingen van elke applicatie
blokkeren of instellen.
[Performance]
(Prestaties)
Selecteren om de netwerkvoorkeuren van het
systeem weer te geven.
[Killer Wireless] (Killer
Wireless)
Selecteren om netwerkinformatie over het
systeem weer te geven.
[Killer Ethernet] (Killer
Ethernet)
Selecteren om lan-informatie weer te geven.
[Wifi Manager] (Wifi
Manager)
Selecteren om Wi-Fi-informatie weer te geven.
Categorie Beschrijving
Categorie Beschrijving
[Sort By Name]
(Schikken op naam)
Schik applicaties die de netwerkverbinding
gebruiken op alfabetische volgorde.

5 KILLER NETWORK - 53
[Settings] (Instellingen)
Selecteer de tegel [Settings] (Instellingen) om de instellingen van
Killer Network te configureren.
[Sort By Priority]
(Schikken op prioriteit)
Schik applicaties die de netwerkverbinding
gebruiken op prioriteit.
[Sort By Download]
(Schikken op
download)
Schik applicaties die de netwerkverbinding
gebruiken op downloadgrootte van actieve
data.
[Sort By Upload]
(Schikken op upload)
Schik applicaties die de netwerkverbinding
gebruiken op uploadgrootte van actieve data.
[Show All Applications]
(Alle applicaties
weergeven)
Toont alle applicaties die de netwerkverbinding
gebruiken.
[Reset Application
Data] (Applicatiedata
resetten)
Reset de data van alle applicaties die de
netwerkverbinding gebruiken.
Categorie Beschrijving

54 - 5 KILLER NETWORK
Categorie Beschrijving
[Upload Speed]
(Uploadsnelheid)
Stel de uploadsnelheid in van de
netwerkverbinding.
[Download Speed]
(Downloadsnelheid)
Stel de downloadsnelheid in van de
netwerkverbinding.
[Enable Advanced Stream
Detect] (Geavanceerde
streamdetectie
inschakelen)
Schakel de functie Geavanceerde
streamdetectie van Killer Network in of uit.
[Enable Killer DoubleShot
Pro] (Killer DoubleShot
Pro inschakelen)
Schakel de functie Killer DoubleShot Pro
van Killer Network in of uit.
[Download Latest App
Priorities] (Nieuwste
appprioriteiten
downloaden)
Selecteren om, indien beschikbaar, de
nieuwste applicatieregels te updaten.
[Access Point List]
(Toegangspuntlijst)
Selecteren om een lijst te openen met
toegangspunten waarmee onlangs
verbinding is gemaakt.

5 KILLER NETWORK - 55
[Performance] (Prestaties)
Selecteer de tegel [Performances] (Prestaties) voor een overzicht van
het netwerkverkeer van het systeem.
Categorie Beschrijving
[Top 5 Applications]
(Top 5 applicaties)
Toont de top 5 applicaties wat betreft totaal
historisch verkeer.
[Usage - Download]
(Gebruik - download)
Toont het inkomende verkeer in Megabits voor
de afgelopen twee minuten.
[Usage - Upload]
(Gebruik - upload)
Toont het uitgaande verkeer in Megabits voor
de afgelopen twee minuten.
[Wireless Signal
Strength] (Sterkte
draadloos signaal)
Toont de kracht van het Wi-Fi-signaal voor de
afgelopen twee minuten.

56 - 5 KILLER NETWORK
[Killer Wireless] (Killer Wireless)
Selecteer de tegel [Killer Wireless] (Killer Wireless) om informatie over
het draadloze netwerk te zien.
[Killer Ethernet] (Killer Ethernet)
Selecteer de tegel [Killer Ethernet] (Killer Ethernet) om informatie over
het lan te zien.

5 KILLER NETWORK - 57
[Wifi Manager] (Wifi Manager)
Selecteer de tegel [Wifi Manager] (Wifi Manager) om alle beschikbare
draadloze netwerkverbindingen te zien.

58 -
6 De computer upgraden
In dit hoofdstuk zult u het volgende aantreffen:
• Instructies over het vervangen van hardwarecomponenten

6 De computer upgraden - 59
6DE COMPUTER UPGRADEN
Voorzorgsmaatregelen voor installatie
Wij raden u aan de volgende paragrafen te lezen, voordat u een
computercomponent installeert. Deze paragrafen bevatten belangrijke
waarschuwingen betreffende statische elektriciteit en instructies voor
en na installatie.
Voorzorgsmaatregelen m.b.t. elektrostatische ontlading
Elektrostatische ontlading kan uw processor, schijfstations,
uitbreidingskaarten en andere componenten beschadigen. Neem altijd
de volgende voorzorgsmaatregelen voordat u een computercomponent
installeert:
1.Haal een component pas uit zijn beschermende verpakking
wanneer u gereed bent die te installeren.
2.Draag een polsband met aarding en maakt die vast aan een
metalen onderdeel van de computer voordat u componenten
hanteert. Wanneer er geen polsband beschikbaar is, blijft u contact
maken met de computer tijdens alle procedures waarbij
bescherming tegen elektrostatische ontlading nodig is.
Vereist gereedschap
Om de componenten te kunnen vervangen, heeft u het volgende
gereedschap nodig:
• kruiskopschroevendraaier
• buitenzeskantschroevendraaier
• platte schroevendraaier
• schaar
Opmerking
De schroeven van verschillende componenten kunnen verschillend
afmetingen hebben. Tijdens het demonteren, legt u de schroeven bij de
bijbehorende componenten zodat de schroeven bij het hermonteren bij de
juiste componenten blijven.

60 - 6 De computer upgraden
Instructies na installatie
Neem altijd het volgende in acht voordat u een computercomponent
installeert:
1.Zorg dat de ODD- en kaartlezersleuf leeg is.
2.Schakel de stroomtoevoer naar de computer en alle randapparatuur
uit.
3.Trek de stroomkabel van de computer los.
4.Trek de netwerkkabel en de kabels van alle verbonden
randapparatuur naar de computer los.
5.Plaats de computer op een plat, stabiel oppervlak.
6.Open uw computer aan de hand van de instructies op De
systeemafdekking aan de linkerkant verwijderen op pagina 61.
7.Zie de volgende paragrafen voor specifieke instructies over de
component die u wilt installeren.
Instructies na installatie
Neem het volgende in acht na installatie van een computercomponent:
1.Let erop dat de componenten geïnstalleerd zijn in overeenstemming
met de stapsgewijze instructies in de desbetreffende paragrafen.
2.Plaats opnieuw alle uitbreidingskaarten of randapparatuur die u
eerder verwijderd hebt.
3.Plaats de systeemafdekking terug. Zie De systeemafdekking aan
de linkerkant plaatsen op pagina 62 en De systeemafdekking
aan de rechterkant plaatsen op pagina 64.
4.Sluit de nodige kabels aan.
5.Zet de computer aan.
Waarschuwing
Het niet uitschakelen van de computer voordat u de componenten
installeert, kan ernstige schade veroorzaken. Probeer de procedures
die beschreven worden in de volgende paragrafen niet uit te voeren,
tenzij u een gekwalificeerde servicemonteur bent.

6 De computer upgraden - 61
Systeemafdekking
De systeemafdekking aan de linkerkant verwijderen
1.Voordat u verdergaat, dient u te controleren of u de computer en alle
aangesloten randapparatuur hebt uitgeschakeld. Lees de
Instructies na installatie op pagina 60.
2.Verwijder de twee schroeven die de systeemafdekking aan de
computer bevestigen (1).
3.Schuif de afdekking in de richting van de achterkant van de
computer en trek deze weg vanaf de zijkant van de computer (2).
4.Zet de afdekking aan de kant voor hermontage later.

62 - 6 De computer upgraden
De systeemafdekking aan de linkerkant plaatsen
1.Richt de afdekking op de beide zijden van de computer en schuif de
afdekking in de richting van de voorkant van de computer (1).
2. Bevestig de afdekking met twee schroeven (2).
3.Let op de Instructies na installatie op pagina 60.

6 De computer upgraden - 63
De systeemafdekking aan de rechterkant verwijderen
1.Voordat u verdergaat, dient u te controleren of u de computer en alle
aangesloten randapparatuur hebt uitgeschakeld. Lees de
Instructies na installatie op pagina 60.
2.Verwijder de twee schroeven die de systeemafdekking aan de
computer bevestigen (1).
3.Schuif de afdekking in de richting van de achterkant van de
computer en trek deze weg vanaf de zijkant van de computer (2).
4.Zet de afdekking aan de kant voor hermontage later.

64 - 6 De computer upgraden
De systeemafdekking aan de rechterkant plaatsen
1.Richt de afdekking op de beide zijden van de computer en schuif de
afdekking in de richting van de voorkant van de computer (1).
2. Bevestig de afdekking met twee schroeven (2).
3.Let op de Instructies na installatie op pagina 60.

6 De computer upgraden - 65
De input/output-plaat (I/O) van de achterkant
verwijderen
1.Voordat u verdergaat, dient u te controleren of u de computer en alle
aangesloten randapparatuur hebt uitgeschakeld. Lees de
Instructies na installatie op pagina 60.
2.Verwijder de systeemafdekking aan de rechterkant. Zie De
systeemafdekking aan de rechterkant verwijderen op pagina 63.
3.Maak de grendels los die de I/O-plaat van de achterkant van de
behuizing bevestigen.

66 - 6 De computer upgraden
4.Maak de I/O-plaat van de achterkant los.
5.Zet de I/O-plaat van de achterkant aan de kant voor hermontage
later.

68 - 6 De computer upgraden
Harde schijf
In de computer kunnen een 2,5-inch SATA harde schijf en een 3,5-inch
SATA harde schijf worden geïnstalleerd.
De 2,5-inch harde schijf verwijderen
1.Voer Instructies na installatie op pagina 60 uit.
2.Verwijder de vier schroeven die de HDD-houder aan de afdekking
van de grafische kaart bevestigen.

6 De computer upgraden - 69
3.Maak de HDD-houder los van de afdekking van de grafische kaart.
4.Verwijder de twee schroeven die de HDD-kabel aan de houder
bevestigen.

70 - 6 De computer upgraden
5.Maak de kabel van de harde schijf los.
6.Verwijder de vier schroeven die de harde schijf aan de houder
bevestigen.

6 De computer upgraden - 71
7.Verwijder de harde schijf uit de houder.

72 - 6 De computer upgraden
De 2,5-inch harde schijf plaatsen
1.Haal de nieuwe harde schijf uit de verpakking.
2.Plaats de nieuwe harde schijf in de houder.
3.Bevestig de nieuwe harde schijf met vier schroeven.

6 De computer upgraden - 73
4.Sluit de kabel aan op de nieuwe harde schijf.
5.Bevestig de HDD-kabel met twee schroeven.

6 De computer upgraden - 75
Geheugen
De computer heeft vier DDR4 U-DIMM-sleuven die maximaal 64 GB
systeemgeheugen ondersteunen.
Richtlijnen voor geheugenconfiguratie
• Om de integriteit van data te waarborgen, mag u alleen door Acer
goedgekeurde geheugenmodules van het type DDR4 2133 MHz
gebruiken.
• Geheugenmodules moeten als eerste in de DIMM1-sleuf worden
geplaatst.
• Pak geheugenmodules uitsluitend vast bij de randen.
• Als u geheugenmodules installeert, vul de DIMM-sloten dan volgens
onderstaande tabel.
Grootte DIMM1 DIMM2 DIMM3 DIMM4
8 GB 4 GB 4 GB n.v.t. n.v.t.
16 GB 4 GB 4 GB 4 GB 4 GB
16 GB 8 GB 8 GB n.v.t. n.v.t.
32 GB 8 GB 8 GB 8 GB 8 GB
32 GB 16 GB 16 GB n.v.t. n.v.t.
64 GB 16 GB 16 GB 16 GB 16 GB

76 - 6 De computer upgraden
Geheugen verwijderen
1.Voer Instructies na installatie op pagina 60 uit.
2.Druk de bevestigingsclips aan de beide zijden van de DIMM-sleuf
naar buiten om de geheugenmodule los te maken (1).
3.Trek de geheugenmodule voorzichtig naar boven om deze uit de
DIMM-sleuf te verwijderen (2).
4.Wanneer u van plan bent een nieuwe geheugenmodule te
installeren, ga dan naar de volgende paragraaf voor de
desbetreffende procedure en bekijk daarna de Instructies na
installatie op pagina 60.

6 De computer upgraden - 77
Geheugen plaatsen
1.Voer Instructies na installatie op pagina 60 uit.
2.Selecteer een lege DIMM-sleuf.
3.Verwijder de nieuwe geheugenmodule uit de verpakking en houd de
module aan de randen vast.
4.Richt en plaats vervolgens de geheugenmodule in de DIMM-sleuf
(1).
5.Druk de module in de sleuf totdat de bevestigingsklemmen naar
binnen klikken (2).
De module is dusdanig gevormd dat deze slechts in een richting kan
worden geplaatst. Als de module niet past, zorgt u dat de inkeping in
de module gericht is op de uitsteking in de geheugensleuf.
Opmerking
DIMM-sleuven op het moederbord moeten in een bepaalde configuratie
worden geïnstalleerd. De nummers naast de DIMM-sleuven hebben
betrekking op de installatievolgorde.
Zorg dat u eerst een geheugenmodule in de DIMM1-plaatst en daarna pas in
de DIMM2-sleuf.

78 - 6 De computer upgraden
6.Herhaal stappen 2~5 om de overige geheugenmodules te plaatsen.
7.Let op de Instructies na installatie op pagina 60.
Grafische kaart
De computer bevat een grafische kaart die in de PCIe x16-sleuf is
geplaatst.
De grafische kaart verwijderen
1.Voer Instructies na installatie op pagina 60 uit.
2.Verwijder de systeemafdekking aan de rechterkant. Zie De
systeemafdekking aan de rechterkant verwijderen op
pagina 63.
3.Verwijder de I/O-plaat van de achterkant. Zie De input/output-plaat
(I/O) van de achterkant verwijderen op pagina 65.
4.Verwijder de drie schroeven die de grafische kaart aan de behuizing
bevestigen.

6 De computer upgraden - 79
5.Maak de grendel los die de grafische kaart aan het moederbord
bevestigt.
6.Trek de grafische kaart uit de PCIe x16-sleuf.

80 - 6 De computer upgraden
7.Maak de stroomkabels los van de grafische kaart.
8.Maak de grendel los die de grafische kaart aan de houder bevestigt.

82 - 6 De computer upgraden
De grafische kaart plaatsen
1.Plaats de grafische kaart in de houder.
2.Druk de grendel vast om de grafische kaart aan de houder te
bevestigen.

6 De computer upgraden - 83
3.Maak de stroomkabels vast aan de grafische kaart.
4.Steek de grafische kaart in de PCIe x16-sleuf.

84 - 6 De computer upgraden
5.Druk de grendel vast om de grafische kaart aan de houder te
bevestigen.

86 - Waarschuwingen en informatie over regelgeving
WAARSCHUWINGEN EN INFORMATIE
OVER REGELGEVING
Optische stations
PAS OP: Dit apparaat bevat een laser en is geclassificeerd als een
“LASERPRODUCT KLASSE 1”. Mocht een probleem optreden met
het apparaat, neem dan contact op met een GEAUTORISEERD
servicestation bij u in de buurt. Probeer nooit zelf de behuizing te
openen, om directe blootstelling aan de laserstraal te voorkomen.
CLASS 1 LASER PRODUCT
CAUTION: INVISIBLE LASER RADIATION WHEN OPEN. AVOID
EXPOSURE TO BEAM.
APPAREIL A LASER DE CLASSE 1 PRODUIT
LASERATTENTION: RADIATION DU FAISCEAU LASER INVISIBLE
EN CAS D’OUVERTURE. EVITTER TOUTE EXPOSITION AUX
RAYONS.
LUOKAN 1 LASERLAITE LASER KLASSE 1
VORSICHT: UNSICHTBARE LASERSTRAHLUNG, WENN
ABDECKUNG GEÖFFNET NICHT DEM STRAHLL AUSSETZEN
PRODUCTO LÁSER DE LA CLASE I
ADVERTENCIA: RADIACIÓN LÁSER INVISIBLE AL SER ABIERTO.
EVITE EXPONERSE A LOS RAYOS.
ADVARSEL: LASERSTRÅLING VEDÅBNING SE IKKE IND I
STRÅLEN.
VARO! LAVATTAESSA OLET ALTTINA LASERSÅTEILYLLE.
VARNING: LASERSTRÅLNING NÅR DENNA DEL ÅR ÖPPNAD ÅLÅ
TUIJOTA SÅTEESEENSTIRRA EJ IN I STRÅLEN
VARNING: LASERSTRÅLNING NAR DENNA DEL ÅR
ÖPPNADSTIRRA EJ IN I STRÅLEN
ADVARSEL: LASERSTRÅLING NAR DEKSEL ÅPNESSTIRR IKKE
INN I STRÅLEN

Waarschuwingen en informatie over regelgeving - 87
Veiligheid met betrekking tot de telefoonlijn
• Koppel altijd alle telefoonlijnen los van de wandcontactdoos voordat
het apparaat gerepareerd of gedemonteerd wordt.
• Gebruik geen telefoonlijn (anders dan draadloos type) tijdens
onweer. Er bestaat een klein risico op electrische schok door
blikseminslag.
Alarmnummers bellen
Medische apparatuur
Het gebruik van apparatuur dat radiosignalen uitzendt, zoals mobiele
telefoons, kan storing veroorzaken op onvoldoende afgeschermde
medische apparatuur. Raadpleeg een arts of fabrikant van het
medische apparaat om te bepalen of deze adequaat zijn afgeschermd
tegen RF-energie of voor eventuele andere vragen. Schakel het
toestel uit in zorginstellingen als borden in deze instellingen u
opdragen dit te doen. Ziekenhuizen of zorginstellingen kunnen
gebruik maken van apparatuur die gevoelig is voor externe rf-
signalen.
Pacemakers. Fabrikanten van pacemakers geven de aanbeveling
altijd een afstand van minstens 15,3 centimeter (6 inch) in acht te
nemen tussen draadloze toestellen en een pacemaker om storing op
de pacemaker te vermijden. Deze aanbevelingen zijn consistent met
onafhankelijk onderzoek door en aanbevelingen van Wireless
Technology Research. Personen met pacemakers moeten de
volgende instructies opvolgen:
• Houd het toestel altijd minstens 15,3 centimeter (6 inch) van de
pacemaker verwijderd.
• Draag het toestel nooit in de buurt van uw pacemaker als het toestel
is ingeschakeld. Mocht u storing vermoeden, schakel het toestel
dan uit en verwijder het.
Waarschuwing
Via dit toestel kunt u geen alarmnummers bellen. Wilt u een
alarmnummer bellen, gebruik dan een mobiele telefoon of ander
telefoonsysteem.

88 - Waarschuwingen en informatie over regelgeving
Hoorhulpmiddelen. Bepaalde digitale draadloze toestellen kunnen
storing veroorzaken op bepaalde hoorhulpmiddelen. Als storing
optreedt, neem dan contact op met uw serviceprovider.
Voertuigen
Rf-signalen kunnen onjuist gemonteerde of onafdoende afgeschermde
elektronische systemen in motorvoertuigen beïnvloeden. Denk aan
elektronische brandstofinjectiesystemen, elektronische
antislipsystemen, elektronische snelheidsregelaars en airbags. Voor
meer informatie neemt u contact op met de fabrikant of dealer van uw
voertuig of van geïnstalleerde apparatuur. Alleen gekwalificeerd
personeel mag het toestel repareren of het toestel in een voertuig
installeren. Het onjuist installeren of repareren kan gevaarlijk zijn en kan
de garantie op het toestel nietig maken. Controleer regelmatig of alle
draadloze apparatuur in uw voertuig correct is gemonteerd en juist
functioneert. Bewaar of vervoer geen ontvlambare vloeistoffen, gassen
of explosieve materialen in dezelfde ruimte als het toestel, onderdelen
of uitbreidingen. Denk bij voertuigen met een airbag eraan dat airbags
met grote kracht worden opgeblazen. Plaats geen objecten, zoals
geïnstalleerde of draagbare draadloze apparatuur boven de airbag of in
het gebied waar de airbag wordt opgeblazen. Als draadloze apparatuur
in het voertuig onjuist is geïnstalleerd, en als de airbag wordt
opgeblazen, kan het resultaat ernstige verwonding zijn. Het gebruik van
het toestel aan boord van een vliegtuig is verboden. Schakel het toestel
uit voordat u aan boord van een vliegtuig gaat. Het gebruik van
draadloze tele-apparaten aan boord van een vliegtuig kan gevaar
opleveren voor het gebruik van het vliegtuig, het draadloze
telefoonnetwerk verstoren en wellicht illegaal zijn.
Potentieel explosieve omgevingen
Waarschuwing
Gebruik een draagbare zender (inclusief deze draadloze adapter) niet in
de buurt van onafgeschermde slaghoedjes of in een explosieve
omgeving tenzij de zender dusdanig gewijzigd is dat deze geschikt is
voor een dergelijk gebruik.

Waarschuwingen en informatie over regelgeving - 89
Schakel het toestel uit in een gebied met een potentieel explosieve
atmosfeer en volg alle borden en instructies op. Potentieel explosieve
atmosferen treft u aan in gebieden waar u normaal gesproken
geadviseerd wordt de motor van uw voertuig af te zetten. Vonken in
zulke gebieden kunnen een explosie of brand veroorzaken met letsel
of zelfs de dood als gevolg. Schakel de laptop uit in de buurt van
tankzuilen bij garages.
Let op voorschriften betreffende het gebruik van radioapparatuur in
brandstofdepots, opslag- en distributieplaatsen, chemische fabrieken
of plekken waar explosies worden uitgevoerd.
Gebieden met een potentieel explosieve atmosfeer worden vaak,
maar niet altijd, gemarkeerd. Hieronder vallen chemische overslag- of
opslagfaciliteiten, onderdeks op schepen, voertuigen die vloeibaar
gemaakt petroleumgas (zoals propaan of butaan) gebruiken, en
plekken waar de lucht chemicaliën of deeltjes als korrels, stof of
metaalpoeder bevatten.
Schakel de laptop niet in als het gebruik van mobiele telefoons is
verboden of als het storing of gevaar kan opleveren.
Instructies voor weggooien
Werp dit elektronisch apparaat niet weg bij het huishoudelijk
afval. Om vervuiling te voorkomen en het milieu zo veel
mogelijk te beschermen, biedt u het apparaat aan voor
recycling. Voor meer informatie over reguleringen m.b.t.
Afgedankte elektrische en elektronische apparatuur (AEEA),
zie www.acer-group.com/public/Sustainability
ENERGY STAR
De met ENERGY STAR gemarkeerde producten van
Acer besparen geld doordat wordt bespaard op
energiekosten en sparen het milieu zonder functies of
prestaties in te boeten. Acer presenteert haar klanten
trots producten met de ENERGY STAR-markering.
Wat is ENERGY STAR?
Producten met de markering ENERGY STAR gebruiken minder
energie en voorkomen de uitstoot van broeikasgassen, doordat ze
voldoen aan de strikte richtlijnen voor energie-efficiëntie van de U.S.

90 - Waarschuwingen en informatie over regelgeving
Environmental Protection Agency. Het is de doelstelling van Acer om
wereldwijd producten en diensten te bieden die klanten helpen geld
en energie te besparen en de kwaliteit van ons milieu te verbeteren.
Hoe meer energie we kunnen besparen door hogere energie-
efficiëntie, hoe meer we broeikasgassen kunnen verminderen en
daarmee het risico op klimaatverandering. Voor meer informatie, zie
www.energystar.gov of www.energystar.gov/powermanagement.
Met ENERGY STAR gemarkeerde producten van Acer:
• Produceren minder warmte en reduceren de noodzaak van koeling,
en een warmer klimaat.
• Automatisch de "slaapstand beeldscherm" en "slaapstand computer"
activeren na 10 en 30 minuten van geen activiteit.
• Wek de computer uit de slaapstand door op het toetsenbord te
drukken of de muis te bewegen.
• Computers besparen meer dan 80% energie in de "slaapstand".
ENERGY STAR en de ENERGY STAR-markering zijn in de V.S.
gedeponeerde merken
Informatie over regelgeving m.b.t. de draadloze
adapter
Storing op radiofrequenties
Denk eraan speciale regels die van toepassing zijn in uw land op te
volgen, en denk eraan het toestel uit te schakelen als het gebruik
verboden is of als dit storing of gevaar kan veroorzaken. Gebruik het
toestel alleen in de normale houdingen. Bij normaal gebruik voldoet
Opmerking
De informatie in deze sectie is wellicht niet van toepassing op uw computer.
Waarschuwing
Schakel wegens veiligheidsoverwegingen alle draadloze toestellen of
toestellen die radiosignalen verzenden uit als u de laptop gebruikt in de
volgende omstandigheden. Deze toestellen omvatten, doch niet
beperkt tot: draadloos-LAN (WLAN), Bluetooth en/of 3G.

Waarschuwingen en informatie over regelgeving - 91
dit toestel aan de richtlijnen voor RF-blootstelling. Om databestanden
of berichten te kunnen overdragen, heeft het toestel een kwalitatief
goede verbinding met het netwerk nodig. In sommige gevallen kan de
overdracht van databestanden of berichten worden vertraagd totdat
zo'n verbinding beschikbaar is. Onderdelen van het toestel zijn
magnetisch. Metalen onderdelen kunnen worden aangetrokken tot het
toestel, en mensen met hoorhulpmiddelen mogen het toestel niet bij
het oor met hoorhulpmiddel houden. Plaats geen creditcards of
andere magnetische opslagmedia in de buurt van het toestel, omdat
de informatie die ze bevatten kan worden gewist.
Gebruik in vliegtuigen
De draadloze adapter en uw gezondheid
De draadloze adapter genereert, net als andere radioapparatuur, een
elektromagnetische radiofrequentie-energie. Het energieniveau dat
gegenereerd wordt door de draadloze adapter, is echter minder hoog
dan de elektromagnetische energie die gegenereerd wordt door
andere draadloze apparatuur, zoals mobiele telefoons. De draadloze
adapter opereert binnen de grenzen van de richtlijnen van
veiligheidsnormen en aanbevelingen voor radiofrequentieapparatuur.
Deze normen en aanbevelingen weerspiegelen de consensus van
wetenschappers en zijn het resultaat van discussies van
wetenschappelijke panels en commissies die onafgebroken de
uitgebreide onderzoeksliteratuur raadplegen en interpreteren. In
bepaalde omgevingen kan het gebruik van de draadloze adapter
beperkt zijn toegestaan door de eigenaar van het gebouw of de
verantwoordelijke vertegenwoordigers van de betreffende organisatie.
Voorbeelden van dergelijke situaties zijn onder andere:
• Het gebruik van de draadloze adapter aan boord van vliegtuigen
Waarschuwing
FCC-en FAA-reguleringen kunnen het gebruik van draadloze
radiofrequentieapparatuur (draadloze adapters) verbieden aan boord
van vliegtuigen, omdat de signalen ervan essentiële instrumenten in
vliegtuigen kunnen storen. Vraag het personeel aan boord van het
vliegtuig voordat u de draadloze adapter van het apparaat inschakelt.

92 - Waarschuwingen en informatie over regelgeving
• Het gebruik van de draadloze adapter in een andere omgeving,
waar het risico van storing op andere apparatuur of diensten als
schadelijk wordt waargenomen of geacht.
Als u niet zeker weet welk beleid van toepassing is op het gebruik van
draadloze adapters in een bepaalde organisatie of omgeving
(bijvoorbeeld op een vliegveld), kunt u het beste vragen of u de
adapter mag gebruiken voordat u deze inschakelt.
VS — FCC en FAA
De FCC heeft met ET Docket 96-8 een veiligheidsnorm aangenomen
voor menselijke blootstelling aan elekotromagnetische radiofrequentie-
energie (RF-energie) die gegenereerd is door een door de FCC
gecertificeerd apparaat. De draadloze adapter voldoet aan de limieten
voor menselijke blootstelling gevonden in OET Bulletin 65, supplement
C, 2001, en ANSI/IEEE C95.1, 1992. Het correcte gebruik van deze
radio in overeenstemming met de instructies uit deze handleiding zal
resulteren in blootstelling die significant lager is dan de aanbevolen
grenswaarden van de FCC.
• De volgende veiligheidsvoorzorgsmaatregelen moeten in acht
worden genomen:
Raak de antenne niet aan en verplaats deze niet als het apparaat
zendt uit ontvangt.
• Houd geen enkel component dat de radio bevat dusdanig dat de
antenne zeer dicht bij blootgestelde lichaamsdelen komt of deze
aanraakt, met name het gezicht of de ogen, terwijl het apparaat
zendt.
• Gebruik de radio niet en probeer geen data te verzenden als de
antenne niet is aangesloten, omdat hierdoor de radio beschadigd
kan raken.
• Het gebruik van draadloze adapters op gevaarlijke plekken wordt
ingeperkt door de beperkingen van de veiligheidsfunctionarissen
van dergelijke plekken.
• Het gebruik van draadloze adapters aan boord van vliegtuigen
wordt gereguleerd door de Federal Aviation Administration (FAA).
• Het gebruik van draadloze adapters in ziekenhuizen wordt ingeperkt
door de beperkingen die zijn opgesteld door elk ziekenhuis.

Waarschuwingen en informatie over regelgeving - 93
FCC-vereisten voor radiofrequentiestoring
Dit apparaat mag alleen binnenshuis gebruikt worden door zijn werking
in de frequentiebereiken 5,15 tot 5,25 GHz en 5,470 tot 5,725 GHz. FCC
vereist dat dit product binnenshuis gebruikt wordt bij een
frequentiebereik van 5,15 tot 5,25 GHz of 5,470 tot 5,725 GHz om
mogelijk schadelijke interferentie op de kanaalverdeling van mobiele
satellietsystemen te verminderen. Radars met hoog vermogen zijn
aangewezen als de primaire gebruikers van de frequentiebanden 5,25
tot 5,35 GHz en 5,65 tot 5,85 GHz. Deze radarstations kunnen storing
veroorzaken en/of het apparaat beschadigen. Voor deze draadloze
adapter wordt geen configuratiebesturing verleent zodat de
gebruiksfrequentie niet kan worden aangepast buiten de toestemming
van de FCC voor gebruik in de VS volgens Part 15.407 van de FCC-
reguleringen.
VS — Federal Communications Commission (FCC)
Dit onderdeel voldoet aan de voorschriften van Deel 15 van de FCC-
regels. Gebruik van het apparaat is gebonden aan de volgende twee
voorwaarden:
• Dit apparaat mag geen schadelijke storing veroorzaken.
• Het apparaat moet elke storing die ongewenste operaties kan
opleveren, accepteren.
Opmerking
Van toepassing op apparaten die IEEE 802.11a draadloze adapters
ondersteunen.
Opmerking
Het uitgestraalde vermogen van de adapter ligt ver onder de grenswaarden
van de FCC voor blootstelling aan radiofrequenties. Desalniettemin mag de
adapter uitsluitend zodanig worden gebruikt dat de mogelijkheid tot menselijk
contact tijdens normaal gebruik wordt beperkt. Om te voorkomen dat de
grenswaarden van de FCC voor blootstelling aan radiofrequenties worden
overschreden, houdt u altijd een afstand van minstens 20 cm in acht tussen
u (of iemand anders in de buurt), of de minimale afstand die is bepaald door
de FCC, en de antenne die in de computer is ingebouwd. Details over
toegestane configuraties vindt u op www.fcc.gov/oet/ea/ door het FCC ID-
nummer van het apparaat in te voeren.

94 - Waarschuwingen en informatie over regelgeving
Verklaring inzake storing
Deze draadloze adapter is getest en voldoet aan de voorschriften
voor een digitaal apparaat van klasse B conform Deel 15 van de FCC-
regels. Deze voorschiften zijn opgesteld om een redelijke
bescherming te bieden tegen schadelijke interferentie bij gebruik
binnenshuis. Deze draadloze adapter genereert en gebruikt
radiogolven en kan die uitzenden. Als de draadloze adapter niet
overeenkomstig de instructies geïnstalleerd en gebruikt wordt, kan de
draadloze adapter storingen veroorzaken in radiocommunicatie. Er
kan echter geen garantie worden gegeven dat een dergelijke storing
niet zal optreden bij bepaalde apparatuur. Veroorzaakt deze
draadloze adapter schadelijke storingen in radio- of televisieontvangst
(hetgeen gecontroleerd kan worden door de apparatuur in en uit te
schakelen), dan kan de gebruiker de storing proberen te verhelpen
door één of meer van de volgende maatregelen te nemen:
• Draai de ontvangstantenne van de apparatuur die de storing
ondervindt of plaats de antenne op een andere plek.
• Vergroot de afstand tussen de draadloze adapter en de apparatuur
die de storing ondervindt.
• Sluit de computer met de draadloze adapter aan op een ander
circuit dan dat waarop de apparatuur die de storing ondervindt, is
aangesloten.
• Neem contact op met uw dealer of een ervaren radio-/
televisiereparateur voor hulp.
Canada – Industry Canada (IC)
This device complies with RSS210 of Industry Canada. Cet appareil
se conforme à RSS210 de Canada d'Industrie.
Europese Unie
Lijst van landen waarop dit van toepassing is
Dit product moet worden gebruikt conform de voorschriften en wetten
van het land waarin het wordt gebruikt. Voor meer informatie neemt u
contact op met het plaatselijke kantoor van het land van gebruik. Zie
http://ec.europa.eu/enterprise/rtte/implem.htm voor de nieuwste
landenlijst.

Waarschuwingen en informatie over regelgeving - 95
List van landencodes
Deze apparatuur mag in de volgende landen worden gebruikt:
Informatie over het specifieke absorptietempo
Dit apparaat voldoet aan de EU-vereisten met betrekking tot, uit
gezondheidsoverwegingen, beperkte blootstelling van het algemeen
publiek aan elektromagnetische velden.
De beperkingen zijn deel van veelomvattende aanbevelingen ter
bescherming van het algemeen publiek. Deze aanbevelingen zijn
ontworpen en gecontroleerd door onafhankelijke wetenschappelijke
organisaties, door regelmatige en grondige evaluaties van
wetenschappelijke studies. De maateenheid voor de, door de
Europese Raad aanbevolen, norm voor mobiele apparaten is de
"Specific Absorption Rate" (SAR) en de SAR-limiet bedraagt 2,0 W/kg
gemiddeld per 10 g lichaamsweefsel. Het voldoet aan de vereisten
van de International Commission on Non-Ionizing Radiation
Protection (ICNIRP).
Land
ISO 3166
2-lettercode
Land
ISO 3166
2-lettercode
Oostenrijk AT Malta MT
België BE Nederland NL
Cyprus CY Polen PL
Tsjechië CZ Portugal PT
Denemarken DK Slovakije SK
Estland EE Slovenië SI
Finland FI Spanje ES
Frankrijk FR Zweden SE
Duitsland DE Verenigd Koninkrijk GB
Griekenland GR IJsland IS
Hongarije HU Liechtenstein LI
Ierland IE Noorwegen NO
Italië IT Zwitserland CH
Letland LV Bulgarije BG
Litouwen LT Roemenië RO
Luxemburg LU Turkije TR

96 - Waarschuwingen en informatie over regelgeving
Dit apparaat is getest op de positie die het inneemt als het op het
lichaam wordt gedragen en voldoet aan de richtlijnen voor
blootstelling van de ICNIRP en de Europese standaard voor gebruik
met specifieke accessoires. Door het gebruik van andere accessoires
die metalen bevatten, kan het zijn dat niet meer voldaan wordt aan de
richtlijnen voor blootstelling van de ICNIRP.
De lage bandbreedte 5,15 - 5,35 GHz is uitsluitend voor gebruik
binnenshuis.
Dit apparaat in overeenstemming is met de essentiële eisen van
richtlijn 1999/5/EC van de Europese Unie. Zie Verklaringen van
overeenstemming met regelgeving van de Europese Unie, en voor
meer details kijk in de bijgesloten Verklaring van overeenstemming.
English
Hereby, ACER INC., declares that this devise is in
compliance with the essential requirements and other
relevant provisionns of Directive 1999/5/EC.
Česky
[Czech]
ACER INC. tímto prohlašuje, že toto zařízení je ve
shodě se základními požadavky a dalšími příslušnými
ustanoveními směrnice 1999/5/ES.
Daansk
[Danish]
Undertegnede ACER INC. erklærer herved, at
følgende udstyr overholder de væsentlige krav og
øvrige relevante krav i direktiv 1999/5/EF.
Deutsch
[German]
Hiermit erklärt ACER INC., dass sich das Gerät
Radiolan in Übereinstimmung mit den grundlegenden
Anforderungen und den übrigen einschlägigen
Bestimmungen der Richtlinie 1999/5/EG befindet.
Eesti
[Estonian]
Käesolevaga kinnitab ACER INC. seadme vastavust
direktiivi 1999/5/EÜ põhinõuetele ja nimetatud
direktiivist tulenevatele teistele asjakohastele
sätetele.
Español
[Spanish]
Por medio de la presente ACER INC. declara que el
dispositivo cumple con los requisitos esenciales y
cualesquiera otras disposiciones aplicables o
exigibles de la Directiva 1999/5/CE.

Waarschuwingen en informatie over regelgeving - 97
Ελληνικά
[Greek]
∆ια του παρόντος η ACER INC. δηλώνει ότι η
παρούσα συσκευή συμμορφώνεται προς τις
ουσιώδεις απαιτήσεις και τις λοιπές διατάξεις της
Οδηγίας 1999/5/ ΕΚ.
Français
[French]
Par la présente ACER INC. déclare que cet appareil
est conforme aux exigences essentielles et aux
autres dispositions pertinentes de la directive
1999/5/CE.
Íslenska
[Icelandic]
Hér með lýsir ACER INC. yfir því að er í samræmi við
grunnkröfur og aðrar kröfur, sem gerða r eru í tilskipun
1999/5/EC.
Italiano
[Italian]
Con la presente ACER INC. dichiara che questo
dispositivo è conforme ai requisiti essenziali ed alle
altre disposizioni pertinenti stabilite dalla direttiva
1999/5/CE.
Latviski
[Latvian]
Ar šo ACER INC. deklarē, ka šī ierīce atbilst
Direktīvas 1999/5/EK būtiskajām prasībām un citiem
ar to saistītajiem noteikumiem.
Lietuvių
[Lithuanian]
Šiuo ACER INC. deklaruoja, kad šis įrenginys atitinka
esminius reikalavimus ir kitas 1999/5/EB Direktyvos
nuostatas.
Malti
[Maltese]
Hawnhekk, ACER INC., jiddikjara li dan jikkonforma
mal- ti ijiet essenzjali u ma provvedimenti o rajn
relevanti li he mm fid-Dirrettiva 1999/5/EC.
Magyar
[Hungarian]
Alulírott, ACER INC. nyilatkozom, hogy a készülék
megfelel a vonatkozó alapveto követelményeknek és
az 1999/5/EC irányelv egyéb eloírásainak.
Nederlands
[Dutch]
Hierbij verklaart ACER INC. dat het toestel voldoet
aan de essentiële eisen en de andere relevante
bepalingen van richtlijn 1999/5/EG.
Norsk
[Norwegiann]
ACER INC. erklærer herved at utstyret er i samsvar
med de grunnleggende krav og øvrige relevante krav
i direktiv 1999/5/EF.

98 - Waarschuwingen en informatie over regelgeving
France
Pour la France métropolitaine :
2,400 - 2,4835 GHz (Canaux 1à 13) autorisé en usage intérieur
2,400 - 2,454 GHz (canaux 1 à 7) autorisé en usage extérieur
Pour la Guyane et la Réunion :
2,400 - 2,4835 GHz (Canaux 1à 13) autorisé en usage intérieur
2,420 - 2,4835 GHz (canaux 5 à 13) autorisé en usage extérieur
Pour tout le territoire Français :
Seulement 5,15 -5,35 GHz autorisé pour le 802.11a
L'utilisation de cet equipement (2,4 GHz WLAN) est soumise à
certaines restrictions :
• La puissance maximale autorisée en intérieur est de 100 mW pour
2400 - 2483,5 MHz.
Polski
[Polish]
Niniejszym ACER INC. oświadcza, że urządzenie jest
zgodne z zasadniczymi wymogami oraz pozostałymi
stosownymi postanowieniami Dyrektywy 1999/5/EC.
Português
[Portuguese]
ACER INC. declara que este dispostivo está
conforme com os requisitos essenciais e outras
disposições da Directiva 1999/5/CE.
Slovensko
[Slovenian]
ACER INC. izjavlja, da je ta naprava skladna z
bistvenimi zahtevami in ostalimi relevantnimi določili
Direktive 1999/5/ES.
Slovensky
[Slovak]
ACER INC. týmto vyhlasuje, že zariadenie spĺňa
základné požiadavky a všetky príslušné ustanovenia
Smernice 1999/5/ES.
Suomi
[Finnish]
ACER INC. vakuuttaa täten että tämä laite on
direktiivin 1999/5/EY oleellisten vaatimusten ja sitä
koskevienn direktiivin muiden ehtojen mukainen.
Svenska
[Swedish]
Härmed intygar ACER INC. att denna enhet står i
överensstämmelse med väsentliga egenskapskrav
och övriga relevanta bestämmelser som framgår av
direktiv 1999/5/EG.

Waarschuwingen en informatie over regelgeving - 99
• La puissance maximale autorisée est de 100 mW en extérieur pour
2400 - 2454 MHz.
• La puissance maximale autorisée est de 10 mW en extérieur, 2454 -
2483,5 MHz.
Pour les dernières restrictions, voir www.art-telecom.fr.
Italy
The use of this equipment is regulated by:
1.D.L.gs 1.8.2003, n. 259, article 104 (activity subject to general
authorization) for outdoor use and article 105 (free use) for indoor
use, in both cases for private use.
2.D.M. 28.5.03, for supply to public of RLAN access to networks and
telecom services.
L’uso degli apparati è regolamentato da:
1.D.L.gs 1.8.2003, n. 259, articoli 104 (attività soggette ad
autorizzazione generale) se utilizzati al di fuori del proprio fondo e
105 (libero uso) se utilizzati entro il proprio fondo, in entrambi i casi
per uso private.
2.D.M. 28.5.03, per la fornitura al pubblico dell’accesso R-LAN alle
reti e ai servizi di telecomunicazioni.
Belgium
Dans le cas d'une utilisation privée, à l'extérieur d'un bâtiment, au-
dessus d'un espace public, aucun enregistrement n'est nécessaire
pour une distance de moins de 300 m. Pour une distance supérieure
à 300 m un enregistrement auprès de l'IBPT est requise. Pour les
enregistrements et licences, veuillez contacter l'IBPT.
In geval van privé-gebruik, buiten een gebouw, op een openbare
plaats, is geen registratie nodig, wanneer de afstand minder dan
300 m is. Voor een afstand groter dan 300 m is een registratie bij
BIPT vereist. Voor registraties en licenties, gelieve BIPT te
contacteren.
Brazil
Este equipamento opera em caráter secundário, isto é, não tem
direito a proteção contra interferência prejudicial, mesmo de estações
do mesmo tipo, e não pode causar interferência a sistemas operando
em caráter primário.

100 - Waarschuwingen en informatie over regelgeving
Pakistan
Pakistan Telecommunication Authority (PTA) Approved.
Morocco
The operation of this product in the radio channel 2 (2417 MHz) is not
authorized in the following cities: Agadir, Assa-Zag, Cabo Negro,
Chaouen, Goulmima, Oujda, Tan Tan, Taourirt, Taroudant and Taza.
The operation of this product in the radio channels 4, 5, 6 and 7
(2425 - 2442 MHz) is not authorized in the following cities: Aéroport
Mohamed V, Agadir, Aguelmous, Anza, Benslimane, Béni Hafida,
Cabo Negro, Casablanca, Fès, Lakbab, Marrakech, Merchich,
Mohammédia, Rabat, Salé, Tanger, Tan Tan, Taounate, Tit Mellil,
Zag.
Japan
5 GHz 帯は室内でのみ使用のこと
Korea
당해 무선설비는 운용 중 전파혼신 가능성이 있음
Taiwan
第十二條
經型式認證合格之低功率射頻電機,非經許可,公司、商號或使用者均
不得擅自變更頻率、加大功率或變更原設計之特性及功能。
第十四條
低功率射頻電機之使用不得影響飛航安全及干擾合法通信 ; 經發現有干
擾現象時,應立即停用,並改善至無干擾時方得繼續使用。
前項合法通信,指依電信法規定作業之無線通信
低功率射頻電機須忍受合法通信或工業、科學及醫療用電波輻射性電機
設備之干擾。
Aanpassingen van het product
Acer kan niet aansprakelijk worden gesteld voor ongeoorloofde
wijzigingen die door de gebruiker zijn aangebracht en de gevolgen
daarvan, welke de productconformiteit kunnen beïnvloeden.

Waarschuwingen en informatie over regelgeving - 101
Voldoet aan het Russische reguleringscertificaat
-
 1
1
-
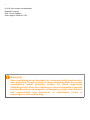 2
2
-
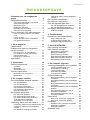 3
3
-
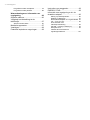 4
4
-
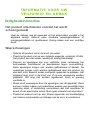 5
5
-
 6
6
-
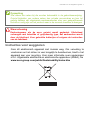 7
7
-
 8
8
-
 9
9
-
 10
10
-
 11
11
-
 12
12
-
 13
13
-
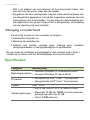 14
14
-
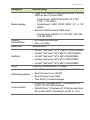 15
15
-
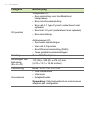 16
16
-
 17
17
-
 18
18
-
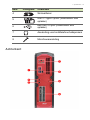 19
19
-
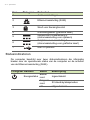 20
20
-
 21
21
-
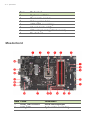 22
22
-
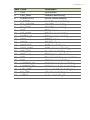 23
23
-
 24
24
-
 25
25
-
 26
26
-
 27
27
-
 28
28
-
 29
29
-
 30
30
-
 31
31
-
 32
32
-
 33
33
-
 34
34
-
 35
35
-
 36
36
-
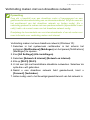 37
37
-
 38
38
-
 39
39
-
 40
40
-
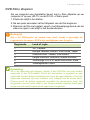 41
41
-
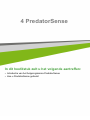 42
42
-
 43
43
-
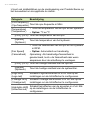 44
44
-
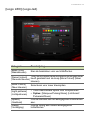 45
45
-
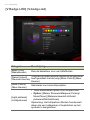 46
46
-
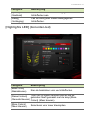 47
47
-
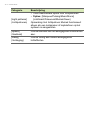 48
48
-
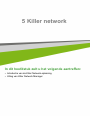 49
49
-
 50
50
-
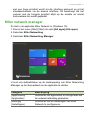 51
51
-
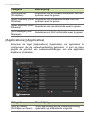 52
52
-
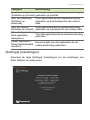 53
53
-
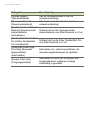 54
54
-
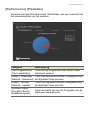 55
55
-
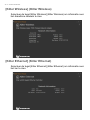 56
56
-
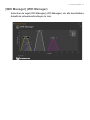 57
57
-
 58
58
-
 59
59
-
 60
60
-
 61
61
-
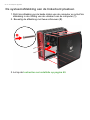 62
62
-
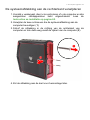 63
63
-
 64
64
-
 65
65
-
 66
66
-
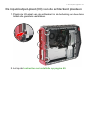 67
67
-
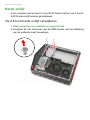 68
68
-
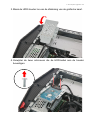 69
69
-
 70
70
-
 71
71
-
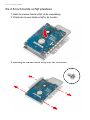 72
72
-
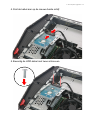 73
73
-
 74
74
-
 75
75
-
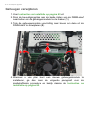 76
76
-
 77
77
-
 78
78
-
 79
79
-
 80
80
-
 81
81
-
 82
82
-
 83
83
-
 84
84
-
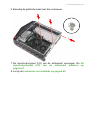 85
85
-
 86
86
-
 87
87
-
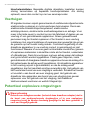 88
88
-
 89
89
-
 90
90
-
 91
91
-
 92
92
-
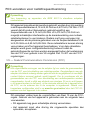 93
93
-
 94
94
-
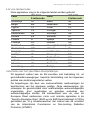 95
95
-
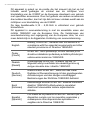 96
96
-
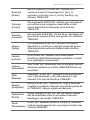 97
97
-
 98
98
-
 99
99
-
 100
100
-
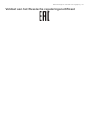 101
101
Acer Predator G1-710 Handleiding
- Categorie
- Notitieboekjes
- Type
- Handleiding
Gerelateerde papieren
Andere documenten
-
Alienware Aurora R11 Gebruikershandleiding
-
Alienware m17 R2 Gebruikershandleiding
-
Dell G5 15 5590 Snelstartgids
-
Alienware Aurora R9 Gebruikershandleiding
-
Alienware Aurora Ryzen Edition R10 Gebruikershandleiding
-
Dell Vostro 15 7580 de handleiding
-
Alienware Aurora R11 Gebruikershandleiding
-
Dell G7 17 7700 Snelstartgids
-
Dell G7 17 7700 Snelstartgids