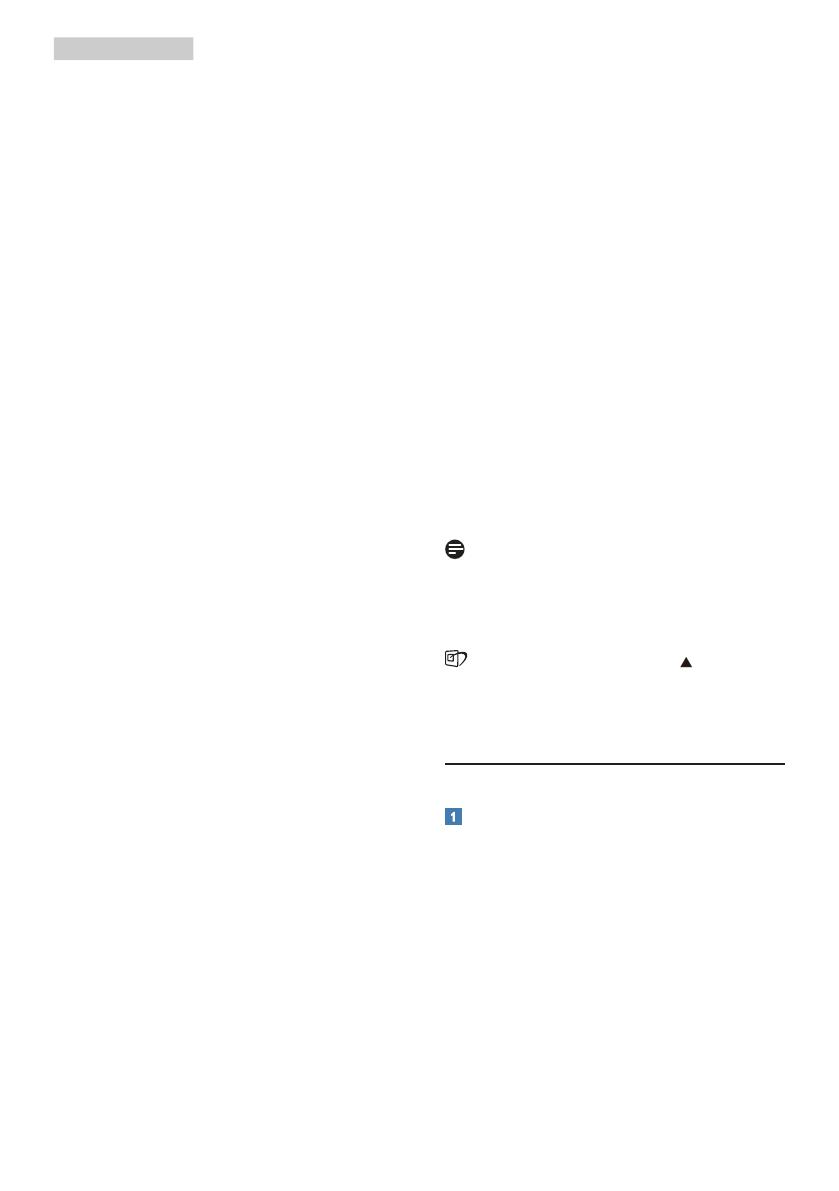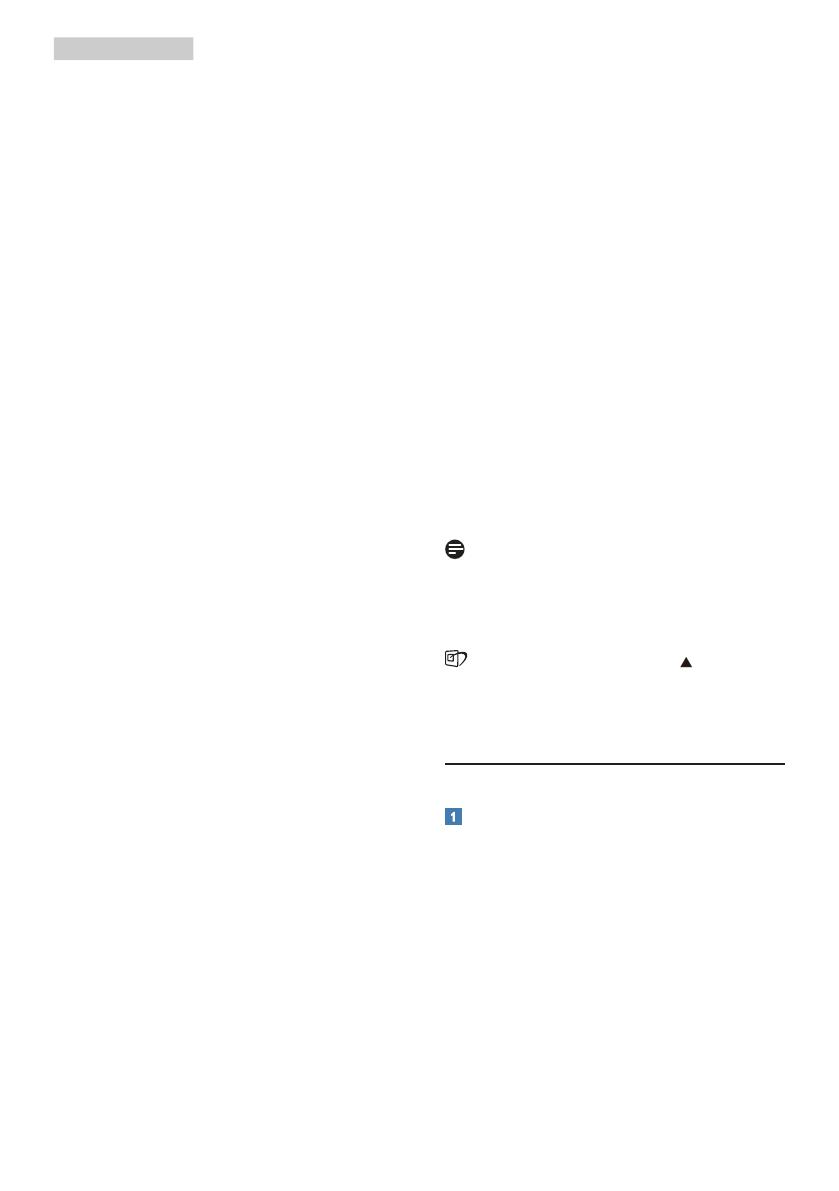
21
een betere leesbaarheid en minder
belasting op de ogen. Hiermee
wordt de leesbaarheid en de
productiviteit aanmerkelijk verbeterd
terwijl u werkt met spreadsheets,
PDF-bestanden, gescande
artikelen en andere gebruikelijke
kantoortoepassingen.
• Photo (Foto): Dit profiel combineert
kleurverzadiging, dynamisch contrast
en scherpte voor het weergeven
van foto’s en andere beelden
met een opmerkelijke helderheid
in levendige kleuren – zonder
spookbeelden en fletse kleuren.
• Movie (Film): Verbeterde helderheid,
diepere kleurverzadiging, dynamisch
contrast en een messcherp beeld
toont alle details in de donkere
partijen van uw video’s zonder dat
de kleuren verdwijnen in de lichtere
partijen van het beeld. Er blijven
dynamische natuurlijke waarden
voor de ultieme videoweergave.
• Game (Spel): Schakel het overdrive-
circuit uit voor de beste reactietijd,
verminder gekartelde randen
voor snel bewegende objecten
op het scherm, verbeter de
contrastverhouding voor een helder
en donker schema. Dit profiel biedt
de beste spelervaring voor gamers.
• Economy (Economie): In dit profiel
worden helderheid en contrast
bijgesteld en de verlichting
verbeterd voor de juiste weergave
van dagelijkse kantoortoepassingen
en minder energieverbruik.
• LowBlue Mode (modus Laag
blauwlicht): Modus Laag blauwlicht
voor gemakkelijke productiviteit
op de ogen. Onderzoeken
hebben aangetoond dat
UV-stralen oogschade kunnen
veroorzaken, Ook blauwlichtstralen
met korte golflengte kunnen
oogschade veroorzaken en het
gezichtsvermogen na verloop van
tijd te beïnvloeden. De instelling
Modus Laag blauwlicht van Philips,
ontwikkeld voor uw welzijn, gebruikt
een slimme softwaretechnologie om
schadelijk kortgolvig blauw licht te
verminderen.
• SmartUniformity: Fluctuaties in
helderheid en kleur op verschillende
delen van het scherm zijn een
bekend verschijnsel bij lcd-
schermen. Typische uniformiteit
wordt gemeten rond 75-80%. Door
de functie Philips SmartUniformity
in te schakelen, wordt de
displayuniformiteit hoger dan 95%.
Dit zorgt voor meer consistentie en
levensechte beelden.
• Off (Uit): Geen optimalisatie door
SmartImage.
Opmerking
Philips LowBlue-modus, modus 2
compatibiliteit met TUV Low Blue Light-
certificering. U kunt naar deze modus
gaan door gewoon op de sneltoets
te drukken. Druk dan op om
de LowBlue-modus te selecteren.
Zie bovenstaande SmartImage-
selectiestappen.
3.2 SmartContrast
Wat is het?
Unieke technologie die de getoonde
gegevens dynamisch analyseert en
automatisch de contrastverhouding
van een monitor optimaliseert voor
maximale helderheid en genot, met
een hogere verlichting voor heldere,
scherpere en duidelijke beelden of juist
minder verlichting voor beelden op een
donkere achtergrond.