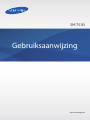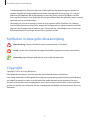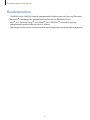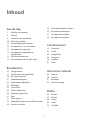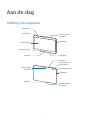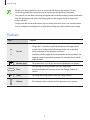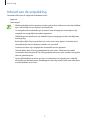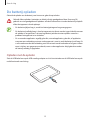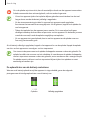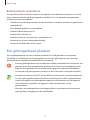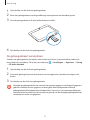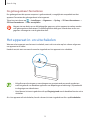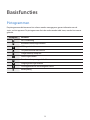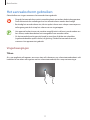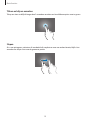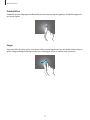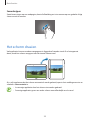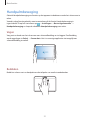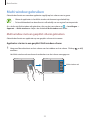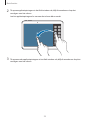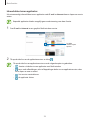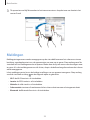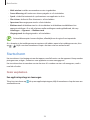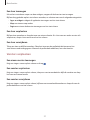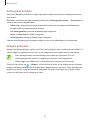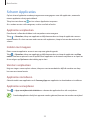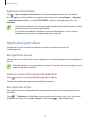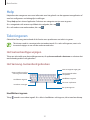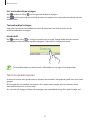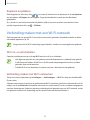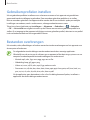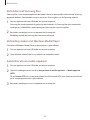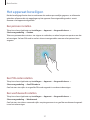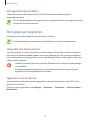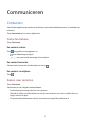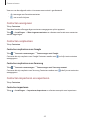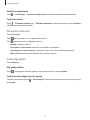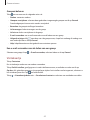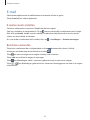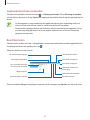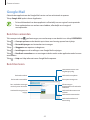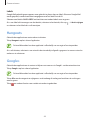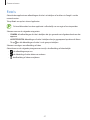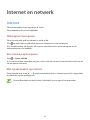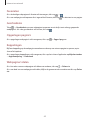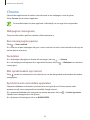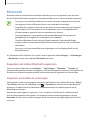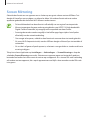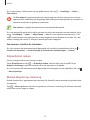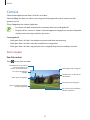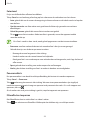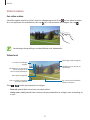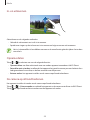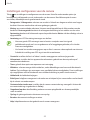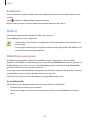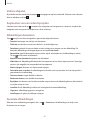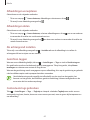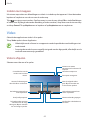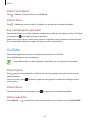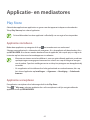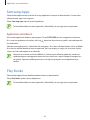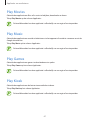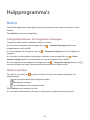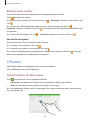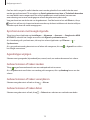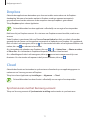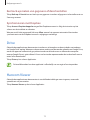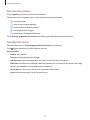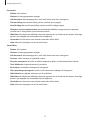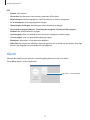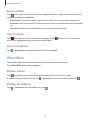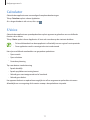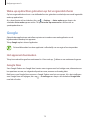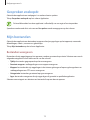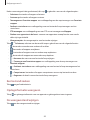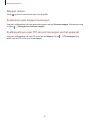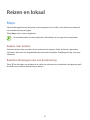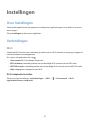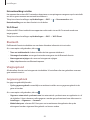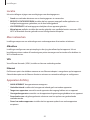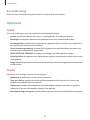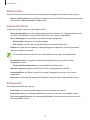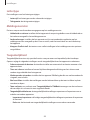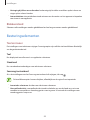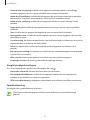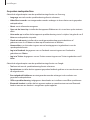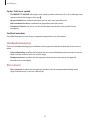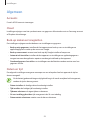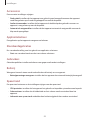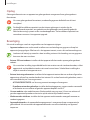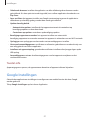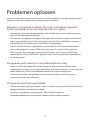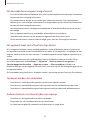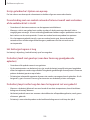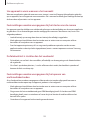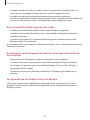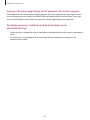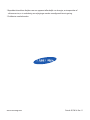2
Over deze gebruiksaanwijzing
Dit apparaat biedt hoogwaardige mobiele communicatie en amusement dankzij de uitzonderlijke
technologie en hoge normen van Samsung. Deze gebruiksaanwijzing is speciaal ontworpen om de
functies en onderdelen van het apparaat uit te leggen.
•
Lees deze gebruiksaanwijzing door zodat u verzekerd bent van veilig en correct gebruik voordat
u het apparaat in gebruik neemt.
•
Beschrijvingen zijn gebaseerd op de standaardinstellingen van het apparaat.
•
Afbeeldingen en schermafbeeldingen kunnen er anders uitzien dan het daadwerkelijke
product.
•
De inhoud kan afwijken van het uiteindelijke product, of van de software die door
serviceproviders wordt geleverd, en is onderhevig aan wijzigingen zonder voorafgaande
kennisgeving. Raadpleeg de website van Samsung op
www.samsung.com
voor de nieuwste
versie van de gebruiksaanwijzing.
•
Inhoud (van hoge kwaliteit) waarvoor veel gebruik wordt maakt van de CPU en het RAM-
geheugen, beïnvloedt de algehele prestaties van het apparaat. Applicaties met dergelijke
inhoud werken mogelijk niet correct, afhankelijk van de specificaties van het apparaat en de
omgeving waarin het wordt gebruikt.
•
Welke functies en extra diensten beschikbaar zijn, is afhankelijk van het apparaat, de software
en uw provider.
•
Applicaties en de bijbehorende functies kunnen verschillen per land, regio of
hardwarespecificatie. Samsung is niet aansprakelijk voor prestatieproblemen die worden
veroorzaakt door applicaties van andere providers dan Samsung.
•
Samsung is niet aansprakelijk voor prestatie- of compatibiliteitsproblemen die worden
veroorzaakt door het bewerken van de instellingen in het register of door het gebruik van
aangepaste besturingssysteemsoftware. Wanneer u probeert het besturingssysteem aan te
passen, kan dit ertoe leiden dat uw apparaat en applicaties niet correct werken.
•
Voor alle software, geluidsbronnen, achtergronden, afbeeldingen en andere media die bij dit
apparaat worden geleverd, is een licentie voor beperkt gebruik verleend. Het overnemen en
gebruiken van deze materialen voor commerciële of andere doeleinden maakt inbreuk op de
copyrightwetgeving. Gebruikers zijn volledig verantwoordelijk voor het illegale gebruik van
media.

Over deze gebruiksaanwijzing
3
•
Standaardapplicaties die bij het apparaat worden geleverd zijn onderhevig aan updates en
worden mogelijk niet langer ondersteund zonder voorafgaande kennisgeving. Als u vragen
hebt over een applicatie die bij het apparaat is geleverd, moet u contact opnemen met een
Samsung Servicecenter. Voor applicaties die zijn geïnstalleerd door de gebruiker, moet u contact
opnemen met de serviceproviders.
•
Het aanpassen van het besturingssysteem van het apparaat of het installeren van software
van niet-officiële bronnen kan ervoor zorgen dat het apparaat niet correct functioneert of dat
gegevens beschadigd raken of verloren gaan. Deze acties zijn schendingen van uw Samsung-
licentieovereenkomst en zorgen ervoor dat uw garantie vervalt.
Symbolen in deze gebruiksaanwijzing
Waarschuwing: situaties die letsel kunnen veroorzaken bij u of anderen
Let op: situaties die schade aan het apparaat of andere apparatuur kunnen veroorzaken
Opmerking: opmerkingen, gebruikstips of aanvullende informatie
Copyright
Copyright © 2014 Samsung Electronics
Deze gebruiksaanwijzing is beschermd onder internationale auteursrechtwetten.
Geen enkel onderdeel van deze gebruiksaanwijzing mag worden gereproduceerd, gedistribueerd,
vertaald of verzonden in welke vorm dan ook of op welke elektronische of mechanische wijze
dan ook, inclusief door deze te fotokopiëren, op te nemen of op te slaan in een systeem voor het
opslaan en ophalen van informatie, zonder voorafgaande schriftelijke toestemming van Samsung
Electronics.

Over deze gebruiksaanwijzing
4
Handelsmerken
•
SAMSUNG en het SAMSUNG-logo zijn gedeponeerde handelsmerken van Samsung Electronics.
•
Bluetooth
®
is wereldwijd een gedeponeerd handelsmerk van Bluetooth SIG, Inc.
•
Wi-Fi
®
, Wi-Fi Protected Setup
™
, Wi-Fi Direct
™
, Wi-Fi CERTIFIED
™
, en het Wi-Fi-logo zijn
gedeponeerde handelsmerken van de Wi-Fi Alliance.
•
Alle overige handelsmerken en auteursrechten zijn het eigendom van de betreffende eigenaren.

5
Inhoud
Aan de slag
7 Indeling van apparaat
8 Toetsen
9 Inhoud van de verpakking
10 De batterij opladen
12 Een geheugenkaart plaatsen
14 Het apparaat in- en uitschakelen
15 Het apparaat vasthouden
15 Het apparaat vergrendelen en
ontgrendelen
15 Het volume aanpassen
15 Overschakelen naar de stille stand
Basisfuncties
16 Pictogrammen
17 Het aanraakscherm gebruiken
20 Het scherm draaien
21 Handpalmbeweging
22 Multi window gebruiken
25 Meldingen
26 Startscherm
29 Scherm Applicaties
30 Applicaties gebruiken
31 Help
31 Tekst ingeven
33 Verbinding maken met een Wi-Fi-netwerk
34 Accounts instellen
35 Gebruikersprofielen instellen
35 Bestanden overbrengen
37 Het apparaat beveiligen
38 Het apparaat upgraden
Communiceren
39 Contacten
43 E-mail
45 Google Mail
46 Hangouts
46 Google+
47 Foto's
Internet en netwerk
48 Internet
50 Chrome
51 Bluetooth
52 Screen Mirroring
Media
53 Muziek
55 Camera
60 Galerij
63 Video
64 YouTube

Inhoud
6
Instellingen
83 Over Instellingen
83 Verbindingen
86 Apparaat
90 Besturingselementen
94 Algemeen
97 Google Instellingen
Problemen oplossen
Applicatie- en mediastores
65 Play Store
66 Samsung Apps
66 Play Books
67 Play Movies
67 Play Music
67 Play Games
67 Play Kiosk
Hulpprogramma's
68 Notitie
69 S Planner
71 Dropbox
71 Cloud
72 Drive
72 Hancom Viewer
75 Alarm
76 Wereldklok
77 Calculator
77 S Voice
78 Google
79 Gesproken zoekopdr.
79 Mijn bestanden
Reizen en lokaal
82 Maps

7
Aan de slag
Indeling van apparaat
Toets Recente apps
Starttoets
Aanraakscherm
Volumetoets
Aan/uit-toets
Terugtoets
Camera aan de
voorzijde
Luidspreker
Camera aan de
achterzijde
Microfoon
Multifunctionele
aansluiting
Headsetaansluiting
GPS-antenne
Sleuf voor
geheugenkaart
Luidspreker

Aan de slag
8
•
Bedek het antennegedeelte niet met uw handen of andere voorwerpen. Dit kan
verbindingsproblemen veroorzaken of ervoor zorgen dat de batterij leegraakt.
•
Het gebruik van een door Samsung goedgekeurde schermbeveiliging wordt aanbevolen.
Een niet-goedgekeurde schermbeveiliging kan ervoor zorgen dat de sensoren niet
correct werken.
•
Zorg ervoor dat het aanraakscherm niet in contact komt met water. Het aanraakscherm
kan in vochtige omstandigheden of door blootstelling aan water worden beschadigd.
Toetsen
Toets Functie
Aan/uit
•
Ingedrukt houden om het apparaat in of uit te schakelen.
•
Langer dan 7 seconden ingedrukt houden om het apparaat te
resetten als er onherstelbare fouten optreden, de verbinding
wordt verbroken of het apparaat vastloopt.
•
Indrukken om het apparaat te vergrendelen of ontgrendelen. Het
apparaat wordt vergrendeld wanneer het aanraakscherm wordt
uitgeschakeld.
Recente apps
•
Tik op deze toets om de lijst met recente applicaties te openen.
Start
•
Druk hierop om terug te keren naar het startscherm.
•
Ingedrukt houden op het startscherm om Google Zoeken te
starten.
Terug
•
Tik hierop om terug te keren naar het vorige scherm.
Volume
•
Druk hierop om het volume van het apparaat aan te passen.

Aan de slag
9
Inhoud van de verpakking
Controleer of de doos de volgende onderdelen bevat:
•
Apparaat
•
Snelstartgids
•
Welke onderdelen bij het apparaat worden geleverd en welke accessoires beschikbaar
zijn, is afhankelijk van uw regio of serviceprovider.
•
De meegeleverde onderdelen zijn uitsluitend voor dit apparaat ontworpen en zijn
mogelijk niet compatibel met andere apparaten.
•
Afbeeldingen en specificaties zijn onderhevig aan wijzigingen zonder voorafgaande
kennisgeving.
•
Bij de plaatselijke Samsung-dealer kunt u extra accessoires kopen. Controleer of ze
compatibel zijn met het apparaat voordat u ze aanschaft.
•
Andere accessoires zijn mogelijk niet compatibel met uw apparaat.
•
Gebruik alleen door Samsung goedgekeurde accessoires. Defecten die worden
veroorzaakt door het gebruik van niet-goedgekeurde accessoires worden niet gedekt
door de garantieservice.
•
De beschikbaarheid van alle accessoires is onderhevig aan wijziging en is volledig
afhankelijk van de fabrikanten. Raadpleeg de Samsung-website voor meer informatie
over beschikbare accessoires.

Aan de slag
10
De batterij opladen
Gebruik de oplader om de batterij voor het eerste gebruik op te laden.
Gebruik alleen opladers, batterijen en kabels die zijn goedgekeurd door Samsung. Bij
gebruik van niet-goedgekeurde opladers of kabels bestaat het risico dat de batterij ontploft
of dat het apparaat schade oploopt.
•
Als de batterij bijna leeg is, wordt het batterijpictogram leeg weergegeven.
•
Als de batterij volledig leeg is, kan het apparaat niet direct worden ingeschakeld wanneer
de oplader is aangesloten. Laat een lege batterij enkele minuten opladen voordat u
probeert het apparaat in te schakelen.
•
Als u meerdere applicaties tegelijk gebruikt, netwerkapplicaties gebruikt, of applicaties
waarvoor een verbinding met een ander apparaat is vereist, raakt de batterij snel leeg. Als
u wilt voorkomen dat de verbinding met het netwerk wordt verbroken of er geen stroom
meer is tijdens een gegevensoverdracht, moet u deze applicaties altijd gebruiken nadat
de batterij volledig is opgeladen.
Opladen met de oplader
Sluit de USB-kabel aan op de USB-voedingsadapter en sluit het uiteinde van de USB-kabel aan op de
multifunctionele aansluiting.

Aan de slag
11
Als u de oplader onjuist aansluit, kan dit aanzienlijke schade aan het apparaat veroorzaken.
Schade veroorzaakt door verkeerd gebruik, valt niet onder de garantie.
•
U kunt het apparaat tijdens het opladen blijven gebruiken maar hierdoor kan het wel
langer duren voordat de batterij volledig is opgeladen.
•
Als de stroomvoorziening instabiel is wanneer het apparaat wordt opgeladen,
functioneert het aanraakscherm mogelijk niet. Als dit gebeurt, koppelt u de oplader los
van het apparaat.
•
Tijdens het opladen kan het apparaat warm worden. Dit is normaal en heeft geen
nadelige invloed op de levensduur of prestaties van het apparaat. Als de batterij warmer
wordt dan normaal, houdt de oplader mogelijk op met opladen.
•
Als uw apparaat niet goed oplaadt, kunt u met het apparaat en de oplader naar een
Samsung Servicecenter gaan.
Als de batterij volledig is opgeladen, koppelt u het apparaat los van de oplader. Koppel de oplader
eerst los van het apparaat en vervolgens van het stopcontact.
Om stroom te besparen moet u de oplader loskoppelen wanneer u deze niet gebruikt. De
oplader beschikt niet over een aan/uit-schakelaar. U moet daarom de oplader loskoppelen
van het stopcontact wanneer u deze niet gebruikt, om te voorkomen dat u energie verspilt.
De oplader moet in de buurt van het stopcontact blijven tijdens het opladen en moet
eenvoudig te bereiken zijn.
De oplaadstatus van de batterij controleren
Wanneer u de batterij oplaadt terwijl het apparaat is uitgeschakeld, geven de volgende
pictogrammen de huidige oplaadstatus van de batterij aan:
Opladen Volledig opgeladen

Aan de slag
12
Batterijverbruik verminderen
Uw apparaat beschikt over opties waarmee u het gebruik van de batterij kunt besparen. Als u deze
opties aanpast en functies op de achtergrond uitschakelt, kunt u het apparaat langer gebruiken
voordat u het weer moet opladen:
•
Schakel over naar de slaapstand door op de aan/uit-toets te drukken, wanneer het apparaat niet
wordt gebruikt.
•
Sluit onnodige applicaties met taakbeheer.
•
Schakel de Bluetooth-functie uit.
•
Schakel de Wi-Fi-functie uit.
•
Schakel automatisch synchroniseren van applicaties uit.
•
Verminder de tijd voor achtergrondverlichting.
•
Verminder de helderheid van het scherm.
Een geheugenkaart plaatsen
U kunt geheugenkaarten met een maximale capaciteit van 64 GB gebruiken in het apparaat.
Afhankelijk van de fabrikant van de geheugenkaart en het type geheugenkaart, zijn sommige
geheugenkaarten mogelijk niet compatibel met uw apparaat.
•
Sommige geheugenkaarten zijn mogelijk niet volledig compatibel met het apparaat. Het
gebruik van een incompatibele geheugenkaart kan resulteren in beschadiging van het
apparaat of de geheugenkaart en kan bovendien gegevens op de kaart beschadigen.
•
Let erop dat u de geheugenkaart met de juiste kant naar boven in het apparaat plaatst.
•
Uw apparaat ondersteunt de FAT- en de exFAT-bestandsstructuur voor geheugenkaarten.
Als u een geheugenkaart plaatst die met een ander bestandssysteem is geformatteerd,
wordt u gevraagd of u de geheugenkaart opnieuw wilt formatteren met het apparaat.
•
Veel schrijven en verwijderen van gegevens verkort de levensduur van de
geheugenkaart.
•
Wanneer u een geheugenkaart in het apparaat plaatst, wordt de bestandsmap van de
geheugenkaart weergegeven in de map
SD card
.

Aan de slag
13
1
Open de klep van de sleuf voor geheugenkaart.
2
Plaats een geheugenkaart met de goudkleurige contactpunten naar beneden gericht.
3
Duw de geheugenkaart in de sleuf totdat de kaart vastklikt.
4
Sluit de klep van de sleuf voor geheugenkaart.
De geheugenkaart verwijderen
Voordat u de geheugenkaart verwijdert, moet u deze eerst bij het systeem afmelden, zodat u de
kaart veilig kunt verwijderen. Tik op het startscherm op
→
Instellingen
→
Algemeen
→
Opslag
→
SD-kaart afmelden
.
1
Open de klep van de sleuf voor geheugenkaart.
2
Duw op de geheugenkaart tot deze loskomt van het apparaat en trek deze vervolgens naar
buiten.
3
Sluit de klep van de sleuf voor geheugenkaart.
Verwijder de geheugenkaart niet wanneer het apparaat gegevens overdraagt of gegevens
gebruikt. Hierdoor kunnen gegevens verloren gaan of beschadigd raken of kan de
geheugenkaart of het apparaat beschadigd raken. Samsung is niet verantwoordelijk voor
verliezen die het resultaat zijn van het onjuiste gebruik van beschadigde geheugenkaarten,
waaronder het verlies van gegevens.

Aan de slag
14
De geheugenkaart formatteren
Een geheugenkaart die op een computer is geformatteerd, is mogelijk niet compatibel met het
apparaat. Formatteer de geheugenkaart in het apparaat.
Tik op het startscherm op
→
Instellingen
→
Algemeen
→
Opslag
→
SD-kaart formatteren
→
SD-kaart formatteren
→
Alles verwijderen
.
Vergeet niet een back-up van alle belangrijke gegevens op het apparaat te maken voordat
u de geheugenkaart formatteert. De fabrieksgarantie dekt geen schade door verlies van
gegevens vanwege iets wat de gebruiker doet.
Het apparaat in- en uitschakelen
Wanneer u het apparaat voor het eerst inschakelt, moet u de instructies op het scherm volgen om
uw apparaat in te stellen.
Houd de aan/uit-toets een aantal seconden ingedrukt om het apparaat in te schakelen.
•
Volg alle waarschuwingen en aanwijzingen van geautoriseerd personeel op plaatsen
waar het gebruik van draadloze apparaten aan beperkingen onderhevig is, bijvoorbeeld
in vliegtuigen en ziekenhuizen.
•
Houd de aan/uit-toets ingedrukt en tik op
Vliegtuigstand
om de draadloze functies uit te
schakelen.
Als u het apparaat wilt uitschakelen, houdt u de aan/uit-toets ingedrukt en tikt u op
Uitschakelen
.

Aan de slag
15
Het apparaat vasthouden
Bedek het antennegedeelte niet met uw handen of andere voorwerpen. Dit kan
verbindingsproblemen veroorzaken of ervoor zorgen dat de batterij leegraakt.
Het apparaat vergrendelen en ontgrendelen
Wanneer u het apparaat niet gebruikt, moet u het vergrendelen om ongewenste bewerkingen
te voorkomen. Als u op de aan/uit-toets drukt, wordt het scherm uitgeschakeld en schakelt het
apparaat over naar de vergrendelstand. Het apparaat wordt automatisch vergrendeld als het een
bepaalde tijd niet wordt gebruikt.
Als u het apparaat wilt ontgrendelen, drukt u op de aan/uit-toets of de starttoets als het
aanraakscherm is uitgeschakeld, tikt u op een willekeurige plek op het scherm en veegt u uw vinger
in een willekeurige richting.
Het volume aanpassen
Druk op de volumetoets naar links of rechts om het geluidsvolume aan te passen wanneer u muziek
of video afspeelt.
Overschakelen naar de stille stand
Gebruik een van de volgende methoden:
•
Houd de linkervolumetoets ingedrukt totdat het apparaat overschakelt naar de stille stand.
•
Houd de aan/uit-toets ingedrukt en tik op
Stil
.
•
Open het meldingenvenster bovenaan het scherm en tik op
Melodie
.

16
Basisfuncties
Pictogrammen
De pictogrammen die bovenaan het scherm worden weergegeven, geven informatie over de
status van het apparaat. De pictogrammen die in de onderstaande tabel staan, worden het meeste
gebruikt.
Pictogram Betekenis
Wi-Fi-verbinding
Bluetooth-functie ingeschakeld
GPS ingeschakeld
Gesynchroniseerd met internet
Aangesloten op computer
Alarm ingeschakeld
Stand voor dempen ingeschakeld
Vliegtuigstand ingeschakeld
Fout opgetreden of voorzichtigheid vereist
Batterijlading

Basisfuncties
17
Het aanraakscherm gebruiken
Gebruik alleen uw vingers wanneer u het aanraakscherm gebruikt.
•
Zorg dat het aanraakscherm niet in aanraking komt met andere elektrische apparaten.
Door elektrostatische ontladingen kan het aanraakscherm worden beschadigd.
•
Beschadig het aanraakscherm niet, tik niet op het scherm met scherpe voorwerpen en
oefen geen grote druk uit op het scherm met uw vingertoppen.
•
Het apparaat herkent invoer via aanraken mogelijk niet in de buurt van de randen van
het scherm, omdat deze buiten het invoergebied voor aanraken vallen.
•
Als het aanraakscherm langere tijd stand-by staat, kan dit leiden tot nabeelden
(ingebrande beelden op het scherm) of ghosting. Schakel het aanraakscherm uit
wanneer u het apparaat niet gebruikt.
Vingerbewegingen
Tikken
Als u een applicatie wilt openen, een menu-item wilt selecteren, een schermtoetsenbordtoets wilt
indrukken of een teken wilt ingeven met het schermtoetsenbord, tikt u erop met een vinger.

Basisfuncties
18
Tikken en blijven aanraken
Tik op een item en blijf dit langer dan 2 seconden aanraken om beschikbare opties weer te geven.
Slepen
Als u een pictogram, miniatuur of voorbeeld wilt verplaatsen naar een andere locatie, blijft u het
aanraken en sleept u het naar de gewenste positie.

Basisfuncties
19
Dubbeltikken
Dubbeltik op een webpagina of afbeelding om in te zoomen op een gedeelte. Dubbeltik nogmaals
om terug te gaan.
Vegen
Veeg naar links of rechts op het startscherm of het scherm Applicaties om een ander scherm weer te
geven. Veeg omhoog of omlaag om door een webpagina of lijst te scrollen zoals contacten.

Basisfuncties
20
Samenknijpen
Spreid twee vingers op een webpagina, kaart of afbeelding om in te zoomen op een gedeelte. Knijp
samen om uit te zoomen.
Het scherm draaien
Veel applicaties kunnen worden weergegeven in liggende of staande stand. Als u het apparaat
draait, wordt het scherm aangepast aan de nieuwe schermstand.
Als u wilt voorkomen dat het scherm automatisch wordt gedraaid, opent u het meldingenvenster en
schakelt u
Schermrotatie
in.
•
In sommige applicaties kan het scherm niet worden gedraaid.
•
Sommige applicaties geven een ander scherm weer afhankelijk van de stand.

Basisfuncties
21
Handpalmbeweging
Gebruik Handpalmbeweging om functies op het apparaat te bedienen zonder het scherm aan te
raken.
Voordat u deze functie gebruikt, moet u controleren of de functie Handpalmbeweging is
ingeschakeld. Tik op het startscherm op
→
Instellingen
→
Besturingselementen
→
Handpalmbeweging
en sleep de schakelaar
Handpalmbeweging
naar rechts.
Vegen
Veeg met uw hand over het scherm om een schermafbeelding vast te leggen. De afbeelding
wordt opgeslagen in
Galerij
→
Screenshots
. Het is in sommige applicaties niet mogelijk een
schermafbeelding te maken.
Bedekken
Bedek het scherm met uw handpalm om het afspelen van media te onderbreken.

Basisfuncties
22
Multi window gebruiken
Gebruik deze functie om meerdere applicaties tegelijk op het scherm weer te geven.
•
Alleen de applicaties in het Multi window-vak kunnen ingeschakeld zijn.
•
De beschikbaarheid van deze functie is afhankelijk van uw regio of serviceprovider.
Als u de functie Multi window wilt gebruiken, tikt u op het startscherm op
→
Instellingen
→
Apparaat
→
Multi window
en sleept u de schakelaar
Multi window
naar rechts.
Multi window met een gesplitst scherm gebruiken
Gebruik deze functie om applicaties op een gesplitst scherm uit te voeren.
Applicaties starten in een gesplitst Multi window-scherm
1
Veeg vanaf de rechterkant van het scherm naar het midden van het scherm. Of tik op en blijf
aanraken.
Het Multi window-vak wordt aan de rechterkant van het scherm weergegeven.
Multi window-vak

Basisfuncties
23
2
Tik op een applicatiepictogram in het Multi window-vak, blijf dit aanraken en sleep het
vervolgens naar het scherm.
Laat het applicatiepictogram los wanneer het scherm blauw wordt.
3
Tik op een ander applicatiepictogram in het Multi window-vak, blijf dit aanraken en sleep het
vervolgens naar het scherm.

Basisfuncties
24
Inhoud delen tussen applicaties
U kunt eenvoudig inhoud delen tussen applicaties zoals
E-mail
en
Internet
door te slepen en neer te
zetten.
Bepaalde applicaties bieden mogelijk geen ondersteuning voor deze functie.
1
Start
E-mail
en
Internet
in een gesplitst Multi window-venster.
De Multi
window-opties
openen
2
Tik op de cirkel tussen de applicatievensters en tik op .
Tik op de cirkel tussen applicatievensters om de volgende opties te gebruiken:
•
: locaties schakelen tussen applicaties met Multi window.
•
: items zoals afbeeldingen, tekst of koppelingen delen tussen applicatievensters door
ze te slepen en neer te zetten.
•
: het venster maximaliseren.
•
: de applicatie sluiten.

Basisfuncties
25
3
Tik op een item en blijf dit aanraken in het internetvenster en sleep het naar een locatie in het
venster E-mail.
Meldingen
Meldingspictogrammen worden weergegeven op de statusbalk bovenaan het scherm om nieuwe
berichten, agendagebeurtenissen, de apparaatstatus en meer aan te geven. Sleep omlaag vanaf de
statusbalk om het meldingenvenster te openen. Blader door de lijst om meer waarschuwingen weer
te geven. Als u het meldingenvenster wilt sluiten, sleept u de balk omhoog die onderaan het scherm
wordt weergegeven.
In het meldingenvenster kunt u de huidige instellingen van uw apparaat weergeven. Sleep omlaag
vanaf de statusbalk en tik op
om de volgende opties te gebruiken:
•
Wi-Fi
: de Wi-Fi-functie in- of uitschakelen.
•
Locatie
: de GPS-functie in- of uitschakelen.
•
Melodie
: de stille stand in- of uitschakelen.
•
Schermrotatie
: toestaan of voorkomen dat het scherm draait wanneer u het apparaat draait.
•
Bluetooth
: de Bluetooth-functie in- of uitschakelen.

Basisfuncties
26
•
Multi window
: instellen om meerdere vensters te gebruiken.
•
Screen Mirroring
: de functie voor scherm spiegelen in- of uitschakelen.
•
Synch.
: schakel het automatisch synchroniseren van applicaties in of uit.
•
Slim sluimer
: de functie Slim sluimeren in- of uitschakelen.
•
Spaarstand
: de energiespaarstand in- of uitschakelen.
•
Blokkeerstand
: de blokkeerstand in- of uitschakelen. In de blokkeerstand blokkeert het
apparaat meldingen. Als u wilt selecteren welke meldingen worden geblokkeerd, tikt u op
Instellingen
→
Apparaat
→
Blokkeerstand
.
•
Vliegtuigstand
: de vliegtuigstand in- of uitschakelen.
De beschikbare opties kunnen afwijken, afhankelijk van de regio of serviceprovider.
Als u de opties in het meldingenvenster opnieuw wilt indelen, opent u het meldingenvenster, tikt u
op
→
, blijft u een item aanraken en sleept u het item naar een andere locatie.
Startscherm
Het startscherm is het beginpunt voor het openen van alle functies van het apparaat. Hierop worden
pictogrammen, widgets, sneltoetsen voor applicaties en meer weergegeven.
Het startscherm kan uit meerdere vensters bestaan. Als u andere vensters wilt weergeven, scrolt u
naar links of rechts.
Items verplaatsen
Een applicatiepictogram toevoegen
Tik op het startscherm op , tik op een applicatiepictogram, blijf dit aanraken en sleep het naar een
voorbeeldvenster.

Basisfuncties
27
Een item toevoegen
U kunt het startscherm aanpassen door widgets, mappen of deelvensters toe te voegen.
Blijf een leeg gedeelte op het startscherm aanraken, en selecteer een van de volgende categorieën:
•
Apps en widgets
: widgets of applicaties toevoegen aan het startscherm.
•
Map
: een nieuwe map maken.
•
Pagina
: een nieuw deelvenster toevoegen aan het startscherm.
Een item verplaatsen
Blijf een item aanraken en sleep het naar een nieuwe locatie. Als u het naar een ander venster wilt
verplaatsen, sleept u het naar de rand van het scherm.
Een item verwijderen
Tik op een item en blijf het aanraken. Sleep het item naar de prullenbak die bovenaan het
startscherm wordt weergegeven. Wanneer de prullenbak rood kleurt, laat u het item los.
Vensters verplaatsen
Een nieuw venster toevoegen
Knijp uw vingers samen op het scherm en tik op .
Een venster verplaatsen
Knijp uw vingers samen op het scherm, tik op een venstervoorbeeld en blijf dit aanraken en sleep
het naar een nieuwe locatie.
Een venster verwijderen
Knijp uw vingers samen op het scherm, blijf een venstervoorbeeld aanraken en sleep dit naar de
prullenbak boven aan het scherm.

Basisfuncties
28
Achtergrond instellen
U kunt een afbeelding of foto die is opgeslagen op het apparaat, instellen als achtergrond voor het
startscherm.
Blijf op het startscherm het lege gedeelte aanraken, tik op
Achtergrond instellen
→
Startscherm
en
selecteer een van de volgende opties:
•
Galerij
: foto's weergeven die zijn gemaakt met de camera van het apparaat of afbeeldingen
weergeven die zijn gedownload van internet.
•
Live achtergronden
: geanimeerde afbeeldingen weergeven.
•
Foto's
: de afbeeldingen in
Foto's
weergeven.
•
Achtergronden
: achtergrondafbeeldingen weergeven.
Selecteer een afbeelding, pas het kader zo nodig aan en stel de afbeelding in als achtergrond.
Widgets gebruiken
Widgets zijn kleine applicaties op het startscherm die handige functies en informatie verschaffen. Als
u deze widgets wilt gebruiken, kunt u ze van het widgetvenster toevoegen aan het startscherm.
•
Voor sommige widgets wordt verbinding met webservices gemaakt. Als u een
webwidget gebruikt, worden er mogelijk extra kosten in rekening gebracht.
•
Welke widgets beschikbaar zijn, is afhankelijk van uw regio of serviceprovider.
Tik op het startscherm op
→
Widgets
. Schuif naar links of rechts in het widgetvenster, tik op een
widget en blijf deze aanraken om de widget toe te voegen aan het startscherm. Plaats de widget op
de gewenste locatie, wijzig het formaat zo nodig door het kader te verslepen en tik ergens op het
scherm om de locatie van de widget op te slaan.

Basisfuncties
29
Scherm Applicaties
Op het scherm Applicaties worden pictogrammen weergegeven voor alle applicaties, waaronder
nieuwe applicaties die zijn geïnstalleerd.
Tik op het startscherm op
om het scherm Applicaties te openen.
Als u andere vensters wilt weergeven, scrolt u naar links of rechts.
Applicaties verplaatsen
Deze functie is alleen beschikbaar in de aanpasbare rasterweergave.
Tik op
→
Bewerken
, tik op een applicatie en blijf deze aanraken en sleep de applicatie naar een
nieuwe locatie. Als u het naar een ander venster wilt verplaatsen, sleept u het naar de rand van het
scherm.
Indelen met mappen
Plaats verwante applicaties samen in een map voor gebruiksgemak.
Tik op
→
Bewerken
, tik op een applicatie en blijf deze aanraken en sleep de applicatie naar
Map
maken
. Geef een mapnaam in en tik op
OK
. Plaats applicaties in de nieuwe map door ze te slepen en
tik vervolgens op
Opslaan
om de indeling op te slaan.
Vensters verplaatsen
Knijp uw vingers samen op het scherm, tik op een venstervoorbeeld en blijf dit aanraken en sleep
het naar een nieuwe locatie.
Applicaties installeren
Gebruik winkels voor applicaties zoals
Samsung Apps
om applicaties te downloaden en installeren.
Applicaties verwijderen
Tik op
→
Apps verwijderen/uitschakelen
en selecteer de applicatie die u wilt verwijderen.
Standaardapplicaties die bij het apparaat worden geleverd, kunnen niet worden verwijderd.

Basisfuncties
30
Applicaties uitschakelen
Tik op
→
Apps verwijderen/uitschakelen
en selecteer de applicatie die u wilt uitschakelen.
Als u de applicatie wilt inschakelen, tikt u op het scherm Applicaties op
Instellingen
→
Algemeen
→
Applicatiebeheer
, bladert u naar
UITGESCHAKELD
, selecteert u de applicatie en tikt u op
Aanzetten
.
•
Gedownloade applicaties en sommige standaardapplicaties die bij het apparaat worden
geleverd, kunnen niet worden uitgeschakeld.
•
Als u deze functie gebruikt, verdwijnen uitgeschakelde applicaties van het scherm
Applicaties maar worden ze wel opgeslagen op het apparaat.
Applicaties gebruiken
Dit apparaat kan veel verschillende applicaties uitvoeren, variërend van media- tot
internetapplicaties.
Een applicatie openen
Selecteer op het startscherm of het scherm Applicaties een applicatiepictogram om de applicatie te
openen.
Bepaalde applicaties zijn gegroepeerd in mappen. Tik op een map en tik vervolgens op een
applicatie om deze te openen.
Openen vanuit recent geopende applicaties
Tik op om de lijst met onlangs gebruikte applicaties te openen.
Selecteer een applicatiepictogram om de applicatie te openen.
Een applicatie sluiten
Sluit applicaties die niet worden gebruikt om batterijstroom te besparen en apparaatprestaties te
behouden.
Tik op
→
Taakbeheer
en tik op
Stop
naast een applicatie om deze te sluiten. Als u alle actieve
applicaties wilt sluiten, tikt u op
Alles stoppen
. U kunt ook op
→
Alles sluiten
tikken.

Basisfuncties
31
Help
Helpinformatie weergeven voor meer informatie over het gebruik van het apparaat en applicaties of
voor het configureren van belangrijke instellingen.
Tik op
Help
op het scherm Applicaties. Selecteer een categorie om tips weer te geven.
Als u categorieën wilt sorteren op alfabetische volgorde, tikt u op
.
Als u wilt zoeken naar zoekwoorden, tikt u op
.
Tekst ingeven
Gebruik het Samsung-toetsenbord of de functie voor spraakinvoer om tekst in te geven.
Tekstinvoer wordt in sommige talen niet ondersteund. Als u tekst wilt ingeven, moet u de
invoertaal wijzigen in een van de ondersteunde talen.
Het toetsenbordtype wijzigen
Tik op een tekstveld, open het meldingenvenster, tik op
Invoermethode selecteren
en selecteer het
toetsenbordtype dat u wilt gebruiken.
Het Samsung-toetsenbord gebruiken
Leestekens invoegen.
Hoofdletters ingeven.
Opties instellen voor het
Samsung-toetsenbord.
Naar de volgende regel gaan.
Het voorgaande teken
verwijderen.
Een spatie ingeven.
Hoofdletters ingeven.
De cursor verplaatsen.
Hoofdletters ingeven
Tik op voordat u een teken ingeeft. Als u alles in hoofdletters wilt ingeven, tikt u twee keer hierop.

Basisfuncties
32
Het toetsenbordtype wijzigen
Blijf aanraken en tik op om het type toetsenbord te wijzigen.
Blijf
op het zwevende toetsenbord aanraken en verplaats het zwevende toetsenbord naar een
andere locatie.
Toetsenbordtaal wijzigen
Voeg talen toe aan het toetsenbord en schuif de spatietoets naar links of rechts om de
talentoetsenborden te wijzigen.
Handschrift
Blijf aanraken, tik op en schrijf een woord met uw vinger. Voorgestelde woorden worden
weergegeven wanneer tekens worden ingegeven. Selecteer een voorgesteld woord.
De beschikbaarheid van deze functie is afhankelijk van uw regio of serviceprovider.
Tekst via spraak ingeven
Activeer de functie voor spraakinvoer en spreek in de microfoon. Het apparaat geeft weer wat u hebt
gezegd.
Als het apparaat uw woorden niet herkent, tikt u op de onderstreepte tekst en selecteert u een
alternatief woord of zin in de keuzelijst.
Als u de taal wilt wijzigen of talen wilt toevoegen voor spraakherkenning, tikt u op de huidige taal.

Basisfuncties
33
Kopiëren en plakken
Raak de gewenste tekst aan, sleep of om meer of minder tekst te selecteren en tik op
Kopiëren
om te kopiëren of
Knippen
om te knippen. De geselecteerde tekst wordt naar het klembord
gekopieerd.
Als u de tekst in een tekstinvoerveld wilt plakken, blijft u het punt aanraken waar de tekst moet
worden ingevoerd en tikt u op
→
Plakken
.
Verbinding maken met een Wi-Fi-netwerk
Sluit het apparaat aan op een Wi-Fi-netwerk om internet te gebruiken of mediabestanden te delen
met andere apparaten. (p. 83)
Zorg ervoor dat de Wi-Fi-verbinding ingeschakeld is voordat u internetapplicaties gebruikt.
Wi-Fi in- en uitschakelen
Open het meldingenvenster en tik op
Wi-Fi
om het in of uit te schakelen.
•
Het apparaat gebruikt een niet-geharmoniseerde frequentie en is bedoeld voor gebruik
in alle Europese landen. WLAN kan in de EU zonder beperkingen binnenshuis worden
gebruikt, maar niet buitenshuis.
•
Schakel Wi-Fi uit om de batterij te sparen wanneer u deze functie niet gebruikt.
Verbinding maken met Wi-Fi-netwerken
Tik op het scherm Applicaties op
Instellingen
→
Verbindingen
→
Wi-Fi
en sleep de schakelaar
Wi-
Fi
naar rechts.
Selecteer een netwerk in de lijst met gedetecteerde Wi-Fi-netwerken, geef een wachtwoord in als dit
nodig is en tik op
Verbinden
. Netwerken waarvoor een wachtwoord is vereist, worden weergegeven
met een slotpictogram. Nadat het apparaat verbinding heeft gemaakt met een Wi-Fi-netwerk, maakt
het apparaat automatisch verbinding met dit netwerk wanneer het beschikbaar is.

Basisfuncties
34
Wi-Fi-netwerken toevoegen
Als het gewenste netwerk niet wordt weergegeven in de lijst met netwerken, tikt u op
Wi-Fi-
netwerk toevoegen
onderaan de lijst met netwerken. Geef de netwerknaam in bij
Netwerk-SSID
,
selecteer het beveiligingstype, geef het wachtwoord in als het geen open netwerk is en tik op
Verbinden
.
Wi-Fi-netwerken verwijderen
Eerder gebruikte netwerken, inclusief het huidige netwerk, kunnen worden verwijderd zodat het
apparaat niet automatisch verbinding maakt met het netwerk. Selecteer het netwerk in de lijst met
netwerken en tik op
Vergeten
.
Accounts instellen
Voor Google-applicaties, zoals
Play Store
, is een Google-account vereist en voor
Samsung Apps
is
een Samsung-account vereist. Maak een Google- en een Samsung-account om het meeste uit uw
apparaat te halen.
Accounts toevoegen
Volg de instructies die worden weergegeven wanneer u een Google-applicatie opent zonder u aan
te melden om een Google-account te maken.
Als u zich wilt aanmelden met of registreren voor een Google-account, tikt u op het scherm
Applicaties op
Instellingen
→
Algemeen
→
Accounts
→
Account toevoegen
→
Google
. Tik
hierna op
Nieuw
om u te registreren of tik op
Bestaand
en volg de instructies op het scherm om het
account in te stellen. Er kunnen meerdere Google-accounts worden gebruikt op het apparaat.
U moet ook een Samsung-account instellen.
Account verwijderen
Tik op het scherm Applicaties op
Instellingen
→
Algemeen
→
Accounts
, selecteer een
accountnaam onder
MIJN ACCOUNTS
, selecteer het account dat u wilt verwijderen en tik op
Account wissen
.

Basisfuncties
35
Gebruikersprofielen instellen
U kunt gebruikersprofielen instellen en een selecteren wanneer u het apparaat ontgrendelt om
gepersonaliseerde instellingen te gebruiken. Door meerdere gebruikersprofielen in te stellen,
kunnen meerdere gebruikers het apparaat delen zonder dat dit van invloed is op de persoonlijke
instellingen van anderen, zoals e-mailaccounts, achtergrondvoorkeuren en meer.
Tik op het scherm Applicaties op
Instellingen
→
Algemeen
→
Gebruikers
→
→
Gebruiker
→
OK
→
Nu instellen
en volg de instructies op het scherm om een nieuw gebruikersprofiel in te
stellen. Als u toegang tot het apparaat wilt krijgen met een gebruikersprofiel, selecteert u een profiel
in de rechterbovenhoek van het vergrendelde scherm.
Bestanden overbrengen
U kunt audio, video, afbeeldingen of andere soorten bestanden overbrengen van het apparaat naar
de computer of andersom.
De volgende bestandsindelingen worden ondersteund door sommige applicaties.
Afhankelijk van de versie van de software op uw apparaat of het besturingssysteem van uw
computer worden bepaalde bestandsindelingen niet ondersteund.
•
Muziek: mp3, m4a, 3ga, wma, ogg, oga, aac en flac
•
Afbeelding: bmp, gif, jpg en png
•
Video: avi, wmv, asf, flv, mkv, mp4, 3gp, webm en m4v
•
Document: txt, rtf, dot, doc, docx, dotx, show, pptx, ppt, thmx, potx, cell, htm, html, csv,
prn, tsv, txt, xls, xlsx, xlt, xlsb, xlsm, xltx, xltm en pdf
Als de applicaties geen bestanden in divx- of ac3-indeling kunnen afspelen, installeert u
applicaties die deze indelingen ondersteunen.

Basisfuncties
36
Verbinden met Samsung Kies
Samsung Kies is een computerapplicatie die media-inhoud en persoonlijke informatie op Samsung-
apparaten beheert. Download de nieuwste versie van Samsung Kies van de Samsung-website.
1
Sluit uw apparaat met een USB-kabel aan op een computer.
Samsung Kies wordt automatisch gestart op de computer. Als Samsung Kies niet automatisch
wordt gestart, dubbelklikt u op het pictogram Samsung Kies op uw computer.
2
Bestanden overdragen tussen uw apparaat en de computer.
Raadpleeg de Help bij Samsung Kies voor meer informatie.
Verbinding maken met Windows Media Player
Controleer of Windows Media Player op de computer is geïnstalleerd.
1
Sluit uw apparaat met een USB-kabel aan op een computer.
2
Open Windows Media Player en synchroniseer muziekbestanden.
Aansluiten als een media-apparaat
1
Sluit uw apparaat met een USB-kabel aan op een computer.
2
Open het meldingenvenster en tik op
Aangesloten als media-apparaat
→
Media-apparaat
(MTP)
.
Tik op
Camera (PTP)
als uw computer Media Transfer Protocol (MTP) niet ondersteunt of als het
juiste stuurprogramma niet is geïnstalleerd.
3
Bestanden overdragen tussen uw apparaat en de computer.

Basisfuncties
37
Het apparaat beveiligen
Met de beveiligingsfuncties kunt u voorkomen dat anderen persoonlijke gegevens en informatie
gebruiken of openen die zijn opgeslagen op het apparaat. Een ontgrendelingscode is vereist
wanneer u het apparaat ontgrendelt.
Een patroon instellen
Tik op het scherm Applicaties op
Instellingen
→
Apparaat
→
Vergrendelscherm
→
Schermvergrendeling
→
Patroon
.
Teken een patroon door minstens vier stippen te verbinden, en teken het patroon opnieuw om het
te bevestigen. Stel een PIN-code in om het scherm te ontgrendelen wanneer u het patroon bent
vergeten.
Een PIN-code instellen
Tik op het scherm Applicaties op
Instellingen
→
Apparaat
→
Vergrendelscherm
→
Schermvergrendeling
→
Geef PIN-code in
.
Geef minstens vier cijfers in en geef de PIN-code nogmaals in om deze te bevestigen.
Een wachtwoord instellen
Tik op het scherm Applicaties op
Instellingen
→
Apparaat
→
Vergrendelscherm
→
Schermvergrendeling
→
Wachtwoord
.
Geef minstens vier tekens waaronder cijfers en pictogrammen in en geef het wachtwoord nogmaals
in om het te bevestigen.

Basisfuncties
38
Het apparaat ontgrendelen
Schakel het scherm in door op de aan/uit-toets of de starttoets te drukken en geef de
ontgrendelingscode in.
Als u uw ontgrendelingscode vergeet, moet u uw apparaat naar een Samsung Servicecenter
brengen om het te laten resetten.
Het apparaat upgraden
Het apparaat kan worden bijgewerkt met de nieuwste software.
De beschikbaarheid van deze functie is afhankelijk van uw regio of serviceprovider.
Upgraden met Samsung Kies
Start Samsung Kies en sluit het apparaat aan op de computer. Samsung Kies herkent het apparaat
automatisch en geeft beschikbare updates weer in een dialoogvenster. Klik op de toets Upgraden
in het dialoogvenster om het upgraden te starten. Raadpleeg de Help van Samsung Kies voor meer
informatie over upgraden.
•
Schakel de computer niet uit en maak de USB-kabel niet los terwijl het apparaat bezig is
met bijwerken.
•
Sluit geen andere media-apparaten aan op de computer terwijl het apparaat wordt
bijgewerkt. Dit kan het bijwerkproces verstoren.
Upgraden via over-the-air
Het apparaat kan rechtstreeks worden bijgewerkt met de nieuwste software via de FOTA-service
(Firmware Over-The-Air).
Tik op het scherm Applicaties op
Instellingen
→
Algemeen
→
Toestel-info
→
Software-update
→
Nu bijwerken
.

39
Communiceren
Contacten
Gebruik deze applicatie om contacten te beheren, waaronder telefoonnummers, e-mailadressen,
enzovoort.
Tik op
Contacten
op het scherm Applicaties.
Contacten beheren
Tik op
Contacten
.
Een contact maken
Tik op en geef de contactgegevens in.
•
: een afbeelding toevoegen.
•
/ : een contactveld toevoegen of verwijderen.
Een contact bewerken
Selecteer een contact dat u wilt bewerken en tik op .
Een contact verwijderen
Tik op .
Zoeken naar contacten
Tik op
Contacten
.
Gebruik een van de volgende zoekmethoden:
•
Scrol omhoog of omlaag in de lijst met contacten.
•
Gebruik de index aan de linkerkant van de lijst met contacten om snel te scrollen door uw
vingers erover te slepen.
•
Tik op het zoekveld bovenaan de lijst met contacten en geef de zoekcriteria in.

Communiceren
40
Voer een van de volgende acties uit wanneer een contact is geselecteerd:
•
: toevoegen aan favoriete contacten.
•
: een e-mail schrijven.
Contacten weergeven
Tik op
Contacten
.
Standaard worden alle opgeslagen contacten weergegeven op het apparaat.
Tik op
→
Instellingen
→
Weer te geven contacten
en selecteer een locatie waar contacten
worden opgeslagen.
Contacten verplaatsen
Tik op
Contacten
.
Contacten verplaatsen naar Google
Tik op
→
Accounts samenvoegen
→
Samenvoegen met Google
.
Contacten die zijn verplaatst naar Google Contacten worden met
in de lijst met contacten
weergegeven.
Contacten verplaatsen naar Samsung
Tik op
→
Accounts samenvoegen
→
Samenvoegen met Samsung-account
.
Contacten die zijn verplaatst naar Samsung Contacten worden met
in de lijst met contacten
weergegeven.
Contacten importeren en exporteren
Tik op
Contacten
.
Contacten importeren
Tik op
→
Instellingen
→
Importeren/exporteren
en selecteer een optie voor importeren.

Communiceren
41
Contacten exporteren
Tik op
→
Instellingen
→
Importeren/exporteren
en selecteer een optie voor exporteren.
Contacten delen
Tik op
→
Naamkaartje delen via
→
Meerdere contacten
, selecteer contacten, tik op
Gereed
en
selecteer een methode voor delen.
Favoriete contacten
Tik op
Favorieten
.
Tik op
om contacten toe te voegen aan favorieten.
Tik op
en voer een van de volgende acties uit:
•
Zoeken
: contacten zoeken.
•
Verwijderen uit favorieten
: contacten verwijderen uit favorieten.
•
Lijstweergave
/
Rasterweergave
: contacten in een raster- of lijstindeling weergeven.
•
Help
: helpinformatie over het gebruik van contacten openen.
Contactgroepen
Tik op
Groepen
.
Een groep maken
Tik op , stel gegevens voor de groep in, voeg contacten toe en tik op
Opslaan
.
Contacten toevoegen aan een groep
Selecteer een groep en tik op
→
Lid toevoegen
. Selecteer contacten die u wilt toevoegen en tik
op
Gereed
.

Communiceren
42
Groepen beheren
Tik op en voer een van de volgende acties uit:
•
Zoeken
: contacten zoeken.
•
Groepen verwijderen
: selecteer door gebruikers toegevoegde groepen en tik op
Gereed
.
Standaardgroepen kunnen niet worden verwijderd.
•
Bewerken
: de groepsinstellingen bewerken.
•
Lid toevoegen
: leden toevoegen aan de groep.
•
Lid wissen
: leden verwijderen uit de groep.
•
E-mail verzenden
: een e-mail verzenden naar de leden van een groep.
•
Volgorde wijzigen
: blijf aanraken naast de groepsnaam, sleept het omhoog of omlaag naar
een andere positie en tik op
Gereed
.
•
Help
: helpinformatie over het gebruik van contacten openen.
Een e-mail verzenden naar de leden van een groep
Selecteer een groep, tik op
→
E-mail verzenden
, selecteer leden en tik op
Gereed
.
Visitekaartje
Tik op
Contacten
.
Een visitekaartje maken en naar andere verzenden.
Tik op
Profiel instellen
, geef gegevens in zoals telefoonnummer, e-mailadres en adres en tik op
Opslaan
. Als gebruikersgegevens zijn opgeslagen tijdens het instellen van het apparaat, selecteert u
het visitekaartje en tikt u op
om te bewerken.
Tik op
→
Naamkaartje delen via
→
Geselecteerd contact
en selecteer een methode voor delen.

Communiceren
43
E-mail
Gebruik deze applicatie om e-mailberichten te verzenden of weer te geven.
Tik op
E-mail
op het scherm Applicaties.
E-mailaccounts instellen
Stel een e-mailaccount in wanneer u
E-mail
voor het eerst opent.
Geef uw e-mailadres en wachtwoord in. Tik op
voor een persoonlijk e-mailaccount, zoals Google
Mail, of tik op
Handm. instell.
voor een zakelijk e-mailaccount. Volg hierna de instructies op het
scherm om de installatie te voltooien.
Als u een ander e-mailaccount wilt instellen, tikt u op
→
Instellingen
→
Account toevoegen
.
Berichten verzenden
Tik op het e-mailaccount dat u wilt gebruiken en tik op bovenaan het scherm. Geef de
ontvangers, het onderwerp en het bericht in en tik op
.
Tik op
om een ontvanger toe te voegen uit de lijst met contacten.
Tik op
+Me
om uzelf toe te voegen als ontvanger.
Tik op
om afbeeldingen, video's, contacten, gebeurtenissen en meer toe te voegen.
Tik op
→
om afbeeldingen, gebeurtenissen, contacten, locatiegegevens en meer in te voegen
in het bericht.

Communiceren
44
Geplande berichten verzenden
Tik tijdens het opstellen van een bericht op
→
Planning verzenden
. Tik op
Planning verzenden
,
stel een tijd en datum in en tik op
Gereed
. Het apparaat verzendt het bericht op de ingestelde tijd en
datum.
•
Als het apparaat is uitgeschakeld op het geplande tijdstip, geen verbinding heeft met
internet of het netwerk niet stabiel is, wordt het bericht niet verzonden.
•
Deze functie is gebaseerd op de tijd en datum die zijn ingesteld op het apparaat. De tijd
en datum zijn mogelijk onjuist als u naar andere tijdzones reist en als het netwerk de
gegevens niet bijwerkt.
Berichten lezen
Selecteer een e-mailaccount dat u wilt gebruiken waarna nieuwe berichten worden opgehaald. Als u
handmatig berichten wilt ophalen, tikt u op
.
Tik op een bericht om het te lezen.
De schermindeling wijzigen.
Een bericht samenstellen.
Bijlagen openen.
Dit e-mailadres toevoegen
aan de lijst met contacten.
Het bericht beantwoorden.
Het bericht doorsturen.
Het bericht verwijderen.
Extra opties weergeven.
Het bericht markeren als
herinnering.
Nieuwe berichten ophalen. Een bericht zoeken.
Tik op het tabblad Bijlagen om bijlagen te openen en tik vervolgens op
Opslaan
om het op te slaan.

Communiceren
45
Google Mail
Gebruik deze applicatie om de Google Mail-service snel en rechtstreeks te openen.
Tik op
Google Mail
op het scherm Applicaties.
•
De beschikbaarheid van deze applicatie is afhankelijk van uw regio of serviceprovider.
•
Deze applicatie kan een andere naam hebben, afhankelijk van de regio of
serviceprovider.
Berichten verzenden
Tik in een postvak op , geef ontvangers, een onderwerp en een bericht in en tik op
VERZENDEN
.
Tik op
→
Concept opslaan
om het bericht op te slaan voor levering op een later tijdstip.
Tik op
→
Bestand bijvoegen
om bestanden toe te voegen.
Tik op
→
Weggooien
om opnieuw te beginnen.
Tik op
→
Instellingen
om de instellingen voor Google Mail te wijzigen.
Tik op
→
Feedback verzenden
om uw meningen te delen zodat we de applicatie verder kunnen
ontwikkelen.
Tik op
→
Help
om Help-informatie over Google Mail te openen.
Berichten lezen
Voorbeeld weergeven van
bijlage.
Een bericht zoeken.
Een bericht samenstellen.
Dit e-mailadres toevoegen
aan de lijst met contacten.
Het bericht beantwoorden.
Het bericht bewaren voor
langdurige opslag.
Het bericht verwijderen.
Alle ontvangers
beantwoorden of het bericht
afdrukken.
Het bericht doorsturen naar
anderen.
Het bericht markeren als
herinnering.
Extra opties weergeven.

Communiceren
46
Labels
Google Mail gebruikt geen mappen, maar gebruikt in plaats daarvan labels. Wanneer Google Mail
wordt geopend, worden berichten weergegeven met het label Postvak IN.
Selecteer een label in
ALLE LABELS
om berichten met andere labels weer te geven.
Als u een label wilt toevoegen aan het bericht, selecteert u het bericht, tikt u op
→
Labels wijzigen
en selecteert u het label dat u wilt toewijzen.
Hangouts
Gebruik deze applicatie om met anderen te chatten.
Tik op
Hangouts
op het scherm Applicaties.
De beschikbaarheid van deze applicatie is afhankelijk van uw regio of serviceprovider.
Als u wilt chatten, selecteert u een vriend in de vriendenlijst of geeft u gegevens in om een vriend te
zoeken en te selecteren.
Google+
Gebruik deze applicatie om in contact te blijven met mensen via Google's sociale netwerkservice.
Tik op
Google+
op het scherm Applicaties.
De beschikbaarheid van deze applicatie is afhankelijk van uw regio of serviceprovider.
Tik op
Alles
om de categorie te wijzigen en scrol omhoog of omlaag om berichten uit uw kringen
weer te geven.
Tik op
om andere functies voor sociale netwerken te gebruiken.

Communiceren
47
Foto's
Gebruik deze applicatie om afbeeldingen of video's te bekijken of te delen via Google's sociale
netwerkservices.
Tik op
Foto’s
aan op het scherm Applicaties.
De beschikbaarheid van deze applicatie is afhankelijk van uw regio of serviceprovider.
Selecteer een van de volgende categorieën:
•
CAMERA
: alle afbeeldingen of video's bekijken die zijn gemaakt met of gedownload naar het
apparaat.
•
HOOGTEPUNTEN
: afbeeldingen of video's bekijken die zijn gegroepeerd op datum of album.
Tik op
om alle afbeeldingen of video's in de groep te bekijken.
Selecteer vervolgens een afbeelding of video.
Gebruik een van de volgende pictogrammen terwijl u de afbeelding of video bekijkt:
•
: de afbeelding aanpassen.
•
: de afbeelding of video delen met anderen.
•
: de afbeelding of video verwijderen.

48
Internet en netwerk
Internet
Gebruik deze applicatie om op internet te surfen.
Tik op
Internet
op het scherm Applicaties.
Webpagina's weergeven
Tik op het adresveld, geef het webadres in en tik op
Ga
.
Tik op
om extra opties te gebruiken tijdens het weergeven van een webpagina.
Als u de zoekmachine wilt wijzigen, tikt u op het adresveld en tikt u op het pictogram van de
zoekmachine naast het webadres.
Een nieuwe pagina openen
Tik op
→
Nieuw tabblad
.
Als u naar een andere webpagina wilt gaan, scrolt u naar links of rechts in het titelveld en tikt u op de
titel om deze te selecteren.
Met spraak zoeken op internet
Tik op het adresveld, tik op
→
, spreek een zoekwoord uit en selecteer een van de voorgestelde
resultaten die worden weergegeven.
De beschikbaarheid van deze functie is afhankelijk van uw regio of serviceprovider.

Internet en netwerk
49
Favorieten
Als u de huidige webpagina als favoriet wilt toevoegen, tikt u op
→
.
Als u een webpagina wilt openen die is ingesteld als favoriet, tikt u op
en selecteert u een pagina.
Geschiedenis
Tik op
→
Geschiedenis
om een webpagina te openen vanuit de lijst met onlangs geopende
webpagina's. Als u de geschiedenis wilt wissen, tikt u op
.
Opgeslagen pagina's
Als u opgeslagen webpagina's wilt weergeven, tikt u op
→
Opgesl. pag
aan.
Koppelingen
Blijf een koppeling op de webpagina aanraken om deze op een nieuwe pagina te openen, op te
slaan of te kopiëren.
Als u opgeslagen koppelingen wilt weergeven, tikt u op het scherm Applicaties op
Mijn bestanden
→
Apparaatopslag
→
Download
.
Webpagina's delen
Als u het adres van een webpagina wilt delen met anderen, tikt u op
→
Delen via
.
Als u een deel van een webpagina wilt delen, blijft u de gewenste tekst aanraken en tikt u op
Delen
via
.

Internet en netwerk
50
Chrome
Gebruik deze applicatie om te zoeken naar informatie en om webpagina's weer te geven.
Tik op
Chrome
op het scherm Applicaties.
De beschikbaarheid van deze applicatie is afhankelijk van uw regio of serviceprovider.
Webpagina's weergeven
Tik op het adresveld en geef het webadres of de zoekcriteria in.
Een nieuwe pagina openen
Tik op
→
Nieuw tabblad
.
Als u naar een andere webpagina wilt gaan, scrolt u naar links of rechts in het titelveld en tikt u op de
titel om deze te selecteren.
Favorieten
Als u de huidige webpagina als favoriet wilt toevoegen, tikt u op
→
Opslaan
.
Als u een webpagina wilt openen die is ingesteld als favoriet, tikt u op
→
Bladwijzers
en selecteert
u een pagina.
Met spraak zoeken op internet
Tik op , spreek een zoekwoord uit en selecteer een van de voorgestelde zoekwoorden die worden
weergegeven.
Synchroniseren met andere apparaten
Geopende tabbladen en favorieten synchroniseren voor gebruik met Chrome op een ander
apparaat, terwijl u bent aangemeld met hetzelfde Google-account.
Als u geopende tabbladen wilt weergeven op andere apparaten, tikt u op
→
Andere apparaten
.
Selecteer een webpagina die u wilt openen.
Als u favorieten wilt weergeven, tikt u op
BLADWIJZERS
.

Internet en netwerk
51
Bluetooth
Bluetooth maakt een rechtstreekse draadloze verbinding tussen twee apparaten over een korte
afstand. Gebruik Bluetooth om gegevens of mediabestanden uit te wisselen met andere apparaten.
•
Samsung is niet verantwoordelijk voor het verlies, de onderschepping of het misbruik
van gegevens die via de Bluetooth-functie zijn verzonden of ontvangen.
•
Zorg altijd dat u gegevens deelt met en ontvangt van vertrouwde apparaten die goed
zijn beveiligd. Als er voorwerpen tussen de apparaten staan, is het mogelijk dat de
afstand waarop de apparaten kunnen communiceren, afneemt.
•
Sommige apparaten, vooral apparaten die niet door Bluetooth SIG zijn getest of
goedgekeurd, zijn mogelijk niet compatibel met uw apparaat.
•
Gebruik de Bluetooth-functie niet voor illegale doeleinden (bijvoorbeeld illegale
kopieën maken van bestanden of illegaal communicatie opnemen voor commerciële
doeleinden).
Samsung is niet verantwoordelijk voor de gevolgen van het illegale gebruik van de
Bluetooth-functie.
Als u Bluetooth wilt inschakelen, tikt u op het scherm Applicaties op
Instellingen
→
Verbindingen
→
Bluetooth
en sleept u de schakelaar
Bluetooth
naar rechts.
Koppelen met andere Bluetooth-apparaten
Tik op het scherm Applicaties op
Instellingen
→
Verbindingen
→
Bluetooth
→
Scannen
, de
gedetecteerde apparaten worden weergegeven. Selecteer het apparaat waarmee u wilt koppelen en
accepteer het automatische gegenereerde wachtwoord op beide apparaten om te bevestigen.
Gegevens verzenden en ontvangen
Veel applicaties ondersteunen gegevensoverdracht via Bluetooth. Een voorbeeld hiervan is
Galerij
.
Open
Galerij
, selecteer een afbeelding, tik op
→
Bluetooth
en selecteer een van de Bluetooth-
apparaten. Accepteer hierna het Bluetooth-verificatieverzoek op het andere apparaat om de
afbeelding te ontvangen.
Wanneer een ander apparaat u gegevens stuurt, accepteert u het Bluetooth-verificatieverzoek
dat het andere apparaat heeft gedaan. Ontvangen bestanden worden opgeslagen in de map
Download
. Als een contact wordt ontvangen, wordt het automatisch toegevoegd aan de lijst met
contacten.

Internet en netwerk
52
Screen Mirroring
Gebruik deze functie om uw apparaat aan te sluiten op een groot scherm met een AllShare Cast-
dongle of HomeSync en vervolgens uw inhoud te delen. U kunt deze functie ook met andere
apparaten gebruiken die de functie Wi-Fi Miracast ondersteunen.
•
De beschikbaarheid van deze functie is afhankelijk van uw regio of serviceprovider.
•
Miracast-apparaten die geen ondersteuning bieden voor HDCP 2.X (High-bandwidth
Digital Content Protection) zijn mogelijk niet compatibel met deze functie.
•
Sommige bestanden worden mogelijk in het buffer opgeslagen tijdens het afspelen
afhankelijk van de netwerkverbinding.
•
Om energie te besparen, schakelt u deze functie uit wanneer deze niet wordt gebruikt.
•
Als u een Wi-Fi-frequentie instelt, worden AllShare-dongles of HomeSync niet ontdekt of
verbonden.
•
Als u video's of games afspeelt op een tv, selecteert u een geschikte tv-stand om de beste
ervaring te krijgen.
Tik op het scherm Applicaties op
Instellingen
→
Verbindingen
→
Screen Mirroring
en sleep de
schakelaar
Screen Mirroring
naar rechts. Selecteer een apparaat, open een bestand of speel een
bestand af en bedien het scherm met de toetsen op uw apparaat. Als u via een PIN-code verbinding
wilt maken met een apparaat, tikt u op de apparaatnaam en blijft u deze aanraken om de PIN-code
in te geven.

53
Media
Muziek
Gebruik deze applicatie om naar muziek te luisteren.
Tik op
Muziek
op het scherm Applicaties.
•
Afhankelijk van de software in uw apparaat worden bepaalde bestandsindelingen niet
ondersteund.
•
Sommige bestanden kunnen mogelijk niet goed worden afgespeeld, afhankelijk van de
methode waarmee ze zijn gecodeerd.
Muziek afspelen
Selecteer een muziekcategorie en selecteer een nummer dat u wilt afspelen.
Tik op de albumafbeelding onder op het scherm om het scherm Muziekspeler te openen.
Naar het volgende nummer
gaan. Blijven aanraken om
snel vooruit te spoelen.
Het afspelen onderbreken en
hervatten.
Het volume aanpassen.
Extra opties weergeven.
De herhaalstand wijzigen.
Het huidige nummer
opnieuw starten of naar het
vorige nummer gaan. Blijven
aanraken om snel terug te
spoelen.
In willekeurige volgorde
afspelen.
De afspeellijst openen.
Zoeken naar andere
apparaten om het bestand af
te spelen.
Het bestand instellen als
favoriet nummer.

Media
54
Als u naar nummers wilt luisteren met een gelijk volume, tikt u op
→
Instellingen
→
Speler
→
Slim volume
.
Als
Slim volume
is geactiveerd, kan het volume luider zijn dan het volumeniveau van het
apparaat. Wees voorzichtig om langdurige blootstelling aan harde geluiden te vermijden en
daarmee schade aan uw gehoor te voorkomen.
Slim volume
is mogelijk niet geactiveerd voor bepaalde bestanden.
Als u een persoonlijk geluid wilt instellen wanneer u luistert naar nummers met een headset, tikt u
op
→
Instellingen
→
Speler
→
Adapt Sound
→
Aan
. Als u het volume instelt op niveau 13 of
hoger, wordt de optie voor geluid aanpassen niet toegepast bij het afspelen van muziek. Als u het
volume verlaagt naar niveau 12 of lager, wordt de optie weer toegepast.
Een nummer instellen als alarmtoon
Als u het nummer dat momenteel wordt afgespeeld, wilt instellen als alarmbeltoon, tikt u op
→
Instellen als alarmtoon
→
Vanaf het begin
of
Automatische aanbevelingen
→
Gereed
.
Afspeellijsten maken
U kunt uw eigen selectie met nummers maken.
Tik op
Afspeellijsten
en tik op
→
Afspeellijst maken
. Geef een titel in en tik op
OK
. Tik op
Nummers toevoegen
, selecteer nummers die u wilt opnemen en tik op
Ger.
Als u het nummer dat momenteel wordt afgespeeld, wilt toevoegen aan een afspeellijst, tikt u op
→
Naar afspeellijst
.
Muziek afspelen op stemming
Muziek afspelen die is gegroepeerd op stemming. De afspeellijst wordt automatisch gemaakt door
het apparaat.
Tik op
→
Music square
en selecteer een gewenste cel met een stemming. Of selecteer meerdere
cellen door met uw vinger te slepen.

Media
55
Camera
Gebruik deze applicatie om foto's of video's te maken.
Gebruik
Galerij
om foto's en video's weer te geven die zijn gemaakt met de camera van het
apparaat. (p. 60)
Tik op
Camera
op het scherm Applicaties.
•
De camera schakelt automatisch uit wanneer deze niet wordt gebruikt.
•
Zorg dat de lens schoon is. Anders werkt het apparaat mogelijk niet correct in bepaalde
standen waarvoor hoge resoluties zijn vereist.
Cameragebruik
•
Maak geen foto's of video's van andere mensen zonder hun toestemming.
•
Maak geen foto's of video's waar dit wettelijk niet is toegestaan.
•
Maak geen foto's of video's op plaatsen waar u mogelijk de privacy van anderen schendt.
Foto's maken
Een foto maken
Tik op om een foto te maken.
De huidige stand weergeven.
De opnamestand wijzigen.
De camera-instellingen
wijzigen.
Schakelen tussen de camera
aan de voorzijde en de
camera aan de achterzijde.
Een van de vele beschikbare
effecten selecteren.
Meer opties weergeven.
Schakelen tussen de foto- en
videomodus.
Foto's en video's weergeven
die u hebt gemaakt.

Media
56
Fotostand
Er zijn verschillende foto-effecten beschikbaar.
Tik op
Stand
en scrol omhoog of omlaag op het scherm aan de rechterkant van het scherm.
•
Auto
: gebruik dit om de camera de omgeving te laten evalueren en de ideale modus te bepalen
voor de foto.
•
Gezichtscorrectie
: een foto maken met gezichten die lichter zijn gemaakt voor zachtere
afbeeldingen.
•
Geluid & opname
: gebruik dit om een foto te maken met geluid.
Tik op
om een foto te maken. Nadat een foto is gemaakt, neemt het apparaat enkele
seconden audio op.
Als u foto's maakt in deze stand, wordt geluid opgenomen met de interne microfoon.
•
Panorama
: een foto maken die bestaat uit meerdere foto's die zijn samengevoegd.
Gebruik deze tips om de beste opnamen te maken.
–
Beweeg de camera langzaam in één richting.
–
Houd de zoeker van de camera binnen het hulpkader.
–
Maak geen foto's van onderwerpen voor onherkenbare achtergronden, zoals lege luchten of
effen muren.
•
Sport
: gebruik deze instelling voor onderwerpen die snel bewegen.
•
Nacht
: gebruik deze instelling om foto's te maken in donkere omstandigheden.
Panoramafoto's
Een panoramafoto is een brede landschapsafbeelding die bestaat uit meerdere opnamen.
Tik op
Stand
→
Panorama
.
Tik op
en beweeg de camera in één richting. Wanneer twee panoramakaders zijn uitgelijnd,
maakt de camera automatisch nog een opname in de panoramische reeks. Als u wilt stoppen met
opnemen, tikt u op
.
Als de zoeker niet in de juiste richting is gericht, stopt het apparaat met opnemen.
Filtereffecten toepassen
Met filtereffecten kunt u unieke foto's en video's maken.
Tik op
en selecteer een filtereffect. Welke opties beschikbaar zijn, verschilt per modus.

Media
57
Video's maken
Een video maken
Schuif de regelaar voor foto's/video's naar het videopictogram en tik op om een video te maken.
Als u het opnemen wilt onderbreken, tikt u op
. Als u het opnemen wilt stoppen, tikt u op .
Handmatige scherpstelling is niet beschikbaar in de videomodus.
Videostand
Een van de vele beschikbare
effecten selecteren.
De huidige stand weergeven.
Schakelen tussen de foto- en
videomodus.
Schakelen tussen de camera
aan de voorzijde en de
camera aan de achterzijde.
Foto's en video's weergeven
die u hebt gemaakt.
De camera-instellingen
wijzigen.
Meer opties weergeven.
Tik op
→
om de opnamemodus te wijzigen.
•
Normaal
: gebruik deze stand voor normale kwaliteit.
•
Limiet voor e-mail
: gebruik deze stand om de opnamekwaliteit te verlagen voor verzending via
e-mail.

Media
58
In- en uitzoomen
Gebruik een van de volgende methoden:
•
Gebruik de volumetoets om in of uit te zoomen.
•
Spreid twee vingers op het scherm om in te zoomen en knijp samen om uit te zoomen.
Het in-/uitzoomeffect is beschikbaar wanneer u de zoomfunctie gebruikt tijdens het maken
van video's.
Opname delen
Tik op
→
en selecteer een van de volgende functies:
•
Opname delen
: een foto rechtstreeks naar een andere apparaat verzenden via Wi-Fi Direct.
•
Foto delen met vrienden
: instellen dat het apparaat het gezicht van een persoon herkent die u
hebt gemarkeerd in een foto, en de foto verzendt naar die persoon.
•
Externe zoeker
: het apparaat instellen om de camera op afstand te bedienen.
De camera op afstand bedienen
Het apparaat instellen als zoeker om de camera op afstand te bedienen.
Tik op
→
→
Externe zoeker
en verbind het apparaat en de camera met elkaar via Wi-Fi Direct.
Tik op
om op afstand een foto te maken met het apparaat als zoeker.

Media
59
Instellingen configureren voor de camera
Tik op om instellingen te configureren voor de camera. Niet alle onderstaande opties zijn
beschikbaar in de fotomodus en de videomodus van de camera. Beschikbare opties kunnen
verschillen, afhankelijk van de geselecteerde stand.
•
Fotogrootte
/
Videogrootte
: selecteer een resolutie. Gebruik een hogere resolutie voor hogere
kwaliteit. Hiervoor wordt echter wel meer geheugen gebruikt.
•
Meting
: een meetmethode selecteren. Hiermee wordt bepaald hoe de lichtwaarden worden
berekend.
Centrumgericht
berekent de achtergrondverlichting in het midden van de scène.
Spotmeting
berekent de lichtwaarde op een bepaalde locatie.
Matrix
stelt de volledige scène in
op gemiddeld.
•
Locatietag
: een GPS-locatietag toevoegen aan de foto.
•
Voor een goede GPS-ontvangst moet u locaties vermijden waar het signaal
geblokkeerd wordt, zoals tussen gebouwen of in laaggelegen gebieden, of in slechte
weersomstandigheden.
•
Uw locatie kan worden weergegeven op uw foto's wanneer u deze uploadt naar internet.
Schakel de instelling voor GPS-tag uit om dit te voorkomen.
•
Overzicht
: instellen dat foto's of video's worden weergegeven nadat ze zijn gemaakt.
•
Volumetoets
: instellen dat het apparaat de volumetoets gebruikt om de ontspanknop of
zoomfunctie te bedienen.
•
Timer
: gebruik deze optie voor opnamen met vertraging.
•
Witbalans
: selecteer een geschikte witbalans, zodat afbeeldingen een levensecht kleurbereik
hebben. De instellingen zijn ontworpen voor specifieke lichtomstandigheden. Deze instellingen
zijn vergelijkbaar met het hittebereik voor witbalansbelichting in professionele camera's.
•
Helderheid
: de helderheid wijzigen.
•
Richtlijnen
: hulplijnen weergeven in de zoeker om te helpen bij het samenstellen van het beeld
bij de selectie van onderwerpen.
•
Contextuele bestandsnaam
: instellen dat de camera contextuele tags weergeeft. Activeer dit
om contextuele tags te gebruiken in
Galerij
.
•
Omgekeerd opslaan
: de afbeelding omkeren om een spiegelbeeld van de oorspronkelijke
scène te maken.
•
Opslag
: de geheugenlocatie selecteren voor opslag.
•
Resetten
: de camera-instellingen resetten.
•
Help
: helpinformatie over het gebruik van de camera weergeven.

Media
60
Sneltoetsen
U kunt sneltoetsen opnieuw indelen voor eenvoudige toegang tot de verschillende opties van de
camera.
Tik op
en blijf een snelkoppelingspictogram aanraken.
Blijf een optie aanraken en sleep de optie naar een plek bovenaan het scherm.
Galerij
Gebruik deze applicatie om beelden en video's weer te geven.
Tik op
Galerij
op het scherm Applicaties.
•
Afhankelijk van de software in uw apparaat worden bepaalde bestandsindelingen niet
ondersteund.
•
Sommige bestanden kunnen mogelijk niet goed worden afgespeeld, afhankelijk van de
methode waarmee ze zijn gecodeerd.
Afbeeldingen weergeven
Als
Galerij
wordt geopend, worden de beschikbare mappen weergegeven. Als een andere
applicatie, zoals
E-mail
, een afbeelding opslaat, wordt de map
Download
automatisch gemaakt om
de afbeelding in op te slaan. Als u een schermafbeelding maakt, wordt ook de map
Screenshots
gemaakt. Selecteer een map om deze te openen.
In een map worden de afbeeldingen weergegeven op de datum waarop ze zijn gemaakt. Selecteer
een afbeelding om deze op het volledige scherm weer te geven.
Scrol naar links of rechts om naar de volgende of vorige afbeelding te gaan.
In- en uitzoomen
Gebruik een van de volgende manieren om in te zoomen op een afbeelding:
•
Dubbeltik op een locatie op in te zoomen.
•
Spreid twee vingers op een locatie om in te zoomen. Knijp samen of dubbeltik om terug te
gaan.

Media
61
Video's afspelen
Bij videobestanden wordt het pictogram weergegeven op het voorbeeld. Selecteer een video om
deze te bekijken en tik op
.
Segmenten van een video bijsnijden
Selecteer een video en tik op . Verplaats de startgreep naar het gewenste startpunt, verplaats de
eindgreep naar het gewenste eindpunt en sla de video op.
Afbeeldingen bewerken
Tik op terwijl u een foto weergeeft en gebruik de volgende functies:
•
Favoriet
: toevoegen aan de lijst met favorieten.
•
Diashow
: een diashow starten met de foto's in de huidige map.
•
Fotoframe
: gebruik dit om een kader en een notitie toe te voegen aan een afbeelding. De
bewerkte afbeelding wordt opgeslagen in de map
Photo frame
.
•
Fotonotitie
: gebruik deze optie om een notitie op de achterzijde van de afbeelding te maken.
Tik op
om de notitie te bewerken.
•
Kopiëren naar klembord
: kopiëren naar klembord.
•
Afdrukken
: de afbeelding afdrukken door het apparaat aan te sluiten op een printer. Sommige
printers zijn mogelijk niet compatibel met het apparaat.
•
Naam wijzigen
: de naam van het bestand wijzigen.
•
Foto delen met vrienden
: de afbeeldingen verzenden naar een persoon van wie het gezicht is
gemarkeerd in de afbeelding.
•
Linksom draaien
: tegen de klok in draaien.
•
Rechtsom draaien
: met de klok mee draaien.
•
Bijsnijden
: het formaat van het blauwe kader aanpassen om de afbeelding binnen het kader bij
te snijden en op te slaan.
•
Instellen als
: de afbeelding instellen als achtergrond of contactafbeelding.
•
Gegevens
: afbeeldingsgegevens weergeven.
•
Instellingen
: de galerij-instellingen wijzigen.
Favoriete afbeeldingen
Wanneer u een afbeelding weergeeft, tikt u op
→
Favoriet
om de afbeelding aan de lijst met
favorieten toe te voegen.

Media
62
Afbeeldingen verwijderen
Gebruik een van de volgende methoden:
•
Tik in een map op
→
Item selecteren
, afbeeldingen selecteren en tik op .
•
Tik terwijl u een afbeelding weergeeft op .
Afbeeldingen delen
Gebruik een van de volgende methoden:
•
Tik in een map op
→
Item selecteren
, selecteer afbeeldingen en tik op om ze naar anderen
te verzenden of te delen via sociale netwerkservices.
•
Tik terwijl u een afbeelding weergeeft op om deze naar anderen te verzenden of te delen via
sociale netwerkservices.
Als achtergrond instellen
Tik terwijl u een afbeelding weergeeft op
→
Instellen als
om de afbeelding in te stellen als
achtergrond of toe te wijzen aan een contact.
Gezichten taggen
Wanneer u een afbeelding bekijkt, tikt u op
→
Instellingen
→
Tags
en vinkt u
Gezichtstag
aan.
Een geel kader wordt om het herkende gezicht weergegeven. Tik op het gezicht, tik op
Naam
toevoegen
en selecteer een contact of voeg dit toe.
Wanneer de gezichtstag wordt weergegeven op een afbeelding, tikt u op de gezichtstag en gebruikt
u de beschikbare opties zoals oproepen berichten verzenden.
Gezichtherkenning werkt mogelijk niet afhankelijk van de stand van het gezicht, het
formaat van het gezicht, de huidskleur, gezichtsuitdrukking, lichtomstandigheden en de
accessoires die het onderwerp draagt.
Contextuele tags gebruiken
Tik op
→
Instellingen
→
Tags
→
Taghulp
en sleep de schakelaar
Taghulp
naar rechts om een
contextuele tag (weer, locatie, datum en naam van een persoon) weer te geven bij het openen van
een afbeelding.

Media
63
Indelen met mappen
U kunt een map maken om afbeeldingen en video's in te delen op het apparaat. U kunt bestanden
kopiëren of verplaatsen van de ene naar de ander map.
Tik op
om nieuw map te maken. Geef een naam in voor de map, tik op
OK
en vink afbeeldingen
of video's aan. Blijf de geselecteerde afbeelding of video aanraken, sleep deze naar de nieuwe map
en tik op
Gereed
. Tik op
Kopiëren
om te kopiëren of op
Verplaatsen
om te verplaatsen.
Video
Gebruik deze applicatie om video's af te spelen.
Tik op
Video
op het scherm Applicaties.
•
Afhankelijk van de software in uw apparaat worden bepaalde bestandsindelingen niet
ondersteund.
•
Sommige bestanden kunnen mogelijk niet goed worden afgespeeld, afhankelijk van de
methode waarmee ze zijn gecodeerd.
Video's afspelen
Selecteer een video om af te spelen.
Het bedieningspaneel naar
links verplaatsen.
De afspeellijst openen.
Vooruit of achteruit gaan
door de balk te verschuiven.
De huidige video opnieuw
starten of naar de vorige
video gaan. Blijven aanraken
om snel terug te spoelen.
Zoeken naar andere
apparaten om het bestand af
te spelen.
Naar de volgende video
gaan. Blijven aanraken om
snel vooruit te spoelen.
Het volume aanpassen.
Het afspelen onderbreken en
hervatten.
Extra opties weergeven.
Schermverhouding wijzigen.
Het bedieningspaneel naar
rechts verplaatsen.
Overschakelen naar de
modus voor zwevend
scherm.

Media
64
Video's verwijderen
Tik op
→
Wissen
, selecteer video's en tik op
Wissen
.
Video's delen
Tik op
→
Delen via
, selecteer video's, tik op
Ger.
en selecteer een methode voor delen.
Pop-upvideospeler gebruiken
Gebruik deze functie om andere applicaties te gebruiken zonder de videospeler te sluiten. Tik tijdens
het afspelen op
om de pop-upspeler te gebruiken.
Spreid twee vingers op het scherm om de speler te vergroten en knijp samen om te minimaliseren.
Als u de speler wilt verplaatsen, sleept u de speler naar een andere locatie.
YouTube
Gebruik deze applicatie om video's te bekijken op de website van YouTube.
Tik op
YouTube
op het scherm Applicaties.
De beschikbaarheid van deze applicatie is afhankelijk van uw regio of serviceprovider.
Video's kijken
Tik op en geef een zoekwoord in. Selecteer een van de weergegeven zoekresultaten om een
video te bekijken.
Tik op het scherm, tik op
en draai het apparaat naar liggende stand om het volledige scherm
weer te geven.
Video's delen
Selecteer de video die u wilt bekijken, tik op , en selecteer een methode voor delen.
Video's uploaden
Tik op
Uploads
→
, selecteer een video, geef informatie voor de video in en tik op
UPLOADEN
.

65
Applicatie- en mediastores
Play Store
Gebruik deze applicatie om applicaties en games voor het apparaat te kopen en downloaden.
Tik op
Play Store
op het scherm Applicaties.
De beschikbaarheid van deze applicatie is afhankelijk van uw regio of serviceprovider.
Applicaties installeren
Blader door applicaties op categorie of tik op om te zoeken met een zoekwoord.
Selecteer een applicatie als u informatie wilt weergeven. Als u de applicatie wilt downloaden, tikt u
op
INSTALLEREN
. Als er kosten worden berekend voor de applicatie, tikt u op de prijs en volgt u de
instructies op het scherm om het aankoopproces te voltooien.
•
Wanneer een nieuwe versie beschikbaar is voor een geïnstalleerde applicatie, wordt een
updatepictogram weergegeven bovenaan het scherm om u op de hoogte te brengen
van de update. Open het meldingenvenster en tik op het pictogram om de applicatie bij
te werken.
•
Als u applicaties wilt installeren die u hebt gedownload van andere bronnen, tikt u op
het scherm Applicaties op
Instellingen
→
Algemeen
→
Beveiliging
→
Onbekende
bronnen
.
Applicaties verwijderen
De applicaties verwijderen die u hebt aangeschaft in de
Play Store
.
Tik op
→
Mijn apps
, selecteer applicatie die u wilt verwijderen in de lijst met geïnstalleerde
applicaties en tik op
VERWIJDEREN
.

Applicatie- en mediastores
66
Samsung Apps
Gebruik deze applicatie om speciale Samsung-applicaties te kopen en downloaden. Ga voor meer
informatie naar
apps.samsung.com
.
Tik op
Samsung Apps
op het scherm Applicaties.
De beschikbaarheid van deze applicatie is afhankelijk van uw regio of serviceprovider.
Applicaties installeren
U kunt door applicaties bladeren op categorie. Tik op
CATEGORIE
om een categorie te selecteren.
Als u naar een applicatie wilt zoeken, tikt u op
bovenaan het scherm en geeft u een zoekwoord in
het zoekveld in.
Selecteer een applicatie als u informatie wilt weergeven. Als u deze wilt downloaden, tikt u op
Gratis
.
Als er kosten worden berekend voor de applicatie, tikt u op de prijs en volgt u de instructies op het
scherm om het aankoopproces te voltooien.
Wanneer een nieuwe versie beschikbaar is voor een geïnstalleerde applicatie, wordt een
updatepictogram weergegeven bovenaan het scherm om u op de hoogte te brengen van
de update. Open het meldingenvenster en tik op het pictogram om de applicatie bij te
werken.
Play Books
Gebruik deze applicatie om boekbestanden te lezen en downloaden.
Tik op
Play Books
op het scherm Applicaties.
De beschikbaarheid van deze applicatie is afhankelijk van uw regio of serviceprovider.

Applicatie- en mediastores
67
Play Movies
Gebruik deze applicatie om films of tv-series te bekijken, downloaden en huren.
Tik op
Play Movies
op het scherm Applicaties.
De beschikbaarheid van deze applicatie is afhankelijk van uw regio of serviceprovider.
Play Music
Gebruik deze applicatie om muziek te beluisteren via het apparaat of muziek te streamen vanuit de
Google-cloudservice.
Tik op
Play Music
op het scherm Applicaties.
De beschikbaarheid van deze applicatie is afhankelijk van uw regio of serviceprovider.
Play Games
Gebruik deze applicatie om games te downloaden en te spelen.
Tik op
Play Games
op het scherm Applicaties.
De beschikbaarheid van deze applicatie is afhankelijk van uw regio of serviceprovider.
Play Kiosk
Gebruik deze applicatie om de laatste nieuwsartikelen te lezen.
Tik op
Play Kiosk
op het scherm Applicaties.
De beschikbaarheid van deze applicatie is afhankelijk van uw regio of serviceprovider.

68
Hulpprogramma's
Notitie
Gebruik deze applicatie om belangrijke informatie te noteren zodat u deze kunt opslaan en later
bekijken.
Tik op
Notitie
op het scherm Applicaties.
Categorieën beheren en categorieën toevoegen
Categorieën maken notities te beheren en deze te sorteren.
Als u een nieuwe categorie wilt toevoegen, tikt u op
→
Categorie toevoegen
, geeft u een
categorienaam en tikt u op
OK
.
Als u een categorie wilt verwijderen, tikt u op
→
Categorieën wijzigen
en tikt u op naast de
categorie.
Als u de naam van een categorie wilt wijzigen, selecteert u een categorie, tikt u op
→
Naam
categorie wijzigen
, geeft u een nieuwe naam in voor de categorie en tikt u op
OK
.
Als u de volgorde van de categorie wilt wijzigen, tikt u op
→
Categorieën wijzigen
en tikt u op
naast een categorie en sleept u deze omhoog of omlaag naar een andere positie.
Notities opstellen
Tik in de lijst van notities op en geef een notitie in. Terwijl u een notitie schrijft, hebt u de
volgende opties:
•
: een categorie maken of een categorie instellen.
•
: afbeeldingen invoegen.
•
: een spraakopname voor invoegen maken.
Tik op
Opslaan
om de notitie op te slaan.
Als u een notitie wilt bewerken, tikt u op een notitie en tikt u op de inhoud van de notitie.

Hulpprogramma's
69
Bladeren door notities
U kunt door notitieminiaturen bladeren door omhoog of omlaag te scrollen.
Tik op
om notities te zoeken.
Als een notitie naar anderen wilt verzenden, tikt u op
→
Selecteren
, selecteert u een notitie en tikt
u op
.
Als u notities wilt afdrukken door het apparaat aan te sluiten op een printer, tikt u op
→
Selecteren
, selecteert u notities en tikt u op . Sommige printers zijn mogelijk niet compatibel met
het apparaat.
Als u notities wilt verwijderen, tikt u op
→
Selecteren
, selecteert u notities en tikt u op .
Een notitie weergeven
Tik op de miniatuur van een notitie om deze te openen.
Als u de notitie wilt verwijderen, tikt u op
.
Als u de notitie naar anderen wilt verzenden, tikt u op
.
Als u notitie wilt afdrukken door het apparaat te verbinden met een printer, tikt u op
. Sommige
printers zijn mogelijk niet compatibel met het apparaat.
S Planner
Gebruik deze applicatie om gebeurtenissen en taken te beheren.
Tik op
S Planner
op het scherm Applicaties.
Gebeurtenissen of taken maken
Tik op en gebruik een van de volgende methodes:
•
Gebeurtenis
: een gebeurtenis maken met een optionele instelling voor herhalen.
•
Taak
: een taak maken met een optionele instelling voor prioriteit.
Als u een gebeurtenis of taak sneller wilt toevoegen, tikt u op een datum om deze te selecteren en
tikt u er nogmaals op.

Hulpprogramma's
70
Geef een titel in en geef in welke kalender moet worden gebruikt of met welke kalender moet
worden gesynchroniseerd. Tik vervolgens op
Details gebeurtenissen bew.
of
Taakdetails bewerken
om meer details toe te voegen zoals hoe vaak de gebeurtenis wordt herhaald, wanneer een
waarschuwing van te voren wordt gegeven of waar de gebeurtenis plaatsvindt.
Voeg een kaart toe met de locatie van de gebeurtenis. Geef de locatie in het veld
Plaats
in, tik op
naast het veld en wijs de precieze locatie aan door op de kaart te tikken en de locatie te blijven
aanraken op de kaart die wordt weergegeven.
Synchroniseren met Google Agenda
Tik op het scherm Applicaties op
Instellingen
→
Algemeen
→
Accounts
→
Google
onder
MIJN
ACCOUNTS
, selecteer het Google-account en vink
Agenda synchroniseren
aan.
Als u handmatig wilt synchroniseren, tikt u op het scherm Applicaties op
S Planner
→
→
Synchroniseer
.
Als u gesynchroniseerde gebeurtenissen of taken wilt weergeven, tikt u op
→
Agenda's
en vinkt u
het Google-account aan.
Agendatype wijzigen
Selecteer een type agenda, bijvoorbeeld jaar, maand, week, en anderen boven aan het scherm.
Gebeurtenissen of taken zoeken
Tik op en geef een zoekwoord in om een zoekopdracht uit te voeren.
Als u de gebeurtenissen of taken van vandaag wilt weergeven, tikt u op
Vandaag
boven aan het
scherm.
Gebeurtenissen of taken verwijderen
Selecteer een gebeurtenis of taak en tik op
→
Wissen
.
Gebeurtenissen of taken delen
Selecteer een gebeurtenis of taak, tik op
→
Delen via
en selecteer een methode voor delen.

Hulpprogramma's
71
Dropbox
Gebruik deze applicatie om bestanden op te slaan en te delen met anderen via de Dropbox-
cloudopslag. Wanneer u bestanden opslaat in Dropbox, wordt uw apparaat automatisch
gesynchroniseerd met de webserver en de computers waarop Dropbox is geïnstalleerd.
Tik op
Dropbox
op het scherm Applicaties.
De beschikbaarheid van deze applicatie is afhankelijk van uw regio of serviceprovider.
Meld u aan bij uw Dropbox-account. Als u niet over een Dropbox-account beschikt, maakt u een
account.
Zodra Dropbox is geactiveerd, tikt u op
Turn on Camera Upload
om foto's en video's die worden
gemaakt met de camera van het apparaat, automatisch te uploaden naar Dropbox. Als u geüploade
foto's of video's wilt weergeven, tikt u op
. Als u bestanden wilt delen of verwijderen of albums wilt
maken, tikt u op
en selecteert u bestanden.
Als u bestanden wilt uploaden naar Dropbox, tikt u op
→
→
Upload here
→
Photos or videos
of
Other files
. Als u bestanden in Dropbox wilt openen, selecteert u een bestand.
Als u afbeeldingen of video's wilt weergeven, tikt u op
om ze toe te voegen aan de lijst met
favorieten. Als u bestanden wilt openen in de lijst met favorieten, tikt u op
.
Cloud
Gebruik deze functie om bestanden te synchroniseren of een back-up van applicatiegegevens te
maken met uw Samsung-account of Dropbox.
Tik op het scherm Applicaties op
Instellingen
→
Algemeen
→
Cloud
.
De beschikbaarheid van deze functie is afhankelijk van uw regio of serviceprovider.
Synchroniseren met het Samsung-account
Tik op uw Samsung-account of
Synchronisatie instelling
om bestanden te synchroniseren.

Hulpprogramma's
72
Een back-up maken van gegevens of deze herstellen
Tik op
Back-up
of
Herstel
om een back-up van gegevens te maken of gegevens te herstellen met uw
Samsung-account.
Synchroniseren met Dropbox
Tik op
Account Dropbox koppelen
en geef het Dropbox-account in. Volg de instructies op het
scherm om de installatie te voltooien.
Wanneer u zich hebt aangemeld, tikt u op
Allow
waarna het apparaat automatisch bestanden
synchroniseert met de Dropbox wanneer u wijzigingen aanbrengt.
Drive
Gebruik deze applicatie om documenten te maken en te bewerken en deze te delen met anderen
via Google Drive-opslag. Wanneer u documenten maakt op of bestanden uploadt naar Google Drive,
wordt uw apparaat automatisch gesynchroniseerd met de webserver en elke andere computer
waarop Google Drive is geïnstalleerd. U kunt uw bestanden openen zonder dat u deze hoeft over te
zetten of te downloaden.
Tik op
Drive
op het scherm Applicaties.
De beschikbaarheid van deze applicatie is afhankelijk van uw regio of serviceprovider.
Hancom Viewer
Gebruik deze applicatie om documenten in verschillende indelingen weer te geven, waaronder
spreadsheets en presentaties.
Tik op
Hancom Viewer
op het scherm Applicaties.

Hulpprogramma's
73
Documenten zoeken
Tik op
Openen
om door een document te bladeren.
Gebruik een van de volgende opties terwijl u door een document bladert:
•
: een map maken.
•
: nieuwe documenten ophalen.
•
: documenten en mappen sorteren.
•
: de weergavestand wijzigen.
•
: documenten of mappen selecteren.
Tik op
Onlangs geopende documenten
om onlangs gebruikte documenten te zoeken.
Documenten lezen
Tik op een document in
Onlangs geopende documenten
of in een map.
Tik op
of en gebruik een van de volgende functies:
Tekstverwerker
•
Zoeken
: tekst zoeken.
•
Zoomen
: de weergavegrootte wijzigen.
•
Info document
: documentgegevens, zoals titel, datum en auteur, weergeven.
•
Afdrukken
: het document afdrukken door het apparaat aan te sluiten op een printer. Sommige
printers zijn mogelijk niet compatibel met het apparaat.
•
Verzenden
: het document naar anderen verzenden of het delen.
•
Help
: informatie weergeven over Hancom Viewer.

Hulpprogramma's
74
Presentatie
•
Zoeken
: tekst zoeken.
•
Zoomen
: de weergavegrootte wijzigen.
•
Info document
: documentgegevens, zoals titel, datum en auteur, weergeven.
•
Diavoorstelling
: een diavoorstelling starten vanaf de eerste pagina.
•
Vanaf huidige dia
: een diavoorstelling starten vanaf de huidige pagina.
•
Weergave voor presentator tonen
: presentatiehulpmiddelen weergeven op het apparaat
wanneer het is aangesloten op een externe monitor.
•
Afdrukken
: het document afdrukken door het apparaat aan te sluiten op een printer. Sommige
printers zijn mogelijk niet compatibel met het apparaat.
•
Verzenden
: het document naar anderen verzenden of het delen.
•
Help
: informatie weergeven over Hancom Viewer.
Spreadsheet
•
Zoeken
: tekst zoeken.
•
Zoomen
: de weergavegrootte wijzigen.
•
Info document
: documentgegevens, zoals titel, datum en auteur, weergeven.
•
Sorteren
: cellen sorteren op specifieke criteria.
•
Formules weergeven
: formules in cellen weergeven in plaats van de berekende resultaten.
•
Titels blokkeren
: de geselecteerde rij vastzetten.
•
Rasterlijnen
: rasterlijnen verbergen of weergeven.
•
Alle opmerkingen weergeven
: notities in het document verbergen of weergeven.
•
Afdrukbereik
: een gebied selecteren om af te drukken.
•
Afdrukken
: het document afdrukken door het apparaat aan te sluiten op een printer. Sommige
printers zijn mogelijk niet compatibel met het apparaat.
•
Verzenden
: het document naar anderen verzenden of het delen.
•
Help
: informatie weergeven over Hancom Viewer.

Hulpprogramma's
75
PDF
•
Zoeken
: tekst zoeken.
•
Verzenden
: het document naar anderen verzenden of het delen.
•
Eigenschappen
: documentgegevens, zoals titel, datum en auteur, weergeven.
•
In- en uitzoomen
: de weergavegrootte wijzigen.
•
Opmerkingen verbergen
: opmerkingen in het document verbergen.
•
Verticaal door pagina bladeren
/
Doorlopende weergave
/
Horizontaal door pagina
bladeren
: de weergavemodus wijzigen.
•
Leesweergave
: alleen de inhoud van het document weergeven zonder marges.
•
Ga naar pagina
: naar een gespecificeerde pagina gaan.
•
Bladwijzers
: bladwijzers in het document bekijken.
•
Afdrukken
: het document afdrukken door het apparaat aan te sluiten op een printer. Sommige
printers zijn mogelijk niet compatibel met het apparaat.
Alarm
Gebruik deze applicatie om alarmen voor belangrijke gebeurtenissen in te stellen.
Tik op
Alarm
op het scherm Applicaties.
Dit alarm in- of uitschakelen.

Hulpprogramma's
76
Alarm instellen
Tik op , stel een tijd in waarop het alarm moet afgaan, selecteer de dagen waarop het alarm moet
worden herhaald en tik op
Opslaan
.
•
Alarm locatie
: een locatie instellen. Het alarm gaat alleen af als u zich op die locatie bevindt.
•
Sluimeren
: stel in een interval en aantal keren dat een alarm wordt herhaald in na de ingestelde
tijd.
•
Slim alarm
: stel een tijd in waarop het alarm voor de ingestelde tijd af gaat.
Alarm stoppen
Sleep buiten de grote cirkel om een alarm te stoppen. Sleep buiten de grote cirkel om het
alarm na een opgegeven tijdsduur opnieuw te laten afgaan.
Alarm verwijderen
Tik op
→
Verwijderen
, selecteer een alarm en tik dan op
Gereed
.
Wereldklok
Gebruik deze applicatie om de tijd te controleren in veel grote steden ter wereld.
Tik op
Wereldklok
op het scherm Applicaties.
Klokken maken
Tik op en geef de naam van een stad in of selecteer een stad in de lijst met steden.
Als u de zomertijd wilt toepassen, tikt u op
→
Selecteren
, selecteert u een klok en tikt u op .
Klokken verwijderen
Tik op
→
Selecteren
, selecteer klokken en tik op .

Hulpprogramma's
77
Calculator
Gebruik deze applicatie voor eenvoudige of complexe berekeningen.
Tik op
Calculator
op het scherm Applicaties.
Als u de geschiedenis wilt wissen, tikt u op
.
S Voice
Gebruik deze applicatie om spraakopdrachten op het apparaat te gebruiken om verschillende
functies uit te voeren.
Tik op
S Voice
op het scherm Applicaties. U kunt ook twee keer op de starttoets drukken.
•
De beschikbaarheid van deze applicatie is afhankelijk van uw regio of serviceprovider.
•
Deze applicatie wordt in sommige talen niet ondersteund.
Hier zijn verschillende voorbeelden van gesproken opdrachten:
•
Open muziek
•
Open calculator
•
Controleer planning
Tips voor betere stemherkenning
•
Spreek duidelijk.
•
Spreek op plekken met weinig lawaai.
•
Gebruik geen aanstootgevende taal of streektaal.
•
Gebruik geen dialect.
Het apparaat herkent uw opdrachten mogelijk niet of kan ongewenste opdrachten uitvoeren
afhankelijk van uw omgeving of de manier waarop u de opdrachten uitspreekt.

Hulpprogramma's
78
Wake-up opdrachten gebruiken op het vergrendelscherm
Op het vergrendelscherm kunt u verschillende functies gebruiken met behulp van vooraf ingestelde
wake-up opdrachten.
Als u deze functie wilt inschakelen, tikt u op
→
Settings
→
Voice wake-up
en sleept u de
schakelaar
Voice wake-up
naar rechts. Tik op
Set wake-up command
en stel functies en
spraakopdrachten in.
Google
Gebruik deze applicatie om niet alleen op internet te zoeken maar ook applicaties en de
bijbehorende inhoud op het apparaat.
Tik op
Google
op het scherm Applicaties.
De beschikbaarheid van deze applicatie is afhankelijk van uw regio of serviceprovider.
Het apparaat doorzoeken
Tik op het zoekveld en geef een zoekwoord in. U kunt ook op tikken en een zoekwoord ingeven.
Google Now
Start Google Zoeken om Google Now-kaarten weer te geven met het huidige weer, informatie over
het openbaar vervoer, uw volgende afspraak en meer, wanneer u die nodig hebt.
Meld u aan voor Google Now wanneer u Google Zoeken voor het eerst opent. Als u de instellingen
voor Google Now wilt wijzigen, tikt u op
→
Instellingen
en sleept u de schakelaar
Google Now
naar links of rechts.

Hulpprogramma's
79
Gesproken zoekopdr.
Gebruik deze applicatie om webpagina's te zoeken door te spreken.
Tik op
Gesproken zoekopdr.
op het scherm Applicaties.
De beschikbaarheid van deze applicatie is afhankelijk van uw regio of serviceprovider.
Spreek een zoekwoord of zin uit wanneer
Nu spreken
wordt weergegeven op het scherm.
Mijn bestanden
Gebruik deze applicatie om bestanden te openen die zijn opgeslagen op het apparaat, waaronder
afbeeldingen, video's, nummers en geluidsclips.
Tik op
Mijn bestanden
op het scherm Applicaties.
Bestanden weergeven
Bestanden die zijn opgeslagen op het apparaat, worden gesorteerd op criteria. Selecteer een van de
volgende categorieën in het linkervenster van het scherm:
•
Tijdlijn
: bestanden gegroepeerd op datum weergeven.
•
Favoriete mappen
: snelkoppelingen naar mappen weergeven.
•
Mappen
: bestanden die zijn opgeslagen in het interne geheugen of op een geheugenkaart en
snelkoppelingen naar FTP-servers weergeven.
•
Categorieën
: bestanden gesorteerd op type weergeven.
•
Apps
: bestanden weergeven die zijn opgeslagen of gemaakt in specifieke applicaties.
Selecteer een categorie en selecteer een bestand of map om deze te openen.

Hulpprogramma's
80
Nadat u een categorie hebt geselecteerd, tikt u op en gebruikt u een van de volgende opties:
•
Selecteren
: bestanden of mappen selecteren.
•
Sorteren op
: bestanden of mappen sorteren.
•
Toevoegen aan Favoriete mappen
: een snelkoppeling naar de map toevoegen aan
Favoriete
mappen
.
•
Sneltoets startscherm
: een snelkoppeling naar een bestand of map toevoegen aan het
startscherm.
•
FTP toevoegen
: een snelkoppeling naar een FTP-server toevoegen aan
Mappen
.
•
Zoeken naar apparaten in de buurt
: scannen naar apparaten waarop functies voor media
delen zijn ingeschakeld.
•
Weergaveopties
: de weergaveopties voor bestanden wijzigen.
Tik op
→
Selecteren
, selecteer een bestand of map en gebruik een van de volgende functies:
•
: bestanden verzenden naar anderen of ze delen.
•
: bestanden of mappen verwijderen.
•
: bestanden of mappen naar een andere map verplaatsen.
•
: bestanden of mappen naar een andere map kopiëren.
•
→
Hernoem
: de naam van een bestand of map wijzigen.
•
→
Toevoegen aan Favoriete mappen
: een snelkoppeling naar de map toevoegen aan
Favoriete mappen
.
•
→
Sneltoets startscherm
: een snelkoppeling naar een bestand of map toevoegen aan het
startscherm.
•
→
Comprimeren
: bestanden of mappen comprimeren om een zip-bestand te maken.
•
→
Gegevens
: de details van een bestand of map weergeven.
Een bestand zoeken
Tik op en geef zoekcriteria in.
Opslaginformatie weergeven
Tik op om geheugeninformatie voor uw apparaat en geheugenkaart weer te geven.
De weergavestand wijzigen
Tik op om de weergavestand te wijzigen.

Hulpprogramma's
81
Mappen maken
Tik op , geef een naam voor de map in en tik op
OK
.
Sneltoetsen naar mappen toevoegen
Voeg een snelkoppeling naar vaak gebruikte mappen toe aan
Favoriete mappen
. Selecteer een map
en tik op
→
Toevoegen aan Favoriete mappen
.
Snelkoppelingen naar FTP-servers toevoegen aan het apparaat
Voeg een snelkoppeling naar een FTP-server toe aan
Mappen
. Tik op
→
FTP toevoegen
, geef
details voor de FTP-server in en tik op
Gereed
.

82
Reizen en lokaal
Maps
Gebruik deze applicatie om de locatie van het apparaat vast te stellen, naar plaatsen te zoeken of
een routebeschrijving te krijgen.
Tik op
Maps
op het scherm Applicaties.
De beschikbaarheid van deze applicatie is afhankelijk van uw regio of serviceprovider.
Zoeken naar locaties
Zoek naar locaties door een adres of een zoekwoord in te geven. Zodra de locatie is gevonden,
selecteert u de locatie om de gedetailleerde informatie te bekijken. Raadpleeg de Help voor meer
informatie.
Routebeschrijvingen naar een bestemming
Tik op om het begin- en eindpunt in te stellen en selecteer een reismethode. Het apparaat geeft
de routes weer om bij de bestemming te komen.

83
Instellingen
Over Instellingen
Gebruik deze applicatie om het apparaat te configureren, applicatie-opties in te stellen en accounts
toe te voegen.
Tik op
Instellingen
op het scherm Applicaties.
Verbindingen
Wi-Fi
Schakel de Wi-Fi-functie in om verbinding te maken met een Wi-Fi-netwerk en toegang te krijgen tot
internet of andere netwerkapparaten.
Als u opties wilt gebruiken, tikt u op
.
•
Geavanceerd
: Wi-Fi-instellingen aanpassen.
•
WPS-drukknop
: verbinding maken met een beveiligd Wi-Fi-netwerk met een WPS-toets.
•
WPS PIN invoeren
: verbinding maken met een beveiligd Wi-Fi-netwerk met een WPS PIN-code.
•
Help
: helpgegevens weergeven voor Wi-Fi.
Wi-Fi-slaapbeleid instellen
Tik op het scherm Instellingen op
Verbindingen
→
Wi-Fi
→
→
Geavanceerd
→
Wi-Fi
ingeschakeld laten in slaapstand
.

Instellingen
84
Netwerkmelding instellen
Het apparaat kan actieve Wi-Fi-netwerken detecteren en een pictogram weergeven op de statusbalk
om aan te geven wanneer een netwerk beschikbaar is.
Tik op het scherm Instellingen op
Verbindingen
→
Wi-Fi
→
→
Geavanceerd
en vink
Netwerkmelding
aan om deze functie in te schakelen.
Wi-Fi Direct
De functie Wi-Fi Direct verbindt twee apparaten rechtstreeks via een Wi-Fi-netwerk zonder een
toegangspunt.
Tik op het scherm Instellingen op
Verbindingen
→
Wi-Fi
→
Wi-Fi Direct
.
Bluetooth
De Bluetooth-functie inschakelen om over korte afstanden informatie uit te wisselen.
Als u meer opties wilt gebruiken, tikt u op
.
•
Time-out zichtbaarheid
: de duur instellen dat het apparaat zichtbaar is.
•
Ontvangen bestanden
: ontvangen bestanden weergeven via de Bluetooth-functie.
•
Naam apparaat wijzigen
: de naam van het apparaat wijzigen.
•
Help
: helpinformatie voor Bluetooth openen.
Vliegtuigstand
Alle draadloze functies van het apparaat uitschakelen. U kunt alleen diensten gebruiken waarvoor
geen netwerk vereist is.
Gegevensgebruik
Uw gegevensgebruik bijhouden.
•
Cyclus gegevensgebruik
: maandelijkse resetdatum instellen om uw gegevensgebruik in de
gaten te houden.
Als u meer opties wilt gebruiken, tikt u op
.
•
Gegevens automatisch synchroniseren
: het automatisch synchroniseren van applicaties in- of
uitschakelen. U kunt selecteren welke gegevens worden gesynchroniseerd voor elk account in
Instellingen
→
Algemeen
→
Accounts
.
•
Mobiele hotspots
: selecteer Wi-Fi-hotspots om te voorkomen dat applicaties die op de
achtergrond worden uitgevoerd hier gebruik van kunnen maken.

Instellingen
85
Locatie
U kunt instellingen wijzigen voor machtigingen voor locatiegegevens.
•
Stand
: een methode selecteren om uw locatiegegevens te verzamelen.
•
RECENTE LOCATIEVERZOEKEN
: instellen dat het apparaat weergeeft welke applicaties uw
huidige locatiegegevens gebruiken, net als hun batterijgebruik.
•
LOCATIESERVICES
: de locatiegegevens bekijken die uw apparaat gebruikt.
•
Mijn plaatsen
: profielen instellen die worden gebruikt voor specifieke locaties wanneer u GPS-,
Wi-Fi- of Bluetooth-functies gebruikt om uw huidige locatie te bepalen.
Meer netwerken
Instellingen aanpassen om verbindingen met andere apparaten of netwerken te beheren.
Afdrukken
Instellingen configureren voor printerplug-ins die zijn geïnstalleerd op het apparaat. U kunt
beschikbare printers zoeken of handmatig een printer toevoegen om bestanden af te drukken via
Wi-Fi of cloudservices.
VPN
Virtual Private Networks (VPN's) instellen en hiermee verbinding maken.
Ethernet
De Ethernet-optie is beschikbaar wanneer er een Ethernet-adapter is aangesloten op het apparaat.
Gebruik deze optie om de Ethernet-functie te activeren en netwerkinstellingen te configureren.
Apparaten dichtbij
•
NAAM APPARAAT
: de apparaatnaam weergeven.
•
Gedeelde inhoud
: instellen dat het apparaat inhoud geelt met andere apparaten.
•
Toegestane apparaten
: overzicht van de apparaten die toegang hebben tot uw apparaat.
•
Geweigerde apparaten
: overzicht van de apparaten die geen toegang hebben tot uw apparaat.
•
Downloaden naar
: de geheugenlocatie selecteren voor het opslaan van gedownloade
mediabestanden.
•
Downl van andere apparaten
: instellen dat het apparaat uploads van andere apparaten
accepteert.

Instellingen
86
Screen Mirroring
De functie voor Screen Mirroring activeren en uw scherm delen met anderen.
Apparaat
Geluid
U kunt de instellingen voor diverse geluiden op het apparaat wijzigen.
•
Volume
: het volume voor muziek, video's, systeemgeluiden en meldingen instellen.
•
Meldingen
: een beltoon selecteren voor gebeurtenissen, zoals inkomende berichten.
•
Aanraakgeluiden
: instellen dat het apparaat een geluid laat horen wanneer u een applicatie of
een optie op het aanraakscherm selecteert.
•
Geluid schermvergrendeling
: instellen dat het apparaat een geluid laat horen wanneer u het
aanraakscherm vergrendelt en ontgrendelt.
•
APPLICATIES VAN SAMSUNG
: de meldingsinstellingen voor elke applicatie wijzigen.
•
Geluid bij tikken
: het apparaat zo instellen dat een geluid wordt gebruikt wanneer op een toets
wordt gedrukt.
•
Adapt Sound
: het geluid personaliseren voor het oor dat u het meeste gebruikt wanneer u naar
muziek luistert.
Display
Hier kunt u de instellingen voor het scherm wijzigen.
•
Helderheid
: de helderheid van het scherm aanpassen.
•
Time-out scherm
: instellen na hoeveel tijd de achtergrondverlichting van het scherm moet
worden uitgeschakeld door het apparaat.
•
Dagdromen
: instellen dat het apparaat schermbeveiliging weergeeft wanneer uw apparaat
verbonden is met een desktopdock of bezig is met opladen.
•
Batterijpercentage weergeven
: instellen dat het apparaat de resterende batterijtijd weergeeft.

Instellingen
87
Multi window
Activeer de functie Multi window om meerdere applicaties tegelijk op het scherm weer te geven.
•
Openen in Multi window
: instellen dat het apparaat de functie Multi window activeert wanneer
u bestanden in
Mijn bestanden
of
Video
opent.
Vergrendelscherm
Instellingen wijzigen voor het vergrendelde scherm.
•
Schermvergrendeling
: de schermvergrendelingsfunctie activeren. De volgende opties kunnen
verschillen, afhankelijk van de geselecteerde functie voor schermvergrendeling.
•
Opties klokwidget
: de instellingen voor de klokwidget configureren.
–
Omvang klok
: de grootte van de klok wijzigen.
–
Datum tonen
: instellen dat het apparaat de datum met de klok laat zien.
•
Sneltoets
: instellen dat het apparaat snelkoppelingen naar applicaties op het vergrendelde
scherm weergeeft en bewerkt.
De beschikbaarheid van deze functie is afhankelijk van uw regio of serviceprovider.
•
Persoonlijk bericht
: het apparaat instellen persoonlijk bericht weer te geven op het
vergrendelde scherm.
–
Persoonlijk bericht bewerken
: het persoonlijke bericht bewerken.
•
Gegevens eigenaar
: gegevens ingeven die worden weergegeven met de klok.
•
Ontgrendeleffect
: een effect selecteren dat wordt weergegeven wanneer u het scherm
ontgrendelt.
•
Help-tekst
: instellen dat het apparaat de helptekst weergeeft op het vergrendelde scherm.
Achtergrond
De achtergrondinstellingen wijzigen.
•
Startscherm
: een achtergrondafbeelding selecteren voor het startscherm.
•
Vergrendelscherm
: een achtergrondafbeelding selecteren voor het vergrendelde scherm.
•
Start- en vergrendelscherm
: een achtergrondafbeelding selecteren voor het startscherm en
het vergrendelde scherm.

Instellingen
88
Lettertype
De instellingen voor het lettertype wijzigen.
•
Letterstijl
: het lettertype voor de schermtekst wijzigen.
•
Tekstgrootte
: de tekstgrootte wijzigen.
Meldingenvenster
De items aanpassen die worden weergegeven op het meldingenvenster.
•
Helderheid en volume
: instellen dat het apparaat de aanpassingsbalken voor de helderheid en
het volume weergeeft in het meldingenvenster.
•
Aanbevolen apps
: instellen dat het apparaat een lijst met aanbevolen applicaties op het
meldingenvenster weergeeft op basis van uw acties, zoals het aansluiten van een headset op
het apparaat.
•
Knoppen Snelle instell.
: de toetsen voor snelle instellingen in het meldingenvenster opnieuw
rangschikken.
Toegankelijkheid
Toegankelijkheidsservices zijn speciale functies voor personen met bepaalde fysieke handicaps.
Open en wijzig de volgende instellingen om de toegankelijkheid van het apparaat te verbeteren.
•
Scherm automatisch draaien
: de interface instellen om automatisch te draaien wanneer u het
apparaat draait.
•
Time-out scherm
: instellen na hoeveel tijd de achtergrondverlichting van het scherm moet
worden uitgeschakeld door het apparaat.
•
Wachtwoorden uitspreken
: instellen dat het apparaat TalkBack gebruikt om wachtwoorden die
u ingeeft, voor te lezen.
•
Eén keer tikken
: instellen dat meldingen worden beheerd door op de toets te tikken in plaats
van deze te slepen.
•
Toon sneltoets
: een sneltoets naar
Toegankelijkheid
of
TalkBack
toevoegen aan het snelmenu
dat verschijnt als u de aan/uit-toets ingedrukt houdt.
•
Toegankelijkheid beheren
: de toegankelijkheidsinstellingen exporteren of importeren om ze
te delen met andere apparaten.
–
Importeren/exporteren
: de huidige toegankelijkheidsinstellingen importeren of exporteren
als bestand.
–
Delen via
: het bestand met toegankelijkheidsinstellingen naar anderen verzenden.

Instellingen
89
•
TalkBack
: TalkBack activeren voor gesproken feedback.
•
Tekstgrootte
: de tekstgrootte wijzigen.
•
Vergrotingsgebaren
: instellen dat het apparaat in- en uitzoomt bij vingergebaren.
•
Negatieve kleuren
: schermkleuren negatief weergeven voor betere zichtbaarheid.
•
Meldingsherinnering
: instellen dat het apparaat u waarschuwt als u gemiste meldingen hebt
en een interval voor het herhalen van de waarschuwing instellen.
•
Sneltoets toegankelijkheid
: instellen dat het apparaat TalkBack activeert wanneer u de aan/uit-
toets ingedrukt houdt en vervolgens het scherm met twee vingers blijft aanraken.
•
Opties Tekst naar spraak
:
–
VOORKEUR TTS-ENGINE
: een engine voor spraaksynthese selecteren. Als u de instellingen
voor spraaksynthese wilt wijzigen, tikt u op
.
–
Spraaksnelheid
: een snelheid selecteren voor de tekst-naar-spraak-functie.
–
Naar voorbeeld luisteren
: voorbeeld van gesproken tekst beluisteren.
–
Standaard taalstatus
: de status van de standaardtaal voor de tekst-naar-spraak-functie
weergeven.
•
Geluidsbalans
: de geluidsbalans aanpassen wanneer u een dubbele headset gebruikt.
•
Monogeluid
: monogeluid inschakelen wanneer u naar audio luistert met één oordopje.
•
Alle geluiden uit
: alle apparaatgeluiden dempen.
•
Google-ondertitels (CC)
: instellen dat het apparaat ondertiteling voor inhoud weergeeft die
wordt ondersteund door Google en de instellingen voor de ondertiteling wijzigen.
•
Samsung-ondertitels (CC)
: instellen dat het apparaat ondertiteling voor inhoud weergeeft die
wordt ondersteund door Samsung en de instellingen voor de ondertiteling wijzigen.
•
Hulpmenu
: instellen dat het apparaat het ondersteunende snelkoppelingspictogram weergeeft
waarmee u functies kunt gebruiken die worden ondersteund door externe toetsen of functies
op het meldingenvenster. U kunt het menu ook bewerken in het snelkoppelingspictogram.
–
Schrijfhand
: de linker- of rechterhand selecteren voor gemakkelijk gebruik van het
ondersteuningsmenu.
–
Bewerk
: de items aanpassen die worden weergegeven in het ondersteuningsmenu.

Instellingen
90
•
Vertraging bij tikken en vasthouden
: herkenningstijd instellen voor tikken op het scherm en
vinger op het scherm houden.
•
Interactiebeheer
: interactiebeheerstand activeren om de reactie van het apparaat te beperken
voor invoer in een applicatie.
Blokkeerstand
Selecteer welke meldingen worden geblokkeerd en hoe lang ze moeten worden geblokkeerd.
Besturingselementen
Taal en invoer
De instellingen voor tekstinvoer wijzigen. Sommige opties zijn wellicht niet beschikbaar afhankelijk
van de geselecteerde taal.
Taal
Een displaytaal voor alle menu's en applicaties selecteren.
Standaard
Een standaardtoetsenbordtype voor tekstinvoer selecteren.
Samsung-toetsenbord
Als u de instellingen voor het Samsung-toetsenbord wilt wijzigen, tikt u op .
De beschikbare opties kunnen afwijken, afhankelijk van de regio of serviceprovider.
•
Invoertalen selecteren
: de talen voor tekstinvoer selecteren.
•
Voorspellende tekst
: voorspellende tekststand inschakelen om aan de hand van uw invoer
woorden te voorspellen en woordsuggesties weer te geven. U kunt ook de instellingen voor
woordsuggesties aanpassen.

Instellingen
91
•
Automatische vervanging
: instellen dat het apparaat verkeerd gespelde en onvolledige
woorden corrigeert wanneer u op de spatiebalk of het interpunctieteken tikt.
•
Automatisch hoofdletters
: instellen dat het apparaat de eerste letter na een laatste leesteken,
zoals een punt, vraagteken of uitroepteken, automatisch als hoofdletter schrijft.
•
Automatische spatiëring
: instellen dat het apparaat automatisch spaties toevoegt tussen
woorden.
•
Automatisch punt
: instellen dat het apparaat een punt invoegt wanneer u op de spatiebalk
dubbeltikt.
•
Geen
: instellen dat het apparaat de veegfunctie voor het toetsenbord uitschakelt.
•
Doorlopende invoer
: instellen dat op het apparaat tekst kan worden ingegeven door over het
toetsenbord te vegen.
•
Cursorbesturing
: de slimme navigatiefunctie voor het toetsenbord inschakelen om de cursor te
verplaatsen door te scrollen op het toetsenbord.
•
Geluid
: het apparaat zo instellen dat een geluid wordt weergegeven bij elke toets die u
aanraakt.
•
Pop-up bij toetsaanslag
: het apparaat zo instellen dat een voorbeeldweergave wordt getoond
van elke letter die u intoetst.
•
Help
: helpinformatie over het gebruik van het Samsung-toetsenbord weergeven.
•
Instellingen resetten
: de Samsung-toetsenbordinstellingen resetten.
Google Spraakgestuurd typen
Als u de instellingen voor spraakinvoer wilt wijzigen, tikt u op .
•
Invoertalen selecteren
: selecteer de invoertalen voor tekstinvoer.
•
Ruw taalgebruik blokkeren
: instellen dat het apparaat voorkomt dat aanstootgevende
woorden uit de spraakinvoer worden overgenomen.
•
Offline spraakherkenning
: taalgegevens downloaden en installeren voor offline spraakinvoer.
Spraakherkenning
Een engine voor spraakherkenning selecteren.
Deze functie wordt weergegeven wanneer u een applicatie voor spraakherkenning
gebruikt.

Instellingen
92
Gesproken zoekopdrachten
Gebruik de volgende opties voor de spraakherkenningsfunctie van Samsung:
•
Language
: een taal voor de spraakherkenningsfunctie selecteren.
•
Hide offensive words
: aanstootgevende woorden verbergen in de resultaten van ingesproken
zoekopdrachten.
•
About
: versie-informatie weergeven.
•
Open via the home key
: instellen dat het apparaat
S Voice
start als u twee keer op de starttoets
drukt.
•
Voice wake-up
: instellen dat het apparaat spraakherkenning start als u tijdens het gebruik van
S
Voice
een wekopdracht uitspreekt.
•
Check missed events
: instellen dat er wordt gecontroleerd op gemiste berichten of
gebeurtenissen als u
S Voice
start door op de headsettoets te drukken.
•
Home address
: uw thuisadres ingeven om uw locatiegegevens te gebruiken in met de
spraakopdrachtfunctie.
•
Log in to Facebook
: de gegevens van uw Facebook-account ingeven om Facebook te
gebruiken met
S Voice
.
•
Log in to Twitter
: de gegevens van uw Twitter-account ingeven om Twitter te gebruiken met
S
Voice
.
Gebruik de volgende opties voor de spraakherkenningsfunctie van Google:
•
Taal
: een taal voor de spraakherkenningsfunctie selecteren.
•
Spraakuitvoer
: instellen dat het apparaat gesproken feedback geeft om u te waarschuwen voor
de volgende actie.
•
Ruw taalgebruik blokkeren
: aanstootgevende woorden verbergen in de resultaten van
gesproken zoekopdrachten.
•
Offline spraakherkenning
: taalgegevens downloaden en installeren voor offline spraakinvoer.
•
Bluetooth-headset
: instellen dat het apparaat zoeken op spraak toestaat met een Bluetooth-
headset wanneer een headset is aangesloten op het apparaat.

Instellingen
93
Opties Tekst naar spraak
•
VOORKEUR TTS-ENGINE
: een engine voor spraaksynthese selecteren. Als u de instellingen voor
spraaksynthese wilt wijzigen, tikt u op
.
•
Spraaksnelheid
: een snelheid selecteren voor de tekst-naar-spraak-functie.
•
Naar voorbeeld luisteren
: voorbeeld van gesproken tekst beluisteren.
•
Standaard taalstatus
: de status van de standaardtaal voor de tekst-naar-spraak-functie
weergeven.
Snelheid aanwijzer
De snelheid aanpassen voor de op uw apparaat aangesloten muis of trackpad.
Handpalmbeweging
De functie Handpalmbeweging inschakelen om het apparaat te bedienen door het scherm aan te
raken.
•
Schermafbeelding
: instellen dat het apparaat een schermafbeelding maakt wanneer u met uw
hand naar links of rechts over het scherm veegt.
•
Dempen/pauzeren
: instellen dat het apparaat media pauzeert wanneer u het apparaat
aanraakt met uw handpalm.
Slim scherm
•
Slim sluimeren
: instellen dat het apparaat voorkomt dat de achtergrondverlichting wordt
uitgeschakeld terwijl u naar het scherm kijkt.

Instellingen
94
Algemeen
Accounts
E-mail- of SNS-accounts toevoegen.
Cloud
Instellingen wijzigen voor het synchroniseren van gegevens of bestanden met uw Samsung-account
of Dropbox-cloudstorage.
Back-up maken en terugzetten
De instellingen wijzigen voor het beheren van instellingen en gegevens.
•
Back-up mijn gegevens
: instellen dat het apparaat een back-up van uw instellingen en
applicatiegegevens maakt op de server van Google.
•
Back-up van account
: account voor back-ups bij Google instellen of aanpassen.
•
Automatisch herstellen
: instellen dat het apparaat uw instellingen en applicatiegegevens
terugzet wanneer de applicaties opnieuw worden geïnstalleerd op het apparaat.
•
Standaardgegevens herstellen
: uw instellingen naar de fabriekswaarden resetten en al uw
gegevens wissen.
Datum en tijd
De volgende instellingen weergeven en aanpassen om te bepalen hoe het apparaat de tijd en
datum weergeeft.
Als de batterij gedurende langere tijd geheel leeg is of wordt verwijderd uit het apparaat,
worden de tijd en datum gereset.
•
Datum instellen
: de huidige datum handmatig instellen.
•
Tijd instellen
: de huidige tijd handmatig instellen.
•
Tijdzone selecteren
: de eigen tijdzone selecteren.
•
24-uurs indeling gebruiken
: tijd weergeven in de 24-uurs indeling.
•
Datumnotatie selecteren
: notatie voor de datum selecteren.

Instellingen
95
Accessoires
De accessoire-instellingen wijzigen.
•
Dock geluid
: instellen dat het apparaat een geluidssignaal weergeeft wanneer het apparaat
wordt aangesloten op of wordt losgekoppeld van een desktopdock.
•
Audio-uitvoermodus
: instellen dat het apparaat de dockluidspreker gebruikt wanneer uw
apparaat is aangesloten op een desktopdock.
•
Automatisch ontgrendelen
: instellen dat het apparaat automatisch ontgrendelt wanneer de
klap wordt opengeklapt.
Applicatiebeheer
De applicaties op het apparaat weergeven en beheren.
Standaardapplicaties
Een standaardinstelling voor het gebruik van applicaties selecteren.
•
Start
: een standaardstand voor het startscherm selecteren.
Gebruikers
Gebruikersprofielen instellen en beheren voor gepersonaliseerde instellingen.
Batterij
Weergeven hoeveel stroom wordt verbruikt door de batterij van uw apparaat.
•
Batterijpercentage weergeven
: instellen dat het apparaat de resterende batterijtijd weergeeft.
Spaarstand
De spaarstand activeren en de instellingen wijzigen voor de spaarstand.
•
CPU-prestaties
: instellen dat het apparaat het gebruik van bepaalde systeembronnen beperkt.
•
Schermuitvoer
: instellen dat de helderheid van het scherm wordt verminderd door het
apparaat.
•
Informatie over spaarstand
: ontdekken hoe het batterijgebruik kan worden verminderd.

Instellingen
96
Opslag
Geheugeninformatie van uw apparaat en geheugenkaart weergeven of een geheugenkaart
formatteren.
Als u een geheugenkaart formatteert, worden alle gegevens definitief van de kaart
verwijderd.
De feitelijk beschikbare capaciteit van het interne geheugen is minder dan de
gespecificeerde capaciteit, een gedeelte van het geheugen wordt namelijk gebruikt
door het besturingssysteem en de standaardapplicaties. De beschikbare capaciteit kan
veranderen wanneer u het apparaat upgrade.
Beveiliging
U kunt de instellingen voor het vergrendelen van het apparaat wijzigen.
•
Apparaat coderen
: een wachtwoord instellen voor versleuteling van gegevens die op het
apparaat zijn opgeslagen. Elke keer als u het apparaat aanzet, moet u dit wachtwoord ingeven.
Laad eerst de batterij op voordat u deze instelling activeert. Versleuteling van uw gegevens
kan meer dan een uur duren.
•
Externe SD-kaart coderen
: instellen dat het apparaat alle bestanden op een geheugenkaart
codeert.
Als u met deze instelling ingeschakeld besluit tot resetten van de standaardwaarden, zal het
apparaat de versleutelde bestanden niet meer kunnen lezen. Schakel deze instelling dus
altijd uit voordat u het apparaat reset.
•
Externe besturingselementen
: instellen dat het apparaat toestaat dat uw verloren of gestolen
apparaat op afstand kan worden bediend via internet. Als u deze functie wilt gebruiken, moet u
zich aanmelden bij uw Samsung-account.
–
ACCOUNTREGISTRATIE
: uw Samsung-account toevoegen of weergeven.
–
Draadloze netwerken gebruiken
: instellen dat locatiegegevens mogen worden verzameld
of de locatie van uw verloren of gestolen apparaat bepalen via Wi-Fi.
•
Ga naar website
: mijn mobiel traceren (
findmymobile.samsung.com
). U kunt uw verloren of
gestolen apparaten opzoeken en besturen op de website Mijn mobiel traceren.
•
Wachtwoorden zichtbaar
: instellen dat het apparaat wachtwoorden weergeeft wanneer ze
worden ingegeven.
•
Apparaatbeheerders
: de apparaatbeheerprogramma's weergeven die op uw apparaat zijn
geïnstalleerd. U kunt toestaan dat apparaatbeheerders een nieuw beleid op uw apparaat
toepassen.

Instellingen
97
•
Onbekende bronnen
: instellen dat applicaties van elke willekeurige bron kunnen worden
geïnstalleerd. Als deze optie niet wordt ingesteld, kunt u alleen applicaties downloaden van
Play Store
.
•
Apps verifiëren
: het apparaat instellen om Google toestemming te geven de applicatie te
controleren op schadelijk gedrag voordat deze wordt geïnstalleerd.
•
Updates beveilig.beleid
:
–
Automatische updates
: instellen dat het apparaat automatisch controleert op
beveiligingsupdates en deze downloadt.
–
Controleren op updates
: controleren op beveiligingsupdates.
•
Beveiligingsrapporten verzenden
: het apparaat instellen om automatisch
beveiligingsrapporten te verzenden wanneer het apparaat is verbonden met een Wi-Fi-netwerk.
•
Opslagtype
: een opslagtype voor bestanden met aanmeldgegevens instellen.
•
Vertrouwde aanmeldgegevens
: certificaten en referenties gebruiken om verzekerd te zijn van
een veilig gebruik van diverse applicaties.
•
Installeren uit apparaatopslag
: gecodeerde certificaten installeren die zijn opgeslagen op de
USB-opslag.
•
Aanmeldgegevens wissen
: de referentiegegevens van het apparaat verwijderen en het
wachtwoord resetten.
Toestel-info
Apparaatgegevens openen, de apparaatnaam bewerken of apparaatsoftware bijwerken.
Google Instellingen
Gebruik deze applicatie om instellingen te configureren voor enkele functies die door Google
worden geleverd.
Tik op
Google Instellingen
op het scherm Applicaties.

98
Problemen oplossen
Voordat u contact opneemt met een Samsung Servicecenter, probeert u de volgende oplossingen.
Sommige situaties zijn mogelijk niet van toepassing op uw apparaat.
Wanneer u uw apparaat inschakelt of terwijl u het apparaat gebruikt,
wordt u gevraagd een van de volgende codes in te geven:
•
Wachtwoord: als de apparaatvergrendeling is ingeschakeld, moet u het wachtwoord ingeven
dat u voor het apparaat hebt ingesteld.
•
PIN: wanneer u het apparaat voor de eerste keer gebruikt of wanneer het gebruik van een PIN-
code is ingeschakeld, moet u de PIN-code ingeven die bij de SIM- of USIM-kaart is verstrekt. U
kunt deze functie uitschakelen in het menu SIM-kaart vergrendelen.
•
PUK: uw SIM- of USIM-kaart is geblokkeerd, meestal omdat u uw PIN-code meerdere keren
onjuist hebt ingegeven. U moet de PUK ingeven die door uw serviceprovider is geleverd.
•
PIN2: wanneer u een menu opent waarvoor de PIN2-code is vereist, moet u de PIN2-code
ingeven die bij de SIM- of USIM-kaart is geleverd. Neem voor meer informatie contact op met
uw serviceprovider.
Uw apparaat geeft netwerk- of servicefoutmeldingen weer
•
Wanneer u zich in een gebied met zwakke signalen of slechte ontvangst bevindt, hebt u
mogelijk geen ontvangst. Ga naar een andere locatie en probeer het opnieuw. Terwijl u naar een
andere locatie gaat, kunnen er herhaaldelijk foutberichten worden weergegeven.
•
U kunt bepaalde opties niet gebruiken zonder abonnement. Neem contact op met uw
serviceprovider voor meer informatie.
Uw apparaat wordt niet ingeschakeld
•
Wanneer de batterij volledig is ontladen, wordt uw apparaat niet ingeschakeld. Laad de batterij
volledig op voordat u het apparaat inschakelt.
•
De batterij is mogelijk niet correct geplaatst. Plaats de batterij opnieuw.
•
Veeg beide goudkleurige contactpunten schoon en plaats de batterij opnieuw.

Problemen oplossen
99
Het aanraakscherm reageert traag of onjuist
•
Als u een beschermhoes of optionele accessoires op het aanraakscherm bevestigt, functioneert
het aanraakscherm mogelijk niet correct.
•
Als u handschoenen draagt, als uw handen niet schoon zijn wanneer u het aanraakscherm
bedient of als u met scherpte voorwerpen of uw vingertoppen op het scherm tikt, functioneert
het aanraakscherm mogelijk niet correct.
•
Het aanraakscherm kan in vochtige omstandigheden of door blootstelling aan water worden
beschadigd.
•
Start uw apparaat opnieuw op om tijdelijke softwarefouten te verwijderen.
•
Controleer of de software van uw apparaat is bijgewerkt tot de nieuwste versie.
•
Als het aanraakscherm is bekrast of beschadigd, gaat u naar een Samsung Servicecenter.
Het apparaat loopt vast of heeft ernstige fouten
Als uw apparaat vastloopt, moet u mogelijk applicaties sluiten of de batterij opnieuw plaatsen en
het apparaat inschakelen om de functionaliteit te herstellen. Als het apparaat is vastgelopen en niet
reageert, houdt u de aan/uit-toets minstens 7 seconden ingedrukt om het apparaat opnieuw op te
starten.
Als het probleem hiermee niet wordt opgelost, moet u de fabrieksinstellingen resetten. Tik op
het scherm Applicaties op
Instellingen
→
Algemeen
→
Back-up maken en terugzetten
→
Standaardgegevens herstellen
→
Apparaat resetten
→
Alles verwijderen
. Voordat u de
fabrieksinstellingen van het apparaat herstelt, moet u een back-up van alle belangrijke gegevens op
het apparaat maken.
Als het probleem nog steeds niet is verholpen, neemt u contact op met een Samsung Servicecenter.
Oproepen worden niet verbonden
•
Controleer of u verbinding hebt gemaakt met het juiste mobiele netwerk.
•
Controleer of u oproepblokkering niet hebt ingesteld voor het telefoonnummer dat u belt.
•
Controleer of u oproepblokkering niet hebt ingesteld voor het inkomende telefoonnummer.
Anderen kunnen u niet horen tijdens een oproep
•
Controleer of u de ingebouwde microfoon niet bedekt.
•
Zorg ervoor dat u de microfoon dicht bij uw mond houdt.
•
Als u een headset gebruikt, controleert u of deze correct is aangesloten.

Problemen oplossen
100
Er zijn geluidsecho's tijdens een oproep
Pas het volume aan door op de volumetoets te drukken of ga naar een andere locatie.
De verbinding met een mobiel netwerk of internet wordt vaak verbroken
of de audiokwaliteit is slecht
•
Controleer of u de interne antenne van het apparaat niet blokkeert.
•
Wanneer u zich in een gebied met zwakke signalen of slechte ontvangst bevindt, hebt u
mogelijk geen ontvangst. U kunt verbindingsproblemen hebben wegens problemen met het
basisstation van de serviceprovider. Ga naar een andere locatie en probeer het opnieuw.
•
Als u het apparaat gebruikt terwijl u naar een andere locatie gaat, kunnen draadloze
netwerkservices worden uitgeschakeld wegens problemen met het netwerk van de
serviceprovider.
Het batterijpictogram is leeg
Uw batterij is bijna leeg. Laad de batterij op of vervang deze.
De batterij laadt niet goed op (voor door Samsung goedgekeurde
opladers)
•
Controleer of de oplader correct is aangesloten.
•
Als de contactpunten van de batterij vies zijn, wordt de batterij mogelijk niet goed opgeladen
of kan het apparaat worden uitgeschakeld. Veeg beide goudkleurige contactpunten schoon en
probeer de batterij opnieuw op te laden.
•
De batterijen in bepaalde apparaten kunnen niet worden vervangen door de gebruiker. Als dit
het geval is, gaat u naar een Samsung Servicecenter om de batterij te laten vervangen.
De batterij loopt sneller leeg dan toen het apparaat net was gekocht
•
Wanneer u de batterij blootstelt aan zeer koude of zeer hete temperaturen, kan de bruikbare
lading van de batterij afnemen.
•
Het batterijverbruik neemt toe wanneer u berichtfuncties of bepaalde applicaties, zoals games
of internet, gebruikt.
•
De batterij is een verbruiksproduct en de bruikbare lading neemt in de loop der tijd af.

Problemen oplossen
101
Uw apparaat is warm wanneer u het aanraakt
Wanneer u applicaties gebruikt waarvoor meer stroom is vereist of langere tijd applicaties gebruikt
op uw apparaat, kan uw apparaat warm aanvoelen. Dit is normaal en heeft geen nadelige invloed op
de levensduur of prestaties van het apparaat.
Foutmeldingen worden weergegeven bij het starten van de camera
Uw apparaat moet beschikken over voldoende geheugen en batterijlading om de camera-applicatie
te gebruiken. Als er foutmeldingen worden weergegeven wanneer u de camera start, kunt u het
volgende proberen:
•
Laad de batterij op vervang deze door een batterij die volledig is opgeladen.
•
Maak geheugen beschikbaar door bestanden over te zetten naar een computer of door
bestanden te verwijderen van uw apparaat.
•
Start het apparaat opnieuw op. Als er nog steeds problemen optreden met de camera-
applicatie nadat u deze tips hebt uitgeprobeerd, moet u contact opnemen met een Samsung
Servicecenter.
De fotokwaliteit is slechter dan het voorbeeld
•
De kwaliteit van uw foto's kan verschillen, afhankelijk van de omgeving en de fototechnieken
die u gebruikt.
•
Als u foto's op donkere plaatsen, 's nachts of binnenshuis maakt, kan beeldruis optreden of
kunnen de foto's onscherp zijn.
Foutmeldingen worden weergegeven bij het openen van
multimediabestanden
Als er foutberichten worden weergegeven of bestanden niet worden afgespeeld wanneer u
multimediabestanden opent op uw apparaat, probeert u het volgende:
•
Maak geheugen beschikbaar door bestanden over te zetten naar een computer of door
bestanden te verwijderen van uw apparaat.
•
Zorg ervoor dat het muziekbestand geen DRM-beveiliging heeft. Als het bestand DRM-
beveiliging heeft, moet u controleren of u over de juiste licentie of code beschikt om het
bestand af te spelen.
•
Controleer of uw apparaat het bestandstype ondersteunt.

Problemen oplossen
102
•
Uw apparaat ondersteunt foto's en video's die met het apparaat zijn vastgelegd. Foto's en
video's die zijn vastgelegd met andere apparaten, werken mogelijk niet correct.
•
Uw apparaat ondersteunt multimediabestanden die zijn geautoriseerd door uw
netwerkserviceprovider of providers van aanvullende services. Bepaalde inhoud die afkomstig is
van internet, zoals beltonen, video's of achtergronden, werkt mogelijk niet correct.
Kan een ander Bluetooth-apparaat niet vinden
•
Controleer of de draadloze Bluetooth-functie is ingeschakeld op uw apparaat.
•
Controleer of de draadloze Bluetooth-functie is ingeschakeld op het apparaat waarmee u
verbinding wilt maken.
•
Controleer of uw apparaat en het andere Bluetooth-apparaat zich binnen het maximale
Bluetooth-bereik (10 m) bevinden.
Als het probleem niet wordt opgelost met de bovenstaande tips, moet u contact opnemen met een
Samsung Servicecenter.
Er wordt geen verbinding gemaakt wanneer u het apparaat aansluit op
een computer
•
Zorg ervoor dat de USB-kabel die u gebruikt, compatibel is met uw apparaat.
•
Controleer of het juiste stuurprogramma is geïnstalleerd en bijgewerkt op uw computer.
•
Als u Windows XP gebruikt, moet u controleren of Windows XP Service Pack 3 of hoger is
geïnstalleerd op uw computer.
•
Controleer of Samsung Kies of Windows Media Player 10 of hoger is geïnstalleerd op uw
computer.
Uw apparaat kan uw huidige locatie niet bepalen
GPS-signalen kunnen worden geblokkeerd op bepaalde locaties, zoals binnenshuis. Stel het
apparaat in om Wi-Fi of een mobiel netwerk te gebruiken om uw huidige locatie te bepalen in
dergelijke situaties.

Problemen oplossen
103
Gegevens die waren opgeslagen op het apparaat, zijn verloren gegaan
Maak altijd een back-up van alle belangrijke gegevens die op het apparaat zijn opgeslagen. Anders
kunnen de gegevens niet worden hersteld als deze beschadigd raken of verloren gaan. Samsung is
niet verantwoordelijk voor het verlies van gegevens die zijn opgeslagen op het apparaat.
Een kleine opening is zichtbaar rond de buitenzijde van de
apparaatbehuizing
•
Deze opening is noodzakelijk voor de fabricage en de onderdelen kunnen enigszins bewegen of
trillen.
•
De wrijving tussen onderdelen kan ervoor zorgen dat deze opening na verloop van tijd
enigszins groter wordt.
-
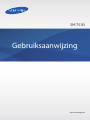 1
1
-
 2
2
-
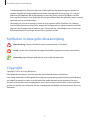 3
3
-
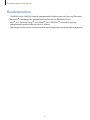 4
4
-
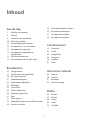 5
5
-
 6
6
-
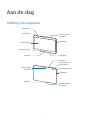 7
7
-
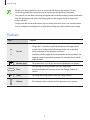 8
8
-
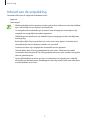 9
9
-
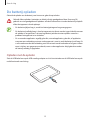 10
10
-
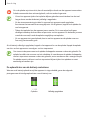 11
11
-
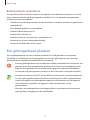 12
12
-
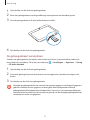 13
13
-
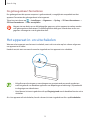 14
14
-
 15
15
-
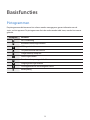 16
16
-
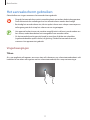 17
17
-
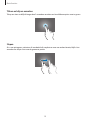 18
18
-
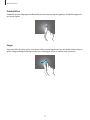 19
19
-
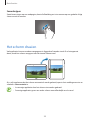 20
20
-
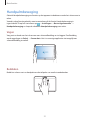 21
21
-
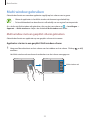 22
22
-
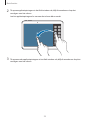 23
23
-
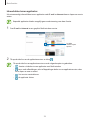 24
24
-
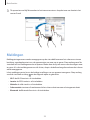 25
25
-
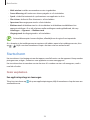 26
26
-
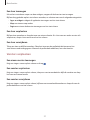 27
27
-
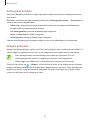 28
28
-
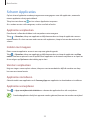 29
29
-
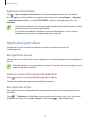 30
30
-
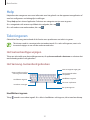 31
31
-
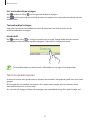 32
32
-
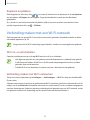 33
33
-
 34
34
-
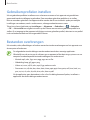 35
35
-
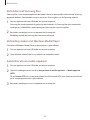 36
36
-
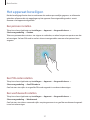 37
37
-
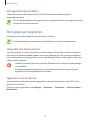 38
38
-
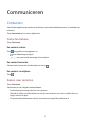 39
39
-
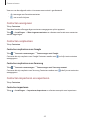 40
40
-
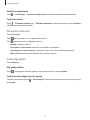 41
41
-
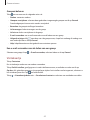 42
42
-
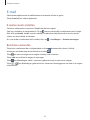 43
43
-
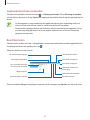 44
44
-
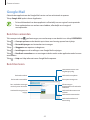 45
45
-
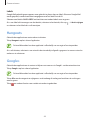 46
46
-
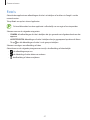 47
47
-
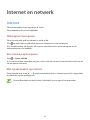 48
48
-
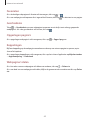 49
49
-
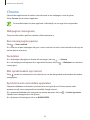 50
50
-
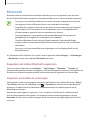 51
51
-
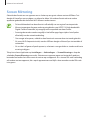 52
52
-
 53
53
-
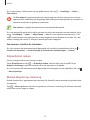 54
54
-
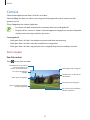 55
55
-
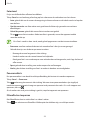 56
56
-
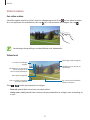 57
57
-
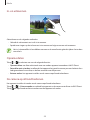 58
58
-
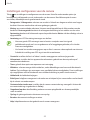 59
59
-
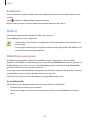 60
60
-
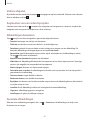 61
61
-
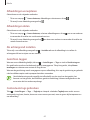 62
62
-
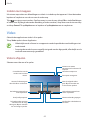 63
63
-
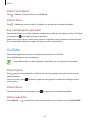 64
64
-
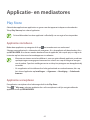 65
65
-
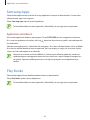 66
66
-
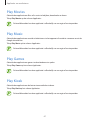 67
67
-
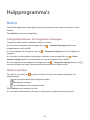 68
68
-
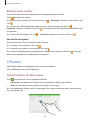 69
69
-
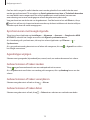 70
70
-
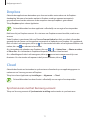 71
71
-
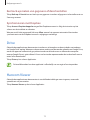 72
72
-
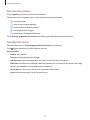 73
73
-
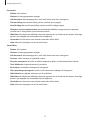 74
74
-
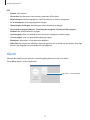 75
75
-
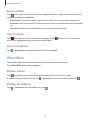 76
76
-
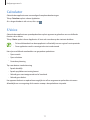 77
77
-
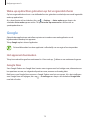 78
78
-
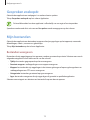 79
79
-
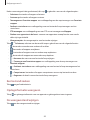 80
80
-
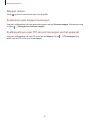 81
81
-
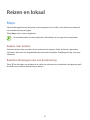 82
82
-
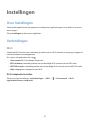 83
83
-
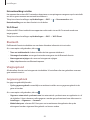 84
84
-
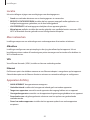 85
85
-
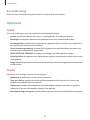 86
86
-
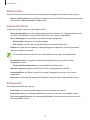 87
87
-
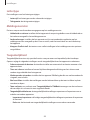 88
88
-
 89
89
-
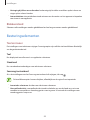 90
90
-
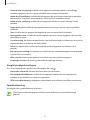 91
91
-
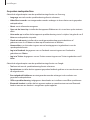 92
92
-
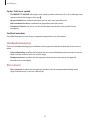 93
93
-
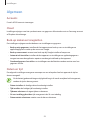 94
94
-
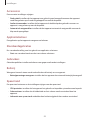 95
95
-
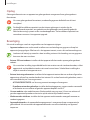 96
96
-
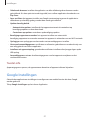 97
97
-
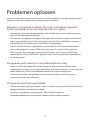 98
98
-
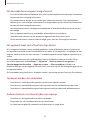 99
99
-
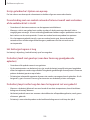 100
100
-
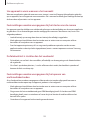 101
101
-
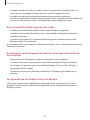 102
102
-
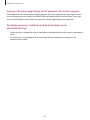 103
103
-
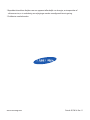 104
104