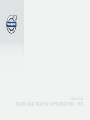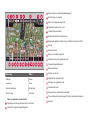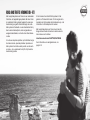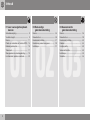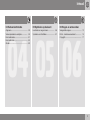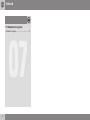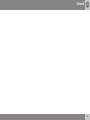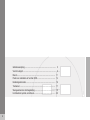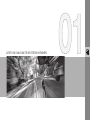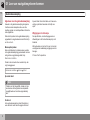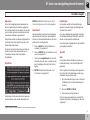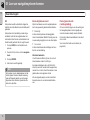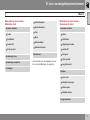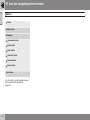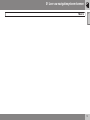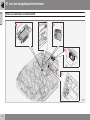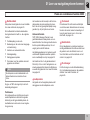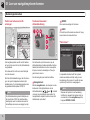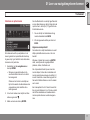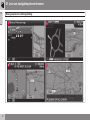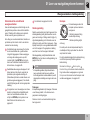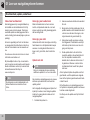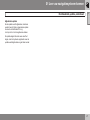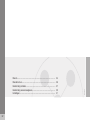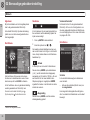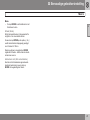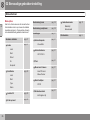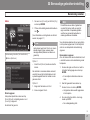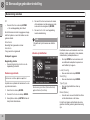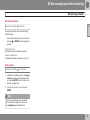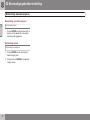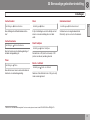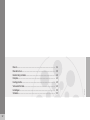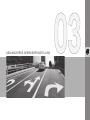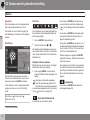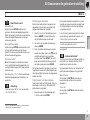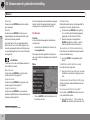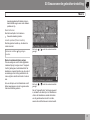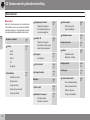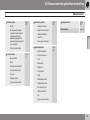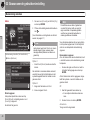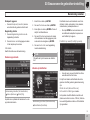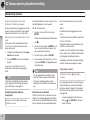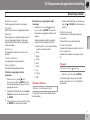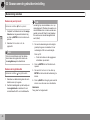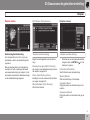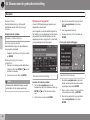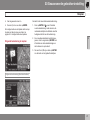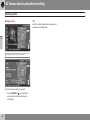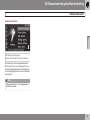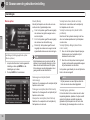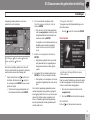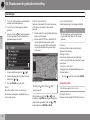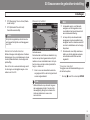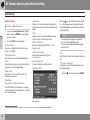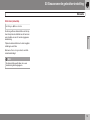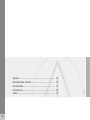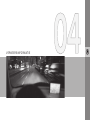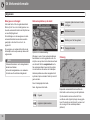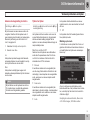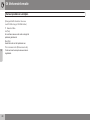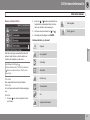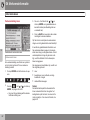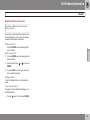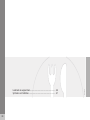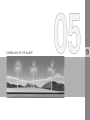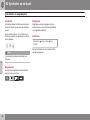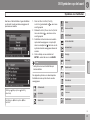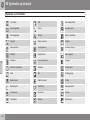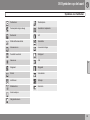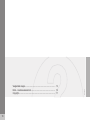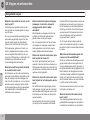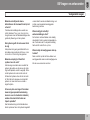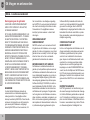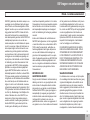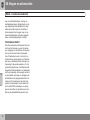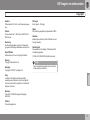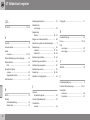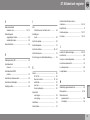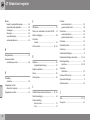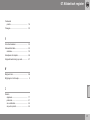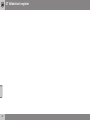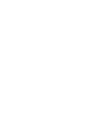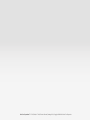W E B E D I T I O N
R O A D A N D T R A F F I C I N F O R M A T I O N – R T I

G032524
G032524
Type weg Kleur
Snelweg Groen
Hoofdweg Rood
Kleinere hoofdweg Donkergrijs
Normale weg Lichtgrijs
Tekst en symbolen op het scherm
Opgeslagen locatie (symbool en tekst naar keuze)
Afstand tot volgende begeleidingspunt
Gebeurtenis bij volgende begeleidingspunt
Bestemming van reisplan
Naam van volgende weg/straat
Uitgesloten gebied voor route
Faciliteit (benzinestation)
Berekende afstand tot bestemming
Berekende reistijd tot bestemming of tijdstip bij aankomst (ETA)
Schaal
Geplande route
Naam van huidige weg/straat
Deelbestemming van geplande route
Volgende begeleidingspunt
Bekend landmerk
Positie van de auto
Afgelegd van geplande route
Startpunt van geplande route
Verkeersinformatie
Weg waarvoor verkeersinformatie geldt
Pijl op buitenste kompasring geeft richting naar bestemming aan
Kompas

ROAD AND TRAFFIC INFORMATION - RTI
Het navigatiesysteem van Volvo is een verkeersin-
formatie- en begeleidingssysteem dat door Volvo
is ontwikkeld. Het systeem begeleidt u naar een
bestemming en geeft informatie langs de route.
Het systeem informeert u over situaties die het rij-
den kunnen bemoeilijken, zoals ongevallen en
wegwerkzaamheden, en toont u dan alternatieve
routes.
U kunt een reisplan opstellen, op faciliteiten langs
de route zoeken, speciale plaatsen opslaan enz.
Het systeem toont de exacte positie van de auto
en kan u, als u eventueel fout rijdt, altijd naar de
bestemming leiden.
U zult ervaren hoe intuïtief het systeem in het
gebruik is. Probeer het maar. Om te zorgen dat u
tevreden met het systeem bent adviseren wij u de
informatie in dit boekje door te nemen.
Het navigatiesysteem van Volvo levert een bij-
drage aan een beter milieu door snellere en kor-
tere routes voor te stellen.
Licentieovereenkomst NAVTEQ DATABAS
Voor informatie voor eindgebruikers, zie
pagina 74.

Inhoud
2
01
01 Leer uw navigatiesysteem
kennen
Gebruiksaanwijzing..................................... 8
Voordat u begint......................................... 9
Menu’s...................................................... 11
Plaats van onderdelen en functies XC90.. 14
Bedieningselementen............................... 16
Toetsenset................................................ 17
Weergavestand en stembegeleiding......... 18
Hoofdeenheid, update, onderhoud........... 20
02
02 Eenvoudige
gebruikersinstelling
Menu’s...................................................... 24
Menustructuur........................................... 26
Bestemming instellen................................ 27
Bestemming wissen/weergeven............... 30
Instellingen................................................ 31
03
03 Geavanceerde
gebruikersinstelling
Menu’s...................................................... 34
Menustructuur........................................... 38
Bestemming instellen................................ 40
Reisplan.................................................... 45
Huidige positie.......................................... 48
Verkeersinformatie.................................... 49
Instellingen................................................ 50
Simulatie................................................... 55

Inhoud
3
04
04 Verkeersinformatie
Algemeen.................................................. 58
Verkeersproblemen vermijden.................. 59
Informatie kiezen....................................... 61
Informatie lezen......................................... 62
Zender....................................................... 63
05
05 Symbolen op de kaart
Landmarks en wegnummers.................... 66
Symbolen voor faciliteiten......................... 67
06
06 Vragen en antwoorden
Veelgestelde vragen.................................. 72
EULA - Licentieovereenkomst.................. 74
Copyright.................................................. 77

Inhoud
4
07
07 Alfabetisch register
Alfabetisch register................................... 78

Inhoud
5

G028780
6
Gebruiksaanwijzing................................................................................... 8
Voordat u begint....................................................................................... 9
Menu’s.................................................................................................... 11
Plaats van onderdelen en functies XC90................................................ 14
Bedieningselementen.............................................................................. 16
Toetsenset.............................................................................................. 17
Weergavestand en stembegeleiding....................................................... 18
Hoofdeenheid, update, onderhoud......................................................... 20

L E E R U W N A V I GA T I E S YS T E E M K E N N E N

01 Leer uw navigatiesysteem kennen
Gebruiksaanwijzing
01
8
Algemeen over de gebruiksaanwijzing
Hoewel in de gebruiksaanwijzing doorgaans
functies worden besproken die voor alle
markten gelden, is marktspecifieke informatie
niet uitgesloten.
Net als het systeem is de gebruiksaanwijzing
opgedeeld in de gebruikersmodus
Makkelijk
en Gevorderd.
Menuopties/paden
Alle op het display te maken keuzes worden
in de gebruiksaanwijzing gemarkeerd met een
iets grotere en grijskleurige tekst, bijv.
Bestemm. instellen.
Paden in de menustructuur worden bijv. als
volgt aangegeven:
Bestemm. instellen Adres Stad
Speciale tekst
N.B.
Teksten met het kopje N.B. duiden op tips
en adviezen die het gebruik van bepaalde
mogelijkheden en functies vergemakkelij-
ken.
Voetnoot
In de gebruiksaanwijzing staat informatie in
een voetnoot onder aan de pagina of direct
bij een tabel. Deze informatie vormt een aan-
vulling op de tekst waarnaar het cijfer ver-
wijst.
Wijzigingen in het boekje
De specificaties, constructiegegevens en
afbeeldingen in dit instructieboekje zijn niet
bindend.
We behouden ons het recht voor om zonder
voorafgaande mededeling wijzigingen aan te
brengen.
© Volvo Car Corporation

01 Leer uw navigatiesysteem kennen
Voordat u begint
01
}}
9
Algemeen
U kunt het navigatiesysteem gebruiken zon-
der een bestemming te hebben opgegeven.
Er wordt een kaart met de positie van de auto
op het scherm getoond, waarbij de auto met
een blauwe driehoek is gemarkeerd.
Het systeem wordt voortdurend bijgewerkt en
kan daarom functies bevatten die niet in dit
boekje staan beschreven.
De inhoud van het systeem kan per land ver-
schillen en sommige menukeuzes zijn om
technische redenen niet in alle landen
beschikbaar.
Opstarten
Het systeem toont eerst een scherm waarvan
de tekstinhoud moet worden bevestigd met
ENTER nadat
Makkelijk (Easy mode) of
Gevorderd (Advanced mode) is gekozen.
Kaartstand
Na het opstarten wordt kort het hoofdmenu
getoond waarna het scherm de kaartstand
start en het actuele kaartbeeld over het com-
plete scherm wordt getoond.
•
Druk op BACK om het hoofdmenu te
activeren, zie pagina 24.
•
Druk op ENTER om het snelmenu te acti-
veren, zie pagina 24.
1. Druk op de navigatietoets om de scroll-
stand te activeren, bijv. om delen van de
kaart te bekijken die buiten het scherm
liggen.
2. ENTER in deze stand activeert u het
Scrollmenu, zie pagina 24.
Instellingen
Het systeem wordt met basisinstellingen
geleverd, maar start met de instellingen die
het laatst zijn verricht.
Als u een instelling hebt gewijzigd maar later
de fabrieksinstelling wilt hervatten, geldt dit
alleen voor de bewuste instelfunctie.
Er bestaat geen mogelijkheid om alle instellin-
gen tegelijk te resetten.
Aan/Uit
Aan
Het systeem start automatisch als de con-
tactsleutel/-knop
1
in de stand I of II wordt
gedraaid.
Als het systeem handmatig wordt uitgescha-
keld, moet het ook handmatig worden inge-
schakeld. Ga als volgt te werk:
1. De contactsleutel/-knop moet in de stand
I of II staan (zie het instructieboekje van
de auto).
2. Druk op ENTER of BACK.
3. Het scherm wordt geactiveerd.
Het kan enige seconden duren voordat het
systeem de positie en beweging van de auto
registreert.
1
Wordt in plaats van de sleutel gebruikt in auto's met een keyless-systeem.

01 Leer uw navigatiesysteem kennen
Voordat u begint
01
10
Uit
Het systeem wordt automatisch uitgescha-
keld als de contactsleutel naar stand 0 wordt
gedraaid.
Het systeem kan handmatig worden uitge-
schakeld, zodat het de volgende keer niet
automatisch start als de contactsleutel in de
stand I wordt gedraaid. Ga als volgt te werk:
1. Druk op BACK om het hoofdmenu te
openen.
2.
Ga naar
Uitschakelen met de navigatie-
toets.
3. Druk op ENTER.
4. Het scherm wordt ingeklapt.
N.B.
Het systeem is ook raadpleegbaar met de
motor afgezet. Houd er daarom rekening
mee dat frequent gebruik van het naviga-
tiesysteem met de motor afgezet de star-
taccu kan uitputten.
Eenvoudig/Geavanceerd
Bij het inschakelen van het navigatiesysteem
kunt u de gewenste gebruikersstand kiezen.
•
Makkelijk
In deze stand zijn alleen de belangrijkste
menu’s beschikbaar. Wellicht handig voor wie
zo eenvoudig mogelijk van A naar B wil rijden.
•
Gevorderd
In deze stand staan alle instellingen en func-
ties tot uw beschikking.
Van stand wisselen
U kunt tussen de Makkelijk en Gevorderd
stand wisselen onder Instellingen.
Eventuele instellingen die in de Makkelijk
stand zijn verricht, worden niet meegenomen
naar de
Gevorderd stand of andersom, maar
gelden alleen in de gekozen stand.
Zie de volgende pagina voor de verschillen
tussen de menu's voor de beide alternatie-
ven.
Demo (gesimuleerde
routebegeleiding)
Om een indruk te krijgen van de werking van
het navigatiesysteem is het mogelijk een
route te simuleren terwijl de auto stilstaat.
De functie is alleen beschikbaar in de stand
Gevorderd.
Voor meer informatie over de demo (zie
pagina 55).

01 Leer uw navigatiesysteem kennen
Menu’s
01
11
Menuopties op twee niveaus -
Makkelijke stand
Bestemm. instellen
Adres
Faciliteiten
Laatste 20
Punt op kaart
Bestemming tonen
Bestemming verwijderen
Instellingen
Instructiespraak
Instructievolume
Taal
Kleur
Kaart bekijken
Gebruikersmodus
Uitschakelen
Voor informatie over alle mogelijke menuop-
ties in de stand Makkelijk, zie pagina 26.
Menuopties op twee niveaus -
Geavanceerde stand
Bestemm. instellen
Adres
Faciliteiten
Opgeslagen locaties
Laatste 20
Terugreis
Punt op kaart
Lengte/breedte
Reisplan
Instr. start
Reisplan toevoegen
Route-opties
Reisplan wissen
Volgende bestem.

01 Leer uw navigatiesysteem kennen
Menu’s
01
13

01 Leer uw navigatiesysteem kennen
Plaats van onderdelen en functies XC90
01
14

01 Leer uw navigatiesysteem kennen
Plaats van onderdelen en functies XC90
01
15
Hoofdeenheid
Het systeem maakt gebruik van een harddisk.
Voor meer informatie, zie pagina 20.
De hoofdeenheid is onder de bestuurders-
stoel gemonteerd en heeft o.a. de volgende
functies:
•
Positiebepaling van de auto
•
Berekening van de route naar de opgege-
ven bestemming
•
Hanteren van verkeersinformatie
•
Stembegeleiding
•
Kaartgegevens opslaan
•
Dvd-speler; voor het updaten van kaart-
gegevens en software.
N.B.
De dvd-speler van de hoofdeenheid is uit-
sluitend bestemd voor kaart-dvd’s van
Volvo.
De gps- en TMC-ontvanger zijn in de hoof-
deenheid geïntegreerd.
Positioneren
De huidige positie en rijrichting van de auto
worden bepaald aan de hand van signalen
afkomstig van het gps-satellietsysteem, de
snelheidssensor van de auto en een zogehe-
ten gyroscoop.
Het voordeel van dit concept is dat het navi-
gatiesysteem de route registreert en bere-
kent, ook als het gps-signaal tijdelijk is weg-
gevallen, bijv. bij het rijden in een tunnel.
Verkeersinformatie
TMC (Traffic Message Channel) is een
gestandaardiseerd codesysteem voor ver-
keersinformatie. De ontvanger zoekt automa-
tisch de juiste zendfrequentie op. De ont-
vangst gaat via de FM-antenne.
Het dekkingsgebied van het systeem wordt
voortdurend uitgebreid waardoor updaten
soms noodzakelijk kan zijn, zie pagina 20.
Het maakt niet uit of u de gebruikersstand
Makkelijk of Gevorderd hebt gekozen: ver-
stuurde verkeersinformatie komt altijd binnen
en wordt altijd getoond. Voor meer informatie,
zie pagina 58.
Luidsprekers
Het geluid van het navigatiesysteem wordt
doorgegeven via de luidsprekers voorin.
Toetsenset
De toetsenset zit rechts aan de achterzijde
van het stuurwiel. Gebruik deze om menuop-
ties door te nemen, keuzes te bevestigen of
terug te gaan binnen menu’s. Voor meer
informatie, zie pagina 16.
Beeldscherm
Op het beeldscherm verschijnen kaarten en
wordt gedetailleerde informatie verstrekt over
de gekozen route, de afstand, menu’s e.d.
Voor informatie over het onderhoud van het
scherm, zie pagina 20.
IR-ontvanger
De IR-ontvanger voor de afstandsbediening
zit in het bedieningspaneel van de geluidsin-
stallatie. Voor meer informatie, zie
pagina 16.

01 Leer uw navigatiesysteem kennen
Bedieningselementen
01
16
Positie van toetsenset en IR-
ontvanger
G019916
Het navigatiesysteem wordt met de toetsen-
set op het stuurwiel of met de afstandsbedie-
ning bediend.
De toetsenset zit rechts aan de achterzijde
van het stuurwiel.
Richt de afstandsbediening op de IR-ontvan-
ger, die op het luidsprekerrooster bij het
beeldscherm of in het bedieningspaneel van
de geluidsinstallatie (alleen XC90) zit.
N.B.
De afstandsbediening bevat batterijen van
het type AAA of R03. Als de afstandsbe-
diening niet werkt, controleer dan eerst of
de batterijen soms aan vervanging toe zijn.
Toetsenset stuurwiel/
afstandsbediening
De toetsenset op het stuurwiel en op de
afstandsbediening hebben dezelfde functies.
Gebruik de toetsenset om door menuopties
te lopen, keuzes te bevestigen of terug te
gaan binnen menu’s.
De uitvoering kan per model verschillen.
Navigatietoets
Met de navigatietoets – de stuurpen van de
toetsenset of de pijltjestoetsen van de
afstandsbediening
, , en – bladert
u tussen de verschillende menuopties. De
navigatietoets verplaatst ook de cursor (het
dradenkruis) op de kaart.
ENTER
Een keuze bevestigen of activeren.
BACK
De laatst verrichte keuze annuleren of terug-
keren binnen de menustructuur.
“Niet storen”
In bepaalde situaties heeft het systeem
enkele seconden extra tijd nodig om een
berekening uit te voeren. Er wordt dan een
symbool op het scherm weergegeven.
N.B.
Wanneer het symbool voor berekening
zichtbaar is, reageert het systeem niet op
commando’s via de navigatieknop of de
knoppen ENTER of BACK.

01 Leer uw navigatiesysteem kennen
Toetsenset
01
17
Intoetsen en opties kiezen
De toetsenset wordt op veel plekken in de
menu's gebruikt om specifieke informatie op
te geven, bijv. type faciliteit, land, stad, adres,
huisnummer of postcode.
1. Kies letters met de navigatietoets en
druk op ENTER.
> Wanneer er geen alternatieven zijn,
wordt automatisch de rest van de let-
ters aangevuld.
Onder aan het scherm verschijnt een
lijst met de eerste drie alternatieven die
overeenkomen met de letters die u
hebt ingevoerd.
2. U kunt ook meteen naar de lijst met alter-
natieven gaan met
.
3. Maak uw keuze en druk op ENTER.
De schuifbalk rechts van de lijst geeft aan dat
er meer alternatieven op de lijst staan dan die
op het scherm. Het cijfer (
110) geeft het aan-
tal alternatieven aan.
1. Ga van de lijst met alternatieven terug
naar de tekentabel met BACK.
2. Wis de ingevoerde letters per stuk met
BACK.
Algemene zoekopdracht
De zoekfunctie is altijd beschikbaar en werkt
altijd op dezelfde manier, waar u zich ook
bevindt.
Wanneer u tijdens het invoeren op ENTER
drukt, verschijnen alle mogelijke treffers:
plaatsen, straten, faciliteiten e.d.
Als u bijvoorbeeld zoekt op een naam als
London Airport, zullen alle combinaties met
London verschijnen wanneer u de letters
LO
invoert. Naarmate u meer letters opgeeft zal
het aantal treffers afnemen en vindt u sneller
wat u zoekt.
Een zoekopdracht met
LO levert tevens tref-
fers op zoals Restaurant Lou Trivalou, omdat
ook treffers bestaande uit meerdere delen
met een spatie ertussen worden meegeno-
men.

01 Leer uw navigatiesysteem kennen
Weergavestand en stembegeleiding
01
18

01 Leer uw navigatiesysteem kennen
Weergavestand en stembegeleiding
01
19
Schermbeeld in verschillende
weergavestanden
Hoe de kaartweergave eruitziet hangt van de
geografische positie en de verrichte instellin-
gen af. Daarbij valt te denken aan de kaart-
schaal, weer te geven symbolen e.d.
Een uitleg van voorkomende tekst, borden en
symbolen op het scherm vindt u aan de bin-
nenkant van de omslag.
Faciliteiten langs de snelweg. De functie
is ook beschikbaar als u geen bestem-
ming hebt opgegeven. Alleen weergege-
ven langs de snelweg waar u op dat
moment rijdt. Druk ENTER op het sym-
bool voor Faciliteiten helemaal rechts in
het snelmenu, zie pagina 35.
Gedetailleerde weergave knooppunt. Het
linker deel van het scherm vergroot de
rijsituatie op de volgende kruising uit.
(Alternatieve rijstroken worden alleen voor
grotere wegen weergegeven.) De situatie
wordt altijd aangevuld met een gesproken
melding.
Er is gekozen voor de weergave van twee
kaarten. Het beeld toont dezelfde kaart,
maar met verschillende schalen. Ver-
schijnt na ENTER op het symbool voor
Kaart/Route in het snelmenu, zie
pagina 34.
Scrollstand, zie pagina 24 en 36.
Stembegeleiding
Nadat u een bestemming hebt ingevoerd, de
stembegeleiding hebt geactiveerd en vervol-
gens een kruising of afslag nadert, krijgt u tij-
dig stembegeleiding met informatie over de
afstand en de te verrichten manoeuvre. Tege-
lijkertijd verschijnt er een gedetailleerde kaart
van het knooppunt. De gesproken melding
wordt net voor het knooppunt herhaald.
Stembegeleiding is altijd beschikbaar met
ENTER op het symbool voor Begeleiding, zie
pagina 24 en 34.
N.B.
In bepaalde gevallen (bijvoorbeeld wan-
neer u gebruik maakt van een via Blue-
tooth aangesloten mobiele telefoon) wordt
de gesproken melding vervangen door een
pling.
Tolwegen
In bepaalde gebieden zijn tolwegen. Wanneer
u een tolweg nadert, zult u daarover een
gesproken melding krijgen.
Daarvoor moet u wel een bestemming heb-
ben ingevoerd.
Kompas
De kaartweergave kan het
kompas op twee manieren
weergeven:
- Met de kompasrichting
noord altijd omhoog.
- Met de rijrichting altijd
omhoog.
De rode punt van de kompasnaald wijst in
noordelijke richting op de kaart en de witte
wijst naar het zuiden.
De grijze bestemmingspijl in de buitenste ring
van het kompas wijst naar de gekozen
bestemming.
Ga naar
Instellingen Kaart-opties
Kaartrichting om te kiezen hoe de kaartrich-
ting moet worden weergegeven en ga naar
Kompas om te kiezen hoe het kompas moet
worden weergegeven, zie pagina 52.

01 Leer uw navigatiesysteem kennen
Hoofdeenheid, update, onderhoud
01
20
Inhoud van hoofdeenheid
Alle kaartgegevens zijn voorgeïnstalleerd op
de harddisk van de hoofdeenheid. Er zit bij
levering geen dvd in de speler. Pas bij een
eventuele update van kaartgegevens hebt u
een dvd nodig (zie de aanwijzingen op de ver-
pakking).
Er komen regelmatig dvd’s uit met herziene
en aangevulde informatie. Neem contact op
met een Volvo-dealer voor de nieuwste ver-
sie.
Zie ook www.volvocars.com/navi voor meer
informatie over kaarten e.d.
Bij inhoudelijke fouten of op- en aanmerkin-
gen ten aanzien van de kaarten wordt geadvi-
seerd rechtstreeks contact op te nemen met
de kaartleverancier NavTeq, zie
www.navteq.com.
N.B.
De dvd-speler van de hoofdeenheid is uit-
sluitend bestemd voor kaart-dvd’s van
Volvo.
Verzorging van beeldscherm
Maak het beeldscherm schoon met een
zachte, niet pluizende doek die u met wat
schoon water of een mild glasreinigingsmid-
del bevochtigd hebt.
Verzorging van dvd’s
Hanteer de dvd’s met de nodige voorzichtig-
heid. Bewaar ze in de bijbehorende hoesjes
wanneer u ze niet gebruikt. Bescherm ze
tegen vocht, grote hitte, direct zonlicht en
stof.
Update met dvd
N.B.
Zorg voor voldoende stroomvoorziening,
omdat een update tot ca. 2 uur kan duren.
Als er behalve de kaartgegevens ook nieuwe
software op de dvd staat, wordt eerst de
update gestart.
Het is mogelijk de kaartgegevens tijdens het
rijden bij te werken, maar zolang de update
loopt kunt u geen gebruik maken van het
navigatiesysteem.
1. Schakel het systeem in.
2. Haal een eventuele dvd die in de eenheid
zit eruit.
3. Breng de dvd met de update aan. Als de
update meerdere dvd’s beslaat dan dient
u ze één voor één aan te brengen, in de
volgorde waarin ze genummerd zijn.
4. Het systeem wordt vervolgens automa-
tisch bijgewerkt. Ondertussen verschijnt
informatie op het scherm over de voort-
gang van het proces.
5. Na de update dient u de dvd met de
recentste update in de eenheid laten zit-
ten. Als de update meerdere dvd’s
beslaat, dient u daarvoor dvd nummer 1
te gebruiken. Wanneer u de dvd uit de
hoofdeenheid haalt, werkt het systeem
niet meer.
Als het systeem tijdens de update wordt uit-
geschakeld, wordt de update een volgende
keer dat het systeem geactiveerd wordt auto-
matisch hervat.
Bij het bijwerken van de kaartgegevens kan
het systeem in bepaalde gevallen met nieuwe
functies worden uitgebreid.
Na afloop van de update verschijnt het start-
scherm.

01 Leer uw navigatiesysteem kennen
Hoofdeenheid, update, onderhoud
01
21
Afgebroken update
Als de update wordt afgebroken, kan deze
worden hervat. Bij de volgende keer opstar-
ten moet u het alternatief
Doorg.
kaartupdate in het navigatiemenu kiezen.
De update begint dan niet weer vanaf het
begin, maar het systeem registreert waar de
update werd afgebroken en gaat daar verder.

G029194
22
Menu’s.................................................................................................... 24
Menustructuur......................................................................................... 26
Bestemming instellen.............................................................................. 27
Bestemming wissen/weergeven............................................................. 30
Instellingen.............................................................................................. 31

E E N V O U D I G E G EB R U I K ER S I N S TE L L I N G

02 Eenvoudige gebruikersinstelling
Menu’s
02
24
Algemeen
Bij het inschakelen van het navigatiesysteem
kiest u de gebruikersstand
Makkelijk.
In de stand Makkelijk zijn alleen de belang-
rijkste menu's met de meest gebruikte func-
ties toegankelijk.
Hoofdmenu
Het hoofdmenu zit bovenaan in de menu-
structuur en is bereikbaar door een of meer-
dere keren op de toets BACK te drukken.
In het hoofdmenu kan van gebruikersinstelling
worden gewisseld van
Makkelijk naar
Geavanceerd onder: Instellingen
Systeemopties Gebruikersmodus.
Snelmenu
G029190
In het snelmenu zijn de meest gebruikte func-
ties verzameld, wat de bediening tijdens het
rijden vereenvoudigt.
1. Druk op ENTER in de kaartstand.
2.
Kies het symbool met
of .
De meeste systeeminstellingen kunnen wor-
den verricht onder
Instellingen in het Hoofd-
menu, terwijl andere alleen via het Snelmenu
bereikbaar zijn.
G028755
- Schaal
Er verschijnt een menu met 2 alternatieven.
Na een druk op ENTER op de alternatieven
(+) of (-) wordt de kaartschaal stapsgewijs
aangepast van 50 meter tot 100 km - dit voor
een overzicht of om meer details te zien.
Staploos wijzigen is mogelijk door ENTER
ingedrukt te houden - laat de toets los als de
schaal naar wens is.
G028755
– Begeleiding
Na een druk op ENTER wordt de actuele
stembegeleiding gestart.
Verkeersinformatie
1
Het maakt niet uit of u de gebruikersstand
Makkelijk of Gevorderd hebt gekozen: ver-
stuurde verkeersinformatie komt altijd binnen
en wordt altijd getoond. Voor meer informatie,
zie pagina 49 of 58.
Scrollmenu
Scrollen
In de scrollstand beweegt een dradenkruis
over de kaart.
– Activeer de scrollstand (Scroll menu) via
de navigatietoets.
Hoe langer de toets ingedrukt wordt gehou-
den, hoe sneller het dradenkruis over de kaart
beweegt.
1
Geldt niet voor alle gebieden/landen.

02 Eenvoudige gebruikersinstelling
Menu’s
02
25
Menu
– Druk op ENTER in de Scrollstand om het
Scrollmenu te zien.
Schaal (Scale)
Wijzigt de kaartschaal om het perspectief te
vergroten of om meer details te zien.
Na een druk op ENTER op de opties (+) of (-)
wordt de kaartschaal stapsgewijs gewijzigd
van 50 meter tot 100 km.
Staploos wijzigen is mogelijk door ENTER
ingedrukt te houden - laat de toets los als de
schaal naar wens is.
Als bestem. inst. (Set as destination)
Kiest de met het dradenkruis gemarkeerde
plaats als bestemming na een druk op
ENTER. De begeleiding start direct.

02 Eenvoudige gebruikersinstelling
Menustructuur
02
26
Menuopties
Hier ziet u drie niveaus van de menustructuur.
Verscheidene menu’s op niveau drie hebben
meerdere submenu’s. Deze worden uitvoerig
in de desbetreffende gedeelten beschreven.
Bestemm. instellen
pag. 27
Adres
Land
Stad
Straat
Nr.
Kruispunt
pag. 27
Faciliteiten
Land
Stad
Type
Naam
pag. 28
Laatste 20
pag. 28
Punt op kaart
pag. 29
Bestemming tonen
pag. 30
Bestemming verwijderen
pag. 30
Instellingen
pag. 31
Instructiespraak
Vrouw/Man
pag. 31
Instructievolume
Uit/1/2/3/4/5
pag. 31
Taal
pag. 31
Kleur kaart & menu
Zwart/Chroom/
Blauw/Donker
pag. 31
Kaart bekijken
2D/3D
pag. 31
Afstandseenheid
km/Engelse mijl
pag. 31
Gebruikersmodus
Makkelijk/
Geavanceerd
pag. 31
Uitschakelen
pag. 9

02 Eenvoudige gebruikersinstelling
Bestemming instellen
02
}}
27
Adres
Bestemming instellen (Set destination)
Adres (Address)
Straat opgeven
Het systeem plaatst de cursor eerst op
Straat (Street). Het laatst gekozen Land
(Country) is ingevuld.
Als dat niet het geval is:
1.
Ga naar
Land (Country) en/of Stad (City)
en druk op ENTER.
2. Of kies uit de laatst gekozen alternatieven
met
.
(Voor informatie over het gebruik van de toet-
senset, zie pagina 17.)
N.B.
Het systeem begint met Straat om misver-
standen tegen te gaan, wanneer twee
naburige steden/plaatsen met elkaar ver-
groeid zijn.
Opties 1
–
Kies Straat (Street) zonder een stad te
kiezen.
Als de straat in meerdere steden voorkomt,
verschijnt er een lijst met alternatieven. Het
systeem begeleidt naar het midden van de
gekozen straat.
Opties 2
1.
Begin met het kiezen van
Stad
2.
Kies vervolgens
Straat.
N.B.
De definitie van een stad of gebied kan
van land tot land en zelfs van regio tot
regio verschillen. In bepaalde gevallen
wordt er een gemeente bedoeld en in
andere gevallen een stadsdeel.
Voor de kleinere plaatsen zijn er geen straten
in het systeem opgenomen. U kunt altijd het
centrum van deze plaats als bestemming
opgeven.
Huisnummer opgeven
Als u het huisnummer aan de straat kent, kunt
u ook dat invoeren om de bestemming nader
te bepalen.
1.
Ga naar de regel voor
Nummer nadat u
het adres hebt opgegeven en druk op
ENTER.
> Er verschijnen alternatieve huisnum-
mers.
2. Geef het gewenste huisnummer op.
3.
Ga naar
kiezen en druk op ENTER.
> Het gekozen adres wordt opgenomen
in het reisplan.
4. De cursor staat op starten - druk nog-
maals op ENTER.
> De routebegeleiding start.

02 Eenvoudige gebruikersinstelling
Bestemming instellen
02
28
Of:
–
Ga naar Starten en druk op ENTER.
> De routebegeleiding start direct.
Als het huisnummer niet is opgegeven, bege-
leidt het systeem u naar het midden van de
gekozen straat.
Selecteren
Bevestigt het ingevoerde nummer.
Annuleren
Terug naar het vorige beeld.
Kruispunt opgeven
Begeleiding starten
–
Ga naar Begeleiding starten om de
begeleiding te starten.
Zoeken op postcode
Bestemm. instellen Adres Stad
In plaats van op steden te zoeken kunt u ook
op postcode zoeken.
1.
Kies
Stad en druk op ENTER.
2.
Ga naar
Postcode en druk op ENTER.
3. Kies cijfers en druk op ENTER of kies uit
de lijst met alternatieven.
4.
Ga naar
Straat om een keuze te maken
uit de adressen met de opgegeven post-
code en druk vervolgens op ENTER.
5.
Ga naar
Instr. start voor begeleiding
naar de bestemming.
N.B.
Dit geldt ook bij het zoeken naar facilitei-
ten.
Zoeken op faciliteiten
Bestemming instellen (Set destination)
Faciliteiten (Facilities)
Faciliteiten is een verzamelnaam voor tank-
stations, hotels, restaurants, Volvo-dealers,
ziekenhuizen, parkeerplaatsen e.d.
– Druk op ENTER om een submenu met
verschillende zoekopties te openen en
een faciliteit op te geven.
Land (Country)
– Kies een land en druk op ENTER.
Stad (City)
– Kies een stad en druk op ENTER.
Type (Type)
– Kies een type faciliteit en druk op
ENTER.
Naam (Name)
– Voer de naam van een faciliteit in of kies
uit de alternatieven in het menu.
De lijst toont alleen de faciliteiten die in de
gekozen stad/het gekozen gebied aanwezig
zijn.

02 Eenvoudige gebruikersinstelling
Bestemming instellen
02
29
Uit laatste 20 kiezen
Bestemm. instellen Laatste 20
Er verschijnt een lijst met de laatste twintig
bestemmingen.
– Ga naar de bestemming van uw keuze en
druk op
of ENTER om het submenu te
openen.
Als bestem. inst
De bestemming in het reisplan opnemen.
Locatie verwijderen
Verwijdert de locatie van de lijst Laatste 20.
Punt op kaart
Bestemm. instellen Punt op kaart
1. Verplaats het dradenkruis met de naviga-
tietoets naar de gewenste bestemming
en druk op ENTER om het scrollmenu te
openen, zie pagina 24.
2.
Ga naar
Als bestem. inst en druk op
ENTER.
N.B.
U kunt ook rechtstreeks met het draden-
kruis zoeken door gebruik te maken van
de navigatieknop in de Kaartstand.

02 Eenvoudige gebruikersinstelling
Bestemming wissen/weergeven
02
30
Bestemming op kaart weergeven
Bestemming tonen
– Druk op ENTER om een kaartoverzicht te
krijgen van het gebied dat u als eindbe-
stemming hebt opgegeven.
Bestemming wissen
Bestemming verwijderen
1. Druk op ENTER om naar de te wissen
bestemming te gaan.
2. Druk opnieuw op ENTER om de bestem-
ming te wissen.

02 Eenvoudige gebruikersinstelling
Instellingen
02
31
Instructiestem
Instellingen Instructiestem
Kies uit Belgische of Nederlandse instruc-
ties
1
.
Instructievolume
Instellingen Instructievolume
Kies het volume van de stembegeleiding of
schakel de begeleiding uit.
Talen
Instellingen Talen
Kies de taal voor menu’s en de instructies in
tekstvorm en de stembegeleiding.
Kleur
Instellingen Kleur
Er zijn 4 instellingen voor het uiterlijk van het
scherm - kies de instelling die u het best
vindt.
Kaart bekijken
Instellingen Kaart bekijken
De kaart kan in 2D (recht van boven) of 3D
(schuin van boven) worden getoond.
Eenh. vr afstand
Instellingen Eenh. vr afstand
Geef aan of de afstand in km of Engelse mijl
moet worden getoond.
Gebruikersstand
Instellingen Gebruikersstand
Schakel over van de gebruikersstand
Makkelijk op Gevorderd of andersom.
1
Geldt niet voor het Nederlandse taalgebied. Daar kan worden gekozen tussen de talen
Nederlands en Belgisch.

G029196
32
Menu’s.................................................................................................... 34
Menustructuur......................................................................................... 38
Bestemming instellen.............................................................................. 40
Reisplan.................................................................................................. 45
Huidige positie........................................................................................ 48
Verkeersinformatie.................................................................................. 49
Instellingen.............................................................................................. 50
Simulatie................................................................................................. 55

G E A V A N C E E R D E G E B R U IK E R S I NS T E L L I N G

03 Geavanceerde gebruikersinstelling
Menu’s
03
34
Algemeen
Bij het inschakelen van het navigatiesysteem
kiest u de gebruikersstand
Gevorderd.
In de stand Gevorderd hebt u toegang tot
alle instellingen en functies van het navigatie-
systeem.
Hoofdmenu
Het hoofdmenu zit bovenaan in de menu-
structuur en is bereikbaar door een of meer-
dere keren op de toets BACK te drukken.
In het hoofdmenu kunt u de gebruikersstand
wijzigen van
Geavanceerd in Makkelijk
onder:
Instellingen Systeemopties
Gebruikersstand
Snelmenu
G029190
In het snelmenu zijn de meest gebruikte func-
ties verzameld, wat de bediening tijdens het
rijden vereenvoudigt.
1. Druk op ENTER in de kaartstand.
2.
Kies het symbool met
of .
De meeste systeeminstellingen kunnen wor-
den verricht onder
Instellingen in het Hoofd-
menu, terwijl andere alleen via het Snelmenu
bereikbaar zijn.
Huidige locatie snel opslaan
Met één druk op een knop kunt u de huidige
kaartlocatie van de auto opslaan.
•
Druk lang op ENTER – houd de knop
ingedrukt totdat de schermweergave zich
wijzigt.
Vervolgens is de locatie opgeslagen
onder het nevenstaande symbool. De
informatie die aan de locatie gekoppeld
is kan worden aangepast onder
Opgeslagen
locatie
Bewerken, zie pagina 43.
G028755
- Route beschr/Kaartschaal
Er verschijnt een menu met 4 opties.
Na een druk op ENTER op de optie boven-
aan verschijnt een kaart met de resterende
route
1
van de huidige positie naar de bestem-
ming.
Na een druk op ENTER op de tweede optie,
verschijnt een kaart die de hele route
1
van
begin tot bestemming toont.
Na een druk op ENTER op de opties (+) of (-)
wordt de kaartschaal stapsgewijs aangepast
van 50 meter tot 100 km - dit voor een over-
zicht of om meer details te zien.
Staploos wijzigen is mogelijk door ENTER
ingedrukt te houden - laat de toets los als de
schaal naar wens is.
Als is gekozen voor het tonen van twee kaar-
ten, wordt het symbool voor de kaartschaal
aan het eind van beide snelmenu’s getoond -
dit om de schaal individueel te kunnen aan-
passen.
G028755
– Begeleiding
Na een druk op ENTER wordt de actuele
stembegeleiding gestart.
1
Er moet een route zijn gekozen.

03 Geavanceerde gebruikersinstelling
Menu’s
03
}}
35
G028755
– Kaart/Route beschr
Route beschr
Na een druk op ENTER wordt een lijst
getoond met komende begeleidingspunten.
Naast de wegnaam worden tevens de afstand
tussen de begeleidingspunten en het type
manoeuvre getoond.
Eén kaart/Twee kaart.
Na een druk op ENTER verschijnen één groot
of twee kleinere kaarten van het actuele
gebied. Er kunnen verschillende schalen voor
de kaart worden aangegeven.
Voor bew. instel.
2
Maakt het mogelijk om kaarten op te slaan
van 3 verschillende bewakingsgebieden, bij-
voorbeeld drukke wegen waar vaak verkeers-
problemen zijn.
Kies
Bewaking 1, 2 of 3. Om de eerder inge-
stelde bewakingsgebieden te bekijken, zie
pagina 36.
G028755
G028755
– Omleiding
Toont een menu met Str ontw en de opties
1-5-10-20-40-80 km.
Straten/wegen vermijden
Deze functie haalt straten of wegen uit een
opgestelde route om bijv. een gebied met
wegwerkzaamheden te vermijden.
1.
Kies
Str ontw in het omleidingsmenu en
druk op ENTER. Er verschijnt een lijst
met de straten/wegen op de route.
2. Ga naar de te vermijden straat/weg en
druk op ENTER.
3. Als er meerdere straten/wegen moeten
worden vermeden, gaat u met
naar de
eerste straat/weg in de te vermijden
groep en drukt u op ENTER. Ga vervol-
gens naar de laatste straat/weg in de te
vermijden groep en druk op ENTER.
Het systeem berekent vervolgens voor zover
mogelijk een nieuwe route die terugleidt naar
de oorspronkelijke route maar de aangegeven
stukken vermijdt.
Traject binnen 1–80 km vermijden
Deze functie haalt een heel gebied uit de oor-
spronkelijke route om bijv. een plaats met
spitsverkeer te vermijden.
– Kies een optie uit het omleidingsmenu
1-80 km en druk op ENTER.
Het systeem berekent vervolgens voor zover
mogelijk een nieuwe route die terugleidt naar
de oorspronkelijke route maar het aangege-
ven gebied vermijdt.
U kunt ook een gebied vermijden door direct
op de kaart een vierkant aan te geven, zie
Vermijd gesp. gebieden onder
Instellingen Route-opties
op pagina 50.
G028755
G028755
– Verkeersinformatie
3
Toont een menu met verschillende opties om
informatie over verkeersproblemen in het
gebied op het scherm te lezen.
Een gewijzigde schaal is van invloed op het
aantal getoonde meldingen, zie pagina 62.
Bericht lezen
Na een druk op ENTER kan door de ver-
keersmeldingen op het scherm worden
gebladerd.
Toon alle
Na een druk op ENTER worden alle meldin-
gen getoond.
2
Alleen in gebieden met ontvangst van verkeersinformatie.
3
Geldt niet voor alle gebieden/landen.

03 Geavanceerde gebruikersinstelling
Menu’s
03
36
Verb. alle
Na een druk op ENTER worden alle meldin-
gen verborgen.
Selectie
Na een druk op ENTER kan het type ver-
keersmeldingen worden gekozen dat op de
kaart moet worden getoond.
Het maakt niet uit of u de gebruikersstand
Makkelijk of Gevorderd hebt gekozen: ver-
stuurde verkeersinformatie komt altijd binnen
en wordt altijd getoond. Voor meer informatie,
zie pagina 58.
G028755
G028755
– Faciliteiten
Toont een menu met verschillende opties om
een faciliteit te zoeken.
Rond de auto
Na een druk op ENTER kan rond de auto
worden gezocht. Zie pagina 41
Langs de route
Na een druk op ENTER kan langs de route
worden gezocht. Zie pagina 41
Langs de snelweg
Na een druk op ENTER kan naar parkeer-
plaatsen, tankstations en restaurants langs de
snelweg worden gezocht.
Als een berekende route meerdere snelwegen
beslaat, zoekt het systeem alleen langs de
snelweg waar u op dat moment op rijdt.
Scrollmenu
Scrollen
In de scrollstand beweegt een dradenkruis
over de kaart.
– Activeer de scrollstand (Scroll menu) via
de navigatietoets.
Hoe langer de toets ingedrukt wordt gehou-
den, hoe sneller het dradenkruis over de kaart
beweegt.
Menu
– Druk op ENTER in de Scrollstand om het
Scrollmenu te zien.
Schaal (Scale)
Wijzigt de kaartschaal om het perspectief te
vergroten of om meer details te zien.
•
Na een druk op ENTER op de opties (+)
of (-) wordt de kaartschaal stapsgewijs
gewijzigd van 50 meter tot 100 km.
•
Staploos wijzigen is mogelijk door
ENTER ingedrukt te houden - laat de
toets los als de schaal naar wens is.
Als bestem. inst. (Set as destination)
Kiest de door het dradenkruis gemarkeerde
locatie als bestemming.
•
Druk op ENTER. De begeleiding start
direct.
Faciliteiten rond (Facilities around)
Er wordt een menu getoond.
•
Kies uit
Laatste 5 en Alle typen om naar
faciliteiten in de directe omgeving te zoe-
ken.
Verkeersmeld. lezen (Read traffic msg.)
Zoekt op actuele verkeersmeldingen binnen
het gebied.
Voor bew. instel.(Set for surveill.)
3
Na een druk op ENTER verschijnt een menu
met verschillende opties.
•
Kies uit
Bewaking 1, 2 of 3 en druk op
ENTER om de kaart op te slaan die u als
3
Geldt niet voor alle gebieden/landen.

03 Geavanceerde gebruikersinstelling
Menu’s
03
37
bewakingsgebied wilt instellen, bijvoor-
beeld drukke wegen waar vaak verkeers-
problemen zijn.
Kaart activeren
Kiest de kaartoptie in het snelmenu.
•
Gewenste bewaking kiezen.
Locatie opslaan (Store location)
Slaat de gekozen locatie op, die daarna te
vinden is onder:
Bestemm. instellen Opgeslagen
locaties
Route in routebeschrijving volgen
Om eenvoudig een route in een opgestelde
routebeschrijving te volgen is een “magneet-
functie” geïntegreerd, wat betekent dat het
dradenkruis ongeacht bochten op de route of
veranderingen van richting automatisch de
route volgt door slechts één toets in te druk-
ken.
Een van de lijnen van het dradenkruis wordt
dikker weergegeven om aan te geven welke
toets moet worden gekozen.
Met toets of wordt de route automatisch
gevolgd.
Met toets of wordt de route automatisch
gevolgd.
Als de “magneetfunctie” niet langer gewenst
is, schakelt u de dikke lijn in het dradenkruis
uit door het dradenkruis enkele millimeters
van de gemarkeerde route af te scrollen,
waarna de scrollfunctie weer normaal werkt.

03 Geavanceerde gebruikersinstelling
Menustructuur
03
38
Menuopties
Hier ziet u drie niveaus van de menustructuur.
Verscheidene menu’s op niveau drie hebben
meerdere submenu’s. Deze worden uitvoerig
in de desbetreffende gedeelten beschreven.
Bestemm. instellen
pag.
40
Adres
Land
Stad
Straat
Nr.
Kruispunt
pag.
40
Faciliteiten
Faciliteit op naam
Rond de auto
Langs de route
Rond punt op de kaart
Langs een straat
pag.
28
Opgeslagen locaties
Reisplan toevoegen/
Informatie/Sorteren op/
Locatie verwijderen
pag.
42
Laatste 20
Reisplan toevoegen/
Informatie/Locatie verwij-
deren/Alles verwijderen
pag.
43
Terugreis
Zie Reisplan
pag.
43
Punt op kaart
pag.
43
Lengte/breedte
pag.
44
Reisplan
pag.
45
Instr. start
pag.
40
Reisplan toevoegen
Zie Adres onder
Bestemm. instellen
pag.
45
Route-opties
Zie Route-opties
onder Instellingen
pag.
50
Reisplan wissen
pag.
45
Volgende bestem.
pag.
40
Adres
Zie Adres onder
Bestemm. instellen
pag.
40
Huidige positie
pag.
48
Instellingen
pag.
49
Verkeersinformatie
Dyn. routebegeleiding
Keuze verkeersinform.
Stations doorzoe.
Terug naar standard
pag.
49

03 Geavanceerde gebruikersinstelling
Menustructuur
03
39
Route-opties
Route
Snelwegen/tolwegen/
veerponten/autotreinen/
verkeersproblemen/
beperkt opengestelde
wegen/opgegeven gebie-
den vermijden
Terug naar standard
pag.
50
Kaart-opties
Kies faciliteit
Kaart
Rechter kaartaanzicht
Linker kaartaanzicht
Kompas
Huidige locatie
Terug naar standard
pag.
51
Instructie-opties
Reistijd/-afstand
Waarsch. bij faciliteit
Gebied betaalde
diensten
Terug naar standard
pag.
52
Systeemopties
Instructiespraak
Instructievolume
Taal
Menukleur
Mapkleur
Screensaver
Help
Afstandseenheid
Gebruikersmodus
Info datum & tijd
GPS-informatie
Info
Terug naar standard
pag.
54
Demo starten
pag.
55
Uitschakelen
pag. 9

03 Geavanceerde gebruikersinstelling
Bestemming instellen
03
40
Adres
Bestemming instellen (Set destination)
Adres (Address)
Straat opgeven
Het systeem plaatst de cursor eerst op
Straat (Street). Het laatst gekozen Land
(Country) is ingevuld.
Als dat niet het geval is:
1.
Ga naar
Land (Country) en/of Stad (City)
en druk op ENTER.
2. Of kies uit de laatst gekozen alternatieven
met
.
(Voor informatie over het gebruik van de toet-
senset, zie pagina 17.)
N.B.
Het systeem begint met Straat om misver-
standen tegen te gaan, wanneer twee
naburige steden/plaatsen met elkaar ver-
groeid zijn.
Opties 1
–
Kies Straat (Street) zonder een stad te
kiezen.
Als de straat in meerdere steden voorkomt,
verschijnt er een lijst met alternatieven. Het
systeem begeleidt naar het midden van de
gekozen straat.
Opties 2
1.
Begin met het kiezen van
Stad.
2.
Kies vervolgens
Straat.
N.B.
De definitie van een stad of gebied kan
van land tot land en zelfs van regio tot
regio verschillen. In bepaalde gevallen
wordt er een gemeente bedoeld en in
andere gevallen een stadsdeel.
Voor de kleinere plaatsen zijn er geen straten
in het systeem opgenomen. U kunt altijd het
centrum van deze plaats als bestemming
opgeven.
Huisnummer opgeven
Als u het huisnummer aan de straat kent, kunt
u ook dat invoeren om de bestemming nader
te bepalen.
–
Ga naar de regel voor Nummer nadat u
het adres hebt opgegeven en druk op
ENTER.
Als het huisnummer niet is opgegeven, bege-
leidt het systeem u naar het midden van de
gekozen straat.
Of:
1. Geef het gewenste huisnummer op.
> Er verschijnen alternatieve huisnum-
mers.
2.
Ga naar
kiezen en druk op ENTER.
Annuleren
Terug naar het vorige beeld.

03 Geavanceerde gebruikersinstelling
Bestemming instellen
03
}}
41
Kruispunt opgeven
–
Ga naar Kruispunt (Junction) en kies
een straat die de gekozen straat kruist.
Begeleiding starten
1.
Ga naar
Begeleiding starten om de
begeleiding te starten.
2.
Ga naar kiezen om het opgegeven adres
in het reisplan op te nemen.
Informatie
Geeft informatie over de bestemming.
Zoeken op postcode
Bestemming instellen (Set destination)
Adres (Address) Stad (City)
In plaats van op steden te zoeken kunt u ook
op postcode zoeken.
1.
Kies
Stad en druk op ENTER.
2.
Ga naar
Postcode en druk op ENTER.
3. Kies cijfers en druk op ENTER of kies uit
de lijst met alternatieven.
4.
Ga naar
Straat om een keuze te maken
uit de adressen met de opgegeven post-
code en druk vervolgens op ENTER.
5.
Ga naar Instr. start voor begeleiding
naar de bestemming.
N.B.
Dit geldt ook bij het zoeken naar facilitei-
ten.
Zoeken op faciliteiten
Bestemming instellen (Set destination)
Faciliteiten (Facilities)
Faciliteiten is een verzamelnaam voor tank-
stations, hotels, restaurants, Volvo-dealers,
ziekenhuizen, parkeerplaatsen e.d.
– Druk op ENTER om een submenu met
verschillende zoekopties te openen en
een faciliteit op te geven.
Faciliteit op naam (Facility by name)
– Voer de naam van een faciliteit in of kies
een alternatief uit het menu.
De lijst toont alleen de faciliteiten die in de
gekozen stad/het gekozen gebied aanwezig
zijn.
Rond de auto (Around the car)
Uit Laatste 5 of Alle typen zoeken.
Het systeem zoekt faciliteiten rond de auto
(binnen een straal van max. 100 km). Het zoe-
ken wordt afgebroken zodra er 40 faciliteiten
zijn gevonden.

03 Geavanceerde gebruikersinstelling
Bestemming instellen
03
42
Langs de route (Along the route)
Uit Laatste 5 of Alle typen zoeken.
Als er een bestemming is opgegeven, kan het
systeem zoeken op faciliteiten in een gebied
langs de route (binnen 1 km van de route).
Rond punt op de kaart (Around point on
map)
Het systeem zoekt op dezelfde manier als
Rond de auto, maar rond een punt naar
keuze op de kaart.
1. Verplaats het dradenkruis met de naviga-
tietoets over de kaart.
2. Druk op ENTER om naar het scrollmenu
te gaan.
Langs een straat (Along a street)
Het systeem zoekt langs een opgegeven
straat.
N.B.
U kunt tevens faciliteiten zoeken rond de
auto, langs de route of langs de snelweg
via het Snelmenu, zie pagina 24.
Faciliteitstypen/Verschillende
categorieën
Bestemm. instellen Faciliteiten
Faciliteit op naam
Het systeem plaatst de cursor eerst op Type.
Het laatst gekozen Land is ingevuld.
Als dat niet het geval is:
1.
Ga naar
Land en/of Stad en druk op
ENTER.
Of kies uit de laatst gekozen alternatieven
met
.
2.
Ga naar
Naam en druk op ENTER om de
naam van een faciliteit op te geven zon-
der een plaats aan te geven.
3.
Ga naar
kiezen en druk op ENTER.
4.
Ga vervolgens naar
Begeleiding starten
en druk op ENTER voor begeleiding naar
de bestemming.
N.B.
Om de zoekopdracht te verfijnen: Selec-
teer eerst Stad en ga daarna naar Naam.
Er bestaan ondercategorieën voor bijv.
restaurants om het zoeken te vereenvoudi-
gen.
Informatie over de faciliteit
Onder Informatie kunt u het adres, de coör-
dinaten en in sommige gevallen ook het tele-
foonnummer van de faciliteit bekijken. Als de
auto is uitgerust met een geïntegreerde tele-
foon is tevens de functie
Gesprek geacti-
veerd.
Bellen
De telefoon belt het opgegeven nummer.
Kaart
Toont de locatie van de faciliteit op de kaart.
Andere faciliteiten
Vliegvelden hebben vaak restaurants, tank-
stations e.d. op het terrein.
In plaats van in het hoofdmenu naar Restau-
rant te zoeken, kunt u direct onder het geko-
zen Vliegveld op Restaurant zoeken.
Alternatieven buiten het vliegveld vermijden
maat het zoeken eenvoudiger en sneller.
Opgeslagen locaties
Bestemm. instellen Opgeslagen
locaties
Een opgeslagen locatie is een eerder opge-
slagen bestemming, zoals een thuisadres,
favoriet restaurant, vliegveld, Volvo-dealer.
Informatie over het opslaan van een locatie,
zie pagina 46.
– Loop de opgeslagen locaties door en
druk op of op ENTER om het sub-
menu te openen.

03 Geavanceerde gebruikersinstelling
Bestemming instellen
03
}}
43
Reisplan toevoegen
Zet de opgeslagen locatie in het reisplan.
Informatie
Geeft informatie over de opgeslagen locatie.
Bewerken
Naam wijzigen van, geluid toevoegen aan e.d.
aan een opgeslagen locatie. Zie de onder-
staande rubriek Informatie over opgeslagen
locatie toevoegen.
Sorteren op
De opgeslagen locaties op icoon of naam
sorteren.
Locatie verwijderen
Een opgeslagen locatie verwijderen.
Alles verwijderen
Verwijdert alle opgeslagen locaties.
Positie van opgeslagen locatie
aanpassen
1.
Kies
Bewerken, ga met naar
Aanpassen en druk op ENTER om een
nieuwe kaartpositie op te geven voor de
opgeslagen locatie.
2. Verplaats het dradenkruis met de naviga-
tietoets naar de nieuwe positie en druk
op ENTER.
3.
Kies vervolgens
Locatie opslaan en druk
op ENTER om de locatie op te slaan.
Informatie over opgeslagen locatie
toevoegen
–
Kies Bewerken,, ga met naar Info
toev.
en druk op ENTER om meer infor-
matie over de opgeslagen locatie toe te
voegen.
Iedere opgeslagen locatie kan worden
voorzien van de volgende informatie:
•
Alarm Aan/Uit (...om u erop te attende-
ren dat u de locatie nadert)
•
Icoon
•
Naam
•
Adres
•
Stad
•
Land
•
Tel.
•
E-mail
•
URL
Uit laatste 20 kiezen
Bestemm. instellen Laatste 20
Er verschijnt een lijst met de laatste twintig
bestemmingen.
– Ga naar de bestemming van uw keuze en
druk op
of ENTER om het submenu te
openen.
Reisplan toevoegen
De bestemming in het reisplan opnemen.
Informatie
Geeft informatie over de bestemming.
Locatie verwijderen
Verwijdert de locatie van de lijst Laatste 20.
Alles verwijderen
Verwijdert alle adressen van de lijst Laatste
20.
Terugreis
Bestemm. instellen Terugreis
–
Kies Instr. start en druk op ENTER.
Het systeem gidst u terug naar de locatie
waarin u de functie
Instr. start het laatste
selecteerde.

03 Geavanceerde gebruikersinstelling
Bestemming instellen
03
44
Zoeken via punt op kaart
Bestemm. instellen Punt op kaart
1. Verplaats het dradenkruis met de naviga-
tietoets naar de gewenste bestemming
en druk op ENTER om het scrollmenu te
openen.
2.
Selecteer
Als bestem. inst, zie
pagina 36.
N.B.
U kunt ook rechtstreeks met het draden-
kruis zoeken door gebruik te maken van
de navigatieknop in de Kaartstand.
Zoeken via lengte/breedte
Bestemm. instellen Lengte/breedte
1. Selecteer een bestemming door de coör-
dinaten ervan op te geven.
2. Geef de breedtegraad op met behulp van
de navigatietoets en selecteer
N voor
noorderbreedte of
Z voor zuiderbreedte.
N.B.
Londen ligt op de nulmeridiaan, d.w.z. op
de lengtegraad 0. Plaatsen ten westen van
de nulmeridiaan door Londen worden aan-
geduid met een W (West), terwijl plaatsen
ten oosten ervan worden aangeduid met
een E (East).
3. Ga naar de tweede regel om de lengte-
graad op te geven en selecteer
E voor
oosterlengte of W voor westerlengte.
Druk op OK
> Toont de locatie voor de opgegeven
coördinaten op de kaart.
4. Druk op ENTER om het Scrollmenu te
openen.
5.
Ga naar
Als bestem. inst en druk op
ENTER om de locatie als bestemming te
kiezen.
6. Druk op BACK om terug te gaan naar het
scherm voor de invoer van coördinaten.
Annuleren
Terug naar het vorige beeld.

03 Geavanceerde gebruikersinstelling
Reisplan
03
}}
45
Reisplan maken
Bestemming/deelbestemming
De menuoptie Reisplan (Itinerary) is pas
beschikbaar, nadat u een bestemming hebt
ingevoerd.
Stel een reisplan samen met meerdere tus-
senstops. Zo hoeft u onderweg niet steeds
een nieuwe bestemming op te geven. U kunt
per reisplan maximaal zes deelbestemmingen
en één eindbestemming aangeven.
Start Gidsen (Start guidance)
Reisplan (routebeschrijving)
Begint met het begeleiden naar de bestem-
ming.
Reisplan toevoegen (Add to itinerary)
Hier voegt u meer deelbestemmingen toe aan
het reisplan, zie pagina 40.
Route-opties (Route options)
Instellingen voor de voorkeuren bij het kiezen
van wegen, zie pagina 50.
Wissen Reisplan (Clear itinerary)
Wist het hele reisplan.
Reisplan ordenen
Reisplan (routebeschrijving)
– Selecteer een van de ingevoerde bestem-
mingen en druk op ENTER of
om het
submenu te openen.
Informatie (Information)
Geeft informatie over de bestemming.
Wissen (Delete)
Wist de bestemming uit het reisplan.
Verplaats. (Move)
Wijzigt de positie van de bestemming in het
reisplan.
Aanpassen (Adjust)
Wijzigt de positie voor de bestemming op de
kaart.

03 Geavanceerde gebruikersinstelling
Reisplan
03
46
Opslaan (Store)
Slaat de bestemming op. Deze wordt
beschikbaar wordt onder
Opgeslagen
locaties.
Verwijderen uit reisplan
Reisplan (routebeschrijving)
Het hele reisplan wissen
Alle deelbestemmingen en de eindbestem-
ming worden verwijderd.
–
Ga direct naar Wissen Reisplan en druk
op ENTER.
Deelbestemming uit reisplan
verwijderen
1. Kies een van de ingevoerde deelbestem-
mingen en druk op ENTER of
om het
submenu te openen.
2.
Ga naar
wissen en druk op ENTER.
N.B.
Gepasseerde deelbestemmingen worden
automatisch uit het reisplan geschrapt.
Opslaan voor hergebruik
U kunt tot 250 bestemmingen opslaan voor
hergebruik in reisplannen.
Het is mogelijk om een akoestisch signaal bij
het naderen van de opgeslagen locatie alsook
aanvullende informatie te koppelen aan de
opgeslagen locatie, zie pagina 43 – Informatie
over opgeslagen locatie toevoegen.
Reisplan (routebeschrijving)
Locatie uit reisplan opslaan
1. Ga met de navigatietoets naar de
bestemming die u wilt opslaan en druk op
ENTER of
om het submenu te ope-
nen.
2.
Kies
Opslaan en druk op ENTER.
3. Kies het op de kaart te tonen symbool
met de navigatietoets en druk op
ENTER.
4. Vier de gewenste naam in.
5.
Ga naar
Opslaan (Store) en druk op
ENTER.
Punt op de kaart vastleggen
Kaartstand (Scroll menu)
1. Ga met de navigatietoets in de scroll-
stand naar de locatie die moet worden
opgeslagen en druk op ENTER.
2.
Kies
Locatie opslaan Sore location in
het scrollmenu en druk op ENTER.
3. Kies het op de kaart te tonen symbool
met de navigatietoets en druk op
ENTER.

03 Geavanceerde gebruikersinstelling
Reisplan
03
47
4. Vier de gewenste naam in.
5.
Ga naar
Opslaan en druk op ENTER.
De huidige locatie is ook tijdens de rit snel op
te slaan met één druk op een toets, zie
pagina 34 – Huidige locatie snel opslaan.
Volgende bestemming in reisplan
Volgende bestemming (Next destination)
De kaart toont de eerstkomende bestemming.
1.
Druk op ENTER of
voor informatie
over de bestemming, zoals de naam, de
resterende reistijd en de afstand vanaf de
huidige locatie tot aan de bestemming.
2. Als u meerdere bestemming hebt opge-
geven, drukt u nogmaals op ENTER voor
informatie over deze bestemmingen en
de locatie ervan op de kaart.
3.
Ga naar
Kaart (Map) en druk op ENTER
om de kaart van het gebied te bekijken.

03 Geavanceerde gebruikersinstelling
Huidige positie
03
48
Huidige positie
Huidige positie (Current position)
De kaart toont de positie van de auto.
–
Druk op ENTER of voor informatie
over de locatie, bijvoorbeeld naam en
coördinaten.
GPS
Geeft het aantal satellieten aan waarmee het
systeem in verbinding staat.

03 Geavanceerde gebruikersinstelling
Verkeersinformatie
03
49
Verkeersinformatie
Instellingen (Settings)
Verkeersinformatie (Traffic information)
Het maakt niet uit of u de gebruikersstand
Makkelijk of Gevorderd hebt gekozen: ver-
stuurde verkeersinformatie komt altijd binnen
en wordt altijd getoond. Voor meer informatie,
zie pagina 58.
N.B.
Verkeersinformatie is niet in alle gebieden/
landen beschikbaar.

03 Geavanceerde gebruikersinstelling
Instellingen
03
50
Route-opties
Instellingen (Settings) Route-opties
(Route options)
1. Loop de functies door, kies de gewenste
instelling en druk op ENTER om de
instellingen op te slaan.
2. Druk op BACK om te annuleren.
Route (Route)
Kies bij het bepalen van de route voor een
snelle, korte of gemakkelijke route.
•
Snel: Het systeem geeft zoveel mogelijk
de voorkeur aan grotere wegen waar u
snel kunt rijden.
•
Kort: Het systeem geeft zoveel mogelijk
de voorkeur aan de kortste weg.
•
Makkelijk: Het systeem geeft zoveel
mogelijk de voorkeur aan wegen zonder
ingewikkelde manoeuvres en kruisingen.
N.B.
Bij het berekenen van de route houdt het
systeem zoveel mogelijk rekening met de
zaken die de bestuurder wenst te mijden.
Er kan daarvan worden afgeweken, als er
geen geschikt ander alternatief is.
Snelwegen vermijden (Avoid
motorways)
Geef aan of u snelwegen wilt vermijden bij het
bepalen van de route.
Tolwegen vermijden (Avoid toll roads)
Geef aan of u tolwegen wilt vermijden bij het
bepalen van de route.
Veerponten vermijden (Avoid ferries)
Geef aan of u veerponten wilt vermijden bij
het bepalen van de route.
Vermijd auto trein (Avoid car train)
Geef aan of u autotreinen wilt vermijden bij
het bepalen van de route.
Vermijd verkeersprobl. (Avoid traffic
problems)
Geef aan of het systeem rekening moet hou-
den met verkeersproblemen bij het bepalen
van de route.
Vermijd tijdbep. Wegen (Avoid time-
restr. roads)
•
Kies
Ja als het systeem beperkt openge-
stelde wegen moet vermijden bij het
berekenen van de route.
•
Kies
Nee als het systeem rekening moet
houden met beperkt opengestelde wegen
bij het berekenen van de route.
Het systeem gaat daarbij uit van de tijd die de
klok in de auto aangeeft.
N.B.
Bij het passeren van een tijdzone dient de
klok van de auto te worden bijgesteld.
Vermijd gesp. gebieden
De functie dient om te voorkomen dat u door
bepaalde gebieden, plaatsen of wijken wordt
geleid. Het systeem vermijdt de gekozen
gebieden bij het bepalen van de route. Een
uitzondering zijn snelwegen die voor de rou-

03 Geavanceerde gebruikersinstelling
Instellingen
03
}}
51
tebepaling worden gebruikt, ook in een
gebied dat u wilt vermijden.
Instellingen Route-opties Vermijd
gesp. gebieden
Gekozen
Kies het te vermijden gebied voor de route
door het rechtstreeks op de kaart te markeren
aan de hand van een rechthoekig veld.
1.
Open de kaart door met
op Gekozen
te klikken, klik daarna met op Kaart
en vervolgens met ENTER op een van de
opties uit de lijst.
> Scroll naar het gewenste gebied met
het markeerveld en druk op ENTER.
2. Om van schaal te veranderen: Kies
Grootte aanpassen (Adjust size) en
druk op ENTER.
> Pas de vorm van het markeerveld aan
met de navigatietoets, zodat het veld
het gebied dekt dat moet worden ver-
meden en druk op ENTER.
De positie van het markeerveld kan op
dezelfde manier worden gewijzigd
onder
Gebied aanpassen (Adjust
area).
3.
Kies
Kies vermijdgebied en druk op
ENTER.
> Het gekozen gebied komt op een lijst
met gebieden die zijn opgeslagen en
desgewenst kunnen worden geacti-
veerd.
4. Accepteer het te vermijden gebied met
ENTER op
OK en een kruisje in de lijst.
> Het systeem zal vervolgens, voor zover
mogelijk, dit gebied op de route vermij-
den.
De in de lijst opgeslagen gebieden kunnen
worden aangepast qua grootte en geografi-
sche ligging onder
Bewerken en kunnen per-
manent uit de lijst worden verwijderd met
Wissen. Meerdere geactiveerde gebieden
kunnen gezamenlijk worden gedeactiveerd
met de optie Geen.
Terug naar standard
Teruggaan naar de fabrieksinstellingen voor
de Route-opties.
–
Druk op , kies OK en druk op ENTER.
Kaart-opties
Instellingen (Settings) Kaart-opties
(Map options)
Kies hier welke faciliteiten op de kaart moeten
worden weergegeven en hoe de kaart op het
scherm moet worden weergegeven.
1. Kies de aan te passen functie met de
navigatietoets.
2. Druk op ENTER om de functie te openen.
Kies faciliteit
Druk op om het submenu te openen.

03 Geavanceerde gebruikersinstelling
Instellingen
03
52
•
Toon alle: Alle symbolen voor faciliteiten
worden op de kaart getoond.
•
Verb. alle: Er worden geen symbolen
getoond.
•
Selectie: Druk op om alle op de kaart
te tonen symbolen te zien. Selecteer de
symbolen daarna als volgt:
1.
Loop de symbolen door met
of .
2. Activeer de gewenste symbolen met een
kruisje met
of .
3. Druk op ENTER om op te slaan.
Kaart
Kies uit de opties Tonen en Verbergen.
Als de kaart verborgen is, begeleidt het sys-
teem u met een pijl.
Rechter kaartaanzicht
Geef aan of de kaart in 2D (recht van boven)
of 3D (schuin van boven) moet worden
getoond.
•
Met de optie
3D is de rijrichting altijd naar
boven op het scherm.
•
Met de optie
2D Richting verschijnt 2D
met de rijrichting naar boven op het
scherm en de optie 2D Noord levert 2D
op met de kompasrichting noord altijd
naar boven.
Hellingshoek kiezen.
Instellingen Kaart-opties Kaart
bekijken
3D
Na het kiezen van 3D met of en het
indrukken van ENTER verschijnt de elevatiek-
iezer. Kies de gewenste hoek met
of
en druk daarna op ENTER en BACK.
Linker kaartaanzicht
Zie de beschrijving in het vorige hoofdstuk.
N.B.
Als 3D is gekozen voor de rechter kaart,
kan de linker kaart alleen in 2D worden
getoond.
Kompas
Geef aan of het kompas op het scherm
getoond moet worden.
Huidige locatie
Geef aan of de naam van de straat/weg
waarin/-op u rijdt onder aan het scherm moet
verschijnen.
Terug naar standard
Teruggaan naar de fabrieksinstellingen voor
de Kaart-opties.
–
Druk op , kies OK en druk op ENTER.
Instructie-opties
Instellingen Instructie-opties
Reistijd/-afstand
Kies een van de opties RTA/ETA/Verbergen.

03 Geavanceerde gebruikersinstelling
Instellingen
03
}}
53
•
RTA (Remaining Time to Arrival): Reste-
rende reistijd.
•
ETA (Estimated Time of Arrival):
Geschatte aankomsttijd.
N.B.
De tijd die is ingesteld op de klok van de
auto bepaalt de tijd die wordt aangegeven
voor
ETA.
Gebied met betaalde diensten
Behalve tolwegen met slagbomen of andere
blokkeringen zijn er ook betaalwegen/-zones
zonder fysieke obstakels, zoals wegen met
spitsheffing.
Kies
Ja/Aan als u een waarschuwing wenst
te ontvangen voor dergelijke wegen – kies
anders voor Nee/Uit.
Waarsch. bij faciliteit
Snelheidscamera.
De bestuurder wordt met een akoestisch sig-
naal en een symbool gewaarschuwd bij het
naderen van een snelheidscamera. Het sym-
bool is oranje van kleur als de rijsnelheid te
hoog is – anders wit.
•
Kies
Ja voor een akoestisch waarschu-
wingssignaal of Nee als het signaal moet
worden uitgeschakeld.
N.B.
Welke informatie er op de kaart mag wor-
den weergegeven hangt af van de natio-
nale wetgeving. Breng voor actuele infor-
matie een bezoek aan: www.volvo-
cars.com/navi.
N.B.
•
In bepaalde regio’s wordt de kaart-
weergave van de toegestane maxi-
mumsnelheid niet gecombineerd met
een camerawaarschuwing.
•
Let erop dat op de verkeersborden
aangegeven maximumsnelheid soms
aangepast wordt en daarmee verschilt
van die in de database van het naviga-
tiesysteem.
•
De bestuurder is er altijd verantwoor-
delijk voor dat de geldende verkeers-
en snelheidsvoorschriften worden
nageleefd.
Terug naar standard
Teruggaan naar de fabrieksinstellingen voor
de Instructie-opties.
–
Druk op , kies OK en druk op ENTER.

03 Geavanceerde gebruikersinstelling
Instellingen
03
54
Systeemopties
Instellingen Systeemopties
1. Loop met de navigatietoets de functies
door en druk op ENTER om de instellin-
gen op te slaan.
2. Druk op BACK om te annuleren.
Instructiestem
Kies de in te stellen instructiestem van uw
keuze:
Vrouw/Man
1
.
Instructievolume
Stel het volume van de stembegeleiding in.
Talen
Kiest de taal voor menu’s en de instructies in
tekstvorm en de stembegeleiding.
Kleur menu
Kies Zwart, Chroom of Blauw voor het
uiterlijk van de menu’s.
Kaartkleur
Kies Helder 1, Helder 2 of Donker.
De lichte kleuren zijn bedoeld voor overdag
en de donkere kleur is bedoeld voor ’s nachts
of in de schemering.
Schermbev.
Geef aan of u de screensaver wilt gebruiken
(het scherm wordt na 30 seconden inactiviteit
zwart).
Help
Geef aan of er wel of niet helpteksten onder
aan het scherm moeten verschijnen.
Eenh. vr afstand
Kies de instelling van de afstand - km of
Engelse mijl.
Gebruikersstanden
Kies uit de standen Makkelijk en
Geavanceerd.
Info datum & tijd
Kies de instelling voor tijd en datum.
GPS Informatie
Positie van de auto en hoogte t.o.v. de zeespie-
gel (Altitude).
Druk op
om de coördinaten en de hoogte
t.o.v. de zeespiegel weer te geven alsmede
het aantal satellieten waarmee het systeem in
verbinding staat.
N.B.
De hoogte wordt aangegeven in stapjes
van 10 m. Een hoogte kleiner dan
50 m boven de zeespiegel wordt aangege-
ven met <50 m.
Info
Geeft informatie over het systeem en de kaart
aan.
Terug naar standard
Teruggaan naar de fabrieksinstellingen voor
de Systeemopties.
–
Druk op , kies OK en druk op ENTER.
1
Geldt niet voor het Nederlandse taalgebied. Daar kan worden gekozen tussen de talen Nederlands en Belgisch.

03 Geavanceerde gebruikersinstelling
Simulatie
03
55
Start demo (simulatie)
Instellingen Demo starten
De demo geeft een demonstratie van het sys-
teem terwijl de auto stilstaat aan de hand van
een simulatie van een rit naar de opgegeven
bestemming.
Tijdens de demonstratie kunt u alle mogelijke
instellingen verrichten.
Wanneer u
Demo stoppen kiest, wordt de
simulatie beëindigd.
N.B.
De demonstratie werkt alleen, als u een
bestemming hebt aangegeven.

G029197
56
Algemeen................................................................................................ 58
Verkeersproblemen vermijden................................................................ 59
Informatie kiezen..................................................................................... 61
Informatie lezen....................................................................................... 62
Zender..................................................................................................... 63

V E R K E E R S I N F O RM A T I E

04 Verkeersinformatie
Algemeen
04
58
Weergave en ontvangst
Het maakt niet uit of u de gebruikersstand
Makkelijk of Gevorderd hebt gekozen: ver-
stuurde verkeersinformatie komt altijd binnen
en wordt altijd getoond.
De instellingen voor de weergave van deze
verkeersinformatie kunnen alleen worden
gewijzigd in de stand Gevorderd, zie
pagina 34.
De weergave van verkeersinformatie is ook
afhankelijk van de wijze waarop deze wordt
uitgezonden.
N.B.
Verkeersinformatie is niet in alle gebieden/
landen beschikbaar.
Het aantal zendgebieden voor verkeersin-
formatie wordt voortdurend uitgebreid.
Verkeerssymbolen op de kaart
Symbool voor verkeersmelding.
Wanneer er een of meer verkeersmeldingen
beschikbaar is voor de geplande route, ver-
schijnt er een symbool in de linker bovenhoek
van de kaart. Met de navigatietoets kunt u
het verkeersprobleem tevoorschijn scrollen
om de locatie en de aard ervan te bekijken.
Verkeersproblemen worden aangeduid met
symbolen, lijnen en kaders. Deze zijn rood of
geel van kleur.
Rood - Belangrijke informatie.
Geel - Algemene informatie.
Ongeval
Langzaam rijdend verkeer
Langzaam rijdend verkeer in beide
richtingen
Stilstaand verkeer
Melding voor het hele gebied
Overige informatie
Omvang
Bepaalde verkeersberichten bevatten ook
informatie over de omvang van het probleem.
Op alle kaarten met een schaal tot 5 km
wordt een rode of gele lijn langs de weg gete-
kend. De lengte van de lijn komt overeen met
de omvang van het verkeersprobleem
(afstand).

04 Verkeersinformatie
Verkeersproblemen vermijden
04
}}
59
Alvorens de begeleiding te starten
Instellingen Route-opties
Bij het invoeren van een nieuwe route in de
navigator: Geef aan of het systeem wel of
geen rekening moet houden met verkeerspro-
blemen bij activering van de functie
Instr.
start, zie pagina 45.
1.
Selecteer
Vermijd verkeersprobl..
2.
Kies uit
Ja en Nee.
Ja
Het systeem probeert wegen met bekende
verkeersproblemen zoveel mogelijk te vermij-
den bij het activeren van de route.
Nee
Het systeem vermijdt geen wegen met
bekende verkeersproblemen bij het activeren
van de route.
N.B.
Bij het starten van het systeem kan het ca.
15 minuten duren, voordat alle verkeersin-
formatie voor het gebied is geladen.
Tijdens het rijden
Instellingen Verkeersinformatie Dyn.
routebegeleiding
Het systeem stelt een andere route voor als
er geschikte alternatieven zijn, bijvoorbeeld
als een verkeersmelding aangeeft dat er
sprake is van een verkeersprobleem langs de
oorspronkelijke route.
Man/Sem-aut/Auto/Off
Geef aan hoe het systeem een alternatieve
route dient te presenteren door
Man/Sem-
aut/Auto te markeren of de functie uit te
schakelen door Off te markeren.
•
Manual
Er wordt een andere route voorgesteld (los
van de vraag of deze beter of slechter is dan
de huidige) – kies/accepteer de voorgestelde
route, waarna er een nieuw reisplan wordt
aangehouden.
•
Semi-auto
Er wordt een andere route voorgesteld (als
deze beter is dan de huidige) – kies/accepteer
de voorgestelde route, waarna er een nieuw
reisplan wordt aangehouden.
•
Auto
Het systeem stelt automatisch een nieuw
reisplan samen, als er een bestaat, en houdt
dit aan.
•
Off
Het systeem toont of berekent geen alterna-
tieve (betere) routes.
Melding op de route
U hebt de een van de opties Man/Sem-aut
gekozen die hierboven beschreven staan en
er treedt tijdens het rijden een verkeerspro-
bleem op:
G037262
Als er in dat geval een alternatieve route
bestaat waarmee u het probleem kunt omzei-
len, verschijnt op het scherm het verschil in
afstand en rijtijd:
Gewijzigde verkeerssituatie, Nwe route
ok?: 600 m langer, 00h 09m sneller.

04 Verkeersinformatie
Verkeersproblemen vermijden
04
60
(Changed traffic situation. Use new
route?: 600m longer, 00h 09m faster).
•
Kies
Ja of Nee.
Ja (Yes)
Er wordt een nieuwe route rond en langs het
probleem gehanteerd.
Nee (No)
Houdt de route met het probleem aan.
Toon nieuwe route (Show new route)
Toont een kaart waarop de nieuwe route is
ingetekend.

04 Verkeersinformatie
Informatie kiezen
04
61
Keuze verkeersinform.
Geef aan welk type verkeersinformatie het
systeem moet tonen en moet worden ver-
werkt bij het bepalen van de route.
Instellingen (Settings)
Verkeersinformatie (Traffic information)
Keuze verkeersinform. (Traffic-info.
selection)
Toon alle
Alle verkeersinformatie is beschikbaar.
Verb. alle
Er wordt geen verkeersinformatie weergege-
ven.
Selectie
1.
Druk op
om uit de symbolen te kun-
nen kiezen.
2.
Kies met
of welke verkeersinforma-
tiesymbolen (verkeersberichten) het sys-
teem op de kaart moet weergeven.
3.
Activeer resp. deactiveer met
of .
4. Bevestig de instellingen met ENTER.
Verkeersborden op de kaart
Ongeval
Eén weghelft
Omleiding
Informatie
Smalle weg
Parkeerplaats
File
Wegwerkzaamheden
Glad wegdek
Overig gevaar

04 Verkeersinformatie
Informatie lezen
04
62
Verkeersmelding lezen
G028868
Gedetailleerde verkeersinformatie.
Verkeersmel. lezen
Een verkeersmelding wordt met een symbool
op het scherm getoond. Om een verkeers-
melding te lezen:
1. Druk op ENTER om het Snelmenu te ope-
nen:
G029190
2.
Ga naar
G028755
G028755
met of en druk op
ENTER, zie pagina 34 en 35.
> Een rood of geel kader geeft de desbe-
treffende melding aan.
3.
Ga voor- of achteruit met
of en
druk op ENTER voor gedetailleerde ver-
keersinformatie (de afbeelding laat een
voorbeeld zien).
4. Druk op BACK om weer door de actuele
meldingen te kunnen bladeren.
Op het scherm verschijnen de verkeersmel-
dingen voor het gebied dat de kaart bestrijkt.
Er wordt ook gedetailleerde informatie over
het verkeersprobleem gegeven. Bovenaan
staat de omvang van de gebeurtenis. Als het
verkeersprobleem langs de gekozen route
ligt, wordt de afstand tot het verkeerspro-
bleem aangegeven.
Als de gegevens beschikbaar zijn, wordt ook
het volgende getoond:
•
duur
•
beperkingen voor snelheid, voertuig-
breedte en -hoogte
•
desbetreffende wegen.
Schaal
De kaartschaal bepaalt de hoeveelheid te
tonen verkeersinformatie. Hoe groter het
kaartgebied op het scherm, hoe meer infor-
matie mogelijk is. Voor meer informatie, zie
pagina 24.

04 Verkeersinformatie
Zender
04
63
Zoek/kies station verkeersinfo
Instellingen Verkeersinformatie
Station zoeken
Het systeem zoekt automatisch stations met
verkeersinformatie, maar u kunt ook zelf een
bepaald zenderstation specificeren.
Stations doorzoe.
– Druk op ENTER om de aanwezige stati-
ons te zoeken.
Station selecteren
1. Druk op ENTER om uit de aanwezige sta-
tions te kiezen.
2.
Kies een station met
of en druk op
ENTER.
3. Druk op BACK om te terug te gaan naar
het voorgaande scherm.
Huidige station
Toont het huidige station met verkeersinfor-
matie.
Terug naar standard
Teruggaan naar de fabrieksinstellingen voor
de stationsopties.
–
Druk op , kies OK en druk op ENTER.

S Y M B O L E N O P DE K A A RT

05 Symbolen op de kaart
Landmarks en wegnummers
05
66
Landmarks
Veel landen/steden bezitten beroemde land-
marks die dienst kunnen doen als oriëntatie-
punten.
Bij een kaartschaal van 1 km of kleiner ver-
schijnt een selectie van landmarks, zoals ker-
ken en kastelen.
N.B.
Landmarks zijn alleen beschikbaar voor
Europa.
Wegnummers
Er staan zowel regionale als internationale
wegnummers op de kaart.
Bergtoppen
Bergtoppen worden aangegeven bij een
kaartschaal van 5 km of kleiner (geldt alleen
voor bepaalde gebieden).
Faciliteiten
Faciliteiten Kaart-opties Kies
faciliteit
Kies de faciliteiten die op de kaart moeten
worden aangegeven.

05 Symbolen op de kaart
Symbolen voor faciliteiten
05
}}
67
Geef aan of alle faciliteiten of geen faciliteiten
op de kaart moeten worden weergegeven of
preciseer een selectie.
(Settings Map options Facility
selection)
Instellingen Kaart-opties Kies
faciliteit
1.
Druk met
Kies faciliteit (Facility
selection
) gemarkeerd op – een menu
wordt geopend.
2.
Markeer
Selectie (Show selected) in het
menu en druk op
– een nieuw menu
wordt geopend.
3. Faciliteiten met een kruis ervoor worden
op de kaart weergegeven – loop de lijst
door en verwijder met
het kruis van de
symbolen die niet weergegeven dienen te
worden.
4. Sluit na afloop van uw selectie met
ENTER – verlaat de menu’s met BACK.
N.B.
Het symbool voor een faciliteit kan per
land verschillen.
De volgende symbolen voor uiteenlopende
faciliteiten kunnen op het scherm worden
weergegeven.
Ambassade
Farmacie
Badstrand
Bank
Benzinestation
Bibliotheek
Automobielclub
Autoverhuur
Garage
Bioscoop
Boekhandel
Bowling
Brandweer
Busstation
Centrum
Rechtbank

05 Symbolen op de kaart
Symbolen voor faciliteiten
05
68
Luchthaven
Recreatiegebied
Recreatiegebied
Veerpont
Gastankstation
Golfbaan
Heiligdom
Historisch monument
Hotel
Sportcomplex
Bedrijvenpark
Schaatsbaan
Treinstation
Café
Casino
Stomerij
Bestuurscentrum
Concertgebouw
Kunstmuseum
Provinciaal bestuur
Kruidenier
Arts
Medische dienst
Buurtschap
Monument
Museum
Overheidsinstantie
Expositieruimte
Nacht-/muziekclub
Butagas
Amusementspark
Klein vliegveld
Ongeluk
Parkeerplaats
Parkeergarage
Shuttle
Klein treinstation
Pension
Politiebureau

05 Symbolen op de kaart
Symbolen voor faciliteiten
05
69
Postkantoor
Parkeerplaats lang snelweg
Restaurant
Stadhuis/Gemeentehuis
Winkelcentrum
Overdekt zwembad
Ziekenhuis
Skigebied
School
Jachthaven
Stadskantoor
Grote bedrijven
Veiligheidscamera
Theater/opera
Toeristische trekpleister
VVV
Treinstation
Universiteit/college
Uitkijkpunt
ATM
Wijngaard
Volvo-dealer
Tolhuisje
Dierentuin

G028784
70
Veelgestelde vragen................................................................................ 72
EULA - Licentieovereenkomst................................................................ 74
Copyright................................................................................................ 77

V R A G E N E N A N TW O O R D EN

06 Vragen en antwoorden
Veelgestelde vragen
06
72
Waarom is de positie van de auto op de
kaart onjuist?
Het GPS-systeem geeft de positie van de
auto aan met een nauwkeurigheid van onge-
veer 20 meter.
Als u op een weg rijdt die evenwijdig ligt aan
een andere weg die veel slingert of op een
weg die andere wegen op verschillende
niveaus kruist, is de kans op fouten groter.
Ook hoge bergen, gebouwen, tunnels, via-
ducten, ongelijkvloerse kruisingen e.d. kun-
nen een negatief effect hebben op de ont-
vangst van GPS-signalen, en dat houdt in dat
de bepaling van de positie van de auto
onnauwkeurigheden kan bevatten.
Waarom bepaalt het systeem niet altijd
de snelste/kortste route?
Bij het bepalen van de route wordt rekening
gehouden met de afstand, de breedte van de
weg, het wegtype, het aantal afslagen naar
links of rechts, rotondes e.d. om zo in theorie
de beste route te verkrijgen. Het kan echter
zijn dat persoonlijke ervaring en bekendheid
met de plaatselijke omstandigheden een
effectievere route opleveren.
Waarom selecteert systeem tolwegen,
snelwegen of veerboten, hoewel ik
aangegeven heb deze te willen
vermijden?
Bij het bepalen van langere routes kan het
systeem om technische redenen alleen
gebruik maken van de grote wegen.
Als u
Nee gekozen hebt voor het vermijden
van tolwegen en snelwegen, worden deze
alleen opgenomen in de route als er geen
andere redelijke alternatieven bestaan.
Waarom is de positie van de auto op de
kaart onjuist na transport?
Als de auto getransporteerd werd op een
veerboot of een trein of als de ontvangst van
GPS-signalen belemmerd werd, kan het tot 5
minuten duren voordat de positie van de auto
opnieuw correct bepaald is.
Waarom is de positie van de auto op de
kaart onjuist na het loskoppelen van de
accu?
Als de GPS-antenne enige tijd geen stroom
heeft gekregen, kan het meer dan 5 minuten
duren voordat de GPS-signalen weer correct
binnenkomen en de positie van de auto kan
worden bepaald.
Het autosymbool op het scherm gedraagt
zich warrig na het verwisselen van banden
Naast de GPS-ontvanger helpen ook de snel-
heidssensor van de auto en een gyroscoop
bij het berekenen van de actuele positie en
rijrichting van de auto. Na het monteren van
een reservewiel of het wisselen van zomer-
naar winterbanden moet het systeem de
nieuwe wielmaten "aanleren".
Om te zorgen dat het systeem optimaal
werkt, kan het daarom nodig zijn om enkele
kilometers te rijden en enkele flinke bochten
te nemen.
Waarom komt de kaartweergave niet
overeen met de werkelijkheid?
Omdat er voortdurend uitbreidingen en wijzi-
gingen plaatsvinden in het wegennet en er
nieuwe verkeersregels worden ingevoerd, is
de digitale database met kaartgegevens niet
altijd compleet. De kaartgegevens worden
voortdurend verder ontwikkeld en bijgewerkt.
Neem voor meer informatie contact op met
de Volvo-dealer. Neem voor meer informatie
contact op met de Volvo-dealer.
Zie ook www.volvocars.com/navi voor meer
informatie over kaarten e.d.
Waarom verandert de schaal van de
kaart soms?
Voor sommige gebieden bestaan er geen
gedetailleerde kaartgegevens. Het systeem
verandert dan automatisch van zoomfactor.

06 Vragen en antwoorden
Veelgestelde vragen
06
73
Waarom verschijnen de menu-
alternatieven die ik verwacht niet op het
scherm?
Controleer de instellingen die u eerder ver-
richte. Selecteer
Terug naar standard om
terug te keren naar de fabrieksinstellingen die
golden bij aflevering van het systeem.
Het systeem geeft de route weer die ik
al volg
Het systeem kan geen goed alternatief voor
de huidige route vinden als ik
Nieuwe route
berekenen of Omleiding heb gekozen.
Waarom verspringt of draait het
symbool voor de auto?
Het kan enige seconden duren voordat het
systeem de positie van de auto en de rijrich-
ting heeft bepaald, voordat u wegrijdt. Scha-
kel het systeem uit en de zet de motor af.
Schakel het systeem uit en de zet de motor
af. Start de motor opnieuw en schakel het
systeem in, maar wacht even voordat u
begint te rijden.
Ik ben van plan een lange rit te maken
maar wil geen speciale bestemming
invoeren voor de steden die ik daarbij
aandoe. Hoe kan ik het beste een
traject opstellen?
Geef de bestemming met het dradenkruis
direct op de kaart aan. Het systeem begeleidt
u automatisch naar de eindbestemming, ook
al doet u een bepaalde tussenliggende
bestemming niet aan.
Waarom krijg ik niet altijd
verkeersmeldingen door?
De functie is niet beschikbaar, niet volledig
ontwikkeld of niet in gebruik in bepaalde lan-
den. Controleer ook of u de juiste instelling
hebt verricht onder
Route-opties.
Waarom zijn de kaartgegevens niet up-
to-date?
Neem contact op met de Volvo-dealer over
een bijgewerkte versie van de kaartgegevens.
Zie ook www.volvocars.com/navi

06 Vragen en antwoorden
EULA - Licentieovereenkomst
06
74
Kennisgeving aan de gebruiker
LEES DEZE LICENTIEOVEREENKOMST
GOED DOOR VOORDAT U DE NAVTEQ
DATABASE GEBRUIKT.
DIT IS EEN LICENTIEOVEREENKOMST - EN
GEEN KOOPOVEREENKOMST – TUSSEN U
EN NAVTEQ EUROPE B.V. MET BETREK-
KING TOT UW EXEMPLAAR VAN DE NAV-
TEQ WEGENKAARTDATABASE, INCLUSIEF
VERWANTE COMPUTERSOFTWARE, DRA-
GERS EN BIJBEHOREND SCHRIFTELIJK
MATERIAAL ZOALS DIT DOOR NAVTEQ
WORDT UITGEGEVEN (TEZAMEN ‘DE DATA-
BASE’). DOOR HET GEBRUIK VAN UW
EXEMPLAAR VAN DE DATABASE STEMT U
IN MET ALLE BEPALINGEN VAN DEZE
LICENTIEOVEREENKOMST (‘OVEREEN-
KOMST’). INDIEN U NIET INSTEMT MET DE
BEPALINGEN VAN DEZE OVEREENKOMST,
DIENT U UW EXEMPLAAR VAN DE DATA-
BASE OIDDELLIJK TE RETOURNEREN AAN
UW LEVERANCIER, TEGEN RESTITUTIE VAN
DE LICENTIEVERGOEDING.
EIGENDOM
U erkent dat de Database, alsmede de
auteursrechten en intellectuele eigendom,
naburige rechten of soortgelijke rechten
daarop, berusten bij NAVTEQ of haar licentie-
verleners. Het eigendom van de fysieke dra-
gers waarop de Database is vastgelegd
berust bij NAVTEQ en/of uw leverancier, tot
het moment dat u de volledige vergoeding
aan NAVTEQ of uw leverancier hebt betaald
die u bent verschuldigd uit hoofde van deze
Overeenkomst of vergelijkbare overeen-
komst(en) op basis waarvan u zaken hebt
ontvangen.
VERLENING VAN HET
GEBRUIKSRECHT
NAVTEQ verleent u een niet-exclusief recht
tot gebruik van de Database, voor uw eigen
gebruik of, indien van toepassing, voor intern
gebruik binnen uw bedrijf. Het is u niet toege-
staan ter zake van het aan u verleende
gebruiksrecht sublicenties te verlenen.
BEPERKINGEN OP HET GEBRUIK
De Database is uitsluitend bedoeld voor
gebruik op het specifieke systeem waarvoor
de Database ontwikkeld is. Behoudens voor
zover uitdrukkelijk toegestaan op grond van
dwingendrechtelijke wetgeving (zoals natio-
nale wetgeving gebaseerd op de Europese
Software Richtlijn (91/250/EEG) en de Euro-
pese Databanken Richtlijn (96/9/EG)), zult u
substantiële onderdelen van de inhoud van
de Database niet opvragen of hergebruiken,
noch enig deel van de Database verveelvou-
digen, kopiëren, veranderen, aanpassen, ver-
talen, aan reverse engineering onderwerpen,
decompileren of disassembleren. Indien u de
in (nationale wetgeving gebaseerd op) de
Software Richtlijn bedoelde informatie die
vereist is om interoperabiliteit te bewerkstelli-
gen wenst te verkrijgen, dient u NAVTEQ
redelijkerwijs in de gelegenheid te stellen u de
bedoelde informatie te verschaffen, op rede-
lijke voorwaarden, waaronder begrepen een
redelijke vergoeding.
OVERDRACHT VAN HET
GEBRUIKSRECHT
Het is u niet toegestaan de Database over te
dragen aan derden, behoudens wanneer de
Database is geïnstalleerd op het systeem
waar het voor ontwikkeld is of wanneer u
geen kopie van de Database behoudt na de
overdracht, en in ieder geval alleen indien
degene aan wie wordt overgedragen alle
bepalingen van deze OVEREENKOMST aan-
vaardt, en dit schriftelijk aan NAVTEQ beves-
tigt. CD-sets mogen uitsluitend worden over-
gedragen of verkocht als complete set zoals
geleverd door NAVTEQ en niet in delen daar-
van.
BEPERKTE GARANTIE
NAVTEQ garandeert, met inachtneming van
de waarschuwingen zoals hieronder uiteenge-
zet, dat de Database gedurende een periode
van 12 maanden na verkrijging van uw exem-
plaar van de Database, in hoofdzaak zal func-
tioneren in overeenstemming met de ‘Criteria
oor Nauwkeurigheid en Volledigheid’ van

06 Vragen en antwoorden
EULA - Licentieovereenkomst
06
}}
75
NAVTEQ, geldend op de datum waarop u uw
exemplaar van de Database hebt verkregen;
deze ‘Criteria voor Nauwkeurigheid en Volle-
digheid’ worden u op uw verzoek ter beschik-
king gesteld door NAVTEQ. Indien de Data-
base niet functioneert in overeenstemming
met deze beperkte garantie, zal NAVTEQ zich
redelijkerwijs inspannen om uw niet-wer-
kende exemplaar van de Database te repare-
ren of te vervangen. Indien de Data-base na
deze inspanningen niet functioneert in over-
eenstemming met de garantie zoals hierbo-
ven beschreven, hebt u de keuze tussen het
verkrijgen van een redelijke vergoeding van
de prijs die u hebt betaald voor de Database
of ontbinding van deze Overeenkomst. Het
voorgaande is NAVTEQ’s totale aansprake-
lijklheid en uw enige verhaalsmogelijkheid
jegens NAVTEQ. Behoudens voorzover uit-
drukkelijk bepaald in dit artikel, verleent NAV-
TEQ geen enkele garantie met betrekking tot
het gebruik van de Database of de resultaten
die u met behulp van de Database kunt ver-
krijgen, in de zin van foutloosheid, nauwkeu-
righeid, betrouwbaarheid of anderszins. NAV-
TEQ garandeert niet dat de Database foutloos
is of zal zijn. Mondelinge of schriftelijke infor-
matie of adviezen die u door NAVTEQ, uw
leverancier of door enige andere persoon
worden verstrekt, houden geen garanties in,
binden NAVTEQ in geen enkel opzicht en
houden geen uitbreiding van de hierboven
omschreven beperkte garantie in. De in deze
Overeenkomst omschreven beperkte garantie
laat rechten die u kunt ontlenen aan eventu-
eel toepasselijke bepalingen van dwingend
recht met betrekking tot verborgen gebreken
onverlet.
Indien u de Database niet rechtstreeks van
NAVTEQ hebt afgenomen, is het mogelijk dat
u naast de rechten aan u verleend door NAV-
TEQ in deze Overeenkomst, wettelijke ver-
haalsmogelijkheden hebt tegen de persoon
van wie u de Database hebt verkregen op
grond van het toepasselijke recht in uw juris-
dictie. De beperkte garantie van NAVTEQ tast
deze wettelijke verhaalsmogelijkheden niet
aan en u mag deze verhaalsacties uitoefenen
naast een beroep op de garantie uit deze
Overeenkomst.
BEPERKING VAN
AANSPRAKELIJKHEID
De prijs van de Database is niet berekend op
dekking van risico’s van gevolgschade, indi-
recte schade of onbeperkte directe schade
als gevolg van uw gebruik van de Database.
Derhalve zal NAVTEQ in geen geval jegens u
aansprakelijk zijn wegens gevolgschade of
indirecte schade, waaronder begrepen maar
niet beperkt tot schade in de vorm van
gederfde inkomsten, verlies van gegevens of
van gebruik voor u of een derde voortvloeiend
uit het gebruik van de Database, hetzij in een
onrechtmatige daadsactie, hetzij in een con-
tractuele actie hetzij gebaseerd op een garan-
tie, ook al was NAVTEQ op de hoogte gesteld
van de mogelijkheid van het intreden van
zulke schade. In ieder geval is de aansprake-
lijkheid van NAVTEQ voor directe schade
beperkt tot het bedrag dat u hebt betaald
voor het verkrijgen van de Database.
DE BEPERKTE GARANTIE EN DE BEPER-
KING VAN AANSPRAKELIJKHEID, ZOALS
OPGENOMEN IN DEZE OVEREENKOMST
LATEN ONVERLET ALLE RECHTEN DIE U
KUNT ONTLENEN AAN EVENTUEEL TOE-
PASSELIJKE DWINGENDRECHTELIJKE
WETGEVING WANNEER U DE DATABASE
ANDERS DAN IN DE UITOEFENING VAN
EEN BEDRIJF HEBT VERKREGEN.
WAARSCHUWINGEN
De database kan na verloop van tijd onjuiste
of onvolledige informatie bevatten door gewij-
zigde omstandigheden, de kwaliteit van de
gebruikte bronnen en de manier waarop te
werk is gegaan bij het verzamelen van de uit-
gebreide geografische gegevens. Al deze
situaties kunnen tot een onjuist resultaat lei-
den. De Database bevat of geeft onder meer
geen van de volgende categorieën informatie
weer: veiligheid van de omgeving; beschik-
baarheid of nabijheid van politie; hulp in
noodgevallen; constructiewerkzaamheden;

06 Vragen en antwoorden
EULA - Licentieovereenkomst
06
76
weg- en rijstrookafsluitingen; voertuig- en
snelheidsbeperkingen; helling(shoek) van de
weg; beperkingen met betrekking tot onder
andere maximale hoogte van viaducten of
maximaal gewicht op bruggen; weg- of ver-
keersomstandigheden; bijzondere gebeurte-
nissen; verkeersopstoppingen of reistijd.
TOEPASSELIJK RECHT
Deze Overeenkomst wordt beheerst door het
recht van het land waar u woont op de dag
van verkrijging van de Database. In het geval
dat u op dat moment buiten de Europese
Unie of Zwitserland woont, is het recht van
het land binnen de Europese Unie of Zwitser-
land waar u de Database hebt verkregen van
toepassing. In alle andere gevallen, of in het
geval dat de plaats waar u de Database hebt
aangeschaft niet bepaalbaar is, is Nederlands
recht van toepassing. De bevoegde rechter in
uw woonplaats op de dag van verkrijging van
de Database is bevoegd geschillen die voort-
vloeien uit of samenhangen met deze Over-
eenkomst te beoordelen, onverminderd het
recht van NAVTEQ vorderingen voor te leg-
gen aan de rechter van de plaats waar u ten
tijde van het desbetreffende geschil woont.

06 Vragen en antwoorden
Copyright
06
77
Austria
© Bundesamt für Eich- und Vermessungswe-
sen.
France
Source Géoroute® IGN France & BD Carto®
IGN France.
Germany
Die Grundlagendaten wurden mit Genehmi-
gung der zuständigen Behörden entnommen.
Great Britain
© Based upon Crown Copyright material.
Greece
Copyright Geomatics Ltd.
Hungary
Copyright © 2003; Top-Map Ltd.
Italy
La Banca Dati Italiana è stata prodotta
usando quale riferimento anche cartografia
numerica ed al tratto prodotta e fornita dalla
Regione Toscana.
Norway
Copyright © 2000; Norwegian Mapping
Authority.
Poland
© EuroGeographics.
Portugal
Bron: IgeoE - Portugal.
Spain
Información geográfica propiedad del CNIG.
Sweden
Based upon electronic data © National Land
Survey Sweden.
Switzerland
Topografische Grundlage: © Bundesamt für
Landestopographie.
© 2005–2014 NAVTEQ All rights reserved.
N.B.
Deze overeenkomst geldt niet voor Austra-
lië (zie aparte informatie).

07 Alfabetisch register
07
78
1, 2, 3 ...
2D of 3D............................................... 31, 52
A
Aan/Uit......................................................... 9
Actuele positie........................................... 48
Adres
invoeren.......................................... 27, 40
Afstandsbediening en IR-ontvanger.......... 16
Afstandsmaat............................................. 31
ETA....................................................... 52
Akoestisch signaal
camera.................................................. 53
Opgeslagen locatie............................... 43
Autotransport............................................. 72
B
BACK......................................................... 16
Batterij
afstandsbediening................................ 16
deactiveren........................................... 72
Bedieningselementen................................ 16
Beeldscherm
verzorging............................................. 20
Begeleiding
starten............................................. 28, 41
Bergen en niveauverschillen...................... 66
Beschreven paden in instructieboekje......... 8
Bestemming............................................... 45
instellen........................................... 27, 40
laatste 20........................................ 29, 43
Bestemming instellen.......................... 27, 40
Bestemming verwijderen........................... 30
Bestemming weergeven............................ 30
Bestemming wissen................................... 30
Bewaking............................................. 35, 36
Breedte- en lengtegraden.......................... 44
C
Camera
akoestisch signaal................................ 53
camera (Geluidssignaal)............................. 53
Coördinaten
zoeken.................................................. 44
Copyright................................................... 77
D
Deelbestemming........................................ 45
Demo................................................... 10, 55
Dvd
vervangen............................................. 20
verzorging............................................. 20
E
ENTER....................................................... 16
F
Fabrieksinstellingen..................................... 9
Faciliteit als bestemming..................... 28, 41
Faciliteiten
snelmenu.............................................. 36
Symbolen.............................................. 67

07 Alfabetisch register
07
79
G
Gebruikersstand
wisselen van................................... 10, 31
Geluidssignaal
opgeslagen locatie............................... 43
snelheidscamera................................... 53
Gps-informatie........................................... 54
H
Hellingshoek bij 3D.................................... 52
Hoofdeenheid
inhoud................................................... 20
Hoofdeenheid XC90
positie................................................... 15
Hoofdmenu Geavanceerd.......................... 34
Hoofdmenu Makkelijk................................ 24
Huidige positie........................................... 48
I
Info
informatie over de kaart-dvd................ 54
Instellingen
route..................................................... 50
Instructie-opties......................................... 52
Instructiespraak......................................... 31
Instructie starten.................................. 28, 41
Instructievolume........................................ 31
IR-ontvanger en afstandsbediening.......... 16
K
Kaart.......................................................... 35
2D of 3D................................................ 52
kleur op scherm.............................. 31, 54
oriëntatie............................................... 52
punt op................................................. 29
tonen/verbergen................................... 52
Kaart-dvd
vervangen............................................. 20
verzorging............................................. 20
Kaartkleur.................................................. 31
Kaart-opties............................................... 51
Kaartschaal/Actuele route in
snelmenu............................................. 24, 34
Kaartstand................................................... 9
Kaartweergave..................................... 19, 31
Kompas............................................... 19, 52
L
Laatste 20 bestemmingen................... 29, 43
Landmarks................................................. 66
Lengte- en breedtegraden......................... 44
Licentieovereenkomst................................ 74
Locatie opslaan......................................... 46
Luidsprekers.............................................. 15
M
Makkelijke gebruikersstand....................... 24
Menuopties............................................ 8, 38
Menustructuur
geavanceerd......................................... 38
makkelijk............................................... 26

07 Alfabetisch register
07
80
Mijden
beperkt opengestelde wegen............... 50
gespecificeerde gebieden.................... 50
snelwegen............................................. 50
tolwegen............................................... 50
veerverbindingen.................................. 50
verkeersproblemen............................... 50
N
Navigatieknop............................................ 16
Niveauverschillen
aanduiding op kaart.............................. 66
O
Omleiding
snelmenu.............................................. 35
Opgeslagen locatie
Akoestisch signaal................................ 43
Opgeslagen locaties.................................. 42
P
Pijltoetsen.................................................. 16
Plaats van onderdelen en functies XC90... 14
Plaats vastleggen...................................... 46
Postcode
zoeken.................................................. 41
Punt op kaart....................................... 29, 44
R
Reisplan..................................................... 45
volgende bestemming.......................... 47
Reisplan opstellen..................................... 45
Route......................................................... 35
Route-opties.............................................. 50
S
Schaal/Actuele route in snelmenu....... 24, 34
Schermbeveiliging..................................... 54
Scherminstelling
kleur op kaart........................................ 31
Taal....................................................... 31
Scrollen
eenvoudige stand................................. 24
geavanceerde stand............................. 36
Scrolmenu.................................................. 36
eenvoudige stand................................. 24
geavanceerde stand............................. 36
Simulatie.................................................... 55
Snelheidscamera....................................... 53
Snelmenu................................................... 34
Standaardinstellingen.................................. 9
Standaardinstellingen hervatten.......... 51, 54
Stembegeleiding........................................ 19
snelmenu........................................ 24, 34
Symbolen
faciliteiten.............................................. 67
Symbool ‘Niet storen’................................ 16
Systeeminstellingen..................................... 9
Systeemopties........................................... 54
T
Taal...................................................... 31, 54
Terugreis.................................................... 43

07 Alfabetisch register
07
81
Toetsenset
positie................................................... 16
Tolwegen................................................... 53
V
Van stand wisselen.................................... 24
Verkeersinformatie..................................... 24
snelmenu.............................................. 35
Verwijderen uit reisplan.............................. 46
Volgende bestemming op route................ 47
W
Wegnummers............................................ 66
Wijzigingen in het boekje............................. 8
Z
Zoeken
algemeen.............................................. 17
postcode............................................... 41
via coördinaten..................................... 44
via punt op kaart................................... 44

07 Alfabetisch register
07
82


Volvo Car Corporation TP 17195 (Dutch) AT 1346, Printed in Sweden, Göteborg 2013, Copyright © 2000-2013 Volvo Car Corporation
-
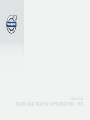 1
1
-
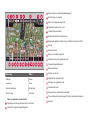 2
2
-
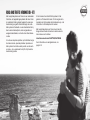 3
3
-
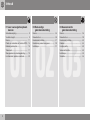 4
4
-
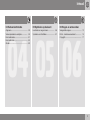 5
5
-
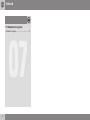 6
6
-
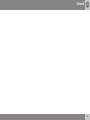 7
7
-
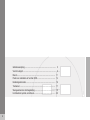 8
8
-
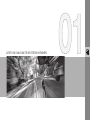 9
9
-
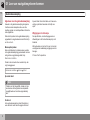 10
10
-
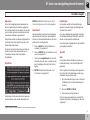 11
11
-
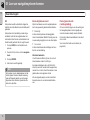 12
12
-
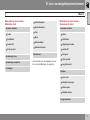 13
13
-
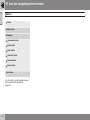 14
14
-
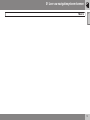 15
15
-
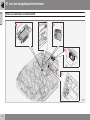 16
16
-
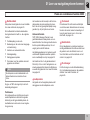 17
17
-
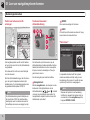 18
18
-
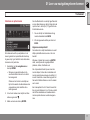 19
19
-
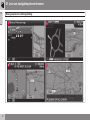 20
20
-
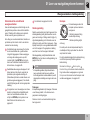 21
21
-
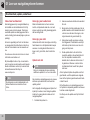 22
22
-
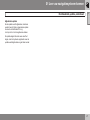 23
23
-
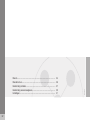 24
24
-
 25
25
-
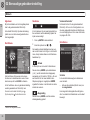 26
26
-
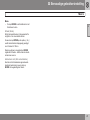 27
27
-
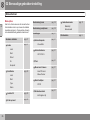 28
28
-
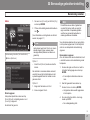 29
29
-
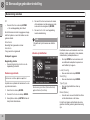 30
30
-
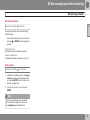 31
31
-
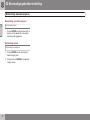 32
32
-
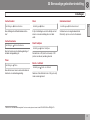 33
33
-
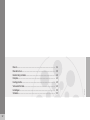 34
34
-
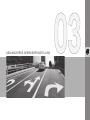 35
35
-
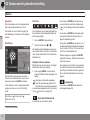 36
36
-
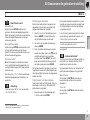 37
37
-
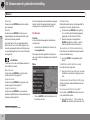 38
38
-
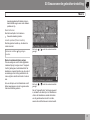 39
39
-
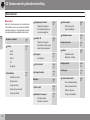 40
40
-
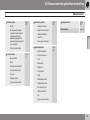 41
41
-
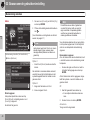 42
42
-
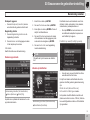 43
43
-
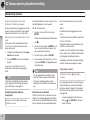 44
44
-
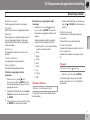 45
45
-
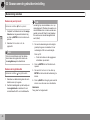 46
46
-
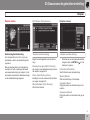 47
47
-
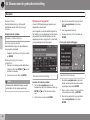 48
48
-
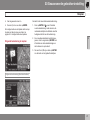 49
49
-
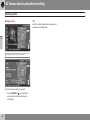 50
50
-
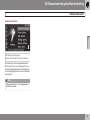 51
51
-
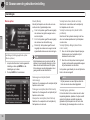 52
52
-
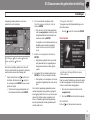 53
53
-
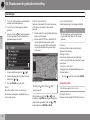 54
54
-
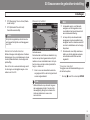 55
55
-
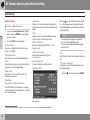 56
56
-
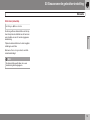 57
57
-
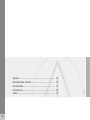 58
58
-
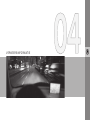 59
59
-
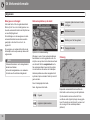 60
60
-
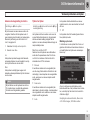 61
61
-
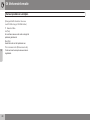 62
62
-
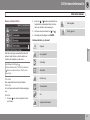 63
63
-
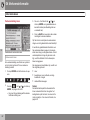 64
64
-
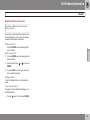 65
65
-
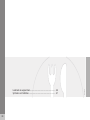 66
66
-
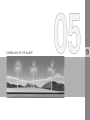 67
67
-
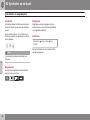 68
68
-
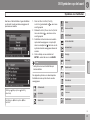 69
69
-
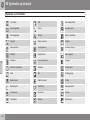 70
70
-
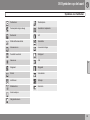 71
71
-
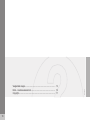 72
72
-
 73
73
-
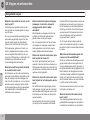 74
74
-
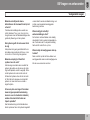 75
75
-
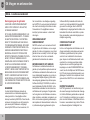 76
76
-
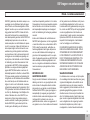 77
77
-
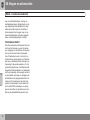 78
78
-
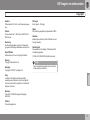 79
79
-
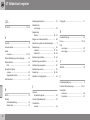 80
80
-
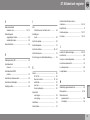 81
81
-
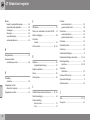 82
82
-
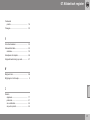 83
83
-
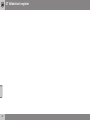 84
84
-
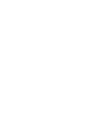 85
85
-
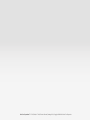 86
86
Volvo 2016 de handleiding
- Type
- de handleiding
- Deze handleiding is ook geschikt voor