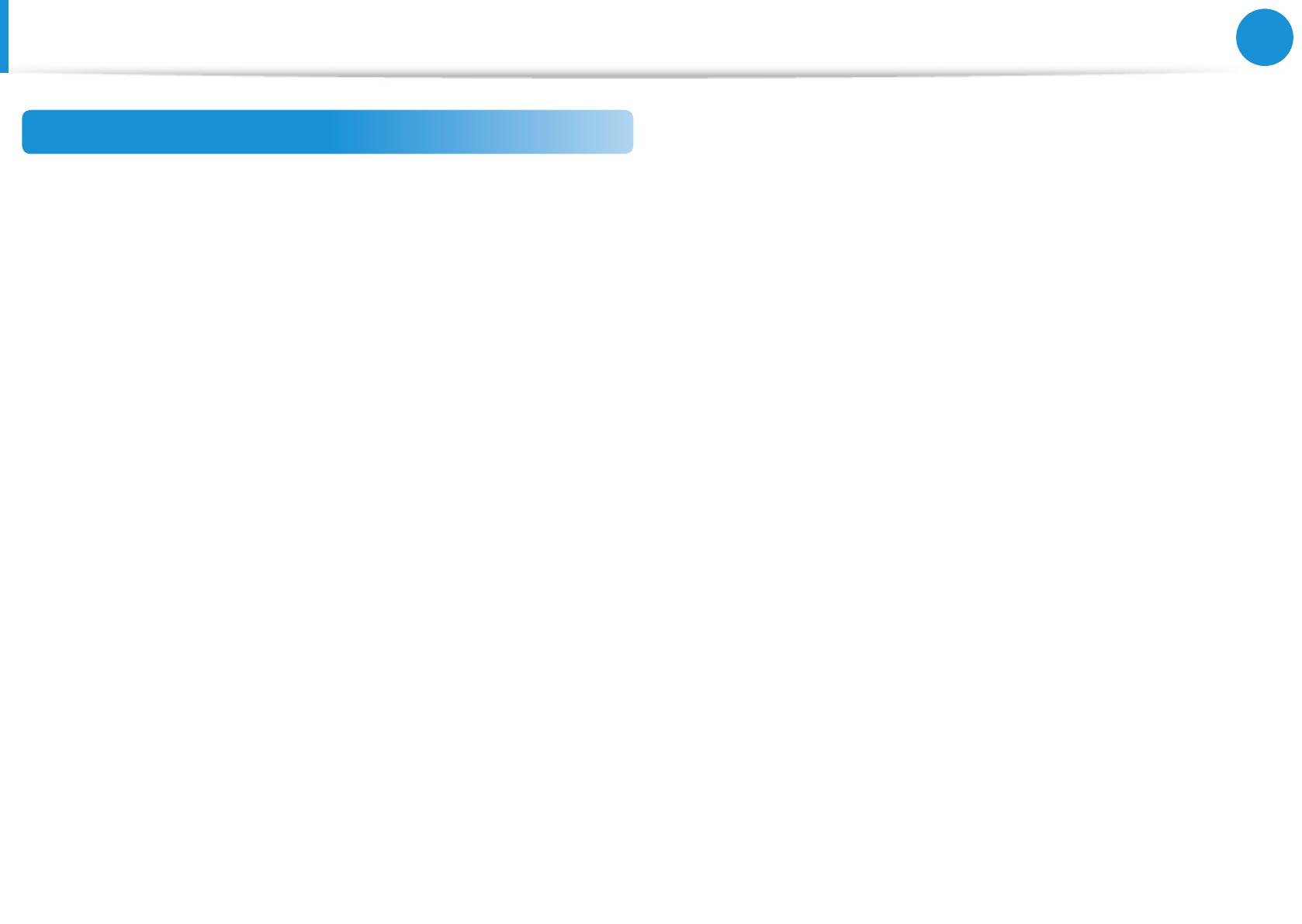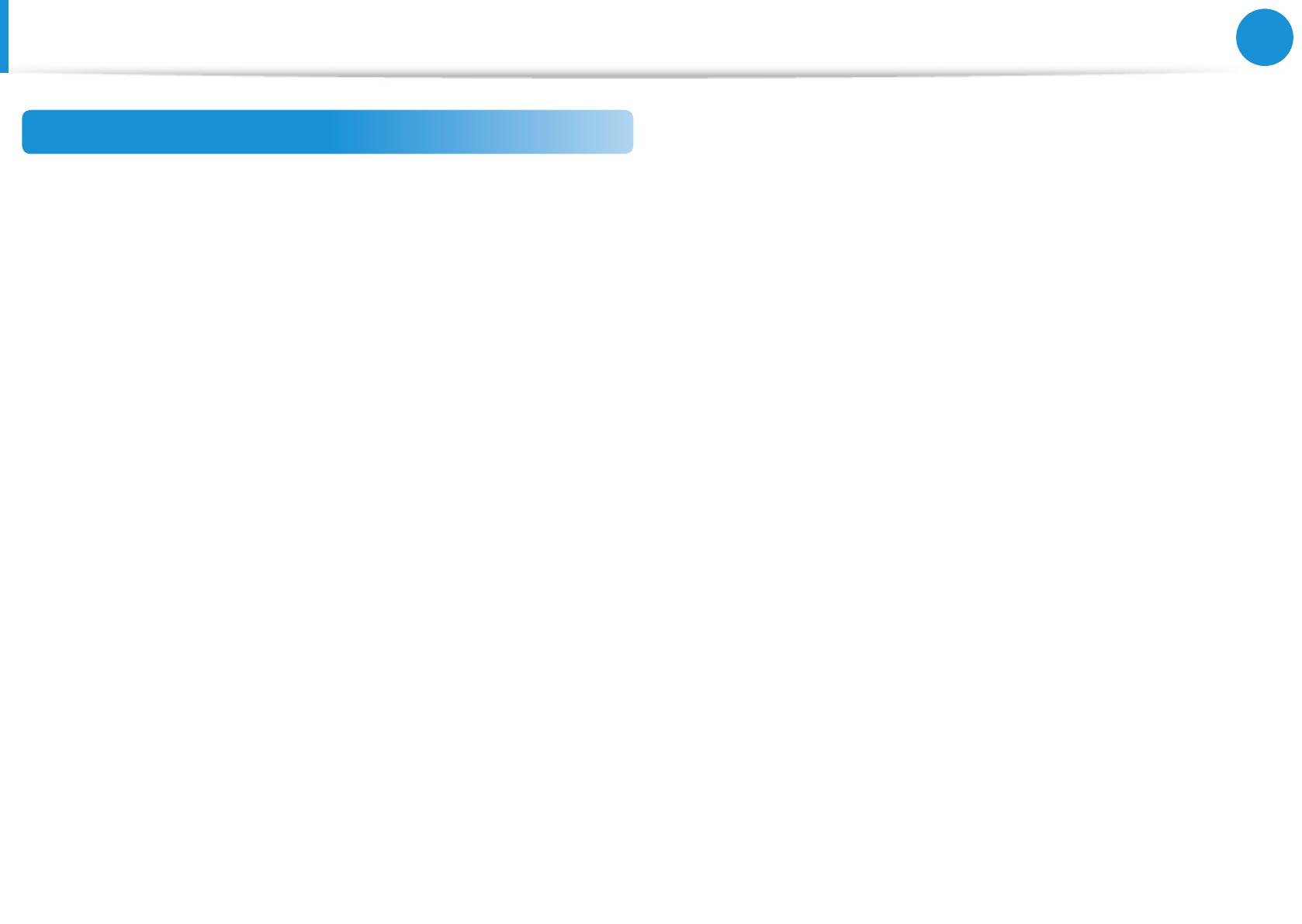
113
Hoofdstuk 6.
Aanhangsel
Informatie voor de gezondheid en veiligheid
Blootstelling aan radiofrequente straling
Informatie SAR-certicering
Dit product bevat een radiozender en -ontvanger. Het is ontworpen
en geproduceerd om de blootstellingslimieten voor radiofrequente
energie die door de Amerikaanse overheidsinstantie FCC (Federal
Communications Commission) is ingesteld, niet te overschrijden. Deze
FCC-blootstellingslimieten zijn afgeleid van de aanbevelingen van
twee deskundige instanties: het NRCP (National Council on Radiation
Protection and Measurement) en het IEEE (Institute of Electrical
and Electronics Engineers). In beide gevallen zijn de aanbevelingen
ontwikkeld door wetenschappelijke en technische experts uit de
branche, de overheid en de academische wereld na uitvoerige
lezing van de wetenschappelijke literatuur met betrekking tot de
biologische eecten van radiofrequente energie.
De blootstellingslimiet voor draadloze apparaten die is ingesteld
door de FCC, maakt gebruik van de meeteenheid SAR (Specic
Absorption Rate). De SAR is een meting van de absorptiesnelheid van
radiofrequente energie door het menselijk lichaam in eenheden van
watt per kilo (W/kg). De FCC vereist dat draadloze apparaten voldoen
aan een veiligheidslimiet van 1,6 watt per kilogram. In de FCC-
blootstellingslimiet is een aanzienlijke veiligheidsmarge opgenomen
voor aanvullende bescherming van personen en om eventuele
variaties in metingen op te vangen.
SAR-tests worden uitgevoerd met standaardposities die zijn
geaccepteerd door de FCC. Draadloze verzending wordt uitgevoerd
met het hoogst toegestane vermogensniveau bij alle geteste
frequentiebanden. De SAR wordt bepaald op het hoogst toegestane
vermogensniveau, maar het werkelijke SAR-niveau van het apparaat
bij bediening is mogelijk ruim onder de maximumwaarde. Dit is
omdat het apparaat is ontworpen voor werking op verschillende
vermogensniveaus, zodat alleen het vermogen wordt verbruikt dat
vereist is om het netwerk te bereiken. Over het algemeen geldt dat
hoe dichter u zich bij de antenne van een draadloos basisstation
bevindt, hoe lager de vermogensuitvoer is.
Voordat een nieuw model beschikbaar wordt gemaakt voor algemene
verkoop, moet het worden getest en moet de FCC garanderen dat het
de blootstellingslimiet van de FCC niet overschrijdt. Voor elk model
worden tests uitgevoerd in posities en op locaties (bijvoorbeeld onder
aan het lichaam) zoals vereist door de FCC.
Dit model is getest voor gebruik op het lichaam en voldoet aan de
FCC-richtlijnen voor blootstelling aan radiofrequente straling wanneer
het wordt gebruikt met een Samsung-accessoire dat is bestemd
voor dit product. Wanneer niet wordt voldaan aan de bovenstaande
beperkingen, kan dit een overtreding van de FCC-richtlijnen voor
blootstelling aan frequente straling veroorzaken.
SAR-gegevens op dit model en andere modellen vindt u online
op http://www.fcc.gov/oet/ea/fccid/. Op deze site wordt het FCC-
identicatienummer aan de buitenkant van het product gebruikt.
Soms kan het nodig zijn om de batterij te verwijderen om het
nummer te vinden. Zodra u het FCC-identicatienummer voor een
bepaald product hebt gevonden, volgt u de instructies op de website
om de minimale of maximale SAR-waarde van het product te vinden.
Verklaringen betreende de naleving van voorschriften