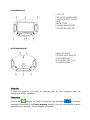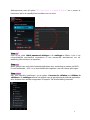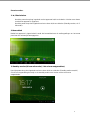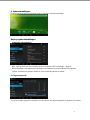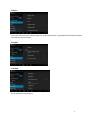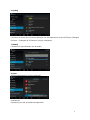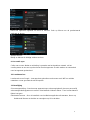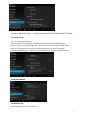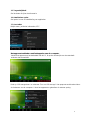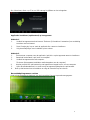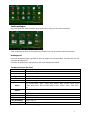Difrnce DITK702201 de handleiding
- Categorie
- Tabletten
- Type
- de handleiding
Pagina wordt geladen...

2
VOORAANZICHT
ACHTERAANZICHT
Stap één
Schakel het apparaat in en kies de gewenste taal. Bij laag vermogen dient het
apparaat te worden opgeladen.
Stap twee
Druk op het icoontje en sleep het naar het lege pentagram , en betreed
vervolgens automatisch de Kinder desktop interface voor vijf verschillende soorten
applicaties voor kinderen. Zie de afbeelding hieronder
1 TFT-LCD
2 RECHTER HANDGREEP
3 LUIDSPREKER_COVER
4 MIC
5 MICRO-USB
6 LINKER HANDGREEP
7 COVER VOORZIJDE
8 AAN-/UIT-KNOP
9 COVER ACHTERZIJDE
10 VOLUMEKNOP
11 SCHROEFDOP(x7)
12 CAMERALENS

2
Stap drie
Druk vervolgens op de
parents
knop , om de wachtwoord interface te betreden,
En voer het oorspronkelijke wachtwoord 123456 in, waarna de ANDROID
systeeminterface voor de applicaties voor volwassenen wordt betreden.
Stap vier
Door op de optie
Indulging in anti - set
in de
settings
te klikken, verschijnt er een

2
dialoogvenster met vijf opties “Set how often to remind children” om u eraan te
herinneren dat u de speeltijd kunt instellen voor uw kind.
Stap vijf
Door op de optie
Adult password settings
in de
settings
te klikken, kunt u het
oorspronkelijke wachtwoord veranderen in een persoonlijk wachtwoord, om de
bediening door kinderen te beperken.
Stap zes
Maak gebruik van uw Andriod netwerkapplicaties door verbinding te maken met WiFi;
U kunt multimedia-, APK- en e-book-bestanden kopiëren naar het interne geheugen.
Stap zeven
Klik, voor speciale instellingen, op de opties:
Increase in children
and
Hidden in
children
in de
settings
, waarna het gebruik van de geselecteerde Android applicaties
door kinderen kan worden toegestaan of beperkt. Zie de afbeelding hieronder.

2
Parents modus.
1. In-/Uitschakelen
Houd de power-knop lang ingedrukt om het apparaat in/uit te schakelen. Het kan even duren
voordat het apparaat is opgestart.
Houd de power-knop kort ingedrukt om het scherm in/uit te schakelen (Standby-modus, zie 3.
hieronder).
2. Bureaublad
Nadat het apparaat is ingeschakeld, wordt het bureaublad met de snelkoppelingen en het arrow
panel aan de rechterzijde weergegeven
3. Standby-modus (Scherm uit-modus) / Het scherm ontgrendelen)
Houd de power-knop kort ingedrukt om het scherm in/uit te schakelen.(Standby-modus aan/uit)
Schuif het vergrendelingsicoontje na de standby-modus naar rechts om het scherm te
ontgrendelen.

2
4. Systeeminstellingen
Druk op het bureaublad op de menu-knop en selecteer systeeminstellingen
Druk op systeeminstellingen
1.Draadloos & netwerken
WiFi- Druk op WiFi om deze instelling in/uit te schakelen. WiFi-instellingen – Druk op
WiFi-instellingen. Het apparaat zal vervolgens automatisch naar beschikbare WiFi-signalen
zoeken. Selecteer het netwerk waarmee u een verbinding wenst te maken.
2. Gegevensgebruik
Schuif de mobiele gegevens schakelaar om de stroom van gegevensgebruik te openen of te sluiten.
Pagina wordt geladen...

2
6. Opslag
Controleer de status van het interne geheugen van het apparaat en de microSD-kaart. Ontkoppel
SD-kaart – Ontkoppel de SD-kaart om veilig te verwijderen.
7. Batterij
Controleer de gebruiksstatus van de batterij.
8. Apps
Beheer gedownloade of actieve applicaties.
Gedownload
Opsomming van alle geïnstalleerde applicaties.

2
Houd een applicatie ingedrukt om deze te beheren. Druk op Wissen om de geselecteerde
applicatie te wissen
Actieve services
Bekijk en beheer de huidige actieve services
9. Account & sync
Creëer uw account. Nadat er verbinding is gemaakt met het draadloze netwerk, zal het
e-mailsysteem uw account synchroniseren met het apparaat. E-mails worden nu automatisch
naar het apparaat gedownload.
10. Locatieservices
Locatieservice van Google - Laat apps data gebruiken van bronnen zoals WiFi en mobiele
netwerken om uw geschatte locatie te bepalen.
11. Beveiliging
Schermvergrendeling – Bescherm uw apparaat tegen onbevoegd gebruik door een persoonlijk
schermontgrendelingspatroon te creëren. Wachtwoord zichtbaar maken –Toon het wachtwoord
tijdens het typen.
Onbekende bronnen - Als u de installatie van niet-Market applicaties wilt toestaan, dient u op
Onbekende Bronnen te drukken en vervolgens op OK te drukken.

2
Installeer vanaf SD-kaart – Installeer gecodeerde certificaten vanaf SD-kaart.
12. Taal & invoer
Taal – Kies de gewenste taal.
Toetsenbord & invoermethode –Wijzig toetsenbord & toetsenbordinstellingen.
Druk op Taal & invoerinstellingen, als u andere talen naast het Engels nodig heeft.
Druk op Toetsenbord, druk op het relevante toetsenbord en voer de gekozen
Toetsenbordinstellingen in. Selecteer Toetsenborden en druk op de gewenste taal.
13. Backup &Reset
14. Datum & Tijd
Stel de datum & tijd en het formaat in

2
15. Toegankelijkheid
Stel de datum & tijd en het formaat in
16. Ontwikkelaar opties
Stel opties in voor de ontwikkeling van applicaties
17. Over tablet
Bekijk status, juridische information, ETC
Het apparaat verbinden met/loskoppelen van de computer
Verbind het apparaat op het bureablad met de PC, tik op de rechterzijde van de statusbalk
onderaan het bureaublad
Druk op “USB aangesloten” en selecteer “Turn on USB storage”. Het apapraat wordt herkend door
de Verkenner van de computer. U kunt het apparaat nu gebruiken als externe opslag.

2
Als u klaar bent, dient u op “Turn on USB storage” te klikken om los te koppelen.
Applicaties installeren (.apk bestand) op het apparaat
Methode 1.
1. Verbind het apparaat met het internet. Zie boven [1.Draadloos & netwerken] om verbinding
te maken met het internet.
2. Start “Google play” op en zoek de applicatie die u wenst te installeren.
3. Volg de aanwijzingen voor installatie op het scherm.
Methode 2.
1. Zoek met uw computer naar de applicatie (.apk) die u op het apparaat wenst te installeren.
2. Download het bestand (.apk) naar uw computer.
3. Verbind het apparaat met uw computer.
Zie boven [Het apparaat verbinden met/loskoppelen van de computer]
4. Kopieer en plak het .apk bestand op uw apparaat en koppel het los van uw computer.
5. Open “Bestandenbrowser” en zoek het op het apparaat gekopieerde .apk bestand.
6. Druk op het bestand om te installeren en volg de instructies op het scherm.
Bureaubladpictogrammen creëren
Druk op het pictogram rechtsboven van het bureaublad. De pop-up wordt weergegeven.

2
Snelkoppelingen
Houd het gewenste APK pictogram lang ingedrukt en sleep het naar het bureaublad.
Druk op Widgets en druk op het gewenste pictogram om het op het bureaublad te plaatsen.
Achtergrond
Houd het bureaublad lang ingedrukt en druk vervolgens op Achtergronden. Selecteer één van de
achtergrondcategorieën.
Selecteer de gewenste achtergrond en druk op Achtergrond Instellen.
Technische Specificaties
CPU
Allwinner A20 1.0GHz
RAM
DDR3 1GB
Opslag
Ingebouwd 4GB flash
Systeem
Android 4.2
Netwerk
Ingebouwde Wi-Fi module
Applicaties
APK-formaat applicaties
Video
AVI (H.264, DIVX, DIVX, XVID), RM, RMVB, MKV (H.264, DIVX, DIVX,
XVID), WMV, MOV, MP4 (H.264, MPEG, DIVX, XVID) , MPG,, 3GP, ASF ,
enz.
Geluid
MP3, WMA, MP2, OGG, AAC, M4R, FLAC, APE, 3GP, WAV, enz.
Foto
JPEG, GIF, BMP, PNG , enz.
E-books
TXT, PDF, enz.
Office-bestanden
Word, Excel, PDF, enz.
PC-aansluiting
Micro-USB 2.0
Batterij
Ingebouwde lithium batterij: 3,7V 3000mAh.
Android™ is a trademark of Google Inc
Documenttranscriptie
VOORAANZICHT 1 TFT-LCD 2 RECHTER HANDGREEP 3 LUIDSPREKER_COVER 4 MIC 5 MICRO-USB 6 LINKER HANDGREEP 7 COVER VOORZIJDE ACHTERAANZICHT 8 AAN-/UIT-KNOP 9 COVER ACHTERZIJDE 10 VOLUMEKNOP 11 SCHROEFDOP(x7) 12 CAMERALENS Stap één Schakel het apparaat in en kies de gewenste taal. Bij laag vermogen dient het apparaat te worden opgeladen. Stap twee Druk op het icoontje en sleep het naar het lege pentagram , en betreed vervolgens automatisch de Kinder desktop interface voor vijf verschillende soorten applicaties voor kinderen. Zie de afbeelding hieronder 2 Stap drie Druk vervolgens op de parents knop , om de wachtwoord interface te betreden, En voer het oorspronkelijke wachtwoord 123456 in, waarna de ANDROID systeeminterface voor de applicaties voor volwassenen wordt betreden. Stap vier Door op de optie Indulging in anti - set in de settings te klikken, verschijnt er een 2 dialoogvenster met vijf opties “Set how often to remind children” om u eraan te herinneren dat u de speeltijd kunt instellen voor uw kind. Stap vijf Door op de optie Adult password settings in de settings te klikken, kunt u het oorspronkelijke wachtwoord veranderen in een persoonlijk wachtwoord, om de bediening door kinderen te beperken. Stap zes Maak gebruik van uw Andriod netwerkapplicaties door verbinding te maken met WiFi; U kunt multimedia-, APK- en e-book-bestanden kopiëren naar het interne geheugen. Stap zeven Klik, voor speciale instellingen, op de opties: Increase in children and Hidden in children in de settings, waarna het gebruik van de geselecteerde Android applicaties door kinderen kan worden toegestaan of beperkt. Zie de afbeelding hieronder. 2 Parents modus. 1. In-/Uitschakelen Houd de power-knop lang ingedrukt om het apparaat in/uit te schakelen. Het kan even duren voordat het apparaat is opgestart. Houd de power-knop kort ingedrukt om het scherm in/uit te schakelen (Standby-modus, zie 3. hieronder). 2. Bureaublad Nadat het apparaat is ingeschakeld, wordt het bureaublad met de snelkoppelingen en het arrow panel aan de rechterzijde weergegeven 3. Standby-modus (Scherm uit-modus) / Het scherm ontgrendelen) Houd de power-knop kort ingedrukt om het scherm in/uit te schakelen.(Standby-modus aan/uit) Schuif het vergrendelingsicoontje na de standby-modus naar rechts om het scherm te ontgrendelen. 2 4. Systeeminstellingen Druk op het bureaublad op de menu-knop en selecteer systeeminstellingen Druk op systeeminstellingen 1.Draadloos & netwerken WiFi- Druk op WiFi om deze instelling in/uit te schakelen. WiFi-instellingen – Druk op WiFi-instellingen. Het apparaat zal vervolgens automatisch naar beschikbare WiFi-signalen zoeken. Selecteer het netwerk waarmee u een verbinding wenst te maken. 2. Gegevensgebruik Schuif de mobiele gegevens schakelaar om de stroom van gegevensgebruik te openen of te sluiten. 2 6. Opslag Controleer de status van het interne geheugen van het apparaat en de microSD-kaart. Ontkoppel SD-kaart – Ontkoppel de SD-kaart om veilig te verwijderen. 7. Batterij Controleer de gebruiksstatus van de batterij. 8. Apps Beheer gedownloade of actieve applicaties. Gedownload Opsomming van alle geïnstalleerde applicaties. 2 Houd een applicatie ingedrukt om deze te beheren. Druk op Wissen om de geselecteerde applicatie te wissen Actieve services Bekijk en beheer de huidige actieve services 9. Account & sync Creëer uw account. Nadat er verbinding is gemaakt met het draadloze netwerk, zal het e-mailsysteem uw account synchroniseren met het apparaat. E-mails worden nu automatisch naar het apparaat gedownload. 10. Locatieservices Locatieservice van Google - Laat apps data gebruiken van bronnen zoals WiFi en mobiele netwerken om uw geschatte locatie te bepalen. 11. Beveiliging Schermvergrendeling – Bescherm uw apparaat tegen onbevoegd gebruik door een persoonlijk schermontgrendelingspatroon te creëren. Wachtwoord zichtbaar maken –Toon het wachtwoord tijdens het typen. Onbekende bronnen - Als u de installatie van niet-Market applicaties wilt toestaan, dient u op Onbekende Bronnen te drukken en vervolgens op OK te drukken. 2 Installeer vanaf SD-kaart – Installeer gecodeerde certificaten vanaf SD-kaart. 12. Taal & invoer Taal – Kies de gewenste taal. Toetsenbord & invoermethode –Wijzig toetsenbord & toetsenbordinstellingen. Druk op Taal & invoerinstellingen, als u andere talen naast het Engels nodig heeft. Druk op Toetsenbord, druk op het relevante toetsenbord en voer de gekozen Toetsenbordinstellingen in. Selecteer Toetsenborden en druk op de gewenste taal. 13. Backup &Reset 14. Datum & Tijd Stel de datum & tijd en het formaat in 2 15. Toegankelijkheid Stel de datum & tijd en het formaat in 16. Ontwikkelaar opties Stel opties in voor de ontwikkeling van applicaties 17. Over tablet Bekijk status, juridische information, ETC Het apparaat verbinden met/loskoppelen van de computer Verbind het apparaat op het bureablad met de PC, tik op de rechterzijde van de statusbalk onderaan het bureaublad Druk op “USB aangesloten” en selecteer “Turn on USB storage”. Het apapraat wordt herkend door de Verkenner van de computer. U kunt het apparaat nu gebruiken als externe opslag. 2 Als u klaar bent, dient u op “Turn on USB storage” te klikken om los te koppelen. Applicaties installeren (.apk bestand) op het apparaat Methode 1. 1. Verbind het apparaat met het internet. Zie boven [1.Draadloos & netwerken] om verbinding te maken met het internet. 2. Start “Google play” op en zoek de applicatie die u wenst te installeren. 3. Volg de aanwijzingen voor installatie op het scherm. Methode 2. 1. Zoek met uw computer naar de applicatie (.apk) die u op het apparaat wenst te installeren. 2. Download het bestand (.apk) naar uw computer. 3. Verbind het apparaat met uw computer. 4. 5. 6. Zie boven [Het apparaat verbinden met/loskoppelen van de computer] Kopieer en plak het .apk bestand op uw apparaat en koppel het los van uw computer. Open “Bestandenbrowser” en zoek het op het apparaat gekopieerde .apk bestand. Druk op het bestand om te installeren en volg de instructies op het scherm. Bureaubladpictogrammen creëren Druk op het pictogram rechtsboven van het bureaublad. De pop-up wordt weergegeven. 2 Snelkoppelingen Houd het gewenste APK pictogram lang ingedrukt en sleep het naar het bureaublad. Druk op Widgets en druk op het gewenste pictogram om het op het bureaublad te plaatsen. Achtergrond Houd het bureaublad lang ingedrukt en druk vervolgens op Achtergronden. Selecteer één van de achtergrondcategorieën. Selecteer de gewenste achtergrond en druk op Achtergrond Instellen. Technische Specificaties Allwinner A20 1.0GHz CPU RAM Opslag DDR3 1GB Ingebouwd 4GB flash Systeem Android 4.2 Netwerk Ingebouwde Wi-Fi module Applicaties APK-formaat applicaties Video AVI (H.264, DIVX, DIVX, XVID), RM, RMVB, MKV (H.264, DIVX, DIVX, XVID), WMV, MOV, MP4 (H.264, MPEG, DIVX, XVID) , MPG,, 3GP, ASF , enz. Geluid MP3, WMA, MP2, OGG, AAC, M4R, FLAC, APE, 3GP, WAV, enz. Foto E-books Office-bestanden PC-aansluiting Batterij JPEG, GIF, BMP, PNG , enz. TXT, PDF, enz. Word, Excel, PDF, enz. Micro-USB 2.0 Ingebouwde lithium batterij: 3,7V 3000mAh. Android™ is a trademark of Google Inc 2-
 1
1
-
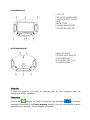 2
2
-
 3
3
-
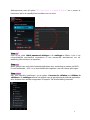 4
4
-
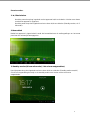 5
5
-
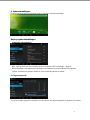 6
6
-
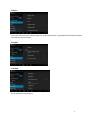 7
7
-
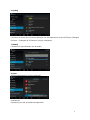 8
8
-
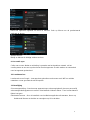 9
9
-
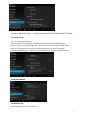 10
10
-
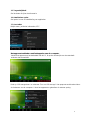 11
11
-
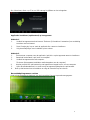 12
12
-
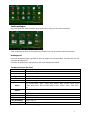 13
13