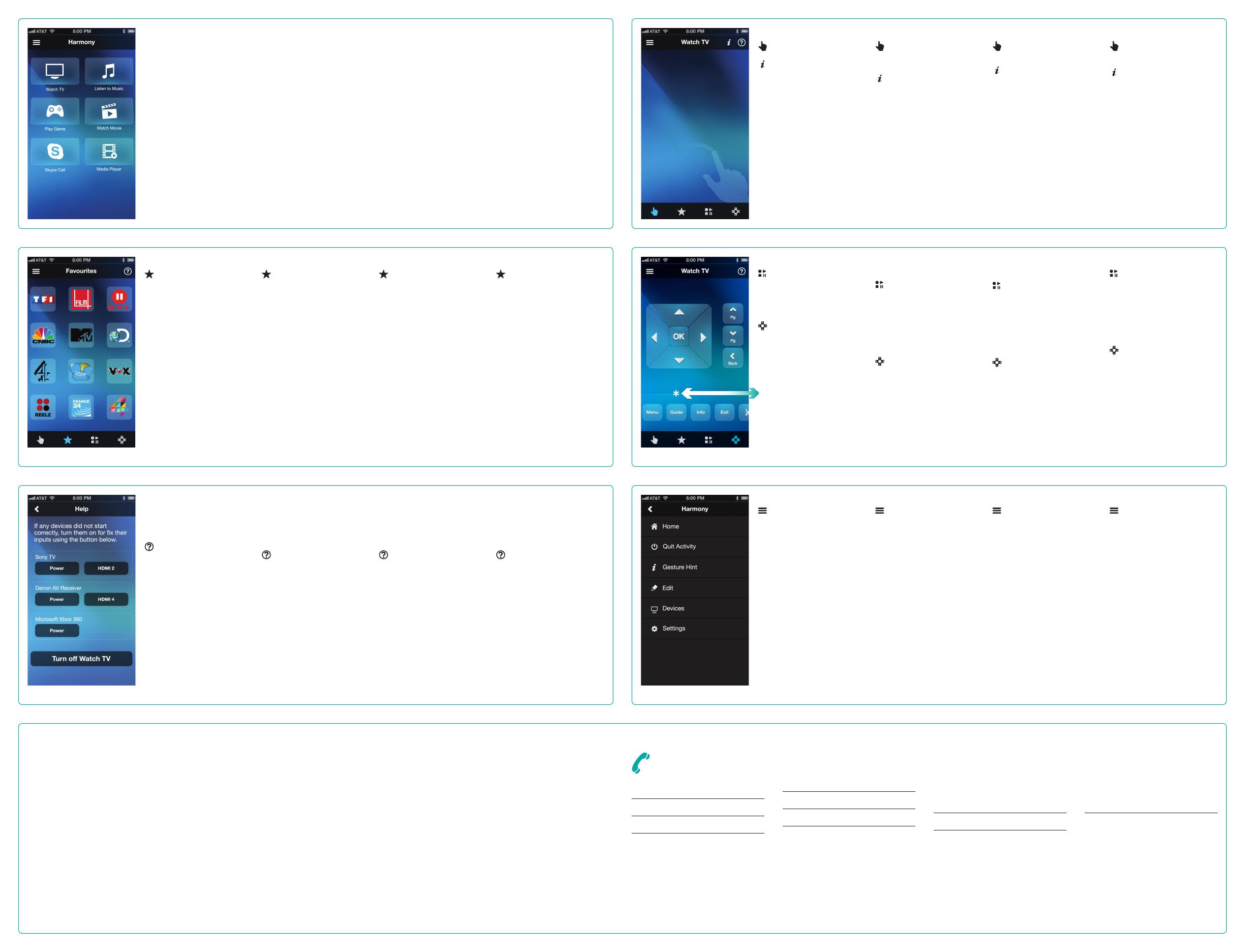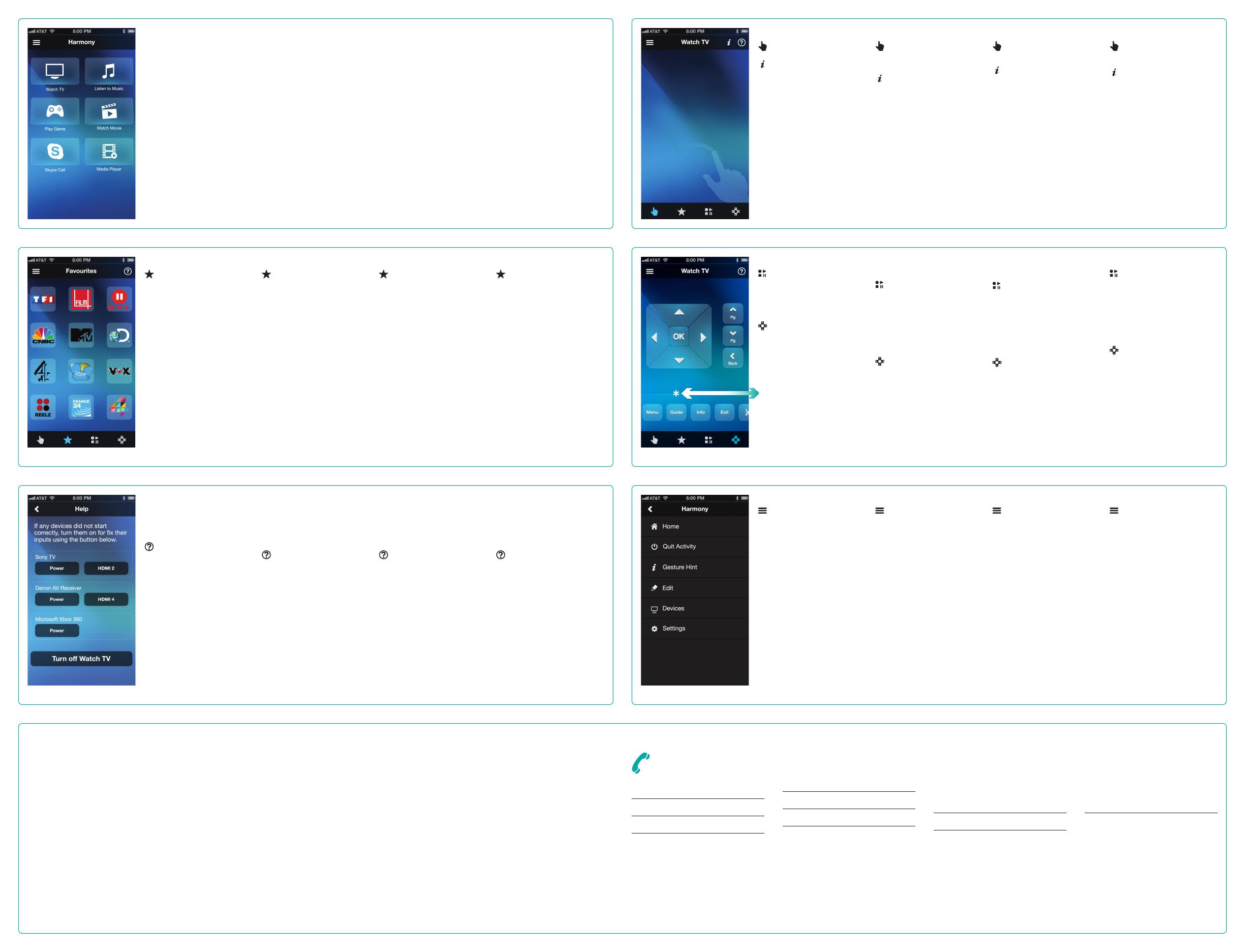
Home Screen
Your home screen lets you start
the activities you defined while
setting up your remote.
Tip: The menu button lets you
customize your home screen
and access settings.
Startseite
Auf Ihrer Startseite können Sie
die Aktionen starten, die Sie beim
Einrichten Ihrer Fernbedienung
festgelegt haben.
Tipp: Mit der Menütaste können Sie
Ihren Startbildschirm anpassen und
auf die Einstellungen zugreifen.
Écran d’accueil
Votre écran d‘accueil
vous permet de démarrer
les activités que vous avez
définies lors de la configuration
de votre télécommande.
Conseil: le bouton du menu
vous permet de personnaliser
votre écran d‘accueil ainsi que
les paramètres d‘accès.
Hoofdscherm
Vanuit het hoofdscherm kunt u
de activiteiten starten die u tijdens
de set-up van de afstandbediening
heeft ingesteld.
Tip: Via de menuknop kunt
u het hoofdscherm en de
toegangsinstellingen aanpassen.
Support Info
There’s more information and support
online for your product. Please visit
www.logitech.com/support/
harmonysmartcontrol where you can find:
• Frequently asked questions
• Troubleshooting
• Support Community
• Online Documentation
• Warranty Information
• Phone and email support information
Supportinformationen
Hier erhalten Sie weitere Informationen
und haben Zugri auf den Online-
Kundendienst für Ihr Produkt.
Auf der Website www.logitech.com/
support/harmonysmartcontrol finden Sie
folgende Informationen:
• Häufig gestellte Fragen
• Fehlerbehebung
• Support-Community
• Online-Dokumentation
• Garantie
• Informationen zum Kundendienst per
Telefon oder E-Mail
Infos d’assistance
Des informations supplémentaires et
une assistance en ligne sont disponibles
pour votre produit. Rendez-vous
sur www.logitech.com/support/
harmonysmartcontrol pour accéder
aux sections suivantes:
• Questions fréquentes
• Dépannage
• Communauté d’entraide
• Documentation en ligne
• Informations sur la garantie
• Coordonnées pour l’assistance par
téléphone ou courrier électronique
Ondersteuningsinfo
Online vindt u meer informatie over
en ondersteuning voor uw product.
Ga naar www.logitech.com/support/
harmonysmartcontrol. Hier vindt u
het volgende:
• Veelgestelde vragen
• Probleemoplossing
• Ondersteuningscommunity
• Onlinedocumentatie
• Garantie-informatie
• Informatie over telefonische en
e-mailondersteuning
www.logitech.com/support/harmonysmartcontrol
België/Belgique Dutch: +32-(0)2 200 64 44;
French: +32-(0)2 200 64 40
Danmark +45-38 32 31 20
Deutschland +49-(0)69-51 709 427
France +33-(0)1-57 32 32 71
Ireland +353-(0)1 524 50 80
Nederland +31-(0)-20-200 84 33
Norge +47-(0)24 159 579
Österreich +43-(0)1 206 091 026
Schweiz/Suisse D +41-(0)22 761 40 12
Svizzera F +41-(0)22 761 40 16
I +41-(0)22 761 40 20
E +41-(0)22 761 40 25
Sverige +46-(0)8-501 632 83
United Kingdom +44-(0)203-024-81 59
European, English: +41-(0)22 761 40 25
Mid. East., & Fax: +41-(0)21 863 54 02
African Hq.
Morges, Switzerland
United States +1 646-454-3200
Favorites
The favorites tab displays
your favorite channels
when you are watching TV.
You can swipe and tap to tune
to your favorite channels.
Tip: Use the menu icon to edit
your favorites.
Favoriten
Die Registerkarte „Favoriten“
zeigt Ihre Lieblingssender an,
wenn Sie fernsehen. Sie können
über den Bildschirm streichen
oder ihn antippen, um Ihre
Lieblingskanäle anzuwählen.
Tipp: Verwenden Sie das Menü-
symbol, um Ihre Favoriten zu
bearbeiten.
Favoris
L‘onglet Favoris ache
vos chaînes préférées lorsque
vous regardez la télévision.
Vous pouvez accéder
à vos chaînes préférées
par glissement et pression.
Conseil: utilisez l‘icône du menu
pour modifier vos favoris.
Favorieten
Op het tabblad Favorieten
worden uw favoriete kanalen
weergegeven wanneer u tv
kijkt. U kunt vegen en tikken
om naar uw favoriete kanaal
te gaan.
Tip: Gebruik het menupictogram
om uw favorieten te bewerken.
Help
When starting, stopping,
or switching activities, it is possible
that one of your devices may get
out of sync with Harmony.
Tap the Help button to bring
up controls to get things back
on track.
Hilfe
Wenn Sie Aktionen starten,
stoppen oder zwischen Aktionen
wechseln, wird eines Ihrer Geräte
möglicherweise nicht mehr mit
Harmony synchronisiert.
Tippen Sie auf die inter-
aktive Hilfe, um die volle
Funktionsfähigkeit mit
den entsprechenden
Steuerelementen
wiederherzustellen.
Aide
Lors du démarrage, de l‘arrêt
ou du changement d‘une activité,
il est possible que l‘un de
vos dispositifs soit désynchronisé
avec Harmony.
Appuyez sur le bouton d‘aide
pour acher les commandes
et résoudre le problème.
Help
Wanneer u activiteiten start
of stopt, of ertussen wisselt,
kan het gebeuren dat een van
uw apparaten niet meer synchroon
loopt met de Harmony.
Tik op de knop Help
om knoppen op te roepen
waarmee u dit probleem
kunt oplossen.
Menu/Settings
Use the menu button to bring
up additional options and
settings. Here you will find
options for powering o an
activity, editing your screen
layouts, accessing the full set
of controls for your devices,
and more.
Menü/Einstellungen
Verwenden Sie die Menütaste,
um weitere Optionen und
Einstellungen anzuzeigen.
Hier finden Sie Optionen,
um eine Aktion auszuschalten,
Ihre Bildschirmansichten
zu bearbeiten, auf sämtliche
Bedienelemente zuzugreifen
usw.
Menu/Paramètres
Utilisez le bouton
du menu pour acher
les options supplémentaires
et les paramètres.
Vous y trouverez les options
permettant d‘arrêter
une activité, de modifier
vos dispositions d‘écran,
d‘accéder à une série
complète de commandes
pour vos dispositifs,
et bien plus encore.
Menu/Instellingen
Gebruik de menuknop om extra
opties en instellingen weer te
geven. Hier vindt u opties om
een activiteit uit te schakelen,
uw schermindelingen te
bewerken, de volledige
bediening voor uw apparaten
op te roepen, en meer.
Gestures
The gesture tab lets you use
gestures to control your TV.
Tap the show hints button
to see the list of available
gestures. Single finger
commands are used for
watching TV, while two fingers
commands are used for guide
navigation.
Tip: Swipe gesture—make quick
swipes on your screen in a flicking
motion
Tip: After swiping, hold your finger
on the screen to repeat a command
(e.g. volume up) or to send an
alternate command (e.g. channel up
vs page up)
Gesten
Auf der Registerkarte „Geste“
können Sie Gesten für die
Steuerung Ihres Fernsehers
einstellen.
Tippen Sie auf die Taste „Tipps
anzeigen“, um die Liste mit den
verfügbaren Gesten anzuzeigen.
Mit einem einzelnen Finger
ausgeführte Befehle werden
zum Fernsehen verwendet.
Mit zwei Fingern ausgeführte
Befehle sind für die Navigation
gedacht.
Tipp: Streichgesten – streichen Sie
in einer schnellen, schnippenden
Bewegung über das Display
Tipp: Lassen Sie Ihren Finger nach
der Streichbewegung auf dem
Touchscreen, um einen Befehl zu
wiederholen (z. B. Lautstärke +) oder
einen anderen Befehl auszuführen
(z. B. Kanal +, dann Vorherige Seite).
Gestes de contrôle
L‘onglet des gestes de contrôle
vous permet d‘utiliser des gestes
pour contrôler votre téléviseur.
Appuyez sur le bouton
d‘achage des astuces
pour voir la liste des gestes
disponibles. Les commandes
à un seul doigt sont utilisées
pour regarder la télévision,
tandis que celles à deux doigts
sont réservées à la navigation
au sein du guide.
Conseil: geste de glissement:
eectuez des glissements rapides
et brefs sur votre écran.
Conseil: après un glissement,
maintenez votre doigt sur l‘écran
pour répéter une commande
(par ex., augmenter le volume)
ou envoyer une autre commande
(par ex., chaîne suivante au lieu
de page suivante).
Handbewegingen
Op het bewegingentabblad
kunt u bewegingen gebruiken
om uw tv te bedienen.
Tik op de hintknop voor een lijst
met beschikbare bewegingen.
Opdrachten voor tv kijken
worden met één vinger
uitgevoerd, de opdrachten
voor gidsnavigatie met twee.
Tip: Veegbeweging—maak snelle
veegbewegingen over uw scherm
Tip: Houd nadat u de
veegbeweging heeft gemaakt
uw vinger op het scherm
om een opdracht te herhalen
(bijv. volume omhoog)
of om een andere opdracht
te verzenden (bijv. volgend kanaal
vs pagina omhoog)
Controls/D-Pad
The controls tab gives you
access to a number pad,
volume, playback controls, and
your custom button layouts.
Swipe left and right to switch
between control sets.
The d-pad tab provides buttons
that are useful for navigating
menus and on-screen guides:
up, down left, right, ok, page
up/down.
*
Tip: The bottom row of buttons
scrolls horizontally and is
completely customizable.
Bedienelemente/
D-Pad
Über die Registerkarte
„Bedienelemente“ können Sie
auf Nummernblock, Lautstärke,
Wiedergabesteuerung
und Ihre benutzerdefinierte
Tastenbelegung zugreifen.
Streichen Sie nach links
und rechts, um zwischen den
Bedienelementen zu wechseln.
Auf der Registerkarte
„D-Pad“ finden Sie Tasten
für die Navigation in Menüs
und Bildschirmanleitungen:
nach oben, nach unten, links,
rechts, OK, Bild auf/ab.
*
Tipp: Die untere Tastenreihe
scrollt horizontal und ist vollständig
anpassbar.
Commandes/
Croix directionnelle
L‘onglet des commandes
vous donne accès à un pavé
numérique, aux commandes
de volume et de lecture et à
vos configurations de boutons
personnalisés. Eectuez un
glissement vers la gauche/
droite pour passer d‘une série
de commandes à une autre.
L‘onglet de la croix direc-
tionnelle propose des boutons
utiles pour naviguer entre les
menus et les guides à l‘écran:
haut, bas, gauche, droite, OK,
page suivante/précédente.
*
Conseil: la rangée inférieure de
boutons défile horizontalement et
est entièrement personnalisable.
Bediening/D-pad
Via het bedieningstabblad
kunt u een numeriek
toetsenblok oproepen,
knoppen voor volume en
afspelen, evenals uw eigen
aangepaste knoppenlay-outs.
Veeg naar links en rechts
om tussen bedieningsblokken
te wisselen.
Op het tabblad voor de D-pad
vindt u knoppen waarmee
u handig door menu‘s en
schermgidsen kunt navigeren:
omhoog, omlaag, links, rechts,
OK, pagina omhoog/omlaag.
*
Tip: U kunt horizontaal door
de knoppenrij onderaan scrollen en
deze geheel naar wens aanpassen.