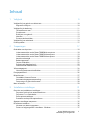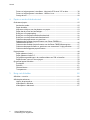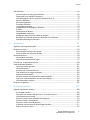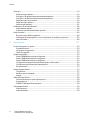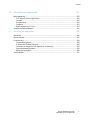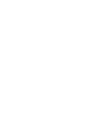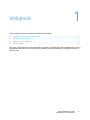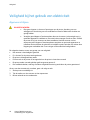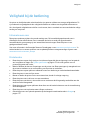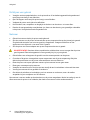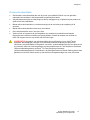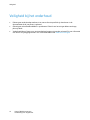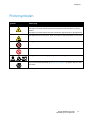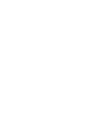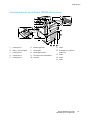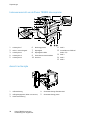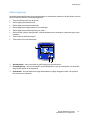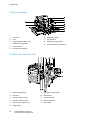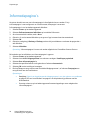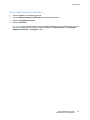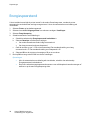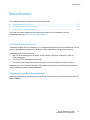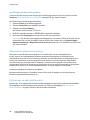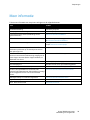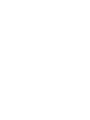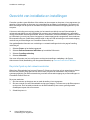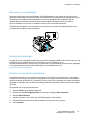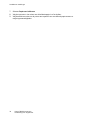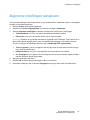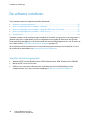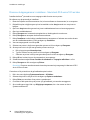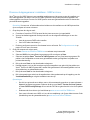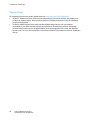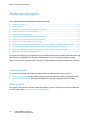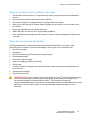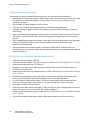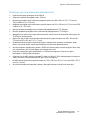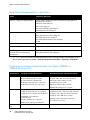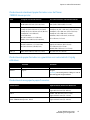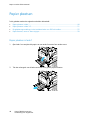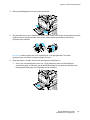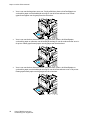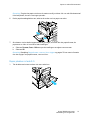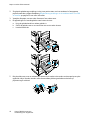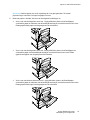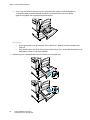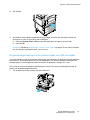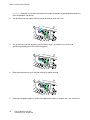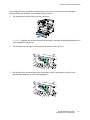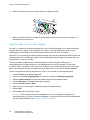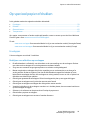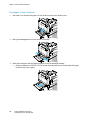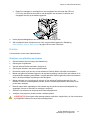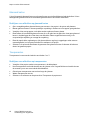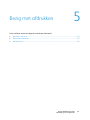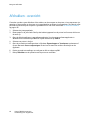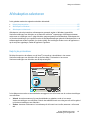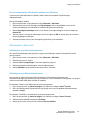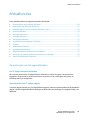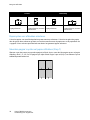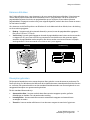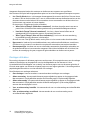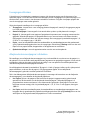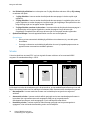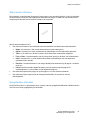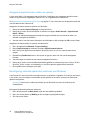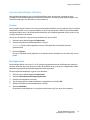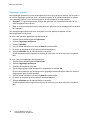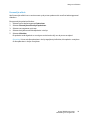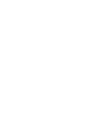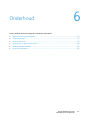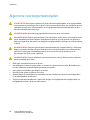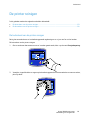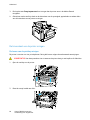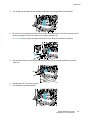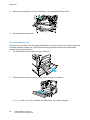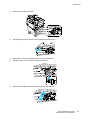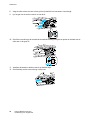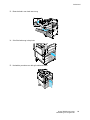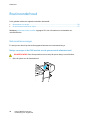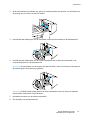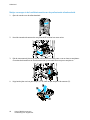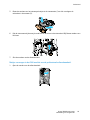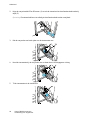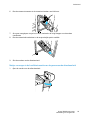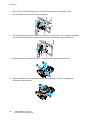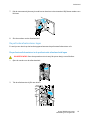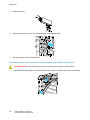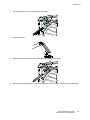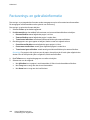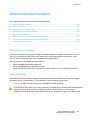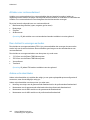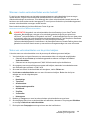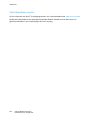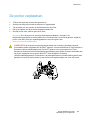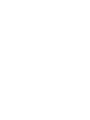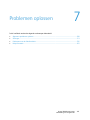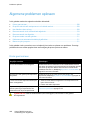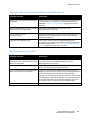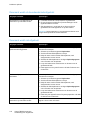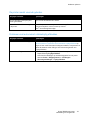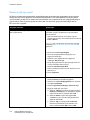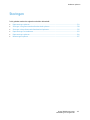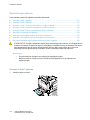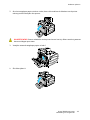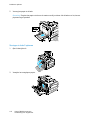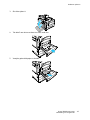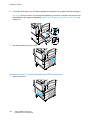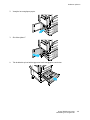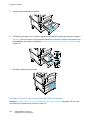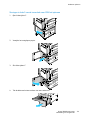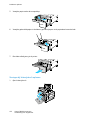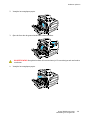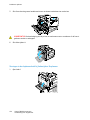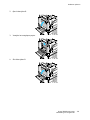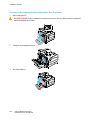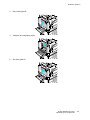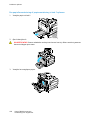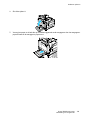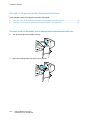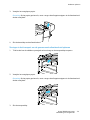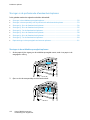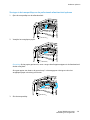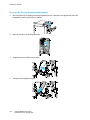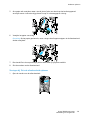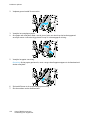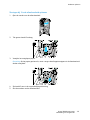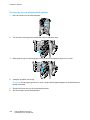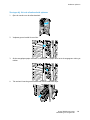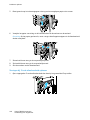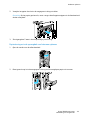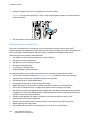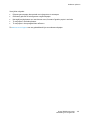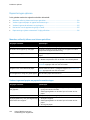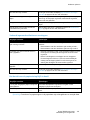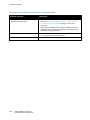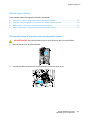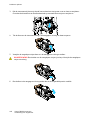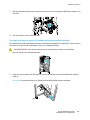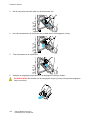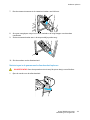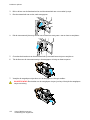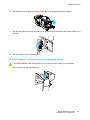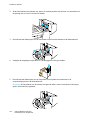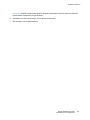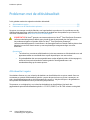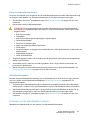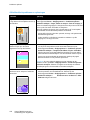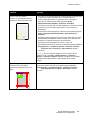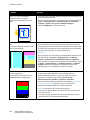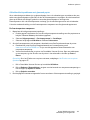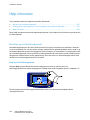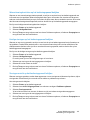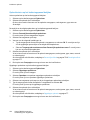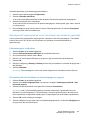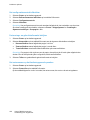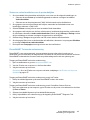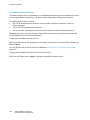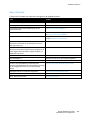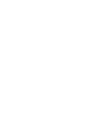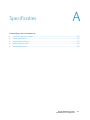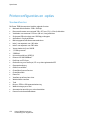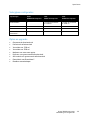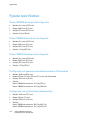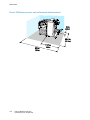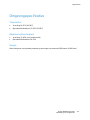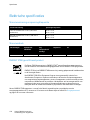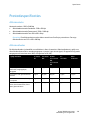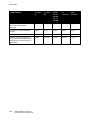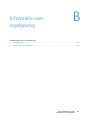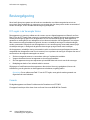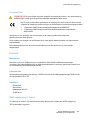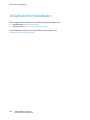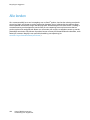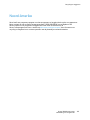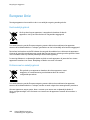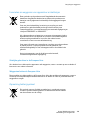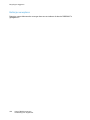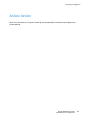Xerox 7800 Gebruikershandleiding
- Categorie
- Laser- / led-printers
- Type
- Gebruikershandleiding

Xerox Phaser 7800
Color Printer
Imprimante couleur
Xerox
®
Phaser
®
7800
User Guide
Guide d'utilisation
Italiano Guida per l’utente
Deutsch Benutzerhandbuch
Español Guía del usuario
Português Guia do usuário
Nederlands Gebruikershandleiding
Svenska Användarhandbok
Dansk Betjeningsvejledning
Čeština Uživatelská příručka
Polski Przewodnik użytkownika
Magyar
Felhasználói útmutató
Русский Руководство пользователя
Türkçe
Kullanıcı Kılavuzu
Ελληνικά Εγχειρίδιο χρήστη

© 2011 Xerox Corporation. Alle rechten voorbehouden. Niet-gepubliceerde rechten voorbehouden op basis van de auteursrechten in de
Verenigde Staten. De inhoud van de publicatie mag op generlei wijze worden gereproduceerd of verveelvoudigd zonder toestemming
van Xerox Corporation.
De auteursrechtelijke bescherming waarop aanspraak wordt gemaakt, geldt voor alle materialen en vormen van informatie die
momenteel wettelijk zijn erkend als vallend onder het auteursrecht of die in het navolgende als zodanig worden aangemerkt, inclusief,
maar niet beperkt tot materiaal dat wordt gegenereerd door softwareprogramma's die in het scherm worden weergegeven, zoals stijlen,
sjablonen, pictogrammen, schermweergaven, enzovoort.
XEROX
®
en XEROX and Design
®
, Phaser
®
, PhaserSMART
®
, PhaserMatch
®
, PhaserCal
®
, PhaserMeter, CentreWare
®
, PrintingScout
®
,
Walk-Up
®
, WorkCentre
®
, FreeFlow
®
, SMARTsend
®
, Scan to PC Desktop
®
, MeterAssistant
®
, SuppliesAssistant
®
, Xerox Secure Access
Unified ID System
®
, Xerox Extensible Interface Platform
®
, ColorQube
®
, Global Print Driver
®
en Mobile Express Driver
®
zijn
handelsmerken van Xerox Corporation in de Verenigde Staten en/of andere landen.
Adobe
®
Reader
®
, Adobe
®
Type Manager
®
, ATM™, Flash
®
, Macromedia
®
, Photoshop
®
en PostScript
®
zijn handelsmerken van
Adobe Systems Incorporated in de Verenigde Staten en/of andere landen.
Apple
®
, AppleTalk
®
, Bonjour
®
, EtherTalk
®
, Macintosh
®
, Mac OS
®
en TrueType
®
zijn handelsmerken van Apple Inc., geregistreerd in de
Verenigde Staten en/of andere landen.
HP-GL
®
, HP-UX
®
en PCL
®
zijn handelsmerken van Hewlett-Packard Corporation in de Verenigde Staten en/of andere landen.
IBM
®
en AIX
®
zijn handelsmerken van International Business Machines Corporation in de Verenigde Staten en/of andere landen.
Microsoft
®
, Windows Vista
®
, Windows
®
en Windows Server
®
zijn handelsmerken van Microsoft Corporation in de Verenigde Staten en/of
andere landen.
Novell
®
, NetWare
®
, NDPS
®
, NDS
®
, IPX™ en Novell Distributed Print Services™ zijn handelsmerken van Novell, Inc. in de Verenigde Staten
en/of andere landen.
SGI
®
en IRIX
®
zijn handelsmerken van Silicon Graphics International Corp. of haar dochterondernemingen in de Verenigde Staten en/of
andere landen.
Sun, Sun Microsystems en Solaris zijn handelsmerken of gedeponeerde handelsmerken van Oracle en/of haar dochterondernemingen in
de Verenigde Staten en andere landen.
UNIX
®
is een handelsmerk in de Verenigde Staten en/of andere landen, met exclusieve licentie door X/ Open Company Limited.
Documentversie 1.0: oktober 2011

Phaser 7800-kleurenprinter 3
Handleiding voor de gebruiker
Inhoud
1 Veiligheid 9
Veiligheid bij het gebruik van elektriciteit ........................................................................................................... 10
Algemene richtlijnen ............................................................................................................................................ 10
Veiligheid bij de bediening ........................................................................................................................................ 11
Informatie over ozon ........................................................................................................................................... 11
Printerlocatie........................................................................................................................................................... 11
Richtlijnen voor gebruik ...................................................................................................................................... 12
Netsnoer ................................................................................................................................................................... 12
Printerverbruiksartikelen ..................................................................................................................................... 13
Veiligheid bij het onderhoud .................................................................................................................................... 14
Printersymbolen ............................................................................................................................................................ 15
2 Toepassingen 17
Onderdelen van de printer......................................................................................................................................... 18
Linkervooraanzicht van de Phaser 7800DN-kleurenprinter .................................................................. 18
Linkervooraanzicht van de Phaser 7800GX-kleurenprinter ................................................................... 19
Linkervooraanzicht van de Phaser 7800DX-kleurenprinter ................................................................... 20
Aanzicht achterzijde ............................................................................................................................................ 20
Bedieningspaneel .................................................................................................................................................. 21
Interne onderdelen .............................................................................................................................................. 22
Professionele afwerkeenheid ............................................................................................................................ 22
Geavanceerde afwerkeenheid ......................................................................................................................... 23
Informatiepagina's ...................................................................................................................................................... 24
Het configuratieoverzicht afdrukken ............................................................................................................. 25
Energiespaarstand ........................................................................................................................................................ 26
Beheerfuncties ............................................................................................................................................................... 27
CentreWare Internet Services .......................................................................................................................... 27
Automatische gegevensverzameling ............................................................................................................. 28
Facturerings- en gebruiksinformatie .............................................................................................................. 28
Meer informatie ............................................................................................................................................................ 29
3 Installatie en instellingen 31
Overzicht van installatie en instellingen ............................................................................................................... 32
De printer fysiek op het netwerk aansluiten ............................................................................................... 32
De printer in- en uitschakelen ........................................................................................................................... 33
Eerste printerinstellingen ................................................................................................................................... 33
Prestaties van de printer optimaliseren ........................................................................................................ 33
Algemene instellingen aanpassen .......................................................................................................................... 35
De software installeren ............................................................................................................................................... 36
Vereisten van besturingssysteem ................................................................................................................... 36
Drivers en hulpprogramma's installeren - Windows ................................................................................ 37

Inhoud
4 Phaser 7800-kleurenprinter
Handleiding voor de gebruiker
Drivers en hulpprogramma's installeren - Macintosh OS X versie 10.5 en later ........................... 38
Drivers en hulpprogramma's installeren - UNIX en Linux ..................................................................... 39
Overige drivers........................................................................................................................................................ 40
4 Papier en ander afdrukmateriaal 41
Ondersteund papier ..................................................................................................................................................... 42
Aanbevolen media ................................................................................................................................................ 42
Papier bestellen ..................................................................................................................................................... 42
Algemene richtlijnen voor het plaatsen van papier ................................................................................. 43
Papier dat de printer kan beschadigen ......................................................................................................... 43
Richtlijnen voor papieropslag ........................................................................................................................... 44
Richtlijnen voor de geavanceerde afwerkeenheid ................................................................................... 44
Richtlijnen voor de professionele afwerkeenheid ..................................................................................... 45
Ondersteunde papiersoorten en -gewichten .............................................................................................. 46
Ondersteunde standaard papierformaten voor Phaser 7800DN- en
7800GX-kleurenprinters...................................................................................................................................... 46
Ondersteunde standaard papierformaten voor de Phaser 7800DX-kleurenprinter .................... 47
Ondersteunde papierformaten en -gewichten voor automatisch 2-zijdig afdrukken ................. 47
Ondersteunde aangepaste papierformaten ............................................................................................... 47
Papier plaatsen .............................................................................................................................................................. 48
Papier plaatsen in lade 1 .................................................................................................................................... 48
Papier plaatsen in lade 2–5 ............................................................................................................................... 51
De geleidervergrendelingen in de instelbare laden voor 500 vel instellen...................................... 55
Papierformaat, -soort en -kleur wijzigen....................................................................................................... 58
Op speciaal papier afdrukken ................................................................................................................................... 59
Enveloppen .............................................................................................................................................................. 59
Etiketten ................................................................................................................................................................... 61
Glanzend karton .................................................................................................................................................... 62
Transparanten ........................................................................................................................................................ 62
5 Bezig met afdrukken 63
Afdrukken - overzicht ................................................................................................................................................... 64
Afdrukopties selecteren .............................................................................................................................................. 65
Help bij de printerdriver ...................................................................................................................................... 65
Afdrukopties in Windows ................................................................................................................................... 66
Afdrukopties in Macintosh ................................................................................................................................ 67

Inhoud
Phaser 7800-kleurenprinter 5
Handleiding voor de gebruiker
Afdrukfuncties ................................................................................................................................................................ 69
Op beide zijden van het papier afdrukken .................................................................................................. 69
Papieropties voor afdrukken selecteren ....................................................................................................... 70
Meerdere pagina's op één vel papier afdrukken (N op 1) ..................................................................... 70
Katernen afdrukken .............................................................................................................................................. 71
Kleuropties gebruiken .......................................................................................................................................... 71
Omslagen afdrukken ............................................................................................................................................ 72
Invoegingen afdrukken....................................................................................................................................... 73
Afwijkende documentpagina's afdrukken .................................................................................................. 73
Schalen ...................................................................................................................................................................... 74
Watermerken afdrukken .................................................................................................................................... 75
Spiegelbeelden afdrukken ................................................................................................................................. 75
Aangepaste papierformaten maken en opslaan ...................................................................................... 76
Berichtgeving voltooide opdrachten selecteren voor Windows .......................................................... 76
Speciale opdrachttypen afdrukken ................................................................................................................ 77
6 Onderhoud 81
Algemene voorzorgsmaatregelen........................................................................................................................... 82
De printer reinigen ........................................................................................................................................................ 83
De buitenkant van de printer reinigen .......................................................................................................... 83
De binnenkant van de printer reinigen ......................................................................................................... 84
Routineonderhoud ........................................................................................................................................................ 90
Nietcassettes vervangen .................................................................................................................................... 90
De perforatorafvalcontainer legen ................................................................................................................ 97
Facturerings- en gebruiksinformatie.................................................................................................................... 100
Verbruiksartikelen bestellen .................................................................................................................................... 101
Het serienummer opzoeken ............................................................................................................................ 101
Verbruiksartikelen ............................................................................................................................................... 101
Artikelen voor routineonderhoud .................................................................................................................. 102
Door de klant te vervangen eenheden........................................................................................................ 102
Andere verbruiksartikelen ................................................................................................................................ 102
Wanneer moeten verbruiksartikelen worden besteld? .......................................................................... 103
Status van verbruiksartikelen voor de printer bekijken ......................................................................... 103
Verbruiksartikelen recyclen .............................................................................................................................. 104
De printer verplaatsen .............................................................................................................................................. 105
7 Problemen oplossen 107
Algemene problemen oplossen ............................................................................................................................. 108
Printer gaat niet aan .......................................................................................................................................... 108
De printer stelt zichzelf vaak opnieuw in of schakelt vaak uit ........................................................... 109
Het afdrukken duurt te lang ........................................................................................................................... 109
Document wordt uit de verkeerde lade afgedrukt ................................................................................. 110
Document wordt niet afgedrukt.................................................................................................................... 110
De printer maakt vreemde geluiden ............................................................................................................ 111
Problemen met automatisch dubbelzijdig afdrukken ........................................................................... 111
Datum en tijd zijn onjuist................................................................................................................................. 112

Inhoud
6 Phaser 7800-kleurenprinter
Handleiding voor de gebruiker
Storingen ........................................................................................................................................................................ 113
Papierstoringen oplossen ................................................................................................................................. 114
Storingen in de geavanceerde afwerkeenheid oplossen ...................................................................... 130
Storingen in de professionele afwerkeenheid oplossen ....................................................................... 132
Papierstoringen minimaliseren ...................................................................................................................... 142
Papierstoringen oplossen ................................................................................................................................. 144
Nietstoringen oplossen ..................................................................................................................................... 147
Problemen met de afdrukkwaliteit ....................................................................................................................... 156
Afdrukkwaliteit regelen ..................................................................................................................................... 156
Problemen met de afdrukkwaliteit oplossen ............................................................................................ 157
Help-informatie ........................................................................................................................................................... 162
Berichten op het bedieningspaneel ............................................................................................................. 162
Geïntegreerde hulpprogramma's voor het oplossen van problemen gebruiken ........................ 165
Meer informatie ................................................................................................................................................... 169
A Specificaties 171
Printerconfiguraties en -opties ............................................................................................................................... 172
Standaardfuncties .............................................................................................................................................. 172
Verkrijgbare configuraties ............................................................................................................................... 173
Opties en upgrades ............................................................................................................................................ 173
Fysieke specificaties ................................................................................................................................................... 174
Phaser 7800DN-kleurenprinterconfiguratie.............................................................................................. 174
Phaser 7800GX-kleurenprinterconfiguratie .............................................................................................. 174
Phaser 7800DX-kleurenprinterconfiguratie .............................................................................................. 174
Configuratie met geavanceerde afwerkeenheid en AVH-module ................................................... 174
Configuratie met professionele afwerkeenheid ...................................................................................... 174
Ruimtevereisten ................................................................................................................................................... 175
Omgevingsspecificaties ............................................................................................................................................ 177
Temperatuur ......................................................................................................................................................... 177
Relatieve luchtvochtigheid .............................................................................................................................. 177
Hoogte .................................................................................................................................................................... 177
Elektrische specificaties ............................................................................................................................................ 178
Stroomvoorziening en spanningsfrequentie ............................................................................................. 178
Stroomverbruik ..................................................................................................................................................... 178
ENERGY STAR-gecertificeerd product ......................................................................................................... 178
Prestatiespecificaties ................................................................................................................................................. 179
Afdrukresolutie ..................................................................................................................................................... 179
Afdruksnelheden ................................................................................................................................................. 179

Inhoud
Phaser 7800-kleurenprinter 7
Handleiding voor de gebruiker
B Informatie over regelgeving 181
Basisregelgeving.......................................................................................................................................................... 182
FCC-regels in de Verenigde Staten ............................................................................................................... 182
Canada .................................................................................................................................................................... 182
Europese Unie ...................................................................................................................................................... 183
Duitsland ................................................................................................................................................................ 183
RoHS-regelgeving in Turkije ............................................................................................................................ 183
Veiligheidsinformatiebladen .................................................................................................................................. 184
C Recycling en weggooien 185
Alle landen ..................................................................................................................................................................... 186
Noord-Amerika ............................................................................................................................................................. 187
Europese Unie .............................................................................................................................................................. 188
Huishoudelijk gebruik ........................................................................................................................................ 188
Professioneel en zakelijk gebruik ................................................................................................................... 188
Inzamelen en weggooien van apparatuur en batterijen ..................................................................... 189
Opmerking batterijsymbool ............................................................................................................................ 189
Batterijen verwijderen ....................................................................................................................................... 190
Andere landen .............................................................................................................................................................. 191


Phaser 7800-kleurenprinter 9
Handleiding voor de gebruiker
In dit hoofdstuk worden de volgende onderwerpen behandeld:
Veiligheid bij het gebruik van elektriciteit .............................................................................................................. 10
Veiligheid bij de bediening ........................................................................................................................................... 11
Veiligheid bij het onderhoud ....................................................................................................................................... 14
Printersymbolen ................................................................................................................................................................ 15
De printer en de aanbevolen verbruiksartikelen zijn getest en voldoen aan strikte veiligheidsnormen. Als u
de volgende informatie in acht neemt, bent u verzekerd van een ononderbroken veilige werking van uw
Xerox
®
-printer.
1
Veiligheid

Veiligheid
10 Phaser 7800-kleurenprinter
Handleiding voor de gebruiker
Veiligheid bij het gebruik van elektriciteit
Algemene richtlijnen
WAARSCHUWINGEN:
Duw geen objecten in sleuven of openingen van de printer. Aanraking van een
voltagepunt of kortsluiting van een onderdeel kan brand of elektrische schokken tot
gevolg hebben.
Verwijder geen kleppen of beschermplaten die met schroeven zijn bevestigd, tenzij u
optionele apparatuur installeert en instructies hebt ontvangen om dit te doen. Schakel
de printer uit bij het uitvoeren van deze installaties. Haal het netsnoer uit het
stopcontact als u kleppen of beschermplaten verwijdert om optionele apparatuur te
installeren. Buiten de door de gebruiker te installeren opties, bevinden zich achter deze
kleppen geen onderdelen die u kunt reinigen of die onderhoud nodig hebben.
De volgende situaties vormen een gevaar voor uw veiligheid:
Het netsnoer is beschadigd of gerafeld.
Er is vloeistof in de printer terechtgekomen.
De printer is blootgesteld aan water.
Er komt rook uit de printer of het oppervlak van de printer is heter dan normaal.
De printer maakt vreemde geluiden geeft ongewone geuren af.
Een aardlekschakelaar, zekering of andere veiligheidsvoorziening wordt door de printer geactiveerd.
Als een van deze situaties zich voordoet, gaat u als volgt te werk:
1. Zet de printer onmiddellijk uit.
2. Trek de stekker van het netsnoer uit het stopcontact.
3. Bel een erkende service-medewerker.

Veiligheid
Phaser 7800-kleurenprinter 11
Handleiding voor de gebruiker
Veiligheid bij de bediening
Uw printer en de bijbehorende verbruiksartikelen zijn getest en voldoen aan strenge veiligheidseisen. Ze
zijn onderzocht en goedgekeurd door veiligheidsinstanties en voldoen aan de gestelde milieunormen.
Als u de volgende veiligheidsvoorschriften in acht neemt, bent u verzekerd van een ononderbroken veilige
werking van uw printer.
Informatie over ozon
Deze printer produceert tijdens de normale werking ozon. De hoeveelheid geproduceerde ozon is
afhankelijk van het afdrukvolume. Ozon is zwaarder dan lucht en wordt niet geproduceerd in
hoeveelheden die groot genoeg zijn om iemand letsel toe te brengen. Plaats de printer in een
goed-geventileerde ruimte.
Voor meer informatie in de Verenigde Staten en Canada gaat u naar www.xerox.com/environment. In
andere landen kunt u contact opnemen met uw plaatselijke Xerox-vertegenwoordiger of gaat u naar
www.xerox.com/environment_europe.
Printerlocatie
Plaats de printer op een vlak, stevig en niet-vibrerend oppervlak dat sterk genoeg is om het gewicht
van het product te dragen. Zie Fysieke specificaties op pagina 174 als u het gewicht voor uw
printerconfiguratie wilt vinden.
Bedek of blokkeer de sleuven of openingen van de printer niet. Deze openingen zijn aangebracht om
de printer te ventileren en om oververhitting van de printer te voorkomen.
Plaats de printer op een plek met voldoende ruimte voor bediening en onderhoudswerkzaamheden.
Plaats de printer in een stofvrije ruimte.
Bewaar of bedien de printer niet in een extreem hete, koude of vochtige omgeving.
Plaats de printer niet in de buurt van een warmtebron.
Plaats de printer niet direct in het zonlicht om te voorkomen dat lichtgevoelige onderdelen aan het
zonlicht worden blootgesteld.
Plaats de printer niet op een plek waar deze direct aan de koude luchtstroom van de airconditioning
wordt blootgesteld.
Plaats de printer niet op locaties waar trillingen voorkomen.
Gebruik de printer voor optimale prestaties op de hoogte die wordt aanbevolen in Hoogte op
pagina 177.

Veiligheid
12 Phaser 7800-kleurenprinter
Handleiding voor de gebruiker
Richtlijnen voor gebruik
Verwijder nooit een papierlade die u via de printerdriver of het bedieningspaneel hebt geselecteerd
terwijl de printer bezig is met afdrukken.
Open de kleppen nooit terwijl de printer bezig is met afdrukken.
Verplaats de printer nooit tijdens het afdrukken.
Houd handen, haar, stropdassen en dergelijke uit de buurt van de uitvoer- en invoerrollers.
Panelen die met gereedschap verwijderbaar zijn, dienen ter bescherming van gevaarlijke onderdelen
in de printer. Verwijder deze beschermpanelen niet.
Netsnoer
Gebruik het netsnoer dat bij de printer wordt geleverd.
Sluit het netsnoer van de printer rechtstreeks aan op een stopcontact dat op de juiste wijze is geaard.
Zorg dat beide uiteinden van het snoer goed zijn aangesloten. Vraag een elektricien om het
stopcontact na te kijken als u niet weet of dit is geaard.
Sluit de printer niet via een adapter aan op een stopcontact dat niet is geaard.
WAARSCHUWING: Voorkom de kans op elektrische schokken door ervoor te zorgen dat de printer
goed is geaard. Elektrische apparaten kunnen gevaarlijk zijn bij onjuist gebruik.
Gebruik alleen een verlengsnoer die geschikt voor de stroomcapaciteit van de printer.
Controleer of de printer is aangesloten op een stopcontact met de juiste netspanning. Bekijk de
elektrische specificaties van de printer eventueel samen met een elektricien.
Plaats de printer niet op een plek waar mensen op het netsnoer kunnen gaan staan.
Plaats geen voorwerpen op het netsnoer.
Verwijder het netsnoer niet of sluit het niet aan terwijl de aan/uit-schakelaar in de stand Aan staat.
Vervang het netsnoer als het gerafeld of versleten is.
Om elektrische schokken en beschadiging van het netsnoer te voorkomen, moet u de stekker
vastpakken bij het verwijderen van het netsnoer.
Het netsnoer is met een stekker op de achterkant van de printer aangesloten. Mocht het nodig zijn om de
alle stroom naar de printer uit te schakelen, dan haalt u het netsnoer uit de wandcontactdoos.

Veiligheid
Phaser 7800-kleurenprinter 13
Handleiding voor de gebruiker
Printerverbruiksartikelen
Gebruik alleen verbruiksartikelen die voor de printer zijn ontwikkeld. Gebruik van niet-geschikte
materialen kan resulteren in slechte prestaties en gevaarlijke situaties.
Volg alle waarschuwingen en aanwijzingen op die zijn aangegeven op, of geleverd bij het product, de
opties en de verbruiksartikelen.
Bewaar alle verbruiksartikelen in overeenstemming met de instructies op de verpakking of de
container.
Bewaar alle verbruiksartikelen uit de buurt van kinderen.
Gooi verbruiksartikelen nooit in een open vlam.
Voorkom huid- of oogcontact bij het vastpakken van cassettes, bijvoorbeeld tonercassettes.
Oogcontact kan irritatie en ontsteking tot gevolg hebben. Probeer de cassette niet uit elkaar te
halen. Dit vergroot het risico op contact met de huid of ogen.
VOORZICHTIG: Het gebruik van verbruiksartikelen die niet afkomstig zijn van Xerox
®
wordt
afgeraden. Beschadigingen, storingen of verminderde prestaties als gevolg van gebruik van
niet-Xerox
®
-verbruiksartikelen of het gebruik van Xerox
®
-verbruiksartikelen die niet voor deze printer
zijn bestemd, vallen niet onder de garantie, serviceovereenkomsten of Total Satisfaction Guarantee
(volle-tevredenheidsgarantie) van Xerox
®.
De Total Satisfaction Guarantee
(volle-tevredenheidsgarantie) is beschikbaar in de Verenigde Staten en Canada. Dekking buiten deze
gebieden kan variëren. Neem contact op met uw Xerox-vertegenwoordiger voor meer informatie.

Veiligheid
14 Phaser 7800-kleurenprinter
Handleiding voor de gebruiker
Veiligheid bij het onderhoud
Probeer geen onderhoudsprocedures uit te voeren die niet specifiek zijn beschreven in de
documentatie die bij uw printer is geleverd.
Gebruik geen schoonmaakmiddelen in spuitbussen. Gebruik voor het reinigen alleen een droge,
pluisvrije doek.
Verbruiksartikelen of items voor routineonderhoud mogen niet worden verbrand. Ga voor informatie
over Xerox
®
-recyclingprogramma's voor verbruiksartikelen naar www.xerox.com/gwa.

Veiligheid
Phaser 7800-kleurenprinter 15
Handleiding voor de gebruiker
Printersymbolen
Symbool
Beschrijving
Waarschuwing of Voorzichtig:
Het negeren van deze waarschuwing kan ernstig letsel of zelfs overlijden tot gevolg
hebben.
Het negeren van deze waarschuwing kan schade aan eigendommen tot gevolg hebben.
Heet oppervlak op of in de printer. Wees voorzichtig om lichamelijk letsel te voorkomen.
U mag het item niet verbranden.
Hier niet optillen.
Heet oppervlak. Wacht de aangegeven tijd voordat u het oppervlak aanraakt.
Dit item kan worden gerecycled. Zie Recycling en weggooien op pagina 185 voor meer
informatie.


Phaser 7800-kleurenprinter 17
Handleiding voor de gebruiker
In dit hoofdstuk worden de volgende onderwerpen behandeld:
Onderdelen van de printer ............................................................................................................................................ 18
Informatiepagina's ......................................................................................................................................................... 24
Energiespaarstand ........................................................................................................................................................... 26
Beheerfuncties .................................................................................................................................................................. 27
Meer informatie ................................................................................................................................................................ 29
2
Toepassingen

Toepassingen
18 Phaser 7800-kleurenprinter
Handleiding voor de gebruiker
Onderdelen van de printer
In dit gedeelte worden de volgende onderdelen behandeld:
Linkervooraanzicht van de Phaser 7800DN-kleurenprinter ............................................................................. 18
Linkervooraanzicht van de Phaser 7800GX-kleurenprinter .............................................................................. 19
Linkervooraanzicht van de Phaser 7800DX-kleurenprinter .............................................................................. 19
Aanzicht achterzijde........................................................................................................................................................ 20
Bedieningspaneel ............................................................................................................................................................. 20
Interne onderdelen.......................................................................................................................................................... 21
Professionele afwerkeenheid ....................................................................................................................................... 22
Geavanceerde afwerkeenheid .................................................................................................................................... 23
Linkervooraanzicht van de Phaser 7800DN-kleurenprinter
1. Lade 1, met verlengstuk
2. Linkerzijdeur B
3. Linkerzijdeur A
4. Linkerzijdeur D
5. Bedieningspaneel
6. Opvangbak
7. Opvangbak midden
8. Secundaire stroomschakelaar
9. Voordeur
10. Lade 2

Toepassingen
Phaser 7800-kleurenprinter 19
Handleiding voor de gebruiker
Linkervooraanzicht van de Phaser 7800GX-kleurenprinter
1. Linkerzijdeur C
2. Lade 1, met verlengstuk
3. Linkerzijdeur B
4. Linkerzijdeur A
5. Linkerzijdeur D
6. Bedieningspaneel
7. Opvangbak
8. Opvangbak midden
9. Secundaire stroomschakelaar
10. Voordeur
11. Lade 2
12. Invoerlade voor 1500 vel
(Laden 3-5)
13. Lade 3
14. Lade 4
15. Lade 5

Toepassingen
20 Phaser 7800-kleurenprinter
Handleiding voor de gebruiker
Linkervooraanzicht van de Phaser 7800DX-kleurenprinter
1. Linkerzijdeur C
2. Lade 1, met verlengstuk
3. Linkerzijdeur B
4. Linkerzijdeur A
5. Linkerzijdeur D
6. Bedieningspaneel
7. Opvangbak
8. Opvangbak midden
9. Secundaire stroomschakelaar
10. Voordeur
11. Lade 2
12. Invoerlade voor 2500 vel
(Laden 3-5)
13. Lade 3
14. Lade 5
15. Lade 4
Aanzicht achterzijde
1. USB-aansluiting
2. USB-geheugenpoort (alleen voor service)
3. Ethernet-aansluiting
4. Stroomaansluiting afwerkeenheid
5. Stroomaansluiting printer

Toepassingen
Phaser 7800-kleurenprinter 21
Handleiding voor de gebruiker
Bedieningspaneel
Het bedieningspaneel bestaat uit een aanraakscherm en druktoetsen waarmee u de beschikbare functies
op de printer kunt beheren. Het bedieningspaneel:
Toont de huidige status van de printer.
Geeft toegang tot afdrukfuncties.
Geeft toegang tot referentiemateriaal.
Geeft toegang tot hulpprogramma's en instellingen.
Geeft toegang tot probleemoplossing en video's.
Geeft aan dat u papier moet plaatsen, verbruiksartikelen moet vervangen en papierstoringen moet
verhelpen.
Toont fouten en waarschuwingen.
Toont video's over specifieke taken.
1. Aanraakscherm - toont informatie en geeft toegang tot printerfuncties.
2. Energiebesparing - voor het inschakelen van de slaapstand en voor het uitschakelen van de modus
Laag stroomverbruik of de slaapstand.
3. Onderbreken - hiermee wordt de huidige afdrukopdracht tijdelijk stopgezet, zodat u de opdracht
kunt annuleren of hervatten.

Toepassingen
22 Phaser 7800-kleurenprinter
Handleiding voor de gebruiker
Interne onderdelen
1. Transferrol
2. Fuser
3. Vergrendelingshendel van de
beeldverwerkingsmodule
4. Tonercassettes
5. Hoofdstroomschakelaar
6. Afdrukbandreiniger
7. Afvalcontainer
8. Beeldverwerkingsmodules
9. Deur beeldverwerkingsmodule
Professionele afwerkeenheid
1. Middelste opvangbak
2. Perforator
3. Perforatorafvalcontainer
4. Voordeur afwerkeenheid
5. Bovenste opvangbak rechts
6. Uitgangsklep
7. Opvangbak rechtsmidden
8. Nietcassette
9. Vak AVH-module
10. Katernnieteenheid
11. AVH-module

Toepassingen
Phaser 7800-kleurenprinter 23
Handleiding voor de gebruiker
Geavanceerde afwerkeenheid
1. Voorste transportklep
2. Perforator (optioneel)
3. Perforatorafvalcontainer
4. Middelste opvangbak
5. Bovenste klep van de afwerkeenheid
6. Nietcassette voor optionele AVH-module
7. Zijklep voor optionele AVH-module
8. AVH-module (optioneel)
9. Rechteropvangbak
10. Verlengstuk rechteropvangbak
11. Vouweenheid
12. Nietcassette
13. Voordeur afwerkeenheid
14. Geavanceerde afwerkeenheid

Toepassingen
24 Phaser 7800-kleurenprinter
Handleiding voor de gebruiker
Informatiepagina's
Uw printer beschikt over een set informatiepagina's die afgedrukt kunnen worden. Er zijn
informatiepagina's met configuratie- en fontinformatie, demopagina's enzovoort.
Informatiepagina's via het bedieningspaneel afdrukken:
1. Selecteer Printer op het bedieningspaneel.
2. Selecteer Referentiemateriaal afdrukken op het tabblad Informatie.
3. Als u het aantal wilt instellen, raakt u # aan.
4. Gebruik + of- om het aantal afdrukken op te geven of typ het aantal met het toetsenbord.
5. Selecteer OK.
6. Gebruik zo nodig de pijl Omhoog of Omlaag om door de lijst te bladeren en selecteer de pagina die u
wilt afdrukken.
7. Selecteer Afdrukken.
Opmerking: Informatiepagina's kunnen ook worden afgedrukt via CentreWare Internet Services.
De bronlade voor het afdrukken van informatiepagina's opgeven:
1. Selecteer Printer op het bedieningspaneel.
2. Selecteer het tabblad Hulpprogramma's en selecteer vervolgens Instellingen papierlade.
3. Selecteer Bron informatiepagina's.
4. Selecteer de specifieke lade die u wilt gebruiken of selecteer Automatisch.
5. Selecteer OK om de instelling te bevestigen.
6. Druk op Terug om terug te keren naar het tabblad Hulpprogramma's, of selecteer Startpagina om
terug te keren naar het hoofdscherm.
Opmerkingen:
Raadpleeg Gebruik van de geïntegreerde hulpprogramma's voor het oplossen van problemen
op pagina 165 voor het afdrukken van pagina's die hulp bieden bij problemen met de
afdrukkwaliteit.
Sommige schermen op het bedieningspaneel bevatten koppelingen naar veelgebruikte
informatiepagina's.

Toepassingen
Phaser 7800-kleurenprinter 25
Handleiding voor de gebruiker
Het configuratieoverzicht afdrukken
1. Selecteer Printer op het bedieningspaneel.
2. Selecteer Referentiemateriaal afdrukken op het tabblad Informatie.
3. Selecteer Configuratieoverzicht.
4. Selecteer Afdrukken.
Opmerking: Het configuratieoverzicht wordt standaard afgedrukt bij het inschakelen van de printer.
Als u deze instelling wilt uitschakelen, selecteert u Printer > Hulpprogramma's > Instellingen >
Algemene instellingen > Startpagina > Uit.

Toepassingen
26 Phaser 7800-kleurenprinter
Handleiding voor de gebruiker
Energiespaarstand
U kunt instellen hoeveel tijd de printer inactief in de modus Gereed mag staan, voordat de printer
automatisch overschakelt naar een lager energieniveau. U kunt de automatische overschakeling ook
uitschakelen.
1. Selecteer Printer op het bedieningspaneel.
2. Selecteer het tabblad Hulpprogramma's en selecteer vervolgens Instellingen.
3. Selecteer Energiebesparing.
4. Schakel automatische overschakeling in:
a. Schakel het selectievakje Energiespaarstand inschakelen in.
b. Selecteer Bewerken om elke optie te wijzigen:
Van modus Gereed naar modus Laag stroomverbruik
Van Laag stroomverbruik naar slaapstand
c. Geef de minuten op van 1–120 via het toetsenbord. De standaardinstelling voor Laag
stroomverbruik is 15. De standaardinstelling voor Slaapstand is 45.
d. Selecteer OK om de wijziging te bevestigen of X om te annuleren.
5. Druk op OK om terug te keren naar het scherm Instellingen.
Opmerkingen:
Als u de automatische omschakeling wilt uitschakelen, schakelt u het selectievakje
Energiespaarstand inschakelen uit.
De printer verlaat de energiespaarstand wanneer er een afdrukopdracht wordt ontvangen of
wanneer u op de toets Energiebesparing drukt.

Toepassingen
Phaser 7800-kleurenprinter 27
Handleiding voor de gebruiker
Beheerfuncties
In dit gedeelte worden de volgende onderdelen behandeld:
CentreWare Internet Services ..................................................................................................................................... 27
Automatische gegevensverzameling ........................................................................................................................ 28
Facturerings- en gebruiksinformatie ......................................................................................................................... 28
Voor meer informatie raadpleegt u de System Administrator Guide (Handleiding voor de
systeembeheerder) op www.xerox.com/office/7800docs.
CentreWare Internet Services
CentreWare Internet Services is de beheer- en configuratiesoftware die op de interne webserver van de
printer is geïnstalleerd. Hiermee kunt u de printer via een webbrowser configureren en beheren.
CentreWare Internet Services vereist:
Een TCP/IP-verbinding tussen de printer en het netwerk in Windows-, Macintosh-, UNIX- of
Linux-omgevingen.
TCP/IP en HTTP ingeschakeld op de printer.
Een op het netwerk aangesloten computer met een webbrowser die JavaScript ondersteunt.
Raadpleeg voor meer informatie de Help in CentreWare Internet Services of de System Administrator
Guide (Handleiding voor de systeembeheerder).
Toegang tot CentreWare Internet Services
Open een webbrowser op uw computer, typ het IP-adres van de printer in het adresveld en druk dan op
Enter of Return.

Toepassingen
28 Phaser 7800-kleurenprinter
Handleiding voor de gebruiker
Het IP-adres van de printer opzoeken
U kunt het IP-adres van de printer bekijken op het bedieningspaneel of op het configuratie-overzicht.
Raadpleeg Het configuratie-overzicht afdrukken op pagina 25 voor meer informatie.
Het IP-adres op het bedieningspaneel bekijken:
1. Selecteer Printer op het bedieningspaneel.
2. Selecteer Printerinfo op het tabblad Informatie.
3. Selecteer het tabblad Netwerk.
Het IP-adres verschijnt onder TCP/IP (v4).
4. Als IPv6 is ingesteld, selecteert u TCP/IP (v6) om gegevens te bekijken.
5. Druk op de toets Startpagina om terug te keren naar het hoofdscherm.
Opmerking: Het IP-adres wordt mogelijk ook weergegeven in de rechter of linker bovenhoek van het
hoofdscherm. Als u dit via CentreWare Internet Services wilt instellen, klikt u op Eigenschappen >
Algemene instellingen > Beginscherm Functies. Raadpleeg de help in CentreWare Internet Services
voor meer informatie.
Automatische gegevensverzameling
Deze printer verzamelt automatisch gegevens en verzendt deze naar een beveiligde externe
locatie. Xerox of een aangestelde dienstverlener gebruiken deze gegevens ter ondersteuning en
onderhoud van de printer of voor facturering, aanvullen van verbruiksartikelen of verbetering van het
product. De automatisch verzonden gegevens kunnen bestaan uit productregistratie, tellerstanden,
verbruiksniveaus, printerconfiguratie en instellingen, softwareversie en gegevens over problemen of
storingscodes. Xerox kan de inhoud van de documenten die zich op uw printer bevinden of doorgevoerd
worden via uw printer of uw informatiebeheersystemen, niet lezen, bekijken of downloaden.
Automatische gegevensverzameling uitschakelen:
Klik op de welkomstpagina in CentreWare Internet Services op de koppeling in de opmerking met
betrekking tot geautomatiseerde services.
Facturerings- en gebruiksinformatie
Facturerings- en printergebruiksinformatie worden weergegeven op het informatiescherm Kostentellers.
De weergegeven afdrukaantallen worden gebruikt voor facturering. Raadpleeg Facturerings- en
gebruiksinformatie op pagina 100 als u deze informatie wilt bekijken.

Toepassingen
Phaser 7800-kleurenprinter 29
Handleiding voor de gebruiker
Meer informatie
U kunt meer informatie over uw printer verkrijgen uit de volgende bronnen:
Bron
Locatie
Installatiehandleiding
Geleverd bij de printer
Beknopte gebruikshandleiding
Geleverd bij de printer
System Administrator Guide (Handleiding voor de
systeembeheerder)
www.xerox.com/office/7800docs
Zelfstudievideo's
Beschikbaar op het bedieningspaneel van de printer en
op www.xerox.com/office/7800docs
Recommended Media List (Lijst met aanbevolen media)
Verenigde Staten: www.xerox.com/paper
Europa: www.xerox.com/europaper
De technische ondersteuning van PhaserSMART stelt
automatisch problemen op uw netwerkprinter vast en
stelt oplossingen voor.
www.phasersmart.com
Technische ondersteuningsinformatie voor uw printer
omvat on-line technische ondersteuning, toegang tot de
Online Support Assistant (Online Support-assistent) en
downloads voor drivers.
www.xerox.com/office/7800support
Informatie over menu's of foutberichten
Toets Help (?) op bedieningspaneel
Informatiepagina's
Afdrukken via het menu op het bedieningspaneel
Verbruiksartikelen bestellen voor uw printer
www.xerox.com/office/7800supplies
Een bron van hulpmiddelen en informatie, zoals
interactief zelfstudiemateriaal, afdruksjablonen, handige
tips en aangepaste functies voor al uw individuele
wensen.
www.xerox.com/office/businessresourcecenter
Plaatselijke verkoop- en ondersteuningscenters
www.xerox.com/office/worldcontacts
Registratie van de printer
www.xerox.com/office/register
Xerox
®
Direct online-winkel
www.direct.xerox.com/


Phaser 7800-kleurenprinter 31
Handleiding voor de gebruiker
In dit hoofdstuk worden de volgende onderwerpen behandeld:
Overzicht van installatie en instellingen .................................................................................................................. 32
Algemene instellingen aanpassen ............................................................................................................................. 35
De software installeren .................................................................................................................................................. 36
Zie ook:
Installatiehandleiding bij uw printer geleverd.
System Administrator Guide (Handleiding voor de systeembeheerder) op
www.xerox.com/office/7800docs.
3
Installatie en instellingen

Installatie en instellingen
32 Phaser 7800-kleurenprinter
Handleiding voor de gebruiker
Overzicht van installatie en instellingen
Controleer voordat u gaat afdrukken of de stekkers van de computer en de printer in het stopcontact zijn
gestoken, of de computer en de printer zijn ingeschakeld en op elkaar zijn aangesloten. Configureer de
eerste instellingen van de printer en installeer vervolgens de driversoftware en hulpprogramma's op uw
computer.
U kunt een verbinding met uw printer maken via het netwerk met behulp van een Ethernetkabel, of
rechtstreeks met behulp van een USB-kabel. De vereisten voor hardware en bekabeling zijn afhankelijk
van de verschillende verbindingsmethoden. Routers, netwerkhubs, netwerkschakelaars, modems, Ethernet
en USB-kabels zijn niet bij uw printer inbegrepen en moeten apart worden aangeschaft. Xerox raadt een
Ethernetverbinding aan, omdat deze meestal sneller is dan een USB-verbinding en rechtstreeks toegang
verschaft tot printerinstellingen via CentreWare Internet Services.
Voor gedetailleerde informatie over verbindings- en netwerkinstellingen drukt u de pagina Instelling
verbinding af:
1. Selecteer Printer op het bedieningspaneel.
2. Selecteer Referentiemateriaal afdrukken op het tabblad Informatie.
3. Selecteer Instelling verbinding.
4. Selecteer Afdrukken.
Voor meer informatie over het configureren van de printerinstellingen raadpleegt u de System
Administrator Guide (Handleiding voor de systeembeheerder) op www.xerox.com/office/7800docs.
De printer fysiek op het netwerk aansluiten
Gebruik een Ethernetkabel van het type Category 5 of beter om de printer op het netwerk aan te sluiten.
Een Ethernet-netwerk wordt gebruikt voor een of meer computers en ondersteunt vele printers en
systemen gelijktijdig. Een Ethernet-aansluiting verschaft rechtstreeks toegang tot printerinstellingen via
CentreWare Internet Services.
De printer aansluiten:
1. Sluit het netsnoer op de printer aan en steek de stekker in het stopcontact.
2. Sluit een uiteinde van een Ethernetkabel van het type Category 5 of beter aan op de Ethernetpoort
op de printer. Sluit het andere uiteinde van de Ethernetkabel op een correct geconfigureerde
netwerkpoort op een hub of router aan.
3. Schakel de printer in.

Installatie en instellingen
Phaser 7800-kleurenprinter 33
Handleiding voor de gebruiker
De printer in- en uitschakelen
Deze printer heeft twee aan/uit-schakelaars. De hoofdschakelaar die zich achter de voorklep bevindt,
regelt de hoofdvoeding naar de printer. Met de secundaire aan/uit-schakelaar bovenop de printer wordt
de voeding naar de elektronische onderdelen van de printer geregeld. Deze schakelaar start het
softwarematig uitschakelen wanneer de printer wordt uitgezet. Het gebruik van de secundaire
aan/uit-schakelaar voor het aan- en uitzetten van de printer is de voorkeursmethode.
Schakel beide schakelaars in om de printer te kunnen bedienen. Zet eerst de hoofdschakelaar aan en
vervolgens de secundiare aan/uit-schakelaar.
Eerste printerinstellingen
Zorg dat de printer is ingesteld voordat de printersoftware wordt geïnstalleerd. Dit omvat onder meer het
inschakelen van de optionele functies en het toewijzen van een IP-adres voor de
Ethernet-netwerkverbinding. Als de printer nog niet eerder is ingeschakeld en geconfigureerd, raadpleegt
u de System Administrator Guide (Handleiding voor de systeembeheerder) op
www.xerox.com/office/7800docs.
Prestaties van de printer optimaliseren
Verscheidene factoren zijn van invloed op de prestaties van de printer, zoals temperatuur, vochtigheid,
luchtdruk en de chemische kenmerken van het papier en de coating. De printer moet een elektrostatisch
beeld op het papier afdrukken; dit is afhankelijk van het via de lucht overdragen van elektrische ladingen.
Het papier en coatings moet een elektrische lading vasthouden op plaatsen waar de toner moet worden
gefixeerd.
De prestaties van uw printer optimaliseren:
1. Selecteer Printer op het bedieningspaneel.
2. Selecteer het tabblad Hulpprogramma's en selecteer vervolgens Kleur aanpassen.
3. Selecteer Kleurkalibratie.
4. Volg de instructies in het scherm om de kalibratiepagina's af te drukken.
5. Volg de afdrukinstructies om de kleurinstellingen van de printer aan te passen.
6. Druk op Gereed.

Installatie en instellingen
34 Phaser 7800-kleurenprinter
Handleiding voor de gebruiker
7. Selecteer Papiersoort kalibreren.
8. Volg de instructies in het scherm om de kalibratiepagina's af te drukken.
9. Volg de afdrukinstructies om de printer aan te passen voor verschillende papiersoorten en
omgevingsomstandigheden.

Installatie en instellingen
Phaser 7800-kleurenprinter 35
Handleiding voor de gebruiker
Algemene instellingen aanpassen
U kunt printerinstellingen zoals de taal, datum en tijd, meeteenheden, helderheid scherm en startpagina
wijzigen via het bedieningspaneel.
1. Selecteer Printer op het bedieningspaneel.
2. Selecteer het tabblad Hulpprogramma's en selecteer vervolgens Instellingen.
3. Selecteer Algemene instellingen en selecteer vervolgens de instelling die u wilt wijzigen:
Taal/toetsenbord - hier kunt u de taal en de toetsenbordindeling instellen.
Datum/tijd - hier kunt u de tijdzone, datum, tijd en notatie instellen.
Opmerking: De datum en tijd worden automatisch ingesteld via NTP (Network Time Protocol). Als u
deze instellingen wilt wijzigen, gaat u naar het tabblad Eigenschappen in CentreWare Internet
Services en wijzigt u de Instellingen datum-en tijd in Handmatig (NTP uitgeschakeld).
Time-out systeem - hier kunt u opgeven hoe lang de printer op input wacht alvorens terug te
keren naar het hoofdscherm.
Helderheid scherm - hier kunt u de helderheid van het aanraakscherm instellen.
Met Startpagina kunt u opgeven of het configuratie-overzicht moet worden afgedrukt telkens
wanneer de printer wordt ingeschakeld.
4. Wijzig de instellingen naar wens.
5. Selecteer OK om de wijziging te bevestigen of X om te annuleren.
6. Pas andere instellingen aan of selecteer Startpagina om terug te keren naar het hoofdscherm.

Installatie en instellingen
36 Phaser 7800-kleurenprinter
Handleiding voor de gebruiker
De software installeren
In dit gedeelte worden de volgende onderdelen behandeld:
Vereisten van besturingssysteem .............................................................................................................................. 36
Drivers en hulpprogramma's installeren - Windows ........................................................................................... 36
Drivers en hulpprogramma's installeren - Macintosh OS X versie 10.5 en later ...................................... 37
Drivers en hulpprogramma's installeren - UNIX en Linux ................................................................................ 38
Overige drivers ................................................................................................................................................................... 39
Controleer voordat u de driversoftware gaat installeren of de stekker van de printer in het stopcontact is
gestoken, de printer is ingeschakeld, correct is aangesloten en een geldig IP-adres heeft. Het IP-adres
wordt gewoonlijk weergegeven in de rechter bovenhoek van het bedieningspaneel. Als u het IP-adres niet
kunt vinden, zie dan Het IP-adres van de printer opzoeken op pagina 27.
Als de Software and Documentation disc (cd met software en documentatie) niet beschikbaar is, kunt u
de nieuwste driver downloaden via www.xerox.com/office/7800drivers.
Vereisten van besturingssysteem
Windows XP SP1 en later, Windows Server 2003, Windows Server 2008, Windows Server 2008 R2
Macintosh OS X versie 10.5 en later
UNIX en Linux: uw printer ondersteunt een verbinding met diverse UNIX-platforms via de
netwerkinterface. Voor meer informatie raadpleegt u www.xerox.com/office/7800drivers.

Installatie en instellingen
Phaser 7800-kleurenprinter 37
Handleiding voor de gebruiker
Drivers en hulpprogramma's installeren - Windows
Installeer de Xerox
®
-printerdriver voor toegang tot alle functies van uw printer.
De software van de printerdriver installeren:
1. Plaats de Software and Documentation disc (cd met software en documentatie) in uw computer. Het
installatieprogramma start automatisch. Als het installatieprogramma niet start, navigeert u naar
het desbetreffende station op uw computer en dubbelklikt u op Setup.exe.
2. Als u de taal wilt wijzigen, klikt u op Taal, selecteert u uw taal en klikt u vervolgens op OK.
3. Klik op Ik ga akkoord om de licentieovereenkomst te accepteren.
4. Selecteer uw printer in de lijst met gevonden printers en klik op Installeren.
5. Als uw printer niet in de lijst met gevonden printers verschijnt, klikt u op Uitgebreide zoekopdracht.
6. Als de printer nog steeds niet in de lijst met gevonden printers verschijnt en u het IP-adres weet:
a. Klik op het pictogram van de netwerkprinter (rechts) boven in het grijze venster.
b. Voer het IP-adres of de DNS-naam van de printer in.
c. Klik op Zoeken en selecteer vervolgens uw printer in de lijst met gevonden printers.
d. Klik op Volgende wanneer de printer in het venster verschijnt.
7. Als de printer nog steeds niet in de lijst met gevonden printers verschijnt en u het IP-adres niet weet:
a. Druk op Geavanceerd zoeken.
b. Als u het gateway-adres en het subnetmasker weet, klikt u op de bovenste toets en voert u de
adressen in de velden Gateway en Subnetmasker in.
c. Als u het IP-adres van een andere printer op hetzelfde subnet weet, voert u dat adres in het veld
IP-adres in.
d. Klik op Zoeken en selecteer vervolgens uw printer in de lijst met gevonden printers.
e. Klik op Volgende wanneer de printer in het venster verschijnt.
8. Selecteer de gewenste printerdriver:
PostScript (aanbevolen)
PCL 5
PCL 6
9. Klik op Installeren.
10. Klik op Voltooien als het installatieprogramma klaar is.

Installatie en instellingen
38 Phaser 7800-kleurenprinter
Handleiding voor de gebruiker
Drivers en hulpprogramma's installeren - Macintosh OS X versie 10.5 en later
Installeer de Xerox
®
-printerdriver voor toegang tot alle functies van uw printer.
De software van de printerdriver installeren:
1. Plaats de Software and Documentation disc (cd met software en documentatie) in uw computer.
2. Dubbelklik op het schijfpictogram op het bureaublad om het .dmg-bestand voor uw printer te
bekijken.
3. Open het .dmg-bestand en ga naar het juiste installatiebestand voor uw besturingssysteem.
4. Open het installatiebestand.
5. Klik op Doorgaan om het waarschuwingsbericht en inleidingsbericht te erkennen.
6. Klik op Doorgaan en accepteer de licentieovereenkomst.
7. Klik op Installeren om de huidige installatielocatie te accepteren of selecteer een andere locatie
voor de installatiebestanden, en klik vervolgens op Installeren.
8. Voer uw toegangscode in en klik op OK.
9. Selecteer uw printer in de lijst met gevonden printers en klik vervolgens op Doorgaan.
10. Als uw printer niet in de lijst met gevonden printers verschijnt:
a. Klik op het pictogram Netwerkprinter.
b. Typ het IP-adres van uw printer en klik vervolgens op Doorgaan.
c. Selecteer uw printer in de lijst met gevonden printers en klik vervolgens op Doorgaan.
11. Klik op OK om het bericht over de printerwachtrij te accepteren.
12. Schakel de selectievakjes Printer instellen als standaard en Testpagina afdrukken in of uit.
13. Klik op Doorgaan en klik vervolgens op Sluiten.
Opmerking: De printer wordt automatisch aan de printerwachtrij toegevoegd in Macintosh OS X
versie 10.4 en nieuwer.
Controleren of de printerdriver de geïnstalleerde opties herkent:
1. Klik in het menu Apple op Systeemvoorkeuren > Afdrukken.
2. Selecteer de printer in de lijst en klik vervolgens op Opties en toebehoren.
3. Klik op Driver en controleer of uw printer is geselecteerd.
4. Controleer of alle opties die op de printer zijn geïnstalleerd, juist worden weergegeven.
5. Als u instellingen wijzigt, klikt u op Wijzigingen toepassen, sluit u het venster en sluit u
Systeemvoorkeuren af.

Installatie en instellingen
Phaser 7800-kleurenprinter 39
Handleiding voor de gebruiker
Drivers en hulpprogramma's installeren - UNIX en Linux
Xerox
®
Services for UNIX Systems is een tweedelig installatieproces. Het proces vereist de installatie van
een coderingspakket voor Xerox
®
Services for UNIX Systems en een printerondersteuningspakket. Het
coderingspakket voor Xerox
®
Services for UNIX Systems moet eerst geïnstalleerd worden en daarna het
printerondersteuningspakket.
Opmerking: U moet root- of beheerdersrechten hebben om de installatie van de UNIX-printerdriver
op uw computer te kunnen uitvoeren.
1. Ga op de printer als volgt te werk:
a. Controleer of zowel het TCP/IP-protocol als de juiste connector zijn ingeschakeld.
b. Voer op het bedieningspaneel van de printer een van de volgende handelingen uit voor het
IP-adres:
Laat de printer een DHCP-adres instellen.
Voer het IP-adres handmatig in.
c. Druk een configuratie-overzicht af en bewaar het ter referentie. Zie Configuratie-overzicht op
pagina 25 voor meer informatie.
2. Ga op uw computer als volgt te werk:
a. Ga naar www.xerox.com/office/7800drivers en selecteer uw printermodel.
b. Selecteer UNIX in het menu Besturingssysteem en klik vervolgens op Start.
c. Selecteer het pakket Xerox
®
Services for UNIX Systems voor het juiste besturingssysteem. Dit
pakket is het hoofdpakket en moet eerst geïnstalleerd worden, gevolgd door het pakket voor
printerondersteuning.
d. Klik op de toets Start om het downloaden te beginnen.
e. Herhaal stappen a en b en klik vervolgens op het printerpakket voor gebruik bij het pakket voor
Xerox
®
Services for UNIX Systems dat u eerder hebt geselecteerd. Het tweede gedeelte van het
driverpakket kan nu gedownload worden.
f. Klik op de toets Start om het downloaden te beginnen.
g. Klik in de opmerkingen onder het driverpakket dat u hebt geselecteerd op de koppeling voor de
Installatiehandleiding en volg de installatie-instructies op.
Opmerkingen:
Om de Linux-printerdrivers te laden, voert u de bovenstaande procedures uit maar selecteert u
Linux als het besturingssysteem. Selecteer de driver voor Xerox
®
Services for Linux Systems
of Linux CUPS Printing Package. U kunt ook de CUPS-driver gebruiken die in het Linux-pakket
zit.
Ondersteunde Linux-drivers zijn beschikbaar op www.xerox.com/office/7800drivers.
Voor meer informatie over UNIX- en Linux-drivers raadpleegt u de System Administrator Guide
(Handleiding voor de systeembeheerder) op www.xerox.com/office/7800docs.

Installatie en instellingen
40 Phaser 7800-kleurenprinter
Handleiding voor de gebruiker
Overige drivers
De volgende drivers kunnen worden gedownload van www.xerox.com/office/7800drivers.
De Xerox
®
Global Print Driver werkt met elke willekeurige printer op uw netwerk, met inbegrip van
printers van andere merken. De printerdriver wordt bij installatie automatisch voor uw individuele
printer geconfigureerd.
De Xerox
®
Mobile Express Driver werkt met elke willekeurige printer die voor uw computer
beschikbaar is, mits deze standaard PostScript ondersteunt. Elke keer dat u afdrukt, wordt deze
printerdriver automatisch voor de geselecteerde printer geconfigureerd. Als u vaak naar dezelfde
locaties reist, kunt u uw favoriete printers in die locatie opslaan. De printerdriver slaat uw instellingen
dan op.

Phaser 7800-kleurenprinter 41
Handleiding voor de gebruiker
In dit hoofdstuk worden de volgende onderwerpen behandeld:
Ondersteund papier ........................................................................................................................................................ 42
Papier plaatsen ................................................................................................................................................................. 48
Op speciaal papier afdrukken ...................................................................................................................................... 59
4
Papier en ander
afdrukmateriaal

Papier en ander afdrukmateriaal
42 Phaser 7800-kleurenprinter
Handleiding voor de gebruiker
Ondersteund papier
In dit gedeelte worden de volgende onderdelen behandeld:
Aanbevolen media ........................................................................................................................................................... 42
Papier bestellen ................................................................................................................................................................ 42
Algemene richtlijnen voor het plaatsen van papier ............................................................................................ 42
Papier dat de printer kan beschadigen .................................................................................................................... 43
Richtlijnen voor papieropslag ...................................................................................................................................... 43
Richtlijnen voor de geavanceerde afwerkeenheid .............................................................................................. 44
Richtlijnen voor de professionele afwerkeenheid ................................................................................................ 44
Ondersteunde papiersoorten en -gewichten ......................................................................................................... 45
Ondersteunde standaard papierformaten voor Phaser 7800DN- en 7800GX-kleurenprinters .......... 46
Ondersteunde standaard papierformaten voor de Phaser 7800DX-kleurenprinter ............................... 47
Ondersteunde papierformaten en -gewichten voor automatisch 2-zijdig afdrukken ............................ 47
Ondersteunde aangepaste papierformaten .......................................................................................................... 47
Uw printer is ontworpen voor het gebruik van verschillende papiersoorten en ander afdrukmateriaal. Volg
de richtlijnen in dit gedeelte voor de beste afdrukkwaliteit en ter voorkoming van papierstoringen.
Gebruik voor de beste resultaten Xerox
®
-papier en -afdrukmedia die worden aanbevolen voor uw printer.
Aanbevolen media
Er is een lijst beschikbaar met aanbevolen papiersoorten en afdrukmedia voor uw printer op:
www.xerox.com/paper Recommended Media List (Lijst met aanbevolen media) (Verenigde Staten)
www.xerox.com/europaper Recommended Media List (Lijst met aanbevolen media) (Europa)
Papier bestellen
Als u papier, transparanten of andere media wilt bestellen, neemt u contact op met het Xerox Welcome
Centre of gaat u naar www.xerox.com/office/7800supplies.

Papier en ander afdrukmateriaal
Phaser 7800-kleurenprinter 43
Handleiding voor de gebruiker
Algemene richtlijnen voor het plaatsen van papier
Gebruik alleen aanbevolen Xerox
®
-transparanten. Bij andere transparanten kan de afdrukkwaliteit
variëren.
Druk niet af op een etiketvel waarop een etiket ontbreekt.
Gebruik alleen papieren enveloppen. Bedruk enveloppen alleen op één kant.
Plaats niet te veel materiaal in de laden. Plaats het papier niet boven de lijn voor maximale vulling
van de lade.
Pas de papiergeleiders aan het papierformaat aan.
Waaier het papier uit alvorens het in de papierlade te plaatsen.
Als er veelvuldig papierstoringen optreden, gebruikt u papier of andere goedgekeurde media uit een
nieuw pak.
Papier dat de printer kan beschadigen
Sommige papiersoorten en ander afdrukmateriaal kunnen de afdrukkwaliteit verminderen, meer
papierstoringen veroorzaken of uw printer beschadigen. Gebruik geen van de volgende media:
Ruw of poreus papier
Inkjetpapier
Niet voor laserprinter geschikt glanspapier of gecoat papier
Gefotokopieerd papier
Gevouwen of gekreukt papier
Papier met uitgeknipte delen of perforaties
Geniet papier
Vensterenveloppen, enveloppen met metalen klemmen, naden op de zijkanten of plakranden met
beschermstrips
Gewatteerde enveloppen
Plastic afdrukmateriaal
VOORZICHTIG: De Xerox
®
-garantie, serviceovereenkomst van Xerox
®
Total Satisfaction Guarantee
(volle-tevredenheidsgarantie) dekken geen schade die wordt veroorzaakt door het gebruik van
niet-ondersteund papier of speciale media. De Xerox
®
Total Satisfaction Guarantee
(volle-tevredenheidsgarantie) is beschikbaar in de Verenigde Staten en Canada. Dekking buiten deze
gebieden kan variëren. Neem contact op met uw plaatselijke vertegenwoordiger voor meer
informatie.

Papier en ander afdrukmateriaal
44 Phaser 7800-kleurenprinter
Handleiding voor de gebruiker
Richtlijnen voor papieropslag
Juiste opslag van papier en ander afdrukmateriaal zorgt voor een optimale afdrukkwaliteit.
Bewaar papier in een donkere, koele en relatief droge ruimte. Het meeste papier kan door ultraviolet
en zichtbaar licht worden beschadigd. Vooral ultraviolet licht van de zon en tl-lampen is heel
schadelijk voor papier.
Stel het papier zo weinig mogelijk aan fel licht bloot.
Zorg voor een constante omgevingstemperatuur en relatieve vochtigheidsgraad.
Vermijd de opslag van papier op zolders of in keukens, garages of kelders. Dergelijke ruimten zijn
vaak vochtig.
Papier moet vlak worden opgeslagen, hetzij op pallets, in kartonnen dozen, op planken of in kasten.
Gebruik geen voedsel of drank in de ruimte waar het papier wordt opgeslagen en hiermee wordt
gewerkt.
Open verzegelde papierpakken pas wanneer u het papier in de printer wilt plaatsen. Laat opgeslagen
papier in de originele verpakking zitten. De papierverpakking beschermt het papier tegen
vochtverlies of vochtopname.
Sommige speciale media worden verpakt in hersluitbare plastic zakken. Laat de media in de
verpakking zitten tot u deze nodig hebt. Bewaar ongebruikte media in de verpakking en sluit deze ter
bescherming weer af.
Richtlijnen voor de geavanceerde afwerkeenheid
Capaciteit rechteropvangbak: 2000 vel
Ondersteunde papierformaten: van 182 x 210 mm (7,2 x 8,6 inch) tot 297 x 432 mm (11,7 x 17 inch)
Ondersteunde papiergewichten: 75–256 g/m²
Nietopties: een of twee nietjes. Met automatisch nieten kunnen maximaal 50 vellen papier van
75–256 g/m² worden geniet.
Nieten wordt ondersteund voor papierformaten van 203 x 182 mm (8 x 7,2 inch) tot 297 x 432 mm
(11,7 x 17 inch).
De afwerkeenheid kan geen nietjes aanbrengen in transparanten, etiketten, enveloppen, zwaar
karton, extra zwaar karton, zwaar glanzend karton of extra zwaar glanzend karton.
Als u de nietopties wilt gebruiken, plaatst u JIS B5 en Executive-papier met de lange kant eerst.
Perforeren: twee of drie gaten beschikbaar in 110V-printerconfiguratie. Twee of vier gaten
beschikbaar in 220V-printerconfiguratie.
Capaciteit van de AVH-module: maximaal 15 vellen van 90 g/m² (24 lb. bankpostpapier) vouwen en
nieten. Het eerste vel mag maximaal 256 g/m² (94 lb. omslag) zijn.
De AVH-module ondersteunt papierformaten van 210 x 279,4 mm (8,2 x 11 inch) tot 297 x 432 mm
(11,7 x 17 inch).
Als u de AVH-module wilt gebruiken, plaatst u alle papierformaten met de korte- kant eerst.

Papier en ander afdrukmateriaal
Phaser 7800-kleurenprinter 45
Handleiding voor de gebruiker
Richtlijnen voor de professionele afwerkeenheid
Capaciteit bovenste opvangbak rechts: 500 vel
Capaciteit middelste opvangbak rechts: 1500 vel
Bovenste opvangbak rechts ondersteunt papierformaten van 182 x 182 mm (7,2 x 7,2 inch) tot
330,2 x 488 mm (13 x 19,2 inch).
Middelste opvangbak rechts ondersteunt papierformaten van 203 x 182 mm (8 x 7,2 inch) tot 330,2
x 488 mm (13 x 19,2 inch).
Door de bovenste opvangbak rechts ondersteunde papiergewichten: 75–350 g/m²
Door de middelste opvangbak rechts ondersteunde papiergewichten: 75–256 g/m²
Nietopties: een, twee of vier nietjes. Met automatisch nieten kunnen maximaal 50 vellen papier van
75–256 g/m² worden geniet.
Opties voor één of twee nietjes worden ondersteund voor papierformaten van 203 x 182 mm (8 x
7,2 inch) tot 297 x 432 mm (11,7 x 17 inch).
De afwerkeenheid kan geen nietjes aanbrengen in transparanten, etiketten, enveloppen, zwaar
karton, extra zwaar karton, zwaar glanzend karton of extra zwaar glanzend karton.
Als u de nietopties wilt gebruiken, plaatst u JIS B5 en Executive-papier met de lange kant eerst. Voor
vier nietjes plaats u A4- of Letter-papier met de lange kant eerst.
Perforeren: twee of drie gaten beschikbaar in 110V-printerconfiguratie. Twee of vier gaten
beschikbaar in 220V-printerconfiguratie.
Capaciteit van de AVH-module: maximaal 15 vellen van 90 g/m² (24 lb. bankpostpapier) vouwen en
nieten. Het eerste vel mag maximaal 256 g/m² (94 lb. omslag) zijn.
De AVH-module ondersteunt papierformaten van 210 x 279,4 mm (8,2 x 11 inch) tot 330,2 x 457,2
mm (13 x 18 inch).
Als u de AVH-module wilt gebruiken, plaatst u alle papierformaten met de korte- kant eerst.

Papier en ander afdrukmateriaal
46 Phaser 7800-kleurenprinter
Handleiding voor de gebruiker
Ondersteunde papiersoorten en -gewichten
Laden
Soorten en gewichten
Lade 1–5, 1-zijdig of 2-zijdig afdrukken
Gewoon, Geperforeerd, Briefhoofd, Voorbedrukt, Kringlooppapier en
Aangepast (75–105 g/m²)
Licht karton (106–169 g/m
2
)
Karton (170–256 g/m²)
Licht glanzend karton (106–169 g/m
2
)
Glanzend karton (170–256 g/m²)
Lade 1, 1-zijdig afdrukken
Zwaar karton (257–300 g/m²)
Zwaar glanzend karton (257–300 g/m²)
Extra zwaar karton (301–350 g/m²)
Extra zwaar glanzend karton (301–350 g/m²)
Envelop
Lade 1–5, 1-zijdig afdrukken
Etiketten (106–169 g/m
2
)
Lade 1 en 2, 1-zijdig afdrukken
Transparant
Lade 1, 2-zijdig afdrukken, met optionele
mediaset voor extra zwaar papier
geïnstalleerd
Zwaar karton (257–300 g/m²)
Zwaar glanzend karton (257–300 g/m²)
Opmerking: Als u een lijst met ondersteunde papiersoorten en andere media wilt afdrukken, drukt u
op het bedieningspaneel op Printer > Referentiemateriaal afdrukken > Papiertips > Afdrukken.
Ondersteunde standaard papierformaten voor Phaser 7800DN- en
7800GX-kleurenprinters
Ladenummer
Europese standaardformaten
Noord-Amerikaanse standaardformaten
Alle laden
A3 (297 x 420 mm, 11,7 x 16,5 inch)
A4 (210 x 297 mm 8,3 x 11,7 inch).
A5 (148 x 210 mm, 5,8 x 8,3 inch)
JIS B4 (257 x 364 mm, 10,1 x 14,3 inch)
JIS B5 (182 x 257 mm, 7,2 x 10,1 inch)
Statement (140 x 216 mm, 5,5 x 8,5 inch)
Executive (184 x 267 mm, 7,25 x 10,5 inch)
Letter (216 x 279 mm, 8,5 x 11 inch)
216 x 330 mm, 8,5 x 13 inch
Legal (216 x 356 mm, 8,5 x 14 inch)
Tabloid (279 x 432 mm, 11 x 17 inch)
Lade 1
Envelop C4 (324 x 229 mm, 12,8 x 9 inch)
Envelop C5 (162 x 229 mm / 6,4 x 9 inch)
Envelop C6 (114 x 162 mm, 4,5 x 6,38 inch)
Envelope DL (110 x 220 mm,
4,33 x 8,66 inch)
A6 (105 x 148 mm, 4,1 x 5,8 inch)
ISO B5 (176 x 250 mm, 6,9 x 9,8 inch)
Envelop Monarch (98 x 190 mm, 3,875 x 7,5 inch)
Envelop Nr. 10 (241 x 105 mm, 4,125 x 9,5 inch)
Envelop A7 (133 x 184 mm / 5,25 x 7,25 inch)
Envelop van 152 x 228 mm, 6 x 9 inch
Briefkaart (101,6 x 152.4 mm, 4 x 6 inch)
127 x 178 mm, 5 x 7 inch
Lade 1 en lade
3–5
SRA3 (320 x 450 mm, 12,6 x 17,7 inch)
305 x 457 mm, 12 x 18 inch

Papier en ander afdrukmateriaal
Phaser 7800-kleurenprinter 47
Handleiding voor de gebruiker
Ondersteunde standaard papierformaten voor de Phaser
7800DX-kleurenprinter
Lade
Europese standaardformaten
Noord-Amerikaanse standaardformaten
Alle laden
A4 (210 x 297 mm 8,3 x 11,7 inch).
JIS B5 (182 x 257 mm, 7,2 x 10,1 inch)
Executive (184 x 267 mm, 7,25 x 10,5 inch)
Letter (216 x 279 mm, 8,5 x 11 inch)
Lade 1
Envelop C4 (324 x 229 mm, 12,8 x 9 inch)
Envelop C5 (162 x 229 mm / 6,4 x 9 inch)
Envelop C6 (114 x 162 mm, 4,5 x 6,38 inch)
Envelope DL (110 x 220 mm,
4,33 x 8,66 inch)
A6 (105 x 148 mm, 4,1 x 5,8 inch)
ISO B5 (176 x 250 mm, 6,9 x 9,8 inch)
Envelop Monarch (98 x 190 mm, 3,875 x 7,5 inch)
Envelop Nr. 10 (241 x 105 mm, 4,125 x 9,5 inch)
Envelop A7 (133 x 184 mm / 5,25 x 7,25 inch)
Envelop van 152 x 228 mm, 6 x 9 inch
Briefkaart (101,6 x 152.4 mm, 4 x 6 inch)
127 x 178 mm, 5 x 7 inch
Lade 1–3
JIS B4 (257 x 364 mm, 10,1 x 14,3 inch)
A3 (297 x 420 mm, 11,7 x 16,5 inch)
A5 (148 x 210 mm, 5,8 x 8,3 inch)
Statement (140 x 216 mm, 5,5 x 8,5 inch)
Legal (216 x 356 mm, 8,5 x 14 inch)
216 x 330 mm, 8,5 x 13 inch
Tabloid (279 x 432 mm, 11 x 17 inch)
Lade 1,3
SRA3 (320 x 450 mm, 12,6 x 17,7 inch)
305 x 457 mm, 12 x 18 inch
Ondersteunde papierformaten en -gewichten voor automatisch 2-zijdig
afdrukken
Minimum
Maximum
Formaat
128 x 140 mm (5 x 5,5 inch)
322 x 457 mm (12,6 x 18 inch)
Gewicht
75 g/m²
256 g/m²
Opmerking: Maximaal gewicht is 300 g/m² met de
optionele upgrade-kit geïnstalleerd.
Ondersteunde aangepaste papierformaten
Ladenummer
Papierformaten, Minimum–Maximum
Lade 1
Breedte: 89–320 mm (3,5–12,6 inch)
Lengte: 99–1219 mm (3,9–48 inch)
Lade 2
Breedte: 140–297 mm (5,5–11,7 inch)
Lengte: 182–431 mm (7,2–17 inch)
Phaser 7800GX-kleurenprinter - lade 3–5
Phaser 7800DX-kleurenprinter - lade 3
Breedte: 140–330 mm (5,5–13 inch)
Lengte: 182–457 mm (7,2–18 inch)

Papier en ander afdrukmateriaal
48 Phaser 7800-kleurenprinter
Handleiding voor de gebruiker
Papier plaatsen
In dit gedeelte worden de volgende onderdelen behandeld:
Papier plaatsen in lade 1 ............................................................................................................................................... 48
Papier plaatsen in lade 2–5 .......................................................................................................................................... 51
De geleidervergrendelingen in de instelbare laden voor 500 vel instellen ................................................. 55
Papierformaat, -soort en -kleur wijzigen .................................................................................................................. 58
Papier plaatsen in lade 1
1. Open lade 1 en verwijder alle papier van een ander formaat of een andere soort.
2. Trek het verlengstuk van de lade naar buiten voor grotere papierformaten.

Papier en ander afdrukmateriaal
Phaser 7800-kleurenprinter 49
Handleiding voor de gebruiker
3. Breng de breedtegeleiders naar de randen van de lade.
4. Buig de vellen naar voren en achteren en waaier ze uit voordat u de randen van de stapel op een plat
oppervlak uitlijnt. Hierdoor worden vellen die aan elkaar plakken gescheiden en de kans op
papierstoringen verkleind.
Opmerking: Haal het papier pas uit de verpakking als u het gaat gebruiken. Zo worden
papierstoringen voorkomen en loopt het papier niet vast.
5. Plaats het papier in de lade. Voer een van de volgende handelingen uit:
Voor invoer met de lange kant eerst voor 1-zijdig afdrukken, plaats u briefhoofdpapier,
voorbedrukt papier en etiketten met de beeldzijde omlaag en met de bovenrand naar voren.
Plaats geperforeerd papier met de gaatjes aan de linkerkant.

Papier en ander afdrukmateriaal
50 Phaser 7800-kleurenprinter
Handleiding voor de gebruiker
Voor invoer met de lange kant eerst voor 2-zijdig afdrukken, plaats u briefhoofdpapier en
voorbedrukt papier met de beeldzijde omhoog en met de bovenrand naar voren. Plaats
geperforeerd papier met de gaatjes aan de rechterkant.
Voor invoer met de korte kant eerst voor 1-zijdig afdrukken, plaats u briefhoofdpapier,
voorbedrukt papier en etiketten met de beeldzijde omlaag en met de onderrand naar voren in
de printer. Plaats geperforeerd papier met de gaatjes aan de achterkant.
Voor invoer met de korte kant eerst voor 2-zijdig afdrukken, plaats u briefhoofdpapier en
voorbedrukt papier met de beeldzijde omhoog en met de bovenrand naar voren in de printer.
Plaats geperforeerd papier met de gaatjes aan de achterkant.

Papier en ander afdrukmateriaal
Phaser 7800-kleurenprinter 51
Handleiding voor de gebruiker
Opmerking: Zorg dat het papier niet boven de maximumvullijn uitkomt. Als u te veel afdrukmateriaal
in de lade plaatst, kunnen er storingen optreden.
6. Pas de papierbreedtegeleiders aan, zodat ze de randen van het papier net raken.
7. Als u daarom via het bedieningspaneel wordt gevraagd, controleer dan het papierformaat, de
papiersoort en -kleur in het scherm Lade-instellingen.
a. Selecteer Formaat, Soort of Kleur en pas de instellingen vervolgens naar wens aan.
b. Selecteer OK.
Opmerking: Raadpleeg Papierformaat, -soort en -kleur wijzigen op pagina 58 voor meer informatie
over het wijzigen van papierformaat, -soort en -kleur.
Papier plaatsen in lade 2–5
1. Trek de lade naar buiten tot deze niet meer verder kan.

Papier en ander afdrukmateriaal
52 Phaser 7800-kleurenprinter
Handleiding voor de gebruiker
2. Zorg dat de geleidervergrendelingen in de juiste positie staan voor het standaard- of aangepaste
papierformaat dat u plaatst. Raadpleeg De geleidervergrendelingen in de instelbare laden voor 500
vel instellen op pagina 55 voor meer informatie.
3. Verwijder alle papier van een ander formaat of een andere soort.
4. De papierlengte- en breedtegeleiders naar buiten schuiven:
a. Knijp de geleiderhendel van iedere geleider in.
b. Schuif de geleiders net zo ver naar buiten tot ze niet verder kunnen.
c. Laat de hendels los.
5. Buig de vellen naar voren en achteren en waaier ze uit voordat u de randen van de stapel op een plat
oppervlak uitlijnt. Hierdoor worden vellen die aan elkaar plakken gescheiden en de kans op
papierstoringen verkleind.

Papier en ander afdrukmateriaal
Phaser 7800-kleurenprinter 53
Handleiding voor de gebruiker
Opmerking: Haal het papier pas uit de verpakking als u het gaat gebruiken. Zo worden
papierstoringen voorkomen en loopt het papier niet vast.
6. Plaats het papier in de lade. Voer een van de volgende handelingen uit:
Voor invoer met de lange kant eerst voor 1-zijdig afdrukken, plaats u briefhoofdpapier,
voorbedrukt papier en etiketten met de beeldzijde omhoog en met de bovenrand naar voren.
Plaats geperforeerd papier met de gaatjes aan de rechterkant.
Voor invoer met de lange kant eerst voor 2-zijdig afdrukken, plaats u briefhoofdpapier en
voorbedrukt papier met de beeldzijde omlaag en met de bovenrand naar voren. Plaats
geperforeerd papier met de gaatjes aan de linkerkant.
Voor invoer met de korte kant eerst voor 1-zijdig afdrukken, plaats u briefhoofdpapier,
voorbedrukt papier en etiketten met de beeldzijde omhoog en met de bovenrand naar rechts.
Plaats geperforeerd papier met de gaatjes aan de achterkant.

Papier en ander afdrukmateriaal
54 Phaser 7800-kleurenprinter
Handleiding voor de gebruiker
Voor invoer met de korte kant eerst voor 2-zijdig afdrukken, plaats u briefhoofdpapier en
voorbedrukt papier met de beeldzijde omlaag en met de bovenrand naar links. Plaats
geperforeerd papier met de gaatjes aan de achterkant.
Opmerkingen:
U kunt geen papier met de korte kant eerst in lade 4 en 5 plaatsen met de invoerlade voor
2500 vel.
Zorg dat het papier niet boven de maximumvullijn uitkomt. Als u te veel afdrukmateriaal in de
lade plaatst, kunnen er storingen optreden.
7. Pas de lengte- en breedtegeleiders aan het formaat van het papier aan.

Papier en ander afdrukmateriaal
Phaser 7800-kleurenprinter 55
Handleiding voor de gebruiker
8. Sluit de lade.
9. Als u daarom via het bedieningspaneel wordt gevraagd, controleer dan het papierformaat, de
papiersoort en -kleur in het scherm Lade-instellingen.
a. Selecteer Formaat, Soort of Kleur en pas de instellingen vervolgens naar wens aan.
b. Selecteer OK.
Opmerking: Raadpleeg Papierformaat, -soort en -kleur wijzigen op pagina 58 voor meer informatie
over het wijzigen van papierformaat, -soort en -kleur.
De geleidervergrendelingen in de instelbare laden voor 500 vel instellen
U kunt de geleiders in lade 2-5 aanpassen zodat papier van standaard- of aangepast formaat geplaatst
kan worden. In de standaardpositie verschuiven de geleiders naar de ondersteunde instellingen voor
standaardpapier. In de aangepaste positie verschuiven de geleiders in stappen van 1 mm.
Ga als volgt te werk om de geleidervergrendelingen te verschuiven van de standaardpositie naar de
positie voor aangepaste papierformaten:
1. Trek de lade naar buiten tot deze niet meer verder kan.

Papier en ander afdrukmateriaal
56 Phaser 7800-kleurenprinter
Handleiding voor de gebruiker
Opmerking: Verwijder voor de beste resultaten al het papier uit de lade, knijp de geleiderhendels in en
schuif de geleiders naar binnen.
2. Trek de beugel met uw vingers omhoog en trek de onderste rand naar u toe.
3. Om het blok voor precieze aanpassing vast te zetten, knijpt u de hendels in en schuift u de
geleidervergrendeling naar links zoals weergegeven.
4. Plaats de beugel weer terug en zorg dat deze op zijn plaats vastklikt.
5. Plaats het aangepaste papier in de lade. De ladegeleiders worden in stappen van 1 mm verschoven.

Papier en ander afdrukmateriaal
Phaser 7800-kleurenprinter 57
Handleiding voor de gebruiker
Ga als volgt te werk om de geleidervergrendelingen te verschuiven van de positie voor aangepaste
papierformaten naar de positie voor standaard papierformaten:
1. Trek de lade naar buiten tot deze niet meer verder kan.
Opmerking: Verwijder voor de beste resultaten al het papier uit de lade, knijp de geleiderhendels in en
schuif de geleiders naar binnen.
2. Trek de beugel met uw vingers omhoog en trek de onderste rand naar u toe.
3. Om het blok voor precieze aanpassing te ontgrendelen, knijpt u de hendels in en schuift u de
geleidervergrendeling naar rechts zoals weergegeven.

Papier en ander afdrukmateriaal
58 Phaser 7800-kleurenprinter
Handleiding voor de gebruiker
4. Plaats de beugel weer terug en zorg dat deze op zijn plaats vastklikt.
5. Plaats het standaardpapier in de lade. De ladegeleiders worden naar de posities voor papier van
standaardformaat verschoven.
Papierformaat, -soort en -kleur wijzigen
Als Lade 1 is ingesteld op de modus Handmatige invoer of Volledig instelbaar, kunt u papierinstellingen
wijzigen telkens als u papier in de lade plaatst. Als u papier in een lege lade plaatst, wordt u via het
bedieningspaneel gevraagd om het papierformaat, de papiersoort en -kleur in te stellen.
Als lade 2-5 zijn ingesteld op de modus Volledig instelbaar, open dan de geselecteerde lade en plaats het
gewenste papier. Als u de lade sluit, wordt u via het bedieningspaneel gevraagd om het papierformaat,
de papiersoort en -kleur in te stellen.
Als een papierlade is ingesteld op de modus Vastgesteld, verschijnt er geen melding op het
bedieningspaneel als u papier plaatst. Als u de papiergeleiders verschuift om papier van een ander
formaat in lade 2-5 te plaatsen, verschijnt er een foutbericht op het bedieningspaneel. Als u het nieuwe
papier hebt geplaatst, wijzigt u het papierformaat, de papiersoort en -kleur op het bedieningspaneel.
Zo stelt u het papierformaat, de papiersoort en -kleur in voor een lade voor één papierformaat:
1. Selecteer Printer op het bedieningspaneel.
2. Selecteer het tabblad Hulpprogramma's en selecteer vervolgens Instellingen papierlade.
3. Selecteer Lade-instellingen en daarna een lade speciaal voor één papierformaat.
4. Selecteer Bewerken om de lade-instellingen te wijzigen.
5. Selecteer Formaat, Soort of Kleur.
6. Blader naar wens door de lijst en selecteer de gewenste papierinstelling.
7. Selecteer OK.
8. Druk op OK om de instelling op te slaan.
Opmerking: Voor toegang tot het menu Ladebeheer moet u zich mogelijk aanmelden als de
systeembeheerder. Voor meer informatie raadpleegt u de System Administrator Guide (Handleiding
voor de systeembeheerder) op www.xerox.com/office/7800docs.

Papier en ander afdrukmateriaal
Phaser 7800-kleurenprinter 59
Handleiding voor de gebruiker
Op speciaal papier afdrukken
In dit gedeelte worden de volgende onderdelen behandeld:
Enveloppen ......................................................................................................................................................................... 59
Etiketten .............................................................................................................................................................................. 61
Glanzend karton ............................................................................................................................................................... 62
Transparanten ................................................................................................................................................................... 62
Als u papier, transparanten of andere media wilt bestellen, neemt u contact op met het Xerox Welcome
Centre of gaat u naar www.xerox.com/office/7800supplies.
Zie ook:
www.xerox.com/paper Recommended Media List (Lijst met aanbevolen media) (Verenigde Staten)
www.xerox.com/europaper Recommended Media List (Lijst met aanbevolen media) (Europa)
Enveloppen
U kunt enveloppen vanuit lade 1 bedrukken.
Richtlijnen voor afdrukken op enveloppen
De afdrukkwaliteit is afhankelijk van de kwaliteit en de samenstelling van de enveloppen. Probeer
een ander merk enveloppen als u niet de gewenste resultaten behaalt.
Zorg voor een constante omgevingstemperatuur en relatieve vochtigheidsgraad.
Bewaar ongebruikte enveloppen altijd in de verpakking om te voorkomen dat ze te droog of te
vochtig worden. Als dat toch gebeurt, kan het de afdrukkwaliteit negatief beïnvloeden of ertoe
leiden dat de enveloppen kreuken. Als enveloppen te vochtig worden, kunnen ze vóór of tijdens het
afdrukken aan elkaar blijven plakken.
Gebruik geen gewatteerde enveloppen. Gebruik enveloppen die plat op een oppervlak liggen.
Gebruik geen enveloppen met lijm die door warmte actief wordt.
Gebruik geen enveloppen met kleppen die dichtgedrukt moeten worden.
Verwijder luchtbellen uit de enveloppen voordat u ze in de lade plaatst, door een zwaar boek boven
op de enveloppen te leggen.
Selecteer in de software van de printerdriver Envelop als papiersoort.
Gebruik alleen papieren enveloppen.
Gebruik geen enveloppen met vensters of metalen klemmen.

Papier en ander afdrukmateriaal
60 Phaser 7800-kleurenprinter
Handleiding voor de gebruiker
Enveloppen in lade 1 plaatsen
1. Open lade 1 en verwijder alle papier van een ander formaat of een andere soort.
2. Breng de breedtegeleiders naar de randen van de lade.
3. Plaats de enveloppen met de kleppen gesloten en met de beeldzijde omlaag:
Plaats enveloppen tot 320 mm (12,6 inch) met de lange kant eerst en zodanig dat de kleppen
als eerste de printer in gaan.

Papier en ander afdrukmateriaal
Phaser 7800-kleurenprinter 61
Handleiding voor de gebruiker
Plaats C4-enveloppen en enveloppen van een aangepast formaat langer dan 320 mm
(12,6 inch) met de korte kant eerst en met de kleppen naar achteren, en definieer een
aangepast formaat op het bedieningspaneel.
4. Pas de papierbreedtegeleiders aan het formaat van de enveloppen aan.
5. Stel het papierformaat, de papiersoort en -kleur op het bedieningspaneel in. Raadpleeg
Papierformaat, -soort en -kleur wijzigen op pagina 58 voor meer informatie.
Etiketten
U kunt etiketten vanuit iedere lade bedrukken.
Richtlijnen voor afdrukken op etiketten
Gebruik etiketten die voor laserprinters bedoeld zijn.
Gebruik geen vinyletiketten.
Voer een etiketvel slechts eenmaal in de printer in.
Gebruik geen etiketten met een droog kleefmiddel.
Druk slechts op één zijde van een vel met etiketten af. Gebruik alleen volle vellen met etiketten.
Bewaar niet-gebruikte etiketten liggend in de originele verpakking. Laat de vellen met etiketten in de
oorspronkelijke verpakking zitten totdat u ze gaat gebruiken. Plaats ongebruikte vellen met etiketten
weer in de oorspronkelijke verpakking en sluit deze goed.
Bewaar etiketten niet in zeer droge of vochtige, of zeer warme of koude omgevingen. Als u de
etiketten in extreme omstandigheden bewaart, kunnen ze kwaliteitsproblemen veroorzaken of de
printer laten vastlopen.
Draai de stapel vellen regelmatig om. Als etiketten erg lang onder extreme omstandigheden zijn
opgeslagen, kunnen ze omkrullen en vastlopen in de printer.
Selecteer in de software van de printerdriver Etiket als papiersoort.
Verwijder al het papier uit de lade voordat u etiketten plaatst.
VOORZICHTIG: Gebruik geen vellen waarop etiketten ontbreken, omgekruld zijn of van het achtervel
zijn losgeraakt. Hierdoor kan de printer beschadigd raken.

Papier en ander afdrukmateriaal
62 Phaser 7800-kleurenprinter
Handleiding voor de gebruiker
Glanzend karton
U kunt lichtgewicht glanzend karton en glanzend karton vanuit elke willekeurige lade bedrukken. U kunt
zwaargewicht glanzend karton en extra zwaar glanzend karton vanuit lade 1 bedrukken.
Richtlijnen voor afdrukken op glanzend karton
Open verzegelde pakken glanzend karton pas wanneer u het papier in de printer wilt plaatsen.
Bewaar glanzend karton in de oorspronkelijke verpakking in de doos tot u het papier gaat gebruiken.
Verwijder al het overige papier uit de lade voordat u glanzend karton plaatst.
Plaats alleen de hoeveelheid glanzend karton die u van plan bent te gebruiken. Laat geen glanzend
karton in de lade liggen als u klaar bent met afdrukken. Plaats ongebruikt karton terug in de
oorspronkelijke verpakking en verzegel de verpakking.
Draai de stapel vellen regelmatig om. Als glanzend karton erg lang is opgeslagen onder extreme
omstandigheden, kan het gaan omkrullen en vastlopen in de printer.
Selecteer in de printerdriversoftware de gewenste soort glanzend karton of selecteer de lade met
daarin het gewenste papier.
Transparanten
Transparanten kunnen worden bedrukt vanuit laden 1 en 2.
Richtlijnen voor afdrukken op transparanten
Verwijder al het papier voordat u transparanten in de lade plaatst.
Houd transparanten met beide handen aan de zijkanten vast. Vingerafdrukken en kreukels kunnen
de oorzaak zijn van een verminderde afdrukkwaliteit.
Gebruik geen transparanten met stroken langs de zijkanten.
Waaier transparanten niet uit.
Selecteer in de software van de printerdriver Transparant als papiersoort.

Phaser 7800-kleurenprinter 63
Handleiding voor de gebruiker
In dit hoofdstuk worden de volgende onderwerpen behandeld:
Afdrukken - overzicht ...................................................................................................................................................... 64
Afdrukopties selecteren ................................................................................................................................................. 65
Afdrukfuncties ................................................................................................................................................................... 69
5
Bezig met afdrukken

Bezig met afdrukken
64 Phaser 7800-kleurenprinter
Handleiding voor de gebruiker
Afdrukken - overzicht
Controleer voordat u gaat afdrukken of de stekkers van de computer en de printer in het stopcontact zijn
gestoken, of de computer en de printer zijn ingeschakeld en op elkaar zijn aangesloten. Zorg dat de juiste
printerdriversoftware op uw computer is geïnstalleerd. Zie voor meer informatie De software installeren
op pagina 36.
1. Selecteer de juiste papierlade.
2. Plaats papier in de juiste lade. Geef op het bedieningspaneel van de printer het formaat, de kleur en
de soort op.
3. Open de afdrukinstellingen in uw softwareapplicatie. Voor de meeste softwareapplicaties in
Windows drukt u daartoe op CTRL+P en op een Macintosh op CMD+P.
4. Selecteer uw printer in de lijst.
5. Open de printerdriverinstellingen door in Windows Eigenschappen of Voorkeuren te selecteren of
op een Macintosh Xerox
®
-toepassingen. De titel van de toets kan variëren afhankelijk van de
applicatie.
6. Pas de printerdriverinstellingen zo nodig aan en klik vervolgens op OK.
7. Klik op Afdrukken om de opdracht naar de printer te verzenden.

Bezig met afdrukken
Phaser 7800-kleurenprinter 65
Handleiding voor de gebruiker
Afdrukopties selecteren
In dit gedeelte worden de volgende onderdelen behandeld:
Help bij de printerdriver ................................................................................................................................................. 65
Afdrukopties in Windows .............................................................................................................................................. 66
Afdrukopties in Macintosh............................................................................................................................................ 67
Afdrukopties, ook wel printerdriver-softwareopties genoemd, worden in Windows ingesteld als
Voorkeursinstellingen voor afdrukken en in Macintosh als Xerox
®
-toepassingen. Afdrukopties bestaan
onder meer uit instellingen voor 2-zijdig afdrukken, pagina-opmaak en afdrukkwaliteit. Afdrukopties die
via Voorkeursinstellingen zijn ingesteld, worden als standaardinstellingen gebruikt. Afdrukopties die in de
softwareapplicatie worden ingesteld, zijn slechts tijdelijk. De instellingen worden niet in de applicatie en
op de computer opgeslagen, nadat de applicatie is gesloten.
Help bij de printerdriver
De Help-informatie in de software van de Xerox
®
-printerdriver is beschikbaar in het venster
Voorkeursinstellingen voor afdrukken. Klik op de toets Help (?) linksonder in het venster
Voorkeursinstellingen voor afdrukken om de Help te bekijken.
In het Helpvenster worden er twee tabbladen weergegeven met informatie over de voorkeursinstellingen
voor afdrukken:
Inhoud - bevat bovenaan een lijst met de tabbladen en gedeelten onder in het venster
Voorkeursinstellingen voor afdrukken. Gebruik het tabblad Inhoud voor uitleg over elk veld en gebied
in Voorkeursinstellingen voor afdrukken.
Zoeken - bevat een veld waarin u het onderwerp of de functie kunt invullen, waarover u informatie
wilt.

Bezig met afdrukken
66 Phaser 7800-kleurenprinter
Handleiding voor de gebruiker
Afdrukopties in Windows
Standaard afdrukopties voor Windows instellen
Wanneer u in een willekeurige softwaretoepassing afdrukt, gebruikt de printer de instellingen voor de
afdrukopdracht, die zijn opgegeven in het venster Voorkeursinstellingen. U kunt uw meestgebruikte
afdrukopties instellen en deze opslaan, zodat u de instellingen niet telkens hoeft te wijzigen wanneer u
afdrukt.
Als u bijvoorbeeld voor de meeste opdrachten op beide zijden van het papier afdrukt, geeft u 2-zijdig
afdrukken op onder Voorkeursinstellingen voor afdrukken.
Standaard afdrukopties selecteren:
1. Klik in de taakbalk van Windows op Start > Instellingen > Printers en faxapparaten.
2. Klik in de map Printers en faxapparaten met de rechtermuisknop op het pictogram van uw printer en
klik op Voorkeursinstellingen voor afdrukken.
3. Klik op een tabblad in het venster Voorkeursinstellingen voor afdrukken, maak uw selecties en klik
vervolgens op OK om op te slaan.
Opmerking: Voor meer informatie over de printerdriveropties in Windows klikt u op de toets Help (?)
in het venster Voorkeursinstellingen voor afdrukken.
Afdrukopties instellen voor een specifieke opdracht in Windows
Als u speciale afdrukopties voor een bepaalde opdracht wilt gebruiken, wijzigt u de voorkeursinstellingen
voor afdrukken in de applicatie voordat u de opdracht naar de printer verzendt. Als u bijvoorbeeld de
afdrukkwaliteit Verbeterd wilt gebruiken voor het afdrukken van een bepaald document, selecteert u
Verbeterd onder Voorkeursinstellingen voor afdrukken voordat u de betreffende opdracht afdrukt.
Afwerkopties voor Windows selecteren
Als uw printer is uitgerust met een afwerkeenheid, kunt u afwerkopties selecteren in de
Voorkeursinstellingen voor afdrukken van de printerdriver. Met de afwerkeenheden kunt u sets maken,
vouwen en nieten. De perforator en AVH-module zijn standaard op de Professionele afwerkeenheid
opgenomen, en optioneel bij de Geavanceerde afwerkeenheid.
Afwerkopties selecteren in de PostScript- en PCL-printerdrivers:
1. Klik in de printerdriver op het tabblad Papier/aflevering.
2. Klik op de pijl rechts van het gedeelte Afwerking en selecteer vervolgens de gewenste afwerkopties.

Bezig met afdrukken
Phaser 7800-kleurenprinter 67
Handleiding voor de gebruiker
Een set veelgebruikte afdrukopties opslaan voor Windows
U kunt een set opties definiëren en opslaan, zodat u deze kunt toepassen op toekomstige
afdrukopdrachten.
Een set afdrukopties opslaan:
1. Open het document in uw applicatie en klik op Bestand > Afdrukken.
2. Selecteer de printer en klik vervolgens op Eigenschappen. Klik op de tabbladen in het venster
Voorkeursinstellingen voor afdrukken en selecteer de gewenste instellingen.
3. Klik op Opgeslagen instellingen onder in het venster Printereigenschappen en klik vervolgens op
Opslaan als.
4. Voer een naam in voor de set afdrukopties en klik vervolgens op OK om de set opties op te slaan in
de lijst Opgeslagen instellingen.
5. Selecteer de naam in de lijst om deze opties te gebruiken bij het afdrukken.
Afdrukopties in Macintosh
Afdrukopties voor Macintosh selecteren
Als u specifieke afdrukopties wilt gebruiken, wijzigt u de instellingen voordat u de opdracht naar de
printer verzendt.
1. Open het document in uw applicatie en klik op Bestand > Afdrukken.
2. Selecteer uw printer in de lijst.
3. Selecteer Xerox
®
-toepassingen in het menu Aantal en pagina's.
4. Selecteer de gewenste afdruktopties in de vervolgkeuzelijsten.
5. Klik op Afdrukken om de opdracht naar de printer te verzenden.
Afwerkopties voor Macintosh selecteren
Als uw printer is uitgerust met een afwerkeenheid, kunt u afwerkopties selecteren in de
Voorkeursinstellingen voor afdrukken van de printerdriver. U kunt maximaal 50 vellen papier van 90 g/m
2
nieten en maximaal 1000 vellen staffelen en stapelen.
Zo selecteert u Nieten in het Macintosh-printerstuurprogramma:
1. Klik in de printerdriver op Aantal en pagina's en selecteer vervolgens Xerox
®
Functies.
2. Klik in het dialoogvenster Papier/aflevering op de pijl rechts van het gedeelte Afwerkeenheid en
selecteer 1 Nietje.
Zo selecteert u Staffelen in het Macintosh-printerstuurprogramma:
1. Klik in de printerdriver op Aantal en pagina's en selecteer vervolgens Xerox
®
Functies.
2. Selecteer op het tabblad Geavanceerd Staffelen.
3. Klik op de pijl rechts van het veld en selecteer Elke set staffelen.

Bezig met afdrukken
68 Phaser 7800-kleurenprinter
Handleiding voor de gebruiker
Een set veelgebruikte afdrukopties opslaan voor Macintosh
U kunt een set opties definiëren en opslaan, zodat u deze kunt toepassen op toekomstige
afdrukopdrachten.
Een set afdrukopties opslaan:
1. Open het document in uw applicatie en klik op Bestand > Druk af.
2. Selecteer uw printer in de lijst Printers.
3. Selecteer de gewenste afdrukopties in de keuzelijsten in het dialoogvenster Druk af.
4. Klik op Voorinstellingen > Sla op als.
5. Voer een naam in voor de afdrukopties en klik vervolgens op OK om de set opties op te slaan in de
lijst Voorinstellingen.
6. Als u deze opties wilt gebruiken bij het afdrukken, selecteert u de naam in de lijst Voorinstellingen.

Bezig met afdrukken
Phaser 7800-kleurenprinter 69
Handleiding voor de gebruiker
Afdrukfuncties
In dit gedeelte worden de volgende onderdelen behandeld:
Op beide zijden van het papier afdrukken.............................................................................................................. 69
Papieropties voor afdrukken selecteren .................................................................................................................. 70
Meerdere pagina's op één vel papier afdrukken (N op 1) ................................................................................ 70
Katernen afdrukken ......................................................................................................................................................... 70
Kleuropties gebruiken ..................................................................................................................................................... 71
Omslagen afdrukken ....................................................................................................................................................... 72
Invoegingen afdrukken .................................................................................................................................................. 73
Afwijkende documentpagina's afdrukken ............................................................................................................. 73
Schalen ................................................................................................................................................................................. 74
Watermerken afdrukken ............................................................................................................................................... 75
Spiegelbeelden afdrukken ............................................................................................................................................ 75
Aangepaste papierformaten maken en opslaan ................................................................................................. 75
Berichtgeving voltooide opdrachten selecteren voor Windows ..................................................................... 76
Speciale opdrachttypen afdrukken ........................................................................................................................... 77
Op beide zijden van het papier afdrukken
Een 2-zijdig document afdrukken
Als uw printer automatisch 2-zijdig afdrukken ondersteunt, worden de opties in de printerdriver
opgegeven. De printerdriver drukt het document af op basis van de instellingen voor portret- of
landschaprichting in de applicatie.
Opmaakopties voor 2-zijdige pagina
U kunt de pagina-opmaak voor 2-zijdig afdrukken opgeven, waarmee wordt bepaald hoe de afgedrukte
pagina's worden omgedraaid. Deze instellingen onderdrukken de instellingen voor paginarichting in de
applicatie.

Bezig met afdrukken
70 Phaser 7800-kleurenprinter
Handleiding voor de gebruiker
Portret
Landschap
Portret
2-zijdig afdrukken
Portret
2-zijdig afdrukken, omslaan
via korte kant
Landschap
2-zijdig afdrukken
Landschap
2-zijdig afdrukken, omslaan
via korte kant
Papieropties voor afdrukken selecteren
U kunt het papier voor uw afdrukopdracht op twee manieren selecteren. U kunt het te gebruiken papier
door de printer laten selecteren op basis van het documentformaat, de papiersoort en de papierkleur die
u opgeeft. U kunt ook een specifieke lade met daarin het gewenste papier selecteren.
Meerdere pagina's op één vel papier afdrukken (N op 1)
Wanneer u een document van meerdere pagina's afdrukt, kunt u meer dan één pagina op een vel papier
afdrukken. Druk 1, 2, 4, 6, 9 of 16 pagina's per zijde af door Pagina's per vel (N op 1) te selecteren op het
tabblad Opmaak/watermerk.

Bezig met afdrukken
Phaser 7800-kleurenprinter 71
Handleiding voor de gebruiker
Katernen afdrukken
Met 2-zijdig afdrukken kunt u een document in de vorm van een klein katern afdrukken. U kunt katernen
maken met elk papierformaat dat wordt ondersteund voor 2-zijdig afdrukken. De driver verkleint elk
paginabeeld automatisch en drukt vier paginabeelden op een vel papier af (aan iedere zijde twee
paginabeelden). De pagina's worden in de juiste volgorde afgedrukt, zodat u deze kunt vouwen en nieten
om het katern te maken.
Als u katernen via de PostScript-driver van Windows of via de Macintosh-driver afdrukt, kunt u de bindrug
en de verschuiving opgeven.
Bindrug - hiermee wordt de horizontale afstand (in punten) tussen de paginabeelden opgegeven.
Een punt is 0,35 mm (1/72 inch).
Verschuiving - hiermee wordt opgegeven hoeveel de paginabeelden naar buiten verschoven worden
in stappen van 0,1 punt. Deze verschuiving compenseert voor de dikte van het gevouwen papier,
waardoor de paginabeelden anders enigszins naar buiten zouden verschuiven wanneer het papier
wordt gevouwen. U kunt een waarde van nul tot en met 1 punt opgeven.
Bindrug
Verschuiving
Kleuropties gebruiken
De kleuropties bepalen de manier waarop de printer kleur gebruikt om uw document te produceren. De
PostScript-driver van Windows en de Macintosh-driver bieden de meest uiteenlopende reeks kleurfuncties
en -correcties. Elk systeem beschikt over drie standaard kleurbeheermodes voor normaal gebruik en over
aangepaste kleuropties voor geavanceerde gebruikers.
De drie standaard kleurmodes zijn:
Automatische kleur - hiermee wordt de beste kleurcorrectie toegepast op tekst, grafische
afbeeldingen en beelden. Dit is de aanbevolen instelling.
Levendige kleur - hiermee wordt kleurcorrectie automatisch toegepast om kantoorkleuren
verzadigder te maken.
Zwart/wit - hiermee worden alle kleuren in het document omgezet in zwart/wit of grijstinten.

Bezig met afdrukken
72 Phaser 7800-kleurenprinter
Handleiding voor de gebruiker
Aangepaste kleuropties bieden drie manieren om de kleuren aan te passen voor specifiekere
kleurvereisten. Klik op de balk Aangepaste kleuropties om het scherm Aangepaste kleuropties te openen:
Met Color By Words kunt u in drie stappen de aangepaste kleurcorrectie definiëren. Door een keuze
te maken in elk van de drie velden, kunt u een zin samenstellen waarmee de kleurkenmerken van het
document kunnen worden beheerd. U kunt meerdere zinnen samenstellen om de kleurinhoud van
het document nog preciezer te kunnen bepalen.
De zinsstructuur is opgebouwd uit drie onderdelen:
What Color to Change? (Welke kleur veranderen?) - biedt een keuzelijst waarin een aan te
passen kleur of kleurbereik kan worden geselecteerd, bijvoorbeeld Alle bladgroene kleuren.
How Much Change? (Hoeveel veranderen?) - hier kunt u kiezen hoeveel effect aan de
geselecteerde kleur moet worden gegeven, bijvoorbeeld Veel meer.
What Type of Change? (Wat voor soort verandering?) - hier kunt u de soort verandering,
bijvoorbeeld Levendig, selecteren in de keuzelijst.
Als u een zin voor Color By Words maakt, verschijnt de zin in het venster onder de selectievelden.
Kleurcorrectie - biedt een lijst met beeldsimulaties voor professionele afdrukkleuren, steunkleuren,
CIE-kleuren en grijs, waarin u een selectie kunt maken die overeenkomt met uw documentkleur.
Kleuraanpassingen - biedt een set van zes schuifbalken waarmee de afzonderlijke onderdelen van
de geselecteerde kleuren kunnen worden aangepast. Gebruik de schuifbalken om de lichtheid, het
contrast, de verzadiging, de cyaan, magenta en gele onderdelen van de kleur aan te passen.
Omslagen afdrukken
Een omslag is de eerste of de laatste pagina van een document. U kunt papierbronnen voor de omslagen
selecteren die afwijken van de papierbron voor het hoofdgedeelte van een document. U kunt
bijvoorbeeld het briefhoofdpapier van uw bedrijf voor de eerste pagina van een document gebruiken. U
kunt ook zwaar papier voor de eerste en laatste pagina van een rapport gebruiken. U kunt elke geschikte
papierlade gebruiken als bron voor het afdrukken van omslagen.
Een afdrukoptie voor omslagen selecteren:
Geen omslagen - hiermee annuleert u eventuele eerdere instellingen voor omslagen.
Alleen vooromslag - hiermee wordt de eerste pagina afgedrukt op papier uit de opgegeven lade.
Met automatisch 2-zijdig afdrukken worden de eerste twee pagina's op de omslag afgedrukt.
Alleen achteromslag - hiermee wordt de laatste pagina afgedrukt op papier uit de opgegeven lade.
Met automatisch 2-zijdig afdrukken worden de laatste twee pagina's op de omslag afgedrukt
wanneer het aantal pagina's even is.
Voor- en achteromslag: hetzelfde - hiermee worden de voor- en achteromslag vanuit dezelfde lade
afgedrukt.
Voor- en achteromslag: verschillend - hiermee worden de voor- en achteromslag vanuit
verschillende laden afgedrukt.

Bezig met afdrukken
Phaser 7800-kleurenprinter 73
Handleiding voor de gebruiker
Invoegingen afdrukken
U kunt blanco of voorbedrukte invoegingen invoegen vóór de eerste pagina van elk document of na
specifieke pagina's in het document. Door het toevoegen van een invoegpagina na specifieke pagina's in
een document, kunt u secties in het document scheiden of markeren. Zorg dat u het papier opgeeft dat
voor de invoegingen moet worden gebruikt:
Wijzig de volgende instellingen als u invoegingen afdrukt:
Invoegopties - hiermee kunt u een invoeging plaatsen Na pagina X, waarbij X de opgegeven pagina
is, of Voor pagina 1.
Aantal invoegingen - hiermee geeft u het aantal vellen op dat u op elke plaats wilt invoegen.
Pagina('s) - hiermee geeft u een pagina of paginabereik op waarna een invoeging moeten worden
geplaatst. Afzonderlijke pagina's of paginabereiken kunt u met een komma van elkaar scheiden.
Geef pagina's binnen een bereik aan met een streepje. Om invoegingen bijvoorbeeld na pagina 1, 6,
9, 10 en 11 in te voegen, typt u: 1, 6, 9-11.
Papier - toont het standaardformaat, de standaardkleur en standaardpapiersoort die geselecteerd
zijn bij Opdrachtinstelling gebruiken voor de invoegingen. Gebruik de pijl Omlaag rechts van het veld
Papier om het papierformaat, de papierkleur of de papiersoort te veranderen.
Opdrachtinstellingen - toont de papierkenmerken voor de rest van de opdracht.
Afwijkende documentpagina's afdrukken
De instellingen voor afwijkende documentpagina's zijn niet hetzelfde als voor de rest van de pagina's in
de opdracht. U kunt verschillen zoals paginaformaat, paginasoort en paginakleur opgeven. U kunt ook de
te bedrukken zijde van het papier wijzigen als dat nodig is voor uw opdracht. Een afdrukopdracht kan
meerdere afwijkende documentpagina's bevatten.
Uw afdrukopdracht bestaat bijvoorbeeld uit 30 pagina's. U wilt vijf pagina's alleen op één zijde speciaal
papier afdrukken, en de rest van de pagina's 2-zijdig op gewoon papier. U kunt afwijkende
documentpagina's gebruiken om deze opdracht af te drukken.
Stel in het dialoogvenster Afwijkende documentpagina's toevoegen de kenmerken van de afwijkende
documentpagina's in en selecteer de afwijkende papierbron.
Met Pagina('s) kunt u de pagina of het bereik van de pagina's opgeven waarbij gebruik wordt
gemaakt van de kenmerken van de afwijkende documentpagina's. Afzonderlijke pagina's of
paginabereiken moeten met komma's van elkaar worden gescheiden. Geef pagina's binnen een
bereik aan met een streepje. Als u bijvoorbeeld pagina’s 1, 6, 9, 10 en 11 wilt opgeven, dan typt u
1,6,9-11.
Met Papier wordt het standaardformaat, de standaardkleur en standaardsoort weergegeven van
het papier die zijn geselecteerd bij Opdrachtinstellingen gebruiken. Klik op Pijl omlaag rechts van het
veld Papier om het papierformaat, de papierkleur of -soort te veranderen.

Bezig met afdrukken
74 Phaser 7800-kleurenprinter
Handleiding voor de gebruiker
Met Dubbelzijdig afdrukken kunt u de opties voor 2-zijdig afdrukken selecteren. Klik op Pijl omlaag
en selecteer een optie:
1-zijdig afdrukken - hiermee worden de afwijkende documentpagina's slechts op één zijde
afgedrukt.
2-zijdig afdrukken - hiermee worden de afwijkende documentpagina's op beide zijden van het
papier afgedrukt en worden de pagina's langs de lange zijde omgeslagen. De opdracht kan dan
langs de lange zijde van het papier worden ingebonden.
2-zijdig afdrukken, omslaan via korte kant - hiermee worden de afwijkende documentpagina's
op beide zijden van het papier afgedrukt en worden de pagina's langs de korte zijde
omgeslagen. De opdracht kan dan langs de korte zijde van het papier worden ingebonden.
Opdrachtinstellingen - toont de papierkenmerken voor de rest van de opdracht.
Opmerkingen:
Als uw printer automatisch dubbelzijdig afdrukken niet ondersteunt, zijn niet alle opties
beschikbaar.
Sommige combinaties van dubbelzijdig afdrukken kunnen bij bepaalde papiersoorten en
papierformaten onverwachte resultaten opleveren.
Schalen
U kunt het beeld tot minimaal 25% van het originele formaat verkleinen of tot maximaal 400%
vergroten. De standaardinstelling is 100%.
50%
100%
200%
In Windows bevinden de schaalopties zich in de printerdriver, op het tabblad Papier/aflevering in het veld
Papier. Klik op de pijl rechts van het veld Papier en selecteer Ander formaat om de schaalopties te openen:
Niet aanpassen - hiermee wordt het formaat van het beeld op het origineel niet vergroot of
verkleind.
Automatisch schalen - hiermee wordt de afdruk gewijzigd van het ene standaardpapierformaat in
het andere. Het origineelformaat wordt aangepast, zodat het op het geselecteerde
afdrukpapierformaat past, zoals weergegeven in het veld Papierformaat afdruk.
Handmatig schalen - hiermee wordt het afdrukformaat gewijzigd met het percentage dat is
opgegeven in het veld onder de afbeelding rechts van Schaalopties.

Bezig met afdrukken
Phaser 7800-kleurenprinter 75
Handleiding voor de gebruiker
Watermerken afdrukken
Een watermerk is speciale tekst die op een of meer pagina's kan worden afgedrukt. U kunt bijvoorbeeld
het woord Kopie, Concept of Vertrouwelijk als watermerk toevoegen, in plaats van het woord met een
stempel op het document af te drukken voordat u het verspreidt.
Met de watermerkopties kunt u:
Een watermerk maken of een bestaand watermerk bewerken via Watermerk maken/bewerken:
Naam - hiermee kunt u het nieuwe watermerk een unieke naam geven.
Opties - hiermee kunt u tekst, tijdstempels of afbeeldingen voor het watermerk gebruiken.
Tekst - in dit veld kunt u de tekst invoeren die als watermerk moet worden afgedrukt.
Font en Kleur - hiermee bepaalt u het font, de grootte, de stijl en de kleur van het watermerk.
Hoek - hiermee stelt u in onder welke hoek de tekst of afbeeldingen voor het watermerk
gedraaid moeten worden.
Densiteit - hiermee definieert u hoe vaag of duidelijk het watermerk op de pagina's zichtbaar
moet zijn.
Positie vanaf het midden bepaalt de positie van het watermerk op de pagina. De
standaardpositie is in het midden van de afgedrukte pagina's.
Een watermerk op de eerste pagina of op alle pagina's van een document plaatsen.
Een watermerk op de voorgrond of de achtergrond afdrukken, of combineren met de
afdrukopdracht.
Spiegelbeelden afdrukken
Als de PostScript-driver is geïnstalleerd, kunt u pagina's als een spiegelbeeld afdrukken. Beelden worden
van links naar rechts gespiegeld bij het afdrukken.

Bezig met afdrukken
76 Phaser 7800-kleurenprinter
Handleiding voor de gebruiker
Aangepaste papierformaten maken en opslaan
U kunt vanuit lade 1-6 op aangepast papier afdrukken. Instellingen voor aangepaste papierformaten
worden in de printerdriver opgeslagen, waarna u ze in al uw applicaties kunt selecteren.
Zie Ondersteunde aangepaste papierformaten op pagina 47 voor informatie over de papierformaten die
voor elke lade worden ondersteund.
Aangepaste formaten maken en opslaan voor Windows:
1. Klik op het tabblad Papier/aflevering van de printerdriver.
2. Klik op de pijl rechts van het veld Papier en selecteer vervolgens Ander formaat > Papierformaat
afdruk > Nieuw.
3. Voer in het veld Nieuw aangepast formaat de hoogte en breedte van het nieuwe formaat in en
selecteer vervolgens de eenheden.
4. Voer een titel in voor het nieuwe formaat in het veld Naam en klik vervolgens op OK om op te slaan.
Aangepaste formaten maken en opslaan voor Macintosh:
1. Klik in de applicatie op Bestand > Pagina-instelling.
2. Klik op Papierformaten en selecteer vervolgens Papierformaten beheren.
3. Klik in het venster Papierformaten beheren op het plus-teken (+) om een nieuw formaat toe te
voegen.
4. Dubbelklik op Zonder titel boven in het venster en typ een naam voor het nieuwe aangepaste
formaat.
5. Voer de hoogte en breedte van het nieuwe aangepaste formaat in.
6. Klik op de pijl rechts van het veld Niet-bedrukbaar gedeelte en selecteer de printer in de lijst. Of stel
de boven-, onder-, rechter- en linkerkantlijn in voor Door gebruiker gedefinieerde kantlijnen.
7. Druk op OK om de instellingen op te slaan.
Berichtgeving voltooide opdrachten selecteren voor Windows
U kunt kiezen of u een bericht wilt ontvangen wanneer uw opdracht is afgedrukt. Er verschijnt een bericht
in het scherm van uw computer met de naam van de opdracht en de naam van de printer waarop de
opdracht is afgedrukt.
Opmerking: Deze functie is alleen beschikbaar op een Windows-computer die afdrukt op een
netwerkprinter.
Berichtgeving voltooide opdrachten selecteren:
1. Klik in de printerdriver op Meer status onder aan een willekeurig tabblad.
2. Klik in het venster Status op Melding en klik vervolgens op de gewenste optie.
3. Sluit het venster Status.

Bezig met afdrukken
Phaser 7800-kleurenprinter 77
Handleiding voor de gebruiker
Speciale opdrachttypen afdrukken
Met speciale opdrachttypen kunt u een afdrukopdracht vanaf uw computer verzenden en deze
vervolgens via het bedieningspaneel van de printer afdrukken. Selecteer speciale opdrachttypen in de
Voorkeursinstellingen voor afdrukken van de printerdriver.
Proefset
Met het opdrachttype Proefset kunt u een proefexemplaar afdrukken van een opdracht die uit meerdere
exemplaren bestaat, en de overige exemplaren op de printer vasthouden. Nadat u het proefexemplaar
hebt gecontroleerd, kunt u de opdrachtnaam selecteren op het bedieningspaneel van de printer om de
overige exemplaren af te drukken.
De rest van de afdrukken vrijgeven na het afdrukken van een proefset:
1. Selecteer op het bedieningspaneel Opdrachten.
2. Selecteer de bijbehorende afdrukopdracht in de lijst.
Opmerking: Op het bedieningspaneel verschijnt: Vastgehouden:Voorbeeldset naast de
opdrachtnaam.
3. Druk op Vrijgeven.
De rest van opdracht wordt afgedrukt en de opdracht wordt verwijderd van de vaste schijf van de
printer.
Beveiligde afdruk
Met Beveiligde afdruk kunt u een 4- tot 10-cijferige toegangscode aan een afdrukopdracht toewijzen
wanneer deze naar de printer wordt verzonden. De opdracht wordt op de printer vastgehouden totdat
dezelfde toegangscode op het bedieningspaneel wordt ingevoerd.
Een beveiligde afdrukopdracht vrijgeven voor afdrukken:
1. Selecteer op het bedieningspaneel Opdrachten.
2. Selecteer Persoonlijke en beveiligde opdrachten
3. Selecteer uw toegewezen privémap.
4. Typ de toegangscode die aan de opdracht is toegewezen en selecteer OK.
5. Selecteer de bijbehorende afdrukopdracht in de lijst.
6. Selecteer Afdrukken.
De opdracht wordt afgedrukt en vervolgens van de harde schijf van de printer verwijderd.

Bezig met afdrukken
78 Phaser 7800-kleurenprinter
Handleiding voor de gebruiker
Opgeslagen opdracht
Met Opgeslagen opdracht kunt u een afdrukopdracht in een map op de printer opslaan. Via de opties in
het venster Opgeslagen opdrachten kunt u de opdracht opslaan of de opdracht afdrukken en opslaan
voor toekomstig gebruik. U kunt ook de toegang tot de afdrukopdracht als volgt instellen:
Openbaar - er is geen toegangscode nodig en elke gebruiker kan het bestand afdrukken via het
bedieningspaneel van de printer.
Privé - er is een toegangscode vereist, zodat alleen een gebruiker met de toegangscode het bestand
kan afdrukken.
Als u de opgeslagen opdracht niet meer nodig hebt, kunt u de opdracht verwijderen via het
bedieningspaneel van de printer.
Zo voert u een openbare opgeslagen afdrukopdracht uit:
1. Selecteer op het bedieningspaneel Opdrachten.
2. Selecteer Opgeslagen opdrachten.
3. Selecteer Openbaar.
4. Voer het aantal afdrukken in het tekstvak Aantal en selecteer OK.
5. De naam van de gewenste afdrukopdracht wordt weergegeven.
6. Selecteer Afdrukken om de afdrukopdracht te verzenden.
De afdrukopdracht wordt uitgevoerd en blijft op de harde schijf van de printer staan voor gebruik
later.
Zo voert u een privé opgeslagen afdrukopdracht uit:
1. Selecteer op het bedieningspaneel Opdrachten.
2. Selecteer Opgeslagen opdrachten.
3. Selecteer uw toegewezen privémap.
4. Typ de toegangscode die aan de opdracht is toegewezen en selecteer OK.
Op het scherm wordt een lijst weergegeven van opgeslagen afdrukopdrachten waarvoor van deze
toegangscode gebruikt wordt gemaakt.
5. Voer het aantal afdrukken in het tekstvak Aantal en selecteer OK.
6. De naam van de gewenste afdrukopdracht wordt weergegeven.
7. Selecteer Afdrukken om de afdrukopdracht te verzenden.
De afdrukopdracht wordt uitgevoerd en blijft op de harde schijf van de printer staan voor gebruik
later.

Bezig met afdrukken
Phaser 7800-kleurenprinter 79
Handleiding voor de gebruiker
Persoonlijke afdruk
Met Persoonlijke afdruk kunt u een document op de printer opslaan en dit vanaf het bedieningspaneel
afdrukken.
Een persoonlijke opdracht afdrukken:
1. Selecteer op het bedieningspaneel Opdrachten.
2. Selecteer Persoonlijke en beveiligde opdrachten
3. Selecteer uw toegewezen privémap.
4. Selecteer de bijbehorende afdrukopdracht in de lijst.
5. Selecteer Afdrukken.
De opdracht wordt afgedrukt en vervolgens van de harde schijf van de printer verwijderd.
Opmerking: U kunt ook alle opdrachten in de lijst tegelijkertijd afdrukken, één opdracht verwijderen
of alle opdrachten in de lijst verwijderen.


Phaser 7800-kleurenprinter 81
Handleiding voor de gebruiker
In dit hoofdstuk worden de volgende onderwerpen behandeld:
Algemene voorzorgsmaatregelen .............................................................................................................................. 82
De printer reinigen ........................................................................................................................................................... 83
Routineonderhoud ........................................................................................................................................................... 90
Facturerings- en gebruiksinformatie ....................................................................................................................... 100
Verbruiksartikelen bestellen ....................................................................................................................................... 101
De printer verplaatsen .................................................................................................................................................. 105
6
Onderhoud

Onderhoud
82 Phaser 7800-kleurenprinter
Handleiding voor de gebruiker
Algemene voorzorgsmaatregelen
VOORZICHTIG: Gebruik geen organische of sterke chemische oplosmiddelen, of reinigingsmiddelen
uit een spuitbus bij het reinigen van uw printer. Giet of sprenkel vloeistoffen niet rechtstreeks op enig
onderdeel van de printer. Verbruiksartikelen en reinigingsmaterialen uitsluitend gebruiken op de in
deze documentatie beschreven wijze.
WAARSCHUWING: Houd alle reinigingsmaterialen buiten het bereik van kinderen.
WAARSCHUWING: Gebruik geen spuitbussen voor het reinigen van de buiten- of binnenkant van de
printer. Bepaalde spuitbussen bevatten ontplofbare mengsels en zijn niet geschikt voor gebruik bij
elektrische apparatuur. Het gebruik van dergelijke reinigingsmiddelen verhoogt het risico op explosies
of brand.
WAARSCHUWING: Verwijder geen kleppen of beschermplaten die vastgeschroefd zijn. Achter deze
kleppen of panelen bevinden zich geen onderdelen die in aanmerking komen voor onderhoud door
gebruikers. Probeer geen onderhoudsprocedures uit te voeren die niet zijn beschreven in de
documentatie die bij uw printer is geleverd.
WAARSCHUWING: Interne onderdelen van de printer kunnen heet zijn. Wees voorzichtig wanneer
deuren en kleppen open staan.
Plaats geen voorwerpen boven op de printer.
Laat de kleppen en deuren niet openstaan, en vooral niet in goed verlichte ruimten. Blootstelling aan
licht kan schade aan de beeldverwerkingsmodules veroorzaken.
Open tijdens het afdrukken geen kleppen en deuren.
Houd de printer tijdens het gebruik niet schuin.
Raak de elektrische contactpunten of onderdelen niet aan. Hierdoor kan de printer beschadigd raken
en de afdrukkwaliteit verslechteren.
Zorg ervoor dat alle onderdelen die u tijdens het reinigen uit het apparaat hebt verwijderd, weer zijn
teruggeplaatst voordat u de printer weer aansluit.

Onderhoud
Phaser 7800-kleurenprinter 83
Handleiding voor de gebruiker
De printer reinigen
In dit gedeelte worden de volgende onderdelen behandeld:
De buitenkant van de printer reinigen ..................................................................................................................... 83
De binnenkant van de printer reinigen .................................................................................................................... 84
De buitenkant van de printer reinigen
Reinig het aanraakscherm en het bedieningspaneel regelmatig om ze vrij van stof en vuil te houden.
De buitenkant van de printer reinigen:
1. Om te voorkomen dat toetsen en menu's worden geactiveerd, drukt u op de toets Energiebesparing.
2. Verwijder vingerafdrukken en vegen op het bedieningspaneel en het aanraakscherm met een zachte,
pluisvrije doek.

Onderhoud
84 Phaser 7800-kleurenprinter
Handleiding voor de gebruiker
3. Druk op de toets Energiespaarstand om te zorgen dat de printer weer in de Modus Gereed
terugkeert.
4. Gebruik een zachte stofvrije doek om de buitenkant van de opvangbak, papierladen en andere delen
van de buitenkant van uw printer te reinigen.
De binnenkant van de printer reinigen
De lenzen van de printkop reinigen
De printer is voorzien van vier printkoplenzen. Reinig alle lenzen volgens de onderstaande aanwijzingen.
VOORZICHTIG: Voer deze procedure niet uit wanneer de printer bezig is met kopiëren of afdrukken.
1. Open de voorklep van de printer.
2. Draai de oranje hendel naar links.

Onderhoud
Phaser 7800-kleurenprinter 85
Handleiding voor de gebruiker
3. Trek de klep van de afdrukmodule omlaag totdat deze in de ontgrendelde stand vastklikt.
4. Elk van de vier printkoppen beschikt over een eigen reinigingshulpstuk. Trek de lensreiniger van de
printkop langzaam naar buiten totdat er drie puntjes zichtbaar zijn.
Opmerking: De lensreiniger van de printkop hoeft niet uit de printer te worden verwijderd.
5. Duw de lensreiniger van de printkop langzaam weer terug in de printkop totdat deze niet meer
verder kan.
6. Herhaal stap 4 en 5 voor elke printkop.
7. Sluit de klep van de afdrukmodule.

Onderhoud
86 Phaser 7800-kleurenprinter
Handleiding voor de gebruiker
8. Draai de oranje hendel naar rechts om deze weer in de vergrendelde stand te zetten.
9. Sluit de voorklep van de printer.
De invoerrollen reinigen
Controleer de invoerrollen in elk van de geïnstalleerde laden van tijd tot tijd, en reinig ze als er papierstof
of andere restanten zichtbaar zijn. Vuil op de invoerrollen kan papierstoringen of een verslechterde
afdrukkwaliteit tot gevolg hebben.
1. Trek de lade naar buiten tot deze niet meer verder kan.
2. Til de lade schuin omhoog en trek hem naar buiten om hem te verwijderen.
Opmerking: Lade 4 en 5 in de invoerlade voor 2500 vel kan niet worden verwijderd.

Onderhoud
Phaser 7800-kleurenprinter 87
Handleiding voor de gebruiker
3. Zoek de invoerrollen in de lade.
4. Schuif de klep van de invoerrol naar de voorkant van de printer.
5. Draai elke invoerrol om totdat de haak van de rol zichtbaar is.
6. Trek elke haak van de invoerrol uit de groef op de as.
7. Schuif de invoerrollen naar voren en verwijder ze een voor een.

Onderhoud
88 Phaser 7800-kleurenprinter
Handleiding voor de gebruiker
8. Veeg de rollen schoon met een schone, pluisvrije doek die licht met water is bevochtigd.
9. Lijn het gat van de eerste invoerrol uit met de as.
10. Schuif de invoerrol langs de as totdat de uitsteeksels volledig in de gleuven passen en de haak van de
roller weer in de groef zit.
11. Installeer de tweede en derde invoerrol op dezelfde wijze.
12. Schuif de klep van de invoerrol terug in de printer.

Onderhoud
Phaser 7800-kleurenprinter 89
Handleiding voor de gebruiker
13. Plaats de lade in een hoek weer terug.
14. Schuif de lade terug in de printer.
15. Herhaal de procedure voor alle geïnstalleerde laden.

Onderhoud
90 Phaser 7800-kleurenprinter
Handleiding voor de gebruiker
Routineonderhoud
In dit gedeelte worden de volgende onderdelen behandeld:
Nietcassettes vervangen ............................................................................................................................................... 90
De perforatorafvalcontainer legen............................................................................................................................ 97
Raadpleeg Verbruiksartikelen bestellen op pagina 101 voor informatie over het bestellen van
verbruiksartikelen.
Nietcassettes vervangen
Er verschijnt een bericht op het bedieningspaneel wanneer een nietcassette leeg is.
Nietjes vervangen in de AVH-module van de geavanceerde afwerkeenheid.
WAARSCHUWING: Voer deze procedure niet uit terwijl de printer bezig is met afdrukken.
1. Open de zijdeur van de afwerkeenheid.

Onderhoud
Phaser 7800-kleurenprinter 91
Handleiding voor de gebruiker
2. Als de nietcassettes niet zichtbaar zijn, pakt u de verticale panelen aan de linker- en rechterkant van
de opening vast en schuif u ze naar het midden.
3. Houd de tabs aan beide zijden van de nietcassette vast en trek de cassette uit de afwerkeenheid.
4. Houd de tabs aan beide zijden van de nieuwe nietcassette vast en plaats de cassette dan in de
oorspronkelijke positie in de afwerkeenheid.
Opmerking: Als het plaatsen van de cassette niet goed wil lukken, moet u controleren of de nietjes in
de cassette goed in de cassette zijn geplaatst.
Opmerking: De AVH-module maakt gebruik van twee nietcassettes. Voor het nieten van katernen
moeten beide nietcassettes nietjes bevatten.
5. Herhaal de procedure voor de andere nietcassette.
6. Sluit de zijklep van de afwerkeenheid.

Onderhoud
92 Phaser 7800-kleurenprinter
Handleiding voor de gebruiker
Nietjes vervangen in de hoofdnietcassette van de professionele afwerkeenheid.
1. Open de voordeur van de afwerkeenheid.
2. Houd de nieteenheid vast aan de oranje hendel R1 en duw hem naar rechts.
3. Pak de nietcassette bij de oranje hendel vast en duw hem stevig naar u toe om hem te verwijderen.
Controleer de binnenkant van de afwerkeenheid op eventuele losse nietjes en verwijder ze.
4. Knijp beide zijden van het pak nietjes (1) in en haal het pak nietjes uit de cassette (2).

Onderhoud
Phaser 7800-kleurenprinter 93
Handleiding voor de gebruiker
5. Plaats de voorkant van het nieuwe pak nietjes in de nietcassette (1) en druk vervolgens de
achterkant in de cassette (2).
6. Pak de nietcassette bij de oranje hendel vast en duw hem in de nieteenheid. Blijf duwen totdat u een
klik hoort.
7. Sluit de voordeur van de afwerkeenheid.
Nietjes vervangen in de AVH-module van de professionele afwerkeenheid.
1. Open de voordeur van de afwerkeenheid.

Onderhoud
94 Phaser 7800-kleurenprinter
Handleiding voor de gebruiker
2. Knijp de oranje hendels R2 en R3 samen (1) en trek de nieteenheid uit de afwerkeenheid totdat hij
stopt (2).
Opmerking: De nieteenheid kan niet volledig uit de afwerkeenheid worden verwijderd.
3. Pak de oranje tabs aan beide zijden van de nietcassette vast.
4. Houd de nietcassette bij de oranje tabs vast en draai deze in de aangegeven richting.
5. Til de nietcassette uit de nieteenheid.

Onderhoud
Phaser 7800-kleurenprinter 95
Handleiding voor de gebruiker
6. Duw de nieuwe nietcassette in de nieteenheid totdat u een klik hoort.
7. Als u geen vastgelopen nietjes kunt vinden, herhaalt u de vorige stappen voor de andere
nietcassette.
8. Duw de nieteenheid totdat deze in de oorspronkelijke positie vastklikt.
9. Sluit de voordeur van de afwerkeenheid.
Nietjes vervangen in de hoofdnietcassette van de geavanceerde afwerkeenheid
1. Open de voordeur van de afwerkeenheid.

Onderhoud
96 Phaser 7800-kleurenprinter
Handleiding voor de gebruiker
2. Reik in de kast van de afwerkeenheid en trek de nieteenheid naar u toe totdat hij stopt.
3. Duw de nieteenheid naar rechts, zoals weergegeven.
4. Pak de nietcassette bij de oranje hendel vast en duw hem stevig naar u toe om hem te verwijderen.
Controleer de binnenkant van de afwerkeenheid op eventuele losse nietjes en verwijder ze.
5. Knijp beide zijden van het pak nietjes (1) in en haal het pak nietjes uit de cassette (2).
6. Plaats de voorkant van het nieuwe pak nietjes in de nietcassette (1) en druk vervolgens de
achterkant in de cassette (2).

Onderhoud
Phaser 7800-kleurenprinter 97
Handleiding voor de gebruiker
7. Pak de nietcassette bij de oranje hendel vast en duw hem in de nieteenheid. Blijf duwen totdat u een
klik hoort.
8. Sluit de voordeur van de afwerkeenheid.
De perforatorafvalcontainer legen
Er verschijnt een bericht op het bedieningspaneel wanneer de perforatorafvalcontainer vol is.
De perforatorafvalcontainer in de professionele afwerkeenheid legen
WAARSCHUWING: Voer deze procedure niet uit terwijl de printer bezig is met afdrukken.
1. Open de voordeur van de afwerkeenheid.
2. Trek de afvalcontainer bij R4 naar buiten.

Onderhoud
98 Phaser 7800-kleurenprinter
Handleiding voor de gebruiker
3. Leeg de container.
4. Plaats de container en schuif hem helemaal terug in de afwerkeenheid.
5. Sluit de voordeur van de afwerkeenheid.
De afvalcontainer van de perforator in de geavanceerde afwerkeenheid legen
WAARSCHUWING: Voer deze procedure niet uit terwijl de printer bezig is met afdrukken.
1. Til de bovenste transportklep van de afwerkeenheid op en open vervolgens de voorste transportklep.

Onderhoud
Phaser 7800-kleurenprinter 99
Handleiding voor de gebruiker
2. Trek de afvalcontainer van de perforator naar buiten.
3. Leeg de container.
4. Plaats de container en schuif hem helemaal terug in de afwerkeenheid.
5. Sluit de voorste transportklep van de afwerkeenheid en sluit vervolgens de bovenste transportklep.

Onderhoud
100 Phaser 7800-kleurenprinter
Handleiding voor de gebruiker
Facturerings- en gebruiksinformatie
Facturerings- en printergebruiksinformatie worden weergegeven op het informatiescherm Kostentellers.
De weergegeven afdrukaantallen worden gebruikt voor facturering.
Facturerings- en gebruiksinformatie bekijken:
1. Selecteer Printer op het bedieningspaneel.
2. Raak Kostentellers op het tabblad Informatie aan om het aantal basisafdrukken te bekijken.
Kleurenafdrukken: aantal afgedrukte pagina's in kleur.
Zwarte afdrukken: aantal afgedrukte pagina's zonder kleur.
Totaal aantal afdrukken: totaal aantal kleurenafdrukken plus zwarte afdrukken.
3. Om tellergegevens voor groot papier te bekijken, bladert u naar het volgende scherm.
Grote kleurenafdrukken: aantal afgedrukte grote pagina's in kleur.
Grote zwart-witafdrukken: aantal grote afgedrukte pagina's zonder kleur.
Totaal aantal grote afdrukken: totaal aantal grote kleurenafdrukken plus zwarte afdrukken.
Opmerking: Een pagina is één zijde van een vel papier, dat op één zijde of beide zijden afgedrukt kan
worden. Een vel dat op beide zijden is afgedrukt, telt als twee afdrukken.
4. Raak Tellers aan om uitgebreide gegevens van tellers te bekijken.
5. Selecteer een van de volgende:
Met Afdrukken kunt u pagina's met Kostentellers of Gebruik verbruiksartikelen afdrukken.
Met Terug keert u terug naar het scherm Kostentellers.
Met Home keert u terug naar het hoofdscherm.

Onderhoud
Phaser 7800-kleurenprinter 101
Handleiding voor de gebruiker
Verbruiksartikelen bestellen
In dit gedeelte worden de volgende onderdelen behandeld:
Het serienummer opzoeken ....................................................................................................................................... 101
Verbruiksartikelen .......................................................................................................................................................... 101
Artikelen voor routineonderhoud ............................................................................................................................. 101
Door de klant te vervangen eenheden ................................................................................................................... 102
Andere verbruiksartikelen ........................................................................................................................................... 102
Wanneer moeten verbruiksartikelen worden besteld? ..................................................................................... 103
Status van verbruiksartikelen voor de printer bekijken .................................................................................... 103
Verbruiksartikelen recyclen ......................................................................................................................................... 104
Het serienummer opzoeken
U hebt het serienummer van de printer nodig om verbruiksartikelen te bestellen of contact op te nemen
met Xerox voor assistentie. Het serienummer bevindt zich op de linkervoorkant van de printer, achter
zijdeur A. U kunt het serienummer ook op het bedieningspaneel bekijken.
Het serienummer op het bedieningspaneel bekijken:
1. Selecteer Printer op het bedieningspaneel.
2. Selecteer Printerinfo op het tabblad Informatie.
Op het tabblad Algemeen vindt u het model, het serienummer, de versie en de activeringsdatum.
Verbruiksartikelen
Verbruiksartikelen zijn printerartikelen die opraken tijdens het gebruik van de printer. Verbruiksartikelen
voor deze printer zijn originele Xerox
®
tonercassettes in cyaan, magenta, geel en zwart.
Opmerking: Bij ieder verbruiksartikel worden installatie-instructies geleverd.
VOORZICHTIG: Het gebruik van andere toner dan de officiële Xerox
®
-toner kan de afdrukkwaliteit en
de betrouwbaarheid van de printer nadelig beïnvloeden. Alleen deze toner is onder strikte
kwaliteitscontrole ontwikkeld en geproduceerd door Xerox, specifiek voor gebruik met deze printer.

Onderhoud
102 Phaser 7800-kleurenprinter
Handleiding voor de gebruiker
Artikelen voor routineonderhoud
Artikelen voor routineonderhoud zijn printeronderdelen die een beperkte levensduur hebben en
regelmatig moeten worden vervangen. Vervangende artikelen bestaan uit onderdelen of onderdelensets.
Artikelen voor routineonderhoud kunnen doorgaans door de klant worden vervangen.
De printer bevat de volgende items voor routineonderhoud:
Beeldverwerkingsmodules (cyaan, magenta, geel en zwart)
Bandreiniger
Zuigfilter
Afvalcontainer
Opmerking: Bij alle artikelen voor routineonderhoud worden installatie-instructies geleverd.
Door de klant te vervangen eenheden
Door de klant te vervangen eenheden (CRU's) zijn printeronderdelen die vervangen kunnen worden
zonder hulp van de technische dienst. Deze onderdelen gaan langer mee dan standaarditems voor
routineonderhoud.
Door de klant te vervangen eenheden voor deze printer zijn onder meer:
110 V-fuser voor de Phaser 7800-kleurenprinter
220 V-fuser voor de Phaser 7800-kleurenprinter
Invoerrollerset
Transferrol
Opmerking: Bij iedere CRU worden installatie-instructies geleverd.
Andere verbruiksartikelen
Andere verbruiksartikelen zijn artikelen die nodig zijn voor opties op bepaalde printerconfiguraties of
accessoires, maar die niet dagelijks nodig zijn.
Andere verbruiksartikelen voor deze printer zijn onder meer:
Navulling van nietjes voor de geavanceerde afwerkeenheid en de professionele afwerkeenheid
Nietcassette voor de geavanceerde afwerkeenheid en de professionele afwerkeenheid
Nietcassette voor de AVH-module van de geavanceerde afwerkeenheid
Nietcassette voor de AVH-module van de professionele afwerkeenheid

Onderhoud
Phaser 7800-kleurenprinter 103
Handleiding voor de gebruiker
Wanneer moeten verbruiksartikelen worden besteld?
Er verschijnt een waarschuwing op het bedieningspaneel wanneer verbruiksartikelen bijna vervangen
moeten worden. Zorg dat u de vervangende verbruiksartikelen in voorraad hebt. Om
afdrukonderbrekingen te voorkomen, is het belangrijk dat u deze verbruiksartikelen bestelt wanneer de
berichten voor de eerste keer worden weergegeven. Er verschijnt een foutbericht op het bedieningspaneel
wanneer verbruiksartikelen vervangen moeten worden.
Bestel verbruiksartikelen bij het Xerox Welcome Center of ga naar
www.xerox.com/office/7800verbruiksartikelen.
VOORZICHTIG: Het gebruik van verbruiksartikelen die niet afkomstig zijn van Xerox
®
wordt
afgeraden. Beschadigingen, storingen of verminderde prestaties als gevolg van gebruik van
niet-Xerox
®
-verbruiksartikelen of het gebruik van Xerox
®
-verbruiksartikelen die niet voor deze printer
zijn bestemd, vallen niet onder de garantie, serviceovereenkomsten of Total Satisfaction Guarantee
(volle-tevredenheidsgarantie) van Xerox
®.
De Total Satisfaction Guarantee
(volle-tevredenheidsgarantie) is beschikbaar in de Verenigde Staten en Canada. Dekking buiten deze
gebieden kan variëren. Neem contact op met uw Xerox-vertegenwoordiger voor meer informatie.
Status van verbruiksartikelen voor de printer bekijken
U kunt de status van verbruiksartikelen voor de printer op elk willekeurig moment bekijken.
1. Voor het bekijken van basisinformatie over tonercassettes hebt u de volgende mogelijkheden:
Selecteer de toets Printer op het bedieningspaneel en selecteer vervolgens het tabblad
Verbruiksartikelen.
Selecteer een van de pictogrammen C, M, Y of K rechtsonder op het hoofdscherm.
2. Als u gegevens over een specifieke tonercassette wilt bekijken, waaronder het onderdeelnummer
voor nabestellingen, selecteert u C, M, Y of K.
3. Als u naar het scherm Verbruiksartikelen wilt terugkeren, raakt u Sluiten aan.
4. Raak Andere verbruiksartikelen aan om meer informatie te bekijken. Blader door de lijst en
selecteer een van de volgende opties:
Fuser
Bandreiniger
Transferrol
Afvalcontainer
Beeldverwerkingsmodules
Afdrukband
Zuigfilter
Invoerrollen
Nietcassette
5. Raak de pijl Terug aan om naar het scherm Andere verbruiksartikelen terug te keren.
6. Als u de pagina Gebruik van verbruiksartikelen wilt afdrukken, selecteert u het pictogram Afdrukken
en vervolgens Gebruik van verbruiksartikelen.
7. Druk op de toets Startpagina om terug te keren naar het hoofdscherm.

Onderhoud
104 Phaser 7800-kleurenprinter
Handleiding voor de gebruiker
Verbruiksartikelen recyclen
Ga voor informatie over Xerox
®
-recyclingprogramma's voor verbruiksartikelen naar www.xerox.com/gwa.
Bij alle verbruiksartikelen zit een gefrankeerd retourlabel. Gebruik dit label voor het retourneren van
gebruikte onderdelen in hun oorspronkelijke doos voor recycling.

Onderhoud
Phaser 7800-kleurenprinter 105
Handleiding voor de gebruiker
De printer verplaatsen
Til de printer altijd met minstens drie personen op.
Zet de printer altijd uit en wacht tot de printer is uitgeschakeld.
Trek de stekker van het netsnoer uit de achterkant van de printer.
Pak bij het optillen van de printer de aangegeven delen vast.
Houd de printer recht, zodat er geen toner morst.
Opmerking: Als u de printer over een lange afstand gaat verplaatsen, verwijdert u de
beeldverwerkingsmodules en tonercassettes om te voorkomen dat er toner wordt gemorst. Verpak de
printer in een doos. Voor een verpakkingspakket en instructies gaat u naar
www.xerox.com/office/7800support.
VOORZICHTIG: Als de printer onzorgvuldig wordt verpakt voor verzending, wordt de eventueel
veroorzaakte schade niet gedekt door de Xerox
®
-garantie, -serviceovereenkomst of Total Satisfaction
Guarantee (volle-tevredenheidsgarantie). De Xerox
®
-garantie, -serviceovereenkomst of Total
Satisfaction Guarantee (volle-tevredenheidsgarantie) dekken geen schade die wordt veroorzaakt door
het onjuist verplaatsen van de printer. De Xerox
®
Total Satisfaction Guarantee
(volle-tevredenheidsgarantie) is beschikbaar in de Verenigde Staten en Canada. Dekking buiten deze
gebieden kan variëren. Neem contact op met uw Xerox-vertegenwoordiger voor meer informatie.


Phaser 7800-kleurenprinter 107
Handleiding voor de gebruiker
In dit hoofdstuk worden de volgende onderwerpen behandeld:
Algemene problemen oplossen ................................................................................................................................ 108
Storingen ........................................................................................................................................................................... 113
Problemen met de afdrukkwaliteit .......................................................................................................................... 156
Help-informatie............................................................................................................................................................... 162
7
Problemen oplossen

Problemen oplossen
108 Phaser 7800-kleurenprinter
Handleiding voor de gebruiker
Algemene problemen oplossen
In dit gedeelte worden de volgende onderdelen behandeld:
Printer gaat niet aan ..................................................................................................................................................... 108
De printer stelt zichzelf vaak opnieuw in of schakelt vaak uit....................................................................... 109
Het afdrukken duurt te lang....................................................................................................................................... 109
Document wordt uit de verkeerde lade afgedrukt ............................................................................................ 110
Document wordt niet afgedrukt ............................................................................................................................... 110
De printer maakt vreemde geluiden ....................................................................................................................... 111
Problemen met automatisch dubbelzijdig afdrukken ...................................................................................... 111
Datum en tijd zijn onjuist ............................................................................................................................................ 111
In dit gedeelte vindt u procedures om u te helpen bij het vinden en oplossen van problemen. Sommige
problemen kunnen worden opgelost door eenvoudigweg de printer opnieuw te starten.
Printer gaat niet aan
Mogelijke oorzaken
Oplossingen
Een van de schakelaars is niet aangezet.
Schakel beide aan/uit-schakelaar uit. De hoofdschakelaar bevindt
zich achter de voordeur en de secundaire aan/uit-schakelaar bevindt
zich boven op de printer. Wacht twee minuten en schakel beide
schakelaars dan weer in. Raadpleeg De printer in- en uitschakelen op
pagina 32 voor meer informatie.
Het netsnoer is niet goed op het stopcontact
aangesloten.
Schakel de printer uit en steek het netsnoer stevig in het
stopcontact. Raadpleeg De printer in- en uitschakelen op pagina 32
voor meer informatie.
Er is iets mis met het stopcontact waarop de
printer is aangesloten.
Steek een ander elektrisch apparaat in het stopcontact om te
kijken of dit wel werkt.
Probeer een ander stopcontact.
De printer is aangesloten op een stopcontact
met een spanning of frequentie die niet
overeenkomt met de printerspecificaties.
Gebruik een stroombron met de specificaties die staan beschreven in
Elektrische specificaties op pagina 178.
VOORZICHTIG: Steek de drieleiderkabel (met aardingspunt) rechtstreeks in een geaard
AC-stopcontact.

Problemen oplossen
Phaser 7800-kleurenprinter 109
Handleiding voor de gebruiker
De printer stelt zichzelf vaak opnieuw in of schakelt vaak uit
Mogelijke oorzaken
Oplossingen
Het netsnoer is niet goed op het stopcontact
aangesloten.
Schakel de printer uit, controleer of het netsnoer goed op de printer
en het stopcontact is aangesloten en schakel de printer weer in.
Raadpleeg De printer in- en uitschakelen op pagina 32 voor meer
informatie.
De printer is aangesloten op een noodvoeding
(UPS), verlengsnoer of stekkerdoos.
Gebruik alleen een verlengsnoer die geschikt voor de
stroomcapaciteit van de printer.
Er is een probleem met de
netwerkconfiguratie.
Ontkoppel de netwerkkabel. Als het probleem is verholpen, neemt u
contact op met de netwerkbeheerder om uw netwerkinstallatie
opnieuw te configureren.
Er doet zich een systeemfout voor.
Neem contact op met uw Xerox-vertegenwoordiger met de
storingscode en het foutbericht. Controleer het storingsoverzicht op
het bedieningspaneel. Zie Foutberichten op het bedieningspaneel
bekijken op pagina 162 voor meer informatie.
Het afdrukken duurt te lang
Mogelijke oorzaken
Oplossingen
De printer is ingesteld op een langzamere
afdrukmode, bijvoorbeeld afdrukken op zwaar
papier of transparanten.
Afdrukken op speciale media neemt meer tijd in beslag. Controleer
of de papiersoort juist is ingesteld in de driver en op het
bedieningspaneel van de printer.
De printer staat in de energiespaarstand.
Wacht. Het duurt even voordat het afdrukken begint wanneer de
printer uit de energiespaarstand wordt gehaald.
Er kan iets mis zijn met de manier waarop de
printer op het netwerk is geïnstalleerd.
Bepaal of een printspooler of computer die ook op de printer zijn
aangesloten, bezig is met het bufferen van alle afdrukopdrachten en
spool ze dan naar de printer. Spoolen kan afdruksnelheden
vertragen. Als u de snelheid van de printer wilt testen, drukt u enkele
informatiepagina's, zoals de demopagina, af. Als de pagina niet op
de nominale snelheid van de printer wordt afgedrukt, kan het om
een probleem met het netwerk of de printerinstallatie gaan.
De opdracht is complex.
Wacht. U hoeft niets te doen.

Problemen oplossen
110 Phaser 7800-kleurenprinter
Handleiding voor de gebruiker
Document wordt uit de verkeerde lade afgedrukt
Mogelijke oorzaken
Oplossingen
De ladeselectie in de applicatie en de
printerdriver zijn met elkaar conflict.
1. Controleer de lade die in de printerdriver is geselecteerd.
2. Ga naar de pagina-instellingen of printerinstellingen van de
applicatie waaruit u afdrukt.
3. Stel de papierbron in op de lade die in de printerdriver is
geselecteerd of stel de papierbron in op Auto-selectie.
Opmerking: Stel de papierbron in op Automatische selectie om te
zorgen dat de printerdriver de lade selecteert.
Document wordt niet afgedrukt
Mogelijke oorzaken
Oplossingen
Er is een verkeerd papierformaat in de
geselecteerde lade geplaatst.
U kunt de opdrachtstatus van een mislukte afdruk als volgt op het
aanraakscherm bekijken:
1. Selecteer op het bedieningspaneel Opdrachten.
2. Zoek de mislukte afdrukopdracht in de lijst.
3. Bekijk de status van de mislukte afdrukopdracht, zoals
Vastgehouden: bronnen vereist.
4. Selecteer de afdrukopdracht en vervolgens Opdrachtgegevens
voor informatie over de opdracht.
5. Let op het ladenummer onder Bronnen en de status van de
geselecteerde lade.
6. Plaats papier van het juiste formaat in de lade of selecteer een
andere lade.
Geselecteerde papiersoort of -kleur is niet
beschikbaar.
U kunt de opdrachtstatus van een mislukte afdruk als volgt op het
aanraakscherm bekijken:
1. Selecteer op het bedieningspaneel Opdrachten.
2. Zoek de mislukte afdrukopdracht in de lijst.
3. Bekijk de status van de mislukte afdrukopdracht, zoals
Vastgehouden: bronnen vereist.
4. Selecteer de afdrukopdracht en vervolgens Opdrachtgegevens
voor informatie over de opdracht.
5. Let op het ladenummer onder Bronnen en de status van de
geselecteerde lade.
6. Plaats het juiste papierformaat of de juiste papierkleur in de lade
of selecteer een andere lade.
De ladeselectie in de applicatie en de
printerdriver zijn met elkaar conflict.
Zie Het document wordt vanuit de verkeerde lade afgedrukt op
pagina 110 voor meer informatie.

Problemen oplossen
Phaser 7800-kleurenprinter 111
Handleiding voor de gebruiker
De printer maakt vreemde geluiden
Mogelijke oorzaken
Oplossingen
Een van de laden is niet op de juiste
manier geïnstalleerd.
Open en sluit de lade waaruit u afdrukt.
Er bevindt zich een belemmering of vuil
in de printer.
Schakel de printer uit en verwijder de belemmering of het vuil. Als u het
niet kunt verwijderen, neemt u contact op met uw
Xerox
®
-servicevertegenwoordiger.
Problemen met automatisch dubbelzijdig afdrukken
Mogelijke oorzaken
Oplossingen
Niet-ondersteund of incorrect papier.
Controleer of u het juiste papier gebruikt.Zie Ondersteunde
papierformaten en -gewichten voor automatisch 2-zijdig afdrukken op
pagina 47 voor meer informatie. Enveloppen, etiketten, transparanten en
papier dat zwaarder is dan 220 g/m² kan niet worden gebruikt voor
2-zijdig afdrukken.
Incorrecte instelling.
Selecteer in Eigenschappen van de printerdriver op het tabblad
Papier/aflevering 2-zijdig afdrukken.
Controleer de instellingen op het bedieningspaneel van de printer:
selecteer Printer > Hulpprogramma's > Instellingen >
Afleveringsinstellingen > 2-zijdig afdrukken.

Problemen oplossen
112 Phaser 7800-kleurenprinter
Handleiding voor de gebruiker
Datum en tijd zijn onjuist
De datum en tijd worden automatisch ingesteld wanneer de printer wordt aangesloten op een netwerk
waarop een NTP-server (Network Time Protocol) beschikbaar is. NTP wordt gebruikt om bij het starten
van het systeem en elke 24 uur daarna, de interne klokken van computers over een netwerkverbinding te
synchroniseren. Deze functie zorgt dat de interne klok van de printer gesynchroniseerd blijft met de
NTP-server die u opgeeft.
Mogelijke oorzaken
Oplossingen
Instellingen datum en tijd is ingesteld op Handmatig
(NTP uitgeschakeld).
Wijzig de datum en tijd in Automatisch door het
inschakelen van NTP. Schakel NTP in via CentreWare
Internet Services:
1. Open een webbrowser op uw computer, typ het
IP-adres van de printer in het adresveld en druk dan op
Enter of Return.
Opmerking: Als u het IP-adres van uw printer niet weet,
raadpleegt u Het IP-adres van de printer opzoeken op
pagina 27.
2. Klik op het tabblad Eigenschappen.
3. Klik in het navigatiepaneel op de pijl links van
Algemene instellingen.
4. Selecteer in het uitgebreide menu Algemene
instellingen Datum en tijd.
5. Klik op de pagina Datum en tijd op de pijl rechts van
het vak Instellingen datum en tijd.
6. Selecteer Automatisch met NTP.
7. Voer bij Instellingen NTP-server het IP-adres voor de
NTP-server in.
8. Klik op Toepassen.
De ingestelde tijdzone, datum of tijd is incorrect.
Stel de tijdzone, datum en tijd handmatig in:
1. Selecteer Printer op het bedieningspaneel.
2. Selecteer het tabblad Hulpprogramma's en selecteer
vervolgens Instellingen.
3. Selecteer Algemene instellingen > Datum en tijd.
4. Wijzig de instellingen naar wens.
a. Selecteer Tijdzone en gebruik vervolgens de pijlen
Omhoog en Omlaag om uw geografische regio en
tijdzone te selecteren. Selecteer daarna OK.
b. Selecteer Datum en gebruik de pijlen Links
en Rechts om jaar, maand en dag te selecteren.
Selecteer daarna OK.
c. Selecteer Tijd en vervolgens Uur of Minuten.
Gebruik het toetsenblok om de waarden in te
voeren. Selecteer VM of NM en daarna OK.

Problemen oplossen
Phaser 7800-kleurenprinter 113
Handleiding voor de gebruiker
Storingen
In dit gedeelte worden de volgende onderdelen behandeld:
Papierstoringen oplossen ............................................................................................................................................ 114
Storingen in de geavanceerde afwerkeenheid oplossen ................................................................................. 130
Storingen in de professionele afwerkeenheid oplossen .................................................................................. 132
Papierstoringen minimaliseren ................................................................................................................................. 142
Papierstoringen oplossen ............................................................................................................................................ 144
Nietstoringen oplossen ................................................................................................................................................ 147

Problemen oplossen
114 Phaser 7800-kleurenprinter
Handleiding voor de gebruiker
Papierstoringen oplossen
In dit gedeelte worden de volgende onderdelen behandeld:
Storingen in lade 1 oplossen ...................................................................................................................................... 114
Storingen in lade 2 oplossen ...................................................................................................................................... 116
Storingen in lade 3–5 van de invoerlade voor 1500 vel oplossen ............................................................... 118
Storingen in lade 3–4 van de invoerlade voor 2500 vel oplossen ............................................................... 120
Storingen in lade 5 van de invoerlade voor 2500 vel oplossen .................................................................... 121
Storingen bij linkerzijdeur A oplossen ..................................................................................................................... 122
Storingen in de duplexeenheid bij linkerzijdeur B oplossen ........................................................................... 124
Storingen in de duplexeenheid bij linkerzijdeur A en B oplossen ................................................................. 126
Een papierformaatstoring of papiersoortstoring in lade 1 oplossen .......................................................... 128
VOORZICHTIG: Verwijder vastgelopen papier altijd voorzichtig zonder scheuren uit het apparaat, om
schade te voorkomen. Probeer het papier te verwijderen in dezelfde richting als die waarin het papier
normaal gesproken door de printer wordt gevoerd. Zelfs een klein stukje papier dat in de printer
achterblijft, kan een papierstoring veroorzaken. Plaats vastgelopen papier niet opnieuw.
Opmerkingen:
Groene hendels en knoppen voor toegang tot vastgelopen papier.
Bekijk de video en volg de instructies op het bedieningspaneel voor het oplossen van
papierstoringen.
Storingen in lade 1 oplossen
1. Verwijder papier uit lade 1.

Problemen oplossen
Phaser 7800-kleurenprinter 115
Handleiding voor de gebruiker
2. Als u het vastgelopen papier niet kunt vinden, duwt u de hendel aan de linkerkant van de printer
omhoog om de linkerzijdeur A te openen.
WAARSCHUWING: Interne onderdelen van de printer kunnen heet zijn. Wees voorzichtig wanneer
deuren en kleppen open staan.
3. Verwijder resterend vastgelopen papier uit lade 1.
4. Sluit linkerzijdeur A.

Problemen oplossen
116 Phaser 7800-kleurenprinter
Handleiding voor de gebruiker
5. Vervang het papier in de lade.
Opmerking: Zorg dat het papier niet boven de maximumvullijn uitkomt. Als de lade te vol zit, kunnen
papierstoringen optreden.
Storingen in lade 2 oplossen
1. Open linkerzijdeur A.
2. Verwijder het vastgelopen papier.

Problemen oplossen
Phaser 7800-kleurenprinter 117
Handleiding voor de gebruiker
3. Sluit linkerzijdeur A.
4. Trek lade 2 naar buiten tot deze niet meer verder kan.
5. Verwijder gekreukeld papier uit de lade.

Problemen oplossen
118 Phaser 7800-kleurenprinter
Handleiding voor de gebruiker
6. Controleer of het papier juist in de lade is geplaatst en de geleiders stevig tegen het papier aanliggen
Opmerking: Als er een bericht over een papierformaatstoring verschijnt, verwijdert u het papier om de
papiergeleiders aan te passen. Raadpleeg Verkeerd ingevoerd papier en papierformaatstoringen op
pagina 144.
7. Duw lade volledig terug in de printer.
Storingen in lade 3–5 van de invoerlade voor 1500 vel oplossen
1. Open linkerzijdeur C.

Problemen oplossen
Phaser 7800-kleurenprinter 119
Handleiding voor de gebruiker
2. Verwijder het vastgelopen papier.
3. Sluit linkerzijdeur C.
4. Trek de lade die op het bedieningspaneel wordt aangegeven naar buiten.

Problemen oplossen
120 Phaser 7800-kleurenprinter
Handleiding voor de gebruiker
5. Verwijder gekreukeld papier uit de lade.
6. Controleer of het papier juist in de lade is geplaatst en de geleiders stevig tegen het papier aanliggen
Opmerking: Als er een bericht over een papierformaatstoring verschijnt, verwijdert u het papier om de
papiergeleiders aan te passen. Raadpleeg Verkeerd ingevoerd papier en papierformaatstoringen op
pagina 144.
7. Duw lade volledig terug in de printer.
Storingen in lade 3–4 van de invoerlade voor 2500 vel oplossen
Raadpleeg Storingen in lade 3-5 van de invoereenheid voor 1500 vel oplossen op pagina 118 voor meer
informatie over het oplossen van storingen in lade 3-4.

Problemen oplossen
Phaser 7800-kleurenprinter 121
Handleiding voor de gebruiker
Storingen in lade 5 van de invoerlade voor 2500 vel oplossen
1. Open linkerzijdeur C.
2. Verwijder het vastgelopen papier.
3. Sluit linkerzijdeur C.
4. Trek de lade naar buiten tot deze niet meer verder kan.

Problemen oplossen
122 Phaser 7800-kleurenprinter
Handleiding voor de gebruiker
5. Verwijder papier onder de transportklep.
6. Verwijder gekreukeld papier uit de lade en gescheurd papier uit de papierbaan boven de lade.
7. Duw lade volledig terug in de printer.
Storingen bij linkerzijdeur A oplossen
1. Open linkerzijdeur A.

Problemen oplossen
Phaser 7800-kleurenprinter 123
Handleiding voor de gebruiker
2. Verwijder het vastgelopen papier.
3. Open de fuser door de groene hendel naar buiten te trekken.
WAARSCHUWING: Het gebied rondom de fuser kan heet zijn. Ga voorzichtig te werk om letsel te
voorkomen.
4. Verwijder het vastgelopen papier.

Problemen oplossen
124 Phaser 7800-kleurenprinter
Handleiding voor de gebruiker
5. Sluit fuser door de groene hendel naar binnen te duwen totdat deze niet verder kan.
VOORZICHTIG: Om beschadiging aan de printer te voorkomen moet u controleren of de fuser is
gesloten voordat u verdergaat.
6. Sluit linkerzijdeur A.
Storingen in de duplexeenheid bij linkerzijdeur B oplossen
1. Open lade 1.

Problemen oplossen
Phaser 7800-kleurenprinter 125
Handleiding voor de gebruiker
2. Open linkerzijdeur B.
3. Verwijder het vastgelopen papier.
4. Sluit linkerzijdeur B.

Problemen oplossen
126 Phaser 7800-kleurenprinter
Handleiding voor de gebruiker
Storingen in de duplexeenheid bij linkerzijdeur A en B oplossen
1. Open linkerzijdeur A.
WAARSCHUWING: Interne onderdelen van de printer kunnen heet zijn. Wees voorzichtig wanneer
deuren en kleppen open staan.
2. Verwijder het vastgelopen papier.
3. Sluit linkerzijdeur A.

Problemen oplossen
Phaser 7800-kleurenprinter 127
Handleiding voor de gebruiker
4. Open linkerzijdeur B.
5. Verwijder het vastgelopen papier.
6. Sluit linkerzijdeur B.

Problemen oplossen
128 Phaser 7800-kleurenprinter
Handleiding voor de gebruiker
Een papierformaatstoring of papiersoortstoring in lade 1 oplossen
1. Verwijder papier uit lade 1.
2. Open linkerzijdeur A.
WAARSCHUWING: Interne onderdelen van de printer kunnen heet zijn. Wees voorzichtig wanneer
deuren en kleppen open staan.
3. Verwijder het vastgelopen papier.

Problemen oplossen
Phaser 7800-kleurenprinter 129
Handleiding voor de gebruiker
4. Sluit linkerzijdeur A.
5. Vervang het papier in de lade die op het bedieningspaneel wordt aangegeven door het aangegeven
papierformaat en de aangegeven papiersoort.

Problemen oplossen
130 Phaser 7800-kleurenprinter
Handleiding voor de gebruiker
Storingen in de geavanceerde afwerkeenheid oplossen
In dit gedeelte worden de volgende onderdelen behandeld:
Storingen onder de bovenklep van de geavanceerde afwerkeenheid oplossen .................................... 130
Storingen in het transport van de geavanceerde afwerkeenheid oplossen............................................. 131
Storingen onder de bovenklep van de geavanceerde afwerkeenheid oplossen
1. Trek de hendel op de bovenklep omhoog.
2. Open de bovenklep door hem naar links te draaien.

Problemen oplossen
Phaser 7800-kleurenprinter 131
Handleiding voor de gebruiker
3. Verwijder het vastgelopen papier.
Opmerking: Als het papier gescheurd is, moet u zorgen dat alle papiersnippers uit de afwerkeenheid
worden verwijderd.
4. Sluit de bovenklep van de afwerkeenheid.
Storingen in het transport van de geavanceerde afwerkeenheid oplossen
1. Til de hendel van de middelste opvangbak recht omhoog om de transportklep te openen.
2. Verwijder het vastgelopen papier.
Opmerking: Als het papier gescheurd is, moet u zorgen dat alle papiersnippers uit de afwerkeenheid
worden verwijderd.
3. Sluit de transportklep.

Problemen oplossen
132 Phaser 7800-kleurenprinter
Handleiding voor de gebruiker
Storingen in de professionele afwerkeenheid oplossen
In dit gedeelte worden de volgende onderdelen behandeld:
Storingen in de middelste opvangbak oplossen ................................................................................................. 132
Storingen in de transportklep van de professionele afwerkeenheid oplossen ........................................ 133
Storingen bij 2a in de afwerkeenheid oplossen .................................................................................................. 134
Storingen bij 2b in de afwerkeenheid oplossen .................................................................................................. 135
Storingen bij 3 in de afwerkeenheid oplossen .................................................................................................... 137
Storingen bij 4a in de afwerkeenheid oplossen .................................................................................................. 138
Storingen bij 4b in de afwerkeenheid oplossen .................................................................................................. 139
Storingen bij 5 in de afwerkeenheid oplossen .................................................................................................... 140
Papierstoringen in de opvangbak voor katernen oplossen ............................................................................ 141
Storingen in de middelste opvangbak oplossen
1. Als het papier bij de uitgang van de middelste opvangbak vastzit, trekt u het papier in de
aangegeven richting.
2. Open en sluit de transportklep van de afwerkeenheid.

Problemen oplossen
Phaser 7800-kleurenprinter 133
Handleiding voor de gebruiker
Storingen in de transportklep van de professionele afwerkeenheid oplossen
1. Open de transportklep van de afwerkeenheid.
2. Verwijder het vastgelopen papier.
Opmerking: Als het papier gescheurd is, moet u zorgen dat alle papiersnippers uit de afwerkeenheid
worden verwijderd.
Als u geen papier ziet, draait u de groene knop 1 in de aangegeven richting en trekt u het
vastgelopen papier voorzichtig naar buiten.
3. Sluit de transportklep.

Problemen oplossen
134 Phaser 7800-kleurenprinter
Handleiding voor de gebruiker
Storingen bij 2a in de afwerkeenheid oplossen
1. Als u het papier bij de uitgang van de opvangbak kunt zien, verwijdert u het papier door het in de
aangegeven richting naar buiten te trekken.
2. Open de voordeur van de afwerkeenheid.
3. Verplaats groene hendel 2a naar rechts.
4. Verwijder het vastgelopen papier.

Problemen oplossen
Phaser 7800-kleurenprinter 135
Handleiding voor de gebruiker
5. Als u papier wilt verwijderen waar u niet bij kunt of als er een bericht op het bedieningspaneel
verschijnt waarin u instructies krijgt, draait u knop 2c in de aangegeven richting.
6. Verwijder het papier voorzichtig.
Opmerking: Als het papier gescheurd is, moet u zorgen dat alle papiersnippers uit de afwerkeenheid
worden verwijderd.
7. Duw hendel 2a in de oorspronkelijke positie totdat deze op zijn plaats vastklikt.
8. Sluit de voordeur van de afwerkeenheid.
Storingen bij 2b in de afwerkeenheid oplossen
1. Open de voordeur van de afwerkeenheid.

Problemen oplossen
136 Phaser 7800-kleurenprinter
Handleiding voor de gebruiker
2. Verplaats groene hendel 2b naar rechts.
3. Verwijder het vastgelopen papier.
4. Als u papier wilt verwijderen waar u niet bij kunt of als er een bericht op het bedieningspaneel
verschijnt waarin u instructies krijgt, draait u knop 2c in de aangegeven richting.
5. Verwijder het papier voorzichtig.
Opmerking: Als het papier gescheurd is, moet u zorgen dat alle papiersnippers uit de afwerkeenheid
worden verwijderd.
6. Zet hendel 2b weer in de oorspronkelijke positie terug.
7. Sluit de voordeur van de afwerkeenheid.

Problemen oplossen
Phaser 7800-kleurenprinter 137
Handleiding voor de gebruiker
Storingen bij 3 in de afwerkeenheid oplossen
1. Open de voordeur van de afwerkeenheid.
2. Trek groene hendel 3 omlaag.
3. Verwijder het vastgelopen papier.
Opmerking: Als het papier gescheurd is, moet u zorgen dat alle papiersnippers uit de afwerkeenheid
worden verwijderd.
4. Zet hendel 3 weer in de oorspronkelijke positie terug.
5. Sluit de voordeur van de afwerkeenheid.

Problemen oplossen
138 Phaser 7800-kleurenprinter
Handleiding voor de gebruiker
Storingen bij 4a in de afwerkeenheid oplossen
1. Open de voordeur van de afwerkeenheid.
2. Trek eenheid 4 met de groene hendel naar buiten totdat deze stopt.
3. Draai groene knop 4a in de aangegeven richting om het vastgelopen papier uit te voeren.
4. Verwijder het papier voorzichtig.
Opmerking: Als het papier gescheurd is, moet u zorgen dat alle papiersnippers uit de afwerkeenheid
worden verwijderd.
5. Zet eenheid 4 weer terug in de oorspronkelijke positie.
6. Sluit de voordeur van de afwerkeenheid.

Problemen oplossen
Phaser 7800-kleurenprinter 139
Handleiding voor de gebruiker
Storingen bij 4b in de afwerkeenheid oplossen
1. Open de voordeur van de afwerkeenheid.
2. Verplaats groene hendel 4b naar links.
3. Als het vastgelopen papier zichtbaar is, verwijdert u het papier door het in de aangegeven richting te
trekken.
4. Trek eenheid 4 met de groene hendel naar buiten totdat deze stopt.

Problemen oplossen
140 Phaser 7800-kleurenprinter
Handleiding voor de gebruiker
5. Draai groene knop 4a in de aangegeven richting om het vastgelopen papier uit te voeren.
6. Verwijder het papier voorzichtig uit de linkerbovenkant en binnenkant van de eenheid.
Opmerking: Als het papier gescheurd is, moet u zorgen dat alle papiersnippers uit de afwerkeenheid
worden verwijderd.
7. Zet eenheid 4 weer terug in de oorspronkelijke positie.
8. Zet hendel 4b weer terug in de oorspronkelijke stand.
9. Sluit de voordeur van de afwerkeenheid.
Storingen bij 5 in de afwerkeenheid oplossen
1. Open uitgangsdeur 5 van de afwerkeenheid door deze bij het groene label 5 op te tillen.

Problemen oplossen
Phaser 7800-kleurenprinter 141
Handleiding voor de gebruiker
2. Verwijder het papier door het in de aangegeven richting te trekken.
Opmerking: Als het papier gescheurd is, moet u zorgen dat alle papiersnippers uit de afwerkeenheid
worden verwijderd.
3. Zet uitgangsdeur 5 weer in de oorspronkelijke positie terug.
Papierstoringen in de opvangbak voor katernen oplossen
1. Open de voordeur van de afwerkeenheid.
2. Draai groene knop 4a in de aangegeven richting om het vastgelopen papier uit te voeren.

Problemen oplossen
142 Phaser 7800-kleurenprinter
Handleiding voor de gebruiker
3. Verwijder het papier door het in de aangegeven richting te trekken.
Opmerking: Als het papier gescheurd is, moet u zorgen dat alle papiersnippers uit de afwerkeenheid
worden verwijderd.
4. Sluit de voordeur van de afwerkeenheid.
Papierstoringen minimaliseren
De printer is ontwikkeld om te functioneren met minimale papierstoringen wanneer door Xerox
®
ondersteund papier wordt gebruikt. Andere papiersoorten kunnen storingen veroorzaken. Als ondersteund
papier veelvuldig in hetzelfde gebied vastloopt, maakt u dat gebied van de papierbaan schoon.
Papierstoringen kunnen worden veroorzaakt door:
Het selecteren van de verkeerde papiersoort in de printerdriver.
Het gebruik van beschadigd papier.
Het gebruik van niet-ondersteund papier.
Het papier verkeerd plaatsen.
Te veel papier in de lade vullen.
De papiergeleiders verkeerd afstellen.
De meeste storingen kunnen worden voorkomen door een aantal eenvoudige regels te volgen:
Gebruik alleen ondersteund papier. Zie Ondersteund papier op pagina 42 voor meer informatie.
Volg de correcte verwerkings- en plaatstechnieken voor het papier.
Gebruik altijd schoon, onbeschadigd papier.
Vermijd gekruld, gescheurd, vochtig of gevouwen papier.
Waaier het papier uit om de vellen van elkaar te scheiden voordat u ze in de lade plaatst.
Houd u aan de maximale vullijn in de papierlade. Plaats nooit te veel papier in de lade.
Stel nadat u het papier hebt geplaatst de papiergeleiders in alle laden af. Een geleider die niet goed
is afgesteld, kan een slechte afdrukkwaliteit, verkeerd ingevoerde vellen, scheef ingevoerde vellen en
schade aan de printer tot gevolg hebben.
Selecteer na het plaatsen van papier in de laden, de correcte papiersoort en het correcte
papierformaat via het bedieningspaneel.
Selecteer voor het afdrukken de juiste papiersoort en het juiste formaat in de printerdriver.
Bewaar papier op een droge locatie.
Gebruik alleen Xerox
®
-papier en transparanten die voor de printer zijn ontworpen.

Problemen oplossen
Phaser 7800-kleurenprinter 143
Handleiding voor de gebruiker
Vermijd het volgende:
Polyester gecoat papier dat speciaal voor inkjetprinters is ontworpen.
Gevouwen, gekreukt of buitengewoon omgekruld papier.
Het tegelijkertijd plaatsen van meer dan een soort, formaat of gewicht papier in een lade.
Te veel papier in de laden plaatsen.
Te veel papier in de opvangbak laten afleveren.
Zie www.xerox.com/paper voor een gedetailleerde lijst van ondersteund papier.

Problemen oplossen
144 Phaser 7800-kleurenprinter
Handleiding voor de gebruiker
Papierstoringen oplossen
In dit gedeelte worden de volgende onderdelen behandeld:
Meerdere vellen bij elkaar naar binnen getrokken ............................................................................................ 144
Verkeer ingevoerd papier en papierformaatstoringen .................................................................................... 144
Verkeerd ingevoerde etiketten en enveloppen ................................................................................................... 145
Het bericht over de papierstoring blijft in beeld ................................................................................................ 145
Papierstoringen tijdens automatisch 2-zijdig afdrukken ................................................................................ 146
Meerdere vellen bij elkaar naar binnen getrokken
Mogelijke oorzaken
Oplossingen
De papierlade is te vol.
Verwijder wat papier. Plaats geen papier boven de maximale vullijn.
De randen van het papier zijn niet gelijk.
Verwijder het papier en leg de randen van het papier met elkaar
gelijk. Plaats het papier dan weer terug.
Het papier is vochtig geworden.
Verwijder het papier uit de lade en vervang het door nieuw, droog
papier.
Er is te veel statische elektriciteit.
Probeer een nieuw pak papier.
Waaier transparanten niet uit voordat u ze in de lade plaatst.
De invoerrollen zijn versleten.
Vervang de invoerrollen. Raadpleeg Door de klant te vervangen
eenheden op pagina 102 voor meer informatie.
Het gebruik van niet-ondersteund papier.
Gebruik alleen door Xerox
®
goedgekeurd papier. Zie Ondersteund
papier op pagina 42 voor meer informatie.
De vochtigheid is te hoog voor gecoat papier.
Voer de vellen papier één voor één in.
Verkeer ingevoerd papier en papierformaatstoringen
Mogelijke oorzaken
Oplossingen
Het papier is niet op de juiste manier in de
lade geplaatst.
Verwijder het verkeerd ingevoerde papier en plaats het opnieuw
op de juiste manier in de lade.
Stel de papiergeleiders in de lade af op het formaat van het
papier.
De papierlade is te vol.
Verwijder wat papier. Plaats geen papier boven de maximale vullijn.
De papiergeleiders zijn niet goed afgesteld op
het formaat van het papier.
1. Verwijder het papier.
2. Stel de papiergeleiders in de lade af op het formaat van het
papier.
3. Vervang het papier.

Problemen oplossen
Phaser 7800-kleurenprinter 145
Handleiding voor de gebruiker
De invoerrollen zijn versleten.
Vervang de invoerrollen. Raadpleeg Door de klant te vervangen
eenheden op pagina 102 voor meer informatie.
De lade bevat kromgetrokken of gekreukeld
papier.
Verwijder het papier uit de lade, strijk het glad en plaats het papier
weer terug. Als het papier nog steeds verkeerd wordt ingevoerd,
moet u het niet gebruiken.
Het papier is vochtig geworden.
Verwijder het vochtige papier en vervang het door nieuw, droog
papier.
Gebruik papier van het juiste formaat, de
juiste dikte en de juiste soort.
Gebruik alleen door Xerox
®
goedgekeurd papier. Zie Ondersteund
papier op pagina 42 voor meer informatie.
Verkeerd ingevoerde etiketten en enveloppen
Mogelijke oorzaken
Oplossingen
Het vel met etiketten ligt met de verkeerde
zijde omhoog in de lade.
Plaats etiketvellen in overeenstemming met de instructies van de
fabrikant.
Plaats etiketten met de te bedrukken zijde omlaag in lade 1.
Plaats etiketten met de te bedrukken zijde omhoog in lade 2.
Enveloppen zijn op de verkeerde manier in
lade 1 geplaatst.
Plaats de enveloppen in lade 1 met de kleppen gesloten en naar
boven gericht en zodanig dat de lange kant als eerste wordt
ingevoerd.
Plaats C4-enveloppen en enveloppen van een aangepast
formaat langer dan 320 mm (12,6 inch) met de beeldzijde
omlaag met de kleppen gesloten en naar boven gericht en
zodanig dat de kleppen als eerste worden ingevoerd.
Enveloppen zijn in de verkeerde lade
geplaatst.
Gebruik altijd lade 1 om op enveloppen af te drukken.
De invoerrollen zijn versleten.
Vervang de invoerrollen. Raadpleeg Door de klant te vervangen
eenheden op pagina 102 voor meer informatie.
Het bericht over de papierstoring blijft in beeld
Mogelijke oorzaken
Oplossingen
Er is nog wat vastgelopen papier in de printer
achtergebleven.
Controleer de papierbaan nogmaals en zorg dat u al het
vastgelopen papier hebt verwijderd.
Een van de printerdeuren staat open.
Controleer de deuren op de printer. Sluit eventuele deuren die open
staan.
Opmerking: Controleer of er papiersnippers in de papierbaan zijn achtergebleven en verwijder deze.

Problemen oplossen
146 Phaser 7800-kleurenprinter
Handleiding voor de gebruiker
Papierstoringen tijdens automatisch 2-zijdig afdrukken
Mogelijke oorzaken
Oplossingen
Gebruik papier van het juiste formaat, de
juiste dikte en de juiste soort.
Gebruik papier van het juiste formaat, de juiste dikte en de juiste
soort.Zie Ondersteunde papierformaten en -gewichten voor
automatisch 2-zijdig afdrukken op pagina 47 voor meer
informatie.
Gebruik geen transparanten, enveloppen, etiketten, opnieuw
geplaatst papier of papier dat zwaarder is dan 220 g/m² voor
automatisch 2-zijdig afdrukken.
Het papier is in de verkeerde lade geplaatst.
Het papier moet in de juiste lade worden geplaatst. Zie Ondersteund
papier op pagina 42 voor meer informatie.
Er is gemengd papier in de lade geplaatst.
Plaats een soort en formaat papier in de lade.

Problemen oplossen
Phaser 7800-kleurenprinter 147
Handleiding voor de gebruiker
Nietstoringen oplossen
In dit gedeelte worden de volgende onderdelen behandeld:
Storingen bij nieten in de professionele afwerkeenheid oplossen .............................................................. 147
Storingen met katernnietjes in de professionele afwerkeenheid oplossen .............................................. 149
Nietstoringen in de geavanceerde afwerkeenheid oplossen ......................................................................... 151
Katernnietstoringen in de geavanceerde afwerkeenheid oplossen ............................................................ 153
Storingen bij nieten in de professionele afwerkeenheid oplossen
WAARSCHUWING: Voer deze procedure niet uit terwijl de printer bezig is met afdrukken.
1. Open de voordeur van de afwerkeenheid.
2. Houd de nieteenheid vast aan de oranje hendel R1 en duw hem naar rechts.

Problemen oplossen
148 Phaser 7800-kleurenprinter
Handleiding voor de gebruiker
3. Pak de nietcassette bij de oranje hendel vast en duw hem stevig naar u toe om hem te verwijderen.
Controleer de binnenkant van de afwerkeenheid op eventuele losse nietjes en verwijder ze.
4. Trek de klem van de nietcassette stevig in de aangegeven richting om deze te openen.
5. Verwijder de vastgelopen nietjes door ze in de aangegeven richting te trekken.
WAARSCHUWING: De uiteinden van de vastgelopen nietjes zijn scherp. Verwijder de vastgelopen
nietjes voorzichtig.
6. Duw de klem in de aangegeven richting totdat deze in de vergrendelde positie vastklikt.

Problemen oplossen
Phaser 7800-kleurenprinter 149
Handleiding voor de gebruiker
7. Pak de nietcassette bij de oranje hendel vast en duw hem in de nieteenheid. Blijf duwen totdat u een
klik hoort.
8. Sluit de voordeur van de afwerkeenheid.
Storingen met katernnietjes in de professionele afwerkeenheid oplossen
De nieteenheid en AVH-module gebruiken twee nietcassettes, aangegeven met R2 en R3. Voor het nieten
van katernen moeten beide nietcassettes vrij zijn van vastgelopen nietjes.
WAARSCHUWING: Voer deze procedure niet uit terwijl de printer bezig is met afdrukken.
1. Open de voordeur van de afwerkeenheid.
2. Knijp de oranje hendels R2 en R3 samen (1) en trek de nieteenheid uit de afwerkeenheid totdat hij
stopt (2).
Opmerking: De nieteenheid kan niet volledig uit de afwerkeenheid worden verwijderd.

Problemen oplossen
150 Phaser 7800-kleurenprinter
Handleiding voor de gebruiker
3. Pak de oranje tabs aan beide zijden van de nietcassette vast.
4. Houd de nietcassette bij de oranje tabs vast en draai deze in de aangegeven richting.
5. Til de nietcassette uit de nieteenheid.
6. Verwijder de vastgelopen nietjes door ze in de aangegeven richting te trekken.
WAARSCHUWING: De uiteinden van de vastgelopen nietjes zijn scherp. Verwijder de vastgelopen
nietjes voorzichtig.

Problemen oplossen
Phaser 7800-kleurenprinter 151
Handleiding voor de gebruiker
7. Duw de nieuwe nietcassette in de nieteenheid totdat u een klik hoort.
8. Als u geen vastgelopen nietjes kunt vinden, herhaalt u de vorige stappen voor de andere
nietcassette.
9. Zet de nietcassettehouder weer in de oorspronkelijke positie terug.
10. Sluit de voordeur van de afwerkeenheid.
Nietstoringen in de geavanceerde afwerkeenheid oplossen
WAARSCHUWING: Voer deze procedure niet uit terwijl de printer bezig is met afdrukken.
1. Open de voordeur van de afwerkeenheid.

Problemen oplossen
152 Phaser 7800-kleurenprinter
Handleiding voor de gebruiker
2. Reik in de kast van de afwerkeenheid en trek de nieteenheid naar u toe totdat hij stopt.
3. Duw de nieteenheid naar rechts, zoals weergegeven.
4. Pak de nietcassette bij de oranje hendel vast en duw hem stevig naar u toe om hem te verwijderen.
5. Controleer de binnenkant van de afwerkeenheid op eventuele losse nietjes en verwijder ze.
6. Trek de klem van de nietcassette stevig in de aangegeven richting om deze te openen.
7. Verwijder de vastgelopen nietjes door ze in de aangegeven richting te trekken.
WAARSCHUWING: De uiteinden van de vastgelopen nietjes zijn scherp. Verwijder de vastgelopen
nietjes voorzichtig.

Problemen oplossen
Phaser 7800-kleurenprinter 153
Handleiding voor de gebruiker
8. Duw de klem in de aangegeven richting totdat deze in de vergrendelde positie vastklikt.
9. Pak de nietcassette bij de oranje hendel vast en duw hem in de nieteenheid. Blijf duwen totdat u een
klik hoort.
10. Sluit de voordeur van de afwerkeenheid.
Katernnietstoringen in de geavanceerde afwerkeenheid oplossen
WAARSCHUWING: Voer deze procedure niet uit terwijl de printer bezig is met afdrukken.
1. Open de zijdeur van de afwerkeenheid.

Problemen oplossen
154 Phaser 7800-kleurenprinter
Handleiding voor de gebruiker
2. Als de nietcassettes niet zichtbaar zijn, pakt u de verticale panelen aan de linker- en rechterkant van
de opening vast en schuif u ze naar het midden.
3. Houd de tabs aan beide zijden van de nietcassette vast en trek de cassette uit de afwerkeenheid.
4. Verwijder de vastgelopen nietjes door ze in de aangegeven richting te trekken.
5. Houd de tabs aan beide zijden van de nietcassette vast en plaats de cassette dan in de
oorspronkelijke positie in de afwerkeenheid.
Opmerking: Als het plaatsen van de cassette niet goed wil lukken, moet u controleren of de nietjes
goed in de cassette zijn geplaatst.

Problemen oplossen
Phaser 7800-kleurenprinter 155
Handleiding voor de gebruiker
Opmerking: De AVH-module maakt gebruik van twee nietcassettes. Voor het nieten van katernen
moeten beide nietcassettes nietjes bevatten.
6. Herhaal de procedure vanaf stap 2 voor de andere nietcassette.
7. Sluit de zijklep van de afwerkeenheid.

Problemen oplossen
156 Phaser 7800-kleurenprinter
Handleiding voor de gebruiker
Problemen met de afdrukkwaliteit
In dit gedeelte worden de volgende onderdelen behandeld:
Afdrukkwaliteit regelen ................................................................................................................................................ 156
Problemen met de afdrukkwaliteit oplossen ....................................................................................................... 157
Uw printer is ontworpen om altijd afdrukken van hoge kwaliteit te produceren. Als u problemen met de
afdrukkwaliteit tegenkomt, gebruikt u de informatie in dit gedeelte om deze problemen op te lossen. Ga
voor meer informatie naar www.xerox.com/office/7800support.
VOORZICHTIG: De Xerox
®
-garantie, serviceovereenkomst van Xerox
®
Total Satisfaction Guarantee
(volle-tevredenheidsgarantie) dekken geen schade die wordt veroorzaakt door het gebruik van
niet-ondersteund papier of speciale media. De Xerox
®
Total Satisfaction Guarantee
(volle-tevredenheidsgarantie) is beschikbaar in de Verenigde Staten en Canada. Dekking buiten deze
gebieden kan variëren. Neem contact op met uw plaatselijke vertegenwoordiger voor meer
informatie.
Opmerkingen:
Ter behoud van consistente afdrukkwaliteit zijn de tonercassettes en afdrukmodules voor vele
apparaatmodellen zo ontwikkeld dat ze op een bepaald punt niet meer werken.
Grijsschaalbeelden die met samengesteld zwart worden afgedrukt, tellen als kleurenpagina's,
omdat er kleurenverbruiksartikelen worden gebruikt. Samengesteld zwart is de
standaardinstelling op de meeste printers.
Afdrukkwaliteit regelen
Verscheidene factoren zijn van invloed op de kwaliteit van de afdrukken die uw printer maakt. Voor een
consistente en optimale afdrukkwaliteit gebruikt u papier dat speciaal voor uw printer is ontworpen, en
stelt u de afdrukkwaliteitmode en de kleuraanpassingen correct in. Volg de richtlijnen in dit gedeelte om
een optimale afdrukkwaliteit met uw printer te blijven produceren.
Temperatuur en vochtigheid zijn van invloed op de kwaliteit van de afdrukken. Het bereik dat
gegarandeerd optimale afdrukkwaliteit oplevert is: 15–28ºC (59–82ºF) en 20–70% relatieve vochtigheid.

Problemen oplossen
Phaser 7800-kleurenprinter 157
Handleiding voor de gebruiker
Papier en ander afdrukmateriaal
Uw printer is ontworpen voor het gebruik van verschillende papiersoorten en ander afdrukmateriaal. Volg
de richtlijnen in dit gedeelte voor de beste afdrukkwaliteit en om papierstoringen te vermijden:
Gebruik alleen door Xerox
®
goedgekeurd papier. Zie Ondersteund papier op pagina 42 voor meer
informatie.
Gebruik alleen droog, onbeschadigd papier.
VOORZICHTIG: Sommige papiersoorten en ander afdrukmateriaal kunnen de afdrukkwaliteit
verminderen, meer papierstoringen veroorzaken of uw printer beschadigen. Gebruik geen van de
volgende media:
Ruw of poreus papier
Inkjetpapier
Niet voor laserprinter geschikt glanspapier of gecoat papier
Gefotokopieerd papier
Gevouwen of gekreukt papier
Papier met uitgeknipte delen of perforaties
Geniet papier
Vensterenveloppen, enveloppen met metalen klemmen, naden op de zijkanten of plakranden met
beschermstrips
Gewatteerde enveloppen
Plastic afdrukmateriaal
Zorg dat de papiersoort die in uw printerdriver wordt geselecteerd, overeenkomt met de papiersoort
waarop u wilt afdrukken.
Als hetzelfde papier in meer dan een lade is geplaatst, moet u zorgen dat de correcte lade in de
printerdriver is geselecteerd.
Bewaar het papier en ander afdrukmateriaal op de juiste wijze voor optimale afdrukkwaliteit. Zie
Richtlijnen voor papieropslag op pagina 43 voor meer informatie.
Afdrukkwaliteitmodes
Selecteer de juiste afdrukkwaliteitsinstelling voor uw afdrukopdracht in de printerdriver. Voor instructies
over het instellen van de afdrukkwaliteit raadpleegt u Afdrukopties selecteren op pagina 65. De
afdrukkwaliteit regelen:
Zorg dat de juiste afdrukkwaliteitsmode is ingesteld. Als het beeld bijvoorbeeld niet zo levendig en
scherp lijkt als u verwacht, stelt u de afdrukkwaliteit in op Foto. De standaardinstelling is Standaard.
Gebruik de afdrukkwaliteitsinstellingen in de printerdriver om de afdrukkwaliteit te regelen. Als de
afdrukkwaliteit niet geschikt is, stelt u de afdrukkwaliteitsinstelling in op een hoger niveau.
Gebruik alleen door Xerox
®
goedgekeurd papier. Zie Ondersteund papier op pagina 42 voor meer
informatie.
Problemen met de afdrukkwaliteit oplossen
Raadpleeg de volgende tabel voor het oplossen van afdrukkwaliteitsproblemen.

Problemen oplossen
158 Phaser 7800-kleurenprinter
Handleiding voor de gebruiker
Afdrukkwaliteitsproblemen en oplossingen
Probleem
Oplossing
Vegen, vlekken en strepen
Er zijn donkere of lichte plekken te zien op
uw afdrukken.
Voer de procedure voor het reinigen van de fuser uit. Selecteer op het
bedieningspaneel Printer > Hulpprogramma's > Problemen oplossen >
Problemen verhelpen > Vegen, vlekken en strepen > Start de reiniging. Er
worden verscheidene lege pagina's doorgevoerd door de printer om de toner
die zich op de fuser heeft verzameld, te verwijderen.
Indien het probleem aanhoudt, drukt u de testpagina's af om te bepalen
welk onderdeel het afdrukkwaliteitsprobleem veroorzaakt.
Als het defect slechts in één kleur optreedt, vervangt u de bijbehorende
beeldverwerkingsmodule.
Indien het defect in alle kleuren optreedt en zichtbaar is op alle
testpagina's, vervangt u de fuser.
Terugkerende vlekken of lijnen
Vlekken of lijnen zijn met zekere
regelmaat te zien op de afdrukken.
1. Druk de pagina Defecten herhalen af om na te gaan door welk onderdeel
van de printer het probleem wordt veroorzaakt. Selecteer op het
bedieningspaneel Printer > Hulpprogramma's > Problemen oplossen >
Problemen verhelpen > Terugkerende vlekken of lijnen > Afdrukken.
2. Volg de instructies op de pagina Defecten herhalen om vast te stellen
welk onderdeel verantwoordelijk is voor de herhalende vlekken of lijnen.
3. Vervang het printeronderdeel dat aangegeven wordt op de pagina
Defecten herhalen om het probleem op te lossen.
Opmerking: Als u een video wilt bekijken over het oplossen van dit
probleem, drukt u op Printer > Hulpprogramma's > Problemen oplossen >
Problemen verhelpen. Selecteer vervolgens een onderwerp en selecteer
het videopictogram in de bovenbalk om de video te bekijken.
De kleuren zien er verkeerd uit
De kleuren zien er verlopen of volkomen
verkeerd uit.
1. Controleer of de printer op een stevig, vlak en plat oppervlak staat.
2. Voer de procedure voor kleurkalibratie uit. Selecteer op het
bedieningspaneel Printer > Hulpprogramma's > Problemen oplossen >
Problemen verhelpen > De kleuren zien er verkeerd uit > Kleur
kalibreren. Volg de instructies.

Problemen oplossen
Phaser 7800-kleurenprinter 159
Handleiding voor de gebruiker
Probleem
Oplossing
Kleuren te licht of te donker
De afdruk- of kleurdensiteit is te licht,
ontbreekt of de achtergrond is wazig.
1. Controleer of het gebruikte papier de juiste papiersoort voor de printer is
en op de juiste wijze is geplaatst. Als u informatie zoekt over
ondersteunde papiersoorten en -gewichten, drukt u de pagina's
Papiertips af. Selecteer op het bedieningspaneel Printer >
Referentiemateriaal afdrukken > Papiertips > Afdrukken.
2. Controleer of het papier dat in de lade is geplaatst, overeenkomt met de
papiersoort die via het bedieningspaneel en in de printerdriver is
geselecteerd.
3. Druk de kleurenreferentiepagina af. Selecteer op het bedieningspaneel
Printer > Referentiemateriaal afdrukken > Kleurenreferentie >
Afdrukken.
Als de kleurenreferentiepagina er correct uitziet, werkt de printer goed.
De afdrukkwaliteitsproblemen worden mogelijk veroorzaakt door uw
applicatie of verkeerde instellingen in de printerdriver.
4. Als de kleurenreferentiepagina niet correct is, voert u de
kleurkalibratieprocedure uit. Selecteer op het bedieningspaneel Printer >
Hulpprogramma's > Problemen oplossen > Problemen verhelpen >
De kleuren zien er verkeerd uit > Kleur kalibreren. Volg de
instructies.
Opmerking: Als u een video wilt bekijken over het oplossen van dit
probleem, drukt u op Printer > Hulpprogramma's > Problemen
oplossen > Problemen verhelpen. Selecteer vervolgens een onderwerp
en selecteer het videopictogram in de bovenbalk om de video te
bekijken.
Paginakantlijnen zijn niet gelijk
Het beeld is niet op de pagina
gecentreerd of de kantlijnen zijn niet
gelijk.
Gebruik het beeldpositioneringsprogramma om de beeldpositie op de
pagina aan te passen. Selecteer op het bedieningspaneel Printer >
Hulpprogramma's > Problemen oplossen > Problemen verhelpen >
Paginakantlijnen zijn niet gelijk > Beeld positie. Volg de
instructies.

Problemen oplossen
160 Phaser 7800-kleurenprinter
Handleiding voor de gebruiker
Probleem
Oplossing
Zijden 1 en 2 zijn niet uitgelijnd.
Het beeld is niet op de pagina
gecentreerd of de kantlijnen zijn niet
gelijk.
1. Controleer de uitlijning door uw afdruk tegen fel licht te houden en kijk
naar de schaduw van zijde 2.
2. Voer de procedure Beeldpositie uit. Selecteer op het bedieningspaneel
Printer > Hulpprogramma's > Problemen oplossen > Problemen
verhelpen > Zijden 1 en 2 zijn niet voldoende uitgelijnd.
3. Selecteer Beeldpositie en volg de instructies.
Vertikale witte lijnen of strepen - één
kleur
Er zijn lijnen of strepen zichtbaar in één
kleur van uw afdrukken.
1. Druk de testpagina's af om de betreffende kleur te bepalen.
2. Als u het LED-venster voor de betrokken kleur wilt reinigen, trekt u de
reinigingsstang naar buiten totdat deze niet verder kan en duwt u hem
vervolgens weer helemaal naar binnen. Herhaal dit drie maal. Herhaal
deze procedure vervolgens voor elke betrokken kleur.
Opmerkingen:
Als u procedures voor het oplossen van afdrukkwaliteitsproblemen wilt
afdrukken, drukt u op Printer > Hulpprogramma's > Problemen
oplossen > Problemen met afdrukkwaliteit oplossen > Afdrukken.
Als u een video wilt bekijken over het oplossen van dit probleem, drukt u
op Printer > Hulpprogramma's > Problemen oplossen > Problemen
verhelpen. Selecteer vervolgens een onderwerp en selecteer het
videopictogram in de bovenbalk om de video te bekijken.
Toner ontbreekt of kan gemakkelijk
worden weggeveegd
Toner ontbreekt op de afdruk of kan
gemakkelijk worden weggeveegd.
1. Controleer of het gebruikte papier de juiste papiersoort voor de printer is
en op de juiste wijze is geplaatst. Als u informatie zoekt over
ondersteunde papiersoorten en -gewichten, drukt u de pagina's
Papiertips af. Selecteer op het bedieningspaneel Printer >
Referentiemateriaal afdrukken > Papiertips > Afdrukken.
2. Voer de procedure Papiersoort kalibreren uit. Raadpleeg Prestaties van
de printer optimaliseren op pagina 33 voor meer informatie.
3. Selecteer een zwaarder papier op het bedieningspaneel.
Opmerking: Papiersoorten van lichtst naar zwaarst zijn:
Voor ongecoat papier: gewoon, licht karton, karton, zwaar karton en
extra zwaar karton
Voor gecoat papier: licht glanzend karton, glanzend karton, zwaar
glanzend karton en extra zwaar glanzend karton

Problemen oplossen
Phaser 7800-kleurenprinter 161
Handleiding voor de gebruiker
Afdrukkwaliteitsproblemen met glanzend papier
Als er rolmarkeringen zichtbaar zijn op glanzend papier, kunt u de rolmarkeringen verminderen door een
ander soort glanzend papier te gebruiken of door de fusertemperatuur te verlagen. Als u de hoeveelheid
glans op de afdruk wilt verhogen, gebruikt u een ander glanzend papier of verhoogt u de
fusertemperatuur. Als u de fusertemperatuur verhoogt, zijn de rolmarkeringen echter ook zichtbaarder.
U kunt de standaardinstelling voor de fusertemperatuur aanpassen voor elke glanzende papiersoort.
De fusertemperatuur aanpassen
1. Bepaal wat de huidige temperatuurinstelling is:
a. Druk de pagina Printerstatus af of om de huidige temperatuurinstelling voor elke papiersoort te
bekijken. Selecteer Printer op het bedieningspaneel.
b. Selecteer Hulpprogramma's > Serviceprogramma's > Instellingen.
c. Selecteer het pictogram Afdrukken en selecteer Printerstatus.
2. Als u de fusertemperatuur wilt aanpassen, downloadt u een PostScript-bestand naar de printer:
a. Download het juiste PostScript-fragmentbestand voor fuseraanpassing vanaf
www.xerox.com/office/7800drivers. Er zijn voor elke papiersoort diverse bestanden voor
temperatuuraanpassing.
b. Verzend het bestand naar uw printer via CentreWare Internet Services. Open een webbrowser
op uw computer, typ het IP-adres van de printer in het adresveld en druk dan op Enter of
Return.
Opmerking: Als u het IP-adres van uw printer niet weet, raadpleegt u Het IP-adres van uw printer
opzoeken op pagina 27.
c. Klik in CentreWare Internet Services op het tabblad Afdrukken.
d. Klik op Bladeren of Bestand kiezen, navigeer naar het bestand voor temperatuuraanpassing en
klik vervolgens op Openen of Kiezen.
e. Klik op Opdracht verzenden.
3. Druk de pagina Printerstatus nogmaals af om te controleren of de temperatuurinstelling is gewijzigd.

Problemen oplossen
162 Phaser 7800-kleurenprinter
Handleiding voor de gebruiker
Help-informatie
In dit gedeelte worden de volgende onderdelen behandeld:
Berichten op het bedieningspaneel ........................................................................................................................ 162
Geïntegreerde hulpprogramma's voor het oplossen van problemen gebruiken ................................... 165
Meer informatie .............................................................................................................................................................. 168
Xerox biedt meerdere automatische diagnoseprogramma's die u helpen bij het behoud van productiviteit
en afdrukkwaliteit.
Berichten op het bedieningspaneel
Het bedieningspaneel van de printer biedt informatie en hulp bij het oplossen van problemen. Wanneer
er een fout optreedt of er zich een andere situatie voordoet die uw speciale aandacht vereist, wordt er op
het bedieningspaneel een bericht weergegeven met informatie over het probleem. In veel gevallen wordt
op het bedieningspaneel ook een grafische animatie getoond waarin de locatie van het probleem wordt
aangegeven, zoals de locatie van een papierstoring. Voor veel status- en waarschuwingsberichten biedt
de Help van het bedieningspaneel extra informatie.
Help bij het bedieningspaneel
Selecteer Help om aanvullende informatie te bekijken over items en selecties die in het
bedieningspaneelscherm worden weergegeven. De Help-toets wordt aangeduid met een vraagteken (?).
De menuopties op het bedieningspaneel beschikken tevens over bijbehorende helptekst die de
menuoptie beschrijft.

Problemen oplossen
Phaser 7800-kleurenprinter 163
Handleiding voor de gebruiker
Waarschuwingsberichten op het bedieningspaneel bekijken
Wanneer er een waarschuwingssituatie optreedt, verschijnt er een bericht op het bedieningspaneel met
informatie over het probleem. Waarschuwingsberichten geven informatie over situaties met de printer,
zoals een verbruiksartikel dat bijna op is of een deur die open staat, die uw aandacht vereisen. Als er meer
dan één waarschuwingssituatie optreedt, wordt er slechts één op het bedieningspaneel weergegeven.
Een lijst met huidige waarschuwingsberichten bekijken:
1. Selecteer Printer op het bedieningspaneel.
2. Selecteer Huidige berichten.
3. Druk op Terug om terug te keren naar het scherm Problemen oplossen, of selecteer Startpagina om
terug te keren naar het hoofdscherm.
Huidige storingen op het bedieningspaneel bekijken
Wanneer er een storing optreedt, verschijnt er een bericht op het bedieningspaneel met informatie over
het probleem. Foutberichten waarschuwen u over situaties waarin de printer niet kan afdrukken of de
afdrukprestaties slechter zullen zijn.Als er meer dan één storing optreedt, wordt er slechts één op het
bedieningspaneel weergegeven.
Een lijst van de huidige storingen op het bedieningspaneel bekijken:
1. Selecteer Printer op het bedieningspaneel.
2. Selecteer Huidige storingen.
Er verschijnt een lijst van de huidige storingen in het scherm.
3. Selecteer een storing om de storingsgegevens te bekijken.
4. Selecteer X om het scherm te sluiten.
5. Druk op Terug om terug te keren naar het scherm Problemen oplossen, of selecteer Startpagina om
terug te keren naar het hoofdscherm.
Storingsoverzicht op het bedieningspaneel bekijken
Wanneer storingen optreden, worden deze opgenomen in een storingsoverzichtbestand op datum, tijd en
storingscode. Gebruik deze lijst om trends vast te stellen en problemen op te lossen.
Het storingsoverzicht bekijken:
1. Selecteer Printer op het bedieningspaneel.
2. Selecteer het tabblad Hulpprogramma's en selecteer vervolgens Problemen oplossen.
3. Selecteer Storingsoverzicht.
In het scherm worden het nummer, de datum en tijd voor iedere storingscode weergegeven.
4. Selecteer een storing om de storingsgegevens te bekijken.
5. Druk op Terug om terug te keren naar het scherm Problemen oplossen, of selecteer Startpagina om
terug te keren naar het hoofdscherm.

Problemen oplossen
164 Phaser 7800-kleurenprinter
Handleiding voor de gebruiker
Opdrachtstatus op het bedieningspaneel bekijken
Actieve opdrachten op het bedieningspaneel bekijken:
1. Selecteer op het bedieningspaneel Opdrachten.
2. Selecteer de opdracht die u wilt bekijken.
Op het scherm wordt informatie over de opdracht weergegeven, zoals eigenaar, type, status en
verzendtijd.
Persoonlijke en beveiligde opdrachten op het bedieningspaneel bekijken:
1. Selecteer op het bedieningspaneel Opdrachten.
2. Selecteer Persoonlijke en beveiligde opdrachten
Er verschijnt een lijst met toegewezen mappen.
3. Selecteer uw toegewezen privémap.
4. Voer een van de volgende handelingen uit:
Typ de toegangscode die aan de opdracht is toegewezen en selecteer OK. Er verschijnt een lijst
van de opgeslagen persoonlijke en beveiligde afdrukopdrachten.
Selecteer Toegangscode overslaan en alleen Persoonlijke opdrachten tonen. Er verschijnt een
lijst van uw persoonlijke opdrachten.
5. Selecteer de opdracht die u wilt bekijken.
In het scherm wordt informatie over de opdracht weergegeven, zoals eigenaar, type, status, verzend-
en voltooiingstijd.
Als u de opdracht wilt afdrukken, raadpleegt u Persoonlijke afdruk op pagina 78 of Beveiligde afdruk
op pagina 77.
6. Druk op de toets Startpagina om terug te keren naar het hoofdscherm.
Opgeslagen opdrachten op het bedieningspaneel bekijken:
1. Selecteer op het bedieningspaneel Opdrachten.
2. Selecteer Opgeslagen opdrachten.
Er verschijnt een lijst met mappen.
3. Selecteer Openbaar om openbaar opgeslagen opdrachten te bekijken.
Er verschijnt een lijst van openbaar opgeslagen opdrachten.
4. Selecteer uw toegewezen privémap om de privé opgeslagen opdrachten te bekijken.
5. Typ de toegangscode die aan de opdracht is toegewezen en selecteer OK.
Er verschijnt een lijst met privé opgeslagen opdrachten.
6. Selecteer de opdracht die u wilt bekijken.
In het scherm wordt informatie over de opdracht weergegeven, zoals eigenaar, type, status, verzend-
en voltooiingstijd.
Als u de opdracht wilt afdrukken, raadpleegt u Opgeslagen opdracht op pagina 77.
7. Druk op de toets Startpagina om terug te keren naar het hoofdscherm.

Problemen oplossen
Phaser 7800-kleurenprinter 165
Handleiding voor de gebruiker
Voltooide opdrachten op het bedieningspaneel bekijken:
1. Selecteer op het bedieningspaneel Opdrachten.
2. Selecteer Voltooide opdrachten.
In het scherm Voltooide opdrachten worden de laatste 50 voltooide opdrachten weergegeven.
3. Selecteer de opdracht die u wilt bekijken.
In het scherm wordt informatie over de opdracht weergegeven, zoals eigenaar, type, status, verzend-
en voltooiingstijd.
4. Druk op Terug om terug te keren naar het scherm Voltooide opdrachten, of selecteer Startpagina
om terug te keren naar het hoofdscherm.
Geïntegreerde hulpprogramma's voor het oplossen van problemen gebruiken
U kunt verscheidene geïntegreerde hulpprogramma's gebruiken, zoals Informatiepagina's, CentreWare
Internet Services en Job Tracker voor het oplossen van problemen met de afdrukkwaliteit en
papierstoringen.
Informatiepagina's afdrukken
1. Selecteer Printer op het bedieningspaneel.
2. Selecteer Referentiemateriaal afdrukken op het tabblad Informatie.
3. Als u het aantal wilt instellen, raakt u # aan.
4. Gebruik + of- om het aantal afdrukken op te geven of typ het aantal met het toetsenbord.
5. Selecteer OK.
6. Gebruik zo nodig de pijl Omhoog of Omlaag om door de lijst te bladeren en selecteer de pagina die u
wilt afdrukken.
7. Selecteer Afdrukken.
Opmerking: Informatiepagina's kunnen ook worden afgedrukt via CentreWare Internet Services.
De bronlade voor het afdrukken van informatiepagina's opgeven
1. Selecteer Printer op het bedieningspaneel.
2. Selecteer het tabblad Hulpprogramma's en selecteer vervolgens Instellingen papierlade > Bron
informatie-pagina's.
3. Selecteer de specifieke lade die u wilt gebruiken of selecteer Automatisch.
Opmerking: Lade 2 is de standaard papierbron wanneer Automatisch is geselecteerd voor het
afdrukken van informatiepagina's. Als de lade leeg is, wordt het afdrukverzoek in de wachtrij met
actieve opdrachten vastgehouden totdat papier is toegevoegd of een andere lade is geselecteerd.
4. Selecteer OK om de instelling te bevestigen.
5. Selecteer Terug om terug te keren naar het tabblad Hulpprogramma's of selecteer Startpagina om
terug te keren naar het hoofdscherm.

Problemen oplossen
166 Phaser 7800-kleurenprinter
Handleiding voor de gebruiker
Het configuratieoverzicht afdrukken
1. Selecteer Printer op het bedieningspaneel.
2. Selecteer Referentiemateriaal afdrukken op het tabblad Informatie.
3. Selecteer Configuratieoverzicht.
4. Selecteer Afdrukken.
Opmerking: Het configuratieoverzicht wordt standaard afgedrukt bij het inschakelen van de printer.
Als u deze instelling wilt uitschakelen, selecteert u Printer > Hulpprogramma's > Instellingen >
Algemene instellingen > Startpagina > Uit.
Facturerings- en gebruiksinformatie bekijken
1. Selecteer Printer op het bedieningspaneel.
2. Selecteer Kostentellers op het tabblad Informatie om de algemene afdruktellers te bekijken:
Kleurenafdrukken: aantal afgedrukte pagina's in kleur.
Zwarte afdrukken: aantal afgedrukte pagina's zonder kleur.
Totaal afdrukken: totaal aantal kleurenafdrukken plus zwarte afdrukken.
Opmerking: Een pagina is één zijde van een vel papier, dat op één zijde of beide zijden afgedrukt kan
worden. Een vel dat op beide zijden is afgedrukt, telt als twee afdrukken.
3. Selecteer Tellers om gedetailleerde gebruiksinformatie te bekijken.
Het serienummer op het bedieningspaneel opzoeken
1. Selecteer Printer op het bedieningspaneel.
2. Selecteer Printerinfo op het tabblad Informatie.
Op het tabblad Algemeen vindt u het model, het serienummer, de versie en de activeringsdatum.

Problemen oplossen
Phaser 7800-kleurenprinter 167
Handleiding voor de gebruiker
Status van verbruiksartikelen voor de printer bekijken
1. Als u het tabblad Verbruiksartikelen wilt bekijken, voert u een van de volgende handelingen uit:
Selecteer de toets Printer op het bedieningspaneel en selecteer vervolgens het tabblad
Verbruiksartikelen.
Selecteer een van de pictogrammen C, M, Y of K rechtsonder op het hoofdscherm.
2. Als u gegevens over een tonercassette wilt bekijken, waaronder het onderdeelnummer voor
bestellingen, selecteert u C, M, Y of K.
3. Selecteer Sluiten om terug te keren naar het tabblad Verbruiksartikelen.
4. Als u gegevens wilt bekijken over de fuser, afvalcontainer, beeldverwerkingsmodules, onderhoudskit
of nietcassette, selecteert u Andere verbruiksartikelen. Gebruik de pijl Omhoog of Omlaag om door
de lijst te bladeren en selecteer vervolgens de gegevens die u wilt bekijken.
5. Selecteer de pijl Terug om terug te keren naar het scherm Andere verbruiksartikelen.
6. Als u de pagina Gebruik van verbruiksartikelen wilt afdrukken, selecteert u het pictogram Afdrukken
en vervolgens Gebruik van verbruiksartikelen.
7. Druk op de toets Startpagina om terug te keren naar het hoofdscherm.
PhaserSMART Technische ondersteuning
PhaserSMART is een geautomatiseerd, internet-gebaseerd systeem dat gebruik maakt van uw
webbrowser voor het verzenden van diagnostische informatie van uw printer naar de website van Xerox
®
.
PhaserSMART onderzoekt de informatie, stelt een probleemdiagnose en stelt een oplossing voor.
Toegang tot PhaserSMART technische ondersteuning
1. Open uw webbrowser en ga naar www.phaserSMART.com.
2. Voer het IP-adres van uw printer in in de formuliervelden.
3. Volg de instructies op het scherm.
Opmerking: Als u het IP-adres van uw printer niet weet, raadpleegt u Het IP-adres van de printer
opzoeken op pagina 27.
Toegang tot PhaserSMART technische ondersteuning vanuit Job Tracker:
1. Klik op het tabblad Apparaat op de toets PhaserSMART onderin het venster.
2. Volg de instructies op het scherm.
Toegang tot PhaserSMART technische ondersteuning vanuit CentreWare Internet Services:
1. Open een webbrowser op uw computer, typ het IP-adres van de printer in het adresveld en druk dan
op Enter of Return.
2. Selecteer het tabblad Algemeen op het tabblad Ondersteuning.
3. Klik bij Hulpmiddelen voor ondersteuning op de koppeling PhaserSMART
®
Diagnostic Tool.
4. Volg de instructies op het scherm.

Problemen oplossen
168 Phaser 7800-kleurenprinter
Handleiding voor de gebruiker
CentreWare Internet Services
CentreWare Internet Services is de beheer- en configuratiesoftware die op de interne webserver van de
printer is geïnstalleerd. Hiermee kunt u de printer via een webbrowser configureren en beheren.
CentreWare Internet Services vereist:
Een TCP/IP-verbinding tussen de printer en het netwerk in Windows-, Macintosh-, UNIX- of
Linux-omgevingen.
TCP/IP en HTTP ingeschakeld op de printer.
Een op het netwerk aangesloten computer met een webbrowser die JavaScript ondersteunt.
Raadpleeg voor meer informatie de Help in CentreWare Internet Services of de System Administrator
Guide (Handleiding voor de systeembeheerder).
Toegang tot CentreWare Internet Services:
Open een webbrowser op uw computer, typ het IP-adres van de printer in het adresveld en druk dan op
Enter of Return.
Als u het IP-adres van uw printer niet weet, raadpleegt u Het IP-adres van de printer opzoeken op
pagina 27.
Toegang tot CentreWare Internet Services vanuit Job Tracker:
Klik in het Job Tracker-menu op Help en selecteer CentreWare Internet Services.

Problemen oplossen
Phaser 7800-kleurenprinter 169
Handleiding voor de gebruiker
Meer informatie
U kunt meer informatie over uw printer verkrijgen uit de volgende bronnen:
Bron
Locatie
Installatiehandleiding
Geleverd bij de printer
Beknopte gebruikshandleiding
Geleverd bij de printer
System Administrator Guide (Handleiding voor de
systeembeheerder)
www.xerox.com/office/7800docs
Zelfstudievideo's
Beschikbaar op het bedieningspaneel van de printer en
op www.xerox.com/office/7800docs
Recommended Media List (Lijst met aanbevolen media)
Verenigde Staten: www.xerox.com/paper
Europa: www.xerox.com/europaper
De technische ondersteuning van PhaserSMART stelt
automatisch problemen op uw netwerkprinter vast en
stelt oplossingen voor.
www.phasersmart.com
Technische ondersteuningsinformatie voor uw printer
omvat on-line technische ondersteuning, toegang tot de
Online Support Assistant (Online Support-assistent) en
downloads voor drivers.
www.xerox.com/office/7800support
Informatie over menu's of foutberichten
Toets Help (?) op bedieningspaneel
Informatiepagina's
Afdrukken via het menu op het bedieningspaneel
Verbruiksartikelen bestellen voor uw printer
www.xerox.com/office/7800supplies
Een bron van hulpmiddelen en informatie, zoals
interactief zelfstudiemateriaal, afdruksjablonen, handige
tips en aangepaste functies voor al uw individuele
wensen.
www.xerox.com/office/businessresourcecenter
Plaatselijke verkoop- en ondersteuningscenters
www.xerox.com/office/worldcontacts
Registratie van de printer
www.xerox.com/office/register
Xerox
®
Direct online-winkel
www.direct.xerox.com/


Phaser 7800-kleurenprinter 171
Handleiding voor de gebruiker
In deze bijlage vindt u informatie over:
Printerconfiguraties en -opties .................................................................................................................................. 172
Fysieke specificaties ...................................................................................................................................................... 174
Omgevingsspecificaties ............................................................................................................................................... 177
Elektrische specificaties ............................................................................................................................................... 178
Prestatiespecificaties .................................................................................................................................................... 179
A
Specificaties

Specificaties
172 Phaser 7800-kleurenprinter
Handleiding voor de gebruiker
Printerconfiguraties en -opties
Standaardfuncties
De Phaser 7800-kleurenprinter biedt de volgende functies:
Maximale afdrukresolutie: 1200 x 2400 dpi
Documentformaten van maximaal 320 x 457 mm (12,6 x 18 inch) afdrukken
Voorbladen van maximaal 1219 mm (48 inch ) lang afdrukken
Single pass LED-technologie met 1200-dpi-printkoppen
Automatisch 2-zijdig afdrukken
Bedieningspaneel met kleurenaanraakscherm
Lade 1 met capaciteit voor 100 vellen
Lade 2 met capaciteit voor 500 vellen
Interne harde schijf van 160 GB
1,33 GHz-processor
2 GB RAM
Universele seriële bus (USB 2.0)
Ethernet 10/100/1000Base-T
PostScript- en PCL-fonts
Ondersteuning voor PostScript, PCL en op client gebaseerde XPS
Gegevensbeveiliging
GreenPrint-software
CentreWare Internet Services
CentreWare Web
PhaserCal
Installatie op afstand van driver
WebJet Admin-interface
Tivoli
Bonjour, SSDP en SAP-apparaatherkenning
Waarschuwingen per e-mail
Automatische aanvulling van verbruiksartikelen
Proactief verbruiksartikelenbeheer

Specificaties
Phaser 7800-kleurenprinter 173
Handleiding voor de gebruiker
Verkrijgbare configuraties
Toepassingen
Phaser
7800DN-kleurenprinter
Phaser
7800GX-kleurenprinter
Phaser
7800DX-kleurenprinter
Standaardladen
2
5, inclusief de invoerlade
voor 1500 vel
5, inclusief de invoerlade
voor 2500 vel
Optionele laden
3
Geen
Geen
Afwerkeenheid
Nee
Optioneel
Optioneel
PhaserMatch met
PhaserMeter™
Optioneel
Ja
Optioneel
Opties en upgrades
Geavanceerde afwerkeenheid
Professionele afwerkeenheid
Invoerlade voor 1500 vel
Invoerlade voor 2500 vel
Mediaset voor extra zwaar papier
Perforator voor geavanceerde afwerkeenheid
AVH-module voor geavanceerde afwerkeenheid
PhaserMatch met PhaserMeter™
Draadloze netwerkadapter

Specificaties
174 Phaser 7800-kleurenprinter
Handleiding voor de gebruiker
Fysieke specificaties
Phaser 7800DN-kleurenprinterconfiguratie
Breedte: 641,4 mm (25,25 inch)
Diepte: 698,5 mm (27,5 inch)
Hoogte: 577,9 mm (22,75 inch)
Gewicht: 81 kg (178,6 lb.)
Phaser 7800GX-kleurenprinterconfiguratie
Breedte: 641,4 mm (25,25 inch)
Diepte: 698,5 mm (27,5 inch)
Hoogte: 952,5 mm (37,5 inch)
Gewicht: 116 kg (255,2 lb.)
Phaser 7800DX-kleurenprinterconfiguratie
Breedte: 641,4 mm (25,25 inch)
Diepte: 698,5 mm (27,5 inch)
Hoogte: 952,5 mm (37,5 inch)
Gewicht: 125 kg (275 lb.)
Configuratie met geavanceerde afwerkeenheid en AVH-module
Breedte: 1666 mm (65,6 inch)
Diepte: 685 mm (27 inch), 695 mm (27,4 inch) met AVH-module
Hoogte: 1057 mm (41,6 inch)
Gewicht:
Phaser 7800GX-kleurenprinter: 153,2 kg (337 lb.)
Phaser 7800DX-kleurenprinter: 162,2 kg (356,8 lb.)
Configuratie met professionele afwerkeenheid
Breedte: 1922 mm (75,7 inch)
Diepte: 685 mm (27 inch)
Hoogte: 1065 mm (41,9 inch)
Gewicht:
Phaser 7800GX-kleurenprinter: 206,7 kg (454,7 lb.)
Phaser 7800DX-kleurenprinter: 215,7 kg (474,5 lb.)

Specificaties
Phaser 7800-kleurenprinter 175
Handleiding voor de gebruiker
Ruimtevereisten
Phaser 7800-kleurenprinter
Phaser 7800-kleurenprinter met geavanceerde afwerkeenheid en AVH-module

Specificaties
176 Phaser 7800-kleurenprinter
Handleiding voor de gebruiker
Phaser 7800-kleurenprinter met professionele afwerkeenheid

Specificaties
Phaser 7800-kleurenprinter 177
Handleiding voor de gebruiker
Omgevingsspecificaties
Temperatuur
In werking:10–32°C (50–90°F)
Optimale afdrukkwaliteit: 15–28°C (59–82°F)
Relatieve luchtvochtigheid
In werking: 15–85% (niet-condenserend)
Optimale afdrukkwaliteit: 20–70%
Hoogte
Gebruik de printer voor optimale prestaties op een hoogte van maximaal 3200 meter (10.500 voet).

Specificaties
178 Phaser 7800-kleurenprinter
Handleiding voor de gebruiker
Elektrische specificaties
Stroomvoorziening en spanningsfrequentie
Stroomvoorziening
Spanningsfrequentie
110–127 V wisselstroom +/-10%, (99–140 V
wisselstroom)
50 Hz +/- 3 Hz
60 Hz +/- 3 Hz
220–240 V wisselstroom +/-10%, (198–264 V
wisselstroom)
50 Hz +/- 3 Hz
60 Hz +/- 3 Hz
Stroomverbruik
Piekvermogen
Gereed voor
afdrukken
Laag
stroomverbruik
(standby)
Slaapstand
Uit
1200 W
85 W
60 W
6 W
0,7 W
ENERGY STAR-gecertificeerd product
De Phaser 7800-kleurenprinter is ENERGY STAR
®
-gecertificeerd in overeenstemming
met de vereisten voor beeldverwerkingsapparatuur van het ENERGY STAR-programma.
ENERGY STAR en het ENERGY STAR-keurmerk zijn wettig gedeponeerde handelsmerken
in de Verenigde Staten.
Het ENERGY STAR Office Equipment Program is een gezamenlijk initiatief van
Amerikaanse, Europese en Japanse overheden en de branche van kantoorapparatuur
om energiezuinige kopieerapparaten, printers, faxapparaten, multifunctionele printers,
computers en beeldschermen te promoten. Het beperken van het energieverbruik van
apparatuur helpt smog, zure regen en klimaatveranderingen op lange termijn te
bestrijden door de uitstoot die ontstaat bij de productie van elektriciteit te verlagen.
Xerox
®
ENERGY STAR-apparatuur is vooraf in de fabriek ingesteld op het overschakelen naar de
energiespaarstanden na 15 minuten en 45 minuten na de laatste kopie of afdruk.Zie Energiespaarstand
op pagina 26 voor meer informatie.

Specificaties
Phaser 7800-kleurenprinter 179
Handleiding voor de gebruiker
Prestatiespecificaties
Afdrukresolutie
Maximale resolutie: 1200 x 2400 dpi
Afdrukkwaliteitsmode Standaard: 1200 x 600 dpi
Afdrukkwaliteitsmode Geavanceerd: 1200 x 2400 dpi
Afdrukkwaliteitsmode Foto: 600 x 600 x 8 dpi
Opmerking: De afdrukresoluties worden alleen vermeld voor PostScript-printerdrivers. De enige
afdrukresolutie voor PCL is 600 x 600 dpi.
Afdruksnelheden
De afdruksnelheden zijn hetzelfde voor afdrukken in kleur of zwart/wit. Afdruksnelheden zijn gelijk voor
alle afdrukkwaliteitsmodi en worden aangegeven in pagina's per minuut (ppm). De papierrichting wordt
aangegeven als korte kant eerst (KKE) of lange kant eerst (LKE).
1-zijdig afdrukken
A4 / Letter
LKE
A4 / Letter
KKE
B4 KKE /
8,5 x 13 inch
KKE,
8,5 x 14 inch
KKE
A3 /
11x17 inch
SRA3 /
12x18 inch
Gewoon, Geperforeerd, Voorbedrukt,
Briefhoofd, Kringlooppapier,
Aangepast
45 ppm
32 ppm
26 ppm
22 ppm
22 ppm
Licht karton, Licht glanzend karton,
Etiketten
32 ppm
25 ppm
20 ppm
17 ppm
17 ppm
Karton, Glanzend karton, Envelop,
Transparant
22 ppm
18 ppm
15 ppm
13 ppm
12 ppm
Zwaar karton, Zwaar glanzend
karton, Extra zwaar karton, Extra
zwaar glanzend karton
15 ppm
12.5 ppm
10 ppm
8 ppm
7 ppm

Specificaties
180 Phaser 7800-kleurenprinter
Handleiding voor de gebruiker
2-zijdig afdrukken
A4 / Letter
LKE
A4 / Letter
KKE
B4 KKE /
8,5 x 13
inch KKE,
8,5 x 14
inch KKE
A3 /
11x17 inch
SRA3 /
12x18 inch
Gewoon, Geperforeerd, Voorbedrukt,
Briefhoofd, Kringlooppapier,
Aangepast
45 ppm
32 ppm
17 ppm
15 ppm
15 ppm
Licht karton, Licht glanzend karton,
Etiketten
32 ppm
25 ppm
15 ppm
13 ppm
13 ppm
Karton, Glanzend karton
22 ppm
18 ppm
9.7 ppm
8.8 ppm
8.2 ppm
Zwaar karton en zwaar glanzend
karton zijn alleen beschikbaar als de
mediaset voor extra zwaar papier is
geïnstalleerd.
15 ppm
12.5 ppm
6.5 ppm
5.7 ppm
5.3 ppm

Phaser 7800-kleurenprinter 181
Handleiding voor de gebruiker
In deze bijlage vindt u informatie over:
Basisregelgeving ............................................................................................................................................................. 182
Veiligheidsinformatiebladen ..................................................................................................................................... 184
B
Informatie over
regelgeving

Informatie over regelgeving
182 Phaser 7800-kleurenprinter
Handleiding voor de gebruiker
Basisregelgeving
Xerox heeft deze printer getest aan de hand van standaarden voor elektromagnetische emissie en
immuniteit. Deze standaarden zijn ontworpen om storingen die door deze printer worden veroorzaakt of
worden ontvangen, in een normale kantooromgeving te beperken.
FCC-regels in de Verenigde Staten
Deze apparatuur is getest en voldoet aan de normen voor een digitaal apparaat van Klasse A conform
Deel 15 van de FCC-regels. Deze normen zijn vastgesteld om een redelijke bescherming te bieden tegen
hinderlijke storingen bij gebruik van de apparatuur in een commerciële omgeving. Deze apparatuur
genereert en maakt gebruik van radiogolven en kan deze ook uitstralen. Als de apparatuur niet volgens
deze instructies wordt geïnstalleerd en gebruikt, kunnen er schadelijke storingen in radioverbindingen
worden veroorzaakt. Het gebruik van deze apparatuur in een woonomgeving veroorzaakt waarschijnlijk
schadelijke storingen, in welk geval de gebruiker de storingen op eigen kosten moet verhelpen.
Als de apparatuur schadelijke storing veroorzaakt in radio- en televisieontvangst (hetgeen kan worden
vastgesteld door de apparatuur aan en uit te zetten), kunt u proberen de storing te verhelpen door een of
een aantal van de volgende maatregelen te nemen:
Zet de ontvangende antenne in een andere richting of verplaats de installatie.
Vergroot de afstand tussen het apparaat en de ontvangstinstallatie.
Sluit het apparaat niet op een stopcontact op hetzelfde elektrische circuit aan als de ontvanger.
Raadpleeg uw dealer of een erkende radio/tv-monteur.
Wijzigingen of modificaties aan deze apparatuur die niet door Xerox zijn goedgekeurd, kunnen de
toestemming van de gebruiker om deze apparatuur te bedienen, ongeldig maken.
Opmerking: Om te voldoen aan Deel 15 van de FCC-regels, moet gebruik worden gemaakt van
afgeschermde interfacekabels.
Canada
Dit digitale apparaat van Klasse B voldoet aan de Canadese norm ICES-003.
Cet appareil numérique de la classe A est conforme à la norme NMB-003 du Canada.

Informatie over regelgeving
Phaser 7800-kleurenprinter 183
Handleiding voor de gebruiker
Europese Unie
VOORZICHTIG: Dit is een Klasse A-product. Mogelijk veroorzaakt dit product in een woonomgeving
radiostoringen, in welk geval de gebruiker afdoende maatregelen moet nemen.
Het CE-merk op dit product symboliseert de verklaring van conformiteit van Xerox met de
volgende van toepassing zijnde richtlijnen van de Europese Unie vanaf de aangegeven data:
12 december 2006: Richtlijn betreffende laagspanning 2006/95/EC
15 december 2004: Richtlijn betreffende elektromagnetische compatibiliteit
2004/108/EC
Deze printer is niet gevaarlijk voor de consument of de omgeving indien deze volgens de
gebruiksinstructies wordt gebruikt.
Om te voldoen aan de regels van de Europese Unie, moet gebruik worden gemaakt van afgeschermde
interfacekabels.
Een ondertekende kopie van de conformiteitsverklaring voor deze printer kan bij Xerox worden
aangevraagd.
Duitsland
Blendschutz
Das Gerät ist nicht für die Benutzung im unmittelbaren Gesichtsfeld am Bildschirmarbeitsplatz
vorgesehen. Um störende Reflexionen am Bildschirmarbeitsplatz zu vermeiden, darf dieses Produkt nicht
im unmittelbaren Gesichtsfeld platziert werden.
Lärmemission
Maschinenlärminformations-Verordnung 3. GPSGV: Der höchste Schalldruckpegel beträgt 70 dB(A) oder
weniger gemäß EN ISO 7779.
Importeur
Deutschland
Xerox GmbH
Hellersbergstraße 2-4
41460 Neuss
RoHS-regelgeving in Turkije
Ter naleving van artikel 7 (d), certificeren we hierbij dat de printer voldoet aan de EEE-regelgeving.
"EEE yönetmeliğine uygundur."

Informatie over regelgeving
184 Phaser 7800-kleurenprinter
Handleiding voor de gebruiker
Veiligheidsinformatiebladen
Voor veiligheidsinformatiebladen met betrekking tot de printer gaat u naar:
Noord-Amerika: www.xerox.com/msds
Europese Unie: www.xerox.com/environment_europe
Voor de telefoonnummers van het Xerox Welcome Centre gaat u naar
www.xerox.com/office/worldcontacts.

Phaser 7800-kleurenprinter 185
Handleiding voor de gebruiker
In deze bijlage vindt u informatie over:
Alle landen ........................................................................................................................................................................ 186
Noord-Amerika ................................................................................................................................................................ 187
Europese Unie ................................................................................................................................................................. 188
Andere landen ................................................................................................................................................................. 191
C
Recycling en weggooien

Recycling en weggooien
186 Phaser 7800-kleurenprinter
Handleiding voor de gebruiker
Alle landen
Als u verantwoordelijk bent voor het wegdoen van uw Xerox
®
-product, houd er dan rekening mee dat de
printer lood, kwik, perchloraat en andere stoffen kan bevatten, die om milieutechnische redenen alleen
onder bepaalde voorwaarden mogen worden afgevoerd. De aanwezigheid van deze stoffen is volledig in
overeenstemming met de algemene voorschriften die van toepassing waren op het moment dat het
product op de markt werd gebracht. Neem voor informatie over recyclen en wegdoen contact op met de
plaatselijke autoriteiten. Perchloraat: dit product kan een of meer perchloraathoudende onderdelen, zoals
batterijen, bevatten. Mogelijk is een speciale behandeling van toepassing (zie
www.dtsc.ca.gov/hazardouswaste/perchlorate ).

Recycling en weggooien
Phaser 7800-kleurenprinter 187
Handleiding voor de gebruiker
Noord-Amerika
Xerox heeft een programma opgezet voor het terugnemen en hergebruiken/recyclen van apparatuur.
Neem contact op met uw Xerox-vertegenwoordiger (1-800-ASK-XEROX) om te bepalen of dit
Xerox
®
-product in het programma is opgenomen. Voor meer informatie over de
Xerox
®
-milieuprogramma's kunt u terecht op www.xerox.com/environment. Voor informatie over
recycling en wegdoen kunt u contact opnemen met de plaatselijke overheidsinstanties.

Recycling en weggooien
188 Phaser 7800-kleurenprinter
Handleiding voor de gebruiker
Europese Unie
Sommige apparatuur kan zowel thuis als in een zakelijke omgeving worden gebruikt.
Huishoudelijk gebruik
Als dit symbool op uw apparatuur is aangebracht, betekent dit dat de
apparatuur niet bij het normale huisvuil mag worden weggegooid.
In overeenstemming met de Europese wetgeving moeten elektrische en elektronische apparaten
waarvan de bruikbaarheidsduur is verlopen, gescheiden van het huishoudelijk afval worden weggegooid.
Particuliere huishoudens van de EU-lidstaten kunnen gebruikte elektrische en elektronische apparatuur
inleveren bij speciale inzamelingspunten zonder dat hiervoor kosten in rekening worden gebracht. Neem
voor informatie contact op met het plaatselijke afvalverwerkingsbedrijf.
In sommige lidstaten is uw plaatselijke dealer verplicht uw oude apparatuur bij aanschaf van nieuwe
apparatuur kosteloos in te nemen. Raadpleeg uw dealer voor meer informatie.
Professioneel en zakelijk gebruik
Dit symbool op uw apparatuur betekent dat u deze apparatuur moet
weggooien in overeenstemming met de daartoe door de overheid
vastgestelde procedures.
In overeenstemming met de Europese wetgeving moeten elektrische en elektronische apparaten
waarvan de bruikbaarheidsduur is verlopen, worden verwerkt volgens de overeengekomen procedures.
Alvorens apparatuur weg te gooien, dient u contact op te nemen met uw plaatselijke dealer of
Xerox-vertegenwoordiger voor informatie over inname van de apparatuur wanneer de levensduur is
verlopen.

Recycling en weggooien
Phaser 7800-kleurenprinter 189
Handleiding voor de gebruiker
Inzamelen en weggooien van apparatuur en batterijen
Deze symbolen op de producten en/of begeleidende documentatie
betekenen dat gebruikte elektrische en elektronische producten en
batterijen niet bij algemeen huishoudelijk afval weggegooid mogen
worden.
Voor een juiste behandeling, herwinning en recycling van oude
producten en gebruikte batterijen brengt u deze naar de juiste
inzamelingspunten, in overeenstemming met nationale regelgeving en
richtlijnen 2002/96/EC en 2006/66/EC.
Als u deze producten en batterijen op correcte wijze weggooit, helpt u
waardevolle bronnen te besparen en voorkomt u eventuele negatieve
effecten op de gezondheid en het milieu, die anders kunnen
voortvloeien uit een incorrecte afvalverwerking.
Voor meer informatie over inzameling en recycling van oude producten
en batterijen kunt u contact opnemen met uw gemeente, uw
afvalverwerkingsbedrijf of het verkooppunt waar u de artikelen hebt
gekocht.
Het onjuist weggooien van dit afval kan worden bestraft,
overeenkomstig nationale regelgeving.
Zakelijke gebruikers in de Europese Unie
Als u elektrische en elektronische apparatuur wilt weggooien, neemt u contact op met uw dealer of
leverancier voor nadere informatie.
Weggooien buiten de Europese Unie
Deze symbolen zijn alleen geldig in de Europese Unie. Als u deze artikelen wilt weggooien, neemt u
contact op met de plaatselijke overheidsinstanties of uw dealer om naar de juiste methode van
weggooien te vragen.
Opmerking batterijsymbool
Hg
Dit symbool met een afvalbak op wielen kan in combinatie met een
chemisch symbool worden gebruikt. Dit betekent dat wordt voldaan
aan de vereisten van de richtlijn.

Recycling en weggooien
190 Phaser 7800-kleurenprinter
Handleiding voor de gebruiker
Batterijen verwijderen
Batterijen mogen alleen worden vervangen door een servicedienst die door de FABRIKANT is
goedgekeurd.-

Recycling en weggooien
Phaser 7800-kleurenprinter 191
Handleiding voor de gebruiker
Andere landen
Neem voor informatie en richtlijnen contact op met de plaatselijke autoriteiten op het gebied van
afvalverwerking.
-
 1
1
-
 2
2
-
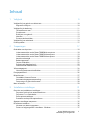 3
3
-
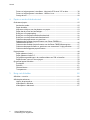 4
4
-
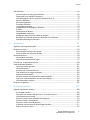 5
5
-
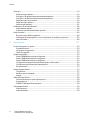 6
6
-
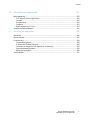 7
7
-
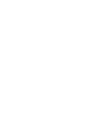 8
8
-
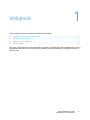 9
9
-
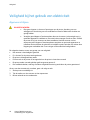 10
10
-
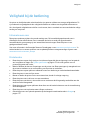 11
11
-
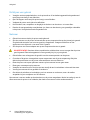 12
12
-
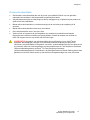 13
13
-
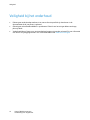 14
14
-
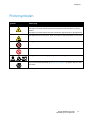 15
15
-
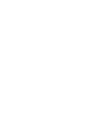 16
16
-
 17
17
-
 18
18
-
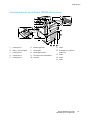 19
19
-
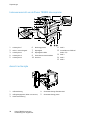 20
20
-
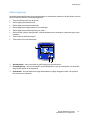 21
21
-
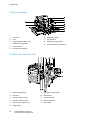 22
22
-
 23
23
-
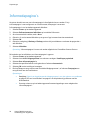 24
24
-
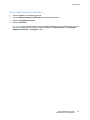 25
25
-
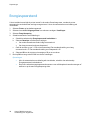 26
26
-
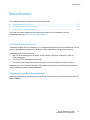 27
27
-
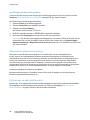 28
28
-
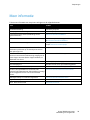 29
29
-
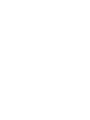 30
30
-
 31
31
-
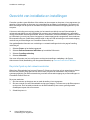 32
32
-
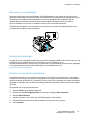 33
33
-
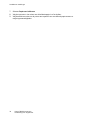 34
34
-
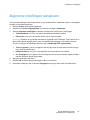 35
35
-
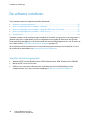 36
36
-
 37
37
-
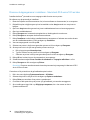 38
38
-
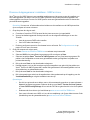 39
39
-
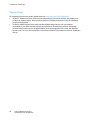 40
40
-
 41
41
-
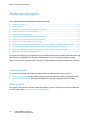 42
42
-
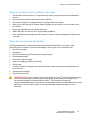 43
43
-
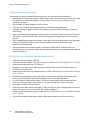 44
44
-
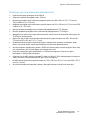 45
45
-
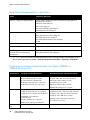 46
46
-
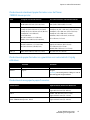 47
47
-
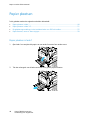 48
48
-
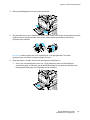 49
49
-
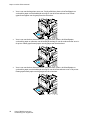 50
50
-
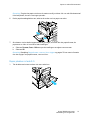 51
51
-
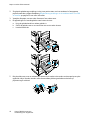 52
52
-
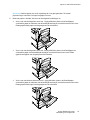 53
53
-
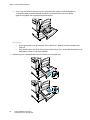 54
54
-
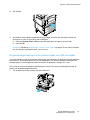 55
55
-
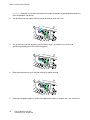 56
56
-
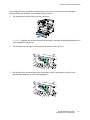 57
57
-
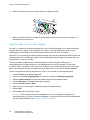 58
58
-
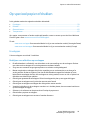 59
59
-
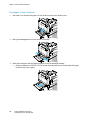 60
60
-
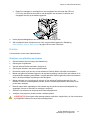 61
61
-
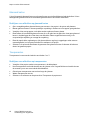 62
62
-
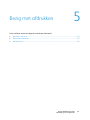 63
63
-
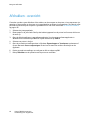 64
64
-
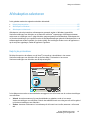 65
65
-
 66
66
-
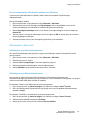 67
67
-
 68
68
-
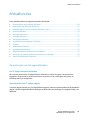 69
69
-
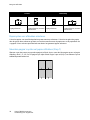 70
70
-
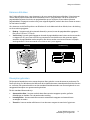 71
71
-
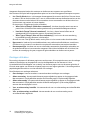 72
72
-
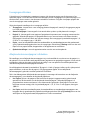 73
73
-
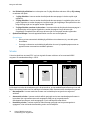 74
74
-
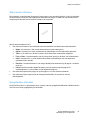 75
75
-
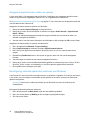 76
76
-
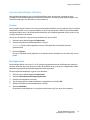 77
77
-
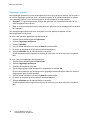 78
78
-
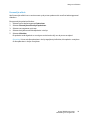 79
79
-
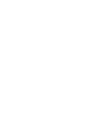 80
80
-
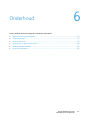 81
81
-
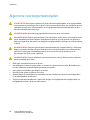 82
82
-
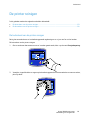 83
83
-
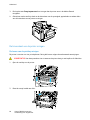 84
84
-
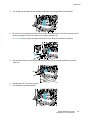 85
85
-
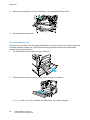 86
86
-
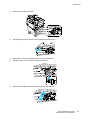 87
87
-
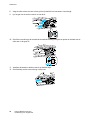 88
88
-
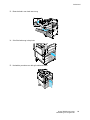 89
89
-
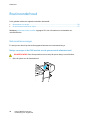 90
90
-
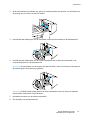 91
91
-
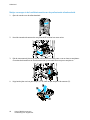 92
92
-
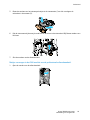 93
93
-
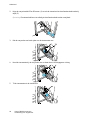 94
94
-
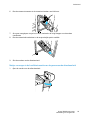 95
95
-
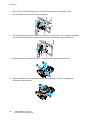 96
96
-
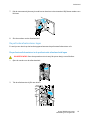 97
97
-
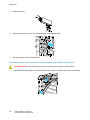 98
98
-
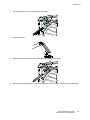 99
99
-
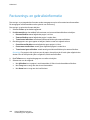 100
100
-
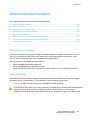 101
101
-
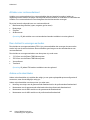 102
102
-
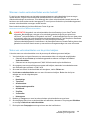 103
103
-
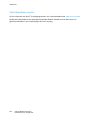 104
104
-
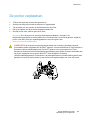 105
105
-
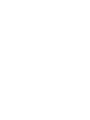 106
106
-
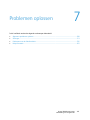 107
107
-
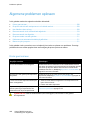 108
108
-
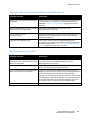 109
109
-
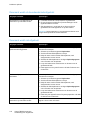 110
110
-
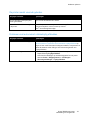 111
111
-
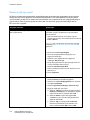 112
112
-
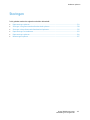 113
113
-
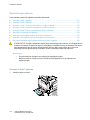 114
114
-
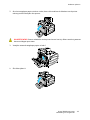 115
115
-
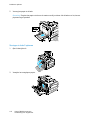 116
116
-
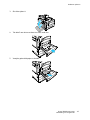 117
117
-
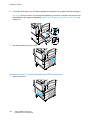 118
118
-
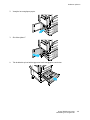 119
119
-
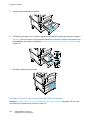 120
120
-
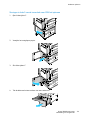 121
121
-
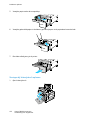 122
122
-
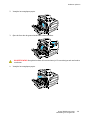 123
123
-
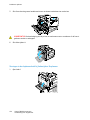 124
124
-
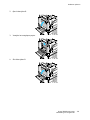 125
125
-
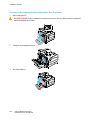 126
126
-
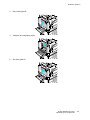 127
127
-
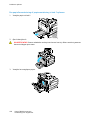 128
128
-
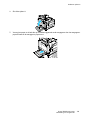 129
129
-
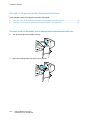 130
130
-
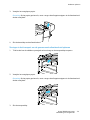 131
131
-
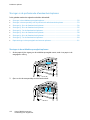 132
132
-
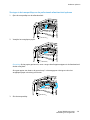 133
133
-
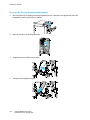 134
134
-
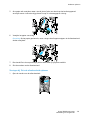 135
135
-
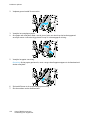 136
136
-
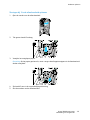 137
137
-
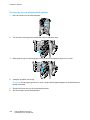 138
138
-
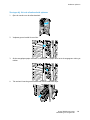 139
139
-
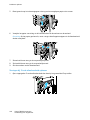 140
140
-
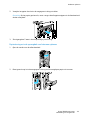 141
141
-
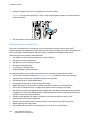 142
142
-
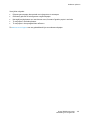 143
143
-
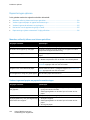 144
144
-
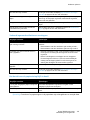 145
145
-
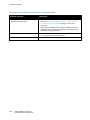 146
146
-
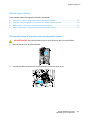 147
147
-
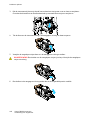 148
148
-
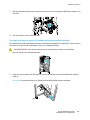 149
149
-
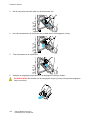 150
150
-
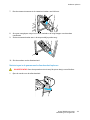 151
151
-
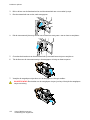 152
152
-
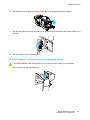 153
153
-
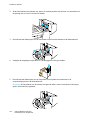 154
154
-
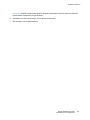 155
155
-
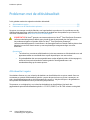 156
156
-
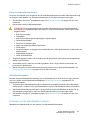 157
157
-
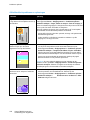 158
158
-
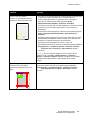 159
159
-
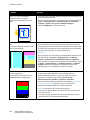 160
160
-
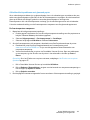 161
161
-
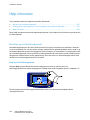 162
162
-
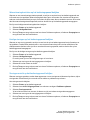 163
163
-
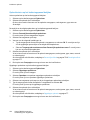 164
164
-
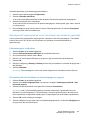 165
165
-
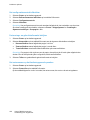 166
166
-
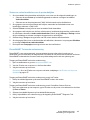 167
167
-
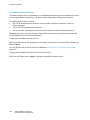 168
168
-
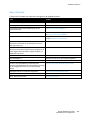 169
169
-
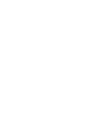 170
170
-
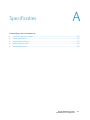 171
171
-
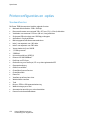 172
172
-
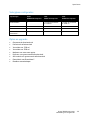 173
173
-
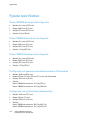 174
174
-
 175
175
-
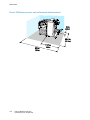 176
176
-
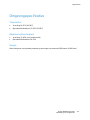 177
177
-
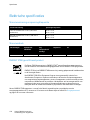 178
178
-
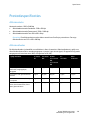 179
179
-
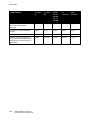 180
180
-
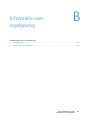 181
181
-
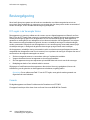 182
182
-
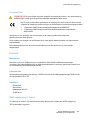 183
183
-
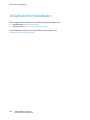 184
184
-
 185
185
-
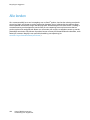 186
186
-
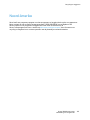 187
187
-
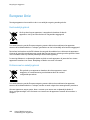 188
188
-
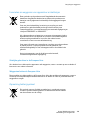 189
189
-
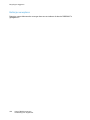 190
190
-
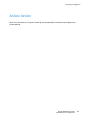 191
191
Xerox 7800 Gebruikershandleiding
- Categorie
- Laser- / led-printers
- Type
- Gebruikershandleiding
Gerelateerde papieren
-
Xerox 3330 Gebruikershandleiding
-
Xerox 3610 de handleiding
-
Xerox 6020 Gebruikershandleiding
-
Xerox 6022 Gebruikershandleiding
-
Xerox 7830/7835/7845/7855 Gebruikershandleiding
-
Xerox 4622 Gebruikershandleiding
-
Xerox 6700 Gebruikershandleiding
-
Xerox 7500 Gebruikershandleiding
-
Xerox Phaser 3040 de handleiding
-
Xerox 6000 Gebruikershandleiding