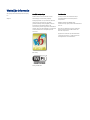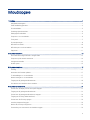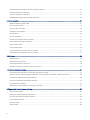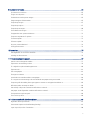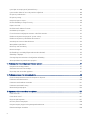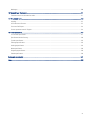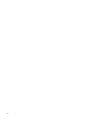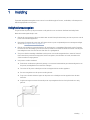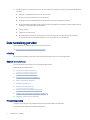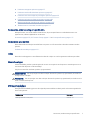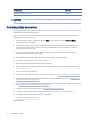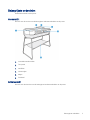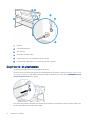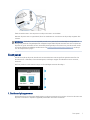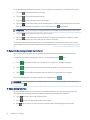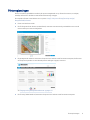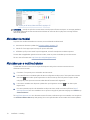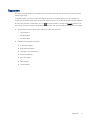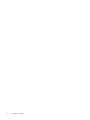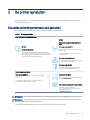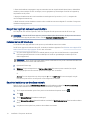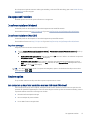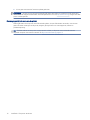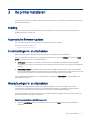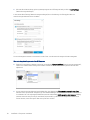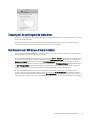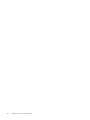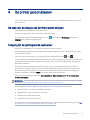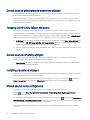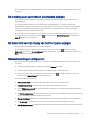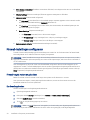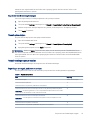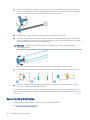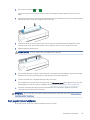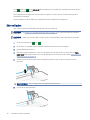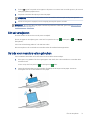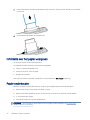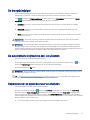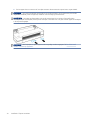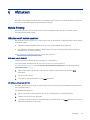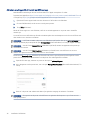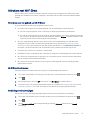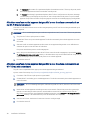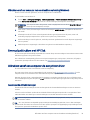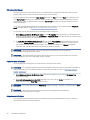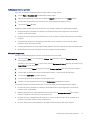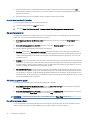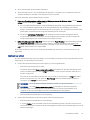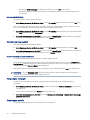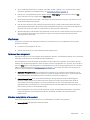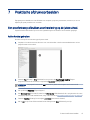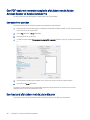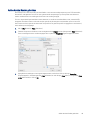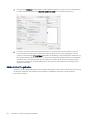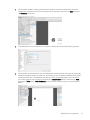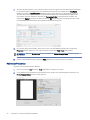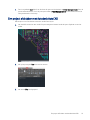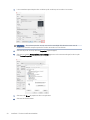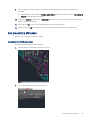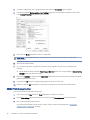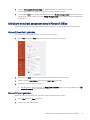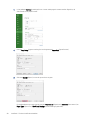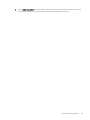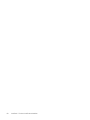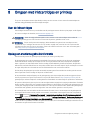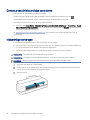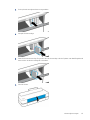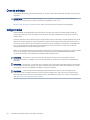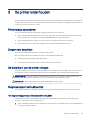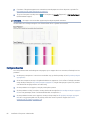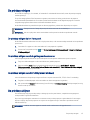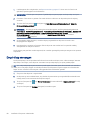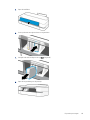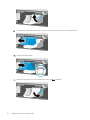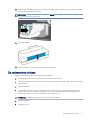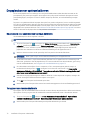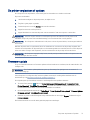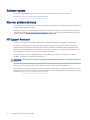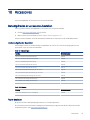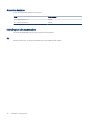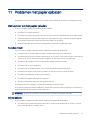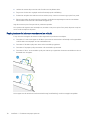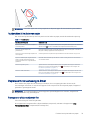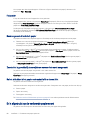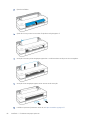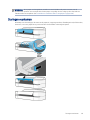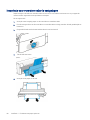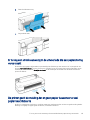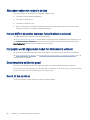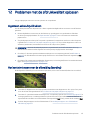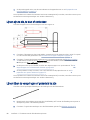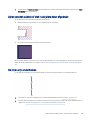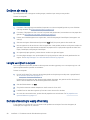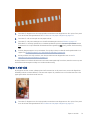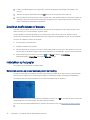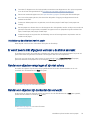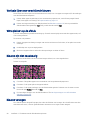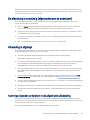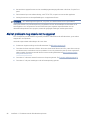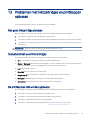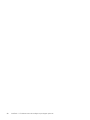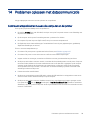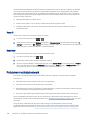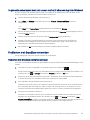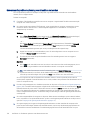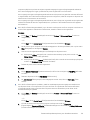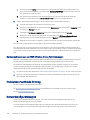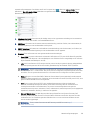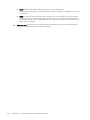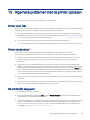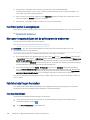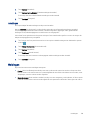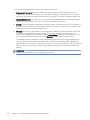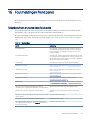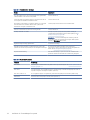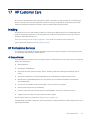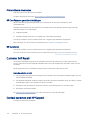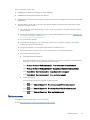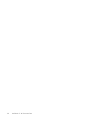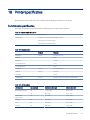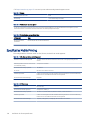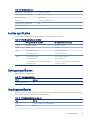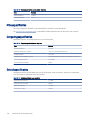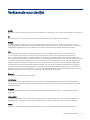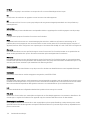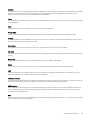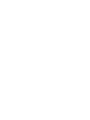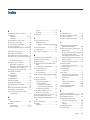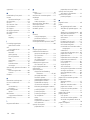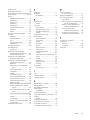HP DesignJet Studio-printerserie
Gebruikershandleiding

Wettelijke informatie
© Copyright 2020 HP Development Company,
L.P.
Uitgave 1
Wettelijke kennisgevingen
De informatie in dit document kan zonder
aankondiging vooraf worden gewijzigd.
De enige garanties voor producten en diensten
van HP worden vermeld in de specieke
garantieverklaring die bij dergelijke producten
en diensten is meegeleverd. Niets in dit
document mag worden opgevat als aanvullende
garantie. HP is niet aansprakelijk voor technische
of redactionele fouten of weglatingen in dit
document.
IPv6-ready
Wi-Fi-gecerticeerd
Handelsmerken
Adobe®, Acrobat® en Adobe Photoshop®
zijn handelsmerken van Adobe Systems
Incorporated.
ENERGY STAR en het ENERGY STAR
handelsmerk zijn gedeponeerde handelsmerken
in de V.S.
Microsoft® en Windows® zijn in de Verenigde
Staten gedeponeerde handelsmerken van
Microsoft Corporation.
Apple, iPad® en iPhone® zijn handelsmerken
van Apple Computer, Inc., gedeponeerd in de
Verenigde Staten en andere landen.

Inhoudsopgave
1 Inleiding ........................................................................................................................................................................................................1
Veiligheidsmaatregelen.........................................................................................................................................................................1
Deze handleiding gebruiken.................................................................................................................................................................2
Printermodellen......................................................................................................................................................................................3
De belangrijkste kenmerken.................................................................................................................................................................4
Belangrijkste onderdelen ......................................................................................................................................................................5
De printer in- en uitschakelen ..............................................................................................................................................................6
Front panel..............................................................................................................................................................................................7
Printeroplossingen.................................................................................................................................................................................9
Afdrukken via mobiel.......................................................................................................................................................................... 10
Afdrukken per e-mail inschakelen.................................................................................................................................................... 10
Rapporten............................................................................................................................................................................................. 11
2 De printer aansluiten............................................................................................................................................................................... 13
Kies welke verbindingsmethode u wilt gebruiken ......................................................................................................................... 13
De printer op het netwerk aansluiten.............................................................................................................................................. 14
Uw apparaat instellen......................................................................................................................................................................... 15
Andere opties....................................................................................................................................................................................... 15
3 De printer installeren............................................................................................................................................................................... 17
Inleiding................................................................................................................................................................................................. 17
Automatische rmware-updates...................................................................................................................................................... 17
E-mailmeldingen in- en uitschakelen .............................................................................................................................................. 17
Waarschuwingen in- en uitschakelen .............................................................................................................................................. 17
Toegang tot de geïntegreerde webserver....................................................................................................................................... 19
Voorkeuren voor Windows-drivers instellen................................................................................................................................... 19
4 De printer personaliseren....................................................................................................................................................................... 21
De taal voor de display van het front panel wijzigen .................................................................................................................... 21
Toegang tot de geïntegreerde webserver....................................................................................................................................... 21
De taal voor de geïntegreerde webserver wijzigen ....................................................................................................................... 22
Toegang tot HP Utility (alleen Windows) ......................................................................................................................................... 22
De taal voor de HP Utility wijzigen.................................................................................................................................................... 22
Instelling slaapstand wijzigen ........................................................................................................................................................... 22
Modus aan/uit-knop congureren.................................................................................................................................................... 22
De instelling voor automatisch uitschakelen wijzigen .................................................................................................................. 23
iii

De helderheid van het display van het front panel wijzigen ........................................................................................................ 23
Netwerkinstellingen congureren .................................................................................................................................................... 23
Firewall-instellingen congureren.................................................................................................................................................... 24
Beveiligingsinstellingen geïntegreerde webserver........................................................................................................................ 26
5 Papier verwerken..................................................................................................................................................................................... 27
Algemeen advies bij papier laden..................................................................................................................................................... 27
Een rol op de as laden ........................................................................................................................................................................ 27
Een rol in de printer laden.................................................................................................................................................................. 28
Een papierrol verwijderen.................................................................................................................................................................. 29
Eén vel laden........................................................................................................................................................................................ 30
Eén vel verwijderen............................................................................................................................................................................. 31
De lade voor meerdere vellen gebruiken ........................................................................................................................................ 31
Informatie over het papier weergeven ............................................................................................................................................ 32
Papier onderhouden........................................................................................................................................................................... 32
De droogtijd wijzigen .......................................................................................................................................................................... 33
De automatische snijmachine aan- en uitzetten ........................................................................................................................... 33
Papierdoorvoer en papierdoorvoer en afsnijden ........................................................................................................................... 33
6 Afdrukken.................................................................................................................................................................................................. 35
Mobile Printing..................................................................................................................................................................................... 35
Afdrukken met Wi-Fi Direct................................................................................................................................................................ 37
Eenvoudig afdrukken met HP Click .................................................................................................................................................. 39
Afdrukken vanaf een computer via een printer driver................................................................................................................... 39
7 Praktische afdrukvoorbeelden .............................................................................................................................................................. 47
Een proefontwerp afdrukken voor herziening op de juiste schaal ............................................................................................. 47
Een PDF-taak met meerdere pagina's afdrukken vanuit Adobe Acrobat Reader of Adobe Acrobat Pro .............................. 48
Een bestand afdrukken met de juiste kleuren................................................................................................................................ 48
Een project afdrukken met Autodesk AutoCAD.............................................................................................................................. 53
Een presentatie afdrukken ................................................................................................................................................................ 55
Afdrukken en schaal aanpassen vanuit Microsoft Oice .............................................................................................................. 57
8 Omgaan met inktcartridges en printkop.............................................................................................................................................. 61
Over de inktcartridges ........................................................................................................................................................................ 61
Opslag van anonieme gebruiksinformatie...................................................................................................................................... 61
De status van de inktcartridge controleren..................................................................................................................................... 62
Inktcartridge vervangen..................................................................................................................................................................... 62
Over de printkop.................................................................................................................................................................................. 64
Veilige modus ...................................................................................................................................................................................... 64
iv

9 De printer onderhouden ......................................................................................................................................................................... 65
Printerstatus controleren................................................................................................................................................................... 65
Zorgen voor de printer ....................................................................................................................................................................... 65
De buitenkant van de printer reinigen ............................................................................................................................................. 65
Diagnoserapport afdrukkwaliteit...................................................................................................................................................... 65
De printkop reinigen............................................................................................................................................................................ 67
De printkop uitlijnen............................................................................................................................................................................ 67
De printkop vervangen ....................................................................................................................................................................... 68
De codeerstrook reinigen................................................................................................................................................................... 71
De papierdoorvoer opnieuw kalibreren........................................................................................................................................... 72
De printer verplaatsen of opslaan.................................................................................................................................................... 73
Firmware-update ................................................................................................................................................................................ 73
Software-update ................................................................................................................................................................................. 74
Kits voor printeronderhoud ............................................................................................................................................................... 74
HP Support Assistant.......................................................................................................................................................................... 74
10 Accessoires ............................................................................................................................................................................................. 75
Benodigdheden en accessoires bestellen ....................................................................................................................................... 75
Inleiding tot de accessoires................................................................................................................................................................ 76
11 Problemen met papier oplossen......................................................................................................................................................... 77
Het lukt niet om het papier te laden ................................................................................................................................................ 77
Papiersoort niet aanwezig in driver ................................................................................................................................................. 79
Er is afgedrukt op de verkeerde papiersoort .................................................................................................................................. 80
Papierverschil ...................................................................................................................................................................................... 81
Rol is vastgelopen............................................................................................................................................................................... 81
Storingen voorkomen......................................................................................................................................................................... 83
Invoerlade voor meerdere vellen is vastgelopen........................................................................................................................... 84
Er is nog een strook aanwezig in de uitvoerlade die een papierstoring veroorzaakt .............................................................. 85
De printer geeft de melding dat er geen papier is wanneer er wel papier beschikbaar is ...................................................... 85
Afdrukken vallen niet netjes in de bak ............................................................................................................................................. 86
Het vel blijft in de printer wanneer het afdrukken is voltooid...................................................................................................... 86
Het papier wordt afgesneden nadat het afdrukken is voltooid ................................................................................................... 86
De snijmachine snijdt niet goed........................................................................................................................................................ 86
De rol zit los op de as.......................................................................................................................................................................... 86
12 Problemen met de afdrukkwaliteit oplossen.................................................................................................................................... 87
Algemeen advies bij afdrukken ......................................................................................................................................................... 87
Horizontale strepen over de afbeelding (banding) ........................................................................................................................ 87
Lijnen zijn te dik, te dun of ontbreken.............................................................................................................................................. 88
v

Lijnen lijken te verspringen of gekarteld te zijn.............................................................................................................................. 88
Lijnen worden dubbel of niet in de juiste kleur afgedrukt ............................................................................................................ 89
De lijnen zijn onderbroken ................................................................................................................................................................. 89
De lijnen zijn wazig.............................................................................................................................................................................. 90
Lengte van lijnen is onjuist................................................................................................................................................................. 90
De hele afbeelding is wazig of korrelig............................................................................................................................................ 90
Papier is niet vlak ................................................................................................................................................................................ 91
De afdruk heeft vlekken of krassen ................................................................................................................................................. 92
Inktvlekken op het papier................................................................................................................................................................... 92
Er wordt zwarte inkt afgegeven wanneer u de afdruk aanraakt................................................................................................. 93
Randen van objecten verspringen of zijn niet scherp ................................................................................................................... 93
Randen van objecten zijn donkerder dan verwacht....................................................................................................................... 93
Verticale lijnen van verschillende kleuren ....................................................................................................................................... 94
Witte plekken op de afdruk................................................................................................................................................................ 94
Kleuren zijn niet nauwkeurig ............................................................................................................................................................. 94
Kleuren vervagen ................................................................................................................................................................................ 94
De afbeelding is onvolledig (afgesneden aan de onderkant)....................................................................................................... 95
Afbeelding is afgekapt........................................................................................................................................................................ 95
Sommige objecten ontbreken in de afgedrukte afbeelding......................................................................................................... 95
Als het probleem nog steeds niet is opgelost ................................................................................................................................ 96
13 Problemen met inktcartridges en printkoppen oplossen ............................................................................................................... 97
Kan geen inktcartridge plaatsen....................................................................................................................................................... 97
Statusberichten voor inktcartridges................................................................................................................................................. 97
De printkop kan niet worden geplaatst ........................................................................................................................................... 97
14 Problemen oplossen met datacommunicatie .................................................................................................................................. 99
Communicatieproblemen tussen de computer en de printer...................................................................................................... 99
Problemen met kabelnetwerk ........................................................................................................................................................100
Problemen met draadloze netwerken ...........................................................................................................................................101
Problemen met Mobile Printing ......................................................................................................................................................104
Netwerkconguratiepagina .............................................................................................................................................................104
15 Algemene problemen met de printer oplossen..............................................................................................................................107
Printer start niet ................................................................................................................................................................................107
Printer drukt niet af...........................................................................................................................................................................107
De printer lijkt langzaam..................................................................................................................................................................107
Het front panel is vastgelopen........................................................................................................................................................108
Kan geen toegang krijgen tot de geïntegreerde webserver.......................................................................................................108
Fabrieksinstellingen herstellen .......................................................................................................................................................108
vi

Meldingen ...........................................................................................................................................................................................109
16 Foutmeldingen front panel................................................................................................................................................................111
Tekstberichten en numerieke foutcodes.......................................................................................................................................111
17 HP Customer Care ...............................................................................................................................................................................113
Inleiding...............................................................................................................................................................................................113
HP Professional Services..................................................................................................................................................................113
Customer Self Repair........................................................................................................................................................................114
Contact opnemen met HP Support................................................................................................................................................114
18 Printerspecicaties..............................................................................................................................................................................117
Functionele specicaties ..................................................................................................................................................................117
Specicaties Mobile Printing............................................................................................................................................................118
Fysieke specicaties..........................................................................................................................................................................119
Geheugenspecicaties......................................................................................................................................................................119
Voedingsspecicaties .......................................................................................................................................................................119
Milieuspecicaties .............................................................................................................................................................................120
Omgevingsspecicaties....................................................................................................................................................................120
Geluidsspecicaties...........................................................................................................................................................................120
Verklarende woordenlijst..........................................................................................................................................................................121
Index.............................................................................................................................................................................................................125
vii

viii

Inleiding1
Essentiële veiligheidsmaatregelen en een overzicht van de belangrijkste functies, onderdelen, softwareopties en
afdrukmogelijkheden van de printer.
Veiligheidsmaatregelen
Zorg ervoor dat de printer op de juiste manier wordt gebruikt om te voorkomen dat deze beschadigd raakt.
Neem deze maatregelen altijd in acht:
● Gebruik de stroomspanning die op het label staat vermeld. Vermijd overbelasting van het stopcontact van de
printer met meerdere apparaten.
● Demonteer of repareer de printer niet zelf. Neem contact op met uw plaatselijke service vertegenwoordiger
van HP, zie HP Support Center op pagina 113.
● Gebruik uitsluitend de stroomkabel die door HP met de printer is meegeleverd. Beschadig, snijd of repareer
het netsnoer niet. Beschadiging van het netsnoer kan leiden tot brand of een elektrische schok. Vervang een
beschadigd netsnoer door een netsnoer dat door HP is goedgekeurd.
● Zorg ervoor dat de inwendige onderdelen van de printer niet worden aangeraakt door metaal of vloeistof
(met uitzondering van de HP reinigingskits). Als dit wel gebeurt, kan dit leiden tot brand, een elektrische
schok en andere ernstige gevaren.
● Voor printers zonder standaard:
● Gebruik een ondersteuning die sterk genoeg is om minimaal tweemaal het gecombineerde gewicht van
de printer, benodigdheden en accessoires te dragen.
● Controleer of de printer volledig binnen het steunoppervlak kan worden geplaatst.
● De steun mag alleen voor de printer worden gebruikt.
● Zorg ervoor dat alle rubberen lagers van de printer zich volledig binnen het oppervlak van de steun
bevinden.
● Volg de montage-instructies die met de printer zijn meegeleverd en houd ze bij de hand voor veilig
gebruik.
Inleiding
1

● Schakel de printer uit en haal het netsnoer uit het stopcontact wanneer zich een van onderstaande situaties
voordoet:
● Wanneer u met de handen binnen in de printer werkt
● Er komt rook of een ongewone lucht uit de printer
● Als de printer een ongebruikelijk geluid maakt dat niet te horen is bij gewone werking
● Als de inwendige onderdelen van de printer worden aangeraakt door metaal of vloeistof (anders dan bij
reinigings- en onderhoudswerkzaamheden)
● Tijdens onweer
● Tijdens een stroomstoring
● Houd uw vingers uit de buurt van de opening tussen de onderkant van de printer en de standaard,
terwijl u de printer met standaard beweegt, om te voorkomen dat u wordt gekneld.
Deze handleiding gebruiken
Deze handleiding is te downloaden via het HP Support Center.
Zie http://www.hp.com/go/DesignJetStudio/manuals.
Inleiding
Dit is een korte inleiding in de printer en de documentatie bij de printer voor nieuwe gebruikers.
Gebruik en onderhoud
Om u te helpen bij het uitvoeren van normale printerprocedures.
Onderwerpen zijn onder andere:
● De printer aansluiten op pagina 13
● De printer installeren op pagina 17
● De printer personaliseren op pagina 21
● Papier verwerken op pagina 27
● Afdrukken op pagina 35
● Mobile Printing op pagina 35
● Praktische afdrukvoorbeelden op pagina 47
● Omgaan met inktcartridges en printkop op pagina 61
● De printer onderhouden op pagina 65
Probleemoplossing
U helpen bij het oplossen van problemen die kunnen optreden tijdens het afdrukken.
U vindt hier onder andere de volgende onderwerpen:
2
Hoofdstuk 1 Inleiding

● Problemen met papier oplossen op pagina 77
● Problemen met de afdrukkwaliteit oplossen op pagina 87
● Problemen met inktcartridges en printkoppen oplossen op pagina 97
● Problemen oplossen met datacommunicatie op pagina 99
● Algemene problemen met de printer oplossen op pagina 107
● Tekstberichten en numerieke foutcodes op pagina 111
Accessoires, ondersteuning en specicaties
Naslaginformatie, over onder andere klantenservice, de printerspecicaties en onderdeelnummers voor
papiersoorten, inktbenodigdheden en accessoires.
Accessoires op pagina 75, HP Customer Care op pagina 113 en Printerspecicaties op pagina 117.
Verklarende woordenlijst
Deze verklarende woordenlijst bevat denities van printer- en HP-termen die in deze documentatie worden
gebruikt.
Verklarende woordenlijst op pagina 121.
Index
Naast de inhoudsopgave is er een alfabetische index die u helpt om snel het gewenste onderwerp te vinden.
Waarschuwingen
In deze handleiding worden symbolen gebruikt om een correct gebruik van de printer te waarborgen en om te
voorkomen dat de printer wordt beschadigd.
Volg de instructies die met deze symbolen zijn gemarkeerd:
WAARSCHUWING! Het niet opvolgen van deze richtlijnen die met dit symbool zijn gemarkeerd, kan leiden tot
ernstig letsel of overlijden.
VOORZICHTIG: Het niet opvolgen van deze richtlijnen die met dit symbool zijn gemarkeerd, kan leiden tot licht
letsel of schade aan de printer.
Printermodellen
Deze gebruikershandleiding gaat over de volgende printermodellen en daarbij wordt in de meeste gevallen de
korte naam gebruikt.
Volledige naam
Korte naam
HP DesignJet Studio 24-inch printer DJ Studio - 24
Accessoires, ondersteuning en specicaties 3

Volledige naam Korte naam
HP DesignJet Studio 36-inch printer DJ Studio - 36
OPMERKING: De afbeeldingen in deze gebruikershandleiding komen mogelijk niet overeen met de printer die u
hebt.
De belangrijkste kenmerken
HP DesignJet Studio-printerserie zijn vier kleuren-inkjetprinters die zijn ontworpen om CAD-/bouwtekeningen en
afbeeldingen van hoge kwaliteit te leveren.
Papier tot 610 mm of 914 mm breed kan voor het afdrukken worden gebruikt. Hieronder vindt u een aantal
belangrijke kenmerken van de printer:
● Afdrukresolutie tot 2400 × 1200 dpi met de optie Best afdrukkwaliteit en de optie Maximum Detail
(Maximale details) en fotopapier
● De printer kan worden bediend via het front panel of vanaf een externe computer via de geïntegreerde
webserver of HP DesignJet Utility. De printer kan ook worden bediend vanaf uw tablet of uw mobiele
apparaat met de HP Smart-app.
● Hiermee worden papierrollen en losse vellen verwerkt, met een invoerlade voor meerdere vellen die
automatisch tussen de twee opties schakelt
● Aanraakgevoelig front panel in kleur, met een intuïtieve grasche gebruikersinterface
● Ondersteunt verbindingen via USB, Ethernet of Wi-Fi
● Bevat online functies als automatische rmware-upgrades
● Biedt ondersteuning voor afdrukken op afstand vanaf mobiele apparaten met de HP Smart-app, zie http://
www.hpsmart.com
● Economode voor zuinig afdrukken
● Hiermee kunt u gemakkelijk afdrukken vanaf een pc met HP Click, zie http://www.hp.com/go/designjetclick
● Verbruiksinformatie over inkt en papier is beschikbaar via de geïntegreerde webserver, zie Toegang tot de
geïntegreerde webserver op pagina 21
● Voor informatie over benodigdheden, probleemoplossing en rmware-updates beschikbaar vanuit HP Utility,
zie Toegang tot HP Utility (alleen Windows) op pagina 22
● Toegang tot het online HP Support Center, zie HP Support Center op pagina 113
● HP Support Assistant biedt ondersteuning voor de printer, zie HP Support Assistant op pagina 74
● Compatibel met het HP Applications Center - Poster App, zie
http://www.hpapplicationscenter.com
*Alleen Windows
4
Hoofdstuk 1 Inleiding

Belangrijkste onderdelen
Hardwarekenmerken van de printer.
Vooraanzicht
Overzicht van de voorkant van de belangrijkste hardwareonderdelen van de printer.
1. Invoerlade meerdere vellen
2. Front panel
3. Hoofddeur
4. Inktcartridges
5. Wagen
6. Standaard
Achteraanzicht
Overzicht van de achterkant van de belangrijkste hardwareonderdelen van de printer.
Belangrijkste onderdelen
5

1. Papierrol
2. Communicatiepoorten
3. Aan-/uitknop
4. Invoerlade meerdere vellen
5. Fast Ethernet-poort voor verbinding met een netwerk
6. Hi-Speed USB-apparaatpoort voor verbinding met een computer
De printer in- en uitschakelen
Het netsnoer bevindt zich aan de achterzijde van de printer
De aan/uit-toets kan ook worden gebruikt om de slaapstand van de printer te activeren. Zie Modus aan/uit-knop
congureren op pagina 22. Het lampje van de knop brandt als de printer aan staat. Het lampje knippert
wanneer de printer van aan naar uit gaat.
Als u echter van plan bent de printer voor langere tijd op te bergen of als de aan/uit-toets niet werkt, raden we u
aan de stroomkabel uit het stopcontact te halen.
6
Hoofdstuk 1 Inleiding

Steek de stekker weer in het stopcontact om de printer weer in te schakelen.
Wanneer de printer weer is ingeschakeld, duurt het initialiseren en controleren van de printkop ongeveer drie
minuten.
OPMERKING: Nadat de printer een bepaalde periode niet is gebruikt (de standaardtijd wordt bepaald door
Energy Star), wordt de energiebesparende slaapstand ingeschakeld. Bij elke interactie met het front panel van
de printer of bij het verzenden van een nieuwe afdruktaak gaat de printer echter terug naar de actieve modus
en kan het afdrukken onmiddellijk worden hervat. Zie Instelling slaapstand wijzigen op pagina 22 om de tijd
voor de slaapstand te wijzigen.
Front panel
Aan de voorzijde van de printer bevindt zich een aanraakscherm met een grasche gebruikersinterface. Via
dit scherm kunt u afdrukken, informatie weergeven, instellingen wijzigen en kalibraties en tests uitvoeren,
enzovoort.
Het front panel toont ook waarschuwings- en foutmeldingen wanneer dat nodig is.
1. Dashboard-pictogrammen
Het dashboard van het front panel biedt toegang tot de pictogrammen op het scherm. U kunt hier de status van
de printer controleren of lopende of geplande printertaken controleren en beheren.
Front panel
7

Tik op het tabblad aan de bovenkant van het scherm of swipe het naar beneden on het dashboard te openen:
● Tik op het om printerinstellingen te wijzigen.
● Tik op het om inktinformatie weer te geven.
● Tik op het om de printkopinformatie weer te geven.
● Tik op het om statusinformatie over de verbinding weer te geven en netwerkconguratie uit te voeren.
Als er een netwerkkabel is aangesloten, wordt in plaats daarvan het weergegeven.
OPMERKING: Het is niet mogelijk om tegelijk draadloze en bekabelde netwerkverbindingen te gebruiken.
● Tik op het om informatie over Wi-Fi Direct weer te geven.
● Tik op het om informatie weer te geven en ePrint te congureren om vanaf een computer of mobiel
apparaat af te drukken, door een e-mail naar de printer te verzenden.
Als de printer gedurende enige tijd niet actief is, wordt de slaapmodus geactiveerd en wordt het front panel
uitgeschakeld. Informatie over de conguratie van energiebeheer: Modus aan/uit-knop congureren op pagina
22.
2. Dynamische pictogrammen startscherm
Het front panel heeft een groot centraal gedeelte om dynamische informatie en pictogrammen te tonen.
De volgende items worden weergegeven wanneer u op het papierpictogram tikt:
● Tik op om rolpapier te laden en te verwijderen en om opties voor rolpapier te wijzigen.
● Tik op om opties voor de lade voor meerdere vellen te wijzigen, of om deze te activeren.
● Tik op voor het laden en verwijderen van losse vellen en om opties hiervoor te wijzigen.
Als u de printerinstellingen wilt wijzigen, gebruikt u de volgende opties in: .
OPMERKING: De actieve papierbron wordt gemarkeerd door een iets groter pictogram met een wit vinkje in
een groene cirkel: .
3. Vaste pictogrammen
Aan de onderkant van het scherm kunnen op verschillende momenten tot 3 vaste pictogrammen worden
weergegeven. Normaal gesproken worden deze niet allemaal op hetzelfde moment getoond.
● Tik op om terug te keren naar het beginscherm.
● Tik op om Help voor het huidige scherm weer te geven.
● Raak aan om naar het vorige scherm terug te keren zonder dat de wijzigingen verloren gaan.
8
Hoofdstuk 1 Inleiding

Printeroplossingen
Drivers en andere hulpmiddelen worden bij de printer meegeleverd om op afstand te rasteren, na te kijken,
lokaal/op afstand af te drukken en eventueel ondersteuning te krijgen.
De volgende software is beschikbaar voor uw printer: http://123.hp.com of http://www.hp.com/go/
DesignJetStudio/software:
● Driver voor Windows en Mac
● De HP DesignJet driver die een voorbeeld biedt, waarmee u een eenvoudig voorbeeld kunt zien van de
manier waarop uw taak wordt afgedrukt
● De geïntegreerde webserver waarmee u de printer kunt beheren vanaf een externe computer, de rmware
van de printer bijwerken en verschillende printerinstellingen wijzigen, enzovoort.
Zie Toegang tot de geïntegreerde webserver op pagina 21.
● De HP Utility (alleen Windows) waarmee u de printer kunt beheren vanaf een externe computer:
Printeroplossingen
9

Zie Toegang tot HP Utility (alleen Windows) op pagina 22.
OPMERKING: Van tijd tot tijd zullen nieuwe versies van alle printersoftware verschijnen. In sommige gevallen is
er op de HP-website al een nieuwere versie beschikbaar van software die u bij de printer ontvangt wanneer
deze wordt geleverd.
Afdrukken via mobiel
Uw printer kan worden verbonden met internet, wat verschillende voordelen biedt:
● Automatische rmware-updates (zie Firmware-update op pagina 73)
● Met de HP Smart-app vrijwel overal op HP-printers afdrukken
● Afdrukken op HP-printers vanaf vrijwel elk apparaat, inclusief smartphones en tabletcomputers
Om van deze mogelijkheden gebruik te kunnen maken, moet uw printer verbonden zijn met het internet.
Ga voor meer informatie naar http://www.hp.com/go/designjetmobility.
Afdrukken per e-mail inschakelen
Schakel Web Services in om ervoor te zorgen dat de printer veilig via het internet communiceert met
afdrukservices via het web.
1. Controleer of uw printer juist is verbonden met het internet.
2. U kunt Web Services inschakelen tijdens de eerste conguratie van de printer, of het op een later moment
doen door aan te raken op het beginscherm en de instructies op het front panel te volgen. Het kan
nodig zijn de printer opnieuw te starten nadat deze de rmware heeft bijgewerkt.
3. U kunt het e-mailadres van de printer ophalen door op elk gewenst moment aan te raken op het
beginscherm.
4. Dit is een optionele stap: Als u de beheerder van de printer bent, meldt u zich aan bij HP Smart (http://
www.hpsmart.com) om het e-mailadres van uw printer te wijzigen of gebruikerstoegang voor afdrukken op
afstand te beheren.
Zie http://www.hpsmart.com voor de meest recente informatie, ondersteuning en voorwaarden voor het gebruik
van HP Smart. Nadat u deze setup hebt gevolgd, kunt u ook gebruikmaken van automatische rmware-updates.
10
Hoofdstuk 1 Inleiding

Rapporten
De interne afdrukken bieden verschillende soorten informatie over de printer. Deze kunnen via het front panel
worden opgevraagd.
Controleer voordat u een interne afdruk opvraagt of de printer en het papier klaar zijn om af te drukken. De
breedte van het geladen papier moet minstens A4 staand (210 mm) zijn, anders kan de afdruk worden afgekapt.
Als u een interne afdruk wilt afdrukken, tikt u op , vervolgens bladert u omlaag naar Reports (Rapporten) en
tikt u hierop. Selecteer vervolgens de gewenste interne afdruk. Hier volgen enkele van de beschikbare afdrukken:
● Demoafdrukken die een aantal eigenschappen van de printer laten zien
– Tekeningdemo
– Renderingdemo
– GIS-kaart-demo
● Afdrukken met gebruikersinformatie
● Printerstatusrapport
● Afdrukkwaliteitsrapport
● Testrapport voor webtoegang
● Netwerkconguratie
● Wi-Fi-testrapport
● Takenlogboek
● Foutenlogboek
Rapporten
11

12 Hoofdstuk 1 Inleiding

De printer aansluiten2
Afdrukken is nog nooit zo gemakkelijk geweest en uw printer biedt verschillende opties om u te helpen bij het
maken van een verbinding.
Kies welke verbindingsmethode u wilt gebruiken
Uw printer kan worden verbonden via Wi-Fi, Gigabit Ethernet of Hi-Speed USB.
Tabel 2-1 Verbindingsmethoden
Stap 1: Verbind de printer met het netwerk:
OPTIE B
Kies een van de volgende opties op het front
panel:
OPTIE A
Via uw mobiele telefoon
Als u een nieuwe printer verbindt, kan de HP Smart-app
(beschikbaar in App Store and Play Store) u door het proces
leiden. Houd er rekening mee dat de printer en het apparaat
verbonden moeten zijn met dezelfde Wi-Fi
Verbinding maken met Wi-Fi
- Als de printer nieuw is, volg dan de stappen op
het fronr panel
- Printer en apparaat moeten verbonden zijn
met dezelfde Wi-Fi
Verbinding maken met Ethernet
Als de printer nieuw is, sluit u de Ethernet-kabel
aan voordat u de printer inschakelt.
Verbinding maken via USB
Gebruik een Hi-Speed USB-kabel, mannelijk
USB-type A naar mannelijk USB-type B
Stap 2: Uw apparaat instellen:
Overal en altijd afdrukken
- Printer en apparaten moeten zijn verbonden met hetzelfde
netwerk
- Zo nodig kunt u het IP adres van uw printer vinden door
boven aan het scherm omlaag te scrollen
of
Automatische installatie
Ga naar http://123.hp.com om de HP-software
en -driver te downloaden
Voor geavanceerde installatie of extra software:
Ga naar de ondersteuningspagina
voor uw printerserie: http://www.hp.com/go/
DesignJetStudio/software
OPMERKING: Als u een Ethernet-kabel aansluit, schakelt deze de draadloze mogelijkheden van de printer uit.
OPMERKING: Draadloze verbindingen kunnen worden beïnvloed door de locatie van de netwerkrouter en het
apparaat. De draadloze verbinding verbeteren:
1. Plaats het draadloze toegangspunt in een centralere positie binnen de werkruimte.
De printer aansluiten
13

2. Plaats het draadloze toegangspunt weg van materialen met een hoge dichtheid. Metaal, beton, dubbeldikke
wanden zijn het moeilijkst om door te dringen; hout en gipsplaten zijn eenvoudiger. Onthoud het volgende bij
het plaatsen van de printer.
3. Wijzig het draadloze kanaal in een kanaal dat niet wordt gebruikt. Bij voorkeur 1, 6 of 11, aangezien dit
niet-overlappende kanalen zijn.
4. Breid het bereik van het draadloze netwerk uit door middel van een eenvoudige Wi-Fi-extender of voeg meer
draadloze toegangspunten toe.
De printer op het netwerk aansluiten
Als u de printer voor het eerst gebruikt, doet u het volgende: Sluit de printer aan met de HP Smart-app.
OPMERKING: Gebruik de HP Smart-app voor printerinstallatie tijdens de initialisatie. Als de printer niet nieuw is
en u de HP Smart-app wilt gebruiken, moet u naar de Standaard conguratiemodus gaan.
Instellen met de HP Smart-app
U kunt de HP Smart-app gebruiken om de printer op uw draadloze netwerk in te stellen.
De HP Smart-app wordt ondersteund op iOS-, Android-en Windows-apparaten. Zie Afdrukken vanuit Apple iOS of
Android met HP Smart-app op pagina 36 voor meer informatie.
1. Als u een mobiel apparaat met iOS of Android gebruikt, zorg er dan voor dat Bluetooth is ingeschakeld.
(HP Smart gebruikt Bluetooth om het installatieproces sneller en gemakkelijker te maken op iOS-en
Android-apparaten.)
OPMERKING: De HP Smart-app maakt alleen gebruik van Bluetooth voor printer-installatie. Afdrukken met
behulp van Bluetooth wordt niet ondersteund.
2. Open de HP Smart-app.
3. Windows: Tik op het beginscherm op Set Up a New Printer (Een nieuwe printer instellen) en volg de
aanwijzingen op het scherm om een printer toe te voegen aan uw netwerk.
of
Android: Tik in het beginscherm op het pictogram + en tik op Add Printer (Printer toevoegen). Volg de
instructies op het scherm om een printer toe te voegen aan uw netwerk.
De printer instellen op uw draadloze netwerk
Gebruik op het front panel de Wireless Setup Wizard (Wizard Draadloze installatie) of Wi-Fi Protected Setup
(Beschermde installatie van Wi-Fi) om draadloze communicatie te congureren.
1.
Tik of swipe naar beneden op het front panel om het dashboard te openen en tik op .
2.
Tik op .
3. Tik op Wireless Settings (Draadloze instellingen).
4. Tik op Wireless Setup Wizard (Wizard draadloze installatie) of Wi-Fi Protected Setup (Beschermde installatie
Wi-Fi).
5. Volg de instructies op het front panel om de installatie te voltooien.
14
Hoofdstuk 2 De printer aansluiten

Als u de printer al gebruikt met een ander type verbinding, zoals een USB-verbinding, gaat u naar Mobile Printing
op pagina 35 om dit te wijzigen.
Uw apparaat instellen
Bereid de printer voor met de juiste software voor uw apparaat.
De software installeren (Windows)
Verbind de printer en de computer of het mobiele apparaat met hetzelfde netwerk.
Download de software van http://123.hp.com of ga naar http://www.hp.com/go/DesignJetStudio/software.
De software installeren (Mac OS X)
Verbind de printer en de computer of het mobiele apparaat op hetzelfde netwerk.
Download de software van http://123.hp.com of ga naar http://www.hp.com/go/DesignJetStudio/software .
De printer toevoegen
Voeg een printer toe aan een netwerk onder Mac OS X.
▲ Ga naar System Preferences (Systeemvoorkeuren) > Printers and Scanners (Printers en scanners) en tik op
+ om een nieuwe printer toe te voegen.
● Als u de driver hebt geïnstalleerd: Selecteer het tabblad IP, voer uw IP adres in en selecteer het protocol
HP Jetdirect-Socket. Tik op Continue (Doorgaan).
● Als u AirPrint wilt gebruiken: Kies uw printer uit de lijst met weergegeven netwerkprinters en tik op
Add (Toevoegen). Selecteer in het menu Use (Gebruik) de optie Secure AirPrint (Beveiligde AirPrint) of
AirPrint, en tik op Add (Toevoegen).
TIP: Als u de naam bonjour op het front panel wilt weergeven, opent u het dashboard van de printer en tikt u
op het pictogram of .
Andere opties
Er zijn andere manieren om de printer direct op een computer aan te sluiten.
Een computer op de printer aansluiten met een USB-kabel (Windows)
U kunt de printer direct op een computer aansluiten zonder via een netwerk te werken. Hiervoor gebruikt u de
optionele Hi-Speed USB-apparaatpoort. Een USB-verbinding kan sneller zijn dan een netwerkverbinding, maar er
zijn enkele nadelen waarmee u rekening moet houden.
● De kabel heeft een beperkte lengte.
● Het is moeilijker de printer te delen.
● U kunt Web Services niet gebruiken.
Uw apparaat instellen
15

● U kunt geen automatische rmware-updates gebruiken.
OPMERKING: Het gebruik van niet-gecerticeerde USB-kabels kan leiden tot problemen met de verbinding.
Alleen kabels die zijn gecerticeerd door het USB Implementor's Forum (http://www.usb.org/) mogen met deze
printer worden gebruikt.
Overwegingen bij het delen van de printer
Andere gebruikers die uw printer met USB-verbinding delen, kunnen afdruktaken verzenden, maar kunnen
geen informatie ontvangen van de printer, hetgeen gevolgen heeft voor statusrapporten, beheer en
probleemoplossing.
TIP: De beste manier om een printer via een netwerk te delen, is de printer niet te verbinden met een
bepaalde computer maar met het netwerk. Zie De printer aansluiten op pagina 13.
16 Hoofdstuk 2 De printer aansluiten

De printer installeren3
Stel automatische rmware-updates, email meldingen en voorkeuren voor de driver in en beheer toegang tot de
geïntegreerde webserver.
Inleiding
Er zijn verschillende printerinstellingen die de printerbeheerder kan congureren zodra een nieuwe printer is
geplaatst en klaar is voor gebruik.
Automatische
rmware-updates
De printer kan op gezette tijden automatisch controleren op rmware-updates.
Zie Firmware-update op pagina 73
E-mailmeldingen in- en uitschakelen
Om e-mailmeldingen van de printer te ontvangen, moet de e-mailserver zijn gecongureerd.
Om de e-mailserver te congureren met de geïntegreerde webserver, klikt u op Settings (Instellingen) > Email
server (E-mailserver) en vult u de volgende velden in:
● SMTP server: het IP adres of hostnaam van de server voor uitgaande e-mail (SMTP), die alle uitgaande
e-mailberichten van de printer verwerkt. Als de e-mailserver vericatie vereist, kunt u geen e-mailmeldingen
instellen.
● Printer email address (E-mailadres van de printer): elk e-mailbericht dat door de printer wordt verzonden,
moet een retouradres bevatten. Dit hoeft geen echt, functioneel e-mailadres te zijn maar het moet wel uniek
zijn, zodat de ontvangers van het bericht kunnen zien door welke printer het is verzonden.
U kunt bepaalde e-mailmeldingen in- en uitschakelen door te klikken op Email alerts (E-mailmeldingen) in de
geïntegreerde webserver.
Waarschuwingen in- en uitschakelen
Printerwaarschuwingen melden wanneer er een printerprobleem is dat u kunt verhelpen door actie te
ondernemen of wanneer de status van een van uw afdruktaken verandert. De meldingen worden getoond
op het front panel van de printer, door de printer driver en door de geïntegreerde webserver.
U kunt de instellingen voor waarschuwingen op verschillende manieren wijzigen om alle, sommige of geen van
de beschikbare waarschuwingen te laten tonen.
Waarschuwungsinstellingen onder Windows openen:
● Selecteer Alert Settings (Waarschuwingsinstellingen) in het menu Tools (Extra) van de geïntegreerde
webserver.
De printer installeren
17

● Klik met de rechtermuisknop op het systeempictogram van HP DesignJet Utility en klik op Alert Settings
(Waarschuwingsinstellingen).
In het venster Alert Settings (Waarschuwingsinstellingen) kunt u de Alerting-schuifknop gebruiken om
waarschuwingen helemaal uit te schakelen.
U kunt ook aangeven wanneer u eventueel cruciale of niet-cruciale waarschuwingen wilt laten weergeven.
Waarschuwingsinstellingen onder Mac OS X openen:
● Open HP Printer Monitor, selecteer uw printer en vervolgens Customize Alerts (Waarschuwingen aanpassen),
zodat u voor iedere waarschuwing kunt instellen of deze wel of niet moet worden getoond en met welk
tijdinterval.
● U kunt waarschuwingen helemaal uitschakelen door het selectievakje Show monitor status in menu bar
(Monitorstatus op menubalk weergeven) op het tabblad Meldingen van de HP Printer Monitor-voorkeuren uit
te schakelen. Als u dit vakje ingeschakeld laat maar het selectievakje Notify me when alert appears (Melding
wanneer waarschuwing verschijnt) uitschakelt (zie hieronder), zijn de waarschuwingen beschikbaar in HP
Printer Monitor, maar verschijnen deze niet op het Dock-scherm.
18
Hoofdstuk 3 De printer installeren

Toegang tot de geïntegreerde webserver
U kunt voorkomen dat gebruikers belangrijke apparaatinstellingen wijzigen door een wachtwoord in te stellen in
de geïntegreerde webserver.
Gebruikers zonder wachtwoord krijgen alleen de informatietabbladen te zien. Zodra dit is ingesteld, is het
wachtwoord nodig om waarden in de andere tabbladen te zien of te wijzigen.
Voorkeuren voor Windows-drivers instellen
U kunt enkele standaardinstellingen in uw printer driver aan uw eigen voorkeuren aanpassen, bijvoorbeeld om
kleuren of opties voor papierbesparing in te stellen.
Als u de standaardinstellingen wilt wijzigen, klikt u op de knop Start of Search (Zoeken) op het computerscherm
(afhankelijk van uw versie van Windows), daarna klikt u op Devices and Settings (Apparaten en instellingen),
Devices and printers (Apparaten en printers) of Print Management (Afdrukbeheer). Klik vervolgens met de
rechtermuisknop op het pictogram van uw printer en vervolgens op Printing preferences (Afdrukvoorkeuren) of
op Set Printing Defaults (Standaardunstellingen voor afdrukken instellen). Alle instellingen die u wijzigt in het
scherm Printing Preferences (Afdrukvoorkeuren), worden opgeslagen als standaardwaarden.
Als u de standaardwaarden voor alle gebruikers van uw systeem wilt instellen, klikt u nogmaals met de
rechtermuisknop op het printerpictogram en klikt u vervolgens op Printer Properties (Printereigenschappen),
waarna u naar het tabblad Geavanceerd gaat en op Printing Defaults (Standaardwaarden voor printer) klikt. De
instellingen die u wijzigt in het venster Standaardwaarden voor printer, worden voor alle gebruikers opgeslagen.
Toegang tot de geïntegreerde webserver
19

20 Hoofdstuk 3 De printer installeren

De printer personaliseren4
U kunt uw printervoorkeuren instellen, zoals taal, slaapstand, rewall en helderheidsinstellingen voor het front
panel, enzovoort.
De taal voor de display van het front panel wijzigen
Uw printer bevat vele taalopties waaruit u kunt kiezen.
Zo wijzigt u de taal voor de menu's en berichten op het front panel:
Als u de huidige taal op het front panel begrijpt, tikt u op en vervolgens op Preferences (Voorkeuren) >
language (taal). Selecteer de gewenste taal.
Toegang tot de geïntegreerde webserver
Uw printer op afstand beheren via een gewone webbrowser op een computer.
Om de geïntegreerde webserver op een willekeurige computer te gebruiken, opent u de webbrowser en typt u
het IP adres van de printer.
U ziet het IP adres van de printer op het front panel; open hte dashboard en tik op of op .
Voor het gebruik van de geïntegreerde webserver hebt u een TCP/IP-verbinding met de printer nodig. U kunt de
geïntegreerde webserver indirect opvragen via de HP Utility, als u via TCP/IP verbinding maakt met de printer
(bekabeld of draadloos).
De eerste keer dat u de geïntegreerde webserver opent, wordt u om uw gebruikersnaam en wachtwoord
gevraagd om te voorkomen dat niet-geautoriseerde gebruikers de printer op afstand kunnen congureren of
printerinstellingen kunnen bekijken. Het wachtwoord is noodzakelijk om printerinstellingen te wijzigen of te
bekijken. De gebruiker is standaard admin. De pincode is achter de printer te vinden.
U kunt het printerstatusrapport afdrukken: Setup (Installatie) > Reports (Rapporten) > Printer status report
(Printerstatusrapport).
OPMERKING: Het statusrapport bevat de pincode. Als u de oorspronkelijke pincode hebt gewijzigd en vergeten
bent, gaat u naar Algemene problemen met de printer oplossen op pagina 107 .
Van de volgende browsers is bekend dat deze compatibel zijn met de geïntegreerde webserver:
● Internet Explorer 11 en hoger voor Windows 7 en hoger
● Apple Safari 8 en hoger voor OS X 10.10 en hoger
● Mozilla Firefox (meest recente versie)
● Google Chrome (meest recente versie)
Als u deze instructies hebt opgevolgd maar geen toegang hebt tot de geïntegreerde webserver, gaat u naar Kan
geen toegang krijgen tot de geïntegreerde webserver op pagina 108.
De printer personaliseren
21

De taal voor de geïntegreerde webserver wijzigen
De standaardtaal is dezelfde als uw browser maar als deze niet wordt ondersteund, wordt Engels gebruikt. U
kunt echter elke ondersteunde taal instellen.
De beschikbare talen zijn: Engels, Portugees, Spaans, Frans, Italiaans, Duits, Pools, Russisch, vereenvoudigd
Chinees, traditioneel Chinees, Koreaans en Japans. Rechtsboven in het venster vindt u een tabblad waarop u de
gewenste taal kunt selecteren.
Toegang tot HP Utility (alleen Windows)
Met HP Utility kunt u uw printer beheren vanaf een computer met een USB-, TCP/IP- of Wi-Fi-verbinding.
De eerste keer dat u toegang krijgt tot de toepassing, moet u de printergegevens invoeren. Voer het IP adres of
de hostnaam van de printer in om deze aan de lijst met printers toe te voegen. Selecteer anders General search
(Algemeen zoeken) om alle HP DesignJet- en HP PageWide XL-printers in uw netwerk te vinden.
● In Windows start u HP Utility vanaf de snelkoppeling op uw bureaublad, of vanaf Start > All programes (Alle
programma's) > HP > HP DesignJet Utility > HP DesignJet Utility. Hierdoor wordt HP DesignJet Utility gestart
en ziet u de HP DesignJet-printers die zijn geïnstalleerd op uw computer.
● Wanneer u uw printer selecteert in het linkerdeelvenster, is alles in het rechterdeelvenster speciek voor die
printer.
De taal voor de HP Utility wijzigen
U kunt kiezen uit Engels, Portugees, Spaans, Catalaans (alleen Windows), Frans, Italiaans, Duits, Russisch,
vereenvoudigd Chinees, traditioneel Chinees, Koreaans en Japans.
● Voor Windows: de taal wordt aangepast aan uw plaatselijke taalinstellingen, zoals deze zijn gedenieerd in
het conguratiescherm van Windows.
Instelling slaapstand wijzigen
Als de printer is ingeschakeld maar gedurende een bepaalde periode niet wordt gebruikt, wordt automatisch de
slaapstand geactiveerd om energie te besparen.
Als u de wachttijd tot de slaapstand voor de printer wilt wijzigen, tikt u op het front panel op (Instellingen),
Power management (Energiebeheer) > Sleep mode (Slaapmodus). Selecteer de gewenste wachttijd.
Modus aan/uit-knop
congureren
U kunt de printer zo instellen dat deze zichzelf in- of uitschakelt of in de slaapmodus zet.
Ga naar en naar Power Management (Energiebeheer) > Power Button Mode (Modus aan/uit-knop) en
selecteer de gewenste optie.
Tik, om de tijd te wijzigen die verstrijkt voordat de slaapmodus actief wordt, op , vervolgens op Printer setup
(Printerinstelling) > Sleep Mode (Slaapmodus). U kunt een tijd instellen tussen 5 minuten en de maximale tijd die
door de huidige energiebesparingsinstellingen is toegestaan.
De printer ontwaakt uit de slaapmodus en het front panel wordt ingeschakeld wanneer er externe interactie
plaatsvindt.
22
Hoofdstuk 4 De printer personaliseren

Op verschillende plaatsen in deze handleiding vindt u informatie over specieke gebruikstoepassingen van het
front panel.
De instelling voor automatisch uitschakelen wijzigen
De printer kan worden ingesteld om automatisch te worden uitgeschakeld, wat nuttig is in verband met
energiebesparing.
Als u dit bijvoorbeeld instelt op 2 uur, wordt de printer uitgeschakeld als er 2 uur geen activiteit heeft
plaatsgevonden. Op deze manier kunt u meer energie besparen. De functie voor automatische uitschakeling
wordt echter automatisch uitgeschakeld wanneer de printer is verbonden met een netwerk, om andere
netwerkgebruikers geen ongemak te bezorgen.
Als u een USB-verbinding gebruikt, kunt u de printer zo instellen dat deze wordt uitgeschakeld na 2 tot 12
uur zonder activiteit. Tik op het front panel op (Instellingen) en op Power Management (Energiebeheer) >
Auto-o (Automatisch uitschakelen).
De helderheid van het display van het front panel wijzigen
Het weergegeven helderheidsniveau kan worden aangepast.
Als u de helderheid van het display van het front panel wilt wijzigen, tikt u op (Instellingen), dan op
Preferences (Voorkeuren) > Screen brightness (Schermhelderheid) en selecteert u de gewenste waarde. Tik op
Done (Gereed) om de waarde in te stellen.
Netwerkinstellingen
congureren
U kunt de netwerkinstellingen weergeven en congureren in de geïntegreerde webserver, de HP Utility of het
front panel.
● Via de geïntegreerde webserver: Selecteer het tabblad Netweok (Netwerk).
● Via de HP Utility: De geïntegreerde webserver is ook toegankelijk vanuit de HP Utility.
● Via het front panel: Veeg op het dashboard naar beneden, tik op en blader vervolgens in het menu
omlaag en raak Network setup (Netwerk instellen) aan.
De volgende opties zijn beschikbaar:
● Print the start Guide (De starthandleiding afdrukken) om de instructies af te drukken
● Enable/Disable wireless (Draadloos aan/uit) zet de draadloze verbinding aan of uit.
● Met de Wireles setup wizard (Wizard voor draadloze instellingen) kunt u eenvoudig verbinding maken met
een draadloos netwerk.
● Met Wi-Fi protected setup (Beschermde setup voor Wi-Fi) kunt u een verbinding instellen met een draadloos
netwerk met WPS-versleuteling (drukknop of pincode).
● View wireless detail (Draadloze informatie weergeven) informatie over het draadloze netwerk weergeven
● Met IP settings (IP-instellingen) kunt u het IP adres automatisch of handmatig kiezen (statisch).
● Print Wireless test report (Draadloos testrapport afdrukken) drukt informatie af over het draadloze netwerk
De instelling voor automatisch uitschakelen wijzigen
23

● Print wireless network test (Draadloos-netwerktest afdrukken) voert diagnostische tests uit van draadloze
verbindingen
● Ethernet settings (Ethernet-instellingen) Ethernet-gegevens weergeven en afdrukken
● Advanced setup (Geavanceerde conguratie)
● Met Link speed (Linksnelheid) kunt u de snelheid wijzigen waarmee gegevens via het netwerk worden
verzonden. De standaardinstelling is Automatic (Automatisch).
● Met IP settings (IP-instellingen) kunt u het IP adres, het subnetmasker, de standaard gateway en het
DNS-adres weergeven of wijzigen.
● General settings (Algemene instellingen)
○ Met Hostname (Hostnaam) kunt u de hostnaam wijzigen.
○ Met Proxy settings (Proxy-instellingen) kunt u de proxy-instellingen wijzigen
○ Met Bonjour name (Bonjour-naam) kunt u de Bonjour-naam wijzigen
● Restore network defaults (Standaardnetwerkinstellingen herstellen)
Firewall-instellingen
congureren
Firewall-functies bieden beveiliging op de netwerklaag voor zowel IPv4- als IPv6-netwerken. De rewall biedt
eenvoudig beheer van IP adressen waarvoor toegang is toegestaan.
OPMERKING: Naast rewallbescherming op de netwerklaag ondersteunt de printer ook open secure sockets
layer (SSL)-standaarden op de transportlaag voor client-server-toepassingen, zoals client-server-vericatie of
HTTPS-webbrowsen.
Voor rewallgebruik op de printer moet u een rewallbeleid congureren dat kan worden toegepast op het
opgegeven IP verkeer. Firewall-beleidspagina's kunnen worden opgevraagd via de geïntegreerde webserver en
getoond door uw webbrowser. Nadat er beleid is gecongureerd, wordt dit pas geactiveerd wanneer u klikt op
Apply (Toepassen) in de geïntegreerde webserver.
Firewall-regels maken en gebruiken
Beheer IP-verkeer en laat IP-verkeer toe of weiger het op basis van IP adressen en -services.
Voer maximaal tien regels in, waarbij elke regel de hostadressen, services en de te nemen actie voor de
betreende adressen en services speciceert.
Een
rewallregel maken
Stel een nieuwe regel in via de geïntegreerde webserver.
1. Open de geïntegreerde webserver.
2. Klik op het tabblad Settings (Instellingen) en op Firewall > Firewall Rules (Firewallregels).
3. Selecteer Enable rewall (Firewall inschakelen).
4.
Tik op en volg de aanwijzigngen op het scherm.
OPMERKING: Nadat u op Apply (Toepassen) hebt geklikt, kan de verbinding met de geïntegreerde webserver
voor een korte periode worden onderbroken. Als het IP adres niet is gewijzigd, wordt de geïntegreerde
24
Hoofdstuk 4 De printer personaliseren

webserver weer ingeschakeld. Als het IP adres wel is gewijzigd, gebruik dan het nieuwe IP adres om de
geïntegreerde webserver te openen.
De prioriteit van rewallregels wijzigen
U kunt een regel omhoog of omlaag verplaatsen in de lijst met prioriteiten.
1. Open de geïntegreerde webserver.
2. Tik op het tabblad Settings (Instellingen) en op Firewall > Firewall Rules Priority (Prioriteit rewallregels).
3. Selecteer de prioriteit uit de lijst Regelvoorrang, waarbij 10 de hoogste en 1 de laagste prioriteit is.
4. Tik op Apply (Toepassen).
Firewall-opties wijzigen
De opties kunnen altijd op een later tijdstip worden bewerkt.
1. Open de Embedded Web Server.
2. Tik op het tabblad Settings (Instellingen) en op Firewall > Firewall Options (Firewallopties).
3. Wijzig elke gewenste optie en tik op Apply (Toepassen).
OPMERKING: Nadat u op Apply (Toepassen) hebt geklikt, kan de verbinding met de Embedded Web Server
voor een korte periode worden onderbroken. Als het IP adres niet is gewijzigd, wordt de Embedded Web Server
weer ingeschakeld. Als het IP adres wel is gewijzigd, gebruik dan het nieuwe IP adres om de Embedded Web
Server te openen.
Firewall-instellingen opnieuw instellen
Herstel de netwerkinstellingen van de printer naar de fabrieksinstellingen.
Beperkingen aan regels, sjablonen en services
Per item geldt er een limiet aan het aantal dat op enig moment kan worden gemaakt en opgeslagen.
Tabel 4-1
Beperkingen per item
Item Beperking
Maximumaantal regels 10 (één standaardregel)
Maximumaantal adressjablonen 12
Maximumaantal door de gebruiker gedenieerde adressjablonen 5
Maximumaantal services dat u kunt toevoegen aan een door de gebruiker gedenieerde sjabloon
OPMERKING: De beperking geldt niet voor de vooraf gedenieerde sjabloon Alle services, die alle
services die door de afdrukserver worden ondersteund toestaat.
40
Maximumaantal services dat u kunt toevoegen aan het beleid
OPMERKING: Voor elke regel kan er slechts één adressjabloon en één servicesjabloon worden
toegevoegd.
40
Maximumaantal servicesjablonen in het beleid 10
Maximumaantal door de grebruiker gedenieerde aangepaste servicesjablonen 5
De prioriteit van rewallregels wijzigen 25

Netwerkinstellingen herstellen
Het beheerderswachtwoord en de netwerkinstellingen kunnen worden hersteld.
Ga naar het front panel, veeg omlaag op het dashboard en raak (Instellingen) aan, blader in het menu omlaag
en raak
Network setup (Netwerk instellen) > Restore network settings (Netwerkinstellingen herstellen) aan.
OPMERKING: Druk de netwerkconguratiepagina af en controleer of de netwerkinstellingen zijn hersteld.
OPMERKING: Door de netwerkinstellingen van de printer worden ook de rewall-instellingen van de printer
hersteld.
Beveiligingsinstellingen geïntegreerde webserver
Stel een wachtwoord in en maak een beheerdersaccount om de toegang en wijzigingen te beheren.
Tik in het menu van de geïntegreerde webserver op Settings (Instellingen) > Security (Beveiliging).
Wachtwoordinstellingen:
U kunt een wachtwoord instellen om te voorkomen dat onbevoegde gebruikers van buitenaf de printer
congureren of printerinstellingen bekijken vanuit de geïntegreerde webserver. Als het wachtwoord is ingesteld,
moet u dit gebruiken om een groot aantal printerinstellingen van de geïntegreerde webserver te kunnen wijzigen
of bekijken.
Laat de vakken leeg om het wachtwoord uit te schakelen.
Beheerderswachtwoord:
U kunt de toegang tot de printer beheren door een beheerdersaccount op te geven om de toegang tot de
geïntegreerde webserver te beheren. U kunt de printer aanpassen door de beschikbare functies in of uit te
schakelen. Nadat een functie is uitgeschakeld, is deze niet beschikbaar vanuit de geïntegreerde webserver of het
front panel van de printer.
26
Hoofdstuk 4 De printer personaliseren

Papier verwerken5
Voor het afdrukken kunt u rollen of losse vellen laden of de invoerlade voor meerdere vellen gebruiken.
Informatie over het papier bekijken en de snijmachine van de printer gebruiken.
Algemeen advies bij papier laden
U kunt op drie verschillende manieren papier in de printer laden: van een rol, als een enkel vel, of als een stapel
afzonderlijke vellen uit de invoerlade voor meerdere vellen (als u er een hebt). Overschakelen van de ene manier
van afdrukken naar de andere gaat automatisch.
VOORZICHTIG: Als uw printer op een standaard staat, zorg dan dat de printerwielen zijn vergrendeld (de
remhendel moet omlaag staan) om te voorkomen dat de printer wegrolt.
VOORZICHTIG: Al het papier moet 280 mm of breder zijn. Papier van A4- en letterformaat mag niet rechtop
worden geladen.
TIP: Draag voor fotopapier katoenen handschoenen om te voorkomen dat er vet op het papier komt.
VOORZICHTIG: Houd de bak gedurende het hele laadproces gesloten.
Een rol op de as laden
Er kunnen rollen van verschillende breedten op de printer worden geladen.
1. Verwijder de as uit de printer.
WAARSCHUWING! Plaats uw vingers tijdens het verwijderen niet in de assteunen tijdens het.
Papier verwerken
27

2. Aan elk uiteinde van de as bevindt zich een stop om de rol op zijn plaats te houden. De blauwe stop kan
worden verwijderd om een nieuwe rol te plaatsen; de stop schuift over de as om rollen van verschillende
breedten te kunnen vasthouden. Verwijder de blauwe papierstop van de as.
3. Als de rol lang is, leg dan de as horizontaal op een tafel en laad de rol op de tafel.
4. Schuif de nieuwe rol op de as. Zorg dat u het papier plaatst zoals in de afbeelding te zien is. Als het papier
niet juist is geplaatst, verwijdert u de rol, draait u deze 180° en schuift u de rol weer op de as. Er zijn labels
op de as waarmee de juiste richting wordt aangegeven.
OPMERKING: Vanaf de achterzijde van de printer wordt de blauwe stopper in de houder aan de
rechterzijde geplaatst.
Zorg ervoor dat de beide uiteinden van de rol zich zo dicht mogelijk bij de asstoppen bevinden.
5. Plaats de blauwe papierstop op het open uiteinde van de as en duw de stop naar het uiteinde van de rol.
6. Zorg ervoor dat de blauwe papierstop zo ver mogelijk wordt ingedrukt. Controleer of er geen ruimte is
tussen de rol en de stoppen aan beide uiteinden.
Als u regelmatig van papiersoort verandert, kunt u de rollen sneller vervangen door verschillende typen rollen
vooraf op verschillende assen te plaatsen. Extra assen kunnen afzonderlijk worden aangeschaft, zie Accessoires
op pagina 75.
Een rol in de printer laden
Voordat u deze procedure uitvoert, moet u een rol op de as hebben geplaatst.
Zie Een rol op de as laden op pagina 27.
28
Hoofdstuk 5 Papier verwerken

1. Klik op het front panel op en op .
Deze stap is optioneel: als u begint met het plaatsen van rolpapier, herkent de printer dat u een rol wilt
laden.
2. Plaats de as in de printer en houd deze aan beide uiteinden vast. De blauwe hub moet zich aan de linkerkant
bevinden wanneer u vanaf de voorzijde van de monitor kijkt.
3. Als de rand van de rol scheef of gescheurd is (soms als gevolg van plakband dat wordt gebruikt om het
uiteinde van de rol op zijn plaats te houden), trek het papier er dan iets uit en snijd de rand recht af.
4. Plaats de papierrand in de printer.
WAARSCHUWING! Duw uw vingers niet in het papierpad van de printer.
5. Rol het papier de printer in totdat u weerstand voelt en het papier iets buigt. Wanneer de printer het papier
detecteert, klinkt er een geluidssignaal en wordt het papier automatisch ingevoerd.
6. Op het front panel kunt u de papiercategorie en de soort kiezen.
Als u de papiersoort niet ziet op het front panel, tikt u op More paper types (Meer papiersoorten). Als u ook
dan de papiersoort niet ziet in de lijst, raadpleeg dan Papiersoort niet aanwezig in driver op pagina 79.
7. De printer controleert de uitlijning en meet de breedte. Als de rol niet goed is uitgelijnd, volg dan de
instructies op het scherm op het front panel.
OPMERKING: Als u bij het laden van papier onverwachte problemen ondervindt, gaat u naar Het lukt niet om
het papier te laden op pagina 77.
Een papierrol verwijderen
Als er papier op de rol zit, kunt u deze verwijderen via het front panel.
Een papierrol verwijderen
29

Tik op , daarna op en op Unload roll (Rol verwijderen). De invoerlade voor meerdere vellen wordt daarna
de standaard actieve papierbron.
Als het uiteinde van het papier niet meer aan de kern is gehecht, wordt u via het front panel gevraagd de rol
handmatig te verwijderen.
Na het verwijderen is de invoerlade voor meerdere vellen de standaard actieve papierbron.
Eén vel laden
Voor rollen en vellen wordt dezelfde invoeropening in de printer gebruikt.
OPMERKING: Zie De lade voor meerdere vellen gebruiken op pagina 31 als u een invoerlade voor meerdere
vellen hebt.
OPMERKING: Vellen van 329 mm breed of minder moeten worden geladen via de invoerlade voor meerdere
vellen.
1. Tik op het front panel op en op .
2. Als er al een rol is geladen, moet u wachten totdat deze automatisch wordt verwijderd.
3. Open de afdekking van de rol.
4. Selecteer uw papiercategorie en -soort. Als u de papiersoort niet ziet op het front panel, tikt u op More
paper types (Meer papiersoorten). Als u ook dan de papiersoort niet ziet in de lijst, zie dan Papiersoort niet
aanwezig in driver op pagina 79.
5. Plaats het vel in de rechterzijde van de invoeropening wanneer u daar via het front panel om wordt
gevraagd.
WAARSCHUWING! Duw uw vingers niet in het papierpad van de printer.
6. Lijn het vel uit op de blauwe lijn.
30
Hoofdstuk 5 Papier verwerken

7. Druk op OK op het front panel om het papier in de printer in te voeren. Voer het vel de printer in; dit is vooral
belangrijk bij dikkere papiersoorten.
8. De printer controleert de uitlijning en meet het papier.
OPMERKING: Afhankelijk van de breedte van het vel wordt dit via de voorzijde uit de printer gevoerd.
9. Als het vel niet goed is uitgelijnd, wordt u mogelijk gevraagd dit opnieuw te laden.
OPMERKING: Als u bij het laden van papier onverwachte problemen ondervindt, gaat u naar Het lukt niet om
het papier te laden op pagina 77.
Eén vel verwijderen
De vellen worden uit de voorkant van de printer verwijderd.
Om een vel papier te verwijderen, gaat u naar het front panel en tikt u op (Instellingen), op en op Unload
(Verwijderen).
U kunt het vel handmatig pakken of in de bak laten vallen.
Na het verwijderen is de invoerlade voor meerdere vellen de standaard actieve papierbron.
De lade voor meerdere vellen gebruiken
U kunt meerdere vellen laden en het afdrukken van losse vellen vereenvoudigen.
1. Als er geen rol is geladen of als de rol geen papier meer heeft, dan is de invoerlade voor meerdere vellen
standaard actief.
U kunt ook op het front panel op en vervolgens op tikken.
2. Verstel de verlengstukken van de invoerlade, afhankelijk van de lengte van het papier: het eerste
verlengstuk voor A4- en het tweede voor A3-papier.
Eén vel verwijderen
31

3. Plaats vellen papier in de lade met de bedrukte zijde naar buiten. Zorg ervoor dat alle vellen van hetzelfde
formaat zijn.
4. Pas de lade aan de breedte van het papier aan.
Informatie over het papier weergeven
Tik op het pictogram van de actieve papierbron.
De volgende informatie wordt op het front panel weergegeven:
● De door u geselecteerde papiersoort
● De status van de rol of het vel papier
● Breedte van het papier
Als er geen rol en geen losse vellen zijn geladen, verschijnt het bericht Out of paper (Papier op).
Papier onderhouden
Bescherm uw papier en losse vellen altijd om op de hoogst mogelijke kwaliteit te kunnen afdrukken.
● Bewaar rollen onder van een ander stuk papier of textiel
● Bewaar losse vellen afgedekt en schoon, of veeg ze schoon voordat ze in de printer worden geladen
● In- en uitvoerplaten reinigen
● Houd de bovenklep van uw printer altijd gesloten
OPMERKING: Met fotopapier en gecoat papier moet zorgvuldig worden omgegaan, zie De afdruk heeft
vlekken of krassen op pagina 92.
32
Hoofdstuk 5 Papier verwerken

De droogtijd wijzigen
U kunt de droogtijd aanpassen aan uw specieke afdrukcondities, zoals meerdere afdrukken waarbij tijd
belangrijker is of wanneer u zeker wilt weten dat de inkt droog is voordat u het papier aanpakt.
Tik op , vervolgens op Printer preferences (Printervoorkeuren) > Print retrieval (Afdruk ophalen) > Select
drying time (Droogtijd selecteren). U kunt de volgende opties selecteren:
● Extended (Extra lang), voor een langere dan aanbevolen tijd om ervoor te zorgen dat de inkt volledig
gedroogd is
● Optimized (Optimaal), voor de standaard en aanbevolen tijd voor het geselecteerde papier (dit is de
standaardinstelling)
● None (Geen) voor het uitschakelen van de droogtijd en verwijdering van de afdruk uit de printer zodra het
afdrukken is voltooid
VOORZICHTIG: Als de inkt niet droog is wanneer de afdruk wordt verwijderd, kan er inkt in de uitvoerlade
overblijven en kunnen er vlekken op de afdruk ontstaan.
OPMERKING: Als u de droogtijd tijdens een afdruk annuleert, zal de printer het papier mogelijk niet meteen
afsnijden en doorvoeren vanwege printkoponderhoud dat gelijktijdig wordt uitgevoerd. Als de droogtijd nul is,
wordt het papier gesneden en wordt daarna het printkoponderhoud uitgevoerd. Als de droogtijd echter groter is
dan nul, zal de printer het papier pas snijden nadat het printkoponderhoud is voltooid.
De automatische snijmachine aan- en uitzetten
U kunt de snijfunctie voor elke afdruktaak wijzigen.
Om de papiersnijmachine van de printer in of uit te schakelen, gaat u naar het front panel en tikt u op en
daarna op Print Settings (Afdrukinstellingen) en wijzigt u de snijmachineoptie.
De standaardinstelling is On (Aan).
OPMERKING: Als de snijmachine is uitgeschakeld, wordt het papier niet gesneden tussen afdruktaken, maar bij
het laden en verwijderen van rollen.
TIP: Zie Papierdoorvoer en papierdoorvoer en afsnijden op pagina 33 voor het snijden van rolpapier terwijl
de automatische snijmachine is uitgeschakeld.
Papierdoorvoer en papierdoorvoer en afsnijden
U kunt het papier doorvoeren met of zonder afsnijden.
Ga naar het front panel en tik op en , daarna op Form feed (Papierdoorvoer). Er zijn 2 opties: Form Feed
(Papierdoorvoer) en Form Feed and Cut (Papierdoorvoer en afsnijden). De optie Form Feed (Papierdoorvoer)
voert het papier naar buiten, zonder het afs te snijden. Met Form feed and cut (Papierdoorvoer en afsnijden)
wordt het papier doorgevoerd en wordt het langs de voorrand recht afgesneden. Er zijn minstens twee mogelijke
redenen waarom u dit zou willen doen:
● Voor het bijsnijden van de voorrand van het papier als dit beschadigd of niet recht is.
De droogtijd wijzigen
33

● Om het papier door te voeren en af te snijden wanneer de automatische snijmachine is uitgeschakeld.
OPMERKING: De printkop ondergaat na elke afdruk een onderhoudsbeurt en het papier kan pas worden
afgesneden nadat dit proces is afgerond, waardoor u een vertraging kunt bemerken.
VOORZICHTIG: Verwijder het afgesneden stuk van de uitvoerplaat. Als er stroken of korte afdrukken
achterbijven op de uitvoerplaat, kan de printer vastlopen. Controleer ook of er geen stukken papier achterblijven
in de snijmachinegelijder.
OPMERKING: Met fotopapier en gecoat papier moet zorgvuldig worden omgegaan. Zie De afdruk heeft
vlekken of krassen op pagina 92.
34 Hoofdstuk 5 Papier verwerken

Afdrukken6
Afdrukken is eenvoudiger en exibeler dan ooit. Afdrukken vanaf computers en mobiele apparaten met gebruik
van software, aanpasbare opties en geavanceerde instellingen.
Mobile Printing
U kunt afdrukken op uw printer vanaf een groot aantal mobiele apparaten door direct afdrukken via een
verbinding met hetzelfde netwerk.
Afdrukken vanaf mobiele apparaten
Met HP Mobile Printing Solutions kunt u rechtstreeks vanaf uw smartphone of tablet afdrukken in slechts enkele
eenvoudige stappen.
● Afdrukken via Apple iOS gebeurt via AirPrint, dat vooraf is geïnstalleerd op iOS-apparaten.
● Voor afdrukken via Android installeert u de HP Print Service-plug-in via Google Play (als deze nog niet is
geïnstalleerd op uw mobiele apparaat).
Zie http://www.hp.com/go/designjetmobility voor meer informatie.
Afdrukken vanuit Android
Installeert de HP Print Service-app van Google Play en schakel deze in.
U kunt de software downloaden vanaf: https://play.google.com/store/apps/details?
id=com.hp.android.printservice, als deze nog niet is geïnstalleerd op uw apparaat. U moet Android Lollipop
5.0 of hoger hebben.
1. Open het document of de foto die u wilt afdrukken, tik op het menupictogram en selecteer Print
(Afdrukken).
2. Kies uw printer in de lijst.
3. Controleer de afdrukinstellingen en tik op Print (Afdrukken).
iOS (iPhone, iPad) met AirPrint
Afdrukken met AirPrint is eenvoudig. U hoeft er alleen maar voor te zorgen dat het apparaat en de printer actief
zijn in hetzelfde netwerk.
Voer de volgende stappen uit:
1. Kies uw inhoud. Open het document of de foto die u wilt afdrukken en tik op de knop Delen.
2. Selecteer het pictogram voor afdrukken.
3. Controleer of de juiste printer- en afdrukinstellingen zijn geselecteerd. Tik op Print (Afdrukken) en neem uw
afgedrukte documenten uit de printer.
Afdrukken
35

Afdrukken vanuit Apple iOS of Android met HP Smart-app
Maak draadloos verbinding en druk af vanaf een Android- of Apple-smartphone of -tablet.
Download van Apple Store (https://itunes.apple.com/us/app/hp-all-in-one-printer-remote/id469284907?mt=8)
of Google Play (https://play.google.com/store/apps/details?id=com.hp.printercontrol).
1. Open de HP Smart-app en blader naar het document of de foto die u wilt afdrukken.
2. Ga naar Edit (Bewerken) om de uitvoer zo nodig aan te passen.
3. Tik op Print (Afdrukken).
Met de HP Smart-app kunt u ook afdrukken, zelfs als uw mobiele apparaat en uw printer niet in hetzelfde
netwerk zijn.
U kunt de functie voor afdrukken op afstand inschakelen tijdens het initialisatieproces als u dit met HP Smart wilt
doen. Anders kunt u het later inschakelen.
OPMERKING: In HP Smart schakelt u de printer voor afdrukken op afstand in door op het printerpictogram te
drukken. Schakel bij de printeropties de optie Print anywhere (Overal afdrukken) in en volg de stappen in de app.
OPMERKING: Voor de functie Remote Printing (Afdrukken op afstand) moeten het apparaat en de printer zijn
verbonden met internet.
OPMERKING: Voor de functie Print Anywhere (Afdrukken op afstand) moet u een HPSmart.com-account
hebben. Als u geen account hebt, helpt HP Smart u er een te maken.
Als de functie Remote Printing (Afdrukken op afstand) in de printer is gecongureerd, kan de eigenaar van de
printer de toegang tot deze functie beheren om de printer met andere gebruikers te delen:
1. Open de HP Smart-app, selecteer uw printer en druk op het printerpictogram.
2. Als u de eigenaar van de printer bent, ziet u de optie Manage Print Anywhere (Overal afdrukken beheren). Tik
hierop.
3. Beslis of u de printer met anderen wilt delen of per gebruiker toegang wilt verlenen of intrekken.
OPMERKING: De eigenaar van de printer is de HPSmart.com-gebruiker die de printer in zijn of haar account
heeft geregistreerd.
36
Hoofdstuk 6 Afdrukken

Afdrukken met Wi-Fi Direct
Met Wi-Fi Direct kunt u draadloos afdrukken vanaf een computer, een smartphone, een tablet of een ander
apparaat met draadloze functionaliteit, zonder dat u verbinding hoeft te maken met een bestaand draadloos
netwerk.
Richtlijnen voor het gebruik van Wi-Fi Direct
Er zijn essentiële voorwaarden voor het gebruik van Wi-Fi Direct.
● Controleer of de computer of het mobiele apparaat over de noodzakelijke +software beschikt.
● Als u een computer gebruikt, moet u controleren of de HP-printersoftware is geïnstalleerd.
● Als u de HP-printersoftware niet op de computer hebt geïnstalleerd, moet u eerst verbinding maken met
Wi-Fi Direct en vervolgens de printersoftware installeren. Selecteer Wireless (Draadloos) wanneer u door
de printersoftware om een verbindingstype wordt gevraagd.
● Als u een mobiel apparaat gebruikt, zorg er dan voor dat u een compatibele app voor afdrukken hebt
geïnstalleerd. Ga voor meer informatie naar de HP Mobile Printing-website op http://www.hp.com/go/
mobileprinting. Als er geen lokale versie van deze website beschikbaar is in uw land/regio of taal, dan kan
het zijn dat u wordt doorverwezen naar de HP Mobile Printing-website in een andere regio of taal.
● Controleer of Wi-Fi Direct voor uw printer is ingeschakeld.
● Dezelfde Wi-Fi Direct-verbinding kan door maximaal vijf computers en mobiele apparaten worden gebruikt.
● Wi-Fi Direct kan worden gebruikt als de printer ook is verbonden met een computer met een USB-kabel of
met een netwerk via een draadloze verbinding.
● Wi-Fi Direct kan niet worden gebruikt om een computer, mobiel apparaat of printer verbinding te laten
maken met het internet.
Wi-Fi Direct inschakelen
U kunt Wi-Fi Direct inschakelen vanaf het front panel, of via de geïntegreerde webserver.
1. Tik of swipe naar beneden in het front panel van de printer om het dashboard te openen en tik op .
2. Tik op .
3. Als op de display Wi-Fi Direct op O (Uit) staat, tikt u op Wi-Fi Direct en schakelt u deze in.
4. U kunt Wi-Fi Direct ook vanuit de geïntegreerde webserver inschakelen. Zie Toegang tot de geïntegreerde
webserver op pagina 21 voor meer informatie over het gebruik van de geïntegreerde webserver.
Verbindingsmethode wijzigen
U kunt de Wi-Fi Direct-verbindingsmethode wijzigen en kiezen tussen automatisch en handmatig.
1.
Tik of swipe naar beneden op het front panel van de printer om het dashboard te openen en tik op .
2.
Tik op .
3. Tik op Connection Method (Verbindingsmethode) en selecteer Automatic (Automatisch) of Manual
(Handmatig):
Afdrukken met Wi-Fi Direct
37

a. Als Automatic (Automatisch) is geselecteerd tijdens de installatie van Wi-Fi Direct op de printer, wordt
het mobiele apparaat automatisch verbonden met de printer.
b. Als Manual (Handmatig) is geselecteerd tijdens de Wi-Fi Direct-conguratie van de printer, bevestigt
u de verbinding op het display van de printer of voert u de pincode van de printer in op uw mobiele
apparaat. De pincode wordt door de printer gegeven wanneer een verbindingspoging wordt gedaan.
Afdrukken vanaf een mobiel apparaat dat geschikt is voor draadloze communicatie en
dat Wi-Fi Direct ondersteunt
Controleer of u de meest recente versie van de invoegtoepassing van HP Print Service hebt geïnstalleerd op uw
mobiele apparaat.
OPMERKING: Als uw mobiele apparaat geen ondersteuning biedt voor Wi-Fi, kunt u Wi-Fi Direct niet gebruiken.
1. Zorg dat u Wi-Fi Direct op de printer inschakelt.
2. Schakel Wi-Fi Direct in op uw mobiele apparaat. Zie de documentatie bij het mobiele apparaat voor meer
informatie.
3. Selecteer vanaf uw mobiele apparaat een document uit een applicatie die geschikt is voor afdrukken en
selecteer de optie om het document af te drukken.
De lijst met beschikbare printers wordt weergegeven.
4. Kies in de lijst met beschikbare printers de Wi-Fi Direct-naam die wordt weergegeven, bijvoorbeeld DIRECT
**- HP DesignJet Studio-printerserie (waarbij ** de unieke tekens zijn voor de identicatie van uw printer), en
volg de aanwijzingen op het scherm op de printer en uw mobiele apparaat.
5. Druk het document af.
Afdrukken vanaf een mobiel apparaat dat geschikt is voor draadloze communicatie en
Wi-Fi Direct niet ondersteunt
Zorg dat u een compatibele afdruk-app op uw mobiele apparaat hebt geïnstalleerd.
Kijk voor meer informatie op http://www.hp.com/global/us/en/eprint/mobile_printing_apps.html.
1. Controleer of Wi-Fi Direct op de printer is ingeschakeld.
2. Schakel de Wi-Fi-verbinding op uw mobiele apparaat in. Zie de documentatie bij het mobiele apparaat voor
meer informatie.
OPMERKING: Als uw mobiele apparaat geen ondersteuning biedt voor Wi-Fi, dan kunt u Wi-Fi Direct niet
gebruiken.
3. Maak via het mobiele apparaat verbinding met een nieuw netwerk. Gebruik het proces dat u gewoonlijk
gebruikt om verbinding te maken met een nieuw draadloos netwerk of een nieuwe hotspot. Kies de
Wi-Fi Direct-naam in de lijst met afgebeelde draadloze netwerken, zoals DIRECT-**- HP DesignJet Studio
printerserie (waarbij ** de unieke tekens zijn voor de identicatie van uw printer).
4. Voer een Wi-Fi Direct-wachtwoord in wanneer u hierom wordt gevraagd.
5. Druk het document af.
38
Hoofdstuk 6 Afdrukken

Afdrukken vanaf een computer met een draadloze verbinding (Windows)
Om Wi-Fi Direct te kunnen gebruiken, moet uw computer Wi-Fi ondersteunen.
Dit voorbeeld is voor Windows 10.
1. Ga naar Start > Settings (Instellingen) > Devices (Apparaten) > Printers & scanners (Printers en scanners) en
tik op Add a printer or scanner (Een printer of scanner toevoegen) om de printer toe te voegen.
OPMERKING: Als uw printer niet in de lijst staat, moet u mogelijk wachten tot de link Show Wi-Fi Direct
printers (Wi-Fi Direct-printers weergeven) verschijnt.
2. Zoek uw Wi-Fi Direct, de naam begint met het achtervoegsel DIRECT-XX-HP..., gevolgd door de naam van
het model.
3. Afhankelijk van de Wi-Fi Direct-verbindingsmethode die is gecongureerd voor de printer, moet u de
verbinding mogelijk accepteren door op het bericht op het front panel te tikken.
4. Als de verbinding tot stand is gebracht, wordt de juiste driver gedownload en wordt de printer toegevoegd
aan uw systeem.
5. Nadat de printer is toegevoegd, is deze klaar voor gebruik met elke Windows-toepassing.
Eenvoudig afdrukken met HP Click
HP Click is een gebruiksvriendelijk hulpmiddel voor mensen die op een eenvoudige en betrouwbare manier willen
afdrukken op printers voor grote formaten.
Het is ideaal voor uiteenlopende grasche en technische toepassingen, zoals posters, rolbanners, infographic
presentaties, plattegronden en CAD-documenten. Zie http://www.hp.com/go/clickDesignJet.
Afdrukken vanaf een computer via een printer driver
Dit is de traditionele manier van afdrukken vanaf een toepassing.
De juiste printer driver moet zijn geïnstalleerd op de computer (zie De printer aansluiten op pagina 13) en de
computer moet via het netwerk of een USB-kabel met de printer zijn verbonden.
Wanneer de printer driver is geïnstalleerd en de computer is verbonden met de printer, kunt u afdrukken vanuit
een softwaretoepassing door de opdracht Print (Afdrukken) van de toepassing te gebruiken en de juiste printer te
selecteren.
Geavanceerde afdrukinstellingen
Geavanceerde afdrukinstellingen kunnen worden gebruikt als de standaardinstellingen niet aan uw vereisten
voldoen.
In de rest van dit hoofdstuk worden de verschillende afdrukinstellingen besproken die u kunt gebruiken. Deze
methoden bieden een relatief groot aantal instellingen om aan alle vereisten te kunnen voldoen.
TIP: Over het algemeen wordt aanbevolen dat u de standaardinstellingen gebruikt, tenzij u weet dat deze niet
aan uw vereisten voldoen.
TIP: Als u van plan bent een bepaalde groep instellingen herhaaldelijk te gebruiken, kunt u deze instellingen
opslaan onder een naam van uw keuze en ze later opnieuw oproepen. Een opgeslagen groep instellingen wordt
een 'quick set’ genoemd in de Windows-printer driver.
Afdrukken vanaf een computer met een draadloze verbinding (Windows)
39

Afdrukkwaliteit kiezen
De printer beschikt over verschillende opties voor afdrukkwaliteit, aangezien het afdrukken op de hoogste
kwaliteit meer tijd kost. Sneller afdrukken gaat ten koste van de kwaliteit.
U kunt de volgende opties selecteren: Best, Normal (Normaal) en Fast (Snel). Als u Fast (Snel) selecteert, kunt
u ook Economodeselecteren, een modus die minder inkt verbruikt, waardoor de afdruksnelheid nog verder
wordt vergroot, maar de afdrukkwaliteit vermindert. Economode kan alleen worden geselecteerd vanuit de
geavanceerde opties.
Er zijn twee aanvullende aangepaste opties die gevolgen kunnen hebben voor de afdrukkwaliteit: Maximum
detail (Maximale details). Zie Afdrukken met hoge kwaliteit op pagina 44.
U kunt opties voor de afdrukkwaliteit op de volgende manieren selecteren:
● In het dialoogvenster van de Windows-driver: Ga naar Print quality (Afdrukkwaliteit) en, afhankelijk van uw
selectie, meer specieke opties, zoals Economode of Maximum detail (Maximale details), die u alleen vanuit
de geavanceerde opties kunt selecteren.
● Ga in het Mac OS X-dialoogvenster Druk af: naar het paneel Paper/Quality (Papier/kwaliteit) en kijk naar
het gedeelte Quality Options (Kwaliteitsopties). Als u Standard (Standaard) selecteert, verschijnt er een
eenvoudige schuifbalk waarmee u kunt kiezen voor snelheid of kwaliteit. Als u Custom (Aangepast)
selecteert, ziet u de speciekere opties die hierboven worden beschreven.
OPMERKING: Als de afdrukkwaliteit vanuit uw computer wordt ingesteld, overschrijft deze de
afdrukkwaliteitinstelling van het front panel.
OPMERKING: De afdrukkwaliteit van pagina's die door de printer zijn of worden ontvangen, kan niet meer
worden aangepast, zelfs als het afdrukken nog niet is gestart.
Papierformaat selecteren
U kunt het papierformaat opgeven en het document zo nodig opnieuw schalen.
OPMERKING: Het opgegeven papierformaat moet het papierformaat zijn waarin het document is gemaakt. U
kunt het document voor het afdrukken opnieuw schalen naar een ander formaat. Zie Een afdruk opnieuw
schalen op pagina 42.
● In het dialoogvenster van de Windows-driver: Selecteer het papierformaat in de lijst Document Size
(Documentformaat).
● In het afdrukdialoogvenster in Mac OS X: Selecteer uw printer in de lijst Printer en selecteer uw
papierformaat in de lijst Paper Size (Papierformaat).
OPMERKING: Als er geen dialoogvenster Page Setup (Pagina-instelling) is, gebruikt u het dialoogvenster Print
(Afdrukken).
OPMERKING: Als het papierformaat vanuit de computer wordt ingesteld, overschrijft dit de
papierformaatinstelling van het front panel.
Aangepaste papierformaten
Als u een papierformaat wilt kiezen dat niet is vermeld in de lijst met standaard papierformaten, dan zijn er
verschillende manieren om dit te selecteren.
40
Hoofdstuk 6 Afdrukken

De Windows-printerdriver gebruiken
U kunt aan uw vereisten aangepaste papierformaten maken en deze opslaan.
1. Ga naar Basic > Document size (Standaard documentformaat).
2. Open de vervolgkeuzelijst, blader naar het gedeelte Custom (Aangepast) en tik op Create (Maken).
3. Voer de naam, de eenheid en het formaat van het nieuwe aangepaste papierformaat in.
4. Tik op de knop Save (Opslaan).
Aangepaste papierformaten die met de printer driver zijn gemaakt, hebben de volgende eigenschappen:
● Het papierformaat is permanent en verdwijnt niet wanneer de driver wordt afgesloten of wanneer de
computer wordt uitgeschakeld.
● Het papierformaat is lokaal voor de afdrukwachtrij en niet zichtbaar in andere afdrukwachtrijen op dezelfde
computer.
● In domeinservernetwerken is het papierformaat lokaal voor de computer en niet te zien op andere
computers die de afdrukwachtrij delen.
● In werkgroepnetwerken wordt het papierformaat gedeeld tussen alle computers die de afdrukwachtrij delen.
● Als de afdrukwachtrij wordt verwijderd, wordt ook het papierformaat verwijderd.
Windows Forms gebruiken
Gebruikers zonder beperkingen kunnen een nieuw Windows-formulier maken.
1. Tik in het menu Start of het front panel op Printers > File (Bestand) en selecteer Server Properties
(Servereigenschappen).
Windows 7: Tik in het menu Start of op het front panel op Devices and Printers (Apparten en printers) en op
Select Printer (Printer selecteren)
2. Schakel op het tabblad Forms (Formulieren) de optie Create a new form (Een nieuw formulier maken) in.
3. Voer de naam en afmetingen van het nieuwe papierformaat in. Laat de marges op 0,00 staan.
4. Tik op de knop Save form (Formulier opslaan).
5. Ga naar de printer driver en selecteer het documentformaat.
6. Selecteer uw nieuwe papierformaat in de groep Custom sizes (Aangepaste formaten).
Een aangepast papierformaat dat met Windows Forms is gemaakt, heeft de volgende eigenschappen:
● Het papierformaat is permanent en verdwijnt niet wanneer de driver wordt afgesloten of wanneer de
computer wordt uitgeschakeld.
● Beperkte gebruikers kunnen geen papierformulieren maken. De rol manage documents (documenten
beheren) in Windows Active Directory is minimaal vereist.
● Het papierformaat is gekoppeld aan de computer en is te zien in alle wachtrijen die zijn gemaakt op de
computer en die papier van dat formaat ondersteunen.
● Als er een afdrukwachtrij wordt gedeeld, is dit papierformaat aanwezig in alle clientcomputers.
De Windows-printerdriver gebruiken
41

● Als er een afdrukwachtrij wordt gedeeld vanaf een andere computer, verschijnt het papierformaat niet in
de documentformatenlijst van de driver. Er moet een Windows-formulier in een gedeelde wachtrij worden
gemaakt op de server.
● Als de afdrukwachtrij wordt verwijderd, wordt het papierformaat niet verwijderd.
De printer driver voor Mac OS X gebruiken
U kunt aangepaste papierformaten via de driver beheren.
1. Ga naar het dialoogvenster Print (Afdrukken).
2. Selecteer Paper Size (Papierformaat) > Manage Custom Sizes (Aangepaste formaten beheren).
Margeopties selecteren
De printer laat standaard een marge open van 5 mm tussen de randen van uw afbeelding en de randen van het
papier. U kunt dit echter op verschillende manieren wijzigen:
● In het dialoogvenster van de Windows-driver: Selecteer de juiste optie in het gebied Margin layout (Marge
indeling).
● In het afdrukdialoogvenster in Mac OS X: Selecteer het scherm Margins/Layout (Marges/lay-out).
Ten minste enkele van de volgende opties worden weergegeven:
● Standard (Standaard) of Use application settings (Gebruik instellingen van de toepassing). Uw afbeelding
wordt afgedrukt op een pagina van het formaat dat u hebt geselecteerd, met de standaardmarge tussen de
randen van de afbeelding en de randen van het papier. De afbeelding moet klein genoeg zijn om tussen de
marges te passen.
● Oversize (Groter). U moet papier laden dat groter is dan het formaat dat u hebt geselecteerd in de toepassing
of de driver. Als u de marges na het afdrukken afsnijdt, blijft er een pagina over van het door u geselecteerde
formaat, waarbij er geen marges overblijven tussen uw afbeelding en de randen van het papier. Dit is nuttig
wanneer u wilt dat uw afbeelding het hele vel papier bedekt.
● Clip Contents By Margins (Inhoud afsnijden op marge). Uw afbeelding wordt afgedrukt op een pagina van het
formaat dat u hebt geselecteerd, met de standaardmarge tussen de randen van de afbeelding en de randen
van het papier. In dit geval, als de afbeelding hetzelfde formaat heeft als de pagina, wordt aangenomen dat
de buitenranden van de afbeelding wit of onbelangrijk zijn en niet hoeven te worden afgedrukt. Dit kan nuttig
zijn als de afbeelding al een rand bevat.
Afdrukken op geladen papier
U kunt een taak afdrukken op elk substraat dat in de printer is geladen.
● In het dialoogvenster van de Windows-driver: Selecteer Use printer settings (Printerinstellingen gebruiken)
bij de optie Paper Type (Papiersoort) van uw printer driver.
● In het afdrukdialoogvenster in Mac OS X: Select het deelvenster Paper/Quality (Papier/kwaliteit) en selecteer
in de vervolgkeuzelijst Paper Type (Papiersoort) de optie Any (Willekeurig).
OPMERKING: Printerinstellingen gebruiken is de standaardoptie voor Paper Type (Papiersoort).
Een afdruk opnieuw schalen
U kunt een afbeelding met een bepaalde grootte naar de printer verzenden maar de printer de opdracht geven
deze te schalen (doorgaans om de afbeelding groter te maken). Deze functie kan nuttig zijn:
42
Hoofdstuk 6 Afdrukken

● Als uw software geen grote formaten ondersteunt
● Als het bestand te groot is voor het geheugen van de printer; in dat geval kunt u het papierformaat in de
software verkleinen en vervolgens weer vergroten via het front panel.
U kunt een afbeelding op de volgende manieren schalen:
● U kunt een afbeelding opnieuw schalen vanuit het dialoogvenster van de Windows-driver: Ga naar Advance
options (Geavanceerde opties) > Scale (Schalen).
● Als u een papierformaat selecteert, wordt de afbeelding ingesteld op het geselecteerde papierformaa.
Als u bijvoorbeeld het papierformaat ISO A2 hebt geselecteerd en een afbeelding op formaat A3
afdrukt, wordt deze vergroot tot de afmetingen van het A2-papier. Als u het papierformaat ISO A4 hebt
geselecteerd, verkleint de printer een grotere afbeelding tot A4-afmetingen.
● Met de optie percentage of actual size (% van werkelijk formaat) wordt het afdrukgebied van het
oorspronkelijke papierformaat vergroot met het aangegeven percentage en worden vervolgens de
marges toegevoegd om het uitvoerformaat van het papier te maken.
● In het afdrukdialoogvenster in Mac OS X: Selecteer het paneel Paper Handling (Papierbehandeling), gevolgd
door Scale to t paper size (Schalen voor papierformaat) en selecteer het papierformaat waarop u de
afbeelding wilt schalen. Als u de afbeelding groter wilt maken, zorg er dan voor dat het vakje Scale down
only (Alleen kleiner maken) niet is ingeschakeld.
Als u op één vel afdrukt, moet u ervoor zorgen dat de afbeelding op het vel past, omdat deze anders wordt
afgesneden.
Voorbeeld van afdruk
Als u een afdrukvoorbeeld op het scherm bekijkt, kunt u de indeling controleren voordat u gaat afdrukken. Dit kan
helpen papier- en inktverspilling te voorkomen.
● Om een afdrukvoorbeeld in Windows weer te geven, zijn er de volgende opties:
– Gebruik de toepassing HP Print Preview:
Schakel het selectievakje Show preview before printing (Voorbeeld voor afdrukken weergeven) rechts
onder in het dialoogvenster in. Klik op Print (Afdrukken) en wacht een paar seconden totdat HP Print
Preview wordt gestart.
Controleer of het voorbeeld van de taak naar wens is en klik als dat het geval is, op Print (Afdrukken).
Als dit niet het geval is, kunt u de opties van Print Preview (Afdrukvoorbeeld) wijzigen en opnieuw
controleren, of op Cancel (Annuleren) klikken.
OPMERKING: u kunt de driver-instellingen aanpassen voordat u het opnieuw probeert.
OPMERKING: Het vakje Show preview before printing (Voorbeeld voor afdrukken weergeven)
verschijnt alleen in het dialoogvenster van de driver als HP Print Preview is geïnstalleerd op uw
computer. Als dit niet is geïnstalleerd, wordt een downloadkoppeling weergegeven.
– Gebruik de afdrukvoorbeeldoptie van uw toepassing.
● Om een afdrukvoorbeeld in macOS weer te geven, hebt u de volgende opties:
– Gebruik de afdrukvoorbeeldoptie van uw toepassing.
– Er is geen Preview-knop (Voorbeeld) onder aan het afdrukdialoogvenster in de meest recente versies
van macOS. Een afdrukvoorbeeld wordt altijd weergegeven linksboven het afdrukdialoogvenster voor de
meeste toepassingen.
Voorbeeld van afdruk
43

– Kies de optie HP Print Preview (HP-afdrukvoorbeeld) in het menu PDF onder aan het
afdrukdialoogvenster. Het afdrukvoorbeeld wordt weergegeven door de afzonderlijke toepassing HP
Print Preview.
Een concept afdrukken
U kunt dit opgeven om tijd en kosten te sparen.
● In het dialoogvenster van de Windows-driver: Ga naar Print quality (Afdrukkwaliteit) en selecteer Fast (Snel).
Door Economode te gebruiken kunt u een nog snellere afdruk van conceptkwaliteit maken. Dit doet u als volgt.
Dit is vooral bedoeld voor documenten die alleen tekst en lijntekeningen bevatten:
● In het dialoogvenster van de Windows-driver: Ga naar Print quality (Afdrukkwaliteit), stel het kwaliteitsniveau
in op Fast en schakel het vakje Economode in.
● In het afdrukdialoogvenster in Mac OS X: Ga naar het paneel Paper/Quality (Papier/kwaliteit) en verplaats de
schuifbalk voor de afdrukkwaliteit helemaal naar links (Speed, Snelheid).
Afdrukken met hoge kwaliteit
Voor een ongeëvenaarde afbeeldingskwaliteit.
● In het dialoogvenster van de Windows-driver: Ga naar Print quality (Afdrukkwaliteit) en selecteer Best.
● In het afdrukdialoogvenster in Mac OS X: Ga naar het paneel Paper/Quality (Papier/kwaliteit) en verplaats de
schuifbalk voor de afdrukkwaliteit helemaal naar rechts (Quality (Kwaliteit))
Als u een afbeelding met hoge resolutie hebt
U kunt de afdrukscherpte verbeteren wanneer u glanzend papier gebruikt.
Als uw afbeelding een hogere resolutie heeft dan de renderingsresolutie (dit is te zien in het vak Custom Print
Quality Options (Aangepaste opties voor afdrukkwaliteit) in Windows), dan kan de scherpte van de afdruk worden
verbeterd met de optie Maximum Detail (Maximale details).
Deze optie is alleen beschikbaar als u afdrukt op fotopapier en als u de afdrukkwaliteit Best hebt geselecteerd.
OPMERKING: De optie Maximum Detail (Maximale details) leidt ertoe dat er langzamer wordt afgedrukt op
fotopapier, maar vergroot niet de hoeveelheid gebruikte inkt.
Zuinig omgaan met papier
Het kan zijn dat u een deel van uw papierrol besparen door lege gebieden en/of afbeeldingsrotatie te
verwijderen.
● In het dialoogvenster van de Windows-driver: Schakel het selectievakje Remove blank areas (Lege gebieden
verwijderen) in.
U kunt ook een van de opties voor Rotation (Draaiing) selecteren.
● In het afdrukdialoogvenster in Mac OS X: Selecteer Finishing panel (Afwerking) > Remove Blank Areas (Lege
gebieden verwijderen).
Zuinig omgaan met inkt
Er zijn enkele aanbevelingen die u kunt opvolgen om inkt te besparen.
44
Hoofdstuk 6 Afdrukken

● Als u het afdrukvoorbeeld op uw computer controleert voordat u afdrukt, kunt u voorkomen dat u papier
verspilt aan afdrukken met duidelijke fouten. Zie Voorbeeld van afdruk op pagina 43.
● Gebruik voor conceptafdrukken gewoon papier, selecteer Print Quality (Afdrukkwaliteit) en daarna Fast
(Snel). Selecteer voor nog zuiniger gebruik Economode.
● Reinig de printkop alleen als dit nodig is. Het reinigen van de printkop kan nuttig zijn, maar hiervoor wordt
een kleine hoeveelheid inkt gebruikt.
● Laat de printer altijd aan staan, zodat de printkop automatisch in goede conditie wordt gehouden. Bij dit
regelmatige printkoponderhoud wordt een kleine hoeveelheid inkt gebruikt. Als het niet wordt gedaan, kan
de printer later echter veel meer inkt nodig hebben om de printkop te onderhouden.
● Bij brede afdrukken wordt eiciënter gebruikgemaakt van inkt dan voor snelle afdrukken. Dit komt doordat
voor het onderhoud van de printkop enige inkt nodig is en de frequentie is gebaseerd op het aantal
doorgangen door de printkop.
Kleurbeheer
Uw printer is ontworpen met uitgebreide hardware- en softwarefuncties om voorspelbare en betrouwbare
resultaten te behalen.
● Eersteklas HP-printkoppen en HP-inkt
● Speciale kleurbronnen voor de meeste beschikbare papiersoorten
Opties voor kleur mangement
Reproduceer kleuren zo accuraat mogelijk op alle apparaten. Wanneer u een afbeelding afdrukt, ziet u kleuren die
sterk lijken op de kleuren van de afbeelding op een beeldscherm.
Kleur management is sterk afhankelijk van de papiersoort die in de printer is geladen, dus zorg dat u de juiste
instelling voor de gebruikte papiersoort kiest. De opties voor kleur management voor uw printer zijn te vinden in
het menu Color (Kleur) in het dialoogvenster van de Windows-driver. Bij sommige toepassingen kunt u de keuze
maken in de toepassing zelf. Zie HP Support Center op pagina 113 voor meer informatie over het gebruik van
opties voor kleur management in uw toepassing.
● Application-Managed Colors (Kleuren beheerd door toepassing): Uw toepassing moet de kleuren van uw
afbeelding converteren naar de kleurruimte van uw printer en papiersoort door het ICC proel te gebruiken
dat is geïntegreerd in de afbeelding en het ICC proel van uw printer en papiersoort.
● Printer-Managed Colors (Door printer beheerde kleuren): De toepassing verzendt uw afbeelding naar
de printer zonder enige vorm van kleurconversie en de kleuren worden geconverteerd naar sRGB. Dit
bronproel bootst de eigenschappen na van een standaard pc-monitor. Deze standaardruimte wordt
geaccepteerd door vele hardware- en softwarefabrikanten en is de standaard kleurruimte geworden voor
veel scanners, printers en softwaretoepassingen.
Kleur management voor de printer wordt uitgevoerd met een set opgeslagen kleurtabellen. ICC proelen
worden niet gebruikt. Deze methode kan leiden tot uitstekende resultaten met ondersteunde HP
papiersoorten.
Afdrukken met grijstinten of in zwart-wit
U kunt op verschillende manieren alle kleuren in uw afbeelding converteren naar grijstinten.
● In uw applicatie: Veel applicaties bieden deze optie.
Kleurbeheer
45

● In het dialoogvenster van de Windows-driver: Tik in de selectie Color mode (Kleurmodus) op Print in
Grayscale (In grijstinten afdrukken). Alleen zwarte inkt wordt gebruikt voor het afdrukken, tenzij er wordt
afgedrukt op glanzend papier. In dit geval wordt gekleurde inkt gebruikt om grijstinten samen te stellen.
U kunt ook Print in pure black and white (Afdrukken in puur zwart-wit) selecteren als u alleen in zwart-wit
zonder grijstinten wilt afdrukken. In dit geval wordt alleen zwarte inkt gebruikt voor afdrukken. De optie Print
in pure black and white (Afdrukken in puur zwart-wit) wordt niet ondersteund bij het afdrukken op glanzend
papier.
● In het afdrukdialoogvenster in Mac OS X: Ga naar het deelvenster Color Options (Kleuropties) en selecteer in
de vervolgkeuzelijst Mode (Modus) de optie Grijstinten. Alleen zwarte inkt wordt gebruikt voor het afdrukken,
tenzij er wordt afgedrukt op glanzend papier. In dit geval wordt gekleurde inkt gebruikt om grijstinten samen
te stellen. U kunt ook
Print in pure black and white (Afdrukken in puur zwart-wit) selecteren als u alleen in
zwart-wit zonder grijstinten wilt afdrukken. In dit geval wordt alleen zwarte inkt gebruikt voor afdrukken. De
optie Print in pure black and white (Afdrukken in puur zwart-wit) wordt niet ondersteund bij het afdrukken op
glanzend papier.
46 Hoofdstuk 6 Afdrukken

Praktische afdrukvoorbeelden7
Stapsgewijze voorbeelden voor het afdrukken van concepten, projecten, presentaties, enzovoort, en om u te
helpen bij de juiste procedure voor uw taken.
Een proefontwerp afdrukken voor herziening op de juiste schaal
Paginaformaat en afdrukstand zijn soms niet ingesteld volgens uw vereisten. Dit kan worden gewijzigd.
Adobe Acrobat gebruiken
Druk een concept af voor herziening op de juiste schaal.
1. Verplaats in het Acrobat-venster de muiscursor naar linksonder in het documentendeelvenster om het
paginaformaat te controleren.
2. Selecteer File (Bestand) > Print (Afdrukken) en zorg ervoor dat Page Sizing & Handling (Pagina
vergroten/verkleinen & verwerken) is ingesteld op Actual size (Ware grootte).
OPMERKING: Het paginaformaat wordt niet automatisch geselecteerd volgens het formaat van de
afbeelding.
3. Klik op de knop Properties (Eigenschappen).
4. Kies Document Size (Documentformaat) en de Print Quality (Afdrukkwaliteit) die u wilt gebruiken. Als u een
aangepast papierformaat wilt deniëren, volgt u de instructies in Aangepaste papierformaten op pagina 40.
5. Selecteer Rotation (Draaiing) en vervolgens Autorotate (Automatisch draaien).
6. Klik op OK en kijk of het afdrukvoorbeeld in het dialoogvenster Print (Afdrukken) juist lijkt.
Praktische afdrukvoorbeelden
47

Een PDF-taak met meerdere pagina's afdrukken vanuit Adobe
Acrobat Reader of Adobe Acrobat Pro
Een afdruktaak met meerdere pagina's instellen gaat snel en gemakkelijk.
Een rasterdriver gebruiken
U kunt een afdruktaak van meerdere pagina's vanuit Adobe Acrobat afdrukken.
1. Open een taak van meerdere pagina's in Adobe Acrobat Reader of Adobe Acrobat Pro (HP raadt aan altijd de
meest recente versie te gebruiken).
2. Klik op File (Bestand) > Print (Afdrukken).
3. Selecteer de printer en de driver.
4. Schakel het selectievakje Choose paper source by PDF page size (Papierbron op PDF-paginaformaat kiezen)
in.
5. Pas desgewenst andere eigenschappen aan in het venster met printer driver-eigenschappen.
6. Klik op de knop Print (Afdrukken).
De pagina's worden afgedrukt op het standaard paginaformaat dat het dichtst in de buurt komt van het
paginaformaat in het oorspronkelijke document.
Een bestand afdrukken met de juiste kleuren
Druk een document af vanuit Adobe Acrobat en Adobe Photoshop, met nadruk op kleurbeheer.
48
Hoofdstuk 7 Praktische afdrukvoorbeelden

Adobe Acrobat Reader gebruiken
Het afdrukproces is zeer eenvoudig. Acrobat Reader is een zeer eenvoudige toepassing voor PDF-bestanden;
diverse kleur management-functies uit meer geavanceerde toepassingen zijn niet expliciet beschikbaar en
werken standaard met voorinstellingen die kunnen niet worden gewijzigd.
Zo kunt u bijvoorbeeld geen werkkleurruimte selecteren; er wordt een standaardkleurruimte, meestal sRGB,
toegepast. Deze kleurruimte wordt onder andere gebruikt bij de weergave van bestanden op het scherm. De
kleurruimte wordt ook gebruikt als alternatief kleurproel als er geen kleurproel is opgegeven in een bestand,
zoals verderop wordt uitgelegd.
1. Klik op File (Bestand) > Print (Afdrukken).
2. Selecteer de printer en de driver in het vervolgkeuzemenu Printer van het dialoogvenster Print (Afdrukken).
Driver-instellingen kunnen worden aangepast door op de knop Properties (Eigenschappen) te klikken.
3. Wijzig de kleurinstellingen in het eigenschappenvenster van de driver. Klik op de knop Properties
(Eigenschappen) in het dialoogvenster Print (Afdrukken) en stel de optie Color (Kleur) in het gedeelte Color
mode (Kleurmodus) in. Klik op OK.
Adobe Acrobat Reader gebruiken
49

4. Klik op de knop Advanced (Geavanceerd) in het afdrukdialoogvenster om opties voor kleur management in
te stellen. Schakel het selectievakje Let printer determine colors (Printer bepaalt de kleuren) in.
5. Als het document verschillende kleurproelen bevat en u niet zeker weet wat het resultaat wordt, kunt
u het document eerst vlak maken en afdrukken zoals het op het scherm wordt weergegeven. Hiervoor
schakelt u het selectievakje Print as Image (Afdrukken als afbeelding) in het dialoogvenster Advanced Print
Setup (Geavanceerde afdrukinstellingen) in. In dit geval wordt de rastering uitgevoerd door Acrobat Reader
voordat de driver wordt aangeroepen. Als u dit vakje niet inschakelt, wordt de rastering uitgevoerd door
de driver. De instelling van dit selectievakje kan dus een zichtbaar eect hebben op het uiterlijk van het
afgedrukte document.
Adobe Acrobat Pro gebruiken
Acrobat Pro is een professionele applicatie met uitgebreid kleurbeheer. Hierin vindt u een beknopte omschrijving
van de opties waarmee u een werkkleurruimte selecteert, afbeeldingen converteert naar de gewenste
kleurruimte en afdrukt.
50
Hoofdstuk 7 Praktische afdrukvoorbeelden

1. Pdf-bestanden bevatten mogelijk geen kleurproel. Bij gebrek aan een kleurproel gebruikt Acrobat
standaard een werkkleurruimte. Als u een werkkleurruimte wilt kiezen, klikt u eerst op Edit (Bewerken)
> Preferences (Voorkeuren).
2.
In het dialoogvenster met voorkeuren kunt u kiezen uit de werkkleurruimten RGB, CMYK en grijstinten.
3. PDF-bestanden kunnen elementen met verschillende kleurproelen bevatten. Sommige PDF-bestanden
hebben kleurproelen, andere misschien niet. De werkkleurruimte wordt alleen toegepast op bestanden
zonder kleurproel. Als u een bepaald kleurproel aan het document wilt koppelen, moet u de inhoud
van het document als volgt converteren. Selecteer eerst Convert Colors (Kleuren converteren) in View
(Weergave) > Tools (Extra) > Print Production (Productie) of door op het pictogram op de statusbalk te
klikken.
Adobe Acrobat Pro gebruiken
51

4. Selecteer de elementen die u wilt converteren door criteria voor objectsoort en/of kleurtype en vervolgens
conversiekenmerken op te geven. Als u het ingesloten kleurenproel wilt wijzigen, kunt u Any Object
(Willekeurig object) en Any Colorspace (Willekeurige kleurruimte) selecteren in de sectie met criteria. In
de sectie met conversiekenmerken kunt u bijvoorbeeld aangeven dat u een Adobe RGB (1998)-proel
wilt insluiten. Hiervoor selecteert u dit proel als Conversion Prole (Conversieproel), schakelt u het
selectievakje Embed (Insluiten) in en klikt u op de knop OK om het bestand en de wijzigingen op te slaan.
Het opgeslagen bestand heeft dan een ingesloten Adobe RGB-kleurproel.
5. Als u het document wilt afdrukken, kiest u een printer in het afdrukdialoogvenster, klikt u op de knop
Properties (Eigenschappen) en stelt u de kleuropties in bij de sectie Color mode (Kleurmodus).
BELANGRIJK: Selecteer Print in Color (In kleur afdrukken) en Printer Managed Colors (Kleuren beheerd
door printer).
6. Klik in het afdrukdialoogvenster op de knop Print (Afdrukken) om het document af te drukken.
Met Adobe Photoshop
De printer kan rechtstreeks kleuren beheren.
1. Klik in Photoshop op File (Bestand) > Print (Afdrukken) en selecteer uw printer.
2. In het gedeelte Color Management (Kleurbeheer) stelt u de optie Color Handling (Kleurverwerking) in op
Printer Manages Colors (Printer beheert kleuren).
52
Hoofdstuk 7 Praktische afdrukvoorbeelden

3. Zet in het gedeelte Color (Kleur) van de driver de optie voor kleurbeheer op Printer managed colors (Door de
printer beheerde kleuren). Dit is de juiste optie omdat u Printer Manages Colors (Printer beheert kleuren) al
hebt geselecteerd in Photoshop.
Een project afdrukken met Autodesk AutoCAD
Stel een plot in om af te drukken vanuit een model of een layout.
1. Het AutoCAD-venster kan een model of layout weergeven. Meestal wordt de layout afgedrukt en niet het
model.
2. Klik op het pictogram Plot boven aan het venster.
3. Het venster Plot wordt geopend.
Een project afdrukken met Autodesk AutoCAD
53

4. U kunt meerdere opties bekijken door te klikken op de ronde knop rechtsonder in het venster.
OPMERKING: De kwaliteitsoptie hier verwijst niet naar de uiteindelijke afdrukkwaliteit maar naar de
kwaliteit van AutoCAD-viewportobjecten die worden verzonden om af te drukken.
5. Selecteer de printer en klik op de knop Properties (Eigenschappen).
6. Selecteer het tabblad Device and Document Settings (Apparaat- en documentinstellingen) en druk op de
knop Custom Properties (Aangepaste eigenschappen).
7. Selecteer in de Driver de papiersoort die u wilt gebruiken.
8. Selecteer de afdrukkwaliteit.
54
Hoofdstuk 7 Praktische afdrukvoorbeelden

9. Als u van plan bent op een rol papier af te drukken, moet u bepalen waar de printer het papier moet
afsnijden.
● Met de Windows-driver: Selecteer Margin Layout Options (Opties voor marge-indeling) > Clip content by
margins (Inhoud afsnijden op marge).
10. Selecteer bij Rotation (Rotatie) de optie Autorotate (Automatisch roteren). Automatisch roteren kan helpen
papierverspilling te voorkomen.
11. Klik op de knop OK en sla uw conguratiewijzigingen op als een PC3-bestand.
12. Nadat u op de knop OK hebt geklikt in het plotvenster, stelt de printer een afdrukvoorbeeld samen.
Een presentatie afdrukken
AutoCAD- of Photoshop-presentaties instellen.
Autodesk AutoCAD gebruiken
Druk een presentatie met Autodesk AutoCAD af.
1. Open het AutoCAD-bestand en selecteer een lay-out.
2. Klik op het plotpictogram onder aan het venster.
Een presentatie afdrukken
55

3. Controleer of de juiste printer is geselecteerd en klik op de knop Properties (Eigenschappen).
4. Selecteer het tabblad Device and Document Settings (Apparaat- en documentinstellingen) en druk op de
knop Custom Properties (Aangepaste eigenschappen).
5. Selecteer in de Driver de papiersoort die u wilt gebruiken.
OPMERKING: Als u geen papierbron en geen papiersoort selecteert, drukt de printer niet af op een
beschermde rol.
6. Selecteer de afdrukkwaliteit:
7. Als u van plan bent op een rol papier af te drukken, moet u bepalen waar de printer het papier moet
afsnijden.
● Met de Windows-driver: Selecteer Margin Layout Options (Opties voor marge-indeling) > Clip content by
margins (Inhoud afsnijden op marge).
8. Selecteer bij Rotation (Draaiing) de optie Autorotate (Automatisch draaien). Automatisch draaien kan helpen
papierverspilling te voorkomen.
9. Klik op de knop OK en sla uw conguratiewijzigingen op als een PC3-bestand.
10. Nadat u op de knop OK hebt geklikt in het plotvenster, stelt de printer een afdrukvoorbeeld samen.
Adobe Photoshop gebruiken
Druk een presentatie af met Adobe Photoshop.
1. Klik in Photoshop op File (Bestand) > Print (Afdrukken) en selecteer uw printer.
2. Klik op Print settings (Afdrukinstellingen) en selecteer de optie Document size (Documentformaat).
3. Kies uit de beschibkare papiersoorten.
Als u het gewenste papierformaat niet kunt vinden, maakt u dit door de aanwijzingen in Aangepaste
papierformaten op pagina 40 te volgen.
56
Hoofdstuk 7 Praktische afdrukvoorbeelden

4. Selecteer Show preview before printing (Voorbeeld weergeven vóór afdrukken). U kunt de
standaardinstellingen voor papierbron, papiersoort en afdrukkwaliteit wijzigen.
5. In het gedeelte Color (Kleur) is de standaardkleurbeheeroptie Printer managed colors (Kleuren beheerd door
printer) en dit is de juiste optie want u hebt Printer Manages Colors (Printer beheert kleuren) al geselecteerd
in Photoshop.
Afdrukken en schaal aanpassen vanuit Microsoft Oice
Met de schaalopties kunt u het formaat van documenten wijzigen om op een bepaalde grootte af te drukken.
Microsoft PowerPoint gebruiken
Pas een taak aan het paginaformaat aan en snijd inhoud af op marges.
1. Klik op File (Bestand) en Print (Afdrukken) en selecteer de naam van uw printer.
2.
Klik op de optie Scale (Schaal) om het document op een bepaald formaat te schalen.
3. Selecteer de optie Paper Source (Papierbron) en Paper Type (Papiersoort).
4. Afhankelijk van de versie van uw driver:
● Met de Windows-driver: Klik op de knop Margin Layout options (Opties voor marge-indeling) en op Clip
content by margins (Inhoud afsnijden op marge).
Microsoft Project gebruiken
Gebruik de optie Juiste schaal om een document op een bepaald formaat te schalen.
1. Klik op File (Bestand) > Print (Afdrukken).
2. Selecteer de naam van uw printer.
Afdrukken en schaal aanpassen vanuit Microsoft
Oice
57

3. In het gedeelte Settings (Instellingen) kunt u kiezen welke pagina's moeten worden afgedrukt, de
afdrukstand en het papierformaat.
4. Klik op Page Setup (Pagina-instelling) en kies de gewenste Paper Size (Papierformaat).
5. Selecteer Options (Opties) om naar de printer driver te gaan.
De standaardopties zijn waarschijnlijk geschikt: Paper source (Papierbron): Automatic (Automatisch) en
Paper Type (Papiersoort): Use Printer Settings (Printerinstellingen gebruiken).
58
Hoofdstuk 7 Praktische afdrukvoorbeelden

6. Klik op Paper scale option (Optie voor papier schalen) om de schaal van het document aan te passen aan
een speciek formaat. U kunt de schaal van het document ook aanpassen in Project.
Microsoft Project gebruiken 59

60 Hoofdstuk 7 Praktische afdrukvoorbeelden

Omgaan met inktcartridges en printkop8
Er zijn vier vervangbare inktcartridges die de printkop van inkt voorzien. U kunt statusinformatie bekijken en
wanneer nodig gemakkelijk een inktcartridge vervangen.
Over de inktcartridges
Inktcartridges bevatten inkt en zijn verbonden met de printkoppen waaruit de inkt op het papier wordt afgezet.
Als u extra catridges wilt bestellen, zie Accessoires op pagina 75
VOORZICHTIG: Neem de veiligheidsmaatregelen in acht wanneer u met inktcartridges werkt omdat de
cartridges gevoelig zijn voor ESD. Voorkom contact met de pennen, geleiders en het circuit.
OPMERKING: Printer met dynamische beveiliging. Alleen bedoeld voor gebruik met cartridges met een
originele HP-chip. Cartridges met een niet-HP-chip werken mogelijk niet, maar het kan ook voorkomen dat
cartridges met een niet-HP-chip nu wel werken, maar in de toekomst niet meer. Voor meer informatie gaat u
naar: http://www.hp.com/go/learnaboutsupplies.
Opslag van anonieme gebruiksinformatie
Elke inktcartridge bevat een geheugenchip die helpt bij de werking van de printer.
Op de geheugenchip wordt een beperkte hoeveelheid informatie over het gebruik van de printer opgeslagen,
waaronder de datum waarop de cartridge voor het eerst is geïnstalleerd, de datum waarop de cartridge het
laatst is gebruikt, het aantal afdrukken met de cartridge, de afdrukdekking, de afdrukfrequentie, de gebruikte
afdrukmodi, eventuele afdrukfouten en het productmodel. Deze informatie helpt HP bij het ontwerpen om ervoor
te zorgen dat producten in de toekomst aan de afdrukbehoeften van onze klanten voldoen.
De data die op de geheugenchip worden verzameld, bevatten geen informatie die kan worden gebruikt om een
klant of gebruiker van de cartridge of de printer te identiceren.
HP verzamelt data steekproefsgewijs uit de geheugenchips van inktcartridges die worden teruggestuurd naar
het HP-programma voor gratis retourneren en recyclen (HP Planet Partners: http://www.hp.com/recycle). De
geheugenchips uit deze steekproef worden gelezen en bestudeerd om toekomstige HP-producten te verbeteren.
HP-partners die helpen bij het recyclen van inktcartridges hebben mogelijk ook toegang tot deze data. Een derde
die de cartridge in bezit heeft, kan mogelijk toegang hebben tot de anonieme informatie op de geheugenchip. Als
u liever geen toegang toestaat tot deze informatie, kunt u de chip onbruikbaar maken. Nadat u de geheugenchip
onbruikbaar hebt gemaakt, kan de cartridge echter niet meer worden gebruikt in een HP-printer.
Als u bezorgd bent over het bieden van deze anonieme informatie, kunt u het vermogen van de geheugenchip
om de gebruiksinformatie van het product te verzamelen, uitschakelen. Hiertoe gaat u naar het front panel en
tikt u op , daarna op Preferences (Voorkeuren) > Automatically send printer data (Printerdata automatisch
verzenden) of u opent de geïntegreerde webserver en klikt op Settings (Instellingen) > Preferences (Voorkeuren)
> Data Collection Settings (Instellingen voor dataverzameling). Dit belemmert de werking van de inktcartridge
verder niet. Als u op een later moment van gedachten verandert, kunt u de fabrieksinstellingen herstellen om het
verzamelen van gebruiksinformatie te hervatten.
Omgaan met inktcartridges en printkop
61

De status van de inktcartridge controleren
Informatie over de geschiedenis van de inktcartridges.
Om de inktniveaus van de inktcartridges te bekijken, veegt u het dashboard omlaag en tikt u op
(Inktcartridge) op het front panel. Tik voor meer informatie op de desbetreende cartridge.
U kunt deze informatie ook vinden in HP Utility (alleen Windows):
● Ga in EWS naar Home (Start) > Estimated Cartridges Levels (Geschatte inktniveaus) of Tools (Extra) > Supply
Status (Status van benodigdheden); Ga in HP DesignJet Utility naar het tabblad Supplies (Benodigheden) om
de status van iedere cartridge te zien.
Zie Statusberichten voor inktcartridges op pagina 97 voor een beschrijving van de statusberichten voor de
inktcartridges.
Inktcartridge vervangen
Er zijn twee omstandigheden waarin u een inktcartridge moet vervangen.
● De inktcartridge is bijna leeg en u wilt deze vervangen door een nieuwe cartridge voor onbeheerd afdrukken
(u kunt de resterende inkt in de eerste cartridge later opgebruiken).
● De inktcartridge is leeg of defect en u moet deze vervangen om verder te kunnen afdrukken.
VOORZICHTIG: Verwijder geen inktcartridge tijdens het afdrukken.
VOORZICHTIG: Verwijder een inktcartridge alleen wanneer u klaar bent om een nieuwe te installeren.
OPMERKING: Wanneer de inkt in een inktcartridge opraakt, wordt de huidige taak geannuleerd.
1. Zorg ervoor dat de printer is ingeschakeld.
2. Als de printer op een standaard staat, zorg dan dat de printerwielen zijn vergrendeld (de remhendel moet
omlaag staan) om te voorkomen dat de printer wegrolt.
3. Open het venster.
62
Hoofdstuk 8 Omgaan met inktcartridges en printkop

4. Druk op de inktcartridge om deze te ontgrendelen.
5. Verwijder de inktcartridge.
6. Plaats de nieuwe inktcartridge. Zorg ervoor dat u de inktcartridge in de sleuf plaatst met dezelfde gekleurde
letter en kleur als de inktcartridge die u installeert.
7. Sluit het venster.
Inktcartridge vervangen
63

Over de printkop
De printkop is bij levering geïnstalleerd in de printer. De kop is verbonden met de inktcartridges en spuit inkt op
het papier.
VOORZICHTIG: Neem de veiligheidsmaatregelen in acht wanneer u met de printkop werkt omdat deze
gevoelig is voor ESD Voorkom contact met de pennen, geleiders en het circuit.
Zie De printkop vervangen op pagina 68 voor meer informatie over het vervangen van printkoppen.
Veilige modus
Onder bepaalde omstandigheden, waaronder gebruik van de printer buiten de omgevingsspecicaties en
wanneer een gebruikte, opnieuw gevulde of vervalste inktcartridge is gedetecteerd, zal de printer werken in
veilige modus.
HP kan de prestaties van het afdruksysteem niet garanderen wanneer het buiten omgevingsspecicaties wordt
gebruikt of wanneer gebruikte, opnieuw gevulde of vervalste inktcartridges worden gebruikt. Veilige modus is
ontworpen om de printer en de printkoppen te beschermen tegen schade door onverwachte omstandigheden
en is in werking wanneer het pictogram wordt weergegeven op het front panel van de printer en door de
geïntegreerde webserver en de HP DesignJet Utility.
Gebruik voor optimale prestaties originele inktcartridges van HP. HP DesignJet-printsystemen, inclusief originele
HP inkt en printkoppen, zijn bij elkaar ontworpen en in elkaar gezet om ongelimiteerde afdrukkwaliteit,
consistentie, prestaties, duurzaamheid en waarde te bieden bij elke afdruk.
OPMERKING: Deze printer is niet ontworpen voor het gebruik van een continue inktsysteem. Om het
afdrukken te hervatten, verwijdert u het continue inktsysteem en installeert u originele (of compatibele) HP-
cartridges.
OPMERKING: Deze printer is ontworpen voor het gebruik van inktcartridges totdat deze leeg zijn. Het bijvullen
van cartridges voordat deze leeg zijn, kan leiden tot defecten aan de printer. Plaats als dit gebeurt een nieuwe
cartridge (van HP of een compatibele cartridge) om te blijven afdrukken.
OPMERKING: Printer met dynamische beveiliging. Alleen bedoeld voor gebruik met cartridges met een
originele HP-chip. Cartridges met een niet-HP-chip werken mogelijk niet, maar het kan ook voorkomen dat
cartridges met een niet-HP-chip nu wel werken, maar in de toekomst niet meer. Voor meer informatie gaat u
naar: http://www.hp.com/go/learnaboutsupplies.
64
Hoofdstuk 8 Omgaan met inktcartridges en printkop

De printer onderhouden9
Het controleren van de status en het onderhoud van de printer zijn belangrijk om de apparatuur in topconditie te
houden. Houd de printer schoon, maak een diagnose van problemen, kalibreer, vervang de printkop wanneer dat
nodig is en houd uw software up-to-date.
Printerstatus controleren
Er zijn verschillende manieren waarop u de huidige printerstatus kunt controleren.
● Als u HP Utility (alleen Windows) start en uw printer selecteert, ziet u een pagina met informatie waarin de
status van de printer en de papier- en inktbenodigdheden daarvan worden beschreven.
● Als u Embedded Web Server opent, ziet u informatie over de algemene status van de printer.
● Op het front panel kunt u informatie krijgen over de hoeveelheid geladen papier en inkt.
Zorgen voor de printer
De printer is uitsluitend ontworpen voor afdrukken, niets anders.
Het is om twee redenen niet raadzaam de printer als een afzetblad te gebruiken:
● Het oppervlak kan gemakkelijk beschadigd raken.
● Voorwerpen die op de printer vallen, kunnen ernstige schade aanrichten.
De buitenkant van de printer reinigen
Reinig de buitenkant van de printer en alle overige delen die u regelmatig aanraakt tijdens het normale gebruik
van de printer, met een zachte doek en een mild schoonmaakmiddel, zoals niet-agressieve vloeibare zeep.
WAARSCHUWING! Voorkom elektrische schokken door de printer uit te schakelen en het netsnoer uit het
stopcontact te halen voordat u de printer reinigt. Zorg dat er geen water in de printer sijpelt.
VOORZICHTIG: Gebruik geen agressieve schoonmaakmiddelen voor de printer.
Diagnoserapport afdrukkwaliteit
Er zijn twee testpatronen ontworpen om problemen met de betrouwbaarheid van de printkop aan te wijzen.
Het diagnoserapport voor afdrukkwaliteit afdrukken
Controleer de prestaties van de printkop die momenteel is geïnstalleerd in de printer en kijk of de printkop
verstopt is of problemen met uitlijning vertoont.
1. Gebruik dezelfde papiersoort als bij de detectie van het probleem. De testpatronen zijn het gemakkelijkst te
evalueren op egaal wit papier.
De printer onderhouden
65

2. Controleer of de gekozen papiersoort overeenkomt met de papiersoort die in de printer is geladen. Zie
Informatie over het papier weergeven op pagina 32.
3. Tik op het front panel van de printer op en vervolgens op Reports (Rapporten) > Print Quality Report
(Afdrukkwaliteitsrapport).
OPMERKING: Het rapport kan ook worden opgevraagd via de geïnegreerde webserver.
Het afdrukken van het diagnoserapport voor afdrukkwaliteit duurt ongeveer twee minuten.
Corrigerende acties
Als u een probleem hebt met de diagnostische pagina, zijn er stappen die u kunt uitvoeren, afhankelijk van het
probleem.
1. Als de lijnen in testpatroon 1 niet recht en verbonden zijn, lijn dan de printkop uit (zie De printkop uitlijnen
op pagina 67).
2. Als er witte strepen te zien zijn in de gekleurde blokken in testpatroon 2, als ze ets of volledig ontbreken,
reinig dan de printkop (zie De printkop reinigen op pagina 67). Volg de aanwijzingen op het front panel en
voer alle drie de reinigingsniveaus uit indien nodig.
3. Als het probleem niet is opgelost, reinig de printkop dan opnieuw.
4. Als het probleem zich blijft voordoen, vervang dan de inktcartridge (zie Inktcartridge vervangen op pagina
62) voor het gestreepte, etse of ontbrekende kleurblok in testpatroon 2.
5. Als het probleem hiermee niet is opgelost, vervangt u de printkop (zie De printkop vervangen op pagina
68). Als er nog garantie geldt voor de printkop, neem dan contact op met HP Support (zie Contact
opnemen met HP Support op pagina 114).
66
Hoofdstuk 9 De printer onderhouden

De printkop reinigen
Als uw afdruk streperig is, of ontbreekt, of verkeerde of ontbrekende kleuren heeft, moet de printkop mogelijk
worden gereinigd.
Er zijn drie reinigingsfasen. Elke fase neemt ongeveer twee minuten in beslag, verbruikt een vel papier en
een toenemende hoeveelheid inkt. Controleer na elke fase de kwaliteit van de afgedrukte pagina. U moet de
volgende reinigingsfase alleen starten als de afdrukkwaliteit slecht is.
Als de afdrukkwaliteit nog steeds slecht lijkt na alle reinigingsfasen, probeer dan de printkop uit te lijnen.
OPMERKING: Reinigen kost inkt. Reinig de printkop dus alleen wanneer dit noodzakelijk is.
OPMERKING: Het niet op de juiste manier uitschakelen van de printer kan leiden tot problemen met de
afdrukkwaliteit.
De printkop reinigen via het front panel
Als de afdrukkwaliteit ondermaats is en als u bij de printer bent, is dit een eenvoudige methode om het probleem
op te lossen.
1. Controleer of er papier is in de invoerlade en of er een papierrol is geladen.
2. Ga naar het front panel en tik op en op Printer Maintenance (Printeronderhoud) > Clean the Printhead
(Printkop reinigen).
De printkop reinigen vanuit de geïntegreerde webserver
U kunt de geïntegreerde webserver op afstand openen via een gewone webbrowser op een computer.
1. Zorg voor voldoende papier in de invoerlade en een geladen papierrol.
2. Open het tabblad Tools (Extra) in de geïntegreerde webserver en tik op Tools (Extra) > Utilities
(Hulpprogramma's) > Print Quality Toolbox (Werkset afdrukkwaliteit) > Clean Printhead (Printkop reinigen)
en volg de instructies op het scherm.
De printkop reinigen vanuit HP Utility (alleen Windows)
U kunt dit beheren en de printkop reinigen vanaf een computer met een USB-, TCP/IP- of Wi-Fi-verbinding.
1. Zorg dat er voldoende papier in de invoerlade is en dat er een papierrol is geladen.
2. Klik op het tabblad Support (Ondersteuning) van HP Utility op Printhead Cleaning (Printkop reinigen) en volg
de instructies op het scherm.
De printkop uitlijnen
Een nauwkeurige uitlijning van de printkop is belangrijk voor de juiste kleuren, soepele kleurovergangen en
scherpe randen in grasche elementen.
De printer lijnt printkoppen automatisch uit wanneer er een printkop opnieuw is geïnstalleerd of is vervangen.
Het kan nodig zijn de printkop opnieuw uit te lijnen na een papierstoring of wanneer er problemen met de
afdrukkwaliteit zijn.
BELANGRIJK: Laad A4- en Letter-papier in staande stand. Laad ze niet in de liggende stand.
De printkop reinigen
67

1. Laad het papier dat u wilt gebruiken, zie Papier verwerken op pagina 27. U kunt een rol of een los vel
gebruiken; egaal wit papier wordt aanbevolen.
VOORZICHTIG: Gebruik geen transparant of gedeeltelijk transparant papier om de printkop uit te lijnen.
2. Controleer of het venster is gesloten. Een sterke lichtbron in de buurt van de printkop kan de uitlijning
verstoren.
3.
Tik vanuit het front panel op , vervolgens op Printer Maintenance (Printeronderhoud) > Align the
Printhead (Printkop uitlijnen).
OPMERKING: De uitlijning van de printkop kan ook worden gestart vanaf de geïntegreerde webserver
(Tools (Extra) > Utilities (Hulpprogramma's) > Print Quality Toolbox (Werkset afrukkwaliteit) > Optimize and
Improve (Optimaliseren en verbeteren) > Align Printhead (Printkop uitlijnen)) Support (Ondersteuning) >
Printhead Alignment (Printkop uitlijnen); Mac OS X: Information and Print Quality (Informatie en
afdrukkwaliteit) > Align (Uitlijnen).
4. Als het geladen papier geschikt is, wordt de uitlijning uitgevoerd door de printer en wordt er een
uitlijningspatroon afgedrukt.
5. Het uitlijnen duurt ongeveer vijf minuten. Gebruik de printer niet voordat het front panel de melding
weergeeft dat het uitlijnen is voltooid.
Als de uitlijning niet goed kan worden uitgevoerd, kan u worden gevraagd de printkop te reinigen en het opnieuw
te proberen.
De printkop vervangen
Als de printkop leeg is of een probleem heeft dat niet kan worden verholpen, moet u deze vervangen. Wanneer
de printkop is vervangen, voert de printer automatisch een printkopuitlijning uit op het geladen papier.
TIP: Als u de printkopuitlijning wilt uitvoeren op ander papier (misschien vanuit de invoerlade voor meerdere
vellen), kunt u het papier wijzigen voordat de procedure wordt uitgevoerd. Egaal wit papier wordt aanbevolen.
Papier van A4- en letterformaat mag niet in de liggende afdrukstand worden geladen.
1. Zorg ervoor dat de printer is ingeschakeld.
2. Als de printer op een standaard staat, zorg dan dat de printerwielen zijn vergrendeld (de remhendel moet
omlaag staan) om te voorkomen dat de printer wegrolt.
3. Tik op het front panel op en op Printer Maintenance (Printeronderhoud) > Replace printhead (Printkop
vervangen).
4. Tik op het front panel op Continue (Doorgaan) om verder te gaan.
68
Hoofdstuk 9 De printer onderhouden

5. Open de hoofddeur.
6. Druk op elke inktcartridge om deze te ontgrendelen.
7. Verwijder alle inktcartridges en tik op Next (Volgende).
8. Open de vergrendeling van de printkop.
De printkop vervangen
69

9. Verwijder de printkop en houd deze verticaal om te voorkomen dat er inkt op de contactpunten komt.
10. Plaats de nieuwe printkop.
11. Wanneer u klaar bent, sluit u de vergrendeling en tikt u op Next (Volgende).
70
Hoofdstuk 9 De printer onderhouden

12. Plaats de inktcartridges. Zorg ervoor dat u elke inktcartridge in de sleuf plaatst met een label met dezelfde
kleur als de inktcartridge die u plaatst.
BELANGRIJK: Als de printkop nieuw is, installeert u nieuwe inktcartridges. Nieuwe inktcartridges zijn nodig
voor juiste plaatsing van de printkop.
13. Sluit de hoofddeur.
14. Op het front panel wordt uitlijning van de printkop aanbevolen.
De codeerstrook reinigen
Ongewenste resten kunt u met een vochtig doekje verwijderen.
1. Schakel de printer uit: Druk op de aan/uit-toets en maak het netsnoer los.
2. Maak een niet-pluizend doekje vochtig met leidingwater en verwijder overtollig water, zodat de doek vochtig
maar niet nat is.
3. Open de hoofddeur.
4. Houd de doek in de vorm van een omgekeerde U om de codeerstrook en veeg deze voorzichtig schoon
totdat er geen inkt meer op de doek achterblijft. Let erop dat u de codeerstrook niet beschadigt met uw
nagels of een ander voorwerp. Houd de doek op de juiste manier vast.
OPMERKING: Beweeg de wagen niet bij het servicestation vandaan.
5. Open de hoofddeur.
6. Zet de printer aan.
De codeerstrook reinigen
71

De papierdoorvoer opnieuw kalibreren
Een accurate papierdoorvoer is belangrijk voor een goede beeldkwaliteit omdat deze deel uitmaakt van de
juiste plaatsing van punten op het papier. Als het papier niet op de juiste afstand wordt doorgevoerd tussen
printkopdoorgangen, verschijnen er lichte of donkere strepen op de afdruk, en kan de afbeelding korreliger
worden.
De printer is zo gekalibreerd dat al het papier dat op het front panel wordt getoond, correct wordt doorgevoerd.
Als u de soort geladen papier selecteert, past de printer de snelheid aan waarmee het papier tijdens het drukken
wordt doorgevoerd. Als de standaardkalibratie van het papier echter niet naar wens is, kunt u de snelheid van
de papierdoorvoer opnieuw kalibreren. Zie Problemen met de afdrukkwaliteit oplossen op pagina 87 om vast te
stellen of kalibratie van de papierdoorvoer het probleem zal verhelpen.
De procedure voor papierdoorvoer opnieuw kalibreren
Het herkalibratieproces duurt ongeveer 3 minuten.
TIP: Het wordt aanbevolen alleen het papier te laden dat u wilt kalibreren.
1. Tik op het front panel op en vervolgens op Printer Maintenance (Printeronderhoud) > Paper advance
calibration (Kalibratie papierdoorvoer) > Calibrate ready paper (Gereed papier kalibreren). Bevestig de
papierbron en -soort wanneer u op het front panel hierom wordt gevraagd. De printer kalibreert de
papierdoorvoer automatisch en drukt een kalibratie-afbeelding voor de papierdoorvoer af.
2. Wacht tot het statusscherm wordt getoond op het front panel en herhaal de afdruktaak.
OPMERKING: Maak u geen zorgen over de kalibratie-afbeelding voor de papierdoorvoer.
Als de afdruk naar wens is, blijft u deze kalibratie gebruiken voor uw papiersoort. Als u verbetering in de
afdruk ziet, ga dan door naar de volgende stap. Als u niet tevreden bent met de herkalibratie, gaat u terug
naar de standaardkalibratie, zie Teruggaan naar standaardkalibratie op pagina 72.
3. Als u de kalibratie wilt verjnen of als u transparant, of als u transparant papier gebruikt, veegt u in
het dashboard omlaag en tikt u op , vervolgens scrolt u door het menu en tikt u op Image quality
maintenance (Onderhoud afdrukkwaliteit) > Paper advance calibration (Kalibratie van de papierdoorvoer) >
Adjust paper advance (Papierdoorvoer aanpassen).
4. Selecteer het wijzigingspercentage van -99% tot +99%. Als u lichte strepen wilt corrigeren, verlaagt u de
waarde. Verhoog de waarde om donkere strepen te corrigeren.
5. Tik op OK op het front panel om de waarde op te slaan.
6. Wacht totdat op het front panel het statusscherm wordt weergegeven en druk uw afbeelding opnieuw af.
Teruggaan naar standaardkalibratie
Bij terugkeer naar de standaardkalibratie worden alle correcties die zijn aangebracht door de doorvoerkalibratie,
op nul gezet. Om terug te gaan naar de standaard doorvoerkalibratiewaarde, moet u de kalibratie resetten.
1.
Tik op het front panel op en daarna op Printer Maintenance (Printeronderhoud) > Paper advance
calibration (Kalibratie papierdoorvoer) > Reset ready paper (Gereed papier opnieuw instellen).
2. Wacht totdat op het front panel de melding verschijnt dat de bewerking is voltooid.
72
Hoofdstuk 9 De printer onderhouden

De printer verplaatsen of opslaan
Als u de printer moet verplaatsen, moet u deze goed voorbereiden om schade te voorkomen.
De printer voorbereiden:
1. Laat de inktcartridges en de printkop zitten, verwijder ze niet.
2. Zorg dat er geen papier is geladen.
3. Schakel de printer uit met de Aan/uit-toets aan de achterkant.
4. Koppel het netsnoer van de printer los.
5. Koppel alle kabels los waarmee de printer met een netwerk of met een computer is verbonden.
VOORZICHTIG: Houd uw vingers uit de buurt van de opening tussen de onderkant van de printer en de
standaard, terwijl u de printer met standaard beweegt, om te voorkomen dat u wordt gekneld.
VOORZICHTIG: Als u de printer ondersteboven houdt, kan er inkt uit de printer lekken, wat ernstige schade kan
veroorzaken.
Wanneer de printer weer is ingeschakeld, duurt het initialiseren en controleren van de printkop ongeveer drie
minuten. Het voorbereiden van de printkop duurt in de meeste gevallen iets meer dan een minuut. Als de printer
echter zes weken of langer heeft uitgestaan, kan het voorbereiden van de printkop 45 minuten duren.
VOORZICHTIG: Als de printer lange tijd uit blijft staan, kan de printkop instabiel worden. In dit geval moet u de
printkop vervangen door een nieuwe.
Firmware-update
Er zijn verschillende manieren om rmware-updates te downloaden en te installeren; kies de methode die u het
handigst vindt.
OPMERKING: Een rmware-updatepakket kan groot zijn. Overweeg of er gevolgen voor uw netwerk- of
internetverbinding zijn.
U kunt de printer zo congureren dat rmware-updates automatisch worden gedownload wanneer ze
beschikbaar zijn: zie Automatische rmware-updates op pagina 17.
De volgende opties zijn beschikbaar wanneer u handmatige rmware-updates selecteert:
● Tik via het front panel op , daarna op Printer Maintenance (Printeronderhoud) > Update the Printer
(Printer bijwerken) > Check Now (Nu controleren) om te zien of er nieuwe rmware beschikbaar is. Als er
nieuwe rmware beschikbaar is, kunt u deze downloaden en installeren.
● Klik via de geïntegreerde webserver op Tools (Extra) > Printer Updates (Printerupdates) > Firmware Updates
(Firmware-updates) > Check Now (Nu controleren).
● Selecteer uw printer in de HP DesignJet Utility onder Windows en vervolgens Support (Ondersteuning) en
Firmware Update.
De rmware bevat een set van de meest gebruikte papiervoorinstellingen.
De printer verplaatsen of opslaan
73

Software-update
Er zijn handmatige updates van printer drivers en andere software beschikbaar voor uw printer.
Ga naar: http://www.hp.com/go/DesignJetStudio/software.
Kits voor printeronderhoud
Er zijn drie kits voor onderhoud beschikbaar voor uw printer. Deze bevatten onderdelen die na langdurig gebruik
mogelijk moeten worden vervangen.
Wanneer dit nodig is, verschijnt een bericht op het front panel en in de HP Utility. U moet dan contact opnemen
met HP Support (zie Contact opnemen met HP Support op pagina 114) en de onderhoudskit aanvragen. De kits
worden uitsluitend door servicemonteurs geïnstalleerd.
HP Support Assistant
Dit helpt u uw computer en printer te onderhouden. Het helpt u problemen te vermijden of op te lossen.
De HP Support Assistant leidt u naar deskundige ondersteuning wanneer dit nodig is en helpt u maximale
prestaties te blijven behalen en problemen op te lossen via automatische updates, ingebouwde diagnostiek,
zelfhulp en verschillende opties voor assistentie. Een schat aan informatie- en ondersteuningsbronnen voor uw
HP-computers en -printers is in slechts een paar klikken te bereiken.
HP Support Assitant is vooraf geïnstalleerd op HP-computers die zijn verkocht na oktober 2012, met een
installatie van Windows 7, Windows 8 of Windows 10.
OPMERKING: De functies kunnen variëren, afhankelijk van de geïnstalleerde versie, uw computermodel en uw
locatie.
HP Support Assitant kan ook worden geïnstalleerd op computers die niet van HP afkomstig zijn.
Als HP Support Assistant niet is geïnstalleerd op uw computer met Windows 7, Windows 8 of Windows 10, kunt u
de meest recente versie downloaden door deze te selecteren in het installatiepakket van de printer driver of door
te klikken op: http://www.hp.com/go/hpsupportassistant.
74
Hoofdstuk 9 De printer onderhouden

Accessoires10
U kunt benodigdheden en accessoires voor uw printer bestellen.
Benodigdheden en accessoires bestellen
U kunt op twee manieren benodigdheden of accessoires voor uw printer bestellen.
● Ga naar http://www.hplfmedia.com op internet.
● Neem contact op met HP Support (zie HP Support Center op pagina 113).
In de rest van dit hoofdstuk vindt u de beschikbare toebehoren en accessoires, en de onderdeelnummers.
Inktbenodigdheden bestellen
Inktcartridges kunnen los worden besteld of in pakketten van 3 stuks. Er is ook een vervangingskit voor de
printkop die u voor uw printer kunt bestellen.
Tabel 10-1 Inktcartridges
Cartridge Onderdeelnummer
HP 712 29 ml Cyaan DesignJet inktcartridge 3ED67A
HP 712 29 ml Magenta DesignJet inktcartridge 3ED68A
HP 712 29 ml Geel DesignJet inktcartridge 3ED69A
HP 712 38 ml Zwart DesignJet inktcartridge 3ED70A
HP 712 80 ml Zwart DesignJet inktcartridge 3ED71A
HP 712 Cyaan DesignJet inktcartridges, pak van 3 stuks 3ED77A
HP 712 Magenta DesignJet inktcartridge, pak van 3 stuks 3ED78A
HP 712 Geel DesignJet inktcartridge, pak van 3 stuks 3ED79A
HP 712B 38 ml Zwart DesignJet inktcartridge 3ED28A
HP 712B 80 ml Zwart DesignJet inktcartridge 3ED29A
Tabel 10-2 Printkop
Printkop Onderdeelnummer
Printkopvervangingskit voor HP 713 DesignJet 3ED58A
Papier bestellen
HP printers kunnen uiteenlopende papiersoorten en -formaten gebruiken.
Als u de meest recente informatie wilt bekijken met betrekking tot papiersoorten die door de printer worden
ondersteund, gaat u naar: http://www.hplfmedia.com.
Accessoires
75

Accessoires bestellen
Er zijn accessoires beschikbaar voor uw printer.
Naam Productnummer
As voor HP DesignJet 24-inch B3Q36A
As voor HP DesignJet 36-inch B3Q37A
Inleiding tot de accessoires
U kunt de mogelijkheden van uw printer vergroten met accessoires.
As
Met extra assen kunt u snel van de ene papiersoort overstappen op een andere.
76 Hoofdstuk 10 Accessoires

Problemen met papier oplossen11
Stapsgewijze instructies zijn beschikbaar om u te helpen bij het identiceren en oplossen van papierproblemen.
Het lukt niet om het papier te laden
Er zijn verschillende oorzaken aan te wijzen voor dit probleem.
● Controleer of er al papier geladen is.
● Controleer of het papier ver genoeg in de printer zit. U moet kunnen voelen dat de printer het papier oppakt.
● Probeer het papier niet recht te trekken tijdens het uitlijningsproces, tenzij u hiertoe wordt geïnstrueerd op
het front panel. De printer probeert automatisch het papier recht te trekken.
● Mogelijk is het papier verfrommeld of scheefgetrokken, of heeft het onregelmatige randen.
Rol laden mislukt
Er zijn controles en stappen die moeten worden uitgevoerd om problemen te verhelpen.
● Controleer of de rol minstens 280 mm breed is. Smallere rollen worden niet ondersteund.
● Controleer de voorrand van het papier: als deze niet recht of schoon is, moe u deze afsnijden. Snijd de eerste
20 mm van de rol af en probeer het opnieuw. Mogelijk is dit zelfs bij een nieuwe rol papier nodig.
● Controleer of de uiteinden van de rol strak tegen de uiteinden van de assen zitten.
● Controleer of de as correct is geplaatst.
● Controleer of de uitvoerlade gesloten is. De rol wordt niet geladen wanneer deze open is.
● Controleer of het papier correct op de as is geladen en over de rol naar u toe wordt getrokken.
● Controleer of alle eindplugs van de rol zijn verwijderd.
● Controleer of het papier stevig op de rol is gedraaid.
● Raak de rol en het papier tijdens het uitlijingsproces niet aan.
Als het papier niet recht is geplaatst, volg dan de aanwijzingen op het front panel.
Als u opnieuw wilt beginnen met het laadproces, annuleer dan het proces op het front panel en rol het papier op
vanaf het uiteinde van de as totdat de rand uit de printer is.
OPMERKING: Als de rol los van de kern is komen te zitten, kan de printer het papier niet laden.
Vel niet geladen
Er zijn controles en stappen die moeten worden uitgevoerd om problemen te verhelpen.
● Controleer of het vel meer dan 329 mm breed is (A3+). Als het vel die breedte heeft of smaller is, voer het
dan in vanuit de lade voor meerdere vellen.
Problemen met papier oplossen
77

● Leid het vel wanneer de printer het vindt. Doe dit vooral bij dikkere vellen.
● Zorg ervoor dat het vel is uitgelijnd met de referentielijn op de rolafdekking.
● Probeer het vel tijdens het laden niet recht te trekken, tenzij u hiertoe instructies krijgt op het front panel.
● Gebruik geen vellen die met de hand zijn gesneden, omdat deze onregelmatige vormen kunnen hebben.
Gebruik alleen losse vellen die in de handel verkrijgbaar zijn.
Volg de instructies op het front panel als er problemen optreden.
Als u opnieuw wilt beginnen met het laadproces, annuleert u het proces op het front panel; de printer werpt het
vel uit via de voorzijde van de printer.
Papier plaatsen via lade voor meerdere vellen mislukt
Er zijn controles en stappen die moeten worden uitgevoerd om problemen te verhelpen.
● Controleer of er niet te veel papier in de lade is. Het maximum aantal vellen is afhankelijk van de papierdikte:
rond 50 vellen normaal papier van het standaardformaat.
● Controleer of de vellen op de juiste manier in de invoerlade zijn geplaatst.
●
Controleer of het papier op de juiste manier in de invoerlade is gecentreerd.
● Controleer of de inv- en uitvoerladen op de juiste manier zijn uitgetrokken: de eerste uittreklade voor A4- en
de tweede voor A3-papier.
Als het papier over de achterkant van de invoerlade hangt (zie afbeelding), wordt het mogelijk niet geladen.
78
Hoofdstuk 11 Problemen met papier oplossen

OPMERKING: Laat vellen papier niet te lang ongebruikt in de printer liggen. Dit kan vervorming veroorzaken.
Foutberichten bij het laden van papier
Hier vindt u een lijst berichten op het front panel over het laden van papier, evenals de aanbevolen oplossing.
Tabel 11-1 Foutberichten
Bericht op het front panel Aanbevolen actie
Paper loaded with too much skew (Papier is
te scheef geladen)
Tijdens het laden van het papier heeft de printer vastgesteld dat het papier te scheef was
geladen. Tik op OK om de rol automatisch te verwijderen en herhaal het proces.
Paper not detected (Papier niet
gedetecteerd)
De printer heeft geen papier aangetroen tijdens het laden van het papier. Controleer of
het papier volledig is geplaatst en niet transparant is.
Paper too far from lateral edge (Papier te ver
van de zijrand)
Laad het gesneden vel opnieuw en lijn de rechterrand uit met de zwarte stop op de as.
Paper load failed (Papier niet geladen). Het
papier is smaller dan het minimum dat
wordt ondersteund voor de geselecteerde
papierbron.
Gesneden vellen die kleiner zijn dan ISO A3 moeten worden geladen met de invoerlade
voor meerdere vellen.
Sheet too big (Vel te groot) Tijdens het laden van het papier heeft de printer vastgesteld dat het papier te breed of
te lang is om correct te worden geladen. Tik op om het laadproces te stoppen. Zie
Functionele specicaties op pagina 117.
Sheet too small (Vel te klein) Tijdens het laden van het papier heeft de printer vastgesteld dat het papier te smal of te
kort is om in de printer te worden geladen. Tik op om het laadproces te stoppen. Zie
Functionele specicaties op pagina 117.
Papiersoort niet aanwezig in driver
Om te werken met papier dat niet aanwezig is in de driver, kunt u uw papier gebruiken als een van de
voorinstellingen in de driver. U moet echter opgeven of het transparant of doorschijnend papier, fotopapier of
gebonden of gecoat papier betreft.
OPMERKING: Voor glanzend papier is het belangrijk een glanzende papiersoort te kiezen, aangezien het
inktgebruik anders is bij glanzend papier.
Transparante of doorschijnende
lm
U kunt doorzichtige of matte lm gebruiken.
Als uw papier een transparante lm is (bijvoorbeeld een transparant), selecteert u de papiersoort Film >
Transparent/Clear lm (Transparante/doorzichtige lm).
Foutberichten bij het laden van papier
79

Als uw papier een doorschijnende papier- of lmsoort is (bijvoorbeeld technisch papier), selecteert u de
papiersoort Film > Matte lm.
Fotopapier
Er zijn verschillende soorten fotopapier die u kunt gebruiken.
Als u fotopapier hebt, gebruikt u de categorie Photo Paper (Fotopapier). Gebruik voor (hoog)glanzend papier
de papiersoort Photo Gloss Paper (Glanzend fotopapier). Gebruik voor Semi-gloss, Satin, Pearl of Luster de
papiersoort Photo Semi-gloss/Satin Paper.
Om de gamut op fotopapier te vergroten, selecteert u de papiersoort HP Universal Gloss Photo Paper
(HP Universal fotopapier, glanzend) of HP Universal Satin Photo Paper, (HP Universal fotopapier, zijdeglans)
afhankelijk van de afwerking.
Bond en gecoat of technisch papier
Uw papiersoortselectie voor algemeen papier is afhankelijk van de inktabsorptiecapaciteit van het papier.
● Selecteer voor natural tracing paper de papiersoort Natural Tracing Paper < 65 g/m2 (Natuurlijk
overtrekpapier < 65 g/m2) of Natural Tracing Paper > 65 g/m2 (Natuurlijk overtrekpapier > 65 g/m2),
afhankelijk van het gewicht van het papier.
● Kies voor dun papier (< 90 g/m
2
) of niet-gecoat papier (bijvoorbeeld gewoon papier of helderwit papier)
de papiersoort Bond and Coated Paper (Bond en gecoat papier) > Plain Paper (Gewoon papier). U kunt ook
Recycled Bond Paper (Gerecycled bond papier) kiezen.
● Kies voor licht gecoat papier (< 110 g/m
2
) de papiersoort Bond and Coated Paper (Bond en gecoat papier) >
HP Coated Paper (HP gecoat papier).
● Kies voor zwaar gecoat papier (< 200 g/m
2
) de papiersoort Bond and Coated Paper (Bond en gecoat papier)
> Heavyweight Coated Paper (Zwaar gecoat papier).
Zwarte inkt is gemakkelijk te verwijderen wanneer het wordt aangeraakt
Dit gebeurt wanneer het papier niet geschikt is voor matte zwarte inkt.
Selecteer om een geoptimaliseerde inktcombinatie te gebruiken de papiersoort Photo Paper (Fotopapier) > Photo
Gloss Paper (Fotopapier, glanzend).
Na het afdrukken is het papier verkreukeld of is er te veel inkt
Dit gebeurt wanneer er teveel inkt wordt gebruikt.
Selecteer een dunnere categorie om minder inkt te gebruiken. Categorieën voor mat papier, van dun naar dik, zijn:
● Gewoon papier
● Papier met coating
● Zwaar papier met coating
Zie Problemen met de afdrukkwaliteit oplossen op pagina 87 voor andere problemen met de afdrukkwaliteit.
Er is afgedrukt op de verkeerde papiersoort
Dit gebeurt wanneer de printer de taak afdrukt voordat u het juiste papier hebt geladen.
80
Hoofdstuk 11 Problemen met papier oplossen

Misschien is Use printer settings (Printerinstellingen gebruiken) geselecteerd voor de Paper Type (Papiersoort) in
de printer driver.
Wanneer Use printer settings (Printerinstellingen gebruiken) is geselecteerd, zal de printer direct afdrukken,
ongeacht welk papier is geladen. Laad het gewenste papier, zie Papier verwerken op pagina 27 en selecteer de
specieke papiersoort in de driver.
● In het dialoogvenster van de Windows-driver: Selecteer de papiersoort in de lijst Papiersoort.
● In het afdrukdialoogvenster in Mac OS X: Selecteer het deelvenster Paper/Quality (Papier/kwaliteit) en
selecteer de papiersoort in de lijst Paper Type (Papiersoort).
OPMERKING: Use printer settings (Printerinstellingen gebruiken) is de standaardinstelling van de driver.
Papierverschil
Als het papier dat momenteel in de printer is geladen niet geschikt is voor een bepaalde taak, wordt het
afdrukken onderbroken en wacht de printer op uw invoer. Er zijn verschillende manieren waarop het geladen
papier niet geschikt kan worden bevonden:
● De papiersoort is niet zoals opgegeven voor de taak.
● De papierbron (rol, invoerlade voor meerdere vellen of handmatige invoer) is niet zoals opgegeven voor de
taak.
● Het papierformaat is niet zoals opgegeven voor de taak.
Als u deze zaken niet opgeeft voor een bepaalde taak, zal de printer afdrukken op de geladen papiersoort.
Als de printer stopt wegens een papierverschil, kunt u kiezen uit de volgende alternatieven:
● Laad het juiste papier en hervat het afdrukken.
● Druk de taak af op papier dat al is geladen. De afdruk kan afgekapt zijn als het papier niet groot genoeg is.
● Annuleer de taak.
Rol is vastgelopen
Wanneer er een papierstoring optreedt, ziet u normaal gesrpoken een bericht hierover op het front panel.
1. Open de klep van de rol.
Papierverschil
81

2. Open de hoofddeur.
3. Spoel de rol terug om een lus te maken. Snijd indien nodig het papier af.
4. Verwijder voorzichtig al het vastgelopen papier dat u via de bovenkant van de printer kunt verwijderen.
5. Verwijder al het vastgelopen papier via het venster aan de voorzijde.
6. Laad de rol opnieuw of plaats een nieuw vel; zie Papier verwerken op pagina 27.
82
Hoofdstuk 11 Problemen met papier oplossen

OPMERKING: Als er papier is achtergebleven, waardoor er een blokkade in de printer ontstaat, voer de
procedure dan opnieuw uit en verwijder alle stukken papier zorgvuldig. Het kan nodig zijn de invoerlade voor
meerdere vellen te verwijderen (zie Invoerlade voor meerdere vellen is vastgelopen op pagina 84).
Storingen voorkomen
Afhankelijk van substraattype, de status van de papierrol, omgevingscondities, afbeeldingsinhoud, afdrukmodus,
enzovoort, kunt u een papierstoring voorkomen door de hoofddeur halverwege te openen.
Storingen voorkomen 83

Invoerlade voor meerdere vellen is vastgelopen
Papierstoringen in de lade voor meerdere vellen kunnen om tal van redenen voorkomen en er zijn stappen die
moeten worden uitgevoerd om een probleem te verhelpen.
Ga als volgt te werk:
1. Verwijder zoveel mogelijk papier uit de invoerlade voor meerdere vellen.
2. Duw de verlengstukken van de invoerlade voor meerdere vellen omlaag, waardoor de lade gemakkelijker te
hanteren is.
3. Ontgrendel de lade met de draaischakelaar die zich erachter bevindt.
4. Trek de lade naar buiten.
5. Verwijder al het papier uit de lade.
84
Hoofdstuk 11 Problemen met papier oplossen

6. Plaats de lade weer terug.
7. Vergrendel de lade.
Er is nog een strook aanwezig in de uitvoerlade die een papierstoring
veroorzaakt
Als een klein stuk papier is afgesneden, bijvoorbeeld bij het afdrukken op een nieuwe rol of na het gebruik van
de optie Form feed and cut (Formulier invoeren en afsnijden) op het front panel, dan kan de afgesneden strook
achterblijven in de uitvoerlade. Verwijder de strook uit de binnenzijde van de lade. Doe dit alleen wanneer de
printer niet afdrukt.
De printer geeft de melding dat er geen papier is wanneer er wel
papier beschikbaar is
Als de rol is losgekomen van de kern, wordt het papier niet goed ingevoerd en zal het niet goed worden geladen.
Bevestig zo mogelijk het papier goed aan de kern, of laad een nieuwe rol.
Er is nog een strook aanwezig in de uitvoerlade die een papierstoring veroorzaakt
85

Afdrukken vallen niet netjes in de bak
Als er een probleem is met de bak, kunt u bepaalde stappen volgen.
● Controleer of de bak goed is geïnstalleerd.
● Controleer of de bak open is.
● Controleer of de bak niet vol is.
● Aan het einde van de rol kan papier makkelijk gaan krullen en zo problemen met de uitvoer veroorzaken.
Plaats een nieuwe rol of verwijder elke afdruk handmatig.
Het vel blijft in de printer wanneer het afdrukken is voltooid
Het papier blijft achter in de printer, zodat de inkt kan drogen.
Zie De droogtijd wijzigen op pagina 33. Als het papier na het drogen slechts gedeeltelijk wordt uitgeworpen, trek
het vel dan voorzichtig uit de printer. Als de automatische snijmachine is uitgeschakeld, gebruik dan de optie
Form feed and cut (Papierdoorvoer en snijden) op het front panel.
Het papier wordt afgesneden nadat het afdrukken is voltooid
Het papier wordt standaard afgesneden nadat de droogtijd is verstreken. U kunt de snijmachine uitschakelen.
Zie De droogtijd wijzigen op pagina 33. Zie De automatische snijmachine aan- en uitzetten op pagina 33 als u de
snijmachine wilt uitschakelen.
De snijmachine snijdt niet goed
De printer is standaard ingesteld om het papier automatisch te snijden nadat de droogtijd is verstreken.
Als de snijmachine is ingeschakeld maar niet goed snijdt, controleer dan of de snijrail schoon is en geen obstakels
bevat en controleer of er geen stukken papier in de snijgroef zitten.
De rol zit los op de as
De rol moet mogelijk worden vervangen of opnieuw worden geladen.
86
Hoofdstuk 11 Problemen met papier oplossen

Problemen met de afdrukkwaliteit oplossen12
U krijgt stapsgewijze instructies voor het oplossen van uw probleem.
Algemeen advies bij afdrukken
Voor de beste prestaties van de printer kunt u alleen originele benodigdheden en accessoires van de fabrikant
gebruiken.
● De benodigdheden en accessoires van de fabrikant zijn grondig getest voor probleemloos afdrukken
en de hoogst mogelijke kwaliteit. Zie Papier bestellen op pagina 75 voor informatie over aanbevolen
papiersoorten.
● Zorg dat de papiersoort die op het front panel is geselecteerd, overeenkomt met de soort die in de printer
is geladen (zie Informatie over het papier weergeven op pagina 32). Zorg ook dat de papiersoort die in uw
software is geselecteerd, overeenkomt met de soort die in de printer is geladen.
VOORZICHTIG: Wanneer de verkeerde papiersoort is geselecteerd, kan de afdrukkwaliteit slecht zijn,
kunnen kleuren verkeerd worden afgedrukt en kan de printkop mogelijk worden beschadigd.
● Controleer of u de meest geschikte kwaliteitsinstellingen voor uw toepassing gebruikt (zie Afdrukken op
pagina 35). De afdrukkwaliteit zal waarschijnlijk afnemen als u het kwaliteitsniveau hebt ingesteld op Fast
(Snel).
● Controleer of de omgevingsomstandigheden (temperatuur, luchtvochtigheid) binnen het aanbevolen bereik
liggen. Zie Omgevingsspecicaties op pagina 120.
Horizontale strepen over de afbeelding (banding)
Als de afgedrukte afbeelding extra horizontale strepen bevat, zoals in het voorbeeld (de kleur kan verschillen):
1. Controleer of de papiersoort die u hebt geladen, overeenkomt met de papiersoort die u op het front panel
en in de software hebt geselecteerd. Zie Informatie over het papier weergeven op pagina 32.
2. Controleer of u geschikte kwaliteitsinstellingen voor uw toepassing gebruikt (zie Afdrukken op pagina 35). In
sommige gevallen kunt u kwaliteitsproblemen oplossen door een hoger kwaliteitsniveau te selecteren. Als u
bijvoorbeeld de schuifbalk voor afdrukkwaliteit hebt ingesteld op Fast (Snel), probeer dan de instelling Best.
3. Druk een diagnoserapport voor de afdrukkwaliteit af. Zie Het diagnoserapport voor afdrukkwaliteit
afdrukken op pagina 65.
Problemen met de afdrukkwaliteit oplossen
87

4. Als de printkop goed werkt, voer dan een kalibratie van de papierdoorvoer uit: zie De papierdoorvoer
opnieuw kalibreren op pagina 72
Als het probleem zich ondanks de hierboven beschreven maatregelen blijft voordoen, neem dan contact op met
een klantenservicevertegenwoordiger voor verdere ondersteuning.
Lijnen zijn te dik, te dun of ontbreken
Controleer de papiersoort en de instellingen en voer een rapport uit.
1. Controleer of de papiersoort die u hebt geladen, overeenkomt met de papiersoort die u op het front panel
en in de software hebt geselecteerd. Zie Informatie over het papier weergeven op pagina 32.
2. Controleer of u geschikte kwaliteitsinstellingen voor uw toepassing gebruikt (zieAfdrukken op pagina
35 (Afdrukken)). Schakel de optie Maximum detail (Maximale details) in (indien beschikbaar onder de
instellingen voor Color and Quality (Kleur en kwaliteit)).
3. Als de lijnen te dun zijn of ontbreken, druk dan een diagnoserapport voor printkwaliteit af. Zie Het
diagnoserapport voor afdrukkwaliteit afdrukken op pagina 65.
4. Als het probleem zich blijft voordoen, voert u een kalibratie van de papierdoorvoer uit: zie De
papierdoorvoer opnieuw kalibreren op pagina 72.
Als het probleem zich ondanks de hierboven beschreven maatregelen blijft voordoen, neem dan contact op met
een klantenservicevertegenwoordiger voor verdere ondersteuning.
Lijnen lijken te verspringen of gekarteld te zijn
Controleer uw oorspronkelijke afbeelding en de instellingen voor de afdrukkwaliteit.
1. Mogelijk wordt het probleem veroorzaakt door de afbeelding zelf. Probeer de afbeelding aan te passen in
de toepassing waarin u de afbeelding bewerkt.
2. Controleer of u geschikte instellingen voor de afdrukkwaliteit gebruikt. Zie Afdrukken op pagina 35.
88
Hoofdstuk 12 Problemen met de afdrukkwaliteit oplossen

3. Schakel de optie Maximum detail (Maximale details) in (indien beschikbaar onder de instellingen voor Color
and Quality (Kleur en kwaliteit)).
Lijnen worden dubbel of niet in de juiste kleur afgedrukt
Dit probleem kan verschillende symptomen te zien geven.
● Gekleurde lijnen worden dubbel, in verschillende kleuren afgedrukt.
● De randen van kleurblokken hebben niet de juiste kleur.
Om dit type probleem op te lossen, drukt u een diagnoserapport voor afdrukkwaliteit af en lijnt u de printkop uit
indien dit wordt geadviseerd in het rapport. Zie Het diagnoserapport voor afdrukkwaliteit afdrukken op pagina
65.
De lijnen zijn onderbroken
Controleer de instellingen voor de afdrukkwaliteit en druk een diagnoserapport voor afdrukkwaliteit af.
1. Controleer of u de juiste instellingen voor de afdrukkwaliteit gebruikt. Zie Afdrukken op pagina 35.
2. Druk een diagnoserapport voor afrdrukkwaliteit af en lijn de printkop uit indien dit wordt geadviseerd in het
rapport. Zie Het diagnoserapport voor afdrukkwaliteit afdrukken op pagina 65.
Lijnen worden dubbel of niet in de juiste kleur afgedrukt
89

De lijnen zijn wazig
Bij vochtigheid kan inkt in het papier worden gezogen, waardoor lijnen wazig en vaag worden.
Probeer het volgende:
1. Controleer of de omgevingsvoorwaarden (temperatuur en luchtvochtigheid) geschikt zijn voor afdrukken
met hoge kwaliteit. Zie Omgevingsspecicaties op pagina 120.
2. Controleer of de papiersoort die t u via het front panel hebt geselecteerd, overeenkomt met het papier dat u
gebruikt. Zie Informatie over het papier weergeven op pagina 32.
3. Probeer een zwaardere papiersoort te gebruiken, zoals HP Heavyweight Coated Paper (zwaar papier met
coating).
4. Selecteer een lagere afdrukkwaliteit (bijvoorbeeld Fast (Snel)); de printer gebruikt dan minder inkt.
5. Kies een papiersoort die iets dunner is dan het papier dat u hebt geladen; hierdoor zal de printer minder inkt
gebruiken. Hieronder volgen enkele voorbeelden van papiersoorten in oplopende volgorde van dikte: Plain
Paper, Coated Paper, Heavyweight Coated Paper.
6. Als u glanzend papier gebruikt, probeer dan een andere soort glanzend papier.
7. Druk een diagnoserapport voor printkwaliteit af en lijn de printkop uit indien dit wordt geadviseerd in het
rapport. Zie Het diagnoserapport voor afdrukkwaliteit afdrukken op pagina 65.
Lengte van lijnen is onjuist
Als u uw afgedrukte lijnen hebt gemeten en de lengte niet nauwkeurig genoeg is voor uw toepassing, kunt u dit
op de volgende manieren proberen te verbeteren:
Probeer het volgende:
1. Druk af op HP Matte Film, waarvoor de nauwkeurigheid voor de lijnlengte van de printer is gespeciceerd.
Zie Functionele specicaties op pagina 117.
Polyesterlm is ongeveer tien keer dimensionaal stabieler dan papier. Het gebruik van lm dat dunner of
dikker is dan HP Matte Film zal de nauwkeurigheid echter reduceren.
2. Stel de afdrukkwaliteit in op Best.
3. Zorg dat de ruimte een stabiele temperatuur heeft tussen de 10° en 30°C.
4. Laad de lmrol en laat deze ongeveer vijf minuten rusten alvorens af te drukken.
5. Als u ook dan niet tevreden bent, probeer dan de papierdoorvoer te kalibreren. Zie De papierdoorvoer
opnieuw kalibreren op pagina 72.
De hele afbeelding is wazig of korrelig
Er zijn stappen en controles die u kunt uitvoeren om dit probleem te verhelpen. Controleer het papier, de
instellingen, voer rapporten uit, enzovoort
90
Hoofdstuk 12 Problemen met de afdrukkwaliteit oplossen

1. Controleer of de papiersoort die u hebt geladen, overeenkomt met de papiersoort die u op het front panel
en in de software hebt geselecteerd. Zie Informatie over het papier weergeven op pagina 32.
2. Controleer of u de correcte zijde van het papier bedrukt.
3. Controleer of u de juiste instellingen voor de afdrukkwaliteit gebruikt (zie Afdrukken op pagina 35
(Afdrukken)). In sommige gevallen kunt u kwaliteitsproblemen oplossen door een hoger kwaliteitsniveau
te selecteren. Als u bijvoorbeeld de afdrukkwaliteit hebt ingesteld op Fast (Snel), probeer dan de instelling
Best.
4. Druk een diagnoserapport voor printkwaliteit af en lijn de printkop uit indien dit wordt geadviseerd in het
rapport. Zie Het diagnoserapport voor afdrukkwaliteit afdrukken op pagina 65.
5. Als het probleem zich blijft voordoen, voer dan een kalibratie van de papierdoorvoer uit: zie De
papierdoorvoer opnieuw kalibreren op pagina 72.
Als het probleem zich ondanks de hierboven beschreven maatregelen blijft voordoen, neem dan contact op met
een klantenservicevertegenwoordiger voor verdere ondersteuning.
Papier is niet vlak
Als het papier niet vlak is maar ondiepe golven heeft wanneer het uit de printer komt, vertoont de afgedrukte
afbeelding wellicht zichtbare defecten, zoals verticale strepen. Dit probleem kan zich voordoen wanneer u dun
papier gebruikt dat doordrenkt wordt met inkt.
1. Controleer of de papiersoort die u hebt geladen, overeenkomt met de papiersoort die u op het front panel
en in de software hebt geselecteerd. Zie Informatie over het papier weergeven op pagina 32.
Papier is niet vlak
91

2. Probeer een dikkere papiersoort te gebruiken, zoals HP Heavyweight Coated Paper (zwaar papier met
coating).
3. Selecteer een lagere afdrukkwaliteit (zoals Fast (Snel)); de printer gebruikt dan minder inkt.
4. Kies een papiersoort die iets dunner is dan het papier dat u hebt geladen; hierdoor zal de printer minder inkt
gebruiken. Hieronder volgen enkele voorbeelden van papiersoorten in oplopende volgorde van dikte: Plain
Paper, Coated Paper, Heavyweight Coated Paper.
De afdruk heeft vlekken of krassen
De zwarte inkt kan vlekken of krassen vertonen indien deze wordt aangeraakt door een vinger, een pen of een
ander voorwerp. Dit is vooral merkbaar op gecoat papier.
Glanzend papier kan bijzonder gevoelig zijn voor de bak of iets anders dat er snel na het afdrukken mee in
contact komt, afhankelijk van de hoeveelheid inkt en de omgevingsomstandigheden ten tijde van het afdrukken.
Het risico van vlekken en krassen verminderen:
● Ga zorgvuldig om met afdrukken.
● Stapel de afdrukken niet op elkaar.
● Vang de afdrukken op wanneer ze van de rol worden afgesneden en laat ze niet in de bak vallen. U kunt ook
een vel papier in de bak laten liggen, zodat nieuwe afdrukken niet onmiddellijk in contact komen met de bak.
● Verleng de droogtijd. Tik op het front panel op en op Setup (Instellen) > Print Settings
(Afdrukinstellingen) > Drying Time (Droogtijd) > Extended (Langer).
Inktvlekken op het papier
Dit probleem kan verschillende oorzaken hebben.
Horizontale vlekken op de voorkant van papier met coating
Als veel inkt wordt gebruikt op papier met coating, absorbeert het papier de inkt snel en zet het uit. Wanneer de
printkop over het papier schuift, raakt de kop het papier en maakt deze vlekken op de afgedrukte afbeelding.
Dit probleem doet zich gewoonlijk alleen voor op losse vellen papier (niet op rolpapier).
Als u dit probleem ziet, moet u de afdruktaak onmiddellijk annuleren. Tik op en annuleer de taak ook vanuit de
computerapplicatie. Doorweekt papier kan de printkop beschadigen.
Als u hierna slechte afdrukkwaliteit bemerkt, maak dan de printkop schoon. Zie De printkop reinigen op pagina
67.
92
Hoofdstuk 12 Problemen met de afdrukkwaliteit oplossen

1. Controleer of de papiersoort die u hebt geladen, overeenkomt met de papiersoort die u op het voorpaneel
en in de software hebt geselecteerd. Zie Informatie over het papier weergeven op pagina 32.
2. Gebruik een aanbevolen papiersoort (zie Papier bestellen op pagina 75) en de juiste afdrukinstellingen.
3. Als u losse vellen papier gebruikt, draai het vel dan 90 graden. De ligging van de papiervezels kan de
kwaliteit beïnvloeden.
4. Probeer een dikkere papiersoort te gebruiken, zoals HP Heavyweight Coated Paper (zwaar papier met
coating).
5. Kies een papiersoort die iets dunner is dan het papier dat u hebt geladen; hierdoor zal de printer minder inkt
gebruiken. Hieronder volgen enkele voorbeelden van papiersoorten in oplopende volgorde van dikte: Plain
Paper, Coated Paper, Heavyweight Coated Paper.
6. Probeer de marges te vergroten door de afbeelding met uw software-applicatie te verplaatsen naar het
midden van de pagina.
Inktvlekken op de achterkant van het papier
Maak de plaat schoon met een zachte doek. Reinig elke rib afzonderlijk.
Er wordt zwarte inkt afgegeven wanneer u de afdruk aanraakt
Dit probleem kan worden veroorzaakt door afdrukken met matte zwarte inkt op glanzend papier. De printer zal
geen matte zwarte inkt gebruiken als bekend is dat het papier deze inkt niet zal opnemen.
Om ervoor te zorgen dat er geen matte zwarte inkt wordt gebruikt, kunt u Photo Glossy Paper (Fotopapier,
glanzend) selecteren als de papiersoort (in de categorie Photo Paper (Fotopapier)).
Randen van objecten verspringen of zijn niet scherp
Als randen van objecten of lijnen niet goed zijn gedenieerd of een lichtere dichtheid hebben en als u de
schuifbalk voor afdrukkwaliteit al op Best hebt gezet.
Zie Afdrukken op pagina 35 voor meer informatie.
Randen van objecten zijn donkerder dan verwacht
Als de randen van objecten donkerder zijn dan verwacht en als u de afdrukkwaliteit al op Best hebt ingesteld,
probeer dan de kwaliteit in te stellen op Fast (Snel).
Zie Afdrukken op pagina 35 voor meer informatie.
Inktvlekken op de achterkant van het papier
93

Verticale lijnen van verschillende kleuren
Als de afdruk verticale strepen van verschillende kleuren heeft, kunt u het papier vervangen en/of de instellingen
voor de afdrukkwaliteit aanpassen.
1. Probeer dikker papier te gebruiken en kies uit aanbevolen papiersoorten, zoals HP Heavyweight Coated
Paper (zwaar papier met coating). Zie Papier bestellen op pagina 75.
2. Probeer een hogere instelling voor afdrukkwaliteit (zie Afdrukken op pagina 35). Als u bijvoorbeeld de
afdrukkwaliteit hebt ingesteld op Fast (Snel), probeer dan de instelling Best.
Witte plekken op de afdruk
Er kunnen witte plekken op de afdruk aanwezig zijn. Dit wordt waarschijnlijk veroorzaakt door papiervezels, stof
of los coatingmateriaal.
Zo voorkomt u dit probleem:
1. Probeer het papier handmatig te reinigen met een borstel alvorens af te drukken, of verwijder losse vezels
of deeltjes.
2. Houd de klep van uw printer altijd gesloten.
3. Bescherm uw papierrollen en vellen door deze op te bergen in zakken of dozen.
Kleuren zijn niet nauwkeurig
Als de kleuren van de afdruk niet aan uw verwachtingen voldoen, kunt u het volgende doen:
Probeer het volgende:
1. Controleer of de geladen papiersoort overeenkomt met het geselecteerde papiersoort.
2. Controleer of u de juiste zijde van het papier bedrukt.
3. Controleer of u de juiste instellingen voor de afdrukkwaliteit gebruikt. Selecteer voor de meest accurate
kleuren de optie Normal (Normaal) of Best.
4. Druk een diagnoserapport voor de afdrukkwaliteit af. Zie Het diagnoserapport voor afdrukkwaliteit
afdrukken op pagina 65.
Kleuren vervagen
Als u afdrukt op direct drogend fotopapier, dan zullen de afdrukken snel vervagen. Als u de afdrukken meer dan
twee weken wilt tonen, is het een goed idee deze te lamineren om ze langer te laten meegaan.
94
Hoofdstuk 12 Problemen met de afdrukkwaliteit oplossen

Afdrukken op uitzettend gecoat papier zullen veel minder snel vervagen. Door laminatie zal de levensduur van
afdrukken echter langer worden (afhankelijk van het type laminaat) bij alle papiersoorten. Neem contact op met
uw laminaatleverancier voor meer informatie.
De afbeelding is onvolledig (afgesneden aan de onderkant)
Als de afbeelding onvolledig is, is het mogelijk dat de ontvangen gegevens zijn afgesneden of dat er een
communicatieprobleem is opgetreden.
● Hebt u op Cancel (Annuleren) getikt voordat alle gegevens waren ontvangen door de printer? Als dat het
geval is, hebt u de gegevensoverdracht afgebroken en moet u de pagina opnieuw afdrukken.
● Mogelijk is er een probleem met de communicatie tussen uw computer en de printer. Controleer uw USB- of
netwerkkabel of uw Wi-Fi-verbinding.
● Controleer of de software-instellingen correct zijn voor het huidige paginaformaat (bijvoorbeeld afdrukken
via de lange zijde).
● Als u netwerksoftware gebruikt, controleert u of er geen time-out is opgetreden.
Afbeelding is afgekapt
Dit probleem geeft doorgaans een verschil aan tussen het daadwerkelijke afdrukgebied van het geladen papier
en het afdrukgebied dat 'zichtbaar' is voor de software.
● Controleer het daadwerkelijke afdrukgebied voor het papierformaat dat u hebt geladen.
afdrukgebied = papierformaat - marges
● Controleer welk afdrukgebied zichtbaar is voor uw software (mogelijk wordt dit 'printing area' (afdrukgebied)
of 'imageable area' (scangebied) genoemd). Sommige softwaretoepassingen passen bijvoorbeeld
afdrukgebieden toe die groter zijn dan de gebieden die door deze printer worden gebruikt.
● Als u een aangepast paginaformaat met zeer smalle marges gebruikt, kan de printer zelf minimale marges
aanhouden waardoor de afbeelding iets wordt afgekapt. U kunt overwegen een groter papierformaat te
gebruiken.
● Als uw afbeelding eigen marges heeft, kunt u de afbeelding mogelijk goed afdrukken door de optie Clip
Contents by Margins (Inhoud afsnijden op marge) te gebruiken (zie Margeopties selecteren op pagina 42).
● Als u een heel lange afbeelding probeert af te drukken op een rol, controleert u of uw software afbeeldingen
van dat formaat kan afdrukken.
● Mogelijk hebt u de pagina van staand naar liggend geroteerd op een papierformaat dat niet breed genoeg is.
● Verklein indien nodig de afbeelding of het document in uw softwaretoepassing om binnen de marges te
passen.
Sommige objecten ontbreken in de afgedrukte afbeelding
Er zijn grote hoeveelheden data vereist voor het afdrukken van kwalitatief hoogwaardige afdrukken met een
groot formaat. In sommige specieke werkstromen kan dat tot problemen leiden die mogelijk het ontbreken van
sommige objecten in de uitvoer tot gevolg hebben.
Hier volgen enkele suggesties om u te helpen dit probleem te voorkomen:
De afbeelding is onvolledig (afgesneden aan de onderkant)
95

● Kies een kleiner paginaformaat voor het uiteindelijke gewenste paginaformaat in de driver of op het front
panel.
● Sla het bestand op in een andere indeling, zoals TIFF of EPS, en open het in een andere appllicatie.
● Verlaag de resolutie van bitmapafbeeldingen in uw applicatiesoftware.
OPMERKING: Als u Adobe-applicaties gebruikt, zorg er dan voor dat de laatste versie is geïnstalleerd.
Deze opties worden voor probleemoplossing voorgesteld en kunnen de uiteindelijke uitvoerkwaliteit of de
benodigde duur voor het genereren van een afdruktaak op een negatieve wijze beïnvloeden. Als het
desbetreende probleem niet is opgelost, moeten de gewijzigde instellingen worden geannuleerd.
Als het probleem nog steeds niet is opgelost
Als u na toepassing van de adviezen nog steeds problemen ondervindt met de afdrukkwaliteit, zijn er andere
stappen die u kunt proberen.
Hieronder volgen enkele andere dingen die u kunt doen:
● Probeer een hogere instelling voor de afdrukkwaliteit. Zie Afdrukken op pagina 35.
● Controleer de driver waarmee u afdrukt. Als het een driver betreft die niet van HP is, neem dan contact op
met de leverancier van de driver over het probleem. U kunt ook proberen de juiste HP driver te gebruiken,
indien mogelijk. De meest recente HP drivers kunnen worden gedownload via http://www.hp.com/go/
DesignJetStudio/software.
● Controleer of u de meest recente rmware voor de printer gebruikt. Zie Firmware-update op pagina 73.
● Controleer of u de juiste instellingen in de softwaretoepassing gebruikt.
96
Hoofdstuk 12 Problemen met de afdrukkwaliteit oplossen

Problemen met inktcartridges en printkoppen
oplossen
13
Er zijn stapsgewijze instructies voor het oplossen van uw probleem.
Kan geen inktcartridge plaatsen
Het is belangrijk dat u het juiste type cartridge gebruikt en dat deze goed in de sleuf is geplaatst.
1. Controleer of u het juiste type cartridge hebt (modelnummer).
2. Controleer of de kleur van het etiket op de cartridge overeenkomt met de kleur van het etiket op de sleuf.
3. Controleer of de cartridge goed is georiënteerd en of de letters zich aan de rechterkant bevinden en goed
leesbaar zijn.
VOORZICHTIG: Maak nooit de binnenkant van de inktcartridgesleuven schoon.
Statusberichten voor inktcartridges
Er zijn statusberichten voor de inktcartridges om u te waarschuwen voor een probleem.
● OK: De cartridge werkt normaal, er treden geen bekende problemen op.
● Missing of Damaged (Niet aanwezig of beschadigd): Er is geen cartridge of de cartridge is niet op de juiste
manier aangesloten op de printer (aangegeven met een X op het statusscherm).
● Low (Laag): De inkt is bijna op.
● Out of ink (De inkt is op): De inktcartridge is leeg.
● Not genuine HP (Geen originele HP-cartridge): De cartridge is geen echte HP-cartridge.
● Wrong slot (Verkeerde sleuf): De cartridge is in de verkeerde sleuf geplaatst.
● Incompatible (Incompatibel) De cartridge is niet geschikt voor deze printer.
De printkop kan niet worden geplaatst
Het is belangrijk dat u het juiste type printkop gebruikt en dat deze goed in de sleuf wordt geplaatst.
1. Controleer of u het juiste type printkop hebt (modelnummer).
2. Controleer of u de oranje bescherming hebt verwijderd van de printkop.
3. Controleer of de printkop in de juiste richting is geplaatst.
4. Controleer of de printkop goed is vergrendeld, zie De printkop vervangen op pagina 68.
Problemen met inktcartridges en printkoppen oplossen
97

98 Hoofdstuk 13 Problemen met inktcartridges en printkoppen oplossen

Problemen oplossen met datacommunicatie14
U krijgt stapsgewijze instructies voor het oplossen van uw probleem.
Communicatieproblemen tussen de computer en de printer
Soms zijn de symptomen duidelijk als er een probleem is.
● De melding Printing (Bezig met afdrukken) verschijnt niet op het front panel wanneer u een afbeelding naar
de printer hebt verzonden.
● Op de computer verschijnt een foutmelding wanneer u probeert af te drukken.
● De computer of printer loopt vast (blijft inactief) terwijl er communicatie plaatsvindt.
● De afgedrukte uitvoer bevat willekeurige of onverklaarbare fouten (onjuist geplaatste lijnen, gedeeltelijk
afgedrukte afbeeldingen, enzovoort).
Zo lost u communicatieproblemen op:
● Controleer of de juiste printer is geselecteerd in de software, zie Afdrukken op pagina 35.
● Controleer of de printer correct werkt wanneer u afdrukt vanuit andere toepassingen.
● Vergeet niet dat het ontvangen, verwerken en afdrukken van zeer grote bestanden lang kan duren.
● Als de printer verbonden is met een netwerk, controleer dan de verbindingsstatus van de printer. De printer
moet een IP adres hebben en dat moet overeenkomen met het IP adres dat is opgegeven op de computer
waarmee wordt afgedrukt. Als de adressen niet overeenkomen, congureer ze dan op de juiste manier;
als het probleem zich blijft voordoen, controleer dan uw netwerkverbinding of probeer via de USB-kabel
verbinding te maken met de printer.
● Probeer een andere interfacekabel.
● Als de printer is aangesloten via een USB-kabel, probeer de USB-kabel dan los te koppelen en weer aan te
sluiten. Probeer ook een andere de USB-poort op de computer.
● Als de printer verbonden is met een draadloos netwerk, kunt u een diagnostisch rapport opvragen via het
front panel: tik op , dan op Settings (Instellingen) > Print Wireless Network Test (Draadloos-netwerktest
afdrukken). U kunt ook proberen de printer dichter bij de draadloze router te zetten of te verbinden met een
netwerk- of USB-kabel.
Problemen oplossen met datacommunicatie
99

Wanneer een netwerkapparaat zichzelf automatisch congureert door een IP-adres te ontvangen van de DHCP
service, kan dit IP adres anders zijn dan de vorige keer dat het apparaat wordt uitgeschakeld, of de volgende
keer dat het wordt ingeschakeld. Dit kan ertoe leiden dat het apparaat wordt getoond als "oine" wanneer de
poortinstellingen van de driver zijn gecongureerd met het oorspronkelijke IP adres. Dit kan op ten minste drie
manieren worden voorkomen:
● Verleng de leasetijd van uw DHCP-server.
● Stel een vast IP adres in voor uw printer, zodat dit niet wordt gewijzigd door DHCP.
● Congureer de printer en de driver zo dat verwezen wordt naar de hostnaam in plaats van naar het
numerieke IP adres.
Vaste IP
Stel een vast IP adres in voor de printer via het front panel.
1.
Ga naar het front panel en tik op of .
2. Onder aan het scherm tikt u op Settings (Instellingen) > Advanced setup (Geavanceerde conguratie) > IP
settings (IP-instellingen) > OK > Manual (Handmatig). Voer het IP adres, het subnetmasker en de gateway in
(deze instellingen worden verstrekt door u netwerkbeheerder).
Hostnaam
U kunt de hostnaam gebruiken in plaats van het numerieke IP adres:
1. Ga naar het front panel en tik op of .
2. Noteer het IP adres en de hostnaam (HPXXXXXX-indeling).
3. Als op uw computer Windows wordt uitgevoerd, gaat u naar Control Panel (Conguratiescherm) > Printers,
klikt u met de rechtermuisknop op Properties (Eigenschappen) > Ports (Poorten) > Congure Port (Poort
congureren) en voert u in het veld Printernaam of IP-adres de hostnaam in.
Problemen met kabelnetwerk
Als u de HP-software die bij de printer wordt geleverd niet kunt installeren, controleer dan het volgende:
Controleer of:
● Alle kabels stevig op de computer en de printer zijn aangesloten.
● Het netwerk functioneert en de netwerkhub is ingeschakeld.
● Alle toepassingen moeten zijn afgesloten of uitgeschakeld voor computers met Windows, inclusief eventuele
antivirusprogramma's, antispywareprogramma's en rewalls.
● De printer is geïnstalleerd op hetzelfde subnet als de computers die gebruik gaan maken van de printer.
Als het installatieprogramma de printer niet kan vinden, drukt u de netwerkconguratiepagina af en voert u
handmatig het IP adres in het installatieprogramma in. Zie Netwerkconguratiepagina op pagina 104 voor meer
informatie.
Het is niet aan te raden de printer een vast IP adres te geven, maar desondanks kunnen sommige
installatieproblemen (bijvoorbeeld als gevolg van een conict met een persoonlijke rewall) mogelijk worden
opgelost door dit toch te doen. Zie Communicatieproblemen tussen de computer en de printer op pagina 99
100
Hoofdstuk 14 Problemen oplossen met datacommunicatie

De gemaakte netwerkpoort komt niet overeen met het IP adres van de printer (Windows)
Als u een computer met Windows gebruikt, moet u controleren of de netwerkpoorten die in de driver van de
printer zijn gemaakt, overeenkomen met het IP adres van de printer.
1. Druk de netwerkconguratiepagina van de printer af.
2. Klik op Start, wijs Settings (Instellingen) aan en klik op Printers of Printers and Faxes (Printers en
faxapparaten).
– of –
Klik op Start, klik op Control Panel (Conguratiescherm) en dubbelklik op Printers.
3. Klik met de rechtermuisknop op het pictogram van de printer, klik op Properties (Eigenschappen) en klik op
het tabblad Ports (Poorten).
4. Selecteer de TCP/IP-poort voor de printer en klik op Congure Port (Poort congureren).
5. Vergelijk het IP adres in het dialoogvenster en controleer of het overeenkomt met het IP adres op
de netwerkconguratiepagina. Als de IP adressen niet overeenkomen, wijzigt u het IP adres in het
dialoogvenster in het adres op de netwerkconguratiepagina.
6. Klik tweemaal op OK om de instellingen op te slaan en de dialoogvensters te sluiten.
Problemen met draadloze netwerken
U krijgt stapsgewijze instructies voor het oplossen van uw probleem.
Problemen met draadloze netwerken oplossen
Controleer of de draadloze verbinding is ingeschakeld en er geen problemen zijn met de kabelverbindingen of het
netwerk.
1. Controleer of het Wi-Fi-lampje (802.11) linksboven op het front panel brandt .
Als het blauwe lampje niet brandt, zijn de draadloze functies mogelijk niet ingeschakeld. Om draadloos in te
schakelen, tikt u op , op Settings (Instellingen) > Wireless (Draadloos) > On (Aan).
2. Zorg ervoor dat er geen ethernetkabel op de printer is aangesloten. Als er een ethernet-kabel aangesloten
is, worden de functies voor draadloze communicatie van de printer uitgeschakeld.
3. Start onderdelen van het draadloze netwerk opnieuw op.
Schakel de router en de printer uit en schakel ze in deze volgorde weer in: eerst de router en dan de printer.
Als u nog steeds geen verbinding kunt maken, schakelt u de router, de printer en uw computer uit. Soms
wordt een netwerkcommunicatieprobleem opgelost door het uit- en weer inschakelen van de apparaten.
4. Voer de test voor draadloos netwerk uit.
Voer de test voor draadloos netwerk uit als u problemen met het draadloze netwerk ondervindt. Om een
testpagina voor het draadloze netwerk af te drukken, tikt u op en op Settings (Instellingen) > Print
Wireless Network Test (Draadloos-netwerktest afdrukken). Als er een probleem is gevonden, worden in het
afgedrukte testrapport aanbevelingen gegeven die het probleem kunnen helpen oplossen.
De gemaakte netwerkpoort komt niet overeen met het IP adres van de printer (Windows)
101

Geavanceerde probleemoplossing voor draadloze netwerken
Als u het probleem probeert te verhelpen en de printer nog steeds niet kan verbinden met het draadloze
netwerk, kunt u stappen nemen.
Probeer het volgende:
1. Controleer of de draadloze-netwerkfunctie van uw computer is ingeschakeld. Zie de documentatie bij de
computer voor meer informatie.
2. Als u geen unieke netwerknaam (SSID) gebruikt, is het mogelijk dat uw computer is aangesloten op een
netwerk in de buurt dat niet van u is. Via de volgende stappen kunt u vaststellen of uw computer is
aangesloten op uw netwerk.
Windows:
a. Klik op Start, Control Panel (Conguratiescherm), wijs Network Connections (Netwerkverbindingen)
aan en klik op View Network Status and Tasks (Netwerkstatus en -taken weergeven).
– of –
Klik op Start, Settings (Instellingen) en Control Panel (Conguratiescherm). Dubbelklik op Network
Connections (Netwerkverbindingen), klik op het menu View (Weergeven) en selecteer Details.
Laat het netwerkdialoogvenster open terwijl u verdergaat naar de volgende stap.
b. Koppel het netsnoer los van de draadloze router. De verbindingsstatus van uw computer hoort te
wijzigen in Not Connected (Niet verbonden).
c. Sluit het netsnoer weer aan op de draadloze router. De verbindingsstatus hoort te wijzigen in
Connected (Verbonden).
Mac OS X:
▲ Klik op op de menubalk boven aan het scherm. Vanuit het menu dat wordt weergegeven, kunt u
zien of Wi-Fi is ingeschakeld en met welk draadloos netwerk uw computer is verbonden.
TIP: Voor meer informatie over uw Wi-Fi-verbinding, klikt u op System Preferences
(Systeemvoorkeuren) in het Dock. Als de draadloze verbinding goed werkt, verschijnt een groene stip
naast de lijst met verbindingen. Klik op de knop Help in het venster voor meer informatie.
Als u uw computer niet met het netwerk kunt verbinden, neemt u contact op met de persoon die uw
netwerk heeft ingesteld of met de fabrikant van uw router, omdat er een probleem met de hardware van uw
router of computer kan zijn.
3. Druk de conguratiepagina voor draadloze netwerken van de printer af (zie Netwerkconguratiepagina op
pagina 104). Controleer nadat de pagina is afgedrukt de netwerkstatus en URL. De netwerkstatus is Ready
(Gereed) wanneer de prnter actief is verbonden met een netwerk of Oine wanneer dit niet het geval is
(voer in het laatste geval de test voor draadloze netwerken uit). De URL is het netwerkadres dat door uw
router is toegekend aan de printer. U hebt deze nodig om verbinding te maken de geïntegreerde webserver
van de printer.
4. Als u hebt vastgesteld dat de computer en de printer allebei actieve verbindingen op een netwerk hebben,
kunt u controleren of ze op hetzelfde netwerk zijn door naar de geïntegreerde webserver van de printer te
gaan (zie Toegang tot de geïntegreerde webserver op pagina 21).
5. Als u geen toegang kunt krijgen tot de geïntegreerde webserver en zeker weet dat de computer en de
printer actieve verbindingen hebben met hetzelfde netwerk, kan het zijn dat de beveiligingssoftware van
de rewall de communicatie blokkeert. Schakel beveiligingssoftware van de rewall die actief is op uw
102
Hoofdstuk 14 Problemen oplossen met datacommunicatie

computer tijdelijk uit en probeer vervolgens nogmaals toegang te krijgen tot de geïntegreerde webserver.
Als u hiertoe toegang kunt krijgen, probeer dan de printer te gebruiken om af te drukken.
Als u toegang kunt krijgen tot de geïntegreerde webserver en de printer kunt gebruiken wanneer de rewall
is uitgeschakeld, moet u de rewall-instellingen opnieuw congureren, zodat de computer en de printer met
elkaar kunnen communiceren via het netwerk.
Als u toegang kunt krijgen tot de geïntegreerde webserver, maar u de printer nog steeds niet kunt gebruiken
ondanks het feit dat de rewall is uitgeschakeld, kunt u proberen of de rewallsoftware het HP-apparaat
kan herkennen.
6. Als u de HP-software hebt geïnstalleerd, kunt u de status van de printer vanaf uw computer controleren om
te zien of het apparaat is onderbroken of oine staat, waardoor u deze niet kunt gebruiken.
Windows:
a. Klik op Start, wijs Settings (Instellingen) aan en klik op Printers of Printers and Faxes (Printers en
faxapparaten).
– of –
Klik op Start, klik op Control Panel (Conguratiescherm) en dubbelklik op Printers.
b. Als de printers op uw computer niet worden weergegeven in de weergave Details, klikt u op het menu
View (Weergeven) en vervolgens op Details.
c. Voer een van de volgende handelingen uit, afhankelijk van de printerstatus:
● Als de printer Oine weergeeft, klikt u met de rechtermuisknop op de printer en klikt u op Use
Printer Online (Printer online gebruiken).
● Als de printer de status Paused (Onderbroken) heeft, klikt u met de rechtermuisknop op de printer
en klikt u op Resume printing (Afdrukken hervatten).
d. Probeer de printer via het netwerk te gebruiken.
Mac OS X:
a. Klik op System Preferences (Systeemvoorkeuren) in de Dock en vervolgens op Print & Fax (Afdrukken
en faxen).
b. Selecteer de printer en klik op Print Queue (Afdrukwachtrij).
c. Als Jobs Stopped (Taken gestopt) in het weergegeven venster staat, klikt u op Start Jobs (Taken
starten).
7. Als u de HP-software opnieuw installeert, maakt het installatieprogramma mogelijk een tweede versie
van de printer driver in uw map Printers of Printers en faxen. Als u problemen hebt met het afdrukken
of verbinden met de printer, controleer dan of de juiste versie van de Windows-printer driver als de
standaardinstelling is ingesteld.
a. Klik op Start, wijs Settings (Instellingen) aan en klik op Printers of Printers and Faxes (Printers en
faxapparaten).
– of –
Klik op Start, klik op Control Panel (Conguratiescherm) en dubbelklik op Printers.
b. Klik met de rechtermuisknop op het pictogram van de printer en klik op Properties
(Eigenschappen), Document Defaults (Standaardinstellingen voor document) of Printing Preferences
(Voorkeursinstellingen voor afdrukken).
Geavanceerde probleemoplossing voor draadloze netwerken
103

c. Zoek op het tabblad Ports (Poorten) een poort in de lijst waar een vinkje naast staat. De versie van
de printer driver die draadloos is verbonden heeft Standard TCP/IP Port (Standaard TCP/IP-poort) als
Poortbeschrijving naast het vinkje.
d. Klik met de rechtermuisknop op het printerpictogram voor de versie van de printer driver die
draadloos is verbonden en klik op Set as Default Printer (Instellen als standaardprinter).
8. Probeer de HP Network Device Support-service opnieuw op te starten (alleen Windows).
a. Verwijder afdruktaken die momenteel in de wachtrij staan.
b. Klik op het bureaublad met de rechtermuisknop op My computer (Deze computer) of Computer en klik
vervolgens op Manage (Beheren).
c. Dubbelklik op Services and Applications (Services en toepassingen) en klik op Services.
d. Blader door de lijst met services, klik met de rechtermuisknop op HP Network Devices Support
(Ondersteuning voor HP-netwerkapparaten) en klik op Restart (Opnieuw opstarten).
e. Nadat de service opnieuw is opgestart, probeert u de printer nogmaals via het netwerk te gebruiken.
Als u de printer via het netwerk kunt gebruiken, is de netwerkinstallatie geslaagd.
Als u de printer ook nu niet kunt gebruiken via het netwerk, of als u hierbij periodieke problemen ondervindt, is
het mogelijk dat de rewall belemmeringen veroorzaakt of dat er een probleem is met uw netwerkconguratie of
router. Neem contact op met de persoon die uw netwerk heeft ingesteld of met de fabrikant van uw router voor
hulp.
Hardwareadressen aan een WAP (Wireless Access Point) toevoegen
MAC-lter is een beveiligingsfunctie waarbij WAP wordt gecongureerd met een lijst met MAC-adressen (ook wel
hardwareadressen genoemd) van apparaten die via de WAP toegang mogen krijgen tot het netwerk.
Als de WAP het hardwareadres niet heeft van een apparaat dat toegang probeert te krijgen tot het netwerk,
wordt de toegang geweigerd. Als de WAP MAC-adressen ltert, moet het MAC-adres van de printer worden
toegevoegd aan de lijst met toegestane MAC-adressen van de WAP.
1. Druk de netwerkconguratiepagina af. Zie Netwerkconguratiepagina op pagina 104 voor meer informatie.
2. Open het conguratieprogramma van de WAP en voeg het hardwareadres van de printer aan de lijst met
geaccepteerde MAC-adressen toe.
Problemen met Mobile Printing
Zie voor problemen de koppelingen hieronder.
Zie: http://www.hp.com/go/designjetmobility (beschikbaarheid is afhankelijk van product, land en regio).
Zie ook http://www.hpsmart.com.
Netwerkconguratiepagina
Als de printer is aangesloten op een netwerk, kunt u een netwerkconguratiepagina afdrukken om de
netwerkinstellingen voor de printer te bekijken.
U kunt de netwerkconguratiepagina gebruiken om problemen met de netwerkverbinding op te lossen. Als
u HP moet bellen, is het vaak nuttig deze pagina af te drukken voordat u belt. Ga als volgt te werk om de
104
Hoofdstuk 14 Problemen oplossen met datacommunicatie

netwerkconguratiepagina af te drukken vanaf het front panel: tik op , daarna op Internal Prints (Interne
afdrukken) > User Information Prints (Afdrukken met gebruikersinformatie) > Network Conguration Page
(Netwerkconguratiepagina).
1. Algemene informatie: Informatie over de huidige status en het type actieve verbinding van het netwerk en
andere informatie, zoals de URL van Embedded Web Server.
2. 802.3 vast: Informatie over de actieve vaste netwerkverbinding, zoals het IP adres, het subnetmasker, de
standaard-gateway en het hardwareadres van de printer.
3. 802.11 draadloos: Informatie over uw draadloze netwerkverbinding, zoals de hostnaam, het IP adres, het
subnetmasker, de standaard-gateway en het hardwareadres van het apparaat.
4. Diversen: Toont informtaie over meer geavanceerde netwerkinstellingen.
● Poort 9100: De printer ondersteunt onbewerkt IP-afdrukken via TCP-poort 9100. Deze HP-specieke
TCP/IP-poort van de printer is de standaardpoort voor afdrukken. Deze is toegankelijk via HP-software
(bijvoorbeeld de standaardpoort van HP).
● LPD: Line Printer Daemon (LPD) verwijst naar het protocol en de programma's die zijn gekoppeld daan
lijnprinter-spoolingservices die kunnen worden geïnstalleerd op verschillende TCP/IP-systemen.
OPMERKING: De LPD-functionaliteit kan worden gebruikt met elke hostimplementatie van LPD die
voldoet aan het RFC 1179-document. Het proces voor het congureren van printerspoolers kan echter
verschillen. Zie uw systeemdocumentatie voor informatie over het congureren van deze systemen.
● Bonjour: Bonjour-services (die mDNS of Multicast Domain Name System gebruiken) worden meestal
gebruikt bij kleine netwerken voor IP adressen en het herleiden van namen (via UDP-poort 5353), als er
geen conventionele DNS-server wordt gebruikt.
● SLP: Service Location Protocol (SLP) is een standaard internetprotocol dat een kader biedt
waarmee netwerktoepassingen het bestaan, de locatie en de conguratie van netwerkservices
in bedrijfsnetwerkerken kunnen detecteren. Dit protocol vereenvoudigt detectie en gebruikt
netwerkbronnen als printers, webservers, faxen, videocamera's, bestandssystemen, back-upapparaten
(tapedrives), databases, directory's, mailservers en agenda's.
● Microsoft Web Services: Schakel de protocollen Microsoft Web Services Dynamic Discovery (WS
Discovery) of Microsoft Web Services for Devices (WSD)-afdrukservices die door de printer worden
ondersteund in of uit. Schakel ongebruikte afdrukservices uit om te voorkomen dat deze services
kunnen worden opgevraagd.
OPMERKING: Ga voor meer informatie over WS Discovery en WSD Print naar http://
www.microsoft.com/.
Netwerkconguratiepagina
105

● SNMP: SNMP (Simple Network Management Protocol) wordt gebruikt door
netwerkbeheertoepassingen voor apparaatbeheer. De printer ondersteunt het SNMPv1-protocol op
IP-netwerken.
● WINS: Als u beschikt over een Dynamic Host Conguration Protocol (DHCP)-server op uw netwerk,
verkrijgt de printer het IP-adres automatisch van die server en wordt de naam ervan gergistreerd
met alle RFC 1001 en 1002-compatibele dynamische naamservices, indien er een IP-adres voor de
WINS-server is opgegeven.
5. Verbonden pc's: Toont een lijst met computers die zijn verbonden met de printer en de tijd waarop de
printer voor het laatst werd gebruikt via deze computers.
106 Hoofdstuk 14 Problemen oplossen met datacommunicatie

Algemene problemen met de printer oplossen15
U krijgt stapsgewijze instructies voor het oplossen van uw probleem.
Printer start niet
Als de printer niet kan worden opgestart (het front panel blijft leeg), houd dan de Aan/uit-toets enkele seconden
ingedrukt en kijk of het aan-/uitlampje oranje wordt terwijl de toets is ingedrukt.
● Als u geen oranje lampje ziet, krijgt de printer geen stroom; controleer of de stekker op de juiste manier is
aangesloten. Neem contact op met HP Support als het probleem aanhoudt (zie HP Customer Care op pagina
113) en leg uit dat u een probleem met de voeding hebt.
● Als u het oranje lampje ziet, wacht dan even totdat de printer een geluidssignaal geeft.
● Drie piepsignalen wijzen op een elektronisch probleem; neem contact op met HP Support en leg dit uit.
Printer drukt niet af
Zelfs als alles in orde is (printer bevat papier, alle inktonderdelen zijn geïnstalleerd en er zijn geen
bestandsfouten), wordt een bestand dat u vanaf uw computer hebt verzonden, mogelijk niet afgedrukt:
● Mogelijk is er een probleem met de elektriciteit. Als de printer geen enkele activiteit vertoont en het front
panel niet reageert, controleert u of het netsnoer correct is aangesloten en er spanning staat op het
stopcontact.
● Mogelijk zijn er abnormale elektromagnetische fenomenen aanwezig, zoals sterke elektromagnetische
velden of ernstige elektrische storingen, die het gedrag van de printer kunnen beïnvloeden of zelfs kunnen
zorgen dat de printer helemaal niet meer werkt. Als dat het geval is, zet u de printer uit met de Aan/uit-knop
aan de achterkant, maakt u de stroomkabel los en wacht u totdat de elektromagnetische omstandigheden
weer normaal zijn en zet u de printer weer aan. Als het probleem hierdoor niet is opgelost, neemt u contact
op met een vertegenwoordiger van de klantenservice.
● Mogelijk is niet de juiste printer driver op de computer geïnstalleerd, zie de Assembly instructions (Montage
instructies).
● Als u afdrukt op een vel papier, moet u Printer Automatic (Automatische printerselectie) of Single-Sheet (Los
vel)of Tray (Invoerlade) kiezen als de papierbron in uw printer driver.
De printer lijkt langzaam
Er zijn verschillende oorzaken mogelijk:
● Hebt u de afdrukkwaliteit ingesteld op Best (Beste) of Maximum detail (Maximale details)? Afdrukken met
hoge kwaliteit en maximale details duren langer.
● Hebt u de juiste papiersoort opgegeven bij het laden van papier? Sommige papiersoorten hebben meer tijd
nodig om af te drukken; foto- en gecoat papier moet bijvoorbeeld langer drogen tussen doorgangen. Ga
naar Informatie over het papier weergeven op pagina 32 om de huidige instelling voor de papiersoort te
controleren.
Algemene problemen met de printer oplossen
107

● Als de printer is verbonden via het netwerk, controleer dan of alle netwerkonderdelen
(netwerkinterfacekaarten, hubs, routers, switches en kabels) geschikt zijn voor snelle verbindingen. Is er
veel verkeer van andere netwerkapparaten?
● Hebt u via het front panel een langere droogtijd (Extended) ingesteld? Probeer het probleem op te lossen
door de droogtijd op Optimal (Optimaal) in te stellen.
● Als de printer is verbonden via Wi-Fi, schakelt u over naar een vast netwerk.
Het front panel is vastgelopen
Neem contact op met HP Support als het front panel een vaste afbeelding weergeeft waar i niets mee kunt doen.
Zie HP Customer Care op pagina 113.
Kan geen toegang krijgen tot de geïntegreerde webserver
Als u dit nog niet hebt gedaan, doet u het volgende:
Lees: Toegang tot de geïntegreerde webserver op pagina 21.
OPMERKING: Als u een rechtstreekse verbinding met de printer hebt via een USB-kabel, kunt u de
geïntegreerde webserver niet gebruiken.
Als u een proxyserver gebruikt, probeer dan de webserver rechtstreeks te benaderen:
● Als u Internet Explorer voor Windows gebruikt, gaat u naar Tools (Extra) > Internet Options (Internetopties)
> Connections (Verbindingen) > LAN Settings (LAN-instellingen en schakelt u het selectievakje Bypass proxy
server for local addresses (Proxyserver voor lokale adressen omzeilen). Voor meer nauwkeurige controle
kunt u ook op de knop Advanced (Geavanceerd) klikken en het IP adres van de printer toevoegen aan de lijst
met uitzonderingen waarvoor de proxyserver niet wordt gebruikt.
● Ga in Safari voor Mac OS X naar Safari > Preferences (Voorkeuren) > Advanced (Geavanceerd) en klik op
de knop Proxies: Change Settings (Wijzig instellingen). Voeg het IP adres van de printer of de domeinnaam
toe aan de lijst met uitzonderingen waarvoor de proxyserver niet wordt gebruikt in het veld Bypass proxy
settings for these Hosts & Domains (Proxy-instellingen overslaan voor deze hosts en domeinen).
Als u dan nog steeds geen verbinding kunt maken, schakelt u de printer uit en weer in met de Aan-/uittoets op
het front panel.
Fabrieksinstellingen herstellen
Als u functies hebt uitgeschakeld of instellingen hebt gewijzigd en deze terug wilt wijzigen, kunt u de printer
herstellen naar de oorspronkelijke fabrieksinstellingen of netwerkinstellingen.
Standaardinstellingen
Herstel de oorspronkelijke fabrieksinstellingen van de printer.
1. Vanuit het front panel, boven aan het scherm, tik op het tabblad of swipe het naar beneden om het
dashboard te openen en tik op .
2. Tik op Printer Maintenance (Printeronderhoud).
108
Hoofdstuk 15 Algemene problemen met de printer oplossen

3. Tik op Restore (Herstellen).
4. Tik op Restore Factory Defaults (Fabrieksinstellingen herstellen).
Er verschijnt een bericht dat de fabrieksinstellingen worden hersteld.
5. Tik op Continue (Doorgaan).
Instellingen
De oorspronkelijke fabrieksinstellingen van de printer herstellen.
Met een Cold reset (Koude herstart) worden alle door gebruikers gecongureerde instellingen verwijderd,
inclusief opgeslagen beheerderswachtwoorden, netwerkconguraties, opgeslagen taken, geselecteerde
land/regio en taal, adresboekgegevens en webservices-accountgegevens.
U kunt deze functie gebruiken als u de printer verkoopt of aan iemand anders geeft en u ervoor wilt zorgen dat
alle persoonlijke gegevens zijn verwijderd.
1. Tik of veeg op het front panel boven aan het scherm op het tabblad omlaag om het dashboard te openen
en tik op .
2. Tik op Printer Maintenance (Printeronderhoud).
3. Tik op Restore (Herstellen).
4. Tik op Cold Reset (Koude herstart).
Er verschijnt een bericht waarin wordt aangegeven welke instellingen worden hersteld.
5. Tik op Continue (Doorgaan).
Meldingen
De printer kan twee soorten meldingen weergeven:
● Fouten: Geven hoofdzakelijk aan dat de printer niet op de normale manier kan werken. In de printer driver
kunnen fouten u ook waarschuwen voor omstandigheden die een afdruk onbruikbaar kunnen maken, zoals
afsnijdingen, ook als er wel kan worden afgedrukt.
● Waarschuwingen: Geven aan dat er aandacht nodig is voor een aanpassing, zoals kalibratie, of dat er sprake
is van een situatie waarin niet kan worden afgedrukt zoals preventief onderhoud of dat er geen inkt meer is.
Instellingen
109

Er zijn vier verschillende meldingsindicaties in het systeem van de printer.
● Display op het front panel: Op het front panel wordt alleen de meest relevante melding getoond. Een
waarschuwing verdwijnt na een timeout. Er zijn permanente meldingen, zoals wanneer een inktcartridge
bijna leeg is, die opnieuw verschijnen wanneer de printer niet actief is en er geen ernstigere meldingen zijn.
● Embedded Web Server: Rechtsboven op het scherm van de Embedded Web Server wordt de printerstatus
getoond. Als er een melding in de printer is, wordt hier de meldingstekst getoond.
● Wachtrij: Er worden meldingen weergegeven in de afdrukwachtrij. De driver waarschuwt over instellingen in
de taakconguratie waardoor er een probleem kan ontstaan in de uitvoer. Als de printer niet gereed is voor
afdrukken, wordt hier een waarschuwing getoond.
● HP Utility: Als HP Utility is geïnstalleerd, kunnen automatisch meldingen worden weergegeven in Windows:
er wordt een nieuw venster op het scherm geopend met een lijst meldingen voor elke printer. Deze
weergave van meldingen kan worden geactiveerd via Alerts Settings (Instellingen voor melding U kunt ook
een lijst actieve meldingen bekijken op het tabblad Overview (Overzicht) van HP DesignJet Utility.
Foutmeldingen (kritische meldingen) worden standaard altijd getoond en waarschuwingsmeldingen (niet
kritische meldingen) worden alleen getoond wanneer u bezig bent met afdrukken. Indien meldingen zijn
ingeschakeld en er een probleem is waardoor een taak niet kan worden uitgevoerd, ziet u een pop-upvenster
waarin de reden voor het probleem wordt uitgelegd. Volg de aanwijzingen om het gewenste resultaat te
bereiken.
OPMERKING: Er zijn omgevingen waarin geen tweerichtingscommunicatie wordt ondersteund. In beide
gevallen komen meldingen niet aan bij de eigenaar van de taak.
110
Hoofdstuk 15 Algemene problemen met de printer oplossen

Foutmeldingen front panel16
Printerproblemen worden automatisch weergegeven op het front panel, samen met de aanbeveling voor een
oplossing.
Tekstberichten en numerieke foutcodes
Foutmeldingen geven aan dat er een printerfout is die aandacht nodig heeft. Wanneer foutmeldingen worden
weergegeven, volgt u het advies in de kolom Recommendation (Aanbeveling) op.
Als u een foutmelding ziet die hier niet verschijnt en u twijfelt over de juiste actie, of als de aanbevolen actie het
probleem niet oplost, neem dan contact op met HP Support. Zie Contact opnemen met HP Support op pagina
114.
Tabel 16-1 Tekstberichten
Bericht Aanbeveling
Cartridge bijna leeg De aangegeven cartrdiges zijn bijna leeg. U hoeft de cartridge(s)
niet onmiddellijk te vervangen. HP raadt u aan een vervanging op
voorraad te hebben voor wanneer de cartridge leeg is en moet
worden vervangen.
Cartridge binnenkort leeg De aangegeven cartridges raken binnenkort helemaal leeg. Hoewel
u de cartridges niet onmiddellijk hoeft te vervangen, raadt HP u aan
een vervanging op voorraad te hebben voor wanneer ze helemaal
leeg zijn en moeten worden vervangen.
Cartridges leeg De aangegeven cartridges zijn leeg. Vervang deze cartridges.
Onderhoudskit 1 vereist Neem contact op met HP Support. Zie Contact opnemen met HP
Support op pagina 114.
Onderhoudskit 2 vereist Neem contact op met HP Support. Zie Contact opnemen met HP
Support op pagina 114.
Onderhoudskit 3 vereist Neem contact op met HP Support. Zie Contact opnemen met HP
Support op pagina 114.
Probleem met cartridge Plaats cartridges van de juiste kleur wanneer nodig. Zie
Inktcartridge vervangen op pagina 62.
Wagenstoring Zie Rol is vastgelopen op pagina 81 of Invoerlade voor meerdere
vellen is vastgelopen op pagina 84.
Het papier is kleiner dan het minimumformaat dat wordt
ondersteund voor de geselecteerde papierbron. Laden geannuleerd.
Verwijder het papier en laad papier van het juiste formaat.
Geladen papier is te breed. Handmatig verwijderen vereist. Verwijder het papier handmatig en laad papier van het juiste
formaat.
Het papier is te ver van de laadlijn aan de zijkant. Probeer het papier
opnieuw te laden.
Verwijder en herlaad het papier.
Verwijder het rolpapier handmatig en probeer het opnieuw. Rol het papier handmatig op.
Het nu geladen papier heeft te veel scheeftrekking en kan niet
automatisch worden gecorrigeerd. Tik op Remove (Verwijderen) en
laad het papier opnieuw.
Verwijder en herlaad het papier.
Foutmeldingen front panel 111

Tabel 16-1 Tekstberichten (vervolg)
Bericht Aanbeveling
Er is geen papier meer op de rol en de huidige taak is geannuleerd.
Laad een andere rol en stuur de taak opnieuw.
Laad een nieuwe rol.
U drukt een taak van meerdere pagina's af. Laad een ander vel om
door te gaan met afdrukken of annuleer de taak.
Laad een nieuw los vel.
Het papier in de invoerlade voor meerdere vellen is op. Laad papier
in de invoerlade voor meerdere vellen en druk op OK om het
afdrukken te vervolgen of annuleer de taak.
Laad het papier in de invoerlade voor meerdere vellen
Einde van rol is bereikt. De rol kan niet worden geladen. Laad een nieuwe rol.
Printkop ontbreekt of is defect. Verwijder de printkop en plaats deze opnieuw of reinig de
contactpunten. Plaats indien nodig een nieuwe printkop. Zie De
printkop vervangen op pagina 68.
OPMERKING: Door de foutmelding kunt u niet terug naar het
beginscherm gaan om de printkop te vervangen. Druk in plaats
daarvan op Show more (Meer tonen).
Nagevulde of lege cartridge gedetecteerd Controleer de cartridge.
Gebruikte cartridges bevatten mogelijk niet genoeg inkt om het
opstarten te voltooien. Open de klep om de cartridges te vervangen.
Er is een nieuwe printkop geplaatst zonder nieuwe set
inktcartridges. Vervang de cartridges die niet zijn aangemerkt als
nieuw. Zie Inktcartridge vervangen op pagina 62.
Onjuiste bestandsindeling. Deze bestandsindeling is onjuist of wordt niet ondersteund. De
printer kan de taak niet verwerken en de taak wordt genegeerd.
Tabel 16-2 Numerieke foutcodes
Foutcode Aanbeveling
0001-0082 De batterij van de realtime klok is leeg. Neem contact op met HP Support. Zie Contact opnemen met HP
Support op pagina 114.
0021-0017 Fout servicestation. Er is mogelijk een papier- of wagenstoring. Controleer het papierpad en maak dit
vrij indien nodig. Start vervolgens de printer opnieuw op.
0041-0017, 0042-0117 Er is mogelijk een papier- of wagenstoring. Controleer het papierpad en maak dit vrij indien nodig.
0085-XXXX Probleem met invoeren papier. Start de printer opnieuw op.
112 Hoofdstuk 16 Foutmeldingen front panel

HP Customer Care17
HP Customer Care biedt bekroonde ondersteuning, zodat u optimaal kunt gebruikmaken van uw HP DesignJet.
Hiervoor heeft HP Customer Care uitgebreide, bewezen ervaring op het gebied van ondersteuning en worden
nieuwe technologieën toegepast om de klant unieke, complete ondersteuning te bieden.
Inleiding
De geboden services zijn onder andere installatie en conguratie, hulpprogramma's voor probleemoplossing,
garantie-uitbreidingen, reparatie- en vervangingsservices, ondersteuning via telefoon en het web, software
updates en zelfonderhoudsservices.
Zie Contact opnemen met HP Support op pagina 114 voor meer informatie over HP Customer Care.
U kunt uw garantie registreren via http://register.hp.com/.
HP Professional Services
Voor toegang tot een wereld van gespecialiseerde services en bronnen die zorgen dat uw HP DesignJet-printers
en -oplossingen altijd de beste prestaties leveren.
HP Support Center
Sluit u aan bij de HP community van het HP Support Center, uw afdrukcommunity voor groot formaat. U krijgt dan
dag en nacht toegang tot:
● Multimedialessen
● Stapsgewijze handleidingen
● Downloads: de meest recente rmware, drivers, software, papiervoorinstellingen en dergelijke voor de
printer.
● Technische ondersteuning: online probleemoplossing, contactgegevens, klantenservice en meer
● Werkstromen en gedetailleerd advies voor het voltooien van verschillende afdruktaken van bepaalde
softwareapplicaties
● Forums voor rechtstreeks contact met de experts, zowel van HP als uw collega's
● Online garantie volgen voor extra zekerheid
● De meest recente productinformatie: printers, benodigdheden, accessoires, software, enzovoort
● Supplies Center voor alles wat u moet weten over inkt en papier
Het HP Support Center is te vinden op HP Support Center op pagina 113.
U bepaalt welke informatie u nodig hebt: stem uw registratie af op de producten die u hebt aangeschaft en op uw
type bedrijfsactiviteiten.
HP Customer Care
113

Printersoftware downloaden
Volg de instructies voor de software-installatie.
Installeer de printersoftware vanaf: http://www.hp.com/go/DesignJetStudio/software.
HP Care Packs en garantie-uitbreidingen
Met HP Care Packs en garantieuitbreidingen kunt u de garantie van de printer verlengen tot na de
standaardperiode.
Ze bieden ook ondersteuning op afstand. Service ter plaatse wordt ook geboden wanneer nodig, met twee
alternatieve opties voor responstijden:
● Volgende werkdag
● Dezelfde werkdag binnen vier uur (mogelijk niet in alle landen beschikbaar)
Door de HP Installation-service wordt de printer voor u uitgepakt, geïnstalleerd en aangesloten.
Meer informatie over HP Care Packs is beschikbaar op http://www.hp.com/go/printservices.
HP Installation
Door de HP Installation-service wordt de printer voor u uitgepakt, geïnstalleerd en aangesloten.
Dit is een van de HP Care Pack Services. Kijk voor meer informatie op http://www.hp.com/go/printservices
Customer Self Repair
Het Customer Self Repair-programma van HP biedt onze klanten de snelste service onder garantie of een
contract. Hiermee kan HP vervangende onderdelen direct naar u (de eindgebruiker) verzenden, zodat u ze kunt
vervangen.
Met dit programma kunt u onderdelen vervangen op het moment dat u daar tijd voor hebt.
Eenvoudig, gebruiksvriendelijk
● Een HP Support Specialist voert een diagnose uit en bepaalt of een vervangend onderdeel nodig is voor een
defect hardwareonderdeel.
● Vervangende onderdelen worden per expres verzonden. De meeste onderdelen die op voorraad zijn, worden
dezelfde dag nog door uw contactpersoon bij HP verzonden.
● Beschikbaar voor de meeste HP-producten waarvoor momenteel garanties of contracten lopen.
● Beschikbaar in de meeste landen.
Zie http://www.hp.com/go/selfrepair voor meer informatie over Customer Self Repair.
Contact opnemen met HP Support
HP Support is telefonisch bereikbaar.
114
Hoofdstuk 17 HP Customer Care

Doe het volgende voordat u belt:
● Raadpleeg de probleemoplossingstips in deze handleiding.
● Raadpleeg de relevante documentatie van de driver.
● Raadpleeg de documentatie bij softwarestuurprogramma's en RIP's van andere leveranciers als u deze hebt
geïnstalleerd.
● Als u een kantoor van HP belt, zorgt u dat u de volgende gegevens bij de hand hebt, zodat wij uw vragen
sneller kunnen beantwoorden:
● het product dat u gebruikt (het productnummer en het serienummer op het etiket aan de achterkant
van het product)
● Noteer een eventuele foutcode die op het front panel wordt weergegeven; zie hiervoor Tekstberichten
en numerieke foutcodes op pagina 111
● De computer die u gebruikt
● Eventuele speciale apparatuur of software die u gebruikt (zoals spoolers, netwerken, switchboxes,
modems of speciale software drivers)
●
het type interface dat u voor het product gebruikt (USB, netwerk of Wi-Fi)
● de naam van de software en de driver en het versienummer dat u momenteel gebruikt
● Service-informatie van de printer.
● Via de geïntegreerde webserver:
Voer in een webbrowser het IP adres van uw printer in om toegang te krijgen tot de geïntegreerde
webserver. Zo opent u de service-informatie van de printer:
Tik op Product Information (Productinformatie) > Printer Information (Printerinformatie)
Tik op Product Information (Productinformatie) > Supply Status (Status van benodigdheden)
Tik op Tools (Extra) > Reports (Rapporten) > Usage Report (Gebruiksrapport)
Tik op Tools (Extra) > Reports (Rapporten) > Error Log (Foutenlogboek)
● Vanaf een computer:
U kunt de diagnostische plot afdrukken via het front panel:
Tik op , dan op Reports (Rapporten) > Printer Status Report (Printerstatusrapport)
Tik op , dan op Reports (Rapporten) > Print Quality Report (Afdrukkwaliteitsrapport)
Tik op , dan op Reports (Rapporten) > Error Log (Foutenlogboek)
Telefoonnummer
Het telefoonnummer van HP Support vindt u op internet.
Ga naar http://welcome.hp.com/country/us/en/wwcontact_us.html.
Telefoonnummer
115

116 Hoofdstuk 17 HP Customer Care

Printerspecicaties18
Referentielijsten met fysieke, technische, ecologische en dergelijke specicaties voor uw printer.
Functionele specicaties
Uw printer is ontworpen om CAD-tekeningen en afbeeldingen van hoge kwaliteit te leveren.
Tabel 18-1 Inktbenodigdheden van HP
Printkop Eén printkop
Inktcartridges Cartridges met 29 ml inkt: geel, magenta en cyaan
Inktcartridges met 38 ml inkt: zwart
Inktcartridges met 80 ml inkt: zwart
Tabel 18-2 Papierformaten
Minimum Maximum
Rolbreedte 279 mm 610 mm of 914 mm
Rollengte 46 m
Roldiameter 100 mm
610 mm gewicht rol 4,1 kg
914 mm gewicht rol 6,2 kg
Velbreedte 210 mm 610 mm of 914 mm
Vellengte 279 mm 1676 mm
Papierdikte 0,3 mm
Gewicht papier 60 gr/m² 280 g/m² (220 g/m² in lade voor meerdere vellen)
Tabel 18-3 Afdrukresolutie
Afdrukkwaliteit Maximaal detail Renderingresolutie (ppi) Afdrukresolutie (dpi)
Beste (glanzend papier*) Aan
Uit
1200 × 1200
600 × 600
2400 × 1200
1200 × 1200
Beste (andere
papiersoorten)
Uit 600 × 600 1200 × 1200
Normaal Uit 600 × 600 1200 × 1200
Snel Uit 600 × 600 1200 × 1200
Econofast Uit 600 × 600 1200 × 1200
Printerspecicaties 117

* Zie Papier bestellen op pagina 75 voor een lijst met ondersteunde glanzende papiersoorten.
Tabel 18-4 Marges
Bovenmarge links en rechts 5 mm
Ondermarge 17 mm (handmatig losse vellen)
Tabel 18-5 Mechanische nauwkeurigheid
±0,1% van de opgegeven vectorlengte of ±0,2 mm (de grootste waarde geldt) bij 23°C () 50-60% relatieve luchtvochtigheid, op E/A0
afdrukmateriaal in de modus Beste of Normaal met invoer van HP Heavyweight Coated Paper.
Tabel 18-6 Ondersteuning voor grasche talen
HP DesignJet Talen
HP DesignJet Studio
printerserie
HP PCL3GUI, HP-GL/2 en HP RTL (Windows)
Specicaties Mobile Printing
Eenvoudig draadloos afdrukken vanaf uw iPad, iPhone, Android of een ander apparaat.
Tabel 18-7
Afdrukken vanaf een mobiel apparaat
Afdrukken vanaf een mobiel apparaat Ja, direct vanuit zowel iOS met AirPrint als Android met de invoegtoepassing HP Print
Service
Mobiele apparaten die worden ondersteund
door HP Mobile printing
Smartphones en tablets
Ondersteunde besturingssystemen iOS, Android
OS-versies iOS vanaf 7.0 en Android vanaf 4.4
Verbindingsvereisten Printer en mobiel apparaat moeten hetzelfde netwerk gebruiken of een internetverbinding
hebben als ze in verschillende netwerken worden gebruikt.
Ondersteunde bestandsindelingen PDF, JPEG
Tabel 18-8 HP Smart-app
Software HP Smart-app
Ondersteunde mobiele apparaten Smartphones, tablets, pc
Ondersteunde besturingssystemen iOS vanaf 11, Android vanaf 5.0, Windows vanaf 8.1, macOS vanaf 10.11
Verbindingsvereisten Printer en mobiel apparaat moeten hetzelfde netwerk gebruiken of een internetverbinding
hebben als ze in verschillende netwerken worden gebruikt.
Ondersteunde bestandsindelingen PDF, JPEG, webpagina's, e-mailbijlagen, Microsoft Oice-documenten
118 Hoofdstuk 18 Printerspecicaties

Tabel 18-9 Afdrukken via e-mail
Ondersteunde mobiele apparaten Smartphones, tablets, pc
Ondersteunde besturingssystemen Elke, zolang het e-mail heeft
Verbindingsvereisten Cloudverbinding
Cloudfuncties Op afstand afdrukken via e-mail
Ondersteunde bestandsindelingen PDF
Maximale bestandsgrootte 10 MB
Fysieke specicaties
Printermodellen hebben gemeenschappelijke én onderscheidende specicaties.
Tabel 18-10 Fysieke specicaties van de printer
HP DesignJet Studio 24-inch printer HP DesignJet Studio 36-inch printer
Gewicht 34,7 kg met standaard 42,5 kg met standaard
Breedte 1013 mm 1317 mm
Diepte 512 mm zonder standaard
555 mm met standaard
512 mm zonder standaard
555 mm met standaard
Hoogte 329 mm zonder standaard
932 mm met standaard
1110 mm met standaard en uitgeschoven invoerlade
voor meerdere vellen
329 mm zonder standaard
932 mm met standaard
1110 mm met standaard en uitgeschoven invoerlade
voor meerdere vellen
Geheugenspecicaties
Uw printer heeft 1 GB geheugen.
Tabel 18-11
Geheugenspecicaties
Printer Geheugen
HP DesignJet Studio-serie 1 GB
Voedingsspecicaties
Gebruik het netsnoer dat bij de printer is geleverd en de stroomspanning die op het label staat vermeld. Voorkom
dat de printer overbelast raakt met meerdere apparaten.
Tabel 18-12
Voedingsspecicaties van de printer
Type: Waarden:
Bron 100-240 V wisselstroom ±10%, zelnstellend
Frequentie 50/60 Hz
Fysieke specicaties 119

Tabel 18-12 Voedingsspecicaties van de printer (vervolg)
Type: Waarden:
Maximumspanning 1200 mA
Gemiddeld verbruik 35 W
Milieuspecicaties
Dit product voldoet aan de WEEE-richtlijn 2002/96/EC en de RoHS-richtlijn 2002/95/EC.
Zie http://www.hp.com/go/energystar om de ENERGY STAR-kwalicatiestatus van dit product vast te stellen.
Omgevingsspecicaties
Aanbevolen gebruiks- en opslagtemperatuur en luchtvochtigheid.
Tabel 18-13 Omgevingsspecicaties voor de printer
Type: Waarden:
Gebruikstemperatuur 5 tot 40°C
Aanbevolen temperatuur in gebruik 15 tot 35°C , afhankelijk van papiersoort
Opslagtemperatuur -25 tot 55°C
Aanbevolen luchtvochtigheid in gebruik 20 tot 80% relatieve luchtvochtigheid, afhankelijk van papiersoort
Luchtvochtigheid bij opslag 0 tot 95% RV
Maximumhoogte bij afdrukken 3000 m
Geluidsspecicaties
Aangegeven niveaus voor geluidsemissie voor de HP DesignJet Studio-printerserie . Niveaus voor geluidsdruk
voor omstanders en geluidsvermogen zijn gemeten.
Tabel 18-14
Geluidsspecicaties voor de printer
Geluidsvermogen, stand-by ≤ 3,4 B (A)
Geluidsvermogen, in werking 5,8 B (A)
Geluidsdruk, stand-by < 16 dB (A)
Geluidsdruk, in werking 42 dB (A)
120 Hoofdstuk 18 Printerspecicaties

Verklarende woordenlijst
AirPrint
Apple-technologie waarmee u een afdruk van hoge kwaliteit kunt maken dat u drivers hoeft te downloaden of te installeren.
As
Een staaf die een rol van een substraat ondersteunt wanneer deze voor het afdrukken wordt gebruikt.
Bonjour
De handelsnaam van Apple Computer voor de implementatie van het IETF Zeroconf-specicatieframework. Dit is de
computernetwerktechnologie die werd gebruikt in Mac OS X van Apple vanaf versie 10.2. Dit wordt gebruikt om services te
ontdekken die beschikbaar zijn op een LAN (local area network). Het werd oorspronkelijk Rendezvous genoemd.
ESD
ESD (Elektrostatische ontlading) Statische elektriciteit komt in het dagelijks leven vaak voor. Dat is de schok die
u soms voelt als u het autoportier, de deurklink of kleding aanraakt. Hoewel gecontroleerde statische elektriciteit
voor verschillende doeleinden kan worden toegepast, vormt niet-gecontroleerde statische elektriciteit een gevaar voor
elektronische producten. Neem om schade te voorkomen enkele veiligheidsmaatregelen in acht wanneer u de printer instelt
of werkt met apparaten die gevoelig zijn voor ESD. Schade door ESD kan de levensduur van het apparaat verkorten. Een
manier om ongecontroleerde ontladingen te minimaliseren en schade te voorkomen is door een zichtbaar, geaard deel
van de printer aan te raken (meestal een metalen onderdeel) voordat u begint te werken met apparatuur die gevoelig is
voor ESD (zoals printkop en inktcartridges). Als u bovendien de aanmaak van elektrostatische lading in uw lichaam wilt
beperken, moet u bij voorkeur niet werken in een ruimte met vloerbedekking en zo min mogelijk bewegen als u werkt met
ESD-gevoelige apparatuur. Werk ook niet in omgevingen met een lage luchtvochtigheid.
Ethernet
Een populaire netwerktechnologie voor LAN's.
Fast Ethernet
Een Ethernet-netwerk waarop gegevens met een snelheid van 100.000.000 bits/seconde kunnen worden verplaatst.
Fast Ethernet-interfaces kunnen lagere snelheden bewerkstelligen wanneer dat nodig is voor compatibiliteit met oudere
Ethernet-apparaten.
Firmware
Software die de functionaliteit van uw printer regelt en die semi-permanent in de printer is opgeslagen (kan worden
bijgewerkt).
Hi-Speed USB
Een versie van USB die soms ook wel USB 2.0 wordt genoemd en 40 keer sneller is dan de oorspronkelijke USB, maar in
andere opzichten compatibel is met de oorspronkelijke USB. De meeste pc's gebruiken tegenwoordig Hi-Speed USB.
HP RTL
HP Raster Transfer Language: een taal die is ontworpen door HP om rasterafbeeldingen (bitmaps) te beschrijven.
Verklarende woordenlijst
121

HP-GL/2
HP Graphics Language 2: een taal die is ontworpen door HP om vectorafbeeldingen te beschrijven.
I/O
Invoer/uitvoer: de overdracht van gegevens tussen het ene en het andere apparaat.
ICC
Het International Color Consortium, een groep bedrijven die een gemeenschappelijke standaard voor kleurproelen zijn
overeengekomen.
Inktcartridge
Een verwijderbaar printeronderdeel waarin een bepaalde inktkleur is opgeslagen die wordt doorgegeven naar de printkop.
IP adres
Is hoogstwaarschijnlijk een IPv4 adres of misschien een IPv6 adres.
IPSec
Een geavanceerd mechanisme voor netwerkbeveiliging dat werkt door middel van vericatie en versleuteling van IP
pakketten die tussen knooppunten van het netwerk heen en weer worden gestuurd. Elk netwerkknooppunt (computer of
apparaat) heeft een IPSec-conguratie. Voor toepassingen is het meestal niet duidelijk of er wel of niet IPSec wordt gebruikt.
IPv4 adres
Een unieke identicatie voor een speciek knooppunt in een IPv4 netwerk. Een IPv4 adres bestaat uit vier getallen die van
elkaar worden gescheiden door punten. De meeste netwerken op de wereld gebruiken IPv4 adressen.
IPv6 adres
Een unieke identicatie voor een speciek knooppunt in een IPv6 netwerk. Een IPv6 adres bestaat uit maximaal 8 groepen
hexadecimale cijfers die worden gescheiden door dubbele punten. Elke groep bevat maximaal 4 hexadecimale cijfers. Er zijn
maar een paar nieuwe netwerken op de wereld die IPv6 adressen gebruiken.
Kleurconsistentie
De mogelijkheid om op alle afdrukken en op alle printers af te drukken met dezelfde kleuren uit een bepaalde afdruktaak.
Kleurmodel
Een systeem waarin kleuren worden aangegeven met getallen, zoals RGB of CMYK.
Kleurruimte
Een kleurmodel waarin elke kleur wordt aangegeven met een bepaalde set getallen. Veel verschillende kleurruimten kunnen
hetzelfde kleurmodel gebruiken: zo wordt voor monitors het RGB-kleurmodel gebruikt, maar heeft elke monitor een andere
kleurruimte omdat een bepaalde set RGB-getallen resulteert in verschillende kleuren op verschillende monitors.
LED
Lichtuitstralende diode: een halfgeleideronderdeel dat bij elektrische activering licht uitzendt.
MAC adres
Media Access Control-adres: een unieke id die wordt gebruikt om afzonderlijke apparaten in het netwerk te identiceren. De
id staat lager in rang dan de IP adressen. Een apparaat mag dus zowel een MAC adres als een IP adres hebben.
Nauwkeurigheid van kleuren
De mogelijkheid kleuren af te drukken die zo veel mogelijk lijken op de originele afbeelding, waarbij rekening moet worden
gehouden met het feit dat alle apparaten een beperkt kleurbereik hebben en fysiek niet altijd in staat zijn bepaalde kleuren
precies na te bootsen.
122
Verklarende woordenlijst

Netwerk
Een netwerk is een serie verbindingen die gegevens doorgeven tussen computers en apparaten. Alle apparaten in hetzelfde
netwerk kunnen met elkaar communiceren. Hierdoor kunnen gegevens worden overgedragen tussen computers en
apparaten en kunnen printers worden gedeeld tussen vele computers.
Papier
Dun, vlak materiaal waarop wordt afgedrukt; wordt meestal gemaakt van vezels die tot pulp zijn verwerkt, en zijn gedroogd
en samengeperst.
Plaat
Het platte vlak in de printer waarover het substraat tijdens het printen gaat.
Printer driver
Software die een afdruktaak in een algemene indeling omzet in data die bruikbaar zijn voor een specieke printer.
Printkop
Een verwisselbaar printeronderdeel dat inkt van een of meer kleuren opneemt van de bijbehorende inktcartridges en dit op
het substraat afzet door een groep spuitmonden.
Snijmachine
Een onderdeel van de printer dat heen en weer over de plaat schuift om het substraat af te snijden.
Spectrum
Het kleurenbereik en de dichtheidswaarden die op een uitvoerapparaat kunnen worden gereproduceerd, zoals een printer of
monitor.
Spuitmond
Een van de vele kleine gaatjes in een printkop waardoor inkt op het papier wordt afgezet.
TCP/IP
Transmission Control Protocol/Internet Protocol: de communicatieprotocollen waarop internet is gebaseerd.
USB
Universal Serial Bus: een standaard seriële bus die is ontworpen om apparaten met computers te verbinden. Uw printer
biedt ondersteuning voor Hi-Speed USB (soms USB 2.0 genoemd).
USB-apparaatpoort
Een vierkante USB-aansluiting op USB-apparaten waarmee de computer het apparaat kan besturen. De computer moet zijn
verbonden met de USB-aansluiting van de printer om te kunnen afdrukken via een USB-verbinding.
USB-hostpoort
Een rechthoekige USB-aansluiting die u bijvoorbeeld aantreft op computers. Een printer kan USB-apparaten besturen die
met zo'n aansluiting zijn verbonden. Uw printer heeft twee USB-hostpoorten, die worden gebruikt voor het besturen van
accessoires en USB-ashstations.
WiFi
Deze term wordt gebruikt voor draadloze lokale netwerkproducten die zijn gebaseerd op 802.11-normen van het Institute of
Electrical and Electronics Engineers (IEEE).
Verklarende woordenlijst
123


Index
A
aangepaste papierformaten.............40
accessoires
bestellen..................................75, 76
inleiding.......................................... 76
achteraanzicht studio-serie................ 5
Acrobat Pro, afdrukken...................... 48
Acrobat Reader, afdrukken................48
Acrobat, afdrukken............................. 47
Acrobat, meerdere pagina's afdrukken
......................................................... 48
afdrukken met krassen......................92
afdrukken met vlekken...................... 92
afdrukken per e-mail inschakelen... 10
afdrukken vanaf een mobiel apparaat.
......................................................... 35
probleemoplossing.................... 104
afdrukken vanaf mobiel.....................35
afdrukken met AirPrint.................35
afdrukken met HP Smart-app.....36
afdrukken vanuit Android............ 35
afdrukken via een printer driver.......39
afdrukken via mobiel
inleiding.......................................... 10
afdrukkwaliteit
selecteren.......................................40
afdrukresolutie................................. 117
afdrukvoorbeeld................................. 43
afgekapte afbeelding.........................95
afgesneden aan onderkant...............95
as...........................................................76
AutoCAD, presentatie afdrukken...... 55
automatisch uitschakelen................. 23
automatische rmware-update,
congureren...................................17
B
bak
uitvoerproblemen.........................86
bestellen
accessoires..............................75, 76
inktcartridges.................................75
papier..............................................75
printkop.......................................... 75
beveiliging............................................19
C
computercommunicatie
problemen met
printer-/computercommunicati
e................................................. 99
concept afdrukken..............................44
Customer Care.................................. 113
Customer Self Repair.......................114
D
de aan/uit-knop congureren...........22
de codeerstrook reinigen.................. 71
de plaat reinigen.......................... 92, 93
de printer aan verbinden (Windows
USB)
overwegingen bij het delen.........16
de printer aansluiten
andere opties.................................15
op uw netwerk.............................. 14
de printer aansluiten (Windows USB)...
......................................................... 15
de printer reinigen.............................. 65
de printer verbinden
een methode kiezen.....................13
met uw netwerk
draadloze installatie............... 14
HP Smart-app gebruiken....... 14
uw apparaat instellen...................15
de printer verbinden mac os x
de printer toevoegen....................15
de printer verplaatsen of opslaan....73
deze handleiding gebruiken................ 2
diagnoserapport afdrukkwaliteit.... 65,
66
driver-voorkeuren...............................19
droogtijd
wijzigen...........................................33
E
e-mailmeldingen................................ 17
een afdruk opnieuw schalen.............42
een afdruk schalen.............................42
een inktcartridge vervangen.............62
F
fabrieksinstellingen herstellen
standaardinstellingen................108
rewall-instellingen congureren.... 24
beperkingen...................................25
de prioriteit van regels wijzigen..25
een rewallregel maken.............. 24
Instellingen opnieuw instellen....25
netwerkinstellingen herstellen...26
opties wijzigen...............................25
regels maken en gebruiken.........24
rmware-update
automatisch congureren........... 17
Firmware-update................................73
foutmeldingen
front panel...................................111
front panel..............................................7
dashboard-pictogrammen............ 7
dynamische pictogrammen...........8
helderheid......................................23
taal.................................................. 21
vaste pictogrammen.......................8
vastgelopen.................................108
functionele specicaties..................117
fysieke specicaties......................... 119
G
garantie-uitbreidingen.................... 114
geavanceerde afdrukinstellingen.....39
geheugenspecicaties.....................119
Geïntegreerde webserver
kan geen toegang krijgen......... 108
taal.................................................. 22
toegang.......................................... 21
geluidsspecicaties..........................120
grasche talen.................................. 117
Index
125

grijstinten.............................................45
H
helderheid op front panel..................23
herstel
fabrieksinstellingen....................109
HP Care Packs................................... 114
HP Click.................................................39
HP Customer Care............................113
HP Installation...................................114
HP Support........................................ 114
HP support assistant..........................74
HP Support Center........................... 113
HP Utility
taal.................................................. 22
toegang.......................................... 22
I
in cartridge opgeslagen
gebruiksinformatie....................... 61
inkt
zuinig gebruik van.........................44
inktcartridge
bestellen.........................................75
geheugenchip................................61
kan niet plaatsen.......................... 97
over................................................. 61
specicatie...................................117
status..............................................62
statusberichten............................. 97
vervangen...................................... 62
inktcartridge; gebruiksinformatie.... 61
IP adres
hostname gebruiken..................100
statisch.........................................100
IP-adres................................................21
K
kenmerken van de printer................... 4
kits voor onderhoud...........................74
kleur
onnauwkeurig................................94
vervagen.........................................94
kleur management
opties.............................................. 45
kleurbeheer......................................... 45
in grijstinten afdrukken................45
kwaliteit, hoog.....................................44
L
langzaam afdrukken........................107
M
marges................................................. 42
specicatie...................................117
mechanische nauwkeurigheid....... 117
meldingen
fouten...........................................109
waarschuwingen........................ 109
Microsoft Oice, afdrukken............... 57
milieuspecicaties............................120
mobile specicaties..........................118
modellen, printer...................................3
N
netwerk
conguratiepagina..................... 104
problemen met Wi-Fi.................101
netwerkinstellingen............................23
netwerkproblemen oplossen, kabel.....
.......................................................100
O
omgevingsspecicaties...................120
ondersteunende diensten
garantie-uitbreidingen...............114
HP Care Packs............................. 114
HP Support.................................. 114
HP Support Center......................113
printerinstallatie......................... 114
ondersteuneningsservices
HP Customer Care...................... 113
onjuist uitgelijnde kleuren................. 89
oplossingen............................................9
optie front panel
diagnostische afbeelding
afdrukken.......................... 65, 66
droogtijd selecteren..................... 33
rmware-update...........................73
gereed papier kalibreren..............72
gereed papier resetten................ 72
helderheid van display................. 23
I/O-time-out selecteren...............95
kalibratie gereed papier resetten....
................................................... 72
printkop reinigen...........................67
printkop uitlijnen...........................67
printkop vervangen...................... 68
rol verwijderen...............................29
slaap................................................22
slaapmodus...................................22
snijmachine inschakelen..............33
taal selecteren...............................21
optie op front panel
papierdoorvoer..............................33
papierdoorvoer en afsnijden.......33
optie op het front panel
automatisch uitschakelen........... 23
optie via front panel
printkop reinigen...........................67
P
paginaformaat.................................... 40
papier
aangepast papierformaat........... 40
afdrukken op geladen papier.....42,
80
afgedrukt op verkeerd papier..... 80
afsnijden na afdrukken................ 86
blijft achter in printer....................86
doorvoeren.................................... 33
formaat...........................................40
formaten (max en min)..............117
foutberichten bij laden.................79
informatie weergeven..................32
invoerlade voor meerdere vellen is
vastgelopen............................. 84
onderhoud..................................... 32
onjuist bericht dat papier op is... 85
papier niet in driver.......................79
papierdoorvoer..............................33
Papierdoorvoer en afsnijden.......33
papierdoorvoer kalibreren...........72
rol is vastgelopen..........................81
rol los op as....................................86
snijdt niet goed..............................86
soort selecteren............................ 42
storing door afgesneden strook.85
storingen voorkomen...................83
uitvoerproblemen in bak............. 86
verschil........................................... 81
zuinig gebruik van.........................44
papier kan niet worden geladen.......77
papier laden
algemeen advies...........................27
één vel............................................ 30
lade voor meerdere vellen...........31
papier niet in driver.......................79
rol kan niet worden geladen....... 77
rol op een as.................................. 27
papier niet in driver.............................79
papier plaatsen
rol in printer................................... 28
vel kan niet worden geladen.......77
vel wordt niet geladen vanuit de
lade............................................78
papier verwijderen
rol.................................................... 29
vel....................................................31
126
Index

papiersoorten......................................75
Photoshop, afdrukken....................... 48
Photoshop, presentatie afdrukken.. 55
plaat reinigen................................92, 93
printer
belangrijkste kenmerken............... 4
beveiliging......................................26
drukt niet af.................................107
modellen...........................................3
oplossingen......................................9
software downloaden................114
start niet...................................... 107
status..............................................65
printersoftware downloaden..........114
printkop
bestellen.........................................75
kan niet plaatsen.......................... 97
over................................................. 64
reinigen; leegmaken.....................67
specicatie...................................117
printkop vervangen............................ 68
printkopreiniger
specicatie...................................117
problemen met afbeelding
afgesneden aan onderkant.........95
ontbrekende objecten..................95
problemen met afbeeldingen
afgekapte afbeelding................... 95
problemen met afdrukkwaliteit
afgeven van zwarte inkt.............. 93
algemeen....................................... 87
dikke, dunne, of ontbrekende
lijnen..........................................88
horizontale strepen...................... 87
inktvlekken.....................................92
krassen...........................................92
onderbroken lijnen........................89
onjuist uitgelijnde kleuren........... 89
onjuiste lengte van lijnen.............90
onnauwkeurige kleuren............... 94
papier niet vlak..............................91
randen donkerder dan verwacht93
randen verspringen of zijn niet
scherp....................................... 93
verschillende gekleurde verticale
lijnen..........................................94
verspringende of gekartelde lijnen.
................................................... 88
vlekken........................................... 92
wazige lijnen..................................90
wazige of korrelige afbeelding... 90
witte plekken................................. 94
problemen met strepen.....................72
R
rapporten............................................. 11
rol papier
verwijderen.................................... 29
S
snijdmachine
aan/uit............................................ 33
software
downloaden.................................114
installeren (Mac OS X)...................15
installeren (Windows)...................15
update.............................................74
specicatie harde schijf................... 119
specicaties
afdrukresolutie........................... 117
functioneel.................................. 117
fysieke.......................................... 119
geheugen.....................................119
geluid............................................120
grasche talen............................ 117
harde schijf.................................. 119
inktbenodigdheden....................117
marges......................................... 117
mechanische nauwkeurigheid..117
milieu............................................120
mobiel.......................................... 118
omgeving.....................................120
papierformaat.............................117
voeding.........................................119
statistieken
inktcartridge.................................. 62
T
taal........................................................ 21
telefoonnummer.....................114, 115
toegangsbeheer................................. 19
V
vastgelopen front panel..................108
veilige modus...................................... 64
veiligheidsmaatregelen........................1
vellen papier
verwijderen.................................... 31
vervagende kleuren............................94
via e-mail afdrukken, inschakelen... 10
voeding
aan/uit...............................................6
voedingsspecicaties.......................119
vooraanzicht studio-serie....................5
voorbeeld van afdruk.........................43
voorkeuren, Windows-driver............ 19
W
waarschuwingen
in- en uitschakelen....................... 17
wachttijd slaapstand..........................22
Wi-Fi Direct gebruiken........................37
inschakelen.................................... 37
met computer met ondersteuning
voor Wi-Fi (Windows)............. 39
met een mobiel apparaat dat
ondersteuning biedt voor...... 38
met mobiel die geen
ondersteuning biedt voor...... 38
richtlijnen voor het gebruik......... 37
verbindingsmethode wijzigen.....37
Z
zorgen voor de printer....................... 65
zuinigheid
met inkt.......................................... 44
op papier........................................ 44
zwart-wit..............................................45
Index 127
-
 1
1
-
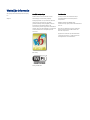 2
2
-
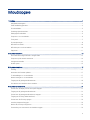 3
3
-
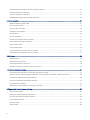 4
4
-
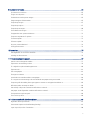 5
5
-
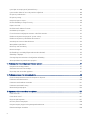 6
6
-
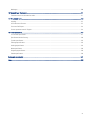 7
7
-
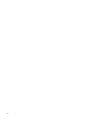 8
8
-
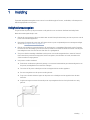 9
9
-
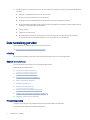 10
10
-
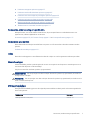 11
11
-
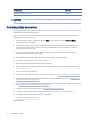 12
12
-
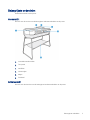 13
13
-
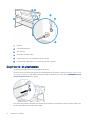 14
14
-
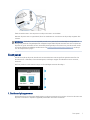 15
15
-
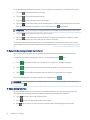 16
16
-
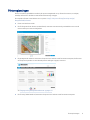 17
17
-
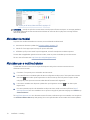 18
18
-
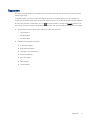 19
19
-
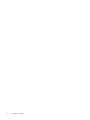 20
20
-
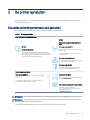 21
21
-
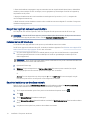 22
22
-
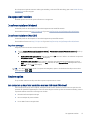 23
23
-
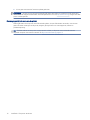 24
24
-
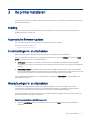 25
25
-
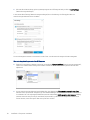 26
26
-
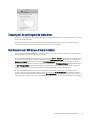 27
27
-
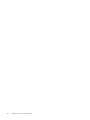 28
28
-
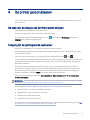 29
29
-
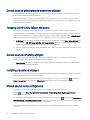 30
30
-
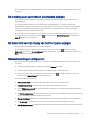 31
31
-
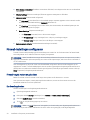 32
32
-
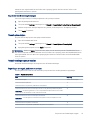 33
33
-
 34
34
-
 35
35
-
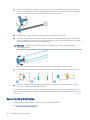 36
36
-
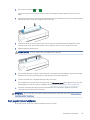 37
37
-
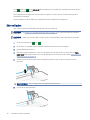 38
38
-
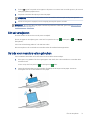 39
39
-
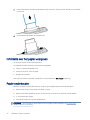 40
40
-
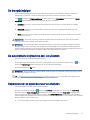 41
41
-
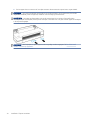 42
42
-
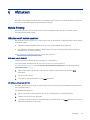 43
43
-
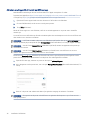 44
44
-
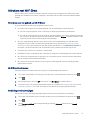 45
45
-
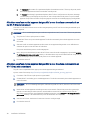 46
46
-
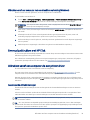 47
47
-
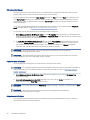 48
48
-
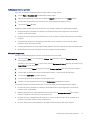 49
49
-
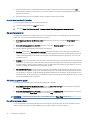 50
50
-
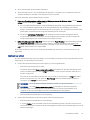 51
51
-
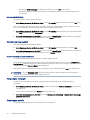 52
52
-
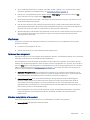 53
53
-
 54
54
-
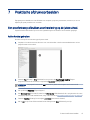 55
55
-
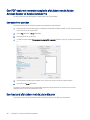 56
56
-
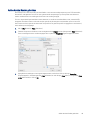 57
57
-
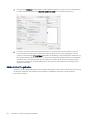 58
58
-
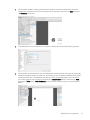 59
59
-
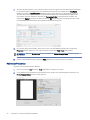 60
60
-
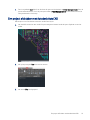 61
61
-
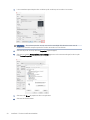 62
62
-
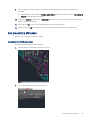 63
63
-
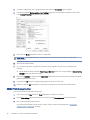 64
64
-
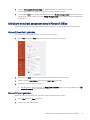 65
65
-
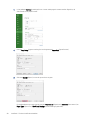 66
66
-
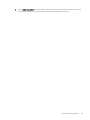 67
67
-
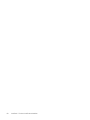 68
68
-
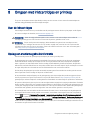 69
69
-
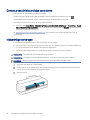 70
70
-
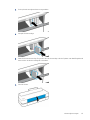 71
71
-
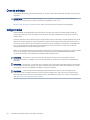 72
72
-
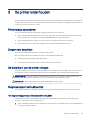 73
73
-
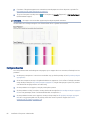 74
74
-
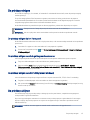 75
75
-
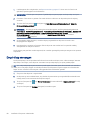 76
76
-
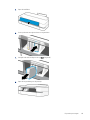 77
77
-
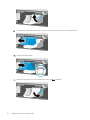 78
78
-
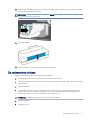 79
79
-
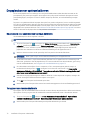 80
80
-
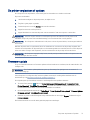 81
81
-
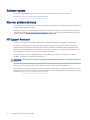 82
82
-
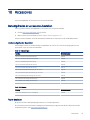 83
83
-
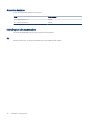 84
84
-
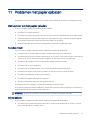 85
85
-
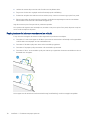 86
86
-
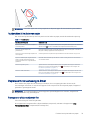 87
87
-
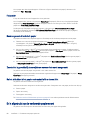 88
88
-
 89
89
-
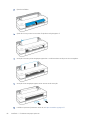 90
90
-
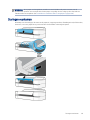 91
91
-
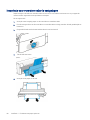 92
92
-
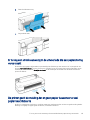 93
93
-
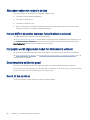 94
94
-
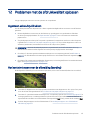 95
95
-
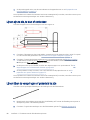 96
96
-
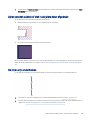 97
97
-
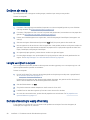 98
98
-
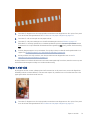 99
99
-
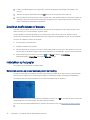 100
100
-
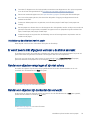 101
101
-
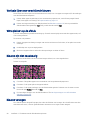 102
102
-
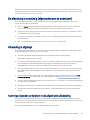 103
103
-
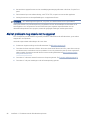 104
104
-
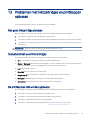 105
105
-
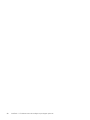 106
106
-
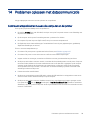 107
107
-
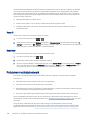 108
108
-
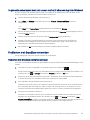 109
109
-
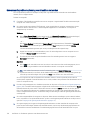 110
110
-
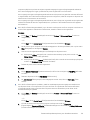 111
111
-
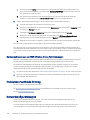 112
112
-
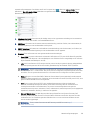 113
113
-
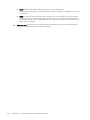 114
114
-
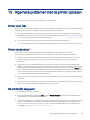 115
115
-
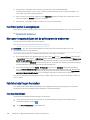 116
116
-
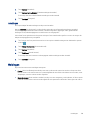 117
117
-
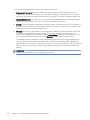 118
118
-
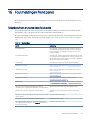 119
119
-
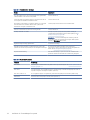 120
120
-
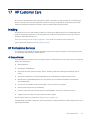 121
121
-
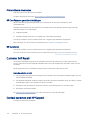 122
122
-
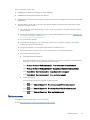 123
123
-
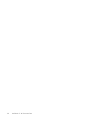 124
124
-
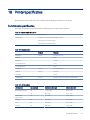 125
125
-
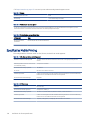 126
126
-
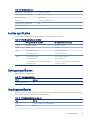 127
127
-
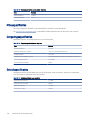 128
128
-
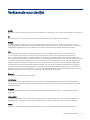 129
129
-
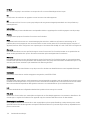 130
130
-
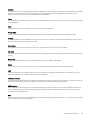 131
131
-
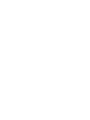 132
132
-
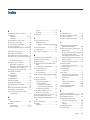 133
133
-
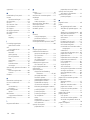 134
134
-
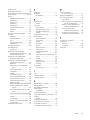 135
135
HP DesignJet T250 Printer Handleiding
- Type
- Handleiding
- Deze handleiding is ook geschikt voor
Gerelateerde papieren
-
HP DesignJet T250 Printer Handleiding
-
HP DesignJet T500 Printer series Handleiding
-
HP DesignJet Z9+ PostScript Printer series Handleiding
-
HP DesignJet T1700 Printer series Handleiding
-
HP DesignJet XL 3600 Multifunction Printer series Handleiding
-
HP DesignJet T1600 Printer series Handleiding
-
HP DesignJet T730 Printer Handleiding
-
HP DesignJet T2600 Multifunction Printer series Handleiding
-
HP DesignJet T520 Printer series Handleiding
-
HP DesignJet T930 Printer series Handleiding