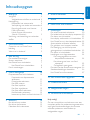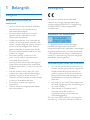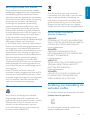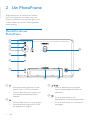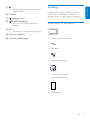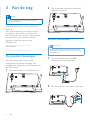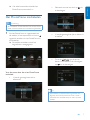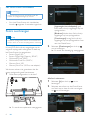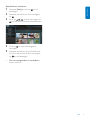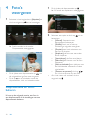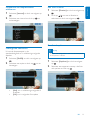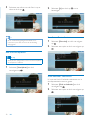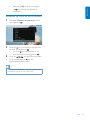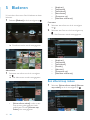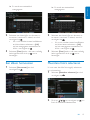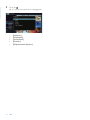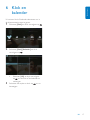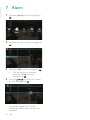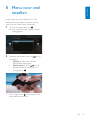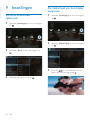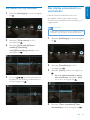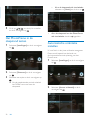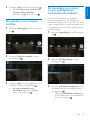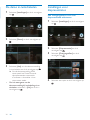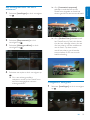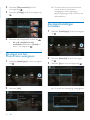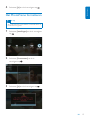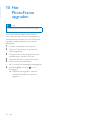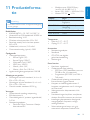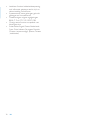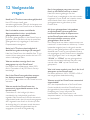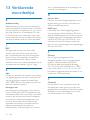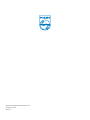Philips SPF1307/10 Handleiding
- Categorie
- Digitale fotolijsten
- Type
- Handleiding
Deze handleiding is ook geschikt voor

Register your product and get support at
PhotoFrame
NL Gebruiksaanwijzing
SPF1307
SPF1327

NL
1
Nederlands
Inhoudsopgave
1 Belangrijk 2
Veiligheid 2
Veiligheidsvoorschriften en onderhoud 2
Kennisgeving 2
Respecteer het auteursrecht 2
Verwijdering aan einde van levensduur 2
Recyclinginformatie voor klanten 3
Milieu-informatie 3
North Europe Information
(Nordic Countries) 3
Verklaring met betrekking tot verboden
stoffen 3
2 Uw PhotoFrame 4
Overzicht van uw PhotoFrame 4
Inleiding 5
Wat zit er in de doos? 5
3 Aan de slag 6
De standaard bevestigen 6
Stroom aansluiten 6
Het PhotoFrame inschakelen 7
Het PhotoFrame uitschakelen 8
Foto’s overbrengen 8
4 Foto’s weergeven 10
Diapresentatie en foto’s beheren 10
Frequentie van diapresentatie
selecteren 11
Diavolgorde selecteren 11
Een foto roteren 11
Een foto kopiëren 11
Een foto verwijderen 12
Een foto-effect selecteren 12
Klok/kalender selecteren 12
Inzoomen op foto’s en foto’s schuiven 13
5 Bladeren 14
Een album/map maken 14
Een album hernoemen 15
Meerdere foto’s selecteren 15
6 Klok en kalender 17
7 Alarm 18
8 Menu voor snel instellen 19
9 Instellingen 20
De schermmenutaal selecteren 20
De helderheid van het display aanpassen 20
De datum en tijd instellen 21
Het display automatisch in-/uitschakelen 21
Het PhotoFrame in de slaapstand zetten 22
Automatische oriëntatie instellen 22
De geluiden voor knoppen instellen 23
De beveiliging van inhoud op een
geheugenkaart inschakelen/uitschakelen 23
De demo in-/uitschakelen 24
Instellingen voor diapresentaties 24
Een overgangseffect voor een
diapresentatie selecteren 24
Een achtergrond voor uw foto’s
selecteren 25
Collagefoto’s weergeven 25
De status van het PhotoFrame weergeven 26
Standaardinstellingen herstellen 26
Het PhotoFrame formatteren 27
10 Het PhotoFrame upgraden 28
11 Productinformatie 29
12 Veelgestelde vragen 31
13 Verklarende woordenlijst 32
Hulp nodig?
Ga naar www.philips.com/welcome voor een
compleet pakket aan ondersteuningsmaterialen,
zoals gebruikershandleidingen, de nieuwste
software-updates en antwoorden op
veelgestelde vragen.

2 NL
1 Belangrijk
Veiligheid
Veiligheidsvoorschriften en
onderhoud
Wrijf of schuur niet met harde objecten •
over het scherm. Dit kan het scherm
permanent beschadigen.
Als het product lange tijd niet wordt •
gebruikt, moet u de stekker uit het
stopcontact verwijderen.
Schakel het apparaat uit en verwijder de •
stekker uit het stopcontact voordat u het
scherm reinigt. Reinig het scherm met een
zachte, licht bevochtigde doek. Gebruik
geen vloeistoffen als alcohol, chemicaliën
of huishoudschoonmaakmiddelen om het
product te reinigen.
Houd het product uit de buurt van •
open vuur of andere warmtebronnen,
waaronder direct zonlicht.
Stel het product nooit bloot aan regen of •
water. Houd voorwerpen die vloeistoffen
bevatten (zoals vazen) uit de buurt van het
product.
Laat het product nooit vallen. Als u het •
product laat vallen, raakt het beschadigd.
Installeer en gebruik alleen services of •
software van betrouwbare bronnen zonder
virussen of schadelijke software.
Dit product is alleen voor gebruik •
binnenshuis.
Gebruik alleen de meegeleverde adapter •
voor het product.
Kennisgeving
Dit product voldoet aan de essentiële
vereisten en overige relevante bepalingen
van de richtlijnen 2006/95/EG (laagspanning)
en 2004/108/EG (elektromagnetische
compatibiliteit).
Respecteer het auteursrecht
U mag geen kopieën maken van tegen
kopiëren beveiligd materiaal, inclusief
computerprogramma’s, bestanden, uitzendingen
en geluidsopnamen. Als u dit doet, overtreedt
u het auteursrecht en pleegt u zodoende een
misdrijf. Dit apparaat mag niet voor dergelijke
doeleinden worden gebruikt.
Verwijdering aan einde van levensduur
Uw nieuwe product bevat materialen die •
kunnen worden gerecycled en hergebruikt.
Gespecialiseerde bedrijven kunnen uw
product recyclen en zo de hoeveelheid
herbruikbare materialen verhogen en de
hoeveelheid te verwijderen materialen
beperken.
Informeer bij uw lokale Philips-dealer naar •
de lokale regelgeving voor verwijdering van
uw oude monitor.
(Voor klanten in Canada en de V.S.) •
Verwijder het oude product in
overeenstemming met de lokale en
overheidsregelgeving.
Ga voor meer informatie over recycling naar
www.eia.org (Consumer Education Initiative).

NL 3
Nederlands
Recyclinginformatie voor klanten
Philips heeft technisch en economisch redelijke
doelstellingen vastgesteld om de milieuprestaties
met betrekking tot de producten, services en
activiteiten binnen de organisatie te optimaliseren.
Philips hecht binnen alle processen, van planning
tot ontwerp tot productie, veel belang aan
de fabricage van producten die eenvoudig
kunnen worden gerecycled. Bij Philips is end-
of-life management voornamelijk gericht door
deelname aan nationale terugname-initiatieven
en recyclingprogramma’s waar dit mogelijk is, bij
voorkeur in samenwerking met concurrenten.
Er zijn momenteel al recyclingprogramma’s
opgezet in Europese landen als Nederland, België,
Noorwegen, Zweden en Denemarken.
In de V.S. heeft Philips Consumer Lifestyle North
America een nanciële bijdrage geleverd aan het
recyclingproject voor elektronische apparatuur
van de EIA (Electronic Industries Alliance) en aan
staatsinitiatieven voor recycling van gebruikte
elektronische producten en huishoudapparatuur.
Daarnaast staat de implementatie gepland
van een recyclingprogramma van de NERC
(Northeast Recycling Council), een in meerdere
staten gevestigde non-pro torganisatie die zich
richt op de promotie van ontwikkelingen op de
recyclingmarkt.
In Azië (Oceanië) en Taiwan kunnen de
producten worden teruggenomen door de EPA
(Environment Protection Administration). Deze
producten volgen vervolgens het recyclingproces
voor IT-producten. Meer informatie hierover
vindt u op de website www.epa.gov.tw.
Milieu-informatie
Uw product is vervaardigd van kwalitatief
hoogwaardige materialen en onderdelen die
gerecycled en opnieuw gebruikt kunnen worden.
Wanneer een product is voorzien van een
symbool van een afvalcontainer met een
kruis erdoorheen, valt het product onder de
Europese richtlijn 2002/96/EG:
Gooi het product nooit weg met ander
huishoudelijk afval. Informeer u over de lokale
regels inzake gescheiden afvalophaling van
elektrische en elektronische toestellen. Een
goede afvalverwerking van uw oude product
draagt bij tot het voorkomen van mogelijke
schade voor het milieu en de volksgezondheid.
North Europe Information
(Nordic Countries)
VARNING :
FÖRSÄKRA DIG OM ATT HUVUDBRYTARE
OCH UTTAG ÄR LÄTÅTKOMLIGA, NÄR DU
STÄLLER DIN UTRUSTNING PÅPLATS.
Placering/Ventilation
ADVARSEL :
SØRG VED PLACERINGEN FOR, AT
NETLEDNINGENS STIK OG STIKKONTAKT
ER NEMT TILGÆNGELIGE.
Paikka/Ilmankierto
VAROITUS :
SIJOITA LAITE SITEN, ETTÄ VERKKOJOHTO
VOIDAAN TARVITTAESSA HELPOSTI
IRROTTAA PISTORASIASTA.
Plassering/Ventilasjon
ADVARSEL :
NÅR DETTE UTSTYRET PLASSERES, MÅ
DU PASSE PÅ AT KONTAKTENE FOR
STØMTILFØRSEL ER LETTE Å NÅ.
Verklaring met betrekking tot
verboden stoffen
Dit product voldoet aan de vereisten van RoHS.
Symbool klasse II apparatuur:
Dit symbool geeft aan dat dit product een
dubbel isolatiesysteem heeft.

4 NL
2 Uw PhotoFrame
Gefeliciteerd met uw aankoop en welkom
bij Philips! Registreer uw product op www.
philips.com/welcome om optimaal gebruik te
kunnen maken van de door Philips geboden
ondersteuning.
Overzicht van uw
PhotoFrame
a
Houd deze knop ingedrukt om het •
PhotoFrame in of uit te schakelen
Druk op deze knop om tussen modi •
te schakelen: diapresentatie/klok/
kalender
b
Druk op deze knop om terug te gaan•
Houd deze knop ingedrukt om naar •
het beginscherm te gaan
k
b
c
e
g
f
h
i
d
j
a
c / / /
Druk op deze knop om de optie •
naar boven/beneden/rechts/links te
selecteren
d
Druk op deze knop om de •
diapresentatie te starten/onderbreken
Druk op deze knop om uw keuze te •
bevestigen

NL 5
Nederlands
e
Druk op deze knop om een menu te •
openen/sluiten
f Zoemer
g
Kensington-slot
h
SD/MMC/MS/MS Pro
Sleuf voor SD/MMC/MS/MS Pro-•
kaarten
i DC
Aansluiting voor netspanningsadapter•
j Gat voor standaard
k Gat voor wandmontage
Inleiding
Met het Philips Digital PhotoFrame kunt
u JPEG-foto’s rechtstreeks vanaf een
geheugenkaart in hoge kwaliteit weergeven.
Wat zit er in de doos?
Philips Digital PhotoFrame•
Standaard•
Netspanningsadapter•
CD-ROM met digitale •
gebruikershandleiding
Snelstartgids•
Register your product and get support at
www.philips.com/welcome
PhotoFrame
Quick Start Guide

6 NL
3 Aan de slag
Let op
Gebruik de knoppen alleen zoals vermeld in deze •
gebruikershandleiding.
Volg altijd de instructies in dit hoofdstuk op
volgorde.
Als u contact opneemt met Philips, wordt u
gevraagd om het model- en serienummer
van dit apparaat. Het model- en serienummer
bevinden zich op de achterkant van het
apparaat. Noteer de nummers hier:
Modelnummer
__________________________
Serienummer
___________________________
De standaard bevestigen
Als u het PhotoFrame op een vlakke
ondergrond wilt plaatsen, bevestigt u de
meegeleverde standaard op de achterzijde van
het PhotoFrame.
1 Plaats de standaard in het PhotoFrame.
2 Zet de standaard vast door de schroef
goed aan te draaien.
Stroom aansluiten
Opmerking
Bij het plaatsen van het PhotoFrame moet u ervoor •
zorgen dat de stekker en het stopcontact eenvoudig
toegankelijk zijn.
1 Sluit het netsnoer aan op de DC -
aansluiting van het PhotoFrame.
2 Sluit het netsnoer aan op een stopcontact.

NL 7
Nederlands
Na enkele seconden schakelt het »
PhotoFrame automatisch in.
Het PhotoFrame inschakelen
Opmerking
Als u de stekker van het PhotoFrame in het stopcontact •
steekt, wordt het PhotoFrame automatisch ingeschakeld.
1 Als het PhotoFrame is uitgeschakeld en
de stekker in het stopcontact zit, kunt u
ingedrukt houden om het PhotoFrame in
te schakelen.
Na enkele seconden wordt het »
beginscherm weergegeven.
Voor de eerste keer dat u het PhotoFrame
inschakelt :
U wordt gevraagd een taal te •
selecteren.
Selecteer een taal en druk op • om
te bevestigen.
U wordt gevraagd de tijd en datum in •
te stellen.
Druk op • / / / om de tijd en
datum in te stellen. Druk vervolgens
op
om te bevestigen.
Tip
Als de stekker van het PhotoFrame gedurende een •
lange tijd niet in het stopcontact zit, moet u nadat u
het PhotoFrame inschakelt de tijd en datum opnieuw
instellen.

8 NL
Het PhotoFrame uitschakelen
Opmerking
U kunt het PhotoFrame pas uitschakelen nadat alle •
kopieer- en opslagbewerkingen zijn voltooid.
Als u het PhotoFrame wilt uitschakelen, •
houdt u
ongeveer 2 seconden ingedrukt.
Foto’s overbrengen
Let op
Koppel een opslagmedium niet los van het PhotoFrame •
terwijl u foto’s van of naar het opslagmedium overbrengt.
U kunt JPEG-foto’s die zijn opgeslagen op de
volgende opslagmedia weergeven als deze op
het PhotoFrame zijn aangesloten:
Secure Digital (SD)•
Secure Digital High Capacity (SDHC)•
Multimedia Card (MMC)•
Multimedia Card Plus (MMC+)•
Memory Stick (MS)•
Memory Stick Pro (MS Pro, met adapter)•
We kunnen echter niet garanderen dat alle
typen opslagmedia goed functioneren.
1 Plaats een opslagmedium in de sleuf.
Er wordt een optiemenu weergegeven. »
[Ingevoegde inhoud afspelen] : geef
foto’s weer die zijn opgeslagen op het
opslagmedium
[Bladeren] : blader door foto’s die zijn
opgeslagen op het opslagmedium
[Overbrengen] : breng foto’s die zijn
opgeslagen op het opslagmedium over
naar het PhotoFrame
2 Selecteer [Overbrengen] en druk op
om te bevestigen.
Er wordt een bevestiging weergegeven. »
Alle foto’s selecteren :
1 Selecteer [Ja] en druk op om te
bevestigen.
2 Selecteer een album op het PhotoFrame
om foto’s op te slaan en druk vervolgens
op
om te bevestigen.

NL 9
Nederlands
Bepaalde foto’s selecteren :
1 Selecteer [Nee] en druk op om te
bevestigen.
2 Selecteer een album en druk vervolgens
op
.
3 Druk op / / / en druk vervolgens op
om een foto te selecteren/deselecteren.
4 Druk op om het overbrengen te
vervolgen.
5 Selecteer een album op het PhotoFrame
om foto’s op te slaan en druk vervolgens
op
om te bevestigen.
• Om een opslagmedium te verwijderen,
trekt u het eruit.

10 NL
4 Foto’s
weergeven
1 Selecteer in het beginscherm [Afspelen] en
druk vervolgens op
om te bevestigen.
Foto’s worden in de modus »
Diapresentatie weergegeven.
Druk tijdens een diapresentatie op • / om
de volgende/vorige foto weer te geven.
Druk op •
om te schakelen tussen de
diapresentatie-, klok- en kalendermodus.
Diapresentatie en foto’s
beheren
U kunt op de volgende manier een foto in
een diapresentatie of de instellingen van een
diapresentatie beheren :
1 Druk tijdens de diapresentatie op .
Er wordt een optiemenu weergegeven. »
2 Selecteer een optie en druk op om te
bevestigen.
• [Interval] : frequentie voor
diapresentatie selecteren
• [Shuf e] : foto’s wel of niet op
willekeurige volgorde weergeven
• [Draaien] : een hoek selecteren om
een foto te draaien
• [Kopiëren] : de foto naar een ander
album kopiëren
• [Verwijderen] : de foto verwijderen
• [Kleurtint] : de kleuren voor de foto
selecteren
• [Klok en kalender] : een sjabloon voor
de klok/kalender selecteren of deze
uitschakelen
• [Zoomen en pannen] : druk op
/
om in/uit te zoomen op een foto
Als u het menu wilt verlaten, drukt u •
nogmaals op
.

NL 11
Nederlands
Frequentie van diapresentatie
selecteren
1 Selecteer [Interval] en druk vervolgens op
.
2 Selecteer een interval en druk op om
te bevestigen.
Diavolgorde selecteren
U kunt de diapresentatie in de
standaardvolgorde of in willekeurige volgorde
afspelen.
1 Selecteer [Shuf e] en druk vervolgens op
.
2 Selecteer een optie en druk op om te
bevestigen.
• [Aan] : om in willekeurige volgorde af
te spelen
• [Uit] : om in volgorde af te spelen
Een foto roteren
1 Selecteer [Draaien] en druk vervolgens op
.
2 Druk op / om een oriëntatie te
selecteren en druk vervolgens op
.
Een foto kopiëren
Let op
Verwijder een opslagmedium nooit voordat het kopiëren •
of verwijderen is voltooid.
1 Selecteer [Kopiëren] en druk vervolgens
op
.
2 Selecteer een apparaat waarop u de foto
wilt opslaan en druk op
.

12 NL
3 Selecteer een album om de foto in op te
slaan en druk op
.
Tip
Als er onvoldoende geheugen beschikbaar is om •
meer foto’s op te slaan, wordt er een foutmelding
weergegeven.
Een foto verwijderen
Let op
Verwijder een opslagmedium nooit voordat het kopiëren •
of verwijderen is voltooid.
1 Selecteer [Verwijderen] en druk
vervolgens op
.
2 Selecteer [Ja] en druk op om te
bevestigen.
Een foto-effect selecteren
1 Selecteer [Kleurtint] en druk vervolgens
op
.
2 Selecteer een optie en druk vervolgens op
.
Klok/kalender selecteren
U kunt een klok of kalender selecteren om in
de diapresentatie weer te geven.
1 Selecteer [Klok en kalender] en druk
vervolgens op
.
2 Selecteer een optie en druk vervolgens op
.

NL 13
Nederlands
Selecteer • [Uit] en druk vervolgens
op
om de klok of kalender te
verbergen.
Inzoomen op foto’s en foto’s schuiven
1 Selecteer [Zoomen en pannen] en druk
vervolgens op
.
2 Druk op om in te zoomen op een foto
en druk vervolgens op
.
Druk op •
om op een foto uit te
zoomen en druk vervolgens op
.
3 Druk op / / / om de foto te schuiven.
Druk herhaaldelijk op •
om de
diapresentatie te hervatten.
Tip
Zoomen en schuiven is alleen mogelijk bij foto’s met een •
resolutie die hoger is dan 432 x 234 pixels.

14 NL
5 Bladeren
U kunt door albums en foto’s bladeren en deze
beheren.
1 Selecteer [Bladeren] en druk vervolgens op .
De albummodus wordt weergegeven. »
Albummenu :
1 Selecteer een album en druk vervolgens
op
.
Het albummenu wordt weergegeven. »
• [Nieuw album maken] : indien u een
map op een geheugenkaart hebt
geselecteerd, wordt [Nieuwe map
maken] hier weergegeven.
• [Kopiëren]
• [Verplaatsen]
• [Verwijderen]
• [Hernoemen]
• [Groeperen op]
• [Meerdere selecteren]
Fotomenu :
1 Selecteer een album en druk vervolgens
op
.
2 Selecteer een foto en druk vervolgens op
.
Het fotomenu wordt weergegeven. »
• [Kopiëren]
• [Verplaatsen]
• [Verwijderen]
• [Draaien]
• [Kleurtint]
• [Groeperen op]
• [Meerdere selecteren]
Een album/map maken
1 Selecteer [Nieuw album maken] / [Nieuwe
map maken] en druk vervolgens op
.

NL 15
Nederlands
Er wordt een toetsenblok »
weergegeven.
2 Selecteer een letter/cijfer om de naam in
te voeren (maximaal 31 tekens) en druk
vervolgens op
.
Als u wilt wisselen tussen hoofdletters •
en kleine letters selecteert u [a/A]
op het weergegeven toetsenblok en
drukt u vervolgens op
.
3 Selecteer [Enter] zodra u de naam volledig
hebt ingevoerd en druk op
om te
bevestigen.
Een album hernoemen
1 Selecteer [Hernoemen] en druk
vervolgens op
.
Er wordt een toetsenblok »
weergegeven.
2 Selecteer een letter/cijfer om de naam in
te voeren (maximaal 31 tekens) en druk
vervolgens op
.
Als u wilt wisselen tussen hoofdletters •
en kleine letters selecteert u [a/A]
op het weergegeven toetsenblok en
drukt u vervolgens op
.
3 Selecteer [Enter] zodra u de naam volledig
hebt ingevoerd en druk op
om te
bevestigen.
Meerdere foto’s selecteren
U kunt meer dan één foto tegelijk selecteren
om te bewerken.
1 Selecteer [Meerdere selecteren] en druk
vervolgens op
.
2 Druk op / / / en vervolgens op om
foto’s te selecteren/deselecteren.

16 NL
3 Druk op .
Er wordt een optiemenu weergegeven. »
• [Kopiëren]
• [Verplaatsen]
• [Verwijderen]
• [Draaien]
• [Diapresentatie afspelen]

NL 17
Nederlands
6 Klok en
kalender
U kunt een klok of kalender selecteren om in
de diapresentatie weer te geven.
1 Selecteer [Klok] en druk vervolgens op .
2 Selecteer [Klok] / [Kalender] en druk
vervolgens op
.
Selecteer • [Uit] en druk vervolgens
op
om de klok of de kalender te
verbergen.
3 Selecteer een optie en druk op om te
bevestigen.

18 NL
7 Alarm
1 Selecteer [Alarm] en druk vervolgens op
.
2 Selecteer een alarm en druk vervolgens op
.
3 Selecteer [Tijd] en druk vervolgens op .
Om het alarm uit te schakelen, •
selecteert u [Uit] en drukt u
vervolgens op
.
4 Druk op / / / om de tijd in te stellen
en druk vervolgens op
.
Als het alarm afgaat, kunt u op een •
willekeurige toets drukken om het uit te
schakelen.

NL 19
Nederlands
8 Menu voor snel
instellen
In het menu voor snel instellen kunt u de
helderheid van het display aanpassen en de
status van het PhotoFrame weergeven.
1 Druk in het beginscherm op .
Het menu voor snel instellen wordt »
weergegeven.
2 Selecteer een optie en druk op om te
bevestigen.
• [Status] : de informatie van het
PhotoFrame weergeven.
• [Helderheid] : druk op
/ om de
helderheid aan te passen en druk
vervolgens op
.
Druk nogmaals op • om het menu voor
snel instellen te verlaten.

20 NL
9 Instellingen
De schermmenutaal
selecteren
1 Selecteer [Instellingen] en druk vervolgens
op
.
2 Selecteer [Talen] en druk vervolgens op
.
3 Selecteer een taal en druk op .
De helderheid van het display
aanpassen
1 Selecteer [Instellingen] en druk vervolgens
op
.
2 Selecteer [Helderheid] en druk vervolgens
op
.
3 Druk op / om de helderheid aan te
passen en druk vervolgens op
.

NL 21
Nederlands
De datum en tijd instellen
1 Selecteer [Instellingen] en druk vervolgens
op
.
2 Selecteer [Tijd en datum] en druk
vervolgens op
.
3 Selecteer [Tijd instellen] / [Datum
instellen] / [Tijdsindeling
instel.] / [Datumindeling instel.] en druk
vervolgens op
.
4 Druk op / / / om de tijd en datum in
te stellen of een indeling te selecteren en
druk vervolgens op
.
Het display automatisch in-/
uitschakelen
Met de functie SmartPower kunt u de
tijd instellen waarop het display van het
PhotoFrame automatisch moet worden in- of
uitgeschakeld.
Opmerking
Vergeet niet de juiste tijd en datum in te stellen voordat •
u de functie voor automatisch in-/uitschakelen instelt.
1 Selecteer [Instellingen] en druk vervolgens
op
.
2 Selecteer [SmartPower] en druk
vervolgens op
.
3 Selecteer [Timer] en druk vervolgens op
.
• Als u de optie Automatisch aan/uit
wilt uitschakelen , selecteert u [Uit]
en drukt u vervolgens op
.
4 Selecteer [Timer inschakelen] / [Timer
uitschakelen] en druk vervolgens op
.

22 NL
5 Druk op / / / om de tijd in te stellen
en druk vervolgens op
.
Het PhotoFrame in de
slaapstand zetten
1 Selecteer [Instellingen] en druk vervolgens
op
.
2 Selecteer [Sluimeren] en druk vervolgens
op
.
3 Selecteer een optie en druk vervolgens op
.
Na de geselecteerde periode schakelt »
het PhotoFrame over naar de
slaapstand.
Als u de slaapstand wilt uitschakelen• ,
selecteert u [Nooit] en drukt u op
.
• Als u de slaapstand van het PhotoFrame
wilt uitschakelen , houdt u
ingedrukt.
Automatische oriëntatie
instellen
U kunt foto’s in de juiste oriëntatie weergeven.
Deze wordt bepaald aan de hand van
de horizontale/verticale plaatsing van het
PhotoFrame.
1 Selecteer [Instellingen] en druk vervolgens
op
.
2 Selecteer [Autom. oriëntatie] en druk
vervolgens op
.

NL 23
Nederlands
3 Selecteer [Aan] en druk vervolgens op .
• Als u de functie voor automatische
oriëntatie wilt uitschakelen ,
selecteert u [Uit] en drukt u op
.
De geluiden voor knoppen
instellen
1 Selecteer [Instellingen] en druk vervolgens
op
.
2 Selecteer [Pieptoon instellen] en druk
vervolgens op
.
3 Selecteer [Aan] om de knopgeluiden in te
schakelen en druk vervolgens op
.
• Als u de knopgeluiden wilt
uitschakelen , selecteert u [Uit] en
drukt u vervolgens op
.
De beveiliging van inhoud
op een geheugenkaart
inschakelen/uitschakelen
U kunt de verwijderfunctie inschakelen
voor opslagmedia die op het PhotoFrame
beschikbaar zijn. Als u wilt voorkomen dat foto’s
op een opslagmedium worden verwijderd, kunt
u de verwijderfunctie voor een opslagmedium
ook uitschakelen.
1 Selecteer [Instellingen] en druk vervolgens
op
.
2 Selecteer [Geheugenkaart] en druk
vervolgens op
.
3 Selecteer [Verwijderen blokkeren] om de
verwijderfunctie uit te schakelen en druk
vervolgens op
.
Selecteer • [Verwijderen toestaan] om
de verwijderfunctie in te schakelen en
druk vervolgens op
.

24 NL
De demo in-/uitschakelen
1 Selecteer [Instellingen] en druk vervolgens
op
.
2 Selecteer [Demo] en druk vervolgens op
.
3 Selecteer [Aan] om de demovoorstelling
in te schakelen, en druk vervolgens op
.
Als de demovoorstelling AAN »
staat, speelt het PhotoFrame de
demopresentatie automatisch
af wanneer u de stekker in het
stopcontact steekt.
• Om het weergeven van de
demovoorstelling bij inschakeling uit te
schakelen , selecteert u [Uit] en drukt u
vervolgens op
.
Instellingen voor
diapresentaties
Een overgangseffect voor een
diapresentatie selecteren
1 Selecteer [Instellingen] en druk vervolgens
op
.
2 Selecteer [Diapresentatie] en druk
vervolgens op
.
3 Selecteer [Overgangseffect] en druk
vervolgens op
.
4 Selecteer een optie en druk vervolgens op
.

NL 25
Nederlands
Een achtergrond voor uw foto’s
selecteren
1 Selecteer [Instellingen] en druk vervolgens
op
.
2 Selecteer [Diapresentatie] en druk
vervolgens op
.
3 Selecteer [Achtergrondkleur] en druk
vervolgens op
.
4 Selecteer een optie en druk vervolgens op
.
Als u een achtergrondkleur »
selecteert, wordt op het PhotoFrame
een foto weergegeven met een
achtergrondkleur.
Als u » [Automatisch aanpassen]
selecteert, wordt de foto op het
PhotoFrame uitgerekt en wordt het
scherm gevuld met een vervormd beeld.
Als u » [RadiantColor] selecteert, vult
het PhotoFrame bij foto’s die kleiner
zijn dan het volledige scherm de rest
van het scherm met de randkleuren
van de foto’s. Op deze manier
wordt het scherm gevuld zonder
zwarte balken of een vervormde
beeldverhouding.
Collagefoto’s weergeven
1 Selecteer [Instellingen] en druk vervolgens
op
.

26 NL
De informatie van het PhotoFrame »
wordt rechts op het scherm
weergegeven: intern geheugen,
gebruikt geheugen, vrije ruimte en de
softwareversie.
Standaardinstellingen
herstellen
1 Selecteer [Instellingen] en druk vervolgens
op
.
2 Selecteer [Resetten] en druk vervolgens
op
.
3 Selecteer [Ja] en druk vervolgens op .
Er wordt een bevestiging weergegeven. »
2 Selecteer [Diapresentatie] en druk
vervolgens op
.
3 Selecteer [Collage] en druk vervolgens op
.
4 Selecteer een collageoptie en druk op .
• Als u de collagefunctie wilt
uitschakelen , selecteert u [Enkel] en
drukt u vervolgens op
.
De status van het
PhotoFrame weergeven
1 Selecteer [Instellingen] en druk vervolgens
op
.
2 Selecteer [Info] .

NL 27
Nederlands
4 Selecteer [Ja] en druk vervolgens op .
Het PhotoFrame formatteren
Let op
Als u het PhotoFrame formatteert, worden alle foto’s op •
het PhotoFrame gewist.
1 Selecteer [Instellingen] en druk vervolgens
op
.
2 Selecteer [Formatteren] en druk
vervolgens op
.
3 Selecteer [Ja] en druk vervolgens op .

28 NL
10 Het
PhotoFrame
upgraden
Let op
Schakel het PhotoFrame niet uit tijdens het upgraden. •
Als er een sofware-update beschikbaar is,
kunt u de nieuwste software downloaden via
www.philips.com/support en uw PhotoFrame
upgraden. Eerdere software is niet online
beschikbaar.
1 Ga naar www.philips.com/support.
2 Zoek uw PhotoFrame en ga naar het
softwaregedeelte.
3 Download de nieuwste software op de
hoofddirectory van een SD-kaart.
4 Plaats de SD-kaart in het PhotoFrame.
5 Het PhotoFrame inschakelen
Er wordt een bevestiging weergegeven. »
6 Selecteer [Ja] en druk op om te
bevestigen.
Wanneer de upgrade is voltooid, »
wordt het PhotoFrame opnieuw
opgestart.

NL 29
Nederlands
Modelnummer: SSW-1918xx-y •
(xx=EU, UK, AU, BR; Y=1, 3)
Invoer: 100 - 240 V ~ 50/60 Hz, 0,3 A•
Uitvoer: DC 9 V •
1,1 A
Adapter Regio
SSW-1918EU Europa, Rusland en
Singapore
SSW-1918UK Verenigd Koninkrijk en
Hongkong
SSW-1918AU Australië en Nieuw-Zeeland
SSW-1918CN China
Temperatuur
Gebruik: 0 °C - 40 °C •
Opslag: 10 °C - 60 °C•
Accessoires
Netspanningsadapter•
Standaard•
CD-ROM met digitale •
gebruikershandleiding
Snelstartgids•
Extra functies
Kaartlezer: ingebouwd•
Ondersteunde foto-indeling:•
JPEG-foto (JPEG-bestanden van max. •
10 MB en tot 64 megapixels)
Progressieve JPEG-foto (tot 1024 x •
768 pixels)
Ondersteunde plaatsing: automatische •
foto-oriëntatie, liggend, staand
Knoppen en bedieningselementen: 3 •
knoppen, navigatietoets met 4 richtingen
en Enter-toets
Weergavemodus: diapresentatie, klok, •
kalender
Fotobewerkingen: kopiëren, verwijderen, •
draaien, foto-effect, zoomen en schuiven
Instellingen diapresentatie: diavolgorde, •
overgangseffect, frequentie, collage,
achtergrondkleur
Schermachtergrond: zwart, wit, grijs, •
automatisch aanpassen, RadiantColor
11 Productinforma-
tie
Opmerking
Productinformatie kan zonder voorafgaande kennisgeving •
worden gewijzigd.
Beeld/display
Kijkhoek: @C/R > 10, 120º (H)/100º (V)•
Levensduur, tot 50% helderheid: 20.000 uur•
Beeldverhouding: 16:10•
Zichtbare schermresolutie: 432 x 234•
Resolutie waarbij foto’s het best passen: •
440 x 270
Helderheid (minimum): 160 cd/m²•
Contrastverhouding (typisch): 300:1•
Opslagmedia
Geheugenkaarttypen: •
Secure Digital (SD)•
Secure Digital (SDHC)•
Multimedia Card (MMC)•
MMC plus (MMC+)•
Memory Stick (MS)•
Memory Stick Pro (MS Pro)•
Ingebouwde geheugencapaciteit: 128 MB•
Afmetingen en gewicht
Afmetingen exclusief standaard (b x h x d): •
206 x 139 x 25 mm
Afmetingen inclusief standaard (b x h x d): •
206 x 139 x 104 mm
Gewicht zonder standaard: 0,334 kg•
Vermogen
Ondersteunde voeding: netspanning•
Ef ciëntieniveau: V•
Gemiddeld gebruik (systeem ingeschakeld): •
3,65 W
Netspanningsadapter:•
Fabrikant: Philips Consumer Lifestyle •
International B.V.

30 NL
Instelbare functies: helderheidsaanpassing, •
taal, informatie, pieptoon aan/uit, tijd- en
datuminstelling, SmartPower
Systeemstatus: intern geheugen, gebruikt •
geheugen en rmwareversie
Goedkeuringen volgens regelgevingen: •
BSMI, C-Tick, CCC, CE, GOST, PSB
Overige extra functies: compatibel met •
Kensington-slot
Schermtalen: Engels, Deens, Nederlands, •
Frans, Duits, Italiaans, Portugees, Russisch,
Chinees (vereenvoudigd), Spaans, Chinees
(traditioneel)

NL 31
Nederlands
Kan ik het geheugen vergroten om meer
foto’s op het PhotoFrame op te slaan?
Nee. Het interne geheugen van het
PhotoFrame is vastgelegd en kan niet worden
uitgebreid. U kunt echter wel wisselen tussen
verschillende foto’s door verschillende
opslagapparaten te gebruiken op het
PhotoFrame.
Als ik een geheugenkaart heb geplaatst
en alle bestanden heb overgezet naar
het PhotoFrame, blijkt de mapstructuur
op het PhotoFrame anders te zijn dan
de oorspronkelijke structuur op de
geheugenkaart. Hoe kan dit?
Het Photoframe kan alleen mapstructuren van
maximaal 3 niveaus lezen en slechts op 1 niveau
bestanden wegschrijven. In dat geval worden
foto’s op een geheugenkaart die in mappen met
dezelfde naam maar op verschillende niveaus
zijn opgeslagen, op het PhotoFrame in dezelfde
map opgeslagen. Foto’s in de mappen “ \AA ”,
“ \01\AA ” en “ \02\AA ” op een geheugenkaart
worden bijvoorbeeld allemaal naar een map
met de naam “ \AA ” op het PhotoFrame
gekopieerd.
Wat is de beste resolutie voor foto’s die ik wil
weergeven op het PhotoFrame?
De beste resolutie is 440 x 270, 880 x 540 of
een vergelijkbare beeldverhouding.
Waarom wordt het PhotoFrame automatisch
uitgeschakeld?
Als u de slaapstandfunctie of de SmartPower-
functie inschakelt, wordt het PhotoFrame op
de ingestelde tijd automatisch uitgeschakeld.
Raadpleeg voor meer informatie de
hoofdstukken “Het PhotoFrame in de
slaapstand zetten” en “Het display automatisch
in-/uitschakelen”.
12 Veelgestelde
vragen
Heeft het LCD-scherm aanraakmogelijkheden?
Het LCD-scherm heeft geen
aanraakmogelijkheden. Gebruik de knoppen aan
de achterzijde om het PhotoFrame te bedienen.
Kan ik schakelen tussen verschillende
diapresentatiefoto’s door verschillende
geheugenkaarten te gebruiken?
Ja. Als een geheugenkaart in het PhotoFrame is
geplaatst, kunt u de foto’s die op de speci eke
geheugenkaart zijn opgeslagen in de modus
Diapresentatie weergeven.
Raakt het LCD-scherm beschadigd als ik
dezelfde foto gedurende lange tijd weergeef?
Nee. Het PhotoFrame kan dezelfde foto 72 uur
continu blijven weergeven zonder dat het LCD-
scherm beschadigd raakt.
Waarom worden sommige foto’s niet
weergegeven op mijn PhotoFrame?
Het PhotoFrame ondersteunt alleen JPEG-
foto’s. Controleer of de JPEG-foto’s niet zijn
beschadigd.
Kan ik het PhotoFrame gebruiken wanneer
het display automatisch is uitgeschakeld?
Ja. U kunt op
drukken om het PhotoFrame te
activeren.
Waarom wordt het PhotoFrame niet
automatisch uitgeschakeld wanneer ik die
functie instel?
Controleer of u de huidige tijd, datum,
uitschakeltijd en inschakeltijd goed hebt
ingesteld. Het PhotoFrame wordt automatisch
uitgeschakeld zodra de tijd wordt weergegeven
die is ingesteld voor Auto-uit. Als de tijd voor
de huidige dag al is verlopen, wordt de status
voor de uitschakeltijd ingeschakeld op de
opgegeven tijd vanaf de volgende dag.

32 NL
slot- en kabelmechanisme te bevestigen, met
name die van Kensington.
M
Memory Stick
Memory Stick. Een ashgeheugenkaart voor
digitale opslag op camera’s, camcorders en
andere handheld-apparaten.
MMC-kaart
Multimedia-kaart. Een ashgeheugenkaart
voor opslag op mobiele telefoons, PDA’s en
andere handheld-apparaten. De kaart gebruikt
ashgeheugen voor toepassingen voor lezen/
schrijven of ROM-chips (ROM-MMC) voor
statische informatie. Dit laatste wordt veel
gebruikt voor het toevoegen van toepassingen
aan een Palm PDA.
S
SD-kaart
Secure Digital-geheugenkaart. Een
ashgeheugenkaart voor opslag op digitale
camera’s, mobiele telefoons en PDA’s.
SD-kaarten gebruiken dezelfde afmeting,
32 x 24 mm, als de MultiMediaCard (MMC),
maar is iets dikker (2,1 mm vs. 1,4 mm). SD-
kaartlezers accepteren beide formaten. Er zijn
kaarten tot 4 GB beschikbaar.
T
Thumbnail
Een thumbnail is een verkleinde versie van
een beeld die wordt gebruikt om een item
gemakkelijker te herkennen. Thumbnails spelen
dezelfde rol voor afbeeldingen als normale
normaltekstindex voor woorden.
13 Verklarende
woordenlijst
B
Beeldverhouding
Beeldverhouding verwijst naar de verhouding
tussen de lengte en breedte van een TV-scherm.
Het formaat van een standaard-TV is 4:3, en bij
een High De nition- of breedbeeld-TV is het
16:9. Met het formaat “Letter Box” ziet u een
breder beeld dan op een standaard 4:3-scherm,
met zwarte balken onder en boven het beeld.
J
JPEG
Het algemene formaat voor foto’s. Een
systeem voor het comprimeren van foto’s
dat is ontwikkeld door de Joint Photographic
Expert Group. De bestanden worden door
de compressie aanzienlijk kleiner zonder
merkbaar verlies van kwaliteit. Bestanden zijn te
herkennen aan de extensie “.jpg” of “.jpeg”.
K
Kbps
Kilobits per seconde. Een systeem voor meting
van digitale gegevens dat vaak wordt gebruikt
met hoog gecomprimeerde formaten zoals
AAC, DAB, MP3 etc. Hoe hoger het cijfer, hoe
beter de kwaliteit meestal is.
Kensington-slot
Een Kensington-beveiligingsslot (ook wel een
K-Slot of Kensington-slot). Onderdeel van een
antidiefstalsysteem. Het is een klein, met metaal
versterkt gat op bijna alle kleine of draagbare
computers en elektronische apparatuur, met
name op de duurdere en/of relatief lichte
apparaten zoals laptops, computermonitors,
desktopcomputers, gameconsoles en
videoprojectors. Het wordt gebruikt om een

12NC
© 2010 Koninklijke Philips Electronics N.V.
All rights reserved.
UM_V1.1
G
-
 1
1
-
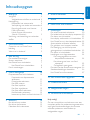 2
2
-
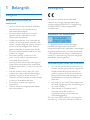 3
3
-
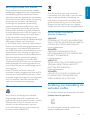 4
4
-
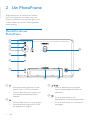 5
5
-
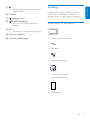 6
6
-
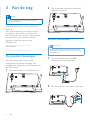 7
7
-
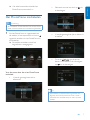 8
8
-
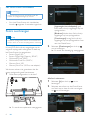 9
9
-
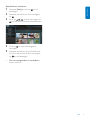 10
10
-
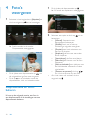 11
11
-
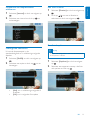 12
12
-
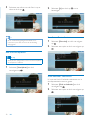 13
13
-
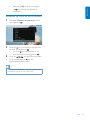 14
14
-
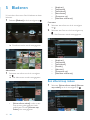 15
15
-
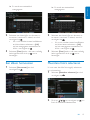 16
16
-
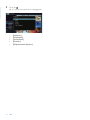 17
17
-
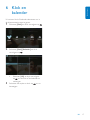 18
18
-
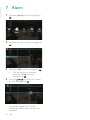 19
19
-
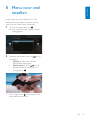 20
20
-
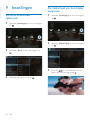 21
21
-
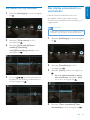 22
22
-
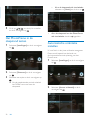 23
23
-
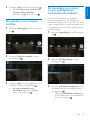 24
24
-
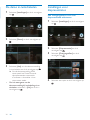 25
25
-
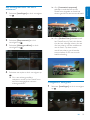 26
26
-
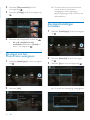 27
27
-
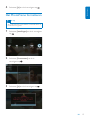 28
28
-
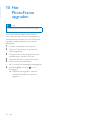 29
29
-
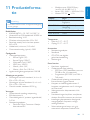 30
30
-
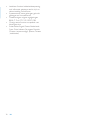 31
31
-
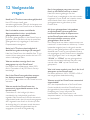 32
32
-
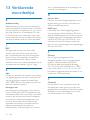 33
33
-
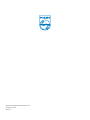 34
34
Philips SPF1307/10 Handleiding
- Categorie
- Digitale fotolijsten
- Type
- Handleiding
- Deze handleiding is ook geschikt voor
in andere talen
Gerelateerde papieren
-
Philips SPF1307/10 Snelstartgids
-
Philips SPF4328/10 Handleiding
-
Philips 8FF3CDW/00 Handleiding
-
Philips SPF2027 Handleiding
-
Philips SPH8208/10 Handleiding
-
Philips SPF2007/12 Handleiding
-
Philips SPF4008/10 Handleiding
-
Philips SPF5208/10 Handleiding
-
Philips 8FF3WMI/00 Handleiding
-
Philips SPF2307/10 Handleiding