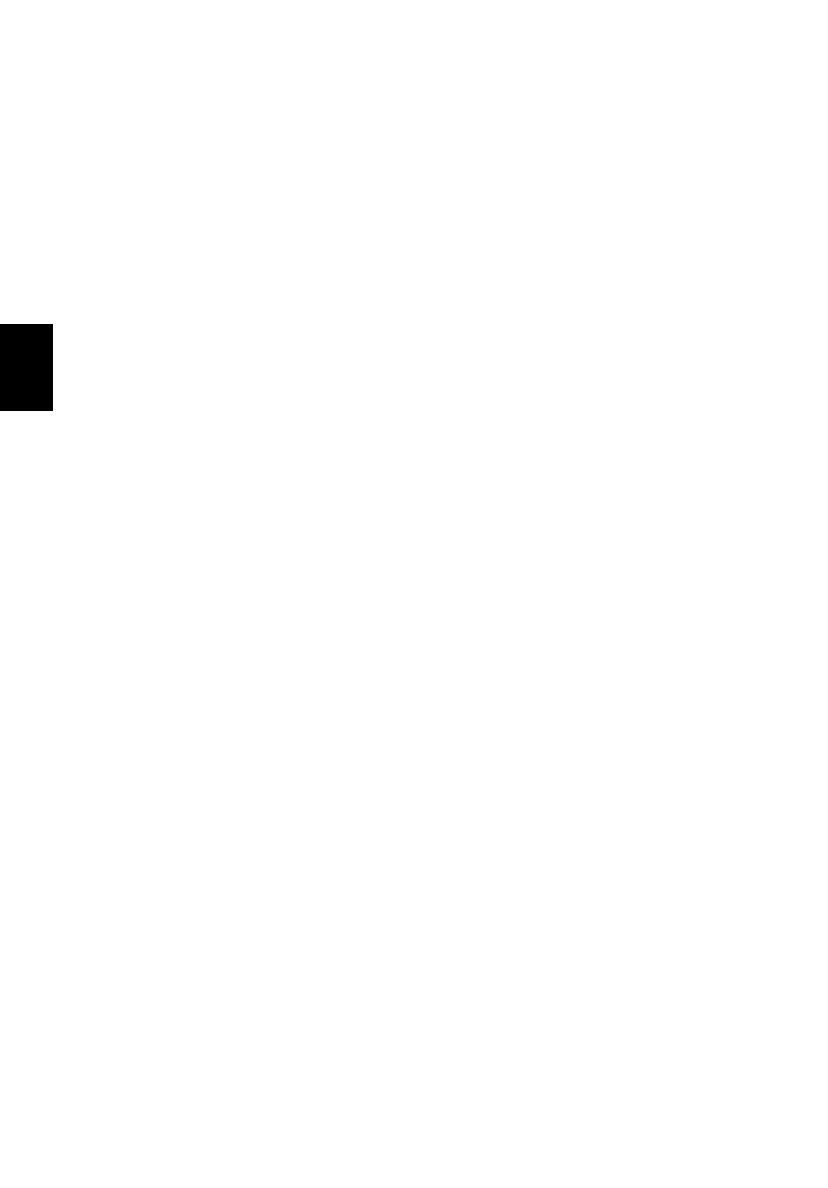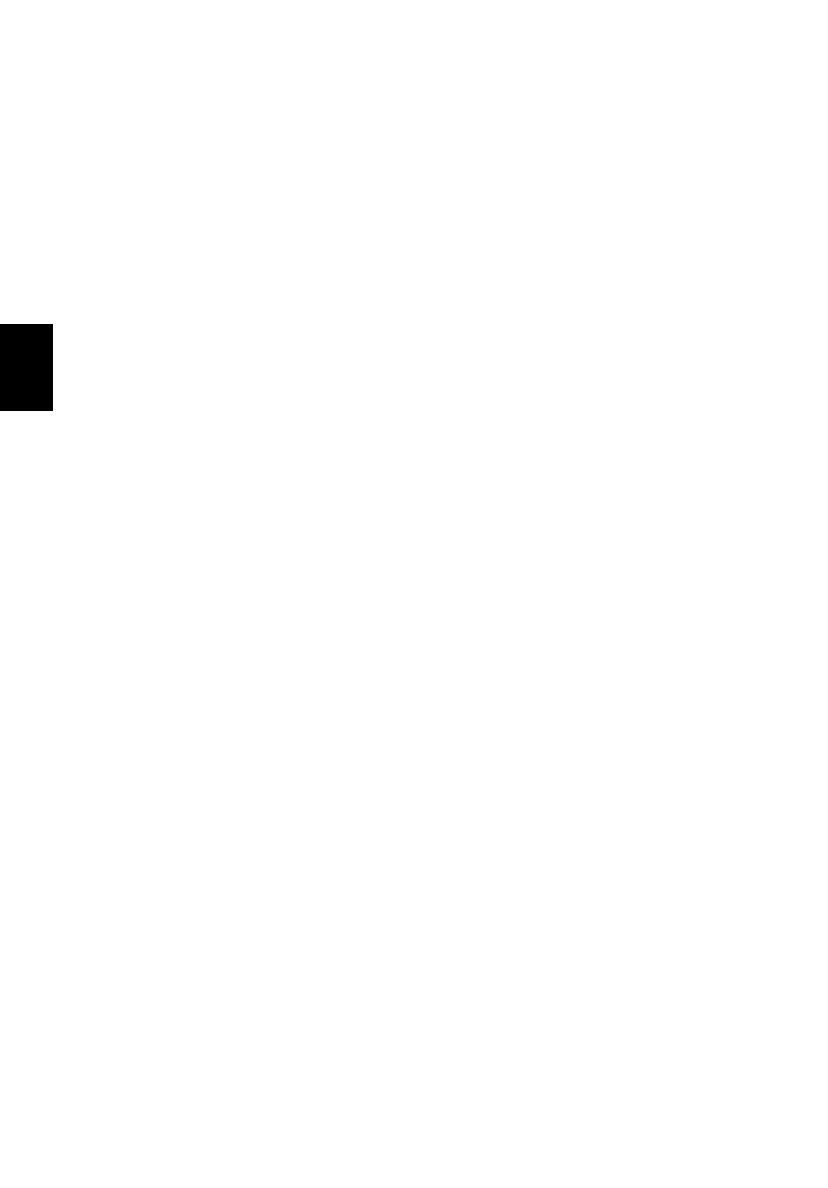
24
Nederlands
Veelgestelde vragen
Hieronder volgt een overzicht van situaties die zich kunnen voordoen tijdens
het gebruik van de computer. Bij elke situatie worden eenvoudige antwoorden
en oplossingen voorgesteld.
Ik heb op de aan/uit knop gedrukt en het scherm geopend,
maar de computer wordt niet opgestart.
Kijk of het stroomlampje brandt.
• Als dit niet brandt, krijgt de computer geen stroom. Controleer het
volgende:
• Als u batterijstroom gebruikt, is de batterij misschien bijna leeg en
krijgt de computer geen stroom meer. Sluit de adapter aan om de
batterij opnieuw op te laden.
• Controleer of de adapter correct is aangesloten op de computer en op
de netstroom.
• Als de LED brandt, controleert u het volgende:
• Zit er een diskette in het externe USB-diskettestation, waarmee niet
kan worden opgestart (geen systeemdiskette)? Verwijder de diskette
of vervang ze door een systeemdiskette en druk op <Ctrl> + <Alt> +
<Del> om het systeem te herstarten.
Er wordt niets weergegeven op het scherm.
De energiebesparingsfunctie van de computer schakelt het scherm automatisch
uit om energie te besparen. Druk op een toets om het scherm weer te activeren.
Als u het scherm niet kunt activeren door op een toets te drukken, kan dit twee
oorzaken hebben:
• Het helderheidsniveau is te laag. Druk op <Fn> + <→> om de helderheid te
verhogen.
• De weergave kan zijn ingesteld op een externe monitor. Druk op de
schakeltoets voor het beeldscherm <Fn> + <F5> om de weergave terug te
schakelen naar het LCD-scherm.
• Als het lampje van de Standby-stand brandt, is de slaapstand ingeschakeld.
Druk kort op de aan/uitknop om verder te gaan.
Het beeld wordt niet op volledige schermgrootte weergegeven.
Elk computerscherm heeft een andere eigen resolutie, afhankelijk van de
grootte van het scherm. Wanneer de resolutie lager is ingesteld dan deze eigen
resolutie, wordt de weergave vergroot om het computerscherm op te vullen.
Het dialoogvenster Eigenschappen voor Beeldscherm verschijnt. Klik vervolgens
op het tabblad Instellingen en controleer of de juiste resolutie is ingesteld. Als
een lagere resolutie is ingesteld dan hierboven is aangegeven, hebt u geen
beeld over de volledige schermgrootte op de computer of een externe monitor.
De computer geeft geen geluid weer.
Controleer het volgende:
• Het volume kan gedempt zijn. Kijk naar het pictogram (luidsprekertje)
voor de volumeregeling op de taakbalk van Windows. Als er op het
pictogram een rondje met een rode streep zit, klikt u op het pictogram en
schakelt u het selectievakje Dempen uit.