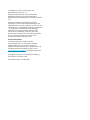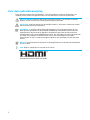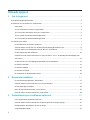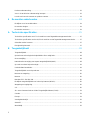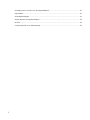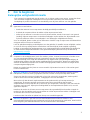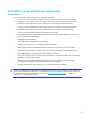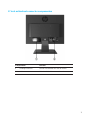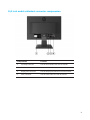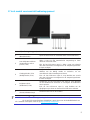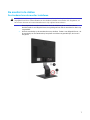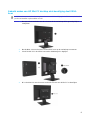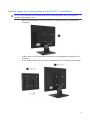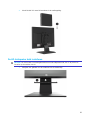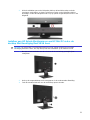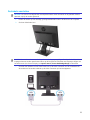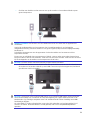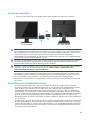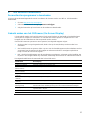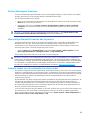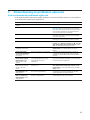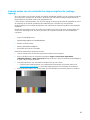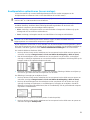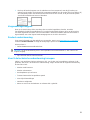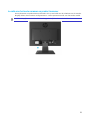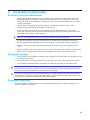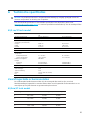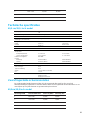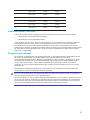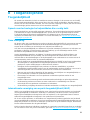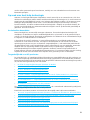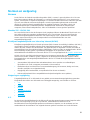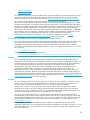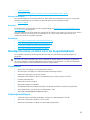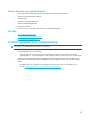HP P204v 19.5-inch Monitor Handleiding
- Categorie
- Tv's
- Type
- Handleiding
Deze handleiding is ook geschikt voor

Gebruiksaanwijzing

© 2018 Alle rechten voorbehouden, HP
Development Company, L.P.
HDMI, het HDMI-logo en de High-Definition
Multimedia Interface zijn handelsmerken of
gedeponeerde handelsmerken van HDMI Licenties
LLC.
Zonder voorafgaande kennisgeving kan de
informatie in dit document worden gewijzigd. De
enige garanties voor HP-producten en services zijn
uiteengezet in de uitdrukkelijke garantie certificaat
c.q. de garantie verklaringen die bij dergelijke
producten en services worden geleverd. Het
inhoud in de handleiding, waarvan niets mag
worden beschouwd als een aanvullende garantie.
HP is niet aansprakelijk voor technische of
redactionele fouten in dit document.
Product informatie
In dit instructieboekje worden functies
beschrijvingen die voor de meeste modellen
gelden opgenomen. Sommige functies zijn
mogelijk niet beschikbaar op uw product. Voor de
nieuwste gebruikershandleiding gaat U naar
http://www.hp.com/support en volgt de instructies
om uw product te zoeken.
Vervolgens selecteer U de Gebruiksaanwijzing.
Eerst editie: november 2018
Document nummer: L54474-331

ii
Over deze gebruiksaanwijzing
Deze gebruiksaanwijzing bevat informaties over de kenmerken van de monitorfuncties, het
instellen van de monitor, het gebruik maken van de software en technische specificaties.
WAASCHUWING! Geeft aan dat het een gevaarlijke situatie is, die moeten voorkomen
worden, het kan tot de dood of ernstig letsel ten gevolg toeleiden.
OPLETTEN: Geeft aan dat het een gevaarlijke situatie is, die moeten voorkomen worden,
het kan leiden tot licht of matig letsel.
BELANGRIJK: Geeft aan deze informatie belangrijk is, maar niet aangemerkt als voor
fatale gevaren gerelateerd is (bijvoorbeeld mededeeling met betrekking tot schade aan
eigendommen). Waarschuwt de gebruiker dat indien het procedure wordt niet precies
aangehouden zoals in de handleiding beschreven, dan kan leiden tot verlies van gegevens
of schade aan hardware of software. Dient ook als een opmerking van essentiële
informatie,die om een concept uit te leggen of dient als een toelichting om een taak uit te
voeren.
NOTITIE: Bevat aanvullende informatie om belangrijk punten van de tekst te benadrukken
of aan te vullen.
TIPS: Biedt U nuttige tips om een taak uit te voeren.
HIGH-DEFINITION MULTIMEDIA INTERFACE
Dit product bevat technologie van HDMI.

ii
Inhoudsopgave
1 Om te beginnen ........................................................................................ 1
Belangrijke veiligheidsinformatie ................................................................................................................. 1
Kenmerken van het product en componenten ............................................................................................ 2
Kenmerken .......................................................................................................................................... 2
17 inch achterkant connector componenten ........................................................................................ 3
19.5 inch model achterkant connector componenten .......................................................................... 4
17 inch model vooraanzicht bedieningspaneel ................................................................................... 5
19,5 inch model achterkant bedieningspaneel .................................................................................... 6
De monitor in te stellen ................................................................................................................................ 7
De standaard van de monitor installeren ............................................................................................. 7
Gebruik maken van HP Mini PC desktop mini-beveiliging duel VESA-hoes ....................................... 8
Gebruik maken van snelkoppeling om HP Mini PC te installeren ....................................................... 9
De HP-luidspreker balk installeren .................................................................................................... 10
Installeer een HP Enkele Monitorarm en een HP Mini PC m.b.v. de desktop Mini Beveiliging Duel
VESA hoes ........................................................................................................................................ 11
De HP Business PC beveiligingsvergrendeling V2-set installeren .................................................... 12
De kabels aansluiten ......................................................................................................................... 13
De monitor afstellen ........................................................................................................................... 15
De monitor aanzetten ........................................................................................................................ 16
HP Watermerk en Beeldretentie beleid ............................................................................................. 16
2 De monitor bedienen .............................................................................. 17
De monitorstuurprogramma's downloaden ........................................................................................ 17
Gebruik maken van het OSD-menu (On-Screen Display) ................................................................. 17
De functieknoppen toewijzen ............................................................................................................. 18
Naar de lage blauwlicht modus aan te passen .................................................................................. 18
Gebruik maken van de automatische slaap modus .......................................................................... 18
3 Ondersteuning en problemen oplossen ............................................... 19
Veel voorkomende problemen oplossen ........................................................................................... 19
Gebruik maken van de automatische aanpassingsfunctie (analoge ingang) .................................... 20
Beeldprestaties optimaliseren (invoer analoge) ................................................................................ 21
Vergrendelingsknoppen ..................................................................................................................... 22

ii
Product ondersteunning ..................................................................................................................... 22
Voor U de technische ondersteuning inroepen ................................................................................. 22
Locatie van het serie nummer en product nummer ........................................................................... 23
4 De monitor onderhouden ....................................................................... 24
Richtlijnen voor het onderhouden ...................................................................................................... 24
De monitor reinigen ........................................................................................................................... 24
De monitor vervoeren ........................................................................................................................ 24
A Technische specificaties ....................................................................... 25
Technische specificaties van 17 inch model en vooraf ingestelde weergaveresoluties ................... 27
Technische specificaties van het 19,5 inch model en vooraf ingestelde weergaveresoluties .......... 27
Gebruiker modus invoeren ................................................................................................................ 27
Energiezuinig kenmerk ...................................................................................................................... 27
B Toegankelijkheid .................................................................................... 28
Toegankelijkheid ................................................................................................................................ 28
Opzoek naar technologische hulpmiddelen die u nodig hebt ............................................................ 28
Onze toewijding ................................................................................................................................. 28
Internationale vereniging van experts toegankelijkheid (IAAP) ......................................................... 28
Op zoek naar best hulp technologie .................................................................................................. 29
Uw behoeften beoordelen.................................................................................................................. 29
Toegankelijkheid voor HP producten ................................................................................................. 29
Normen en wetgeving ........................................................................................................................ 30
Normen .............................................................................................................................................. 30
Mandate 376 – EN 301 549 ............................................................................................................... 30
Richtlijnen toegankelijkheid voor inhoud op internet (WCAG) ........................................................... 30
Wetgeving en regelgeving ................................................................................................................. 30
V.S. .................................................................................................................................................... 30
21
de
eeuw Communicatie en Video Toegankelijkheidswet (CVAA) .................................................. 31
Canada .............................................................................................................................................. 31
Europa ............................................................................................................................................... 31
Verenigd Koninkrijk ............................................................................................................................ 32
Australië ............................................................................................................................................. 32
Wereldwijd ......................................................................................................................................... 32

ii
Handige bronnen en links voor de toegankelijkheid .......................................................................... 32
Organisaties ....................................................................................................................................... 32
Onderwijsinstellingen ......................................................................................................................... 32
Andere bronnen voor gehandicapten ................................................................................................ 33
HP links .............................................................................................................................................. 33
Contact opnemen voor ondersteuning .............................................................................................. 33

1
1 Om te beginnen
Belangrijke veiligheidsinformatie
Een netsnoer is meegeleverd met de monitor. Als U wilt een ander snoer nemen, neemt dan alleen
een van elkaar toegepaste voedingsbron en een geschikte aansluiting voor deze monitor.
Raadpleegt de product informatie in de handleiding over de juiste netsnoer voor het gebruikt.
WAARSCHUWING! Om elektrische schok te voorkomen of het risico van schade aan de
apparatuur te verminderen:
• Steekt het netsnoer in een stopcontact dat altijd gemakkelijk toereikbaar is.
• Schakelt de computer uit door de stekker uit het stopcontact te halen.
• Indien op het netsnoer is voorzien van een 3 pinnen stekker, steekt u het snoer in een geaard
(aarding) 3-pinnen stopcontact. Vernielt de aardingspin van de stekker niet, bijvoorbeeld ervan
2-pinnen stekker te maken. De aardingspin is een belangrijke veiligheidsvoorziening.
Voor uw veiligheid, plaats er niets op het netsnoeren of kabels. Legt ze netjes neer dat niemand kan
erop gaan staan of erover zal struikelen.
Lees de gebruiksaanwijzing zordvuldig door voor het gebruikt. En omwille van uw veiligheid, comfort
en om het risico op ernstig letsel te verminderen. Het beschrijft de juiste werkplek, opstelling,
houding en gezondheid en werkgewoonten voor computergebruikers en biedt belanrijke elektrische
en mechanische veiligheidsinformatie. Deze gebruiksaanwijzing bevindt zich op het internet op
http://www.hp.com/ergo.
OPLETTEN: Om de monitor en de computer te beschermen,sluit u alle netsnoeren voor de
computer en de randapparatuur (zoals een monitor, printer, scanner) aan met een of andere vorm
van overspanningsbeveiliging zoals een contactdoos met een niet onderbreekbare
stroomvoorziening (UPS). Niet alle stekkerdozen zijn uitgerust met overspanningsbeveiliging; de
voedingsstrips moeten specifiek worden geëtiketteerd als het mogelijk is. Neemt een stekkerdoos
waarvan de fabrikant een beleid voor schade-vervanging biedt, zodat u het kunt vervangen als de
overspanningsbeveiliging faalt.
Neemt een meubel met de juiste en correct maat die zijn bestemd om uw HP LCD-monitor goed
kunnen ondersteunen.
WAARSCHUWING! LCD-monitoren die verkeerd op dressoirs, boekenkasten, planken, bureaus,
luidsprekers, kisten of karren zijn geplaatst, kunnen omvallen en tot persoonlijk letsel leiden.
Zorg ervoor dat alle snoeren en kabels die op het LCD-scherm zijn aangesloten, worden geleid
zodat ze niet kunnen worden getrokken, vastgegrepen of erover struikelen.
Wees zeker zijn dat de totale ampèrewaarde van de producten die op het stopcontact zijn
aangesloten, de stroomcapaciteit van het stopcontact niet overschrijdt en dat de totale
ampèrewaarde van de producten die op het snoer zijn aangesloten, niet hoger is dan het nominale
vermogen van het snoer. Kijkt op het voedingslabel om de ampèrewaarde (AMPS of A) voor elk
apparaat te bepalen.
Installeer de monitor in de buurt van een stopcontact dat u gemakkelijk kunt bereiken. Koppel de
monitor los door de stekker stevig vast te pakken en uit het stopcontact te trekken. Ontkoppel nooit
de monitor door aan het snoer te trekken.
Laat de monitor niet vallen en plaats hem niet op een onstabiel oppervlak.
NOTITIE: Dit product is geschikt voor amusementsdoeleinden.Plaatst de monitor in een
gecontroleerde lichtomgeving om interferentie van licht uit de omgeving te voorkomen, want het licht
uit de omgeving kan storende reflecties van het scherm kunnen veroorzaken.

2
Kenmerken van het product en componenten
Kenmerken
De monitoren zijn gekenmerkd door de volgende elementen:
• 43,2 cm (17 inch) diagonaal, zichtbaar scherm met een resolutie van 1280 x 1024, plus
volledige scherm ondersteuning voor lagere resoluties; inclusief aangepaste schaal voor
maximale afbeeldingsgrootte,onder voorbehoud van de originele beeldverhouding
• 49,5 cm (19,5 inch) diagonaal, zichtbaar scherm met een resolutie van 1600 x 900, plus
volledige scherm ondersteuning voor lagere resoluties; inclusief aangepaste schaal voor
maximale afbeeldingsgrootte, onder voorbehoud van de originele beeldverhouding
• Paneel voor anti-verblinding met LED achtergrondverlichting
• Brede kijkhoek, om te kijken vanuit een zittende of staande positie of wanneer u van de ene
naar de andere kant verplaatsen
• Mogelijkheid om te kantelen
• VGA video invoer (uitsluitend 17 inch model)
• Weergave poort video invoer (uitsluitend 19,5 inch model)
• HDMI (High-Definition Multimedia Interface) video invoer (uitsluitend 19,5 inch model)
• Aansluit en gelijk afspelen mogelijkheden indien ondersteund door uw besturingssysteem
• Kabel-beheerfunctie voor het plaatsen van kabels en snoeren
• On-Screen Display (OSD) –aanpassingen, uitgevoerd in verschillende talen voor eenvoudige
installatie en schermoptimalisatie
• HDCP-beveiliging (High-BandBreedte Digital Content Protection) voor autersrechten
beveiliging op alle digitale ingangen (uitsluitend 19,5 inch model)
• Energie-zuinig functie om de vereisten voor energiebesparing te voldoen.
NOTITIE: Raadpleeg de informatie over veiligheid en regelgeving van uw product. Voor toegang tot
de nieuwste gebruikershandleidingen of handleidingen voor uw product en de nieuwste versies van
HP-programma's en stuurprogramma's gaat u naar http://www.hp.com/support en volgt u de
instructies om uw product te zoeken.

3
17 inch achterkant connector componenten
Componenten Functies
1 Voedingsconnector Sluit de stroomkabel aan met de monitor
2 VGA-connector Sluit de VGA kabel aan met de monitor

4
19,5 inch model achterkant connector componenten
Componenten Functies
1 Voedingsconnector Sluit de stroomkabel aan met de monitor
2 HDMI-connector Sluit de HDMI-kabel aan met de monitor
3 DisplayPort-connector Sluit de DisplayPort-kabel aan met de monitor
4 VGA-connector Sluit de VGA-kabel aan met de monitor

5
17 inch model vooraanzicht bedieningspaneel
Control (Bedieningsknoppen) Functies
1
Menu/Select
(Menu/Selectie)
Open het OSD-menu of selecteert items in het OSD-menu.
2
Auto Adjustment /Minus
(Automatische aan te
passen / Min)
Automatisch aan te passen: als het OSD-menu niet actief is,
drukt u erop om een automatische aanpassing te laten
uitvoeren vanaf een VGA.
Min: als het OSD-menu open is, drukt u erop om achteruit
door het OSD-menu te navigeren en de aanpassingsniveaus
te laten verlagen.
3
Viewing Modes / Plus
(Bekijk Modes / Plus)
Bekijk Modes : als het OSD-menu niet actief is, door erop te
drukken om de Bekijk modes te activeren, en om
verschillende video-instellingen te kiezen.
Plus: als het OSD-menu open is, erop drukken om vooruit
door het OSD-menu te navigeren en de aanpassingsniveaus
te laten verhogen.
4
Brightness /Exit
(Helderheid / Exit)
Helderheid: als het OSD-menu niet actief is, erop drukken
om de helderheid te activeren en vervolgens de helderheid
aan te passen.
Exit: als het OSD-menu open is, erop drukken om de
wijzigingen op te slaan en daarna het OSD-menu verlaten.
5
Power
(de aan/uitzetten knop)
Om de monitor aan of uit te zetten.
NOTITIE: Voor de 2
de
tot 4
de
Knoppen, de gebruiker kan een andere functie toewijzen.
Als U een OSD-menusimulator wilt bekijken, gaat U dan naar de Mediabibliotheek van
HP Customer Self Repair Services op http://www.hp.com/go/sml.

6
19,5 inch model achterkant bedieningspaneel
Control (Bedieningsknoppen) Functies
1
Menu/Select
(Menu/Selectie)
Open het OSD-menu of selecteert items in het OSD-menu.
2
Auto Adjustment or
Information /Minus
(Automatische aan te
passen of informatie / Min)
Informatie of automatische aan te passen: als het OSD-menu
niet actief is, drukt u erop om Monitorinformatie OSD te tonen
onder HDMI / DisplayPort-mode of voert U automatische
aanpassing uit onder VGA-mode.
Min: Als het OSD-menu open is, drukt u erop om achteruit
door het OSD-menu te navigeren en de aanpassingsniveaus
te laten verlagen.
3
Viewing Modes / Plus
(Bekijk Modes / Plus)
Bekijk Modes : als het OSD-menu niet actief is, door erop te
drukken om de Bekijk modes te activeren, en om
verschillende video-instellingen te kiezen.
Plus: als het OSD-menu open is, erop drukken om vooruit
door het OSD-menu te navigeren en de aanpassingsniveaus
te laten verhogen.
4
Next Active Input / Exit
(Volgende actieve invoer /
Exit)
Volgende actieve invoer: als het OSD-menu niet actief is,
drukt u erop om de videosignaalingang te schakelen onder
HDMI-bron.
Exit: als het OSD-menu open is, drukt u erop om de
wijzigingen te laten opslaan en vervolgens het OSD-menu te
verlaten.
5
Power
(Stroomvoeding)
Om de monitor aan of uit te zetten.
NOTITIE: Voor de 2
de
tot 4
de
Knoppen, de gebruiker kan een andere functie toewijzen..
Als U een OSD-menusimulator wilt bekijken, gaat U dan naar de Mediabibliotheek van
HP Customer Self Repair Services op http://www.hp.com/go/sml.

7
De monitor in te stellen
De standaard van de monitor installeren
OPLETTEN: Raak het oppervlak van het LCD-scherm niet aan. Druk op het scherm kan
ongelijkheid van kleur of desoriëntatie van de vloeibare kristallen veroorzaken. Als dit gebeurt, zal
het scherm niet meer te kunnen herstellen tot in zijn origineel staat verkeren.
1. Bevestig de basis met de standaardarm door de middelste gat en naar beneden te
drukken totdat U een klikgeluid hoort, het geluid geeft aan dat de standaard en basis zijn
vergrendeld.
2. Richt de monitorkop op de standaard en erop drukken. Totdat U een klikgeluid hoort , als
de monitorkop en de standaard op hun plaats met elkaar vergrendeld zijn, dan hoort U
het geluid.

8
Gebruik maken van HP Mini PC desktop mini-beveiliging duel VESA-
hoes
NOTITIE: Als uw monitor is niet meegeleverd met een mini-beveiliging duel VESA-hoes, dan is dit
product te bestellen op de website van HP.
1. Met een schroevendraaier om de schroeven in de monitorkop VESA gevestigd zijn te
verwijderen.
2. Met de M4xL 10 mm-schroeven om de VESA hoes op de monitorkop te monteren.
3. Schuif de Mini PC in de VESA hoes tot de middelste gat is uitgelijnd.
4. M.b.v de M4xL 10 mm schroeven om de VESA hoes aan de Mini PC te beveiligen.

9
Gebruik maken van snelkoppeling om HP Mini PC te installeren
NOTITIE: Als uw monitor is niet meegeleverd met een snelkoppelingsset, dan is dit product te
bestellen op de website van HP.
1. Met een schroevendraaier om de schroeven in de monitorkop VESA gevestigd zijn te
verwijderen.
2. Gebruik maken van de M4xL12mm schroeven om de snelkoppeling voor de Mini PC te
bevestigen.
3. M. b.v. de M4xL10mm schroeven om de snelkopelling aan de monitorkop te bevestigen.

10
4. Schuif de Mini PC vanaf de bovenkant in de snelkoppeling.
De HP-luidspreker balk installeren
NOTITIE: Als uw monitor is niet meegeleverd met een HP-luidspreker balk, dan is dit product te
bestellen op de website van HP.
1. Verwijder een gedeelte van de onderkant van de monitorkop

11
2. Richt de middelste gat van de luidspreker balk op de beeldschermkop en drukt
vervolgens stevig tegen, en daarna schuift naar rechts om de luidspreker balk te
bevestigen. Indien de luidspreker balk is op zijn plaats vergrendeld, dan hoort U een
klikgeluid .
Installeer een HP Enkele Monitorarm en een HP Mini PC m.b.v. de
desktop Mini Beveiliging Duel VESA hoes
NOTITIE: Als uw monitor is niet meegeleverd met een HP enkele monitorarm of een Mini
beveiliging duel VESA-hoes, dan zijn deze producten te bestellen op de website van HP.
1. Met een schroevendraaier om de schroeven in de monitorkop gevestigd zijn te
verwijderen.
2. Druk op de ontgrendelknop zoals weergegeven in de onderstaande afbeelding.
3. Trek de standaard eruit om van de monitorkop apart te houden.

12
4. M.b.v. de M4xL 10 mm schroeven om de VESA hoes aan de monitorkop te bevestigen.
5. Schuif de Mini-pc in de VESA-hoes tot de midden gaten zijn uitgelijnd.
6. Gebruik de Mx4L 10 mm-schroeven om de enkele monitor arm aan de Mini-pc in de
VESA hoes te bevestigen.
De HP Business PC beveiligingsvergrendeling V2-set installeren
NOTITIE: Als uw monitor is niet meegeleverd met een HP Business Beveiligingsvergrendeling V2
set, dan is dit product te bestellen op de website van HP.
U kunt de monitor op een vast object bevestigen met een optioneel kabelslot dat verkrijgbaar is bij
HP.

13
De kabels aansluiten
NOTITIE: De monitor wordt geleverd met bepaalde kabels. Niet alle kabels in dit gedeelte worden
getoond, zijn bij de monitor geleverd.
1. Plaats de monitor op een handige, goed geventileerde locatie in de buurt van de computer.
2. Sluit een videokabel aan.
NOTITIE: De monitor zal automatisch bepalen welke ingangen geldige videosignalen hebben. De
ingangen kunnen worden geselecteerd door op de knop Menu te drukken om toegang te krijgen tot
het OSD-menu (On-Screen Display) en Input Control ( invoer bedieningsknop) te selecteren.
• Sluit het ene uiteinde van een VGA-kabel aan op de VGA-connector aan de achterkant van
de monitor en het andere uiteinde op de VGA-connector op het bronapparaat.

14
• Sluit het ene uiteinde van het netsnoer aan op de monitor en het andere uiteinde op een
geaard stopcontact.
WAARSCHUWING! Om het risico van een elektrische schok of schade aan de apparatuur te
voorkomen:
Verniel de aardingsstekker van het netsnoer niet. De aardingsstekker is een belangrijke
veiligheidsvoorziening. Steekt de stekker in een geaard (grond) stopcontact dat altijd gemakkelijk
bereikbaar is.
Schakel de stroomtoevoer naar de apparatuur uit door de stekker van het netsnoer uit het
stopcontact te halen.
Plaats voor uw veiligheid niets op netsnoeren of kabels. Legt ze netjes neer zodat niemand erop
kan gaan staan of erover kan struikelen. Trekt niet aan een snoer of kabel. Trekt niet aan het snoer
bij het loskoppelen om de stekker van het stopcontact uit te halen.
NOTITIE: Locaties van de connectors kunnen per type toestel verschillen.
• Sluit het ene uiteinde van een HDMI-kabel aan op de HDMI-connector aan de achterkant van
de monitor en het andere uiteinde op een HDMI connector op het bronapparaat (Uitsluitend
geschikt voor 19,5 inch model).
NOTITIE: Gebruik een hoog snelheid HDMI-kabel. Hoog snelheid HDMI-kabels kunnen definities
van meer dan 1080p aan. Controleer de computeromgeving als u geen audio kunt horen in de
HDMI-modus. Op sommige computers moet u de standaard audio uitvoer instelling naar HDMI
handmatig te wijzigen.
Als u de HDMI PC modus wilt gebruiken, moet u de OSD gebruiken om het ingangslabel in PC
modus in te stellen. Wanneer HDMI PC wordt gebruikt, kan er een compatibiliteitsprobleem
optreden.

15
• Sluit het ene uiteinde van een DisplayPort-kabel aan op de DisplayPort-connector aan de
achterkant van de monitor en het andere uiteinde op een DP-connector op het bronapparaat.
(Uitsluitend geschikt voor 19,5 inch model).
De monitor afstellen
Kantel de monitorkop naar voren of naar achteren, zet het op een comfortabel kijk positie.

16
De monitor aanzetten
1. Druk op Power button (de aan/uitzetten knop) op de computer om deze in te schakelen.
17 inch model
19.5 inch model
OPLETTEN: Ingebrand beeld kan schade aan beeldscherm toebrengen die door gedurende 12
opeenvolgende uren hetzelfde statische beeld op het scherm vertonen. Om schade van inbranding
op het beeldscherm te voorkomen, moet u altijd een schermbeveiligingsapplicatie activeren of de
monitor uitschakelen wanneer deze gedurende een langere periode niet wordt gebruikt.
Beeldretentie is een aandoening die op alle LCD-schermen kan voorkomen. Een "ingebrand beeld"
op de monitor valt niet onder de garantie van HP.
NOTITIE: Als het indrukken van de aan / uit-knop werkt niet, kan de vergrendelingsfunctie voor de
aan/uit-knop mogelijk zijn ingeschakeld. Als u deze functie wilt uitschakelen, houdt u de aan/uit-
knop van het beeldscherm gedurende 10 seconden ingedrukt.
NOTITIE: U kunt de voedings-LED in het OSD-menu uitschakelen. Druk op de knop Menu aan de
onderkant van de monitor en selecteert vervolgens Power Control > Power LED > Uit
(Stroomvoeding bediening > Aan/uit LED> Uit).
Nadat de monitor is ingeschakeld, wordt een bericht van monitorstatus gedurende vijf seconden
weergegeven. Het bericht geeft aan welke ingang het huidige actieve signaal is, de status van de
broninstelling van de automatische schakelaar (Aan of Uit, standaardinstelling is Aan), de huidige
vooraf ingestelde schermresolutie en de aanbevolen vooraf ingestelde schermresolutie.
De monitor scant automatisch de signaalinvoer voor een actieve invoer en gebruikt die invoer voor
het scherm.
HP Watermerk en Beeldretentie beleid
De ADS monitor modellen zijn ontworpen met ADS weergave technologie (Advanced Super
Dimension Switch), die voor ultrabrede kijkhoeken en een geavanceerde beeldkwaliteit verzekert.
ADS monitoren zijn geschikt voor een breed scala aan geavanceerde toepassingen voor
beeldkwaliteit. Maar deze paneeltechnologie is echter niet geschikt voor statische, stationaire of
vaste beelden voor langere tijd zonder schermbeveiligingen te gebruiken. Dit soort toepassingen
kunnen cameratoezicht, videogames, marketinglogo's en sjablonen zijn die gedurende een langere
periode op het scherm worden weergegeven. Statische afbeeldingen kunnen schade aan de
beeldscherm door de retentie veroorzaken, die lijkt op vlekken of watermerken op het beeldscherm
van de monitor.
Monitoren die 24 uur per dag in gebruik zijn en resulteren inbeeldscherm schade door beeldretentie
worden niet gedekt door de HP-garantie. Om schade door beeldretentie te voorkomen, moet u de
monitor altijd uitschakelen wanneer deze niet in gebruik is of de energiebeheerinstelling gebruiken,
indien het wordt ondersteund door uw systeem, de monitor moet uitgeschakeld worden wanneer
het systeem niet wordt gebruikt.

17
2 De monitor bedienen
De monitorstuurprogramma's downloaden
U kunt op de ondersteuningswebsite van HP monitoren de nieuwste versie van .INF en .ICM bestanden
downloaden.
1. Ga naar http://www.hp.com/support.
2. Selecteer Software en stuurprogramma's verkrijgen.
3. Volg de instructies op het scherm om de software te downloaden.
Gebruik maken van het OSD-menu (On-Screen Display)
U kunt gebruik maken van het OSD-menu (On-Screen Display) om het beeld op het beeldscherm
aan te passen volgens uw voorkeuren. U kunt het OSD-menu openen en aanpassen m.b.v. de
knoppen aan de onderkant van het voorpaneel van de monitor.
Om het OSD-menu te openen en aan te passen, het volgende stappen volgen:
1. Als de monitor is nog niet geactiveerd, drukt u dan op de aan/uit-knop om de monitor in te
schakelen.
2. Om het OSD-menu te openen, drukt u op een van de functieknoppen aan de onderkant van het
voorpaneel van de monitor om de knoppen te activeren en drukt u vervolgens op de Menu
knop om naar de OSD menu te gaan.
3. M.b.v. de drie functieknoppen om de menukeuzes te navigeren, selecteren en de instelling aan
te passen. De knoppen labels zijn varierend, afhankelijk van het menu of submenu dat actief is.
De volgende tabel bevat de menuselecties in het OSD menu.
Hoofd Menu Beschrijving
Brightness (Helderheid) Past het helderheidsniveau van het scherm aan.
Contrast (Contrast) Past het contrast op het scherm aan.
Color Control
(Kleurcontrole)
Selecteert en past de schermkleur aan.
Input Control
(Invoercontrole)
Selecteert de video invoer signaal.
Image Control (Beeld
controle)
Past het beeld op het scherm aan.
Power Control (Vermogen
controle)
Past de energie instellingen aan.
Menu Control (Menu
controle)
Past u de bedieningselementen op het scherm (OSD) en de functieknop aan.
Management
(Management)
Schakelt DDC/CI-ondersteuning aan of uit, past de audio instellingen aan en
zet alle OSD menu instellingen terug naar de standaard fabrieksinstellingen.
Language (Talen) Selecteert de taal waarin het OSD-menu wordt weergegeven. De standdaard
ingesteld taal is Engels.
Information (Informatie) Geeft belangrijk information over de monitor weer.
Exit (Exit) Om van het OSD menu scherm te verlaten.

18
De functieknoppen toewijzen
U kunt het standaard ingesteld waard van de functieknoppen wijzigen, zodat wanneer de knoppen
worden geactiveerd, u snel toegang hebt tot uw gewenst menu items.
Om de functieknoppen toe te wijzen:
1. Druk op een van de drie functieknoppen om de knoppen te activeren en druk vervolgens op de
Menu knop om de OSD te openen.
2. Selecteer in het OSD-menu Menu Control > Assign Buttons (Menu Control > Knoppen
toewijzen) en selecteert vervolgens een van de beschikbare opties voor de knop die u wilt
toewijzen.
NOTITIE: U kunt alleen de drie functieknoppen opnieuw toewijzen. U kunt Menu button or the
Power button (de menuknop of aan/uit-knop) niet opnieuw toewijzen.
Naar de lage blauwlicht modus aan te passen
Verlaag het blauwe licht dat door de monitor wordt uitgezonden, vermindert de blootstelling van
blauw licht aan uw ogen. De monitor biedt een instelling om de straling van blauw licht te
verminderen en een ontspannend en minder stimulerend beeld te creëren tijdens het lezen van
inhoud op het scherm. Om deze aanpassing uit te voeren:
• Druk op Menu button (de Menu-knop), selecteert Color Control > Viewing Modes > Low
Blue Light (Kleurbeheer > Weergave modus > Laag blauw licht).
Drukt op het vinkje knop (OK) om op te slaan of om terug te gaan.
NOTITIE: Om het risico op ernstig letsel te voorkomen, leest U de handleiding voor veiligheid en
comfort die in de gebruikershandleiding wordt opgenomen. Het beschrijft de juiste instellingen van
het werkstation, houding, gezondheid en werkgewoonten voor computergebruikers. De Handleiding
voor veiligheid en comfort bevat ook belangrijke elektrische en mechanische veiligheidsinformatie.
De gids voor veiligheid en comfort is ook beschikbaar op internet: http://www.hp.com/ergo.
Gebruik maken van de automatische slaap modus
De monitor is uitgerust met een zogenaamde Auto-Slapen Mode op het OSD (On-Screen Display),
waarmee U energiezuinig voor de monitor kunt in of uitschakelen. Wanneer de automatische slaap
modus is ingeschakeld (standaard ingeschakeld), gaat de monitor naar een lagere energie verbruik
stand en de host-pc meldt de energiezuinig modus aan (afwezigheid van een horizontaal of
verticaal sync signaal).
Bij het betreden van deze energiezuinig modus (slaapstand), wordt het beeldscherm afgesloten, de
achtergrond verlichting wordt ookuitgeschakeld en de stroom LED indicator wordt oranje. De
monitor verbruikt minder dan 0,5 W energie in deze energiezuinig stand. De monitor ontwaakt uit
de slaap modus wanneer de host PC een actief signaal naar de monitor stuurt (bijvoorbeeld als u
de muis aanraakt of het toetsenbord activeert).
U kunt de auto slaap modus uitschakelen in de OSD. Drukt op een van de vier functie knoppen aan
de onderkant van het voorpaneel om de knoppen te activeren en drukt vervolgens op de Menu
knop om het OSD te openen. Selecteer in het OSD-menu Power Control > Auto-Slapen Mode >
Off ( Power Control > Auto Slaap Modus > Uit).

19
3 Ondersteuning en problemen oplossen
Veel voorkomende problemen oplossen
In de volgende tabel worden de mogelijke problemen, de waarschijnlijke oorzaak van elk probleem
en de aanbevolen oplossingen opgenomen.
Problemen Waarschijnlijk oorzaken Oplossing
Scherm is leeg of video
knippert.
Netsnoer is losgekoppeld. Sluit het netsnoer aan.
Monitor is uitgeschakeld. Druk op de aan/uit knop.
NOTITIE: Indien na het indrukken van de aan/uit
knop geen effect heeft, houdt u dan de aan/uit knop
tien seconden ingedrukt om de uitschakelfunctie
voor de aan/uit knop uit te schakelen.
Videokabel is niet goed aangesloten. Sluit de videokabel correct aan. Voor meer
informatie raadpleegt U het inhoud van de kabels
aansluiten op pagina 6.
Systeem is in slaap modus. Drukt op een willekeurige toets op het toetsenbord of
beweegt de muis om de slaap modus te verlaten.
Videokaart is incompatibel. Open het OSD-menu en selecteert het Input
Control menu (Invoer controle menu). Stelt Set
Auto-Switch Input (Auto Schakel Invoer) in Off
(Uit) en selecteert handmatig de invoer.
Het beeld is wazig,
onduidelijk of te donker.
De helderheid is te laag. Opent het OSD menu en selecteert Brightness
(Helderheid) om de helderheidsniveau aan te
passen.
Check Video Cable
(Controleer videokabel)
wordt weergegeven op
het scherm.
Monitor videokabel is losgekoppeld. Sluit de juiste videosignaal kabel aan tussen de
computer en de monitor. Wees zeker zijn dat de
computer is uitgeschakeld terwijl U de videokabel
aansluit.
Input Signal Out of
Range (Invoer signaal
buiten bereik) wordt
weergegeven op het
scherm.
Videoresolutie en/of
vernieuwingsfrequentie is hoger
ingesteld dan de monitor
ondersteunt.
Wijzig de instellingen in een ondersteunde instelling.
Voor meer informatie raadpleegt Vooraf ingestelde
schermresoluties op pagina 26.
De monitor is
uitgeschakeld maar lijkt
niet op in de slaap
modus.
De energiezuinig regeling van de
monitor is uit.
Opent de OSD menu en selecteert Power Control >
Auto-Slapen Mode (Vermogen controle > Auto
slaap modus) en zet auto slaap modus naar On
(Aan) stand.
OSD Lockout (OSD
vergrendeling) wordt
weergegeven.
De OSD-vergrendelingsfunctie van
de monitor is ingeschakeld.
Houd de Menu knop aan de onderkant van het
voorpaneel 10 seconden ingedrukt om de OSD-
vergrendelingsfunctie uit te schakelen.
Power Button Lockout
(Aan- en uitzet knop
Vergrendeling) wordt
weergegeven.
De aan-uitknop functie van de
monitor is ingeschakeld.
Houd de aan-uitknop 10 seconden ingedrukt om de
vergrendeling functie uit te schakelen.

20
Gebruik maken van de automatische aanpassingsfunctie (analoge
ingang)
Als U de monitor voor het eerst instelt, een fabriek standdaard instelling op de computer wordt dan
geactiveerd, de resolutie van de monitor, de functie voor automatische aanpassing automatisch
ingeschakeld en wordt het scherm ook geoptimaliseerd.
U kunt ook de schermprestaties voor de VGA-ingang (analoog) op elk moment optimaliseren m.b.v.
de autoknop op de monitor (raadpleeg de handleiding van uw model voor de specifieke
bedieningsknop) en het softwareprogramma met automatische aanpassing (alleen voor bepaalde
modellen).
Neemt deze procedure niet als de monitor een andere invoer dan VGA heeft. Als de monitor een
VGA-invoer (analoog) heeft, kan deze procedure de volgende toestand van de beeldkwaliteit
corrigeren:
• Vage of onduidelijke focus
• Spookachtig, strepen of schaduweffecten
• Zwakke verticale balken
• Dunne, horizontale scrolllijnen
• Een beeld staat niet in het midden
Gebruikt de automatisch aanpassen functie:
1. Laat de monitor eerst 20 minuten opwarmen voordat U deze aanpast.
2. Druk op de Menu knop en selecteert vervolgens Image Control>Auto-Adjustment
(Afbeeldingsbeheer > Auto aanpassen) in het OSD-menu. Als het resultaat niet bevredigend
is, gaat u de procedure herhalen.
3. Geef het testpatroon voor automatisch instellen weer op uw scherm.
• Download het hulpprogramma voor automatische aanpassing van het test patroon op
http://www.hp.com/support
en opent het hulpprogramma voor automatisch aanpassen.
4. Druk op de ESC-toets of een andere toets op het toetsenbord om het test patroon te verlaten.

21
Beeldprestaties optimaliseren (invoer analoge)
In het schermmenu zijn er twee bedieningselementen kunnen worden aangepast om de
beeldprestaties te verbeteren: klok en fase (beschikbaar in het OSD-menu).
NOTITIE: In geval van een installatiefout, het is mogelijk dat u eerst de digitaal ondertekende
monitor .INF- en .ICM-bestanden moet installeren.
De klok moet eerst correct worden ingesteld, omdat bij de fase instellingen is afhankelijk van de
hoofdklok instelling. uitsluitend deze bedieningselement te gebruiken als de functie voor
automatisch aanpassen geen bevredigend beeld oplevert.
• Klok—Verhoogt / verlaagt de waarde om verticale balken of strepen die zichtbaar zijn op de
achtergrond van het scherm te minimaliseren.
• Fase—Verhoogt / verlaagt de waarde om video flikkert of vervaagt te minimaliseren.
NOTITIE: Als U deze bedieningselementen bedient, krijgt U de beste resultaten door het
hulpprogramma voor automatisch aanpassen te gebruiken.
Bij het aanpassen van de Klok en Fase waarden, als de monitor beeld vervormd geraakt is, gaat u
door met het aanpassen van de waarden tot de vervorming verdwijnt. Om de fabrieksinstellingen te
herstellen, selecteert u Ja in het menu Fabriek Standdaardsinstellingen in het schermmenu.
Om verticale balken te elimineren (klok):
1. Druk op de Menu knop aan de onderkant van het voorpaneel om het OSD menu te openen en
selecteert vervolgens Image Control > Clock and Phase (Beeldregeling > Klok en Fase).
2. Met de functieknoppen aan de onderkant van het voorpaneel van de monitor, om de pijltjes
omhoog en omlaag te verplaatsen en om verticale balken te verwijderen. Drukt langzaam op de
knoppen zodat U het optimale afstelpunt niet mist.
3. Nadat het aanpassen van de klok is voltooid, als vervaging, flikkering of balken verschijnen op
het scherm, ga verder dan met het aanpassen van de Fase.
Om flikkering of vervaging te verwijderen (Fase):
1. Druk op de Menu knop aan de onderkant van het voorpaneel om het OSD menu te openen en
selecteert vervolgens Image Control > Clock and Phase (Beeldregeling > Klok en Fase).
2. Druk op de functieknoppen aan de onderkant van het voorpaneel van de monitor om de pijl
omhoog of omlaag te verplaatsen en om flikkeringen of vervaging te verwijderen. Wordt de
flikkering of vervaging niet geëlimineerd, dan is het afhankelijk van de geïnstalleerde computer
of grafische controllerkaart.
De schermpositie corrigeren (horizontale positie of verticale positie):
1. Druk op de Menu knop aan de onderkant van het voorpaneel om het OSD-menu te openen en
selecteer vervolgens beeld positie.

22
2. Druk op de functie knoppen aan de onderkant van het voorpaneel, met de pijl omhoog en
omlaag om de positie van het beeld in het weergavegebied van de monitor juist in te stellen. Bij
de horizontale positie verschuift het beeld naar links of naar rechts; en bij de verticale positie
verschuift het beeld naar boven of beneden.
Vergrendelingsknoppen
Door op de aan/uit-knop of de menuknop tien seconden ingedrukt te houden, wordt de
functionaliteit van die knop geblokkeerd. U kunt de functionaliteit vrijgeven door op de knop tien
seconden ingedrukt te houden. Deze functionaliteit is alleen beschikbaar wanneer de monitor is
ingeschakeld, een actief signaal wordt weergegeven en de OSD niet actief is.
Product ondersteunning
Voor meer informatie over het gebruik van uw monitor, gaat U naar http://www.hp.com/support.
Selecteer Product Zoeken en volgt de aanwijzingen op het scherm.
Hiermee kunt U:
• Online chatten met een HP-technicus.
NOTITIE: Als de ondersteuning chat in een bepaalde taal niet beschikbaar is, dan is wel in het
Engels mogelijk.
• Op zoek naar een HP-servicecentrum.
Voor U de technische ondersteuning inroepen
Indien U een probleem niet kunt oplossen m.b.h. van de tips van het problemen oplossen in dit
gedeelte, dan moet U de technische ondersteuning vragen. Houdt dan de volgende informatie bij
de hand als u belt:
• Monitor model nummer
• Monitor serienummer
• Aankoopdatum op het factuur
• Toestand waaronder het probleem optrad
• Verschijnd foutmeldingen
• Hardware configuratie
• Naam en versie van de hardware en software die u gebruikt

23
Locatie van het serie nummer en product nummer
Het serienummer en productnummer bevinden zich op een label aan de achterkant van de monitor.
Mogelijk hebt u deze nummers nodig wanneer u contact opneemt met HP over het monitor model.
NOTITIE: Mogelijk moet U de beeldschermkop gedeeltelijk draaien om het label te lezen.

24
4 De monitor onderhouden
Richtlijnen voor het onderhouden
• De monitorbehuizing niet openen en niet probeer dit product zelf te onderhouden. Alleen de
bedieningselementen bedienen volgens de bedieningsinstructies. Als de monitor niet correct
werkt of gevallen of beschadigd is, neem dan contact op met een erkende HP dealer, verkoper
of service aanbieder.
• Gebruik alleen een geschikte stroomvoeding en aansluiting voor deze monitor, zoals
aangegeven op het etiket/de achterplaat van de monitor.
• Zet de monitor uit wanneer deze is niet in gebruik. U kunt de levensduur van de monitor
aanzienlijk verlengen door een schermbeveiligingsprogramma te benutten en de monitor uit te
schakelen wanneer deze is niet in gebruik.
NOTITIE: Een "ingebrand beeld" op de monitor valt niet onder de HP garantie.
• Sleuven en openingen in de kast zijn bedoeld voor ventilatie. Deze openingen mogen niet
worden geblokkeerd of afgedekt. Duwt er nooit objecten in de sleuven of andere openingen.
• Houd de monitor op een goed geventileerde plaats, uit de buurt van overmatig licht, hitte of
vocht.
• Bij het verwijderen van de monitorvoet, moet u de monitor lag beneden op een zacht oppervlak
zetten om te voorkomen dat er krassen, beschadiging of breuken op de monitor komen.
De monitor reinigen
1. Zet de monitor uit en koppel de voeding van de computer af door de stekker van het netsnoer uit
het stopcontact te halen.
2. Stof op de monitor scherm en de kast af te vegen met een zachte, schone antistatische doek.
3. Voor moeilijke reinigingssituaties neemt dan een 50/50 mix van water en isopropylalcohol.
OPLETTEN: Spuit de cleaner op een doek en met de vochtige doek om het schermoppervlak
voorzichtig schoon te vegen. Spuit de reiniger nooit rechtstreeks op het schermoppervlak. Het kan
langs de ring naar binnen dringen en de elektronica beschadigen.
OPLETTEN: Neemt geen schoonmaakmiddelen die op aardolie gebaseerde materialen bevatten,
zoals benzeen, verdunner of andere vluchtige stoffen om het beeldscherm of de behuizing schoon
te maken. Deze chemicaliën kunnen de monitor beschadigen.
De monitor vervoeren
Houd de originele verpakkingsdoos in een opslagruimte. Mogelijk hebt u dit later nodig als u de
monitor verplaatst of vervoert.

25
A Technische specificaties
NOTITIE: De productspecificaties in de gebruikershandleiding zijn mogelijk gewijzigd tussen het
moment van productie en levering van uw product.
Voor de nieuwste specificaties of aanvullende specificaties voor dit product, gaat U naar
http://www.hp.com/go/ quick specs/ en zoekt uw specifieke monitormodel op om de modelspecifieke
snelle specificaties te vinden.
43,2 cm/17 inch model
Display Type 43,2 cm breed scherm
TN
17 inch breed scherm
Zichtbare Beeldgrootte 43,2 cm diagonaal 17 inch diagonaal
Kantel Verstelbaar Bereik -5° tot 25°
Maximum Gewicht (onverpakt) 2,6 kg 5,72 lb
Afmetingen (inclusief basis)
Hoogte 38,59 cm 15,19 inches
Diepte 19,00 cm 7,48 inches
Breedte 37,48 cm 14,76 inches
Maximale Grafische Resolutie 1280 x 1024
Optimale Grafische Resolutie 1280 x 1024
Omgevingsfactoren
Temperatuur
Bedrijfstemperatuur 5 °C tot 35°C 41 °F tot 95°F
Opslag Temperatuur -20°C tot 60°C -4 °F tot 140° F
Relatieve Vochtigheid 20%-80%
Hoogte
Bediening 0 m tot 5.000 m 0 ft tot 16.400 ft
Opslag 0 m tot 12,192 m 0 ft tot 40.000 ft
Stroomvoeding 100–240 VAC 50/60 Hz
Gemeten stroomverbruik
Volle vermogen 13 w
Typische instelling 12 w
Slapen < 0,5 w (after 15 minutes)
Uit < 0,5 w
Invoer Terminaal VGA connector
Vooraf ingestelde schermresoluties
De onderstaande beeldschermresoluties zijn de meest gebruikte modi en zijn vooraf als
fabrieksinstellingen ingesteld. De monitor herkent deze vooraf ingestelde modi automatisch en ze
verschijnen op het juiste formaat en gecentreerd op het scherm.
43,2cm/17 inch model
Vooraf ingesteld Pixel Formaat Horz Horz Freq (kHz) Vert Freq (Hz)
1 640 × 480 31,469 59,940
2 720 × 400 31,469 70,087
3 800 × 600 37,879 60,317
4 1024 × 768 48,363 60,004

26
5 1280 × 720 45,000 60,000
6 1280 × 800 49,702 59,810
7 1280 × 1024 63,981 60,020
Technische specificaties
49,5 cm/19,5–inch model
Display Type 49,5 cm breed scherm
TN
19,5 inch breed scherm
Zichtbare Beeldgrootte 49,5 cm diagonaal 19,5 inch diagonaal
Kantel Verstelbaar Bereik -5° tot 25°
Maximum Gewicht (onverpakt) 2,86 kg 6,29 lb
Afmetingen (inclusief basis)
Hoogte 35,36 cm 13,92 inches
Diepte 19,00 cm 7,48 inches
Breedte
46,26 cm
18,21 inches
Maximale Grafische Resolutie 1600 x 900
Optimale Grafische Resolutie 1600 x 900
Omgevingsfactoren
Temperatuur
Bedrijfstemperatuur 5 °C tot 35°C 41 °F tot 95°F
Opslag Temperatuur -20°C tot 60°C -4 °F tot 140° F
Relatieve Vochtigheid 20%-80%
Hoogte
Bediening 0 m tot 5.000 m 0 ft tot 16.400 ft
Opslag 0 m tot 12,192 m 0 ft tot 40.000 ft
Stroomvoeding 100–240 VAC 50/60 Hz
Gemeten stroomverbruik
Volle vermogen 16 w
Typische instelling 15 w
Slapen < 0,5 w (after 15 minutes)
Uit < 0,5 w
Invoer Terminaal VGA connector
HDMI connector
Displaypoortconnector
Vooraf ingestelde schermresoluties
De onderstaande beeldschermresoluties zijn de meest gebruikte modi en zijn vooraf als
fabrieksinstellingen ingesteld. De monitor herkent deze vooraf ingestelde modi automatisch en ze
verschijnen op het juiste formaat en gecentreerd op het scherm.
49,5cm/19,5 inch model
Vooraf ingesteld Pixel Formaat Horz Horz Freq (kHz) Vert Freq (Hz)
1 640 × 480 31,469 59,940
2 720 × 400 31,469 70,087
3 800 × 600 37,879 60,317
4 1024 × 768 48,363 60,004

27
5 1280 × 720 45,000 60,000
6 1280 × 800 49,702 59,810
7 1280 × 1024 63,981 60,020
8 1366 × 768 48,000 60,000
9 1440 × 900 55,935 59,887
10 1600 × 900 60,000 60,000
Gebruiker modus invoeren
Soms kan de videocontroller signaal een modus oproepen die niet vooraf is ingesteld, indien :
• U gebruikt geen standaard grafische adapter.
• U gebruikt geen vooraf ingestelde modus.
Indien dit plaats vindt, moet u misschien de parameters van het beeldscherm opnieuw aanpassen
met behulp van de on-screen display. Uw wijzigingen kunnen in een of al deze modi worden
aangebracht en in het geheugen worden opgeslagen. De monitor slaat automatisch de nieuwe
instelling op en herkent vervolgens de nieuwe modus net als bij een vooraf ingestelde modus. Naast
de in de fabriek vooraf ingestelde modi, zijn er ten minste 10 gebruikersmodi die kunnen worden
ingevoerd en opgeslagen.
Energiezuinig kenmerk
De monitoren is uitgerust met energiezuinig kenmerk. De energiezuinig status wordt ingevoerd als
de monitor de afwezigheid van het horizontale synchronisatiesignaal of het verticale
synchronisatiesignaal detecteert. Nadat de afwezigheid van deze signalen is gedetecteerd, wordt
het beeldscherm uitgezet, de achtergrondverlichting uitgeschakeld en het aan/uit-lampje wordt
oranje. Wanneer de monitor in de energiezuinigstand staat, gebruikt de monitor 0,5 watt aan
vermogen. Er is een korte opwarmperiode nodig voordat de monitor terugkeert naar zijn normale
bedrijfsmodus.
Raadpleeg de computer handleiding voor instructies over het instellen van energiebesparende
functies (soms ook wel energiebeheerfuncties genoemd).
NOTITIE: De bovenstaande energiebesparingsfunctie, werkt alleen als de monitor is aangesloten
op een computer met functies voor energiebesparing.
Door de instellingen in het energiebesparende hulpprogramma van de monitor te selecteren, kunt u
de monitor ook zodanig programmeren dat deze op een vooraf bepaald tijdstip in de energiezuinig
toestand komt. Wanneer het energiebesparende hulpprogramma van de monitor ervoor zorgt dat
de monitor de energiezuinig status bereikt, knippert het aan/uit-lampje in oranje.

28
B Toegankelijkheid
Toegankelijkheid
HP streeft naar diversiteit, inclusie en werk/leven samen te brengen in de structuur van ons bedrijf,
dus het wordt weerspiegeld in alles wat we doen. Hier zijn enkele voorbeelden, daardoor mensen
kunnen zien hoe we verschillen inzetten, om een inclusieve omgeving te creëren, die met de kracht
van technologie gericht mensen over de hele wereld te verbinden.
Opzoek naar technologische hulpmiddelen die u nodig hebt
Met technologie kan uw menselijk vermogen ontketenen. En met de hulpend technologie verwijdert
U de barrières en helpt u onafhankelijkheid thuis, op het werk en in de gemeenschap te creëren.
Technologie helpt de functionele mogelijkheden van elektronische en informatietechnologie te
vergroten, te onderhouden en te verbeteren. Voor meer informatie, zie Opzoek naar de beste hulp
technologie op pagina 28.
Onze toewijding
HP doet er alles aan om producten en services te leveren die toegankelijk zijn voor mensen met een
handicap. Dit engagement ondersteunt de diversiteitsdoelstellingen van ons bedrijf en ervoor te
zorgen dat de voordelen van technologie voor iedereen beschikbaar zijn.
Ons doel voor toegankelijkheid voor iedereen is bij het het ontwerpen, produceren en verkopen van
producten en diensten, inclusief mensen met een handicap, op een doelmatige manier of met
beschikbare hulpmiddelen kunnen wordenbenutten.
Om de doelstelling te bereiken, we hebben 7 kendoelen opgesteld die als leidraad dienen van
toegankelijkheidsbeleid van onze bedrijf. Van de managers tot de werknemers van HP wordt
verwacht dat ze deze doelstellingen en de implementatie ervan ondersteunen en ernaar streven in
overeenstemming met hun rollen en verantwoordelijkheden:
We zijn bewust van toegankelijkheidsproblemen binnen ons bedrijf en geef onze medewerkers
de training die ze nodig hebben om toegankelijke producten en services te ontwerpen,
produceren, op de markt brengen en dienst kunnen verlenen.
Richtlijnen voor toegankelijkheid van producten en diensten ontwikkelen, en product
ontwikkeling verantwoordelijk houden voor de implementatie van deze richtlijnen, voor zover in
aanmerking huden met concurrentie, technische en economische haalbaarheid.
Mensen met een handicap betrekken bij het opstellen van richtlijnen voor toegankelijkheid, en
bij het ontwerpen en testen van producten en diensten.
Documenten en informatie over onze producten en diensten openbaar maken in een
toegankelijke vorm.
Relatie houden met toonaangevende ondersteunende technologie en oplossing aanbieder.
Ondersteuning verlenen aan intern en extern onderzoek en ontwikkeling voor relevant
technologie die onze producten en diensten zal verbeteren.
Ondersteuning en bijdrage levereb aan industrie tandaarden en richtlijnen voor toegankelijkheid.
Internationale vereniging van experts toegankelijkheid (IAAP)
IAAP is een vereniging zonder winst gejacht, maar vooral gericht op het bevorderen van het bereik
van toegankelijkheid via netwerken, onderwijs en certificering. Het doel van haar is de experts te
helpen bij het ontwikkelen en doorgroeien van hun loopbaan, en de organisaties beter in staat te
stellen de toegankelijkheid te integreren in hun producten en infrastructuur.
HP is een van de oprichters, en we hebben ons aangesloten bij andere organisaties om het bereik
van toegankelijkheid te verbeteren. Deze inzet ondersteunt de toegankelijkheidsdoelstelling van ons
bedrijf om producten en services te ontwerpen, produceren en op de markt te brengen, die effectief
kunnen worden benutten door de gehandicapten.
IAAP zal sterk maken door individuen, studenten en organisaties wereldwijd met elkaar te verbinden
om van elkaar te leren. Als je meer wilt weten, gaat naar http://www.accessibilityassociation.org om

29
van de online gemeenschap te leren kennen, meldt je aan voor nieuwsbrieven en leest meer over
lidmaatschapsopties.
Op zoek naar best hulp technologie
Iedereen, inclusief gehandicapten of bejaarden, moet in staat zijn om te communiceren, zich uit te
drukken en verbinding te maken met de wereld met behulp van technologie. HP is ervan bewust en
streeft naar de toegankelijkheid van HP voor iedereen beschikbaar te stellen. Of het gaat om grote
lettertypen die gemakkelijk kunnen lezen, of met stemherkenning functie waarmee U handvrij
kunnen bedienen, of andere ondersteunende technologie die u helpt bij uw specifieke situatie, die
zijn een verscheidenheid aan ondersteunende technologieën van HP producten die gemakkelijk te
gebruiken. Hoe zult U kiezen?
Uw behoeften beoordelen
Met technologie kan uw menselijk vermogen ontketenen. En met de hulpend technologie (AT)
verwijdert U de barrières en helpt u onafhankelijkheid thuis, op het werk en in de gemeenschap te
creëren. Technologie helpt de functionele mogelijkheden van elektronische en informatietechnologie
te vergroten, te onderhouden en te verbeteren.
U kunt kiezen uit veel AT-producten. U moet zelf beoordelen om verschillende producten te
evalueren en in uw leven toe te laten, uw vragen te beantwoorden en uw selectie van de beste
oplossing toe te passen om voor uw situatie te vergemakkelijken. U zult merken dat professionals
die gekwalificeerd zijn om AT beoordelingen te doen, afkomstig zijn van vele gebieden, waaronder
diegenen die een vergunning hebben of gecertificeerd zijn in fysiotherapie, ergotherapie,
spraak/taalpathologie en andere expertise gebieden. Anderen, hoewel niet gecertificeerd is of
licentie gegeven, kunnen ook beoordelend informatie geven. U kunt vragen stellen over de ervaring,
expertise en kosten van het individu om te bepalen of ze geschikt zijn voor uw behoeften.
Toegankelijkheid voor HP producten
De volgende links c.q. koppelingen bieden informatie over toegankelijkheden van HP producten, en
indien van toepassing ook ondersteunende technologie opgenomen in verschillende HP-producten.
Deze bronnen helpen u bij het opzoeken naar de specifieke ondersteunende technologie en product
(en) die het meest geschikt zijn voor uw situatie.
HP Elite x3-toegankelijkheidsopties (Windows 10 Mobile)
HP PC's - Windows 7 Toegankelijkheidsopties
HP PCs–Windows 8 Toegankelijkheidsopties
HP PC’s–Windows 10 Toegankelijkheidsopties
HP Slate 7-tablets - Toegankelijkheidsfuncties op uw HP Tablet (Android 4.1 / Jelly Bean)
HP Slate Book PC's - Toegankelijkheidsfuncties (Android 4.3.4.2 / Jelly Bean)
HP Chromeboek PC's - Toegankelijkheidsfuncties op uw HP Chrome-boek of Chrome-box
(Chrome OS)
HP Winkelen-randapparatuur voor HP producten
Zie Contact opnemen met ondersteuning op pagina 33 als u aanvullende ondersteuning nodig hebt
met de toegankelijkheidsfuncties van uw HP-product.
Extra links naar externe partners en leveranciers die mogelijk extra hulp kunnen aanbieden:
Microsoft Toegankelijkheidsinformatie (Windows 7, Windows 8, Windows 10, Microsoft Office)
Toegankelijkheidsinformatie van Google Producten (Android, Chrome, Google Apps)
Hulp technologieën gesorteerd per type stoornis
Hulp technologieën gesorteerd per type product
Hulp technologieën leveranciers van ondersteuningssystemen met productomschrijvingen
Hulp technologieën Brancheorganisatie (ATIA)

30
Normen en wetgeving
Normen
Sectie 508 van de Federal Acquisition Regulation (FAR) -normen is gecreëerd door de US Access
Board om toegang te bieden tot informatie- en communicatietechnologie (ICT) voor mensen met
fysieke, sensorische of cognitieve beperkingen. De normen bevatten technische criteria die specifiek
zijn voor verschillende soorten technologieën, evenals op prestaties gebaseerde vereisten die
gericht zijn op de functionele mogelijkheden van gedekte producten. Specifieke criteria zijn
softwaretoepassingen en bedwerksystemen, webgebaseerde informatie en toepassingen,
computers, telecommunicatieproducten, video en multimedia en ineen gesloten producten.
Mandate 376 – EN 301 549
De norm EN 301 549 is door de Europese Unie goegekeurd binnen de Mandaat 376 als basis voor
een online toolkit voor openbare aanbestedingen van ICT-producten. De norm specificeert de
functionele toegankelijkheidsvereisten die van toepassing zijn op ICT-producten en -diensten,
samen met een beschrijving van de testprocedures en evaluatiemethoden voor elke
toegankelijkheidsvereiste.
Richtlijnen toegankelijkheid voor inhoud op internet (WCAG)
Richtlijnen toegankelijkheid voor inhoud op internet [Web Content Accessibility Guidelines (WCAG) ]
van het W3C Web Accessibility Initiative (WAI) helpt webontwerpers en -ontwikkelaars sites te
maken die beter voldoen aan de behoeften van gehandicapten en bejaarden. WCAG bevordert de
toegankelijkheid van alle webinhoud (tekst, afbeeldingen, audio en video) en webapplicaties. WCAG
kan nauwkeurig worden getest, is gemakkelijk te begrijpen en te gebruiken en biedt
webontwikkelaars flexibiliteit voor innovatie. WCAG 2.0 is ook goedgekeurd als ISO/IEC 40500:2012.
WCAG richt zich specifiek op belemmeringen voor toegang tot internet die worden ervaren door
mensen met visuele, auditieve, fysieke, cognitieve en neurologische handicaps, en door oudere
internetgebruikers met toegankelijkheidsbehoeften. WCAG 2.0 biedt de toegankelijkheden met het
kenmerken van:
Aanneembaar (bijvoorbeeld door tekstalternatieven aan te spreken voor afbeeldingen,
bijschriften voor audio, aangepast presentatie en kleurcontrast)
Bedienbaar (door het adresseren van toetsenbordtoegang, kleurcontrast, timing van invoer,
uitvallen vermijden en navigeerbaarheid)
Begrijpelijk (door leesbaarheid, voorspelbaarheid en invoer assistentie)
Robuust (bijvoorbeeld door compatibiliteit met hulptechnologieën aan te pakken)
Wetgeving en regelgeving
Toegankelijkheid van IT en informatie is een gebied van toenemend wetgevingsbelang geworden.
Dit gedeelte bevat links naar informatie over belangrijke wetgeving, voorschriften en normen.
V.S.
Canada
Europa
Verenigd Koninkrijk
Australië
Wereldwijd
V.S.
De Americaans Rehabilitatiewet Sectie 508 specificeert dat agentschappen moeten bepalen welke
normen van toepassing zijn op de ICT producten, marktonderzoek verrichten om de
beschikbaarheid van toegankelijke producten en diensten te bepalen, en de resultaten van hun
marktonderzoek documenteren. De volgende bronnen geeft de vereisten van Sectie 508 weer:

31
www.section508.gov
Toegankelijk kopen
De toegangscommissie van de Verenigde Staten werkt momenteel de Sectie 508 normen bij. Deze
maatregel zal nieuwe technologieën en andere gebieden aanpakken waar de normen moeten
worden aangepast. Ga voor meer informatie naar Section 508 Refresh (Sectie 508 Vernieuwen).
Bij de Telecommunicatiewet Section 255 worden voorwaarden gesteld dat de
telecommunicatieproducten en -diensten moeten ook toegankelijk zijn gehandicapten. FCC-regels
omvatten alle hardware- en software telefoon netwerk apparatuur en telecommunicatie apparatuur
die thuis of op kantoor worden gebruikt. Dergelijke apparatuur omvat telefoons, draadloze handsets,
faxapparaten, antwoordapparaten en semafoons. FCC-regels omvatten ook basis en speciale
telecommunicatie diensten, waaronder gewone telefoongesprekken, wisselgesprekken, snelkiezen,
doorschakelen, door de computer verstrekte gidsassistentie, oproepbewaking, identificatie van de
beller, oproeptracering en herhaalde kiesnummers, evenals voicemail en interactieve
spraakresponssystemen die keuzemenu’s voor de bellers aanbieden. Ga naar Federal
Communication Commission Section 255 information voor meer informatie.
21
de
eeuw Communicatie en Video Toegankelijkheidswet (CVAA)
De CVAA werkt de federale communicatiewet bij om de toegang van mensen met een handicap tot
moderne communicatie te vergroten, de toegankelijkheidswetten bij te werken die in de jaren
tachtig(80) en negentig(90) zijn ingevoerd, inclusief nieuwe digitale, breedbandige en mobiele
innovaties. Verordeningen worden afgedwongen door de FCC en gedocumenteerd als 47 CFR Deel
14 en Deel 79.
FCC Richtlijn van de CVAA
Andere Amerikaanse wetgeving en initiatieven
Americaans gehandicaptenwet (ADA), Telecommunicatiewet, de Rehabilitatiewet en overigens
Canada
De Toegankelijkheidswet voor gehandicapten is ingesteld om toegankelijkheidsstandaarden te
ontwikkelen en implementeren, om goederen, diensten en voorzieningen toegankelijk te maken voor
ontarianen met een handicap en om personen met een handicap te betrekken bij de ontwikkeling
van de toegankelijkheidsnormen. De eerste standaard van de AODA is de standaard voor
klantenservice; er worden echter ook normen ontwikkeld voor vervoer, werkgelegenheid en
informatie en communicatie. De AODA is van toepassing op de regering van Ontario, de
wetgevende instanties, elke aangewezen openbare sectororganisatie en elke andere persoon of
organisatie die goederen, diensten of faciliteiten levert aan het publiek of andere derde partijen en
die ten minste één werknemer in Ontario heeft ; en wordt er gesteld dat op of vóór 1 januari 2025 de
toegankelijkheidsmaatregelen moeten worden geïmplementeerd. Ga naar Accessibility for Ontarians
with Disability Act (AODA) voor meer informatie.
Europa
Bij de EU mandaat 376 ETSI technisch rapport ETSI DTR 102 612 is gesteld, en dat luidt: "Human
Factors (HF); Europese toegankelijkheidseisen voor openbare aanbesteding van producten en
diensten in het ICT-domein (mandaat M 376, fase 1) van de Europese Commissie".
Achtergrond: De drie Europese standaard organisaties hebben twee parallelle project teams
opgezet om de taken uit te voeren, die zijn gespecificeerd in het mandaat 376 van de Europese
Commissie voor CEN, CENELEC en ETSI, ter ondersteuning van toegankelijkheidsvereisten voor
openbare aanbesteding van producten en diensten in het ICT-domein ."
ETSI DTR 102 612werd door ETSI TC Human Factors Specialist Task Force 333 ontwikkeld.
Verdere details over het werk worden uitgewerkt door STF333 (bijv. Taakomschrijving, specificatie
van de gedetailleerde werktaken, tijdschema voor het werk, eerdere concepten, lijst met ontvangen
opmerkingen en middelen om contact op te nemen met de taskforce), die zijn te vinden op de
Special Task Force 333.
De onderdelen die betrekking hebben op de beoordeling van geschikte test en conformiteit
regelingen werden door een parallel project uitgevoerd, gedetailleerd in CEN BT / WG185 / PT. Voor
meer informatie moet U naar de website van het CEN-projectteam te gaan. De twee projecten zijn
nauw gecoördineerd.

32
CEN project team
Mandaat van de Europese Commissie voor e-toegankelijkheid (PDF 46KB)
Verenigd Koninkrijk
De Gehandicapten en Discriminatie Wet van 1995 (DDA) werd ingesteld om ervoor te zorgen dat
websites toegankelijk zijn voor blinde en gehandicaptn in het Verenigd Koninkrijk.
W3C UK Beleid
Australië
De Australische overheid heeft hun plan aangekondigd om Richtlijnen voor Toegankelijkheid van
Web Inhoud 2.0 toe te passen.
Voor alle websites van de Australische overheid is de naleving van niveau A in 2012 en voor 2015 is
Double A vereist. De nieuwe norm vervangt WCAG 1.0, die in 2000 werd ingevoerd als een
verplichte vereiste voor publiek organgen.
Wereldwijd
JTC1 Speciale werkgroep toegankelijkheid (SWG-A)
G3ict: Het wereldwijde initiatief voor inclusieve ICT
De Italiaanse wetgeving inzake toegankelijkheid
W3C Web Toegankelijkheid initiatieven (WAI)
Handige bronnen en links voor de toegankelijkheid
De volgende organisaties kunnen goede bronnen zijn voor informatie over gehandicapten en
bejaarden.
NOTITIE: Dit is geen limitatieve lijst. Deze organisaties worden alleen ter informatie aangeboden.
HP aanvaardt geen verantwoordelijkheid voor informatie of contacten die u op internet tegenkomt.
Lijst op deze pagina voorkomt betekent niet dat HP dit goedkeurt.
Organisaties
Americaans vereniging voor gehandicapten (AAPD)
De wet op de vereniging van ondersteunende technologie (ATAP)
Americans vereniging voor doven (HLAA)
Informatie Technologie Technisch Ondersteunning en Training Center (ITTATC)
Lichthuis Internationaal
Nationale Doven Vereniging
Nationale Federtie voor Blinden
Rehabilitatietechniek en hulptechnologie In de Noord-Amerikaans samenleving (RESNA)
Telecommunicatie voor doven en slechthorenden. (TDI)
W3C Web Toegankelijkheid initiatieven (WAI)
Onderwijsinstellingen
California Staat Universiteit, Northridge, centrum voor gehandicapten (CSUN)
Wisconsin Universiteit - Madison, Trace Center
Minnesota Universiteit, computer accommodaties programma

33
Andere bronnen voor gehandicapten
ADA (Americaans Gehandicaptenwet) Technische Assistentie Programma
Bussines & gehandicapten network
Activeer Mart
Europees Gehandicaptenforum
Werk Accommodatienetwerk
Microsoft Activeert
Justitie van V.S. - Een gids over rechten van de gehandicapten
HP links
Ons contact web formulier
HP comfort en veiligheidsinstructies
HP verkoop in de publieke sector
Contact opnemen voor ondersteuning
NOTITIE: Voor ondersteuning is alleen in het Engels.
Klanten die doof of slechthorende zijn en die vragen hebben over technische ondersteuning of
toegankelijkheid van HP-producten:
- Gebruik TRS / VRS / Web Cap Tel om te bellen,het nummer is (877) 656-7058, en de
openingstijden is van maandag tot en met vrijdag van 06.00 uur tot 21.00 uur., Mountain tijd
Klanten met andere beperkingen of leeftijdsgebonden beperkingen die vragen hebben over
technische ondersteuning of toegankelijkheid van HP-producten, kiezen een van de volgende
opties:
- Bel (888) 259-5707 maandag t / m vrijdag van 06.00 uur tot 21.00 uur, Mountain Tijd.
- Vul de Contact formulier in voor gehandicapten en bejaarden.

ß ¬¸·®¼ó°¿®¬§ ½»®¬·º·½¿¬·±² ¿½½±®¼·²¹ ¬± ×ÍÑ ïìðîì
Í¿§ ¸»´´±
¬± ¿ ³±®» «¬¿·²¿¾´» °®±¼«½¬
×Ì °®±¼«½¬ ¿®» ¿±½·¿¬»¼ ©·¬¸ ¿ ©·¼» ®¿²¹» ±º «¬¿·²¿¾·´·¬§ ®·µ
¬¸®±«¹¸±«¬ ¬¸»·® ´·º» ½§½´»ò Ø«³¿² ®·¹¸¬ ª·±´¿¬·±² ¿®» ½±³³±² ·² ¬¸»
º¿½¬±®·»ò Ø¿®³º«´ «¾¬¿²½» ¿®» «»¼ ¾±¬¸ ·² °®±¼«½¬ ¿²¼ ¬¸»·®
³¿²«º¿½¬«®»ò Ю±¼«½¬ ½¿² ±º¬»² ¸¿ª» ¿ ¸±®¬ ´·º»°¿² ¾»½¿«» ±º °±±®
»®¹±²±³·½ô ´±© ¯«¿´·¬§ ¿²¼ ©¸»² ¬¸»§ ¿®» ²±¬ ¿¾´» ¬± ¾» ®»°¿·®»¼ ±®
«°¹®¿¼»¼ò
̸· °®±¼«½¬ · ¿ ¾»¬¬»® ½¸±·½»ò ׬ ³»»¬ ¿´´ ¬¸» ½®·¬»®·¿ ·² ÌÝÑ Ý»®¬·º·»¼ô
¬¸» ©±®´¼Ž ³±¬ ½±³°®»¸»²·ª» «¬¿·²¿¾·´·¬§ ½»®¬·º·½¿¬·±² º±® ×Ì
°®±¼«½¬ò ̸¿²µ §±« º±® ³¿µ·²¹ ¿ ®»°±²·¾´» °®±¼«½¬ ½¸±·½»ô ¬¸¿¬ ¸»´°
¼®·ª» °®±¹®» ¬±©¿®¼ ¿ ³±®» «¬¿·²¿¾´» º«¬«®»ÿ
Ý®·¬»®·¿ ·² ÌÝÑ Ý»®¬·º·»¼ ¸¿ª» ¿ ´·º»ó½§½´» °»®°»½¬·ª» ¿²¼ ¾¿´¿²½»
»²ª·®±²³»²¬¿´ ¿²¼ ±½·¿´ ®»°±²·¾·´·¬§ò ݱ²º±®³·¬§ · ª»®·º·»¼ ¾§
·²¼»°»²¼»²¬ ¿²¼ ¿°°®±ª»¼ ª»®·º·»® ¬¸¿¬ °»½·¿´·¦» ·² ×Ì °®±¼«½¬ô ±½·¿´
®»°±²·¾·´·¬§ ±® ±¬¸»® «¬¿·²¿¾·´·¬§ ·«»ò Ê»®·º·½¿¬·±² · ¼±²» ¾±¬¸
¾»º±®» ¿²¼ ¿º¬»® ¬¸» ½»®¬·º·½¿¬» · ·«»¼ô ½±ª»®·²¹ ¬¸» »²¬·®» ª¿´·¼·¬§
°»®·±¼ò ̸» °®±½» ¿´± ·²½´«¼» »²«®·²¹ ¬¸¿¬ ½±®®»½¬·ª» ¿½¬·±² ¿®»
·³°´»³»²¬»¼ ·² ¿´´ ½¿» ±º º¿½¬±®§ ²±²ó½±²º±®³·¬·»ò ß²¼ ´¿¬ ¾«¬ ²±¬
´»¿¬ô ¬± ³¿µ» «®» ¬¸¿¬ ¬¸» ½»®¬·º·½¿¬·±² ¿²¼ ·²¼»°»²¼»²¬ ª»®·º·½¿¬·±² ·
¿½½«®¿¬»ô ¾±¬¸ ÌÝÑ Ý»®¬·º·»¼ ¿²¼ ¬¸» ª»®·º·»® ¿®» ®»ª·»©»¼ ®»¹«´¿®´§ò
É¿²¬ ¬± µ²±© ³±®»á
λ¿¼ ·²º±®³¿¬·±² ¿¾±«¬ ÌÝÑ Ý»®¬·º·»¼ô º«´´ ½®·¬»®·¿ ¼±½«³»²¬ô ²»© ¿²¼
«°¼¿¬» ¿¬ ¬½±½»®¬·º·»¼ò½±³ò Ѳ ¬¸» ©»¾·¬» §±«Ž´´ ¿´± º·²¼ ±«® Ю±¼«½¬
Ú·²¼»®ô ©¸·½¸ °®»»²¬ ¿ ½±³°´»¬»ô »¿®½¸¿¾´» ´·¬·²¹ ±º ½»®¬·º·»¼
°®±¼«½¬ò
̱©¿®¼ «¬¿·²¿¾´» ×Ì °®±¼«½¬
-
 1
1
-
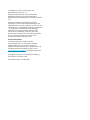 2
2
-
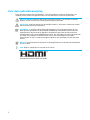 3
3
-
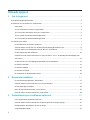 4
4
-
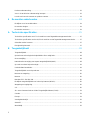 5
5
-
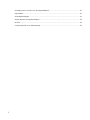 6
6
-
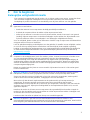 7
7
-
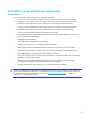 8
8
-
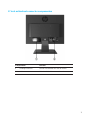 9
9
-
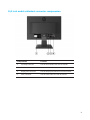 10
10
-
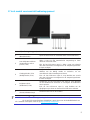 11
11
-
 12
12
-
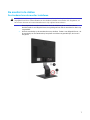 13
13
-
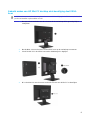 14
14
-
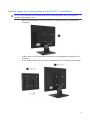 15
15
-
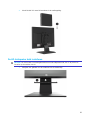 16
16
-
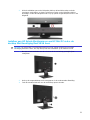 17
17
-
 18
18
-
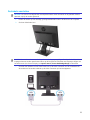 19
19
-
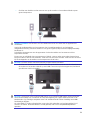 20
20
-
 21
21
-
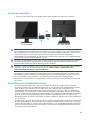 22
22
-
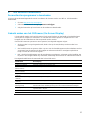 23
23
-
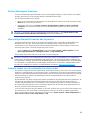 24
24
-
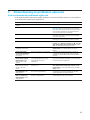 25
25
-
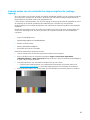 26
26
-
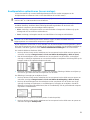 27
27
-
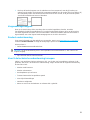 28
28
-
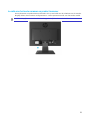 29
29
-
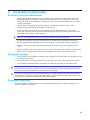 30
30
-
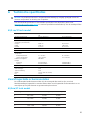 31
31
-
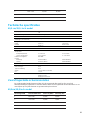 32
32
-
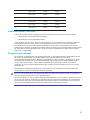 33
33
-
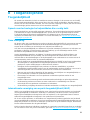 34
34
-
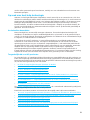 35
35
-
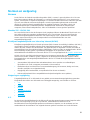 36
36
-
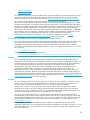 37
37
-
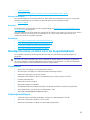 38
38
-
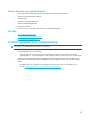 39
39
-
 40
40
HP P204v 19.5-inch Monitor Handleiding
- Categorie
- Tv's
- Type
- Handleiding
- Deze handleiding is ook geschikt voor
Gerelateerde papieren
-
HP ELITEDISPLAY E243D GREY de handleiding
-
HP EliteDisplay E243d 23.8-inch Docking Monitor Gebruikershandleiding
-
HP N240h 23.8-inch Monitor Handleiding
-
HP EliteDisplay E223d 21.5-inch Docking Monitor Handleiding
-
HP P27h G4 FHD Monitor Handleiding
-
HP Value 27-inch Displays Handleiding
-
HP EliteDisplay E223d 21.5-inch Docking Monitor Handleiding
-
HP E24t G4 FHD Touch Monitor Handleiding
-
HP E27u G4 QHD USB-C Monitor Handleiding