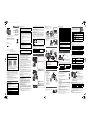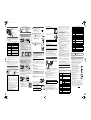Beknopte
gebruiksaanwijzing
Digitale Camera
Model Nr. DMC-TZ57
DMC-TZ58
Lees deze instructies zorgvuldig door voordat u dit product gebruikt en bewaar deze
handleiding, zodat u deze later kunt raadplegen.
NEDERLANDS
Panasonic Corporation
Web Site: http://panasonic.net
Panasonic Corporation 2015
Web Site: http://www.panasonic.com
EU
EF
EG
SQT0588-3
F0115HH3087
Geachte Klant,
Wij willen van de gelegenheid gebruik maken u te bedanken voor de aanschaf van deze
Panasonic Digitale Fotocamera. Lees deze handleiding met aandacht en bewaar hem
binnen handbereik voor toekomstige raadpleging. Houdt u er rekening mee dat de
huidige bedieningselementen, de onderdelen, de menu-opties enz. van uw Digitale
Camera enigszins af kunnen wijken van de illustraties die in deze Handleiding voor
Gebruik opgenomen zijn.
De beeldschermillustraties die in deze gebruiksaanwijzing staan, zijn in het Engels en
kunnen verschillen van de daadwerkelijke beeldschermen.
Neem zorgvuldig het auteursrecht in acht.
• Het opnemen van reeds beschreven banden of schijven, of ander gepubliceerd of
uitgezonden materiaal, voor andere doeleinden dan persoonlijk gebruik, kunnen een
overtreding van het auteursrecht vormen. Zelfs voor privé-gebruik kan het opnemen van
bepaald materiaal aan beperkingen onderhevig zijn.
∫ Markering productidentificatie
Meer gedetailleerde instructies zijn beschikbaar in het bestand “Gebruiksaanwijzing voor
geavanceerde kenmerken (PDF-formaat)”. Om dit te lezen kunt u ze van de website
downloaden.
∫ DMC-TZ57
http://panasonic.jp/support/dsc/oi/index.html?model=DMC-TZ57&dest=EG
∫ DMC-TZ58
http://panasonic.jp/support/dsc/oi/index.html?model=DMC-TZ58&dest=EG
• Klik op de gewenste taal.
¢
U zult Adobe Reader nodig hebben om door de gebruiksaanwijzing (PDF-formaat) te
navigeren of deze te printen.
U kunt een versie van Adobe Reader downloaden en installeren die u kunt gebruiken
met uw OS vanaf de volgende website. (Met ingang van januari 2015)
http://www.adobe.com/products/acrobat/readstep2.html
Informatie voor Uw Veiligheid
WAARSCHUWING:
Om het risico op brand, elektrische schokken of productschade te verkleinen:
• Stel dit toestel niet bloot aan regen, vocht, druppels of spetters.
• Gebruik alleen de aanbevolen accessoires.
• Verwijder geen afdekkingen.
• Repareer dit toestel niet zelf. Raadpleeg de assistentieservice voor gekwalificeerd
servicepersoneel.
Het stopcontact moet zich in de nabijheid van de apparatuur bevinden en
gemakkelijk bereikbaar zijn.
Product Locatie
Digitale Camera Onderkant
Manufactured by: Panasonic Corporation
Kadoma, Osaka, Japan
Importer for Europe: Panasonic Marketing Europe GmbH
Panasonic Testing Centre
Winsbergring 15, 22525 Hamburg, Germany
DMC-TZ57 DMC-TZ58
∫ De Netadapter (bijgeleverd)
•
Het toestel staat op stand-by zolang de netadapter aangesloten is. Het primaire circuit staat altijd
onder spanning zolang de netadapter op een elektrisch stopcontact aangesloten is.
∫ Over het batterijenpakket
•
Niet verhitten of aan vlam blootstellen.
• Laat geen batterij(en) in een auto liggen die gedurende lange tijd met gesloten deuren en
ramen in direct zonlicht staat.
• Gebruik geen andere USB-aansluitkabels dan de bijgeleverde kabel of een originele
USB-aansluitkabel van Panasonic (DMW-USBC1: optioneel).
• Gebruik een “High Speed HDMI-microkabel” met het HDMI-logo.
Kabels die niet in overeenstemming met de HDMI-standaard zijn, zullen niet werken.
“High Speed HDMI-microkabel” (stekker type D –Type A, tot een lengte van 2 m)
• Geen andere netadapters gebruiken dan de meegeleverde adapter.
• Gebruik altijd een originele Panasonic AV-kabel (DMW-AVC1: optioneel).
• Altijd echte Panasonic batterijen gebruiken (DMW-BCM13E).
• Als u andere batterijen gebruikt, garanderen wij de kwaliteit van dit product niet.
• Houd de geheugenkaarten buiten het bereik van kinderen om te voorkomen dat ze de kaart
inslikken.
Houd dit toestel zo ver mogelijk uit de buurt van elektromagnetische apparatuur
(zoals magnetrons, televisie, videospelletjes, enz.).
• Indien u dit toestel op of naast een televisie gebruikt, kunnen beeld en/of geluid op dit toestel
onderbroken worden door de straling van de elektromagnetische golven.
• Gebruik dit toestel niet in de buurt van een mobiele telefoon. Hierdoor kan ruis ontstaan met
een nadelige invloed op beeld en/of geluid.
• Opgenomen gegevens kunnen beschadigd worden of beelden kunnen vervormd worden, als
gevolg van sterke magnetische velden die gecreëerd worden door luidsprekers of zware
motoren.
• De straling van elektromagnetische golven kan een nadelige invloed hebben op dit toestel en
storingen van beeld en/of geluid veroorzaken.
• Als het toestel de invloed van magnetisch geladen apparatuur ondergaat en vervolgens niet
naar behoren werkt, dan dient u het uit te schakelen en de accu te verwijderen, of de
netadapter los te maken. Plaats de accu vervolgens weer terug, of sluit de netadapter weer
aan, en schakel het toestel weer in.
Gebruik dit toestel niet in de nabijheid van radiozenders of
hoogspanningsdraden.
• Opnemen in de buurt van radiozenders of hoogspanningsdraden kan nadelige gevolgen
hebben voor beeld en/of geluid.
• Voordat u het toestel schoonmaakt, de batterij eruit halen of de stekker uit het
stopcontact halen.
• Druk niet met grote kracht op de monitor.
• Niet hard op de lens drukken.
• Het toestel niet bespuiten met insectenverdelgers of chemische middelen.
• Vermijd langdurig contact van de digitale fotocamera met rubber of plastic.
• Geen schoonmaakmiddelen gebruiken zoals benzeen, verdunner, alcohol,
keukenschoonmaakmiddelen, enz., om het toestel te reinigen, aangezien dit
buitenhoes of het deklaagje zou kunnen aantasten.
• Laat het toestel nooit in de zon liggen met de lens naar de zonnestralen gericht.
Zonlicht kan problemen veroorzaken.
• Altijd de meegeleverde snoeren en kabels gebruiken.
• De snoeren of de kabels niet langer maken.
• Tijdens toegang (beeld schrijven, lezen en wissen, formatteren enz.) dit toestel niet
uitzetten, niet de batterij of de kaart verwijderen en niet de netadapter (bijgeleverd)
loskoppelen. Verder het toestel niet blootstellen aan vibratie, stoten of statische
elektriciteit.
• De gegevens op het ingebouwde geheugen of de kaart kunnen beschadigd raken of verloren
gaan door elektromagnetische golven of statische elektriciteit of omdat het toestel of de kaart
stuk is. We raden aan belangrijke gegevens op een PC enz. op te slaan.
• Formatteer de kaart niet op de PC of andere apparatuur. Formatteer de kaart alleen op het
toestel zelf zodat er niets kan mislopen.
GEVAAR!
Om het risico op brand, elektrische schokken of productschade te verkleinen:
•
Installeer of plaats dit toestel niet in een boekenkast, een muurkast of in een andere
omsloten ruimte. Wees er zeker van dat dit toestel goed geventileerd wordt.
Verklaring van Conformiteit (DoC)
Bij dezen verklaart “Panasonic Corporation” dat dit product in overeenstemming is met
de essentiële vereisten en andere relevante uiteenzettingen van Richtlijn 2014/53/EU.
Klanten kunnen een kopie downloaden van het originele DoC bij onze RE
producten vanaf onze DoC server:
http://www.doc.panasonic.de
Neem contact op met de bevoegde vertegenwoordiger:
Panasonic Marketing Europe GmbH, Panasonic Testing Centre, Winsbergring 15,
22525 Hamburg, Duitsland
Draadloze zender:
Gebruikt frequentiebereik: 2412 MHz tot 2462 MHz (centrale frequentie)
Max. uitgangsvermogen: 13 dBm (EIRP)
GEVAAR
• Explosiegevaar als de batterij onjuist vervangen wordt. Vervang de batterij alleen door
batterijen van het door de fabrikant aanbevolen type.
• Als u de batterijen wilt weggooien, neem dan contact op met de lokale overheid of uw
leverancier en vraag wat de juiste methode daarvoor is.
Waarschuwing
Gevaar voor brand, explosie en vuur. Niet uit elkaar halen, verhitten boven 60 xC of
verassen.
Voorzorgsmaatregelen bij het gebruik
• De batterij wordt niet opgeladen voor de verzending. Laad dus de batterij eerst op.
• Laad de batterij alleen op wanneer deze in de camera zit.
• Verwijder de externe label op de batterij niet en zorg ervoor dat die niet beschadigd
wordt.
• De batterij is een oplaadbare lithium-ionbatterij. Door te hoge of te lage temperaturen
gaan batterijen minder lang mee.
• De batterij wordt warm na het gebruik/laden of tijdens het laden. Ook de fotocamera wordt
warm tijdens het gebruik. Dit is echter geen storing.
• Bewaar geen metalen onderdelen (zoals paperclips) vlakbij de contactzones van de
stekker of vlakbij de batterijen.
• De batterij op een koele en droge plaats opbergen met een relatief stabiele temperatuur:
(Aanbevolen temperatuur: 15 oC tot 25 oC, Aanbevolen vochtigheid: 40%RH tot 60%RH)
• Berg de batterij niet gedurende lange tijd op wanneer deze volledig opgeladen is.
Wanneer de batterij gedurende lange tijd opgeborgen wordt, raden wij aan hem een keer per
jaar op te laden. Haal de batterij uit de camera en berg hem weer op nadat hij volledig
ontladen is.
Controleer of alle accessoires aanwezig zijn voordat u het toestel gebruikt.
De productnummers zijn correct met ingang van januari 2015. Deze kunnen onderhevig
zijn aan veranderingen.
• Raadpleeg uw verkoper of Panasonic als u de bijgeleverde accessoires verliest. (u kunt de
accessoires apart aanschaffen.)
Deze symbolen duiden op de aparte inzameling
van afgedankte elektrische en elektronisch
apparatuur of afgedankte batterijen.
U vindt meer gedetailleerde informatie in
“Gebruiksaanwijzing voor geavanceerde
kenmerken (PDF-formaat)”.
Standaard accessoires
Batterijpakket (DMW-BCM13E) Netadapter (VSK0772)
USB-aansluitkabel (K1HY08YY0037)
Handriem (VFC4737-A)
Namen van de hoofdonderdelen
1 Sluitertoets
2 Modusknop
3 Zoomhendel
4 Flits
5 Zelfontspannerlampje
AF-lamp
6 [Wi-Fi]-knop
7 Camera [ON/OFF] knop
8 Microfoon
9 Luidspreker
: Lens
; Lenscilinder
< Lensbarrière
= Opladen lamp
Wi-Fi
®
-verbindingslampje
> Monitor
? [EXPOSURE] knop
@ [MENU/SET] knop
A [DISP.] knop
B Lusje voor draagriem
C [HDMI]-aansluiting
D [AV OUT/DIGITAL]-aansluiting
E Bewegend beeldknop
F [(] (Weergave) knop
G Cursorknoppen
3(
È
)/4(#)/2(ë)/1(‰)
H [Q.MENU] knop
[ ] (Wis) knop
[ ] (Annuleer) knop
I Montagedeel statief
J Kaart/Batterijklep
K Vrijgavehendeltje
∫ Instellen van de monitorhoek
•
Let op dat uw vinger, enz., niet in de monitor bekneld raakt.
• Let bij het draaien van de monitor op dat u niet te veel kracht uitoefent of de camera
laat vallen. Dit kan krassen en een slechte werking tot gevolg hebben.
• Als de monitor gedraaid is zoals de
afbeelding toont, gaat de
zelfopname-modus van start.
• Controleer dat het toestel uitstaat.
• Wanneer het opladen voltooid is, zal het laadlampje uit gaan - vervolgens kunt u de
camera afsluiten van het stopcontact of de computer.
1 Kantel de onderkant
van de monitor een
beetje open.
2 Stel de hoek van de
monitor in.
Tijdens het sluiten
• Wanneer u dit toestel niet
gebruikt, sluit de monitor
dan volledig in de
oorspronkelijke stand.
Voorbereiding
SD-geheugenkaart (optioneel)
• De volgende kaarten, die overeenstemmen met de SD-standaard, kunnen gebruikt worden
met dit toestel.
(Deze kaarten worden aangeduid als kaart in de tekst.)
SD-geheugenkaart (8 MB tot 2 GB)
SDHC-geheugenkaart (4 GB tot 32 GB)
SDXC-geheugenkaart (48 GB, 64 GB)
Oplaadtijd Ongeveer 210 min
Tips om mooie opnamen te maken
Het toestel voorzichtig
vasthouden met beide handen,
armen stil houden en uw
benen een beetje spreiden.
• Zorg ervoor dat u de flitser, de
AF-assistlamp, de microfoon, de
luidspreker, de lens, enz., niet met
uw vingers aanraakt.
A Montagedeel statief
Het is misschien niet mogelijk
een statief met een
schroeflengte van 5,5 mm of
meer op de camera te
bevestigen en veilig vast te
zetten. Dit kan de camera
bovendien beschadigen.
Het kan zijn dat het niet
mogelijk is bepaalde soorten
statieven correct te bevestigen.
Selecteren van de opnamemodus
De functie schakelen door de functieknop te
draaien.
• Draai de instelknop langzaam maar zeker op elke
functie.
Naar stopcontact
Batterijpakket
USB-
aansluitkabel
Netadapter
Lusje voor
draagriem
•
Om vallen te
voorkomen, moet
u de bijgeleverde
polsriem aan
uw pols
bevestigen.
Opladen lamp
Handriem
[AV OUT/DIGITAL]-aansluiting
Flits
Microfoon
Lens
Luidspreker
AF-lamp
∫ Lijst van Opnamefuncties
Wij raden deze modus aan voor beginners, of voor gebruikers die de instellingen op de
camera zo willen laten om zo nu en dan eens een foto te maken.
∫ Scènedetectie
Wanneer het toestel de optimale scène identificeert, wordt de icoon van de scène in kwestie in het
blauw gedurende 2 seconden afgebeeld, waarna die terugkeert naar zijn gewoonlijke rode kleur.
¦ Intelligent Auto modus
De onderwerpen worden opgenomen met behulp van instellingen die
automatisch gebruikt worden door het toestel.
Programma AE-modus
De onderwerpen worden opgenomen m.b.v. uw eigen instellingen.
Lensopening-Prioriteit AE-modus
De sluitertijd wordt automatisch bepaald volgens de openingswaarde die u ingesteld hebt.
Sluiter-Prioriteit AE-modus
De openingswaarde wordt automatisch ingesteld volgens de sluitertijd die u ingesteld hebt.
Handmatige Belichtingsmodus
De belichting wordt aangepast aan de sluitertijd en de openingswaarde die u handmatig hebt ingesteld.
Voorkeuzemode
Gebruik deze functie om opnamen te maken met eerder geregistreerde instellingen.
Panorama Shot-modus
Met deze modus kunt u panoramafoto’s maken.
Deze modus stelt u in staat om ongeacht welk 13 beeldeffect te selecteren, met
inbegrip van [Vroeger], [Overbelichting] en [Dynamisch zwart/wit].
Û Scènemodus
Hiermee maakt u beelden die passen bij de scène die u opneemt.
Deze modus stelt u in staat om ongeacht welke 16 scène te selecteren, met
inbegrip van [Portret], [Landschap] en [Sterrenhemel].
Creative Control modus
Opnemen terwijl het beeldeffect gecontroleerd wordt.
Deze modus stelt u in staat om ongeacht welk 15 beeldeffect te selecteren,
met inbegrip van [Vroeger], [Overbelichting] en [Dynamisch zwart/wit].
Beelden maken m.b.v. de automatische functie
(Intelligent Auto modus)
Modusknop
• Stel de functieknop in op [ ].
Sluitertoets
•
Druk de sluiterknop tot halverwege in om scherp te
stellen en druk de sluiterknop vervolgens volledig in (door
hem verder in te drukken) om de opname te maken.
[i-Portret] [i-Landschap]
[i-Macro] [i-Nachtportret]
¢1
[i-Nachtl.schap] [iHandh. nachtop.]
¢2
[i-Zonsonderg.]
¢1 Alleen weergegeven als de flitser op [ ] gezet is.
¢2 Alleen weergegeven als [iHandh. nachtop.] op [ON] staat.
Gebruik van de Zoom
Gebruik (Wide) om objecten verder weg te doen lijken:
Het zoomhendeltje op Wide zetten.
Gebruik (Tele) om het object dichterbij te laten lijken:
Het zoomhendeltje op Tele zetten.
Optische zoom
Zoomt in zonder verslechtering van de beeldkwaliteit.
Maximum vergroting: 20k
Extra optische zoom (EZ)
Deze functie werkt wanneer één van de beeldformaten geselecteerd is die aangeduid wordt met .
U kunt verder inzoomen dan met de Optische zoom, zonder dat de beeldkwaliteit aangetast wordt.
Maximum vergroting: 45k
(Dit bevat de optische zoomvergroting. Het vergrotingsniveau verschilt afhankelijk van [Fotoresolutie] instelling.)
Intelligente Zoom
Ingeschakeld als [i.Zoom] in het [Opname]-menu op [ON] gezet is.
U kunt tot twee keer de oorspronkelijke zoomvergroting inzoomen terwijl de verslechtering
van de beeldkwaliteit tot het minimum beperkt wordt.
Digitale zoom
Deze functie werkt als [Dig. zoom] in het [Opname]-menu op [ON] gezet is.
(DMC-TZ57)
Ofschoon de beeldkwaliteit afneemt telkens wanneer u verder inzoomt, kunt u tot vier keer
verder inzoomen dan de oorspronkelijke zoomvergroting.
(DMC-TZ58)
Ofschoon de beeldkwaliteit afneemt telkens wanneer u verder inzoomt, kunt u tot twee keer
verder inzoomen dan de oorspronkelijke zoomvergroting.
Functies en instellingen kunnen veranderd worden met
gebruik van 3/4/2/1 en [MENU/SET] (sommige functies
en instellingen zullen niet beschikbaar zijn om geselecteerd
te worden, afhankelijk van de opnamemodus.)
∫ [Fotoresolutie]
Een foto die met deze camera genomen wordt, wordt bewaard als beeldgegevens van tot
ongeveer 16 miljoen pixels.
Hoe lager het aantal pixels, hoe hoger het aantal opneembare beelden zal zijn.
• Kwaliteit [A]
∫ [Kwaliteit]
De compressiesnelheid instellen waarop de beelden opgeslagen moeten worden.
∫ [Gevoeligheid]
Dit laat het aan de gevoeligheid voor licht (ISO-gevoeligheid) toe ingesteld te worden. Het
instellen op een hoger figuur, staat u in staat ook op donkere plekken beelden te maken
zonder dat de beelden donker worden.
∫ [Datum afdr.]
U kunt foto’s maken met de opnamedatum en -tijd.
Dit apparaat kan video's maken in MP4-formaat.
• Het opnemen van foto’s is mogelijk tijdens het opnemen van films, door op de sluiterknop te
drukken (simultane opname)
¢
¢ In de volgende gevallen is het niet mogelijk gelijktijdig foto’s en films te maken:
– Als [Opn. kwaliteit] op [VGA] staat
– [Miniatuureffect] (Creative Control modus)
∫ Instelling van de opnamekwaliteit
De opnamekwaliteit van films kan veranderd worden in [Opn. kwaliteit] van het [Bewegend beeld]-menu.
• Wanneer u opneemt naar het interne geheugen, is [Opn. kwaliteit] vastgesteld op [VGA].
• De maximum continue opneembare tijd van een film is 29 minuten en 59 seconden, hetgeen
gelijk is aan een bestandsgrootte van ongeveer 4 GB.
U kunt de opneembare tijd op het scherm controleren (met [FHD] wordt de bestandsgrootte
groter waardoor de opneembare tijd korter wordt dan 29 minuten en 59 seconden).
∫ Over inzoomen terwijl u video's maakt
•
De extra optische zoom en de intelligente zoom kunnen niet gebruikt worden tijdens het
opnemen van films.
• Als u de extra optische zoom of de intelligente zoom gebruikt, kan de gezichtshoek
aanzienlijk veranderen als u de opname van een film start of eindigt.
Veranderen van functies en instellingen
3(
È
)
De belichtingscompensatie of het instellingenscherm van Auto Bracket wordt
weergegeven.
4(#)
Het instellingen scherm voor macro wordt weergegeven.
[ ]([Macro-AF])/[ ]([Macro zoom])/[OFF]
2(ë)
Het instellingenscherm van de zelfontspanner wordt weergegeven.
[ ]([10 sec.])/[ ]([2 sec.])/[OFF]
1(‰)
Het instellingenscherm van de flitser wordt weergegeven.
[
‡]([Auto])/[ ]([Intelligent auto])/[ ]([Auto/rode-og])/[‰]([Flitser altijd
aan])/[ ]([Lngz. sync./rode-og])/[
Œ]([Gedwongen uit]
)
Het menuscherm wordt weergegeven.
Deze handeling is ook beschikbaar tijdens het afspelen.
Handige menu’s voor het fotograferen
Bewaarlocatie 16 M (4:3) 3 M (4:3) 0,3 M (4:3)
Intern geheugen (Ongeveer
78
MB) 14 50 155
Kaart (8 GB) 1300 5700 15400
Instellingen Beschrijving van instellingen
[A] ([Fijn]) Wanneer prioriteit aan de beeldkwaliteit gegeven wordt
[›] ([Standaard])
Wanneer de standaard beeldkwaliteit gebruikt wordt en het aantal op te
nemen beelden verhoogd wordt zonder het aantal pixels te veranderen
[100] [3200]
Opnamelocatie
(aangeraden)
Wanneer het licht is (buiten) Wanneer het donker is
Sluitertijd Langzaam Snel
Ruis Minder Verhoogd
Schommelen van het
onderwerp
Verhoogd Minder
Instellingen Beschrijving van instellingen
[ZON. TIJD] Druk het jaar, de maand en de dag af.
[MET TIJD] Druk het jaar, de maand, de dag, het uur en de minuten af.
[OFF] —
Opname Bewegend Beeld
Instelknop
• U kunt video’s maken die bij elke
Opnamefunctie passen.
(Films kunnen niet opgenomen worden in de
Panorama Shot-modus.)
Bewegend beeldknop
•
De indicator van de opnamestaat (rood) zal flitsen
tijdens het opnemen van bewegende beelden.
•
Stop het opnemen door weer op de filmknop te drukken.
Instellingen Grootte
Framesnelheid
Bitsnelheid Aspectratio
[FHD] 1920k1080
25p
20 Mbps
16:9
[HD] 1280k720 10 Mbps
[VGA] 640k480 4 Mbps 4:3
1
m
07
s
1
m
07
s
1
m
07
s
3
s
3
s
3
s
SQT0588_EG_dut.fm 1 ページ 2017年8月22日 火曜日 午前10時11分

Het toestel wordt geleverd met menu’s die u de mogelijkheid bieden instellingen te
maken voor het maken van beelden en deze terug te spelen precies zoals u wilt en
menu’s die u de mogelijkheid bieden meer plezier te hebben met het toestel en deze
met groter gemak te gebruiken.
1 Op [MENU/SET] drukken.
2
Druk op
3
/
4
/
2
/
1
om het menu te selecteren en druk vervolgens op [MENU/SET].
∫ Sluit het menu
Druk herhaaldelijk op [ ] tot het opname-/afspeelscherm weergegeven wordt.
•
Wanneer u beelden opneemt, kunt u het menu ook sluiten door de sluiterknop tot halverwege in te drukken.
• Er zijn functies die niet ingesteld of gebruikt kunnen worden afhankelijk van de functies of de
menu-instellingen die gebruikt worden op het toestel wegens de specificaties.
• Voer van tevoren de datum- en tijdinstellingen uit.
• De camera is niet in staat om via een openbaar draadloos LAN-netwerk verbinding te
maken met een draadloos netwerk.
• In deze gebruiksaanwijzing zal van nu af aan over “smartphones” gesproken worden om
zowel smartphones als tablets aan te duiden, tenzij anders vermeld wordt.
Afspelen
[(] (Weergave) knop
• Gebruik deze om films af te spelen.
Cursorknoppen
• 2/1: om het beeld te selecteren
[ ] (Wis/Annuleer) knop
• [ ]: om het weergegeven beeld te wissen
Menu instellen
Menu Beschrijving van instellingen
[Opname]
Het menu laat u de Kleuren, de Gevoeligheid of het aantal
pixels, enz. van de beelden zien die u aan het maken bent.
[Bewegend beeld]
In dit menu kunt u de instellingen voor bewegende beelden
maken, zoals de opnamekwaliteit.
[Afspeelfunctie]
Dit menu stelt u instaat de afspeelmethode te selecteren. De
opties bevatten afspelen als diavoorstelling.
[Weergave]
Dit menu stelt u in staat de opgenomen beelden te
veranderen. U kunt bijvoorbeeld een beveiliging voor de
opgenomen beelden instellen, of deze bijsnijden.
[Set-up]
Dit menu laat u de klokinstellingen, het volume van de
pieptonen en andere instellingen uitvoeren die het
gemakkelijker voor u maken om de camera te hanteren.
[Wi-Fi]
Dit menu stelt u in staat de instellingen te maken die nodig zijn
om verbinding met Wi-Fi te maken of om de Wi-Fi-functie te
gebruiken.
3
Druk op
3
/
4
om het menuitem te selecteren en druk vervolgens op [MENU/SET].
• Er zal naar de volgende pagina geschakeld worden wanneer u het einde van de pagina
bereikt.
(u gaat ook naar de volgende pagina door aan het zoomhendeltje te draaien)
4 Op 3/4 drukken om de instelling te selecteren en vervolgens op [MENU/
SET] drukken.
• Afhankelijk van het menuitem kan het zijn dat de instelling ervan niet verschijnt, of dat
deze op een andere manier wordt weergegeven.
Wat u kunt doen met de Wi-Fi
®
functie
Bediening met een smartphone/tablet
Remote opnames
maken met een
smartphone
Afspelen van beelden
die zich in de camera
bevinden
Beelden bewaren die in
de camera opgeslagen
zijn
Installeer de speciale app “Panasonic Image App”
¢
voor smartphone/tablet op
uw smartphone/tablet.
• OS
App voor Android
TM
: Android 2.3.3 of hoger
>
Zoek de Google Play
TM
Store op voor “Panasonic Image App” of “LUMIX” en installeer de app.
App voor iOS: iOS 6.0 of hoger (Houd er rekening mee dat de iPhone 3GS niet
ondersteund wordt.)
> Zoek de App Store
SM
op voor “Panasonic Image App ” of “LUMIX” en installeer de app.
• Gebruik de meest recente versie.
• De ondersteunde besturingssystemen zijn correct met ingang van januari 2015 en aan
veranderingen onderhevig.
• Lees [Help] in het “Image App”-menu voor meer details over hoe te werk te gaan.
• Het scherm verschilt afhankelijk van het besturingssysteem.
•
De beeldschermen en procedures die van nu af aan beschreven worden, zijn die van het
moment waarop het model voor het eerst beschikbaar werd voor verkoop. De
beeldschermen en procedures kunnen verschillen, al naargelang de updates van de versie.
• Het kan zijn dat bepaalde smartphones/tablets niet correct werken.
Raadpleeg voor informatie over de “Image App” onderstaande website.
http://panasonic.jp/support/global/cs/dsc/
¢ De app wordt in deze handleiding “Image App” genoemd.
100-0001100-000
1
100-0001
1/51/5
∫ Invoeren van een password om een verbinding tot stand te brengen
1 Druk op [Wi-Fi] en houd de knop ingedrukt.
• Het password zal op het scherm van de camera weergegeven worden.
2 Schakel de Wi-Fi-functie in het instellingenmenu van de smartphone in.
3 Selecteer de SSID die op het scherm van de camera
weergegeven wordt.
4 Voer het password in dat op het scherm van de
camera weergegeven wordt.
• Als u een Android-apparaat gebruikt en u vinkt het vakje
voor de weergave van het password aan, dan zal het
apparaat het password weergeven terwijl u dit invoert.
5 Start “Image App” op de smartphone.
Versturen van beelden naar een PC
Versturen van een
beeld telkens als een
opname gemaakt wordt
Versturen van
geselecteerde beelden
Verbinden met een smartphone/tablet
Gebruik van de QR-code voor het tot stand brengen van een verbinding
(Als u een iOS-apparaat gebruikt [iPhone/iPod touch/iPad])
1 Druk op [Wi-Fi] en houd de knop ingedrukt.
• De QR-code zal op het scherm van de camera weergegeven worden.
2 Start “Image App” op uw smartphone.
3 Selecteer [QR-code] en selecteer vervolgens [OK] .
4 Gebruik de “Image App” en scan de QR-code die op het scherm van de
camera weergegeven wordt.
5 Installeer het profiel.
• Er zal een bericht op de browser weergegeven worden.
• Als de smartphone vergrendeld wordt door een password, voer het password dan
in om de smartphone te ontgrendelen.
6 Druk op de home-knop om de browser te sluiten.
7 Schakel de Wi-Fi-functie in het instellingenmenu van de smartphone in.
8 Selecteer de SSID die op het scherm van de camera weergegeven wordt.
9 Keer terug naar het home-scherm en start vervolgens de “Image App ”.
• Stappen 2 tot 6 hoeven vanaf de tweede keer niet uitgevoerd te worden.
Gebruik van de QR-code voor het tot stand brengen van een
verbinding
(Als u een Android-apparaat gebruikt)
1 Druk op [Wi-Fi] en houd de knop ingedrukt.
• De QR-code zal op het scherm van de camera weergegeven worden.
2 Start “Image App” op de smartphone.
3 Selecteer [QR-code].
4 Gebruik de “Image App” en scan de QR-code die op het scherm van de
camera weergegeven wordt.
Cancel
SSID:
Password:
Please set on your smartphone
Please scan the QR code using "Image App",
or enter the password into Wi-Fi settings
SSID
QR-code
Wi-Fi
Wi-Fi
0123456789ABC
Cancel
SSID:
Password:
Please set on your smartphone
Please scan the QR code using "Image App",
or enter the password into Wi-Fi settings
QR-code
Cancel
SSID:
Password:
Please set on your smartphone
Please scan the QR code using "Image App",
or enter the password into Wi-Fi settings
SSID
Password
Wi-Fi
0123456789ABC
∫ Fotograferen via een smartphone/tablet (remote opname)
1 Verbinding met een smartphone maken.
2 Selecteer [ ] op het scherm van de “ Image
App”.
•
De opgenomen beelden worden in de camera bewaard.
•
Bewegende beelden kunnen niet gemaakt worden.
∫ Afspelen van de beelden van de camera op de smartphone/tablet
1 Verbinding met een smartphone maken.
2 Selecteer [ ] op het scherm van de “Image App”.
• U kunt de weer te geven beelden omschakelen door de
icoon (A) linksboven op het scherm te selecteren. Om de
beelden weer te geven die in de camera opgeslagen zijn,
selecteert u [LUMIX].
3 Raak een beeld aan om het te vergroten.
• Er kunnen geen films afgespeeld worden.
∫ Bewaren van de beelden van de camera in de smartphone/tablet
1 Verbinding met een smartphone maken.
2 Selecteer [ ] op het scherm van de “Image App”.
3 Raak een beeld aan, blijf het aanraken en versleep
het om het te bewaren.
U kunt de camera met een PC verbinden via een draadloos toegangspunt en foto's en
films die met de camera opgenomen zijn naar de PC verzenden.
• Creëer een PC-gebruikersaccount (tot 254 karakters) en een password (tot 32 karakters) die
uit alfanumerieke karakters bestaan.
Een poging om een ontvangstmap te creëren kan mislukken als de account
niet-alfanumerieke karakters bevat.
(Voor Windows)
Ondersteund OS: Windows Vista
R
/Windows
R
7/Windows
R
8/Windows
R
8.1
Voorbeeld: Windows 7
1 Selecteer een bestemmingsmap en klik met de rechter muistoets.
2 Selecteer [Eigenschappen], stel vervolgens het delen van de map in werking.
•
Raadpleeg voor details de gebruiksaanwijzing van uw PC of de Hulp op het operatief systeem.
(Voor Mac)
Ondersteund OS: OS X v10.5 tot v10.9
Voorbeeld: OS X v10.8
1 Selecteer een bestemmingsmap en klik op de volgende onderdelen:
[Archief] [Toon info]
2 Stel het delen van de map in werking.
•
Raadpleeg voor details de gebruiksaanwijzing van uw PC of de Hulp op het operatief systeem.
U kunt foto's en films die met dit toestel opgenomen zijn naar een PC sturen.
De verbindingsmethoden die in deze handleiding beschreven worden, zijn voorbeelden.
Raadpleeg voor details “Gebruiksaanwijzing voor geavanceerde kenmerken (PDF-formaat)”.
Voorbereidingen:
•
Als de werkgroep van de PC van bestemming veranderd is en niet meer de standaardinstelling heeft,
dan dient u ook de instelling van dit toestel te veranderen in [PC-verbinding].
1 Druk op [Wi-Fi].
2 Druk op 3/4/2/1 om [Nieuwe verbinding] te
selecteren en druk vervolgens op [MENU/SET].
3 Druk op 3/4 om de zendmethode te selecteren.
4 Druk op 3/4 om [PC] te selecteren en druk vervolgens op [MENU/SET].
Controleren van de camera met de smartphone/tablet stellen
Verbinding met een PC tot stand brengen
Creëren van een bestemmingsmap voor beelden
Versturen van beelden naar een PC
Versturen van een beeld telkens als een opname
gemaakt wordt ([Afbeeldingen versturen tijdens
opname])
Beschikbaar bestandformaat: JPEG
Versturen van geselecteerde beelden ([Afbeeldingen
versturen van camera])
Beschikbaar bestandformaat: JPEG/MP4
Cancel
Select
Set
Select a function
Remote Shooting & View
Send Images While Recording
Send Images Stored in the Camera
5 Selecteer de verbindingsmethode.
6 Voer op de camera de handeling uit waarmee u uw doel bereikt.
• Als de PC waarmee u verbinding wilt maken niet weergegeven wordt, selecteer dan
[Handmatige invoer] en voer de computernaam van de PC in (naam van NetBIOS voor
Apple Mac computers).
• In de gespecificeerde map zullen mappen gecreëerd worden op grond van de verstuurde
gegevens en de gegevens zullen in die mappen bewaard worden.
• Als het scherm voor een gebruikersaccount en de invoering van een password verschijnt,
voer dan het password in dat u op uw PC ingesteld heeft.
•
Als de computernaam (naam van NetBIOS voor Apple Mac computers) een spatie (leeg
karakter) enz. bevat, kan het zijn dat de naam niet correct herkend wordt. Als een
verbindingspoging mislukt, adviseren wij dat u de computernaam (of naam van NetBIOS)
verandert in een naam bestaande uit alleen alfanumerieke karakters, van maximaal 15 karakters.
1 Verbind de computer en de camera met de USB-aansluitkabel (bijgeleverd).
2 Op 4 drukken om [PC] te kiezen en vervolgens op [MENU/SET] drukken.
3 Versleep de bestanden en de mappen die in de camera zitten en laat ze in de
PC vallen.
• Als de beeldoverdracht klaar is, sluit de USB-aansluitkabel dan veilig af.
∫ Afspelen en bewerken op een PC
De software voor het afspelen of bewerken van beelden wordt niet bij dit product geleverd.
• Gebruik standaard software om foto's af te spelen of te bewerken.
• Gebruik de volgende software om films af te spelen:
QuickTime/iTunes, verstrekt door Apple
(er wordt software vereist die het MP4-formaat ondersteunt.)
• Als geen software op uw PC geïnstalleerd is, download deze dan van de website van de
software-leverancier.
• Neem contact op met de software-leverancier voor informatie over hoe de software gebruikt
moet worden.
• Dit fenomeen doet zich voor bij laden in een omgeving met een zeer hoge of zeer lage
temperatuur.
> Sluit de USB-aansluitkabel (bijgeleverd) opnieuw aan in een plaats waar de
omgevingstemperatuur (en de temperatuur van de batterij) binnen een bereik
van 10 oC tot 30 oC ligt en probeer opnieuw te laden.
• Dit is kenmerkend voor MOS-sensoren die dienst doen als de pickupsensoren van de
camera.
Dit is geen storing.
Voorbeeld: Selecteren van [WPS (knop)] om een verbinding tot stand te brengen
1 Op [MENU/SET] drukken.
2 Selecteer [WPS (knop)].
3 Druk op de WPS-knop van het draadloze
toegangspunt totdat deze naar WPS-modus
schakelt.
(Voorbeeld)
[Afbeeldingen versturen tijdens opname]
1 Selecteer de PC waarmee u verbinding wilt maken en selecteer de map van
bestemming.
2 Maak een foto met de camera.
[Afbeeldingen versturen van camera]
1 Selecteer de PC waarmee u verbinding wilt maken en selecteer de map van
bestemming.
2 Selecteer [ENKEL] of [MULTI] en selecteer vervolgens de beelden die u wilt
verzenden.
Overzetten van beelden naar een PC met gebruik van de
(bijgeleverde) USB-aansluitkabel
Problemen oplossen
Als het probleem niet verholpen is kan het verbeterd worden door [Resetten] te
selecteren in het [Set-up] menu.
Het laadlampje knippert.
Er kunnen strepen of beeldflikkering verschijnen onder verlichting zoals
fluorescente verlichting en LED-verlichting-inrichting.
OK
Via Network
Connect to the
network (AP)
Cancel
USB-aansluitkabel
[AV OUT/DIGITAL]-aansluiting
• Deze aansluiting wordt ook voor
het laden van de batterij gebruikt.
PC
• Dit is een kenmerk van MOS-sensors die dienst doen als de oppaksensors van het toestel.
Dit doet zich voor wanneer het onderwerp een helder gedeelte heeft. Er zou zich wat
oneffenheid voor kunnen doen in de omliggende zones, maar dit is geen storing.
Wordt opgenomen in foto’s of films.
(Tips van algemene aard voor het gebruik van een Wi-Fi-verbinding)
• Probeer [Wi-Fi resetten] in het [Set-up]-menu.
•
Gebruik het toestel binnen het communicatiebereik van het apparaat dat aangesloten moet worden.
• Bevindt zich er een inrichting, zoals een microwave-oven, een draadloze telefoon, enz., die
2,4 GHz frequentie hanteert in de buurt?
> Radiogolven kunnen onderbroken worden wanneer deze tegelijk gebruikt worden.
Gebruik ze voldoende uit te buurt van de inrichting.
• Wanneer het batterijlampje rood knippert, zou de verbinding met andere apparatuur niet
kunnen starten of zou de verbinding verbroken kunnen worden.
(Er wordt een bericht afgebeeld zoals [Communicatiefout].)
• Als u de camera op een metalen tafel op plank zet, kunnen de radiogolven daar de negatieve
gevolgen van ondergaan. In dergelijke gevallen is het misschien niet mogelijk een verbinding
tot stand te brengen. Plaats de camera op grotere afstand van het metalen oppervlak.
(Draadloze toegangspunten)
• Controleer of het draadloze toegangspunt dat verbonden moet worden zich in werkende
staat bevindt.
• De camera zou niet kunnen weergeven of verbinding kunnen maken met een draadloos
toegangspunt afhankelijk van de radiogolfomstandigheden.
– Verplaats dit toestel dichter bij het draadloze toegangspunt.
– Verwijder de obstakels tussen dit apparaat en het draadloze toegangspunt.
– Verander de richting van dit apparaat.
– Verander de locatie en de opstelling van het draadloze toegangspunt.
– Voer de [Handmatige invoer] uit.
• Het zou zelfs niet afgebeeld kunnen worden of de radiogolven er zijn afhankelijk van de
instelling van het draadloze toegangspunt.
> Controleer de instellingen van het draadloze toegangspunt.
> Als de netwerk-SSID van het draadloze toegangspunt ingesteld is om niet uit te zenden,
kan het zijn dat het draadloze toegangspunt niet gedetecteerd wordt. Voer de
netwerk-SSID in om de verbinding te starten. of schakel het uitzenden door de SSID van
het draadloze toegangspunt in.
• Verbindingstypes en veiligheidsinstellingmethodes verschillen afhankelijk van het draadloze
toegangspunt. Verwijs naar de bedrijfsinstructies van het draadloze toegangspunt.
• Is het 5 GHz/2,4 GHz schakelbare draadloze toegangspunt verbonden aan andere
apparatuur dat de 5 GHz band gebruikt?
> Het gebruik van een draadloos toegangspunt dat 5 GHz/2,4 GHz tegelijk gebruikt wordt
aanbevolen. Het kan niet tegelijk gebruikt worden met deze camera als het niet
compatibel is.
• Het kan langer duren om te verbinden afhankelijk van de Wi-Fi-verbinding van de
smartphone, maar dit is geen storing.
• Is het beeld te groot?
> Verklein de maat van de foto en verzend deze vervolgens.
> Het beeld kan niet verstuurd worden wanneer de batterij-indicator rood knippert.
Raadpleeg voor details de “Gebruiksaanwijzing voor geavanceerde kenmerken
(PDF-formaat)”.
De specificaties zijn zonder voorgaande kennisgeving aan wijzigingen onderhevig.
Digitale Camera: Informatie voor uw veiligheid
Er verschijnen roodachtige horizontale strepen op de monitor tijdens de
opname.
Er kan geen Wi-Fi-verbinding tot stand gebracht worden.
Radiogolven verliezen hun verbinding.
Het draadloze toegangspunt wordt niet weergegeven.
Het duurt lang elke keer dat u verbinding maakt met een smartphone.
Verzending van het beeld mislukt op de helft.
Specificaties
Stroom: DC 5 V
Stroomverbruik: 1,5 W (Wanneer u opneemt)
1,0 W (Wanneer u terugspeelt)
Effectieve
camerapixels
16.000.000 pixels
Beeldsensor 1/2,33q MOS-sensor, totaal aantal pixels 17.500.000 pixels,
primair kleurenfilter
Lens Optisch 20k zoom, fl4,3 mm tot 86,0 mm (35 mm filmcamera
equivalent: 24 mm tot 480 mm)
Breed: F3.3 tot F8.0
Tele: F6.4 tot F8.0
Beeldstabilisator Optische methode
Focusbereik Normaal 50 cm (Breed)/2,0 m (Tele) tot ¶
Macro/
Intelligent auto/
Film
3 cm (Breed)/1,0 m (Tele) tot ¶
[5k tot 8k is 2,0 m tot ¶]
Scènefunctie Er kunnen verschillen zijn in bovenstaande
instellingen.
Sluitersysteem Elektronische ontspanneriMechanische ontspanner
Minimumverlichting Ongeveer 10 lx (wanneer i-zacht licht gebruikt wordt, is de
sluitertijd 1/25ste van een seconde)
Sluitertijd 4 seconden op 1/2000ste van een seconde
[Sterrenhemel] Functie: 15 seconden, 30 seconden
Belichting (AE) Programma-AE (P)/AE-openingsprioriteit (A)/AE-sluiterprioriteit
(S)/Handmatige belichting (M)
Meetfunctie Meervoudig/Nadruk op het midden/Spot
Monitor 3,0q TFT LCD (3:2)
(Ongeveer 1.040.000 punten) (zichtsveldratio ongeveer 100%)
Microfoon Monauraal
Luidspreker Monauraal
Draadloze zender
Netadapter (Panasonic VSK0772):
Informatie voor uw veiligheid
Batterijpakket (lithium-ion) (Panasonic DMW-BCM13E):
Informatie voor uw veiligheid
Dit product bevat de volgende software:
(1) de software die onafhankelijk ontworpen is door of voor Panasonic Corporation,
(2) de software van derden die onder licentie verstrekt is aan Panasonic Corporation en/of,
(3) openbronsoftware
De software die gecatagoriseerd is als (3) wordt verspreid in de hoop dat deze nuttig zal zijn,
maar ZONDER EEN ENKELE GARANTIE, zonder zelfs de impliciete garantie van
VERHANDELBAARHEID of GESCHIKTHEID VOOR EEN SPECIAAL DOEL.
Raadpleeg de gedetailleerde termen en voorwaarden ervan die weergegeven worden door
[MENU/SET] > [Set-up] > [Versie disp.] > [MENU/SET] te selecteren.
• SDXC logo is een handelsmerk van SD-3C, LLC.
• HDMI, het HDMI logo en High-Definition Multimedia Interface zijn
handelsmerken of gedeponeerde handelsmerken van HDMI
Licensing LLC in de Verenigde Staten en andere landen.
• QuickTime en het QuickTime-logo zijn merken of geregistreerde
merken van Apple Inc. en worden onder licentie gebruikt.
• iPhoto, iTunes, Mac en Mac OS zijn handelsmerken van Apple
Inc., gedeponeerd in de V.S. en andere landen.
• iPad, iPhone, iPod en iPod touch zijn handelsmerken van Apple
Inc., gedeponeerd in de V.S. en andere landen.
• Windows en
Windows Vista
zijn of gedeponeerde handelsmerken
of handelsmerken van Microsoft Corporation in de Verenigde
Staten en/of andere landen.
• App Store is een dienstmerk van Apple Inc.
• Android en Google Play zijn handelsmerken of gedeponeerde
handelsmerken van Google Inc.
• Het Wi-Fi CERTIFIED™ Logo is een certificatiemerk van de Wi-Fi
Alliance
R
.
• Het Wi-Fi Protected Setup™ identificatieteken is een
certificatiemerk van Wi-Fi Alliance
R
.
• “Wi-Fi
®
” is een gedeponeerd handelsmerk van Wi-Fi Alliance
®
.
• “Wi-Fi Protected Setup™”, “WPA™”, en “WPA2™” zijn
handelsmerken van Wi-Fi Alliance
R
.
• QR Code is een gedeponeerd handelsmerk van DENSO WAVE INCORPORATED.
Dit product is in licentie gegeven onder de AVC-patentportfoliolicentie voor privé- en
niet-commercieel gebruik door een consument voor (i) het coderen van video in
overeenstemming met de AVC-norm (“AVC-video”) en/of (ii) het decoderen van AVC-video die
werd gecodeerd door een consument in een privé- en niet-commerciële activiteit en/of werd
verkregen via een videoleverancier die een licentie heeft om AVC-video te leveren. Geen
enkele licentie wordt gegeven of wordt geacht te zijn gegeven voor enig ander gebruik. Meer
informatie kunt u krijgen bij MPEG LA, LLC. Zie http://www.mpegla.com
.
Opnamemedium Ingebouwd Geheugen (Ongeveer 78 MB)/SD-geheugenkaart/
SDHC-geheugenkaart/SDXC-geheugenkaart
Opname-fileformaat
Foto JPEG (“Design rule for Camera File system” volgens “Exif 2.3”
standaard)/DPOF-overeenkomstig
Bewegende beelden MP4
Audiocompressieformaat
AAC
Interface
Digitaal “USB 2.0” (Hoge snelheid)
¢ Gegevens van de PC kunnen niet naar het toestel
geschreven worden m.b.v. de USB-aansluitkabel.
Analoge video NTSC/PAL Compositie (Menuschakeling)
Audio Geluidslijn-output (monauraal)
Aansluiting
[AV OUT/DIGITAL] Toegewijde jack (8 pin)
[HDMI] microHDMI Type D
Afmetingen
(behalve de
uitstekende delen)
Ongeveer 107,9 mm (W)k59,9 mm (H)k32,1 mm (D)
Massa Ongeveer 249 g (met kaart en batterij)
Ongeveer 223 g (de kaart en batterij niet meegerekend)
Gebruikstemperatuur 0 oC tot 40 oC
Bedrijfsvochtigheid 10%RH tot 80%RH
Overeenstemmingstandaard
IEEE 802.11b/g/n (standaard draadloos LAN-protocol)
Gebruikt
frequentiebereik
(centrale frequentie)
2412 MHz tot 2462 MHz (1 tot 11ch)
Encryptiemethode Wi-Fi-overeenkomstig WPA
TM
/WPA2
TM
Toegangsmethode Infrastructuurmodus
Input: 110 V tot 240 V, 50/60 Hz, 0,2 A
Output: 5 V, 800 mA
Voltage/vermogen: 3,6 V/1250 mAh
SQT0588_EG_dut.fm 2 ページ 2017年8月22日 火曜日 午前10時11分
-
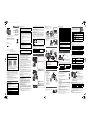 1
1
-
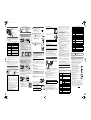 2
2
Gerelateerde papieren
-
Panasonic DMCLZ40EG Handleiding
-
Panasonic DMC-TZ57 Handleiding
-
Panasonic DMCXS3EG Handleiding
-
Panasonic DMCTZ56EG Handleiding
-
Panasonic DMCFZ1000EG de handleiding
-
Panasonic DMCFZ2000EF de handleiding
-
Panasonic DMCSZ10EF Snelstartgids
-
Panasonic DMCSZ8EF Handleiding
-
Panasonic DMCTZ55EF de handleiding
-
Panasonic DMCGH4EF de handleiding