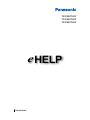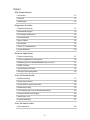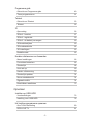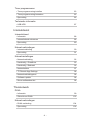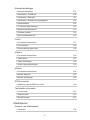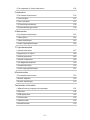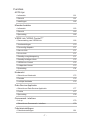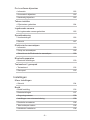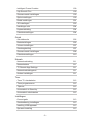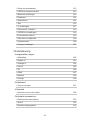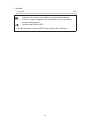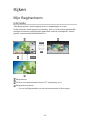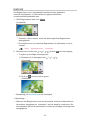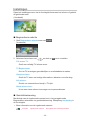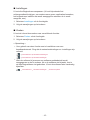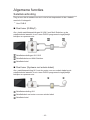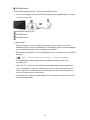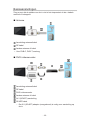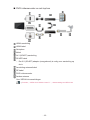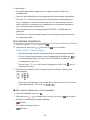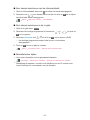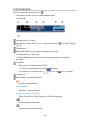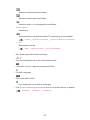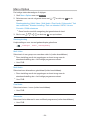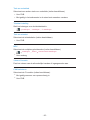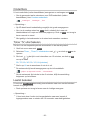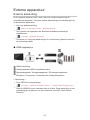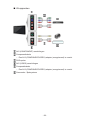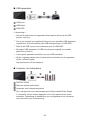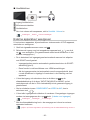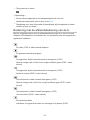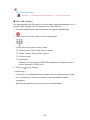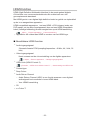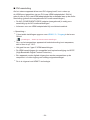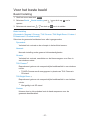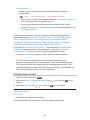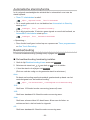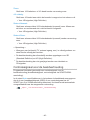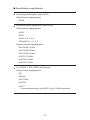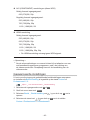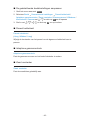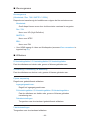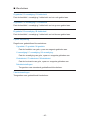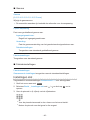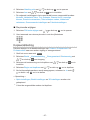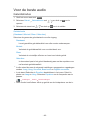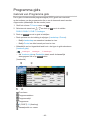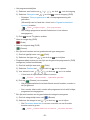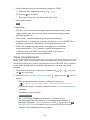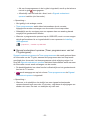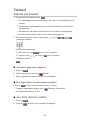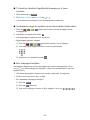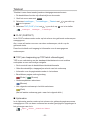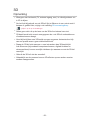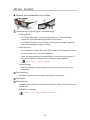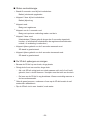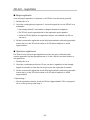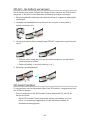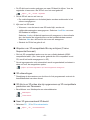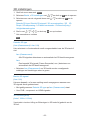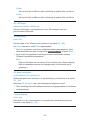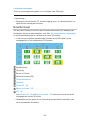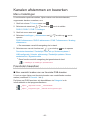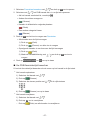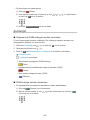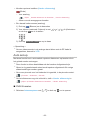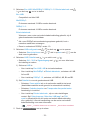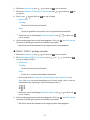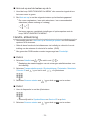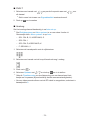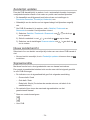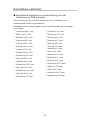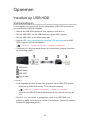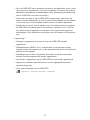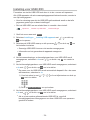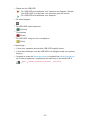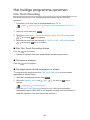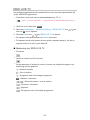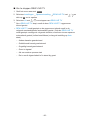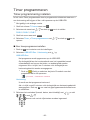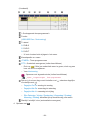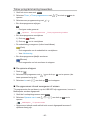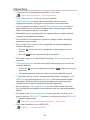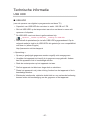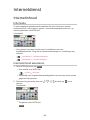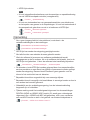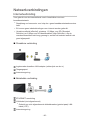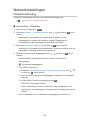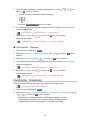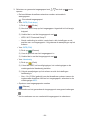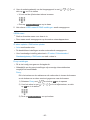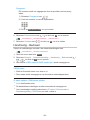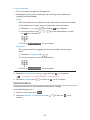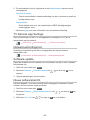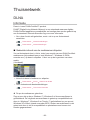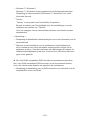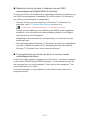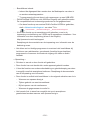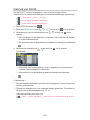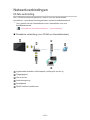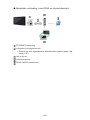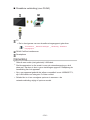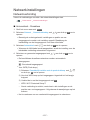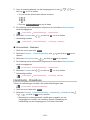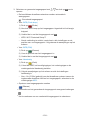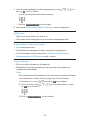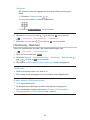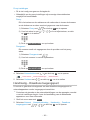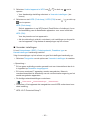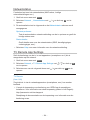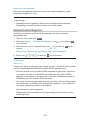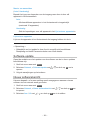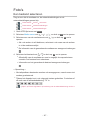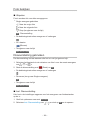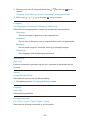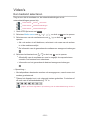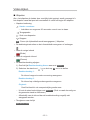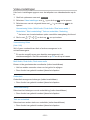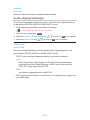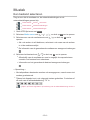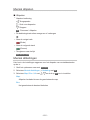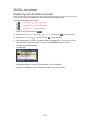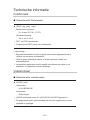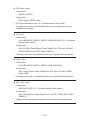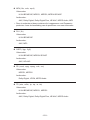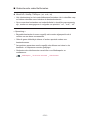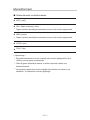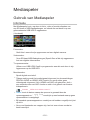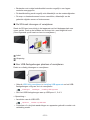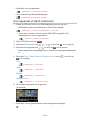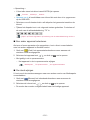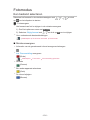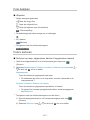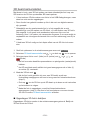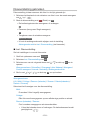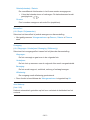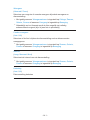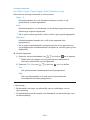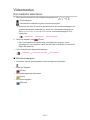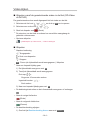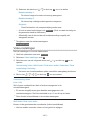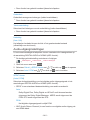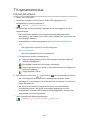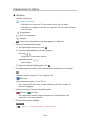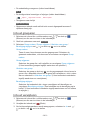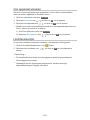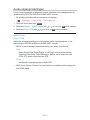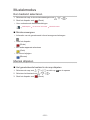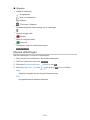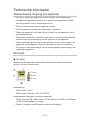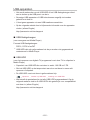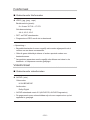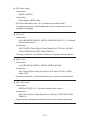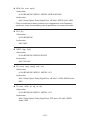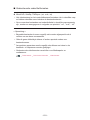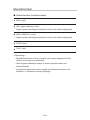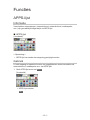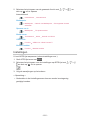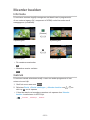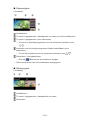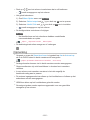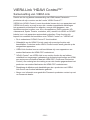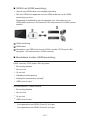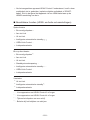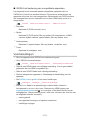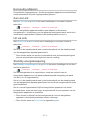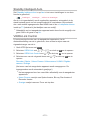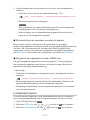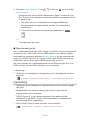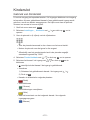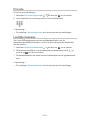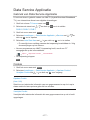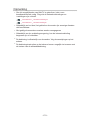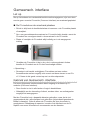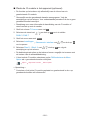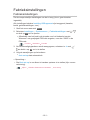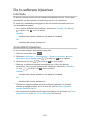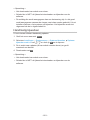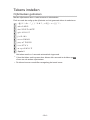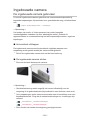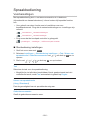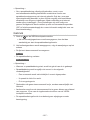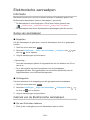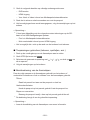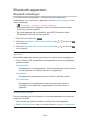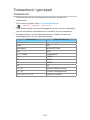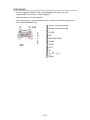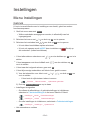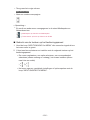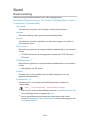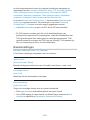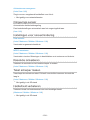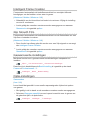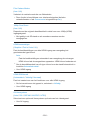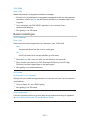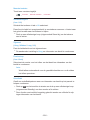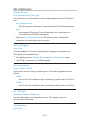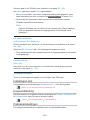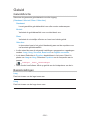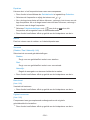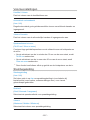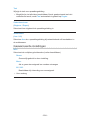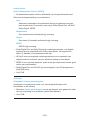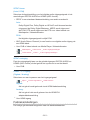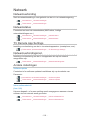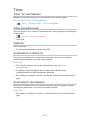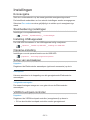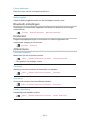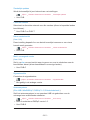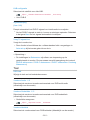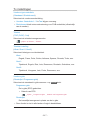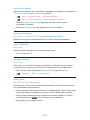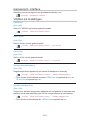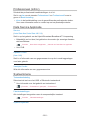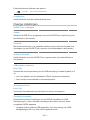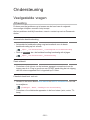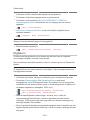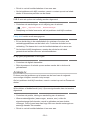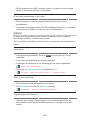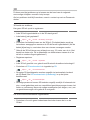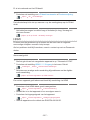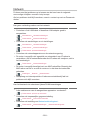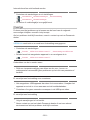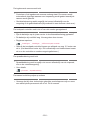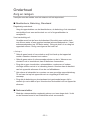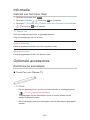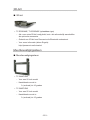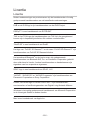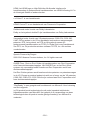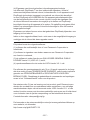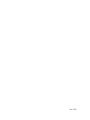Panasonic TXP65VT60Y Handleiding
- Categorie
- Lcd-tv's
- Type
- Handleiding
Deze handleiding is ook geschikt voor

e
HELP
Nederlands
TX-P50VT60Y
TX-P55VT60Y
TX-P65VT60Y

- 2 -
Kijken
Mijn Beginscherm
•Informatie 12
•Gebruik 13
•Instellingen 14
Algemene functies
•Satellietverbinding 16
•Basisaansluitingen 18
•Een kanaal selecteren 20
•Informatiebalk 22
•Menu Opties 24
•Ondertitels 26
•Timer TV uitschakelen 26
•Laatst bekeken 26
Externe apparatuur
•Externe aansluiting 27
•Externe apparatuur weergeven 30
•Bediening met de afstandsbediening van de tv 31
•HDMI-functies 33
•Aansluitingsinformatie 35
•Geldige ingangssignalen 36
Voor het beste beeld
•Beeld Instelling 37
•Omgevings sensor 38
•Automatische stand-byfunctie 39
•Beeldverhouding 39
•Controlesignaal voor de beeldverhouding 40
•Geavanceerde instellingen 42
•Instellingen slot 46
•Kopieerafstelling 47
Voor de beste audio
•Geluidsmodus 48

- 3 -
Programma gids
•Gebruik van Programma gids 49
•Timer programmeren 51
Teletext
•Gebruik van Teletext 53
•Teletext 55
3D
•Opmerking 56
•3D-bril - functies 57
•3D-bril - registratie 59
•3D-bril - de batterij vervangen 60
•3D-beeld bekijken 60
•3D-modusselectie 62
•3D instellingen 63
•Beeldformaat 65
Kanalen afstemmen en bewerken
•Menu Instellingen 66
•Favorieten bewerken 66
•Zenderlijst 68
•Auto set-up 69
•Handm. afstemming 72
•Zenderlijst updaten 74
•Nieuw zenderbericht 74
•Signaalconditie 74
•Beschikbare satellieten 75
Opnemen
Instellen op USB HDD
•Voorbereidingen 76
•Instelling voor USB HDD 78
Het huidige programma opnemen
•One Touch Recording 80
•REW LIVE TV 81

- 4 -
Timer programmeren
•Timer-programmering instellen 83
•Timer-programmering bewerken 85
•Opmerking 86
Technische informatie
•USB HDD 87
Internetdienst
Internetinhoud
•Informatie 88
•Internetinhoud selecteren 88
•Opmerking 89
Netwerkverbindingen
•Internetverbinding 90
•Opmerking 91
Netwerkinstellingen
•Netwerkverbinding 92
•Handmatig - Draadloos 93
•Handmatig - Bedraad 96
•Netwerkstatus 97
•TV Remote App Settings 98
•Netwerkverbindingsinst. 98
•Software-update 98
•Nieuw softwarebericht 98
Thuisnetwerk
DLNA
•Informatie 99
•Gebruik van DLNA 103
Netwerkverbindingen
•DLNA-verbinding 104
•Opmerking 106

- 5 -
Netwerkinstellingen
•Netwerkverbinding 107
•Handmatig - Draadloos 108
•Handmatig - Bedraad 111
•Handmatig - Draadloos toegangspunt 112
•Netwerkstatus 114
•TV Remote App Settings 114
•Netwerkverbindingsinst. 115
•Software-update 116
•Nieuw softwarebericht 116
Foto’s
•Een bestand selecteren 117
•Foto bekijken 118
•Diavoorstelling gebruiken 118
Video’s
•Een bestand selecteren 120
•Video kijken 121
•Video-instellingen 122
•Audio-uitganginstellingen 123
Muziek
•Een bestand selecteren 124
•Muziek afspelen 125
•Muziek afstellingen 125
DIGA-recorder
•Bediening van de DIGA-recorder 126
Technische informatie
•Fotoformaat 127
•Videoformaat 127
•Muziekformaat 131
Mediaspeler
Gebruik van Mediaspeler
•Informatie 132

- 6 -
•Een apparaat of stand selecteren 134
Fotomodus
•Een bestand selecteren 136
•Foto bekijken 137
•Foto’s sorteren 137
•3D beeld samenstellen 138
•Diavoorstelling gebruiken 139
Videomodus
•Een bestand selecteren 143
•Video kijken 144
•Video-instellingen 145
•Audio-uitganginstellingen 146
TV-opnamemodus
•Inhoud selecteren 147
•Opgenomen tv kijken 148
•Inhoud groeperen 149
•Inhoud verwijderen 149
•Van apparaat wisselen 150
•Hoofdstukkenlijst 150
•Audio-uitganginstellingen 151
Muziekmodus
•Een bestand selecteren 152
•Muziek afspelen 152
•Muziek afstellingen 153
Technische informatie
•Waarschuwing omgang met apparaat 154
•SD-kaart 154
•USB-apparaten 155
•Fotoformaat 156
•Videoformaat 156
•Muziekformaat 160

- 7 -
Functies
APPS-lijst
•Informatie 161
•Gebruik 161
•Instellingen 162
Meerder beelden
•Informatie 163
•Gebruik 163
•Opmerking 165
VIERA Link “HDAVI Control™”
•Samenvatting van VIERA Link 166
•Voorbereidingen 170
•Eenvoudig afspelen 171
•Aan via Link 171
•Uit via Link 171
•Standby energiebesparing 171
•Standby Intelligent Auto 172
•VIERA Link Control 172
•Luidspreker kiezen 173
•Opmerking 174
Kinderslot
•Gebruik van Kinderslot 175
•Pincode 176
•Leeftijds blokkade 176
Data Service Applicatie
•Gebruik van Data Service Applicatie 177
•Cookie 177
•Opmerking 178
Gemeensch. interface
•Let op 179
•Gebruik van Gemeensch. interface 179
Fabrieksinstellingen
•Fabrieksinstellingen 181

- 8 -
De tv-software bijwerken
•Informatie 182
•Automatisch bijwerken 182
•Handmatig bijwerken 183
Tekens instellen
•Cijfertoetsen gebruiken 184
Ingebouwde camera
•De ingebouwde camera gebruiken 185
Spraakbediening
•Voorbereidingen 186
•Gebruik 187
Elektronische aanraakpen
•Informatie 188
•Setup van aanraakpen 188
•Gebruik van de Elektronische aanraakpen 188
Bluetooth-apparaten
•Bluetooth-instellingen 190
Toetsenbord / gamepad
•Toetsenbord 192
•Gamepad 193
Instellingen
Menu Instellingen
•Gebruik 194
Beeld
•Beeld Instelling 196
•Basisinstellingen 197
•Omgevings sensor 198
•Instellingen voor ruisvermindering 198
•Resolutie remasteren 198
•Tekst scherper maken 198
•Helderheid verbeteren 198

- 9 -
•Intelligent Frame Creation 199
•24p Smooth Film 199
•Geavanceerde instellingen 199
•Optie-instellingen 199
•Beeld instellingen 201
•3D instellingen 203
•Instellingen slot 204
•Kopieerafstelling 204
•Fabrieksinstellingen 204
Geluid
•Geluidsfunctie 205
•Basisinstellingen 205
•Volume-instellingen 207
•Stembegeleiding 207
•Geavanceerde instellingen 208
•Fabrieksinstellingen 210
Netwerk
•Netwerkverbinding 211
•Netwerkstatus 211
•TV Remote App Settings 211
•Netwerkverbindingsinst. 211
•Andere instellingen 211
Timer
•Timer TV uitschakelen 212
•Timer programmeren 212
•Tijdzone 212
•Automatisch in Stand-by 212
•Automatisch uitschakelen 212
Instellingen
•Econavigatie 213
•Stembediening instellingen 213
•Instelling USB-apparaat 213
•Opname-instelling 213

- 10 -
•Setup van aanraakpen 213
•VIERA touchpad-controller 213
•Bluetooth-instellingen 214
•Kinderslot 214
•Afstemmenu 214
•Taal 216
•Tv instellingen 217
•Gemeensch. interface 219
•VIERA Link Instellingen 219
•Professioneel (isfccc) 220
•Data Service Applicatie 220
•Systeemmenu 220
•Overige instellingen 221
Ondersteuning
Veelgestelde vragen
•Afbeelding 222
•Digitale tv 223
•Analoge tv 224
•Geluid 225
•3D 226
•HDMI 227
•Netwerk 228
•Overige 229
Onderhoud
•Zorg en reinigen 231
Informatie
•Gebruik van het menu Help 232
Optionele accessoires
•Elektronische aanraakpen 232
•3D-bril 233
•Muurbevestigingssteun 233

- 12 -
Kijken
Mijn Beginscherm
Informatie
“Mijn Beginscherm” biedt toegang tot de tv, toepassingen en meer.
Zoals hieronder wordt getoond (voorbeeld), kunt u via dit scherm gemakkelijk
handige functies en mogelijkheden gebruiken zoals de mediaspeler, video’s,
games, communicatiehulpmiddelen enz.
HOME
OK
OK HOME
Beginscherm
Scherm met geselecteerde inhoud (TV, toepassing, enz.)
Beginscherm selectie
– U kunt het Beginscherm van uw keuze selecteren of toevoegen.

- 13 -
Gebruik
Via Beginscherm kunt u gemakkelijk handige functies gebruiken
zoals de mediaspeler, tv, internetinhoud, gegevensdiensten,
communicatiehulpmiddelen enz.
1. Geef Beginscherm weer met HOME
(Voorbeeld)
●
Wanneer u de tv aanzet, wordt het laatst gebruikte Beginscherm
weergegeven.
●
Druk opnieuw om uw favoriete Beginscherm te selecteren of toe te
voegen.
Kijken Mijn Beginscherm Instellingen
2. Selecteer een functie met / / / en druk OK voor de toegang
●
Tv kijken op volledige schermgrootte
1) Selecteer de tv-weergave met
/ / /
(Voorbeeld)
2) Druk op OK om het weer te geven
(Voorbeeld)
●
Raadpleeg ook Handleiding in de functiegids.
= Opmerking =
●
Wanneer het Beginscherm niet wordt bediend, wordt de helderheid van
het scherm aangepast om “inbranden” van het beeld te voorkomen. Na
een bepaalde tijd wordt automatisch tv-beeld op volledige schermgrootte
weergegeven.

- 14 -
Instellingen
Open het instellingenmenu via de functiegids bovenaan het scherm of gebruik
de gekleurde toets.
(Voorbeeld)
■ Beginscherm selectie
1. Geef Beginscherm selectie weer met HOME
(Voorbeeld)
2. Selecteer het scherm met
/ en druk op OK om in te stellen
Full-screen TV:
Geeft een volledig TV-scherm weer.
TV-Beginscherm:
Om uw TV-ervaringen gemakkelijker en comfortabeler te maken.
Lifestyle scherm:
Geeft de TV weer met nuttige informatie en diensten voor elke dag.
Info scherm:
Geniet van internetinhoud terwijl u TV kijkt.
Nieuw scherm toev.:
U kan een nieuw scherm toevoegen om te personaliseren.
■ Gezichtsherkenning
Met behulp van de ingebouwde camera kunt u het geregistreerde
Beginscherm selecteren via gezichtsherkenning. Raadpleeg Handleiding in
de functiegids.
●
Meer informatie over de ingebouwde camera
Functies Ingebouwde camera De ingebouwde camera gebruiken

- 15 -
■ Instellingen
U kunt elke Beginscherm aanpassen. (U kunt bijvoorbeeld het
achtergrondbeeld wijzigen, een andere naam geven, applicaties bewerken,
het beginscherm instellen dat wordt weergegeven wanneer de tv wordt
aangezet, enz.)
1. Selecteer Instellingen uit de functiegids
2. Volg de aanwijzingen op het scherm
■ Zoeken
U kunt de inhoud doorzoeken naar verschillende functies.
1. Selecteer Zoeken uit de functiegids
2. Volg de aanwijzingen op het scherm
= Opmerking =
●
Voor gebruik van deze functie moet u beschikken over een
breedbandnetwerk. Zorg dat de netwerkverbindingen en -instellingen zijn
voltooid.
Internetdienst Netwerkverbindingen
Internetdienst Netwerkinstellingen
●
Werk de software bij wanneer een software-updatebericht wordt
weergegeven op het tv-scherm. Als u de software niet bijwerkt, kunt u
de Mijn Beginscherm niet gebruiken. U kunt de software later handmatig
bijwerken.
Internetdienst Netwerkinstellingen Software-update

- 16 -
Algemene functies
Satellietverbinding
Zorg ervoor dat de stekker van de tv niet in het stopcontact zit als u kabels
aansluit of loskoppelt.
●
Voor DVB-S
■ Dual tuner (DiSEqC)
Als u beide satellietaansluitingen IN 1/IN 2 met Multi Switcher op de
satellietschotel aansluit, kunt u twee DVB-S-programma’s tegelijkertijd
bekijken en opnemen enz.
Satellietaansluitingen IN 1/IN 2
Satellietkabels met Multi Switcher
Satellietschotel
■ Dual tuner (Systeem met enkele kabel)
Als u satellietaansluiting IN 1 met de router voor een enkele kabel op de
satellietschotel aansluit, kunt u twee DVB-S-programma’s tegelijkertijd
bekijken en opnemen enz.
Satellietaansluiting IN 1
Satellietkabel met router voor een enkele kabel
Satellietschotel

- 17 -
■ Enkele tuner
Sluit satellietaansluiting IN 1 aan op de satellietschotel.
●
Het is niet mogelijk om twee DVB-S-programma’s tegelijkertijd te bekijken
of op te nemen enz.
Satellietaansluiting IN 1
Satellietkabel
Satellietschotel
= Opmerking =
●
Neem contact op met uw lokale leverancier om te controleren of uw
satellietschotel correct is geïnstalleerd. Raadpleeg ook de maatschappijen
van de satellietzenders die u ontvangt voor details.
●
Beschikbare satellieten en schoteluitlijning voor het afstemmen op DVB-S-
kanalen
Kijken Kanalen afstemmen en bewerken Beschikbare satellieten
●
De afgebeelde externe apparatuur en kabels worden niet bij de tv
meegeleverd.
●
Houd de TV uit de buurt van elektronische apparaten (videoapparatuur
enz.) of apparatuur met een infrarood sensor om vervormingen van het
beeld / geluid te voorkomen en de bediening van de andere apparatuur
zou ook kunnen worden beïnvloed.
●
Controleer of u de juiste aansluitingen en connectoren gebruikt voordat u
de verbinding maakt.

- 18 -
Basisaansluitingen
Zorg ervoor dat de stekker van de tv niet in het stopcontact zit als u kabels
aansluit of loskoppelt.
■ Antenne
Aansluiting antenne/kabel
RF-kabel
Aardse antenne of kabel
●
Voor DVB-C, DVB-T, analoog
■ DVD-/videorecorder
Aansluiting antenne/kabel
RF-kabel
DVD-/videorecorder
Aardse antenne of kabel
AV1 (SCART) aansluiting
SCART-kabel
– De AV1 (SCART) adapter (meegeleverd) is nodig voor aansluiting op
de tv.

- 19 -
■ DVD-/videorecorder en set-top box
HDMI-aansluiting
HDMI-kabel
Settopbox
Kabel
AV1 (SCART) aansluiting
SCART-kabel
– De AV1 (SCART) adapter (meegeleverd) is nodig voor aansluiting op
de tv.
Aansluiting antenne/kabel
RF-kabel
DVD-/videorecorder
Aardse antenne
●
Voor VIERA Link-aansluitingen
Functies VIERA Link “HDAVI Control™” Samenvatting van VIERA Link

- 20 -
= Opmerking =
●
De afgebeelde externe apparatuur en kabels worden niet bij de tv
meegeleverd.
●
Lees ook de handleiding van het apparaat dat moet worden aangesloten.
●
Houd de TV uit de buurt van elektronische apparaten (videoapparatuur
enz.) of apparatuur met een infrarood sensor om vervormingen van het
beeld / geluid te voorkomen en de bediening van de andere apparatuur
zou ook kunnen worden beïnvloed.
●
Het is aanbevolen een volledig bekabelde SCART- of HDMI-kabel te
gebruiken.
●
Controleer of u de juiste aansluitingen en connectoren gebruikt voordat u
de verbinding maakt.
Een kanaal selecteren
1. Geef het scherm TV keuze weer met TV
2. Selecteer de stand met
/ en druk op OK om in te stellen
DVB-S / DVB-C / DVB-T / Analogue
●
De selecteerbare standen zijn afhankelijk van de opgeslagen kanalen.
●
U kunt de stand ook selecteren door herhaaldelijk te drukken op TV op
de afstandsbediening of de knop “INPUT/OK/HOLD for MENU” op het
controlepaneel van de tv.
●
Als het menu TV keuze niet wordt weergegeven, drukt u op TV om de
stand om te zetten.
3. Selecteer een kanaal met de knoppen Kanaal omhoog / omlaag of de
cijferknoppen
●
Druk op de cijferknoppen om een kanaal te selecteren dat uit 2 of meer
cijfers bestaat (bijv. 399, druk op ).
■ Een kanaal selecteren uit de kanaallijst
1. Geef de kanaallijst weer met OK
2. Selecteer met
/ een kanaal vanuit de lijst en druk op OK om te kijken
●
Kanalen in alfabetische volgorde plaatsen
(Rode)
●
Een andere categorie kiezen
(Blauwe)

- 21 -
■ Een kanaal selecteren met de informatiebalk
1. Geef de informatiebalk weer met als deze niet wordt weergegeven
2. Selecteer met
/ een kanaal vanuit de lijst en druk op OK om te kijken
terwijl de balk wordt weergegeven
Kijken Algemene functies Informatiebalk
■ Een kanaal selecteren in de tv-gids
1. Geef de tv-gids weer GUIDE
2. Selecteer het huidige programma of kanaal met
/ / / en druk op
OK om te openen
3. Selecteer Weergave met
/ en druk op OK om te openen (DVB)
– Het huidige programma worden links boven in het scherm
weergegeven.
4. Druk op OK om de tv-gids te verlaten
Kijken Programma gids Gebruik van Programma gids
■ Betaaltelevisie kijken
●
Voor meer informatie over de gecodeerde kanalen.
Functies Gemeensch. interface Gebruik van Gemeensch. interface
●
Raadpleeg de operator / zender of de fabrikant van de CI-module voor
meer informatie en voorwaarden van de diensten.

- 22 -
Informatiebalk
De informatiebalk weergeven met .
●
Verschijnt ook als u naar een ander kanaal gaat.
(Voorbeeld)
Kanaalpositie en -naam
Kanaaltype (Radio, HDTV, enz.) / gecodeerd kanaal ( ) / tv-stand ( , ,
, )
Programma
Begintijd/Eindtijd van programma (behalve analoog)
Kanaalpositie enz. (analoog)
Voortgangstijdindicator van het geselecteerde programma (behalve
analoog)
Categorie
●
Een andere categorie kiezen (DVB)
1) Geef de categorielijst weer met
(Blauwe)
2) Selecteer de categorie met
/ en druk op OK om te wijzigen
Huidige tijd
Beschikbare functies/Meldingen
:
Geluid is uitgeschakeld
Slecht signaal:
Slechte TV-signaalkwaliteit
Dolby D+, Dolby D, HE-AAC:
Dolby Digital Plus, Dolby Digital of HE-AAC audiotrack
:
Ondertiteling beschikbaar
:
Teletekstservice beschikbaar

- 23 -
:
Meerdere audiotracks beschikbaar
:
Meerdere videotracks beschikbaar
:
Meerdere audio- en videosignalen beschikbaar
Stereo, Mono:
Audiostand
:
Gegevensservice (Hybrid Broadcast TV-toepassing) is beschikbaar
Functies Data Service Applicatie Gebruik van Data Service Applicatie
1 – 90:
Resterende timertijd
Kijken Algemene functies Timer TV uitschakelen
●
Een ander ingesteld kanaal bevestigen
/
●
Het kanaal bekijken dat op de informatiebalk staat
OK
●
Informatie over het volgende programma (DVB)
●
De balk verbergen
EXIT
●
Extra informatie (DVB)
– Druk nogmaals om de balk te verbergen.
●
Stel Timeout balkweergave in om de time-out voor de balk aan te passen.
Instellingen Instellingen Tv instellingen

- 24 -
Menu Opties
De huidige status bevestigen of wijzigen.
1. Geef Menu Opties weer met OPTION
2. Selecteer een van de volgende items met
/ en druk op OK om te
openen
Stembegeleiding / Multi Video / Multi Audio / Dual Audio / Subzender / Taal
van ondertitels / Teletekst instelling / Taal van teletekst / MPX / Volume
Correctie / CAM selecteren
●
Deze functie verschilt naargelang het geselecteerde land.
3. Stel in met
/ / / en druk op OK om op te slaan
Stembegeleiding
Hulpinstellingen voor visueel gehandicapte gebruikers
Instellingen Geluid Stembegeleiding
Multi Video
Selecteert uit een groep van meerdere video’s (indien beschikbaar).
●
Deze instelling wordt niet opgeslagen en keert terug naar de
standaardinstelling als u het huidige programma verlaat.
●
Voor DVB
Multi Audio
Selecteert een alternatieve geluidstaal (indien beschikbaar).
●
Deze instelling wordt niet opgeslagen en keert terug naar de
standaardinstelling als u het huidige programma verlaat.
●
Voor DVB
Dual Audio
Selecteert stereo / mono (indien beschikbaar).
●
Voor DVB
Subzender
Selecteert het subkanaal in een multifeed-programma (indien beschikbaar).
●
Voor DVB

- 25 -
Taal van ondertitels
Selecteert een andere taal voor ondertitels (indien beschikbaar).
●
Voor DVB
●
Niet geldig in het subvenster in de stand met meerdere vensters
Teletekst instelling
Stelt het lettertype voor de teleteksttaal in.
Instellingen Instellingen Tv instellingen
Taal van teletekst
Selecteert de teleteksttalen (indien beschikbaar).
●
Voor DVB
MPX
Selecteert de multiplex-geluidsmodus (indien beschikbaar).
Instellingen Geluid Geavanceerde instellingen
●
Voor analoog
Volume Correctie
Past het volume van de afzonderlijke kanalen of ingangsmodus aan.
CAM selecteren
Selecteert de CI-module (indien beschikbaar).
●
Niet geldig wanneer een opname bezig is.
●
Voor DVB

- 26 -
Ondertitels
U kunt ondertitels (indien beschikbaar) weergeven en verbergen met STTL.
●
Om de gewenste taal te selecteren voor DVB-ondertitels (indien
beschikbaar), kies Voorkeur ondertitels.
Instellingen Instellingen Taal
= Opmerking =
●
Op 3D-beeld wordt ondertiteling mogelijk niet goed weergegeven.
●
Als u in de analoge stand op STTL drukt, schakelt de tv naar de
teletekstdienst en roept een favoriete pagina op. Druk op EXIT om terug te
keren naar de tv-stand.
●
Niet geldig in het subvenster in de stand met meerdere vensters
Timer TV uitschakelen
Zet de tv na een bepaalde periode automatisch in de stand-bystand.
1. Geef het menu weer met MENU
2. Selecteer Timer
Timer TV uitschakelen met / en druk op OK om te
openen
3. Stel met
/ de tijd in met intervallen van 15 minuten, en druk op OK
om op te slaan
90 / 75 / 60 / 45 / 30 / 15 / Uit (minuten)
●
Stel in op Uit om te annuleren of zet de tv uit.
●
De resterende tijd wordt weergegeven op de informatiebalk.
Kijken Algemene functies Informatiebalk
●
Als de resterende tijd minder is dan 3 minuten, blijft de aanduiding
knipperen op het scherm.
Laatst bekeken
U kunt met LAST VIEW eenvoudig overschakelen naar een eerder bekeken
kanaal of ingangsmodus.
●
Druk opnieuw om terug te keren naar de huidige weergave.
= Opmerking =
●
U kunt met deze functie niet terugschakelen naar een kanaal of
ingangsmodus waar u minder dan 10 seconden naar hebt gekeken.

- 27 -
Externe apparatuur
Externe aansluiting
In de volgende schema’s ziet u hoe u de tv bij voorkeur aansluit op de
verschillende apparaten. Volg voor andere aansluitingen de aanwijzingen bij
de betreffende apparatuur.
●
Voor een basisaansluiting
Kijken Algemene functies Basisaansluitingen
●
Voor gebruik van apparaten die Bluetooth draadloze technologie
ondersteunen
Functies Bluetooth-apparaten
●
Controleer of u de juiste aansluitingen en connectoren gebruikt voordat u
de verbinding maakt.
■ HDMI-apparatuur
HDMI-aansluiting
Volledig bedrade HDMI-compatibele kabel
Opnameapparaat / Weergaveapparaat / 3D-weergaveapparaat /
Settopbox / Camcorder / Versterker met luidsprekersysteem
= Opmerking =
●
Voor VIERA Link-aansluitingen
Functies VIERA Link “HDAVI Control™” Samenvatting van VIERA Link
●
Gebruik HDMI2 om een versterker aan te sluiten. Deze aansluiting is van
toepassing bij het gebruik van een versterker met ARC (Audio Return
Channel).

- 28 -
■ AV-apparaten
AV2 (COMPONENT) aansluitingen
Componentkabels
– Een AV2 (COMPONENT/VIDEO) adapter (meegeleverd) is vereist.
DVD-speler
AV2 (VIDEO) aansluitingen
Composietkabels
– Een AV2 (COMPONENT/VIDEO) adapter (meegeleverd) is vereist.
Camcorder / Spelsysteem

- 29 -
■ USB-apparaten
USB-poort
USB-kabel
USB HDD
= Opmerking =
●
Het wordt aanbevolen om apparaten direct aan te sluiten op de USB-
poorten van de tv.
●
Het is niet mogelijk om tegelijkertijd twee of meer dezelfde USB-apparaten
te gebruiken, met uitzondering van USB-flashgeheugen of USB HDD.
●
Gebruik de USB 3-poort voor verbinding met de USB HDD.
●
Sommige USB-apparaten of USB-hubs kunnen mogelijk niet worden
gebruikt met deze tv.
●
U kunt geen apparaten aansluiten via een USB-kaartlezer.
●
Op de volgende website kunt u bijkomende informatie over de apparaten
vinden. (alleen Engels)
http://panasonic.net/viera/support
■ Luisteren via luidsprekers
DIGITAL AUDIO
Optische digitale audiokabel
Versterker met luidsprekersysteem
●
Als u wilt genieten van meerkanaals geluid (bijvoorbeeld Dolby Digital
5.1-kanaals) via het externe apparaat, sluit u het apparaat aan op de
versterker. Raadpleeg de handleiding van het apparaat en de versterker
voor informatie over de aansluiting.

- 30 -
■ Hoofdtelefoon
Ingang hoofdtelefoon
M3-stereoministekker
Hoofdtelefoon
●
Als u het volume wilt aanpassen, stelt u Hoofdtel. Volume in.
Instellingen Geluid Volume-instellingen
Externe apparatuur weergeven
U kunt externe apparaten, bijvoorbeeld een videorecorder of DVD-apparaat,
aansluiten en weergeven.
1. Geef het signaalkeuzemenu weer met AV
2. Selecteer de ingang voor het aangesloten apparaat met
/ en druk
op OK voor weergave. (De geselecteerde stand wordt linksboven in het
scherm weergegeven.)
●
De tv detecteert het ingangssignaal automatisch wanneer het afspelen
met SCART wordt gestart.
– Ingangssignalen worden automatisch gedetecteerd door de SCART-
aansluiting (pin 8).
– Deze functie is ook beschikbaar voor HDMI-aansluitingen.
– Als de ingangsmodus niet automatisch wordt overgeschakeld, doet
u zoals hierboven is uitgelegd of controleert u de instelling van het
apparaat.
●
U kunt de ingang ook selecteren door te drukken op AV op de
afstandsbediening of de knop “INPUT/OK/HOLD for MENU” op het
controlepaneel van de tv. Druk herhaaldelijk tot de gewenste ingang is
geselecteerd.
●
Om te schakelen tussen COMPONENT en VIDEO in AV2, kunt u
selecteren met
/ .
●
U kunt elke ingangsmodus labelen of overslaan. Overgeslagen ingangen
worden niet weergegeven als u op AV drukt. (Labels voor ingangen)
Instellingen Instellingen Tv instellingen
●
Met de afstandsbediening kunt u de weergegeven inhoud en externe
apparaten bedienen.
Kijken Externe apparatuur Bediening met de afstandsbediening van de tv

- 31 -
●
Terug naar de tv-stand
TV
= Opmerking =
●
Als de externe apparatuur een aanpassingsfunctie voor de
beeldverhouding heeft, stelt u deze in op 16:9.
●
Raadpleeg voor meer informatie de handleiding bij het apparaat of neem
contact op met uw dealer.
Bediening met de afstandsbediening van de tv
Met de volgende toetsen van de afstandsbediening van de tv kunt u inhoud
afspelen in Mediaspeler of mediaservers, en opnamefuncties en aangesloten
apparatuur bedienen.
:
De video, DVD of video-inhoud afspelen
:
De gekozen handeling stoppen
:
Terugspoelen, beeld versneld achteruit weergeven (VCR)
Naar de vorige track of titel of het vorige hoofdstuk gaan (DVD / video-
inhoud)
:
Terugspoelen, beeld versneld achteruit weergeven (VCR)
Achteruit zoeken (DVD / video-inhoud)
:
Vooruit spoelen, beeld versneld weergeven (VCR)
Naar de vorige track, titel of het vorige hoofdstuk gaan (DVD / video-
inhoud)
:
Vooruit spoelen, beeld versneld weergeven (VCR)
Vooruit zoeken (DVD / video-inhoud)
:
Pauzeren/hervatten
Indrukken en ingedrukt houden om vertraagd af te spelen (DVD)

- 32 -
:
One Touch Recording
Opnemen Het huidige programma opnemen One Touch Recording
■ De code wijzigen
Elk type apparaat van Panasonic heeft een eigen afstandsbedieningscode. U
kunt de code wijzigen voor het apparaat dat u wilt bedienen.
1. Houd de stand-bytoets ingedrukt tijdens de volgende handelingen
2. Voer de juiste code als volgt in met de cijfertoetsen
●
Codes voor elk product en elke functie
70: DVD-recorder, DVD-speler, Blu-ray-speler
71: Speler Theatre, Blu-ray Disc Theatre
72: Videorecorder
73 (standaard):
Gebruik voor opname met USB HDD, Mediaspeler, DLNA-functies of
product gebruikt in VIERA Link
3. Druk op
om te wijzigen
= Opmerking =
●
Controleer of de afstandsbediening goed werkt na wijziging van de code.
●
Als u de batterijen vervangt, worden de standaardcodes mogelijk
teruggezet.
●
Bij sommige apparaten zijn niet alle functies beschikbaar.

- 33 -
HDMI-functies
HDMI (High-Definition Multimedia Interface) is de eerste geheel digitale
AV-interface voor consumentenelektronica die voldoet aan een niet-
gecomprimeerde standaard.
Met HDMI geniet u van digitaal high-definition beeld en geluid van topkwaliteit
op de tv en aangesloten apparatuur.
HDMI-compatibele apparatuur
met een HDMI- of DVI-uitgang (zoals een
DVD-speler, set-top box of spelapparaat) kan met een HDMI-compatibele
kabel (volledige bedrading) worden aangesloten op de HDMI-aansluiting.
Kijken Externe apparatuur Externe aansluiting
: Apparatuur die voldoet aan HDMI is voorzien van het HDMI-logo.
■ Beschikbare HDMI-functies
●
Audio-ingangssignaal:
2-kanaals lineaire PCM (samplingfrequenties - 48 kHz, 44,1 kHz, 32
kHz)
●
Video-ingangssignaal:
Komt overeen met de uitvoerinstelling van de digitale apparatuur.
Kijken Externe apparatuur Geldige ingangssignalen
●
VIERA Link (HDAVI Control 5)
Functies VIERA Link “HDAVI Control™” Samenvatting van VIERA Link
●
Content-type
●
Deep Colour
●
Audio Return Channel
– Audio Return Channel (ARC) is een functie waarmee u een digitaal
audiosignaal kunt verzenden via een HDMI-kabel.
– Voor HDMI2-aansluiting
●
3D
●
x.v.Colour™

- 34 -
■ DVI-aansluiting
Als het externe apparaat alleen een DVI-uitgang heeft, kunt u deze op
de HDMI-poort aansluiten via een DVI-naar-HDMI-adapterkabel. Sluit bij
gebruik van de DVI-naar-HDMI-adapterkabel de audiokabel aan op de audio-
aansluiting (gebruik de meegeleverde AV2-audio-aansluitingen).
●
De AV2 (COMPONENT/VIDEO) adapter (meegeleverd) is nodig voor
aansluiting op de AV2-audioaansluitingen.
●
Informeer voor een HDMI-adapterkabel bij uw elektronicawinkel.
= Opmerking =
●
U kunt audio-instellingen opgeven voor HDMI1 / 2 / 3 ingang in het menu
Geluid.
Instellingen Geluid Geavanceerde instellingen
●
Als u op het aangesloten apparaat de beeldverhouding kunt aanpassen,
stelt u deze in op “16:9”.
●
Het gaat hier om “type A” HDMI-aansluitingen.
●
De HDMI-aansluitingen zijn compatibel met kopieerbeveiliging via HDCP
(High-Bandwidth Digital Content Protection).
●
Een apparaat zonder digitale uitgang kan worden aangesloten op de
component- of video-ingang voor analoge signaalontvangst.
●
De tv is uitgerust met HDMI™-technologie.

- 35 -
Aansluitingsinformatie
■ AV1 SCART-aansluiting (RGB, VIDEO)
1 : Audio uit (R)
2 : Audio in (R)
3 : Audio uit (L)
4 : Audio aarde
5 : Blauw aarde
6 : Audio in (L)
7 : Blauw in
8 : Status CVBS
9 : Groen aarde
10: --
11 : Groen in
12: --
13: Rood aarde
14: Aarde
15: Rood in
16: Status RGB
17: CVBS aarde
18: RGB status aarde
19: CVBS uit (video)
20: CVBS in (video)
21: Aarde voor aansluitbus

- 36 -
■ HDMI-aansluiting
1 : TMDS data2+
2 : Afscherming TMDS data2
3 : TMDSdata2−
4 : TMDS data1+
5 : Afscherming TMDS data1
6 : TMDSdata1−
7 : TMDS data0+
8 : Afscherming TMDS data0
9 : TMDSdata0−
10: TMDS-klok+
11 : Afscherming TMDS-klok
12: TMDS-klok−
13: CEC
14: Voorziening
15: SCL
16: SDA
17: DDC/CEC aarde
18: +5 V voeding
19: Hot-plugdetectie
Geldige ingangssignalen
■ COMPONENT (Y, Pb, Pr), HDMI
Naam signaal COMPONENT HDMI
525 (480)/60i, 60p ○ ○
625 (576)/50i, 50p ○ ○
750 (720)/60p, 50p ○ ○
1.125 (1.080)/60i, 50i ○ ○
1.125 (1.080)/60p, 50p, 24p ○
○:Bruikbaaringangssignaal
= Opmerking =
●
Andere signalen dan de bovenstaande worden mogelijk niet correct
weergegeven.
●
De bovenstaande signalen worden opnieuw geformatteerd voor optimale
weergave op het scherm.

- 37 -
Voor het beste beeld
Beeld Instelling
1. Geef het menu weer met MENU
2. Selecteer Beeld
Beeld Instelling met / en druk op OK om te
openen
3. Selecteer de stand met
/ en druk op OK om in te stellen
Beeld Instelling
(Dynamisch / Normaal / Cinema / THX Cinema / THX Bright Room / Custom /
Professioneel1 / Professioneel2)
Selecteer de gewenste beeldstand voor elke ingangsmodus.
Dynamisch:
Verbetert het contrast en de scherpte in helverlichte kamers.
Normaal:
Normale instelling onder gewone lichtomstandigheden.
Cinema:
Verbetert het contrast, zwarttinten en de kleurweergave voor films in
een donkere ruimte.
THX Cinema
:
Reproduceert getrouw de oorspronkelijke beeldkwaliteit in een donkere
ruimte.
●
THX3D Cinema wordt weergegeven in plaats van THX Cinema in
3D-stand.
THX Bright Room
:
Reproduceert getrouw de oorspronkelijke beeldkwaliteit in een heldere
ruimte.
●
Niet geldig in de 3D-stand
Custom:
Hiermee kunt u elk onderdeel met de hand aanpassen voor de
gewenste beeldkwaliteit.

- 38 -
Professioneel1 / 2:
Hiermee kunt u de professionele beeldinstellingen instellen en
vergrendelen.
Kijken Voor het beste beeld Geavanceerde instellingen
●
Deze functie is alleen beschikbaar wanneer Professioneel (isfccc) in
het instellingenmenu is ingesteld op Aan.
●
Als de gecertificeerde professionele dealer deze modi instelt,
kunnen Professioneel1 en Professioneel2 worden weergegeven als
isf Dag en isf Nacht.
In elke weergavestand kunnen de volgende instellingen aangepast en
opgeslagen worden: Kontrast, Helderheid, Kleur, Tint, Scherpte, Warmte
kleur, Levendige kleuren, Omgevings sensor, Ruis reductie, MPEG
remasteren, Resolutie remasteren, Tekst scherper maken, Helderheid
verbeteren, Intelligent Frame Creation en 24p Smooth Film.
In de stand Custom of Professioneel1 / 2 kan bovendien Geavanceerde
instellingen ingesteld worden. De instellingen in de stand Custom of
Professioneel1 / 2 kunnen voor elke ingang opgeslagen worden.
●
U kunt Beeld Instelling zowel in de 2D- als de 3D-stand instellen.
: De THX-standen worden gebruikt om de beeldinstellingen van
professionele regisseurs te weerspiegelen, zodat de beeldkwaliteit van
THX-gecertificeerde films natuurgetrouw wordt gereproduceerd. THX-
gecertificeerde films dragen het THX-logo op de schijf. THX-standen zijn
niet van toepassing op foto’s en internetdiensten.
Omgevings sensor
1. Geef het menu weer met MENU
2. Selecteer Beeld
Omgevings sensor met / en druk op OK om te
openen
3. Selecteer Aan / Uit met
/ en druk op OK om in te stellen
Omgevings sensor
(Aan / Uit)
●
Automatische helderheidsregeling
Past beeldinstellingen automatisch aan het omgevingslicht aan.

- 39 -
Automatische stand-byfunctie
In de volgende omstandigheden schakelt de tv automatisch over naar de
stand-bystand:
●
Timer TV uitschakelen is actief.
Kijken Algemene functies Timer TV uitschakelen
●
De tv wordt gedurende 4 uur niet bediend en Automatisch in Stand-by
staat op Aan.
Instellingen Timer Automatisch in Stand-by
●
De tv krijgt gedurende 10 minuten geen signaal en wordt niet bediend, en
Automatisch uitschakelen staat op Aan.
Instellingen Timer Automatisch uitschakelen
= Opmerking =
●
Deze functie heeft geen invloed op een opname van Timer programmeren
en One Touch Recording.
Beeldverhouding
U kunt de beeldverhouding (beeldgrootte) wijzigen met ASPECT.
■ De beeldverhouding handmatig instellen
1. Geef de lijst Beeldverhouding kiezen weer met ASPECT
2. Selecteer de stand met
/ en druk op OK om in te stellen
●
U kunt de stand ook wijzigen met ASPECT.
(Druk zo vaak als nodig om de gewenste stand te selecteren.)
Auto:
De beste verhouding wordt automatisch geselecteerd op basis van het
controlesignaal voor de beeldverhouding.
Kijken Voor het beste beeld Controlesignaal voor de beeldverhouding
16:9:
Geeft een 16:9-beeld zonder vervorming (anamorf) weer.
14:9:
Geeft een standaard 14:9-beeld zonder vervorming weer.
Juist:
Geeft een schermvullend 4:3-beeld weer. Alleen aan de linker- en
rechterrand ziet u dat het beeld is uitgerekt.
4:3:
Geeft een standaard 4:3-beeld zonder vervorming weer.

- 40 -
Zoom:
Geeft een 16:9 letterbox- of 4:3-beeld zonder vervorming weer.
4:3 volledig:
Geeft een 4:3-beeld weer dat in de breedte is vergroot en het scherm vult.
●
Voor HD-signalen (High Definition)
Sidecut Normaal:
Geeft een schermvullend 16:9 letterboxbeeld (anamorf) weer. Alleen aan
de linker- en rechterrand ziet u dat het beeld is uitgerekt.
●
Voor HD-signalen (High Definition)
Sidecut Zoom:
Geeft een schermvullend 16:9 letterboxbeeld (anamorf) zonder vervorming
weer.
●
Voor HD-signalen (High Definition)
= Opmerking =
●
Weergave van het beeld (TV, externe ingang, enz.) in volledig scherm om
deze functie volledig de benutten.
●
De beeldverhouding kan afzonderlijk worden opgeslagen voor SD
(Standard Definition) en HD (High Definition).
●
De beeldverhouding kan niet gewijzigd worden voor teletekst en
3D-signalen.
Controlesignaal voor de beeldverhouding
Programma’s bevatten gewoonlijk een controlesignaal voor de
beeldverhouding (breedbeeldsignaal, controlesignaal via SCART/HDMI-
aansluiting).
In de stand Auto wordt linksboven in het scherm de beeldstand weergegeven
als de tv een breedbeeldsignaal (WSS) of een controlesignaal via de
SCART (pin 8) of /HDMI-aansluiting detecteert. Het beeld wordt automatisch
overgeschakeld naar de aangewezen verhouding.
Kijken Voor het beste beeld Beeldverhouding

- 41 -
■ Beschikbare mogelijkheden
●
Aansluiting satellietingang (alleen WSS)
Geldig formaat ingangssignaal:
DVB-S
●
Aansluiting aardse ingang/kabel (alleen WSS)
Geldig formaat ingangssignaal:
DVB-C
DVB-T
PAL B, G, H, I, D, K
SECAM B, G, L, L’, D, K
Ongeldig formaat ingangssignaal:
PAL 525/60 6,5 MHz
PAL 525/60 6,0 MHz
PAL 525/60 5,5 MHz
M.NTSC 6,5 MHz
M.NTSC 6,0 MHz
M.NTSC 5,5 MHz
●
AV1 (SCART) / AV2 (VIDEO) aansluitingen
Geldig formaat ingangssignaal:
PAL
SECAM
PAL 525/60
M.NTSC
NTSC
: Controlesignaal alleen via SCART- (pin 8) / HDMI-aansluiting

- 42 -
●
AV2 (COMPONENT) aansluitingen (alleen WSS)
Geldig formaat ingangssignaal:
625 (576)/50i, 50p
Ongeldig formaat ingangssignaal:
525 (480)/60i, 60p
750 (720)/60p, 50p
1.125 (1.080)/60i, 50i
●
HDMI-aansluiting
Geldig formaat ingangssignaal:
525 (480)/60i, 60p
625 (576)/50i, 50p
750 (720)/60p, 50p
1.125 (1.080)/60i, 50i
1.125 (1.080)/60p, 50p, 24p
●
De HDMI-aansluiting ontvangt geen WSS-signaal.
= Opmerking =
●
Als de schermafmetingen er vreemd uitzien bij het afspelen van een
met breedbeeld opgenomen programma, past u de tracking van
de videorecorder aan. Raadpleeg hiervoor de handleiding van de
videorecorder.
Geavanceerde instellingen
U kunt voor elke ingang de gedetailleerde beeldinstellingen aanpassen
en instellen als Beeld Instelling is ingesteld op de stand Custom of
Professioneel1 / 2.
Kijken Voor het beste beeld Beeld Instelling
1. Selecteer de ingangsmodus met AV of TV
2. Geef het menu weer met MENU
3. Selecteer Beeld
Beeld Instelling met / en druk op OK om te
openen
4. Selecteer de stand met
/ en druk op OK om in te stellen
Custom / Professioneel1 / Professioneel2

- 43 -
■ De gedetailleerde beeldinstellingen aanpassen
1. Geef het menu weer met MENU
2. Selecteer Beeld
Geavanceerde instellingen Paneel helderheid /
Adaptieve gammacontrole / Zwart versterker / Kleurengamma / Witbalans /
Kleurbeheer / Gamma met / en druk op OK om te openen
3. Stel in met
/ / / en druk op OK om op te slaan
■ Paneel helderheid
Paneel helderheid
(Hoog / Midden / Laag)
Wijzigt de luminantie van het paneel om de algemene helderheid aan te
passen.
■ Adaptieve gammacontrole
Adaptieve gammacontrole
Past de gammacurve aan om het beeld helderder te maken.
■ Zwart versterker
Zwart versterker
Past de zwarttinten geleidelijk aan.

- 44 -
■ Kleurengamma
Kleurengamma
(Moedertaal / Rec. 709 / SMPTE-C / EBU)
Reproduceert nauwkeurig de beeldkleuren volgens de kleurruimtenormen.
Moedertaal:
Geeft diepe kleuren weer door de kleurruimte maximaal te vergroten.
Rec. 709:
Norm voor HD (High Definition)
SMPTE-C:
Norm voor NTSC
EBU:
Norm voor PAL
●
Voor HDMI-ingang of video van Mediaspeler (wanneer Kleur remasteren is
ingesteld op Uit).
■ Witbalans
R-Versterkingsfaktor / G-Versterkingsfaktor / B-Versterkingsfaktor
Past de witbalans van helder rode, groene of blauwe gebieden aan.
R-blokkering / G-blokkering / B-blokkering
Past de witbalans van donker rode, groene of blauwe gebieden aan.
Fijnere aanpassing
Regelt meer gedetailleerde witbalans.
Ingangssignaalniveau:
Regelt het ingangssignaalniveau.
R-Versterkingsfaktor / G-Versterkingsfaktor / B-Versterkingsfaktor:
Past de witbalans van helder rode, groene of blauwe gebieden
nauwkeurig aan.
Fabrieksinstellingen:
Terugzetten naar de standaard gedetailleerde witbalans.
Fabrieksinstellingen
Terugzetten naar de standaard witbalans.

- 45 -
■ Kleurbeheer
R-gradatie / R-verzadiging / R-helderheid
Past de beeldtint / verzadiging / helderheid van het rode gebied aan.
G-gradatie / G-verzadiging / G-helderheid
Past de beeldtint / verzadiging / helderheid van het groene gebied aan.
B-gradatie / B-verzadiging / B-helderheid
Past de beeldtint / verzadiging / helderheid van het blauwe gebied aan.
Fijnere aanpassing
Regelt meer gedetailleerd kleurenbeheer
Y-gradatie / C-gradatie / M-gradatie:
Past de beeldtint van gele, cyaan en magenta gebieden aan.
Y-verzadiging / C-verzadiging / M-verzadiging:
Past de verzadiging van gele, cyaan en magenta gebieden aan.
Y-helderheid / C-helderheid / M-helderheid:
Past de luminantie van gele, cyaan en magenta gebieden aan.
Fabrieksinstellingen:
Terugzetten naar standaard gedetailleerd kleurbeheer.
Fabrieksinstellingen
Terugzetten naar gedetailleerd kleurbeheer.

- 46 -
■ Gamma
Gamma
(2.6 / 2.4 / 2.2 / 2.0 / 1.8 / S Curve)
Wijzigt de gammacurve.
●
De numerieke waarden zijn bedoeld als referentie voor de aanpassing.
Fijnere aanpassing
Past meer gedetailleerd gamma aan.
Ingangssignaalniveau:
Regelt het ingangssignaalniveau.
Versterking:
Past de gammaversterking van het geselecteerde signaalniveau aan.
Fabrieksinstellingen:
Terugzetten naar standaard gedetailleerd gamma.
Fabrieksinstellingen
Terugzetten naar standaard gamma.
■ Fabrieksinstellingen
Fabrieksinstellingen
Geavanceerde instellingen terugzetten naar de standaardinstellingen.
Instellingen slot
Vergrendelt de modusinstellingen Professioneel1 / 2 voor alle signalen.
1. Geef het menu weer met MENU
2. Selecteer Beeld
Instellingen slot met / en druk op OK om te
openen
3. Voer de pincode in (4 cijfers) met de cijfertoetsen
●
Voer de pincode tweemaal in als u deze voor het eerst instelt.
●
Noteer de pincode voor het geval u die vergeet.

- 47 -
4. Selecteer Afstelling slot met / en druk op OK om te openen
5. Selecteer Aan met
/ en druk op OK om in te stellen
●
De volgende instellingen in het menu Beeld kunnen vergrendeld worden:
Kontrast, Helderheid, Kleur, Tint, Scherpte, Warmte kleur, Levendige
kleuren, Resolutie remasteren, Tekst scherper maken, Helderheid
verbeteren, Geavanceerde instellingen en Fabrieksinstellingen.
■ De pincode wijzigen
1. Selecteer PIN-code wijzigen met / en druk op OK om te openen
2. Voer tweemaal een nieuwe pincode in met de cijfertoetsen
Kopieerafstelling
Hiermee kopieert u de beeldinstellingen van Custom, Professioneel1 of
Professioneel2 naar een andere ingang of weergavestand.
1. Geef het menu weer met MENU
2. Selecteer Beeld
Kopieerafstelling Weergavestand / Bestemming met
/ en druk op OK voor toegang
3. Selecteer de bestemming om te kopiëren met
/ en druk op OK om in
te stellen
4. Selecteer Begin met kopiëren met
/ en druk op OK om te kopiëren
5. Als het bevestigingsscherm wordt weergegeven, selecteert u Ja met
/
en drukt u op OK om in te stellen
= Opmerking =
●
Optie-instellingen, Beeld instellingen en 3D instellingen worden niet
gekopieerd.
●
U kunt de vergrendelde modus niet kopiëren.

- 48 -
Voor de beste audio
Geluidsmodus
1. Geef het menu weer met MENU
2. Selecteer Geluid
Geluidsfunctie met / en druk op OK om te
openen
3. Selecteer de stand met
/ en druk op OK om in te stellen
Geluidsfunctie
(Standaard / Muziek / Sfeer / Gebruiker)
Selecteer de gewenste geluidsstand voor elke ingang.
Standaard:
Levert geschikte geluidskwaliteit voor alle soorten onderwerpen.
Muziek:
Verbetert de geluidskwaliteit voor muziekvideo’s enz.
Sfeer:
Verbetert de ruimtelijke effecten en levert een helder geluid.
Gebruiker:
In deze stand past u het geluid handmatig aan met de equalizer voor
uw favoriete geluidskwaliteit.
●
In elke stand kunnen de volgende instellingen aangepast en opgeslagen
worden: Laag, Hoog, Surround, Bass boost en Digitaal omvormen.
●
In de stand Gebruiker is Equalizer beschikbaar in het menu Geluid in
plaats van Laag en Hoog. Selecteer Equalizer om de frequentie aan te
passen.
Instellingen Geluid Basisinstellingen
●
Deze functie heeft alleen effect op geluid van de luidsprekers van de tv.

- 49 -
Programma gids
Gebruik van Programma gids
De tv-gids of elektronische programmagids (EPG) geeft een overzicht
op het scherm van de programma’s die nu en de komende week worden
uitgezonden (afhankelijk van de zender) weer.
1. Geef het scherm TV keuze weer met TV
2. Selecteer de stand met
/ en druk op OK om in te stellen
DVB-S / DVB-C / DVB-T / Analogue
3. Druk op GUIDE om de tv-gids te bekijken
●
Druk opnieuw om de indeling te wijzigen (Landschap / Portret).
– Bekijk Landschap om meerdere kanalen te zien.
– Bekijk Portret om één kanaal per keer te zien.
●
Afhankelijk van het ingestelde land kunt u het type tv-gids selecteren.
(Voorkeur gids)
Instellingen Instellingen Tv instellingen
– Als Voorkeur gids op Zenderlijst staat, wordt de kanaallijst
weergegeven als u op GUIDE drukt.
(Voorbeeld)
Tv-scherm
Programmadatum
Programmatijd
Programma
D (DVB-T) / A (Analoog)
Kanaalpositie en -naam

- 50 -
●
Het programma bekijken
1) Selecteer een functie met
/ / / en druk OK voor de toegang
2) Selecteer Weergave met
/ en druk OK voor de toegang (DVB)
– Selecteer Timer programmeren als u timerprogrammering wilt
gebruiken.
(Afhankelijk van het land dat u kiest, kunt u Signaal ondersteunt
opname) instellen.
Kijken Programma gids Timer programmeren
– Het huidige programma worden links boven in het scherm
weergegeven.
3) Druk OK om de TV-gids te verlaten
●
Naar de vorige dag (DVB)
(Rode)
●
Naar de volgende dag (DVB)
(Groene)
●
Een lijst met kanalen van het geselecteerde type weergeven
1) Geef de typelijst weer met
(Gele)
2) Selecteer het type met
/ en druk op OK om te kijken
●
Programmatitels zoeken en een lijst van de gezochte programma’s (DVB)
weergeven (indien beschikbaar)
1) Geef de zoeklijst weer met
(Gele)
2) Selecteer Zoeken met
/ en druk op OK om te openen
3) Voer tekens in met
/ / / en druk op OK om in te stellen
– U kunt met de cijfertoetsen tekens invoeren.
Functies Tekens instellen Cijfertoetsen gebruiken
4) Druk op (Groene) om te zoeken
– Alle programmatitels die het betreffende woord bevatten, worden in
de lijst getoond.
– Als u zonder tekst zoekt, worden alle programma’s inclusief huidige
programma’s weergegeven.
●
Een lijst met kanalen van de geselecteerde categorie weergeven
1) Geef de categorielijst weer met
(Blauwe)
2) Selecteer de categorie met
/ en druk op OK om te kijken
– Stel Favorieten bewerken in om een overzicht van uw favoriete
kanalen weer te geven.
Kijken Kanalen afstemmen en bewerken Favorieten bewerken

- 51 -
●
Meer informatie over een programma weergeven (DVB)
1) Selecteer een programma met
/ / /
2) Druk op om te kijken
– Druk opnieuw om terug te keren naar de tv-gids.
●
De tv-gids verlaten
EXIT
= Opmerking =
●
Als de tv voor het eerst wordt ingeschakeld of langer dan een week
uitgeschakeld was, kan het even duren voordat de programmagids
helemaal geladen is.
●
Deze functie verschilt naargelang het geselecteerde land.
●
Mogelijk moet u uw postcode invoeren of bijwerken om het GUIDE Plus+-
systeem te gebruiken, afhankelijk van het geselecteerde land.
●
DVB-T en analoge kanalen worden weergegeven in hetzelfde
programmascherm. D en A worden mogelijk weergegeven ter
onderscheiding van DVB-T en analoge kanalen. Er is geen
programmaoverzicht voor analoge kanalen.
Timer programmeren
In het menu Timer programmeren kunt u programma’s kiezen waarvoor u een
herinnering wilt krijgen of die u wilt opnemen op de USB HDD. De tv schakelt
op het juiste tijdstip naar het gewenste kanaal over, ook vanuit de stand-
bystand.
1. Selecteer het komende programma of kanaal met
/ / / en druk
op OK om te openen
2. Selecteer USB HDD Rec. / Herinnering met
/ en druk op OK om in te
stellen
●
Een timerprogramma controleren, wijzigen of annuleren
Opnemen Timer programmeren Timer-programmering bewerken
●
LED wordt oranje in de stand-bystand wanneer Timer programmeren is
ingesteld.
●
Terugkeren naar de tv-gids
BACK/RETURN
●
Als u het huidige programma selecteert, verschijnt er een
bevestigingsscherm dat vraagt of u het programma wilt kijken of
opnemen. Selecteer Timer programmeren met / en druk op OK
om USB HDD Rec. in te stellen en op te nemen vanaf het moment
waarop u de timerprogrammering voltooit.

- 52 -
●
Als een timerprogramma in de tv-gids is ingesteld, wordt op het scherm
met de tv-gids weergegeven.
●
Afhankelijk van het land dat u kiest, kunt u Signaal ondersteunt
opname instellen (zie hieronder).
= Opmerking =
●
Niet geldig in de analoge modus
●
Timer programmeren werkt alleen betrouwbaar als de correcte
tijdgegevens worden ontvangen van de zender of serviceprovider.
●
Afhankelijk van de voortgang van een opname kan een analoog kanaal
mogelijk niet geselecteerd worden.
●
Wanneer u programma’s opneemt op de USB HDD, moet u ervoor zorgen
dat die geformatteerd is en ingeschakeld is voor opnemen in Instelling
USB-apparaat.
Opnemen Instellen op USB HDD
■ Signaal ondersteunt opname (Timer programmeren van het
TV-gidssignaal)
Signaal ondersteunt opname is Timer programmeren dat wordt gestuurd door
de informatie van de TV-gids, wanneer het programma start en stopt wordt
gewijzigd door de zender, het timerprogramma zal de wijziging volgen. Let
erop dat Signaal ondersteunt opname uitsluitend betrouwbaar werkt wanneer
de informatie correct wordt ontvangen van de zender.
●
De beschikbaarheid van deze functie is afhankelijk van het geselecteerde
land en de TV-modus.
●
wordt weergegeven op het scherm Timer programmeren als Signaal
ondersteunt opname is ingesteld.
= Opmerking =
●
Wanneer u de starttijd en de eindtijd van een signaal ondersteunde
opname bewerkt met meer dan 10 minuten, volgt deze de wijzigingen van
zender niet meer. De start- en eindtijden zijn dan vast.

- 53 -
Teletext
Gebruik van Teletext
1. Schakel over op teletekst met TEXT
●
De indexpagina wordt weergegeven. (De inhoud is afhankelijk van de
zender)
●
Het huidige en subpaginanummer worden links boven in het scherm
weergegeven.
●
De datum en tijd worden rechts boven in het scherm weergegeven.
●
De kleurenbalk wordt onder in het scherm weergegeven.
2. Selecteer de pagina met de cijfertoetsen,
/ of
(gekleurde toetsen)
●
Het contrast aanpassen
1) Druk drie keer op MENU om Kontrast te openen
2) Pas aan met
/ en druk op OK om in te stellen
●
Teletekst verlaten
EXIT
■ Verborgen gegevens vrijgeven
1. Druk op MENU
2. Geef de gegevens weer met
(Rode)
●
Druk nogmaals op deze toets om ze te verbergen.
■ Een opgeslagen voorkeurpagina bekijken
Druk op STTL om een favoriete pagina weer te geven.
●
Vraag de opgeslagen pagina op in (Blauwe) (lijstmodus).
●
De fabrieksinstelling is “P103”.
■ VOLLEDIG / BOVEN / ONDER
1. Druk op MENU
2. Druk op
(Groene) om de indeling te wijzigen

- 54 -
■ Tv-beeld en teletekst tegelijkertijd weergeven in twee
vensters
1. Druk tweemaal op MENU
2. Zet Beeld en Tekst op Aan / Uit met
/
●
U kunt deze functie alleen in het teletekstscherm bedienen.
■ Veelbekeken pagina’s opslaan op de kleurenbalk (Lijstmodus)
1. Druk op (gekleurde toetsen) terwijl de pagina wordt
weergegeven
2. Indrukken en ingedrukt houden OK
●
Het opgeslagen paginanummer wordt wit.
●
Opgeslagen pagina’s wijzigen
1) Druk op
(gekleurde toetsen) om te wijzigen
2) Voer een nieuw paginanummer in met de cijfertoetsen
3) Indrukken en ingedrukt houden OK
■ Een subpagina bekijken
Het aantal subpagina’s worden bovenaan het scherm weergegeven. Druk
op / om een subpagina te bekijken. (Alleen als teletekst meer dan één
pagina heeft.)
●
Het aantal subpagina’s varieert per zender (maximaal 79 pagina’s).
●
Zoeken kan even duren als u tv kijkt.
●
Een bepaalde subpagina bekijken
1) Druk op MENU
2) Druk op
(Blauwe)
3) Voer het 4-cijferige nummer in (bijv. pagina 6: druk op
)

- 55 -
Teletext
Teletekst is een dienst waarbij zenders tekstgegevens aanleveren.
●
De beschikbare functies zijn afhankelijk van de zender.
1. Geef het menu weer met MENU
2. Selecteer Instellingen
Tv instellingen Teletext met / en druk op
OK om te openen
3. Selecteer TOP (FLOF) / List met
/ en druk op OK om in te stellen
Instellingen Instellingen Tv instellingen
■ FLOF (FASTEXT)
In de FLOF-modus worden onder op het scherm vier gekleurde onderwerpen
weergegeven.
Als u meer wilt weten over een van deze onderwerpen, drukt u op de
gekleurde toets.
Deze functie biedt snel toegang tot informatie over de weergegeven
onderwerpen.
■ TOP (van toepassing op TOP-tekst uitzendingen)
TOP is een verbetering van de standaard teletekstservice met snellere
zoekopties en een eenvoudige navigatie.
●
Snel overzicht van de beschikbare teletekstinformatie
●
Gebruiksvriendelijke, stapsgewijze selectie van het onderwerp
●
Informatie over de paginastatus onder in het scherm
●
Beschikbare pagina omhoog/omlaag
(Rode) / (Groene)
●
Onderwerpblokken selecteren
(Blauwe)
●
Het volgende onderwerp in het blok selecteren
(Gele)
(Na het laatste onderwerp gaat u naar het volgende blok.)
■ Lijstmodus
In de lijstmodus worden onder op het scherm vier gekleurde paginanummers
weergegeven. Elk van deze nummers kan worden gewijzigd en opgeslagen in
het geheugen van de tv.
Kijken Teletext Gebruik van Teletext

- 56 -
3D
Opmerking
●
Weergave van het beeld (TV, externe ingang, enz.) in volledig scherm om
in 3D te kijken.
●
Als het licht bij gebruik van de 3D-bril lijkt te flikkeren in een ruimte met tl-
lampen of gedimd licht, wijzigt u de instelling 3D-verversingsfreq..
Kijken 3D 3D instellingen
●
Oefen geen druk uit op de lens van de 3D-bril en bekras hem niet.
●
3D-beeld wordt niet correct weergegeven als u de 3D-bril ondersteboven
of achterstevoren draagt.
●
Houd bij het kijken naar 3D-beeld uw ogen ongeveer horizontaal en kijk
van een positie waar u geen dubbel beeld ziet.
●
Draag de 3D-bril niet wanneer u naar iets anders dan 3D-beeld kijkt.
Lcd-schermen (bijvoorbeeld computerschermen, digitale klokken en
rekenmachines) kunnen moeilijk zichtbaar zijn wanneer er met de 3D-bril
naar kijkt.
●
Gebruik de 3D-bril niet als zonnebril.
●
Afhankelijk van de persoon kunnen 3D-effecten op een andere manier
worden waargenomen.

- 57 -
3D-bril - functies
■ Namen van onderdelen en functies
Voedingsknop / Stand wijzigen / Indicatielampje
●
Voedingsknop
– De 3D-bril aanzetten: Houd de knop ongeveer 1 seconde lang
ingedrukt. (Het indicatielampje brandt 2 seconden.)
– De 3D-bril uitzetten: Houd de knop 3 seconden of langer ingedrukt.
(Het indicatielampje knippert 3 keer.)
●
Stand wijzigen
– Overschakelen tussen 3D en 2D (3D-beeld in 2D weergeven): Houd
de knop ongeveer 1 seconde ingedrukt.
– Naar de registratiestand overschakelen: Houd de knop ongeveer 5
seconden ingedrukt wanneer de voeding is uitgeschakeld.
Kijken 3D 3D-bril - registratie
●
Indicatielampje
– Brandt of knippert tijdens gebruik om de status aan te geven (zie
hieronder).
Beschermfolie
– Verwijder de beschermfolie aan beide zijden van de lens.
Isolatiefolie
Batterijdeksel
– Verwijder de isolatiefolie bij het eerste gebruik. Trek de folie voorzichtig
naar buiten.
– De batterij vervangen
Kijken 3D 3D-bril - de batterij vervangen

- 58 -
■ Status controlelampje
●
Brandt 2 seconden rood bij het inschakelen:
Batterij voldoende opgeladen
●
Knippert 5 keer bij het inschakelen:
Batterij bijna leeg
●
Knippert rood:
Bezig met registreren
●
Knippert om de 1 seconde rood:
Bezig met opnieuw verbinding maken met de tv
●
Knippert 3 keer rood:
Uitschakelen (Tijdens gebruik langer dan 3 seconden ingedrukt
houden, of automatisch uitschakelen als registreren/herverbinden
mislukt, of verbinding is verbroken.)
●
Knippert tijdens gebruik om de 2 seconden eenmaal rood:
3D-stand is geselecteerd.
●
Knippert tijdens gebruik om de 4 seconden tweemaal rood:
2D-stand is geselecteerd.
■ De 3D-bril opbergen en reinigen
●
Bewaar de 3D-bril op een koele, droge plaats.
●
Reinig de bril met een zachte, droge doek.
– Als u de 3D-bril reinigt met een doek waaraan zich stof of vuil heeft
gehecht, kunt u de bril krassen. Verwijder eerst het stof van de doek.
– De lens van de 3D-bril is erg breekbaar. Wees voorzichtig wanneer u
de lens schoonmaakt.
●
Gebruik geen benzeen, verdunner of was op de 3D-bril omdat de verf
anders kan afbladderen.
●
Dip de 3D-bril niet in een vloeistof, zoals water.

- 59 -
3D-bril - registratie
■ Beginregistratie
Voer de beginregistratie uit wanneer u de 3D-bril voor het eerst gebruikt.
1. Schakel de tv in
2. Houd de voedingsknop ongeveer 1 seconde ingedrukt om de 3D-bril in te
schakelen
●
Het lampje brandt 2 seconden en begint daarna te knipperen.
●
De 3D-bril wordt ingeschakeld en de registratie wordt gestart.
●
Houd de 3D-bril tijdens de registratie binnen een afstand van 50 cm
van de tv.
3. Na de succesvolle registratie wordt altijd automatisch verbinding gemaakt
tussen de tv en de 3D-bril als deze in de 3D-stand nabij de tv wordt
ingeschakeld
■ Opnieuw registreren
De 3D-bril moet opnieuw geregistreerd worden als geen verbinding kan
worden gemaakt met de geregistreerde tv of als u de bril met een andere tv
wilt gebruiken.
1. Schakel de tv in
2. Houd de voedingsknop binnen 50 cm van de tv ingedrukt tot het lampje
begint te branden en laat dan de knop los om de registratie te starten
3. Na de succesvolle registratie wordt altijd automatisch verbinding gemaakt
tussen de tv en de 3D-bril als deze in de 3D-stand nabij de tv wordt
ingeschakeld
= Opmerking =
●
Als de registratie mislukt, wordt de 3D-bril uitgeschakeld. Zet in dat geval
de tv uit en ga terug naar stap 1.

- 60 -
3D-bril - de batterij vervangen
Als de batterij leeg raakt, knippert het lampje 5 keer wanneer de 3D-bril wordt
aangezet. In dit geval is het raadzaam de batterij spoedig te vervangen.
●
Behandel gebruikte batterijen als chemisch afval of volgens de plaatselijke
afvalregels.
1. Verwijder het batterijdeksel met de punt van een pen of een platte (-)
schroevendraaier enz
2. Vervang de batterij (lithiumbatterij type CR2025, ongeveer zo groot als een
munt)
●
Gebruik indien nodig de punt van de schroevendraaier om de batterij
voorzichtig los te lichten.
●
Plaats de batterij in de juiste richting (+ of -).
3. Bevestig het batterijdeksel
3D-beeld bekijken
U kunt genieten van het bijzondere effect van 3D-beeld en -programma’s door
een 3D-bril te dragen.
●
Deze tv ondersteunt de 3D-formaten Frame Sequential, Zij aan Zij en
Boven en Onder.
– Bij het 3D-formaat Frame Sequential worden de beelden voor het
linker- en rechteroog opgenomen in high definition-kwaliteit en
afwisselend weergegeven.

- 61 -
●
De 3D-bril moet worden gedragen om naar 3D-beeld te kijken. Voer de
registratie uit wanneer u de 3D-bril voor het eerst gebruikt.
Kijken 3D 3D-bril - registratie
1. Zet de 3D-bril aan en zet hem op
●
De verbindingsstatus en de batterijstatus worden rechtsonder in het
scherm aangegeven.
2. Kijk naar het 3D-beeld
●
Wanneer u voor het eerst naar 3D-beeld kijkt, worden de
veiligheidsmaatregelen weergegeven. Selecteer Ja of Nee om meer
3D-beelden te bekijken.
Selecteer Ja als u dit bericht opnieuw wilt weergeven in deze situatie
als u het toestel de volgende keer met de hoofdschakelaar aanzet.
Selecteer Nee als u dit bericht niet meer wilt weergeven.
●
Schakel de 3D-bril na gebruik uit.
■ Afspelen van 3D-compatibele Blu-ray-schijven (Frame
Sequential-formaat)
●
Sluit de 3D-compatibele speler aan via een volledig bedrade HDMI-
compatibele kabel. (Als u een speler gebruikt die niet compatibel is met
3D, wordt het beeld weergegeven in 2D.)
●
Als de ingangsmodus niet automatisch wordt omgeschakeld, selecteert u
deze zelf voor de aangesloten speler.
Kijken Externe apparatuur Externe apparatuur weergeven
■ 3D-uitzendingen
●
Raadpleeg de leveranciers van de inhoud of de programma’s omtrent de
beschikbaarheid van deze dienst.
■ 3D-foto’s en 3D-video die zijn opgenomen op 3D-compatibele
producten van Panasonic
●
Beschikbaar voor Mediaspeler en netwerkdiensten
Mediaspeler
Thuisnetwerk
■ Naar 3D geconverteerd 2D-beeld
●
Selecteer 2D
3D in 3D-modusselectie.
Kijken 3D 3D-modusselectie

- 62 -
3D-modusselectie
Met 3D kunt u eenvoudig overschakelen tussen 2D en 3D.
1. Geef het scherm 3D-modusselectie weer met 3D
2. Selecteer de stand met
/ en druk op OK om in te stellen
●
Onderdelen van 3D-modusselectie kunnen verschillen naargelang de
situatie.
3D / 2D:
Geeft het toepasselijke beeld weer zoals u wenst, zonder het 3D-formaat
te selecteren.
●
Deze functie werkt niet voor alle beeldformaten. Selecteer indien nodig
zelf het geschikte 3D-formaat.
■ Het 3D-formaat handmatig wijzigen
Als het beeld niet correct wordt weergegeven met 3D / 2D, kunt u het
handmatig instellen.
1. Geef in bovengenoemde situatie het scherm 3D-modusselectie
(Handmatig) weer met
(Rode)
2. Selecteer de stand met
/ en druk op OK om in te stellen
Origineel:
Toont het invoersignaal zoals het is.
●
Gebruik deze optie om het formaat van het invoersignaal te
identificeren.
Kijken 3D Beeldformaat
Zij aan Zij - 3D / Zij aan Zij - 2D / Boven en Onder - 3D / Boven en Onder -
2D:
Geeft de geselecteerde stand weer.
●
Niet van toepassing op analoge en AV-stand
2D
3D:
Converteert 2D naar 3D.
●
Merk op dat het 3D-beeld iets afwijkt van het originele beeld.
●
Gebruik van deze functie voor doeleinden met winstoogmerk of
het in het openbaar vertonen van beelden die van 2D naar 3D
zijn geconverteerd (bijv. winkels, hotels e.d.), kan een inbreuk zijn
op het auteursrecht van de rechthebbende, zoals bepaald in de
auteursrechtwetgeving.

- 63 -
3D instellingen
1. Geef het menu weer met MENU
2. Selecteer Beeld
3D instellingen met / en druk op OK om te openen
3. Selecteer een van de volgende items met
/ en druk op OK om te
openen
Detectie 3D-type / Bericht 3D-signaal / 3D-verversingsfreq. / 2D
3D
Diepte / 3D-aanpassing / L/R beeld verwisselen / Contourverfijning /
Veiligheidsmaatregelen
4. Stel in met
/ / / en druk op OK om op te slaan
●
Het menuscherm verlaten
EXIT
Detectie 3D-type
(Aan (Geavanceerd) / Aan / Uit)
Hier selecteert u of automatisch wordt overgeschakeld naar de 3D-stand of
niet.
Aan (Geavanceerd):
Alle 3D-signalen detecteren en automatisch het 3D-beeld weergeven.
Aan:
Een bepaald 3D-signaal (Frame Sequential, enz.) detecteren en
automatisch het 3D-beeld weergeven.
●
Selecteer Aan (Geavanceerd) om 3D-beeld zonder voorafgaande
meldingen en handelingen weer te geven.
Bericht 3D-signaal
(Aan / Uit)
Hiermee bepaalt u of er een melding wordt weergegeven wanneer een
3D-signaal wordt gedetecteerd.
●
Niet geldig wanneer Detectie 3D-type op Aan (Geavanceerd) staat
●
Voor DVB-, component- en HDMI-signalen
3D-verversingsfreq.
(Auto / 100Hz / 120Hz)
Vermindert ruis door trilling en flikkeringen in 3D-beeld bij gebruik van de
3D-bril.

- 64 -
100Hz:
Als het licht lijkt te flikkeren bij tl-verlichting of gedimd licht van 50 Hz.
120Hz:
Als het licht lijkt te flikkeren bij tl-verlichting of gedimd licht van 60 Hz.
2D
3D Diepte
(Maximum / Midden / Minimum)
Hiermee selecteert u het diepteniveau voor 3D-weergave van een
geconverteerd 2D-beeld.
3D-aanpassing
(Aan / Uit)
Hiermee past u het 3D-effect aan (behalve in de stand 2D
3D).
Als u Aan selecteert, wordt Effect ingeschakeld.
●
Als u Aan selecteert, wordt een veiligheidsmelding weergegeven. Lees
deze aandachtig en druk vervolgens op BACK/RETURN te gaan Effect .
●
Houd er bij het aanpassen rekening mee dat verschillende mensen
3D-beeld verschillend waarnemen.
Effect:
Past de 3D-diepte aan de inhoud of uw voorkeur aan. (Deze instelling
blijft niet bewaard wanneer de ingangsmodus of het kanaal wordt
gewijzigd.)
L/R beeld verwisselen
(L/R (Normaal) / R/L (Achteruit))
Wisselt het beeld voor het linker- en het rechteroog om (behalve in de stand
2D
3D).
Selecteer R/L (Achteruit) als u het dieptegevoel ongewoon vindt.
●
Deze instelling blijft niet bewaard wanneer de ingangsmodus of het kanaal
wordt gewijzigd.
Contourverfijning
(Aan / Uit)
Selecteer Aan als u de contouren in het beeld niet vloeiend genoeg vindt
(behalve in de stand 2D
3D).

- 65 -
Veiligheidsmaatregelen
Toont de voorzorgsmaatregelen voor het kijken naar 3D-beeld.
= Opmerking =
●
Weergave van het beeld (TV, externe ingang, enz.) in volledig scherm om
deze functie volledig de benutten.
Beeldformaat
Om de juiste 3D-stand te kiezen als het beeld abnormaal lijkt, raadpleeg de
beeldtabel die kan worden bekeken voor elke 3D-modusselectie (Handmatig)
en het bronbeeldformaat en selecteer de juiste 3D-modus.
●
In de met gele vakken gemarkeerde situaties wordt 3D-beeld correct
weergegeven in het aangewezen 3D-formaat.
Beeldformaat
Zij aan Zij
Boven en Onder
Normaal formaat (2D)
3D-modusselectie
Origineel
Zij aan Zij - 3D
Boven en Onder - 3D
2D 3D
: Als u Zij aan Zij - 2D of Boven en Onder - 2D selecteert, wordt het beeld
weergegeven zonder 3D-effect.
●
Afhankelijk van de speler en de uitzending kan het beeld verschillen van
de bovenstaande illustraties.

- 66 -
Kanalen afstemmen en bewerken
Menu Instellingen
U kunt kanalen opnieuw instellen, lijsten maken met favoriete kanalen,
ongewenste kanalen overslaan, enz.
1. Geef het scherm TV keuze weer met TV
2. Selecteer de stand met
/ en druk op OK om in te stellen
DVB-S / DVB-C / DVB-T / Analogue
3. Geef het menu weer met MENU
4. Selecteer Instellingen
Afstemmenu met / en druk op OK om te
openen
DVB-S afstemmenu / DVB-C afstemmenu / DVB-T afstemmenu / Analoog
afstemmenu
●
De menunaam verschilt naargelang de tv-stand.
5. Selecteer een van de functies met
/ en druk op OK om te openen
Favorieten bewerken / Zenderlijst / Auto set-up / Antennesysteem /
LNB configuratie / Handm. afstemming / Zenderlijst updaten / Nieuw
zenderbericht / Signaalconditie
●
Deze functie verschilt naargelang het geselecteerde land.
Instellingen Instellingen Afstemmenu
Favorieten bewerken
■ Een overzicht maken van uw favoriete DVB-kanalen
U kunt uw eigen lijsten met favoriete kanalen van verschillende zenders
maken (maximaal 4: Favoriet 1 tot 4).
De lijsten met DVB-favorieten zijn beschikbaar via Categorie in de
informatiebalk en het programmascherm.
Kijken Algemene functies Informatiebalk
Kijken Programma gids Gebruik van Programma gids

- 67 -
1. Selecteer Favorieten bewerken met / en druk op OK om te openen
2. Selecteer met
/ het DVB-kanaal dat u in uw lijst wilt opnemen
●
Als het kanaal versleuteld is, verschijnt .
●
Andere favorieten weergeven
(Groene)
●
Kanalen in alfabetische volgorde plaatsen
(Rode)
●
Een andere categorie kiezen
(Blauwe)
3. Druk op OK om het toe te voegen aan Favorieten
●
Alle kanalen aan de lijst toevoegen
1) Druk op
(Gele)
2) Druk op
(Groene) om alles toe te voegen
●
Opvolgende kanalen in een keer aan de lijst toevoegen
1) Druk op
(Gele)
2) Maak de kanaalblokkering met
/ en druk op OK om toe te
voegen
4. Druk op BACK/RETURN en OK om op te slaan
■ Uw DVB-favorietenlijst bewerken
U kunt de favorietenlijst bewerken als de cursor op het kanaal in de lijst staat.
●
Het kanaal verplaatsen
1) Selecteer het kanaal met
/
2) Druk op (Groene)
3) Selecteer de nieuwe positie met
/ of de cijfertoetsen
4) Druk op (Groene) om op te slaan
●
Het kanaal verwijderen
1) Selecteer het kanaal met
/
2) Druk op OK om te verwijderen
– Druk op
(Gele) om alle kanalen te verwijderen

- 68 -
●
De favorieten een naam geven
1) Druk op
(Rode)
2) Voer tekens (maximaal 10 tekens) in met
/ / / of cijfertoetsen
en druk op OK om in te stellen
3) Druk op BACK/RETURN om op te slaan
Zenderlijst
■ Ongewenste DVB/analoge kanalen overslaan
U kunt ongewenste kanalen verbergen. De verborgen kanalen worden niet
weergegeven behalve via deze functie.
1. Selecteer Zenderlijst met
/ en druk op OK om te openen
2. Selecteer het kanaal met
/
3. Druk op OK om Bekendmaken / Verbergen in te stellen (overslaan)
: Bekendmaken
: Verbergen (overslaan)
●
Alle kanalen weergeven (DVB/analoog)
(Gele)
●
Kanaalnamen in alfabetische volgorde plaatsen (DVB)
(Rode)
●
Een andere categorie kiezen (DVB)
(Blauwe)
■ DVB/analoge kanalen bewerken
●
De kanaalpositie omwisselen/verplaatsen (indien beschikbaar)
1) Druk op
(Groene) om te bewerken
2) Stel de nieuwe positie in met
/ of de cijfertoetsen en druk op
(Groene) om op te slaan

- 69 -
●
Kanalen opnieuw instellen (Handm. afstemming)
(Rode)
– Voor analoog
Kijken Kanalen afstemmen en bewerken Handm. afstemming
– Alleen voor de weergegeven kanalen
●
Een kanaal herbenoemen (analoog)
1) Druk op
(Blauwe) om te bewerken
2) Voer tekens (maximaal 5 tekens) in met
/ / / of cijfertoetsen
en druk op OK om in te stellen
3) Druk op BACK/RETURN om op te slaan
= Opmerking =
●
Als een videorecorder in de analoge stand alleen met de RF-kabel is
aangesloten, bewerkt u VCR.
Auto set-up
Met deze functie kunt u automatisch opnieuw afstemmen op kanalen die in
het gebied worden ontvangen.
●
Deze functie is alleen beschikbaar als de kanalen al afgestemd zijn.
●
Alleen in de geselecteerde stand wordt opnieuw afgestemd. Alle vorige
afsteminstellingen worden gewist.
●
Als er een pincode voor het kinderslot is ingesteld, is de pincode vereist.
Functies Kinderslot Pincode
●
Als het afstemmen nog niet voltooid is, stelt u Handm. afstemming in.
Kijken Kanalen afstemmen en bewerken Handm. afstemming
■ DVB-S-kanalen
1. Selecteer Antennesysteem met / en druk op OK om te openen

- 70 -
2. Selecteer Een LNB / MiniDiSEqC / DiSEqC 1.0 / Enkele kabelverb. met
/ en druk op OK om in te stellen
Een LNB:
Compatibel met één LNB.
MiniDiSEqC:
Er kunnen maximaal 2 LNB’s worden bestuurd.
DiSEqC 1.0:
Er kunnen maximaal 4 LNB’s worden bestuurd.
Enkele kabelverb.:
Wanneer u een router met enkele kabelverbinding gebruikt, zijn 8
gebruikersbanden beschikbaar.
●
Als u een DiSEqC-antennebesturingssysteem gebruikt, kunt u
meerdere satellieten ontvangen.
●
Deze tv ondersteunt DiSEqC versie 1.0.
3. Selecteer LNB configuratie met
/ en druk op OK om te openen
●
Selecteer Stand dual tuner met / , stel in op Aan met / om de
dual tuner te gebruiken.
4. Selecteer LNB / Satelliet met
/ en stel in met /
●
Selecteer IN 1 / IN 2 in Signaalingang met / om voor elke tuner
de instelling te maken.
1) Stel eerst LNB in
– Als u instelt op Een LNB, LNB is niet selecteerbaar.
– Als u instelt op MiniDiSEqC of Enkele kabelverb., selecteer uit LNB
AA en AB.
– Als u instelt op DiSEqC 1.0, selecteer uit LNB AA, AB, BA en BB.
2) Stel Satelliet in voor de geselecteerde LNB
– Selecteer Geen satelliet als u de verbonden satelliet niet weet
(beschikbare satelliet wordt gezocht in automatisch instellen).
– Selecteer Gebuiker bepalen om Transponder frequentie testen
handmatig in te stellen.
– Als u instelt op Enkele kabelverb., zijn er extra instellingen
vereist. Stel Gebruiksgroep, Gebruiker LNB laagf. en PIN-
code in (afhankelijk van de router met enkele kabelverbinding
die u gebruikt). Lees de handleiding van de router met enkele
kabelverbinding voor meer informatie.
Kijken Kanalen afstemmen en bewerken Beschikbare satellieten
5. Druk op BACK/RETURN om op te slaan

- 71 -
6. Selecteer Auto set-up met / en druk op OK om te openen
7. Selecteer Satelliet / Zoekmode / Scanmode met
/ en druk op OK om
te openen
8. Stel in met
/ en druk op OK om op te slaan
●
Scanmode
Volledig:
Scant het hele frequentiebereik.
Snel:
Scant de geschikte frequentie voor de geselecteerde satelliet.
●
Selecteer na de instellingen Scannen starten met / en druk op OK
om te zoeken.
9. Het bevestigingsscherm wordt weergegeven. Druk op OK om Auto set-up
te starten (instellingen worden automatisch gemaakt)
●
Na afloop wordt het kanaal op de laagste positie weergegeven.
■ DVB-C, DVB-T, analoge kanalen
1. Selecteer Auto set-up met / en druk op OK om te openen
2. Stel Instellingen DVB-C auto set-up in met
/ / / en druk op OK
om op te slaan (DVB-C)
●
Scanmode
Volledig:
Scant het hele frequentiebereik.
Snel:
Scant de in uw land beschikbare frequentie.
●
Gewoonlijk stelt u Frequentie, Symboolklasse en Netwerk ID in op
Auto. Als Auto niet wordt weergegeven of indien nodig, voert u met de
cijfertoetsen de instellingen van uw kabelprovider in.
●
Selecteer na de instellingen Scannen starten met / en druk op OK
om te zoeken.
3. Het bevestigingsscherm wordt weergegeven. Druk op OK om Auto set-up
te starten (instellingen worden automatisch gemaakt).
●
Na afloop wordt het kanaal op de laagste positie weergegeven.

- 72 -
■ Auto set-up met de toetsen op de tv
1. Houd de knop “INPUT/OK/HOLD for MENU” drie seconden ingedrukt om
het menu weer te geven
2. Stel Auto set-up in met de volgende toetsen op het bedieningspaneel
●
De cursor verplaatsen / een optie selecteren / een menuonderdeel
selecteren (alleen omhoog en omlaag)
●
Het menu openen, gewijzigde instellingen of opties opslaan met de
knop “INPUT/OK/HOLD for MENU”.
Handm. afstemming
●
Gewoonlijk gebruikt u Auto set-up of Zenderlijst updaten om DVB-kanalen
opnieuw af te stemmen.
●
Gebruik deze functie als het afstemmen niet volledig is voltooid of om de
richting van de antenne of schotel af te stellen. (DVB)
●
Alle gevonden DVB-kanalen worden toegevoegd aan Zenderlijst.
■ DVB-S
1. Selecteer Satelliet met / en stel in met /
●
Raadpleeg de maatschappijen van de ontvangen satellietzenders voor
de instelling.
2. Selecteer Transponderfrequentie / Symboolklasse / Polarisatie / Modulatie
/ Service ID met
/ en stel in met / of cijfertoetsen
3. Selecteer Scannen starten met / en druk op OK om te zoeken
■ DVB-C
1. Voer de frequentie in met de cijfertoetsen
●
Gewoonlijk stelt u Symboolklasse en Service ID in op Auto.
2. Selecteer Scannen starten met
/ en druk op OK om te zoeken

- 73 -
■ DVB-T
1. Selecteer een kanaal met / en pas de frequentie aan met / voor
elk kanaal
●
Stel in waar het niveau van Signaalkwaliteit maximaal wordt.
2. Druk op OK om te zoeken
■ Analoog
Stel het analoge kanaal handmatig in na Auto set-up.
●
Stel Geluidssysteem en Kleur systeem in en voer deze functie uit.
Gewoonlijk stelt u Kleur systeem in op Auto.
– SC1: PAL B, G, H/SECAM B, G
– SC2: PAL I
– SC3: PAL D, K/SECAM D, K
– F: SECAM L, L’
1. Selecteer de kanaalpositie met de cijfertoetsen
2. Selecteer een kanaal met de knop Kanaal omhoog / omlaag
3. Zoek met /
4. Selecteer Opslaan met / en druk op OK om in te stellen
●
Gebruik Fijnafstemming om de afstemming van een kanaal een klein
beetje aan te passen (bijvoorbeeld bij slechte weersomstandigheden).
●
Als een videorecorder alleen met de RF-kabel is aangesloten, selecteert u
kanaalpositie 0.

- 74 -
Zenderlijst updaten
Door de DVB-kanaallijst bij te werken, kunt u automatisch kanalen toevoegen,
verwijderde kanalen wissen of de naam en positie van kanalen bijwerken.
●
De kanaallijst wordt bijgewerkt met behoud van uw instellingen in
Favorieten bewerken, Zenderlijst, Kinderslot, enz.
●
Afhankelijk van de sterkte van het signaal slaagt het bijwerken mogelijk
niet.
●
Om DVB-S-kanalen bij te werken, stelt u Satelliet, Zoekmode en
Scanmode in voordat u het bijwerken uitvoert.
1) Selecteer Satelliet / Zoekmode / Scanmode met
/ en druk op OK
om te openen
2) Stel elk onderdeel in met
/ en druk op OK om op te slaan
3) Selecteer na de instellingen Scannen starten met
/ en druk op OK
om te zoeken
Nieuw zenderbericht
Selecteert of er een bericht verschijnt bij vinden van een nieuw DVB-kanaal of
niet.
●
Als een bericht verschijnt, kunt u Zenderlijst updaten uitvoeren door op OK
te drukken.
Signaalconditie
Met deze functie kunt u de signaalsterkte van een kanaal controleren.
Een goede signaalsterkte betekent niet zonder meer dat het signaal geschikt
is voor DVB-ontvangst.
●
De indicator voor de signaalkwaliteit geeft de volgende aanduiding.
– Groene balk: Goed
– Gele balk: Zwak
– Rode balk: Slecht (Controleer de aardse antenne, de kabel of de
satellietschotel)
●
De verticale lijnen tonen de maximale signaalsterkte van het
geselecteerde kanaal.
●
Naar een ander kanaal gaan
●
Voor DVB

- 75 -
Beschikbare satellieten
■ Beschikbare satellieten en schoteluitlijning voor het
afstemmen op DVB-S-kanalen
Neem contact op met uw lokale leverancier om te controleren of uw
satellietschotel correct is geïnstalleerd.
Raadpleeg ook de maatschappijen van de satellietzenders die u ontvangt
voor details.
●
Intelsat op 85,2° oost
●
ABS 1 op 75° oost
●
Express op 53° oost
●
Intelsat op 45° oost
●
Turksat op 42° oost
●
Express op 40° oost
●
Hellas op 39° oost
●
Eutelsat op 36° oost
●
Eutelsat op 33° oost
●
Astra op 28,2° oost
●
Arabsat op 26° oost
●
Eutelsat op 25,5° oost
●
Astra op 23,5° oost
●
Eutelsat op 21,5° oost
●
Astra op 19,2° oost
●
Eutelsat op 16° oost
●
Hot Bird op 13° oost
●
Eutelsat op 10° oost
●
Eutelsat op 9° oost
●
Eutelsat op 7° oost
●
Astra op 4,8° oost
●
Thor op 0,8° west/
Intelsat op 1° west
●
Amos op 4° west
●
Eutelsat op 5° west
●
Eutelsat op 7° west
●
Eutelsat op 8° west
●
Eutelsat op 12,5° west
●
Telstar op 15° west
●
NSS op 22° west
●
Intelsat op 24,5° west
●
Hispasat op 30° west

- 76 -
Opnemen
Instellen op USB HDD
Voorbereidingen
U kunt digitale tv-programma’s op een aangesloten USB HDD opnemen en
op verschillende manieren afspelen.
●
Gebruik de USB HDD uitsluitend voor opnamen met deze tv.
●
Sluit de USB HDD met de USB-kabel aan op de USB 3-ingang.
●
Sluit de USB HDD op het stopcontact aan.
●
Gebruik USB Veilig verwijderen in Instelling USB-apparaat om de USB
HDD veilig van de tv te verwijderen.
Opnemen Instellen op USB HDD Instelling voor USB HDD
●
Controleer of u de juiste aansluitingen en connectoren gebruikt voordat u
de verbinding maakt.
USB-poort
USB-kabel
USB HDD
Stopcontact
= Let op =
●
In de volgende gevallen worden alle gegevens op de USB HDD gewist:
– Wanneer de USB HDD met de TV wordt geformatteerd.
Opnemen Instellen op USB HDD Instelling voor USB HDD
– Wanneer de USB HDD wordt geformatteerd voor gebruik met een pc,
enz.
●
Als de tv voor een defect is gerepareerd, moet u de USB HDD voor
gebruik mogelijk eerst opnieuw met de tv formatteren. (Na het formatteren
worden alle gegevens gewist.)

- 77 -
●
Als u de USB HDD na tv-opnamen met een pc wilt gebruiken, moet u hem
eerst met de pc formatteren. (Voor het formatteren via een pc zijn wellicht
specifieke hulpmiddelen of handelingen nodig. Raadpleeg de handleiding
van de USB HDD voor meer informatie.)
●
Inhoud die met deze tv op de USB HDD is opgenomen, kan alleen op
deze tv worden afgespeeld. U kunt de inhoud niet afspelen op een andere
tv (inclusief een tv met hetzelfde modelnummer) of andere apparatuur.
●
Schakel de tv niet uit, trek de stekker niet uit het stopcontact en verwijder
de USB HDD niet tijdens gebruik (formatteren, opnemen, enz.). Dat kan
een defect aan het apparaat veroorzaken of de opgenomen gegevens
beschadigen. (Een elektrische storing kan ook de oorzaak voor het defect
zijn.)
= Opmerking =
●
Analoge tv-programma’s kunnen niet op een USB HDD worden
opgenomen.
●
Datatransmissie (MHEG, enz.), radiozenders en de periodes zonder
signaal worden niet opgenomen en de opnamefunctie werkt niet tijdens de
periode zonder signaal.
●
Afhankelijk van het land, het gebied, de zender en de serviceprovider
kunnen niet alle programma’s worden opgenomen.
●
Inhoud die is opgenomen op de USB HDD kan niet worden gekopieerd.
●
Opgenomen inhoud wordt wellicht niet correct afgespeeld wanneer 2
opnamen bezig zijn.
●
Voor meer informatie over de USB HDD
Opnemen Technische informatie USB HDD

- 78 -
Instelling voor USB HDD
Formatteer en stel de USB HDD met deze tv in als u ermee wilt opnemen.
Alle USB-apparaten die als massaopslagapparaat herkend worden, worden in
een lijst weergegeven.
●
Houd er rekening mee dat de USB HDD geformatteerd wordt en dat alle
gegevens gewist zijn na deze instellingen.
●
Sluit de USB HDD aan en schakel hem in voordat u hem instelt.
Opnemen Instellen op USB HDD Voorbereidingen
1. Geef het menu weer met MENU
2. Selecteer Instellingen
Instelling USB-apparaat met / en druk op
OK om te openen
3. Selecteer de USB HDD waarop u wilt opnemen
/ en druk op OK om
het instellen te starten
●
Sommige USB HDD’s kunnen niet worden weergegeven.
●
Informatie van het gemarkeerde apparaat weergeven
4. Als het waarschuwings- en bevestigingsscherm voor USB HDD wordt
weergegeven, selecteert u Ja met / en drukt u op OK om verder te
gaan
5. Als het bevestigingsscherm voor USB HDD wordt weergegeven, selecteert
u Ja met
/ en drukt u op OK om in te stellen
●
De naam voor de USB HDD wordt automatisch bepaald. Als u de naam
wilt bewerken, selecteert u Ja.
1) Voer het adres in met
/ / / of met cijfertoetsen en druk op
OK om in te stellen
2) Druk op BACK/RETURN om op te slaan
6. Als het bevestigingsscherm voor USB HDD wordt weergegeven, selecteert
u Ja met
/ en drukt u op OK om in te stellen
●
Als er al een andere geformatteerde USB HDD is, wordt dit
bevestigingsscherm weergegeven om deze USB HDD voor opnamen
geschikt te maken.

- 79 -
●
Stand van de USB HDD
: De USB HDD is beschikbaar voor opnemen en afspelen. Slechts
één USB HDD in de lijst kan voor opnamen gebruikt worden.
: De USB HDD is beschikbaar voor afspelen.
●
De stand wijzigen
OK
●
De USB HDD-naam bewerken
(Groene)
●
Formatteren
(Rode)
●
De USB HDD veilig van de tv verwijderen
(Gele)
= Opmerking =
●
U kunt voor opnames slechts één USB HDD tegelijk kiezen.
●
U kunt de instellingen voor de USB HDD niet wijzigen terwijl een opname
bezig is.
●
Vergewis u ervan dat Stand dual tuner is ingesteld op Aan in Auto set-up
als u twee programma’s tegelijkertijd wilt opnemen in de stand DVB-S.
Kijken Kanalen afstemmen en bewerken Auto set-up

- 80 -
Het huidige programma opnemen
One Touch Recording
Met deze functie kunt u het huidige programma direct op de USB HDD
opnemen.
●
Controleer of de code van de afstandsbediening “73” is.
Kijken Externe apparatuur Bediening met de afstandsbediening van de tv
1. Geef het menu weer met MENU
2. Selecteer Instellingen
Opname-instelling One Touch Recording met
/ en druk op OK om te openen
3. Selecteer de maximale opnametijd 30 / 60 / 90 / 120 / 180 (minuten) met
/ en druk op OK om in te stellen
■ Een One Touch Recording starten
Druk op om te starten.
●
Tijdens de opname kan geen ander kanaal worden geselecteerd.
■ De opname stoppen
Druk op om te stoppen.
■ De opgenomen inhoud weergeven of wissen
TV-programma’s opgenomen door One Touch Recording kunnen worden
afgespeeld in Media Player.
1. Geeft de functiepictogrammen weer APPS
2. Selecteer Opname van tv met
/ / / en druk op OK om te
openen
Mediaspeler TV-opnamemodus
●
Zelfs als One Touch Recording bezig is, kunt u alle inhoud afspelen.
(Afhankelijk van de USB HDD is het afspelen mogelijk niet beschikbaar of
werkt het opnemen niet goed tijdens het afspelen.)

- 81 -
REW LIVE TV
Het huidige programma wordt constant binnen de maximale opneembare tijd
op de USB HDD opgenomen.
●
Controleer of de code van de afstandsbediening “73” is.
Kijken Externe apparatuur Bediening met de afstandsbediening van de tv
1. Geef het menu weer met MENU
2. Selecteer Instellingen
Opname-instelling REW LIVE TV met / en
druk op OK om te openen
3. Selecteer Auto met
/ om REW LIVE TV te starten
●
De opname start automatisch als u Auto selecteert.
●
De opname wordt niet gestart als een andere opname bezig is, als het tv-
signaal slecht is of als er geen beeld is.
■ Bediening van REW LIVE TV
●
Pauzeren
●
Achteruit zoeken (tot 90 minuten)
●
Na het pauzeren of achteruit zoeken, kunnen de volgende knoppen voor
bediening worden gebruikt.
: Achteruit zoeken
: Vooruit zoeken
: Terugkeren naar het huidige programma
OK : Afspelen / pauzeren
: Achteruit zoeken / vooruit zoeken
: Pauzeren / hervatten
: Afspelen
: Terugkeren naar het huidige programma

- 82 -
■ Om te stoppen REW LIVE TV
1. Geef het menu weer met MENU
2. Selecteer Instellingen
Opname-instelling REW LIVE TV met / en
druk op OK om te openen
3. Selecteer Uit met
/ voor stoppen van REW LIVE TV
●
Als u REW LIVE TV stopt, wordt de door REW LIVE TV opgenomen
inhoud gewist.
●
REW LIVE TV wordt gestopt en de opgenomen inhoud wordt in de
volgende omstandigheden automatisch gewist: (Ook als REW LIVE TV
wordt gestopt vanwege de volgende situaties, wordt een nieuwe opname
automatisch gestart (indien beschikbaar) zolang de instelling op Auto
staat.)
– Andere kanalen geselecteerd
– Geblokkeerd kanaal geselecteerd
– Ongeldig kanaal geselecteerd
– Geen tv-signaal
– Als een andere opname start
– De tv wordt uitgeschakeld of in stand-by gezet

- 83 -
Timer programmeren
Timer-programmering instellen
In het menu Timer programmeren kunt u programma’s selecteren waarvoor u
een herinnering wilt krijgen of die u wilt opnemen op de USB HDD.
●
Niet geldig in de analoge modus
1. Geef het scherm TV keuze weer met TV
2. Selecteer de stand met
/ en druk op OK om in te stellen
DVB-S / DVB-C / DVB-T
3. Geef het menu weer met MENU
4. Selecteer Timer
Timer programmeren met / en druk op OK om te
openen
■ Een timerprogramma instellen
1. Druk op OK om te starten met de instellingen
2. Selecteer USB HDD Rec. / Herinnering met
/
USB HDD Rec.:
Het programma wordt opgenomen op de USB HDD.
Op de begintijd kan de tv automatisch naar het ingestelde kanaal
overschakelen en kunnen het video- en audiosignaal worden
uitgevoerd. Als u tv kijkt, kan 2 minuten vóór de begintijd een
herinneringsbericht worden weergegeven.
●
Druk op (Gele) en selecteer de juiste CI-module voor het
programma dat u wilt opnemen.
Functies Gemeensch. interface
Herinnering:
U wordt aan het programma herinnerd.
Als u tv kijkt, wordt 2 minuten vóór de begintijd een herinneringsbericht
weergegeven. Druk op OK om naar het geprogrammeerde kanaal over
te schakelen.
3. Selecteer het onderdeel (kanaal, datum, start-/eindtijd) met
/ en stel
/ / in met /
●
en kunnen ook met de cijfertoetsen worden ingevoerd.

- 84 -
(Voorbeeld)
!: Overlappende timerprogramma’s
Functie
(USB HDD Rec. / Herinnering)
Tv-stand
S: DVB-S
C: DVB-C
D: DVB-T
– U kunt de stand niet wijzigen in het menu.
Kanaalpositie en -naam
<TIMER>: Timer programmeren
STTL: Ondertitels weergeven (indien beschikbaar)
– Druk op
(Gele) om ondertitels weer te geven; druk nog een
keer om ze te verwijderen.
– Voor Herinnering
: Opnemen met signaalcontrole (indien beschikbaar)
Kijken Programma gids Timer programmeren
Datum (u kunt een dag vooruit instellen met , selecteer dagelijks
of wekelijks met
)
– Dagelyks Zo-Za: zondag tot zondag
– Dagelyks Ma-Za: maandag tot zaterdag
– Dagelyks Ma-Vr: maandag tot vrijdag
– Elke Zaterdag / Vrijdag / Donderdag / Woensdag / Dinsdag /
Maandag / Zondag: dezelfde tijd op dezelfde dag, elke week
Starttijd / eindtijd / duur (automatische weergave)
4. Opslaan met OK

- 85 -
Timer-programmering bewerken
1. Geef het menu weer met MENU
2. Selecteer Timer
Timer programmeren met / en druk op OK om te
openen
3. Selecteer een programmering met
/
●
Een timerprogramma wijzigen
OK
– Corrigeer zoals gewenst.
Opnemen Timer programmeren Timer-programmering instellen
●
Een timerprogramma verwijderen
1) Druk op
(Rode)
2) Druk op OK om te verwijderen
●
De ondertiteling weergeven (indien beschikbaar)
(Gele)
– Druk nogmaals om de ondertitels te verwijderen.
– Voor Herinnering
●
Een timerprogramma tijdelijk annuleren
(Blauwe)
– Druk nogmaals om het annuleren te stoppen.
■ De opname stoppen
1. Druk op
2. Selecteer het programma met / en druk op OK om te openen (als
twee opnamen bezig zijn)
3. Selecteer Ja met
/ en druk op OK om te stoppen
■ De opgenomen inhoud weergeven of wissen
TV-programma’s die met deze tv op de USB HDD zijn opgenomen, kunnen in
Mediaspeler worden afgespeeld.
1. Geeft de functiepictogrammen weer APPS
2. Selecteer Opname van tv met
/ / / en druk op OK om te
openen
Mediaspeler TV-opnamemodus
●
Opgenomen inhoud wordt wellicht niet correct afgespeeld wanneer 2
opnamen bezig zijn.

- 86 -
Opmerking
●
U kunt ook een timerprogramma instellen in de tv-gids.
Kijken Programma gids Timer programmeren
●
Timer programmeren U kunt tot 15 events opslaan.
●
Timer programmeren werkt alleen betrouwbaar als de correcte
tijdgegevens worden ontvangen van de zender of serviceprovider.
●
Voor de opname met gebruik van het Timer programmeren, moet de tv
ingeschakeld zijn of in de stand-bystand staan. Herinneringen worden
alleen weergegeven als de tv aan staat.
●
Afhankelijk van de voortgang van een opname kan een analoog kanaal
mogelijk niet geselecteerd worden.
●
Het is wellicht niet mogelijk een gecodeerd (tegen kopiëren beveiligd)
programma op te nemen.
●
Als u tv kijkt, kan 2 minuten vóór de begintijd een herinneringsbericht
worden weergegeven.
– Druk op OK om het bericht te verwijderen en de programmering te
starten.
– Druk op EXIT om de programmering te annuleren.
●
LED wordt oranje in de stand-bystand wanneer Timer programmeren is
ingesteld.
●
Timer programmeren een herinnering blijft weergegeven tot een van het
volgende gebeurt:
– U drukt op OK om het programma te bekijken EXIT of de herinnering te
annuleren.
– Het timerprogramma waarvoor de herinnering is ingesteld, loopt af.
●
“!” geeft aan dat drie of meer timerprogramma’s elkaar overlappen. USB
HDD Rec. krijgt voorrang boven Herinnering. Als timeropnamen elkaar
overlappen, wordt het eerste programma uitgevoerd zoals ingesteld.
Daarna kan het volgende programma worden uitgevoerd.
●
Bij een opname Timer programmeren kan het toestel enkele seconden
vóór de begintijd automatisch overschakelen naar het geprogrammeerde
kanaal.
●
De opname van Timer programmeren wordt uitgevoerd, zelfs als de tv
bezig is met een REW LIVE TV opname. In dat geval wordt de REW LIVE
TV opname geannuleerd.
Opnemen Het huidige programma opnemen REW LIVE TV
●
Voor meer informatie over de USB HDD
Opnemen Technische informatie

- 87 -
Technische informatie
USB HDD
■ USB HDD
(voor de opname van digitale tv-programma’s met deze TV)
●
Capaciteit van USB HDD die met deze tv werkt: 160 GB tot 3 TB.
●
Sluit de USB HDD op het stopcontact aan als u met deze tv ermee wilt
opnemen of afspelen.
●
De USB HDD moet met deze tv geformatteerd zijn.
Opnemen Instellen op USB HDD Instelling voor USB HDD
●
Wat betreft de prestaties zijn niet alle USB HDD’s gegarandeerd. Op de
volgende website vindt u de USB HDD's die getest zijn voor compatibiliteit
met deze tv. (alleen Engels)
http://panasonic.net/viera/support
= Opmerking =
●
Op een pc gewijzigde gegevens worden mogelijk niet weergegeven.
●
Verwijder het apparaat niet terwijl de tv gegevens erop gebruikt. Anders
kan het apparaat of de tv beschadigd worden.
●
Raak de contactpunten op het apparaat niet aan.
●
Stel het apparaat niet bloot aan hoge druk en schokken.
●
Plaats het apparaat in de juiste richting. Anders kan het apparaat of de tv
beschadigd worden.
●
Elektrische interferentie, statische elektriciteit en een verkeerde bediening
kunnen leiden tot beschadiging van de gegevens of het apparaat.

- 88 -
Internetdienst
Internetinhoud
Informatie
U hebt toegang tot geselecteerde websites die door Panasonic worden
ondersteund en u kunt video’s, games, communicatieprogramma’s enz. op
internet gebruiken via APPS-lijst.
(Voorbeeld)
●
Voor gebruik van deze functie moet u beschikken over een
breedbandnetwerk. Zorg dat de netwerkverbindingen en -instellingen zijn
voltooid.
Internetdienst Netwerkverbindingen
Internetdienst Netwerkinstellingen
Internetinhoud selecteren
1. Geef APPS-lijst weer met APPS
●
Voor details over APPS-lijst
Functies APPS-lijst
●
Afhankelijk van de gebruiksomstandigheden kan het even duren tot alle
gegevens zijn gelezen.
2. Selecteer het gewenste item met
/ / / en druk op OK om te
openen
(Voorbeeld)
●
Terugkeren naar APPS-lijst
APPS

- 89 -
●
APPS-lijst verlaten
EXIT
●
U kunt internetfuncties bedienen met de aanwijzer en spraakbediening
van de VIERA touchpad-controller (meegeleverd).
Functies Spraakbediening
●
U kunt een toetsenbord en een gamepad aansluiten voor tekstinvoer
en het spelen van games in de toepassingen. U kunt het toetsenbord of
de gamepad ook gebruiken om de tv te bedienen of APPS-lijst.
Functies Bluetooth-apparaten
Functies Toetsenbord / gamepad
Opmerking
●
Als u geen toegang hebt tot internetinhoud, controleert u de
netwerkverbindingen en de instellingen.
Internetdienst Netwerkverbindingen
Internetdienst Netwerkinstellingen
●
APPS-lijst kan zonder kennisgeving gewijzigd worden.
●
Niet alle functies van websites kunnen gebruikt worden.
●
Werk de software bij wanneer een software-updatebericht wordt
weergegeven op het tv-scherm. Als u de software niet bijwerkt, kunt u de
APPS-lijst niet gebruiken. U kunt de software later handmatig bijwerken.
Internetdienst Netwerkinstellingen Software-update
●
De diensten via de APPS-lijst worden geleverd door hun respectievelijke
service providers en een dienst kan tijdelijk of permanent worden gestopt
zonder kennisgeving. Daarom biedt Panasonic geen garantie voor de
inhoud of de continuïteit van de diensten.
●
Bepaalde inhoud kan ongeschikt zijn voor sommige kijkers.
●
Bepaalde inhoud is mogelijk niet beschikbaar in sommige landen en kan in
een andere taal worden geleverd.
●
Afhankelijk van de verbindingsomgeving, kan de internetverbinding
langzaam zijn of mislukken.
●
Tijdens werking wordt het audiosignaal uitgevoerd via de aansluitingen
DIGITAL AUDIO en HDMI2 (ARC-functie). Er wordt geen videosignaal
uitgevoerd. Als u HDMI2 met ARC wilt gebruiken, sluit u een versterker
aan met ARC-functie en stelt u het gebruik van theatre-luidsprekers in.
Functies VIERA Link “HDAVI Control™”

- 90 -
Netwerkverbindingen
Internetverbinding
Voor gebruik van de internetdienst moet u beschikken over een
breedbandnetwerk.
●
Raadpleeg uw leverancier voor hulp als u geen breedbandnetwerkservices
hebt.
●
Er kunnen geen inbelverbindingen voor internet worden gebruikt.
●
Vereiste snelheid (effectief): minstens 1,5 Mbps voor SD (Standard
Definition) en 6 Mbps voor HD-beeldkwaliteit (High Definition). Als de
overdrachtssnelheid niet hoog genoeg is, worden de beelden wellicht niet
goed afgespeeld.
■ Draadloze verbinding
Ingebouwde draadloze LAN-adapter (achterzijde van de tv)
Toegangspunt
Internetomgeving
■ Bekabelde verbinding
ETHERNET-aansluiting
LAN-kabel (niet afgeschermd)
●
Gebruik een niet-afgeschermde dubbeldraadse (getwist paar) LAN-
kabel (UTP).
Internetomgeving

- 91 -
Opmerking
●
Gebruik een rechte (niet-gekruiste) LAN-kabel.
●
Stel de apparatuur in die vereist is voor de netwerkomgeving en sluit
deze aan. Op deze tv kunt u geen instellingen opgeven. Raadpleeg de
handleiding van het apparaat.
●
Als uw modem geen breedbandrouterfuncties heeft, gebruikt u een
breedbandrouter.
●
Als uw modem breedbandrouterfuncties heeft maar er geen poorten vrij
zijn, gebruikt u een hub.
●
Controleer of de breedbandrouters en hubs compatibel zijn met 10BASE-
T/100BASE-TX.
●
Als u een apparaat gebruikt dat alleen compatibel is met 100BASE-TX,
zijn LAN-kabels van categorie 5 of later vereist.
●
Neem contact op met uw internetprovider of telecommunicatiebedrijf als u
meer hulp nodig hebt bij de netwerkapparatuur.
●
Controleer de voorwaarden en bepalingen in het contract met uw
internetprovider of telecommunicatiebedrijf. Afhankelijk van het contract,
kunnen aanvullende bijdragen worden aangerekend of kan het niet
mogelijk zijn meerdere internetverbindingen te maken.
●
Schakel de tv uit en vervolgens opnieuw in wanneer u de
netwerkverbinding wijzigt of opnieuw maakt.

- 92 -
Netwerkinstellingen
Netwerkverbinding
Voltooi de verbindingen voordat u de netwerkinstellingen start.
Internetdienst Netwerkverbindingen
■ Automatisch - Draadloos
1. Geef het menu weer met MENU
2. Selecteer Netwerk
Netwerkverbinding met / en druk op OK om te
openen
●
Bevestig de coderingssleutel, instellingen en positie van uw
toegangspunt voordat u de instelling opgeeft. Raadpleeg de
handleiding van het toegangspunt voor meer informatie.
3. Selecteer Automatisch met
/ en druk op OK om te openen
●
Wanneer de LAN-kabel wordt aangesloten, wordt de instelling voor de
bekabelde verbinding automatisch uitgevoerd.
4. Selecteer uw gewenste toegangspunt met
/ en druk op OK om te
openen
●
De beschikbare draadloze netwerken worden automatisch
weergegeven.
: Gecodeerd toegangspunt
●
Voor WPS (Push-knop)
1) Selecteer Gemakkelijk instellen met de push-drukknop. met
/
en druk op OK om te openen
2) Houd de WPS-knop op het toegangspunt ingedrukt tot het lampje
knippert
3) Verbind de tv met het toegangspunt met OK
– WPS: Wi-Fi Protected Setup™
– Als de verbinding is mislukt, controleert u alle instellingen en de
posities van uw toegangspunt. Volg daarna de aanwijzingen op het
scherm.
●
Het is raadzaam om een versleuteld toegangspunt te selecteren.

- 93 -
5. Voer de coderingssleutel van het toegangspunt in met / / / en
druk op OK om in te stellen
●
U kunt met de cijfertoetsen tekens invoeren.
●
Druk op BACK/RETURN om op te slaan
6. De instelling wordt automatisch uitgevoerd en het scherm Netwerkstatus
wordt weergegeven
Internetdienst Netwerkinstellingen Netwerkstatus
7. Selecteer Verlaten met / en druk op OK om in te stellen
●
Handmatig instellen
Internetdienst Netwerkinstellingen Handmatig - Draadloos
■ Automatisch - Bedraad
1. Geef het menu weer met MENU
2. Selecteer Netwerk
Netwerkverbinding met / en druk op OK om te
openen
3. Selecteer Automatisch met
/ en druk op OK om te openen
4. De instelling wordt automatisch uitgevoerd en het scherm Netwerkstatus
wordt weergegeven
Internetdienst Netwerkinstellingen Netwerkstatus
5. Selecteer Verlaten met / en druk op OK om in te stellen
●
Handmatig instellen
Internetdienst Netwerkinstellingen Handmatig - Bedraad
Handmatig - Draadloos
Voltooi de verbindingen voordat u de netwerkinstellingen start.
Internetdienst Netwerkverbindingen
1. Geef het menu weer met MENU
2. Selecteer Netwerk
Netwerkverbinding Handmatig Draadloos met
/
/ / en druk op OK om te openen
●
Bevestig de coderingssleutel, instellingen en positie van uw
toegangspunt voordat u de instelling opgeeft. Raadpleeg de
handleiding van het toegangspunt voor meer informatie.

- 94 -
3. Selecteer uw gewenste toegangspunt met / en druk op OK om te
openen
●
De beschikbare draadloze netwerken worden automatisch
weergegeven.
: Gecodeerd toegangspunt
●
Voor WPS (Push-knop)
1) Druk op
(Rode)
2) Houd de WPS-knop op het toegangspunt ingedrukt tot het lampje
knippert
3) Verbind de tv met het toegangspunt met OK
– WPS: Wi-Fi Protected Setup™
– Als de verbinding is mislukt, controleert u alle instellingen en de
posities van uw toegangspunt. Volg daarna de aanwijzingen op het
scherm.
●
Voor WPS (PIN)
1) Druk op
(Groene)
2) Voer de pincode van het toegangspunt in
3) Verbind de tv met het toegangspunt met OK
●
Voor Handmatig
1) Druk op
(Gele)
2) U kunt de SSID, het beveiligingstype, het coderingstype en de
coderingssleutel handmatig instellen
3) Volg de aanwijzingen op het scherm en stel de instellingen
handmatig in
– Als u 11n (5 GHz) gebruikt voor het draadloze systeem tussen de
ingebouwde draadloze LAN en het toegangspunt, selecteert u als
coderingstype AES.
●
Opnieuw naar toegangspunten zoeken
(Blauwe)
●
Informatie van het gemarkeerde toegangspunt weergeven/verbergen
●
Het is raadzaam om een versleuteld toegangspunt te selecteren.

- 95 -
4. Voer de coderingssleutel van het toegangspunt in met / / / en
druk op OK om in te stellen
●
U kunt met de cijfertoetsen tekens invoeren.
●
Druk op BACK/RETURN om op te slaan
5. Het scherm VIERA-naam/IP/DNS instellingen. wordt weergegeven
VIERA-naam
●
Stelt uw favoriete naam voor deze tv in.
●
Deze naam wordt weergegeven op de andere netwerkapparatuur.
IP-adres ophalen / DNS-adres ophalen
●
Auto wordt aanbevolen.
●
De beschikbare instellingen worden automatisch weergegeven.
●
Voor handmatige instelling selecteert u IP-adres / Subnetmasker /
Standaardgateway / DNS-adres en stelt u deze in.
Proxy-instellingen
●
Dit is niet nodig voor gewoon thuisgebruik.
●
Afhankelijk van de proxy-instellingen zijn sommige internetdiensten
mogelijk niet beschikbaar.
Proxy:
Dit is het adres van de relaisserver die verbonden is tussen de browser
en de doelserver en deze verstuurt gegevens naar de browser.
1) Selecteer Proxy met
/ en druk op OK om te openen
2) Voer het adres in met
/ / / of met cijfertoetsen, en druk
op OK om in te stellen
3) Druk op BACK/RETURN om op te slaan

- 96 -
Proxypoort:
Dit nummer wordt ook opgegeven door de provider met het proxy-
adres.
1) Selecteer Proxypoort met
/
2) Voer het nummer in met de cijfertoetsen
3) Druk op BACK/RETURN om op te slaan
6. Selecteer Netwerkstatus met
/ en druk op OK om te openen
Internetdienst Netwerkinstellingen Netwerkstatus
7. Selecteer Verlaten met / en druk op OK om in te stellen
Handmatig - Bedraad
Voltooi de verbindingen voordat u de netwerkinstellingen start.
Internetdienst Netwerkverbindingen
1. Geef het menu weer met MENU
2. Selecteer Netwerk
Netwerkverbinding Handmatig Bedraad met /
/ / en druk op OK om te openen
3. Het scherm VIERA-naam/IP/DNS instellingen. wordt weergegeven
VIERA-naam
●
Stelt uw favoriete naam voor deze tv in.
●
Deze naam wordt weergegeven op de andere netwerkapparatuur.
IP-adres ophalen / DNS-adres ophalen
●
Auto wordt aanbevolen.
●
De beschikbare instellingen worden automatisch weergegeven.
●
Voor handmatige instelling selecteert u IP-adres / Subnetmasker /
Standaardgateway / DNS-adres en stelt u deze in.

- 97 -
Proxy-instellingen
●
Dit is niet nodig voor gewoon thuisgebruik.
●
Afhankelijk van de proxy-instellingen zijn sommige internetdiensten
mogelijk niet beschikbaar.
Proxy:
Dit is het adres van de relaisserver die verbonden is tussen de browser
en de doelserver en deze verstuurt gegevens naar de browser.
1) Selecteer Proxy met
/ en druk op OK om te openen
2) Voer het adres in met
/ / / of met cijfertoetsen, en druk
op OK om in te stellen
3) Druk op BACK/RETURN om op te slaan
Proxypoort:
Dit nummer wordt ook opgegeven door de provider met het proxy-
adres.
1) Selecteer Proxypoort met
/
2) Voer het nummer in met de cijfertoetsen
3) Druk op BACK/RETURN om op te slaan
4. Selecteer Netwerkstatus met
/ en druk op OK om te openen
Internetdienst Netwerkinstellingen Netwerkstatus
5. Selecteer Verlaten met / en druk op OK om in te stellen
Netwerkstatus
Controleert en toont de netwerkstatus (MAC-adres, huidige
netwerkinstellingen enz.).
1. Geef het menu weer met MENU
2. Selecteer Netwerk
Netwerkstatus met / en druk op OK om te
openen

- 98 -
3. De automatische test is uitgevoerd en het Netwerkstatus scherm wordt
weergegeven
Opnieuw proberen:
Test de automatische netwerkverbinding van de tv opnieuw en geeft de
huidige status weer.
Status details:
Geeft details weer over de netwerkstatus (SSID, beveiligingstype,
coderingstype, enz.).
●
Selecteer Help voor meer informatie over de netwerkverbinding.
TV Remote App Settings
Stelt de bediening van de tv in met apparatuur (smartphone e.d.) die is
aangesloten op het netwerk.
Thuisnetwerk Netwerkinstellingen TV Remote App Settings
Netwerkverbindingsinst.
Instelling voor bediening van de tv via apparaten die op het netwerk
aangesloten zijn.
Thuisnetwerk Netwerkinstellingen Netwerkverbindingsinst.
Software-update
Opent de website voor het updaten van de software van de tv als er updates
beschikbaar zijn.
1. Geef het menu weer met MENU
2. Selecteer Netwerk
Software-update met / en druk op OK om te
openen
3. Volg de aanwijzingen op het scherm
Nieuw softwarebericht
Hiermee bepaalt u of er een melding wordt weergegeven wanneer nieuwe
software via het netwerk wordt gevonden.
1. Geef het menu weer met MENU
2. Selecteer Netwerk
Nieuw softwarebericht met / en druk op OK om
te openen
3. Selecteer Aan / Uit met
/ en druk op OK om in te stellen

- 99 -
Thuisnetwerk
DLNA
Informatie
Deze tv is een DLNA Certified™-product.
DLNA
®
(Digital Living Network Alliance) is een standaard waarmee digitale
DLNA Certified apparatuur gemakkelijker en handiger kan worden gebruikt op
een thuisnetwerk. Bezoek www.dlna.org voor meer informatie.
●
Als u deze functie wilt gebruiken, moet u de tv op uw thuisnetwerk
aansluiten.
Thuisnetwerk Netwerkverbindingen
Thuisnetwerk Netwerkinstellingen
■ Gedeelde inhoud van de mediaserver afspelen
Via uw thuisnetwerk kunt u foto’s, video’s en muziek van een DLNA Certified-
mediaserver (bijvoorbeeld een pc met Windows 7 / Windows 8, DIGA-
recorder enz.) op deze tv afspelen. U kunt nu op de tv genieten van deze
media.
(Voorbeeld)
●
Inhoud via deze tv bedienen en afspelen.
Thuisnetwerk DLNA Gebruik van DLNA
●
Voor ondersteunde bestandsindelingen
Thuisnetwerk Technische informatie
●
De pc als mediaserver gebruiken
Zorg ervoor dat op de pc Windows 7 / Windows 8 of de serversoftware is
geïnstalleerd. De volgende serversoftware is getest op compatibiliteit met
deze tv: Windows 7, Windows 8 en Twonky 7 (geïnstalleerd op een pc met
Windows XP of Mac) (stand november 2012). Andere serversoftware is niet
getest met deze tv en de compatibiliteit en prestaties ervan kunnen niet
worden gegarandeerd.

- 100 -
●
Windows 7 / Windows 8
Windows 7 / Windows 8 moet ingesteld zijn met thuisgroepinstellingen.
Raadpleeg de Help-informatie bij Windows 7 / Windows 8 voor meer
informatie hierover.
●
Twonky
“Twonky” is een product van PacketVideo Corporation.
Bezoek de website van TwonkyMedia voor de handleidingen voor het
installeren en instellen van “Twonky”.
Voor het verkrijgen van de serversoftware kunnen extra kosten worden
aangerekend.
= Opmerking =
●
Raadpleeg de betreffende softwarebedrijven voor meer informatie over de
serversoftware.
●
Wanneer er serversoftware voor de mediaserver is geïnstalleerd op
de pc, bestaat er een risico dat derden toegang kunnen krijgen tot de
gegevens op de pc. Geef de instellingen en verbindingen op volgens de
netwerkomstandigheden op kantoor, in het hotel en zelfs thuis wanneer u
geen router gebruikt.
●
Een met DLNA compatibele DIGA-recorder als mediaserver gebruiken
Als u een DLNA compatibele DIGA-recorder op uw thuisnetwerk aansluit,
kunt u de inhoud ervan afspelen en gebruiken als mediaserver.
●
Raadpleeg de handleiding van uw DIGA-recorder voor informatie over de
compatibiliteit ervan met DLNA.

- 101 -
■ Gedeelde inhoud op deze tv afspelen via een DMC-
netwerkapparaat (Digital Media Controller)
U kunt inhoud die in de mediaserver is opgeslagen, afspelen en bedienen via
een DMC-netwerkapparaat (smartphone, pc met Windows 7 of Windows 8
enz.) dat op uw thuisnetwerk is aangesloten.
●
Om deze functie met uw smartphone of Windows 7 of Windows 8 te
gebruiken, stelt u TV Remote App Settings van deze tv in.
Thuisnetwerk Netwerkinstellingen TV Remote App Settings
U moet ook de toepassing voor bediening van VIERA op de smartphone
installeren. Voor informatie over deze toepassing (alleen in het Engels):
http://panasonic.net/viera/support
Raadpleeg de documentatie van de toepassing voor informatie over de
bediening ervan.
●
Het besturingssysteem Windows 7 / Windows 8 is getest op compatibiliteit
met deze tv (stand november 2012). Raadpleeg de Help-informatie bij
Windows 7 / Windows 8 voor meer informatie hierover.
■ Tv-programma’s en inhoud van deze tv met een ander
netwerkapparaat delen
U kunt het huidige digitale tv-programma of de inhoud van deze tv afspelen
op het andere DLNA Certified VIERA-apparaat of uw smartphone enz. als
die is aangesloten op uw thuisnetwerk. U kunt ook op de smartphone het
kanaal selecteren en tv kijken.
U kunt bijvoorbeeld op uw smartphone in een andere kamer naar een tv-
programma kijken.

- 102 -
: Beschikbare inhoud:
●
Inhoud die afgespeeld kan worden door de Mediaspeler van deze tv
en andere netwerkapparatuur
●
Tv-programma’s die met deze tv zijn opgenomen op een USB HDD
: DLNA Certified VIERA van vóór 2009 kan mogelijk niet gebruikt worden.
De compatibiliteit met toekomstige producten is niet gegarandeerd.
●
Om deze functie op een andere DLNA Certified VIERA te gebruiken,
stelt u Netwerkverbindingsinst. van deze TV in.
Thuisnetwerk Netwerkinstellingen Netwerkverbindingsinst.
: Als u deze functie op uw smartphone wilt gebruiken, moet u de
toepassing voor bediening van VIERA op de smartphone installeren. Voor
informatie over deze toepassing (alleen in het Engels):
http://panasonic.net/viera/support
Raadpleeg de documentatie van de toepassing voor informatie over de
bediening ervan.
●
Het delen van het huidige programma is eventueel niet beschikbaar bij
het kiezen van radiokanalen, gecodeerde (beveiligd tegen kopiëren)
programma’s of wanneer de zender de uitgang van video en audio
verbiedt.
= Opmerking =
●
Zet deze tv aan als u deze functie wilt gebruiken.
●
Deze functie kan met slechts één ander apparaat gebruikt worden.
●
U kunt de functies voor schermuitschakeling en geluidsdemping van deze
tv mogelijk vanaf de smartphone bedienen. Raadpleeg de documentatie
van de toepassing voor informatie.
●
Deze functie is wellicht niet beschikbaar in de volgende situaties van de tv:
– Wanneer een opname bezig is
– Tijdens gebruik van een internetdienst
– Bij het openen van de mediaserver
– Wanneer de gegevensservice actief is
●
Het kanaal of de tv-stand kan mogelijk niet op de smartphone
geselecteerd worden wanneer een opname bezig is.

- 103 -
Gebruik van DLNA
Om de DLNA
®
functies te gebruiken, moet u ervoor zorgen dat de
mediaserver, de netwerkverbindingen en de netwerkinstellingen gereed zijn.
Thuisnetwerk DLNA Informatie
Thuisnetwerk Netwerkverbindingen
Thuisnetwerk Netwerkinstellingen
1. Geef APPS-lijst weer met APPS
2. Selecteer Media server met
/ / / en druk op OK om te openen
3. Selecteer een van de mediaservers met
/ en druk op OK om te
openen
●
Als u de andere tv wilt bedienen, selecteert u de naam van de andere
tv uit de mediaserverlijst.
●
De informatie van de gemarkeerde mediaserver weergeven/verbergen
4. Selecteer het bestand met / en druk op OK om te openen
(Voorbeeld)
●
Afhankelijk van de mediaserver moet u mogelijk de map selecteren
voordat u het bestand kunt selecteren.
●
Informatie van het gemarkeerde bestand weergeven/verbergen
= Opmerking =
●
Niet-afspeelbare bestanden worden ook weergegeven, maar kunnen niet
worden geselecteerd.
●
Tijdens het afspelen kunt u de volgende toetsen gebruiken. Controleer of
de code van de afstandsbediening “73” is.
Kijken Externe apparatuur Bediening met de afstandsbediening van de tv

- 104 -
Netwerkverbindingen
DLNA-verbinding
Als u DLNA-functies wilt gebruiken, moet u over een thuisnetwerk
beschikken; u kunt deze functies gebruiken zonder breedbandnetwerk.
●
Voor gebruik van de internetdienst moet u beschikken over een
breedbandnetwerk.
Internetdienst Netwerkverbindingen Internetverbinding
■ Draadloze verbinding (voor DLNA en internetdiensten)
Ingebouwde draadloze LAN-adapter (achterzijde van de tv)
Toegangspunt
Hub of router
Internetomgeving
Smartphone
DLNA Certified mediaserver

- 105 -
■ Bekabelde verbinding (voor DLNA en internetdiensten)
ETHERNET-aansluiting
LAN-kabel (niet afgeschermd)
●
Gebruik een niet-afgeschermde dubbeldraadse (getwist paar) LAN-
kabel (UTP).
Hub of router
Internetomgeving
DLNA Certified mediaserver

- 106 -
■ Draadloze verbinding (voor DLNA)
TV
●
De tv als eigenaar van een draadloos toegangspunt gebruiken
Thuisnetwerk Netwerkinstellingen Handmatig - Draadloos
toegangspunt
DLNA Certified mediaserver
Smartphone
Opmerking
●
Gebruik een rechte (niet-gekruiste) LAN-kabel.
●
Stel de apparatuur in die vereist is voor de netwerkomgeving en sluit
deze aan. Op deze tv kunt u geen instellingen opgeven. Raadpleeg de
handleiding van het apparaat.
●
Als u een apparaat gebruikt dat alleen compatibel is met 100BASE-TX,
zijn LAN-kabels van categorie 5 of later vereist.
●
Schakel de tv uit en vervolgens opnieuw in wanneer u de
netwerkverbinding wijzigt of opnieuw maakt.

- 107 -
Netwerkinstellingen
Netwerkverbinding
Voltooi de verbindingen voordat u de netwerkinstellingen start.
Thuisnetwerk Netwerkverbindingen
■ Automatisch - Draadloos
1. Geef het menu weer met MENU
2. Selecteer Netwerk
Netwerkverbinding met / en druk op OK om te
openen
●
Bevestig de coderingssleutel, instellingen en positie van uw
toegangspunt voordat u de instelling opgeeft. Raadpleeg de
handleiding van het toegangspunt voor meer informatie.
3. Selecteer Automatisch met
/ en druk op OK om te openen
●
Wanneer de LAN-kabel wordt aangesloten, wordt de instelling voor de
bekabelde verbinding automatisch uitgevoerd.
4. Selecteer uw gewenste toegangspunt met
/ en druk op OK om te
openen
●
De beschikbare draadloze netwerken worden automatisch
weergegeven.
: Gecodeerd toegangspunt
●
Voor WPS (Push-knop)
1) Selecteer Gemakkelijk instellen met de push-drukknop. met
/
en druk op OK om te openen
2) Houd de WPS-knop op het toegangspunt ingedrukt tot het lampje
knippert
3) Verbind de tv met het toegangspunt met OK
– WPS: Wi-Fi Protected Setup™
– Als de verbinding is mislukt, controleert u alle instellingen en de
posities van uw toegangspunt. Volg daarna de aanwijzingen op het
scherm.
●
Het is raadzaam om een versleuteld toegangspunt te selecteren.

- 108 -
5. Voer de coderingssleutel van het toegangspunt in met / / / en
druk op OK om in te stellen
●
U kunt met de cijfertoetsen tekens invoeren.
●
Druk op BACK/RETURN om op te slaan
6. De instelling wordt automatisch uitgevoerd en het scherm Netwerkstatus
wordt weergegeven
Thuisnetwerk Netwerkinstellingen Netwerkstatus
7. Selecteer Verlaten met / en druk op OK om in te stellen
●
Handmatig instellen
Thuisnetwerk Netwerkinstellingen Handmatig - Draadloos
■ Automatisch - Bedraad
1. Geef het menu weer met MENU
2. Selecteer Netwerk
Netwerkverbinding met / en druk op OK om te
openen
3. Selecteer Automatisch met
/ en druk op OK om te openen
4. De instelling wordt automatisch uitgevoerd en het scherm Netwerkstatus
wordt weergegeven
Thuisnetwerk Netwerkinstellingen Netwerkstatus
5. Selecteer Verlaten met / en druk op OK om in te stellen
●
Handmatig instellen
Thuisnetwerk Netwerkinstellingen Handmatig - Bedraad
Handmatig - Draadloos
Voltooi de verbindingen voordat u de netwerkinstellingen start.
Thuisnetwerk Netwerkverbindingen
1. Geef het menu weer met MENU
2. Selecteer Netwerk
Netwerkverbinding Handmatig Draadloos met
/
/ / en druk op OK om te openen
●
Bevestig de coderingssleutel, instellingen en positie van uw
toegangspunt voordat u de instelling opgeeft. Raadpleeg de
handleiding van het toegangspunt voor meer informatie.

- 109 -
3. Selecteer uw gewenste toegangspunt met / en druk op OK om te
openen
●
De beschikbare draadloze netwerken worden automatisch
weergegeven.
: Gecodeerd toegangspunt
●
Voor WPS (Push-knop)
1) Druk op
(Rode)
2) Houd de WPS-knop op het toegangspunt ingedrukt tot het lampje
knippert
3) Verbind de tv met het toegangspunt met OK
– WPS: Wi-Fi Protected Setup™
– Als de verbinding is mislukt, controleert u alle instellingen en de
posities van uw toegangspunt. Volg daarna de aanwijzingen op het
scherm.
●
Voor WPS (PIN)
1) Druk op
(Groene)
2) Voer de pincode van het toegangspunt in
3) Verbind de tv met het toegangspunt met OK
●
Voor Handmatig
1) Druk op
(Gele)
2) U kunt de SSID, het beveiligingstype, het coderingstype en de
coderingssleutel handmatig instellen
3) Volg de aanwijzingen op het scherm en stel de instellingen
handmatig in
– Als u 11n (5 GHz) gebruikt voor het draadloze systeem tussen de
ingebouwde draadloze LAN en het toegangspunt, selecteert u als
coderingstype AES.
●
Opnieuw naar toegangspunten zoeken
(Blauwe)
●
Informatie van het gemarkeerde toegangspunt weergeven/verbergen
●
Het is raadzaam om een versleuteld toegangspunt te selecteren.

- 110 -
4. Voer de coderingssleutel van het toegangspunt in met / / / en
druk op OK om in te stellen
●
U kunt met de cijfertoetsen tekens invoeren.
●
Druk op BACK/RETURN om op te slaan
5. Het scherm VIERA-naam/IP/DNS instellingen. wordt weergegeven
VIERA-naam
●
Stelt uw favoriete naam voor deze tv in.
●
Deze naam wordt weergegeven op de andere netwerkapparatuur.
IP-adres ophalen / DNS-adres ophalen
●
Auto wordt aanbevolen.
●
De beschikbare instellingen worden automatisch weergegeven.
●
Voor handmatige instelling selecteert u IP-adres / Subnetmasker /
Standaardgateway / DNS-adres en stelt u deze in.
Proxy-instellingen
●
Dit is niet nodig voor gewoon thuisgebruik.
●
Afhankelijk van de proxy-instellingen zijn sommige internetdiensten
mogelijk niet beschikbaar.
Proxy:
Dit is het adres van de relaisserver die verbonden is tussen de browser
en de doelserver en deze verstuurt gegevens naar de browser.
1) Selecteer Proxy met
/ en druk op OK om te openen
2) Voer het adres in met
/ / / of met cijfertoetsen, en druk
op OK om in te stellen
3) Druk op BACK/RETURN om op te slaan

- 111 -
Proxypoort:
Dit nummer wordt ook opgegeven door de provider met het proxy-
adres.
1) Selecteer Proxypoort met
/
2) Voer het nummer in met de cijfertoetsen
3) Druk op BACK/RETURN om op te slaan
6. Selecteer Netwerkstatus met
/ en druk op OK om te openen
Thuisnetwerk Netwerkinstellingen Netwerkstatus
7. Selecteer Verlaten met / en druk op OK om in te stellen
Handmatig - Bedraad
Voltooi de verbindingen voordat u de netwerkinstellingen start.
Thuisnetwerk Netwerkverbindingen
1. Geef het menu weer met MENU
2. Selecteer Netwerk
Netwerkverbinding Handmatig Bedraad met /
/ / en druk op OK om te openen
3. Het scherm VIERA-naam/IP/DNS instellingen. wordt weergegeven
VIERA-naam
●
Stelt uw favoriete naam voor deze tv in.
●
Deze naam wordt weergegeven op de andere netwerkapparatuur.
IP-adres ophalen / DNS-adres ophalen
●
Auto wordt aanbevolen.
●
De beschikbare instellingen worden automatisch weergegeven.
●
Voor handmatige instelling selecteert u IP-adres / Subnetmasker /
Standaardgateway / DNS-adres en stelt u deze in.

- 112 -
Proxy-instellingen
●
Dit is niet nodig voor gewoon thuisgebruik.
●
Afhankelijk van de proxy-instellingen zijn sommige internetdiensten
mogelijk niet beschikbaar.
Proxy:
Dit is het adres van de relaisserver die verbonden is tussen de browser
en de doelserver en deze verstuurt gegevens naar de browser.
1) Selecteer Proxy met
/ en druk op OK om te openen
2) Voer het adres in met
/ / / of met cijfertoetsen, en druk
op OK om in te stellen
3) Druk op BACK/RETURN om op te slaan
Proxypoort:
Dit nummer wordt ook opgegeven door de provider met het proxy-
adres.
1) Selecteer Proxypoort met
/
2) Voer het nummer in met de cijfertoetsen
3) Druk op BACK/RETURN om op te slaan
4. Selecteer Netwerkstatus met
/ en druk op OK om te openen
Thuisnetwerk Netwerkinstellingen Netwerkstatus
5. Selecteer Verlaten met / en druk op OK om in te stellen
Handmatig - Draadloos toegangspunt
U kunt de tv gebruiken als eigenaar van een draadloos toegangspunt en
netwerkapparaten zonder toegangspunt aansluiten.
●
Controleer de pincode en de netwerkinstellingen van de apparaten voordat
u met de instellingen begint. Lees de handleiding van de betreffende
apparatuur voor meer informatie.
1. Geef het menu weer met MENU
2. Selecteer Netwerk
Netwerkverbinding Handmatig Draadloos
toegangspunt met
/ / / en druk op OK om te openen

- 113 -
3. Selecteer Verbind apparaat in WPS met / en druk op OK om te
openen
●
Voor handmatige instelling selecteert u Verander instellingen. (zie
hierna)
4. Selecteer en stel WPS (Push-knop) / WPS (PIN) in met
/ en druk op
OK om te openen
WPS (Push-knop):
Stel de apparatuur in op WPS-stand (Push Button of drukknop). Lees
de handleiding van de betreffende apparatuur voor meer informatie.
WPS (PIN):
Voer de pincode van het apparaat in.
●
Als de verbinding is mislukt, controleert u de instellingen en de positie
van het apparaat. Volg daarna de aanwijzingen op het scherm.
■ Verander instellingen
U kunt Netwerknaam (SSID), Coderingssleutel, Draadloos type en
Kanaalinstellingen handmatig instellen.
Volg de aanwijzingen op het scherm en geef de instellingen handmatig op.
●
Selecteer Terugzetten om de opties van Verander instellingen te resetten.
= Opmerking =
●
Er kan geen verbinding worden gemaakt met een internetdienst als de tv
is ingesteld op Draadloos toegangspunt.
●
Er kunnen maximaal 7 apparaten worden aangesloten. Maar de
overdrachtssnelheid is afhankelijk van de communicatie-omgeving en het
aantal aangesloten apparaten.
●
De huidige netwerkinstellingen controleren
Thuisnetwerk Netwerkinstellingen Netwerkstatus
●
Controleer of het apparaat dat aangesloten wordt WPS ondersteunt voor
deze instelling.
●
WPS: Wi-Fi Protected Setup™

- 114 -
Netwerkstatus
Controleert en toont de netwerkstatus (MAC-adres, huidige
netwerkinstellingen enz.).
1. Geef het menu weer met MENU
2. Selecteer Netwerk
Netwerkstatus met / en druk op OK om te
openen
3. De automatische test is uitgevoerd en het Netwerkstatus scherm wordt
weergegeven
Opnieuw proberen:
Test de automatische netwerkverbinding van de tv opnieuw en geeft de
huidige status weer.
Status details:
Geeft details weer over de netwerkstatus (SSID, beveiligingstype,
coderingstype, enz.).
●
Selecteer Help voor meer informatie over de netwerkverbinding.
TV Remote App Settings
Stelt de bediening van de tv in met apparatuur (smartphone e.d.) die is
aangesloten op het netwerk.
1. Geef het menu weer met MENU
2. Selecteer Netwerk
TV Remote App Settings met / en druk op OK
om te openen
3. Selecteer een van de volgende items met
/ en druk op OK om te
openen
TV Remote
(Aan / Uit)
Zorgt dat de tv via de netwerkapparatuur (smartphone, enz.) kan worden
bediend.
●
U moet de toepassing voor bediening van VIERA op de smartphone
installeren. Voor informatie over deze toepassing (alleen in het Engels):
http://panasonic.net/viera/support
Raadpleeg de documentatie van de toepassing voor informatie over de
bediening ervan.

- 115 -
Apperatuur voor uploaden
Selecteert het apparaat waarmee inhoud van netwerkapparatuur wordt
geüpload (smartphone, enz.).
= Opmerking =
●
Afhankelijk van het gebied is deze functie mogelijk niet beschikbaar.
Raadpleeg uw lokale Panasonic-dealer voor meer details.
Netwerkverbindingsinst.
Instelling voor bediening van de tv via apparaten die op het netwerk
aangesloten zijn.
1. Geef het menu weer met MENU
2. Selecteer Netwerk
Netwerkverbindingsinst. met / en druk op OK
om te openen
3. Selecteer een van de volgende items met
/ en druk op OK om te
openen
DLNA server / Manier van aanmelden / Lijst externe apparaten
4. Stel in met
/ / / en druk op OK om op te slaan
DLNA server
(Aan / Uit)
Zorgt ervoor dat tv-programma’s en inhoud van de tv gedeeld kunnen worden
met de netwerkapparatuur (DLNA Certified VIERA-apparaat enz.).
●
Om deze functie met een ander VIERA-apparaat te gebruiken, selecteert
u de naam van deze tv in de DLNA-serverlijst van het andere VIERA-
apparaat en selecteert u de inhoud die u wilt delen. Raadpleeg voorts de
handleiding van het andere VIERA-apparaat.
●
Als u deze functie op uw smartphone wilt gebruiken, moet u de toepassing
voor bediening van VIERA op de smartphone installeren. Voor informatie
over deze toepassing (alleen in het Engels):
http://panasonic.net/viera/support
Raadpleeg de documentatie van de toepassing voor informatie over de
bediening ervan.

- 116 -
Manier van aanmelden
(Auto / Handmatig)
Bepaalt het type voor beperken van de toegang naar deze tv door elk
apparaat in het thuisnetwerk.
Auto:
Alle beschikbare apparatuur in het thuisnetwerk is toegankelijk.
(maximaal 16 apparaten)
Handmatig:
Stelt de beperkingen voor elk apparaat in het Lijst externe apparatenin.
Lijst externe apparaten
Lijst van de apparaten in het thuisnetwerk die toegang hebben tot de tv.
= Opmerking =
●
Afhankelijk van het gebied is deze functie mogelijk niet beschikbaar.
Raadpleeg uw lokale Panasonic-dealer voor meer details.
Software-update
Opent de website voor het updaten van de software van de tv als er updates
beschikbaar zijn.
1. Geef het menu weer met MENU
2. Selecteer Netwerk
Software-update met / en druk op OK om te
openen
3. Volg de aanwijzingen op het scherm
Nieuw softwarebericht
Hiermee bepaalt u of er een melding wordt weergegeven wanneer nieuwe
software via het netwerk wordt gevonden.
1. Geef het menu weer met MENU
2. Selecteer Netwerk
Nieuw softwarebericht met / en druk op OK om
te openen
3. Selecteer Aan / Uit met
/ en druk op OK om in te stellen

- 117 -
Foto’s
Een bestand selecteren
Zorg ervoor dat de mediaserver, de netwerkverbindingen en de
netwerkinstellingen gereed zijn.
Thuisnetwerk DLNA Informatie
Thuisnetwerk Netwerkverbindingen
Thuisnetwerk Netwerkinstellingen
1. Geef APPS-lijst weer met APPS
2. Selecteer Media server met
/ / / en druk op OK om te openen
3. Selecteer een van de mediaservers met
/ en druk op OK om te
openen
●
Als u de andere tv wilt bedienen, selecteert u de naam van de andere
tv uit de mediaserverlijst.
●
De informatie van de gemarkeerde mediaserver weergeven/verbergen
4. Selecteer het bestand met / en druk op OK om te openen
●
Afhankelijk van de mediaserver moet u mogelijk de map selecteren
voordat u het bestand kunt selecteren.
●
Informatie van het gemarkeerde bestand weergeven/verbergen
= Opmerking =
●
Niet-afspeelbare bestanden worden ook weergegeven, maar kunnen niet
worden geselecteerd.
●
Tijdens het afspelen kunt u de volgende toetsen gebruiken. Controleer of
de code van de afstandsbediening “73” is.
Kijken Externe apparatuur Bediening met de afstandsbediening van de tv

- 118 -
Foto bekijken
■ Afspelen
Foto’s worden één voor één weergegeven.
●
Single weergave gebruiken
: Naar de vorige foto
: Naar de volgende foto
: Stop (terugkeren naar de lijst)
OK : Diavoorstelling
●
De bedieningsinstructies weergeven of verbergen
●
90° draaien
(Blauwe)
●
Terugkeren naar de lijst
BACK/RETURN
Diavoorstelling gebruiken
De diavoorstelling is klaar wanneer alle foto’s in de lijst getoond zijn.
1. Selecteer het bestand via de miniatuur van foto’s voor de eerste weergave
met
/ / /
2. Start de diavoorstelling met (Rode) en OK
●
De bedieningsinstructies weergeven of verbergen
●
Pauzeren (terug naar Single weergave)
OK
●
Terugkeren naar de lijst
BACK/RETURN
■ Inst. Diavoorstelling
Hier kunt u de instellingen opgeven voor het weergeven van fotobestanden
op de tv.
1. Geef het optiemenu weer met OPTION
2. Selecteer Inst. Diavoorstelling met
/ en druk op OK om te openen

- 119 -
3. Selecteer een van de volgende items met / en druk op OK om te
openen
Overgang / Auto Makeup / Interval / Herhaling / Achtergrondmuziek
4. Stel in met
/ / / en druk op OK om op te slaan
Overgang
(Uit / Wegvagen / Verdwijnen / Beweging / Willekeurig)
Selecteert het overgangseffect tussen foto’s tijdens de diavoorstelling.
Wegvagen:
De foto vervaagt en gaat over in de volgende foto.
Verdwijnen:
De foto lost op wanneer naar de volgende foto wordt overgeschakeld.
Beweging:
De foto wordt vergroot, verkleind, omhoog of omlaag bewogen.
Willekeurig:
De overgang wordt willekeurig geselecteerd.
Auto Makeup
(Aan / Uit)
Herkent automatisch gezichten op foto’s en verbetert de helderheid en het
contrast.
Interval
(Lang / Normaal / Kort)
Selecteert de interval voor de diavoorstelling.
●
Niet geldig wanneer Overgang op Beweging staat
Herhaling
(Aan / Uit)
Diavoorstelling herhalen
Achtergrondmuziek
(Uit / Type1 / Type2 / Type3 / Type4 / Type5)
Selecteert de achtergrondmuziek in de fotomodus.

- 120 -
Video’s
Een bestand selecteren
Zorg ervoor dat de mediaserver, de netwerkverbindingen en de
netwerkinstellingen gereed zijn.
Thuisnetwerk DLNA Informatie
Thuisnetwerk Netwerkverbindingen
Thuisnetwerk Netwerkinstellingen
1. Geef APPS-lijst weer met APPS
2. Selecteer Media server met
/ / / en druk op OK om te openen
3. Selecteer een van de mediaservers met
/ en druk op OK om te
openen
●
Als u de andere tv wilt bedienen, selecteert u de naam van de andere
tv uit de mediaserverlijst.
●
De informatie van de gemarkeerde mediaserver weergeven/verbergen
4. Selecteer het bestand met / en druk op OK om te openen
●
Afhankelijk van de mediaserver moet u mogelijk de map selecteren
voordat u het bestand kunt selecteren.
●
Informatie van het gemarkeerde bestand weergeven/verbergen
= Opmerking =
●
Niet-afspeelbare bestanden worden ook weergegeven, maar kunnen niet
worden geselecteerd.
●
Tijdens het afspelen kunt u de volgende toetsen gebruiken. Controleer of
de code van de afstandsbediening “73” is.
Kijken Externe apparatuur Bediening met de afstandsbediening van de tv

- 121 -
Video kijken
■ Afspelen
Als u het afspelen de laatste keer voortijdig hebt gestopt, wordt gevraagd of u
het afspelen vanaf dat punt wilt voortzetten of vanaf het begin wilt afspelen.
●
Afspelen bediening
: Handm. overslaan
– Indrukken om ongeveer 30 seconden vooruit over te slaan.
: Terugspoelen
: Snel vooruitspoelen
: Stoppen
OK : Pauze (de tijdzoekbalk wordt weergegeven) / Afspelen
●
De bedieningsinstructies en de informatiebalk weergeven of verbergen
●
Naar de vorige inhoud
(Rode)
●
Naar de volgende inhoud
(Groene)
●
De beeldverhouding wijzigen
1) Geef de lijst Beeldverhouding kiezen weer met ASPECT
2) Selecteer de stand met
/ en druk op OK om in te stellen
Beeldverhouding 1:
De inhoud vergroot zonder vervorming weergeven.
Beeldverhouding 2:
De inhoud op volledige schermgrootte weergeven.
Origineel:
Geeft het beeld in de oorspronkelijke grootte weer.
– U kunt de stand ook wijzigen met ASPECT. (Druk zo vaak als nodig om
de gewenste stand te selecteren.)
– Afhankelijk van de inhoud kan de beeldverhouding mogelijk niet
aangepast worden.
●
Terugkeren naar de lijst
BACK/RETURN

- 122 -
Video-instellingen
Hier kunt u instellingen opgeven voor het afspelen van videobestanden op de
tv.
1. Geef het optiemenu weer met OPTION
2. Selecteer Video-instellingen met
/ en druk op OK om te openen
3. Selecteer een van de volgende items met
/ en druk op OK om te
openen
Voorvertoning Video / Multi Audio / Dual Audio / Dual mono audio /
Ondertitels / Tekst ondertiteling / Taal van ondertitels / Herhaling
●
Het menu en de selecteerbare opties verschillen naargelang de inhoud.
4. Stel in met
/ / / en druk op OK om op te slaan
Voorvertoning Video
(Aan / Uit)
Wel of geen voorbeeld van titels of scènes weergeven in de
miniatuurweergave.
●
Er worden mogelijk even geen beelden weergegeven in de
miniatuurweergave. Stel het voorbeeld in op Uit om dit op te lossen.
Multi Audio, Dual Audio, Dual mono audio
Kiezen uit de geselecteerde soundtracks (indien beschikbaar)
●
Het kan enkele seconden duren om het geluid te wijzigen.
●
Deze functie kan gebruikt worden tijdens het afspelen.
Ondertitels
Ondertitels weergeven/verbergen (indien beschikbaar).
●
Deze functie kan gebruikt worden tijdens het afspelen.
Tekst ondertiteling
Selecteert het lettertype voor de ondertiteling (indien beschikbaar)
●
Deze functie kan gebruikt worden tijdens het afspelen.
Taal van ondertitels
Selecteert een andere taal voor ondertitels (indien beschikbaar).
●
Deze functie kan gebruikt worden tijdens het afspelen.

- 123 -
Herhaling
(Aan / Uit)
Afspelen herhalen binnen het geselecteerde bestand
Audio-uitganginstellingen
U kunt meerkanaalsgeluid afspelen via een versterker die is aangesloten op
de aansluiting DIGITAL AUDIO of HDMI2 (ARC-functie).
●
De huidige geluidsinstelling controleren of wijzigen
Thuisnetwerk Video’s Video-instellingen
1. Geef het menu weer met MENU
2. Selecteer Geluid
SPDIF kiezen met / en druk op OK om te openen
3. Selecteer Auto / PCM met
/ en druk op OK om in te stellen
SPDIF kiezen
(Auto / PCM)
Selecteer de begininstelling voor het digitale audio-uitgangssignaal uit de
aansluitingen DIGITAL AUDIO en HDMI2 (ARC-functie).
●
SPDIF is een standaard bestandsindeling voor audio-overdracht.
Auto:
Dolby Digital Plus, Dolby Digital en HE-AAC multi-channel worden
uitgevoerd als Dolby Digital Bitstream. MPEG wordt uitgevoerd als
PCM. DTS wordt uitgevoerd als DTS.
PCM:
Het digitale uitgangssignaal is altijd PCM.
●
ARC (Audio Return Channel) is een functie voor digitale audio-uitgang via
een HDMI-kabel.

- 124 -
Muziek
Een bestand selecteren
Zorg ervoor dat de mediaserver, de netwerkverbindingen en de
netwerkinstellingen gereed zijn.
Thuisnetwerk DLNA Informatie
Thuisnetwerk Netwerkverbindingen
Thuisnetwerk Netwerkinstellingen
1. Geef APPS-lijst weer met APPS
2. Selecteer Media server met
/ / / en druk op OK om te openen
3. Selecteer een van de mediaservers met
/ en druk op OK om te
openen
●
Als u de andere tv wilt bedienen, selecteert u de naam van de andere
tv uit de mediaserverlijst.
●
De informatie van de gemarkeerde mediaserver weergeven/verbergen
4. Selecteer het bestand met / en druk op OK om te openen
●
Afhankelijk van de mediaserver moet u mogelijk de map selecteren
voordat u het bestand kunt selecteren.
●
Informatie van het gemarkeerde bestand weergeven/verbergen
= Opmerking =
●
Niet-afspeelbare bestanden worden ook weergegeven, maar kunnen niet
worden geselecteerd.
●
Tijdens het afspelen kunt u de volgende toetsen gebruiken. Controleer of
de code van de afstandsbediening “73” is.
Kijken Externe apparatuur Bediening met de afstandsbediening van de tv

- 125 -
Muziek afspelen
■ Afspelen
●
Afspelen bediening
: Terugspoelen
: Snel vooruitspoelen
: Stoppen
OK : Pauzeren / Afspelen
●
De bedieningsinstructies weergeven of verbergen
●
Naar de vorige track
(Rode)
●
Naar de volgende track
(Groene)
●
Terugkeren naar de lijst
BACK/RETURN
Muziek afstellingen
Hier kunt u de instellingen opgeven voor het afspelen van muziekbestanden
op de tv.
1. Geef het optiemenu weer met OPTION
2. Selecteer Muziek afstellingen
Herhaling met OK
3. Selecteer Map / Een / Uit met
/ en druk op OK om in te stellen
Map:
Afspelen herhalen binnen de geselecteerde map.
Een:
Het geselecteerde bestand herhalen

- 126 -
DIGA-recorder
Bediening van de DIGA-recorder
Zorg ervoor dat de mediaserver, de netwerkverbindingen en de
netwerkinstellingen gereed zijn.
Thuisnetwerk DLNA Informatie
Thuisnetwerk Netwerkverbindingen
Thuisnetwerk Netwerkinstellingen
1. Geef APPS-lijst weer met APPS
2. Selecteer Media server met
/ / / en druk op OK om te openen
3. Selecteer DIGA met
/ en druk op OK om te openen
4. Het scherm van de DIGA-recorder wordt weergegeven. U kunt de functies
van de DIGA-recorder besturen met de afstandsbediening van de tv
volgens de bedieningsgids.
(Voorbeeld)
●
Registreer deze tv op de DIGA-recorder vóór het gebruik.
●
Lees de handleiding van de DIGA-recorder voor meer details.

- 127 -
Technische informatie
Fotoformaat
■ Ondersteunde fotoformaten
●
JPEG (.jpg, .jpeg, .mpo)
Beeldresolutie (pixels):
8 × 8 naar 30.719 × 17.279
Sub-bemonstering:
4:4:4, 4:2:2, 4:2:0
●
DCF- en EXIF-standaarden
●
Progressieve JPEG wordt niet ondersteund.
= Opmerking =
●
Bepaalde bestanden kunnen mogelijk niet worden afgespeeld ook al
voldoen ze aan deze voorwaarden.
●
Gebruik geen dubbelbyte tekens of andere speciale codes voor
bestandsnamen.
●
Aangesloten apparaten wordt mogelijk onbruikbaar met deze tv als
bestands- of mapnamen worden gewijzigd.
Videoformaat
■ Ondersteunde videoformaten
●
AVCHD (.mts)
Videocodec:
H.264 BP/MP/HP
Audiocodec:
Dolby Digital
●
AVCHD-standaard versie 2.0 (AVCHD 3D, AVCHD Progressive)
●
De gegevens kunnen onbeschikbaar zijn als een mapstructuur op het
apparaat is gewijzigd.

- 128 -
●
SD-Video (.mod)
Videocodec:
MPEG1, MPEG2
Audiocodec:
Dolby Digital, MPEG Audio
●
SD-Video Standard versie 1.31 (Entertainment Video Profile)
●
De gegevens kunnen onbeschikbaar zijn als een mapstructuur op het
apparaat is gewijzigd.
●
AVI (.avi)
Videocodec:
H.264 BP/MP/HP, MPEG1, MPEG2, MPEG4 SP/ASP, VC-1, Windows
Media Video versie 9
Audiocodec:
AAC, ADPCM, Dolby Digital, Dolby Digital Plus, DTS kern, HE-AAC,
LPCM, MPEG Audio, MP3, WMA, WMA Pro
●
Sommige ondertitel- of hoofdstukfuncties zijn mogelijk niet beschikbaar.
●
MKV (.mkv)
Videocodec:
H.264 BP/MP/HP, MPEG1, MPEG2, MPEG4 SP/ASP
Audiocodec:
AAC, Dolby Digital, Dolby Digital Plus, DTS kern, HE-AAC, MPEG
Audio, MP3
●
Sommige ondertitel- of hoofdstukfuncties zijn mogelijk niet beschikbaar.
●
ASF (.asf, .wmv)
Videocodec:
MPEG4 SP/ASP, VC-1, Windows Media Video versie 9
Audiocodec:
AAC, Dolby Digital, Dolby Digital Plus, HE-AAC, LPCM, MP3, WMA,
WMA Pro
●
Tegen kopiëren beveiligde bestanden kunnen niet worden afgespeeld.

- 129 -
●
MP4 (.f4v, .m4v, .mp4)
Videocodec:
H.264 BP/MP/HP, MPEG1, MPEG2, MPEG4 SP/ASP
Audiocodec:
AAC, Dolby Digital, Dolby Digital Plus, HE-AAC, MPEG Audio, MP3
●
Deze tv ondersteunt deze container die is opgenomen met Panasonic-
producten. Lees de handleiding van de producten voor meer informatie.
●
FLV (.flv)
Videocodec:
H.264 BP/MP/HP
Audiocodec:
AAC, MP3
●
3GPP (.3gp, .3g2)
Videocodec:
H.264 BP/MP/HP, MPEG4 SP/ASP
Audiocodec:
AAC, HE-AAC
●
PS (.mod, .mpg, .mpeg, .vob, .vro)
Videocodec:
MPEG1, MPEG2
Audiocodec:
Dolby Digital, LPCM, MPEG Audio
●
TS (.mts, .m2ts, .tp, .trp, .ts, .tts)
Videocodec:
H.264 BP/MP/HP, MPEG1, MPEG2
Audiocodec:
AAC, Dolby Digital, Dolby Digital Plus, HE-AAC, MPEG Audio

- 130 -
■ Ondersteunde ondertitelformaten
●
MicroDVD, SubRip, TMPlayer (.srt, .sub, .txt)
●
Het videobestand en het ondertitelbestand bevinden zich in dezelfde map
en hebben dezelfde naam behalve de bestandsextensie.
●
Als er meerdere bestanden met ondertiteltekst in dezelfde map aanwezig
zijn, worden ze weergegeven in volgorde van prioriteit: “.srt”, “.sub”, “.txt”.
= Opmerking =
●
Bepaalde bestanden kunnen mogelijk niet worden afgespeeld ook al
voldoen ze aan deze voorwaarden.
●
Gebruik geen dubbelbyte tekens of andere speciale codes voor
bestandsnamen.
●
Aangesloten apparaten wordt mogelijk onbruikbaar met deze tv als
bestands- of mapnamen worden gewijzigd.
●
Ondersteunde videoformaten verschillen voor Mediaspeler en
mediaserver.
Mediaspeler Technische informatie Videoformaat

- 131 -
Muziekformaat
■ Ondersteunde muziekformaten
●
MP3 (.mp3)
●
AAC, Apple Lossless (.m4a)
●
Tegen kopiëren beveiligde bestanden kunnen niet worden afgespeeld.
●
WMA (.wma)
●
Tegen kopiëren beveiligde bestanden kunnen niet worden afgespeeld.
●
LPCM (.wav)
●
FLAC (.flac)
= Opmerking =
●
Bepaalde bestanden kunnen mogelijk niet worden afgespeeld ook al
voldoen ze aan deze voorwaarden.
●
Gebruik geen dubbelbyte tekens of andere speciale codes voor
bestandsnamen.
●
Aangesloten apparaten wordt mogelijk onbruikbaar met deze tv als
bestands- of mapnamen worden gewijzigd.

- 132 -
Mediaspeler
Gebruik van Mediaspeler
Informatie
Met Mediaspeler kunt u op deze tv foto’s, video of muziek afspelen van
een SD-kaart of USB-flashgeheugen, en inhoud die met deze tv op een
geformatteerde USB HDD is opgenomen.
(Voorbeeld)
Fotomodus:
Geeft foto’s weer die zijn opgenomen met een digitale camera.
Videomodus:
(Voor SD-kaart/USB-flashgeheugen) Speelt films af die zijn opgenomen
met een digitale videocamera.
Tv-opnamemodus:
(Alleen voor USB HDD) Geeft tv-programma’s weer die met deze tv zijn
opgenomen op de USB HDD.
Muziekmodus:
Speelt digitale muziek af.
●
Tijdens werking wordt het audiosignaal uitgevoerd via de aansluitingen
DIGITAL AUDIO en HDMI2 (ARC-functie); er wordt echter geen
videosignaal uitgevoerd. Als u HDMI2 met ARC wilt gebruiken, sluit u
een versterker aan met ARC-functie en stelt u het gebruik van theatre-
luidsprekers in.
Functies VIERA Link “HDAVI Control™”
●
Datum toont de datum waarop de opname is gemaakt door de
opnameapparatuur. “ / / ” verschijnt op een bestand waarop geen
opnamedatum is vastgelegd.
●
Bij bepaalde opnameapparatuur verschijnen de beelden mogelijk niet juist
op de tv.
●
Als er veel bestanden en mappen zijn, kan het even duren voordat er
beeld verschijnt.

- 133 -
●
Bestanden met matige beeldkwaliteit worden mogelijk in een lagere
resolutie weergegeven.
●
De beeldinstelling werkt mogelijk niet afhankelijk van de omstandigheden.
●
De map- en bestandsnamen kunnen verschillen, afhankelijk van de
gebruikte digitale camera of videocamera.
■ De SD-kaart inbrengen of verwijderen
Steek de SD-kaart voorzichtig in het apparaat met het labeloppervlak naar
voren gericht. Druk op het midden van de kaart tot u een klikgeluid hoort.
(Duw nogmaals op de kaart om hem te verwijderen.)
Label
Uitsparing
■ Een USB-flashgeheugen plaatsen of verwijderen
Recht en volledig inbrengen en verwijderen.
●
Gebruik USB Veilig verwijderen in Instelling USB-apparaat om het USB-
flashgeheugen veilig van de tv te verwijderen.
Instellingen Instellingen Instelling USB-apparaat
●
Sluit het USB-flashgeheugen aan op USB-poort 1, 2 of 3.
= Opmerking =
●
Aansluiten van de USB HDD
Opnemen Instellen op USB HDD
●
Controleer of u de juiste aansluitingen en apparaten gebruikt voordat u de
verbinding maakt.

- 134 -
●
Informatie over de apparaten
Mediaspeler Technische informatie
●
Voor ondersteunde bestandsindelingen
Mediaspeler Technische informatie
Een apparaat of stand selecteren
1. Plaats de SD-kaart of sluit het USB-flashgeheugen aan op de tv
●
Mediaspeler start automatisch als u de SD-kaart plaatst.
Mediaspeler Gebruik van Mediaspeler Informatie
●
Controleer voordat u inhoud van de USB HDD weergeeft of hij
aangesloten en correct ingesteld is.
Opnemen Instellen op USB HDD
2. Geef APPS-lijst weer met APPS
3. Selecteer Mediaspeler met
/ / / en druk op OK om te openen
4. Selecteer het apparaat met
/ en druk op OK om te openen
●
Deze stap wordt overgeslagen als er slechts een apparaat aangesloten
is.
5. Selecteer Foto / Video / Muziek / Opname van tv met
/ en druk op
OK voor toegang
Foto
Mediaspeler Fotomodus
Video
Mediaspeler Videomodus
Muziek
Mediaspeler Muziekmodus
Opname van tv
Mediaspeler TV-opnamemodus
6. De miniatuurweergave wordt getoond
(Voorbeeld)
●
Informatie van de gemarkeerde inhoud weergeven/verbergen

- 135 -
= Opmerking =
●
U kunt elke stand ook direct vanuit APPS-lijst openen.
Functies APPS-lijst Gebruik
●
Opname van tv is beschikbaar voor inhoud die met deze tv is opgenomen
op de USB HDD.
●
Selecteer voor elk bestand dat u wilt afspelen het gewenste toestel en de
inhoud.
●
Tijdens het afspelen kunt u de volgende toetsen gebruiken. Controleer of
de code van de afstandsbediening “73” is.
Kijken Externe apparatuur Bediening met de afstandsbediening van de tv
■ Een ander apparaat selecteren
Als twee of meer apparaten zijn aangesloten, kunt u direct overschakelen
naar het andere apparaat in dezelfde modus.
1. Geef met
(Gele) het apparaatselectiescherm weer wanneer de
miniatuur wordt weergegeven
2. Selecteer het apparaat met
/ en druk op OK om te openen
●
Niet geldig in de tv-opnamemodus
– Het apparaat in de tv-opnamemodus wijzigen
Mediaspeler TV-opnamemodus Van apparaat wisselen
■ De stand wijzigen
U kunt vanuit de miniatuurweergave naar een andere modus van Mediaspeler
overschakelen.
1. Geef met
(Blauwe) het inhoudselectiescherm weer wanneer de
miniatuur wordt weergegeven
2. Selecteer de inhoud met
/ en druk op OK op te openen
●
De modus kan worden overgeschakeld naar het huidige apparaat.

- 136 -
Fotomodus
Een bestand selecteren
Selecteer het bestand in de miniatuurweergave met / / / en druk
op OK om het afspelen te starten.
: Foutweergave
●
Het formaat van foto’s wijzigen in de miniatuurweergave
1) Geef het optiemenu weer met OPTION
2) Selecteer Wijzig formaat met
/ en druk op OK om te wijzigen
●
Voor ondersteunde bestandsindelingen
Mediaspeler Technische informatie Fotoformaat
■ Miniatuurweergave
●
Informatie van de gemarkeerde inhoud weergeven/verbergen
●
Inst. Diavoorstelling weergeven
(Rode)
Mediaspeler Fotomodus Diavoorstelling gebruiken
●
Sorteren
(Groene)
●
Een ander apparaat selecteren
(Gele)
●
De inhoud wijzigen
(Blauwe)

- 137 -
Foto bekijken
■ Afspelen
●
Single weergave gebruiken
: Naar de vorige foto
: Naar de volgende foto
: Stop (terugkeren naar de miniatuur)
OK : Diavoorstelling
●
De bedieningsinstructies weergeven of verbergen
●
90° draaien
(Blauwe)
●
Terugkeren naar de miniatuurweergave
BACK/RETURN
Foto’s sorteren
■ Sorteren op map, opgenomen datum of opgenomen maand
1. Geef de weergaveselectie in de miniatuurweergave weer met
(Groene)
2. Selecteer Mapweergave / Sorteren op datum / Sorteren op maand met
/
en druk op OK om in te stellen
Mapweergave:
Toont de miniaturen gegroepeerd per map.
●
De bestanden die niet in een map zitten, worden verzameld in de
map genaamd “/”.
Sorteren op datum / Sorteren op maand:
Toont de miniaturen gegroepeerd per datum of maand.
●
De groep foto’s zonder geregistreerde datum wordt weergegeven
als Onbekend.
●
Terugkeren naar de miniatuurweergave van alle foto’s
1) Geef de weergaveselectie in de miniatuurweergave weer met
(Groene)
2) Selecteer Alle foto’s met
/ en druk op OK om in te stellen

- 138 -
3D beeld samenstellen
Met deze tv kunt u een 3D-foto maken van twee afzonderlijke foto’s op een
SD-kaart en de 3D-foto op dezelfde SD-kaart opslaan.
●
U kunt ook een 3D-foto maken van foto’s in het USB-flashgeheugen, maar
deze kan niet worden opgeslagen.
●
Deze functie kan gebruikt worden op foto’s die met een digitale camera
zijn gemaakt.
●
Afhankelijk van de geselecteerde foto’s, is het mogelijk dat ze niet
geschikt zijn voor het maken van 3D-foto’s, of is het maken van 3D-foto’s
niet mogelijk. In dit geval is de aanbevolen wijze een foto voor het
linkeroog (voor L) te maken, de camera dan ongeveer 5 cm naar rechts te
verplaatsen en vervolgens de tweede foto voor het rechteroog (voor R) te
maken.
●
U hebt een 3D-bril nodig om het diepte-effect van de 3D-foto te kunnen
zien.
1. Geef het optiemenu in de miniatuurweergave weer met OPTION
2. Selecteer 3D beeld samenstellen met
/ en druk op OK om te openen
3. Selecteer twee foto’s voor L (links) en R (rechts) met
/ / / en
(Rode)
●
De foto’s moeten dezelfde opnamedatum en pixelgrootte (aantal pixels)
hebben.
●
Het 3D-resultaat wordt wellicht niet goed weergegeven als u links (L)
en rechts (R) verwisselt.
4. Maak de 3D-foto met OK
●
Als de foto’s niet geschikt zijn voor een 3D-beeld, wordt een
foutmelding weergegeven en keert u terug naar het fotoselectiescherm
(stap 3).
●
Druk op OK om de 3D-foto op de SD-kaart op te slaan en de instructies
op het scherm te volgen.
●
Nadat de foto is opgeslagen, wordt het fotoselectiescherm
weergegeven (stap 3). Hier kunt u foto’s selecteren voor een nieuwe
3D-foto of modus 3D beeld samenstellen afsluiten.
■ Opgeslagen 3D-foto’s bekijken
Opgeslagen 3D-foto’s worden in de miniatuurweergave getoond. Bekijk de
3D-foto’s met de 3D-bril.

- 139 -
Diavoorstelling gebruiken
Diavoorstelling is klaar wanneer alle foto’s in de lijst getoond zijn.
1. Selecteer het bestand via de miniatuur van foto’s voor de eerste weergave
met
/ / /
2. Start de diavoorstelling met (Rode) en OK
●
De bedieningsinstructies weergeven of verbergen
●
Pauzeren (terug naar Single weergave)
OK
●
Terugkeren naar de miniatuurweergave
BACK/RETURN
●
U kunt de achtergrondmuziek wijzigen met de instelling
Achtergrondmuziek in Inst. Diavoorstelling (zie hieronder).
■ Inst. Diavoorstelling
Stel de instellingen in voor de fotomodus.
1. Geef het optiemenu weer met OPTION
2. Selecteer Inst. Diavoorstelling met OK
3. Selecteer een van de volgende items met
/ en druk op OK om te
openen
Weergavescherm / Kleureffect / Overgang / Auto Makeup / Weergave /
Continu weergave / Interval / Herhaling / Achtergrondmuziek
4. Stel in met
/ / / en druk op OK om op te slaan
Weergavescherm
(Uit / Multi / Collage / Zweven (kalender) / Zweven / Galerie(kalender) /
Galerie / Cinema)
Selecteert het frametype voor de diavoorstelling.
Multi:
Er worden 9 foto’s tegelijk weergegeven.
Collage:
Elke foto wordt weergegeven op een willekeurige positie en schaal.
Zweven (kalender) / Zweven:
Foto’s worden weergegeven als stroombeelden.
●
U kunt de kalender tonen of verbergen. De kalendermaand wordt
gewijzigd met / .

- 140 -
Galerie(kalender) / Galerie:
De verschillende fotoformaten in het frame worden weergegeven.
●
U kunt de kalender tonen of verbergen. De kalendermaand wordt
gewijzigd met / .
Cinema:
Foto’s worden weergeven als oude film (sepiakleur).
Kleureffect
(Uit / Sepia / Grijswaarden)
Selecteer het kleureffect bij enkele weergave en diavoorstelling.
●
Niet geldig wanneer Weergavescherm op Zweven, Galerie of Cinema
staat
Overgang
(Uit / Wegvagen / Verdwijnen / Beweging / Willekeurig)
Selecteert het overgangseffect tussen foto’s tijdens de diavoorstelling.
Wegvagen:
De foto vervaagt en gaat over in de volgende foto.
Verdwijnen:
De foto lost op wanneer naar de volgende foto wordt overgeschakeld.
Beweging:
De foto wordt vergroot, verkleind, omhoog of omlaag bewogen.
Willekeurig:
De overgang wordt willekeurig geselecteerd.
●
Deze functie is beschikbaar als Weergavescherm is ingesteld op Uit.
Auto Makeup
(Aan / Uit)
Herkent automatisch gezichten op foto’s en verbetert de helderheid en het
contrast.

- 141 -
Weergave
(Normaal / Zoom)
Selecteer een vergrote of normale weergave bij enkele weergave en
diavoorstelling.
●
Niet geldig wanneer Weergavescherm is ingesteld op Collage, Zweven,
Galerie, Cinema of wanneer Overgang is ingesteld op Beweging
●
Afhankelijk van het formaat wordt de foto mogelijk niet volledig
schermvullend vergroot (bijv. bij een foto in portretstijl).
Continu weergave
(Aan / Uit)
Selecteer of de foto’s tijdens de diavoorstelling snel na elkaar worden
weergegeven.
●
Niet geldig wanneer Weergavescherm is ingesteld op Zweven, Galerie,
Cinema of wanneer Overgang is ingesteld op Beweging
Interval
(Lang / Normaal / Kort)
Selecteert de interval voor de diavoorstelling.
●
Niet geldig wanneer Weergavescherm is ingesteld op Zweven, Galerie,
Cinema of wanneer Overgang is ingesteld op Beweging
Herhaling
(Aan / Uit)
Diavoorstelling herhalen

- 142 -
Achtergrondmuziek
(Uit / Type1 / Type2 / Type3 / Type4 / Type5 / Gebruiker / Auto)
Selecteert de achtergrondmuziek in de fotomodus.
Type1 - 5:
Muziekbestanden die in de fabrieksinstellingen op deze tv zijn
geïnstalleerd, worden afgespeeld.
Auto:
Muziekbestanden in de hoofdmap van het huidige apparaat worden in
willekeurige volgorde afgespeeld.
●
Als er geen muziek gevonden wordt, wordt er geen geluid afgespeeld.
Gebruiker:
Muziekbestanden afspelen die u zelf op het apparaat hebt
geregistreerd.
●
Als er geen muziekbestanden geregistreerd zijn of het apparaat met
de geregistreerde muziekbestanden verwijderd is, wordt er geen geluid
afgespeeld.
●
Muziek registreren
1) Selecteer het muziekbestand met
/ en druk op OK om te openen
●
Blader door de mappen om het gewenste muziekbestand te
selecteren (afhankelijk van het apparaat).
2) Selecteer File / Map met
/ en druk op OK om in te stellen
File:
Het geselecteerde muziekbestand wordt geregistreerd.
Map:
Alle muziekbestanden in de map met het geselecteerde
muziekbestand worden geregistreerd.
= Opmerking =
●
Beeldkwaliteit kan lager zijn afhankelijk van de instellingen voor de
diavoorstelling.
●
De beeldinstelling werkt mogelijk niet afhankelijk van de instellingen voor
de diavoorstelling.

- 143 -
Videomodus
Een bestand selecteren
1. Selecteer het bestand in de miniatuurweergave met / / /
: Foutweergave
: Het bestand ondersteunt geen miniatuurweergave.
●
Wanneer een titel of scène is gemarkeerd in de miniatuurweergave en
voorbeeldweergave ondersteunt, wordt een voorbeeld weergegeven.
Stel Voorvertoning Video op Uit in om de voorbeeldweergave uit te
schakelen.
Mediaspeler Videomodus Video-instellingen
2. Start het afspelen met (Rode)
●
Als u het afspelen de laatste keer voortijdig hebt gestopt, wordt
gevraagd of u het afspelen vanaf dat punt wilt voortzetten of vanaf het
begin wilt afspelen.
●
Voor ondersteunde bestandsindelingen
Mediaspeler Technische informatie Videoformaat
■ Miniatuurweergave
●
Informatie van de gemarkeerde inhoud weergeven/verbergen
●
Start het afspelen
(Rode)
●
Een ander apparaat selecteren
(Gele)
●
De inhoud wijzigen
(Blauwe)

- 144 -
Video kijken
■ Afspelen vanaf de geselecteerde scène in de titel (SD-Video
of AVCHD)
De geselecteerde scène wordt afgespeeld tot het einde van de titel.
1. Selecteer de titel met
/ / / en druk op OK om te openen
2. Selecteer een scène met
/ / /
3. Start het afspelen met (Rode)
●
De structuur van de titels en scènes kan verschillen naargelang de
gebruikte videocamera.
●
Opnieuw afspelen
Mediaspeler Videomodus Video-instellingen
■ Afspelen
●
Afspelen bediening
: Terugspoelen
: Snel vooruitspoelen
: Stoppen
OK : Pauze (de tijdzoekbalk wordt weergegeven) / Afspelen
●
Naar een bepaald tijdstip gaan
1) De tijdzoekbalk weergeven met OK
2) Terwijl de tijdzoekbalk wordt weergegeven
Druk op
/ :
Ongeveer 10 seconden zoeken
Ingedrukt houden
/ :
Snel zoeken
3) Naar een bepaald tijdstip gaan met OK
●
De bedieningsinstructies en de informatiebalk weergeven of verbergen
●
Naar de vorige titel/scène
(Rode)
●
Naar de volgende titel/scène
(Groene)
●
De beeldverhouding wijzigen
1) Geef de lijst Beeldverhouding kiezen weer met ASPECT

- 145 -
2) Selecteer de stand met / en druk op OK om in te stellen
Beeldverhouding 1:
De inhoud vergroot zonder vervorming weergeven.
Beeldverhouding 2:
De inhoud op volledige schermgrootte weergeven.
Origineel:
Geeft het beeld in de oorspronkelijke grootte weer.
– U kunt de stand ook wijzigen met ASPECT. (Druk zo vaak als nodig om
de gewenste stand te selecteren.)
– Afhankelijk van de inhoud kan de beeldverhouding mogelijk niet
aangepast worden.
●
Terugkeren naar de miniatuurweergave
BACK/RETURN
Video-instellingen
Stel de instellingen in voor de videomodus.
1. Geef het optiemenu weer met OPTION
2. Selecteer Video-instellingen met OK
3. Selecteer een van de volgende items met
/ en druk op OK om te
openen
Voorvertoning Video / Multi Audio / Dual mono audio / Ondertitels / Tekst
ondertiteling / Herhaling
●
Het menu en de selecteerbare opties verschillen naargelang de inhoud.
4. Stel in met
/ / / en druk op OK om op te slaan
Voorvertoning Video
(Aan / Uit)
Wel of geen voorbeeld van titels of scènes weergeven in de
miniatuurweergave.
●
Er worden mogelijk even geen beelden weergegeven in de
miniatuurweergave. Stel het voorbeeld in op Uit om dit op te lossen.
●
Deze functie is beschikbaar in de miniatuurweergave.
Multi Audio, Dual mono audio
Kiezen uit de geselecteerde soundtracks (indien beschikbaar)
●
Het kan enkele seconden duren om het geluid te wijzigen.

- 146 -
●
Deze functie kan gebruikt worden tijdens het afspelen.
Ondertitels
Ondertitels weergeven/verbergen (indien beschikbaar).
●
Deze functie kan gebruikt worden tijdens het afspelen.
Tekst ondertiteling
Selecteert het lettertype voor de ondertiteling (indien beschikbaar).
●
Deze functie kan gebruikt worden tijdens het afspelen.
Herhaling
(Aan / Uit)
Het afspelen herhalen binnen de titel of het geselecteerde bestand
(afhankelijk van de inhoud)
Audio-uitganginstellingen
U kunt meerkanaalsgeluid afspelen via een versterker die is aangesloten op
de aansluiting DIGITAL AUDIO of HDMI2 (ARC-functie).
●
De huidige geluidsinstelling controleren of wijzigen
Mediaspeler Videomodus Video-instellingen
1. Geef het menu weer met MENU
2. Selecteer Geluid
SPDIF kiezen met / en druk op OK om te openen
3. Selecteer Auto / PCM met
/ en druk op OK om in te stellen
SPDIF kiezen
(Auto / PCM)
Selecteer de begininstelling voor het digitale audio-uitgangssignaal uit de
aansluitingen DIGITAL AUDIO en HDMI2 (ARC-functie).
●
SPDIF is een standaard bestandsindeling voor audio-overdracht.
Auto:
Dolby Digital Plus, Dolby Digital en HE-AAC multi-channel worden
uitgevoerd als Dolby Digital Bitstream. MPEG wordt uitgevoerd als
PCM. DTS wordt uitgevoerd als DTS.
PCM:
Het digitale uitgangssignaal is altijd PCM.
●
ARC (Audio Return Channel) is een functie voor digitale audio-uitgang via
een HDMI-kabel.

- 147 -
TV-opnamemodus
Inhoud selecteren
●
Alleen voor USB HDD
●
Controleer voordat u inhoud van de USB HDD weergeeft of hij
aangesloten en correct ingesteld is.
Opnemen Instellen op USB HDD
1. De inhoud op het geselecteerde apparaat wordt weergegeven in de tv-
opnamemodus
●
De resterende capaciteit van het geselecteerde apparaat wordt
weergeven in de rechter bovenhoek. (Deze waarde kan verschillen van
de werkelijke waarde.)
●
Inhoudslijsten worden weergegeven als Alle en Niet weergegeven.
Alle:
Alle opgenomen inhoud in de lijst weergeven.
Niet weergegeven:
Nog niet afgespeelde inhoud weergeven.
●
Pictogrammen worden weergegeven.
: Nog niet-afgespeelde inhoud (Dit pictogram verdwijnt nadat de
inhoud is afgespeeld.)
: Beveiligde inhoud kan niet worden verwijderd.
: Inhoud die opgenomen wordt (U kunt deze inhoud ook tijdens het
opnemen afspelen.)
: Gegroepeerde inhoud.
2. Selecteer de inhoud met
/ en druk op OK om het afspelen te starten
●
Als u het afspelen de laatste keer voortijdig hebt gestopt, wordt
gevraagd of u het afspelen vanaf dat punt wilt voortzetten of vanaf het
begin wilt afspelen.
●
Als de inhoud meerdere programma’s bevat met verschillende
beveiligingsniveaus, dan geldt de strengste beperking voor alle
programma’s. Wanneer de beperking wordt opgegeven, kunnen alle
programma’s worden afgespeeld.
●
Voor ondersteunde bestandsindelingen
Mediaspeler Technische informatie Videoformaat

- 148 -
Opgenomen tv kijken
■ Afspelen
●
Afspelen bediening
: Handm. overslaan
– Indrukken om ongeveer 30 seconden vooruit over te slaan.
– Indrukken en ingedrukt houden om ongeveer 15 seconden achteruit
over te slaan.
: Terugspoelen
: Snel vooruitspoelen
: Stoppen
OK : Pauze (de tijdzoekbalk wordt weergegeven) / Afspelen
●
Naar een bepaald tijdstip gaan
1) De tijdzoekbalk weergeven met OK
2) Terwijl de tijdzoekbalk wordt weergegeven
Druk op
/ :
Ongeveer 10 seconden zoeken
Ingedrukt houden
/ :
Snel zoeken
3) Naar een bepaald tijdstip gaan met OK
●
De bedieningsinstructies en de informatiebalk weergeven of verbergen
●
Herhalen tussen startpunt “A” en eindpunt “B”
(Blauwe)
(Stel achtereenvolgens “A” en “B” in.)
– Als u opnieuw drukt of een andere handeling verricht, worden de
punten teruggezet.
●
Naar het vorige of volgende hoofdstuk gaan
(Rode) / (Groene)
– De opgenomen inhoud wordt automatisch in hoofdstukken van
ongeveer 5 minuten verdeeld.
●
De beeldverhouding wijzigen
ASPECT
Kijken Voor het beste beeld Beeldverhouding

- 149 -
●
De ondertiteling weergeven (indien beschikbaar)
STTL
●
De huidige status bevestigen of wijzigen (indien beschikbaar)
Kijken Algemene functies Menu Opties
●
Terugkeren naar de lijst
BACK/RETURN
●
Opgenomen inhoud wordt wellicht niet correct afgespeeld wanneer 2
opnamen bezig zijn.
Inhoud groeperen
1. Selecteer de inhoud die u wilt bewerken met / en druk op
(Blauwe) om die aan te vinken in de inhoudslijst
2. Geef het optiemenu weer met OPTION
3. Selecteer Groep maken / Groep vrijgeven / Uitsluiten van groep /
Beveiliging wijzigen met
/ en druk op OK om in te stellen
Groep maken:
Twee of meer items kunnen worden gegroepeerd. Selecteer de
gewenste onderdelen, vink deze aan en selecteer vervolgens Groep
maken.
Groep vrijgeven:
Selecteer de groep die u wilt opheffen en vervolgens Groep vrijgeven.
(U kunt meerdere groepen tegelijk aankruisen en opheffen.)
Uitsluiten van groep:
Selecteer de groep en druk op OK om de gegroepeerde inhoud weer te
geven. Als u bepaalde inhoud uit de groep wilt verwijderen, vinkt u deze
aan en selecteert u Uitsluiten van groep. (U kunt meerdere onderdelen
tegelijk aankruisen en verwijderen.)
Beveiliging wijzigen:
Selecteer het onderdeel dat u tegen verwijderen wilt beveiligen en
vervolgens Beveiliging wijzigen. Doe hetzelfde om de beveiliging op te
heffen. (U kunt meerdere onderdelen tegelijk aankruisen om hun status
te wijzigen.)
Inhoud verwijderen
1. Selecteer de inhoud die u wilt bewerken met / en druk op
(Blauwe) om die aan te vinken in de inhoudslijst
2. Verwijder de inhoud met
(Rode)
3. Als het bevestigingsscherm wordt weergegeven, selecteert u Ja met
/
en drukt u op OK om in te stellen

- 150 -
Van apparaat wisselen
Als twee of meer apparaten zijn aangesloten, kunt u direct overschakelen
naar het andere apparaat in dezelfde modus.
1. Geef het optiemenu weer met OPTION
2. Selecteer Kies bron met
/ en druk op OK om te openen
3. Selecteer het apparaat met
/ en druk op OK om te openen
●
Schakel over naar de betreffende inhoud als u een apparaat selecteert om
foto’s, video’s of muziek af te spelen.
1) Geef het optiemenu weer met OPTION
2) Selecteer Kies bestand met
/ en druk op OK om te openen
Hoofdstukkenlijst
U kunt een hoofdstuk selecteren vanwaar u het afspelen wilt beginnen.
1. Geef de hoofdstukkenlijst weer met
(Gele)
2. Selecteer het hoofdstuk met
/ en druk op OK om het afspelen te
starten
= Opmerking =
●
De hoofdstukkenlijst wordt niet weergegeven terwijl de geselecteerde
inhoud opgenomen wordt.
●
Afhankelijk van de opgenomen programma’s, werken sommige
afspeelbewerkingen mogelijk niet goed.

- 151 -
Audio-uitganginstellingen
U kunt meerkanaalsgeluid afspelen via een versterker die is aangesloten op
de aansluiting DIGITAL AUDIO of HDMI2 (ARC-functie).
●
De huidige geluidsinstelling controleren of wijzigen
Mediaspeler Videomodus Video-instellingen
1. Geef het menu weer met MENU
2. Selecteer Geluid
SPDIF kiezen met / en druk op OK om te openen
3. Selecteer Auto / PCM met
/ en druk op OK om in te stellen
SPDIF kiezen
(Auto / PCM)
Selecteer de begininstelling voor het digitale audio-uitgangssignaal uit de
aansluitingen DIGITAL AUDIO en HDMI2 (ARC-functie).
●
SPDIF is een standaard bestandsindeling voor audio-overdracht.
Auto:
Dolby Digital Plus, Dolby Digital en HE-AAC multi-channel worden
uitgevoerd als Dolby Digital Bitstream. MPEG wordt uitgevoerd als
PCM. DTS wordt uitgevoerd als DTS.
PCM:
Het digitale uitgangssignaal is altijd PCM.
●
ARC (Audio Return Channel) is een functie voor digitale audio-uitgang via
een HDMI-kabel.

- 152 -
Muziekmodus
Een bestand selecteren
1. Selecteer de map in de miniatuurweergave met / / /
2. Start het afspelen met (Rode)
●
Voor ondersteunde bestandsindelingen
Mediaspeler Technische informatie Muziekformaat
■ Miniatuurweergave
●
Informatie van de gemarkeerde inhoud weergeven/verbergen
●
Start het afspelen
(Rode)
●
Een ander apparaat selecteren
(Gele)
●
De inhoud wijzigen
(Blauwe)
Muziek afspelen
■ Het geselecteerde bestand in de map afspelen
1. Selecteer de map met / / / en druk op OK om te openen
2. Selecteer het bestand met
/ / /
3. Start het afspelen met (Rode)

- 153 -
■ Afspelen
●
Afspelen bediening
: Terugspoelen
: Snel vooruitspoelen
: Stoppen
OK : Pauzeren / Afspelen
●
De bedieningsinstructies weergeven of verbergen
●
Naar de vorige track
(Rode)
●
Naar de volgende track
(Groene)
●
Terugkeren naar de miniatuurweergave
BACK/RETURN
Muziek afstellingen
Stel de instellingen in voor de muziekmodus.
●
Deze functie is beschikbaar in de miniatuurweergave.
1. Geef het optiemenu weer met OPTION
2. Selecteer Muziek afstellingen
Herhaling met OK
3. Selecteer Map / Een / Uit met
/ en druk op OK om in te stellen
Map:
Afspelen herhalen binnen de geselecteerde map
Een:
Het geselecteerde bestand herhalen

- 154 -
Technische informatie
Waarschuwing omgang met apparaat
●
Op een pc gewijzigde gegevens worden mogelijk niet weergegeven.
●
Verwijder het apparaat niet terwijl de tv gegevens erop gebruikt. Anders
kan het apparaat of de tv beschadigd worden.
●
Raak de contactpunten op het apparaat niet aan.
●
Stel het apparaat niet bloot aan hoge druk en schokken.
●
Plaats het apparaat in de juiste richting. Anders kan het apparaat of de tv
beschadigd worden.
●
Elektrische interferentie, statische elektriciteit en een verkeerde bediening
kunnen leiden tot beschadiging van de gegevens of het apparaat.
●
Maak regelmatig een back-up van de opnamen om het achteruitgaan van
gegevens, beschadiging of incorrecte werking van de tv te voorkomen.
Panasonic is niet aansprakelijk voor de achteruitgang of beschadiging van
opgeslagen gegevens.
SD-kaart
■ SD-kaart
Gebruik een SD-kaart die voldoet aan de SD-normen. Indien dat niet het
geval is, kan de tv defect raken.
2,1 mm
32 mm
24 mm
Kaartindeling:
SDXC-kaart - exFAT
SDHC-kaart / SD-kaart - FAT16 of FAT32
Ondersteunde kaarttypen (maximale capaciteit):
SDXC-kaart (64 GB), SDHC-kaart (32 GB), SD-kaart (2 GB), miniSD-kaart
(2 GB) (miniSD-adapter is vereist)
●
Plaats of verwijder miniSD-kaarten altijd met de adapter.

- 155 -
USB-apparaten
●
Het wordt aanbevolen om de USB HDD of het USB-flashgeheugen direct
aan te sluiten op de USB-poort van de tv.
●
Sommige USB-apparaten of USB-hubs kunnen mogelijk niet worden
gebruikt met deze tv.
●
U kunt geen apparaten via een USB-kaartlezer aansluiten.
●
Op de volgende website kunt u bijkomende informatie over de apparaten
vinden. (alleen Engels)
http://panasonic.net/viera/support
■ USB-flashgeheugen
(voor weergave met Media Player)
Formaat USB-flashgeheugen:
FAT16, FAT32 of exFAT
●
USB HDD’s die zijn geformatteerd via de pc worden niet gegarandeerd
ondersteund in Media Player
■ USB HDD
(voor het opnemen van digitale TV-programma’s met deze TV en afspelen in
Media Player)
●
Capaciteit van USB HDD die met deze tv werkt: 160 GB tot 3 TB.
●
Sluit de USB HDD op het stopcontact aan als u met deze tv ermee wilt
opnemen of afspelen.
●
De USB HDD moet met deze tv geformatteerd zijn.
Opnemen Instellen op USB HDD Instelling voor USB HDD
●
Wat betreft de prestaties zijn niet alle USB HDD’s gegarandeerd. Op de
volgende website vindt u de USB HDD’s die getest zijn voor compatibiliteit
met deze tv. (alleen Engels)
http://panasonic.net/viera/support

- 156 -
Fotoformaat
■ Ondersteunde fotoformaten
●
JPEG (.jpg, .jpeg, .mpo)
Beeldresolutie (pixels):
8 × 8 naar 30.719 × 17.279
Sub-bemonstering:
4:4:4, 4:2:2, 4:2:0
●
DCF- en EXIF-standaarden
●
Progressieve JPEG wordt niet ondersteund.
= Opmerking =
●
Bepaalde bestanden kunnen mogelijk niet worden afgespeeld ook al
voldoen ze aan deze voorwaarden.
●
Gebruik geen dubbelbyte tekens of andere speciale codes voor
bestandsnamen.
●
Aangesloten apparaten wordt mogelijk onbruikbaar met deze tv als
bestands- of mapnamen worden gewijzigd.
Videoformaat
■ Ondersteunde videoformaten
●
AVCHD (.mts)
Videocodec:
H.264 BP/MP/HP
Audiocodec:
Dolby Digital
●
AVCHD-standaard versie 2.0 (AVCHD 3D, AVCHD Progressive)
●
De gegevens kunnen onbeschikbaar zijn als een mapstructuur op het
apparaat is gewijzigd.

- 157 -
●
SD-Video (.mod)
Videocodec:
MPEG1, MPEG2
Audiocodec:
Dolby Digital, MPEG Audio
●
SD-Video Standard versie 1.31 (Entertainment Video Profile)
●
De gegevens kunnen onbeschikbaar zijn als een mapstructuur op het
apparaat is gewijzigd.
●
AVI (.avi)
Videocodec:
H.264 BP/MP/HP, MPEG1, MPEG2, MPEG4 SP/ASP, VC-1, Windows
Media Video versie 9
Audiocodec:
AAC, ADPCM, Dolby Digital, Dolby Digital Plus, DTS kern, HE-AAC,
LPCM, MPEG Audio, MP3, WMA, WMA Pro
●
Sommige ondertitel- of hoofdstukfuncties zijn mogelijk niet beschikbaar.
●
MKV (.mkv)
Videocodec:
H.264 BP/MP/HP, MPEG1, MPEG2, MPEG4 SP/ASP
Audiocodec:
AAC, Dolby Digital, Dolby Digital Plus, DTS kern, HE-AAC, MPEG
Audio, MP3
●
Sommige ondertitel- of hoofdstukfuncties zijn mogelijk niet beschikbaar.
●
ASF (.asf, .wmv)
Videocodec:
MPEG4 SP/ASP, VC-1, Windows Media Video versie 9
Audiocodec:
AAC, Dolby Digital, Dolby Digital Plus, HE-AAC, LPCM, MP3, WMA,
WMA Pro
●
Tegen kopiëren beveiligde bestanden kunnen niet worden afgespeeld.

- 158 -
●
MP4 (.f4v, .m4v, .mp4)
Videocodec:
H.264 BP/MP/HP, MPEG1, MPEG2, MPEG4 SP/ASP
Audiocodec:
AAC, Dolby Digital, Dolby Digital Plus, HE-AAC, MPEG Audio, MP3
●
Deze tv ondersteunt deze container die is opgenomen met Panasonic-
producten. Lees de handleiding van de producten voor meer informatie.
●
FLV (.flv)
Videocodec:
H.264 BP/MP/HP
Audiocodec:
AAC, MP3
●
3GPP (.3gp, .3g2)
Videocodec:
H.264 BP/MP/HP, MPEG4 SP/ASP
Audiocodec:
AAC, HE-AAC
●
PS (.mod, .mpg, .mpeg, .vob, .vro)
Videocodec:
H.264 BP/MP/HP, MPEG1, MPEG2, VC-1
Audiocodec:
AAC, Dolby Digital, Dolby Digital Plus, HE-AAC, LPCM, MPEG Audio,
MP3
●
TS (.mts, .m2ts, .tp, .trp, .ts, .tts)
Videocodec:
H.264 BP/MP/HP, MPEG1, MPEG2, VC-1
Audiocodec:
AAC, Dolby Digital, Dolby Digital Plus, DTS kern, HE-AAC, MPEG
Audio, MP3

- 159 -
■ Ondersteunde ondertitelformaten
●
MicroDVD, SubRip, TMPlayer (.srt, .sub, .txt)
●
Het videobestand en het ondertitelbestand bevinden zich in dezelfde map
en hebben dezelfde naam behalve de bestandsextensie.
●
Als er meerdere bestanden met ondertiteltekst in dezelfde map aanwezig
zijn, worden ze weergegeven in volgorde van prioriteit: “.srt”, “.sub”, “.txt”.
= Opmerking =
●
Bepaalde bestanden kunnen mogelijk niet worden afgespeeld ook al
voldoen ze aan deze voorwaarden.
●
Gebruik geen dubbelbyte tekens of andere speciale codes voor
bestandsnamen.
●
Aangesloten apparaten wordt mogelijk onbruikbaar met deze tv als
bestands- of mapnamen worden gewijzigd.
●
Ondersteunde videoformaten verschillen voor Mediaspeler en
mediaserver.
Thuisnetwerk Technische informatie Videoformaat

- 160 -
Muziekformaat
■ Ondersteunde muziekformaten
●
MP3 (.mp3)
●
AAC, Apple Lossless (.m4a)
●
Tegen kopiëren beveiligde bestanden kunnen niet worden afgespeeld.
●
WMA / WMA Pro (.wma)
●
Tegen kopiëren beveiligde bestanden kunnen niet worden afgespeeld.
●
LPCM (.wav)
●
FLAC (.flac)
= Opmerking =
●
Bepaalde bestanden kunnen mogelijk niet worden afgespeeld ook al
voldoen ze aan deze voorwaarden.
●
Gebruik geen dubbelbyte tekens of andere speciale codes voor
bestandsnamen.
●
Aangesloten apparaten wordt mogelijk onbruikbaar met deze tv als
bestands- of mapnamen worden gewijzigd.

- 161 -
Functies
APPS-lijst
Informatie
Verscheidene toepassingen (internetinhoud, netwerkinhoud, mediaspeler,
enz.) zijn gemakkelijk toegankelijk via APPS-lijst.
■ APPS-lijst
(Voorbeeld)
= Opmerking =
●
APPS-lijst kan zonder kennisgeving gewijzigd worden.
Gebruik
U hebt toegang tot speciale functies en mogelijkheden zoals internetinhoud,
netwerkinhoud, mediaspeler enz. via APPS-lijst.
1. Geef APPS-lijst weer met APPS
(Voorbeeld)
●
APPS-lijst verlaten
EXIT

- 162 -
2. Selecteer het pictogram van de gewenste functie met / / / en
druk op OK om te openen
Internetinhoud
Internetdienst Internetinhoud
Mediaspeler
Mediaspeler Gebruik van Mediaspeler Een apparaat of stand
selecteren
Opname van tv
Mediaspeler TV-opnamemodus
Media server
Thuisnetwerk DLNA Gebruik van DLNA
VIERA Link
Functies VIERA Link “HDAVI Control™”
Meerder beelden
Functies Meerder beelden
Instellingen
U kunt APPS-lijst aanpassen (scherminstellingen enz.).
1. Geef APPS-lijst weer met APPS
2. Selecteer het pictogram voor de instellingen op APPS-lijst met
/ / /
en druk op OK om te openen
3. Volg de aanwijzingen op het scherm
= Opmerking =
●
Onderdelen in het instellingenmenu kunnen zonder kennisgeving
gewijzigd worden.

- 163 -
Meerder beelden
Informatie
U kunt twee vensters tegelijk weergeven met beeld van tv-programma’s
of een externe ingang (AV, component of HDMI) zoals hieronder wordt
weergegeven (voorbeeld).
(Groene)
Zapweergave Kijkweergave
OK
Zapweergave Zapweergave
●
De vensters omwisselen
OK
●
Meerdere venster verlaten
EXIT
Gebruik
U kunt een kanaal selecteren terwijl u naar een ander programma of een
externe invoer kijkt.
1. Geef het menu weer met MENU
2. Selecteer Beeld
Beeld instellingen Meerder beelden met / en
druk op OK om te openen
●
U kunt de stand met meerdere vensters ook openen door Meerder
beelden te selecteren in APPS-lijst.
Functies APPS-lijst Gebruik

- 164 -
■ Zapweergave
(Voorbeeld)
Hoofdscherm
Tv-stand / ingangsmodus / kanaalpositie en naam (voor het hoofdscherm)
Tv-stand / ingangsmodus (voor subscherm)
– U kunt de tv-stand/ingangsmodus van het subscherm selecteren met
/ .
Informatie over het huidige programma (indien beschikbaar) (voor
subscherm)
– U kunt het programma van het subscherm selecteren met
/ .
Subscherm / informatiescherm
– Druk op
(Blauwe) om het scherm te wijzigen.
●
Geluid wordt alleen van het hoofdscherm weergegeven.
■ Kijkweergave
(Voorbeeld)
Hoofdscherm
Tv-stand / ingangsmodus / kanaalpositie en naam
Subscherm

- 165 -
●
Druk op / om het scherm te selecteren dat u wilt bedienen.
–
wordt weergegeven op het scherm.
●
Het geluid selecteren
1) Geef Menu Opties weer met OPTION
2) Selecteer Geluid output met
/ en druk op OK om te openen
3) Selecteer Hoofd / Sub met
/ en druk op OK om in te stellen
–
wordt weergegeven op het scherm.
●
De huidige status controleren of wijzigen
OPTION
– Het hoofdscherm en het subscherm hebben verschillende
menuonderdelen en opties.
Kijken Algemene functies Menu Opties
●
De bedieningsinstructies weergeven of verbergen
Opmerking
●
Vergewis u ervan dat Stand dual tuner is ingesteld op Aan in Auto set-up
als u de DVB-S-stand in beide vensters wilt weergeven.
Kijken Kanalen afstemmen en bewerken Auto set-up
●
Analoge kanalen kunnen niet in beide vensters worden weergegeven.
●
Gegevensdiensten zijn niet beschikbaar in de stand met meerdere
vensters.
●
In een scherm met meerdere vensters is het niet mogelijk de
beeldverhouding aan te passen.
●
De externe ingangsmodus kan alleen op het hoofdscherm of alleen op het
subscherm worden weergegeven.
●
HDMI kan alleen op het hoofdscherm gebruikt worden.
●
Sommige signalen worden opnieuw opgemaakt voor een geschikte
weergave op uw scherm.

- 166 -
VIERA Link “HDAVI Control™”
Samenvatting van VIERA Link
Geniet van de nog betere samenwerking via HDMI tussen Panasonic-
producten die zijn voorzien van de functie “HDAVI Control™”.
VIERA Link (HDAVI Control) vormt de schakel tussen de tv en apparaten met
VIERA Link-functie, en zorgt ervoor dat u zonder ingewikkelde instellingen
het apparaat kunt bedienen en afspelen, energie kunt besparen, een
thuisbioscoop kunt creëren, enz. Als u de apparatuur (DIGA-recorder, HD-
videocamera, Speler Theatre, versterker, enz.) aansluit via HDMI- en SCART-
kabels, kunt u de apparatuur automatisch gebruiken. Deze functies zijn
beperkt tot modellen die beschikken over “HDAVI Control” en “VIERA Link”.
●
De tv ondersteunt “HDAVI Control 5”-functionaliteit.
●
Afhankelijk van de HDAVI Control-versie zijn sommige functies niet
beschikbaar. Controleer welke HDAVI Control-versie wordt gebruikt op de
aangesloten apparatuur.
●
VIERA Link-functies kunnen ook beschikbaar zijn voor apparatuur van
andere fabrikanten die HDMI CEC ondersteunt.
●
“HDAVI Control” van VIERA Link is een unieke functie die we hebben
ontwikkeld en toegevoegd, gebaseerd op de besturingsfuncties van HDMI,
een sectornorm die bekend staat als HDMI CEC (Consumer Electronics
Control). Als zodanig kan de werking ervan niet worden gegarandeerd met
producten van andere fabrikanten die HDMI CEC ondersteunen.
●
Raadpleeg de bijbehorende handleidingen als u producten met VIERA
Link-functie van andere fabrikanten gebruikt.
●
Neem voor informatie over geschikte Panasonic-producten contact op met
uw Panasonic-dealer.

- 167 -
■ VIERA Link (HDMI-aansluiting)
●
Gebruik een HDMI-kabel met volledige bedrading.
●
Sluit het VIERA Link-apparaat met een HDMI-kabel aan op de HDMI-
aansluiting van de tv.
Raadpleeg de handleiding van het apparaat voor informatie over de
HDMI-kabel waarmee u de Panasonic HD-videocamera of LUMIX-camera
aansluit.
HDMI-aansluiting
HDMI-kabel
Apparatuur met VIERA Link-functie (DIGA -recorder / DVD-speler / Blu-
ray-speler / HD-videocamera / LUMIX-camera)
■ Beschikbare functies (HDMI-aansluiting)
DIGA -recorder / DVD-speler / Blu-ray-speler
●
Eenvoudig afspelen
●
Aan via Link
●
Uit via Link
●
Standby stroombesparing
●
Intelligente automatische standby
●
VIERA Link Control
HD-videocamera / LUMIX-camera
●
Eenvoudig afspelen
●
Aan via Link
●
Uit via Link
●
VIERA Link Control
: Voor apparatuur met HDAVI Control 2 of hoger.
: Voor apparatuur met HDAVI Control 4 of hoger.

- 168 -
■ VIERA Link (HDMI- en Audio out-aansluitingen)
●
Gebruik een HDMI-kabel met volledige bedrading.
●
Sluit het VIERA Link-apparaat met een HDMI-kabel aan op de HDMI-
aansluiting van de tv.
●
Gebruik een SCART-kabel met volledige bedrading.
●
Gebruik de optische digitale audiokabel of SCART-kabel voor de audio-
uitgang vanaf de tv.
HDMI-aansluiting / DIGITAL AUDIO / AV1 (SCART) aansluiting
SCART-kabel
– De AV1 (SCART) adapter (meegeleverd) is nodig voor aansluiting op
de tv.
DIGA-recorder met VIERA Link-functie
HDMI-kabel/optische digitale audiokabel of SCART-kabel
– De AV1 (SCART) adapter (meegeleverd) is nodig voor aansluiting op
de tv.
HDMI-kabel
Versterker met VIERA Link-functie
Luidsprekersysteem
Speler Theatre/Blu-ray Disc Theatre met VIERA Link-functie
HD-videocamera/LUMIX-camera met VIERA Link-functies

- 169 -
: Als het aangesloten apparaat HDAVI Control 5 ondersteunt, hoeft u deze
audiokabel niet te gebruiken (optische digitale audiokabel of SCART-
kabel). Sluit in dat geval het apparaat via een HDMI-kabel aan op de
HDMI2-aansluiting van de tv.
■ Beschikbare functies (HDMI- en Audio out-aansluitingen)
Speler theatre
●
Eenvoudig afspelen
●
Aan via Link
●
Uit via Link
●
Intelligente automatische standby
●
VIERA Link Control
●
Luidsprekerselectie
Blu-ray disc theatre
●
Eenvoudig afspelen
●
Aan via Link
●
Uit via Link
●
Standby stroombesparing
●
Intelligente automatische standby
●
VIERA Link Control
●
Luidsprekerselectie
Versterker
●
Uit via Link
●
Intelligente automatische standby
●
Luidsprekerselectie
: Voor apparatuur met HDAVI Control 2 of hoger.
: Voor apparatuur met HDAVI Control 4 of hoger.
: Tijdens het afspelen van een schijf.
: Behalve bij het bekijken van schijven.

- 170 -
■ VIERA Link bediening van compatibele apparaten.
Het volgende is het maximale aantal compatibele apparaten dat via
VIERA Link Control kan worden beheerd. Dit omvat de aansluitingen op
apparaten die al op de tv zijn aangesloten. Bijvoorbeeld een DIGA-recorder
die is aangesloten op een versterker die via een HDMI-kabel op de tv is
aangesloten.
Functies VIERA Link “HDAVI Control™” VIERA Link Control
●
Recorder:
Maximaal 3 (DIGA-recorder, enz.)
●
Speler:
Maximaal 3 (DVD-speler, Blu-ray-speler, HD-videocamera, LUMIX-
camera, digitale camera, speler theatre, Blu-ray theatre, enz.)
●
Audiosysteem:
Maximaal 1 (speler theatre, Blu-ray theatre, versterker, enz.)
●
Tuner:
Maximaal 4 (settopbox, enz.)
Voorbereidingen
●
Sluit het apparaat met VIERA Link-ondersteuning aan.
●
Voor VIERA Link-aansluitingen
Functies VIERA Link “HDAVI Control™” Samenvatting van VIERA Link
●
Gebruik een HDMI-kabel met volledige bedrading. U kunt geen kabels
gebruiken die niet HDMI-compatibel zijn.
●
Gebruik een SCART-kabel met volledige bedrading.
●
Stel het aangesloten apparaat in. Raadpleeg de handleiding van het
apparaat.
●
Stel VIERA Link in op Aan in het menu Instellingen.
Instellingen Instellingen VIERA Link Instellingen
●
Stel de tv in. Nadat u de aansluitingen voltooid hebt, schakelt u
het apparaat in en zet u de tv aan. Selecteer de HDMI-ingang van
Ingangssignaal kiezen met AV en controleer of het beeld correct wordt
weergegeven. (Deze instelling moet u elke keer uitvoeren als zich één van
de volgende situaties voordoet.)
– eerste gebruik
– een apparaat toevoegen of opnieuw aansluiten
– instellingen wijzigen

- 171 -
Eenvoudig afspelen
Automatische ingangsselectie - Als de aangesloten apparatuur wordt bediend,
wordt automatisch de juiste ingangsmodus gekozen.
Aan via Link
Stel Aan via Link in op Aan in het menu Instellingen in om deze functie te
gebruiken.
Instellingen Instellingen VIERA Link Instellingen
Als het aangesloten apparaat beelden gaat afspelen of het directe
navigatiemenu / functiemenu van het apparaat wordt geactiveerd, wordt de tv
automatisch ingeschakeld. (Alleen bij de stand-bystand van de tv.)
Uit via Link
Stel Uit via Link in op Aan in het menu Instellingen in om deze functie te
gebruiken.
Instellingen Instellingen VIERA Link Instellingen
Als de tv in de stand-bystand staat, wordt automatisch ook de stand-bystand
van het aangesloten apparaat geactiveerd.
●
Deze functie werkt ook als de tv automatisch naar de stand-bystand gaat
door de automatische stand-byfunctie van de voeding.
Standby energiebesparing
Stel Standby energiebesparing in op Aan in het menu Instellingen in om deze
functie te gebruiken.
Instellingen Instellingen VIERA Link Instellingen
Om het energieverbruik te verminderen, wordt het verbruik van de
aangesloten apparatuur in de stand-bystand bepaald naargelang de stand
van de tv (in- of uitgeschakeld).
Als de tv in de stand-bystand staat, wordt automatisch ook de stand-bystand
van het aangesloten apparaat geactiveerd en wordt het energieverbruik ervan
geminimaliseerd.
Als de tv wordt ingeschakeld, blijft het aangesloten apparaat in de stand-
bystand staan, maar met een hoger energieverbruik om het opstarten van de
aangesloten apparaten te versnellen.
●
Deze functie is effectief als het energieverbruik van het aangesloten
apparaat in de stand-bystand kan worden verhoogd.
●
Deze functie werkt als Uit via Link is ingesteld op Aan.

- 172 -
Standby Intelligent Auto
Stel Standby Intelligent Auto in op Aan in het menu Instellingen in om deze
functie te gebruiken.
Instellingen Instellingen VIERA Link Instellingen
Als de tv is ingeschakeld, wordt ongebruikte apparatuur automatisch in de
stand-bystand gezet om het energieverbruik te verminderen. Bijvoorbeeld
als u een andere ingangsmodus dan HDMI kiest of als u Luidspreker kiezen
instelt op TV (behalve bij het bekijken van een schijf).
●
Afhankelijk van het aangesloten apparaat werkt deze functie mogelijk niet
goed. Stel in dit geval in op Uit.
VIERA Link Control
U kunt sommige functies van de aangesloten apparatuur via de
afstandsbediening van de tv gebruiken, door ermee te wijzen naar de
signaalontvanger van de tv.
1. Geef APPS-lijst weer met APPS
2. Selecteer VIERA Link met
/ / / en druk op OK om te openen
3. Selecteer VIERA Link Control met
/ en druk op OK om te openen
4. Selecteer een van de volgende items met
/ en druk op OK om te
openen
Recorder / Speler / Home Cinema / Videocamera / LUMIX / Digitale
camera / Overige
(Het menu van het aangesloten apparaat wordt weergegeven. De
ingangsmodus wordt automatisch gewijzigd.)
●
Het weergegeven item kan verschillen afhankelijk van de aangesloten
apparatuur.
●
Home Cinema verwijst naar Speler theatre, Blu-ray Disc theatre of
Recorder theatre.
●
Overige verwijst naar een Tuner set-top box.

- 173 -
5. Volg de aanwijzingen op het scherm om het menu van het apparaat te
bedienen
●
Controleer of de code van de afstandsbediening “73” is.
Kijken Externe apparatuur Bediening met de afstandsbediening van de
tv
●
De bedieningsinstructies weergeven
OPTION
(Als u producten van andere fabrikanten gebruikt, wordt mogelijk een
installatiemenu of een keuzemenu weergegeven.)
●
Welke knoppen van de afstandsbediening gebruikt kunnen worden,
hangt af van het aangesloten apparaat.
■ Bij aansluiting van meerdere recorders of spelers
Elke recorder / speler is genummerd. Bij aansluiting van meerdere
gelijksoortige apparaten wordt genummerd vanaf de laagste HDMI-aansluiting
van de tv. Als u bijvoorbeeld twee recorders op HDMI2 en HDMI3 hebt
aangesloten, wordt de recorder die is aangesloten op HDMI2 weergegeven
als Recorder1 en de recorder die is aangesloten op HDMI3 als Recorder2.
■ Bij gebruik van apparatuur zonder VIERA Link
Het type aangesloten apparatuur wordt weergegeven. U hebt toegang tot
het aangesloten apparaat maar het kan niet bediend worden. Bedien het
apparaat via de eigen afstandsbediening.
= Opmerking =
●
Controleer de instellingen en de apparatuur als u het apparaat niet kunt
bedienen.
Functies VIERA Link “HDAVI Control™” Samenvatting van VIERA Link
●
Bij sommige apparaten zijn niet alle functies beschikbaar. Gebruik in dit
geval de afstandsbediening van het aangesloten apparaat.
●
Raadpleeg de handleiding van het aangesloten apparaat voor informatie
over de bediening ervan.
Luidspreker kiezen
U kunt de theatre-luidspreker via de afstandsbediening van de tv bedienen,
door met afstandsbediening naar de signaalontvanger van de tv te wijzen.
1. Geef APPS-lijst weer met APPS
2. Selecteer VIERA Link met
/ / / en druk op OK om te openen
3. Selecteer Luidspreker kiezen met
/ en druk op OK om te openen

- 174 -
4. Selecteer Home Cinema / TV met / en druk op OK om in te stellen
Home Cinema:
Het geluid komt van de theatre-luidsprekers. Speler Theatre, Blu-ray
Disc Theatre of de versterker worden automatisch ingeschakeld als ze
in stand-by zijn.
●
Het geluid van de tv-luidsprekers wordt uitgeschakeld. Als
het apparaat wordt uitgeschakeld, worden de tv-luidsprekers
geactiveerd.
●
U kunt de knop Volume omhoog/omlaag gebruiken en MUTE.
TV:
Tv-luidsprekers zijn actief.
■ Meerkanaals geluid
Als u meerkanaalsgeluid (bijv. Dolby Digital 5.1-kanaal) via een versterker wilt
weergeven, sluit u deze aan met een HDMI-kabel en een optische digitale
audiokabel en vervolgens selecteert u Home Cinema. Als de versterker van
de functie “HDAVI Control 5” is voorzien, hoeft u deze alleen maar met een
HDMI-kabel aan te sluiten op de HDMI2-aansluiting van de tv.
Als u wilt genieten van meerkanaalsgeluid via de DIGA-recorder, sluit u de
DIGA-recorder via een HDMI-kabel aan op de versterker.
= Opmerking =
●
Controleer de instellingen en de apparatuur als u het apparaat niet kunt
bedienen.
Functies VIERA Link “HDAVI Control™” Samenvatting van VIERA Link
Opmerking
●
Afhankelijk van het aangesloten apparaat werken deze functies mogelijk
niet goed.
●
Mogelijk hebt u de eerste seconden geen beeld of geluid als de
ingangsmodus wordt veranderd.
●
“HDAVI Control 5” is de nieuwste standaard voor apparatuur die
compatibel is met HDAVI Control. Deze standaard is compatibel met
conventionele HDAVI-apparatuur.
●
Om de HDAVI Control-versie van deze tv te bevestigen
Ondersteuning Informatie Gebruik van het menu Help

- 175 -
Kinderslot
Gebruik van Kinderslot
U kunt de toegang tot bepaalde kanalen / AV-ingangen blokkeren om toegang
te beperken. Als een geblokkeerd kanaal of een geblokkeerde ingang wordt
gekozen, wordt een bericht weergegeven. De kijker moet dan de pincode
invoeren om ernaar te kunnen kijken.
1. Geef het menu weer met MENU
2. Selecteer Instellingen
Kinderslot met / en druk op OK om te
openen
3. Voer de pincode in (4 cijfers) met de cijfertoetsen
●
Voer de pincode tweemaal in als u deze voor het eerst instelt.
●
Noteer de pincode voor het geval u die vergeet.
●
Afhankelijk van het geselecteerde land is de pincode mogelijk
standaard ingesteld op “0000”.
4. Selecteer Zender blokkade met
/ en druk op OK om te openen
5. Selecteer het kanaal / de ingang met
/ en druk op OK om te
blokkeren
●
verschijnt als het kanaal / de ingang is geblokkeerd.
●
Annuleren
1) Selecteer het geblokkeerde kanaal / de ingang met
/
2) Druk op OK
●
Kanalen in alfabetische volgorde plaatsen
(Rode)
●
Alles blokkeren
(Groene)
●
Alle blokkeringen verwijderen
(Gele)
●
Naar de bovenkant van het volgende kanaal / de volgende
ingangsgroep gaan
(Blauwe)

- 176 -
Pincode
U kunt de pincode wijzigen.
1. Selecteer PIN-code wijzigen met
/ en druk op OK om te openen
2. Voer tweemaal een nieuwe pincode in met de cijfertoetsen
= Opmerking =
●
De instelling Fabrieksinstellingen wist de pincode en alle instellingen.
Leeftijds blokkade
Als u een DVB-programma met een leeftijdsclassificatie voor de
geselecteerde leeftijd wil bekijken, moet u de pincode invoeren (afhankelijk
van de zender).
1. Selecteer Leeftijds blokkade met
/ en druk op OK om te openen
2. Selecteer een leeftijd in voor de beperking van programma’s met
/
en druk op OK om die in te stellen
●
De beschikbaarheid van deze functie is afhankelijk van het geselecteerde
land.
= Opmerking =
●
De instelling Fabrieksinstellingen wist de pincode en alle instellingen.

- 177 -
Data Service Applicatie
Gebruik van Data Service Applicatie
U kunt met deze tv gebruik maken van HbbTV (Hybrid Broadcast Broadband
TV), een interactieve dienst voor digitale uitzendingen.
1. Geef het scherm TV keuze weer met TV
2. Selecteer de stand met
/ en druk op OK om in te stellen
DVB-S / DVB-C / DVB-T
3. Geef het menu weer met MENU
4. Selecteer Instellingen
Data Service Applicatie Service met / en
druk op OK om te openen
5. Selecteer Auto Start Aan met
/ en druk op OK om in te stellen
●
Er verschijnt een melding wanneer de toepassing beschikbaar is. Volg
de aanwijzingen op het scherm.
●
Als een programma een HbbTV-toepassing heeft, wordt een “D”
weergegeven op de informatiebalk.
Kijken Algemene functies Informatiebalk
●
De toepassing stoppen
EXIT
Cookie
1. Geef het menu weer met MENU
2. Selecteer Instellingen
Data Service Applicatie Opslaan Cookie /
Verwijder Cookie met / en druk op OK voor toegang
Opslaan Cookie
(Aan / Uit)
Staat toe om technische informatie van een gegevensservice op de tv op te
slaan zodat die later opnieuw gebruikt kan worden.
Verwijder Cookie
Verwijdert alle technische informatie die een gegevensservice op de tv heeft
opgeslagen.

- 178 -
Opmerking
●
Om alle mogelijkheden van HbbTV te gebruiken, hebt u een
breedbandnetwerk nodig. Zorg dat de netwerkverbindingen en
-instellingen zijn voltooid.
Internetdienst Netwerkverbindingen
Internetdienst Netwerkinstellingen
●
Afhankelijk van het land, het gebied en de zender zijn sommige diensten
niet beschikbaar.
●
Niet geldig als meerdere vensters worden weergegeven
●
Afhankelijk van de verbindingsomgeving, kan de internetverbinding
langzaam zijn of mislukken.
●
De bediening is afhankelijk van de zender. Volg de aanwijzingen op het
scherm.
●
De bedieningsinstructies op het scherm komen mogelijk niet overeen met
de toetsen van de afstandsbediening.

- 179 -
Gemeensch. interface
Let op
Als op het scherm een versleuteld bericht wordt weergegeven, zijn voor deze
service geen correcte CI-module (Common Interface) en smartcard geplaatst.
■ De CI-module en de smartcard plaatsen
●
Zet de tv altijd met de hoofdschakelaar uit wanneer u de CI-module plaatst
of verwijdert.
●
Als u een gecombineerde smartcard en CI-module hebt, plaatst u eerst de
CI-module en vervolgens steekt u de smartcard in de CI-module.
●
Plaats of verwijder de CI-module altijd volledig en in de aangegeven
richting.
●
Verwijder de CI-module uit de tv als u de tv omhoog plaatst. Anders
kunnen de CI-module en de CI-sleuf beschadigd worden.
= Opmerking =
●
Sommige in de handel verkrijgbare CI-modules met een oudere
firmwareversie werken mogelijk niet correct met deze nieuwe tv met CI+
v1.3. Neem in dat geval contact op met uw inhoudsprovider.
Gebruik van Gemeensch. interface
Het menu Algemene interfacemodule biedt toegang tot software op CI-
modules (Common Interface).
●
Deze functie is niet in alle landen of regio’s beschikbaar.
●
Afhankelijk van de uitzending of dienst, worden video- en audiosignalen
mogelijk niet weergegeven.
Met de CI-module kunt u bepaalde diensten gebruiken, maar het is niet
gegarandeerd dat u alle diensten kunt gebruiken (bijvoorbeeld gecodeerde
betaal-tv-kanalen). Gebruik alleen de CI-module die door de zender is
goedgekeurd. Raadpleeg de operator / zender of de fabrikant van de CI-
mpdule voor meer informatie en voorwaarden van de diensten.

- 180 -
■ Plaats de CI-module in het apparaat (optioneel)
●
De functies op het scherm zijn afhankelijk van de inhoud van de
geselecteerde CI-module.
●
Gewoonlijk worden gecodeerde kanalen weergegeven. Volg de
aanwijzingen op het scherm. Voer onderstaande procedure uit als er geen
gecodeerd kanaal verschijnt.
●
Raadpleeg voor meer informatie de handleiding van de CI-module of
neem contact op met de zender.
1. Geef het scherm TV keuze weer met TV
2. Selecteer de stand met
/ en druk op OK om in te stellen
DVB-C / DVB-T
3. Geef het menu weer met MENU
4. Selecteer Instellingen
Gemeensch. interface met / en druk op OK
om te openen
5. Selecteer Sleuf 1: / Sleuf 2: met
/ , druk op OK en volg de
aanwijzingen op het scherm
●
De bedieningsinstructies op het scherm komen mogelijk niet overeen met
de toetsen van de afstandsbediening.
●
U kunt ook de CI-module selecteren onder CAM selecteren in Menu
Opties als u gecodeerde kanalen wilt kijken.
Kijken Algemene functies Menu Opties
= Opmerking =
●
Controleer of de juiste CI-module geplaatst en geselecteerd is als u op
gecodeerde kanalen wilt afstemmen.

- 181 -
Fabrieksinstellingen
Fabrieksinstellingen
Zet de oorspronkelijke instellingen van de tv terug (d.w.z. geen kanalen
ingesteld).
Alle instellingen behalve Instelling USB-apparaat zijn teruggezet (kanalen,
beeld, geluidsinstellingen, enz.).
1. Geef het menu weer met MENU
2. Selecteer Instellingen
Systeemmenu Fabrieksinstellingen met /
en druk op OK om te openen
●
Afhankelijk van het land is de pincode voor het kinderslot vereist.
Wanneer u uw gewijzigde PIN hebt vergeten, voer dan “6969” in als
PIN-code.
Functies Kinderslot Pincode
3. Als het bevestigingsscherm wordt weergegeven, selecteert u Ja met /
en drukt u op OK om in te stellen
4. Volg de aanwijzingen op het scherm
●
Auto set-up start automatisch.
= Opmerking =
●
Stel Auto set-up in om alleen tv-kanalen opnieuw in te stellen (bijv. na een
verhuizing).
Kijken Kanalen afstemmen en bewerken Auto set-up

- 182 -
De tv-software bijwerken
Informatie
Er kunnen nieuwe versies van de software beschikbaar komen. U kunt deze
downloaden om de prestaties of bediening van de tv te verbeteren.
Er wordt een mededeling weergegeven als het kanaal informatie heeft over
een beschikbare update.
●
Als u nieuwe software wilt installeren, selecteert u Standby / Nu met /
en drukt u op OK om in te stellen.
Standby:
Installeert de nieuwe software in de stand-by toestand.
Nu:
Installeert de nieuwe software nu.
Automatisch bijwerken
U kunt nieuwe software automatisch bijwerken.
1. Geef het menu weer met MENU
2. Selecteer Instellingen
Systeemmenu Systeem bijwerken Autom.
bijwerken zoeken standby met / en druk op OK om te openen
3. Selecteer de tijd met
/ en druk op OK om in te stellen
●
Wanneer er software-updates beschikbaar zijn, zal er een bericht
verschijnen. Als u nieuwe software wilt installeren, selecteert u Standby /
Nu met / en drukt u op OK om in te stellen.
Standby:
Installeert de nieuwe software in de stand-by toestand.
Nu:
Installeert de nieuwe software nu.
●
Tijdens een systeemupdate wordt de software bijgewerkt (tv-functies
kunnen gewijzigd worden). Als u dit niet wilt, stelt u Autom. bijwerken
zoeken standby in op Uit.
●
Het automatisch updaten wordt uitgevoerd tijdens het opnemen van Timer
programmeren of als One Touch Recording niet bezig is.

- 183 -
= Opmerking =
●
Het downloaden kan enkele uren duren.
●
Schakel de tv NIET uit tijdens het downloaden en bijwerken van de
software.
●
De melding die wordt weergegeven kan een herinnering zijn. In dat geval
wordt aangegeven wanneer de nieuwe versie kan worden gebruikt. U kunt
instellen wanneer u het systeem wilt bijwerken. Het bijwerken wordt niet
uitgevoerd als de tv uitgeschakeld is.
Handmatig bijwerken
U kunt nieuwe software handmatig updaten.
1. Geef het menu weer met MENU
2. Selecteer Instellingen
Systeemmenu Systeem bijwerken Systeem
bijwerken zoekt nu met / en druk op OK om te openen
3. De tv zoekt naar updates (dit kan enkele minuten duren) en geeft
eventueel een bericht
4. Downloaden met OK
= Opmerking =
●
Het downloaden kan enkele uren duren.
●
Schakel de tv NIET uit tijdens het downloaden en bijwerken van de
software.

- 184 -
Tekens instellen
Cijfertoetsen gebruiken
Met de cijfertoetsen kunt u tekst invoeren in tekstvelden.
Druk zo vaak als nodig op de cijfertoets om het gewenste teken te selecteren.
: . @ / 1 ! : # + - * _ ( ) “ ‘ % & ? , ; = $ [ ] ~ < > { } | ` ^ \
: a b c 2 A B C
: d e f 3 D E F é ë É Ë
: g h i 4 G H I ï Ï
: j k l 5 J K L
: m n o 6 M N O
: p q r s 7 P Q R S
: t u v 8 T U V
: w x y z 9 W X Y Z
: Spatie 0
●
Het teken wordt na 1 seconde automatisch ingevoerd.
●
U kunt het teken ook invoeren door binnen één seconde te drukken op OK
of een van de andere cijfertoetsen.
●
De tekens kunnen verschillen naargelang het soort invoer.

- 185 -
Ingebouwde camera
De ingebouwde camera gebruiken
U kunt de ingebouwde camera gebruiken als communicatiehulpmiddel bij
bepaalde toepassingen, bijvoorbeeld voor gezichtsherkenning, videoberichten
enz.
Kijken Mijn Beginscherm Instellingen
= Opmerking =
Het maken van audio- of video-opnamen kan onder bepaalde
omstandigheden verboden zijn door plaatselijke wetten. Gebruik dit
apparaat alleen in overeenstemming met alle toepasselijke wetten, regels en
bepalingen.
■ Automatisch uitklappen
De ingebouwde camera wordt automatisch uitgeklapt wanneer een
toepassing wordt gestart waarbij de camera wordt gebruikt.
●
Schuif de ingebouwde camera niet met de hand omhoog.
■ De ingebouwde camera sluiten
●
Duw met de hand bovenop de camera.
= Opmerking =
●
Gezichtsherkenning werkt mogelijk niet correct afhankelijk van de
omgeving of de gebruikssituatie (bijvoorbeeld in een donkere ruimte enz.).
●
Voor toepassingen zoals videocommunicatie moet u beschikken over een
breedbandnetwerk. Zorg dat de netwerkverbindingen en -instellingen zijn
voltooid.
Internetdienst Netwerkverbindingen
Internetdienst Netwerkinstellingen
●
Deze functie kan zonder kennisgeving gewijzigd worden.

- 186 -
Spraakbediening
Voorbereidingen
Met spraakbediening kunt u met stemcommando’s de tv bedienen
(bijvoorbeeld een kanaal selecteren), inhoud zoeken bij bepaalde functies
enz.
●
Voor gebruik van deze functie moet u beschikken over een
breedbandnetwerk. Zorg dat de netwerkverbindingen en -instellingen zijn
voltooid.
Internetdienst Netwerkverbindingen
Internetdienst Netwerkinstellingen
●
Zorg ervoor dat de touchpad-controller is gekoppeld.
Instellingen Instellingen VIERA touchpad-controller
■ Stembediening instellingen
1. Geef het menu weer met MENU
2. Selecteer Instellingen
Stembediening instellingen Taal / Niveau van
spraakdetectie / Gebruiksvoorwaarden met / en druk op OK om te
openen
3. Stel in met
/ / / en druk op OK om op te slaan
Taal
Selecteer de taal voor de spraakbediening.
●
Mogelijk zijn niet alle talen beschikbaar. Als de geselecteerde taal niet
ondersteund wordt, wordt Taal automatisch ingesteld op Engels.
Niveau van spraakdetectie
(Hoog / Standaard)
Past de gevoeligheid van de spraakherkenning aan.
Gebruiksvoorwaarden
Geeft de gebruiksvoorwaarden weer.

- 187 -
= Opmerking =
●
Als u spraakbediening volledig wilt gebruiken, moet u over
een breedbandverbinding beschikken omdat deze functie een
spraakherkenningsserver via internet gebruikt. Ook als u over een
internetverbinding beschikt, is deze functie mogelijk niet beschikbaar
afhankelijk van de proxy-instellingen. Maak verbinding met internet
zonder proxy-instellingen. (Proxy-instellingen zijn niet nodig voor
gewoon thuisgebruik. Neem contact op met uw internetserviceprovider
(ISP) of telefoonmaatschappij als u meer informatie nodig hebt over uw
internetverbinding.)
Gebruik
1. Druk op van de VIERA touchpad-controller
●
Als het bevestigingsscherm wordt weergegeven, lees het dan
aandachtig en start de spraakbedieningsfunctie.
2. Het bedieningsscherm wordt weergegeven; volg de aanwijzingen op het
scherm
●
De lijst met stemcommando’s weergeven
OPTION
●
De spraakbediening verlaten
BACK/RETURN
= Opmerking =
●
Wanneer u spraakbediening start, wordt het geluid van de tv gedempt.
●
Spraakbediening werkt mogelijk niet correct in de volgende
omstandigheden.
– Een commando wordt niet duidelijk of correct uitgesproken.
– U spreekt te luid of te zacht.
– Er is omgevingsruis.
●
Opdrachten die geen stemcommando’s zijn, worden waarschijnlijk niet
herkend.
●
Aanbevolen wordt om de stemcommando’s te geven binnen een afstand
van ongeveer 15 cm van de ingebouwde microfoon van de VIERA
touchpad-controller.
●
De spraakbedieningsfunctie is onderhevig aan wijzigingen zonder
kennisgeving.

- 188 -
Elektronische aanraakpen
Informatie
Met deze functie kunt u op het tv-scherm tekenen of spelletjes spelen met
Elektronische aanraakpen (hierna “Aanraakpen” genoemd).
●
De Aanraakpen is niet inbegrepen. Schaf deze indien gewenst aan.
Ondersteuning Optionele accessoires Elektronische aanraakpen
●
De Aanraakpen kan alleen bij bepaalde toepassingen gebruikt worden.
Setup van aanraakpen
■ Koppelen
Om de Aanraakpen te gebruiken, moet de Aanraakpen met de tv gekoppeld
worden.
1. Geef het menu weer met MENU
2. Selecteer Instellingen
Setup van aanraakpen Koppelen met / en
druk op OK om te openen
3. Volg de aanwijzingen op het scherm
= Opmerking =
●
Houd de Aanraakpen tijdens de registratie binnen een afstand van 50 cm
van de tv.
●
De tv kan tegelijk met twee exemplaren van de Aanraakpen
gekoppeld worden. De koppelstatus kan verschillen afhankelijk van de
registratiestatus voor elk Bluetooth-apparaat.
■ Ontkoppelen
Hiermee annuleert u de koppeling van alle geregistreerde Aanraakpen.
1. Geef het menu weer met MENU
2. Selecteer Instellingen
Setup van aanraakpen Ontkoppelen met /
en druk op OK om te openen
3. Volg de aanwijzingen op het scherm
Gebruik van de Elektronische aanraakpen
■ Op een foto/video tekenen
1. Druk op de voedingsknop om de Aanraakpen aan te zetten

- 189 -
2. Geef de volgende beelden op volledige schermgrootte weer
– DVB-modus
– HDMI-ingang
– Voor foto’s of video-inhoud van Mediaspeler/netwerkdiensten
3. Raak het tv-scherm enkele seconden aan met de penpunt
4. Het bevestigingsscherm wordt weergegeven; volg de aanwijzingen op het
scherm
= Opmerking =
●
U kunt een afbeelding met de volgende soorten tekeningen op de SD-
kaart of het USB-flashgeheugen opslaan.
– Foto’s in Mediaspeler/netwerkdiensten
– Niet-versleutelde inhoud op een HDMI-ingang
●
Het is mogelijk dat u niet op de rand van het scherm kunt tekenen.
■ Toepassingen gebruiken (tekenen, spelletjes, enz.)
1. Druk op de voedingsknop om de Aanraakpen aan te zetten
2. Geef APPS-lijst weer met APPS
3. Selecteer de gewenste toepassing met
/ / / en druk op OK om
die te openen
4. Volg de aanwijzingen op het scherm
■ Basisbediening van de Aanraakpen
Doe als volgt wanneer u de Aanraakpen gebruikt om het scherm of
onderdelen te bedienen of als u software voor de Aanraakpen gebruikt.
Tikken:
Raak het paneel kort aan met de penpunt en laat los.
Vasthouden/loslaten:
Houd de penpunt op het paneel gedrukt./Laat de penpunt los.
Slepen en neerzetten:
Beweeg de penpunt terwijl u hem op het paneel gedrukt houdt.
●
De bediening hangt af van de gebruikte toepassing.
= Opmerking =
●
Lees de handleiding van de Aanraakpen voor meer informatie.

- 190 -
Bluetooth-apparaten
Bluetooth-instellingen
U kunt Bluetooth toetsenborden en Bluetooth audio-apparaten
(koptelefoons, enz.) met deze tv gebruiken met Bluetooth-instellingen in het
menu Instellingen.
Instellingen Instellingen Bluetooth-instellingen
: Een toetsenbord dat compatibel is met HID (Human Interface Device
Profile) kan worden gebruikt.
: Een audioapparaat dat compatibel is met A2DP (Advanced Audio
Distribution Profile) kan worden gebruikt.
1. Geef het menu weer met MENU
2. Selecteer Instellingen
Bluetooth-instellingen met / en druk op OK
om te openen
3. Selecteer Apparaten / Bluetooth audio settings met
/ en druk op OK
om te openen
Apparaten
Beschikbare apparaten worden gezocht en hun status wordt weergegeven.
●
Twee of meer A2DP-compatibele audioapparaten kunnen niet gelijktijdig
gebruikt worden.
Niet gekoppeld:
Het apparaat is niet geregistreerd. Volg de aanwijzingen op het scherm
om het apparaat voor gebruik met de tv te registreren.
Aangesloten:
Het apparaat is geregistreerd en kan met de tv gebruikt worden.
Niet verbonden:
Het apparaat is al geregistreerd maar niet verbonden met de tv.
Controleer of het apparaat is ingeschakeld en binnen bereik is
geplaatst.
Bluetooth audio settings
Past de vertraging aan als het geluid van het audioapparaat niet synchroon
loopt met het beeld.
●
Deze functie kan gebruikt worden voor Bluetooth audioapparaten.
●
Stel Lip Synchronisatie in op Aan en pas dit aan in Lipsynchr. aanpassen.

- 191 -
●
Om het volume van dit audio-apparaat aan te passen, stelt u Hoofdtel.
Volume in.
Instellingen Geluid Volume-instellingen
●
Instellingen in het menu Geluid hebben mogelijk geen effect op Bluetooth-
audioapparaten.
●
Dit systeem is niet bedoeld voor gebruik van de 3D-bril, de VIERA
touchpad-controller en Elektronische aanraakpen met Bluetooth-
ondersteuning.
●
Op de volgende website kunt u bijkomende informatie over de apparaten
vinden. (alleen Engels)
http://panasonic.net/viera/support

- 192 -
Toetsenbord / gamepad
Toetsenbord
●
Toetsenborden die een stuurprogramma vereisen, worden niet
ondersteund.
●
Om de taal te wijzigen, stelt u Toetsenbordindeling in.
Instellingen Instellingen Systeemmenu
●
Tekst wordt mogelijk niet goed weergegeven op het tv-scherm afhankelijk
van het aangesloten toetsenbord en de instelling van het toetsenbord.
●
Sommige toetsen van het toetsenbord komen mogelijk overeen met
bedieningsfuncties van de afstandsbediening.
Toetsenbord Afstandsbediening
↑/↓/←/→
/ / /
Enter OK
Backspace BACK/RETURN
Esc EXIT
0 - 9 / Teken Cijfertoetsen
F1 HOME
F2 APPS
F3 MENU
F4 AV
F5 / F6 Kanaal omlaag/omhoog
F7 / F8 Volume omlaag/omhoog
F9 / F10 / F11 / F12 Gekleurde toetsen

- 193 -
Gamepad
●
Op de volgende website vindt u de gamepads die getest zijn voor
compatibiliteit met deze tv. (alleen Engels)
http://panasonic.net/viera/support
●
Sommige toetsen van gamepads komen overeen met bedieningsfuncties
van de afstandsbediening.
Volume omhoog/omlaag
Kanaal omhoog/omlaag
GUIDE
OK
BACK/RETURN
HOME
APPS
EXIT
AV
/ / /
MENU

- 194 -
Instellingen
Menu Instellingen
Gebruik
U kunt via verschillende menu’s instellingen voor beeld, geluid en andere
functies aanpassen.
1. Geef het menu weer met MENU
●
Welke onderdelen weergegeven worden, is afhankelijk van het
ingangssignaal.
2. Selecteer het menu met
/ en druk op OK om te openen
3. Selecteer het onderdeel met
/ en druk op OK om te openen
●
U kunt alleen beschikbare opties selecteren.
●
U kunt ook openen vanuit eHELP door te drukken op (Rode) op
elk onderdeel. (indien beschikbaar)
●
U kunt alternatieven selecteren met / en dan drukken op OK om in te
stellen.
●
U kunt aanpassen met de schuifbalk met / en dan drukken op OK
om in te stellen.
●
U kunt naar het volgende scherm gaan met OK.
●
U kunt bij sommige onderdelen zelf tekst of een getal invoeren.
1) Voer de tekens één voor één in met
/ / / en druk op OK om
ze in te stellen
– U kunt met de cijfertoetsen tekens invoeren.
Functies Tekens instellen Cijfertoetsen gebruiken
2) Druk op BACK/RETURN om op te slaan
●
Instellingen terugzetten
– Om alleen de afbeeldings- of geluidsinstellingen te initialiseren,
selecteert u Fabrieksinstellingen in het menu Beeld of Geluid.
Instellingen Beeld Fabrieksinstellingen
Instellingen Geluid Fabrieksinstellingen
– Om alle instellingen te initialiseren, selecteert u Fabrieksinstellingen.
Instellingen Instellingen Systeemmenu
●
Het menuscherm verlaten
EXIT

- 195 -
●
Terug naar het vorige scherm
BACK/RETURN
●
Naar een andere menupagina
= Opmerking =
●
Er wordt een ander menu weergegeven in de stand Mediaspeler en
Netwerkservices.
Mediaspeler Gebruik van Mediaspeler
Thuisnetwerk DLNA Gebruik van DLNA
■ Gebruik van de toetsen op het bedieningspaneel
1. Houd de knop “INPUT/OK/HOLD for MENU” drie seconden ingedrukt om
het menu weer te geven
2. U kunt een item selecteren en instellen met de volgende toetsen op het
bedieningspaneel
●
De cursor verplaatsen, een optie selecteren, een menuonderdeel
selecteren (alleen omhoog en omlaag), het niveau instellen (alleen
naar links en rechts)
●
Het menu openen, gewijzigde instellingen of opties opslaan met de
knop “INPUT/OK/HOLD for MENU”.

- 196 -
Beeld
Beeld Instelling
Selecteer de gewenste beeldstand voor elke ingangsmodus.
(Dynamisch / Normaal / Cinema / THX Cinema / THX Bright Room / Custom /
Professioneel1 / Professioneel2)
Dynamisch:
Verbetert het contrast en de scherpte in helverlichte kamers.
Normaal:
Normale instelling onder gewone lichtomstandigheden.
Cinema:
Verbetert het contrast, zwarttinten en de kleurweergave voor films in
een donkere ruimte.
THX Cinema
:
Reproduceert getrouw de oorspronkelijke beeldkwaliteit in een donkere
ruimte.
●
THX3D Cinema wordt weergegeven in plaats van THX Cinema in
3D-stand.
THX Bright Room
:
Reproduceert getrouw de oorspronkelijke beeldkwaliteit in een heldere
ruimte.
●
Niet geldig in de 3D-stand
Custom:
Hiermee kunt u elk onderdeel met de hand aanpassen voor de
gewenste beeldkwaliteit.
Professioneel1 / 2:
Hiermee kunt u de professionele beeldinstellingen instellen en
vergrendelen.
Kijken Voor het beste beeld Geavanceerde instellingen
●
Deze functie is alleen beschikbaar wanneer Professioneel (isfccc) in
het instellingenmenu is ingesteld op Aan.
●
Als de gecertificeerde professionele dealer deze modi instelt,
kunnen Professioneel1 en Professioneel2 worden weergegeven als
isf Dag en isf Nacht.

- 197 -
In elke weergavestand kunnen de volgende instellingen aangepast en
opgeslagen worden: Kontrast, Helderheid, Kleur, Tint, Scherpte, Warmte
kleur, Levendige kleuren, Omgevings sensor, Ruis reductie, MPEG
remasteren, Resolutie remasteren, Tekst scherper maken, Helderheid
verbeteren, Intelligent Frame Creation en 24p Smooth Film.
In de stand Custom of Professioneel1 / 2 kan bovendien Geavanceerde
instellingen ingesteld worden. De instellingen in de stand Custom of
Professioneel1 / 2 kunnen voor elke ingang opgeslagen worden.
●
U kunt Beeld Instelling zowel in de 2D- als de 3D-stand instellen.
: De THX-standen worden gebruikt om de beeldinstellingen van
professionele regisseurs te weerspiegelen, zodat de beeldkwaliteit van
THX-gecertificeerde films natuurgetrouw wordt gereproduceerd. THX-
gecertificeerde films dragen het THX-logo op de schijf. THX-standen zijn
niet van toepassing op foto’s en internetdiensten.
Basisinstellingen
Kontrast, Helderheid, Kleur, Tint, Scherpte
U kunt deze instellingen aanpassen aan uw voorkeur.
Warmte kleur
(Koel / Normaal / Warm)
Bepaalt de algemene kleurtoon van het beeld (meer blauw - meer rood).
Levendige kleuren
(Aan / Uit)
Maakt de kleuren automatisch levendiger.
Kleur remasteren
(Auto / Aan / Uit)
Zorgt voor levendige kleuren met een groter kleurbereik.
●
Stel in op Auto voor doeltreffend gebruik van deze functie.
●
Voor HDMI-ingang of video-inhoud van Media Player (wanneer Beeld
Instelling is ingesteld op Dynamisch, Normaal of Cinema)

- 198 -
Achterstevoren weergeven
(Auto / Aan / Uit)
Zorgt voor een omgekeerd beeldeffect voor foto’s.
●
Niet geldig voor netwerkdiensten
Omgevings sensor
Automatische helderheidsregeling
Past beeldinstellingen automatisch aan het omgevingslicht aan.
(Aan / Uit)
Instellingen voor ruisvermindering
Ruis reductie
(Auto / Maximum / Midden / Minimum / Uit)
Vermindert ongewenste beeldruis.
MPEG remasteren
(Auto / Maximum / Midden / Minimum / Uit)
Vermindert ruis door flikkeringen in beeldvlakken met contouren en blokruis.
Resolutie remasteren
Verbetert de resolutie om het beeld scherper te maken.
(Auto / Maximum / Midden / Minimum / Uit)
Tekst scherper maken
Verscherpt de omtrek van tekst. Dit heeft vooral effect wanneer de resolutie
laag is.
(Auto / Maximum / Midden / Minimum / Uit)
●
Niet geldig in de 3D-stand
Helderheid verbeteren
Verbetert lokaal het beeldcontrast voor een krachtiger beeld.
(Maximum / Midden / Minimum / Uit)
●
Niet geldig in de 3D-stand

- 199 -
Intelligent Frame Creation
Compenseert automatisch de beeldframesnelheid en verwijdert trillende
bewegingen om de beelden zuiver weer te geven.
(Maximum / Midden / Minimum / Uit)
●
Afhankelijk van de inhoud kan het beeld ruis vertonen. Wijzig de instelling
om ruis te voorkomen.
●
Is niet geldig als meerdere vensters worden weergegeven en wanneer
Gamemodus is ingesteld op Aan
24p Smooth Film
Compenseert automatisch de beeldframesnelheid om de filmbeelden van een
24p-bron vloeiender te maken.
(Maximum / Midden / Minimum / Uit)
●
Deze functie kan alleen gebruikt worden voor een 24p-signaal en vervangt
dan Intelligent Frame Creation.
●
Is niet geldig als meerdere vensters worden weergegeven en wanneer
Gamemodus is ingesteld op Aan
Geavanceerde instellingen
Met deze functie kunt u geavanceerde beeldinstellingen aanpassen en
instellen.
Kijken Voor het beste beeld Geavanceerde instellingen
Deze functie is beschikbaar als Beeld Instelling is ingesteld op de stand
Custom of Professioneel1 / 2.
Instellingen Beeld Beeld Instelling
Optie-instellingen
Gamemodus
(Aan / Uit)
Levert beeld dat geschikt is voor snelle responssignalen tijdens het spelen
van games.
●
Niet geldig in de tv-stand en als meerdere vensters worden weergegeven
●
Selecteer Weergave speeltijd om een lopend overzicht weer te geven van
de gebruikte tijd in de spelmodus.
Instellingen Instellingen Tv instellingen

- 200 -
Film Cadans Modus
(Aan / Uit)
Verbetert de verticale resolutie van filmbeelden.
●
Deze functie is beschikbaar voor interlaced signalen (behalve
netwerkdiensten of als Gamemodus is ingesteld op Aan).
1080p Pure Direct
(Aan / Uit)
Reproduceert de originele beeldkwaliteit in detail voor een 1080p (HDMI)
ingangssignaal.
●
Niet geldig in de 3D-stand en als meerdere vensters worden
weergegeven.
HDMI-bestandstype
(Graphics / Foto’s / Auto / Uit)
Past de beeldinstellingen van elke HDMI-ingang aan naargelang het
geselecteerde type inhoud.
Auto:
Past de beeldinstellingen automatisch aan naargelang de ontvangen
HDMI-inhoud als de aangesloten apparatuur HDMI-inhoud ondersteunt.
●
Om de beschikbaarheid van elk type inhoud voor de stand Automatisch in
te stellen Automatisch detail.
●
Voor HDMI-ingang
HDMI RGB-bereik
(Automatisch / Volledig / Normaal)
Past het zwartniveau van het beeld aan voor elke HDMI-ingang.
●
Als het zwartniveau niet gepast is, selecteert u Volledig.
●
Voor HDMI-ingang
AV-kleursysteem
(Auto / PAL / SECAM / M.NTSC / NTSC)
Selecteert een optioneel kleursysteem op basis van het videosignaal.
●
Voor AV-ingang

- 201 -
3D-COMB
(Aan / Uit)
Maakt stilstaande of langzame beelden levendiger.
●
Soms kunt u bij stilstaand of langzaam bewegend beeld een kleurpatroon
opmerken. Stel in op Aan om de kleuren scherper en nauwkeuriger weer
te geven.
●
Voor ontvangst van PAL/NTSC-signalen in de tv-stand of van
composietverbinding
●
Niet geldig in de 3D-stand
Beeld instellingen
16:9 beeldscan
(Aan / Uit)
Selecteert het schermoppervlak voor weergave van 16:9-beeld.
Aan:
Vergroot het beeld om de rand te verbergen.
Uit:
Geeft het beeld in de oorspronkelijke grootte weer.
●
Selecteer Aan als u aan de rand van het scherm ruis opmerkt.
●
Deze functie kan zowel voor SD (Standard Definition) als HD (High
Definition) worden opgeslagen in het geheugen.
●
Niet geldig voor netwerkdiensten
H-Formaat
(H-Formaat1 / H-Formaat2)
Wijzigt het horizontale weergavebereik om ruis aan de rand van het beeld te
verminderen.
●
Voor tv-stand, AV- en HDMI-ingang
●
Niet geldig in de 3D-stand
Zoom aanpassen
Past de verticale positie en grootte aan als de beeldverhouding is ingesteld
op Juist, Sidecut Normaal, Zoom of Sidecut Zoom.

- 202 -
Meerder beelden
Toont twee vensters tegelijk.
Functies Meerder beelden Informatie
Schermweergave
(Aan / Uit)
Schakelt het scherm uit als u Uit selecteert.
Deze functie helpt het energieverbruik te verminderen wanneer u luistert naar
het geluid zonder naar het scherm te kijken.
●
Druk op een willekeurige knop (uitgezonderd Stand-by) om het scherm
aan te zetten.
Zijpaneel
(Hoog / Midden / Laag / Uit)
Past de helderheid van het zijpaneel aan.
●
De aanbevolen instelling is Hoog om inbranden van beeld te voorkomen.
Pixelomloop
(Aan / Auto)
Selecteert de modus voor het trillen van het beeld om inbranden van het
beeld te voorkomen.
Auto:
Werkt alleen automatisch voor de geschikte beelden en u zult zelden
het trillen opmerken.
Schuifbalk
Geeft een schuifbalkpatroon weer om inbranden van beeld op het paneel te
helpen voorkomen.
●
Druk op OK om het scrollen te starten en druk op een willekeurige knop
(uitgezonderd Standby) om deze modus af te sluiten.
●
Deze functie moet wellicht langdurig gebruikt worden om effectief te zijn
tegen inbranden van het beeld.

- 203 -
3D instellingen
Detectie 3D-type
(Aan (Geavanceerd) / Aan / Uit)
Hier selecteert u of automatisch wordt overgeschakeld naar de 3D-stand of
niet.
Aan (Geavanceerd):
Alle 3D-signalen detecteren en automatisch het 3D-beeld weergeven.
Aan:
Een bepaald 3D-signaal (Frame Sequential, enz.) detecteren en
automatisch het 3D-beeld weergeven.
●
Selecteer Aan (Geavanceerd) om 3D-beeld zonder voorafgaande
meldingen en handelingen weer te geven.
Bericht 3D-signaal
(Aan / Uit)
Hiermee bepaalt u of er een melding wordt weergegeven wanneer een
3D-signaal wordt gedetecteerd.
●
Niet geldig wanneer Detectie 3D-type op Aan (Geavanceerd) staat
●
Voor DVB-, component- en HDMI-signalen
3D-verversingsfreq.
(Auto / 100Hz / 120Hz)
Vermindert ruis door trilling en flikkeringen in 3D-beeld bij gebruik van de
3D-bril.
100Hz:
Als het licht lijkt te flikkeren bij tl-verlichting of gedimd licht van 50 Hz.
120Hz:
Als het licht lijkt te flikkeren bij tl-verlichting of gedimd licht van 60 Hz.
2D
3D Diepte
(Maximum / Midden / Minimum)
Hiermee selecteert u het diepteniveau voor 3D-weergave van een
geconverteerd 2D-beeld.
3D-aanpassing
(Aan / Uit)

- 204 -
Hiermee past u het 3D-effect aan (behalve in de stand 2D 3D).
Als u Aan selecteert, wordt Effect ingeschakeld.
●
Als u Aan selecteert, wordt een veiligheidsmelding weergegeven. Lees
deze aandachtig en druk vervolgens op BACK/RETURN te gaan Effect .
●
Houd er bij het aanpassen rekening mee dat verschillende mensen
3D-beeld verschillend waarnemen.
Effect:
Past de 3D-diepte aan de inhoud of uw voorkeur aan. (Deze instelling
blijft niet bewaard wanneer de ingangsmodus of het kanaal wordt
gewijzigd.)
L/R beeld verwisselen
(L/R (Normaal) / R/L (Achteruit))
Wisselt het beeld voor het linker- en het rechteroog om (behalve in de stand
2D
3D).
Selecteer R/L (Achteruit) als u het dieptegevoel ongewoon vindt.
●
Deze instelling blijft niet bewaard wanneer de ingangsmodus of het kanaal
wordt gewijzigd.
Contourverfijning
(Aan / Uit)
Selecteer Aan als u de contouren in het beeld niet vloeiend genoeg vindt
(behalve in de stand 2D
3D).
Veiligheidsmaatregelen
Toont de voorzorgsmaatregelen voor het kijken naar 3D-beeld.
Instellingen slot
Vergrendelt de modusinstellingen Professioneel1 / 2 voor alle signalen.
Kijken Voor het beste beeld Instellingen slot
Kopieerafstelling
Hiermee kopieert u de geselecteerde instellingen van Custom, Professioneel1
of Professioneel2 naar die van de andere ingang.
Kijken Voor het beste beeld Kopieerafstelling
Fabrieksinstellingen
De huidige beeldinstelling terugzetten naar de standaardwaarden.

- 205 -
Geluid
Geluidsfunctie
Selecteer de gewenste geluidsstand voor elke ingang.
(Standaard / Muziek / Sfeer / Gebruiker)
Standaard:
Levert geschikte geluidskwaliteit voor alle soorten onderwerpen.
Muziek:
Verbetert de geluidskwaliteit voor muziekvideo’s enz.
Sfeer:
Verbetert de ruimtelijke effecten en levert een helder geluid.
Gebruiker:
In deze stand past u het geluid handmatig aan met de equalizer voor
uw favoriete geluidskwaliteit.
●
In elke stand kunnen de volgende instellingen aangepast en opgeslagen
worden: Laag, Hoog, Surround, Bass boost en Digitaal omvormen.
●
In de stand Gebruiker is Equalizer beschikbaar in het menu Geluid in
plaats van Laag en Hoog. Selecteer Equalizer om de frequentie aan te
passen.
Instellingen Geluid Basisinstellingen
●
Deze functie heeft alleen effect op geluid van de luidsprekers van de tv.
Basisinstellingen
Laag
Past het niveau van de lage tonen aan.
Hoog
Past het niveau van de hoge tonen aan.

- 206 -
Equalizer
Hiermee kunt u het frequentieniveau naar wens aanpassen.
●
Deze functie is beschikbaar als Geluidsfunctie is ingesteld op Gebruiker.
●
Selecteer de frequentie en wijzig het niveau met / .
●
Als u de lage tonen beter wilt laten uitkomen, verhoogt u het niveau van de
lage frequenties. Als u de hoge tonen beter wilt laten uitkomen, verhoogt u
het niveau van de hoge frequenties.
●
Selecteer Fabrieksinstellingen met / en druk op OK als u alle
frequenties wilt terugzetten naar de standaardwaarde.
●
Deze functie heeft alleen effect op geluid van de luidsprekers van de tv.
Balans
Past het volume van de rechter- en linkerluidspreker aan.
Surround
(Stadion / Zaal / Natuurlijk / Uit)
Selecteert de surround geluidsinstellingen.
Stadion:
Zorgt voor een geluidseffect zoals in een stadium.
Zaal:
Zorgt voor een geluidseffect zoals in een concertzaal.
Natuurlijk:
Regelt de weergalm om stemmen helderder te maken.
●
Deze functie heeft alleen effect op geluid van de luidsprekers van de tv.
Bass boost
(Aan / Uit)
Versterkt de bastonen.
●
Deze functie heeft alleen effect op geluid van de luidsprekers van de tv.
Digitaal omvormen
(Aan / Uit)
Compenseert een gecomprimeerd audiosignaal om de originele
geluidskwaliteit te herstellen.
●
Deze functie heeft alleen effect op geluid van de luidsprekers van de tv.

- 207 -
Volume-instellingen
Hoofdtel. Volume
Past het volume van de hoofdtelefoon aan.
Automatisch volumebereik
(Aan / Uit)
Regelt automatisch grote geluidsverschillen tussen verschillende kanalen en
ingangsmodi.
Volume Correctie
Past het volume van de afzonderlijke kanalen of ingangsmodus aan.
Speakerafstand tot muur
(Tot 30 cm / 30cm en meer)
Corrigeert lage geluidsfrequenties voor de afstand tussen de luidspreker en
de muur.
●
Als de achterkant van de tv minder dan 30 cm van de muur staat, wordt
Tot 30 cm aanbevolen.
●
Als de achterkant van de tv meer dan 30 cm van de muur staat, wordt
30cm en meer aanbevolen.
●
Deze functie heeft alleen effect op geluid van de luidsprekers van de tv.
Stembegeleiding
Stembegeleiding
(Aan / Uit)
Stel deze optie in op Aan om spraakbegeleiding in te schakelen bij
basisfuncties (menu-opties, schermmeldingen enz.) voor visueel
gehandicapte gebruikers.
Snelheid
(Snel / Normaal / Langzaam)
Selecteert de spreeksnelheid voor spraakbegeleiding.
Volume
(Maximum / Midden / Minimum)
Selecteert het volume voor spraakbegeleiding.

- 208 -
Taal
Wijzigt de taal voor spraakbegeleiding.
●
Mogelijk zijn niet alle talen beschikbaar. Als de geselecteerde taal niet
ondersteund wordt, wordt Taal automatisch ingesteld op Engels.
Gebruikersniveau
(Beginner / Expert)
Selecteert hoe uitgebreid de spraakbegeleiding is.
Webbrowser
(Aan / Uit)
Selecteer Aan als u spraakbegeleiding bij netwerkinhoud wilt inschakelen in
de webbrowser.
Geavanceerde instellingen
MPX
Selecteert de multiplex-geluidsmodus (indien beschikbaar).
Stereo:
Gewoonlijk gebruikt u deze instelling.
Mono:
Als er geen stereosignaal kan worden ontvangen
M1 / M2:
Beschikbaar bij uitzending van monosignaal.
●
Voor analoog

- 209 -
Audiovoorkeur
(Auto / Meerkanaals / Stereo / MPEG)
●
De beschikbare opties variëren afhankelijk van het geselecteerde land.
Selecteer de begininstelling voor audiotracks.
Auto:
Selecteert automatisch de audiotracks als het programma meer dan
twee tracks heeft. De prioriteit is als volgt: Dolby Digital Plus, HE-AAC,
Dolby Digital, MPEG.
Meerkanaals:
Een meerkanaals-audiotrack krijgt voorrang.
Stereo:
Een stereo (2-kanaals) audiotrack krijgt voorrang.
MPEG:
MPEG krijgt voorrang.
●
Dolby Digital Plus en Dolby Digital zijn coderingsmethoden voor digitale
signalen die zijn ontwikkeld door Dolby Laboratories. Het signaal kan
stereo (2-kanaals) of meerkanaals audio zijn.
●
HE-AAC is een perceptuele coderingsmethode voor compressie van
digitale audio ten behoeve van een efficiënte opslag en overdracht.
●
MPEG is een methode waarmee audio wordt gecomprimeerd zonder groot
verlies van audiokwaliteit.
●
Dolby Digital Plus en HE-AAC zijn technologieën voor HD-programma’s
(High Definition).
●
Voor DVB
Audiotype
(Standaard / Visueel gehandicapten)
Instellingen voor gesproken tekst voor visueel gehandicapten (niet
beschikbaar in alle landen).
●
Selecteer Visueel gehandicapten om de geluidstrack voor gesproken tekst
voor de uitzending in te schakelen (indien beschikbaar).
●
Voor DVB

- 210 -
SPDIF kiezen
(Auto / PCM)
Selecteer de begininstelling voor het digitale audio-uitgangssignaal uit de
aansluitingen DIGITAL AUDIO en HDMI2 (ARC-functie).
●
SPDIF is een standaard bestandsindeling voor audio-overdracht.
Auto:
Dolby Digital Plus, Dolby Digital en HE-AAC multi-channel worden
uitgevoerd als Dolby Digital Bitstream. MPEG wordt uitgevoerd
als PCM. DTS wordt uitgevoerd als DTS voor video-inhoud van
Mediaspeler / Netwerkdiensten.
PCM:
Het digitale uitgangssignaal is altijd PCM.
●
ARC (Audio Return Channel) is een functie voor digitale audio-uitgang via
een HDMI-kabel.
●
Voor DVB of video-inhoud van Media Player / Netwerkdiensten.
Mediaspeler Videomodus Audio-uitganginstellingen
Thuisnetwerk Video’s Audio-uitganginstellingen
SPDIF-vertraging
Past de vertragingstijd aan van de geluidsuitgangen DIGITAL AUDIO en
HDMI2 (ARC-functie) als het geluid niet synchroon is met het beeld.
●
Voor DVB
HDMI1 / 2 / 3 ingang
(Digitaal / Analoog)
Selecteren om aan te passen aan het ingangssignaal.
Kijken Externe apparatuur HDMI-functies
Digitaal:
Als het geluid wordt geleverd via de HDMI-kabelaansluiting
Analoog:
Als het geluid niet wordt geleverd via de HDMI-DVI-
adapterkabelaansluiting
●
Voor HDMI-ingang
Fabrieksinstellingen
De huidige geluidsstand terugzetten naar de standaardwaarden.

- 211 -
Netwerk
Netwerkverbinding
Stelt de netwerkinstelling in voor gebruik van de tv in uw netwerkomgeving.
Internetdienst Netwerkinstellingen
Thuisnetwerk Netwerkinstellingen
Netwerkstatus
Controleert en toont de netwerkstatus (MAC-adres, huidige
netwerkinstellingen enz.).
Internetdienst Netwerkinstellingen Netwerkstatus
Thuisnetwerk Netwerkinstellingen Netwerkstatus
TV Remote App Settings
Instelling voor bediening van de tv via netwerkapparatuur (smartphone, enz.).
Thuisnetwerk Netwerkinstellingen TV Remote App Settings
Netwerkverbindingsinst.
Instelling voor bediening van de tv via apparaten die op het netwerk
aangesloten zijn.
Thuisnetwerk Netwerkinstellingen Netwerkverbindingsinst.
Andere instellingen
Software-update
Controleert of er software-updates beschikbaar zijn op de website van
Panasonic.
Internetdienst Netwerkinstellingen Software-update
Thuisnetwerk Netwerkinstellingen Software-update
Nieuw softwarebericht
(Aan / Uit)
Hiermee bepaalt u of er een melding wordt weergegeven wanneer nieuwe
software via het netwerk wordt gevonden.
Internetdienst Netwerkinstellingen Nieuw softwarebericht
Thuisnetwerk Netwerkinstellingen Nieuw softwarebericht

- 212 -
Timer
Timer TV uitschakelen
Bepaalt na hoeveel minuten de tv automatisch naar stand-by gaat.
(90 / 75 / 60 / 45 / 30 / 15 / Uit (minuten))
Kijken Algemene functies Timer TV uitschakelen
Timer programmeren
Stelt een timer in om u eraan te herinneren dat u een programma wilt bekijken
of opnemen.
Opnemen Timer programmeren
●
Voor DVB
Tijdzone
Past de tijd aan.
●
De tijd wordt aangepast op basis van GMT.
Automatisch in Stand-by
Deze functie schakelt de tv automatisch stand-by om stroom te besparen
wanneer hij gedurende 4 uur niet wordt bediend.
(Aan / Uit)
●
Deze functie reageert niet op de automatische start van Timer
programmeren.
●
De tijdteller wordt teruggezet als de ingang automatisch wordt
overgeschakeld met een aangesloten apparaat.
●
Een melding verschijnt 3 minuten voordat het toestel in de standby-stand
gaat.
Automatisch uitschakelen
Deze functie schakelt de tv automatisch stand-by wanneer hij geen signaal
ontvangt en gedurende 10 minuten niet wordt bediend.
(Aan / Uit)
●
Een melding verschijnt 3 minuten voordat het toestel in de standby-stand
gaat.

- 213 -
Instellingen
Econavigatie
Stelt de tv automatisch in op de meest geschikte energiezuinige stand.
De betreffende onderdelen en hun actuele instellingen worden weergegeven.
Selecteer Eco modus om deze gelijktijdig in te stellen op de energiezuinige
stand.
Stembediening instellingen
Instellingen voor spraakbediening
Functies Spraakbediening Voorbereidingen
Instelling USB-apparaat
De USB HDD formatteren of het USB-apparaat veilig verwijderen.
Opnemen Instellen op USB HDD Instelling voor USB HDD
Opname-instelling
Instellingen voor de opnamefunctie van de USB HDD
Opnemen Het huidige programma opnemen
Setup van aanraakpen
Koppelen
Registreert de Elektronische aanraakpen (optioneel accessoire) op de tv.
Ontkoppelen
Hiermee annuleert u de koppeling van alle geregistreerde Elektronische
aanraakpen.
Veiligheidsmaatregelen
De waarschuwingen weergeven voor gebruik van de Elektronische
aanraakpen.
VIERA touchpad-controller
Koppelen
Registreert de VIERA touchpad-controller (meegeleverd) op deze tv.
●
Er kan slechts één touchpad-controller worden geregistreerd.

- 214 -
Cursor instellingen
Stelt de cursor van de touchpad-controller in.
Bedieningsgids
Geeft de bedieningsinstructies van de touchpad-controller weer.
Bluetooth-instellingen
Instellingen voor specifieke apparaten die Bluetooth draadloze technologie
ondersteunen
Functies Bluetooth-apparaten Bluetooth-instellingen
Kinderslot
Regelt toegangsbeperkingen voor kanalen en externe apparaten om
ongewenste toegang te voorkomen.
Functies Kinderslot
Afstemmenu
Favorieten bewerken
Maakt een lijst van favoriete kanalen.
Kijken Kanalen afstemmen en bewerken Favorieten bewerken
●
Niet geldig in de analoge modus
Zenderlijst
Instelling voor het overslaan en bewerken van kanalen.
Kijken Kanalen afstemmen en bewerken Zenderlijst
Auto set-up
Automatisch zoeken naar beschikbare kanalen.
Kijken Kanalen afstemmen en bewerken Auto set-up
Handm. afstemming
Handmatig naar kanalen zoeken.
Kijken Kanalen afstemmen en bewerken Handm. afstemming

- 215 -
Zenderlijst updaten
Werkt de kanaallijst bij met behoud van uw instellingen.
Kijken Kanalen afstemmen en bewerken Zenderlijst updaten
●
Voor DVB
Favoriete netwerk
Selecteert uw favoriete netwerk voor alle zenders (alleen in bepaalde landen
beschikbaar).
●
Voor DVB-C en DVB-T
Nieuw zenderbericht
(Aan / Uit)
Deze instelling bepaalt of er een bericht verschijnt wanneer er een nieuw
kanaal wordt gevonden.
Kijken Kanalen afstemmen en bewerken Nieuw zenderbericht
●
Voor DVB
Meld. vervangend zender
(Aan / Uit)
Stel in op Aan om een bericht weer te geven om over te schakelen naar de
beschikbare dienst (alleen beschikbaar in sommige landen).
●
Voor DVB-C
Signaalconditie
Controleer de signaalsterkte.
Kijken Kanalen afstemmen en bewerken Signaalconditie
●
Niet geldig in de analoge modus
Antennesysteem
(Een LNB / MiniDiSEqC / DiSEqC 1.0 / Enkele kabelverb.)
Stelt het antennesysteem in om meerdere LNB’s te gebruiken voor de
ontvangst van verschillende satellieten.
Kijken Kanalen afstemmen en bewerken Auto set-up
●
Deze tv ondersteunt DiSEqC versie 1.0.
●
Voor DVB-S

- 216 -
LNB configuratie
Selecteert de satelliet voor elke LNB.
Kijken Kanalen afstemmen en bewerken Auto set-up
●
Voor DVB-S
Signaaldemping
(Aan / Uit)
Dempt automatisch het DVB-C-signaal om interferentie te vermijden.
●
Als het DVB-C-signaal te sterk is, kunnen er storingen optreden. Selecteer
in dat geval Aan om het signaal automatisch te dempen.
Voeg TV-signaal toe
Voegt de tv-modus toe.
●
Deze functie is beschikbaar als u afstemstanden hebt overgeslagen in
Auto set-up bij het eerste gebruik van de tv.
= Opmerking =
●
De instellingen in Afstemmenu zijn alleen van toepassing op de
geselecteerde tv-modus. De menunaam verschilt naargelang de tv-stand.
(DVB-S afstemmenu / DVB-C afstemmenu / DVB-T afstemmenu / Analoog
afstemmenu)
Taal
OSD-taal
Wijzigt de taal van het beeldschermmenu.
Voorkeur Audio 1 / 2
Selecteert de eerste en tweede voorkeurstaal voor DVB-multi-audio
(afhankelijk van de zender).
Voorkeur Ondertitels 1 / 2
Selecteert de eerste en tweede voorkeurstaal voor DVB-ondertitels
(afhankelijk van de zender).
●
Ondertitels weergeven
Kijken Algemene functies Ondertitels
Voorkeur teletekst
Selecteert de voorkeurstaal voor DVB-teletekst (afhankelijk van de zender).

- 217 -
Tv instellingen
Voorkeur type ondertitels
(Standaard / Slechthorend)
Selecteert de voorkeursondertiteling.
●
Voorkeur Ondertitels 1 / 2 in Taal krijgen voorrang.
●
Slechthorend biedt extra ondersteuning voor DVB-ondertitels (afhankelijk
van de zender).
Teletext
(TOP (FLOF) / List)
Selecteert de teletekst-weergavemodus.
Kijken Teletext Teletext
Teletekst instelling
(West / Oost1 / Oost2)
Selecteert lettertype voor teleteksttaal.
West:
Engels, Frans, Duits, Grieks, Italiaans, Spaans, Zweeds, Turks, enz.
Oost1:
Tsjechisch, Engels, Ests, Lets, Roemeens, Russisch, Oekraïens, enz.
Oost2:
Tsjechisch, Hongaars, Lets, Pools, Roemeens, enz.
Voorkeur gids
(Zenderlijst / Programma gids)
Selecteert de standaard tv-gids wanneer u op GUIDE drukt.
Programma gids:
De tv-gids (EPG) gebruiken.
●
Gebruik van EPG
Kijken Programma gids Gebruik van Programma gids
Zenderlijst:
De kanaallijst weergeven in plaats van de tv-gids.
●
Deze functie is niet in alle landen of regio’s beschikbaar.

- 218 -
Labels voor ingangen
Opent de lijst waarin u de verschillende ingangen kunt labelen of verbergen in
TV keuze, Ingangssignaal kiezen of op de balk.
Kijken Algemene functies Een kanaal selecteren
Kijken Externe apparatuur Externe apparatuur weergeven
●
Selecteer Gebruikersinput om ingangen zelf een naam te geven
(maximaal 10 tekens).
●
Selecteer Overslaan om een ingangsmodus over te slaan.
Timeout balkweergave
(10 / 9 / 8 / 7 / 6 / 5 / 4 / 3 / 2 / 1 / geen weergave (seconden))
Bepaalt hoe lang de informatiebalk op het scherm wordt weergegeven.
Smart VIERA-balk
(Aan / Uit)
Geeft de introductiebalk voor de internetdienst weer.
●
Voor Full-screen TV
Weergave speeltijd
(Aan / Uit)
Selecteer Aan om elke 30 minuten rechtsboven in het scherm een lopend
overzicht weer te geven van de tijd die in de spelmodus is doorgebracht
●
Deze functie is beschikbaar als Gamemodus is ingesteld op Aan.
Instellingen Beeld Optie-instellingen
Radio modus
(20 / 15 / 10 / 5 / Uit (seconden))
Stelt de timer in voor het automatisch uitschakelen van het scherm wanneer
een radiokanaal is geselecteerd.
●
Het geluid blijft werken als het scherm is uitgeschakeld. Deze functie helpt
het energieverbruik te beperken wanneer u een radiokanaal beluistert.
●
Druk op een willekeurige knop, behalve de knoppen Stand-by, Volume
omhoog/omlaag en MUTE om het scherm in te schakelen.
●
Niet geldig in de analoge modus

- 219 -
Gemeensch. interface
Instelling voor het weergeven van gecodeerde kanalen, enz.
Functies Gemeensch. interface
VIERA Link Instellingen
VIERA Link
(Aan / Uit)
Stelt in of VIERA Link-functies gebruikt worden.
Functies VIERA Link “HDAVI Control™”
Aan via Link
(Aan / Uit)
Stelt in of Aan via Link gebruikt wordt.
Functies VIERA Link “HDAVI Control™” Aan via Link
Uit via Link
(Aan / Uit)
Stelt in of Uit via Link gebruikt wordt.
Functies VIERA Link “HDAVI Control™” Uit via Link
Standby energiebesparing
(Aan / Uit)
Regelt aangesloten apparatuur om stroom te besparen in stand-by.
Functies VIERA Link “HDAVI Control™” Standby energiebesparing
●
Deze functie is beschikbaar wanneer VIERA Link is ingesteld op Aan en
Uit via Link is ingesteld op Aan.
Standby Intelligent Auto
(Aan / Uit)
Zorgt ervoor dat een aangesloten apparaat dat niet gebruikt of waarnaar niet
gekeken wordt naar stand-by gaat om het energieverbruik te verminderen.
Functies VIERA Link “HDAVI Control™” Standby Intelligent Auto
●
Deze functie is beschikbaar als VIERA Link is ingesteld op Aan.

- 220 -
Professioneel (isfccc)
Schakelt de professionele beeldinstellingen in of uit.
Stel in op Aan om de standen Professioneel1 en Professioneel2 weer te
geven in Beeld Instelling.
●
isfccc is de beeldinstelling voor de gecertificeerde professionele dealer.
Voor meer informatie neemt u contact op met uw plaatselijke dealer.
Data Service Applicatie
Service
(Auto Start Aan / Auto Start Uit / Uit)
Stelt in op het gebruik van de Hybrid Broadcast Broadband TV-toepassing
●
Afhankelijk van het land, het gebied en de zender zijn sommige diensten
niet beschikbaar.
Functies Data Service Applicatie Gebruik van Data Service Applicatie
●
Voor DVB
Opslaan Cookie
(Aan / Uit)
Stelt in of informatie van een gegevensservice op de tv wordt opgeslagen
voor later gebruik.
Verwijder Cookie
Wist alle informatie van een gegevensservice.
Systeemmenu
Toetsenbordindeling
Selecteert de taal voor het USB- of Bluetooth-toetsenbord.
●
Voor informatie over het gebruik van toetsenbord
Functies Toetsenbord / gamepad Toetsenbord
Fabrieksinstellingen
Alle instellingen terugzetten naar de oorspronkelijke toestand.
Functies Fabrieksinstellingen
Systeem bijwerken

- 221 -
Download nieuwe software naar deze tv.
Functies De tv-software bijwerken
Licentiemenu
Geeft informatie over de softwarelicentie weer.
Overige instellingen
GUIDE Plus+ Instellingen
Update
Werkt het GUIDE Plus+-programma voor het GUIDE Plus+-systeem bij (niet
beschikbaar in alle landen).
Postcode
Met deze functie kunt u uw postcode instellen zodat u lokale informatie kunt
ontvangen van het GUIDE Plus+-systeem (niet beschikbaar in alle landen).
Systeem informatie
Geeft informatie over het GUIDE Plus+-systeem weer (niet beschikbaar in
alle landen).
USB opladen in stand-by
(Aan / Uit)
Schakelt de stroomvoorziening via de USB-aansluiting in stand-bystand in of
uit.
●
Voor het opladen van de oplaadbare 3D-bril (optioneel accessoire)
●
Deze functie is beschikbaar in de stand-bystand.
Energiebesp.functie
(Aan / Uit)
Vermindert de helderheid van het beeld om stroom te besparen.
Zenderlijst uitwisselen
Exporteert/importeert instellingen van de DVB-S-kanaallijst via USB-
flashgeheugen, zodat u dezelfde instellingen kunt delen met een ander
compatibel VIERA-apparaat.
●
Verwijder tijdens gebruik USB-apparaten, met uitzondering van USB-
flashgeheugen dat voor deze functie gebruikt wordt.

- 222 -
Ondersteuning
Veelgestelde vragen
Afbeelding
Probeer eerst het probleem op te lossen aan de hand van de volgende
eenvoudige richtlijnen voordat u hulp inroept.
Als het probleem zich blijft voordoen, neemt u contact op met uw Panasonic-
dealer.
Automatische beeldverhouding
●
Automatische beeldverhouding zorgt automatisch voor de beste
beeldverhouding op het scherm.
Kijken Voor het beste beeld Controlesignaal voor de beeldverhouding
●
Druk op ASPECT als u de beeldverhouding handmatig wilt wijzigen.
Kijken Voor het beste beeld Beeldverhouding
Zwart-witbeeld
●
Controleer of de uitvoer van het externe apparaat overeenkomt met de
ingang van de tv. Zorg in geval van een SCART-aansluiting dat de uitgang
van het externe apparaat niet is ingesteld op S-Video.
Chaotisch beeld met veel ruis
●
Schakel in het menu Beeld Ruis reductie en MPEG remasteren in om ruis
te verwijderen.
Instellingen Beeld Instellingen voor ruisvermindering
●
Controleer of er elektrische apparaten in de buurt staan (auto, motor, TL-
lamp).

- 223 -
Geen beeld
●
Controleer of alle vereiste kabels goed zijn aangesloten.
●
Controleer of de juiste ingangsmodus is geselecteerd.
●
Controleer of de instelling van AV2 (COMPONENT / VIDEO) in
Ingangssignaal kiezen overeenkomt met de uitgang van het externe
apparaat.
Kijken Externe apparatuur
●
Is Kontrast, Helderheid of Kleur in het menu Beeld ingesteld op de
minimale waarde?
Instellingen Beeld Basisinstellingen
Wazig of vervormd beeld (geen of weinig geluid)
●
Stel de kanalen opnieuw in.
Kijken Kanalen afstemmen en bewerken Auto set-up
Digitale tv
Probeer eerst het probleem op te lossen aan de hand van de volgende
eenvoudige richtlijnen voordat u hulp inroept.
Als het probleem zich blijft voordoen, neemt u contact op met uw Panasonic-
dealer.
Er treedt blokruis op, beeld staat stil of verdwijnt / Op sommige kanalen kan
niet afgestemd worden
●
Controleer de positie, richting en aansluiting van de antenne of schotel.
●
Controleer Signaalconditie. Als Signaalkwaliteit in rood wordt
weergegeven, is het DVB-signaal zwak. De kwaliteit van het signaal kan
verbeteren als de antenne direct op de tv wordt aangesloten in plaats van
via andere apparatuur (settopbox, DVD, enz.).
Kijken Kanalen afstemmen en bewerken Signaalconditie
Kijken Algemene functies Basisaansluitingen
●
Weersomstandigheden (zware regen, sneeuw, enz.) zullen de
signaalontvangst beïnvloeden, vooral in gebieden met een slechte
ontvangst. Ook bij goed weer kan hoge druk een slechte ontvangst van
sommige kanalen veroorzaken.
●
Door de gebruikte digitale ontvangsttechnologieën kan de kwaliteit van het
digitale signaal soms relatief slecht zijn, ook al ontvangt u analoge kanalen
wel goed.

- 224 -
●
Zet de tv met de hoofdschakelaar uit en weer aan.
●
Als het probleem zich blijft voordoen, neemt u contact op met uw lokale
dealer of de service provider van de dienst.
DVB-S auto set-up kan niet volledig worden uitgevoerd
●
Controleer de aansluitingen en de uitlijning van de schotel.
Kijken Algemene functies Basisaansluitingen
●
Raadpleeg uw lokale leverancier als het probleem zich blijft voordoen.
Faulty dish bericht wordt weergegeven
●
Er kan kortsluiting in de satellietkabel zijn ontstaan of er doen zich
verbindingsproblemen met de kabel voor. Controleer de kabel en de
verbinding. Zet daarna de tv met de hoofdschakelaar uit en weer aan.
●
Als het bericht blijft terugkomen, moeten de schotel en de kabel
gecontroleerd worden door een schotelinstallateur.
Er zijn geen programma’s in de tv-gids
●
Controleer de digitale transmitter.
●
Richt de antenne of schotel op een andere zender die in de buurt is
geïnstalleerd.
Analoge tv
Probeer eerst het probleem op te lossen aan de hand van de volgende
eenvoudige richtlijnen voordat u hulp inroept.
Als het probleem zich blijft voordoen, neemt u contact op met uw Panasonic-
dealer.
Witte vlekken of dubbel beeld (ruis) / Op sommige kanalen kan niet worden
afgestemd
●
Controleer de positie, richting en aansluiting van de antenne.
●
Weersomstandigheden (zware regen, sneeuw, enz.) zullen de
signaalontvangst beïnvloeden, vooral in gebieden met een slechte
ontvangst. Ook bij goed weer kan hoge druk een slechte ontvangst van
sommige kanalen veroorzaken.
●
Zet de tv met de hoofdschakelaar uit en weer aan.

- 225 -
●
Als het probleem zich blijft voordoen, neemt u contact op met uw lokale
dealer of de service provider van de dienst.
Er zijn geen programma’s in de tv-gids
●
Richt de antenne naar een andere transmitter die in de buurt is
geïnstalleerd.
●
Controleer de analoge zenders. Als de beeldkwaliteit slecht is, controleert
u de antenne en neemt u contact op met uw lokale dealer.
Geluid
Probeer eerst het probleem op te lossen aan de hand van de volgende
eenvoudige richtlijnen voordat u hulp inroept.
Als het probleem zich blijft voordoen, neemt u contact op met uw Panasonic-
dealer.
Geen geluid
●
Is het geluid uitgeschakeld? Druk op MUTE om het geluid in of uit te
schakelen.
●
Is het volume ingesteld op de minimale waarde?
●
Controleer de aansluiting en de instelling van de externe apparaten.
Kijken Externe apparatuur
●
Controleer of Luidspreker kiezen is ingesteld op TV.
Functies VIERA Link “HDAVI Control™” Luidspreker kiezen
Zwak of vervormd geluid
●
De ontvangst van geluidssignaal kan slecht zijn.
●
Zet MPX in het menu Geluid op Mono. (analoog)
Instellingen Geluid Geavanceerde instellingen
Ongebruikelijk geluid van de tv
●
Wanneer de voeding is ingeschakeld, is een zoemend geluid van de
koelventilator of het station hoorbaar vanuit de tv (dit wijst niet op een
defect).

- 226 -
3D
Probeer eerst het probleem op te lossen aan de hand van de volgende
eenvoudige richtlijnen voordat u hulp inroept.
Als het probleem zich blijft voordoen, neemt u contact op met uw Panasonic-
dealer.
3D-beeld niet zichtbaar
Kan geen 3D-bril op de tv registreren
●
Is de 3D-bril ingeschakeld en in de 3D-stand gezet?
●
Is de batterij juist geplaatst?
Kijken 3D 3D-bril - de batterij vervangen
●
Controleer het batterijniveau van de 3D-bril. (De batterijstatus wordt op
het scherm weergegeven wanneer de 3D-bril wordt ingeschakeld.) Als de
batterij bijna leeg is, moet deze door een nieuwe vervangen worden.
●
Gebruik de 3D-bril binnen een afstand van ong. 3,2 meter van de tv. (Het
bereik kan korter zijn. Dit is afhankelijk van hindernissen tussen de tv en
de bril en andere omgevingsfactoren.)
●
Registreer opnieuw.
Kijken 3D 3D-bril - registratie
●
Is de 3D-bril geschikt voor gebruik met Bluetooth draadloze technologie?
●
Controleer of 3D-modusselectie is ingesteld op 3D.
Kijken 3D 3D-modusselectie
●
Sommige 3D-beeldsignalen worden mogelijk niet automatisch herkend
als 3D-beeld. Stel 3D-modusselectie (Handmatig) in op het juiste
beeldformaat.
Kijken 3D 3D-beeld bekijken
●
Sommige personen kunnen 3D-beelden mogelijk moeilijk of helemaal niet
zien, vooral gebruikers met een verschillend gezichtsvermogen tussen het
linker- en rechteroog. Neem de nodige maatregelen (bril dragen, enz.) om
uw gezichtsvermogen vóór gebruik te corrigeren.
De 3D-bril wordt automatisch uitgeschakeld
●
Controleer of er zich geen hindernissen bevinden tussen de tv en de
3D-bril.

- 227 -
Er is iets verkeerd met het 3D-beeld
●
Controleer de instelling van L/R beeld verwisselen of Contourverfijning.
Kijken 3D 3D instellingen
De indicatorlamp licht niet op wanneer u op de voedingsknop op de 3D-bril
drukt
●
Het batterijvermogen is wellicht laag of de batterij is leeg. Vervang het
door een nieuwe.
Kijken 3D 3D-bril - de batterij vervangen
HDMI
Probeer eerst het probleem op te lossen aan de hand van de volgende
eenvoudige richtlijnen voordat u hulp inroept.
Als het probleem zich blijft voordoen, neemt u contact op met uw Panasonic-
dealer.
Abnormaal geluid
●
Stel het geluid van het aangesloten apparaat in op “2-kanaals L.PCM”.
●
Controleer de instelling HDMI1 / 2 / 3 ingang in het menu Geluid.
Instellingen Geluid Geavanceerde instellingen
●
Selecteer een analoge audio-aansluiting bij problemen met de digitale
audio-aansluiting.
Kijken Externe apparatuur HDMI-functies
Een extern apparaat geeft abnormaal beeld bij aansluiting via HDMI
●
Controleer of de HDMI-kabel goed is aangesloten.
Kijken Externe apparatuur Externe aansluiting
●
Schakel de tv en het apparaat uit en vervolgens weer in.
●
Controleer het ingangssignaal van het apparaat.
Kijken Externe apparatuur Geldige ingangssignalen
●
Gebruik apparatuur die voldoet aan EIA/CEA-861/861D.

- 228 -
Netwerk
Probeer eerst het probleem op te lossen aan de hand van de volgende
eenvoudige richtlijnen voordat u hulp inroept.
Als het probleem zich blijft voordoen, neemt u contact op met uw Panasonic-
dealer.
Kan geen verbinding maken met het netwerk
●
Controleer of de LAN-kabel of draadloze LAN-adapter goed is
aangesloten.
Internetdienst Netwerkverbindingen
Thuisnetwerk Netwerkverbindingen
●
Controleer de aansluitingen en de instellingen.
Internetdienst Netwerkinstellingen
Thuisnetwerk Netwerkverbindingen
Thuisnetwerk Netwerkinstellingen
●
Controleer de netwerkapparatuur en de netwerkomgeving.
●
De router is mogelijk niet ingesteld om automatisch een IP-adres te
verstrekken. Als de netwerkbeheerder het IP-adres wilt toewijzen, stelt u
het handmatig in.
Thuisnetwerk Netwerkinstellingen
●
De router is mogelijk beveiligd met een MAC-adresfilter. Bevestig het
MAC-adres van de tv en stel de router zo in dat deze het adres kan
gebruiken.
Instellingen Netwerk Netwerkstatus
●
Raadpleeg uw internetprovider of telecommunicatiebedrijf als het
probleem zich blijft voordoen.
Kan het bestand niet selecteren tijdens DLNA-bewerkingen
●
Is de mediaserver van de aangesloten apparatuur voorbereid?
Thuisnetwerk DLNA Informatie
●
Controleer de toepasselijke gegevensindeling.
Thuisnetwerk Technische informatie
●
Controleer de instelling van Netwerkverbindingsinst..
Thuisnetwerk Netwerkinstellingen Netwerkverbindingsinst.

- 229 -
Internetinhoud kan niet bediend worden
●
Controleer de aansluitingen en de instellingen.
Internetdienst Netwerkverbindingen Internetverbinding
Internetdienst Netwerkinstellingen
●
De server of verbindingslijn is mogelijk bezet.
Overige
Probeer eerst het probleem op te lossen aan de hand van de volgende
eenvoudige richtlijnen voordat u hulp inroept.
Als het probleem zich blijft voordoen, neemt u contact op met uw Panasonic-
dealer.
VIERA Link werkt niet en er wordt een foutmelding weergegeven
●
Controleer de aansluitingen.
Functies VIERA Link “HDAVI Control™” Samenvatting van VIERA Link
●
Schakel eerst het aangesloten apparaat in en vervolgens de tv.
Functies VIERA Link “HDAVI Control™”
Onderdelen van de tv worden warm
●
Zelfs een temperatuurstijging van delen van de voor-, boven- en
achterpanelen veroorzaakt geen problemen op het vlak van prestaties of
kwaliteit.
Er verschijnt een foutmelding over overstroom
●
Het aangesloten USB-apparaat kan deze fout veroorzaken. Verwijder het
apparaat en zet de tv uit en weer aan met de hoofdschakelaar.
●
Controleer of er geen vreemde voorwerpen in de USB-poort zitten.
Er verschijnt een foutmelding
●
Volg de aanwijzingen in het bericht.
●
Neem contact op met uw lokale Panasonic-dealer of met een erkend
servicecentrum als het probleem zich blijft voordoen.

- 230 -
De ingebouwde camera werkt niet
●
Controleer of de ingebouwde camera omhoog staat. De camera wordt
automatisch uitgeklapt wanneer een toepassing wordt gestart waarbij de
camera wordt gebruikt.
●
Gezichtsherkenning werkt mogelijk niet correct afhankelijk van de
omgeving of de gebruikssituatie (bijvoorbeeld in een donkere ruimte enz.).
De touchpad-controller werkt niet of kan niet worden geregistreerd
●
Zijn de batterijen op de juiste manier in de afstandsbediening geplaatst?
●
De batterijen zijn wellicht leeg. Vervang deze door nieuwe.
●
Registreer opnieuw.
Instellingen Instellingen VIERA touchpad-controller
●
Gebruik de touchpad-controller binnen een afstand van ong. 3,2 meter van
de tv. (Het bereik kan korter zijn. Dit is afhankelijk van hindernissen tussen
de tv en de controller en andere omgevingsfactoren.)
De spraakbediening werkt niet
●
Spraakbediening werkt mogelijk niet correct afhankelijk van de uitspraak,
ruis en de netwerkomgeving.
●
Voor details
Functies Spraakbediening
Permanent verlichte puntjes op scherm
●
Vanwege het bij deze technologie gebruikte productieproces zijn er soms
een aantal pixels permanent aan of uit. Dit is normaal.

- 231 -
Onderhoud
Zorg en reinigen
Verwijder eerst de stekker van het netsnoer uit het stopcontact.
■ Beeldscherm, Behuizing, Standaard
Regelmatig onderhoud:
Veeg de oppervlakken van het beeldscherm, de behuizing of de standaard
voorzichtig af met een zachte doek om vuil of vingerafdrukken te
verwijderen.
Voor hardnekkig vuil:
Verwijder eerst het stof aan de buitenkant. Bevochtig een zachte doek
met schoon water of een opgelost neutraal schoonmaakproduct (1 deel
schoonmaakproduct op 100 delen water). Wring de doek uit en veeg het
oppervlak schoon. Droog vervolgens al het vocht af.
= Let op =
●
Gebruik geen harde of ruwe doek en wrijf niet hard op het oppervlak
omdat u daardoor krassen kunt maken.
●
Gebruik geen water of schoonmaakproducten op de tv. Wanneer een
vloeistof in de tv terechtkomt, kan dit defecten veroorzaken.
●
Zorg dat er geen insecticiden, oplosmiddelen, verdunners of andere
vluchtige stoffen met de tv in aanraking komen. Hierdoor kan de kwaliteit
van het oppervlak afnemen of kan de verf afbladderen.
●
Het scherm is behandeld en voorzien van een gevoelige oppervlaktelaag.
Tik en kras niet op het oppervlak met uw vingernagel of een hard
voorwerp.
●
Zorg dat de behuizing en de standaard niet gedurende langere tijd in
contact zijn met rubber of pvc. Hierdoor kan de kwaliteit van het oppervlak
afnemen.
■ Netsnoerstekker
●
Maak de netsnoerstekker regelmatig schoon met een droge doek. Vocht
en stof kunnen brand of een elektrische schok veroorzaken.

- 232 -
Informatie
Gebruik van het menu Help
1. Geef het menu weer met MENU
2. Selecteer Help met
/ en druk op OK om te openen
3. Selecteer TV Zelfscan Test / Systeem informatie / Apparaat informatie met
/ en druk op OK om te openen
TV Zelfscan Test
Stelt een diagnose van beeld- of geluidsproblemen.
Volg de aanwijzingen op het scherm.
Systeem informatie
Geeft de systeeminformatie over het tv-systeem weer.
Apparaat informatie
Geeft de apparaatinformatie van deze tv weer.
Optionele accessoires
Elektronische aanraakpen
■ Touch Pen voor Plasma-TV
●
TY-TP10E
– Met dit apparaat kunt u op het tv-scherm tekenen en spelletjes spelen.
Functies Elektronische aanraakpen
– Toepassingen met de Aanraakpen op de tv kunnen alleen met dit
apparaat gebruikt worden.
– De tv kan tegelijk met twee exemplaren van de Aanraakpen gekoppeld
worden.

- 233 -
3D-bril
■ 3D-bril
●
TY-ER3D4ME, TY-ER3D4SE (oplaadbaar type)
– Als u een extra 3D-bril nodig hebt, kunt u die afzonderlijk aanschaffen
als optionele accessoire.
– Gebruik een 3D-bril van Panasonic die Bluetooth ondersteunt.
– Voor meer informatie (alleen Engels):
http://panasonic.net/viera/eu/
Muurbevestigingssteun
■ Muurbevestigingssteun
●
TY-WK4P1RW
– Voor een 50 inch-model
– Kantelhoek voor de tv:
0 (verticaal) tot 10 graden
●
TY-WK5P1RW
– Voor een 55 inch-model
– Kantelhoek voor de tv:
0 (verticaal) tot 15 graden

- 234 -
●
TY-WK6P1RW
– Voor een 65 inch-model
– Kantelhoek voor de tv:
0 (verticaal) tot 10 graden
= Waarschuwing =
●
Als u andere muurbevestigingssteunen gebruikt of zelf een
muurbevestigingssteun probeert te installeren, loopt u het risico op
lichamelijke letsels en materiële schade. Om de veiligheid en goede
prestaties te garanderen dient u de muurbevestigingssteunen te laten
monteren door uw dealer of een erkende installateur. Elke schade die is
veroorzaakt door het installeren door een onbevoegde installateur, zal uw
garantie teniet doen.
●
Lees de instructies die bij de optionele accessoires zijn geleverd
aandachtig door en zorg dat u deze stappen volgt om te voorkomen dat de
tv valt.
●
Wees tijdens de installatie heel voorzichtig met de tv om beschadiging te
voorkomen.
●
Wees voorzichtig als u muurbevestigingssteunen aan de muur bevestigt.
Controleer altijd of er geen elektrische kabels of buizen door de muur
lopen voordat u de steun ophangt.
●
Als de tv een langere periode niet wordt gebruikt, demonteer die dan van
de vaste muurbevestiging om vallen en verwonding te voorkomen.

- 235 -
Licentie
Licentie
Andere ondernemingen en productnamen zijn de handelsmerken of wettig
gedeponeerde handelsmerken van de betreffende ondernemingen.
DVB en de DVB-logo’s zijn handelsmerken van het DVB Project.
DiSEqC™ is een handelsmerk van EUTELSAT.
THX en het THX-logo zijn handelsmerken van THX Ltd. die geregistreerd
kunnen zijn in bepaalde jurisdicties. Alle rechten voorbehouden.
“RealD 3D” is een handelsmerk van RealD.
Het logo van “Full HD 3D Glasses™” en de naam “Full HD 3D Glasses™” zijn
handelsmerken van Full HD 3D Glasses Initiative.
Het woordmerk Bluetooth
®
en de logo’s ervan zijn gedeponeerde
handelsmerken van Bluetooth SIG, Inc. en Panasonic Corporation gebruikt
deze uitsluitend in licentie. Andere handelsmerken en handelsnamen zijn
eigendom van hun respectieve eigenaars.
SDXC logo is een handelsmerk van SD-3C, LLC.
“AVCHD”, “AVCHD 3D” en “AVCHD Progressive” zijn handelsmerken van
Panasonic Corporation en Sony Corporation.
DLNA
®
, het DLNA-logo en DLNA CERTIFIED™ zijn handelsmerken,
servicemerken of certificeringsmerken van Digital Living Network Alliance.
Windows is het wettig gedeponeerde handelsmerk van Microsoft Corporation
in de Verenigde Staten en andere landen.
Mac is een handelsmerk van Apple Inc.

- 236 -
HDMI, het HDMI-logo en High-Definition Multimedia Interface zijn
handelsmerken of gedeponeerde handelsmerken van HDMI Licensing LLC in
de Verenigde Staten en andere landen.
x.v.Colour™ is een handelsmerk.
HDAVI Control™ is een handelsmerk van Panasonic Corporation.
Gefabriceerd onder licentie van Dolby Laboratories.
Dolby en het symbool double-D zijn handelsmerken van Dolby Laboratories.
Vervaardigd onder licentie van VS-patentnummers 5.956.674; 5.974.380;
6.487.535 en andere in de VS en wereldwijd verleende en aangevraagde
patenten. DTS, het symbool, en DTS en het symbool samen zijn
gedeponeerde handelsmerken en DTS 2.0+ Digital Out is een handelsmerk
van DTS, Inc. Dit product bevat deze software. © DTS, Inc. Alle rechten
voorbehouden.
Speech Powered by Dragon
2002-2013 Nuance Communications, Inc. All rights reserved.
GUIDE Plus+, Rovi en Rovi Guide zijn handelsmerken van Rovi Corporation
en/of haar dochtermaatschappijen. Het GUIDE Plus+ en het Rovi Guide
systeem zijn vervaardigd onder licentie van Rovi Corporation en/of haar
dochtermaatschappijen.
Het Rovi Guide-systeem wordt beschermd door patenten en patentaanvragen
in de VS, Europa en andere landen inclusief een of meer van de VS-patenten
6.396.546, 5.940.073, 6.239.794 die zijn verleend aan Rovi Corporation en/of
haar dochtermaatschappijen.
“PlayReady” is een geregistreerd handelsmerk van Microsoft. Houd rekening
met het volgende.
(a) Dit product bevat technologie die valt onder bepaalde intellectuele
eigendomsrechten van Microsoft. Het gebruik of de verspreiding van deze
technologie buiten dit product zonder geldige licentie(s) van Microsoft is
verboden.

- 237 -
(b) Eigenaars van inhoud gebruiken inhoudtoegangstechnologie
van Microsoft PlayReady™ om hun intellectuele eigendom, inclusief
auteursrechtelijk beschermde inhoud, te beschermen. In dit apparaat wordt
PlayReady-technologie toegepast voor gebruik van inhoud die beveiligd
is door PlayReady en/of WMDRM. Als het apparaat gebruiksbeperkingen
van de betreffende inhoud niet correct uitvoert, kunnen de eigenaars van
de inhoud Microsoft verzoeken de mogelijk op te heffen om PlayReady-
beveiligde inhoud op dit apparaat af te spelen. De opheffing mag geen effect
hebben op onbeveiligde inhoud of inhoud die beveiligd is door een andere
toegangstechnologie.
Eigenaars van inhoud kunnen eisen dat gebruikers PlayReady bijwerken voor
toegang tot hun inhoud.
Indien u deze upgrade afslaat, bent u niet meer in de mogelijkheid toegang te
verkrijgen tot de inhoud die deze upgrade vereist.
Dit product bevat de volgende software:
(1) software die onafhankelijk door of voor Panasonic Corporation is
ontwikkeld,
(2) software in eigendom van derden waarvoor aan Panasonic Corporation
een licentie is verleend,
(3) de software is onder licentie van GNU LESSER GENERAL PUBLIC
LICENSE Versie 2.1 (LGPL V2.1) en/of,
(4) openbronsoftware die niet onder de LGPL-licentie V2.1. valt.
De software die gecategoriseerd is als (3) en (4) wordt verspreid in de hoop
dat deze nuttig is maar ZONDER ENIGE GARANTIE, zelfs zonder impliciete
garantie van VERKOOPBAARHEID of GESCHIKTHEID VOOR EEN
BEPAALD DOEL. Raadpleeg de gedetailleerde voorwaarden en bepalingen
ervan in het “Softwarelicentie”-menu van dit product.
Na minstens drie (3) jaar na levering van het product, geeft Panasonic aan
derden die ons daarvoor op onderstaand adres contacteren, een volledige
machineleesbare kopie van de broncode onder LGPL-licentie V2.1. of van
andere licenties, samen met de auteursrechtelijke nota ervan en dit uitsluitend
voor de kosten van de fysieke verspreiding van de betreffende broncode.
Contactinformatie: [email protected]
De broncode en de auteursrechtelijke nota zijn tevens gratis beschikbaar op
onze website, zie hieronder
http://www.unipf.jp/dl/EUIDTV13/

Ver.2.05
-
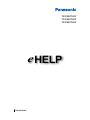 1
1
-
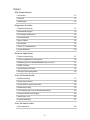 2
2
-
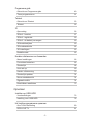 3
3
-
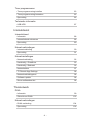 4
4
-
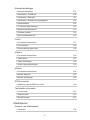 5
5
-
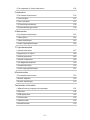 6
6
-
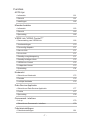 7
7
-
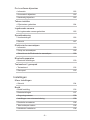 8
8
-
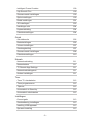 9
9
-
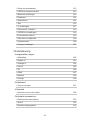 10
10
-
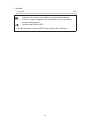 11
11
-
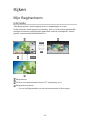 12
12
-
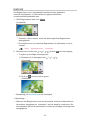 13
13
-
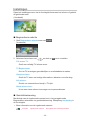 14
14
-
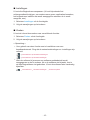 15
15
-
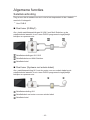 16
16
-
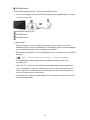 17
17
-
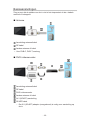 18
18
-
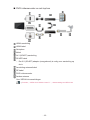 19
19
-
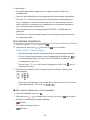 20
20
-
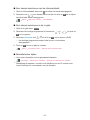 21
21
-
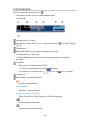 22
22
-
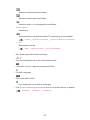 23
23
-
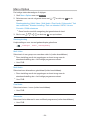 24
24
-
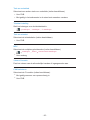 25
25
-
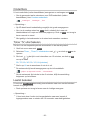 26
26
-
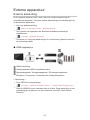 27
27
-
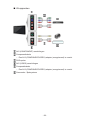 28
28
-
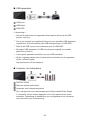 29
29
-
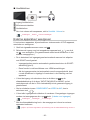 30
30
-
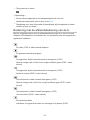 31
31
-
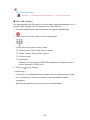 32
32
-
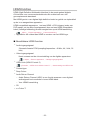 33
33
-
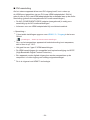 34
34
-
 35
35
-
 36
36
-
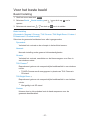 37
37
-
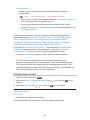 38
38
-
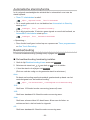 39
39
-
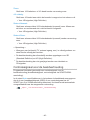 40
40
-
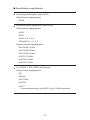 41
41
-
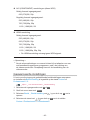 42
42
-
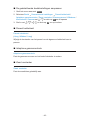 43
43
-
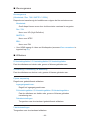 44
44
-
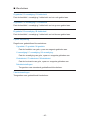 45
45
-
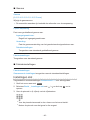 46
46
-
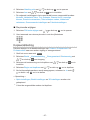 47
47
-
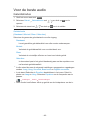 48
48
-
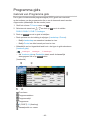 49
49
-
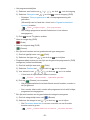 50
50
-
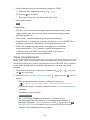 51
51
-
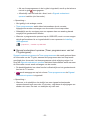 52
52
-
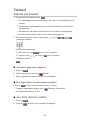 53
53
-
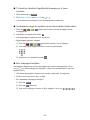 54
54
-
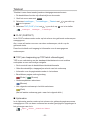 55
55
-
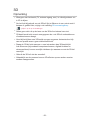 56
56
-
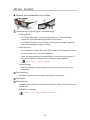 57
57
-
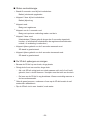 58
58
-
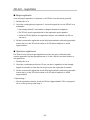 59
59
-
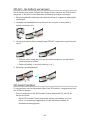 60
60
-
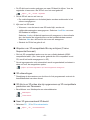 61
61
-
 62
62
-
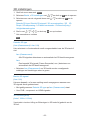 63
63
-
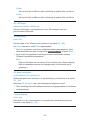 64
64
-
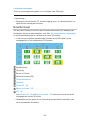 65
65
-
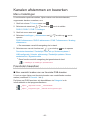 66
66
-
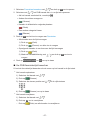 67
67
-
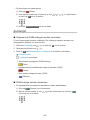 68
68
-
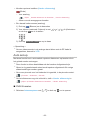 69
69
-
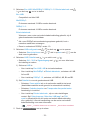 70
70
-
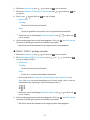 71
71
-
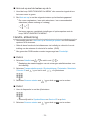 72
72
-
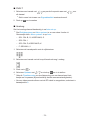 73
73
-
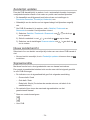 74
74
-
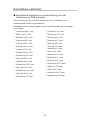 75
75
-
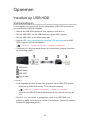 76
76
-
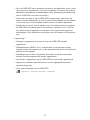 77
77
-
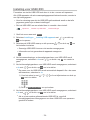 78
78
-
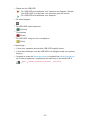 79
79
-
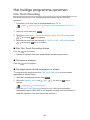 80
80
-
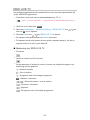 81
81
-
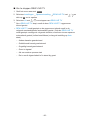 82
82
-
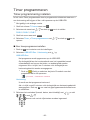 83
83
-
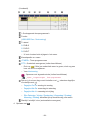 84
84
-
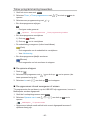 85
85
-
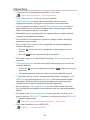 86
86
-
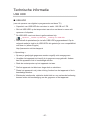 87
87
-
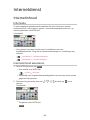 88
88
-
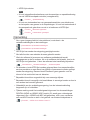 89
89
-
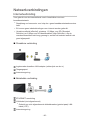 90
90
-
 91
91
-
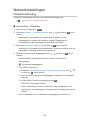 92
92
-
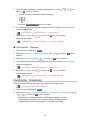 93
93
-
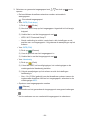 94
94
-
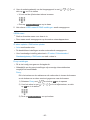 95
95
-
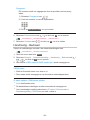 96
96
-
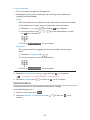 97
97
-
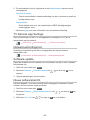 98
98
-
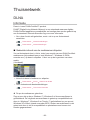 99
99
-
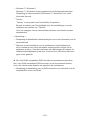 100
100
-
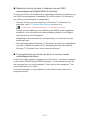 101
101
-
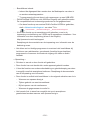 102
102
-
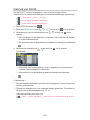 103
103
-
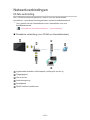 104
104
-
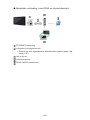 105
105
-
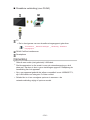 106
106
-
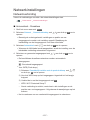 107
107
-
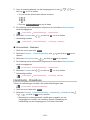 108
108
-
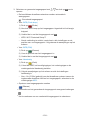 109
109
-
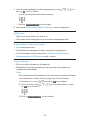 110
110
-
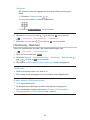 111
111
-
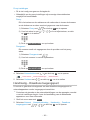 112
112
-
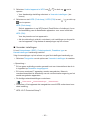 113
113
-
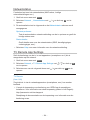 114
114
-
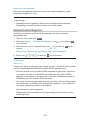 115
115
-
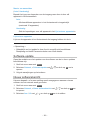 116
116
-
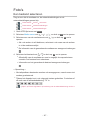 117
117
-
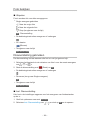 118
118
-
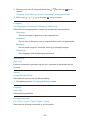 119
119
-
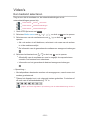 120
120
-
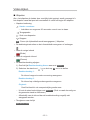 121
121
-
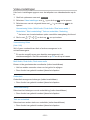 122
122
-
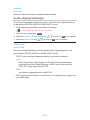 123
123
-
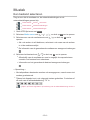 124
124
-
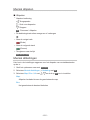 125
125
-
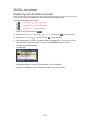 126
126
-
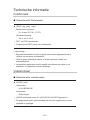 127
127
-
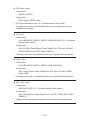 128
128
-
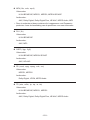 129
129
-
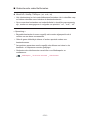 130
130
-
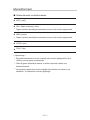 131
131
-
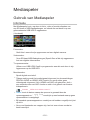 132
132
-
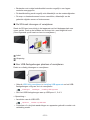 133
133
-
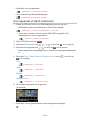 134
134
-
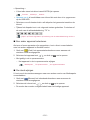 135
135
-
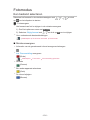 136
136
-
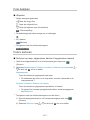 137
137
-
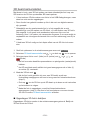 138
138
-
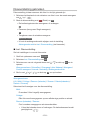 139
139
-
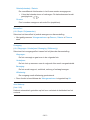 140
140
-
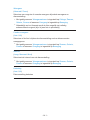 141
141
-
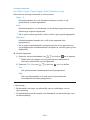 142
142
-
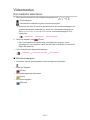 143
143
-
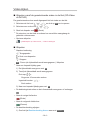 144
144
-
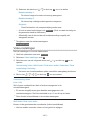 145
145
-
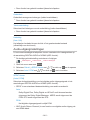 146
146
-
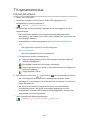 147
147
-
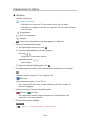 148
148
-
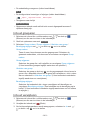 149
149
-
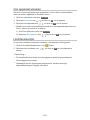 150
150
-
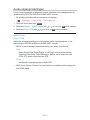 151
151
-
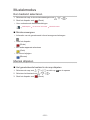 152
152
-
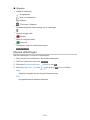 153
153
-
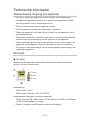 154
154
-
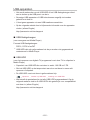 155
155
-
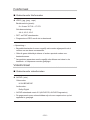 156
156
-
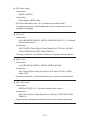 157
157
-
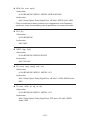 158
158
-
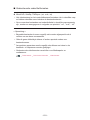 159
159
-
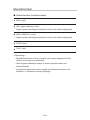 160
160
-
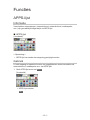 161
161
-
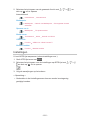 162
162
-
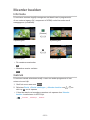 163
163
-
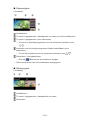 164
164
-
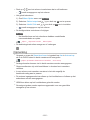 165
165
-
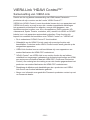 166
166
-
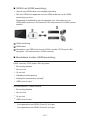 167
167
-
 168
168
-
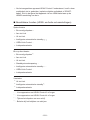 169
169
-
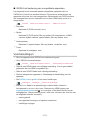 170
170
-
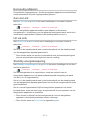 171
171
-
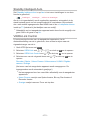 172
172
-
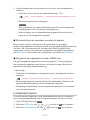 173
173
-
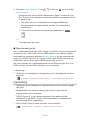 174
174
-
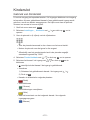 175
175
-
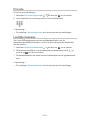 176
176
-
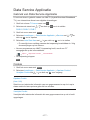 177
177
-
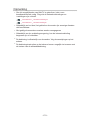 178
178
-
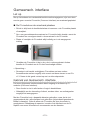 179
179
-
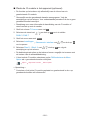 180
180
-
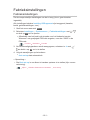 181
181
-
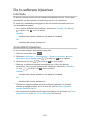 182
182
-
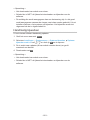 183
183
-
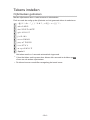 184
184
-
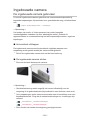 185
185
-
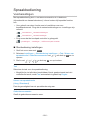 186
186
-
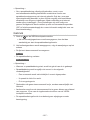 187
187
-
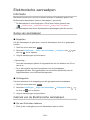 188
188
-
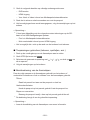 189
189
-
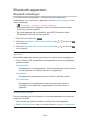 190
190
-
 191
191
-
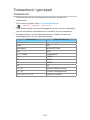 192
192
-
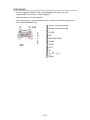 193
193
-
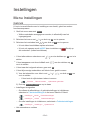 194
194
-
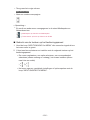 195
195
-
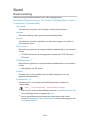 196
196
-
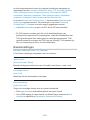 197
197
-
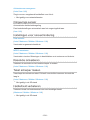 198
198
-
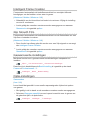 199
199
-
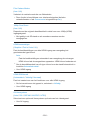 200
200
-
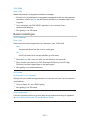 201
201
-
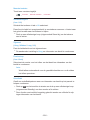 202
202
-
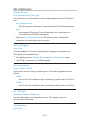 203
203
-
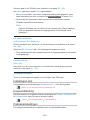 204
204
-
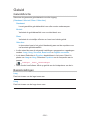 205
205
-
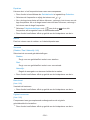 206
206
-
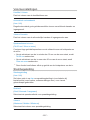 207
207
-
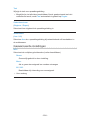 208
208
-
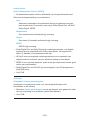 209
209
-
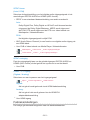 210
210
-
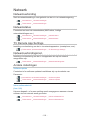 211
211
-
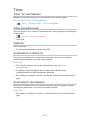 212
212
-
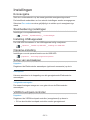 213
213
-
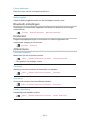 214
214
-
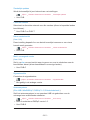 215
215
-
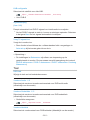 216
216
-
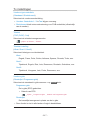 217
217
-
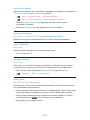 218
218
-
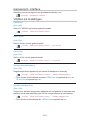 219
219
-
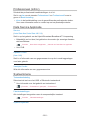 220
220
-
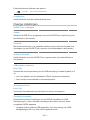 221
221
-
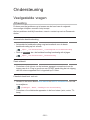 222
222
-
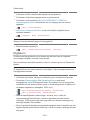 223
223
-
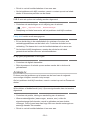 224
224
-
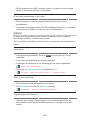 225
225
-
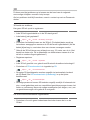 226
226
-
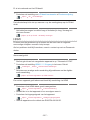 227
227
-
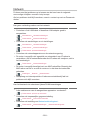 228
228
-
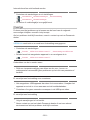 229
229
-
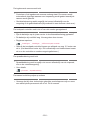 230
230
-
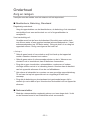 231
231
-
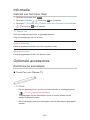 232
232
-
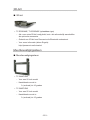 233
233
-
 234
234
-
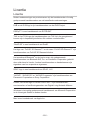 235
235
-
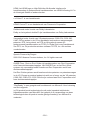 236
236
-
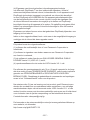 237
237
-
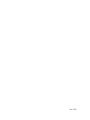 238
238
Panasonic TXP65VT60Y Handleiding
- Categorie
- Lcd-tv's
- Type
- Handleiding
- Deze handleiding is ook geschikt voor